Panduit LS8E-KIT LS8 Printer Manuel du propriétaire
PDF
Download
Document
PANTHER™ LS8E IMPRIMANTE À TRANSFERT THERMIQUE PORTATIVE Manuel de l’utilisateur Panduit Corp. Identification Products Division 1819 Atlanta Highway Cumming, GA 30040 États-Unis Soutien technique : 1-866-871-4571 Service à la clientèle : 1-800-777-3300 www.panduit.com LS8-MAN-F REV. 0 7/10/07 1 Section 1 : Comment démarrer................................................... 3 Introduction et sûreté de fonctionnement.....................................4-6 Description générale ....................................................................7-9 Chargement des piles et de la cartouche d’étiquettes .................. 10 Fonctions du clavier .................................................................11-12 Section 2 : Comment utiliser l’imprimante PANTHER™ LS8E. 13 Utilisation de l’imprimante PANTHER™ LS8E ................................ 14 Création d’étiquettes Création de texte ..........................................................15-16 Création de sérialisations..............................................17-19 Création de symboles ...................................................20-22 Création de listes de données ........................................... 23 Création de codes à barres...........................................24-25 Création de marques de date ou d’heure………………26-27 Création de lignes .........................................................28-29 Création de boîtes.............................................................. 30 Utilisation des pages.......................................................... 31 Utilisation des fonctions spéciales ................................32-33 Configuration du PANTHER™ LS8E et Utilisation du gestionnaire de fichiers ......................................................................................34-36 PANTHERLINK™.........................................................................37-52 Exercices d’étiquetage .............................................................53-59 Guide intelligent d’étiquettes d’application ...............................60-62 Instructions de nettoyage de l’imprimante................................63-64 Dépannage de l’imprimante .....................................................65-67 Foire aux questions..................................................................68-69 Informations de garantie…............................................................ 70 Spécifications générales ............................................................... 71 2 SECTION 1 COMMENT DÉMARRER 3 INTRODUCTION & FONCTIONNEMENT SÉCURITAIRE Nous vous félicitons de votre achat d’une imprimante à transfert thermique portative PANTHER™ LS8E. L’imprimante PANTHER™ LS8E, d’une grande souplesse d’emploi, est destinée à répondre aux exigences des électriciens et des utilisateurs de réseau. L’imprimante LS8E imprime des étiquettes industrielles de haute qualité sur toute une gamme de matériaux pour applications électriques et réseautiques, comme l’identification des fils/câbles, des composants, des sites/sécurité. Elle est l’outil idéal pour les électriciens, les installateurs, le personnel d’entretien et les entrepreneurs. Comme vous le constaterez suite à la lecture du présent manuel, l’imprimante PANTHER™ LS8E propose un grand nombre de fonctionnalités qui vous feront gagner du temps et permettront de maximiser vos tâches d’étiquetage. Ce manuel vous explique étape par étape comment effectuer la configuration, l'exploitation et le dépannage de votre imprimante à transfert thermique portative PANTHER™ LS8E. Si ce manuel ne répond pas à toutes vos questions, communiquez avec votre revendeur Panduit, avec le service de soutien technique de Panduit au 866-871-4571 ou avec le service à la clientèle de Panduit au 800777-3300. Vous pouvez également obtenir des informations sur le web à www.panduit.com. MÉTHODES EMPLOYÉES POUR ASSURER LA SÉCURITÉ Les règlements de sécurité généraux suivants complètent les avertissements et les mises en garde décrits ailleurs dans le présent manuel. Ces précautions doivent être bien comprises et mises en œuvre lors du fonctionnement et de l'entretien de cette imprimante. Ne pas faire fonctionner à proximité de matières explosives Ne pas faire fonctionner cette imprimante en présence de gaz ou de vapeurs inflammables. L'exploitation de cette imprimante dans un tel environnement constitue un risque d'accident présent. Ne pas faire fonctionner cet appareil dans un endroit humide Il ne faut pas faire fonctionner cette imprimante dans un endroit humide. L'exploitation de cette imprimante dans un tel environnement constitue un risque d'accident présent. 4 INTRODUCTION & FONCTIONNEMENT SÉCURITAIRE Ne pas substituer les pièces ou modifier l'appareil Pour éviter d'introduire des risques additionnels, il ne faut pas installer des pièces de substitution ou effectuer des modifications non autorisées de l'imprimante ou de ses accessoires. Les composantes appropriées pour le service et la réparation de l'imprimante sont disponibles auprès de Panduit Corporation. AVERTISSEMENT : Lorsque l'imprimante est utilisée pour une période de temps prolongée, celle-ci peut devenir brûlante. NE PAS toucher le moteur de l'imprimante avec les mains nues. Informations destinées aux utilisateurs des États-Unis REMARQUE : Cette imprimante a été testée et elle respecte les limites d'un appareil numérique de classe A, en accord avec le paragraphe 15 des règlements de la FCC. Ces limites ont été établies pour assurer une protection raisonnable contre toute interférence nuisible lors du fonctionnement dans un environnement commercial. Cette imprimante génère, utilise et peut émettre une énergie rayonnée de radiofréquence et, si elle n'est pas installée et utilisée conformément aux instructions du manuel, peut causer des interférences nuisibles aux communications radio. L'utilisation de cette imprimante dans une zone résidentielle entraînera probablement des interférences nuisibles, auquel cas l'utilisateur sera dans l'obligation de prendre, à ses propres frais, les mesures nécessaires pour y remédier. Informations destinées aux utilisateurs canadiens This digital apparatus does not exceed Class A limits for radio noise emissions for digital apparatus set out in the Radio Interference Regulations of the Canadian Department of Communications. Le présent appareil numérique n’émet pas de bruits radioélectriques dépassant les limites applicables aux appareils numériques de classe A prescrites dans le règlement sur le brouillage radioélectrique édicté par le ministère des Communications du Canada. Il arrive, mais rarement, que des effets électriques (décharges statiques, fluctuations dans la ligne électrique) entraînent une interruption temporaire des fonctions de l'imprimante. Dans ce cas, l'imprimante se réinitialise automatiquement. Dans les cas extrêmes, l’utilisateur devra supprimer l’alimentation puis remettre l’alimentation (piles ou adaptateur CA). 5 INTRODUCTION & FONCTIONNEMENT SÉCURITAIRE Alimentation électrique de l’imprimante L’imprimante PANTHER™ LS8E est dotée de 6 piles alcalines AA. Ces piles ne sont pas rechargeables. Lorsque les piles ont dépassé leur durée de vie utile, celles-ci doivent être mises au rebut de la façon appropriée. Un adaptateur CA en option est également disponible pour utilisation avec l’imprimante PANTHER™ LS8E. L’adaptateur CA est disponible sous des versions différentes adaptées à l’utilisation dans différentes régions du globe comme l’Amérique du Nord, l’Australie, la Chine, les pays du continent européen et le Royaume-Uni. Certifications L’imprimante à transfert thermique portative PANTHER™ LS8E répond aux exigences des normes suivantes : • FCC Paragraphe 15 Classe A • CE • directive européenne 2002/95/EC sur la restriction des substances dangereuses (RoHS) Matériaux de référence additionnels Une carte de référence rapide, regroupant les fonctionnalités les plus importantes et les plus souvent utilisées de l’imprimante PANTHER™ LS8E, accompagne votre imprimante. La carte de référence rapide propose plusieurs exercices d’étiquetage pour vous aider à vous familiariser à l’utilisation des fonctions de votre imprimante LS8E. Si vous perdez votre carte de référence rapide, vous pouvez en télécharger une autre copie à partir du site web de Panduit à www.panduit.com. Des informations détaillées sur la commande de produits sont incluses dans notre Bulletin complet des produits LS8E. Le bulletin est disponible auprès du service à la clientèle de Panduit (800-777-3300) ou en ligne à www.panduit.com. 6 DESCRIPTION GÉNÉRALE Imprimante à transfert thermique portative PANTHER™ LS8E Bouton de coupeur avec réglage de coupe partielle Écran graphique de grande taille et rétroéclairé Clavier numérique à 59 boutons Verrou de tête d’impression Bande réglable de poignet/cou Système de cartouche d’étiquettes P1™ Ruban inclus Dispositif de mémoire intégrée Boîtier de plastique durable Étiquettes continues ou découpées à la forme 7 DESCRIPTION GÉNÉRALE Technologie d’impression L’imprimante PANTHER™ LS8E imprime des étiquettes en utilisant une technologie d'impression à transfert thermique. La tête d'impression fait fondre l'encre contenue sur une fine bande de tissu, permettant le transfert de l'encre sur le matériel d'étiquette. La tête d'impression fonctionne à une résolution de 203 points par pouce (dpi). Cartouche d’étiquettes intelligente Les cartouches d’étiquettes P1™ sont détectées automatiquement dès l’insertion par l’imprimante PANTHER™ LS8E. L’imprimante LS8E règle ses paramètres automatiquement selon la cartouche d’étiquettes installée. Ceci vous fait gagner du temps et facilite vos travaux d’impression. Grâce à l’imprimante LS8E, vous n’avez qu’à installer la cartouche d’étiquettes et à verrouiller la tête d’impression. Vous êtes maintenant prêt à commencer à imprimer. Les cartouches d’étiquettes P1™ sont dotées d’un dispositif de mémoire intégré destiné à améliorer la production de vos étiquettes. Le dispositif fait le suivi exact du nombre d'étiquettes qui reste dans la cartouche. Le dispositif mémorise également la dernière conception d’étiquettes utilisée. Lorsque vous retirez une cartouche d’étiquettes de l’imprimante, votre dernière conception d’étiquettes reste avec la cartouche. Il s’agit là d’une fonctionnalité très utile lors du partage de fichiers entre d’autres utilisateurs ou d’autres imprimantes. Coupeur d’étiquettes L’imprimante PANTHER™ LS8E est dotée d’une lame d’outil à couper à commande manuelle. Appuyez et relâchez le bouton du coupeur pour couper votre étiquette. Le bouton de coupeur propose deux réglages : Coupe partielle et coupe complète (Full Cut and Partial Cut). La coupe complète est utilisée pour couper à travers l’étiquette et son revêtement. Il s’agit là du style de coupe utilisé normalement sur les autres imprimantes portatives. La coupe partielle est utilisée pour laisser en place une petite partie du revêtement d’étiquette toujours attaché même après l’avoir coupé. Cette adaptation innovatrice dans la coupe des étiquettes vous permet d’éviter de rechercher l’étiquette appropriée parmi une pile d’étiquettes désorganisées ou de devoir utiliser des ciseaux. Après avoir utilisé le réglage de coupe partielle, vous emmenez le ruban d’étiquettes à votre site de travail et les séparez au besoin. De cette façon, vos étiquettes restent dans l’ordre où elles ont été imprimées. La fonctionnalité de Pause de coupe (Cut Pause) vous permet de couper entre les étiquettes lors de l’impression. Lorsque Pause de coupe est activée, l’imprimante cesse d’imprimer afin de vous permettre de couper l’étiquette. Après avoir coupé l’étiquette, l’imprimante recommence automatiquement à imprimer. La fonctionnalité de Pause de coupe est activée ou désactivée à partir du menu Configuration. 8 DESCRIPTION GÉNÉRALE Étui de transport L’imprimante PANTHER™ LS8E s’accompagne d’un étui de transport de protection sur mesure de plastique durable. L’étui vous permet de transporter l’imprimante, les cartouches d’étiquette ainsi que les accessoires d’un site de travail à l’autre. Trousse pour ordinateur personnel La trousse pour ordinateur personnel PC KIT dispose d’un CR-ROM contenant le logiciel PanTherLink™ et un câble USB. La trousse est utilisée pour communiquer entre un ordinateur et l’imprimante PANTHER™ LS8E. Vous pouvez ainsi réaliser le transfert des données, la mise à jour du système d’exploitation de l’imprimante et l’impression d’étiquettes à partir du logiciel d’étiquetage Easy-Mark de Panduit. 9 CHARGEMENT DES PILES ET DE LA CARTOUCHE D’ÉTIQUETTES Chargement des piles 1. Enlevez le couvercle des piles à l’arrière de votre imprimante PANTHER™ LS8E. Si un amortisseur de choc est installé sur l’imprimante, il faudra d’abord l’éloigner du couvercle des piles. 2. Installez les 6 piles AA selon les indications moulées à l’intérieur du logement des piles. 3. Remettez le couvercle des piles en place. Remettez l’amortisseur de choc en place sur le couvercle des piles, s’il y a lieu. Respectez la polarité lors de l’installation des piles Remplacez toutes les six piles en même temps Chargement d’une cartouche d’étiquettes 1. Enlevez le couvercle de la cartouche à l’arrière de l’imprimante PANTHER™ LS8E. 2. Installez une cartouche d’étiquettes. Appuyez fermement pour verrouiller la cartouche en place. Il ne faut pas enlever la languette blanche en saillie de la cartouche. Celle-ci est utilisée pour faciliter le retrait de la cartouche de l’imprimante LS8E. 3. Verrouillez la tête d’impression. Verrou de tête d’impression 4. Remettez le couvercle de la cartouche en place. REMARQUE : Pour désinstaller une cartouche d’étiquettes : 1. Déverrouiller la tête d’impression. 2. Enlevez le couvercle de la cartouche. 3. Retirez la cartouche. Utilisez la languette blanche sur la cartouche pour en faciliter le retrait. 4. Remettez le couvercle de la cartouche en place. 10 FONCTIONS DU CLAVIER Supprimer/Effacer Configuration Alimentation/Rétroéclairage Mise sous tension Imprimer Taille/Longueur Outils d’insertion ou d’édition Lettres Mode Étiquette/Verr Maj Chiffres Touches directionnelles Changement Entrée/Pivoter Espace/Accent 11 FONCTIONS DU CLAVIER Fonctions de base du clavier • POWER (ALIMENTATION) – Pour mettre l’imprimante hors tension et sous tension • SETUP (CONFIGURATION) – Pour accéder au menu Configuration • F1 – Pour afficher le menu de touches F • DELETE (SUPPRIMER) – Pour effacer des caractères et des outils • CLEAR (EFFACER) – Pour effacer l’écran tout entier • FEED (ALIMENTER) – Pour alimenter les étiquettes • – Pour allumer ou éteindre le rétroéclairage • PRINT (IMPRIMER) – Pour imprimer des étiquettes • COPIES – Pour imprimer des copies multiples • SIZE (TAILLE) – Pour sélectionner la taille de police de texte • LENGTH (LONGUEUR) – Pour régler la longueur du support d’étiquette continue • STYLE – Pour sélectionner le style de police de texte • ALIGN (ALIGNEMENT) – Pour modifier la justification de l’étiquette • LINE (LIGNE) – Pour ajouter des lignes verticales et horizontales sur une étiquette • FRAME (BOÎTE) – Pour ajouter une boîte autour d’une étiquette • PAGE – Pour passer à une autre page • FILE (FICHIER) – Pour accéder au gestionnaire de fichiers • INSERT (INSÉRER) – Pour insérer un nouvel outil • EDIT (ÉDITION) – Pour éditer un outil existant • LABEL (ÉTIQUETTE) – Pour changer le mode d’étiquette • CAPS (MAJUSCULES) – Pour activer ou désactiver le verrouillage des majuscules • HOME (DÉBUT D’ÉCRAN) – Pour passer à la position initiale à l’écran • END (FIN D’ÉCRAN) – Pour passer à la position finale à l’écran • SHIFT (CHANGEMENT) – Pour accéder aux fonctions secondaires sur le clavier • SPACE (ESPACE) – Pour ajouter un espace sur une étiquette • ACCENT – Pour insérer un caractère international • ENTER (ENTRÉE) – Pour passer à la ligne suivante ou accepter les changements de menu • ROTATE – Pour faire pivoter l’étiquette de 0, 90, 180 ou 270 degrés 12 SECTION 2 COMMENT UTILISER L’IMPRIMANTE PANTHER™ LS8E 13 UTILISATION DE L’IMPRIMANTE PANTHER ™ LS8E L’écran initial L’écran initial est l’endroit où l’utilisateur entre et modifie le texte ou place des éléments d’étiquette connus sous le nom d’outils. L’écran initial est également l’endroit où l’utilisateur imprime les étiquettes. L’écran initial dispose de plusieurs indicateurs différents, notamment : INDICATEUR ICÔNE Verrouillage majuscule Fonction Changement DESCRIPTION Indique si Verr Maj est activé ou non. ou Indique si la touche de changement a été enfoncée. Mode Étiquette Indique le mode d’étiquette en cours. Taille de texte Indique la taille de texte pour la ligne en cours. Style de texte A B B Indique la ligne en cours. Ligne de texte 1:9 Page Indique le style de texte pour la position de curseur en cours. Les styles disponibles sont Normal (pas d’icône), Normal + Souligné, Gras et Gras + Souligné. Indique la page en cours. Il y a un total de 9 pages. Ligne verticale ou horizontale Indique qu’une étiquette dispose d’une ou de plusieurs lignes de division sélectionnées. Boîte Indique qu’une étiquette dispose d’une boîte sélectionnée. Pile faible Indique que la charge de la pile est faible et qu’il est temps de les remplacer. Le menu Outil Le menu Outil comprend les outils suivants : sérialisations, symboles, listes de données, codes à barres et marques de date/heure. Ces éléments se trouvent à l’écran initial. Vous accédez au menu Outil en appuyant sur la touche Insert Tools. Icônes d’outil Les icônes suivants représentent les outils disponibles : - Sérialisation - Symbole - Liste de données - Code à barres - Marque de date - Marque d’heure 14 CRÉATION DE TEXTE Création de texte Après avoir mis l’imprimante PANTHER™ LS8E sous tension, l’écran initial est affiché. L’écran initial est également l’éditeur de texte. . Pour créer du texte à l’écran initial, appuyez simplement sur les touches alphabétiques ou numériques du clavier. Le texte sera saisi à la position du curseur. Le curseur est indiqué par une ligne verticale. Pour insérer des espaces vides, appuyez sur la touche . Appuyez sur la touche pour passer à la ligne suivante. Utilisez les touches directionnelles pour faire déplacer le curseur vers le haut, le bas, la gauche ou la droite. L’écran initial dispose d’un maximum de 8 lignes sur lesquelles placer du texte. L’écran initial dispose également de 9 pages séparées sur lesquelles placer du texte. Le numéro de la page en cours est indiqué dans le coin inférieur droit de l’écran initial. Insertion de texte Pour insérer des caractères sur une ligne, déplacez le curseur vers n’importe quelle position et commencer à taper. Le caractère sera inséré à la position du curseur. Suppression de texte Pour supprimer des caractères à l’écran, appuyez sur la touche . Chaque enfoncement de la touche permet de supprimer un caractère à la fois immédiatement à la gauche du curseur. Pour supprimer les caractères plus rapidement, appuyez et gardez la touche enfoncée. La touche Clear peut également être utilisée pour supprimer tout le texte et réinitialiser tous les formats en même temps. Taille de texte L’imprimante PANTHER™ LS8E dispose de 10 tailles de police différentes pour la création de texte. Les tailles de police se situent entre 4 points et 72 points. Pour modifier la taille de la police, appuyez sur la touche SIZE. Faites défiler ensuite vers le haut ou vers le bas à l’aide des touches directionnelles. Appuyez sur ENTER pour sélectionner une taille. La nouvelle taille sera affichée dans le haut de l’écran initial. Chaque cartouche d’étiquettes P1™ dispose d’une taille de police par défaut. La taille de police par défaut est sélectionnée automatiquement lors de l’insertion d’une nouvelle cartouche. La taille de texte peut être différente sur chacune des 8 lignes de texte disponibles sur chaque page. 15 CRÉATION DE TEXTE Style de texte L’imprimante PANTHER™ LS8E propose quatre styles de texte différents : Normal, Gras, Normal + Souligné et Gras + Souligné. Pour modifier le style du texte, appuyez sur la touche STYLE. Le nouveau style de texte peut être appliqué à tous les caractères d’une étiquette ou seulement aux caractères insérés après la modification. Le style de texte peut être différent pour chaque caractère de texte individuel sur une ligne. Rotation de texte Les légendes d’étiquette peuvent être pivotées de 0, 90, 180 et 270 degrés dans le sens horaire. L’icône en forme de page dans le coin inférieur droit de l’affichage indique la rotation en cours. Pour changer la rotation, appuyez sur la touche puis ensuite sur la touche . Utilisez les touches directionnelles pour faire défiler jusqu’à la rotation de votre choix puis appuyez sur ENTER. La rotation de la légende peut être différente sur chacune des 9 pages d’une étiquette. Justification de texte Les légendes d’étiquette peuvent être justifiées horizontalement et verticalement en appuyant sur la touche puis en appuyant sur ALIGN. Les options de justification horizontale sont justifications à gauche, au centre et à droite. Les options de justification verticale sont justifications haut, centre et bas. Le caractère “A” à l’intérieur de l’icône en forme de page dans le coin inférieur droit de l’affichage indique la justification en cours. Le caractère “A” se déplace à l’intérieur de l’icône en forme de page pour indiquer les paramètres de justification en cours. REMARQUE : La justification verticale n’est pas permise sous le mode marqueur de fils. Impression en décalage L’emplacement d’impression des légendes d’étiquette peut être réglé à l’aide de la fonction d’impression en décalage. Vous accédez à cette fonction en appuyant deux fois sur la touche puis en appuyant sur ALIGN. La fonction d’impression en décalage propose trois réglages : TOP, BOTTOM et LEFT. Utilisez les touches directionnelles haut ou bas pour sélectionner le type de réglage. Utilisez ensuite les touches directionnelles droite ou gauche pour effectuer vos réglages. Le réglage de l’impression en décalage TOP fait déplacer le début d’une légende d’étiquette vers ou à l’opposé du bord avant de l’étiquette. Le réglage de l’impression en décalage BOTTOM fait déplacer la fin d’une légende d’étiquette vers ou à l’opposé du bord arrière de l’étiquette. Le réglage de l’impression en décalage LEFT fait déplacer la légende d’étiquette sur la largeur de l’étiquette. 16 CRÉATION DE SÉRIALISATIONS L’outil Sérialisation L'outil de sérialisation est utilisé pour numéroter automatiquement les étiquettes séquentiellement. La séquence peut être numérique (1 à 999) ou alphabétique (A à ZZZ). Une sérialisation se définit par une valeur de début, une valeur de fin et une valeur graduée. Pour définir correctement une sérialisation, la valeur de fin doit être plus élevée que la valeur de début et les valeurs de début et de fin doivent être toutes deux numériques ou toutes deux alphabétiques. (Des nombres et des lettres ne peuvent pas être utilisés ensemble lors de la définition d’une sérialisation particulière.) La valeur graduée peut se situer n’importe où entre les nombres 1 et 99. Les sérialisations peuvent être combinées avec d’autres éléments d’étiquette comme du texte, des boîtes, des lignes, des symboles, etc. Par exemple, pour créer un préfixe ou un suffixe pour une sérialisation, entrez le texte immédiatement avant ou après la sérialisation sur une ligne. Les sérialisations peuvent être imprimées sous forme de texte ou de codes à barres sur une étiquette. Création d’une sérialisation L’outil de sérialisation est accessible à partir de l’écran initial. Pour accéder à l’outil de sérialisation : 1. Appuyez sur la touche INSERT pour accéder au menu outils. 2. Appuyez sur les touches directionnelles pour mettre l’outil de sérialisation en surbrillance. 3. 4. 5. Appuyez sur la touche pour sélectionner l’outil de sérialisation. Utilisez les touches directionnelles haut ou bas pour sélectionner les paramètres de sérialisation : Start, End ou Increment. Utilisez les touches directionnelles droite ou gauche pour régler les valeurs de Start, End ou Increment. REMARQUE : Pour faire déplacer le curseur vers la valeur en cours du paramètre sélectionné, appuyez sur la touche directionnelle droite. Pour une nouvelle sérialisation, les valeurs de début et de fin afficheront un astérisque *. Après avoir entré une valeur, appuyez sur pour faire déplacer le curseur automatiquement vers le paramètre suivant. 6. Répétez l’étape 5 pour chaque paramètre. 17 CRÉATION DE SÉRIALISATIONS 7. Appuyez sur la touche pour accepter les modifications et retourner à l’écran initial. Dans le cas contraire, appuyez sur la touche DEL pour retourner au menu outil sans accepter les modifications. 8. À l’écran initial, l’icône d’outil de sérialisation curseur. sera affiché à la position du Autres paramètres de sérialisation L’outil de sérialisation propose d’autres paramètres sur un second écran après le premier écran. Le second écran propose les fonctions Copies et Collate. Pour accéder au second écran, appuyez deux fois sur la touche directionnelle bas après Increment. 1. Le paramètre Copies détermine le nombre de copies à imprimer pour la sérialisation. Le paramètre Copies peut se situer n’importe où entre 1 à 99. Pour modifier le paramètre Copies, appuyez sur les touches directionnelles haut ou bas pour mettre Copies en surbrillance. Appuyez sur la touche directionnelle droite pour faire déplacer le curseur à la valeur en cours des paramètres Copies. Le paramètre Copies prend la valeur par défaut de 1. Entrez le nombre de copies à imprimer. Appuyez sur la touche 2. pour accepter les modifications. Le paramètre Collate détermine si les copies de la sérialisation seront collationnées. Le paramètre Collate ne fonctionne que lorsque plus qu’une seule copie de la sérialisation est définie. Le paramètre Collate prend la valeur par défaut de No. Si No est sélectionné, des copies consécutives des éléments de sérialisation seront placées ensemble. Il en résultera quelque chose comme la légende suivante : A01 A01 A02 A02 A03 A03 Si Yes est sélectionné pour Collate, des copies consécutives des éléments de sérialisation ne seront pas placées ensemble. Il en résultera quelque chose comme la légende suivante : A01 A01 A02 A02 A03 18 A03 CRÉATION DE SÉRIALISATIONS Pour modifier le paramètre Collate, appuyez sur les touches directionnelles haut et bas pour mettre Collate en surbrillance. Appuyez sur la touche directionnelle droite pour sélectionner Yes ou No. Appuyez sur la touche l’écran initial. pour accepter les modifications et retourner à Options de sérialisation avancées L’outil de sérialisation propose plusieurs options avancées de personnalisation des étiquettes. Les options de sérialisation avancées sont Print As et Place On. 1. L’option Print As détermine si la sérialisation imprimera sous la forme de texte ou de codes à barres sur les étiquettes. Le paramètre par défaut imprimera sous forme de texte. Les paramètres de code à barres peuvent être modifiés sous le menu de configuration. L’impression d’une sérialisation sous forme de code à barres est utile pour faire le suivi des biens, la fabrication des composants et le contrôle de la qualité. 2. L’option Place On détermine si la sérialisation imprimera sur des étiquettes consécutives ou sur des pages consécutives de la même étiquette. Le paramètre par défaut imprimera sur des étiquettes. L’impression d’une sérialisation sur des pages est utile pour la création d’étiquettes de panneau de connexion sérialisées à l’aide de supports d’étiquette de systèmes de réseau de découpe à la forme, comme la cartouche P1TM, numéro de pièce C252X030FJC. Édition d’une sérialisation Pour modifier une sérialisation à partir de l’écran initial, déplacez le curseur directement à la gauche de la sérialisation de façon à mettre l’icône en surbrillance. Appuyez sur la touche SHIFT puis appuyez sur la touche INSERT. Suivez la procédure décrite plus haut pour la création d’une sérialisation. 19 CRÉATION DE SYMBOLES L’outil Symbole L’outil Symbole est utilisé pour créer des étiquettes électriques, réseautiques, de sécurité et d’identification de site. Création d’un symbole L’outil Symbole est accessible à partir de l’écran initial. Pour accéder à l’outil Symbole : 1. Appuyez sur la touche INSERT pour accéder au menu outils. 2. Appuyez sur les touches directionnelles pour mettre l’outil symbole en surbrillance. 3. 4. 5. Appuyez sur la touche pour sélectionner l’outil symbole. Utilisez les touches directionnelles droite ou gauche ou la touche PAGE pour faire la recherche de la bibliothèque de symboles. La touche PAGE permet de naviguer plus rapidement à travers les catégories de symbole. (Se référer à la page suivante pour les symboles disponibles.) Utilisez les touches directionnelles haut ou bas pour augmenter ou réduire la taille du symbole. La taille par défaut du symbole est choisie pour correspondre à la taille du texte de la ligne en cours. 6. Appuyez sur la touche pour accepter les modifications et retourner à l’écran initial. Dans le cas contraire, appuyez sur la touche DEL pour retourner à l’écran initial sans accepter les modifications. 7. À l’écran initial, l’icône d’outil Symbole curseur. est affiché à la position du Édition d’un symbole Pour modifier un symbole à partir de l’écran initial, déplacez le curseur directement à la gauche du symbole afin de mettre l’icône en surbrillance. Appuyez sur la touche SHIFT puis appuyez sur la touche INSERT. 1. 2. 3. Utilisez les touches directionnelles droite ou gauche ou la touche PAGE pour faire la recherche de la bibliothèque de symboles. Utilisez les touches directionnelles haut ou bas pour augmenter ou réduire la taille du symbole. Appuyez sur la touche pour accepter les modifications et retourner à l’écran initial. Dans le cas contraire, appuyez sur la touche DEL pour retourner à l’écran initial sans accepter les modifications. REMARQUE : 3 tailles sont disponibles pour chaque symbole. Les tailles se situent entre 1 (plus petite) à 3 (plus grande). 20 CRÉATION DE SYMBOLES Les symboles disponibles actuellement ainsi que leurs numéros de bibliothèque attribués sont énumérés ci-dessous. Des symboles additionnels pourront être ajoutés au micrologiciel de l’imprimante PANTHER™ LS8E dans l’avenir. 1 2 3 4 5 6 7 8 9 10 11 12 13 14 15 16 17 18 19 20 21 22 23 24 25 26 27 28 29 30 31 32 33 34 35 36 37 38 39 40 41 42 43 44 45 46 47 48 49 50 51 52 53 55 56 57 58 59 60 61 62 63 64 65 66 67 68 69 70 71 72 21 54 CRÉATION DE SYMBOLES 73 74 75 76 77 82 22 78 79 80 81 CRÉATION DE LISTES DE DONNEES L’outil Données L’outil Données est utilisé pour créer des listes de données imprimables à partir L’outil de données est très utile pour de l’imprimante PANTHER™ LS8E. personnaliser les étiquettes puisqu’il permet de créer jusqu’à cent étiquettes uniques à partir d’une liste de données. Grâce à l’outil Données, les utilisateurs peuvent saisir, stocker ou transférer des listes personnalisées de données. Des listes de données peuvent être créées directement à partir de l’imprimante LS8E ou importées de Microsoft Excel. L’imprimante PANTHER™ LS8E stocke un maximum de 4 listes de données uniques. Création d’un outil Données L’outil Données est accessible à partir de l’écran initial. Pour accéder à l’outil Données : 1. Appuyez sur la touche INSERT pour accéder au menu Outils. 2. Appuyez sur les touches directionnelles pour mettre l’outil Données en surbrillance. 3. 4. 5. Appuyez sur la touche pour sélectionner l’outil Données. Utilisez les touches directionnelles haut ou bas pour mettre les options d’outil de données en surbrillance. Vous pouvez rappeler une liste de données sauvegardées précédemment ou vous pouvez en créer une nouvelle. La création d’une nouvelle liste ressemble à la méthode utilisée à l’écran initial. Utilisez la fonction PAGE pour vous déplacer vers l’avant ou vers l’arrière à travers les 100 éléments de liste de données. Après avoir travaillé dans la liste, appuyez sur la touche F5 pour quitter la liste. Suivez les instructions à l’écran pour Save (sauvegarder), Discard (supprimer) ou Continue Editing (continuer à éditer). Après avoir réalisé toutes les modifications des options d’outil de données, sélectionnez Save et Exit puis appuyez sur la touche pour accepter toutes les modifications et retourner à l’écran initial. Dans le cas contraire, appuyez sur la touche DEL pour retourner à l’écran initial sans accepter les modifications. 6. À l’écran initial, l’icône d’outil Données curseur. est affiché à la position du Création d’un outil Données avec Microsoft Excel Se reporter à la page 47 pour de plus amples instructions Édition d’un outil Données Pour modifier un outil de données à partir de l’écran initial, déplacez le curseur directement à la gauche de l’outil de données de façon à mettre l’icône en surbrillance. Appuyez sur la touche SHIFT puis appuyez sur la touche INSERT. Réalisez la procédure ci-dessus pour créer un outil de données. 23 CRÉATION DE CODES À BARRES L’outil Code à barres L’outil Code à barres peut être utilisé pour l’étiquetage de récipients, l’identification de composants ou la gestion des biens et peut être utilisé en combinaison avec d’autres outils. L’outil Code à barres peut être imprimé avec ou sans chiffre de somme de contrôle ou sans texte interprétable par l’utilisateur. La symbologie de code à barres utilisée par l’imprimante PANTHER™ LS8E est CODE 39. Création d’un code à barres L’outil Code à barres est accessible à partir de l’écran initial. Pour accéder à l’outil Code à barres : 1. Appuyez sur la touche INSERT pour accéder au menu Outils. 2. Appuyez sur les touches directionnelles pour mettre l’outil de code à barres en surbrillance. 3. 4. Appuyez sur la touche pour sélectionner l’outil de code à barres. Appuyez sur la touche directionnelle droite pour saisir du texte. Tapez le texte dans la fenêtre de texte. Le code à barres doit inclure au moins un caractère de texte. 5. 6. Appuyez sur la touche pour accepter le texte. Utilisez les touches directionnelles haut ou bas pour mettre en surbrillance les autres paramètres de code à barres. Utilisez les touches directionnelles droite ou gauche pour modifier les paramètres de code à barres. 7. 8. Appuyez sur la touche pour accepter toutes les modifications et retourner à l’écran initial. Dans le cas contraire, appuyez sur la touche DEL pour retourner à l’écran initial sans accepter les modifications. 9. À l’écran initial, l’icône d’outil de code à barres du curseur. est affiché à la position Édition d’un code à barres Pour modifier un code à barres à partir de l’écran initial, déplacez le curseur directement à la gauche du code à barres de façon à mettre l’icône en surbrillance. Appuyez sur la touche SHIFT puis appuyez sur la touche INSERT. 1. Appuyez sur la touche directionnelle droite pour saisir du texte. Tapez le texte dans la fenêtre de texte. Passez rapidement vers l’extrême droite en appuyant sur la touche SHIFT puis sur la touche directionnelle droite. Le code à barres doit inclure au moins un caractère de texte. 2. Appuyez sur la touche pour accepter le texte. 24 CRÉATION DE CODES À BARRES 3. 4. 5. Utilisez les touches directionnelles haut ou bas pour mettre en surbrillance les autres paramètres de code à barres. Utilisez les touches directionnelles droite ou gauche pour modifier les paramètres de code à barres. Appuyez sur la touche pour accepter toutes les modifications et retourner à l’écran initial. Dans le cas contraire, appuyez sur la touche DEL pour retourner à l’écran initial sans accepter les modifications. Paramètres de code à barres Les paramètres de code à barres par défaut peuvent être modifiés à partir du menu de configuration. Pour modifier les paramètres par défaut, accédez aux paramètres d’impression à partir du menu configuration. Interprétable : Indique si le texte de code à barres peut être lu ou non. Si cette fonction est activée (le texte de code à barres est interprétable), le paramètre indique Yes. Somme de contrôle : indique si la fonction de somme de contrôle est activée ou non. Si elle est activée (le chiffre de somme de contrôle est activé), le paramètre affiche Yes. Taille des barres : indique la largeur du code à barres. Les tailles disponibles sont 0,010 pouces, 0,015 pouces et 0,020 pouces. La largeur par défaut est 0,010 pouces. Codes à barres sérialisés L’imprimante PANTHER™ LS8E est en mesure de sérialiser des codes à barres. Pour ce faire, il faut d’abord définir une sérialisation. Veuillez vous référer à la rubrique intitulée “CRÉATION DE SÉRIALISATIONS” pour de plus amples informations sur les codes à barres sérialisés. 25 CRÉATION DE MARQUES DE DATE OU D’HEURE L’outil Date L’outil Date permet à l’utilisateur d’imprimer une marque de date sur une étiquette. La date imprimée sur l’étiquette est définie par l’horloge interne de l’imprimante PANTHER™ LS8E. Création d’un outil Date L’outil Date est accessible à partir de l’écran initial. Pour accéder à l’outil Date : 1. Appuyez sur la touche INSERT pour accéder au menu Outils. 2. Appuyez sur les touches directionnelles pour mettre en surbrillance l’outil Date. 3. Appuyez sur la touche 4. À l’écran initial, l’icône d’outil de date curseur. pour sélectionner l’outil Date. est affiché à la position du Édition d’un outil Date Pour modifier un outil de date à partir de l’écran initial, déplacez le curseur directement à la gauche de l’outil de date de façon à mettre l’icône en surbrillance. Appuyez sur la touche SHIFT puis appuyez sur la touche INSERT. L’outil Heure L’outil Heure permet à l’utilisateur d’imprimer une marque d’heure sur une étiquette. L’heure imprimée sur l’étiquette est définie par l’horloge interne de l’imprimante PANTHER™ LS8E. Création d’un outil Heure L’outil Heure est accessible à partir de l’écran initial. Pour accéder à l’outil Heure : 1. Appuyez sur la touche INSERT pour accéder au menu Outils. 2. Appuyez sur la touche directionnelle haut pour mettre en surbrillance l’outil Heure. 3. Appuyez sur la touche 4. À l’écran initial, l’icône d’outil Heure pour sélectionner l’outil Heure. est affiché à la position du curseur. Édition d’un outil Heure Pour modifier un outil d’heure à partir de l’écran initial, déplacez le curseur directement à la gauche de l’outil d’heure de façon à mettre l’icône en surbrillance. Appuyez sur la touche SHIFT puis appuyez sur la touche INSERT. REMARQUE : Les formats de date et d’heure sont réglables à partir du menu configuration. 26 CRÉATION DE MARQUES DE DATE OU D’HEURE REMARQUE : La date et l’heure doivent être réglées chaque fois que l’imprimante est mise sous tension. Si une étiquette contient un outil de date ou d’heure, l’imprimante LS8 invitera l’utilisateur à les modifier avant que l’étiquette ne soit imprimée. 27 CRÉATION DE LIGNES Lignes Les lignes permettent de personnaliser le positionnement de lignes verticales et horizontales sur une étiquette. Les lignes sont particulièrement utiles pour étiqueter les panneaux de connexion, les plaques avant ou les blocs de branchement. Sept paramètres de ligne uniques sont disponibles : Center Horizontal, Center Vertical, Top, Bottom, Left, Right et @ Pages. Chacun de ces paramètres peut être activé ou désactivé de façon indépendante. REMARQUE : 1. les côtés haut, bas, gauche et droite de l’étiquette pivoteront avec la légende lorsqu’une étiquette est pivotée. Le paramètre Center Horizontal place une ligne à travers le centre de l’étiquette dans la direction horizontale. A01 A02 2. Le paramètre Center Vertical place une ligne à travers le centre de l’étiquette dans la direction verticale. A01 3. A02 Le paramètre Top place une ligne dans le haut de l’étiquette. A01 4. Le paramètre Bottom place une ligne dans le bas de l’étiquette. A01 5. Le paramètre Left place une ligne à l’extrême gauche de l’étiquette. A01 28 CRÉATION DE LIGNES 6. Le paramètre Right place une ligne à l’extrême droite de l’étiquette. A01 7. Le paramètre @ Pages place des lignes entre chaque page d’une étiquette en continu à pages multiples définies. Le paramètre @ Pages est utilisé pour l’étiquetage des panneaux de connexion, des prises et des blocs de branchement. A01 A02 A03 A04 A05 A06 Création de lignes L’outil Ligne est accessible à partir de l’écran initial. Pour accéder à l’outil Ligne : 1. Appuyez sur la touche LINE. 2. Utilisez les touches directionnelles haut ou bas pour sélectionner la position de ligne désirée. 3. Utilisez les touches directionnelles droite ou gauche pour activer ou désactiver l’outil Ligne à la position sélectionnée. 4. Appuyez sur la touche pour accepter les modifications et retourner à l’écran initial. Dans le cas contraire, appuyez sur la touche DEL pour retourner à l’écran initial sans accepter les modifications. 5. À l’écran initial, l’icône de ligne est affiché à la droite de l’affichage lorsqu’une ligne est activée. REMARQUE : Trois styles de lignes différents sont disponibles : Normal, Bold et Dashed. 29 CRÉATION DE BOÎTES Boîtes Les boîtes sont utiles pour personnaliser une étiquette. Trois paramètres de boîte uniques sont disponibles : Box, Reverse et Box Off. Le paramètre Box place un contour de boîte autour du périmètre de l’étiquette tout entière. AVERTISSEMENT Le paramètre Reverse place un fond foncé à caractères de texte pâles sur une étiquette. AVERTISSEMENT Le paramètre Box Off désactive la boîte. Création d’une boîte Le menu Boîte est accessible à partir de l’écran initial. Pour accéder à l’outil Boîte : 1. Appuyez sur la touche SHIFT puis appuyez sur la touche LINE pour accéder au menu boîte. 2. Utilisez la touche directionnelle droite pour modifier le paramètre. 3. Appuyez sur la touche 4. À l’écran initial, l’icône Boîte lorsqu’une boîte est activée. REMARQUE : pour sélectionner le type de boîte. est affiché à la droite de l’affichage Si une boîte est activée, celle-ci apparaîtra sur chaque page imprimée d’une étiquette. 30 UTILISATION DES PAGES La fonction Page L’imprimante PANTHER™ LS8E fournit 9 pages séparées pour chaque étiquette. Des éléments d’étiquette, comme du texte et des outils peuvent être placés sur chacune des 9 pages. La fonction de page est particulièrement utile pour créer des sérialisations hors normes qui ne suivent pas une incrémentation courante. La fonction de pages est également utile pour créer du texte sur des étiquettes de panneau de connexion ou de bloc de branchement. Comment utiliser la fonction Page L’icône de numéro de page dans le coin inférieur droit de l’affichage indique la page en cours. Par exemple, 1:9 indique que la page 1 de 9 est actuellement affichée. Pour changer de page, appuyez sur la touche PAGE. Faites défiler vers l’avant à l’aide de la touche directionnelle droite ou vers l’arrière à l’aide de la touche directionnelle gauche. Appuyez sur la touche ENTER pour accepter la modification de page et retourner à l’écran initial. 31 UTILISATION DES FONCTIONS SPÉCIALES Fonctions spéciales L’imprimante PANTHER™ LS8E propose plusieurs fonctions spéciales auxquelles on peut accéder en appuyant sur les touches F dans le haut du clavier. Les fonctions spéciales sont décrites dans un menu qui est affiché en appuyant sur F1. La liste entière des fonctions spéciales comprend : • F1 – pour afficher ou quitter le menu de fonctions spéciales (touche F) • F2 – pour sauvegarder et rappeler des profils utilisateur o Deux profils utilisateur sont disponibles pour sauvegarder vos paramètres favoris de taille de police de texte, de rotation d’étiquette et de mode d’étiquette. Le rappel d’un profil utilisateur fait gagner du temps et améliore la productivité. • F3 – pour afficher les informations de cartouche d’étiquettes o Appuyez sur F3 pour afficher le numéro de pièce, le numéro de série ainsi que la quantité d’étiquettes qui reste dans la cartouche. Ces informations sont également affichées automatiquement à la mise sous tension de l’imprimante. • F4 – Guide intelligent d’étiquettes de marché et d’application o Ce guide intelligent propose une méthode unique pour créer des étiquettes plus rapidement. Il comprend des outils d’application destinés à des marchés spécifiques pour le marquage de fils/câbles, l’étiquetage des blocs de branchement, l’étiquetage des composants de réseau et le marquage de tuyaux. o Ce guide intelligent aide à choisir le numéro de pièce de cartouche d’étiquettes requis pour chaque application. o Le guide présente des nouveaux outils de création de légendes d’étiquette, notamment un format de tableau de texte ainsi qu’un guide de conformité TIA. Se reporter à la page 53 pour un exemple d’étiquetage utilisant ce guide intelligent. • F5 – mode DIN pour les blocs de branchement européens o L’étiquetage des blocs de branchement DIN se base sur des normes européennes et est surtout utilisé dans les pays européens. Pour de plus amples instructions sur l’utilisation du mode DIN, reportez-vous à la rubrique Exercices d’étiquetage à la fin de ce manuel. • F6 – touche rapide pour le marquage de fils o Cette fonction permet d’effectuer le réglage rapide des paramètres de l’imprimante LS8E notamment le mode, la taille de police et la rotation pour les applications de marquage de fil et de câble. Cette fonction est destinée au marquage de fils et de câbles avec ruban de tissu vinylique en continu, comme la cartouche d’étiquettes P1™ numéro de pièce T100X000CBC-BK. L’utilisation de ruban de tissu vinylique en 32 UTILISATION DES FONCTIONS SPÉCIALES o continu pour le marquage de fils et de câbles vous permet de sélectionner la taille exacte de marqueur répondant le mieux à vos exigences. L’imprimante LS8E imprime également des marqueurs de fils et de câbles de complexage à longueurs prédéfinies. Les étiquettes de complexage proposent une couche de protection transparente pour une plus grande durabilité. 33 CONFIGURATION DE L’IMPRIMANTE PANTHER LS8E ET UTILISATION DU GESTIONNAIRE DE FICHIERS Le menu Configuration Le menu Configuration est utilisé pour modifier les paramètres d’imprimante par défaut. Le menu Configuration est accessible à partir de l’écran initial. Pour accéder au menu Configuration, appuyez sur la touche SETUP. Utilisez le menu de configuration pour afficher ou modifier les paramètres de langue, d’unités, de codes à barre par défaut, de contraste, de chaleur, de numéro de version de micrologiciel, de date, d’heure, de coupe/pause et de mise hors tension automatique. Utilisez également le menu de configuration pour accéder au mode d’interface d’OP afin d’importer des données d’un ordinateur, de mettre à niveau le système d’exploitation de votre imprimante ou d’imprimer directement à partir du logiciel d’étiquetage Easy-Mark™ de Panduit. Les options de langue disponibles sous le menu de configuration sont Anglais, Français, Allemand, Italien, Portugais, Espagnol castillan et Espagnol d’Amérique Latine. À partir du menu configuration, faites défiler vers le haut ou le bas à l’aide des touches directionnelles. Sélectionnez le paramètre à régler en appuyant sur la touche . Une fois dans le paramètre, utilisez les touches directionnelles pour pour accepter sélectionner le paramètre à modifier. Appuyez sur la touche les modifications et retourner à l’écran de menu de configuration principal. Appuyez sur la touche SETUP pour sauvegarder toutes les modifications et quitter le menu de configuration. 34 CONFIGURATION DE L’IMPRIMANTE PANTHER LS8E ET UTILISATION DU GESTIONNAIRE DE FICHIERS Modes d’étiquette Pour modifier le mode d’étiquette, appuyez sur la touche LABEL. 1. Utilisez les touches directionnelles haut ou bas pour sélectionner le mode de votre choix et appuyez sur . Les modes disponibles sont : MODE DESCRIPTION APPLICATIONS Component Wiremaker Centre la légende verticalement Répète la légende jusqu’à ce que l’étiquette soit remplie Place les légendes aux emplacements des connecteurs Fait pivoter les légendes 90° dans le sens horaire Composants électriques Marquage de câble et de fil Terminal Tape Strip Network Flag Vertical Répète la légende jusqu’à ce que l’étiquette soit remplie et copie la légende sur les deux côtés de la perforation centrale Place des légendes aux emplacements de port Imprime une légende une fois dans le haut de l’étiquette puis répète la légende une fois dans le bas de l’étiquette Imprime la légende verticalement Blocs de branchement Identification de la sécurité/des sites, marqueur de tuyau Marquage de câble et de fil Composants de communications de données Marquage de câble et de fil Identification de la sécurité/des sites, marqueur de tuyau REMARQUE : un autre mode d’étiquetage de bloc de branchement DIN est accessible en appuyant sur la touche F5. L’étiquetage des blocs de branchement DIN se base sur des normes européennes et est surtout utilisé dans les pays européens. Pour de plus amples instructions sur l’utilisation du mode DIN, reportez-vous à la rubrique Exercices d’étiquetage à la page 54 de ce manuel. 35 CONFIGURATION DE L’IMPRIMANTE PANTHER LS8E ET UTILISATION DU GESTIONNAIRE DE FICHIERS L’imprimante PANTHER™ LS8E est en mesure de stocker et de rappeler des fichiers d’étiquette. Les fichiers d’étiquette sont sauvegardés et rappelés à partir de File Manager. Les fichiers d’étiquette sont identifiés par le suffixe .LS8. Pour accéder à File Manager, appuyez sur la touche SHIFT puis appuyez sur la touche PAGE : 1. Utilisez les touches directionnelles droite ou gauche pour sélectionner le fichier de votre choix. Il y a 50 emplacements de stockage de fichiers dans l’imprimante PANTHER™ LS8E. REMARQUE : Lors de la sauvegarde d’un nouveau fichier, appuyez pour commencer à entrer un nom sur la touche de fichier. Utilisez les touches alphabétiques ou numériques pour entrer un nom de fichier. Après avoir entré un nom de fichier, appuyez sur la touche nouveau pour sauvegarder. REMARQUE : de Lorsque vous souhaitez changer le nom d’un fichier précédemment sauvegardé, appuyez sur la touche pour commencer à entrer le nouveau nom de fichier. Utilisez les touches alphabétiques ou numériques pour entrer le nouveau nom de fichier. Après avoir entré le nom, appuyez sur la touche sauvegarder. 2. 3. Utilisez les touches directionnelles haut ou bas pour mettre Action en surbrillance. Utilisez les touches directionnelles droite ou gauche pour sélectionner Save, Load, Delete ou Delete All. AVERTISSEMENT : étiquettes sauvegardées. 4. de nouveau pour Appuyez sur la touche La sélection de Delete All effacera toutes les pour terminer l’action sélectionnée. 36 LOGICIEL PANTHERLINK Installation de PANTHERLINK™ Utilisez le CD PANTHERLINK™ pour installer le logiciel PANTHERLINK™ sur un ordinateur personnel. Le CD PANTHERLINK™ est disponible avec l’achat d’une trousse LS8E-KIT ou LS8-PCKIT. Insérez le CD dans le lecteur d’un ordinateur personnel. Le programme d’installation commence automatiquement. Si ce n’est pas le cas : 1. Cliquez sur le bouton du menu Start (Démarrer) à partir de l’écran de votre ordinateur. 2. Sélectionnez Run (Exécuter). 3. Sélectionnez D:. 4. Cliquez sur OK. 5. Double-cliquez sur le fichier Setup (Configuration). 6. Suivez les instructions proposées par le guide intelligent d’installation afin de terminer la procédure d’installation. Écrans d’installation PANTHERLINK™ 37 LOGICIEL PANTHERLINK Une fois la procédure d’installation terminée, l’icône PANTHERLINK™ est affichée sur le bureau de l’ordinateur. 38 LOGICIEL PANTHERLINK Icône de bureau PANTHERLINK™ Afin d’utiliser les fonctions de transfert de fichier ou de mise à niveau de micrologiciel, vous devez d’abord installer les pilotes correspondants dans votre ordinateur. Lors de l’utilisation initiale d’une des fonctions d’interface d’OP de l’imprimante LS8E, l’ordinateur détecte automatiquement l’imprimante LS8E et lance les guides intelligents d’installation du nouveau matériel. Suivez les instructions à l’écran pour réaliser la configuration et l’installation. Installation du pilote de mise à niveau du micrologiciel PanTherLink 1. 2. 3. 4. 5. 6. 7. 8. 9. Une fois le micrologiciel PanTherLink installé, raccordez le câble USB fourni dans la trousse LS8-PCKIT à l’imprimante LS8E et à votre ordinateur. Appuyez et maintenez enfoncée la touche F5 puis appuyez sur le bouton de mise sous tension sur l’imprimante LS8E. Ceci a pour résultat d’activer le mode de mise à niveau USB. Votre ordinateur devrait reconnaître automatiquement l’imprimante LS8E. Si votre ordinateur n’active pas automatiquement la commande ADD HARDWARE WIZARD (AJOUTER LE GUIDE INTELLIGENT DE MATÉRIEL), vous devez lancer manuellement la commande ADD HARDWARE WIZARD via les commandes START, SETTINGS, CONTROL PANEL (DÉMARRER, PARAMÈTRES, PANNEAU DE CONFIGURATION). Sous ADD HARDWARE WIZARD, sélectionnez l’option d’installation automatique. Lorsque l’on vous demande l’emplacement du fichier LS8SYS.sys, naviguez vers le dossier USB DRIVERS sur le CD PANTHERLINK™ ou sous le dossier d’application C:\Program Files\PanTherLink. Sélectionnez OK après avoir choisi le fichier LS8SYS.sys. Si un message est affiché indiquant que le pilote est non signé, sélectionnez "Continue Anyway", « Continuez tout de même ». Cliquez sur OK. Cliquez sur FINISH (TERMINER) pour terminer l’installation. 39 LOGICIEL PANTHERLINK Écrans d’installation de pilote de mise à niveau de micrologiciel 40 LOGICIEL PANTHERLINK Installation du pilote de transfert de fichiers PanTherLink 1. Une fois le micrologiciel PanTherLink installé, raccordez le câble USB fourni dans la trousse LS8-PCKIT à l’imprimante LS8E et à votre ordinateur. 2. Mettez l’imprimante LS8E sous tension. 3. Appuyez sur la touche SETUP. 4. Sélectionnez PC Interface (Interface OP). 5. Sélectionnez Files/Printing (Fichiers/Impression). 6. Votre ordinateur devrait reconnaître automatiquement l’imprimante LS8. Si votre ordinateur n’active pas automatiquement la commande ADD HARDWARE WIZARD, vous devez lancer manuellement cette commande via les commandes START, SETTINGS, CONTROL PANEL. 7. Sous ADD HARDWARE WIZARD, sélectionnez l’option d’installation automatique. 8. Lorsque l’on vous demande d’indiquer l’emplacement du fichier LS8SYS.sys, naviguez vers le dossier USB DRIVERS sur le CD PanTherLink ou dans le dossier d’application C:\Program Files\PanTherLink. 9. Sélectionnez OK après avoir choisi le fichier LS8SYS.sys. 10. Si un message est affiché indiquant que le pilote est non signé, sélectionnez "Continue Anyway". 11. Sélectionnez OK puis appuyez sur FINISH pour terminer l’installation. REMARQUE : Les écrans d’installation du pilote de transfert de fichier sont les mêmes que les écrans du pilote de mise à niveau de micrologiciel ci-dessus. Installation du pilote d’imprimante LS8 1. 2. 3. 4. 5. 6. 7. 8. 9. Le pilote de l’imprimante LS8 est utilisé pour imprimer à partir du logiciel d’étiquetage Easy-Mark™ de Panduit. Le logiciel PanTherLink doit être installé dans votre ordinateur. Cliquez sur le bouton de menu Start sur votre ordinateur. Sélectionnez Printers and Faxes (Imprimantes et télécopieurs) (ou sélectionnez Control Panel, Printers and Other Hardware [Panneau de configuration, Imprimantes et autres matériels]). Si, dans le passé, vous avez installé le pilote d’imprimante LS8, supprimez-le du menu Printers and Faxes. Sélectionnez Add a Printer (Ajouter une imprimante). Cliquez sur Next (Suivant). Sélectionnez l’option Local Printer (Imprimante locale), supprimez la coche pour Automatically Detect and Install (Détecter et installer automatiquement). Cliquez sur Next. 41 LOGICIEL PANTHERLINK 10. À partir de la fenêtre Select a Printer Port (Sélection d’un port d’imprimante), sélectionnez USB001 (port d’imprimante virtuelle pour USB). REMARQUE : Le numéro de port USB peut être différent pour votre ordinateur. Il est possible de vérifier ce numéro sous les onglets Printer and Faxes, Server Properties, Ports (Imprimantes et télécopieurs, Propriétés du serveur, Ports). 11. Cliquez sur Next. 12. À partir de la fenêtre Install Printer Software (Installer le logiciel d’imprimante), sélectionnez Have Disk… (Disquette fournie…) 13. À partir de la fenêtre Install from Disk (Installer à partir du disque), sélectionnez Browse (Parcourir). 14. Naviguez vers l’emplacement de fichier C:\Program Files\PanTherLink\PrinterDriver. 15. Sélectionnez OEMPRINT et cliquez sur Open (Ouvrir). 16. Cliquez sur OK. 17. Cliquez sur Next. 18. Déterminez si l’imprimante est utilisée comme imprimante par défaut. 19. Sélectionnez Do not share this printer (Ne pas partager cette imprimante). Cliquez sur Next. 20. Sélectionnez No (Non) lorsqu’il vous est demandé d’imprimer une page d’essai. Cliquez sur Next. 21. Cliquez sur Finish. 22. Si un message est affiché indiquant que le pilote est non signé, sélectionnez "Continue Anyway". 23. Le pilote d’imprimante LS8 est maintenant installé. Écrans d’installation de pilote d’imprimante LS8 42 LOGICIEL PANTHERLINK 43 LOGICIEL PANTHERLINK Utilisation de PANTHERLINK™ Pour utiliser le logiciel PANTHERLINK™ avec l’imprimante PANTHER ™ LS8E : 1. 2. 3. 4. 5. Raccordez le câble USB (inclus dans les trousses LS8E-KIT et LS8-PCKIT) à un ordinateur personnel. Raccordez le câble USB à l’imprimante PANTHER™ LS8E sur le port USB. Mettez l’imprimante PANTHER™ LS8E SOUS TENSION. Appuyez sur la touche SETUP pour accéder au menu de configuration. Utilisez les touches directionnelles haut ou bas pour mettre PC Interface en surbrillance. 6. 7. Appuyez sur la touche . Utilisez les touches directionnelles haut ou bas pour mettre en surbrillance Files/Printing ou Firmware Upgrade (Mise à niveau du micrologiciel). 8. 9. Appuyez sur la touche . Lors de la sélection de Firmware Upgrade, sélectionnez Yes (Oui) puis appuyez sur . 10. L’imprimante LS8E est maintenant prête à communiquer avec un ordinateur personnel. 11. Ouvrez le logiciel PANTHERLINK™ sur un ordinateur personnel. 12. Utilisez PANTHERLINK™ pour transférer des fichiers d’étiquette entre l’imprimante PANTHER™ LS8E et un ordinateur ou pour réaliser la mise à niveau de l’imprimante LS8E. Écran d’arbre inversé de fichiers PANTHERLINK™ 44 LOGICIEL PANTHERLINK Impression vers l’imprimante LS8E à partir du logiciel Easy-Mark™ 1. 2. 3. 4. 5. 6. 7. 8. 9. 10. 11. 12. 13. Ouvrez le logiciel d’étiquetage Easy-Mark™. Sélectionnez un format d’étiquettes LS8. Sélectionnez Label (Étiquette), Modify Label Properties (Modifier les propriétés de l’étiquette) à partir de la barre d’outils dans le haut de l’écran. Sélectionnez Next. À partir de la zone Printer Information (Informations d’imprimante), sélectionnez Thermal (thermique). Cliquez sur Update (Mise à jour). Créez vos étiquettes. Mettez l’imprimante LS8E sous tension. Appuyez sur le bouton SETUP. Sélectionnez PC Interface. Sélectionnez Files/Printing. L’imprimante LS8E est maintenant prête à imprimer à partir du logiciel EasyMark™. À partir du logiciel Easy-Mark™, sélectionnez File, Print (Fichier, Imprimer). Sélectionnez LS8 à partir de la liste d’imprimantes. Cliquez sur OK. 45 LOGICIEL PANTHERLINK Impression LS8E avec écrans Easy-Mark 46 LOGICIEL PANTHERLINK Utilisation de l’imprimante à transfert thermique portative PanTher™ LS8E avec Microsoft Excel^ Créez le fichier Excel .CSV 1. 2. Commencer une nouvelle feuille de calcul sous Excel. Entrez les données de légende à l’intérieur des 8 premières colonnes et 100 rangées. REMARQUE : 3. 4. 5. 6. 7. 8. 9. Chaque colonne (maximum de 8) de la feuille de calcul sera considérée comme une ligne à l’intérieur de l’étiquette. Une cellule vide sera considérée comme une ligne vide. Une ligne se limite à 32 caractères. Une rangée vide sera considérée comme une étiquette vide. Sélectionnez FILE (FICHIER) puis SAVE AS (Enregistrer sous). Sous la fenêtre SAVE AS, sélectionnez CSV (comma delimited)(*csv) sous la liste "Save as type:" . Entrez un nom de fichier (ne dépassant pas une longueur de 8 caractères), puis naviguez vers le dossier approprié pour sauvegarder le fichier. Cliquez sur le bouton SAVE (ENREGISTRER). Sélectionnez OK pour le premier message d’avertissement. Sélectionnez YES pour le deuxième message d’avertissement. Le fichier est maintenant sauvegardé. Écrans Excel 47 LOGICIEL PANTHERLINK Conversion d’un fichier Excel .CSV vers un fichier .DAT 1. 2. 3. 4. 5. 6. 7. 8. Ouvrez le logiciel PanTherLink. Sélectionnez FILE puis "Convert CSV to DAT..." (« Convertir CSV vers DAT… ») À partir de la fenêtre Select CSV (Sélectionner CSV), naviguez vers le fichier CSV créé par Excel. Sélectionnez OPEN. Le nom de fichier disparaît pour vous permettre de renommer et de sauvegarder le fichier comme fichier .DAT. À partir de la fenêtre "Select target DAT file" (« Sélectionner le fichier DAT cible »), entrez un nom de fichier pour le fichier de données. Naviguez vers le dossier approprié pour sauvegarder le fichier de données. Sélectionnez SAVE. Le fichier de données est maintenant créé et sauvegardé. Ce fichier peut maintenant être transféré vers l’imprimante LS8E à l’aide du logiciel PanTherLink. Écrans de conversion de fichier Excel .CSV vers un fichier .DAT 48 LOGICIEL PANTHERLINK Transfert d’un fichier .DAT vers l’imprimante LS8E 1. 2. 3. 4. 5. 6. 7. 8. 9. 10. 11. 12. 13. 14. 15. 16. Mettez l’imprimante LS8E sous tension. Appuyez sur le bouton SETUP. Sélectionnez PC Interface. Sélectionnez Files/Printing. L’imprimante LS8E est maintenant prête à envoyer ou recevoir des fichiers. Ouvrez le logiciel PanTherLink sur un ordinateur. Sélectionnez Send a data file to the LS8E printer (Envoyer un fichier de données vers l’imprimante LS8E) à partir de la barre d’outils. L’icône affiche les lettres “DAT” avec une flèche pointant dans la direction opposée à l’ordinateur. Naviguez vers le fichier .DAT sur votre ordinateur. Mettez le fichier en surbrillance puis cliquez sur Open. Sélectionnez l’emplacement de stockage de fichiers sur l’imprimante vers lequel envoyer le fichier .DAT. Cliquez sur OK. La barre de progression de transfert de fichiers est affichée. Une fois le message Data file transfer successful (Transfert de fichier de données réussi) affiché sur votre ordinateur, cliquez sur OK. L’arbre inversé de fichiers sur le côté gauche de l’écran PanTherLink est mis à jour automatiquement. Appuyez deux fois sur DEL sur l’imprimante LS8E pour mettre fin à la session PanTherLink et retourner au menu SETUP. Appuyez sur SETUP pour retourner à l’écran initial. Pour insérer le fichier de données dans une étiquette, appuyez sur INSERT (INSÉRER) puis sélectionnez DATA (DONNÉES). Faites défiler vers la droite pour sélectionner le fichier à insérer. Faites défiler vers le bas vers Save and Exit (Sauvegarder et Quitter). 17. Appuyez sur . 18. L’icône d’outil de données est affiché à l’écran initial LS8E. 19. Vous êtes maintenant prêt à imprimer votre liste de données créée sous Microsoft Excel. 49 LOGICIEL PANTHERLINK Écrans de transfert de fichiers .DAT 50 LOGICIEL PANTHERLINK Mise à niveau du micrologiciel de l’imprimante à transfert thermique portative PanTher™ LS8E 1. Sauvegardez le fichier de mise à niveau de micrologiciel de l’imprimante LS8E dans votre ordinateur. Choisissez un emplacement facile à repérer. 2. Ouvrez le logiciel PanTherLink. 3. Sélectionnez Upgrade the LS8 firmware à partir de la barre d’outils. L’icône affiche les lettres “BIN” avec une flèche pointant dans la direction opposée à l’ordinateur. 4. Pour passer au mode de mise à niveau USB sur l’imprimante LS8, maintenez enfoncé le bouton F5 et mettez l’imprimante LS8E sous tension. 5. Cliquez OK sur votre ordinateur. 6. Repérez le fichier de mise à niveau de micrologiciel LS8E que vous avez sauvegardé dans votre ordinateur à l’étape 1. 7. Cliquez sur Open. 8. La barre de progression de mise à niveau de micrologiciel s’affiche. L’écran de l’imprimante LS8E affiche que le transfert du micrologiciel est en cours. La mise à niveau prend environ 3 minutes. ÉVITER D’INTERROMPRE LA PROCÉDURE DE MISE À NIVEAU ! 9. 10. Une fois que le message Firmware upgrade successful est affiché sur votre ordinateur, cliquez sur OK. 11. L’imprimante LS8E se réinitialise automatiquement après la mise à niveau. Écrans de mise à niveau de micrologiciel de l’imprimante LS8E 51 LOGICIEL PANTHERLINK 52 EXERCICES D’ÉTIQUETAGE Exercice 1 Création de texte sur une étiquette de fil/câble de complexage • Étape 1 : Insérez une cartouche d’étiquettes de complexage comme la cartouche S100X150VAC • Étape 2 : À l’invite, sélectionnez New Blank File. Sauvegardez l’étiquette précédente, au besoin. • Étape 3 : Entrez 1234 • Étape 4 : Appuyez sur PRINT. Résultats : 1234 1234 1234 Astuce : S100X150VAC prend la valeur de police par défaut de 10 points imprimé sous le mode de marqueur de fil. La taille de police peut être modifiée à l’aide de la touche SIZE. Le mode d’étiquette peut être modifié en appuyant sur la touche LABEL. Exercice 2 Création de texte sur tube thermorétrécissable • Étape 1 : Insérez une cartouche d’étiquettes à tube thermorétrécissable comme la cartouche H000X044F1C • Étape 2 : À l’invite, sélectionnez New Blank File. Sauvegardez l’étiquette précédente, au besoin. Astuce : H000X044F1C prend la valeur par défaut • Étape 3 : Entrez ABCD de police de 10 points imprimé sous le • Étape 4 : Appuyez sur mode de marquage de fil avec un réglage PRINT. de longueur “Auto”. Résultats : ABCD ABCD ABCD La taille de police peut être modifiée à l’aide de la touche SIZE. Le mode d’étiquette peut être modifié en appuyant sur la touche LABEL. Par exemple, essayez le mode Ruban (Tape). Une longueur de tube fixe peut être réglée en utilisant la fonction LENGTH. Par exemple, entrez 200 pour 2.00 pouces 53 EXERCICES D’ÉTIQUETAGE Exercice 3 Création de texte sur du ruban en continu • • • • Étape 1 : Insérez une cartouche d’étiquettes de ruban en continu comme la cartouche T100X000VUC-BK Étape 2 : À l’invite, sélectionnez New Blank File. Sauvegardez l’étiquette précédente, au besoin. Étape 3 : Entrez 220 VOLTS Étape 4 : Appuyez sur PRINT. Résultats : 220 VOLTS Texte vertical Astuce : T100X000VUC-BK prend la valeur par défaut de police de 36 points imprimé sous le mode Ruban avec un réglage de longueur “Auto”. La taille de police peut être modifiée à l’aide de la touche SIZE. Le mode d’étiquette peut être modifié en appuyant sur la touche LABEL. Par exemple, essayez le mode Vertical. Une longueur de ruban fixe peut être réglée à l’aide de la fonction LENGTH. 54 2 2 0 V O L T S EXERCICES D’ÉTIQUETAGE Exercice 4 Création de marqueurs de fil sérialisés sur tube thermorétrécissable • • • • • Étape 1 : Insérez une cartouche d’étiquettes à tube thermorétrécissable comme la cartouche H000X044F1C Étape 2 : À l’invite, sélectionnez New Blank File. Sauvegardez l’étiquette précédente, au besoin. Étape 3 : Entrez FIL Étape 4 : Appuyez sur la touche INSERT Étape 5 : Appuyez une fois sur la touche directionnelle bas pour mettre Serial en surbrillance • • • Étape 6 : Appuyez sur . Étape 7 : Appuyez sur la touche directionnelle droite Étape 8 : Entrez 1 comme valeur de début • • • . Étape 9 : Appuyez sur Étape 10 : Appuyez sur la touche directionnelle droite Étape 11 : Entrez 3 comme valeur de fin • • Étape 12 : Appuyez deux fois sur Étape 13 : Appuyez sur PRINT. Résultats : Sérialisation de thermorétrécissable FIL1 FIL1 FIL2 FIL2 … FIL3 FIL3 …Utilisation de la fonction Coupe/Pause FIL1 FIL1 FIL2 FIL2 FIL3 FIL3 Astuce : L’outil de série autorise les sérialisations numériques ou alphabétiques. Vous pouvez choisir une incrémentation entre 1 et 99, imprimer des copies multiples d’une série et même collationner les copies des éléments de la série. Le tube thermorétrécissable peut être coupé partiellement pour créer une longueur de marqueurs individuels. La fonction de Coupe/Pause sous le menu de configuration interrompra le travail d’impression entre chaque étiquette consécutive pour permettre de couper. 55 EXERCICES D’ÉTIQUETAGE Exercice 5 Création d’une étiquette de symbole sur ruban en continu • • • • • • • Étape 1 : Insérez une cartouche d’étiquette de ruban en continu, comme la cartouche T100X000VXC-BK Étape 2 : À l’invite, sélectionnez New Blank File. Sauvegardez l’étiquette précédente, au besoin. Étape 3 : Appuyez sur la touche SHIFT puis relâchez Étape 4 : Appuyez sur la touche A Étape 5 : Appuyez sur SPACE Étape 6 : Tapez “ATTENTION” Étape 7 : Appuyez sur PRINT. Résultats : ATTENTION Exercice 6 Création d’étiquettes de bloc de branchement • Étape 1 : Insérez une cartouche de bloc de branchement (T024X000FJCBK, T031X000FJC-BK ou T038X000FJC-BK) • Étape 2 : À l’invite, sélectionnez New Blank File. Sauvegardez l’étiquette précédente, au besoin. • Étape 3 : Entrez l’espace de connecteur (c.-à-d. 0.25”) • Étape 4 : Changez la rotation à 0 degrés pour toutes les pages. (Appuyez sur les touches Shift + Enter puis sélectionnez 0. Appuyez sur Enter. Sélectionnez All Pages. Appuyez sur ENTER.) • Étape 5 : o Création de texte…. Chaque connecteur dispose de 8 lignes. Vous devrez peut-être augmenter l’espace des connecteurs ou diminuer la taille de police pour ajouter d’autres lignes. Un maximum de 9 connecteurs peut être créé de cette façon. 56 EXERCICES D’ÉTIQUETAGE • Utilisez la touche Page pour passer au connecteur suivant ou au connecteur précédent o …ou création d’une sérialisation… Appuyez sur la touche INSERT et sélectionnez Sérial Entrez les valeurs de début, de fin et d’incrémentation Faites défiler vers le bas ou vers le haut vers Place On… Sélectionnez Place On…Labels (ceci permet plus de 9 connecteurs dans une sérialisation) o …ou création d’une liste de données… Appuyez sur la touche INSERT et sélectionnez Data Sélectionnez Create/Edit pour commencer une nouvelle liste ou… Sélectionnez Choose File pour insérer une liste existante. Il est possible de stocker ici un maximum de 4 listes uniques. Les données peuvent être importées à partir de Microsoft Excel (maximum de 8 colonnes et de 100 rangées) à l’aide du logiciel PanTherLink puis insérées sur une étiquette via l’outil de données. Lors de la création ou de l’édition de données sur l’imprimante LS8E, utilisez la touche Page pour passer au connecteur suivant ou précédent. 8 lignes par connecteur sont permises. Du texte pour un maximum de 100 connecteurs peut être créé de cette façon. Appuyez sur la touche F5 pour quitter l’éditeur de liste de données Appuyez sur S pour sauvegarder la liste. Faites défiler vers Save and Exit Appuyez sur ENTER Étape 6 : Appuyez sur PRINT. o Si vous voyez l’erreur Tools too big, réduisez la taille de la police, augmentez l’espace de connecteurs ou vérifiez la rotation de l’étiquette. Astuce : vous pouvez séparer les légendes de connecteur avec des lignes sur l’étiquette. Pour ce faire, appuyez sur la touche Line, sélectionnez @ Pages – Yes. Appuyez sur ENTER L’espace entre les connecteurs peut être modifié en : • Appuyant sur les touches Shift + DEL, pour effacer toutes les pages et formats. Entrez ensuite un nouveau nouvel espace de connecteur puis appuyez sur la touche Enter. • …Ou en utilisant la fonction LONGUEUR. 57 EXERCICES D’ÉTIQUETAGE Exercice 7 Création d’étiquettes de bloc de branchement DIN REMARQUE : l’étiquetage des blocs de branchement DIN se base sur des normes européennes et est surtout utilisé dans les pays européens. L’unité de mesure de longueur pour le mode DIN est en millimètres (mm). • • • • • • • • • Étape 1 : Insérez une cartouche de ruban en continu, comme une cartouche T050X000VPC-BK Étape 2 : À l’invite, sélectionnez New Blank File. Sauvegardez l’étiquette précédente, au besoin. Étape 3 : Appuyez sur F5 pour lancer la fonction Mode DIN. Étape 4 : Entrez la taille du module Étape 5 : Entrez la portée du module Étape 6 : Créez du texte d’étiquette ou d’outils Étape 7 : Appuyez sur PRINT. Étape 8 : Répétez les étapes 4 à 6 jusqu’a ce que le travail d’impression soit terminé Étape 9 : Appuyez sur DEL à l’étape 4 ou 5 pour quitter le mode DIN. Exercice 8 Création d’une étiquette de plaque avant ou de panneau de connexion • • • • • • • • Étape 1 : Insérez une étiquette de composant de réseau comme l’étiquette C252X030FJC Étape 2 : À l’invite, sélectionnez New Blank File. Sauvegardez l’étiquette précédente, au besoin. Étape 3 : Entrez le nombre de ports nécessaires (c.-à-d. 4) Étape 4 : Entrez “A” Étape 5 : Appuyez sur la touche INSERT et sélectionnez Serial Étape 6 : Entrez une valeur de début de 01, une valeur d’arrêt de 04 puis une valeur d’incrémentation de 1 Étape 7 : Appuyez sur ENTER Étape 8 : Appuyez sur PRINT. Résultats : A01 A02 A03 A04 Exemple utilisant l’étiquette de composant de polyoléfine par adhésif T252X030FJC. 58 EXERCICES D’ÉTIQUETAGE Exercice 9 Création d’un marqueur de fil à l’aide du Guide intelligent d’étiquettes d’application. • • • • • • • Étape 1 : Mettez l’imprimante sous tension. (Il n’est pas nécessaire qu’une cartouche d’étiquettes soit chargée dans l’imprimante LS8E pour commencer cette exercice.) Étape 2 : À l’invite, sélectionnez New Blank File. Sauvegardez l’étiquette précédente, au besoin. Étape 3 : Appuyez sur F4 pour lancer le Label Wizard. Suivez les instructions à l’écran. Étape 4 : Sélectionnez le marché CME en appuyant sur la touche fléchée droite puis en appuyant sur ENTER. Étape 4 : Sélectionnez WIRE comme application en appuyant sur ENTER. Étape 5 : Sélectionnez 12-10 comme calibre de fil en appuyant sur la touche fléchée droite puis en appuyant sur ENTER. Étape 6 : Sélectionnez SELF pour des étiquettes de complexage. LE NUMÉRO DE PIÈCE DE CARTOUCHE D’ÉTIQUETTES OPTIMUM POUR VOTRE APPLICATION EST MAINTENANT AFFICHÉ À L’ÉCRAN. INSÉREZ CETTE CARTOUCHE D’ÉTIQUETTES DANS L’IMPRIMANTE LS8E. • • • • • Étape 7 : Sélectionnez SER pour créer une sérialisation en appuyant sur la touche fléchée droite puis en appuyant sur ENTER. Étape 8 : Utilisez les touches fléchées droite et gauche pour sélectionner les paramètres de sérialisation (START, END, INCREMENT, ETC.), puis appuyez sur ENTER. Étape 9 : Entrez la valeur de chaque paramètre dans la fenêtre à l’écran puis appuyez sur ENTER pour accepter chaque valeur. Étape 10 : Appuyez sur Shift puis sur F10 pour sauvegarder la sérialisation et quitter le Label Wizard. Étape 11 : Appuyez sur PRINT. Des instructions détaillées pour utiliser les autres fonctions du Application Based Label Wizard se trouvent ci-dessous. 59 GUIDE INTELLIGENT D’ÉTIQUETTES D’APPLICATION SÉLECTIONS DU GUIDE INTELLIGENT D’ÉTIQUETTES D’APPLICATION Marchés : OEM : CME : RÉS : Original Equipment Manufacturers ou Constructeurs de matériel (Constructeurs de panneaux de commande et services de fabrication) Electrical Construction and Maintenance (Construction et maintenance électriques) (Maintenance and Repair Organizations (MRO) [Organisme de maintenance et de réparations], entrepreneurs et installateurs) Network and Data Communications (Communications de réseau et de données ) [Installeurs et centres de données] Applications OEM/CME : FIL : Marquage de câble et de fil TUBE : Tube thermorétrécissable CONN : Étiquetage de blocs de branchement TUYAU : Marqueur de tuyau Applications de réseau : CÂBLE : Marqueur de câble PANNEAU : Étiquetage de panneaux de connexion RÉSFED : Étiquetage de réseau fédérateur TERRE : Étiquetage de mise à la terre AVANT : Étiquetage de plaque avant FEU : Étiquetage de coupe-feu Applications d’outils de conformité TIA/EIA-606-A : LIAISONH : Identificateur de liaison horizontale AVANT : Identificateur de plaque avant PANNEAU : Identificateur de panneau de connexion PUNCH : Identificateur de bloc de punchdown ET : Identificateur d’espace de télécommunications CONN : Connecteurs BMTP : Barre omnibus de mise à la terre de télécommunications principale BMT : Barre omnibus de mise à la terre de télécommunications RÉSIM : Identificateur de câble de réseau fédérateur d’immeuble PRÉSIM : Identificateur de paire de réseau fédérateur ou de fibre optique d’immeuble FEU : Coupe-feu RÉSC : Identificateur de câble de réseau fédérateur de campus PRÉSC : Identificateur de paire de réseau fédérateur ou de fibre optique de campus 60 GUIDE INTELLIGENT D’ÉTIQUETTES D’APPLICATION Utilisation de l’outil de saisie de tableau dans le Label Wizard 1. 2. 3. 4. 5. 6. 7. 8. 9. 10. 11. 12. 13. À partir du Label Wizard, sélectionnez TABLE (TABLEAU). Utilisez les touches fléchées droite et gauche pour faire défiler entre les paramètres de tableau. Appuyez sur ENTER pour sélectionner un paramètre. Une fenêtre est affichée à l’écran. Entrez la valeur du paramètre sélectionné dans la fenêtre à l’écran. Appuyez sur ENTER Le tableau à l’écran indique le numéro d’élément en cours, le nombre de copies de l’élément en cours et le numéro de ligne en cours à l’intérieur de l’élément. Appuyez sur ITM+ pour passer à l’élément suivant. Appuyez sur ITMpour passer à l’élément précédent. Le nombre maximum d’éléments (y compris les copies) est 100. Utilisez les touches fléchées haut et bas pour modifier le numéro de ligne. 8 lignes de texte sont disponibles. La fonction QTY affiche le nombre total d’éléments (y compris les copies) dans le tableau. Appuyez sur Shift puis sur F10 pour sauvegarder la sérialisation et quitter le Label Wizard. Le TABLE que vous avez créé est sauvegardé dans un fichier de données. L’outil de données est affiché à l’écran initial. Pour modifier ce fichier, mettez l’icône en surbrillance à l’écran initial, appuyez sur SHIFT puis appuyez sur la touche INSERT. Appuyez sur F4 pour redémarrer le Label Wizard pour une nouvelle application d’étiquetage conforme TIA. L’outil de saisie TABLE de l’imprimante LS8E est semblable à la fonction de guide intelligent d’étiquette Texte/Tableau du logiciel d’étiquetage Easy-Mark™. Création d’une sérialisation dans le guide intelligent (se reporter à l’exercice 9 ci-dessus) 1. 2. 3. 4. 5. 6. 7. À partir du Label Wizard, sélectionnez SER pour sérialisation. Utilisez les touches fléchées droite et gauche pour faire défiler entre les paramètres de sérialisation. Appuyez sur ENTER pour sélectionner un paramètre. Une fenêtre est affichée à l’écran. Entrez la valeur du paramètre sélectionné dans la fenêtre à l’écran. Appuyez sur ENTER Répétez les étapes 2-4 pour chaque paramètre. Appuyez sur Shift puis sur F10 pour sauvegarder la sérialisation et quitter le Label Wizard. 61 GUIDE INTELLIGENT D’ÉTIQUETTES D’APPLICATION Utilisation de l’outil de conformité TIA/EIA-606-A dans le Guide intelligent 1. 2. 3. 4. 5. 6. 7. 8. 9. 10. 11. 12. 13. 14. À partir du Label Wizard, sélectionnez TIA pour TIA/EIA-606-A. Utilisez les touches fléchées droite et gauche pour sélectionner la classe appropriée (class 1, class 2, class 3, ou class 4). Appuyez sur ENTER Utilisez les touches fléchées droite et gauche pour faire défiler entre les applications d’étiquetage TIA. Appuyez sur ENTER pour sélectionner l’application TIA. Utilisez les touches fléchées droite et gauche pour faire défiler entre les paramètres de chaque application TIA. Appuyez sur ENTER pour sélectionner un paramètre. Une fenêtre est affichée à l’écran. Entrez la valeur du paramètre sélectionné dans la fenêtre à l’écran. Appuyez sur ENTER Répétez les étapes 6-9 pour chaque paramètre. Appuyez sur Shift puis sur F10 pour sauvegarder la sérialisation et quitter le Label Wizard. Les étiquettes conformes TIA que vous avez créées sont sauvegardées dans un fichier de données. L’outil de données est affiché à l’écran initial. Pour modifier ce fichier, mettez l’icône en surbrillance à l’écran initial, appuyez sur SHIFT puis appuyez sur la touche INSERT. Appuyez sur F4 pour redémarrer le Guide intelligent pour une nouvelle application d’étiquetage conforme TIA. L’outil de conformité TIA de l’imprimante LS8E est semblable à la fonction du Guide intelligent d’étiquettes TIA/EIA-606-A du logiciel d’étiquetage Easy-Mark™. 62 INSTRUCTIONS DE NETTOYAGE DE L’IMPRIMANTE Nettoyage de la tête d’impression et du rouleau d’alimentation L’imprimante LS8E se nettoie à l’aide de la trousse de nettoyage LS8-CLN. La tête d’impression doit être nettoyée régulièrement et plus souvent dans des conditions difficiles. La tête d’impression doit être nettoyée dès que vous obtenez des résultats d’impression irréguliers. Le rouleau d’alimentation doit être nettoyé chaque fois que des corps étrangers, comme de la poussière ou des adhésifs, sont présents. 1. 2. 3. 4. 5. 6. Mettez l’imprimante HORS TENSION. Enlevez le couvercle de la cartouche. Déverrouillez la tête d’impression. Retirez la cartouche d’étiquettes de l’imprimante. Frottez un coton-tige imprégné de solution de nettoyage le long de la tête d’impression. Continuez à nettoyer jusqu’à ce que le coton-tige ne collecte plus de résidus. Tête d’impression 63 INSTRUCTIONS DE NETTOYAGE DE L’IMPRIMANTE Nettoyage de la lame de l’outil à couper La lame de l’outil à couper doit être nettoyée lorsque la qualité de la coupe indique que la lame est peut-être sale. 1. 2. 3. 4. 5. 6. 7. Mettez l’imprimante HORS TENSION. Enlevez le couvercle de la cartouche. Déverrouillez la tête d’impression. Retirez la cartouche d’étiquettes de l’imprimante Appuyez sur le bouton de l’outil de coupage pour faire apparaître la lame à travers l’ouverture (voir les illustrations ci-dessous). Nettoyez l’envers et l’endroit de la lame d’outil à couper à l’aide d’un cotontige imprégné de solution de nettoyage. Continuez à nettoyer jusqu’à ce que le coton-tige ne collecte plus de résidus. Partie avant de l’outil à couper Partie arrière de l’outil à couper 64 DÉPANNAGE DE L’IMPRIMANTE Cette rubrique est destinée à l'identification des conditions et des problèmes d'imprimante que l'utilisateur peut souvent résoudre par lui-même. S'il est impossible de corriger le problème, communiquez avec le service technique de Panduit au 866-871-4571 ou au service à la clientèle de Panduit au 800-777- 3300. SYMPTÔME ALIMENTATION L'imprimante n'est pas alimentée correctement et l'ACL ne s'allume pas. ACTION • • • Pour allumer l'imprimante, appuyer sur le bouton d'alimentation. S’assurer que les 6 piles alcalines AA sont chargées dans l’imprimante. Si le problème persiste, remplacer les piles. Brancher l'adaptateur CA. IMPRESSION Pas d'impression • S’assurer que : 1. l’imprimante est allumée 2. la cartouche de ruban est installée correctement 3. le support d’étiquettes est alimenté sous le bras de guidage sur la cartouche 4. la tête d’impression est verrouillée. 5. du texte ou des outils à imprimer apparaissent à l’écran. Outils trop grands ! • Les éléments à l’écran initial sont trop grands pour la zone d’impression. Vous pouvez : • réduire la taille du texte à l’écran initial • réduire la taille du symbole • réduire la taille du code à barre • faire pivoter l’étiquette • utiliser une étiquette plus grande 65 DÉPANNAGE DE L’IMPRIMANTE SYMPTÔME Le support n'avance pas correctement dans l'imprimante. • • • L'image imprimée est pleine mais grisâtre ou “translucide”. • Des vides dans les images imprimées : des zones où rien n'est imprimé. ÉTIQUETTES Les étiquettes ne coïncident pas • • • L'alimentation des étiquettes découpées à la forme continue sans arrêt. • ACTION La tête d’impression n’est pas verrouillée. La fin du rouleau d'étiquette a été atteinte. Remplacer la cartouche d’étiquettes. Blocage des étiquettes dans l'imprimante. Une étiquette est bloquée dans le mécanisme d'impression. Pour supprimer le blocage : 1. Éteindre l'imprimante. 2. Déverrouiller la tête d’impression. 3. Ouvrir le couvercle de la cartouche. 4. Décoller toute étiquette imprimée à l'aide de l'outil de coupe. 5. Enlever la cartouche d’étiquettes de l’imprimante. 6. Enlever avec soin toute étiquette bloquée dans l'imprimante. 7. Remettre la cartouche en place. 8. Remettre le couvercle de la cartouche en place. 9. Verrouiller la tête d’impression. Le réglage de chaleur de la tête d'impression est trop élevé. Réduire le réglage de la chaleur. Le paramètre de réglage de la chaleur est accessible à partir du menu Setup. Appuyer sur la touche SETUP, faire défiler vers Heat et appuyer sur ENTER. Régler le paramètre Heat à l’aide des flèches haut ou bas. Les éléments de tête d'impression ou “points” sont sales ou obstrués. Nettoyer la tête d'impression à l'aide d'un coton-tige flexible et d'alcool isopropylique. S’assurer que les étiquettes alimentent correctement. L’imprimante n’a pas été réinitialisée au nouveau format d'étiquette. Éteindre puis allumer l'imprimante. L'imprimante est recalibrée pour la nouvelle étiquette. Le capteur d’étiquette est sale ou obstrué. Nettoyer le capteur à l'aide d'un coton-tige flexible et d'alcool isopropylique ou d'air comprimé. 66 DÉPANNAGE DE L’IMPRIMANTE OUTIL DE COUPE L’outil de coupe ne fonctionne pas AFFICHAGE L’imprimante se met sous tension mais rien n’est affiché à l’écran • Vérifier que la lame d’outil de coupe et que la tête d’impression sont libres de tout débris ou d’accumulation d’adhésif. Voir les instructions de nettoyage détaillées pour de plus amples informations. • Maintenir F5 enfoncé et mettre l’imprimante sous tension. Réinstaller le micrologiciel de l’imprimante à l’aide du logiciel PanTherLink et d’un câble USB. 67 FOIRE AUX QUESTIONS 1. Question : Comment coupe-t-on les étiquettes ? Réponse : Appuyez à fond sur le bouton d’outil à couper puis relâchez. Le bouton de l’outil à couper se trouve dans le haut de l’imprimante LS8E à côté de la sortie d’étiquette. 2. Question : Comment fonctionne la coupe partielle et comment peut-on en faire le réglage ? Réponse : La coupe partielle augmente la productivité et l’organisation en gardant ensemble une longueur d’étiquettes que l’on peut ensuite séparer sur les lieux. La fonction de coupe partielle laisse une petite bande de revêtement non coupée. L’outil de coupe peut être réglé à une coupe complète ou partielle en tournant le bouton noir sur le bouton d’outil de coupe. Les icônes moulés dans le bouton de l’outil de coupe indiquent si l’imprimante est réglée à une coupe complète ou partielle. 3. Question : Faut-il enlever la languette blanche de ma cartouche d’étiquettes ? Réponse : Non. Cette languette doit rester sur la cartouche et sert à faciliter le retrait de la cartouche de l’imprimante. 4. Question : Combien de fichiers peut-on sauvegarder dans l’imprimante LS8E ? Réponse : Il est possible de stocker 50 fichiers d’étiquettes et 4 listes de données dans l’imprimante LS8E. 5. Question : Quelle est la capacité de mémoire de l’imprimante LS8E ? Réponse : L’imprimante LS8E dispose d’environ 192 Ko de mémoire pour le stockage des fichiers. 6. Question : Puis-je utiliser l’adaptateur CA pour charger mes piles ? Réponse : Non. L’adaptateur CA ne charge pas les piles dans l’imprimante. Si l’icône de pile faible apparaît à l’écran, remplacez les piles usagées par de nouvelles piles. 7. Question : Quelle est la résolution d’impression de l’imprimante LS8E ? Réponse : La résolution de l’imprimante LS8E est de 203 dpi (points par pouce). 68 FOIRE AUX QUESTIONS 8. Question : Où se trouve le numéro de série sur l’imprimante LS8E ? Réponse : Le numéro de série de votre imprimante LS8E est imprimé sur une étiquette à l’intérieur du logement des piles. 9. Question : Si ma cartouche s’épuise durant un travail d’impression, après avoir installé une nouvelle cartouche, le travail d’impression commencera-t-il où il s’est arrêté ? Réponse : Non. Le travail d’impression reprend au début. Pour éviter d’imprimer des étiquettes en double, vous pouvez changer les paramètres d’impression, comme le début ou la fin d’une sérialisation, avant d’imprimer. 10. Question : Réponse : 11. Question : Réponse : 12. Question : Réponse : Combien de cartouches d’étiquettes est-il possible d’imprimer avant de devoir remplacer les piles ? Le nombre de cartouches d’étiquettes qu’il est possible d’imprimer avant de devoir remplacer les piles de l’imprimante dépend de la taille de l’étiquette, du matériel de l’étiquette, de la taille de police et du nombre de caractères ou d’outils que vous imprimez. Bien que le nombre de cartouches puisse varier, il devrait être possible d’imprimer au moins 4 ou 5 cartouches avant de devoir remplacer les piles. La lame de l’outil à couper peut-elle s’user et si c’est le cas l’imprimante doit-elle être réparée ? La lame de l’outil à couper est destinée à rester aiguisée pour toute la durée de vie de l’imprimante. La lame de l’outil à couper doit être nettoyée régulièrement ou dès qu’une accumulation d’adhésif est visible. Si, pour une raison ou pour une autre, la lame de l’outil à couper se casse, il faut l’envoyer à Panduit pour la faire réparer. Puis-je sauvegarder un fichier d’étiquettes Easy-Mark dans mon imprimante LS8E ? Non. Un fichier Easy-Mark ne peut pas être sauvegardé dans une imprimante LS8E. Le fichier Easy-Mark peut être imprimé sur l’imprimante LS8E, mais il doit être sauvegardé dans un ordinateur. 69 GARANTIE Nos produits sont garantis contre toute défaut de matière et de main d'œuvre au moment de l'achat mais notre obligation en vertu de cette garantie se limite au remplacement de tout produit défectueux dans un délai de 6 mois (produits) ou de 90 jours (imprimantes) à partir de la date de livraison. La garantie est nulle si les imprimantes de Panduit ont été modifiées, altérées ou abusées de quelque façon que ce soit. L'utilisation des imprimantes Panduit avec tout produit autre que ceux spécifiés par Panduit pour lesquels l'imprimante était destinée, constitue un abus. Avant d'utiliser l'imprimante, l'utilisateur devra déterminer si le produit est compatible avec son utilisation prévue et l'utilisateur accepte tous les risques et responsabilités relativement à celui-ci. Cette garantie remplace et exclut toutes autres garanties, expresses ou tacites. LES GARANTIES TACITES DE COMMERCIALISATION ET D'APTITUDE À UN USAGE PARTICULIER SONT EXPRESSÉMENT EXCLUES. En aucun cas, le vendeur ou le fabricant ne sera tenu responsable en cas de blessure, perte ou dommage direct ou consécutif résultant de l'utilisation ou de l'inaptitude à utiliser le produit. Les informations contenues dans le présent document reposent sur notre expérience et sont jugées dignes de foi. Ce manuel est destiné à servir de guide pour toute personne ayant les compétences techniques nécessaires et ce à leur discrétion et à leurs propres risques. Nous ne garantissons aucun résultat favorable ni n'assumons aucune responsabilité quant à l'utilisation de l'imprimante. Les dimensions contenues dans le présent guide sont à fin de références seulement. Pour toute dimension spécifique, veuillez communiquer avec le service technique de l'usine. Cette publication ne constitue pas une licence d'exploitation ni une contrefaçon de tout brevet existant. Ce document remplace et annule toute documentation précédente. 70 SPÉCIFICATIONS GÉNÉRALES Méthode d’impression : Largeur effective d’impression : Longueur d’impression : Résolution d’imprimante : Largeur d’étiquette : Longueur de support : Types de support : Matériaux : Coupage du support : Affichage : rétroéclairage Commande de contraste ACL : Système d'exploitation : thermotransfert 1,00po (25,4 mm) 12,00po (longueur d’étiquette maximum) 203 dpi (horizontalement et verticalement) 0,24po à 1,0po jusqu’à 25 pi de rubans continus à découpage de forme ou rubans continus vinyle de complexage, thermorétraction aplatie, tissu vinylique, polyester, ruban continu, vinyle, polyester non adhésif, polyoléfine outil à couper manuel ACL graphique de 4 lignes x 14 caractères à réglable par clavier numérique Propriété de Panduit – mise à niveau par l'utilisateur Bloc piles : 6 piles alcalines AA Adaptateur CA : entrée universelle (100 - 240 VCA, 50/60 Hz) Temp. d’exploitation/ Humidité : 41-104° F (5-40 °C), 0 - 90% d’humidité relative (sans condensation) Temp. d’entreposage/ Humidité : -40-140° F (-40-60 °C), 0 - 90% d’humidité relative (sans condensation) Réglementation : FCC Paragraphe 15 Classe A directives européennes sur la compatibilité électromagnétique et les basses tensions concernant la sécurité, les émissions et l’immunité restriction des substances dangereuses (RoHS) de la communauté européenne déchets d’équipements électriques et électroniques (WEEE) de la communauté européenne Poids : 1,76 lb (0,80 kg) 71 ">
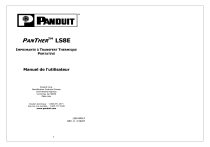
Public link updated
The public link to your chat has been updated.