KL-8200 Mode d’emploi Précautions importantes de sécurité Veuillez tenir compte des précautions de sécurité suivantes avant la première utilisation de l’imprimante d’étiquettes. Conservez ces précautions et ces instructions de fonctionnement pour les consulter, le cas échéant. A propos des symboles des précautions Les symboles suivants sont utilisés dans le présent manuel et sur l’appareil proprement dit afin d’attirer l’attention sur les risques de blessures de personnes et de dégâts matériels. Avertissement Ce symbole signale un point, pouvant entraîner la mort ou des blessures sérieuses s’il est ignoré. Attention Ce symbole signale un point, pouvait entraîner des blessures ou des dégâts matériels sérieux, s’il est ignoré. Un triangle indique un point à traiter avec attention. Ce symbole met en garde contre les risques d’électrocution. Un cercle indique quelque chose à ne pas faire. Par exemple, ce symbole indique qu’il ne faut pas démonter quelque chose. Un cercle noir indique quelque chose à faire. Par exemple, ce symbole indique qu’il faut débrancher un appareil. Avertissement Alimentation et tension du secteur • Utilisez uniquement une source de courant dont la sortie correspond aux valeurs indiquées sur la plaque signalétique sous l’imprimante. Evitez de brancher trop d’appareils sur le même cordon-rallonge. Une tension inappropriée et une surcharge d’une prise secteur provoquent un risque d’incendie et d’électrocution. Adaptateur secteur • Veillez à ce que le cordon d’alimentation ne soit pas endommagé, brisé, modifié, plié excessivement, tordu ou tiré. Ne placez pas d’objets pesants sur le cordon secteur et ne l’exposez pas directement à la chaleur. Un cordon secteur endommagé présente un risque d’incendie et d’électrocution. • Utilisez uniquement l’adaptateur secteur spécifié pour cet appareil. L’emploi d’un autre adaptateur secteur présente un risque d’incendie et d’électrocution. • Si le cordon d’alimentation est fortement endommagé (fils internes coupés ou dénudés), demandez au concessionnaire original de le réparer. L’emploi d’un cordon secteur endommagé présente un risque d’incendie et d’électrocution. • Ne touchez jamais l’adaptateur secteur avec des mains mouillées car vous vous exposeriez à une électrocution. Piles • Ne rechargez jamais les piles, ne les démontez pas et évitez qu’elles ne soient en court-circuit. N’exposez jamais des piles à de la chaleur et ne les éliminez pas par le feu. Attention Adaptateur secteur • Ne laissez pas le cordon d’alimentation près d’un feu ou d’une autre source de chaleur intense, car son isolation pourrait fondre, ce qui présenterait un danger d’incendie et d’électrocution. • Lors du débranchement du cordon d’alimentation, saisissez-le par sa fiche et ne tirez jamais sur le cordon proprement dit; il pourrait être endommagé, ce qui présenterait un danger d’incendie et d’électrocution. • Ne laissez jamais l’appareil sans surveillance pendant longtemps; veillez à le débrancher au niveau de sa prise secteur. • Avant de déplacer l’appareil, prenez soin de le débrancher au niveau de la prise secteur. Le laisser branché pendant un déplacement pourrrait endommager le cordon d’alimentation, ce qui présenterait un danger d’incendie et d’électrocution. • Débranchez l’appareil au niveau de la prise secteur avant de le nettoyer. N’essayez jamais de démonter l’appareil • N’essayez jamais de démonter ou de modifier l’appareil de quelque façon que ce soit, car vous vous exposeriez à un risque d’électrocution, de brûlure ou d’autres blessures. • Après avoir fini d’employer l’appareil, mettez-le hors tension par son interrupteur d’alimentation et débranchez-le ensuite au niveau de sa prise secteur. Emballage • Conservez le sachet d’emballage en plastique de l’appareil hors de portée des petits enfants, car ils présentent un risque d’asphyxie. Evitez les endroits instables • Ne placez jamais l’appareil sur une surface instable ou une étagère élevée car, en tombant, il pourrait provoquer des blessures. Eviter les chutes • Si l’appareil est endommagé par suite d’une chute, débranchez immédiatement son cordon d’alimentation au niveau de la prise secteur et confiez toute intervention éventuelle au concessionnaire original. L’emploi d’un appareil endommagé présente un risque d’incendie et d’électrocution. Eau et corps étrangers • Ne renversez jamais de café, jus de fruit, autres boissons ou vases de fleurs sur l’appareil, car un liquide pourrait créer un risque d’incendie et d’électrocution. Si un liquide a été renversé sur l’appareil, mettez immédiatement l’appareil hors tension et débranchez-le au niveau de la prise secteur. Confiez l’intervention au concessionnaire original. F-1 Français Exemples Défaillance sérieuse • Un emploi continu de l’appareil alors qu’il produit de la fumée ou une odeur étrange présente un danger d’électrocution. Mettez immédiatement l’appareil hors tension et débranchez-le au niveau de la prise secteur. Confiez l’intervention au concessionnaire original. Emplacement • Evitez de laisser l’appareil dans un endroit très humide et très poussiéreux, car ceci présenterait un risque d’incendie et d’électrocution. • Evitez de laisser l’appareil sur une table de cuisine, près d’un humidificateur ou dans un endroit où il serait en présence de vapeurs graisseuses ou d’eau, car ceci présenterait un risque d’incendie et d’électrocution. • Ne placez jamais d’objets pesants sur l’appareil, car en tombant, ils pourraient provoquer des blessures. Piles au lithium • Après avoir retiré la pile “bouton” au lithium de l’imprimante, placez-la dans un endroit sûr hors de portée des petits enfants qui pourraient l’avaler. • Conservez les piles hors de portée des petits enfants. Si un enfant devait avaler une pile, consultez immédiatement un médecin. Piles • Une utilisation inappropriée des piles peut provoquer une fuite de leur acide qui pourrait endommager des objets, voire occasionner des blessures. • Lors de l’installation de la pile, veillez à diriger vers le haut son pôle positif (+) qui est ainsi visible. • Utilisez uniquement le type de pile prescrit dans ce manuel pour cette imprimante d’étiquettes. Mémoire • Conservez toujours des copies séparées des informations conservées dans la mémoire de cette imprimante, car elles pourraient être perdues par suite d’une défaillance, d’une réparation, d’une décharge de pile, etc. • Veillez à brancher l’adaptateur secteur avant de retirer la pile de soutien de la mémoire de l’imprimante. Reportez-vous au chapitre adéquat de ce manuel en ce qui concerne le retrait de la pile. Introduction Félicitations pour avoir choisi cette imprimante d’étiquettes; elle vous permettra de disposer d’étiquettes adhésives, utilisées dans de nombreuses applications, telles que pour des noms, des cassettes, des disquettes, des classeurs, etc. F-2 Vous pourrez réaliser des étiquettes originales et attrayantes grâce à: • Diverses tailles de bande (6 mm, 9 mm, 12 mm, 18 mm, 24 mm) • 13 polices de caractères • Cinq styles de caractères (normal, gras, éclairé, ombré, en relief) • Différents effets de police de caractères • Impression de code barres • Numérotation automatique • Impression de calendrier • Mémoire de texte • Formats préréglés et dispositions préréglés Il est possible de placer des données en mémoire et de les rappeler à l’instant quand elles sont nécessaires. Important! • Contactez votre concessionnaire lorsqu’une intervention est nécessaire. • Le fabricant ne sera pas tenu pour responsable de pertes et de réclamations de tiers, pouvant résulter de l’emploi de cet appareil. • Le fabricant ne sera pas tenu pour responsable de dégâts occasionnés par la perte de données, résultant de défaillances, de réparations ou d’une interruption de l’alimentation. • Il incombe à l’utilisateur de conserver une copie de réserve de ses données importantes. • Conservez ce manuel à portée de la main pour vous y référer éventuellement. Guide de référence rapide Bien qu’elle incorpore des fonctions puissantes, cette imprimante à étiquettes est conçue pour être facile à installer et à utiliser. Ci-après, voici comment préparer l’imprimante et commencer tout de suite à imprimer des étiquettes en faisant appel aux dispositions (automatiques). A mesure que vous vous familiarisez avec l’appareil, vous pourrez passer aux réglages plus complexes et aux utilisations plus évoluées, décrits en détail dans les autres chapitres; vous pourrez ainsi accroître la créativité et l’originalité de vos étiquettes. Mise en route 1. Raccordez l’adaptateur secteur à l’imprimante (page F-6). 2. Installez la cartouche de bande (page F-7). 3. Mettez l’appareil sous tension (page F-6). 4. Au besoin, réinitialisez la mémoire (page F-6). 5. Servez-vous du menu SET UP (page F-7) pour effectuer les réglages de base et, éventuellement, produire une impression de démonstration. Création d’une étiquette avec emploi d’une disposition préréglée (page F-20) Exemple: Pour créer une étiquette pour cassette vidéo VHS, portant le titre “Imprimante d’étiquettes”. 1. Mettez l’imprimante sous tension et videz tout texte apparaissant sur l’écran. 2. Appuyez sur PRESETS pour afficher le menu PRESETS. 3. Utilisez u et i pour amener la surbrillance à “DISPOSIT“ et appuyez sur SET. 4. Utilisez u et i pour amener la surbrillance à “NOUVEAU” et appuyez sur SET. 5. Utilisez u et i pour amener la surbrillance à “VIDEO” et appuyez sur SET. 6. Utilisez u et i pour amener la surbrillance à “VHS” et appuyez sur SET. 7. Utilisez t et y pour amener la surbrillance à <noméro> et appuyez ensuite sur SET. 8. Entrez le texte à inclure dans chaque bloc, puis appuyez sur SET pour passer au bloc suivant. 9. Au besoin, spécifiez la direction du tirage (page F-17) et le tirage normal ou à image inversée (page F-18). 10. Après avoir effectué les réglages souhaités, appuyez sur SET. 11. Utilisez u et i pour amener la surbrillance à “IMPRIMER”, puis appuyez sur SET pour l’exécuter. 12. Après l’impression, il est possible de placer en mémoire la nouvelle étiquette ainsi créée. Table des matières Précautions importantes de sécurité .......... F-1 Guide de référence rapide ............................. F-2 1ère partie Prise en main .............................. F-4 Précautions importantes ........................................... F-4 Guide général ........................................................... F-5 Menus de l’imprimante d’étiquettes .......................... F-5 2e partie Préparatifs ...................................... F-5 Alimentation électrique ............................................. Adaptateur secteur ................................................... Branchement de l’adaptateur secteur .................. Pile de soutien de la mémoire .................................. Pour remplacer la pile de soutien de la mémoire ........................................................ Mise sous tension et hors tension ............................ Fonction de rappel à la mise sous tension ............... Réinitialisation de la mémoire ................................... Pour réinitialiser la mémoire ................................ Fonction de mise hors tension automatique ............. Les cartouches de bande ......................................... Pour installer une cartouche de bande ................ Retrait de la cartouche de bande ......................... A propos du menu SET UP (réglage) ....................... Langue des messages ............................................. Pour changer la langue des messages ............... Contraste de l’affichage ............................................ Pour changer le contraste de l’affichage .............. Tonalité ..................................................................... Pour mettre la tonalité en/hors service ................ Unité de mesure ....................................................... Pour régler l’unité de mesure ............................... Tirage de démonstration ........................................... Pour produire un tirage de démonstration ........... F-5 F-5 F-6 F-6 F-6 F-6 F-6 F-6 F-6 F-6 F-6 F-7 F-7 F-7 F-8 F-8 F-8 F-8 F-8 F-8 F-8 F-8 F-8 F-8 3e partie Introduction de caractères et de symboles ........................................ F-8 Symboles et indicateurs affichés .............................. F-8 Entrée alphanumérique de base .............................. F-9 Pour entrer des caractères alphanumériques ...... F-9 A propos de la touche CODE ................................... F-9 Entrée de symboles, pictogrammes, chiffres spéciaux, caractères grecs et russes ..................... F-9 Pour utiliser le menu SYMBOLE .......................... F-9 Entrée d’illustrations ............................................... F-10 Pour entrer des illustrations ............................... F-10 Caractères utilisateur .............................................. F-10 Techniques de création de caractères utilisateur ......................................................... F-10 Pour créer un caractère utilisateur à partir d’un caractère existant ........................................... F-10 Pour créer un caractère utilisateur à partir d’un caractère créé ................................................. F-10 Rappel d’un caractère utilisateur ........................ F-11 Pour effacer un caractère utilisateur ................... F-11 4e partie Effacement et insertion de caractères ............................... F-11 Déplacement du curseur ......................................... F-11 Pour déplacer le curseur ..................................... F-11 Effacement de caractères individuels ...................... F-11 Pour effacer des caractères par la touche BS .... F-11 Pour effacer des caractères par la touche DEL .. F-11 Effacement de l’affichage ........................................ F-11 Pour effacer tout le texte ..................................... F-11 Pour effacer une partie du texte .......................... F-11 Mise en forme du texte ............................................ F-11 Pour permuter entre écrasement et insertion .... F-12 5e partie Attributs des caractères et effets de texte .......................... F-12 Polices de caractères ............................................. Pour changer le réglage implicite de la police ... Pour changer la police du texte affiché .............. Pour changer la police de tout le texte .............. Pour changer la police d’un bloc de texte .......... Pour changer la police de certaines lignes de texte ........................................................... Pour changer la police de caractères spécifiques ...................................................... Pour connaître les réglages de la police actuelle ............................................................ Styles de caractères ............................................... Pour changer de style de caractères ................. Pour connaître le réglage du style du caractère actuel .............................................................. Effets de texte ......................................................... A propos de la portée des effets de texte .......... Pour attribuer des effets de texte ....................... Pour changer les effets pour des blocs de texte ................................................................ Pour changer les effets pour des lignes de texte ................................................................ Pour changer les effets pour des caractères spécifiques ...................................................... Pour changer les effets pour une portie du texte ................................................................ F-12 F-12 F-12 F-12 F-12 F-12 F-12 F-13 F-13 F-13 F-13 F-13 F-13 F-13 F-13 F-14 F-14 F-14 6e partie Taille des caractères ................... F-14 Spécification directe de la taille des caractères ...... F-14 Pour changer la taille des caractères par spécification directe ........................................ Spécification de la taille des caractères pour les lignes de texte à l’aide de formats préréglés ........ A propos du menu de format ............................. Pour spécifier la taille des caractères pour les lignes de texte à l’aide des formats préréglés ......................................................... Pour connaître la taille des caractère des formats préréglés ............................................ A propos du réglage automatique de la taille .... Indices supérieur et inférieur .................................. Pour écrire avec indice supérieur ou inférieur ... Annulation de l’écriture avec indice supérieur ou inférieur ...................................................... F-14 F-15 F-15 F-15 F-15 F-15 F-16 F-16 F-16 7e partie Fonctions du menu FORME ....... F-16 Données fondamentales de l’agencement d’étiquette ............................................................. Utilisation de l’affichage d’agencement .................. Pour obtenir l’affichage d’agencement ............... Création et effacement de blocs ............................. Pour créer un bloc .............................................. Pour effacer un repère de bloc .......................... Utilisation des blocs ................................................ Pour afficher le menu FORME BLOC ................ Pour afficher le menu “TOUT” ............................ F-16 F-16 F-17 F-17 F-17 F-17 F-17 F-17 F-18 8e partie Impression .................................... F-19 Précautions relatives à l’impression ...................... Impression d’une bande ......................................... Pour imprimer une bande .................................. Pour ajuster la densité d’impression .................. Utilisation de l’affichage d’image ............................ Pour obtenir l’affichage d’image ......................... F-19 F-19 F-19 F-19 F-19 F-19 9e partie Cadres .......................................... F-19 Pour spécifier un cadre autour de la zone d’impression ......................................................... F-20 Pour spécifier les cadres autour de chaque caractère .............................................................. F-20 10e partie Fonctions du menu PRESETS . F-20 Pour afficher le menu PRESETS ............................ DISPOSITION ......................................................... Pour utiliser une disposition préréglée afin de créer une étiquette et l’imprimer ..................... Pour mémoriser une étiquette créée à l’aide d’une disposition préréglée ............................. Pour rappeler de la mémoire une étiquette à disposition préréglée ....................................... Pour effacer de la mémoire une étiquette à disposition préréglée ....................................... F-20 F-20 F-20 F-21 F-21 F-21 F-3 ORIGINAL ............................................................... Blocs et lignes .................................................... Pour créer une nouvelle disposition originale .... Pour mémoriser une disposition originale .......... Pour rappeler de la mémoire une disposition originale avec texte ......................................... Pour rappeler de la mémoire une disposition originale sans texte ......................................... Pour effacer de la mémoire une disposition originale .......................................................... AGRANDISSEM ..................................................... Pour imprimer une étiquette de grande taille ..... CODE BARRES ...................................................... Bande de code barres ........................................ EAN-13, EAN-8, UPC-A, UPC-E ...................... Pour imprimer un code barres ........................... ITF, CODE39, CODABAR ................................. Pour imprimer un code barres ........................... Démarches générales pour les codes barres ... Pour mémoriser un code barres ........................ Pour rappeler un code barres de la mémoire .... Pour effacer un code barres de la mémoire ....... NUMÉROTATION ................................................... Pour imprimer des étiquettes à numéros successifs ....................................................... Pour mémoriser un format de numérotation ...... Pour rappeler un format de numérotation de la mémoire ...................................................... Pour effacer un format de numérotation de la mémoire .......................................................... CALENDRIER ......................................................... Pour imprimer un calendrier ............................... Pour changer le premier jour de la semaine ...... PHRASES ............................................................... Pour imprimer une phrase préréglée ................. F-21 F-21 F-21 F-22 F-22 F-22 F-22 F-23 F-23 F-23 F-23 F-23 F-23 F-23 F-23 F-24 F-24 F-24 F-24 F-24 F-24 F-24 F-25 F-25 F-25 F-25 F-25 F-25 F-25 11e partie Impression de cachet ............... F-25 Pour créer une nouvelle étiquette à cachet ............ Pour mémoriser une étiquette à cachet .................. Pour rappeler de la mémoire une étiquette à cachet ................................................................... Pour effacer de la mémoire une étiquette à cachet ................................................................... F-26 F-26 F-26 F-26 12e partie Mémoire ...................................... F-26 Pour mémoriser des données ................................. Rappel d’un texte en mémoire ................................ Rappel d’un texte par la recherche séquentielle ..................................................... Rappel d’un texte par la recherche de caractères .................................................. F-4 F-27 F-27 F-27 F-27 Pour effacer un texte en mémoire ...................... F-27 13e partie Communication de données .... F-27 Importation de données a partir d’une SF .............. Pour raccorder une SF à l’imprimante ............... Pour transmettre des données de la SF à l’imprimante .................................................... Importation de données a partir d’un Copy Pen ..... Pour raccorder le Copy Pen à l’imprimante ....... Pour transmettre des donnéees du Copy Pen à l’imprimante ................................................. Importation de données a partir d’une calculatrice graphique scientifique .......................................... Pour raccorder la calculatrice graphique scientifique à l’imprimante d’étiquettes ........... Pour transmettre des données d’une calculatrice graphique scientifique à une imprimante d’étiquettes ................................... F-27 F-27 F-27 F-28 F-28 F-28 F-29 F-29 F-29 14e partie Référence ................................... F-30 Nettoyage de la tête et du rouleau d’imprimante .... Pour nettoyer la tête et le rouleau d’imprimante ................................................... Réglages initiaux .................................................... Initialisation de l’imprimante ................................... Pour initialiser l’imprimante ................................ Indicateur de format ................................................ Indicateur de longueur de bande ............................ Illustrations .............................................................. Symboles, pictogrammes et caractères spéciaux .. Cadre ...................................................................... Police de caractères ............................................... Mesures d’étiquette AGRANDISSEM ..................... Spécifications des codes barres ............................. Guide de dépannage .............................................. Messages d’erreur .................................................. Fiche technique ...................................................... F-30 F-30 F-30 F-30 F-30 F-30 F-30 F-31 F-31 F-31 F-31 F-31 F-32 F-32 F-34 F-35 1ère partie Prise en main Ce chapitre vous donne des informations importantes, nécessaires pour utiliser l’imprimante de façon vraiment efficace. Prenez soin de lire cette partie avant la première utilisation de votre imprimante d’étiquettes. Précautions importantes • Ne laissez pas l’imprimante d’étiquettes dans un endroit où les températures sont extêmes, très humide et en plein soleil. La plage recommandée pour les températures va de 10 à 35°C. • N’éclaboussez pas du café, jus de fruit et autres liquides sur l’appareil. • Ne laissez jamais pénétrer de trombonnes, aiguilles ou autres objets par la fente de sortie de bande ou dans l’imprimante. • Ne placez pas d’objets pesants sur le dessus de l’imprimante. • N’essayez pas de démonter et de réparer vous-même cette imprimante. • Ne laissez pas tomber l’imprimante et ne la soumettez pas à des chocs violents. • Ne tirez pas sur la bande et n’essayez pas de la repoussez dans l’imprimante. • N’actionnez jamais le levier du couteau de bande quand au une cartouche de bande n’est installée dans l’imprimante pour ne pas endommager la lame du couteau. • Ne touchez jamais la tête d’impression avec les doigts. • Veillez à ne pas exercer une poussée trop forte sur le levier du couteau de bande, car il pourrait être endommagé. • N’utilisez pas de benzine, diluant ou autre produit chimique volatil pour nettoyer l’extérieur de l’imprimante. Servez-vous d’un linge doux et sec ou d’un linge légèrement trempé dans une solution de détergent doux et d’eau. Tordez le linge pour en extraire toute humidité excessive. • Une tête d’impression souillée peut provoquer un maculage du tirage. Dans ce cas, nettoyez la tête d’impression en la frottant délicatement avec un coton-tige imbibé d’alcool (page F-30). • L’utilisation de l’imprimante près d’un téléviseur ou d’une radio peut provoquer des interférences sur la réception. Menus de l’imprimante d’étiquettes Guide général Face supérieure Face inférieure Affichage à cristaux liquides (LCD) Touches d’alimentation Pour la mise sous/ hors tension Déclencheur de couvercle Logement de la pile de soutien Logement de la cartouche de bande Cette imprimante est conçue pour être aussi simple que possible grâce à l’emploi de menus sur écran qui permettent de sélectionner les réglages souhaités. Chaque menu sera expliqué en détail dans les chapitres suivantes de ce manuel, mais veuillez tenir compte des principes généraux qui régissent leur utilisation. • La rubrique en surbrillance sur un menu est celle qui est actuellement sélectionnée. – – – – SE T UP – – – – Sortie de bande Rubrique actuellement choisie Levier du couteau de bande Poignée Touche d’impression Touches alphabétiques Bande isolante A propos de la bande isolante Avant la première utilisation de cette imprimante, enlevez la bande isolante du couvercle du logement de la pile de soutien et effectuez la réinitialisation (page F-6). Connecteur d’adaptateur secteur Prise à 3 broches PO L I CE DÉ F AU T EN T R E R CON T R A S T E DENS I T É S ON L A NGU E • Utilisez u et i pour déplacer la surbrillande vers le haut ou le bas et changer la rubrique sélectionnée. • Appuyez sur SET pour exécuter la rubrique en surbrillance ou sur ESC pour quitter le menu affiché (et revenir au menu ou à l’écran antérieur) sans rien sélectionner. • Quand vous appuyez sur SET pour exécuter une rubrique d’un menu, l’imprimante passe au menu suivant ou elle exécute la fonction sélectionnée et elle revient à l’écran d’entrée de texte où vous aviez débuté. 2e partie Préparatifs Cette partie du manuel vous explique comment remplacer la pile de soutien de la mémoire, installer la cartouche de bande et effectuer les autres réglages de base de l’imprimante d’étiquettes. Important! Veuillez lire cette partie avant d’essayer d’utiliser l’imprimante. Remise en place du couvercle S’il se déboîte, remettez le couvercle en place comme indiqué sur l’illustration. Prenez soin de ne pas endommager les taquets et charnières lors de la remise en place du couvercle. Alimentation électrique L’imprimante d’étiquettes doit être alimentée par l’adaptateur secteur AD-A12140. En outre, le contenu de la mémoire est préservé par une pile au lithium CR2032 qui doit être périodiquement remplacée. Adaptateur secteur Tenez compte des points suivants en rapport avec l’adaptateur secteur. F-5 • Utilisez uniquement l’adaptateur secteur AD-A12140 et assurez-vous que le réglage de sa tension correspond au courant du secteur de votre région. L’emploi d’un adaptateur inapproprié pourrait endommager l’imprimante. • Veillez à mettre l’imprimante hors tension avant de brancher l’adaptateur. Ne mettez pas l’imprimante sous tension avant que l’adaptateur ne soit branché sur l’imprimante et sur la prise secteur. Branchement de l’adaptateur secteur Branchez l’adaptateur secteur sur l’imprimante de la façon illustrée ci-dessous. Branchez l’autre extrémité sur une prise secteur ordinaire. • Remplacez les piles au moins une fois par an, même si le message de décharge des piles n’apparaît pas. Avertissement! • N’utilisez jamais une pile rechargée. • Ne soumettez pas une pile à une forte chaleur, ne provoquez pas un court-circuit et ne la démontez pas. • Conservez les piles hors de portée des petits enfants. En cas d’ingestion, consultez immédiatement un médecin. Pour remplacer la pile de soutien de la mémoire 1. Mettez l’appareil hors tension et assurez-vous que l’adaptateur secteur y est raccordé. 2. Déposez la vis qui maintient le couvercle du logement de la pile à l’arrière de l’imprimante et retirez le couvercle. Fonction de rappel à la mise sous tension A chaque mise hors tension, les données sur l’affichage sont automatiquement mémorisées. Lors de la mise sous tension suivante, le message “[SET] POUR RAPPELER” apparaît sur l’affichage. Si vous appuyez sur SET alors que ce message est affiché, le texte qui était affiché lors de la dernière mise hors tension sera rappelé et affiché. • Une pression sur une touche autre que SET, FUNC, SHIFT ou CODE élimine le texte de la mémoire. Réinitialisation de la mémoire Il convient de réinitialiser la mémoire de l’imprimante avant sa première utilisation, si elle n’a pas été utilisée pendant longtemps ou si rien ne se produit lors de la mise sous tension. Important! Une réinitialisation de la mémoire de l’imprimante aura pour effet d’éliminer toutes les données mémorisées. Pour réinitialiser la mémoire 1. Assurez-vous que l’imprimante est hors tension. 2. En maintenant les touches PRINT et ESC enfoncées, appuyez sur ON pour mettre l’appareil sous tension. Quand l’imprimante n’est plus nécessaire, mettez-la hors tension et débranchez l’adaptateur secteur. • Prenez soin de saisir la fiche du cordon de l’adaptateur secteur pour le débrancher et ne tirez jamais sur le cordon. 3. Enlevez la pile usée. Pile de soutien de la mémoire S E T / E SC La pile CR2032 qui sert d’alimentation de soutien pour la mémoire doit être remplacée quand le message de décharge de pile apparaît. L A P I L E DE S AUV EGARDE FA I B L I T ! PR I ÈRE DE L A REMP L ACE R ! 4. Installez la nouvelle pile en veillant à diriger vers le haut son pôle position (+) qui est ainsi visible. F-6 3. Appuyez sur SET pour réinitialiser l’imprimante ou sur ESC pour annuler la réinitialisation. • Reportez-vous à “Réglages initiaux” en page F-30 pour des informations sur les réglages implicites de l’imprimante après avoir effectué la réinitialistion. Fonction de mise hors tension automatique Si aucune action n’est prise pendant 6 minutes environ, l’imprimante se met automatiquement hors tension. Appuyez sur ON pour la remettre sous tension. Important! La pile de soutien peut suinter voire éclater et endommager votre appareil si elle n’est pas utilisée correctement. Tenez compte des points importants suivants. • Lors de l’installation de la pile dans l’imprimante, assurez-vous que son pôle positif (+) est dirigé vers le haut et qu’il est donc visible. • Ne laissez pas une pile épuisée dans l’imprimante. • Retirez la pile si vous prévoyez de ne pas utiliser l’imprimante pendant longtemps. • Remplacez la pile dès que le message de décharge apparaît. I N I T I AL ? 5. Replacez le couvercle du logement de la pile. Mise sous tension et hors tension Appuyez sur ON pour mettre l’appareil sous tension et sur OFF pour le mettre hors tension. Important! Si vous utilisez l’imprimante pour la première fois, elle doit d’abord être réinitialisée. Les cartouches de bande Utilisez les démarches suivantes pour installer une cartouche de bande dans l’imprimante; celle-ci détectera automatiquement quel format de bande est installé. Important! N’essayez jamais de repousser la bande dans la cartouche, car c’est impossible. Essayer de remettre la bande dans sa cartouche pourrait être à l’origine de problèmes ultérieurs. Pour installer une cartouche de bande 1. Assurez-vous que l’imprimante est hors tension. 2. Appuyez sur le déclencheur de couvercle et ouvrez le couvercle. • N’essayez jamais de repousser dans la cartouche la bande qui en est ressortie. • Ne tirez pas trop fort sur la bande, car le ruban encreur pourrait se déchirer, ce qui provoquerait des défaillances. 7. Servez-vous d’un crayon ou d’un objet analogue pour tendre le ruban encreur comme indiqué sur l’illustration. Notez que la bande ne tourne pas à ce moment. 10. Mettez l’imprimante sous tension et appuyez 2 ou 3 fois sur FUNC puis sur PRINT (FEED) pour vérifier que la bande ressort bien sans problème. • Si la bande ne ressort pas normalement, mettez l’imprimante hors tension et recommencez à l’étape 1. Retrait de la cartouche de bande • Saisissez la cartouche de bande entre les doigts comme indiqué sur l’illustration et soulevez-la à la verticale hors de l’imprimante. • Si une cartouche se trouve déjà dans l’imprimante, retirez-la en la saisissant des deux côtés entre le pouce et l’index; soulevez-la à la verticale. 3. Enlevez la butée de la nouvelle cartouche de bande et assurez-vous qu’elle est prête à utiliser. • Si le ruban encreur est détendu au moment de son installation dans l’imprimante, il peut se déchirer et causer des problèmes. • Veillez à tourner la bobine réceptrice du ruban encreur uniquement dans le sens indiqué par la flèche (a). • Tournez la bobine jusqu’à ce que l’autre bobine (b) commence à tourner dans le sens de la flèche, ce qui indique que le ruban est bien tendu. 4. Assurez-vous que le bout de la bande n’est pas plié. • Si le bout de la bande est plié, coupez cette partie avec des ciseaux. 5. Assurez-vous que la bande se trouve sous le guide de bande et qu’elle n’est ni pliée ni tordue. Guide de bande (a) (b) A propos du menu SET UP (réglage) 8. Installez la cartouche de bande dans l’imprimante en veillant à ce que la bande et le ruban encreur passent entre la tête et le rouleau. Rouleau Tête d’imprimante • Assurez-vous que le bout de la bande passe par le guide de bande. Dans la négative, faites passer le bout de la bande par le guide de bande comme indiqué sur l’illustration. 6. Faites sortir la bande de 3 cm environ. Bande • Veillez à introduire la cartouche de bande à la verticale dans l’imprimante et à appuyer dessus jusqu’à l’encliquetage. 9. Refermez le couvercle et actionner le levier du couteau pour couper la bande. Ruban encreur • Pour faciliter le retrait d’une cartouche étroite (6 mm, 9 mm), insérez un crayon ou un autre objet pointu sous le côté droit de la bande pour la soulever comme illustré. Le menu SET UP vous permet de modifier facilement et rapidement certains paramètres de base. Pour afficher le menu SET UP, appuyez sur la touche SET UP. – – – – SE T UP – – – – D E F A U L T F ON T I NPU T CON T R A S T DENS I T Y S OUND L A NGU A G E Servez-vous de u et i pour amener la surbrillance à la rubrique à sélectionner et appuyez ensuite sur SET. Appuyez sur ESC pour annuler le menu SET UP sans rien changer. Ci-après, nous expliquerons comment utiliser la plupart des rubriques du menu SET UP. Reportez-vous en page F-12 pour les détails sur la DEFAULT FONT (POLICE DÉFAUT) en page F-12 sur la façon d’utiliser la touche INPUT (ENTRER), et en page F-19 pour la DENSITY (DENSITÉ). F-7 Langue des messages Pour régler l’unité de mesure La procédure suivante vous permet de choisir une des cinq langues (anglais, allemand, français, italien et espagnol) pour les messages affichés. 1. Sur le menu SET UP, mettez “cm/inch” en surbrillance et appuyez sur SET. 2. Servez-vous de u et i pour mettre en surbrillance le réglage (cm ou inch) que vous souhaitez, et appuyez sur SET. • Dans le présent manuel, tous les exemples de message sont affichés en français. Pour changer la langue des messages Tirage de démonstration 1. Sur le menu SET UP, servez-vous de u et i pour mettre “LANGUAGE” en surbrillance et appuyez ensuite sur SET. Après avoir ainsi préparé l’imprimante, vous pourrez réaliser une impression de démonstration pour vérifier si tout fonctionne correctement. – – – L A NGU A G E – – – E NG L I S H DEU T SCH F RANÇA I S I T A L I A NO E S P A ÑO L 2. Servez-vous de u et i pour mettre en évidence la langue que vous souhaitez utiliser, puis appuyez sur SET. Contraste de l’affichage Servez-vous des démarches suivantes pour rendre plus sombres ou plus clairs les caractères de l’affichage. Pour changer le contraste de l’affichage 1. Sur le menu SET UP, mettez “CONTRASTE” en surbrillance et appuyez sur SET. 2. Servez-vous de t et y pour rendre plus léger ou plus net le contraste de l’affichage. 3. Après ce réglage du contraste, appuyez sur SET. Pour produire un tirage de démonstration 1. Appuyez sur ON pour mettre l’imprimante sous tension. 2. Appuyez sur PRINT SET. Vous trouverez ci-après des exemples de tirage de démonstration, fournis par les démarches précédentes. Notez que le contenu des tirages de démonstration dépend de la largeur de la bande installée dans l’imprimante. Bande 6 mm Bande 9 mm Bande 12 mm 3e partie Introduction de caractères et de symboles Ce chapitre vous explique comment entrer des caractères. Pour la facilité, tout ce que vous entrez sera appelé ici “caractère”, qu’il s’agisse en réalité de lettres, de chiffres ou de symboles. Les explications suivantes font appel aux réglages implicites, en vigueur sur l’écran initial à la mise sous tension. Pour des explications sur les polices de caractères, styles, effets et tailles des caractères, reportez-vous en page F-12 à F-14. Important! Vous pouvez entrer 255 caractères au maximum par étiquette. Symboles et indicateurs affichés Avant d’entrer des caractères, familiarisez-vous avec les symboles et indicateurs apparaissant sur l’affichage de l’imprimante. Indicateur de majuscules en/hors service Indicateur de police de caractères Indicateur de fonction/ Longueur de bande majuscule/ Numéro de bloc minuscule code Format Indicateurs de Indicateur de taille F A S A N S 2 A style de 2 × 2 F [ 9 9 . 9 c m] de caractère A B caractères A Repère de bloc [ ] L Symbole de retour Tonalité Cette imprimante dispose de certaines capacités sonores destinées à signaler la mise sous tension et des manipulations interdites. Normalement, cette tonalité est en service dès la mise sous tension, mais vous pouvez la mettre en/ hors service de la façon suivante. Pour mettre la tonalité en/hors service 1. Sur le menu SET UP, amenez la surbrillance à “SON” et appuyez sur SET. 2. Servez-vous de u et i pour mettre en surbrillance le réglage (OUI ou NON) que vous souhaitez, et appuyez sur SET. Unité de mesure Cette imprimante peut utiliser les centimètres (cm) ou les pouces (inch) comme unité de mesure. F-8 Bande 18 mm et 24 mm Repère de position de caractère Curseur Important! • Vous pouvez obtenir un tirage de démonstration seulement quand l’affichage d’entrée de texte est vierge, immédiatement après la mise sous tension. Même si vous effacez un texte après l’avoir entré, une pression sur PRINT ne produira pas un tirage de démonstration. • Si vous rencontrez des problèmes d’impression à ce stade, vérifiez la cartouche de bande et l’alimentation, puis faites un nouvel essai. A A A VERT MIRROR M-FEED Indicateur d’avance manuelle Indicateur d’impression verticale Indicateur d’impression Inversée Indicateur Majuscules “A” indique une entrée en majuscules et “a” une entrée en minuscules. Indicateur de police de caractères Il affiche le réglage de la police (page F-12) pour le caractère où se trouve le curseur. Indicateur de fonction Il apparaît quand vous appuyez sur la touche FUNC. Une pression sur une touche pendant que cet indicateur se trouve sur l’affichage exécute la fonction indiquée au-dessus de cette touche. Indicateur de majuscules/minuscules Il apparaît quand vous appuyez sur la touche SHIFT. Quand il est présent sur l’affichage, le clavier est changé: les touches alphabétiques entrent l’opposé de leur réglage majuscules/minuscules actuel. Les touches numériques entrent les symboles de ponctuation indiqués dans leur coin supérieur droit. Le clavier se décale (et l’indicateur disparaît) dès que vous entrez un caractère. Indicateur de code Il apparaît quand vous appuyez sur la touche CODE. Quand il est affiché, les touches numériques entrent les accents marqués dans la partie supérieure et les touches O, A, S, Z et C entrent les caractères spéciaux, indiqués dans leur coin inférieur droit. Le clavier repasse automatiquement à la normale (et l’indicateur disparaît) dès que vous entrez un accent. Indicateur de taille de caractère Il indique la taille du caractère où se trouve le curseur. La lettre “F” à la droite de la taille du caractère indique qu’un format préréglé est utilisé. Numéro de bloc Cette valeur apparaît quand il y a plusieurs blocs dans le texte; il indique le numéro d’ordre du bloc où se trouve actuellement le curseur (page F-17). Format Il montre le nombre de lignes de texte qui ont été entrées. Reportez-vous en page F-30 pour des informations sur l’indication des diverses conditions de format. Longueur de bande Cette valeur indique la longueur de la bande quand elle sera imprimée. Reportez-vous en page F-30 pour des informations sur l’indication des diverses conditions de longueur de bande. Repères de position de caractère Ils indiquent où apparaîtront les caractères quand ils seront entrés. Curseur Il indique la position d’entrée actuelle. Tout caractère entré apparaît à l’endroit où se trouve le curseur. Repère de bloc Il sépare deux blocs sur l’écran. Symbole de retour Il indique un passage à la ligne suivante. Indicateurs de style de caractères Ils signalent l’effet qui est attribué au caractère où se trouve le curseur. Vous avez le choix entre Normal, Gras, Contour, Ombre et Profil. Indicateur d’impression verticale Il apparaît quand l’imprimante est réglée pour un tirage vertical. L’impression normale (horizontale) est obtenue quand cet indicateur n’est pas affiché. Indicateur d’impression inversée Il apparaît quand l’imprimante est réglée pour une impression inversée. L’impression normale est obtenue quand cet indicateur n’est pas affiché. Indicateur d’avance manuelle Il apparaît quand vous utilisez l’avance manuelle au lieu de l’avance automatique; cette dernière est obtenue quand cet indicateur n’est pas affiché. 3. A la fin d’une ligne de texte, appuyez sur B pour entrer un repère de passage à la ligne. . • Un passage à la ligne est indiqué par le symbole 4. Entrez les caractères de la seconde ligne. 5. Pour imprimer le texte entré, appuyez sur PRINT. Pour les détails à ce sujet, reportez-vous à la page F-19. A propos de la touche CODE La touche CODE permet d’entrer les lettres particulières, utilisées dans certaines langues. Voici les touches à utiliser pour chacun des caractères formés à l’aide de la touche CODE. Opération de touche Entrée CODE S* ß CODE 4 ˜ CODE O œ CODE 5 ˆ CODE C ç CODE 6 ˘ CODE A æ CODE 7 ˚ CODE Z w CODE 8 / CODE 1 ´ CODE 9 Entrée alphanumérique de base CODE 2 ` CODE 0 Ci-après vous trouverez les démarches de base pour l’entrée de lettres et de chiffres. L’exemple suivant sera utilisé en employant l’écran implicite de la mise sous tension initiale. CODE 3 ¨ Important! Après une impression à avance manuelle, prenez soin d’appuyer sur FUNC puis sur PRINT (FEED) pour avancer la bande avant de la couper. Faute de quoi vous allez couper une partie du texte imprimé. ABXYZ Computer Company 1234567890 Remarque Une lettre est entrée de façon rapide et répétée si vous maintenez la pression sur une touche. Pour entrer des caractères alphanumériques 1. Mettez l’appareil sous tension. 2. Entrez la première ligne de caractères. • Pour entrer une majuscule, utilisez SHIFT ou CAPS. Dans le cas de SHIFT, la touche doit être actionnée pour chaque caractère. Dans le cas de CAPS, le réglage majuscule/minuscule est maintenu jusqu’à la pression suivante sur la touche. • Appuyez sur SPACE pour introduire des espacements. • En cas d’erreur d’entrée, appuyez sur BS pour l’effacer et entrez ensuite le caractère correct. Cf. page F-11 pour les détails sur la mise en forme d’un texte. Opération de touche Entrée * Minuscule seulement Exemple: Pour entrer é CODE 1 (´) E Entrée de symboles, pictogrammes, chiffres spéciaux, caractères grecs et russes Le menu SYMBOLE vous procure un choix de symboles, pictogrammes et de chiffres spéciaux en plus des lettres de l’alphabet grec et russe. Pour utiliser le menu SYMBOLE 1. Le curseur étant à l’endroit où vous voulez placer le symbole spécial, appuyez sur la touche SYMBOL pour afficher le menu SYMBOLE. – – – – S Y M BO L – – – – S Y M BO L E P I C T OG R A M M E NO M B R E GR E C , RU S S E F-9 2. Servez-vous de u et i pour amener la surbrillance à la rubrique que vous voulez sélectionner et appuyez sur SET. • Une pression sur SET fait apparaître un menu de symboles, pictogrammes et caractères spéciaux. • Appuyez sur ESC pour effacer le menu SYMBOLE sans rien sélectionner. 3. Servez-vous de u, i, t et y pour amener la surbrillance au caractère souhaité et appuyez sur SET. • Une pression sur SET fait revenir au menu d’entrée; le caractère spécial sélectionné est entré à l’endroit où se trouvrait le curseur quand vous avez affiché le menu SYMBOLE. Reportez-vous en page F-31 où vous trouverez une liste complète de symboles, pictogrammes et caractères spéciaux, disponibles pour chaque menu. Entrée d’illustrations Cette imprimante vous offre un choix de 50 illustrations utilisables sur vos étiquettes. Pour entrer des illustrations 1. Le curseur étant à l’endroit où vous voulez placer une illustration, appuyez sur la touche ILLUST pour afficher le menu ILLUST. –––– I L LUS T – – – – 1 2. Servez-vous de u, i, t et y pour amener la surbrillance à l’illustration souhaitée et appuyez sur SET. • Une pression sur SET fait revenir au menu d’entrée; l’illustration sélectionnée est entrée à l’endroit où se trouvrait le curseur quand vous avez affiché le menu ILLUST. Reportez-vous en page F-31 où vous trouverez une liste complète des illustrations disponibles. Caractères utilisateur Vous pouvez créer quatre caractères utilisateur et les placer en mémoire. Ces caractères peuvent être créés à partir de zéro ou en utilisant un caractère ou un symbole comme base pour le nouveau. Techniques de création de caractères utilisateur Les techniques de base de tracé sur l’écran des caractères utilisateur sont décrites ci-après. • Pour déplacer le curseur Servez-vous de u, i, t et y pour déplacer le curseur sur l’écran. FUNC t et FUNC y font sauter le curseur à l’extrême gauche ou droite de l’écran (quant “CONTINU” n’est pas en surbrillance). FUNC u et FUNC i font sauter le curseur en haut ou en bas de l’écran (quant “CONTINU” n’est pas en surbrillance). • Pour tracer un point Appuyez sur 1 pour tracer un point noir à la position du curseur ou sur 2 pour un point blanc. • Pour tracer une série de points noirs Appuyez sur 1 pour mettre “NOIR” en surbrillance, puis appuyez sur 3 pour mettre “CONTINU” en surbrillance. A ce moment, une série continue de points noirs est tracée si vous déplacez le curseur. • Pour tracer une série de blancs noirs Appuyez sur 2 pour mettre “BLANC” en surbrillance, puis appuyez sur 3 pour mettre “CONTINU” en surbrillance. A ce moment, état, une série continue de points blancs est tracée si vous déplacez le curseur. Pour créer un caractère utilisateur à partir d’un caractère existant 1. Entrez le caractère ou symbole à utiliser comme base du nouveau caractère et placez le curseur sous ce caractère. 2. Appuyez sur FUNC, puis sur ILLUST (USER CHR). – US ER CHARAC T ER – RA P PE L ER CRÉ ER M OD I F I E R E F F ACER 3. Servez-vous de u et i pour amener la surbrillance à “CRÉER”, puis appuyez sur SET. – US ER CHARAC T ER – – CRÉ ER – NOU V E A U U T I L CAR EN T RÉ 4. Utilisez u et i pour amener la surbrillance sur “UTIL CAR ENTRÉ” et appuyez sur SET. F-10 1 : NO I R 2 : BLA NC 3 : CON TIN U • L’écran contient une image du caractère entré à l’étape 1. • Si vous sélectionnez “NOUVEAU”, un écran apparaît vous permettant de créer un tout nouveau caractère. 5. Servez-vous des techniques de tracé de caractères décrites pour changer l’image sur l’écran. 6. Après avoir changé le caractère, appuyez sur SET. – US ER CHARAC T ER – 1 OÙ ? S T OC K E R Numéro de zone de caractère utilisateur 7. Servez-vous de u, i, t et y pour sélectionner la zone de caractère utilisateur où sera mémorisé le caractère et appuyez sur SET. – US ER CHARAC T ER – S T OC K E R ? S E T / E S C • Si un caractère se trouve déjà dans la zone de caractère choisie, l’ancien caractère sera remplacé par le nouveau. 8. Appuyez sur SET pour mémoriser le caractère. • S’il n’y avait aucun caractère entré à la position du curseur quand vous avez appuyé sur FUNC puis ILLUST (USER CHR) à l’étape 2, l’écran permettant de créer un nouveau caractère à partir de zéro apparaît quand vous appuyez sur SET à l’étape 3. Pour créer un caractère utilisateur à partir d’un caractère créé 1. Appuyez sur FUNC, puis sur ILLUST (USER CHR). 2. Utilisez u et i pour amener la surbrillance à “MODIFIER” et appuyez sur SET. 3. Servez-vous de u, i, t et y pour sélectionner le caractère utilisateur souhaité et appuyez sur SET. 4. Utilisez les techniques de tracé de caractères utilisateur décrites pour modifier le caractère voulu, puis appuyez sur SET. 5. Continuez à partir de l’étape 7 sous “Pour créer un caractère utilisateur à partir d’un caractère existant”. Rappel d’un caractère utilisateur 1. Le curseur étant placé sur l’écran à l’endroit où vous voulez entrer le caractère utilisateur, appuyez sur FUNC, puis sur ILLUST (USER CHR). 2. Utilisez u et i pour amener la surbrillance à “RAPPELER” et appuyez sur SET. 3. Servez-vous de u, i, t et y pour sélectionner le caractère utilisateur souhaité et appuyez sur SET. Pour effacer un caractère utilisateur 1. Appuyez sur FUNC, puis sur ILLUST (USER CHR). 2. Utilisez u et i pour amener la surbrillance à “EFFACER” et appuyez sur SET. 3. Utilisez u, i, t et y pour sélectionner le caractère utilisateur à effacer et appuyez sur SET. 4. Appuyez sur SET pour effacer le caractère sélectionné ou sur ESC pour annuler l’opération sans rien effacer. 4e partie Effacement et insertion de caractères Ce chapitre explique comment effacer et modifier les caractères déjà entrés. Déplacement du curseur Utilisez les touches de curseur pour déplacer le curseur sur l’écran et le positionner à l’endroit où un caractère doit être effacé ou modifié. Pour déplacer le curseur • Appuyez sur t pour déplacer le curseur vers la gauche et sur y pour le déplacer vers la droite. • Une pression sur SHIFT et sur t fait sauter le curseur au repère de bloc ( ) suivant vers la gauche. (Cf. page F-16 pour les détails sur les blocs.) • Une pression sur SHIFT et sur y fait sauter le curseur au repère de bloc ( ) suivant vers la droite. • Appuyez sur FUNC puis sur t pour faire sauter le curseur au début (extrême gauche) de la ligne actuelle. • Appuyez sur FUNC puis sur y pour faire sauter le curseur à la fin (extrême droite) de la ligne actuelle. • Appuyer sur FUNC puis sur u pour faire sauter le curseur au premier caractère du texte. • Appuyer sur FUNC puis sur i pour faire sauter le curseur à la fin du texte. • Une pression maintenue sur t ou y déplace rapidement le curseur. 3. Appuyez sur SET. – – – – – CLS – – – – – – E F F ACER ? SE T / ESC c omp u t e r Effacement de caractères individuels Vous pouvez effacer des caractères par la touche BS ou DEL. La seule différence entre ces deux touches est la position du curseur. Pour effacer des caractères par la touche BS Exemple: Pour remplacer le mot “commmputer” par “computer”. 1. Utilisez t et y pour amener le curseur sous “p”. a SANS 2×2 7 . 6 cm 4. Appuyez sur SET pour effacer tout le texte sur l’affichage ou sur ESC pour ne pas l’effacer. Pour effacer une partie du texte 1. Appuyez sur FUNC, puis sur BS (effacement). 2. Utilisez u et i pour mettre “PARTIE” en surbrillance (s’il ne l’est pas encore). 3. Appuyez sur SET. c o mmm p u t e r – – – – – CLS – – – – – – DE ? c omp u t e r 2. Appuyez deux fois sur BS pour effacer les deux “m” à la gauche du curseur, ce qui déplace “puter” vers la gauche. Pour effacer des caractères par la touche DEL Exemple: Pour remplacer le mot “commmputer” par “computer”. 1. Utilisez t et y pour amener le curseur sous le premier “m” (celui de gauche). 2. Appuyez deux fois sur DEL pour effacer les deux “m” à la position du curseur, ce qui déplace “mputer” vers la gauche. 4. Utilisez u, i, t et y pour amener le curseur au point initial du texte à effacer et appuyez sur SET. 5. Utilisez u, i, t et y pour amener le curseur au point final du texte à effacer. • Le texte entre le curseur et le point initial est mis en surbrillance lorsque vous déplacez le curseur. 6. Appuyez sur SET pour effacer tout le texte en surbrillance ou sur ESC pour ne pas l’effacer. Mise en forme du texte Effacement de l’affichage L’imprimante vous permet d’effacer tout l’affichage ou seulement un bloc particulier du texte. Pour effacer tout le texte 1. Appuyez sur FUNC, puis sur BS (effacement). – – – – – CLS – – – – – – T OU T PAR T I E Vous pouvez prérégler l’imprimante pour qu’elle remplace y (écrasement) les caractères existants par les nouveaux ou qu’elle insère les nouveaux caractères entre ceux qui existent déjà. En voici un exemple. Exemple Texte existant: ABCDEFGHI Position du curseur: E Nouvelle entrée: XXX Ecrasement Résultat: ABCDXXXHI 2. Utilisez u et i pour mettre “TOUT” en surbrillance (s’il ne l’est pas encore). Insertion Résultat: ABCDXXXEFGHI F-11 Pour permuter entre écrasement et insertion Pour changer le réglage implicite de la police 1. Appuyez sur SET UP pour afficher le menu SET UP. 2. Mettez “ENTRER” en surbrillance et appuyez sur SET. 3. Utilisez u et i pour mettre en surbrillance le réglage souhaité (“INSÉRER” ou “RÉÉCRIRE”), puis appuyez sur SET. • L’indicateur de majuscule sur l’affichage apparaît en surbrillance quand l’écrasement est activé. L’indicateur apparaît normalement (sans surbrillance) quand l’insertion est en service. 1. Appuyez sur SET UP pour afficher le menu SET UP. 2. Mettez “POLICE DÉFAUT” en surbrillance et appuyez sur SET. 5e partie Attributs des caractères et effets de texte Ce chapitre explique comment changer les polices et les styles de caractères, des caractéristiques appelées “attributs”. Il explique aussi comment apporter au texte des effets comme le soulignement, le dégradé et l’encadré. Important! • Les attributs spécifiés affectent uniquement le texte imprimé; les caractères sur l’écran ne changent pas. • Souvenez-vous que les attributs sont donnés à des caractères spécifiques. Chaque fois que vous remplacez un caractère par un autre, le nouveau assume les attributs du caractère antérieur. • Les effets de texte sont appliqués au texte affiché et au texte imprimé. Polices de caractères Cette imprimante met 13 polices de caractères à votre disposition. Vous trouverez un exemple de chaque type de police en page F-31. Les paragraphes suivants expliquent comment changer la police implicite (celle qui est automatiquement utilisée quand vous tapez un texte), comment changer la police pour le texte affiché et comment savoir quelle police est utilisée pour le texte sur l’affichage. Important! • Notez qu’un changement de police n’est pas possible pour les illustrations. • Notez que les caractères non anglais (Ç, ß, Á, etc.) peuvent être utilisés avec les polices de caractères linéales, linéales italiques, linéales ronds, romains et romains italiques seulement. F-12 – – – – – F ON T – – – – – D E ? B L OC B L A BC Comp a n y – PO L I CE D É F AU T – S ANS - SER I F SAN S - SER I F I T A L I S A N S - S E R I F ROUND RO M A N RO M A N I T A L I C O L D F ACE 3. Utilisez u et i pour mettre en surbrillance la police de caractères souhaitée comme implicite et appuyez sur SET. Pour changer la police du texte affiché 1. Pendant qu’un texte est affiché, appuyez sur FONT. – – – – – F ON T – – – – – S ANS - SER I F SAN S - SER I F I T A L I S A N S - S E R I F ROUND RO M A N RO M A N I T A L I C O L D F ACE 2. Utilisez u et i pour mettre en surbrillance la police à changer et appuyez sur SET. – – – – – F ON T – – – – – – P L AGE – T OU T B L OC L I GN E CARAC T ÈRE • Ce qu’il faut faire ensuite dépend de la portée d’utilisation de la police. Pour changer la police de tout le texte 1. Après les deux étapes de “Pour changer la police du texte affiché”, utilisez u et i pour mettre “TOUT” en surbrillance et appuyez sur SET. 2. Appuyez sur SET pour changer la police de tout le texte sur l’affichage. • A ce stade, l’imprimante repasse à l’écran d’entrée de texte. • Une pression sur ESC ramène au menu PLAGE sans aucun changement. Pour changer la police d’un bloc de texte 1. Après les deux étapes de “Pour changer la police du texte affiché”, utilisez u et i pour mettre “BLOC” en surbrillance et appuyez sur SET. • Reportez-vous en page F-17 pour les détails sur l’emploi des blocs. 2. Amenez le curseur au bloc initial à partir duquel vous voulez changer la police et appuyez sur SET pour consigner votre sélection. – – – – – F ON T – – – – – À ? B L OC B L A BC Comp a n y 3. Amenez le curseur au bloc final où doit finir le changement de police et appuyez sur SET pour consigner votre sélection et changer la police de caractères. • A ce stade, l’imprimante repasse à l’écran d’entrée de texte. Pour changer la police de certaines lignes de texte 1. Après les deux étapes de “Pour changer la police du texte affiché”, utilisez u et i pour mettre “LIGNE” en surbrillance et appuyez sur SET. 2. Amenez le curseur à la ligne initiale à partir de laquelle vous voulez changer la police et appuyez sur SET pour consigner votre sélection. 3. Amenez le curseur à la ligne finale où doit finir le changement de police et appuyez sur SET pour consigner votre sélection et changer la police de caractères. • A ce stade, l’imprimante repasse à l’écran d’entrée de texte. Pour changer la police de caractères spécifiques 1. Après les deux étapes de “Pour changer la police du texte affiché”, utilisez u et i pour mettre “CARACTÈRE” en surbrillance et appuyez sur SET. 2. Amenez le curseur au caractère initial à partir duquel vous voulez changer la police et appuyez sur SET pour consigner votre sélection. 3. Amenez le curseur au caractère final où doit finir le changement de police et appuyez sur SET pour consigner votre sélection et changer la police de caractères. • A ce stade, l’imprimante repasse à l’écran d’entrée de texte. Pour connaître les réglages de la police actuelle Utilisez les touches de curseur t et y pour déplacer le curseur l’écran. L’indicateur de police montre le réglage actuel pour le caractère où se trouve le curseur. Styles de caractères Il existe cinq styles de caractères: normal, gras, contour, ombre et profil. Les paragraphes suivants expliquent comment changer le style des caractères du texte affiché et comment savoir quel réglage de style est utilisé pour les caractères sur l’écran. Pour changer de style de caractères 1. Pendant qu’un texte est affiché, appuyez sur STYLE. Indicateur Signification Indicateur Signification A Normal A Ombre A Gras A A Profil A Contour Effets de texte Vous disposez de trois effets de texte: dégradé, souligné et encadré. Plusieurs effets peuvent être combinés entre eux. Important! Les effets de texte sont appliqués au texte affiché en plus du texte imprimé. – – – – STY L E – – – – – A propos de la portée des effets de texte NOR M A L GR A S CO N T OUR OM BRAGE P RO F I L É Comme dans le cas des polices et des styles de caractères, vous pouvez spécifier une portée pour les effets de texte. Voici un exemple de chaque portée disponible pour les effets de texte. 2. Utilisez u et i pour mettre en surbrillance le style à changer et appuyez sur SET. – – – – STY L E – – – – – – P L AGE – T OU T B L OC L I GN E CARAC T ÈRE • Ce qu’il faut faire ensuite dépend de la portée d’utilisation de la fonction. • Les démarches de réglage de la portée sont les mêmes que dans le cas de la police de caractères. TOUT: Cf. “Pour changer la police de tout le texte”. BLOC: Cf. “Pour changer la police d’un bloc de texte”. LIGNE: Cf. “Pour changer la police de certaines lignes de texte”. CARACTÈRE: Cf. “Pour changer la police de caractères spécifiques”. Pour connaître le réglage du style du caractère actuel Utilisez les touches t et y pour déplacer le curseur sur l’écran. L’indicateur de style de caractères montre le réglage actuel pour le caractère où est placé le curseur. BLOC Cette portée spécifie l’application d’un effet à tout le texte d’un bloc spécifié. A B C D 1 2 3 4 a b c 5 • Pour les détails sur l’utilisation des blocs, reportez-vous en page F-17. LIGNE Cette portée spécifie l’application d’un effet de texte pour tout le texte d’une ligne spécifiée. A B C D 1 2 3 4 a b c 5 CARACTÈRE Cette portée spécifie l’application d’un effet de texte pour un caractère spécifié. A B C D 1 2 3 4 a b c 5 TEXTE Cette portée est utilisée pour spécifier le texte sur plusieurs lignes, etc. • La spécification du début et de la fin d’un TEXTE doit se trouver à l’intérieur d’un même bloc. A B C D 1 2 3 4 a b c 5 Pour attribuer des effets de texte 1. Alors qu’un texte se trouve sur l’écran, appuyez sur EFFECT. – – – – E F F EC T – – – – D É GR A D É S OU L I GN CA S E A NNU L ER 2. Utilisez u et i pour mettre en surbrillance l’effet souhaité et appuyez sur SET. – – – – E F F EC T – – – – – P L AGE – B L OC L I GN E CARAC T ÈRE T EX T E • Ce qu’il faut faire ensuite dépend de la portée d’utilisation. Pour changer les effets pour des blocs de texte 1. Après avoir effectué les deux étapes de “Pour attribuer des effets de texte”, utilisez u et i pour mettre “BLOC” en surbrillance et appuyez ensuite sur SET. – – – – E F F EC T – – – – D E ? B L OC B L B L A B CD 12345 abc • Pour les détails sur l’emploi des blocs, reportez-vous en page F-17. 2. Amenez le curseur au point initial à partir duquel vous voulez changer l’effet de texte et appuyez sur SET pour consigner votre sélection. – – – – E F F EC T – – – – À ? B L OC B L B L A B CD 12345 abc F-13 Pour changer les effets pour des lignes de texte 1. Après avoir effectué les deux étapes de “Pour attribuer des effets de texte”, utilisez u et i pour mettre “LIGNE” en surbrillance et appuyez ensuite sur SET. 2. Amenez le curseur à la ligne initiale à partir de laquelle vous voulez changer l’effet de texte et appuyez sur SET pour consigner votre sélection. 3. Amenez le curseur à la ligne finale jusqu’où vous voulez changer l’effet de texte et appuyez sur SET pour consigner votre sélection et changer l’effet. • A ce stade, l’imprimante repasse à l’écran d’entrée de texte. Pour changer les effets pour des caractères spécifiques 1. Après avoir effectué les deux étapes de “Pour attribuer des effets de texte”, utilisez u et i pour mettre “CARACTÈRE” en surbrillance et appuyez ensuite sur SET. 2. Amenez le curseur au caractère initial à partir duquel vous voulez changer l’effet de texte et appuyez sur SET pour consigner votre sélection. 3. Amenez le curseur au caractère final jusqu’où vous voulez changer l’effet de texte et appuyez sur SET pour consigner votre sélection et changer l’effet. • A ce stade, l’imprimante repasse à l’écran d’entrée de texte. Pour changer les effets pour une partie du texte 1. Après avoir effectué les deux étapes de “Pour attribuer des effets de texte”, utilisez u et i pour mettre “TEXTE” en surbrillance et appuyez ensuite sur SET. 2. Amenez le curseur au caractère initial à partir duquel vous voulez changer l’effet de texte et appuyez sur SET pour consigner votre sélection. 3. Amenez le curseur au caractère final jusqu’où vous voulez changer l’effet de texte et appuyez sur SET pour consigner votre sélection et changer l’effet. • A ce stade, l’imprimante repasse à l’écran d’entrée de texte. F-14 • La plage (réglages De - A) de spécification de la taille d’un caractère ne peut pas être étendue à un autre bloc. 6e partie Taille des caractères Avec cette imprimante, vous pouvez charger de trois façons la taille des caractères: spécification directe de la taille, spécification de la taille pour des lignes entières de texte à l’aide des formats préréglés et spécification d’indice supérieur ou inférieur. Les paragraphes suivants expliquent comment changer la taille des caractères par ces trois méthodes. Spécification directe de la taille des caractères Vous pouvez spécifier divers facteurs numériques qui changeront la taille verticale (1/2, 1, 2, 3, 4, 5) et horizontale (1/2, 1, 2, 3, 4, 5, 6, 7, 8) des caractères à partir de la taille normale: (1×1) 48 × 48 points (3 mm × 3 mm). Le changement de la taille des caractères est signalé sur l’affichage par l’indicateur de taille de caractère. Le tableau suivant indique les indicateurs de taille apparaissant pour chaque taille de caractères. Horizontal H Facteur H Vertical 3. Amenez le curseur au point final jusqu’où vous voulez changer l’effet de texte et appuyez sur SET pour consigner votre sélection et changer l’effet. • A ce stade, l’imprimante repasse à l’écran d’entrée de texte. 1 2 3 4 5 6 7 8 H×H H×1 H×2 H×3 H×4 H×5 H×6 H×7 H×8 1 1×H 1×1 1×2 1×3 1×4 1×5 1×6 1×7 1×8 2 2×H 2×1 2×2 2×3 2×4 2×5 2×6 2×7 2×8 3 3×H 3×1 3×2 3×3 3×4 3×5 3×6 3×7 3×8 4 4×H 4×1 4×2 4×3 4×4 4×5 4×6 4×7 4×8 5 5×H 5×1 5×2 5×3 5×4 5×5 5×6 5×7 5×8 • Notez que “H” signifie “moitié” (1/2). Important! Les tailles verticales utilisables sont automatiquement limitées par la largeur de la bande installée dans l’imprimante. Largeur de bande Tailles verticales de caractères 6 mm H, 1 9 mm H, 1, 2 12 mm H, 1, 2, 3 18 mm H, 1, 2, 3, 4, 5 24 mm H, 1, 2, 3, 4, 5 Pour changer la taille des caractères par spécification directe 1. Pendant qu’un texte est affiché, appuyez sur SIZE. – – – – – S I ZE – – – – – TA I L L E F OR M A T HAU T / BA S 2. Utilisez u et i pour mettre “TAILLE” en surbrillance, puis appuyez sur SET. – – – – TA I L L E – – – – HAU T EUR L A RG E U R 4 × 4 3. Spécifiez la taille de caractères souhaitée. • Utilisez t et y pour déplacer la surbrillance d’une taille à l’autre. • Pour changer une taille, appuyez sur i pour l’augmenter ou sur u pour la diminuer. Il est possible aussi d’entrer directement la valeur par le clavier de l’imprimante. Appuyez sur H pour spécifier 1/2. • Souvenez-vous que les dimensions utilisables dépendent de la largeur de la bande installée dans l’imprimante (voir tableau précédent). 4. Lorsque le réglage de la taille des caractères est terminé, appuyez sur SET pour le consigner. – – – – TA I L LE – – – – DE ? 12345 5. Amenez le curseur au caractère initial à partir duquel vous voulez changer la taille des caractères et appuyez sur SET pour consigner votre sélection. – – – – TA I L LE – – – – À? 12345 6. Amenez le curseur au caractère final jusqu’où vous voulez changer la taille et appuyez ensuite sur SET pour consigner votre sélection et changer la taille des caractères. • A ce stade, l’imprimante repasse à l’écran d’entrée de texte. Voici un indicateur de taille de caractères. 3 × 3/1 × 1 Bande 24 mm et 18 mm, 3 lignes de texte 1 × 1/1 × 1/1 × 1 1 × 1/1 × 1/2 × 2 1 × 1/2 × 2/1 × 1 2 × 2/1 × 1/1 × 1 Bande 12 mm, 1 ligne de texte FIT 5×5 A SANS 5×5 7 . 8 cm 12 345 1 × 1/3 × 3 1×1 Indicateur de taille de caractères 2×2 3×3 Bande 9 mm, 1 ligne de texte 1×1 Spécification de la taille des caractères pour les lignes de texte à l’aide de formats préréglés Par cette méthode, vous pouvez entrer un texte, puis utiliser des formats préréglés pour spécifier une taille de caractères pour chaque ligne du texte. Notez qu’avec cette méthode, les indicateurs de taille de caractères n’apparaissent pas sur le texte quand vous spécifiez les tailles. En revanche, l’indicateur de taille de caractères montre la taille des caractères où le curseur est actuellement placé. A propos du menu de format Le format apparaissant pour les procédures suivantes utilise des symboles pour indiquer les tailles de caractères dans chaque ligne du texte. Les formats qui apparaissent dépendent de la largeur de la bande utilisée dans l’imprimante et du nombre de lignes du bloc où se trouve le curseur quand vous appuyez sur la touche SIZE. Tous les formats disponibles pour chaque largeur de bande et le nombre de lignes de texte sont indiqués ci-après. • Notez qu’avec les formats préréglés, toutes les tailles de caractères ont les mêmes mesures verticales et horizontales. Bande 24 mm et 18 mm, 1 ligne de texte 1×1 2×2 4×4 5×5 3×3 2×2 Important! Vous pouvez utiliser des formats préréglés pour spécifier des tailles de caractères pour les lignes de texte seulement quand aucune spécification préalable n’a été faite dans le texte. Si vous appuyez sur la touche SIZE pendant que le curseur est placé dans un bloc, contenant déjà un indicateur de taille de caractères. La rubrique FORMAT apparaît en sombre dans le menu TAILLE, ce qui signifie qu’elle ne peut pas être sélectionnée. Pour spécifier la taille des caractères pour les lignes de texte à l’aide des formats préréglés 1. Pendant que le curseur est placé dans le bloc de texte où vous voulez utiliser les formats préréglés, appuyez sur SIZE. 3. Utilisez u, i. t et y pour amener la surbrillance au format que vous voulez utiliser, puis appuyez sur SET pour le sélectionner. • A ce stade, l’imprimante repasse à l’écran d’entrée de texte. Pour connaître la taille des caractère des formats préréglés Utilisez t et y pour déplacer le curseur sur l’affichage. L’indicateur de taille des caractères signale le réglage actuel pour le caractère où est placé le curseur. A propos du réglage automatique de la taille Si vous ne spécifiez pas une taille pour les caractères, l’imprimante choisira automatiquement la taille optimale en fonction de la largeur de la bande utilisée. Si vous utilisez des cadres (page F-19), les caractères sont automatiquement équilibrés selon le type de cadre utilisé. Voici des exemples du fonctionnement du réglage automatique de taille. Largeur de bande 1 × 1 (Réglage manuel) Auto-réglage 6 mm – – – – – S I ZE – – – – – TA I L L E F OR M A T HAU T / BA S 9 mm 12 mm • Pour les détails sur les blocs, reportez-vous en page F-17. 2. Utilisez u et i pour mettre “FORMAT” en surbrillance, puis appuyez sur SET. – – – – – S I ZE – – – – – – F OR M A T – 18 mm 24 mm Bande 24 mm et 18 mm, 2 lignes de texte 1 × 1/1 × 1 1 × 1/2 × 2 2 × 2/1 × 1 2 × 2/2 × 2 • Le menu FORMAT apparaît avec tous les formats préréglés disponibles en fonction du nombre de lignes du bloc où se trouve le curseur et en fonction de la largeur de la bande installée dans l’imprimante. F-15 Important! Souvenez-vous que le changement de la cartouche de bande peut rendre l’impression impossible s’il y a trop de lignes. Tenez compte de la relation entre la largeur de bande et le nombre de lignes du texte. Largeur de bande Texte ordinaire Cadre Zone Impression Cadre Caractère 24 mm 8 lignes max 6 lignes max 1 ligne 18 mm 8 lignes max 6 lignes max 1 ligne 12 mm 5 lignes max 3 lignes max 1 ligne 9 mm 4 lignes max 3 lignes max 1 ligne 6 mm 2 lignes max 1 lignes max 1 ligne • Les démarches de réglage de la portée sont les mêmes que dans le cas de la police de caractères. TOUT: Cf. “Pour changer la police de tout le texte”. BLOC: Cf. “Pour changer la police d’un bloc de texte”. LIGNE: Cf. “Pour changer la police de certaines lignes de texte”. CARACTÈRE: Cf. “Pour changer la police de caractères spécifiques”. • Voici des exemples des affichages en indice supérieur et inférieur sur l’écran. a SANS 4×4 7 . 2 cm 3 4 5 6 12 7 (Reportez-vous en page F-19) 4. Après avoir fait la sélection, appuyez sur SET. Indices supérieur et inférieur Ces options de menu vous permettent d’écrire facilement un texte avec indice supérieur ou inférieur. L’imprimante ajuste automatiquement la taille du texte en indice pour qu’il soit équilibré avec le texte auquel il est ajouté. Important! Les pictogrammes, chiffres spéciaux et les caractères de l’alphabet grec et russe du menu SYMBOLE ne peuvent pas être écrits avec indice supérieur ou inférieur. Pour écrire avec indice supérieur ou inférieur 1. Pendant qu’un texte est sur l’écran, appuyez sur SIZE. – – – – – S I ZE – – – – – TA I L L E F OR M A T HAU T / BA S 2. Utilisez u et i pour mettre en surbrillance “HAUT/BAS”. puis appuyez sur SET. – – – – – S I ZE – – – – – – HAU T / BAS – DÉCA L AGE HAU T D É CA L AGE B A S ANNU L ER 3. Utilisez u et i pour mettre en surbrillance “DÉCALAGE HAUT” ou “DÉCALAGE BAS”. • Ce qu’il faut faire ensuite dépend de la plage que vous voulez utiliser. F-16 Annulation de l’écriture à indice supérieur ou inférieur 1. Pendant qu’un texte à indice supérieur ou inférieur se trouve sur l’écran, appuyez sur SIZE. 2. Utilisez u ou i pour mettre en surbrillance HAUT/BAS et appuyez sur SET. 3. Utilisez u et i pour mettre ANNULER en surbrillance, puis appuyez sur SET. 4. Sélectionnez la portée des caractères pour lesquels vous voulez annuler l’indice supérieur ou inférieur. Utilisez les procédures qui suivent l’étape 3 de “Pour écrire avec indice supérieur et inférieur”. 7e partie Fonctions du menu FORME Ce chapitre explique comment utiliser le menu FORM pour agencer votre texte exactement comme vous le souhaitez sur l’étiquette. Grâce à ce menu, vous pouvez contrôler l’espace inter-caractères, les blocs de texte, l’alignement et un large éventail d’autres particularités. Données fondamentales de l’agencement d’étiquette Avant d’expliquer comment agencer une bande, il convient d’expliquer certains termes. Blocs Un bloc est une partie de texte inclue entre deux repères de bloc ( ). Notez que le premier bloc (extrême gauche) n’exige pas de repère au début et qu’il en est de même pour le dernier (extrême droite) à la fin. S’il n’y a pas de repères de bloc, tout le texte est considéré comme un seul bloc. Il est possible de spécifier de façon individuelle la longueur de chaque bloc, ainsi que l’espace inter-caractères et le nombre de lignes à l’intérieur de chaque bloc. Zone d’impression Il s’agit de la zone réelle de l’étiquette, contenant le texte imprimé. Elle commence à la gauche du premier caractère imprimé et elle s’achève à la droite du dernier. Espaces latéraux Il s’agit des espaces vierges que l’imprimante ajoute automatiquement à chaque extrémité de la zone d’impression. Notez que les espaces latéraux sont ajoutés seulement si vous utilisez l’avance automatique et qu’ils ne le sont pas dans le cas de l’avance manuelle. Avance automatique (avec espaces latéraux) Avance manuelle (pas d’espaces latéraux) Longueur d’étiquette Il s’agit de la zone d’impression plus les espaces latéraux. Les réglages effectués pour les espaces latéraux, l’espacement inter-blocs et l’impression inversée affectent la longueur totale de l’étiquette. Utilisation de l’affichage d’agencement A tout moment, vous pouvez vérifier la présentation de l’étiquette à l’aide de l’affichage d’agencement qui vous montre tous les éléments graphiques et le texte qui figureront sur l’étiquette. Pour obtenir l’affichage d’agencement 1. Après avoir agencé l’étiquette que vous voulez imprimer, appuyez sur LAYOUT. Réglage d’avance (F-18) Nombre d’écrans (quand la présentation ne rentre pas dans un seul écran) 1 L 19 . 2 cm • • • • • Sens (vertical, horizontal) Alignement (gauche, centre, droite, espacement uniforme) Justification (justifié, non justifié) Espacement inter-caractères (aucun, étroit, moyen, large) Longueur de bloc (auto, fixe) SENS HORIZONT (HORIZONTAL) VERTICAL Utilisez le menu FORME BLOC pour effectuer les opérations sur les blocs. Pour afficher le menu FORME BLOC 2. Si l’agencement de l’étiquette est trop grand pour être totalement affiché, utilisez u ou i pour le faire défiler. • Appuyez sur u pour revenir au début de la présentation. 3. Appuyez sur ESC pour abandonner l’affichage d’agencement. • Vous pouvez voir l’aspect réel de l’étiquette à l’aide de l’affichage d’image, décrit en page F-19. Création et effacement de blocs Voici comment créer et effacer des blocs. Pour loin, nous verrons comment changer certains réglages bloc par bloc. 1. Pendant qu’un texte se trouve sur l’écran, appuyez sur FORM. – – – – – F OR M – – – – – F O R M E B L OC T OU T ALIGNEMENT GAUCHE CENTRE 2. Utilisez u et i pour amener la surbrillance à “FORME BLOC” et appuyez sur SET. – – F O R M E B L OC – – – P L AGE – UN B L OC T OU S L E S B L OC S DROITE ÉGAL (Espacement unforme) Pour créer un bloc Exemple: Pour entrer le texte “ABXYZ Computer Company” et créer deux blocs: “ABXYZ” et “Computer Company”. 1. Entrez le texte. 2. Amenez le curseur à l’espace entre “ABXYZ” et “Computer Company”. 3. Appuyez sur BLOCK. a SANS 2 2×2 1 3 . 0 cm B L A BX Y Z Comp u t e r Co • Si vous souhaitez diviser le texte en trois blocs, vous devrez entrer un autre repère de bloc. Pour effacer un repère de bloc Pour effacer un repère de bloc, utilisez les démarches d’emploi des touches BS et DEL décrites dans “Effacement de caractères individuels”. Utilisation des blocs 3. Indiquez si les spécifications doivent s’appliquer à un bloc ou à tous les blos, puis appuyez sur SET. • Si vous désignez un bloc, les spécifications s’appliqueront au bloc où se trouvait le curseur quand vous avez appuyé sur FORM. – – F OR M E B L OC – – 8 . 2 cm SENS HOR I Z ON T A L I GN GAUCHE J US T I F I É J US T I F ESP A CE É T RO I T – L ONG B L AU T O 3 . 5 cm • Utilisez u et i pour déplacer la surbrillance entre les rubriques du menu. • Une pression sur SET a pour effet de consigner tous les réglages et de faire revenir à l’écran d’entrée de texte. • Utiliser t et y pour sélectionner un réglage de la rubrique actuellement choisie (en surbrillance). • Chacune des rubriques du menu FORME BLOC est expliquée en détail ci-après. JUSTIFICATION Cette rubrique vous permet de spécifier si le texte sera aligné (justifié) ou non (non justifié) sur la marge de droite. Voici comment la justification peut affecter le texte. • La justification n’est appliquée que lorsque ÉGAL est sélectionné pour l’ALIGNEMENT Exemples • JUSTIF (Justifié) • NON JUS (Non justifié) ESPACEMENT INTER-CARACTÈRES Il s’agit de l’espace relatif entre les caractères. Cet espace peut être spécifié comme SANS, ÉTROIT, MOYEN ou LARGE. Voici des exemples d’espaces inter-caractères. Ces démarches permettent de contrôler les paramètres suivants pour chaque bloc. F-17 SANS – – – – – T OU T – – – – – M I RO I R NOR M A L P RO P OR T I ON OU I H A R M ON I S A T OU I ESPAC – B L É T RO I T A V ANCE L ONGU E ÉTROIT MOYEN LARGE • Utilisez u et i pour déplacer la surbrillance parmi les rubriques du menu. • Le menu TOUT a deux pages. Appuyez sur SET quand la première page est affichée pour passer à la seconde. Une pression sur SET quand la seconde page est affichée permet d’enregistrer tous les réglages effectués sur le menu et de revenir à l’écran d’entrée de texte. • Utiliser t et y pour changer les réglages de la rubrique actuellement choisie (en surbrillance). • Chacune des rubriques du menu TOUT est expliquée en détail ci-après. MIROIR / NORMALE MIROIR LONGUEUR DE BLOC Sélectionnez “FIXE” si vous désirez spécifier une longueur de bloc fixe dans une plage allant de 0,0 cm à 99,9 cm. Spécifiez l’option “AUTO” pour que l’imprimante ajuste automatiquement la longueur du bloc. Opérations sur tout le texte Les démarches de cette partie contrôlent les paramètres suivants pour tout le texte affiché. • • • • • • • Impression à image inversée (miroir, normale) Espacement proportionnel des caractères (oui, non) Harmonisation (oui, non) Espace entre blocs (sans, étroit, large) Avance (longue, courte, manuelle) Longueur de bande (auto, fixe) Alignement de bloc (gauche, centre, droite, espacement uniforme) Utilisez le menu FORME BLOC pour effectuer les opérations sur les blocs. NORMAL PROPORTION OUI NON HARMONISATION OUI Pour afficher le menu TOUT 1. Pendant que du texte se trouve sur l’écran, appuyez sur FORM. 2. Utilisez u et i pour amener la surbrillance à TOUT et appuyez sur SET. F-18 NON ESPACEMENT INTER-BLOCS SANS LARGE ÉTROIT AVANCE Vous pouvez choisir un des deux réglages d’avance, procurant des espaces latéraux longs ou courts. (Voir “Données fondamentales de l’agencement d’étiquette”.) Vous pouvez aussi choisir l’avance manuelle. LONG Ce réglage procure une avance de 16,5 mm de bande au début et à la fin de chaque impression. COURTE Ce réglage procure une avance de 3 mm de bande au début et à la fin de chaque impression. AVAN MAN Ce réglage procure des espaces latéraux de 1 mm seulement sur le texte imprimé. Si vous effectuez deux impressions consécutives (sans avance manuelle entre les impressions), le dernier caractère de la première impression est suivi par le premier de la seconde, sans aucun espace entre eux. C’est un bon moyen d’économiser de la bande. Important! Après une impression avec avance manuelle, prenez soin d’appuyer sur FUNC puis sur FEED pour faire avancer la bande avant de la couper; faute de quoi vous allez couper une partie du texte imprimé. LONGUEUR DE BANDE Sélectionnez “FIXE” si vous voulez spécifier une longueur de bande fixe dans une plage allant de 0,0 cm à 99,9 cm. Spécifiez l’option “AUTO” pour que l’imprimante ajuste automatiquement la longueur de la bande. BLOC ALIGN GAUCHE DROITE CENTRE • Pendant une impression à forte densité, l’impression d’un long texte ou l’impression répétée du même texte, il se peut que l’imprimante s’arrête pendant quelque 5 secondes, mais il ne s’agit pas d’une défaillance et l’impression normale reprendra peu après. 4. Utilisez t et y pour mettre en surbrillance la densité que vous voulez utiliser, puis appuyez sur SET pour appliquer ce réglage et repasser à l’écran d’entrée de texte. • Plus la valeur sélectionnée est élevée, plus les caractères imprimés seront foncés. Impression d’une bande Utilisation de l’affichage d’image L’impression est simple; il suffit d’appuyer sur la touche PRINT. L’affichage d’image vous permet de voir réellement à quoi ressemblera la bande avant de l’imprimer. Pour imprimer une bande Pour obtenir l’affichage d’image 1. Appuyez sur la touche PRINT pour imprimer la bande du texte que vous avez entré et agencé. • Pour arrêter l’impression en cours, appuyez sur ESC. • Vous pouvez ajouter une marge supplémentaire au début de la bande en actionnant FUNC, puis FEED avant de commencer l’impression. 2. A la fin de l’impression, actionnez le levier de couteau de bande pour sectionner la bande. • Veillez à tourner à fond le levier du couteau, mais ne forcez pas. ÉGAL 8e partie Impression Ce chapitre fournit toutes les informations nécessaires pour imprimer des bandes. Remarque Seules les démarches fondamentales de l’impression sont expliquées ici. Vous trouverez un complément d’informations dans les sections sur les préréglages (page F-20), l’impression de cachets (page F-25), les cadres et les opérations mémorisées (page F-26). Précautions relatives à l’impression • Ne coupez jamais l’alimentation pendant qu’une impression est en cours. • Avant de commencer l’impression, assurez-vous que la sortie de bande n’est pas obstruée. • N’actionnez jamais le couteau de bande pendant qu’une impression est en cours (ce qui est indiqué par le message “IMPRES EN COURS” sur l’affichage). 3. Au besoin, ajustez la dimension de la bande à l’aide de ciseaux. • Après avoir imprimé une bande, vous pouvez en décoler le dos et coller la bande sur un objet. Notez que la bande n’adhèrera pas sur des surfaces rugueuses, mouillées, huileuses ou souillées. Evitez de placer la bande dans un endroit exposé au soleil ou à la pluie. Ne collez pas la bande sur la peau humaine. • Un bon moyen de décoler le dos de la bande et d’exposer sa surface adhésive, c’est de plier un des coins. Vous devriez pouvoir ainsi séparer facilement le dos de la bande. Pour ajuster la densité d’impression 1. Mettez l’imprimante sous tension. 2. Appuyez sur SET UP pour afficher le menu SET UP. 3. Utilisez u et i pour mettre “DENSITÉ” en surbrillance, puis appuyez sur SET. 1. Après avoir agencé l’étiquette à imprimer, appuyez sur IMAGE. ABC • L’image défile de la droite vers la gauche de l’affichage. 2. Pour arrêter le défilement de l’image et geler le contenu actuel sur l’affichage, appuyez sur SET. 3. Appuyez à nouveau sur SET pour reprendre le défilement. 4. Appuyez sur ESC pour abandonner l’affichage d’image. • Des étiquettes comportant des lignes très fines ou un grand nombre de caractères risquent de ne pas apparaître normalement sur l’affichage d’image. 9e partie Cadres Cette fonction permet d’ajouter facilement au texte des cadres qui le rendent plus attrayant. Vous disposez d’un choix de deux types de cadres. Cadre autour de la zone d’impression – – – DENS I T É – – – – CLA I R < SOM BRE > 1 2 3 4 5 Cadre autour de chaque caractère F-19 Pour spécifier un cadre autour de la zone d’impression • Reportez-vous à la page F-31 pour une liste complète des cadres disponibles pour CHAQUE CARACTÈRE. 1. Entrez le texte à encadrer. 2. Appuyez sur FRAME. 5. Appuyez sur SET pour imprimer le texte avec le cadre choisi, ou sur ESC pour abandonner l’opération sans rien imprimer. – – – – F RAME – – – – – T OU T L E T E X T E CH A QU E C A R A C T È R E 10e partie Fonctions du menu PRESETS 3. Utilisez u et i pour amener la surbrillance à “TOUT LE TEXTE” et appuyez sur SET. – – – – F RAME – – – – – – T OU T L E T E X T E 1 – – – – F RAME – – – – – I MPR I MER ? SE T / ESC L ONG 8 . 5 cm • Reportez-vous à la page F-31 pour une liste complète des cadres disponibles pour TOUT LE TEXTE. 5. Appuyez sur SET pour imprimer le texte avec le cadre choisi, ou sur ESC pour abandonner l’opération sans rien imprimer. Pour spécifier les cadres autour de chaque caractère 1. Entrez le texte à encadrer. 2. Appuyez sur FRAME. – – – – F RAME – – – – – – C H A QU E C A R A C T 1 1. Appuyez sur PRESETS. • Notez que les fonctions du menu PRESETS sont normalement utilisées quand il n’y a pas de texte sur l’écran d’entrée. Si un texte s’y trouve quand vous appuyez sur PRESETS, le message “EFFACE TEXTE ENTRÉ!” apparaît sur l’écran. Vous pouvez continuer (et effacer le texte) ou appuyer sur ESC pour abandonner l’opération sans rien effacer. 2. Utilisez u et i pour déplacer la surbrillance au préréglage souhaité et appuyez ensuite sur SET. DISPOSITION Les présentations préréglées fournissent 74 modèles d’étiquette, utilisables pour créer facilement et rapidement des étiquettes attrayantes. Chaque modèle comporte des “éléments”, utilisables tels quels ou modifiés. Vous pouvez aussi placer des étiquettes en mémoire et les rappeler quand elles sont nécessaires. • Notez qu’une bande de 6 mm ne peut pas être utilisée pour l’impression d’une disposition préréglée. Pour utiliser une disposition préréglée afin de créer une étiquette et l’imprimer 1. Le menu PRESETS étant sur l’affichage, utilisez u et i pour déplacer la surbrillance à “DISPOSIT” et appuyez sur SET. 3. Utilisez u et i pour amener la surbrillance à “CHAQUE CAR” et appuyez sur SET. 4. Utilisez u, i, t et y pour amener la surbrillance au cadre que vous souhaitez utiliser et appuyez sur SET. F-20 – – – D I S POS I T – – – V I DEO AUD I O F I CH I ER G E S T I ON ADRE S S E NO M 3. Utilisez u et i pour amener la surbrillance à “VIDEO” et appuyez sur SET. – – – – V I DEO – – – – – Ce chapitre explique comment utiliser le menu PRESETS pour avoir accès aux fonctions incorporées qui rendent plus facile et rapide la création d’étiquettes. Pour afficher le menu PRESETS 4. Utilisez u, i, t et y pour amener la surbrillance au cadre que vous souhaitez utiliser et appuyez sur SET. 2. Utilisez u et i pour amener la surbrillance à “NOUVEAU” et appuyez sur SET. – – – D I S POS I T – – – NOU V E A U RAPPE L ER E F F ACER VHS VHS – C 8 mm BE T A • Notez que vous pouvez aussi rappeler une étiquette existante et y apporter des modifications pour en faire une nouvelle (page F-21). 4. Utilisez u et i pour amener la surbrillance à “VHS” et appuyez sur SET. 1 2 3 4 L ONG L A RG E UR 1 4 . 8 cm 18 mm 5. Utilisez t et y pour amener la surbrillance au numéro de la présentation (1, 2, 3, 4) que vous désirez utiliser et appuyez sur SET. A SANS T I T RE L ONG L A RG E UR 1 4 . 8 cm 18 mm • Notez que certains blocs contiennent déjà des caractères. Vous pouvez les utiliser tels quels ou les remplacer par d’autres. 6. Entrez le texte que vous voulez ajouter dans chaque élément, puis appuyez sur SET pour passer à l’élément suivant. • Pour utiliser un caractère déjà dans un élément sans le changer, appuyez sur SET pour avancer à l’élément suivant. Pour laisser un élément vierge, appuyez sur SET sans rien entrer. • Quand vous appuyez sur SET après avoir entré le texte du dernier élément, le menu indiqué ici apparaît. – – – D I S POS I T – – – CASE OU I SENS HOR I Z ON T M I RO I R NOR M A L L ONG 1 4 . 8 cm L A RG E UR 18 mm 7. Spécifiez la case (oui/non), le sens d’impression (page F-17) et l’impression à image inversée ou normale (page F-18). • Utilisez u et i pour déplacer la surbrillance entre les rubriques et t ou y pour changer chaque rubrique. • Si vous activez “CASE”, la présentation est entourée d’un cadre lors de l’impression. 8. Après avoir effectué les réglages voulus, appuyez sur SET. – – – D I S POS I T – – – I MPR I MER S T OC K E R QU I T T E R L ONG 1 4 . 8 cm L A RG E UR 18 mm 9. Utilisez u et i pour amener la surbrillance à “IMPRIMER” et appuyez sur SET pour l’exécuter. • Le message “COUPER ET [SET]!” apparaît à l’écran. Coupez l’excès de bande en actionnant le levier de couteau de bande. 10. Appuyez sur SET. • Quand l’impression est terminée, coupez l’excès de bande en actionnant le levier de couteau. 11. Utilisez u et i pour amener la surbrillance à “QUITTER” et appuyez sur SET. – – – D I S POS I T – – – QU I T T E R ? S E T / E S C L ONG L A RG E UR 1 4 . 8 cm 18 mm 12. Appuyez sur SET pour terminer l’opération. Pour mémoriser une étiquette créée à l’aide d’une disposition préréglée Pour effacer de la mémoire une étiquette à disposition préréglée 1. Effectuez les étapes 1 à 8 de “Pour utiliser une disposition préréglée afin de créer une étiquette et l’imprimer” pour créer votre étiquette. 2. Utilisez u et i pour amener la surbrillance à “STOCKER” et appuyez sur SET. 1. Pendant que le menu DISPOSIT est affiché, utilisez u et i pour amener la surbrillance à “EFFACER” et appuyez sur SET. VHS1 L Pa r t y EFFA 2 A NO M ? L ONG L A RG E UR L ONG L A RG E UR 1 4 . 8 cm 18 mm 3. Entrez jusqu’à 5 caractères comme nom d’étiquette, puis appuyez sur SET. – – – D I S POS I T – – – S T OC K E R ? S E T / E S C M É MO I RE U T I L 2 0 % 4. Appuyez sur SET pour mémoriser l’étiquette, ou sur ESC pour abandonner l’opération. 5. Utilisez u et i pour amener la surbrillance à “QUITTER” et appuyez sur SET. 6. Appuyez sur SET pour mettre fin à l’opération. Pour rappeler de la mémoire une étiquette à disposition préréglée 1. Pendant que le menu DISPOSIT est affiché, utilisez u et i pour amener la surbrillance à “RAPPELER” et appuyez sur SET. 2. Utilisez u et i pour afficher le nom de l’étiquette voulue et appuyez ensuite sur SET pour la rappeler. 3. Vous pouvez alors apporter les changements souhaités au contenu de l’étiquette et l’imprimer, ou imprimer l’étiquette sans y apporter aucun changement. • Pour apporter des changements au contenu d’une étiquette, utilisez les démarches à partir de l’étape 6 de “Pour utiliser une disposition préréglée afin de créer une étiquette et l’imprimer”. • Pour imprimer une étiquette sans faire aucun changement, effectuez les opérations à partir de l’étape 6 de “Pour utiliser une disposition préréglée afin de créer une étiquette et l’imprimer”. 1 4 . 8 cm 18 mm 2. Utilisez u et i pour afficher le nom de l’étiquette voulue et appuyez ensuite sur SET pour l’effacer. 3. Appuyez sur SET pour effacer l’étiquette. ORIGINAL Vous pouvez créer vos propres présentations préréglées afin de répondre à vos besoins particuliers et les mémoriser ensuite. • Notez qu’une bande de 6 mm ne peut pas être utilisée pour l’impression d’une disposition préréglée originale. Blocs et lignes Un bloc est un élément de la disposition qui indique l’emplacement du texte et des graphiques. Un bloc peut contenir une ou plusieurs lignes de texte. Pour créer une nouvelle disposition originale 1. Quand le menu PRESETS est affiché, utilisez u et i pour amener la surbrillance sur “ORIGINAL”, puis appuyez sur SET. – – – OR I G I N A L – – – NOU V E A U U T I L I SER PRÉSEN T RAPPE L ER E F F ACER 2. Utilisez u et i pour amener la surbrillance sur “NOUVEAU”, puis appuyez sur SET. Nombre de blocs – – – OR I G I N A L – – – B L OC ? ←– +→ 1 B L OC ↑ –+ ↓ AU T O Nom de motif Agencement F-21 3. Utilisez t et y pour désigner le nombre de blocs de la présentation, et u et i pour désigner la longueur relative de chaque bloc. • Quand vous désignez la longueur relative de chaque bloc, vous pouvez choisir le réglage de taille automatique (AUTO) ou un des échantillons de longueurs fixées. 4. Après avoir effectué vos réglages, appuyez sur SET. – – – OR I G I N A L – – – L I GN E ? T A I L L E ? ←– +→ 1 B L OC ↑ –+ ↓ 1–1 Bloc actuellement choisi 5. Utilisez t et y pour sélectionner un des blocs dans la présentation, puis utilisez u et i pour changer le nombre de lignes dans le bloc et la taille du texte. • Répétez l’étape 5 pour tous les blocs de l’étiquette puis appuyez sur SET. 6. Si vous désignez des longueurs fixées pour les blocs (FIXE) à l’étape 3, avancez à l’étape 7 ci-dessous. Si vous désignez le réglage automatique (AUTO) à l’étape 3, vous devez maintenant utiliser t et y pour désigner le réglage automatique (AUTO) ou une taille fixée (FIXE) pour toute la longueur de la bande. – – – OR I G I N A L – – – L ONG – B A AU T O AU T O c m • Sélectionnez “FIXE” à l’étape précédente si vous voulez désigner une longueur de bande fixée. Quand “FIXE” est affiché, appuyez sur i pour amener la surbrillance sur la longueur de bande. Utilisez ensuite t et y pour changer la longueur de bande fixée, puis appuyez sur SET pour passer à l’étape 8. • Spécifiez “AUTO” ci-dessus, si vous voulez que l’imprimante d’étiquettes désigne elle-même la longueur de bande qui convient pour le texte que vous avez enregistré. Appuyez ensuite sur SET pour passer à l’étape 8. 7. Utilisez t et y pour changer la longueur de bande fixée, puis appuyez sur SET. 8. Entrez le texte qui doit apparaître dans chaque bloc, en appuyant sur SET pour passer au bloc ou à la ligne suivante. • Pour laisser un bloc ou une ligne vierge, appuyez sur SET sans rien entrer. F-22 • Quand vous appuyez sur SET après avoir enregistré le texte pour le dernier bloc ou la dernière ligne, le menu indiqué ici apparaît. – – – OR I G I N A L – – – SENS HOR I Z ON T M I RO I R N O RM A L L ONG 1 0 . 0 cm L A RG E UR 18 mm 9. Spécifiez le sens d’impression (page F-17) et l’impression à image inversée ou normale (page F-18). • Utilisez u et i pour déplacer la surbrillance entre les rubriques et t ou y pour changer chaque rubrique. 10. Après avoir effectué les réglages voulus, appuyez sur SET. – – – OR I G I N A L – – – I MP R I ME R S T OC K E R QU I T T E R L ONG 1 0 . 0 cm L A RG E UR 18 mm 11. Utilisez u et i pour amener la surbrillance à “IMPRIMER” et appuyez sur SET pour l’exécuter. 12. Utilisez u et i pour amener la surbrillance à “QUITTER” et appuyez sur SET. 13. Appuyez sur SET pour terminer l’opération. Pour mémoriser une disposition originale 1. Effectuez les étapes 1 à 10 de “Pour créer une nouvelle disposition originale” afin de créer une présentation. 2. Utilisez u et i pour amener la surbrillance à “STOCKER”, puis appuyez sur SET. 3. Entrez jusqu’à cinq caractères pour le nom de la présentation, puis appuyez sur SET. 4. Appuyez sur SET pour mémoriser la présentation ou sur ESC pour abandonner l’opération. 5. Utilisez u et i pour amener la surbrillance à “QUITTER” et appuyez sur SET. 6. Appuyez sur SET pour mettre fin à l’opération. Pour rappeler de la mémoire une disposition originale avec texte 1. Pendant que le menu ORIGINAL est affiché, utilisez u et i pour amener la surbrillance à “RAPPELER” et appuyez sur SET. • “RAPPELER” a pour effet de rappeler votre présentation originale avec le texte qui a été entré lors de sa création. 2. Utilisez u et i pour afficher le nom de la présentation souhaitée, puis appuyez sur SET pour la rappeler. 3. Vous pouvez alors apporter des changements au contenu de l’étiquette et l’imprimer, ou simplement l’imprimer sans apporter de modifications. • Pour apporter des changements au contenu de l’étiquette, effectuez les démarches à partir de l’étape 6 de “Pour utiliser une disposition préréglée afin de créer une étiquette et l’imprimer”. • Pour imprimer une étiquette sans faire aucun changement, effectuez les opérations à partir de l’étape 6 de “Pour utiliser une disposition préréglée afin de créer une étiquette et l’imprimer”. Pour rappeler de la mémoire une disposition originale sans texte 1. Pendant que le menu ORIGINAL est affiché, utilisez u et i pour amener la surbrillance à “UTILISER PRÉSENT”, puis appuyez sur SET. • L’emploi de “UTILISER PRÉSENT” permet de rappeler votre présentation originale, mais le texte entré lors de la création de la présentation n’est pas rappelé. 2. Utilisez u et i pour afficher le nom de la présentation souhaitée, puis appuyez sur SET pour la rappeler. OR I G I NAL OSk i RAP 3 L ONG L A NG E UR AU T O c m 18 mm 3. Utilisez u et i pour choisir “OUI” ou “NON”, puis appuyez sur SET. • Si vous choisissez “OUI”, continuez à partir de l’étape 3 de “Pour créer une nouvelle disposition originale”. Notez que, dans ce cas, vous ne pouvez pas changer le nombre de blocs dans la disposition. • Si vous choisissez “NON”, continuez à partir de l’étape 8 de “Pour créer une nouvelle disposition originale”. Pour effacer de la mémoire une disposition originale 1. Pendant que le menu ORIGINAL est affiché, utilisez u et i pour amener la surbrillance à “EFFACER” et appuyez sur SET. 2. Utilisez u et i pour afficher le nom de la présentation souhaitée, puis appuyez sur SET pour l’effacer. 3. Appuyez sur SET pour effacer la présentation. AGRANDISSEM Cette rubrique vous permet d’imprimer jusqu’à 16 caractères sur plusieurs bandes. Vous pouvez ensuite assembler les bandes en une seule étiquette élargie. Cette rubrique est disponible seulement quand une bande de 12, 18 ou 24 mm est installée dans l’imprimante. Reportez-vous à la page F-31 où vous trouverez des informations sur la taille des caractères et la largeur de bande quand vous utilisez les divers réglages de cette rubrique. • Une bande de 12 mm ne peut pas être utilisée pour l’impression d’une bande agrandie avec le réglage “4 MORCEAUX GRAND”. Pour imprimer une étiquette de grande taille 1. Pendant que le menu PRESETS est sur l’affichage, utilisez u et i pour amener la surbrillance à “AGRANDISSEM” et appuyez sur SET. – A GR A ND I S S E M – – 2 3 4 4 M ORC E A U X M ORC E A U X M ORC E A U X M ORC E A U X GR A N D 2. Utilisez u et i pour amener la surbrillance à l’agrandissement souhaité et appuyez sur SET. a SANS A GR A ND I S S E M 3. Entrez jusqu’à 16 caractères de texte et appuyez sur SET. 4. Spécifiez le sens d’impression (page F-17) et l’impression à image inversée ou normale (page F-18). • Utilisez u et i pour déplacer la surbrillance sur les rubriques, et sur t et y pour changer de réglage. 5. Après avoir effectué les réglages souhaités, appuyez sur SET. – A GR A ND I S S E M – – I MPR I MER QU I T T E R L ONG 13 . 5 cm 7. Utilisez u et i pour amener la surbrillance à “QUITTER” et appuyez sur SET. 8. Appuyez sur SET pour terminer l’opération. 3. Utilisez u et i pour mettre en surbrillance le type de code barres souhaité et appuyez sur SET. a SANS CO M M E N T A I R E CODE BARRE Par cette rubrique, vous pourrez imprimer un des sept types de codes barres suivants: EAN-13, EAN-8, UPC-A, UPC-E, ITF, CODE39, CODABAR. Important! La procédure utilisée pour imprimer un code barres dépend du type de code sélectionné. Bande de code barres Seuls les types de bandes suivants seront utilisés pour imprimer des codes barres. • Bande noir sur blanc (WE) • Bande bleu sur blanc (WEB) • Bande noir sur jaune (YW) Important! • Les bandes de 6 mm ne sont pas utilisables pour imprimer des codes barres. • Vous pourrez entrer jusqu’à 60 caractères de commentaire à l’emploi d’une bande de 18 mm/24 mm. Il n’est pas possible de placer des commentaires sur des bandes de 9 mm et 12 mm (l’écran d’entrée de commentaire n’apparaît pas). Si vous ne voulez pas entrer de commentaire, appuyez sur SET sans rien entrer. • Essayez toujours les codes barres produits avant de les utiliser. Si une lecture correcte est impossible, essayez d’ajuster la densité (page F-19) ou d’utiliser une taille de caractères plus grande. EAN-13, EAN-8, UPC-A, UPC-E Les données suivantes s’appliquent aux codes EAN-13, EAN-8, UPC-A et UPC-E. Pour imprimer un code barres 1. Pendant que le menu PRESETS est sur l’affichage, utilisez u et i pour amener la surbrillance à “CODE BARRES” et appuyez sur SET. 2. Utilisez u et i pour amener la surbrillance à “NOUVEAU” et appuyez sur SET. L A RG E UR 18 mm • Cet affichage apparaît seulement à l’emploi d’une bande de 18 mm/24 mm. Si vous utilisez une autre bande, sautez à l’étape 5. 4. Si vous le voulez, entrez jusqu’à 60 caractères de commentaire et appuyez sur SET. 5. Entrez les données du code barres et appuyez sur SET. 6. Utilisez u et i pour amener la surbrillance à la taille que vous voulez utiliser et appuyez sur SET. – – COD E B A RR E – – I MPR I MER S T OC K E R QU I T T E R L ONG 6 . 1 cm 18 L A RG E UR mm 7. Utilisez u et i pour amener la surbrillance à “IMPRIMER” et appuyez sur SET pour l’exécuter. 8. Utilisez u et i pour amener la surbrillance à “QUITTER” et appuyez sur SET. 9. Appuyez sur SET pour terminer l’opération. ITF, CODE39, CODABAR Les données suivantes s’appliquent aux codes ITF, CODE39, CODABAR. Pour imprimer un code barres 1. Pendant que le menu PRESETS est sur l’affichage, utilisez u et i pour amener la surbrillance à “CODE BARRES” et appuyez sur SET. 2. Utilisez u et i pour amener la surbrillance à “NOUVEAU” et appuyez sur SET. 3. Utilisez u et i pour mettre en surbrillance le type de code barres souhaité et appuyez sur SET. – – COD E B A RR E – – – V É R I F I ER CH I F F – OU I NON – – COD E B A RR E – – 6. Utilisez u et i pour amener la surbrillance à “IMPRIMER” et appuyez sur SET pour l’exécuter. EAN – 1 3 EAN – 8 UPC – A UPC – E I TF COD E 3 9 F-23 4. Utilisez u et i pour choisir “OUI” (utilisez le caracterè de contrôle) ou “NON” (n’utilisez pas le caracterè de contrôle), puis appuyez sur SET. • Cet affichage apparaît seulement à l’emploi d’une bande de 18 mm/24 mm. Si vous utilisez une autre bande, sautez à l’étape 6. 5. Si vous le voulez, entrez jusqu’à 60 caractères de commentaire et appuyez sur SET. 6. Entrez les données du code barres et appuyez sur SET. 7. Effectuer les étapes 6 à 9 de “Pour imprimer un code barres” de “EAN-13, EAN-8, UPC-A, UPC-E”. Démarches générales pour les codes barres Les explications suivantes s’appliquent à tous les types de code barres. Pour mémoriser un code barres 1. Effectuez les démarches nécessaires pour créer le code barres et le faire apparaître sur l’écran. 2. Utilisez u et i pour mettre “STOCKER” en surbrillance et appuyez sur SET. 3. Entrez jusqu’à 5 caractères pour le nom du code barres, et appuyez sur SET. 4. Appuyez sur SET pour mémoriser le code barres ou sur ESC pour abandonner l’opération sans sauvegarde. 5. Utilisez u et i pour amener la surbrillance à “QUITTER” et appuyez sur SET. 6. Appuyez sur SET pour terminer l’opération. Pour rappeler un code barres de la mémoire 1. Pendant que le menu CODE BARRE est affiché, utilisez u et i pour amener la surbrillance à “RAPPELER”, et appuyez sur SET. 2. Utilisez u et i pour afficher le nom du code barres souhaité et appuyez sur SET pour le rappeler. 3. Vous pouvez alors apporter des changements au code barres, puis l’imprimer ou le sauvegarder comme un nouveau. Pour effacer un code barres de la mémoire 1. Pendant que le menu CODE BARRE est affiché, utilisez u et i pour amener la surbrillance à “EFFACER”, et appuyez sur SET. 2. Utilisez u et i pour afficher le nom du code barres souhaité et appuyez sur SET pour l’effacer. 3. Appuyez sur SET pour effacer le code barres. F-24 NUMÉROTATION Cette imprimante vous donne un choix entre quatre formats de numérotation, utilisables pour imprimer des étiquettes successivement numérotées de 0 à 999. 4. Entrez le numéro initial de la série des numéros et appuyez sur SET. a SANS CO M M E N T A I R E L ONG L A RG E UR Formats 1 AU T O c m 18 mm : Numéro suivi de 220 caractères au maximum 2 : Numéro précédé de 220 caractères au maximum 3 : Numéro avec 110 caractères de part et d’autre 4 : Numéro uniquement Pour imprimer des étiquettes à numéros successifs 1. Pendant que le menu PRESETS est affiché, utilisez u et i pour amener la surbrillance à “NUMÉROTATION” et appuyez sur SET. – NU M É RO T A T I ON – NOU V E A U RA P PE L ER E F F ACER 2. Utilisez u et i pour amener la surbrillance à “NOUVEAU” et appuyez sur SET. 1 2 3 4 L ONG L A RG E UR AU T O c m 18 mm 3. Utiliser t et y pour amener la surbrillance au numéro du format souhaité et appuyez sur SET. a SANS NO M B R E 1 L ONG L A RG E UR AU T O c m 18 mm 5. Entrez les commentaires souhaités et appuyez sur SET. – NU M É RO T A T I ON – SENS HOR I Z ON T M I RO I R NOR M A L L ONG AU T O c m L A RG E UR 18 mm • Si vous le souhaitez, vous pouvez aussi définir la police et le style des caractères et l’effet de texte. 6. Spécifiez le sens d’impression (page F-17) et l’impression à image inversée ou normale (page F-18). • Utilisez u et i pour déplacer la surbrillance entre les rubriques et sur t et y pour les changer. 7. Après avoir effectué les réglages voulus, appuyez sur SET. 8. Utilisez u et i pour amener la surbrillance à “IMPRIMER” et appuyez sur SET pour l’exécuter. • L’imprimante d’étiquettes imprime une bande avec le numéro et un commentaire, puis affiche l’écran indiqué à l’étape 3, avec le numéro augmenté d’un incrément. 9. Répétez les étapes 4 à 7 pour imprimer autant d’étiquettes numérotées dans l’ordre que vous voulez. 10. Pour abandonner d’impression d’étiquettes numérotées, appuyez sur ESC puis sur SET. Pour mémoriser un format de numérotation 1. Effectuez les étapes 1 à 7 pour créer le format de numérotation et le faire apparaître sur l’écran. – N UM É RO T A T I ON – I MP R I ME R S T OC K E R QU I T T E R L ONG 3 . 7 cm L A RG E UR 18 mm 2. Utilisez u et i pour mettre “STOCKER” en surbrillance et appuyez sur SET. 3. Entrez jusqu’à 5 caractères pour le nom du format de numérotation, et appuyez sur SET. 4. Appuyez sur SET pour mémoriser le format de numérotation ou sur ESC pour abandonner l’opération sans sauvegarde. 5. Utilisez u et i pour amener la surbrillance à “QUITTER” et appuyez sur SET. 6. Appuyez sur SET pour terminer l’opération. Pour rappeler un format de numérotation de la mémoire 1. Pendant que le menu NUMÉROTATION est affiché, utilisez u et i pour amener la surbrillance à “RAPPELER”, et appuyez sur SET. 2. Utilisez u et i pour afficher le nom du format de numérotation souhaité et appuyez sur SET pour le rappeler. 3. Vous pouvez alors apporter des changements au format de numérotation, puis l’imprimer ou le sauvegarder comme un nouveau. Pour effacer un format de numérotation de la mémoire 1. Pendant que le menu NUMÉROTATION est affiché, utilisez u et i pour amener la surbrillance à “EFFACER”, et appuyez sur SET. 2. Utilisez u et i pour afficher le nom du format de numérotation souhaité et appuyez sur SET pour l’effacer. 3. Appuyez sur SET pour effacer le format de numérotation. CALENDRIER Ce paramètre vous permet d’imprimer des calendriers complets des mois de 1900 à 2100 sur une bande de 18 mm ou 24 mm. Vous pouvez mettre en surbrillance certains jours fériés ou d’autres dates spéciales sur le calendrier et désigner le dimanche ou le lundi comme premier jour de la semaine. Pour imprimer un calendrier 1. Pendant que le menu PRESETS est affiché, utilisez u et i pour amener la surbrillance à “CALENDRIER” et appuyez sur SET. – – CA L ENDR I ER – – M A R 1996 2. Spécifiez le mois et l’année de calendrier à rappeler et appuyez sur SET. MAR 1996 Di Lu Ma Me Je Ve Sa 1 2 3 4 5 6 7 8 9 10 11 12 13 14 15 16 17 18 19 20 21 22 23 24 25 26 27 28 29 30 31 • Utilisez t et y pour déplacer la surbrillance entre le mois et l’année. • Utilisez u et i pour changer le réglage de la rubrique choisie. Dans le cas de l’année, elle peut être entrée par le clavier de l’imprimante. • Si vous le souhaitez, vous pouvez aussi définir la police (SANS-SERIF, SANS-SERIF ROUNDED, ROMAN). 3. Mettez en surbrillance les dates souhaitées sur le calendrier. • Utilisez u, i, t et y pour déplacer le curseur sur le calendrier. • Appuyez sur B pour mettre ou non en surbrillance la date où se trouve le curseur. • Quand vous sélectionnez un jour de la semaine puis appuyez sur B, tous les jours de la semaine après ce jour de la semaine sont en surbrillance. 4. Après avoir mis en surbrillance les dates souhaitées. appuyez sur SET. – – CA L ENDR I ER – – I MPR I MER QU I T T E R L ONG 4 . 8 cm 5. Utilisez u et i pour amener la surbrillance à “IMPRIMER” et appuyez sur SET pour l’exécuter. 6. Utilisez u et i pour amener la surbrillance à “QUITTER” et appuyez sur SET. 7. Appuyez sur SET pour terminer l’opération. Pour changer le premier jour de la semaine 1. Pendant que le calendrier est affiché, appuyez sur FORM. – – – – – F OR M – – – – – F OR M A T C A L E ND T OU T 2. Utilisez u et i pour mettre “FORMAT CALEND” en surbrillance et appuyez sur SET. • Vous pouvez désigner l’impression normale ou en miroir (page F-18) et le réglage d’avance (page F-18), si vous sélectionnez “TOUT”, puis appuyez sur SET. 3. Utilisez u et i pour amener la surbrillance à “DÉBUT LUNDI” ou “DÉBUT DIMANCHE” afin de sélectionner le premier jour de la semaine et appuyez sur SET. PHRASES Diverses phrases préréglées peuvent être rappelées rapidement et simplement quand elles sont nécessaires. Pour imprimer une phrase préréglée 1. Pendant que le menu PRESETS est affiché, utilisez u et i pour amener la surbrillance à “PHRASES” et appuyez sur SET. – – – P HRA S E S – – – – R E CO M M A ND É URG E N T EXPRESS CON F I D E N T I E L P A R A V I ON PAYÉ 2. Utilisez u et i pour faire défiler les phrases et mettre celle que vous souhaitez en surbrillance; appuyez alors sur SET. 3. Utilisez u et i pour mettre “IMPRIMER” en surbrillance, puis appuyez sur SET pour imprimer la phrase. 4. Utilisez u et i pour amener la surbrillance sur “QUITTER”, puis appuyez sur SET pour terminer l’opération. 11e partie Impression de cachet La fonction d’impression de cachet vous permet de créer vos propres cachets en faisant appel à différents formats. Vous pouvez ensuite l’imprimer sur une bande spéciale et placer la bande ainsi réalisée sur une porte-cachet disponible comme option. Quand vous utilisez le porte-cachet ST-15, sélectionnez NL (10 × 55 mm) comme type de porte-cachet à l’étape 3 de la procédure décrite ci-dessous. Important! Notez qu’une cartouche de bande à cachet spéciale et un porte-cachet disponibles en option sont nécessaires pour créer un cachet pré-encré. Contactez votre concessionnaire à ce sujet. Installez la bande à cachet avant d’effectuer les opérations suivantes. F-25 Pour créer une nouvelle étiquette à cachet 1. Appuyez sur STAMP. – – – – S T AMP – – – – – – – – – S T AMP – – – – – – CASE – NOU V E A U RA P PE L ER E F F ACER NON 2. Utilisez u et i pour amener la surbrillance à “NOUVEAU” et appuyez sur SET. – – – – S T AMP – – – – – Bande 18 mm Bande 24 mm N S ( 1 0 × 2 0 mm ) N L ( 1 0 × 5 5 mm ) W S ( 1 6 × 3 2 mm ) W L ( 1 6 × 7 0 mm ) 3. Utilisez u et i pour amener la surbrillance au modèle de porte-cachet que vous voulez utiliser avec la bande et appuyez sur SET. – N S ( 1 0 × 2 0 mm ) – – L ONG CARRE ROND 4. Sélectionnez le type de cadre que vous voulez utiliser et appuyez sur SET. 1 2 L ONG L A RG E UR 5 . 3 cm 18 mm • Le nombre de présentations apparaissant sur l’affichage dépend du type de porte-cachet utilisé. 5. Utilisez t et y pour sélectionner la présentation souhaitée et appuyez sur SET. a SANS RU B R I QU E L ONG L A RG E UR 5 . 3 cm 18 mm 6. Entrez le texte à inclure dans chaque bloc, puis appuyez sur SET pour passer au bloc suivant. • Pour laisser un bloc vierge, appuyez sur SET sans rien entrer. F-26 • Si vous appuyez sur SET après avoir entré le texte pour le dernier bloc, le menu suivant apparaît. 7. Utilisez u et i pour sélectionner un type de cadre puis appuyez sur SET. – – – – S T AMP – – – – – SENS HOR I Z ON T U T I L I SER S T AMP L ONG 5 . 3 cm L A RG E UR 18 mm • Si vous sélectionnez “ROND”, passez immédiatement à l’étape 8. • Si vous sélectionnez “CADRE LONG”, vous devrez désigner un cadre particulier avant de passer à l’étape 8. 8. Utilisez u et i pour déplacer la surbrillance et utilisez t et y pour désigner le réglage, puis appuyez sur SET. – – – – S T AMP – – – – – I MPR I MER S T OC K E R QU I T T E R L ONG 5 . 3 cm L A RG E UR 18 mm 9. Utilisez u et i pour amener la surbrillance à “IMPRIMER” et appuyez sur SET pour l’exécuter. • Quand l’impression est terminée, actionnez le couteau pour couper la bande. 10. Utilisez u et i pour amener la surbrillance à “QUITTER” et appuyez sur SET. 11. Appuyez sur SET pour valider l’opération. 5. Utilisez u et i pour amener la surbrillance à “QUITTER” et appuyez sur SET. 6. Appuyez sur SET pour terminer l’opération. Pour rappeler de la mémoire une étiquette à cachet 1. Pendant que le menu STAMP est affiché, utilisez u et i pour amener la surbrillance à “RAPPELER” et appuyez sur SET. 2. Utilisez u et i pour afficher le nom de l’étiquette souhaitée et appuyez sur SET pour la rappeler. 3. Appuyez sur SET. Vous pouvez maintenant apporter des changements au contenu de l’étiquette et l’imprimer, ou l’imprimer sans aucune modification. • Pour apporter des changements au contenu, utilisez les démarches à partir de l’étape 6 de “Pour créer une nouvelle étiquette à cachet”. • Pour imprimer une étiquette sans faire aucun changement, appuyez sur SET à l’étape 6 sans entrer aucur caractère. Pour effacer de la mémoire une étiquette à cachet 1. Pendant que le menu STAMP est affiché, utilisez u et i pour amener la surbrillance à “EFFACER” et appuyez sur SET. 2. Utilisez u et i pour afficher le nom de l’étiquette souhaitée et appuyez sur SET pour l’effacer. 3. Appuyez sur SET pour effacer l’étiquette. • Il y a deux tailles de cachet: 18 mm et 24 mm. Il y a aussi quatre types de porte-cachets: un grand et un petit pour les bandes de 24 mm, et un grand et un petit pour les bandes de 18 mm. Notez que certaines bandes de cachet et certains porte-cachets peuvent ne pas être disponibles dans certains pays. Pour mémoriser une étiquette à cachet 1. Effectuez les étapes 1 à 9 de “Pour créer une nouvelle étiquette à cachet” afin de créer une étiquette. 2. Uitlisez u et i pour amener la surbrillance à “STOCKER” et appuyez sur SET. 3. Entrez jusqu’à 5 caractères pour le nom de l’étiquette et appuyez sur SET. 4. Appuyez sur SET pour mémoriser l’étiquette ou sur ESC pour abandonner l’opération sans mémorisation. 12e partie Mémoire Ce chapitre vous expliquera comment placer en mémoire des données que vous pourrez rappeler instantanément. Un maximum de 2.500 caractères peuvent ainsi être mémorisés. Pour mémoriser des données 1. Entrez les données à mémoriser et appuyez sur MEMORY. – – – – M E M OR Y – – – – S T OC K E R RAPPE L ER E F F ACER M É MO I RE U T I L 4% 2. Utilisez u et i pour amener la surbrillance à “STOCKER” et appuyez sur SET. 3. Appuyez sur SET pour placer le texte en mémoire ou sur ESC pour abandonner la procédure sans rien mémoriser. Rappel d’un texte en mémoire Il existe deux méthodes pour rappeler un texte: la recherche séquentielle et la recherche par caractère. Dans le premier cas, vous parcourez le contenu de la mémoire jusqu’à ce que vous trouviez ce que vous cherchez. Dans le second cas, vous entrez jusqu’à 8 caractères et l’imprimante les recherche dans sa mémoire. Rappel d’un texte par la recherche séquentielle 1. Appuyez sur MEMORY. 2. Utilisez u et i pour amener la surbrillance à “RAPPELER” et appuyez sur SET. a RECHERCHER ? NOUVEAU 1. Utilisez u et i pour amener la surbrillance à “NOUVEAU”. 2. Appuyez sur SET pour effacer le texte qui se trouvait sur l’écran d’entrée et le remplacer par le texte rappelé. COMBINAISON 1. Utilisez u et i pour amener la surbrillance à “COMBINER” et appuyez sur SET. 2. Utilisez u, i, t et y pour amener le curseur à l’endroit où le texte rappelé doit être inséré et appuyez sur SET. Remarque • Dans ce chapitre, “Copy Pen” signifie le Copy Pen CP-9 de CASIO. • Par “Machine SF”, on fait allusion dans ce chapitre à la SF-7600SP/SF-8300/SF-8350/SF-8350R/SF-8500/ SF-M10/SF-9000/SF-9300/SF-9350/SF-9350R/SF-9500/ SF-9700/SF-R10/SF-R20. • La “calculatrice graphique scientifique” mentionnée dans cette section fait référence aux CFX-9900GC/ CFX-9930GT/CFX-9960GT/CFX-9800G/RM-9800G/ fx-7700GH/fx-9700GH/CFX-9850G/CFX-9950G. Rappel d’un texte par la recherche de caractères Important! Vous aurez besoin du câble de connexion CASIO SB-62 pour raccorder les deux appareils pour la communication de données. 1. Appuyez sur MEMORY. 2. Utilisez u et i pour amener la surbrillance à “RAPPELER” et appuyez sur SET. 3. Entrez les caractères à rechercher et appuyez sur SET pour démarrer la recherche. • Le premier article commençant par les caractères entrés apparaît sur l’écran. • Les caractères doivent se trouver tout au début de l’article. L’imprimante ne pourra pas retrouver la suite de caractères s’ils se trouvent au début d’un bloc ou d’une ligne à l’intérieur de l’article. 4. Continuez à partir de l’étape 4 de “Rappel d’un texte par la recherche séquentielle”. Pour effacer un texte en mémoire 3. Appuyez sur SET sans rien entrer et le premier article en mémoire apparaît. 4. Utilisez u et i pour parcourir les articles en mémoire jusqu’à ce que celui que vous souhaitez soit affiché. 5. Appuyez sur SET. – – – – M E M OR Y – – – – – RAPPE L ER – NOU V E A U CO M B I N E R • Ensuite, vous pouvez soit effacer le texte existant sur l’affichage, soit combiner un texte rappelé avec le texte existant. 1. Appuyez sur MEMORY. 2. Utilisez u et i pour amener la surbrillance à “EFFACER” et appuyez sur SET. 3. Utilisez soit la recherche séquentielle, soit la recherche de caractères pour afficher le texte mémorisér à effacer, et appuyez sur SET. 4. Appuyez sur SET pour effacer les données. 13e partie Communication de données Cette section vous indique comment transmettre des données d’une machine SF, d’une à une calculatrice graphique scientifique ou d’un Copy Pen à une imprimante d’étiquettes. Important! Avant d’effectuer une des opérations décrites dans cette section, assurez-vous que la largeur de la bande chargée dans l’imprimante est de 9 mm ou plus. • L’interface optionnelle FA-900 permet d’utiliser l’imprimante d’étiquettes pour l’impression de données créées sur un ordinateur. Importation de données à partir d’une SF Utilisez la méthode suivante pour transmettre des données d’une SF à l’imprimante. Pour raccorder une SF à l’imprimante 1. Mettez hors tension l’imprimante et la SF. 2. Utilisez le câble de connexion SB-62 en option pour raccorder l’imprimante et la SF. 3. Mettez sous tension les deux appareils. Pour transmettre des données de la SF à l’imprimante 1. Sur la SF, utilisez la fonction d’impression crayon pour rappeler les données à transmettre. • Pour les détails sur le rappel des données, reportez-vous au mode d’emploi fourni avec la SF. 2. Sur l’imprimante d’étiquettes, appuyez sur FUNC puis sur DEL (COMM). Le message “RÉCEPT.? SET/ESC” apparaît sur l’écran de l’imprimante d’étiquettes. 3. Appuyez sur SET, et “RÉCEPTION OK!” apparaît. 4. Sur la SF, appuyez sur SET pour lancer la transmission des données à l’imprimante. • Une erreur de communication s’est produite dans l’imprimante si elle ne commence pas à recevoir les données dans les 20 secondes qui suivent l’apparition du message “RÉCEPTION OK!” sur son écran. • Le message “ÉMISSION EN COURS” apparaît sur l’écran de la SF et “ÉMISSION EN COURS” sur celui de l’imprimante pendant le transfert des données. F-27 • Si une erreur de communication se produit dans l’imprimante, appuyez sur une touche autre que OFF, FUNC, SHIFT, CODE ou ON pour annuler cette erreur et faites un nouvel essai. • L’écran d’imprimante illustré ci-dessous apparaît quand la communication des données est achevée. • Les données reçues sont indiquées sur l’affichage par “DONNÉES 1”, “DONNÉES 2”, etc. Un maximum de 16 articles peuvent être reçus, pourvu que la longueur totale de la bande où imprimer les articles ne dépasse pas 250 mm. C O MM 1×1 1 1 . 8 cm DON N É E S 1 5. Sur l’imprimante, appuyez sur CAPS pour spécifier le mode de réception des données supplémentaires. A chaque pression sur CAPS, l’imprimante permute entre les deux modes suivants: • COMM Les données reçues sont ajoutées à la fin des données préalablement reçues. • COMM Les données reçues remplacent les données préalablement reçues. • Si vous ne souhaitez pas recevoir et ajouter d’autres données, sautez les étapes 5 et 6. 6. Appuyez sur SET et répétez les étapes 3 et 4 pour recevoir d’autres données. • L’indicateur “!” signifie que les articles seront imprimés un à la fois. Si vous souhaitez imprimer d’un coup toutes les données reçues, appuyez sur B pour changer “!” en “A”. Appuyez à nouveau sur B pour revenir à “!”. 7. Appuyez sur PRINT pour imprimer les données. • Si “!” est affiché, une pression sur PRINT imprime l’article où le curseur est actuellement placé. Utilisez u et i pour amener le curseur à l’article que vous voulez imprimer. • Si “A” est affiché, une pression sur PRINT imprime tous les articles de données reçus. • Utilisez une bande d’au moins 9 mm de large pour imprimer les articles de données reçus. • Vous pouvez agrandir la taille des caractères d’un article de données reçu par le facteur 2 dans le sens vertical et par le facteur 4 dans le sens horizontal. F-28 • Utilisez une bande d’au moins 18 mm de large si vous voulez augmenter la taille des caractères par le facteur 2 dans le sens vertical. • Les fonctions suivantes ne sont pas utilisables avec les données reçues: cadres, formats préréglés, réglage automatique, présentations préréglées, opérations sur blocs, espacement proportionnel des caractères, harmonisation, réglages d’entrée des caractères, effacement de caractères, mémorisation de texte, rappel d’un texte en mémoire. • L’imprImante repasse à l’écran de l’étape 4 (apparaissant après la communication des données) une fois que l’impression est achevée. 8. Appuyez sur ESC SET pour abandonner la communication de données. • Toutes les données reçues sont éliminées de la mémoire de l’imprimante quand vous abandonnez la communication de données. 9. Mettez l’imprimante et la SF hors tension et débranchez le câble de connexion. Importation de données a partir d’un Copy Pen Utilisez la méthode suivante pour transmettre des données d’un Copy Pen vers l’imprimante. Pour raccorder le Copy Pen à l’imprimante 1. Mettrez hors tension l’imprimante et le Copy Pen. 2. Utilisez le câble de connexion SB-62 en option pour raccorder l’imprimante et le Copy Pen. 3. Mettez les deux appareils sous tension. Pour transmettre des donnéees du Copy Pen à l’imprimante 1. Sur le Copy Pen, appuyez sur READ et affichez les données que vous voulez transmettre. • Si vous utilisez la fonction de pause du Copy Pen, notez que vous pourrez transmettre jusqu’à 15 articles (lectures) pourvu que la longueur totale de bande où imprimer les données ne dépasse pas 250 mm. • Pour les détails sur le rappel des données, reportez-vous au mode d’emploi fourni avec le Copy Pen. 2. Sur l’imprimante d’étiquette, appuyez sur FUNC puis sur DEL (COMM). le message “RÉCEPT.? SET/ESC” apparaît sur l’écran de l’imprimante d’étiquettes. 3. Appuyez sur SET pour la réception de données. C O MM 1×1 1 1 . 8 cm DON N É E S 1 • L’écran d’imprimante illustré ci-dessus apparaît quand la communication des données est achevée. • Les données reçues sont indiquées sur l’affichage par “DONNÉES 1”, “DONNÉES 2”, etc. Un maximum de 15 articles peuvent être reçus, pourvu que la longueur totale de la bande où imprimer les articles ne dépasse pas 250 mm. • Si une erreur de communication se produit sur l’imprimante, appuyez sur ESC pour l’annuler et faites un nouvel essai. 4. Sur l’imprimante, appuyez sur CAPS pour spécifier le mode de réception des données supplémentaires. A chaque pression sur CAPS, l’imprimante permute entre les deux modes suivants: • COMM Les données reçues sont ajoutées à la fin des données préalablement reçues. • COMM Les données reçues remplacent les données préalablement reçues. • Si vous ne souhaitez pas recevoir et ajouter d’autres articles de données, sautez les étapes 4 et 5. 5. Répétez l’étape 3 pour recevoir d’autres données. • L’indicateur “!” signifie que les articles seront imprimés un à la fois. Si vous souhaitez imprimer d’un coup toutes les données reçues, appuyez sur B pour changer “!” en “A”. Appuyez à nouveau sur B pour revenir à “!”. 6. Appuyez sur PRINT pour imprimer les données. • Si “!” est affiché, une pression sur PRINT imprime l’article où le curseur est actuellement placé. Utilisez u et i pour amener le curseur à l’article que vous voulez imprimer. • Si “A” est affiché, une pression sur PRINT imprime tous les articles reçues. • Utilisez une bande d’au moins 9 mm de large pour imprimer les articles de données reçues. • Vous pouvez agrandir la taille des caractères d’un article de données reçues par le facteur 2 dans le sens vertical et par le facteur 4 dans le sens horizontal. • Utilisez une bande d’au moins 18 mm de large si vous voulez augmenter la taille des caractères par le facteur 2 dans le sens vertical. • Les fonctions suivantes ne sont pas utilisables avec les données reçues: cadres, formats préréglés, réglage automatique, présentations préréglées, opérations sur blocs, espacement proportionnel des caractères, harmonisation, réglages d’entrée des caractères, effacement de caractères, mémorisation de texte, rappel d’un texte en mémoire. • L’imprimante repasse à l’écran de l’étape 3 (apparaissant après la communication des données) une fois que l’impression est achevée. 7. Appuyez sur ESC SET pour abandonner la communication de données. • Toutes les données reçues sont éliminées de la mémoire de l’imprimante quand vous abandonnez la communication de données. 8. Mettez l’imprimante et le Copy Pen hors tension et débranchez le câble de connexion. Importation de données à partir d’une calculatrice graphique scientifique Procédez de la façon suivante pour envoyer des données à l’imprimante d’étiquettes à partir d’une des calculatrices graphiques scientifiques CASIO suivantes: CFX-9900GC, CFX-9930GT, CFX-9960GT, CFX-9800G, RM-9800G, fx-7700GH, fx-9700GH, CFX-9850G, CFX-9950G. Important! • Notez que certaines étapes qui doivent être effectuées dépendent du modèle de calculatrice graphique scientifique à partir duquel vous envoyez les données. • Avant d’effectuer les opérations indiquées dans cette section, assurez-vous que la largeur de la bande de votre imprimante est de 9 mm ou plus. Pour raccorder la calculatrice graphique scientifique à l’imprimante d’étiquettes 1. Eteignez l’imprimante et la calculatrice. 2. Utilisez un câble de connexion SB-62 proposé en option pour raccorder la calculatrice à l’imprimante. 3. Allumez la calculatrice puis l’imprimante. Pour transmettre des données d’une calculatrice graphique scientifique à une imprimante d’étiquettes 1. Réglez la calculatrice pour la transmission de données. • CFX-9930GT, CFX-9960GT, CFX-9850G, CFX-9950G Dans le menu principal de communication de données, appuyez sur F6 (IMGE) et sélectionnez “Monochrome” pour le réglage d’image. F2 (MONO) Affichez ensuite les données que vous voulez envoyer. • fx-7700GH, fx-9700GH Affichez l’écran de réglage et désignez COPY comme fonction de la touche M-Disp. Affichez ensuite les données que vous voulez envoyer. • CFX-9900GC, CFX-9800G, RM-9800G Affichez l’écran de réglage et appuyez sur F3 (MON) pour désigner MONOCHR comme fonction de la touche M-Disp. Affichez ensuite les données que vous voulez envoyer. 2. Sur l’imprimante d’étiquettes, appuyez sur FUNC, DEL (COMM) puis sur SET pour la préparer pour la réception de données. • L’opération précédente fait apparaître le message “RÉCEPTION OK!” sur l’écran de l’imprimante pour vous indiquer qu’elle est en état de recevoir les données. Si vous n’effectuez pas l’opération suivante dans les 20 secondes, le message est remplacé par le message “ERREUR D’ÉMISSION”. Dans ce cas, appuyez sur ESC et recommencez. 3. Démarrez la transmission de données sur la calculatrice. • CFX-9930GT, CFX-9960GT, CFX-9850G, CFX-9950G Appuyez sur [F<>D]. • CFX-9900GC, fx-7700GH, fx-9700GH, CFX-9800G, RM-9800G Appuyez sur M-Disp. 4. Quand la communication de données est terminée, l’écran de l’imprimante apparaît tel qu’indiqué ci-dessous. C O MM 1×1 1 4 . 9 cm DON N É E S 1 • Vous devez enlever le cache-connecteur de la calculatrice graphique scientifique pour brancher le câble. Conservez le cache-connecteur en lieu sûr pour pouvoir le remettre ensuite en place. • Les données reçues sont indiquées sur l’affichage par “DONNÉES 1”, “DONNÉES 2”, etc. Un maximum de 15 articles peuvent être reçus, pourvu que la longueur totale de la bande où imprimer les articles ne dépasse pas 250 mm. • Si le message “ERREUR D’ÉMISSION” est à l’écran, appuyez sur ESC et recommencez. 5. Sur l’imprimante, appuyez sur CAPS pour spécifier le mode de réception des données supplémentaires. A chaque pression sur CAPS, l’imprimante permute entre les deux modes suivants: • COMM Les données reçues sont ajoutées à la fin des données préalablement reçues. • COMM Les données reçues remplacent les données préalablement reçues. • Si vous ne souhaitez pas recevoir et ajouter d’autres articles de données, sautez les étapes 5 et 6. 6. Appuyez sur SET et répétez l’étape 3 pour recevoir d’autres données. • L’indicateur “!” signifie que les articles seront imprimés un à la fois. Si vous souhaitez imprimer d’un coup toutes les données reçues, appuyez sur B pour changer “!” en “A”. Appuyez à nouveau sur B pour revenir à “!”. 7. Appuyez sur PRINT pour imprimer les données. • Si “!” est affiché, une pression sur PRINT imprime l’article où le curseur est actuellement placé. Utilisez u et i pour amener le curseur à l’article que vous voulez imprimer. • Si “A” est affiché, une pression sur PRINT imprime tous les articles reçues. • Utilisez une bande d’au moins 9 mm de large pour imprimer les articles de données reçues. • Vous pouvez agrandir la taille des caractères d’un article de données reçues par le facteur 2 dans le sens vertical et par le facteur 4 dans le sens horizontal. • Utilisez une bande d’au moins 18 mm de large si vous voulez augmenter la taille des caractères par le facteur 2 dans le sens vertical. • Les fonctions suivantes ne sont pas utilisables avec les données reçues: cadres, formats préréglés, réglage automatique, présentations préréglées, opérations sur blocs, espacement proportionnel des caractères, harmonisation, réglages d’entrée des caractères, effacement de caractères, mémorisation de texte, rappel d’un texte en mémoire. F-29 • L’imprimante repasse à l’écran de l’étape 4 (apparaissant après la communication des données) une fois que l’impression est achevée. 8. Quand l’impression est terminée, appuyez sur ESC SET pour sortir de la communication de données. • Toutes les données reçues sont effacées de la mémoire de l’imprimante quand vous sortez de la communication de données. 9. Mettez l’imprimante et une calculatrice graphique scientifique hors tension et débranchez le câble de connexion. 14e partie Référence Ce chapitre regroupe des informations sur l’imprimante que vous pouvez consulter quand elles sont nécessaires. Réglages initiaux Initialisation de l’imprimante Voici les réglages initiaux de l’imprimante à la mise sous tension ou lors de sa réinitialisation. Si vous éprouvez des difficultés à l’emploi de l’imprimante ou si elle ne fonctionne pas du tout, essayez d’effectuer la réinitialisation suivante. Mise sous tension Réinitialisation Affichage Effacé Effacé Mémoire Conservé Effacé Caractères utilisateur Conservé Effacé Rubrique 1er jour de semaine Dimanche Dimanche Horizontal/Vertical Horizontal Horizontal Alignement texte Gauche Gauche Justification Important! Cette réinitialisation aura pour conséquence d’annuler tout le contenu de la mémoire. Veillez à effectuer des copies de sauvegarde des données que vous souhaitez conserver. Pour initialiser l’imprimante 1. Mettez l’appareil hors tension. 2. En maintenant enfoncées les touches PRINT, ESC et ON, remettez l’appareil sous tension. RÉ I N I T I A L I S ER S E T / E SC Justifié Justifié Espace caractères Etroit Etroit Si la tête et le rouleau de l’imprimante sont souillés, l’impression sera de mauvaise qualité. Pour nettoyer ces pièces, procédez comme suit. Longueur bloc Auto Auto Normal Normal Pour nettoyer la tête et le rouleau d’imprimante Espace proportionnel Oui Oui Indicateur de format Harmonisation Oui Oui Espace bloc Etroit Etroit Ceci indique comment les parenthèses de part et d’autre de l’indicateur de format changent pour signaler les diverses situations. Alignement auto Long Long Nettoyage de la tête et du rouleau d’imprimante 1. Assurez-vous que l’imprimante est hors tension. 2. Appuyez sur le déclencheur de couvercle de cartouche et ouvrez ce couvercle. 3. Retirez la cartouche de bande. 4. Servez-vous d’un coton-tige trempé dans de l’alcool pour nettoyer la tête et le rouleau d’imprimante comme indiqué sur l’illustration. Impression miroir Longueur bande Auto Auto Alignement bloc Gauche Gauche Conservé Sans Serif Police défaut Tête d’imprimante Rouleau 5. Replacez la cartouche de bande et refermez le couvercle d’imprimante. F-30 Insertion/Ecrasement Insertion Insertion Contraste (32 niveaux) Conservé Niveau 17 Densité (5 niveaux) Conservé Niveau 3 Oui Oui Langue Conservé Anglais cm/pouce Conservé cm Son • Vous êtes alors invité à confirmer si vous souhaitez ou non réinitialiser l’imprimante. 3. Appuyez sur SET pour réinitialiser l’imprimante ou sur ESC pour abandonner cette opération. [■]: longueur de bloc fixe (spécifiée par l’utilisateur). (■]: bloc trop long pour la longueur de bloc fixée, mais l’impression se fera par compression du texte. ■]: bande imprimée plus longue que la longueur spécifiée, car le texte n’entre pas dans la longueur de bande définie, mais si sa taille est réduite de 50%. Indicateur de longueur de bande Ceci indique comment les parenthèses de part et d’autre de l’indicateur de longueur de bande changent pour signaler les diverses situations. [5.1cm]: longueur de bande fixe (spécifiée par l’utilisateur). 5.1cm]: L’impression ne peut pas être effectuée. Illustrations Cadre ● CHAQLLE CARACTÈRE ● PICTOGRAMMES ● NOMBRES 24 mm 18 mm Symboles, pictogrammes et caractères spéciaux ● SYMBOLES Augmentation de taille Taille des caractères Largeur de bande résultante 2 pièces 8×8 fois 24×24 mm 24 mm 3 pièces 12×12 fois 36×36 mm 36 mm 4 pièces 16×16 fois 48×48 mm 48 mm 2 pièces 8×8 fois 24×24 mm 30 mm 3 pièces 12×12 fois 36×36 mm 42 mm 4 pièces 16×16 fois 48×48 mm 54 mm 4 pièces larges 20×20 fois 60×60 mm 63 mm 2 pièces 8×8 fois 24×24 mm 36 mm 3 pièces 12×12 fois 36×36 mm 48 mm 4 pièces 16×16 fois 48×48 mm 60 mm 4 pièces larges 20×20 fois 60×60 mm 69 mm Largeur de bande 12 mm ● TOUT LE TEXTE Mesures d’étiquette AGRANDISSEM Police de caractères ● GREC, RUSSE F-31 Spécifications des codes barres Type de Chiffre de Chiffres code barres contrôle d’impres*1 sion *3 Chiffres d’entrée *4 Guide de dépannage Nombre automatiquement assigné aux Chiffres • Alimentation électrique Rien n’apparaît sur l’affichage. Caractères entrés *8 EAN-13 Oui 13 12 — Chiffre de contrôle *1 1 EAN-8 Oui 8 7 — 1 Chiffres 11 — 1 Chiffres — Chiffres UPC-A UPC-E ITF Oui 12 (Oui) *2 6 6 — Non 4 à 22 4 à 22 (pairs seulement) *5 — — Oui 4 à 22 3 à 21 (impairs seulement) *6 — 1 Non 4 à 22 2 à 20 2 *7 — Oui 4 à 22 1 à 19 2 *7 1 Non 4 à 22 4 à 22 — — Oui 4 à 22 3 à 21 — 1 CODE39 CODABAR *1 Le chiffre de contrôle est automatiquement calculé en accord avec les données entrées. Pour EAN-13, EAN-8, UPC-A et ITF, le chiffre de contrôle est ajouté à la fin des chiffres imprimés. Pour CODE39 et CODABAR, le chiffre de contrôle est ajouté un chiffre avant le dernier (quand un chiffre de contrôle est employé). *2 UPC-E inclut un chiffre de contrôle, mais il n’est pas imprimé comme chiffre sous le code barres. *3 Le nombre de chiffres imprimés sous le code barres égalest au nombre de caractères entrés plus les caractères automatiquement ajoutés. *4 Un message d’erreur est affiché si le nombre de chiffres est insuffisant. L’appareil ne permet pas l’entrée d’un nombre excessif de chiffres. F-32 Chiffres Causes possibles Correction Réglage inadéquat du contraste d’affichage Ajustez le contraste d’affichage. L’adaptateur secteur n’est pas correctement branché. Assurez-vous que l’adaptateur secteur est correctement branché. • Entrée de texte Impossible d’entrer un texte. Chiffres Caractères alphanumériques, trait d’union, point, espacement, dollar, trait oblique, signe plus, signe pourcent Cause possible Correction La touche FUNC a été actionnée. Appuyez sur ESC pour annuler l’opération de la touche FUNC. La bande ne ressort pas quand PRINT est actionné. Chiffres, trait d’union, point, dollar, doublepoint, trait oblique, signe plus, lettres A à D (premier et dernier chiffres seulement) *9 *5 Un message d’erreur apparaît et l’impression est impossible si un nombre impair de chiffres est entré quand un chiffre de contrôle ITF n’est pas utilisé. Ajoutez un zéro au début des chiffres et entrez à nouveau. *6 Un message d’erreur apparaît et l’impression est impossible si un nombre pair de chiffres est entré quand un chiffre de contrôle ITF est utilisé. Ajoutez un zéro au début des chiffres et entrez à nouveau. *7 Le code départ et le code arrêt du CODE39 doivent être des astérisques *8 Une message d’erreur apparaît et l’impression est impossible si des caractères autres que ceux qui sont spécifiés ici sont utilisés. *9 Avec CODABAR, A, B, C ou D peuvent servir comme code de départ et code d’arrêt.Un messge d’erreur apparaît et l’impression est impossible si d’autres caractères sont utilisés. Causes possibles Correction Le couvercle de cartouche de bande n’est pas compètement refermé. Refermez convenablement le couvercle de la cassette de bande. Plus de bande dans la cartouche Remplacez la cartouche par une neuve. Bourrage de bande Retirez la cartouche de bande et éliminez le bourrage à la main. Coupez le bout de la bande avec des ciseaux et replacez convenablement la cartouche dans l’imprimante. Important! Faites en sorte que la sortie de bande ne soit jamais obstruée et ne touchez jamais la bande pendant qu’elle est alimentée dans l’imprimante. La bande ressort quand PRINT est actionné, mais rien n’est imprimé. Cause possible Seuls des espaces vierges sont entrés. Correction Entrez le texte à imprimer. • Coupe de la bande Impossible de couper la bande Correction Réglage inadéquat de la densité Ajustez la densité de l’impression. Installation inadéquate de la cassette Retirez la cartouche de bande et réinstallez-la correctement. Tête d’impression et rouleau de caoutchouc souillés Nettoyez la tête et le rouleau d’impression. Le ruban encreur est alimenté avec la bande par la sortie de bande. Cause possible Correction La cassette de ruban encreur est mal installée. Retirez la cassette de ruban encreur et vérifiez si le ruban encreur n’est pas déchiré. Tendez le ruban encreur et réinstallez la cassette de bande. Important! • Avant d’installer la cassette de ruban encreur dans l’imprimante, veillez à tendre le ruban. • Si le ruban encreur est brisé, la cassette de ruban encreur doit être changée. Le transfert de données est impossible. Cause possible Correction Causes possibles Correction La lame du couteau de bande est émoussée. Confiez l’imprimante au concessionnaire qui vous l’a vendue et faites remplacer la lame du couteau. Mauvaise connexion du câble de communication Assurez-vous que les jacks des câbles de communication sont bien branchés. Trop de temps s’est écoulé depuis le réglage de la communication des données. Le transfert réel des données doit être fait dans les 20 secondes qui suivent une pression sur SET pour lancer la communication de données. L’impression est maculée, souillée, etc. Causes possibles • Communication de données Le texte imprimé est coupé au mauvais endroit. Causes possibles Correction L’imprimante est réglée en mode d’avance manuelle. Appuyez sur la touche FEED avant de couper la bande. La bande fait défaut. Remplacez la cartouche de bande par une neuve. Important! Quand l’imprimante est réglée en mode d’avance manuelle, la bande est automatiquement alimentée après l’impression. • Utilisation des étiquettes L’étiquette n’adhère pas à la surface. Causes possibles Correction Le papier du dos adhère encore à la bande Décollez le papier à l’arrière de la bande pour exposer la surface adhésive. La surface ne convient pas pour coller une bande. Les étiquettes ne colleront pas sur une surface rugueuse, mouillée, huileuse ou souillée. F-33 Messages d’erreur Message Cause et action suggérée MÊME NOM DÉJÀ UTILISÉ! Le nom attribué à un format préréglé est déjà utilisé. Composez un autre nom. FICHE INCONNUE! Pas de correspondance aux caractères spécifiés pour la recherche. Utilisez d’autres caractères ou la recherche séquentielle. TROP DE LIGNES! Trop de lignes à imprimer. Réduisez le nombre de lignes ou utilisez une bande plus large. TROP DE LIGNES POUR CADRER! Trop de lignes à imprimer dans un cadre. Réduisez le nombre de lignes ou utilisez une bande plus large. NOMBR IMPAIR DE CHIFFRES! IMPRESSION IMPOSSIBLE • Un nombre impair de chiffres est entré pour le code barres ITF alors qu’un chiffre de contrôle n’est pas utilisé. Ajoutez un zéro (0) comme premier chiffre et ré-entrez. • Un nombre pair de chiffres est entré pour le code barres ITF alors qu’un chiffre de contrôle est utilisé. Ajoutez un zéro (0) comme premier chiffre et ré-entrez. PAS ASSEZ DE CHIFFRES! IMPRESSION IMPOSSIBLE Le code barres ne comporte pas assez de chiffres. Ré-entrez avec le nombre de chiffres correct. RÉINIT! La mémoire n’a pas encore été initialisée. Effectuez d’abord l’initialisation. ERREUR D’ÉMISSION L’imprimante est incapable de recevoir les données transmises par une source extérieure. Vérifiez les connexions des câbles et les réglages des paramètres. ÉTEINDRE PUIS INSÉRER CARTOUCHE L’impression est faite alors que le logement de cartouche de bande est vide. Installez une cartouche de bande et faites un nouvel essai. F-34 Message Cause et action suggérée LONGUEUR TROP COURTE! Le texte imprimé dépasse la longueur de bande fixée. Raccourcissez le texte ou changez la longueur de la bande. LONGUEUR TROP COURTE! Le texte imprimé dans un cadre dépasse la longueur de bande fixée. Raccourcissez le texte ou changez la longueur de la bande. ERREUR DONNÉES! RÉINIT! Une impression a été tentée alors que la mémoire n’était pas initialisée. Effectuez l’initialisation et recommencez. ERREUR DONNÉES! RÉINIT! Les données de mémoire ont été effacées ou perturbées parce que les piles étaient vides. ERREUR DONNÉES! RÉINIT! La mémorisation d’un texte a été tentée alors que la mémoire n’était pas initialisée. Effectuez l’initialisation et recommencez. AUCUNE DONNÉE! Un rappel ou un effacement a été tenté alors qu’il n’y a pas de données en mémoire. Appuyez sur SET pour effacer le message d’erreur. TROP BLOCS! Essai d’entrée un repère de 16e bloc alors que 15 seulement sont autorisés. Effacez les repères de blocs superflus. CARACTÈRES INVALIDES! IMPRESSION IMPOSSIBLE • Caractères invalides utilisés dans un code barres. Utilisez les caractères autorisés. • Lettres autres que A, B, C ou D entrées pour un code initial ou final de CODABAR. Utilisez uniquement les caractères autorisés. Message MÉMOIRE PLEINE! Cause et action suggérée La mémoire utilisée pour la communication de données est saturée. Réduisez la quantité des données à transférer. La mémoire utilisée pour la sauvegarde est saturée. Effacez les données inutiles de la mémoire. PAS ASSEZ MÉMOIRE! L’opération tentée va provoquer une saturation de la mémoire. Avant de mémoriser de nouvelles données, effacez des données superflues. Si vous ne souhaitez plus rien stocker, appuyez sur SET pour faire disparaître le message puis continuez l’opération. LA PILE DE SAUVEGARDE FAIBLIT! PRIÈRE DE LA REMPLACER! La pile de soutien de la mémoire est faible. Remplacez la pile. MIXAGE IMPOSSIBLE! Le rappel d’un texte dans le texte existant résulte en plus de 255 caractères. Réduisez le nombre de caractères dans le texte existant. Un rappel avec un texte rappelé incorporé à un texte existant fait dépasser le nombre de 15 repères de bloc. Réduisez le nombre de repères de blocs et faites un nouvel essai. ENTRER TEXTE! Vous essayez d’enregistrer des caractères alors qu’aucun caractère n’est entré. Entrez des caractères et faites un nouvel essai. Fiche technique Modèle: KL-8200 Cadres: 55 types Formats préréglés: 74 types Phrases préréglées: 10 types Entrée Mémoire Disposition du clavier: Machine à écrire (QWERTY) Texte: jusqu’à 2.500 caractères Types de caractères Données générales Alphabétiques (anglais et autres langues): 52 (A~Z, a~z), 99 (Á, ß, Ç, W etc.) Chiffres: 10 Symboles/Caractères grecs et russes: 306 Illustrations: 50 Affichage Type: par cristaux liquides Colonnes: 12 Lignes: 4 Alimentation: Adaptateur secteur AD-A12140 Support de mémoire: Une pile au lithium CR2032 Autonomie de la pile: Env. 1 an Consommation: 11 W Mise hors tension automatique: Env. 6 minutes après la dernière opération de touche Température ambiante: de 10 à 35°C Dimensions: 54,6 (h) × 196 (l) × 184,3 (p) mm Poids: 630 g (y compris la pile) Impression Type: Transfert thermique Vitesse: Env. 10 mm/sec. Largeur: 4 mm (bande 6 mm); 8 mm (bande 9 mm); 10 mm (bande 12 mm); 16 mm (bande 18/24 mm) Matrice de caractères: 48 × 48 points Polices de caractères: New Sans-serif, New Sans-serif Italic, New Sans-serif Rounded, New Roman, New Roman Italic, Oldface, Oldface Italic, Courier, Logostyle, Richstroke, Stencil, Bold Script, Black Letter Espacement de caractères: SANS, ETROIT, MOYEN, LARGE Longueur de bande: de 0,0 à 99,9 cm (FIX); de plus grandes longueurs sont possibles avec AUTO Longueur de bloc: de 0,0 à 99,9 cm (FIX); de plus grandes longueurs sont possibles avec AUTO Effets de caractères: Ombré, souligné, encadré Styles de caractères: Normal, gras, contouré, ombré, relief Taille de caractères: 54 de 1/2 × 1/2 à 5 × 8 Nombre de lignes: Bande de 6 mm : 2 lignes Bande de 9 mm: 4 lignes Bande de 12 mm: 5 lignes Bande de 18 ou 24 mm: 8 lignes F-35 CASIO COMPUTER CO., LTD. 6-2, Hon-machi 1-chome Shibuya-ku, Tokyo 151-8543, Japan ">
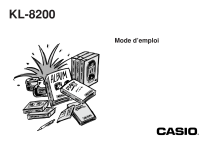
公開リンクが更新されました
あなたのチャットの公開リンクが更新されました。