Vimar 01993 Programming hardware interfaces Installation manuel
Ci-dessous, vous trouverez de brèves informations sur EasyTool Professional LT et EasyTool Professional Logiciel domotique. Le logiciel permet de mettre à jour, d'importer et d'exporter la base de données des centrales By-me. Il permet la personnalisation des groupes, scénarios, dispositifs climatiques et événements. Il permet également la création de fichiers de configuration pour l'application Media Center.
PDF
Télécharger
Document
Manuel pour l'installateur 01993 Logiciel EasyTool Professional HOME AUTOMATION Contrat de licence Vimar avec l'utilisateur final VIMAR SPA ayant son siège social à Marostica (VI), Viale Vicenza n° 14, unique propriétaire du logiciel dénommé “EasyTool Professional”, par le présent contrat concède en licence d'utilisation le logiciel susdit. VIMAR SpA décline toute responsabilité pour les dommages éventuellement provoqués par une utilisation impropre des logiciels contenus dans le cd, en particulier pour des dommages directs ou indirects aux personnes, biens et/ou animaux, relatifs à des pertes économiques liées à l'utilisation du logiciel. VIMAR SpA se réserve la faculté d'apporter à tout moment, sans préavis, des modifications dans le but d'améliorer la fonctionnalité du logiciel. Il est interdit d'effectuer toute modification, traduction, adaptation et création d'applications basées sur le logiciel “EasyTool Professional”, sans la préalable approbation écrite de VIMAR SpA. Microsoft, Vista et Media Center sont des marques enregistrées de Microsoft Corporation aux États-Unis et/ou dans les autres Pays. Index Caractéristiques requises . . . . . . . . . . . . . . . . . . . . . . . . . . . . . . . . . . . . . . . . . . . . . . . . . . . . . . . . . . . . . . . . . . . . . . . . . . . . . . . . . . . . . . . . . . . 2 Partie 1: EasyTool Professional LT . . . . . . . . . . . . . . . . . . . . . . . . . . . . . . . . . . . . . . . . . . . . . . . . . . . . . . . . . . . . . . . . . . . . . . . . . . . . . . . . . . . . . 3 Partie 2: EasyTool Professional . . . . . . . . . . . . . . . . . . . . . . . . . . . . . . . . . . . . . . . . . . . . . . . . . . . . . . . . . . . . . . . . . . . . . . . . . . . . . . . . . . . . . . . . 157 Partie 3: Mise à jour de l'application en ligne . . . . . . . . . . . . . . . . . . . . . . . . . . . . . . . . . . . . . . . . . . . . . . . . . . . . . . . . . . . . . . . . . . . . . . . . . . . . . 322 Glossaire . . . . . . . . . . . . . . . . . . . . . . . . . . . . . . . . . . . . . . . . . . . . . . . . . . . . . . . . . . . . . . . . . . . . . . . . . . . . . . . . . . . . . . . . . . . . . . . . . . . . . . . . . 324 ­­­1 Caractéristiques requises 1. Caractéristiques requises minimales hardware et logiciel 1.1 Logiciel : • Système d'exploitation: Microsoft Windows 7, 8 et 10. Il peut être installé aussi bien sur les systèmes 32 bits que 64 bits. 1.2 Hardware : 1. Centrale By-me 21509 version 5.0 ou supérieures. 2. Interface pour programmation, raccordement au PC sur port USB (Catalogue Vimar, Art. 01993) 3. PC avec les caractéristiques requises suivantes : • 1,5 Gb d'espace de mémoire sur disque fixe • Souris • Port USB 2. Compatibilité du logiciel avec les dispositifs Vimar EasyTool Professional LT permet de configurer tous les dispositifs By-me du catalogue. L'on précise qu'il est possible d'exporter la base de données uniquement sur les centrales By-me de version fw 4.0 ou suivantes. Pour les centrales précédentes, nous conseillons de mettre à jour le firmware avant d'effectuer l'exportation des données. Enfin, nous rappelons que l'authentification du communicateur GSM 01942 est compatible uniquement avec la version de fw 2.04 ou supérieures, tandis que le communicateur GSM 01941 l'est avec la version 4.0 ou supérieures. 3. Installation du programme Installer les drivers de l’interface 01998 et du logiciel EasyTool Professional LT sur la page des applications de Windows. La procédure d'installation pourrait durer quelques minutes. Attention: La mise à jour du logiciel sera effective uniquement si le répertoire d’origine où a été créé « \Vimar\ETPro » (dossier contenant les fichiers de projet, le firmware et les log) se trouve sur disque local et non pas dans un dossier déporté et partagé. 4. EasyTool Professional LT sur Windows 7, 8 et 10 Il peut arriver que, même si l'installation de EasyTool Professional LT a été correctement effectuée, le logiciel ne démarre pas. Dans ces cas, nous conseillons de désactiver la User Account Control (Contrôle de l’account utilisateur), qui se trouve dans la fenêtre de gestion des utilisateurs, activable à partir du panneau de configuration. 5. Antivirus Les antivirus peuvent prendre certains fichiers exécutables d'EasyTool Professional pour des malware ou des virus. En réalité, il s'agit de faux positifs. L'utilisateur peut donc confirmer sans inquiétude l'exécution du binaire. Nous donnons ci-dessous une liste des fichiers binaires qui peuvent être à l'origine de ce type de problème. • VimarUpgrade.exe • VimarMLControl.exe • VimarMLInstaller.exe • VimarMLRunner.exe • fwtoolapp.exe • lme_client.exe • runner.exe Nous donnons aussi des exemples de message des antivirus. Pour un bon fonctionnement d'EasyTool Professional, nous recommandons d'ajouter les fichiers signalés à la liste des binaires exclus et d'annuler les actions automatiques de l'antivirus (déplacement dans la corbeille, quarantaine, etc). Pour éviter le problème, nous recommandons de programmer un signalement automatique par l'interface dédiée à la suppression du binaire après examen des définitions malveillantes. Par exemple, pour Avast, il existe un lien direct avec Signaler le fichier comme un faux positif (voir figure ci-dessus). ­­­2 Partie 1 EasyTool Professional LT ­­­3 Partie 1 EasyTool Professional LT Index sections Index sections Section 1: Le logiciel EasyTool Professional LT - Généralités…………………………………………………………………………………………………… 5 Section 2: Le logiciel EasyTool Professional LT - Applications…………………………………………………………………………………………………… 7 2.1: Centrale By-me …………………………………………………………………………………………………………………………………… 7 2.2: Communicateurs GSM…………………………………………………………………………………………………………………………… 31 2.2.1: Programmations générales et configuration …………………………………………………………………………………………… 31 2.2.2: Automation domestique ………………………………………………………………………………………………………………… 63 2.2.3: Anti-intrusion ……………………………………………………………………………………………………………………………… 93 2.2.4: ClimaRadio ………………………………………………………………………………………………………………………………… 105 2.3: Écran tactile ……………………………………………………………………………………………………………………………………… 119 2.3.1: Écran tactile couleurs 21511-20511-14511 …………………………………………………………………………………………… 121 2.3.2: Écran tactile monochromatique 21512-20512-16952-14512 ………………………………………………………………………… 137 2.3.3: Video touch screen 21554 ……………………………………………………………………………………………………………… 147 2.4: Light Control ……………………………………………………………………………………………………………………………………… 155 ­­­4 Partie 1 EasyTool Professional LT Section 1 Le logiciel EasyTool Professional LT - Généralités Index 1. Notes générales……………………………………………………………………………………………………………………………………………………… 1.1 Caractères non permis…………………………………………………………………………………………………………………………………………… 1.2 Communication…………………………………………………………………………………………………………………………………………………… 6 6 6 ­­­5 Généralités 1. Notes générales 1.1 Caractères non permis Dans les champs de texte, il n'est pas permis de saisir les caractères suivants : & < > 1.2 Communication L’application gère la sélection de la porte de communication qui sera utilisée pour l'échange des données avec le Communicateur GSM ou avec la Centrale By-me raccordés au PC. La porte de communication doit être sélectionnée depuis la liste prévue à cet effet et dans laquelle sont visualisées toutes les portes de communication disponibles dans le système. La porte de communication doit être sélectionnée dans la liste visible en sélectionnant la rubrique Sélectionner porte COM dans le menu Outils. Une fois que l'on a confirmé la sélection d'une porte de communication avec l'activation de la touche en automatique dans la liste prévue à cet effet lors de la successive activation de la fenêtre. , celle-ci sera mise en évidence La sélection d'une porte de communication différente de celle mise en évidence n'est permise qu'au cas où cette dernière ne serait pas utilisée dans l'application. Au cas où la porte sélectionnée précédemment ne serait plus disponible, lors de l'activation de la fenêtre, il est prévu la fermeture automatique de la porte, au cas où celle-ci serait ouverte, et la possibilité de sélectionner une autre porte parmi celles disponibles ­­­6 Partie 1 EasyTool Professional LT Section 2 Le logiciel EasyTool Professional LT - Généralités Section 2.1 Centrale By-me Index 1. Caractéristiques requises minimales hardware et logiciel…………………………………………………………………………………………………… 1.1 Logiciel…………………………………………………………………………………………………………………………………………………………… 1.2 Hardware………………………………………………………………………………………………………………………………………………………… 8 8 8 2. Installation du programme………………………………………………………………………………………………………………………………………… 8 3. Description fonctionnelle du Système de la Centrale By-me………………………………………………………………………………………………… 3.1 Fonctionnalité……………………………………………………………………………………………………………………………………………………… 3.2 Ajouter des dispositifs sériels…………………………………………………………………………………………………………………………………… 3.3 Gestion du Système de la Centrale By-me…………………………………………………………………………………………………………………… 8 8 8 9 4. Dossier Général……………………………………………………………………………………………………………………………………………………… 4.1 Paramètres………………………………………………………………………………………………………………………………………………………… 4.2 Opérations………………………………………………………………………………………………………………………………………………………… 4.3 Imprimer Général………………………………………………………………………………………………………………………………………………… 10 10 10 11 5. Dossier Groupes……………………………………………………………………………………………………………………………………………………… 5.1 Paramètres………………………………………………………………………………………………………………………………………………………… 5.2 Opérations ………………………………………………………………………………………………………………………………………………………… 5.3 Imprimer Groupes ………………………………………………………………………………………………………………………………………………… 12 12 12 13 6. Dossier Scénarios …………………………………………………………………………………………………………………………………………………… 6.1 Paramètres ……………………………………………………………………………………………………………………………………………………… 6.2 Opérations ………………………………………………………………………………………………………………………………………………………… 6.3 Imprimer Scénarios ……………………………………………………………………………………………………………………………………………… 14 14 14 15 7. Dossier Climat ……………………………………………………………………………………………………………………………………………………… 16 7.1 Paramètres ……………………………………………………………………………………………………………………………………………………… 16 7.2 Opérations………………………………………………………………………………………………………………………………………………………… 17 8. Dossier Événements………………………………………………………………………………………………………………………………………………… 8.1 Paramètres………………………………………………………………………………………………………………………………………………………… 8.2 Opérations………………………………………………………………………………………………………………………………………………………… 8.2.1 Horloge hebdomadaire…………………………………………………………………………………………………………………………………… 8.2.2 Horloge périodique………………………………………………………………………………………………………………………………………… 8.2.3 Horloge cyclique…………………………………………………………………………………………………………………………………………… 8.2.4 Temporisateur …………………………………………………………………………………………………………………………………………… 17 18 18 18 18 19 19 9. Fonctionnalités Générales ………………………………………………………………………………………………………………………………………… 9.1 Usagers…………………………………………………………………………………………………………………………………………………………… 9.2 Partialisations……………………………………………………………………………………………………………………………………………………… 9.3 Commandes externes…………………………………………………………………………………………………………………………………………… 9.4 Autorisations……………………………………………………………………………………………………………………………………………………… 9.5 Messages SAI…………………………………………………………………………………………………………………………………………………… 20 20 21 24 26 28 ­­­7 Caractéristiques requises - Installation – Fonctionnalités 1. Caractéristiques requises minimales hardware et logiciel 1.1 Logiciel : • Système d'Exploitation: Microsoft Windows 7, 8 et 10. 1.2 Hardware : 1. Centrale By-me 21509 version 4.0 ou supérieures. 2. Interface pour programmation, raccordement au PC sur port USB (Catalogue Vimar, Art. 01998) 3. PC avec les caractéristiques requises suivantes : • 1 Gb d'espace de mémoire sur disque fixe 2. Installation du programme L'utilisateur sera guidé dans l'installation du programme par un wizard prévu à cet effet dont les informations requises sont toutes reportées dans le manuel du logiciel et du PC. 3. Description fonctionnelle du Système de la Centrale By-me 3.1 Fonctionnalité Le système de gestion de la Centrale By-me permet d'effectuer les suivantes opérations sur la centrale : 1. mettre à jour le logiciel, c'est-à-dire le logiciel présent sur la centrale ; 2. importer, exporter et personnaliser la base de données de la centrale, contenant les informations concernant les groupes, les scénarios, les dispositifs Climat et les événements ; 3. préparer le fichier de configuration du logiciel d'application pour Media Center. 3.2 Ajouter des dispositifs sériels Pour ajouter une nouvelle centrale, comme pour tous les dispositifs présents dans l'installation, sélectionner Gestion dispositifs sériels dans le menu Configurer. Choisir dans la liste des Dispositifs Disponibles les dispositifs à insérer, appuyer sur le bouton Ajouter dispositif et confirmer. ­­­8 Les fonctionnalités 3.3 Gestion du Système de la Centrale By-me On effectue la gestion de la Centrale By-me en en sélectionnant une avec la souris, dans la colonne centrale de la fenêtre. Les définitions et caractéristiques seront reportées dans la partie de droite. Moyennant les informations reportées dans le dossier Général, on gère les paramètres de base de la Centrale By-me. Il est possible de 1. mettre à jour le logiciel ; 2. lire la version du logiciel et de la base de données ; 3. importer et exporter la base de données ; 4. créer le fichier de configuration pour l'application Media Center. Les données reportées dans le dossier Groupes permettent la gestion des groupes définis dans la Centrale By-me. Il est possible de 1. visualiser les informations des groupes définis ; 2. personnaliser le type, le numéro, la pièce, la zone et l'accessibilité à distance moyennant communicateur GSM. 3. visualiser la liste des groupes qui sont activés depuis la rubrique sélectionnée. Les données reportées dans le dossier Scénarios permettent la gestion des scénarios définis dans la Centrale By-me. Il est possible de 1. visualiser les informations des scénarios définis ; 2. personnaliser les noms et l'accessibilité à distance moyennant communicateur GSM ; 3. visualiser la liste des groupes qui appartiennent à un scénario. Les données reportées dans le dossier Climat permettent la gestion des zones climatiques définies dans la Centrale By-me. Il est possible de 1. visualiser les informations des zones climatiques ; 2. personnaliser les zones climatiques en configurant les paramètres correspondants ; 3. ajouter et éliminer les zones climatiques. Les données reportées dans le dossier Événements permettent la gestion des événements définis dans la Centrale By-me. Il est possible de 1. visualiser les événements ; 2. personnaliser les événements en configurant les paramètres fonctionnels ; 3. ajouter et éliminer les événements. ­­­9 Dossier Général 4. Dossier Général Les principales fonctionnalités présentes dans ce dossier permettent de : 1. importer les données dans la base de données de l'EasyTool Professional LT depuis la Centrale By-me ou depuis un fichier ; 2. exporter les données de la base de données de l'EasyTool Professional LT à la Centrale By-me ou sur un fichier ; 3. créer le fichier pour le logiciel d'application Media Center ; 4. sauvegarder et rétablir les données de la Centrale By-me ; 5. mettre à jour le logiciel ; Il est possible de sélectionner, modifier, éliminer et imprimer des informations des différents Centrales By-Me présentes sur l'installation moyennant les boutons fonction de navigation de la barre d'outils. 4.1 Paramètres Pour chaque Centrale By-me, les paramètres de configuration suivants sont gérés : 1. Description : description de la centrale, elle doit obligatoirement être spécifiée et elle identifie la centrale dans l'installation ; 2. Mot de passe : mot de passe de la centrale, à saisir lorsque requis. La saisie du mot de passe est obligatoire afin de pouvoir communiquer avec la Centrale By-me à travers le PC lorsque il est raccordé à celle-ci moyennant l'interface pour programmation (Art. 01998) ; 1. Version Logiciel : version du logiciel de la centrale, qui est lue et mémorisée moyennant le bouton Relire ; 2. Base de données : version de la base de données de la centrale, qui est lue et mémorisée moyennant le bouton Relire ; 4.2 Opérations Depuis le dossier, il est possible d'effectuer les opérations suivantes. 4.2.1 Importer la Base de données de la Centrale By-me à l'intérieur de l'EasyTool Professional LT lorsque celui-ci est mémorisé dans un fichier : 1.1. appuyer sur le bouton d'importation de la base de données Depuis fichier ; 1.2. sélectionner le nom du fichier (.HEX) de la base de données ; 1.3. confirmer. 4.2.2. Importer la Base de données de la Centrale By-me à l'intérieur de l'EasyTool Professional LT directement depuis la centrale : 2.1. raccorder la Centrale By-me au PC moyennant l'interface pour programmation (Art. 01998) ; 2.2. appuyer sur le bouton d'importation de la base de données Depuis centrale ; 2.3. saisir le mot de passe lorsque requis ; 2.4. confirmer. 4.2.3 Exporter la Base de données de la Centrale sur Fichier : 3.1. appuyer sur le bouton Sur fichier ; 3.2. sélectionner le nom du fichier (.HEX) que l'on souhaite générer ; 3.3. confirmer. Au cas où la centrale ne redémarrerait pas, déconnecter pendant quelques secondes son câble d'alimentation et le connecteur du bus, situés à l'arrière de celle-ci. ­­­10 Dossier Général 4.2.4 Exporter la Base de données de l'EasyTool Professional LT directement sur la Centrale By-me : 4.1. raccorder la Centrale By-me au PC moyennant l'interface pour programmation (Art. 01998) ; 4.2. appuyer sur le bouton Sur Centrale ; 4.3. saisir le mot de passe lorsque requis ; 4.4. confirmer. Au cas où la centrale ne redémarrerait pas, déconnecter pendant quelques secondes son câble d'alimentation et le connecteur du bus, situés à l'arrière de celle-ci. 4.2.5 Créer le fichier pour le logiciel d'application Media Center: 5.1. appuyer sur le bouton de l'exportation de la base de données Sur media center ; 5.2. sélectionner le nom du fichier (.xml) que l'on souhaite générer ; 5.3. confirmer. 4.2.6 Sauvegarder et rétablir les données de la centrale (à utiliser lorsque l'on ne souhaite pas visualiser ces données à l'intérieur du logiciel de l'EasyTool Professional LT) : 6.1. raccorder la Centrale By-me au PC moyennant l'interface pour programmation (Art. 01998) ; 6.2. appuyer sur le bouton Sauvegarder les données ou bien Rétablir les données pour sauvegarder les informations de la centrale ou pour rétablir les informations sauvegardées sur la centrale ; 6.3. sélectionner le nom du fichier (.HEX) que l'on souhaite générer ou envoyer à la centrale ; 6.4. saisir le mot de passe lorsque requis ; 6.5. confirmer. 4.2.7 Mettre à jour la version du Logiciel : 7.1. raccorder la Centrale By-me au PC moyennant l'interface pour programmation (Art. 01998) ; 7.2. appuyer sur Mettre à jour Logiciel ; 7.3. sélectionner le fichier HEX qui contient le logiciel à envoyer à la centrale ; 7.4. saisir le mot de passe dans la fenêtre prévue à cet effet ; 7.5. confirmer la mise à jour. Attention. La mise à jour du Logiciel provoque l'élimination de toute la configuration de la Centrale By-me. Il est par conséquent conseillé de sauvegarder les données sur le PC, comme copie de backup, avant d'effectuer cette opération. 4.3 Imprimer Général L'impression des paramètres généraux s'effectue depuis la fenêtre d'impression disponible moyennant le bouton homonyme du dossier Général. Pour effectuer l'impression, il est nécessaire de : 1. définir un nouveau fichier de texte, dans lequel sont mémorisées les informations à imprimer, ou bien réécrire un fichier déjà existant moyennant le bouton Rechercher Fichier ; 2. confirmer le choix avec le bouton Ok ; 3. appuyer sur le bouton Imprimer de la fenêtre qui permet la visualisation du fichier qui vient d'être créé. ­­­11 Dossier Groupes 5. Dossier Groupes Depuis ce dossier, il est possible de personnaliser certaines informations concernant les groupes présents dans la Centrale By-me ; il est aussi possible de faire défiler ou d'effectuer une recherche rapide des groupes avec les boutons fonction de navigation et d'imprimer les informations correspondantes, en les sauvegardant dans un fichier de texte. 5.1 Paramètres Pour chaque groupe sont reportées les informations suivantes : 1. Id : Index de groupe. C'est l'identificateur univoque du groupe présent dans la Centrale By-me ; 2. Addr : adresse hexadécimale du premier groupe ; 3. Application : application dont fait partie le groupe (ex. Contrôle des charges, Climat, Éclairage, Système anti-intrusion ... ) ; 4. GSM : indique si la gestion à distance moyennant interface GSM est activée sur le groupe. 5. Type : partie de la description, indique la typologie de dispositif pour lequel le groupe a été créé (ex. relais, capteur d'infrarouges, éclairage) ; 6. Numéro : partie de la description, c'est la valeur numérique comprise entre 0 et 63 ; 7. Pièce : partie de la description, elle indique l'emplacement, la pièce dans laquelle sont présents les dispositifs, pour lesquels le groupe a été créé ; 8. Zone : partie de la description, elle indique la zone dans laquelle sont présents les dispositifs, pour lesquels le groupe a été créé (ex. intérieur, extérieur, nord, zone nuit... ). 5.2 Opérations • Il est possible d'insérer de nouveaux groupes. • Il est possible d'effacer des groupes à condition qu'ils soient vides et ne soient pas raccordés à d'autrs groupes. • Pour chaque groupe, il est possible de modifier : 1. le champ GSM, pour la gestion à distance, 2. la description en agissant sur les quatre derniers paramètres : Type, Numéro, Pièce et Zone. Pour modifier les valeurs, il est nécessaire d'appuyer sur le bouton Modifier de la barre d'outils. Les paramètres Id, Addr et Application ne sont disponibles que pour consultation. En sélectionnant un groupe et en appuyant sur le bouton Groupes, situé au fond de la fenêtre, on affiche une autre fenêtre qui contient le détail des groupes correspondants effectivement utilisés. ­­­12 Dossier Groupes 5.3 Imprimer Groupes L'impression des groupes s'effectue depuis la fenêtre d'impression disponible moyennant le bouton homonyme du dossier Groupes. Pour effectuer l'impression, il est nécessaire de : 1. saisir les Id du premier et du dernier groupe à imprimer ; 2. choisir les applications dont doivent faire partie les groupes à imprimer ; 3. définir un nouveau fichier de texte, dans lequel sont mémorisées les informations à imprimer, ou bien réécrire un fichier déjà existant moyennant le bouton Rechercher Fichier ; 4. confirmer le choix avec le bouton Ok ; 5. appuyer sur le bouton Imprimer de la fenêtre qui permet la visualisation du fichier qui vient d'être créé. ­­­13 Dossier Scénarios 6. Dossier Scénarios Depuis ce dossier, il est possible de personnaliser certaines informations concernant les scénarios présents dans la Centrale By-me ; il est aussi possible de faire défiler ou d'effectuer une recherche rapide des scénarios avec les boutons fonction de navigation et d'imprimer les informations correspondantes, en les sauvegardant dans un fichier de texte. 6.1 Paramètres Pour chaque scénario sont reportées les informations suivantes : 1. Index : identificateur du scénario. C'est l'identificateur univoque du scénario présent dans la Centrale By-me ; 2. Adresse : adresse de groupe exprimée dans le système numérique hexadécimal ; 3. Global : indique si le scénario est global ; dans tous les autres cas le scénario est local ; 4. GSM : indique si la gestion à distance moyennant protocole GSM et interface du communicateur est activée sur le scénario ; 5. Nom : nom du scénario. 6.2 Opérations Il est possible d'insérer de nouveaux scénarios. Il est possible d'effacer des scénarios, à condition qu'ils soient vides et qu'ils ne soient raccordés à aucun groupe. Pour chaque scénario, il est possible de modifier les champs : Global, GSM et Nom. Pour modifier les valeurs, il est nécessaire d'appuyer sur le bouton Modifier de la barre d'outils. Les paramètres Index et Adresse ne sont disponibles que pour consultation. En appuyant sur le bouton Groupes Associés, situés au fond de la fenêtre, on affiche une autre fenêtre qui contient la liste des groupes appartenant au scénario sélectionné. ­­­14 Dossier Scénarios 6.3 Imprimer Scénarios L'impression des scénarios s'effectue depuis la fenêtre d'impression disponible moyennant le bouton homonyme du dossier Scénarios. Pour effectuer l'impression, il est nécessaire de : 1. saisir les Id du premier et du dernier scénario à imprimer ; 2. définir un nouveau fichier de texte, dans lequel sont mémorisées les informations à imprimer, ou bien réécrire un fichier déjà existant moyennant le bouton Rechercher Fichier ; 3. confirmer le choix avec le bouton Ok ; 4. appuyer sur le bouton Imprimer de la fenêtre qui permet la visualisation du fichier qui vient d'être créé. ­­­15 Dossier Climat 7. Dossier Climat Depuis ce dossier, il est possible de gérer les zones climatiques de la Centrale By-me ; il est aussi possible de faire défiler les zones climatiques ou de faire une recherche rapide avec les boutons fonction de navigation. 7.1 Paramètres 1. Zone Climat : identificateur de la zone. C'est l'identificateur univoque de la zone présente dans la Centrale By-me ; 2. Groupe Associé : description du groupe du thermostat auquel est associée la zone Climat ; 3. Configurations : bouton qui permet l'ouverture d'une autre fenêtre dans laquelle il est possible de modifier les valeurs correspondantes aux Valeurs de réglage, le différentiel thermique et la plage de protection ; le Groupe Associé est actif uniquement si l'adresse physique du thermostat a été précédemment saisie dans la centrale. Les configurations du dossier Climat permettent de personnaliser les paramètres suivants des zones climatiques : 1.1. Zone Climat : index univoque qui identifie la Zone Climat dans la Centrale By-me ; 1.2. Groupe Associé : description du groupe associé à la Zone Climat ; 1.3. Valeur de réglage de l'antigel : température configurée pour la fonctionnalité antigel ; 1.4. Réduction de la valeur de réglage : température configurée pour la modalité réduite, c'est-à-dire d'économie d'énergie ; 1.5. Valeur de réglage manuelle : température configurée pour la modalité manuelle ; 1.6. Valeur de réglage override : température configurée pour la modalité override, c'est-à-dire celle qui se présente lorsque, depuis la modalité automatique, on change manuellement le réglage ; 1.7. Valeur de réglage du chauffage T1 : température configurée pour la programmation du premier niveau de chauffage ; 1.8. Valeur de réglage du chauffage T2 : température configurée pour la programmation du deuxième niveau de chauffage ; 1.9. Valeur de réglage du chauffage T3 : température configurée pour la programmation du troisième niveau de chauffage ; 1.10. Valeur de réglage de la climatisation T1 : température configurée pour la programmation du premier niveau de climatisation ; 1.11. Valeur de réglage de la climatisation T2 : température configurée pour la programmation du deuxième niveau de climatisation ; 1.12. Valeur de réglage de la climatisation T3 : température configurée pour la programmation du troisième niveau de climatisation ; 1.13. Différentiel thermique : hystérèse symétrique sur le réglage de la valeur ; par exemple si la valeur de réglage est de 20 degrés et le différentiel est de 0.1, à 20,1 degrés la chauffage s'arrêtera et recommencera à 19.9 degrés ; 1.14. Plage de la valeur de réglage : intervalle de réglage en modalité protégée. Cette valeur permet de limiter les changements de températures qui peuvent être effectués manuellement. L'utilisateur pourra augmenter ou réduire la température configurée par la Valeur de réglage avec une mesure inférieure à l'intervalle établi. Cette fonctionnalité est très utile en cas de situations particulières, par exemple dans les milieux publics. ­­­16 Dossier Climat - Dossier Événements 7.2 Opérations Il est possible de configurer le fonctionnement automatique, en modalité chauffage et climatisation, de la Zone Climat pour chaque jour de la semaine en procédant de la manière suivante : 1. sélectionner le bouton Modifier ; 2. sélectionner le jour de la semaine à travers les boutons de recherche prévus à cet effet ; 3. sélectionner la zone avec fond blanc correspondant au Chauffage ou bien à la Climatisation ; 4. utiliser les flèches présentes sur le clavier ou la souris pour se déplacer à l'intérieur de la zone en dessinant les différents segments qui symbolisent l'association des Valeurs de réglage aux heures de la journée (les chiffres présents sous le cadran indiquent les 24 heures) ; 5. confirmer les modifications en appuyant sur le bouton Sauvegarder Modifications. En appuyant sur le bouton Copier depuis ... il est possible de saisir dans le jour sélectionné la copie de la programmation d'un autre jour. L’élimination d'une Zone Climat utilisée comme zone moniteur modifie le fonctionnement de la Centrale By-me dans la gestion du Climat. Il est nécessaire de choisir la nouvelle zone moniteur de la Centrale By-me. 8. Dossier Événements Depuis ce dossier, il est possible de gérer les événements de la Centrale By-me ; il est aussi possible de faire défiler les événements ou de faire une recherche rapide avec les boutons fonction de navigation. ­­­17 Dossier Événements 8.1 Paramètres Pour chaque programme sont reportées les informations suivantes : 1. Nom : nom du programme. Format d'un maximum de 16 caractères, décrit le programme ; 2. Numéro : identificateur du programme, il doit être univoque à l'intérieur de la Centrale By-me ; 3. Entrées : maximum de deux entrées qui peuvent être associées au programme selon la logique définie dans la Logique ; 4. Logique : logique avec laquelle sont gérées les deux entrées ; en particulier, si l'on sélectionne AND les deux conditions en entrée doivent être contrôlées afin que la centrale active les sorties définies ; si l'on sélectionne OR il suffit que soit contrôlée une seule condition définie dans les entrées. Par exemple, si l'on associe les allumages de deux lumières dans les deux entrées : en sélectionnant AND, elles devront être allumées toutes les deux pour activer les sorties ; en sélectionnant OR, l'allumage d'une seule des deux lumières suffit. 5. Sorties : deux sorties qui peuvent être associées au programme afin qu'elles soient activées alors que se vérifient les conditions des entrées ; 6. Temporisation : permet le choix et la modification des configurations d'une condition temporelle, qui est évaluée selon une logique de AND avec les entrées. En effet, les sorties d'un programme sont activées si et seulement si, il se vérifie la condition de temporisation, lorsque celle-ci est sélectionnée. Ces conditions peuvent être configurées moyennant un des temporisateurs suivants. 8.2 Opérations Moyennant la sélection de Configurations, il est possible de spécifier les paramètres temporels correspondants au fonctionnement du programme. 8.2.1 Horloge hebdomadaire Cette temporisation permet de configurer les intervalles de temps dans lesquels le programme est actif à l'intérieur de chaque jour de la semaine. On accède à la fonctionnalité depuis le dossier Événements, en sélectionnant la temporisation Horloge hebdomadaire et en appuyant sur le bouton Configurations. Dans la nouvelle fenêtre, il est nécessaire de procéder de la manière suivante : 1. sélectionner le jour de la semaine moyennant les boutons de navigation de la partie supérieure de la fenêtre ; 2. sélectionner la zone avec fond blanc correspondant à la programmation ; 3. utiliser les flèches présentes sur le clavier ou la souris pour se déplacer à l'intérieur de la zone en dessinant les différents segments qui symbolisent l'activation/désactivation du programme avec des intervalles de temps de 10 minutes des heures de la journée (les chiffres présents sous le cadran indiquent les 24 heures) ; 4. confirmer les modifications en appuyant sur le bouton OK. Sur la droite de la fenêtre, il y a un encadré dans lequel il est possible de copier la programmation d'un jour de la semaine sur le jour en cours, en sélectionnant le jour souhaité et en appuyant sur le bouton Effectuer. 8.2.2 Horloge périodique Ce programme de temporisation permet la configuration d'un espace temporel composé tout au plus de deux intervalles distincts à l'intérieur desquels le programme est actif et plus exactement dans lesquels les conditions configurées dans les paramètres de input sont vérifiées. Il est nécessaire de définir un programme pour chaque jour de la semaine. On accède à cette fonctionnalité depuis le dossier Événements, en sélectionnant la temporisation Horloge périodique et en appuyant sur le bouton Configurations. Dans la nouvelle fenêtre, il est nécessaire de procéder en saisissant pour chaque jour l'heure et les minutes auxquelles on souhaite que la temporisation commence et celles auxquelles on souhaite qu'elle se termine. Confirmer les modifications en appuyant sur le bouton Sauvegarder. ­­­18 Dossier Événements 8.2.3 Horloge cyclique Ce programme de temporisation permet la configuration de deux intervalles de temps, un pour la durée lorsque le programme est actif, et plus exactement à l'intérieur duquel les conditions configurées dans les paramètres de input sont vérifiées, l’autre pour lorsque celui-ci n'est pas actif. Les informations saisies sont appliquées à tous les jours de la semaine. On accède à cette fonctionnalité depuis le dossier Événements, en sélectionnant la temporisation Horloge cyclique et en appuyant sur le bouton Configurations. À l'intérieur de la nouvelle fenêtre, on procède en définissant l'intervalle, ou plus exactement le nombre d'heures et de minutes, dans lequel on souhaite que la temporisation soit active et celui dans lequel on souhaite qu'elle ne soit pas active. Confirmer les modifications en appuyant sur le bouton Sauvegarder. 8.2.4 Temporisateur Cette temporisation permet de configurer la durée du programme à événements à partir du moment où sont activées les entrées. À l'intérieur de la nouvelle fenêtre, on accède à cette fonctionnalité du dossier Événements, en sélectionnant la temporisation Temporisateur et en appuyant sur le bouton Configurations. On procède en saisissant les heures et les minutes correspondant à la durée à configurer. Confirmer les modifications en appuyant sur le bouton Sauvegarder. ­­­19 Fonctionnalités Générales 9. Ajouts Partie base 9.1 Utilisateurs Dans la Centrale By-me, il y a trois utilisateurs par défaut : 1. Administrateur, qui a accès à toutes les fonctionnalités et c'est son mot de passe qui est habituellement demandé par la Centrale By-me quand on essaie d'effectuer des opérations de configuration ; il est uniquement possible de modifier le mot de passe, qui est initialement 00000; 2. Hôte, qui est l'utilisateur normalement actif et qui dispose d'un nombre d'habilitations limité ; il est possible de modifier aussi bien les habilitations que le mot de passe, qui est initialement 11111; 3. Ut. Prog. Évén., qui a été introduit pour gérer des fonctionnalités spécifiques ; il est possible de modifier aussi bien les habilitations que le mot de passe, qui est initialement 33333. Pour créer de nouveaux utilisateurs, sélectionner le bouton Modifier et saisir le nom de l'utilisateur sur la première ligne libre, c'est-à-dire sur la première ligne où s'affiche le message Nouvel utilisateur ; sélectionner les habilitations et confirmer. Le nom de l'utilisateur peut être composé d'un maximum de 15 caractères et il ne peut pas être dupliqué. Le nouvel utilisateur est créé avec le mot de passe de 33333. Ensuite, il est possible de modifier le Mot de passe, en sélectionnant le bouton Modifier et le Nom Utilisateur à modifier. Dans la nouvelle fenêtre, contrôler que s'affiche le nom utilisateur sélectionné pour la modification. Si cela n'est pas le cas, annuler et répéter l'opération. Écrire le mot de passe d'administrateur, celui de l'utilisateur, et saisir deux fois le nouveau mot de passe, qui doit être composé uniquement de caractères numériques, entre 5 et 9 caractères ; enfin, confirmer. ­­­20 Fonctionnalités Générales 9.2 Partialisations Le système anti-intrusion (SAI) peut être activé ou désactivé complètement ou partiellement, grâce aux partialisations. Les partialisations sont définies en regroupant plusieurs zones du système SAI ; chaque zone peut être insérée dans une seule partialisation. Pour créer une nouvelle partialisation, sélectionner le bouton Modifier et saisir le nom de la partialisation sur la première ligne libre, c'est-à-dire sur la première ligne où s'affiche le message Nouvelle partialisation ; sélectionner les zones à insérer et appuyer sur les boutons correspondant aux commandes d'application. Chaque partialisation peut être associée à une ou plusieurs des commandes d'application suivantes, en appuyant sur le bouton correspondant, sur la droite : 1. Interrupteurs 2. Petit clavier 3. Télécommande 4. Clé spéciale 5. Utilisateurs présents dans la Centrale 6. Interfaces 9.2.1 Gestion interrupteurs En appuyant sur le bouton Gestion Interrupteurs, on ouvre une fenêtre contenant tous les types d'interrupteur : Interrupteur, Lecteur Badge, Lecteur transpondeur. La centrale est un type d'interrupteur. (Centrale By-me) Pour chaque interrupteur, il est possible d'associer des partialisations et des utilisateurs, en les sélectionnant. Il est en outre possible de sélectionner l’Activation et la Désactivation totale, c'est-à-dire celle de tout le système anti-intrusion, en sélectionnant les dossiers correspondants. ­­­21 Fonctionnalités Générales 9.2.2 Gestion télécommande En appuyant sur le bouton Gestion Télécommande on ouvre une fenêtre contenant les télécommandes configurées dans l'installation. Pour chaque télécommande, il est possible d'associer des partialisations et un utilisateur, en les sélectionnant. Il est en outre possible de sélectionner l’Activation et la Désactivation totale, c'est-à-dire celle de tout le système anti-intrusion, en sélectionnant les dossiers correspondants. 9.2.3 Gestion petit clavier En appuyant sur le bouton Gestion Petit clavier, on ouvre une fenêtre contenant les petits claviers configurés dans l'installation. Pour chaque petit clavier, associer les partialisations opportunes, en les sélectionnant dans la liste. Il est en outre possible de sélectionner l’Activation et la Désactivation totale, c'est-à-dire celle de tout le système anti-intrusion, en sélectionnant les dossiers correspondants. ­­­22 Fonctionnalités Générales 9.2.4 Gestion utilisateurs En appuyant sur le bouton Gestion Utilisateurs, on ouvre une fenêtre contenant tous les utilisateurs gérés par l'installation. Il est possible d'associer à chaque utilisateur, les différentes partialisations, en les sélectionnant parmi les disponibles. Il est en outre possible de sélectionner l’Activation et la Désactivation totale, c'est-à-dire celle de tout le système anti-intrusion. 9.2.5 Gestion clés spéciales En appuyant sur le bouton Gestion clés spéciales, on ouvre une fenêtre avec toutes les clés dans la centrale. A l'intérieur d'un interrupteur, il peut y avoir jusqu'à 4 clés spéciales ; puisqu'il peut y avoir 16 interrupteurs, le nombre maximum total de clés spéciales est de 64. Un code d'une clé spéciale peut être présent sur une clé à transpondeur ou sur une carte badge. Il est possible d'associer à chaque clé, les différentes partialisations, en les sélectionnant parmi les disponibles. Il est en outre possible de sélectionner l’Activation et la Désactivation totale, c'est-à-dire celle de tout le système anti-intrusion. ­­­23 Fonctionnalités Générales 9.2.6 Gestion interfaces En appuyant sur le bouton Gestion Interfaces, on ouvre une fenêtre contenant les interfaces configurées dans l'installation. Les interfaces sont des interrupteurs spéciaux : communicateur GSM, interface RF, interface USB-KNX 01847. Pour chaque interface, il est possible d'associer des partialisations et des utilisateurs, en les sélectionnant. Il est en outre possible de sélectionner l’Activation et la Désactivation totale, c'est-à-dire celle de tout le système anti-intrusion, en sélectionnant les dossiers correspondants. 9.3 Commandes externes La Centrale By-me permet la gestion de commandes externes pour le contrôle de systèmes gérés par la centrale elle-même (portiers vidéo, tvcc...), ou bien pour les véhiculer vers d'autres systèmes externes. A travers la Centrale By-me, on peut configurer ces commandes avec le menu Menu principal -> Autres-> Portier vidéo -> Setup -> Gestion commandes externes, et il peut y en avoir 16 par centrale. ­­­24 Fonctionnalités Générales 9.3.1 Ajouter une commande Pour ajouter une nouvelle commande externe, appuyer sur le bouton Insérer ; ouverture de la fenêtre Insérer Commande Externe. Chaque commande externe doit raccorder un groupe à une commande. Sélectionner les valeurs suivantes : 1. Domaine, c'est le type de commande et il peut être choisi entre Portiers vidéo, TVCC, SAI_APP, Contrôle des charges, Éclairage, Scénarios, Événements et Climat ; 2. Direction, qui peut être IN, c'est-à-dire en entrée, OUT, c'est-à-dire en sortie, ou bien BOTH, c'est-à-dire aussi bien en entrée qu'en sortie ; 3. Commande, c'est la fonctionnalité ; 4. Index, c'est l'index de la commande, compris entre 1 et 15; 5. Groupe, le groupe auquel la commande est associée. L'opération est possible seulement si, dans la Centrale By-me sélectionnée, toutes les 16 commandes disponibles n'ont pas déjà été créées. 9.3.2 Modifier une commande Pour modifier une commande, sélectionner le bouton Modifier et sélectionner les paramètres à modifier directement depuis la fenêtre principale. Il est possible de modifier tous les paramètres, sauf l’Id. ­­­25 Fonctionnalités Générales 9.3.3 Éliminer une commande Pour éliminer une commande, la sélectionner et appuyer sur le bouton Éliminer. Confirmer dans la fenêtre Éliminer enregistrement. 9.4 Autorisations En utilisant les seules commandes illustrées ci-dessus, dans une installation de portiers vidéo dans un immeuble, il se pose le problème de gérer les stream video de tous les utilisateurs, produits par les caméras sur le bus, afin que chaque utilisateur puisse visualiser seulement les images qui l'intéressent. C'est pour cette raison que l'on a introduit les autorisations. Au niveau de l'installation des portiers vidéo, il est possible seulement d'effectuer la mise en marche automatique depuis n'importe quel poste interne, mais la séquence des caméras visualisables est configurée par l'installateur pour chaque poste interne, en attribuant, de fait, les droits de visualisation à chaque utilisateur. En revanche, dans la Centrale By-me, il est possible d'effectuer la vision sélective de n'importe quelle caméra de l'installation et l'on a donc introduit une gestion des autorisations d'activation, relatives aux plaques et aux caméras présentes dans le système, afin de laisser, ici aussi à l'installateur, l'attribution des autorisations de vision d'une quelconque caméra. Dans le menu Gestion autorisations il est possible de configurer jusqu'à 16 autorisations relatives à la mise en marche d'une caméra sur une plaque (avec plaque, on indique indifféremment une plaque normale de portier vidéo à 2 fils, ou l'interface 69A/M). Dans la liste des autorisations présentes, il est possible d'en sélectionner une pour la créer (Nouvelle autorisation) ou pour la modifier. En sélectionnant une plaque (de 1 à 15, 1= plaque master) et une caméra (de 0 à 16, 0 = n'importe quelle caméra), il est possible d'activer la vision de la/des caméra/s sélectionnée/s par la Centrale By-me en question. 9.4.1 Ajouter une autorisation Pour ajouter une nouvelle autorisation, appuyer sur le bouton Insérer ; ouverture de la fenêtre Saisir Autorisation. Saisir les valeurs suivantes : 1. Plaque, valeur numérique qui identifie une plaque normale de portier vidéo à 2 fils, ou l'interface 69A/M ; 2. Caméra, le numéro de la caméra à activer ; si l'on saisit 0, toutes les caméras du système seront activées. ­­­26 Fonctionnalités Générales L'opération est possible seulement si, dans la Centrale By-me sélectionnée, toutes les 16 autorisations disponibles n'ont pas déjà été saisies. 9.4.2 Modification d'une autorisation Pour modifier une autorisation, sélectionner le bouton Modifier et sélectionner les paramètres à modifier directement depuis la fenêtre principale. Il est possible de modifier tous les paramètres, sauf l’Id. 9.4.3 Éliminer une autorisation Pour éliminer une autorisation, la sélectionner et appuyer sur le bouton Éliminer. Confirmer dans la fenêtre Éliminer enregistrement. ­­­27 Fonctionnalités Générales 9.5 Messages SAI Il est possible de gérer les 5 Messages du système Anti-intrusion : État système (0), Alarme (1), Alarme tamper (2), Batteries épuisées (3), Absence courant (4). 9.5.1 Ajouter un Message SAI Pour ajouter un nouveau message SAI, appuyer sur le bouton Insérer ; ouverture de la fenêtre Saisir Message SAI. Saisir les valeurs suivantes : 1. Index, il identifie le type de message et on peut le choisir parmi État système (0), Alarme (1), Alarme tamper (2), Batteries épuisées (3), Absence courant (4) ; chaque type de message peut être saisi une seule fois et, donc, au total, on peut saisir 5 messages ; 2. Groupe, l'adresse de groupe à sélectionner dans une liste de groupes SAI ou bien 0 si l'on souhaite saisir une adresse différente de celles de la liste ; 3. Adresse, valeur à saisir uniquement si, dans le groupe, on a sélectionné le numéro 0 ; dans ce cas, saisir manuellement l'adresse ; 4. Minutes, temps en minutes entre deux envois différents du message ; 5. Secondes, temps en secondes entre deux envois différents du message ; ­­­28 Fonctionnalités Générales 9.5.2 Modifier un Message SAI Pour modifier un message SAI, sélectionner le bouton Modifier et sélectionner les paramètres à modifier directement depuis la fenêtre principale. Il est possible de modifier tous les paramètres. 9.5.3 Éliminer un Message SAI Pour modifier un message SAI, sélectionner le bouton Modifier et sélectionner les paramètres à modifier directement depuis la fenêtre principale. Il est possible de modifier tous les paramètres. Cette fenêtre permet de visualiser et modifier le code utilisateur programmé pour l'accès au Communicateur GSM raccordé au PC. On peut accéder à cette fonction depuis le dossier Généraux à l'aide du bouton fonction Modifier code utilisateur à côté du code utilisateur. ­­­29 ­­­30 Partie 1 EasyTool Professional LT Section 2 Le logiciel EasyTool Professional LT - Généralités Section 2.2 Communicateurs GSM Section 2.2.1 Programmations générales et Configurations Index 1. Caractéristiques requises minimales hardware et logiciel…………………………………………………………………………………………………… 32 2. Installation du programme………………………………………………………………………………………………………………………………………… 32 3. Description fonctionnelle du logiciel de gestion des configurations du communicateur - côté PC……………………………………………………… 3.1 Fonctionnalité……………………………………………………………………………………………………………………………………………………… 3.2 Procédure de connexion au Communicateur GSM…………………………………………………………………………………………………………… 3.3 Procédure de déconnexion du Communicateur GSM………………………………………………………………………………………………………… 3.4 Notes générales…………………………………………………………………………………………………………………………………………………… 3.4.1 Caractères non permis…………………………………………………………………………………………………………………………………… 32 32 32 32 32 32 4. Les fonctionnalités…………………………………………………………………………………………………………………………………………………… 4.1 Paramètres de configuration du Communicateur……………………………………………………………………………………………………………… 4.1.1 Généraux…………………………………………………………………………………………………………………………………………………… 4.1.2 Répertoire téléphonique…………………………………………………………………………………………………………………………………… 4.1.3 Chronothermostat GSM 01913…………………………………………………………………………………………………………………………… 4.1.4 Messages vocaux………………………………………………………………………………………………………………………………………… 4.1.5 SMS………………………………………………………………………………………………………………………………………………………… 4.1.6 Visualiser/Modifier code utilisateur………………………………………………………………………………………………………………………… 33 34 35 37 37 38 40 42 4.2 Dispositifs du Communicateur…………………………………………………………………………………………………………………………………… 43 4.2.1 Copie dispositifs…………………………………………………………………………………………………………………………………………… 45 4.3 Test ………………………………………………………………………………………………………………………………………………………………… 4.3.1 Dispositifs…………………………………………………………………………………………………………………………………………………… 4.3.2 État Communicateur Gsm………………………………………………………………………………………………………………………………… 4.3.3 Commander dispositif……………………………………………………………………………………………………………………………………… 4.3.4 Climat (seulement pour chronothermostat GSM 01913)……………………………………………………………………………………………… 49 50 51 51 52 4.4 Entretien…………………………………………………………………………………………………………………………………………………………… 4.4.1 Moniteur…………………………………………………………………………………………………………………………………………………… 4.4.2 Mise à jour firmware……………………………………………………………………………………………………………………………………… 4.4.3 Mise à jour Voix…………………………………………………………………………………………………………………………………………… 4.4.4 Programmation Voix 01942……………………………………………………………………………………………………………………………… 52 53 54 56 58 4.5 Utility généraux…………………………………………………………………………………………………………………………………………………… 4.5.1 Associer numéros de téléphone…………………………………………………………………………………………………………………………… 4.5.2 Associer fichier vocal (01941)……………………………………………………………………………………………………………………………… 4.5.3 Enregistrement messages………………………………………………………………………………………………………………………………… 4.5.4 Configuration temps de refresh…………………………………………………………………………………………………………………………… 4.5.5 Aide………………………………………………………………………………………………………………………………………………………… 59 59 60 60 61 61 4.6 Exemple Applicatif………………………………………………………………………………………………………………………………………………… 62 4.6.1 Système anti-intrusion générique………………………………………………………………………………………………………………………… 62 ­­­31 Caractéristiques requises - Installation – Fonctionnalités - Connexion 1. Caractéristiques requises minimales hardware et logiciel Logiciel : • Système d'Exploitation: Microsoft Windows 7, 8 et 10. Hardware : • 100 Mb d'espace de mémoire sur disque fixe • Souris • CD-ROM • Porte sérielle 2. Installation du programme L'utilisateur sera guidé dans l'installation du programme par un Assistant prévu à cet effet dont les informations requises sont toutes reportées dans le manuel du logiciel et de l'ordinateur. 3. Description fonctionnelle du logiciel de gestion des configurations du communicateur - côté PC 3.1 Fonctionnalité Le logiciel pour PC permet de : • définir les paramètres de configuration du Communicateur GSM • configurer les dispositifs • effectuer le test du Communicateur GSM et des relatifs dispositifs • mettre à jour le firmware • effectuer le raccordement direct au Communicateur GSM pour la lecture du flux d'opérations en cours 3.2 Procédure de connexion au Communicateur GSM 1. S'assurer que la procédure de démarrage du Communicateur GSM ait été effectuée (voir le manuel des instructions du Communicateur GSM). 2. Raccorder le câble sériel fourni entre le Communicateur GSM (voir manuel des instructions du Communicateur GSM) et le PC. 3. Faire démarrer le logiciel sur PC. 3.3 Procédure de déconnexion du Communicateur GSM 1. Sortir de l'applicatif. 2. Débrancher le câble sériel entre le Communicateur GSM et le PC. 3. Au cas où le Communicateur GSM devrait être éteint, attendre au moins une minute après la fermeture de l'applicatif. Attention ! Au cas où ne serait pas respectée la procédure de déconnexion, les éventuelles données configurées moyennant l'applicatif pourraient être endommagées dans le Communicateur GSM. 3.4 Notes générales 3.4.1 Caractères non permis Dans les champs de texte, il n'est pas permis de saisir les caractères suivants : & < > Ci-dessous chaque partie de l'application sera analysée et sa fonction sera expliquée. ­­­32 Les fonctionnalités 4. Les fonctionnalités. Ci-dessous sont reportées et analysées dans le détail les fonctionnalités de l'application. Légende des boutons de fonction, typiques de toute l'application : Boutons de navigation : Il conduit à la première donnée du dossier Il conduit à la donnée précédant la donnée visualisée Il conduit à la donnée qui suit la donnée visualisée Il conduit à la dernière donnée du dossier Recherche d'une donnée dans le dossier Boutons de edit : Il modifie la donnée visualisée Il permet de saisir une nouvelle donnée dans le dossier Il efface la donnée visualisée Il confirme toutes les modifications effectuées (saisie d'une nouvelle donnée ou modification d'une donnée existante) Il annule les dernières modifications ou la nouvelle saisie et rétablit l'état précédent Boutons de gestion d'échange de données entre PC et dispositif : Il importe dans le dossier les données du Communicateur GSM raccordé au PC Il configure le Communicateur GSM raccordé au PC avec les données présentes dans le dossier Il suit le détail des fenêtres de l'application et des opérations rendues disponibles. La séquence est utile même comme schéma pour la configuration d'un Communicateur GSM d'une installation. ­­­33 Paramètres de Configuration 4.1 Paramètres de configuration du Communicateur On accède à la configuration des paramètres du Communicateur en sélectionnant le communicateur dans la colonne de gauche et en entrant dans le dossier Généraux. L'aspect des dossiers et les paramètres programmables correspondants dépendent du type et de la version firmware du communicateur GSM sélectionné. Les dossiers sont les suivants : Généraux permet de : • • • • modifier les modules GSM importer la configuration des paramètres depuis le Communicateur GSM raccordé au PC configurer le communicateur GSM raccordé au PC avec les paramètres définis dans un module GSM. rétablir les programmations initiales du Communicateur GSM raccordé au PC. Répertoire Téléphonique permet de : • mémoriser les numéros de téléphone pour l'envoi de SMS et/ou d'appels vocaux ; • importer les numéros de téléphone configurés dans le Communicateur GSM raccordé au PC ; • configurer le communicateur GSM raccordé au PC avec les numéros de téléphone gérés dans le dossier. Messages Vocaux permet de : • • • • • associer les numéros de téléphone aux messages vocaux ; écouter les messages vocaux de l'utilisateur enregistrés ; enregistrer les nouveaux messages vocaux de l'utilisateur ; importer les messages vocaux depuis le Communicateur raccordé au PC ; configurer le communicateur GSM raccordé au PC avec les messages vocaux gérés dans le dossier. SMS permet de : • • • • associer les numéros de téléphone aux messages SMS ; modifier le texte des messages SMS libres gérés depuis le Communicateur GSM ; importer les messages SMS depuis le Communicateur raccordé au PC ; configurer le communicateur GSM raccordé au PC avec les messages SMS gérés dans le dossier. Répertoire Téléphonique permet de : • mémoriser les numéros de téléphone pour l'envoi de SMS et/ou d'appels vocaux ; • importer les numéros de téléphone configurés dans le Communicateur GSM raccordé au PC ; • configurer le communicateur GSM raccordé au PC avec les numéros de téléphone gérés dans le dossier. ­­­34 Paramètres de Configuration 4.1.1 Généraux Communicateurs GSM 01941 et 01942 Ce dossier gère la configuration générale des modules GSM définis dans une installation. Il est possible d'insérer de nouveaux modules GSM, de modifier les paramètres et d'effacer les modules GSM déjà présents. Il est par ailleurs possible de faire défiler les modules GSM configurés avec les boutons fonction de navigation ou d'effectuer une recherche rapide. La description du module GSM courant, celui sélectionné dans le dossier, est visualisée dans le titre de la fenêtre. Dans les dossiers liés au dossier présent, d'autres paramètres de configuration sont gérés pour le module GSM courant : les numéros de téléphone dans le dossier Répertoire Téléphonique, les messages vocaux dans le dossier Messages Vocaux et les messages SMS dans le dossier SMS. Certains paramètres de configuration des modules GSM dépendent du type de module GSM et de la version firmware de celui-ci. Ces paramètres seront correctement visualisés, dans les dossiers prévus à cet effet, en sélectionnant correctement la version du module GSM utilisée. Pour chaque module GSM, gestion des paramètres de configuration générale suivants : • Description : description du Communicateur GSM ; elle doit obligatoirement être spécifiée et identifie le module GSM dans l'installation. • Code Utilisateur : mot de passe numérique composé d'un minimum de 4 chiffres à un maximum de 10 chiffres numériques qui permet d'accéder au Communicateur GSM raccordé au PC. Le code utilisateur d'un Communicateur GSM n'est pas visible “en clair” et ne peut être modifié que depuis la fenêtre Visualiser/Modifier Code Utilisateur activable avec le bouton fonction . Lors de l'insertion d'un nouveau module GSM (et pour chaque module GSM), le code utilisateur par défaut 1234 est affiché; la valeur proposée peut être modifiée. ­­­35 Paramètres de Configuration Si le code utilisateur programmé dans le dossier actuel ne correspond pas à celui qui est configuré dans le Communicateur GSM raccordé au PC, l'erreur suivante sera signalée durant toutes les opérations qui nécessitent de la lecture ou de la configuration de données dans le Communicateur GSM. • Version : sélectionne le type et la version logiciel du module GSM. • Modalité Tamper: active ou désactive la modalité tamper du Communicateur (uniquement pour 01941) • Renvoi SMS non de commande: active ou désactive le renvoi des sms non de commande à un numéro de téléphone. S'il est activé, le numéro de téléphone doit être associé en activant la fenêtre Associer Numéros de Téléphone depuis le bouton fonction prévu à cet effet . • Modalité : configure la modalité Simple ou Avancée. (uniquement pour 01941) • Adresse : texte mis à la suite des messages SMS d'alarme, pour la personnalisation de ceux-ci. Par exemple, pour ajouter l'adresse de l'utilisateur aux messages SMS d'alarme. (uniquement pour 01942) • Langue : programme la langue utilisée pour les textes des SMS, de commande, de réponse et d'alarme (uniquement pour 01942) Lors de l'insertion d'un nouveau module GSM, l'on peut effectuer la saisie automatique des données suivantes : • 8 positions dans le répertoire téléphonique, pour chacune desquelles il est possible de spécifier un numéro de téléphone vers lequel effectuer des appels vocaux et/ou envoyer des messages SMS ; • 6 messages vocaux dont 2 non modifiables (Absence et Rétablissement tension de ligne) ; (uniquement pour 01941) • 9 messages SMS dont 5 non modifiables (Alarme Intrusion, Alarme Technique, Alarme Domotique, Absence tension de ligne, Rétablissement tension de ligne) ; (uniquement pour 01941) • 2 relais ; (uniquement pour 01941) • 2 entrées numériques. (uniquement pour 01941) • 2 groupes de messages vocaux (ALARMES INTRUSION, ALARMES TECHNIQUES) ; (uniquement pour 01942) • 3 groupes de messages SMS (ALARMES INTRUSION, ALARMES TECHNIQUES, ALARMES ALIMENTATION). (uniquement pour 01942). Il est possible d'importer dans le module GSM courant, les paramètres de configuration programmés dans le Communicateur GSM raccordé au PC en activant le bouton fonction . Cette fonctionnalité prévoit le remplacement des paramètres généraux du module GSM courant par ceux lus par le Communicateur GSM et, après demande de confirmation pour procéder, elle prévoit aussi l'importation des données correspondant au répertoire téléphonique, aux messages vocaux et SMS. En particulier, elle remplace les paramètres gérés par le dossier actuel et, sur explicite demande, tous les numéros de téléphone et tous les messages vocaux et sms associés au module GSM. Avec les paramètres configurés dans le module GSM courant, il est possible de configurer le Communicateur GSM raccordé au PC. Cette fonctionnalité est disponible en activant le bouton fonction et elle prévoit le transfert de PC à dispositif des paramètres généraux programmés dans le dossier courant et, après demande de confirmation pour procéder, elle prévoit aussi la configuration du dispositif avec les données correspondant au répertoire téléphonique et aux messages vocaux et sms associés au module GSM élaboré. Ce dossier gère par ailleurs la possibilité de rétablir les programmations initiales du Communicateur GSM raccordé au PC, en activant le bouton fonction . Cette fonctionnalité n'est valable que pour le Communicateur GSM, elle ne prévoit donc pas la modification des paramètres configurés dans le dossier actuel et dans ceux qui y sont liés. Pour visualiser le résultat de cette fonction, il est nécessaire d'importer les données depuis le Communicateur GSM en utilisant le bouton fonction Importer données. ­­­36 Paramètres de Configuration Ce dossier gère par ailleurs la possibilité de rétablir les programmations initiales du Communicateur GSM raccordé au PC, en activant le bouton fonction . Cette fonctionnalité n'est valable que pour le Communicateur GSM, elle ne prévoit donc pas la modification des paramètres configurés dans le dossier actuel et dans ceux qui y sont liés. Pour visualiser le résultat de cette fonction, il est nécessaire d'importer les données depuis le Communicateur GSM en utilisant le bouton fonction Importer données. 4.1.2 Répertoire téléphonique Ce dossier contient les numéros de téléphone configurés pour le module GSM sélectionné dans le dossier Généraux, auxquels effectuer des appels vocaux et/ou envoyer des messages SMS. Chaque module GSM peut gérer jusqu'à un maximum de 8 numéros de téléphone. Pour chacune des 8 positions prévues dans le répertoire téléphonique, il est possible de modifier la description et d'insérer/modifier le numéro de téléphone correspondant. Pour chacune des positions du répertoire, gestion des informations suivantes : • Description : description du numéro de téléphone ; elle doit obligatoirement être spécifiée. •N uméro de téléphone : numéro de téléphone vers lequel effectuer des appels vocaux et/ou envoyer des messages SMS. Il est possible d'importer tous les numéros de téléphone programmés dans le Communicateur GSM raccordé au PC en activant le bouton fonction . Cette fonctionnalité prévoit le remplacement des numéros de téléphone du dossier courant par ceux lus par le Communicateur GSM. Les numéros de téléphone programmés dans le dossier courant peuvent être configurés dans le Communicateur GSM raccordé au PC. Cette fonctionnalité est disponible en activant le bouton fonction visualisés dans le dossier courant. et elle prévoit le transfert de PC à dispositif de tous les numéros de téléphone 4.1.3 Chronothermostat GSM 01913 Il est possible de modifier les chronothermostats GSM existants en les faisant défiler avec les boutons fonction de navigation ou d'effectuer une recherche rapide. Moyennant la fonction Importer données, il est possible de charger toutes les données présentes dans le chronothermostat connecté au PC, par contre avec Configurer, toutes les données présentes dans la fenêtre sont téléchargées dans le chronothermostat connecté au PC. Toujours dans le dossier Généraux on trouve la fonction Rétablir défaut, utilisée pour rétablir les conditions de départ. Pour chaque chronothermostat GSM, gestion des paramètres de configuration générale suivants, moyennant la fonction modifier : • Description : description du chronothermostat GSM. • Code Utilisateur : mot de passe numérique composé d'un minimum de 4 chiffres. • Version : sélectionne le type et la version logicielle du chronothermostat GSM. • Adresse : chaîne pour l'identification du message d'alarme. • Langue : sélection de la langue des menus. • Renvoi SMS non de commande : activation du renvoi du SMS d'alarme. • Alarme absence/rétablissement : SMS d'alarme en cas de coupure de courant. ­­­37 Paramètres de Configuration 4.1.4 Messages vocaux Ce dossier contient les messages vocaux configurés pour le module GSM sélectionné dans la colonne de gauche. L'aspect du dossier et les données programmables de celui-ci dépendent du type de Communicateur GSM sélectionné dans le dossier Généraux pendant la création du module GSM. Chaque module GSM gère 6 messages vocaux : 4 messages sont modifiables tandis que 2 sont prédéfinis par le système et ne sont pas modifiables. Les messages prédéfinis par le système sont ceux correspondant à l'Absence et au Rétablissement de la tension de courant. À chaque message vocal configuré on peut associer un ou plusieurs numéros de téléphone. Le dossier prévoit la possibilité de faire défiler les messages vocaux configurés avec les boutons fonction de navigation, d'effectuer des modifications ou une recherche rapide. Pour chaque message vocal, gestion des informations suivantes : • Description : description du message vocal, ce n'est pas un champ modifiable. • Message vocal utilisateur : parcours du fichier contenant l'enregistrement du message vocal utilisateur. Cette information n'est gérée que pour les 4 messages modifiables (MSG 1, MSG 2, MSG 3, MSG 4). Communicateur 01941 ­­­38 Paramètres de Configuration Le parcours du fichier peut être indiqué en activant la fenêtre Associer Fichier Vocal avec le bouton fonction prévu à cet effet . Il n'est pas obligatoire de spécifier un message vocal utilisateur : s'il n'est pas indiqué, en phase de configuration, le message vocal par défaut sera programmé. La possibilité d'écouter l'enregistrement des messages vocaux par défaut n'est pas prévue. • Numéros de téléphone associés : liste des numéros de téléphone gérés dans le répertoire téléphonique (dossier Répertoire Téléphonique) ; chaque numéro peut être associé ou non au message vocal courant. Les modifications effectuées sur l'association des numéros de téléphone pour un des deux messages prédéfinis d'Absence et Rétablissement tension de ligne seront aussi appliquées en mode automatique à l'autre message prédéfini, après visualisation d'un signal d'avis. Pour chacun des 4 messages vocaux modifiables, il y a la possibilité d'écouter le message utilisateur enregistré dans le fichier vocal. On accède à cette fonctionnalité avec le bouton fonction avec lequel est activée la fenêtre Enregistrement Messages. Il y a par ailleurs la possibilité d'enregistrer un message utilisateur différent de celui indiqué. Cette opération est gérée par la fenêtre Enregistrement Messages activée par le bouton fonction . Il est possible d'importer les informations correspondant au message vocal courant depuis le Communicateur GSM raccordé au PC en activant le bouton fonction . Cette fonctionnalité prévoit le remplacement des données du message vocal par ceux lus par le Communicateur GSM. Le message vocal défini dans le dossier courant peut être configuré dans le Communicateur GSM raccordé au PC. Cette fonctionnalité est disponible en activant le bouton fonction et elle prévoit le transfert de PC à dispositif des informations correspondant au message vocal visualisé dans le dossier courant. Si un message vocal utilisateur est indiqué, celui-ci remplacera dans le communicateur celui par défaut, tandis que si aucun message n'est spécifié, le message prédéfini par défaut sera configuré. Chaque module GSM 01942 gère 2 groupes de messages vocaux : le groupe des messages vocaux des ALARMES ANTI-INTRUSION et le groupe des messages vocaux des ALARMES TECHNIQUES. À chaque groupe de messages vocaux on peut associer un ou plusieurs numéros de téléphone. Le dossier prévoit la possibilité de faire défiler les groupes de messages vocaux configurés avec les boutons fonction de navigation, d'effectuer des modifications ou une recherche rapide. Pour chaque groupe de messages, gestion des informations suivantes : • Description : description du groupe de messages vocaux ; ce n'est pas un champ modifiable. •N uméros de téléphone associés: liste des numéros de téléphone gérés dans le répertoire téléphonique (dossier Répertoire Téléphonique); chaque numéro peut être associé ou non au groupe de messages vocaux courant. Il est possible d'importer les informations correspondant au groupe de messages vocaux courant depuis le Communicateur GSM raccordé au PC en activant le bouton fonction Importer données. Cette fonctionnalité prévoit le remplacement des données du groupe de messages vocaux par ceux lus par le Communicateur GSM. Le groupe de messages vocaux défini dans le dossier courant peut être configuré dans le Communicateur GSM raccordé au PC. Cette fonctionnalité est disponible en activant le bouton fonction Configurer et elle prévoit le transfert du PC au Communicateur GSM des informations correspondant au groupe de messages vocaux visualisé dans le dossier courant. Chaque message d'alarme vocal peut être modifié, enregistré et écouté depuis le dossier Programmation Voix 01942. La programmation de la langue des messages d'alarme vocaux du Communicateur 01942 doit être sélectionnée depuis le dossier Programmation Voix 01942. ­­­39 Paramètres de Configuration Communicateur 01942 4.1.5 SMS Ce dossier contient les messages SMS configurés pour le module GSM sélectionné dans le dossier Généraux. L'aspect du dossier et ses données configurables dépendent du type de Communicateur GSM sélectionné. Chaque module GSM gère 9 messages SMS : 4 messages sont modifiables en ce qui concerne le texte tandis que 5 sont prédéfinis par le système et ne sont pas modifiables. Les messages prédéfinis par le système sont les suivants : Alarme Intrusion, Alarme Technique, Alarme Domotique, Absence et Rétablissement tension de ligne. À chaque message SMS configuré peuvent être associés un ou plusieurs numéros de téléphone. Le dossier prévoit la possibilité de faire défiler les messages SMS configurés avec les boutons fonction de navigation, d'effectuer des modifications ou une recherche rapide. Pour chaque message SMS, les informations suivantes sont gérées : • Description : description du message SMS ; elle n'est pas modifiable. • Texte : texte du message SMS ; il n'est modifiable que pour les 4 premiers messages (SMS 1, SMS 2, SMS 3, SMS 4). • Numéros de téléphone associés : liste des numéros de téléphone gérés dans le répertoire téléphonique (dossier Répertoire Téléphonique) ; chaque numéro peut être associé ou non au message SMS courant. Communicateur 01941 Les modifications effectuées sur l'association des numéros de téléphone pour un des deux messages prédéfinis d'Absence et Rétablissement tension de ligne seront aussi appliquées en mode automatique à l'autre message prédéfini, après visualisation d'un signal d'avis. Ces modifications seront aussi appliquées au système ClimaRadio (messages Batteries chronothermostat épuisées et Batteries base radio épuisées) au cas où le module GSM pour lequel les messages SMS sont configurés serait indiqué comme point d'accès d'un système radio. ­­­40 Paramètres de Configuration Il est possible d'importer les informations correspondant au message SMS courant depuis le Communicateur GSM raccordé au PC en activant le bouton fonction GSM. . Cette fonctionnalité prévoit le remplacement des données du message SMS par celles lues par le Communicateur Le message SMS défini dans le dossier courant peut être configuré dans le Communicateur GSM raccordé au PC. Cette fonctionnalité est disponible en activant le bouton fonction au message SMS visualisé dans le dossier courant. et elle prévoit le transfert du PC au dispositif des informations correspondant Uniquement pour les 4 messages modifiables, il est possible de rétablir, dans le Communicateur GSM raccordé au PC, le texte par défaut de chaque message. Cette fonctionnalité peut être activée avec le bouton fonction , qui prévoit la configuration du dispositif avec le texte par défaut du message SMS visualisé dans le dossier courant et la successive visualisation du texte configuré dans le dossier. Chaque module GSM 01942 gère 3 groupes de messages SMS : le groupe des SMS des ALARMES ANTI-INTRUSION, le groupe des SMS des ALARMES TECHNIQUES et le groupe des SMS des ALARMES ALIMENTATION. À chaque groupe de messages SMS, on peut associer un ou plusieurs numéros de téléphone. Le dossier prévoit la possibilité de faire défiler les groupes de messages SMS configurés avec les boutons fonction de navigation, d'effectuer des modifications ou une recherche rapide. Pour chaque groupe de messages SMS, gestion des informations suivantes : • Description : description du groupe de messages SMS ; elle n'est pas modifiable. • Numéros de téléphone associés: liste des numéros de téléphone gérés dans le répertoire téléphonique (dossier Répertoire Téléphonique); chaque numéro peut être associé ou non au groupe de messages vocaux courant. Il est possible d'importer les informations correspondant au groupe de messages SMS courant depuis le Communicateur GSM raccordé au PC en activant le bouton fonction . Cette fonctionnalité prévoit le remplacement des données du message SMS par celles lues par le Communicateur GSM. Le groupe de messages SMS défini dans le dossier courant peut être configuré dans le Communicateur GSM raccordé au PC. Cette fonctionnalité est disponible en activant le bouton fonction et elle prévoit le transfert de PC à dispositif des informations correspondant au groupe de messages SMS visualisé dans le dossier courant. Communicateur 01942 Le texte des messages SMS d'alarme peut être personnalisé en programmant le texte Adresse, présent dans le dossier Généraux. Ce texte sera ajouté au texte d'alarme prédéfini. Le texte des SMS des Alarmes Techniques peut être ultérieurement personnalisé en programmant le texte Description Alarme Technique Utilisateur dans le dossier Alarmes Techniques du module Automation Domestique ou dans le dossier Alarmes Techniques du module Anti-intrusion. ­­­41 Paramètres de Configuration Chaque chronothermostat GSM 01913 gère 4 messages SMS : • alarme température seuil supérieur : message pour température dépassée TSUP. • alarme température seuil inférieur : message pour température dépassée TINF. • absence/rétablissement tension : message pour coupure de courant et successif rétablissement. • alarme : message pour activation de l'entrée I1. Dans la Description on trouve une brève explication du contenu du SMS ; dans Avant-première du SMS visualisation du message qui sera envoyé par le communicateur. Dans la liste des Numéros de Téléphone Associés il est possible, moyennant la fonction modifier, d'associer le message SMS à des numéros de téléphone précédemment insérés. Par exemple, en sélectionnant la case correspondant à un numéro de téléphone, il est possible d'associer ce numéro au SMS sélectionné. Confirmer en activant la fonction Configurer, qui télécharge tous les numéros de téléphone et les alarmes associées à ceux-ci dans le chronothermostat GSM connecté au PC. Enfin la fonction importer données permet de charger dans la fenêtre tous les numéros de téléphone associés aux 4 SMS d'alarme depuis le chronothermostat connecté au pc moyennant l'interface 01998. Chronothermostat GSM 01913 4.1.6 Visualiser/Modifier code utilisateur Cette fenêtre permet de visualiser et modifier le code utilisateur programmé pour l'accès au Communicateur GSM raccordé au PC. Il est possible d'accéder à cette fonctionnalité du dossier Généraux de la fenêtre Paramètres de Configuration avec le bouton fonction . Pour visualiser en clair le code utilisateur, il faut saisir, dans le champ Mot de passe, le mot de passe d'accès de l'utilisateur à l'application et activer le bouton fonction ; si le mot de passe saisi est correct, le code utilisateur sera visualisé dans le champ correspondant de la fenêtre. Une fois que le code utilisateur est visualisé en clair, celui-ci peut être modifié en activant le bouton fonction . Le code utilisateur saisi doit être numérique et composé d'un minimum de 4 chiffres à un maximum de 10 chiffres. ­­­42 Paramètres de Configuration Le nouveau code doit être confirmé avec le bouton fonction qui prévoit aussi la possibilité de configurer directement le nouveau code dans le Communicateur GSM raccordé au PC, après demande de confirmation pour procéder. Pour pouvoir effectuer la configuration du nouveau code utilisateur dans le Communicateur GSM, la procédure nécessite de la saisie du code actuellement programmé dans le Communicateur même. 4.2 Dispositifs du Communicateur On accède à la configuration des dispositifs de chaque module GSM défini dans l'installation en activant, depuis la barre des outils du système Easy Tool, le module Dispositifs défini dans le système GSM-Configurations. La fenêtre est divisée selon les dossiers suivants : Module Gsm permet de : • choisir le module GSM à configurer ; • copier les dispositifs depuis un module GSM déjà configuré ; • importer la configuration des dispositifs depuis le Communicateur GSM raccordé au PC ; • configurer le communicateur GSM raccordé au PC avec les dispositifs définis dans un module GSM. Dispositifs (uniquement pour Communicateur GSM 01941) permet de : • modifier les paramètres des relais et des entrées numériques associés à chaque module GSM ; • importer la configuration des relais et des entrées numériques depuis le Communicateur GSM raccordé au PC ; • configurer le communicateur GSM raccordé au PC avec les paramètres des relais et des entrées numériques programmées dans le dossier actuel. ­­­43 Dispositifs du Communicateur Dispositifs (uniquement pour Chronothermostat GSM 01913) permet de : • modifier les paramètres de l'entrée et de la sortie numériques, les seuils d'alarme de température, le programme hebdomadaire de chauffageclimatisation, associés à chaque chronothermostat ; • importer l'état de l'entrée et de la sortie numériques, la valeur réglée des seuils d'alarme de température, le programme hebdomadaire de chauffage-climatisation depuis le chronothermostat raccordé à l'interface 01998 ; • télécharger dans le chronothermostat, raccordé à l'interface 01998, les paramètres de l'entrée et de la sortie numériques, la valeur des seuils d'alarme de température, le programme hebdomadaire de chauffage-climatisation. Il est possible d'importer les informations correspondant au groupe de messages SMS courant depuis le Communicateur GSM raccordé au PC en activant le bouton fonction . Cette fonctionnalité prévoit le remplacement des dispositifs du module GSM sélectionné par ceux lus par le Communicateur GSM. En particulier, les relais et les entrées numériques associés au module GSM sont remplacés. Avec la configuration des dispositifs associés au module GSM sélectionné, il est possible de configurer le Communicateur GSM raccordé au PC. Cette fonctionnalité est disponible en activant le bouton fonction et elle prévoit le transfert de PC à dispositif des données correspondant aux relais et aux entrées numériques associés au module GSM sélectionné. ­­­44 Dispositifs du Communicateur 4.2.1 Dispositifs Ce dossier, disponible uniquement pour le Communicateur GSM 01941 et pour le chronothermostat 01913, contient les données de tous les dispositifs configurés pour le module GSM sélectionné dans le dossier Module Gsm. Les deux sections sont indépendantes : chacune d'elle présente sa propre barre d'outils qui gère uniquement les données de la section d'appartenance. ­­­45 Dispositifs du Communicateur Relais Cette section contient les données des relais configurés pour les modules GSM 01941 et GSM 01913, sélectionnés dans le dossier Module Gsm. Chaque module GSM 01941 peut gérer jusqu'à un maximum de 2 relais ; chaque module GSM 01913 ne peut en gérer qu'un. La section gère la modification des paramètres des relais et prévoit la possibilité de faire défiler les relais configurés avec les boutons fonction de navigation ou d'effectuer une recherche rapide. Pour chaque relais, gestion des informations suivantes : • Description Relais : description du relais : elle doit obligatoirement être indiquée. • Étiquette vocale (uniquement pour le 01941) : parcours du fichier contenant l'enregistrement du message vocal utilisateur associé au relais. Le parcours du fichier peut être indiqué en activant la fenêtre Associer Fichier Vocal avec le bouton fonction prévu à cet effet dans la section. Si le nom d'un fichier n'est pas indiqué, on présume que l'étiquette vocale prédéfinie est associée au relais. • Étiquette SMS Prédéfinie : étiquette SMS prédéfinie ; elle ne peut pas être modifiée. • Étiquette SMS Utilisateur : étiquette SMS définie par l'utilisateur ; si elle n'est pas spécifiée, on présume qu'une étiquette SMS prédéfinie est associée au relais. • Commande (uniquement 01941) : indique si le dispositif doit être utilisé dans le système installé (activer commande) ou non (désactiver commande). • Modalité : indique la modalité Monostable ou Bistable. • Temps d'Activation : si la modalité Monostable est sélectionnée, le temps d'activation du relais doit être spécifié ; la procédure propose automatiquement un temps équivalent à 2 secondes, qui peut dans tous les cas être modifié. Le temps d'activation doit être compris entre 1 et 3600 secondes. Pour chaque relais configuré dans un module GSM 01941, il est possible d'écouter le message utilisateur enregistré dans le fichier vocal. On accède à cette fonctionnalité avec le bouton fonction avec lequel est activée la fenêtre Enregistrement Messages. Il est par ailleurs possible d'enregistrer un message différent de celui prédéfini. Cette opération est gérée par la fenêtre Enregistrement Messages activée par le bouton fonction . Il est possible d'importer les informations correspondant au relais visualisé dans la section courante depuis le Communicateur GSM raccordé au PC en activant le bouton fonction . Cette fonctionnalité prévoit le remplacement des données du relais par celles lues par le Communicateur GSM. Si un message vocal utilisateur est lu par le Communicateur, celui-ci sera mémorisé dans un fichier vocal dont le nom sera visualisé dans le champ du dossier prévu à cet effet afin de pouvoir l'écouter. Si, par contre, le relais est associé au message vocal prédéfini, le nom du fichier vocal ne sera pas visualisé et par conséquent la possibilité d'en écouter l'enregistrement n'est pas prévue. Les programmations du relais visualisé dans la section courante peuvent être configurées dans le Communicateur GSM raccordé au PC. Cette fonctionnalité est disponible en activant le bouton fonction et elle prévoit le transfert de PC à dispositif des informations correspondant au relais visualisé dans la section courante. Si le nom d'un fichier vocal a été indiqué, l'enregistrement du message contenu dans celui-ci remplacera, dans le Communicateur, le message prédéfini ; si, par contre, aucun fichier vocal n'a été indiqué, l'étiquette vocale prédéfinie sera rétablie dans le Communicateur . Entrées numériques. Cette section contient les données des entrées numériques configurées pour les modules GSM 01941 et GSM 01913, sélectionnés dans le dossier Module Gsm. Chaque module GSM 01941 peut gérer jusqu'à un maximum de 2 relais ; chaque module GSM 01913 ne peut en gérer qu'un. La section qui gère la modification des paramètres des entrées numériques associées à chaque module GSM 01941 prévoit la possibilité de faire défiler les entrées numériques configurées avec les boutons fonction de navigation ou d'effectuer une recherche rapide. Pour chaque entrée numérique, gestion des informations suivantes : ­­­46 Dispositifs du Communicateur • Description Entrée Numérique : description de l'entrée numérique ; elle doit obligatoirement être indiquée. • Étiquette vocale (uniquement 01941) : parcours du fichier contenant l'enregistrement du message vocal de l'utilisateur associé à l'entrée numérique. Le parcours du fichier peut être indiqué en activant la fenêtre Associer Fichier Vocal avec le bouton fonction prévu à cet effet dans la section. Si le nom d'un fichier n'est pas indiqué, on présume que l'étiquette vocale prédéfinie est associée à l'entrée numérique. • Étiquette SMS Prédéfinie : étiquette SMS prédéfinie ; elle ne peut pas être modifiée. • Étiquette SMS Utilisateur : étiquette SMS définie par l'utilisateur ; si elle n'est pas spécifiée, on présume que l'étiquette SMS prédéfinie est associée à l'entrée numérique. • Temps d'activation : temps d'activation de l'entrée ; en phase d'insertion d'une entrée numérique, la procédure propose automatiquement un temps équivalent à 1 seconde, qui peut dans tous les cas être modifié. Le temps d'activation doit être compris entre 1 et 600 secondes. • Temps de désactivation (uniquement pour 01941) : temps de désactivation de l'entrée ; en phase d'insertion d'une entrée numérique, la procédure propose automatiquement un temps équivalent à 1 seconde, qui peut dans tous les cas être modifié. Le temps de désactivation doit être compris entre 1 et 600 secondes. • Commande (uniquement pour 01941): indique si le dispositif doit être utilisé dans le système installé (activer commande) ou non (désactiver commande). • Alarme (uniquement pour 01941) : indique si envoyer l'avis d'alarme lorsque le canal d'entrée numérique est ouvert ou fermé. • Alarme Vocale (solo pour 01941) : permet d'associer au dispositif un des 4 messages vocaux modifiables configurés dans le dossier Messages Vocaux de la fenêtre Paramètres de Configuration. Au cas où un message vocal serait indiqué, il est possible de visualiser les numéros de téléphone associés à l'alarme configurée, en activant le bouton fonction situé à côté de l'alarme. • Alarme SMS (uniquement pour 01941): permet d'associer au dispositif un des 7 messages SMS configurés dans le dossier SMS de la fenêtre Paramètres de Configuration. Le message doit être un des 4 messages modifiables ou un des 3 messages prédéfinis (Alarme Intrusion, Alarme Technique, Alarme Domotique). Au cas où un message SMS serait indiqué, il est possible de visualiser les numéros de téléphone associés à l'alarme configurée, en activant le bouton fonction situé à côté de l'alarme. Pour chaque entrée numérique configurée dans un module GSM 01941, il est possible d'écouter le message utilisateur enregistré dans le fichier vocal. On accède à cette fonctionnalité avec le bouton fonction avec lequel est activée la fenêtre Enregistrement Messages. Il est par ailleurs possible d'enregistrer un message différent de celui prédéfini. Cette opération est gérée par la fenêtre Enregistrement Messages activée par le bouton fonction . Il est possible d'importer les informations correspondant à l'entrée numérique visualisée dans la section courante depuis le Communicateur GSM raccordé au PC, en activant le bouton fonction . Cette fonctionnalité prévoit le remplacement des données de l'entrée numérique par celles lues par le Communicateur GSM. Si un message vocal utilisateur est lu par le Communicateur, celui-ci sera mémorisé dans un fichier vocal dont le nom sera visualisé dans le champ de la section prévu à cet effet afin de pouvoir l'écouter. Si par contre l'entrée numérique est associée au message vocal prédéfini, le nom du fichier vocal ne sera pas visualisé et par conséquent la possibilité d'en écouter l'enregistrement n'est pas prévue. Les programmations de l'entrée numérique visualisée dans la section courante peuvent être configurées dans le Communicateur GSM raccordé au PC. Cette fonctionnalité est disponible en activant le bouton fonction dant à l'entrée numérique visualisée dans la section courante. et elle prévoit le transfert de PC à dispositif des informations correspon- Si le nom d'un fichier vocal a été indiqué, l'enregistrement du message contenu dans celui-ci remplacera, dans le Communicateur, le message prédéfini ; si, par contre, aucun fichier vocal n'a été indiqué, l'étiquette vocale prédéfinie sera rétablie dans le Communicateur . ­­­47 Dispositifs du Communicateur Climat (uniquement pour le Chronothermostat GSM 01913) Cette section permet de configurer la Description du chronothermostat, sélectionné dans le dossier Module Gsm, de définir l'Étiquette du SMS et de régler les seuils Supérieur et Inférieur des alarmes. • La Description est initialement de type “Chronothermostat 1” et elle peut être modifiée avec les boutons suivants Modifier et Confirmer . En activant Modifier, premier bouton à gauche, il est possible d'éditer la description, qui doit être confirmée moyennant le deuxième bouton, tandis qu'avec le troisième on annule l'opération . • L'Étiquette SMS Prédéfinie indique l'étiquette de défaut du Chronothermostat. L'Étiquette SMS Utilisateur donne la possibilité d'associer au SMS une chaîne personnalisée de maximum 20 caractères. Ces étiquettes sont ensuite visualisées dans les messages SMS envoyés par le Chronothermostat. • Les Alarmes de température sont divisées en alarme Seuil supérieur et alarme Seuil inférieur. Pour activer les seuils, il est nécessaire de sélectionner la case Activer et de configurer la température à côté. Le Différentiel Thermique règle la tolérance d'intervention pour le seuil supérieur. Lorsque les seuils sont dépassés, le Chronothermostat envoie un SMS d'alarme, si configuré. Pour rendre effectives les configurations sur le Chronothermostat, il est nécessaire d'activer la fonction Configurer (bouton ) après avoir sauvegardé les modifications et avoir connecté le Chronothermostat au PC moyennant l'interface 01998. Enfin, le bouton , permet de charger dans la fenêtre les valeurs présentes à l'intérieur du Chronothermostat raccordé à l'interface 01998. Programme (uniquement pour le Chronothermostat GSM 01913) Cette section permet de créer et de visualiser la programmation hebdomadaire du chronothermostat GSM 01913 sélectionné dans Module Gsm. Pour apporter des modifications, il faut activer la fonction Modifier (bouton Le bouton ) et confirmer avec le bouton . permet d'interrompre la programmation hebdomadaire et de rétablir les valeurs précédemment sauvegardées. La sélection de la journée s'effectue moyennant avec les boutons et du Lundi au Dimanche. La journée du programme hebdomadaire du chauffage coïncide avec celle de la climatisation. La programmation est visualisée graphiquement par un histogramme ; les rectangles correspondent aux valeurs de la température dans le temps, dont l'unité de mesure est de 15 minutes. Le programme de chauffage est composé de la température Antigel T0 , Température T1, Température T2 et Température T3. Moyennant la souris, ou le clavier, on sélectionne la hauteur de l'histogramme, correspondant aux températures T1-T2-T3. La valeur des quatre températures est configurable dans Commander dispositif. Le programme de climatisation est composé de la Température T1, Température T2 et Température T3. Moyennant la souris, ou le clavier, on sélectionne la hauteur de l'histogramme, correspondant aux températures T1-T2-T3 . La valeur des trois températures est configurable dans Commander dispositif. La programmation devient effective en sélectionnant le bouton qui télécharge le programme dans le Chronothermostat connecté à travers l'interface 01998. La fonction Importer données permet la lecture et l'affichage du Chronothermostat programmé et connecté. ­­­48 Dispositifs du Communicateur - Test 4.3 Test. Il est possible d'effectuer le test des Communicateurs GSM définis dans l'installation, en activant, depuis la barre des outils du système Easy Tool, le module Test défini dans le système GSM-Configurations. Les fenêtres sont divisées dans les dossiers suivants : Module Gsm permet de : • choisir le module Gsm pour lequel effectuer le test ; • vérifier l'état du Communicateur GSM raccordé au PC. Dispositifs (uniquement pour Communicateur GSM 01941 et Chronothermostat GSM 01913) permet de: • vérifier l'état des relais et les entrées numériques associés à un module GSM ; • activer/désactiver la commande des relais. Climat (uniquement pour Chronothermostat GSM 01913) permet de : • vérifier l'état du chronothermostat ; • envoyer des commandes au chronothermostat. Le dossier gère la possibilité de visualiser l'état du Communicateur GSM raccordé au PC. On accède à cette fonctionnalité avec le bouton fonction avec lequel est activée la fenêtre État Communicateur Gsm. ­­­49 Test 4.3.1 Dispositifs Ce dossier visualise les dispositifs configurés pour le module GSM 01941 sélectionné dans le dossier Module Gsm Le dossier est divisé en deux sections : 1. Relais 2. Entrées Numériques Les deux sections sont indépendantes : chacune d'elle présente sa propre barre d'outils qui gère uniquement les données de la section d'appartenance. Pour chacun des relais et des entrées numériques configurés, sont visualisées les informations correspondant au numéro du dispositif, à la description, à l'étiquette vocale, à l'étiquette SMS prédéfinie et utilisateur et à l'état ON/OFF du dispositif. L'état du dispositif est visualisé en mode automatique par la procédure en lisant l'information depuis le Communicateur GSM raccordé au PC et en mettant à jour à des intervalles de temps réguliers. L'intervalle de temps avec lequel est effectuée la mise à jour est défini dans le système EasyTool Professional LT avec la fonction activable depuis le menu Utility ► Temps Refresh. L'état de chaque dispositif peut aussi être mis à jour moyennant la fonctionnalité prévue par le bouton fonction outils des deux sections. présent dans la barre des La section correspondant aux relais prévoit la possibilité de modifier, dans le Communicateur GSM raccordé au PC, l'état ON/OFF du relais sélectionné, en activant la fenêtre Commander Dispositif avec le bouton fonction ou en double-cliquant sur la touche gauche de la souris sur la ligne du relais à configurer. ­­­50 Test 4.3.2 État Communicateur Gsm Il est possible de visualiser l'état du Communicateur GSM raccordé au PC, moyennant la fonctionnalité prévue par le bouton fonction . En activant la fenêtre, on visualise les informations lues par le Communicateur GSM raccordé au PC et énumérées ci-dessous : • État du Communicateur GSM (ACTIVÉ/DÉSACTIVÉ) • Version du firmware du Communicateur GSM 4.3.3 Commander dispositif Il est possible de configurer, dans le Communicateur GSM 01941 raccordé au PC, l'état de la commande du relais sélectionné dans la section Relais du dossier Dispositifs. Il est possible d'accéder à cette fonctionnalité depuis la section susmentionnée de la fenêtre Test avec le bouton fonction cliquant sur la touche gauche de la souris sur la ligne du relais à élaborer. En activant le bouton fonction dans la fenêtre. ou en double- , la procédure configure le Communicateur GSM 01941 raccordé au PC avec l'état ON/OFF indiqué La bonne réussite de l'opération est signalée par la visualisation d'un message d'avis prévu à cet effet. ­­­51 Test - Entretien 4.3.4 Climat (seulement pour chronothermostat GSM 01913) Ce dossier permet de vérifier le fonctionnement du chronothermostat à l'aide des boutons (État dispositif) et (Commander dispositif). La fonction État Dispositif, bouton , active la fenêtre de l'État Chronothermostat à l'intérieur de laquelle il est possible de vérifier le fonctionnement réel du chronothermostat raccordé à l'interface 01998. Moyennant la fonction Lire on active la fonction de lecture du chronothermostat ; en particulier, on peut lire la Température mesurée, la Température configurée, les Heures de fonctionnement et la Modalité de fonctionnement (Automatique, Manuel, etc.). La fonction Commander Dispositif, bouton , active la fenêtre de l'État Chronothermostat avec une autre fonction appelée Entrer ; cette dernière permet de télécharger dans le chronothermostat raccordé à l'interface 01998 la modalité de fonctionnement souhaitée. Les modalités de fonctionnement disponibles, aussi bien en Chauffage qu'en Climatisation, sont les suivantes : • Éteint ; • Éteint à temps ; • Manuel ; • Manuel à temps ; • Automatique. Pour le mode de fonctionnement Antigel, il est possible de régler la température directement (fonctionnement continu d'antigel) ou moyennant la Température antigel pour le fonctionnement automatique. Pour la programmation hebdomadaire, il est possible de configurer les valeurs de température T1-T2-T3 et, enfin, il est possible de régler la valeur de la température en fonctionnement Manuel. 4.4 Entretien Les opérations d'entretien sont divisées en quatre dossiers : Moniteur permet de : • effectuer le raccordement direct au Communicateur GSM raccordé au PC pour la lecture du flux d'opérations en cours ; • mémoriser dans un fichier le flux d'opérations lu. Mise à jour firmware permet de : • mettre à jour le firmware installé dans le communicateur GSM raccordé au PC. Mise à jour voix permet de : • mettre à jour les messages vocaux configurés dans le communicateur GSM raccordé au PC. Programmation Voix 01942 (uniquement pour Communicateur GSM 01942) permet de : • modifier la langue des messages vocaux ; • programmer, enregistrer, écouter les messages vocaux définis par l'utilisateur ; • mettre à jour les messages vocaux configurés dans le communicateur GSM 01942 raccordé au PC. ­­­52 Entretien 4.4.1 Moniteur Ce dossier permet d'effectuer le raccordement direct au Communicateur GSM raccordé au PC pour la lecture du flux d'opérations en cours ; Pour commencer la lecture du flux d'opérations, il faut activer le bouton fonction : les messages lus par le Communicateur GSM seront visualisés dans le champ prévu à cet effet du dossier. L'interruption du raccordement s'effectue en activant le bouton fonction . Le dossier prévoit la possibilité de mémoriser dans un fichier le flux d'opérations lu. Le parcours du fichier dans lequel sauvegarder les données lues doit être spécifié dans le champ prévu à cet effet dans le dossier avant de commencer la connexion avec le Communicateur GSM. Le parcours du fichier peut être saisi directement dans le champ prévu à cet effet ou peut être spécifié en activant le bouton fonction ; dans ce cas, la procédure prévoit l'activation d'une fenêtre pour la recherche de la position du fichier et l'écriture en mode automatique dans le dossier du nom du fichier sélectionné. Une fois le nom du fichier spécifié, la connexion avec le Communicateur GSM peut commencer ; le flux d'opérations lu sera sauvegardé dans le fichier à la fin de la connexion (bouton fonction ). ­­­53 Entretien 4.4.2 Mise à jour firmware Ce dossier gère la mise à jour du firmware du Communicateur GSM raccordé au PC. Avant de procéder à la mise à jour, le nom du fichier contenant la nouvelle version du firmware doit être spécifié. Le parcours du fichier peut être saisi directement dans le champ prévu à cet effet ou peut être spécifié en activant le bouton fonction ; dans ce cas, la procédure prévoit l'activation d'une fenêtre pour la recherche de la position du fichier et l'écriture en mode automatique dans le dossier du nom du fichier sélectionné. Attention ! En cas de Communicateur GSM déjà configuré, avant d'effectuer la mise à jour du firmware, il est nécessaire d'effectuer l'importation de toutes les données contenues dans celui-ci. Voir la section 2.2.1 pour les configurations générales et les sections 2.2.2 et 2.2.3 respectivement pour automation domestique et anti-intrusion si présentes. L'opération de mise à jour firmware doit être activée avec le bouton fonction qui prévoit le téléchargement du nouveau firmware dans le Communicateur GSM raccordé, après demande du code utilisateur du Communicateur GSM. À la fin de la mise à jour il est prévu un signal qui indique que l'opération a été effectuée. ­­­54 Entretien Attention ! À la fin de la mise à jour du firmware du Communicateur GSM, il est nécessaire d'effectuer le rétablissement des configurations faites en usine avant de procéder à la configuration (voir le manuel d'instructions du Communicateur). Note: Au cas où le téléchargement du firmware serait interrompu (par exemple à cause d'une déconnexion accidentelle du connecteur sériel) la fenêtre suivante apparaît. Après cela, pour répéter l'opération de Mise à jour du firmware, il est nécessaire de suivre la procédure suivante : 1. 2. 3. 4. 5. 6. 7. 8. Éteindre le communicateur Éliminer la cause qui a généré l'erreur (ex. en réinsérant le connecteur sériel qui a provoqué l'erreur en phase de programmation) Fermer et redémarrer EasyTool Professional LT Faire redémarrer la procédure de téléchargement du firmware Appuyer sur le bouton Mettre à jour Reconfirmer la mise à jour Saisir de nouveau le code et appuyer sur OK Après un peu plus de 1 minute, la fenêtre suivante apparaît. Appuyer sur "Oui", pour effectuer le redémarrage manuel du communicateur. 9. Suivre les instructions qui apparaissent dans la fenêtre suivante, pour le redémarrage manuel du communicateur GSM. 10. La procédure de Mise à jour du firmware devrait de nouveau commencer et procéder correctement comme décrit précédemment. Dans le cas contraire, contrôler les câbles de raccordement sériel entre le communicateur GSM et le PC et les programmations sérielles du PC et répéter la procédure à peine décrite, depuis le point 1. ­­­55 Entretien 4.4.3 Mise à jour Voix Ce dossier gère la mise à jour des messages vocaux configurés dans le Communicateur GSM raccordé au PC. Avant de procéder à la mise à jour, spécifier le nom du fichier contenant la nouvelle version des messages vocaux avec lesquels mettre à jour le dispositif. Le parcours du fichier peut être saisi directement dans le champ prévu à cet effet ou peut être spécifié en activant le bouton fonction ; dans ce cas, la procédure prévoit l'activation d'une fenêtre pour la recherche de la position du fichier et l'écriture en mode automatique dans le dossier du nom du fichier sélectionné. La mise à jour des messages vocaux peut être effectuée en spécifiant le nom d'un fichier de type MOT ou le nom d'un fichier de type .vfw contenant un ou plusieurs fichiers MOT à élaborer. Si un fichier de type .vfw est spécifié, la procédure prévoit l'élaboration de tous les fichiers de type MOT contenus dans celui-ci. L'opération de mise à jour des messages vocaux doit être activée avec le bouton fonction qui prévoit le téléchargement des nouveaux messages vocaux dans le Communicateur GSM raccordé au PC. ­­­56 Entretien Au cas où le fichier spécifié est de type MOT, la mise à jour est précédée d'une demande de confirmation pour procéder à l'élaboration du fichier indiqué. Au cas où le fichier spécifié est de type MOT, la mise à jour est précédée d'une demande de confirmation pour procéder à l'élaboration du fichier indiqué. Au cas où le fichier spécifié serait de type ZIP, une confirmation explicite est nécessaire avant de procéder à l'élaboration de chaque fichier de type MOT contenu dans celui-ci. Un fichier de type MOT peut ne pas être élaboré en activant les boutons fonction ou . Avant de procéder à l'élaboration du premier fichier indiqué, la procédure de mise à jour prévoit la demande du code utilisateur du Communicateur à mettre à jour. À la fin de la mise à jour il est prévu un signal qui indique que l'opération a été effectuée. ­­­57 Entretien - Utility généraux 4.4.4 Programmation Voix 01942 La mise à jour ne peut être effectuée que si le Communicateur GSM raccordé au PC est un Communicateur GSM 01942. La version du communicateur est directement contrôlée par la procédure lorsque le dossier est sélectionné et après demande de code utilisateur du Communicateur. Une fois effectué le contrôle de la version du Communicateur, il est proposé la langue des messages vocaux utilisée par le Communicateur GSM 01942 et la détermination du temps d'enregistrement. Le Communicateur GSM 01942 gère deux différents groupes de messages vocaux : • 5 messages vocaux prédéfinis et non modifiables dépendant de la langue ; • 9 messages vocaux enregistrables par l'utilisateur moyennant le dossier courant. Les messages vocaux prédéfinis peuvent être configurés dans une des langues suivantes : Italien, Anglais, Allemand, Français, Espagnol, Grec. La langue utilisée par le Communicateur GSM 01942 est proposée par la procédure lors de la sélection du dossier et peut être modifiée moyennant le champ prévu à cet effet sur l'écran. Dans le Communicateur GSM 01942, on peut configurer des messages vocaux pour un temps maximum équivalent à 28 secondes d'enregistrement Le dossier fournit des indications en ce qui concerne le temps effectif enregistré et le temps restant à disposition pour l'enregistrement des messages vocaux utilisateur. Une signalisation d'erreur est prévue au cas où le temps maximum d'enregistrement serait dépassé. Pour chacun des messages vocaux utilisateur, il est prévu sur l'écran un champ dans lequel doit être spécifié le parcours du fichier contenant l'enregistrement du message vocal. Les noms des fichiers des messages vocaux utilisateur sont proposés automatiquement et ils peuvent être directement modifiés dans le champ prévu sur l'écran ou en activant la fenêtre Associer Fichier. Vocal avec le bouton fonction prévu à cet effet . Les fichiers proposés sont initialement vides. Pour chacun des messages vocaux utilisateur il est prévu la possibilité d'écouter le message utilisateur enregistré et/ou d'enregistrer un message différent en activant la fenêtre Enregistrement Messages avec le bouton fonction . À la fin de l'enregistrement d'un nouveau message, il est prévu la mise à jour de la barre contenant l'indication du temps d'enregistrement effectif et résiduel. L'opération de mise à jour des messages vocaux dans le Communicateur GSM 01942 se réalise en deux phases : • génération du fichier .mot • mise à jour du Communicateur GSM 01942 avec le fichier .mot généré En activant le bouton fonction on effectue, en succession, les deux phases susmentionnées qui se concluent avec le téléchargement, dans le Communicateur GSM 01942 raccordé, des messages vocaux prédéfinis dans la langue sélectionnée et de ceux de l'utilisateur. En activant le bouton fonction , on effectue uniquement la première des deux phases susmentionnées : la génération du fichier .mot avec lequel peuvent, par la suite, être mis à jour les messages vocaux du Communicateur GSM 01942 depuis le dossier Mise à jour Voix ­­­58 Utility généraux 4.5 Utility généraux 4.5.1 Associer numéros de téléphone La fenêtre Associer Numéros de Téléphone permet d'associer les numéros de téléphone en les sélectionnant parmi ceux configurés dans le dossier Répertoire Téléphonique de chaque module GSM de l'installation. Il est possible d'accéder à cette fonctionnalité avec le bouton fonction prévu dans le dossier Généraux. Si elle est activée depuis le dossier Généraux, elle prévoit la sélection d'un seul numéro de téléphone correspondant à celui vers lequel renvoyer les SMS non de commande. Si elle est activée depuis la section Entrées Numériques, elle prévoit la seule visualisation des numéros de téléphone associés à un message vocal et/ou SMS, sans pouvoir modifier la situation présentée. ­­­59 Utility généraux 4.5.2 Associer fichier vocal (01941) La sélection d'un fichier contenant l'enregistrement d'un message vocal est gérée par la fenêtre Associer Fichier Vocal. Il est possible d'accéder à cette fonctionnalité avec le bouton fonction prévu dans le dossier Messages Vocaux et dans les sections Relais et Entrées Numériques du dossier Dispositifs. Le fichier vocal peut être indiqué en sélectionnant un élément de la liste des fichiers, prévue dans la fenêtre, ou en saisissant le nom dans le champ prévu à cet effet. Il est possible de spécifier le nom d'un fichier non présent ; dans ce cas, une fois que la fenêtre actuelle est désactivée, l'enregistrement du message vocal à insérer dans le fichier devra être effectué. Cette fonctionnalité est gérée depuis la fenêtre Enregistrement Messages activable depuis le même dossier d'où a été requise la fenêtre courante à l'aide du bouton fonction . En activant le bouton fonction , la procédure prévoit la visualisation du parcours complet du fichier vocal spécifié, dans le champ du dossier prévu à cet effet depuis lequel la fenêtre a été activée. 4.5.3 Enregistrement messages La fenêtre Enregistrement Messages prévoit la possibilité d'écouter l'enregistrement d'un message vocal existant et d'effectuer l'enregistrement d'un nouveau message. Il est possible d'accéder à cette fonctionnalité avec le bouton fonction prévu dans le dossier Messages Vocaux (fenêtre Paramètres de Configuration) et dans les sections Relais et Entrées Numériques du dossier Dispositifs. La procédure visualise, dans le champ prévu à cet effet, le parcours du fichier vocal géré par la fenêtre courante ; le nom du fichier dérive du dossier depuis lequel la fenêtre a été activée. Si le fichier vocal contient déjà l'enregistrement d'un message, celui-ci peut être écouté en activant le bouton fonction . La fenêtre prévoit par ailleurs la possibilité d'effectuer l'enregistrement d'un nouveau message vocal. Cette fonctionnalité est gérée par le bouton fonction , dont l'activation fait démarrer la phase d'enregistrement qui se termine en sélectionnant le bouton fonction . Le nouveau message enregistré peut être écouté, en activant le bouton fonction depuis la fenêtre. Cette fonctionnalité peut être activée avec le bouton fonction ­­­60 ,et il peut être sauvegardé dans le fichier vocal géré , après demande de confirmation pour procéder. Utility généraux 4.5.4 Configuration temps de refresh L’application permet de spécifier l'intervalle de temps avec lequel doivent être mises à jour les données gérées sur l'écran avec celles lues par le Communicateur GSM raccordé. Le temps est géré en secondes et doit être spécifié un temps minimum de 1 seconde. 4.5.5 Aide L’application fournit l'accès à une aide en ligne, avec la touche F1 ou depuis la rubrique de menu Aide > Help contents ­­­61 Exemple Applicatif 4.6 Exemple Applicatif 4.6.1 Système anti-intrusion générique Configuration du système anti-intrusion générique pour l'envoi d'un message d'alarme vocal et SMS, moyennant un Communicateur GSM 01941, en cas de : 1. Détection anti-intrusion avec commande provenant de centrale anti-intrusion raccordée à l'entrée IN1 2. Détection manipulation de la centrale avec commande provenant d'un anti-tamper raccordé à la sortie OUT2 Opérations à effectuer 1. Activer la fenêtre Paramètres de configuration et se positionner, dans le dossier Généraux, sur le module GSM à gérer (voir paragraphes 4.1 et 4.1.1). 2. Modifier le module GSM à élaborer et activer la réception de l'alarme de tamper (voir le paragraphe 4.1.1) 3. Sélectionner le dossier Répertoire Téléphonique et mémoriser, sur deux positions libres, deux numéros de téléphone : un pour le signal d'alarme vocal et l'autre pour le signal d'alarmes SMS (voir paragraphe 4.1.2). 4. Dans le dossier Messages Vocaux, sélectionner un des quatre premiers messages vocaux libres, modifier le message choisi et effectuer les suivantes opérations (voir le paragraphe 4.1.3) : 4.1. enregistrer le message d'alarme vocal utilisateur 4.2. associer le numéro de téléphone saisi dans la rubrique pour le signal d'alarme vocale 5. Dans le dossier SMS, modifier le message Alarme Intrusion (SMS n° 5) et associer le numéro de téléphone saisi dans le répertoire pour le signal d'alarme SMS (voir le paragraphe 4.1.4) 6. Depuis le dossier Généraux, effectuer la configuration du Communicateur GSM raccordé au PC avec tous les paramètres programmés dans la fenêtre (points de 2 à 5) à l'aide du bouton fonction (voir paragraphe 4.1.1) 7. Activer la fenêtre Dispositifs et sélectionner, dans le dossier Module Gsm, le module GSM à gérer (voir les paragraphes 4.2 et 4.2.1) 8. Sélectionner le dossier Dispositifs, modifier, dans la section Entrées Numériques, la première entrée numérique et effectuer les opérations suivantes (voir le paragraphe 4.2.2) : 8.1. associer le message vocal libre pour lequel a été effectué l'enregistrement du message vocal utilisateur 8.2. associer le message SMS d'Alarme Intrusion 8.3. programmer la modalité d'activation de l'entrée numérique (Si Ouvert - Si Fermé) 9. Après avoir confirmé les modifications effectuées aux données de la première entrée numérique (point 8), effectuer, pour l'entrée, la procédure de configuration du Communicateur GSM raccordé au PC avec le bouton fonction (voir le paragraphe 4.2.2) ­­­62 Partie 1 EasyTool Professional LT Section 2 Le logiciel EasyTool Professional LT - Généralités Section 2.2 Communicateurs GSM Section 2.2.2 Automation Domestique Index 1. Caractéristiques requises minimales hardware et logiciel…………………………………………………………………………………………………… 64 2. Installation du programme………………………………………………………………………………………………………………………………………… 64 3. Description Fonctionnelle du logiciel GSM-Automation Domestiques - côté ordinateur………………………………………………………………… 3.1 Fonctionnalité……………………………………………………………………………………………………………………………………………………… 3.2 Notes générales…………………………………………………………………………………………………………………………………………………… 3.2.1 Caractères non permis…………………………………………………………………………………………………………………………………… 64 64 64 64 4. Les fonctionnalités…………………………………………………………………………………………………………………………………………………… 65 4.1 Paramètres de configuration Système GSM-Automation Domestique……………………………………………………………………………………… 66 4.1.1 Généraux…………………………………………………………………………………………………………………………………………………… 66 4.2 Dispositifs Système GSM-Automation Domestique…………………………………………………………………………………………………………… 4.2.1 Systèmes Automation Domestique…………………………………………………………………………………………………………………… 4.2.2 Centrales………………………………………………………………………………………………………………………………………………… 4.3.3 Confort…………………………………………………………………………………………………………………………………………………… 4.2.4 Scénarios………………………………………………………………………………………………………………………………………………… 4.2.5 Groupes…………………………………………………………………………………………………………………………………………………… 4.2.6 Alarmes Techniques AD ………………………………………………………………………………………………………………………………… 4.2.7 Copie dispositifs………………………………………………………………………………………………………………………………………… 4.2.8 Copie centrale…………………………………………………………………………………………………………………………………………… 4.2.9 Copie confort……………………………………………………………………………………………………………………………………………… 4.2.10 Copie scénario…………………………………………………………………………………………………………………………………………… 4.2.11 Copie groupe……………………………………………………………………………………………………………………………………………… 4.2.12 Copie Alarme Technique………………………………………………………………………………………………………………………………… 67 68 69 70 71 72 74 75 75 76 77 79 80 4.3 Test Système Automation Domestique………………………………………………………………………………………………………………………… 4.3.1 Test Centrales…………………………………………………………………………………………………………………………………………… 4.3.2 Test Confort……………………………………………………………………………………………………………………………………………… 4.3.3 Test Scénarios…………………………………………………………………………………………………………………………………………… 4.3.4 Test Groupes……………………………………………………………………………………………………………………………………………… 4.3.5 État MCI…………………………………………………………………………………………………………………………………………………… 4.3.6 État centrale……………………………………………………………………………………………………………………………………………… 4.3.7 État confort……………………………………………………………………………………………………………………………………………… 4.3.8 Commande centrale……………………………………………………………………………………………………………………………………… 4.3.9 Commande scénario…………………………………………………………………………………………………………………………………… 4.3.10 Commande groupe……………………………………………………………………………………………………………………………………… 82 82 83 83 84 84 85 87 88 89 89 4.4 Utility généraux…………………………………………………………………………………………………………………………………………………… 4.4.1 Associer fichier vocal…………………………………………………………………………………………………………………………………… 4.4.2 Enregistrement messages……………………………………………………………………………………………………………………………… 4.4.3 Aide……………………………………………………………………………………………………………………………………………………… 90 90 90 91 4.5 Exemple Applicatif………………………………………………………………………………………………………………………………………………… 91 4.5.1 Aide……………………………………………………………………………………………………………………………………………………… 91 ­­­63 Caractéristiques requises - Installation - Description fonctionnelle 1. Caractéristiques requises minimales hardware et logiciel Logiciel : • Système d'Exploitation: Microsoft Windows 7, 8 et 10. Hardware : • 100 Mb d'espace de mémoire sur disque fixe • Souris • CD-ROM • Porte sérielle 2. Installation du programme L'utilisateur sera guidé dans l'installation du programme par un Assistant prévu à cet effet dont les informations requises sont toutes reportées dans le manuel du logiciel et de l'ordinateur. 3. Description fonctionnelle du logiciel GSM-Automazione Domestique - côté ordinateur 3.1 Fonctionnalité Le logiciel pour PC permet de : • définir les paramètres de configuration des systèmes d'automation domestique • configurer les centrales • configurer les dispositifs confort pour effectuer la lecture, la programmation et le réglage des zones climatiques • configurer les scénarios et activer chacun des scénarios configurés • configurer les groupes, en lire l'état et activer et/ou désactiver les groupes configurés • faire démarrer la procédure de contrôle du fonctionnement de tous les dispositifs configurés et lire toutes les données relevées au cours du dernier balayage diagnostic correspondant aux éventuels dispositifs en panne • configurer les alarmes techniques 3.2 Notes générales 3.2.1 Caractères non permis Dans les champs de texte, il n'est pas permis de saisir les caractères suivants : & < > Ci-dessous chaque partie de l'application sera analysée et sa fonction sera expliquée. ­­­64 Les fonctionnalités 4. Les fonctionnalités. Ci-dessous sont reportées et analysées dans le détail les fonctionnalités de l'application. Légende des boutons de fonction, typiques de toute l'application : Boutons de navigation : Il conduit à la première donnée du dossier Il conduit à la donnée précédant la donnée visualisée Il conduit à la donnée qui suit la donnée visualisée Il conduit à la dernière donnée du dossier Recherche d'une donnée dans le dossier Boutons de edit : Il modifie la donnée visualisée Il permet de saisir une nouvelle donnée dans le dossier Il efface la donnée visualisée Il confirme toutes les modifications effectuées (saisie d'une nouvelle donnée ou modification d'une donnée existante) Il annule les dernières modifications ou la nouvelle saisie et rétablit l'état précédent Boutons de gestion d'échange de données entre PC et dispositif : Il importe dans le dossier les données du Communicateur GSM raccordé au PC Il configure le Communicateur GSM raccordé au PC avec les données présentes dans le dossier Il suit le détail des fenêtres de l'application et des opérations rendues disponibles. La séquence est utile même comme schéma pour la configuration d'un système d'automation domestique d'une installation ­­­65 Paramètres de Configuration 4.1 Paramètres de configuration Système GSM-Automation Domestique On accède à la configuration des paramètres des systèmes d'automation domestique en activant, depuis le dossier Systèmes Automation Domestique. Ce dossier permet de : • modifier les systèmes d'automation domestique d'une installation. • rétablir les programmations initiales du Communicateur GSM raccordé au PC. 4.1.1 Généraux Ce dossier gère la configuration générale des systèmes d'automation domestique définis dans une installation. Il est possible d'insérer de nouveaux systèmes d'automation domestique, de modifier les paramètres et d'effacer les systèmes déjà présents. Il est par ailleurs possible de faire défiler les systèmes d'automation domestique configurés avec les boutons fonction de navigation ou d'effectuer une recherche rapide. La description du système d'automation domestique courant, celui sélectionné dans le dossier, est visualisée dans le titre de la fenêtre. L'aspect des dossiers et les paramètres de configuration d'un système d'automation domestique dépendent du type de centrale d'automation utilisée. Pour chaque système d'automation domestique, gestion des paramètres de configuration générale suivants : • Description: description du système d'automation domestique ; elle doit obligatoirement être spécifiée et identifie le système d'automation domestique dans l'installation. • Version : moyennant un menu déroulant il est possible de sélectionner le type de centrale d'automation utilisée sur l'installation. ­­­66 Paramètres de Configuration - Dispositifs Système • Point d'accès : identifie le dispositif qui permet la communication du système avec le PC ; il doit obligatoirement être indiqué en sélectionnant un des modules GSM définis dans l'installation. Un module GSM peut être programmé comme point d'accès d'un seul système d'automation domestique. Dans le cas contraire, en phase de confirmation des données du dossier avec le bouton fonction l'erreur suivante est signalée : Ce dossier gère la possibilité de rétablir les programmations initiales du Communicateur GSM raccordé au PC, en activant le bouton fonction . Cette fonctionnalité n'est valable que pour le dispositif, elle ne prévoit donc pas la modification des paramètres configurés dans le dossier actuel. 4.2 Dispositifs Système GSM-Automation Domestique On accède à la configuration des dispositifs pour chaque système d'automation domestique défini dans l'installation, en sélectionnant la languette des différents dossiers. Les dossiers de référence sont : Systèmes Automation Domestique permet de : • choisir le système d'automation domestique à configurer ; • copier les dispositifs depuis un système d'automation domestique déjà configuré ; • importer la configuration des dispositifs en lisant les données depuis le Communicateur GSM raccordé au PC ; • configurer le communicateur GSM raccordé au PC avec les dispositifs définis dans un système d'automation domestique. L'aspect des dossiers et les paramètres de configuration dépendent du type de centrale d'automation utilisée. ­­­67 Dispositifs Système Centrales permet de : • • • • • • insérer, modifier, éliminer les centrales de chaque système d'automation domestique ; copier une centrale déjà configurée pour un autre système d'automation domestique présent dans une installation de l'application ; associer automatiquement les dispositifs confort ; associer automatiquement les scénarios ; importer la configuration des centrales en lisant les données depuis le Communicateur GSM raccordé au PC ; configurer le communicateur GSM raccordé au PC avec les données des centrales gérées dans le dossier. Confort permet de : • • • • insérer, modifier, éliminer les dispositifs confort de chaque système d'automation domestique ; copier un dispositif confort déjà configuré pour un autre système d'automation domestique présent sur une installation de l'application ; importer la configuration des dispositifs confort en lisant les données depuis le Communicateur GSM raccordé au PC ; configurer le communicateur GSM raccordé au PC avec les données des dispositifs confort gérés dans le dossier. Scénarios permet de : • • • • insérer, modifier, éliminer les scénarios de chaque système d'automation domestique ; copier un scénario déjà configuré pour un autre système d'automation domestique présent dans une installation de l'application ; importer la configuration des scénarios en lisant les données depuis le Communicateur GSM raccordé au PC ; configurer le communicateur GSM raccordé au PC avec les données des scénarios gérés dans le dossier. Groupes permet de : • • • • insérer, modifier, éliminer les groupes de chaque système d'automation domestique ; copier un groupe déjà configuré pour un autre système d'automation domestique présent sur une installation de l'application ; importer la configuration des groupes en lisant les données depuis le Communicateur GSM raccordé au PC ; configurer le communicateur GSM raccordé au PC avec les données des groupes gérés dans le dossier. Alarmes Techniques permet de : • • • • insérer, modifier, éliminer les alarmes techniques de chaque système d'automation domestique ; copier une alarme technique déjà configurée pour un autre système d'automation domestique présent sur une installation de l'application ; importer la configuration des alarmes techniques en lisant les données depuis le Communicateur GSM raccordé au PC ; configurer le communicateur GSM raccordé au PC avec les données des alarmes techniques gérées dans le dossier. 4.2.1 Systèmes Automation Domestique Ce dossier permet de sélectionner, parmi tous les systèmes d'automation domestique définis dans l'installation, celui pour lequel doit être gérée la configuration des dispositifs. Il est par ailleurs possible de faire défiler les systèmes d'automation domestique configurés avec les boutons fonction de navigation ou d'effectuer une recherche rapide. Pour le système d'automation domestique sélectionné, on visualise la description dans le titre de la fenêtre et on visualise, en détail, la configuration des dispositifs dans les dossiers prévus à cet effet Centrales, Confort, Scénarios et Groupes et Alarmes Techniques. Le dossier gère la possibilité de copier, dans le système d'automation domestique sélectionné, la configuration des dispositifs d'un autre système d'automation domestique défini dans une installation de l'application. On accède à cette fonctionnalité avec le bouton fonction avec lequel est activée la fenêtre Copier Dispositifs. Il est possible d'importer dans le système d'automation domestique sélectionné, la configuration des dispositifs programmée dans le Communicateur GSM raccordé au PC en activant le bouton fonction . Cette fonctionnalité prévoit le remplacement de tous les dispositifs du système d'automation sélectionné, par ceux lus par le Communicateur GSM. En cas d'importation d'un dispositif non configuré dans le dossier correspondant, il est prévu son insertion automatique dans le dossier avec une description prédéfinie. Avec la configuration des dispositifs associés au système d'automation domestique sélectionné, il est possible de configurer le Communicateur GSM raccordé au PC. Cette fonctionnalité est disponible en activant le bouton fonction et elle prévoit le transfert de PC à dispositif des données correspondant à tous les dispositifs associés au système d'automation domestique sélectionné. ­­­68 Dispositifs Système 4.2.2 Centrales Ce dossier gère les données des centrales configurées pour le système d'automation domestique sélectionné dans le dossier Systèmes Automation Domestique. Chaque système d'automation domestique peut gérer jusqu'à un maximum de 8 centrales. Le dossier gère l'insertion de nouvelles centrales, la modification et l'effacement des centrales déjà présentes. Il prévoit par ailleurs la possibilité de faire défiler les centrales configurées avec les boutons fonction de navigation ou d'effectuer une recherche rapide. Pour chaque centrale sont gérées les informations suivantes : • Description : description de la centrale ; elle doit obligatoirement être saisie et identifie la centrale à l'intérieur d'un système d'automation domestique. • N° Centrale (Communicateur) : numéro qui identifie le système associé à la centrale de contrôle ; la valeur saisie doit être comprise entre 1 et 8 ; il n'est pas possible d'indiquer le même numéro pour deux différentes centrales appartenant au même système d'automation domestique ; il est utilisé pour la composition des messages à envoyer au Communicateur GSM. • Données de configuration : elles représentent l'adresse qui identifie de manière univoque la centrale à l'intérieur d'un système d'automation domestique ; elles doivent obligatoirement être saisies et sont composées des champs suivants : • Zone : identificateur de la zone • Ligne : identificateur de la ligne • Identificateur centrale : identificateur de la centrale. Dans le dossier il est possible de copier une centrale déjà configurée pour un autre système d'automation domestique présent sur une installation de l'application. On accède à cette fonctionnalité avec le bouton fonction avec lequel est activée la fenêtre Copier Centrale. Pour chaque centrale configurée il est possible de faire démarrer la procédure d'activation automatique des zones climatiques avec le bouton fonction . Cette procédure effectue une association séquentielle des zones climatiques que la centrale gérée rend disponibles à distance. Pour chaque zone climatique activée de la centrale, il est créé un dispositif confort pour lequel sont reportés, comme données de configuration, l'adresse de la centrale et l'identificateur de la zone climatique. Les dispositifs confort ainsi générés seront disponibles, à la fin de la procédure, dans le dossier Confort où ils sont insérés avec une description prédéfinie. À l'aide de la fonctionnalité prévue par le bouton fonction , il est possible de faire démarrer la procédure d'activation automatique des scénarios pour chaque centrale configurée. Cette procédure effectue une association séquentielle des scénarios que la centrale rend disponibles à distance. Pour chaque scénario disponible, il est créé un nouveau dispositif dans le dossier Scénarios pour lequel sont reportés, comme données de configuration, l'adresse de la centrale et le numéro identificateur du scénario et, comme description, une description prédéfinie. Il est possible d'importer les informations correspondant à la centrale visualisée dans le dossier courant depuis le Communicateur GSM raccordé au PC, en activant le bouton fonction ceux lus par le Communicateur GSM. . Cette fonctionnalité prévoit le remplacement des données de configuration de la centrale par Les programmations de la centrale visualisée dans le dossier courant, peuvent être configurées dans le Communicateur GSM raccordé au PC. Cette fonctionnalité est disponible en activant le bouton fonction correspondant à la centrale visualisée dans le dossier courant. et elle prévoit le transfert de PC à dispositif des données de configuration ­­­69 Dispositifs Système 4.2.3 Confort Ce dossier gère les données des dispositifs confort configurés pour le système d'automation domestique sélectionné dans le dossier Systèmes Automation Domestique. L'aspect du dossier et les données programmables de celui-ci dépendent du type de Communicateur GSM sélectionné dans le dossier Généraux pendant la création du module GSM. Chaque système d'automation domestique peut gérer jusqu'à un maximum de 40 dispositifs confort (chronothermostats), en fonction du type et de la version firmware du communicateur GSM. Le dossier gère l'insertion de nouveaux dispositifs confort, la modification et l'effacement des dispositifs déjà présents. Il prévoit par ailleurs la possibilité de faire défiler les dispositifs confort configurés avec les boutons fonction de navigation ou d'effectuer une recherche rapide. Pour chaque dispositif confort, gestion des informations suivantes : • Description : description du dispositif confort ; elle doit obligatoirement être saisie et identifie le dispositif à l'intérieur d'un système d'automation domestique. • Étiquette vocale : (uniquement pour communicateur GSM 01941) parcours du fichier contenant l'enregistrement du message vocal utilisateur, associé au dispositif confort. Le parcours du fichier peut être indiqué en activant la fenêtre Associer Fichier Vocal avec le bouton fonction . Si le nom d'un fichier n'est pas indiqué, on présume que l'étiquette vocale prédéfinie est associée au dispositif confort. • Étiquette SMS Prédéfinie : étiquette SMS préfinie ; elle ne peut pas être modifiée. • Étiquette SMS Utilisateur : étiquette SMS définie par l'utilisateur ; si elle n'est pas spécifiée, on présume qu'une étiquette SMS prédéfinie est associée au dispositif confort. • N° Confort (Communicateur) : numéro du chronothermostat correspondant au communicateur ; il n'est pas possible d'indiquer le même numéro pour deux différents dispositifs confort appartenant au même système d'automation domestique ; il est utilisé pour la composition des messages à envoyer au Communicateur GSM. • Données de configuration : elles identifient de manière univoque le dispositif confort à l'intérieur d'un système d'automation domestique ; elles doivent obligatoirement être saisies et sont composées de l'adresse de la centrale et de l'identificateur de la zone climatique : • Zone : identificateur de la zone • Ligne : identificateur de la ligne • Identificateur centrale : identificateur de la centrale. • Zone climatique : identificateur de la zone climatique Moyennant la fonctionnalité prévue par le bouton fonction , il est possible d'éliminer tous les dispositifs confort gérés dans le dossier courant. Cette fonctionnalité prévoit le remplacement des données du dispositif confort par ceux lus par le Communicateur GSM. Si un message vocal utilisateur est lu par le Communicateur GSM 01941, celui-ci sera mémorisé dans un fichier vocal dont le nom sera visualisé dans le champ du dossier prévu à cet effet afin de pouvoir l'écouter. Si par contre le dispositif confort est associé au message vocal prédéfini, le nom du fichier ne sera pas visualisé et par conséquent la possibilité d'en écouter l'enregistrement n'est pas prévue. ­­­70 Dispositifs Système Les programmations du dispositif confort visualisé dans le dossier courant, peuvent être configurées dans le Communicateur GSM raccordé au PC. Cette fonctionnalité est disponible en activant le bouton fonction et elle prévoit le transfert de PC à dispositif des informations correspondant au dispositif confort. Si le nom d'un fichier vocal a été indiqué, l'enregistrement du message contenu dans celui-ci remplacera, dans le Communicateur GSM 01941, le message prédéfini ; si, par contre, aucun fichier vocal n'a été indiqué, l'étiquette vocale prédéfinie sera rétablie dans le Communicateur GSM 01941. 4.2.4 Scénarios Ce dossier gère les données correspondant aux scénarios configurés pour le système d'automation domestique sélectionné dans le dossier Systèmes GSM-Automation Domestique. L'aspect du dossier et les données programmables de celui-ci dépendent du type de Communicateur GSM sélectionné dans le dossier Généraux pendant la création du module GSM. Chaque système d'automation domestique peut gérer jusqu'à un maximum de 32 scénarios. Pour le communicateur GSM 01941, pour les 8 premiers scénarios il est possible d'assigner une étiquette SMS et/ou une étiquette vocale. Pour le communicateur GSM 01942, pour les 8 premiers scénarios il est possible d'assigner une étiquette SMS. Le dossier gère l'insertion de nouveaux scénarios, la modification et l'effacement des dispositifs déjà présents. Il prévoit par ailleurs la possibilité de faire défiler les scénarios configurés avec les boutons fonction de navigation ou d'effectuer une recherche rapide. Pour chaque scénario, gestion des informations suivantes : • Description : description du scénario ; elle doit obligatoirement être saisie et elle identifie le scénario à l'intérieur d'un système d'automation domestique. • Étiquette vocale : (uniquement pour Communicateur GSM 01941) parcours du fichier contenant l'enregistrement du message vocal utilisateur, associé au scénario. Cette information est gérée uniquement pour les 8 premiers scénarios configurés (numéro scénario du communicateur compris entre 1 et 8). Le parcours du fichier peut être indiqué en activant la fenêtre Associer Fichier Vocal avec le bouton fonction . Si le nom d'un fichier n'est pas indiqué, on présume que l'étiquette vocale prédéfinie est associée au scénario. • Étiquette SMS Prédéfinie : étiquette SMS préfinie ; elle ne peut pas être modifiée. • Étiquette SMS Utilisateur : étiquette SMS définie par l'utilisateur ; elle est gérée uniquement pour les 8 premiers scénarios (numéro scénario du communicateur compris entre 1 et 8) ; si elle n'est pas spécifiée, on présume que l'étiquette SMS prédéfinie est associée au scénario. • N° Scénario (Communicateur) : numéro du scénario correspondant au communicateur ; il n'est pas possible d'indiquer le même numéro pour deux différents scénarios appartenant au même système d'automation domestique ; il est utilisé pour la composition des messages à envoyer au Communicateur GSM. • Données de configuration : elles identifient de manière univoque le scénario à l'intérieur d'un système d'automation domestique ; elles doivent obligatoirement être saisies et sont composées de l'adresse de la centrale et de l'identificateur du scénario : • Zone : identificateur de la zone • Ligne : identificateur de la ligne • Identificateur centrale : identificateur de la centrale. • N° Scénario (Centrale) : identificateur du scénario correspondant à la centrale. ­­­71 Dispositifs Système Moyennant la fonctionnalité prévue par le bouton fonction , il est possible d'éliminer tous les scénarios gérés dans le dossier courant. Cette opération ne prévoit pas l'élimination immédiate des scénarios depuis le Communicateur GSM raccordé au PC, mais uniquement depuis le dossier courant. L'élimination de la configuration de ces scénarios dans le Communicateur GSM sera effectuée uniquement en cours d'exécution de la procédure de configuration des données démarrée depuis le dossier Systèmes GSM-Automation Domestique. Pour les 8 premiers scénarios configurés, uniquement pour le communicateur GSM 01941, il est prévu la disponibilité d'écouter le message utilisateur enregistré dans le fichier vocal. On accède à cette fonctionnalité avec le bouton fonction gistrement Messages. avec lequel est activée la fenêtre Enre- Pour les 8 premiers scénarios, uniquement pour le communicateur GSM 01941, il est par ailleurs prévu la possibilité d'enregistrer un message différent de celui prédéfini. Cette opération est gérée par la fenêtre Enregistrement Messages activée par le bouton fonction . Il est possible de copier un scénario déjà configuré pour un autre système d'automation domestique présent dans une installation de l'application. On accède à cette fonctionnalité depuis le bouton fonction avec lequel est activée la fenêtre Copier Scénario. En activant le bouton fonction il est possible d'importer, depuis le Communicateur GSM raccordé au PC, les informations correspondant au scénario visualisé dans le dossier courant. Cette fonctionnalité prévoit le remplacement des données du scénario par ceux lus par le Communicateur GSM. Si un message vocal utilisateur est lu par le Communicateur GSM 01941, celui-ci sera mémorisé dans un fichier vocal dont le nom sera visualisé dans le champ du dossier prévu à cet effet afin de pouvoir l'écouter. Si par contre le scénario est associé au message vocal prédéfini, le nom du fichier ne sera pas visualisé et par conséquent la possibilité d'en écouter l'enregistrement n'est pas prévue. Les programmations du scénario visualisé dans le dossier courant, peuvent être configurées dans le Communicateur GSM raccordé au PC. Cette fonctionnalité est disponible en activant le bouton fonction et elle prévoit le transfert de PC à dispositif des informations correspondant au scénario. Si le nom d'un fichier vocal a été indiqué, l'enregistrement du message contenu dans celui-ci remplacera, dans le Communicateur GSM 01941, le message prédéfini ; si, par contre, aucun fichier vocal n'a été indiqué, l'étiquette vocale prédéfinie sera rétablie dans le Communicateur GSM 01941. 4.2.5 Groupes Ce dossier gère les données correspondant aux scénarios configurés pour le système d'automation domestique sélectionné dans le dossier Systèmes GSM-Automation Domestique. L'aspect du dossier et les données programmables de celui-ci dépendent du type de Communicateur GSM sélectionné dans le dossier Généraux pendant la création du module GSM. Chaque système d'automation domestique peut gérer jusqu'à un maximum de 8 groupes. Le dossier gère l'insertion de nouveaux groupes, la modification et l'effacement des groupes déjà présents. Il prévoit par ailleurs la possibilité de faire défiler les groupes configurés avec les boutons fonction de navigation ou d'effectuer une recherche rapide. ­­­72 Dispositifs Système Pour chaque groupe, gestion des informations suivantes : • Description : description du groupe ; elle doit obligatoirement être saisie et identifie le groupe à l'intérieur d'un système d'automation domestique. • Étiquette vocale : (uniquement pour communicateur GSM 01941) parcours du fichier contenant l'enregistrement du message vocal utilisateur, associé au groupe. Le parcours du fichier peut être indiqué en activant la fenêtre Associer Fichier Vocal avec le bouton fonction . Si le nom d'un fichier n'est pas indiqué, on présume que l'étiquette vocale prédéfinie est associée au groupe. • Étiquette SMS Prédéfinie : étiquette SMS prédéfinie ; elle ne peut pas être modifiée. • Étiquette SMS Utilisateur : étiquette SMS définie par l'utilisateur ; si elle n'est pas spécifiée, on présume qu'une étiquette SMS prédéfinie est associée au groupe. • N° Scénario (Communicateur) : numéro du groupe correspondant au communicateur ; la valeur saisie doit être comprise entre 1 et 8 ; il n'est pas possible d'indiquer le même numéro pour deux différents groupes appartenant au même système d'automation domestique ; il est utilisé pour la composition des messages à envoyer au Communicateur GSM. • Données de configuration : elles identifient de manière univoque le groupe à l'intérieur d'un système d'automation domestique ; elles doivent obligatoirement être saisies et sont composées de l'adresse de la centrale et de l'identificateur du groupe : • Zone : identificateur de la zone • Ligne : identificateur de la ligne • Identificateur centrale : identificateur de la centrale. • N° Groupe (Centrale) : numéro du groupe correspondant à la centrale de contrôle. Pour chaque groupe configuré, pour le communicateur GSM 01941, il est prévu la disponibilité d'écouter le message utilisateur enregistré dans le fichier vocal. On accède à cette fonctionnalité depuis le bouton fonction avec lequel est activée la fenêtre Enregistrement Messages. Pour le communicateur 01941 il est en outre prévu la possibilité d'enregistrer un message différent de celui prédéfini. Cette opération est gérée par la fenêtre Enregistrement Messages activée par le bouton fonction . Il est possible de copier un groupe déjà configuré pour un autre système d'automation domestique présent sur une installation de l'application. On accède à cette fonctionnalité avec le bouton fonction avec lequel est activée la fenêtre Copier Groupe. En activant le bouton fonction il est possible d'importer, depuis le Communicateur GSM raccordé au PC, les informations correspondant au groupe visualisé dans le dossier courant. Cette fonctionnalité prévoit le remplacement des données du groupe par ceux lus par le Communicateur GSM. Si un message vocal utilisateur est lu par le Communicateur GSM 01941, celui-ci sera mémorisé dans un fichier vocal dont le nom sera visualisé dans le champ du dossier prévu à cet effet afin de pouvoir l'écouter. Si, par contre, le groupe est associé au message vocal prédéfini, le nom du fichier ne sera pas visualisé et par conséquent la possibilité d'en écouter l'enregistrement n'est pas prévue. Les programmations du groupe visualisé dans le dossier courant, peuvent être configurées dans le Communicateur GSM raccordé au PC. Cette fonctionnalité est disponible en activant le bouton fonction et elle prévoit le transfert de PC à dispositif des informations correspondant au groupe. Si le nom d'un fichier vocal a été indiqué, l'enregistrement du message contenu dans celui-ci remplacera, dans le Communicateur GSM 01941, le message prédéfini ; si, par contre, aucun fichier vocal n'a été indiqué, l'étiquette vocale prédéfinie sera rétablie dans le Communicateur GSM 01941. ­­­73 Dispositifs Système 4.2.6 Alarmes Techniques AD Ce dossier gère les données des alarmes techniques configurées pour le système d'automation domestique sélectionné dans le dossier Systèmes GSM-Automation Domestique. Chaque système d'automation domestique peut gérer jusqu'à un maximum de : • 1 alarme technique pour le Communicateur GSM 01941 ; • 8 alarmes techniques pour le Communicateur GSM 01942. Le dossier gère l'insertion de nouvelles alarmes, la modification et l'effacement des alarmes techniques déjà présentes. Il prévoit par ailleurs la possibilité de faire défiler les alarmes configurées avec les boutons fonction de navigation ou d'effectuer une recherche rapide. Pour chaque alarme technique, gestion des informations suivantes : • Description : description de l'alarme technique ; elle doit obligatoirement être saisie et identifie l'alarme technique à l'intérieur d'un système d'automation domestique. • Étiquette SMS Prédéfinie : étiquette SMS prédéfinie ; elle ne peut pas être modifiée. • Description Alarme Technique Utilisateur : description supplémentaire qui permet de reconnaître le type d'alarme technique (ex. gaz, fumée, eau, etc.) ; si elle est spécifiée, elle s'enchaînera en cours de composition aux messages SMS correspondant aux alarmes techniques ; un maximum de 10 caractères peut être saisi (uniquement pour Communicateur GSM 01942). • N° Alarme Technique : numéro de l'alarme technique correspondant au communicateur ; la valeur saisie doit être comprise entre 1 et 8 ; il n'est pas possible d'indiquer le même numéro pour deux différentes alarmes techniques appartenant au même système d'automation domestique ; il est utilisé pour la composition des messages à envoyer au Communicateur GSM. Note: le Communicateur GSM 01941 peut gérer une seule alarme technique. • Données de configuration : elles identifient de manière univoque l'alarme technique à l'intérieur d'un système d'automation domestique ; elles doivent obligatoirement être saisies et sont composées de la valeur du groupe ou de l'adresse du groupe : • Valeur Groupe : elle identifie le groupe auquel doit être associé le message d'alarme technique. La valeur du groupe à saisir correspond à la zone de la centrale anti-intrusion SAI dans laquelle est insérée l'interface des contacts qui génère l'alarme technique. La valeur du groupe doit être comprise entre 1 et 31. Note : cette programmation doit être utilisée si la centrale anti-intrusion SAI appartient à un des types : 14480, 16930, 20480. • Adresse Groupe : elle représente l'adresse du groupe auquel appartient l'interface des contacts (4 chiffres hexadécimaux). Si la valeur de l'adresse de groupe est 0xABCD, le paramètre à saisir est ABCD. Note: cette programmation doit être utilisée toutes les fois que l'interface des contacts de l'alarme technique n'appartient pas à une installation gérée par une des centrales SAI suivantes : 14480, 16930, 20480. Il est possible de copier une alarme technique déjà configurée pour un autre système d'automation domestique présent sur une installation de l'application. On accède à cette fonctionnalité avec le bouton fonction avec lequel est activée la fenêtre Copier Alarme Technique. En activant le bouton fonction il est possible d'importer, depuis le Communicateur GSM raccordé au PC, les informations correspondant à l'alarme technique visualisée dans le dossier courant. Cette fonctionnalité prévoit le remplacement des données de l'alarme technique par ceux lus par le Communicateur GSM. Les programmations de l'alarme technique visualisée dans le dossier courant, peuvent être configurées dans le Communicateur GSM raccordé au PC. Cette fonctionnalité est disponible en activant le bouton fonction à l'alarme technique. ­­­74 et elle prévoit le transfert de PC à dispositif des informations correspondant Dispositifs Système 4.2.7 Copie dispositifs Pour le système d'automation domestique sélectionné, il est possible d'importer les dispositifs configurés pour un autre système d'automation domestique existant sur une installation de l'application. Il est possible d'accéder à cette fonctionnalité avec le bouton fonction prévu dans le dossier Systèmes Automation Domestique. Pour effectuer l'opération de copie, il faut sélectionner depuis la liste Installations, l'installation à partir de laquelle importer les données et depuis la liste Systèmes Automation Domestique, le système d'automation domestique auquel sont associés les dispositifs à dupliquer dans le système courant. En activant la touche , les dispositifs configurés pour le système d'automation domestique sélectionné dans la fenêtre, remplaceront tous les dispositifs du système courant (centrales, confort, scénarios et groupes). Il est possible d'effectuer l'opération de copie même depuis un système d'automation domestique existant sur la même installation élaborée : dans ce cas, seront visualisés, dans la liste prévue à cet effet, tous les systèmes de l'installation excepté le système courant. 4.2.8 Copie centrale Pour le système d'automation domestique sélectionné dans le dossier Centrales il est possible d'importer une centrale configurée pour un autre système d'automation domestique existant sur une installation de l'application. Il est possible d'accéder à cette fonctionnalité avec le bouton fonction prévu dans le dossier Centrales. Pour effectuer l'opération de copie, il faut sélectionner depuis la liste Installations, l'installation à partir de laquelle importer les données, depuis la liste Systèmes Automation Domestique, le système d'automation domestique auquel est associé le dispositif à dupliquer et depuis la liste Centrales, la centrale à dupliquer dans le système courant. En activant la touche mation domestique courant. , la centrale sélectionnée pour la copie sera ajoutée aux centrales déjà configurées dans le système d'auto- ­­­75 Dispositifs Système Au cas où la centrale à copier aurait le même numéro ou les mêmes données de configuration qu'une centrale déjà configurée dans le système d'automation domestique courant, une confirmation pour procéder à l'opération de copie sera requise et en cas de réponse affirmative, la modification des données de la centrale à copier sera nécessaire ; cette opération est gérée depuis la fenêtre Copier Centrale - Modification Données. Au cas où la centrale à copier présenterait une description équivalente à celle d'une centrale déjà configurée dans le système d'automation domestique courant mais des données de configuration différentes, une confirmation pour procéder à l'opération de copie sera requise et en cas de réponse affirmative, la saisie d'une nouvelle description à attribuer à la centrale à importer sera nécessaire. 4.2.9 Copie confort Pour le système d'automation domestique sélectionné dans le dossier Confort, il est possible d'importer un dispositif confort configuré pour un autre système d'automation domestique, présent dans une installation de l'application. Il est possible d'accéder à cette fonctionnalité avec le bouton fonction prévu dans le dossier Confort. Pour effectuer l'opération de copie, il faut sélectionner depuis la liste Installations, l'installation à partir de laquelle importer les données, depuis la liste Systèmes Automation Domestique, le système d'automation domestique auquel est associé le dispositif à dupliquer et depuis la liste Confort, le dispositif confort à dupliquer dans le système courant. En activant la touche , le dispositif confort sélectionné pour la copie sera ajouté aux dispositifs déjà configurés dans le système d'automation domestique courant. ­­­76 Dispositifs Système Au cas où le dispositif confort à copier aurait le même numéro ou les mêmes données de configuration qu'un dispositif déjà configuré dans le système d'automation domestique courant, une confirmation pour procéder à l'opération de copie sera requise et en cas de réponse affirmative, la modification des données du dispositif confort à copier sera nécessaire ; cette opération est gérée depuis la fenêtre Copier Confort - Modification Données. Au cas où le dispositif confort à copier présenterait une description équivalente à celle d'un dispositif déjà configuré dans le système d'automation domestique courant mais des données de configuration différentes, une confirmation pour procéder à l'opération de copie sera requise et en cas de réponse affirmative, la saisie d'une nouvelle description à attribuer au dispositif confort à importer sera nécessaire. 4.2.10 Copie scénario Pour le système d'automation domestique sélectionné dans le dossier Scénarios il est possible d'importer un scénario configuré pour un autre système d'automation domestique existant sur une installation de l'application. Il est possible d'accéder à cette fonctionnalité avec le bouton fonction prévu dans le dossier Scénarios. Pour effectuer l'opération de copie, il faut sélectionner depuis la liste Installations, l'installation à partir de laquelle importer les données, depuis la liste Systèmes Automation Domestique, le système d'automation domestique auquel est associé le dispositif à dupliquer et depuis la liste Scénarios, le scénario à dupliquer dans le système courant. En activant la touche mation domestique courant. , le scénario sélectionné pour la copie sera ajouté aux scénarios déjà configurés dans le système d'auto- ­­­77 Dispositifs Système Au cas où le scénario à copier aurait le même numéro de scénario (communicateur) ou les mêmes données de configuration qu'un scénario déjà configuré dans le système d'automation domestique courant, une confirmation pour procéder à l'opération de copie sera requise et en cas de réponse affirmative, la modification des données du scénario à copier sera nécessaire ; cette opération est gérée depuis la fenêtre Copier Scénario - Modification Données. Au cas où le scénario à copier présenterait une description équivalente à celle d'un scénario déjà configuré dans le système d'automation domestique courant mais des données de configuration différentes, une confirmation pour procéder à l'opération de copie sera requise et en cas de réponse affirmative, la saisie d'une nouvelle description à attribuer au scénario à importer sera nécessaire. ­­­78 Dispositifs Système 4.2.11 Copie groupe Pour le système d'automation domestique sélectionné dans le dossier Groupes, il est possible d'importer un dispositif groupe configuré pour un autre système d'automation domestique, présent dans une installation de l'application. Il est possible d'accéder à cette fonctionnalité depuis le bouton fonction prévu dans le dossier Groupes. Pour effectuer l'opération de copie, il faut sélectionner depuis la liste Installations, l'installation à partir de laquelle importer les données, depuis la liste Systèmes Automation Domestique, le système d'automation domestique auquel est associé le dispositif à dupliquer et depuis la liste Groupes, le groupe à dupliquer dans le système courant. En activant la touche domestique courant. , le groupe sélectionné pour la copie sera ajouté aux groupes déjà configurés dans le système d'automation Au cas où le groupe à copier aurait le même numéro de groupe (communicateur) ou les mêmes données de configuration qu'un groupe déjà configuré dans le système d'automation domestique courant, une confirmation pour procéder à l'opération de copie sera requise et en cas de réponse affirmative, la modification des données du groupe à copier sera nécessaire ; cette opération est gérée depuis la fenêtre Copier Groupe - Modification Données. Au cas où le groupe à copier présenterait une description équivalente à celle d'un groupe déjà configuré dans le système d'automation domestique courant mais des données de configuration différentes, une confirmation pour procéder à l'opération de copie sera requise et en cas de réponse affirmative, la saisie d'une nouvelle description à attribuer au groupe à importer sera nécessaire. ­­­79 Dispositifs Système 4.2.12 Copie Alarme Technique Pour le système d'automation domestique sélectionné dans le dossier Alarmes Techniques AD il est possible d'importer une Alarme Technique configurée pour un autre système d'automation domestique, présent dans une installation de l'application. Il est possible d'accéder à cette fonctionnalité avec le bouton fonction prévu dans le dossier Alarmes Techniques. Pour effectuer l'opération de copie, il faut sélectionner depuis la liste Installations, l'installation à partir de laquelle importer les données, depuis la liste Systèmes Automation Domestique, le système d'automation domestique auquel est associé le dispositif à dupliquer et depuis la liste Alarmes Techniques, l'alarme technique à dupliquer dans le système courant. Au cas où l'alarme technique à copier aurait le même numéro d'alarme technique (communicateur) ou les mêmes données de configuration qu'une alarme technique déjà configurée dans le système d'automation domestique courant, une confirmation pour procéder à l'opération de copie sera requise et en cas de réponse affirmative, la modification des données de l'alarme technique à copier sera nécessaire ; cette opération est gérée depuis la fenêtre Copier Alarme Technique - Modification Données. ­­­80 Dispositifs Système Au cas où l'alarme technique à copier présenterait une description équivalente à celle d'une alarme technique déjà configurée dans le système d'automation domestique courant mais des données de configuration différentes, une confirmation pour procéder à l'opération de copie sera requise et en cas de réponse affirmative, la saisie d'une nouvelle description à attribuer à l'alarme technique à importer sera nécessaire. L'alarme technique sélectionnée pour la copie sera ajoutée aux alarmes techniques déjà configurées dans le système d'automation domestique courant. 4.3 Test Système Automation Domestique Cette fenêtre permet d'effectuer le test des systèmes d'automation domestique définis dans l'installation. Test Centrales permet de : • lire les informations correspondant à la centrale (type de centrale, version hardware, version logiciel, nombre de dispositifs en panne relevés lors du dernier balayage diagnostic) • lire toutes les données relevées lors du dernier balayage diagnostic correspondant aux éventuels dispositifs en panne • faire démarrer un nouveau balayage diagnostic Test Confort permet de : • vérifier l'état des dispositifs confort associés à un système d'automation domestique • programmer la modalité de fonctionnement de chaque dispositif confort. Test Scénarios permet de : • activer les scénarios configurés pour un système d'automation domestique. Test Groupes permet de : • lire l'état des groupes configurés pour un système d'automation domestique • activer/désactiver chaque groupe configuré. ­­­81 Test Systèmes 4.3.1 Test Centrales Ce dossier visualise les centrales configurées pour le système d'automation domestique. Pour chaque centrale configurée, on visualise les informations correspondant au numéro de la centrale, à la description et à l'adresse de la centrale (zone, ligne, identificateur centrale). Il est possible de visualiser les informations correspondant à chaque centrale en sélectionnant, depuis la liste prévue à cet effet, la centrale à vérifier et en activant la fenêtre État Centrale avec le bouton fonction . Cette fenêtre prévoit la visualisation d'informations comme le type de centrale, la version hardware et logiciel, le nombre de dispositifs en panne relevés lors du dernier balayage diagnostic et toutes les données relevées lors du dernier balayage diagnostic correspondant aux éventuels dispositifs en panne. Pour la centrale sélectionnée, il est par ailleurs prévu la possibilité de faire démarrer un nouveau balayage diagnostic. Cette fonctionnalité est disponible en activant la fenêtre Commande Centrale avec le bouton fonction ou en double-cliquant sur la touche gauche de la souris sur la ligne de la centrale à élaborer. ­­­82 Test Systèmes 4.3.2 Test Confort Ce dossier visualise les dispositifs confort configurés pour le système d'automation domestique. Pour chaque dispositif confort configuré, on visualise les informations correspondant au numéro confort, à la description, à l'étiquette vocale, à l'étiquette SMS prédéfinie et utilisateur, à l'adresse de la centrale (zone, ligne, centrale) et à la zone climatique. Il est possible de visualiser l'état de chaque dispositif confort en sélectionnant, depuis la liste prévue à cet effet, le dispositif à vérifier et en activant la fenêtre État Confort à l'aide du bouton fonction . Pour le dispositif confort sélectionné, il est par ailleurs prévu la possibilité de modifier la modalité de fonctionnement. Cette fonctionnalité est disponible en activant la fenêtre État Confort avec le bouton fonction ou en double-cliquant sur la touche gauche de la souris sur la ligne du dispositif à configurer. 4.3.3 Test Scénarios Ce dossier visualise les scénarios configurés pour le système d'automation domestique sélectionné. Pour chaque scénario configuré, on visualise les informations correspondant au numéro scénario (communicateur), à la description, à l'étiquette vocale, à l'étiquette SMS prédéfinie et utilisateur, à l'adresse de la centrale (zone, ligne, centrale) et au numéro scénario (centrale). Le dossier prévoit la possibilité d'activer un des scénarios configurés en sélectionnant, depuis la liste prévue à cet effet, le scénario à activer, et en rappelant la fenêtre Commander Scénario avec le bouton fonction ; cette fenêtre peut aussi être rappelée en double-cliquant sur la touche gauche de la souris sur la ligne du scénario à activer. ­­­83 Test Systèmes 4.3.4 Test Groupes Ce dossier visualise les groupes configurés pour le système d'automation domestique sélectionné. Pour chaque groupe configuré, on visualise les informations correspondant au numéro groupe (communicateur), à la description, à l'étiquette vocale, à l'étiquette SMS prédéfinie et utilisateur, à l'adresse de la centrale (zone, ligne, centrale), au numéro groupe (centrale) et à l'état Activé/ Désactivé du groupe. L'état des groupes est visualisé en mode automatique par la procédure en lisant l'information depuis le Communicateur GSM raccordé au PC et en le mettant à jour à des intervalles de temps réguliers. L'intervalle de temps avec lequel est effectuée la mise à jour est défini dans le système EasyTool Professional LT. L'état des groupes peut aussi être mis à jour moyennant la fonctionnalité prévue par le bouton fonction . Le dossier prévoit la possibilité de modifier, dans le Communicateur GSM raccordé au PC, l'état Activé/Désactivé du groupe sélectionné, en activant la fenêtre Commander Groupe avec le bouton fonction ou en double-cliquant sur la touche gauche de la souris sur la ligne du groupe à configurer. 4.3.5 État MCI Il est possible de visualiser l'état du Module de Communication Interne (MCI), moyennant la fonctionnalité prévue par le bouton fonction présent dans le dossier Systèmes Automation Domestique de la fenêtre Test Systèmes GSM-Automation Domestique. Au cas où il serait utilisé un communicateur GSM 01941, le Module de Communication Interne (MCI) est représenté par l'interface BUSCommunicateur 01848. Au cas où il serait utilisé un communicateur GSM 01942, le Module de Communication Interne (MCI) est représenté par l'interface BUSCommunicateur intégrée dans le communicateur même. Au moment de son activation, les informations lues par le Communicateur GSM raccordé au PC et énumérées ci-dessous, sont visualisées: • État du Module de Communication Interne (ACTIVÉ TP, ACTIVÉ RF, DÉSACTIVÉ) • Version du firmware du Module de Communication Interne ­­­84 Test Systèmes 4.3.6 État centrale Cette fenêtre visualise les informations correspondant à la centrale sélectionnée dans le dossier Test Centrales et elle permet la lecture des informations des dispositifs ne fonctionnant pas relevés par la centrale au cours du dernier balayage. Il est possible d'accéder à cette fonctionnalité du dossier ci-dessus avec le bouton fonction . Lors de son activation, on visualise les informations lues par le Communicateur GSM raccordé à l'interface de Communication Interne, et énumérées ci-dessous : • type de la centrale (Type) • version hardware (Version HW) • version logiciel (Version SW) • numéro des dispositifs en panne relevés lors du dernier balayage diagnostic (N° dispositifs en panne) Une fois la fenêtre activée, il est possible d'effectuer une nouvelle lecture des informations correspondant à la centrale à l'aide de la fonctionnalité prévue par le bouton fonction . En activant le bouton fonction démarrage de la procédure de lecture des informations des dispositifs ne fonctionnant pas que la centrale a relevés lors du dernier balayage. Les données lues sont visualisées dans le champ Dernier balayage diagnostic de la fenêtre courante dans laquelle sont reportés le détail de chaque dispositif en panne et le nombre total des dispositifs ne fonctionnant pas. Pour chaque dispositif en panne, les informations suivantes sont visualisées : • identificateur de la zone (Zone) • identificateur de la ligne (Ligne) • adresse physique du dispositif en panne (ID Dispositif) • description et code du type de device (Type Device) • type d'erreur (Type Erreur) • nombre de jours depuis la dernière réinitialisation de la centrale (Jours depuis la dernière réinitialisation). ­­­85 Test Systèmes Il est prévu la possibilité de mémoriser dans un fichier les données correspondant au dernier balayage diagnostic. La sauvegarde des données s'effectue en activant le bouton fonction uniquement après avoir fait démarrer, au moins une fois, la lecture du dernier balayage diagnostic et après avoir spécifié le parcours du fichier dans lequel sauvegarder les données lues. Le parcours du fichier peut être saisi directement dans le champ prévu à cet effet dans la fenêtre, ou il peut être spécifié en activant la touche fonction ; dans ce cas la procédure prévoit l'activation de la fenêtre Sauvegarder balayage sur fichier pour la recherche de la position du fichier et l'écriture en mode automatique dans la fenêtre du nom du fichier sélectionné. ­­­86 Test Systèmes 4.3.7 État confort Il est possible de visualiser l'état de chaque dispositif confort configuré dans un système d'automation domestique, en activant la fenêtre État Confort à l'aide du bouton fonction dans le dossier Test Confort. Pour chaque dispositif confort configuré dans le système, il est par ailleurs possible de programmer la modalité de fonctionnement depuis la fenêtre État Confort avec le bouton fonction (commander dispositif) dans le dossier Test Confort ou bien en double-cliquant sur la touche gauche de la souris sur la ligne du dispositif confort à configurer. En activant la fenêtre État Confort, on visualise les informations lues par le Communicateur GSM raccordé à l'interface de Communication Interne et énumérées ci-dessous : • Température mesurée • Température programmée • Nombre d'heures (modalité éteinte à la fin ou manuelle temporaire) • Modalité de fonctionnement Une fois la fenêtre activée, il est possible d'effectuer une nouvelle lecture de l'état du dispositif confort moyennant la fonctionnalité prévue par le bouton fonction . Si la fenêtre a été activée par le bouton fonction ou en double-cliquant sur la touche gauche de la souris, il est prévu la possibilité de programmer la modalité de fonctionnement pour le dispositif confort élaboré. Gestion des modalités de fonctionnement suivantes : • Éteint : permet d'éteindre le chronothermostat • Éteint à la Fin : programme le fonctionnement du chronothermostat en modalité éteint à la fin et le nombre d'heures pendant lequel le dispositif doit maintenir la modalité ; le nombre d'heures doit être compris entre 0 et 99 • Manuel : programme le fonctionnement du chronothermostat en modalité manuelle et la température correspondante ; la température programmée doit avoir une valeur comprise entre 0 et 99,9 • Manuel Temporaire : programme le fonctionnement du chronothermostat en modalité manuelle temporaire, la température correspondante et le nombre des heures ; la température programmée doit avoir une valeur comprise entre 0 et 99,9 et les heures doivent être comprises entre 0 et 99 • Automatique : programme la modalité de fonctionnement automatique du chronothermostat • Antigel : programme le fonctionnement du chronothermostat en modalité antigel et la température correspondante ; la température programmée doit avoir une valeur comprise entre 0 et 99,9 • Températures Fonctionnement Automatique : programme les trois niveaux de température du chronothermostat pour la modalité de fonctionnement automatique ; seuls les niveaux indiqués sont programmés ; si elle est spécifiée, la température de chaque niveau doit avoir une valeur comprise entre 0 et 99,9. La programmation de la saison est par ailleurs gérée en sélectionnant une des modalités suivantes : • Chauffage : programme le fonctionnement Chauffage (hiver) • Climatisation : programme le fonctionnement Climatisation (été) Le dispositif confort est configuré avec la modalité de fonctionnement sélectionnée en activant la touche . ­­­87 Test Systèmes 4.3.8 Commande centrale Cette fenêtre permet de faire démarrer un nouveau balayage diagnostic pour la centrale sélectionnée dans le dossier Test. Il est possible d'accéder à cette fonctionnalité depuis le dossier susmentionné à l'aide du bouton fonction ou en double-cliquant sur la touche gauche de la souris sur la ligne de la centrale à élaborer. En activant le bouton , démarrage de la procédure de contrôle du fonctionnement de tous les dispositifs configurés, moyennant la communication avec le Communicateur GSM raccordé au PC. La bonne réussite de l'opération est signalée par la visualisation d'un message d'avis prévu à cet effet. ­­­88 Test Systèmes 4.3.9 Commande scénario Cette fenêtre permet d'activer le scénario sélectionné dans le dossier Test Scénarios. Il est possible d'accéder à cette fonctionnalité depuis le dossier susmentionné moyennant le bouton fonction la touche gauche de la souris sur la ligne du scénario à élaborer. En activant le bouton fonction GSM raccordé au PC. ou en double-cliquant sur , la procédure active le scénario élaboré, moyennant la communication avec le Communicateur La bonne réussite de l'opération est signalée par la visualisation d'un message d'avis prévu à cet effet. 4.3.10 Commande groupe Cette fenêtre permet d'activer ou de désactiver le groupe sélectionné dans le dossier Test Groupes. Il est possible d'accéder à cette fonctionnalité depuis le dossier susmentionné moyennant le bouton fonction la touche gauche de la souris sur la ligne du groupe à élaborer. ou en double-cliquant sur En activant le bouton fonction , la procédure programme l'état Activé/Désactivé indiqué dans la fenêtre pour le groupe élaboré, moyennant la communication avec le Communicateur GSM raccordé au PC. La bonne réussite de l'opération est signalée par la visualisation d'un message d'avis prévu à cet effet. ­­­89 Utility généraux 4.4 Utility généraux 4.4.1 Associer fichier vocal La sélection d'un fichier contenant l'enregistrement d'un message vocal est gérée par la fenêtre Associer Fichier Vocal. Il est possible d'accéder à cette fonctionnalité avec le bouton fonction prévu dans le dossier Dispositifs du communicateur 01941. Le fichier vocal peut être indiqué en sélectionnant un élément de la liste des fichiers, prévue dans la fenêtre, ou en saisissant le nom dans le champ prévu à cet effet. Il est possible de spécifier le nom d'un fichier non présent ; dans ce cas, une fois que la fenêtre actuelle est désactivée, l'enregistrement du message vocal à insérer dans le fichier devra être effectué. Cette fonctionnalité est gérée depuis la fenêtre Enregistrement Messages activable depuis le même dossier d'où a été requise la fenêtre courante à l'aide du bouton fonction . En activant le bouton fonction , la procédure prévoit la visualisation du parcours complet du fichier vocal spécifié, dans le champ du dossier prévu à cet effet depuis lequel la fenêtre a été activée. 4.4.2 Enregistrement messages La fenêtre Enregistrement Messages prévoit la possibilité d'écouter l'enregistrement d'un message vocal existant et d'effectuer l'enregistrement d'un nouveau message. Il est possible d'accéder à cette fonctionnalité avec le bouton fonction prévu dans le dossier Dispositifs du communicateur 01941. La procédure visualise, dans le champ prévu à cet effet, le parcours du fichier vocal géré par la fenêtre courante ; le nom du fichier dérive du dossier depuis lequel la fenêtre a été activée. Si le fichier vocal contient déjà l'enregistrement d'un message, celui-ci peut être écouté en activant la touche . La fenêtre prévoit par ailleurs la possibilité d'effectuer l'enregistrement d'un nouveau message vocal. Cette fonctionnalité est gérée par la touche , dont l'activation fait démarrer la phase d'enregistrement qui se termine en sélectionnant la touche . Le nouveau message enregistré peut être écouté, en activant la touche , et il peut être sauvegardé dans le fichier vocal géré depuis la fenêtre. Cette fonctionnalité est activable avec la touche , après demande de confirmation pour procéder. ­­­90 Utility généraux - Exemple Applicatif 4.4.3 Aide L’application fournit l'accès à une aide en ligne, avec la touche F1 ou depuis la rubrique de menu Aide > Help contents 4.5 Exemple Applicatif 4.5.1 Description Exemple de gestion à distance d'un système composé de : • 2 zones climatiques • 2 lumières commandées depuis deux points • 2 scénarios définis (entrée,sortie) • Envoi de message d'alarme vocal à un numéro de téléphone en cas d'alarme intrusion Pour la liste des dispositifs et le schéma du système voir le manuel des instructions de l'Interface de Communication Interne entre le système BUS et le communicateur téléphonique (paragraphe 15). Opérations à effectuer 1. Activer la fenêtre Paramètres de configuration et insérer, dans le dossier Généraux, un nouveau système d'automation domestique (voir les paragraphes 4.1 et 4.1.1) 2. Activer le dossier Systèmes Automation Domestique, le système à gérer (voir les paragraphes 4.2 et 4.2.1). 3. Activer la centrale de contrôle de la manière suivante : 3.1. Sélectionner le dossier Centrales et insérer une nouvelle centrale en spécifiant, comme données de configuration l'adresse qui identifie la centrale (voir le paragraphe 4.2.2) ; les valeurs à spécifier sont celles visualisées dans la centrale de contrôle à partir du menu DiagnosticInformations (voir manuel d'instructions de la centrale de contrôle). 3.2. Après avoir confirmé les données de la centrale insérée, effectuer, pour la centrale, la procédure de configuration du Communicateur GSM raccordé au PC avec le bouton fonction (voir le paragraphe 4.2.2). 4. Activer les zones climatiques 1 et 2 de la centrale de contrôle en utilisant la procédure automatique ou la manuelle : 4.1.Automatique : toujours depuis le dossier Centrales, activer la procédure d'activation pour la centrale précédemment insérée (point 3.1), avec le bouton fonction (voir le paragraphe 4.2.2) 4.2. Manuel (voir le paragraphe 4.2.3) : 4.2.1. sélectionner le dossier Confort 4.2.2. insérer un nouvel élément (confort n° 1) en indiquant, comme données de configuration, l'adresse de la centrale de contrôle et la zone climatique 1 4.2.3. confirmer le dispositif confort inséré et effectuer la procédure de configuration du Communicateur GSM avec le bouton fonction . 4.2.4. insérer un nouvel élément (confort n° 2) en indiquant, comme données de configuration, l'adresse de la centrale de contrôle et la zone climatique 2 4.2.5. confirmer le dispositif confort inséré et effectuer la procédure de configuration du Communicateur GSM avec le bouton fonction . On suppose que les deux zones climatiques sont validées, sur la centrale de contrôle, pour la gestion à distance. ­­­91 Exemple Applicatif 5. Personnaliser éventuellement les deux dispositifs confort en associant un message vocal utilisateur ou une étiquette SMS utilisateur, en sélectionnant le dossier Confort et en modifiant le dispositif à personnaliser (voir le paragraphe 4.2.3) Après avoir effectué les modifications sur les données d'un dispositif confort, effectuer la procédure de configuration du Communicateur GSM avec le bouton fonction . Par défaut, le “thermostat 1” possède l'étiquette vocale “thermostat un” et l'étiquette SMS “C1”, tandis que le “thermostat 2” possède les étiquettes “thermostat deux” et “C2”. 6. Activer les scénarios 1 et 2 de la centrale de contrôle en utilisant la procédure automatique ou la manuelle : 6.1. Automatique : depuis le dossier Centrales, activer la procédure d'activation pour la centrale précédemment insérée (point 3.1), avec le bouton fonction (voir le paragraphe 4.2.2) 6.2. Manuel (voir le paragraphe 4.2.4) : 6.2.1. sélectionner le dossier Scénarios 6.2.2. insérer un nouvel élément (scénario n° 1) en indiquant, comme données de configuration, l'adresse de la centrale de contrôle et le numéro du scénario (centrale) 1 6.2.3. confirmer le scénario inséré et effectuer la procédure de configuration du Communicateur GSM avec le bouton fonction 6.2.4. insérer un nouvel élément (scénario n° 2) en indiquant, comme données de configuration, l'adresse de la centrale de contrôle et le numéro du scénario (centrale) 2 6.2.5. confirmer le scénario inséré et effectuer la procédure de configuration du Communicateur GSM avec le bouton fonction On suppose que les deux scénarios sont validés, sur la centrale de contrôle, pour la gestion à distance. 7. Personnaliser éventuellement les deux scénarios en associant un message vocal utilisateur ou une étiquette SMS utilisateur, en sélectionnant le dossier Scénarios et en modifiant le scénario à personnaliser (voir le paragraphe 4.2.4). Après avoir effectué les modifications sur les données d'un scénario, effectuer la procédure de configuration du Communicateur GSM avec le bouton fonction . Par défaut le “scénario 1” possède l'étiquette vocale “scénario un” et l'étiquette SMS “SC1”, tandis que le “scénario 2” possède les étiquettes “scénario deux” et “SC2”. 8. Activer les groupes 1 et 2 de la centrale de contrôle à l'aide de la procédure manuelle (voir le paragraphe 4.2.5): 8.1. sélectionner le dossier Groupes 8.2. insérer un nouvel élément (groupe n° 1) en indiquant, comme données de configuration, l'adresse de la centrale de contrôle et le numéro du groupe (centrale) 1 8.3. personnaliser éventuellement le groupe en associant un message vocal utilisateur ou une étiquette SMS utilisateur ; le “groupe 1” possède l'étiquette vocale “groupe un” 8.4. confirmer le groupe inséré et effectuer la procédure de configuration du Communicateur GSM avec le bouton fonction 8.5. insérer un nouvel élément (groupe n° 2) en indiquant, comme données de configuration, l'adresse de la centrale de contrôle et le numéro du groupe (centrale) 2 8.6. personnaliser éventuellement le groupe en associant un message vocal utilisateur ou une étiquette SMS utilisateur ; le “groupe 2” possède l'étiquette vocale “groupe deux” 8.7. confirmer le groupe inséré et effectuer la procédure de configuration du Communicateur GSM avec le bouton fonction 9. Programmer le numéro de téléphone auquel transférer l'appel d'alarme vocal provenant de la centrale du système anti-intrusion via bus (voir le manuel d'instructions du Communicateur) : 9.1. activer la fenêtre Paramètres de configuration du système Communicateur 9.2. sélectionner, dans le dossier Généraux, le module GSM indiqué comme point d'accès du système d'automation domestique 9.3. sélectionner le dossier Répertoire Téléphonique et mémoriser le numéro de téléphone sur une des positions libres 9.4. confirmer le numéro de téléphone et effectuer la procédure de configuration du Communicateur GSM avec le bouton fonction 10. Associer le message d'alarme 3 au numéro de téléphone à peine saisi (voir le manuel d'instructions du Communicateur) : 10.1. toujours depuis la fenêtre Paramètres de configuration du système Communicateur, sélectionner le dossier Messages Vocaux 10.2. modifier le message MSG 3, associer le numéro de téléphone saisi dans le répertoire téléphonique et personnaliser le message vocal d'alarme, en enregistrant le message souhaité 10.3. confirmer les modifications effectuées et suivre la procédure de configuration du Communicateur GSM avec le bouton fonction ­­­92 Partie 1 EasyTool Professional LT Section 2 Le logiciel EasyTool Professional LT - Généralités Section 2.2 Communicateurs GSM Section 2.2.3 Anti-intrusion Index 1. Caractéristiques requises minimales hardware et logiciel…………………………………………………………………………………………………… 94 2. Installation du programme………………………………………………………………………………………………………………………………………… 94 3. Description Fonctionnelle du logiciel GSM-Automation Domestiques - côté ordinateur………………………………………………………………… 94 3.1 Fonctionnalité……………………………………………………………………………………………………………………………………………………… 94 3.2 Notes générales…………………………………………………………………………………………………………………………………………………… 94 4. Les fonctionnalités…………………………………………………………………………………………………………………………………………………… 95 4.1 Paramètres de configuration Système GSM-Automation Domestique……………………………………………………………………………………… 96 4.1.1 Généraux…………………………………………………………………………………………………………………………………………………… 96 4.2 Dispositifs Système GSM-Anti-intrusion ……………………………………………………………………………………………………………………… 4.2.1 Anti-intrusion……………………………………………………………………………………………………………………………………………… 4.2.2 Alarmes Techniques AI …………………………………………………………………………………………………………………………………… 4.2.3 Copie dispositifs…………………………………………………………………………………………………………………………………………… 4.2.4 Copie Alarme Technique………………………………………………………………………………………………………………………………… 97 97 98 99 99 4.3 Test Système Anti-intrusion…………………………………………………………………………………………………………………………………… 4.3.1 Anti-intrusion…………………………………………………………………………………………………………………………………………… 4.3.2 État MCI………………………………………………………………………………………………………………………………………………… 4.3.3 État système…………………………………………………………………………………………………………………………………………… 4.3.4 Commander système…………………………………………………………………………………………………………………………………… 101 101 101 102 102 4.4 Utility généraux………………………………………………………………………………………………………………………………………………… 4.4.1 Aide……………………………………………………………………………………………………………………………………………………… 103 103 4.5 Exemple Applicatif……………………………………………………………………………………………………………………………………………… 4.5.1 Activation et test d'un système anti-intrusion………………………………………………………………………………………………………… 103 103 ­­­93 Caractéristiques requises - Installation - Description fonctionnelle 1. Caractéristiques requises minimales hardware et logiciel Logiciel : • Système d'Exploitation: Microsoft Windows 7, 8 et 10. Hardware : • 100 Mb d'espace de mémoire sur disque fixe • Souris • CD-ROM • Porte sérielle 2. Installation du programme L'utilisateur sera guidé dans l'installation du programme par un Assistant prévu à cet effet dont les informations requises sont toutes reportées dans le manuel du logiciel et de l'ordinateur. 3. Description fonctionnelle du logiciel GSM-Anti-intrusion - côté ordinateur 3.1 Fonctionnalité Le logiciel pour PC permet de : • définir les paramètres de configuration des systèmes anti-intrusion • demander l'état des systèmes anti-intrusion • activer et/ou désactiver l'anti-intrusion. 3.2 Notes générales 3.2.1 Caractères non permis Dans les champs de texte, il n'est pas permis de saisir les caractères suivants : & < > Ci-dessous chaque partie de l'application sera analysée et sa fonction sera expliquée. ­­­94 Les fonctionnalités 4. Les fonctionnalités. Ci-dessous sont reportées et analysées dans le détail les fonctionnalités de l'application. Légende des boutons de fonction, typiques de toute l'application : Boutons de navigation : Il conduit à la première donnée du dossier Il conduit à la donnée précédant la donnée visualisée Il conduit à la donnée qui suit la donnée visualisée Il conduit à la dernière donnée du dossier Recherche d'une donnée dans le dossier Boutons de edit : Il modifie la donnée visualisée Il permet de saisir une nouvelle donnée dans le dossier Il efface la donnée visualisée Il confirme toutes les modifications effectuées (saisie d'une nouvelle donnée ou modification d'une donnée existante) Il annule les dernières modifications ou la nouvelle saisie et rétablit l'état précédent Boutons de gestion d'échange de données entre PC et dispositif : Il importe dans le dossier les données du Communicateur GSM raccordé au PC Il configure le Communicateur GSM raccordé au PC avec les données présentes dans le dossier Il suit le détail des fenêtres de l'application et des opérations rendues disponibles. La séquence est utile même comme schéma pour la configuration d'un Communicateur GSM d'une installation. ­­­95 Paramètres de Configuration 4.1 Paramètres de configuration Système GSM-Anti-intrusion. On accède à la configuration des paramètres des Systèmes Anti-intrusion depuis le Dossier Anti-intrusion. La fenêtre permet de : • • • • modifier les systèmes anti-intrusion d'une installation importer la configuration des paramètres du système en lisant les données depuis le Communicateur GSM raccordé au PC ; configurer le communicateur GSM raccordé au PC avec les paramètres définis dans un système anti-intrusion. rétablir les programmations initiales du Communicateur GSM raccordé au PC. 4.1.1 Généraux Ce dossier gère la configuration générale des systèmes anti-intrusion définis dans une installation. Il est possible de modifier les paramètres des systèmes Anti-intrusion précédemment saisis. Il est par ailleurs possible de faire défiler les systèmes anti-intrusion configurés avec les boutons fonction de navigation ou d'effectuer une recherche rapide. La description du système anti-intrusion courant, celui sélectionné dans le dossier, est visualisée dans le titre de la fenêtre. Pour chaque système anti-intrusion, gestion des paramètres de configuration générale suivants : • Description : description du système anti-intrusion ; elle doit obligatoirement être spécifiée et identifie le système anti-intrusion dans l'installation. • Version : elle identifie le type de système anti-intrusion SAI • Point d'accès : identifie le dispositif qui permet la communication du système avec le PC ; il doit obligatoirement être indiqué en sélectionnant un des modules GSM définis dans l'installation. Un module GSM peut être programmé comme point d'accès d'un seul système anti-intrusion. ­­­96 Paramètres de Configuration Dans le cas contraire, en phase de confirmation des données du dossier avec le bouton fonction , l'erreur suivante est signalée : Il est possible d' importer la configuration des paramètres du système anti-intrusion depuis le Communicateur GSM raccordé au PC, en activant le bouton fonction . Cette fonctionnalité prévoit le remplacement des paramètres du système anti-intrusion courant par ceux lus par le Communicateur GSM. Avec les paramètres programmés dans le système anti-intrusion courant, il est possible de configurer le Communicateur GSM raccordé au PC. Cette fonctionnalité est disponible en activant le bouton fonction dans le dossier courant. et elle prévoit le transfert de PC à dispositif des paramètres programmés Ce dossier gère par ailleurs la possibilité de rétablir les programmations initiales du Communicateur GSM raccordé au PC, en activant le bouton fonction . Cette fonctionnalité n'est valable que pour le dispositif, elle ne prévoit donc pas la modification des paramètres configurés dans le dossier actuel. 4.2 Dispositifs Système GSM-Anti-intrusion 4.2.1 Anti-intrusion Ce dossier permet de sélectionner, parmi tous les systèmes anti-intrusion définis dans l'installation, celui pour lequel doit être gérée la configuration des dispositifs. Il est par ailleurs possible de faire défiler les systèmes anti-intrusion configurés avec les boutons fonction de navigation ou d'effectuer une recherche rapide. Pour le système anti-intrusion sélectionné, on visualise la description dans le titre de la fenêtre et la configuration des alarmes techniques en détail dans le dossier Alarmes Techniques AI. Le dossier gère la possibilité de copier, dans le système anti-intrusion sélectionné, la configuration des dispositifs d'un autre système antiintrusion défini dans une installation de l'application. On accède à cette fonctionnalité depuis le bouton fonction avec lequel est activée la fenêtre Copier Dispositifs. Il est possible d'importer dans le système anti-intrusion sélectionné, la configuration des dispositifs en lisant les données depuis le Communicateur GSM raccordé au PC en activant le bouton fonction du système sélectionné. Cette fonctionnalité prévoit le remplacement de toutes les alarmes techniques du système anti-intrusion sélectionné, par ceux lus par le Communicateur GSM. En cas d'importation d'une alarme technique non configurée dans le dossier correspondant, il est prévu son insertion automatique dans le dossier avec une description prédéfinie. Avec les données des dispositifs associés au système anti-intrusion sélectionné, il est possible de configurer le Communicateur GSM raccordé au PC. Cette fonctionnalité est disponible en activant le bouton fonction du système sélectionné et elle prévoit le transfert de PC à dispositif des données correspondant à toutes les alarmes techniques associées au système anti-intrusion sélectionné. ­­­97 Paramètres de Configuration 4.2.2 Alarmes Techniques AI Ce dossier gère les données des alarmes techniques configurées pour le système d'automation domestique. Chaque système d'automation domestique peut gérer jusqu'à un maximum de : • 1 alarme technique pour le Communicateur GSM 01941 ; • 8 alarmes techniques pour le Communicateur GSM 01942. Le dossier gère l'insertion de nouvelles alarmes, la modification et l'effacement des alarmes techniques déjà présentes. Il prévoit par ailleurs la possibilité de faire défiler les alarmes configurées avec les boutons fonction de navigation ou d'effectuer une recherche rapide. Pour chaque alarme technique, gestion des informations suivantes : • Description : description de l'alarme technique ; elle doit obligatoirement être saisie et identifie l'alarme technique à l'intérieur d'un système d'automation domestique. • Étiquette SMS Prédéfinie : étiquette SMS prédéfinie ; elle ne peut pas être modifiée. • Description Alarme Technique Utilisateur : description supplémentaire qui permet de reconnaître le type d'alarme technique (ex. gaz, fumée, eau, etc.) ; si elle est spécifiée, elle s'enchaînera en cours de composition aux messages SMS correspondant aux alarmes techniques ; un maximum de 10 caractères peut être saisi (uniquement pour Communicateur GSM 01942). • N° Alarme Technique : numéro de l'alarme technique correspondant au communicateur ; la valeur saisie doit être comprise entre 1 et 8 ; il n'est pas possible d'indiquer le même numéro pour deux différentes alarmes techniques appartenant au même système anti-intrusion ; il est utilisé pour la composition des messages à envoyer au Communicateur GSM. Note: le Communicateur GSM 01941 peut gérer une seule alarme technique. • Données de configuration : elles identifient de manière univoque l'alarme technique à l'intérieur d'un système anti-intrusion ; elles doivent obligatoirement être saisies et sont composées de la valeur du groupe ou de l'adresse du groupe : • Valeur Groupe : elle identifie le groupe auquel doit être associé le message d'alarme technique. La valeur du groupe à saisir correspond à la zone de la centrale anti-intrusion SAI dans laquelle est insérée l'interface des contacts qui génère l'alarme technique. La valeur du groupe doit être comprise entre 1 et 31. Note : cette programmation doit être utilisée si la centrale anti-intrusion SAI appartient à un des types : 14480, 16930, 20480. • Adresse Groupe : elle représente l'adresse du groupe auquel appartient l'interface des contacts (4 chiffres hexadécimaux). Si la valeur de l'adresse de groupe est 0xABCD, le paramètre à saisir est ABCD. Note: cette programmation doit être utilisée toutes les fois que l'interface des contacts de l'alarme technique n'appartient pas à une installation gérée par une des centrales SAI suivantes : 14480, 16930, 20480. Il est possible de copier une alarme technique déjà configurée pour un autre système anti-intrusion présent sur une installation de l'application. On accède à cette fonctionnalité avec le bouton fonction avec lequel est activée la fenêtre Copier Alarme Technique. En activant le bouton fonction il est possible d'importer, depuis le Communicateur GSM raccordé au PC, les informations correspondant à l'alarme technique visualisée dans le dossier courant. Cette fonctionnalité prévoit le remplacement des données de l'alarme technique par ceux lus par le Communicateur GSM. Les programmations de l'alarme technique visualisée dans le dossier courant, peuvent être configurées dans le Communicateur GSM raccordé au PC. Cette fonctionnalité est disponible en activant le bouton fonction à l'alarme technique. ­­­98 et elle prévoit le transfert de PC à dispositif des informations correspondant Paramètres de Configuration 4.2.3 Copie dispositifs Pour le système anti-intrusion sélectionné, il est possible d'importer les dispositifs configurés pour un autre système anti-intrusion présent sur une installation de l'application. Il est possible d'accéder à cette fonctionnalité depuis le bouton fonction prévu dans le dossier Anti-intrusion. Pour effectuer l'opération de copie, il faut sélectionner depuis la liste Installations, l'installation à partir de laquelle importer les données et depuis la liste Systèmes Anti-intrusion, le système anti-intrusion auquel sont associés les dispositifs à dupliquer dans le système courant. En activant la touche , les dispositifs configurés pour le système anti-intrusion sélectionné dans la fenêtre remplaceront tous les dispositifs du système courant (alarmes techniques). Il est possible d'effectuer l'opération de copie même depuis un système anti-intrusion présent sur la même installation élaborée : dans ce cas, seront visualisés, dans la liste prévue à cet effet, tous les systèmes de l'installation excepté le système courant. 4.2.4 Copie alarme technique Pour le système anti-intrusion sélectionné dans le dossier Anti-intrusion de la fenêtre Dispositifs Système Anti-intrusion il est possible d'importer une alarme technique configurée pour un autre système anti-intrusion présent sur une installation de l'application. Il est possible d'accéder à cette fonctionnalité avec le bouton fonction prévu dans le dossier Alarmes Techniques. Pour effectuer l'opération de copie, il faut sélectionner depuis la liste Installations, l'installation à partir de laquelle importer les données, depuis la Systèmes Anti-intrusion, le Système Anti-intrusion, auquel est associé le dispositif à dupliquer et depuis la liste Alarmes Techniques, l'alarme technique à dupliquer dans le système courant. Au cas où l'alarme technique à copier aurait le même numéro d'alarme technique (communicateur) ou les mêmes données de configuration qu'une alarme technique déjà configurée dans le système anti-intrusion courant, une confirmation pour procéder à l'opération de copie sera requise et en cas de réponse affirmative, la modification des données de l'alarme technique à copier sera nécessaire ; cette opération est gérée depuis la fenêtre Copie Alarme Technique - Modification Données. ­­­99 Paramètres de Configuration Au cas où l'alarme technique à copier présenterait une description équivalente à celle d'une alarme technique déjà configurée dans le système anti-intrusion courant mais des données de configuration différentes, une confirmation pour procéder à l'opération de copie sera requise et en cas de réponse affirmative, la saisie d'une nouvelle description à attribuer à l'alarme technique à importer sera nécessaire. L'alarme technique sélectionnée pour la copie sera ajoutée aux alarmes techniques déjà configurées dans le système anti-intrusion courant. ­­­100 Test Système 4.3 Test Système Anti-intrusion Il est possible d'effectuer le test des Systèmes Anti-intrusion définis dans l'installation depuis le dossier Anti-intrusion La fenêtre permet de : • choisir le système anti-intrusion pour lequel effectuer le test • vérifier l'état du Module de Communication Interne (MCI) • demander les informations correspondant à l'état du système anti-intrusion • activer et/ou désactiver le système. 4.3.1 Anti-intrusion Ce dossier permet de sélectionner, parmi tous les systèmes anti-intrusion définis dans l'installation, celui pour lequel doit être effectué le test. On visualise la partie descriptive, la version et les points d'accès du système sélectionné. Le dossier gère la possibilité de visualiser l'état du Module de Communication Interne (MCI). On accède à cette fonctionnalité depuis le bouton fonction avec lequel est activée la fenêtre État MCI. En activant le bouton fonction sion sélectionné. on visualise, dans la fenêtre État Système, les informations correspondant à l'état du système anti-intru- Un système anti-intrusion peut être activé ou désactivé depuis la fenêtre Commander Système activable à partir du bouton fonction fenêtre peut aussi être activée en double-cliquant sur la touche gauche de la souris sur la ligne du système anti-intrusion à élaborer. . La 4.3.2 État MCI Il est possible de visualiser l'état du Module de Communication Interne (MCI), à l'aide de la fonctionnalité prévue par le bouton fonction présent dans le dossier Anti-intrusion. Au moment de son activation, les informations lues par le Communicateur GSM raccordé au PC et énumérées ci-dessous, sont visualisées: • État du Module de Communication Interne (ACTIVÉ TP, ACTIVÉ RF, DÉSACTIVÉ) • Version du firmware du Module de Communication Interne ­­­101 Test Système 4.3.3 État système Cette fenêtre visualise l'état du système anti-intrusion sélectionné dans le dossier Anti-intrusion. Il est possible d'accéder à cette fonctionnalité depuis le bouton fonction prévu dans le dossier susmentionné. Lors de son activation, on visualise les informations correspondant à l'état du système lues par le Communicateur GSM raccordé à l'interface de Communication Interne : • Anti-intrusion activé/désactivé (ACTIVÉ / DÉSACTIVÉ) • Anti-intrusion partialisé/non partialisé (PARTIALISÉ/NON PARTIALISÉ) • Alarme intrusion (ALARME INTRUSION/PAS D'ALARME INTRUSION) • Alarme tamper (ALARME TAMPER/PAS D'ALARME TAMPER) • Mémoire alarme (MÉMOIRE/PAS DE MÉMOIRE). Une fois la fenêtre activée, il est possible d'effectuer une nouvelle lecture de l'état du système moyennant la fonctionnalité prévue par le bouton fonction . 4.3.4 Commander système Cette fenêtre permet d'activer ou de désactiver le système anti-intrusion sélectionné dans le dossier Anti-intrusion. Il est possible d'accéder à cette fonctionnalité depuis le dossier susmentionné moyennant le bouton fonction touche gauche de la souris sur la ligne du système anti-intrusion à élaborer. En activant le bouton fonction à l'Interface de Communication Interne. , la procédure active ou désactive le système élaboré, moyennant le Communicateur GSM raccordé La bonne réussite de l'opération est signalée par la visualisation d'un message d'avis prévu à cet effet. ­­­102 ou en double-cliquant sur la Utility généraux - Exemple Applicatif 4.4 Utility généraux 4.4.1 Aide L’application fournit l'accès à une aide en ligne, avec la touche F1 ou depuis la rubrique de menu Aide > Help contents 4.5 Exemple Applicatif 4.5.1 Activation et test d'un système anti-intrusion Exemple de gestion d'un système anti-intrusion avec envoi d'un message SMS d'alarme à un numéro de téléphone en cas d'alarme technique provenant de la centrale anti-intrusion. Opérations à effectuer 1. Programmer le numéro de téléphone auquel transférer le message SMS d'alarme technique provenant de la centrale anti-intrusion (voir le manuel d'instructions du Communicateur) : 1.1. activer la fenêtre Paramètres de configuration du système Communicateur 1.2. sélectionner, dans le dossier Généraux, le module GSM indiqué comme point d'accès du système anti-intrusion 1.3. sélectionner le dossier Répertoire Téléphonique et mémoriser le numéro de téléphone sur une des positions libres 1.4. confirmer le numéro de téléphone et effectuer la procédure de configuration du Communicateur GSM avec le bouton fonction 2. Activer la centrale de contrôle de la manière suivante : 2.1. toujours depuis la fenêtre Paramètres de configuration du système Communicateur, sélectionner le dossier SMS. 2.2. modifier le message SMS 4, associer le numéro de téléphone saisi dans le répertoire téléphonique et éventuellement programmer un autre message SMS à mettre à la suite de celui d' “ALARME TECHNIQUE” préprogrammé 2.3. confirmer les modifications effectuées et suivre la procédure de configuration du Communicateur GSM avec le bouton fonction 3. Activer la fenêtre Test du système Anti-intrusion et sélectionner, dans le dossier Anti-intrusion, le système à gérer (voir les paragraphes 4.2 et 4.2.1). 4. Activer la fenêtre Commander Système avec le bouton fonction 4.2.1 et 4.2.4). 5. Activer la fenêtre État Système avec le bouton fonction 4.2.1 et 4.2.3). , pour activer le système anti-intrusion sélectionné (voir les paragraphes , pour visualiser l'état du système anti-intrusion sélectionné (voir les paragraphes ­­­103 ­­­104 Partie 1 EasyTool Professional LT Section 2 Le logiciel EasyTool Professional LT - Généralités Section 2.2 Communicateurs GSM Section 2.2.4 ClimaRadio Index 1. Caractéristiques requises minimales hardware et logiciel………………………………………………………………………………………………… 106 2. Installation du programme……………………………………………………………………………………………………………………………………… 106 3. Description Fonctionnelle du logiciel GSM-Radioclima - côté ordinateur……………………………………………………………………………… 3.1 Fonctionnalité…………………………………………………………………………………………………………………………………………………… 3.2 Notes générales………………………………………………………………………………………………………………………………………………… 3.2.1 Caractères non permis………………………………………………………………………………………………………………………………… 106 106 106 106 4. Fonctionnalités générales……………………………………………………………………………………………………………………………………… 4.1 Paramètres de configuration ClimaRadio.…………………………………………………………………………………………………………………… 4.1.1 Systèmes radio…………………………………………………………………………………………………………………………………………… 4.1.2 SMS Systèmes radio…………………………………………………………………………………………………………………………………… 107 108 108 110 4.2 Dispositifs ClimaRadio ………………………………………………………………………………………………………………………………………… 4.2.1 Chronothermostats……………………………………………………………………………………………………………………………………… 4.2.2 Copie dispositifs………………………………………………………………………………………………………………………………………… 4.2.3 Copie chronothermostat………………………………………………………………………………………………………………………………… 111 111 112 112 4.3 Test ClimaRadio ……………………………………………………………………………………………………………………………………………… 4.3.1 État MCI………………………………………………………………………………………………………………………………………………… 4.3.2 État chronothermostat…………………………………………………………………………………………………………………………………… 4.3.3 Associer fichier vocal…………………………………………………………………………………………………………………………………… 4.3.4 Enregistrement messages……………………………………………………………………………………………………………………………… 4.3.5 Aide……………………………………………………………………………………………………………………………………………………… 114 114 115 116 117 117 4.4 Exemple Applicatif……………………………………………………………………………………………………………………………………………… 118 4.5.1 Importation système radio……………………………………………………………………………………………………………………………… 118 ­­­105 Caractéristiques requises - Installation – Fonctionnalités - Connexion 1. Caractéristiques requises minimales hardware et logiciel Logiciel : • Système d'Exploitation: Microsoft Windows 7, 8 et 10. Hardware : • 100 Mb d'espace de mémoire sur disque fixe • Souris • CD-ROM • Porte sérielle 2. Installation du programme L'utilisateur sera guidé dans l'installation du programme par un Assistant prévu à cet effet dont les informations requises sont toutes reportées dans le manuel du logiciel et de l'ordinateur. 3. Description fonctionnelle du logiciel GSM Radioclima - côté ordinateur 3.1 Fonctionnalité Le logiciel pour PC permet de : • définir les paramètres de configuration des systèmes radio • configurer les chronothermostats • effectuer le test du module de Communication Interne (MCI) • effectuer le test des chronothermostats configurés et programmer, pour chacun, la modalité de fonctionnement. 3.2 Notes générales 3.2.1 Caractères non permis Dans les champs de texte, il n'est pas permis de saisir les caractères suivants : & < > Ci-dessous chaque partie de l'application sera analysée et sa fonction sera expliquée. ­­­106 Les fonctionnalités 4. Les fonctionnalités. Ci-dessous sont reportées et analysées dans le détail les fonctionnalités de l'application. Légende des boutons de fonction, typiques de toute l'application : Boutons de navigation : Il conduit à la première donnée du dossier Il conduit à la donnée précédant la donnée visualisée Il conduit à la donnée qui suit la donnée visualisée Il conduit à la dernière donnée du dossier Recherche d'une donnée dans le dossier Boutons de edit : Il modifie la donnée visualisée Il permet de saisir une nouvelle donnée dans le dossier Il efface la donnée visualisée Il confirme toutes les modifications effectuées (saisie d'une nouvelle donnée ou modification d'une donnée existante) Il annule les dernières modifications ou la nouvelle saisie et rétablit l'état précédent Boutons de gestion d'échange de données entre PC et dispositif : Il importe dans le dossier les données du Communicateur GSM raccordé au PC Il configure le Communicateur GSM raccordé au PC avec les données présentes dans le dossier Il suit le détail des fenêtres de l'application et des opérations rendues disponibles. La séquence est utile même comme schéma pour la configuration d'un Communicateur GSM d'une installation. ­­­107 Paramètres de Configuration 4.1 Paramètres de configuration ClimaRadio. On accède à la configuration des paramètres des systèmes radio en sélectionnant le dispositif dans la colonne de gauche. Les dossiers de référence sont : Systèmes Radio permet de : • modifier les systèmes radio • importer la configuration des paramètres depuis le Communicateur GSM raccordé au PC • configurer le communicateur GSM raccordé au PC avec les paramètres définis dans un système radio • rétablir les programmations initiales du Communicateur GSM raccordé au PC. SMS Systèmes Radio permet de : • associer les numéros de téléphone aux messages SMS ; • importer les messages SMS depuis le Communicateur raccordé au PC ; • configurer le communicateur GSM raccordé au PC avec les messages SMS gérés dans le dossier. 4.1.1 Systèmes radio Ce dossier gère la configuration générale des systèmes radio définis dans une installation. Il est possible d'insérer de nouveaux systèmes radio, modifier les paramètres, effacer les systèmes déjà présents et modifier les paramètres des systèmes radio précédemment insérés. Il est par ailleurs possible de faire défiler les systèmes radio configurés avec les boutons fonction de navigation ou d'effectuer une recherche rapide. La description du système radio courant, celui qui est sélectionné dans le dossier, est visualisée dans le titre de la fenêtre. Dans le dossier SMS raccordé à la présente, sont gérés les messages SMS configurés pour le système radio courant. Pour chaque système radio sont gérés les paramètres de configuration générale suivants : • Description : description du système radio ; elle doit obligatoirement être spécifiée et elle identifie le système radio dans l'installation. • Version : elle identifie le type de système radio. • Point d'accès : il identifie le dispositif qui permet la communication du système avec le PC ; il doit obligatoirement être indiqué en sélectionnant un des modules GSM définis dans l'installation. ­­­108 Paramètres de Configuration Un module GSM peut être programmé comme point d'accès d'un seul système radio. Dans le cas contraire, en phase de confirmation des données du dossier avec le bouton fonction , l'erreur suivante est signalée : La modification du point d'accès d'un système radio, implique la modification des messages SMS configurés et des correspondantes associations avec les numéros de téléphone. Dans ce cas, la sauvegarde de la modification ne sera effectuée qu'après explicite demande de confirmation. Le dossier gère la possibilité de copier, dans le système radio sélectionné, la configuration des dispositifs d'un autre système radio défini dans une installation de l'application. On accède à cette fonctionnalité avec le bouton fonction avec lequel la fenêtre Copie Dispositifs est activée. Le dossier gère la possibilité de visualiser l'état du Module de Communication Interne (MCI). On accède à cette fonctionnalité avec le bouton fonction avec lequel la fenêtre État MCI est activée. Il est possible d'importer dans le système radio, les paramètres de configuration programmés dans le Communicateur GSM raccordé au PC en activant le bouton fonction . Cette fonctionnalité prévoit le remplacement des paramètres du système radio courant avec ceux lus par le Communicateur GSM. En particulier, elle permet de remplacer les paramètres gérés par le dossier actuel, les messages sms associés au système radio avec les numéros de téléphone configurés correspondants. Avec les paramètres programmés dans le système radio courant, il est possible de configurer le Communicateur GSM raccordé au PC. Cette fonctionnalité est disponible en activant le bouton fonction et elle prévoit le transfert depuis le PC au dispositif des paramètres configurés dans le dossier courant et des messages sms associés au système radio élaboré. Ce dossier gère par ailleurs la possibilité de rétablir les programmations initiales du Communicateur GSM raccordé au PC, en activant le bouton fonction . Cette fonctionnalité n'est valable que pour le dispositif, elle ne prévoit donc pas la modification des paramètres configurés dans le dossier actuel et dans ceux qui y sont liés. ­­­109 Paramètres de Configuration 4.1.2 SMS Systèmes radio Ce dossier contient les messages SMS configurés pour le système radio sélectionné dans le dossier Généraux. Chaque système radio peut gérer 2 messages SMS, prédéfinis et non modifiables (Batterie chronothermostat épuisée et Batterie base radio épuisée). À chaque message SMS configuré peuvent être associés un ou plusieurs numéros de téléphone. Le dossier prévoit la possibilité de faire défiler les messages SMS configurés avec les boutons fonction de navigation ou d'effectuer une recherche rapide. Pour chaque message SMS les informations suivantes sont gérées : • Description : description du message SMS ; elle n'est pas modifiable. • Texte : texte du message SMS ; il n'est pas modifiable. • Numéros de téléphone associés : liste des numéros de téléphone gérés dans le répertoire téléphonique du communicateur GSM, indiqué comme point d'accès du système radio ; chaque numéro peut être associé ou non au message SMS courant. Les modifications effectuées sur l'association des numéros de téléphone pour un des deux messages, seront automatiquement appliquées aussi bien à l'autre message qu'aux deux messages prédéfinis d'Absence et de Rétablissement de la tension de ligne, gérés par le système Communicateur ; cette opération d'alignement des numéros de téléphone pour les messages indiqués ci-dessus est précédée par la visualisation d'un signal d'avis. Il est possible d'importer les informations correspondant au message SMS courant depuis le Communicateur GSM raccordé au PC en activant le bouton fonction GSM. . Cette fonctionnalité prévoit le remplacement des données du message SMS par celles lues par le Communicateur Le message SMS défini dans le dossier courant peut être configuré dans le Communicateur GSM raccordé au PC. Cette fonctionnalité est disponible en activant le bouton fonction au message SMS visualisé dans le dossier courant. ­­­110 et elle prévoit le transfert du PC au dispositif des informations correspondant Dispositifs ClimaRadio 4.2 Dispositifs ClimaRadio On accède à la configuration des dispositifs pour chaque système radio défini dans l'installation, en activant le dossier Chronothermostat. Chronothermostats permet de : • insérer, modifier, éliminer les chronothermostats pour chaque système radio • importer la configuration des chronothermostats depuis le Communicateur GSM raccordé au PC • configurer le communicateur GSM raccordé au PC avec les données des chronothermostats gérés dans le dossier. 4.2.1 Chronothermostats Ce dossier gère les données des chronothermostats configurés pour le système radio sélectionné. Chaque système radio peut gérer jusqu'à un maximum de 8 chronothermostats. Le dossier gère l'insertion de nouveaux chronothermostats, la modification et l'effacement des chronothermostats déjà présents. Il prévoit par ailleurs la possibilité de faire défiler les chronothermostats configurés avec les boutons fonction de navigation ou d'effectuer une recherche rapide. Pour chaque chronothermostat, les informations suivantes sont gérées : • Description : description du chronothermostat ; elle doit obligatoirement être saisie et elle identifie le chronothermostat à l'intérieur d'un système radio. • Étiquette vocale: parcours du fichier contenant l'enregistrement du message vocal de l'utilisateur associé au chronothermostat. Le parcours du fichier peut être indiqué en activant la fenêtre Associer Fichier Vocal avec le bouton fonction prévu à cet effet Si le nom d'un fichier n'est pas indiqué, on présume que l'étiquette vocale prédéfinie est associée au chronothermostat. . • Étiquette SMS Prédéfinie : étiquette SMS prédéfinie ; elle ne peut pas être modifiée. • Étiquette SMS Utilisateur : étiquette SMS définie par l'utilisateur ; si non spécifiée, on présume qu'une étiquette SMS prédéfinie est associée au chronothermostat. • N° Chronothermostat : numéro du chronothermostat ; la valeur saisie doit être comprise entre 1 et 8 ; il n'est pas possible d'indiquer le même numéro pour deux différents chronothermostats ; la valeur saisie est utilisée pour la composition des messages à envoyer au Communicateur GSM. Pour chaque chronothermostat configuré, il est possible d'écouter le message utilisateur enregistré dans le fichier vocal. On accède à cette fonctionnalité avec le bouton fonction avec lequel est activée la fenêtre Enregistrement Messages. Il est par ailleurs possible d'enregistrer un message différent de celui prédéfini. Cette opération est gérée par la fenêtre Enregistrement Messages activée par le bouton fonction . Il est possible de copier un chronothermostat déjà configuré pour un autre système radio présent sur une installation de l'application. On accède à cette fonctionnalité avec le bouton fonction avec lequel on active la fenêtre Copie Chronothermostat. Il est possible d'importer les informations correspondant au chronothermostat visualisé dans le dossier courant depuis le Communicateur GSM raccordé au PC en activant le bouton fonction . Cette fonctionnalité prévoit le remplacement des données du chronothermostat par ceux lus par le Communicateur GSM. Si un message vocal utilisateur est lu par le Communicateur, celui-ci sera mémorisé dans un fichier vocal dont le nom sera visualisé dans le champ du dossier prévu à cet effet afin de pouvoir l'écouter. Si, par contre, le chronothermostat est associé au message vocal prédéfini, le nom du fichier vocal ne sera pas visualisé et, par conséquent, la possibilité d'en écouter l'enregistrement n'est pas prévue. Les programmations du chronothermostat visualisé dans le dossier courant peuvent être configurées dans le Communicateur GSM raccordé au PC. Cette fonctionnalité est disponible en activant le bouton fonction Configurer et elle prévoit le transfert de PC à dispositif des informations correspondant au chronothermostat visualisé dans le dossier courant. Si le nom d'un fichier vocal a été indiqué, l'enregistrement du message contenu dans celui-ci remplacera, dans le Communicateur, le message prédéfini ; si, par contre, aucun fichier vocal n'a été indiqué, l'étiquette vocale prédéfinie sera rétablie dans le Communicateur . ­­­111 Dispositifs ClimaRadio 4.2.2 Copie dispositifs Il est possible d'accéder à cette fonctionnalité avec le bouton fonction prévu dans le dossier Systèmes Radio. Pour effectuer l'opération de copie, il faut sélectionner depuis la liste Installations, l'installation à partir de laquelle importer les données et depuis la liste Systèmes Radio, le système radio auquel sont associés les chronothermostats à dupliquer dans le système radio courant. En activant la touche , les dispositifs configurés pour le système radio sélectionné dans la fenêtre, remplaceront les chronothermostats du système radio courant. Il est possible d'effectuer l'opération de copie même depuis un système radio existant sur la même installation élaborée : dans ce cas, tous les systèmes radio de l'installation seront visualisés, dans la liste prévue à cet effet, excepté celui courant. 4.2.3 Copie chronothermostat Pour le système radio sélectionné, il est possible d'importer un chronothermostat configuré pour un autre système radio présent sur une installation de l'application. Il est possible d'accéder à cette fonctionnalité avec le bouton fonction prévu dans le dossier Chronothermostats. Pour effectuer l'opération de copie, il faut sélectionner depuis la liste Installations, l'installation à partir de laquelle importer les données, depuis la liste Systèmes Radio, le système radio auquel est associé le dispositif à dupliquer et depuis la liste Chronothermostats, le chronothermostat à dupliquer dans le système radio courant. En activant la touche le système radio. ­­­112 , le chronothermostat sélectionné pour la copie sera ajouté aux chronothermostats déjà configurés dans Dispositifs ClimaRadio Au cas où le numéro du chronothermostat du dispositif à copier serait identique à celui d'un chronothermostat déjà configuré dans le système radio courant, une confirmation pour procéder à l'opération de copie sera requise et, en cas de réponse affirmative, la saisie d'un nouveau numéro à attribuer au chronothermostat à importer sera nécessaire. Au cas où le chronothermostat à copier présenterait une description identique à celle d'un chronothermostat déjà configuré dans le système radio courant, une confirmation pour procéder à l'opération de copie sera requise et en cas de réponse affirmative, la saisie d'une nouvelle description à attribuer au chronothermostat à importer sera nécessaire. ­­­113 Test ClimaRadio 4.3 Test ClimaRadio Il est possible d'effectuer le test des systèmes radio définis dans l'installation, en activant le dossier Test Chronothermostats. Pour chacun des chronothermostats configurés, les informations correspondant au numéro du chronothermostat, à la description, à l'étiquette vocale, à l'étiquette SMS prédéfinie et utilisateur sont visualisées. Gestion de la possibilité de visualiser l'état de chaque chronothermostat en sélectionnant, depuis la liste prévue à cet effet, le chronothermostat à vérifier et en activant la fenêtre État Chronothermostat à l'aide du bouton fonction . Pour le chronothermostat sélectionné, il est par ailleurs prévu la possibilité de modifier la modalité de fonctionnement. Cette fonctionnalité est disponible en activant la fenêtre État Chronothermostat avec le bouton fonction du chronothermostat à configurer. ou en double-cliquant sur la touche gauche de la souris sur la ligne 4.3.1 État MCI Il est possible de visualiser l'état du Module de Communication Interne (MCI), à l'aide de la fonctionnalité prévue par le bouton fonction présent dans le dossier Systèmes Radio. Au moment de son activation, les informations lues par le Communicateur GSM raccordé au PC et énumérées ci-dessous, sont visualisées: • État du Module de Communication Interne (ACTIVÉ/DÉSACTIVÉ) • Version du firmware du Module de Communication Interne • Nombre de chronothermostats configurés dans l'installation. ­­­114 Test ClimaRadio 4.3.2 État chronothermostat Il est possible de visualiser l'état de chaque chronothermostat configuré dans un système radio à l'aide du bouton fonction État dispositif présent dans le dossier Test Chronothermostats. Pour chaque chronothermostat configuré dans le système, il est par ailleurs possible de programmer la modalité de fonctionnement depuis la fenêtre État Chronothermostat activable par le bouton fonction Commander dispositif ou bien en double-cliquant sur la touche de gauche de la souris sur la ligne du chronothermostat à configurer. Au moment de l'activation de la fenêtre État Chronothermostat, les informations lues par le Communicateur GSM raccordé à l'interface de Communication Interne et énumérées ci-dessous, sont visualisées : • Température mesurée • Température programmée • Modalité de fonctionnement Une fois que la fenêtre est activée, il est possible d'effectuer une nouvelle lecture de l'état du chronothermostat moyennant la fonctionnalité prévue par la touche . Si la fenêtre a été activée par le bouton fonction ou bien en double-cliquant sur la touche gauche de la souris, il est possible de programmer la modalité de fonctionnement pour le chronothermostat élaboré. Gestion des modalités de fonctionnement suivantes : • Éteinte : permet d'éteindre le chronothermostat • Éteinte à la Fin : programme le fonctionnement du chronothermostat en modalité éteinte à la fin et le nombre d'heures pendant lequel le dispositif doit maintenir la modalité ; le nombre d'heures doit être compris entre 0 et 99. • Manuelle : programme le fonctionnement du chronothermostat en modalité manuelle et la température correspondante ; la température programmée doit avoir une valeur comprise entre 0 et 99,9. • Manuelle Temporaire : programme le fonctionnement du chronothermostat en modalité manuelle temporaire et la température correspondante ; la température programmée doit avoir une valeur comprise entre 0 et 99,9. • Automatique : programme la modalité de fonctionnement automatique du chronothermostat. • Antigel : programme le fonctionnement du chronothermostat en modalité antigel et la température correspondante ; la température programmée doit avoir une valeur comprise entre 0 et 99,9. • Température Fonctionnement Manuel : programme la température du chronothermostat pour la modalité de fonctionnement manuel ; la température programmée doit avoir une valeur comprise entre 0 et 99,9. • Températures Fonctionnement Automatique : programme les trois niveaux de température du chronothermostat pour la modalité de fonctionnement automatique ; seuls les niveaux indiqués sont programmés ; si spécifiée, la température de chaque niveau doit avoir une valeur comprise entre 0 et 99,9. La programmation de la saison est par ailleurs gérée en sélectionnant une des modalités suivantes : • Chauffage : programme le fonctionnement Chauffage (hiver). • Climatisation : programme le fonctionnement Climatisation (été). Le chronothermostat est configuré avec la modalité de fonctionnement sélectionnée en activant la touche . ­­­115 Test ClimaRadio 4.3.3 Associer fichier vocal La sélection d'un fichier contenant l'enregistrement d'un message vocal est gérée par le dossier Chronothermostats avec le bouton fonction Modifier suivi du bouton Associer fichier vocal . Le fichier vocal peut être indiqué en sélectionnant un élément de la liste des fichiers, prévue dans la fenêtre, ou en saisissant le nom dans le champ prévu à cet effet. Il est possible de spécifier le nom d'un fichier non présent ; dans ce cas, une fois que la fenêtre actuelle est désactivée, l'enregistrement du message vocal à insérer dans le fichier devra être effectué. Cette fonctionnalité est gérée depuis la fenêtre Enregistrement Messages activable depuis le même dossier d'où a été requise la fenêtre courante à l'aide du bouton fonction . En activant le bouton fonction , la procédure prévoit la visualisation du parcours complet du fichier vocal spécifié, dans le champ du dossier prévu à cet effet depuis lequel la fenêtre a été activée. ­­­116 Test ClimaRadio 4.3.4 Enregistrement messages La fenêtre Enregistrement Messages prévoit la possibilité d'écouter l'enregistrement d'un message vocal existant et d'effectuer l'enregistrement d'un nouveau message. Il est possible d'accéder à cette fonctionnalité avec le bouton fonction prévu dans le dossier Chronothermostats de la fenêtre Dispositifs. La procédure visualise, dans le champ prévu à cet effet, le parcours du fichier vocal géré par la fenêtre courante ; le nom du fichier dérive du dossier depuis lequel la fenêtre a été activée. Si le fichier vocal contient déjà l'enregistrement d'un message, celui-ci peut être écouté en activant le bouton fonction . La fenêtre prévoit par ailleurs la possibilité d'effectuer l'enregistrement d'un nouveau message vocal. Cette fonctionnalité est gérée par la touche , dont l'activation fait démarrer la phase d'enregistrement qui se termine en sélectionnant le bouton fonction . Le nouveau message enregistré peut être écouté, en activant le bouton fonction géré depuis la fenêtre. Cette fonctionnalité peut être activée avec le bouton fonction , et il peut être sauvegardé dans le fichier vocal , après demande de confirmation pour procéder. 4.3.5 Aide L’application fournit l'accès à une aide en ligne, avec la touche F1 ou depuis la rubrique de menu Aide > Help contents ­­­117 Exemple Applicatif 4.4 Exemple Applicatif 4.4.1 Importation système radio Création d'un système radio en important les données de configuration de l'installation lues par le Communicateur GSM raccordé à l'interface de Communication Interne Sur l'installation sont installés 2 chronothermostats Opérations à effectuer 1. Activer la fenêtre Dispositifs et sélectionner, dans le dossier Systèmes Radio, le système radio à gérer (voir les paragraphes 4.2 et 4.2.1). 2. Activer la procédure d'importation des données avec le bouton fonction (voir le paragraphe 4.2.1) 3. Personnaliser éventuellement les deux chronothermostats en associant un message vocal utilisateur ou une étiquette SMS différente de celle prédéfinie, en sélectionnant le dossier Chronothermostats et en modifiant le dispositif à personnaliser (voir le paragraphe 4.2.2). Après avoir effectué les modifications sur les données d'un chronothermostat, effectuer la procédure de configuration du Communicateur GSM avec le bouton fonction . Par défaut, le chronothermostat 1 possède l'étiquette vocale “thermostat un” et l'étiquette SMS “C1”, tandis que le chronothermostat 2 possède les étiquettes “thermostat deux” et “C2”. 4. Pour avoir des informations concernant l'état des chronothermostats installés et pour programmer la modalité de fonctionnement des chronothermostats, effectuer les opérations suivantes : 4.1. activer la fenêtre Test et sélectionner, dans le dossier Communication, le système radio à gérer (voir les paragraphes 4.3 et 4.3.1) 4.2. sélectionner, dans le dossier Chronothermostats, le chronothermostat à gérer et activer la fonction correspondant à la visualisation de l'état du dispositif et/ou celle qui permet de modifier sa modalité de fonctionnement (voir le paragraphe 4.3.2). ­­­118 Partie 1 EasyTool Professional LT Section 2 Le logiciel EasyTool Professional LT - Généralités Section 2.3 Écran tactile Fonctions de l'écran tactile sur des installations dotées de plusieurs centrales. La gestion des fonctions du système By-me à travers l'écran tactile 21511, 20511.1, 14511.1 dépend du nombre de centrales présentes sur l'installation. Le tableau ci-après illustre les fonctions disponibles sur l'écran tactile en fonction des centrales installées. INSTALLATIONS AVEC 1 CENTRALE 2 OU PLUSIEURS CENTRALES INSTALLATIONS AVEC Éclairage et volets roulants OUI OUI Système anti-intrusion (SAI) OUI NON Climat OUI OUI Contrôle des charges OUI NON Energy guard OUI NON Scénarios OUI OUI Audio OUI NON ­­­119 ­­­120 Partie 1 EasyTool Professional LT Section 2 Le logiciel EasyTool Professional LT - Généralités Section 2.3 Écran tactile Section 2.3.1 Manuel technique pour le logiciel de gestion de l'écran tactile 21511 - 20511 - 14511 Index 1. Caractéristiques requises minimales hardware et logiciel………………………………………………………………………………………………… 122 2. Installation du programme……………………………………………………………………………………………………………………………………… 2.1 Configuration des systèmes pour l'insertion de l'écran tactile……………………………………………………………………………………………… 122 122 3. Description fonctionnelle du logiciel de l'Écran tactile……………………………………………………………………………………………………… 3.1 Fonctionnalité…………………………………………………………………………………………………………………………………………………… 3.2 Notes générales………………………………………………………………………………………………………………………………………………… 3.2.1 Caractères non permis………………………………………………………………………………………………………………………………… 122 122 122 122 4. Les fonctionnalités………………………………………………………………………………………………………………………………………………… 123 5. Paramètres de configuration de l'écran tactile……………………………………………………………………………………………………………… 5.1 Insertion des pièces…………………………………………………………………………………………………………………………………………… 5.1.1 Choix du graphisme……………………………………………………………………………………………………………………………………… 5.1.2 Insertion des Scénarios………………………………………………………………………………………………………………………………… 5.1.3 Insertion Éclairages et Stores…………………………………………………………………………………………………………………………… 5.1.4 Insertion Climat…………………………………………………………………………………………………………………………………………… 124 124 125 125 126 127 5.2 Insertion Contrôles de charges……………………………………………………………………………………………………………………………… 129 5.3 Gestion de l'Energy Guard avec le Touch…………………………………………………………………………………………………………………… 131 5.4 Anti-intrusion…………………………………………………………………………………………………………………………………………………… 135 5.5 Sélection de la page par défaut……………………………………………………………………………………………………………………………… 136 6. Aide……………………………………………………………………………………………………………………………………………………………… 136 ­­­121 Caractéristiques requises - Installation – Fonctionnalités 1. Caractéristiques requises minimales hardware et logiciel Logiciel : • Système d'Exploitation: Microsoft Windows 7, 8 et 10. Hardware : • 1 Gb d'espace de mémoire sur disque fixe • Souris • Porte sérielle Afin que l'écran tactile puisse être utilisé dans le système By-me, il faut que la centrale de contrôle soit équipée de firmware ver. 2.0 ou suivantes. 2. Installation du programme L'utilisateur sera guidé dans l'installation du programme par un Assistant prévu à cet effet dont les informations requises sont toutes reportées dans le manuel du logiciel et de l'ordinateur. 2.1 Configuration des systèmes pour l'insertion de l'écran tactile Cette fenêtre permet de définir les dispositifs et les systèmes qui doivent être associés à l'installation à gérer. Pour activer cette fenêtre, il ne doit pas y avoir de modules actifs : il faut donc procéder à la fermeture de tous les modules avant de passer à la configuration des systèmes de l'installation. 3. Description fonctionnelle du logiciel de l'Écran tactile 3.1 Fonctionnalité Le logiciel pour PC permet de : 1. configurer les écrans tactiles en ajoutant plusieurs pièces et, pour chaque pièce, plusieurs appareils ; 2. afficher la configuration des écrans tactiles et de la modifier en ajoutant et en supprimant des appareils ou en modifiant la position de ceux qui existent déjà ; 3. envoyer les paramètres aux écrans tactiles reliés à l'ordinateur (PC) ; 4. mettre à jour le logiciel des appareils à écrans tactiles. 3.2 Notes générales 3.2.1 Caractères non permis Dans les champs de texte, il n'est pas permis de saisir les caractères suivants : & < > Ci-dessous chaque partie de l'application sera analysée et sa fonction sera expliquée. Les descriptions utilisées pour les écrans tactiles ne doivent pas présenter de caractères accentués. ­­­122 Les fonctionnalités 4. Les fonctionnalités. Ci-dessous sont reportées et analysées dans le détail les fonctionnalités de l'application. Légende des boutons de fonction, typiques de toute l'application : Boutons de navigation : Il conduit à la première donnée du dossier Il conduit à la donnée précédant la donnée visualisée Il conduit à la donnée qui suit la donnée visualisée Il conduit à la dernière donnée du dossier Boutons de fonction : Il modifie la donnée visualisée Il confirme toutes les modifications effectuées (saisie d'une nouvelle donnée ou modification d'une donnée existante) Il annule les dernières modifications ou la nouvelle saisie et rétablit l'état précédent Boutons de gestion de l'écran tactile Il permet de saisir une nouvelle donnée dans le dossier Il efface la donnée visualisée Il envoie les données saisies sur le logiciel à l'écran tactile Il met à jour le logiciel de l'écran tactile Ci-dessous le détail des fenêtres de l'application et des opérations disponibles. ­­­123 Paramètres de configuration de l'écran tactile 5. Paramètres de configuration de l'écran tactile Ce dossier gère la configuration générale des dispositifs à écran tactile (Touch Screen) faisant partie d'une installation. Avant de configurer les écrans tactiles, il est indispensable d'insérer au moins une Centrale By-me et de l'importer des dispositifs à l'intérieur du logiciel. En effet, le module de l'écran tactile ne permet d'ajouter que les appareils importés des centrales By-me. Sélectionner le dossier dispositifs à écran tactile et appuyer sur la touche “Paramètres de configuration” La fenêtre est formée d'un seul dossier Écran tactile qui permet de : • importer de la Centrale By-me les données concernant les dispositifs à ajouter sur l'écran tactile; ATTENTION: Si la base de données de l'installation a été configurée avec EasyTool 4.3 ou versions précédentes (via Fichier -> Import file ZIP), l'affichage graphique des écrans tactiles 21511, 20511.1 et 14511.1 pourrait résulter différente du fait que certaines données ne sont pas compatibles. Pour remédier à ce problème, redéfinir les composants pour rétablir l'affichage correct. • disposer et d'ordonner les dispositifs sur les pages-écrans des écrans tactiles; • visualiser sur l'ordinateur les images montrant comment se présenteront les pages-écrans des écrans tactiles; • exporter les données sur les écrans tactiles reliés à l'ordinateur; • mettre à jour le logiciel des écrans tactiles reliés à l'ordinateur. 5.1 Insertion des pièces Dans la fonction Contrôle des pièces, on peut insérer plusieurs pièces à contrôler. Sélectionner l'écran tactile à modifier (s'il y en a plusieurs) dans la liste de la colonne de gauche. Appuyer sur la touche fonction modifier . Sélectionner Contrôle des pièces sur la page-écran à gauche. ­­­124 Paramètres de Configuration Appuyer sur la touche de saisie en bas à gauche. La fenêtre suivante s'ouvrira. Saisir le nom de la pièce et appuyer sur Appliquer pour confirmer ou sur Annuler pour quitter l'ajout de la pièce. Ensuite, il est possible d'insérer les dispositifs, en sélectionnant la pièce à aménager et en les faisant glisser à l'aide du pointeur de la souris du panneau à droite à la page de la pièce dessinée au centre, qui représente les pages-écrans de l'écran tactile. Les noms des environnements peuvent être modifiés par la suite à l'aide du bouton de fonction Modifier en bas à gauche. Pour confirmer les insertions ou les modifications et poursuivre dans la configuration, appuyer sur le bouton fonction en haut à droite. dans la barre des outils Il est possible de faire défiler les dispositifs à écran tactile existants à l'aide des touches fonction et de les modifier. Pour terminer la configuration, relier l'écran tactile à l'ordinateur (PC) moyennant l'interface Vimar 01998, puis appuyer sur le bouton fonction Entrer , qui se trouve sur la barre des fonctions située en bas à gauche. Pour mettre à jour le logiciel de l'écran tactile, le relier à l'ordinateur (PC) moyennant l'interface Vimar 01998, puis appuyer sur le bouton fonction Mise à jour du logiciel , qui se trouve sur la barre des fonctions en bas à gauche. 5.1.1 Choix du graphisme A partir du menu déroulant Graphisme on peut modifier les principaux aspects de l’interface de l'écran tactile ; en effet, en plus de la couleur du fond et de boutons, qui par défaut est le noir, on peut sélectionner le graphisme Chinois qui permet l’insertion de boutons avec des inscriptions en chinois. 5.1.2 Insertion des Scénarios Cette fenêtre sert à gérer l'insertion des scènes sur la page scène des dispositifs à écrans tactiles. Pour ajouter un scénario, il faut : 1. sélectionner la pièce dans laquelle le scénario être ajouté ; 2. cliquer sur le bouton fonction Modifier . 3. dans la section en haut à droite, choisir la Centrale By-me où le dispositif à importer a été configuré et se placer sur la fiche concernée ; 4. sélectionner le dispositif et le faire glisser à l'aide de la souris sur la page pièce centrale qui représente l'écran de l'écran tactile ; à la fin de l'opération, une fenêtre s'ouvrira avec des choix de configuration à effectuer. Saisir la description voulue et sélectionner l'image jugée la plus indiquée parmi les images disponibles en appuyant sur les touches ou bien, pour une vue plus étendue, sur la touche . et Appuyer sur Appliquer pour confirmer ou sur Annuler pour retourner à la page-écran principale. ­­­125 Paramètres de Configuration 5. confirmer la configuration choisie à l'aide du bouton fonction Sauvegarder modifications de la barre des outils en haut. Après avoir inséré le dispositif, il est possible d'en modifier aussi bien la position que les configurations. Modifier position : cliquer sur le bouton fonction Modifier , dans la barre en haut, et le faire glisser avec le pointeur de la souris. Confirmer avec le bouton fonction Sauvegarder les modifications . Modifier les configurations : cliquer sur le bouton fonction Modifier et sélectionner avec un double-clic le bouton qui correspond au dispositif à modifier ; une fenêtre s'affichera avec les configurations modifiables. Pour éliminer le dispositif, il suffit de le sélectionner avec la souris, cliquer sur le bouton Modifier la touche de suppression Suppr du clavier de l'ordinateur. dans la barre en haut, et d'appuyer sur 5.1.3 Insertion Éclairages et Stores Pour ajouter un dispositif concernant les éclairages ou les stores, il faut : 1. sélectionner la pièce dans laquelle le dispositif doit être inséré ; 2. cliquer sur le bouton fonction Modifier sur la barre en haut. 3. dans la section en haut à droite, choisir la Centrale By-me où le dispositif à importer a été configuré et se placer sur la fiche concernée ; 4. sélectionner le dispositif et le faire glisser à l'aide de la souris sur la page pièce centrale qui représente l'écran de l'écran tactile ; à la fin de l'opération, une fenêtre s'ouvrira avec des choix de configuration à effectuer. ­­­126 Paramètres de Configuration Saisir la description voulue, sélectionner le dispositif d'appartenant et choisir l'image jugée la plus indiquée parmi les images disponibles en appuyant sur les touches et ou bien, pour une vue plus étendue, sur la touche . Appuyer sur Appliquer pour confirmer ou sur Annuler pour retourner à la page-écran principale. 5. confirmer la configuration programmée à l'aide du bouton fonction Sauvegarder les modifications de la barre des outils en haut. Après avoir inséré le dispositif, il est possible d'en modifier aussi bien la position que les configurations. Modifier position : cliquer sur le bouton fonction Modifier avec le bouton fonction Sauvegarder les modifications , dans la barre en haut, et le faire glisser avec le pointeur de la souris. Confirmer . Modifier les configurations : cliquer sur le bouton fonction Modifier et sélectionner avec un double-clic le bouton qui correspond au dispositif à modifier ; une fenêtre s'affichera avec les configurations modifiables. Pour éliminer le dispositif, il suffit de le sélectionner avec la souris, cliquer sur le bouton Modifier la touche de suppression Suppr du clavier de l'ordinateur. dans la barre en haut, et d'appuyer sur 5.1.4 Insertion Climat Cette fenêtre sert à gérer l'insertion de la commande climat sur la page pièce des dispositifs à écrans tactiles. Pour ajouter un dispositif de type climat, il faut : 1. sélectionner la pièce dans laquelle le climat doit être inséré ; 2. cliquer sur le bouton fonction Modifier sur la barre en haut. 3. dans la section en haut à droite, choisir la Centrale By-me où le dispositif à importer a été configuré et se placer sur la fiche concernée. 4. sélectionner le dispositif et le faire glisser à l'aide de la souris sur la page pièce centrale qui représente l'écran de l'écran tactile ; à la fin de l'opération, une fenêtre s'ouvrira avec des choix de configuration à effectuer. ­­­127 Paramètres de Configuration S'il y a d'autres éléments dans la configuration de la pièce, on active la commande Visualiser température. Sinon il est possible de choisir entre Afficher la température et Programmer la température. Dans le second cas, il s'avérera impossible d'ajouter d'autres éléments et le nom de la pièce sera remplacé par le nom du thermostat. Appuyer sur Appliquer pour confirmer ou sur Annuler pour retourner à la page-écran principale. 5. confirmer la configuration programmée à l'aide du bouton fonction Sauvegarder les modifications de la barre des outils en haut. Modifier la position (seulement pour Afficher la température): cliquer sur le bouton fonction Modifier glisser avec le pointeur de la souris. Confirmer avec le bouton fonction Sauvegarder les modifications , dans la barre en haut, et le faire . Modifier les configurations : cliquer sur le bouton fonction Modifier et sélectionner avec un double-clic le bouton qui correspond au dispositif à modifier ; une fenêtre s'affichera avec les configurations modifiables. ­­­128 Paramètres de Configuration Pour éliminer la commande Afficher la température il suffit de la sélectionner, de cliquer sur le bouton fonction Modifier en haut, et d'appuyer sur la touche de suppression Suppr du clavier de l'ordinateur. dans la barre Si la commande Programmer la température n'a pas été activée, il n'est pas possible de supprimer les différents éléments qui la composent et pour la supprimer, il faut supprimer la pièce. 5.2 Insertion Contrôles de charges Pour ajouter un contrôle des charges à l'écran tactile il faut : 1. sélectionner le nom de l'installation et appuyer sur le bouton Modifier 2. insérer un Contrôle de charges, en cliquant sur la touche de saisie , dans la barre en haut ; sur la barre en bas à gauche ; 3. saisir les différentes Charges en sélectionnant le Contrôle de charges et en cliquant sur le bouton Modifier dans la barre des boutons en haut et sur la touche de saisie dans la barre en bas. Chacune de celles-ci correspond à une page-écran de l'écran tactile. 4. insérer les capteurs, en sélectionnant la page des Charges à aménager et en faisant glisser les dispositifs du panneau à droite à la page pièce dessinée au centre. Saisir la description voulue et sélectionner l'image jugée la plus indiquée parmi les images disponibles en appuyant sur les touches et ­­­129 Paramètres de Configuration ou bien, pour une vue plus étendue, sur la touche . Appuyer sur Appliquer pour confirmer ou sur Annuler pour retourner à la page-écran principale. 5. confirmer la configuration choisie à l'aide du bouton fonction Sauvegarder modifications de la barre des outils en haut. Pour éliminer le dispositif sur un écran tactile couleurs, il suffit de le sélectionner directement sur l'arbre de l'installation dans la partie droite de la fenêtre, cliquer sur le bouton Modifier , et appuyer sur la touche de suppression Suppr du clavier de l'ordinateur. ­­­130 Paramètres de Configuration 5.3 Gestion de l'Energy Guard avec le Touch. EasyTool Professional permet de configurer les pages des TouchScreen pour surveiller la consommation d'énergie de l’installation et afficher les informations obtenues par la sonde de température extérieure. Pour ajouter un TouchScreen, il faut disposer d'une centrale installée dans l’installation. La centrale est indispensable pour pouvoir prélever les outils de contrôle et de commande présents dans l'installation et les insérer sur les pages du TouchScreen. La gestion des dispositifs sériels s'effectue en activant la fonction Configurer -> Dispositifs sériels. 5.3.1 Ajouter le TouchScreen avec EnergyGuard Depuis Gestion des dispositifs sériels, aller sur la liste Dispositifs disponibles et sélectionner TouchScreen 4+4M: EnergyGuard, confirmer le choix en appuyant sur Ajouter dispositif: le nouveau dispositif sera ajouté sur la liste des Dispositifs sériels de l'installation. Un suffixe numérique sera ajouté au nom reporté par le programme ce qui permettra de le reconnaître à l'intérieur d'EasyTool Professional (ex: TouchScreen 4+4M:EnergyGuard – 1). • Éliminer le TouchScreen avec EnergyGuard Depuis Gestion des dispositifs sériels, aller sur la liste des Dispositifs sériels de l'installation et sélectionner le dispositif TouchScreen 4+4M:EnergyGuard (ex: TouchScreen 4+4M:EnergyGuard – 1), activer la fonction Éliminer dispositif et confirmer: le dispositif sera éliminé de la liste des Dispositifs sériels. ­­­131 Paramètres de Configuration 5.3.2 Page de la consommation d'énergie Pour surveiller la consommation d'énergie de l'installation, il faut créer une page dédiée. Suivre la séquence: - sélectionner TouchScreen 4+4 M:EnergyGuard; - activer la modalité modifier - appuyer sur la touche ; . Depuis la fenêtre Ajouter Fonction, sélectionner Consommation d'énergie et appuyer sur Appliquer: Une touche sera ajoutée sur le tableau du TouchScreen. • Éliminer la page Consommation d'énergie Sélectionner la page de Consommation d'énergie, appuyer sur la touche d'élimination située sur la barre en bas à gauche et confirmer. L’élimination de la page de Consommation d'énergie comporte également l’élimination de l'éventuelle page de Gestion des consommations correspondante. ­­­132 Paramètres de Configuration 5.3.3 Ajouter la page de Gestion des consommations. Suivre la séquence: - sélectionner Consommation d'énergie appuyer sur la touche . Après avoir appuyé sur Appliquer, la page de Gestion des Consommations sera insérée dans la section qui contient toutes les pages présentes sur le TouchScreen. • Éliminer la page de Gestion des consommations. Sélectionner Gestion des consommations, appuyer sur la touche de suppression et confirmer. • Modifier la page Gestion des consommations. Il est possible de changer le nom de la page qui contient la gestion des consommations en double cliquant sur la page Gestion des consommations ou en appuyant sur la touche de modification située sur la barre en bas à gauche. 5.3.4 Ajouter le capteur de courant Il faut insérer le capteur de courant concerné sur la page de Gestion des consommations. Le capteur de courant à utiliser pour le mesurage de la consommation d'énergie doit être ajouté sur la page dédiée. Faire glisser l'objet placé à l'intérieur de Gestion des consommations sur le tableau, définir le nom et confirmer. ­­­133 Paramètres de Configuration • Éliminer le capteur de courant L'opération n'est pas possible. Pour pouvoir le faire, il faut éliminer la page de Gestion des consommations. 5.3.5 Ajouter la Sonde de température. Il est possible de surveiller les mesurages de la sonde de température extérieure. Pour pouvoir le faire, il faut ajouter l'élément à l'intérieur d'une des pages Pièce définies. - sélectionner l’espace où insérer la sonde de température; - activer la modalité modifier et sélectionner le panneau Clima depuis la section sur la droite. Faire glisser l'objet placé à l'intérieur de la zone Clima sur le tableau, définir le nom et confirmer. • Éliminer la Sonde de température Sélectionner la sonde de température sur la page, appuyer sur la touche Canc du clavier du PC et confirmer. • Modifier la Sonde de température Il est possible de changer le nom de l'objet relatif à la sonde de température en double cliquant sur l'objet. 5.3.6 Mémoriser les informations de la banque de données de l'installation Les informations configurées sur les différentes pages du TouchScreen, qu'il s'agisse d'ajouts ou de modifications, peuvent être sauvegardées dans la banque de données de l'installation en appuyant sur la touche Sauvegarder . • Annuler les modifications Les informations configurées sur les différentes pages du TouchScreen, qu'il s'agisse d'ajouts ou de modifications, ne peuvent être sauvegardées dans la banque de données de l'installation en appuyant sur la touche Annuler . 5.3.7 Configuration page préférée Suivre la séquence: - activer la modalité modifier ; - sélectionner la page de gestion de Consommation d'énergie, appuyer sur la touche ­­­134 sur la barre de commande inférieure. Paramètres de Configuration 5.4 Anti-intrusion Pour ajouter un système anti-intrusion à l'écran tactile il faut : 1. sélectionner le nom de l'installation et appuyer sur le bouton Modifier , dans la barre en haut ; 2.ajouter un système Anti-intrusion, en cliquant sur la touche de saisie dans la barre en bas à gauche ; 3.confirmer la configuration choisie à l'aide du bouton fonction Sauvegarder modifications de la barre des outils en haut. sur les écrans tactiles à couleurs, on peut seulement visualiser la page du système Anti-intrusion et si nécessaire l'éliminer en cliquant sur le bouton de Modifier sur la barre des fonctions située en haut, puis sur le bouton de suppression sur la barre en bas. ­­­135 Paramètres de Configuration - Aide 5.5 Sélection de la page par défaut La page par défaut est la page de l'écran tactile qui s'affiche quand l'écran tactile revient de la modalité d'économie d'énergie/écran de veille. Pour choisir la page par défaut il faut: 1. sélectionner la page à configurer par défaut (dans cet exemple, nous mettons la page de l'Anti-intrusion); 2. cliquer sur le bouton fonction Modifier 3. cliquer sur le bouton Configurer défaut ; dans la barre des outils ; 4. confirmer en appuyant sur le bouton Sauvegarder modifications dans la barre des outils en haut. 6. AIDE L’application fournit l'accès à une aide en ligne, avec la touche F1 ou depuis la rubrique de menu Aide > Help contents ­­­136 Partie 1 EasyTool Professional LT Section 2 Le logiciel EasyTool Professional LT - Généralités Section 2.3 Écran tactile Section 2.3.2 Logiciel de gestion de l'écran tactile 21512 - 20512 - 16952 - 14512 Index 1. Caractéristiques requises minimales hardware et logiciel………………………………………………………………………………………………… 138 2. Installation du programme……………………………………………………………………………………………………………………………………… 2.1 Configuration des systèmes pour l'insertion de l'écran tactile……………………………………………………………………………………………… 138 138 3. Description fonctionnelle du logiciel de l'Écran tactile……………………………………………………………………………………………………… 3.1 Fonctionnalité…………………………………………………………………………………………………………………………………………………… 3.2 Notes générales………………………………………………………………………………………………………………………………………………… 3.2.1 Caractères non permis………………………………………………………………………………………………………………………………… 3.2.2 Ajouter des touchScreen………………………………………………………………………………………………………………………………… 138 138 138 138 138 4. Les fonctionnalités………………………………………………………………………………………………………………………………………………… 139 5. Paramètres de configuration de l'écran tactile……………………………………………………………………………………………………………… 5.1 Insertion des pièces…………………………………………………………………………………………………………………………………………… 5.1.1 Insertion des Scénarios………………………………………………………………………………………………………………………………… 5.1.2 Insertion Éclairages et Stores…………………………………………………………………………………………………………………………… 5.1.3 Insertion Climat…………………………………………………………………………………………………………………………………………… 5.1.4 Insertion du Contrôle des charges……………………………………………………………………………………………………………………… 140 140 141 142 143 144 5.2 Sélection de la page par défaut……………………………………………………………………………………………………………………………… 145 6. Aide……………………………………………………………………………………………………………………………………………………………… 145 ­­­137 Caractéristiques requises - Installation – Fonctionnalités 1. Caractéristiques requises minimales hardware et logiciel Logiciel : • Système d'Exploitation: Microsoft Windows 7, 8 et 10. Hardware : • 100 Mb d'espace de mémoire sur disque fixe • Souris • CD-ROM • Porte sérielle Afin que l'écran tactile puisse être utilisé dans le système By-me, il faut que la centrale de contrôle soit équipée de firmware ver. 2.0 ou suivantes. 2. Installation du programme L'utilisateur sera guidé dans l'installation du programme par un Assistant prévu à cet effet dont les informations requises sont toutes reportées dans le manuel du logiciel et de l'ordinateur. 2.1 Configuration des systèmes pour l'insertion de l'écran tactile Cette fenêtre permet de définir les dispositifs et les systèmes qui doivent être associés à l'installation à gérer. Pour activer cette fenêtre, il ne doit pas y avoir de modules actifs : il faut donc procéder à la fermeture de tous les modules avant de passer à la configuration des systèmes de l'installation. Quand on ajoute le dispositif, une ultérieure page-écran s'ouvrira pour demander l'orientation de l'écran tactile sur l'installation, horizontale ou verticale. Sélectionner et continuer. 3. Description fonctionnelle du logiciel de l'Écran tactile 3.1 Fonctionnalité Le logiciel pour PC permet : • de configurer les écrans tactiles en ajoutant plusieurs pièces et, pour chaque pièce, plusieurs appareils ; • d'afficher la configuration des écrans tactiles et de la modifier en ajoutant et en supprimant des appareils ou en modifiant la position de ceux qui existent déjà ; • d'envoyer les paramètres aux écrans tactiles reliés à l'ordinateur (PC) ; • de mettre à jour le logiciel des appareils à écrans tactiles. 3.2 Notes générales 3.2.1 Caractères non permis Dans les champs de texte, il n'est pas permis de saisir les caractères suivants : & < > Ci-dessous chaque partie de l'application sera analysée et sa fonction sera expliquée. Les descriptions utilisées pour les écrans tactiles ne doivent pas présenter de caractères accentués. 3.2.2 Ajouter des touchScreen La fonction est activée en sélectionnant Gestion dispositifs sériels dans le menu Configurer. Choisir dans la liste des Dispositifs Disponibles les dispositifs à insérer, appuyer sur le bouton Ajouter dispositif et confirmer. Pour le TouchScreen 3M, il faut aussi choisir l'orientation selon laquelle il sera installé. ­­­138 Les fonctionnalités 4. Les fonctionnalités. Ci-dessous sont reportées et analysées dans le détail les fonctionnalités de l'application. Légende des boutons de fonction, typiques de toute l'application : Boutons de navigation : Il conduit à la première donnée du dossier Il conduit à la donnée précédant la donnée visualisée Il conduit à la donnée qui suit la donnée visualisée Il conduit à la dernière donnée du dossier Boutons de fonction : Il modifie la donnée visualisée Il confirme toutes les modifications effectuées (saisie d'une nouvelle donnée ou modification d'une donnée existante) Il annule les dernières modifications ou la nouvelle saisie et rétablit l'état précédent Boutons de gestion de l'écran tactile Il permet de saisir une nouvelle donnée dans le dossier Il efface la donnée visualisée Il envoie les données saisies sur le logiciel à l'écran tactile Il met à jour le logiciel de l'écran tactile Ci-dessous le détail des fenêtres de l'application et des opérations disponibles. ­­­139 Paramètres de Configuration 5. Paramètres de configuration de l'écran tactile Ce dossier gère la configuration générale des dispositifs à écran tactile (Touch Screen) faisant partie d'une installation. Avant de configurer les écrans tactiles, il est indispensable d'insérer au moins une Centrale By-me et de l'importer des dispositifs à l'intérieur du logiciel. En effet, le module de l'écran tactile ne permet d'ajouter que les appareils importés des centrales By-me. La fenêtre est formée d'un seul dossier Écran tactile qui permet de : • importer de la Centrale By-me les données concernant les dispositifs à ajouter sur l'écran tactile ; • disposer et ordonner les dispositifs sur les pages-écrans des écrans tactiles ; • visualiser sur l'ordinateur les images montrant comment se présenteront les pages-écrans des écrans tactiles ; • exporter les données sur les écrans tactiles reliés à l'ordinateur ; 5.1 Insertion des pièces Dans la fonction Contrôle des pièces, on peut insérer plusieurs pièces (3 au maximum) à contrôler. Sélectionner Contrôle des pièces sur la page-écran à gauche. Appuyer sur la touche Modifier et, puis, sur la touche de saisie en bas à gauche. La fenêtre suivante s'ouvrira. Saisir le nom de la pièce et appuyer sur Appliquer pour confirmer ou sur Annuler pour quitter l'ajout de la pièce. ­­­140 Paramètres de Configuration Ensuite, il est possible d'insérer les dispositifs, en sélectionnant la pièce à aménager et en les faisant glisser à l'aide du pointeur de la souris du panneau à droite à la page de la pièce dessinée au centre, qui représente les pages-écrans de l'écran tactile. Il est possible de faire défiler les dispositifs à écran tactile existants à l'aide des touches fonction et de les modifier. Pour terminer la configuration, relier l'écran tactile à l'ordinateur (PC) moyennant l'interface Vimar 01998, puis appuyer sur le bouton fonction Entrer , qui se trouve sur la barre des fonctions située en bas à gauche. Pour mettre à jour le logiciel de l'écran tactile, le relier à l'ordinateur (PC) moyennant l'interface Vimar 01998, puis appuyer sur le bouton fonction Mise à jour du logiciel , qui se trouve sur la barre des fonctions en bas à gauche. 5.1.1 Insertion des Scénarios Cette fenêtre sert à gérer l'insertion des scénarios sur la page scène des dispositifs à écrans tactiles. Pour ajouter un scénario, il faut : 1. sélectionner la pièce dans laquelle le scénario être ajouté ; 2. cliquer sur le bouton fonction Modifier . 3. dans la section en haut à droite, choisir la Centrale By-me où le dispositif à importer a été configuré et se placer sur la fiche concernée ; 4. sélectionner le dispositif et le faire glisser à l'aide de la souris sur la page pièce centrale qui représente l'écran de l'écran tactile ; à la fin de l'opération, une fenêtre s'ouvrira avec des choix de configuration à effectuer. Saisir la description souhaitée et choisir l'image que l'on juge la plus adaptée, en la sélectionnant parmi celles qui sont disponibles et visibles, en appuyant sur les touches et . Appuyer sur Appliquer pour confirmer ou sur Annuler pour retourner à la page-écran principale. 5. confirmer la configuration choisie à l'aide du bouton fonction Sauvegarder modifications de la barre des outils en haut. Après avoir inséré le dispositif, il est possible d'en modifier aussi bien la position que les configurations. Modifier position : cliquer sur le bouton fonction Modifier avec le bouton fonction Sauvegarder les modifications , dans la barre en haut, et le faire glisser avec le pointeur de la souris. Confirmer . Modifier les configurations : cliquer sur le bouton fonction Modifier et sélectionner avec un double-clic le bouton qui correspond au dispositif à modifier ; une fenêtre s'affichera avec les configurations modifiables. Pour éliminer le dispositif, il suffit de le sélectionner avec la souris, cliquer sur le bouton Modifier la touche de suppression Suppr du clavier de l'ordinateur. dans la barre en haut, et d'appuyer sur ­­­141 Paramètres de Configuration 5.1.2 Insertion Éclairages et Stores Pour ajouter un dispositif concernant les éclairages ou les stores, il faut : 1. sélectionner la pièce dans laquelle le dispositif doit être inséré ; 2. cliquer sur le bouton fonction Modifier sur la barre en haut 3. dans la section en haut à droite, choisir la Centrale By-me où le dispositif à importer a été configuré et se placer sur la fiche concernée ; 4. sélectionner le dispositif et le faire glisser à l'aide de la souris sur la page pièce centrale qui représente l'écran de l'écran tactile ; à la fin de l'opération, une fenêtre s'ouvrira avec des choix de configuration à effectuer. Saisir la description souhaitée, sélectionner le dispositif d'appartenance et choisir l'image que l'on juge la plus adaptée, en la sélectionnant parmi celles qui sont disponibles et visibles, en appuyant sur les touches et . Appuyer sur Appliquer pour confirmer ou sur Annuler pour retourner à la page-écran principale. 5. confirmer la configuration programmée à l'aide du bouton fonction Sauvegarder les modifications de la barre des outils en haut. Après avoir inséré le dispositif, il est possible d'en modifier aussi bien la position que les configurations. Modifier position : cliquer sur le bouton fonction Modifier avec le bouton fonction Sauvegarder les modifications , dans la barre en haut, et le faire glisser avec le pointeur de la souris. Confirmer . Modifier les configurations : cliquer sur le bouton fonction Modifier et sélectionner avec un double-clic le bouton qui correspond au dispositif à modifier ; une fenêtre s'affichera avec les configurations modifiables. Pour éliminer le dispositif, il suffit de le sélectionner avec la souris, cliquer sur le bouton Modifier la touche de suppression Suppr du clavier de l'ordinateur. ­­­142 dans la barre en haut, et d'appuyer sur Paramètres de Configuration 5.1.3 Insertion Climat Cette fenêtre sert à gérer l'insertion de la commande climat sur la page pièce des dispositifs à écrans tactiles. Pour ajouter un dispositif de type climat, il faut : 1. sélectionner la pièce dans laquelle le climat doit être inséré ; 2. cliquer sur le bouton fonction Modifier sur la barre en haut. 3. dans la section en haut à droite, choisir la Centrale By-me où le dispositif à importer a été configuré et se placer sur la fiche concernée ; 4. sélectionner le dispositif et le faire glisser à l'aide de la souris sur la page pièce centrale qui représente l'écran de l'écran tactile ; à la fin de l'opération, une fenêtre s'ouvrira avec des choix de configuration à effectuer. S'il y a d'autres éléments dans la configuration de la pièce, on active la commande Visualiser température. Sinon il est possible de choisir entre Afficher la température et Programmer la température. Dans le second cas, il s'avérera impossible d'ajouter d'autres éléments et le nom de la pièce sera remplacé par le nom du thermostat. Appuyer sur Appliquer pour confirmer ou sur Annuler pour retourner à la page-écran principale. 5. confirmer la configuration programmée à l'aide du bouton fonction Sauvegarder les modifications de la barre des outils en haut. ­­­143 Paramètres de Configuration Modifier la position (seulement pour Afficher la température): cliquer sur le bouton fonction Modifier glisser avec le pointeur de la souris. Confirmer avec le bouton fonction Sauvegarder les modifications , dans la barre en haut, et le faire . Modifier les configurations : cliquer sur le bouton fonction Modifier et sélectionner avec un double-clic le bouton qui correspond au dispositif à modifier ; une fenêtre s'affichera avec les configurations modifiables. Pour éliminer la commande Afficher la température il suffit de la sélectionner, de cliquer sur le bouton fonction Modifier en haut, et d'appuyer sur la touche de suppression Suppr du clavier de l'ordinateur. dans la barre Si la commande Programmer la température n'a pas été activée, il n'est pas possible de supprimer les différents éléments qui la composent et pour la supprimer, il faut supprimer la pièce. 5.1.4 Insertion du Contrôle des charge Cette fenêtre sert à gérer l'insertion de la commande des charges sur la page pièce des dispositifs à écrans tactiles. Pour ajouter un contrôle des charges à Touch BW, il faut : 1. sélectionner la pièce dans laquelle le contrôle des charges doit être inséré ; 2. cliquer sur le bouton fonction Modifier sur la barre en haut. 3. dans la section en haut à droite, choisir la Centrale By-me où le dispositif à importer a été configuré et se placer sur la fiche concernée ; 4. sélectionner le dispositif et le faire glisser à l'aide de la souris sur la page pièce centrale qui représente l'écran de l'écran tactile ; à la fin de l'opération, une fenêtre s'ouvrira avec des choix de configuration à effectuer. Appuyer sur Appliquer pour confirmer ou sur Annuler pour retourner à la page-écran principale. 5. confirmer la configuration programmée à l'aide du bouton fonction Sauvegarder les modifications ­­­144 de la barre des outils en haut. Paramètres de Configuration - Aide Après avoir inséré le dispositif, il est possible d'en modifier aussi bien la position que les configurations. Modifier position : cliquer sur le bouton fonction Modifier avec le bouton fonction Sauvegarder les modifications , dans la barre en haut, et le faire glisser avec le pointeur de la souris. Confirmer . Modifier les configurations : cliquer sur le bouton fonction Modifier et sélectionner avec un double-clic le bouton qui correspond au dispositif à modifier ; une fenêtre s'affichera avec les configurations modifiables. Pour éliminer le dispositif, il suffit de le sélectionner avec la souris, de cliquer sur le bouton fonction Modifier d'appuyer sur la touche de suppression Suppr du clavier de l'ordinateur. dans la barre en haut, et 5.2 Sélection de la page par défaut La page par défaut est la page de l'écran tactile qui s'affiche quand l'écran tactile revient de la modalité d'économie d'énergie / écran de veille. Pour choisir la page par défaut il faut: 1. sélectionner la page à configurer par défaut ; 2. cliquer sur le bouton fonction Modifier ; 3. cliquer sur le bouton Configurer défaut dans la barre des outils en bas ; 4. confirmer en appuyant sur le bouton Sauvegarder modifications dans la barre des outils en haut. 6. AIDE L’application fournit l'accès à une aide en ligne, avec la touche F1 ou depuis la rubrique de menu Aide > Help contents ­­­145 ­­­146 Partie 1 EasyTool Professional LT Section 2 Le logiciel EasyTool Professional LT - Généralités Section 2.3 Écran tactile Section 2.3.3 Logiciel de gestion de l'écran tactile 21554 Index 1. Caractéristiques requises minimales hardware et logiciel………………………………………………………………………………………………… 148 2. Installation du programme……………………………………………………………………………………………………………………………………… 2.1 Configuration des systèmes pour l'insertion de l'écran tactile……………………………………………………………………………………………… 148 148 3. Description fonctionnelle du logiciel de l'Écran tactile……………………………………………………………………………………………………… 3.1 Fonctionnalité…………………………………………………………………………………………………………………………………………………… 3.2 Notes générales………………………………………………………………………………………………………………………………………………… 3.2.1 Caractères non permis………………………………………………………………………………………………………………………………… 148 148 149 149 4. Gestion des fonctions principales……………………………………………………………………………………………………………………………… 4.1 Fonction « Parler-écouter »…………………………………………………………………………………………………………………………………… 4.2 Fonction « Serrure »…………………………………………………………………………………………………………………………………………… 150 150 150 5. Gestion de l'interphone vidéo…………………………………………………………………………………………………………………………………… 151 6. Interphone………………………………………………………………………………………………………………………………………………………… 152 7. Caméra vidéo……………………………………………………………………………………………………………………………………………………… 7.1 Ajout d'une caméra vidéo……………………………………………………………………………………………………………………………………… 7.2 Ajout d'une Fonction F………………………………………………………………………………………………………………………………………… 7.3 Fonction AUX…………………………………………………………………………………………………………………………………………………… 152 153 153 154 ­­­147 Caractéristiques requises - Installation – Fonctionnalités 1. Caractéristiques requises minimales hardware et logiciel 1.1 Logiciel : • Système d'Exploitation: Microsoft Windows 7, 8 et 10. 1.2 Hardware: 1. Centrale By-me 21509 version 4.0 ou supérieures. 2. Interface pour programmation, raccordement au PC sur port USB (Catalogue Vimar, Art. 01998) 2. Installation du programme L'utilisateur sera guidé dans l'installation du programme par un wizard prévu à cet effet dont les informations requises sont toutes reportées dans le manuel du logiciel et du PC. 2.1 Configuration des systèmes pour l'insertion de l'écran tactile Cette fenêtre permet de définir les dispositifs et les systèmes qui doivent être associés à l'installation à gérer. Pour activer cette fenêtre, il ne doit pas y avoir de modules actifs : il faut donc procéder à la ferme¬ture de tous les modules avant de passer à la configuration des systèmes de l'installation. 3. Description fonctionnelle du logiciel de l'Écran tactile 3.1 Fonctionnalité Le logiciel pour PC contenu dans le CD, fourni avec l'écran tactile, permet de : • configurer les écrans tactiles en ajoutant plusieurs pièces et, pour chaque pièce, plusieurs appareils ; • afficher la configuration des écrans tactiles et de la modifier en ajoutant et en supprimant des appareils ou en modifiant la position de ceux qui existent déjà ; • envoyer les paramètres aux écrans tactiles reliés à l'ordinateur (PC) ; • mettre à jour le logiciel des appareils à écrans tactiles. IMPORTANT : • Les procédures pour la configuration de l'écran tactile 21554 sont identiques à celles de l'écran tactile 21511 - 20511,1 à 14511,1. Ensuite, en ce qui concerne la programmation de l'écran 21 tactile 554, il est fait référence à la section 2.3.1 à la p. 217 de ce manuel. • Depuis l'écran tactile peut également être utilisé comme une vidéo interne, l'application du présent article est d'illustrer la façon de configurer l'appareil afin qu'il puisse gérer le système de portier vidéo. ­­­148 Caractéristiques requises - Installation – Fonctionnalités 3.2 Notes générales 3.2.1 Caractères non permis Dans les champs de texte, il n'est pas permis de saisir les caractères suivants : & < > Ci-dessous chaque partie de l'application sera analysée et sa fonction sera expliquée. Les descriptions utilisées pour les écrans tactiles ne doivent pas présenter de caractères accentués. 3.2.2 Ajout de l'écran tactile La fonction est activée en sélectionnant Gérer les périphériques série à partir du menu Configuration. Sélectionnez dans la liste des appareils périphériques disponibles pour être insérés, appuyez sur le bouton Ajouter un périphérique, puis confirmez. ­­­149 Gestion des fonctions principales 4. Gestion des fonctions principales EasyTool Professional présente : 1. 2. le squelette de l'interface graphique du dispositif, disposé à l'horizontale, deux nouvelles touches, utilisées pour configurer deux nouvelles fonctions de l'interphone vidéo. 4.1 Fonction « Parler-écouter » Configurer la touche afin de désactiver l'audio et de conclure l'appel. Mode • Désactiver/activer l'audio : Activer la gestion de l'audio dans les deux directions (fonctions par défaut). • Désactiver l'audio et conclure l'appel : Désactiver l'audio et conclure l'appel. Commande • Ok : Confirmer l'opération et quitter. • Annuler : Annuler l’opération en cours et quitter. 4.2 Fonction « Serrure » La touche serrure peut avoir deux fonctions différentes durant un appel : Mode • Ouverture de la porte • Ouverture de la porte en fin d'appel • ID du destinataire (voir le manuel de l'Interphone vidéo). Commande • Ok : Confirmer l'opération et quitter. • Annuler : Annuler l’opération en cours et quitter. L’utilisateur doit également spécifier la plaque d'appel. ­­­150 Gestion des fonctions principales - Gestion de l'interphone vidéo 5. Gestion de l'interphone vidéo Cette illustration de la gestion de l'interphone vidéo permet de configurer la fonction d'interphone. Commande • + (Insérer) : Accepter l'ajout du module d'interphone. • Ajout Fonction F : Faire glisser la touche « Fonction F » à l'intérieur de la section droite de la page utilisateur. La section admet un maximum de 4 fonctions (F ou AUX). •A jout Fonction AUX : Faire glisser la touche « Fonction AUX » à l'intérieur de la section droite de la page utilisateur. La section admet un maximum de 4 fonctions (F ou AUX). • Élimination Fonctions F ou AUX : Après avoir sélectionné la touche dans la fenêtre Aperçu de la page, appuyer sur la touche Annuler (Canc) et confirmer. Commande • Appliquer : Confirmer l'opération, ajouter le module Interphone, quitter. • Annuler : Annuler l’opération en cours et quitter. La confirmation de l'opération précédente modifie la fenêtre de présentation de la page Interphone vidéo. La sélection du Nœud Interphone depuis l'arbre de navigation situé à gauche, à l'intérieur du module de gestion des Écrans tactiles, permet d'afficher l'interface suivante. ­­­151 Interphone - Caméra vidéo 6. Interphone L'écran de réglage interphone est comme suit: Mode • Ajout Fonction F : Faire glisser la touche « Fonction F » à l'intérieur de la section droite de la page utilisateur. La section admet un maximum de 4 fonctions (F ou AUX). • Ajout Fonction AUX : Faire glisser la touche « Fonction AUX » à l'intérieur de la section droite de la page utilisateur. La section admet un maximum de 4 fonctions (F ou AUX). • Élimination Fonctions F ou AUX : Après avoir sélectionné la touche dans la fenêtre Aperçu de la page, appuyer sur la touche Annuler (Canc) et confirmer. • - (Éliminer) : Activer la fonction d'élimination de l'interphone. Après confirmation, quitter. 7. Caméra vidéo La fenêtre présente la caméra vidéo ajoutée sur EasyTool Professional ainsi que les fonctions F ou AUX insérées. Mode • Ajout Fonction F : Faire glisser la touche « Fonction F » à l'intérieur de la section droite de la page utilisateur. La section admet un maximum de 4 fonctions (F ou AUX). • Ajout Fonction AUX : Faire glisser la touche « Fonction AUX » à l'intérieur de la section droite de la page utilisateur. La section admet un maximum de 4 fonctions (F ou AUX). • Élimination Fonctions F ou AUX : Après avoir sélectionné la touche dans la fenêtre Aperçu de la page, appuyer sur la touche Annuler (Canc) et confirmer. • + (Insérer) : Ajouter une caméra vidéo. • - (Éliminer) : Activer la fonction d'élimination de la caméra vidéo. Après confirmation, quitter. La position de la caméra vidéo à l'intérieur de la page Caméra vidéo peut être personnalisée à l'aide des deux touches de déplacement. • • ­­­152 (Déplacement vers le haut) : Repositionner le nœud de la Caméra vidéo plus en haut. (Déplacement vers le bas) : Repositionner le nœud de la Caméra vidéo plus en bas. Caméra vidéo 7.1 Ajout d'une caméra vidéo Utilisation de la fenêtre suivante, vous pouvez ajouter des caméras qui sont contrôlées par l'écran tactile. Mode • Description : Configurable par l'utilisateur pour décrire la touche. • Image : Configurable par l'utilisateur. • Plaque : (voir le manuel de l'Interphone vidéo). • Caméra vidéo : (voir le manuel de l'Interphone vidéo). Commande • Appliquer : Confirmer l'opération et quitter. • Annuler : Annuler l’opération en cours et quitter. 7.2 Ajout d'une Fonction F Utilisation de la fenêtre suivante, vous pouvez définir les fonctions F peuvent être gérés par l'écran tactile. Mode • Description : Configurable par l'utilisateur pour décrire la touche. • Image : Configurable par l'utilisateur. • Plaque : (voir le manuel de l'Interphone vidéo). • Caméra vidéo : (voir le manuel de l'Interphone vidéo). Commande • Appliquer : Confirmer l'opération et quitter. • Annuler : Annuler l’opération en cours et quitter. ­­­153 Caméra vidéo 7.3 Fonction AUX Utilisation de la fenêtre suivante, vous pouvez définir l'entrée AUX fonctions (auxiliaire) géré par l'écran tactile. Mode • Description : Configurable par l'utilisateur pour décrire la touche. • Image : Configurable par l'utilisateur. • Plaque : (voir le manuel de l'Interphone vidéo). • Caméra vidéo : (voir le manuel de l'Interphone vidéo). Commande • Appliquer : Confirmer l'opération et quitter. • Annuler : Annuler l’opération en cours et quitter. ­­­154 Partie 1 EasyTool Professional LT Section 2 Le logiciel EasyTool Professional LT - Généralités Section 2.4 Light Control Index Management dimmer Color………………………………………………………………………………………………………………………………………… 156 ­­­155 Gestion des variateurs à couleurs Gestion des variateurs à couleurs. Concernant le choix de la couleur émise par le variateur, il est possible de configurer la valeur en utilisant la fenêtre relative. Ceci permet de faciliter le choix des paramètres de fonctionnement. Lorsque le bloc fonctionnel du variateur à couleurs est sélectionné, une fois celui-ci configuré sur le bus, tous les paramètres modifiables s'afficheront à droite de la fenêtre. Parmi eux, nous trouvons entre autres la configuration du mode Fading show. Le mode Fading show permet de définir une séquence de couleurs qui s'activera automatiquement selon le schéma voulu par l'utilisateur. En utilisant les paramètres de Durée, il est possible de réaliser le Fading show souhaité. Chaque couleur est déterminée par trois valeurs de base: Rouge, Jaune, Bleu. Pour activer la fenêtre facilitant le réglage de la couleur, cliquer sur la zone colorée. La fenêtre suivante permet de configurer la couleur par le biais des trois paramètres fondamentaux, définissant l'intensité des couleurs de base permettant de définir la couleur émise par le variateur. Le choix de la couleur consiste en la définition de l'intensité de l'une des trois couleurs de base. Pour ce faire, cliquer sur la couleur de base choisie puis, à l'aide de la barre verticale ou de celle de défilement horizontale, régler l'intensité. Après quoi l'utilisateur pourra procéder au réglage des deux autres paramètres. Les deux autres couleurs permettent de visualiser les différents degrés de variation dans la zone carrée. L'utilisateur peut déplacer la souris dans la zone, sur la couleur désirée, ou configurer une valeur unique sur la barre de défilement horizontale, comme précédemment. Une fois la configuration terminée, l'utilisateur aura donc déterminé les valeurs des trois couleurs: Rouge, Vert et Bleu. Dans l'exemple, l'installateur a attribué la valeur maximum (255) au rouge et peut maintenant travailler sur la zone colorée pour déterminer la couleur à utiliser en mode fading show. • Ok: Enregistrer les paramètres et revenir à la fenêtre principale. • Annuler: Fermer la fenêtre sans enregistrer. ­­­156 Partie 2 EasyTool Professional ­­­157 Partie 2 EasyTool Professional Index sections Section 1: EasyTool Professional……………………………………………………………………………………………………………………………… 159 Section 2: Commissioning wifi………………………………………………………………………………………………………………………………… 298 Section 3: EasyTool Professional and EasyDraw…………………………………………………………………………………………………………… 319 ­­­158 Partie 2 EasyTool Professional Section 1 EasyTool Professional Index 1. Installation………………………………………………………………………………………………………………………………………………………… 1.1. Configuration minimale requise ……………………………………………………………………………………………………………………………… Logiciel……………………………………………………………………………………………………………………………………………………… Hardware …………………………………………………………………………………………………………………………………………………… 1.2. Fonctions du logiciel………………………………………………………………………………………………………………………………………… 1.3. Procédure d’installation……………………………………………………………………………………………………………………………………… 1.4. Démarrage du programme…………………………………………………………………………………………………………………………………… 161 161 161 161 161 161 161 2. Procédures guidées……………………………………………………………………………………………………………………………………………… 163 3. Gestion des installations………………………………………………………………………………………………………………………………………… 3.1. Création d’une nouvelle installation………………………………………………………………………………………………………………………… 3.2. Ouverture d’une installation………………………………………………………………………………………………………………………………… 3.3. Exportation et importation des installations………………………………………………………………………………………………………………… 164 164 168 168 4. Structuration des données d’une installation………………………………………………………………………………………………………………… 170 5. Structuration topologique……………………………………………………………………………………………………………………………………… 5.1. Ajout d’un nouvel édifice……………………………………………………………………………………………………………………………………… 5.2. Ajout d’un nouvel étage……………………………………………………………………………………………………………………………………… 5.3. Ajout d’un nouvel appartement/nouvelle zone……………………………………………………………………………………………………………… 5.4. Ajout d’une nouvelle pièce/nouveau local………………………………………………………………………………………………………………… 5.5. Ajout d’une nouvelle zone générique……………………………………………………………………………………………………………………… 170 170 170 171 171 171 6. Structuration fonctionnelle……………………………………………………………………………………………………………………………………… 172 7. Configuration de l’installation…………………………………………………………………………………………………………………………………… 7.1. Dispositifs sériels……………………………………………………………………………………………………………………………………………… 7.2. Ajouter des dispositifs sériels………………………………………………………………………………………………………………………………… 7.3. Ajout des systèmes…………………………………………………………………………………………………………………………………………… 7.4. Éliminer un dispositif sériel…………………………………………………………………………………………………………………………………… 172 172 172 174 174 8. Configuration d’une installation By-me……………………………………………………………………………………………………………………… 8.1. Configuration des coupleurs de ligne……………………………………………………………………………………………………………………… 8.2. Configuration d’une nouvelle interface USB/By-me……………………………………………………………………………………………………… 175 175 178 9. Gestion des groupes fonctionnels……………………………………………………………………………………………………………………………… 9.1 Création d’un nouveau groupe fonctionnel………………………………………………………………………………………………………………… 9.2 Modification d’un groupe fonctionnel………………………………………………………………………………………………………………………… 9.3 Suppression d’un groupe fonctionnel………………………………………………………………………………………………………………………… 9.4 Configuration des scénarios…………………………………………………………………………………………………………………………………… 9.5 Choix du groupe pour l’envoi de l’état de l’actionneur……………………………………………………………………………………………………… 180 180 190 191 192 202 ­­­159 10. Gestion des clés………………………………………………………………………………………………………………………………………………… 10.1. Création d’une nouvelle clé……………………………………………………………………………………………………………………………… 10.2. Création d’une nouvelle clé PIN………………………………………………………………………………………………………………………… 10.3. Avertissements sur la mémorisation de clés normales ou spéciales………………………………………………………………………………… 10.4. Avertissements sur la mémorisation de clés de type validateur……………………………………………………………………………………… 10.5. Ajout/Suppression de groupes…………………………………………………………………………………………………………………………… 10.6. Suppression des clés spéciales………………………………………………………………………………………………………………………… 10.7. Configuration des zones………………………………………………………………………………………………………………………………… 204 204 205 206 206 207 207 207 11. Configuration Module IR……………………………………………………………………………………………………………………………………… 11.1 Identification module IR…………………………………………………………………………………………………………………………………… 11.2 Enregistrement des actions de la télécommande……………………………………………………………………………………………………… 11.3 Création des commandes………………………………………………………………………………………………………………………………… 209 209 209 211 12. Configuration des communicateurs GSM…………………………………………………………………………………………………………………… 12.1. Création d’un nouveau communicateur GSM………………………………………………………………………………………………………… 12.2. Authentification d’un communicateur GSM…………………………………………………………………………………………………………… 12.3. Suppression d’un communicateur GSM………………………………………………………………………………………………………………… 12.4. Groupes moniteur………………………………………………………………………………………………………………………………………… 12.5. Ajout/Suppression de groupes…………………………………………………………………………………………………………………………… 212 212 214 215 217 218 13. Configuration du serveur web………………………………………………………………………………………………………………………………… 13.1. Création d’un nouveau serveur web…………………………………………………………………………………………………………………… 13.2. Élimination du serveur web……………………………………………………………………………………………………………………………… 13.3. Exporter des données vers le serveur web…………………………………………………………………………………………………………… 221 221 222 223 14. Gestion de l'énergie……………………………………………………………………………………………………………………………………………… 224 15. Configuration du thermostat 02951 et de la sonde 20538-19538-14538……………………………………………………………………………… 232 16. Configuration du régulateur de climatisation 01465……………………………………………………………………………………………………… 237 17. Configuration de l'actionneur 01466 et de l'actionneur 01471…………………………………………………………………………………………… 239 18. Configuration de l'émetteur IR 20584.1-19584.1-14584.1………………………………………………………………………………………………… 241 19. Plug&Play………………………………………………………………………………………………………………………………………………………… 246 20. Station météo KNX 01546……………………………………………………………………………………………………………………………………… 249 21. Intégration KNX………………………………………………………………………………………………………………………………………………… 266 22. Importation installation By-alarm……………………………………………………………………………………………………………………………… 276 23. Reset d’un dispositif…………………………………………………………………………………………………………………………………………… 277 24. Absorption installation………………………………………………………………………………………………………………………………………… 277 25. Gestion…………………………………………………………………………………………………………………………………………………………… 278 26. Choix du port de connexion du PC à l’interface USB 01998…………………………………………………………………………………………… 294 26. Cas Particuliers………………………………………………………………………………………………………………………………………………… 294 ­­­160 Installation 1. Installation 1.1. Configuration minimale requise Pour utiliser le logiciel EasyTool Professional, il faut disposer d’un ordinateur ayant les caractéristiques logicielles et hardware suivantes. Logiciel Système d’exploitation: Microsoft Windows 7, 8 et 10. Hardware Port USB pour l’interface 01998/01847; 1.2. Fonctions du logiciel Le logiciel EasyTool Professional est conçu pour gérer tous les dispositifs domotiques Vimar. Il peut être lancé selon deux modalités: de base et avec fonctions de configuration. 1.3. Procédure d’installation Lancer la procédure d’installation guidée à partir du navigateur Internet Explorer. Installer les drivers de l’interface 01998 sur la page des applications de Windows. Cette page possède également le lien pour lancer le programme d’installation du logiciel EasyTool Professional. Cette dernière procédure lancera également le programme d’installation de Java. La procédure d’installation pourrait durer quelques minutes. 1.4. Démarrage du programme Pour activer toutes les fonctions: 1.démarrer EasyTool Professional, le programme qui gère toutes les fonctions décrites dans ce manuel; 2.il faut connecter l’interface USB/By-me 01847 au PC et activer la fonction Activation/Désactivation bus dans le menu Gestion d’EasyTool Professional ou cliquer en bas à droite sur l’icône En ligne; attendre que l’icône devienne verte. Si l’icône devient jaune, cela signifie que l’interface USB/By-me 01847 est connectée au PC mais qu’elle n’est pas connectée au BUS Au premier démarrage, l’écran affiche la fenêtre principale où aucune installation n’est encore définie. Cette fenêtre affiche les menus suivants: 1. Fichier: contient toutes les principales fonctions du programme, y compris la création, l’ouverture, l’exportation et l’importation des installations; 2. Modifier: contient la gestion du mode de visualisation de l’installation et les fonctions ordinaires de modification; 3. Organiser: contient les fonctions permettant d’ajouter les informations topologiques de l’installation; 4. Configurer: contient les fonctions permettant de créer les dispositifs de l’installation; 5. Outils: contient les fonctions de gestion du BUS; 6. Aide: aide en ligne; 7. Windows: permet de rétablir la fenêtre d’Explorer Tree View, en cas de fermeture erronée de celle-ci. ­­­161 Installation Les données de l’installation sont structurées, et donc visualisées, selon deux différentes modalités: 1.La première modalité concerne la topologie, à savoir la structuration des édifices constituant une même installation électrique; en particulier, la subdivision des espaces de l’édifice, ou des édifices, y compris les différentes zones. 2.La seconde modalité met en relief les fonctionnalités de l’installation. Dans les deux cas, la fenêtre de l’application montre deux zones principales: la première, l’Explorer Tree, montre la section de navigation où les informations sur les dispositifs et sur l’installation sont structurées par une représentation hiérarchique sous forme d’arbre. En sélectionnant les éléments de la première section, il sera possible de visualiser les éléments qu’ils contiennent dans la deuxième section. En bas à droite, une icône signale si l’application est en ligne: si l’icône est rouge, cela signifie que le logiciel n’a pas accès au BUS. ­­­162 Procédures guidées 2. Procédures guidées Les options des menus affichent normalement une série de fenêtres, également appelées wizards ou procédures guidées, qui sur la base de certaines sélections et réponses, créeront automatiquement les éléments de l’installation ou activeront des fonctions spéciales, de façon simple et précise. Principales caractéristiques Ces fenêtres disposent normalement de cinq touches: 1. Back: retourner à la page précédente; 2. Next: aller à la page suivante; 3. Finish: terminer l’opération en sauvegardant les données saisies; 4. Cancel: terminer l’opération sans sauvegarder les données saisies; 5. Help: afficher la fenêtre d’aide. De nombreuses fenêtres permettent de saisir différentes données; celles marquées du symbole (*) sont obligatoires. ­­­163 Gestion des installations 3. Gestion des installations 3.1. Création d’une nouvelle installation Pour créer une nouvelle installation, sélectionner Nouvelle Installation dans le menu Fichier et suivre les instructions: 1.définir le nom de l’installation et sélectionner le client qui en est le propriétaire. La procédure demandera de définir les informations de base de l’installation à réaliser ; 2. Données du propriétaire de l’installation: la figure suivante indique les champs disponibles pour enregistrer le nom du client. Le nom doit être obligatoirement saisi tandis que tous les autres champs sont facultatifs. Il est conseillé de saisir des valeurs non dupliquées pour permettre la future identification du client et de son installation. 3. saisir le nom et la description de l’installation. Le nom de l’installation doit être saisi soigneusement et de manière précise, en évitant de dupliquer des noms, ce qui rendrait difficile la sélection de l’installation pendant la phase d’ouverture ; ­­­164 Gestion des installations 4. choisir la typologie de l’installation, en fonction des dispositifs à gérer. Si l’installation est créée pour configurer des dispositifs By-me, sélectionner Installation By-me. Ce choix permet de configurer des groupes fonctionnels, des scénarios… Si l’installation est créée pour gérer certains dispositifs autonomes comme les communicateurs GSM, les Touchscreen… ou si la version utilisée est celle de base d’EasyTool, sélectionner Dispositifs individuels. Le choix proposé pendant cette phase ne compromet aucunement la possibilité de gérer toutes les fonctions. Ce choix aidera seulement l’installateur lors des premières configurations. 5. Si vous avez choisi Dispositifs individuels , choisir tous les dispositifs de l’installation en les sélectionnant sur la liste des Dispositifs Disponibles, puis valider avec la touche Ajouter dispositif. Dans ce cas, la configuration guidée est terminée. L’option choisie permet à l’installateur de définir les dispositifs de l’installation qui pourront être gérés directement, à savoir via USB-COM 01998 ou via série COM. ­­­165 Gestion des installations 6. si vous avez choisi Installation By-me 01960, sélectionner si définir la topologie de l’installation ou si créer une nouvelle centrale. L’installateur est assisté pour la définition des informations initiales de l’installation. Le choix de l’option Description topologique n’exclut pas la phase de définition des informations sur la centrale; il permet néanmoins d’insérer un premier niveau de structuration topologique, à savoir les pièces, les zones… Le choix de définir la topologie facilite les futures activités de configuration de l’installation. Si l’installation est de petite taille ou si l’utilisation de données topologiques est peu importante, l’installateur peut choisir de spécifier immédiatement les données de la centrale. 7. si l’option Description topologique a été précédemment choisie, il sera possible d’insérer les différentes pièces de l’installation. Pour chaque pièce, sélectionner la Zone et la Pièce, insérer les éventuelles Descriptions, puis appuyer sur Nouveau ; Dans l’exemple illustré sur les figures ci-dessus, l’installateur a défini une installation avec une zone dénommée INTÉRIEUR (configuration possible avec la Centrale By-me), zone où se trouve une pièce dénommée SALLE DE BAINS. Cette phase est utile toutes les fois que l’on veut diviser l’édifice en plusieurs parties Zone SUD, Zone NORD…, où ajouter une ou plusieurs pièces. ­­­166 Gestion des installations 8. choisir le type de centrale et en définir les paramètres de configuration initiale; si l’installation dispose d’un Système Anti-Intrusion, sélectionner Sai (+ Automation). L’installation doit posséder une ou plusieurs centrales By-me. Lors de la configuration de l’installation avec la centrale, le programme demandera de spécifier quel type d’utilisation sera attribué à la centrale de contrôle: SAI (+ Automation) implique que la zone et la ligne où elle sera installée est la 0 0; au contraire, dans le cas de l’Automation, la procédure demandera d’insérer une zone et une ligne autres que 0 0, car réservée à la centrale SAI où sera placée la centrale de contrôle. Dans le cas illustré sur la figure, les valeurs de Zone et de Ligne ne sont pas disponibles car l’installateur a choisi le type de centrale SAI. L’adresse offset des groupes peut être choisie librement parmi les valeurs présentes dans la liste préposée. 9. une fois la configuration terminée, un message apparaît pour confirmer la création de l’installation. La création de la nouvelle installation peut durer plusieurs minutes. Attendre que l’opération soit terminée avant de continuer avec les autres fonctions du programme. ­­­167 Gestion des installations 3.2. Ouverture d’une installation Pour gérer les informations d’une installation déjà enregistrée, sélectionner Ouvrir installation dans le menu Fichier. La page affichera toutes les installations créées avec EasyTool Professional. Sélectionner le nom du database correspondant à l’installation à gérer, puis appuyer sur Ok. 3.3. Exportation et importation des installations L’exportation permet de créer un fichier de toute une installation qui sera gérer à partir d’une autre station d’EasyTool Professional. Les fichiers créés par exportation peuvent être conservés comme document de projet de l’installation, donc comme une sorte de backup de l’installation. Pour créer le fichier à exporter, sélectionner Exporter… dans le menu Fichier. Sélectionner l’installation, puis sélectionner le parcours en utilisant la touche Parcourir… , et saisir le nom du fichier à sauvegarder. ­­­168 Gestion des installations Valider et attendre la fin de l’opération. Pour importer une installation, sélectionner Importer… dans le menu Fichier. Sélectionner le fichier et valider. Il n’est pas possible d’importer une installation déjà existante, à savoir déjà importée dans l’application. ­­­169 Structuration 4. Structuration des données d’une installation Comme déjà indiqué plus haut, les informations sur la configuration des dispositifs de l’installation sont structurées selon deux différentes modalités: Topologique et Fonctionnelle. 5. Structuration topologique Pour activer cette visualisation, sélectionner Topologique à l’option Modifier du menu déroulant ou l’activer directement sur la barre des commandes. Note: il sera nécessaire de passer à cette visualisation pour gérer les dispositifs TouchScreen et les communicateurs GSM. • L’ajout d’un nœud topologique peut être effectué dans le menu Organiser ou sur la barre. L’opération n’est possible que si la visualisation de l’installation est en mode topologique. 5.1. Ajout d’un nouvel édifice Dans le menu Exporter installation, sélectionner le nœud où insérer le nouvel édifice. Appuyer sur Nouvel Édifice dans le menu Organiser. Saisir le Nom et la Description (facultative) de l’édifice, puis valider avec la touche Ajouter. 5.2. Ajout d’un nouvel étage Dans le menu Exporter installation, sélectionner le nœud où insérer le nouvel édifice. Appuyer sur Nouvel Étage dans le menu Organiser. Saisir le Nom et la Description (facultative) de l’étage, puis valider avec la touche Ajouter. ­­­170 Structuration topologique 5.3. Ajout d’un nouvel appartement/nouvelle zone Dans le menu Exporter installation, sélectionner le nœud où insérer le nouvel appartement/nouvelle zone Appuyer sur Nouvel appartement/ nouvelle zone dans le menu Organiser. Saisir le Nom et la Description (facultative), puis valider avec la touche Ajouter. Les nœuds de ce type peuvent être insérés en utilisant la même nomenclature utilisée pour la Centrale By-me. La définition des groupes fonctionnels sera ainsi plus rapide. Si cette possibilité est sans intérêt pour l’utilisateur, choisir Personnalisé. 5.4. Ajout d’une nouvelle pièce/nouveau local Dans le menu Exporter installation, sélectionner le nœud où insérer la nouvelle pièce ou le nouveau local. Appuyer sur Nouvelle pièce/nouveau local dans le menu Organiser. Saisir le Nom et la Description (facultative), puis valider avec la touche Ajouter. Les nœuds de ce type peuvent être insérés en utilisant la même nomenclature utilisée pour la Centrale By-me. La définition des groupes fonctionnels sera ainsi plus rapide. Si cette possibilité est sans intérêt, choisir Personnalisé. 5.5. Ajout d’une nouvelle zone générique Dans le menu Exporter installation, sélectionner le nœud où insérer la nouvelle zone générique. Appuyer sur Nouvelle zone dans le menu Organiser. Saisir le Nom et la Description (facultative), puis valider avec la touche Ajouter. La zone générique est conçue pour permettre de créer librement une topologie. Il est en effet possible de placer un édifice, un étage... à l’intérieur de la zone générique. Par exemple, la zone générique peut accueillir les tableaux électriques, les cabines, des surfaces de grande taille comme des jardins, des dépôts d’outillage… ­­­171 Structuration fonctionnelle - Configuration de l’installation 6. Structuration fonctionnelle La visualisation fonctionnelle a été fournie pour gérer toutes les fonctions de la Centrale By-me: l’éclairage et les stores, le contrôle des charges, la climatisation, le système anti-intrusion. 7. Configuration de l’installation Le programme EasyTool Professional permet de configurer soit les dispositifs du bus By-me que les dispositifs sériels (GSM, …). La configuration des dispositifs de l’installation By-me n’est possible si le bus est connecté au PC via l’interface USB 01847 et que l’icône En ligne de la barre d’état est de couleur verte. 7.1. Dispositifs sériels Ce chapitre décrit la configuration des dispositifs suivants: • Communicateur GSM 01941; • Communicateur GSM 01942; • Communicateur GSM 01913; • Centrale By-me; • TouchScreen 3M 14512, 16952, 20512; • TouchScreen 4+4M 14511, 20511. 7.2. Ajouter des dispositifs sériels Pour activer la fonction, sélectionner Gestion des dispositifs sériels dans le menu Configurer. Dans cette fenêtre, sélectionner les dispositifs à insérer sur la liste des Dispositifs Disponibles, appuyer sur la touche Ajouter dispositif et valider. Pour certains dispositifs, comme les communicateurs 01941 et 01942, il faudra également insérer les dispositifs et les systèmes y associés. Comme illustré sur la figure, après avoir ajouté les dispositifs GSM 01941 et 01942, il faudra spécifier les interfaces présentes. ­­­172 Configuration de l’installation Note: la figure montre la sélection d’un communicateur GSM 01941 avec interface 1913 et qu’aucun autre dispositif n’est disponible. La raison est que ce GSM ne peut être connecté qu’à une seule interface. ­­­173 Configuration de l’installation 7.3. Ajout des systèmes L’ajout d’un communicateur GSM 01942 exige également de choisir les systèmes qui seront gérés par ce dispositif. 7.4. Éliminer un dispositif sériel Pour éliminer un dispositif, le sélectionner sur la liste des dispositifs insérés, appuyer sur la touche Éliminer Dispositif, et valider. ­­­174 Configuration d’une installation By-me 8. Configuration d’une installation By-me 8.1. Configuration des coupleurs de ligne 8.1.1. Création d’un nouveau coupleur de ligne Pour créer un nouveau coupleur de ligne, sélectionner Configurer coupleur de ligne, puis Nouveau dans le menu Configurer. Il est conseillé d’insérer et de saisir au sein de l’installation tous les coupleurs de ligne aussitôt après avoir inséré les centrales. La procédure doit être répétée pour tous les dispositifs installés dans les différentes zones/lignes. Choisir la centrale, le modèle de l’ADL et la zone/ligne. La sélection de la Zone et de la Ligne détermine l’adresse du dispositif. Par exemple: si Zone = 1 et Ligne =6, cela signifie que l’adresse du dispositif est 0x1600. Appuyer sur la touche du coupleur de ligne et attendre que le programme l’ait identifié. Si l’opération échoue, un message d’erreur apparaît et l’insertion est interrompue. Pour relancer l’opération d’insertion, rétablir les conditions initiales et rappuyer sur la touche Next. Par exemple, en cas de pression accidentelle sur la touche de programmation d’un dispositif autre que le coupleur de ligne, éliminer ce dispositif de l’état de programmation et rappuyer sur Next. ­­­175 Configuration d’une installation By-me Définir la topologie en choisissant la position de l’ADL. Configurer l’ADL, en ajoutant les groupes dont l’adresse ne doit pas être filtrée. ­­­176 Configuration d’une installation By-me Attendre que la configuration soit importée correctement dans l’ADL. ­­­177 Configuration d’une installation By-me 8.2. Configuration d’une nouvelle interface USB/By-me L’interface USB/By-me est le dispositif qui permet de connecter le PC au bus By-me. Ce dispositif peut être utilisé de plusieurs manières: comme interface de monitorage et de commande (Media Center). Précisez qui central apprendre le dispositif d'interface Bus By-me et a utilisé l'élément. ­­­178 Configuration d’une installation By-me ­­­179 Gestion des groupes fonctionnels 9. Gestion des groupes fonctionnels 9.1. Création d’un nouveau groupe fonctionnel Pour créer un nouveau groupe fonctionnel, sélectionner Gestion des Groupes Fonctionnels, puis Nouveau dans le menu Configurer. Procéder comme suit: Sélectionner: 1. la Centrale où mémoriser le nouveau groupe; 2. le type d’Application auquel le groupe appartient, entre Automation, Contrôle des charges, climat et SAI (système anti-intrusion); 3. l’Index du groupe fonctionnel. Sélectionner les informations du groupe; pour continuer, il faut obligatoirement saisir au moins le Type et le Numéro. ­­­180 Gestion des groupes fonctionnels Choisir la zone et la ligne du groupe. Si une erreur se produit en phase d’apprentissage d’un dispositif (erreur qui peut avoir plusieurs causes: messages incongrus device, device erroné pour l’application/group_index, dépassement de la profondeur de groupe, etc...), cela signifie que le functional block sélectionné a généré un problème générique (ex: incompatibilité avec le type d’index du groupe créé, atteinte de la profondeur maximale...). Dans ce cas, l’apprentissage résultera impossible. Appuyer sur la touche de configuration du dispositif pour l’éliminer de la modalité de programmation. ­­­181 Gestion des groupes fonctionnels Configurer les groupes. ­­­182 Gestion des groupes fonctionnels 9.1.1 Dispositifs à radiofréquence Les dispositifs Vimar à radiofréquence sans fil sont divisés en trois catégories. 1. Les dispositifs à radiofréquence RF, qui sont associés à SAI-BUS interface BUS RF (art. 20492-19492-14492). 2. Les dispositifs à radiofréquence 2RF, qui sont associés à SAI-BUS interface BUS 2RF (art. 20493-19493-14493). 3. Les dispositifs à radiofréquence EnOcean, qui sont associés à l’interface BUS EnOcean (20508-19508-14508). Les dispositifs à radiofréquence EnOcean et 2RF sont entièrement gérés par le système, les dispositifs à radiofréquence RF sont visualisés mais ne peuvent pas être configurés. GESTION DES DISPOSITIFS Interface BUS EnOcean L’interface BUS EnOcean est configurée et gérée comme les autres dispositifs filaires mais son affichage est un peu différent. Quand on la sélectionne dans la topologie en arbre, une page intitulée Sans fil associés qui indique tous les dispositifs à radiofréquence associés à l’interface s’affiche. Dispositifs à radiofréquence EnOcean Les dispositifs à radiofréquence EnOcean se configurent en plusieurs étapes spécifiques dans les wizard de configuration et de modification des groupes et des scénarios. L’apprentissage de ces dispositifs n’est possible qu’après la configuration d’une interface BUS EnOcean. Si aucune interface n’a été configurée, les pages de configuration des dispositifs sans fil ne sont pas affichées. Groupes La configuration des dispositifs sans fil EnOcean dans un groupe s’effectue dans les pages du wizard correspondant qui sont actives si l’installation comporte au moins une interface EnOcean. Dans ce cas, après la page Configuration des groupes, la page Sélection de l’interface s’affiche. Il n’est pas nécessaire que l’interface BUS soit configurée dans le même groupe d’apprentissage que les dispositifs sans fil ; il est possible de créer des groupes comportant uniquement des blocs fonctionnels appartenant à des dispositifs sans fil ou des groupes mixtes comportant aussi des blocs fonctionnels de dispositifs filaires. Les figures suivantes représentent les pages de configuration des dispositifs à radiofréquence avec leur mode d’emploi. La première page de configuration des dispositifs à radiofréquence est la Sélection de l’interface qui permet de sélectionner l’interface BUS dans laquelle les dispositifs sans fil doivent être enregistrés. ­­­183 Gestion des groupes fonctionnels La page suivante est l’Enregistrement des dispositifs à radiofréquence. Pour lancer la procédure de configuration, sélectionner le type de dispositif dont on souhaite exécuter l’apprentissage. Si la touche EnOcean est sélectionnée dans un groupe vide, une nouvelle fenêtre s’ouvre, elle permet de définir le fonctionnement qui doit lui être associé. ­­­184 Gestion des groupes fonctionnels Cette page du wizard permet d’exécuter l’apprentissage des touches et des relais EnOcean en modifiant simplement la sélection du Type. Pour le moment, il n’est pas possible de configurer les relais multifonction EnOcean. ­­­185 Gestion des groupes fonctionnels Même si plusieurs relais EnOcean sont configurés dans la même interface, le tableau des dispositifs sans fil n’affiche qu’un seul relai. Tous les relais EnOcean dont l’apprentissage a été exécuté par une interface sont associés au même numéro série. Suppression des dispositifs à radiofréquence EnOcean La suppression des dispositifs sans fil EnOcean associés à un groupe s’effectue dans la page du wizard Enregistrement des dispositifs à radiofréquence. Il suffit de sélectionner la ligne du dispositif à supprimer et d’appuyer sur le boutonSupprimer dispositif. Scénarios Le wizard de configuration des scénarios est très semblable à celui des groupes. Dans ce cas également, si l’installation comprend au moins une interface EnOcean, les pages Enregistrement des dispositifs à radiofréquence sont actives. Les blocs fonctionnels des dispositifs EnOcean peuvent être configurés comme activateurs de scénario par leurs groupes d’appartenance, comme les autres dispositifs. Les blocs fonctionnels des touches sans fil EnOcean peuvent également être sélectionnés comme activateurs de scénario. ­­­186 Gestion des groupes fonctionnels Dans ce cas, sélectionner d’abord l’interface BUS puis la touche sans fil EnOcean. Puisque la sélection d’un relai comme activateur de scénarios n’est pas significative, le programme propose immédiatement de sélectionner Touche haute ou Touche basse.. Après cette sélection, le tableau des dispositifs sans fil enregistrés s’affiche et la procédure de configuration démarre. ­­­187 Gestion des groupes fonctionnels Pour supprimer un dispositif activateur de scénario RF EnOcean, sélectionner la ligne associée et appuyer sur le bouton Supprimer dispositif. TOPOLOGIE EN ARBRE Développement de nouveaux nœuds Pour représenter les dispositifs sans fil EnOcean, de nouveaux nœuds ont été créés. Leur affichage se différencie des autres dispositifs à radiofréquence et ressemble à celui des dispositifs filaires. ­­­188 Gestion des groupes fonctionnels Affichage des dispositifs à radiofréquence EnOcean dans la topologie en arbre Un dispositif à radiofréquence EnOcean est représenté par un seul nœud. Il correspond à une position dans le bâtiment et possède une carte de Définition. Des nœuds secondaires représentent les blocs fonctionnels configurés. En particulier, le dispositif Commande deux boutons EnOcean peut avoir des nœuds secondaires : touche droite pour on/off, touche gauche pour on/off. Pour l’Actionneur EnOcean 1 relai, seul l’apprentissage Relai est possible. Les blocs fonctionnels sont représentés par un nœud relié à la carte des Groupes qui contient le tableau des groupes associés. La colonne du Groupe feedback n’est pas représentée car elle est sans objet. Cette carte contient des informations en lecture seule qui ne sont pas modifiables. ­­­189 Gestion des groupes fonctionnels SCHÉMA FONCTIONNEL Interface bus L’interface bus est affichée dans la carte Dispositifs, comme les autres dispositifs filaires By-me. Dispositifs à radiofréquence EnOcean Les dispositifs à radiofréquence EnOcean, comme les autres dispositifs sans fil, sont affichés dans la carte Dispositifs sans fil. 9.2. Modification d’un groupe fonctionnel Pour modifier un groupe fonctionnel, sélectionner Gestion des Groupes Fonctionnels, puis Modifier dans le menu Configurer. Procéder comme décrit au paragraphe précédent. ­­­190 Gestion des groupes fonctionnels 9.3. Suppression d’un groupe fonctionnel Pour supprimer un groupe fonctionnel, sélectionner le groupe, sélectionner Gestion des Groupes Fonctionnels, puis Effacer dans le menu Configurer. Procéder comme suit: Valider et attendre la fin de l’opération. Chaque groupe fonctionnel est composé de plusieurs blocs fonctionnels. Il faut attendre que tous les blocs aient été éliminés avant de conclure l’opération. ­­­191 Gestion des groupes fonctionnels 9.4 Configuration des scénarios 9.4.1 Création du scénario Pour créer un scénario, ouvrir le wizard Création scénario ou Modifier scénario et continuer jusqu’à visualiser la page Sélection des groupes. Sélectionner Activation enregistrement scénario. Après avoir sélectionné les groupes concernés et activé Enregistrement scénario, appuyer sur le bouton Next pour continuer. N.B : seuls les groupes sélectionnés sont pris en compte pour la création du scénario. ­­­192 Gestion des groupes fonctionnels Appuyer sur le bouton Définir la séquence de commande pour ouvrir la page du projet. Elle contient le nombre de groupes dont le fonctionnement a déjà été défini. 9.4.1.1 Page Séquence de commande des groupes associés au scénario La page Séquence de commande des groupes associés au scénario permet de définir et d’enregistrer la séquence des commandes de groupe. Cette page contient : • la description du scénario en cours de création et les fonctions qui lui sont associées • une zone de programmation centrale • des commandes communes positionnées en bas (sélectionner/désélectionner tout, envoi de la commande à chaque modification, envoi de la séquence). ­­­193 Gestion des groupes fonctionnels Les fonctions des boutons et la signification des symboles de la page Séquence de commande des groupes associés au scénario sont illustrés ci-dessous. OPÉRATIONS GÉNÉRALES 1. Sélectionner tout et Désélectionner tout: sélectionner/désélectionner tous les groupes en cochant ou en supprimant le signe pour chacun d’entre eux. 2. Envoyer la commande à chaque modification: si tous les changements d’état commandés dans la page de création sont cochés , ils sont appliqués directement sur l’installation. 3. Envoi séquence : envoie la séquence de commandes de groupe sélectionnées dans l’ordre de la configuration. 4. Ok Enregistrer la séquence des commandes de groupe sélectionnées. COMMANDES DE GROUPE Elles définissent le fonctionnement du scénario et sont organisées par groupes. Pour chaque groupe, l’écran visualise les éléments suivants. 1. Le mode de fonctionnement (par ex. relai, variateur, etc.). 2. L’activation et la désactivation du fonctionnement sélectionné. 3. Le numéro du groupe et la description attribuée à l’utilisateur. 4. Les commandes qui modifient son fonctionnement. 5. L’icône de droite permet demodifier l’ordre d’envoi des modifications par un simple cliquer-glisser du groupe dans la position souhaitée. N.B : certains groupes ne peuvent pas être créés parce qu’ils sont obsolètes ou non utilisables pour les scénarios. Dans ce cas, ces groupes sont vides et désactivés. ­­­194 Gestion des groupes fonctionnels Automatisation 1. Fonction mise en marche/extinction 1. Fonction mise en marche/extinction 2. Réglage de la luminosité 1. Type de fonctionnement (Off, On, Fading show, RGB). 2. Affichage du tableau de sélection de la couleur. 3. Sélection des couleurs prédéfinies. 1. Store ouvert. 2. Store fermé. 1. Position store (0%=ouvert, 100%=fermé). Clim 1. Type de fonctionnement (chauffage ou climatisation) 2. Mode (automatique, manuel, absence, réduction, protection, Off). 1. Type de fonctionnement (chauffage ou climatisation) 2. Mode (automatique, manuel, absence, réduction, protection, Off). 3. Température 4. Vitesse des ventilateurs (uniquement dans certaines configurations). ­­­195 Gestion des groupes fonctionnels Audio 1. On/Off audio 2. Réglage du volume 3. Type de source 1. Sélection des canaux audio 1. On/Off Baby control 9.4.1.2 Signalisations Si une erreur se produit pendant l’envoi des commandes sur le bus, elle est signalée par une barre rouge à côté de la commande avec une brève description du type d’erreur. Si une commande dont le fonctionnement n’a pas été configuré est sélectionnée, une barre rouge s’affiche pendant toute la durée de la commande. ­­­196 Gestion des groupes fonctionnels 9.4.2. Modification d’un scénario Pour activer la modification d’un scénario, sélectionner Gestion des Scénarios , puis Modifier dans le menu Configurer. La procédure est identique à celle décrite pour la création d’un nouveau scénario. ­­­197 Gestion des groupes fonctionnels ­­­198 Gestion des groupes fonctionnels 9.4.3. Mémorisation d’un scénario Pour modifier la configuration des dispositifs associés à un scénario, sélectionner Gestion des Scénarios, puis Mémoriser dans le menu Configurer. Tous les dispositifs associés au scénario se mettent à clignoter. Configurer leurs valeurs telles qu’elles seront reportées à l’activation du scénario. Valider. ­­­199 Gestion des groupes fonctionnels 9.4.4. Suppression d’un scénario Pour supprimer un scénario, sélectionner Gestion des Scénarios, puis Effacer dans le menu Configurer. Contrôler que le nom soit bien celui du scénario à supprimer. ­­­200 Gestion des groupes fonctionnels Valider la suppression. Attendre que les informations sur le scénario soient éliminées de tous les dispositifs associés. ­­­201 Gestion des groupes fonctionnels 9.5 Choix du groupe pour l’envoi de l’état de l’actionneur. En ce qui concerne les dispositifs cités ci-après, Easy Tool Professional permet à l’installateur de sélectionner le groupe auquel envoyer le message d’état lorsque l’actionneur est inséré dans plusieurs indices. • Art. 01470 Module domotique multifonc. 9in 8out relais • Art. 01475 Module domotique 3in 3out LED • Art. 01476 Module domotique 2in 3out (1 volet+2 LED) • Art. 01477 Module domotique 2in 3out (1 relais+2 LED) • Art. 01471 Actionneur domotique multifonc. 4out relais • Art. 01974 Actionneur domotique multifonc. 4out relais Cette fonction est activée sur chaque bloc fonctionnel de l’actionneur à travers l’option Notifier groupe que l’installateur peut utiliser pour sélectionner avec à quel indice envoyer l’état. Dans l’exemple qui suit, le dispositif 4 – Relais du dispositif du Module domotique 2in 3out a été acquis en 3 groupes ; à l’état initial, l’activation du Relais envoie un message de changement d’état au groupe ayant l’indice 40. Lorsque l’adresse d’état change, le logiciel procède à un contrôle préventif pour recevoir la confirmation du nouveau comportement. Lorsque l’installateur sélectionne () le groupe 42, l’application affiche et envoie le message suivant : ­­­202 Gestion des groupes fonctionnels La confirmation est enregistrée en sélectionnant OK : Après avoir confirmé l’opération effectuée, Easy Tool Professional affiche le bloc fonctionnel de la façon suivante : EasyTool Professional valide la possibilité d’un changement d’indice sur lequel envoyer l’état en fonction des caractéristiques du dispositif. Si aucune variation n’est possible, la colonne Notifier Groupe résulte inhibée et il ne sera possible de procéder à aucune modification. ­­­203 Gestion des clés 10. Gestion des clés 10.1. Création d’une nouvelle clé Pour créer une nouvelle clé, sélectionner Gestion des Clés, puis Nouvelle Clé dans le menu Configurer. Procéder de la façon suivante : Choisir le type de clé entre : Normale, en mesure d’activer et de désactiver tout le Système Anti-intrusion; Spéciale, en mesure d’activer uniquement une zone du SAI; 1. Validateur, clé se comportant comme la clé spéciale, mais qui doit avoir été précédemment créée dans un badge avec le logiciel Contrôle des Accès; Afficher toutes les clés présentes dans le système. Enregistrer les clés disponibles ou refuser l’enregistrement. ­­­204 Gestion des clés Note: pour l’apprentissage d’une clé de type normal, il ne faut approcher la clé transpondeur à l’interrupteur que pendant quelques secondes (de 3 à 5 secondes), puis l’éloigner. 10.2. Création d’une nouvelle clé PIN Pour créer une nouvelle clé PIN, sélectionner Gestion des Clés, puis Nouveau PIN dans le menu Configurer. Procéder de la façon suivante : La nouvelle fenêtre montre toutes les clés PIN disponibles. Enregistrer les clés disponibles en saisissant le PIN sur le clavier ou sur le touch. ­­­205 Gestion des clés 10.3. Avertissements sur la mémorisation de clés normales ou spéciales • Le système prévoit que différentes clés doivent être approchées/insérées dans les lecteurs/interrupteurs au cours d’une même procédure de mémorisation. • Le système prévoit également que les clés soient approchées/insérées pendant au moins 5 secondes. • Il est possible d’approcher/insérer tout type de clé, tant transpondeur que badge à tous les dispositifs de l’installation. Lorsque ces dispositifs ont été configurés, il est conseillé d’en couper le courant avant de procéder à la procédure de mémorisation: - Lecteur/programmateur de smart card pour les systèmes de contrôle accès et anti-intrusion (20471, 16471, 14471) - Lecteur de clé à transpondeur pour les systèmes de contrôle accès et anti-intrusion (20470, 16470, 14470) - Interrupteur/partialiseur (20482, 16932, 14482) • Quand une installation contient le Lecteur/programmateur de smart card pour systèmes de contrôle accès et anti-intrusion (20471, 16471, 14471) ou le Lecteur de clé à transpondeur pour systèmes de contrôle accès et anti-intrusion (20470, 16470, 14470), il est fondamental de bien suivre les instructions des deux dispositifs pour y ajouter les clés que l’on souhaite ensuite utiliser dans la procédure de mémorisation mise à disposition par ETPro Si cette opération n’est pas effectuée et que l’on tente via ETPro d’y mémoriser des clés non présentes sur les dispositifs, il ne serait plus possible d’effectuer l’apprentissage d’une autre clé et la seule solution serait de supprimer/reconfigurer les dispositifs en question. • Les clés ajoutées aux dispositifs indiqués ci-dessus doivent être de type slave et non master pour pouvoir être mémorisées, moyennant les procédures d’ETPro, comme clés normales ou spéciales - pour le dispositif Lecteur de clé à transpondeur pour systèmes de contrôle accès et anti-intrusion (20470, 16470, 14470), la procédure d’ajout de clés slave est décrite au paragraphe 4.4. du manuel - pour le dispositif Lecteur/programmateur de smart card pour systèmes de contrôle accès et anti-intrusion (20471, 16471, 14471), la procédure d’ajout de clés slave est décrite aux paragraphes 4.4 ou 5.1; au besoin, il est également possible de configurer le dispositif avec le programme Contrôle Accès. • Les cartes configurées avec le programme Contrôle Accès doivent contenir des clés ayant les fonctions d’ouvre-porte pour pouvoir être ensuite mémorisées par la procédure d’ETPro. 10.4. Avertissements sur la mémorisation de clés de type validateur 1. Les clés de type validateur peuvent être saisies uniquement avec le dispositif Lecteur/programmateur de smart card pour systèmes de contrôle accès et anti-intrusion (20471, 16471, 14471). 2. Le système prévoit que les cartes badge soient insérées dans le lecteur avant de démarrer la procédure. 3. Le dispositif doit être configuré avec une adresse hébergement; consulter le paragraphe 4 du manuel. 4. Il faut préalablement enregistrer dans le dispositif, moyennant le programme Contrôle Accès, les clés que l’on souhaite mémoriser avec la procédure d’ETPro. 5. Les cartes configurées avec le programme Contrôles Accès doivent contenir des clés ayant les fonctions d’ouvre-porte ou d’activation (manuelle), désactivation sai pour pouvoir être ensuite mémorisées par la procédure d’ETPro. ­­­206 Gestion des clés 10.5. Suppression des clés normales Cette procédure supprime toutes les clés normales, c’est-à-dire toutes les clés en mesure d’activer et de désactiver tout le Système Antiintrusion. Pour l’activer, sélectionner Gestion des Clés, puis Éliminer Clés Normales dans le menu Configurer. Dans la nouvelle fenêtre, sélectionner les clés à supprimer et appuyer sur la touche Éliminer. 10.6. Suppression des clés spéciales Cette procédure supprime toutes les clés spéciales, c’est-à-dire toutes les clés en mesure d’activer et de désactiver une seule zone du Système Anti-Intrusion. Pour l’activer, sélectionner Gestion des Clés, puis Éliminer Clés Spéciales dans le menu Configurer. Dans la nouvelle fenêtre, sélectionner les clés à supprimer et appuyer sur la touche Éliminer. 10.7. Configuration des zones Pour créer une nouvelle clé PIN, sélectionner Gestion des Clés, puis Configurer zones dans le menu Configurer. Procéder de la façon suivante : Sélectionner la clé à configurer et appuyer sur la touche Détails; ­­­207 Gestion des clés Sélectionner l’état des différents groupes et appuyer sur la touche Appliquer. 10.7.1. Configuration des partialisations PIN Pour créer une nouvelle clé PIN, sélectionner Gestion des Clés, puis Configuration des partialisations PIN dans le menu Configurer. Procéder comme suit: Sélectionner la clé à configurer et appuyer sur la touche Détails; Sélectionner l’état des différents groupes et appuyer sur la touche Appliquer. ­­­208 Configuration Module IR 11. Configuration Module IR Le module IR permet de contrôler des sources audio (combo stéréo, lecteurs CD/DVD, etc.) en apprenant et en émulant les commandes de la télécommande d'origine des appareils à contrôler. Associé à un émetteur RCA (art. 20582-14582) il permet donc d'avoir des sources sonores contrôlées directement par le système By-me. La configuration du module s'effectue en deux phases : 1. Enregistrement touche d'une télécommande (action) 2. Association des actions à la commande effective. La configuration du module IR s'effectue en activant la fonction Configurer -> Module IR. La procédure est guidée et consiste de trois étapes. 1. Identification du module IR ; 2. Enregistrement des actions de la télécommande ; 3. Création des commandes. 11.1 Identification module IR Dans une installation, il peut y avoir plusieurs modules IR, chacun dédié au contrôle d'une installation HiFi différente. Dans la première étape, l'installateur choisit le dispositif qu'il souhaite configurer. Dans la section d'information sous la liste de choix, il est reporté - Le configurateur où le dispositif a été appris, - le groupe (où il y a aussi l'émetteur RCA) dans lequel le dispositif a été configuré. 11.2 Enregistrement des actions de la télécommande Pour l'enregistrement de l'action de la télécommande, l'installateur doit faire acquérir au module de commande IR la codification de la télécommande. 12 actions différentes sont prévues. Les actions déjà apprises sont marquées par le symbole Led vert, celles qui sont encore à apprendre, par la led rouge. Back. Retourner à l'étape précédente. Next. Sauter à l'étape suivante. Finish. Terminer la configuration. Cancel. Annuler l'opération. ­­­209 Configuration Module IR Choisir l'action. Sélectionner une des actions présentes dans la section prévue à cet effet. Enregistrer l'action. Appuyer sur le bouton Enregistrer. On lance la communication entre module IR et télécommande. Positionner la télécommande à une distance appropriée devant le module IR et appuyer plusieurs fois sur le bouton correspondant à l'action. Quand l'action est acquise, la liste des actions est mise à jour. Le dé-enregistrement d'une action n'est pas permis. Back. Retourner à l'étape précédente. Next. Sauter à l'étape suivante. Finish. Terminer la configuration. Cancel. Annuler l'opération. Si une action a déjà été apprise, la touche n'élimine pas du module IR l'enregistrement effectué. ­­­210 Configuration Module IR 11.3 Création des commandes Il est possible de définir jusqu'à 12 commandes. Chaque commande est une séquence d'actions choisies parmi celles définies à l'étape précédente. A l'ouverture de la page, la liste des commandes déjà configurées est mise à jour. Pour effectuer la configuration de la commande sur le module IR, il est nécessaire d'effectuer les opérations suivantes. Sélectionner la commande. Dans la liste Commande, sélectionner une des actions disponibles. Définir la commande. Spécifier la séquence des actions selon l'ordre présenté dans la fenêtre. Sauvegarder. En appuyant sur le bouton Sauvegarder, les données sont transférées au module IR. La liste des commandes configurées est mise à jour quand la sauvegarde est complétée. Back. Retourner à l'étape précédente. Next. Sauter à l'étape suivante. Finish. Terminer la configuration. Cancel. Annuler l'opération. Si une commande a déjà été sauvegardée, la touche n'élimine pas du module IR la définition mémorisée. ­­­211 Configuration des communicateurs GSM 12. Configuration des communicateurs GSM 12.1. Création d’un nouveau communicateur GSM Pour configurer un nouveau Communicateur connecté au bus, sélectionner Communicateur GSM, puis Nouveau dans le menu Configurer. Sélectionner la Centrale By-me et le Modèle du dispositif à configurer. Il est possible de choisir d’installer une nouvelle Interface BUS-communicateur 01848, ou un Communicateur GSM 01942. ­­­212 Configuration des communicateurs GSM Presser la touche de configuration du Communicateur GSM et attendre la fin de la procédure. Définir la zone topologique où se trouve le dispositif. ­­­213 Configuration des communicateurs GSM 12.2. Authentification d’un communicateur GSM Pour configurer un Communicateur connecté au bus, sélectionner Communicateur GSM, puis Authentifier dans le menu Configurer. Sélectionner la Centrale By-me sur laquelle authentifier le communicateur GSM. ­­­214 Configuration des communicateurs GSM Attendre la fin de l’authentification. 12.3. Suppression d’un communicateur GSM Pour supprimer un Communicateur précédemment inséré à l’aide du menu Configurer -> Communicateur GSM, sélectionner Communicateur GSM, puis Effacer dans le menu Configurer. ­­­215 Configuration des communicateurs GSM Sélectionner la centrale sur laquelle le communicateur GSM a été authentifié. Attendre la fin de l’élimination du communicateur GSM. ­­­216 Configuration des communicateurs GSM 12.4. Groupes moniteur Pour supprimer les groupes monitor d’un communicateur GSM, sélectionner Communicateur GSM, puis Groupes monitor dans le menu Configurer. Sélectionner la Centrale By-me où est présent le communicateur GSM. Attendre la fin de l’opération de la saisie des groupes monitor. ­­­217 Configuration des communicateurs GSM 12.5. Ajout/Suppression de groupes Pour ajouter ou supprimer les groupes monitor d’un communicateur GSM, sélectionner Communicateur GSM, puis Ajout/Suppression Groupes dans le menu Configurer. Sélectionner la Centrale By-me où est défini le communicateur GSM. ­­­218 Configuration des communicateurs GSM Sélectionner les groupes à ajouter au communicateur GSM et désélectionner les communicateurs à supprimer. Attendre la fin de l’opération. ­­­219 Configuration des communicateurs GSM ­­­220 Configuration du serveur web 13. Configuration du serveur web Pour les utilisateurs ayant acheté le serveur web Vimar art. 01945 et souhaitant utiliser les fonctions de contrôle et de commande de l'habitation, l'utilisation d'EasyTool Professional est nécessaire pour pouvoir recevoir tous les paramètres du système. 13.1 Création d'un nouveau serveur web Pour configurer un nouveau serveur web, procéder comme suit : ● Sélectionner Configurer -> Serveur web puis Nouveau. ● Après la page d'introduction, sélectionner la centrale à laquelle le serveur web est associé, et appuyer sur la touche Suivant ­­­221 Configuration du serveur web ● Une fois la centrale d'appartenance sélectionnée, l'installateur doit activer la procédure de configuration des pages du serveur web. ●A près cette opération, 30 secondes sont nécessaires avant que le serveur web configuré n'apparaisse ; terminer la procédure avec l'aide de l'assistant (Terminer). ●U ne fois le serveur web configuré, la procédure aura procédé à l'authentification du dispositif et aura activé les ports des routeurs du système nécessaires pour le passage des commandes envoyées depuis le serveur web. 13.2 Élimination du serveur web Pour supprimer un serveur web du système, procéder comme suit : ● Sélectionner Configurer -> Serveur web puis Supprimer. ● Indiquer la centrale de laquelle supprimer le serveur web, et appuyer sur Suivant. ­­­222 Configuration du serveur web La procédure indiquera une erreur si le dispositif n'a pas été configuré dans la centrale sélectionnée. 13.3 Exporter des données vers le serveur web Les pages mises à disposition de l'utilisateur par le serveur web sont définies sur la base des informations fournies par EasyTool Professional. Ces données peuvent être fournies en utilisant la fonction d'exportation : Fichier -> Exporter Serveur web. Le fichier généré par la procédure doit être importé dans le serveur web en utilisant la page prévue à cet effet. ­­­223 Gestion de l'énergie 14. Gestion de l’énergie Pour lancer la gestion de l’énergie, utiliser le même guide d’installation que pour la configuration du dispositif et des charges contrôlées. 14.1 Lancer la procédure de configuration 1. Retour : désactivé 2. Suivant : fermeture de la fenêtre et accès à l’étape suivante 3. Terminer : désactivé 4. Annuler : fin de l’opération sans enregistrement des données 5. Aide : affichage de la fenêtre d’aide ­­­224 Gestion de l'énergie 14.2 Identification du dispositif Pour l’identification du dispositif, définir la centrale dans laquelle seront enregistrées les informations destinées à la gestion du système Énergie, la zone et la ligne dans lesquelles le dispositif est relié au bus By-me. 1. Retour : retour à la page précédente 2. Suivant : fermeture de la fenêtre et accès à l’étape suivante 3. Terminer : désactivé 4. Annuler : fin de l’opération sans enregistrement des données 5. Aide : affichage de la fenêtre d’aide ­­­225 Gestion de l'énergie 14.3 Page de sélection du type d’installation ­­­226 Gestion de l'énergie Dans les deux pages précédentes, l’utilisateur définit les caractéristiques électrotechniques de l’installation électrique et indique au système si le dispositif de gestion de l’énergie gère des lignes électriques triphasées ou monophasées. Il indique également si l’installation gère la production d’énergie ou seulement la consommation. Type d’installation • Monophasée • Triphasée Production • Active la production : informe le dispositif que l’installation est équipée d’une production d’énergie électrique. - Mesureur local : appareil de mesure du courant à bord du dispositif - Mesureur à distance : appareil de mesure du courant délocalisé sur l’installation, à distance par rapport au dispositif de gestion de l’énergie. 1. Retour : retour à la page précédente 2. Suivant : fermeture de la fenêtre et accès à l’étape suivante 3. Terminer : désactivé 4. Annuler : fin de l’opération sans enregistrement des données 5. Aide : affichage de la fenêtre d’aide 14.4 Configuration ­­­227 Gestion de l'énergie ­­­228 Gestion de l'énergie À cette étape, la procédure configure le dispositif après la pression du bouton de configuration par l’utilisateur. La barre de défilement avance au fur et à mesure de l’arrivée des données sur le dispositif ce qui permet à l’utilisateur de suivre l’avancement de la procédure. 1. Retour : retour à la page précédente 2. Suivant : désactivé jusqu’à la fin de la procédure, fermeture de la fenêtre et accès à l’étape suivante 3. Terminer : désactivé 4. Annuler : fin de l’opération sans enregistrement des données 5. Aide : affichage de la fenêtre d’aide 14.5 Groupes de commande La procédure affiche la liste des groupes de commande des charges. Les groupes à configurer doivent être sélectionnés dans la liste et recevoir un nom. Le numéro du groupe est le même que celui qui se trouve dans la centrale. Les priorités peuvent être modifiées par la suite. Il est possible de nommer les groupes sélectionnés par l’utilisateur. 1. Retour : retour à la page précédente 2. Suivant : désactivé jusqu’à la fin de la procédure, fermeture de la fenêtre et accès à l’étape suivante 3. Terminer : désactivé 4. Annuler : fin de l’opération sans enregistrement des données 5. Aide : affichage de la fenêtre d’aide ­­­229 Gestion de l'énergie 14.6 Conclusion 14.7 Configuration des groupes ­­­230 Gestion de l'énergie La procédure lance l’écriture des données sur le dispositif en passant par le bus. Les informations saisies par l’installateur sont transférées depuis EasyTool Professional à la gestion de l’énergie. L’opération peut prendre quelques minutes. Il faut attendre la fin de l’activité représentée par le pourcentage affiché sur la barre de défilement. ­­­231 Configuration du thermostat 02951 et de la sonde 20538-19538-14538 15. Configuration du thermostat écran tactile 02951 et de la sonde de température 20538-19538-14538 Il existe deux procédures de configuration du thermostat et de la sonde de température By-me : dans la première (Wizard 1), le système apprend le bloc fonctionnel principal et les sorties dans les groupes clim correspondants, dans la seconde (Wizard 2), le système sélectionne les informations sur les sorties puis ajoute les blocs fonctionnels des actionneurs. Wizard 1 1. Configuration du bloc fonctionnel principal 2. Type d’installation 3. Création des groupes de sorties et configuration des sorties du thermostat et de la sonde 4. Cartographie des sorties Wizard 2 1. Pages initiales de modification du groupe 2. Fonctionnement des sorties (FB2-FB5) 3. Configuration des actionneurs dans les groupes de sorties créés au point 3 15.1 Configuration du bloc fonctionnel principal La procédure démarre automatiquement quand le bloc fonctionnel principal est installé dans le groupe clim c'est-à-dire le premier du thermostat ou de la sonde de température. Il n'est donc pas nécessaire de l'activer depuis un menu dédié comme pour d'autres dispositifs. Après l'apprentissage du bloc fonctionnel principal, le bouton Terminer est désactivé. Appuyer sur le bouton Suivant pour ajouter les pages de configuration du type d'installation et de création des nouveaux groupes de sorties. ­­­232 Configuration du thermostat 02951 et de la sonde 20538-19538-14538 15.1.1 Type d'installation La page de sélection du type d'installation propose plusieurs possibilités parmi lesquelles l'utilisateur doit sélectionner le fonctionnement souhaité. 15.1.2 Sorties Cette page permet de créer des groupes pour y enregistrer les sorties du thermostat. Pour ajouter ces nouveaux groupes, il suffit de sélectionner les index et les noms correspondants. Le nombre de groupes disponibles varie en fonction du type d'installation sélectionné. 1. Chauffage : max 2 groupes 2. Climatisation : max 2 groupes 3. Chauffage et climatisation sans zone neutre : max 4 groupes 4. Chauffage et climatisation avec zone neutre : max 4 groupes 5. Pour les modes d'intégration : aucun groupe disponible ­­­233 Configuration du thermostat 02951 et de la sonde 20538-19538-14538 Pendant la modification, il n'est pas possible de désélectionner ou supprimer des groupes mais on peut toujours définir le nom du groupe. Appuyer sur le bouton Suivant > pour lancer la création de groupes de sorties vides. ­­­234 Configuration du thermostat 02951 et de la sonde 20538-19538-14538 15.1.3 Configuration de la cartographie des sorties La page Configuration groupes affiche une barre bleue qui indique l'avancement de l'écriture des blocs fonctionnels des sorties dans les groupes qu'on vient de créer. Le système apprend automatiquement les sorties dans les groupes correspondants sans que l'utilisateur ait besoin d'appuyer plusieurs fois sur le bouton de configuration du dispositif. 15.1.4 Cartographie des sorties Cette page permet d'afficher et de modifier la cartographie des sorties. Sélectionner le bouton Suivant > pour activer la modification de la cartographie des sorties. ­­­235 Configuration du thermostat 02951 et de la sonde 20538-19538-14538 15.2 Configuration des sorties 1. Quand le système lance une procédure de modification d'un groupe contenant la sortie d'un thermostat ou d'une sonde, il ajoute une page de sélection du mode de fonctionnement de la sortie spécialement filtrée avant la page de configuration des autres blocs fonctionnels. L'image qui suit donne un exemple de la présentation de cette page. 2. La page de configuration du bloc fonctionnel s'affiche, elle permet l'apprentissage d'un ou plusieurs actionneurs de la sortie. La sélection du mode de fonctionnement n'a pas d'influence sur l'apprentissage des actionneurs. Le système peut donc apprendre un actionneur incompatible avec le mode qui vient d'être sélectionné (dans ce cas, les procédures internes du logiciel ajustent automatiquement les paramètres enregistrés pour assurer le fonctionnement des dispositifs). ­­­236 Configuration du régulateur de climatisation 01465 16. Configuration du régulateur de climatisation pour installations thermiques 01465 Quand l'installation By-me contient un régulateur de climatisation 01465, le logiciel EasyTool Professional affiche la page de configuration et modifie le groupe pour gérer son fonctionnement. L'installateur configure certaines propriétés du régulateur de climatisation. ­­­237 Configuration du régulateur de climatisation 01465 Le programme vérifie qu'un seul des modes de fonctionnement Climatisation ou Chauffage est réglé sur Off. Si on tente de poursuivre sans modifier ces paramètres (par défaut sur Off) un message d'avertissement s'affiche pour demander la modification de cette configuration incohérente. Après l'apprentissage du bloc principal du régulateur de climatisation, le système ajoute et associe au groupe une nouvelle zone de climatisation qui permet de programmer le régulateur (voir le thermostat et la sonde de température). 16.1 Fin de la Configuration Les procédures internes du programme définissent automatiquement certains paramètres. Inversement, quand elles ne peuvent pas définir quelle application réaliser avec le groupe, un pop-up spécial demande à l'installateur de sélectionner le bloc fonctionnel à configurer. Les blocs fonctionnels visibles sont uniquement ceux qui peuvent effectivement être configurés à l'intérieur du groupe sélectionné. Quand le choix se réduit à une seule option, le programme n'affiche pas le pop-up et sélectionne lui-même le bloc fonctionnel. Dans certains cas, quand la configuration est partiellement terminée, une fenêtre de sélection s'affiche et propose un choix restreint d'options. ­­­238 Configuration de l'actionneur 01466 et de l'actionneur 01471 17. Configuration de l'actionneur 4 sorties analogiques 01466 et de l'actionneur 4 sorties à relais 01471 Il est possible de configurer le bloc fonctionnel de l’actionneur 4 sorties analogiques 01466 et une sortie de l'actionneur à 4 sorties à relais 01471 faisant partie d'un même groupe fonctionnel. Une fois la procédure de configuration validée sur EasyTool Professional, sélectionner le mode de fonctionnement de la sortie après avoir appuyé sur le bouton de configuration de l'actionneur 01466 : ­­­239 Configuration de l'actionneur 01466 et de l'actionneur 01471 Procéder à l'apprentissage de l'actionneur 01471. ­­­240 Configuration de l'émetteur IR 20584.1-19584.1-14584.1 18. Configuration de l'émetteur IR 20584.1-19584.1-14584.1 L'émetteur IR peut être configuré dans les groupes automatisation, clim et audio. Le premier bloc fonctionnel doit être intégré à un groupe audio (comme précédemment les émetteurs 20584-19584-14584) alors que les deux blocs fonctionnels restants peuvent être configurés dans un groupe clim ou automatisation. Dans tous les cas, il suffit d'appuyer une fois sur le bouton de configuration du dispositif pour que le programme associe le bloc fonctionnel approprié. Règles de configuration 1. Si l'apprentissage du premier bloc fonctionnel est effectué dans un groupe audio, l'apprentissage des deux autres blocs fonctionnels n'est pas possible. 2. Après l'apprentissage du second ou du troisième bloc fonctionnel, l'apprentissage du premier bloc fonctionnel n'est plus possible. 3. Si l'apprentissage du second bloc fonctionnel a lieu dans un groupe d'automatisation, l'apprentissage du troisième bloc fonctionnel doit avoir lieu également dans un groupe d'automatisation et inversement. 4. Si l'apprentissage du second bloc fonctionnel a lieu dans un groupe clim, l'apprentissage du troisième bloc fonctionnel doit avoir lieu aussi dans un groupe clim et inversement. Si on tente de configurer un bloc fonctionnel sans respecter les contraintes ci-dessus, l'application affiche un message d'erreur. 18.1 Procédure guidée L’apprentissage complet de l'émetteur IR s'effectue en deux étapes. 1. Dans la fenêtre de configuration des groupes, on saisit l'adresse physique puis on l'enregistre dans l'application souhaitée. 2. Dans la fenêtre de configuration de l'émetteur IR, on complète les informations relatives aux commandes. La configuration complète de l'émetteur IR ne peut être réalisée que si le programme est en ligne et que le dispositif est connecté au bus. Nous ne décrivons pas ici la première configuration mais seulement la configuration des informations complémentaires. La page de sélection de l'émetteur permet de sélectionner le dispositif à configurer et d'afficher les groupes associés aux blocs fonctionnels correspondants. ­­­241 Configuration de l'émetteur IR 20584.1-19584.1-14584.1 La page d'acquisition des actions reste inchangée puisque cette liste est commune à tous les blocs fonctionnels. Dans ce cas, il n'est pas nécessaire de sélectionner le bloc fonctionnel pour apprendre les actions à associer. ­­­242 Configuration de l'émetteur IR 20584.1-19584.1-14584.1 Dans la page dédiée aux commandes, sélectionner le bloc fonctionnel auquel associer les actions. ­­­243 Configuration de l'émetteur IR 20584.1-19584.1-14584.1 La liste des commandes pour les blocs fonctionnels 2 et 3 porte le préfixe FBnum, num correspond au numéro du bloc sélectionné. Ce choix permet un contrôle ultérieur des commandes à associer. ­­­244 Configuration de l'émetteur IR 20584.1-19584.1-14584.1 Après avoir sélectionné le bloc fonctionnel et la commande, il est possible d'associer les actions. Dans ce cas, chaque bloc fonctionnel est associé aux actions. ­­­245 Plug&Play 19. Plug&Play Les articles de la gamme domotique Plug&Play offrent un paquet fermé de solutions préconfigurées qui permettent de transformer une installation traditionnelle en un petit système domotique dédié à la gestion de l’éclairage et des stores. Ces dispositifs peuvent être posés sur des installations « centre étoile » ou « distribués » dans des immeubles déjà construits ou en phase de rénovation, dans un cadre résidentiel et tertiaire. Une installation avec des articles Plug&Play peut ensuite être intégrée dans le système By-me ce qui permet d’ajouter toutes les autres fonctions que propose l’offre By-me (supervision, confort, sécurité et efficacité énergétique) ; pour réaliser cette intégration, configurer les articles Plug&Play à travers la centrale ou le logiciel EasyTool Professional, en renonçant à la préconfiguration. 19.1 Configuration Module 9 entrées et 8 sorties 01470 Chaque entrée peut être configurée comme bouton et des entrées adjacentes (IN1+IN2, IN3+IN4, IN5+IN6, IN7+IN8) peuvent être regroupées pour la fonction basculante. Les relais peuvent être utilisés séparément ou par couple (OUT1+OUT2, OUT3+OUT4, OUT5+OUT6, OUT7+OUT8) pour réaliser les sorties store ; le relais 8 peut être utilisé pour la pompe de circulation. Les blocs fonctionnels entrées et basculants peuvent être associés à 1 groupe (peuvent faire partie d'un seul groupe). BLOCS FONCTIONNELS • Possibilité de sélectionner le bloc fonctionnel pour chaque relais : - actionneur • Pour les couples de relais (relais 1+ relais 2, relais 3 + relais 4, relais 5 + relais 6, relais 7 + relais 8), possibilité de sélectionner un des blocs fonctionnels suivants : - actionneur store - actionneur vénitien Attention : une fois l'installation terminée, ouvrir et fermer complètement chaque store afin de procéder à son étalonnage. • Pour le relais 8, possibilité de choisir le bloc fonctionnel suivant : - relais pompe de circulation • Pour la fonction logique bouton, possibilité de sélectionner un des blocs fonctionnels suivants : - bouton - commande variateur - commande store - commande scénario - envoi valeur - sleep (commande pour diffusion sonore) - écoute à distance (commande pour diffusion sonore) • Pour la fonction logique bouton à bascule (entrée 1+2, entrée 3+4, entrée 5+6, entrée 7+8), possibilité de sélectionner un des blocs fonctionnels suivants (relier un double bouton, par exemple l’art. 20066-19066-14066 et l'art. 20062-19062-14062): - bouton à bascule - commande variateur - commande store - On/Off volume (réglage du volume pour la diffusion sonore) - sleep (commande pour diffusion sonore) - ch+/track+ (commande pour diffusion sonore) Sélection du bloc fonctionnel à configurer : Après avoir appuyé sur le bouton de configuration, choisir une des options suivantes avant que la led rouge ne s'allume : • Appuyer rapidement sur la touche OUT1 pour configurer la sortie 1, sur la touche OUT2 pour configurer la sortie 2 et ainsi de suite ; la led correspondante s'allume. • Appuyer rapidement sur la touche OUT1 + touche OUT2 pour configurer la sortie store 1, sur la touche OUT3 + touche OUT4 pour configurer la sortie store 2 et ainsi de suite ; les leds correspondantes s'allument. • Appuyer et garder le doigt sur la touche OUT1 pour configurer l’entrée 1 comme bouton, appuyer et garder le doigt sur la touche OUT2 pour configurer l’entrée 2 comme bouton et ainsi de suite jusqu'à l’entrée et la touche OUT8 ; la led correspondante clignote. • Appuyer et garder le doigt sur la touche OUT1 + touche OUT2 pour configurer ensemble les entrées 1 et 2 comme bouton à bascule, appuyer et garder le doigt sur la touche OUT3 + touche OUT4 pour configurer ensemble les entrées 3 et 4 comme bouton à bascule et ainsi de suite jusqu'à la touche OUT7 + touche OUT8 pour configurer ensemble les entrées 7 et 8 comme bouton à bascule ; les leds correspondantes clignotent. • Appuyer rapidement sur la touche pour configurer le relais 8 comme relais pour la pompe de circulation ; la led correspondante s'allume. • Appuyer et garder le doigt sur la touche pour configurer l’entrée 9 comme bouton ; la led correspondante clignote. Au bout de quelques secondes de pause, le dispositif commence la configuration du bloc fonctionnel sélectionné et la led rouge s'allume pour signaler l'opération. À la fin de l'opération, la led rouge s'éteint. SCÉNARIOS L'actionneur peut appartenir à plusieurs scénarios différents et mémoriser pour chacun d'eux l'état (ON ou OFF) à rappeler à l'activation de ce scénario. L'actionneur store peut mémoriser et rappeler la hauteur du store. L'actionneur store vénitien peut mémoriser et rappeler la hauteur du store et l'orientation des lamelles. ­­­246 Plug&Play 19.2 Configuration Module 3 entrées numériques et 3 sorties pour pilotage led 01475 Les blocs fonctionnels que le dispositif met à disposition sont les suivants : 3 boutons ou 1 bouton à bascule + 1 bouton. Les blocs fonctionnels bouton et bouton à bascule peuvent être associés à 1 groupe (peuvent faire partie d'un seul groupe). BLOCS FONCTIONNELS • Pour la fonction logique bouton, possibilité de sélectionner un des blocs fonctionnels suivants : - bouton - commande variateur - commande store - commande scénario - envoi valeur - sleep (commande pour diffusion sonore) - écoute à distance (commande pour diffusion sonore) • Pour la fonction logique bouton à bascule (comprenant les entrées 1 et 2), possibilité de sélectionner un des blocs fonctionnels suivants : - bouton à bascule - commande variateur - commande store - On/Off volume (réglage du volume pour la diffusion sonore) - sleep (commande pour diffusion sonore) - ch+/track+ (commande pour diffusion sonore) Sélection du bloc fonctionnel à configurer : Appuyer sur le bouton de configuration pour sélectionner le premier bloc fonctionnel ; continuer à appuyer dessus pour parcourir cycliquement la liste des blocs fonctionnels. La led verte indique le bloc fonctionnel actuel : • 1 clignotement pour le bloc fonctionnel bouton 1 ; • 2 clignotements pour le bloc fonctionnel bouton 2 ; • 3 clignotements pour le bloc fonctionnel bouton 3 ; • led allumée pour le bloc fonctionnel bouton à bascule. Au bout de 3 s de pause, le dispositif commence la configuration du bloc fonctionnel sélectionné, la led rouge s'allume et la led verte s'éteint pour signaler l'opération. À la fin de l'opération, la led rouge s'éteint. SCÉNARIOS Les boutons et les boutons à bascule peuvent appartenir à plusieurs scénarios différents et, pour chacun d'eux, mémoriser l'état de la led associée. Durant la phase d'identification du scénario, les leds clignotent (uniquement si elles sont reliées à la sortie). 19.3 Configuration Module 2 entrées numériques, 1 sortie store et 2 sorties pour pilotage led 01476 Les blocs fonctionnels que le dispositif met à disposition sont les suivants : 2 boutons ou 1 bouton à bascule, 1 actionneur store. Les blocs fonctionnels bouton et bouton à bascule peuvent être associés à 1 groupe (peuvent faire partie d'un seul groupe). BLOCS FONCTIONNELS • Pour la fonction logique bouton, possibilité de sélectionner un des blocs fonctionnels suivants : - bouton - commande variateur - commande store - commande scénario - envoi valeur - sleep (commande pour diffusion sonore) - écoute à distance (commande pour diffusion sonore) • Pour la fonction logique bouton à bascule (comprenant les entrées 1 et 2), possibilité de sélectionner un des blocs fonctionnels suivants : - bouton à bascule - commande variateur - commande store - On/Off volume (réglage du volume pour la diffusion sonore) - sleep (commande pour diffusion sonore) - ch+/track+ (commande pour diffusion sonore) • Pour le store, possibilité de sélectionner un des blocs fonctionnels suivants : - actionneur store - actionneur vénitien Attention : une fois l'installation terminée, ouvrir et fermer complètement chaque store afin de procéder à son étalonnage. ­­­247 Plug&Play Sélection du bloc fonctionnel à configurer : Appuyer sur le bouton de configuration pour sélectionner le premier bloc fonctionnel ; continuer à appuyer dessus pour parcourir cycliquement la liste des blocs fonctionnels. La led verte indique le bloc fonctionnel actuel : • 1 clignotement pour le bloc fonctionnel bouton 1 ; • 2 clignotements pour le bloc fonctionnel bouton 2 ; • 3 clignotements pour le bloc fonctionnel bouton à bascule ; • led allumée pour le bloc fonctionnel actionneur store. Au bout de quelques secondes de pause, le dispositif commence la configuration du bloc fonctionnel sélectionné, la led rouge s'allume et la led verte s'éteint pour signaler l'opération. À la fin de l'opération, la led rouge s'éteint. SCÉNARIOS Les boutons et les boutons à bascule peuvent appartenir à plusieurs scénarios différents et, pour chacun d'eux, mémoriser l'état de la led associée. Durant la phase d'identification du scénario, les leds clignotent (uniquement si elles sont reliées à la sortie). L'actionneur store peut mémoriser et rappeler la hauteur du store. L'actionneur store vénitien peut mémoriser et rappeler la hauteur du store et l'orientation des lamelles. 19.4 Configuration Module 2 entrées numériques, 1 sortie à relais et 2 sorties pour pilotage led 01477 Les blocs fonctionnels que le dispositif met à disposition sont les suivants : 2 boutons ou 1 bouton à bascule, 1 relais. Les blocs fonctionnels bouton et bouton à bascule peuvent être associés à 1 groupe (peuvent faire partie d'un seul groupe). BLOCS FONCTIONNELS • Pour la fonction logique bouton, possibilité de sélectionner un des blocs fonctionnels suivants : - bouton - commande variateur - commande store - commande scénario - envoi valeur - sleep (commande pour diffusion sonore) - écoute à distance • Pour la fonction logique bouton à bascule (comprenant les entrées 1 et 2), possibilité de sélectionner un des blocs fonctionnels suivants : - bouton à bascule - commande variateur - commande store - On/Off volume (réglage du volume pour la diffusion sonore) - sleep (commande pour diffusion sonore) - ch+/track+ (commande pour diffusion sonore) • Possibilité de sélectionner le bloc fonctionnel pour le relais : actionneur. Sélection du bloc fonctionnel à configurer : Appuyer sur le bouton de configuration pour sélectionner le premier bloc fonctionnel ; continuer à appuyer dessus pour parcourir cycliquement la liste des blocs fonctionnels. La led verte indique le bloc fonctionnel actuel : • 1 clignotement pour le bloc fonctionnel bouton 1 ; • 2 clignotements pour le bloc fonctionnel bouton 2 ; • 3 clignotements pour le bloc fonctionnel bouton à bascule ; • led allumée pour le bloc fonctionnel actionneur. Au bout de 3 s de pause, le dispositif commence la configuration du bloc fonctionnel sélectionné, la led rouge s'allume et la led verte s'éteint pour signaler l'opération. À la fin de l'opération, la led rouge s'éteint. SCÉNARIOS Les boutons et les boutons à bascule peuvent appartenir à plusieurs scénarios différents et, pour chacun d'eux, mémoriser l'état de la led associée. Durant la phase d'identification du scénario, les leds clignotent (uniquement si elles sont reliées à la sortie). L'actionneur peut appartenir à plusieurs scénarios différents et mémoriser pour chacun d'eux l'état (ON ou OFF) à rappeler à l'activation de ce scénario. ­­­248 Station météo KNX 01546 20. Station météo KNX 01546 La station météo est un dispositif KNX qui peut être configuré avec EasyTool Professional et intégré dans l'installation By-me. Par intégration, on entend la communication organique des dispositifs By-me avec la station météo qui permet l'échange de données entre les deux systèmes par le bus. Contrairement au système By-me dans lequel EasyTool Professional est le seul logiciel de configuration des paramètres et des groupes, la station météo peut être configurée avec le logiciel Vimar ou avec ETS, qui permet d'intervenir sur tous les paramètres. Avec EasyTool Professional, l'utilisateur peut configurer la station météo et définir les adresses de groupe que le dispositif utilise pour communiquer son état, envoyer des commandes, recevoir les demandes des autres appareils installés et personnaliser certains comportements du dispositif. En général, pour la configuration de la station météo, l'utilisateur peut procéder de la façon suivante. • Il doit d'abord déterminer la partie de la ligne de l'installation à laquelle le dispositif sera connecté. • La station météo et l'ordinateur sur lequel est installé EasyTool Professional doivent être connectés à la même zone-ligne. Dans le cas contraire, le coupleur de ligne pourrait ne pas filtrer certains messages de configuration adressés à la station météo. • Après avoir défini la zone de la ligne, par exemple, zone 1 ligne 0 (se rappeler que zone 0 ligne 0 est réservé au SAI et donc à éviter), l’installateur doit décider quelle adresse attribuer à la station météo. L'adresse ne doit être utilisée ni par les dispositifs By-me ni par les autres dispositifs KNX. • L'adresse physique du dispositif se compose de trois données : la zone, la ligne et l'index. La zone et la ligne occupent 4 bits (ce qui correspond dans le système hexadécimal à un caractère 0-9 A-F), l'index est compris entre 01 et FF dans le système hexadécimal. • Après avoir déterminé la zone et la ligne, l'utilisateur doit trouver une adresse libre. Supposons que l'installation ne comporte aucun dispositif By-me ni KNX et qu'on intervient sur la zone ligne 1-0, une adresse valide pourrait être 0x1001 (nous utiliserons ci-dessous le préfixe 0x pour indiquer un chiffre hexadécimal) : Zone 0x 1 Ligne Index 0 01 Si l'utilisateur avait déterminé la zone 3 et la ligne 2, l'adresse aurait pu être 0x3201. Le dispositif est créé avec des valeurs prédéfinies pour les adresses de groupe et pour les propriétés. Dans un second temps, l'installateur peut les personnaliser à volonté en fonction de l'organisation et des besoins du circuit sur lequel la station météo est installée. À la fin de la procédure Configurer -> Station météo -> Nouvelle station météo, l'installateur visualise le nouveau dispositif dans la page Bâtiments. Quand on sélectionne la station météo, cette page affiche les cartes associées qui contiennent chacune des données spécifiques. Générale : cette carte contient les paramètres du dispositif utilisés par l'installateur pour définir la logique de transmission des valeurs et des commandes, la fréquence des envois cycliques et le comportement au redémarrage. Les données de cette carte permettent de définir les adresses de groupe pour l'envoi des commandes pluie et nuit. Les paramètres permettent de définir les informations suivantes : • offset température, c'est-à-dire le calibrage du capteur • retard à l'envoi des états des seuils après le redémarrage • logiques de transmission des valeurs mesurées ; l'installateur sélectionne les mesures qui doivent être envoyées au bus à chaque variation ou de façon cyclique, à intervalles réguliers, ou dans les deux cas • fréquence maximale d'envoi des messages. La sélection des paramètres doit être effectuée avec beaucoup d'attention pour éviter que le bus ne reçoive trop de messages, ce qui pourrait saturer sa capacité maximale et bloquer le fonctionnement de l'installation. Température : carte contenant exclusivement les adresses de groupe nécessaires à la gestion des mesures de température. Nous prendrons cette carte comme exemple du fonctionnement des cartes Luminosité, Vent et Crépuscule. La carte Température permet à l'utilisateur de personnaliser les adresses de groupe auxquelles sont envoyées les commandes et les valeurs mesurées. Chaque ligne de cette carte contient des informations telles que l'adresse de groupe ou le mode de fonctionnement (R-lecture, W-écriture, T-transmission). Ces mesures peuvent être transmises par le dispositif (valeur mesurée, valeur maximale, valeur minimale). Elles peuvent être supprimées (Reset) par l'écriture. En cas de panne du capteur de température, la station météo envoie un message sur le groupe dédié. Idem quand le capteur est réinitialisé et rétabli. Pour toutes les mesures disponibles, la station météo KNX permet de définir les adresses de groupe utilisées par le dispositif quand les seuils prédéfinis par l'installateur sont dépassés. Par exemple, si la valeur prédéfinie est de 20°C et que ce seuil est dépassé, la station météo envoie un message au groupe sélectionné. L'installateur peut définir des adresses de groupe pour permettre la gestion de chaque seuil de la façon suivante : - définition de la valeur de seuil (seuil prédéfini sur le dispositif) - lecture de la valeur de seuil (seuil lu par le dispositif) - définition de l'adresse à laquelle envoyer les commandes de dépassement du seuil (message envoyé par le dispositif). Au niveau des adresses/commandes relatives au valeurs limites, l'installateur dispose du bouton Sélectionner. Quand on clique sur ce bouton, on ouvre une page qui affiche un message de transmission des paramètres sur le BUS pour la station météo qui règle ce seuil ou cette valeur limite. Pour les installateurs qui sont familiarisés avec ETS, EasyTool Professional permet de sélectionner le format à adopter pour représenter les adresses de groupe. ­­­249 Station météo KNX 01546 Après la configuration de la station météo, l'installateur envoie les informations au dispositif. Les deux boutons suivants sont disponibles. - Première configuration Ce bouton doit être utilisé la première fois. Appuyer sur le bouton de configuration pour démarrer le transfert des données. - Modification de la configuration Dans ce cas, l'installateur ne doit pas appuyer sur le bouton de configuration parce que le dispositif a déjà une adresse. Les paragraphes suivants donnent tous les détails de la procédure. 20.1 Configuration de la station météo Nous rappelons que l'objectif de la configuration avec EasyTool Professional est de paramétrer les adresses de groupe dans la station météo. Elles serviront dans l'installation à communiquer avec le bus. Les figures qui suivent sont extraites d'une session du programme. Les données indiquées dans les espaces réservés à l'installateur doivent être considérées comme des exemples et non être utilisées pour configurer le dispositif. 20.1.1 Création d'une station météo Avant de créer la station météo, il faut importer les bases de données des centrales de l'installation qui n'ont pas encore été enregistrées dans EasyTool Professional. Le programme collecte les adresses des dispositifs installés et vérifie les erreurs de saisie pour la nouvelle station météo. Pour ajouter le dispositif Station météo dans l'installation : Configurer -> Station météo -> Nouvelle station météo. La fenêtre de définition de l'adresse et la description du dispositif s'affichent. Exemple Dans cet exemple, l'installateur a saisi le dispositif sur Zone 1 Ligne 0 (0x1001). Cette opération ajoute le dispositif à l'installation et attribue automatiquement des valeurs initiales aux adresses de groupe et aux paramètres. À la fin de l'opération, la fenêtre suivante s'ouvre : Quand le dispositif est créé, il apparaît dans la fenêtre Bâtiments. ­­­250 Station météo KNX 01546 Exemple Dans cet exemple, l'installateur a créé Exemple d'installation. Attention Quatre stations météo KNX peuvent être créées au maximum dans chaque installation. Si l'installateur dépasse cette limite, il en est informé par le message suivant : 20.1.2 Gestion de la station météo La carte Définition contient les informations suivantes : • description du catalogue du dispositif • adresse (non modifiable) • description utilisateur. 20.1.2.1 Écriture des données sur le dispositif Pour l'écriture des paramètres et des adresses de groupe, EasyTool Professional doit être relié à la même zone - ligne que la station météo. L'installation d'un coupleur de ligne entre le programme et le dispositif compromet le bon fonctionnement de la configuration (voir paragraphe 16.6). Deux boutons permettent l'envoi d'informations sur le bus pour le dispositif. • Première configuration Ce bouton ne doit être utilisé que pour la première configuration du dispositif, quand il n'a pas encore d'adresse physique ou quand on a modifié avec EasyTool Professional l'adresse de la station météo KNX. Avant de lancer l'écriture, vérifier que la led de configuration du dispositif est éteinte. Dans le cas contraire, appuyer à nouveau sur le bouton de configuration (la led s'éteint). ­­­251 Station météo KNX 01546 On peut alors poursuivre la procédure. 1. Appuyer sur le bouton Première configuration. 2. Appuyer sur la touche de configuration de la station météo. 3. La led rouge à bord du dispositif s'allume. 4. Attendre que toute la configuration ait été correctement envoyée. Si la procédure a été exécutée correctement, la page suivante s'ouvre : •M odifier la configuration. Envoi de la nouvelle programmation à la station météo. Cette procédure ne peut être utilisée que si l'adresse du dispositif relié au bus correspond à celle qui a été définie dans EasyTool Professional. Attention Pour envoyer une modification de la configuration, il n'est pas nécessaire d'appuyer sur le bouton de configuration du dispositif. Pendant la mise à jour, le message suivant s'affiche : Si la procédure a été exécutée correctement, la page suivante s'ouvre : Pour les informations sur les problèmes rencontrés pendant les procédures Première configuration et Modifier la configuration, voir le paragraphe suivant (16.1.2.2 Erreurs). • Synchronisation du routeur. Actualise les routeurs de l'installation afin de laisser passer les messages de la station météo. ­­­252 Station météo KNX 01546 20.1 2.2 Erreurs Il arrive que la procédure d'écriture sur le bus ne se déroule pas correctement pour différentes raisons. Nous donnons ci-dessous la liste des principales erreurs. 1. L a tentative pour lancer la procédure Première configuration ou Modifier la configuration échoue si le programme n'est pas en ligne. Le système demande de connecter le programme à Internet. 2. L 'échange de messages de communication entre le programme et le dispositif ne se déroule pas correctement pour une raison non définie. Le système demande de répéter l'opération. 3. L a procédure de configuration a été envoyée alors que d'autres dispositifs By-me étaient déjà en mode de programmation suite à l'actionnement du bouton de configuration du dispositif. Le système demande d'appuyer à nouveau sur le bouton de configuration du dispositif pour le faire sortir de la programmation et répéter la procédure. 4. La procédure de configuration a échoué parce qu'on a attribué une adresse physique à un dispositif d'un autre type et que les paramètres définis pour la station météo ne peuvent pas être écrits sur ce dispositif. Le système demande la révision de l'adresse du dispositif. 5. L'interface utilisée par le programme n'est pas active. Vérifier que la connexion est correcte et que les leds USB et By-me sont allumées. ­­­253 Station météo KNX 01546 6. L a communication entre le programme et la station météo a échoué pour une cause accidentelle indépendante du programme et du dispositif. Répéter l'opération. 7. L'ajout d'une station météo avec une adresse déjà utilisée génère le message d'erreur suivant. Utiliser une adresse libre. 8. S i on sélectionne Modifier la configuration pour la station météo KNX et que le dispositif connecté sur le bus a une adresse différente de celle qui est enregistrée dans le programme, le message d'erreur suivant s'affiche. Code erreur 60 : le dispositif qu'on tente de modifier n'est pas physiquement présent dans l'installation. Vérifier qu'il est branché et qu'il fonctionne. Il faut créer une nouvelle station météo avec une adresse correcte. 20.1.3 Affichage de la station météo 01546 Après la configuration du dispositif, la fenêtre Bâtiments d'EasyTool Professional visualise la nouvelle station météo en plus des dispositifs déjà configurés. Après la sélection du dispositif, les informations présentées sont regroupées sur plusieurs cartes. La première carte affichée est Définition, décrite plus haut. Les cinq autres cartes sont dédiées aux adresses de groupe KNX à personnaliser par l'installateur. 20.1.4 Configuration des adresses de groupe Comme nous l'avons dit plus haut, l'objectif de la configuration avec EasyTool Professional est de proposer un outil de définition des adresses de groupe utilisées par la station météo pour se connecter au bus et effectuer les tâches suivantes : • envoyer les mesures des capteurs (par exemple, la température) • modifier les valeurs de seuil (par exemple seuil 1 de température) • demander les valeurs courantes enregistrées par les capteurs (par exemple, valeurs minimales et maximales enregistrées) • réinitialiser les valeurs • envoyer les alarmes de panne pour les capteurs à bord. Toutes les adresses de groupe définies pendant l'ajout d'une station météo dans l'installation peuvent être modifiées librement par l'installateur. La valeur peut être définie de deux manières. • Libre : l'installateur peut saisir n'importe quelle adresse de groupe • Guidée par le système By-me : l'installateur peut sélectionner l'adresse By-me parmi celles qui sont déjà écrites pour les dispositifs de l'installation grâce à une procédure dédiée qui part de ce qui y est déjà configuré. ­­­254 Station météo KNX 01546 20.1.4.1 Flag de communication Chaque ligne réservée à l'adresse de groupe permet de saisir une valeur et affiche les flags suivants. • R : l'adresse de groupe peut être utilisée pour envoyer à la station météo une demande de lecture • W : l'adresse de groupe peut être utilisée pour envoyer une valeur à la station météo • T : l'adresse de groupe est utilisée par la station météo pour écrire des valeurs sur le bus. Ces flags ne peuvent pas être personnalisés et sont disponibles pour l'installateur comme information sur le mode d'emploi de l'adresse. 20.1.4.2 Exemples de définition des adresses guidées Exemple 1 L'installateur configure le groupe 80 avec un seul relai qui active une sirène et une lampe d'alarme. Ajout d'une station météo à l'installation. L'installateur définit l'adresse de groupe à l'index 80 (commande On/Off (1.001) dans le champ Erreur capteur de température. Si le capteur de température de la station météo est endommagé, il envoie un message qui active le relai et allume une lampe spéciale pour signaler la panne. Exemple 2 L'installateur configure tous les groupes stores. Il crée le scénario 1 Stores fermés qui contient tous les groupes stores de l'installation et enregistre leur état de fermeture. Ajout d'une station météo à l'installation. L'installateur saisit l'adresse du groupe maître dans le champ Sortie de commande pluie. Quand la station météo détecte la pluie, elle envoie un message à l'adresse définie. Quand la pluie commence à tomber, les stores se ferment. Les deux exemples qu'on vient de décrire peuvent être exécutés en sélectionnant l'adresse By-me et en activant la fenêtre avec une touche By-me. Exemple (fenêtre de sélection de l'adresse de groupe) ­­­255 Station météo KNX 01546 • Centrale : sélectionner la centrale de l'installation qui contient le groupe ou le scénario à associer. • Application : sélectionner une application Clim ou Automatisation. • Index : sélectionner l'index de groupe. Sélectionner la ligne qui contient l'adresse de groupe qu'on souhaite utiliser et valider avec la touche OK. L'adresse choisie dans la fenêtre du format habituel By-me est automatiquement convertie et affichée au format KNX. Pour aligner le dispositif station météo, appuyer sur Modifier la configuration. 20.1.5 Personnaliser le format des adresses KNX La gestion des dispositifs KNX ouvre la possibilité d'afficher différents formats pour les adresses de groupe (ce qui permet de les adapter à leur personnalisation dans ETS). La sélection du format est activée par le menu Outils -> Format adresses Knx. La fenêtre suivante permet de sélectionner le format des adresses KNX. Le format KNX sélectionné est utilisé par EasyTool Professional pour toutes les installations ouvertes à partir de ce moment. ­­­256 Station météo KNX 01546 20.1.6 Carte générale Cette carte contient les paramètres et les adresses de groupe. Sur le premier bloc, l'installateur peut sélectionner les modes de fonctionnement du dispositif pour l'envoi des valeurs mesurées, des retards, de la fréquence des messages, etc. •F réquence d'envoi cyclique des valeurs mesurées : fréquence d'envoi des valeurs mesurées par les capteurs quand la logique d'envoi prédéfinie est cyclique ou cyclique et après variation. Les valeurs du paramètre précédent sont les suivantes : 5, 10, 30 secondes, 1, 2, 5, 10, 20, 30, 45 minutes, 1, 1h 30, 2 heures. Naturellement, la valeur de cette propriété est reçue par le dispositif si la logique de transmission choisie comprend l'envoi cyclique. • Retard de transmission après redémarrage : retard après démarrage du dispositif pour l'expédition des messages de commande. Les valeurs du paramètre précédent sont les suivantes : 5, 10, 30 secondes, 1, 2, 5, 10, 20, 30, 45 minutes, 1, 1h 30, 2 heures. • Fréquence maximale d'envoi des messages : fréquence maximale d'envoi des messages sur le bus. Les valeurs du paramètre précédent sont les suivantes : 1 par seconde, 2 par seconde, 3 par seconde, 5 par seconde, 10 par seconde, 20 par seconde. • Logique d'envoi de la température mesurée Les valeurs possibles sont les suivantes. - Cyclique : le message est envoyé à une fréquence prédéfinie - Suite à variation : le message est envoyé quand la valeur change - Cyclique et suite à variation : le message est envoyé à une fréquence prédéfinie et suite à la variation de la valeur. • Offset température mesurée [°C] : valeur de calibrage du capteur de température. • Logique d'envoi de la mesure de vitesse du vent. Les valeurs possibles sont les suivantes. - Cyclique : le message est envoyé à une fréquence prédéfinie - Suite à variation : le message est envoyé quand la valeur change - Cyclique et suite à variation : le message est envoyé à une fréquence prédéfinie et suite à la variation de la valeur. • Logique d'envoi de la valeur de luminosité mesurée. Les valeurs possibles sont les suivantes. - Cyclique : le message est envoyé à une fréquence prédéfinie - Suite à variation : le message est envoyé quand la valeur change - Cyclique et suite à variation : le message est envoyé à une fréquence prédéfinie et suite à la variation de la valeur. •S tatut nuit : adresse de groupe à laquelle est envoyé un message 0/1 d'information suite à l'augmentation ou à la diminution du seuil de luminosité mesuré par le capteur par rapport au seuil de nuit prédéfini (non programmable par l'installateur car défini par un organisme spécialisé). • Statut pluie : adresse de groupe à laquelle est envoyé un message 0/1 d'information en cas de pluie. ­­­257 Station météo KNX 01546 20.1.7 Carte température Cette carte contient les adresses de groupe associées au capteur de température qui se trouve à bord du dispositif. Les mesures peuvent être transmises (valeur mesurée, valeur maximale, valeur minimale). Elles peuvent être effacées par l'écriture (Réinitialisation des valeurs maximales et minimales). Si le capteur de température est endommagé, la station météo envoie un message sur le groupe correspondant. • Valeur de température mesurée : elle donne la valeur de température mesurée par le capteur et l'envoie sur le bus. • Valeur de température minimale mesurée : elle donne la valeur minimale mesurée par le capteur et l'envoie sur le bus. • Valeur max. de température mesurée : elle donne la valeur maximale mesurée par le capteur et l'envoie sur le bus. • Demande de température min/max : adresse de groupe à laquelle demander les valeurs minimales et maximales mesurées par le capteur. Les valeurs sont envoyées aux adresses spécifiées dans valeurs min. de température mesurée et valeur max. de température mesurée. • Réinitialisation températures min/max : adresse à laquelle envoyer la réinitialisation des valeurs minimale et maximale. • Erreur capteur de température : adresse de groupe à laquelle est envoyée l'alarme panne du capteur. La valeur peut être lue ou transmise par le dispositif. Elle contient les adresses de groupe qui permettent de gérer les seuils. La température en comporte quatre qui sont indépendants les uns des autres. - Définition du seuil : Seuil température 1 (réglage) - Lecture du seuil : Seuil température 1 (lecture). - Envoi des commandes de franchissement du seuil Statut seuil température 1 En face des adresses Seuil température (réglage), une fonction supplémentaire est disponible qui peut être activée par le bouton Sélectionner. Elle contient une fenêtre qui permet d'envoyer un message pour définir la valeur de seuil. La possibilité de gérer plusieurs seuils permet d'actualiser des comportements et de différencier les commandes en fonction de l'importance de la situation mesurée par le capteur. Par exemple, si dans un magasin les limites prédéfinies pour la température sont 20°, 22°, 25°, 30°, on peut supposer l'envoi des commandes suivantes : - Seuil 1, envoi d'une commande de mise en marche du ventilateur - Seuil 2, envoi d'une commande de mise en marche d'un second ventilateur - Seuil 3, envoi d'une commande scénario de plusieurs ventilateurs, vannes de refroidissement à eau et lampe d'alerte - Seuil 4, envoi d'une commande pour la transmission d'une alarme. ­­­258 Station météo KNX 01546 20.1.8 Carte vent • Valeur mesurée de la vitesse du vent : elle reçoit la valeur mesurée par le capteur et l'envoie sur le bus. • Valeur max. mesurée de la vitesse du vent : elle indique la valeur maximale mesurée par le capteur et l'envoie sur le bus. • Demande de vitesse max. du vent : adresse de groupe à laquelle demander la valeur maximale mesurée par le capteur. La valeur est envoyée à l'adresse précisée dans Valeur max. mesurée pour l'intensité du vent. • Réinitialisation de l'intensité max. du vent : adresse à laquelle envoyer la réinitialisation de la valeur maximale. • Erreur capteur de vent : adresse de groupe à laquelle est envoyée l’alarme panne du capteur. Elle contient les adresses de groupe qui permettent de gérer les seuils. La vitesse du vent en comporte trois qui sont indépendants les uns des autres. - Définition du seuil : Seuil vent 1 (réglage) - Lecture du seuil : Seuil vent 1 (lecture) - Envoi des commandes de franchissement du seuil Statut seuil vent 1 En face des adresses Seuil vent (réglage), une fonction supplémentaire est disponible. Elle peut être activée par le bouton Sélectionner et contient une fenêtre qui permet d'envoyer un message pour définir la valeur de seuil. Exemple (carte dédiée aux adresses de groupe pour la vitesse du vent). 20.1.9 Carte luminosité • V aleur de luminosité mesurée : elle donne la valeur de luminosité mesurée par le capteur et l'envoie sur le bus. La valeur peut être demandée ou transmise par le dispositif. Elle contient les adresses de groupe qui permettent de gérer les seuils. La luminosité en comporte trois qui sont indépendants les uns des autres. - Définition du seuil : Seuil luminosité 1 (réglage) - Lecture du seuil : Seuil luminosité 1 (lecture) - Envoi des commandes de franchissement du seuil Statut seuil luminosité 1 En face des adresses Seuil luminosité (réglage), une fonction supplémentaire est disponible. Elle peut être activée par le bouton Sélectionner et contient une fenêtre qui permet d'envoyer un message pour définir la valeur de seuil. Exemple (carte dédiée aux adresses de groupe pour la luminosité). ­­­259 Station météo KNX 01546 20.1.10 Carte crépuscule Elle contient les adresses de groupe qui permettent de gérer les seuils. Le crépuscule en comporte trois qui sont indépendants les uns des autres. - Définition du seuil : Seuil crépuscule 1 (réglage) - Lecture du seuil : Seuil crépuscule 1 (lecture) - Envoi des commandes de franchissement du seuil Statut seuil crépuscule 1 En face des adresses Seuil crépuscule (réglage), une fonction supplémentaire est disponible qui peut être activée par le bouton Sélectionner. Elle contient une fenêtre qui permet d'envoyer un message pour définir la valeur de seuil. Exemple (carte dédiée aux adresses de groupe pour la luminosité crépusculaire) ­­­260 Station météo KNX 01546 20.1.11 Supprimer une station météo Il est possible d'éliminer une station météo par le menu Configurer -> Station météo -> Supprimer une station météo. Avant de supprimer le dispositif, l'installateur doit valider la sélection. Si l'installateur a configuré la station météo avec le bouton Première configuration, l'adresse physique est déjà écrite dans le dispositif. La suppression par EasyTool Professional n'élimine pas l'adresse physique écrite dans Première configuration du dispositif. Si après la suppression, l'installateur souhaite créer une nouvelle station météo, il est préférable de conserver l'adresse physique qui lui a été précédemment attribuée. Dans ce cas, il n'est pas nécessaire d'effectuer la Première configuration. Il suffit d'intervenir sur le bouton Modifier la configuration et de ne pas actionner le bouton de configuration situé sur le dispositif. ­­­261 Station météo KNX 01546 20.2 Définition des valeurs de seuil Cette fenêtre permet d'envoyer une commande sur le bus pour transmettre les valeurs limite au groupe dédié configuré dans la station météo. Cette fonction doit être utilisée après la Première configuration du dispositif. Elle permet de définir les valeurs limite qui déclenchent l'envoi des messages par le dispositif sur le bus. Exemple La colonne Réglage est réservée à l'installateur qui peut l'utiliser pour envoyer à un groupe une valeur différente de la valeur d'usine (voir paragraphe 16.7). Cette valeur est envoyée après une pression sur la touche Envoyer sur le bus, la donnée n'est pas enregistrée dans le programme. 20.2.1 Mode de fonctionnement des seuils Le graphique qui suit décrit le fonctionnement des seuils. Hystérèse de la valeur limite La figure donne une représentation graphique de la signification du paramètre Hystérèse pour l'objet Valeur limite 1, 2, 3 de température, vent, luminosité et crépuscule. Valeur température, vitesse du vent, luminosité Valeur limite Hystérèse de la valeur limite 1 0 0 Sortie de commande valeur limite La courbe en rouge représente l'évolution de la grandeur mesurée. La commande de sortie écrit sur le bus la valeur 1 quand la température dépasse la valeur limite prédéfinie et 0 quand elle descend sous la valeur de seuil. Les valeurs de l'hystérèse sont définies de la façon suivante - Température 0,5° C - Vitesse du vent : 1 m/s - Luminosité 1 klx - Crépusculaire : 50 lx Pour des informations détaillées, consulter le manuel installateur de la station météo KNX 01546 sur le site www.vimar.com. ­­­262 Station météo KNX 01546 20.3 Erreurs de configuration By-me Si l'installateur configure le groupe d'automatisation By-me (par exemple groupe 80) en appuyant sur le bouton de configuration de la station météo, EasyTool Professional affiche le message d'erreur suivant : La configuration d'un dispositif KNX dans un groupe By-me n'est pas admise. 20.4 Ajout d'une station météo dans l'installation By-me L'installateur qui intervient pour configurer une station météo peut se trouver dans un des cas suivants. • Il ne possède pas la base de données de l'installation. • Il possède une base de données de l'installation qui comprend certaines centrales By-me (01960, 21509) et des stations météo. • Il possède une base de données de l'installation qui comprend certaines stations météo mais pas les centrales By-me (01960, 21509). • Il possède une base de données de l'installation qui comprend certaines centrales By-me (01960, 21509) et certaines stations météo. 20.4.1 L'installateur ne possède pas la base de données de l'installation Dans ce cas, il est nécessaire d'exécuter la procédure suivante. 1. L’installateur crée une installation en y ajoutant une centrale. 2. S'il possède le fichier hex (ou la centrale), l'installateur exécute Importation de la base de données depuis le fichier (ou la centrale). 3. L’installateur créé la station météo en suivant la procédure décrite au paragraphe 16.1.1. Si l'adresse définie pour la nouvelle station météo existe déjà dans l'installation, le message d'erreur suivant s'affiche : Si l'installateur n'exécute pas Importation depuis le fichier et ne crée pas immédiatement la station météo, il risque de lui attribuer une adresse déjà utilisée et de générer un disfonctionnement du système. 20.4.2 L'installateur possède la base de donnée : centrales définies sans station météo Si l'installateur possède une base de données de l'installation qui comprend certaines centrales By-me (01960, 21509), avant d'ajouter la station météo il doit vérifier que les données des centrales de l'installation enregistrées sur EasyTool Professional sont à jour. Si les données ne sont pas à jour, il est conseillé d'exécuter Importation de la base de données depuis le fichier/la centrale pour toutes les centrales puis de créer la station météo en suivant la procédure décrite au chapitre 16.1.1. Si l'adresse définie pour la nouvelle station météo existe déjà dans l'installation, le message d'erreur suivant s'affiche : ­­­263 Station météo KNX 01546 20.4.3 L'installateur possède la base de donnée stations météo sans centrale Si l'installateur possède la base de données de l'installation qui comprend seulement certaines stations météo mais aucune centrale By-me (01960, 21509), il est possible d'ajouter une nouvelle station météo. Si l'adresse définie pour la nouvelle station météo existe déjà dans l'installation, le message d'erreur suivant s'affiche : 20.4.4 L'installateur possède la base de donnée centrales définies stations météo définies Si l'installateur possède la base de données de l'installation qui comprend certaines centrales By-me (01960, 21509) et certaines stations météo, avant d'ajouter une nouvelle station il doit vérifier que les bases de données des centrales ont été importées dans EasyTool Professional. Dans ce cas, suivre la procédure ci-dessous. 1. Importer la base de données depuis le fichier/la centrale pour toutes les centrales 2. Créer la station météo en suivant la procédure décrite au paragraphe 16.1.1. Si l'importation décrite au point 1 détecte une station météo avec l'adresse d'un dispositif By-me, un message d'erreur demande à l'installateur de supprimer le dispositif qui a cette adresse et de répéter l'opération. 20.5 Alignement des centrales de l'installation À la fin de la configuration de chaque station météo et en cas de variation des adresses de groupe attribuées, l'installateur doit mettre à jour toutes les centrales de l'installation avec la fonction Exportation des bases de données sur la Centrale. Cette opération est nécessaire pour enregistrer les adresses de groupe utilisées par les stations météo dans toutes les centrales afin qu'aucune centrale n'utilise d'adresse déjà attribuée dans KNX. 20.6 Passage des messages d'une zone-ligne à une autre La procédure activée par le bouton Première configuration ou Modifier la configuration ouvre automatiquement les directions des coupleurs de ligne pour les adresses de groupe correspondant aux messages suivants : Statut nuit Statut pluie Valeurs de température mesurée Valeur min. de température mesurée Valeur max. de température mesurée Demande de température min/max Réinitialisation de la température min/max Valeur mesurée de la vitesse du vent Valeur max. mesurée de la vitesse du vent Demande de vitesse max. du vent Réinitialisation de l'intensité max. du vent Valeur mesurée de la luminosité S'il est nécessaire d'ouvrir des coupleurs de ligne à d'autres adresses, l'installateur doit activer la fonction suivante du menu : Configurer -> Coupleur de ligne -> Modifier ­­­264 Station météo KNX 01546 Exemple Dans la section Ouverture adresse de groupe, utiliser le bouton Ajouter pour gérer les adresses de groupe qui doivent être ouvertes afin de permettre le transit des données par le coupleur de ligne sélectionné. 20.7 Valeur prédéfinies de la station météo KNX Température La température mesurée est envoyée à partir d'une modification de la valeur de 0,5 °C. • Point de consigne 1, il est défini par défaut à 20° C, son hystérèse est égale à 0,5° C. La commande est envoyée instantanément au franchissement du point de consigne. 1 est envoyé quand la température est supérieure à Point de consigne + Hystérèse et 0 est envoyé quand la température est inférieure à Point de consigne - Hystérèse. • Point de consigne 2, 3, 4 : il est initialement défini comme Point de consigne 1. Vitesse du vent La vitesse de vent mesurée est envoyée à partir d'une modification de la valeur de 1 m/s. • Point de consigne 1, il est défini par défaut à 4 m/s, son hystérèse est égale à 1 m/s. La commande est envoyée instantanément au franchissement du point de consigne. 1 est envoyé quand la vitesse est supérieure à Point de consigne + Hystérèse et 0 est envoyé quand la vitesse est inférieure à Point de consigne - Hystérèse. • Point de consigne 2, 3 : il est initialement défini comme Point de consigne 1. Luminosité La luminosité mesurée est envoyée à partir d'une modification de 10 % de la valeur. • Point de consigne 1 , il est défini par défaut à 5 Klux, son hystérèse est égale à 1 Klux. La commande est envoyée instantanément au franchissement du point de consigne. 1 est envoyé quand la luminosité est supérieure à Point de consigne + Hystérèse et 0 est envoyé quand la luminosité est inférieure à Point de consigne - Hystérèse. • Point de consigne 2, 3 : il est initialement défini comme Point de consigne 1. Crépuscule • Point de consigne 1 , il est défini par défaut à 200 lux, son hystérèse est égale à 50 lux. La commande est envoyée instantanément au franchissement du point de consigne. 1 est envoyé quand la luminosité est supérieure à Point de consigne + Hystérèse et 0 est envoyé quand la luminosité est inférieure à Point de consigne - Hystérèse. • Point de consigne 2, 3 : il est initialement défini comme Point de consigne 1. ­­­265 Intégration KNX 21. Intégration KNX Les procédures d'intégration ont été étudiées pour répondre à la coexistence des dispositifs By-me et KNX dans la même installation et pour gérer dans le système By-me les adresses de groupe des dispositifs KNX configurés avec ETS. 21.1 Création d'un nouveau groupe KNX Pour créer un nouveau groupe KNX, sélectionner le menu déroulant Configurer -> Intégration troisièmes parties KNX -> Nouveau groupe KNX. Une fenêtre s'affiche pour enregistrer le nouveau groupe : sa description (obligatoire) et ses fonctions. Pour valider l'enregistrement du groupe, appuyer sur le boutonEnregistrer; appuyer sur le bouton Fermer pour fermer la fenêtre. ­­­266 Intégration KNX La sélection des 4 premières fonctions (Relai, Variateur, Store et Store vénitien) lance l'enregistrement des objets de communication KNX correspondants (DPT) par défaut : Fonction Channel Relais CH_KNX_RELE Objets de communication DPT_Switch DPT_Info_Switch DPT_Switch DPT_Control_Dimming variateur CH_KNX_DIMMER DPT_Info_Switch DPT_Info_AbsoluteValue DPT_Percent_U8 DPT_UpDown Store avec réglage en pourcentage CH_KNX_TAPPARELLE DPTStartStop DPT_Info_Scaling DPT_Percent_U8 DPT_UpDown Store vénitien avec réglage en pourcentage CH_KNX_TAPPARELLE_LAMELLE DPTStartStop DPT_Info_Scaling DPT_Percent_U8 La sélection de la fonction Général active un menu déroulant qui permet de sélectionner l'objet de communication (DPT) général. On ne peut sélectionner qu'un seul DPT pour chaque groupe général. Le choix de l'une des fonctions Mitsubishi active les objets de communication KNX DPT nécessaires à l'intégration des climatiseurs Mitsubishi. ­­­267 Intégration KNX 21.2 Arbre fonctionnel L'arbre fonctionnel qui se situe au même niveau que les centrales By-me, contient un nouveau nœud KNX dans lequel sont enregistrés les groupes KNX. 21.3 Topologie en arbre La topologie en arbre ne visualise pas les dispositifs associés aux groupes KNX, sauf la station météo qui est entièrement configurée dans EasyTool Professional ; comme nous l'avons déjà vu plus haut, le système ne gère que les adresses de groupe auxquelles sont associés les dispositifs KNX et non l'ensemble du dispositif. 21.4 Sélection du format des adresses KNX La sélection du nœud d'un groupe groupe KNX affiche le tableau des informations de ce groupe. Les adresses des groupes ne peuvent être enregistrées et modifiées que dans cette position. Elles sont affichées dans le format choisi dans la fenêtre du menu Outils -> Format adresses KNX. Les figures suivantes montrent deux exemples d'informations identiques affichées dans des formats différents. Exemple 1 ­­­268 Intégration KNX Exemple 2 ­­­269 Intégration KNX Pour chaque objet de communication, saisir au moins un groupe KNX et sélectionner au moins une des options suivantes R (lecture), W (écriture) et T (transmission). Si les données sont incomplètes, les titres des colonnes correspondantes deviennent rouges et un message s'affiche pour préciser les informations à renseigner. ­­­270 Intégration KNX ­­­271 Intégration KNX Quand les informations manquantes sont enregistrées correctement, les titres des colonnes redeviennent noir et le message en rouge s'efface de la page. La dernière colonne du tableau Adresses des fonctions objet contient des boutonsMin/Max pour certaines Fonctions objet. Appuyer sur le bouton Min/Max pour afficher une nouvelle fenêtre qui permet de réduire l'intervalle de configuration des champs pour l'objet de communication. Cette configuration est facultative et ne doit être exécutée que si elle est pertinente. ­­­272 Intégration KNX Pour valider, appuyer sur le bouton Enregistrer; pour fermer la fenêtre, appuyer sur le bouton Fermer. Il n'est pas possible d'enregistrer des lignes incomplètes : un message d'erreur s'affiche. ­­­273 Intégration KNX Il est possible de supprimer les valeurs Min et Max du tableau, valider l'opération avec le bouton Enregistrer. Les objets de communication des fonctions complexes et prédéfinies sont affichés avec les traductions correspondantes ; les fonctions générales sont affichées avec des traductions générales qui expliquent leur utilité. Les objets de communication de la station météo ne sont pas affichés dans l'arbre fonctionnel. ­­­274 Intégration KNX 21.5 Suppression d'un groupe KNX Pour supprimer un groupe KNX, sélectionner le menu Configurer -> Intégration troisièmes parties KNX -> Supprimer groupe KNX ; une nouvelle fenêtre s'ouvre, semblable à celle qui est représentée ci-dessous, elle permet de sélectionner le groupe à supprimer. Pour commander la suppression, appuyer sur le bouton Supprimer et valider avec OK dans la fenêtre suivante ; appuyer sur le bouton Fermer pour fermer la fenêtre. ­­­275 Importation installation By-alarm 22. Importation installation By-alarm Les procédures qui suivent permettent d’importer toutes les informations concernant la configuration de l’installation By-alarm. Sélectionner le menu : Configurer -> By-alarm -> Importer fichier de configuration Sélectionner le fichier .xml contenant les données de l’installation. Pour éliminer les données concernant l’installation By-alarm, sélectionner le menu : Configurer -> By-alarm -> Éliminer fichier de configuration chargé. ­­­276 Reset d’un dispositif - Absorption installation 23. Reset d’un dispositif Cette procédure permet de réinitialiser un dispositif de l’installation. Activer Reset Dispositif dans le menu Configurer. Maintenir enfoncée la touche de Programmation du dispositif à réinitialiser. Au début, le voyant de programmation devient rouge, puis il s’éteint lorsque le dispositif est réinitialisé. Il faut remarquer que contrairement aux autres dispositifs, aucune DEL ne s’allume dans les thermostats mais le mode programmation est indiqué sur l’écran qui affiche l’acronyme CNF. La réinitialisation ne supprime pas le dispositif du programme EasyTool Professional. 24. Absorption installation Sélectionner le nœud principal de l’installation pour afficher le nombre total de dispositifs By-me installés, le numéro des centrales, des dispositifs radio et, pour chaque zone/ligne, la puissance totale absorbée. ­­­277 Gestion 25. Gestion 25.1 Lecture Installation Cette fonction permet de récupérer l’installation au cas où la centrale By-me ne fonctionnerait pas et le fichier d’installation d’EasyTool Professional ne serait pas disponible. À la création d’une nouvelle installation, l’usager peut choisir de créer une image à partir de la lecture. Si par erreur la procédure de Lecture a été interrompue, l’installation a déjà été créée et ne possède encore aucun dispositif, il est possible d’activer la fonction à partir du menu Gestion Lecture. La nouvelle procédure reconnaît tous les dispositifs de la gamme By-me et reconstruit l’installation comme si elle avait été configurée avec la centrale 21509. Pour les installations réalisées avec les centrales art. 01960-01950-01951-01952-01956-01958, utiliser EasyTool Professional 2.3.2 pour réinitialiser l’installation du fait que la gestion des indices de groupe et les adresses de groupe correspondantes ont changé et ne résultent pas parfaitement compatibles. Avec la nouvelle lecture, si l’usager compte remplacer l’article 01960-01950-01951-01952-01956-01958 par la centrale 21509, la fonction permettra de créer la base de données compatible avec le modèle de centrale plus récent. 25.1.1 Activation de la lecture À partir de la procédure guidée de création d’une installation, sélectionner Lecture via Bus durant la phase de définition du type d’installation : Après avoir sélectionné Lecture via bus, le système affiche la page suivante : ­­­278 Gestion Le bouton Terminer permet de compléter la création de la nouvelle installation et lance la logique proprement dite, la définition des zones/ lignes sur lesquelles se trouvent les dispositifs et la lecture des paramètres des dispositifs présents sur le bus. 25.1.2 Configuration zones/lignes Il est possible de procéder de deux façons différentes : 1. Insertion manuelle des zones/lignes : l’usager ajoute les lignes qu’il souhaite configurer. L’installateur doit savoir comment est câblée l’installation électrique et quelles sont les valeurs utilisées à l’origine pour configurer l’installation. 2. Identification automatique des zones et des lignes : appuyer sur le bouton de programmation sur les dispositifs connectés au bus, EasyTool Professional reconnaît le message à partir de la valeur de la zone et de la ligne sur lequel il était installé à l’origine. ­­­279 Gestion Bus (automatique) : la procédure attend que l’usager appuie sur les boutons de configuration des dispositifs présents sur les différentes zones/lignes pour mémoriser leurs valeurs. Il suffit d’un seul dispositif par zone/ligne. + (manuel) : une nouvelle ligne s’ajoute au tableau, dans laquelle il sera possible de sélectionner la zone et la ligne à définir à partir d’un menu déroulant. Appuyer sur le bouton – de chaque ligne pour éliminer la zone/ligne. Attention. L’insertion incorrecte des zones/lignes peut compromettre la réussite de l’opération. Pour procéder correctement à la lecture et à l’importation des données, s’assurer que tous les dispositifs ont été lus : la lecture partielle peut compromettre la reconstruction de toutes les associations parmi les blocs fonctionnels des différents dispositifs et les indices de groupe et de scénario correspondants, ce qui à son tour compromet la réussite de l’opération. 25.1.3 Procédure manuelle 25.1.4 Procédure manuelle Connecter EasyTool Professional sur la dorsale de l’installation, si celle-ci est présente, ou sur la zone principale. Exemple. Si l’installation présente la topologie suivante : Zone 1 Ligne 1 Ligne 2 Connecter EasyTool Professional sur Zone 1. Le bouton Bus lance la procédure d’identification du dispositif sur le Bus et signale à l’usager qu’il doit appuyer sur le bouton de configuration de ce dispositif. ­­­280 Gestion En fin d’opération, une nouvelle ligne s’ajoute au tableau, avec les valeurs de zone et de ligne lues sur le bus. Il est possible d’éliminer cette ligne en appuyant sur le bouton - correspondant. 25.1.5 Démarrage de la lecture Après avoir appuyé sur le bouton Ok de la fenêtre précédente, celle-ci se ferme et la procédure de lecture commence. En appuyant sur le bouton Annuler, ou si aucune zone/ligne n’a été insérée, l’installation reste vide et la lecture ne démarre pas. Dans ce cas, il est possible de procéder à la lecture en sélectionnant le menu Gestion Lecture Installation. Par contre, si la lecture démarre en appuyant sur le bouton Ok, la fenêtre d’attente suivante s’affiche. La procédure élabore tous les paquets de données que les dispositifs ont envoyés sur le bus et reconstruit l’image pour la centrale. Une fois la lecture terminée, l’installation comprendra tous les dispositifs lus dans leur totalité, à savoir avec toutes les valeurs de propriété et toutes les adresses de groupe ; la fenêtre se fermera dès que la procédure sera terminée. Attention : l’installateur ne doit pas interrompre l’opération de lecture. Une fois l’opération terminée, l’installation résulte compatible avec la centrale By-me 21509. Au terme de la lecture, il est conseillé de procéder au Diagnostic afin de vérifier si les valeurs des propriétés sont correctes. Procéder à la maintenance uniquement après avoir contrôlé la validité des propriétés et des groupes parce que leurs valeurs seront modifiées sur les dispositifs. Les essais effectués en laboratoire ont démontré que dans certains cas, il est impossible de récupérer toutes les informations, quelle que soit la situation. Les dispositifs ayant présenté des anomalies qui ont empêché de récupérer la propriété ou les groupes sont signalés par le symbole sur l’arbre qui représente l’installation. Seuls l’adresse physique et le type de dispositifs ont pu être récupérés. Pour gérer correctement ces situations, il est conseillé de répéter la configuration des dispositifs signalés. Attention. Si l’installateur oublie une zone/ligne, bon nombre des dispositifs ne seront pas signalés sur l’image de l’installation ; les dispositifs qui ne répondent pas aux messages envoyés par EasyTool Professional ne peuvent pas être enregistrés. ­­­281 Gestion 25.1.6 Remarques sur la fonction de Lecture Il est impossible d’importer et de reconstruire les informations concernant les articles ci-après à partir du BUS : • clés SAI badge et transpondeur ; • clavier et écran tactile ; • groupes ouverts sur routeur et interfaces diverses ; • dispositifs à fréquence radio • dispositifs audio entrée RCA • dispositifs récepteurs IR • noms scénarios • scénarios à distance • noms groupes • groupes à distance • zones audio • zones clim • usagers By-me • découpages SAI • programmes thermostats • programmes évènements • commandes externes • messages SAI • vue par immeubles Cela implique la reconfiguration de chacune de ces informations à partir d’EasyTool Professional. Pour permettre de commander les scénarios à distance (Communicateur GSM), modifier manuellement l’option dans la fenêtre correspondante d’EasyTool Professional. 25.2 Clonage de l’Installation Cette fonction permet de rétablir la configuration de toute une installation; les paramètres de fonctionnement seront transcris sur chaque dispositif. En particulier, en partant d’une installation de référence figurant dans la base de données, il est possible de configurer les dispositifs qui composent une seconde installation de façon à ce qu’elle soit identique à l’installation initiale. Pour tous les dispositifs , sauf pour les SAI, l’adresse physique est également rétablie. Les dispositifs appartenant au système anti-intrusion ne peuvent recevoir l’adresse physique car ils sont constitués de manière à se l’attribuer automatiquement. Ceci est utile s’il s’avère nécessaire de configurer plusieurs installations identiques, comme par exemple des maisons en bande ou des appartements; le clonage d’installation permet de simplifier l’opération de configuration des différents dispositifs grâce à une procédure guidée. Pour une bonne utilisation de la procédure de clonage, l’installation que l’on entend configurer via la procédure de clonage doit posséder des articles identiques (dispositifs) à ceux constituant l’installation initiale de référence. Pour activer cette fonctionnalité, sélectionner Clone Installation dans le menu Gestion. Il est possible de choisir entre un rétablissement automatique ou manuel, en sélectionnant l’option appropriée. Mode Manuel: le rétablissement sera effectué après que l’utilisateur aura appuyé sur la touche de configuration. Cette modalité inscrit tous les paramètres sauf l’adresse. Mode Automatique: le rétablissement est effectué sur tous les dispositifs de l’installation présents sur EasyTool Professional, pour les Zones/Lignes indiquées ou sur un dispositif individuel nécessitant de l’indication de l’adresse physique. L’installateur devra presser la touche de configuration des dispositifs au fur et à mesure que la procédure le demande. ­­­282 Gestion Si on sélectionne Filtre, pour ajouter une nouvelle aire/ligne pour une centrale spécifique, presser la touche ‘+’ et choisir toutes les données ; pour la supprimer il suffit de presser su ‘-’ correspondant à la ligne à supprimer. En validant, la liste des dispositifs à rétablir apparait ; sélectionner les dispositifs à cloner et presser la touche de configuration du dispositif en question. Il est possible de terminer l’opération à tout moment en utilisant la touche Stop. 25.3 Clone à distance Cette fonction permet de démarrer le clone des dispositifs en mode « à distance ». Cela signifie qu’une installation de EasyTool Professional est effectivement connectée au bus By-me, tandis que, depuis un second ordinateur « portable », l’utilisateur peut se déplacer dans les pièces du système, et appuyer sur les touches de configuration. Pour plus d’informations sur la configuration des deux ordinateurs, consulter le chapitre relatif : Configuration client/serveur. Vérifier que le programme soit en mode En-ligne (Bus en-ligne avec voyant vert). Activer la fonction Clone à distance comme indiqué sur l’image suivante. Comme toujours, avant de procéder à l’opération de clonage, vérifier que les dispositifs sont remis à zéro. Il est rappelé que, en raison des particularités des dispositifs « Récepteur IR » et de l’ « Interface du communicateur », ces dispositifs seront éliminés des informations du système et un apprentissage ultérieur sera nécessaire. Toutes les remarques et les avertissements relatifs à la procédure de clonage sont présentés dans la fenêtre suivante : ­­­283 Gestion Un navigateur doit être utilisé sur le dispositif à distance tandis avec le serveur connecté au bus By-me. En suivant les instructions figurant dans la fenêtre suivante, l’utilisateur peut se connecter au serveur du PC en saisissant l’adresse (http://.....) dans la barre du navigateur. À titre d’exemple, il est présenté ci-dessous une capture d’écran obtenue à partir du PC du laboratoire en utilisant le navigateur InternetExplorer ­­­284 Gestion 25.4 Diagnostic de l’installation Le diagnostic permet à l’installateur de vérifier si les données des différents dispositifs correspondent à celles présentent dans EasyTool Professional, ceci en comparant la configuration des dispositifs présents sur le BUS et le contenu du database. Puisque fonction implique de nombreux messages à envoyer sur le bus, l’installateur peut l’effectuer sur une section limitée de l’installation: pour une zone/ligne ou pour un seul dispositif. La procédure permettra de déterminer les dispositifs en panne ou Configurés différemment. Les dispositifs sont retenus en panne en cas d’absence de réponse de leur part ou en cas de réponse non conforme par rapport au contenu de EasyTool Professional. Les dispositifs considérés configurés différemment sont ceux dont les paramètres sont différents des paramètres attendus. La conséquence du diagnostic de panne ou de configuré différemment réside dans la gestion de l’entretien (voir les paragraphes suivants). Suite à un diagnostic partiel ou total d’une installation, le système indiquera, pour chaque dispositif lu, un des possibles états suivants. 1. Fonctionnant: le dispositif répond et est configuré correctement. 2.Configuré différemment: le dispositif répond mais sa configuration n’est pas conforme aux données contenues dans le database. 3. En panne: le dispositif peut avoir une adresse dupliquée, un type inconsistant ou simplement il peut ne pas répondre. Dans le premier cas, il n’est pas possible d’effectuer le diagnostic sur le dispositif car un ou plusieurs dispositifs ont une même adresse physique. Dans le second cas, il n’est pas possible d’effectuer le diagnostic sur le dispositif car le type de dispositif lu est différent de celui sauvegardé dans le database. Enfin, si le dispositif ne répond pas, cela signifie qu’il ne peut être contrôlé; les causes possibles peuvent être: dispositif en panne, dispositif non connecté au BUS, interface BUS non connectée au BUS, installation mal câblée, etc... Il est conseillé de lancer la procédure de diagnostic quand : 1. de wizard groupes, un erreur se vérifie en phase de configuration d’un bloc fonctionnel. 2. de wizard groupes, un erreur se vérifie en phase de suppression d’un bloc fonctionnel. 3. d e wizard groupes ou de la page topologique, un erreur se vérifie en phase de programmation des propriétés d’un bloc fonctionnel. 4. de wizard scénario, un erreur se vérifie en phase de configuration d’un scénario. 5. de wizard scénario, un erreur se vérifie en phase de configuration d’une commande de scénario. 6. Une erreur se vérifie en phase d’installation ou de modification de la configuration d’un dispositif quelconque. 7. un ou plusieurs dispositifs de l’installation ne fonctionnent pas. 8. u n ou plusieurs dispositifs de l’installation se comportent de façon inattendue ou incohérente par rapport à la configuration effectuée. Pour une bonne utilisation de la procédure de diagnostic, l’installation contenue dans le database doit être alignée sur la configuration des dispositifs réels. La procédure de diagnostic effectue uniquement un contrôle et en cas d’éventuelles signalisations de dispositifs en panne ou configurés de manière erronée au sein de l’installation, la correction des erreurs devra être effectuée moyennant la procédure d’entretien de l’installation. La procédure de diagnostic ne doit pas être utilisée comme outil pour aligner les données contenues dans plusieurs différents configurateurs opérant éventuellement la configuration de l’installation. En effet, si l’on entend modifier la configuration d’une installation avec un deuxième configurateur, différent de celui qui a effectué la première configuration, il faut mettre à jour le database du deuxième configurateur moyennant les procédures d’importation/exportation installation, et non moyennant le diagnostic. Activer la fonction Diagnostic Installation dans le menu Gestion. Comme pour la fonctionnalité Clone installation, choisir entre mode Manuel ou Automatique. La modalité Automatique permet d’effectuer le diagnostic des dispositifs de toute l’installation, ou d’un dispositif spécifique dont on connaît l’adresse physique, ou d’appliquer un filtre sur Zone/ligne et Centrale. ­­­285 Gestion Dans la nouvelle fenêtre, appuyer sur la touche Démarrer. Les résultats du diagnostic des dispositifs filtrés apparaissent selon le mode préalablement choisi. Il est possible de visualiser tous les dispositifs, ou seulement ceux qui sont en service ou qui sont en panne ou configurés différemment. Les données peuvent être sauvegardées à la fin du diagnostic. En cas de détection de dispositifs en panne ou configurés différemment, il est conseillé de passer à la fenêtre Entretien en appuyant sur la touche prévue à cet effet. 25.5 Entretien dispositifs Cette fonctionnalité permet de résoudre les problèmes détectés au cours d’un diagnostic; la correction des problèmes peut être effectuée selon 2 modalités: 1. En mettant à jour le database sur la base des données contenues dans les dispositifs présents sur le BUS. 2. En mettant à jour la configuration des dispositifs à partir des données contenues dans le database. Si la procédure de diagnostic détecte un dispositif Configuré différemment, il est possible de corriger l’erreur comme suit: 1. Mettre à jour EasyTool Professional: le database est mis à jour sur la base des données contenues dans les dispositifs lus par le BUS. 2. Mettre à jour le dispositif: la configuration du dispositif est mise à jour à partir des données contenues dans le database. Si la procédure de diagnostic détecte un dispositif ayant une adresse dupliquée, il est possible de corriger l’erreur en réinitialisant le dispositif en question, puis en lançant une nouvelle procédure de diagnostic. Si la procédure de diagnostic détecte un dispositif de Type inconsistant, il est possible de corriger l’erreur en réinitialisant le dispositif en question, puis en lançant une nouvelle procédure de diagnostic. Si la procédure de diagnostic détecte un dispositif qui Ne répond pas, il est possible de corriger l’erreur en effectuant les options d’entretien comme suit: 1. Mettre à jour ETPro: le dispositif est éliminé du database 2. Mettre à jour le dispositif: le dispositif est de nouveau inséré. Dans ce cas, ceci est impératif. Pour une bonne utilisation de la procédure d’entretien, il faut déterminer clairement la cause qui a conduit la procédure de diagnostic à détecter un ou plusieurs dispositifs en panne ou configurés de manière erronée. En effet c’est la seule manière qui permet à l’opérateur de choisir , entre les deux voies à suivre, la solution la mieux adaptée pour corriger le problème. ­­­286 Gestion Cette fonctionnalité est accessible à partir du menu Gestion, ou à partir de la fenêtre des résultats du Diagnostic de l’installation. Les fonctions à disposition sont divisées en deux catégories : 1. fonctionnalités Manuelles: a. Mise à jour du dispositif sélectionné : permet de mettre à jour les paramètres des dispositifs sélectionnés ; b. M ise à jour d’EasyTool : permet de mettre à jour les paramètres du PC et des dispositifs sélectionnés; 2. fonctionnalités Automatiques: a. Mise à jour de tous les dispositifs permet de mettre à jour tous les dispositifs ; b. Mise à jour d’EasyTool permet de mettre à jour les paramètres du PC de tous les dispositifs ; Il est possible de visualiser les dispositifs configurés et les dispositifs en panne, en sélectionnant les titres correspondants. 25.6 Contrôle bus Permet de visualiser, d’enregistrer et d’analyser les messages transitant sur BUS. Cette fonction est utile pour contrôler l’activité du BUS afin d’analyser des conditions particulières de configuration des dispositifs. Pour activer cette fonctionnalité, sélectionner Contrôle bus dans le menu Gestion. Trois Modalités de visualisation, sont disponibles, comme décrit ci-dessous. Cette utilisation est conseillée au seul personnel qualifié. La procédure de contrôle BUS n’enregistre pas et ne visualise pas les répétitions des messages KNX. En Modalité avancée chaque message est interprété et ses éléments sont subdivisés comme suit: 1. #, le numéro du message, inséré par EasyTool Professional et non lu directement par le bus; 2. CTRL, le champ de contrôle; 3. Expéditeur, l’adresse physique du dispositif qui a généré le message; 4. Destinataire, l’adresse du dispositif, ou des dispositifs, auquel le message est envoyé; cette adresse peut être soit physique que de groupe; 5. DAF, flag de destination du message; si DAF = 0, l’adresse du Destinataire est physique; si DAF = 1, l’adresse du destinataire est de groupe; 6. Network; 7. Len, longueur du frame; 8. TPCI\APCI ; 9. Service, service; 10. Données, données envoyées ; ­­­287 Gestion En Modalité Raw, les messages sont simplement reportés et affichés sans aucune interprétation, laquelle incombera à l’utilisateur. ­­­288 Gestion Pour toutes ces modalités, il est possible de réagencer les données en sélectionnant le nom de la colonne appropriée. Par exemple, en cliquant sur Expéditeur, tous les messages seront automatiquement mis en ordre selon l’adresse de l’Expéditeur. Il est également possible de sélectionner une des options Avancées: 1. Chargement fichier: suspend le monitorage et charge un fichier précédemment sauvegardé; 2. Enregistrer: sauvegarde les données sur un fichier; 3. Stop: interrompt la procédure de monitorage, et si l’enregistrement a été activé, sauvegarde le fichier choisi moyennant la touche Enregistrer. Pour envoyer un message sur le bus, il faut le saisir sous format hexadécimal dans l’espace indiqué par Message, puis appuyer sur la touche Exécuter. La touche Effacer efface tous les messages affichés dans l’espace principal, à savoir tous les messages lus directement par le bus. ­­­289 Gestion Aucune de ces modalités ne permet d’afficher les répétitions des messages. 25.7 Envoi commande Permet de piloter l’activation des actionneurs associés à un groupe ou de rappeler un scénario. Cette fonction est utile dans tous les cas où il est nécessaire de vérifier la réelle activation de groupes ou de scénarios directement depuis le sw EasyTool Professional. En cas d’installation avec plusieurs aires et plusieurs lignes, il faut ouvrir comme il se doit les adresses de groupe sur les différents coupleurs de ligne qui se trouvent sur le parcours d’activation du groupe ; autrement, relier l’interface BUS directement à l’aire et à la ligne où se trouve le groupe que vous voulez piloter Pour accéder à cette fonction, sélectionner Envoi Commande dans le menu Gestion. Dans la nouvelle fenêtre, sélectionner la Centrale à laquelle appartient le groupe/scénario à commander; en sélectionner les données concernant la Fonction ou le Scénario à activer et appuyer sur la touche Exécuter; ­­­290 Gestion Nous rappelons que la certitude du bon fonctionnement de l’envoi d’une commande ne s’obtient que si la 01847 est installée sur la même zone et ligne de compétence du groupe que l’on entend piloter et que le bus est activé dans le menu Gestion ou en cliquant sur l’icône En ligne, qui doit devenir verte. 25.8 Localiser dispositif Cette fonction facilite la localisation d’un dispositif à l’intérieur des nœuds topologiques. Elle ne localise que les dispositifs présents dans le database. Cette fonction est utile dans tous les cas où la complexité des branches et des nœuds représentés en vue topologique ne permet pas la localisation immédiate d’un dispositif. En cas de localisation manuelle, le dispositif sélectionné sur le BUS doit être présent dans le database d’EasyTool Professional. Pour identifier l’adresse à laquelle est associé un dispositif spécifique, ou vice-versa, sélectionner Localiser dispositif dans le menu Gestion. Procéder de la façon suivante : 1. Si l’on veut connaître l’adresse d’un dispositif spécifique, sélectionner Manuel, appuyer sur la touche d’insertion du dispositif, puis appuyer sur la touche Démarrer; 2. Si l’on veut connaître le dispositif à partir d’une adresse connue, sélectionner Automatique, saisir l’adresse et appuyer sur la touche Démarrer. Dans les deux cas, à la fin de l’opération, apparait la fenêtre principale dans laquelle est sélectionné le dispositif localisé. ­­­291 Gestion 25.9 Lecture de l'adresse physique La commande est activée par l'option du menu Gestion Lire l'adresse physique. Si la fonction n'est pas encore active, elle passe automatiquement en mode connecté. Les pages suivantes guident l'utilisateur pour l'aider à identifier l'adresse physique du dispositif relié au bus. ­­­292 Gestion Une fenêtre s'affiche à la fin de la lecture avec l'adresse physique du dispositif : • Fermer: on quitte la fonction sans enregistrer les données lues. • Poursuivre la lecture: la procédure précédente est réactivée puis la nouvelle adresse physique s'affiche à la suite des précédentes. ­­­293 Choix du port de connexion du PC à l’interface USB 01998 - Cas Particuliers 26. Choix du port de connexion du PC à l’interface USB 01998 Pour accéder à cette fonction, sélectionner Sélectionner port COM dans le menu Outils. Sélectionner le port, puis valider. En cas de doute, démarrer deux fois le logiciel: une première fois sans connecter l’interface, la seconde fois avec l’interface connectée. Sélectionner le port qui apparaît seulement lors du second démarrage. Nous rappelons que pour le bon fonctionnement de l’interface USB 01998 27. Cas Particuliers Cette section décrit des cas particuliers concernant des situations ou des dispositifs problématiques qu’EasyTool Professional est en mesure de gérer seulement partiellement en mode automatique, et qui nécessitent donc d’une connaissance spécifique et d’une supervision de la part de l’installateur. 27.1. Modification des properties des dispositifs Il faut sauvegarder la modification des properties afin de la rendre effective; en effet seule la sauvegarde permet de mettre à jour soit le database d’EasyTool Professional que le dispositif réel. 27.2. Reset Chaque opération de reset d’un dispositif entraîne la désynchronisation entre les données du database et l’installation réelle; en effet, il est impossible de savoir quel/s est/sont les dispositif/s que l’installateur a réinitialisé pendant cette procédure, et ils resteront donc dans le database. Deux procédures peuvent être suivies pour supprimer du DATABASE le dispositif qui a été réinitialisé: 1.Supprimer ce dispositif dans Vue topologique, en cliquant sur la ‘’corbeille’’ de la barre d’outils située en haut, et ceci après avoir sélectionné le dispositif dans Explorer tree view; 2. effectuer un diagnostic; ce dispositif sera signalé comme “non fonctionnant”; lancer une procédure d’entretien et appuyer sur la touche Mettre à jour EasyTool, qui supprimera ce dispositif du database tout comme l’image existant dans la mémoire. 27.3. Entretien de l’installation Si le diagnostic détecte de nouveaux raccords des GroupObject des FUNCTIONAL BLOCK d’un ou plusieurs dispositifs, cela signifie que: 1. D es groupes ont été configurés avec une Centrale By-me au lieu d’être configurés avec EasyTool Professional; dans ce cas: a. Il faut effectuer l’opération de diagnostic, puis celle d’entretien, sur l’ensemble des dispositifs du groupe, ceci afin d’obtenir un bon entretien. Par exemple, si on oublie d’effectuer l’entretien d’un actionneur ou d’un dispositif qui modifie le channel de l’image du groupe résultant dans la mémoire, ETPro possèdera une image et un database différents de ceux de l’installation réelle; i. L’entretien ne fait pas rester sur le DATABASE les groupIndex et les Scénarios locaux qui ont été créés par une Centrale By-me avec un baseOffset différent de celui courant. Ceci parce que le calcul du groupIndex à partir du groupAddress sauvegardé dans les GroupObject des dispositifs est lié au caractère identique entre le baseOffset utilisé pendant la configuration originaire du groupe/ scénario local et celui contenu dans la Centrale de la référence courante. b. c ertains dispositifs (les capteurs) auront un channel dans l’image en mémoire différent de celui de l’installation, et le diagnostic de ces dispositifs pourrait être effectué sur Property et GroupObject avec un binding différent. Le résultat du diagnostic pourrait donc être faussé par cette différence de channel. Pour remédier à ce problème, procéder comme suit. i. aligner d’abord la property de binding qui décrit le channel (si le dispositif existe); ii. effectuer un nouveau diagnostic sur ce dispositif pour lire le lien et les valeurs de property; 2. les liens trouvés sont des données erronées ou corrompues, dues à un dispositif qui a remplacé une panne et qui n’a pas été ‘nettoyé’ des données qu’il contenait auparavant; ­­­294 Cas Particuliers 27.4. Lecture de l’installation 1. pendant l’opération de lecture, les coupleurs de ligne sont associés uniquement à la Centrale de référence choisie par l’installateur. Il est impossible de recréer la situation où plusieurs centrales partagent le même router. 2. Il est impossible d’effectuer une lecture des Properties PDTFunction. Il sera donc impossible, à partir d’un DATABASE vide, de lire: a. les clés SAI (dispositifs ConvimarSAIInseritore, ConvimarSAILettoreBadge et Convimar SAILettoreTransponder); b. les PIN (dispositifs ByMeTouch4M et ConvimarSAITastierino); c. les groupAddress ouverts par un router spécifique (dispositifs ConvimarInterfaccia Comunicatore, ConvimarInterfacciaUSB, ConvimarRouter); d. property de dispositifs EnOcean (dispositif d’interface ConvimarInterfacciaEnOcean); e. property de l’interface RF (dispositif d’interface ConvimarSAIInterfacciaRF) Cela signifie que si l’on ne dispose pas d’un DATABASE valide d’une Centrale, il faut reconfigurer chacune de ces données en utilisant ETPro afin de pouvoir les gérer via ETPro. 3. L’importation de dispositifs lus via bus fait rester sur DB les auditeurs de scénarios avec une politique ‘permissive’: les groupIndex auditeurs(1) sont déterminés comme ‘tous ceux admissibles’(2), entraînant de probables faux positifs. Il est donc conseillé à l’installateur d’effectuer un diagnostic avec la lecture des dispositifs importés pour détecter d’éventuels faux positifs sur les auditeurs de scénario. 4. L’importation de dispositifs lus via bus ne persiste pas sur le DATABASE les groupIndex et scénarios locaux ayant été créés par une Centrale By-me avec un baseOffset différent de celui courant(3). Ceci parce que le calcul du groupIndex à partir du groupAddress sauvegardé dans les GroupObject des dispositifs est lié au caractère identique entre le baseOffset utilisé pendant la configuration originaire du groupe/scénario local et celui contenu dans la Centrale de la référence courante. (1) les groupIndex auditeurs de Scénarios sont fait restés dans le tableau SceneGroups du DATABASE. (2) les groupIndex auditeurs de scénarios ‘admissibles’ sont ceux pour lesquels, avec les dispositifs lus pendant la lecture courante, il n’y a aucune évidence contraire à être auditeurs de scénario. Voir GroupIndex admissibles. (3) Ceci parce que le calcul du groupIndex à partir du groupAddress sauvegardé dans les GroupObject des dispositifs est lié au caractère identique entre le baseOffset utilisé pendant la configuration originaire du groupe/scénario local et celui contenu dans la Centrale de la référence courante. 27.5. Diagnostic Étant impossible de lire Property PDTFunction sur les dispositifs réels, le diagnostic des dispositifs suivants ne résultera jamais(1) comme “Configuré différemment” pour lesdites property (même si l’installateur a opéré avec une Centrale ou autre -non ETPro- pour les configurer différemment): - clés SAI pour dispositifs SAI (dispositifs ConvimarSAIInseritore, ConvimarSAILettoreBadge et ConvimarSAILettoreTransponder); - PIN (dispositifs ByMeTouch4M et ConvimarSAITastierino); - les groupAddress ouverts par un certain router (dispositifs ConvimarInterfacciaComunicatore, ConvimarInterfacciaUSB, ConvimarRouter); - property de dispositifs EnOcean (dispositif d’interface ConvimarInterfacciaEnOcean); - property de l’interface RF (dispositif d’interface ConvimarSAIInterfacciaRF); (1) une lecture sur le dispositif réel d’une Property PDTFunction, effectuée à l’aide du logiciel EasyTool Professional, restitue ce qui est déjà en mémoire: • valeurs nulles si le database ne contient aucune valeur pour la PDTFunction (si le database aurait possédé des valeurs, en phase de Chargement de l’installation celles-ci auraient également été initialisées dans l’image en mémoire des Application Libraries); • sinon les valeurs déjà persistantes dans le database; 27.5.1. Dispositif qui ne répond pas au diagnostic Si l’on réinitialise ou l’on remplace un dispositif et qu’on effectue une opération de diagnostic, le dispositif ne répond pas.0,42cm Dans ce cas, procéder à l’entretien automatique, et sélectionner mettre à jour tous les dispositifs: 1. Une fenêtre apparaît avec les données du dispositif à reconfigurer et il faudra appuyer sur la touche de configuration du dispositif. 2. si on sélectionne un dispositif de type erroné, et vu que certaines données écraseront celles du dispositif sélectionné (dont l’adresse), il faudra effectuer le reset du dispositif avant de retenter l’opération. 3. À la fin apparaît le message “Tentative de configurer un dispositif de type différent de celui sauvegardé dans EasyTool. Réinitialiser le dispositif nouvellement configuré et effectuer le diagnostic de l’installation avant de répéter l’opération.” 4. Procéder comme d’habitude. 27.6. Configuration des groupes Dans la configuration des groupes, lorsque l’on ajoute un dispositif au groupe: 1. Le channel de ce FUNCTIONAL BLOCK ajouté au groupe peut changer (pour le fait d’avoir été ajouté au groupe); les bindings de Property et GroupObject du FUNCTIONAL BLOCK et de d’autres FUNCTIONAL BLOCK pourraient donc changer eux aussi. a. les GroupObject connectées seulement à partir de maintenant ont les liens correspondants aux liens effectifs du dispositif de l’installation réelle; b. les Properties connectées seulement à partir de maintenant auront des valeurs par défaut (et non les valeurs effectives du dispositif de l’installation réelle); 2. le channel de d’autres FUNCTIONAL BLOCK du dispositif ou de d’autres dispositifs du groupe peut changer: a. pour chaque FUNCTIONAL BLOCK changé, un deviceBean est notifié avec les données relatives à la GUI, mais: i. les GroupObject connectées seulement à partir de maintenant ont les liens correspondants aux liens effectifs du dispositif de l’installation réelle; ii. les Properties connectées seulement à partir de maintenant auront des valeurs par défaut (et non les valeurs effectives du dispositif de l’installation réelle); L’installateur devrait donc effectuer un diagnostic pour détecter (au besoin réaliser l’entretien) les différences sur les valeurs des Properties. ­­­295 Cas Particuliers 27.7. Commande de l’installation - Fonction L’emploi de la boîte de dialogue “Exécuter Commande” et en particulier d’une de ses fonctions (envoi d’un groupValue) peut créer des problèmes de désynchronisation entre le Database d’Etpro/image en mémoire et l’état du dispositif réel. En effet, pour certains dispositifs (ex. ConvimarTermostato et ConvimarTermostatoFancoil), la réception d’un message de groupe comporte le changement d’état interne. 1. ce changement d’état interne devrait toujours se refléter en changement de valeur d’une Property, afin que cet état soit détecté correctement par une opération de: a. Lecture de l’installation; b. Diagnostic de l’installation (conseillé à l’utilisateur dans le cas en question, comme solution à la possible désynchronisation de dispositifs appartenant au groupe auquel le message est adressé); c. Chargement dans l’installation de dispositifs, dont on attend un comportement de ce type tels que: i. ConvimarTermostato et ConvimarTermostatoFancoil; 2. si le changement d’état interne ne se traduit pas en changement de valeur d’une Property, la gestion de cette désynchronisation devient extrêmement plus compliquée: non seulement l’opération de diagnostic ne détecte pas le problème (la lecture des properties du dispositif réel ne permet pas d’établir de manière précise son état interne), mais également la lecture et surtout le chargement ne permettent pas de recréer dans la mémoire une image consistante avec l’état. Ce problème se présentera également au moment où seront implémentées les émulations des machines à états(1) dans le modèle en mémoire qui mime ces changements d’état. Il n’y a pas de solutions apparentes dans ce type de situation(3). (1) L’émulation des machines à états internes aux dispositifs réels sera sûrement nécessaire au moment de l’implémentation de la commande de l’installation (et non plus la simple configuration comme dans ETPro). (2) Pour la commande, 1) partir d’un état connu à l’instant t0; 2) rester toujours en écoute sur le bus (pour recevoir ces messages de groupe incriminés); (3) la seule action possible pour reporter l’état du dispositif à un état connu semble d’effectuer un reset du dispositif. Mais ainsi, on empêche de fait à l’installateur de configurer des dispositifs en envoyant des messages de groupe (comme il semble être nécessaire pour ConvimarTermostato et ConvimarTermostatoFancoil), car le reset annule les modifications de l’état interne des dispositifs réels conséquents à la réception desdits messages. 27.8. Dispositifs problématiques 27.8.1. InterfaceContacts • en lecture, lorsque l’on essaie de régler tous ses Channels possibles pour lire tous les groupAddress des GroupObject qui peuvent être connectés --> on peut également lire des groupAddress ‘contaminés’, apparemment non utilisés; • en entretien, si la version persistante dans le database du dispositif a été sauvegardée avec un channel différent du channel réel sur le dispositif lu par le bus (pendant le diagnostic), les groupAddress lus peuvent être: - vides; - différents de ceux attendus; dans les deux cas, la version sur le DATABASE est ancienne et le dispositif a été entre-temps configuré manuellement avec la Centrale --> reconfigurer le dispositif avec “Configuration Groupes” dans ETPro; 27.8.2. Pompe de circulation Les considérations décrites au paragraphe précédent pour InterfaceContacts sont également valables. 27.8.3. Récepteur IR 1. il n’est pas possible d’en faire le clonage; 2. si configuré comme “commande_scénario”, il n’est pas possible de reconstruire si la configuration était “basculante” ou “à pression”. Par défaut, il est réglé “basculant”. 3. il est risqué d’en faire l’opération localiser (si l’installateur ne suit pas la séquence correcte des touches sur la télécommande pendant l’opération localiser, il risque d’en modifier accidentellement la configuration -ex. de “dimmer” à “bouton on-off” pour quelques FUNCTIONAL BLOCK-); 27.8.4. ConvimarTermostato et ConvimarTermostatoFancoil Possible désynchronisation entre l’état réel du dispositif et l’état mémorisé dans le database/image en mémoire conséquents à la réception d’un message de groupe (généré par une source externe ou par une Commande de l’installation – Fonction. Setpoint et Season pourraient être modifiés par un message de type GroupDatapoint en introduisant une incongruité entre les valeurs du dispositif et les valeurs présentes dans le database d’ETPro. Scénario 1. initialement, c’est un thermostat configuré correctement: a. le thermostat possède: b. une certaine valeur pour la saison, à savoir dans Property Fonctionnement Thermostat du FUNCTIONAL BLOCK ConvimarTermostato, par exemple: saison=”climatisation” (on est en été); c. une valeur pour le setpoint, à savoir dans Property Setpoint du FUNCTIONAL BLOCK ConvimarTermostato, par exemple: setpoint=50 (plage de [0, 250], en dixièmes de degré; d. la saison étant l’été, il faut ajouter un offset de +100 à cette valeur (état interne du dispositif), et donc on obtient 50+100=150, c’està-dire 15°; e. le DATABASE d’Etpro a fait rester la valeur 50 pour property Setpoint et “climatisation” pour la saison; ­­­296 Cas Particuliers 2. En revanche, avec l’envoi d’une commande de groupe(1) qui modifie la saison en chauffage (la saison étant l’hiver). setpoint reste inchangé. Maintenant: a. l’état interne du dispositif a changé (modification de la valeur d’une de des Properties et également l’offset à utiliser pour le setpoint est passé de 100 à 0); donc b. la Property saison est modifiée --> seul le Diagnostic du dispositif peut détecter cette désynchronisation; si le Diagnostic du dispositif n’est pas effectué, au prochain démarrage de l’application, le thermostat affichera encore saison=climatisation; c. la valeur à visualiser pour property Setpoint serait alors 50+0=50 à savoir 5° (à égalité de la valeur 50 mémorisée, restée inchangée, la signification y associée est modifiée, grâce à l’état interne du dispositif); --> cette désynchronisation ne peut être détectée que par émulation de la machine à états du dispositif et le monitorage continu des messages de groupe transitant sur le bus. (1) par exemple l’installateur utilise Commande directe sur le bus – Fonction d’ETPro pour envoyer le message de groupe; Note : le problème décrit ici pour les ConvimarTermostato et les ConvimarTermostatoFancoil pourrait également se vérifier pour d’autres typologies de dispositifs. 27.8.5. Modification de l’installation via la Centrale By-me et l’Interface 01847 S’il faut apporter des modifications à une installation avec Centrale By-me moyennant EasyTool Professional, il faut débrancher la Centrale By-me et connecter l’interface 01847. Ceci afin d’éviter tout éventuel problème au niveau du Bus. En particulier, certains dispositifs nécessitent du message de System Status qui est fourni uniquement par la Centrale By-me, tandis que la 01847 sert uniquement de BUS. Voici la liste de ces dispositifs: • communicateur 01942 • sirène d’intérieur 16945 • sirène d’extérieur 01805 • back-up 01804 Si la centrale résulte débranchée, ces dispositifs ne reçoivent plus le message sur l’état du système, en déclenchant ainsi des alarmes. Une solution alternative est de désactiver le Watchdog des dispositifs concernés, puis de débrancher la centrale et d’effectuer les différentes opérations. 27.9. ETPro et firewall Si ETPro est installé sur un PC qui possède un firewall, et s’il l’on choisit d’empêcher au programme java d’accéder à Internet, ceci bien que les messages transitent en localhost, le firewall bloquera toute successive tentative de communication entre l’application java EasyToolProfessional et le WebServer et signalera une erreur comme illustré ci-dessous. Dans ce cas, il faut configurer le firewall de manière à permettre le bon fonctionnement d’EasyTool Professional et d’Easy Tool Professional WS. ­­­297 Partie 2 EasyTool Professional Section 2 Commissioning wifi Index 1. Commissioning wifi……………………………………………………………………………………………………………………………………………… 1.1 Tous les dispositifs……………………………………………………………………………………………………………………………………………… 1.2 Pièces ………………………………………………………………………………………………………………………………………………………… 1.3 Bâtiments ……………………………………………………………………………………………………………………………………………………… 1.4 Topologie ……………………………………………………………………………………………………………………………………………………… 1.5 Le début de la mise en service ……………………………………………………………………………………………………………………………… 299 299 300 301 302 303 2. Procédure de configuration EasyTool Professionnel en mode sans fil Windows 7…………………………………………………………………… 2.1 Configuration de la sécurité(à effectuer sur le PC du client et du serveur)………………………………………………………………………………… 2.2 Configuration réseau sans fil………………………………………………………………………………………………………………………………… 2.3 Vérification de la configuration du réseau sans fil…………………………………………………………………………………………………………… 2.4 Démarrage de ETPro sans fil………………………………………………………………………………………………………………………………… 304 304 307 316 317 ­­­298 Commissioning wifi 1. Commissioning wifi En utilisant le navigateur de votre smartphone ou tablette, saisir l'adresse d'installation du serveur (http://.....). Toutes les images suivantes ont été capturées à partir d'un iPhone. Des images extrêmement similaires peuvent être obtenues sur tous les types de tablettes. Une fois la connexion avec le serveur établie, l'utilisateur peut commencer l'activité de mise en service du système. Les informations suivantes sont fournies sur la page précédente : barre de navigation (noir) : l'icône Vimar permet à l'utilisateur de revenir à la page principale du programme. Cette barre contient l'inscription Vimar ou celle de la catégorie sélectionnée par l'utilisateur pour gérer le clone du système barre de contexte (gris) : elle contient le titre de la page sur laquelle se trouve l'utilisateur, initialement le nom du système. La forme ovale, à droite, indique le nombre de dispositifs clonés et à cloner (2/123, deux clonés sur 223). L'utilisateur peut décider d'activer le clone en accédant aux pages en fonction des diverses catégories d'informations selon lesquelles les dispositifs sont organisés : Pièces, Zone et Circuit, ou Topologie. Il est également possible d'afficher tous les éléments sans distinction (Tous les dispositifs). 1.1 Tous les dispositifs ­­­299 Commissioning wifi La fenêtre contient : • dans la barre de navigation (Dispositifs), la touche Retour permettant de revenir à la page précédente • dans la barre de contexte, le nom du système (auto) et le nombre de dispositifs clonés sur le nombre total (0/181) • la barre de recherche • la liste des dispositifs répondant aux critères de recherche. Les dispositifs clonés sont désactivés et représentés comme tels dans une couleur gris pâle. 1.2 Pièces La fenêtre contient : • dans la barre de navigation (Pièces), la touche Retour permettant de revenir à la page précédente • dans la barre de contexte, le nom du système (auto) et le nombre de dispositifs clonés sur le nombre total (0/181) • la barre de recherche. Le filtre est appliqué uniquement aux dispositifs présents dans la liste affichée à l'écran • liste des bâtiments, pièces, zones génériques, étages ou zones, classés par ordre alphabétique (initialement, la racine), disposant au moins d'un dispositif à cloner. Nous trouvons ensuite les pièces à l'intérieur desquelles il n'existe plus de dispositifs à cloner. L'accès à l'intérieur d'une pièce est présenté comme indiqué sur la figure suivante. Les dispositifs présents dans la pièce s'affichent. La fenêtre ne contient qu'un seul dispositif à cloner. Une fois la procédure Clone terminée, si celle-ci s'est déroulée sans problème, la zone Ambulatoire ne contiendra plus de dispositifs à cloner. ­­­300 Commissioning wifi Dans la mesure où la zone Ambulatoire contient un unique dispositif, lequel a été cloné, la pièce se placera en bas de la liste. 1.3 Bâtiments La fenêtre contient : • dans la barre de navigation (Bâtiments), la touche Retour permettant de revenir à la page précédente • dans la barre de contexte, le bâtiment racine et le nombre de dispositifs clonés par rapport à ceux présents sur la racine (0/1) • la barre de recherche. Le filtre est appliqué uniquement aux dispositifs présents dans la liste affichée à l'écran • liste des bâtiments, pièces, zones génériques, étages ou zones, classés par ordre alphabétique, ayant au moins un dispositif à cloner, avec à côté le nombre de dispositifs clonés par rapport à ceux qu'elle contient, et en bas, la liste des dispositifs présents dans la zone. ­­­301 Commissioning wifi La sélection de la zone permet d'afficher la liste des bâtiments qu'elle contient. De ce chiffre, il est possible d'obtenir les informations concernant les deux bâtiments figurant dans la liste. Le premier contient 157 dispositifs, un cloné. 1.4 Topologie Après les catégories de présentation des dispositifs du système, passons maintenant à l'affichage se rapportant plus spécifiquement au domaine électrique : la topologie. La fenêtre contient : • dans la barre de navigation (Zones Circuits), la touche Retour permettant de revenir à la page précédente • dans la barre de contexte, le nom du système (auto) et le nombre de dispositifs clonés sur ceux présents dans la racine (0/1) • la barre de recherche. Le filtre est appliqué uniquement aux dispositifs présents dans la liste affichée à l'écran • liste des Zones Circuits. Une fois la zone-circuit sélectionnée, nous accédons à la liste des appareils qu'elle contient. ­­­302 Commissioning wifi 1.5 Le début de la mise en service Il est possible d'effectuer la procédure de clonage à partir de chaque pages contenant des dispositifs, en utilisant la touche (>). La fenêtre contient : • dans la barre de navigation (Zones Circuits), la touche Retour permettant de revenir à la page précédente • dans la barre de contexte, la Zone-Circuit courante (0-0) et le nombre de dispositifs clonés sur le nombre total (1/181) • la barre de recherche • la liste des dispositifs à cloner dans la surface plane sélectionnée. les dispositifs déjà clonés sont désactivés ou représentés de couleur gris pâle. • dans la barre de navigation (Pièces), la touche Retour permettant de revenir à la page précédente • dans la barre de contexte, l'adresse du dispositif • le bouton Cloner, permettant de démarrer l'opération de mise en service à proprement parler • une brève description du dispositif • la séquence des pièces « traversées » avant d'accéder au dispositif • toute description éventuelle ajoutée par l'installateur avec EasyTool Professional. Lorsque l'utilisateur appuie sur la touche Cloner, la phase de téléchargement des données sur le bus By-me commencera. La fenêtre contient les informations de base de l'opération : • dans la barre, l'adresse du dispositif • une brève description du dispositif • la séquence des pièces « traversées » avant d'accéder au dispositif • indicateur de progression de l'opération indiquant une activité en cours jusqu'à achèvement de celle-ci. La procédure de clonage peut être interrompue en appuyant sur la touche Quitter. ­­­303 Procédure de configuration EasyTool Professionnel en mode sans fil Windows 7 2. Procédure de configuration EasyTool Professionnel en mode sans fil Windows 7 2.1 Configuration de la sécurité(à effectuer sur le PC du client et du serveur) 1. Désactiver le contrôle de compte d'utilisateur (UAC) - Dans « Panneau de contrôle », sélectionner « Centre opérationnel » - Dans « Centre opérationnel », sélectionner « Modifier les paramètres de contrôle du compte utilisateur » ­­­304 Procédure de configuration EasyTool Professionnel en mode sans fil Windows 7 - Dans « Paramètres de contrôle du compte utilisateur », configurer le niveau de notification sur « Ne jamais notifier » - Confirmer en appuyant sur OK et redémarrer l'ordinateur 2. Désactiver le pare-feu Windows. - Dans « Panneau de contrôle », sélectionner « Pare-feu Windows » ­­­305 Procédure de configuration EasyTool Professionnel en mode sans fil Windows 7 - Dans « Pare-feu Windows », sélectionner « Activer/désactiver le pare-feu Windows » - Dans « Personnaliser les paramètres », désactiver les paramètres de réseau privé et public - Confirmer en appuyant sur OK NOTE : Il est recommandé de désactiver tous les pares-feu ou antivirus avec pare-feu présents sur les ordinateurs client et serveur, ou de les configurer de façon adaptée à l'opération à effectuer. ­­­306 Procédure de configuration EasyTool Professionnel en mode sans fil Windows 7 2.2 Configuration réseau sans fil 1. Configuration du PC serveur (PC connecté au bus) - Dans « Panneau de contrôle », sélectionner « Centre réseau et partage » - Dans « Centre réseau et partage », sélectionner « Modifier les paramètres de la carte » ­­­307 Procédure de configuration EasyTool Professionnel en mode sans fil Windows 7 - Dans « Connexions réseau », identifier la carte réseau sans fil installée avec laquelle il est souhaité recevoir la connexion du client. Une fois déterminée, cliquer avec le bouton droit de la souris et sélectionner « Propriétés » - Dans « Propriétés - Connexion réseau sans fil », faire défiler la liste et sélectionner « Protocole internet version 4 » et appuyer sur la touche « Propriétés » - Dans « Propriétés - Protocole internet version 4 », sélectionner « Utiliser l'adresse IP suivante » ­­­308 Procédure de configuration EasyTool Professionnel en mode sans fil Windows 7 - Dans « Propriétés - Protocole internet version 4 », configurer les valeurs suivantes NOTE : vérifier qu'aucune autre carte de réseau déjà installée n'utilise la même adresse IP. Il est possible d'attribuer des adresses IP autres que celles indiquées ci-dessus, à condition qu'elles soient compatibles avec les adresses IP attribuées au réseau local. - Confirmer en appuyant sur OK - Revenir à « Centre Réseau et partage » et sélectionner « Gérer les réseaux sans fil ­­­309 Procédure de configuration EasyTool Professionnel en mode sans fil Windows 7 - Dans « Gérer les réseaux sans fil », sélectionner « Ajouter » - Dans « Se connecter manuellement à un réseau sans fil », sélectionner l'option « Créer un réseau ad hoc » - Appuyer sur « Suivant » ­­­310 Procédure de configuration EasyTool Professionnel en mode sans fil Windows 7 - Dans l'étape « Attribuer un nom au réseau et sélectionner les options de sécurité », définir les champs « Nom de réseau », « Type de sécurité » et « Clé de sécurité » (minimum 5 caractères), et cocher l'option « Enregistrer ce réseau » comme illustré dans l'image ci-dessous : NOTE : vérifier qu'il n'existe aucun autre réseau sans fil avec le même nom. Il est possible de désactiver la clé de sécurité, ou d'en choisir un autre. L'important est que la configuration soit respectée au moment de la connexion de l'ordinateur client. - Appuyer sur « Suivant » - Fermer la fenêtre « Se connecter manuellement à un réseau sans fil » - La configuration de la connexion sans fil de l'ordinateur serveur est maintenant terminée. ­­­311 Procédure de configuration EasyTool Professionnel en mode sans fil Windows 7 2. Configuration du PC Client (PC non connecté au bus et équipé d'une clé HW) - Dans « Panneau de contrôle », sélectionner « Centre réseau et partage » - Dans « Centre réseau et partage », sélectionner « Modifier les paramètres de la carte » ­­­312 Procédure de configuration EasyTool Professionnel en mode sans fil Windows 7 - Fermer la fenêtre « Se connecter manuellement à un réseau sans fil » - La configuration de la connexion sans fil de l'ordinateur serveur est maintenant terminée. - From 'Properties - Wireless Network Connection' scroll down the list, select 'Internet Protocol Version 4' and press the 'Properties' button - Dans « Propriétés - Protocole internet version 4 », sélectionner « Utiliser l'adresse IP suivante » ­­­313 Procédure de configuration EasyTool Professionnel en mode sans fil Windows 7 - Dans « Propriétés - Protocole internet version 4 », configurer les valeurs suivantes NOTE : vérifier qu'aucune autre carte de réseau déjà installée n'utilise la même adresse IP. Il est possible d'attribuer des adresses IP autres que celles indiquées ci-dessus, à condition qu'elles soient compatibles avec les adresses IP attribuées au réseau local. - Confirmer en appuyant sur OK - Revenir à « Centre réseau et partage » et sélectionner « Se connecter à un réseau » - Une fenêtre s'ouvrira avec la liste des réseaux sans fil disponibles. Sélectionner le réseau dont le nom correspond à celui attribué en phase de configuration du réseau sur le PC serveur. ­­­314 Procédure de configuration EasyTool Professionnel en mode sans fil Windows 7 - Cliquer sur « Connecter » - Dans « Connexion à un réseau », saisir et confirmer le mot de passe de réseau précédemment attribué en phase de configuration du réseau à partir du PC serveur - La configuration de la connexion sans fil de l'ordinateur client est maintenant terminée ­­­315 Procédure de configuration EasyTool Professionnel en mode sans fil Windows 7 2.3 Vérification de la configuration du réseau sans fil 1. Vérification de la configuration du PC serveur (PC connecté au bus) - Dans le menu « Démarrer », fonction « Rechercher programmes et fichiers », saisir le ping 192.168.100.200 et appuyer sur Entrée - La console Windows s'ouvrira dans laquelle vérifier que la commande de ping reçoit une réponse de l'ordinateur client 2. Vérification de la configuration depuis le PC client (PC non connecté au bus et équipé d'une clé HW) - Dans le menu « Démarrer », fonction « Rechercher programmes et fichiers », saisir le ping 192.168.100.100 et appuyer sur Entrée - La console Windows s'ouvrira dans laquelle vérifier que la commande de ping reçoit une réponse de l'ordinateur serveur ­­­316 Procédure de configuration EasyTool Professionnel en mode sans fil Windows 7 2.4 Démarrage de ETPro sans fil 1. Démarrage de ETPro serveur - Depuis le PC serveur, lancer « EasyTool Professional Server ». - Dans « EasyTool Professional Server », sélectionner l'adresse IP précédemment attribuée à la carte de réseau sans fil de l'ordinateur du serveur - Appuyer sur le bouton « Démarrer » -« EasyTool Professional Server » est maintenant en attente de connexion avec « EasyTool Professional Client ». ­­­317 Procédure de configuration EasyTool Professionnel en mode sans fil Windows 7 2. Démarrage de ETPro client - Depuis le PC client, lancer « EasyTool Professional Client ». - Dans « EasyTool Professional Client », champ « Adresse IP », saisir l'adresse de la carte de réseau sans fil du PC serveur précédemment attribué à « EasyTool Professional Server », et appuyer sur le bouton « Connecter ». - « EasyTool Professional Client » se connectera à « EasyTool Professional Server » et l'outil EasyTool Professional démarrera sur le PC client. - Confirmer en appuyant sur OK ­­­318 Partie 2 EasyTool Professional Section 3 EasyTool Professional et EasyDraw Index 1. De la configuration à la conception…………………………………………………………………………………………………………………………… 320 2. Exportation du système depuis EasyDraw…………………………………………………………………………………………………………………… 320 3. Importation vers EasyTool Professional……………………………………………………………………………………………………………………… 3.1 New installation………………………………………………………………………………………………………………………………………………… 3.2 Upgrading an existing installation…………………………………………………………………………………………………………………………… 3.3 Devices lacking a control center (orphans) ………………………………………………………………………………………………………………… 3.4 Online/Offline…………………………………………………………………………………………………………………………………………………… 320 320 320 321 321 4. Export of the installation from EasyTool Professional……………………………………………………………………………………………………… 321 5. Importing file from EasyDraw…………………………………………………………………………………………………………………………………… 5.1 New installation………………………………………………………………………………………………………………………………………………… 5.2 Upgrading an existing installation…………………………………………………………………………………………………………………………… 321 321 321 ­­­319 EasyTool Professional et EasyDraw 1. De la configuration à la conception Le concepteur ayant conçu le système en définit les équipements, les connexions de ces derniers avec les dispositifs de commande (touches à bascule, boutons, ...), la topologie (zones et circuits) et l'ensemble de la distribution. Il dessine le plan du bâtiment en insérant des murs, des portes, etc. Il peut insérer des centrales de contrôle, des écrans tactiles de commande, soit des dispositifs évolués du système By-me. Une fois les activités de conception achevées, le document (file) contenant toutes les données By-me nécessaires pour la mise en service du système devra être remis à l'installateur. Dans ce contexte, la mise en service correspond au transfert des informations mémorisées dans le projet, à l'intérieur de la mémoire de l'unique dispositif. La première étape du processus relève du concepteur, qui préparera un dossier destiné à l'installateur. Cette fonction sera exécutée depuis EasyDraw, par le biais de la procédure Exporter vers EasyTool Professional . Une fois le fichier reçu, l'installateur doit en effectuer l'importation dans EasyTool Professional et réaliser, selon la procédure d'importation de EasyTool Professional, la phase d'intégration des informations dans le système, qu'il s'agisse d'un nouveau système ou d'un système existant. 2. Exportation du système depuis EasyDraw Dans EasyDraw, exécuter l'opération d'exportation vers EasyTool Professional. Cette opération génèrera un fichier dans un format compatible avec EasyTool Professional. 3. Importation vers EasyTool Professional Le projet EasyDraw envoyé au logiciel par l'installateur par le biais d'un fichier peut être utilisé au sein d'un nouveau système ou en intégration à un système existant. 3.1 Nouveau système • Démarrer la fonction Nouveau système. En suivant les indications de l'assistant, après avoir saisi les informations de base du client, sélectionner l'option Importer Cad. Tous les dispositifs seront ajoutés au nouveau système. Certains d'entre eux pourraient ne pas être attribués à une centrale. Dans ce cas, ils seront définis comme orphelins (voir ci-dessous). 3.2 Actualisation d'un système existant • Lancer la fonction Importer à partir de EasyDraw. La configuration du système, au moment de l'importation du fichier obtenu à partir de EasyDraw, pourrait avoir subi des modifications. L'image du système en cours doit être maintenue, ou tout du moins gérée, avec les données figurant dans le nouveau fichier. À titre d'indication des éventuels scénarios possibles, nous énumérons ci-après les cas de nature générale susceptibles de se présenter dans le fichier importé: • les dispositifs ont été éliminés • certains dispositifs ont été modifiés en raison de leur implication dans d'autres groupes fonctionnels ou scénarios • de nouveaux dispositifs sont présents. Le système lui-même, à savoir son image, pourrait avoir subi des modifications par rapport à la dernière importation : • certains appareils peuvent être éliminés par EasyTool Professional ou la centrale : dans ce cas, les adresses physiques du dispositif pourraient être à nouveau disponibles • certains dispositifs pourraient avoir été ajoutés par EasyTool Professional ou la centrale : dans ce cas, l'importation devra gérer un éventuel conflit sur les adresses physiques (les dispositifs doivent avoir une adresse physique unique dans le système) • certains dispositifs pourraient avoir été modifiés : les informations originales pourraient être remplacées par celles actuelles. La possibilité que certaines informations soient incompatibles avec l'image originale n'est pas exclue. Dans ce cas, il sera nécessaire de faire appel à l'installateur afin de décider quelle est l'image correcte. La vaste gamme de cas peut donc nécessiter l'intervention de l'installateur avant de terminer l'importation. EasyTool Professional guide l'installateur durant l'ensemble du processus d'importation. Comme dans le cas décrit au chapitre précédent, l'intégration du projet EasyDraw sur un système By-me existant pourrait générer des dispositifs orphelins (voir ci-dessous). ­­­320 EasyTool Professional et EasyDraw 3.3 Dispositifs sans centrale (orphelins) • L'activité de conception peut se poursuivre même lorsque l'installateur procède à la mise en service du système. Le concepteur peut insérer les dispositifs dans le système sans procéder à la conception des équipements, en insérant les éléments sur le dessin sans y associer de fonction bus. Ce cas se présente s'il est souhaité procéder à la création de la liste des équipements et à l'évaluation de la consommation du système. Ces dispositifs, lorsqu'ils sont importés dans EasyTool Professional, prennent le statut de orphelins de centrale mais disposent dans tous les cas d'une adresse physique assignée. Ce sera la procédure de configuration lancée par EasyTool Professional qui procèdera à l'affectation à la centrale au moment de la définition des fonctions (équipements), par la création d'un nouvel indice de groupe ou en insérant un des groupes fonctionnels (functionalblocks) dans un groupe fonctionnel existant. Après cette opération, le dispositif ne sera plus orphelin. Les orphelins sont mis en évidence sur l'interface du programme par le biais d'une icône grisée. 3.4 En ligne/Hors ligne • Une fois terminée l'importation du fichier de projet EasyDraw, l'installateur peut procéder à la mise en service. Il peut le faire en utilisant la procédure de clone (nouveaux dispositifs) ou en utilisant la procédure de diagnostic et de maintenance (dispositifs modifiés). 4. Exportation du système depuis EasyTool Professional Une fois terminée la configuration du système par le biais de la centrale, l'installateur doit procéder à l'importation des données en utilisant EasyTool Professional. Les données présentes dans le système peuvent être transférées au concepteur par une opération en deux étapes : 1. l'exportation du système vers EasyDraw (Exporter Cad) 2. l'importation du fichier EasyTool Professional dans EasyDraw. L'opération d'exportation s'active depuis EasyTool Professionnal et génère le fichier à transmettre au concepteur. 5. Importation du fichier depuis EasyDraw 5.1 Nouveau système Le système est ainsi créé et les dispositifs déjà insérés dans EasyTool Professional sont importés. Le concepteur détermine une liste de dispositifs à insérer dans le dessin technique. 5.2 Actualisation d'un système existant L'opération sur un système déjà conçu implique une gestion spécifique des différents dispositifs en fonction de leur statut : • éliminé : l'importation élimine le symbole du dessin technique • ajouté : l'opération ajoute un symbole dans la liste d'éléments à insérer dans le système • modifié : le dessin technique reste inchangé, seules les assignations varient et sont mises en évidence durant la phase de manipulation du dessin. ­­­321 Partie 3 Mise à jour de l'application en ligne Sommaire Mise à jour de l'application en ligne ……………………………………………………………………………………………………………………………… ­­­322 323 Mise à jour de l'application en ligne Grâce à la fonction de mise à jour en ligne, les applications EasyTool Professional et EasyDraw peuvent recevoir toutes les mises à jour publiées par l'équipe de développement Vimar. Pour activer cette fonction, il suffit de s'assurer que l'ordinateur est connecté à Internet, d'ouvrir le répertoire VIMAR créé pendant l'installation du programme, d'ouvrir le dossier VimarUpdater et de lancer le programme VimarUpdater.exe avec un double clic. Activer le flag sur Save downloaded upgrades to computer to share them on local network. Sélectionner le dossier partagé (dans l'exemple C:\Program Files (0x86)\VimarUpdater) et appuyer sur le bouton OK. La procédure de mise à jour des programmes EasyTool Professional est lancée ; lorsqu'elle est terminée, une fenêtre s'ouvre et confirme le succès de l'opération. ­­­323 Glossaire Glossaire COUPLEUR DE LIGNE Dispositif en mesure de mettre en communication plusieurs ZONES ET LIGNES; il identifie généralement une ZONE ET UNE LIGNE. APPLICATION Identifie la fonction qui est attribuée à un GROUPE FONCTIONNEL déterminé. Dans la Centrale By-me, les APPLICATIONS sont subdivisées par INDEX DE GROUPE, voir détail: APPLICATION Anti-intrusion Contrôle des charges Climat Automation Scénarios SOMMAIRE INDEX DE GROUPE de 1 à 31 INDEX DE GROUPE de 32 à 39 INDEX DE GROUPE de 40 à 79 INDEX DE GROUPE de 80 à 480 INDEX DE GROUPE de 1 à 32 ZONE ET LIGNE Subdivision topologique d’une installation; elle est généralement identifiée de manière univoque par une CENTRALE ou par un COUPLEUR DE LIGNE et elle est composée d’un ensemble fini de DISPOSITIFS. INSERTION Procédure pendant laquelle un DISPOSITIF est reconnu et saisi par un CONFIGURATEUR, ce qui se vérifie généralement la première fois qu’un DISPOSITIF ou un GROUPE FONCTIONNEL est mis en mode PROGRAMMATION. Dans cette phase, le CONFIGURATEUR attribue une ADRESSE PHYSIQUE au DISPOSITIF. ACTIONNEUR BLOC FONCTIONNEL en mesure d’agir sur une charge électrique; il est généralement piloté par un DISPOSITIF DE COMMANDE. Généralement, les actionneurs sont subdivisés en relais, dimmers et stores. AUTHENTIFICATION Procédure pendant laquelle une INTERFACE COMMUNICATEUR ou une INTERFACE BUS saisit des codes de la CENTRALE; elle active généralement l’INTERFACE en question pour la gestion du SYSTÈME ANTI-INTRUSION. BLOC FONCTIONNEL Un ou plusieurs objets composant le DISPOSITIF. BUS Support de communication commun à tous les DISPOSITIFS composant un SYSTÈME BUS. CENTRALE DISPOSITIF en mesure de faire office de CONFIGURATEUR; il est généralement subdivisé en CENTRALE AUTOMATIONS et CENTRALE ANTI-INTRUSION. CENTRALE ANTI-INTRUSION DISPOSITIF DE CONFIGURATION en mesure de gérer et de définir le SYSTÈME ANTI-INTRUSION et le SYSTÈME AUTOMATIONS; il est généralement installé sur une position topologique où ZONE=0 et LIGNE=0. CENTRALE AUTOMATIONS DISPOSITIF DE CONFIGURATION en mesure de gérer et de définir le SYSTÈME AUTOMATIONS; elle est généralement sur une position topologique autre que ZONE 0 et LIGNE 0,. CLÉ SAI NORMALE Clé transpondeur ou badge dont le code est MÉMORISÉ sur tous les interrupteurs du SYSTÈME ANTI-INTRUSION. CLÉ SAI SPÉCIALE Clé transpondeur ou badge dont le code est MÉMORISÉ uniquement sur les interrupteurs du SYSTÈME ANTI-INTRUSION. COMMANDE DE GROUPE (OU COMMANDE) BLOC FONCTIONNEL en mesure de piloter l’état d’un ACTIONNEUR; ce sont généralement les touches, les touches à pression ou basculantes et les interfaces des contacts. COMMANDE DE SCÉNARIO BLOC FONCTIONNEL en mesure de rappeler l’état précédemment MÉMORISÉ d’un SCÉNARIO. CONFIGURATEUR (ou ADMINISTRATEUR) Instrument utilisé pour l’INSERTION et la CONFIGURATION totale ou partielle des DISPOSITIFS composant une INSTALLATION; il indique généralement l’EasyTool Professional ou la Centrale By-me. CONFIGURATION (de GROUPE FONCTIONNEL) Procédure de connexion logique d’un ou plusieurs BLOCS FONCTIONNELS à un GROUPE FONCTIONNEL. ­­­324 Glossaire CONFIGURATION (de SCÉNARIO) Procédure de connexion logique d’un ou plusieurs GROUPES FONCTIONNELS à un SCÉNARIO. DATABASE Fichier d’extension “.db” contenant les informations d’une ou plusieurs INSTALLATIONS. DISPOSITIF BUS (ou DISPOSITIF) Appareil individuel appartenant à un SYSTÈME BUS; généralement, il peut être équipé ou non de BLOCS FONCTIONNELS. Chaque DISPOSITIF est identifié au sein d’un SYSTÈME BUS par une ADRESSE PHYSIQUE. DISPOSITIF À RADIOFRÉQUENCE Appareil unitaire sans fil appartenant à un SYSTÈME À RADIOFRÉQUENCE; il est généralement identifié de manière univoque par un numéro série. INSTALLATION Ensemble de tous les SYSTÈMES BUS et RADIOFRÉQUENCE existant dans l’installation. Pour chaque DISPOSITIF appartenant à une INSTALLATION, il est possible de concevoir l’appartenance à un nœud topologique. INDEX DE GROUPE Valeur numérique identifiant de manière univoque un GROUPE FONCTIONNEL et le type d’APPLICATION y associée. Dans une Centrale By-me, l’INDEX DE GROUPE peut prendre une valeur comprise entre 1 et 480. INDEX DE SCÉNARIO Valeur numérique identifiant de manière univoque un SCÉNARIO. Dans une Centrale By-me, l’INDEX DE SCÉNARIO peut prendre une valeur comprise entre 1 et 32. ADRESSE DE GROUPE Valeur numérique à 4 chiffres sous format hexadécimal identifiant de manière univoque la connexion logique entre les BLOCS FONCTIONNELS composant un GROUPE FONCTIONNEL Dans une Centrale By-me, 8 ADRESSES DE GROUPE sont attribuées à chaque GROUPE FONCTIONNEL. ADRESSE PHYSIQUE Valeur numérique à 4 chiffres sous format hexadécimal identifiant de manière univoque un DISPOSITIF au sein d’un SYSTÈME BUS; elle varie généralement en fonction de LA ZONE ET DE LA LIGNE où le DISPOSITIF est installé. INTERFACE BUS DISPOSITIF permettant la communication entre un ordinateur et le SYSTÈME BUS. INTERFACE COMMUNICATEUR DISPOSITIF permettant la communication entre un communicateur téléphonique et le SYSTÈME BUS. L’Interface Communicateur peut être modulaire ou intégrée dans le communicateur téléphonique. INTERFACE RADIOFRÉQUENCE DISPOSITIF permettant la communication entre un SYSTÈME À RADIOFRÉQUENCE et le SYSTÈME BUS. GROUPE FONCTIONNEL (ou GROUPE) Ensemble de BLOCS FONCTIONNELS interconnectés de manière logique; il est identifié par un INDEX DE GROUPE. MÉMORISATION (de SCÉNARIO) Procédure permettant de sauvegarder l’état des GROUPES FONCTIONNELS associés à un SCÉNARIO. MÉMORISATION (sur DISPOSITIF) Procédure permettant d’associer un code PIN, une clé transpondeur, un badge ou un DISPOSITIF À RADIOFRÉQUENCE à un DISPOSITIF ou à une INTERFACE RADIOFRÉQUENCE. DEEE - Informations pour les utilisateurs Le symbole du caisson barre, la ou il est reporte sur l’appareil ou l’emballage, indique que le produit en fin de vie doit etre collecte separement des autres dechets. Au terme de la duree de vie du produit, l’utilisateur devra se charger de le remettre a un centre de collecte separee ou bien au revendeur lors de l’achat d’un nouveau produit. Il est possible de remettre gratuitement, sans obligation d’achat, les produits a eliminer de dimensions inferieures a 25 cm aux revendeurs dont la surface de vente est d’au moins 400 m2. La collecte separee appropriee pour l’envoi successif de l’appareil en fin de vie au recyclage, au traitement et a l’elimination dans le respect de l’environnement contribue a eviter les effets negatifs sur l’environnement et sur la sante et favorise le reemploi et/ou le recyclage des materiaux dont l’appareil est compose. ­­­325 EasyTool Professional FR 14 2101 Viale Vicenza, 14 36063 Marostica VI - Italy www.vimar.com ">
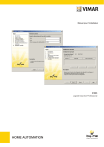
Lien public mis à jour
Le lien public vers votre chat a été mis à jour.
Caractéristiques clés
- Importation et exportation de la base de données By-me
- Mise à jour du logiciel de la centrale
- Personnalisation des groupes, scénarios et zones climatiques
- Gestion des événements programmés
- Création de fichiers pour l'application Media Center
Questions fréquemment posées
Microsoft Windows 7, 8 et 10.
Mise à jour du logiciel, importation/exportation de la base de données, préparation du fichier de configuration pour Media Center.
Importer/exporter la base de données, créer le fichier pour Media Center, sauvegarder/rétablir les données de la centrale, mettre à jour le logiciel.