Endres+Hauser Tankvision Professional NXA85 Mode d'emploi
PDF
Download
Document
Manuel de mise en service Tankvision Professional NXA85 Fonctionnement du système BA00396G/14/FR/13.10 71140766 Tankvision Professional NXA85 - Fonctionnement du système Sommaire Sommaire 1 Fonctionnement du système Introduction . . . . . . . . . . . . . . . . . . . . . 4 2 La page d'accueil . . . . . . . . . . . . . . . . . 5 2.1 2.2 2.3 La vue des cuves . . . . . . . . . . . . . . . . . . . . . . . . . . . 5 La fenêtre de base de la vue des cuves . . . . . . . . . . . 6 Options du menu contextuel . . . . . . . . . . . . . . . . . 10 3 Single Tank Overview . . . . . . . . . . . . 13 3.1 3.2 3.3 Cuve sous alarme . . . . . . . . . . . . . . . . . . . . . . . . . 14 Visualiser les températures . . . . . . . . . . . . . . . . . . . 15 Visualiser les données de profil . . . . . . . . . . . . . . . 17 4 Se connecter. . . . . . . . . . . . . . . . . . . . 18 4.1 4.2 4.3 Se connecter à Tankvision Professional . . . . . . . . . 18 Se déconnecter de Tankvision Professional . . . . . . . 18 Configurer de nouveaux comptes utilisateur . . . . . 19 5 Alarmes et événements . . . . . . . . . . . 20 5.1 5.2 5.3 Que se passe-t-il si une alarme se produit . . . . . . . . 20 Acquitter des alarmes . . . . . . . . . . . . . . . . . . . . . . 21 Event History Viewer . . . . . . . . . . . . . . . . . . . . . . 23 6 Rapports . . . . . . . . . . . . . . . . . . . . . . . 24 7 Grille . . . . . . . . . . . . . . . . . . . . . . . . . 25 7.1 7.2 7.3 7.4 7.5 7.6 7.7 7.8 Lancer le module Grid View . . . . . . . . . . . . . . . . . Sélectionner les vues des données . . . . . . . . . . . . . Sélectionner les groupes de cuves . . . . . . . . . . . . . Trouver une cuve spécifique . . . . . . . . . . . . . . . . . Cuves sous alarme . . . . . . . . . . . . . . . . . . . . . . . . . Configurer une nouvelle vue de données . . . . . . . . Couleur du débit . . . . . . . . . . . . . . . . . . . . . . . . . . Impression et aperçu avant impression . . . . . . . . . . 8 Commandes de jaugeurs . . . . . . . . . . 31 8.1 8.2 Lancer des commandes de jaugeurs . . . . . . . . . . . . 31 Envoyer une commande . . . . . . . . . . . . . . . . . . . . 32 9 Regroupement de cuves . . . . . . . . . . . 40 9.1 9.2 9.3 9.4 Configurer et utiliser un groupe statique . . . . . . . . Regroupement de produits . . . . . . . . . . . . . . . . . . . Regroupement dynamique . . . . . . . . . . . . . . . . . . . Régler les cuves à surveiller . . . . . . . . . . . . . . . . . . 10 Aide et diagnostic . . . . . . . . . . . . . . . . 45 10.1 10.2 10.3 Diagnostic . . . . . . . . . . . . . . . . . . . . . . . . . . . . . . . 45 Versions . . . . . . . . . . . . . . . . . . . . . . . . . . . . . . . . 47 About . . . . . . . . . . . . . . . . . . . . . . . . . . . . . . . . . . 49 Endress+Hauser 11 Tendance. . . . . . . . . . . . . . . . . . . . . . . 50 11.1 11.2 11.3 11.4 Suivi des tendances et enregistrement des données . Tendance en temps réel . . . . . . . . . . . . . . . . . . . . . Tendance historique . . . . . . . . . . . . . . . . . . . . . . . Tendance historique (tableau) . . . . . . . . . . . . . . . . 12 Calculateur de stocks. . . . . . . . . . . . . . 60 12.1 12.2 12.3 12.4 12.5 Lancer l'application Inventory Calculator . . . . . . . . Tank Calculator . . . . . . . . . . . . . . . . . . . . . . . . . . . Movement Calculator . . . . . . . . . . . . . . . . . . . . . . Interpolation . . . . . . . . . . . . . . . . . . . . . . . . . . . . . Conversion des unités . . . . . . . . . . . . . . . . . . . . . . 13 Scan Controller . . . . . . . . . . . . . . . . . . 65 50 50 54 57 60 61 62 64 64 25 26 26 27 27 27 29 30 40 42 43 44 3 Fonctionnement du système - Introduction 1 Tankvision Professional NXA85 - Fonctionnement du système Fonctionnement du système - Introduction Tankvision Professional est une application fiable et évolutive de gestion du stock en cuve, adaptée aussi bien pour des petits terminaux ou dépôts de carburant que pour de grandes raffineries. Le système peut être fourni sur une station autonome à utilisateur unique ou comme système multiutilisateur configuré comme une architecture client-serveur. Il utilise une base de données relationnelle ouverte standard. Tankvision Professional est un appareil indépendant qui peut être configuré pour jouer le rôle d'interface avec n'importe quel appareil de fournisseur. Il existe actuellement une large gamme de pilotes de communication et d'interfaces et d'autres sont en cours de développement. Le présent manuel est conçu comme une aide pour l'utilisation du software. 4 Endress+Hauser Tankvision Professional NXA85 - Fonctionnement du système 2 La page d'accueil La page d'accueil Lorsque Tankvision Professional est lancé à partir du menu Start ou de son raccourci sur le bureau, la page d'accueil est chargée. Chaque cuve configurée dans le système a sa propre fenêtre graphique. La page d'accueil dispose d'une barre de menu, d'une barre d'outils, d'un espace de travail de l'application et d'une barre d'état au bas de la fenêtre. Le système démarre avec la page d'accueil maximisée et toutes les fenêtres de cuve ouvertes. BA00396G_0001 L'accès aux fonctions fréquemment utilisées se fait normalement à partir de la barre d'outils. Les fonctions moins fréquemment utilisées sont accessibles via la barre de menu. 2.1 La vue des cuves C'est la vue individuelle par défaut pour chaque cuve dans la page d'accueil. Voir la figure suivante pour exemple. BA00396G_0002 L'apparence générale et la taille de chaque fenêtre sont fixes. Les fenêtres ne peuvent pas être mises à l'échelle. Lorsque plusieurs fenêtres sont ouvertes, elles sont réparties en mosaïque sur la surface disponible dans la fenêtre de la page d'accueil. S'il y a plus de fenêtres ouvertes que de place disponible, des barres de défilement apparaîtront automatiquement en bas à droite de la fenêtre mère. La fenêtre a été équipée d'un certain nombre de raccourcis vers d'autres caractéristiques d'affichage, et d'un menu contextuel sensible pour un accès rapide à d'autres caractéristiques. Endress+Hauser 5 La page d'accueil Tankvision Professional NXA85 - Fonctionnement du système 2.2 La fenêtre de base de la vue des cuves La fenêtre montre : • Le numéro de la cuve • Une représentation graphique de la cuve indiquant le type de cuve, par ex. toit conique, toit flottant, etc. • Le produit affecté à la cuve • Un bargraph montrant le niveau dans la cuve • Une sélection de champs de données numériques pouvant être configurés par l'utilisateur. • Si une alarme est actuellement active pour la cuve • Si les données numériques sont en mode manuel ou automatique le cas échéant • L'état de mouvement de la cuve, c'est-à-dire statique, remplissage, vidange • L'état de connexion du jaugeur, c'est-à-dire connecté, déconnecté, en cours de connexion, en cours de déconnexion ! Remarque ! Si l'état de connexion est tout sauf "Connected", dans ce cas, TOUTES les données de la cuve datent de la dernière connexion et ne sont par conséquent PAS ACTUELLES. 2.2.1 Affichage des données en mode manuel Les valeurs de données en mode manuel sont représentées en bleu sur fond noir. La fenêtre suivante indique que la température du produit est en mode manuel. Les données donc mises à jour en utilisant la fonction Manual Data Entry. Pour plus de détails, voir le chapitre concernant la Manual Data Entry. BA00396G_0003 2.2.2 Raccourci vers Manual Data Entry Lorsqu'une valeur numérique est en mode manuel, l'utilisateur peut accéder rapidement à l'affichage des données manuelles en double-cliquant sur l'élément de données manuelles. Cela lancera le module Manual Data Entry. 2.2.3 Raccourci vers Single Tank Overview Si vous double-cliquez sur la fenêtre de la cuve, la vue Single Tank Overview est lancée pour cette cuve. Pour une description complète, voir le chapitre Single Tank Overview. L'accès à Single Tank Overview est également disponible à partir de la barre d'outils. 6 Endress+Hauser Tankvision Professional NXA85 - Fonctionnement du système 2.2.4 La page d'accueil Cuve sous alarme Lorsqu'une cuve a une alarme active, une icône d'alarme apparaît sur la cuve. BA00396G_0004 De plus, une étiquette abrégée est placée sous l'icône pour indiquer le type d'alarme. Si plusieurs alarmes sont actives, c'est l'alarme avec la priorité la plus élevée qui est affichée. Sur l'illustration, GL H correspond à Gauge Level High (alarme niveau jaugeur haut). Pour une description complète, voir le chapitre sur les alarmes. 2.2.5 Identifier l'alarme qui s'est produite Lorsqu'une alarme se produit, un événement est généré, une icône apparaît sur la cuve, un avertissement sonore est émis, et un message vocal optionnel peut être émis. Une fois toutes ces actions réalisées, la seule preuve restante de l'alarme est l'icône. Par ailleurs, le résumé des alarmes actives montrera également toutes les alarmes actives. Pour plus d'informations sur les alarmes actives, double-cliquez sur l'icône d'alarme. Le module Alarm Summary sera chargé. Voir illustration ci-dessous. BA00396G_0005 Le module Alarm Summary montre toutes les alarmes actives. Une alarme active aura sa case cochée. Endress+Hauser 7 La page d'accueil Tankvision Professional NXA85 - Fonctionnement du système 2.2.6 Identifier les cuves en mouvement La fenêtre Tank View identifie les cuves en mouvement de différentes manières : • En affichant un indicateur de direction de remplissage, c'est-à-dire une flèche vers le haut ou vers le bas selon la direction du mouvement. • Par l'amplitude et le signe du débit par exemple, un débit positif représente le remplissage, un débit négatif la vidange. • Finalement, selon la configuration, la couleur du produit dans la cuve peut être utilisée pour représenter l'état de mouvement. Par exemple, le bleu représente le remplissage, le brun la vidange et le vert la stabilité. Voir la section Réglages du système pour savoir comment activer cette fonction. L'illustration ci-dessous montre une cuve en mouvement. BA00396G_0006 Le débit est négatif et l'indicateur de direction de remplissage pointe vers le bas. 8 Endress+Hauser Tankvision Professional NXA85 - Fonctionnement du système 2.2.7 La page d'accueil Etat de connexion L'état de connexion de la cuve est affiché sur le côté droit. BA00396G_0007 C'est l'un des états suivants : • Connected • Disconnecting • Disconnected • Connecting L'état Connected (connecté) signifie que les appareils externes, par ex. les jaugeurs sont interrogés en continu. Pour les connexions par modem, les données ne peuvent être demandées que périodiquement. Si l'état de connexion est tout sauf Connected, dans ce cas, TOUTES les données de la cuve datent de la dernière connexion et ne sont par conséquent PAS ACTUELLES. BA00396G_0008 Dans l'image écran ci-dessus, la cuve est en état Disconnected mais conserve les données de sa dernière connexion. Par conséquent, les données ne doivent PAS être considérées comme à jour. Endress+Hauser 9 La page d'accueil Tankvision Professional NXA85 - Fonctionnement du système 2.3 Options du menu contextuel Un menu contextuel est disponible. Cliquez sur le bouton droit de la souris dans une des fenêtres Tank View et le menu contextuel apparaîtra. Voir l'illustration ci-dessous pour exemple. BA00396G_0009 Certaines des options dans le menu contextuel dépendent de la configuration de la cuve. Cela sera abordé plus loin dans ce chapitre. 2.3.1 Manual Data L'option de menu Manual mode possède un sous-menu contenant toutes les options disponibles pour le mode manuel. Cette option est utilisée pour commuter les valeurs du mode manuel au mode automatique. Les valeurs en mode manuel sont mises en évidence par une coche. 2.3.2 Alarm Enable Si cette option de menu est visible, elle mène à un sous-menu qui indique si l'alarme est activée ou désactivée. Une coche apparaîtra à côté de l'option de menu pour indiquer que cet élément de données est activé. 2.3.3 Movements Si cette option de menu est visible et activée, elle permet d'accéder facilement aux mouvements de produit de la cuve. La sélection d'un mouvement listé dans le sous-menu montrera les détails de ce mouvement. 10 Endress+Hauser Tankvision Professional NXA85 - Fonctionnement du système 2.3.4 La page d'accueil Gauge Commands L'option de menu Gauge commands possède un sous-menu contenant toutes les commandes de jaugeurs disponibles dans ce contexte. Voir l'illustration ci-dessous. BA00396G_0010 Les commandes disponibles sont expliquées et décrites ci-dessous. Servo Check Réaliser un test de répétabilité sur un appareil de jaugeage servo. Cette commande tentera de monter le displacer d'au moins 300 mm et de le redescendre au niveau du produit. Le niveau avant l'élévation du capteur est comparé au niveau après le retour du capteur à la surface du produit. Si les deux sont dans la tolérance définie, la fonction Servo check est considérée comme réussie. Cette commande n'est disponible que pour les appareils de jaugeage servo. Stow Fixe le capteur du jaugeur en position verrouillée ou en position d'arrêt supérieure. Cette commande n'est disponible que pour les appareils de jaugeage servo. Unstow Annule la commande Stow et repositionne le capteur au niveau du produit. Peut aussi être utilisé pour annuler toute commande actuellement en cours. Freeze Bloque le displacer à son niveau actuel. Unfreeze Déverrouille la dernière commande Freeze et permet au displacer de retourner au niveau du produit. Endress+Hauser 11 La page d'accueil Tankvision Professional NXA85 - Fonctionnement du système Water Scan Lorsque cette option est sélectionnée, le jaugeur tentera de trouver l'interface eau et retournera au niveau du produit. Notez que cette commande ne fonctionne que si votre jaugeur prend en charge la fonction Water scan. Density Scan Lorsque cette option est sélectionnée, le jaugeur effectuera un balayage du profil de densité et retournera à la densité moyenne observée. Notez que cette commande ne fonctionne que si votre jaugeur prend en charge le profil de densité. Scan Mode Off Scan, Normal Scan et Fast Scan sont des options qui s'excluent mutuellement et qui contrôlent la fréquence avec laquelle le jaugeur est scanné. • Off Scan Le jaugeur n'est pas interrogé • Normal Scan Le jaugeur est interrogé à intervalles normaux • Fast Scan Le jaugeur est interrogé à chaque interrogation (c'est-à-dire plus fréquemment), au détriment des autres jaugeurs. • Manual Scan Utilisé lorsque le jaugeur est Off Scan, pour qu'il soit interrogé une fois Connection Status Connect, Disconnect, Connect Once sont des options qui s'excluent mutuellement et qui déterminent l'état de connexion du port interface auquel la cuve est raccordée. Par conséquent, si l'une de ces commandes est envoyée à une cuve, elle s'appliquera alors à TOUTES les cuves raccordées au même port COM ou modem sur le PC. • Connect L'interface se connecte au port COM ou modem et continue d'interroger les jaugeurs indéfiniment ou jusqu'à ce qu'une commande de déconnexion soit envoyée par l'utilisateur. • Disconnect L'interface se déconnecte du port COM ou du modem et reste déconnectée. • Connect Once L'interface se connecte au port COM ou au modem et se déconnecte automatiquement lorsqu'elle a récupéré toutes les données des jaugeurs. 12 Endress+Hauser Tankvision Professional NXA85 - Fonctionnement du système 3 Single Tank Overview Single Tank Overview La vue Single Tank Overview donne un aperçu détaillé de toutes les données d'une cuve unique. Elle peut être lancée : • En double-cliquant sur une fenêtre Tank View • En cliquant sur le bouton Single Tank Overview de la barre d'outils Une fois le module Single Tank Overview chargé, d'autres cuves peuvent être visualisées en les sélectionnant dans la liste déroulante. Les données affichées sont organisées en groupes logiques ; Primary Gauging data, Flow Rates, Inventory Data et Alarm Settings. Les valeurs de données en mode manuel sont affichées en vert sur fond noir. Les données indisponibles pour n'importe quelle raison seront remplacées par un numéro de diagnostic. Voir l'illustration ci-dessous pour un exemple typique. BA00396G_0011 Les infobulles donnent des informations sur chacun des champs de données. Pour une description détaillée et la définition de chacun des champs, voir le chapitre Définitions. Endress+Hauser 13 Single Tank Overview Tankvision Professional NXA85 - Fonctionnement du système 3.1 Cuve sous alarme Si la cuve sélectionnée a une alarme active, une icône d'alarme s'affiche sur la cuve. Le détail des alarmes activées peut être déterminé en double-cliquant sur l'icône d'alarme pour lancer l'Alarm Summary Display. Dans le récapitulatif des alarmes, une coche apparaît à côté de chaque alarme active. Voir l'illustration ci-dessous. BA00396G_0012 14 Endress+Hauser Tankvision Professional NXA85 - Fonctionnement du système 3.2 Single Tank Overview Visualiser les températures Certains jaugeurs sont capables de mesurer des points multiples à partir de capteurs de température spéciaux. ! Remarque ! Les profils de température ne peuvent être visualisés que si a. Le système a été configuré pour interroger les températures. Pour cela, assurez-vous que Average Temp. Fitted est coché pour le jaugeur dans l'écran Gauge Configuration. b. Le sous-système Trending est configuré pour suivre la tendance des éléments de température pour ce jaugeur. Cela se fait dans l'écran Trending Configuration. Pour plus de détails sur les options ci-dessus, voir le manuel de configuration. 3.2.1 Afficher le profil de température Pour afficher l'écran Temperature Profile, cliquez sur L'affichage suivant est typique : dans l'écran Single Tank Overview. BA00396G_0013 Endress+Hauser 15 Single Tank Overview Tankvision Professional NXA85 - Fonctionnement du système 3.2.2 Format d'affichage graphique Les données peuvent être affichées dans un format graphique à l'aide de l'onglet Graph. Dans cette vue, des détails supplémentaires du profil sont également montrés, comme la valeur moyenne, etc. Configurer le format d'affichage L'affichage graphique peut être configuré à l'aide des options de menu suivantes : • View -> Average Temperature Cochez cette option pour afficher la température moyenne. • View -> Data Points Cochez cette option pour visualiser les points de données individuels sur le graphe. • View -> Data Labels Cochez cette option pour visualiser les valeurs de données individuelles sur le graphe. • Tools -> Options Une boîte de dialogue s'affiche, dans laquelle on peut régler les couleurs utilisées pour les différentes lignes sur le graphe. • Tools -> Configure Element Levels Une boîte de dialogue s'affiche, dans laquelle on peut entrer la hauteur des éléments de température. Cela sera utile lors du tracé du graphe, à la place du numéro des éléments. Plage d’affichage Par défaut, la température sur le graphe est mise à l'échelle en utilisant les valeurs minimum et maximum du tableau. Cela peut toutefois donner quelquefois un affichage trompeur. La plage peut être réglée manuellement en cochant l'option Enable Temperature Min/Max et en entrant la gamme min. et max. Mémoriser le graphe Le graphe peut être mémorisé en format bitmap en sélectionnant File -> Save Graph ... 3.2.3 Format d'affichage tabulaire Les données peuvent également être visualisées sous forme de tableau en cliquant sur l'onglet Data. BA00396G_0014 Le tableau des températures peut être imprimé ou prévisualisé en sélectionnant File -> Print et File -> Print Preview. 16 Endress+Hauser Tankvision Professional NXA85 - Fonctionnement du système 3.3 Single Tank Overview Visualiser les données de profil Certains jaugeurs sont capables de réaliser un profil de densité/température (ou uniquement la densité pour certains jaugeurs) dans tout le produit. Ces données sont alors retournées sous la forme d'un tableau des densités et des températures (si pris en charge) et mémorisées dans la base de données. Les données de profil peuvent ensuite être visualisées sous forme de graphique ou de tableau. Il y a deux écrans pour la visualisation des données de profil : • Single Profile Viewer Un seul profil peut être affiché à la fois. • Profile Viewer jusqu'à 6 profils peuvent être affichés en même temps. Les deux écrans s'ouvrent à partir de l'écran Single Tank Overview. Endress+Hauser 17 Se connecter Tankvision Professional NXA85 - Fonctionnement du système 4 Se connecter L'accès aux caractéristiques du système peut être contrôlé via un compte utilisateur. L'obligation de se connecter au système peut être désactivée, ce qui donne à tous les utilisateurs un accès total au système. Si la sécurité est activée, les sections suivantes s'appliquent. 4.1 ! Se connecter à Tankvision Professional 1. Sélectionnez Security>Log In... dans la barre de menu principale. 2. Une invite à se connecter apparaîtra. 3. Entrez le nom d'utilisateur et le mot de passe nécessaires. Les détails sont vérifiés par rapport aux entrées dans la base de données. Si le nom d'utilisateur et le mot de passe sont valables, l'utilisateur est connecté à son niveau d'accès désigné. 4. Lorsqu'un utilisateur est connecté au système, son nom d'utilisateur est affiché à la gauche de la barre d'état. Remarque ! Chaque compte utilisateur a un niveau d'accès désigné à chaque fonction. Ce qui signifie que même si un utilisateur est connecté, il n'a pas forcément accès à toutes les fonctions. Le niveau d'accès d'un utilisateur est déterminé par les droits qui lui ont été assignés par l'administrateur de système. 4.2 Se déconnecter de Tankvision Professional Sélectionnez l'option Security>Log Out dans la barre de menu principale. Le système déconnecte immédiatement l'utilisateur actuellement connecté. Cela empêche l'accès à toutes les fonctions nécessitant une connexion. 18 Endress+Hauser Tankvision Professional NXA85 - Fonctionnement du système 4.3 Se connecter Configurer de nouveaux comptes utilisateur Pour plus d'informations, voir le chapitre Configuration de la sécurité du manuel Administrateurs de système. ! Remarque ! Les droits d'accès à de nouveaux utilisateurs doivent être donnés après mûre réflexion. Le niveau d'accès le plus élevé ne doit pas être donné à tous les utilisateurs. C'est à l'administrateur du système de déterminer qui a quels droits. Nous recommandons de ne donner aux utilisateurs occasionnels que le minimum de droits pour commencer. Il est toujours possible de les ajuster ultérieurement si les utilisateurs deviennent des utilisateurs habituels du système. Endress+Hauser 19 Alarmes et événements Tankvision Professional NXA85 - Fonctionnement du système 5 Alarmes et événements Les alarmes et événements sont affichés sur l'écran Alarm Event Viewer disponible en permanence. 5.1 Que se passe-t-il si une alarme se produit • Une icône d'alarme est affichée sur la cuve dans la fenêtre Tank View, voir ci-dessous. • La description de l'état d'alarme dans Grid View et Single Tank Overview change pour montrer l'alarme avec la plus haute priorité. • Un événement est généré par le système et affiché dans l'écran Alarm Event Viewer. • Un signal sonore, s'il est activé, est généré. Il peut avoir la forme d'un avertisseur interne ou externe ou d'une carte son selon l'équipement. Un message vocal peut être émis via la carte son du PC si cette option a été activée. • Les alarmes deviennent silencieuses une fois acquittées. Si la sécurité est activée, les utilisateurs doivent se connecter avec les privilèges appropriés pour acquitter l'alarme. • Les alarmes et événements sont tous consignés dans la base de données. Un historique des alarmes peut être utilisé pour visualiser toutes les alarmes et tous les événements qui se sont produits. • Lorsqu'une alarme est acquittée, la date et l'heure sont consignées dans la base de données. L'utilisateur connecté qui acquitte l'alarme est également consigné. 20 Endress+Hauser Tankvision Professional NXA85 - Fonctionnement du système 5.2 Alarmes et événements Acquitter des alarmes L'Alarm Event Viewer affiche les détails des alarmes de la façon suivante : BA00396G_0020 5.2.1 Etat des alarmes L'état de l'alarme est indiqué dans la colonne la plus à gauche et la plus à droite : • Rouge Non acquittée et non silencieuse. Pour une alarme "Active" (voir 5.3.4 Options de notification), cela clignotera. • Bleu clair Silencieuse mais pas acquittée. • Vert Acquittée. Endress+Hauser 21 Alarmes et événements Tankvision Professional NXA85 - Fonctionnement du système 5.2.2 Couper et acquitter les alarmes Pour couper ou acquitter une alarme, il est nécessaire de la sélectionner en cliquant sur la ligne avec la souris. Une fois l'alarme sélectionnée (indiqué par un fond bleu), elle peut être coupée ou acquittée. Si la sécurité est activée, il est nécessaire d'être connecté pour couper ou acquitter une alarme. Acquitter une alarme 1. L'alarme sélectionnée peut être acquittée en cliquant sur le bouton Acknowledge Alarm ( ) ou en utilisant le raccourci clavier (voir 5.3.4 Options de notification) 2. Si l'alarme sélectionnée a été configurée pour exiger un motif d'acquittement, l'écran des motifs d'acquittement s'affiche : 3. Le bouton OK n'est disponible qu'une fois le motif entré. L'alarme ne peut être acquittée qu'en cliquant sur le bouton OK. Couper une alarme L'alarme sélectionnée peut être coupée en cliquant sur le bouton Silence Alarm ( utilisant le raccourci clavier (voir 5.3.4 Options de notification). ) ou en Acquitter ou couper des alarmes multiples Il est également possible d'acquitter ou de couper une alarme unique ou des alarmes multiples en cliquant sur la liste des alarmes avec le bouton droit de la souris. Cela ouvre le menu des options : BA00396G_0022 Si l'une des alarmes non acquittées requiert un motif d'acquittement, le message suivant s'affichera lorsque vous essaierez d'acquitter toutes les alarmes : BA00396G_0023 Toutes les alarmes exigeant un motif d'acquittement doivent être acquittées individuellement avant que les alarmes non acquittées restantes puissent être acquittées avec Acknowledge all. 22 Endress+Hauser Tankvision Professional NXA85 - Fonctionnement du système 5.3 Alarmes et événements Event History Viewer L'Event History Viewer peut être lancé soit en cliquant sur le bouton correspondant dans la barre d'outils de la page d'accueil soit en sélectionnant View>Events dans le menu de l'Alarm Event Viewer. BA00396G_0024 Par défaut, tous les événements du jour en cours sont affichés. Les événements affichés peuvent être filtrés par date ou appareil dans l'ordre croissant, par date d'acquittement ou utilisateur. Pour les clients connectés à des serveurs multiples, il est également possible de spécifier le serveur à partir duquel les événements doivent être pris. Ces réglages sont mémorisés à la fermeture de l'Event History Viewer et utilisés par défaut au prochain lancement de l'Event History Viewer. Le visualiseur d'événements affiche également les détails d'actions auditables. Il est possible de filtrer si les événements et/ou actions auditées sont affichés à l'aide des boutons et . Pour plus de détails sur les actions auditées, double-cliquez dessus. Cela ouvre un écran détaillant les modifications : BA00396G_0025 Endress+Hauser 23 Rapports Tankvision Professional NXA85 - Fonctionnement du système 6 Rapports Un jeu standard de rapports de tank gauging et de stock est proposé. Pour accéder aux rapports, procédez de la façon suivante : 24 1. Choisissez File>Reports dans le menu principal "Home Page". 2. Sélectionnez le type de rapport à imprimer : – Group Selection Rapport pour un groupe de cuves défini par l'utilisateur. – Product Selection Rapport récapitulant toutes les cuves contenant un produit particulier (par ex. Jet A1). – Standard Inventory Report Montre une sélection standard des données de stock pour toutes les cuves. – Standard Summary Report Récapitule le stock de produits pour toutes les cuves par produit. – Gauge Configuration Rapport montrant les données principales de configuration des jaugeurs. – Tank Configuration Rapport montrant les données principales de configuration des cuves. – Custom Print Permet de sélectionner un rapport produit par un tiers, à exécuter par le système de tank gauging. Vous pouvez sélectionner un fichier RPT à partir de l'entrée Custom dans l'arborescence des rapports. 3. Cliquez sur le bouton Next. 4. Sélectionnez les dimensions du rapport à imprimer. 5. Cliquez sur le bouton Next. 6. Sélectionnez Print ou Preview – Preview Affiche une copie du rapport sélectionné à l'écran. – Print Imprime le rapport sur votre imprimante Windows par défaut. Endress+Hauser Tankvision Professional NXA85 - Fonctionnement du système 7 Grille Grille GridView est une vue tabulaire des données des cuves. L'application GridView est personnalisable et comprend un menu contextuel pour envoyer les commandes de jaugeurs usuelles. L'utilisateur peut créer ses propres vues de données et les combiner à des fonctions standard de regroupement des cuves pour personnaliser totalement la présentation des données. Pour lancer GridView, cliquez sur le bouton approprié dans la barre d'outils. 7.1 Lancer le module Grid View Cliquez sur le bouton GridView dans la barre d'outils ou lancez l'application GridView.exe à partir du dossier cible. L'illustration ci-dessous est typique. BA00396G_0027 Endress+Hauser 25 Grille Tankvision Professional NXA85 - Fonctionnement du système 7.2 Sélectionner les vues des données Grid View s'ouvre par défaut avec plusieurs vues de données prédéfinies. Les vues de données disponibles sont listées dans la liste déroulante sur la barre d'outils. Voir l'illustration ci-dessous pour information. BA00396G_0028 Les vues fixes sont : • Tank Gauging • Tank Inventory • Gauge Status Chaque vue contient différentes colonnes d'informations. Toutes les autres vues listées sont des vues définies par l'utilisateur. D'autres vues peuvent être configurées par l'utilisateur. 7.3 Sélectionner les groupes de cuves Par défaut, le module GridView affiche toutes les cuves. Grid View permet à l'utilisateur de choisir l'un des groupes de cuves préconfigurés pour afficher uniquement les cuves apparaissant dans ce groupe de cuves. Les groupes de données disponibles sont listés dans la liste déroulante sur la barre d'outils. Voir l'illustration ci-dessous pour information. BA00396G_0029 Si aucun groupe n'a été configuré, la liste sera vide en dehors du groupe All Tanks fixé. 26 Endress+Hauser Tankvision Professional NXA85 - Fonctionnement du système 7.4 Grille Trouver une cuve spécifique GridView permet à l'utilisateur de trouver une cuve dans la liste des cuves. Si l'identité de la cuve est connue, vous pouvez l'entrer directement dans le champ prévu à cet effet ; les lignes de la grille défilent jusqu'à ce que la cuve sélectionnée soit trouvée. En alternative, la cuve peut être sélectionnée dans la liste déroulante et, de même, la grille défile pour afficher la cuve sélectionnée. 7.5 Cuves sous alarme Un certain nombre de boutons de la barre d'outils permettent de récapituler rapidement les cuves ayant une alarme active. BA00396G_0030 7.6 Endress+Hauser Configurer une nouvelle vue de données 1. Déroulez le menu Options. 2. Sélectionnez l'option Maintain Views.... L'écran Maintain Views s'affiche : 3. Pour créer une nouvelle vue, cliquez sur le bouton New. Pour éditer la vue sélectionnée, cliquez sur le bouton Edit. Dans tous les cas, l'écran Maintain View s'affiche : 27 Grille Tankvision Professional NXA85 - Fonctionnement du système 4. Pour une nouvelle vue, le nom de la vue est vierge mais doit être entré avant de pouvoir mémoriser la vue. 5. La liste sur la gauche est la liste des champs disponibles pour être ajoutés à la vue. La liste peut être triée – par type ( ) – alphabétiquement ( ) – non triée ( ) 6. Pour ajouter un champ à la vue, sélectionnez-le et cliquez sur le bouton Add ( ) ou doublecliquez dessus. Pour ajouter tous les champs d'un type donné à la vue, sélectionnez n'importe quel champ de ce type et cliquez sur le bouton Add all ( ). 7. La liste sur la droite est la liste des champs actuellement dans la vue. Pour supprimer un champ de la vue, sélectionnez-le et cliquez sur le bouton Remove ( double-cliquez dessus. Pour supprimer tous les champs de la vue, cliquez sur le bouton Remove all ( ). ) ou 8. Pour sauvegarder les changements et quitter, cliquez sur le bouton OK. Pour quitter sans sauvegarder les changements, cliquez sur le bouton Cancel. 9. Pour effacer une vue, sélectionnez-la et cliquez sur le bouton Delete. La vue sélectionnée sera effacée. 10. Pour quitter l'écran Maintain Views, cliquez sur le bouton Close. 11. Déroulez la liste des vues dans la barre d'outils de l'application GridView. La nouvelle vue doit être dans la liste. 28 Endress+Hauser Tankvision Professional NXA85 - Fonctionnement du système 7.7 Grille Couleur du débit Lorsqu'il y a une colonne Flow Rate dans la vue, la ligne affichant une cuve en mouvement se colore soit en brun soit en bleu. Les lignes brunes indiquent que le niveau dans la cuve baisse, les lignes bleues que le niveau monte. La couleur de fond reste inchangée pour les cuves statiques. BA00396G_00034 La grille conserve trois valeurs seuils configurables par l'utilisateur pour déterminer quand une ligne doit changer de couleur. Les valeurs seuils sont utilisées selon que la vue montre un niveau, un débit massique ou volumique. Pour configurer les valeurs seuils, sélectionnez Options > Set Flow Rate Colour Thresholds... dans le menu. La boîte de dialogue Flow Rate Threshold s'affiche. BA00396G_0035 Si l'un des champs de données dépasse la consigne, la ligne deviendra brune ou bleue selon la direction du mouvement. Vous ne pouvez pas régler les seuils sur zéro. La valeur seuil du niveau dans la vue grille est indépendante du seuil similaire configuré pour la page d'accueil. Endress+Hauser 29 Grille Tankvision Professional NXA85 - Fonctionnement du système 7.8 Impression et aperçu avant impression Le contenu actuel de la grille peut être envoyé à une imprimante ou prévisualisé à l'écran. 7.8.1 Imprimer une grille Pour imprimer le contenu d'une grille, sélectionnez File>Print.. dans le menu ou appuyez sur le bouton d'impression de la barre d'outils. Si l'option de menu est utilisée, il est possible de modifier l'imprimante et les réglages de l'imprimante à utiliser pour imprimer la grille. Si vous utilisez le bouton de la barre d'outils, le contenu actuel de la grille est imprimé sur l'imprimante par défaut. 7.8.2 Prévisualiser une grille Pour imprimer une prévisualisation, sélectionnez File>Print Preview dans le menu ou appuyez sur le bouton de prévisualisation de la barre d'outils. Un écran identique à celui ci-dessous s'affiche. BA00396G_0036 30 Endress+Hauser Tankvision Professional NXA85 - Fonctionnement du système 8 Commandes de jaugeurs Commandes de jaugeurs Les commandes de jaugeurs peuvent être spécifiques au jaugeur et dépendent, par conséquent, du type de jaugeur. Par exemple, les jaugeurs Enraf prennent en charge les fonctions suivantes : • Dipping Propose différents modes de mesure d'interface, tels que Find Water Interface, Find Product Interface et Density Dipping. • Displacement Propose des fonctions de commande du displacer. • Test Gauge Alarm Permet de réaliser l'auto-test des consignes d'alarme du jaugeur radar 873. • Maintenance Permet de régler le niveau de référence du jaugeur. • Gauge Items Outil général permettant de lire ou d'écrire n'importe quelle option de jaugeur et de visualiser les données retournées et/ou les réponses. Les autres jaugeurs peuvent prendre en charge d'autres fonctions de commande et de configuration. 8.1 Endress+Hauser Lancer des commandes de jaugeurs 1. Déroulez le menu Tools, sélectionnez l'option Gauge Command. 2. L'application sélectionne automatiquement le jaugeur principal de la cuve si la cuve a plus d'un jaugeur. L'utilisateur peut par la suite sélectionner un autre jaugeur en cliquant sur le "+" à côté de la cuve, ainsi que la tâche du jaugeur. 31 Commandes de jaugeurs Tankvision Professional NXA85 - Fonctionnement du système 8.2 32 Envoyer une commande 1. Sélectionnez la cuve dans une liste sur le panneau de gauche. Développez la cuve avec le symbole "+" (sélectionnez le jaugeur en mode multi-jaugeur). Les commandes prises en charge par le jaugeur sont activées. 2. Sélectionnez la commande appropriée dans la liste. 3. Réglez les paramètres requis et cliquez sur le bouton d'action (Execute, Dip, etc.). En général, la réaction et l'état de la commande sont retournés à l'utilisateur via le panneau au bas de la fenêtre. Endress+Hauser Tankvision Professional NXA85 - Fonctionnement du système 8.2.1 Commandes de jaugeurs Fonctions de jaugeage BA00396G_0040 Elles s'appliquent généralement à la série Enraf 854 de jaugeurs servo. Product Measurement Mode • Envoie l'option I1. • Affiche l'état du jaugeur. • Le jaugeur reste à I1 jusqu'à ce que l'utilisateur émette une autre commande. Density Dip Cette fonction a deux options : • Tank Profile • Interface Profile Sélectionnez la bonne option et cliquez sur le bouton Apply. La commande sera exécutée. Water Measurement Mode • Envoie l'option I3. • Affiche l'état du jaugeur. • Le jaugeur reste à I3 jusqu'à ce que l'utilisateur émette une autre commande. Endress+Hauser 33 Commandes de jaugeurs Tankvision Professional NXA85 - Fonctionnement du système 8.2.2 Fonctions du displacer Lock BA00396G_0041 • Verrouille le displacer à un niveau donné. • Utilise l'option MZ pour régler le niveau de verrouillage, suivi de la commande LT. • L'utilisateur doit indiquer le niveau auquel le displacer sera verrouillé. • Le jaugeur restera en position verrouillée jusqu'à ce que l'utilisateur lui donne un contre-ordre. 34 Endress+Hauser Tankvision Professional NXA85 - Fonctionnement du système Commandes de jaugeurs Verify Calibration BA00396G_0042 • Vérifie l'étalonnage de l'appareil. Le displacer monte jusque dans la chambre d'étalonnage du jaugeur. • Utilise l'option CA. • Le jaugeur restera en mode étalonnage jusqu'à ce que l'utilisateur lui donne un contre-ordre. • Mémorise et affiche le niveau initial. • Affiche les différents changements d'état qui se sont produits. • Appuyez sur le bouton Unlock pour que le displacer retourne en mode Product Measurement. Unlock • Déverrouille le jaugeur de la position verrouillée ou de la position d'étalonnage. • Envoie l'option UN. Endress+Hauser 35 Commandes de jaugeurs Tankvision Professional NXA85 - Fonctionnement du système 8.2.3 Maintenance BA00396G_0043 Règle le jaugeur à un nouveau relevé de niveau. Si le jaugeur diffère du jaugeage manuel de l'utilisateur, il faut réaligner le jaugeur au jaugeage de l'utilisateur. L'utilisateur doit fournir le nouveau relevé de niveau et le mot de passe pour accéder au jaugeur. Cette fonction utilise toute une séquence d'options de jaugeur : • Règle le niveau de mot de passe à l'aide de l'option de jaugeur W2. • Règle le niveau de référence à l'aide de l'option de jaugeur RL. • Accepte le niveau de référence à l'aide de l'option de jaugeur AR. • Quitte et réinitialise le jaugeur à l'aide de l'option de jaugeur EX. La procédure : ! 36 1. Sélectionnez la cuve nécessitant un nouveau relevé de niveau. 2. Entrez le nouveau niveau du jaugeur. 3. Appuyez sur le bouton Dip. La séquence d'actions ci-dessus se déroule. L'état de chaque transition doit être affiché. Remarque ! Lorsque la commande EX est émise à la fin, les données du jaugeur peuvent disparaître pendant un court instant pendant que le jaugeur se réinitialise automatiquement. Après réinitialisation, le niveau du jaugeur doit afficher une nouvelle valeur. Endress+Hauser Tankvision Professional NXA85 - Fonctionnement du système 8.2.4 Commandes de jaugeurs Eléments de jaugeage BA00396G_0044 ! " Remarque ! Cette fonction ne s'applique qu'aux jaugeurs Enraf et Motherwell. Attention ! L'utilisation de cette fonction requiert une bonne connaissance du dispositif de jaugeage, et il est recommandé que seul du personnel compétent utilise cette fonction. Cette fonction permet à l'utilisateur de lire/écrire n'importe laquelle des options de configuration des jaugeurs. Pour lire une option, entrez dans l'option et cliquez sur Apply, la réponse s'affichera. Pour écrire une option, entrez dans l'option et entrez les données que vous souhaitez écrire, puis cliquez sur Apply. Options des jaugeurs Enraf Conversion des unités Cet onglet permet la conversion des unités affichées dans Tankvision Professional dans les unités configurées pour le jaugeur. Pour éviter toute confusion, nous recommandons de modifier les unités affichées pour qu'elles correspondent à celles utilisées par le jaugeur, si cela est possible. De cette manière, le format utilisé pour les réglages effectués via un terminal portable Enraf (PET) correspondra directement avec le format à utiliser dans l'onglet Gauge Items. Lire une requête Pour lire une requête, il n'y a pas de données à fournir. Les données seront converties dans les unités système actuelles avant d'être affichées. Format des données Lors du réglage des options, l'utilisateur doit entrer les données dans le format exact approprié pour les dimensions/unités sélectionnées, avec le signe +/- et le nombre approprié de chiffres avant et après la virgule. Si vous n'êtes pas sûr du format, lisez la valeur actuelle de l'option désirée en laissant dans un premier temps le champ "vide". La valeur réponse du jaugeur s'affiche dans le format approprié dans les dimensions/unités en vigueur. Utilisez ensuite le même format que la réponse retournée pour régler l'option à la nouvelle valeur désirée. Un signe égal "=" doit précéder la valeur lorsque vous réglez les options. Endress+Hauser 37 Commandes de jaugeurs Tankvision Professional NXA85 - Fonctionnement du système Liste des dimensions/unités prises en charge Touche : • ± signe (+/-) • N chiffre • . signe décimal Niveau Unités Format mm ± N N N N N N . N (par défaut) m ±NNN.NNNN ft ±NNNN.NNN in ±NNNNN.NN f-i-s ±NN'NN"NN Température Unités Format °C ± N N N . N N (par défaut) °F ±NNN.NN Densité Unités Format kg/l ± N N . N N N N N (par défaut) kg/m³ ±NNNNN.NN lb/ft³ ±NNN.NNNN °API ±NNNN.NNN Pression ! 38 Unités Format bar ± N N . N N N N N (par défaut) Pa ±NNNNNN.N kPa ±NNNN.NNN lb/in² ±NNN.NNNN Remarque ! Toutes les autres options utilisent des formats fixés qui ne sont pas touchés par les dimensions/ unités sélectionnées par l'utilisateur. Pour plus de détails, voir la documentation du fabricant du jaugeur. Endress+Hauser Tankvision Professional NXA85 - Fonctionnement du système Commandes de jaugeurs Options des jaugeurs Motherwell Les options des jaugeurs Motherwell ne disposent pas de la même fonction de conversion des unités. Les données entrées dans le champ Gauge Item sont transmises mot pour mot au jaugeur. Pour déterminer le format précis des données, consultez la documentation Motherwell. Avec les jaugeurs Motherwell, vous pouvez soit spécifier le code option hexadécimal à 2 chiffres, comme décrit dans la documentation du jaugeur Motherwell, soit utiliser un code abrégé pour certaines options de données. Endress+Hauser Code abrégé Description UR Upper Reference Level (niveau de référence supérieur) RL Reference Level (niveau de référence) HH High High Alarm Level (niveau d'alarme haut haut) HA High Alarm Level (niveau d'alarme haut) LA Low Alarm Level (niveau d'alarme bas) LL Low Low Alarm Level (niveau d'alarme bas bas) 39 Regroupement de cuves Tankvision Professional NXA85 - Fonctionnement du système 9 Regroupement de cuves Le système propose toute une série d'outils et de fonctions pour organiser et regrouper les cuves selon les exigences de l'utilisateur. Toutes les fonctions de regroupement de cuves sont généralement disponibles à partir du module Tank Grouping. Le regroupement est en général organisé en groupes statiques et groupes dynamiques. • Les groupes statiques peuvent s'organiser par : – Produit – Groupe de produits – Groupe de cuves défini par l'utilisateur • Les groupes dynamiques sont automatiques selon les critères définis. L'affichage du module Tank Grouping comprend une boîte de dialogue à plusieurs onglets. Chaque onglet représente l'un des modes de regroupement des cuves. L'accès à certaines fonctions de regroupement des cuves est protégé par un mot de passe. Vous serez invité à vous connecter le cas échéant. 9.1 40 Configurer et utiliser un groupe statique 1. Chargez le module Tank Grouping en cliquant sur Quick View>Tank Groups dans la barre de menu des groupes. 2. Cliquez sur l'onglet Static Groups. 3. Appuyez sur le bouton Add.... L'écran des groupes statiques s'affiche : Endress+Hauser Tankvision Professional NXA85 - Fonctionnement du système 4. Entrez le nom du groupe, puis cliquez sur les cuves disponibles pour les ajouter ou les supprimer du groupe. Toutes les cuves en surbrillance font partie du groupe. Pour sauvegarder le groupe, cliquez sur le bouton OK. Pour quitter et perdre les modifications, cliquez sur le bouton Cancel. 5. Pour sauvegarder les changements pour tous les groupes, cliquez sur le bouton OK. Pour quitter et perdre toutes les modifications, cliquez sur le bouton Cancel. Le groupe statique peut à présent être utilisé en le sélectionnant dans le menu Static Groups de la barre de menu. 9.1.1 Editer un groupe statique existant 1. Chargez le module Tank Grouping en cliquant sur Quick View>Tank Groups dans la barre de menu des groupes. 2. Cliquez sur l'onglet Static Groups. 3. Sélectionnez le groupe à modifier et appuyez sur le bouton Edit... L'écran des groupes statiques s'affiche : 4. Cliquez sur les cuves disponibles pour les ajouter ou les supprimer du groupe. Toutes les cuves en surbrillance font partie du groupe. 5. Pour sauvegarder le groupe, cliquez sur le bouton OK. Pour quitter et perdre les modifications, cliquez sur le bouton Cancel. 6. Pour sauvegarder les changements pour tous les groupes, cliquez sur le bouton OK. Pour quitter et perdre toutes les modifications, cliquez sur le bouton Cancel. Le groupe statique peut à présent être utilisé en le sélectionnant dans le menu Static Groups de la barre de menu. 9.1.2 Endress+Hauser Regroupement de cuves Effacer un groupe statique existant 1. Chargez le module Tank Grouping en cliquant sur Quick View>Tank Groups dans la barre de menu des groupes. 2. Cliquez sur l'onglet Static Groups. 3. Sélectionnez le groupe de cuves à effacer de la liste des groupes. 4. Appuyez sur le bouton Delete. 41 Regroupement de cuves Tankvision Professional NXA85 - Fonctionnement du système 9.2 Regroupement de produits Le système permet de visualiser des cuves contenant un produit particulier. 9.2.1 Utiliser un groupe de produits 1. Chargez le module Tank Grouping en sélectionnant Quick View > Tank Groups. 2. Cliquez sur l'onglet Product Groups. La liste des produits disponibles s'affiche : ! Remarque ! S'il y a un grand nombre de produits, vous pouvez utiliser les barres de défilement pour trouver le produit que vous cherchez. 3. Sélectionnez le produit souhaité dans la liste. Les cuves contenant actuellement ce produit sont listées. 4. Le groupe de produits peut être utilisé en le sélectionnant dans le menu Product Groups dans la barre de menu. 9.2.2 Fenêtre Product Total La fenêtre Product Total ne s'affiche que lorsque la fonction Product Grouping est utilisée. La fenêtre Product Total affiche des sommes de volumes pour le produit sélectionné. Les éventuelles autres cuves qui n'ont pas pu être incluses dans le total à cause d'une erreur ou d'un défaut sont listées. Pour plus de détails, voir l'illustration ci-dessous. BA00396G_0049 42 Endress+Hauser Tankvision Professional NXA85 - Fonctionnement du système 9.3 Regroupement de cuves Regroupement dynamique Le système propose une fonction de base de regroupement dynamique qui permet de visualiser des cuves remplissant certains critères dynamiques, par ex. cuves en mouvement. Lorsqu'un groupe dynamique est utilisé, dès que les cuves ne remplissent plus les critères, elles sont automatiquement retirées de l'affichage. Le nombre de groupes dynamiques disponibles est fixe. Ces groupes sont définis automatiquement par le système. 9.3.1 Endress+Hauser Utiliser un groupe dynamique 1. Chargez le module Tank Grouping en cliquant sur le bouton approprié de la barre d'outils. 2. Cliquez sur l'onglet Dynamic Groups. La liste des groupes dynamiques disponibles s'affiche : 3. Sélectionnez un groupe dynamique. Les cuves remplissant les critères pour le groupe dynamique spécifié s'affichent. Par exemple, Moving Tanks concerne toutes les cuves en mouvement quelle que soit la direction, Receipt tanks toutes les cuves actuellement en cours de remplissage. 43 Regroupement de cuves Tankvision Professional NXA85 - Fonctionnement du système 9.4 Régler les cuves à surveiller 1. Chargez le module Tank Grouping en sélectionnant Quick View > Tank Groups. Sélectionnez l'onglet Quick View. 2. Sélectionnez les cuves souhaitées en cliquant dessus. A la première sélection, la cuve apparaîtra sur fond bleu. A la sélection suivante, elle sera désélectionnée. ! Remarque ! – Pour sélectionner simultanément toutes les cuves, appuyez sur le bouton Select All puis sur OK pour afficher toutes les cuves. – Pour désélectionner simultanément toutes les cuves, appuyez sur le bouton Deselect All puis sur OK pour réduire toutes les cuves. 3. 44 Appuyez sur le bouton OK pour afficher les cuves sélectionnées. Endress+Hauser Tankvision Professional NXA85 - Fonctionnement du système 10 Aide et diagnostic Aide et diagnostic Le système contient une aide détaillée et une fonction de diagnostic. La plus grande partie de l'aide apparaît dans le menu Help de la page d'accueil. Les options disponibles dans le menu Help sont détaillées dans les sections suivantes. 10.1 Diagnostic Pour voir la signification des codes de diagnostic (numéros DN) qui apparaissent sur l'affichage de la cuve, double-cliquez dessus pour lancer le module Diagnostic Codes. 10.1.1 Lancer le module Diagnostics Sélectionnez l'option Diagnostics dans le menu Help dans la barre de menu de la page d'accueil. Le type d'affichage suivant est chargé : BA00396G_0052 La première colonne liste les codes de diagnostic, la deuxième contient une brève définition et la dernière colonne contient le nom d'un fichier qui contient plus de détails sur les causes potentielles du diagnostic et l'action recommandée pour identifier et résoudre le problème associé. La sousfenêtre de droite affiche le contenu du fichier. Endress+Hauser 45 Aide et diagnostic Tankvision Professional NXA85 - Fonctionnement du système 10.1.2 Prévisualiser la liste de diagnostic Sélectionnez l'option Print Preview > Diagnostics List dans le menu File. Le type d'affichage suivant est chargé : BA00396G_0053 Appuyez sur l'icône d'impression pour envoyer le rapport à l'imprimante Windows par défaut. 10.1.3 Lancer le ficher d'actions recommandées Pour plus d'informations sur le code de diagnostic, double-cliquez sur la ligne en question. Le bloc-notes Windows est lancé et ouvre le fichier des actions recommandées. Voir l'illustration ci-dessous pour un exemple typique. BA00396G_0054 46 Endress+Hauser Tankvision Professional NXA85 - Fonctionnement du système 10.2 Aide et diagnostic Versions Le menu Help dans la barre de menu de la page d'accueil contient une option appelée Versions. Si vous sélectionnez cette option de menu, un module d'affichage est lancé et montre les versions de chacun des modules de l'application. Il donne également la date de modification de chaque module. Ces informations sont utiles en cas d'appel à l'assistance technique de votre fournisseur. L'une des premières questions en cas d'appel sera inévitablement quelle version du module est installée. Il est possible d'imprimer la liste complète des modules et de leurs versions correspondantes et dates de modification. 10.2.1 Lancer le module Versions Sélectionnez l'option Versions dans le menu Help dans la barre de menu de la page d'accueil. Le type d'affichage suivant est chargé : BA00396G_0055 Utilisez les barres de défilement pour voir les détails de chaque fichier listé. Endress+Hauser 47 Aide et diagnostic Tankvision Professional NXA85 - Fonctionnement du système 10.2.2 Prévisualiser un rapport des versions de module Sélectionnez l'option Print Preview dans le menu File. Le type d'affichage suivant est chargé : BA00396G_0056 Appuyez sur l'icône d'impression pour envoyer le rapport à l'imprimante Windows par défaut. 48 Endress+Hauser Tankvision Professional NXA85 - Fonctionnement du système 10.3 Aide et diagnostic About Le menu Help dans la barre de menu de la page d'accueil contient une option appelée About. Lorsqu'elle est sélectionnée, cette option de menu charge un module d'affichage montrant la version générale de votre application, les détails de la licence et la personne/société pour laquelle l'application Tankvision Professional est enregistrée, ainsi qu'une indication sur les droits d'auteur. Ces informations sont utiles en cas d'appel à l'assistance technique de votre fournisseur. L'une des premières questions en cas d'appel sera inévitablement qui est l'utilisateur enregistré et le numéro de licence/version de l'application. 10.3.1 Lancer le module About Sélectionnez l'option About dans le menu Help dans la barre de menu de la page d'accueil. Le type d'affichage suivant est chargé : BA00396G_0057 Appuyez sur le bouton OK décharger le module. Endress+Hauser 49 Tendance Tankvision Professional NXA85 - Fonctionnement du système 11 Tendance Caractéristiques clés • Jusqu'à six affichages simultanés sur un seul graphe • Axes indépendants pour chaque variable de process • Grille d'affichage pour une meilleure lecture • Curseur de données pour lire les valeurs de tendance • Prend en charge des multi-dimensions dynamiques • Zoom avant sur des données avec la fonction Zoom • Défilement vers l'arrière et vers l'avant • Extension de l'axe Y configurable par l'utilisateur • Base de temps programmable par l'utilisateur 11.1 Suivi des tendances et enregistrement des données Le système est équipé en standard d'un pack de suivi des tendances complet. Un dispositif d'enregistrement des tendances consigne les données de tendance sur le disque dur du système. Il y a deux interfaces utilisateur pour afficher les données de tendance : • Tendance en temps réel • Tendance historique 11.2 Tendance en temps réel La fonction de tendance en temps réel combine la possibilité de remonter jusqu'aux 12 dernières heures des données de tendance historique avec les données en temps réel actuelles. 11.2.1 Lancer une tendance en temps réel Cliquez sur le bouton Real-Time Trending de la barre d'outils. L'affichage de la tendance en temps réel est chargé. Il est chargé avec les dernières données complétant le dernier filtre temps réel entré. Au début, il est vide. 11.2.2 1. 50 Configurer l'affichage de la tendance en temps réel Cliquez sur le bouton Edit trend data filter de la barre d'outils dans l'affichage de la tendance en temps réel. Le module de filtre de la tendance en temps réel est chargé. Voir l'illustration ci-dessous pour un exemple typique. Endress+Hauser Tankvision Professional NXA85 - Fonctionnement du système Tendance ! Remarque ! Le champ du serveur n'est visible que pour les systèmes redondants. Pour les systèmes redondants, le champ du serveur peut être réglé sur Automatic pour récupérer le serveur actuel en service ou sur un serveur spécifique. – Interval Il s'agit de l'intervalle pour lequel les données de tendance doivent être visualisées à l'heure équivalant à la quantité de données historiques à afficher avec les nouvelles données en temps réel. Les données de temps réel sont ajoutées à l'historique. – Plot Interval Il s'agit de l'intervalle de temps entre les points le long de l'axe X. Notez que si Interval est réglé sur une longue période et Plot Interval sur un intervalle court, le chargement des données de tendance peut prendre du temps. – Trend Fields Jusqu'à six champs peuvent être affichés. Si le mode de sélection actuel permet de sélectionner une heure sur le graphe de tendance, seuls cinq champs sont disponibles. Endress+Hauser 2. Sélectionnez une cuve dans la liste déroulante. 3. Sélectionnez la variable de process pour la cuve pour laquelle on souhaite suivre la tendance. 4. Les valeurs maximum et minimum optionnelles pour l'axe y peuvent également être entrées si nécessaire. Plus la gamme est petite entre les valeurs minimum et maximum, plus il y a de détails affichés. Pour entrer des valeurs maximum et minimum, il est nécessaire de désélectionner l'entrée Auto-Scale pour le champ. 5. Cliquez sur le bouton OK. L'affichage de tendance est configuré pour afficher les données requises. Le chargement de la partie historique des données peut prendre un petit peu de temps. Cela dépendra du nombre d'heures spécifié, du nombre de tendances et de l'emplacement des fichiers de tendance. Voir l'illustration ci-dessous pour un exemple de données de tendance. 51 Tendance Tankvision Professional NXA85 - Fonctionnement du système 11.2.3 Utiliser l'affichage de la vue de tendance en temps réel Une fois la configuration de la tendance terminée et l'affichage de la vue de tendance configuré, l'affichage des données de tendance en temps réel commence immédiatement. La tendance défile de la droite vers la gauche. Le côté droit étant l'heure actuelle. Les nouvelles données sont ajoutées du côté droit de l'affichage. Le nombre de variables de process sélectionnées détermine le nombre d'axes Y représentés sur la vue, et, par conséquent, le nombre de tendances affichées. Chaque tendance est affichée dans une couleur unique. 11.2.4 Trouver une valeur sur une tendance Les valeurs des variables de process à un point donné dans le temps peuvent être déterminées si le mode de sélection du graphe n'est pas None. Pour changer le mode de sélection du graphe, cliquez n'importe où sur le graphe avec le bouton droit de la souris. A partir du menu affiché, sélectionnez Selection Mode puis le mode de sélection requis. C'est l'une des valeurs suivantes : • None Il n'est pas possible de sélectionner une heure sur le graphe et la valeur des variables de process n'est pas affichée. • Fixed Time Une heure peut être sélectionnée sur le graphe et les variables de process correspondantes sont affichées sur la gauche de l'affichage. Etant donné que de nouvelles valeurs sont ajoutées sur le graphe, la ligne indiquant la sélection défile vers la gauche, en restant à la même heure. • Fixed Location Une heure peut être sélectionnée sur le graphe et les variables de process correspondantes sont affichées sur la gauche de l'affichage. Etant donné que de nouvelles valeurs sont ajoutées sur le graphe, la ligne indiquant la sélection reste à la même place avec les variables de process défilant après. Si le Selection Mode n'est pas None, la sélection actuelle peut être déplacée vers l'arrière et vers l'avant dans le temps à l'aide des flèches gauche et droite. Pour un déplacement plus rapide, maintenez la touche Shift enfoncée tout en utilisant les flèches gauche et droite. 11.2.5 Zoom avant pour plus de détails Le module de tendance permet à l'utilisateur de zoomer dans les données de tendance et les tendances plus en détails. 52 1. Si le mode de sélection actuel n'est pas None, il est nécessaire de mettre le graphe en mode zoom en cliquant sur le bouton Zoom de la barre d'outils. 2. Identifiez la zone de la tendance sur laquelle vous voulez plus de détails. 3. A l'aide de la souris, tracez un cadre autour de la zone en question en cliquant avec le bouton gauche de la souris. Tout en maintenant le bouton gauche de la souris enfoncé, déplacez le pointeur de la souris vers la droite ou la gauche et vous verrez apparaître un cadre pouvant être redimensionné. Elargissez le cadre autour de la zone en question et relâchez le bouton de la souris. 4. Le système fera un zoom avant sur la zone sélectionnée. Une barre de défilement horizontale apparaît et vous permet de vous déplacer vers l'arrière et vers l'avant dans les données au niveau de zoom actuel. 5. Si nécessaire, vous pouvez zoomer encore plus en utilisant la même technique. 6. Pour quitter le mode Zoom et retourner au mode de sélection, cliquez à nouveau sur le bouton Zoom de la barre d'outils. Il est à présent possible de sélectionner une heure sur le graphe en cliquant dessus au lieu d'identifier une zone sur laquelle zoomer. Endress+Hauser Tankvision Professional NXA85 - Fonctionnement du système 11.2.6 Tendance Zoom arrière vers la vue par défaut Vous pouvez effectuer un zoom arrière vers la vue par défaut de la façon suivante : Endress+Hauser 1. Cliquez sur le bouton droit de la souris n'importe où sur le graphe de tendance. Un menu déroulant apparaît. 2. Sélectionnez l'option Undo Zoom. 53 Tendance Tankvision Professional NXA85 - Fonctionnement du système 11.3 Tendance historique La fonction de tendance historique permet à l'utilisateur de visualiser des données de tendance historique entre une date de début et de fin. 11.3.1 Lancer une tendance historique Cliquez sur le bouton Historical trending de la barre d'outils. Il est chargé avec les dernières données complétant le dernier filtre historique entré. Au début, il est vide. 11.3.2 1. Configurer l'affichage de la tendance historique Cliquez sur le bouton Edit trend data filter de la barre d'outils dans l'affichage de la tendance historique. Le module de filtre de la tendance historique est chargé. Voir l'illustration ci-dessous pour un exemple typique. ! Remarque ! Le champ du serveur n'est visible que pour les systèmes redondants. Pour les systèmes redondants, le champ du serveur peut être réglé sur Automatic pour récupérer le serveur actuel en service ou sur un serveur spécifique. – Interval Il s'agit de l'intervalle pour lequel les données de tendance doivent être visualisées à l'heure équivalant à la quantité de données historiques à afficher avec les nouvelles données en temps réel. Les données de temps réel sont ajoutées à l'historique. – Date/Time Start Il s'agit de la date/heure de départ pour laquelle les données de tendance historiques doivent être affichées. – Date/Time End Il s'agit de la date/heure de fin pour laquelle les données de tendance historiques doivent être affichées. – Plot Interval Il s'agit de l'intervalle de temps entre les points le long de l'axe X. Notez que si la durée entre Date/Time Start et Date/Time End est longue et Plot Interval est réglé sur un intervalle court, le chargement des données de tendance peut prendre du temps. – Trend Fields Jusqu'à six champs peuvent être configurés pour afficher soit des informations en direct soit des informations calculées sous forme de tendance. Si le mode de sélection actuel permet de sélectionner une heure sur le graphe de tendance, seuls cinq champs peuvent être configurés. 2. 54 Sélectionnez une cuve dans la liste déroulante. Endress+Hauser Tankvision Professional NXA85 - Fonctionnement du système Tendance 3. Sélectionnez la variable de process pour la cuve pour laquelle on souhaite suivre la tendance. 4. Les valeurs maximum et minimum optionnelles pour l'axe y peuvent également être entrées si nécessaire. Plus la gamme est petite entre les valeurs minimum et maximum, plus il y a de détails affichés. Pour entrer des valeurs maximum et minimum, il est nécessaire de désélectionner l'entrée Auto-Scale pour le champ. 5. Cliquez sur le bouton OK. L'affichage de tendance est configuré pour afficher les données requises. Le chargement des données historiques peut prendre un petit peu de temps. Cela dépendra de la longueur de temps spécifiée, du nombre de tendances et de l'emplacement des fichiers de tendance. Voir l'illustration ci-dessous pour un exemple de données de tendance. 11.3.3 Utiliser l'affichage de la vue de tendance historique L'affichage des données de la tendance historique prend en charge la fonction de zoom, ce qui permet d'avoir un aperçu des données de tendance puis de zoomer sur les détails pour une analyse plus fine. Le nombre de variables de process sélectionnées détermine le nombre d'axes Y représentés sur la vue, et, par conséquent, le nombre de tendances affichées. Chaque tendance est affichée dans une couleur unique. 11.3.4 Trouver une valeur sur une tendance Les valeurs des variables de process à un point donné dans le temps peuvent être déterminées si le mode de sélection du graphe n'est pas None. Pour changer le mode de sélection du graphe, cliquez n'importe où sur le graphe avec le bouton droit de la souris. A partir du menu affiché, sélectionnez Selection Mode puis le mode de sélection requis. C'est l'une des valeurs suivantes : • None Il n'est pas possible de sélectionner une heure sur le graphe et la valeur des variables de process n'est pas affichée. • Fixed Time Une heure peut être sélectionnée sur le graphe et les variables de process correspondantes sont affichées sur la gauche de l'affichage. Etant donné que de nouvelles valeurs sont ajoutées sur le graphe, la ligne indiquant la sélection défile vers la gauche, en restant à la même heure. • Fixed Location Une heure peut être sélectionnée sur le graphe et les variables de process correspondantes sont affichées sur la gauche de l'affichage. Etant donné que de nouvelles valeurs sont ajoutées sur le graphe, la ligne indiquant la sélection reste à la même place avec les variables de process défilant après. Si le Selection Mode n'est pas None, la sélection actuelle peut être déplacée vers l'arrière et vers l'avant dans le temps à l'aide des flèches gauche et droite. Pour un déplacement plus rapide, maintenez la touche Shift enfoncée tout en utilisant les flèches gauche et droite. Endress+Hauser 55 Tendance Tankvision Professional NXA85 - Fonctionnement du système 11.3.5 Zoom avant pour plus de détails Le module de tendance permet à l'utilisateur de zoomer dans les données de tendance et les tendances plus en détails. 1. Si le mode de sélection actuel n'est pas None, il est nécessaire de mettre le graphe en mode zoom en cliquant sur le bouton Zoom de la barre d'outils. 2. Identifiez la zone de la tendance sur laquelle vous voulez plus de détails. 3. A l'aide de la souris, tracez un cadre autour de la zone en question en cliquant avec le bouton gauche de la souris. Tout en maintenant le bouton gauche de la souris enfoncé, déplacez le pointeur de la souris vers la droite ou la gauche et vous verrez apparaître un cadre pouvant être redimensionné. Elargissez le cadre autour de la zone en question et relâchez le bouton de la souris. 4. Le système fera un zoom avant sur la zone sélectionnée. Une barre de défilement horizontale apparaît et vous permet de vous déplacer vers l'arrière et vers l'avant dans les données au niveau de zoom actuel. 5. Si nécessaire, vous pouvez zoomer encore plus en utilisant la même technique. 6. Pour quitter le mode Zoom et retourner au mode de sélection, cliquez à nouveau sur le bouton Zoom de la barre d'outils. Il est à présent possible de sélectionner une heure sur le graphe en cliquant dessus au lieu d'identifier une zone sur laquelle zoomer. 11.3.6 Zoom arrière vers la vue par défaut Vous pouvez effectuer un zoom arrière vers la vue par défaut de la façon suivante : 56 1. Cliquez sur le bouton droit de la souris n'importe où sur le graphe de tendance. Un menu déroulant apparaît. 2. Sélectionnez l'option Undo Zoom. Endress+Hauser Tankvision Professional NXA85 - Fonctionnement du système 11.4 Tendance Tendance historique (tableau) La fonction Historical Trending (Table) permet à l'utilisateur de visualiser des données de tendance historique sur une période pour laquelle il existe des données. 11.4.1 Lancer la tendance historique (tableau) Cliquez sur le bouton Historical trending (Table) de la barre d'outils. L'affichage Historical Trend (Table) est chargé. Il est chargé avec les dernières données complétant le dernier filtre historique entré. Au début, il est vide. 11.4.2 1. Configurer l'affichage de la tendance historique (tableau) Cliquez sur le bouton Edit trend data filter de la barre d'outils dans l'affichage de la tendance historique (tableau). Le module de filtre de la tendance historique est chargé. Voir l'illustration ci-dessous pour un exemple typique. ! Remarque ! Le champ du serveur n'est visible que pour les systèmes redondants. Pour les systèmes redondants, le champ du serveur peut être réglé sur Automatic pour récupérer le serveur actuel en service ou sur un serveur spécifique. – Date/Time Start Il s'agit de la date/heure de départ pour laquelle les données de tendance historiques doivent être affichées. – Date/Time End Il s'agit de la date/heure de fin pour laquelle les données de tendance historiques doivent être affichées. – Fields Sélectionnez une cuve dans la liste déroulante. Sélectionnez les variables de process pour la cuve pour laquelle on souhaite suivre la tendance. Endress+Hauser 57 Tendance Tankvision Professional NXA85 - Fonctionnement du système – Values Sélectionnez le mode d'affichage des données : – Logged Values Only Etant donné que le dispositif d'enregistrement des tendances ne consigne que les modifications apportées aux données, il est possible que tous les enregistrements de données ne contiennent pas des données pour toutes les variables de process sélectionnées. Si cette option est sélectionnée, toute variable de process qui n'a pas de valeur entrée dans l'enregistrement de données reste vide. – All Implied Values Si cette option est sélectionnée, toute variable de process qui n'a pas de valeur entrée dans l'enregistrement de données prend la valeur contenue dans le précédent enregistrement. – Interpolated Values Si cette option est sélectionnée, un enregistrement des données est généré pour chaque intervalle de temps donné entre la date/heure de départ et la date/heure de fin. Les valeurs des variables de process sont déduites de l'enregistrement de données actuel précédent immédiatement la date/heure sur l'enregistrement généré. 2. 58 Effectuez les réglages nécessaires et cliquez sur le bouton OK. L'affichage de tendance est configuré pour afficher les données requises. Le chargement des données historiques peut prendre un petit peu de temps. Cela dépendra de la longueur de temps spécifiée, du nombre de champs et de l'emplacement des fichiers de tendance. Voir l'illustration ci-dessous pour un exemple de données de tendance. Endress+Hauser Tankvision Professional NXA85 - Fonctionnement du système 11.4.3 Tendance Exporter les données de tendance Le module Historical Trending (Table) est utilisé pour exporter les données de tendance sous forme de fichier CSV. Une fois un filtre réglé pour Historical Trending (Table) et un tableau de données de tendance affiché, sélectionnez File > Export.... L'écran suivant s'affiche : BA00396G_0067 Il s'agit en principe d'un dialogue de fichier Windows standard avec les champs supplémentaires suivants : • Export Headers Si cette option est sélectionnée, le premier enregistrement de données dans le fichier exporté contiendra les en-têtes du tableau au lieu des données. • Data Format Cette option contrôle le mode de formatage des données. – Formatted Data Exporter des données de tendance sous forme de données formatées signifie que le contenu du fichier CSV correspondra exactement aux données affichées dans le tableau (Notez toutefois que si le fichier CSV est ouvert à l'aide de Microsoft Excel, l'application pourra reformater les données avant de les afficher). – Raw Data in Base Units Exporter les données de tendance sous forme de données brutes dans les unités de base signifie que le fichier CSV contiendra des données brutes provenant du fichier des données de tendance. Cela signifie que le formatage des informations (comme le nombre de places décimales) et la conversion des valeurs (comme l'état d'alarme) ne seront pas exportés et le fichier CSV ne contiendra que des données numériques. – Raw Data Exporter des données de tendance sous forme de données brutes est identique à l'option précédente hormis le fait que les champs contenant les données qui peuvent être affichées dans des unités différentes (comme les niveaux, les températures, etc) verront leurs valeurs converties à l'aide des unités actuellement sélectionnées pour ce type de champ. Endress+Hauser 59 Calculateur de stocks Tankvision Professional NXA85 - Fonctionnement du système 12 Calculateur de stocks Le système est équipé en standard d'un calculateur de stock. L'objectif premier du calculateur de stock est de donner à l'utilisateur un moyen de calculer le stock en cuve pour des conditions qui n'existent actuellement pas. Par exemple, il pourrait être utilisé comme un calculateur "que se passe-t-il si". Si une cuve doit être chargée ou déchargée de X litres de produit, quelles seront les conditions finales de la cuve. Il peut être utilisé comme un simple outil de planification avant le chargement et/ou le déchargement du produit. 12.1 Lancer l'application Inventory Calculator Appuyez sur le bouton Inventory Calculator de la barre d'outils. Le module Inventory Calculator est chargé. Voir l'illustration ci-dessous pour un exemple typique. L'Inventory Calculator est un affichage multi-onglet comprenant le calculateur de cuve direct, le calculateur de mouvement chargement/déchargement, un convertisseur d'unités de mesure et un calculateur d'interpolation linéaire. BA00396G_0068 60 Endress+Hauser Tankvision Professional NXA85 - Fonctionnement du système 12.2 Calculateur de stocks Tank Calculator Le Tank Calculator permet à l'utilisateur de calculer le stock en cuve à des conditions spécifiées par l'utilisateur. 12.2.1 Visualiser les données de cuve actuelles Sélectionnez une cuve dans la liste déroulante. Les données actuelles de tank gauging et de stock sont affichées pour la cuve sélectionnée avec le tableau API actuellement configuré pour la cuve. 12.2.2 Entrer les critères définis par l'utilisateur L'utilisateur peut entrer les données suivantes : • Product Level • Product Temperature • Product Density • Water Level • Pressure • Molecular Mass • Temperature Coefficient • Density Correction Factor • API Table Certains champs de données ne sont pas toujours valables pour le tableau API sélectionné. Les champs pouvant être édités sont clairement marqués sur l'affichage en fond blanc. La procédure Pour calculer les données, procédez de la façon suivante : ! 1. Modifiez l'un des champs éditables. 2. Appuyez sur le bouton Calculate. Les paramètres de stock sont recalculés pour les nouvelles données. Remarque ! Les données configurables par l'utilisateur sont validées avant d'effectuer les calculs. Par exemple, si le niveau dépasse la plage de service de la cuve, un avertissement est généré dans la barre d'état ainsi qu'un avertissement sonore. La description de l'avertissement doit être suffisante pour déterminer l'erreur. Dans la plupart des cas, la limite maximum ou minimum est affichée le cas échéant. Exemple Par exemple, pour visualiser le stock en cuve à un niveau de produit différent, effacez simplement ou écrasez la valeur de niveau actuelle avec la nouvelle et appuyez sur le bouton Calculate. Endress+Hauser 61 Calculateur de stocks Tankvision Professional NXA85 - Fonctionnement du système 12.3 Movement Calculator Le Movement Calculator permet à l'utilisateur de simuler un chargement ou un déchargement de produit dans ou de la cuve. BA00396G_0069 62 1. Avant d'entrer les détails du mouvement, sélectionnez une cuve dans la liste. Les conditions actuelles des cuves sont affichées. 2. Spécifiez le mouvement comme : – un changement de niveau direct – un déchargement/chargement en volume – un déchargement/chargement en masse 3. Spécifiez s'il s'agit d'un déchargement (mouvement out) ou d'un chargement (mouvement in) pour pouvoir calculer les conditions finales correctement. 4. Entrez la quantité à décharger ou à charger. 5. Par ailleurs, vous pouvez activer jusqu'à quatre Target Pre Alarms en cochant l'alarme appropriée. Vous devez ensuite entrer une valeur d'offset relative au niveau final de sorte que lorsque vous appuyez sur le bouton Calculate, un niveau de consigne d'alarme absolu est calculé automatiquement. 6. Appuyez sur le bouton Calculate pour voir les valeurs finales des cuves. 7. Vous pouvez sauvegarder les données calculées dans la base de données en cliquant sur le bouton Set Values. Cela détermine le niveau de mouvement final de sorte que le système de tank gauging puisse calculer le temps nécessaire pour atteindre cette cible, sur la base du débit actuel. Les préalarmes de cible sont également réglées et activées. 8. Les calculs peuvent être effacés en cliquant sur le bouton Clear Values. Les préalarmes de cible sont également effacées. Endress+Hauser Tankvision Professional NXA85 - Fonctionnement du système 12.3.1 Calculateur de stocks Exemple : Simuler un chargement de produit 1. Sélectionnez la cuve réceptrice dans la liste. 2. Cliquez sur bouton Receipt. 3. Sélectionnez l'option appropriée pour Measurement, à savoir by Volume, Weight of Level. Par exemple, supposons que nous allons recevoir un volume connu d'un pipeline. Sélectionnez l'option Volume. 4. Entrez la Quantity comme volume à recevoir. Les unités utilisées pour le volume sont celles définies dans le module Change Dimensions. Supposons que les unités de volume réglées sont les litres. 5. Activez les préalarmes cibles et entrez l'offset du niveau final auquel elles doivent se déclencher. 6. Appuyez sur le bouton Calculate. Résultat • L'Inventory Calculator va aux données de Tank Calibration pour la cuve sélectionnée et détermine le changement de niveau pour le volume donné. Le changement de niveau s'appliquera aux conditions actuelles des cuves pour déterminer les conditions finales. • Par conséquent, le niveau calculé et les données de stock seront les conditions attendues une fois le mouvement de produit terminé. • Le calcul des conditions finales est vérifié par rapport aux limites de fonctionnement de la cuve et, si l'une des limites de travail est dépassée, une erreur se produit et l'utilisateur est averti par un message détaillé. • Pour toutes les préalarmes activées, la consigne de niveau absolu à laquelle l'alarme se déclenchera est calculée et affichée. La consigne est calculée en appliquant l'offset entré pour le niveau cible final. Endress+Hauser 63 Calculateur de stocks Tankvision Professional NXA85 - Fonctionnement du système 12.4 Interpolation L'onglet Interpolation est un outil très simple de calcul d'interpolation linéaire. Il permet à l'utilisateur d'entrer des données directement à partir d'un groupe de tables d'étalonnage et de calculer le volume à un niveau inconnu par une simple interpolation linéaire. BA00396G_0070 12.5 Conversion des unités L'onglet Unit Conversion contient un outil simple permettant de convertir une valeur dans une unité de mesure en une valeur correspondante dans d'autres unités. Sélectionnez le type de valeurs dans les options sur la gauche. L'utilisateur peut alors sélectionner dans la liste déroulante les unités de mesure de la valeur initiale et sa valeur numérique, puis sélectionner une autre unité de mesure dans laquelle la valeur doit être convertie. Cliquez sur le bouton Calculate pour effectuer la conversion. BA00396G_0071 64 Endress+Hauser Tankvision Professional NXA85 - Fonctionnement du système 13 Scan Controller Scan Controller L'état d'interrogation des jaugeurs peut être réglé à l'aide de l'outil Scan Controller. Pour accéder au Scan Controller, sélectionnez Tools>Scan Controller dans le menu principal de la page d'accueil. BA00396G_0072 Les détails de tous les jaugeurs configurés dans la base de données sont affichés avec l'état d'interrogation actuel (Scan Status). A partir de cette page, il est possible de régler l'état d'interrogation d'un ou plusieurs jaugeurs. Sélectionner les jaugeurs • Pour sélectionner un jaugeur, cliquez dessus dans le tableau. • Pour sélectionnez plusieurs jaugeurs, maintenez la touche Control enfoncée et cliquez sur le bloc en début de ligne pour le jaugeur suivant. • En alternative, cliquez sur le bouton Select All pour sélectionner tous les jaugeurs dans la base de données. Régler l'état d'interrogation Pour régler l'état d'interrogation, cliquez sur l'un des boutons en haut de l'écran. • Set Normal Scan Met tous les jaugeurs sélectionnés en état d'interrogation normal. • Set Fast Scan Met tous les jaugeurs sélectionnés en état d'interrogation rapide. La vitesse d'interrogation rapide est déterminée par le groupe Fast Scan Interleave Rate dans le moniteur Comms. • Set Off Scan Arrête l'interrogation pour tous les jaugeurs sélectionnés. Cela affecte toutes les Datacons connectés ainsi que les communications DCC. • Set Manual Scan Met tous les jaugeurs sélectionnés en état d'interrogation manuel. Les jaugeurs ne sont interrogés que sur commande de l'utilisateur. • Set Offline Met tous les jaugeurs sélectionnés en mode Offline dans les communications DCC. Cela affecte uniquement les communications DCC, les Datacons connectés continueront à interroger les jaugeurs mais Tankvision Professional n'interrogera pas les Datacons. L'état d'interrogation de tous les jaugeurs est automatiquement actualisé dans l'affichage Scan Controller après n'importe quelle action. Endress+Hauser 65 www.endress.com/worldwide BA00396G/14/FR/13.10 FM+SGML 6.0/ProMoDo 71140766 ">
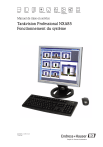
Public link updated
The public link to your chat has been updated.