Schneider Electric Power Monitoring Expert 9.0 Applications Web rubriques Mode d'emploi
PDF
Télécharger
Document
EcoStruxure™ Power Monitoring Expert 9.0 Applications Web - rubriques d'aide 7FR02-0409-00 09/2018 Informations légales La marque Schneider Electric et toute marque déposée de Schneider Electric Industries SAS citée dans ce guide sont la propriété exclusive de Schneider Electric SA et ses filiales. Elles ne peuvent servir à d'autres fins sans l'autorisation écrite de leur propriétaire. Ce guide et son contenu sont protégés, au sens du Code de la propriété intellectuelle français (désigné ci-après comme « le Code »), par les lois du droit d'auteur couvrant les textes, les dessins et les modèles, ainsi que la législation portant sur les marques commerciales. Vous acceptez de ne pas reproduire, autrement que pour un usage personnel et non commercial comme défini dans le Code, tout ou partie de ce guide sur tout support d'aucune sorte sans le consentement écrit de Schneider Electric. Vous acceptez également de ne pas établir de liens hypertexte renvoyant à ce guide ou à son contenu. Schneider Electric ne vous accorde aucun droit ou licence pour l'usage personnel et non commercial du guide ou de son contenu, excepté pour une licence non exclusive de le consulter « en l'état » et à vos risques et périls. Tous les autres droits sont réservés. Seul du personnel qualifié doit se charger de l'installation, de l'utilisation, de l'entretien et de la maintenance du matériel électrique. Schneider Electric n'assume aucune responsabilité quant aux conséquences découlant de l'utilisation de ce matériel. Étant donné que les normes, les spécifications et les conceptions évoluent, veuillez demander la confirmation des informations fournies dans cette publication. Informations sur la sécurité Informations importantes Lisez attentivement ces instructions et examinez l'équipement pour vous familiariser avec l'appareil avant de tenter de l'installer, de le mettre en service ou d'effectuer des tâches de maintenance ou d'entretien. Les messages spéciaux suivants peuvent apparaître tout au long de ce bulletin ou sur l'équipement pour avertir de dangers potentiels ou pour attirer l'attention sur des informations permettant de clarifier ou de simplifier une procédure. L'association de l'un des symboles à une étiquette de sécurité « Danger » ou « Avertissement » indique un risque d'électrocution pouvant engendrer des blessures corporelles en cas de non-respect des instructions. Ceci est le symbole d'une alerte de sécurité. Il sert à vous avertir d'un danger potentiel de blessures corporelles. Conformez-vous à tous les messages de sécurité suivant ce symbole pour éviter tout risque de blessure ou de mort. DANGER DANGER signale un danger pouvant entraîner la mort ou des blessures graves. AVERTISSEMENT AVERTISSEMENT signale un danger pouvant entraîner la mort ou des blessures graves. ATTENTION ATTENTION signale un danger pouvant entraîner des blessures légères à modérément graves. AVIS AVIS comporte des informations non associées à des risques de blessures corporelles. Remarques Seul du personnel qualifié doit se charger de l'installation, de l'utilisation, de l'entretien et de la maintenance du matériel électrique. No responsibility is assumed by Schneider Electric for any consequences arising out of the use of this material. Est considérée comme qualifiée une personne disposant des connaissances et des compétences relatives à la construction, l'installation et l'utilisation du matériel électrique et ayant reçu une formation de sécurité lui permettant de reconnaître et d'éviter les risques impliqués. Table des matières Mesures de sécurité Présentation À propos de ce document Mises à jour du document 11 11 11 Ressources 11 Configuration 13 (Software) Alarm Configuration 14 Alarmes en temps réel 14 Alarmes de données enregistrées 14 Considérations sur la configuration des alarmes 16 Ajout d'une nouvelle règle d'alarme 18 Activation ou désactivation d'une règle d'alarme 20 Modification d'une règle d'alarme 21 Duplication d'une règle d'alarme 22 Suppression d'une règle d'alarme 23 Utilisation du Calculateur de point de consigne 24 Ajout d'une planification 26 Planifications 27 Configuration des vues d'alarmes 28 Ajout d'une nouvelle vue d'alarme 29 Copie d'une vue d'alarme 31 Modification d'une vue d'alarme 32 Sharing an Alarm view 32 Déplacement d'une vue d'alarme 34 Suppression d'une vue d'alarme 35 Définition d'une vue d'alarme par défaut 36 Désactivation des alarmes 37 Configuration de Tableaux de bord 39 Ajout d'un tableau de bord 41 Modification d'un tableau de bord 43 Partage d'un tableau de bord 44 Déplacement d'un tableau de bord 46 Suppression d'un tableau de bord 47 Définition par défaut d'un tableau de bord 48 Configuration d'un diaporama 49 Ajout d'un gadget à un tableau de bord 52 Modification d'un gadget 54 Déplacement ou redimensionnement d'un gadget dans un dossier 55 Configuration de Diagrammes 7FR02-0409-00 9 57 Configuration des diagrammes d'appareils 58 Configuration d'un diagramme réseau 59 Page4 Applications Web - rubriques d'aide Création de diagrammes personnalisés 60 Set default options for a diagram 61 Configuration des paramètres régionaux de l'application Diagrammes 62 Bibliothèque de diagrammes 63 Paramètres de registre de l'application Diagrammes 66 Configuration d'un diagramme réseau personnalisé avec accès direct au navigateur 69 Configuration des diagrammes Power Quality Performance 71 Gestionnaire de hiérarchies 72 Modèles de hiérarchie 73 Création d'une hiérarchie 76 Création d'un compteur réparti 83 Création d'un compteur virtuel 84 Hiérarchie dynamique 85 Répartition de compteur 86 Compteur virtuel 86 Utilisation des hiérarchies dans d'autres applications 87 Éditeur de tarifs Interface utilisateur de l'Éditeur de tarifs Configuration de Rapports 88 89 Définition des conditions préalables pour Rapports 91 Prise en compte des exigences individuelles des rapports 93 Ajout d'un nouveau rapport 94 Copie d'un rapport 97 Modification d'un rapport 99 Déplacement d'un rapport 100 Suppression d'un rapport 101 Partage d'un rapport 102 Abonnement à un rapport 104 Modification d'un abonnement à un rapport 108 Suppression d'un abonnement à un rapport 110 Charger un modèle de rapport 111 Configuring the Energy Modeling report 113 Paramètres des applications Web Paramètres Configuration de Tendances 116 116 123 Ajout d'une nouvelle tendance 124 Modification d'une tendance 126 Partage d'une tendance 127 Déplacement d'une tendance 128 Suppression d'une tendance 129 Gestionnaire d'utilisateurs Page 5 88 130 Utilisateurs 132 Ajout d'un utilisateur standard 135 Ajout d'un utilisateur Windows 137 7FR02-0409-00 Applications Web - rubriques d'aide Ajout d'un groupe Windows 139 Modification d'un nom d'utilisateur 141 Modification du mot de passe d'un utilisateur 143 Modification du niveau d'accès d'un utilisateur 145 Modification les informations utilisateur 147 Suppression d'un utilisateur 149 Groupes d'utilisateurs 151 Ajout d'un groupe d'utilisateurs 154 Ajout d'un utilisateur à un groupe d'utilisateurs 156 Ajout de sources à un groupe d'utilisateurs 158 Modification d'un nom de groupe d'utilisateurs 160 Suppression d'un utilisateur d'un groupe d'utilisateurs 162 Suppression de sources d'un groupe d'utilisateurs 164 Modification de l'accès à une application pour un groupe d'utilisateurs 166 Déplacement d'un utilisateur entre des groupes d'utilisateurs 168 Suppression d'un groupe d'utilisateurs 169 Affichage des informations sur les licences utilisateur des applications Web 171 Fonctionnement Fonctionnement de l'affichage des alarmes 174 Présentation 174 Types de vues 174 Incidents, alarmes et événements 176 Acquittement des alarmes 176 Affichage de l'heure 177 Terminologie 177 Incidents 178 Analyse de la fenêtre de temps 180 Alarmes 181 Événements 185 Formes d'onde 187 Affichage des incidents 188 Affichage de l'analyse de la fenêtre de temps 189 Affichage des alarmes 191 Affichage des événements 192 Affichage des formes d'onde 194 Acquittement des alarmes 196 Fonctionnement de l'application Tableaux de bord 200 Affichage de l'heure 200 Affichage des tableaux de bord 201 Diaporamas des tableaux de bord 202 Lecture d'un diaporama 203 Gadgets 204 Fonctionnement de l'application Diagrammes Affichage de l'heure 7FR02-0409-00 173 230 230 Page 6 Applications Web - rubriques d'aide L'interface utilisateur Diagrammes 232 Authentification utilisateur 233 Affichage des données historiques (tendances) 234 Affichage des événements d'un appareil de mesure 236 Indicateurs d'erreurs et de données périmées 238 Diagrammes Power Quality Performance 239 Diagrammes des salles d'opération 248 UPS Auto Test diagrams 278 EPSS diagrams 281 Breaker Aging diagrams 285 Fonctionnement de l'application Rapports Présentation 288 Modèles de rapports 289 Abonnements 291 Propriété et partage 292 Affichage de l'heure 292 Terminologie 292 Génération d'un rapport 293 Téléchargement d'un rapport 294 Descriptions des rapports 295 Fonctionnement de l'application Tendances Affichage de l'heure Applications Web 472 473 474 Web Applications user interface 474 Affichage de l'heure dans les applications Web. 475 Résolution de problèmes Résolution de problèmes dans Tableaux de bords Où est ma mesure ? Résolution de problèmes dans Diagrammes 477 478 479 480 Services Diagrammes 481 Impossible d'afficher la page 482 Les libellés de graduation des jauges sont illisibles 483 Aucune donnée en temps réel ne s'affiche 484 Impossible d'accéder à l'application Diagrammes 485 Résolution de problèmes dans Rapports Erreurs liées aux abonnements et solutions Référence Configuration references 486 487 489 490 Références de la configuration des alarmes 491 Tableaux de bord Références de l'application 503 Références de l'application Rapports 517 Tendances Références de l'application 520 Références du Gestionnaire d'utilisateurs 525 Operation references Page 7 288 534 7FR02-0409-00 Applications Web - rubriques d'aide 7FR02-0409-00 Références de l'application Alarmes 535 Références de l'application Tableaux de bord 560 Power Quality Performance Module references 565 Références de l'application Rapports 569 Références de l'application Tendances 625 Page 8 Mesures de sécurité Applications Web - rubriques d'aide Mesures de sécurité Pendant l'installation ou l'utilisation de ce logiciel, prenez garde à tous les messages de sécurité figurant dans le logiciel et dans la documentation. Les messages de sécurité suivants s'appliquent à l'intégralité de ce logiciel. AVERTISSEMENT FONCTIONNEMENT INATTENDU DE L'ÉQUIPEMENT • Veuillez ne pas utiliser le logiciel ou les appareils pour les applications de protection ou de commande critiques dans lesquelles la sécurité de l'humain ou de l'équipement est basée sur l'exécution de la mesure de commande. • Veuillez ne pas utiliser le logiciel pour contrôler des fonctions prioritaires. • Veuillez ne pas utiliser le logiciel pour contrôler un équipement distant sans avoir un réel contrôle à l’accès, ni une remontée d’information sur l'état. Le non-respect de ces instructions peut entraîner la mort, des blessures graves ou des dommages matériels. AVERTISSEMENT RISQUE D'IMPRÉCISION DES RÉSULTATS • Veuillez configurer correctement le logiciel ou les appareils. • Ne fondez pas vos tâches de maintenance ou d'entretien uniquement sur les messages et les informations affichés dans le logiciel. • Ne vous fiez pas uniquement aux messages et rapports du logiciel pour déterminer si le système fonctionne correctement ou respecte toutes les normes et exigences applicables. • Prenez en considération les implications des retards de transmission ou échecs de liens de communication imprévus. Le non-respect de ces instructions peut entraîner la mort, des blessures graves, des dommages matériels ou la perte définitive des données. AVERTISSEMENT POTENTIAL COMPROMISE OF SYSTEM AVAILABILITY, INTEGRITY, AND CONFIDENTIALITY Utilisez les bonnes pratiques de cyber-sécurité pour contribuer à empêcher tout accès non autorisé au logiciel. Le non-respect de ces instructions peut entraîner la mort, des blessures graves, des dommages matériels ou la perte définitive des données. Collaborez avec les administrateurs système IT du site pour vous assurer que le système est conforme aux règles de cyber-securité propres au site. Page 9 7FR02-0409-00 Mesures de sécurité Page10 Applications Web - rubriques d'aide 7FR02-0409-00 Présentation À propos de ce document Ce guide est un document de référence destiné aux utilisateurs et administrateur des applications Web EcoStruxure™Power Monitoring Expert (PME). Il ne s'agit pas d'un tutoriel, car il a été rédigé en partant du principe que vous avez reçu une formation en vue de l'utilisation et de l'administration de PME. Ce document n'aborde PAS les sujets suivants : l La fonctionnalité des autres applications que les applications Web de PME. l La planification, la conception, l'installation, la mise à niveau, l'intégration ou l'administration du système PME. l La planification, la conception et le fonctionnement du système électrique en cours de surveillance. Mises à jour du document Ce document est disponible en ligne sur le site Internet de Schneider Electric. De temps à autre, nous mettons à jour la version en ligne dans le but d'améliorer la clarté et l'exactitude des informations qu'elle contient. Si vous constatez des différences entre votre copie locale et la version en ligne, utilisez la version en ligne comme référence. Voir Ressources pour en savoir plus sur les informations de contact. Ressources Documentation l EcoStruxure™ Power Monitoring Expert - Guide du système l EcoStruxure™ Power Monitoring Expert - Guide IT Assistance Assistance Schneider Electric 7FR02-0409-00 Page11 Présentation Page12 Applications Web - rubriques d'aide 7FR02-0409-00 Configuration Ce chapitre décrit les différents outils et les tâches permettant de configurer les applications Web Power Monitoring Expert (PME). Utilisez les informations figurant dans les tableaux ci-dessous pour trouver le contenu qui vous intéresse. Applications Application Vues d'alarmes Tâche Configurez les vues de l'application Alarmes. Configurez les tableaux de bord, les gadgets et les Tableaux de bord diaporamas Diagrammes Configurez les diagrammes. Rapports Configurez les rapports. Tendances Configurez les tendances. Outils Outil Tâche Alarmes logicielles Configurez les alarmes logicielles. Gestionnaire de hiérarchies Éditeur de tarifs Configurez les hiérarchies, les compteurs répartis et les compteurs virtuels. Configurez les tarifs des rapports de facturation. Configurez les thèmes des applications Web, la Paramètres des applications Web localisation, les Services web EcoStruxure (EWS), Diagnostics et consommation, les thèmes de rapport, l'afficheur d'alarmes et l'avertisseur. Gestionnaire d'utilisateurs Configurez les utilisateurs et les groupes d'utilisateurs. Références 7FR02-0409-00 Configuration Liens vers les informations de référence relatives au contenu du chapitre references Configuration. Page13 Configuration Applications Web - rubriques d'aide (Software) Alarm Configuration TIP: You can open Alarm Configuration from the SETTINGS > Configuration Tools page in Web Applications or from Management Console > Tools > Web Tools. Utilisez l'application Configuration des alarmes pour configurer les alarmes logicielles dans PME. For software based alarms, the alarm conditions are defined and monitored in the software instead of on the device. PME provides Alarm Templates to simplify the configuration of software based alarms. Les alarmes logicielles sont définies pour des données en temps réel ou des données enregistrées. Alarmes en temps réel Ces alarmes dépendent de données en temps réel provenant des appareils de surveillance. Des liens de communication fiables avec les appareils sont nécessaires pour que ces alarmes fonctionnent correctement. Utilisez des alarmes en temps réel pour alerter par rapport à des paramètres opérationnels tels que des intensités et des tensions. Les modèles d'alarmes en temps réel suivants sont disponibles : Voir UI - Alarmes en temps réel pour en savoir plus sur la configuration des alarmes en temps réel. Alarmes de données enregistrées Ces alarmes dépendent de données qui ont été enregistrées dans la base de données. L'enregistrement des données requises doit être configuré et les journaux de données doivent figurer dans la base de données pour que ces alarmes fonctionnent convenablement. Utilisez les alarmes de données enregistrées pour déclencher des alarmes sur les paramètres de type de consommation tels que l'énergie ou les valeurs WAGES. PME provides two types of logged data Alarms, Fixed Setpoint Alarms and Smart Setpoint Alarms: Alarmes à consigne fixe Les alarmes à consigne fixe utilisent des valeurs utilisent des valeurs de seuil fixe prédéfinies pour les conditions actives et inactives. Par exemple, vous pouvez configurer une alarme Valeur moyenne dépassée qui devient active lorsque la valeur moyenne dépasse 800 kW et devient inactive lorsque la demande tombe au-dessous de 600 kW. Les modèles d'alarmes à consigne fixe suivantes sont disponibles : Modèle Remarques Configurez les alarmes pour une valeur moyenne insuffisante ou excessive. Les Valeur journaux de valeurs moyennes sont nécessaires pour cette alarme. Les alarmes moyenne générées par ce modèle sont placées dans la catégorie Alarmes valeur moyenne. Configurez les alarmes relatives à la consommation d'eau. Les journaux Consommation recensant les données sur les volumes d'eau sont nécessaires pour cette d'eau alarme. Les alarmes générées par ce modèle sont placées dans la catégorie Alarmes eau. Page 14 7FR02-0409-00 Applications Web - rubriques d'aide Configuration Modèle Remarques Configurez les alarmes relatives à la surveillance de l'air comprimé. Les journaux Consommation recensant les données sur les volumes d'air sont nécessaires pour cette alarme. d'air Les alarmes générées par ce modèle sont placées dans la catégorie Alarmes air. Configurez les alarmes relatives à la surveillance du gaz de combustion. Les Consommation journaux recensant les données sur les volumes de gaz sont nécessaires pour de gaz cette alarme. Les alarmes générées par ce modèle sont placées dans la catégorie Alarmes gaz. Consommation électrique Configurez les alarmes relatives à la consommation électrique. Les journaux de données d'énergie électrique sont nécessaires pour cette alarme. Les alarmes générées par ce modèle sont placées dans la catégorie Alarmes électricité. Configurez les alarmes relatives à la surveillance de la vapeur. Les journaux Consommation recensant les données sur les volumes de vapeur sont nécessaires pour cette de vapeur alarme. Les alarmes générées par ce modèle sont placées dans la catégorie Alarmes vapeur. Consigne de journal Configurez des alarmes pour n'importe quelle mesure analogique enregistrée dans votre système. Les journaux de données de mesure sont nécessaires pour cette alarme. Consigne Configurez des alarmes pour n'importe quelle mesure numérique enregistrée numérique de dans votre système. Les journaux de données de mesure sont nécessaires pour journal cette alarme. Voir UI - Alarmes de données enregistrées (à consigne fixe) pour en savoir plus sur la configuration des alarmes de données enregistrées à consigne fixe. Alarmes à consigne intelligente Les alarmes à consigne intelligente utilisent des valeurs de seuil pour les conditions actives et inactives qui sont basées sur les données de la mesure en entrée surveillée. Par exemple, vous pouvez configurer une alarme Valeur moyenne dépassée qui devient active lorsque la valeur moyenne est "Valeur la plus élevée des 30 derniers jours" ou lorsque la valeur est "Valeur anormalement haute pour le jour de la semaine". Les modèles d'alarmes historiques intelligents suivants sont disponibles : Modèle Remarques Valeur Configurez les alarmes pour une valeur moyenne insuffisante ou excessive. Les moyenne journaux de valeurs moyennes sont nécessaires pour cette alarme. Les alarmes (Consigne générées par ce modèle sont placées dans la catégorie Alarmes valeur intelligente) moyenne. Consommation Configurez les alarmes relatives à la consommation d'eau. Les journaux 7FR02-0409-00 d'eau recensant les données sur les volumes d'eau sont nécessaires pour cette (Consigne alarme. Les alarmes générées par ce modèle sont placées dans la catégorie intelligente) Alarmes eau. Page 15 Configuration Applications Web - rubriques d'aide Modèle Remarques Consommation Configurez les alarmes relatives à la surveillance de l'air comprimé. Les journaux d'air recensant les données sur les volumes d'air sont nécessaires pour cette alarme. (Consigne Les alarmes générées par ce modèle sont placées dans la catégorie Alarmes intelligente) air. Consommation Configurez les alarmes relatives à la surveillance du gaz de combustion. Les de gaz journaux recensant les données sur les volumes de gaz sont nécessaires pour (Consigne cette alarme. Les alarmes générées par ce modèle sont placées dans la intelligente) catégorie Alarmes gaz. Consommation Configurez les alarmes relatives à la consommation électrique. Les journaux de électrique données de mesure de l'énergie électrique sont nécessaires pour cette alarme. (Consigne Les alarmes générées par ce modèle sont placées dans la catégorie Alarmes intelligente) électricité. Consommation Configurez les alarmes relatives à la surveillance de la vapeur. Les journaux de vapeur recensant les données sur les volumes de vapeur sont nécessaires pour cette (Consigne alarme. Les alarmes générées par ce modèle sont placées dans la catégorie intelligente) Alarmes vapeur. Consigne de journal (Consigne intelligente) Configurez des alarmes pour n'importe quelle mesure analogique enregistrée dans votre système. Les journaux de données de mesure sont nécessaires pour cette alarme. Voir UI - Alarmes de données enregistrées (à consigne intelligente) pour en savoir plus sur la configuration des alarmes de données enregistrées à consigne fixe. Considérations sur la configuration des alarmes Tenez compte des considérations suivantes lorsque vous utilisez l'application Configuration des alarmes : l Configurer de nombreuses règles d'alarme comportant des intervalles de mise à jour courts peut affecter les performances globales du système. l L'état d'alarme n'est pas évalué si un appareil est désactivé dans Management Console. Par exemple, une perte de communication n'est pas activée ou désactivée pour un appareil désactivé. Les activités telles qu'une maintenance sur un compteur peuvent être effectuées sans qu'il soit nécessaire de modifier la règle d'alarme. l Les alarmes des pertes de communication ne concernent que les appareils physiques. Tout appareil logique ou en aval est écarté de la règle d'alarme. l Le nom de la règle d'alarme doit être unique dans le système. Cela signifie que vous ne pouvez pas détenir deux règles d'alarme définies pour un même nom. l Le nom de l'alarme doit être unique pour une source. En d'autres termes, vous ne pouvez pas activer deux alarmes portant le même nom d'alarme pour une même source. Pour configurer les alarmes logicielles, voir : Page 16 l Ajout d'une nouvelle règle d'alarme l Activation ou désactivation d'une règle d'alarme 7FR02-0409-00 Applications Web - rubriques d'aide l Modification d'une règle d'alarme l Duplication d'une règle d'alarme l Suppression d'une règle d'alarme l Utilisation du Calculateur de point de consigne l Ajout d'une planification Configuration Pour obtenir des informations de référence, voir : 7FR02-0409-00 l Planifications l Interface utilisateur (UI) Configuration des alarmes l Interface utilisateur (UI) Ajouter une règle d'alarme l Interface utilisateur (UI) Configuration des planifications Page 17 Configuration Applications Web - rubriques d'aide Ajout d'une nouvelle règle d'alarme Ajoutez une nouvelle règle d'alarme pour surveiller et alerter en cas de conditions particulières de votre système électrique. Pour ajouter une nouvelle règle d'alarme : 1. Dans Configuration des alarmes, sélectionnez l'onglet Règles d'alarme, puis cliquez sur Ajouter une règle d'alarme afin d'ouvrir la fenêtre correspondante. 2. Dans Ajouter une règle d'alarme, sélectionnez le modèle d'alarme qui correspond le mieux à l'alarme que vous voulez créer. Cliquez sur Suivant. 3. Sélectionnez les mesures pour lesquelles les alarmes se déclenchent. Cliquez sur Suivant. NOTE: Certains modèles d'alarme possèdent des mesures recommandées qui sont présélectionnées. Vous pouvez accepter ces mesures recommandées ou sélectionner celles de votre choix. 4. Spécifiez une valeur pour Nom d'alarme, Entrer une évaluation, Condition active, Condition inactive et Paramètres avancés. Cliquez sur Suivant. NOTE: Pour les alarmes intelligentes, spécifiez les conditions de consigne intelligente à la place de l'évaluation en entrée. 5. Sélectionnez les sources auxquelles vous voulez appliquer cette règle d'alarme. Cliquez sur Suivant. NOTE: La sélection de la source est facultative pour l'ajout d'une nouvelle règle d'alarme. Toutefois, la règle d'alarme ne peut pas être activée tant que les sources ne sont pas sélectionnées. 6. (Facultatif) Sélectionnez la planification d'alarme à utiliser pour cette règle d'alarme. Cliquez sur Suivant. Vous pouvez ajouter une nouvelle planification en cliquant sur Ajouter une planification. Voir Ajout d'une planification pour plus d'informations. 7. Spécifiez un nom de règle d'alarme, activer ou désactiver la règle, et activer ou désactiver les mesures d'état d'alarme en temps réel. NOTE: Par défaut, les mesures de l'état de l'alarme en temps réel sont désactivées. En d'autres termes, les informations sur l'état de l'alarme est uniquement disponible via l'application Alarmes. Activer les mesures d'état d'alarme en temps réel si vous désirez accéder aux informations relatives à l'état d'alarme dans Diagrammes, Tendances ou d'autres applications en temps réel dans PME. Ces mesures d'état ne sont pour l'instant pas disponibles dans le VIP/Designer. 8. Cliquez sur Terminer. Rubriques associées : Page 18 l Ajout d'une nouvelle règle d'alarme l Activation ou désactivation d'une règle d'alarme 7FR02-0409-00 Applications Web - rubriques d'aide l Modification d'une règle d'alarme l Duplication d'une règle d'alarme l Suppression d'une règle d'alarme l Utilisation du Calculateur de point de consigne l Ajout d'une planification l (Software) Alarm Configuration Configuration Pour obtenir des informations de référence, voir : 7FR02-0409-00 l Planifications l Interface utilisateur (UI) Configuration des alarmes l Interface utilisateur (UI) Ajouter une règle d'alarme l Interface utilisateur (UI) Configuration des planifications Page 19 Configuration Applications Web - rubriques d'aide Activation ou désactivation d'une règle d'alarme Activez une règle d'alarme pour lancer la surveillance des conditions d'alarme stipulées dans la règle pour les sources liées. Désactivez une règle d'alarme pour arrêter la surveillance des conditions d'alarme stipulées dans la règle pour les sources liées. Pour activer ou désactiver la règle d'alarme : 1. Dans Configuration des alarmes, sélectionnez l'onglet Règles d'alarme. 2. Dans le tableau des règles d'alarme, sélectionnez la ligne contenant la règle à activer ou désactiver, puis sélectionnez ou désélectionnez Activé sur cette ligne. Rubriques associées : l Ajout d'une nouvelle règle d'alarme l Activation ou désactivation d'une règle d'alarme l Modification d'une règle d'alarme l Duplication d'une règle d'alarme l Suppression d'une règle d'alarme l Utilisation du Calculateur de point de consigne l Ajout d'une planification l (Software) Alarm Configuration Pour obtenir des informations de référence, voir : Page 20 l Planifications l Interface utilisateur (UI) Configuration des alarmes l Interface utilisateur (UI) Ajouter une règle d'alarme l Interface utilisateur (UI) Configuration des planifications 7FR02-0409-00 Applications Web - rubriques d'aide Configuration Modification d'une règle d'alarme Modifiez une règle d'alarme existante pour ajouter ou supprimer des sources et des mesures, ou encore, pour modifier les paramètres de règles d'alarme telles que les conditions active et inactive. Pour modifier une règle d'alarme : 1. Dans Configuration des alarmes, sélectionnez l'onglet Règles d'alarme. 2. Dans le tableau des règles d'alarme, sélectionnez la ligne contenant la règle à modifier, puis cliquez sur l'icône Modifier de cette ligne. TIP: Vous pouvez également ouvrir la fenêtre Modifier une règle d'alarme en double-cliquant sur la règle d'alarme dans le tableau ou via la commande Modifier dans le menu contextuel (accessible par clic droit). 3. Dans Modifier une règle d'alarme, sélectionnez l'onglet contenant les paramètres à changer. 4. Mettez à jour les paramètres. 5. Cliquez sur Enregistrer. Rubriques associées : l Ajout d'une nouvelle règle d'alarme l Activation ou désactivation d'une règle d'alarme l Modification d'une règle d'alarme l Duplication d'une règle d'alarme l Suppression d'une règle d'alarme l Utilisation du Calculateur de point de consigne l Ajout d'une planification l (Software) Alarm Configuration Pour obtenir des informations de référence, voir : 7FR02-0409-00 l Planifications l Interface utilisateur (UI) Configuration des alarmes l Interface utilisateur (UI) Ajouter une règle d'alarme l Interface utilisateur (UI) Configuration des planifications Page 21 Configuration Applications Web - rubriques d'aide Duplication d'une règle d'alarme Dupliquez une règle d'alarme pour gagner du temps lorsque vous créez une nouvelle règle similaire à la règle existante. Pour dupliquer une règle d'alarme : 1. Dans Configuration des alarmes, sélectionnez l'onglet Règles d'alarme. 2. Dans le tableau des règles d'alarme, sélectionnez la ligne contenant la règle à dupliquer, puis cliquez sur l'icône Dupliquer de cette ligne. TIP: Vous pouvez également dupliquer la règle d'alarme via la commande Dupliquer dans le menu contextuel (accessible par clic droit). 3. Dans Modifier une règle d'alarme, examinez les paramètres de règle sous les différents onglets et mettez à jour les paramètres de la règle dupliquée, si nécessaire. 4. Cliquez sur Enregistrer. Rubriques associées : l Ajout d'une nouvelle règle d'alarme l Activation ou désactivation d'une règle d'alarme l Modification d'une règle d'alarme l Duplication d'une règle d'alarme l Suppression d'une règle d'alarme l Utilisation du Calculateur de point de consigne l Ajout d'une planification l (Software) Alarm Configuration Pour obtenir des informations de référence, voir : Page 22 l Planifications l Interface utilisateur (UI) Configuration des alarmes l Interface utilisateur (UI) Ajouter une règle d'alarme l Interface utilisateur (UI) Configuration des planifications 7FR02-0409-00 Applications Web - rubriques d'aide Configuration Suppression d'une règle d'alarme Supprimez les règles d'alarme superflues. Pour supprimer une règle d'alarme : 1. Dans Configuration des alarmes, sélectionnez l'onglet Règles d'alarme. 2. Dans le tableau des règles d'alarme, sélectionnez la ligne contenant la règle à supprimer, puis cliquez sur l'icône Supprimer de cette ligne. Cela a pour effet d'ouvrir la fenêtre de confir- mation de la suppression de la règle d'alarme. TIP: Vous pouvez également supprimer la règle d'alarme via la commande Supprimer dans le menu contextuel (accessible par clic droit). 3. Cliquez sur Supprimer. Rubriques associées : l Ajout d'une nouvelle règle d'alarme l Activation ou désactivation d'une règle d'alarme l Modification d'une règle d'alarme l Duplication d'une règle d'alarme l Suppression d'une règle d'alarme l Utilisation du Calculateur de point de consigne l Ajout d'une planification l (Software) Alarm Configuration Pour obtenir des informations de référence, voir : 7FR02-0409-00 l Planifications l Interface utilisateur (UI) Configuration des alarmes l Interface utilisateur (UI) Ajouter une règle d'alarme l Interface utilisateur (UI) Configuration des planifications Page 23 Configuration Applications Web - rubriques d'aide Utilisation du Calculateur de point de consigne Utilisez le Calculateur de point de consigne pour calculer les valeurs des conditions d'alarme Active et Inactive. 1. Cliquez sur Calculer les valeurs dans la fenêtre Ajouter une règle d'alarme - Détails dans le cas d'une nouvelle règle d'alarme, ou sous l'onglet Détails de la fenêtre Modifier une règle d'alarme si la règle d'alarme existe. Le Calculateur de point de consigne s'affiche. 2. Dans Calculateur de point de consigne, entrez une valeur de référence pour la mesure à surveiller dans le champ d'entrée Référence. Par exemple, pour une alarme Surtension, supposons que vous entrez une valeur de référence de 480. 3. Entrez une valeur de pourcentage dans le champ d'entrée Point de consigne ON pour calculer si l'alarme est réglée sur ON. En utilisant la référence de tension de 480, si vous saisissez 105 comme pourcentage pour Point de consigne ON, la valeur calculée est 504 et s'affiche sous le champ d'entrée. Au départ, les champs d'entrée Point de consigne ON et Point de consigne OFF sont liés. En d'autres termes, la valeur que vous avez saisie dans Point de consigne ON est automatiquement dupliquée dans le champ d'entrée Point de consigne OFF. 4. Pour spécifier une valeur différente pour Point de consigne OFF, cliquez sur le bouton de liaison afin de désactiver la liaison des champs d'entrée, puis saisissez un pourcentage dans le champ d'entrée Point de consigne OFF. La valeur du point de consigne de désactivation est calculée et s'affiche sous le champ d'entrée. Par exemple, en utilisant la référence de tension de 480, si vous saisissez 95 comme valeur de pourcentage pour Point de consigne OFF, la valeur calculée est 456 et elle s'affiche sous le champ d'entrée. 5. Cliquez sur Appliquer pour ajouter vos valeurs de consigne dans les champs Condition active et Condition inactive respectifs ou cliquez sur Annuler pour ignorer vos saisies et fermer le calculateur. Rubriques associées : Page 24 l Ajout d'une nouvelle règle d'alarme l Activation ou désactivation d'une règle d'alarme l Modification d'une règle d'alarme l Duplication d'une règle d'alarme l Suppression d'une règle d'alarme l Utilisation du Calculateur de point de consigne l Ajout d'une planification l (Software) Alarm Configuration 7FR02-0409-00 Applications Web - rubriques d'aide Configuration Pour obtenir des informations de référence, voir : 7FR02-0409-00 l Planifications l Interface utilisateur (UI) Configuration des alarmes l Interface utilisateur (UI) Ajouter une règle d'alarme l Interface utilisateur (UI) Configuration des planifications Page 25 Configuration Applications Web - rubriques d'aide Ajout d'une planification Ajouter la planification destinée à contrôler si les règles d'alarme sont actives ou inactives. La nouvelle planification sera disponible dans la zone de sélection Choisir une planification d'alarme de la fenêtre Ajouter une règle d'alarme - Planification dans le cas d'une nouvelle règle d'alarme ou dans l'onglet Planification de la fenêtre Modifier une règle d'alarme si la règle d'alarme existe. Pour ajouter une planification : 1. Cliquez sur Ajouter une planification. Vous pouvez accéder à cette commande via : l'onglet Planifications dans l'interface utilisateur Configuration des alarmes principale la fenêtre Ajouter une règle d'alarme - Planification (lorsque vous ajoutez une nouvelle règle d'alarme) la fenêtre Modifier une règle d'alarme - Planification (lorsque vous modifiez une règle d'alarme existante) 2. Saisissez un nom de planification. 3. Définissez les heures et jours actifs et inactifs de la planification. 4. Cliquez sur Enregistrer. Rubriques associées : l Ajout d'une nouvelle règle d'alarme l Activation ou désactivation d'une règle d'alarme l Modification d'une règle d'alarme l Duplication d'une règle d'alarme l Suppression d'une règle d'alarme l Utilisation du Calculateur de point de consigne l Ajout d'une planification l (Software) Alarm Configuration Pour obtenir des informations de référence, voir : Page 26 l Planifications l Interface utilisateur (UI) Configuration des alarmes l Interface utilisateur (UI) Ajouter une règle d'alarme l Interface utilisateur (UI) Configuration des planifications 7FR02-0409-00 Applications Web - rubriques d'aide Configuration Planifications Utilisez Planifications pour activer ou désactiver les règles d'alarme basées sur l'heure de la journée et le jour de la semaine. Par exemple, vous pouvez configurer une alarme Valeur moyenne dépassée avec des certaines conditions de seuil pour les jours de semaine et une autre avec des conditions de seuil différentes pour les week-ends. Les règles suivantes s'appliquent aux planifications : l Les planifications sont appliquées dans le fuseau horaire de chaque source. Si les sources d'une règle d'alarme appartiennent à des fuseaux horaires différents, une planification peut être active pour certaines sources, et inactive pour d'autres sources à un moment donné. l Si une alarme est active alors qu'une planification passe à l'état inactif, l'alarme est alors désactivée. l Les alarmes de mesures en temps réel ne sont évaluées que lorsque la planification est active. l Les alarmes de mesures historiques ne sont évaluées que par rapport aux données enregistrées lorsque la planification était active. NOTE: Un horodatage de journal de données historiques marque la fin de l'intervalle d'enregistrement du journal. Par exemple, un journal de données dont l'intervalle d'enregistrement est de 15 minutes et dont l'horodatage est fixé à 17 h 00 représente les données pour la période 16 h 45 - 17 h 00. Rubriques associées : l Ajout d'une nouvelle règle d'alarme l Activation ou désactivation d'une règle d'alarme l Modification d'une règle d'alarme l Duplication d'une règle d'alarme l Suppression d'une règle d'alarme l Utilisation du Calculateur de point de consigne l Ajout d'une planification l (Software) Alarm Configuration Pour obtenir des informations de référence, voir : 7FR02-0409-00 l Planifications l Interface utilisateur (UI) Configuration des alarmes l Interface utilisateur (UI) Ajouter une règle d'alarme l Interface utilisateur (UI) Configuration des planifications Page 27 Configuration Applications Web - rubriques d'aide Configuration des vues d'alarmes TIP: Vous pouvez ouvrir l'afficheur d'alarmes partir du lien ALARMS figurant dans la bannière Applications Web. Utilisez l'application Alarmes pour afficher les incidents, les alarmes et les événements. You access the information in the Alarmes application through Views which are saved in the View Library. PME comes with a number of pre-configured System Views. Ces vues système ne peuvent être ni supprimées, ni modifiées, mais vous pouvez créer des vues supplémentaires et les personnaliser pour répondre à vos besoins. AVERTISSEMENT RISQUE D'IMPRÉCISION DES RÉSULTATS • Veuillez configurer correctement le logiciel ou les appareils. • Ne fondez pas vos tâches de maintenance ou d'entretien uniquement sur les messages et les informations affichés dans le logiciel. • Ne vous fiez pas uniquement aux messages et rapports du logiciel pour déterminer si le système fonctionne correctement ou respecte toutes les normes et exigences applicables. • Prenez en considération les implications des retards de transmission ou échecs de liens de communication imprévus. Le non-respect de ces instructions peut entraîner la mort, des blessures graves, des dommages matériels ou la perte définitive des données. Pour en savoir plus sur la configuration Alarmes, voir : l Ajout d'une nouvelle vue d'alarme l Copie d'une vue d'alarme l Modification d'une vue d'alarme l Sharing an Alarm view l Déplacement d'une vue d'alarme l Suppression d'une vue d'alarme l Définition d'une vue d'alarme par défaut l Modification des paramètres de l'afficheur des alarmes l Désactivation des alarmes Pour obtenir des informations de référence, voir : l UI - Alarmes Pour en savoir plus sur l'utilisation de l'application Alarmes, voir Fonctionnement de l'affichage des alarmes. Page 28 7FR02-0409-00 Applications Web - rubriques d'aide Configuration Ajout d'une nouvelle vue d'alarme Ajoutez de nouvelles vues d'alarmes pour accéder à certains types d'alarmes, d'incidents ou d'événements. Créez, par exemple, des vues pour n'afficher que les alarmes non acquittées, les alarmes à priorité élevée ou les incidents liés à la qualité de l'énergie. Vous pouvez également créer des vues qui n'incluent que certaines sources, vous éliminez ainsi des informations qui ne présentent pas d'intérêt pour vous. Pour ajouter une toute nouvelle vue d'alarme : 1. Dans l'afficheur d'alarmes, ouvrez la bibliothèque de vues et recherchez le dossier dans lequel vous voulez créer la vue. (Facultatif) Ajoutez un nouveau dossier en cliquant sur l'icône Ajouter un dossier située en bas du panneau de la bibliothèque ou en cliquant sur Ajouter un dossier dans le menu Options figurant en haut de la bibliothèque. NOTE: Le dossier contenant les vues système (System Views) est en lecture seule. Vous ne pouvez pas ajouter de dossiers ou les vues d'alarmes dans ce dossier. 2. Dans la bibliothèque de vues, au bas du panneau, cliquez sur Ajouter une vue Ajouter une vue dans le menu Options ou sur figurant en haut de la bibliothèque. Cette opé- ration génère une nouvelle vue et ouvre les paramètres de la vue. 3. Dans les paramètres de la vue, saisissez le nom de la vue, sélectionnez l'emplacement dans lequel vous voulez enregistrez la vue dans la bibliothèque, définissez les autorisations d'accès et sélectionnez le type de vue. 4. Réglez les paramètres de filtrage Priorité, État, Sources et Catégories afin de personnaliser la vue, si nécessaire. NOTE: Ces filtres ne sont pas tous disponibles pour les types de vues. 5. Enregistrez la vue. Pour ajouter une copie d'une vue d'alarme existante : 1. Dans l'afficheur d'alarmes, ouvrez la bibliothèque de vues et recherchez la vue à copier. 2. Cliquez avec le bouton droit sur le nom de la vue ou cliquez sur Options pour cette vue et sélectionnez Dupliquer pour créer une copie dans le même dossier. Sélectionnez Copier vers pour créer une copie dans un autre dossier. 3. (Facultatif) Dans la bibliothèque de vues, sélectionnez la nouvelle vue, cliquez avec le bouton droit sur son nom ou cliquez sur Options pour cette vue et sélectionnez Modifier pour ouvrir les paramètres de vue. Vous pouvez également afficher les paramètres de la vue en double-cliquant sur le nom de la vue. Changez le nom de la vue et réglez les paramètres de filtrage Priorité, État, Sources et Catégories afin de personnaliser la vue, si nécessaire. NOTE: Ces filtres ne sont pas tous disponibles pour les types de vues. 4. Enregistrez la vue. 7FR02-0409-00 Page 29 Configuration Applications Web - rubriques d'aide NOTE: Pour ajouter une copie de vue du système, utilisez Copier vers pour créer une copie dans un autre dossier. Vous pouvez également ouvrir la vue du système à modifier et cliquez sur Enregistrer comme nouveau dans les paramètres de vue pour créer une copie dans Bibliothèques de vues > Accueil. Vous ne pouvez pas utiliser Dupliquer car le dossier Vues système est en lecture seule. Rubriques associées : l Ajout d'une nouvelle vue d'alarme l Copie d'une vue d'alarme l Modification d'une vue d'alarme l Sharing an Alarm view l Déplacement d'une vue d'alarme l Suppression d'une vue d'alarme l Définition d'une vue d'alarme par défaut l Modification des paramètres de l'afficheur des alarmes l Désactivation des alarmes Pour obtenir des informations de référence, voir : l UI - Alarmes Pour en savoir plus sur l'utilisation de l'application Alarmes, voir Fonctionnement de l'affichage des alarmes. Page 30 7FR02-0409-00 Applications Web - rubriques d'aide Configuration Copie d'une vue d'alarme Copiez les vues d'alarmes pour créer rapidement de toutes nouvelles vues identiques ou similaires aux vues existantes. Par exemple, créez une copie d'une vue pour en tester les paramètres sans affecter la vue originale. Vous pouvez également utiliser la copie d'une vue comme point de départ d'une nouvelle vue qui partage de nombreux paramètres avec la vue originale. Pour copier une vue d'alarme : 1. Dans l'afficheur d'alarmes, ouvrez la bibliothèque de vues et recherchez la vue à copier. 2. Cliquez avec le bouton droit sur le nom de la vue ou cliquez sur Options pour cette vue et sélectionnez Dupliquer pour créer une copie dans le même dossier. Sélectionnez Copier vers pour créer une copie dans un autre dossier. 3. (Facultatif) Dans la bibliothèque de vues, sélectionnez la nouvelle vue, cliquez avec le bouton droit sur son nom ou cliquez sur Options pour cette vue et sélectionnez Modifier pour ouvrir les paramètres de vue. Vous pouvez également afficher les paramètres de la vue en double-cliquant sur le nom de la vue. Changez le nom de la vue et réglez les paramètres de filtrage Priorité, État, Sources et Catégories afin de personnaliser la vue, si nécessaire. NOTE: Ces filtres ne sont pas tous disponibles pour les types de vues. 4. Enregistrez la vue. NOTE: Vous ne pouvez pas dupliquer une vue système car le dossier Vues système est en lecture seule. Utilisez plutôt Copier vers pour créer une copie dans un autre dossier. Rubriques associées : l Ajout d'une nouvelle vue d'alarme l Copie d'une vue d'alarme l Modification d'une vue d'alarme l Sharing an Alarm view l Déplacement d'une vue d'alarme l Suppression d'une vue d'alarme l Définition d'une vue d'alarme par défaut l Modification des paramètres de l'afficheur des alarmes l Désactivation des alarmes Pour obtenir des informations de référence, voir : l UI - Alarmes Pour en savoir plus sur l'utilisation de l'application Alarmes, voir Fonctionnement de l'affichage des alarmes. 7FR02-0409-00 Page 31 Configuration Applications Web - rubriques d'aide Modification d'une vue d'alarme Modifier des vues d'alarmes pour mettre à jour le nom de la vue, les paramètres de filtrage ou encore l'emplacement de la vue dans la bibliothèque de vues. NOTE: Il est impossible de remplacer les vues système. Si vous modifiez les paramètres d'une vue système et cliquez sur Enregistrer comme nouveau, une copie de la vue est créée dans Bibliothèques de vues > Accueil. Pour modifier une vue d'alarme : 1. Dans l'afficheur d'alarmes, ouvrez la bibliothèque de vues et recherchez la vue à modifier. 2. Cliquez avec le bouton droit sur le nom de la vue ou cliquez sur Options correspondant à cette vue et sélectionnez Modifier. Vous pouvez également afficher les paramètres de la vue en double-cliquant sur le nom de la vue. Changez le nom de la vue et réglez les paramètres de filtrage Priorité, État, Sources et Catégories afin de personnaliser la vue, si nécessaire. NOTE: Ces filtres ne sont pas tous disponibles pour les types de vues. 3. Enregistrez la vue. Rubriques associées : l Ajout d'une nouvelle vue d'alarme l Copie d'une vue d'alarme l Modification d'une vue d'alarme l Sharing an Alarm view l Déplacement d'une vue d'alarme l Suppression d'une vue d'alarme l Définition d'une vue d'alarme par défaut l Modification des paramètres de l'afficheur des alarmes l Désactivation des alarmes Pour obtenir des informations de référence, voir : l UI - Alarmes Pour en savoir plus sur l'utilisation de l'application Alarmes, voir Fonctionnement de l'affichage des alarmes. Sharing an Alarm view Partagez des vues d'alarmes avec d'autres groupes d'utilisateurs. NOTE: Pour activer le partage, au moins un groupe d'utilisateurs (en plus du groupe Global) doit être configuré. Pour partager un élément avec un autre groupe d'utilisateurs, vous devez être membre de ce groupe. Page 32 7FR02-0409-00 Applications Web - rubriques d'aide Configuration Pour partager une vue d'alarme : 1. Dans l'afficheur d'alarmes, ouvrez la bibliothèque de vues et recherchez la vue à partager. 2. Right-click the View name or click Options for this View, and select Share. La fenêtre Partager la vue s'affiche alors. 3. Dans Partager la vue, sélectionnez les groupes d'utilisateurs avec lesquels vous voulez partager la vue. (Facultatif) Donnez un nom à la vue partagée. Les groupes avec lesquels vous partagez cette vue voient le nom spécifié. Le nom de la vue initiale reste inchangé. 4. Cliquez sur OK pour partager cette vue. NOTE: Lorsque vous partagez un élément avec un autre groupe d'utilisateurs, il apparaît dans le dossier Partagé de ce groupe. Vous ne pouvez pas partager un élément partagé. Rubriques associées : l Ajout d'une nouvelle vue d'alarme l Copie d'une vue d'alarme l Modification d'une vue d'alarme l Sharing an Alarm view l Déplacement d'une vue d'alarme l Suppression d'une vue d'alarme l Définition d'une vue d'alarme par défaut l Modification des paramètres de l'afficheur des alarmes l Désactivation des alarmes Pour obtenir des informations de référence, voir : l UI - Alarmes Pour en savoir plus sur l'utilisation de l'application Alarmes, voir Fonctionnement de l'affichage des alarmes. 7FR02-0409-00 Page 33 Configuration Applications Web - rubriques d'aide Déplacement d'une vue d'alarme Le transfert de vues d'alarmes vers un autre emplacement de la bibliothèque de vues permet de faciliter leur recherche ou leur gestion. Pour déplacer une vue d'alarme : 1. Dans l'afficheur d'alarmes, ouvrez la bibliothèque de vues et recherchez la vue à déplacer. 2. Cliquez avec le bouton droit sur le nom de la vue ou cliquez sur Options correspondant à cette vue et sélectionnez Déplacer vers. La fenêtre Sélectionner l'emplacement s'ouvre. 3. Dans Sélectionner l'emplacement, sélectionnez le dossier de destination de la vue. 4. Cliquez sur OK pour déplacer la vue. NOTE: Vous ne pouvez pas déplacer les vues système ni le dossier les contenant. Rubriques associées : l Ajout d'une nouvelle vue d'alarme l Copie d'une vue d'alarme l Modification d'une vue d'alarme l Sharing an Alarm view l Déplacement d'une vue d'alarme l Suppression d'une vue d'alarme l Définition d'une vue d'alarme par défaut l Modification des paramètres de l'afficheur des alarmes l Désactivation des alarmes Pour obtenir des informations de référence, voir : l UI - Alarmes Pour en savoir plus sur l'utilisation de l'application Alarmes, voir Fonctionnement de l'affichage des alarmes. Page 34 7FR02-0409-00 Applications Web - rubriques d'aide Configuration Suppression d'une vue d'alarme Supprimez les vues d'alarmes superflues. Pour supprimer une vue d'alarme : 1. Dans l'afficheur d'alarmes, ouvrez la bibliothèque de vues et recherchez la vue à supprimer. 2. Cliquez avec le bouton droit sur le nom de la vue ou cliquez sur Options correspondant à cette vue et sélectionnez Supprimer. 3. Dans Supprimer le contenu, cliquez sur Oui, pour supprimer la vue de la bibliothèque de vues. NOTE: Vous ne pouvez pas supprimer les vues système ni le dossier les contenant. Rubriques associées : l Ajout d'une nouvelle vue d'alarme l Copie d'une vue d'alarme l Modification d'une vue d'alarme l Sharing an Alarm view l Déplacement d'une vue d'alarme l Suppression d'une vue d'alarme l Définition d'une vue d'alarme par défaut l Modification des paramètres de l'afficheur des alarmes l Désactivation des alarmes Pour obtenir des informations de référence, voir : l UI - Alarmes Pour en savoir plus sur l'utilisation de l'application Alarmes, voir Fonctionnement de l'affichage des alarmes. 7FR02-0409-00 Page 35 Configuration Applications Web - rubriques d'aide Définition d'une vue d'alarme par défaut La vue d'alarme par défaut est la vue qui s'affiche lorsque vous ouvrez l'application Alarmes pour la première fois. Vous pouvez définir une valeur par défaut pour le système entier ou votre propre espace de travail. NOTE: Seuls les utilisateurs détenant un niveau d'accès Superviseur peuvent définir une valeur par défaut pour le système. Pour définir une vue d'alarme par défaut : 1. Dans l'afficheur d'alarmes, ouvrez la bibliothèque de vues et recherchez la vue à définir par défaut. 2. Cliquez avec le bouton droit sur le nom de la vue ou cliquez sur Options correspondant à cette vue et sélectionnez Définir par défaut. La boîte de dialogue Configurer l'élément par défaut s'affiche. 3. Dans Configurer l'élément par défaut, activez Définir comme mon défaut ou Définir comme défaut système. 4. Cliquez sur OK pour enregistrer les paramètres par défaut. Rubriques associées : l Ajout d'une nouvelle vue d'alarme l Copie d'une vue d'alarme l Modification d'une vue d'alarme l Sharing an Alarm view l Déplacement d'une vue d'alarme l Suppression d'une vue d'alarme l Définition d'une vue d'alarme par défaut l Modification des paramètres de l'afficheur des alarmes l Désactivation des alarmes Pour obtenir des informations de référence, voir : l UI - Alarmes Pour en savoir plus sur l'utilisation de l'application Alarmes, voir Fonctionnement de l'affichage des alarmes. Page 36 7FR02-0409-00 Applications Web - rubriques d'aide Configuration Désactivation des alarmes Les alarmes actives peuvent continuer d'apparaître dans l'afficheur Alarmes si, par exemple, une désactivation d'alarme a été configurée ou si un appareil a été retiré du réseau après l'émission d'une alarme. En pareils cas, vous pouvez utiliser l'utilitaire Désactiver les alarmes pour supprimer définitivement les alarmes actives de l'afficheur Alarmes. AVERTISSEMENT RISQUE D'IMPRÉCISION DES RÉSULTATS • Veuillez configurer correctement le logiciel ou les appareils. • Ne fondez pas vos tâches de maintenance ou d'entretien uniquement sur les messages et les informations affichés dans le logiciel. • Ne vous fiez pas uniquement aux messages et rapports du logiciel pour déterminer si le système fonctionne correctement ou respecte toutes les normes et exigences applicables. • Prenez en considération les implications des retards de transmission ou échecs de liens de communication imprévus. Le non-respect de ces instructions peut entraîner la mort, des blessures graves, des dommages matériels ou la perte définitive des données. Pour exécuter l'utilitaire Désactiver des alarmes : 1. Ouvrez Management Console et sélectionnez Outils > Désactiver des alarmes pour ouvrir la boîte de dialogue. 2. Sélectionnez une date pour le champ Afficher les alarmes actives antérieures à si vous voulez modifier la date par défaut. 3. Cliquez sur Charger les alarmes actives pour afficher la liste des alarmes actives antérieures à la date spécifiée. 4. Utilisez la colonne Sélectionner pour choisir les alarmes à définir à l'état inactif. Vous pouvez également cliquer sur Sélectionner tout pour choisir toutes les alarmes affichées dans la grille. Utilisez Désélectionner tout pour effacer la sélection de n'importe quelle alarme répertoriéée. 5. Cliquez sur Régler les alarmes sélectionnées sur Inactive(s). La colonne Actif affiche N pour toutes les alarmes l'état inactif. 6. Cliquez sur Terminer pour fermer la boîte de dialogue et appliquer les paramètres. Lorsque vous vous reconnectez à Management Console et ouvrez la boîte de dialogue Désactiver les alarmes, le nombre d'alarmes affiché dans le champ Alarmes affichées correspond au nombre figurant dans le champ Alarmes affichées de la vue Toutes les alarmes actives dans l'application Alarmes. (L'application Alarmes est disponible dans le composant Applications Web.) Rubriques associées : 7FR02-0409-00 l Ajout d'une nouvelle vue d'alarme l Copie d'une vue d'alarme Page 37 Configuration Applications Web - rubriques d'aide l Modification d'une vue d'alarme l Sharing an Alarm view l Déplacement d'une vue d'alarme l Suppression d'une vue d'alarme l Définition d'une vue d'alarme par défaut l Modification des paramètres de l'afficheur des alarmes l Désactiver les alarmes Pour obtenir des informations de référence, voir : l UI - Alarmes Pour en savoir plus sur l'utilisation de l'application Alarmes, voir Fonctionnement de l'affichage des alarmes. Page 38 7FR02-0409-00 Applications Web - rubriques d'aide Configuration Configuration de Tableaux de bord Utilisez l'application Tableaux de bordpour voir les données historiques et en temps réel au niveau supérieur, par exemple les indicateurs clés de performance (KPI). Les informations dans l'application Tableaux de bord sont accessibles par les tableaux de bord enregistrés dans les gadgets. Les tableaux de bord sont enregistrés dans la bibliothèque de tableaux de bord. Outre la consultation des tableaux de bord individuels, vous pouvez créer des diaporamas pour afficher automatiquement une séquence de tableaux de bord. AVERTISSEMENT RISQUE D'IMPRÉCISION DES RÉSULTATS • Veuillez configurer correctement le logiciel ou les appareils. • Ne fondez pas vos tâches de maintenance ou d'entretien uniquement sur les messages et les informations affichés dans le logiciel. • Ne vous fiez pas uniquement aux messages et rapports du logiciel pour déterminer si le système fonctionne correctement ou respecte toutes les normes et exigences applicables. • Prenez en considération les implications des retards de transmission ou échecs de liens de communication imprévus. Le non-respect de ces instructions peut entraîner la mort, des blessures graves, des dommages matériels ou la perte définitive des données. Power Monitoring Expert (PME) ne fournit ni diaporamas, ni tableaux de bord préconfigurés. Configurez vos propres tableaux de bord, gadgets et diaporamas en fonction de vos besoins. Ouvrez l'application Tableaux de bord à partir du lien Tableaux de bord figurant dans la bannière Applications Web. Pour en savoir plus sur la configuration Tableaux de bord, voir : Tableaux de bord : l Ajout d'un tableau de bord l Modification d'un tableau de bord l Partage d'un tableau de bord l Déplacement d'un tableau de bord l Suppression d'un tableau de bord l Définition par défaut d'un tableau de bord l Configuration d'un diaporama Gadgets : l Ajout d'un gadget à un tableau de bord l Modification d'un gadget l Déplacement ou redimensionnement d'un gadget dans un dossier Pour obtenir des informations de référence, voir : 7FR02-0409-00 Page 39 Configuration Applications Web - rubriques d'aide l Interface utilisateur (UI) Tableaux de bord Pour en savoir plus sur l'utilisation de l'application Tableaux de bord, voir Fonctionnement de l'application Tableaux de bord. Page 40 7FR02-0409-00 Applications Web - rubriques d'aide Configuration Ajout d'un tableau de bord Ajoutez de nouveaux tableaux de bord pour voir les données historiques et en temps réel au niveau supérieur, par exemple sous la forme d'indicateurs clés de performance (KPI). NOTE: Seuls les utilisateurs de niveau Superviseur et vous-même êtes en mesure d'afficher, de modifier et de supprimer un tableau de bord privé. Pour ajouter un nouveau tableau de bord entièrement nouveau : 1. Dans Tableaux de bord, ouvrez la bibliothèque de tableaux de bord et recherchez le dossier dans lequel vous voulez créer le tableau de bord. 2. (Facultatif) Ajoutez un nouveau dossier en cliquant sur l'icône Ajouter un dossier située en bas du panneau de la bibliothèque ou en cliquant sur Ajouter un dossier dans le menu Options figurant en haut de la bibliothèque. 3. Dans la bibliothèque de tableaux de bord, en bas du panneau, cliquez sur Ajouter un tableau de bord . Cette opération produit un nouveau tableau de bord et ouvre les paramètres du tableau de bord. 4. Dans Paramètres du tableau de bord, saisissez un nom pour le tableau de bord, sélectionnez un emplacement et définissez les autorisations d'accès (Public ou Privé). 5. (Facultatif) Cliquez sur Style pour ouvrir la boîte de dialogue relative au style du tableau de bord. Dans Style du tableau de bord, sélectionnez une image ou une couleur d'arrière-plan à appliquer au tableau de bord et définissez l'opacité par défaut des gadgets. Pour en savoir plus, voir Application d'un style à un tableau de bord. 6. (Facultatif) Il est possible, à ce stade, d'ajouter des gadgets au tableau de bord ou encore d'enregistrer le tableau de bord vide et d'ajouter des gadgets ultérieurement. Pour en savoir plus, voir Ajout d'un gadget à un tableau de bord. 7. Enregistrez le tableau de bord. Pour ajouter la copie d'un tableau de bord existant à la bibliothèque : 1. Dans Tableaux de bord, ouvrez la bibliothèque de tableaux de bord et recherchez le tableau de bord que vous voulez copier. (Facultatif) Ajoutez un nouveau dossier en cliquant sur l'icône Ajouter un dossier située en bas du panneau de la bibliothèque ou en cliquant sur Ajouter un dossier dans le menu Options figurant en haut de la bibliothèque. 2. Cliquez avec le bouton droit sur le nom du tableau de bord ou cliquez sur Options cor- respondant à ce tableau de bord et sélectionnez Dupliquer pour créer une copie dans le même dossier. Sélectionnez Copier vers pour créer une copie dans un autre dossier. 3. (Facultatif) Dans la bibliothèque de tableaux de bord, sélectionnez le nouveau tableau de bord, cliquez avec le bouton droit ou cliquez sur Options correspondant à ce tableau de bord et sélectionnez Modifier pour ouvrir les paramètres de tableaux de bord. Changez le nom du tableau de bord. 4. Enregistrez les paramètres de tableaux de bord modifiés. 7FR02-0409-00 Page 41 Configuration Applications Web - rubriques d'aide Rubriques associées : Tableaux de bord : l Ajout d'un tableau de bord l Modification d'un tableau de bord l Partage d'un tableau de bord l Déplacement d'un tableau de bord l Suppression d'un tableau de bord l Définition par défaut d'un tableau de bord l Configuration d'un diaporama Gadgets : l Ajout d'un gadget à un tableau de bord l Modification d'un gadget l Déplacement ou redimensionnement d'un gadget dans un dossier Pour obtenir des informations de référence, voir : l Interface utilisateur (UI) Tableaux de bord Pour en savoir plus sur l'utilisation de l'application Tableaux de bord, voir Fonctionnement de l'application Tableaux de bord. Page 42 7FR02-0409-00 Applications Web - rubriques d'aide Configuration Modification d'un tableau de bord Modifiez les tableaux de bord pour mettre à jour leur nom, ajoutez des gadgets, changez le style du tableau de bord, modifiez les autorisations d'accès ou changez l'emplacement du tableau de bord dans la bibliothèque des tableaux de bord. NOTE: Seuls les utilisateurs de niveau Superviseur et vous-même êtes en mesure d'afficher, de modifier et de supprimer un tableau de bord privé. Pour modifier un tableau de bord : 1. Dans Tableaux de bord, ouvrez la bibliothèque de tableaux de bord et recherchez le tableau de bord que vous voulez modifier. 2. Cliquez avec le bouton droit sur le nom du tableau de bord ou cliquez sur Options cor- respondant à ce tableau de bord et sélectionnez Modifier. Changez le nom du tableau de bord, ajoutez des gadgets, changez le style du tableau de bord, modifiez les autorisations d'accès ou changez l'emplacement du tableau de bord dans la bibliothèque. Pour en savoir plus sur le style du tableau de bord, voir Application d'un style à un tableau de bord. 3. Enregistrez les paramètres de tableaux de bord modifiés. Rubriques associées : Tableaux de bord : l Ajout d'un tableau de bord l Modification d'un tableau de bord l Partage d'un tableau de bord l Déplacement d'un tableau de bord l Suppression d'un tableau de bord l Définition par défaut d'un tableau de bord l Configuration d'un diaporama Gadgets : l Ajout d'un gadget à un tableau de bord l Modification d'un gadget l Déplacement ou redimensionnement d'un gadget dans un dossier Pour obtenir des informations de référence, voir : l Interface utilisateur (UI) Tableaux de bord Pour en savoir plus sur l'utilisation de l'application Tableaux de bord, voir Fonctionnement de l'application Tableaux de bord. 7FR02-0409-00 Page 43 Configuration Applications Web - rubriques d'aide Partage d'un tableau de bord Partagez des tableaux de bord avec d'autres groupes d'utilisateurs. NOTE: Pour activer le partage, au moins un groupe d'utilisateurs (en plus du groupe Global) doit être configuré. Pour partager un élément avec un autre groupe d'utilisateurs, vous devez être membre de ce groupe. Pour partager un tableau de bord : 1. Dans Tableaux de bord, ouvrez la bibliothèque de tableaux de bord et recherchez le tableau de bord que vous voulez partager. 2. Cliquez avec le bouton droit sur le nom du tableau de bord ou cliquez sur Options cor- respondant à ce tableau de bord et sélectionnez Partager. La fenêtre Partager le tableau de bord s'affiche alors. 3. Dans Partager le tableau de bord, sélectionnez les groupes d'utilisateurs avec lesquels vous voulez partager le tableau de bord. 4. (Facultatif) Donnez un nom au tableau de bord partagé. Les groupes avec lesquels vous partagez ce tableau de bord voient le nom spécifié. Le nom du tableau de bord initial reste inchangé. 5. Cliquez sur OK pour partager ce tableau de bord. NOTE: Lorsque vous partagez un élément avec un autre groupe d'utilisateurs, il apparaît dans le dossier Partagé de ce groupe. Vous ne pouvez pas partager un élément partagé. Rubriques associées : Tableaux de bord : l Ajout d'un tableau de bord l Modification d'un tableau de bord l Partage d'un tableau de bord l Déplacement d'un tableau de bord l Suppression d'un tableau de bord l Définition par défaut d'un tableau de bord l Configuration d'un diaporama Gadgets : l Ajout d'un gadget à un tableau de bord l Modification d'un gadget l Déplacement ou redimensionnement d'un gadget dans un dossier Pour obtenir des informations de référence, voir : l Page 44 Interface utilisateur (UI) Tableaux de bord 7FR02-0409-00 Applications Web - rubriques d'aide Configuration Pour en savoir plus sur l'utilisation de l'application Tableaux de bord, voir Fonctionnement de l'application Tableaux de bord. 7FR02-0409-00 Page 45 Configuration Applications Web - rubriques d'aide Déplacement d'un tableau de bord Le transfert des tableaux de bord vers un autre emplacement de la bibliothèque permet de faciliter leur recherche ou leur gestion. Pour déplacer un tableau de bord : 1. Dans Tableaux de bord, ouvrez la bibliothèque de tableaux de bord et recherchez le tableau de bord que vous voulez déplacer. (Facultatif) Ajoutez un nouveau dossier en cliquant sur l'icône Ajouter un dossier située en bas du panneau de la bibliothèque ou en cliquant sur Ajouter un dossier dans le menu Options figurant en haut de la bibliothèque. 2. Cliquez avec le bouton droit sur le nom du tableau de bord ou cliquez sur Options cor- respondant à ce tableau de bord et sélectionnez Déplacer vers. La fenêtre Sélectionner l'emplacement s'ouvre. 3. Dans Sélectionner l'emplacement, sélectionnez le dossier de destination du tableau de bord. 4. Cliquez sur OK pour déplacer le tableau de bord. Rubriques associées : Tableaux de bord : l Ajout d'un tableau de bord l Modification d'un tableau de bord l Partage d'un tableau de bord l Déplacement d'un tableau de bord l Suppression d'un tableau de bord l Définition par défaut d'un tableau de bord l Configuration d'un diaporama Gadgets : l Ajout d'un gadget à un tableau de bord l Modification d'un gadget l Déplacement ou redimensionnement d'un gadget dans un dossier Pour obtenir des informations de référence, voir : l Interface utilisateur (UI) Tableaux de bord Pour en savoir plus sur l'utilisation de l'application Tableaux de bord, voir Fonctionnement de l'application Tableaux de bord. Page 46 7FR02-0409-00 Applications Web - rubriques d'aide Configuration Suppression d'un tableau de bord Supprimez les tableaux de bords devenus superflus. Pour supprimer un tableau de bord : 1. Dans Tableaux de bord, ouvrez la bibliothèque de tableaux de bord et recherchez le tableau de bord que vous voulez supprimer. 2. Cliquez avec le bouton droit sur le nom du tableau de bord ou cliquez sur Options cor- respondant à ce tableau de bord et sélectionnez Supprimer. 3. Dans Supprimer le contenu, cliquez sur Oui, pour supprimer le tableau de bord de la bibliothèque de tableaux de bord. Rubriques associées : Tableaux de bord : l Ajout d'un tableau de bord l Modification d'un tableau de bord l Partage d'un tableau de bord l Déplacement d'un tableau de bord l Suppression d'un tableau de bord l Définition par défaut d'un tableau de bord l Configuration d'un diaporama Gadgets : l Ajout d'un gadget à un tableau de bord l Modification d'un gadget l Déplacement ou redimensionnement d'un gadget dans un dossier Pour obtenir des informations de référence, voir : l Interface utilisateur (UI) Tableaux de bord Pour en savoir plus sur l'utilisation de l'application Tableaux de bord, voir Fonctionnement de l'application Tableaux de bord. 7FR02-0409-00 Page 47 Configuration Applications Web - rubriques d'aide Définition par défaut d'un tableau de bord Le tableau de bord par défaut est le tableau de bord qui apparaît lorsque vous ouvrez l'application Tableaux de bord pour la première fois. Vous pouvez définir un tableau de bord comme votre propre tableau de bord par défaut par défaut ou comme le tableau de bord par défaut du système. NOTE: Pour chaque utilisateur, l'option Définir comme mon défaut prévaut sur Définir comme défaut système. Si, par exemple, un utilisateur avec un accès Superviseur définit un tableau de bord en tant que tableau de bord par défaut du système et qu'un autre utilisateur en définit un autre comme tableau de bord par défaut, le tableau de bord par défaut de cet utilisateur est prioritaire sur le tableau de bord par défaut du système (cela ne s'applique que pour ces utilisateurs). Pour définir les options par défaut d'un tableau de bord : 1. Dans Tableaux de bord, ouvrez la bibliothèque de tableaux de bord et recherchez le tableau de bord que vous voulez définir par défaut. 2. Cliquez avec le bouton droit sur le nom du tableau de bord ou cliquez sur Options cor- respondant à ce tableau de bord et sélectionnez Définir par défaut pour ouvrir la boîte de dialogue Configurer l'élément par défaut. 3. Activez l'une des deux options : Définir comme mon défaut et Définir comme défaut système. 4. Cliquez sur OK pour enregistrer les paramètres de tableaux de bord modifiés. Rubriques associées : Tableaux de bord : l Ajout d'un tableau de bord l Modification d'un tableau de bord l Partage d'un tableau de bord l Déplacement d'un tableau de bord l Suppression d'un tableau de bord l Définition par défaut d'un tableau de bord l Configuration d'un diaporama Gadgets : l Ajout d'un gadget à un tableau de bord l Modification d'un gadget l Déplacement ou redimensionnement d'un gadget dans un dossier Pour obtenir des informations de référence, voir : l Interface utilisateur (UI) Tableaux de bord Pour en savoir plus sur l'utilisation de l'application Tableaux de bord, voir Fonctionnement de l'application Tableaux de bord. Page 48 7FR02-0409-00 Applications Web - rubriques d'aide Configuration Configuration d'un diaporama Utilisez le gestionnaire de diaporamas pour créer, modifier ou supprimer un diaporama. Création d'un diaporama Pour créer un diaporama : 1. Dans Tableaux de bord, ouvrez la bibliothèque de tableaux de bord et cliquez sur Gestionnaire des diaporamas dans le menu Paramètres en haut de de la bibliothèque. 2. Dans Gestionnaire de diaporamas, cliquez sur Ajouter un diaporama pour ouvrir la boîte de dialogue Ajouter un nouveau diaporama. 3. Entrez le nom du diaporama dans le champ Nom. 4. Cliquez sur un tableau de bord dans la liste Tableaux de bord partagés pour l'ajouter à la zone Playlist de tableaux de bord figurant à droite. Vous pouvez également renseigner le champ Rechercher pour filtrer la liste selon votre sélection. La zone de playlist dresse la liste des tableaux de bord dans l'ordre où vous les avez sélectionnés. 5. Pour modifier la liste des tableaux de bord dans Playlist de tableaux de bord, cliquez sur le nom du tableau de bord pour afficher les options de modification, puis : a. Cliquez sur l'icône Supprimer pour retirer le tableau de bord de la playlist. b. Cliquez sur la flèche Haut ou Bas pour déplacer le tableau de bord respectivement vers une séquence antérieure ou ultérieure de la playlist. 6. Sélectionnez la vitesse de transition entre les tableaux de bord dans la liste Durée de transition entre diapos. 7. Cliquez sur OK pour enregistrer votre diaporama. 8. Cliquez sur Fermer pour fermer le gestionnaire de diaporamas. Modification d'un diaporama existant Pour modifier un diaporama existant : 1. Dans Tableaux de bord, ouvrez la bibliothèque de tableaux de bord et cliquez sur Gestionnaire des diaporamas dans le menu Paramètres en haut de de la bibliothèque. 2. Dans Gestionnaire de diaporamas, cliquez sur le diaporama à modifier, puis sur Modifier pour ouvrir la boîte de dialogue Modifier le diaporama. 3. Changez le nom du diaporama, modifiez les tableaux de bord dans la playlist, changez la légende du diaporama ou ajustez la durée de transition entre deux diapositives. 4. Cliquez sur OK pour enregistrer vos changements et revenir au niveau du Gestionnaire de diaporamas. 5. Cliquez sur Fermer pour fermer le gestionnaire de diaporamas. 7FR02-0409-00 Page 49 Configuration Applications Web - rubriques d'aide Suppression d'un diaporama Pour supprimer un diaporama : 1. Dans Tableaux de bord, ouvrez la bibliothèque de tableaux de bord et cliquez sur Gestionnaire des diaporamas dans le menu Paramètres en haut de de la bibliothèque. 2. Dans Gestionnaire de diaporamas, cliquez sur le diaporama à supprimer, puis sur Supprimer pour ouvrir la boîte de dialogue Supprimer le diaporama. 3. Cliquez sur OK pour supprimer définitivement le diaporama et pour revenir dans le Gestionnaire de diaporamas. 4. Cliquez sur Fermer pour fermer le gestionnaire de diaporamas. Partage d'un diaporama Pour partager un diaporama : 1. Dans Tableaux de bord, ouvrez la bibliothèque de tableaux de bord et cliquez sur Gestionnaire des diaporamas dans le menu Paramètres en haut de de la bibliothèque. 2. Dans Gestionnaire de diaporamas, cliquez sur le diaporama à partager, puis sur Partager pour ouvrir la boîte de dialogue URL de partage de diaporama. La boîte de dialogue inclut l'adresse URL du diaporama qu'il est possible de copier et de distribuer pour que d'autres aient accès au diaporama. NOTE: Le navigateur client doit avoir accès à l'URL pour lire le diaporama. 3. Cliquez sur Fermer pour fermer le gestionnaire de diaporamas. Rubriques associées : Tableaux de bord : l Ajout d'un tableau de bord l Modification d'un tableau de bord l Partage d'un tableau de bord l Déplacement d'un tableau de bord l Suppression d'un tableau de bord l Définition par défaut d'un tableau de bord l Configuration d'un diaporama Gadgets : l Ajout d'un gadget à un tableau de bord l Modification d'un gadget l Déplacement ou redimensionnement d'un gadget dans un dossier Pour obtenir des informations de référence, voir : l Page 50 Interface utilisateur (UI) Tableaux de bord 7FR02-0409-00 Applications Web - rubriques d'aide Configuration Pour en savoir plus sur l'utilisation de l'application Tableaux de bord, voir Fonctionnement de l'application Tableaux de bord. 7FR02-0409-00 Page 51 Configuration Applications Web - rubriques d'aide Ajout d'un gadget à un tableau de bord Ajoutez des gadgets à un tableau de bord pour afficher des données historiques et des données en temps réel. Sans gadgets, un tableau de bord n'affiche pas de données. NOTE: Les gadgets nécessitant une licence particulière ne s'affichent dans la liste que si la licence en question a été installée. Pour ajouter un gadget au tableau de bord : 1. Cliquez sur Ajouter un gadget pour ouvrir la boîte de dialogue Configuration du gadget. Par défaut, tous les gadgets sont inclus dans la boîte de dialogue. Pour filtrer les gadgets en fonction de leur catégorie, cliquez sur l'une des catégories figurant à gauche. Exemple : Commune ou Comparaison. 2. Sélectionnez le gadget que vous voulez ajouter au tableau de bord et cliquez sur Suivant. Les réglages de gadget sont spécifiques à chaque gadget. Par exemple, certains gadgets nécessitent une série de données comportant des sources et des mesures tandis que d'autres n'en ont pas besoin. Voir Configuration des gadgets pour obtenir une description des paramètres. 3. Cliquez sur Suivant pour passer d'une page à l'autre de la la boîte de dialogue Configuration du gadget. 4. Cliquez sur Terminer pour fermer la boîte de dialogue Configuration du gadget et ajouter le gadget au tableau de bord. 5. Recommencez cette procédure pour ajouter d'autres gadgets à votre tableau de bord. Rubriques associées : Tableaux de bord : l Ajout d'un tableau de bord l Modification d'un tableau de bord l Partage d'un tableau de bord l Déplacement d'un tableau de bord l Suppression d'un tableau de bord l Définition par défaut d'un tableau de bord l Configuration d'un diaporama Gadgets : l Ajout d'un gadget à un tableau de bord l Modification d'un gadget l Déplacement ou redimensionnement d'un gadget dans un dossier Pour obtenir des informations de référence, voir : l Page 52 Interface utilisateur (UI) Tableaux de bord 7FR02-0409-00 Applications Web - rubriques d'aide Configuration Pour en savoir plus sur l'utilisation de l'application Tableaux de bord, voir Fonctionnement de l'application Tableaux de bord. 7FR02-0409-00 Page 53 Configuration Applications Web - rubriques d'aide Modification d'un gadget Pour modifier les paramètres d'un gadget : 1. Cliquez sur Paramètres dans le gadget et sélectionnez Modifier pour afficher la confi- guration du gadget. 2. Dans Configuration du gadget, changez les paramètres voulus sous les onglets. Pour plus d'informations, voir Configuration des gadgets. 3. Cliquez sur Enregistrer pour mettre à jour les paramètres du gadget et fermer la boîte de dialogue Configuration du gadget. TIP: Dans les gadgets pour lesquels une période a été spécifiée à la configuration de ceux-ci, la sélection de la période est incluse sur les gadgets dans le tableau de bord. Vous pouvez changer rapidement la période du gadget en sélectionnant une autre période dans la liste du champ correspondant. La période est appliquée au gadget uniquement si vous continuez de consulter le tableau de bord. Si vous accédez à un autre tableau de bord , puis revenez à celui-ci, la période sur le gadget reprend la valeur que vous aviez définie lors de la configuration du gadget. Rubriques associées : Tableaux de bord : l Ajout d'un tableau de bord l Modification d'un tableau de bord l Partage d'un tableau de bord l Déplacement d'un tableau de bord l Suppression d'un tableau de bord l Définition par défaut d'un tableau de bord l Configuration d'un diaporama Gadgets : l Ajout d'un gadget à un tableau de bord l Modification d'un gadget l Déplacement ou redimensionnement d'un gadget dans un dossier Pour obtenir des informations de référence, voir : l Interface utilisateur (UI) Tableaux de bord Pour en savoir plus sur l'utilisation de l'application Tableaux de bord, voir Fonctionnement de l'application Tableaux de bord. Page 54 7FR02-0409-00 Applications Web - rubriques d'aide Configuration Déplacement ou redimensionnement d'un gadget dans un dossier Vous pouvez modifier ou redimensionner un gadget dans un tableau de bord en mode d'édition. Déplacement d'un gadget 1. Cliquez avec le bouton droit sur le nom d'un tableau de bord dans la bibliothèque de tableaux de bord et choisissez Modifier dans le menu. 2. Placez le pointeur de la souris dans la zone de titre du gadget à déplacer. Le curseur prend la forme du pointeur Déplacer (un pointeur à 4 flèches). 3. Glissez-déposez le gadget dans le tableau de bord. Les autres gadgets du tableau de bord sont repositionnés si de l'espace supplémentaire est requis. 4. Cliquez sur Terminer dans Commandes du tableau de bord pour enregistrer vos modifications. Redimensionnement d'un gadget 1. Cliquez avec le bouton droit sur le nom d'un tableau de bord dans la bibliothèque de tableaux de bord et choisissez Modifier dans le menu. 2. Placez le pointeur de la souris dans le coin inférieur droit du gadget. Une petite forme triangulaire indique que vous pouvez faire glisser le coin. 3. Faites glisser le coin pour augmenter ou réduire la taille du gadget. Les autres gadgets du tableau de bord sont re-positionnés si de l'espace supplémentaire est requis. 4. Cliquez sur Terminer dans Commandes du tableau de bord pour enregistrer vos modifications. Rubriques associées : Tableaux de bord : l Ajout d'un tableau de bord l Modification d'un tableau de bord l Partage d'un tableau de bord l Déplacement d'un tableau de bord l Suppression d'un tableau de bord l Définition par défaut d'un tableau de bord l Configuration d'un diaporama Gadgets : 7FR02-0409-00 l Ajout d'un gadget à un tableau de bord l Modification d'un gadget l Déplacement ou redimensionnement d'un gadget dans un dossier Page 55 Configuration Applications Web - rubriques d'aide Pour obtenir des informations de référence, voir : l Interface utilisateur (UI) Tableaux de bord Pour en savoir plus sur l'utilisation de l'application Tableaux de bord, voir Fonctionnement de l'application Tableaux de bord. Page 56 7FR02-0409-00 Applications Web - rubriques d'aide Configuration Configuration de Diagrammes DiagrammesUtilisez l'application pour afficher les données historiques, en temps réel dans les diagrammes une ligne et les graphiques. Ouvrez l'application Diagrammes à partir du lien Diagrammes figurant dans la bannière Applications Web. NOTE: Pour afficher les données de l'appareil de contrôle selon selon l'heure locale dans l'application Diagrammes, vous devez configurer les paramètres de décalage de fuseau horaire, l'heure de début et l'heure de fin de passage à l'heure d'été et le décalage par rapport à l'heure d'été sur l'appareil. AVERTISSEMENT RISQUE D'IMPRÉCISION DES RÉSULTATS • Veuillez configurer correctement le logiciel ou les appareils. • Ne fondez pas vos tâches de maintenance ou d'entretien uniquement sur les messages et les informations affichés dans le logiciel. • Ne vous fiez pas uniquement aux messages et rapports du logiciel pour déterminer si le système fonctionne correctement ou respecte toutes les normes et exigences applicables. • Prenez en considération les implications des retards de transmission ou échecs de liens de communication imprévus. Le non-respect de ces instructions peut entraîner la mort, des blessures graves, des dommages matériels ou la perte définitive des données. DiagrammesPour en savoir plus sur la configuration , voir : l Configuration des diagrammes d'appareils l Configuration d'un diagramme réseau l Création de diagrammes personnalisés l Set default options for a diagram l Configuration des paramètres régionaux de l'application Diagrammes l Bibliothèque de diagrammes l Paramètres de registre de l'application Diagrammes l Configuration d'un diagramme réseau personnalisé avec accès direct au navigateur l Configuration des diagrammes Power Quality Performance Pour en savoir plus sur l'utilisation de l'application Diagrammes, voir Fonctionnement de l'application Diagrammes. 7FR02-0409-00 Page 57 Configuration Applications Web - rubriques d'aide Configuration des diagrammes d'appareils Les diagrammes d'appareils affichent un diagramme spécifique d'un type d'appareil pour chaque appareil configuré dans le système. Les diagrammes d'appareils sont automatiquement créés. Il vous suffit d'ajouter un nouvel appareil dans Management Console, de patienter quelques instants le temps que le système génère le diagramme et mette à jour la liste des appareils, et de redémarrer l'application Diagrammes. Les diagrammes spécifiques d'un type d'appareil sont identiques à ceux utilisés dans le diagramme réseau Vista par défaut. Rubriques associées : l Configuration des diagrammes d'appareils l Configuration d'un diagramme réseau l Création de diagrammes personnalisés l Set default options for a diagram l Configuration des paramètres régionaux de l'application Diagrammes l Bibliothèque de diagrammes l Paramètres de registre de l'application Diagrammes l Configuration d'un diagramme réseau personnalisé avec accès direct au navigateur l Configuration des diagrammes Power Quality Performance Pour en savoir plus sur l'utilisation de l'application Diagrammes, voir Fonctionnement de l'application Diagrammes. Page 58 7FR02-0409-00 Applications Web - rubriques d'aide Configuration Configuration d'un diagramme réseau Avant de pouvoir afficher le diagramme réseau dans l'application Diagrammes, vous devez générer un diagramme réseau (network.gm) dans Vista. L'application Diagrammes utilise le diagramme réseau généré dans Vista pour l'afficher dans le navigateur. Le diagramme réseau est automatiquement ajouté à la bibliothèque de diagrammes ; il ne vous reste plus qu'à générer le diagramme réseau dans Vista, à l'enregistrer dans l'emplacement par défaut et à redémarrer l'application Diagrammes. Notez que le composant Vista est installé avec Power Monitoring Expert sur un serveur principal ou un client d'ingénierie. Pour générer un diagramme réseau par défaut dans Vista : 1. Lancez Vista. 2. Cliquez sur Fichier > Générer un diagramme réseau. 3. Cliquez sur Fichier > Enregistrer. Rubriques associées : l Configuration des diagrammes d'appareils l Configuration d'un diagramme réseau l Création de diagrammes personnalisés l Set default options for a diagram l Configuration des paramètres régionaux de l'application Diagrammes l Bibliothèque de diagrammes l Paramètres de registre de l'application Diagrammes l Configuration d'un diagramme réseau personnalisé avec accès direct au navigateur l Configuration des diagrammes Power Quality Performance Pour en savoir plus sur l'utilisation de l'application Diagrammes, voir Fonctionnement de l'application Diagrammes. 7FR02-0409-00 Page 59 Configuration Applications Web - rubriques d'aide Création de diagrammes personnalisés Vous créez un diagramme personnalisé pour l'application Diagrammes avec Vista. Après avoir créé le diagramme, vous devez l'ajouter à la bibliothèque des diagrammes dans l'application Diagrammes pour qu'il soit affichable. Pour créer un diagramme : 1. Ouvrez Vista et produisez un nouveau diagramme. Utilisez les outils Vista pour créer les objets d'affichage et les graphiques intégrés, le cas échéant. 2. Enregistrez le diagramme dans ...\Schneider Electric\Power Monitoring Expert\config\diagrams\ud ou tout sous-dossier figurant dans cet emplacement. Rubriques associées : l Configuration des diagrammes d'appareils l Configuration d'un diagramme réseau l Création de diagrammes personnalisés l Set default options for a diagram l Configuration des paramètres régionaux de l'application Diagrammes l Bibliothèque de diagrammes l Paramètres de registre de l'application Diagrammes l Configuration d'un diagramme réseau personnalisé avec accès direct au navigateur l Configuration des diagrammes Power Quality Performance Pour en savoir plus sur l'utilisation de l'application Diagrammes, voir Fonctionnement de l'application Diagrammes. Page 60 7FR02-0409-00 Applications Web - rubriques d'aide Configuration Set default options for a diagram The default diagram is the one that is displayed when you first open Diagrams. You can set a diagram to be your own personal default, or the default for the system. NOTE: Pour chaque utilisateur, l'option Définir comme mon défaut prévaut sur Définir comme défaut système. For example, if a user with supervisor level access sets a diagram as the system default diagram, and another user sets a different diagram as their default diagram, that user's default diagram takes priority over the system default diagram, but only for them. To set the default options for a diagram: 1. In Diagrammes, open the Diagram Library and navigate to the diagram you want to set as default. 2. Right-click the diagram name or click Options for this diagram, and select Set as default to open the Configure Default Item dialog. 3. Activez l'une des deux options : Définir comme mon défaut et Définir comme défaut système. 4. Click OK to save the modified Diagram Settings. Rubriques associées : l Configuration des diagrammes d'appareils l Configuration d'un diagramme réseau l Création de diagrammes personnalisés l Set default options for a diagram l Configuration des paramètres régionaux de l'application Diagrammes l Bibliothèque de diagrammes l Paramètres de registre de l'application Diagrammes l Configuration d'un diagramme réseau personnalisé avec accès direct au navigateur l Configuration des diagrammes Power Quality Performance Pour en savoir plus sur l'utilisation de l'application Diagrammes, voir Fonctionnement de l'application Diagrammes. 7FR02-0409-00 Page 61 Configuration Applications Web - rubriques d'aide Configuration des paramètres régionaux de l'application Diagrammes Utilisez Configuration des diagrammes dans Management Console, sous le menu Outils pour spécifier les paramètres régionaux. NOTE: Seuls les utilisateurs dotés de privilèges d'administration Windows sont habilités à changer les paramètres régionaux pour Diagrammes. Ce niveau d'autorité est requis car il est nécessaire de redémarrer les services Windows pour appliquer les modifications. Pour configurer les paramètres régionaux de l'application Diagrammes : 1. Dans le champ Formats régionaux pour les dates, les heures et les nombres, sélectionnez la langue et le pays dans la liste pour appliquer le format régional aux dates, heures et nombres. 2. Cliquez sur OK pour enregistrer votre sélection. Rubriques associées : l Configuration des diagrammes d'appareils l Configuration d'un diagramme réseau l Création de diagrammes personnalisés l Set default options for a diagram l Configuration des paramètres régionaux de l'application Diagrammes l Bibliothèque de diagrammes l Paramètres de registre de l'application Diagrammes l Configuration d'un diagramme réseau personnalisé avec accès direct au navigateur l Configuration des diagrammes Power Quality Performance Pour en savoir plus sur l'utilisation de l'application Diagrammes, voir Fonctionnement de l'application Diagrammes. Page 62 7FR02-0409-00 Applications Web - rubriques d'aide Configuration Bibliothèque de diagrammes DiagrammesUtilisez la bibliothèque de diagrammes pour accéder à tous les diagrammes qui sont visibles dans l'application . Vous ne pouvez pas ajouter de diagrammes à la bibliothèque, ni les modifier, les partager ou les supprimer. NOTE: Vous ne pouvez pas ajouter, modifier, partager, ni supprimer de diagrammes d'appareils. Voir Configuration d'un diagramme réseau pour de plus amples détails. NOTE: Un diagramme réseau est automatiquement ajouté à la bibliothèque lorsqu'il est généré dans Vista. Voir Configuration d'un diagramme réseau pour de plus amples détails. Pour ajouter un diagramme à la bibliothèque : 1. Dans Diagrammes, ouvrez la bibliothèque de diagrammes et recherchez le dossier dans lequel vous voulez créer le diagramme. (Facultatif) Ajoutez un nouveau dossier en cliquant sur l'icône Ajouter un dossier située en bas du panneau de la bibliothèque ou en cliquant sur Ajouter un dossier dans le menu Options figurant en haut de la bibliothèque. 2. Dans la bibliothèque de diagrammes, en bas du panneau, cliquez sur l'icône Ajouter un diagramme . Cette opération affiche les paramètres du diagramme. 3. Dans les paramètres du diagramme, saisissez le nom du diagramme, sélectionnez le diagramme à ajouter. 4. Enregistrez le diagramme. Pour ajouter la copie d'un diagramme existant à la bibliothèque : 1. Dans Diagrammes, ouvrez la bibliothèque de diagrammes et recherchez le diagramme que vous voulez copier. 2. Cliquez avec le bouton droit sur le nom du diagramme ou cliquez sur l'icône Options asso- ciée à ce diagramme et sélectionnez Dupliquer pour créer une copie dans le même dossier. Sélectionnez Copier vers... pour créer une copie dans un autre dossier. (Facultatif) Ajoutez un nouveau dossier en cliquant sur l'icône Ajouter un dossier située en bas du panneau de la bibliothèque ou en cliquant sur Ajouter un dossier dans le menu Options figurant en haut de la bibliothèque. 3. (Facultatif) Dans la bibliothèque de diagrammes, sélectionnez le nouveau diagramme, cliquez avec le bouton droit ou cliquez sur l'icône Options associée à ce diagramme et sélectionnez Modifier pour ouvrir les paramètres de diagramme. Changez le nom du diagramme. 4. Enregistrez les paramètres de diagramme modifiés. Pour modifier un diagramme existant dans la bibliothèque : 1. Dans Diagrammes, ouvrez la bibliothèque de diagrammes et recherchez le diagramme que vous voulez modifier. 7FR02-0409-00 Page 63 Configuration Applications Web - rubriques d'aide 2. Cliquez avec le bouton droit sur le nom du diagramme ou cliquez sur l'icône Options asso- ciée à ce diagramme et sélectionnez Modifier pour ouvrir les paramètres de diagramme. Changez le nom du diagramme ou son emplacement. 3. Enregistrez les paramètres de diagramme modifiés. Pour partager un diagramme existant dans la bibliothèque : 1. Dans Diagrammes, ouvrez la bibliothèque de diagrammes et recherchez le diagramme que vous voulez partager. 2. Cliquez avec le bouton droit sur le nom du diagramme ou cliquez sur l'icône Options asso- ciée à ce diagramme et sélectionnez Partager.... La fenêtre Partager le diagramme s'affiche alors. 3. Dans Partager le diagramme, sélectionnez les groupes d'utilisateurs avec lesquels vous voulez partager le diagramme. (Facultatif) Donnez un nom au diagramme partagé. Les groupes avec lesquels vous partagez ce diagramme voient le nom spécifié. Le nom initial du diagramme reste inchangé. 4. Cliquez sur OK pour partager ce diagramme. NOTE: Lorsque vous partagez un diagramme avec un autre groupe d'utilisateurs, il apparaît dans le dossier Partagé de ce groupe. Vous ne pouvez pas partager un diagramme partagé. Pour déplacer un diagramme existant vers un autre emplacement de la bibliothèque : 1. Dans Diagrammes, ouvrez la bibliothèque de diagrammes et recherchez le diagramme que vous voulez déplacer. (Facultatif) Ajoutez un nouveau dossier en cliquant sur l'icône Ajouter un dossier située en bas du panneau de la bibliothèque ou en cliquant sur Ajouter un dossier dans le menu Options figurant en haut de la bibliothèque. 2. Cliquez avec le bouton droit sur le nom du diagramme ou cliquez sur l'icône Options asso- ciée à ce diagramme et sélectionnez Déplacer vers.... La fenêtre Sélectionner l'emplacement s'ouvre. 3. Dans Sélectionner l'emplacement, sélectionnez le dossier de destination du diagramme. 4. Cliquez sur OK pour déplacer le diagramme. Pour supprimer un diagramme de la bibliothèque : 1. Dans Diagrammes, ouvrez la bibliothèque de diagrammes et recherchez le diagramme que vous voulez supprimer. 2. Cliquez avec le bouton droit sur le nom du diagramme ou cliquez sur l'icône Options asso- ciée à ce diagramme et sélectionnez Supprimer. 3. Dans Supprimer le contenu, cliquez sur Oui, pour supprimer le diagramme de la bibliothèque de diagrammes. Page 64 7FR02-0409-00 Applications Web - rubriques d'aide Configuration Rubriques associées : l Configuration des diagrammes d'appareils l Configuration d'un diagramme réseau l Création de diagrammes personnalisés l Set default options for a diagram l Configuration des paramètres régionaux de l'application Diagrammes l Bibliothèque de diagrammes l Paramètres de registre de l'application Diagrammes l Configuration d'un diagramme réseau personnalisé avec accès direct au navigateur l Configuration des diagrammes Power Quality Performance Pour en savoir plus sur l'utilisation de l'application Diagrammes, voir Fonctionnement de l'application Diagrammes. 7FR02-0409-00 Page 65 Configuration Applications Web - rubriques d'aide Paramètres de registre de l'application Diagrammes AVIS DOMMAGES DU SYSTÈME D'EXPLOITATION OU CORRUPTION DES DONNÉES IRRÉVERSIBLES Avant toute modification, sauvegardez le Registre Windows sur un lecteur réseau ou dans un autre emplacement distant. Le non-respect de ces consignes peut entraîner des dommages irréparables dans le système d'exploitation de votre ordinateur, ainsi qu'au niveau des données incluses. NOTE: Les modifications du Registre doivent être effectuées par du personnel qualifié et expérimenté. Les clés de registre pour Diagrammes sur un système 32 bits se trouvent dans HKEY_LOCAL_ MACHINE\SOFTWARE\Schneider Electric\Power Monitoring Expert\9.0\WebReach. Sur un système 64 bits, elles se trouvent dans HKEY_LOCAL_ MACHINE\SOFTWARE\Wow6432Node\Schneider Electric\Power Monitoring Expert\9.0\WebReach. Le tableau ci-après contient une liste des entrées et des paramètres de registre par défaut de l'application Diagrammes. Entrées de registre par défaut Paramètre par défaut Description Délai d'attente avant la communication des AutoDiagramTimeout 20 000 millisecondes composants autodiagram avec l'appareil et l'identification du modèle à ouvrir. Délai pendant lequel l'horodatage de l'abonnement à un diagramme peut se mettre ExpireTimeLimit 600 secondes à jour. Si l'abonnement n'est pas mis à jour dans cette période, il est considéré comme arrivé à expiration et supprimé. HTTPRefreshInterval 10 secondes Fréquence d'actualisation de la page Web. Nom (étiquette) utilisé par le service SubscriptionObject pmlitem:webreachstore: d'abonnement pour localiser les informations relatives à l'application Diagrammes. Partie de l'adresse Web pointant vers les VirtualDirectory ION diagrammes Vista générés dans l'application Diagrammes pour qu'ils s'affichent dans le navigateur. XMLRefreshInterval Page 66 3 000 millisecondes Fréquence de mise à jour des données en temps réel sur la page Web. 7FR02-0409-00 Applications Web - rubriques d'aide Configuration Le tableau suivant répertorie les entrées de registre facultatives qui permettent de personnaliser la fonctionnalité de l'application. Si la personne chargée de la modification des clés de registre système ne dispose pas des connaissances suffisantes ou si elle n'a jamais effectué ce type de procédures, le système d'exploitation de l'ordinateur et les données existantes risquent d'être endommagés. Entrées de registre facultatives Paramètre par défaut Description Cette valeur spécifie le diagramme réseau à afficher comme page d'accueil de l'application NetworkDiagram x-pml:/diagrams/ud/ Diagrammes. Il peut s'agir d'un chemin relatif, tel network.dgm que le paramètre par défaut, ou d'un chemin de fichier absolu (par exemple, D:\customdiagrams\ud\networkB.dgm). Cette valeur détermine la période pendant laquelle l'application Diagrammes attend les résultats d'une requête renvoyés par la base de données avant de considérer que le délai d'attente est dépassé. Si cette entrée de registre n'est pas créée ou si aucune valeur n'est spécifiée pour QueryTimeout, l'application Diagrammes considère que le délai a expiré au QueryTimeout Voir description. bout de 60 secondes. Cette entrée de registre facultative est utile quand vous savez que la réponse à une requête prendra plus de 60 secondes et que vous ne voulez pas que l'application Diagrammes considère que le délai d'attente a expiré avant d'avoir obtenu les résultats. Spécifiez une valeur qui vous laisse suffisamment de temps pour obtenir les résultats de votre requête. Rubriques associées : 7FR02-0409-00 l Configuration des diagrammes d'appareils l Configuration d'un diagramme réseau l Création de diagrammes personnalisés l Set default options for a diagram l Configuration des paramètres régionaux de l'application Diagrammes l Bibliothèque de diagrammes l Paramètres de registre des diagrammes l Configuration d'un diagramme réseau personnalisé avec accès direct au navigateur l Configuration des diagrammes Power Quality Performance Page 67 Configuration Applications Web - rubriques d'aide Pour en savoir plus sur l'utilisation de l'application Diagrammes, voir Fonctionnement de l'application Diagrammes. Page 68 7FR02-0409-00 Applications Web - rubriques d'aide Configuration Configuration d'un diagramme réseau personnalisé avec accès direct au navigateur Si vous accédez directement aux pages Diagrammes via un navigateur, sans le framework Applications Web, vous n'aurez pas accès à la bibliothèque de diagrammes. Dans ce cas, Diagrammes affiche automatiquement le diagramme réseau par défaut généré avec Vista. NOTE: If you access Diagrammes from outside the Web Applications framework, through a browser using the URL http://server_name/ion (where server_name is the fully-qualified name of the server or its IP address), you are prompted to log in using your Power Monitoring Expert credentials. Si vous disposez sur le serveur principal d'un diagramme réseau personnalisé que vous souhaitez utiliser à la place du diagramme généré automatiquement, vous devez modifier les paramètres de registre de l'ordinateur sur lequel s'exécute l'application Diagrammes afin de spécifier l'emplacement du diagramme réseau personnalisé. Si la personne chargée de la modification des clés de registre système ne dispose pas des connaissances suffisantes ou si elle n'a jamais effectué ce type de procédures, le système d'exploitation de l'ordinateur et les données existantes risquent d'être endommagés. AVIS DOMMAGES DU SYSTÈME D'EXPLOITATION OU CORRUPTION DES DONNÉES IRRÉVERSIBLES Avant toute modification, sauvegardez le Registre Windows sur un lecteur réseau ou dans un autre emplacement distant. Le non-respect de ces consignes peut entraîner des dommages irréparables dans le système d'exploitation de votre ordinateur, ainsi qu'au niveau des données incluses. NOTE: Les modifications du Registre doivent être effectuées par du personnel qualifié et expérimenté. 1. Lancez l'Éditeur du Registre Windows et accédez à : 9.0HKEY_LOCAL_MACHINE\SOFTWARE\Schneider Electric\Power Monitoring Expert\\WebReach Si l'application Diagrammes s'exécute sur un système d'exploitation 64 bits, accédez à : 9.0HKEY_LOCAL_MACHINE\SOFTWARE\Wow6432Node\Schneider Electric\Power Monitoring Expert\\WebReach 2. Cliquez avec le bouton droit pour ajouter une nouvelle chaîne de caractères et nommez-la « NetworkDiagram ». 3. Cliquez avec le bouton droit sur NetworkDiagram, sélectionnez Modifier, puis tapez le chemin et le nom de votre diagramme réseau personnalisé dans le champ Données de la valeur. 4. Cliquez sur OK. 5. Redémarrez IIS sur votre ordinateur pour appliquer les modifications. 7FR02-0409-00 Page 69 Configuration Applications Web - rubriques d'aide Pour plus d'informations, reportez-vous à l'élément NetworkDiagram dans le tableau de la section Paramètres de registre de l'application Diagrammes. Si le registre ne contient pas d'entrée NetworkDiagram, la valeur par défaut « x-pml:/diagrams/ud/network.dgm » est utilisée. Le bouton de navigation Diagramme réseau figurant sur la page de la période et la page des résultats est mis à jour automatiquement pour pointer vers le diagramme réseau personnalisé spécifié. Toutefois, le bouton Diagramme réseau présent dans le diagramme utilisateur de chaque appareil de mesure pointe de manière fixe vers « x-pml:/diagrams/ud/network.dgm ». Utilisez Vista pour mettre à jour manuellement le lien Diagramme réseau dans les diagrammes utilisateur des appareils de mesure. Si vous n'avez pas accès à Vista, contactez votre administrateur système pour qu'il modifie le lien de l'objet de regroupement dans le diagramme réseau comme décrit cidessous. Modification du lien de l'objet de regroupement dans le diagramme réseau 1. Lancez Vista et sélectionnez Options > Afficher la boîte à outils pour passer en mode d'édition. 2. Cliquez avec le bouton droit sur l'objet de regroupement du diagramme réseau pour ouvrir la boîte de dialogue Configuration de l'objet de regroupement. 3. Sélectionnez l'onglet Action, puis Ouvrir le diagramme utilisateur. 4. Cliquez sur Parcourir pour localiser votre diagramme réseau personnalisé. Sélectionnez le nom de fichier du diagramme, puis cliquez sur Ouvrir. 5. Cliquez sur OK pour enregistrer vos modifications. Rubriques associées : l Configuration des diagrammes d'appareils l Configuration d'un diagramme réseau l Création de diagrammes personnalisés l Set default options for a diagram l Configuration des paramètres régionaux de l'application Diagrammes l Bibliothèque de diagrammes l Paramètres de registre de l'application Diagrammes l Configuration d'un diagramme réseau personnalisé avec accès direct au navigateur l Configuration des diagrammes Power Quality Performance Pour en savoir plus sur l'utilisation de l'application Diagrammes, voir Fonctionnement de l'application Diagrammes. Page 70 7FR02-0409-00 Applications Web - rubriques d'aide Configuration Configuration des diagrammes Power Quality Performance NOTE: Ces diagrammes font partie du module Power Quality Performance. Ce module exige sa propre licence. Avant d'utiliser ces diagrammes, vous devez configurer le module Power Quality Performance. Vous devez effectuer les tâches suivantes dans le cadre de la configuration du module Power Quality Performance : l Déployez le framework VIP pour Power Quality Performance en utilisant Designer. l Déployez et configurez les diagrammes d'indicateurs Power Quality Performance et les diagrammes d'équipements Vista. l Configurez les appareils à inclure et à exclure pour chaque type d'événement ou de perturbation de qualité de l'énergie. Rubriques associées : l Configuration des diagrammes d'appareils l Configuration d'un diagramme réseau l Création de diagrammes personnalisés l Set default options for a diagram l Configuration des paramètres régionaux de l'application Diagrammes l Bibliothèque de diagrammes l Paramètres de registre de l'application Diagrammes l Configuration d'un diagramme réseau personnalisé avec accès direct au navigateur l Configuration des diagrammes Power Quality Performance Pour en savoir plus sur l'utilisation de l'application Diagrammes, voir Fonctionnement de l'application Diagrammes. 7FR02-0409-00 Page 71 Configuration Applications Web - rubriques d'aide Gestionnaire de hiérarchies En fonction du nombre de périphériques que vous surveillez, l'organisation des données collectées à partir de ces périphériques peut s'avérer difficile. Le Gestionnaire de hiérarchies permet d'organiser les périphériques dans EcoStruxure™Power Monitoring Expert en vues reconnaissables, par la définition de leurs relations dans une représentation globale. Une fois la représentation créée, les données énergétiques associées à la hiérarchie peuvent être regroupées, agrégées et utilisées par d'autres composants de Power Monitoring Expert. Les vues du Gestionnaire de hiérarchies représentent les caractéristiques réelles de votre entreprise sur le plan électrique, physique et de son activité. Les éléments d'une vue, ainsi que le type de relation qu'ils entretiennent entre eux, sont spécifiés dans un modèle. Plusieurs exemples de modèle sont inclus dans le produit pour vous aider à créer les vues applicables à votre organisation. L'un de ces modèles est configuré lors de la première installation de Power Monitoring Expert. Ouvrez l'application Gestionnaire de hiérarchies dans la section Outils de configuration de la page Paramètres de la bannière Applications Web. Vous pouvez également ouvrir l'application Gestionnaire de hiérarchies à partir du menu Outils de Management Console. Les rubriques suivantes fournissent des informations spécifiques sur les fonctionnalités et l'utilisation de l'application Gestionnaire de hiérarchies : l Modèles de hiérarchie Nœuds Propriétés du nœud Éléments communs aux modèles de hiérarchie l Création d'une hiérarchie l Création d'un compteur réparti l Création d'un compteur virtuel l Hiérarchie dynamique l Répartition de compteur l Compteur virtuel l Utilisation des hiérarchies dans d'autres applications Après avoir configuré les vues de la structure de hiérarchie, vous pouvez les utiliser dans différentes zones de Power Monitoring Expert. NOTE: Avant d'utiliser le Gestionnaire de hiérarchies, assurez-vous que les appareils, appareils logiques ou circuits gérés ont été ajoutés à Power Monitoring Expert via le composant Management Console. Page 72 7FR02-0409-00 Applications Web - rubriques d'aide Configuration Modèles de hiérarchie Lors de l'ouverture de l'application Gestionnaire de hiérarchies, tout ce qui apparaît dans l'application est basé sur le modèle de hiérarchie défini dans le système. Celui-ci définit les paramètres du modèle. Si vous deviez décrire le plan d'un immeuble, par exemple, vous pourriez citer son nom, les étages dont il est composé et les pièces ou zones disponibles à chaque étage. Le modèle de hiérarchie du plan d'un immeuble a la même fonction. Il utilise des nœuds pour représenter les différents aspects du gabarit. Notez qu'un nœud Compteur virtuel est inclus dans le modèle de hiérarchie. Vous pouvez définir des compteurs virtuels sans les associer à une hiérarchie ou intégrer des compteurs virtuels à une hiérarchie comme vous le feriez pour inclure des appareils. RapportsVous pouvez sélectionner des compteurs virtuels dans plusieurs des rapports dans l'application . Chaque nœud contient des instances de ce type de nœud en particulier, elles-mêmes définies par un ensemble de propriétés. Ces propriétés définissent non seulement les différentes parties du modèle, mais aussi les relations entre les divers nœuds. Cela est pratique lors de l'agrégation des données d'appareil utilisées dans d'autres parties de Power Monitoring Expert. Une fois le modèle créé, il est possible d'associer les appareils chargés de la collecte des données aux différents niveaux hiérarchiques définis dans le gabarit. Nœuds Le nœud est l'unité élémentaire d'une hiérarchie. Les nœuds sont utilisés pour modéliser un système client et peuvent représenter les éléments suivants : l du matériel électrique ; l des concepts logiques ; l des emplacements physiques ; l d'autres objets réels. Les noeuds sont représentés dans le Gestionnaire de hiérarchies sous forme d'une série d'onglets. Chaque onglet porte le nom de l'élément qu'il représente. Chaque nœud affiche un nombre d'instances de nœud, affichées sous forme de grille. Dans le composant Gestionnaire de hiérarchies, un noeud est assimilé au type d'objet nécessaire à la modélisation d'un système, alors que les instances de noeud désignent la référence aux objets réels de ce système. Par exemple, si « Voiture » est un nœud, alors « ma Corvette » est une instance du nœud Voiture. Une hiérarchie représentant la configuration physique du site industriel d'une société peut avoir un nœud Site, un nœud Bâtiment et un nœud Zones. Chacun de ces nœuds peut contenir des instances de son type de nœud. Sous le nœud Bâtiment, par exemple, vous pouvez répertorier les différents bâtiments situés dans un site particulier. Les propriétés de chaque nœud sont spécifiées par l'utilisateur. Chaque instance de nœud est représentée dans le système comme un ensemble des propriétés la définissant. Ces propriétés peuvent être divisées en attributs et références. 7FR02-0409-00 Page 73 Configuration Applications Web - rubriques d'aide Propriétés du nœud Les attributs et les références peuvent être utilisés pour décrire les propriétés d'un nœud et ses relations avec les autres nœuds. Ces propriétés fournissent un contexte qui permet de décrire les différents composants de la représentation. Par exemple, un nœud appelé Étages pourrait contenir des attributs tels que le numéro d'étage, et des références telles que l'association entre le nœud Étages et le nœud Bâtiment, ou encore l'association entre les nœuds Étages et Zones. Attributs Les attributs d'un nœud décrivent les propriétés de ce nœud, telles que son nom et ses caractéristiques. Ces attributs peuvent inclure le calibre du disjoncteur d'un tableau électrique ou les coordonnées de contact d'un client. Par exemple, un nœud appelé Bâtiments dans une hiérarchie de configuration physique peut avoir comme attribut le nom du bâtiment. Les attributs sont configurés en entrant des informations dans un champ d'attribut. Pour ajouter un attribut à une nouvelle instance de nœud, sélectionnez un onglet et cliquez sur Ajouter. Pour modifier un attribut existant, double-cliquez sur une instance de nœud existante ou mettez-la en surbrillance et cliquez sur Modifier. Lorsque la boîte de dialogue Propriétés s'ouvre, sélectionnez un champ d'attribut en cliquant dans le champ correspondant et entrez les informations requises. Cliquez sur OK quand tous les attributs nécessaires au nœud ont été spécifiés. Références Les références décrivent la manière dont un nœud est associé à d'autres nœuds dans une hiérarchie. Par exemple, dans une hiérarchie décrivant la configuration physique d'un bâtiment d'entreprise, un nœud appelé Étage peut avoir une référence décrivant son association avec un nœud appelé Zones. Ces références servent à identifier quels bureaux font partie de chaque étage. Dans cet exemple, dans la mesure où un étage peut contenir plusieurs bureaux, on parle d'association un-à-plusieurs. En revanche, un bureau ne pouvant être associé qu'à un seul étage, on parle d'association un-à-un. En établissant ces connexions entre les nœuds, la structure de hiérarchie de la représentation commence à prendre forme. Les champs de référence offrent les options Ajouter, Modifier ou Supprimer. Pour ajouter une référence à une instance de nœud, cliquez sur Ajouter au niveau de la référence, puis sélectionnez l'entrée appropriée dans la liste qui s'affiche. Vous pouvez également entrer des périodes de hiérarchies dynamiques dans cette section. Pour modifier une référence existante, double-cliquez sur l'entrée dans la grille ou mettez-la en surbrillance et cliquez sur Modifier, puis effectuez les modifications requises. Dans la plupart des cas, cette modification concerne les dates de début ou de fin de la référence en question. Pour supprimer une référence existante, sélectionnez une entrée dans le type de référence approprié et cliquez sur Supprimer. NOTE: Le bouton Supprimer ne doit pas servir à briser une association à une instance de nœud particulière. Dans le cas où une relation entre deux instances de nœud se termine après une certaine date, la solution idéale est de modifier les références et d'entrer dans le champ À une date de fin spécifique définissant la durée de la relation. Voir Création d'une hiérarchie pour plus d'informations. Page 74 7FR02-0409-00 Applications Web - rubriques d'aide Configuration Éléments communs aux modèles de hiérarchie Les composants du Gestionnaire de hiérarchies peuvent apparaître différemment en fonction du modèle de hiérarchie installé dans le système. Même si ces modèles peuvent contenir des noms d'onglets et de propriétés différents et que les relations entre les nœuds peuvent différer, la méthode utilisée pour modifier la hiérarchie est semblable pour la plus plupart des modèles. Cette section fournit des informations sur les étapes de base permettant de modifier une hiérarchie, quel que soit le modèle utilisé. Le Gestionnaire de hiérarchies contient une série d'onglets en haut de la page. Ces onglets représentent les nœuds. Cliquez sur l'un d'eux pour afficher les instances de types de nœud sous forme de grille. La création d'une instance de type de nœud suit le même processus pour la plupart des modèles de hiérarchie. Pour créer une nouvelle instance, sélectionnez l'onglet approprié et cliquez sur Ajouter. La fenêtre Propriétés s'ouvre, elle contient les champs de propriété de cette instance de nœud spécifique. Tous les champs obligatoires sont identifiés par la mention Obligatoire. Cliquez dans les champs d'attribut et entrez les informations requises. Les champs de référence sont sélectionnés dans une grille et peuvent aussi être associés à une dimension temporelle (voir Hiérarchie dynamique pour plus d'informations). Cliquez sur Ajouter pour ouvrir la boîte de dialogue Sélectionner et sélectionnez l'élément applicable dans la grille. Si aucun élément n'est disponible, vous devrez peut-être créer une nouvelle instance pour ce type de nœud. Pour modifier l'instance d'un type de nœud, cliquez sur l'onglet correspondant, double-cliquez sur une instance dans la grille et cliquez sur Modifier. Modifiez les champs applicables dans la boîte de dialogue Propriétés et cliquez sur OK. Pour supprimer l'instance existante d'un type de nœud, sélectionnez l'onglet correspondant, sélectionnez l'instance à supprimer dans cet onglet et cliquez sur Supprimer. Une fois que vous avez confirmé l'opération de suppression, l'instance disparaît de la grille et toutes les informations de référence relatives à cette instance sont supprimées des instances de nœud affectées. Vue d'arborescence L'affichage des vues est semblable pour la plupart des types de modèle. Vous pouvez afficher la vue d'une hiérarchie en cliquant sur le lien Afficher les vues. La vue montre une représentation visuelle des différents niveaux de la hiérarchie et de la période pour chaque entrée de la hiérarchie. Période : utilisez les champs À et De pour sélectionner la période sur laquelle afficher la hiérarchie. Vues disponibles : utilisez cette section pour passer d'une vue à l'autre, si plusieurs vues sont disponibles. Les vues disponibles sont déterminées par le modèle de hiérarchie. Cliquez sur Mettre à jour lorsque vous modifiez la période, l'échelle ou la vue. Échelle : sélectionnez Jours ou Mois pour régler l'échelle appropriée dans la vue Hiérarchie. À côté de chaque niveau de hiérarchie, une barre indique à quel moment de la période le nœud est entré dans la hiérarchie. Si la barre a des bords arrondis, la date de fin de la référence du nœud est incluse dans la période. Si la barre a des bords carrés, la référence du nœud continue au-delà de la période. Vous pouvez cliquer l'icône figurant un crayon (modifier) à gauche des barres pour ouvrir les propriétés de l'élément associé. 7FR02-0409-00 Page 75 Configuration Applications Web - rubriques d'aide Si aucun nœud n'est visible dans la vue Hiérarchie, assurez-vous que la période inclut la date à laquelle le nœud est entré dans la hiérarchie. Vous pouvez afficher la période pour une entrée de hiérarchie en plaçant le curseur au-dessus. Création d'une hiérarchie L'exemple suivant utilise le modèle de hiérarchie par défaut (avec les noeuds Site, Bâtiments, Zones), pour illustrer les fonctionnalités de base du Gestionnaire de hiérarchies. Dans ce scénario, vous êtes le responsable de l'infrastructure de l'université Faber. L'université inclut trois bâtiments, parmi lesquels deux ont déjà été ajoutés au Gestionnaire de hiérarchies. Le Bâtiment 3 vient d'être terminé et vous devez ajouter ses informations au Gestionnaire de hiérarchies. Vous devez donc créer de nouvelles entrées pour le bâtiment et les zones, puis ajouter des appareils aux zones avec une date de début spécifique. En même temps, la rénovation du Bâtiment 2 vient d'être terminée et a entraîné le remplacement de plusieurs compteurs. Dans le Gestionnaire de hiérarchies, vous devez remplacer les anciens appareils par les nouveaux en définissant la date de fin des appareils existants sur la date à laquelle ils ont été retirés. Les nouveaux appareils doivent être associés aux zones appropriées et leur date de début doit correspondre à leur date d'installation. Ouvrir Gestionnaire de hiérarchies Vous devez disposer d'un niveau d'accès superviseur, contrôleur ou opérateur pour utiliser l'application. 1. Ouvrez Gestionnaire de hiérarchies en procédant de l'une des façons suivantes : Cliquez sur Paramètres dans Applications Web, puis cliquez sur Gestionnaire de hiérarchies dans le panneau Outils de configuration. Ouvrez Management Console et cliquez sur Outils > Gestionnaire de hiérarchies. 2. Entrez votre nom d'utilisateur et votre mot de passe dans la boîte de dialogue Connexion, le cas échéant, puis cliquez sur OK pour ouvrir Gestionnaire de hiérarchies. Les onglets Site, Bâtiments et Zones représentent chaque type de nœud. Dans les étapes suivantes, les appareils ont déjà été ajoutés via Management Console et la hiérarchie a déjà été renseignée avec les informations de sites, bâtiments et zones. Pour plus d'informations sur l'ajout d'appareils au système, reportez-vous à la section "Management Page 76 7FR02-0409-00 Applications Web - rubriques d'aide Configuration Console" de Power Monitoring Expert - Guide du système. Ajouter Bâtiment 3 à la hiérarchie 1. Cliquez sur l'onglet Bâtiments. La grille Bâtiments inclut le Bâtiment 1 et le Bâtiment 2, le site auquel ils appartiennent et les zones attribuées à chacun d'entre eux. 2. Pour ajouter le Bâtiment 3, cliquez sur Ajouter au-dessus de la grille Bâtiments pour ouvrir la boîte de dialogue Propriétés du nœud Bâtiments, puis tapez Bâtiment 3 dans le champ Nom. 7FR02-0409-00 Page 77 Configuration Applications Web - rubriques d'aide 3. Cliquez sur Ajouter situé au-dessus de la grille Site pour ouvrir la boîte de dialogue Ajouter Site références et sélectionnez le nom du site Université Faber dans la grille. 4. Cliquez dans le champ de date De ou sur l'icône de calendrier à côté. Sélectionnez la date de début dans le calendrier, soit le 15 mars. Lorsque vous sélectionnez la date, le calendrier se referme. 5. Confirmez le changement de date dans la colonne Date de début sous Sites et cliquez sur OK. Page 78 7FR02-0409-00 Applications Web - rubriques d'aide Configuration Associer des zones et des appareils au Bâtiment 3 1. Cliquez sur l'onglet Zones. Il existe 4 nouvelles zones à créer : Salle 3A à Salle 3D. Vous devez associer ces zones au nouveau bâtiment et attribuer des appareils à chacune d'entre elles. Fixez la date de début pour tous ces éléments à la date du 15 mars. 2. Cliquez sur Ajouter au-dessus de la grille Zones pour ouvrir la boîte de dialogue Propriétés du nœud Zones, puis tapez Salle 3A dans le champ Nom. 3. Cliquez sur Ajouter au-dessus de la grille Bâtiments pour ouvrir la boîte de dialogue Ajouter Bâtiment références. 4. Sélectionnez Bâtiment 3 dans la grille. 5. Cliquez dans le champ De ou sur l'icône de calendrier à côté. Sélectionnez la date de début du 15 mars dans le calendrier. 7FR02-0409-00 Page 79 Configuration Applications Web - rubriques d'aide Lorsque vous sélectionnez la date, le calendrier se referme. 6. Confirmez le changement de date dans le champ De sous Bâtiment et cliquez sur OK. 7. Cliquez sur Ajouter au-dessus de la grille Appareil pour ouvrir la boîte de dialogue Ajouter Appareil références. 8. Sélectionnez Faber.Bldg3A que vous voulez attribuer à la Salle 3A. 9. Cliquez dans le champ De ou sur l'icône de calendrier à côté. Sélectionnez la date de début du 15 mars dans le calendrier. Lorsque vous sélectionnez la date, le calendrier se referme. 10. Confirmez le changement de date dans la colonne Date de début sous Appareil et cliquez sur OK. 11. Procédez de même pour créer les Salles 3B, 3C et 3D en tant que zones et attribuez-leur respectivement les appareils Faber.Bldg3B, Faber.Bldg3C et Faber.Bldg3D. L'illustration suivante montre l'ensemble des entrées figurant sous l'onglet Zones. Page 80 7FR02-0409-00 Applications Web - rubriques d'aide Configuration Afficher la hiérarchie dans une configuration d'arborescence Pour afficher la hiérarchie dans une arborescence, passez à la Vue d'arborescence en cliquant sur Afficher les vues. Vous pouvez utiliser cette fenêtre pour sélectionner le type de vue à afficher (si plusieurs vues sont disponibles) et la période de la vue. Cliquez sur Mettre à jour pour actualiser la vue une fois vos sélections terminées. Cliquez : l le signe plus dans la vue pour développer cette entrée ; l le signe moins à côté d'une entrée pour réduire cet élément de la hiérarchie ; l l'icône figurant un crayon (modifier) pour ouvrir les propriétés de l'élément associé ; l la barre de chaque entrée pour afficher le nom du nœud et la période de cette entrée. l Cliquez sur Afficher les types pour retourner à la page Gestionnaire de hiérarchies initiale. Ajout et suppression d'appareils Cette partie de l'exemple consiste à remplacer deux appareils dans le Bâtiment 2 après une rénovation. Fixez les dates de fin des appareils que vous remplacez à la date de leur retrait. Ensuite, attribuez les nouveaux appareils aux zones et définissez leur date de début au jour d'installation des appareils. Les appareils que vous remplacez sont associés à la Salle 2B et la Salle 2C du Bâtiment 2. Lorsque cette tâche est terminée : l L'entrée de chaque appareil est grisée ou en italique dans la hiérarchie si la date dans le champ Date de fin désigne la date actuelle ou une date passée. l Les rapports incluant ces zones ne contiennent que les données collectées par ces appareils jusqu'à cette nouvelle date de fin. 7FR02-0409-00 Page 81 Configuration Applications Web - rubriques d'aide NOTE: Les plages de dates commencent au début de la journée et se terminent au début de la journée. C'est-à-dire que la date de fin n'inclut pas les données collectées ce jour-là. 1. Ouvrez Gestionnaire de hiérarchies et cliquez sur l'onglet Zones. 2. Double-cliquez sur Salle 2B dans la grille ou sélectionnez-la, et cliquez sur Modifier pour ouvrir la boîte de dialogue Propriétés de Salle 2B. 3. Double-cliquez sur Faber.Bldg2B dans la grille Appareil ou sélectionnez-le et cliquez sur Modifier pour ouvrir la boîte de dialogue Modifier Appareil références. 4. Cliquez dans le champ À ou sur l'icône de calendrier à côté. Sélectionnez la date de fin du 15 mars dans le calendrier. Lorsque vous sélectionnez la date, le calendrier se referme. 5. Confirmez le changement de date dans la colonne Date de fin sous Appareil et cliquez sur OK. Vous pouvez désormais associer le nouvel appareil à cette zone. Dans cet exemple, le nouvel appareil a déjà été ajouté au système via Management Console. 6. Cliquez sur Ajouter au-dessus de la grille Appareil pour ouvrir la boîte de dialogue Ajouter Appareil références. 7. Sélectionnez le nouvel appareil, Faber.Bld2BN. 8. Cliquez dans le champ De ou sur l'icône de calendrier à côté. Sélectionnez la date de début du 15 mars dans le calendrier. Lorsque vous sélectionnez la date, le calendrier se referme. 9. Confirmez le changement de date dans la colonne Date de début sous Appareil et cliquez sur OK. 10. Répétez les mêmes étapes pour Salle 2C. Une fois ces tâches terminées, les rapports incluant ces zones avec une période allant au-delà de la date de début de l'appareil contiennent les données collectées par ces nouveaux appareils à compter de leur date de début. Les rapports ne contiennent pas les données des appareils supprimés à compter de leur date de fin. Page 82 7FR02-0409-00 Applications Web - rubriques d'aide Configuration Création d'un compteur réparti Vous pouvez créer un compteur réparti lorsque vous ajoutez un appareil sur un nœud de hiérarchie en modifant la valeur dans le champ Pourcentage dans la boîte de dialogue Ajouter Appareil références. La valeur par défaut est 100 pourcent . La valeur de pourcentage peut être négative ou positive, décimale ou entière. Le champ de pourcentage est limité à 15 caractères. Les intervalles des compteurs répartis fonctionnent de la même façon que les appareils. Pour plus d'informations, voir Répartition de compteur. NOTE: Vous ne pourrez plus modifier le pourcentage d'un compteur réparti après l'avoir configuré. Pour modifier la valeur du pourcentage, vous devez modifier la date de fin et ajouter le périphérique avec une nouvelle date de début et un pourcentage de répartition mis à jour ou encore vous pouvez le supprimer de la hiérarchie et le rajouter en tant que nouvelle entrée avec le pourcentage requis. Pour créer un compteur réparti : 1. Sélectionnez l'appareil à répartir dans la boîte de dialogue Ajouter Appareil références. 2. Modifiez la valeur dans le champ Pourcentage. 3. Si nécessaire, cliquez sur les champs De ou À pour changer la date de début ou de fin du compteur réparti. 4. Cliquez sur OK. L'image suivante illustre que Faber.Bldg2A a une valeur répartie de 75 pour cent à compter du 15 mars. 7FR02-0409-00 Page 83 Configuration Applications Web - rubriques d'aide Création d'un compteur virtuel L'onglet Compteur virtuel inclut les commandes Ajouter, Modifier et Supprimer au-dessus de la grille de données présentant les compteurs virtuels déjà créés. Ajouter : Sélectionner Ajouter ouvre la boîte de dialogue Propriétés. Tapez un nom pour le compteur virtuel et cliquez sur Ajouter dans la zone Appareils pour sélectionner les appareils que vous voulez lui rattacher. Vous pouvez rattacher un appareil , un compteur virtuel créé précédemment ou encore un compteur réparti de la même façon que vous ajoutez un appareil à un nœud de hiérarchie. Les périodes des appareils rattachés se comportent de la même manière que les intervalles des compteurs reliés aux nœuds de hiérarchie. Modifier : La modification d'un compteur virtuel est identique à la modification de la relation entre un nœud de hiérarchie et un appareil. Vous pouvez ajouter, modifier ou supprimer des compteurs virtuels, mais vous devez vous assurer que vos modifications tiennent compte des intervalles. Page 84 7FR02-0409-00 Applications Web - rubriques d'aide Configuration Si, par exemple, vous remplacez un compteur, vous devez mettre à jour la valeur Date de fin qui le concerne et préciser la Date de début du nouveau compteur. Ne supprimez pas le compteur d'origine, car cela supprimerait historiquement le compteur. Supprimer : Vous pouvez supprimer un compteur virtuel, mais vous devez prendre garde. Lorsque vous supprimez un compteur virtuel, les relations entre les nœuds de hiérarchie et le compteur virtuel sont également supprimées. Ajout d'un compteur virtuel à un nœud de hiérarchie Après avoir créé un compteur virtuel, ce dernier s'affiche dans la liste avec les autres appareils. Vous pouvez rattacher un compteur virtuel à un nœud de hiérarchie de la même manière que les autres appareils. Pour plus d'informations, voir Compteur virtuel. Hiérarchie dynamique Le Gestionnaire de hiérarchies permet aussi d'attribuer des appareils ou des nœuds d'instance à des unités de temps discrètes. C'est-à-dire qu'au lieu d'exister dans un état atemporel attribué ou non attribué, un appareil peut être attribué à une instance de nœud pour une période de temps, puis à une autre instance pour une autre période de temps. Cette dimension temporelle permet aux organisations dont la représentation du système est en évolution constante d'utiliser le Gestionnaire de hiérarchies. Si un client sort et qu'un autre rentre, la modification est reflétée dans la hiérarchie. L'utilisation d'énergie et d'alimentation peut être suivie par chaque client au fil du temps et les informations de facturation peuvent être collectées, agrégées et affichées dans un rapport. NOTE: Si votre hiérarchie n'évolue pas au fil du temps, vous n'êtes pas tenu de définir des périodes pour les différents appareils ou instances de nœud. Dans Power Monitoring Expert, ces hiérarchies statiques existent entre la première mise en service du système (démarrage du système) et la date la plus lointaine reconnue par le système (fin de la période). Le remplacement ou la reconfiguration d'un appareil peut aussi apparaître dans une hiérarchie. Si un appareil doit être remplacé ou reconfiguré, on peut le dissocier d'une instance à une date spécifique et le nouvel appareil ou l'appareil reconfiguré peut être réattribué à la même instance. L'entrée de l'appareil non attribué est grisée ou en italique dans la hiérarchie si la date dans le champ Date de fin désigne la date actuelle ou une date passée. Les hiérarchies dynamiques sont établies lorsque vous créez ou modifiez les propriétés d'une instance de nœud associée à un appareil. Par exemple, si le Client A loue un rack dans un datacenter, vous pouvez attribuer les racks et les circuits à ce client à une date spécifique. Lorsque la location du client A expire, vous pouvez dissocier les racks et les circuits à la date d'expiration et les réattribuer au client B. Voir Création d'une hiérarchie pour plus de détails sur l'utilisation des hiérarchies dynamiques. 7FR02-0409-00 Page 85 Configuration Applications Web - rubriques d'aide Répartition de compteur La répartition de compteur permet d'attribuer un pourcentage d'un appareil ayant été affecté à une zone. Si, par exemple, une zone commune est surveillée par un seul compteur partagé par deux clients, il est possible, à des fins de facturations, d'allouer une partie du compteur à chaque client. Si le client 1 utilise 60 % de la zone commune et que le client 2 en utilise 40 %, vous pouvez rattacher 60 % du relevé du compteur au nœud de la zone du client 1 et les 40 % restants au nœud de la zone du client 2. Pour plus d'informations, voir Création d'un compteur réparti. Compteur virtuel Un compteur virtuel permet d'agréger des mesures d'une combinaison quelconque d'appareils, de compteurs répartis ou d'autres compteurs virtuels disponibles dans Gestionnaire de hiérarchies. Le compteur virtuel nouvellement créé peut être attribué à un noeud dans Gestionnaire de hiérarchies comme n'importe quel autre appareil. Il apparaîtra désormais dans les boîtes de dialogue comportant une sélection de vues. Vous pouvez même créer un compteur réparti à partir d'un compteur virtuel. Exemples : l Supposons que plusieurs compteurs d'alimentation soient reliés au bus d'alimentation électrique et que vous vouliez calculer leur consommation électrique totale. Vous pouvez créer un compteur virtuel comportant chacun des compteurs d'alimentation. Vous pouvez ensuite faire votre choix parmi les rapports prenant en charge les compteurs virtuels pour générer un rapport affichant la consommation électrique totale du compteur virtuel. l Supposons qu'une zone étendue soit surveillée par un compteur (M1). Dans cette zone, une salle est surveillée par un compteur à part (M2). Le client 1 n'utilise que la petite salle tandis que le client 2 utilise le reste de l'espace. Pour calculer la consommation électrique totale du client 2, les relevés du compteur M2 doivent être soustraits des relevés du compteur M1. Pour réaliser cette opération, il suffit d'affecter une allocation de -100 % à M1 et à un compteur réparti du compteur M2, ce qui permet de retrancher les relevés du compteur M2 du calcul de la consommation électrique totale du client 2. L'alternative consiste à créer un compteur virtuel. Définissez, par exemple, un nouveau compteur virtuel Tenant_2_Net_Meter, puis attribuez les deux appareils, M1 et M2 (-100%), au compteur virtuel. Le compteur virtuel est attribué au nœud du Client 2. Si, par la suite, un nouveau compteur est ajouté, il suffira de modifier le compteur virtuel pour intégrer le nouveau compteur. Pour plus d'informations, voir Création d'un compteur virtuel. Page 86 7FR02-0409-00 Applications Web - rubriques d'aide Configuration Utilisation des hiérarchies dans d'autres applications Vous pouvez tirer parti des hiérarchies dans plusieurs des rapports disponibles dans l'application (Power Monitoring ExpertPME) : l Tableaux de bord l Rapports l Tendances Dans l'application Tableaux de bord, les hiérarchies sont utilisées dans le gadget de sélection des séries de données pour choisir les données à partir d'une source en fonction de sa position dans la hiérarchie. La sélection d'une vue Hiérarchie vous permet de regrouper les données d'appareil à différents points d'agrégation de la hiérarchie. Par exemple, il est possible de créer un tableau de bord décrivant l'utilisation d'énergie d'un seul étage du bâtiment sous forme d'une seule série de données, même si plusieurs appareils de mesure surveillent différents circuits. Vous pouvez également tirer parti des hiérarchies dans plusieurs des rapports disponibles dans l'application Rapports. Vous pouvez utiliser le sélecteur de source pour ces rapports pour choisir des éléments de la hiérarchie à inclure dans le rapport. Tout comme dans l'application Tableaux de bord, une vue Hiérarchie rassemble les données d'appareil à différents points d'agrégation qui sont ensuite affichées dans un rapport. Outre les rapports par défaut, les hiérarchies peuvent aussi être utilisées dans des rapports personnalisés créés pour les besoins d'autres solutions. Vous pouvez utiliser les hiérarchies dans l'application Tendances pour sélectionner les données à partir d'une source en fonction de sa position dans la hiérarchie. 7FR02-0409-00 Page 87 Configuration Applications Web - rubriques d'aide Éditeur de tarifs L'Éditeur de tarifs est une application Web permettant de modifier les valeurs de coût des articles inclus dans un rapport de facturation. Ouvrez l'application Éditeur de tarifs dans la section Outils de configuration de la page Paramètres de la bannière Applications Web. Vous pouvez également ouvrir l'application Éditeur de tarifs à partir du menu Outils de Management Console. La liste Fichier de tarifs figurant à gauche dresse la liste des fichiers de tarifs contenus dans le dossier ratelibrary dans le répertoire d'installation Power Monitoring Expert sous applications\config\reports\billing report. Lorsque vous ajoutez les fichiers de tarifs, ils sont inclus dans la liste Fichier de tarifs. Interface utilisateur de l'Éditeur de tarifs Les zones Étiquette d'un article et Coût d'unité figurant à droite donnent une description des articles et des valeurs de coût correspondantes définies dans chaque fichier de tarif. Cliquez sur un fichier de tarif pour afficher ses articles et ses valeurs de coût. Pour modifier la valeur de coût unitaire à des fins de rapports de facturation : 1. Cliquez sur la valeur de coût unitaire à modifier pour activer l'édition. 2. Saisissez la nouvelle valeur et appuyez sur Entrée pour terminer la mise à jour. 3. Pour revenir à la valeur précédente, cliquez sur Annuler. Les fichiers de tarifs inclus dans le produit sont des exemples provenant de divers scénarios de facturation. Les fichiers sont destinés à être copiés et modifiés selon vos besoins. Pour plus d'informations sur la création et la modification des fichiers de tarifs, voir la documentation, les tutoriels et les exemples inclus dans le kit du module de facturation (disponible dans Power Monitoring Expert Exchange). Page 88 7FR02-0409-00 Applications Web - rubriques d'aide Configuration Configuration de Rapports TIP: Ouvrez Rapportsà partir du lien REPORTS figurant dans la bannière Applications Web. Utilisez l'application Rapports pour générer des rapports de données historiques. The reports are saved in the Report Library. PME comes with a large number of default report templates. Ces modèles par défaut permettent de générer de nouveaux rapports ou de charger vos modèles personnalisés. Configurez les abonnements pour générer et distribuer automatiquement les rapports en fonction d'une planification ou d'un événement. AVERTISSEMENT RISQUE D'IMPRÉCISION DES RÉSULTATS • Veuillez configurer correctement le logiciel ou les appareils. • Ne fondez pas vos tâches de maintenance ou d'entretien uniquement sur les messages et les informations affichés dans le logiciel. • Ne vous fiez pas uniquement aux messages et rapports du logiciel pour déterminer si le système fonctionne correctement ou respecte toutes les normes et exigences applicables. • Prenez en considération les implications des retards de transmission ou échecs de liens de communication imprévus. Le non-respect de ces instructions peut entraîner la mort, des blessures graves, des dommages matériels ou la perte définitive des données. Pour en savoir plus sur la configuration de l'application Rapports, consultez les rubriques suivantes : Rapports : l Définition des conditions préalables pour Rapports l Prise en compte des exigences individuelles des rapports l Ajout d'un nouveau rapport l Copie d'un rapport l Modification d'un rapport l Déplacement d'un rapport l Suppression d'un rapport l Partage d'un rapport Abonnements : 7FR02-0409-00 l Abonnement à un rapport l Modification d'un abonnement à un rapport l Suppression d'un abonnement à un rapport Page 89 Configuration Applications Web - rubriques d'aide Autre l Changement du thème des rapports l Charger un modèle de rapport l Configuring the Energy Modeling report l UI Rapports Pour en savoir plus sur l'utilisation de l'application Rapports, voir Fonctionnement de l'application Rapports. Page 90 7FR02-0409-00 Applications Web - rubriques d'aide Configuration Définition des conditions préalables pour Rapports Pour utiliser Rapports, vous devez spécifier la base de données à employer en vue de la génération de rapports et configurer les options de transmission des abonnements aux rapports. Ces paramètres sont définis dans Management Console. Pour définir les conditions préalables : 1. Ouvrez Management Console et sélectionnez Outils > Configuration de Rapports pour ouvrir la boîte de dialogue. 2. Cliquez sur l'onglet Rapports pour configurer les options de génération des rapports générales : RapportsDans la liste déroulante de la section Base de données , sélectionnez la base de données à partir de laquelle vous voulez générer les rapports. Seules les bases de données et les archives de bases de données compatibles avec Rapports apparaissent dans la liste. (Facultatif) Utilisez la glissière de la section Délai de demande de rapport pour régler la durée (en secondes) après laquelle Rapports cesse d'essayer de générer un rapport. 3. Cliquez sur l'onglet Abonnements pour configurer les paramètres d'abonnement aux rapports : Serveur SMTP : saisissez l'adresse IP de votre serveur SMTP ou le nom complet du serveur réseau à partir duquel les abonnements aux rapports sont envoyés par messagerie électronique. Port : saisissez l'adresse du port utilisé par votre serveur SMTP. Utiliser SSL : sélectionnez cette option pour crypter vos informations d'identification utilisateur. Nom d'utilisateur : si votre serveur SMTP l'exige, saisissez le nom d'utilisateur Windows utilisé pour configurer les paramètres du serveur SMTP. Mot de passe : si votre serveur SMTP l'exige, saisissez le mot de passe associé au nom d'utilisateur Windows. Nom complet de l'expéditeur : (facultatif) saisissez le nom que vous voulez afficher dans le champ « De » d'un rapport envoyé sous forme d'un courrier électronique. Adresse électronique de l'expéditeur : saisissez l'adresse électronique que vous voulez afficher dans le champ « De » du rapport envoyé sous forme d'un courrier électronique. 4. Cliquez sur OK pour enregistrer vos modifications. Rubriques associées : Rapports : 7FR02-0409-00 l Définition des conditions préalables des rapports l Prise en compte des exigences individuelles des rapports l Ajout d'un nouveau rapport l Copie d'un rapport l Modification d'un rapport Page 91 Configuration Applications Web - rubriques d'aide l Déplacement d'un rapport l Suppression d'un rapport l Partage d'un rapport Abonnements : l Abonnement à un rapport l Modification d'un abonnement à un rapport l Suppression d'un abonnement à un rapport Autre l Changement du thème des rapports l Charger un modèle de rapport l Configuring the Energy Modeling report l UI Rapports Pour en savoir plus sur l'utilisation de l'application Rapports, voir Fonctionnement de l'application Rapports. Page 92 7FR02-0409-00 Applications Web - rubriques d'aide Configuration Prise en compte des exigences individuelles des rapports Des rapports différents comportent des exigences différentes en matière de données. Ces exigences doivent être satisfaites avant de pouvoir générer le rapport. Descriptions des rapportsPour en savoir plus sur les exigences spécifiques des rapports, voir Descriptions des rapports. Rubriques associées : Rapports : l Définition des conditions préalables pour Rapports l Prise en compte des exigences individuelles des rapports l Ajout d'un nouveau rapport l Copie d'un rapport l Modification d'un rapport l Déplacement d'un rapport l Suppression d'un rapport l Partage d'un rapport Abonnements : l Abonnement à un rapport l Modification d'un abonnement à un rapport l Suppression d'un abonnement à un rapport Autre l Changement du thème des rapports l Charger un modèle de rapport l Configuring the Energy Modeling report l UI Rapports Pour en savoir plus sur l'utilisation de l'application Rapports, voir Fonctionnement de l'application Rapports. 7FR02-0409-00 Page 93 Configuration Applications Web - rubriques d'aide Ajout d'un nouveau rapport Ajoutez de nouveaux rapports répondant à vos besoins pour générer des rapports sur des données spécifiques dans divers formats de rapport. Créez, par exemple, des rapports sur la qualité de l'énergie, la consommation d'énergie, la valeur moyenne de puissance, la surveillance des disjoncteurs et bien d'autres applications. Pour ajouter un nouveau rapport : 1. Dans Rapports, ouvrez la bibliothèque de rapports et recherchez le dossier dans lequel vous voulez ajouter le rapport. (Facultatif) Ajoutez un nouveau dossier en cliquant sur l'icône Ajouter un dossier située en bas du panneau de la bibliothèque ou en cliquant sur Ajouter un dossier dans le menu Options figurant en haut de la bibliothèque. 2. Dans la bibliothèque de rapports, cliquez sur Ajouter un rapport ou cliquez sur Ajouter un rapport dans le menu Options situé en bas du panneau figurant en haut de la biblio- thèque. La boîte de dialogue Ajouter un rapport - Sélection du modèle de rapport s'ouvre. 3. Dans Ajouter un rapport - Sélection du modèle de rapport, recherchez et sélectionnez le modèle de rapport à appliquer au nouveau rapport, puis cliquez sur OK. Le modèle de rapport s'affiche alors ainsi que les paramètres de rapport pour le nouveau rapport. 4. Dans le modèle de rapport, saisissez et sélectionnez les paramètres d'entrée à appliquer au nouveau rapport. NOTE: Le nombre et le type de paramètres d'entrée sont spécifiques du modèle de rapport. 5. (Facultatif) Cliquez sur Générer le rapport pour tester la sortie du rapport et ajustez, au besoin, les paramètres d'entrée. 6. Dans Paramètres de rapport, tapez un nom de rapport, sélectionnez un emplacement et des autorisations d'accès, ainsi que les entrées du rapport que vous voulez enregistrer avec le rapport. NOTE: Pour les entrées enregistrées, le rapport utilise les valeurs en entrée spécifiée à l'étape 4. Pour les autres, vous devez saisir les valeurs en entrée chaque fois que le rapport est généré. Vous ne pouvez vous abonner qu'aux rapports dont toutes les entrées sont enregistrées. 7. Cliquez sur Enregistrer comme nouveau dans les paramètres de rapport pour enregistrer le rapport. La bibliothèque de rapports du groupe d'utilisateurs global figurant dans PME inclut tous les modèles de rapport disponibles par défaut. Pour ajouter un nouveau rapport dans ce cas, vous pouvez procéder comme indiqué ci-dessus ou comme suit. Pour ajouter un nouveau rapport à la bibliothèque de rapports dans le groupe d'utilisateurs global : 1. Dans Rapports, ouvrez la bibliothèque de rapports et recherchez le modèle de rapport à utiliser pour le nouveau rapport. Page 94 7FR02-0409-00 Applications Web - rubriques d'aide Configuration NOTE: Vous pouvez identifier un rapport et des modèles de rapport dans la bibliothèque de rapports par leur icône. Pour plus d'informations, voir Icônes de rapports. 2. Cliquez sur le modèle de rapport. Le modèle de rapport et les paramètres de rapport apparaissent pour le nouveau rapport. 3. Dans le modèle de rapport, saisissez et sélectionnez les paramètres d'entrée à appliquer au nouveau rapport. NOTE: Le nombre et le type de paramètres d'entrée sont spécifiques du modèle de rapport. 4. (Facultatif) Cliquez sur Générer le rapport pour tester la sortie du rapport et ajustez, au besoin, les paramètres d'entrée. 5. Dans Paramètres de rapport, tapez un nom de rapport, sélectionnez un emplacement et des autorisations d'accès, ainsi que les entrées du rapport que vous voulez enregistrer avec le rapport. NOTE: Pour les entrées enregistrées, le rapport utilise les valeurs en entrée spécifiée à l'étape 4. Pour les autres, vous devez saisir les valeurs en entrée chaque fois que le rapport est généré. Vous ne pouvez vous abonner qu'aux rapports dont toutes les entrées sont enregistrées. 6. Cliquez sur Enregistrer comme nouveau dans les paramètres de rapport pour enregistrer le rapport. Rubriques associées : Rapports : l Définition des conditions préalables pour Rapports l Prise en compte des exigences individuelles des rapports l Ajout d'un nouveau rapport l Copie d'un rapport l Modification d'un rapport l Déplacement d'un rapport l Suppression d'un rapport l Partage d'un rapport Abonnements : l Abonnement à un rapport l Modification d'un abonnement à un rapport l Suppression d'un abonnement à un rapport Autre 7FR02-0409-00 l Changement du thème des rapports l Charger un modèle de rapport Page 95 Configuration Applications Web - rubriques d'aide l Configuring the Energy Modeling report l UI Rapports Pour en savoir plus sur l'utilisation de l'application Rapports, voir Fonctionnement de l'application Rapports. Page 96 7FR02-0409-00 Applications Web - rubriques d'aide Configuration Copie d'un rapport Copiez les rapports pour créer rapidement des rapports identiques ou similaires aux rapports existants. Par exemple, créez une copie d'un rapport pour en tester les paramètres d'entrée sans altérer le rapport original. Vous pouvez également utiliser la copie d'un rapport comme point de départ d'un nouveau rapport qui partage de nombreux paramètres d'entrée avec le rapport original. Pour copier un rapport : 1. Dans Rapports, ouvrez la bibliothèque de rapports et recherchez le rapport à copier. 2. Cliquez avec le bouton droit sur le nom du rapport ou cliquez sur Options correspondant à ce rapport et sélectionnez Dupliquer pour créer une copie dans le même dossier. Sélectionnez Copier vers pour créer une copie dans un autre dossier. 3. (Facultatif) Dans la bibliothèque de rapports, sélectionnez le nouveau rapport, cliquez avec le bouton droit sur le nom du rapport ou cliquez sur Options correspondant à ce rapport et sélectionnez Modifier pour ouvrir les paramètres de rapport. Vous pouvez également afficher les paramètres de rapport en double-cliquant sur le nom du rapport. Modifiez le nom du rapport, l'emplacement et les autorisations d'accès, ainsi que les entrées du rapport enregistrées pour personnaliser le rapport, au besoin. 4. Enregistrez le rapport. NOTE: Vous ne pouvez pas copier les modèles de rapport. Rubriques associées : Rapports : l Définition des conditions préalables pour Rapports l Prise en compte des exigences individuelles des rapports l Ajout d'un nouveau rapport l Copie d'un rapport l Modification d'un rapport l Déplacement d'un rapport l Suppression d'un rapport l Partage d'un rapport Abonnements : l Abonnement à un rapport l Modification d'un abonnement à un rapport l Suppression d'un abonnement à un rapport Autre 7FR02-0409-00 l Changement du thème des rapports l Charger un modèle de rapport Page 97 Configuration Applications Web - rubriques d'aide l Configuring the Energy Modeling report l UI Rapports Pour en savoir plus sur l'utilisation de l'application Rapports, voir Fonctionnement de l'application Rapports. Page 98 7FR02-0409-00 Applications Web - rubriques d'aide Configuration Modification d'un rapport Modifiez les rapports pour mettre à jour le nom du rapport, l'emplacement et les autorisations d'accès, ainsi que les entrées du rapport enregistrées. Pour modifier un rapport : 1. Dans Rapports, ouvrez la bibliothèque de rapports et recherchez le rapport à modifier. 2. Cliquez avec le bouton droit sur le nom du rapport ou cliquez sur Options correspondant à ce rapport et sélectionnez Modifier pour afficher les paramètres du rapport. Vous pouvez également afficher les paramètres de rapport en double-cliquant sur le nom du rapport. 3. Modifiez le nom du rapport, l'emplacement et les autorisations d'accès, ainsi que les entrées du rapport enregistrées pour personnaliser le rapport, au besoin. 4. Enregistrez le rapport. Rubriques associées : Rapports : l Définition des conditions préalables pour Rapports l Prise en compte des exigences individuelles des rapports l Ajout d'un nouveau rapport l Copie d'un rapport l Modification d'un rapport l Déplacement d'un rapport l Suppression d'un rapport l Partage d'un rapport Abonnements : l Abonnement à un rapport l Modification d'un abonnement à un rapport l Suppression d'un abonnement à un rapport Autre l Changement du thème des rapports l Charger un modèle de rapport l Configuring the Energy Modeling report l UI Rapports Pour en savoir plus sur l'utilisation de l'application Rapports, voir Fonctionnement de l'application Rapports. 7FR02-0409-00 Page 99 Configuration Applications Web - rubriques d'aide Déplacement d'un rapport Le transfert de rapports vers un autre emplacement de la bibliothèque de rapports permet de faciliter leur recherche ou leur gestion. Pour déplacer un rapport : 1. Dans Rapports, ouvrez la bibliothèque de rapports et recherchez le rapport à déplacer. 2. Cliquez avec le bouton droit sur le nom du rapport ou cliquez sur Options correspondant à ce rapport et sélectionnez Déplacer vers. La fenêtre Sélectionner l'emplacement s'ouvre. 3. Dans Sélectionner l'emplacement, sélectionnez le dossier de destination du rapport. 4. Cliquez sur OK pour déplacer le rapport. Rubriques associées : Rapports : l Définition des conditions préalables pour Rapports l Prise en compte des exigences individuelles des rapports l Ajout d'un nouveau rapport l Copie d'un rapport l Modification d'un rapport l Déplacement d'un rapport l Suppression d'un rapport l Partage d'un rapport Abonnements : l Abonnement à un rapport l Modification d'un abonnement à un rapport l Suppression d'un abonnement à un rapport Autre l Changement du thème des rapports l Charger un modèle de rapport l Configuring the Energy Modeling report l UI Rapports Pour en savoir plus sur l'utilisation de l'application Rapports, voir Fonctionnement de l'application Rapports. Page 100 7FR02-0409-00 Applications Web - rubriques d'aide Configuration Suppression d'un rapport Supprimez les rapports devenus superflus. Pour supprimer un rapport : 1. Dans Rapports, ouvrez la bibliothèque de rapports et recherchez le rapport à supprimer. 2. Cliquez avec le bouton droit sur le nom du rapport ou cliquez sur Options correspondant à ce rapport et sélectionnez Supprimer. 3. Dans Supprimer le contenu, cliquez sur Oui, pour supprimer le rapport de la bibliothèque de rapports. NOTE: Vous ne pouvez pas supprimer les modèles de rapport. Rubriques associées : Rapports : l Définition des conditions préalables pour Rapports l Prise en compte des exigences individuelles des rapports l Ajout d'un nouveau rapport l Copie d'un rapport l Modification d'un rapport l Déplacement d'un rapport l Suppression d'un rapport l Partage d'un rapport Abonnements : l Abonnement à un rapport l Modification d'un abonnement à un rapport l Suppression d'un abonnement à un rapport Autre l Changement du thème des rapports l Charger un modèle de rapport l Configuring the Energy Modeling report l UI Rapports Pour en savoir plus sur l'utilisation de l'application Rapports, voir Fonctionnement de l'application Rapports. 7FR02-0409-00 Page 101 Configuration Applications Web - rubriques d'aide Partage d'un rapport Partagez des rapports avec d'autres groupes d'utilisateurs. NOTE: Pour activer le partage, au moins un groupe d'utilisateurs (en plus du groupe Global) doit être configuré. Pour partager un élément avec un autre groupe d'utilisateurs, vous devez être membre de ce groupe. Pour partager un rapport : 1. Dans Rapports, ouvrez la bibliothèque de rapports et recherchez le rapport à partager. 2. Cliquez avec le bouton droit sur le nom du rapport ou cliquez sur Options correspondant à ce rapport et sélectionnez Partager. La fenêtre Partager le rapport s'affiche alors. 3. Dans Partager le rapport, sélectionnez les groupes d'utilisateurs avec lesquels vous voulez partager le rapport. (Facultatif) Donnez un nom au rapport partagé. Les groupes avec lesquels vous partagez ce rapport voient le nom spécifié. Le nom du rapport initial reste inchangé. 4. Cliquez sur OK pour partager ce rapport. NOTE: Lorsque vous partagez un élément avec un autre groupe d'utilisateurs, il apparaît dans le dossier Partagé de ce groupe. Vous ne pouvez pas partager un élément partagé. Rubriques associées : Rapports : l Définition des conditions préalables pour Rapports l Prise en compte des exigences individuelles des rapports l Ajout d'un nouveau rapport l Copie d'un rapport l Modification d'un rapport l Déplacement d'un rapport l Suppression d'un rapport l Partage d'un rapport Abonnements : l Abonnement à un rapport l Modification d'un abonnement à un rapport l Suppression d'un abonnement à un rapport Autre Page 102 l Changement du thème des rapports l Charger un modèle de rapport l Configuring the Energy Modeling report l UI Rapports 7FR02-0409-00 Applications Web - rubriques d'aide Configuration Pour en savoir plus sur l'utilisation de l'application Rapports, voir Fonctionnement de l'application Rapports. 7FR02-0409-00 Page 103 Configuration Applications Web - rubriques d'aide Abonnement à un rapport Abonnez-vous à des rapports pour recevoir des sorties de rapport planifiées ou générer automatiquement des rapports en fonction des événements du système. Par exemple, vous pouvez configurer un abonnement générant un rapport mensuel envoyé par courrier électronique à un groupe d'utilisateurs. NOTE: Vous ne pouvez créer un abonnement à un rapport que si toutes ses entrées ont été enregistrées. Pour s'abonner à un seul rapport : 1. Dans Rapports, ouvrez la bibliothèque de rapports et recherchez le rapport auquel vous voulez vous abonner. 2. Cliquez avec le bouton droit sur le nom du rapport ou cliquez sur Options correspondant à ce rapport et sélectionnez S'abonner pour afficher Ajouter un nouvel abonnement. 3. Passez à l'étape 4 dans la section Pour s'abonner à plusieurs rapports ci-dessous. Pour s'abonner à plusieurs rapports : 1. Dans Rapports, ouvrez la bibliothèque de tableaux de bord et sélectionnez Gérer les abonnements dans le menu Options en haut de de la bibliothèque. Cette opération a pour effet d'ouvrir Gérer les abonnements. 2. Dans Gérer les abonnements, cliquez sur Ajouter des abonnements. La liste des rapports s'affiche alors dans Ajouter un nouvel abonnement. 3. Dans la liste des rapports figurant dans Ajouter un nouvel abonnement, sélectionnez les rapports auxquels vous souhaitez vous abonner. Click Next. NOTE: Vous créez ainsi des abonnements à tous les rapports sélectionnés. 4. Dans Ajouter un nouvel abonnement, saisissez un nom pour l'abonnement dans le champ Nom de l'abonnement. NOTE: Il s'agit du nom qui apparaît dans la liste lorsque vous ouvrez Gérer les abonnements dans le menu Options en haut de la bibliothèque. 5. Sous Format de sortie, sélectionnez un des formats pour le rapport à générer. 6. Sous Mode de transmission, sélectionnez une des options suivantes : Courrier électronique : cliquez sur Destinataires pour ouvrir la boîte de dialogue Liste de distribution. La boîte de dialogue comporte deux onglets : Utilisateurs/Groupes et Entrée manuelle. Vous pouvez utiliser ces deux onglets pour sélectionner et taper les adresses électroniques, respectivement. Ils ne s'excluent pas mutuellement. Onglet Utilisateurs/Groupes Les noms figurant sous cet onglet sont les utilisateurs et les groupes créés dans Gestionnaire d'utilisateurs. Ils apparaissent dans l'ordre alphabétique. Sélectionnez Trier par type pour classer la liste dans l'ordre alphabétique selon les groupes, puis selon les Page 104 7FR02-0409-00 Applications Web - rubriques d'aide Configuration utilisateurs. Assurez-vous que les adresses électroniques sont définies dans Gestionnaire d'utilisateurs pour les utilisateurs. Sélectionnez les utilisateurs ou les groupes que vous voulez désigner comme destinataires du rapport généré. Cliquez sur OK lorsque vous avez terminé vos sélections. Onglet Entrée manuelle Si vous cliquez sur l'onglet Entrée manuelle, tapez l'adresse électronique d'un destinataire et cliquez sur Ajouter pour inclure l'adresse électronique dans la zone Destinataires actuels de l'abonnement. Répétez cette étape pour chaque destinataire. Pour supprimer une adresse électronique de la zone Destinataires actuels de l'abonnement, cliquez sur une adresse puis sur Supprimer. Cliquez sur OK quand la liste est complète. Champ Objet de l'e-mail (Facultatif) Tapez le texte à insérer dans la ligne de l'objet de l'e-mail envoyé aux destinataires. NOTE: Le nombre de destinataires d'un abonnement se limite à 100. Partage de fichiers : entrez l'emplacement de l'ordinateur et du dossier dans lesquels vous souhaitez enregistrer le rapport. Vous devez entrer le chemin d'accès absolu au dossier (avec la lettre du lecteur). Le compte utilisateur Windows « IONUser » doit être configuré avec les autorisations de lecture et d'écriture sur ce lecteur de fichiers partagé. Consultez l'administrateur système pour obtenir de l'aide. Pour remplacer un rapport existant (si le dossier en contient un), sélectionnez Écraser le fichier existant. Pour conserver le fichier existant dans le dossier et enregistrer le rapport sous un nouveau nom, désactivez l'option Écraser le fichier existant. Imprimante : dans la liste déroulante, sélectionnez l'imprimante à laquelle vous voulez envoyer le rapport. NOTE: Pour les abonnements avec impression, l'imprimante doit être installée localement sur le serveur principal. Pour plus d'informations sur la configuration d'une imprimante réseau comme imprimante locale, consultez la documentation du serveur. 7. Dans la zone Planification d'abonnement, sélectionnez le moment où vous voulez générer et remettre le rapport. (Vous pouvez saisir la date et l'heure dans les champs respectifs sans utiliser le calendrier ni les listes déroulantes). Les éléments suivants incluent les descriptions pour utiliser le calendrier ou les listes déroulantes. En cas de déclencheur : sélectionnez cette option pour configurer l'abonnement à exécuter lorsqu'un événement se produit. Sélectionnez l'événement dans la liste Transmettre le rapport en cas de déclencheur qui doit déclencher l'abonnement. Pour utiliser cette option, vous devez d'abord configurer un observateur d'événements. Voir la rubrique Observateur d'événements dans l'aide en ligne des outils de Management Console, pour plus d'informations sur la création d'un observateur d'événements. Une fois: sélectionnez cette option pour générer le rapport une fois à l'heure et à la date définies. Cliquez sur le champ Date ou l'icône du calendrier pour ouvrir un calendrier et 7FR02-0409-00 Page 105 Configuration Applications Web - rubriques d'aide sélectionner la date voulue. Vous pouvez spécifier les heures et les minutes en remplaçant les entrées ou en utilisant les listes déroulantes. Vous pouvez également cliquer sur Maintenant pour fixer l'heure à l'heure actuelle du serveur. Chaque heure : sélectionnez cette option pour générer le rapport toutes les heures. Sélectionnez l'heure dans la liste déroulante Transmission du rapport (par exemple, à l'heure pile, 15 minutes après l'heure, etc.). Quotidien : sélectionnez cette option générer le rapport une fois par jour à l'heure fixée. Cliquez sur le champ Heure pour ouvrir la boîte de dialogue Choisir une période et saisissez les heures et les minutes dans les champs respectifs ou utilisez les listes déroulantes pour les sélectionner. Vous pouvez sélectionner Maintenant pour fixer l'heure à l'heure actuelle du serveur. Hebdomadaire : sélectionnez cette option pour générer le rapport une fois par semaine, le jour et l'heure de votre choix. Sélectionnez le jour dans la liste déroulante On. Cliquez sur le champ Heure pour ouvrir la boîte de dialogue Choisir une période et saisissez les heures et les minutes dans les champs respectifs ou utilisez les listes déroulantes pour les sélectionner. Vous pouvez sélectionner Maintenant pour fixer l'heure à l'heure actuelle du serveur. Mensuel - Jour du mois: sélectionnez Mensuel, puis Jour du mois pour générer le rapport les jours sélectionnés dans le mois calendaire à l'heure fixée. Entrez les jours dans le champ Les jour(s) de calendrier. Séparez plusieurs dates par une virgule. Pour sélectionner une plage de jours consécutifs, séparez le premier et le dernier jour par un tiret. Par exemple, pour planifier l'exécution du rapport le 1er du mois, du 10 au 15, et le 20 du mois, saisissez 1, 10-15, 20. Une fois les jours saisis, cliquez dans le champ Heure pour ouvrir la boîte de dialogue Choisir une période ou tapez les heures et les minutes dans les champs correspondants ou encore utilisez les listes déroutantes pour sélectionner les heures et les minutes. Vous pouvez sélectionner Maintenant pour fixer l'heure à l'heure actuelle du serveur. Mensuel - Jour du mois : sélectionnez Mensuel, puis Jour du mois pour générer le rapport un jour précis de la semaine, dans la semaine sélectionnée du mois, à l'heure fixée. Par exemple, pour définir l'exécution du rapport le lundi de la dernière semaine du mois, sélectionnez Dernier et Lundi dans les listes déroulantes. Cliquez sur le champ Heure pour ouvrir la boîte de dialogue Choisir une période et saisissez les heures et les minutes dans les champs respectifs ou utilisez les listes déroulantes pour les sélectionner. Vous pouvez sélectionner Maintenant pour fixer l'heure à l'heure actuelle du serveur. 8. (Facultatif) Cliquez sur Tester maintenant pour vérifier que l'abonnement au rapport fonctionne. Notez que le bouton est désactivé pour les options de transmission Courrier électronique ou Imprimante si des erreurs de configuration sont détectées. 9. Cliquez sur Enregistrer pour enregistrer l'abonnement. Page 106 7FR02-0409-00 Applications Web - rubriques d'aide Configuration Rubriques associées : Rapports : l Définition des conditions préalables pour Rapports l Prise en compte des exigences individuelles des rapports l Ajout d'un nouveau rapport l Copie d'un rapport l Modification d'un rapport l Déplacement d'un rapport l Suppression d'un rapport l Partage d'un rapport Abonnements : l Abonnement à un rapport l Modification d'un abonnement à un rapport l Suppression d'un abonnement à un rapport Autre l Changement du thème des rapports l Charger un modèle de rapport l Configuring the Energy Modeling report l UI Rapports Pour en savoir plus sur l'utilisation de l'application Rapports, voir Fonctionnement de l'application Rapports. 7FR02-0409-00 Page 107 Configuration Applications Web - rubriques d'aide Modification d'un abonnement à un rapport Changez les abonnements aux rapports pour mettre à jour les propriétés des abonnements comme le nom de l'abonnement, le format de sortie, le mode de transmission ou la planification d'abonnement. Pour changer l'abonnement à un rapport : 1. Dans Rapports, ouvrez la bibliothèque de tableaux de bord et sélectionnez Gérer les abonnements dans le menu Options en haut de de la bibliothèque. La fenêtre Gérer les abonnements s'ouvre. 2. Dans Gérer les abonnements, recherchez l'abonnement à changer. Tous les abonnements existants s'affichent dans le tableau des abonnements. 3. Pour afficher les options de l'abonnement, cliquez sur Modifier l'abonnement pour ouvrir la boîte de dialogue Modifier l'abonnement. 4. Dans Modifier l'abonnement, changez les options de la boîte de dialogue et cliquez sur Enregistrer pour mettre à jour l'abonnement. 5. Cliquez sur Fermer. Rubriques associées : Rapports : l Définition des conditions préalables pour Rapports l Prise en compte des exigences individuelles des rapports l Ajout d'un nouveau rapport l Copie d'un rapport l Modification d'un rapport l Déplacement d'un rapport l Suppression d'un rapport l Partage d'un rapport Abonnements : l Abonnement à un rapport l Modification d'un abonnement à un rapport l Suppression d'un abonnement à un rapport Autre Page 108 l Changement du thème des rapports l Charger un modèle de rapport l Configuring the Energy Modeling report l UI Rapports 7FR02-0409-00 Applications Web - rubriques d'aide Configuration Pour en savoir plus sur l'utilisation de l'application Rapports, voir Fonctionnement de l'application Rapports. 7FR02-0409-00 Page 109 Configuration Applications Web - rubriques d'aide Suppression d'un abonnement à un rapport Supprimez les abonnement aux rapports devenus superflus. Pour supprimer un abonnement à un rapport : 1. Dans Rapports, ouvrez la bibliothèque de tableaux de bord et sélectionnez Gérer les abonnements dans le menu Options en haut de de la bibliothèque. La fenêtre Gérer les abonnements s'ouvre. 2. Dans Gérer les abonnements, recherchez l'abonnement à supprimer. Tous les abonnements existants s'affichent dans le tableau des abonnements. 3. Cliquez sur Supprimer l'abonnement pour supprimer l'abonnement. Cliquez sur OK dans la boîte de dialogue de confirmation. 4. Cliquez sur Fermer. Rubriques associées : Rapports : l Définition des conditions préalables pour Rapports l Prise en compte des exigences individuelles des rapports l Ajout d'un nouveau rapport l Copie d'un rapport l Modification d'un rapport l Déplacement d'un rapport l Suppression d'un rapport l Partage d'un rapport Abonnements : l Abonnement à un rapport l Modification d'un abonnement à un rapport l Suppression d'un abonnement à un rapport Autre l Changement du thème des rapports l Charger un modèle de rapport l Configuring the Energy Modeling report l UI Rapports Pour en savoir plus sur l'utilisation de l'application Rapports, voir Fonctionnement de l'application Rapports. Page 110 7FR02-0409-00 Applications Web - rubriques d'aide Configuration Charger un modèle de rapport Chargez le modèle de rapport personnalisé pour générer des rapports qui ne sont pas disponibles par défaut dans le logiciel. NOTE: Ce document ne décrit pas la procédure de création d'un modèle de rapport personnalisé. Contactez votre représentant local Schneider Electric pour obtenir plus d'informations sur les modèles de rapport personnalisés. Pour charger le modèle de rapport : 1. Dans Rapports, ouvrez la bibliothèque de rapports, sélectionnez Charger modèle de rapport dans le menu Options figurant en haut de la bibliothèque. La page Charger modèle de rapport s'affiche. 2. Dans Charger modèle de rapport, cliquez sur Sélectionner des fichiers pour localiser le fichier .rdl. 3. Sélectionnez ce fichier, cliquez sur Ouvrir, puis sur Installer. Le rapport téléchargé se trouve dans ...\ Power Monitoring Expert\web\ReportDepot\ION Reports\ION Single Reports NOTE: Après avoir chargé le modèle de rapport, vous pouvez l'ouvrir ainsi que les modèles par défaut, dans la bibliothèque de rapports. Rubriques associées : Rapports : l Définition des conditions préalables pour Rapports l Prise en compte des exigences individuelles des rapports l Ajout d'un nouveau rapport l Copie d'un rapport l Modification d'un rapport l Déplacement d'un rapport l Suppression d'un rapport l Partage d'un rapport Abonnements : l Abonnement à un rapport l Modification d'un abonnement à un rapport l Suppression d'un abonnement à un rapport Autre 7FR02-0409-00 l Changement du thème des rapports l Charger un modèle de rapport Page 111 Configuration Applications Web - rubriques d'aide l Configuring the Energy Modeling report l UI Rapports Pour en savoir plus sur l'utilisation de l'application Rapports, voir Fonctionnement de l'application Rapports. Page 112 7FR02-0409-00 Applications Web - rubriques d'aide Configuration Configuring the Energy Modeling report Before you can use the modeling report, you must first create a model for your facility or process with the Créer un rapport de modélisation. This model is then used in the Rapport Utiliser un modèle. You only use the Create Model report during configuration. After the model has been created, you do not need to run this report again, unless you want to create a new model. To create a model and use the Energy Modeling report: 1. Run the Create Model report with an initial set of parameters and analyze the results. Select No for the Save Model Configuration input parameter. TIP: Consider choosing a reporting period with normal consumption behavior to create your model. For example, a good period could be "Last Year". 2. Based on the results, define sub-models and exception periods, if applicable. 3. Re-run the Create Model report using sub-models, exception periods, and modified input parameters and analyze the results. 4. Repeat steps 2 and 3 until you are satisfied with the accuracy of the model. 5. Run the Create Model report one more time, select Yes for the Save Model Configuration and enter a meaningful model name. This saves your model to the database. 6. Run the Use Model report with the model you created. Ensure that the sub-models and exception periods are correctly defined for the reporting period. 7. (Optional) Setup a subscription to run the Use Model report on a regular basis. Select Yes for the Insert Date input parameter. This saves the model output data to the database. You can use this data in the Trends and Dashboards applications. Defining a sub-model Sub-models are used to improve the accuracy of the overall model by recognizing time intervals or operating conditions with different consumption characteristics. For example, using a sub-model that differentiates between weekdays and weekend days can be more accurate for processes that are influenced by a workweek pattern, than using a single model for all days. Which sub-model works best depends on the nature of the facility or process. Sub-models are defined with the Modeling Configuration tool in the Settings > Configuration Tools area of the Web Applications. Use one of the pre-defined sub-models, or create your own. To define a sub-model: 1. In Modeling Configuration, select the Sub-Models tab. 2. Click Insert in the top right corner of the window to switch to insert mode. 3. Enter a Sub-Model Name, select a Minimum Aggregation Interval, and enter a Desired Label, and Condition in the input boxes at the top of the main display grid. The Condition must be a valid SQL query statement. 7FR02-0409-00 Page 113 Configuration Applications Web - rubriques d'aide 4. Click Insert to the right of the input boxes to insert the new sub-model definition. The defi- nition is moved to the bottom of the main display grid, below any pre-existing sub-model definitions. 5. Click Search in the top right corner of the window to switch back to search mode. 6. (Optional) To edit an existing definition, click Edit to the right of the definition in the display grid, or click any of the fields of the definition in the grid. To update the definition, after editing it, click Update , to cancel click Cancel . To delete a sub-model definition, click Delete . Defining exception periods Exception periods are special time intervals, such as holidays, with unpredictable consumption behavior that is different from the rest of the time period. Exception periods can be defined down to a specific time interval for a specific source and measurement. You can either choose to model these exception periods separately, which means they will become a sub-model, or you can choose to exclude them from the model completely. Exception periods override sub-model definitions if they cover the same time period. For example, you could define a holiday, a day your facility was in shutdown, or a day when you performed system tests, as an exception period. If that day was a weekend day and you are using a sub-model to differentiate between weekdays and weekend days, then the exception period overrides the submodel, which means that special day will be modeled differently than a regular weekend day. Exception periods are defined with the Modeling Configuration tool in the Settings > Configuration Tools area of the Web Applications. To define exception periods: 1. In Modeling Configuration, select the Exception Periods tab. 2. Click Insert in the top right corner of the window to switch to insert mode. 3. Enter an Exception Period Name, select a Source and Measurement, enter a Desired Label, and Condition in the input boxes at the top of the main display grid. The Condition must be a valid SQL query statement. NOTE: The Desired Label is used to control if the exception period is excluded from the model, or if it is treated as a sub-model. Enter the text Delete as Desired Label if you want to exclude that period from the model. Enter any other text, for example a descriptive text such as Holiday, if you want to sub-model the exception period. An excluded exception period will be blank in the final model output graphic. 4. Click Insert to the right of the input boxes to insert the new exception period definition. The definition is moved to the bottom of the main display grid, below any pre-existing exception period definitions. 5. Click Search Page 114 in the top right corner of the window to switch back to search mode. 7FR02-0409-00 Applications Web - rubriques d'aide Configuration 6. (Optional) To edit an existing definition, click Edit to the right of the definition in the display grid, or click any of the fields of the definition in the grid. To update the definition, after editing it, click Update , to cancel click Cancel . To delete an exception definition, click Delete . See a Exemple de création de modèle. 7FR02-0409-00 Page 115 Configuration Applications Web - rubriques d'aide Paramètres des applications Web TIP: Vous pouvez ouvrir la page Paramètres à partir du lien PARAMÈTRES figurant dans la bannière Applications Web. Utilisez la page Paramètres pour accéder aux outils de configuration et aux paramètres des applications Web. NOTE: Les utilisateurs bénéficiant d'un niveau d'accès Superviseur, Opérateur et Contrôleur ont accès aux outils de configuration. En revanche, seuls les utilisateurs avec un niveau d'accès Superviseur ont accès aux paramètres des applications Web. La page Paramètres se compose d'une bibliothèque des paramètres et d'une zone de configuration. La bibliothèque des paramètres donne accès aux outils de configuration et aux paramètres suivants : Configuration des alarmes Gestionnaire de hiérarchies Outils de configuration Configuration de la modélisation Éditeur de tarifs Gestionnaire d'utilisateurs Vues d'alarmes Diagnostics et services Services Web EcoStruxure Paramètres Localisation Informations sur l'enregistrement Thème du rapport Thème NOTE: La disponibilité de l'Éditeur de tarifs et de la Configuration de la modélisation est soumise à l'octroi d'une licence. EcoStruxure Web Services (EWS) appears in the Settings pane only if it is enabled in the system. Paramètres Vues d'alarmes Pour changer les paramètres de l'afficheur ou l'avertisseur d'alarmes, ouvrez Vues d'alarmes dans le volet Paramètres et procédez selon les instructions suivantes : Pour modifier le nombre d'incidents, d'alarmes et d'événements apparaissant dans l'afficheur d'alarmes : 1. Sous Paramètres d'affichage, saisissez le nombre maximal d'incidents, d'alarmes et d'événements à afficher dans les zones correspondantes. 2. Cliquez sur l'icône Enregistrer pour enregistrer vos paramètres. Page 116 7FR02-0409-00 Applications Web - rubriques d'aide Configuration Pour modifier l'intervalle de mise à jour de l'afficheur d'alarmes : 1. Sous Paramètres d'affichage, sélectionnez l'intervalle désiré dans Intervalle de mise à jour. 2. Cliquez sur l'icône Enregistrer pour enregistrer vos paramètres. Pour activer ou désactiver l'avertisseur d'alarmes : 1. Sous Avertisseur, activez ou désactivez le paramètre Activer. Lorsque l'avertisseur est désactivé, il n'est plus visible dans la bannière Applications Web. 2. Cliquez sur l'icône Enregistrer pour enregistrer vos paramètres. Pour modifier le type d'état décompté qui s'affiche dans l'avertisseur d'alarmes : 1. Sous Avertisseur, sélectionnez le type d'état pour Afficher le comptage pour. 2. Cliquez sur l'icône Enregistrer pour enregistrer vos paramètres. Pour modifier les priorités d'alarme visibles dans l'avertisseur d'alarmes : 1. Sous Classification des priorités, sélectionnez ou désélectionnez la case Avertisseur entrées visuelles des priorités d'alarme à inclure ou exclure de l'avertisseur. 2. Cliquez sur l'icône Enregistrer pour enregistrer vos paramètres. Pour modifier les priorités d'alarme pour lesquelles un son de notification d'alarme est émis : 1. Sous Classification des priorités, sélectionnez ou désélectionnez la case Avertisseur entrées sonores des priorités d'alarme à inclure ou exclure de l'avertisseur. 2. Cliquez sur l'icône Enregistrer pour enregistrer vos paramètres. Pour modifier le son émis pour signaler une alarme : 1. Sous Avertisseur, cliquez sur Sélectionner le fichier son. 2. Dans Sélectionner un fichier audio, sélectionnez le son de votre choix. Si l'image ne figure pas dans la bibliothèque d'images : a. Cliquez sur Télécharger le fichier audio et choisissez un fichier disponible sur votre système en cliquant sur Sélectionner des fichiers. Vous pouvez aussi faire glisser un fichier audio dans l'espace de l'application. b. Cliquez sur Terminer pour ajouter l'image à la bibliothèque de médias. 3. Cliquez sur OK pour mettre fin à vos sélections. 4. Cliquez sur l'icône Enregistrer pour enregistrer vos paramètres. Pour modifier l'intervalle de mise à jour de l'avertisseur d'alarmes. 1. Sous Avertisseur, sélectionnez l'intervalle désiré dans Intervalle de mise à jour. 2. Cliquez sur l'icône Enregistrer pour enregistrer vos paramètres. Pour modifier la couleur d'affichage et les plages de priorités d'alarmes pour l'afficheur d'alarme : 1. Sous Classification des priorités, définissez la couleur, les valeurs Couleur et Début pour les différentes priorités d'alarmes. La valeur Fin est automatiquement ajustée. 7FR02-0409-00 Page 117 Configuration Applications Web - rubriques d'aide 2. Cliquez sur l'icône Enregistrer pour enregistrer vos paramètres. Pour modifier les paramètres de couleur pour les formes d'onde et les données en rafale : 1. Ouvrez Thème dans le volet Paramètres. 2. Sous Forme d'onde et données en rafale, définissez la couleur utilisée pour afficher les différents types de mesures. 3. Cliquez sur l'icône Enregistrer pour enregistrer vos paramètres. Diagnostics et services Diagnostics et consommation Diagnostics et consommation envoie des données anonymes à un serveur sécurisé. Schneider Electric exploite ces données pour améliorer son logiciel en analysant la façon dont vous les utilisez. Le service de diagnostics et de consommation collecte et envoie des données à Schneider Electric, tous les lundis à 2 h 00 heures du matin. Chaque fois que le service s'exécute, il crée un fichier journal dans le dossier system\bin du dossier d'installation de Power Monitoring Expert. Toutes les données de diagnostics et de consommation sont transmises de façon anonyme à Schneider Electric. Notez que les informations collectées permettent de vous identifier ou d'identifier votre entreprise. Cette opération est activée par défaut. Pour désactiver l'envoi des données, sélectionnez Désactiver dans la liste déroulante et cliquez sur Enregistrer pour appliquer la modification. Les données de diagnostics et de consommation sont collectées : Données de diagnostics l Version Power Monitoring Expert l Version et type du système d'exploitation (32 ou 64 Données de consommation l Nombre total d'appareils l Compte de types d'appareils l Nombre d'utilisateurs bits) Page 118 l Nombre de processeurs UCT l Mémoire système (RAM) l Version .NET Framework l Version SQL Server l Base de données distribuée ou locale l Position et langues l Nombre de moniteurs en cours d'utilisation l Résolution d'écran client l PPP écran 7FR02-0409-00 Applications Web - rubriques d'aide Configuration Services connectés Les services connectés permettent de partager les données opérationnelles recueillies par Power Monitoring Expert avec Schneider Electric. Les données relatives au courant et à l'énergie qui ont été recueillies peuvent alors être utilisées par les services connectés tels que EcoStruxure™ Power Advisor et EcoStruxure™ Asset Advisor pour identifier des valeurs manquantes ou des problèmes dans votre système de gestion de l'énergie. Elles peuvent également contribuer à identifier les problèmes de qualité de l'énergie au sein de votre réseau de distribution électrique. Les données collectées dépendent des services Schneider Electric dont bénéficie le client. Pour désactiver la collecte de données opérationnelles, sélectionnez Désactiver dans la liste déroulante et cliquez sur Enregistrer pour appliquer la modification. Services Web EcoStruxure Les services Web EcoStruxure (EWS) exigent un ensemble de données d'identification pour se connecter au service d'échange des données. Pour configurer les données d'identification : 1. Cliquez sur Modifier les identifiants ou Définir les identifiants, si vous configurez ce paramètre pour la première fois, afin d'activer les champs d'entrée. 2. Ajoutez un nom d'utilisateur. 3. Tapez le mot de passe de l'utilisateur dans les champs de saisie Mot de passe et Confirmer le mot de passe. 4. Cliquez sur Enregistrer pour appliquer vos modifications ou sur Annuler pour conserver les données d'identification existantes. Localisation Utilisez la page de configuration Localisation pour choisir la langue, la région et le symbole de la devise. Le paramètre de région détermine les format de date, d'heure de nombre de devise. 1. Sélectionnez la langue du système dans la liste déroulante. 2. Sélectionnez la région dans la liste déroulante. Des instructions indiquent que cette application doit être rechargée pour que vos modifications prennent effet. 3. Sélectionnez le symbole de devise à utiliser dans la liste déroulante. 4. Une fois vos paramètres de localisation définis, cliquez sur Enregistrer. Informations sur l'enregistrement Les information d'enregistrement seront utilisées par Schneider Electric afin de vous procurer l'assistance éventuellement nécessaire et d'améliorer les services que nous vous fournissons. Schneider Electric s'engage à ne pas vendre, ni partager ces informations. En vous enregistrant, vous acceptez que vos information d'enregistrement soient communiquées à Schneider Electric et consentez à recevoir des communications occasionnelles sur votre produit. Les communications relatives au produit portent sur les nouvelles fonctionnalités, la mise à disposition de service packs et les mises à jour recommandées en matière de cyber-sécurité. 7FR02-0409-00 Page 119 Configuration Applications Web - rubriques d'aide Vous pouvez modifier les informations d'enregistrement à tout moment via les paramètres du système. Thème du rapport Modifiez le thème du rapport pour personnaliser les couleurs et le logo des rapports. Pour changer les couleurs des rapports : 1. Sous Couleurs du rapport, choisissez Utiliser les couleurs du thème ou Remplacer les couleurs du thème. Les couleurs du thème sont définies par les paramètres du thème dans le composant Applications Web. Pour plus d'informations, voir Thème. 2. Si vous optez pour Remplacer les couleurs du thème, définissez les couleurs pour Titre de rapport, En-tête de section, En-tête de tableau, Résumé, Ombrage des lignes et Titre de section en utilisant les sélecteurs des menus déroulants. 3. Cliquez sur l'icône Enregistrer pour enregistrer vos paramètres. Pour changer le logo des rapports : 1. Dans PARAMÈTRES, ouvrez la bibliothèque des paramètres et cliquez sur Thème du rapport. 2. Sous Logo du rapport, cliquez sur Sélectionner pour ouvrir la boîte de dialogue Choisir l'image du logo du rapport. 3. Sélectionnez une image actuellement disponible dans le référentiel ou a. Cliquez sur Télécharger l'image pour choisir un fichier image disponible sur votre système, ou encore, faites glisser un fichier image dans l'espace de l'application. b. Cliquez sur Terminer pour ajouter l'image au référentiel d'images. 4. Cliquez sur OK pour mettre fin à vos sélections. 5. Cliquez sur l'icône Enregistrer pour enregistrer vos paramètres. NOTE: Vous pouvez utiliser les formats d'image GIF, JPG, JPEG, ou PNG. La taille maximale du fichier est de 250 x 100 pixels. Les images sont automatiquement redimensionnées pour s'adapter à la zone du logo sur les rapports. Thème Utilisez la page de configuration du Thème pour : l Changez le logo et le texte qui s'affichent dans le coin supérieur gauche de la fenêtre Applications Web. l Changez la couleur des bordures et des éléments de l'interface utilisateur. l Spécifiez si vous voulez afficher le logo du fournisseur dans le coin supérieur droit de la fenêtre Applications Web. Page 120 l Choisissez l'emplacement du panneau latéral : à droite ou à gauche de l'interface utilisateur. l Indiquez si vous voulez utiliser le mode compact pour la navigation. l Réinitialisez le thème selon les valeurs par défaut système 7FR02-0409-00 Applications Web - rubriques d'aide Configuration Pour changer le logo et le texte affiché en haut et à gauche : 1. Sous Thème, cliquez sur Défini par l'utilisateur. 2. Sous Image, cliquez sur Sélectionner.... 3. Dans Sélectionner une image, sélectionnez l'image de votre choix. Si l'image ne figure pas dans la bibliothèque d'images : Cliquez sur Télécharger l'image... et choisissez un fichier image disponible sur votre système en cliquant sur Sélectionner des fichiers.... Vous pouvez aussi faire glisser un fichier image dans l'espace de l'application. Cliquez sur Terminer pour ajouter l'image à la bibliothèque d'images. 4. Cliquez sur OK pour mettre fin à vos sélections. Le nom du fichier image apparaît sous Image. L'image est mise à jour dans la bannière lorsque vous enregistrez vos paramètres. Vous pouvez utiliser les formats d'image GIF, JPG, JPEG, ou PNG. La taille maximale du fichier est de 2 Mo. Les images sont automatiquement redimensionnées pour s'adapter à la zone du logo sur la bannière. 5. Utilisez le champ Texte pour modifier le texte à côté du logo dans la bannière. Le texte est mis à jour lorsque vous enregistrez vos paramètres. 6. Cliquez sur l'icône Enregistrer pour enregistrer vos paramètres. Pour changer les couleurs du thème : 1. Sous Thème, cliquez sur Défini par l'utilisateur. 2. Sous Couleur du thème, choisissez parmi les thèmes prédéfinis ou créez votre propre thème à l'aide du sélecteur de couleur. Celui-ci s'ouvre lorsque vous cliquez sur l'icône de la couleur du thème qui se trouve à droite. Lorsque vous cliquez sur une couleur prédéfinie, elle est provisoirement appliquée à l'interface pour vous donner un aperçu de l'effet produit. 3. Cliquez sur l'icône Enregistrer pour enregistrer vos paramètres. Pour afficher le logo du fournisseur : 1. Sous Thème, cliquez sur Défini par l'utilisateur. 2. Activez Afficher le logo du fournisseur pour afficher le logo ou désactivez Afficher le logo du fournisseur pour le masquer, dans le coin supérieur gauche de la fenêtre Applications Web. 3. Cliquez sur l'icône Enregistrer pour enregistrer vos paramètres. Pour choisir l'emplacement du panneau latéral : 1. Sous Navigation, sélectionnez Gauche ou Droite. 2. Cliquez sur l'icône Enregistrer pour enregistrer vos paramètres. 7FR02-0409-00 Page 121 Configuration Applications Web - rubriques d'aide Pour utiliser le mode compact pour la navigation. 1. Sous Navigation, activez Toujours utiliser le mode compact pour la navigation. 2. Cliquez sur l'icône Enregistrer pour enregistrer vos paramètres. La navigation compacte remplace la barre de navigation principale qui se trouve en haut de l'interface utilisateur Applications Web par un bouton d'options . Ce bouton apparaît en haut à gauche de la bannière. Lorsque vous cliquez sur le bouton, des liens de navigation menant aux différentes applications Web sont visibles. Le mode compact est utilisé pour les écrans de petite taille comme ceux des appareils mobiles. L'interface utilisateur du composant Applications Web passe automatiquement en mode compact lorsque vous réduisez la taille du navigateur à un certain niveau. Le fait d'activer le paramètre Toujours utiliser le mode compact pour la navigation applique ce mode, indifféremment de la taillle du navigateur. Pour restaurer les valeurs par défaut système du thème : 1. Cliquez sur Thème par défaut. 2. Cliquez sur Enregistrer pour appliquer les paramètres modifiés. Page 122 7FR02-0409-00 Applications Web - rubriques d'aide Configuration Configuration de Tendances TendancesUtilisez l'application pour afficher les tendances des données historiques et en temps réel. The information in the Trends application is accessed through trend graphs that are saved in the library. Power Monitoring Expert (PME) does not provide any pre-configured trends. Configurez vos propres tendances en fonction de vos besoins. AVERTISSEMENT RISQUE D'IMPRÉCISION DES RÉSULTATS • Veuillez configurer correctement le logiciel ou les appareils. • Ne fondez pas vos tâches de maintenance ou d'entretien uniquement sur les messages et les informations affichés dans le logiciel. • Ne vous fiez pas uniquement aux messages et rapports du logiciel pour déterminer si le système fonctionne correctement ou respecte toutes les normes et exigences applicables. • Prenez en considération les implications des retards de transmission ou échecs de liens de communication imprévus. Le non-respect de ces instructions peut entraîner la mort, des blessures graves, des dommages matériels ou la perte définitive des données. Ouvrez l'application Tendances à partir du lien TRENDS figurant dans la bannière Applications Web. Pour en savoir plus sur la configuration Tendances, voir : l Ajout d'une nouvelle tendance l Modification d'une tendance l Partage d'une tendance l Déplacement d'une tendance l Suppression d'une tendance Pour obtenir des informations de référence, voir : l L'interface utilisateur de l'application Tendances Pour en savoir plus sur l'utilisation de l'application Tendances, voir Fonctionnement de l'application Tendances. 7FR02-0409-00 Page 123 Configuration Applications Web - rubriques d'aide Ajout d'une nouvelle tendance Ajoutez de nouvelles tendances pour surveiller les données historiques et en temps réel sous forme graphique. Pour ajouter une nouvelle tendance à la bibliothèque : 1. Dans Tendances, ouvrez la bibliothèque de tendances et recherchez le dossier dans lequel vous voulez créer la tendance. (Facultatif) Ajoutez un nouveau dossier en cliquant sur l'icône Ajouter un dossier située en bas du panneau de la bibliothèque ou en cliquant sur Ajouter un dossier dans le menu Options figurant en haut de la bibliothèque. 2. Dans la bibliothèque de tendances, en bas du panneau, cliquez sur Ajouter une tendance . Cette opération génère une nouvelle tendance et ouvre la boîte de dialogue Ajouter une tendance. 3. Dans Ajouter une tendance, saisissez les informations de configuration sous les onglets Général, Axes, Graphique et Données. Pour en savoir plus sur les options de configuration, voir Configuration d'une tendance. 4. Enregistrez la tendance. Pour ajouter la copie d'une tendance existante à la bibliothèque : 1. Dans Tendances, ouvrez la bibliothèque de tendances et recherchez la tendance à copier. (Facultatif) Ajoutez un nouveau dossier en cliquant sur l'icône Ajouter un dossier située en bas du panneau de la bibliothèque ou en cliquant sur Ajouter un dossier dans le menu Options figurant en haut de la bibliothèque. 2. Cliquez avec le bouton droit sur le nom de la tendance ou cliquez sur Options cor- respondant à cette tendance et sélectionnez Dupliquer pour créer une copie dans le même dossier. Sélectionnez Copier vers pour créer une copie dans un autre dossier. 3. (Facultatif) Dans la bibliothèque de tendances, sélectionnez la nouvelle tendance, cliquez avec le bouton droit sur le nom de la tendance ou cliquez sur Options correspondant à cette tendance et sélectionnez Modifier pour ouvrir les paramètres de tendance. Changez le nom de la tendance. 4. Enregistrez les paramètres de tendance modifiés. Rubriques associées : Page 124 l Ajout d'une nouvelle tendance l Modification d'une tendance l Partage d'une tendance l Déplacement d'une tendance l Suppression d'une tendance 7FR02-0409-00 Applications Web - rubriques d'aide Configuration Pour obtenir des informations de référence, voir : l L'interface utilisateur de l'application Tendances Pour en savoir plus sur l'utilisation de l'application Tendances, voir Fonctionnement de l'application Tendances. 7FR02-0409-00 Page 125 Configuration Applications Web - rubriques d'aide Modification d'une tendance Modifiez une tendance pour changer son nom, ajouter une série de données, supprimer une série de données ou changer les paramètres de tendance. Pour modifier une tendance : 1. Ouvre la boîte de dialogue Configuration de la tendance en : Cliquant sur l'icône Modifier située en haut et à droite de la tendance dans le volet d'affichage de la tendance. Cliquant avec le bouton droit sur le nom de la tendance dans la bibliothèque des tendances et en choisissant Modifier dans le menu. Cliquant sur Options associé à la tendance dans la bibliothèque des tendances et en choisissant Modifier dans le menu. 2. Changez les paramètres Général, Axes, Graphique et Données pour la tendance dans la boîte de dialogue Configuration de la tendance. Pour en savoir plus sur les options de configuration, voir Configuration d'une tendance. 3. Enregistrez les paramètres modifiés. Rubriques associées : l Ajout d'une nouvelle tendance l Modification d'une tendance l Partage d'une tendance l Déplacement d'une tendance l Suppression d'une tendance Pour obtenir des informations de référence, voir : l L'interface utilisateur de l'application Tendances Pour en savoir plus sur l'utilisation de l'application Tendances, voir Fonctionnement de l'application Tendances. Page 126 7FR02-0409-00 Applications Web - rubriques d'aide Configuration Partage d'une tendance Partagez des tendances avec d'autres groupes d'utilisateurs. NOTE: Pour activer le partage, au moins un groupe d'utilisateurs (en plus du groupe Global) doit être configuré. Pour partager un élément avec un autre groupe d'utilisateurs, vous devez être membre de ce groupe. Pour partager une tendance : 1. Dans Tendances, ouvrez la bibliothèque de tendances et recherchez la tendance à partager. 2. Cliquez avec le bouton droit sur le nom de la tendance ou cliquez sur Options cor- respondant à cette tendance et sélectionnez Partager. La fenêtre Partager la tendance s'affiche alors. 3. Dans Partager la tendance, sélectionnez les groupes d'utilisateurs avec lesquels vous voulez partager la tendance. (Facultatif) Donnez un nom à la tendance partagée. Les groupes avec lesquels vous partagez cette tendance voient le nom spécifié. Le nom de la tendance initiale reste inchangé. 4. Cliquez sur OK pour partager cette tendance. NOTE: Lorsque vous partagez un élément avec un autre groupe d'utilisateurs, il apparaît dans le dossier Partagé de ce groupe. Vous ne pouvez pas partager un élément partagé. Rubriques associées : l Ajout d'une nouvelle tendance l Modification d'une tendance l Partage d'une tendance l Déplacement d'une tendance l Suppression d'une tendance Pour obtenir des informations de référence, voir : l L'interface utilisateur de l'application Tendances Pour en savoir plus sur l'utilisation de l'application Tendances, voir Fonctionnement de l'application Tendances. 7FR02-0409-00 Page 127 Configuration Applications Web - rubriques d'aide Déplacement d'une tendance Le transfert de tendances vers un autre emplacement de la bibliothèque de tendances permet de faciliter leur recherche ou leur gestion. Pour déplacer une tendance : 1. Dans Tendances, ouvrez la bibliothèque de tendances et recherchez la tendance à déplacer. (Facultatif) Ajoutez un nouveau dossier en cliquant sur l'icône Ajouter un dossier située en bas du panneau de la bibliothèque ou en cliquant sur Ajouter un dossier dans le menu Options figurant en haut de la bibliothèque. 2. Cliquez avec le bouton droit sur le nom de la tendance ou cliquez sur Options cor- respondant à cette tendance et sélectionnez Déplacer vers. La fenêtre Sélectionner l'emplacement s'ouvre. 3. Dans Sélectionner l'emplacement, sélectionnez le dossier de destination de la tendance. 4. Cliquez sur OK pour déplacer la tendance. Rubriques associées : l Ajout d'une nouvelle tendance l Modification d'une tendance l Partage d'une tendance l Déplacement d'une tendance l Suppression d'une tendance Pour obtenir des informations de référence, voir : l L'interface utilisateur de l'application Tendances Pour en savoir plus sur l'utilisation de l'application Tendances, voir Fonctionnement de l'application Tendances. Page 128 7FR02-0409-00 Applications Web - rubriques d'aide Configuration Suppression d'une tendance Supprimez les tendances devenus superflues. Pour supprimer une tendance : 1. Dans Tendances, ouvrez la bibliothèque de tendances et recherchez la tendance à supprimer. 2. Cliquez avec le bouton droit sur le nom de la tendance ou cliquez sur Options cor- respondant à cette tendance et sélectionnez Supprimer 3. Dans Supprimer le contenu, cliquez sur Oui, pour supprimer la tendance de la bibliothèque de tendances. NOTE: Les utilisateurs avec un niveau d'accès superviseur peuvent supprimer n'importe quelle tendance incluse dans la bibliothèque des tendances. Les autres utilisateurs peuvent seulement supprimer les tendances qu'ils ont créées. Rubriques associées : l Ajout d'une nouvelle tendance l Modification d'une tendance l Partage d'une tendance l Déplacement d'une tendance l Suppression d'une tendance Pour obtenir des informations de référence, voir : l L'interface utilisateur de l'application Tendances Pour en savoir plus sur l'utilisation de l'application Tendances, voir Fonctionnement de l'application Tendances. 7FR02-0409-00 Page 129 Configuration Applications Web - rubriques d'aide Gestionnaire d'utilisateurs TIP: Vous pouvez ouvrir le Gestionnaire d'utilisateurs dans le dossier Outils de configuration de la page PARAMÈTRES de la bannière Applications Web. Vous pouvez également ouvrir le Gestionnaire d'utilisateurs à partir du menu Outils > Outils Web dans Management Console. NOTE: Vous devez détenir un niveau d'accès superviseur pour être en mesure d'utiliser Gestionnaire d'utilisateurs. Si tel n'est pas le cas, le lien sur la page PARAMÈTRES n'est pas disponible. Utilisez le Gestionnaire d'utilisateurs pour configurer les utilisateurs et les groupes d'utilisateurs. Power Monitoring Expert (PME) ne fournit ni groupes d'utilisateurs, ni utilisateurs préconfigurés. Un compte superviseur est créé avec un mot de passe défini par l'utilisateur au cours de l'installation du logiciel. Formez des groupes et créez des comptes d'utilisateurs selon vos besoins. Le Gestionnaire d'utilisateurs donne également des informations sur les licences d'utilisation des applications Web pour le système. AVERTISSEMENT POTENTIAL COMPROMISE OF SYSTEM AVAILABILITY, INTEGRITY, AND CONFIDENTIALITY Utilisez les bonnes pratiques de cyber-sécurité lors de la configuration de l'accès utilisateur. Le non-respect de ces instructions peut entraîner la mort, des blessures graves, des dommages matériels ou la perte définitive des données. Les règles de cyber-sécurité qui régissent l'accès et les comptes utilisateur (comme le privilège minimal et la séparation des fonctions) varient d'un site à un autre. Contactez l'administrateur système IT du site pour vous assurer que l'accès utilisateur est conforme aux règles de cybersecurité propres au site. Pour configurer les utilisateurs et les groupes d'utilisateurs, voir : Utilisateurs Page 130 l Utilisateurs l Ajout d'un utilisateur standard l Ajout d'un utilisateur Windows l Ajout d'un groupe Windows l Modification d'un nom d'utilisateur l Modification du mot de passe d'un utilisateur l Modification du niveau d'accès d'un utilisateur l Modification les informations utilisateur l Suppression d'un utilisateur 7FR02-0409-00 Applications Web - rubriques d'aide Configuration Groupes d'utilisateurs l Groupes d'utilisateurs l Ajout d'un groupe d'utilisateurs l Ajout d'un utilisateur à un groupe d'utilisateurs l Ajout de sources à un groupe d'utilisateurs l Modification d'un nom de groupe d'utilisateurs l Suppression d'un utilisateur d'un groupe d'utilisateurs l Suppression de sources d'un groupe d'utilisateurs l Modification de l'accès à une application pour un groupe d'utilisateurs l Déplacement d'un utilisateur entre des groupes d'utilisateurs l Suppression d'un groupe d'utilisateurs Pour en savoir plus sur les licences utilisateur des applications Web, voir : l Affichage des informations sur les licences utilisateur des applications Web Pour obtenir des informations de référence, voir : 7FR02-0409-00 l Interface utilisateur du Gestionnaire d'utilisateurs l Niveaux d'accès des utilisateurs et autorisations Page 131 Configuration Applications Web - rubriques d'aide Utilisateurs Un utilisateur est un compte dans Power Monitoring Expert (PME) permettant d'accéder au système. Un utilisateur est défini par un nom d'utilisateur, qui doit être unique, et par un mot de passe. Vous utilisez le nom d'utilisateur et le mot de passe pour vous connecter à PME. PME prend en charge 3 types d'utilisateurs différents : les utilisateurs standard, les utilisateurs Windows et les groupes Windows. Le tableau suivant indique les caractéristiques de chaque type d'utilisateur : Type d'utilisateur Caractéristiques Il s'agit du compte d'utilisateur PME natif. Le nom d'utilisateur, le mot de passe et les détails sont définis dans Gestionnaire Utilisateur standard d'utilisateurs PME. Remarque : les adresses électroniques d'un utilisateur peuvent servir dans le cadre des abonnements aux rapports. Il s'agit d'un compte provenant d'un système Windows externe. Le Utilisateur Windows nom d'utilisateur, le mot de passe et les détails sont définis via Windows Active Directory ou le système d'exploitation Windows en local. Il s'agit d'un groupe de comptes provenant d'un système Windows Groupe Windows externe. Le nom d'utilisateur, le mot de passe et les détails sont définis via Windows Active Directory ou le système d'exploitation Windows en local. Chaque utilisateur dispose d'un niveau d'accès qui est défini dans le Gestionnaire d'utilisateurs. Le niveau d'accès détermine les actions que l'utilisateur est habilité à effectuer dans PME. Il existe cinq niveaux d'accès différents. Le niveau le plus élevé est le niveau Superviseur, le plus bas est Observateur. Tous les utilisateurs Windows, membres d'un groupe Windows dans PME, disposent du même niveau d'accès que celui défini au niveau du groupe Windows. Pour plus d'informations sur les autorisations accordées par les différents niveaux d'accès, voir Niveaux d'accès des utilisateurs et autorisations. Chaque utilisateur est membre d'au moins un groupe d'utilisateurs. Le groupe d'utilisateurs détermine les sources et les applications auxquelles l'utilisateur a accès. Par défaut, les utilisateurs sont affectés au groupe Global qui permet d'accéder à toutes les sources et applications présentes dans le système. Voir Groupes d'utilisateurs pour en savoir plus sur la manière de configurer les groupes et d'affecter des utilisateurs aux groupes. Règles Les règles suivantes s'appliquent aux utilisateurs dans PME : l Un utilisateur Windows qui fait partie de plusieurs groupes Windows dont les niveaux d'accès diffèrent dans PME, bénéficie du niveau d'accès le plus élevé. Exemple : Page 132 7FR02-0409-00 Applications Web - rubriques d'aide Configuration L'utilisateur Windows BillG fait partie du groupe Windows A associé à un niveau d'accès observateur dans PME. L'utilisateur Windows BillG fait aussi partie du groupe Windows B associé à un niveau d'accès opérateur dans PME. En conséquence, BillG bénéficie du niveau d'accès opérateur dans PME. Limitations Les limitations suivantes s'appliquent aux utilisateurs PME standard : l Les noms d'utilisateurs doivent être uniques dans PME. l Les noms d'utilisateurs ne peuvent pas inclure les caractères suivants : espace vide, < > : " / \ | ?*,;@ #%' ^&()!=+-~.$ l Les mots de passe ne peuvent pas contenir d'espaces. l Les noms d'utilisateurs et les mots de passe doivent inclure 1 à 50 caractères. l Le format correct des adresses électroniques n'est pas vérifié. Tout espace de début ou de fin est supprimé. l Plusieurs adresses électroniques doivent être séparées par un ; (point-virgule). l Le prénom, le nom de famille et l'organisation doit comprendre 1 à 50 caractères. Tout espace de début ou de fin est supprimé. Les limitations suivantes s'appliquent à tous les utilisateurs PME : l Un utilisateur ne peut pas modifier son propre niveau d'accès. l Un utilisateur ne peut pas supprimer son propre compte. Rubriques associées : Utilisateurs l Utilisateurs l Ajout d'un utilisateur standard l Ajout d'un utilisateur Windows l Ajout d'un groupe Windows l Modification d'un nom d'utilisateur l Modification du mot de passe d'un utilisateur l Modification du niveau d'accès d'un utilisateur l Modification les informations utilisateur l Suppression d'un utilisateur Groupes d'utilisateurs 7FR02-0409-00 l Groupes d'utilisateurs l Ajout d'un groupe d'utilisateurs l Ajout d'un utilisateur à un groupe d'utilisateurs l Ajout de sources à un groupe d'utilisateurs Page 133 Configuration Applications Web - rubriques d'aide l Modification d'un nom de groupe d'utilisateurs l Suppression d'un utilisateur d'un groupe d'utilisateurs l Suppression de sources d'un groupe d'utilisateurs l Modification de l'accès à une application pour un groupe d'utilisateurs l Déplacement d'un utilisateur entre des groupes d'utilisateurs l Suppression d'un groupe d'utilisateurs Pour en savoir plus sur les licences utilisateur des applications Web, voir : l Affichage des informations sur les licences utilisateur des applications Web Pour obtenir des informations de référence, voir : Page 134 l Gestionnaire d'utilisateurs l Interface utilisateur du Gestionnaire d'utilisateurs l Niveaux d'accès des utilisateurs et autorisations 7FR02-0409-00 Applications Web - rubriques d'aide Configuration Ajout d'un utilisateur standard Ajouter un utilisateur standard pour créer un compte pour accéder à PME. Définissez le niveau d'accès de l'utilisateur afin de contrôler les opérations qu'il peut effectuer. AVERTISSEMENT POTENTIAL COMPROMISE OF SYSTEM AVAILABILITY, INTEGRITY, AND CONFIDENTIALITY Utilisez les bonnes pratiques de cyber-sécurité lors de la configuration de l'accès utilisateur. Le non-respect de ces instructions peut entraîner la mort, des blessures graves, des dommages matériels ou la perte définitive des données. Les règles de cyber-sécurité qui régissent l'accès et les comptes utilisateur (comme le privilège minimal et la séparation des fonctions) varient d'un site à un autre. Contactez l'administrateur système IT du site pour vous assurer que l'accès utilisateur est conforme aux règles de cybersecurité propres au site. Pour ajouter un utilisateur standard : 1. Dans Gestionnaire d'utilisateurs, sélectionnez l'onglet Utilisateurs, puis cliquez sur Ajouter un utilisateur standard. 2. Dans Ajouter un utilisateur standard, saisissez un nom d'utilisateur et un mot de passe et attribuez un niveau d'accès. 3. (Facultatif) Saisissez des informations supplémentaires dans Détails. 4. Cliquez sur Ajouter. Rubriques associées : Utilisateurs l Utilisateurs l Ajout d'un utilisateur standard l Ajout d'un utilisateur Windows l Ajout d'un groupe Windows l Modification d'un nom d'utilisateur l Modification du mot de passe d'un utilisateur l Modification du niveau d'accès d'un utilisateur l Modification les informations utilisateur l Suppression d'un utilisateur Groupes d'utilisateurs 7FR02-0409-00 l Groupes d'utilisateurs l Ajout d'un groupe d'utilisateurs Page 135 Configuration Applications Web - rubriques d'aide l Ajout d'un utilisateur à un groupe d'utilisateurs l Ajout de sources à un groupe d'utilisateurs l Modification d'un nom de groupe d'utilisateurs l Suppression d'un utilisateur d'un groupe d'utilisateurs l Suppression de sources d'un groupe d'utilisateurs l Modification de l'accès à une application pour un groupe d'utilisateurs l Déplacement d'un utilisateur entre des groupes d'utilisateurs l Suppression d'un groupe d'utilisateurs Pour en savoir plus sur les licences utilisateur des applications Web, voir : l Affichage des informations sur les licences utilisateur des applications Web Pour obtenir des informations de référence, voir : Page 136 l Gestionnaire d'utilisateurs l Interface utilisateur du Gestionnaire d'utilisateurs l Niveaux d'accès des utilisateurs et autorisations 7FR02-0409-00 Applications Web - rubriques d'aide Configuration Ajout d'un utilisateur Windows Ajoutez un utilisateur Windows pour autoriser l'accès de cet utilisateur à PME. Définissez le niveau d'accès de l'utilisateur Windows afin de contrôler les opérations qu'il peut effectuer. AVERTISSEMENT POTENTIAL COMPROMISE OF SYSTEM AVAILABILITY, INTEGRITY, AND CONFIDENTIALITY Utilisez les bonnes pratiques de cyber-sécurité lors de la configuration de l'accès utilisateur. Le non-respect de ces instructions peut entraîner la mort, des blessures graves, des dommages matériels ou la perte définitive des données. Les règles de cyber-sécurité qui régissent l'accès et les comptes utilisateur (comme le privilège minimal et la séparation des fonctions) varient d'un site à un autre. Contactez l'administrateur système IT du site pour vous assurer que l'accès utilisateur est conforme aux règles de cybersecurité propres au site. Pour ajouter un utilisateur Windows : 1. Dans Gestionnaire d'utilisateurs, sélectionnez l'onglet Utilisateurs, puis cliquez sur Ajouter un utilisateur Windows. 2. Dans Ajouter un utilisateur Windows - Sélection : a. Sélectionnez un nom de domaine. Utilisez un nom de domaine Windows pour ajouter un utilisateur à partir d'Active Directory. Utilisez le nom de l'ordinateur local ou utilisez localhost pour ajouter un utilisateur figurant dans la liste locale des utilisateurs Windows. b. Pour localiser l'utilisateur Windows qui vous intéresse (facultatif), saisissez un mot-clé dans la zone de recherche Utilisateurs Windows disponibles, puis cliquez sur Rechercher. Les résultats de recherche incluent tous les noms d'utilisateur correspondant, totalement ou partiellement, à la chaîne de mots-clés. c. Dans le tableau des résultats de recherche, sélectionnez l'utilisateur Windows à ajouter, puis cliquez sur Suivant. 3. Dans Ajouter un utilisateur Windows - Détails, attribuez un niveau d'accès à l'utilisateur, puis cliquez sur Terminer. Rubriques associées : Utilisateurs 7FR02-0409-00 l Utilisateurs l Ajout d'un utilisateur standard l Ajout d'un utilisateur Windows l Ajout d'un groupe Windows Page 137 Configuration Applications Web - rubriques d'aide l Modification d'un nom d'utilisateur l Modification du mot de passe d'un utilisateur l Modification du niveau d'accès d'un utilisateur l Modification les informations utilisateur l Suppression d'un utilisateur Groupes d'utilisateurs l Groupes d'utilisateurs l Ajout d'un groupe d'utilisateurs l Ajout d'un utilisateur à un groupe d'utilisateurs l Ajout de sources à un groupe d'utilisateurs l Modification d'un nom de groupe d'utilisateurs l Suppression d'un utilisateur d'un groupe d'utilisateurs l Suppression de sources d'un groupe d'utilisateurs l Modification de l'accès à une application pour un groupe d'utilisateurs l Déplacement d'un utilisateur entre des groupes d'utilisateurs l Suppression d'un groupe d'utilisateurs Pour en savoir plus sur les licences utilisateur des applications Web, voir : l Affichage des informations sur les licences utilisateur des applications Web Pour obtenir des informations de référence, voir : Page 138 l Gestionnaire d'utilisateurs l Interface utilisateur du Gestionnaire d'utilisateurs l Niveaux d'accès des utilisateurs et autorisations 7FR02-0409-00 Applications Web - rubriques d'aide Configuration Ajout d'un groupe Windows Ajoutez un groupe Windows pour autoriser l'accès pour tous les utilisateurs Windows de ce groupe à PME. Définissez le niveau d'accès du groupe Windows afin de contrôler les opérations qu'il peut effectuer. AVERTISSEMENT POTENTIAL COMPROMISE OF SYSTEM AVAILABILITY, INTEGRITY, AND CONFIDENTIALITY Utilisez les bonnes pratiques de cyber-sécurité lors de la configuration de l'accès utilisateur. Le non-respect de ces instructions peut entraîner la mort, des blessures graves, des dommages matériels ou la perte définitive des données. Les règles de cyber-sécurité qui régissent l'accès et les comptes utilisateur (comme le privilège minimal et la séparation des fonctions) varient d'un site à un autre. Contactez l'administrateur système IT du site pour vous assurer que l'accès utilisateur est conforme aux règles de cybersecurité propres au site. Pour ajouter un groupe Windows : 1. Dans Gestionnaire d'utilisateurs, sélectionnez l'onglet Utilisateurs, puis cliquez sur Ajouter un groupe Windows. 2. Dans Ajouter un groupe Windows - Sélection : a. Sélectionnez un nom de domaine. Utilisez un nom de domaine Windows pour ajouter un groupe à partir d'Active Directory. Utilisez le nom de l'ordinateur local ou utilisez localhost pour ajouter un groupe figurant dans la liste locale des groupes Windows. b. Pour localiser le groupe Windows qui vous intéresse (facultatif), saisissez un mot-clé dans la zone de recherche Groupes Windows disponibles, puis cliquez sur Rechercher. Les résultats de recherche incluent tous les groupes correspondant, totalement ou partiellement, à la chaîne de mots-clés. c. Dans le tableau des résultats de recherche, sélectionnez le groupe Windows à ajouter, puis cliquez sur Suivant. 3. Dans Ajouter un groupe Windows - Détails, attribuez un niveau d'accès au groupe. (Facultatif) Cliquez sur Afficher les utilisateurs Windows dans ce groupe Windows pour voir les utilisateurs Windows qui font partie du groupe. 4. Cliquez sur Terminer. 7FR02-0409-00 Page 139 Configuration Applications Web - rubriques d'aide Rubriques associées : Utilisateurs l Utilisateurs l Ajout d'un utilisateur standard l Ajout d'un utilisateur Windows l Ajout d'un groupe Windows l Modification d'un nom d'utilisateur l Modification du mot de passe d'un utilisateur l Modification du niveau d'accès d'un utilisateur l Modification les informations utilisateur l Suppression d'un utilisateur Groupes d'utilisateurs l Groupes d'utilisateurs l Ajout d'un groupe d'utilisateurs l Ajout d'un utilisateur à un groupe d'utilisateurs l Ajout de sources à un groupe d'utilisateurs l Modification d'un nom de groupe d'utilisateurs l Suppression d'un utilisateur d'un groupe d'utilisateurs l Suppression de sources d'un groupe d'utilisateurs l Modification de l'accès à une application pour un groupe d'utilisateurs l Déplacement d'un utilisateur entre des groupes d'utilisateurs l Suppression d'un groupe d'utilisateurs Pour en savoir plus sur les licences utilisateur des applications Web, voir : l Affichage des informations sur les licences utilisateur des applications Web Pour obtenir des informations de référence, voir : Page 140 l Gestionnaire d'utilisateurs l Interface utilisateur du Gestionnaire d'utilisateurs l Niveaux d'accès des utilisateurs et autorisations 7FR02-0409-00 Applications Web - rubriques d'aide Configuration Modification d'un nom d'utilisateur Changer un nom d'utilisateur permet de donner un meilleur nom ou un nom plus pertinent à l'utilisateur. NOTE: Vous pouvez seulement modifier le nom d'un utilisateur standard dans Gestionnaire d'utilisateurs. Il est impossible de modifier le nom d'un utilisateur ou d'un groupe Windows. Pour changer un nom d'utilisateur : 1. Dans Gestionnaire d'utilisateurs, sélectionnez l'onglet Utilisateurs. 2. Dans le tableau des utilisateurs, sélectionnez la ligne contenant l'utilisateur dont vous voulez modifier le nom, puis cliquez sur Modifier sur cette ligne. 3. Dans Modifier l'utilisateur standard, remplacez le nom figurant sous Nom d'utilisateur par un nouveau nom, puis cliquez sur Enregistrer. Rubriques associées : Utilisateurs l Utilisateurs l Ajout d'un utilisateur standard l Ajout d'un utilisateur Windows l Ajout d'un groupe Windows l Modification d'un nom d'utilisateur l Modification du mot de passe d'un utilisateur l Modification du niveau d'accès d'un utilisateur l Modification les informations utilisateur l Suppression d'un utilisateur Groupes d'utilisateurs l Groupes d'utilisateurs l Ajout d'un groupe d'utilisateurs l Ajout d'un utilisateur à un groupe d'utilisateurs l Ajout de sources à un groupe d'utilisateurs l Modification d'un nom de groupe d'utilisateurs l Suppression d'un utilisateur d'un groupe d'utilisateurs l Suppression de sources d'un groupe d'utilisateurs l Modification de l'accès à une application pour un groupe d'utilisateurs l Déplacement d'un utilisateur entre des groupes d'utilisateurs l Suppression d'un groupe d'utilisateurs Pour en savoir plus sur les licences utilisateur des applications Web, voir : l 7FR02-0409-00 Affichage des informations sur les licences utilisateur des applications Web Page 141 Configuration Applications Web - rubriques d'aide Pour obtenir des informations de référence, voir : Page 142 l Gestionnaire d'utilisateurs l Interface utilisateur du Gestionnaire d'utilisateurs l Niveaux d'accès des utilisateurs et autorisations 7FR02-0409-00 Applications Web - rubriques d'aide Configuration Modification du mot de passe d'un utilisateur La modification du mot de passe d'un utilisateur peut s'inscrire dans le cadre de la politique de sécurité ou répondre simplement à un besoin du fait de l'oubli du mot de passe existant. NOTE: Vous pouvez seulement modifier le mot de passe d'un utilisateur standard dans Gestionnaire d'utilisateurs. Il est impossible de modifier le mot de passe d'un utilisateur Windows. AVERTISSEMENT POTENTIAL COMPROMISE OF SYSTEM AVAILABILITY, INTEGRITY, AND CONFIDENTIALITY Utilisez les bonnes pratiques de cyber-sécurité pour la création et la gestion des mots de passe. Le non-respect de ces instructions peut entraîner la mort, des blessures graves, des dommages matériels ou la perte définitive des données. Les règles de cyber-sécurité qui régissent les mots de passe varient d'un site à un autre. Contactez l'administrateur système IT pour vous assurer que la gestion des mots de passe est conforme aux règles de cyber-securité propres au site. Pour modifier le mot de passe : 1. Dans Gestionnaire d'utilisateurs, sélectionnez l'onglet Utilisateurs. 2. Dans le tableau des utilisateurs, sélectionnez la ligne contenant l'utilisateur dont vous voulez modifier le mot de passe, puis cliquez sur Modifier sur cette ligne. 3. Dans Modifier l'utilisateur standard, saisissez le nouveau mot de passe sous Mot de passe et sous Confirmer le mot de passe, puis cliquez sur Enregistrer. Rubriques associées : Utilisateurs 7FR02-0409-00 l Utilisateurs l Ajout d'un utilisateur standard l Ajout d'un utilisateur Windows l Ajout d'un groupe Windows l Modification d'un nom d'utilisateur l Modification du mot de passe d'un utilisateur l Modification du niveau d'accès d'un utilisateur l Modification les informations utilisateur l Suppression d'un utilisateur Page 143 Configuration Applications Web - rubriques d'aide Groupes d'utilisateurs l Groupes d'utilisateurs l Ajout d'un groupe d'utilisateurs l Ajout d'un utilisateur à un groupe d'utilisateurs l Ajout de sources à un groupe d'utilisateurs l Modification d'un nom de groupe d'utilisateurs l Suppression d'un utilisateur d'un groupe d'utilisateurs l Suppression de sources d'un groupe d'utilisateurs l Modification de l'accès à une application pour un groupe d'utilisateurs l Déplacement d'un utilisateur entre des groupes d'utilisateurs l Suppression d'un groupe d'utilisateurs Pour en savoir plus sur les licences utilisateur des applications Web, voir : l Affichage des informations sur les licences utilisateur des applications Web Pour obtenir des informations de référence, voir : Page 144 l Gestionnaire d'utilisateurs l Interface utilisateur du Gestionnaire d'utilisateurs l Niveaux d'accès des utilisateurs et autorisations 7FR02-0409-00 Applications Web - rubriques d'aide Configuration Modification du niveau d'accès d'un utilisateur Modifier le niveau d'accès d'un utilisateur permet de définir des autorisations d'accès supérieures ou inférieures, pour cet utilisateur, dans PME. AVERTISSEMENT POTENTIAL COMPROMISE OF SYSTEM AVAILABILITY, INTEGRITY, AND CONFIDENTIALITY Utilisez les bonnes pratiques de cyber-sécurité lors de la configuration de l'accès utilisateur. Le non-respect de ces instructions peut entraîner la mort, des blessures graves, des dommages matériels ou la perte définitive des données. Les règles de cyber-sécurité qui régissent l'accès et les comptes utilisateur (comme le privilège minimal et la séparation des fonctions) varient d'un site à un autre. Contactez l'administrateur système IT du site pour vous assurer que l'accès utilisateur est conforme aux règles de cybersecurité propres au site. Pour modifier le niveau d'accès d'un utilisateur : 1. Dans Gestionnaire d'utilisateurs, sélectionnez l'onglet Utilisateurs. 2. Dans le tableau des utilisateurs, sélectionnez la ligne contenant l'utilisateur dont vous voulez modifier le niveau d'accès, puis cliquez sur Modifier sur cette ligne. 3. Dans la fenêtre de modification, choisissez le nouveau niveau d'accès sous Niveau d'accès, puis cliquez sur Enregistrer. Rubriques associées : Utilisateurs l Utilisateurs l Ajout d'un utilisateur standard l Ajout d'un utilisateur Windows l Ajout d'un groupe Windows l Modification d'un nom d'utilisateur l Modification du mot de passe d'un utilisateur l Modification du niveau d'accès d'un utilisateur l Modification les informations utilisateur l Suppression d'un utilisateur Groupes d'utilisateurs 7FR02-0409-00 l Groupes d'utilisateurs l Ajout d'un groupe d'utilisateurs l Ajout d'un utilisateur à un groupe d'utilisateurs Page 145 Configuration Applications Web - rubriques d'aide l Ajout de sources à un groupe d'utilisateurs l Modification d'un nom de groupe d'utilisateurs l Suppression d'un utilisateur d'un groupe d'utilisateurs l Suppression de sources d'un groupe d'utilisateurs l Modification de l'accès à une application pour un groupe d'utilisateurs l Déplacement d'un utilisateur entre des groupes d'utilisateurs l Suppression d'un groupe d'utilisateurs Pour en savoir plus sur les licences utilisateur des applications Web, voir : l Affichage des informations sur les licences utilisateur des applications Web Pour obtenir des informations de référence, voir : Page 146 l Gestionnaire d'utilisateurs l Interface utilisateur du Gestionnaire d'utilisateurs l Niveaux d'accès des utilisateurs et autorisations 7FR02-0409-00 Applications Web - rubriques d'aide Configuration Modification les informations utilisateur Modifiez les renseignements concernant l'utilisateur pour inclure des informations supplémentaires ou mettre à jour des informations obsolètes. NOTE: Vous pouvez seulement modifier les détails d'un utilisateur standard dans le Gestionnaire d'utilisateurs. Il est impossible de modifier les détails d'un utilisateur ou d'un groupe Windows. Pour changer les informations relatives à l'utilisateur : 1. Dans Gestionnaire d'utilisateurs, sélectionnez l'onglet Utilisateurs. 2. Dans le tableau des utilisateurs, sélectionnez la ligne contenant l'utilisateur dont vous voulez modifier les détails, puis cliquez sur Modifier sur cette ligne. 3. Dans Modifier l'utilisateur standard, modifiez les informations figurant sous Détails, puis cliquez sur Enregistrer. Rubriques associées : Utilisateurs l Utilisateurs l Ajout d'un utilisateur standard l Ajout d'un utilisateur Windows l Ajout d'un groupe Windows l Modification d'un nom d'utilisateur l Modification du mot de passe d'un utilisateur l Modification du niveau d'accès d'un utilisateur l Modification les informations utilisateur l Suppression d'un utilisateur Groupes d'utilisateurs l Groupes d'utilisateurs l Ajout d'un groupe d'utilisateurs l Ajout d'un utilisateur à un groupe d'utilisateurs l Ajout de sources à un groupe d'utilisateurs l Modification d'un nom de groupe d'utilisateurs l Suppression d'un utilisateur d'un groupe d'utilisateurs l Suppression de sources d'un groupe d'utilisateurs l Modification de l'accès à une application pour un groupe d'utilisateurs l Déplacement d'un utilisateur entre des groupes d'utilisateurs l Suppression d'un groupe d'utilisateurs Pour en savoir plus sur les licences utilisateur des applications Web, voir : l 7FR02-0409-00 Affichage des informations sur les licences utilisateur des applications Web Page 147 Configuration Applications Web - rubriques d'aide Pour obtenir des informations de référence, voir : Page 148 l Gestionnaire d'utilisateurs l Interface utilisateur du Gestionnaire d'utilisateurs l Niveaux d'accès des utilisateurs et autorisations 7FR02-0409-00 Applications Web - rubriques d'aide Configuration Suppression d'un utilisateur Supprimez un utilisateur si celui-ci ne présente plus d'intérêt. C'est le cas, par exemple, si une personne n'a pas besoin d'accéder à PME. NOTE: Les utilisateurs ou les groupes Windows sont seulement retirés de PME. Le groupe ou l'utilisateur n'est pas supprimé dans Windows. Pour supprimer un utilisateur : 1. Dans Gestionnaire d'utilisateurs, sélectionnez l'onglet Utilisateurs. 2. Dans le tableau des utilisateurs, sélectionnez la ligne contenant l'utilisateur à supprimer, puis cliquez sur Supprimer sur cette ligne. 3. Dans la boîte de dialogue de confirmation, cliquez sur Supprimer pour un utilisateur standard ou sur Retirer pour un groupe ou un utilisateur Windows. Rubriques associées : Utilisateurs l Utilisateurs l Ajout d'un utilisateur standard l Ajout d'un utilisateur Windows l Ajout d'un groupe Windows l Modification d'un nom d'utilisateur l Modification du mot de passe d'un utilisateur l Modification du niveau d'accès d'un utilisateur l Modification les informations utilisateur l Suppression d'un utilisateur Groupes d'utilisateurs 7FR02-0409-00 l Groupes d'utilisateurs l Ajout d'un groupe d'utilisateurs l Ajout d'un utilisateur à un groupe d'utilisateurs l Ajout de sources à un groupe d'utilisateurs l Modification d'un nom de groupe d'utilisateurs l Suppression d'un utilisateur d'un groupe d'utilisateurs l Suppression de sources d'un groupe d'utilisateurs l Modification de l'accès à une application pour un groupe d'utilisateurs l Déplacement d'un utilisateur entre des groupes d'utilisateurs l Suppression d'un groupe d'utilisateurs Page 149 Configuration Applications Web - rubriques d'aide Pour en savoir plus sur les licences utilisateur des applications Web, voir : l Affichage des informations sur les licences utilisateur des applications Web Pour obtenir des informations de référence, voir : Page 150 l Gestionnaire d'utilisateurs l Interface utilisateur du Gestionnaire d'utilisateurs l Niveaux d'accès des utilisateurs et autorisations 7FR02-0409-00 Applications Web - rubriques d'aide Configuration Groupes d'utilisateurs Les groupes d'utilisateurs déterminent les sources et les applications auxquelles les utilisateurs ont accès dans Power Monitoring Expert (PME). Chaque utilisateur est membre d'au moins un groupe d'utilisateurs. PME comporte deux groupes intégrés, le groupe Global et le groupe Non attribué. Les membres du groupe Global ont accès à toutes les sources et applications du système. Les membres du groupe Non attribué n'ont accès à aucune des sources et applications du système. Les membres du groupe Non attribué n'ont également pas l'autorisation de se connecter à Applications Web PME. Outre les groupes intégrés, vous pouvez créer autant de groupes d'utilisateurs personnalisés que vous le souhaitez dans PME. Utilisez le Gestionnaire d'utilisateurs pour créer un groupe personnalisé et définir les sources et les applications auxquelles ses membres ont accès. NOTE: User group membership determines which sources and applications are visible to a user. Les groupes d'utilisateurs ne définissent pas le niveau d'accès utilisateur pour les membres du groupe. Les niveaux d'accès sont définis, au cas par cas, dans les paramètres du compte de l'utilisateur. La fonction de groupe d'utilisateurs ne concerne que les applications Tableaux de bord, Diagrammes, Tendances, Alarmes et Rapports dans PME. Pour les autres applications, les utilisateurs bénéficient d'un accès complet à l'ensemble des sources, indépendamment des groupes dont ils font partie. Règles Les règles suivantes définissent l'appartenance aux groupes dans PME : l Un utilisateur est membre d'au moins un groupe. l Un utilisateur peut être membre de plusieurs groupes. l Lorsqu'un utilisateur est créé, il est automatiquement ajouté au groupe Global. l Si un membre du groupe Global est ajouté à un autre groupe, il est automatiquement retiré du groupe Global. l Si un utilisateur est retiré du groupe Global sans être ajouté à un groupe personnalisé, il est automatiquement ajouté au groupe Non attribué. l Si un utilisateur est retiré de son dernier groupe personnalisé ou si ce groupe a été supprimé, l'utilisateur est automatiquement ajouté au groupe Non attribué. l Si un membre d'un groupe personnalisé est ajouté au groupe Global, il est automatiquement retiré de tous les groupes personnalisés. l Un utilisateur avec un niveau d'accès Superviseur peut seulement appartenir au groupe Global. l Si un utilisateur n'ayant pas le niveau d'accès Superviseur et membre d'un groupe personnalisé est promu Superviseur, il est automatiquement retiré des groupes personnalisés et ajouté au groupe Global. l Si le dernier groupe personnalisé est supprimé, tous ses membres sont transférés dans le groupe Global. 7FR02-0409-00 Page 151 Configuration Applications Web - rubriques d'aide Les règles suivantes définissent l'accès aux ressources par les groupes dans PME : l Un utilisateur, membre de plusieurs groupes, peut accéder aux sources de chacun des groupes. l Si un membre d'un groupe personnalisé est supprimé ou retiré du groupe, le contenu public de cet utilisateur (tableaux de bord ou rapports, par exemple) reste disponible au groupe. l Si un membre d'un groupe personnalisé est supprimé ou retiré du groupe, le contenu privé de cet utilisateur (tableaux de bord ou rapports, par exemple) est uniquement disponible aux utilisateurs ayant un accès Superviseur. l Si un membre d'un groupe personnalisé est retiré du groupe, l'utilisateur n'a plus accès à aucun contenu (tableaux de bord ou rapports, par exemple) créé alors qu'il faisait partie du groupe. Limitations Les limitations suivantes s'appliquent aux groupes d'utilisateurs dans PME : l Les groupes d'utilisateurs Global et Non attribué ne peuvent être ni renommés, ni supprimés. l Les paramètres par défaut permettant aux sources et applications d'être accessibles dans les groupes d'utilisateurs Global et Non attribué ne sont pas modifiables. l Les noms des groupes d'utilisateurs doivent inclure 1 à 255 caractères. Les espaces de début ou de fin sont supprimés. l Si un nom de groupe d'utilisateurs contient le symbole ] (crochet de fermeture), le crochet doit être suivi par un espace ou se trouver à la fin du nom. l Si un nom de groupe d'utilisateurs contient le symbole & (perluète), le perluète ne doit pas être suivi par une dièse #. Rubriques associées : Utilisateurs l Utilisateurs l Ajout d'un utilisateur standard l Ajout d'un utilisateur Windows l Ajout d'un groupe Windows l Modification d'un nom d'utilisateur l Modification du mot de passe d'un utilisateur l Modification du niveau d'accès d'un utilisateur l Modification les informations utilisateur l Suppression d'un utilisateur Groupes d'utilisateurs Page 152 l Groupes d'utilisateurs l Ajout d'un groupe d'utilisateurs l Ajout d'un utilisateur à un groupe d'utilisateurs l Ajout de sources à un groupe d'utilisateurs 7FR02-0409-00 Applications Web - rubriques d'aide l Modification d'un nom de groupe d'utilisateurs l Suppression d'un utilisateur d'un groupe d'utilisateurs l Suppression de sources d'un groupe d'utilisateurs l Modification de l'accès à une application pour un groupe d'utilisateurs l Déplacement d'un utilisateur entre des groupes d'utilisateurs l Suppression d'un groupe d'utilisateurs Configuration Pour en savoir plus sur les licences utilisateur des applications Web, voir : l Affichage des informations sur les licences utilisateur des applications Web Pour obtenir des informations de référence, voir : 7FR02-0409-00 l Gestionnaire d'utilisateurs l Interface utilisateur du Gestionnaire d'utilisateurs l Niveaux d'accès des utilisateurs et autorisations Page 153 Configuration Applications Web - rubriques d'aide Ajout d'un groupe d'utilisateurs Ajoutez un groupe d'utilisateurs pour contrôler les sources et les applications auxquelles les membres du groupe ont accès dans PME. Pour ajouter un groupe d'utilisateurs : 1. Dans Gestionnaire d'utilisateurs, sélectionnez l'onglet Groupe d'utilisateurs, puis cliquez sur Ajouter un groupe d'utilisateurs. 2. Dans Ajouter un groupe d'utilisateurs - Nom du groupe d'utilisateur, saisissez un nom de groupe, puis cliquez sur Suivant. 3. Dans Ajouter un groupe d'utilisateurs - Utilisateurs, sélectionnez les utilisateurs que vous voulez insérer dans le nouveau groupe à partir des utilisateurs disponibles, puis cliquez sur Suivant. NOTE: Les utilisateurs de niveau Superviseur ne sont pas inclus dans la liste des utilisateurs disponibles. L'utilisateur détenant un niveau d'accès Superviseur peut seulement appartenir au groupe Global, mais pas à un groupe personnalisé. 4. Dans Ajouter un groupe d'utilisateurs - Sources, dans l'arborescence Sources disponibles, sélectionnez les sources auxquelles vous voulez que les membres de ce groupe aient accès, puis cliquez sur Suivant. 5. Dans Ajouter un groupe d'utilisateurs - Sources, sélectionnez les applications auxquelles vous voulez que les membres de ce groupe aient accès. 6. Cliquez sur Terminer. Rubriques associées : Utilisateurs l Utilisateurs l Ajout d'un utilisateur standard l Ajout d'un utilisateur Windows l Ajout d'un groupe Windows l Modification d'un nom d'utilisateur l Modification du mot de passe d'un utilisateur l Modification du niveau d'accès d'un utilisateur l Modification les informations utilisateur l Suppression d'un utilisateur Groupes d'utilisateurs Page 154 l Groupes d'utilisateurs l Ajout d'un groupe d'utilisateurs l Ajout d'un utilisateur à un groupe d'utilisateurs l Ajout de sources à un groupe d'utilisateurs 7FR02-0409-00 Applications Web - rubriques d'aide l Modification d'un nom de groupe d'utilisateurs l Suppression d'un utilisateur d'un groupe d'utilisateurs l Suppression de sources d'un groupe d'utilisateurs l Modification de l'accès à une application pour un groupe d'utilisateurs l Déplacement d'un utilisateur entre des groupes d'utilisateurs l Suppression d'un groupe d'utilisateurs Configuration Pour en savoir plus sur les licences utilisateur des applications Web, voir : l Affichage des informations sur les licences utilisateur des applications Web Pour obtenir des informations de référence, voir : 7FR02-0409-00 l Gestionnaire d'utilisateurs l Interface utilisateur du Gestionnaire d'utilisateurs l Niveaux d'accès des utilisateurs et autorisations Page 155 Configuration Applications Web - rubriques d'aide Ajout d'un utilisateur à un groupe d'utilisateurs Le fait d'ajouter un utilisateur à un groupe d'utilisateurs permet de l'autoriser à accéder aux sources et aux applications attribuées à ce groupe dans PME. Pour ajouter un utilisateur à un groupe d'utilisateurs : 1. Dans Gestionnaire d'utilisateurs, sélectionnez l'onglet Groupes d'utilisateurs. 2. Dans le tableau des groupes d'utilisateurs, sélectionnez la ligne contenant le groupe d'utilisateurs auquel vous voulez ajouter des utilisateurs, puis cliquez sur Modifier sur cette ligne. 3. Dans Modifier le groupe d'utilisateurs, sélectionnez l'onglet Utilisateurs, puis dans le tableau des utilisateurs, sélectionnez l'utilisateur à ajouter. NOTE: Les utilisateurs de niveau Superviseur ne sont pas inclus dans la liste des utilisateurs disponibles. L'utilisateur détenant un niveau d'accès Superviseur peut seulement appartenir au groupe Global, mais pas à un groupe personnalisé. 4. Cliquez sur Enregistrer. Rubriques associées : Utilisateurs l Utilisateurs l Ajout d'un utilisateur standard l Ajout d'un utilisateur Windows l Ajout d'un groupe Windows l Modification d'un nom d'utilisateur l Modification du mot de passe d'un utilisateur l Modification du niveau d'accès d'un utilisateur l Modification les informations utilisateur l Suppression d'un utilisateur Groupes d'utilisateurs Page 156 l Groupes d'utilisateurs l Ajout d'un groupe d'utilisateurs l Ajout d'un utilisateur à un groupe d'utilisateurs l Ajout de sources à un groupe d'utilisateurs l Modification d'un nom de groupe d'utilisateurs l Suppression d'un utilisateur d'un groupe d'utilisateurs l Suppression de sources d'un groupe d'utilisateurs l Modification de l'accès à une application pour un groupe d'utilisateurs 7FR02-0409-00 Applications Web - rubriques d'aide l Déplacement d'un utilisateur entre des groupes d'utilisateurs l Suppression d'un groupe d'utilisateurs Configuration Pour en savoir plus sur les licences utilisateur des applications Web, voir : l Affichage des informations sur les licences utilisateur des applications Web Pour obtenir des informations de référence, voir : 7FR02-0409-00 l Gestionnaire d'utilisateurs l Interface utilisateur du Gestionnaire d'utilisateurs l Niveaux d'accès des utilisateurs et autorisations Page 157 Configuration Applications Web - rubriques d'aide Ajout de sources à un groupe d'utilisateurs Ajoutez des sources à un groupe d'utilisateurs pour permettre aux utilisateurs du groupe en question d'accéder aux sources dans PME. Pour ajouter des sources à un groupe d'utilisateurs : 1. Dans Gestionnaire d'utilisateurs, sélectionnez l'onglet Groupes d'utilisateurs. 2. Dans le tableau des groupes d'utilisateurs, sélectionnez la ligne contenant le groupe auquel vous voulez ajouter des sources, puis cliquez sur Modifier sur cette ligne. 3. Dans Modifier le groupe d'utilisateurs, sélectionnez l'onglet Sources, puis dans l'arborescence Sources disponibles, sélectionnez les sources à ajouter. 4. Cliquez sur Enregistrer. Rubriques associées : Utilisateurs l Utilisateurs l Ajout d'un utilisateur standard l Ajout d'un utilisateur Windows l Ajout d'un groupe Windows l Modification d'un nom d'utilisateur l Modification du mot de passe d'un utilisateur l Modification du niveau d'accès d'un utilisateur l Modification les informations utilisateur l Suppression d'un utilisateur Groupes d'utilisateurs l Groupes d'utilisateurs l Ajout d'un groupe d'utilisateurs l Ajout d'un utilisateur à un groupe d'utilisateurs l Ajout de sources à un groupe d'utilisateurs l Modification d'un nom de groupe d'utilisateurs l Suppression d'un utilisateur d'un groupe d'utilisateurs l Suppression de sources d'un groupe d'utilisateurs l Modification de l'accès à une application pour un groupe d'utilisateurs l Déplacement d'un utilisateur entre des groupes d'utilisateurs l Suppression d'un groupe d'utilisateurs Pour en savoir plus sur les licences utilisateur des applications Web, voir : l Page 158 Affichage des informations sur les licences utilisateur des applications Web 7FR02-0409-00 Applications Web - rubriques d'aide Configuration Pour obtenir des informations de référence, voir : 7FR02-0409-00 l Gestionnaire d'utilisateurs l Interface utilisateur du Gestionnaire d'utilisateurs l Niveaux d'accès des utilisateurs et autorisations Page 159 Configuration Applications Web - rubriques d'aide Modification d'un nom de groupe d'utilisateurs Changer un nom de groupe d'utilisateurs permet de donner un meilleur nom ou un nom plus pertinent au groupe. Pour changer un nom de groupe d'utilisateurs : 1. Dans Gestionnaire d'utilisateurs, sélectionnez l'onglet Groupes d'utilisateurs. 2. Dans le tableau des groupes d'utilisateurs, sélectionnez la ligne contenant le groupe d'utilisateurs dont vous voulez modifier le nom, puis cliquez sur Modifier sur cette ligne. 3. Dans Modifier le groupe d'utilisateurs, cliquez sur l'onglet Nom du groupe d'utilisateurs, puis remplacez le nom figurant sous Nom par un nouveau nom de groupe. 4. Cliquez sur Enregistrer. Rubriques associées : Utilisateurs l Utilisateurs l Ajout d'un utilisateur standard l Ajout d'un utilisateur Windows l Ajout d'un groupe Windows l Modification d'un nom d'utilisateur l Modification du mot de passe d'un utilisateur l Modification du niveau d'accès d'un utilisateur l Modification les informations utilisateur l Suppression d'un utilisateur Groupes d'utilisateurs l Groupes d'utilisateurs l Ajout d'un groupe d'utilisateurs l Ajout d'un utilisateur à un groupe d'utilisateurs l Ajout de sources à un groupe d'utilisateurs l Modification d'un nom de groupe d'utilisateurs l Suppression d'un utilisateur d'un groupe d'utilisateurs l Suppression de sources d'un groupe d'utilisateurs l Modification de l'accès à une application pour un groupe d'utilisateurs l Déplacement d'un utilisateur entre des groupes d'utilisateurs l Suppression d'un groupe d'utilisateurs Pour en savoir plus sur les licences utilisateur des applications Web, voir : l Page 160 Affichage des informations sur les licences utilisateur des applications Web 7FR02-0409-00 Applications Web - rubriques d'aide Configuration Pour obtenir des informations de référence, voir : 7FR02-0409-00 l Gestionnaire d'utilisateurs l Interface utilisateur du Gestionnaire d'utilisateurs l Niveaux d'accès des utilisateurs et autorisations Page 161 Configuration Applications Web - rubriques d'aide Suppression d'un utilisateur d'un groupe d'utilisateurs Le fait de supprimer un utilisateur d'un groupe d'utilisateurs a pour effet d'interdire à l'utilisateur d'accéder aux sources et aux applications attribuées à ce groupe dans PME. Pour supprimer un utilisateur d'un groupe d'utilisateurs : 1. Dans Gestionnaire d'utilisateurs, sélectionnez l'onglet Groupes d'utilisateurs. 2. Dans le tableau des groupes d'utilisateurs, sélectionnez la ligne contenant le groupe dont vous voulez supprimer un utilisateur, puis cliquez sur Modifier sur cette ligne. 3. Dans Modifier le groupe d'utilisateurs, sélectionnez l'onglet Utilisateurs, puis dans le tableau des utilisateurs, désélectionnez la case de l'utilisateur à supprimer. 4. Cliquez sur Enregistrer. Rubriques associées : Utilisateurs l Utilisateurs l Ajout d'un utilisateur standard l Ajout d'un utilisateur Windows l Ajout d'un groupe Windows l Modification d'un nom d'utilisateur l Modification du mot de passe d'un utilisateur l Modification du niveau d'accès d'un utilisateur l Modification les informations utilisateur l Suppression d'un utilisateur Groupes d'utilisateurs l Groupes d'utilisateurs l Ajout d'un groupe d'utilisateurs l Ajout d'un utilisateur à un groupe d'utilisateurs l Ajout de sources à un groupe d'utilisateurs l Modification d'un nom de groupe d'utilisateurs l Suppression d'un utilisateur d'un groupe d'utilisateurs l Suppression de sources d'un groupe d'utilisateurs l Modification de l'accès à une application pour un groupe d'utilisateurs l Déplacement d'un utilisateur entre des groupes d'utilisateurs l Suppression d'un groupe d'utilisateurs Pour en savoir plus sur les licences utilisateur des applications Web, voir : l Page 162 Affichage des informations sur les licences utilisateur des applications Web 7FR02-0409-00 Applications Web - rubriques d'aide Configuration Pour obtenir des informations de référence, voir : 7FR02-0409-00 l Gestionnaire d'utilisateurs l Interface utilisateur du Gestionnaire d'utilisateurs l Niveaux d'accès des utilisateurs et autorisations Page 163 Configuration Applications Web - rubriques d'aide Suppression de sources d'un groupe d'utilisateurs En supprimant des sources d'un groupe d'utilisateurs, vous n'autorisez plus les utilisateurs du groupe à accéder à ces sources dans PME. Pour supprimer des sources d'un groupe d'utilisateurs : 1. Dans Gestionnaire d'utilisateurs, sélectionnez l'onglet Groupes d'utilisateurs. 2. Dans le tableau des groupes d'utilisateurs, sélectionnez la ligne contenant le groupe dont vous voulez supprimer des sources, puis cliquez sur Modifier sur cette ligne. 3. Dans Modifier le groupe d'utilisateurs, sélectionnez l'onglet Sources. 4. Dans la liste Sources sélectionnées, sélectionnez la source que vous désirez supprimer, puis cliquez sur Supprimer pour la source. 5. Répétez l'étape 4 pour toutes les sources que vous voulez supprimer du groupe d'utilisateurs. (Facultatif) Cliquez sur Supprimer tout pour retirer toutes les sources du groupe. 6. Cliquez sur Enregistrer. Rubriques associées : Utilisateurs l Utilisateurs l Ajout d'un utilisateur standard l Ajout d'un utilisateur Windows l Ajout d'un groupe Windows l Modification d'un nom d'utilisateur l Modification du mot de passe d'un utilisateur l Modification du niveau d'accès d'un utilisateur l Modification les informations utilisateur l Suppression d'un utilisateur Groupes d'utilisateurs Page 164 l Groupes d'utilisateurs l Ajout d'un groupe d'utilisateurs l Ajout d'un utilisateur à un groupe d'utilisateurs l Ajout de sources à un groupe d'utilisateurs l Modification d'un nom de groupe d'utilisateurs l Suppression d'un utilisateur d'un groupe d'utilisateurs l Suppression de sources d'un groupe d'utilisateurs l Modification de l'accès à une application pour un groupe d'utilisateurs 7FR02-0409-00 Applications Web - rubriques d'aide l Déplacement d'un utilisateur entre des groupes d'utilisateurs l Suppression d'un groupe d'utilisateurs Configuration Pour en savoir plus sur les licences utilisateur des applications Web, voir : l Affichage des informations sur les licences utilisateur des applications Web Pour obtenir des informations de référence, voir : 7FR02-0409-00 l Gestionnaire d'utilisateurs l Interface utilisateur du Gestionnaire d'utilisateurs l Niveaux d'accès des utilisateurs et autorisations Page 165 Configuration Applications Web - rubriques d'aide Modification de l'accès à une application pour un groupe d'utilisateurs Modifier l'accès aux applications pour un groupe d'utilisateurs permet d'ajouter ou de retirer l'accès à certaines applications pour les membres de ce groupe dans PME. Pour changer l'accès aux applications pour un groupe d'utilisateurs : 1. Dans Gestionnaire d'utilisateurs, sélectionnez l'onglet Groupes d'utilisateurs. 2. Dans le tableau des groupes d'utilisateurs, sélectionnez la ligne contenant le groupe d'utilisateurs dont vous voulez modifier l'accès à une application, puis cliquez sur Modifier sur cette ligne. 3. Dans Modifier le groupe d'utilisateurs, sélectionnez l'onglet Applications, puis cochez les cases des applications à ajouter ou décochez celles des applications à supprimer. 4. Cliquez sur Enregistrer. Rubriques associées : Utilisateurs l Utilisateurs l Ajout d'un utilisateur standard l Ajout d'un utilisateur Windows l Ajout d'un groupe Windows l Modification d'un nom d'utilisateur l Modification du mot de passe d'un utilisateur l Modification du niveau d'accès d'un utilisateur l Modification les informations utilisateur l Suppression d'un utilisateur Groupes d'utilisateurs l Groupes d'utilisateurs l Ajout d'un groupe d'utilisateurs l Ajout d'un utilisateur à un groupe d'utilisateurs l Ajout de sources à un groupe d'utilisateurs l Modification d'un nom de groupe d'utilisateurs l Suppression d'un utilisateur d'un groupe d'utilisateurs l Suppression de sources d'un groupe d'utilisateurs l Modification de l'accès à une application pour un groupe d'utilisateurs l Déplacement d'un utilisateur entre des groupes d'utilisateurs l Suppression d'un groupe d'utilisateurs Pour en savoir plus sur les licences utilisateur des applications Web, voir : l Page 166 Affichage des informations sur les licences utilisateur des applications Web 7FR02-0409-00 Applications Web - rubriques d'aide Configuration Pour obtenir des informations de référence, voir : 7FR02-0409-00 l Gestionnaire d'utilisateurs l Interface utilisateur du Gestionnaire d'utilisateurs l Niveaux d'accès des utilisateurs et autorisations Page 167 Configuration Applications Web - rubriques d'aide Déplacement d'un utilisateur entre des groupes d'utilisateurs Le transfert d'un utilisateur vers un autre groupe d'utilisateurs permet de modifier les sources et les applications auxquelles cet utilisateur peut accéder dans PME. Pour transférer un utilisateur d'un groupe d'utilisateurs vers un autre, supprimez l'utilisateur du premier groupe et ajoutez-le au deuxième. L'ordre dans lequel ces tâches sont réalisées n'a pas d'importance. Rubriques associées : Utilisateurs l Utilisateurs l Ajout d'un utilisateur standard l Ajout d'un utilisateur Windows l Ajout d'un groupe Windows l Modification d'un nom d'utilisateur l Modification du mot de passe d'un utilisateur l Modification du niveau d'accès d'un utilisateur l Modification les informations utilisateur l Suppression d'un utilisateur Groupes d'utilisateurs l Groupes d'utilisateurs l Ajout d'un groupe d'utilisateurs l Ajout d'un utilisateur à un groupe d'utilisateurs l Ajout de sources à un groupe d'utilisateurs l Modification d'un nom de groupe d'utilisateurs l Suppression d'un utilisateur d'un groupe d'utilisateurs l Suppression de sources d'un groupe d'utilisateurs l Modification de l'accès à une application pour un groupe d'utilisateurs l Déplacement d'un utilisateur entre des groupes d'utilisateurs l Suppression d'un groupe d'utilisateurs Pour en savoir plus sur les licences utilisateur des applications Web, voir : l Affichage des informations sur les licences utilisateur des applications Web Pour obtenir des informations de référence, voir : Page 168 l Gestionnaire d'utilisateurs l Interface utilisateur du Gestionnaire d'utilisateurs l Niveaux d'accès des utilisateurs et autorisations 7FR02-0409-00 Applications Web - rubriques d'aide Configuration Suppression d'un groupe d'utilisateurs Supprimez un groupe d'utilisateurs si celui-ci ne présente pas d'intérêt. C'est le cas, par exemple, si tous les utilisateurs ont été supprimés du groupe. Pour supprimer un groupe d'utilisateurs : 1. Dans Gestionnaire d'utilisateurs, sélectionnez l'onglet Groupes d'utilisateurs. 2. Dans le tableau des groupes d'utilisateurs, sélectionnez la ligne contenant le groupe d'utilisateurs à supprimer, puis cliquez sur Supprimer sur cette ligne. 3. Dans Supprimer le groupe d'utilisateurs, cliquez sur Supprimer. Rubriques associées : Utilisateurs l Utilisateurs l Ajout d'un utilisateur standard l Ajout d'un utilisateur Windows l Ajout d'un groupe Windows l Modification d'un nom d'utilisateur l Modification du mot de passe d'un utilisateur l Modification du niveau d'accès d'un utilisateur l Modification les informations utilisateur l Suppression d'un utilisateur Groupes d'utilisateurs l Groupes d'utilisateurs l Ajout d'un groupe d'utilisateurs l Ajout d'un utilisateur à un groupe d'utilisateurs l Ajout de sources à un groupe d'utilisateurs l Modification d'un nom de groupe d'utilisateurs l Suppression d'un utilisateur d'un groupe d'utilisateurs l Suppression de sources d'un groupe d'utilisateurs l Modification de l'accès à une application pour un groupe d'utilisateurs l Déplacement d'un utilisateur entre des groupes d'utilisateurs l Suppression d'un groupe d'utilisateurs Pour en savoir plus sur les licences utilisateur des applications Web, voir : l 7FR02-0409-00 Affichage des informations sur les licences utilisateur des applications Web Page 169 Configuration Applications Web - rubriques d'aide Pour obtenir des informations de référence, voir : Page 170 l Gestionnaire d'utilisateurs l Interface utilisateur du Gestionnaire d'utilisateurs l Niveaux d'accès des utilisateurs et autorisations 7FR02-0409-00 Applications Web - rubriques d'aide Configuration Affichage des informations sur les licences utilisateur des applications Web Consultez les informations sur les licences pour déterminer le nombre de licences encore disponibles dans le système. Vous pouvez également voir les utilisateurs détenant des licences ainsi que la date d'émission de leur licence. NOTE: Les informations sur les licences figurant dans le Gestionnaire de licences sont en lecture seule. Utilisez le Gestionnaire de licences flottantes pour apporter des modifications aux licences utilisateur pour application Web dans le système. Pour afficher les informations sur les licences : 1. Dans le Gestionnaire d'utilisateurs, sélectionnez l'onglet Licences. 2. Examinez les informations récapitulatives sur les licences dans la zone supérieure gauche de la page. Consultez les informations détaillées des licences dans le tableau des licences utilisateur de la page. Rubriques associées : Utilisateurs l Utilisateurs l Ajout d'un utilisateur standard l Ajout d'un utilisateur Windows l Ajout d'un groupe Windows l Modification d'un nom d'utilisateur l Modification du mot de passe d'un utilisateur l Modification du niveau d'accès d'un utilisateur l Modification les informations utilisateur l Suppression d'un utilisateur Groupes d'utilisateurs 7FR02-0409-00 l Groupes d'utilisateurs l Ajout d'un groupe d'utilisateurs l Ajout d'un utilisateur à un groupe d'utilisateurs l Ajout de sources à un groupe d'utilisateurs l Modification d'un nom de groupe d'utilisateurs l Suppression d'un utilisateur d'un groupe d'utilisateurs l Suppression de sources d'un groupe d'utilisateurs l Modification de l'accès à une application pour un groupe d'utilisateurs l Déplacement d'un utilisateur entre des groupes d'utilisateurs l Suppression d'un groupe d'utilisateurs Page 171 Configuration Applications Web - rubriques d'aide Pour en savoir plus sur les licences utilisateur des applications Web, voir : l Affichage des informations sur les licences utilisateur des applications Web Pour obtenir des informations de référence, voir : Page 172 l Gestionnaire d'utilisateurs l Interface utilisateur du Gestionnaire d'utilisateurs l Niveaux d'accès des utilisateurs et autorisations 7FR02-0409-00 Fonctionnement Ce chapitre décrit les différentes applications Web permettant d'accéder aux informations de gestion de l'énergie dans Power Monitoring Expert (PME). Vous utilisez ces applications régulièrement pour afficher des informations en temps réel, des informations historiques et des informations sur les alarmes. Utilisez les informations figurant dans les tableaux ci-dessous pour trouver le contenu qui vous intéresse. Application Vues d'alarmes Fonction Affichez les incidents, alarmes et événements ou les alarmes acquittées. Tableaux de Affichez les données de niveau élevé, historiques, en temps réel dans les tableaux bord Diagrammes de bord et les gadgets. Affichez les données de bas niveau, historiques, en temps réel dans les diagrammes une ligne et les graphiques. Rapports Générez les rapports à la demande ou selon la planification. Tendances Affichez les tendances des données historiques et en temps réel. Accéder aux applications Tableaux de bord, Diagrammes, Tendances, Tableaux, Applications Alarmes et Rapports Web Accéder à Paramètres et Outils de configuration Affichez l'avertisseur d'alarmes. Références 7FR02-0409-00 Operation Liens menant aux informations de référence relatives au contenu du chapitre references Fonctionnement. Page173 Fonctionnement Applications Web - rubriques d'aide Fonctionnement de l'affichage des alarmes AVERTISSEMENT RISQUE D'IMPRÉCISION DES RÉSULTATS • Veuillez configurer correctement le logiciel ou les appareils. • Ne fondez pas vos tâches de maintenance ou d'entretien uniquement sur les messages et les informations affichés dans le logiciel. • Ne vous fiez pas uniquement aux messages et rapports du logiciel pour déterminer si le système fonctionne correctement ou respecte toutes les normes et exigences applicables. • Prenez en considération les implications des retards de transmission ou échecs de liens de communication imprévus. Le non-respect de ces instructions peut entraîner la mort, des blessures graves, des dommages matériels ou la perte définitive des données. Présentation L'afficheur d'alarmes est une interface utilisateur (UI) pour l'application Alarmes. Utilisez l'afficheur d'alarmes pour voir les alarmes générées par un logiciel et celles qui dépendent d'un appareil dans Power Monitoring Expert(PME). L'interface utilisateur (UI) comporte deux zones principales, à savoir la bibliothèques des vues et le volet d'affichage d'affichage des alarmes. Pour afficher des informations sur les alarmes dans le volet d'affichage des alarmes, il suffit de sélectionner une vue dans la bibliothèque des vues. La bibliothèque comporte des vues systèmes prédéfinies, mais vous pouvez créer des vues personnalisées supplémentaires. Pour obtenir plus d'informations, voir : Interface utilisateur (UI) de l'afficheur d'alarmes TIP: Vous pouvez ouvrir l'afficheur d'alarmes partir du lien ALARMES figurant dans la bannière Applications Web. Types de vues Il existe deux types de vues : les vues d'état et les vues historiques. Vues d'état Utilisez les vues d'état pour afficher les définitions des alarmes présentes dans le système, leur état actuel, la fréquence à laquelle elles apparaissent, leur priorité et d'autres informations pertinentes. Les vues d'état suivantes sont disponibles dans PME : Nom de la vue Description Cette vue affiche les alarmes à l'état actif. Elle comporte les alarmes de priorité Alarmes basse, moyenne et élevée, provenant de toutes les sources et catégories. Cette vue actives n'inclut pas les alarmes générales de type Événement général et Décrochage non associé. Page 174 7FR02-0409-00 Applications Web - rubriques d'aide Nom de la vue Fonctionnement Description Toutes les Cette vue montre toutes les alarmes de priorité basse, moyenne et élevée qui alarmes existent dans le système indépendamment de leur état, catégorie et source. Alarmes Cette vue présente des alarmes non acquittées. Elle comporte les alarmes de priorité non basse, moyenne et élevée, provenant de toutes les sources et catégories, qui sont à acquittées l'état actif ou inactif. Vues historiques Utilisez Vues historiques pour afficher un enregistrement des incidents, des instances d'alarme et des événements qui ont eu lieu. Les vues historiques prédéfinies suivantes sont disponibles dans PME : Nom de la vue Incidents de surveillance des ressources Description Cette vue présente les incidents apparaissant dans la catégorie Surveillance de ressources et qui sont à l'état actif ou non acquitté. Elle comporte les incidents de priorité basse, moyenne et élevée qui proviennent de toutes les sources. Cette vue présente les incidents apparaissant dans la catégorie Désordre Désordre général et qui sont à l'état actif ou non acquitté. Elle comporte les incidents de priorité basse, moyenne et élevée qui proviennent de toutes les sources. Incidents liés à la qualité d'énergie Cette vue présente les incidents apparaissant dans la catégorie Qualité d'énergie et qui sont à l'état actif ou non acquitté. Elle comporte les incidents de priorité basse, moyenne et élevée qui proviennent de toutes les sources. Cette vue affiche les instances d'alarmes qui sont à l'état actif ou non acquitté. Elle comporte les alarmes de priorité basse, moyenne et élevée, Alarmes récentes provenant de toutes les sources et catégories. Cette vue n'inclut pas les alarmes générales de type Décrochage non associé et les alarmes de diagnostics de type Horloge/Heure et Paramètres d'appareil. Événements Cette vue montre les événements indépendamment de leur priorité provenant récents de toutes les sources. Cette vue affiche les incidents qui sont à l'état actif ou non acquitté. Elle Incidents récents comporte les incidents de priorité basse, moyenne et élevée, provenant de toutes les sources et catégories. Cette vue n'inclut pas les alarmes générales de type Désordre. Cette vue présente les instances d'alarmes apparaissant dans la catégorie Intégrité du système Diagnostics et qui sont à l'état actif ou non acquitté. Elle comporte les alarmes de priorité basse, moyenne et élevée qui proviennent de toutes les sources. Cette vue n'inclut pas les alarmes de diagnostic de type Horloge/Heure et Paramètres d'appareil. 7FR02-0409-00 Page 175 Fonctionnement Applications Web - rubriques d'aide Incidents, alarmes et événements Incidents Les incidents fournissent une vue de niveau général. Ils représentent les événements réels liés à l'énergie, tels que les perturbations ou les anomalies. Un incident combine les alarmes, les formes d'onde et les données en rafale de nombreuses sources présentes dans le système en une seule représentation de l'événement. Vous pouvez étudier un incident et voir la façon dont les différentes informations sont liées entre elles au lieu de devoir analyser, un par un, chaque point de données. Les incidents incluent l'analyse de la fenêtre de temps. Celle-ci présente la séquence d'événements pour les différents composants de l'incident. Utilisez Incidents comme point de départ d'une analyse d'alarme. Pour obtenir plus d'informations, voir : Incidents Affichage des incidents Interface utilisateur (UI) Historique des incidents Analyse de la fenêtre Affichage de l'analyse de la Interface utilisateur (UI) de l'analyse de la de temps fenêtre de temps fenêtre de temps Formes d'onde Affichage des formes d'onde Interface utilisateur (UI) des formes d'onde Alarmes Les alarmes fournissent des informations sur l'état et l'historique des conditions d'alarme définies pour des sources et des mesures spécifiques dans le système. Utilisez Alarmes pour surveiller l'état de votre système de distribution électrique et pour examiner des détails particuliers dans la cadre d'une analyse d'incident. Pour obtenir plus d'informations, voir : Alarmes Affichage des alarmes Interface utilisateur (UI) État alarme Interface utilisateur (UI) Historique des alarmes Événements Les événements désignent des enregistrements d'activités dans le système. Les activités sont réalisées par les utilisateurs, le logiciel du système ou les appareils connectés. Les événements sont consignés et affichés lorsqu'ils se produisent dans le système sans traitement, ni agrégation. PME utilise les enregistrements d'événements pour déterminer le type et l'état de l'alarme. Utilisez les événements pour réaliser des investigations poussées et une analyse détaillée des causes premières. Pour obtenir plus d'informations, voir : Événements Affichage des événements Interface utilisateur (UI) Historique des événements Acquittement des alarmes Vous pouvez acquitter des alarmes dans les vues d'état et les vues historiques. Si vous acquittez des alarmes via une vue historique d'incident, toutes les alarmes dépendant de cet incident seront acquittées. Lorsque vous acquittez une alarme à partir de l'un de ces emplacements, vous Page 176 7FR02-0409-00 Applications Web - rubriques d'aide Fonctionnement acquittez en fait la définition de l'alarme et non une instance de celle-ci. Cela signifie que l'acquittement d'une alarme la marque comme étant acquittée et réinitialise le compteur des occurrences non acquittées. Pour plus d'informations, voir Acquittement des alarmes. Affichage de l'heure Reportez-à la section Affichage de l'heure dans les applications Web. pour en savoir plus sur la manière dont l'heure s'affiche dans un système lorsque les appareils de surveillance, le serveur PME/Web et le client Web (navigateur) se trouvent dans des fuseaux horaires différents. Terminologie Pour obtenir la définition de termes utilisés dans l'application Alarmes, voir Terminologie relative aux alarmes. Pour en savoir plus sur la configuration de l'application Alarmes, voir Configuration des vues d'alarmes. 7FR02-0409-00 Page 177 Fonctionnement Applications Web - rubriques d'aide Incidents Les incidents dans PME représentent les événements réels liés à l'énergie, tels que les perturbations ou les anomalies. Un incident combine les alarmes, les formes d'onde et les données en rafale de nombreuses sources présentes dans le système en une seule représentation de l'événement. Au lieu de devoir analyser chaque donnée une à une, vous pouvez rechercher un incident et voir la façon dont les différentes informations sont liées entre elles. PME utilise les types d'alarmes et l'heure de démarrage comme critères déterminant les alarmes à regrouper pour un incident spécifique. Le démarrage d'une alarme marque le début d'un incident. Toute alarme de type similaire qui se déclenche au cours de l'intervalle spécifié est considéré comme faisant partie du même incident. L'intervalle de regroupement se base toujours sur l'alarme la plus récente de l'incident, ce qui signifie que le compteur redémarre chaque fois qu'une nouvelle alarme est ajoutée à l'incident. S'il n'y a plus d'alarmes s'inscrivant dans l'intervalle, l'incident est terminé. La durée maximale d'un incident est de 24 heures et le nombre maximal des alarmes d'un incident est de 500. Un nouvel incident démarre chaque fois qu'une alarme est enregistrée. Pour plus d'informations, voir Mappage alarme-incident. L'intervalle de regroupement par incident diffère selon le type d'alarme. Par exemple, des alarmes de surtension possèdent un intervalle de 5 minutes. Si une nouvelle alarme de surtension se produit dans les 5 minutes, quelque soit la source, elle est regroupée dans le même incident. Pour faciliter l'analyse des incidents, PME les classe en différents types. Les types d'incidents dépendent des types d'alarmes. Le tableau suivant indique les types d'incidents et les intervalles de regroupement pour chaque type : Catégorie Type Interruption Surtension Sous-tension Perturbation hors catégorie Qualité de l'énergie Creux Saut Transitoire Flicker Variation de fréquence Harmoniques Déséquilibre Alimentation de secours Surveillance de ressources Moniteur de courant Protection Moniteur thermique Page 178 Intervalle de groupement 5 minutes * 5 minutes * 5 minutes * 20 secondes * 20 secondes * 20 secondes * 20 secondes * 5 minutes 5 minutes 5 minutes 5 minutes 80 minutes 5 minutes 5 minutes 30 minutes 7FR02-0409-00 Applications Web - rubriques d'aide Catégorie Gestion de l'énergie Général Fonctionnement Type Intervalle de groupement Air 5 minutes Valeur moyenne 5 minutes Électricité 5 minutes Gaz 5 minutes Facteur de puissance 5 minutes Vapeur 5 minutes Eau 5 minutes Désordre 1 jour Consignes générales 5 minutes État des Diagnostics communications État de l'appareil État système 10 minutes 5 minutes 0 seconde (un incident par alarme) * Ces paramètres d'intervalles de regroupement sont définis par défaut. Les paramètres par défaut sont automatiquement étendus pour englober les alarmes de qualité de l'énergie qui se trouvent en dehors de l'intervalle mais qui sont suffisamment proches pour être liées à l'incident. Rubriques associées : l Affichage des incidents l Affichage de l'analyse de la fenêtre de temps l Affichage des alarmes l Affichage des événements l Affichage des formes d'onde l Acquittement des alarmes Pour obtenir des informations de référence, voir : l Fonctionnement de l'affichage des alarmes l Incidents l Analyse de la fenêtre de temps l Alarmes l Événements l Formes d'onde l Terminologie relative aux alarmes l UI - Alarmes l Interface utilisateur (UI) de l'analyse de la fenêtre de temps l Interface utilisateur (UI) des formes d'onde Pour en savoir plus sur la configuration de l'application Alarmes, voir Configuration des vues d'alarmes. 7FR02-0409-00 Page 179 Fonctionnement Applications Web - rubriques d'aide Analyse de la fenêtre de temps L'analyse de la fenêtre de temps constitue la séquence d'une analyse des événements associés à un ou plusieurs incidents ou alarmes. Les différents éléments apparaissent sur une frise chronologique, dans l'ordre. Les éléments incluent les enregistrements des alarmes, des formes d'onde et des données en rafale. Les outils disponibles pour l'analyse de la fenêtre de temps permettent d'ajouter et de retirer des éléments de la chronologie, d'ajouter des remarques, d'effectuer un zoom avant ou arrière et d'inclure des alarmes qui n'étaient jusque-là pas associées à cet incident. Vous pouvez enregistrer une analyse de la fenêtre de temps comme une nouvelle vue dans la bibliothèques des vues pour vous y référer ultérieurement Pour plus d'informations, voir Interface utilisateur (UI) de l'analyse de la fenêtre de temps. NOTE: Les alarmes et les mesures de données au cours d'un incident se produisent de manière pendant des intervalles très brefs. Pour afficher la séquence correcte des événements dans l'analyse de la fenêtre de temps, les horodatages des éléments d'analyse doivent être précis. Envisagez d'utiliser des appareils de surveillance dont l'horloge est synchronisée via les protocoles PTP (Precision Time Protocol) ou GPS pour obtenir un horodatage exact. Rubriques associées : l Affichage des incidents l Affichage de l'analyse de la fenêtre de temps l Affichage des alarmes l Affichage des événements l Affichage des formes d'onde l Acquittement des alarmes Pour obtenir des informations de référence, voir : l Fonctionnement de l'affichage des alarmes l Incidents l Analyse de la fenêtre de temps l Alarmes l Événements l Formes d'onde l Terminologie relative aux alarmes l UI - Alarmes l Interface utilisateur (UI) de l'analyse de la fenêtre de temps l Interface utilisateur (UI) des formes d'onde Pour en savoir plus sur la configuration de l'application Alarmes, voir Configuration des vues d'alarmes. Page 180 7FR02-0409-00 Applications Web - rubriques d'aide Fonctionnement Alarmes Une alarme est une condition définie pour une source particulière dans PME. Le logiciel surveille cette condition et enregistre si la condition est rencontrée ou non. Par exemple, vous pouvez définir une alarme de surtension pour un appareil de surveillance donné dans le système. Lorsque le seuil de la tension est dépassé sur cet appareil, l'alarme devient active. Lorsque la tension passe sous le seuil, l'alarme est inactive. La prochaine fois que la tension sur cet appareil dépasse de nouveau le seuil, la même alarme s'activera. Une alarme est toujours associée à une même source et une même mesure. Certaines alarmes sont liées à des événements instantanés tels qu'une transitoire de tension, d'autres dépendent d'une condition durant un certain laps de temps comme une surtension. Dans le cas de conditions qui durent, l'alarme passe de l'état inactif à l'état actif tant que la condition dure et revient à l'état inactif dès qu'elle cesse. Les alarmes instantanées s'affichent toujours à l'état inactif. Le diagramme suivant montre une alarme basée sur une condition qui s'inscrit dans la durée. L'alarme devient active à l'instant T1 et inactive à l'instant T2. L'intervalle compris entre T1 et T2 peut être court ou long. 0 = alarme inactive ; 1 = alarme active ; T = temps T1 = l'alarme est active T2 = l'alarme est inactive Le diagramme suivant montre une alarme instantanée. Pour cette alarme, le temps de début T1 et le temps de fin T2 sont identiques. 0 = alarme inactive ; 1 = alarme active ; T = temps T1/2 = l'alarme s'active, puis se désactive immédiatement 7FR02-0409-00 Page 181 Fonctionnement Applications Web - rubriques d'aide Lorsqu'une alarme est activée, elle peut être acquittée dans l'afficheur d'alarmes. Lorsque vous acquittez une alarme, la date et l'heure de l'acquittement sont enregistrées avec une remarque facultative à saisir dans la fenêtre d'acquittement. Une alarme reste à l'état non acquitté tant que vous ne l'acquittez pas. Une fois que vous avez acquitté une alarme, elle reste acquittée jusqu'à ce qu'elle soit de nouveau active. Elle reviendra alors à l'état d'alarme non acquittée et attendra que vous l'acquittiez une nouvelle fois. PME compte le nombre de fois où cette alarme passe de l'état inactif à l'état actif. Le nombre de passages s'affiche sous forme d'occurrences dans l'afficheur d'alarmes au sein de la vue relative à l'état de l'alarme. Il existe deux compteurs pour chaque alarme. L'un comptabilise le nombre total d'occurrences et l'autre les occurrences depuis le dernier acquittement de l'alarme. La période pendant laquelle une alarme est active, c'est-à-dire la période comprise entre le moment où elle devient active et le moment où elle devient inactive, est appelée instance d'alarme. Les conditions d'alarme sont définies soit comme des alarmes logicielles dans l'outil Configuration des alarmes, soit comme des alarmes matérielles dans les appareils de surveillance via l'outil de configuration de l'appareil approprié. Pour faciliter l'analyse des alarmes, PME les classe en différents types et combine les alarmes de types similaires en incidents, en fonction de l'heure de départ de l'alarme. Le tableau suivant présente les différents types d'alarme existant dans PME : Catégorie Type Flicker Variation de fréquence Harmoniques Harmoniques (courant) Harmoniques (puissance) Harmoniques (tension) Interruption Qualité de l'énergie Surtension Creux (tension) Pointe (tension) Transitoire Déséquilibre Déséquilibre (courant) Déséquilibre (tension) Perturbation hors catégorie Sous-tension Page 182 7FR02-0409-00 Applications Web - rubriques d'aide Catégorie Fonctionnement Type Alimentation de secours Surintensité Protection Surveillance de ressources Creux (courant) Pointe (courant) Moniteur thermique Sous-intensité Air Valeur moyenne Électricité Gestion de l'énergie Gaz Facteur de puissance Vapeur Eau Événement général Général Consigne générale Désactivation non associée Horloge / Heure État des communications Diagnostics Paramètres de l'appareil État de l'appareil État système Rubriques associées : l Affichage des incidents l Affichage de l'analyse de la fenêtre de temps l Affichage des alarmes l Affichage des événements l Affichage des formes d'onde l Acquittement des alarmes Pour obtenir des informations de référence, voir : 7FR02-0409-00 l Fonctionnement de l'affichage des alarmes l Incidents l Analyse de la fenêtre de temps l Alarmes l Événements l Formes d'onde l Terminologie relative aux alarmes l UI - Alarmes Page 183 Fonctionnement Applications Web - rubriques d'aide l Interface utilisateur (UI) de l'analyse de la fenêtre de temps l Interface utilisateur (UI) des formes d'onde Pour en savoir plus sur la configuration de l'application Alarmes, voir Configuration des vues d'alarmes. Page 184 7FR02-0409-00 Applications Web - rubriques d'aide Fonctionnement Événements Un événement est l'enregistrement d'une activité ou une condition consignée dans PME. Les événements sont générés par les utilisateurs, le logiciel du système ou les appareils connectés. À titre d'exemples d'événements, citons la réinitialisation d'une mesure, la connexion à PME, la modification de la configuration d'un appareil, l'activation d'une consigne sur un appareil. Certains événements sont automatiquement enregistrés ; pour d'autres la journalisation doit être configurée de façon manuelle. Chaque enregistrement d'événement consigné porte un horodatage et un nombre de champs décrivant l'activité. Chaque enregistrement d'événement ne décrit qu'une seule activité ou condition, par exemple, une consigne devenant active pour un appareil de surveillance particulier. Les événements sont consignés et affichés lorsqu'ils se produisent dans le système sans traitement, ni agrégation. Ainsi, si une consigne de surtension passe de l'état actif, puis à l'état inactif dans un appareil, cela entraîne l'enregistrement de 3 événements : un pour l'activation, un pour la désactivation et un dernier pour la valeur de tension extrême mesurée au moment où la consigne était active. Voici un exemple des enregistrements d'événement pour une consigne de surtension: Source Mon.Appareil Mon.Appareil Mon.Appareil Horodatage 8/10/2017 1:44:53.000 PM 8/10/2017 1:44:53.000 PM 8/10/2017 1:45:39.000 PM Événement Condition Mesure Surtension ON Surtension Extrême Surtension OFF Tension Phase A Tension Phase A Tension Phase A Valeur Type 145.740 Activer 145.740 Instantanée 125.230 Désactiver PME utilise les enregistrements d'événements pour déterminer le type et l'état de l'alarme. Rubriques associées : l Affichage des incidents l Affichage de l'analyse de la fenêtre de temps l Affichage des alarmes l Affichage des événements l Affichage des formes d'onde l Acquittement des alarmes Pour obtenir des informations de référence, voir : 7FR02-0409-00 l Fonctionnement de l'affichage des alarmes l Incidents l Analyse de la fenêtre de temps l Alarmes l Événements l Formes d'onde Page 185 Fonctionnement Applications Web - rubriques d'aide l Terminologie relative aux alarmes l UI - Alarmes l Interface utilisateur (UI) de l'analyse de la fenêtre de temps l Interface utilisateur (UI) des formes d'onde Pour en savoir plus sur la configuration de l'application Alarmes, voir Configuration des vues d'alarmes. Page 186 7FR02-0409-00 Applications Web - rubriques d'aide Fonctionnement Formes d'onde Les formes d'onde sont des représentations graphiques de la tension et du courant illustrant leurs variations au fil du temps. Les formes d'onde affichées dans PME sont basées sur des mesures historiques et consignées qui ont été relevées par un appareil de surveillance. On appelle échantillons les mesures enregistrées par l'appareil dans le cadre de la capture de la forme d'onde et taux d'échantillonnage la vitesse à laquelle ces échantillons ont été effectués. Plus le taux d'échantillonnage est élevé, plus la capture de la forme d'onde représente avec précision la forme d'onde réelle. Les captures ont été réalisées par divers types d'appareils dotés de différents taux d'échantillonnage selon les capacités et les paramètres de l'appareil. Utilisez Formes d'onde pour analyser les événements de qualité de l'énergie en affichant les formes des différentes formes d'ondes, les amplitudes, les angles de phase entre la tension et la puissance et la durée entre les variations de formes. Les données de formes d'onde sont également utilisées pour présenter les phaseurs de tension et de puissance et les composants harmoniques individuels. Pour plus d'informations, voir Interface utilisateur (UI) des formes d'onde. Rubriques associées : l Affichage des incidents l Affichage de l'analyse de la fenêtre de temps l Affichage des alarmes l Affichage des événements l Affichage des formes d'onde l Acquittement des alarmes Pour obtenir des informations de référence, voir : l Fonctionnement de l'affichage des alarmes l Incidents l Analyse de la fenêtre de temps l Alarmes l Événements l Formes d'onde l Terminologie relative aux alarmes l UI - Alarmes l Interface utilisateur (UI) de l'analyse de la fenêtre de temps l Interface utilisateur (UI) des formes d'onde Pour en savoir plus sur la configuration de l'application Alarmes, voir Configuration des vues d'alarmes. 7FR02-0409-00 Page 187 Fonctionnement Applications Web - rubriques d'aide Affichage des incidents L'affichage des incidents permet d'étudier les problèmes relatifs au système, d'analyser ce qui s'est passé au cours d'une perturbation électrique ou d'identifier les causes premières. Pour afficher les incidents : 1. Dans l'afficheur d'alarmes, ouvrez une vue relative à un incident à partir de la bibliothèque des vues ou ajoutez une nouvelle vue. 2. Examinez les informations relatives aux événements figurant dans le volet d'affichage Alarmes. (Facultatif) Dans la bibliothèque, cliquez avec le bouton droit sur le nom de la vue ou cliquez sur Options et sélectionnez Modifier pour ouvrir les paramètres de vue. Vous pouvez également afficher les paramètres de la vue en double-cliquant sur le nom de la vue. Réglez les paramètres pour Type d'affichage, Priorité, État, Sources et Catégories pour personnaliser la vue, si nécessaire. Enregistrez les paramètres de vue modifiés ou cliquez sur Annuler pour abandonner les modifications. Rubriques associées : l Affichage des incidents l Affichage de l'analyse de la fenêtre de temps l Affichage des alarmes l Affichage des événements l Affichage des formes d'onde l Acquittement des alarmes Pour obtenir des informations de référence, voir : l Fonctionnement de l'affichage des alarmes l Incidents l Analyse de la fenêtre de temps l Alarmes l Événements l Formes d'onde l Terminologie relative aux alarmes l UI - Alarmes l Interface utilisateur (UI) de l'analyse de la fenêtre de temps l Interface utilisateur (UI) des formes d'onde Pour en savoir plus sur la configuration de l'application Alarmes, voir Configuration des vues d'alarmes. Page 188 7FR02-0409-00 Applications Web - rubriques d'aide Fonctionnement Affichage de l'analyse de la fenêtre de temps Affichez une analyse de la fenêtre de temps pour examiner la séquence des événements qui se sont produits au cours d'un incident, de plusieurs incidents ou alarmes. Pour afficher une analyse de la fenêtre de temps pour un incident : 1. Dans l'afficheur d'alarmes, ouvrez une vue relative à un incident à partir de la bibliothèque des vues ou ajoutez une nouvelle vue. 2. Recherchez l'incident dont vous voulez afficher l'analyse et cliquez Ouvrir l'analyse de la fenêtre de temps pour ouvrir la fenêtre de temps. (Facultatif) Modifiez les paramètres d'affichage pour l'analyse de la fenêtre de temps et enregistrez la vue pour pouvoir la consulter ultérieurement. Pour afficher une analyse de la fenêtre de temps pour plusieurs incidents : 1. Dans l'afficheur d'alarmes, ouvrez une vue relative à un incident à partir de la bibliothèque des vues ou ajoutez une nouvelle vue. 2. Recherchez et sélectionnez les incidents dont vous voulez afficher l'analyse. TIP: Utilisez Ctrl+clic pour sélectionner des alarmes particulières ou Maj+clic pour sélectionner un bloc d'alarmes. 3. À partir du menu Options situé en haut du volet d'affichage Alarmes, sélectionnez Ouvrir l'analyse de la fenêtre de temps pour la sélection. Pour afficher une analyse de la fenêtre de temps pour une alarme : 1. Dans l'afficheur d'alarmes, ouvrez une vue relative à l'historique de l'alarme dans la bibliothèque des vues ou ajoutez une nouvelle vue. 2. Recherchez l'alarme pour laquelle vous voulez voir l'analyse et cliquez sur Ouvrir les détails. 3. Dans la fenêtre Détails de l'alarme, cliquez sur Analyse de la fenêtre de temps. Rubriques associées : l Affichage des incidents l Affichage de l'analyse de la fenêtre de temps l Affichage des alarmes l Affichage des événements l Affichage des formes d'onde l Acquittement des alarmes Pour obtenir des informations de référence, voir : 7FR02-0409-00 l Fonctionnement de l'affichage des alarmes l Incidents l Analyse de la fenêtre de temps l Alarmes Page 189 Fonctionnement Applications Web - rubriques d'aide l Événements l Formes d'onde l Terminologie relative aux alarmes l UI - Alarmes l Interface utilisateur (UI) de l'analyse de la fenêtre de temps l Interface utilisateur (UI) des formes d'onde Pour en savoir plus sur la configuration de l'application Alarmes, voir Configuration des vues d'alarmes. Page 190 7FR02-0409-00 Applications Web - rubriques d'aide Fonctionnement Affichage des alarmes Affichez les alarmes pour évaluer l'état du système électrique surveillé et traiter les événements importants et les problèmes. Consultez l'historique des alarmes afin d'analyser les causes premières et comprendre la séquence des événements. Pour afficher l'état ou l'historique des alarmes : 1. Dans l'afficheur d'alarmes, ouvrez une vue relative à l'historique ou à l'état des alarmes à partir de la bibliothèque des vues ou ajoutez une nouvelle vue. 2. Examinez les informations relatives aux alarmes figurant dans le volet d'affichage Alarmes. (Facultatif) Dans la bibliothèque, cliquez avec le bouton droit sur le nom de la vue ou cliquez sur Options et sélectionnez Modifier pour ouvrir les paramètres de vue. Vous pouvez également afficher les paramètres de la vue en double-cliquant sur le nom de la vue. Réglez les paramètres pour Type d'affichage, Priorité, État, Sources et Catégories pour personnaliser la vue, si nécessaire. Enregistrez les paramètres de vue modifiés ou cliquez sur Annuler pour abandonner les modifications. Rubriques associées : l Affichage des incidents l Affichage de l'analyse de la fenêtre de temps l Affichage des alarmes l Affichage des événements l Affichage des formes d'onde l Acquittement des alarmes Pour obtenir des informations de référence, voir : l Fonctionnement de l'affichage des alarmes l Incidents l Analyse de la fenêtre de temps l Alarmes l Événements l Formes d'onde l Terminologie relative aux alarmes l UI - Alarmes l Interface utilisateur (UI) de l'analyse de la fenêtre de temps l Interface utilisateur (UI) des formes d'onde Pour en savoir plus sur la configuration de l'application Alarmes, voir Configuration des vues d'alarmes. 7FR02-0409-00 Page 191 Fonctionnement Applications Web - rubriques d'aide Affichage des événements Afficher les événements permet d'étudier les activités du système dans PME ou encore de résoudre les comportements inattendus du système. Pour afficher les événements : 1. Dans l'afficheur d'alarmes, ouvrez une vue relative à l'historique des événements à partir de la bibliothèque des vues ou ajoutez une nouvelle vue. 2. Examinez les informations relatives aux événements figurant dans le volet d'affichage Alarmes. (Facultatif) Dans la bibliothèque, cliquez avec le bouton droit sur le nom de la vue ou cliquez sur Options et sélectionnez Modifier pour ouvrir les paramètres de vue. Vous pouvez éga- lement afficher les paramètres de la vue en double-cliquant sur le nom de la vue. Réglez les paramètres pour Type d'affichage, Priorité et Sources pour personnaliser la vue, si nécessaire. Enregistrez les paramètres de vue modifiés ou cliquez sur Annuler pour abandonner les modifications. TIP: Double-cliquer sur un événement dans la table d'affichage des événements affiche l'alarme associée. Rubriques associées : l Affichage des incidents l Affichage de l'analyse de la fenêtre de temps l Affichage des alarmes l Affichage des événements l Affichage des formes d'onde l Acquittement des alarmes Pour obtenir des informations de référence, voir : l Fonctionnement de l'affichage des alarmes l Incidents l Analyse de la fenêtre de temps l Alarmes l Événements l Formes d'onde l Terminologie relative aux alarmes l UI - Alarmes l Interface utilisateur (UI) de l'analyse de la fenêtre de temps l Interface utilisateur (UI) des formes d'onde Pour en savoir plus sur la configuration de l'application Alarmes, voir Configuration des vues d'alarmes. Page 192 7FR02-0409-00 Applications Web - rubriques d'aide 7FR02-0409-00 Fonctionnement Page 193 Fonctionnement Applications Web - rubriques d'aide Affichage des formes d'onde La consultation des formes d'onde permet d'étudier les événements relatifs à la qualité de l'énergie et d'identifier les causes premières des perturbations. Pour afficher les formes d'onde : 1. Dans l'afficheur d'alarmes, ouvrez une vue relative à l'historique des incidents ou l'historique des alarmes à partir de la bibliothèque des vues ou ajoutez une nouvelle vue. 2. Recherchez l'incident ou l'alarme pour lequel ou laquelle vous voulez voir les formes d'onde et cliquez sur Détails . Vous pouvez également ouvrir Détails en double-cliquant sur l'instance de l'incident ou de l'alarme. 3. Dans Détails, cliquez sur Formes d'onde. TIP: Cliquez sur Ouvrir la forme d'onde représentative pour voir la forme d'onde représentative pour cette instance d'incident ou d'alarme. 4. Examinez les formes d'onde associées à l'instance d'incident ou d'alarme. (Facultatif) Cliquez sur Inspecter une forme d'onde pour afficher plus de détails et analyser la forme d'onde. Rubriques associées : l Affichage des incidents l Affichage de l'analyse de la fenêtre de temps l Affichage des alarmes l Affichage des événements l Affichage des formes d'onde l Acquittement des alarmes Pour obtenir des informations de référence, voir : l Fonctionnement de l'affichage des alarmes l Incidents l Analyse de la fenêtre de temps l Alarmes l Événements l Formes d'onde l Terminologie relative aux alarmes l UI - Alarmes l Interface utilisateur (UI) de l'analyse de la fenêtre de temps l Interface utilisateur (UI) des formes d'onde Pour en savoir plus sur la configuration de l'application Alarmes, voir Configuration des vues d'alarmes. Page 194 7FR02-0409-00 Applications Web - rubriques d'aide 7FR02-0409-00 Fonctionnement Page 195 Fonctionnement Applications Web - rubriques d'aide Acquittement des alarmes Acquittez les alarmes pour signaler que ces alarmes sont traitées. Enregistrez les informations relatives aux alarmes qui sont pertinentes, dans le cadre de l'acquittement, pour référence ultérieure. NOTE: Vous pouvez acquitter des alarmes dans les vues d'état et les vues historiques. Si vous acquittez des alarmes via une vue historique d'incident, toutes les alarmes dépendant de cet incident seront acquittées. Lorsque vous acquittez une alarme à partir de l'un de ces emplacements, vous acquittez en fait la définition de l'alarme et non une instance de celle-ci. Cela signifie que l'acquittement d'une alarme la marque comme étant acquittée et réinitialise le compteur des occurrences non acquittées. Acquittement via la vue relative à l'état de l'alarme Pour acquitter une seule alarme : 1. Dans l'afficheur d'alarmes, ouvrez une vue de l'état de l'alarme à partir de la bibliothèque des vues ou ajoutez une nouvelle vue. 2. Dans le volet d'affichage Alarmes, localisez la définition de l'alarme à acquitter. (Facultatif) Dans la bibliothèque, cliquez avec le bouton droit sur le nom de la vue ou cliquez sur Options et sélectionnez Modifier pour ouvrir les paramètres de vue. Vous pouvez également afficher les paramètres de la vue en double-cliquant sur le nom de la vue. Réglez les paramètres pour Type d'affichage, Priorité, État, Sources et Catégories pour personnaliser la vue, si nécessaire. Enregistrez les paramètres de vue modifiés ou cliquez sur Annuler pour abandonner les modifications. 3. Dans la colonne Acquittement de la définition de l'alarme, cliquez sur Acquitter. La fenêtre Acquitter les alarmes s'ouvre alors. Vous pouvez également ouvrir la fenêtre Détails pour cette définition d'alarme et cliquez sur Acquitter dans la fenêtre Détails afin d'ouvrir Acquitter les alarmes. 4. Dans Acquitter les alarmes, cliquez sur Acquitter. (Facultatif) Dans la zone Commentaire, saisissez des remarques relatives à la définition de l'alarme. TIP: Par la suite, si vous voulez examiner les remarques relatives à l'acquittement, ouvrez la fenêtre Détails de l'alarme et cliquez sur Historique en haut à droite. L'acquittement et sa remarque apparaît dans le volet d'affichage de l'historique des instances d'alarme. Pour acquitter plusieurs alarmes : 1. Dans l'afficheur d'alarmes, ouvrez une vue de l'état de l'alarme à partir de la bibliothèque des vues ou ajoutez une nouvelle vue. 2. Dans le volet d'affichage Alarmes, localisez et sélectionnez les définitions des alarmes à acquitter dans le tableau Alarmes. Page 196 7FR02-0409-00 Applications Web - rubriques d'aide Fonctionnement TIP: Utilisez Ctrl+clic pour sélectionner des alarmes particulières ou Maj+clic pour sélectionner un bloc d'alarmes. (Facultatif) Dans la bibliothèque, cliquez avec le bouton droit sur le nom de la vue ou cliquez sur Options et sélectionnez Modifier pour ouvrir les paramètres de vue. Vous pouvez également afficher les paramètres de la vue en double-cliquant sur le nom de la vue. Réglez les paramètres pour Type d'affichage, Priorité, État, Sources et Catégories pour personnaliser la vue, si nécessaire. Enregistrez les paramètres de vue modifiés ou cliquez sur Annuler pour abandonner les modifications. 3. Cliquez sur Options dans le coin supérieur droit du volet Alarmes, puis cliquez sur Acquit- ter la sélection dans le menu Options. La fenêtre Acquitter les alarmes s'ouvre alors. 4. Dans Acquitter les alarmes, cliquez sur Acquitter. (Facultatif) Dans la zone Commentaire, saisissez des remarques relatives aux définitions des alarmes. TIP: Pour voir ultérieurement les remarques relatives à l'acquittement, ouvrez la fenêtre Détails de l'alarme de n'importe quelle alarme et cliquez sur Historique en haut à droite. L'acquittement et sa remarque apparaît dans le volet d'affichage de l'historique des instances d'alarme. Pour acquitter toutes les alarmes dans une vue : 1. Dans l'afficheur d'alarmes, ouvrez une vue de l'état de l'alarme à partir de la bibliothèque des vues ou ajoutez une nouvelle vue. 2. Cliquez sur Options dans le coin supérieur droit du volet Alarmes, puis cliquez sur Acquit- ter tout dans le menu Options. La fenêtre Acquitter les alarmes s'ouvre alors. 3. Dans Acquitter les alarmes, cliquez sur Acquitter. (Facultatif) Dans la zone Commentaire, saisissez des remarques relatives aux définitions des alarmes. TIP: Pour voir ultérieurement les remarques relatives à l'acquittement, ouvrez la fenêtre Détails de l'alarme de n'importe quelle alarme et cliquez sur Historique en haut à droite. L'acquittement et sa remarque apparaît dans le volet d'affichage de l'historique des instances d'alarme. Acquittement via la vue relative à l'historique des alarmes Pour acquitter une alarme : 1. Dans l'afficheur d'alarmes, ouvrez une vue relative à l'historique de l'alarme dans la bibliothèque des vues ou ajoutez une nouvelle vue. 2. Dans le volet d'affichage Alarmes, localisez l'alarme à acquitter. (Facultatif) Dans la bibliothèque, cliquez avec le bouton droit sur le nom de la vue ou cliquez sur Options et sélectionnez Modifier pour ouvrir les paramètres de vue. Vous pouvez également afficher les paramètres de la vue en double-cliquant sur le nom de la vue. Réglez les 7FR02-0409-00 Page 197 Fonctionnement Applications Web - rubriques d'aide paramètres pour Type d'affichage, Priorité, État, Sources et Catégories pour personnaliser la vue, si nécessaire. Enregistrez les paramètres de vue modifiés ou cliquez sur Annuler pour abandonner les modifications. 3. Ouvrez la fenêtre Détails de cette alarme en cliquant sur Ouvrir les détails ou en double-cliquant sur l'alarme. 4. Dans Détails de l'alarme, cliquez sur Acquitter. La fenêtre Acquitter les alarmes s'ouvre alors. 5. Dans Acquitter les alarmes, cliquez sur Acquitter. (Facultatif) Dans la zone Commentaire, saisissez des remarques relatives à l'alarme. TIP: Par la suite, si vous voulez examiner les remarques relatives à l'acquittement, ouvrez la fenêtre Détails de l'alarme et cliquez sur Historique en haut à droite. L'acquittement et sa remarque apparaît dans le volet d'affichage de l'historique des instances d'alarme. Acquittement via la vue relative à l'historique des incidents Pour acquitter toutes les alarmes dans un incident : 1. Dans l'afficheur d'alarmes, ouvrez une vue relative à l'historique des incidents à partir de la bibliothèque des vues ou ajoutez une nouvelle vue. 2. Dans le volet d'affichage Alarmes, localisez l'incident à acquitter. (Facultatif) Dans la bibliothèque, cliquez avec le bouton droit sur le nom de la vue ou cliquez sur Options et sélectionnez Modifier pour ouvrir les paramètres de vue. Vous pouvez également afficher les paramètres de la vue en double-cliquant sur le nom de la vue. Réglez les paramètres pour Type d'affichage, Priorité, État, Sources et Catégories pour personnaliser la vue, si nécessaire. Enregistrez les paramètres de vue modifiés ou cliquez sur Annuler pour abandonner les modifications. 3. Ouvrez la fenêtre Détails de cette alarme en cliquant sur Ouvrir les détails ou en double-cliquant sur l'incident. 4. Dans Détails de l'incident, cliquez sur Acquitter. La fenêtre Acquitter les alarmes s'ouvre alors. 5. Dans Acquitter les alarmes, cliquez sur Acquitter. (Facultatif) Dans la zone Commentaire, saisissez des remarques relatives aux alarmes. TIP: Pour voir ultérieurement les remarques relatives à l'acquittement, ouvrez la fenêtre Détails de l'alarme de n'importe quelle alarme et cliquez sur Historique en haut à droite. L'acquittement et sa remarque apparaît dans le volet d'affichage de l'historique des instances d'alarme. Rubriques associées : Page 198 l Affichage des incidents l Affichage de l'analyse de la fenêtre de temps l Affichage des alarmes 7FR02-0409-00 Applications Web - rubriques d'aide l Affichage des événements l Affichage des formes d'onde l Acquittement des alarmes Fonctionnement Pour obtenir des informations de référence, voir : l Fonctionnement de l'affichage des alarmes l Incidents l Analyse de la fenêtre de temps l Alarmes l Événements l Formes d'onde l Terminologie relative aux alarmes l UI - Alarmes l Interface utilisateur (UI) de l'analyse de la fenêtre de temps l Interface utilisateur (UI) des formes d'onde Pour en savoir plus sur la configuration de l'application Alarmes, voir Configuration des vues d'alarmes. 7FR02-0409-00 Page 199 Fonctionnement Applications Web - rubriques d'aide Fonctionnement de l'application Tableaux de bord AVERTISSEMENT RISQUE D'IMPRÉCISION DES RÉSULTATS • Veuillez configurer correctement le logiciel ou les appareils. • Ne fondez pas vos tâches de maintenance ou d'entretien uniquement sur les messages et les informations affichés dans le logiciel. • Ne vous fiez pas uniquement aux messages et rapports du logiciel pour déterminer si le système fonctionne correctement ou respecte toutes les normes et exigences applicables. • Prenez en considération les implications des retards de transmission ou échecs de liens de communication imprévus. Le non-respect de ces instructions peut entraîner la mort, des blessures graves, des dommages matériels ou la perte définitive des données. Utilisez l'application Tableaux de bordpour voir les données historiques et en temps réel au niveau supérieur, par exemple les indicateurs clés de performance (KPI). Les informations dans l'application Tableaux de bord sont accessibles par les tableaux de bord enregistrés dans les gadgets. Les tableaux de bord sont enregistrés dans la bibliothèque de tableaux de bord. Outre la consultation des tableaux de bord individuels, vous pouvez créer des diaporamas pour afficher automatiquement une séquence de tableaux de bord. TIP: Vous pouvez ouvrir l'application Tableaux de bord à partir du lien Tableaux de bord figurant dans la bannière Applications Web. Affichage de l'heure Reportez-à la section Affichage de l'heure dans les applications Web. pour en savoir plus sur la manière dont l'heure s'affiche dans un système lorsque les appareils de surveillance, le serveur PME/Web et le client Web (navigateur) se trouvent dans des fuseaux horaires différents. Pour en savoir plus sur l'utilisation de l'application Tableaux de bord, voir : l Affichage des tableaux de bord l Diaporamas des tableaux de bord l Lecture d'un diaporama l Gadgets Pour obtenir des informations de référence, voir : l Interface utilisateur (UI) Tableaux de bord Pour en savoir plus sur la configuration de l'application Tableaux de bord, voir Configuration de Tableaux de bord. Page 200 7FR02-0409-00 Applications Web - rubriques d'aide Fonctionnement Affichage des tableaux de bord Afficher des tableaux de bord permet de surveiller les indicateurs clés de performance, les tendances historiques et d'autres informations importantes concernant le système de distribution électrique surveillé. Les tableaux de bord constituent l'une des applications principales capables de présenter les informations relatives au système électrique. Pour afficher un tableau de bord : 1. Dans Tableaux de bord, ouvrez un tableau de bord à partir de la bibliothèque des tableaux de bord ou ajoutez un nouveau tableau de bord. 2. Examinez les gadgets de tableaux de bord figurant dans le volet d'affichage Tableaux de bord. Rubriques associées : l Affichage des tableaux de bord l Diaporamas des tableaux de bord l Lecture d'un diaporama l Gadgets Pour obtenir des informations de référence, voir : l Interface utilisateur (UI) Tableaux de bord Pour en savoir plus sur la configuration de l'application Tableaux de bord, voir Configuration de Tableaux de bord. 7FR02-0409-00 Page 201 Fonctionnement Applications Web - rubriques d'aide Diaporamas des tableaux de bord Utilisez les diaporamas pour créer des collections de tableaux de bord qui s'affichent en boucle sans intervention de l'utilisateur. Un diaporama affiche chacun des tableaux de bord pendant un bref laps de temps, puis passe au tableau de bord suivant. Lorsqu'il atteint la fin de la séquence, il reprend au début, avec le premier tableau de bord. Il passe ainsi en boucle et en continu tous les tableaux de bord. Les diaporamas sont une bonne solution pour les affichages sans opérateur tels que les bornes. Pour plus d'informations, voir Configuration d'un diaporama. Rubriques associées : l Affichage des tableaux de bord l Diaporamas des tableaux de bord l Lecture d'un diaporama l Gadgets Pour obtenir des informations de référence, voir : l Interface utilisateur (UI) Tableaux de bord Pour en savoir plus sur la configuration de l'application Tableaux de bord, voir Configuration de Tableaux de bord. Page 202 7FR02-0409-00 Applications Web - rubriques d'aide Fonctionnement Lecture d'un diaporama Les diaporamas sont une bonne solution pour les affichages sans opérateur tels que les bornes. Pour lire un diaporama : 1. Dans Tableaux de bord, ouvrez la bibliothèque des tableaux de bord et cliquez sur Gestionnaire de diaporamas dans le menu Options figurant en haut de la bibliothèque des tableaux de bord. La fenêtre Gestionnaire de diaporamas s'affiche alors. 2. Dans Gestionnaire de diaporamas, sélectionnez le diaporama à afficher et cliquez sur Lire. Une nouvelle fenêtre du navigateur s'ouvre et commence à lire le diaporama. 3. Revenez à la fenêtre initiale et cliquez sur Fermer dans le Gestionnaire de diaporamas pour le fermer. Le diaporama continue d'être lu dans la nouvelle fenêtre du navigteur tant que vous ne fermez pas cette fenêtre. Rubriques associées : l Affichage des tableaux de bord l Diaporamas des tableaux de bord l Lecture d'un diaporama l Gadgets Pour obtenir des informations de référence, voir : l Interface utilisateur (UI) Tableaux de bord Pour en savoir plus sur la configuration de l'application Tableaux de bord, voir Configuration de Tableaux de bord. 7FR02-0409-00 Page 203 Fonctionnement Applications Web - rubriques d'aide Gadgets Les gadgets sont des objets graphiques utilisés dans le volet d'affichage d'un tableau de bord pour représenter des tendances, établir des comparaisons par rapport à des mesures corrélées ou exécuter une fonctionnalité analogue. Les gadgets disponibles pour un tableau de bord apparaissent dans la boîte de dialogue Configuration du gadget qui s'ouvre lorsque vous cliquez sur Ajouter un gadget dans la zone Commandes du tableau de bord. TIP: Lorsque le gadget apparaît dans le tableau de bord, vous pouvez cliquer sur un élément dans la légende du gadget pour activer ou désactiver l'affichage graphique des données. Lorsque vous placez le pointeur sur un élément dans le gadget, une info-bulle affiche des informations au sujet de cet élément. Vous pouvez également cliquer sur l'icône de gadget Agrandir page du navigateur avec le gadget. Cliquez sur l'icône Restaurer pour remplir la pour rétablir la taille par défaut du gadget dans le tableau de bord. Utilisez les liens suivants pour accéder directement aux descriptions des différents types de gadget : Graphique à barres Qualité de l'énergie Équivalence d'énergie Sankey Grille Graphique de Pareto Comparaison entre périodes Graphique de Pareto agrégé Camembert Carte de densité Graphique de tendances Classement de la consommation Visualiseur Web Classement de la consommation agrégée Rubriques associées : l Affichage des tableaux de bord l Diaporamas des tableaux de bord l Lecture d'un diaporama l Gadgets Pour obtenir des informations de référence, voir : l Interface utilisateur (UI) Tableaux de bord Pour en savoir plus sur la configuration de l'application Tableaux de bord, voir Configuration de Tableaux de bord. Page 204 7FR02-0409-00 Applications Web - rubriques d'aide Fonctionnement Gadget Graphique à barres Ce gadget compare plusieurs séries de données au cours d'une période sélectionnée. Les informations sont représentées sous forme de barres horizontales. Exemple : TIP: Placez le pointeur sur une barre du graphique pour ouvrir une info-bulle indiquant la valeur de la mesure. Cliquez sur une série dans la légende pour afficher ou masquer cette série dans le graphique. Pour plus d'informations sur la configuration du gadget, voir Configuration des gadgets. 7FR02-0409-00 Page 205 Fonctionnement Applications Web - rubriques d'aide Gadget Équivalence d'énergie Ce gadget présente une valeur unique équivalant aux données en entrée de la consommation agrégée au cours de la période sélectionnée. La valeur peut être mise à l'échelle afin de représenter une mesure de consommation équivalente, telles que les émission de CO2 ou les unités d'énergie primaire. Les informations apparaissent sous forme d'une valeur numérique accompagnée d'une unité, d'un texte personnalisé et d'un pictogramme personnalisé. Exemple : Pour plus d'informations sur la configuration du gadget, voir Configuration des gadgets. Page 206 7FR02-0409-00 Applications Web - rubriques d'aide Fonctionnement Gadget Tableau Ce gadget affiche les données en temps réel des appareils figurant dans le système. Les informations apparaissent dans un tableau. Exemple : TIP: Les mesures sont disposées en lignes ou en colonnes. Pour plus d'informations sur la configuration du gadget, voir Configuration des gadgets. 7FR02-0409-00 Page 207 Fonctionnement Applications Web - rubriques d'aide Gadget Comparaison entre périodes Ce gadget présente les données de consommation pour la même mesure au cours de deux périodes d'affichage différentes, placées côte à côte. Les informations apparaissent sous la forme d'un graphique à colonnes. Exemple : TIP: Placez le pointeur sur une colonne du graphique pour ouvrir une info-bulle indiquant la valeur de la mesure. Cliquez sur une série dans la légende pour afficher ou masquer cette série dans le graphique. Pour plus d'informations sur la configuration du gadget, voir Configuration des gadgets. Page 208 7FR02-0409-00 Applications Web - rubriques d'aide Fonctionnement Gadget Camembert Ce gadget compare plusieurs séries de données, sur un seul graphique, au cours de la période sélectionnée. Les informations sont représentées dans un camembert, sous forme de distribution en pourcentage des séries de données. Exemple : TIP: Placez le pointeur sur une section du graphique pour ouvrir une info-bulle indiquant la valeur de la mesure. Cliquez sur une section du camembert pour la séparer du camembert. Cliquez sur une série dans la légende pour afficher ou masquer cette série dans le graphique. Pour plus d'informations sur la configuration des gadgets de qualité de l'énergie, voir Configuration des gadgets. 7FR02-0409-00 Page 209 Fonctionnement Applications Web - rubriques d'aide Gadget Graphique de tendances Ce gadget présente les données de consommation au cours de la période sélectionnée. Les informations apparaissent sous la forme d'un graphique à colonne et d'un graphique à ligne combinés. Vous pouvez inclure une ou plusieurs séries de données dans un même graphique. Vous pouvez choisir comment afficher les données sur l'axe principal et l'axe secondaire. Exemple : TIP: Placez le pointeur sur une colonne du graphique pour ouvrir une info-bulle indiquant la valeur de la mesure. Cliquez sur une série dans la légende pour afficher ou masquer cette série dans le graphique. Pour plus d'informations sur la configuration du gadget, voir Configuration des gadgets. Page 210 7FR02-0409-00 Applications Web - rubriques d'aide Fonctionnement Gadget Afficheur de rapport Ce gadget ouvre une page Web à l'intérieur de la page du gadget dans le tableau de bord. AVERTISSEMENT POTENTIAL COMPROMISE OF SYSTEM AVAILABILITY, INTEGRITY, AND CONFIDENTIALITY Utilisez les bonnes pratiques de cyber-sécurité pour contribuer à empêcher tout accès non autorisé au logiciel. Le non-respect de ces instructions peut entraîner la mort, des blessures graves, des dommages matériels ou la perte définitive des données. NOTE: Lorsque vous configurez le gadget Visualiseur Web pour accéder à un site Web, vous devez prendre garde que le site n'inclue pas de programmes malveillants, de virus ou tout autre contenu susceptible de compromettre vos ordinateurs avec clients Web. It is recommended that the target site specified in the gadget be secured with the SSL or TLS protocol (accessed via HTTPS). Exemple : 7FR02-0409-00 Page 211 Fonctionnement Applications Web - rubriques d'aide Pour plus d'informations sur la configuration du gadget, voir Configuration des gadgets. Page 212 7FR02-0409-00 Applications Web - rubriques d'aide Fonctionnement Gadgets Power Quality NOTE: Ces gadgets font partie du module sur les performances de la qualité de l'énergie. Ce module exige sa propre licence. Voir Power Quality Performance events and disturbances, dans la section Référence de ce document, pour obtenir une définition des événements de qualité de l'énergie. Utilisez les liens suivants pour accéder directement aux descriptions des différents types de gadget sur la qualité de l'énergie : Impact du facteur de puissance Impact de la qualité de l'énergie Tendance de l'impact du facteur de puissance Tendance de l'impact de la qualité de l'énergie Répartition des incidents liés à la qualité d'énergie Impact de l'incident lié à la qualité d'énergie Évaluation de la qualité de l'énergie Tendance de l'évaluation de la qualité de l'énergie Emplacement de l'incident lié à la qualité d'énergie 7FR02-0409-00 Page 213 Fonctionnement Applications Web - rubriques d'aide Gadget Impact du facteur de puissance NOTE: Ce gadget fait partie du module Power Quality Performance. Ce module exige sa propre licence. Ce gadget affiche le facteur de puissance et la surcharge estimée du facteur de puissance, en fonction du tarif de facturation au cours d'une période sélectionnée. Les informations apparaissent sous la forme d'un graphique représentant le facteur de puissance et la surcharge estimée. Exemple : Pour plus d'informations sur la configuration des gadgets de qualité de l'énergie, voir Configuration des gadgets. Page 214 7FR02-0409-00 Applications Web - rubriques d'aide Fonctionnement Gadget Tendance de l'impact du facteur de puissance NOTE: Ce gadget fait partie du module Power Quality Performance. Ce module exige sa propre licence. Ce gadget affiche la surcharge estimée du facteur de puissance, en fonction du tarif de facturation au cours d'une période sélectionnée. Les informations apparaissent sous la forme d'un graphique à colonnes, groupées par période d'agrégation. Exemple : TIP: Placez le pointeur sur une colonne du graphique pour ouvrir une info-bulle indiquant la surcharge estimée. Pour plus d'informations sur la configuration des gadgets de qualité de l'énergie, voir Configuration des gadgets. 7FR02-0409-00 Page 215 Fonctionnement Applications Web - rubriques d'aide Gadget Répartition des incidents liés à la qualité d'énergie NOTE: Ce gadget fait partie du module Power Quality Performance. Ce module exige sa propre licence. Ce gadget présente la répartition des événements de qualité de l'énergie, par type, au cours d'une période sélectionnée. Les informations sont représentées dans un camembert illustrant le pourcentage de distribution des événements. Exemple : NOTE: Les couleurs du graphique sont atténuées si les événements n'ont pas d'impact. Elles restent vives s'il est prévu qu'un ou plusieurs événements aient un impact. TIP: Placez le pointeur sur une section du graphique pour ouvrir une info-bulle indiquant le nombre d'événements de chaque catégorie. Cliquez sur une section du camembert pour la séparer du camembert. Pour plus d'informations sur la configuration des gadgets de qualité de l'énergie, voir Configuration des gadgets. Page 216 7FR02-0409-00 Applications Web - rubriques d'aide Fonctionnement Gadget Impact de l'incident lié à la qualité d'énergie NOTE: Ce gadget fait partie du module Power Quality Performance. Ce module exige sa propre licence. Ce gadget compare le nombre d'événements de qualité de l'énergie, sur une période donnée, pouvant avoir eu un impact sur les processus, à ceux qui n'ont vraisemblablement eu aucun impact. Il s'agit d'une représentation simplifiée de la courbe CBEMA/ITIC sous forme d'un camembert. Les événements à l'intérieur de la courbe sont les événements sans impact et ceux qui se trouvent à l'extérieur sont les événements à impact probable. Exemple : NOTE: Les couleurs du graphique sont atténuées si les événements n'ont pas d'impact. Elles restent vives s'il est prévu qu'un ou plusieurs événements aient un impact. TIP: Placez le pointeur sur une section du graphique pour ouvrir une info-bulle indiquant le nombre d'événements de chaque catégorie. Cliquez sur une section du camembert pour la séparer du camembert. Pour plus d'informations sur la configuration des gadgets de qualité de l'énergie, voir Configuration des gadgets. 7FR02-0409-00 Page 217 Fonctionnement Applications Web - rubriques d'aide Gadget Emplacement de l'incident lié à la qualité d'énergie NOTE: Ce gadget fait partie du module Power Quality Performance. Ce module exige sa propre licence. Ce gadget présente le nombre d'événements de qualité de l'énergie, sur une période sélectionnée, groupés par leur emplacement d'origine (externe, interne ou indéterminé). Il indique, en outre, si les événements ont eu un impact probable ou aucun impact sur les processus. Les informations apparaissent sous la forme d'un graphique à colonnes, groupées par évaluation de leur impact. Exemple : TIP: Placez le pointeur sur une colonne du graphique pour ouvrir une info-bulle indiquant le nombre des événements et leur impact probable sur les processus. Pour plus d'informations sur la configuration des gadgets de qualité de l'énergie, voir Configuration des gadgets. Page 218 7FR02-0409-00 Applications Web - rubriques d'aide Fonctionnement Gadget Impact de la qualité de l'énergie NOTE: Ce gadget fait partie du module Power Quality Performance. Ce module exige sa propre licence. Ce gadget présente le coût des événements de qualité de l'énergie ayant un impact sur les processus au cours d'une période sélectionnée. Les informations apparaissent sous la forme d'un graphique à colonnes groupées selon l'emplacement de l'origine des événements relatifs à la qualité de l'énergie (externe, interne, indéterminé). Exemple : TIP: Placez le pointeur sur une colonne du graphique pour ouvrir une info-bulle indiquant la durée de l'événement. Pour plus d'informations sur la configuration des gadgets de qualité de l'énergie, voir Configuration des gadgets. 7FR02-0409-00 Page 219 Fonctionnement Applications Web - rubriques d'aide Gadget Tendance de l'impact de la qualité de l'énergie NOTE: Ce gadget fait partie du module Power Quality Performance. Ce module exige sa propre licence. Ce gadget présente le coût agrégé des événements de qualité de l'énergie ayant un impact sur les processus au cours d'une période sélectionnée. Les informations apparaissent sous la forme d'un graphique à colonnes empilées, groupées par période d'agrégation. L'emplacement de l'origine des événements relatifs à la qualité de l'énergie (externe, interne, indéterminé) est indiqué par la couleur des colonnes. Exemple : TIP: Placez le pointeur sur une colonne du graphique pour ouvrir une info-bulle indiquant l'origine, le coût et la durée de l'événement. Cliquez sur une série dans la légende pour afficher ou masquer cette série dans le graphique. Pour plus d'informations sur la configuration des gadgets de qualité de l'énergie, voir Configuration des gadgets. Page 220 7FR02-0409-00 Applications Web - rubriques d'aide Fonctionnement Gadget Évaluation de la qualité de l'énergie NOTE: Ce gadget fait partie du module Power Quality Performance. Ce module exige sa propre licence. Ce gadget présente un indice de qualité de l'énergie sous la forme d'une lettre (A à F). L'indice établit la synthèse de plusieurs types de perturbations de la qualité de l'énergie. Les informations apparaissent sous la forme d'un graphique représentant une lettre, avec un % de l'indice de qualité de l'énergie et la liste des principales perturbations. La formule suivante permet de calculer l'indice de qualité de l'énergie : Where: l PQ.Indicators.Value est un nombre indiquant l'état de chaque indicateur de qualité d'énergie (vert = 2, jaune = 1, rouge = 0). l PQ.Indicators.MaxValue = 2 pour chaque indicateur. l Weight Factor est une valeur ajustable (valeur par défaut = 1) destinée à affecter différentes pondérations à chacun des indicateurs selon les besoins de l'utilisateur. L'indice de qualité de l'énergie est associé à l'une des lettres comme suit : l PQ.Rating >= 95 % à "A" l PQ.Rating >= 85 % à "B" l PQ.Rating >= 75 % à "C" l PQ.Rating >= 65 % à "D" l PQ.Rating >= 55 % à "E" l PQ.Rating >= 0 % à "F" Avec 0 % = qualité d'énergie la plus mauvaise et 100 % = qualité d'énergie optimale. NOTE: Les indices sont basés sur des seuils et limites établis définis dans les normes IEEE519, IEC 61000-4-30, EN50160 et IEEE1159. 7FR02-0409-00 Page 221 Fonctionnement Applications Web - rubriques d'aide Exemple : Pour plus d'informations sur la configuration des gadgets de qualité de l'énergie, voir Configuration des gadgets. Page 222 7FR02-0409-00 Applications Web - rubriques d'aide Fonctionnement Gadget Tendance de l'évaluation de la qualité de l'énergie NOTE: Ce gadget fait partie du module Power Quality Performance. Ce module exige sa propre licence. Ce gadget présente l'indice de qualité de l'énergie au cours d'une période sélectionnée. Les informations apparaissent sous la forme d'un graphique à colonnes, groupées par période d'agrégation. Exemple : TIP: Placez le pointeur sur une colonne du graphique pour ouvrir une info-bulle indiquant la date et l'indice de qualité de l'énergie. Pour plus d'informations sur la configuration des gadgets de qualité de l'énergie, voir Configuration des gadgets. 7FR02-0409-00 Page 223 Fonctionnement Applications Web - rubriques d'aide Gadget de Sankey NOTE: Ce gadget fait partie du pack de gadgets Consommation d'énergie. Ce dernier nécessite une licence particulière. Ce gadget affiche un diagramme de flux pour lequel la largeur des flèches est proportionnelle aux valeurs des données. Le diagramme commence par un flux combinant tous les consommateurs sélectionnés, puis se divise en flux individuels (pour chaque consommateur). Utilisez ce gadget pour afficher la consommation WAGES fractionnée par type de charge ou encore pour visualiser les coûts de consommation par consommateur. Vous pouvez également l'utiliser pour afficher les pertes de puissance. NOTE: Le gadget Sankey doit être utilisé avec les données de hiérarchie. Il supprime automatiquement les noeuds dont les données sont absentes de l'affichage. Un message s'affiche sous le graphique si un noeud est supprimé. Exemple : TIP: Faites glisser les noeuds de façon horizontale ou verticale pour améliorer la lisibilité. Pour plus d'informations sur la configuration du gadget, voir Configuration des gadgets. Page 224 7FR02-0409-00 Applications Web - rubriques d'aide Fonctionnement Gadget Graphique de Pareto NOTE: Ce gadget fait partie du pack de gadgets Consommation d'énergie. Ce dernier nécessite une licence particulière. Ce gadget présente les données de consommation, par consommateur, pour plusieurs consommateurs au cours de la période sélectionnée. Les informations apparaissent sous la forme d'un graphique à colonne et d'un graphique à ligne combinés, et sont rassemblées par période d'agrégation. Les colonnes sont classées de la consommation la plus forte à la consommation la plus basse. Le graphique inclut la courbe des valeurs cumulées, basée sur les valeurs de consommation de la période d'agrégation. Il contient également une ligne de repère configurable servant à indiquer la cible ou le seuil. Utilisez ce gadget pour réaliser une analyse 80/20 afin d'identifier les consommateurs qui réalisent 80 % de la consommation globale. Le gadget prend en charge l'exportation de l'ensemble de ses données au format CSV ou au format Microsoft Excel (XLSX) directement dans le navigateur Web. Pour exporter les données, positionnez le pointeur de la souris sur l'icône de téléchargement qui se trouve dans le gadget et sélectionnez le format désiré dans le menu contextuel ou sélectionnez Exporter au format CSV dans le menu Options figurant en haut à droite. Exemple : Pour plus d'informations sur la configuration du gadget, voir Configuration des gadgets. 7FR02-0409-00 Page 225 Fonctionnement Applications Web - rubriques d'aide Gadget Graphique de Pareto agrégé NOTE: Ce gadget fait partie du pack de gadgets Consommation d'énergie. Ce dernier nécessite une licence particulière. Ce gadget présente les données de consommation relatives à plusieurs consommateurs au cours de la période sélectionnée. Les informations apparaissent sous la forme d'un graphique à colonne et d'un graphique à ligne combinés, et sont rassemblées par période d'agrégation. Les colonnes sont classées de la consommation la plus forte à la consommation la plus basse. Le graphique inclut la courbe des valeurs cumulées, basée sur les valeurs de consommation de la période d'agrégation. Il contient également une ligne de repère configurable servant à indiquer la cible ou le seuil. Utilisez ce gadget pour réaliser une analyse 80/20 afin d'identifier les intervalles d'agrégation et les consommateurs qui représentent 80 % de la consommation globale. Le gadget prend en charge l'exportation de l'ensemble de ses données au format CSV ou au format Microsoft Excel (XLSX) directement dans le navigateur Web. Pour exporter les données, positionnez le pointeur de la souris sur l'icône de téléchargement qui se trouve dans le gadget et sélectionnez le format désiré dans le menu contextuel ou sélectionnez Exporter au format CSV dans le menu Options figurant en haut à droite. Exemple : Pour plus d'informations sur la configuration du gadget, voir Configuration des gadgets. Page 226 7FR02-0409-00 Applications Web - rubriques d'aide Fonctionnement Gadget Carte de densité NOTE: Ce gadget fait partie du pack de gadgets Consommation d'énergie. Ce dernier nécessite une licence particulière. Ce gadget produit une représentation graphique de vos données. Les valeurs individuelles contenues dans une matrice y sont représentées par des couleurs. La visualisation permet d'identifier facilement les modèles des jeux de données complexes. Utilisez ce gadget avec des données de consommation permet d'identifier des modèles de consommation et des anomalies. Le gadget prend en charge l'exportation de l'ensemble de ses données au format CSV ou au format Microsoft Excel (XLSX) directement dans le navigateur Web. Pour exporter les données, positionnez le pointeur de la souris sur l'icône de téléchargement qui se trouve dans le gadget et sélectionnez le format désiré dans le menu contextuel. Exemple : Pour plus d'informations sur la configuration du gadget, voir Configuration des gadgets. 7FR02-0409-00 Page 227 Fonctionnement Applications Web - rubriques d'aide Gadget Classement de la consommation NOTE: Ce gadget fait partie du pack de gadgets Consommation d'énergie. Ce dernier nécessite une licence particulière. Ce gadget présente les données de consommation, par consommateur, pour plusieurs consommateurs au cours de la période sélectionnée. Les informations sont présentées en vis-à-vis dans un graphique à colonnes ou à barres et un graphique en anneau. Les colonnes ou les barres sont disposées par ordre de consommation. Le graphique inclut la consommation totale cumulée. Utilisez ce gadget pour comparer la consommation de plusieurs consommateurs sur une période donnée. Le gadget prend en charge l'exportation de l'ensemble de ses données au format CSV ou au format Microsoft Excel (XLSX) directement dans le navigateur Web. Pour exporter les données, positionnez le pointeur de la souris sur l'icône de téléchargement qui se trouve dans le gadget et sélectionnez le format désiré dans le menu contextuel ou sélectionnez Exporter au format CSV dans le menu Options figurant en haut à droite. Exemple : Pour plus d'informations sur la configuration du gadget, voir Configuration des gadgets. Page 228 7FR02-0409-00 Applications Web - rubriques d'aide Fonctionnement Gadget Classement de la consommation agrégée NOTE: Ce gadget fait partie du pack de gadgets Consommation d'énergie. Ce dernier nécessite une licence particulière. Ce gadget présente les données de consommation relatives à plusieurs consommateurs, par période d'agrégation, au cours de la période sélectionnée. Les informations sont présentées en visà-vis dans un graphique à colonnes ou à barres et un graphique en anneau. Les colonnes ou les barres sont disposées selon la consommation agrégée. Le graphique inclut la consommation totale cumulée. Utilisez ce gadget pour comparer la consommation de plusieurs consommateurs à intervalles réguliers (par heure, par jour de semaine ou tous les jours). Le gadget prend en charge l'exportation de l'ensemble de ses données au format CSV ou au format Microsoft Excel (XLSX) directement dans le navigateur Web. Pour exporter les données, positionnez le pointeur de la souris sur l'icône de téléchargement qui se trouve dans le gadget et sélectionnez le format désiré dans le menu contextuel ou sélectionnez Exporter au format CSV dans le menu Options figurant en haut à droite. Exemple : Pour plus d'informations sur la configuration du gadget, voir Configuration des gadgets. 7FR02-0409-00 Page 229 Fonctionnement Applications Web - rubriques d'aide Fonctionnement de l'application Diagrammes AVERTISSEMENT RISQUE D'IMPRÉCISION DES RÉSULTATS • Veuillez configurer correctement le logiciel ou les appareils. • Ne fondez pas vos tâches de maintenance ou d'entretien uniquement sur les messages et les informations affichés dans le logiciel. • Ne vous fiez pas uniquement aux messages et rapports du logiciel pour déterminer si le système fonctionne correctement ou respecte toutes les normes et exigences applicables. • Prenez en considération les implications des retards de transmission ou échecs de liens de communication imprévus. Le non-respect de ces instructions peut entraîner la mort, des blessures graves, des dommages matériels ou la perte définitive des données. Utilisez l'application Diagrammes pour afficher les diagrammes Vista dans l'interface ApplicationsWeb. Vous pouvez afficher le diagramme réseau et tout autre diagramme personnalisé créé dans Vista. Les objets qui peuvent être affichés dans le navigateur sont notamment les données numériques en temps réel, les cadrans complets ou partiels, les images d'arrière-plan ou les diagrammes, ainsi que les vues de base des journaux d'événements, de données et de formes d'onde. Bien que l'application Diagrammes présente de grandes similitudes avec Vista, elle contient certaines différences et limitations : l Les diagrammes sont affichés en lecture seule ; les objets de contrôle tels que les commutateurs de marche/arrêt et de déclenchement sont désactivés. l L'heure affichée correspond à l'heure locale du serveur Web, non à celle de l'ordinateur client. l La mise en forme régionale de la date, de l'heure et des nombres peut être modifiée via la boîte de dialogue de configuration de Diagrammes. Ouvrez la boîte de dialogue à partir du menu Outils de l'application Management Console. L'utilisateur doit disposer de droits d'administration Windows pour redémarrer les services Windows afin d'appliquer la modification. L'application Diagrammes fournit également une vue des diagrammes d'appareils comportant diagramme spécifique d'un type d'appareil pour chaque appareil configuré dans le système. TIP: Vous pouvez ouvrir l'application Diagrammes à partir du lien DIAGRAMMES figurant dans la bannière Applications Web. Affichage de l'heure Reportez-à la section Affichage de l'heure dans les applications Web. pour en savoir plus sur la manière dont l'heure s'affiche dans un système lorsque les appareils de surveillance, le serveur PME/Web et le client Web (navigateur) se trouvent dans des fuseaux horaires différents. Page 230 7FR02-0409-00 Applications Web - rubriques d'aide Fonctionnement Pour en savoir plus sur l'utilisation de l'application Diagrammes, voir : l L'interface utilisateur Diagrammes l Authentification utilisateur l Affichage des données historiques (tendances) l Affichage des événements d'un appareil de mesure l Indicateurs d'erreurs et de données périmées l Diagrammes Power Quality Performance l Diagrammes des salles d'opération l UPS Auto Test diagrams l EPSS diagrams l Breaker Aging diagrams Pour en savoir plus sur la configuration de l'application Diagrammes, voir Configuration de Diagrammes. 7FR02-0409-00 Page 231 Fonctionnement Applications Web - rubriques d'aide L'interface utilisateur Diagrammes L'interface utilisateur Diagrammescomporte un volet d'affichage du diagramme et un volet de bibliothèque des diagrammes. Volet d'affichage de diagrammes Ce volet d'affichage présente le diagramme sélectionné dans la bibliothèque de diagramme. L'administrateur système peut définir un diagramme par défaut visible par les utilisateurs à la première connexion. Bibliothèque de diagrammes La bibliothèque de diagrammes contient tous les diagrammes disponibles dans le système. Ils peuvent apparaître l'un après l'autre ou être classés dans des dossiers. Le dossier de diagrammes Appareils est un dossier système généré automatiquement. Il ne peut être ni modifié ni supprimé. Vous pouvez utiliser la bibliothèque de diagrammes pour sélectionner le diagramme à afficher. TIP: Pour masquer la bibliothèque, cliquez sur l'icône correspondante ( ou ) qui figure en haut à gauche de la bibliothèque. Pour masquer la bibliothèque, cliquez sur l'icône correspondante ( ou ) qui se trouve au sommet du ruban de la bibliothèque. Vous pouvez aussi cliquer n'importe où sur ce ruban lorsqu'il est réduit. Rubriques associées : l L'interface utilisateur Diagrammes l Authentification utilisateur l Affichage des données historiques (tendances) l Affichage des événements d'un appareil de mesure l Indicateurs d'erreurs et de données périmées l Diagrammes Power Quality Performance l Diagrammes des salles d'opération l UPS Auto Test diagrams l EPSS diagrams l Breaker Aging diagrams Pour en savoir plus sur la configuration de l'application Diagrammes, voir Configuration de Diagrammes. Page 232 7FR02-0409-00 Applications Web - rubriques d'aide Fonctionnement Authentification utilisateur Si vous accédez à Diagrammes via l'environnement des applications Web, vous êtes automatiquement authentifié grâce à l'identifiant des applications Web. Si vous accédez à Diagrammes hors de l'environnement des applications Web, via un navigateur en utilisant l'URL http://nom_du_serveur/ion (où nom_du_serveur désigne le nom complet du serveur ou son adresse IP), vous êtes invité à vous connecter à l'aide du nom d'utilisateur Power Monitoring Expert et du mot de passe associé. Rubriques associées : l L'interface utilisateur Diagrammes l Authentification utilisateur l Affichage des données historiques (tendances) l Affichage des événements d'un appareil de mesure l Indicateurs d'erreurs et de données périmées l Diagrammes Power Quality Performance l Diagrammes des salles d'opération l UPS Auto Test diagrams l EPSS diagrams l Breaker Aging diagrams Pour en savoir plus sur la configuration de l'application Diagrammes, voir Configuration de Diagrammes. 7FR02-0409-00 Page 233 Fonctionnement Applications Web - rubriques d'aide Affichage des données historiques (tendances) L'application Diagrammes dispose d'un utilitaire de tracé graphique basé sur le Web qui permet de visualiser les données historiques dans les diagrammes. Vous pouvez sélectionner la période et les données que vous souhaitez afficher. 1. Cliquez sur l'icône de l'appareil de mesure pour afficher le diagramme correspondant, puis cliquez sur le lien ou l'onglet qui contient le bouton d'accès aux informations de tendance que vous voulez afficher. 2. Cliquez sur le bouton de l'afficheur de journal de données correspondant au journal de données à afficher. Le tableau du journal de données affiche par défaut les données du jour. Lorsque le tableau du journal de données s'ouvre, les 30 premières lignes de données sont affichées. Faites défiler la page vers le bas pour afficher les 30 lignes de données suivantes. 3. Cliquez sur Modifier la plage de dates pour sélectionner une autre période de données à afficher et une autre option d'affichage. Pour spécifier une plage de dates personnalisées, sélectionnez Entre ces dates, puis cliquez sur les icônes de calendrier pour définir les dates de début et de fin. La nouvelle plage de dates est appliquée lorsque vous affichez le graphique. Cliquez sur Afficher le tableau pour revenir à l'écran du tableau du journal de données. (Quand vous revenez au tableau du journal de données, vos sélections précédentes dans l'en-tête du tableau sont effacées). Si vous sélectionnez une plage de dates personnalisées, un maximum de 6 000 lignes de données est affiché initialement. Si la plage de données comprend plus de 6 000 lignes de données, vous pouvez afficher les enregistrements supplémentaires par incréments de 30 lignes en faisant défiler l'écran vers le bas ou en appuyant sur la touche Fin. 4. Dans l'en-tête de tableau, cochez les cases correspondant aux paramètres dont vous souhaitez tracer le graphique. 5. Cliquez sur Afficher le graphique. 6. Effectuez les opérations suivantes pour interagir sur le graphique affiché : a. Pour effectuer un agrandissement du graphique, cliquez avec le bouton gauche de la souris et faites glisser le pointeur pour dessiner un rectangle autour de la zone à agrandir. b. Pour rétablir la taille d'affichage d'origine du graphique, double-cliquez n'importe où dans le graphique. 7. Cliquez sur : a. Diagramme de l'appareil pour revenir à cette page. b. Modifier la plage de dates pour sélectionner une autre plage de dates pour le tableau du journal de données. La nouvelle plage de dates est appliquée lorsque vous affichez le graphique. Page 234 7FR02-0409-00 Applications Web - rubriques d'aide Fonctionnement c. Afficher le tableau pour revenir à l'écran du tableau du journal de données. (Quand vous revenez au tableau du journal de données, vos sélections précédentes dans l'en-tête du tableau sont effacées). Tracer une forme d'onde efficace (RMS) L'application Diagrammes trace les valeurs efficaces (RMS) calculées pour les formes d'ondes. Rubriques associées : l L'interface utilisateur Diagrammes l Authentification utilisateur l Affichage des données historiques (tendances) l Affichage des événements d'un appareil de mesure l Indicateurs d'erreurs et de données périmées l Diagrammes Power Quality Performance l Diagrammes des salles d'opération l UPS Auto Test diagrams l EPSS diagrams l Breaker Aging diagrams Pour en savoir plus sur la configuration de l'application Diagrammes, voir Configuration de Diagrammes. 7FR02-0409-00 Page 235 Fonctionnement Applications Web - rubriques d'aide Affichage des événements d'un appareil de mesure Vous pouvez afficher les événements d'un appareil de mesure sous forme de tableau à l'aide de l'application Diagrammes. NOTE: Vous ne pouvez pas acquitter les alarmes dans les écrans générés par l'application Diagrammes, car les fonctions de commande ne sont pas prises en charge. Pour acquitter des alarmes, cliquez sur l'icône ALARMES du composant Applications Web pour ouvrir l'afficheur d'alarmes. Affichage des événements d'un appareil de mesure 1. Cliquez sur l'icône de l'appareil pour afficher son diagramme, puis cliquez sur le lien ou l'onglet qui contient le bouton d'accès aux événements de l'appareil. 2. Cliquez sur le bouton Événements de l'appareil de mesure pour ouvrir le tableau des événements de l'appareil. Le tableau des événements de l'appareil affiche par défaut les données du jour. Lorsque le tableau des événements de l'appareil s'ouvre, les 30 premières lignes de données sont affichées. Faites défiler la page vers le bas pour afficher les 30 lignes de données suivantes. 3. Cliquez sur Modifier la plage de dates pour sélectionner une autre période de données à afficher et une autre option d'affichage. Pour spécifier une plage de dates personnalisées, sélectionnez Entre ces dates, puis cliquez sur les icônes de calendrier pour définir les dates de début et de fin. Si vous sélectionnez une plage de dates personnalisées, un maximum de 6 000 lignes de données est affiché. Si la plage de données comprend plus de 6 000 lignes de données, vous pouvez afficher les enregistrements supplémentaires par incréments de 30 lignes en faisant défiler l'écran vers le bas ou en appuyant sur la touche Fin. Rubriques associées : l L'interface utilisateur Diagrammes l Authentification utilisateur l Affichage des données historiques (tendances) l Affichage des événements d'un appareil de mesure l Indicateurs d'erreurs et de données périmées l Diagrammes Power Quality Performance l Diagrammes des salles d'opération l UPS Auto Test diagrams l EPSS diagrams l Breaker Aging diagrams Pour en savoir plus sur la configuration de l'application Diagrammes, voir Configuration de Diagrammes. Page 236 7FR02-0409-00 Applications Web - rubriques d'aide 7FR02-0409-00 Fonctionnement Page 237 Fonctionnement Applications Web - rubriques d'aide Indicateurs d'erreurs et de données périmées DiagrammesVistaL'application se sert des paramètres de données périmées de pour ses diagrammes. Les données périmées et les erreurs apparaissent comme suit dans le navigateur : l Une bordure jaune autour d'un objet indique des données périmées. l Une bordure orange autour d'un objet indique une erreur de communication, d'accès de sécurité, de configuration ou une autre erreur système. NOTE: Voir la rubrique Identification des données périmées de la section Vista dans l'Aide en ligne Power Monitoring Expert pour en savoir plus sur les données périmées. Vous pouvez changer la couleur des indicateurs d'erreurs et de données périmées dans Vista, mais ce changement de couleur n'est pas reflété dans l'application Diagrammes. Rubriques associées : l L'interface utilisateur Diagrammes l Authentification utilisateur l Affichage des données historiques (tendances) l Affichage des événements d'un appareil de mesure l Indicateurs d'erreurs et de données périmées l Diagrammes Power Quality Performance l Diagrammes des salles d'opération l UPS Auto Test diagrams l EPSS diagrams l Breaker Aging diagrams Pour en savoir plus sur la configuration de l'application Diagrammes, voir Configuration de Diagrammes. Page 238 7FR02-0409-00 Applications Web - rubriques d'aide Fonctionnement Diagrammes Power Quality Performance NOTE: Ces diagrammes font partie du module Power Quality Performance. This Module requires a separate license. The module must be configured before the diagrams can be used. Les diagrammes de Power Quality Performance donnent une vue d'ensemble de la qualité de l'énergie de votre système. Deux ensembles de diagrammes Vista sont disponibles, les diagrammes d'indicateurs et les diagrammes d'équipements : l Les diagrammes d'indicateurs proposent une vue agrégée et simplifiée des données historiques en rapport avec la qualité de l'énergie. l Les diagrammes d'équipements fournissent un récapitulatif en temps réel de l'état opérationnel de l'équipement correctif installé en soutien de votre système. ATTENTION RISQUE D'IMPRÉCISION DES RÉSULTATS • Veuillez configurer correctement le logiciel ou les appareils. • Ne fondez pas vos tâches de maintenance ou d'entretien uniquement sur les messages et les informations affichés dans le logiciel. • Ne vous fiez pas uniquement aux messages et rapports du logiciel pour déterminer si le système fonctionne correctement ou respecte toutes les normes et exigences applicables. Le non-respect de ces instructions peut entraîner des blessures graves ou des dommages matériels. NOTE: Voir Power Quality Performance events and disturbances, dans la section Référence de ce document, pour obtenir une définition des événements de qualité de l'énergie. Pour obtenir plus de détails sur les diagrammes, voir : l Diagrammes d'indicateurs Power Quality Performance l Diagrammes d'équipement Power Quality Performance Rubriques associées : 7FR02-0409-00 l L'interface utilisateur Diagrammes l Authentification utilisateur l Affichage des données historiques (tendances) l Affichage des événements d'un appareil de mesure l Indicateurs d'erreurs et de données périmées l Diagrammes Power Quality Performance l Diagrammes des salles d'opération l UPS Auto Test diagrams Page 239 Fonctionnement Applications Web - rubriques d'aide l EPSS diagrams l Breaker Aging diagrams Pour en savoir plus sur la configuration de l'application Diagrammes, voir Configuration de Diagrammes. Diagrammes d'indicateurs Power Quality Performance Présentation Les diagrammes d'indicateurs Power Quality affiche un certain nombre d'indicateurs ayant trait à la qualité de l'énergie. Chaque indicateur représente un type différent d'événement ou de perturbation de qualité de l'énergie. Les indicateurs obéissent à un code couleur et fournissent des renseignements détaillés lorsque vous cliquez dessus. Diagrammes Le diagramme d'indicateurs Power Quality Performance comporte 3 niveaux ainsi qu'une page de configuration : 1. Page d'accueil 2. Page de détails 3. Pages d'informations 4. Page de configuration 1. Page d'accueil Cette page affiche le récapitulatif global de la qualité d'énergie. La page d'accueil ouvre d'abord la période d'affichage LAST 7 DAYS. Les autres périodes possibles sont les suivantes : 24 DERNIÈRES HEURES, 30 DERNIERS JOURS et 12 DERNIERS MOIS. Les indicateurs sur la page sont associés à un code couleur symbolisant l'état de la qualité d'énergie. La classification des couleurs est définie par des limites configurables, fixée pour chaque élément. Le code couleur signale le niveau de performance de votre système, eu égard à la qualité de l'énergie, sur une période donnée : l Vert signifie qu'aucun problème de qualité d'énergie n'a été constaté. l Jaune indique que plusieurs problèmes de qualité d'énergie ont été décelés qui devront éventuellement faire l'objet d'un examen. l Rouge signale la présence de problèmes de qualité d'énergie fréquents qui doivent faire l'objet d'un examen. Pour afficher la page d'accueil : Dans Diagrammes, cliquez sur l'objet de regroupement qui renvoie à la page ou cliquez sur l'onglet Power Quality Performance dans la bannière Applications Web. L'option mise en œuvre parmi ces deux options dépend de la configuration choisie pour votre système. Exemple de page d'accueil Page 240 7FR02-0409-00 Applications Web - rubriques d'aide Fonctionnement 2. Page de détails Cette page affiche la répartition d'un événement spécifique ou perturbation, par période. Il fournit les détails suivants : l Décompte des événements avec Aucun impact et Impact probable. l Décompte des événements dont l'origine est Interne, Externe et Indéterminé. l Un journal avec les détails des événements. La page de détails inclut également une description du type d'événement ou de perturbation et de ses impacts potentiels. Le lien En savoir plus permet d'obtenir d'autres informations associées. Pour ouvrir une page de détails : Sur la page d'accueil, cliquez sur un événement ou une perturbation pour ouvrir la page des détails de cet élément. Exemple de page de détails : 7FR02-0409-00 Page 241 Fonctionnement Applications Web - rubriques d'aide 3. Page d'informations Cette page indique les limites de classification couleur utilisées pour déterminer si l'événement ou la perturbation est signalé en vert, en jaune ou en rouge. Pour ouvrir une page d'informations : Sur la page de détails, cliquez sur l'icône d'informations . Cliquez sur la croix (X) pour revenir à la page des détails. Exemple de page d'informations : Page 242 7FR02-0409-00 Applications Web - rubriques d'aide Fonctionnement 4. Page de configuration Cette page comporte des contrôles pour déclencher la mise à jour des indicateurs de qualité d'énergie et leurs limites. Utilisez l'option Initialiser/Mettre à jour les indicateurs pour actualiser manuellement l'ensemble des indicateurs à l'intérieur des diagrammes Power Quality Performance. Cette opération procède immédiatement à la mise à jour au lieu d'attendre une mise à jour automatique (intervalles de 15 minutes à 1 heure). Utilisez le contrôle Information sur la limite de l'indicateur d'importation pour actualiser les limites des indicateurs Power Quality Performance après la mise à jour de la table des limites dans la base de données. La zone OTHER (OPTIONAL) est réservée aux contrôles personnalisés. Cette zone est vide par défaut. Pour ouvrir la page de configuration : Sur la page d'accueil, cliquez sur l'icône de configuration . Cliquez sur l'icône de retour pour revenir à la page d'accueil. Exemple de page de configuration : 7FR02-0409-00 Page 243 Fonctionnement Applications Web - rubriques d'aide Pour obtenir plus de détails sur les diagrammes, voir : l Diagrammes d'indicateurs Power Quality Performance l Diagrammes d'équipement Power Quality Performance Rubriques associées : l L'interface utilisateur Diagrammes l Authentification utilisateur l Affichage des données historiques (tendances) l Affichage des événements d'un appareil de mesure l Indicateurs d'erreurs et de données périmées l Diagrammes Power Quality Performance l Diagrammes des salles d'opération l UPS Auto Test diagrams l EPSS diagrams l Breaker Aging diagrams Pour en savoir plus sur la configuration de l'application Diagrammes, voir Configuration de Diagrammes. Page 244 7FR02-0409-00 Applications Web - rubriques d'aide Fonctionnement Diagrammes d'équipement Power Quality Performance Présentation Les diagrammes affichent l'état et les détails opérationnels relatifs à l'équipement de la qualité de l'énergie de vos installations. Les indicateurs d'état obéissent à un code couleur et fournissent des renseignements détaillés lorsque vous cliquez dessus. Diagrammes Le diagramme d'équipement Power Quality s'organise en 3 niveaux : 1. Page d'accueil 2. Page du groupe 3. Page de détails 1. Page d'accueil Cette page présente l'état de chaque type d'équipement et indique le nombre d'appareils de ce type. (Facultatif) Cliquez sur Correctif dans la zone de navigation supérieure de la page pour ne voir que les types d'équipement correctif, sinon cliquez sur Tous les types. Pour afficher la page d'accueil : Sur la page d'accueil Diagrammes d'indicateurs Power Quality Performance, cliquez sur Équipement dans le volet de navigation gauche. Vous pouvez également cliquer sur l'un des boutons situés sous ÉTAT DE L'ÉQUIPEMENT CORRECTIF de cette page, pour ouvrir la page du groupe d'équipements correspondant aux appareils regroupés selon le type d'équipements voulu. Les types par défaut sont Batteries de condensateurs, Filtres d'harmoniques actifs et UPS. Exemple de page d'accueil 7FR02-0409-00 Page 245 Fonctionnement Applications Web - rubriques d'aide 2. Page du groupe Cette page affiche les informations de synthèse opérationnelles de l'équipement tel que le courant de charge et les harmoniques. Chaque équipement apparaît dans une zone d'affichage propre. Pour ouvrir une page de groupe : Sur la page d'accueil, cliquez sur l'un des types d'équipement. Cliquez sur l'icône de retour pour revenir à la page d'accueil. Exemple de page de groupe : 3. Page de détails Cette page apporte des détails opérationnels sur l'équipement, notamment l'état de l'appareil et les indicateurs de maintenance. Pour ouvrir une page de détails : Sur la page de groupe, cliquez dans une zone d'équipement spécifique pour afficher la page de détails correspondante. Pour afficher d'autres mesures pour l'appareil, cliquez sur l'icône de dossier dans la zone OVERVIEW de la page de détails pour accéder au diagramme de l'appareil en question. Cliquez sur l'icône de retour pour revenir à la page d'accueil. Exemple de page de détails : Page 246 7FR02-0409-00 Applications Web - rubriques d'aide Fonctionnement Pour obtenir plus de détails sur les diagrammes, voir : l Diagrammes d'indicateurs Power Quality Performance l Diagrammes d'équipement Power Quality Performance Rubriques associées : l L'interface utilisateur Diagrammes l Authentification utilisateur l Affichage des données historiques (tendances) l Affichage des événements d'un appareil de mesure l Indicateurs d'erreurs et de données périmées l Diagrammes Power Quality Performance l Diagrammes des salles d'opération l UPS Auto Test diagrams l EPSS diagrams l Breaker Aging diagrams Pour en savoir plus sur la configuration de l'application Diagrammes, voir Configuration de Diagrammes. 7FR02-0409-00 Page 247 Fonctionnement Applications Web - rubriques d'aide Diagrammes des salles d'opération NOTE: Ces diagrammes font partie du module de surveillance de l'isolement. This Module requires a separate license. The module must be configured before the diagrams can be used. Les infirmières, les responsables du site et les électriciens exploitent les informations fournies par l'interface Isolated Power. Dans les scénarios suivants et bien d'autres encore, la solution aide le personnel de l'hôpital à comprendre et résoudre les problèmes survenant dans les locaux d'importance critique : l Le personnel n'intervenant pas dans le domaine électrique peut visualiser le mode de test et l'état dangereux par le biais de diagramme conviviaux de série et contacter le personnel qualifié afin qu'il examine l'équipement de la salle. l Même lorsqu'une intervention chirurgicale est en cours, les responsables des installations et les électriciens peuvent étudier les circuits signalant un danger et commencer à résoudre le problème. Différents diagrammes sont fournis pour les applications réglémentées ANSI et IEC : l Diagrammes des salles d'opération pour ANSI l Diagrammes des salles d'opération pour IEC Rubriques associées : l L'interface utilisateur Diagrammes l Authentification utilisateur l Affichage des données historiques (tendances) l Affichage des événements d'un appareil de mesure l Indicateurs d'erreurs et de données périmées l Diagrammes Power Quality Performance l Diagrammes des salles d'opération l UPS Auto Test diagrams l EPSS diagrams l Breaker Aging diagrams Pour en savoir plus sur la configuration de l'application Diagrammes, voir Configuration de Diagrammes. Diagrammes des salles d'opération pour ANSI Lorsque votre hôpital est configuré à l'aide de l'Outil de configuration de la salle d'opération Power Monitoring Expert, plusieurs diagrammes sont produits et indiquent visuellement l'état électrique des salles et des circuits surveillés. Cette section décrit chaque type de diagramme est explique comment utiliser les diagrammes lorsqu'il est nécessaire d'intervenir dans une salle sous surveillance. Page 248 7FR02-0409-00 Applications Web - rubriques d'aide Fonctionnement Consultez les rubriques suivantes : l Ouverture des diagrammes hospitaliers l Utilisation des diagrammes l Journaux des données Différents diagrammes sont fournis pour les applications réglémentées ANSI et IEC : l Diagrammes des salles d'opération pour ANSI l Diagrammes des salles d'opération pour IEC Rubriques associées : l L'interface utilisateur Diagrammes l Authentification utilisateur l Affichage des données historiques (tendances) l Affichage des événements d'un appareil de mesure l Indicateurs d'erreurs et de données périmées l Diagrammes Power Quality Performance l Diagrammes des salles d'opération l UPS Auto Test diagrams l EPSS diagrams l Breaker Aging diagrams Pour en savoir plus sur la configuration de l'application Diagrammes, voir Configuration de Diagrammes. Ouverture des diagrammes hospitaliers Diagrams for the rooms that are monitored by the solution can be viewed in the Diagrams Web application of Power Monitoring Expert or the Vista client. Power Monitoring Expert Pour afficher les salles dans Power Monitoring Expert : 1. Connectez-vous au site Web Power Monitoring Expert. See the Power Monitoring Expert System Guide for more details, if necessary. 2. Dans la barre d'outils, cliquez sur Diagrammes. Les groupes de diagrammes installés apparaissent. Par exemple : 7FR02-0409-00 Page 249 Fonctionnement Applications Web - rubriques d'aide 3. Dans le volet gauche, cliquez sur Salle d'opération. Le diagramme de niveau supérieur s'affiche. Par exemple : Le diagramme en haut affiche les hôpitaux, les installations ou les bâtiments abritant les locaux surveillés en termes de risques électriques. Vous pouvez parcourir tous les locaux et les détails des circuits à partir de ce dessin. Reportez-vous à la section suivante pour obtenir plus d'informations sur chaque diagramme. Client Vista Pour afficher le diagramme Récapitulatif - hôpital dans Vista : 1. Ouvrez le dossier Power Monitoring Expert sur votre Bureau Windows 2. Double-cliquez sur le raccourci Vista et saisissez vos identifiants de connexion Vista. 3. Cliquez sur Fichier > Ouvrir. 4. Accédez à C:\Program Files (x86)\Schneider Electric\Power Monitoring Expert\config\diagrams\ud\HealthCare\OperatingRooms Page 250 7FR02-0409-00 Applications Web - rubriques d'aide Fonctionnement 5. Sélectionnez Hospital.dgm et cliquez sur Ouvrir. Le diagramme de niveau supérieur de votre site s'affiche. Exemple : Le diagramme en haut affiche les hôpitaux, les installations ou les bâtiments abritant les locaux surveillés en termes de risques électriques. Vous pouvez parcourir tous les locaux et les détails des circuits à partir de ce dessin. Reportez-vous à la section suivante pour obtenir plus d'informations sur chaque diagramme. Consultez les rubriques suivantes : l Ouverture des diagrammes hospitaliers l Utilisation des diagrammes l Journaux des données Différents diagrammes sont fournis pour les applications réglémentées ANSI et IEC : l Diagrammes des salles d'opération pour ANSI l Diagrammes des salles d'opération pour IEC Rubriques associées : 7FR02-0409-00 l L'interface utilisateur Diagrammes l Authentification utilisateur l Affichage des données historiques (tendances) l Affichage des événements d'un appareil de mesure l Indicateurs d'erreurs et de données périmées l Diagrammes Power Quality Performance l Diagrammes des salles d'opération Page 251 Fonctionnement Applications Web - rubriques d'aide l UPS Auto Test diagrams l EPSS diagrams l Breaker Aging diagrams Pour en savoir plus sur la configuration de l'application Diagrammes, voir Configuration de Diagrammes. Utilisation des diagrammes Les diagrammes Power Monitoring Expert affichent un aperçu ou des informations détaillées ainsi que l'état. Diagramme Récapitulatif - hôpital Le diagramme Récapitulatif - hôpital affiche chaque hôpital ou installation contenant un groupe de salles. Le diagramme Récapitulatif - hôpital répertorie tous les hôpitaux, installations ou groupes de salles ayant été configurés pour l'hôpital. Chaque zone figurant dans le panneau principal représente un groupe de salles. Ce diagramme présente l'état et comporte des liens renvoyant aux salles de l'hôpital, comme illustré : A Page 252 Icône de l'hôpital : cliquez sur cette icône pour consulter le diagramme des salles figurant dans l'hôpital. 7FR02-0409-00 Applications Web - rubriques d'aide Fonctionnement Indicateur d'état : cet indicateur est de couleur verte ou rouge et signale l'état général de l'hôpital : l Vert : les appareils de surveillance de courant de danger présents dans toutes les salles ne détectent pas de conditions dangereuses. Le voyant concerne l'ensemble des appareils de surveillance inclus dans le groupe de salles. l Rouge : le circuit d'une ou de plusieurs salles présente un défaut d'isolement ou un LIM-IG6 est en mode de test de sécurité. Un test LIM-IG6 dure entre 5 et 30 B secondes. Lorsque le test est fini, le voyant vire au vert. Si un défaut d'isolement s'est produit, l'indicateur reste rouge tant que le défaut n'est pas corrigé. En cas de danger ou de test, la zone de l'hôpital apparaît comme indiqué : C Salles. Nombre total de salles surveillées dans cet hôpital. Ce sont les salles équipées de moniteurs LIM-IG6. Marche à suivre lorsque l'indicateur d'état est rouge 1. Cliquez sur l'icône de l'hôpital pour ouvrir le diagramme de récapitulatif de salles. Une on plusieurs zones de salles ont un indicateur d'alarme rouge. 2. Cliquez sur l'icône de ces salles pour ouvrir le diagramme détaillé. Un on plusieurs panneaux comportent également un voyant rouge. Si les dispositifs de localisation des défauts de circuit en option sont installés, le panneau signale également chaque circuit avec un défaut de résistance. NOTE: Certains types de défauts électriques peuvent se produire et ne pas être signalés par la localisation de défaut de circuit. Le voyant d'état de la salle est simplement affiché en rouge. Pour en savoir plus à ce sujet, voir Indicateurs de défauts capacitifs. 3. Alertez la personne responsable en charge du traitement de la salle et des circuits concernés. Reportez-vous aux sections suivantes pour obtenir plus d'informations sur les autres diagrammes. Diagramme Récapitulatif des salles Le diagramme Récapitulatif des salles présente une vue générale de chaque salle dans l'hôpital, chaque volet représentant une seule salle. Par exemple : 7FR02-0409-00 Page 253 Fonctionnement Applications Web - rubriques d'aide Chaque zone représente une seule salle et comporte les informations suivantes : A Icône Salle – Cliquez sur l'icône pour voir les détails du moniteur LIM-IG6 et du circuit de la salle en question. Voyant d'état de la salle : signale l'état général de la salle. Ce voyant est soit vert (sans B danger), soit rouge. Si le voyant est rouge, l'un des moniteurs IG6 est en mode de test ou bien un défaut d'isolement a été détecté. Voyants de l'état IG6 : affiche l'état et le courant de danger total en temps réel (THC, en mA) de chaque moniteur LIM-IG6 dans la salle. Jusqu'à six moniteurs LIM-IG6 peuvent être installés dans une pièce. Le voyant devient rouge si le LIM-IG6 est en mode de test de C sécurité ou si un courant de danger a été détecté sur le circuit. En mode de test, la mesure THC passe à 10,0 mA et le libellé rouge "Test" s'affiche à côté du nom du LIM-IG6. Le test dure entre 5 et 30 secondes. Lorsque le test est fini, le voyant vire au vert. Si un LIM-IG6 détecte un défaut d'isolement, la mesure THC affiche une mesure THC en temps réel. LIM-IG6 en mode de test : LIM-IG6 à l'état dangereux : Page 254 7FR02-0409-00 Applications Web - rubriques d'aide Fonctionnement Diagramme Détails de la salle Le diagramme détaillé sur la salle affiche les détails de chaque LIM-IG6 et les appareils connectés de la salle. Le diagramme ne peut afficher que 3 moniteurs LIM-IG6. Si plus de 3 moniteurs figurent dans le diagramme, cliquez sur la flèche dans le coin supérieur droit pour afficher les autres moniteurs. NOTE: Pour les systèmes 208/240V, un LIM-IG6 peut être partagé entre deux salles. Dans ce cas, le moniteur apparaît sur les deux diagrammes des salles. Par exemple, l'image suivante affiche un diagramme de la salle et des détails du moniteur LIM-IG6 : 7FR02-0409-00 Page 255 Fonctionnement Applications Web - rubriques d'aide Chaque volet LIM-IG6 contient ces sections qui délivrent des informations spécifiques sur l'état des circuits : État de LIM-IG6 : affiche le nom et l'état du moniteur, la mesure THC en temps réel et le mode test. La mesure THC provient directement du moniteur LIM-IG6. Ce voyant est soit vert (sans danger), soit rouge. Si le voyant est rouge, un ou plusieurs A panneaux sont en en mode de test ou bien des défauts d'isolement ont été détectés sur les circuits. Le libellé « Test en cours » s'affiche lorsqu'un opérateur lance un test LIMIG6. Le test démarre lorsqu'on appuie sur le bouton de test sur le moniteur LIM-IG6 ou l'appareil de test à distance. Ce libellé reste visible tout au long du test. Pour en savoir plus à ce sujet, voir Voyants pour le mode de test et l'état dangereux. Page 256 7FR02-0409-00 Applications Web - rubriques d'aide Fonctionnement Mesures : affiche les mesures en temps réel pour les composants reliés au LIM-IG6. l Charge : option facultative. Affiche la charge du transformateur si le transformateur du circuit est rattaché au LIM-IG6. Le voyant d'état devient rouge si le pourcentage de surcharge dépasse le seuil fixé pour le transformateur. B l Volts L1 - L2 : tension entre L1 et L2, exprimée en V. l Volts L1 - Terre : tension entre L1 et la terre, exprimée en V. l Volts L1 - Terre : tension entre L2 et la terre, exprimée en V. l Impédance : impédance Zf en kΩ. l Résistance : résistance Rf en kΩ. l Fuite : capacitance de fuite en nF. l Température : facultative. La température du transformateur selon le capteur de surchauffe. Cette option apparaît seulement si le capteur de température est installé avec le transformateur. La valeur "Élevée" en rouge s'affiche si la température dépasse le seuil. État du circuit : apparaît seulement si un dispositif de localisation de défaut de circuit en option est rattaché au LIM-IG6. Cette zone affiche l'état de chaque circuit actuellement surveillé. Si le LIM-IG6 détecte un défaut de résistance, le moniteur du circuit identifie le circuit concerné et le voyant du circuit s'allume en rouge. Lorsque le voyant est rouge, C l'état dangereux se propage aux niveaux supérieurs du diagramme Récapitulatif - hôpital. Si le LIM-IG6 est en mode de test, tous les voyants des circuits sont rouges. Vous trouverez ci-dessous quelques exemples de voyants en mode de test ou à l'état dangereux. Journal d'événements et journal de données : contient des liens vers le journal de D données historiques et le journal d'événements pour les mesures du panneau électrique. Voir Journaux des données pour plus d'informations. Voyants pour le mode de test et l'état dangereux LIM-IG6 en mode de test avec localisation des défaut de circuit (à gauche) et sans localisation des défaut de circuit (à droite) : 7FR02-0409-00 Page 257 Fonctionnement Applications Web - rubriques d'aide LIM-IG6 en danger avec localisation des défaut de circuit (à gauche) et sans localisation des défaut de circuit (à droite) : Indicateurs de défauts capacitifs DANGER CHOC ÉLECTRIQUE, EXPLOSION OU ARC ÉLECTRIQUE • N'ignorez pas l'indicateur de danger de l'appareil principal lorsque tous les icônes de localisation des défauts circuit sont au vert. • Déterminez et corrigez la cause du défaut si le voyant de danger de l'appareil principal signale un danger. Le non-respect de ces instructions entraîne des blessures graves, voire mortelles. Page 258 7FR02-0409-00 Applications Web - rubriques d'aide Fonctionnement Dans certains cas tel qu'un trop grand nombre d'équipements reliés aux circuits, le LIM-IG6 détecte un défaut de capacitance dépassant le courant de danger total (THC). En pareille situation, la zone État de la salle signale le danger comme illustré ci-après. Toutefois, si la localisation des défauts de circuit en option est installée, les voyants de circuit ne signalent pas le défaut capacitif, car ils ne montrent que les défauts de résistance. Voir ci-après : Si tous les voyants des défaut de circuit sont verts, comme ci-dessus, et que la zone État de la salle indique un danger, le personnel qualifié doit intervenir pour déterminer et corriger la cause de l'anomalie. Consultez les rubriques suivantes : l Ouverture des diagrammes hospitaliers l Utilisation des diagrammes l Journaux des données Différents diagrammes sont fournis pour les applications réglémentées ANSI et IEC : l Diagrammes des salles d'opération pour ANSI l Diagrammes des salles d'opération pour IEC Rubriques associées : 7FR02-0409-00 l L'interface utilisateur Diagrammes l Authentification utilisateur l Affichage des données historiques (tendances) l Affichage des événements d'un appareil de mesure l Indicateurs d'erreurs et de données périmées l Diagrammes Power Quality Performance l Diagrammes des salles d'opération Page 259 Fonctionnement Applications Web - rubriques d'aide l UPS Auto Test diagrams l EPSS diagrams l Breaker Aging diagrams Pour en savoir plus sur la configuration de l'application Diagrammes, voir Configuration de Diagrammes. Journaux des données Lorsque vous avez besoin de renseignements sur les détails et les mesures des circuits, le diagramme détaillé de la salle fournit des liens renvoyant aux données historiques et au journal d'événements. Ces journaux fournissent des données de mesure par intervalle d'interrogation de 5 minutes du moniteur LIM-IG6. Vous pouvez filtrer les données dans les journaux en fonction d'une plage de dates. Lorsque vous utilisez le journal d'événements, vous pouvez également générer un graphique affichant les mesures THC dessinées au fil du temps. Si une mesure THC dépasse le seuil de danger, le graphique inclut un rappel au point d'événement concerné. Journal des données historiques et graphique La figure suivante affiche le tableau du journal historique. Les boutons qui se trouvent en haut du tableau incluent : l Diagramme de l'appareil : cliquez dessus pour revenir au diagramme. l Modifier la plage de dates : cliquez dessus pour afficher les données pour des dates différentes. Voir Choisir une plage de dates ci-dessous pour plus d'informations. l Afficher le graphique : sélectionnez un ou plusieurs en-têtes dans le tableau et cliquez dessus pour afficher le graphique de données correspondant. Le graphique présente les données par intervalle de 5 minutes. Par exemple, vous pouvez cocher l'option Courant de danger total dans le tableau et afficher les valeurs. Cliquez sur un point de la ligne de données pour voir les détails de cette valeur, comme affiché par la suite. La figure suivante affiche le tableau du journal historique à partir de la vue du client Vista. Page 260 7FR02-0409-00 Applications Web - rubriques d'aide Fonctionnement Journal d'événements La figure suivante affiche le tableau du journal d'événements : Les boutons qui se trouvent en haut du tableau incluent : l Diagramme de l'appareil : cliquez dessus pour revenir au diagramme. l Modifier la plage de dates : cliquez dessus pour afficher les données pour des dates différentes. Voir Choisir une plage de dates ci-dessous pour plus d'informations. Choisir une plage de dates : 7FR02-0409-00 Page 261 Fonctionnement Applications Web - rubriques d'aide Quel que soit le type du tableau d'enregistrement, vous pouvez sélectionner la plage de dates pour les données que vous voulez examiner. La plage par défaut est Aujourd'hui. 1. Cliquez sur Choisir une plage de dates. 2. Sélectionnez une plage disponible ou cliquez sur Entre ces dates et sélectionnez des dates dans le calendrier. 3. Cliquez sur Afficher le tableau pour afficher les données. Si vous sélectionnez une plage de dates dépassant une semaine, un message s'affiche pour vous signaler que le tableau sera très long. Le nouveau tableau apparaît. Consultez les rubriques suivantes : l Ouverture des diagrammes hospitaliers l Utilisation des diagrammes l Journaux des données Différents diagrammes sont fournis pour les applications réglémentées ANSI et IEC : Page 262 l Diagrammes des salles d'opération pour ANSI l Diagrammes des salles d'opération pour IEC 7FR02-0409-00 Applications Web - rubriques d'aide Fonctionnement Rubriques associées : l L'interface utilisateur Diagrammes l Authentification utilisateur l Affichage des données historiques (tendances) l Affichage des événements d'un appareil de mesure l Indicateurs d'erreurs et de données périmées l Diagrammes Power Quality Performance l Diagrammes des salles d'opération l UPS Auto Test diagrams l EPSS diagrams l Breaker Aging diagrams Pour en savoir plus sur la configuration de l'application Diagrammes, voir Configuration de Diagrammes. Diagrammes des salles d'opération pour IEC Lorsque votre hôpital est configuré à l'aide de l'Outil de configuration de la salle d'opération Power Monitoring Expert, plusieurs diagrammes sont produits et indiquent visuellement l'état électrique des salles et des circuits surveillés. Cette section décrit chaque type de diagramme est explique comment utiliser les diagrammes lorsqu'il est nécessaire d'intervenir dans une salle sous surveillance. Consultez les rubriques suivantes : l Ouverture des diagrammes hospitaliers l Utilisation des diagrammes l Journaux des données Différents diagrammes sont fournis pour les applications réglémentées ANSI et IEC : l Diagrammes des salles d'opération pour ANSI l Diagrammes des salles d'opération pour IEC Rubriques associées : 7FR02-0409-00 l L'interface utilisateur Diagrammes l Authentification utilisateur l Affichage des données historiques (tendances) l Affichage des événements d'un appareil de mesure l Indicateurs d'erreurs et de données périmées l Diagrammes Power Quality Performance l Diagrammes des salles d'opération Page 263 Fonctionnement Applications Web - rubriques d'aide l UPS Auto Test diagrams l EPSS diagrams l Breaker Aging diagrams Pour en savoir plus sur la configuration de l'application Diagrammes, voir Configuration de Diagrammes. Ouverture des diagrammes hospitaliers Diagrams for the rooms that are monitored by the solution can be viewed in the Diagrams Web application of Power Monitoring Expert or the Vista client. Power Monitoring Expert Pour afficher les salles dans Power Monitoring Expert : 1. Connectez-vous au site Web Power Monitoring Expert. See the Power Monitoring Expert System Guide for more details, if necessary. 2. Dans la barre d'outils, cliquez sur Diagrammes. Les groupes de diagrammes installés apparaissent. Par exemple : La vue initiale peut différer selon votre installation. 3. Dans le volet gauche, cliquez sur Salle d'opération. Le diagramme de niveau supérieur Page 264 7FR02-0409-00 Applications Web - rubriques d'aide Fonctionnement s'affiche. Le diagramme en haut affiche les hôpitaux, les installations ou les bâtiments abritant les locaux surveillés en termes de risques électriques. Vous pouvez parcourir tous les locaux et les détails des circuits à partir de ce dessin. Reportez-vous à la section suivante pour obtenir plus d'informations sur chaque diagramme. Client Vista Pour afficher le diagramme Récapitulatif - hôpital dans Vista : 1. Ouvrez le dossier Power Monitoring Expert sur votre Bureau Windows 2. Double-cliquez sur le raccourci Vista et saisissez vos identifiants de connexion Vista. 3. Cliquez sur Fichier > Ouvrir. 4. Accédez à C:\Program Files (x86)\Schneider Electric\Power Monitoring Expert\config\diagrams\ud\HealthCare\OperatingRooms 5. Sélectionnez Hospital.dgm et cliquez sur Ouvrir. Le diagramme de niveau supérieur de 7FR02-0409-00 Page 265 Fonctionnement Applications Web - rubriques d'aide votre site s'affiche. Exemple : Le diagramme en haut affiche les hôpitaux, les installations ou les bâtiments abritant les locaux surveillés en termes de risques électriques. Vous pouvez parcourir tous les locaux et les détails des circuits à partir de ce dessin. Reportez-vous à la section suivante pour obtenir plus d'informations sur chaque diagramme. Consultez les rubriques suivantes : l Ouverture des diagrammes hospitaliers l Utilisation des diagrammes l Journaux des données Différents diagrammes sont fournis pour les applications réglémentées ANSI et IEC : l Diagrammes des salles d'opération pour ANSI l Diagrammes des salles d'opération pour IEC Rubriques associées : Page 266 l L'interface utilisateur Diagrammes l Authentification utilisateur l Affichage des données historiques (tendances) l Affichage des événements d'un appareil de mesure l Indicateurs d'erreurs et de données périmées l Diagrammes Power Quality Performance l Diagrammes des salles d'opération l UPS Auto Test diagrams 7FR02-0409-00 Applications Web - rubriques d'aide Fonctionnement l EPSS diagrams l Breaker Aging diagrams Pour en savoir plus sur la configuration de l'application Diagrammes, voir Configuration de Diagrammes. Utilisation des diagrammes Les diagrammes Power Monitoring Expert affichent un aperçu ou des informations détaillées ainsi que l'état. Diagramme Récapitulatif - hôpital Le diagramme Récapitulatif - hôpital affiche chaque hôpital ou installation contenant un groupe de salles. Le diagramme Récapitulatif - hôpital répertorie tous les hôpitaux, installations ou groupes de salles ayant été configurés pour l'hôpital. Chaque zone figurant dans le panneau principal représente un groupe de salles. Ce diagramme présente l'état et comporte des liens renvoyant aux salles de l'hôpital, comme illustré : A 7FR02-0409-00 Icône de l'hôpital : cliquez sur cette icône pour consulter le diagramme des salles figurant dans l'hôpital. Page 267 Fonctionnement Applications Web - rubriques d'aide Indicateur d'état : cet indicateur est de couleur verte ou rouge et signale l'état général de l'hôpital : l Vert : les appareils de surveillance de courant de danger présents dans tous les blocs opératoires ne détectent pas de conditions dangereuses. Le voyant concerne l'ensemble des appareils de surveillance inclus dans le groupe de blocs. l B Rouge : le circuit de l'une ou de plusieurs salles présente un défaut d'isolement. Si un défaut d'isolement s'est produit, l'indicateur reste rouge tant que le défaut n'est pas corrigé. En cas de danger, la zone relative à l'hôpital s'affiche comme illustré : Salles : nombre total de salles surveillées dans cet hôpital. Ce sont les salles équipées C de moniteurs IM20-H. Marche à suivre lorsque l'indicateur d'état est rouge 1. Cliquez sur l'icône de l'hôpital pour ouvrir le diagramme de récapitulatif de salles. Une on plusieurs zones de salles ont un indicateur d'alarme rouge. 2. Cliquez sur l'icône de ces salles pour ouvrir le diagramme détaillé. Un on plusieurs panneaux comportent également un voyant rouge. 3. Alertez la personne responsable en charge du traitement de la salle et des circuits concernés. Reportez-vous aux sections suivantes pour obtenir plus d'informations sur les autres diagrammes. Diagramme Salles du bâtiment Le diagramme Salles du bâtiment présente une vue générale de chaque salle du bâtiment. Par exemple : Chaque zone représente une seule salle et comporte les informations suivantes : Page 268 7FR02-0409-00 Applications Web - rubriques d'aide Fonctionnement Icône de la salle : cliquez sur cette icône pour voir les détails des mesures de l'appareil A B 7FR02-0409-00 IM20-H figurant dans la salle. Voyant d'état de la salle : signale l'état général de la salle. Ce voyant est soit vert (sans danger), soit rouge. Si le voyant est rouge, l'un des moniteurs IM20-H a détecté un défaut. Page 269 Fonctionnement Applications Web - rubriques d'aide Informations sur la salle et voyants d'état : affiche le nom de la salle, l'appareil IM20-H installé et les voyants d'état. Si un défaut s'est produit dans la salle, ces voyants affichent le type de défaut incriminé. l État de l'isolement : le voyant vert correspond à l'état normal. Si l'impédance est inférieure au seuil, le voyant vire à l'orange. Le seuil d'impédance est réglé sur l'appareil IM20-H. l État électrique : le voyant vert correspond à l'état normal. Si la charge du transformateur de puissance ou la température dépasse le seuil fixé sur l'appareil IM20-H, le voyant vire au rouge. C l État du câblage : le voyant vert correspond à l'état normal. Le voyant devient rouge si l'appareil n'est pas en mesure de surveiller le transformateur d'isolement. Diagramme Détails de la salle Utilisez l'onglet Salles pour créer des salles dans l'environnement de l'hôpital et associer un Vigilohm IM20-H à chaque salle. Page 270 7FR02-0409-00 Applications Web - rubriques d'aide Fonctionnement NOTE: Avec IEC, vous pouvez seulement 1 appareil Vigilohm par salle. Deux appareils IM20-H peuvent être affichés, aux maximum, par écran dans le diagramme. Par exemple : Chaque volet IM20-H contient ces sections qui délivrent des informations spécifiques sur l'état des circuits : 7FR02-0409-00 Page 271 Fonctionnement Applications Web - rubriques d'aide Nom de l'appareil : le groupe et le nom de l'appareil présent dans la pièce. État IM20-H : le nom et l'état de l'appareil IM20-H. Ce voyant est soit vert (sans danger), soit rouge. Impédance : mesure en temps réel de l'impédance vers la terre, exprimée en kilo-ohms. Si l'impédance est inférieure au seuil, le voyant vire à l'orange. La limite de l'impédance est réglée sur l'appareil IM20-H. A Page 272 7FR02-0409-00 Applications Web - rubriques d'aide Fonctionnement Voyants de transformateur : état de la charge et de température du transfert de puissance l Charge : si la charge du transformateur de puissance dépasse le seuil, ce voyant devient rouge et affiche la valeur du pourcentage de charge en temps réel. B l Température : si la température du transformateur de puissance s'élève au-delà du seuil de sécurité, ce voyant devient rouge et l'état Élévée s'affiche. Journal d'événements et journal de données : contient des liens vers le journal de C données historiques et le journal d'événements pour les mesures du panneau électrique. Voir Journaux des données pour plus d'informations. Consultez les rubriques suivantes : l Ouverture des diagrammes hospitaliers l Utilisation des diagrammes l Journaux des données Différents diagrammes sont fournis pour les applications réglémentées ANSI et IEC : 7FR02-0409-00 l Diagrammes des salles d'opération pour ANSI l Diagrammes des salles d'opération pour IEC Page 273 Fonctionnement Applications Web - rubriques d'aide Rubriques associées : l L'interface utilisateur Diagrammes l Authentification utilisateur l Affichage des données historiques (tendances) l Affichage des événements d'un appareil de mesure l Indicateurs d'erreurs et de données périmées l Diagrammes Power Quality Performance l Diagrammes des salles d'opération l UPS Auto Test diagrams l EPSS diagrams l Breaker Aging diagrams Pour en savoir plus sur la configuration de l'application Diagrammes, voir Configuration de Diagrammes. Journaux des données Lorsque vous avez besoin de renseignements sur les détails et les mesures des circuits, le diagramme détaillé de la salle fournit des liens renvoyant aux données historiques et au journal d'événements. Ces journaux fournissent des données de mesure par intervalle d'interrogation de 15 minutes du moniteur Vigilohm IM20-H. Vous pouvez filtrer les données dans les journaux en fonction d'une plage de dates. Journal des données historiques L'image suivante affiche le tableau du journal historique à partir de la vue Power Monitoring Expert. Page 274 7FR02-0409-00 Applications Web - rubriques d'aide Fonctionnement Les boutons qui se trouvent en haut du tableau incluent : l Diagramme de l'appareil : cliquez dessus pour revenir au diagramme. l Modifier la plage de dates : cliquez dessus pour afficher les données pour des dates différentes. Voir Choisir une plage de dates ci-dessous pour plus d'informations. l Afficher le graphique : sélectionnez un ou plusieurs en-têtes dans le tableau et cliquez sur Afficher le graphique pour afficher le graphique de données correspondant. Le graphique présente les données par intervalle de 5 minutes. La figure suivante affiche le tableau du journal historique à partir de la vue du client Vista. Journal d'événements La figure suivante affiche le tableau de Power Monitoring Expert : 7FR02-0409-00 Page 275 Fonctionnement Applications Web - rubriques d'aide Les boutons qui se trouvent en haut du tableau incluent : l Diagramme de l'appareil : cliquez dessus pour revenir au diagramme. l Modifier la plage de dates : cliquez dessus pour afficher les données pour des dates différentes. Voir Choisir une plage de dates ci-dessous pour plus d'informations. Choisir une plage de dates : Quel que soit le type du tableau d'enregistrement, vous pouvez sélectionner la plage de dates pour les données que vous voulez examiner. La plage par défaut est Aujourd'hui. 1. Cliquez sur Choisir une plage de dates. 2. Sélectionnez une plage disponible ou cliquez sur Entre ces dates et sélectionnez des dates dans le calendrier. Page 276 7FR02-0409-00 Applications Web - rubriques d'aide Fonctionnement 3. Cliquez sur Afficher le tableau pour afficher les données. Si vous sélectionnez une plage de dates dépassant une semaine, un message s'affiche pour vous signaler que le tableau sera très long. Le nouveau tableau apparaît. Consultez les rubriques suivantes : l Ouverture des diagrammes hospitaliers l Utilisation des diagrammes l Journaux des données Différents diagrammes sont fournis pour les applications réglémentées ANSI et IEC : l Diagrammes des salles d'opération pour ANSI l Diagrammes des salles d'opération pour IEC Rubriques associées : l L'interface utilisateur Diagrammes l Authentification utilisateur l Affichage des données historiques (tendances) l Affichage des événements d'un appareil de mesure l Indicateurs d'erreurs et de données périmées l Diagrammes Power Quality Performance l Diagrammes des salles d'opération l UPS Auto Test diagrams l EPSS diagrams l Breaker Aging diagrams Pour en savoir plus sur la configuration de l'application Diagrammes, voir Configuration de Diagrammes. 7FR02-0409-00 Page 277 Fonctionnement Applications Web - rubriques d'aide UPS Auto Test diagrams NOTE: These diagrams are part of the Backup Power Management Module. This Module requires a separate license. The module must be configured before the diagrams can be used. Présentation The diagrams show status and operational details for the UPS devices. Diagrammes UPS Auto Test diagrams are organized into 3 levels: 1. Groups summary page 2. Group details pages 3. Device details pages 1. Groups summary page This page shows a summary of the status for each UPS group. Example groups summary page: 2. Group details page This page shows details for each UPS device in the group. TIP: Click the group icon for a group in the groups summary page to open the respective group details page. Example group details page: Page 278 7FR02-0409-00 Applications Web - rubriques d'aide Fonctionnement (The colored outline boxes around the measurements indicate that the diagram in this example is not linked to an actual UPS device.) 3. Device details page This page shows details for a specific UPS device. TIP: Click a battery icon for a UPS in the group details page to open the respective device details page. Example device details page: (The colored outline boxes around the measurements indicate that the diagram in this example is not linked to an actual UPS device.) Rubriques associées : 7FR02-0409-00 l L'interface utilisateur Diagrammes l Authentification utilisateur l Affichage des données historiques (tendances) l Affichage des événements d'un appareil de mesure l Indicateurs d'erreurs et de données périmées Page 279 Fonctionnement Applications Web - rubriques d'aide l Diagrammes Power Quality Performance l Diagrammes des salles d'opération l UPS Auto Test diagrams l EPSS diagrams l Breaker Aging diagrams Pour en savoir plus sur la configuration de l'application Diagrammes, voir Configuration de Diagrammes. Page 280 7FR02-0409-00 Applications Web - rubriques d'aide Fonctionnement EPSS diagrams NOTE: These diagrams are part of the Backup Power Management Module. This Module requires a separate license. The module must be configured before the diagrams can be used. Présentation The diagrams show status and operational details for the generators and transfer switches that are part of the EPSS system. Diagrammes EPSS diagrams are organized into 3 levels: 1. Groups summary page 2. Group details pages 3. Device details pages In addition there are summary pages for all the generators and all the transfer switches in the system. 1. Groups summary page This page shows a summary for each EPSS group. Example groups summary page: 2. Group details page This page shows details for each generator and transfer switch device in the group. TIP: Click the group icon for a group in the groups summary page to open the respective group details page. Example group details page: 7FR02-0409-00 Page 281 Fonctionnement Applications Web - rubriques d'aide (No data is shown in this example because the diagram is not linked to actual devices.) 3. Device details page This page shows details for a specific generator or transfer switch device. TIP: Click a device icon for a generator or transfer switch in the group details page to open the respective device details page. Example device details page: (No data is shown in this example because the diagram is not linked to actual devices.) Summary pages These pages show details for all the generators and all the transfer switches that are defined in the system. Example generator summary page: Page 282 7FR02-0409-00 Applications Web - rubriques d'aide Fonctionnement Example transfer switch summary page: Rubriques associées : 7FR02-0409-00 l L'interface utilisateur Diagrammes l Authentification utilisateur l Affichage des données historiques (tendances) l Affichage des événements d'un appareil de mesure l Indicateurs d'erreurs et de données périmées l Diagrammes Power Quality Performance l Diagrammes des salles d'opération l UPS Auto Test diagrams l EPSS diagrams l Breaker Aging diagrams Page 283 Fonctionnement Applications Web - rubriques d'aide Pour en savoir plus sur la configuration de l'application Diagrammes, voir Configuration de Diagrammes. Page 284 7FR02-0409-00 Applications Web - rubriques d'aide Fonctionnement Breaker Aging diagrams NOTE: These diagrams are part of the Breaker Performance Module. This Module requires a separate license. The module must be configured before the diagrams can be used. Présentation The diagrams show aging and wear related details for the breaker devices. Diagrammes Breaker aging diagrams are organized into 3 levels: 1. Groups summary page 2. Group details pages 3. Device details pages 1. Groups summary page This page shows a summary of the status for each breaker group. Example groups summary page: (No data is shown in this example because the diagram is not linked to actual devices.) 2. Group details page This page shows details for each switchboard in the group. TIP: Click the group icon for a group in the groups summary page to open the respective group details page. Example group details page: 7FR02-0409-00 Page 285 Fonctionnement Applications Web - rubriques d'aide (No data is shown in this example because the diagram is not linked to actual devices.) 3. Device details page This page shows details for a specific breaker device. TIP: Click the switchboard icon for a switchboard in the group details page to open the device details page. Example device details page: (The colored outline boxes around the measurements indicate that the diagram in this example is not linked to an actual UPS device.) Rubriques associées : Page 286 l L'interface utilisateur Diagrammes l Authentification utilisateur l Affichage des données historiques (tendances) l Affichage des événements d'un appareil de mesure 7FR02-0409-00 Applications Web - rubriques d'aide l Indicateurs d'erreurs et de données périmées l Diagrammes Power Quality Performance l Diagrammes des salles d'opération l UPS Auto Test diagrams l EPSS diagrams l Breaker Aging diagrams Fonctionnement Pour en savoir plus sur la configuration de l'application Diagrammes, voir Configuration de Diagrammes. 7FR02-0409-00 Page 287 Fonctionnement Applications Web - rubriques d'aide Fonctionnement de l'application Rapports AVERTISSEMENT RISQUE D'IMPRÉCISION DES RÉSULTATS • Veuillez configurer correctement le logiciel ou les appareils. • Ne fondez pas vos tâches de maintenance ou d'entretien uniquement sur les messages et les informations affichés dans le logiciel. • Ne vous fiez pas uniquement aux messages et rapports du logiciel pour déterminer si le système fonctionne correctement ou respecte toutes les normes et exigences applicables. • Prenez en considération les implications des retards de transmission ou échecs de liens de communication imprévus. Le non-respect de ces instructions peut entraîner la mort, des blessures graves, des dommages matériels ou la perte définitive des données. Présentation Utilisez l'application Rapports pour générer des rapports de données historiques. Vous pouvez afficher les rapports dans PME ou les télécharger sous différents formats afin de les partager ou de les conserver en dehors du système. Pour générer un rapport, vous pouvez l'exécuter manuellement, configurer une planification automatique ou définir des événements déclencheurs tels qu'une perturbation du système. Les rapports s'appuient sur des données historiques, elles-mêmes conservées dans la base de donnéesPME. Un rapport peut afficher simplement des données historiques ou traiter les données afin d'en présenter les modèles et les relations. À titre d'exemple, le rapport tabulaire est un rapport simple présentant les données dans un tableau. Le rapport Modélisation de l'énergie est un rapport qui traite différents types de données d'entrée pour établir des prévisions et des comparaisons affichées sous forme de graphiques et de diagrammes. Les rapports sont générés selon les modèles de rapport. PME décline un large choix de modèles par défaut. Vous pouvez modifier les couleurs et le logo utilisés pour ces modèles. Pour personnaliser les types d'entrées ou de sorties des modèles par défaut, vous devez créer des modèles personnalisés. La création des modèles personnalisés nécessite des opérations d'ingénierie en dehors de PME. L'interface utilisateur Rapports (UI) comporte deux zones principales : la bibliothèque des rapports et l'affichage des rapports. Pour étudier un rapport dans la zone d'affichage des rapports, vous sélectionnez le rapport dans la bibliothèque des rapports. TIP: Vous pouvez ouvrir l'application Rapports via le lien RAPPORTS figurant dans la bannière Applications Web. Pour obtenir plus d'informations, voir : Page 288 l UI Rapports l Génération d'un rapport l Téléchargement d'un rapport 7FR02-0409-00 Applications Web - rubriques d'aide Fonctionnement Modèles de rapports Les modèles de rapports inclus par défaut avec PME couvrent une large palette d'applications. Le modèles sont regroupés dans des dossiers classés par application. Choisissez les modèles qui répondent le mieux à vos besoins en matière de génération de rapport. Le tableau ci-après récapitule les modèles par défaut et les dossiers. NOTE: Certains modèles de rapport font partie de modules logicielles additionnels pour PME et sont activés via les licences du module. Dossier Modèle Licence - Activité générale - État de la batterie du générateur Gestion de l'alimentation de - Test EPSS du générateur Licence du module de gestion de secours - Récap charge du l'alimentation de secours. générateur - Rapport d'auto-test UPS - État de la batterie UPS - Facturation Facturation et imputation - Récapitulatif de la Licence du module de facturation facturation nécessaire. - Facturation multiple Facturation et imputation \ Facturation IT - Énergie par client IT - Vieillissement du Rendement des disjoncteurs disjoncteur - Paramètres du disjoncteur Licence du module de facturation nécessaire. Licence du module Rendement des disjoncteurs - Puissance du circuit en dérivation - Capacité de l'équipement Gestion de la capacité - Capacité du générateur - Puissance du générateur Licence du module de gestion de la capacité. - Pertes de puissance - Puissance de l'UPS 7FR02-0409-00 Page 289 Fonctionnement Applications Web - rubriques d'aide Dossier Modèle Licence - Courbe de durée - Analyse de régression de l'énergie - Consommation d'énergie par état Analyse de l'énergie - KPI Licence du module d'analyse de - Fonctionnement de l'énergie nécessaire. plusieurs équipements - Alimentation par état - Récapitulatif PUE - Fonctionnement monoéquipement Analyse de l'énergie \ - Créer un rapport Licence du module d'analyse de Modélisation de l'énergie - Utiliser un modèle l'énergie nécessaire. - Tendance - Mois du calendrier - Tendance - Semaine du calendrier - Classement de la consommation - Comparaison des énergies Gestion de l'énergie - Coût de l'énergie Inclus dans la licence de BASE. - Énergie : comparaison entre périodes - Consommation d'énergie - Énergie : consommation par tranche horaire - Consommation d'énergie par période (TOU) - Profil de charge - 100 ms - Tableau de bord - Exportation des données Général - Historique des Inclus dans la licence de BASE. événements - Configuration du système - Tabulaire Surveillance de l'isolement Page 290 - Panneaux IT (ANSI) Licence du module de surveillance de - Panneaux IT (IEC) l'isolement nécessaire. 7FR02-0409-00 Applications Web - rubriques d'aide Fonctionnement Dossier Modèle Licence - EN50160:2000 - Signalisation arrivée EN50160:2000 - EN50160:2010 - Signalisation arrivée Qualité de l'énergie EN50160:2010 Inclus dans la licence de BASE. - Conformité harmonique - Conformité harmonique 2014 - IEC61000-4-30 - Qualité de l'énergie - Analyse de la qualité de Power Quality Performance l'énergie Licence du module Power Quality - Impact de la qualité de Performance. l'énergie - Consommation par heure - Consommation de Tendance de la consommation plusieurs appareils - Tendances multiples Inclus dans la licence de BASE. - Consommation d'un appareil - Tendance Utilisez les liens suivants pour localiser les descriptions des différents modèles de rapport : Rapports sur la gestion de l'alimentation de secours Rapports généraux Rapports de facturation et d'imputation Rapports sur la surveillance de l'isolement Rapports sur le rendement des disjoncteurs Rapport sur la facturation IT Rapport sur la gestion de la capacité Rapports sur la qualité de l'énergie Rapports sur l'analyse de l'énergie Rapports Power Quality Performance Rapports sur la gestion de l'énergie Rapports sur la tendance de la consommation Rapports de modélisation d'énergie Abonnements Abonnez-vous à un rapport pour qu'il soit généré automatiquement selon une planification ou un événement déclencheur. Par exemple, vous pouvez vous abonner à un rapport pour qu'il soit généré quotidiennement à une heure donnée ou mensuellement à une heure et une date précises. L'événement déclencheur peut être n'importe quel événement du système, par exemple, une consigne d'appareil devenant active ou le déclenchement d'un disjoncteur. 7FR02-0409-00 Page 291 Fonctionnement Applications Web - rubriques d'aide Propriété et partage Les rapports peuvent être rendus publics ou restés privés. La personne qui a créé le rapport ainsi que les utilisateurs dotés de d'autorisations d'accès Superviseur peuvent voir un rapport privé. Un rapport public est visible par tous les utilisateurs, quel que soit leur niveau d'accès. Par défaut, un rapport n'est visible qu'au groupe d'utilisateurs qu'il l'a créé. Pour le rendre visible à d'autres groupes, vous devez partager le rapport avec ces groupes d'utilisateurs. Affichage de l'heure Reportez-à la section Affichage de l'heure dans les applications Web. pour en savoir plus sur la manière dont l'heure s'affiche dans un système lorsque les appareils de surveillance, le serveur PME/Web et le client Web (navigateur) se trouvent dans des fuseaux horaires différents. Terminologie Pour obtenir la définition de termes utilisés dans l'application Rapports, voir Terminologie relative aux rapports. Pour en savoir plus sur la configuration de l'application Alarmes, voir Configuration de Rapports. Page 292 7FR02-0409-00 Applications Web - rubriques d'aide Fonctionnement Génération d'un rapport Générez un rapport pour afficher les informations concernant le système de surveillance de l'alimentation électrique. Pour générer un rapport : 1. Dans Rapports, ouvrez la bibliothèque de rapports et recherchez le rapport ou le modèle de rapport à générer. 2. Cliquez sur le nom du rapport pour afficher les rapports dans le volet d'affichage des rapports. 3. Définissez les paramètres d'entrée du rapport et cliquez sur Générer le rapport. NOTE: Si vous avez choisi un rapport, les paramètres d'entrée enregistrés sont définis sur leurs valeurs enregistrées. Si vous avez choisi un modèle de rapport, tous les paramètres d'entrée ne sont pas sélectionnés ou correspondent aux valeurs par défaut génériques. 4. La sortie du rapport s'ouvre dans le volet d'affichage des rapports. Rubriques associées : l Génération d'un rapport l Téléchargement d'un rapport l Descriptions des rapports l Fonctionnement de l'application Rapports l UI Rapports l Terminologie relative aux rapports Pour en savoir plus sur la configuration de l'application Rapports, voir Configuration de Rapports. 7FR02-0409-00 Page 293 Fonctionnement Applications Web - rubriques d'aide Téléchargement d'un rapport Téléchargez un rapport dans l'un des formats pris en charge (PDF, Excel, image Tiff) pour partager la sortie avec d'autres personnes ou l'enregistrer sur un support externe Pour télécharger un rapport : 1. Dans Rapports, générez un rapport. 2. Dans le volet d'affichage des rapports, examinez le rapport généré et cliquez sur Télécharger le rapport en tant que sur la barre d'outils qui se trouve juste au-dessus de la sortie du rapport. Choisissez le format dans lequel vous voulez télécharger le rapport. 3. Le rapport est téléchargé au format sélectionné. Rubriques associées : l Génération d'un rapport l Téléchargement d'un rapport l Descriptions des rapports l Fonctionnement de l'application Rapports l UI Rapports l Terminologie relative aux rapports Pour en savoir plus sur la configuration de l'application Rapports, voir Configuration de Rapports. Page 294 7FR02-0409-00 Applications Web - rubriques d'aide Fonctionnement Descriptions des rapports Utilisez les liens suivants pour localiser les descriptions des différents types de rapport : Rapports sur la gestion de l'alimentation de secours Rapports généraux Rapports de facturation et d'imputation Rapports sur la surveillance de l'isolement Rapports sur le rendement des disjoncteurs Rapport sur la facturation IT ** Rapport sur la gestion de la capacité Rapports sur la qualité de l'énergie Rapports sur l'analyse de l'énergie Rapports Power Quality Performance Rapports sur la gestion de l'énergie Rapports sur la tendance de la consommation Rapports de modélisation d'énergie * * La modélisation d'énergie fait partie de l'analyse de l'énergie ** La facturation IT fait partie du module Facturation et imputation Rubriques associées : l Génération d'un rapport l Téléchargement d'un rapport l Descriptions des rapports l Fonctionnement de l'application Rapports l UI Rapports l Terminologie relative aux rapports RapportsConfiguration de RapportsPour en savoir plus sur la configuration de l'application , voir Configuration de l'application Rapports. 7FR02-0409-00 Page 295 Fonctionnement Applications Web - rubriques d'aide Rapports sur la gestion de l'alimentation de secours NOTE: Ces rapports font partie du module de gestion de l'alimentation de secours. Ce module nécessite une licence particulière. Le dossier Gestion de l'énergie de secours dans la bibliothèque de rapports contient les rapports suivants : Rapport sur l'activité du générateur Rapport de synthèse de la charge du générateur Rapport sur l'état de la batterie du générateur Rapport d'auto-test ASI Export de l'état de la batterie du générateur Rapport sur l'état de la batterie ASI Generator Test EPSS Report ATTENTION RISQUE D'IMPRÉCISION DES RÉSULTATS • Veuillez configurer correctement le logiciel ou les appareils. • Ne fondez pas vos tâches de maintenance ou d'entretien uniquement sur les messages et les informations affichés dans le logiciel. • Ne vous fiez pas uniquement aux messages et rapports du logiciel pour déterminer si le système fonctionne correctement ou respecte toutes les normes et exigences applicables. Le non-respect de ces instructions peut entraîner des blessures graves ou des dommages matériels. Page 296 7FR02-0409-00 Applications Web - rubriques d'aide Fonctionnement Rapport sur l'activité du générateur NOTE: Ce rapport fait partie du module de gestion de l'alimentation de secours. Ce module nécessite une licence particulière. Ce rapport récapitule la durée de fonctionnement et les autres données de la phase de test pour chaque générateur du groupe sélectionné. Le rapport montre en particulier : l Le nombre d'heures de fonctionnement, hors alimentation de secours, sous forme d'un total annuel. l Les heures de fonctionnement ventilées dans leur catégorie (Test, Coupure de courant et Délestage de charges). l Les graphiques à barres pour les générateurs avec le nombre d'heures de fonctionnement hors alimentation de secours. l Un tableau des heures de fonctionnement en alimentation de secours et hors secours pour chaque générateur. Conditions préalables l Le module de gestion de l'alimentation de secours doit être configuré. l Les données de mesures doivent être disponibles en tant que journaux de données historiques dans la base de données. Entrées de rapport : 7FR02-0409-00 l Titre l Groupe EPSS l Période de rapport l Seuil l Inclure les détails de l'activité l Inclure les avertissements de données Page 297 Fonctionnement Applications Web - rubriques d'aide Exemple : Page 298 7FR02-0409-00 Applications Web - rubriques d'aide Fonctionnement NOTE: Cet exemple montre uniquement les pages sélectionnées dans le rapport, il ne montre pas l'intégralité du rapport. 7FR02-0409-00 Page 299 Fonctionnement Applications Web - rubriques d'aide Rapport sur l'état de la batterie du générateur NOTE: Ce rapport fait partie du module de gestion de l'alimentation de secours. Ce module nécessite une licence particulière. Le rapport sur l'état de la batterie du générateur montre l'image de la forme d'onde capturée correspondant à la tension du générateur au démarrage. The report includes a reference signature that shows the battery voltage for a previous Battery Health Report run for this generator. Use this reference signature to monitor battery performance over time and plan preventative maintenance actions when necessary. Conditions préalables l Le module de gestion de l'alimentation de secours doit être configuré. l Les données de mesures doivent être disponibles en tant que journaux de données historiques dans la base de données. Entrées de rapport : Page 300 l Titre l Choisir un groupe EPSS l Exclure les sources l Choisir les démarrages du générateur l Inclure les avertissements de données l Seuil de dégradation cumulative 7FR02-0409-00 Applications Web - rubriques d'aide Fonctionnement Exemple : NOTE: Cet exemple montre uniquement les pages sélectionnées dans le rapport, il ne montre pas l'intégralité du rapport. 7FR02-0409-00 Page 301 Fonctionnement Applications Web - rubriques d'aide Export de l'état de la batterie du générateur NOTE: Ce rapport fait partie du module de gestion de l'alimentation de secours. Ce module nécessite une licence particulière. L'export de l'état de la batterie du générateur est basé sur les même données que le rapport Rapport sur l'état de la batterie du générateur. La version d'exportation contient les données brutes au format de fichier CSV. Le fichier d'exportation peut être importé par d'autres systèmes, tels que Energy Operation. Conditions préalables l Le module de gestion de l'alimentation de secours doit être configuré. l Les données de mesures doivent être disponibles en tant que journaux de données historiques dans la base de données. Entrées de rapport : l Titre l Choisir un groupe EPSS l Exclure les sources l Choisir les démarrages du générateur l Seuil de dégradation cumulative Exemple : NOTE: Cet exemple montre uniquement les pages sélectionnées dans le rapport, il ne montre pas l'intégralité du rapport. Page 302 7FR02-0409-00 Applications Web - rubriques d'aide Fonctionnement Generator Test EPSS Report NOTE: Ce rapport fait partie du module de gestion de l'alimentation de secours. Ce module nécessite une licence particulière. The Generator Test EPSS Report shows the details for a generator test run. The report can also be configured to conform to the requirements for an Emergency Power Supply System (EPSS) test, including Automatic Transfer Switches (ATS). Il affiche, par exemple, le temps de transfert de l'ATS principal et indique si le temps de transfert répond ou non aux exigences du test. NOTE: EPSS est un acronyme nord-américain utilisé dans le segment de la santé. It describes an arrangement of generators and automatic transfer switches, designed to provide backup power in case of an utility power interruption. Conditions préalables l Le module de gestion de l'alimentation de secours doit être configuré. l Les données de mesures doivent être disponibles en tant que journaux de données historiques dans la base de données. Entrées de rapport : 7FR02-0409-00 l Titre l Nom de la société l Nom du technicien l Groupe du rapport l Exclure les sources l Utiliser l'historique des fonctionnements l Choisir une plage de dates l Récapitulatif ATS l Récapitulatif des événements l Récapitulatif du générateur l Commentaires l Afficher les avertissements de données Page 303 Fonctionnement Applications Web - rubriques d'aide Exemple : Page 304 7FR02-0409-00 Applications Web - rubriques d'aide 7FR02-0409-00 Fonctionnement Page 305 Fonctionnement Applications Web - rubriques d'aide NOTE: Cet exemple montre uniquement les pages sélectionnées dans le rapport, il ne montre pas l'intégralité du rapport. Page 306 7FR02-0409-00 Applications Web - rubriques d'aide Fonctionnement Rapport de synthèse de la charge du générateur NOTE: Ce rapport fait partie du module de gestion de l'alimentation de secours. Ce module nécessite une licence particulière. Le rapport de synthèse de la charge du générateur affiche un récapitulatif, sous forme graphique, des données électriques au cours d'un fonctionnement du générateur. Il contient une courbe de charge, un récapitulatif des charges minimum/maximum/moyennes et d'autres données électriques détaillées. NOTE: Ce rapport est inclus avec le système à condition que le module de test EPSS ne soit PAS installé. Conditions préalables l Le module de gestion de l'alimentation de secours doit être configuré. l Les données de mesures doivent être disponibles en tant que journaux de données historiques dans la base de données. Entrées de rapport : 7FR02-0409-00 l Titre l Choisir un groupe EPSS l Exclure les sources l Utiliser l'historique des fonctionnements l Choisir une plage de dates l Période de rapport l Inclure les détails électriques l Inclure les avertissements de données Page 307 Fonctionnement Applications Web - rubriques d'aide Exemple : Page 308 7FR02-0409-00 Applications Web - rubriques d'aide Fonctionnement NOTE: Cet exemple montre uniquement les pages sélectionnées dans le rapport, il ne montre pas l'intégralité du rapport. 7FR02-0409-00 Page 309 Fonctionnement Applications Web - rubriques d'aide Rapport d'auto-test ASI NOTE: Ce rapport fait partie du module de gestion de l'alimentation de secours. Ce module nécessite une licence particulière. The UPS Auto Test Report provides information regarding the battery health of your Galaxy VM, Galaxy VX, and MGE 5500 UPS devices. Conditions préalables l Le module de gestion de l'alimentation de secours doit être configuré. l Les données de mesures doivent être disponibles en tant que journaux de données historiques dans la base de données. Entrées de rapport Page 310 l Titre l Groupe ASI l Période de rapport l Inclure l'historique des événements l Inclure les avertissements de données 7FR02-0409-00 Applications Web - rubriques d'aide Fonctionnement Exemple : NOTE: Cet exemple montre uniquement les pages sélectionnées dans le rapport, il ne montre pas l'intégralité du rapport. 7FR02-0409-00 Page 311 Fonctionnement Applications Web - rubriques d'aide Rapport sur l'état de la batterie ASI NOTE: Ce rapport fait partie du module de gestion de l'alimentation de secours. Ce module nécessite une licence particulière. Le rapport sur l'état de la batterie ASI (alimentation sans interruption) affiche des informations au sujet de l'état de la batterie d'un appareil ASI. Les appareils ASI auxquel ce rapport s'applique sont des appareils ASI ne disposant pas de fonctionnalité d'auto-test. Pour plus d'informations sur les termes et les calculés utilisés dans ce rapport, voir Calculs du rapport sur l'état de la batterie UPS. Conditions préalables l Le module de gestion de l'alimentation de secours doit être configuré. l Les données de mesures doivent être disponibles en tant que journaux de données historiques dans la base de données. Entrées de rapport : Page 312 l Titre l Choisir des formes d'ondes l Chute de la forme d'onde - Pourcentage l Chute de la forme d'onde - Taille de l'échantillon l Multiplicateur de la valeur de rétablissement l Tension - Seuil l Inclure les avertissements de données 7FR02-0409-00 Applications Web - rubriques d'aide Fonctionnement Exemple : NOTE: Cet exemple montre uniquement les pages sélectionnées dans le rapport, il ne montre pas l'intégralité du rapport. 7FR02-0409-00 Page 313 Fonctionnement Applications Web - rubriques d'aide Rapports de facturation et d'imputation NOTE: Ces rapports font partie du module Facturation et imputation. Ce module nécessite une licence particulière. Le dossier Facturation et imputation dans la bibliothèque de rapports contient les modèles de rapport suivants : l Rapport de facturation l Rapport de synthèse de facturation l Rapport d'exportation de facturation multiple l Rapport de facturation multiple ATTENTION RISQUE D'IMPRÉCISION DES RÉSULTATS • Veuillez configurer correctement le logiciel ou les appareils. • Ne fondez pas vos tâches de maintenance ou d'entretien uniquement sur les messages et les informations affichés dans le logiciel. • Ne vous fiez pas uniquement aux messages et rapports du logiciel pour déterminer si le système fonctionne correctement ou respecte toutes les normes et exigences applicables. Le non-respect de ces instructions peut entraîner des blessures graves ou des dommages matériels. Pour plus d'informations sur la modification des valeurs de coût unitaire dans un fichier de tarif utilisé pour les rapports de facturation, voir Éditeur de tarifs. Page 314 7FR02-0409-00 Applications Web - rubriques d'aide Fonctionnement Rapport de facturation NOTE: Ce rapport fait partie du module de facturation. Ce module nécessite une licence particulière. Utilisez le rapport Facturation pour créer un rapport de facturation détaillé de l'énergie pour une source donnée (un client, par exemple), pour une plage de dates particulière. Le modèle de rapport de facturation utilise les mesures spécifiées dans un fichier de tarification. Le fichier de tarification est configurable et prend en charge différentes structures tarifaires. Utilisez le rapport de facturation pour : l Établir des factures précises sur la consommation d'énergie l Allouer les coûts par services ou process l Vérifier les factures Conditions préalables l Le module de facturation doit être configuré. l Les données de mesures doivent être disponibles en tant que journaux de données historiques dans la base de données. Entrées de rapport : 7FR02-0409-00 l Titre l Client l Période de rapport l Tarif Page 315 Fonctionnement Applications Web - rubriques d'aide Exemple : NOTE: Cet exemple montre uniquement les pages sélectionnées dans le rapport, il ne montre pas l'intégralité du rapport. Page 316 7FR02-0409-00 Applications Web - rubriques d'aide Fonctionnement Rapport de synthèse de facturation NOTE: Ce rapport fait partie du module de facturation. Ce module nécessite une licence particulière. Le rapport Récapitulatif de la facturation peut récapituler plusieurs factures sur un seul rapport et permettre la personnalisation au moment de l'exécution des éléments réellement calculés et affichés dans le rapport. Avec ce rapport, vous pouvez générer une facture pour plusieurs clients (sources) avec un fichier de tarif commun. Le rapport vous permet également de filtrer les clients et les postes de sorte que vous puissiez afficher les informations qui vous intéressent dans le rapport. Conditions préalables l Le module de facturation doit être configuré. l Les données de mesures doivent être disponibles en tant que journaux de données historiques dans la base de données. Entrées de rapport : 7FR02-0409-00 l Titre l Client (sélection multiple) l Période de rapport l Tarif l Filtre de clients l Filtre des éléments de ligne l Enregistrer les totaux des factures l Conserver les totaux réels Page 317 Fonctionnement Applications Web - rubriques d'aide Exemple : NOTE: Cet exemple montre uniquement les pages sélectionnées dans le rapport, il ne montre pas l'intégralité du rapport. Page 318 7FR02-0409-00 Applications Web - rubriques d'aide Fonctionnement Rapport d'exportation de facturation multiple NOTE: Ce rapport fait partie du module de facturation. Ce module exige sa propre licence. Ce rapport exporte les données de facturation du client dans un format XML personnalisé pour faciliter leur intégration dans les systèmes de facturation de tierce partie. Le rapport génère une facture pour les clients pour la période indiquée à l'aide du tarif de facturation sélectionné. Conditions préalables Une hiérarchie de client, avec des vues définies dans le modèle de hiérarchie (configuration physique, compteurs virtuels, etc.) doit être configurée dans Gestionnaire de hiérarchies. Vous sélectionnez des vues de hiérarchie dans la sélection de la source pour le champ d'entrée Client. Pour obtenir des informations sur la création des hiérarchies et des vues, voir l'aide relative à . Informations associées l Le module de facturation doit être configuré. l Les données de mesures doivent être disponibles en tant que journaux de données historiques dans la base de données. Entrées de rapport 7FR02-0409-00 l Titre l Client (sélection multiple) l Période de rapport l Tarif l Fichier Transform XML l Fichier Export XML l Remplacer l'export XML l Feuille de style (facultatif) l Enregistrer les totaux des factures l Envoyer Export XML par e-mail l Destinataires d'e-mail (séparés par des virgules) Page 319 Fonctionnement Applications Web - rubriques d'aide Rapport de facturation multiple NOTE: Ce rapport fait partie du module de facturation. Ce module exige sa propre licence. Ce rapport étend le rapport de facturation existant pour permettre la sélection de plusieurs clients (sources). Grâce à la sélection de plusieurs clients, vous pouvez créer, enregistrer et programmer un rapport pour les clients assujettis à un même tarif. Le rapport vous permet également de filtrer les clients et les articles de sorte que vous puissiez afficher les informations qui vous intéressent dans le rapport. Pour ce faire, sélectionnez votre/vos client(s) et configurez les autres paramètres du rapport comme vous le faites habituellement. Ce rapport est généré sous forme d'un fichier unique, aussi si vous choisissez d'enregistrer ou de souscrire à un fichier pdf, chaque facture s'affichera sur sa propre page à des fins de révision et d'impression. Conditions préalables l Le module de facturation doit être configuré. l Les données de mesures doivent être disponibles en tant que journaux de données historiques dans la base de données. Informations associées Rapport d'exportation de facturation multiple - il fournit les données de facturation du client au format XML personnalisé pour faciliter leur intégration dans les systèmes de facturation de tierce partie. Entrées de rapport Page 320 l Titre l Client (sélection multiple) l Période de rapport l Tarif l Enregistrer les totaux des factures l Remarques 7FR02-0409-00 Applications Web - rubriques d'aide Fonctionnement Exemple (2 clients) : NOTE: Cet exemple montre uniquement les pages sélectionnées dans le rapport, il ne montre pas l'intégralité du rapport. 7FR02-0409-00 Page 321 Fonctionnement Applications Web - rubriques d'aide Rapports sur le rendement des disjoncteurs NOTE: Ces rapports font partie du module de rendement des disjoncteurs. Ce module nécessite une licence particulière. Le dossier Rendement des disjoncteurs dans la bibliothèque de rapports contient les rapports suivants : l Rapport sur le vieillissement du disjoncteur l Rapport sur les paramètres du disjoncteur ATTENTION RISQUE D'IMPRÉCISION DES RÉSULTATS • Veuillez configurer correctement le logiciel ou les appareils. • Ne fondez pas vos tâches de maintenance ou d'entretien uniquement sur les messages et les informations affichés dans le logiciel. • Ne vous fiez pas uniquement aux messages et rapports du logiciel pour déterminer si le système fonctionne correctement ou respecte toutes les normes et exigences applicables. Le non-respect de ces instructions peut entraîner des blessures graves ou des dommages matériels. Page 322 7FR02-0409-00 Applications Web - rubriques d'aide Fonctionnement Rapport sur le vieillissement du disjoncteur NOTE: Ce rapport fait partie du module de rendement des disjoncteurs. Ce module exige sa propre licence. Ce rapport présenté l'état du vieillissement du disjoncteur et de l'usure de votre installation électrique. Conditions préalables l Le module de rendement des disjoncteurs doit être configuré. l Les données de mesures doivent être disponibles en tant que journaux de données historiques dans la base de données. Entrées de rapport : 7FR02-0409-00 l Titre l Choisir un groupe l Groupé par l Inclure les disjoncteurs avec vieillissement et usure mineurs l Inclure les avertissements de données Page 323 Fonctionnement Applications Web - rubriques d'aide Exemple : NOTE: Cet exemple montre uniquement les pages sélectionnées dans le rapport, il ne montre pas l'intégralité du rapport. Page 324 7FR02-0409-00 Applications Web - rubriques d'aide Fonctionnement Rapport sur les paramètres du disjoncteur NOTE: Ce rapport fait partie du module de rendement des disjoncteurs. Ce module exige sa propre licence. Utilisez ce rapport pour surveiller les paramètres de configuration des disjoncteurs présents dans votre installation électrique et générer des rapports. Conditions préalables l Le module de rendement des disjoncteurs doit être configuré. l Les données de mesures doivent être disponibles en tant que journaux de données historiques dans la base de données. Entrées de rapport : 7FR02-0409-00 l Titre l Choisir un groupe l Inclure les disjoncteurs non associés l Date du référentiel l Inventaire du disjoncteur l Paramètres de déclenchement l Modes de protection l État de la maintenance l Récapitulatif des modifications l Inclure les avertissements de données Page 325 Fonctionnement Applications Web - rubriques d'aide Exemple : Page 326 7FR02-0409-00 Applications Web - rubriques d'aide 7FR02-0409-00 Fonctionnement Page 327 Fonctionnement Applications Web - rubriques d'aide NOTE: Cet exemple montre uniquement les pages sélectionnées dans le rapport, il ne montre pas l'intégralité du rapport. Page 328 7FR02-0409-00 Applications Web - rubriques d'aide Fonctionnement Rapport sur la gestion de la capacité NOTE: Ces rapports font partie du module de gestion de la capacité. Ce module nécessite une licence particulière. Le dossier Gestion de la capacité figurant dans la bibliothèque de rapports contient les rapports suivants : l Rapport sur la puissance du circuit de dérivation l Rapport de capacité de l'équipement l Rapport sur la capacité du générateur l Rapport sur la puissance du générateur l Rapport sur les pertes de puissance l Rapport de puissance ASI ATTENTION RISQUE D'IMPRÉCISION DES RÉSULTATS • Veuillez configurer correctement le logiciel ou les appareils. • Ne fondez pas vos tâches de maintenance ou d'entretien uniquement sur les messages et les informations affichés dans le logiciel. • Ne vous fiez pas uniquement aux messages et rapports du logiciel pour déterminer si le système fonctionne correctement ou respecte toutes les normes et exigences applicables. Le non-respect de ces instructions peut entraîner des blessures graves ou des dommages matériels. 7FR02-0409-00 Page 329 Fonctionnement Applications Web - rubriques d'aide Rapport sur la puissance du circuit de dérivation NOTE: Ce rapport fait partie du module de gestion de la capacité. Ce module exige sa propre licence. Le rapport sur la puissance du circuit de dérivation décrit la charge moyenne et maximum des circuits de dérivation au sein du datacenter, ainsi que le pourcentage de charge comparé à la taille du disjoncteur. Servez-vous de ce rapport pour effectuer les opérations suivantes : l Gestion proactive de la capacité l Gestion des incidents l Planification de l'accroissement de la clientèle l Gestion des accords de niveau de service (SLA) Conditions préalables l Le module de gestion de la capacité doit être configuré. l Les données de mesures doivent être disponibles en tant que journaux de données historiques dans la base de données. Si aucune de ces opérations préalables n'est effectuée correctement, les informations fournies dans vos rapports seront inexactes. Entrées de rapport : Page 330 l Titre l Nom de l'installation l Lieu de l'installation l Clients l Période de rapport l Tri principal l Inclure les avertissements de données 7FR02-0409-00 Applications Web - rubriques d'aide Fonctionnement Exemple : NOTE: Cet exemple montre uniquement les pages sélectionnées dans le rapport, il ne montre pas l'intégralité du rapport. 7FR02-0409-00 Page 331 Fonctionnement Applications Web - rubriques d'aide Rapport de capacité de l'équipement NOTE: Ce rapport fait partie du module de gestion de la capacité. Ce module exige sa propre licence. Le rapport de capacité de l'équipement montre la charge de pointe fournie par un commutateur de transfert automatique (ATS) ou un autre équipement pendant une période donnée et compare la charge de pointe à la capacité nominale. Ce rapport peut afficher un récapitulatif de toutes les entités dans un groupe ou des informations quotidiennes pour chaque ATS ou équipement. Il propose des représentations visuelles (sous forme de graphiques) de la charge et de la capacité. Si l'équipement dépasse le seuil de capacité, la barre récapitulative s'affiche en rouge et non en vert. Conditions préalables l Le module de gestion de la capacité doit être configuré. l Les données de mesures doivent être disponibles en tant que journaux de données historiques dans la base de données. Entrées de rapport : Page 332 l Titre l Groupe EPSS l Exclure les sources l Période de rapport l Seuil l Afficher les cumuls quotidiens l Inclure un tableau de données l Inclure les avertissements de données 7FR02-0409-00 Applications Web - rubriques d'aide Fonctionnement Exemple : 7FR02-0409-00 Page 333 Fonctionnement Page 334 Applications Web - rubriques d'aide 7FR02-0409-00 Applications Web - rubriques d'aide 7FR02-0409-00 Fonctionnement Page 335 Fonctionnement Applications Web - rubriques d'aide NOTE: Cet exemple montre uniquement les pages sélectionnées dans le rapport, il ne montre pas l'intégralité du rapport. Page 336 7FR02-0409-00 Applications Web - rubriques d'aide Fonctionnement Rapport sur la capacité du générateur NOTE: Ce rapport fait partie du module de gestion de la capacité. Ce module exige sa propre licence. Le rapport sur la capacité du générateur permet de s'assurer que les générateurs sont à même de supporter les charges requises dans une situation d'urgence. Le rapport compare les charges que doivent supporter les générateurs et l'équipement à la capacité disponible. Le rapport montre en particulier : l La consommation d'énergie regroupée par type de charge (équipement, sécurité des personnes, critique) l La capacité du générateur utilisée/disponible. l Les niveaux de redondance (N-1, N-2, …). Conditions préalables l Le module de gestion de la capacité doit être configuré. l Les données de mesures doivent être disponibles en tant que journaux de données historiques dans la base de données. Entrées de rapport : 7FR02-0409-00 l Titre l Groupe EPSS l Exclure les sources l Période de rapport l Période d'agrégation l Inclure un tableau de données l Inclure les avertissements de données Page 337 Fonctionnement Applications Web - rubriques d'aide Exemple : Page 338 7FR02-0409-00 Applications Web - rubriques d'aide Fonctionnement NOTE: Cet exemple montre uniquement les pages sélectionnées dans le rapport, il ne montre pas l'intégralité du rapport. 7FR02-0409-00 Page 339 Fonctionnement Applications Web - rubriques d'aide Rapport sur la puissance du générateur NOTE: Ce rapport fait partie du module de gestion de la capacité. Ce module exige sa propre licence. Le rapport sur la puissance du générateur vous renseigne sur le système d'alimentation de secours du générateur et sur sa faculté à gérer une coupure de courant du réseau public, tout en respectant la limite technique de redondance prévue. Conditions préalables l Le module de gestion de la capacité doit être configuré. l Les données de mesures doivent être disponibles en tant que journaux de données historiques dans la base de données. Entrées de rapport : Page 340 l Titre l Nom de l'installation l Lieu de l'installation l Données du rapport l Période de rapport l Données d'agrégation l Inclure des tableaux de données l Afficher les avertissements de données 7FR02-0409-00 Applications Web - rubriques d'aide Fonctionnement Exemple : 7FR02-0409-00 Page 341 Fonctionnement Applications Web - rubriques d'aide NOTE: Cet exemple montre uniquement les pages sélectionnées dans le rapport, il ne montre pas l'intégralité du rapport. Page 342 7FR02-0409-00 Applications Web - rubriques d'aide Fonctionnement Rapport sur les pertes de puissance NOTE: Ce rapport fait partie du module de gestion de la capacité. Ce module exige sa propre licence. The Power Losses Report provides a breakdown of the cost of various losses throughout a power system. Use this report to analyze and quantify the cost of system inefficiencies due to transformers (MV and LV) and UPS modules. Conditions préalables l Le module de gestion de la capacité doit être configuré. l Les données de mesures doivent être disponibles en tant que journaux de données historiques dans la base de données. Entrées de rapport : 7FR02-0409-00 l Titre l Nom de l'installation l Lieu de l'installation l Période de rapport l Coût de l'énergie (au kWh) l Données d'agrégation l Inclure des tableaux de données l Afficher les avertissements de données Page 343 Fonctionnement Applications Web - rubriques d'aide Exemple : Page 344 7FR02-0409-00 Applications Web - rubriques d'aide Fonctionnement NOTE: Cet exemple montre uniquement les pages sélectionnées dans le rapport, il ne montre pas l'intégralité du rapport. 7FR02-0409-00 Page 345 Fonctionnement Applications Web - rubriques d'aide Rapport de puissance ASI NOTE: Ce rapport fait partie du module de gestion de la capacité. Ce module exige sa propre licence. Le rapport de puissance ASI vous renseigne sur le système d'alimentation de secours de l'ASI et sur sa faculté à gérer une coupure de courant du réseau public, tout en respectant la limite technique de redondance prévue. Conditions préalables l Le module de gestion de la capacité doit être configuré. l Les données de mesures doivent être disponibles en tant que journaux de données historiques dans la base de données. Entrées de rapport : Page 346 l Titre l Nom de l'installation l Lieu de l'installation l Données du rapport l Période de rapport l Données d'agrégation l Inclure des tableaux de données l Afficher les avertissements de données 7FR02-0409-00 Applications Web - rubriques d'aide Fonctionnement Exemple : 7FR02-0409-00 Page 347 Fonctionnement Applications Web - rubriques d'aide NOTE: Cet exemple montre uniquement les pages sélectionnées dans le rapport, il ne montre pas l'intégralité du rapport. Page 348 7FR02-0409-00 Applications Web - rubriques d'aide Fonctionnement Rapports sur l'analyse de l'énergie NOTE: Ces rapports font partie du module de l'analyse de l'énergie. Ce module exige sa propre licence. Le dossier Analyse de l'énergie dans la bibliothèque de rapports contient les rapports suivants : l Rapport durée de courbe l Rapport d'analyse de régression de l'énergie l Rapport de consommation énergétique par état l Rapport des indicateur clés de performance l Rapport de fonctionnement multi-équipement l Rapport de consommation électrique par état l Rapport de synthèse PUE l Rapport de fonctionnement mono-équipement ATTENTION RISQUE D'IMPRÉCISION DES RÉSULTATS • Veuillez configurer correctement le logiciel ou les appareils. • Ne fondez pas vos tâches de maintenance ou d'entretien uniquement sur les messages et les informations affichés dans le logiciel. • Ne vous fiez pas uniquement aux messages et rapports du logiciel pour déterminer si le système fonctionne correctement ou respecte toutes les normes et exigences applicables. Le non-respect de ces instructions peut entraîner des blessures graves ou des dommages matériels. 7FR02-0409-00 Page 349 Fonctionnement Applications Web - rubriques d'aide Rapport durée de courbe NOTE: Ce rapport fait partie du module de l'analyse de l'énergie. Ce module exige sa propre licence. Ce modèle de rapport permet de déterminer la façon de réduire les niveaux maximum de valeur moyenne et d'abaisser la charge de base, de valider les caractéristiques des performances et d'effectuer la modélisation de capacité. Conditions préalables l Le module de l'analyse de l'énergie doit être configuré. l Les données de mesures doivent être disponibles en tant que journaux de données historiques dans la base de données. Entrées de rapport Page 350 l Titre l Source unique - voir Sources (Appareils ou Vues) l Mesure – voir Mesures (en mode intelligent) l n % croisement l Exclure les valeurs au-dessus l Exclure les valeurs en dessous l Période de rapport l Ligne cible l Désignation de la source l Mise à l'échelle auto de l'axe des Y l Inclure un tableau de données l Voir les occurrences l Afficher les avertissements de données 7FR02-0409-00 Applications Web - rubriques d'aide Fonctionnement Exemple : 7FR02-0409-00 Page 351 Fonctionnement Applications Web - rubriques d'aide NOTE: Cet exemple montre uniquement les pages sélectionnées dans le rapport, il ne montre pas l'intégralité du rapport. Page 352 7FR02-0409-00 Applications Web - rubriques d'aide Fonctionnement Rapport d'analyse de régression de l'énergie NOTE: Ce rapport fait partie du module de l'analyse de l'énergie. Ce module exige sa propre licence. Ce rapport montre les données d'analyse énergétiques modélisées par rapport à un driver donné tel que les conditions climatiques. Pour plus d'informations sur le sujet traité dans cette rubrique, voir Interprétation des résultats du rapport d'analyse de régression de l'énergie. Conditions préalables l Le module de l'analyse de l'énergie doit être configuré. l Les données de mesures doivent être disponibles en tant que journaux de données historiques dans la base de données. Entrées de rapport 7FR02-0409-00 l Titre l Données du driver - Source l Données du driver - Quantité l Données de modèle - Source l Données de modèle - Quantité l Période de rapport l Type de régression l Axe X - Méthode de calcul l Degrés jour point de pivot l Axe Y - Méthode de calcul l Intervalle d'agrégation l Exclure les semaines incomplètes l Exclure les jours incomplets l Exclure les jours avec reconduction l Type d'écart l Écart max autorisé l Inclure les avertissements de données l Inclure le récapitulatif des paramètres du rapport Page 353 Fonctionnement Applications Web - rubriques d'aide Exemple : Page 354 7FR02-0409-00 Applications Web - rubriques d'aide 7FR02-0409-00 Fonctionnement Page 355 Fonctionnement Applications Web - rubriques d'aide NOTE: Cet exemple montre uniquement les pages sélectionnées dans le rapport, il ne montre pas l'intégralité du rapport. Page 356 7FR02-0409-00 Applications Web - rubriques d'aide Fonctionnement Rapport de consommation énergétique par état NOTE: Ce rapport fait partie du module de l'analyse de l'énergie. Ce module exige sa propre licence. Servez-vous du modèle de ce rapport pour créer un rapport présentant les données de consommation énergétique de l'équipement, regroupées par état de l'équipement. Conditions préalables l Le module de l'analyse de l'énergie doit être configuré. l Les données de mesures doivent être disponibles en tant que journaux de données historiques dans la base de données. Entrées de rapport 7FR02-0409-00 l Titre l Mesures d'énergie l Libellé de mesure d'énergie l Mesure d'état l Libellés d'état l Cumul l Intervalle d'agrégation l Mise à l'échelle auto de l'axe des Y l Inclure un tableau de données l Afficher les avertissements de données Page 357 Fonctionnement Applications Web - rubriques d'aide Exemple : Page 358 7FR02-0409-00 Applications Web - rubriques d'aide Fonctionnement NOTE: Cet exemple montre uniquement les pages sélectionnées dans le rapport, il ne montre pas l'intégralité du rapport. 7FR02-0409-00 Page 359 Fonctionnement Applications Web - rubriques d'aide Rapport des indicateur clés de performance NOTE: Ce rapport fait partie du module de l'analyse de l'énergie. Ce module exige sa propre licence. Ce rapport calcule un indicateur clé de performance (KPI) basé sur un ou plusieurs paramètres d'entrée. Ces paramètres d'entrée peuvent représenter des données de consommation électrique ou non électrique, des données météorologiques et des données commerciales. Citons, comme exemple d'indicateur clé de performance lié à la production, l'énergie consommée par article fabriqué. Pour calculer le KPI, vous devez spécifier les paramètres d'entrée, la formule servant à calculer le KPI à partir des paramètres d'entrée, la mesure servant à représenter la valeur de sortie du KPI et un certain nombre d'instructions de traitement. Pour plus de détails, voir la liste des entrées de rapport ci-dessous. Les données KPI calculées par le rapport peuvent être stockées dans la base de données Power Monitoring Expert à utiliser dans les applications telles que Tableaux de bord, Rapports, VIP... . Conditions préalables l Le module de l'analyse de l'énergie doit être configuré. l Les données de mesures doivent être disponibles en tant que journaux de données historiques dans la base de données. Entrées de rapport Page 360 l Titre l Cumul l Mesures de la source d'entrée l Source de l'indicateur de performance (KPI) l Mesure de l'indicateur clé de performance l Remplacement de la mesure de l'indicateur de performance (KPI) l Formule de l'indicateur de performance (KPI) l Enregistrer les valeurs calculées l Période de rapport l Afficher les avertissements de données 7FR02-0409-00 Applications Web - rubriques d'aide Fonctionnement Exemple : NOTE: Cet exemple montre uniquement les pages sélectionnées dans le rapport, il ne montre pas l'intégralité du rapport. 7FR02-0409-00 Page 361 Fonctionnement Applications Web - rubriques d'aide Rapport de fonctionnement multi-équipement NOTE: Ce rapport fait partie du module de l'analyse de l'énergie. Ce module exige sa propre licence. Servez-vous du modèle de ce rapport pour créer un rapport indiquant le laps de temps pendant lequel plusieurs équipements sont restés dans chaque état, le nombre d'activations et la durée moyenne de l'activation. Conditions préalables l Le module de l'analyse de l'énergie doit être configuré. l Les données de mesures doivent être disponibles en tant que journaux de données historiques dans la base de données. Entrées de rapport (mise à jour) Page 362 l Titre l Mesures d'état l Libellés d'état l Période de rapport l Mise à l'échelle auto de l'axe des Y l Inclure un tableau de données l Afficher les avertissements de données 7FR02-0409-00 Applications Web - rubriques d'aide Fonctionnement Exemple : 7FR02-0409-00 Page 363 Fonctionnement Applications Web - rubriques d'aide NOTE: Cet exemple montre uniquement les pages sélectionnées dans le rapport, il ne montre pas l'intégralité du rapport. Page 364 7FR02-0409-00 Applications Web - rubriques d'aide Fonctionnement Rapport de consommation électrique par état NOTE: Ce rapport fait partie du module de l'analyse de l'énergie. Ce module exige sa propre licence. Servez-vous du modèle de ce rapport pour créer un rapport présentant les données électriques de l'équipement regroupées par état de l'équipement. Conditions préalables l Le module de l'analyse de l'énergie doit être configuré. l Les données de mesures doivent être disponibles en tant que journaux de données historiques dans la base de données. Entrées de rapport (mise à jour) 7FR02-0409-00 l Titre l Mesure consignée l Mesure d'état l Libellés d'état l Période de rapport l Cumul l Type d'agrégation l Afficher les horodatages min/max l Mise à l'échelle auto de l'axe des Y l Inclure un tableau de données l Afficher les avertissements de données Page 365 Fonctionnement Applications Web - rubriques d'aide Exemple : Page 366 7FR02-0409-00 Applications Web - rubriques d'aide Fonctionnement NOTE: Cet exemple montre uniquement les pages sélectionnées dans le rapport, il ne montre pas l'intégralité du rapport. 7FR02-0409-00 Page 367 Fonctionnement Applications Web - rubriques d'aide Rapport de synthèse PUE NOTE: Ce rapport fait partie du module de l'analyse de l'énergie. Ce module exige sa propre licence. Ce rapport d'une seule page affiche l'indicateur d'efficacité énergétique (PUE) et la consommation d'électricité moyenne d'un datacenter, ainsi que la consommation d'électricité moyenne de l'équipement IT en activité dans l'installation. Un tableau de bord contient également deux tendances (représentées sous forme graphique) correspondant aux valeurs PUE et à la consommation d'énergie de l'installation. Conditions préalables l Le module de l'analyse de l'énergie doit être configuré. l Les données de mesures doivent être disponibles en tant que journaux de données historiques dans la base de données. Entrées de rapport : l Titre l Source du datacenter l Mesure de la puissance du datacenter l Mesure de l'énergie du datacenter l Source de l'équipement IT l Mesure de la puissance de l'équipement IT l Mesure de l'énergie de l'équipement IT l Catégorie PUE l Date de fin du rapport l Afficher les avertissements de données Exemple : Page 368 7FR02-0409-00 Applications Web - rubriques d'aide Fonctionnement NOTE: Cet exemple montre uniquement les pages sélectionnées dans le rapport, il ne montre pas l'intégralité du rapport. 7FR02-0409-00 Page 369 Fonctionnement Applications Web - rubriques d'aide Rapport de fonctionnement mono-équipement NOTE: Ce rapport fait partie du module de l'analyse de l'énergie. Ce module exige sa propre licence. Servez-vous du modèle de ce rapport pour créer un rapport présentant le délai pendant lequel un équipement est resté dans chaque état, le nombre d'activations et la durée moyenne de l'activation. Conditions préalables l Le module de l'analyse de l'énergie doit être configuré. l Les données de mesures doivent être disponibles en tant que journaux de données historiques dans la base de données. Entrées de rapport (mise à jour) Page 370 l Titre l Mesure d'état l Libellés d'état l Période de rapport l Cumul l Mise à l'échelle auto de l'axe des Y l Inclure un tableau de données l Afficher les avertissements de données 7FR02-0409-00 Applications Web - rubriques d'aide Fonctionnement Exemple : 7FR02-0409-00 Page 371 Fonctionnement Applications Web - rubriques d'aide NOTE: Cet exemple montre uniquement les pages sélectionnées dans le rapport, il ne montre pas l'intégralité du rapport. Page 372 7FR02-0409-00 Applications Web - rubriques d'aide Fonctionnement Rapports sur la gestion de l'énergie Le dossier Gestion de l'énergie dans la bibliothèque de rapports contient les rapports suivants : l Rapport calendaire de tendances au mois l Rapport calendaire de tendances à la semaine l Rapport pour classement de la consommation l Rapport de comparaison de l'énergie l Rapport sur le coût de l'énergie l Rapport Énergie : comparaison entre périodes l Rapport de consommation énergétique l Rapport Consommation d'énergie par tranche horaire l Rapport d'utilisation d'énergie par TOU l Rapport Profil de charge ATTENTION RISQUE D'IMPRÉCISION DES RÉSULTATS • Veuillez configurer correctement le logiciel ou les appareils. • Ne fondez pas vos tâches de maintenance ou d'entretien uniquement sur les messages et les informations affichés dans le logiciel. • Ne vous fiez pas uniquement aux messages et rapports du logiciel pour déterminer si le système fonctionne correctement ou respecte toutes les normes et exigences applicables. Le non-respect de ces instructions peut entraîner des blessures graves ou des dommages matériels. 7FR02-0409-00 Page 373 Fonctionnement Applications Web - rubriques d'aide Rapport calendaire de tendances au mois Ce modèle de rapport permet de fournir une interprétation mensuelle de la consommation intervenant hors des heures d'ouverture, d'évaluer les objectifs de performance et d'identifier les modèles de consommation pendant les périodes de pointe et les périodes creuses. Conditions préalables l Les données de mesures doivent être disponibles en tant que journaux de données historiques dans la base de données. Entrées de rapport Page 374 l Titre l Source unique - voir Sources (Appareils ou Vues) l Mesure – voir Mesures (en mode intelligent) l Heure de début l Heure de fin l Signaler le début l Signaler la fin l Période de rapport l Ligne cible l Désignation de la source l Afficher les jours à zéro l Mise à l'échelle auto de l'axe des Y l Afficher les avertissements de données. 7FR02-0409-00 Applications Web - rubriques d'aide Fonctionnement Exemple : NOTE: Cet exemple montre uniquement les pages sélectionnées dans le rapport, il ne montre pas l'intégralité du rapport. 7FR02-0409-00 Page 375 Fonctionnement Applications Web - rubriques d'aide Rapport calendaire de tendances à la semaine Ce modèle de rapport permet de fournir une interprétation hebdomadaire de la consommation en dehors des heures d'ouverture, d'évaluer les objectifs de performance et d'identifier les modèles de consommation pendant les périodes de pointe et les périodes creuses. Conditions préalables l Les données de mesures doivent être disponibles en tant que journaux de données historiques dans la base de données. Entrées de rapport l Titre l Source unique - voir Sources (Appareils ou Vues) l Mesure – voir Mesures (en mode intelligent) l Heure de début l Heure de fin l Signaler le début l Signaler la fin l Période de rapport l Ligne cible l Désignation de la source l Mise à l'échelle auto de l'axe des Y l Afficher les avertissements de données. Exemple : Page 376 7FR02-0409-00 Applications Web - rubriques d'aide Fonctionnement NOTE: Cet exemple montre uniquement les pages sélectionnées dans le rapport, il ne montre pas l'intégralité du rapport. 7FR02-0409-00 Page 377 Fonctionnement Applications Web - rubriques d'aide Rapport pour classement de la consommation Ce modèle de rapport permet de visualiser le classement relatif de la consommation pour une ou plusieurs paires de sources/mesures. Vous pouvez normaliser les données de consommation pour faciliter votre comparaison. Ce rapport est prévu pour vous aider à sensibiliser à la question de l'énergie via une visualisation adaptée. Conditions préalables l Les données de mesures doivent être disponibles en tant que journaux de données historiques dans la base de données. Entrées de rapport Page 378 l Titre l Sélectionner sources - voir Source (Appareils ou Vues) l Sélectionner mesure – voir Mesures (en mode intelligent) l Multiplicateur l Mettre à l'échelle la source l Mettre à l'échelle la mesure l Période de rapport l Remplacer l'échelle de la jauge l Sélectionner l Choisir un nombre l Libellé des unités personnalisées l Désignation de la source l Inclure le graphique l Inclure les jauges l Inclure les tableaux l Mise à l'échelle auto de l'axe des Y l Afficher les avertissements de données. 7FR02-0409-00 Applications Web - rubriques d'aide Fonctionnement Exemple : NOTE: Cet exemple montre uniquement les pages sélectionnées dans le rapport, il ne montre pas l'intégralité du rapport. 7FR02-0409-00 Page 379 Fonctionnement Applications Web - rubriques d'aide Rapport de comparaison de l'énergie Ce rapport permet la comparaison de différents types de charge sur une source donnée. La comparaison est essentielle lorsque vous évaluez les performances de bâtiments. Ce rapport convertit l'énergie en une unité d'énergie commune et normalise l'énergie selon certains critères tels que la zone géographique. Les résultats sont présentés sous forme de graphique à barres ou de camemberts. Conditions préalables l Les données de mesures doivent être disponibles en tant que journaux de données historiques dans la base de données. Entrées de rapport l Titre l Mesures d'énergie l Libellé de mesure d'énergie l Cumul l Période de rapport l Afficher uniquement les périodes de début et de fin l Type de graphique l Mise à l'échelle auto de l'axe des Y l Inclure un tableau de données l Afficher les avertissements de données Exemple : Page 380 7FR02-0409-00 Applications Web - rubriques d'aide Fonctionnement NOTE: Cet exemple montre uniquement les pages sélectionnées dans le rapport, il ne montre pas l'intégralité du rapport. 7FR02-0409-00 Page 381 Fonctionnement Applications Web - rubriques d'aide Rapport sur le coût de l'énergie Le modèle de rapport Coût de l'énergie permet de créer un rapport sur la consommation d'énergie et les niveaux maximum de valeur moyenne pendant une période donnée, en fonction des heures d'utilisation. Ce modèle de rapport utilise les mesures d'énergie et de valeur moyenne. Avantages du rapport Coût de l'énergie : l Utilisez une structure tarifaire définie à l'aide de l'Éditeur de structure tarifaire (voir la rubrique du même nom dans la section Outils de Management Console dans l'aide en ligne de Power Monitoring Expert. ou l Définissez un tarif fixe sous l'onglet Énergie et valeur moyenne de la boîte de dialogue Tarifs d'énergie. See Rates report input description for more information. NOTE: Ce rapport est destiné à des applications de flux de puissance positifs uniquement (où les valeurs kW et kVAR sont toutes les deux positives). Avec un flux bidirectionnel, les résultats sont incorrects. Conditions préalables l Les données de mesures doivent être disponibles en tant que journaux de données historiques dans la base de données. Entrées de rapport Page 382 l Titre l Sources l Tarifs l Période de rapport l Afficher les avertissements de données l Désignation de la source 7FR02-0409-00 Applications Web - rubriques d'aide Fonctionnement Exemple : NOTE: Cet exemple montre uniquement les pages sélectionnées dans le rapport, il ne montre pas l'intégralité du rapport. 7FR02-0409-00 Page 383 Fonctionnement Applications Web - rubriques d'aide Rapport Énergie : comparaison entre périodes Le modèle de rapport Énergie : comparaison entre périodes permet de créer un rapport comparant une mesure issue de plusieurs appareils sur des périodes spécifiques (par exemple, cette semaine par rapport à la même semaine du mois précédent). Conditions préalables l Les données de mesures doivent être disponibles en tant que journaux de données historiques dans la base de données. Entrées de rapport l Titre l Sources l Mesure l Période de rapport (avec des options supplémentaires) l Mise à l'échelle auto de l'axe des Y l Inclure le graphique d'agrégation l Inclure le graphique d'agrégation empilé l Inclure les tendances (Intervalle - Lignes) l Inclure les tendances (Intervalle - Colonnes) l Désignation de la source l Inclure un tableau de données l Afficher les avertissements de données. Exemple : Page 384 7FR02-0409-00 Applications Web - rubriques d'aide Fonctionnement NOTE: Cet exemple montre uniquement les pages sélectionnées dans le rapport, il ne montre pas l'intégralité du rapport. 7FR02-0409-00 Page 385 Fonctionnement Applications Web - rubriques d'aide Rapport de consommation énergétique Le modèle de rapport Consommation énergétique permet de créer un rapport mettant en évidence les anomalies et fournissant une interprétation visuelle des données à l'aide des options d'affichage disponibles. Conditions préalables l Les données de mesures doivent être disponibles en tant que journaux de données historiques dans la base de données. Entrées de rapport Page 386 l Titre l Sources (Appareils ou Vues) l Mesures (en mode intelligent) l Période de rapport l Cumul l Heure de début l Heure de fin l Ligne cible inférieure l Ligne cible supérieure l Désignation de la source l Inclure le graphique à colonnes l Inclure l'histogramme empilé l Inclure le graphique linéaire l Inclure le graphique à camemberts l Inclure le graphique en aires à 100% l Inclure le graphique en aires l Inclure les jauges l Mise à l'échelle auto de l'axe des Y l Afficher les avertissements de données. 7FR02-0409-00 Applications Web - rubriques d'aide Fonctionnement Exemple : 7FR02-0409-00 Page 387 Fonctionnement Applications Web - rubriques d'aide NOTE: Cet exemple montre uniquement les pages sélectionnées dans le rapport, il ne montre pas l'intégralité du rapport. Page 388 7FR02-0409-00 Applications Web - rubriques d'aide Fonctionnement Rapport Consommation d'énergie par tranche horaire Le modèle de rapport Énergie : consommation par tranche horaire permet de créer un rapport qui compare une mesure issue de plusieurs appareils sur des périodes spécifiques (ou tranches horaires). Cela permet de comparer la consommation d'énergie entre les tranches horaires (par exemple, 6 h 00-13 h 00 et 13 h 00 à 20 h 00). NOTE: Si vous générez un rapport avant la fin d'une la tranche horaire qui dépasse minuit, une partie des données relatives à la consommation pour cette tranche horaire seront incluses sous la tranche horaire équivalente pour le jour en cours. Par exemple : 1. Vous spécifiez trois tranches de 8 heures : Tranche horaire 1 : 7 h 00 à 15 h 00 Tranche horaire 2 : 15 h 00 à 23 h 00 Tranche horaire 3 : 23 h 00 à 7 h 00 Notez que la troisième tranche va au-delà de minuit (00 h 00). 2. Votre Période de rapport est 7 derniers jours. 3. Vous générez le rapport le huitième jour avant 7 h 00, c'est-à-dire avant la fin de la tranche 3 du jour n° 7. Le rapport généré inclut les données relatives à la consommation de la tranche 3 du huitième jour. Toutefois, ces données ne représentent que la portion de la tranche 3 du jour précédent (jour 7) qui existent après minuit. Par ailleurs, cette imputation des données relatives à la consommation de la tranche 3 du jour suivant comprise entre minuit et 7 heures a lieu tous les jours pendant la période de rapport. Pour éviter cette situation, sélectionnez des jours spécifiques (Date fixe) pour la Période de rapport. Conditions préalables l Les données de mesures doivent être disponibles en tant que journaux de données historiques dans la base de données. Entrées de rapport 7FR02-0409-00 l Titre l Sources l Mesure l Période de rapport l Cumul l Tranches horaires Page 389 Fonctionnement Applications Web - rubriques d'aide l Afficher les avertissements de données l Désignation de la source Exemple : Page 390 7FR02-0409-00 Applications Web - rubriques d'aide Fonctionnement NOTE: Cet exemple montre uniquement les pages sélectionnées dans le rapport, il ne montre pas l'intégralité du rapport. 7FR02-0409-00 Page 391 Fonctionnement Applications Web - rubriques d'aide Rapport d'utilisation d'énergie par TOU Le modèle de rapport Consommation énergétique par TOU permet de générer un rapport présentant la consommation d'énergie associée aux structure de période de consommation. Conditions préalables l Les données de mesures doivent être disponibles en tant que journaux de données historiques dans la base de données. Entrées de rapport Page 392 l Titre l Sources (Appareils ou Vues) l Mesures (en mode intelligent) l Période de rapport l Cumul l Choisir une période de consommation l Ligne cible inférieure l Ligne cible supérieure l Source - Ligne cible l Mesure - Ligne cible l Type de graphique l Désignation de la source l Inclure des tableaux de données l Mise à l'échelle auto de l'axe des Y l Afficher les avertissements de données. 7FR02-0409-00 Applications Web - rubriques d'aide Fonctionnement Exemple : 7FR02-0409-00 Page 393 Fonctionnement Applications Web - rubriques d'aide NOTE: Cet exemple montre uniquement les pages sélectionnées dans le rapport, il ne montre pas l'intégralité du rapport. Page 394 7FR02-0409-00 Applications Web - rubriques d'aide Fonctionnement Rapport Profil de charge Utilisez le modèle de rapport Profil de charge pour créer une représentation graphique des niveaux de charge ou de valeur moyenne sur une période donnée. Le profil indique les charges de crête, à savoir les points du graphique où la consommation électrique de crête est élevée. Un rapport de tendance de charge peut être utilisé pour analyser les charges électriques au moment où la valeur moyenne est maximale. Ces informations peuvent mettre en évidence des stratégies visant à améliorer la gestion de l'énergie. Le modèle de rapport Profil de charge utilise les mêmes mesures que la définition de rapport Coût de l'énergie, mais sans structure TOU. Conditions préalables l Les données de mesures doivent être disponibles en tant que journaux de données historiques dans la base de données. Entrées de rapport 7FR02-0409-00 l Titre l Sources l Mesures l Période de rapport l Inclure un tableau de données l Mise à l'échelle auto de l'axe des Y l Ligne cible (kW) l Ligne cible (kVAr) l Ligne cible (kVA) l Désignation de la source l Afficher les avertissements de données Page 395 Fonctionnement Applications Web - rubriques d'aide Exemple : NOTE: Cet exemple montre uniquement les pages sélectionnées dans le rapport, il ne montre pas l'intégralité du rapport. Page 396 7FR02-0409-00 Applications Web - rubriques d'aide Fonctionnement Rapports de modélisation d'énergie NOTE: Ces rapports font partie du module Analyse de l'énergie. Ce module nécessite une licence particulière. Le dossier Analyse de l'énergie/Modélisation de l'énergie figurant dans la bibliothèque de rapports contient les modèles de rapports suivants : l Créer un rapport de modélisation l Rapport Utiliser un modèle ATTENTION RISQUE D'IMPRÉCISION DES RÉSULTATS • Veuillez configurer correctement le logiciel ou les appareils. • Ne fondez pas vos tâches de maintenance ou d'entretien uniquement sur les messages et les informations affichés dans le logiciel. • Ne vous fiez pas uniquement aux messages et rapports du logiciel pour déterminer si le système fonctionne correctement ou respecte toutes les normes et exigences applicables. Le non-respect de ces instructions peut entraîner des blessures graves ou des dommages matériels. 7FR02-0409-00 Page 397 Fonctionnement Applications Web - rubriques d'aide Créer un rapport de modélisation NOTE: Ce rapport fait partie du module de l'analyse de l'énergie. Ce module exige sa propre licence. Ce rapport sert à créer un modèle de votre installation ou de votre process. The model is then used in the Rapport Utiliser un modèle to compare expected consumption to actual consumption. You only use the Create Model Report during configuration. Après la création du modèle, il est inutile d'exécuter ce rapport sauf si vous désirez créer un autre modèle. Pour plus d'informations, voir Configuring the Energy Modeling report, dans le chapitre Configuration de ce guide. Conditions préalables Pour utiliser ce rapport, les données des variables indépendantes et de la variable dépendante doivent être disponibles dans la base de données Power Monitoring Expert pour la période de rapport. Si vous souhaitez employer des sous-modèles et des périodes d'exception, ceux-ci doivent être définis. Entrées de rapport : l Titre l Variable dépendante l Variable(s) indépendante(s) l Période de rapport l Configuration de l'intervalle et du sous-modèle l Utiliser les périodes d'exception l Afficher les résultats détaillés l Enregistrer la configuration du modèle Exemple : Voir un Exemple de création de modèle. To calculate the models, PME uses the Accord Framework Library which can be found at: http://accord-framework.net/index.html Page 398 7FR02-0409-00 Applications Web - rubriques d'aide Fonctionnement Rapport Utiliser un modèle NOTE: Ce rapport fait partie du module Analyse de l'énergie. Ce module exige sa propre licence. Le rapport Utiliser le modèle indique la consommation prévue de votre installation ou process, basé sur un modèle créé avec le Créer un rapport de modélisation. Le rapport présente une représentation graphique des données modélisées, les données effectivement mesurées et la différence entre les deux. It also includes tables with numeric data. Utilisez ce rapport pour comparer la consommation prévue à la consommation réelle afin d'identifier les variations inattendues de votre consommation ou les économies réelles résultant des mesures de gestion de l'énergie. NOTE: Le rapport ne se limite pas à la modélisation de la consommation d'énergie. Vous pouvez l'utiliser pour modéliser n'importe quelle quantité dépendante des paramètres. Vous pouvez ainsi modéliser le facteur de puissance selon la valeur moyenne de la puissance. Conditions préalables Pour utiliser ce rapport, au moins un modèle doit être défini pour votre installation ou process. Les données des variables indépendantes doivent être disponibles dans la base de données Power Monitoring Expert pour la période de rapport. Entrées de rapport : l Titre l Choisir un modèle et un intervalle d'agrégation de rapport l Mode d'affichage l Période de rapport l Inclure les données mesurées l Saisir un coefficient facultatif en % à appliquer aux données modélisées l Insérer les données Exemple : 7FR02-0409-00 Page 399 Fonctionnement Applications Web - rubriques d'aide TIP: Déplacez le pointeur sur la ligne du graphique pour ouvrir les info-bulles contenant les détails de la mesure. NOTE: Cet exemple montre uniquement les pages sélectionnées dans le rapport, il ne montre pas l'intégralité du rapport. To calculate the models, PME uses the Accord Framework Library which can be found at: http://accord-framework.net/index.html Page 400 7FR02-0409-00 Applications Web - rubriques d'aide Fonctionnement Rapports généraux Le dossier Général dans la bibliothèque de rapports contient les rapports suivants : l Rapport 100 ms l Rapport du tableau de bord l Rapport du tableau de bord - Portrait l Export des données - Étendu l Export des données - Standard l Rapport Historique des événements l Rapport Configuration du système l Rapport tabulaire ATTENTION RISQUE D'IMPRÉCISION DES RÉSULTATS • Veuillez configurer correctement le logiciel ou les appareils. • Ne fondez pas vos tâches de maintenance ou d'entretien uniquement sur les messages et les informations affichés dans le logiciel. • Ne vous fiez pas uniquement aux messages et rapports du logiciel pour déterminer si le système fonctionne correctement ou respecte toutes les normes et exigences applicables. Le non-respect de ces instructions peut entraîner des blessures graves ou des dommages matériels. 7FR02-0409-00 Page 401 Fonctionnement Applications Web - rubriques d'aide Rapport 100 ms Utilisez le modèle de rapport 100 ms pour créer un rapport sur les mesures 100 ms sélectionnées sur des appareils PowerLogic™ Circuit Monitors (par exemple, CM3000, CM4000, CM4250 et CM4000T). Le rapport présente des valeurs horodatées pour chacune des mesures 100 ms sélectionnées. Conditions préalables l Les données de mesures doivent être disponibles en tant que journaux de données historiques dans la base de données. Entrées de rapport Page 402 l Titre l Sources l Mesures l Période de rapport l Afficher les avertissements de données l Désignation de la source 7FR02-0409-00 Applications Web - rubriques d'aide Fonctionnement Exemple : NOTE: Cet exemple montre uniquement les pages sélectionnées dans le rapport, il ne montre pas l'intégralité du rapport. 7FR02-0409-00 Page 403 Fonctionnement Applications Web - rubriques d'aide Rapport du tableau de bord Utilisez le modèle du rapport du tableau de bord pour créer un rapport à partir d'un ou plusieurs diaporamas de tableaux de bord. Le rapport présente une capture d'écran des différentes pages du diaporama. Vous pouvez inclure la capture d'écran d'une page personnalisée supplémentaire en spécifiant l'URL de la page. Utilisez ce rapport pour partager le tableau de bord et le contenu Web dans l'un des formats de rapports pris en charge (PDF, Excel, Tiff). Ce rapport utilise la mise en page paysage. Pour un rapport au format portrait, voir Rapport du tableau de bord - Portrait. TIP: Pour des résultats optimaux, créez un diaporama pour chaque page du tableau de bord pour laquelle vous voulez générer un rapport. Conditions préalables l Un diaporama de tableaux de bord doit être configuré. Entrées de rapport Page 404 l Titre l Format de page l Hauteur de page personnalisée l Largeur de page personnalisée l Diaporamas l URL personnalisée l Délai d'attente de la page en secondes l Afficher l'en-tête et le pied de page l Afficher les avertissements de données 7FR02-0409-00 Applications Web - rubriques d'aide Fonctionnement Rapport du tableau de bord - Portrait Utilisez le modèle du rapport du tableau de bord pour créer un rapport à partir d'un ou plusieurs diaporamas de tableaux de bord. Le rapport présente une capture d'écran des différentes pages du diaporama. Vous pouvez inclure la capture d'écran d'une page personnalisée supplémentaire en spécifiant l'URL de la page. Utilisez ce rapport pour partager le tableau de bord et le contenu Web dans l'un des formats de rapports pris en charge (PDF, Excel, Tiff). Ce rapport utilise la mise en page portrait. Pour un rapport au format paysage, voir Rapport du tableau de bord. TIP: Pour des résultats optimaux, créez un diaporama pour chaque page du tableau de bord pour laquelle vous voulez générer un rapport. Conditions préalables l Un diaporama de tableaux de bord doit être configuré. Entrées de rapport 7FR02-0409-00 l Titre l Format de page l Hauteur de page personnalisée l Largeur de page personnalisée l Diaporamas l URL personnalisée l Délai d'attente de la page en secondes l Afficher l'en-tête et le pied de page l Afficher les avertissements de données Page 405 Fonctionnement Applications Web - rubriques d'aide Export des données - Étendu Utilisez ce modèle de rapport pour créer un fichier CSV contenant les données pour les sources et les mesures sélectionnées. Le fichier CSV est automatiquement téléchargé dans votre dossier Téléchargements. Les données sont organisées en colonnes intitulées Horodatage UTC, Horodatage, Valeur, Source, Mesure et Unité. Cette organisation facilite la création d'un tableau pivot Excel en vue de l'analyse des données dans le fichier. Les données apparaissent pour chaque source et mesure en fonction de la date et des créneaux horaires définis pour les données. Conditions préalables l Les données de mesures doivent être disponibles en tant que journaux de données historiques dans la base de données. Entrées de rapport l Titre l Sources (Appareils ou Vues) l Mesures (en mode intelligent) l Période de rapport l Inclure les doublons Exemple : Page 406 7FR02-0409-00 Applications Web - rubriques d'aide Fonctionnement NOTE: Cet exemple montre uniquement les pages sélectionnées dans le rapport, il ne montre pas l'intégralité du rapport. 7FR02-0409-00 Page 407 Fonctionnement Applications Web - rubriques d'aide Export des données - Standard Utilisez ce modèle de rapport pour créer un fichier CSV contenant les données pour les sources et les mesures sélectionnées. Le fichier CSV est automatiquement téléchargé dans votre dossier Téléchargements. Le rapport exporte d'autres données dans le fichier CSV du fait de la manière dont il est organisé. Par exemple, lorsqu'il exporte 600 mesures source sur 11 mois, le rapport Export des données Étendu en exporte 80 sur 10 mois. Les données sont organisées par colonne, avec la colonne A intitulée Horodatage. Les autres colonnes portent le nom de la source et de la mesure. Les données sont classées par date, selon les créneaux horaires définis pour les données. Conditions préalables l Les données de mesures doivent être disponibles en tant que journaux de données historiques dans la base de données. Entrées de rapport l Titre l Sources (Appareils ou Vues) l Mesures (en mode intelligent) l Période de rapport l Inclure les doublons Exemple : NOTE: Cet exemple montre uniquement les pages sélectionnées dans le rapport, il ne montre pas l'intégralité du rapport. Page 408 7FR02-0409-00 Applications Web - rubriques d'aide Fonctionnement Rapport Historique des événements Utilisez ce modèle de rapport pour créer un rapport sur des événements ou des alarmes qui se sont produits dans le système. Pour chaque événement, les informations suivantes sont fournies : horodatage, nom de la source, description de l'événement et priorité de l'événement. Si aucun événement correspondant aux paramètres d'entrée du rapport n'est détecté, aucune donnée n'est renvoyée. Conditions préalables l Aucune Entrées de rapport 7FR02-0409-00 l Titre l Sources l Période de rapport l Afficher les avertissements de données l Priorité l Désignation de la source Page 409 Fonctionnement Applications Web - rubriques d'aide Exemple : NOTE: Cet exemple montre uniquement les pages sélectionnées dans le rapport, il ne montre pas l'intégralité du rapport. Page 410 7FR02-0409-00 Applications Web - rubriques d'aide Fonctionnement Rapport Configuration du système Utilisez le modèle de rapport Configuration du système pour créer un rapport contenant des détails sur les appareils du réseau, notamment : noms et types des appareils, informations de communication (ex. adresse IP, ID de l'unité, protocole) des appareils, sites auxquels appartiennent les appareils, statut des sites (hors ligne ou en ligne) et descriptions des appareils du système (si une description a été saisie dans Management Console). Ce rapport est utile aux administrateurs réseau pour vérifier la performance du réseau et planifier son évolution. Conditions préalables l Aucune Entrées de rapport 7FR02-0409-00 l Titre l Afficher les avertissements de données. Page 411 Fonctionnement Applications Web - rubriques d'aide Exemple : NOTE: Cet exemple montre uniquement les pages sélectionnées dans le rapport, il ne montre pas l'intégralité du rapport. Page 412 7FR02-0409-00 Applications Web - rubriques d'aide Fonctionnement Rapport tabulaire Utilisez le modèle de rapport Tabulaire pour créer un rapport de données sous forme de tableau. Vous pouvez créer un rapport pour plusieurs mesures et plusieurs sources. Vous pouvez aussi choisir d'inclure les données en double dans le rapport. Ces données peuvent être exportées pour être utilisées dans un autre programme tel que Microsoft Excel. Si vous voulez seulement exporter vos données dans un fichier Excel, utilisez le rapport Export des données - Étendu ou le rapport Export des données - Standard. NOTE: Le rapport Tabulaire est limité à 30 paires de sources/mesures. Plusieurs rapports sont nécessaires si le nombre de paires de sources/mesures est supérieur à 30. Vous pouvez sinon utiliser le rapport Export des données - Standard ou le rapport Export des données - Étendu pour générer un fichier CSV contenant les données des sources et mesures sélectionnées. Le rapport généré contient les informations suivantes : source, mesure, horodatage et valeurs. Conditions préalables l Les données de mesures doivent être disponibles en tant que journaux de données historiques dans la base de données. Entrées de rapport 7FR02-0409-00 l Titre l Sources (Appareils ou Vues) l Mesures (en mode intelligent) l Période de rapport l Désignation de la source l Inclure les doublons l Afficher les avertissements de données Page 413 Fonctionnement Applications Web - rubriques d'aide Exemple : NOTE: Cet exemple montre uniquement les pages sélectionnées dans le rapport, il ne montre pas l'intégralité du rapport. Page 414 7FR02-0409-00 Applications Web - rubriques d'aide Fonctionnement Rapports sur la surveillance de l'isolement NOTE: Ces rapports font partie du module de surveillance de l'isolement. Ce module nécessite une licence particulière. Le dossier Surveillance de l'isolement dans la bibliothèque de rapports contient les rapports suivants : l Rapport sur l'alimentation isolée (ANSI) l Rapport sur l'alimentation isolée (IEC) ATTENTION RISQUE D'IMPRÉCISION DES RÉSULTATS • Veuillez configurer correctement le logiciel ou les appareils. • Ne fondez pas vos tâches de maintenance ou d'entretien uniquement sur les messages et les informations affichés dans le logiciel. • Ne vous fiez pas uniquement aux messages et rapports du logiciel pour déterminer si le système fonctionne correctement ou respecte toutes les normes et exigences applicables. Le non-respect de ces instructions peut entraîner des blessures graves ou des dommages matériels. 7FR02-0409-00 Page 415 Fonctionnement Applications Web - rubriques d'aide Rapport sur l'alimentation isolée (ANSI) NOTE: Ce rapport fait partie du module de surveillance de l'isolement. Ce module exige sa propre licence. Pour chaque moniteur LIM-IG6 dans la salle, le rapport présente les éléments suivants : l Graphique du courant de danger total : affiche une comparaison des mesures THC et de la limite THC. La limite THC est une ligne bleue et les mesures THC réelles apparaissent sous forme d'une ligne verte. Le rapport peut inclure jusqu'à six graphiques à la fois, soit un graphique par LIM-IG6. l Tableau des événements : affiche chaque événement, cause, horodatage et autres informations relatives aux événements dans la plage de dates. l Tableau des journaux de données (en option) : contient les mesures THC et d'autres informations de compteur dans la plage de dates sélectionnée. Les valeurs en rouge signalent que la mesure THC est supérieure à la limite. Conditions préalables l Le module de surveillance de l'isolement doit être configuré. l Les données de mesures doivent être disponibles en tant que journaux de données historiques dans la base de données. Entrées de rapport Page 416 l Titre l Salle d'opération l Période de rapport l Inclure un tableau de données l Inclure les avertissements de données 7FR02-0409-00 Applications Web - rubriques d'aide Fonctionnement Exemple : NOTE: Cet exemple montre uniquement les pages sélectionnées dans le rapport, il ne montre pas l'intégralité du rapport. 7FR02-0409-00 Page 417 Fonctionnement Applications Web - rubriques d'aide Exemple : NOTE: Cet exemple montre uniquement les pages sélectionnées dans le rapport, il ne montre pas l'intégralité du rapport. Page 418 7FR02-0409-00 Applications Web - rubriques d'aide Fonctionnement Rapport sur l'alimentation isolée (IEC) NOTE: Ce rapport fait partie du module de surveillance de l'isolement. Ce module exige sa propre licence. Pour chaque moniteur IM20-H dans la salle, le rapport présente les éléments suivants : l Graphique d'impédance : compare les mesures d'impédance au seuil d'impédance. Le seuil d'impédance correspond à une ligne bleue et les mesures réelles apparaissent sous forme d'une ligne verte. Une ligne rouge représente la période où l'impédance est passée sous le seuil. l Graphique de la charge du transformateur : compare les mesures de la charge du transformateur au seuil de charge. Le seuil correspond à une ligne bleue et les mesures réelles apparaissent sous forme d'une ligne verte. Une ligne rouge représente la période où la charge est passée au-dessus du seuil. l Tableau des événements : affiche les informations relatives à chaque événement qui a eu lieu au cours de la plage de dates. l Tableau des journaux de données (en option) : contient les mesures d'impédance, de charge et de température dans la plage de dates sélectionnée. Les valeurs en rouge signalent les mesures au-delà de la limite. Conditions préalables l Le module de surveillance de l'isolement doit être configuré. l Les données de mesures doivent être disponibles en tant que journaux de données historiques dans la base de données. Entrées de rapport 7FR02-0409-00 l Titre l Salle d'opération l Période de rapport l Inclure un tableau de données l Inclure les avertissements de données Page 419 Fonctionnement Applications Web - rubriques d'aide Exemple : NOTE: Cet exemple montre uniquement les pages sélectionnées dans le rapport, il ne montre pas l'intégralité du rapport. Page 420 7FR02-0409-00 Applications Web - rubriques d'aide Fonctionnement Rapport sur la facturation IT NOTE: Ces rapports font partie du module de facturation. Ce module nécessite une licence particulière. Le dossier Facturation et imputation/Facturation IT dans la bibliothèque de rapports contient les modèles de rapport suivants : l Rapport Énergie par client informatique ATTENTION RISQUE D'IMPRÉCISION DES RÉSULTATS • Veuillez configurer correctement le logiciel ou les appareils. • Ne fondez pas vos tâches de maintenance ou d'entretien uniquement sur les messages et les informations affichés dans le logiciel. • Ne vous fiez pas uniquement aux messages et rapports du logiciel pour déterminer si le système fonctionne correctement ou respecte toutes les normes et exigences applicables. Le non-respect de ces instructions peut entraîner des blessures graves ou des dommages matériels. 7FR02-0409-00 Page 421 Fonctionnement Applications Web - rubriques d'aide Rapport Énergie par client informatique NOTE: Ce rapport fait partie du module de facturation. Ce module exige sa propre licence. Ce rapport vous renseigne sur la consommation d'énergie des clients au sein du datacenter. Le modèle de rapport Énergie par client IT permet également d'exporter des informations système de facturation (en vue d'un export CSV) et de résoudre les problèmes du système de facturation. Conditions préalables l Le module de facturation doit être configuré. l Les données de mesures doivent être disponibles en tant que journaux de données historiques dans la base de données. Entrées de rapport l Titre l Nom de l'installation l Lieu de l'installation l Clients l Période de rapport l Type du rapport l Coïncidence de l'horodatage l Afficher ID facturation l Afficher les erreurs Exemple : Page 422 7FR02-0409-00 Applications Web - rubriques d'aide Fonctionnement NOTE: Cet exemple montre uniquement les pages sélectionnées dans le rapport, il ne montre pas l'intégralité du rapport. 7FR02-0409-00 Page 423 Fonctionnement Applications Web - rubriques d'aide Rapports sur la qualité de l'énergie Le dossier Qualité de l'énergie dans la bibliothèque de rapports contient les rapports suivants : l Rapport EN50160:2000 l Rapport Signalisation arrivée EN50160:2000 l Rapport EN50160:2010 l Rapport Signalisation arrivée EN50160:2010 l Rapport de conformité des harmoniques l Rapport de conformité des harmoniques 2014 l Rapport IEC61000-4-30 l Rapport Qualité de l'énergie ATTENTION RISQUE D'IMPRÉCISION DES RÉSULTATS • Veuillez configurer correctement le logiciel ou les appareils. • Ne fondez pas vos tâches de maintenance ou d'entretien uniquement sur les messages et les informations affichés dans le logiciel. • Ne vous fiez pas uniquement aux messages et rapports du logiciel pour déterminer si le système fonctionne correctement ou respecte toutes les normes et exigences applicables. Le non-respect de ces instructions peut entraîner des blessures graves ou des dommages matériels. Page 424 7FR02-0409-00 Applications Web - rubriques d'aide Fonctionnement Rapport EN50160:2000 EN50160:2000 fait référence à un ensemble de normes de qualité d'énergie utilisées par certains fournisseurs et consommateurs d'énergie. Les définitions de rapport EN50160:2000 s'appuient sur les types de données des appareil ION7650 : creux de tension d'alimentation, surtensions temporaires, déséquilibre de tension d'alimentation, tension harmonique, tension interharmonique, fréquence et amplitude, flicker, coupures longues et brèves. Utilisez le modèle de rapport EN50160:2000 pour créer un rapport contenant une analyse complète de toutes les données de conformité EN50160 2000 consignées par plusieurs appareils. Le rapport de conformité se base sur les limites EN50160 2000 pour chaque période d'observation : chaque mesure EN50160 par défaut indique la réussite ou l'échec au test de conformité, par la lettre O (oui) ou N (non), respectivement. Conditions préalables l Les données de mesures doivent être disponibles en tant que journaux de données historiques dans la base de données. Entrées de rapport 7FR02-0409-00 l Titre l Sources l Limites d'évaluation l Période de rapport l Inclure les paramètres de configuration EN50160 l Inclure les avertissements de données l Désignation de la source Page 425 Fonctionnement Applications Web - rubriques d'aide Exemple : Page 426 7FR02-0409-00 Applications Web - rubriques d'aide Fonctionnement NOTE: Cet exemple montre uniquement les pages sélectionnées dans le rapport, il ne montre pas l'intégralité du rapport. 7FR02-0409-00 Page 427 Fonctionnement Applications Web - rubriques d'aide Signalisation arrivée EN50160:2000 EN50160:2000 fait référence à un ensemble de normes de qualité d'énergie utilisées par certains fournisseurs et consommateurs d'énergie. Les définitions de rapport EN50160:2000 s'appuient sur les types de données des appareil ION7650 : creux de tension d'alimentation, surtensions temporaires, déséquilibre de tension d'alimentation, tension harmonique, tension interharmonique, fréquence et amplitude, flicker, coupures longues et brèves. Utilisez le modèle de rapport Signalisation arrivée EN50160:2000 pour créer un rapport sur les statistiques de fréquence de signalisation issues de plusieurs sources, pour chaque période d'observation. Conditions préalables l Les données de mesures doivent être disponibles en tant que journaux de données historiques dans la base de données. Entrées de rapport : Page 428 l Titre l Sources l Tension signalisation l Période de rapport l Afficher les avertissements de données l Désignation de la source 7FR02-0409-00 Applications Web - rubriques d'aide Fonctionnement Exemple : NOTE: Cet exemple montre uniquement les pages sélectionnées dans le rapport, il ne montre pas l'intégralité du rapport. 7FR02-0409-00 Page 429 Fonctionnement Applications Web - rubriques d'aide Rapport EN50160:2010 EN50160:2010 fait référence à un ensemble de normes de qualité d'énergie utilisées par certains fournisseurs et consommateurs d'énergie, publié en 2010. Les définitions de rapport EN50160:2010 s'appuient sur les types de données des appareils ION8650 et PM8000 : creux de tension d'alimentation, surtensions temporaires, déséquilibre de tension d'alimentation, tension harmonique, tension interharmonique, fréquence et amplitude, flicker, et coupures longues et brèves. Conditions préalables l Les données de mesures doivent être disponibles en tant que journaux de données historiques dans la base de données. Conditions préalables Les versions de firmware suivantes sont requises : Appareil Version firmware 8650A_FAC_V4.2.0.0.1 ION8650 8650B_FAC_V4.2.0.0.1 8650C_FAC_V4.2.0.0.1 PM8000 8000_FAC-PQ_V1.1.0.0.0 8000_FAC_V1.1.0.0.0 Utilisez le modèle de rapport EN50160:2010 pour créer un rapport contenant une analyse complète de toutes les données de conformité EN50160 2010 consignées par plusieurs compteurs. Le rapport de conformité se base sur les limites EN50160 2010 pour chaque période d'observation : chaque mesure EN50160 par défaut indique la réussite ou l'échec au test de conformité, par la lettre O (oui) ou N (non), respectivement. Entrées de rapport Page 430 l Titre l Sources l Limites d'évaluation l Période de rapport l Inclure les paramètres de configuration EN50160 l Inclure les avertissements de données 7FR02-0409-00 Applications Web - rubriques d'aide Fonctionnement Exemple : NOTE: Cet exemple montre uniquement les pages sélectionnées dans le rapport, il ne montre pas l'intégralité du rapport. 7FR02-0409-00 Page 431 Fonctionnement Applications Web - rubriques d'aide Signalisation arrivée EN50160:2010 EN50160:2010 fait référence à un ensemble de normes de qualité d'énergie utilisées par certains fournisseurs et consommateurs d'énergie, publié en 2010. Les définitions de rapport EN50160:2010 s'appuient sur les types de données des appareils ION8650 et PM8000 : creux de tension d'alimentation, surtensions temporaires, déséquilibre de tension d'alimentation, tension harmonique, tension interharmonique, fréquence et amplitude, flicker, et coupures longues et brèves. Conditions préalables l Les données de mesures doivent être disponibles en tant que journaux de données historiques dans la base de données. Conditions préalables Les versions de firmware suivantes sont requises : Appareil Version firmware 8650A_FAC_V4.2.0.0.1 ION8650 8650B_FAC_V4.2.0.0.1 8650C_FAC_V4.2.0.0.1 PM8000 8000_FAC-PQ_V1.1.0.0.0 8000_FAC_V1.1.0.0.0 Utilisez le modèle de rapport Signalisation arrivée EN50160:2010 pour créer un rapport sur les statistiques de fréquence de signalisation issues de plusieurs sources, pour chaque période d'observation. Entrées de rapport : Page 432 l Titre l Sources l Tension signalisation l Période de rapport l Afficher les avertissements de données 7FR02-0409-00 Applications Web - rubriques d'aide Fonctionnement Exemple : NOTE: Cet exemple montre uniquement les pages sélectionnées dans le rapport, il ne montre pas l'intégralité du rapport. 7FR02-0409-00 Page 433 Fonctionnement Applications Web - rubriques d'aide Rapport de conformité des harmoniques Utilisez le modèle de rapport Conformité harmonique pour générer un rapport présentant une analyse de la conformité harmonique des sources sélectionnées en fonction de limites de référence IEEE 519-1992. Consultez la documentation relative aux normes IEEE 519-1992 pour en savoir plus sur les limites harmoniques. Conditions préalables l Les données de mesures doivent être disponibles en tant que journaux de données historiques dans la base de données. Entrées de rapport l Titre l Sources (Appareils ou Vues) l Période de rapport l Commentaires l Inclure les graphiques THD/TDD l Inclure les graphiques sur les harmoniques moyennes l Inclure les graphiques sur les détails des harmoniques l Verrouiller les échelles des graphiques sur zéro l Afficher les avertissements de données Exemple : Page 434 7FR02-0409-00 Applications Web - rubriques d'aide 7FR02-0409-00 Fonctionnement Page 435 Fonctionnement Page 436 Applications Web - rubriques d'aide 7FR02-0409-00 Applications Web - rubriques d'aide Fonctionnement NOTE: Cet exemple montre uniquement les pages sélectionnées dans le rapport, il ne montre pas l'intégralité du rapport. 7FR02-0409-00 Page 437 Fonctionnement Applications Web - rubriques d'aide Rapport de conformité des harmoniques 2014 Utilisez le modèle de rapport Conformité harmonique pour générer un rapport présentant une analyse de la conformité harmonique des sources sélectionnées en fonction de limites de référence IEEE 519-2014. Consultez la documentation relative aux normes IEEE 519-2014 pour en savoir plus sur les limites harmoniques. Conditions préalables l Les données de mesures doivent être disponibles en tant que journaux de données historiques dans la base de données. Entrées de rapport l Titre l Sources (Appareils ou Vues) l Période de rapport l Commentaires l Inclure les graphiques THD/TDD l Inclure les graphiques sur les harmoniques moyennes l Inclure les graphiques sur les détails des harmoniques l Verrouiller les échelles des graphiques sur zéro l Afficher les avertissements de données Exemple : Page 438 7FR02-0409-00 Applications Web - rubriques d'aide 7FR02-0409-00 Fonctionnement Page 439 Fonctionnement Page 440 Applications Web - rubriques d'aide 7FR02-0409-00 Applications Web - rubriques d'aide 7FR02-0409-00 Fonctionnement Page 441 Fonctionnement Applications Web - rubriques d'aide NOTE: Cet exemple montre uniquement les pages sélectionnées dans le rapport, il ne montre pas l'intégralité du rapport. Page 442 7FR02-0409-00 Applications Web - rubriques d'aide Fonctionnement Rapport IEC61000-4-30 Utilisez le modèle de rapport IEC61000-4-30 permet de créer un rapport sur les informations de conformité à la norme IEC61000-4-30 par période d'observation (intervalle de mesure de 3 secondes, 10 minutes ou 2 heures), pour une ou plusieurs sources. Le modèle de rapport IEC61000-4-30 fournit les informations suivantes : profil de tension, profil THD, profil de déséquilibre, profil de flicker, profil de fréquence et tableau récapitulatif. Conditions préalables l Les données de mesures doivent être disponibles en tant que journaux de données historiques dans la base de données. Entrées de rapport 7FR02-0409-00 l Titre l Sources l Intervalle de mesure l Tension nominale [V] l Fréquence nominale [Hz] l Référentiel de tension [%] l Référentiel THD [%] l Référentiel de fréquence [%] l Référentiel de déséquilibre [%] l Référentiel de flicker - Haut l Référentiel de flicker - Bas l Période de rapport l Désignation de la source l Afficher les avertissements de données Page 443 Fonctionnement Applications Web - rubriques d'aide Exemple : Page 444 7FR02-0409-00 Applications Web - rubriques d'aide 7FR02-0409-00 Fonctionnement Page 445 Fonctionnement Page 446 Applications Web - rubriques d'aide 7FR02-0409-00 Applications Web - rubriques d'aide Fonctionnement NOTE: Cet exemple montre uniquement les pages sélectionnées dans le rapport, il ne montre pas l'intégralité du rapport. 7FR02-0409-00 Page 447 Fonctionnement Applications Web - rubriques d'aide Rapport Qualité de l'énergie Utilisez le modèle de rapport Qualité d'énergie pour générer un rapport qui récapitule le nombre et la gravité des creux de tension, des sauts de tension et des transitoires sur une période donnée. Le rapport généré comprend également une représentation graphique des perturbations, sous la forme d'une courbe ou plusieurs courbes de qualité telle que les courbes CBEMA (1996), CBEMA (mise à jour), ITIC ou SEMI F47. Le rapport Qualité de l'énergie rassemble les données de qualité de l'énergie historiques et les incidents liés à la qualité de l'énergie : l Un incident est un résumé ou un événement agrégé représentant plusieurs événements séparés (creux, sauts ou transitoires) qui ont eu lieu dans le réseau électrique dans une petite fenêtre de temps. l Une perturbation renvoie à un événement (creux, saut ou transitoire) du journal des événements. Ce rapport affiche également les tracés de formes d'ondes ainsi que les tracés RMS associés à un seul incident ou toutes les formes d'ondes associées à leurs incidents respectifs. Conditions préalables l Les données de mesures doivent être disponibles en tant que journaux de données historiques dans la base de données. Entrées de rapport l Titre l Sources l Intervalle des incidents l Période de rapport l Désignation de la source l Courbes CBEMA (1996), CBEMA (mise à jour), ITIC, SEMI F47 l Axe Y - Valeur max (% nominale) l Sous-rapports l Afficher les avertissements de données Informations supplémentaires sur les détails concernant les incidents et les formes d'onde. Détail d'un incident : Lorsque vous utilisez l'option des sous-rapports Générer de façon dynamique, vous pouvez afficher les détails d'un incident en cliquant sur le lien dans la colonne Horodatage du tableau. Des informations détaillées sur un seul incident de qualité de l'énergie s'affichent, notamment : l Une courbe CBEMA (1996), CBEMA (mise à jour), ITIC ou SEMI F47 représentant les perturbations de qualité de l'énergie de l'incident sélectionné. (La courbe utilisée dans le tracé dépend des options de superposition que vous avez sélectionnées dans le rapport.) Page 448 7FR02-0409-00 Applications Web - rubriques d'aide l Fonctionnement L'horodatage, le type, la phase, la durée, la phase et l'amplitude des perturbations de l'incident sélectionné, avec mise en évidence de l'événement le plus sérieux de l'incident (événement sérieux = amplitude la plus forte x durée). l Les paramètres de qualité de l'énergie de l'appareil qui a consigné la perturbation (par exemple, limites creux/sauts, seuil transitoire, etc.) Pour revenir au rapport récapitulatif, cliquez sur le bouton Précédent de la barre d'outils de la section des rapports. Détail des formes d'ondes : Lorsque vous utilisez l'option des sous-rapports Générer de façon dynamique, vous pouvez afficher les détails des formes d'ondes en cliquant sur l'icône de forme d'ondes dans le tableau des détails d'un incident qui se trouve dans le sous-rapport Incident. Le détail des formes d'ondes présente toutes les formes d'ondes enregistrées pour une perturbation. Il comprend un graphique des formes d'ondes et, éventuellement, le tableau des valeurs correspondantes. Selon l'horodatage sélectionné, les tracés et les données suivants sont affichés : l Un tracé récapitulatif des formes d'ondes V1, V2 et V3 l Un tracé de forme d'onde distinct pour : V1 et I1 V2 et I2 V3 et I3 l Une forme d'onde représentant le statut des entrées logiques, si l'enregistrement des entrées logiques est activé sur la source interrogée pendant l'intervalle des formes d'ondes. l L'horodatage du déclenchement des formes d'ondes l La fréquence d'échantillonnage des formes d'ondes Pour revenir au rapport récapitulatif, cliquez sur le bouton Précédent de la barre d'outils de la section des rapports. 7FR02-0409-00 Page 449 Fonctionnement Applications Web - rubriques d'aide Exemple : Page 450 7FR02-0409-00 Applications Web - rubriques d'aide Fonctionnement NOTE: Cet exemple montre uniquement les pages sélectionnées dans le rapport, il ne montre pas l'intégralité du rapport. 7FR02-0409-00 Page 451 Fonctionnement Applications Web - rubriques d'aide Rapports Power Quality Performance NOTE: Ces rapports font partie du module Power Quality Performance. Ce module nécessite une licence particulière. Le dossier Power Quality Performance dans la bibliothèque de rapports contient les rapports suivants : l Rapport d'analyse de la qualité de l'énergie l Rapport sur l'impact de la qualité de l'énergie ATTENTION RISQUE D'IMPRÉCISION DES RÉSULTATS • Veuillez configurer correctement le logiciel ou les appareils. • Ne fondez pas vos tâches de maintenance ou d'entretien uniquement sur les messages et les informations affichés dans le logiciel. • Ne vous fiez pas uniquement aux messages et rapports du logiciel pour déterminer si le système fonctionne correctement ou respecte toutes les normes et exigences applicables. Le non-respect de ces instructions peut entraîner des blessures graves ou des dommages matériels. Page 452 7FR02-0409-00 Applications Web - rubriques d'aide Fonctionnement Rapport d'analyse de la qualité de l'énergie NOTE: Ce gadget fait partie du module Power Quality Performance. Ce module exige sa propre licence. Ce rapport propose un récapitulatif des événements de qualité d'énergie et des perturbations qui se produisent dans un environnement de production. Il s'agit, en l'occurrence, des événements suivants : transitoires, creux, sauts, interruptions, surtension et sous-tension. Les perturbations sont liées aux harmoniques, déséquilibres, flickers et variations de fréquences. Le rapport vous renseigne également sur l'état du facteur de puissance. Une meilleure compréhension des événements et perturbations permet d'agir en connaissance de cause pour limiter les temps d'arrêt dans l'environnement de production et accroître la durée de vie et la fiabilité des équipements. Selon les événements et perturbations que vous sélectionnez, le rapport généré fournit des données classées comme suit : l La section Événements relatifs à la qualité de l'énergie - Récapitulatif est constituée des catégories Répartition des événements de qualité de l'énergie, Impact sur les événements de qualité de l'énergie et Emplacement des événements de qualité de l'énergie. La catégorie Répartition des événements de qualité de l'énergie présente, sous forme de camembert, la distribution en pourcentage des événements. La catégorie Impact sur les événements de qualité de l'énergie présente, sous forme de camembert, la distribution en pourcentage des événements avec un impact probable et sans aucun impact. La catégorie Emplacement des événements de qualité de l'énergie présente, sous forme de graphique à barres, la répartition des événements avec un impact probable et sans aucun impact pour chacun des emplacements externes, internes et indéterminés. l La section Événements de qualité de l'énergie — Détails indique l'impact et l'emplacement de chaque événement détecté et présente les détails de chaque perturbation détectée. La catégorie Impact sur les événements indique le nombre de chaque type d'événement avec un impact probable et sans impact. La catégorie Emplacement des événements permet de connaître la répartition de chaque événement avec un impact probable et sans impact aux emplacements externes, internes et indéterminés. l La section Perturbations de la qualité de l'énergie — Détails propose une représentation graphique de la répartition de chaque perturbation suivie d'un tableau de données contenant les détails des mesures et des valeurs. l La section Facteur de puissance — Détails contient des informations suppplémentaires sur les perturbations de la qualité de l'énergie. Les données consignées représentées dans un graphique de tendance concernent chaque arrivée ou compteur principal défini(e) dans le fichier PowerQualityGroups.csv. Le tableau présenté sous le graphique contient les données Énergie active et Énergie réactive regroupées par compteur d'énergie source. La ligne cible de couleur rouge dans le graphique est configurée sur 92 par défaut dans la page du modèle de rapport. Voir Power Quality Performance events and disturbances pour plus d'informations. 7FR02-0409-00 Page 453 Fonctionnement Applications Web - rubriques d'aide Conditions préalables l Le module Power Quality Performance doit être configuré. l Les données de mesures doivent être disponibles en tant que journaux de données historiques dans la base de données. Informations associées l Le rapport sur l'impact de la qualité de l'énergie donne une estimation de l'impact lié aux temps d'arrêt de la production d'énergie. l Les gadgets Répartition des événements de qualité de l'énergie, Impact sur les événements de qualité de l'énergie et Emplacement des événements de qualité de l'énergie affichent une représentation graphique des événements de qualité de l'énergie. Entrées de rapport Page 454 l Titre l Période de rapport l Inclure des événements et des perturbations dans la section Détails l Cible facteur de puissance l Inclure les événements sans impact l Inclure des tableaux de données dans la section Détails l Inclure les avertissements de données 7FR02-0409-00 Applications Web - rubriques d'aide Fonctionnement Exemple : 7FR02-0409-00 Page 455 Fonctionnement Page 456 Applications Web - rubriques d'aide 7FR02-0409-00 Applications Web - rubriques d'aide Fonctionnement NOTE: Cet exemple montre uniquement les pages sélectionnées dans le rapport, il ne montre pas l'intégralité du rapport. 7FR02-0409-00 Page 457 Fonctionnement Applications Web - rubriques d'aide Rapport sur l'impact de la qualité de l'énergie NOTE: Ce gadget fait partie du module Power Quality Performance. Ce module exige sa propre licence. Ce rapport indique l'impact des périodes d'arrêt survenues dans un groupe de qualité de l'énergie et chiffre le coût de ces arrêts pendant une période donnée en tenant compte du tarif défini dans le fichier de configuration du Groupe Qualité de l'énergie. Il vous renseigne également sur les événements de qualité de l'énergie qui pourraient être à l'origine des temps d'arrêt et indique si ceuxci se sont produits en interne, en externe ou à un emplacement indéterminé. Conditions préalables l Le module Power Quality Performance doit être configuré. l Les données de mesures doivent être disponibles en tant que journaux de données historiques dans la base de données. Informations associées l Gadget Impact de la qualité de l'énergie : il affiche une représentation graphique des événements de qualité d'énergie externes. internes et indéterminés. l Rapport d'analyse de la qualité de l'énergie : il propose un récapitulatif des événements de qualité d'énergie et des perturbations qui se produisent dans un environnement de production. Entrées de rapport Page 458 l Titre l Groupe l Période de rapport l Emplacement de l'événement l Inclure les événements indéterminés l Inclure les avertissements de données 7FR02-0409-00 Applications Web - rubriques d'aide Fonctionnement Exemple : NOTE: Cet exemple montre uniquement les pages sélectionnées dans le rapport, il ne montre pas l'intégralité du rapport. 7FR02-0409-00 Page 459 Fonctionnement Applications Web - rubriques d'aide Rapports sur la tendance de la consommation Le dossier Tendance de la consommation dans la bibliothèque de rapports contient les rapports suivants : l Rapport de consommation horaire l Rapport de consommation multi-appareil l Rapport de plusieurs tendances l Rapport de consommation mono-appareil l Rapport Tendances ATTENTION RISQUE D'IMPRÉCISION DES RÉSULTATS • Veuillez configurer correctement le logiciel ou les appareils. • Ne fondez pas vos tâches de maintenance ou d'entretien uniquement sur les messages et les informations affichés dans le logiciel. • Ne vous fiez pas uniquement aux messages et rapports du logiciel pour déterminer si le système fonctionne correctement ou respecte toutes les normes et exigences applicables. Le non-respect de ces instructions peut entraîner des blessures graves ou des dommages matériels. Page 460 7FR02-0409-00 Applications Web - rubriques d'aide Fonctionnement Rapport de consommation horaire Utilisez le modèle de rapport Consommation horaire pour créer un rapport tabulaire affichant la consommation par heure des différents types de grandeur (par exemple, consommation d'eau, de gaz naturel, etc.) un jour donné. Un même rapport peut fournir des données de consommation pour divers types de mesures relevées sur plusieurs sources. Conditions préalables l Les données de mesures doivent être disponibles en tant que journaux de données historiques dans la base de données. Entrées de rapport 7FR02-0409-00 l Titre l Sources (Appareils ou Vues) l Mesures (en mode intelligent) l Période de rapport l Ligne cible l Désignation de la source l Inclure un tableau de données l Inclure le graphique l Mise à l'échelle auto de l'axe des Y l Afficher les avertissements de données. Page 461 Fonctionnement Applications Web - rubriques d'aide Exemple : NOTE: Cet exemple montre uniquement les pages sélectionnées dans le rapport, il ne montre pas l'intégralité du rapport. Page 462 7FR02-0409-00 Applications Web - rubriques d'aide Fonctionnement Rapport de consommation multi-appareil Utilisez le modèle de rapport Consommation de plusieurs appareils pour afficher des informations de consommation provenant de divers appareils. Affichez la consommation d'énergie sur une même période ou comparez deux périodes, par exemple ce mois-ci par rapport au mois précédent. NOTE: Les mesures que vous avez sélectionnées pour les appareils doivent fournir des résultats équivalents. Par exemple : l Correct : Énergie réelle sélectionnée pour le compteurA Énergie réelle dans la charge sélectionnée pour le compteurB l Incorrect : Énergie réelle sélectionnée pour le compteurA Énergie réactive sélectionnée pour le compteurA Le rapport fournit une synthèse de la consommation d'une ou plusieurs sources, un tableau de la consommation par intervalle et un graphique en camembert. Conditions préalables l Les données de mesures doivent être disponibles en tant que journaux de données historiques dans la base de données. Entrées de rapport 7FR02-0409-00 l Titre l Sources (Appareils ou Vues) l Mesures (en mode intelligent) l Cumul l Période de rapport l Afficher uniquement les périodes de début et de fin l Désignation de la source l Type de graphique l Mise à l'échelle auto de l'axe des Y l Inclure un tableau de données l Afficher les avertissements de données Page 463 Fonctionnement Applications Web - rubriques d'aide Exemple : NOTE: Cet exemple montre uniquement les pages sélectionnées dans le rapport, il ne montre pas l'intégralité du rapport. Page 464 7FR02-0409-00 Applications Web - rubriques d'aide Fonctionnement Rapport de plusieurs tendances Utilisez ce modèle de rapport pour créer un rapport présentant plusieurs mesures tracées sur des axes différents. Conditions préalables l Les données de mesures doivent être disponibles en tant que journaux de données historiques dans la base de données. Entrées de rapport l Titre l Sources des axes gauche et droit - voir Source (Appareils ou Vues) l Mesures (Axe gauche et Axe droit) – voir Mesures (en mode intelligent) l Axe gauche - Ligne cible haute et Axe droit - Ligne cible haute l Axe gauche - Nom de la cible haute et Axe droit - Nom de la cible haute l Axe gauche - Ligne cible basse et Axe droit - Ligne cible basse l Axe gauche - Nom de la cible basse et Axe droit - Nom de la cible basse l Période de rapport l Type de graphique l Désignation de la source l Inclure un tableau de données l Mise à l'échelle auto de l'axe des Y l Afficher les avertissements de données Exemple : 7FR02-0409-00 Page 465 Fonctionnement Applications Web - rubriques d'aide NOTE: Cet exemple montre uniquement les pages sélectionnées dans le rapport, il ne montre pas l'intégralité du rapport. Page 466 7FR02-0409-00 Applications Web - rubriques d'aide Fonctionnement Rapport de consommation mono-appareil Utilisez le modèle de rapport Consommation d'un appareil pour afficher des informations de consommation provenant d'un seul appareil. Affichez la consommation d'énergie sur une même période ou comparez deux périodes, par exemple ce mois-ci par rapport au mois précédent. Le rapport fournit une synthèse des différentes périodes de consommation, un tableau de la consommation par intervalle et une comparaison graphique des périodes de consommation. Conditions préalables l Les données de mesures doivent être disponibles en tant que journaux de données historiques dans la base de données. Entrées de rapport 7FR02-0409-00 l Titre l Source unique - voir Sources (Appareils ou Vues) l Mesures (en mode intelligent) l Cumul l Période de rapport l Désignation de la source l Afficher uniquement les périodes de début et de fin l Aligner le jour de la semaine pour les mois l Mise à l'échelle auto de l'axe des Y l Afficher les avertissements de données Page 467 Fonctionnement Applications Web - rubriques d'aide Exemple : NOTE: Cet exemple montre uniquement les pages sélectionnées dans le rapport, il ne montre pas l'intégralité du rapport. Page 468 7FR02-0409-00 Applications Web - rubriques d'aide Fonctionnement Rapport Tendances Utilisez le modèle de rapport Tendances pour créer un rapport présentant les informations de tendance sous la forme d'un graphique linéaire, d'un graphique à barres ou d'un camembert. Vous sélectionnez les appareils et les mesures sur une période donnée. NOTE: Le rapport Tendances est limité à 30 paires de sources/mesures. Plusieurs rapports sont nécessaires si le nombre de paires de sources/mesures est supérieur à 30. NOTE: Le rapport Tendances a été mis à jour avec la version Power Monitoring Expert 7.2.1 afin d'inclure deux nouveaux paramètres : Inclure un tableau de données et Inclure les doublons. Les rapports Tendances avec des abonnements créés avant la version 7.2.1 doivent être mis à jour et enregistrés avec les nouveaux paramètres. l Ouvrez chaque rapport Tendances enregistré. Les nouveaux paramètres sont visibles dans le volet d'affichage. l Conservez ou modifiez les réglages par défaut des paramètres. l Enregistrez le rapport actualisé pour écraser la version existante. Cela garantit la poursuite du bon fonctionnement des abonnements de rapports Tendances. Conditions préalables l Les données de mesures doivent être disponibles en tant que journaux de données historiques dans la base de données. Entrées de rapport 7FR02-0409-00 l Titre l Sources (Appareils ou Vues) l Mesures (en mode intelligent) l Type de graphique l Période de rapport l Désignation de la source l Ligne cible l Mise à l'échelle auto de l'axe des Y l Inclure un tableau de données l Inclure les doublons l Afficher les avertissements de données. Page 469 Fonctionnement Applications Web - rubriques d'aide Exemple : Page 470 7FR02-0409-00 Applications Web - rubriques d'aide Fonctionnement NOTE: Cet exemple montre uniquement les pages sélectionnées dans le rapport, il ne montre pas l'intégralité du rapport. 7FR02-0409-00 Page 471 Fonctionnement Applications Web - rubriques d'aide Fonctionnement de l'application Tendances AVERTISSEMENT RISQUE D'IMPRÉCISION DES RÉSULTATS • Veuillez configurer correctement le logiciel ou les appareils. • Ne fondez pas vos tâches de maintenance ou d'entretien uniquement sur les messages et les informations affichés dans le logiciel. • Ne vous fiez pas uniquement aux messages et rapports du logiciel pour déterminer si le système fonctionne correctement ou respecte toutes les normes et exigences applicables. • Prenez en considération les implications des retards de transmission ou échecs de liens de communication imprévus. Le non-respect de ces instructions peut entraîner la mort, des blessures graves, des dommages matériels ou la perte définitive des données. Utilisez l'application Tendances pour surveiller les conditions actuelles du système en affichant les données en temps réel sous la forme d'un graphique. Vous pouvez configurer des tendances pour afficher les données historiques ou combiner des données en temps réel et des données historiques dans la même tendance. Vous pouvez également enregistrer les données de tendance dans un fichier csv. A Titre D G Ligne cible Axe droit B Seuil supérieur C Seuil inférieur E Axe gauche F H Titre des axes I Options de tendance J Légende K Échelle (à partir du paramètre Afficher) Bascule Ouvrir/fermer TIP: Vous pouvez ouvrir l'application Tendances à partir du lien TENDANCES figurant dans la bannière Applications Web. Page 472 7FR02-0409-00 Applications Web - rubriques d'aide Fonctionnement Affichage de l'heure Reportez-à la section Affichage de l'heure dans les applications Web. pour en savoir plus sur la manière dont l'heure s'affiche dans un système lorsque les appareils de surveillance, le serveur PME/Web et le client Web (navigateur) se trouvent dans des fuseaux horaires différents. Pour en savoir plus sur l'utilisation de l'application Tendances, voir L'interface utilisateur de l'application Tendances. Pour en savoir plus sur la configuration de l'application Tendances, voir Configuration de Tendances. 7FR02-0409-00 Page 473 Fonctionnement Applications Web - rubriques d'aide Applications Web Le composant Applications Web donne accès aux applications intégrées suivantes via les liens qui se trouvent dans la bannière : Tableaux de bord, Diagrammes, Tendances, Alarmes et Rapports. Utilisez le lien Paramètres de la bannière pour accéder à d'autres applications et outils. Open Web Applications from the EcoStruxure Power Monitoring Expert folder on your desktop, the Schneider Electric folder on the Start Screen, or by entering the PME server URL into your browser Address bar, e.g. http://srv1.MyCompany.com/Web Lorsque vous ouvrez Applications Web, vous êtes invité à saisir votre nom d'utilisateur et votre mot de passe. NOTE: Pour des raisons de cyber-sécurité, il est recommandé d'accéder aux applications Web à partir d'ordinateurs clients uniquement et, pas à partir du serveur Power Monitoring Expert (PME). Le niveau d'accès attribué à votre nom d'utilisateur détermine les applications et les fonctions au sein de ces applications qui vous sont accessibles. Pour en savoir plus, voir Niveaux d'accès des utilisateurs et autorisations. Web Applications user interface Vous trouverez en haut et à droite de la bannière : l Votre nom d'utilisateur : le nom d'utilisateur que vous utilisez pour vos connecter. l Lien Déconnexion : permet de vous déconnecter d'Applications Web et de revenir à la page de connexion. l Lien Aide : ouvre, dans le navigateur, l'aide en ligne relative au composant Applications Web et aux applications intégrées. Signalisation des alarmes L'avertisseur d'alarmes présente des informations sur le nombre d'alarmes actives et non acquittées. Il s'affiche dans la zone de la bannière du composant Applications Web et est visible à partir de n'importe quelle application Web PME. L'avertisseur vous informe de la présence d'une nouvelle alarme dans le système. Vous pouvez le configurer de sorte qu'il émette un son si des conditions d'alarme spécifiques sont réunies. Lorsque vous cliquez sur l'une des zones prioritaires colorées dans l'avertisseur, n'importe où dans les applications Web, l'application Afficheur d'alarmes s'ouvre. Elle filtre automatiquement la vue pour afficher toutes les alarmes avec la priorité en question. Vous pouvez personnaliser le comportement de l'avertisseur, notamment le son de l'alarme, sur la page Paramètres des applications Web. L'avertisseur ressemble à ça : Dans cet exemple, l'avertisseur indique : Page 474 l 1 alarme active et non acquittée à priorité basse (bleu) l 8 alarmes actives et non acquittées à priorité moyenne (jaune) 7FR02-0409-00 Applications Web - rubriques d'aide l Fonctionnement 10 alarmes actives et non acquittées à priorité élevée (rouge) La présence de l'icône représentant un haut-parleur indique que le haut-parleur est configuré pour émettre un son si une nouvelle alarme active et non acquittée apparaît. Cliquez sur l'icône du hautparleur pour couper le son ou annuler la mise en sourdine de l'alarme. NOTE: Vous devez avoir un accès de niveau contrôleur, opérateur ou superviseur pour voir l'avertisseur. Si vous détenez un accès observateur ou utilisateur, il ne s'affiche pas. Volet de bibliothèque Le volet de bibliothèque contient des éléments et des options de configuration disponibles pour l'application sélectionnée. Pour afficher ou masquer le volet de bibliothèque, cliquez sur la barre à droite ou à gauche de la zone d'affichage. Volet d'affichage Le volet d'affichage charge le visuel de données sélectionné dans le volet de configuration. Spécification de l'application à ouvrir en premier Lorsque vous vous connectez à Applications Web via un ordinateur client , l'application dont le lien se trouve à gauche de la série s'ouvre dans le navigateur. Pour faire en sorte qu'une autre application s'ouvre en premier, ajoutez un des paramètres de requête suivants dans l'adresse Web. /#Tableaux de bord /#Alarmes /#Diagrammes /#Rapports /#Tendances Par exemple, http://srv1.MaSociété.comWeb/#Tendances ouvre l'application Tendances dans le navigateur. Affichage de l'heure dans les applications Web. La plupart des informations apparaissant dans les applications Web ont une dimension temporelle comme les données en temps réel horodatées et les données historiques. Dans un système PME, il existe 3 points de référence pour les fuseaux horaires : les sources/appareils de surveillance, le serveur PME/Web et le client Web (navigateur). PME prend en charge les configurations pour lesquelles les sources/appareils, le serveur et le client se trouvent dans des fuseaux horaires différents. Par exemple, un utilisateur dans le fuseau horaire A accède au serveur PME/Web figurant dans le fuseau horaire B. Les appareils de surveillance fournissant les données se trouvent dans le fuseau horaire C. Les tableaux suivants l'affichage de l'heure par les différentes applications Web eu égard du fuseau horaire : Application Web Tableaux de bord Diagrammes 7FR02-0409-00 Fuseau horaire utilisé pour l'affichage Fuseau horaire de l'appareil/la source tel qu'il a été configuré dans Management Console. Fuseau horaire de l'appareil/la source tel qu'il a été configuré dans Management Console. Page 475 Fonctionnement Applications Web - rubriques d'aide Application Web Tendances Alarmes Fuseau horaire utilisé pour l'affichage Fuseau horaire du client Web (navigateur) tel qu'il a été configuré dans le navigateur client. Fuseau horaire de l'appareil/la source tel qu'il a été configuré dans Management Console.* Il est possible de sélectionner manuellement le fuseau horaire. Le Rapports fuseau horaire par défaut correspond au fuseau horaire du client Web (navigateur). * Les alarmes affichent des info-bulles indiquant l'heure selon le fuseau horaire de l'appareil/la source et selon le fuseau horaire du client Web (navigateur). NOTE: Les applications Web utilisent les paramètres de fuseau horaire de Management Console pour le fuseau horaire de l'appareil/la source. Les paramètres de fuseau horaire figurant dans Management Console sont établis selon l'appareil et doivent être convenablement configurés pour les applications Web afin d'afficher l'heure correcte. Les paramètres de fuseau horaire figurant dans Management Console sont indépendants des paramètres de fuseau horaire des appareils eux-mêmes. Les applications Web n'utilisent pas les paramètres de fuseau horaire des appareils. Page 476 7FR02-0409-00 Résolution de problèmes Ce chapitre fournit des informations destinées à aider à diagnostiquer et corriger des comportements inattendus dans les applications Web Power Monitoring Expert (PME). Contactez le support technique si vous ne parvenez à résoudre le problème ou si les problèmes observés ne sont pas décrits dans ce chapitre. Le chapitre est organisé selon les applications. 7FR02-0409-00 l Résolution de problèmes dans Tableaux de bords l Résolution de problèmes dans Diagrammes l Résolution de problèmes dans Rapports Page477 Résolution de problèmes Applications Web - rubriques d'aide Résolution de problèmes dans Tableaux de bords Cette section contient des informations de résolution des problèmes concernant l'application Tableaux de bord. Utilisez les liens ci-dessous pour accéder au contenu qui vous intéresse. Où est ma mesure ? Page 478 7FR02-0409-00 Applications Web - rubriques d'aide Résolution de problèmes Où est ma mesure ? Si une mesure ne s'affiche pas dans la liste des séries de données, cela est peut-être dû aux raisons suivantes : l Cette mesure n'est pas consignée. Par défaut, seules les mesures consignées apparaissent dans la liste des séries de données. Pour afficher les dernières mesures ajoutées, décochez Afficher uniquement les mesures avec données historiques. l La mesure apparaît dans la liste actuelle. Sélectionnez l'une des options de la liste déroulante Afficher : Tous affiche toutes les mesures disponibles pour le type sélectionné. Classique affiche la liste des mesures les plus couramment utilisées. l La mesure n'est pas disponible pour le type sélectionné dans la liste déroulante Type. Sélectionnez un autre type dans la liste déroulante Type. l La mesure est une mesure personnalisée dont les métadonnées ne sont pas configurées. Les métadonnées définissent le type de mesure, ainsi que la manière dont la mesure apparaît dans les listes déroulantes Type et Afficher. Les mesures standard fournies avec le logiciel contiennent des métadonnées déjà configurées. Toutefois, les métadonnées des mesures personnalisées propres à une application doivent aussi être définies pour que le logiciel sache comment utiliser la mesure. 7FR02-0409-00 Page 479 Résolution de problèmes Applications Web - rubriques d'aide Résolution de problèmes dans Diagrammes Cette section contient des informations de résolution des problèmes concernant l'application Diagrammes. Utilisez les liens ci-dessous pour accéder au contenu qui vous intéresse. Services Diagrammes Impossible d'afficher la page Les libellés de graduation des jauges sont illisibles Aucune donnée en temps réel ne s'affiche Impossible d'accéder à l'application Diagrammes Page 480 7FR02-0409-00 Applications Web - rubriques d'aide Résolution de problèmes Services Diagrammes Pour fonctionner correctement, Diagrammes dépend d'ION XML Subscription Service et d'ION XML Subscription Store Service. Si vous rencontrez des difficultés avec les pages Diagrammes (par exemple si vous obtenez un message d'erreur lorsque vous essayez d'ouvrir le diagramme d'un appareil), vérifiez que ces services sont bien exécutés. 7FR02-0409-00 Page 481 Résolution de problèmes Applications Web - rubriques d'aide Impossible d'afficher la page Cette erreur peut être provoquée par des requêtes trop complexes ou trop vastes dont les résultats ne s'affichent pas avant l'expiration du délai d'attente de l'application Diagrammes, défini par défaut sur 60 secondes. Si vous pensez que tel est le cas, ajoutez la clé de registre DWORD personnalisée QueryTimeout et définissez un délai d'attente plus élevé (par exemple 120). Page 482 7FR02-0409-00 Applications Web - rubriques d'aide Résolution de problèmes Les libellés de graduation des jauges sont illisibles Cela peut se produire si vous spécifiez une police non prise en charge dans le champ Police des libellés de graduation. Pour y remédier, sélectionnez uniquement des polices TrueType ou OpenType dans Vista. 7FR02-0409-00 Page 483 Résolution de problèmes Applications Web - rubriques d'aide Aucune donnée en temps réel ne s'affiche Cette situation peut résulter d'une réinitialisation des paramètres de sécurité lors d'une mise à jour de Microsoft Windows sur le serveur. Dans ce cas, ouvrez Internet Explorer sur le serveur, sélectionnez Outils > Options Internet et cliquez sur l'onglet Sécurité. Cliquez sur l'icône Sites de confiance, puis cliquez sur Sites. Ajoutez le site Applications Web sous la forme http://nom_domaine/Web à la zone Sites de confiance. Par exemple, pour le nom de serveur srv1 et le nom de société MaSociété, ajoutez le site Web de la façon suivante : http://srv1.MaSociété.com/Web Page 484 7FR02-0409-00 Applications Web - rubriques d'aide Résolution de problèmes Impossible d'accéder à l'application Diagrammes Si vous ne pouvez pas accéder à l'application Diagrammes, c'est peut-être parce que le produit a été installé sur le serveur avec une racine virtuelle autre que la racine Web par défaut. Par exemple, l'adresse par défaut est http://nom_domaine/Web, où nom_domaine est l'adresse Internet du serveur hébergeant l'application Diagrammes. Contactez votre administrateur système pour obtenir l'adresse complète. 7FR02-0409-00 Page 485 Résolution de problèmes Applications Web - rubriques d'aide Résolution de problèmes dans Rapports Cette section contient des informations de résolution des problèmes concernant l'application Rapports. Utilisez les liens ci-dessous pour accéder au contenu qui vous intéresse. Erreurs liées aux abonnements et solutions Page 486 7FR02-0409-00 Applications Web - rubriques d'aide Résolution de problèmes Erreurs liées aux abonnements et solutions Des messages peuvent être générés lorsque vous créez ou utilisez des abonnements à un rapport. Le tableau ci-dessous récapitule les messages, indique les conditions d'affichage, leur origine et les solutions préconisées. Message Affichage Cause Solution Pour ajouter un abonnement, tous les Aucun rapport ne paramètres de rapport doivent être définis. À l'heure de Aucun rapport création. entièrement défini n'est comporte des Enregistrez au moins un paramètres rapport dont tous les entièrement paramètres sont définis. définis. disponible pour l'abonnement. Sur le serveur principal, cliquez Le service SQL À l'heure de Service SQL Agent non création, à la démarré livraison ou au moment du test. sur Démarrer > Paramètres > Server Agent (ION) Panneau de configuration. n'est pas en cours Sélectionnez Outils d'exécution. Les d'administration, puis abonnements ne Services. Cliquez avec le peuvent pas être bouton droit de la souris sur le livrés. service (ION) et sélectionnez Démarrer. Sur le serveur principal, cliquez ION Report À l'heure de Report Subscription création, à la Service non démarré livraison ou au moment du test. Subscription Service n'a pas démarré. Les abonnements ne peuvent pas être livrés. sur Démarrer > Paramètres > Panneau de configuration. Sélectionnez Outils d'administration, puis Services. Cliquez avec le bouton droit de la souris sur ION Report Subscription Service et sélectionnez Démarrer. Sur le serveur principal, ouvrez L'adresse Adresse électronique de l'expéditeur configurée de façon incorrecte À l'heure de électronique de création, à la l'expéditeur n'est livraison ou au pas définie ou est moment du test. configurée de manière incorrecte. la boîte de dialogue Configuration de Rapports dans Management Console (Outils > Configuration de Rapports). Entrez une adresse électronique valide. Par exemple, monadresse@masociété.com. 7FR02-0409-00 Page 487 Résolution de problèmes Applications Web - rubriques d'aide Message Affichage Cause Solution Tous les utilisateurs sélectionnés ou Aucun destinataire de courrier électronique À la livraison ou tous les utilisateurs Fournissez les adresses au moment du au sein d'un groupe électroniques des utilisateurs test. sélectionné n'ont sélectionnés. pas d'adresse électronique définie. Les utilisateurs ou les groupes Adresse électronique de l'utilisateur manquante À la livraison ou au moment du test. sélectionnés contenant des utilisateurs n'ont pas une adresse Fournissez les adresses électroniques des utilisateurs sélectionnés. électronique définie. Problème lié Erreur de transmission du partage de fichiers Accordez des autorisations en au moment du généralement à des écriture au compte d'utilisateur autorisation ou un Windows. test. chemin indiqué Vérifiez que le chemin d'accès incorrect. est incorrect. À la livraison ou Adresse Adresse électronique À l'heure de électronique Fournissez une adresse non valide création. présentée de façon électronique correcte. incorrecte. Entrez un chemin d'accès Syntaxe du chemin non À l'heure de valide création. Le chemin d'accès UNC (Universal Naming du fichier partagé Convention – Convention de est incorrect. dénomination universelle) valide. Page 488 7FR02-0409-00 Référence Ce chapitre contient des informations de référence concernant la configuration et l'utilisation des applications Web Power Monitoring Expert (PME). Les autres chapitres de ce guide font référence à ces informations. Utilisez les liens ci-dessous pour accéder au contenu qui vous intéresse. Configuration references Operation references 7FR02-0409-00 Page489 Référence Applications Web - rubriques d'aide Configuration references Cette section contient des informations de référence concernant le contenu du chapitre Configuration de ce guide. Utilisez les liens ci-dessous pour accéder au contenu qui vous intéresse. Rubrique Liens de référence Interface utilisateur (UI) Configuration des alarmes Configuration des alarmes Interface utilisateur (UI) Ajouter une règle d'alarme Interface utilisateur (UI) Configuration des planifications Tableaux de bord Configuration des gadgets Rapports Calculs du rapport sur l'état de la batterie UPS Tendances Configuration d'une tendance Gestionnaire d'utilisateurs Page 490 Application d'un style à un tableau de bord Interface utilisateur du Gestionnaire d'utilisateurs Niveaux d'accès des utilisateurs et autorisations 7FR02-0409-00 Applications Web - rubriques d'aide Référence Références de la configuration des alarmes Cette section contient des informations de référence concernant l'application Configuration des alarmes. Utilisez les liens ci-dessous pour accéder au contenu qui vous intéresse. Interface utilisateur (UI) Configuration des alarmes Interface utilisateur (UI) Ajouter une règle d'alarme Interface utilisateur (UI) Configuration des planifications 7FR02-0409-00 Page 491 Référence Applications Web - rubriques d'aide Interface utilisateur (UI) Configuration des alarmes UI principale et onglet Règles d'alarme Interface utilisateur principale Onglets de sélection 1 Sélectionnez un onglet pour voir les informations liées aux règles d'alarme, aux planifications ou à la vue de la source. 2 7 Aide Cliquez sur Aide pour ouvrir l'aide en ligne relative à la configuration des alarmes. Nombre d'éléments affichés Affiche le nombre d'éléments visibles dans cette page ainsi que le nombre total dans cette vue. Sélecteur de page 8 Utilisez le sélecteur de page pour passer d'une page à l'autre. Définissez le nombre d'éléments affichés dans une page. Onglet Règles d'alarme 3 4 Ajouter une règle d'alarme Utilisez l'option Ajouter une règle d'alarme pour élaborer une nouvelle règle d'alarme. Tableau Règles d'alarme Le tableau Règles d'alarme dresse la liste dles règles d'alarme configurées dans le système. Activer la règle d'alarme 5 Chaque règle d'alarme peut être activée ou désactivée séparément. La glissière d'activation de la règle d'alarme indique si les règles d'alarme sont activées ou non. Cliquez sur la glissière d'une règle d'alarme pour l'activer ou la désactiver. Options des règles d'alarme 6 Utilisez les options des règles d'alarme pour dupliquer, modifier ou supprimer des règles d'alarme. Page 492 7FR02-0409-00 Applications Web - rubriques d'aide Référence UI - Planifications 1 Ajouter une planification Cette option permet de créer une planification. Tableau des planifications 2 Le tableau des planifications récapitule toutes les planifications qui sont configurées dans le système. Options de la planification 3 Utilisez les options relatives à la planification pour dupliquer, modifier ou supprimer des planifications. UI - Vue de la source Tableau de vue de la source des règles d'alarme 1 Le tableau propose une autre vue des règles d'alarme. Utilisez cette vue pour afficher les alarmes configurées pour les sources. Afficher la règle d'alarme 2 Lorsque vous cliquez sur Afficher la règle d'alarme au niveau d'une ligne du tableau Vue de la source, l'onglet Règles d'alarme apparaît avec la règle d'alarme en question en surbrillance. 7FR02-0409-00 Page 493 Référence Applications Web - rubriques d'aide Interface utilisateur (UI) Ajouter une règle d'alarme Modèles d'alarme 1 2 Page 494 Groupes des modèles d'alarme Les modèles d'alarme disponibles sont regroupés par application. Liste des modèles d'alarme Liste des modèles d'alarme disponibles dans le groupe sélectionné. 7FR02-0409-00 Applications Web - rubriques d'aide Référence UI - Sélection des mesures Sélection des mesures avec les mesures recommandées Sélection des mesures sans les mesures recommandées 7FR02-0409-00 Page 495 Référence Applications Web - rubriques d'aide UI - Détails des règles d'alarme UI - Alarmes en temps réel (L'exemple ci-dessus illustre une alarme en temps réel. Les options de configuration peuvent différer pour d'autres alarmes en temps réel.) Nom de l'alarme 1 Le nom d'alarme est l'identifiant de l'alarme dans le système. Il est utilisé comme référence par les autres applications. Évaluation de l'entrée 2 Le paramètre d'évaluation d'entrée détermine la fréquence à laquelle l'alarme évalue la valeur de mesure d'entrée. 3 4 Condition active Les paramètres de la condition active déterminent quand l'alarme passe à l'état actif. Condition inactive Les paramètres de la condition inactive déterminent quand l'alarme passe à l'état inactif. Paramètres avancés 5 Les paramètres avancés déterminent la valeur de la priorité qui est affectée à l'alarme et si la valeur de mesure extrême qui se produit au cours de l'alarme active est enregistrée. Page 496 7FR02-0409-00 Applications Web - rubriques d'aide Référence UI - Alarmes de données enregistrées (à consigne fixe) (L'exemple ci-dessus illustre une alarme de données enregistrées à consigne fixe. Les options de configuration peuvent différer pour d'autres alarmes à consigne fixe) Nom de l'alarme 1 Le nom d'alarme est l'identifiant de l'alarme dans le système. Il est utilisé comme référence par les autres applications. Évaluation de l'entrée Le paramètre d'évaluation d'entrée détermine la fréquence à laquelle l'alarme évalue la valeur de mesure d'entrée. Les options disponibles sont les suivantes : 1 minute 5 minutes Journal 2 10 minutes 15 minutes 30 minutes Dans cette configuration, l'alarme évalue la valeur de mesure relevée telle qu'elle a été enregistrée à intervalles spécifiques. 1 heure Dans cette configuration, l'alarme évalue les mesures enregistrées sous forme de valeurs répercutées. Agrégé Chaque heure L'intervalle est soit Chaque heure ou Quotidien. La Quotidien méthode de calcul est définie par le type de la mesure. Par exemple, des mesures d'énergie sont cumulées tandis que des mesures de valeurs moyennes sont moyennées. 3 4 7FR02-0409-00 Condition active Les paramètres de la condition active déterminent quand l'alarme passe à l'état actif. Condition inactive Les paramètres de la condition inactive déterminent quand l'alarme passe à l'état inactif. Page 497 Référence Applications Web - rubriques d'aide Paramètres avancés 5 Les paramètres avancés déterminent la valeur de la priorité qui est affectée à l'alarme et si la valeur de mesure extrême qui se produit au cours de l'alarme active est enregistrée. UI - Alarmes de données enregistrées (à consigne intelligente) (L'exemple ci-dessus illustre une alarme de données enregistrées à consigne intelligente. Les options de configuration peuvent différer pour d'autres alarmes à consigne intelligente) Nom de l'alarme 1 Le nom d'alarme est l'identifiant de l'alarme dans le système. Il est utilisé comme référence par les autres applications. 2 3 Condition active Les paramètres de la condition active déterminent quand l'alarme passe à l'état actif. Condition inactive Les paramètres de la condition inactive déterminent quand l'alarme passe à l'état inactif. Paramètres avancés 4 Les paramètres avancés déterminent la valeur de la priorité qui est affectée à l'alarme et si la valeur de mesure extrême qui se produit au cours de l'alarme active est enregistrée. Page 498 7FR02-0409-00 Applications Web - rubriques d'aide Référence Consigne intelligente 5 Une consigne intelligente évalue la mesure d'entrée par rapport à son comportement statistique et historique. Les paramètres prédéfinis disponibles sont les suivants : Valeur la plus élevée des 30 derniers jours Valeur anormalement haute Valeur la plus faible des 30 derniers jours Valeur anormalement faible Valeur la plus élevée de l'année dernière Valeur anormalement haute pour la même heure du jour Valeur quotidienne supérieure de 50 % à la Valeur anormalement haute pour le jour de la moyenne semaine Vous pouvez également définir une règle personnalisée pour évaluer l'entrée en vous appuyant sur les options fournies dans la fenêtre de configuration de la consigne intelligente. 7FR02-0409-00 Page 499 Référence Applications Web - rubriques d'aide UI - Sélection des planifications Sélecteur de planification 1 Sélectionnez la planification à utiliser pour cette règle d'alarme. L'utilisation d'une planification est facultative. Sélectionnez Aucune si vous ne désirez pas utiliser une planification. 2 Options de la planification Utilisez ces options pour modifier une planification sélectionnée ou en ajouter une nouvelle. UI - Récapitulatif Page 500 7FR02-0409-00 Applications Web - rubriques d'aide Référence Activer la règle d'alarme 1 La glissière d'activation de la règle d'alarme indique si la règle d'alarme est activée ou non. Cliquez sur la glissière pour activer ou désactiver cette règle. Correspondances des mesures d'état d'alarme Par défaut, les mesures de l'état de l'alarme en temps réel sont désactivées. En d'autres termes, les informations sur l'état de l'alarme est uniquement disponible via l'application 2 Alarmes. Activez les mesures d'état d'alarme en temps réel si vous voulez accédez aux informations d'état d'alarme dans Diagrammes, Tendances ou d'autres applications en temps réel dans PME. NOTE: Ces mesures d'état ne sont pour l'instant pas disponibles dans le VIP/Designer. 7FR02-0409-00 Page 501 Référence Applications Web - rubriques d'aide Interface utilisateur (UI) Configuration des planifications 1 2 Nom de la planification Donnez un nom à la planification. Aperçu de la planification Le graphique montre les périodes durant lesquelles la planification est active/inactive. Configuration de la planification 3 Ajoutez des lignes pour définir les heures de début et de fin, ainsi que les jours de la semaine où la planification est active. Définissez si la planification active ou désactive la fonction qui la contrôle. Page 502 7FR02-0409-00 Applications Web - rubriques d'aide Référence Tableaux de bord Références de l'application Cette section contient des informations de référence concernant la configuration de l'application Tableaux de bord. Utilisez les liens ci-dessous pour accéder au contenu qui vous intéresse. Application d'un style à un tableau de bord Configuration des gadgets 7FR02-0409-00 Page 503 Référence Applications Web - rubriques d'aide Application d'un style à un tableau de bord Pour ajouter une image à un tableau de bord, modifier sa couleur d'arrière-plan ou modifier l'opacité des gadgets inclus dans le tableau de bord : 1. Cliquez sur Style pour ouvrir la boîte de dialogue relative au style du tableau de bord. 2. Pour utiliser une image en guise d'arrière-plan dans le tableau de bord : a. Sous Image d'arrière-plan, cliquez sur Sélectionner... pour ouvrir la bibliothèque d'images. b. Sélectionnez une image dans la bibliothèque d'images et cliquez sur OK. Vous pouvez ajouter votre propre image dans la bibliothèque d'images en cliquant sur Charger l'image... pour ouvrir la boîte de dialogue de chargement des nouveaux fichiers. Faites glisser un fichier image vers la zone indiquée dans la boîte de dialogue ou cliquez sur Sélectionner des fichiers... et accédez à une image sur votre système. Cliquez sur Terminer pour ajouter l'image à la bibliothèque d'images, puis cliquez sur OK après avoir sélectionné l'image à appliquer à l'arrière-plan. c. Choisissez, dans la liste déroulante, la façon dont vous souhaitez que l'image s'intègre. 3. Pour utiliser une couleur d'arrière-plan dans le tableau de bord : a. Sélectionnez Couleur d'arrière-plan pour activer la palette de couleurs. b. Cliquez sur la flèche basse pour ouvrir la palette et sélectionner une couleur prédéfinie ou cliquez sur le dégradé de couleur pour sélectionner une couleur. 4. Pour modifier le réglage de l'opacité des gadgets du tableau de bord : a. Sélectionnez un pourcentage d'opacité dans la liste sous Style de gadget. Un paramètre d'opacité inférieur à 100 % indique que le gadget n'est pas transparent ; le gadget ne laisse pas voir la couleur ou l'image en arrière-plan. Un paramètre inférieur à 100 % aboutit à un gadget partiellement transparent ; la couleur ou l'image en arrière-plan est visible en partie dans le gadget. 5. Cliquez sur OK pour fermer la boîte de dialogue et appliquer les paramètres. Page 504 7FR02-0409-00 Applications Web - rubriques d'aide Référence Configuration des gadgets Le tableau suivant présente les différents types de gadgets disponibles dans Power Monitoring Expert (PME). Certains gadgets sont inclus dans la licence de base tandis que d'autres exigent une licence supplémentaire. Type de gadget Graphique à barres Équivalence d'énergie Catégorie Type de données Licence Comparaison Historique Licence de base Comparaison Historique Licence de base En temps Tableau Comparaison Camembert Comparaison Historique Licence de base Tendance Historique Licence de base Tendance Historique Licence de base Web Historique Licence de base Comparaison entre périodes Graphique de tendances Visualiseur Web réel Licence de base Licence du pack Sankey Analyse de consommation Historique de gadgets Consommation d'énergie Licence du pack Graphique de Pareto Analyse de consommation Historique de gadgets Consommation d'énergie Licence du pack Graphique de Pareto agrégé Analyse de consommation Historique de gadgets Consommation d'énergie Licence du pack Carte de densité Analyse de consommation Historique de gadgets Consommation d'énergie Licence du pack Classement de la consommation Analyse de consommation Historique de gadgets Consommation d'énergie 7FR02-0409-00 Page 505 Référence Applications Web - rubriques d'aide Licence du pack Classement de la consommation Analyse de consommation Historique agrégée Blank Space * de gadgets Consommation d'énergie Disposition N/A Répartition des Licence de base Licence du incidents liés à la Qualité de l'énergie - Détails Historique module PQ qualité d'énergie Performance Impact de Licence du l'incident lié à la Qualité de l'énergie - Détails Historique qualité d'énergie Performance Emplacement de l'incident lié à la Licence du Qualité de l'énergie - Détails Historique qualité d'énergie Impact du facteur de puissance facteur de Licence du Qualité de l'énergie - Vue d'ensemble Historique Licence du Qualité de l'énergie - Vue d'ensemble Historique Licence du Qualité de l'énergie - Vue d'ensemble Historique l'énergie Licence du Qualité de l'énergie - Vue d'ensemble Historique Évaluation de la Licence du Qualité de l'énergie - Vue d'ensemble Historique l'énergie qualité de module PQ Performance Tendance de l'évaluation de la module PQ Performance l'énergie qualité de module PQ Performance Tendance de qualité de module PQ Performance Impact de la l'impact de la module PQ Performance puissance qualité de module PQ Performance Tendance de l'impact du module PQ Licence du Qualité de l'énergie - Vue d'ensemble Historique l'énergie module PQ Performance * The Blank Space gadget does not display any data and requires no configuration. Le gadget Espace vide est seulement visible lors de la modification du tableau de bord. En redimensionnant et en positionnant ce gadget, vous pouvez changer l'emplacement des autres gadgets et obtenir ainsi la mise en page souhaitée. Conditions préalables Pour en savoir plus sur la fonctionnalité des différents types de gadgets, voir Gadgets. Pour en savoir plus sur les licences, contactez le représentant Schneider Electric. Page 506 7FR02-0409-00 Applications Web - rubriques d'aide Référence Il existe également un gadget Espace vide dans PME. Ce gadget n'affiche pas de données et ne nécessite aucune configuration. Le gadget Espace vide est seulement visible lors de la modification du tableau de bord. En redimensionnant et en positionnant ce gadget, vous pouvez changer l'emplacement des autres gadgets et obtenir ainsi la mise en page souhaitée. Conditions préalables Les données pour les gadgets doivent être disponibles. Les gadgets qui dépendent de données historiques ont besoin que les données appropriées soient stockées dans la base de données. Les gadgets qui dépendent de données en temps réel ont besoin que les appareils fournissant les données soient en ligne et en cours de communication. Les gadgets liés à la qualité d'énergie font partie du module Power Quality Performance. Avant d'utiliser ces gadgets dans un tableau de bord, vous devez configurer le module Power Quality Performance. Le tableau suivant présente la configuration requise pour utiliser un type de gadget particulier : Type de gadget Configuration requise Un taux doit être défini dans le fichier Impact du facteur de puissance Power Factor Impact Rate. Tendance de l'impact du facteur de puissance Une vue de hiérarchie ou un compteur virtuel doit être configuré. Répartition des incidents liés à la qualité d'énergie Impact de l'incident lié à la qualité d'énergie Appareils à inclure et/ou exclure pour Emplacement de l'incident lié à la qualité d'énergie chaque type d'événement de qualité de Évaluation de la qualité de l'énergie l'énergie. Tendance de l'évaluation de la qualité de l'énergie Un taux horaire à utiliser dans votre Impact de la qualité de l'énergie environnement de production doit être Tendance de l'impact de la qualité de l'énergie inclus dans le fichier de configuration du Groupe Qualité de l'énergie. Configuration La boîte de dialogue Configuration du gadget s'ouvre chaque fois que vous sélectionnez un gadget à ajouter au tableau de bord. La boîte de dialogue présente une série de pages de configuration du gadget. Les pages et les options sont propres à chaque gadget. Par exemple, certains gadgets nécessitent une série de données comportant des sources et des mesures tandis que d'autres n'en ont pas besoin. Le gadget Espace vide est une exception : ce dernier ne requiert aucune configuration. Il a pour but de vous aider à positionner les gadgets sur le tableau de bord en insérant une zone vide transparente redimensionnable. Notez que chaque page de la boîte de dialogue Configuration du gadget est représentée par des onglets libellés lorsque vous modifiez les réglages d'un gadget existant. (Voir Modification d'un gadget pour plus d'informations.) Les tableaux suivants indiquent les pages de configuration du gadget qui concernent un gadget ; la mention « O » (pour Oui) indique que la page concerne le gadget en question tandis que « - » indique qu'elle ne le concerne pas. 7FR02-0409-00 Page 507 Référence Applications Web - rubriques d'aide Pages de configuration des gadgets Nom du Paramètr gadget es Séries Conten de u généraux Graphique à barres Période Équivalen Imag donnée ce d'affichag e e s O - - - - O O - O O O O O - O - - O O O - - - - favorites Sources O O Équivalen ce d'énergie Camembe rt Visualiseur Web Paramètres généraux Tableau O tableau O Paramètres Séries de Période généraux d'affichage Comparaison entre périodes Graphique de tendances Paramètre s généraux Sankey Paramètres du données Axes Lignes cibles O O O O O O O O O O Séries de donnée s Période d'affichag e Configuratio Configuratio n du n du graphique graphique de Sankey de Pareto O O O O - O O O - O O O O - O Graphiqu e de Pareto Graphiqu e de Pareto agrégé Page 508 7FR02-0409-00 Applications Web - rubriques d'aide Référence Configuratio Paramètr es généraux Séries de donné es Configurati n du Période d'afficha ge on de la classement carte de de la densité consommati on Carte de densité O O O O - O O O - O O O O - O Classement de la consommati on Classement de la consommati on agrégée Paramètres généraux Impact du facteur de puissance Tendance de l'impact du facteur de puissance Répartition des incidents liés à la qualité d'énergie Impact de l'incident lié à la qualité d'énergie Sélection de la source Groupe Période QÉ d'affichage O O - O O O - O O - - O O - - O O - - O O - O O O - O O O - - O O - - O Emplacement de l'incident lié à la qualité d'énergie Impact de la qualité de l'énergie Tendance de l'impact de la qualité de l'énergie Évaluation de la qualité de l'énergie Tendance de l'évaluation de la qualité de l'énergie 7FR02-0409-00 Page 509 Référence Applications Web - rubriques d'aide Options de configuration Axes Définissez les options de cette page comme suit : 1. Entrez un libellé à attribuer aux axes dans le champ Titre qui se trouve sous Axe gauche ou Axe droit. (Axe droit n'est applicable qu'au gadget Comparaison entre période.) Les titres d'axes apparaissent uniquement dans le gadget si vous avez configuré au moins une série de mesures pour le gadget en question. 2. Dans le champ Valeur max de chaque axe, sélectionnez Auto ou Fixe pour définir les données du gadget. Auto est la valeur par défaut de la valeur maximale et dépend des données disponibles de la mesure sélectionnée. Si vous avez sélectionné Fixe, renseignez la valeur maximale de l'axe. 3. Dans le champ Valeur min de chaque axe, sélectionnez Auto ou Fixe pour définir les données du gadget. Fixe correspond à la valeur nulle par défaut (0). Vous êtes libre de spécifier une valeur minimale différente. Si vous sélectionnez Auto, la valeur minimale dépend des données disponibles de la mesure sélectionnée ; la valeur minimale est automatiquement ajustée. 4. Dans le champ Type de graphique de chaque axe, sélectionnez un type dans la liste déroulante. La valeur par défaut est Colonne pour l'axe gauche et Ligne avec marqueurs pour l'axe droit. Configuration du classement de la consommation Définissez l'option de cette page comme suit : 1. Sélectionnez Barres horizontales pour afficher un graphique à barres horizontales. Décochez la case Barres horizontales si vous voulez afficher un graphique à barres verticales. 2. Sélectionnez Trier par ordre croissant pour afficher les colonnes classées par ordre croissant, de la gauche vers la droite. Les barres s'affichent par ordre croissant, du haut vers le bas. Décochez la case Trier par ordre croissant si vous voulez voir les données dans l'ordre décroissant. 3. Sélectionnez Afficher le total pour afficher la valeur totale de la consommation agrégée de toutes les sources au-dessus du graphique. Décochez la case Afficher le total pour masquer l'affichage de la valeur totale. 4. (Seulement pour le classement de la consommation) (Facultatif) Saisissez un nom de légende. Le nom de la légende apparaît sous le graphique. Contenu Définissez les options de cette page comme suit : 1. Utilisez le champ Source pour saisir l'URL du site Web à afficher. L'URL doit commencer par http ou https. Page 510 7FR02-0409-00 Applications Web - rubriques d'aide Référence AVERTISSEMENT POTENTIAL COMPROMISE OF SYSTEM AVAILABILITY, INTEGRITY, AND CONFIDENTIALITY Utilisez les bonnes pratiques de cyber-sécurité pour contribuer à empêcher tout accès non autorisé au logiciel. Le non-respect de ces instructions peut entraîner la mort, des blessures graves, des dommages matériels ou la perte définitive des données. NOTE: Lorsque vous configurez le gadget Visualiseur Web pour accéder à un site Web, vous devez prendre garde que le site n'inclue pas de programmes malveillants, de virus ou tout autre contenu susceptible de compromettre vos ordinateurs avec clients Web. It is recommended that the target site specified in the gadget be secured with the SSL or TLS protocol (accessed via HTTPS). 2. Utilisez le champ Intervalle d'actualisation pour indiquer la fréquence d'actualisation du contenu. La valeur Aucun par défaut indique que le site Web est affiché en temps réel. 3. La valeur Largeur s'applique à la zone d'affichage au sein du gadget. La largeur par défaut est de 1 000 pixels (px). 4. Affichage fournit deux options d'affichage pour le gadget : a. Sélectionnez Défilement du contenu pour faire défiler le contenu dépassant la largeur ou la hauteur de la zone d'affichage du gadget. b. Sélectionnez Recadrage/Zoom du contenu pour afficher une zone tronquée du site Web. Ajustez Décalage X, Largeur, Décalage Y et Hauteur pour définir les valeurs de rognage. La position par défaut est définie sur le coin gauche supérieur du gadget, comme indiqué par la valeur 0 pour les positions Décalage X et Décalage Y. La largeur par défaut est de 1 000 pixels (px) et la hauteur par défaut de 848 pixels. Il est recommandé que le total des valeurs en pixels pour le décalage X et la largeur ne dépasse pas la largeur d'affichage (1 000 pixels). 5. Cliquez sur Aperçu pour voir comment l'image s'affiche dans le gadget. Séries de données Définissez les options de cette page comme suit : 1. Cliquez sur Ajouter pour ouvrir la boîte de dialogue des sources et des mesures. 2. Cliquez sur un nom de source dans la zone Sources pour le sélectionner. Par défaut, les sources apparaissent dans l'ordre alphabétique. Vous pouvez vous servir du champ Rechercher pour rechercher des sources par leur nom. 7FR02-0409-00 Page 511 Référence Applications Web - rubriques d'aide NOTE: Pour les installations de grande taille comportant de nombreuses sources, le processus de sélection d'une source à partir du sélecteur de sources prend plus de temps si vous modifiez la valeur par défaut du paramètre Regroupement. NOTE: Pour un gadget de type Sankey, sélectionnez une source de hiérarchie. Le gadget n'affiche pas de données, si vous sélectionnez une source dans la liste des appareils. 3. Pour une source sélectionnée, développez une catégorie de mesures, Énergie par exemple, et cliquez sur la mesure à inclure telle que Énergie réelle vers la charge (kWh). Les mesures apparaissent dans l'ordre alphabétique par catégorie de mesures. Vous pouvez utiliser le champ Rechercher des mesures pour rechercher une catégorie de mesures ou une mesure donnée. Cliquez sur Afficher les paramètres avancés pour ouvrir les options de filtrage des mesures. Sélectionnez Afficher uniquement les mesures avec données historiques pour restreindre le choix des mesures pour la source sélectionnée. 4. Sélectionnez Nom d'affichage si vous voulez saisir un nom pour définir les données du gadget. (Cela est recommandé.) Par défaut, le nom est formé en combinant la source et la mesure. Par exemple, pour un appareil principal_7650, groupe BâtA et la mesure Énergie réelle dans la charge, le nom d'affichage apparaît sous la forme BâtA.principal_7650 Énergie réelle dans la charge. 5. De la même manière, vous pouvez sélectionner Unités d'affichage et saisir l'unité de votre choix. 6. Vous pouvez modifier les paramètres suivants pour chaque mesure de source : Style séries : sélectionnez la couleur, l'épaisseur de la ligne et la manière dont les données sont représentées parmi les choix des menus déroulants. Axe : sélectionnez Axe droit ou Axe gauche pour représenter les séries de données en tenant compte de l'échelle pour la mesure sélectionnée. Multiplicateur : modifiez la valeur du multiplicateur pour convertir les données (de l'unité de mesure d'origine à l'unité d'affichage spécifiée). Par exemple, vous convertissez l'unité de mesure kWh en MWh à l'aide du multiplicateur 0,001. 7. Cliquez sur OK pour fermer la boîte de dialogue. Équivalence Définissez les options de cette page comme suit : 1. Cliquez sur Choisir une équivalence prédéfinie pour ouvrir la boîte de dialogue Équivalences prédéfinies. 2. Sélectionnez un élément dans la liste des équivalences prédéfinies. Les valeurs par défaut sont automatiquement renseignées dans les champs de la page Équivalence. Page 512 7FR02-0409-00 Applications Web - rubriques d'aide Référence 3. Vous pouvez modifier les valeurs par défaut comme suit : a. Renseignez le champ Multiplicateur depuis Wh pour convertir les valeurs exprimées en watt-heure dans l'unité de mesure équivalente. b. Sélectionnez le nombre de Décimales à afficher pour la valeur équivalente. c. Renseignez le champ Unité de l'équivalence. For exemple, « miles », « kilomètres », « lb », « kg », etc. d. Sélectionnez Afficher après la valeur ou Afficher avant la valeur pour spécifier la position du libellé Unité. e. Entrez la Description de l'équivalence d'énergie à afficher dans le gadget. Paramètres généraux Définissez les options de cette page comme suit : 1. Entrez le titre du gadget. 2. Pour Opacité, vous pouvez : a. Conservez l'option Utiliser l'opacité du tableau de bord définie par défaut. Le réglage de l'opacité par défaut est contrôlé dans la boîte de dialogue relative au style du tableau de bord et s'applique à tous les gadgets inclus dans le tableau de bord. Il s'agit du réglage recommandé. b. Décochez la case Utiliser l'opacité du tableau de bord pour activer les paramètres du gadget et sélectionnez l'un des pourcentages disponibles. Un paramètre d'opacité inférieur à 100 % indique que le gadget n'est pas transparent ; le gadget ne laisse pas voir la couleur ou l'image en arrière-plan. Un paramètre inférieur à 100 % aboutit à un gadget partiellement transparent ; la couleur ou l'image en arrière-plan est visible en partie dans le gadget. L'effet du paramètre varie en fonction du gadget et de l'image d'arrière-plan. Configuration de la carte de densité Définissez l'option de cette page comme suit : 1. Sélectionnez Couleur automatique pour laisser le gadget attribuer les couleurs de la carte de densité. Si vous désactivez la case Couleur automatique, vous pouvez définir manuellement les dégradés de couleur en saisissant les valeurs dans les zones. Saisissez les valeurs selon la consommation maximale prévue par intervalle. 2. Sélectionnez Effacer le dernier journal après des données manquantes pour exclure les grands intervalles, résultant de données manquantes, du jeu de données affiché. 3. Sélectionnez Supprimer les points aberrants pour exclure les valeurs dépassant le seuil maximal ou celles inférieures au seuil minimal. Définissez les valeurs de seuil en saisissant les valeurs limites dans les zones prévues à cet effet. 4. Sélectionnez Afficher le total pour inclure la valeur totale en haut de la carte de densité 7FR02-0409-00 Page 513 Référence Applications Web - rubriques d'aide Image Définissez les options de cette page comme suit : 1. Sélectionnez une image pour l'afficher sur le gadget dans les images disponibles de la bibliothèque d'images. 2. (Facultatif) Vous pouvez également ajouter une image dans la bibliothèque d'images en cliquant sur Télécharger l'image afin d'ouvrir la boîte de dialogue Télécharger des nouveaux fichiers. Faites glisser un fichier image vers la zone indiquée dans la boîte de dialogue ou cliquez sur Choisir des fichiers et accédez à une image sur votre système. Cliquez sur Terminer pour ajouter l'image à la bibliothèque d'images, puis sélectionnez-la. favorites Sélectionnez des mesures spécifiques dans Liste de mesures ou sélectionnez un modèle de mesures prédéfinies. Sélectionner des mesures spécifiques 1. Sélectionnez une ou plusieurs mesures dans la zone Mesures disponibles. Les mesures sont ajoutées à la liste Mesures sélectionnées. (Facultatif) Cliquez sur Afficher les paramètres avancés pour filtrer la liste de mesures par type ou popularité (Afficher). Sélectionner des mesures prédéfinies 1. Cliquez sur Sélectionner à partir d'un modèle pour ouvrir la boîte de dialogue Modèles de mesures prédéfinis. La boîte de dialogue dresse la liste des différents modèles comportant des mesures spécifiques. Le nombre de mesures est indiqué entre parenthèses pour chaque nom de modèle. 2. Sélectionnez un modèle et cliquez sur OK pour ajouter les mesures associées au modèle dans la zone Mesures sélectionnées. Configuration du graphique de Pareto Définissez l'option de cette page comme suit : 1. Définissez le niveau de la ligne de repère sur une échelle de 0-100 % en saisissant la position du repère. Par exemple, pour une ligne de repère à 80 %, saisissez la valeur 80. 2. Sélectionnez Afficher le total pour inclure la valeur totale en haut du graphique de Pareto. 3. Spécifiez un nom de légende. Ce nom s'affiche comme libellé de l'axe pour l'axe des ordonnées sur la gauche du graphique. Page 514 7FR02-0409-00 Applications Web - rubriques d'aide Référence Groupe QÉ Selon l'étendue des données que vous souhaitez afficher dans le gadget, sélectionnez Tous les groupes (si la liste comporte plus d'un groupe) ou un groupe spécifique dans la liste. Les noms des groupes répertoriés dans la boîte de dialogue sont définis dans le fichier de configuration du Groupe Qualité de l'énergie, lequel est configuré lors de la mise en service de Power Quality Performance. Configuration du graphique de Sankey Définissez l'option de cette page comme suit : 1. Définissez la profondeur du diagramme de Sankey en spécifiant le niveau maximal. Le profondeur est définie grâce au noeud supérieur sélectionné. Chaque barre du diagramme représente un niveau et, en réduisant ce nombre, vous pouvez créer des diagrammes qui se concentrent sur les niveaux les plus élevés. Aucune limite n'existe quant au nombre de niveaux affichables. 2. (Facultatif) Sélectionnez Afficher le dernier journal uniquement. Cette option remplace la sélection de la période d'affichage. Au lieu d'afficher les données pour la période d'affichage sélectionnée, seule la dernière valeur consignée disponible pour chaque noeud dans la hiérarchie est utilisée. Cela permet de voir l'état actuel du système et notamment la puissance, la tension et l'intensité. Sources Sélectionnez les sources à inclure dans le tableau : 1. Sélectionnez une ou plusieurs sources dans la zone Sources disponibles. Les sources sont ajoutées à la liste Sources sélectionnées. (Facultatif) Utilisez le champ Rechercher des sources... pour localiser les sources, cliquez sur Afficher les paramètres avancés pour filtrer la liste de sources par type ou cliquez sur Ajouter tout pour sélectionner toutes les sources. 2. Cliquez sur une source dans la zone Sources sélectionnées pour la retirer de la sélection. (Facultatif) Cliquez sur Supprimer tout pour retirer toutes les sources de la zone Sources sélectionnées. Sélection de la source Définissez l'option de cette page comme suit : 1. Cliquez sur Sélectionner la source pour ouvrir la boîte de dialogue Sélection de la source. Les sources répertoriées dépendent des vues et des compteurs virtuels que vous créez dans Gestionnaire de hiérarchies. 2. Entrez un nom de source dans le champ Recherche des sources ou développez l'arborescence pour localiser la source à utiliser. 3. Cliquez sur le nom de la source, puis cliquez sur OK pour ajouter votre sélection en tant que source pour le gadget. 7FR02-0409-00 Page 515 Référence Applications Web - rubriques d'aide Paramètres du tableau 1. Choisissez Sources ou Mesures comme en-têtes des colonnes dans le tableau. 2. Définissez une valeur pour Largeur minimum de colonne pour les colonnes du tableau. 3. Définissez l'intervalle de mise à jour pour actualiser les données du tableau. 4. (Facultatif) Activez Rendu simple pour améliorer l'affichage de grands tableaux. Lignes cibles Définissez les options de cette page comme suit : 1. Cliquez sur Ajouter une ligne cible pour ajouter des champs d'entrée relatifs à une ligne cible dans la page. Ajoutez des champs d'entrée relatifs à une ligne cible en cliquant de nouveau sur Ajouter une ligne cible. 2. Sélectionnez Cible fixe ou Cible par jour dans le champ Type pour spécifier comment la ligne cible est appliquée. a. Nombre fixe est une valeur qui s'applique à toutes les plages de dates. b. Cible par jour est une valeur appliquée au prorata de la période que vous désignez. Par exemple, une cible par jour de 100 affiche la ligne cible à 100 si vous avez choisi Par jour, à 3000 si vous avez choisi Par mois et à 700 si vous avez choisi Par semaine. 3. Indiquez le libellé de la ligne cible à afficher dans le graphique et sélectionnez l'axe correspondant à la ligne cible dans les champs correspondants. 4. Utilisez le sélecteur de couleurs pour choisir la couleur de la ligne cible. 5. Cliquez sur l'icône Supprimer une ligne cible pour la supprimer. Période d'affichage Définissez les options de cette page comme suit : 1. Sélectionnez la plage des données devant être affichées dans le gadget. 2. Si des options d'agrégation sont disponibles, sélectionnez une des options proposées. Les réglages de plage et d'agrégation sont propres au gadget que vous sélectionnez. NOTE: Pour tous les gadgets de qualité de l'énergie, à l'exception des gadgets de tendances, la période d'affichage recommandée est Ce mois-ci (pour surveiller les données actuelles) ou ///Mois dernier (pour surveiller les donnnées historiques). Pour ce qui est des gadgets de tendances, la période d'affichage recommandée est les 12 derniers mois avec une période d'agrégation Par mois. Page 516 7FR02-0409-00 Applications Web - rubriques d'aide Référence Références de l'application Rapports Cette section contient des informations de référence concernant la configuration de l'application Rapports. Utilisez les liens ci-dessous pour accéder au contenu qui vous intéresse. Calculs du rapport sur l'état de la batterie UPS 7FR02-0409-00 Page 517 Référence Applications Web - rubriques d'aide Calculs du rapport sur l'état de la batterie UPS Les termes suivants et les explications des divers calculs sont utilisés dans le Rapport sur l'état de la batterie ASI : Analyse de la première chute de tension – Chute de tension min (V), Chute de tension max (V) et Différence (%) : les valeurs de la chute de tension minimum, de la tension maximum et du pourcentage de différence apparaissent dans le tableau de l'analyse de la chute de tension. Pour calculer ces valeurs, il est nécessaire de trouver une chute de tension de forme d'onde valide en échantillonnant les données de formes d'onde. Une chute de tension valide est définie comme la première section de la forme d'onde de taille n, où les valeurs minimum et maximum relatives ont une différence (en pourcentage) d. Par ailleurs, l'échantillon suivant, n+1, doit être supérieur à la tension minimum pour garantir que la valeur la plus basse figure bien dans la chute de tension. Le taille de la section d'échantillonnage n et la différence de pourcentage d sont déterminés par les paramètres de rapport définis par l'utilisateur Chute de la forme d'onde - Taille de l'échantillon et Chute de la forme d'onde - Pourcentage, respectivement. Lorsque la chute de tension a été repérée, la tension minimum et la tension maximum correspondent simplement aux valeurs minimum et maximum de cette chute ; la différence désigne le pourcentage de la tension maximum rapportée à la tension minimum. Par exemple : Chute de tension min = Min(ws1 <= Valeursforme d'onde < = wsN) Chute de tension max = Min(ws1 <= Valeursforme d'onde < = wsN) ws1 est le premier point dans l'échantillon et wsN est le dernier point dans l'échantillon Différence (%) = [(Chute de tension max – Chute de tension min) / Chute de tension max] Analyse de la tension de rétablissement – Tension de rétablissement cible (V), Tension de rétablissement réelle (V) et Durée de rétablissement (ms) : Tension de rétablissement cible (V) : cette valeur est calculée pour la forme d'onde de référence uniquement. Le calcul est le suivant : Tension de rétablissement cible (V)= [Tension de rétablissement * Multiplicateur de la valeur de rétablissement] où Tension de rétablissement = Average(w1 <= WaveformValues < wN) w1 est le tout premier point dans la forme d'onde et wN est le point le plus bas dans la chute de tension de la forme d'onde ; le multiplicateur de la valeur de rétablissement est une valeur définie par l'utilisateur figurant dans la page des conditions préalables du rapport Tension de rétablissement réelle (V) : premier point dans les formes d'onde de référence et de comparaison se produisant après la chute de tension, égal ou supérieur à la valeur Tension de rétablissement cible. Durée de rétablissement (ms) : il s'agit du laps de temps qui s'est écoulé entre l'heure de la chute de tension min et l'heure de la tension de rétablissement réelle, exprimé en millisecondes. Calculs supplémentaires Tension - Seuil : il s'agit de la section horizontale rouge sélectionnée dans le graphique de la chute de la forme d'onde. Elle représente la valeur de tension nominale ; par conséquent, il n'existe aucun calcul pour le seuil de tension. Page 518 7FR02-0409-00 Applications Web - rubriques d'aide Référence Si, par exemple, l'utilisateur définit le seuil de tension à 50V, une ligne rouge est alors tracée à 50v (basée sur l'axe des ordonnées) et la zone située sous la ligne rouge apparaît en rouge. 7FR02-0409-00 Page 519 Référence Applications Web - rubriques d'aide Tendances Références de l'application Cette section contient des informations de référence concernant la configuration de l'application Tendances. Utilisez les liens ci-dessous pour accéder au contenu qui vous intéresse. Configuration d'une tendance Page 520 7FR02-0409-00 Applications Web - rubriques d'aide Référence Configuration d'une tendance Configuration des paramètres généraux Pour configurer les paramètres généraux : 1. Dans la boîte de dialogue Configuration de la tendance, onglet Général, saisissez le titre à attribuer à la tendance. 2. Pour ajouter une nouvelle série de données, cliquez sur Ajouter sous Série de données. La boîte de dialogue Ajouter des séries de données s'ouvre. 3. Pour modifier une série de données existantes, sélectionnez-la dans la liste puis cliquez sur Modifier. La boîte de dialogue Modifier une série de données s'ouvre. 4. Dans la boîte de dialogue Ajouter des séries de données (ou Modifier une série de données), cliquez sur une source dans la zone Sources pour la sélectionner. Vous pouvez sélectionner des sources organisées par appareils ou par vues de hiérarchie. Vous pouvez utiliser le champ Rechercher des sources pour rechercher des entrées par source, nom de groupe ou une combinaison de ces deux éléments. (Facultatif) Cliquez sur Afficher les paramètres avancés pour avoir la possibilité d'afficher uniquement les appareils, les vues de hiérarchie ou les deux. 5. Pour la source sélectionnée, développez un type de mesure, Tension par exemple, et cliquez sur la mesure à inclure dans votre tendance telle que Tension A-B. Les mesures apparaissent dans l'ordre alphabétique par catégorie de mesures. Vous pouvez utiliser le champ Rechercher des mesures pour rechercher une catégorie de mesures ou une mesure donnée. (Facultatif) Cliquez sur Afficher les paramètres avancés pour ouvrir les options de filtrage des mesures. Sélectionnez Afficher uniquement les mesures avec données historiques pour restreindre le choix des mesures pour la source sélectionnée. 6. (Facultatif) Sélectionnez Nom d'affichage si vous voulez saisir le nom de la série de votre choix pour définir les données de tendance. Par défaut, un nom de série est une combinaison d'informations de mesure et d'informations relatives à la source présentées sous la forme groupe.mesure de la source comme BldgA.compteurA Tension A-B. 7. (Facultatif) Sélectionnez Unités d'affichage et saisissez la description de l'unité de votre choix. 8. Vous pouvez modifier les paramètres suivants pour chaque mesure de source : Style : sélectionnez la couleur et l'épaisseur de la ligne parmi les options disponibles dans les menus déroulants. Décimales : sélectionnez le nombre de décimales des données affichées dans la légende. Tracer sur : sélectionnez Axe droit ou Axe gauche pour définir l'emplacement des valeurs de la mesure sélectionnée. Superposition : sélectionnez les valeurs que vous voulez superposer sur la tendance. Par défaut, aucun élément n'est sélectionné. Les choix offerts sont Min, Max et Moyen. 7FR02-0409-00 Page 521 Référence Applications Web - rubriques d'aide Sources de données : sélectionnez la source des données à utiliser pour la tendance. Les options visent à rassembler les données de série à partir de la source en temps réel, à rassembler les données de série à partir de la base de données au moment où elle est consultée ou encore à rassembler les données de série à partir de la source et les données historique à partir de la base de données afin de tracer, si possible, la tendance. 9. Cliquez sur OK pour enregistrer vos changements et fermer la boîte de dialogue Ajouter des séries de données (ou Modifier une série de données) et revenir à la boîte de dialogue Configuration de la tendance. 10. Cliquez sur Ajouter pour spécifier d'autres sources et mesures à insérer dans la tendance. 11. Sélectionnez Tendance privée pour laisser cette tendance privée ou décochez la case pour la rendre publique. NOTE: Only you and users with supervisor access permission can view, edit, and delete a private trends. Configuration des paramètres relatifs aux axes Pour configurer les paramètres relatifs aux axes : 1. Dans la boîte de dialogue Configuration de la tendance, onglet Axes, saisissez le libellé à attribuer aux axes dans le champ Titre qui se trouve sous Axe droit (principal) ou Axe gauche (secondaire). Les titres d'axes apparaissent uniquement si vous avez configuré au moins une série de mesures et qu'elle s'affiche sur la tendance. 2. Sous Axe droit (principal), Valeur max. ou Valeur min. sont réglés par défaut sur Auto. a. (Facultatif) Sélectionnez Fixe et saisissez les valeurs maximale ou minimale dans les champ d'entrée correspondants. i. Lorsque vous sélectionnez Seuil maximum : Sélectionnez une couleur dans le sélecteur de couleurs pour identifier la zone de la tendance comprise entre la valeur maximale et la valeur de seuil la plus élevée. Entrez une valeur pour le seuil maximum dans le champ d'entrée. Chaque fois que le dernier point de données d'une série de mesure passe un seuil inférieur ou supérieur, la couleur définie pour le seuil est également appliquée à l'arrière-plan de la série de mesures dans la légende. ii. Lorsque vous sélectionnez Seuil minimum : Sélectionnez une couleur dans le sélecteur de couleurs pour identifier la zone de la tendance comprise entre la valeur minimale et la valeur de seuil la plus faible. Entrez une valeur pour le seuil inférieur dans le champ d'entrée. Si le dernier point de données d'une série de mesure survient dans un seuil inférieur ou supérieur, la couleur définie pour le seuil est également appliquée à l'arrière-plan de la série de mesures dans la légende. Page 522 7FR02-0409-00 Applications Web - rubriques d'aide Référence b. (Facultatif) Sélectionnez Ligne cible, puis sélectionnez une couleur dans le sélecteur de couleurs et spécifiez la valeur de la ligne cible dans le champ d'entrée. Vous pouvez sélectionner la Ligne cible indépendamment du paramètre Seuil maximum ou Seuil minimum. 3. Sous Axe gauche (secondaire), Valeur max. ou Valeur min. sont réglés par défaut sur Auto. Pour définir un maximum ou un minimum fixe, spécifiez la valeur dans le champ d'entrée correspondant. Configuration des paramètres relatifs au graphique Pour configurer les paramètres relatifs au graphique : 1. Dans la boîte de dialogue Configuration de la tendance, onglet Graphique, sélectionnez la taille du texte dans la liste. La propriété de taille du texte concerne les libellés des axes de la tendance, détermine la taille de la légende et celles des info-bulles des points de données de la tendance. Le réglage par défaut est Moyen et les choix offerts sont Petit, Moyen ou Grand. 2. Sélectionnez la position de la légende incluse dans la zone d'affichage de la tendance dans la liste. Le réglage par défaut est Droite, ce qui positionne la légende sur le côté droit de la tendance. Les options disponibles sont Désactivé(e), Gauche ou Droite. 3. Sélectionnez le contenu à inclure dans la légende à partir des paramètres disponibles. Les options par défaut sont Nom et Valeur. Les autres choix possibles sont Différence et Différence (%). Le champ Nom désigne soit le nom de la mesure par défaut sous la forme de groupe.mesure de l'appareil, soit le nom personnalisé que vous avez spécifié dans les boîtes de dialogue Ajouter ou Modifier une série de données. La Valeur désigne la dernière valeur et l'unité de mesure des données. Par exemple, pour les mesures de tension, la valeur par défaut est valeur_numérique V telle que 415,2 V. La valeur Différence désigne l'évolution de la mesure d'une mise à jour à la suivante. Si, par exemple, la tension équivaut à 415.8 et qu'elle passe à 416.1 lors de la mise à jour de la tendance suivante, la différence s'affiche sous la forme +0.3 dans la légende. La valeur Différence (%) désigne la variation, exprimée en pourcentage, de la mesure d'une mise à jour à la suivante. Si, par exemple, la tension passe de 415.8 à 416.1 à la mise à jour de la tendance suivante, la différence exprimée sous forme de pourcentage est +0.072% dans la légende. 7FR02-0409-00 Page 523 Référence Applications Web - rubriques d'aide Configuration des paramètres relatifs à l'affichage des données Pour configurer les paramètres relatifs à l'affichage des données : 1. Dans la boîte de dialogue Configuration de la tendance, onglet Données, spécifiez les intervalles de mise à jour des données dans les listes déroulantes Depuis l'appareil et Depuis la base de données. La valeur par défaut est 5 secondes pour la mise à jour des données constituant les tendances provenant directement d'un appareil. Elle est de 5 minutes pour la mise à jour des données constituant les tendances provenant d'une base de données. 2. Spécifiez les points de données de l'axe des abscisses de la tendance dans le champ d'entrée Max par série. La valeur par défaut est 40000. La valeur doit être comprise entre 100 et 500 000. Augmenter la valeur ajoute des points de données par série, mais cela peut entraîner une dégradation des performances de la tendance. Exemples : Un intervalle de données d'1 seconde est égal à 3 600 points de données par heure (60 points par minute X 60 minutes par heure). Pour une définition de 40 000 points, près de 11,1 heures de données sont conservées pour affichage (40 000 points / 3 600 points par heure = 11,1 heures environ). Un intervalle de données de 5 secondes est égal à 720 points de données par heure (12 points par minute X 60 minutes par heure). Pour une définition de 40 000 points, près de 55,5 heures de données sont conservées pour affichage (40 000 points / 720 points par heure = 55,5 heures environ). Un intervalle de données de 10 secondes est égal à 360 points de données par heure (6 points par minute X 60 minutes par heure). Pour une définition de 40 000 points, près de 111,1 heures de données sont conservées pour affichage (40 000 points / 3 60 points par heure = 111,1 heures environ). Page 524 7FR02-0409-00 Applications Web - rubriques d'aide Référence Références du Gestionnaire d'utilisateurs Cette section contient des informations de référence concernant le Gestionnaire d'utilisateurs. Utilisez les liens ci-dessous pour accéder au contenu qui vous intéresse. Interface utilisateur du Gestionnaire d'utilisateurs Niveaux d'accès des utilisateurs et autorisations 7FR02-0409-00 Page 525 Référence Applications Web - rubriques d'aide Interface utilisateur du Gestionnaire d'utilisateurs Interface utilisateur (UI) Utilisateurs 1 2 Aide du Gestionnaire d'utilisateurs. Cliquez sur Aide pour ouvrir l'aide en ligne. Onglets Utilisateurs, Groupes d'utilisateurs et Licences. Cliquez sur un onglet pour ouvrir l'écran associé. Boutons de fonction Ajouter un utilisateur standard, Ajouter un utilisateur Windows 3 et Ajouter un groupe Windows. Cliquez sur un bouton pour activer la fonction correspondante. Zone Recherche d'utilisateurs. 4 Tapez une chaîne de recherche pour rechercher des utilisateurs dans le tableau des utilisateurs. 5 Tableau des utilisateurs. Affiche les utilisateurs dans le système. Icônes Modifier et Supprimer. 6 Cliquez sur Modifier pour apporter des modifications à cet utilisateur. Cliquez sur Supprimer pour éliminer cet utilisateur. Nombre d'utilisateurs affichés 7 Affiche le nombre d'éléments visibles dans cette page ainsi que le nombre total dans le système. 8 Page 526 Sélecteur de page Parcourez les pages. Définissez le nombre d'éléments affichés dans une page. 7FR02-0409-00 Applications Web - rubriques d'aide Référence UI - Groupes d'utilisateurs 1 2 Bouton Ajouter un groupe d'utilisateurs. Cliquez sur le bouton pour ajouter un nouveau groupe d'utilisateurs. Tableau des groupes d'utilisateurs. Ce tableau affiche les groupes d'utilisateurs existants dans le système. UI - Licences 1 Récapitulatif sur les licences utilisateur pour applications Web. 2 Tableau des licences. 7FR02-0409-00 Page 527 Référence Applications Web - rubriques d'aide Niveaux d'accès des utilisateurs et autorisations Le niveau d'accès qui est affecté à un utilisateur dans Power Monitoring Expert détermine les autorisations dont il bénéficie dans le système. Les tableaux suivants, Tableau 1 et Tableau 2, présentent les autorisations accordées selon les niveaux d'accès. Les informations disponibles dans les deux tableaux sont identiques, mais s'affichent dans des formats différents. Le Tableau 1 est classé par niveau d'accès tandis que le Tableau 2 est classé selon l'application. NOTE: L'accès à l'application Web est contrôlé par les paramètres du groupe d'utilisateurs. Si un groupe d'utilisateurs n'a pas accès à une application Web, les membres de ce groupe ne pourront pas accéder à cette application et ce, indépendamment de leur autorisation d'accès définie au niveau utilisateur. Tableau 1: Autorisations par niveau d'accès Supervise Opérate Contrôle Utilisate Observate ur ur ur ur ur Autorisations Application Dashboard (Not Alarm Views) s Afficher le contenu - Diagrams public - Trends - Alarms (Viewer) - Reports Page 528 Afficher les diagrammes Vista Afficher les diagrammes Designer 7FR02-0409-00 Applications Web - rubriques d'aide Référence - Logical Device Type Editor - DB Manager Diagnostic s Viewer - Device Type Editor - Remote Exécuter l'application Modem Setup - VIP Setup - Update EWS - PQDIF Exporter - TOU Editor - Configure Managed Circuits Afficher les alarmes Alarmes (afficheur) Dashboard (Not s Diagram s or Créer un contenu privé Alarm - Diagrams - Trends - Alarms Views) (Viewer) - Reports Acquitter les alarmes Afficher le contenu privé dans son propre groupe d'utilisateurs Modifier/Supprimer le contenu public dans son propre groupe d'utilisateurs 7FR02-0409-00 Alarmes (afficheur) Dashboard s - Diagrams - Trends - Alarms (Viewer) - Reports Page 529 Référence Applications Web - rubriques d'aide - Hierarchy Manager - Rate Exécuter l'application Editor - Alarm Configurati on Se connecter/se déconnecter des sites et des appareils Manageme nt Console Modifier la configuration des appareils en réseau Manageme Ajouter des appareils au nt Console système Exécuter l'application Mettre à jour OPC Dashboard Afficher/modifier/suppri mer n'importe quel contenu s - Diagrams - Trends - Alarms (Viewer) - Reports Créer/modifier un Gestionnair utilisateur e Créer/modifier des d'utilisateur groupes d'utilisateurs s Créer/modifier des liens Diagramme vers les diagrammes s - Web Apps Exécuter l'application Settings - User Manager Créer/modifier des diagrammes Créer/modifier des diagrammes Page 530 Vista Designer 7FR02-0409-00 Applications Web - rubriques d'aide Référence - Event Watcher - Reports Configurati on - Diagrams Configurati Exécuter l'application on Deactivate Alarms - Configure Managed Circuits Tableau 2: Autorisations par application Application Autorisations Supervise Opérate Contrôle Utilisate Observate ur ur ur ur ur (Not Afficher le contenu Alarm public Views) (Not Diagram - Créer un contenu privé s or Dashboard Alarm s Views) - Diagrams Afficher le contenu privé - Trends dans son propre groupe - Alarms d'utilisateurs (Viewer) Modifier/Supprimer le - Reports contenu public dans son propre groupe d'utilisateurs Afficher/modifier/suppri mer n'importe quel contenu 7FR02-0409-00 Alarmes Acquitter les alarmes (afficheur) Afficher les alarmes Page 531 Référence Applications Web - rubriques d'aide Gestionnair e d'utilisateur s Créer/modifier un utilisateur Créer/modifier des groupes d'utilisateurs Exécuter l'application Diagramme Créer/modifier des liens s vers les diagrammes Paramètres des application Exécuter l'application s Web - Hierarchy Manager - Rate Editor Exécuter l'application - Alarm Configurati on Afficher les diagrammes Vista Créer/modifier des diagrammes Afficher les diagrammes Designer Créer/modifier des diagrammes Se connecter/se déconnecter des sites Manageme nt Console et des appareils Modifier la configuration des appareils en réseau Ajouter des appareils au système Mettre à jour OPC Page 532 Exécuter l'application 7FR02-0409-00 Applications Web - rubriques d'aide Référence - Event Watcher - Reports Configurati on - Diagrams Configurati on Exécuter l'application Deactivate Alarms - Configure Managed Circuits - Logical Device Type Editor - DB Manager Diagnostic s Viewer - Device Type Editor - Remote Modem Exécuter l'application Setup - VIP Setup - Update EWS - PQDIF Exporter TOU Editor - Configure Managed Circuits 7FR02-0409-00 Page 533 Référence Applications Web - rubriques d'aide Operation references Cette section contient des informations de référence concernant le contenu du chapitre Fonctionnement de ce guide. Utilisez les liens ci-dessous pour accéder au contenu qui vous intéresse. Rubrique Liens de référence UI - Alarmes Interface utilisateur (UI) de l'analyse de la fenêtre de temps Alarmes Interface utilisateur (UI) des formes d'onde Mappage alarme-incident Terminologie relative aux alarmes Tableaux de bord Power Quality Performance Interface utilisateur (UI) Tableaux de bord Power Quality Performance events and disturbances Paramètres d'entrée du rapport Exemple de création de modèle Rapports Interprétation des résultats du rapport d'analyse de régression de l'énergie UI Rapports Terminologie relative aux rapports Tendances Page 534 Options de tendance 7FR02-0409-00 Applications Web - rubriques d'aide Référence Références de l'application Alarmes Cette section contient des informations de référence sur l'utilisation de l'application Alarmes. Utilisez les liens ci-dessous pour accéder au contenu qui vous intéresse. UI - Alarmes Interface utilisateur (UI) de l'analyse de la fenêtre de temps Interface utilisateur (UI) des formes d'onde Mappage alarme-incident Terminologie relative aux alarmes 7FR02-0409-00 Page 535 Référence Applications Web - rubriques d'aide UI - Alarmes 1 UI principale Bibliothèque des vues La bibliothèque des vues contient toutes les vues d'alarme disponibles dans le système. Elles peuvent apparaître l'une après l'autre ou être classées dans des dossiers. 1 TIP: Pour masquer la bibliothèque, cliquez sur l'icône correspondante ( ou ) qui figure en haut à gauche de la bibliothèque. Pour masquer la bibliothèque, cliquez sur l'icône correspondante ( ou ) qui se trouve au sommet du ruban de la bibliothèque. Vous pouvez aussi cliquer n'importe où sur ce ruban lorsqu'il est réduit. 2 Page 536 Affichage des alarmes Ce volet d'affichage affiche la vue d'alarme sélectionnée dans la bibliothèque de vues. 7FR02-0409-00 Applications Web - rubriques d'aide Référence 2 UI - Affichage des alarmes 1 Minuteur de mise à jour Le minuteur le laps de temps jusqu'à la prochaine actualisation de l'affichage. Mode de mise à jour Utilisez le mode de mise à jour pour passer du mode de filtrage de dates en mode de mise à jour automatique. Mode de filtrage de dates : affiche les alarmes dans 2 une plage de dates données. Mode de mise à jour automatique : affiche les alarmes les plus récentes. NOTE: Cet élément est uniquement disponible pour les vues historiques et non les vues d'état. Filtre de recherche 3 Saisissez du texte dans le filtre de recherche pour rechercher et filtrer les éléments figurant dans le volet d'affichage des alarmes. Menu Options 4 Le menu Options contient des options applicables au contenu présenté dans le volet d'affichage Alarmes. 5 Nombre d'éléments affichés Affiche le nombre d'éléments visibles dans cette page ainsi que le nombre total dans cette vue. Sélecteur de page 6 Utilisez le sélecteur de page pour passer d'une page à l'autre. Définissez le nombre d'éléments affichés dans une page. 7FR02-0409-00 Page 537 Référence Applications Web - rubriques d'aide 3 UI - État d'alarme Colonnes du tableau État d'alarme Cliquez sur l'un des en-têtes de colonne pour trier le contenu selon cette colonne. Utilisez l'option Afficher/Masquer les colonnes via le menu Options du volet d'affichage des alarmes pour personnaliser les colonnes qui sont visibles. Les colonnes suivantes sont disponibles : 1 ID Identifiant d'alarme numérique unique. Priorité Numéro de priorité de l'alarme de 0 à 255. État Représentation visuelle de l'état actif ou inactif. Actif État actif ou inactif. Nom Nom de l'alarme. Type Type d'alarme. Surtension, par exemple. Source Origine de l'alarme. Non acquittée Nombre d'activations des alarmes non acquittées. Acquittée(s) Activation de l'acquittement des alarmes. Dernière occurrence Dernière occurrence UTC Date/heure de la dernière activation d'alarme, exprimée dans l'heure locale du navigateur. Date/heure de la dernière activation d'alarme, au format UTC. Première Date/heure de la première activation d'alarme, exprimée dans l'heure occurrence locale du navigateur. Occurrences Nombre total d'activations d'alarmes. Bouton Détails 2 Cliquez sur Détails pour obtenir plus d'informations sur une alarme. (Voir ci-dessous pour plus d'informations.) Page 538 7FR02-0409-00 Applications Web - rubriques d'aide Référence Lignes du tableau État d'alarme 3 Chaque ligne du tableau affiche une définition d'alarme qui existe dans le système. Les paramètres du filtre dans la bibliothèque de vues déterminent les définitions d'alarme qui sont incluses dans une vue. 3-1 Détails des définitions d'alarme TIP: Cliquez sur Détails associé à une définition d'alarme ou double-cliquez sur la ligne d'une définition d'alarme dans le tableau pour ouvrir Détails de l'alarme. Sélecteur d'affichage 1 Sélectionnez Détails pour en savoir plus sur la définition de l'alarme. Sélectionnez Historique pour examiner les instances passées de cette alarme. 2 Informations détaillées sur la définition de d'alarme Consultez les informations détaillées pour en savoir plus sur cette définition de l'alarme. Actions 3 Cliquez sur Acquitter pour ouvrir la fenêtre Acquitter les alarmes. Cliquez sur Ouvrir le diagramme de l'appareil pour afficher le diagramme de l'appareil pour la source à laquelle cette alarme est associée. 7FR02-0409-00 Page 539 Référence Applications Web - rubriques d'aide 4 UI - Historique des alarmes Lignes du tableau État d'alarme 1 Chaque ligne du tableau affiche une instance d'alarme qui s'est produite. Les paramètres du filtre dans la bibliothèque de vues déterminent les instances qui sont incluses dans une vue. Bouton Détails 2 Cliquez sur Détails pour obtenir plus d'informations sur une instance d'alarme. (Voir ci- dessous pour plus d'informations.) 4-1 Détails de l'instance d'alarme TIP: Cliquez sur Détails associé à une instance d'alarme ou double-cliquez sur la ligne d'une instance d'alarme dans le tableau pour ouvrir Détails de l'alarme. Page 540 7FR02-0409-00 Applications Web - rubriques d'aide Référence Sélecteur d'affichage Sélectionnez Détails pour en savoir plus sur cette instance d'alarme. 1 Sélectionnez Événements pour voir les événements qui sont associées à cette instance d'alarme. Sélectionnez Formes d'onde pour afficher toutes les formes d'onde associées à cette instance d'alarme. 2 Informations détaillées sur l'instance d'alarme Consultez les informations détaillées pour en savoir plus sur cette instance d'alarme. Actions Cliquez sur Acquitter pour ouvrir la fenêtre Acquitter les alarmes. Cliquez sur Ouvrir la forme d'onde représentative pour afficher la forme d'onde de la perturbation la plus importante associée à cette instance d'alarme. 3 Cliquez sur Ouvrir l'incident pour examiner les informations relatives à l'incident qui est associé à cette instance d'alarme. Cliquez sur Ouvrir la définition de l'alarme pour examiner les informations relatives à la définition de l'alarme associée à cette alarme. Cliquez sur Ouvrir le diagramme de l'appareil pour afficher le diagramme de l'appareil pour la source associée à cette alarme. 7FR02-0409-00 Page 541 Référence Applications Web - rubriques d'aide 5 UI - Historique des incidents Lignes du tableau Historique des incidents 1 Chaque ligne du tableau affiche un incident qui s'est produit. Les paramètres du filtre dans la bibliothèque de vues déterminent les incidents qui sont inclus dans une vue. Bouton Analyse Cliquez sur pour ouvrir la fenêtre d'analyse de la fenêtre de temps de cet incident. TIP: Pour analyser plusieurs incidents à la fois, sélectionnez les incidents dans le tableau et 2 choisissez Ouvrir l'analyse de la fenêtre de temps pour la sélection dans le menu Options situé dans le coin supérieur droit du panneau d'affichage des alarmes. TIP: Dans le cadre d'une sélection multiple, utilisez Ctrl+clic pour sélectionner des incidents séparés ou Maj+clic pour choisir un bloc d'incidents. Bouton Détails 3 Cliquez sur Détails pour obtenir plus d'informations sur un incident. (Voir ci-dessous pour plus d'informations.) 5-1 Détails d'un incident TIP: Cliquez sur Détails associé à un incident ou double-cliquez sur la ligne d'un incident dans le tableau pour ouvrir Détails de l'incident. Page 542 7FR02-0409-00 Applications Web - rubriques d'aide Référence Sélecteur d'affichage Sélectionnez Détails pour en savoir plus sur cet incident. 1 Sélectionnez Alarmes pour afficher toutes les formes d'onde associées à cet incident. Sélectionnez Événements pour voir les événements qui sont associés à cet incident. Sélectionnez Formes d'onde pour afficher toutes les formes d'onde associées à cet incident. 2 Informations détaillées sur l'incident Consultez les informations détaillées sur cet incident. Actions Cliquez sur Analyse de l'incident pour examiner l'analyse de la fenêtre de temps en rapport 3 avec cet incident. Cliquez sur Acquitter pour ouvrir la fenêtre Acquitter les alarmes. Cliquez sur Ouvrir la forme d'onde représentative pour afficher la forme d'onde de la perturbation la plus importante associée à cet incident. 7FR02-0409-00 Page 543 Référence Applications Web - rubriques d'aide 6 UI - Historique des événements Colonnes du tableau Historique des événements Utilisez l'option Afficher/Masquer les colonnes via le menu Options du volet d'affichage des alarmes pour personnaliser les colonnes qui sont visibles. Les colonnes suivantes sont disponibles : ID Identifiant d'événement numérique unique. Source Origine de l'événement. Horodatage 1 Horodatage UTC Événement Condition Date/heure à laquelle l'événement a été enregistré, dans l'heure locale du navigateur. Date/heure à laquelle l'événement a été enregistré, au format UTC. Chaîne d'événement. État RSP10, par exemple. Valeur de seuil du déclencheur de l'événement au moment où l'enregistrement a été enregistré. Mesure Mesure ayant déclenché l'événement. Valeur Valeur mesurée au déclenchement de l'événement. Type Type de déclencheur d'événement, Activer, Désactiver ou Instantané. Priorité Priorité de l'événement de 0 à 255. Lignes du tableau Historique des événements 2 Chaque ligne du tableau affiche un événement qui s'est produit. Les paramètres du filtre dans la bibliothèque de vues déterminent les événements qui sont inclus dans une vue. Page 544 7FR02-0409-00 Applications Web - rubriques d'aide Référence TIP: Double-cliquez sur la ligne d'un événement dans le tableau pour ouvrir les détails de l'instance d'alarme de l'alarme associée à cet événement. 7 Paramètres de la vue État de l'alarme 7FR02-0409-00 Historique des alarmes et des incidents Historique des événements Page 545 Référence Applications Web - rubriques d'aide Menu Options et icône Masquer la bibliothèque . Le menu Options contient des options propres à la bibliothèque de vues. Les options 1 disponibles sont les suivantes : Ajouter une vue Ajouter un dossier Filtre de recherche 2 Saisissez du texte dans le filtre de recherche pour rechercher et filtrer les vues figurant dans la bibliothèque. Bouton Précédent 3 Servez-vous du bouton Précédent pour quitter les paramètres de la vue et revenir à la bibliothèque. 4 5 Nom de la vue Définissez le nom de la vue dans la bibliothèque. Emplacement Déterminez l'emplacement dans lequel la vue est conservée au sein de la bibliothèque. Sélecteur des autorisation d'accès pour l'affichage Sélectionnez Public pour rendre la vue publique. Sélectionnez Privé pour qu'elle reste privée. 6 NOTE: Tout le monde dans votre groupe d'utilisateurs peut afficher une vue publique. Vous êtes la seule personne à voir une vue privée. Sélecteur du type de vue 7 Sélectionnez État alarme pour créer une vue de l'état d'alarme. Sélectionnez Historique des alarmes pour créer une vue de l'historique des alarmes. Filtre Priorité 8 Cliquez sur les boutons de priorité pour inclure ou exclure les alarmes bénéficiant de la priorité en question. Les priorités sont, de gauche à droite : Non prioritaire, priorité basse, priorité moyenne, priorité élevée. Sélecteur de l'état Sélectionnez les états d'alarme à inclure. Les options disponibles sont les suivantes : Actif ou non acquitté 9 Actif et non acquitté Non acquittée Actif Tous 10 Page 546 Sélecteur de sources Inclure toutes les sources ou sélectionnez des sources spécifiques. 7FR02-0409-00 Applications Web - rubriques d'aide Référence Sélecteur de catégorie Incluez ou excluez certaines catégories d'alarmes et choisissez des types spécifiques au sein de chaque catégorie. Les catégories suivantes sont disponibles : Qualité de l'énergie 11 Surveillance de ressources Gestion de l'énergie Général Diagnostics Voir Alarmes pour obtenir la liste des types disponibles dans chaque catégorie. Sélecteur de niveau de détail Il permet de voir les incidents, les alarmes ou les événements. 12 NOTE: Ce paramètre est uniquement disponible pour les vues historiques et non les vues d'état d'alarme. Filtre Priorité Sélectionnez la priorité des évènements à inclure ou exclure. Ce filtre permet un filtrage plus 13 précis de la priorité que l'autre filtre de priorité. NOTE: Ce sélecteur est uniquement disponible pour les vues historiques des événements et non les vues d'état d'alarme ou d'incident et les vues d'historique des alarmes. 7FR02-0409-00 Page 547 Référence Applications Web - rubriques d'aide Interface utilisateur (UI) des formes d'onde UI - Formes d'onde des incidents et instances d'alarme 1 Sélecteur de page Parcourez les pages. Fenêtre de temps des formes d'onde. Cette fenêtre de temps signale l'instant T auquel les formes d'ondes associées à cet incident 2 ou cette instance d'alarme ont été capturées. Chaque forme d'onde est représentée par un point. Les formes d'onde représentatives de l'incident ou de l'instance d'alarme apparaissent sous forme de points noirs. Bouton Inspecter 3 Cliquez sur le bouton pour ouvrir la fenêtre d'inspection de la forme d'onde pour cette forme d'onde particulière. Forme d'onde représentative 4 Le marquage noir identifie la forme d'onde représentative de l'incident ou de l'instance d'alarme. La forme d'onde représentative est la forme d'onde correspondant à la perturbation la plus importante de l'incident ou instance d'alarme. Page 548 7FR02-0409-00 Applications Web - rubriques d'aide Référence UI - Inspection des formes d'onde Mode d'affichage 1 Sélectionnez l'un des modes d'affichage suivants pour le graphique des formes d'onde : Forme d'onde, Forme d'onde et RMS, RMS. Voies 2 Sélectionnez les voies (V1, V2, V3, I1, I2, I3) à inclure ou à exclure du graphiques des formes d'onde. Options avancées Sélectionnez les graphiques qui s'affichent dans le volet d'analyse. Les options sont Zone d'analyse, Phaseurs, Harmoniques (V), Harmoniques Afficher (I). Vous pouvez également passer d'une vue compacte à une vue étendue. La vue compacte rassemble les graphiques, la vue étendue les présente séparément, les uns au-dessous des autres. Harmoniques Définissez le nombre d'harmoniques à afficher dans le graphique à colonnes Harmoniques. Sélectionnez le taux d'échantillonnage auquel la forme d'onde a été 3 Taux d'échantillonnage source capturée. Le taux d'échantillonnage est automatiquement détecté. Utilisez ce contrôle pour apporter les modifications nécessaires si la définition du taux est incorrecte. Le taux d'échantillonnage est correct lorsque la région d'analyse couvre un cycle entier de la capture de la forme d'onde. Fréquence source Sélectionnez la fréquence de la source. La fréquence est automatiquement détectée. Utilisez ce contrôle pour apporter les modifications nécessaires si la définition de la fréquence est incorrecte. TIP: Les options avancées sont masquées par défaut. Cliquez sur le libellé Options avancées pour afficher ou masquer ces paramètres. 7FR02-0409-00 Page 549 Référence Applications Web - rubriques d'aide Sélecteur Zone d'analyse 4 Utilisez la glissière pour sélectionner une zone d'analyse dans le graphique de la forme d'onde. Zoom Utilisez les curseurs gauche et droit pour effectuer un zoom avant ou arrière sur le graphique de la forme d'onde. Vous pouvez également cliquer et faire glisser le pointeur sur le tracé pour 5 zoomer. Pour se déplacer tout en ayant effectué un zoom avant, cliquez sur la zone et déplacez-la entre les curseurs. Cliquez sur figurant à droite de la glissière pour annuler l'agrandissement et revenir au format initial. Graphique de la zone d'analyse 6 Ce graphique présente la signature de la section de la forme d'onde sélectionnée par le sélecteur Zone d'analyse (voir 4). Les calculs du phaseur et des harmoniques s'appuient sur les données de forme d'onde provenant de la zone d'analyse. Graphique du phaseur 7 Ce graphique présente l'analyse du phaseur de la section de la forme d'onde qui a été sélectionnée par le sélecteur Zone d'analyse (voir 4). Les détails du phaseur sont présentés dans un diagramme polaire et un tableau de données. Graphique des harmoniques de tension 8 Ce graphique présente l'analyse des harmoniques de tension de la section de la forme d'onde qui a été sélectionnée par le sélecteur Zone d'analyse (voir 4). Les détails sur les harmoniques apparaissent dans un graphique à colonnes. Graphique des harmoniques de courant 9 Ce graphique présente l'analyse des harmoniques de courant de la section de la forme d'onde qui a été sélectionnée par le sélecteur Zone d'analyse (voir 4). Les détails sur les harmoniques apparaissent dans un graphique à colonnes. Comparer les formes d'onde Utilisez cette option pour ouvrir cette forme d'onde sous un nouvel onglet, Comparer les 10 formes d'onde, au sein du navigateur. Vous pouvez sélectionner d'autres formes d'onde afin de les afficher dans la même fenêtre. Si un onglet Comparer les formes d'onde est déjà ouvert, la présente forme d'onde est ajoutée à cette fenêtre. Télécharger une forme d'onde 11 Utilisez cette option pour télécharger les données de la présente forme d'onde au format de fichier .csv. Le fichier est placé dans le dossier local de Windows, Téléchargements. Page 550 7FR02-0409-00 Applications Web - rubriques d'aide Référence Interface utilisateur (UI) de l'analyse de la fenêtre de temps UI - Analyse NOTE: Les alarmes et les mesures de données au cours d'un incident se produisent de manière pendant des intervalles très brefs. Pour afficher la séquence correcte des événements dans l'analyse de la fenêtre de temps, les horodatages des éléments d'analyse doivent être précis. Envisagez d'utiliser des appareils de surveillance dont l'horloge est synchronisée via les protocoles PTP (Precision Time Protocol) ou GPS pour obtenir un horodatage exact. 1 2 Menu Options Contient des options relatives au contenu affiché dans l'UI d'analyse. Zone réservée aux remarques (Facultatif) Saisissez vos commentaires sur l'analyse. Commande de regroupement 3 Choisissez de rassembler les éléments de l'analyse en fonction de leur date/heure ou de leur source. Zoom et carte de densité Utilisez les glissières ou les contrôles temporels pour effectuer un zoom avant ou arrière dans 4 la fenêtre de temps de l'analyse. Utilisez le bouton situé à droite de la glissière pour annuler l'agrandissement et revenir au format initial. Les zones colorées agissent se comportent comme des cartes de densité : elles signalent où se trouvent les éléments de l'analyse au sein de la fenêtre de temps. 7FR02-0409-00 Page 551 Référence Applications Web - rubriques d'aide Éléments de l'analyse Il s'agit des alarmes, des formes d'onde et des rafales associées à cette fenêtre de temps. Les barres en couleurs à gauche des éléments indiquent leur priorité. Les flèches, orientées vers le 5 haut ou le bas, à gauche de certains éléments indiquent les mesures de détection du sens de la perturbation. Positionnez le pointeur sur une flèche pour obtenir des informations sur le sens de la perturbation. TIP: Cliquez sur le nom d'un élément pour ouvrir la vue Détails de l'élément en question. Fenêtre de temps Chaque élément d'analyse est représenté par un point sur la ligne de temps ou par un affichage des données en rafale. La couleur du point signale la priorité de l'élément. Les alarmes avec un 6 événement de début et un événement de fin sont représentées par deux points reliés par une ligne. Les formes d'onde apparaissent sous la forme d'un point blanc. Effectuez un zoom avant pour voir la fenêtre de temps des formes d'onde. Cliquez sur le point d'une forme d'onde afin d'ouvrir l'afficheur de formes d'onde. 7 Page 552 Options des éléments de l'analyse Masquez un élément de la vue ou choisissez d'ouvrir une vue détaillée d'un élément. 7FR02-0409-00 Applications Web - rubriques d'aide Référence UI - Paramètres de la vue d'analyse de la fenêtre de temps 1 7FR02-0409-00 Nom de la vue Affiche le nom de la vue de la fenêtre de temps Page 553 Référence Applications Web - rubriques d'aide Emplacement et partage Détermine l'emplacement dans lequel la vue est conservée au sein de la bibliothèque et les 2 personnes qui y ont accès. NOTE: Tout le monde dans votre groupe d'utilisateurs peut afficher une vue publique. Les utilisateurs de niveau Superviseur et vous-même pouvez afficher une vue privée. Développement rapide 3 Cliquez sur cette option pour agrandir la fenêtre de temps de la vue et ajouter tous les appareils, toutes catégories confondues. Filtre Priorité 4 Cliquez sur les boutons de priorité pour inclure ou exclure les alarmes bénéficiant de la priorité en question. Les priorités sont, de gauche à droite : Non prioritaire, priorité basse, priorité moyenne, priorité élevée. 5 Sélecteur de sources Inclure toutes les sources ou sélectionnez des sources spécifiques. Contrôle Afficher Afficher ou masquer les données en rafale, les données de formes d'onde, la zone Remarques, les alarmes en continu et les éléments masqués. 6 NOTE: Les alarmes en continu sont des alarmes ayant démarré avant la fenêtre de temps. Les éléments masqués sont des éléments d'analyse désignés comme étant masqués via le menu Options. Les éléments masqués sont grisés à l'affichage. Sélecteurs de catégorie Incluez ou excluez de l'analyse certaines catégories d'alarmes et choisissez des types spécifiques au sein de chaque catégorie. Les catégories suivantes sont disponibles : Qualité de l'énergie 7 Surveillance de ressources Gestion de l'énergie Général Diagnostics Voir Alarmes pour obtenir la liste des types disponibles dans chaque catégorie. Page 554 7FR02-0409-00 Applications Web - rubriques d'aide Référence Mappage alarme-incident Le tableau suivant présente l'association entre les types d'alarmes et les incidents : Catégorie d'incident Qualité de l'énergie Type d'incident Types d'alarmes Interruption Interruption Surtension Surtension Sous-tension Sous-tension Perturbation hors catégorie Perturbation hors catégorie Creux Creux (tension) Saut Pointe (tension) Transitoire Transitoire Flicker Flicker Variation de fréquence Variation de fréquence Harmoniques Harmoniques Harmoniques (courant) Harmoniques (puissance) Harmoniques (tension) Déséquilibre Déséquilibre Déséquilibre (courant) Déséquilibre (tension) Diagnostics Gestion de l'énergie État des communications État des communications État de l'appareil État de l'appareil État système État système Air Air Valeur moyenne Valeur moyenne Électricité Électricité Gaz Gaz Facteur de puissance Facteur de puissance Vapeur Vapeur Eau Eau Protection Protection Alimentation de secours Alimentation de secours Surintensité Surveillance de ressources Moniteur de courant Creux (courant) Pointe (courant) Sous-intensité Moniteur thermique Moniteur thermique Événement général Général Désordre Horloge / Heure Paramètres de l'appareil Désactivation non associée Consignes générales 7FR02-0409-00 Consigne générale Page 555 Référence Page 556 Applications Web - rubriques d'aide 7FR02-0409-00 Applications Web - rubriques d'aide Référence Terminologie relative aux alarmes La liste suivante comporte les termes les plus couramment utilisés concernant les alarmes dans PME. Alarme Le terme Alarme est généralement utilisé pour décrire aussi bien une définition d'alarme qu'une instance d'alarme. Le sens que le terme adopte dans une application donnée dépend du contexte dans lequel il est utilisé. Il est préférable d'employer les termes Définition de l'alarme et Instance d'alarme pour éviter toute ambiguïté. Définition de l'alarme Une définition de l'alarme est la spécification d'une condition définie pour une mesure particulière à partir d'une source donnée. Lorsque la condition est remplie, l'alarme devient active. Lorsque la condition n'est plus satisfaite, l'alarme devient inactive. Example: une alarme Surtension devient active lorsque le courant mesuré pour une charge dépasse la limite définie. La définition de l'alarme inclut le nom de l'alarme, la source et la mesure, les limites de l'alarme et toute autre condition pertinente pour l'alarme en question. Instance d'alarme Une instance d'alarme est l'enregistrement d'une occurrence lorsqu'une charge surveillée dépasse les limites définies dans la définition de l'alarme. Une instance d'alarme démarre lorsque l'état de l'alarme devient actif et prend fin lorsqu'elle devient inactive. Une instance d'alarme possède une date de début et une date de fin. Compteur d'occurrences d'alarmes Le compteur d'occurrences d'alarmes dénombre les instances d'alarme qui se sont produites pour une définition d'alarme. État d'alarme L'état de l'alarme indique si la charge surveillée réunit actuellement les conditions définies dans la définition de l'alarme ou pas. Si elle remplit les conditions, l'alarme devient active. Dans le cas contraire, l'état de l'alarme est Inactif. Acquittement des alarmes Acquitter une alarme est le moyen permettant de signaler au logiciel que vous avez vu l'alarme et que celle-ci est en cours de vérification. Lorsque vous acquittez une alarme, la date et l'heure de l'acquittement sont enregistrées avec une remarque facultative à saisir dans la fenêtre d'acquittement. 7FR02-0409-00 Page 557 Référence Applications Web - rubriques d'aide Il n'est possible d'acquitter une alarme que si elle est active. Une alarme reste à l'état non acquitté tant que vous ne l'acquittez pas. Une fois que vous avez acquitté une alarme, elle reste acquittée jusqu'à ce qu'elle soit de nouveau active. Elle reviendra alors à l'état d'alarme non acquittée et attendra que vous l'acquittiez une nouvelle fois. NOTE: Vous pouvez acquitter des alarmes dans les vues d'état et les vues historiques. Si vous acquittez des alarmes via une vue historique d'incident, toutes les alarmes dépendant de cet incident seront acquittées. Lorsque vous acquittez une alarme à partir de l'un de ces emplacements, vous acquittez en fait la définition de l'alarme et non une instance de celle-ci. Cela signifie que l'acquittement d'une alarme la marque comme Acquittée pour toutes les instances et réinitialise le compteur des occurrences non acquittées. Incident Un Incident combine les alarmes, les formes d'onde et les données en rafale provenant de nombreuses sources du système. Les éléments sont combinés selon leur proximité dans le temps au moment de l'enregistrement des données et selon l'analyse du type de données. L'objectif visé consiste à créer une seule représentation d'un événement réel montrant l'impact de celui-ci sur l'ensemble du système électrique. Données en rafale Les données en rafale sont des données antérieures et postérieures à l'événement, enregistrées au cours d'une instance d'alarme. L'enregistrement des données est déclenché lorsque l'alarme devient active. Les appareils qui prennent en charge les données en rafale conservent une zone tampon continue de journaux de données en mémoire jusqu'à ce qu'une capture de données en rafale se déclenche. À ce stade, les données en rafale sont enregistrées et chargées dans le logiciel. En affichant les données antérieures et postérieures à l'événement, les données en rafale constituent un outil d'analyse très efficace. Burst data can be high speed data, such as half-cycle RMS measurements of voltages, currents, and other quantities, or it can be 1 second measurements for slowly changing parameters. Événement Les événements correspondent aux enregistrements d'activités ou de conditions dans le système de surveillance. Les événements sont générés par les appareils et le logiciel ; ils sont consignés et affichés lorsqu'ils se produisent dans le système sans traitement, ni agrégation. Le système utilise les enregistrements d'événements pour déterminer le type et l'état des alarmes. Vue d'état Une vue d'état dans l'application Alarmes affiche les définitions des alarmes présentes dans le système, leur état actuel, la fréquence à laquelle elles apparaissent, leur priorité et toutes autres informations pertinentes. Page 558 7FR02-0409-00 Applications Web - rubriques d'aide Référence Vue historique Une vue historique dans l'application Alarmes désigne les instances d'incidents, d'alarmes ou d'événements qui se sont produits dans le système. 7FR02-0409-00 Page 559 Référence Applications Web - rubriques d'aide Références de l'application Tableaux de bord Cette section contient des informations de référence concernant l'application Tableaux de bord. Utilisez les liens ci-dessous pour accéder au contenu qui vous intéresse. Interface utilisateur (UI) Tableaux de bord Page 560 7FR02-0409-00 Applications Web - rubriques d'aide Référence Interface utilisateur (UI) Tableaux de bord Interface utilisateur principale Bibliothèque de tableaux de bord Contient tous les tableaux de bord configurés dans le système. Ils peuvent apparaître individuellement ou être classés au sein de dossiers. 1 TIP: Pour masquer la bibliothèque, cliquez sur l'icône correspondante ( ou ) qui figure en haut à gauche de la bibliothèque. Pour masquer la bibliothèque, cliquez sur l'icône correspondante ( ou ) qui se trouve au sommet du ruban de la bibliothèque. Vous pouvez aussi cliquer n'importe où sur ce ruban lorsqu'il est réduit. 2 7FR02-0409-00 Volet d'affichage des tableaux de bord. Affiche les tableaux de bord sélectionnés dans la bibliothèque des vues. Page 561 Référence Applications Web - rubriques d'aide UI - Paramètres de gadgets Onglets des paramètres de gadgets. 1 Les onglets rassemblent les options de différents paramètres du gadget. Les onglets diffèrent selon le type de gadget et comportent des options spécifiques. Page 562 7FR02-0409-00 Applications Web - rubriques d'aide Référence Paramètres de tableau de bord Menu Options et icône Masquer la bibliothèque . Contient des options concernant la bibliothèque des tableaux de bord. Les options disponibles 1 sont les suivantes : Ajouter un tableau de bord Ajouter un dossier Gestionnaire de diaporamas 2 3 7FR02-0409-00 Filtre de recherche. Saisissez le texte à rechercher et filtrez les tableaux de bord affichés dans la bibliothèque. Bouton Précédent. Fermez les paramètres du tableau de bord et revenez dans la bibliothèque. Page 563 Référence Applications Web - rubriques d'aide 4 Nom du tableau de bord. Définissez le nom du tableau de bord dans la bibliothèque. Ajouter un gadget. 5 Ajoutez de nouveaux gadgets au tableau de bord. Pour plus d'informations, voir Ajout d'un gadget à un tableau de bord. Mise en forme. 6 Définissez l'apparence du tableau de bord en ajoutant une image en arrière-plan, en définissant la couleur en arrière-plan et l'opacité du gadget. Pour plus d'informations, voir Application d'un style à un tableau de bord. Sélecteur des autorisation d'accès pour l'affichage. 7 Sélectionnez Public pour rendre public ce tableau de bord. Sélectionnez Privé pour le rendre privé. Emplacement. 8 Déterminez l'emplacement dans lequel le tableau de bord est conservé au sein de la bibliothèque. Page 564 7FR02-0409-00 Applications Web - rubriques d'aide Référence Power Quality Performance Module references This section contains reference information related to using the Power Quality Performance Module. Use the links below to find the content you are looking for: Power Quality Performance events and disturbances 7FR02-0409-00 Page 565 Référence Applications Web - rubriques d'aide Power Quality Performance events and disturbances Events Power Quality (PQ) events are short-term disturbances that are characterized by magnitude, duration, and direction. The following table provides definitions for the different PQ events: PQ Events Summary Interruption s Magnitud e Loss of the Less than supply 10% of voltage nominal 90% to Voltage Sag Decrease 10% of in voltage nominal magnitude voltage (typical) Voltage Swell Transient Voltage Increase in voltage magnitude Source Utility or to 1 facility minute Utility or large motors starting Utility or nominal facility (typical) duration y several high thousand overvoltag s of volts e and amps Sustained 110% to g activities or lightning ½ cycle to 1 minute Malfunction or downtime ½ cycle Equipment to 1 malfunction minute or damage <50 ns Electronic to 50 equipment ms damage strikes increase in 120% of Utility or Voltage voltage facility magnitude (typical) Sustained 80% to Under decrease 90% of Utility or Voltage in voltage nominal facility magnitude (typical) Downtime Switchin Over nominal e or more 180% of Potentiall n ½ cycle 110% to Short- Duratio Consequenc More than 1 minute Equipment malfunction or motor heating More Equipment than 1 malfunction minute or damage Power Quality event classifications The following image illustrates the classification of events in relation to a CBEMA chart. The Power Quality Performance gadgets and reports follow this same color classification of Power Quality Events. Page 566 7FR02-0409-00 Applications Web - rubriques d'aide A Référence Percent of nominal voltage E Over Voltage B No impact region F Sag C Transient G Under Voltage D Swell H Interruption Disturbances Power Quality (PQ) disturbances are long-term disturbances. The following table provides definitions for the different PQ disturbances: PQ Disturbanc Summary es Magnitu de Source Duration Consequen ce 0.5% Voltage Unbalance Non- 2.5% of symmetric nominal al voltages voltage Utility or Steady facility state Utility or Steady facility state Overheatin g or malfunction (typical) 1.0% Current Unbalance Non- 30% of symmetric nominal al current current Malfunction and breaker trip (typical) 7FR02-0409-00 Page 567 Référence Applications Web - rubriques d'aide PQ Disturbanc Summary es Voltage Deviation Variation of the frequency from the nominal Voltage Flicker waveform envelope variations Page 568 (typical) loads Waveform 0 to 20% Nonlinear Harmonics distortion Frequency de Source Waveform 0 to 20% Nonlinear Harmonics distortion Current Magnitu Duration Steady state Steady (typical) loads state Up to Standby 5% generators deviatio or poor Intermitte n of power nt nominal infrastructu (typical) re Load 0.1% to exhibits 7% significant (typical) current variations Consequen ce Malfunction and overheating Malfunction and breaker trip Malfunction or motor degradation Flickering Intermitte lights, nt equipment malfunction 7FR02-0409-00 Applications Web - rubriques d'aide Référence Références de l'application Rapports Cette section contient des informations de référence concernant l'utilisation de l'application Rapports. Utilisez les liens ci-dessous pour accéder au contenu qui vous intéresse. Paramètres d'entrée du rapport Exemple de création de modèle Interprétation des résultats du rapport d'analyse de régression de l'énergie UI Rapports Icônes de rapports Terminologie relative aux rapports 7FR02-0409-00 Page 569 Référence Applications Web - rubriques d'aide Paramètres d'entrée du rapport La zone d'entrée du rapport s'ouvre quand vous sélectionnez un rapport dans la bibliothèque des rapports. Vous devez spécifier les paramètres d'entrée nécessaires pour générer le rapport. Pour les rapports enregistrés, certains ou tous les paramètres d'entrée peuvent avoir déjà été spécifiés. Une fois le rapport généré, vous pouvez afficher ou modifier ses paramètres d'entrée en cliquant sur afficher les entrées dans l'angle en haut à droite de la zone d'affichage du rapport. Pour revenir au rapport généré sans modifier les paramètres d'entrée, cliquez sur masquer les entrées. Si vous modifiez l'un des paramètres d'entrée, cliquez sur Générer le rapport pour le générer à nouveau. Les informations suivantes décrivent les entrées pour les modèles de rapport. Les entrées disponibles varient selon les modèles de rapport figurant dans la bibliothèque de rapports. Données d'agrégation Cette entrée détermine la période pendant laquelle les données sont accumulées en vue de leur présentation dans le rapport (jour, semaine, etc.). Dans la liste déroulante, sélectionnez l'intervalle d'agrégation à utiliser. Si un rapport personnalisé inclut un intervalle d'agrégation prédéfini, contactez son propriétaire pour régler cet intervalle selon vos besoins. Intervalle d'agrégation Cette entrée détermine la période pendant laquelle les données sont accumulées en vue de leur présentation dans le rapport (jour, semaine, etc.). Dans la liste déroulante, sélectionnez l'intervalle d'agrégation à utiliser. Si un rapport personnalisé inclut un intervalle d'agrégation prédéfini, contactez son propriétaire pour régler cet intervalle selon vos besoins. Période d'agrégation Cette entrée détermine la période pendant laquelle les données sont accumulées en vue de leur présentation dans le rapport (jour, semaine, etc.). Dans la liste déroulante, sélectionnez l'intervalle d'agrégation à utiliser. Si un rapport personnalisé inclut un intervalle d'agrégation prédéfini, contactez son propriétaire pour régler cet intervalle selon vos besoins. Type d'agrégation Les données d'agrégation affichées sont les suivantes : Moyenne, Maximum ou Minimum. Aligner le jour de la semaine pour les mois Lorsque l'intervalle d'agrégation est le Mois, sélectionner Oui inclut les données dans le tableau par jour de la semaine (Dim, Lun, Mar...). Le fait de sélectionner Non inclut les données dans le tableau par jour du mois (1, 2, 3...). La valeur par défaut est Oui. Récapitulatif ATS 1. Cliquez sur Récapitulatif ATS. 2. Cliquez sur Inclure le récapitulatif ATS pour ajouter la section Récapitulatif du commutateur de transfert automatique dans le rapport. Les autres options de l'écran sont activées. Sinon, décochez cette case pour exclure la section Récapitulatif du commutateur de transfert automatique du rapport. 3. Cliquez sur Inclure l'indicateur Succès/Échec pour ajouter à la fois les résultats Temps de transfert requis et État du test. Les résultats État du test vous renseignent sur le du statut succès/échec. Sinon, décochez cette case pour exclure les résultats du rapport. Page 570 7FR02-0409-00 Applications Web - rubriques d'aide Référence 4. ATS princ - Sélectionnez l'appareil ATS que vous comptez utiliser comme ATS principal lors du suivi du temps de transfert. L'ATS principal est l'appareil ATS sur lequel est basé le statut succès/échec. Vous pouvez choisir l'option Sélection auto ATS principal pour que le système sélectionne automatiquement l'ATS principal. Le premier appareil ATS passant en mode de test devient l'ATS principal. Si plusieurs appareils ATS entrent simultanément en mode de test ou si aucun d'entre-eux passe en mode de test, le système fait sa sélection par ordre alphabétique. 5. Cliquez sur OK pour enregistrer vos changements et revenir au modèle du rapport. Mise à l'échelle auto de l'axe des Y Choisissez de mettre normalement à l'échelle ou non le graphique. Sélectionner Non définit le point de départ de l'axe Y au point zéro. La valeur par défaut est Oui. Date du référentiel Utilisez la date du référentiel pour comparer l'état actuel des paramètres de disjoncteur à un instant T de référence. Si un changement est détecté entre l'état des paramètres d'aujourd'hui et celui à la date du référentiel, le changement sera consigné dans le rapport. Courbes CBEMA (1996), CBEMA (mise à jour), ITIC, SEMI F47 Cliquez sur Oui pour la courbe CBEMA (1996), CBEMA (mise à jour), ITIC ou SEMI F47 à afficher dans les courbes d'incidents. Cliquez sur Non pour masquer la courbe. Vous pouvez sélectionner une ou plusieurs courbes. Récapitulatif des modifications Cliquez sur Oui pour inclure la section Récapitulatif des modifications du rapport. Cliquez sur Non pour ne pas l'inclure. La valeur par défaut est Non. Type de graphique Sélectionnez un des types de graphique disponibles dans la liste déroulante afin d'afficher sous forme de graphiques les données à intégrer dans le rapport. Choisir un modèle et un intervalle d'agrégation de rapport Sélectionnez le modèle à utiliser pour le rapport dans la liste déroulante Modèle. Sélectionnez l'intervalle d'agrégation à utiliser pour le rapport dans la liste déroulante Intervalle d'agrégation de rapport. Les options disponibles dans la déroulante dépendent du modèle sélectionné. Inventaire du disjoncteur Cliquez sur Oui pour inclure la section Inventaire du rapport. Cliquez sur Non pour ne pas l'inclure. La valeur par défaut est Oui. Commentaires Utilisez ce champ pour ajouter des commentaires qui figureront en bas du rapport généré. Nom de la société Entrez le nom de la société dans la zone de texte. 7FR02-0409-00 Page 571 Référence Applications Web - rubriques d'aide Seuil de dégradation cumulative Entrez la valeur représentant la différence de tension totale maximale entre la forme d'onde de référence et les formes d'onde évaluées. Si, par exemple, la forme d'onde est décalée de 1.0 sur chaque point par rapport à la forme d'onde de référence, la dégradation totale équivaut à 10. Si la valeur limite est de 8, alors la dégradation dépasse le seuil fixé. Hauteur de page personnalisée Spécifiez une hauteur de page de sortie personnalisée. Cette valeur est ignorée si Format de page est réglé sur Ajuster à la page. Largeur de page personnalisée Spécifiez une largeur de page de sortie personnalisée. Cette valeur est ignorée si Format de page est réglé sur Ajuster à la page. Libellé des unités personnalisées Saisissez le texte de votre choix à utiliser comme libellé de mesure, par exemple lorsque la normalisation est utilisée (kWh/personne, par exemple). La valeur par défaut est kWh. URL personnalisée (Facultatif) Spécifiez l'URL pour toute page ou image à inclure dans le rapport. Il peut s'agir d'une page d'un site Web externe ou interne ou encore d'une image locale. Clients Cliquez sur Choisir des clients. Sélectionnez, dans la liste, les clients à prendre en compte dans le rapport. Cliquez sur Sélect. tout pour choisir tous les clients dans la liste. Cliquez sur Aucun(e) pour désélectionner tous les clients. Cliquez sur OK. Mesure de l'énergie du datacenter Cliquez sur Sélectionner mesure pour choisir la mesure de la consommation d'énergie par intervalle pour la totalité du datacenter. Généralement, une valeur de 15 minutes est choisie. Mesure de la puissance du datacenter Cliquez sur Sélectionner mesure pour choisir la mesure de la consommation d'énergie instantanée pour la totalité du datacenter. Source du datacenter Cliquez sur Sélectionner la source pour choisir la source qui représentera l'intégralité du datacenter. Degrés-jours point de pivot Ce point est le stade à partir duquel le chauffage ou la climatisation doit maintenir la température au sein de la plage des températures indiquée. Variable dépendante La variable dépendante est la mesure que vous voulez modéliser. Si, par exemple, vous modélisez la consommation d'un bâtiment en fonction de la température extérieure, l'énergie constitue alors une variable dépendante. Pour spécifier la variable dépendante : Page 572 7FR02-0409-00 Applications Web - rubriques d'aide Référence 1. Cliquez sur Sélectionner la source et sélectionnez un appareil dans la liste des appareils ou un noeud de hiérarchie dans la liste Vues. 2. Cliquez sur Sélectionner mesure et sélectionnez la mesure à modéliser. 3. Sélectionnez une méthode d'agrégation pour la mesure dans la liste déroulante Méthode d'agrégation. Les méthodes d'agrégation disponibles sont les suivantes : MOY : calcule la valeur moyenne de mesure au cours de l'intervalle. SOMME : additionne les valeurs de mesure au cours de l'intervalle. DELTA : soustrait la valeur de mesure de début de la valeur de mesure de fin de l'intervalle. NOTE: Si vous utilisez un nœud de hiérarchie comme la source d'une variable dépendante et que vous utilisez une mesure cumulative (Énergie réelle (kWh), par exemple), vous devez utiliser la méthode d'agrégation SUM. En effet, la hiérarchie convertit la mesure cumulative en mesures d'intervalle. Type d'écart Saisissez un pourcentage ou une valeur spécifique pour préciser le type d'écart à afficher dans le rapport. Afficher ID facturation Cliquez sur Oui pour afficher un ID de facturation alphanumérique pour un client susceptible d'être utilisé par un système de facturation tiers. Mode d'affichage Sélectionnez la forme sous laquelle vous voulez afficher la sortie du rapport dans la liste déroulante Mode d'affichage. Les modes d'affichage suivants sont disponibles : Prévision : comparez la sortie du modèle pour la période de rapport aux données effectivement mesurées pour cette période (lorsque le modèle a été créé pour une période de base passée). Analyse rétrospective : comparez la sortie du modèle pour une période passée aux données effectivement mesurées pour cette période (lorsque le modèle a été créé pour une période de base actuelle). Afficher les jours à zéro Choisissez d'afficher ou non les jours pour lesquels les données sont enregistrées mais sont toutes égales à zéro. Notez que ces jours pour lesquels aucune valeur n'est enregistrée sont inclus dans le rapport. La valeur par défaut est Non. Données du driver - Quantité Cliquez sur Sélectionner mesure. Accédez à une mesure et sélectionnez-la, puis cliquez sur OK. 7FR02-0409-00 Page 573 Référence Applications Web - rubriques d'aide Données du driver - Source Cliquez sur Sélectionner la source et choisissez un regroupement dans la liste déroulante : Aucun, Nom de groupe, Site ou Type d'appareil. Accédez à une mesure et sélectionnez-la, puis cliquez sur OK. Destinataires d'e-mail (séparés par des virgules) Une liste d'adresses électroniques séparées par des virgules à laquelle sont envoyées le fichier XML converti. Envoyer Export XML par e-mail Sélectionnez Oui pour envoyer par courrier électronique le fichier XML converti (fichier d'exportation XML) aux adresses indiquées dans Destinataires d'e-mail. Heure de fin Sélectionnez l'heure de fin à afficher lorsque vous filtrez les données en fonction de l'heure du jour. La durée dans la liste est au format 24 heures dans l'ordre décroissant. Coût de l'énergie (au kWh) Saisissez la valeur appropriée pour le coût d'énergie mixte. Cette valeur est utilisée lors des calculs du coût des pertes dans le rapport. Seules les valeurs numériques comportant deux décimales au plus sont prises en compte dans le rapport. The currency symbol used to display the cost values is set in Web Applications SETTINGS > Localization. Libellé de mesure d'énergie Saisissez un libellé pour décrire les mesures sélectionnées dans Mesures d'énergie. Utilisez ce libellé pour regrouper des unités disparates en une unité de mesure commune. Par exemple, pour les valeurs se rapportant au gaz (GJ) et à l’électricité (kWh) vous pourriez définir le libellé énergétique ‘BTU’. Mesures d'énergie 1. Cliquez sur Sélectionner la mesure de charge pour ouvrir la boîte de dialogue Sélecteur du mesure de charge. 2. Sous Charge, cliquez sur Sélectionner la source pour ouvrir le Sélecteur de sources. La boîte de dialogue Sélecteur de sources contient des options pour afficher les Appareils ou les Vues. Cette option Appareils permet de sélectionner les appareils à inclure dans le rapport. Dans la liste Regroupement, sélectionnez la façon dont vous voulez afficher les sources (par type d'appareil ou par nom de groupe, par exemple). Cliquez sur les signes + et - pour développer et réduire les éléments de l'arborescence. Cochez la case à côté d'un appareil (ou groupe d'appareils) pour le sélectionner. Cliquez sur Sélectionner tout ou Désélectionner tout en haut à droite pour cocher ou décocher toutes les cases. Utilisez l'option Vues pour sélectionner une vue hiérarchique (une arborescence de relations) ou des compteurs virtuels. Page 574 7FR02-0409-00 Applications Web - rubriques d'aide Référence Les vues de hiérarchie et les compteurs virtuels sont configurés dans le composant Gestionnaire de hiérarchies (voir l'Aide du Gestionnaire de hiérarchies pour en plus savoir plus sur les hiérarchies, les compteurs virtuels et les vues). Cliquez sur + et sur - pour développer et réduire les éléments de l'arborescence. Cochez la case à côté d'un élément de hiérarchie dans l'arborescence ou sur un compteur virtuel pour le sélectionner. Cliquez sur OK une fois vos sélections terminées. 3. Sous Mesures : a. Cliquez sur Sélectionner mesure pour ouvrir le Sélecteur de mesures. b. Choisissez la mesure que vous voulez utiliser pour la comparaison énergétique et cliquez sur OK. c. Si nécessaire, entrez une valeur pour le multiplicateur . Le multiplicateur vous permet d’ajouter des mesures multiples. Par exemple, un multiplicateur peut être utilisé pour faire apparaître les devises énergétiques du gaz et de l’électricité dans les mêmes unités de mesure, afin de pouvoir les additionner. 4. (Facultatuf) Utilisez la fonction Normalisation pour normaliser les valeurs de mesure. a. Saisissez le valeur de libellé de normalisation dans le champ Libellé. b. Saisissez le valeur à normaliser dans le champ Valeur. Par exemple : Pour normaliser la consommation d'énergie par mètre carré d'un immeuble, saisissez Énergie par mètre carré dans le champ Libellé et spécifiez le nombre de mètres carrés du bâtiment dans le champ Valeur. 5. Cliquez sur OK. Saisir un coefficient facultatif en % à appliquer aux données modélisées (Facultatif) Saisissez les coefficients appliqués aux données modélisées pour ajuster la sortie du modèle en fonction des changements connus ou prévus. Si, par exemple, vous implémentez une mesure de préservation de l'énergie le 1er juin 2016 pour laquelle vous prévoyez des économies d'énergie de l'ordre de 15 %, tapez -15 comme coefficient et 1er juin 2016 comme date d'application. Toutes les données modélisées à compter de cette date seront ajustées de -15%. Vous pouvez ajouter plusieurs coefficients à différentes dates. Les coefficients sont appliqués de façon cumulative, c'est-à-dire en plus des coefficients déjà appliqués. Pour spécifier un coefficient : 1. Saisissez la valeur du coefficient en pourcentage (signe compris) dans la zone de texte. 2. Saisissez la date à laquelle ce coefficient entre en vigueur dans la zone prévue pour la date. Pour ajouter d'autres coefficients, cliquez sur le signe + figurant à côté de la zone de texte du coefficient. Cliquez sur - pour supprimer un coefficient. Groupe EPSS Sélectionnez les commutateurs de transfert et tout autre groupe d'équipements pris en compte dans le rapport. La liste présente les groupes que vous avez définis dans l'utilitaire de configuration. Chaque fois que vous sélectionnez un groupe dans la liste, le champ à droit affiche les appareils 7FR02-0409-00 Page 575 Référence Applications Web - rubriques d'aide figurant dans le groupe en question. Limites d'évaluation Cliquez sur Configurer pour configurer les paramètres EN50160 utilisés dans le rapport. Les valeurs par défaut fournies reposent sur la norme EN50160. Cliquez sur les liens de la boîte de dialogue pour accéder aux options de configuration des différentes mesures incluses dans le rapport : l Configuration de base : entrez le pourcentage maximal d'intervalles de la période d'observation pour lequel le composant ne satisfait pas aux exigences EN50160 N1 et N2. Audelà de ce pourcentage, le composant est considéré non conforme. l Creux de tension d'alimentation : entrez le pourcentage maximal d'intervalles de la période d'observation pour lequel la valeur efficace peut chuter en deçà de 90 % de la tension nominale pour chaque durée et chaque profondeur présentées dans la boîte de dialogue. Au-delà de ce pourcentage, le composant est considéré non conforme. l Coupures longues et brèves : entrez le pourcentage maximal d'intervalles de la période d'observation pour lequel la valeur efficace peut être inférieure à 1 % de la tension nominale sur la durée donnée. Au-delà de ce pourcentage, le composant est considéré non conforme. l Surtensions temporaires : entrez le pourcentage maximal d'intervalles de la période d'observation pour lequel la valeur efficace peut dépasser la tension nominale pour chaque amplitude et pour chaque durée présentées dans la boîte de dialogue. Au-delà de ce pourcentage, le composant est considéré non conforme. NOTE: Dans la norme EN50160, la période d'observation des composants ci-dessus équivaut à une semaine. Emplacement de l'événement Choisissez comment vous souhaitez identifier l'emplacement des événements inclus dans le rapport généré. Les choix offerts sont Interne et Externe, Interne uniquement et Externe uniquement. Priorité d'événement Sélectionnez la priorité des alarmes et événements à inclure dans le rapport. Les options sont notamment des alarmes et des événements de priorité élevée, moyenne et faible. Récapitulatif des événements 1. Cliquez sur Récapitulatif des événements. 2. Cliquez sur Inclure le récapitulatif des événements pour ajouter la section Récapitulatif des événements dans le rapport. Les autres options de l'écran sont activées. Sinon, décochez cette case pour exclure la section Récapitulatif des événements du rapport. 3. Cliquez sur Inclure les événements du générateur pour ajouter les événements du générateur dans le rapport. Sinon, décochez cette case pour exclure les événements du générateur du rapport. 4. Cliquez sur Inclure les événements ATS pour ajouter les événements ATS dans le rapport. Sinon, décochez cette case pour exclure les événements ATS du rapport. 5. Cliquez sur OK pour enregistrer vos changements et revenir au modèle du rapport. Page 576 7FR02-0409-00 Applications Web - rubriques d'aide Référence Exclure les jours avec reconduction Exclure les jours contenant une reconduction du rapport. Exclure les jours incomplets Exclure les jours incomplets du rapport. Exclure les semaines incomplètes Exclure les semaines incomplètes du rapport. Exclure les sources (Facultatif) Définissez les sources à exclure du rapport: a. Dans la zone Sources incluses, sélectionnez les sources à exclure, puis cliquez sur > pour transférer ces sources dans la zone Sources exclues. b. Pour transférer toutes les sources vers la zone Sources exclues, cliquez sur >>. c. Cliquez sur OK pour enregistrer les sources et revenir au modèle du rapport. Les appareils du groupe s'affichent dans la section Sources du rapport généré. Les appareils exclus apparaissent comme des entrées grisées. Exclure les valeurs au-dessus Enter a value to indicate the point at which values over this number are not plotted in the chart. The default value is No Exclusions. Exclure les valeurs en dessous Enter a value to indicate the point at which values over this number are not plotted in the chart. The default value is No Exclusions. Lieu de l'installation (Facultatif) Indiquez l'emplacement du datacenter. Nom de l'installation Entrez le nom du site du datacenter. Référentiel de flicker - Haut Entrez la valeur Référentiel Flicker Haut si la valeur par défaut est inadaptée. Référentiel de flicker - Bas Entrez la valeur Référentiel Flicker Bas si la valeur par défaut est inadaptée. Référentiel de fréquence [%] Entrez la valeur Référentiel de fréquence si la valeur par défaut est inadaptée. Fréquence nominale [Hz] Entrez la fréquence nominale du système (60, par exemple). Récapitulatif du générateur 1. Cliquez sur Récapitulatif du générateur. 7FR02-0409-00 Page 577 Référence Applications Web - rubriques d'aide 2. Cliquez sur Inclure le récapitulatif du générateur pour ajouter la section Récapitulatif du générateur dans le rapport. Les autres options de l'écran sont activées. Sinon, décochez cette case pour exclure la section Récapitulatif du générateur du rapport. 3. Cliquez sur Inclure l'indicateur Succès/Échec pour ajouter à la fois le statut Succès/Échec et la méthode de test utilisée pour évaluer chaque générateur. Le statut Succès/Échec est basé sur la durée de fonctionnement et le pourcentage minimum spécifié de la puissance nominale « Prime ». Sinon, décochez cette case pour exclure le statut Succès/Échec et la méthode de test du rapport. 4. Sélectionnez les options Données électriques pour spécifier les données électriques prises en compte dans le rapport: Inclure le graphique : Cochez cette case pour inclure un graphique de générateur présenant la charge en kW, la charge en kVA et le seuil minimum de charge acceptable en fonction du pourcentage de charge indiqué pour la durée de fonctionnement. Inclure le tableau Moy, Min, Max : Cochez cette case pour inclure un tableau présentant les relevés électriques minimum, moyen et maximum pour la charge continue la plus longue équivalente (ou supérieure) au pourcentage de charge indiqué. Les relevés électriques sont les suivants : kW, kVA, Ia, Ib, Ic, In, Vab, Van, Vbc, Vbn, Vca, Vcn. Inclure les détails : Cochez cette case pour inclure un tableau présentant les donnée électriques détaillées du générateur. Les données sont classées par intervalles et indiquent les relevés pour kW, kVA, Charge (pourcentage de la charge maximale identifiée sur la plaque signalétique du générateur), Facteur de puissance (PF), I moy, Vll moy, Vln moy et Fréquence. 5. Sélectionnez les options Données de température du moteur pour spécifier les données de température du moteur prises en compte dans le rapport: Inclure le graphique : Cochez cette case pour inclure un graphique présentant la température du moteur pendant la durée de fonctionnement et une ligne horizontale identifiant la température minimale requise pour la durée de fonctionnement. Inclure le tableau Moy, Min, Max : Cochez cette case pour inclure un tableau présentant les relevés de température du moteur minimum, moyen et maximum pour la température de moteur continue la plus longue, équivalente ou supérieure au pourcentage minimum de température de moteur acceptable. Inclure les détails : Cochez cette case pour inclure un tableau présentant l'ET (température du moteur) continue la plus longue, l'ET minimum, la durée de fonctionnement requise (Min) et la durée de fonctionnement réelle. NOTE: L'outil de configuration ne permet pas de convertir les valeurs de température du moteur d'un type de température à un autre. 6. Sélectionnez les options Données de température des gaz d'échappement pour spécifier les données de température des gaz d'échappement prises en compte dans le rapport: Inclure le graphique : Cochez cette case pour inclure un graphique présentant la température des gaz d'échappement pendant la durée de fonctionnement et une ligne horizontale identifiant la température minimale requise pour la durée de fonctionnement. Page 578 7FR02-0409-00 Applications Web - rubriques d'aide Référence Inclure le tableau Moy, Min, Max : Cochez cette case pour inclure un tableau présentant les relevés de température des gaz d'échappement minimum, moyen et maximum pour la température de moteur continue la plus longue, équivalente ou supérieure au pourcentage minimum de température des gaz d'échappement acceptable. Inclure les détails : Cochez cette case pour inclure un tableau présentant l'EGT (température des gaz d'échappement) continue la plus longue, l'EGT minimum, la durée de fonctionnement requise (Min) et la durée de fonctionnement réelle. 7. Sous Données du moteur, cliquez sur Inclure les détails pour ajouter les détails du moteur dans le rapport. Les détails inclus pour chaque générateur sont les suivants : Nom du générateur Heures de démarrage et d'arrêt du générateur par date Libellé indiquant si les données ont été recueillies automatiquement ou manuellement. Tableau de mesures (tension de la batterie et température du liquide de refroidissement, par exemple). Chaque mesure inclut un horodatage et les valeurs correspondantes. 8. Cliquez sur OK pour enregistrer vos changements et revenir au modèle du rapport. Remplacer l'échelle de la jauge Choisissez une valeur spécifique pour toutes les échelles des jauges à utiliser dans des situations personnalisées telles que la normalisation des données. Cette entrée est facultative. Groupe Conservez l'option proposée par défaut (Tous les groupes) ou sélectionnez un groupe de qualité d'énergie spécifique dans la liste. Les groupes sont définis dans le fichier de configuration du Groupe Qualité de l'énergie, lequel est implémenté lors de la mise en service de Power Quality Performance. Groupé par Sélectionnez une valeur dans la liste déroulante pour déterminer la façon dont les résultats relatifs au vieillissement du disjoncteur et à l'analyse de l'usure électrique sont triés. Ligne cible haute (Axe gauche et Axe droit) Saisissez une valeur pour la ligne cible représentant la cible haute de votre consommation d'énergie. Cette ligne cible apparaît en rouge dans le rapport généré. La valeur par défaut est Pas de ligne cible. Nom de la cible haute (Axe gauche et Axe droit) Saisissez un nom pour identifier la ligne cible élevée dans la légende du graphique pour les axes gauche et droit, respectivement. Les valeurs par défaut sont Axe gauche - Cible haute et Axe droit - Cible haute, respectivement. Signaler la fin Sélectionnez l'heure de fin pour cesser la mise en surbrillance de la ligne dans le graphique. La durée dans la liste est au format 24 heures dans l'ordre décroissant. Signaler le début Sélectionnez l'heure de début pour commencer la mise en surbrillance de la ligne dans le graphique. 7FR02-0409-00 Page 579 Référence Applications Web - rubriques d'aide La durée dans la liste est au format 24 heures dans l'ordre croissant. Intervalle des incidents Sélectionnez l'intervalle d'incident à utiliser dans le rapport (par exemple, 20 secondes, 10 minutes, 1 semaine). L'intervalle d'incident est la fenêtre de temps utilisée par le rapport généré pour regrouper plusieurs perturbations en un seul incident. La valeur par défaut est 20 secondes. Inclure les détails de l'activité Cliquez sur Oui pour inclure une section relative aux détails du générateur dans le rapport. Cliquez sur Non pour exclure cette section. Inclure le graphique d'agrégation Choisissez d'inclure ou non un graphique à barres dans le rapport généré affichant un récapitulatif de la mesure que vous avez choisie pour les sources sélectionnées. La valeur par défaut est Oui. Inclure le graphique en aires à 100% Choisissez d'inclure ou non un graphique en aires affichant les résultats sous forme empilée totalisant 100 %. La valeur par défaut est Oui. Inclure le graphique en aires Choisissez d'inclure ou non un graphique en aires dans le rapport généré pour analyser la contribution des données au cours de la période spécifiée. Inclure les graphiques sur les harmoniques moyennes Choisissez d'inclure ou non des graphiques affichant les valeurs moyennes liées à la conformité harmonique. La valeur par défaut est Oui. Inclure les disjoncteurs avec vieillissement et usure mineurs Sélectionnez Oui ou Non. Sélectionner Oui permet d'afficher tous les disjoncteurs dans le rapport indépendamment de leurs niveaux de vieillissement et d'usure électriques actuels. Sélectionner Non permet d'afficher uniquement les disjoncteurs dont le vieillissement et l'usure électriques sont modérés ou sévères. Inclure le graphique Choisissez d'afficher ou non le graphique dans le rapport généré. La valeur par défaut est Oui. Inclure le graphique à colonnes Choisissez d'afficher ou non le graphique à barres dans le rapport généré afin de comparer les données représentées dans le graphique. La valeur par défaut est Oui. Inclure un tableau de données Choisissez d'afficher ou non le tableau de données dans le rapport généré. La valeur par défaut est Non. Inclure les tableaux de données Cliquez sur Oui pour inclure une section relative à la capacité dans le rapport. Cliquez sur Non pour exclure cette section. Page 580 7FR02-0409-00 Applications Web - rubriques d'aide Référence Inclure des tableaux de données dans la section Détails Choisissez d'afficher ou non le tableau de données pour les événements de qualité d'énergie dans le rapport généré. La valeur par défaut est Non. Inclure les avertissements de données Cliquez sur Oui pour inclure les avertissements de données dans le rapport. En cas d'absence, la section n'est pas incluse. Cliquez sur Non pour exclure cette section. Inclure les doublons Choisissez d'afficher ou non les données en double dans le rapport généré. La valeur par défaut est Non. Power Monitoring ExpertLa collecte des données en double est désactivée dans par défaut. In order to be able to include duplicate data in a report, duplicate data collection must first be enabled for the system. Inclure les détails électriques Sélectionnez l'option permettant de spécifier les enregistrements de démarrage. Si vous cliquez sur Choisir des démarrages de référence, vous pouvez spécifier les enregistrements de démarrage par générateur et par date. Vous pouvez, par exemple, utiliser cette option pour comparer la signature de la tension de démarrage Gen 1 d'hier à celle d'il y a six mois. Inclure les paramètres de configuration EN50160 Choisissez d'afficher ou non les entrées de configuration saisies dans la boîte de dialogue Configurer les limites d'évaluation, dans le rapport généré. Inclure l'historique des événements Cliquez sur Oui pour inclure les données du journal des événements dans le rapport. Cliquez sur Non pour les exclure. Inclure des événements et des perturbations dans la section Détails Cliquez sur le champ pour ouvrir la boîte de dialogue Événements et perturbations. Par défaut, tous les éléments sous Événements et Perturbations sont sélectionnés, ainsi que l'entrée Facteur de puissance. Décochez les cases des éléments spécifiques que vous avez l'intention d'exclure du rapport généré. Si vous cochez ou décochez Événements ou Perturbations, cela s'applique aux cases correspondant à tous les éléments figurant dans cette catégorie. Inclure les jauges Choisissez d'afficher ou non les jauges dans le rapport généré. La valeur par défaut est Oui. Inclure les graphiques sur les détails des harmoniques Choisissez d'afficher ou non les graphiques montrant un deuxième niveau de détails de conformité harmonique dans le rapport généré. La valeur par défaut est Non. Inclure les tendances (Intervalle - Colonnes) Choisissez d'afficher ou non un graphique à barres dans le rapport généré montrant la mesure que vous avez choisie pour les sources, toutes les heures au cours des 24 heures des jours indiqués. La valeur par défaut est Oui. 7FR02-0409-00 Page 581 Référence Applications Web - rubriques d'aide Inclure les tendances (Intervalle - Lignes) Choisissez d'afficher ou non un graphique linéaire dans le rapport généré montrant la mesure que vous avez choisie pour les sources, toutes les heures au cours des 24 heures des jours indiqués. La valeur par défaut est Non. Inclure le graphique linéaire Choisissez d'inclure ou non un graphique linéaire dans le rapport généré pour afficher les tendances sur une période donnée. La valeur par défaut est Oui. Inclure les données mesurées Choisissez d'inclure ou non les données réelles avec les données modélisées en sélectionnant Oui ou Non pour Inclure les données mesurées. Inclure les événements sans impact Choisissez Oui si vous souhaitez inclure les événements (classés commme sans impact sur la qualité de l'énergie de votre site) dans la section Événements de qualité de l'énergie — Détails du rapport généré. Par défaut, les événements de qualité d'énergie n'ayant aucun impact sont exclus du rapport généré. Inclure le graphique à camemberts Choisissez d'inclure ou non un camembert dans le rapport généré pour indiquer la valeur numérique proportionnelle des résultats. La valeur par défaut est Oui. Inclure le Récapitulatif des paramètres du rapport Choisissez d'inclure ou non les paramètres de rapport dans le rapport généré. La valeur par défaut est Oui. Inclure le graphique d'agrégation empilé Choisissez d'inclure ou non un graphique à barres empilées dans le rapport généré affichant la mesure que vous avez choisie pour les sources sélectionnées. La valeur par défaut est Non. Inclure l'histogramme empilé Choisissez d'afficher ou non le graphique à barres dans le rapport généré afin d'indiquer la proportion des données représentées dans le graphique. La valeur par défaut est Oui. Inclure des tableaux Choisissez d'afficher ou non les tableaux dans le rapport généré. La valeur par défaut est Oui. Inclure les graphiques THD/TDD Choisissez d'afficher ou non les graphiques montrant la distorsion harmonique totale (THD) de la forme d'onde de tension et la distorsion de la valeur moyenne totale (TDD) de la forme d'onde de courant, dans le rapport généré. La valeur par défaut est Oui. Inclure deux périodes spécifiques uniquement Choisissez d'inclure ou non la première et la dernière période de données dans la plage des dates sélectionnée. La valeur par défaut est Non. Inclure les disjoncteurs non associés Incluez les disjoncteurs qui ne sont pas définis comme faisant partie des tableaux électriques et des groupes dans le rapport. La valeur par défaut est Oui. Page 582 7FR02-0409-00 Applications Web - rubriques d'aide Référence Inclure les événements indéterminés Cette option représente le nombre d'événements ne pouvant pas êtres classifiés comme événements externes ou internes. Choisissez Oui ou Non pour inclure ou exclure les données de ces événements dans le rapport généré. Variable indépendante La variable indépendante est le paramètre qui influence la mesure que vous voulez modéliser. Si, par exemple, vous modélisez la consommation d'un bâtiment en fonction de la température extérieure, la température extérieure constitue alors une variable indépendante. Vous pouvez spécifier une ou plusieurs variables indépendantes. Pour spécifier les variables indépendantes : 1. Cliquez sur Sélectionner la source et sélectionnez une source dans la liste. Les hiérarchies ne sont pas prises en charge dans le cadre de variables indépendantes. 2. Cliquez sur Sélectionner mesure et sélectionnez la mesure. 3. Sélectionnez une méthode d'agrégation pour la mesure dans la liste déroulante Méthode d'agrégation. Les méthodes d'agrégation disponibles sont les suivantes : MOY : calcule la valeur moyenne de mesure au cours de l'intervalle. SOMME : additionne les valeurs de mesure au cours de l'intervalle. DELTA : soustrait la valeur de mesure de début de la valeur de mesure de fin de l'intervalle. MIN : sélectionne la valeur de mesure minimale au cours de l'intervalle. MAX : sélectionne la valeur de mesure minimale au cours de l'intervalle. CDD : calcule les degrés jour de refroidissement. HDD : calcule les degrés jour de chauffe. Pour CDD ou HDD, saisissez la température de base dans la zone d'entrée Degré Jours Base Température qui s'affiche lorsque l'une de ces options est sélectionnée. Pour ajouter d'autres variables, cliquez sur le signe + figurant à côté du bouton Sélectionner la source. Cliquez sur - pour supprimer une variable. Pour activer ou désactiver une variable, cochez ou désélectionnez la case en regard du bouton Sélectionner la source. Mesures de la source d'entrée Sélectionnez une ou plusieurs mesures et leurs sources, à utiliser dans le calcul de l'indicateur clé de performance (KPI). Chaque mesure est associée à un libellé (A, B, C, par exemple) que vous pouvez utiliser pour définir la formule du KPI. Insérer les données Power Monitoring ExpertVous pouvez enregistrer la sortie du rapport de modélisation dans la base de données et l'afficher dans Tableaux de bord et Tendances. Le nom de la source créée pour ces données dans la base de données est Modeled_Data.<nom du modèle>. Les mesures suivantes seront enregistrées pour cette source : Mesurées : il s'agit d'une copie des données mesurées de la variable dépendante. Données modélisées : il s'agit des données calculées par le modèle pour la variable dépendante. 7FR02-0409-00 Page 583 Référence Applications Web - rubriques d'aide Résiduel : il s'agit de la différence entre les données mesurées et les données modélisées Résiduel (%) : données résiduelles exprimées en pourcentage. Pour enregistrer les données dans la base de données, sélectionnez Oui pour Insérer les données. TIP: Configurez un abonnement pour exécuter le rapport de modélisation hebdomadaire pour les 7 derniers jours et enregistrez la sortie dans la base de données. Vous avez ainsi la garantie de disposer d'un jeu de données complet pour les données modélisées à utiliser dans Tableaux de bord et Tendances. Configuration de l'intervalle et du sous-modèle Sélectionnez l'intervalle du rapport dans la liste déroulante Intervalle. Sélectionnez le sous-modèle dans la liste déroulante Sous-modèle. Les options de cette liste déroulante dépendent de l'intervalle sélectionné et des sous-modèles qui sont définis dans Paramètres > Outils de configuration > Configuration de la modélisation. L'option Orienté base de données sert à définir les conditions d'exploitation plutôt que les périodes pour la sous-modélisation. Par exemple, vous pouvez définir la condition Facteur de puissance < 0,8. Ceci signifie qu'un sous-modèle est utilisé si Facteur de puissance < 0,8 et qu'un autre est utilisé si Facteur de puissance >= 0,8. Cette opération est analogue à la sous-modélisation basée sur la comparaison des jours de semaine et du week-end à la différence près que la valeur Facteur de puissance sert de condition à la place du jour de semaine. Lorsque vous sélectionnez Orienté base de données, des zones d'entrée supplémentaires apparaissent pour la sélection de la source, de la mesure, de la clé et de la valeur. La clé fait office de condition, ainsi pour Puissance usine < 0,8, saisissez <0,8 dans la zone Clé. La zone Valeur est une étiquette visant à identifier la condition ; vous pouvez taper PF bas pour un faible facteur de puissance. Vous pouvez ajouter une ou plusieurs conditions. Cliquez sur l'icône + afin d'ajouter d'autres conditions. NOTE: Les conditions sont appliquées dans l'ordre dans lequel elles sont définies dans le rapport. Mesure de l'énergie de l'équipement IT Cliquez sur Sélectionner mesure pour choisir la mesure de la consommation d'énergie par intervalle pour l'intégralité de l'équipement IT utilisé Généralement, une valeur de 15 minutes est choisie. Mesure de la puissance de l'équipement IT Cliquez sur Sélectionner mesure pour choisir la mesure de la consommation d'énergie instantanée pour l'intégralité de l'équipement IT utilisé. Source de l'équipement IT Cliquez sur Sélectionner la source pour choisir la source qui représentera l'intégralité de l'équipement IT utilisé dans le datacenter. Page 584 7FR02-0409-00 Applications Web - rubriques d'aide Référence Conserver les totaux réels Sélectionnez Oui si vous voulez que les totaux du rapport ne soient pas affectés par le filtrage. Si vous voulez que les totaux du rapport soient basées sur le filtre de poste et de client, sélectionnez Non. Formule de l'indicateur de performance (KPI) Tapez la formule mathématique utilisée pour calculer l'indicateur clé de performance à partir des paramètres d'entrée. Utilisez les libellés associés aux paramètres d'entrée figurant dans la section Mesures de la source d'entrée en tant que variables dans la formule. Vous pouvez inclure les opérateurs +, -, /, *, Pow(), Sqrt(). Voici des exemples de syntaxe de formule conforme : l (A + B) / C l A+B+C l C / (A + B) l Pow(A+B+C,2) l Sqrt(A+B) Mesure de l'indicateur clé de performance Sélectionnez la mesure utilisée pour représenter la valeur de sortie KPI. Les valeurs KPI calculées sont enregistrées sous cette mesure et Source de l'indicateur de performance (KPI). Utilisez Remplacement de la mesure de l'indicateur de performance (KPI) si vous ne trouvez pas une mesure de sortie qui convienne. Remplacement de la mesure de l'indicateur de performance (KPI) Utilisez cette entrée seulement si vous ne trouvez pas une mesure qui convienne sous Mesure de l'indicateur de performance (KPI). Saisissez manuellement le nom d'une mesure servant à représenter la valeur de sortie KPI. Cette mesure remplace n'importe quelle mesure sélectionnée sous Mesure de l'indicateur de performance (KPI). Power Monitoring ExpertSi la mesure que vous spécifiez n'existe pas encore dans , elle est créée. Source de l'indicateur de performance (KPI) Power Monitoring ExpertSaisissez le nom de la source pour laquelle les valeurs d'indicateurs clés de performance sont enregistrées dans . La source est automatiquement créée si elle n'existe pas. Filtre des éléments de ligne Tout élément saisi dans le paramètre Filtre des articles (liste séparée par des virgules) inclut les lignes de la colonne Article. Par exemple, pour inclure l'article Consommation - En crête, saisissez Consommation - En crête dans le filtre des articles. Pour inclure la consommation en crête ou hors crête, saisissez Consommation de crête. Mesure de charge Sélectionnez la source désirée. Verrouiller les échelles des graphiques sur zéro Choisissez d'obliger ou non l'axe des abscisses à démarrer à zéro plutôt que de mettre normalement à l'échelle le graphique. La valeur par défaut est Oui. 7FR02-0409-00 Page 585 Référence Applications Web - rubriques d'aide Mesure consignée 1. Cliquez sur Sélectionner la source pour ouvrir le Sélecteur de sources. 2. Sélectionnez la source, puis cliquez sur OK. 3. Cliquez sur Sélectionner mesure pour ouvrir le Sélecteur de mesures. 4. Sélectionnez la mesure instantanée (puissance, facteur de puissance, courant, THD, etc.), puis cliquez sur OK. Ligne cible basse (Axe gauche et Axe droit) Entrez une valeur pour la ligne cible représentant la cible basse de votre consommation d'énergie. Cette ligne cible apparaît en jaune dans le rapport généré. La valeur par défaut est Pas de ligne cible. Nom de la cible basse (Axe gauche et Axe droit) Saisissez un nom pour identifier la ligne cible basse dans la légende du graphique pour les axes gauche et droit, respectivement. Les valeurs par défaut sont Axe gauche - Cible basse et Axe droit - Cible basse, respectivement. Ligne cible inférieure Entrez une valeur pour la ligne cible représentant la cible basse de la consommation d'énergie. La cible inférieure apparaît sous forme d'une ligne jaune dans le rapport généré. Les colonnes des graphiques qui se trouvent sur la ligne cible inférieure ou entre la ligne cible inférieure et la ligne cible supérieure sont entourées en jaune. La valeur par défaut est 0. État de la maintenance Cliquez sur Oui pour inclure la section État de la maintenance du rapport. Cliquez sur Non pour ne pas l'inclure. La valeur par défaut est Oui. Manuel Cliquez sur Manuel pour sélectionner les fonctionnements selon une plage de dates et un motif de fonctionnement, puis procédez comme suit : 1. Choisissez la plage de dates de la période de rapport pour les fonctionnements à inclure dans le rapport. 2. Choisissez le motif de fonctionnement des fonctionnements à inclure dans le rapport. Si vous sélectionnez Dernier fonctionnement et définissez des sources exclues, les exclusions sont ignorées lors de la génération du rapport. Les appareils du groupe s'affichent dans la section Sources du rapport. Les appareils que vous avez exclus du rapport apparaissent en gris. Écart max autorisé Saisissez une valeur d'écart autorisée pour le rapport. Libellé de mesure Saisissez un libellé à utiliser pour décrire les mesures sélectionnées dans Mesure de charge. Mesures (Rapports autres que Profil de charge) Utilisez cette entrée pour sélectionner les mesures à inclure dans le rapport. Page 586 7FR02-0409-00 Applications Web - rubriques d'aide Référence Cliquez sur Sélectionner mesure pour ouvrir le Sélecteur de mesures. Cliquez sur les signes + et pour développer et réduire les éléments de l'arborescence. Pour les rapports qui permettent de sélectionner plusieurs mesures, cochez la case à côté de chaque mesure voulue (ou groupe de mesures). Pour les rapports qui permettent de ne sélectionner qu'une mesure, cliquez sur le nom de la mesure voulue. Une fois les mesures sélectionnées, cliquez sur OK. Mesures (en mode intelligent) Le mode intelligent est activé dans le Sélecteur de mesures lorsque vous activez la case d'option Vues dans le Sélecteur de sources. Ce dernier vous permet de sélectionner une vue hiérarchique ou un compteur virtuel pour votre paramètre source. Lorsque vous ouvrez le Sélecteur de mesures, le mode intelligent dresse la liste des noms de mesure généraux par défaut. Une option du mode détaillé est également disponible pour les mesures. Le mode intelligent fournit un nom de mesure général sélectionnable. La mesure se base sur un sous-ensemble dérivé de toutes les mesures disponibles dans une catégorie de mesure donnée. L'opération sous-jacente sélectionne une mesure applicable pour que chaque appareil produise des résultats équivalents à des fins de génération de rapport. L'illustration suivante montre la façon dont les mesures dans le mode intelligent sont déterminées et appliquées à partir de la liste de priorité des mesures. La liste de priorité contient les mesures qui fournissent habituellement des résultats équivalents pour la mesure sélectionnée en mode intelligent. Par exemple, pour chaque appareil inclus dans une vue hiérarchique ou dans un compteur virtuel, le rapport commence par la mesure Énergie réelle dans la liste des priorités. Si des données existent pour cette mesure, elles sont utilisées dans le rapport. En l'absence de données pour la mesure Énergie réelle, le rapport utilise la mesure Real Energy Total figurant dans la liste. Si des données existent pour cette mesure, elles sont utilisées. Le rapport continue sa progression à travers la liste de priorité pour sélectionner une mesure qui appartienne à chaque appareil associé à une vue hiérarchique ou un compteur virtuel. 7FR02-0409-00 Page 587 Référence Applications Web - rubriques d'aide Vous pouvez sélectionner Détaillé pour changer le mode de sélection détaillé. Ce mode permet de choisir parmi la liste complète des mesures. Mode intelligent Mode détaillé Le Sélecteur de mesures fournit la liste complète des mesures lorsque vous activez la case d'option Appareils dans le Sélecteur de sources. Cliquez sur les signes + et - pour développer et réduire les éléments de l'arborescence. Pour les rapports qui permettent de sélectionner plusieurs mesures, cochez la case à côté de chaque mesure voulue (ou groupe de mesures). Pour les rapports qui permettent de ne sélectionner qu'une mesure, cliquez sur le nom de la mesure voulue. Une fois les mesures sélectionnées, cliquez sur OK. Mesures (Rapport Profil de charge) Cette entrée détermine si le rapport est calculé à partir des mesures de puissance ou de valeur moyenne. Sélectionnez Valeur moyenne ou Puissance dans la liste déroulante. Intervalle de mesure Sélectionnez une période d'observation (l'intervalle de mesure) de 2 heures, 10 minutes ou 3 secondes pour le rapport IEC61000-4-30. Mesure - Ligne cible Sélectionnez une mesure à utiliser avec la source identifiée dans Source - Ligne cible pour établir les lignes cibles en et hors crête dans le rapport généré. Données de modèle - Quantité Cliquez sur Sélectionner mesure. Accédez à une mesure et sélectionnez-la, puis cliquez sur OK. Page 588 7FR02-0409-00 Applications Web - rubriques d'aide Référence Données de modèle - Source Cliquez sur Sélectionner la source et choisissez un regroupement dans la liste déroulante : Aucun, Nom de groupe, Site ou Type d'appareil. Accédez à une source et sélectionnez-la, puis cliquez sur OK. Multiplicateur Entrez une valeur à utiliser comme multiplicateur en vue de la normalisation des données brutes dans le rapport. La valeur par défaut est 1. n % croisement Tapez la valeur du pourcentage de durée. Cette valeur indique où il convient de placer une croix sur la ligne tracée afin d'identifier où se réalise la valeur du pourcentage. Remarques Toute remarque apparaît en bas de la page du rapport. Sous-rapports Les options sélectionnables sont Générer de façon dynamique et Intégrer dans un rapport simple. l Sélectionnez Générer de façon dynamique pour générer un rapport récapitulatif des incidents uniquement. Vous pouvez cliquer sur les liens figurant dans le rapport pour afficher les détails des incidents et les formes d'ondes associées. Cette option constitue un moyen pratique pour générer un récapitulatif des incidents et donner des indications sur les incidents ou les formes d'ondes spécifiques qu'il convient d'étudier. Ce mode est recommandé pour l'affichage interactif et l'analyse au sein de la période de rapport. l Sélectionnez Intégrer dans un rapport simple pour inclure le récapitulatif des incidents, les détails des incidents et les formes d'ondes associées à ces incidents dans un seul et même rapport généré. Ce rapport unique facilite l'exportation des informations selon l'un des formats de téléchargement disponibles et facilite également la configuration et la transmission d'un abonnement à un rapport. Cette option est recommandée pour joindre le rapport à un courrier électronique. Cette option permet d'extraire et de partager aisément des informations relatives à la qualité de l'énergie. Bien que les événements concernant la qualité d'énergie varient d'un système à un autre, la génération du rapport est plus longue à l'aide de cette option car le système sollicite davantage de données, notamment les formes d'ondes consommant un grand nombre de données. Pour éviter tout report éventuel des rapports, il est conseillé de limiter le nombre de formes d'onde au strict minimum en : Sélectionnant une seule source. Fixant la période du rapport à un jour ou moins. Salle d'opération Sélectionnez les salles d'opération pour lesquelles vous souhaitez inclure les panneaux dans le rapport. Remplacer l'export XML Sélectionner Oui remplace le fichier existant, le cas échéant, tandis que sélectionner Non ajoute les nouvelles données au fichier existant. 7FR02-0409-00 Page 589 Référence Applications Web - rubriques d'aide Format de page Sélectionnez un élément dans la liste déroulante. Sélectionnez Ajuster à la page pour mettre automatiquement à l'échelle chaque page de sortie de sorte qu'elle figure sur une seule page du rapport. Sélectionnez Personnalisé pour mettre à l'échelle la sortie en fonction des valeurs de hauteur et de largeur fournies dans les zones Hauteur de page personnalisée et Largeur de page personnalisée. Délai d'attente de la page en secondes Spécifiez le délai maximum pendant lequel le rapport attend le chargement du diaporama ou d'une URL personnalisée. Si vous avez sélectionné plusieurs diaporamas, ce délai s'applique à chaque diaporama. Si un diaporama ou une URL se charge plus rapidement que le délai maximum imparti, le rapport se termine avant l'expiration du délai. Cible facteur de puissance Facteur de puissance cible pour le site. La cible par défaut est 92, mais pouvez en changer en fonction du facteur de puissance cible de votre site. Le facteur de puissance cible est défini dans le fichier Power Factor Impact Rate.xml lors de la mise en service du module Power Quality Performance. Ce fichier figure dans le module Facturation, lequel est soumis à l'octroi d'une licence. Contactez votre représentant local Schneider Electric pour obtenir plus d'informations. Tri principal Sélectionnez la colonne de tri principale dans la liste déroulante. Cette colonne de tri principale sera prise en compte dans le rapport (client, rack ou circuit). Selon la façon dont votre structure hiérarchique est configurée, le tri peut s'appliquer uniquement au client ou au circuit. Priorité Sélectionnez la priorité des alarmes et événements à inclure dans le rapport. Les options sont notamment des alarmes et des événements de priorité élevée, moyenne et faible. Modes de protection Cliquez sur Oui pour inclure la section Modes de protection du rapport. Cliquez sur Non pour ne pas l'inclure. La valeur par défaut est Oui. Catégorie PUE Sélectionnez un nombre pour la catégorie de rapports. La valeur apparaît comme un libellé sous le titre du rapport. Le libellé sera “Catégorie n”, où “n” représente le nombre choisi. La catégorie 1 est mesurée au niveau de l'alimentation sans interruption (ASI). La catégorie 2 est mesurée au niveau des unités de distribution de l'alimentation (PDU). Les catégories 0 et 3 ne sont pas prises en compte dans le rapport PUE. Tarif Sélectionnez la structure tarifaire qui convient pour l'appliquer à ce rapport. Le tarif détermine la façon dont le coût est calculé pour chaque client. Page 590 7FR02-0409-00 Applications Web - rubriques d'aide Référence Tarifs Cette entrée permet de définir les paramètres des rapports sur le coût de l'énergie. Cliquez sur Configurer les tarifs pour ouvrir la boîte de dialogue Tarifs d'énergie. l Cliquez sur Énergie et valeur moyenne pour configurer les paramètres du tarif de base pour le rapport. Dans la section Sélectionner mesures, cochez la case à côté de la mesure à inclure dans le rapport. Dans la zone Sélectionnez le calcul de facturation, sélectionnez Tarif fixe ou Structure tarifaire. Si vous sélectionnez Structure tarifaire, sélectionnez une structure TOU dans la liste déroulante (voir la rubrique Éditeur de structure tarifaire de l'aide en ligne des outils Management Console pour obtenir des informations sur la configuration d'une structure TOU). Dans la zone Configurez les tarifs, entrez les tarifs à associer aux mesures sélectionnées. Dans la zone Configurez le calcul de valeur moyenne, sélectionnez la méthode de calcul à utiliser pour déterminer la valeur moyenne : Indépendante (le maximum de la valeur moyenne est calculé de manière indépendante pour chaque source) ou Coïncidente (les mesures de valeur moyenne des différentes sources sont corrélées au maximum de la valeur moyenne du compteur principal). Si vous sélectionnez Coïncidente comme méthode de calcul, cliquez sur Compteur principal pour sélectionner la source à laquelle corréler les mesures de valeur moyenne. l Cliquez sur WAGES pour inclure les mesures WAGES (eau, air, gaz, électricité et vapeur) dans le rapport. Cliquez sur les boutons +/- pour ajouter ou supprimer des mesures. Entrez le nom de la mesure, puis cliquez sur Sélectionnez la source et Sélectionner mesure pour choisir une source et une mesure. Entrez le tarif de la mesure dans le champ Tarif. l Cliquez sur Coûts supplémentaires pour ajouter d'autres informations tarifaires au rapport. Entrez un nom dans le champ Nom du tarif et les informations tarifaires dans le champ Montant. Multiplicateur de la valeur de rétablissement Entrez un multiplicateur compris entre 0.01 et 1.00. L'algorithme se sert de cette valeur pour déterminer la valeur de tension de rétablissement et le temps de rétablissement de la forme d'onde (relative à la chute de tension de la forme d'onde) pour les formes d'onde de référence et de comparaison. Type de régression Choisissez dans la liste déroulante Uniligne ou Ligne discontinue. Données du rapport Sélectionnez une ou plusieurs configurations système à utiliser dans le rapport : 1. Cliquez sur Choisir des systèmes de générateur. L'écran du sélecteur s'affiche et présente les systèmes ASI que vous avez configurés à l'aide de l'utilitaire de configuration de la puissance du générateur. 7FR02-0409-00 Page 591 Référence Applications Web - rubriques d'aide 2. Sélectionnez un ou plusieurs systèmes de générateurs. 3. Cliquez sur OK. Données du rapport (Générateurs) Sélectionnez une ou plusieurs configurations système à utiliser dans le rapport : 1. Cliquez sur Choisir des systèmes de générateur. L'écran du sélecteur s'affiche et présente les systèmes ASI que vous avez configurés à l'aide de l'utilitaire de configuration de la puissance du générateur. 2. Sélectionnez un ou plusieurs systèmes de générateurs. 3. Cliquez sur OK. Données du rapport (ASI) Sélectionnez une ou plusieurs configurations système à utiliser dans le rapport : 1. Cliquez sur Choisir des systèmes ASI. L'écran du sélecteur s'affiche et présente les systèmes ASI que vous avez configurés à l'aide de l'utilitaire de configuration de la puissance ASI. 2. Sélectionnez un ou plusieurs systèmes ASI. 3. Cliquez sur OK. Date de fin du rapport Sélectionnez Aujourd'hui ou Date fixe pour les données que vous voulez générer dans le rapport. Si vous optez pour Date fixe, entrez la date désirée. Sélectionnez Heure locale du serveur ou UTC (Temps universel). Groupe du rapport Sélectionnez le groupe auquel le rapport s'applique. Période de rapport Cette entrée permet de sélectionner la période des données que vous voulez afficher dans le rapport. Sélectionnez la période du rapport dans la liste déroulante. Les options temporelles de la liste déroulante sont relatives à la date d'exécution du rapport. Pour exécuter un rapport qui démarre et se termine dans le passé, sélectionnez l'option de date fixe. Entrez une date de début et une date de fin dans les zones prévues à cet effet ou cliquez sur les flèches à côté des champs pour afficher un calendrier et sélectionner une date. Entrez une heure dans les zones prévues à cet effet ou cliquez sur les flèches haut et bas à côté des champs pour régler les heures ou les minutes. indiquez si vous souhaitez que les horodatages s'affichent selon l'heure locale du serveur, le temps universel coordonné (UTC) ou le fuseau horaire de la source. Période de rapport (avec options supplémentaires) L'entrée Période de rapport contient les listes déroulantes et champs suivants : l Fuseau horaire : indiquez si vous souhaitez que les horodatages suivent l'heure locale du serveur ou le temps universel coordonné (UTC). l Période d'agrégation : sélectionnez le bloc temporel pour lequel vous voulez comparer les données (le jour, la semaine, par exemple). Page 592 7FR02-0409-00 Applications Web - rubriques d'aide l Référence Type de comparaison : sélectionnez la période de données avec laquelle vous voulez comparer la période d'agrégation sélectionnée (par exemple, aujourd'hui par rapport au même jour du mois précédent ou encore le mois actuel par rapport au même mois de l'année précédente). Les options varient selon la période d'agrégation sélectionnée. l Nombre de comparaisons : saisissez le nombre de périodes à comparer. l Intervalle d'agrégation : cette entrée apparaît lorsque vous sélectionnez Mois comme Période d'agrégation. Sélectionnez le critère de regroupement des données dans le rapport : par date (jour du mois) ou jour de la semaine. l Dates sélectionnées : cette zone affiche les dates des données figurant dans le rapport basé sur les options que vous avez sélectionnées. Par exemple, pour comparer les mesures sélectionnées un jour donné du mois sur les 12 derniers mois, définissez Période d'agrégation sur Jour et Type de comparaison sur Aujourd'hui / Même jour de semaine le mois précédent et tapez 12 dans le champ Nombre de comparaisons. Période de rapport (pour le rapport Qualité de l'énergie) Cette entrée permet de sélectionner la période des données que vous voulez afficher dans le rapport. Le rapport affiche tous les événements se produisant pendant la période couverte par le rapport. Les événements sont synthétisés sous forme d'incidents et s'affichent dans le rapport en fonction du paramètre Intervalle des incidents. Sélectionnez la période du rapport dans la liste déroulante. Les options temporelles de la liste déroulante sont relatives à la date d'exécution du rapport. Utilisez une option de date relative pour les rapports que vous voulez générer à intervalle régulier. Pour exécuter un rapport qui démarre et se termine dans le passé, sélectionnez l'option de date fixe. Entrez une date de début et une date de fin dans les zones prévues à cet effet ou cliquez sur les flèches à côté des champs pour afficher un calendrier et sélectionner une date. Entrez une heure dans les zones prévues à cet effet ou cliquez sur les flèches haut et bas à côté des champs pour régler les heures ou les minutes. indiquez si vous souhaitez que les horodatages suivent l'heure locale du serveur ou le temps universel coordonné (UTC). Type du rapport Sélectionnez Récapitulatif ou Détails. l Récapitulatif – Présente uniquement les valeurs agrégées pour l'ensemble des racks/circuits d'un client donné. l Détails – Présente uniquement les valeurs agrégées et les valeurs filles des racks et des circuits. Cumul Dans la liste déroulante, sélectionnez la période pour laquelle les données du rapport sont accumulées. Enregistrer les totaux de facturation Enregistrer les totaux des factures calcule la facturation totale par client (source) et enregistre la valeur dans la base de données de sorte qu'elle puisse être utilisée dans les autres applications telles que Tableaux, Diagrammes ou Rapports. 7FR02-0409-00 Page 593 Référence Applications Web - rubriques d'aide Enregistrer les valeurs calculées Cliquez sur Non pour afficher l'aperçu des sorties de rapports sans les enregistrer dans la base de données. Cliquez sur Oui pour enregistrer les sorties de rapports dans la base de données. Le rapport remplace n'importe quelle valeur, pour cet indicateur clé de performance, provenant des exécutions précédentes du rapport et figurant déjà dans la base de données. Enregistrer la configuration du modèle Choisissez d'enregistrer ou non le modèle créé dans la base de données en sélectionnant Oui ou Non dans Enregistrer la configuration du modèle. Pour enregistrer le modèle, saisissez le nom du modèle dans la zone d'entrée Nom du modèle apparaissant lorsque vous sélectionnez Oui pour Enregistrer la configuration du modèle. Mettre à l'échelle la mesure Sélectionnez la mesure servant de référence pour mettre à l'échelle l'ensemble de données principal. Cette entrée est facultative. Mettre à l'échelle la source Sélectionnez la source servant de référence pour mettre à l'échelle l'ensemble de données principal. Cette entrée est facultative. Sélectionner Sélectionnez Haut (résultat le plus élevé) ou Bas (résultat le plus petit) pour signaler l'ordre des jauges dans le rapport généré. Haut est défini par défaut. Choisir une plage de dates Indiquez une plage de dates pour sélectionner les fonctionnements selon une plage de dates et un motif de fonctionnement, puis procédez comme suit : 1. Choisissez la plage de dates de la période de rapport pour les fonctionnements à inclure dans le rapport. 2. Choisissez le motif des fonctionnements à inclure dans le rapport. Les appareils du groupe s'affichent dans la section Sources du rapport. Les appareils que vous avez exclus du rapport apparaissent en gris. Choisir un groupe EPSS Sélectionnez le groupe auquel le rapport s'applique. Choisir les démarrages du générateur Sélectionnez l'option permettant de spécifier les enregistrements de démarrage. Si vous cliquez sur Choisir des démarrages de référence, vous pouvez spécifier les enregistrements de démarrage par générateur et par date. Vous pouvez, par exemple, utiliser cette option pour comparer la signature de la tension de démarrage Gen 1 d'hier à celle d'il y a six mois. Choisir un groupe Sélectionnez le groupe auquel le rapport s'applique. Choisir un nombre Saisissez le nombre de sources à inclure dans le classement. La valeur par défaut est 99. Page 594 7FR02-0409-00 Applications Web - rubriques d'aide Référence Choisir une période de consommation Sélectionnez une structure TOU à utiliser pour le rapport. Les structures TOU déjà existantes apparaissent dans la liste. Si vous n'avez pas encore créé une structure TOU, le champ indique qu'aucune structure n'est disponible. Choisir des formes d'ondes 1. Cliquez sur Sélectionner la source, choisissez une dans la liste, puis cliquez sur OK. 2. Cliquez sur Choisir une forme d'onde de référence, cochez la case en regard d'une ou plusieurs formes d'onde de comparaison, puis cliquez sur OK. 3. Définissez les formes d'onde de comparaison en procédant comme suit : Cliquez sur Saisir le nombre de formes d'onde de comparaison et entrez une valeur dans le champ. Par défaut, le rapport recherche les cinq formes d'onde les plus récentes capturées pour la source en vue de les comparer à la forme d'onde de référence. Utilisez ce mode pour les rapports nécessitant un abonnement. Cliquez sur Choisir les formes d'onde de comparaison, puis sur Choisir des formes d'ondes de comparaison, cochez la case en regard des formes d'onde qui vous intéressent, puis cliquez sur OK. Ce mode permet de choisir des formes d'onde de comparaison spécifiques. Ce mode n'est pas recommandé avec un rapport soumis à abonnement. Tranches horaires Utilisez les boutons +/- pour ajouter des tranches horaires. Pour chaque tranche horaire, entrez un nom et réglez l'heure de début et de fin. Pour configurer une tranche horaire qui s'étend après minuit, utilisez deux tranches horaires portant le même nom. Par exemple, pour configurer une tranche horaire de jour et une de nuit, ajoutez trois tranches horaires : Jour de 8 h 00 à 20 h 00, Nuit de 20 h 00 à 0 h 00 et Nuit de 0 h 00 à 8 h 00. Afficher les cumuls quotidiens Cliquez sur Oui pour inclure la charge de pointe quotidienne pour l'équipement. Si vous cliquez sur Non, le rapport affiche la charge de pointe pour toute la période de rapport. Afficher les avertissements de données Cliquez sur Oui pour inclure les avertissements de données dans le rapport. En cas d'absence, la section n'est pas incluse. Cliquez sur Non pour exclure cette section. Afficher les résultats détaillés Choisissez d'inclure les détails ou non dans le rapport en sélectionnant Oui ou Non sous Afficher les résultats détaillés. Les détails incluent les formules calculées et la relation individuelle liant chaque paramètre aux données du sous-modèle. Afficher les erreurs Cliquez sur Oui pour inclure les messages d'erreur dans le rapport ou sur Non pour les exclure. 7FR02-0409-00 Page 595 Référence Applications Web - rubriques d'aide Afficher l'en-tête et le pied de page Cliquez sur Oui pour inclure l'en-tête et le pied de page du rapport standard dans le rapport. Cliquez sur Non pour ne pas inclure l'en-tête et le pied de page du rapport standard dans le rapport. L'en-tête du rapport standard comporte le logo, le titre du rapport et les informations liées à la génération du rapport. Voir les occurrences Cliquez sur Oui pour inclure un graphique d'occurrences dans le rapport. Cliquez sur Non pour exclure ce graphique. Afficher le récapitulatif des paramètres du rapport Choisissez d'afficher ou non les paramètres de rapport dans le rapport généré. La valeur par défaut est Oui. Afficher uniquement les périodes de début et de fin Choisissez d'afficher ou non les périodes de début et de fin dans le rapport. La valeur par défaut est Non. Afficher les horodatages min/max Cliquez sur Oui pour inclure les horadatages des périodes dans le rapport. Cliquez sur Non pour les exclure. Limite éval tension signalisation 1, 2 et 3 [%] Entrez le pourcentage maximal d'intervalles de la période d'observation pour lequel la valeur moyenne de la tension de signalisation peut excéder la courbe définie dans la norme EN50160. Audelà de ce pourcentage, la tension de signalisation d'arrivée est considérée non conforme. Diaporamas Cette zone affiche tous les diaporamas disponibles dans votre système. Sélectionnez les diaporamas à inclure dans le rapport. Désignation de la source Sélectionnez une option pour configurer le format du libellé décrivant la source. Les options possibles sont Nom de la source, Description de la source et Nom/Description combinés. Sources Cette entrée vous permet de sélectionner les appareils à inclure dans le rapport. Cliquez sur Sélectionner sources pour ouvrir la boîte de dialogue Sélecteur de sources. Dans la liste Regroupement, sélectionnez la façon dont vous voulez afficher les sources (par type d'appareil ou par nom de groupe, par exemple). Cliquez sur les signes + et - pour développer et réduire les éléments de l'arborescence. Cochez la case à côté d'un appareil (ou groupe d'appareils) pour le sélectionner. Cliquez sur Sélectionner tout ou Désélectionner tout en haut à droite pour cocher ou décocher toutes les cases. Une fois les appareils sélectionnés, cliquez sur OK. Sources (Appareils ou Vues) La boîte de dialogue Sélecteur de sources contient des options pour afficher les Appareils ou les Vues : Cette option Appareils permet de sélectionner les appareils à inclure dans le rapport. Page 596 7FR02-0409-00 Applications Web - rubriques d'aide Référence Dans la liste Regroupement, sélectionnez la façon dont vous voulez afficher les sources (par type d'appareil ou par nom de groupe, par exemple). Cliquez sur les signes + et - pour développer et réduire les éléments de l'arborescence. Cochez la case à côté d'un appareil (ou groupe d'appareils) pour le sélectionner. Cliquez sur Sélectionner tout ou Désélectionner tout en haut à droite pour cocher ou décocher toutes les cases. Une fois les appareils sélectionnés, cliquez sur OK. Utilisez l'option Vues pour sélectionner une vue hiérarchique (une arborescence de relations) ou des compteurs virtuels. Les vues de hiérarchie et les compteurs virtuels sont configurés dans le composant Gestionnaire de hiérarchies (voir l'Aide du Gestionnaire de hiérarchies pour en plus savoir plus sur les hiérarchies, les compteurs virtuels et les vues). Cliquez sur + et sur - pour développer et réduire les éléments de l'arborescence. Cochez la case à côté d'un élément de hiérarchie dans l'arborescence ou sur un compteur virtuel pour le sélectionner. Cliquez sur OK une fois vos sélections terminées. Source - Ligne cible Sélectionnez une source à utiliser avec la mesure sélectionné dans Mesure - Ligne cible pour établir les lignes cibles en et hors crête dans le rapport généré. Heure de début Sélectionnez l'heure de début à afficher lorsque vous filtrez les données en fonction de l'heure du jour. La durée dans la liste est au format 24 heures dans l'ordre croissant. Libellés d'état Utilisez des libellés d'état pour ajouter des libellés aux codes d'état d'équipement. Par exemple : valeur = 1, état = maintenance. NOTE: Power Monitoring ExpertLes libellés d’état sont liés aux mesures d’état se trouvant dans la base de données . Pour chaque état à inclure dans le rapport. : 1. Dans le champ Valeur, entrez une valeur d'état. 2. Dans le champ État, entrez le l'état correspondant à la valeur. Si, par exemple, l'état a une valeur de 3 = medium, saisissez 'medium'. 3. (Facultatif) Cliquez sur + et répétez les étapes 1 et 2 pour ajouter un libellé d'état pour chaque état à inclure dans le rapport. 4. (Facultatif) Cliquez sur - pour supprimer un libellé d'état. NOTE: Si vous n'ajoutez pas de libellés d'état pour désigner l'état de chaque source et que vous configurez Inclure les avertissements de données sur Oui, le rapport généré contient des messages d'erreur pour signaler que les états de l'équipement ne sont pas pris en compte dans le mappage des libellés d'état. Mesure d'état Utilisez une mesure d'état pour sélectionner un élément d'équipement avec des valeurs d'état. 7FR02-0409-00 Page 597 Référence Applications Web - rubriques d'aide 1. Cliquez sur Sélectionner la source pour ouvrir le Sélecteur de sources. 2. Sélectionnez la source, puis cliquez sur OK. 3. Cliquez sur Sélectionner mesure pour ouvrir le Sélecteur de mesures. 4. Sélectionnez la mesure d'état de l'équipement, puis cliquez sur OK. Selon la façon dont vos mesures d'état sont configurées, la mesure d'état de l'équipement peut être classée dans "Divers" ou "Personnalisé". Mesures d'état Utilisez une mesure d'état pour sélectionner un équipement avec des valeurs d'état. 1. Cliquez sur Sélectionner la source pour ouvrir le Sélecteur de sources. 2. Sélectionnez la source, puis cliquez sur OK. 3. Cliquez sur Sélectionner mesure pour ouvrir le Sélecteur de mesures. 4. Sélectionnez la mesure d'état de l'équipement, puis cliquez sur OK. Selon la façon dont vos mesures d'état sont configurées, la mesure d'état de l'équipement peut être classée dans "Divers" ou "Personnalisé". 5. (Facultatif) Cliquez sur + et ajoutez une autre paire de mesures de la source. Feuille de style (facultatif) Appliquez une conversion supplémentaire au fichier XML en sélectionnant un fichier de feuille de style pour créer une page HTML et afficher les données de facturation avec une présentation améliorée. Il est recommandé de posséder des connaissances techniques sur les contenus XML, XSLT et HTML. Ligne cible Saisissez une valeur pour la ligne cible en rapport avec la mesure sélectionnée. Par défaut, la ligne cible n'est pas incluse. Ligne cible (kW) Saisissez une valeur pour désigner l'emplacement de la ligne cible dans le graphique kW du rapport généré. La valeur par défaut est 0. Ligne cible (kVAr) Saisissez une valeur pour désigner l'emplacement de la ligne cible dans le graphique kVAr du rapport généré. La valeur par défaut est 0. Ligne cible (kVA) Saisissez une valeur pour désigner l'emplacement de la ligne cible dans le graphique kVA du rapport généré. La valeur par défaut est 0. Nom du technicien Saisissez le nom du technicien dans la zone de texte. Page 598 7FR02-0409-00 Applications Web - rubriques d'aide Référence Client Cliquez sur Sélectionner la source pour ouvrir la boîte de dialogue Sélecteur de sources. Choisissez un nom de vue ou Compteur virtuel dans la liste déroulante Vue. Sélectionnez un nom de client, un appareil sous un nom de client ou encore un compteur virtuel. Cliquez sur OK pour ajouter votre sélection au rapport. La sélection par vue permet de choisir une source associée à une configuration de hiérarchie (un étage ou une configuration physique ou encore un circuit dans un schéma électrique). Les compteurs virtuels qu'il est possible de sélectionner sont définis séparément dans l'application Gestionnaire de hiérarchies. Pour plus d'informations sur les hiérarchies et les compteurs virtuels, voir l'Aide du Gestionnaire de hiérarchies. Client (sélection multiple) Cliquez sur Sélectionner la source pour ouvrir la boîte de dialogue Sélecteur de sources. Choisissez un nom de vue ou Compteur virtuel dans la liste déroulante Vue. Sélectionnez un ou plusieurs noms de client, un ou plusieurs appareils sous un nom de client ou encore un ou plusieurs compteurs virtuels. Cliquez sur OK pour ajouter vos sélections au rapport. La sélection par vue permet de choisir une source associée à une configuration de hiérarchie (un étage ou une configuration physique ou encore un circuit dans un schéma électrique). Les compteurs virtuels qu'il est possible de sélectionner sont définis séparément dans l'application Gestionnaire de hiérarchies. Pour plus d'informations sur les hiérarchies et les compteurs virtuels, voir l'Aide du Gestionnaire de hiérarchies. Filtre de clients Tout élément saisi dans le paramètre Filtre de clients (séparés par des virgules) correspondant aux articles de métadonnées Facturation (colonne Client) est inclus. Un « * » peut être saisi pour tout inclure. Référentiel THD [%] Entrez la valeur Référentiel THD si le pourcentage par défaut est inadapté. Titre Entrez le titre du rapport dans la zone de texte. Seuil Saisissez une valeur en pourcentage correspondant à la capacité de charge maximum en situation de test. Il s'agit du pourcentage de courant nominal (en ampères) de l'équipement saisi dans l'onglet Commutateurs de transfert ou Équipement. Seuil (heures) Spécifiez le nombre maximum d'heures pendant lesquelles les générateurs doivent fonctionner dans une situation non urgente. Entrez une valeur conforme aux réglementations locales. L'agence de protection de l'environnement aux États-Unis (EPA) exigent que les générateurs ne fonctionnent pas plus de 100 heures dans une situation non urgente. Coïncidence de l'horodatage Sélectionnez avec max/client ou avec max/datacenter. 7FR02-0409-00 Page 599 Référence Applications Web - rubriques d'aide Paramètres de déclenchement Cliquez sur Oui pour inclure la section Paramètres de déclenchement du rapport. Cliquez sur Non pour ne pas l'inclure. La valeur par défaut est Oui. Référentiel de déséquilibre [%] Entrez la valeur Référentiel de déséquilibre si le pourcentage par défaut est inadapté. Ligne cible supérieure Saisissez une valeur pour la ligne cible représentant la cible haute de votre consommation d'énergie. La cible supérieure apparaît sous forme d'une ligne rouge dans le rapport. Les colonnes des graphiques qui se trouvent sur ou au-dessus de la ligne cible supérieure sont entourées en rouge. La valeur par défaut est 0. Groupe ASI Ajoutez les groupes ASI à inclure dans le rapport. Utiliser les périodes d'exception Choisissez d'utiliser ou non les périodes d'exception en sélectionnant Oui ou Non sous Utiliser les périodes d'exception. Utiliser l'historique des fonctionnements Cliquez sur Utiliser l'historique des fonctionnements pour sélectionner le fonctionnement le plus récent ou sélectionnez d'autres fonctionnements spécifiques stockés dans l'historique, et procédez comme suit : 1. Cliquez sur Actualiser l'historique des fonctionnements pour compléter la liste Fonctionnements en fonction des derniers enregistrements correspondants. 2. Dans la liste Fonctionnements, sélectionnez Dernier fonctionnement ou l'enregistrement de fonctionnement spécifique. La date et le motif du fonctionnement apparaissent sous la liste déroulante. Si vous sélectionnez Dernier fonctionnement et définissez des sources exclues, les exclusions sont ignorées lors de la génération du rapport. Référentiel de tension [%] Entrez la valeur Référentiel de tension si le pourcentage par défaut est inadapté. Tension nominale [V] Entrez la tension nominale du système (120, par exemple). Tension - Seuil Entrez la valeur du seuil de tension. Cette entrée représente une tension nominale utilisée par le rapport pour afficher un seuil de tension en-deçà de la chute de tension de la forme d'onde de référence. Chute de la forme d'onde - Pourcentage Entrez une valeur en pourcentage comprise entre 1.00 et 100.00. L'algorithme se sert de cette valeur pour détecter la première chute de tension dans les formes d'onde de référence et de comparaison. Page 600 7FR02-0409-00 Applications Web - rubriques d'aide Référence Chute de la forme d'onde - Taille de l'échantillon Entrez une valeur pour indiquer la taille de l'échantillon. Cette entrée représente le nombre d'échantillons (ou points) de la forme d'onde - compris entre 2 et le nombre total d'échantillons (1024, 2048, etc.) - utilisés par l'algorithme pour détecter la chute de tension de la forme d'onde pour les formes d'onde de référence et de comparaison. Axe X - Méthode de calcul Choisissez une des méthodes suivantes dans la liste déroulante : Degrés-jours de refroidissement, Degrés-jours de chauffe, Moyenne, Somme ou Delta. Fichier Export XML Saisissez le nom du fichier de sortie XML (y compris le partage de fichiers ou le chemin d'accès physique) qui a été créé après l'application de la conversion XML appliquée. Par exemple : C:\bill_report\MonthlyBillingDataMain.xml. Fichier Transform XML Sélectionnez le fichier de conversion XML (xslt) (via le partage de fichiers ou le chemin d'accès physique) pour convertir la sortie XML par défaut dans un format particulier. Il est recommandé de posséder des connaissances techniques sur les contenus XML et XSLT. Axe Y - Méthode de calcul Choisissez une des méthodes suivantes dans la liste déroulante : Moyenne, Somme ou Delta. Axe Y - Valeur max (% nominale) Choisissez une des valeurs de pourcentage disponibles pour placer visuellement le niveau de détail au-dessus de la valeur nominale. Le pourcentage que vous sélectionnez définit l'axe vertical maximum dans les courbes des incidents. La valeur par défaut est 500 %. 7FR02-0409-00 Page 601 Référence Applications Web - rubriques d'aide Exemple de création de modèle The following example shows the process of creating a model for use with the Use Model Report. Il indique les différentes étapes visant, dans un premier temps, à créer un modèle de base et, dans un deuxième temps, à l'améliorer. In this example we use the report to model the HVAC related electrical energy consumption of a building. Nous avons pour objectif de créer un modèle quotidien relatif à la consommation d'énergie qui s'appuie sur la température extérieure et l'humidité. Nous utilisons les données de consommation de l'année 2017 pour créer le modèle. Phase 1 de création du modèle La variable dépendante est la mesure électrique Énergie réelle (kWh) du système CVC du bâtiment. The independent variables are the outside temperature and humidity. Nous utilisons les entrées suivantes pour le modèle Créer un modèle : Titre Créer un rapport de modélisation Source = CVC - Ventilateurs et Variable dépendante compresseurs Mesure = Énergie réelle (kWh) Méthode d'agrégation = SOMME Source = Victoria.Weather Measurement = Weather Temperature (°C) Méthode d'agrégation = MOY Variable(s) indépendante(s) Source = Victoria.Weather Météo - Humidité relative (%) Méthode d'agrégation = MOY Période de rapport Configuration de l'intervalle et du sous-modèle 1/1/2017 - 12/31/2017, heure locale du serveur Intervalle = Semaine Sous-modèle = Aucun sous-modèle Utiliser les périodes d'exception Non Afficher les résultats détaillés Non Enregistrer la configuration du modèle Non Lors de la première phase d'exécution, nous choisissons l'intervalle Semaine afin de vérifier si une relation forte unit la consommation aux variables indépendantes. Par la suite, nous le remplaceront par l'intervalle Jour pour obtenir un modèle quotidien. Résultats : Page 602 7FR02-0409-00 Applications Web - rubriques d'aide Référence TIP: Déplacez le pointeur sur la ligne du graphique pour ouvrir des info-bulles contenant les détails de la mesure. The model accuracy, measured by the R² value, is pretty high, which show that there is a correlation between the energy consumption and the outside temperature as well as humidity. Dans la phase suivante, nous utilisons une méthode d'agrégation quotidienne. Phase 2 de création du modèle Nous choisissons le jour comme intervalle. Nous utilisons les entrées suivantes pour le modèle Créer un modèle : Titre Créer un rapport de modélisation Source = CVC - Ventilateurs et Variable dépendante compresseurs Mesure = Énergie réelle (kWh) Méthode d'agrégation = SOMME 7FR02-0409-00 Page 603 Référence Applications Web - rubriques d'aide Source = Victoria.Weather Measurement = Weather Temperature (°C) Méthode d'agrégation = MOY Variable(s) indépendante(s) Source = Victoria.Weather Météo - Humidité relative (%) Méthode d'agrégation = MOY Période de rapport Configuration de l'intervalle et du sous-modèle 1/1/2017 - 12/31/2017, heure locale du serveur Intervalle = Jour Sous-modèle = Aucun sous-modèle Utiliser les périodes d'exception Non Afficher les résultats détaillés Non Enregistrer la configuration du modèle Non Résultats : Page 604 7FR02-0409-00 Applications Web - rubriques d'aide Référence La valeur R² a chuté et la corrélation visuelle n'est pas très élevée. Les graphiques montrent qu'il existe une grande différence de consommation entre les jours de la semaine et le week-end. Cette différence n'est pas entièrement imputable à la température extérieure ou à l'humidité. Lors de la prochaine phase, nous utilisons des sous-modèles pour les jours de la semaine et le week-end. Phase 3 de création du modèle Nous allons utiliser un sous-modèle Jour de semaine vs Jour de week-end. Nous utilisons les entrées suivantes pour le modèle Créer un modèle : Titre Créer un rapport de modélisation Source = CVC - Ventilateurs et Variable dépendante compresseurs Mesure = Énergie réelle (kWh) Méthode d'agrégation = SOMME Source = Victoria.Weather Measurement = Weather Temperature (°C) Méthode d'agrégation = MOY Variable(s) indépendante(s) Source = Victoria.Weather Météo - Humidité relative (%) Méthode d'agrégation = MOY Période de rapport 1/1/2017 - 12/31/2017, heure locale du serveur Intervalle = Jour Configuration de l'intervalle et du sous-modèle Sous-modèle = Jour de semaine vs Jour de week-end Utiliser les périodes d'exception Non Afficher les résultats détaillés Non Enregistrer la configuration du modèle Non Résultats : 7FR02-0409-00 Page 605 Référence Applications Web - rubriques d'aide La valeur R² s'est nettement améliorée. Il existe une bonne corrélation entre température extérieure et humidité, et consommation. Quelques jours affichent encore une valeur résiduelle négative importante. Après examen, nous avons découvert que ces jours ne concernaient pas des jours ouvrables. Lors de la prochaine phase d'exécution, nous allons utiliser les périodes d'exception pour tenir compte des jours non ouvrés. Phase 4 de création du modèle Nous utilisons les périodes d'exception afin de tenir compte des jours non ouvrés. Nous utilisons les entrées suivantes pour le modèle Créer un modèle : Titre Créer un rapport de modélisation Source = CVC - Ventilateurs et Variable dépendante compresseurs Mesure = Énergie réelle (kWh) Méthode d'agrégation = SOMME Page 606 7FR02-0409-00 Applications Web - rubriques d'aide Référence Source = Victoria.Weather Measurement = Weather Temperature (°C) Méthode d'agrégation = MOY Variable(s) indépendante(s) Source = Victoria.Weather Météo - Humidité relative (%) Méthode d'agrégation = MOY Période de rapport 1/1/2017 - 12/31/2017, heure locale du serveur Intervalle = Jour Configuration de l'intervalle et du sous-modèle Sous-modèle = Jour de semaine vs Jour de week-end Utiliser les périodes d'exception Oui Afficher les résultats détaillés Non Enregistrer la configuration du modèle Non Résultats : 7FR02-0409-00 Page 607 Référence Applications Web - rubriques d'aide We have again improved the model. In our example, the building is cooled electrically, which means the greatest impact of outside temperature on energy consumption is during the cooling season. To account for that, we change the Aggregation Method for outside temperature to Cooling Degree Days (CDD) for the next run. Phase 5 de création du modèle We change the Aggregation Method for outside temperature to Cooling Degree Days (CDD) with a base temperature of 11 °C. Nous utilisons les entrées suivantes pour le modèle Créer un modèle : Titre Créer un rapport de modélisation Source = CVC - Ventilateurs et Variable dépendante compresseurs Mesure = Énergie réelle (kWh) Méthode d'agrégation = SOMME Source = Victoria.Weather Measurement = Weather Temperature (°C) Aggregation Method = CDD Variable(s) indépendante(s) Source = Victoria.Weather Météo - Humidité relative (%) Méthode d'agrégation = MOY Période de rapport 1/1/2017 - 12/31/2017, heure locale du serveur Intervalle = Jour Configuration de l'intervalle et du sous-modèle Sous-modèle = Jour de semaine vs Jour de week-end Utiliser les périodes d'exception Oui Afficher les résultats détaillés Non Enregistrer la configuration du modèle Non Résultats : Page 608 7FR02-0409-00 Applications Web - rubriques d'aide Référence We now have a pretty accurate model of our energy consumption based on outside temperature and humidity. TIP: Choose to include model creation details in the report. Select Yes for Show Detailed Results in the Report Inputs to include information on the modeling formulas and the relationship between the drivers and the sub model data. The following are selected examples of the type of details you can get. 7FR02-0409-00 Page 609 Référence Applications Web - rubriques d'aide Statistical information: Weekday sub-model data driven by outside temperature vs measured data: Weekday sub-model data driven by outside temperature with influence of humidity removed vs measured data: Page 610 7FR02-0409-00 Applications Web - rubriques d'aide Référence Weekend sub-model data driven by outside temperature vs measured data: Weekend sub-model data driven by relative humidity vs measured data: Next Step: Run the Create Model report one last time with the Save Model Configuration parameter set to Yes. Cette opération enregistre le modèle dans la base de données ; il peut alors être utilisé avec le Rapport Utiliser un modèle. 7FR02-0409-00 Page 611 Référence Applications Web - rubriques d'aide Interprétation des résultats du rapport d'analyse de régression de l'énergie L'outil d'analyse de régression de l'énergie est un outil ouvrant de nombreuses possibilités de configuration, destiné à surveiller et gérer la consommation d'énergie et l'utilisation des ressources. Cette pratique, appelée modélisation de l'énergie, implique plusieurs étapes : l'analyse des installations énergétiques des bâtiments, la surveillance de la consommation d'énergie et la détection des anomalies ou changement dans le comportement de l'installation pouvant nécessiter une optimisation des performances éco-énergétique ou des réparations. Le rapport d'analyse de régression de l'énergie vous permet de modéliser les données relatives à l'énergie pour une variable dépendante et un large choix de variables indépendantes comme la météo ou le taux d'occupation. Il est recommandé que les utilisateurs possèdent des connaissances élémentaires sur la modélisation de l'énergie et sachent créer un rapport d'analyse de régression de l'énergie. Cette section décrit en détail le but de chaque paramètre figurant dans le rapport et la façon de lire et interpréter les résultats significatifs d'un rapport d'analyse de régression de l'énergie. Après génération du rapport, il est possible de tirer des conclusions des tableaux et des graphique générés afin de maîtriser la consommation d'énergie et d'arrêter des décisions en termes de rentabilité. Le rapport d'analyse de régression de l'énergie caractérise les performances d'un bâtiment. Vous pouvez procéder à différents types d'analyse à partir de ces informations et notamment les suivantes : l Analyse comparative de l'énergie l Budgétisation d'énergie l Économies d'énergie Glossaire Terme Définition Degrés jour de refroidissement Mesure conçue pour refléter la valeur moyenne de l'énergie (CDD) nécessaire pour refroidir un bâtiment. Analyse des économies de coûts Comparaison des profils énergétiques par rapport aux profils attendus et identification des données aberrantes susceptibles d'indiquer des points à améliorer. Un écart d'un degré, au cours d'un même jour, de la température Degrés jour moyenne quotidienne par rapport à une température de référence donnée. Analyse comparative de l'énergie Budgétisation d'énergie Page 612 Comparaison des performances énergétiques de bâtiments similaires ou comparaison des performances énergétiques d'un bâtiment au fil du temps. Détermination de la consommation future et des coûts inhérents à différentes périodes de l'année. 7FR02-0409-00 Applications Web - rubriques d'aide Terme Référence Définition Simulation informatique d'un bâtiment axée sur la Modélisation d'énergie consommation d'énergie, les factures et les coûts de cycle de vie de divers éléments en rapport avec l'énergie, tels que la climatisation, l'éclairage et l'eau chaude. Mesure des économies réalisées via la comparaison des profils Économies d'énergie de performance avant et après les modifications sur le plan de l'efficacité énergétique. Décomposition de l'énergie utilisée par le bâtiment en différentes Répartition de la catégories, telles que la consommation d'énergie dépendant des consommation énergétique conditions météo ou celle ne dépendant pas des conditions climatiques. Degrés jour de chauffe (HDD) Courbe des performances (ou droite de régression) Mesure conçue pour refléter la valeur moyenne de l'énergie nécessaire pour chauffer un bâtiment. Droite statistique de la solution la plus adaptée. Processus statistique visant à estimer les relations entre les variables. Inclut de nombreuses techniques de modélisation et Analyse de régression d'analyse de plusieurs variables ayant pour cible la relation entre une variable dépendante et une ou plusieurs variables indépendantes. 7FR02-0409-00 Page 613 Référence Applications Web - rubriques d'aide Lecture du rapport Dans cette section, vous trouverez des informations sur la lecture des différents types d'informations qui se trouvent dans le rapport. Tableau récapitulatif des paramètres du rapport Le tableau récapitulatif des paramètres du rapport apparaît en tête du rapport. En fonction de votre sélection pour l'option Afficher le récapitulatif des paramètres du rapport sur la page des conditions préalables, vous affichez ce tableau ou le masquez dans le rapport. Ce tableau fournit des renseignements importants, tels que les sources de données, les méthodes de calcul et d'autres paramètres sur la configuration des entrées du rapport qui vous aideront à comprendre les résultats du rapport. Graphique de l'analyse de régression Le graphique de l'analyse de régression détermine la relation entre le paramètre et les données du modèle. Dans ce graphique, les points bleus représentent les points de données réels. Dans le cadre de notre exemple, les données sont agrégées par semaine au cours d'une année, par conséquent il compte 52 points (un point de données pour chaque semaine de l'année). La droite jaune désigne la droite de régression, ou droite de performance, du bâtiment. La droite de performance (régression) est la droite la mieux ajustée, à savoir la droite qui indique la consommation d'énergie attendue. La pente de la droite de performance indique la mesure du volume du combustible, de l'énergie supplémentaire ou de toute autre ressource utilisé correspondant à une augmentation de la variable indépendante (degrés jours, unités de production, etc.). Page 614 7FR02-0409-00 Applications Web - rubriques d'aide Référence Les écarts entre les droites de performance des bâtiments dans le temps indique qu'un élément a changé dans la façon dont l'installation consomme l'énergie. Ils peuvent avoir pour origine des modifications liées à la performance énergétique ou être le signe d'un problème concernant les systèmes, l'équipement ou les processus des bâtiments. La droite de performance fournit une référence grâce à laquelle l'utilisation surveille les variations de la consommation d'énergie et prend les mesures adaptées si des changements sont relevés. Le point d'intersection entre deux droites de performances s'appelle point de rupture. Lorsque la consommation d'énergie est analysée en termes de température moyenne, le point de rupture indique la température à laquelle débute le chauffage ou le refroidissement d'un site. Il est préférable que le point de rupture se situe le plus à droite possible dans la mesure où ceci implique que les systèmes de chauffage ou de refroidissement fonctionnent moins longtemps et consomment donc moins d'énergie. Analyse de régression - Tableau des caractéristiques principales Le tableau des caractéristiques principales de l'analyse de régression donne des informations sur le graphique de l'analyse de régression. 7FR02-0409-00 Page 615 Référence Applications Web - rubriques d'aide La colonne Côté affiche les côtés gauche et droit. Le colonne Pente indique les valeurs de pente de l'intersection des deux droites au meilleur ajustement. Ce point d'intersection est appelé point de rupture. La colonne Ordonnée Y montre un point où le graphe d'une fonction ou d'une relation coupe l'axe des ordonnées dans le système de coordonnées. Par conséquent, ces points satisfont l'équation x = 0. La colonne R2 affiche une valeur indiquant l'adéquation du modèle pour les données. Dans la colonne RMSE, vous voyez la racine carrée de la médiane/moyenne du carré de l'erreur. Les colonnes Valeur X et Valeur Y montrent les coordonnées du point de changement. La surveillance des pentes et de la valeur des points de rupture donnent des informations utiles sur la consommation d'énergie d'une installation. Il vaut mieux obtenir des pentes plus douces, car elles indiquent une plus faible augmentation de la consommation d'énergie pour chaque unité additionnelle de la variable indépendante de l'axe des abscisses. Pour plus d'informations sur l'interprétation des résultats du rapport, voir Interprétation du rapport. Graphique des valeurs mesurées par rapport aux valeurs prévues Le graphique des valeurs mesurées par rapport aux valeurs prévues montre la corrélation entre les données modélisées et le temps. Dans ce graphique, la droite bleue indique la consommation d'énergie véritable et la droite de performance désigne la consommation d'énergie prévue au fil du temps d'après l'analyse de régression. L'axe du temps ou axe des abscisses affiche des unités différentes selon la période d'agrégation sélectionnée. Pour une agrégation hebdomadaire, les nombres sur l'axe des X représentent les semaines de l'année alors que pour une agrégation quotidienne, ils représentent les jours de l'année. L'année ou les années incluses dans la période de rapport s'affichent sur le graphique directement sous les valeurs de l'axe des abscisses. Page 616 7FR02-0409-00 Applications Web - rubriques d'aide Référence Tableaux des exceptions Le tableau des exceptions suivant donne des informations sur n'importe quel point de données qui se trouve en dehors de la plage d'exception définis par les paramètres Type d'écart et Écart max autorisé. En l'absence de points d'exception, ce tableau n'apparaît pas dans le rapport. Tableau complet Le tableau complet suivant montre les informations pour tous les points de données. Dans le tableau complet, des valeurs manquantes pour une ligne. 7FR02-0409-00 Page 617 Référence Applications Web - rubriques d'aide Cette ligne renferme des informations sur le point de rupture du graphique de l'analyse de régression. Ce rapport est généré pour n'importe quel ensemble de données, quelle que soit la sélection des autres paramètres. Toutefois, le rapport généré ne doit être exploité dans le cadre de la surveillance de la consommation d'énergie que si les paramètres sont configurés correctement et dans un but précis. La section suivante fournit des exemples spécifiques de l'utilisation du rapport de modélisation de l'énergie destinées à surveiller certains aspects de la consommation d'énergie d'un site. Page 618 7FR02-0409-00 Applications Web - rubriques d'aide Référence Interprétation du rapport Après la génération du rapport, il est possible d'analyser les données de différentes manières pour en tirer diverses conclusions sur la consommation d'énergie et l'utilisation des ressources. Voici deux exemples impliquant des variables indépendantes différentes. Exemple 1 : justification des améliorations des performances énergétiques L'analyse de régression de la consommation d'énergie ou d'utilisation des ressources par rapport aux degrés-jours fournit des informations précieuses sur le rendement énergétique d'un site eu égard des variations de la température extérieure. De telles informations sont utiles pour déterminer s'il est nécessaire d'accroître les performances énergétiques et de contrôler l'efficacité des solutions mises en oeuvre. Ainsi, un responsable de site compare le profil énergétique Degrés jour de chauffe de son bâtiment par rapport à un autre bâtiment dans un environnement climatique similaire. Si l'autre bâtiment s'avère plus performant, le responsable effectue une analyse pour établir les différences en termes de conception du bâtiment susceptibles d'expliquer ces résultats. Le seule différence notoire peut révéler, par exemple, des travaux d'isolation récents du bâtiment le plus économe. Le bâtiment le plus énergivore exploite alors ces informations ainsi que les graphiques de l'analyse de régression pour établir qu'une rénovation de l'isolation permettrait de réduire la consommation en gaz naturel de ce bâtiment. Si les travaux d'isolation portent leurs fruits, un changement apparaît dans le graphique d'analyse de régression l'année suivante. Le graphique ci-dessous présente une analyse de régression possible avant les modifications en termes d'optimisation énergétique. La droite rouge du graphique traduit l'évolution possible des performances et du point de rupture en cas de travaux. La deuxième figure affiche des lignes de moindre amplitude, signes d'une moindre consommation d'énergie pour chaque degré jour supplémentaire. Le point de rupture apparaît également plus tard, ce qui signifie que le chauffage démarre à une température moins basse qu'aupararavant , d'où des économies de ressources supplémentaires. Exemple 2 : identification d'une défaillance matérielle L'analyse de régression peut également servir à détecter la détérioration ou la panne d'un équipement. Voici deux graphiques d'analyse de régression représentant la consommation d'usines de production. 7FR02-0409-00 Page 619 Référence Applications Web - rubriques d'aide Le graphique montre une courbe rouge dont la pente est plus raide et un point d'intersection sur l'axe des abscisses apparaissant plus tôt. Ceci indique qu'un plus gros volume de gaz naturel est consommé par usine de production. Si les données de ces graphiques sont recueillies sur des périodes différentes sans aucun changement des procédés de production ou de l'équipement, la courbe de régression plus prononcée du second graphique suggère une détérioration de l'équipement. La représentation graphique des données relatives à la consommation d'énergie par rapport à n'importe quelle variable indépendante, pas seulement vis-à-vis du temps, permet d'étudier de façon plus détaillée l'efficacité énergétique de vos bâtiments ou autres installations. Vous pouvez alors prendre les mesures nécessaires ou les bonnes décisions en termes d'analyse des coûtss. Conclusion La modélisation de l'énergie est une pratique relativement nouvelle dans le cadre de la surveillance et de l'analyse de consommation d'énergie de vos bâtiments et installations. Elle implique l'utilisation de simulations visant à analyser la consommation et permettant aux clients de mieux comprendre la consommation prévue ; l'exploitation de ces informations contribue à prendre des décisions en matière de conception du système et d'analyse coûts-bénéfices. Grâce au rapport de modélisation de l'énergie ou au rapport de régression XY, les utilisateurs sont en mesure de créer des profils d'énergie pour leurs bâtiments ou installations. Ces modèles de référence fournissent des indications importantes sur la consommation d'énergie et l'utilisation des ressources. Par leur biais, les responsables de sites gèrent plus efficacement les ressources en identifiant et en résolvant les problématiques liées à la consommation. Recommandations De nombreux paramètres du rapport figurant sur la page des conditions préalables sont interdépendantes ; la configuration de cette page réclame une attention particulière. Il est recommandé de se référer à la documentation pour configurer correctement le rapport. Notez qu'aucun filtrage des parameters n'est possible sur la page des conditions préalables. Page 620 7FR02-0409-00 Applications Web - rubriques d'aide Référence UI Rapports Bibliothèque de rapports La bibliothèque des rapports contient tous les rapports configurés dans le système. Ils peuvent apparaître l'un après l'autre ou être classés dans des dossiers. 1 TIP: Pour masquer la bibliothèque, cliquez sur l'icône correspondante ( ou ) qui figure en haut à gauche de la bibliothèque. Pour masquer la bibliothèque, cliquez sur l'icône correspondante ( ou ) qui se trouve au sommet du ruban de la bibliothèque. Vous pouvez aussi cliquer n'importe où sur ce ruban lorsqu'il est réduit. Panneau Entrées du rapport La partie haute du volet d'affichage des rapports contient les entrées du rapport sélectionné. 2 Des rapports différents comportent des types d'entrées différents. Certaines entrées sont prédéfinies selon les valeurs par défaut, d'autres ne sont pas renseignées et doivent être définies avant de pouvoir générer le rapport. 3 Lien Masquer les entrées du rapport / Afficher les entrées du rapport Cliquez sur ce lien pour masque ou afficher le panneau des entrées du rapport. Bouton Générer le rapport 4 Cliquez sur ce bouton pour générer le rapport après avoir défini toute les paramètres d'entrée requis. 7FR02-0409-00 Page 621 Référence Applications Web - rubriques d'aide Volet d'affichage des rapports 5 Affichez la sortie du rapport après avoir généré le rapport. Utilisez Télécharger le rapport en tant que, figurant en haut du panneau pour télécharger le rapport au format d'image PDF, Excel ou Tiff. Page 622 7FR02-0409-00 Applications Web - rubriques d'aide Référence Icônes de rapports L'application Rapports utilise différentes icônes pour distinguer les rapports des modèles de rapport dans la bibliothèque des rapports. Voici la liste des icônes utilisées. Modèle de rapport Rapport privé avec certaines entrées enregistrées Rapport privé avec toutes les entrées enregistrées Rapport public avec certaines entrées enregistrées Rapport public avec toutes les entrées enregistrées 7FR02-0409-00 Page 623 Référence Applications Web - rubriques d'aide Terminologie relative aux rapports La liste suivante comporte les termes les plus couramment utilisés concernant les rapports dans PME. Rapport Un rapport est un modèle de rapport ayant été enregistré avec certains ou tous ses paramètres d'entrée définis. Chaque fois que vous exécutez un rapport, il interroge la base de données afin d'en extraire les données requises. Un rapport ne conserve pas les données de sortie après sa génération. Pour enregistrer une copie permanente de la sortie, téléchargez le rapport dans un format pris en charge et enregistrez-le sur un support externe. Modèle de rapport Un modèle de rapport définit la mise en page de la sortie, les types d'entrée et les informations utilisées dans la base de données pour ce rapport. Le rapport se distingue du modèle de rapport par le fait qu'un rapport possède un ou plusieurs paramètres d'entrée enregistrés contrairement au modèle. Dans la bibliothèque des rapports, les modèles de rapport sont signalés par une icône sans petit cercle en bas à droite . Rapport téléchargé Un rapport téléchargé est une copie de la sortie d'un rapport. Vous pouvez télécharger un rapport dans différents formats. Téléchargez un rapport pour conserver une copie de sa sortie. Paramètres d'entrée du rapport (ou entrées) Les paramètres d'entrée du rapport sont des variables que vous devez saisir pour pouvoir générer un rapport. Par exemple, les paramètres d'entrée peuvent déterminer les appareils pour lesquels un rapport est exécuté ou encore les mesures qui sont incluses. Des modèles de rapport différents comportent des types d'entrées différents. NOTE: Vous pouvez identifier un rapport et des modèles de rapport dans la bibliothèque de rapports par leur icône. Pour plus d'informations, voir Icônes de rapports. Page 624 7FR02-0409-00 Applications Web - rubriques d'aide Référence Références de l'application Tendances Cette section contient des informations de référence concernant l'utilisation de l'application Tendances. Utilisez les liens ci-dessous pour accéder au contenu qui vous intéresse. L'interface utilisateur de l'application Tendances Options de tendance 7FR02-0409-00 Page 625 Référence Applications Web - rubriques d'aide L'interface utilisateur de l'application Tendances L'interface utilisateur Tendances comporte un volet d'affichage et un volet de bibliothèque. Volet d'affichage Tendances Le volet d'affichage Tendances montre les tendances sélectionnées dans la bibliothèque des tendances. Lorsque vous générez une tendance, elle s'ouvre automatiquement dans le volet d'affichage et le nom de la tendance est sélectionné dans la bibliothèque des tendances. Vous pouvez sélectionner plusieurs tendances pour les afficher en parallèle dans le volet d'affichage. Faites défiler le volet d'affichage pour voir toutes les tendances sélectionnées dans la bibliothèque des tendances. Pour en savoir plus sur les options et les contrôles disponibles dans le vue de la tendance, voir Options de tendance. Si vous vous déconnectez de l'application, vos sélections sont conservées et chargées dans le volet d'affichage Tendances lorsque vous vous reconnectez par la suite. Bibliothèque des tendances La bibliothèque des tendances contient toutes les tendances configurées dans le système. Elles peuvent apparaître l'une après l'autre ou être classées dans des dossiers. Vous pouvez utiliser la bibliothèque des tendances pour sélectionner les tendances à afficher. TIP: Pour masquer la bibliothèque, cliquez sur l'icône correspondante ( ou ) qui figure en haut à gauche de la bibliothèque. Pour masquer la bibliothèque, cliquez sur l'icône correspondante ( ou ) qui se trouve au sommet du ruban de la bibliothèque. Vous pouvez aussi cliquer n'importe où sur ce ruban lorsqu'il est réduit. Pour en savoir plus sur la configuration de l'application Tendances, voir Configuration de Tendances. Page 626 7FR02-0409-00 Applications Web - rubriques d'aide Référence Options de tendance Les options suivantes sont disponibles dans la section supérieure droite de la tendance du volet d'affichage. Le tableau suivant résume les options disponibles. Cette icône n'apparaît que si un message d'information, d'erreur ou d'avertissement est associé à l'appareil. Si l'icône clignote, l'afficheur contient un nouveau message d'erreur ou d'avertissement qui n'était jusque-là pas Ouvrir l'Afficheur de disponible. Lorsque vous ouvrez l'afficheur, journaux de vous pouvez cliquer sur Effacer le journal pour diagnostic supprimer les entrées existantes. Cette opération supprime l'icône de la zone d'affichage de la tendance jusqu'à ce que de nouvelles informations soient placées dans l'afficheur. Cliquez sur Fermer pour fermer le visualiseur et revenir à l'affichage de la tendance. Configuration de la plage temporelle figurant sur l'axe des abscisses. Sélectionnez une plage temporelle dans la liste déroulante. La fenêtre d'affichage reflète la durée en minutes ou en Liste Afficher heures du dernier point lu par l'appareil. Si, par exemple, vous affichez une fenêtre de 15 minutes et que le dernier point s'est produit il y a 20 minutes de cela, la plage temporelle de la tendance couvre les dernières 20 à 35 minutes. Agit comme une bascule visant à activer/désactiver le mode d'inspection pour la tendance. Lorsque vous activez le mode d'inspection, l'icône Inspecter s'affiche dans la tendance lorsque vous placez le curseur sur le diagramme. Une glissière s'ouvre également Inspecter sous l'axe des abscisses. La glissière permet d'ajuster la plage temporelle de la tendance. Les valeurs des données ne sont pas mises à jour dans la tendance, mais continuent de l'être dans la légende. Lorsque vous désactivez le mode d'inspection, toutes les données capturées apparaissent. 7FR02-0409-00 Page 627 Référence Applications Web - rubriques d'aide Ouvre la boîte de dialogue Configuration de la Modifier tendance. Vous pouvez modifier n'importe quel paramètre relatif à la tendance. Enregistre les données de tendance actuelles Télécharger les données de tendance au format CSV qui s'affichent dans le diagramme sous forme de fichier CSV sur votre système. Lorsque des événements se produisent, vous pouvez télécharger des données dans un fichier CSV en vue d'une analyse approfondie. Affiche la tendance dans une page entière du Agrandir navigateur. Cliquez sur l'icône Restaurer pour rétablir la taille par défaut dans la zone d'affichage de la tendance. Ferme la tendance. Cette opération désactive Fermer également la case à cocher de la tendance dans la bibliothèque des tendances. Légende de la tendance La légende s'ouvre par défaut à droite de la tendance. Vous pouvez sélectionner Gauche ou Désactivé(e) sous l'onglet Graphique dans la boîte de dialogue Ajouter une tendance ou Configuration de la tendance pour modifier l'emplacement de la légende ou la supprimer de l'affichage de la tendance. La légende offre les possibilités suivantes : l Vous pouvez fermer ou ouvrir la légende en cliquant sur la flèche à gauche de la légende. l Si vous avez activé plusieurs axes dans votre tendance, lorsque vous placez le pointeur de la souris au-dessus d'une série de mesures dans la légende, il indique l'axe sur lequel la série est tracée. l Vous pouvez provisoirement désactiver une série de mesures en cliquant sur la pastille de couleur de la série. l La couleur d'arrière-plan d'une série de mesures change selon les couleurs de seuils dès que la série atteint le seuil supérieur ou inférieur. Vous pouvez définir les couleurs de seuils sous l'onglet Axes de la boîte de dialogue Ajouter une tendance ou Configuration de la tendance. Page 628 7FR02-0409-00 Applications Web - rubriques d'aide Référence Mode d'inspection Les icônes suivantes s'affichent lorsque vous activez le mode d'inspection et placez le curseur sur la tendance. A Réinitialiser le zoom (100 %) - rétablit la taille par défaut du diagramme de tendance. Afficher une vue panoramique du graphique - après avoir agrandi une B zone du diagramme, cliquez sur Afficher une vue panoramique du graphique, puis cliquez et maintenez le bouton gauche de la souris sur le diagramme et faites-le glisser vers la gauche ou la droite. Zoom avant de la zone de sélection - agrandit une zone du C diagramme lorsque vous passez le pointeur de la souris au-dessus. L'opération d'agrandissement se produit lorsque vous relâchez le bouton gauche de la souris. Lorsque la tendance est en mode d'inspection, la tendance reste statique jusqu'à ce que vous désactiviez le mode d'inspection pour revenir à la tendance en mode de mise à jour. Notez que les données dans la légende continuent d'être mises à jour en temps réel même si la tendance reste statique à des fins d'analyse. Lorsque vous désactivez le mode d'inspection, la tendance est actualisée et contient toutes les données capturées alors que vous étiez en mode d'inspection. Vous pouvez déplacer la glissière figurant sous l'axe des abscisses vers la droite pour diminuer la plage temporelle de la tendance. Si, par exemple, la plage temporelle est réglée sur 15 minutes et que vous faites glisser la glissière vers la droite, la valeur de la plage diminue ; si vous continuez, les valeurs diminuent encore pour afficher les minutes et les secondes de l'échelle. 7FR02-0409-00 Page 629 Référence Page630 Applications Web - rubriques d'aide 7FR02-0409-00 Schneider Electric 35, rue Joseph Monier 92500 Rueil Malmaison – France Téléphone : +33 (0) 1 41 70 00 www.schneider-electric.com Étant donné que les normes, les spécifications et les conceptions évoluent, veuillez demander la confirmation des informations fournies dans cette publication. © 2018 Schneider Electric. Tous droits réservés. 7FR02-0409-00 09/2018 ">
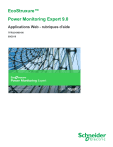
Lien public mis à jour
Le lien public vers votre chat a été mis à jour.