DELTA DORE TYDOM 410 Manuel du propriétaire
PDF
Télécharger
Document
2701744 rev 2 not util term mural.qxp 01/09/2009 10:36 Page 3 Guide d’utilisation TYDOM 410 FR Terminal mural 6700030 Jeu 11 Juin 2009 AUTO Alarme Chauffage 18 : 28 19,5°C 12,5°C T° Int. T° Ext. Conso Accueil Alarme chauffage Eclairage Ouvrants Badges 2701744 rev 2 not util term mural.qxp 01/09/2009 10:36 Page 4 Avertissements • Lire attentivement cette notice avant toute utilisation. • Ne pas essayer de réparer cet appareil vous-même, un service après-vente est à votre disposition. Assistant à l’installation Choix de la langue Lors de la première mise sous tension, le TYDOM 410 vous propose de régler les paramètres suivants : Réglez la date Langue Date Français Jeu 11/06/09 Annuler OK Annuler Appuyez sur OK pour valider Réglez l'heure Heure 24h PM AM 24h OK Annuler Appuyez sur OK pour valider _ Devise A B C . . . Z _ Annuler A B C . . . Z _ OK Appuyez sur OK pour valider -2- Caractères invisibles Sélection _ $ _ _ E U _ _ _ R OK AM : Matin PM : Après-midi Appuyez sur OK pour valider 100 1 Choix de la devise 5 $ 13 : 31 Affichage $ EUR 2701744 rev 2 not util term mural.qxp 01/09/2009 10:36 Page 5 Sommaire Assistant à l’installation . . . . . . . . . . . . . . . . . . . . . . . . . . . . . . . . . . 2 Associer une touche scénario à des récepteurs . . . . . . . . . . . . . . . 19 Présentation . . . . . . . . . . . . . . . . . . . . . . . . . . . . . . . . . . . . . . . . . . . 4 Associer une touche M/A à un récepteur . . . . . . . . . . . . . . . . . . . . 19 Avant d’utiliser votre TYDOM 410 . . . . . . . . . . . . . . . . . . . . . . . . . . . 5 Associer une touche fonction avec un récepteur . . . . . . . . . . . . . . 20 Utilisation de l’écran tactile . . . . . . . . . . . . . . . . . . . . . . . . . . . . . . . 6 Associer TYDOM 410 avec une centrale d’alarme . . . . . . . . . . . . . . . 21 Principe de fonctionnement . . . . . . . . . . . . . . . . . . . . . . . . . . . . . . . 6 Associer TYDOM 410 avec un CALYBOX . . . . . . . . . . . . . . . . . . . . . . .22 La page d’accueil . . . . . . . . . . . . . . . . . . . . . . . . . . . . . . . . . . . . . . . 7 Associer TYDOM 410 avec un RADIO DRIVER + GP8 CPL . . . . . . . . . . .23 Liste des fonctions disponibles . . . . . . . . . . . . . . . . . . . . . . . . . . . . . 8 Associer TYDOM 410 avec un Pack RADIO TYBOX Accéder au menu de réglage . . . . . . . . . . . . . . . . . . . . . . . . . . . . . . . 9 Associer TYDOM 410 avec un RADIO TYWATT 550 . . . . . . . . . . . . . . .25 Détail du menu de réglage . . . . . . . . . . . . . . . . . . . . . . . . . . . . . . . 10 Associer TYDOM 410 avec les autres récepteurs de chauffage . . . . . . 26 Ajouter un dossier sur la page d’accueil . . . . . . . . . . . . . . . . . . . . . 11 Associer TYDOM 410 avec une sonde extérieure radio X2D . . . . . . . .27 Ajouter une fonction à un dossier . . . . . . . . . . . . . . . . . . . . . . . . . . 12 Ajouter une rubrique dans la zone d’information . . . . . . . . . . . . . . 28 Supprimer une fonction ou un dossier . . . . . . . . . . . . . . . . . . . . . . 13 Quitter le menu réglage . . . . . . . . . . . . . . . . . . . . . . . . . . . . . . . . . 32 Déplacer une fonction ou un dossier . . . . . . . . . . . . . . . . . . . . . . . . 14 Sauvegarder la configuration . . . . . . . . . . . . . . . . . . . . . . . . . . . . . 32 Modifier le nom d’une fonction ou d’un dossier . . . . . . . . . . . . . . . 15 Verrouiller le menu de réglage . . . . . . . . . . . . . . . . . . . . . . . . . . . . 33 Modifier le pictogramme d’un dossier . . . . . . . . . . . . . . . . . . . . . . 16 Personnaliser votre TYDOM 410 . . . . . . . . . . . . . . . . . . . . . . . . . . . . 34 Associer un badge au TYDOM 410 . . . . . . . . . . . . . . . . . . . . . . . . . . 17 Fonctionnement de l’alarme . . . . . . . . . . . . . . . . . . . . . . . . . . . . . . 41 Création des scénarios départ et arrivée . . . . . . . . . . . . . . . . . . . . 17 Fonctionnement du chauffage . . . . . . . . . . . . . . . . . . . . . . . . . . . . .43 Utilisation d’un badge associé . . . . . . . . . . . . . . . . . . . . . . . . . . . . 18 Fonctionnement de la touche variation . . . . . . . . . . . . . . . . . . . . . 45 Supprimer un badge associé au TYDOM 410 . . . . . . . . . . . . . . . . . . 18 Version du logiciel . . . . . . . . . . . . . . . . . . . . . . . . . . . . . . . . . . . . . 45 Associer des badges supplémentaires au système . . . . . . . . . . . . . 19 . . . . . . . . . . . . . .24 Aide . . . . . . . . . . . . . . . . . . . . . . . . . . . . . . . . . . . . . . . . . . . . . . . . 46 -3- 2701744 rev 2 not util term mural.qxp 01/09/2009 10:36 Page 6 Présentation TYDOM 410 est un terminal mural domotique à écran couleur tactile. Associé aux produits X2D de la gamme DELTA DORE (commande de chauffage, éclairages, automatismes, volets roulants et système d’alarme), il permet la commande des différents appareils de votre habitation en un seul point. TYDOM 410 pilote votre installation de manière intuitive et interactive, à l’aide de ses menus personnalisables. Indicateur de transmission radio Date Zone d'information Jeu 11 Juin 2009 18 : 28 Heure Nom de la page Libellé du dossier Zone des dossiers Zone de détection de badge RFID -4- 2701744 rev 2 not util term mural.qxp 01/09/2009 10:36 Page 7 Avant d’utiliser votre TYDOM 410 Ôtez la protection de l’écran A B 1 2 Séparez l'enjoliveur du terminal mural en ôtant les clips (repère A) puis les clips (repère B) Ôtez la protection de l'écran 3 Clipsez l'enjoliveur sur le TYDOM 410 -5- 2701744 rev 2 not util term mural.qxp 01/09/2009 10:36 Page 8 Utilisation de l’écran tactile Jeu 11 Juin 2009 Les fonctions du TYDOM 410 sont accessibles par un léger effleurement de l’écran tactile (ne jamais appuyer fortement) ensuite faites votre choix en appuyant simplement sur la fonction souhaitée. AUTO Alarme Chauffage 18 : 28 19,5°C T° Int. 12,5°C T° Ext. Conso Ouvrants Badges Accueil Alarme chauffage Eclairage Avec la fonction “détection” activée, l’écran s’allume automatiquement dès votre approche. (voir § personnaliser votre TYDOM 410) Entretien Pour nettoyer l’écran tactile utilisez un tissu doux, légèrement humide et sans peluche. Evitez que toute humidité pénètre dans les orifices de l’appareil. N’utilisez pas de produit lave-vitre, détergent domestique, aérosol, solvant, alcool, ammoniac ou produit abrasif. Vous pouvez aussi utiliser le stylet pour naviguer et interagir avec l’écran tactile. Principe de fonctionnement Exemple : Mettre la surveillance en marche Sélectionnez le dossier Alarme Appuyez sur la touche ON Alarme Alarme Transmission de l'information Votre habitation est en surveillance Alarme -6- 2701744 rev 2 not util term mural.qxp 01/09/2009 10:36 Page 9 La page d’accueil Les applications commandées dans votre habitation sont classées dans différents dossiers affichés sur votre page d’accueil. Cet affichage est modifiable ainsi que l’ensemble des libellés pour s’adapter à votre installation. Ouvrants * Alarme * Alarme • Marche / Arrêt / Marche Partielle (protégé par code d’accès : 1234 par défaut) • Contrôle d’accès par badge RFID, • Information de l’état de l’installation • Avertissement d’évènement (sur zone d’info) Ouvrants Badge * Badge Chauffage * Chauffage Marche / Arrêt alarme Commande automatismes / scénario Zones • Dérogations Marche (Auto) / Hors Gel / Arrêt • Changement d’allure par zone (produits Fil Pilote) • Affichage des consommations (sur zone d’info) Zones Piloter les automatismes de votre installation, zone par zone Pièces Pièces Eclairage * Eclairage Pilotage des volets roulants, portail, porte de garage Pilotez les automatismes de votre installation, pièce par pièce Générique Pilotage des éclairages intérieurs et extérieurs Personnalisez vos dossiers Générique * Affichage par défaut -7- 2701744 rev 2 not util term mural.qxp 01/09/2009 10:36 Page 10 Liste des fonctions disponibles Voir § Ajouter une fonction à un dossier Alarme Alarme Partielle x Création d'une marche partielle Marche / Arrêt Alarme Chauffage Badge x Création d'un badge AUTO Mode automatique Chauffage Hors Gel Zone x Création d'une zone Arrêt Eclairage / Ouvrants Eclairage Scénario Automatisme Marche / Arrêt automatisme Commande Scénario* Marche / Arrêt Montée / Descente *Commande Scénario : combinaisons d'actions programmées : alarme, chauffage, éclairage, volets ...) -8- 0% Automatisme Variation Marche / Arrêt Montée / Descente Eclairage Volets 2701744 rev 2 not util term mural.qxp 01/09/2009 10:36 Page 11 Accéder au menu de réglage Jeu 11 Juin 2009 18 : 28 Pour accéder ou quitter le menu réglage Accueil Alarme Eclairage chauffage Ajouter Appuyez sur la touche Ouvrants Badges Supprimer Déplacer Associer Lorsque vous quittez le menu Réglage, si nécessaire, sauvegardez la configuration (voir § sauvegardez la configuration) Accueil Alarme chauffage Eclairage Ouvrants Badges Pour accéder au menu de réglage, TYDOM 410 doit être en position non verrouillé. (voir § Verrouillage du menu de réglage) -9- 2701744 rev 2 not util term mural.qxp 01/09/2009 10:36 Page 12 Détail du menu de réglage Ajouter Supprimer Déplacer Associer Accueil Accédez au menu de réglage Pictogramme de dossier Alarme Quitter le menu de réglage Zone de sélection du menu de réglage chauffage Eclairage Ouvrants Badges Ajouter Supprimer Déplacer Associer Ajouter un dossier ou une fonction Supprimer un dossier ou une fonction Déplacer un dossier ou une fonction Associer une fonction à un appareil Picto Nommer Config Modifier le pictogramme d'un dossier ou d'une fonction (uniquement pour les dossiers : Zone / Pièce / Générique / Eclairage / Ouvrants) Nommer ou renommer un dossier ou une fonction Personnalisation des paramètres RESET Infos Version du logiciel 100 1 5 - 10 - Page suivante Réglez la luminosité Détection automatique Retour configuration usine Modifiez le code d'accès Modifiez le thème Choix de la langue Réglez la date Réglez l'heure Réglez les paramètres de consommation Réglage de l'écran tactile Réglage de la devise 2701744 rev 2 not util term mural.qxp 01/09/2009 10:36 Page 13 Ajouter un dossier sur la page d’accueil A partir du menu de réglage, Ajouter Supprimer Déplacer Associer Ajouter Supprimer Déplacer Associer Accueil Alarme chauffage Eclairage Accueil Ouvrants Alarme Badges chauffage Eclairage Ouvrants Badges Sélectionnez l'emplacement du nouveau dossier Appuyez sur Ajouter Ajouter Ajouter Supprimer Déplacer Associer Supprimer Déplacer Associer Ajouter dans le dossier - Accueil Eclairage Générique Pièce Accueil Ouvrants Zone Alarme 1/4 Générique chauffage Eclairage Ouvrants Un dossier Générique est ajouté sur la page Accueil Sélectionnez le nouveau dossier Exemple : Générique - 11 - Badges 2701744 rev 2 not util term mural.qxp 01/09/2009 10:36 Page 14 Ajouter une fonction à un dossier A partir du menu de réglage, Ajouter Ajouter Supprimer Déplacer Associer Supprimer Déplacer Associer Générique 2 Accueil Alarme chauffage Eclairage Ouvrants Badges Accueil Générique 1 1 Sélectionnez le dossier à compléter Choisissez l'emplacement de la nouvelle fonction exemple dossier Générique 2 Appuyez sur Ajouter Ajouter Ajouter Supprimer Déplacer Associer Ajouter dans le dossier Générique Eclairage Automatisme Scénario Supprimer Déplacer Associer Générique 0% Automatisme Variation Automatisme 1/4 Accueil Page Sélectionnez la fonction à ajouter Page précédente suivante La touche apparaît dans le dossier générique Retournez à la page d'accueil - 12 - 2701744 rev 2 not util term mural.qxp 01/09/2009 10:36 Page 15 Supprimer une fonction ou un dossier A partir du menu de réglage, Ajouter Supprimer Déplacer Associer Ajouter Supprimer Déplacer Associer Eclairage Accueil Alarme chauffage Eclairage Ouvrants Badges Sélectionnez le dossier à modifier exemple dossier Eclairage Ajouter Scénario Scénario Scénario Scénario Accueil Remarques : • Pour que la suppression d'une fonction ou du dossier soit complète, effacez également l'association sur les récepteurs concernés. (reportez-vous à la notice des récepteurs) Eclairage Automatisme Automatisme Appuyez sur Supprimer Supprimer Déplacer Associer Automatisme Automatisme • Vous pouvez également supprimer un dossier à partir de la page d'accueil Accueil 1 1 Appuyez sur la touche à supprimer 2 La touche sélectionnée disparaît de l'écran 2 Retournez à la page d'accueil - 13 - 2701744 rev 2 not util term mural.qxp 01/09/2009 10:36 Page 16 Déplacer une fonction ou un dossier A partir du menu de réglage, Ajouter Supprimer Déplacer Associer Ajouter Supprimer Déplacer Associer Eclairage Accueil Alarme chauffage Eclairage Ouvrants Badges Sélectionnez le dossier à modifier exemple dossier Eclairage Ajouter Automatisme Automatisme Scénario Scénario Appuyez sur Déplacer Supprimer Déplacer Associer Ajouter Supprimer Déplacer Associer Eclairage Automatisme Automatisme Scénario Scénario Accueil Eclairage Automatisme Scénario Accueil Appuyez sur la touche à déplacer Automatisme Scénario Choisissez le nouvel emplacement - 14 - Accueil 2701744 rev 2 not util term mural.qxp 01/09/2009 10:36 Page 17 Modifier le nom d’une fonction ou d’un dossier A partir du menu de réglage, Ajouter Supprimer Déplacer Associer Picto Nommer 2 3 Config Infos Ouvrant Accueil Alarme Eclairage chauffage Badges Ouvrants Automatisme Automatisme Scénario Scénario 1 3 Appuyez sur Nommer 1 Sélectionnez le dossier à modifier. ex : Ouvrant 2 Sélectionnez la page suivante Picto Nommer Config Infos Picto Nommer 1 2 A Z Q S W X min 4 Automatisme Scénario Scénario 4 Appuyez sur la touche à modifier Config Infos CUISINE Ouvrant Automatisme Accueil 3 E D C 4 5 R T F G 6V B Espace 6 Y H N 7 8 U I J K . . Suppr Effacer 9 0 O P 5 L M . . Valider La touche est modifiée CUISINE Accueil minuscules / majuscule 5 Effacez le texte "automatisme" - 15 - Suppression caractère 6 Composez le nom puis validez (max 12 caractères) 2701744 rev 2 not util term mural.qxp 01/09/2009 10:36 Page 18 Modifier le pictogramme d’un dossier (excepté pour les dossiers : Alarme / Chauffage / Badges) A partir du menu de réglage, Picto Nommer Config Infos Picto Nommer Config Infos 1 Accueil Alarme chauffage Eclairage Ouvrants Générique 2 1/1 1 Appuyez sur la touche Picto 2 Sélectionnez par exemple le dossier Générique Picto Nommer Config 3 Sélectionnez le nouveau pictogramme Pictogrammes disponibles : Infos Accueil Alarme chauffage Eclairage Ouvrants Générique Le nouveau pictogramme est affiché Si vous souhaitez qu’aucun pictogramme ne s’affiche sur le dossier, sélectionnez l’emplacement vide - 16 - 2701744 rev 2 not util term mural.qxp 01/09/2009 10:36 Page 19 Associer un badge au TYDOM 410 A partir du menu de réglage, Ajouter Supprimer Déplacer Associer Ajouter Supprimer Déplacer Associer Badge 2 Accueil Alarme chauffage Eclairage Départ Ouvrants Arrivée Badge 1 Badge 2 3 Badges 1 Accueil 1 Sélectionnez le dossier Badges 2 Appuyez sur Associer 3 Appuyez sur Badge 1 4 Saisissez votre code d'accès * Présentez le badge 1 sur la zone de détection RFID. Le badge est associé au TYDOM 410 * Si votre centrale d'alarme est en mode maintenance ou s'il n'y a pas de centrale d'alarme associée, la saisie du code d'accès n'est pas demandée. Pour utiliser un badge associé, retournez sur la page d'accueil et présentez le badge sur la zone de détection RFID. Remarque : A la mise en service, les touches des badges 1 et 2 apparaissent à l'écran mais ne sont pas associées. Création des scénarios départ et arrivée Départ Arrivée Les touches scénarios peuvent piloter différents récepteurs simultanément (volets roulants, variateur, simple allumage...). Lors d’un départ ou d’une arrivée tous les récepteurs associés reprendront l’état souhaité lors de la création des scénarios. Par exemple, pour créer un scénario “Départ” : • Mettre les récepteurs dans l’état désiré (exemple lumière éteinte, volet fermé), • Mettre les récepteurs en mode association (voir notice du récepteur), • Attention : ne pas utiliser de récepteur en mode impulsionnel. • Sur le TYDOM 410, à partir du menu de réglage, appuyez sur Associer puis sur De la même manière, vous pouvez créer un scénario “Arrivée”. - 17 - Un appui sur les touches scénario départ ou arrivée ne change pas l’état de surveillance de l’alarme. la touche scénario “Départ”. 2701744 rev 2 not util term mural.qxp 01/09/2009 10:36 Page 20 Utilisation d’un badge associé Scénario départ * Scénario arrivée * Présentez un badge associé sur la zone de détection RFID. Présentez un badge associé sur la zone de détection RFID. Départ Etat de l'alarme • Scénario "Départ" activé • Alarme en marche • Scénario "Arrivée" activé • Alarme en arrêt Arrivée Etat de l'alarme * Voir notices des récepteurs compatibles installés sur le système Supprimer un badge associé au TYDOM 410 A partir du menu de réglage, Ajouter Supprimer Déplacer Associer Ajouter Supprimer Déplacer Associer 2 Accueil Alarme chauffage Eclairage Départ Ouvrants Arrivée Badge Badge 1 La touche badge 1 disparaît, le badge n'est plus associé Badge 2 3 Badges 1 Accueil 1 Sélectionnez le dossier Badges 2 Appuyez sur Supprimer 3 Appuyez sur Badge 1 * Si votre centrale d'alarme est en mode maintenance ou s'il n'y a pas de centrale d'alarme associée, la saisie du code d'accès n'est pas demandée. - 18 - Saisissez votre code d'accès* puis appuyez sur OK Appuyez sur puis sauvegardez la configuration 2701744 rev 2 not util term mural.qxp 01/09/2009 10:36 Page 21 Associer des badges supplémentaires au système 1 Ajoutez une fonction badge Appuyez sur Ajouter Badge Sélectionnez le dossier Badges Appuyez sur Ajouter Badge x Badge 3 Sélectionnez l'emplacement et appuyez sur Badge x Le Badge 3 est créé 2 Associez le nouveau badge au système (voir § associer un badge) Vous pouvez associer jusqu’à 12 badges au système. Associer une touche scénario à des récepteurs Scénario Marche /arrêt Scénario Une touche peut piloter différents récepteurs simultanément (volets roulants, variateur, simple allumage...). • Mettre les récepteurs dans l’état désiré (exemple lumière éteinte ou volet fermé), • Mettre les récepteurs en mode association (voir notice du récepteur) • En fonction des récepteurs, choisissez le mode simple allumage (voir notice des récepteurs) • Sur le TYDOM 410, associez la touche scénario (voir § Associer une touche fonction avec un récepteur) Attention : ne pas utiliser de récepteur en mode impulsionnel. Associer une touche M/A à un récepteur Automatisme Marche /arrêt automatisme • Mettre le récepteur en mode association (voir notice du récepteur) • En fonction du récepteur, choisissez le mode simple allumage ou télérupteur (voir notice du récepteur), • Sur le TYDOM 410, associez la touche marche / arrêt automatisme (voir § Associer une touche fonction avec un récepteur) - 19 - 2701744 rev 2 not util term mural.qxp 01/09/2009 10:36 Page 22 Associer une touche fonction avec un récepteur Par exemple, vous souhaitez associer une touche montée / descente avec un récepteur de volets roulants. Mettez le récepteur en mode association (voir notice du récepteur). Puis à partir du menu de réglage : Ajouter Supprimer Déplacer Associer Ajouter Supprimer Déplacer Associer Ouvrants Accueil Alarme chauffage Eclairage Ouvrants Badges Automatisme Scénario Scénario Supprimer Déplacer Associer Ajouter Supprimer Déplacer Associer Ouvrants Automatisme Automatisme Scénario Scénario Accueil Appuyez sur Associer Sélectionnez le dossier Ouvrants Ajouter Automatisme Ouvrants Accueil Appuyez sur la touche ou sur la touche Les 2 touches sont associées au récepteur. Automatisme Automatisme Scénario Scénario Quittez le menu de Réglage - 20 - Accueil 2701744 rev 2 not util term mural.qxp 01/09/2009 10:36 Page 23 Associer TYDOM 410 avec une centrale d’alarme Pour associer la mise en marche totale et l’arrêt de la surveillance (Mettez la centrale d'alarme en mode ajout produit) la centrale d'alarme émet un bip Associer Alarme Sélectionnez le dossier alarme TYDOM 410 et la centrale d'alarme sont associés en marche / arrêt total Alarme Appuyez sur Associer Quittez le menu de Réglage Pour créer une marche partielle (Mettez la centrale d'alarme en mode maintenance) 1 Ajoutez la fonction sur le TYDOM 410 La marche partielle 1 est créée Ajouter Partielle x Alarme Sélectionnez le dossier alarme Appuyez sur Ajouter Partielle 1 Appuyez sur la fonction partielle x 2 Associez la fonction créée à la centrale d'alarme la centrale d'alarme Associer émet un bip Partielle 1 Appuyez sur Associer Appuyez sur partielle 1 La fonction est associée avec votre centrale d'alarme - 21 - (le nombre de partielles possibles dépend de la centrale d'alarme utilisée consultez sa documentation) Validez sur les détecteurs concernés en appuyant sur leur bouton test Les détecteurs sont associés à la fonction partielle 1 Quittez le menu de Réglage et refermez la centrale 2701744 rev 2 not util term mural.qxp 01/09/2009 10:36 Page 24 Associer TYDOM 410 avec un CALYBOX (Ex : CALYBOX 230) Sur le CALYBOX 5 sec. Tournez la molette sur , puis maintenez appuyée la touche pendant 5 secondes. Appuyez sur la touche (Association radio) CALYBOX est en mode association radio Sur le TYDOM 410 Appuyez sur AUTO Associer chauffage Sélectionnez le dossier chauffage Chauffage Appuyez sur Associer TYDOM 410 et CALYBOX sont associés Appuyez sur AUTO La configuration du CALYBOX est transmise au TYDOM 410 automatiquement (affichage des zones), • Vous pouvez quitter le menu de Réglage du TYDOM 410 et sauvegarder la configuration • L'écran du CALYBOX incrémente de 1 le nombre des associations. Tournez la molette du CALYBOX sur AUTO. - 22 - 2701744 rev 2 not util term mural.qxp 01/09/2009 10:36 Page 25 Associer TYDOM 410 avec un RADIO DRIVER + GP8 Radio CPL (Ex : RADIO DRIVER 630) • L'association du RADIO DRIVER et du GP8 doit être déjà effectuée. • Activez le menu "fonctions domotiques sur l'installation" (menu r-01 : 1) du RADIO DRIVER Fonctions domotiques activées Sur le RADIO DRIVER 5 sec. Tournez la molette sur , puis maintenez appuyée la touche pendant 5 secondes. Appuyez sur la touche (Association radio) Sur le TYDOM 410 Appuyez sur Appuyez sur la touche OK jusqu'à l'affichage du menu rAd AUTO Associer chauffage Sélectionnez le dossier chauffage Chauffage Appuyez sur Associer Appuyez sur AUTO RADIO DRIVER est en mode association radio TYDOM 410 et RADIO DRIVER sont associés (Affichage des zones) La configuration du RADIO DRIVER est transmise au TYDOM 410 automatiquement (affichage des zones), • Vous pouvez quitter le menu de Réglage du TYDOM 410 et sauvegarder la configuration. • Tournez la molette du RADIO DRIVER sur AUTO - 23 - 2701744 rev 2 not util term mural.qxp 01/09/2009 10:36 Page 26 Associer TYDOM 410 avec un Pack RADIO TYBOX (Ex : RADIO TYBOX 800) • L'association du RADIO TYBOX et du récepteur doit être déjà effectuée. • Activez le menu "fonctions domotiques sur l'installation" (menu r-01 : 1) du RADIO TYBOX Fonctions domotiques activées Sur le RADIO TYBOX 5 sec. Tournez la molette sur , puis maintenez appuyée la touche pendant 5 secondes. Appuyez sur la touche (Association radio) Sur le TYDOM 410 Appuyez sur Associer Appuyez sur la touche OK jusqu'à l'affichage du menu rAd AUTO chauffage Sélectionnez le dossier chauffage Chauffage Appuyez sur Associer RADIO TYBOX est en mode association radio TYDOM 410 et RADIO TYBOX sont associés Appuyez sur AUTO La configuration du RADIO TYBOX est transmise au TYDOM 410 automatiquement (affichage des zones), • Vous pouvez quitter le menu de Réglage du TYDOM 410 et sauvegarder la configuration. • Tournez la molette du RADIO TYBOX sur AUTO - 24 - 2701744 rev 2 not util term mural.qxp 01/09/2009 10:36 Page 27 Associer TYDOM 410 avec un RADIO TYWATT 550 • Ce paragraphe ne concerne que les installations où le RADIO TYWATT 550 n'est pas associé avec un appareil de commande de chauffage • Lors de l'association TYDOM 410 / RADIO TYWAT 550, assurez-vous qu'aucun autre appareil (ex : RADIO TYBOX) ne soit en mode association. Sur le RADIO TYWATT 550 OK Change Over RF Radio TYWATT 550 Appuyez 3 secondes sur la touche jusqu’à ce que le voyant RF clignote lentement et que le voyant OK soit allumé fixe. Sur le TYDOM 410 Appuyez sur AUTO Associer chauffage Sélectionnez le dossier chauffage RADIO TYWATT 550 est en mode association radio Chauffage Appuyez sur Associer Appuyez sur • Vous pouvez quitter le menu de Réglage du TYDOM 410 et sauvegarder la configuration. - 25 - TYDOM 410 et RADIO TYWATT 550 sont associés 2701744 rev 2 not util term mural.qxp 01/09/2009 10:37 Page 28 Associer TYDOM 410 avec les autres récepteurs de chauffage Mettre le récepteur en mode association, et choisissez le mode de commande (voir notice du récepteur) Association en mode automatique, privilégiez ce mode d’association en premier lieu. Appuyez sur Associer TYDOM 410 et le récepteur sont associés AUTO chauffage Chauffage Sélectionnez le Appuyez Appuyez sur AUTO dossier chauffage sur Associer La configuration du récepteur est transmise au TYDOM 410 automatiquement (affichage des zones), • Vous pouvez quitter le menu de Réglage du TYDOM 410 et sauvegarder la configuration. • Quittez le mode d'association du récepteur (voir sa documentation) Association en mode manuel Si l’association automatique est impossible (pas d’affichage automatique des zones), utilisez l’association en mode manuel en appuyant sur la touche puis, réalisez l’association des zones, une par une. Associer Appuyez sur AUTO chauffage Sélectionnez le dossier chauffage Chauffage Appuyez sur associer Appuyez sur la touche ... Ajouter Appuyez sur Ajouter Zone x Zone 1 Zone x Appuyez sur la fonction zone x La zone 1 est créée Ajouter le nombre de zones souhaité • Vous pouvez quitter le menu de Réglage du TYDOM 410 et sauvegarder la configuration. • Quittez le mode d'association du récepteur (voir sa notice) - 26 - Zone 1 Zone 2 Associez les zones manuellement zone par zone 2701744 rev 2 not util term mural.qxp 01/09/2009 10:37 Page 29 Associer TYDOM 410 avec une sonde extérieure radio X2D Pour associer une sonde extérieure radio X2D, procédez de la manière suivante : Associez la sonde extérieure radio X2D Associer Appuyez sur Appuyez sur la touche association de la sonde (Voir notice) AUTO ON Appuyez sur la touche AUTO 12 chauffage Sélectionnez le Appuyez dossier chauffage sur Associer TYDOM 410 et la sonde extérieure sont associés Ajoutez l'icone de la sonde extérieure dans la zone d'information Ajouter Ajouter T° Ext. Accueil Retournez à la page d'accueil Appuyez sur Ajouter Sélectionnez un emplacement dans la zone information Sélectionnez l'information température extérieure Ajouter 11,6°C T° Ext. Après quelques instants, la température extérieure s'affiche dans la zone d'information nt • Vous pouvez quitter le menu de Réglage du TYDOM 410 et sauvegarder la configuration. • Refermez le boîtier de la sonde extérieure. - 27 - 2701744 rev 2 not util term mural.qxp 01/09/2009 10:37 Page 30 Ajouter une rubrique dans la zone d’information Cette zone est réservée à l’affichage d’informations concernant les produits compatibles X2D de votre installation. A partir du menu de réglage, Ajouter Supprimer Déplacer Associer chauffage Eclairage Ouvrants Supprimer Déplacer Associer Accueil Alarme Appuyez sur Ajouter Ajouter Ajouter Emplacements disponibles Accueil Alarme Zone d'information chauffage Eclairage Ouvrants Sélectionnez un emplacement dans la zone information (5 disponibles) Ajouter Supprimer Déplacer Associer Supprimer Déplacer Associer Ajouter dans la zone d’information Chauffage Alarme Alarme Chauffage Conso Accueil T° Int. T° Ext. Alarme Choisissez le type d'information souhaité Exemple : Info Chauffage chauffage Eclairage Ouvrants L'icone Chauffage est ajouté à la zone information * Vous pouvez afficher jusqu’à 5 types d’informations simultanément - 28 - 2701744 rev 2 not util term mural.qxp 01/09/2009 10:37 Page 31 Affichage pour la zone d’information (option) : Rubriques disponibles * Alarme i Alarme Chauffage Affichage des informations Alarme Marche Etat du système d'alarme Evénements sur l'installation Etat de fonctionnement du chauffage Alarme Alarme Arrêt Défauts identifiés sur votre installation Marche partielle i Alarme Aucun défaut détecté sur l'installation AUTO Marche automatique du chauffage Conso Visualisation des consommations 19,5°C Valeur en °C T° Int. Affichage de la température intérieure Affichage de la température extérieure 12,5°C Valeur en °C T° Ext. Conso T° Int. T° Ext. Hors Gel Issue ouverte Arrêt Issue ouverte Affichage des différents postes consommations sélectionnés Voir § : Consultez les paramètres de consommation (température mesurée par CALYBOX, si associé) (option sonde extérieure radio) * : Si la fonction est installée sur TYDOM 410. (affichage maximal de 5 rubriques simulltanément) : Indique une rubrique disposant d'un sous-menu, appuyez sur l'icone pour afficher le détail de la rubrique. - 29 - 2701744 rev 2 not util term mural.qxp 01/09/2009 10:37 Page 32 Détail des sous-menus Visualisation des consommations Conso Appuyez sur l’icone Consommation Page Précédente Page suivante Consommation 55 Totale : Chauffage / clim : 27 ECS : Annuler Consommation Autres usages : 16 Production : 0 12 Init OK Remise à zéro disponible selon appareil raccordé Annuler Init OK Appuyez sur OK pour sortir du menu Affichez les cumuls des consommations de votre installation. (voir § Personnaliser votre TYDOM 410), en appuyant sur les touches page suivante / page précédente. Init Pour mettre à zéro l’affichage des cumuls des consommations, appuyez sur la touche init. Si la touche init n’apparaît pas, la mise à zéro doit être réalisée sur l’appareil de comptage raccordé au TYDOM 410 (consultez sa documentation). Remarque : La consommation affichée sur votre appareil est une valeur indicative non contractuelle et ne saurait en aucun cas se substituer à la consommation figurant sur le relevé de votre fournisseur d’électricité. - 30 - 2701744 rev 2 not util term mural.qxp 01/09/2009 10:37 Page 33 Défauts identifiés sur votre installation Alarme Lorsqu’un défaut est détecté sur l’installation, l’icone Alarme apparaît. Appuyez sur l’icone pour consulter les défauts identifiés. Alarme en cours : Alarme intrusion mémorisée. Défaut piles : Cette indication apparaît lorsque la capacité des piles d'un élément du système est insuffisante, indiquant que celles-ci doivent être changées. Le symbole s'éteindra avec la disparition du défaut, après le changement des piles usagées. Défaut technique / secteur : Alarme technique ou secteur mémorisée. Défaut Autoprotection : Autoprotection du système actionnée (ouverture ou arrachage d’un élément du système). Défaut Supervision : Cette indication apparaît lorsque l’un des éléments du système ne communique plus avec la centrale ou ne se signale plus. Il indique un défaut de supervision, de ligne RTC ou de défaut de télésurveillance. Issue ouverte : Reflète l’état des issues. Page suivante Défauts identifiés Défaut alarme Défauts identifiés Défaut autoprotection Défaut technique Issue ouverte Défaut secteur Défaut piles Annuler Effacement OK Annuler Effacement OK Important : si le défaut est toujours présent sur l’installation (exemple : défaut piles), il réapparaîtra. i Alarme Effacement de la liste des défauts Appuyez sur OK pour sortir du menu - 31 - Affichage de l'icone après effacement des défauts 2701744 rev 2 not util term mural.qxp 01/09/2009 10:37 Page 34 Quitter le menu de réglage Pour quitter le menu de réglage Ajouter Supprimer Déplacer Associer Si nécessaire sauvegardez la configuration Appuyez sur la touche Accueil Sauvegarder la configuration Sauvegarde config Sauvegarde config Souhaitez vous sauvegarder vos modifications ? Annuler Continuer Annuler les modifications Alarme Sauvegarde des modifications 18 h 28 Accueil Veuillez patienter svp ... OK OK pour sauvegarder les modifications Jeu 11 Juin 2009 chauffage Eclairage Ouvrants Badges Retour à l'affichage normal Les modifications sont prises en compte, y compris en cas de coupure d'alimentation Si vous souhaitez continuer les modifications sans sauvegarder immédiatement, appuyez sur la touche Continuer Dans ce cas, une coupure d'alimentation annulera toutes les modifications. - 32 - 2701744 rev 2 not util term mural.qxp 01/09/2009 10:37 Page 35 Verrouiller le menu de réglage Vous pouvez verrouiller le menu de réglage afin d’éviter toutes modifications involontaires. Pour cela, séparez l'enjoliveur du TYDOM 410 en ôtant les clips (repère 1) puis les clips (repère 2). Positionnez le switch N°2 dans l’état souhaité. • Vers le haut : Menu de réglage non verrouillé • Vers le bas : Menu de réglage verrouillé 1 Switch N°2 Menu de réglage non verrouillé ON 1 2 Menu de réglage verrouillé 2 Lorsque le menu de réglage est verrouillé, l’accès au réglage de la date et de l’heure reste disponible en appuyant sur la touche . - 33 - 2701744 rev 2 not util term mural.qxp 01/09/2009 10:37 Page 36 Personnaliser votre TYDOM 410 A partir du menu de réglage, Ajouter Supprimer Déplacer Associer Picto Nommer Config 2 1 Accueil Alarme chauffage Eclairage Accueil Badges Ouvrants Alarme 1 Sélectionnez la page suivante Picto Nommer Config chauffage Eclairage Ouvrants Badges 2 Appuyez sur Config Infos RESET RESET Luminosité Détection Usine Code Langue Date Heure Consommation Thèmes Tactile 100 1 5 Devise Infos 1/1 Affichage des menus de configuration 100 1 5 - 34 - Réglez la luminosité Détection automatique Retour configuration usine Modifiez le code d'accès Modifiez le thème Choix de la langue Réglez la date Réglez l'heure Réglez les paramètres de consommation Réglage de l'écran tactile Réglage de la devise 2701744 rev 2 not util term mural.qxp 01/09/2009 Réglez la luminosité 10:37 Page 37 Modifiez le thème Détection Luminosité Détection Thèmes 90 1 1 Annuler Annuler OK OK Annuler 1 : Détection activée : Allumage automatique de l'écran dès votre approche 0 : Détection désactivée : Appuyez sur l'écran pour sortir du mode veille Réglez par et Appuyez sur OK pour valider OK 0 : Ambre 2 : Rouge 1 : Vert 3 : Bleu Appuyez sur OK pour valider Appuyez sur OK pour valider Choix de la langue Annuler Langue Date Français Jeu 11/06/09 OK Appuyez sur OK pour valider Réglez l'heure Réglez la date Annuler 100 Choix 1 5 de la devise Heure 24h PM AM 24h OK Annuler Appuyez sur OK pour valider Devise 13 : 31 _ OK Appuyez sur OK pour valider - 35 - Annuler _ OK Appuyez sur OK pour valider 2701744 rev 2 not util term mural.qxp 01/09/2009 10:37 Page 38 RESET - Retour configuration usine / Effacement association radio Usine Puis quittez le menu de Réglage, en appuyant sur la touche Config 1 Appuyez sur Config pour sortir du mode configuration Annuler OK 0 : Conserver les paramètres actuels 1 : Retourner à la configuration usine Appuyez sur OK pour valider REMARQUE : le retour à la configuration usine, supprime toutes les associations radio, les dossiers retrouvent leur affichage par défaut, le code alarme devient 1 2 3 4 Remarques : • Si TYDOM 410 est associé à un système d’alarme, mettez la centrale d’alarme en maintenance avant d’effectuer le retour à la configuration usine (consultez sa documentation). Si la centrale d’alarme n’est pas en maintenance, TYDOM 410 ne vous proposera pas de valider le mode RESET. • Pour que la suppression d'une fonction ou du dossier soit complète, effacez également l'association sur les récepteurs concernés. (reportez-vous à la notice des récepteurs). - 36 - Usine Mettre l’alarme en maintenance 1 Appuyez sur la touche retour pour sortir du menu Affichage dans le cas d'une alarme associée au système 2701744 rev 2 not util term mural.qxp 01/09/2009 10:37 Page 39 Modifier le code d'accès alarme - Mettez la centrale d’alarme en maintenance (voir sa documentation)* Nouveau code d'accès 1106 Confirmez le code 1106 Config 1 2 3 1 2 3 4 5 6 4 5 6 7 8 9 7 8 9 Appuyez sur Config pour sortir du mode configuration Annuler 0 OK Annuler 0 OK Puis quittez le menu de Réglage, en appuyant sur la touche Composez le nouveau code Confirmer le nouveau code Exemple : 1106 1106 Appuyez sur OK pour valider Appuyez sur OK pour valider * Si votre centrale n'est pas en mode maintenance, saisissez l'ancien code d'accès avant de composer le nouveau. (Après 3 tentatives erronées, vous devez attendre 1 minute avant d'effectuer un nouvel essai) Réglage de l'écran tactile Votre écran a été réglé en usine, si toutefois celui-ci ne repondait pas correctement à vos appuis sur les touches, vous pouvez effectuer de nouveau ce réglage à l'aide du stylet fourni, pour cela : Votre écran est de nouveau réglé, vérifiez son bon fonctionnement en appuyant sur une touche. Appuyez au centre du symbole situé en haut et à gauche de l'écran Puis appuyez au centre du symbole situé en bas et à droite de l'écran - 37 - 2701744 rev 2 not util term mural.qxp 01/09/2009 10:37 Page 40 Consulter les paramètres de consommation • Affichage des consommations Sélectionnez les différents cumuls à afficher dans la zone d'information Totale : Cumul des consommations totales de l'installation Chauffage / Clim : Cumul des consommations chauffage / climatisation ECS : Cumul de la consommation de l'eau chaude sanitaire Autres usages : Cumul des autres usages (luminaires, électroménager...) Production : Cumul de la production d'électricité sur l'installation (panneaux solaires, éolienne ...) Page précédente Page suivante Affichage conso Totale : Chauffage / clim : Page suivante : Tarification Affichage conso Autres usages : Production : ECS : Annuler OK Annuler OK Les informations sélectionnées seront affichées lors de la consultation des consommations dans la zone d'information. - 38 - 2701744 rev 2 not util term mural.qxp 01/09/2009 10:37 Page 41 Régler les paramètres de consommation • Affichage de la tarification Ces menus permettent la mise à jour du prix du kWh. Le prix du kWh est le prix TTC. Pour tout renseignement, adressez-vous à votre fournisseur d’électricité. Page suivante Tarif Tarif Base : 670 470 OK Annuler OK Tarif HC / HP Production : 1110 5700 HC : Heures Creuses HP : Heures Pleines OK HC HP 4930 Tarif Annuler tempo (Bleu / Blanc / Rouge): EJP (HC / HP) 1110 Annuler Tarif Annuler - 39 - 950 1120 Annuler 1760 4930 OK Appuyez sur puis sauvegardez la configuration OK Retour menu Config 470 580 Validation modifications 2701744 rev 2 not util term mural.qxp 01/09/2009 10:37 Page 42 • Modification de la tarification Vérifiez que les valeurs indiquées dans le menu correspondant à votre tarif sont correctes. (reportez-vous à votre facture d'électricité), sinon modifiez-les : TYDOM 410 affiche le prix des kWh en dix millièmes d'euro. (pour le choix de la devise, reportez-vous au § "Personnaliser votre TYDOM 410") Exemple : pour un prix de 0,0480 euro le kWh, saisissez : 480, pour un prix de 0,4940 euro le kWh, saisissez : 4940 Par exemple, modification de la valeur EJP Heures Creuses : Picto Nommer 1 2 A Z Q S W X min EJP (HC / HP) : Annuler Infos Effacer 1 480 Tarif 470 Config 4930 3 E D C 4 5 R T F G V B Espace 6 Y H N 7 8 U I J K . . Suppr 9 0 O P L M 2 . . Valider OK Tarif EJP (HC / HP) : 480 4930 Annuler OK 3 Suppression caractère Appuyez sur la valeur pour la modifier Validation 1 Effacez l'ancienne valeur 2 Saisissez la nouvelle valeur 3 Appuyez sur la touche Valider Lorsque vous avez effectué toutes les modifications, appuyez sur - 40 - Appuyez sur OK pour valider puis sauvegardez la configuration. 2701744 rev 2 not util term mural.qxp 01/09/2009 10:37 Page 43 Fonctionnement de l’alarme Mettre la surveillance en marche Sélectionnez le dossier Alarme Appuyez sur la touche ON Alarme Alarme Transmission de l'information Votre habitation est en surveillance Alarme Départ Attention alarme en marche A la suite d'une mise en surveillance de votre habitation, cet écran apparaîtra dès la sortie du mode veille. Mettre la surveillance en arrêt Sélectionnez le dossier Alarme Appuyez sur la touche OFF Saisissez votre code d'accès code d'accès Alarme Alarme Votre habitation n'est plus en surveillance 1106 1 2 3 4 5 6 7 8 9 Annuler 0 OK Validez par OK - 41 - Transmission de l'information Alarme 2701744 rev 2 not util term mural.qxp 01/09/2009 10:37 Page 44 Mettre la surveillance en arrêt sous la contrainte Cette fonction permet de laisser croire à un éventuel agresseur que vous composez le bon code d’accès, tout en déclenchant un appel discret (pas de signalisation sonore) avec le transmetteur téléphonique. Pour cela, rajoutez +1 au premier chiffre de votre code d’accès. Exemple : votre code d’accès est le “1106”, le code sous la contrainte est “2106”, ou votre code d’accès est le “9234”, le code sous la contrainte est “0234” Sélectionnez le dossier Alarme Appuyez sur la touche OFF Votre code d'accès est 1106, saisissez : 2106 code d'accès Alarme Alarme Transmission de l'information Votre habitation n'est plus en surveillance 2106 1 2 3 4 5 6 7 8 9 Annuler 0 OK Alarme Appel du transmetteur Validez par OK - 42 - 2701744 rev 2 not util term mural.qxp 01/09/2009 10:37 Page 45 Fonctionnement du chauffage Gestion pièce par pièce Exemple : fonctionnement avec MINOR 500 + CALYBOX A partir du menu Chauffage, pour modifier le réglage de la zone 1 : Jeu 11 Juin 2009 18 : 28 Réglage par zone Zone 1 Chauffage Dérogation Confort Economie (uniquement pour le mode Auto) AUTO Chauffage Zone 1 Nom de la zone Issue ouverte dans la zone Zone 2 Réglage par pièce Retour menu précédent Zone 3 Accueil Appuyez sur la touche de la zone 1 Réglage par pièce Pièce 1 Les modifications sont prises en compte et sont transmises au programmateur de chauffage Choix de la pièce (texte modifiable*) Température de la pièce 18,7 °C 19,5 °C 17,5 °C Annuler * Pour modifier le nom d'une pièce : Appuyez sur à l'aide du clavier modifiez le nom puis validez la modification Zone 1 - 43 - Réglage des consignes OK Appuyez sur OK pour valider Pièce 1 2701744 rev 2 not util term mural.qxp 01/09/2009 10:37 Page 46 Gestion zone par zone Exemple : fonctionnement avec CALYBOX A partir du menu Chauffage, par exemple, pour modifier le réglage de la zone 1 : Jeu 11 Juin 2009 18 : 28 Chauffage 6 Zone 1 1 Temp. int. 2 3 4 AUTO Chauffage Zone 1 Zone 2 5 Zone 3 Accueil Appuyez sur la touche de la zone 1 1 2 3 4 5 6 Nom de la zone Affichage de la température intérieure Dérogation Confort* (uniquement pour le mode Auto) Dérogation Economie* (uniquement pour le mode Auto) Retour menu précédent Issue ouverte dans la zone (si fonction installée) Les modifications sont prises en compte et sont transmises au programmateur de chauffage * Appuyez sur la touche pour effectuer la dérogation : - 44 - : Dérogation Confort : Dérogation Economie 2701744 rev 2 not util term mural.qxp 01/09/2009 10:37 Page 47 Fonctionnement de la touche variation Associée à un récepteur d’éclairage ou de volet roulant, cette touche permet le réglage d’un pourcentage de fonctionnement. Réglage 50 % Variation Utilisation Appuyez sur pour augmenter la valeur de 10 % • Lorsque la valeur 0% est affichée, appuyez sur la touche pour passer directement de 0 à 100% Appuyez sur pour diminuer la valeur de 10% • Selon l'automatisme commandé, vous pouvez également associer une touche marche / arrêt ou montée / descente pour atteindre directement les valeurs de 0% ou 100% • Un appui sur une touche permet le retour au dernier réglage (ex: 50%) Version du logiciel Pour afficher la version du logiciel de votre TYDOM 410, à partir du menu de réglage : Picto Nommer Config Infos Infos Version logiciel : V 1.00 Accueil Alarme chauffage Eclairage Ouvrants Appuyez sur la touche retour pour sortir du menu Appuyez sur Infos - 45 - 2701744 rev 2 not util term mural.qxp 01/09/2009 10:37 Page 48 Aide L’objectif de ce chapitre est de vous aider à résoudre rapidement les problèmes les plus courants que vous pourriez rencontrer sur votre TYDOM 410 lors de l’utilisation. En cas de doute, si le problème persiste ou s’il ne se trouve pas dans cette liste, contactez notre service clients. Problème Diagnostic Solutions Rien n'apparaît sur l'écran Il n'y a pas d'alimentation Vérifiez votre disjoncteur. Vous n’avez pas accès au menu de réglage La programmation de votre TYDOM 410 est verrouillée Reportez-vous au § verrouillage du menu de réglage et positionnez le switch 2 dans l’état souhaité. Savoir si un badge est associé au TYDOM 410 Sélectionnez le menu badge puis passez le badge dans la zone de détection RFID La touche du Badge concernée clignote, si aucune touche ne clignote, le badge n’est pas associé au TYDOM 410 La consommation affichée par l’appareil ne correspond pas à la consommation figurant sur le relevé de votre fournisseur d’électricité Pour vérifier le coût du kWh par période tarifaire, reportez-vous à la notice d’installation ou contactez votre installateur ou notre service clients. A noter : la consommation affichée sur votre appareil est une valeur indicative non contractuelle et ne saurait en aucun cas se substituer à la consommation figurant sur le relevé de votre fournisseur d’électricité. Le TYDOM 410 ne vous propose pas de valider un retour à la configuration usine Un système d’alarme est associé au TYDOM 410 Vous constatez un dysfonctionnement de l’affichage (par exemple : écran blanc) Coupez quelques instants l’alimentation du TYDOM 410. - 46 - Mettez la centrale d’alarme en maintenance avant d’effectuer le retour à la configuration usine 2701744 rev 2 not util term mural.qxp 01/09/2009 10:37 - 47 - Page 49 2701744 rev 2 not util term mural.qxp 01/09/2009 10:36 Page 2 T Appareil conforme aux exigences des directives : R&TTE 1999/5/CE (radio) En raison de l’évolution des normes et du matériel, les caractéristiques indiquées par le texte et les images de ce document ne nous engagent qu’après confirmation par nos services *2701744_Rev.2* DELTA DORE - Bonnemain - 35270 COMBOURG E-mail : [email protected] ">
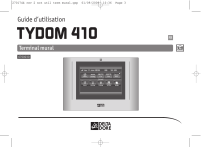
Lien public mis à jour
Le lien public vers votre chat a été mis à jour.


