DELTA DORE TYDOM 350 PC Manuel utilisateur
Vous trouverez ci-dessous de brèves informations sur TYDOM 350 PC. Ce serveur web permet de gérer une installation domotique X2D Delta Dore (chauffage, éclairage, alarme, ouvrants) à partir d’un navigateur web, en réseau local. Il offre des fonctionnalités telles que la configuration des scénarios, le contrôle du chauffage et de la climatisation, la gestion des volets roulants et de l’éclairage, ainsi que la surveillance via alarme et vidéo.
PDF
Télécharger
Document
TYDOM 350 PC Serveur web Présentation TYDOM 350 PC est un serveur web qui, à partir d’un navigateur web, permet la gestion d’une installation domotique X2D Delta Dore (chauffage, éclairage, alarme, ouvrants, ...). Son utilisation est strictement réservée au réseau local (LAN). La mise en service de ce produit doit s’effectuer à partir d’une session “Administrateur”. informations Antenne radio Voyants Touche d'association Trous pour la fixation par vis www.deltadore.com info. commerciales techniques 57 02 72 96 03 56 Caractéristiques techniques fax • • • • Alimentation 230V, 50 Hz Consommation : 1 VA Isolement classe II Fréquence d’émission : 868 MHz, classe 1 (Norme EN 300 220), protocole X2D • Dispositif de télécommande radio et équipement d’alarme radio • Portée radio de 100 à 300 mètres en champ libre, variable selon les équipements associés (portée pouvant être altérée en fonction des conditions d'installation et de l'environnement électromagnétique) 02 72 96 03 58 DELTA DORE Bonnemain - 35270 COMBOURG E-mail : [email protected] • Dimensions : 82 x 108,5 x 19 mm • Température de fonctionnement : 0°C à +50°C • Température de stockage : -10°C à +70°C • Fixation murale • Installation en milieu normalement pollué Appareil conforme aux exigences des directives R&TTE 1999/5/CE *2701815_Rev.2* Fixation TYDOM 350 PC doit être fixé en position verticale, à une hauteur minimum de 1,20 m du sol. Fixation par vis Fixation sur le mur à l'aide des vis et chevilles fournies. 60 mm Fixation par adhésif double-face Fixation sur le mur à l'aide de l'adhésif double-face fourni. En raison de l'évolution des normes et du matériel, les caractéristiques indiquées par le texte et les images de ce document ne nous engagent qu'après confirmation par nos services. 1 Raccordement Mise en service Application 1 : Sans modem/routeur ADSL TYDOM 350 Le voyant clignote (si le voyant s’allume fixe, c’est qu’un serveur d’adresse IP lui en a attribué une automatiquement). Pour fixer l’adresse à 192.168.1.4, appuyez plus de 3 secondes sur la touche , jusqu’à ce que le voyant s’allume fixe. Cette manipulation permet de faire basculer le TYDOM 350 PC du mode “DHCP” au mode “Adresse IP fixe”, et inversement. Câble croisé (fourni) Ordinateur Sur l’ordinateur, - Démarrez votre navigateur web (exemple : Internet Explorer) - Dans le champ Adresse, tapez “http://192.168.1.4” et validez (“Entrée”). 1m minimum Application 2 : Avec un modem/routeur ADSL A la première mise sous tension, tous les voyants du TYDOM 350 PC clignotent, puis le voyant OK s’allume fixe. TYDOM 350 La page d’accueil de l’application domotique apparaît : Les touches principales d’utilisation : Utilisation Ordinateur Configuration Câble réseau (Câble droit) Modem / routeur ADSL Câble croisé (fourni) et Choix du menu Validation ou association. 1m minimum OU en Wi-Fi avec un navigateur portable TYDOM 350 Modem / routeur ADSL Câble croisé (fourni) 1m minimum 2 • Si la page d’accueil n’apparaît pas, reportez-vous à la notice du Tydom 350 PC sur le site web www.deltadore.com ou demandez-la à notre centre d’appel IRIS au 02 72 96 03 57. Pour les configurations réseau de vos matériels informatiques, reportez-vous à leurs notices respectives ou adressez-vous à votre support informatique habituel. • En cas de perte du mot de passe d'utilisation du Tydom 350 PC: 1- Débranchez l'alimentation du Tydom 350 PC quelques secondes 2- Maintenez appuyée la touche tout en rebranchant le Tydom 350 PC 3- Relâchez la touche. Le TYDOM 350 PC est momentanément déverrouillé. Vous pouvez accéder à la page “Sécurité” pour vérifier les mots de passe de connexion. 3 La page d’accueil n’apparaît pas Le navigateur web ne reconnaît pas le TYDOM 350 PC. Application 2 : avec un modem/routeur ADSL ➊ Sur l’ordinateur, Application 1 : sans modem/routeur ADSL cliquez sur “Démarrer, Exécuter dans le champ “Ouvrir”, tapez “cmd” et validez. Sur l’ordinateur, cliquez sur “Démarrer, Panneau de configuration, Connexions réseau, puis double-cliquez sur “Connexion au réseau local”. Dans la fenêtre qui s’affiche, tapez “ipconfig” et validez. user user L’adresse IP de l’ordinateur s’affiche (ex : 192.168.2.107). Notez bien cette adresse (ex : Adresse A). Sélectionnez “Propriétés”, puis double-cliquez sur Protocole Internet (TCP/IP). user ➋ Branchez le TYDOM 350 PC directement sur l’ordinateur via le câble croisé bleu fourni avec l’appareil. TYDOM 350 Cochez “Utiliser l’adresse IP suivante” et saisissez l’adresse suivante : 192.168.1.5. Le masque de sous-réseau se met à jour automatiquement. Ordinateur Câble croisé (fourni) Validez par OK. Le voyant du TYDOM 350 PC doit être allumé fixe. S’il clignote, appuyez plus de 3 secondes sur la touche Démarrez votre navigateur web (exemple : Internet Explorer) Dans le champ Adresse, tapez “http://192.168.1.4” et validez (“Entrée”). , jusqu’à ce que le voyant ➌ Sur l’ordinateur, La page d’accueil de l’application domotique apparaît. 4 cliquez sur “Démarrer, Panneau de configuration, Connexions réseau, puis double-cliquez sur “Connexion au réseau local”. 5 s’allume fixe. ➎ Sur l’ordinateur, Sélectionnez “Propriétés”, puis double-cliquez sur Protocole Internet (TCP/IP). cliquez sur “Démarrer, Panneau de configuration, Connexions réseau, puis double-cliquez sur “Connexion au réseau local”. Sélectionnez “Propriétés”, puis double-cliquez sur Protocole Internet (TCP/IP). Cochez “Utiliser l’adresse IP suivante” et saisissez l’adresse suivante : 192.168.1.5. Le masque de sous-réseau se met à jour automatiquement. Cochez “Obtenir une adresse IP automatiquement” et validez. Validez par OK. ➍ Démarrez votre navigateur web (exemple : Internet Explorer) Dans le champ Adresse, tapez “http://192.168.1.4” et validez (“Entrée”). La page d’accueil de l’application domotique apparaît. ➏ Rebranchez votre ordinateur et votre Tydom 350 PC comme le raccordement d’origine (via le modem/routeur ADSL). Sélectionnez le bouton pour accéder aux paramètres de l’installation. Démarrez votre navigateur web (exemple : Internet Explorer) Dans le champ Adresse, tapez la nouvelle adresse du Tydom 350 PC. Dans notre exemple : http://192.168.2.254” et validez (“Entrée”). En utilisant les touches le menu “Réseau IP”. ou , sélectionnez La page d’accueil de l’application domotique apparaît. Dans les champs “IP Address”, saisissez les 3 premiers nombres de l’adresse A notée dans le ➊ (dans notre exemple : 192.168.2). Dans le 4ème champ, tapez 254 et validez en cliquant sur . 6 7 Menu Paramètres MISE EN SERVICE Sélectionnez le bouton pour accéder aux paramètres de l’installation. Tableau de bord Scenario Paramètres Pour chaque application, vous devez déterminer leur nombre (scénarios, zones, ...). Nombre maximum = 8. Chauffage / clim Comment naviguer ? - Les touches choisir le menu. et Consommation Alarme permettent de 2 Scenario 3 Zone 2 Consommation 2 Partiel 4 Volet roulant 4 Eclairage 1 Video Volet roulant - La touche page d’accueil. permet le retour à la - La touche modifications. permet de valider les Eclairage Video Menu Scénario Sélection langue Menu Sélection langue Francais Espagnol Sélectionnez la langue. Allemand Polonais Un scénario est un état déterminé de l’installation (exemple : lumière éteinte, volets fermés, alarme active). Scénario Vous pouvez modifier le libellé de chaque scénario (exemple : retour vacances). Départ vacances Pour associer un récepteur à un scénario, mettez l’installation dans l’état désiré (exemple : volets descendus). Scénario Portugais Anglais Mettez les récepteurs en mode association et validez l’association en cliquant sur . Vérifiez que le voyant des récepteurs ne clignote plus. Menu Informations Si vous n’utilisez pas certaines applications, vous pouvez les désélectionner. Informations Scenario Elles ne s’afficheront plus sur la page d’accueil . Chauffage / clim Consommation Alarme Volet roulant Eclairage Video 8 9 Menu Chauffage/Clim Chauffage / Clim Le nombre de zones est déterminé par le type de gestionnaire d’énergie utilisé (un seul gestionnaire par TYDOM 350 PC). Installation Tableau de bord Vous pouvez modifier le libellé de chaque zone de chauffage (exemple : salon/séjour). Menu Volet roulant Volet roulant Vous pouvez modifier le libellé de chaque ouvrant ou groupe d’ouvrant (ex. : volets séjour, portail). Portail Salon-séjour Mode de fonctionnement de l’ouvrant : Chambres étage Salon-Séjour Etage Pour associer le TYDOM 350 à un appareil de type CALYBOX, RADIO DRIVER ou RADIO TYBOX : Salle de bains - Mode volets roulants - Mode impulsionnel (ex. : portail) Bureau Cochez la case du mode souhaité. - sur l’émetteur, accédez au menu rAd (“associer les produits domotiques”) Mettez les récepteurs en mode association et validez en cliquant sur . - sur l’écran, cliquez sur : Installation Vérifiez sur l’écran de l’émetteur que le nombre de produits associé a changé (+1). Menu Eclairage Eclairage Vous pouvez modifier le libellé de chaque zone d’éclairage (ex. : salon). Pour associer un récepteur à une zone thermique, appuyez sur la touche environ 3 secondes jusqu’à ce que son voyant clignote. Salon Mode de fonctionnement : Ext. Terrasse Ext. Jardin Sur l’écran, validez par la touche . Vérifiez que le voyant du récepteur ne clignote plus. - Marche/Arrêt - Variation Ext. Parking Cochez la case du mode souhaité. Mettez les récepteurs en mode association et validez en cliquant sur . Menu Alarme Alarme Vous pouvez modifier le libellé de chaque zone de surveillance (partiel). Installation Menu Réseau IP Réseau IP Client = 192.168.1.5 Partiel 1 Pour associer des éléments à l’ensemble des zones, cliquez sur Installation . Partiel 2 Test avertisseur Mettez les récepteurs en mode association et validez en cliquant sur . **** **** Ce menu permet l’adressage automatique ou manuel de l’installation. IP Automatic 168 1 4 IP Address 255 255 0 0 IP Mask 192 168 1 1 IP Gateway Nouveau code Cette page permet aussi le test des avertisseurs ainsi que la modification du code d’accès à l’installation. 10 192 Ancien code 11 Menu Coût du kWh UTILISATION Coût du kWh Ce menu permet la mise à jour du prix du KWh. BASE 1085 456 Le prix du KWh est le prix TTC. 456 566 4833 931 Pour tout renseignement, adressez-vous à votre fournisseur d’électricité. 661 1085 5700 Tableau de bord EJP 1104 4833 Tous les menus sont accessibles à partir du tableau de bord. 1728 TEMPO HP / HC Production Scenario Le verrou permet de protéger ou non l’accès à l’application. Protection par mot de passe, définit dans le menu sécurité, qui nécessite l’authentification de l’utilisateur. Cliquez sur le cadenas pour verrouiller ou non. Chauffage / clim Consommation Alarme Volet roulant Eclairage Video La touche permet le retour au tableau de bord. Menu Vidéo Scénario Scénario Vidéo Saisissez l’URL de la caméra (web cam) dans le champ réservé et validez en cliquant sur . Départ vacances Cliquez sur la touche correspondante au scénario souhaité. #1 Retour vacances http://192.168.1.X/xxx/xxx.jpg Chauffage/Clim Chauffage / Clim En mode , les zones suivent leur programmation. AUTO Les touches et faire des dérogations. permettent de AUTO Salon - Séjour Les touches et permettent de mettre en arrêt ou en hors-gel l’ensemble des zones de chauffage/clim. Menu Sécurité Etage Salle de bains Sécurité L’accès à l’application peut être verrouillé par un code d’accès. Chauffage / Clim AUTO Chauffage / Clim L’authentification se fait par la saisie du nom de l’utilisateur et du mot de passe. Validez en cliquant sur . AUTO USER deltadore PASSWORD ########## Salon - Séjour Etage AUTO Salle de bains Salon - Séjour Etage Salle de bains 12 13 AUTO AUTO Consommation Volet roulant Consommation Ecran de consultation. Cliquez sur pour remettre à zéro l’indication de consommation. Consommation Cliquez sur , actionner l’ouvrant. 936 EUR Totale 424 EUR Chauffage / Clim 317 EUR Autres usages 2620 EUR Production Volet roulant ou pour Portail - Ouverture/Fermeture portail (ou porte de garage) Salon - Séjour Chambres étage Bureau Remise à zéro 0 EUR Totale 0 EUR Chauffage / Clim 0 EUR Autres usages 0 EUR Production - Montée et descente des volets roulants Remise à zéro Eclairage Eclairage Cliquez sur ou pour allumer ou éteindre l’éclairage concerné. ON Alarme OFF Alarme Cliquez sur et pour mettre l’alarme en surveillance (totale ou partielle). En surveillance Salon Dans le cas d’une commande de variation, cliquez sur le niveau d’éclairage souhaité. Partiel 1 ON OFF Ext. Terrasse ON OFF Ext. Jardin ON OFF Ext. Parking Partiel 2 Pour mettre l’alarme hors surveillance, cliquez sur après avoir entré le code d’accès. **** Entrer le code Hors surveillance Alarme Alarme Vidéo Vidéo#1 En surveillance Partiel 1 En surveillance Partiel 2 Partiel 1 Pour surveiller l’installation. Partiel 2 1234 Entrer le code **** Hors surveillance Entrer le code Image Hors surveillance Alarme En surveillance Partiel 1 Partiel 2 **** Entrer le code Hors surveillance 14 15 ">
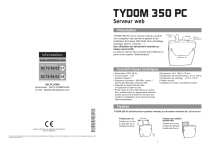
Lien public mis à jour
Le lien public vers votre chat a été mis à jour.
Caractéristiques clés
- Gestion de l'installation domotique X2D via navigateur web.
- Configuration du chauffage et de la climatisation par zone.
- Gestion des scénarios personnalisés (ex: départ vacances).
- Contrôle des volets roulants et de l'éclairage.
- Surveillance via alarme et vidéo (webcam).
- Visualisation de la consommation énergétique.
Questions fréquemment posées
En utilisant un navigateur web et en tapant l'adresse IP du TYDOM 350 PC.
Mettez l'installation dans l'état désiré et mettez les récepteurs en mode association, puis validez l'association.
Accédez au menu Chauffage/Clim et modifiez le libellé souhaité.
Accédez au menu Alarme et sélectionnez l'option de test des avertisseurs.
Cliquez sur l'icône correspondante sur l'écran de consultation de la consommation.