Guide de l’utilisateur de la mini-imprimante photo TABLE DES MATIÈRES RENSEIGNEMENTS DE SÉCURITÉ APERÇU DE L’IMPRIMANTE CONFIGURATION DE L’IMPRIMANTE A) Charge de l’imprimante B) Mise en marche C) Chargement du papier INSTALLATION DE L’APPLICATION CONNECTION DE L'APAREIL A L'IMPRIMANTE INTERFACE DE L'UTULISATEUR Écran d’accueil et menu principal Mode caméra Galerie photo Impression de photos Modification de photos Utilisation de l’impression en mosaïque Utilisation de l’impression de collage Partage de photos Sauvegarde de photos Envoi à la mini-imprimante SPÉCIFICATIONS 2 RENSEIGNEMENTS DE SÉCURITÉ LIRE AVANT L’UTILISATION Avant d’utiliser l’imprimante, veuillez lire les instructions et les renseignements de sécurité ci-après. Pour tous les renseignements relatifs à la réglementation et à la sécurité, consultez la fiche signalétique relative à la réglementation et à la garantie incluse au contenu de l’emballage de votre imprimante. À PROPOS DES SYMBOLES MISE EN GARDE Indique des renseignements à connaître pour éviter des blessures accidentelles causées par une utilisation non conforme de l’équipement. Ces instructions doivent être suivies pour utiliser l’équipement de façon sécuritaire. REMARQUE Les instructions et le contenu sont importants et ils doivent être appliqués. REMARQUE • N’utilisez pas le produit directement sous la lumière du soleil et ne l'ecposez pas au solei. Évitez également les endroits sujets aux changements rapides de température, à l’humidité élevée, poussiéreux et sales. • L’imprimante pourrait ne pas fonctionner dans des conditions météorologiques extrêmes. Laissez l’imprimante atteindre les températures de fonctionnement recommandées de 15 °C à 32 °C (de 59 °F à 90 °F) avant d’essayer d’imprimer. • Chargez l’imprimante dans un environnement dont la température correspond aux recommandations, soit de 15 °C à 32 °C (de 59 °F à 90 °F). MISE EN GARDE • Les endroits à l’humidité basse peuvent conférer une charge électrostatique à l’imprimante. Prenez des précautions avant de manipuler l’imprimante. • Tenez l’imprimante loin des liquides ou des récipients contenant du liquide. • Assurez-vous qu’aucun objet ne bloque les ouvertures de ventilation. • Ne démontez l’imprimante sous aucun prétexte. Si le produit ne fonctionne pas correctement, veuillez communiquer avec le détaillant qui vous a vendu ayant vendu le produit ou avec le service et soutien technique de Canon en composant le 1 800 652-2666. • Afin de prévenir toute blessure corporelle, ne jetez pas le produit de façon inadéquate. Veuillez jeter le produit en vous conformant à la réglementation locale. • N’utilisez pas le produit près d'équipement médical électrique. Il émet une faible charge magnétique. Ne l’utilisez pas près d’appareils électroniques d'appareils électroniques implantés comme un stimulateur cardiaque. Si vous possédez un appareille semblable, veuillez consulter un médecin avant utilise l'imprimante. • Démonter la batterie peut entraîner une fuite, une explosion, des dommages ou des blessures corporelles. • N’utilisez pas l’imprimante si la batterie ou le produit montre des signes de gonflement. • N’exposez jamais la batterie à une température élevée ou à une source de chaleur directe, et ne l’incinérez sous aucun prétexte. 3 APERÇU DE L’IMPRIMANTE ARTICLES INCLUS Mini Print Mini-imprimante photo Guide de démarrage rapide Câble USB Fiche signalétique Papier photo relative à la réglementation ZINKMC de CANON (10 feuilles) et la garantie CARACTÉRISTIQUES DU PRODUIT ①Voyant à DEL d’alimentation ⑤ Bouton de réinitialisation ② Bouton de mise ③ Couvercle supérieur en marche ⑥ Voyant à DEL de charge ⑦ Port USB (pour la charge) ④ Fente de sortie du papier ⑧ Tiroir à papier (visible quand le couvercle supérieur est ouvert) ⑨ Œillet pour bracelet 4 Voyants à DEL d’ALIMENTATION et de CHARGE ALIMENTATION CHARGE Blanc : L’imprimante est allumée Rouge : Charge en cours Blanc clignotant : Impression/traitement/ refroidissement en cours Vert : Charge terminée Clignotement rouge et vert : Erreur de charge Rouge clignotant : Aucun papier/couvercle ouvert/ bourrage de papier/batterie faible/stockage saturé/ autre erreur Rouge : Mise à jour du micrologiciel en cours REMARQUE ENTRETIEN DE VOTRE MINI-IMPRIMANTE DE CANON • Utilisez un chiffon doux et sec pour nettoyer le produit. Ne nettoyez pas le produit avec un chiffon humide ou des liquides volatils comme du diluant à peinture. • Gardez le couvercle supérieur fermé pour empêcher la poussière et d’autres particules de s’introduire dans l’imprimante. • Utilisez et entreposez l’imprimante dans un environnement respectant les recommandations, soit à une température de 15 °C à 32 °C (de 59 °F à 90 °F) et ayant une humidité relative de 40 % à 55 %. • Gardez votre micrologiciel à jour. Pour savoir si le micrologiciel doit être mis à jour, ouvrez l’appli de la mini-imprimante de Canon, puis accédez au menu principal > « Printer Settings » (Paramètres de l’imprimante) > touchez « Upgrade Check » (Recherche de mises à jour). -- Assurez-vous que l’appareil mobile dispose d’une connexion Internet avant de procéder à la vérification. Pour pouvoir mettre à jour votre micrologiciel, votre imprimante doit être chargée à 50 % ou plus, ou être branchée à une source d’alimentation. • Assurez-vous que vous utilisez la toute dernière version de l’appli de la mini-imprimante de Canon. Si vos applis ne se mettent pas à jour automatiquement, consultez votre boutique d’applis pour vérifier si vous devez les mettre à jour. 5 CONFIGURATION DE L’IMPRIMANTE A) CHARGE DE L’IMPRIMANTE L’imprimante utilise une batterie intégrée. Avant d’utiliser l’imprimante, chargez complètement la batterie à l’aide du câble USB inclus. ① Insérez la plus petite extrémité du câble USB inclus dans l’imprimante et l’autre extrémité dans un adaptateur USB permettant la charge. ② La lumière DEL de charge deviendra rouge pendant la charge. ③ Une fois que l’appareil est complètement chargé la lumiè passera au vert. -- Le temps de fonctionnement varie selon l’état de la batterie, l’état du fonctionnement et les conditions environnementales. REMARQUE Icône d’état de la batterie (affichée dans l’appli) ENTIÈREMENT CHARGÉE À MOITIÉ CHARGÉE FAIBLE À propos du câble USB MANIPULEZ LE CÂBLE USB AVEC PRÉCAUTION PENDANT LA CHARGE. • Ne placez aucun objet lourd sur le câble. • Ne placez pas le câble USB près d’une source de chaleur. • Veillez à ne pas égratigner le câble, l’endommager, le tordre ou tirer fort dessus. • Ne branchez ni ne débranchez le câble avec les mains mouillées. • Évitez de l’utiliser dans des conditions trop chaudes, trop froides ou humides. • Veuillez débrancher le câble USB de la source d’alimentation après la charge. • Veuillez utiliser le câble USB inclus pour la charge. 6 B) MISE EN MARCHE sur le bouton de mise en marche ( ) et tenez-le ① Appuyez enfoncé jusqu’à ce que la lumière DEL S'allume. -- La lumière DEL se mettra à clignoter pendant que l’imprimante s’allume. ② Une fois que la lumière cesse de clignoter et devien blanc, l’imprimante sera prête à être utilisée. C) CHARGEMENT DU PAPIER ① Retirez le couvercle supérieur en le glissant vers l’avant (dans le sens de la flèche). ② Ouvrez une pochette de papier photo (10 feuilles, plus une SMART SHEET MC bleue). SMART SHEETMC bleue en dessous, papier photo sur le dessus. Tous les logos orientés vers le bas. ③ Placez les 10 feuilles de papier photo et la SMART SHEETMC dans le compartiment à papier photo. -- Empilez le papier photo sur la SMART SHEETMC bleue en veillant à ce que le code à barres bleu et les logos du papier photo soient orientés vers le bas. ④ Replacez le couvercle supérieur sur l’imprimante. Un clic se fera entendre quand il sera adéquatement fermé. -- La SMART SHEETMC bleue sera automatiquement passée dans l’imprimante avant la première impression. 7 REMARQUE UTILISATION DU PAPIER • Ne chargez que 10 feuilles de papier photo ZINKMC et une SMART SHEETMC. En charger plus pourrait causer un bourrage de papier ou des erreurs d’impression. • Pour une impression optimale, utilisez le papier photo ZINKMC pour imprimantes IVY de Canon. -- Vous pouvez acheter du papier photo supplémentaire à l’aide de l’appli de la mini-imprimante de Canon en touchant « Buy Paper » (Acheter du papier) dans le menu principal. • En cas de bourrage de papier, il vous suffit de redémarrer l’imprimante pour qu’il se dégage automatiquement. Ne tirez pas sur le papier. • Pendant l’impression, ne tirez pas sur le papier photo. • Manipulez le papier photo avec précaution pour éviter de l’endommager ou de le plier. • Assurez-vous que le papier que vous chargez est propre. S’il est sale ou endommagé, il pourrait causer un bourrage ou des erreurs d’impression. • N’ouvrez pas une nouvelle pochette de papier avant d’être prêt à le charger dans l’imprimante. • N’exposez pas le papier photo à la lumière directe du soleil ou à l’humidité. • Ne laissez pas le papier photo dans un endroit où la température ou l’humidité ne correspond pas aux conditions recommandées indiquées sur la pochette. Cela pourrait nuire à la qualité des photos imprimées. À PROPOS DE LA SMART SHEETMC • Chaque pochette de papier photo contient 10 feuilles de papier photo et une SMART SHEETMC bleue. • Chargez la SMART SHEETMC et le papier photo de la même pochette pour une qualité d’impression optimale. Chaque SMART SHEETMC est conçue spécialement pour la pochette de papier qui la contient. • La SMART SHEETMC passera automatiquement dans l’imprimante avant la première impression pour la nettoyer et pour optimiser la qualité d’impression expressément pour cette pochette de papier (10 feuilles). • Gardez la SMART SHEETMC. Jetez-la seulement après avoir imprimé les 10 feuilles de papier photo de la pochette. Si la qualité du papier ne satisfait pas vos attentes, vous pouvez réutiliser la SMART SHEETMC tant et aussi longtemps qu’il s’agit du même papier. Vous n’avez qu’à insérer la SMART SHEETMC sous le papier photo restant en orientant le code à barres vers le bas. • Le fait d’utiliser la SMART SHEETMC avec le papier d’une autre pochette peut réduire la qualité d’impression. 8 INSTALLATION DE L’APPLI OPTION ① CHERCHEZ « Canon Mini Print » DANS LES BOUTIQUES D’APPLI Pour AndroidMC : sur Google PlayMC Pour iOSMD : sur l’App StoreMD Canon Mini Print 9 Mini Print OPTION ② UTILISATION DU CODE À BARRES 2D : NUMÉRISEZ LE CODE À BARRES 2D SUR LE « Guide de démarrage rapide » Pour Android Pour iOS OPTION ③ Avec le navigateur de votre appareil, VISITEZ LE SITE https://app.canonminiprint.com/ OPTION ④ UTILISATION DE LA CONNEXION NFC (pour Android) TOUCHEZ NFC 10 APPARIEMENT DE L’APPAREIL MOBILE ET DE LA MINI-IMPRIMANTE DE CANON Appariement d’un appareil Android l’imprimante en appuyant sur le bouton de mise en marche et en le ① Allumez tenant enfoncé jusqu’à ce que la lumière DEL s’allume. les paramètres (« Settings ») de l’appareil mobile pour activer la ② Ouvrez connexion Bluetooth et appariez-le à l’imprimante. A : Ajouter l’imprimante à l’appli. Touchez l’icône dans le coin supérieur ③ OPTION droit et choisissez votre imprimante. Une fois l’imprimante connectée, l’icône changera pour indiquer le niveau de la batterie. 11 ―OU― B : Ajouter l’imprimante à l’appli. Allez dans « Printer Settings » ③ OPTION (Paramètres de l’imprimante) dans le menu principal, touchez « Add Printer » (Ajouter une imprimante) et sélectionnez votre imprimante. Votre imprimante apparaîtra sur la liste « Printers » (Imprimantes). Une fois l’imprimante connectée, l’icône changera pour indiquer le niveau de la batterie. 12 Appariement d’un appareil iOS l’imprimante en appuyant sur le bouton de mise en marche et en le tenant ① Allumez enfoncé jusqu’à ce que la lumière à DEL s’allume. les paramètres (« Settings ») de l’appareil mobile pour activer la connexion ② Ouvrez Bluetooth et appariez-le à l’imprimante. 13 A : Ajoutez l’imprimante à l’appli. Touchez l’icône dans le coin supérieur ③ OPTION droit et choisissez votre imprimante. Une fois l’imprimante connectée, l’icône changera pour indiquer le niveau de la batterie. ―OU― B : Ajoutez l’imprimante à l’appli. Allez dans « Printer Settings » ③ OPTION (Paramètres de l’imprimante) dans le menu principal, touchez « Add Printer » (Ajouter une imprimante) et sélectionnez votre imprimante. Votre imprimante apparaîtra sur la liste « Printers » (Imprimantes). Une fois l’imprimante connectée, l’icône changera pour indiquer le niveau de la batterie. 14 Appariement d’un appareil Android (avec NFC) que la connexion NFC et la connexion Bluetooth sont activées ① Assurez-vous sur votre appareil mobile. ② Ouvrez l’appli de la mini-imprimante de Canon. ③ Placez l’appareil mobile sur l’imprimante. ④ L’imprimante s’appariera automatiquement à l’appareil mobile. TOUCHEZ NFC REMARQUE Icône d’état de l’imprimante (affichée dans l’appli) Ajouter une nouvelle imprimante Imprimante non connectée Imprimante connectée (état de la batterie affiché) À propos de l’appariement • Une imprimante peut être appariée qu’à un seul appareil iOS/Android. • Un appareil iOS/Android peut être connecté à plusieurs imprimantes. Pour apparier une imprimante de plus, allez dans « Printer Settings » (Paramètres de l’imprimante) du menu principal, puis touchez « Add Printer » (Ajouter une imprimante). • Cherchez l’imprimante nommée « Canon Mini Printer (xx:xx) » et appariez-la. Les chiffres doivent être les mêmes que les quatre derniers chiffres du nombre MAC (xx:xx) indiqué sur l’étiquette à l’intérieur de l’imprimante. • La recherche et le transfert de la connexion Bluetooth peuvent échouer en fonction de l’environnement. Vérifiez l’état de la connexion Bluetooth de l’appareil mobile et essayez de nouveau. MAC: XX:XX:XX:XX: XX:XX 15 INTERFACE UTILISATEUR ÉCRAN D’ACCUEIL Menu principal État de l’imprimante Mode caméra Galerie photo Albums en ligne¹ Facebook Instagram Google Drive Dropbox iCloud (iOS seulement) MENU PRINCIPAL Voir les messages de l’appli Accéder aux renseignements et paramètres de l’imprimante appariée Voir et supprimer les images dans la file d’attente d’impression Accéder aux renseignements et paramètres de l’appli Consulter le guide de l’utilisateur et la FAQ en ligne Acheter le papier photo au magasin en ligne Voir la version de l’appli, le contrat d’utilisation et la déclaration de confidentialité L’utilisation de l’appli, des caractéristiques et des albums en ligne peut varier en fonction de votre appareil et de votre région. 1 Connexion Internet requise. Son utilisation requiert un compte de réseau social ou Cloud. 16 MODE CAMÉRA ① Sur l’écran d’accueil, touchez [ ] pour prendre une photo. (Vous pouvez également toucher les icônes dans la partie inférieure pour ajouter des effets à la photo.) ② Une fois la photo prise, vous pouvez l’imprimer (« Print »), la modifier (« Edit »), la partager (« Share ») ou la sauvegarder (« Save »). ③ Pour l’imprimer, touchez [ ]. Retour Impression en mosaïque Sélection de la caméra Ajustement de l’image Flash Cadres Déformation Filtre de de visage* réalité augmentée en direct* * Le visage doit être détecté dans l’image. 17 GALERIE PHOTO Dans la galerie photo, vous pouvez parcourir les photos en affichage galerie, dossiers ou calendrier. ① Sur l’écran d’accueil, touchez [ ] pour voir la galerie photo. une photo pour pouvoir l’imprimer (« Print »), la modifier ② Sélectionnez (« Edit »), la partager (« Share ») ou la sauvegarder (« Save »). ③ Pour l’imprimer, touchez [ Toutes les photos : Galerie ]. Affichage dossiers Affichage calendrier 18 IMPRESSION DE PHOTOS Lorsque vous êtes prêt, touchez [ ① pour imprimer votre photo. ] Assurez-vous que l’imprimante est allumée et appariée ou connectée. Un écran de progression s’affichera pour ② indiquer que votre image est envoyée à l’imprimante (« Sending to Printer ») et en cours d’impression (« Printing »). Le voyant à DEL d’alimentation sera blanc et clignotera. Ne quittez pas l’appli et ne la fermez pas avant que votre impression soit terminée. Remarque sur la file d’attente d’impression : Si votre imprimante est éteinte et non connectée au moment de l’envoi, votre image est stockée dans la file d’attente d’impression. Pour relâcher la tâche d’impression, vous n’avez qu’à allumer votre imprimante et à la reconnecter. Un message vous demandera si vous souhaitez imprimer des images de votre file d’attente. Pour voir ou supprimer des images de la file d’attente, allez au menu principal > « Print Queue » (File d’attente d’impression). Envoi à l’imprimante en cours Impression en cours REMARQUE • L’image imprimée peut différer de l'original, car la technologie d’écran utilisée pour afficher la couleur dans un appareil mobile n’est pas la même que la technologie utilisée pour imprimer la couleur sur le papier (impression à transfert thermique). • Pendant l’impression ou en cas de papier bourré, ne tirez pas sur le papier pour le dégager. • N’ouvrez pas le couvercle supérieur pendant une impression. Cela pourrait réduire la qualité de l’impression. • Si l’imprimante est agitée, la qualité de l’impression peut en être réduite. 19 MODIFICATION DE PHOTOS Vous pouvez personnaliser votre image à l’aide des filtres, d’autocollants, de texte et plus encore. ① Touchez les icônes dans la barre inférieure de l’écran. ② Personnalisez votre photo à votre guise! ③ N’oubliez pas de sauvegarder, de partager ou d’imprimer vos changements avant de quitter l’écran. Ajustement de l’image Luminosité Cadres Contraste Texte Déformation de visage* Filtre de réalité augmentée* Autocollants Filtre d’image Dessin Saturation RGB Retournement Retournement Rotation (axe vertical) (axe horizontal) * Le visage doit être détecté dans l’image. 20 UTILISATION DE L’IMPRESSION EN MOSAÏQUE Utilisez la fonctionnalité d’impression en mosaïque pour imprimer une photo sur plusieurs feuilles et créer une grande mosaïque. ① ② Lorsque vous êtes prêt à imprimer, touchez [ ] et sélectionnez la configuration d’impression de votre choix : 2 x 2 ou 3 x 3. (Des lignes apparaîtront pour vous montrer comment l’image sera divisée.) Touchez [ ] pour imprimer votre image divisée et assemblez les photos pour créer votre grande mosaïque. Canon U.S.A., Inc. Canon est une marque déposée de Canon Inc. aux États-Unis et peut être une marque déposée ou une marque de commerce dans d’autres pays. IVY est une marque de commerce de Canon U.S.A., Inc. aux États-Unis. SMART SHEET, la technologie ZINK et les marques de commerce ZINK appartiennent à ZINK Holdings LLC. Utilisées sous licence. Apple, le logo Apple, iPad, iPad Air, iPad Pro et iPhone sont des marques de commerce d’Apple Inc. déposées aux États-Unis et dans d’autres pays. App Store est une marque de service d’Apple Inc. iOS est une marque de commerce ou une marque déposée de Cisco aux États-Unis et dans d’autres pays et est utilisée sous licence. Android, Google Play et le logo Google Play sont des marques de commerce de Google LLC. Bluetooth est une marque déposée de Bluetooth SIG. Wi-Fi est une marque déposée de Wi-Fi Alliance. Tous les autres noms de produit et de marque, et tous les autres logos sont des marques de commerce de leurs propriétaires respectifs. 21 UTILISATION DE L’IMPRESSION DE COLLAGE Utilisez la fonctionnalité de collage pour imprimer jusqu’à quatre photos sur une feuille de 5,1 cm x 7,6 cm (2 po x 3 po). ① Ouvrez vos photos dans la galerie photo ou à partir des albums en ligne. [ ] pour voir les choix de modèles de collage et sélectionnez celui que vous ② Touchez voulez utiliser (vous pouvez utiliser deux, trois ou quatre photos par modèle). ③ Touchez le nombre de photos requises pour le modèle et touchez « Select » (Sélectionner). les images de votre collage à votre guise, puis touchez [ ], vous ④ Ajustez pouvez le partager ou le sauvegarder. 22 PARTAGE DE PHOTOS Vous pouvez facilement partager ou sauvegarder vos images et modifications. ① Lorsque vous êtes prêt, touchez [ ] pour accéder aux options sur votre appareil. ② Partagez des photos avec l’une de vos applis ou sauvegardez-les dans le stockage de photos de votre appareil. Android iOS 23 SAUVEGARDE DE PHOTOS Sauvegarder vos images dans le dossier Canon de votre appli est très simple. ① Lorsque vous êtes prêt, touchez [ ] pour sauvegarder votre image. ② Pour voir vos images sauvegardées, touchez [ ], touchez « Folder » (Dossier), puis « Local - Canon ». ① ② ③ Pour supprimer une photo du dossier Canon dans l’appli, touchez [ ] pour accéder à la galerie photo. Touchez « Folder » (Dossier), puis « Local - Canon ». Touchez l’icône de poubelle, puis sélectionnez la ou les photos que vous souhaitez supprimer définitivement. 24 ENVOI À LA MINI-IMPRIMANTE Envoyez une photo de la galerie photo ou du stockage de la caméra de votre appareil à l’appli de la mini-imprimante de Canon. Pour Android ① ② Trouvez une photo dans la galerie de votre appareil et touchez le bouton de partage. Touchez l’icône de la mini-imprimante pour envoyer la photo à l’appli afin de la modifier et de l’imprimer. Pour iOS ① ② ② Trouvez une photo dans la galerie de votre appareil et touchez le bouton de partage. OPTION A : Touchez « Open in Mini Print » (Ouvrir dans Mini Print) pour envoyer la photo à l’écran de modification de l’appli, où vous pourrez la modifier et la faire imprimer. OPTION B : Touchez « Print to Canon » (Imprimer avec Canon) pour envoyer la photo à la file d’attente d’impression. Écran de modification File d’attente d’impression 25 SPÉCIFICATIONS Alimentation Batterie rechargeable interne, 500 mAh, lithium-polymère, 7,4 V Vitesse de charge Environ 90 minutes (charge complète) Dimensions 118,3 mm (L) x 82,4 mm (l) x 18,7 mm (H) (4,7 po [L] x 3,2 po [l] x 0,7 po [H]) Poids 160 g (5,4 oz) Connectivité Bluetooth 4.0 SE compatibles iOS 9.0 ou versions plus récentes et Android 4.4 ou versions plus récentes Technologie d’impression ZINKMC Résolution d’impression 314 x 400 ppp (points par pouce) Impression sans bordures Oui Papier photo ZINKMC de Canon : ZP-2030-20 (20 feuilles) Papier compatible ZP-2030-50 (50 feuilles) 5,1 cm x 7,6 cm (2 po x 3 po)/dos autocollant/antibavure/ résiste à l’eau et aux déchirures Capacité de papier Jusqu’à 10 feuilles de papier photo ZINKMC, plus une SMART SHEETMC Mémoire 512 Mo Paramètres • Température recommandée pour le fonctionnement, la charge et l’entreposage de l’imprimante : de 15 °C à 32 °C (de 59 °F à 90 °F) environnementaux • Humidité recommandée pour le fonctionnement, la charge et l’entreposage de l’imprimante : de 40 % à 55 % (humidité relative) • Température de fonctionnement : de 5 °C à 40 °C (de 41 °F à 104 °F) • Humidité de fonctionnement : 70 % et moins (humidité relative) Arrêt automatique Aucun/3 minutes/5 minutes/10 minutes (à sélectionner dans l’appli) Bloc d’alimentation externe Courant de sortie : 1 A (min.) Voltage : 5 V * Peut changer sans préavis. RECYCLAGE DE LA BATTERIE ― La batterie au lithium-ion ou au lithium-polymère est recyclable. Pour savoir comment recycler cette batterie, veuillez appeler au 1 800 8-BATTERY. Guide de l’utilisateur, version 1.3 – Français – CA 26 ">
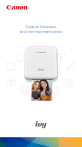
Link público atualizado
O link público para o seu chat foi atualizado.