Canon Zoemini S Manuel utilisateur
PDF
ダウンロード
ドキュメント
Appareil photo instantané avec imprimante intégrée Manuel d'utilisation SOMMAIRE CONSIGNES DE SÉCURITÉ PRÉSENTATION P3 P4 Pièces fournies Caractéristiques du produit CONFIGURATION P5-8 Charge Charger du papier Mémoire externe FONCTIONNEMENT P9-15 Allumer / éteindre l’appareil Prendre des photos Viseur Miroir pour selfie Flash et Lumière de remplissage Format Impression et réimpression Prise de vue à distance Voix de l'appareil photo Voyant Résolution des problèmes CARACTÉRISTIQUES INSTALLATION DE L’APPLICATION P16 P17-18 CONNECTER L’APPAREIL PHOTO P19-23 INSTANTANÉ AVEC IMPRIMANTE INTÉGRÉE À UN APPAREIL MOBILE Connection sous Android Connection sous iOS Connection sous Android (technologie NFC) INTERFACE UTILISATEUR Écran d’accueil Menu principal Caméra du smartphone Galerie photo Imprimer des photos Modifier des photos Fonction d’impression Mosaïque/Poster Fonction d’impression du montage Partager des photos Enregistrer des photos Envoyer des photos à l’application Mini Print P24-33 CONSIGNES DE SÉCURITÉ À LIRE AVANT UTILISATION Veuillez lire les instructions et consignes de sécurité ci-dessous avant d’utiliser l’appareil. Pour de plus amples informations réglementaires et consignes de sécurité, consultez la fiche d’informations relatives à la réglementation et à la sécurité incluse dans l’emballage. RMN: PP2001 Le numéro d’identification réglementaire de modèle est attribué au produit à des fins d’identification réglementaire. AVERTISSEMENT • Gardez cet appareil hors de portée des enfants et des nourrissons. Une mauvaise utilisation de ce produit peut provoquer une suffocation ou un accident. • Cessez immédiatement d’utiliser l’appareil s’il émet de la fumée ou une odeur étrange, ou s’il ne fonctionne pas de façon normale. • Ne regardez pas le soleil ou une lumière vive à travers le viseur ou l'objectif. Cela pourrait entraîner la cécité ou des troubles de la vision. • Ne déclenchez pas le flash à proximité des yeux. Vous risqueriez de les abîmer. • Une sangle enroulée autour du cou d’un enfant peut entraîner l’asphyxie. Si votre produit est équipé d’un cordon d’alimentation, il peut provoquer l’asphyxie d’un enfant s’il s’enroule malencontreusement autour de son cou. • Éteignez l’appareil photo dans les endroits où son utilisation est interdite. Les ondes électromagnétiques émises par l’appareil photo peuvent interférer avec le fonctionnement des équipements électroniques et d’autres appareils. Manipulez l’appareil avec précaution dans les endroits où l’utilisation d’appareils électroniques est restreinte, comme à l’intérieur des avions et des centres médicaux. ATTENTION • L’imprimante risque de ne pas fonctionner en cas d’utilisation dans des conditions climatiques extrêmes. Avant de relancer une impression, attendez que l’appareil atteigne la plage de températures de fonctionnement recommandée, située entre 15 et 32 ºC. • Chargez l’appareil dans la plage de températures recommandée, comprise entre 15 et 32 ºC. • Nettoyez la surface de l’appareil à l’aide d’un chiffon doux et sec. N’utilisez pas de chiffon humide ou de liquide volatil comme des diluants à peinture. • Maintenez le capot fermé pour éviter que de la poussière ou toute autre particule ne pénètre à l’intérieur de l’appareil. • Si l’appareil ne fonctionne pas correctement, contactez le revendeur chez qui vous l’avez acheté ou le Canon Service & Support à l’adresse https://www.canon-europe.com/support • N’exposez jamais la batterie à des températures élevées ou à des sources de chaleur directe et ne tentez jamais de l’incinérer. • Les interférences électromagnétiques ou les décharges électrostatiques peuvent entraîner un dysfonctionnement de l’appareil ou la perte ou l’altération de la mémoire. Si cela se produit, munissez-vous d’une épingle ou d’un objet de la même forme et appuyez sur le bouton de réinitialisation sur le dessous de l’appareil. 3 PRÉSENTATION PIÈCES FOURNIES ZINK Paper Appareil photo instantané avec imprimante intégrée Guide de prise en main rapide Fiche d’informations relatives à la réglementation et à la sécurité Câble USB Papier photo CANON ZINK™ (10 feuilles) Dragonne CARACTÉRISTIQUES DU PRODUIT 3 2 1 11 6 4 5 7 8 12 5 9 10 14 15 13 16 18 19 17 1 Objectif de l’appareil photo 11 Viseur 2 Miroir pour selfie 12 Haut-parleur 3 Lumière de remplissage (8 voyants) 13 Capot de l’imprimante 4 Fente de sortie de l'impression 14 Bouton de format 5 OEillet pour sangle 15 Bouton de réimpression 6 Flash 16 Port micro USB 7 Voyant d’état 17 Voyant d’état de la charge 8 Interrupteur coulissant (Arrêt / 18 Emplacement pour carte MicroSD Auto / Lumière de remplissage) 9 Bouton marche/arrêt 10 Déclencheur (jusqu'à 256 Go) 19 Bouton de réinitialisation * Pour réinitialiser l’appareil, appuyez sur le bouton avec une épingle 4 CONFIGURATION CHARGE Voyant d’état de la charge Chargement en cours : Rouge Complet : Vert L’appareil est muni d’une batterie intégrée. Veuillez effectuer une charge complète de l’appareil à l’aide du câble USB inclus, avant toute utilisation. 1 Insérez la plus petite extrémité du câble USB fourni dans l’appareil et l’autre dans un adaptateur USB rechargeable. 2 Le voyant de charge devient rouge lorsque la batterie est en cours de chargement. 3 Une fois que la batterie est complètement chargée, le voyant de charge devient vert. − L’autonomie peut varier en fonction de l’état de la batterie, du statut opérationnel et des conditions environnementales. REMARQUE À propos du câble USB MANIPULEZ LE CÂBLE USB AVEC PRÉCAUTION LORS DU CHARGEMENT • Ne posez pas d’objet lourd sur le câble. • Ne placez pas le câble USB à proximité d’une source de chaleur. • Évitez de gratter le câble, de l’endommager, de le tordre ou de le tirer. • Ne branchez et ne débranchez pas le câble avec les mains humides. • Évitez les températures trop élevées/basses ou l’humidité. • Débranchez le câble USB de la source d’alimentation après le chargement. • Utilisez le câble USB fourni pour charger la batterie. 5 CHARGER DU PAPIER 1 Retirez le capot en le faisant glisser dans le sens de la flèche. 2 Ouvrez un paquet de papier photo (10 feuilles + un papier bleu SMART SHEET™). 3 Déposez les 10 feuilles de papier photo ainsi que le papier SMART SHEET™ dans le compartiment pour papier photo. − Placez les feuilles de papier photo au-dessus du papier bleu SMART SHEET™, en vérifiant que le code-barres bleu et les logos du papier photo sont orientés vers le bas. 4 Replacez le capot sur l’appareil. Le capot doit normalement se remettre en place en produisant un léger « clic ». − L’appareil utilisera automatiquement le papier bleu SMART SHEET™ avant la première impression. 6 MÉMOIRE EXTERNE Une carte MicroSD externe (jusqu’à 256 Go) est nécessaire pour enregistrer les photos prises. Seuls les formats FAT16, FAT32 et exFAT sont pris en charge. PRÉPARATION D'UNE CARTE MÉMOIRE Utiliser les cartes mémoire suivantes (vendues séparément) • Cartes mémoire MicroSD *1 • Cartes mémoire MicroSDHC *1*2 • Cartes mémoire MicroSDXC *1 *2 *1 Cartes conformes aux normes SD. Cependant, toutes les cartes mémoire n'ont pas été vérifiées pour garantir leur compatibilité avec l'appareil photo. *2 Les cartes mémoire UHS-1 sont également prises en charge. INSTALLER ET RETIRER LA CARTE MicroSD • Insérez la carte MicroSD dans l’emplacement situé au bas de l’appareil. Vous sentirez un léger clic lorsque la carte sera complètement insérée. • Appuyez sur le dessus de la carte pour la faire sortir. Tirez doucement pour la retirer complètement de l’appareil. • En cas d’erreur lors de la lecture/écriture sur la carte MicroSD, le son indiquant un ÉCHEC sera émis une fois. Retirez la carte MicroSD et redémarrez l’appareil. • Connectez l’appareil à un ordinateur à l’aide d’un câble USB. Double-cliquez sur l’image du lecteur externe lorsqu’elle apparaît sur l’ordinateur pour afficher et enregistrer les photos. REMARQUE ENTRETIEN DE L’APPAREIL • Utilisez et conservez l’appareil dans un environnement dont la température est comprise entre 15 et 32 ºC et dont le taux d’humidité relative (HR) se situe entre 40 et 55 %. • Veillez à mettre à jour le micrologiciel de votre appareil. Pour vérifier si votre micrologiciel doit être mis à niveau. Ouvrez l'application Canon Mini Print, allez dans Menu principal > Paramètres > Imprimantes, sélectionnez votre appareil et accédez aux Informations sur le produit, puis appuyez sur « Mise à jour du micrologiciel ». − Assurez-vous au préalable que votre appareil mobile dispose d’une connexion Internet. La mise à niveau du micrologiciel n’est possible que si votre imprimante est chargée au minimum à 50 %. • Veillez à bien utiliser la version la plus récente de l’application Canon Mini Print. Si vos applications ne se mettent pas à jour automatiquement, accédez à l’App Store pour voir si des mises à jour sont disponibles. 7 REMARQUE UTILISATION DU PAPIER PHOTO • N’insérez qu’un lot de 10 feuilles de papier photo ZINK™ et un papier SMART SHEET™ à la fois. L’ajout de feuilles supplémentaires risque de provoquer des bourrages papier ou des erreurs d’impression. • Pour obtenir des résultats d’impression optimaux, utilisez le papier photo ZINK™ pour l’appareil Canon Zoemini S. − Vous pouvez acheter des feuilles de papier photo supplémentaires sur l’application Canon Mini Print, en appuyant sur « Acheter du papier » dans menu principal. • En cas de bourrage papier, éteignez (OFF) puis rallumez (ON) l’imprimante pour dégager le papier automatiquement. Ne tirez pas sur le papier. • Pendant l’impression, ne tirez pas sur le papier photo. • Manipulez le papier photo avec précaution pour éviter de l’endommager ou de le plier. • Lors du chargement, veillez à ce que le papier photo ne soit pas abîmé. Si le papier photo est souillé ou endommagé, il est possible qu’un bourrage papier ou une erreur d’impression se produise. • N’ouvrez pas de paquet avant de charger votre appareil en papier. • N’exposez pas le papier photo à la lumière directe du soleil ou à l’humidité. • Ne stockez pas le papier photo dans un environnement dont la température et l’humidité ne correspondent pas aux recommandations indiquées sur le paquet. Cela risque en effet de réduire la qualité d’impression des photos. À PROPOS DU PAPIER SMART SHEET™ • Chaque paquet contient 10 feuilles de papier photo et un papier bleu SMART SHEET™. • Pour une qualité d’impression optimale, chargez le papier SMART SHEET™ et les feuilles de papier photo issus du même paquet. Chaque papier SMART SHEET™ est spécifiquement adapté aux feuilles du même paquet. • Le papier SMART SHEET™ sera utilisé avant la première feuille pour nettoyer l’imprimante et optimiser la qualité d’impression du paquet correspondant (10 feuilles). • Ne jetez le papier SMART SHEET™ qu’après avoir imprimé les 10 feuilles de papier photo du paquet. Si la qualité d’impression n’est pas satisfaisante, vous pouvez réutiliser le papier SMART SHEET™ issu du même paquet que les feuilles dans l’imprimante. Pour cela, glissez simplement le papier SMART SHEET™ en dessous des feuilles de papier photo restantes, code-barres orienté vers le bas. • En cas d’utilisation d’un papier SMART SHEET™ issu d’un autre paquet, la qualité d’impression risque d’être affectée. 8 FONCTIONNEMENT ALLUMER / ÉTEINDRE L’APPAREIL 1 Appuyez sur le bouton marche/arrêt et maintenez-le enfoncé jusqu’à ce que le voyant d’alimentation s’allume. 2 Lorsque le voyant devient blanc, l’appareil est prêt à fonctionner. 3 Appuyez sur le bouton marche/arrêt et maintenez-le pour éteindre l’appareil. Arrêt automatique • Lorsque l’appareil reste inutilisé pendant 3 minutes (délai par défaut), il s’éteint automatiquement. L’utilisateur peut le rallumer en appuyant de nouveau sur le bouton marche/arrêt. • L’utilisateur peut modifier la durée (3 minutes / 5 minutes / 10 minutes) dans l’application. PRENDRE DES PHOTOS 1 Tenez l’appareil et confirmez le cadrage souhaité de l’image 30cm-∞ . 2 Appuyez sur le déclencheur pour prendre une photo. - Appuyez à mi-course pour verrouiller la mise au point. - Appuyez plus longuement pour prendre une photo. VISEUR Cadrez votre photo grâce au repère du cadre dans le viseur. 30cm - ∞ 2x3 2x2 2x3 Repère du cadre extérieur pour une prise de vue normale de 1 m à l'infini (∞) Repère du cadre 2 x 2 pour une prise de vue normale de 1 m à l'infini (∞) Repère du cadre intérieur pour une prise de vue rapprochée à 30 cm 9 MIROIR POUR SELFIE Cadrez votre photo grâce au repère du cadre dans le miroir pour selfie. 50cm - ∞ 2x3 2x2 Distance de mise au point à 50 cm Distance de mise au point à 50 cm FLASH ET LUMIÈRE DE REMPLISSAGE FLASH Lorsque l'appareil est allumé et que le flash est sélectionné en mode AUTO, l’appareil déclenche automatiquement le flash si les conditions d’éclairage l’exigent. LUMIÈRE DE REMPLISSAGE Pour la lumière de remplissage, 8 voyants sont intégrés dans l’appareil autour de l’objectif pour apporter une lumière douce lorsque vous prenez une photo. Si vous êtes sur le point de prendre un selfie en mode Lumière de remplissage, les 8 voyants en forme d’anneau situés autour de l’objectif permettront un éclairage uniforme sur votre visage. Ainsi, vous pourrez prendre un beau selfie, en minimisant l’ombre et en assurant une luminosité uniforme sur l’ensemble de la photo. * Portée effective de la lumière de remplissage : de 30 à 60 cm 10 FORMAT L'utilisateur peut choisir entre deux formats (2 x 3 et 2 x 2) à l'aide du bouton de format . Vous pouvez modifier le format à tout moment avant de prendre une photo. Lorsque le format est de 2 x 2, la zone vide du papier photo est différente. Elle dépend de la façon dont l'appareil est tenu. IMPRESSION ET RÉIMPRESSION IMPRESSION D’UNE PHOTO • La photo est imprimée immédiatement après avoir été prise. • L’appareil peut mémoriser jusqu’à 3 images à la fois pour l’impression. • L’appareil peut également imprimer la photo enregistrée sur votre smartphone via l’application. RÉIMPRIMER UNE PHOTO Lorsque vous prenez une photo et qu'elle est imprimée, si vous souhaitez la dupliquer ou distribuer plusieurs tirages de la même photo dans une soirée, il vous suffit d'appuyer sur le bouton de réimpression pour réimprimer la dernière photo imprimée. 11 PRISE DE VUE À DISTANCE L’utilisateur peut contrôler l’appareil à distance par le biais de l’application, par exemple en prenant des photos. Appuyez sur dans l’application pour accéder à la page de contrôle à distance. RETARDATEUR Appuyez sur pour prendre une photo instantanément. Appuyez sur et réglez le retardateur sur 3 secondes / 5 secondes / 10 secondes (par défaut : désactivé). Appuyez sur pour commencer le décompte. • Le voyant du retardateur placé autour du miroir pour selfie vous avertit que le retardateur est activé. FORMAT Appuyez sur pour choisir entre deux formats (2 x 3 et 2 x 2). 12 VOIX DE L'APPAREIL PHOTO Lorsque l'appareil photo est connecté à un appareil mobile, l'utilisateur peut personnaliser les effets sonores pour les fonctions « Marche », « Arrêt » et « Déclencheur ». L'utilisateur peut enregistrer 3 fichiers son (maximum 4 secondes) pour chaque effet vocal de l'appareil photo via l'application. Appuyez sur dans le menu principal, allez dans Paramètres > Imprimantes, sélectionnez votre appareil et appuyez sur « Voix de l'appareil photo ». Pour démarrer un enregistrement, appuyez sur l'icône du fichier son souhaité, par exemple Audio 1 , puis sur . Appuyez sur pour la lecture audio, et sur pour enregistrer et appliquer l'effet sonore à l'appareil photo. 13 VOYANT État Fonctionnement/état Marche Appuyez sur le bouton marche/ arrêt et maintenez-le enfoncé Voyant Bleu Blanc En veille Après la mise en marche de l’appareil Blanc Arrêt Appuyez sur le bouton marche/ arrêt et maintenez-le enfoncé Arrêt Erreur de papier SMART SHEET™ Lorsque l’appareil détecte l’insertion d’un papier SMART SHEET™ non approprié, ou une autre erreur de papier SMART SHEET™ Traitement du papier SMART SHEET™ Lorsque l’appareil effectue une impression sur un papier SMART SHEET™ Pas de papier Lorsque l’appareil ne contient pas de papier, l’appareil ne permet pas de prendre de photos Rouge Bourrage papier/ Capot ouvert En cas de bourrage papier ou lorsque le capot de l’imprimante est ouvert Rouge Préparez-vous pour l'impression Préparation à l'impression Impression d’une photo Lorsque l’appareil imprime une photo Mode Mémoire de masse L'appareil est connecté à un ordinateur Erreur de carte MicroSD Impossible d’écrire des données sur la carte MicroSD Température trop élevée Lorsque la température de l’appareil est trop chaude Température trop basse Lorsque la température de l’appareil est trop froide Refroidissement de la tête d’impression Vérification de la température de la tête d’impression et refroidissement de celle-ci avant impression Bleu Blanc Blanc Jaune->Magenta->Cyan->Blanc (boucle) Magenta Magenta Rouge (jusqu’à ce que la température revienne à la normale) Cyan (jusqu’à ce que la température revienne à la normale) Cyan (boucle) 14 Batterie faible Lorsque le niveau de la batterie est inférieur à 20 % Blanc -> Rouge (boucle) Batterie très faible Lorsque le niveau de la batterie est trop faible Rouge -> Blanc (boucle) Mise à jour du micrologiciel Après que la mise à jour soit effectuée Format 2 x 3 Lorsque le format 2 x 3 est sélectionné, les 8 voyants au niveau de la lumière de remplissage clignotent une fois. Format 2 x 2 Lorsque le format 2 x 2 est sélectionné, les 4 voyants au niveau de la lumière de remplissage clignotent une fois. Blanc RÉSOLUTION DES PROBLÈMES Status LED Indication Erreur de carte MicroSD Échec de l’utilisation du papier Bourrage papier Magenta Rouge Rouge Pas de papier Rouge Le capot de l’imprimante n’est pas correctement fermé Surchauffe Actions • Vérifier si la carte MicroSD est correctement insérée • Vérifier si la carte MicroSD est pleine • Vérifier si la carte MicroSD est endommagée • Vérifier si la carte MicroSD est compatible • Ouvrir le capot du compartiment pour papier afin de vérifier si le papier photo Canon ZINK™ est bien inséré • Éteindre et rallumer l’appareil. Le papier photo sera automatiquement chargé • Recharger le papier photo Canon ZINK™ dans l’appareil • Refermer correctement le capot de l’imprimante Rouge Rouge • Attendre que la température de l’appareil revienne à la normale. L’appareil recommencera à fonctionner • S’assurer que la connexion Bluetooth® du smartphone est correctement configurée. • S’assurer que la sélection de l’appareil sur l’application est correcte • S’assurer que le système d’exploitation du smartphone est compatible et à jour Connexion N/A Défaillance du contrôle à distance N/A • S'assurer que l'appareil est connecté à l'application • S'assurer que l'application et le micrologiciel sont à jour Échec du son personnalisé N/A • S'assurer que l'appareil est connecté à l'application • S'assurer que l'application et le micrologiciel sont à jour L’appareil ne fonctionne pas N/A • S’assurer que le niveau de la batterie n’est pas trop faible. Si ce n’est pas le cas, recharger l’appareil N/A • S’assurer que le micrologiciel de l’appareil est à jour • S’assurer que de la mémoire tampon pour la file d’impression est disponible • S’assurer que l’appareil est équipé de papier photo Canon ZINK™ Prendre des photos 15 CARACTÉRISTIQUES Technologie d’impression ZINK™ Résolution d’impression 314 x 600 ppp (points par pouce) Vitesse d’impression Environ 50 secondes (le moteur démarre et s’arrête, à une température ambiante de 25 ºC) Format de la photo 2" x 2" ou 2" x 3" Papier compatible Papier photo Canon ZINK™ : ZP-2030-20 (paquet de 20 feuilles) / ZP-2030-50 (paquet de 50 feuilles) 2" x 3" / Autocollant à face arrière décollable Capacité en papier Jusqu’à 10 feuilles de papier photo ZINK™ + 1 papier SMART SHEET™ Résolution photo 8MP Distance foca 25,4 mm Ouverture f 2.2 Zone de mise au point 30cm - ∞ Sensibilité Auto (ISO 100 - 1600) Flash OUI (Auto) Portée du flash 0.5m - 1.0m Carte mémoire Carte MicroSD, jusqu’à 256 Go Source d’alimentation Batterie lithium-polymère rechargeable intégrée 700 mAh, 7,4 V Durée de chargement Environ 120 minutes (Charge complète) Adaptateur secteur Courant de sortie : 1 A (min) Tension : 5 V Paramètres environnementaux - Température recommandée pour le fonctionnement, le chargement et la conservation de l’imprimante : entre 15 et 32 ºC - Taux d’humidité recommandé pour le fonctionnement, le chargement et la conservation de l’imprimante : entre 40 et 55 % (humidité relative) - Température pour le fonctionnement : entre 5 et 40 ºC - Taux d’humidité pour le fonctionnement : < 70 % (HR) Délai d’arrêt automatique 3 minutes / 5 minutes / 10 minutes (réglable via l’application) Dimensions 121 mm (l) x 80,3 mm (h) x 21,5 mm (d) Poids 188 g SE compatibles (pour ordinateur) Windows 7 / 8 / 8.1 / 10 Mac OSX 10.10 - 10.14 Connectivité Bluetooth® 4.0 SE compatibles iOS 9.0 ou version ultérieure et Android 4.4 ou version ultérieure Application mobile Canon Mini Print Connexion pour le chargement USB 2.0 (Micro USB) et le transfert de données Sous réserve de modifications 16 INSTALLATION DE L’APPLICATION OPTION ① EN CHERCHANT « Canon Mini Print » DANS LES APP STORES Depuis Google Play™ pour Android™ Depuis l’App Store® pour iOS® 17 OPTION ② EN UTILISANT LE QR CODE : SCANNEZ LE QR CODE SITUÉ DANS LE « Guide de prise en main rapide » Sous Android Sous iOS OPTION ③ Dans le navigateur de votre appareil, ACCÉDEZ À https://app.canonminiprint.com/ OPTION ④ AVEC LA TECHNOLOGIE NFC sous Android UNIQUEMENT TAP IT NFC 18 CONNECTER L’APPAREIL PHOTO INSTANTANÉ AVEC IMPRIMANTE INTÉGRÉE À UN APPAREIL MOBILE Connection sous Android ① Allumez l’imprimante en appuyant sur le bouton marche/arrêt et en le maintenant enfoncé jusqu’à ce que le voyant d’état s’allume. ② Ouvrez les « Paramètres » de l’appareil mobile pour activer la fonction Bluetooth® et associer l’appareil à l’imprimante. ③ OPTION A - Ajoutez l’imprimante dans l’application. Appuyez sur l’icône en haut à droite et sélectionnez votre imprimante. Lorsque celle-ci est connectée, l’icône est remplacée par le symbole du niveau de la batterie. 19 ― OU ― ③ OPTION B - Ajoutez l’imprimante dans l’application. Dans le menu principal, accé- dez aux « Paramètres », sélectionnez « Imprimantes », puis appuyez sur « Ajouter une imprimante » et choisissez votre imprimante. Lorsque l’imprimante est connectée, elle apparaît dans la liste des « Imprimantes » et l’icône est remplacée par le symbole du niveau de la batterie. 20 Connection sous iOS ① Allumez l’imprimante en appuyant sur le bouton marche/arrêt et en le maintenant enfoncé jusqu’à ce que le voyant d’alimentation s’allume. ② Ouvrez les « Paramètres » de l’appareil mobile pour activer la fonction Bluetooth® et associer l’appareil à l’imprimante. 21 ③ OPTION A - Ajoutez l’imprimante dans l’application. Appuyez sur l’icône en haut à droite et sélectionnez votre imprimante. Lorsque celle-ci est connectée, l’icône est remplacée par le symbole du niveau de la batterie. ― OR ― B - Ajoutez l’imprimante dans l’application. Dans le menu principal, accé③ OPTION dez aux « Paramètres », sélectionnez « Imprimantes », puis appuyez sur « Ajouter une imprimante » et choisissez votre imprimante. Lorsque l’imprimante est connectée, elle apparaît dans la liste des « Imprimantes » et l’icône est remplacée par le symbole du niveau de la batterie. 22 Connection sous Android (technologie NFC) ① Sur votre appareil mobile, vérifiez que les fonctionnalités NFC et Bluetooth® sont activées. Ouvrez l’application Canon Mini Print. ② ③ Placez votre appareil mobile au-dessus de l’imprimante. les instructions à l’écran pour effectuer la connexion pour la première fois. ④ Suivez L’imprimante s’associera automatiquement à l’appareil mobile. TAP IT NFC REMARQUE Icône de statut de la batterie (dans l’application) Ajouter une nouvelle imprimante Imprimante non connectée Imprimante connectée (affichage de l’état de la batterie) À propos de l’association • Une imprimante ne peut être associée qu’à un seul appareil iOS/Android. • Un appareil iOS/Android peut être connecté à plusieurs imprimantes. Pour associer une imprimante supplémentaire, accédez aux Paramètres de l’imprimante du Menu principal et appuyez sur « Ajouter une imprimante ». • Recherchez et associez l’imprimante appelée « Appareil photo instantané (xx:xx) Canon ». Vérifiez que les 4 derniers chiffres du numéro MAC (xx:xx) de l’étiquette à l’intérieur de l’imprimante correspondent à ceux affichés à l’écran. • En fonction de l’environnement, il est possible que la recherche et le transfert Bluetooth® échouent. Vérifiez l’état de la fonction Bluetooth® sur votre appareil mobile, puis réessayez. MAC: xx:xx:xx:xx:xx:xx 23 INTERFACE UTILISATEUR ÉCRAN D’ACCUEIL Menu principal Statut de l’imprimante Mode Caméra Galerie photo Contrôle à distance Albums en ligne* Facebook Instagram Google Drive Dropbox iCloud (iOS uniquement) MENU PRINCIPAL Consulter les messages de l’application Parcourir et supprimer les photos dans la file d’impression Accéder aux informations et aux paramètres de l'imprimante associée Consulter le manuel d’utilisation en ligne et la FAQ Acheter du papier photo sur la boutique en ligne Afficher la version de l’application, la licence utilisateur et la clause de confidentialité Les fonctionnalités de l’application et les albums en ligne disponibles peuvent varier selon l’appareil mobile utilisé et la région. * Une connexion Internet est nécessaire. L’utilisateur doit disposer de compte(s) de cloud ou de réseaux sociaux actif(s). 24 CAMÉRA DU SMARTPHONE ① Sur l’écran d’accueil, appuyez sur pour prendre une photo avec un smartphone. (en option, appuyez sur les icônes du bas pour prendre une photo avec des effets). ② Une fois la photo prise, vous pouvez l’imprimer, la modifier, la partager ou l’enregistrer. ③ Pour imprimer, appuyez sur . Précédent Impression Mosaïque/Poster Passer en mode Photo Ajustement de l’image Flash Cadres Déformation des visages * Filtre antireflet * * La fonction de détection des visages doit être activée 25 GALERIE PHOTO Dans la galerie photo, vous pouvez parcourir les photos de l’affichage de la galerie par dossier ou par date. ① Sur l’écran d’accueil, appuyez sur pour afficher la galerie photo. ② Sélectionnez une photo pour l’imprimer, la modifier, la partager ou l’enregistrer. ③ Pour imprimer, appuyez sur . Galerie photo Affichage par dossier Affichage du calendrier 26 IMPRIMER DES PHOTOS ① Lorsque vous êtes prêt, appuyez sur pour imprimer votre photo. Vérifiez que l’imprimante est allumée et associée/ connectée à votre appareil. Dans la page de la file d'impression, vous pouvez ① Appuyer sur pour supprimer la photo dans la file d'impression ② Modifier l'ordre d'impression en touchant et en faisant glisser la photo ③ Appuyer et arrêter l'impression d'une photo spécifique. Le signe « Pause » apparaîtra ① ② ③ Remarque à propos de la file d’impression : si l’imprimante n’est pas allumée lors de l’envoi d’une photo à l’imprimante, la photo sera conservée dans la file d’impression. Pour relancer l’impression, allumez et reconnectez l’imprimante. L’application vous demandera si vous souhaitez imprimer la photo contenue dans la file d’impression. Pour afficher ou supprimer les photos de la file d’impression, allez dans Menu principal > File d’impression. REMARQUE • Il est possible que la photo imprimée soit différente de celle d’origine. En effet, la technologie utilisée pour afficher les couleurs sur un appareil mobile n’est pas la même que celle servant à imprimer en couleurs (impression par transfert thermique) • Durant l’impression, ne tirez pas sur le papier pour l’enlever de l’imprimante, même en cas de bourrage. • N’ouvrez jamais le capot en cours d’impression. Cela risque d’affecter la qualité d’impression. • Si l’imprimante est secouée ou soumise à des vibrations, la qualité d’impression risque d’être affectée. 27 MODIFIER DES PHOTOS Vous pouvez personnaliser votre photo avec des options de modification comme des filtres, des autocollants, du texte, etc ① Appuyez sur les icônes de la barre inférieure de votre écran. ② Personnalisez votre photo selon vos envies. ③ N’oubliez pas d’enregistrer, de partager ou d’imprimer la photo avec les changements avant de fermer l’écran. Ajustement de l’image Luminosité Cadres Contraste Texte Saturation RGB Déformation des visages* Autocollants Filtre d’image Dessin Inverser Inverser Rotation (verticalement) (horizontalement) * La fonction de détection des visages doit être activée 28 FONCTION D’IMPRESSION MOSAÏQUE/POSTER La fonction d’impression Mosaïque/Poster permet d’imprimer une seule photo sur plusieurs feuilles pour obtenir une impression plus grande. ① Lorsque vous êtes prêt à imprimer, appuyez sur puis choisissez l’option d’impression 2 x 2 ou 3 x 3. (des lignes indiquent comment la photo sera découpée). ② Appuyez sur pour imprimer les différentes parties, puis assemblez-les pour obtenir une impression plus grande. 29 FONCTION D’IMPRESSION DU MONTAGE La fonction d’impression du Montage permet d’imprimer jusqu’à 6 photos sur une feuille au format 2x3. ① Ouvrez vos photos dans la galerie photo ou depuis vos albums en ligne. ② Appuyez sur pour afficher les modèles de montage disponibles et sélectionnez celui que vous souhaitez utiliser (vous pouvez sélectionner 2 à 6 photos par modèle). ③ Cochez le nombre de photos nécessaires pour le modèle choisi et appuyez sur « Sélectionné » ④ Ajustez les photos de votre montage comme vous le souhaitez, puis appuyez sur pour imprimer, sur pour partager ou sur pour enregistrer. 30 PARTAGER DES PHOTOS Vous pouvez facilement partager ou enregistrer vos photos et montages. ① Lorsque vous êtes prêt, appuyez sur pour ouvrir la liste d’options de votre appareil. ② Sélectionnez l’application avec laquelle vous souhaitez effectuer le partage ou enregistrez les éléments sur l’espace de stockage de votre appareil. Android iOS 31 ENREGISTRER DES PHOTOS Vous pouvez facilement enregistrer vos photos dans le dossier Canon de l’application. ① Lorsque vous êtes prêt, appuyez sur pour enregistrer la photo. afficher les photos enregistrées, appuyez sur , sur « Dossier », ② Pour puis sur « Canon ». ① ② Pour supprimer une photo du dossier Canon de l’application, appuyez sur ouvrir la galerie photo. pour ① Appuyez sur « Dossier », puis sur « Canon ». ② Appuyez sur , puis sélectionnez la ou les photos que vous souhaitez supprimer définitivement. 32 ENVOYER DES PHOTOS À L’APPLICATION MINI PRINT Envoyer une photo vers la galerie photo ou pellicule de votre appareil vers l’application Canon Mini Print Sous Android ① Sélectionnez une photo dans la galerie de votre appareil et appuyez sur le bouton Partager. ② Appuyez sur l’icône Mini Print afin d’envoyer la photo à l’application pour la modifier et l’imprimer Sous iOS une photo dans la galerie de votre appareil et appuyez sur le bouton ① Sélectionnez Partager. A - Appuyez sur « Ouvrir dans Mini Print » pour ouvrir la photo sur l’écran ② OPTION de l’application permettant de la modifier et de l’imprimer. B - Appuyez sur « Imprimer avec Canon » pour envoyer la photo directe③ OPTION ment dans la file d’impression. Écran de modification File d’impression 33 SMART SHEET, la technologie ZINK et les marques déposées de ZINK sont la propriété de ZINK Holdings LLC. Utilisation sous licence. Apple, le logo Apple, iPad, iPad Air, iPad Pro et iPhone sont des marques déposées d’Apple Inc. enregistrées aux États-Unis et dans d’autres pays. App Store est une marque de service de Apple Inc. iOS est une marque commerciale ou une marque déposée de Cisco aux États-Unis et dans d’autres pays utilisée sous licence. Android, Google Play et le logo Google Play sont des marques déposées de Google LLC. Bluetooth est une marque déposée de Bluetooth SIG. Wi-Fi est une marque déposée de Wi-Fi Alliance. Les autres noms de produits tiers, noms de marques et logos sont des marques déposées de leurs propriétaires respectifs. ">
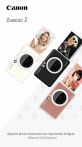
公開リンクが更新されました
あなたのチャットの公開リンクが更新されました。