HP Sprocket Imprimante Photo Portable Manuel utilisateur
PDF
ダウンロード
ドキュメント
Imprimante photo HP Sprocket Pièces et commandes Éléments fournis Présentation du produit Voyants à LED Avant de commencer Installation de l'application mobile Recharge de la batterie et mise sous tension Chargement du papier Couplage de l'appareil et de l'imprimante photo HP Sprocket Entretien de votre imprimante photo HP Sprocket Navigation dans l'application Écran d'accueil et navigation dans le menu Parcourir les galeries photos Prendre ou sélectionner une photo Configurer les sources des médias sociaux Éditer, imprimer et partager une photo Informations de sécurité Caractéristiques techniques Dépannage et FAQ Pièces et commandes Éléments fournis Imprimante photo HP Sprocket Carte de configuration Papier Photo adhésif HP ZINK® (10 pages) Câble USB Fiche d'informations réglementaires Présentation du produit 1. Bouton d'alimentation 2. Voyant LED indicateur d'état 6 3. Voyant LED indicateur de charge 9 4. Port de charge 5. Bouton de réinitialisation 6. Cache supérieur 1 7. Emplacement pour sortie papier 8. Bac d'alimentation 2 5 4 (Non visible de l'extérieur) 9. Emplacement pour la dragonne 3 8 7 Voyants LED : Voyant d'état et voyant de charge Couleur LED Blanc État de l'imprimante HP Sprocket Inactif/En marche Rouge En charge Vert Charge complète Blanc, Clignotant Mise sous tension en cours/ Réception d'un travail d'impression en cours Erreur de l'imprimante Voyant LED, à droite Voyant LED, à gauche Voyant LED, à gauche Voyant LED, à droite Rouge, Clignotant Voyant LED, à droite Description Sous tension et en attente d'une tâche d'impression. Par défaut, le périphérique se met hors tension au bout de 5 minutes sans utilisation. Ce réglage peut être modifié dans le menu sprocket. Sous tension. Le voyant LED devient vert une fois la charge complète. L'imprimante peut être utilisée pendant la charge. Le périphérique est complètement chargé. Le voyant LED clignote en blanc pendant la mise sous tension et à la réception d'un travail d'impression. Lorsqu'il se produit une erreur d'impression, le voyant LED clignote en rouge. Attendez que le voyant devienne blanc pour envoyer un travail d'impression. 1 Avant de commencer Installation de l'application mobile Pour utiliser votre imprimante photo HP Sprocket, vous devez télécharger l'application d'accompagnement de l'imprimante photo HP Sprocket depuis la boutique App Store® ou sur Google Play™. Pour télécharger l'application « sprocket », rendez-vous sur le site hpsprocket.com. Vous y serez dirigé vers la boutique d'applications appropriées pour votre périphérique. • L 'application « sprocket » est prise en charge par les périphériques Android™ sous le système d'exploitation OS v4.4 et version supérieure et sous le système d'exploitation iPhone® iOS 8 et version supérieure. • V ous devez télécharger l'application d'accompagnement « sprocket » pour faire fonctionner votre imprimante photo HP Sprocket. • S i votre téléphone dispose de fonctions NFC, vous pouvez également associer votre périphérique et votre imprimante ; il vous suffit d'appuyer sur votre périphérique mobile ou votre tablette en haut de votre imprimante photo HP Sprocket. Vous serez ainsi dirigé sur le site hpsprocket.com afin d'installer l'application « sprocket ». Recharge de la batterie et mise sous tension 1. 2. 3. 4. 5. Pour procéder à la recharge, insérez le câble de charge micro-USB dans l'imprimante photo HP Sprocket. Connectez le câble USB à un adaptateur de charge (non fourni) et branchez-le dans une prise électrique. Une fois le raccordement achevé, le voyant LED s'allume en rouge pour signaler le processus de recharge. Une recharge complète prend environ 60-90 minutes, ou jusqu'à ce que le voyant LED passe au vert. Mettez sous tension votre imprimante en appuyant et en maintenant le bouton Marche/Arrêt jusqu'à ce que le voyant LED s'allume en blanc. 6. Mettez hors tension votre imprimante en appuyant et en maintenant le bouton Marche/Arrêt jusqu'à ce que le voyant LED s'éteigne. • Notez que la poursuite de l'utilisation pendant le processus de recharge va ralentir la vitesse de charge. •Si la batterie de l'imprimante est totalement déchargée, raccordez l'imprimante à une source électrique et laissez l'imprimante charger pendant une petite période avant d'essayer de la mettre sous tension. Bouton Marche/Arrêt Chargement du papier 1. Retirez le cache supérieur en le faisant glisser légèrement vers l'avant et hors de l'emplacement de la sortie papier. Cela libère le couvercle et vous permet de relever le cache supérieur pour insérer le papier. 2 2. Déballez un paquet de papier photo adhésif HP ZINK® (10 pages). Assurez-vous que la feuille Smartsheet® bleue fournie se trouve sur le dessous de la pile, avec le code-barres et le logo orientés vers le bas. Installez le papier photo sur la feuille Smartsheet® avec les logos HP orientés vers le bas eux-aussi. 3. Placez à la fois le papier et la feuille Smartsheet® dans le bac d'entrée du papier. 4. Remettez en place le cache supérieur sur l'imprimante en l'alignant avec l'encoche sur le bord de la partie supérieure ouverte et en faisant glisser le cache pour le fermer. Il va s'encliqueter une fois en place et sera fixé en toute sécurité. • Mettez toujours votre imprimante hors tension avant de charger du papier. Remarque : La feuille Smartsheet® passe automatiquement dans l'imprimante photo HP Sprocket avant d'effectuer le premier travail d'impression. La feuille Smartsheet® nettoie et étalonne l'imprimante pour le paquet de papier. Utilisez une feuille Smartsheet® fournie avec chaque nouveau paquet de papier pour une qualité d'impression optimale. Chaque feuille Smartsheet® est étalonnée spécifiquement afin de préparer ce paquet de papier pour une utilisation dans votre imprimante. Jetez la feuille une fois que vous avez imprimé les dix feuilles de votre paquet. 3 Attention : • N'insérez pas plus d'1 paquet de papier photo adhésif HP ZINK® (10 pages + 1 Smartsheet®) à la fois dans l'imprimante afin d'éviter les bourrages papier ou les erreurs d'impression. • Utilisez uniquement le papier photo adhésif HP ZINK® avec l'imprimante pour éviter les bourrages papier et les dysfonctionnements. Vous pouvez acheter du papier supplémentaire à l'aide de l'application « sprocket » en cliquant sur « Acheter du papier » dans le menu principal. • En cas de bourrage papier, ne tirez pas sur le papier. Procédez plutôt comme ceci : éteignez et allumez l'imprimante pour éjecter automatiquement le papier. • Ne tirez pas sur le papier pour le sortir de l'imprimante pendant l'impression. • Si des éclaboussures ou de l'humidité s'accumulent sur une photo, essuyez-les dès que possible pour éviter toute décoloration. Conservez le papier photo propre et exempt de pliures ou de défauts pour une qualité d'impression optimale. Couplage du périphérique mobile et de l'imprimante photo HP Sprocket Pour périphérique Android™ 1. Maintenez le bouton Marche/Arrêt appuyé pendant 3 secondes pour mettre l'imprimante sous tension. Le voyant LED clignote en blanc puisque l'imprimante s'allume et reste en blanc fixe une fois la mise sous tension terminée. 2. Assurez-vous d'avoir activé la fonction Bluetooth sur votre périphérique mobile ou votre tablette, puis ouvrez l'application « sprocket ». Sélectionnez le Menu général dans le coin supérieur gauche. 3. Appuyez sur sprocket pour associer votre imprimante avec votre périphérique mobile ou votre tablette. Le message qui s'affiche vous dirige vers les Paramètres Android™ pour associer votre imprimante. Une liste des périphériques disponibles apparaît. 4. Sélectionnez votre imprimante dans la liste afin d'associer vos périphériques. Pour périphérique iPhone® 1. Maintenez le bouton Marche/Arrêt appuyé pendant 3 secondes pour mettre l'imprimante sous tension. Le voyant LED clignote en blanc puisque l'imprimante s'allume et reste en blanc fixe une fois la mise sous tension terminée. 2. Ouvrez les Paramètres iPhone® et sélectionnez Bluetooth. Activez la fonction Bluetooth et sélectionnez votre imprimante dans la liste des périphériques. 3. Ensuite, lancez l'application « sprocket ». Pour plus d'informations, reportez-vous à « Installation de l'application mobile ». •U n message de rappel apparaît si vous essayez d'imprimer une photo et que vous n'avez pas associé votre périphérique à votre imprimante HP. • Si votre périphérique mobile et votre imprimante ne s'associent pas, essayez de réinitialiser votre imprimante. Pour obtenir des instructions, reportez-vous au FAQ « Comment réinitialiser mon imprimante ? » Entretien de votre imprimante photo HP Sprocket • Éliminez les traces de doigt, la poussière et la saleté sur votre imprimante à l'aide d'un chiffon microfibre. • Gardez le cache supérieur en place pour empêcher toute pénétration de poussière et de saleté sur le trajet du papier. 4 Navigation dans l'application Écran d'accueil et navigation dans le menu Menu principal Prendre une photo Galerie photo Sources des médias sociaux Afficher les informations sur l'imprimante associée Acheter du papier photo adhésif HP ZINK® Accès à l'aide et au support de l'imprimante Utilisation du Menu principal Appuyez sur sprocket pour afficher les informations relatives à votre imprimante photo HP Sprocket associée. • Vérifier le statut de la batterie et modifier les paramètres d'arrêt automatique de l'imprimante. • Afficher l'adresse MAC, la version du micrologiciel, et la version du matériel. Ces informations sont nécessaires si vous contactez le support HP Sprocket. • Cet écran affiche également les mises à niveau du micrologiciel lorsqu'elles sont disponibles. Accès aux ressources photos 5 Parcourir les galeries photos 1. À partir du Menu principal, sélectionnez une source de médias sociaux ou la galerie photo de l'appareil photo pour afficher les ressources photo prises en charge. 2. Après avoir sélectionné une photo, faites glisser votre doigt à droite ou à gauche sur l'écran pour parcourir toutes les galeries. 3. Pour chaque source de médias sociaux, un écran de connexion apparait jusqu'à ce que vous saisissiez vos identifiants et que vous permettiez à l'application « sprocket » d'accéder à vos photos. •Reportez-vous à « Configurer les sources des médias sociaux » pour obtenir des informations sur l'accès aux photos de vos comptes de médias sociaux. L'expérience utilisateur au niveau de la navigation dans l'application « sprocket » peut varier en fonction de votre système d'exploitation. Des différences dans le style peuvent faire légèrement varier les fonctions et l'expérience. 6 Prendre ou sélectionner une photo 1. Lancez l'application HP sprocket. 2. Sur l'écran d'accueil, appuyez sur l'icône centrale de l'appareil photo pour prendre une photo. Vous pouvez également sélectionner une photo dans votre périphérique ou dans vos médias sociaux en appuyant sur l'une des quatre icônes inférieures. 3. Si vous choisissez de prendre une photo, l'appareil photo va s'ouvrir. Pour inverser la vue de l'appareil photo, appuyez sur dans le coin supérieur gauche. Appuyez sur pour quitter et retourner à l'écran d'accueil. 4. Une fois que vous avez pris ou sélectionné une photo, vous pouvez Éditer, Imprimer ou Partager votre sélection. •Reportez-vous à « Configurer les sources des médias sociaux » pour obtenir des informations sur l'accès aux photos de vos comptes de médias sociaux. Configurer les sources des médias sociaux 1. Dans le Menu principal, appuyez sur Se connecter pour chacune des sources de médias sociaux listées afin de permettre à l'application « sprocket » de récupérer les photos provenant de vos différents comptes. 2. Vous serez redirigé vers la page de connexion de l'application. 3. Saisissez vos identifiants pour permettre à l'application « sprocket » d'accéder à vos galeries photos. 4. Il vous suffit maintenant de sélectionner une photo à éditer, imprimer ou partager ! Vous pourrez également parcourir vos photos de vos médias sociaux directement dans l'application « sprocket ». Aperçu d'image Éditez, imprimez ou partagez votre photo à partir de l'écran d'aperçu d'image. • Quittez l'aperçu d'image en appuyant sur • Appuyez sur l'icône de l'appareil photo • Appuyez sur l'icône Éditer • Appuyez sur l'icône Imprimer dans le coin supérieur droit. dans le coin supérieur gauche pour prendre une autre photo. pour personnaliser votre image. Reportez-vous à « Éditer une photo ». pour lancer une impression. Reportez-vous à « Imprimer une photo ». • Utilisez un mouvement de pincement à deux doigts sur l'écran pour effectuer un zoom, une rotation ou pour redimensionner votre photo. • Appuyez sur l'icône Partager pour envoyer votre image aux médias sociaux et à d'autres applications. Reportez-vous à « Partager une photo ». Retour à l'appareil photo Quitter l'aperçu Partage Modifier Imprimer 7 Éditer une photo Appuyez sur l'icône Éditer pour modifier l'apparence de la photo, pour ajouter du texte ou des autocollants et pour appliquer des filtres. Assurez-vous de bien enregistrer votre création après avoir achevé les modifications, en appuyant sur la coche située dans le coin inférieur droit. Ajouter cadre Ajouter autocollants Filtrer image Recadrer image Annuler les modifications Ajouter un texte Enregistrer Ajuster l'intensité du filtre Sélectionner un filtre Annuler le filtre Enregistrer 8 Imprimer une photo 1. Appuyez sur l'icône Imprimer pour envoyer votre photo à votre imprimante photo HP Sprocket. 2. Le message de confirmation « Envoi à l'imprimante en cours » s'affiche, ainsi qu'une barre de progression, vous permettant de connaître la progression de votre travail d'impression. 3. Le voyant LED blanc clignote, l'imprimante émet un léger bourdonnement, et l'image commence à s'imprimer pendant la réalisation du travail. 4. Une fois votre photo imprimée, utilisez-la telle quelle pour votre déco ou bien retirez la face arrière de la photo en décollant doucement un coin. Collez-la sur un dossier, un classeur ou dans un album-souvenir ! •Si vous recevez le message d'erreur signalant que vous n'êtes pas connecté à votre imprimante lorsque vous appuyez sur le bouton Imprimer, assurez-vous que l'imprimante est encore sous tension et procédez à un nouveau couplage de votre périphérique avec l'imprimante pour relancer l'impression. •Si vous envoyez plusieurs travaux d'impression à la suite, il est possible que vous receviez un message d'erreur « Imprimante occupée ». Pour l'éviter, attendez que chaque travail d'impression soit terminé avant d'envoyer une autre image à l'imprimante. •Avant d'imprimer, assurez-vous qu'aucun objet ne bloque l'emplacement de sortie du papier. •N'éteignez pas l'imprimante lorsqu'un travail d'impression est en cours. Partager une photo 1. Appuyez sur l'icône Partager pour envoyer votre photo aux médias sociaux et à d'autres applications. 2. Après avoir appuyé sur Partager, vous pouvez envoyer votre photo par SMS, par e-mail, stockage cloud ou à une source de médias sociaux. Lorsque vous sélectionnez votre source de partage souhaitée, elle se charge dans l'application adaptée à la sortie du média. Remarque : Les options « Partager » disponibles varient en fonction du système d'exploitation et des applications installées sur le périphérique mobile. 9 Informations de sécurité Pour obtenir des informations sur la sécurité et les réglementations, reportez-vous au document fourni avec votre produit. Sécurité de la batterie • • • • • • Ne pas démonter le produit ni la batterie et ne pas court-circuiter les bornes de la batterie. Éviter tout contact avec une batterie présentant des fuites ou des détériorations. La surveillance d'un adulte est recommandée en cas d'utilisation du produit par des jeunes enfants. Ne pas démonter, frapper, comprimer, ou jeter au feu. Ne pas utiliser l'imprimante si la batterie du produit gonfle ou provoque une dilatation du produit. Garder l'appareil à l'abri des températures élevées et de l'humidité. Mise au rebut de l'équipement usagé par les utilisateurs Ce symbole signifie qu'il est interdit de jeter votre produit avec vos ordures ménagères. En effet, il est de votre responsabilité de protéger la santé humaine et l'environnement en apportant vos équipements électriques et électroniques usagés dans un point de collecte où ils pourront être recyclés. Pour en savoir plus, veuillez contacter votre service de collecte des ordures ménagères ou rendez-vous sur http://www.hp.com/recycle. Programme de recyclage HP met à la disposition de sa clientèle des programmes de reprise et de recyclage de produits de plus en plus nombreux dans un grand nombre de pays/régions et a établi un partenariat avec plusieurs des centres de recyclage de matériaux électroniques les plus importants dans le monde. HP préserve les ressources en revendant certains de ses produits les plus réputés. Pour plus d'informations sur le recyclage des produits HP, visitez le site : www.hp.com/recycle Retrait du cache avant Mettez toujours votre imprimante photo HP Sprocket hors tension avant de retirer le cache supérieur de l'imprimante et lors du chargement du papier. Apple, le logo Apple logo, iPhone, iPad, iPod, et iPod touch sont des marques déposées aux États-Unis et dans d'autres pays par Apple Inc. App Store est une marque de service d'Apple Inc. Android et Google Play sont des marques déposées de Google Inc. Google et le logo Google Logo sont des marques déposées de Google Inc. 10 Caractéristiques techniques Caractéristiques techniques Description Références X7N07A (blanc) X7N08A (noir) Dimensions et poids • Dimensions : 116 x 75 x 23 mm (4,53 x 2,95 x 0,87 po) • Poids : 0,172 kg (0,379 lb.) Connectivité Bluetooth 3.0 Communication en champ proche (NFC) Gestion de l'imprimante Application HP sprocket Alimentation Batterie rechargeable interne 500 mAh Li-Polymère 7,4 V, à deux cellules Temps de charge Jusqu'à 90 minutes Consommation électrique 0,9 W (en veille) Moyenne 15 91 W (basé sur la première impression) Maximum 34 49 W à 25° C (77° F) Technologie d'impression Impression thermique avec imprimante ZINK® Zero Ink® • Remarque : L'imprimante photo HP Sprocket n'utilise pas de cartouches d'encre pour imprimer. Papier pris en charge Papier Photo adhésif HP ZINK® 5,0 x 7,6 cm (2 x 3 po) Impression sans bordure Oui Types de fichiers pris en charge .jpeg, .tiff (iOS uniquement), .gif, .bmp, et .png • Remarque : Si vous envoyez un type de fichier non pris en charge, le travail d'impression ne s'imprime pas. Capacité du bac à papier Jusqu'à 10 pages avec la feuille Smartsheet® Mémoire Jusqu'à 512 Mo Qualité d'impression 313 x 400 points par pouce (ppp) Systèmes d'exploitation mobiles Android™ v4.4 et versions ultérieures iOS v8.0 et versions ultérieures Panneau de commande Bouton Marche/Arrêt Bouton Réinitialiser Voyants lumineux de charge et d'état Paramètres environnementaux • • • • Humidité en fonctionnement : 5 à 70 % H.R. (recommandé) Humidité à l'arrêt : 5 à 90 % H.R. Température de fonctionnement : 5° à 40° C (41° à 104° F) Température de fonctionnement recommandée : 15° à 32° C (59° à 90° F) • Température de stockage : -30° à 70° C (-22° à 158° F) Garantie Garantie d'un an limitée au matériel Rendez-vous sur le site hpsprocket.com pour plus d'informations. Numéro de modèle réglementaire Pour des motifs réglementaires d'identification, un numéro réglementaire de modèle a été affecté à votre produit. Le numéro de modèle réglementaire de votre produit est le SNPRH-1603. • Remarque : Ce numéro réglementaire ne doit pas être confondu avec le nom sous lequel le produit est commercialisé (imprimante photo HP Sprocket) ni avec le numéro de produit (X7N07A et X7N08A). 11 Dépannage et FAQ Que faire si l'imprimante ne fonctionne toujours pas ? Si vous ne parvenez pas à lancer l'impression sur l'imprimante avec l'application HP Sprocket, suivez les recommandations suivantes qui vont vous aider à résoudre les problèmes d'impression. • Mettez l'imprimante sous tension. Par défaut, l'imprimante est configurée pour s'éteindre au bout de 5 minutes. Pour modifier l'arrêt automatique de l'imprimante, ouvrez l'application HP Sprocket sur votre périphérique mobile. Appuyez sur , puis sur sprocket, et appuyez ensuite sur Arrêt automatique. Sélectionnez au bout de combien de temps vous souhaitez que l'imprimante s'éteigne. • Chargez l'imprimante. Recherchez les voyants verts et blancs sur l'imprimante. Le voyant d'état est fixe et blanc lorsque l'imprimante est allumée et le voyant de charge est fixe et vert lorsque l'imprimante est complètement chargée. • Confirmez que la fonction Bluetooth est activée et associée à votre imprimante. Sur votre périphérique mobile, assurez-vous que la fonction Bluetooth est activée et associée à votre imprimante. Si l'imprimante est déjà associée à votre périphérique mobile, désactivez la fonction Bluetooth et ré-activez-la, cela pourrait résoudre le problème. • Assurez-vous que l'imprimante dispose de papier photo dans le bac d'entrée. Chargez jusqu'à 10 feuilles de papier photo avec la Smartsheet bleue HP ZINK®. Assurez-vous que la Smartsheet® se trouve sur le fond de la pile avec le code-barres vers le bas et le papier photo avec le côté d'impression vers le haut. • Résolvez tous les messages d'erreur qui s'affichent sur l'application HP Sprocket. Par exemple, si le message « Papier épuisé » apparaît, chargez davantage de papier dans le bac d'entrée. • Rapprochez l'imprimante et votre périphérique mobile. Les signaux Bluetooth peuvent être plus faibles à des distances plus importantes. • Mettez à jour le microprogramme de l'imprimante. Assurez-vous que votre périphérique mobile est connecté à Internet et ouvrez l'application HP Sprocket. Si une mise à jour du microprogramme est disponible, l'écran de mise à jour du microprogramme apparaît. Suivez les instructions à l'écran pour terminer la mise à jour. • Réinitialisez l'imprimante. Sur l'imprimante, localisez le bouton de réinitialisation situé à proximité du port de chargement, insérez une pointe droite dans le point d'accès au bouton de réinitialisation, et appuyez sur le bouton de réinitialisation pendant 3 secondes. Redémarrez l'imprimante. Que faire en cas d'incident de l'application HP Sprocket ? Lorsque vous utilisez l'application HP Sprocket sur votre périphérique mobile, l'application cesse de fonctionner de façon inattendue. Suivez les recommandations suivantes pour résoudre le problème. • Mettez l'imprimante sous tension. Par défaut, l'imprimante est configurée pour s'éteindre au bout de 5 minutes. Pour modifier l'arrêt automatique de l'imprimante, ouvrez l'application HP Sprocket sur votre périphérique mobile. Appuyez sur , puis sur sprocket, et appuyez ensuite sur Arrêt automatique. Sélectionnez au bout de combien de temps vous souhaitez que l'imprimante s'éteigne. • Redémarrez votre périphérique mobile. Arrêtez et allumez à nouveau votre périphérique mobile, cela peut supprimer toutes les erreurs. • Recherchez une mise à jour de l'application HP Sprocket. Sur votre périphérique mobile, rendez-vous sur Google Play Store™ ou App Store®, et recherchez l'application HP Sprocket. Sélectionnez l'application dans la liste et vérifiez l'existence de mises à jour. • Mettez à jour le microprogramme de l'imprimante. Assurez-vous que votre périphérique mobile est connecté à Internet et ouvrez l'application HP Sprocket. Si une mise à jour du microprogramme est disponible, l'écran de mise à jour du microprogramme apparaît. Suivez les instructions à l'écran pour terminer la mise à jour. 12 • Mettez à jour le logiciel sur votre périphérique mobile. Vérifiez les paramètres de votre périphérique mobile pour confirmer que vous disposez de la dernière version du logiciel du système d'exploitation. Contactez le fabricant de votre téléphone mobile pour obtenir plus d'informations sur la mise à jour du système d'exploitation. Comment améliorer la qualité d'impression ? Suivez les recommandations suivantes pour améliorer la qualité d'impression. • Utilisez du véritable papier photo adhésif HP ZINK®. ZINK® fabrique un papier photo personnalisé pour une grande variété d'imprimantes, telles que Polaroid, LG, et HP. Afin d'obtenir les meilleurs résultats possibles, HP recommande l'utilisation du papier photo adhésif HP ZINK®. Pour acheter du véritable papier photo adhésif HP ZINK®, rendez-vous sur la page d'accueil du site hpsprocket.com. Vous pouvez également acheter du véritable papier adhésif HP ZINK® auprès d'autres revendeurs. • Nettoyez les rouleaux de sortie avec la Smartsheet bleue HP ZINK® provenant du même paquet de papier photo chargé dans l'imprimante. Chargez la Smartsheet bleue HP ZINK® dans le bac d'entrée avec le code-barres vers le bas et le papier photo avec le côté d'impression vers le haut, et envoyez un travail d'impression. REMARQUE : Chargez du papier photo avec la Smartsheet pour éviter de recevoir un message d'erreur « Papier épuisé ». • Laissez l'imprimante refroidir quelques minutes entre les travaux d'impression. Lorsque l'imprimante devient trop chaude, un message d'erreur est susceptible de s'afficher sur l'application HP Sprocket. « Refroidissement en cours... Sprocket doit refroidir avant d'imprimer un autre travail. Veuillez attendre avant d'envoyer une autre photo. » Appuyez sur OK pour effacer le message. • Conservez le papier photo dans un endroit frais et sec et évitez tout contact avec l'eau. Si de l'eau se déverse sur une photo, essuyez-la dès que possible pour éviter d'endommager la photo. • Utilisez un papier photo propre sans plis. Évitez de charger un papier photo plié ou gondolé dans l'imprimante. • Assurez-vous que les images disposent d'une résolution minimale de 818 x 1258 pixels par pouce (ppp) pour une qualité d'impression optimale. Les images provenant de captures d'écran à partir de votre périphérique mobile peuvent ne pas disposer d'une résolution suffisante pour obtenir une qualité d'impression optimale. Consultez le fabricant de votre périphérique mobile pour plus d'informations. Comment charger un nouveau paquet de papier photo adhésif HP ZINK® ? Chargement de papier photo adhésif HP ZINK® vierge dans le bac d'entrée. 1. Mettez Sprocket hors tension. 2. Retirez le capot supérieur en le faisant glisser en dehors de la fente de sortie et mettez-le de côté. 3. Chargez jusqu'à 10 feuilles de papier photo avec la Smartsheet bleue HP ZINK®. Assurez-vous que la Smartsheet se trouve sur le fond de la pile avec le code-barres vers le bas et le papier photo avec le côté d'impression vers le haut. REMARQUE : Chaque paquet de papier photo HP ZINK® contient une Smartsheet HP ZINK® bleue qui doit être utilisée spécifiquement avec le paquet. Conservez la Smartsheet HP ZINK® bleue jusqu'à ce que vous ayez utilisé les 10 feuilles de papier photo, puis jetez la Smartsheet. 4. Alignez le capot supérieur avec les rainures situées sur l'extérieur de l'imprimante, puis faites glisser le capot supérieur vers la fente de sortie jusqu'à ce qu'il soit bien en place. 5. Mettez l'imprimante sous tension. Consultez la page 2 du Manuel de l'utilisateur de l'imprimante photo HP Sprocket pour obtenir des illustrations sur le chargement du papier. Où acheter du papier photo adhésif HP ZINK® supplémentaire ? Pour acheter du véritable papier photo adhésif HP ZINK®, rendez-vous sur la page d'accueil du site hpsprocket.com. Vous pouvez également acheter du véritable papier adhésif HP ZINK® auprès d'autres revendeurs. Pourquoi est-il nécessaire de charger la Smartsheet HP ZINK® ? La Smartsheet HP ZINK® étalonne l'imprimante pour offrir la meilleure qualité d'impression, lorsque vous imprimez avec le paquet spécifique de papier photo adhésif HP ZINK®. La Smartsheet HP ZINK® nettoie les rouleaux d'entraînement du papier pendant l'étalonnage ou lorsque vous devez améliorer la qualité d'impression. 13 Comment dégager un bourrage papier ? Si l'imprimante cesse d'alimenter les pages, elle doit avoir un bourrage papier. Dégagez le bourrage papier et redémarrez l'imprimante en appuyant sur le bouton Marche/Arrêt et en maintenant. Un message d'erreur apparaît sur l'application HP Sprocket. Le voyant d'état clignote et s'allume en rouge. 1. Sur l'application HP Sprocket, appuyez sur OK pour effacer le message d'erreur. 2. Mettez l'imprimante hors tension. 3. Retirez le capot supérieur en le faisant glisser en dehors de la fente de sortie et mettez-le de côté. 4. Retirez tout papier photo en vrac du bac d'entrée, puis mettez de côté si nécessaire. 5. Retirez délicatement le papier coincé du bac d'entrée. 6. Rechargez le papier photo restant, face à imprimer vers le haut. 7.Alignez le capot supérieur avec les rainures situées sur l'extérieur de l'imprimante, puis faites glisser le capot supérieur vers la fente de sortie jusqu'à ce qu'il soit bien en place. 8. Mettez l'imprimante sous tension. Consultez la page 2 du Manuel de l'utilisateur de l'imprimante photo HP Sprocket pour obtenir des illustrations sur le chargement du papier. Comment résoudre un message d'erreur « Type de papier incorrect » ? Si vous utilisez du papier photo adhésif autre que HP ZINK® pendant un travail d'impression, l'imprimante s'arrête d'alimenter les pages, éjecte la Smartsheet non-HP ZINK® et un message d'erreur « Type de papier incorrect » est susceptible d'apparaître. Utilisez uniquement du papier ZINK® de la marque HP. Si vous utilisez le papier approprié, essayez à nouveau d'imprimer. Si vous chargez un papier autre qu'un papier HP, le voyant rouge clignote après éjection de la Smartsheet. Résolvez le problème en chargeant du papier photo adhésif HP ZINK® et en éteignant et en allumant à nouveau l'appareil. ZINK® fabrique un papier photo personnalisé pour une grande variété d'imprimantes, telles que Polaroid, LG, et HP. Afin d'obtenir les meilleurs résultats possibles, HP recommande l'utilisation du papier photo HP ZINK®. Pour acheter du véritable papier photo adhésif HP ZINK®, rendez-vous sur le site hpsprocket.com. Vous pouvez également acheter du véritable papier photo adhésif HP ZINK® auprès d'autres revendeurs. Que faire si le message « Capot papier ouvert » apparaît ? Si vous envoyez un travail d'impression et que l'imprimante ne répond pas, un message d'erreur « Capot papier ouvert. Fermer le couvercle pour continuer. » apparaît sur l'application HP Sprocket. Le voyant d'état clignote et s'allume en rouge. Sur l'application HP Sprocket, appuyez sur OK pour effacer le message d'erreur. Pour remettre en place le capot, alignez le capot supérieur avec les rainures situées sur l'extérieur de l'imprimante, puis faites glisser le capot supérieur vers la fente de sortie jusqu'à ce qu'il soit bien en place. Comment maximiser la durée de vie de la batterie de mon imprimante ? Il existe un certain nombre de façons de vous assurer que votre batterie dure le plus longtemps possible entre les charges. Suivez les recommandations suivantes pour maximiser la durée de vie de votre batterie. • Modifiez la durée de la mise sous tension de votre imprimante. Sur votre périphérique mobile, ouvrez l'application HP Sprocket, appuyez sur , puis appuyez sur sprocket. Appuyez sur Arrêt automatique, puis sélectionnez 3 minutes. • Chargez votre imprimante à l'aide du câble USB lorsque vous ne l'utilisez pas. Laissez l'imprimante branchée sur une source d'alimentation lorsque vous ne l'utilisez pas. REMARQUE : Vous pouvez utiliser l'imprimante lorsqu'elle se recharge. • Chargez l'imprimante pendant plus de 90 minutes. HP recommande de charger l'imprimante jusqu'à une durée de 90 minutes ou jusqu'à ce que le voyant d'alimentation passe au vert. Néanmoins, vous pouvez charger l'imprimante pendant plus de 90 minutes, ce qui pourrait augmenter la durée de vie de la batterie. • Utilisez un chargeur de batterie externe. Si vous utilisez un chargeur de batterie externe, cela vous permet de recharger l'imprimante lorsque la batterie est déchargée et que vous ne pouvez pas accéder à une autre source d'alimentation. Pour acheter un chargeur de batterie externe, rendez-vous sur le site hp.com. Vous pouvez également acheter des chargeurs de batterie externes auprès d'autres revendeurs. 14 Quels formats de papier et types de fichier sont pris en charge ? Votre imprimante accepte les formats de papier et types de fichier suivants : • Papier photo 7,6 x 5 cm (3 x 2 in) HP ZINK® • Types de fichier BMP, GIF, JPEG, PNG, et TIFF (iOS uniquement) Puis-je envoyer plusieurs travaux d'impression en même temps ? Non. L'imprimante ne peut traiter qu'un seul travail d'impression à la fois. Si vous envoyez un travail d'impression alors que l'imprimante est en train de traiter un autre travail d'impression, un message « Imprimante en cours d'utilisation. Sprocket est déjà en train de traiter un travail. Veuillez attendre avant d'envoyer une nouvelle photo. » apparaît sur votre périphérique mobile. Attendez que le travail d'impression en cours soit terminé et envoyez ensuite le travail d'impression suivant. Puis-je imprimer sur plus d'une imprimante ? Oui. Vous pouvez vous connecter et imprimer sur plus d'une imprimante, mais vous ne pouvez pas vous connecter à plusieurs imprimantes en même temps. Comment réinitialiser mon imprimante ? Si l'imprimante n'imprime pas une fois que vous avez envoyé un travail d'impression ou que vous avez appuyé sur le bouton Marche/Arrêt, réinitialisez l'imprimante à l'aide d'une pointe droite pour effacer toutes les erreurs. 1. Mettez l'imprimante sous tension. 2. Localisez le bouton de réinitialisation situé à proximité du port de chargement. 3. Introduisez doucement une pointe droite dans le trou pour appuyer sur le bouton de réinitialisation situé à l'intérieur. 4. L'imprimante se réinitialise et s'éteint. 5. Mettez l'imprimante sous tension. Comment fixer un cordon sur mon imprimante ? Fixez un cordon (vendu séparément) sur votre imprimante afin de la sécuriser sur votre poignet, sur un mousqueton, etc. REMARQUE : Assurez-vous que cordon dispose d'une sangle suffisamment petite pour passer à travers le point de fixation du cordon de votre imprimante. 1. 2. 3. 4. 5. Mettez l'imprimante hors tension. Retirez le capot supérieur en le faisant glisser en dehors de la fente de sortie et mettez-le de côté. Retirez tout papier photo en vrac du bac d'entrée, puis mettez de côté si nécessaire. Localisez le point d'attache du cordon sur le dessus de l'imprimante. En tenant le cordon dans une main, enfilez la boucle plus petite du cordon à travers le trou situé dans l'imprimante et faites passer environ la moitié du cordon à travers le trou. 6. Enfilez une extrémité à travers l'extrémité opposée du cordon. 7. Serrez le cordon en tirant sur l'extrémité opposée. 8. Rechargez le papier photo restant, face à imprimer vers le haut. 9. Alignez le capot supérieur avec les rainures situées sur l'extérieur de l'imprimante, puis faites glisser le capot supérieur vers la fente de sortie jusqu'à ce qu'il soit bien en place. 10. Mettez l'imprimante sous tension. Quelle est la garantie de mon imprimante ? L'imprimante dispose d'une garantie matérielle limitée d'un an à partir de la date d'achat. 15 Comment retrouver le numéro de série de mon imprimante ? Vous pouvez retrouver le numéro de série de votre imprimante sur l'étiquette Code Universel Produit (CUP) située à l'intérieur du bac d'entrée. Le numéro de série est un nombre alphanumérique unique composé de dix caractères spécifique à chaque imprimante. 1. 2. 3. 4. Mettez l'imprimante hors tension. Retirez le capot supérieur en le faisant glisser en dehors de la fente de sortie et mettez-le de côté. Retirez tout papier photo en vrac du bac d'entrée, puis mettez de côté si nécessaire. Localisez le numéro de série sur l'étiquette CUP située à l'intérieur du bac d'entrée. Que faire en cas de détérioration accidentelle de mon imprimante ? HP ne peut pas assurer des services de garantie pour une imprimante endommagée en raison d'une mauvaise utilisation du client, telle que la chute de l'imprimante ou des dégâts dus à l'eau. 16 ">
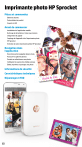
公開リンクが更新されました
あなたのチャットの公開リンクが更新されました。
