Canon Zoemini Mode d'emploi
PDF
Descarregar
Documento
Mini imprimante photo Manuel d'utilisation SOMMAIRE CONSIGNES DE SÉCURITÉ PRÉSENTATION DE L'IMPRIMANTE PARAMÉTRAGE DE L'IMPRIMANTE A) Charger l'imprimante B) Allumer l'imprimante C) Charger du papier INSTALLATION DE L'APPLICATION CONNECTER L'IMPRIMANTE À UN APPAREIL INTERFACE UTILISATEUR Écran d'accueil / Menu principal Mode Caméra Galerie photo Imprimer des photos Modifier des photos Fonction d'impression Mosaïque/Poster Fonction d'impression du montage Partager des photos Enregistrer des photos Envoyer des photos à l'application Mini Print CARACTÉRISTIQUES 2 CONSIGNES DE SÉCURITÉ À LIRE AVANT UTILISATION Veuillez lire les instructions et consignes de sécurité ci-dessous avant d'utiliser l'imprimante. Pour de plus amples informations réglementaires et consignes de sécurité, consultez la fiche d'informations relatives à la réglementation et à la sécurité incluse dans l'emballage de votre imprimante. À PROPOS DES SYMBOLES ATTENTION En cas de non-respect des consignes signalées par ce symbole, l'utilisateur risque d'utiliser l'équipement de manière incorrecte et de provoquer des blessures accidentelles. Il est impératif de respecter ces consignes pour utiliser l'équipement en toute sécurité. REMARQUE Les instructions ou passages signalés sont importants et doivent être respectés. REMARQUE • N'utilisez/ne laissez pas le produit exposé à la lumière directe du soleil. Évitez également les environnements poussiéreux, sales, soumis à des changements de température rapides ou présentant un taux d'humidité élevé. • L'imprimante risque de ne pas fonctionner en cas d'utilisation dans des conditions climatiques extrêmes. Avant de relancer une impression, attendez que l'imprimante atteigne la plage de températures de fonctionnement recommandée, située entre 15 et 32°C. • Chargez l'imprimante dans un environnement dont la température est comprise entre 15 et 32°C. ATTENTION • Dans les environnements à faible taux d'humidité, il est possible que l'imprimante accumule une charge électrique statique. Dans ce cas, il est conseillé de la manipuler avec prudence. • Maintenez l'imprimante éloignée des liquides ou des récipients contenant des liquides. • Écartez des ouvertures de ventilation tout objet susceptible de les obstruer. • Ne démontez l'imprimante sous aucun prétexte. Si l'imprimante ne fonctionne pas correctement, contactez le revendeur chez qui vous l'avez achetée ou le Canon Service & Support à l'adresse www.canon-europe.com/Support. • Pour éviter tout risque de dommages matériels ou corporels, ne jetez pas l'imprimante de manière inappropriée. Jetez l'imprimante conformément à votre législation locale. • N'utilisez pas l'imprimante à proximité d'appareils électromédicaux. Ce produit émet de légères ondes magnétiques. Ne l'utilisez pas à proximité d'implants électroniques de type stimulateur cardiaque. Consultez un médecin si l'imprimante se trouve à proximité d'un tel dispositif. • Toute tentative de démontage de la batterie peut être à l'origine de fuites, d'explosions et de dommages matériels ou corporels. • N'utilisez pas l'imprimante si la batterie ou toute autre partie présente un gonflement. • N'exposez jamais la batterie à des températures élevées ou à des sources de chaleur directe et ne tentez jamais de l'incinérer. 3 PRÉSENTATION DE L'IMPRIMANTE PIÈCES FOURNIES Mini Print Mini imprimante photo Guide de prise en main rapide Câble USB Fiche d'informations relatives à la réglementation et à la sécurité Papier photo CANON ZINK™ (10 feuilles) CARACTÉRISTIQUES DU PRODUIT ① Voyant d'alimentation ⑤ Bouton de réinitialisation ② Bouton marche/ arrêt ⑥ Voyant de charge ⑦ Port USB (chargement) ③ Capot ④ Fente de sortie du papier ⑧ Compartiment à papier ⑨ Œillet de dragonne (visible avec capot ouvert) 4 ALIMENTATION ET CHARGEMENT - Voyants ALIMENTATION CHARGEMENT Blanc : imprimante allumée Rouge : chargement en cours Blanc clignotant : impression / traitement / refroidissement Vert : chargement terminé Rouge clignotant : pas de papier / capot ouvert / bourrage papier / batterie faible / mémoire pleine / autres erreurs Rouge et vert intermittent clignotant : erreur de chargement Rouge : mise à jour du micrologiciel REMARQUE ENTRETIEN DE VOTRE MINI IMPRIMANTE CANON • Nettoyez la surface du produit à l'aide d'un chiffon doux et sec. N'utilisez pas de chiffon humide ou de liquide volatil comme des diluants à peinture. • Maintenez le capot fermé pour éviter que de la poussière ou toute autre particule ne pénètre à l'intérieur de l'imprimante. • Utilisez et conservez votre imprimante dans un environnement dont la température est comprise entre 15 et 32°C et dont le taux d'humidité relative (HR) se situe entre 40 et 55 %. • Veillez à mettre à jour le micrologiciel de votre imprimante. Pour savoir si une mise à niveau du micrologiciel est disponible, ouvrez l'application Canon Mini Print, allez dans Menu principal > Paramètres de l'imprimante > sélectionnez l'imprimante connectée > puis appuyez sur « Mise à jour du micrologiciel ». -- Assurez-vous au préalable que votre appareil mobile dispose d'une connexion Internet. La mise à jour/niveau du micrologiciel n'est possible que si votre imprimante est chargée au minimum à 50 % ou connectée à une source d'alimentation. • Veillez à bien utiliser la version la plus récente de l'application Canon Mini Print. Si vos applications ne se mettent pas à jour automatiquement, accédez à l'App Store pour voir si des mises à jour sont disponibles. 5 PARAMÉTRAGE DE L'IMPRIMANTE A) CHARGER L'IMPRIMANTE L'imprimante possède une batterie intégrée. Avant d'utiliser l'imprimante, chargez intégralement la batterie à l'aide du câble USB fourni. ① Insérez la plus petite extrémité du câble USB fourni dans l'imprimante et l'autre dans un adaptateur USB rechargeable. ② Le voyant de charge devient rouge lorsque la batterie est en cours de chargement. ③ Une fois que la batterie est complètement chargée, le voyant de charge devient vert. -- L'autonomie peut varier en fonction de l'état de la batterie, du statut opérationnel et des conditions environnementales. REMARQUE Icône d'état de la batterie (sur l'application) COMPLET MOYEN FAIBLE À propos du câble USB MANIPULEZ LE CÂBLE USB AVEC PRÉCAUTION LORS DU CHARGEMENT • Ne posez pas d'objet lourd sur le câble. • Ne placez pas le câble USB à proximité d'une source de chaleur. • Évitez de gratter le câble, de l'endommager, de le tordre ou de le tirer. • Ne branchez et ne débranchez pas le câble avec les mains humides. • Évitez les températures trop élevées/basses ou l'humidité. • Débranchez le câble USB de la source d'alimentation après le chargement. • Utilisez le câble USB fourni pour charger la batterie. 6 B) ALLUMER L'IMPRIMANTE ① Appuyez sur le bouton marche/arrêt ( ) et maintenezle enfoncé jusqu'à ce que le voyant d'alimentation s'allume. -- Le voyant clignote lorsque l'imprimante s'allume. ② Lorsque le voyant devient blanc, l'imprimante est prête à fonctionner. C) CHARGER DU PAPIER ① Retirez le capot en le faisant glisser dans le sens de la flèche. ② O uvrez un paquet de papier photo (10 feuilles + un papier bleu SMART SHEET™). Papier bleu SMART SHEET™ en dessous, feuilles de papier photo au-dessus. Logos orientés vers le bas. ③ Déposez les 10 feuilles de papier photo ainsi que le papier SMART SHEET™ dans le compartiment pour papier photo. -- Placez les feuilles de papier photo au-dessus du papier bleu SMART SHEET™, en vérifiant que le code-barres bleu et les logos du papier photo sont orientés vers le bas. ④ Replacez le capot sur l'imprimante. Le capot doit normalement se remettre en place en produisant un léger « clic ». -- L'imprimante utilisera automatiquement le papier bleu SMART SHEET™ avant la première impression. 7 REMARQUE UTILISATION DU PAPIER • N'insérez qu'un lot de 10 feuilles de papier photo ZINK™ et un papier SMART SHEET™ à la fois. L'ajout de feuilles supplémentaires risque de provoquer des bourrages papier ou des erreurs d'impression. • Pour obtenir des résultats d'impression optimaux, utilisez le papier photo ZINK™ pour imprimantes Canon Zoemini. -- Vous pouvez acheter du papier photo supplémentaire sur l'application Canon Mini Print, en appuyant sur « Acheter du papier » dans le menu principal. • En cas de bourrage papier, éteignez (OFF) puis rallumez (ON) l'imprimante pour dégager le papier automatiquement. Ne tirez pas sur le papier. • Pendant l'impression, ne tirez pas sur le papier photo. • Manipulez le papier photo avec précaution pour éviter de l'endommager ou de le plier. • Lors du chargement, veillez à ce que le papier ne soit pas abîmé. Si le papier est souillé ou endommagé, il est possible qu'un bourrage papier ou une erreur d'impression se produise. • N'ouvrez pas de paquet avant de charger votre imprimante en papier. • N'exposez pas le papier photo à la lumière directe du soleil ou à l'humidité. • Ne stockez pas le papier photo dans un environnement dont la température et l'humidité ne correspondent pas aux recommandations indiquées sur le paquet. Cela risque en effet de réduire la qualité d'impression des photos. À PROPOS DU PAPIER SMART SHEET™ • Chaque paquet contient 10 feuilles de papier photo et un papier bleu SMART SHEET™. • Pour une qualité d'impression optimale, chargez le papier SMART SHEET™ et les feuilles de papier photo issus du même paquet. Chaque papier SMART SHEET™ est spécifiquement adapté aux feuilles du même paquet. • Le papier SMART SHEET™ sera utilisé avant la première feuille pour nettoyer l'imprimante et optimiser la qualité d'impression du paquet correspondant (10 feuilles). • Ne jetez le papier SMART SHEET™ qu'après avoir imprimé les 10 feuilles de papier photo du paquet. Si la qualité d'impression n'est pas satisfaisante, vous pouvez réutiliser le papier SMART SHEET™ issu du même paquet que les feuilles dans l'imprimante. Pour cela, glissez simplement le papier SMART SHEET™ en dessous des feuilles de papier photo restantes, code-barres orienté vers le bas. • En cas d'utilisation d'un papier SMART SHEET™ issu d'un autre paquet, la qualité d'impression risque d'être affectée. 8 INSTALLATION DE L'APPLICATION OPTION ① EN CHERCHANT « Canon Mini Print » DANS LES APP STORES Depuis Google Play™ pour Android™ Depuis l'App Store® pour iOS® Canon Mini Print 9 Mini Print OPTION ② EN UTILISANT LE QR CODE : SCANNEZ LE QR CODE SITUÉ DANS LE « Guide de prise en main rapide » Sous Android Sous iOS OPTION ③ Dans le navigateur de votre appareil, ACCÉDEZ À https://app.canonminiprint.com/ OPTION ④ AVEC LA TECHNOLOGIE NFC sous Android 10 CONNECTER LA MINI IMPRIMANTE CANON ASSOCIER L'IMPRIMANTE À UN APPAREIL À UN APPAREIL MOBILE Connection sous Android ① Allumez l'imprimante en appuyant sur le bouton marche/arrêt et en le maintenant enfoncé jusqu'à ce que le voyant d'alimentation s'allume. ② Ouvrez les « Réglages » de l'appareil mobile pour activer la fonction Bluetooth et associer l'appareil à l'imprimante. ③ OPTION A - Ajoutez l'imprimante dans l'application. Appuyez sur l'icône en haut à droite et sélectionnez votre imprimante. Lorsque celle-ci est connectée, l'icône est remplacée par le symbole du niveau de la batterie. 11 —OU— ③ OPTION B - Ajoutez l'imprimante dans l'application. Dans le menu principal, accédez aux « Paramètres de l'imprimante », appuyez sur « Ajouter une imprimante », puis sélectionnez votre imprimante. Lorsque l'imprimante est connectée, elle apparaît dans la liste des « Imprimantes » et l'icône est remplacée par le symbole du niveau de la batterie. Imprimantes Imprimantes Imprimantes Ajouter Ajouterune uneimprimante imprimante Ajouter une imprimante Ajouter une imprimante ANNULER 12 Connection sous iOS ① Allumez l'imprimante en appuyant sur le bouton marche/arrêt et en le maintenant enfoncé jusqu'à ce que le voyant d'alimentation s'allume. ② Ouvrez les « Réglages » de l'appareil mobile pour activer la fonction Bluetooth et associer l'appareil à l'imprimante. 13 ③ OPTION A - Ajoutez l'imprimante dans l'application. Appuyez sur l'icône en haut à droite et sélectionnez votre imprimante. Lorsque celle-ci est connectée, l'icône est remplacée par le symbole du niveau de la batterie. Printers Imprimantes Ajouter une imprimante Ajouter une imprimante Veuillez choisir une imprimante Annuler —OU— ③ OPTION B - Ajoutez l'imprimante dans l'application. Dans le menu principal, accédez aux « Paramètres de l'imprimante », appuyez sur « Ajouter une imprimante », puis sélectionnez votre imprimante. Lorsque l'imprimante est connectée, elle apparaît dans la liste des « Imprimantes » et l'icône est remplacée par le symbole du niveau de la batterie. Imprimantes Ajouter une imprimante 14 Connection sous Android (technologie NFC) ① Sur votre appareil mobile, vérifiez que les fonctionnalités NFC et Bluetooth sont activées. ② Ouvrez l'application Canon Mini Print. ③ Placez votre appareil mobile au-dessus de l'imprimante. ④ L'imprimante s'associera automatiquement à l'appareil mobile. REMARQUE Icône de statut de la batterie (dans l'application) Ajouter une nouvelle imprimante Imprimante non connectée Imprimante connectée (affichage de l'état de la batterie) À propos de l'association • Une imprimante ne peut être associée qu'à un seul appareil iOS/Android. • Un appareil iOS/Android peut être connecté à plusieurs imprimantes. Pour associer une imprimante supplémentaire, accédez aux Paramètres de l'imprimante du Menu principal et appuyez sur « Ajouter une imprimante ». • Recherchez et associez l'imprimante appelée « Canon Mini Printer (xx:xx) ». Vérifiez que les 4 derniers chiffres du numéro MAC (xx:xx) de l'étiquette à l'intérieur de l'imprimante correspondent à ceux affichés à l'écran. • En fonction de l'environnement, il est possible que la recherche et le transfert Bluetooth échouent. Vérifiez l'état de la fonction Bluetooth sur votre appareil mobile, puis réessayez. Ajouter une imprimante Veuillez choisir une imprimante Annuler 15 INTERFACE UTILISATEUR ÉCRAN D'ACCUEIL Menu principal Statut de l'imprimante Mode Caméra Galerie photo Albums en ligne¹ Facebook Instagram Google Drive Dropbox iCloud (iOS uniquement) MENU PRINCIPAL Consulter les messages de l'application Accéder aux informations et aux paramètres de l'imprimante associée Parcourir et supprimer les photos dans la file d'impression Afficher les informations et les paramètres de l'application Consulter le manuel d'utilisation en ligne et la FAQ Acheter du papier photo sur la boutique en ligne Afficher la version de l'application, la licence utilisateur et la clause de confidentialité Les fonctionnalités de l'application et les albums en ligne disponibles peuvent varier selon l'appareil mobile utilisé et la région. 1) Une connexion Internet est nécessaire. L'utilisateur doit disposer de compte(s) de cloud ou de réseaux sociaux actif(s). 16 MODE CAMÉRA ① Sur l'écran d'accueil, appuyez sur [ ] pour prendre une photo (en option, appuyez sur les icônes du bas pour prendre une photo avec des effets). ② Une fois la photo prise, vous pouvez l'imprimer, la modifier, la partager ou l'enregistrer. ③ Pour imprimer, appuyez sur [ ]. Précédent Impression Mosaïque/Poster Flash Passer en mode Photo Ajustement de l'image Cadres Déformation des visages* Filtre antireflet* * La fonction de détection des visages doit être activée 17 GALERIE PHOTO Dans la galerie photo, vous pouvez parcourir les photos de l'affichage de la galerie par dossier ou par date. ① Sur l'écran d'accueil, appuyez sur [ ] pour afficher la galerie photo. ② Sélectionnez une photo pour l'imprimer, la modifier, la partager ou l'enregistrer. ③ Pour imprimer, appuyez sur [ Dossier Galerie photo Local Local Local Toutes ]. Heure Toutes Dossier Heure Affichage par dossier Toute Toutes Dossier Heure Affichage du calendrier 18 IMPRIMER DES PHOTOS orsque vous êtes prêt, appuyez sur [ ① Lpour imprimer votre photo. ] Vérifiez que l'imprimante est allumée et associée/connectée à votre appareil. n écran de progression s'affiche pour ② Uindiquer que la photo est envoyée à l'imprimante, puis en cours d'impression. Lorsque le voyant d'alimentation clignote en blanc, ne quittez et ne fermez pas l'application avant la fin de l'impression. Remarque à propos de la file d'impression : si l'imprimante n'est pas allumée lors de l'envoi d'une photo à l'imprimante, la photo sera conservée dans la file d'impression. Pour relancer l'impression, allumez et reconnectez l'imprimante. L'application vous demandera si vous souhaitez imprimer les photos contenues dans la file d'impression. Pour afficher ou supprimer les photos de la file d'impression, allez dans Menu principal > File d'impression. Envoi vers l'imprimante Impression REMARQUE • • • • Il est possible que la photo imprimée soit différente de celle d'origine. En effet, la technologie utilisée pour afficher les couleurs sur un appareil mobile n'est pas la même que celle servant à imprimer en couleurs (impression par transfert thermique). Durant l'impression, ne tirez pas sur le papier pour l'enlever de l'imprimante, même en cas de bourrage. N'ouvrez jamais le capot en cours d'impression. Cela risque d'affecter la qualité d'impression. Si l'imprimante est secouée ou soumise à des vibrations, la qualité d'impression risque d'être affectée. 19 MODIFIER DES PHOTOS Vous pouvez personnaliser votre photo avec des options de modification comme des filtres, des autocollants, du texte, etc. ① Appuyez sur les icônes de la barre inférieure de votre écran. ② Personnalisez votre photo selon vos envies ! ③ N'oubliez pas d'enregistrer, de partager ou d'imprimer la photo avec les changements avant de fermer l'écran. Ajustement de l'image Cadres Texte Autocollants Luminosité Contraste Saturation RVB Déformation des Filtre antireflet* visages* Filtre d'image Inverser Inverser Dessin Rotation (verticalement) (horizontalement) * La fonction de détection des visages doit être activée. 20 FONCTION D'IMPRESSION MOSAÏQUE/POSTER La fonction d'impression Mosaïque/Poster permet d'imprimer une seule photo sur plusieurs feuilles pour obtenir une impression plus grande. ① Lorsque vous êtes prêt à imprimer, appuyez sur [ ], puis choisissez l'option d'impression 2 x 2 ou 3 x 3 (des lignes indiquent comment la photo sera découpée). ② Appuyez sur [ ] pour imprimer les différentes parties, puis assemblezles pour obtenir une impression plus grande. SMART SHEET, la technologie ZINK et les marques déposées de ZINK sont la propriété de ZINK Holdings LLC. Utilisation sous licence. Apple, le logo Apple, iPad, iPad Air, iPad Pro et iPhone sont des marques déposées d'Apple Inc. enregistrées aux États-Unis et dans d'autres pays. App Store est une marque de service de Apple Inc. iOS est une marque commerciale ou une marque déposée de Cisco aux États-Unis et dans d'autres pays utilisée sous licence. Android, Google Play et le logo Google Play sont des marques déposées de Google LLC. Bluetooth est une marque déposée de Bluetooth SIG. Wi-Fi est une marque déposée de Wi-Fi Alliance. Les autres noms de produits tiers, noms de marques et logos sont des marques déposées de leurs propriétaires respectifs. 21 FONCTION D'IMPRESSION DU MONTAGE La fonction d'impression du Montage permet d'imprimer jusqu'à 4 photos sur une feuille au format 2x3. ① Ouvrez vos photos dans la galerie photo ou depuis vos albums en ligne. ② Appuyez sur [ ] pour afficher les modèles de montage disponibles et sélectionnez celui que vous souhaitez utiliser (vous pouvez sélectionner 2, 3 ou 4 photos par modèle). ③ Cochez le nombre de photos nécessaires pour le modèle choisi et appuyez sur « Sélectionné ». ④ Ajustez les photos de votre montage comme vous le souhaitez, puis appuyez sur [ ] ou sur partager/enregistrer. Montage Local Toutes Dossier Heure Toutes 2 Photos 3 Photos 4 Photos Local - Toutes Toutes Dossier Heure Sélectionné 3 22 PARTAGER DES PHOTOS Vous pouvez facilement partager ou enregistrer vos photos et montages. ① Lorsque vous êtes prêt, appuyez sur [ ] pour ouvrir la liste d'options de votre appareil. ② Sélectionnez l'application avec laquelle vous souhaitez effectuer le partage ou enregistrez les éléments sur l'espace de stockage de votre appareil. Android iOS 23 ENREGISTRER DES PHOTOS Vous pouvez facilement enregistrer vos photos dans le dossier Canon de l'application. ① Lorsque vous êtes prêt, appuyez sur [ ] pour enregistrer la photo. ② Pour afficher les photos enregistrées, appuyez sur [ ], sur « Dossier », puis sur « Local - Canon ». ① Pour supprimer une photo du dossier Canon de l'application, appuyez sur [ pour ouvrir la galerie photo. ] ② Appuyez sur « Dossier », puis sur « Local ‑ Canon ». ③ Appuyez sur la corbeille, puis sélectionnez la ou les photos que vous souhaitez supprimer définitivement. Local Toutes Dossier Local Heure Toutes Dossier Heure 24 ENVOYER DES PHOTOS À L'APPLICATION MINI PRINT Envoyer une photo vers la galerie photo ou pellicule de votre appareil vers l'application Canon Mini Print. Sous Android ① Sélectionnez une photo dans la galerie de votre appareil et appuyez sur le bouton Partager. ② Appuyez sur l'icône Mini Print afin d'envoyer la photo à l'application pour la modifier et l'imprimer. Sous iOS ① Sélectionnez une photo dans la galerie de votre appareil et appuyez sur le bouton Partager. ② OPTION A - Appuyez sur « Ouvrir dans Mini Print » pour ouvrir la photo sur l'écran de l'application permettant de la modifier et de l'imprimer. ② OPTION B - Appuyez sur « Imprimer avec Canon » pour envoyer la photo directement dans la file d'impression. Écran de modification File d'impression 25 CARACTÉRISTIQUES Source d'alimentation Batterie interne rechargeable 500 mAh Li-polymère 7,4 V Durée de chargement Environ 90 minutes (chargement complet) Dimensions 118,3 mm (L) x 82,4 mm (l) x 18,7 mm (h) Poids 160 g Connectivité Bluetooth 4.0 SE compatibles iOS 9.0 ou version ultérieure et Android 4.4 ou version ultérieure Technologie d'impression ZINK™ Résolution d'impression 314 x 400 ppp (points par pouce) Impression sans bords Oui Papier compatible Papier photo Canon ZINK™ : ZP-2030-20 (paquet de 20 feuilles) ZP-2030-50 (paquet de 50 feuilles) 2 x 3 po / autocollant à face arrière décollable / anti tâche / résistant à l'eau et aux déchirures Capacité en papier Jusqu'à 10 feuilles de papier photo ZINK™ + 1 papier SMART SHEET™ Mémoire 512 Mo Paramètres environnementaux • Température recommandée pour le fonctionnement, le chargement et la conservation de l'imprimante : entre 15 et 32°C • Taux d'humidité recommandé pour le fonctionnement, le chargement et la conservation de l'imprimante : entre 40 et 55 % HR • Température pour le fonctionnement : entre 5 et 40°C • Taux d'humidité pour le fonctionnement : < 70 % (HR) Délai d'arrêt automatique Aucun / 3 minutes / 5 minutes / 10 minutes (réglable via l'application) Adaptateur secteur Courant de sortie : 1 A (min) Tension : 5 V * Sous réserve de modifications 26 Union Européenne, Norvège, Islande et Liechtenstein uniquement. Ces symboles indiquent que ce produit ne doit pas être mis au rebut avec les ordures ménagères, comme le spécifient la Directive européenne DEEE (2012/19/UE), la Directive européenne relative à l’élimination des piles et des accumulateurs usagés (2006/66/CE) et les lois en vigueur dans votre pays appliquant ces directives. Si un symbole de toxicité chimique est imprimé sous le symbole illustré ci-dessus conformément à la Directive relative aux piles et aux accumulateurs, il indique la présence d’un métal lourd (Hg = mercure, Cd = cadmium, Pb = plomb) dans la pile ou l’accumulateur à une concentration supérieure au seuil applicable spécifié par la Directive. Ce produit doit être confié au distributeur à chaque fois que vous achetez un produit neuf similaire, ou à un point de collecte mis en place par les collectivités locales pour le recyclage des Déchets des Équipements Électriques et Électroniques (DEEE). Le traitement inapproprié de ce type de déchet risque d’avoir des répercussions sur l’environnement et la santé humaine, du fait de la présence de substances potentiellement dangereuses généralement associées aux équipements électriques et électroniques. Votre entière coopération dans le cadre de la mise au rebut correcte de ce produit favorisera une meilleure utilisation des ressources naturelles. Pour plus d’informations sur le recyclage de ce produit, contactez vos services municipaux, votre éco-organisme ou les autorités locales compétentes, ou consultez le site www.canon-europe.com/weee, ou www.canon-europe.com/battery. CEL-SX4WA220 ">
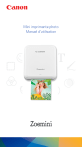
Link público atualizado
O link público para o seu chat foi atualizado.
