Legrand 625 13 Manuel du propriétaire
PDF
Télécharger
Document
Legrand Vision
System (L.V.S.)
Logiciel de configuration et de supervision
MANUEL D’INSTALLATION ET D’UTILISATION
Sommaire
I - D E C O U V R E Z VO S N O U V E A U X O U T I L S
4
I I - I N S TA L L E Z L E S M O D U L E S D E VOT R E LO G I C I E L
6
1- Installer ....................................................................................................................................... 6
1. L’acceptation des termes de la licence d’utilisation ............................................................... 6
2. Le choix du répertoire d’installation du logiciel .................................................................... 7
3. Le choix du répertoire des raccourcis Windows ..................................................................... 7
2- Enregistrer ................................................................................................................................. 8
1. Demande de clé d’utilisation ................................................................................................... 8
2. Enregistrement de votre clé d’utilisation ............................................................................... 9
I I I - C O M P O S E Z VOT R E P R OJ E T
12
1- Structurer votre établissement ....................................................................................... 12
1. Créer un nouveau projet ........................................................................................................ 12
2. Créer un nouveau bâtiment ................................................................................................... 12
3. Créer un nouveau niveau ....................................................................................................... 13
2- Représenter votre établissement ................................................................................... 14
1. Importer un plan au format DXF ........................................................................................... 14
2. Appliquer une couleur de fond sur un plan DXF .................................................................. 15
3. Importer un plan au format GIF ou JPEG .............................................................................. 16
4. Visualiser un plan ................................................................................................................... 17
I V - C O M M U N I Q U E Z AV E C L A C E N T R A L E
18
1- Paramétrage connexion centrale/PC .............................................................................. 18
1. Configurer une nouvelle centrale .......................................................................................... 18
2. Remplir la Fiche d’identité de la centrale ............................................................................ 18
3. Renseigner les Paramètres de Connexion ........................................................................... 19
4. Finaliser le paramétrage de la connexion ............................................................................ 20
Sommaire
V - I N T E G R E Z VO S LU M I N A I R E S
21
1- Importer une liste de luminaires existantes .............................................................. 21
1. Importer une liste de luminaires déjà adressés .................................................................. 21
2- Créer une liste de luminaires à exporter vers la centrale .................................... 22
1. Créer une configuration manuelle de luminaires adressables ........................................... 22
2. Créer et configurer une liste de luminaires adressables via un tableur ............................ 23
3- Placer vos luminaires sur plans ....................................................................................... 28
1. Placer un luminaire sur un plan ............................................................................................ 28
2. Déplacer un luminaire sur un plan ........................................................................................ 29
3. Supprimer un luminaire sur un plan ..................................................................................... 29
V I - O P T I M I S E Z VOT R E G E S T I O N
30
1- Editer la table d’adressage ................................................................................................ 30
2- Configurer les droits d’accès ............................................................................................ 30
3- Configurer les alarmes ....................................................................................................... 31
V I I - GAG N E Z D U T E M P S
34
1- Lancer ........................................................................................................................................ 34
2- Naviguer dans vos plans ..................................................................................................... 36
1. Afficher un plan ...................................................................................................................... 36
2. Naviguer dans un plan ............................................................................................................ 36
3. Connaître la description et l’état d’un luminaire ................................................................. 37
3- Gérer les défauts des luminaires .................................................................................... 38
1. Réactualiser l’état des luminaires avec la centrale ............................................................. 38
2. Editer la liste des pièces de rechange .................................................................................. 38
3. Editer la fiche d’intervention ................................................................................................. 40
LUMINAIRE DE SÉCURITÉ
LOGICIEL DE CONFIGURATION / SUPERVISION
Retour au
Sommaire
I / Découvrez
vos nouveaux outils
Gérez la sécurité de vos établissements à tous les niveaux...
Les logiciels de configuration et de supervision des luminaires
adressables Legrand vous permettent de paramétrer et de
maintenir votre installation de luminaires Autonomes d’éclairage de sécurité depuis votre ordinateur pour un meilleur
confort de contrôle.
- de suivre l’évolution de l’état de votre installation, soit grâce
à l'affichage dynamique de vos luminaires sur les plans de
votre installation, soit grâce aux fonctions d’aide à la maintenance (liste des pièces de rechange, fiche de réparations…)
Ces logiciels vous permettent :
- de vous connecter à une ou plusieurs centrales de gestion
des luminaires adressables Legrand pour en importer la configuration et obtenir régulièrement l'état de chacun des luminaires qui y sont rattachés.
- de créer des représentations graphiques de vos plans et
bâtiments, à partir de plans AutoCAD(1) (format dxf) ou d’images (format GIF ou JPEG) pour vous permettre de localiser
plus directement les luminaires en défaut,
- de lister le nombre et le pourcentage de luminaires en
défaut par rapport au nombre total de luminaires par l’intermédiaire du Tableau de bord.
- de placer les représentations graphiques de vos luminaires
sur les plans que vous aurez définis,
- de configurer les luminaires adressables directement à partir du PC et de pouvoir en exporter la configuration vers une ou
plusieurs centrales de gestion,
(1) AutoCAD est une marque déposée appartenant à la société Autodesk
4
- de lister les pièces de rechange nécessaires à la remise
état de fonctionnement de l’installation par l’intermédiaire de
la liste des Pièces de rechange.
Retour au
Sommaire
- de générer un rapport d’aide au dépannage en éditant la
Fiche d’intervention.
Ce logiciel est constitué de deux modules complémentaires :
Pour lancer les modules du logiciel
- « Configuration L.V.S.» : pour configurer votre
installation, centrale(s) de gestion, luminaires (p. 10)
-« Supervision L.V.S. » pour contrôler l’état de votre
installation et pour vous aider à en assurer la maintenance (p. 32)
Une fenêtre s’affiche au lancement de chacun des deux modules
Fonctions basiques :
Ce logiciel utilise les fonctions basiques de type Windows(1):
Pour créer un nouveau projet
Pour ouvrir un projet existant
Pour enregistrer un projet
Pour fermer un projet
Pour quitter le logiciel
- Dans le menu Fichier, cliquez sur l’action désirée
(1) Windows est une marque déposée par et propriété de Microsoft
5
LUMINAIRE DE SÉCURITÉ
LOGICIEL DE CONFIGURATION/SUPERVISION
Retour au
Sommaire
II / Installez les modules
de votre logiciel
1 - INSTALLER
Une fenêtre s’affiche
Configuration minimale requise :
- Processeur Intel Pentium III
- Système d’exploitation Windows 98 / Millénium / NT / 2000 / XP
- 256 MB de mémoire RAM minimum (512 MB recommandé)
- 300 MB d’espace libre
- Lecteur CD-Rom
- Ecran VGA, moniteur haute résolution (Super VGA recommandé)
Insérez le CD-ROM dans votre lecteur : le programme d’installation se lance automatiquement
Si l’installtion ne se lance pas automatiquement,
cliquez sur :
- Poste de travail
- Double-cliquez sur l’icône de votre CD-Rom,
puis sur le fichier d’installation :
Legrand Vision System V3.0 Setup.exe
- Lire les instructions et cliquer sur Suivant
La procédure d’installation est semi-automatique.
Trois étapes nécessitent votre intervention
1 - L’acceptation des termes de la licence d’utilisation
Une fenêtre s’affiche
- Choisir la langue du logiciel
- Cliquez sur Suivant
6
- Prenez connaissance des termes du contrat de licence de
l'utilisateur final, et si vous les acceptez
- Cliquez sur J’accepte ces termes de licence d’utilisation
sinon suivre la procédure indiquée
- Cliquez sur Suivant pour démarrer l’installation
Retour au
Sommaire
2 - Le choix du répertoire d’installation du logiciel
Une fenêtre apparait avec le récaputilatif des paramètres choisis
Pour modifier les informations
Si le répertoire par défaut vous convient
- Cliquez sur Suivant
Si vous souhaitez modifier le répertoire par défaut
- Cliquez sur Précédent et modifiez les étapes
Pour valider les informations
- Cliquez sur Suivant
- Cliquez sur Changer et indiquer l’emplacement choisi
- Cliquez sur Suivant
3 - Le choix du répertoire des raccourcis Windows
Pour valider l’installation
- Cliquez sur Terminé
La procédure d’installation crée automatiquement 2 icônes sur
votre bureau Windows.
Choisissez le nom du répertoire
- Cliquez sur Suivant
Pour lancer le logiciel de configuration
- Double cliquez sur l’icône
Pour lancer le logiciel de supervision
- Double cliquez sur l’icône
7
LUMINAIRE DE SÉCURITÉ
LOGICIEL DE CONFIGURATION/SUPERVISION
Retour au
Sommaire
II / Installez les modules
de votre logiciel
2 ENREGISTRER
Une fenêtre apparait.
Après son installation, ce logiciel peut être utilisé pendant une
durée de 30 jours. Pour pouvoir l’utiliser au-delà de cette période, vous devez vous enregistrer auprès de Legrand en faisant
une demande de fichier clé pour l’installation définitive de votre
logiciel sur votre poste. Nous vous conseillons de faire votre
demande de clé personnelle d’utilisation dès l’installation du
logiciel.
Attention, la clé d’utilisation que vous recevrez pourra être
installée uniquement sur le poste sur lequel vous avez installé ce
logiciel.
1. Demande de clé d’utilisation
- Cliquez sur Suivant
La fenêtre d’enregistrement pour la demande de la clé s’affiche
- Cliquez sur Je souhaite demander un fichier Clé pour
l'enregistrement définitif du logiciel et pouvoir ainsi bénéficier
du support technique de Legrand
- Cliquez sur Enregistrement maintenant
8
- Renseignez vos coordonnées
Les champs marqués d’uns astérisque doivent être obligatoirement saisis
Cependant ne saisir que l’adresse e-mail (ou le numéro de fax)
dans le cas d’un enregistrement par mail (ou par fax)
- Cliquez sur Suivant
Retour au
Sommaire
Une fenêtre s’affiche
- Choisissez le mode d’enregistrement du logiciel :
- par e-mail
- par fax
- Cliquez sur Suivant
- Cliquez sur J'ai reçu le fichier Clé (au format .seal) de mon
logiciel et je souhaite l'enregistrer.
- Cliquez sur Enregistrement maintenant
La fenêtre d’enregistrement s’affiche
L’assistant crée une liste récapitulative des informations renseignées, à envoyer pour votre demande de clé.
Dans le cas d’envoi :
- par e-mail, l’assistant ouvre votre outil d’envoi d’e-mail
avec le message à envoyer auprès du support technique
Legrand
- par fax, vous devez copier les informations dans le pressepapiers grâce au bouton Copier, ou les imprimer pour les
envoyer par fax (au +33 (0)555067483) grâce au bouton Imprimer
- Cliquez sur Terminer
2. Enregistrement de votre clé d’utilisation
Vous venez de recevoir votre clé personnelle d’utilisation du
logiciel.
Attention, cette clé d’utilisation définitive de votre logiciel ne
pourra être installée que sur le poste sur lequel vous avez
installé et fait la demande d’enregistrement de ce logiciel.
- Cliquez sur Ajouter
9
LUMINAIRE DE SÉCURITÉ
LOGICIEL DE CONFIGURATION/SUPERVISION
Retour au
Sommaire
II / Installez les modules
de votre logiciel
Une fenêtre s’affiche
- Sélectionnez le chemin d’accès de votre fichier clé d’enregistrement, puis cliquez sur Ouvrir
Une fenêtre s’affiche
- Cliquez sur Suivant
10
Si la fenêtre suivante s’affiche, contactez le support technique
Legrand au plus vite afin de pouvoir continuer à utiliser le logiciel
Retour au
Sommaire
11
LUMINAIRE DE SÉCURITÉ
LOGICIEL DE CONFIGURATION/SUPERVISION
Retour au
Sommaire
III / Composez
votre projet
1 - STRUCTURER VOTRE
ETABLISSEMENT
Le logiciel vous permet de créer un projet propre à l’établissement que vous souhaitez gérer. Chaque projet sera constitué
d’un établissement dans lequel vous pourrez placer un ou plusieurs bâtiments, puis à l’intérieur de chaque bâtiment, les différents niveaux qui le constituent (ou toute autre forme de partition du bâtiment à laquelle vous allez associer un plan ou une
partie de plan).
1 - Créer un nouveau projet
- Cliquez sur l’icône Nouveau
2 - Créer un nouveau bâtiment
- Cliquez sur l’onglet Mes Plans pour afficher la liste des
bâtiments et des plans qui constituent le projet Mon établissement
- Clic droit de la souris sur Mon Etablissement
- Cliquez sur Ajouter Bâtiment dans le menu qui s’affiche
Etablissement
Bâtiment
Niveau
Le bâtiment que vous venez de créer apparaît dans la liste des
plans, sous la forme d’un dossier Nouveau Bâtiment.
Bâtiment
Niveau
- Clic droit de la souris sur ce dossier Nouveau Bâtiment.
Puis, cliquez sur Renommer pour saisir le nom de votre choix.
- Appuyez sur la touche Entrée pour valider la saisie
A chaque niveau, vous pouvez venir insérer un plan qui sera
une représentation graphique du lieu.
ASTUCE : Vous pouvez également renommer les
différents éléments en cliquant 2 fois sur l’élément concerné pour le mettre en surbrillance et
ainsi le modifier.
12
Retour au
Sommaire
3 - Créer un nouveau niveau
- Cliquez sur l’onglet Mes Plans pour afficher la liste des
bâtiments et des plans qui constituent le projet Mon établissement
- Clic droit de la souris sur l’un des bâtiments que vous avez
créés, ou à défaut sur Mon Etablissement. Puis, cliquez sur
Ajouter Plan dans le menu qui s’affiche
Le plan que vous venez de créer apparaît dans la liste des
plans, sous la forme d’un dossier Nouveau Plan
- Clic droit de la souris sur le dossier Nouveau Plan
- Cliquez sur Renommer pour saisir le nom de votre choix
- Appuyez sur la touche Entrée pour valider la saisie
13
LUMINAIRE DE SÉCURITÉ
LOGICIEL DE CONFIGURATION/SUPERVISION
Retour au
Sommaire
III / Composez
votre projet
2 - REPRESENTER VOTRE
ETABLISSEMENT
- Sélectionnez le chemin d’accès vers votre fichier DXF, puis
cliquez sur Ouvrir
Le logiciel vous permet d’associer un plan ou un dessin au format DXF, GIF ou JPEG à chaque niveau du bâtiment (ou à toute
autre forme de partition) afin que vous puissiez afficher une
représentation graphique de votre établissement.
1 - Importer un plan au format DXF
Si vous ne possédez que des plans de type AutoCAD au format
DWG, vous devez dans un premier temps les faire convertir au
format DXF afin de pouvoir ensuite les importer dans le logiciel.
- Cliquez sur Plan AutoCAD dans la barre d’outils
Le plan que vous avez sélectionné s’affiche dans la fenêtre de
prévisualisation.
Une fenêtre s’affiche
- Cliquez sur Ouvrir un Plan AutoCAD
(1) AutoCAD est une marque déposée appartenant à la société Autodesk
14
Retour au
Sommaire
Votre plan s’affiche sur la partie droite de l’écran. La partie
gauche vous permet de gérer les calques :
- Décochez les calques qui ne vous sont pas utiles.
2 - Appliquer une couleur de fond sur un plan DXF
- Cliquez sur Couleur de fond dans la barre d’outils.
- Cliquez sur Aucun calques pour désélectionner l’ensemble
des calques.
- Cliquez sur Tous les calques pour resélectionner l’ensemble des calques.
- Si besoin, et en fonction de la taille du plan, cliquez et
maintenez enfoncé le bouton de la souris sur la flêche rouge
en bas à droite pour étirer ou rétrécir la vue du plan.
Une fenêtre s’affiche
- Cliquez sur Appliquer pour faire apparaître l’image sélectionnée sur l’espace plan du logiciel.
D’autres actions sont possibles depuis cette fenêtre :
Cliquez sur Enlever pour faire disparaître le fond de plan
existant dans votre logiciel afin de le remplacer par le plan
que vous avez importé.
Cliquez et maintenez enfoncé le bouton de la souris sur
votre image pour la déplacer.
Décochez la case Conserver les proportions dans la barre
d’outils en haut à droite de la fenêtre, puis étirez ou rétrécissez l’image avec la flêche rouge pour déformer la prévisualisation de votre image.
Cliquez sur l’icône Optimiser sur le Plan dans la barre d’outils en haut à droite de la fenêtre pour optimiser le placement de votre image.
Cliquez sur l’icône Maximiser sur le Plan dans la barre
d’outils en haut à droite de la fenêtre pour appliquer votre
image sur toute la surface.
Cliquez sur l’icône Centrer sur le Plan dans la barre d’outils
en haut à droite de la fenêtre pour centrer votre image.
- Cliquez sur l’une des couleurs de la palette pour la sélectionner.
- Cliquez sur Appliquer pour que la couleur sélectionnée
devienne celle du fond de votre plan.
D’autres actions sont possibles depuis cette fenêtre :
Cliquez sur l’onglet HSB pour personnaliser votre couleur
en sélectionnant une nuance dans la palette de couleur.
Cliquez sur l’onglet RVB pour personnaliser votre couleur en
déplaçant les curseurs ou en renseignant directement les
valeurs.
15
LUMINAIRE DE SÉCURITÉ
LOGICIEL DE CONFIGURATION/SUPERVISION
Retour au
Sommaire
III / Composez
votre projet
3 - Importer un plan au format GIF ou JPG
- Cliquez sur Plan GIF dans la barre d’outils.
Le plan que vous avez sélectionné s’affiche dans la fenêtre de
prévisualisation.
Une fenêtre s’affiche
- Cliquez sur le bouton Sélectionner une image GIF.
- Sélectionnez le chemin d’accès vers votre fichier GIF ou
JPG, puis cliquez sur Ouvrir
- Si besoin, et en fonction de la taille du plan, cliquez et
maintenez enfoncé le bouton de la souris sur la flêche rouge
en bas à droite pour étirer ou rétrécir.la vue du plan
- Cliquez sur Appliquer pour faire apparaître l’image sélectionnée sur l’espace plan du logiciel.
16
Retour au
Sommaire
D’autres actions sont possibles depuis cette fenêtre :
Cliquez sur Enlever pour faire disparaître le fond de plan
existant dans votre logiciel afin de le remplacer par le plan
que vous avez importé.
Cliquez et maintenez enfoncé le bouton de la souris sur
votre image pour la déplacer.
4 - Visualiser un plan
Vous pouvez afficher vos plans, de manière à avoir une vue
globale de votre bâtiment
- Cliquez sur le nom du bâtiment où se trouve le plan que
vous voulez afficher
Décochez la case Conserver les proportions dans la barre
d’outils en haut à droite de la fenêtre, puis étirez ou rétrécissez l’image avec la flêche rouge pour déformer la prévisualisation de votre image.
Cliquez sur l’icône Optimiser sur le Plan dans la barre d’outils en haut à droite de la fenêtre pour optimiser le placement de votre image.
Cliquez sur l’icône Maximiser sur le Plan dans la barre
d’outils en haut à droite de la fenêtre pour appliquer votre
image sur toute la surface.
La liste des plans de l’établissement s’affiche à droite.
- Double cliquez sur le carré qui correspond au Plan que vous
voulez afficher
Le plan sélectionné s’affiche :
17
LUMINAIRE DE SÉCURITÉ
LOGICIEL DE CONFIGURATION/SUPERVISION
Retour au
Sommaire
IV / Communiquez
avec la centrale
1 PARAMÈTRAGE
CONNEXION CENTRALE/PC
La fenêtre Paramétrer mes connexions centrale(s) / PC apparaît
Pour s’assurer de la bonne communication du logiciel PC avec
la(les) centrale(s), il convient de définir correctement les paramètres de connexion de la (chaque) centrale avec le PC. Votre
logiciel vous permet d’effectuer cette opération très facilement
en seulement 3 étapes
1 - Configurer une nouvelle centrale
En haut à gauche de la fenêtre Mon projet
- Cliquez sur l’onglet Mes Luminaires puis cliquez droit sur
Mon installation
Nouvelle centrale apparaît
- Cliquez sur Nouvelle centrale
Fiche d’identité de la centrale
Paramètres de connexion
2 - Remplir la Fiche d’identité de la centrale
Vous devez maintenant renseigner les champs de textes libres
présents dans les rubriques Fiche d’identité de la centrale
Nom : donner un nom spécifique à chacune de vos centrales
Description : indiquer pour chaque centrale ses caractéristiques propres comme sa date d’installation, son périmètre de
gestion...
ASTUCE :
En cas d’erreur, ou si vous souhaitez supprimer
une Centrale nouvellement créée
- Cliquer sur Supprimer (en bas de la fenêtre)
La fenêtre Attention apparaît
- Cliquer sur OUI pour confirmer votre choix
18
Responsable : indiquer la personne responsable de la maintenance de la centrale concernée
Téléphone : entrer le n° de la personne responsable de la
maintenance ou de la personne à appeler en cas de défaillance
de l’installation
Bâtiment : localiser géographiquement l’installation de la
centrale de gestion des luminaires adressables.
Retour au
Sommaire
3 - Renseigner les Paramètres de Connexion
Cette étape est importante, elle vous permettra ensuite de
piloter très simplement toute votre installation grâce au logiciel de Supervision L.V.S..
Vous pouvez ainsi contrôler régulièrement les luminaires
adressables et connaître immédiatement leur état et leurs
éventuels défauts.
Le logiciel vous propose 4 types de connexions entre votre PC
et la ou les centrale(s).
Pour choisir la connexion qui convient le mieux à votre
installation
- Allez dans la fenêtre Paramétrer mes connections centrale(s)/PC rubrique Paramètres de connexion
Pour une Connexion au réseau Ethernet (TCP/IP)
- Sélectionnez dans le menu déroulant la connexion IP. La
centrale pourra alors être pilotée via le réseau informatique
local. Elle devra être connectée par sa prise série DB 9 à une
interface externe de type serveur de port série, elle-même
connectée au réseau informatique via son connecteur RJ 45
REMARQUE : Paramètres de connexions
Le port indiqué par défaut est généralement correct. Vous pouvez le modifier selon les caractéristiques de l’interface utilisée ou selon la configuration
du réseau.
Consultez l’administrateur réseau informatique de
votre établissement
Pour une Connexion RS 232
- Sélectionnez dans le menu déroulant RS 232. La centrale
pourra alors être connectée au port série du PC (port COM) via
un câble RS 232 femelle-femelle de type Null Modem.
REMARQUE : Paramètres de connexions
L’adresse par défaut de la centrale sur le réseau
série est égale à 65. Ne modifiez pas cette adresse
dans le cas précis de cette connexion
Pour une Connexion RS 485
- Sélectionnez dans le menu déroulant RS 485. La centrale
pourra alors être pilotée via une connexion série bus. Dans ce
cas, chaque centrale doit être connectée par sa prise série DB
9 à une interface externe de type « RS 232/ RS485 ». Le PC
devra être connecté au réseau câblé RS485 par l’intermédiaire
d’une interface externe ou d’une carte interne d’interface de
type « RS 232/RS485 »
REMARQUE : Paramètres de connexions
L’adresse par défaut de la centrale sur le réseau
série est égale à 65. Pour connecter plusieurs
centrales sur un réseau RS 485, celles-ci doivent
être identifiées par une adresse spécifique sur le
réseau série (paramétrable de 1 à 65)
La longueur du cordon ne doit pas excéder 5 mètres
19
LUMINAIRE DE SÉCURITÉ
LOGICIEL DE CONFIGURATION/SUPERVISION
Retour au
Sommaire
IV / Communiquez
avec la centrale
Pour une Connexion MODEM
Pour créer une nouvelle centrale
- Sélectionnez dans le menu déroulant Modem. La centrale
pourra alors être connectée à un modem externe par sa prise
série DB9. Le PC pourra communiquer avec la ou chaque centrale par son modem interne ou externe connecté à son port
série RS232 (port COM) en composant séquentiellement le
numéro correspondant à la ou chaque centrale.
Dans la fenêtre Paramétrer mes connections centrale(s)/PC
- Cliquez sur Nouvelle en bas de la liste des centrales. Une
nouvelle centrale est créée, vous devez maintenant à nouveau
renseigner sa fiche d’identité ainsi que ses paramètres de
connexion.
La liste des centrales BAES se met à jour avec le nom de votre
ou de vos nouvelles centrales après avoir défini puis appliqué
leurs paramètres de connexion respectifs
Pour supprimer une centrale créée (voir astuce p. 16)
Le numéro
de téléphone
est celui
affecté au
MODEM
L’adresse par défaut est égale à 65. Ne la modifiez
pas pour une connexion directe Point par Point
avec la centrale
Quel que soit le type de connexion choisi, le nom de l’utilisateur déclaré pour la connexion devra avoir été défini au préalable et validé dans la centrale BAES ainsi que son code d’accès
(par défaut dans chaque centrale utilisateur LEGRAND avec
code 1234)
4 - Finaliser le paramètrage de la connexion
Pour enregistrer la fiche d’identité de la centrale et ses
paramètres de connexions
Dans la fenêtre Paramétrer mes connections centrale(s)/PC
- Cliquez sur Appliquer
Les modifications sont automatiquement enregistrées.
20
Pour afficher les paramètres de connexion d’une centrale
de gestion
- Cliquez sur son nom dans La liste des centrales
Ces paramètres s’affichent dans la partie droite de la fenêtre
Paramétrer mes connections centrale(s)/PC
Le logiciel de Configuration de votre installation de
luminaires, vous permet de créer et de configurer
très facilement la liste de vos luminaires de 3
façons différentes.
- A partir de votre centrale : en important la liste
des luminaires déjà adressés dans votre centrale
(ci-contre)
- Vers votre centrale :
- en créant et configurant manuellement
vos luminaires à l’aide de la fenêtre d’édition d’un
luminaire (p. 20)
- en créant et configurant une liste de
luminaires définie dans un fichier au Format CSV,
créée avec un tableur.
Cette liste peut être ensuite enrichie graphiquement puis exportée vers votre centrale (p. 21)
Retour au
Sommaire
V / Intégrez
vos luminaires
1 IMPORTER UNE LISTE DE
LUMINAIRES EXISTANTE
DEPUIS UNE CENTRALE
1. Importer une liste de luminaires déjà adressés sur
une centrale de gestion
- Cliquez droit sur la centrale déjà créée dans Mon installation
- Cliquez sur Importer depuis la centrale
La fenêtre Import s’affiche
Une fois l’import terminé, vous pouvez si nécessaire modifier
ou enrichir les caractéristiques de chacun des luminaires
Pour modifier les données des luminaires
- Double Cliquez sur un luminaire de votre choix
- Cliquez sur OUI pour confirmer votre choix
La fenêtre téléchargement depuis la centrale s’affiche et vous
informe de la progression de l’opération d’import.
- Modifiez sa référence produit et sa représentation graphique correspondante
- Renseignez éventuellement sa localisation géographique
dans la fenêtre Editeur de luminaire
ATTENTION :
La liste de luminaires qui sera importée lors de
cette étape, depuis la centrale, écrasera l’éventuelle configuration manuelle que vous auriez préalablement réalisée.
Une fois l’opération d’importation terminée, la liste des luminaires de votre centrale s’affiche automatiquement dans la
fenêtre centrale
21
LUMINAIRE DE SÉCURITÉ
LOGICIEL DE CONFIGURATION/SUPERVISION
Retour au
Sommaire
V / Intégrez
vos luminaires
2 CRÉER UNE LISTE DE
LUMINAIRES À EXPORTER
VERS LA CENTRALE
Avant de pouvoir créer une liste de luminaires il
est indispensable qu’une centrale soit paramètrée
(voir p. 18)
1- Créer une configuration manuelle de luminaires
adressables
- Cliquez droit sur une centrale
Une fenêtre s’affiche
La zone de texte éditable apparaît
- Renseignez le nom de la zone correspondante (3 caractères
alphanumériques maximum, majuscules, minuscules ou
caractères spéciaux type /- () * {} . @
ASTUCE :
Autre possibilité :
Cliquez Droit sur
Une fenêtre apparaît
- Cliquez sur Renommer zone
Une fenêtre apparaît
- Renseignez le nom de la zone correspondante (3
caractères maximum)
- Cliquez sur Ok, pour valider le nom de la nouvelle zone.
- Appuyez sur Entrée
Etape 2 - Créer un luminaire dans une zone
- Cliquez sur la zone de la centrale concernée par l’ajout de
luminaire
- Cliquez sur Créer un nouveau luminaire dans cette zone
Etape 1 - Créer une nouvelle zone
- Cliquez sur Nouvelle zone
Un nouveau sous-dossier est immédiatement créé
Pour nommer une nouvelle zone
- Cliquez 2 fois sur
22
La fenêtre Editeur de luminaire s’affiche
Elle vous permet de choisir dans la liste déroulante : le type, la
référence produit ainsi que la désignation du luminaire que
vous souhaitez créer.
Suivant votre choix, la représentation graphique du luminaire
correspondant s’affiche à droite de la fenêtre.
Retour au
Sommaire
Un N° d’ordre est affecté automatiquement, en fonction des
numéros disponibles dans la zone.
2 - Créer et configurer une liste de luminaires adressables par l’intermédiaire d’un tableur
Le champ texte Localisation (50 caractères max.) vous permet
de saisir une aide à la localisation pour chaque luminaire créé
Pour valider la création de ce luminaire
- Cliquez sur OK
Pour annuler la création de ce luminaire
- Cliquez sur Fermer
Etape 3 - Exporter cette liste de luminaire vers la centrale
Le logiciel Configuration L.V.S. vous permet de
créer très facilement une configuration importante
de luminaires à partir d’une feuille de calcul au
format CSV.
Cette fonction prend toute sa dimension sur les
installations supérieures à 50 luminaires
adressables
- Cliquez droit sur la centrale concernée
Avant la constitution de la configuration complète des luminaires dans cette feuille de calcul, il faut préalablement structurer correctement cette feuille de calcul au format .CSV
- Qu’est-ce qu’un fichier au format CSV ?
Le format CSV est un format de fichier texte structuré utilisable par un tableur de type Microsoft Excel(1) ou similaire. Vous
pouvez également créer un tel fichier à partir d’un éditeur de
texte.
Sélectionnez Exporter vers la centrale
La fenêtre Attention apparaît
- Cliquez sur OUI pour confirmer le choix
La fenêtre Connexion à la centrale indique la progression de
l’opération d’export.
Si l’opération échoue vérifiez les paramètres de connexion vers
la centrale dans la fenêtre Paramétrer mes connexions
Centrale(s)/PC.
Pour importer un fichier CSV dans le logiciel Configuration
L.V.S., il faut au préalable veiller à ce que le format de ce
fichier respecte la structure suivante :
Chaque ligne du fichier décrit les caractéristiques d’un luminaire
Une ligne se compose des informations suivantes, dans l’ordre,
séparées de caractères “;” (point virgule) :
Adresse physique;Numéro de zone;Nom de zone;Numéro d’ordre; Référence;Localisation géographique
(1) Excel est une marque déposée par et propriété de Microsoft
23
LUMINAIRE DE SÉCURITÉ
LOGICIEL DE CONFIGURATION/SUPERVISION
Retour au
Sommaire
V / Intégrez
vos luminaires
Etape 1 - Création manuelle d’une configuration de base
La fenêtre Enregistrer apparaît
Cette configuration de base servira de modèle pour la génération du fichier CSV
- Créez à l’aide de l’éditeur de luminaire (voir p.xxx) une
configuration constituée d’au moins :
- 2 zones différentes
- 2 luminaires par zone.
- Renseignez obligatoirement la localisation géographique de
chaque luminaire
Etape 2 - Exportation de cette configuration de base vers
un fichier CSV
Cette opération permet de créer automatiquement une feuille
de calcul de référence, contenant d’une part la première ligne
de titre et d’autre part toutes les informations nécessaires à la
définition de chaque luminaire (une ligne par luminaire)
- Indiquez le nom et le chemin du répertoire dans lequel vous
souhaitez enregistrer le fichier cible au format CSV
- Cliquez sur Enregistrer pour sauvegarder la liste des luminaires dans ce fichier
Etape 3 - Compléter votre fichier CSV
Le fichier CSV une fois ouvert avec un tableur de type Microsoft
Excel ou similaire se présente de la façon suivante.
Vous pouvez ainsi compléter sans risque d’erreur le tableau
avec la configuration complète de votre installation réelle.
- Cliquez droit sur la centrale concernée
- Sélectionnez Exporter vers un fichier CSV
Compléter la feuille de calcul avec l'ensemble des luminaires
de votre installation à l'aide des fonctions Copier/Coller et
d'incrémentation automatique, en veillant bien à respecter
rigoureusement les règles de définition et d'utilisation de chacun des champs de ce fichier (voir page ci-contre)
Une fois votre fichier .CSV complété, il est prêt à être importé
vers le logiciel pour mettre la configuration à jour.
24
Retour au
Sommaire
Indique la zone de la centrale dans laquelle le luminaire a été (ou sera) adressé.
Est constitué de 3 caractères alphanumériques seulement. Les seuls caractères
spéciaux autorisés sont : /- ( ) * { } . @
Adresse électronique du luminaire.
La liste doit commencer par l’adresse 0 et s’incrémente de manière continue (sans trou d’adresse ni doublon). Ce numéro n’a aucun lien
avec le numéro d’ordre du luminaire.
Indique l’ordre d’apparition (de
haut en bas) des zones rattachées
à une centrale dans le logiciel
Identifiant du luminaire dans une
zone : 3 chiffres maximum
Référence produit du luminaire (6 chiffres maximum).
Elle contribue aux fonctions d’aide à la maintenance
(liste Pièces de rechange et fiche d’intervention)
Au préalable, trier le fichier dans l’ordre croissant des adresses physiques des luminaires. Caractères libres (50 max).
Permet d’identifier et de localiser plus précisément chaque
luminaire, pour faciliter l’exploitation ou les opérations de
maintenance de l’installation.
Saisir si possible toutes les localisations sans utiliser le
caractère ";" qui serait pris comme un séparateur.
25
LUMINAIRE DE SÉCURITÉ
LOGICIEL DE CONFIGURATION/SUPERVISION
Retour au
Sommaire
V / Intégrez
vos luminaires
Etape 4 - Importer votre fichier CSV vers le logiciel
- Cliquez droit sur la centrale pour laquelle vous avez complété la configuration à l’aide du fichier CSV
- Sélectionnez Importer depuis un fichier CSV
- Cliquez sur Ouvrir pour importer le contenu
La fenêtre Lecture CSV (*.csv) de la configuration luminaires
indique la progression de l’opération d’import
La fenêtre Import apparaît
- Cliquez sur OUI pour confirmer le choix
ATTENTION :
La liste des luminaires qui sera importée depuis
un fichier CSV écrasera l’éventuelle configuration
manuelle que vous auriez pu réaliser auparavant
La fenêtre Ouvrir apparaît, pour vous permettre de parcourir
votre gestionnaire de fichiers
Sélectionnez le chemin d’accès vers le fichier au format .CSV,
une fois le fichier CSV sélectionné
26
Une fois l’opération d’importation terminée, les luminaires listés dans votre fichier CSV s’affichent automatiquement dans la
fenêtre centrale du logiciel de configuration.
Retour au
Sommaire
Pour modifier les caractéristiques des luminaires
Etape 5 - Exporter la configuration vers la centrale
- Double cliquez sur les luminaires présents dans la liste
- Cliquez droit sur la centrale concernée
- Corrigez dans la fenêtre Editeur de luminaire (la référence
produit et sa représentation graphique associée ainsi que sa
localisation géographique)
- Sélectionnez Exporter vers la centrale
La fenêtre Attention apparaît
ATTENTION :
La liste des luminaires qui sera importée depuis
un fichier CSV écrasera l’éventuelle configuration
manuelle que vous auriez pu réaliser auparavant
- Cliquez sur OUI pour confirmer le choix
La fenêtre Connexion à la centrale indique la progression de
l’opération d’export.
Si l’opération échoue vérifiez les paramètres de connexion vers
la centrale dans la fenêtre Paramétrer mes connexions
Centrale(s)/PC.
27
LUMINAIRE DE SÉCURITÉ
LOGICIEL DE CONFIGURATION/SUPERVISION
Retour au
Sommaire
V / Intégrez
vos luminaires
3 PLACER VOS LUMINAIRES
SUR PLANS
- Sélectionnez le bâtiment, puis le niveau sur lequel le luminaire doit être placé
Une fois les luminaires créés et configurés, il ne vous reste
plus qu’à les positionner sur les plans que vous avez préalablement créés (cf. chapitre Création d’un plan p. 10)
1- Placer un luminaire sur un plan
- Cliquez sur l’onglet Mes Luminaires, puis sur le luminaire
de votre choix
Le plan du niveau souhaité apparaît
Filtre : permet d’afficher entre autre la
liste des luminaires
placés ou non
Luminaires sur fond
jaune : non placés
Luminaires sur fond
blanc : placés
Luminaires sur fond
gris: sélectionnés
Pour placer les luminaires
- Cliquer sur le luminaire souhaité dans la liste des luminaires
- Maintenez le bouton de la souris enfoncé
Pour changer de fond de plan
- Cliquez sur la flêche verte sur fond orange à droite de
Mes Plans
28
- Déplacez le luminaire dans le plan
- Lâchez le bouton de la souris à l’endroit où vous souhaitez
placer le luminaire
Retour au
Sommaire
Pour modifier la taille de représentation des luminaires
- Cliquer sur l’icône
2- Déplacer un luminaire sur un plan
- Cliquez sur l’onglet Mes Luminaires puis sur le luminaire
de votre choix dans la liste ou directement sur le plan
Une fenêtre apparait
- Régler la taille souhaitée à l’aide du curseur (maximum 200 %)
L’ensemble des luminaires se met automatiquement à la nouvelle taille
Pour modifier la taille du plan à l’écran
- Cliquez sur les icônes ZOOM + et ZOOM - pour respectivement grossir et diminuer
la taille de votre plan et
de son contenu à l’écran.
Pour déplacer un luminaire déjà positionner sur un plan :
- Cliquer sur le luminaire que vous souhaitez déplacer
- Maintenez le bouton de la souris enfoncé
- Déplacez le luminaire dans le plan
- Lâchez le bouton de la souris à l’endroit où vous souhaitez
placer le luminaire
3- Supprimer un luminaire sur un plan
- Cliquez sur le luminaire placé sur le plan
REMARQUE :
Le luminaire est simplement retiré du plan.
Vous pourrez ainsi le replacer sur un autre plan
par exemple.
- Appuyez sur la touche Suppr du clavier
Fiche de description et d’état d’un luminaire posé sur un plan
(cf. p. 25 de ce guide).
29
LUMINAIRE DE SÉCURITÉ
LOGICIEL DE CONFIGURATION/SUPERVISION
Retour au
Sommaire
VI / Optimisez
votre gestion
1 EDITER LA TABLE
D’ADRESSAGE
Le logiciel Configuration vous permet également d’éditer la
table d’adressage avec les positions des microswitches, pour
les luminaires adressables par microswitches.
- Cliquez sur le menu Outils, puis sur Tableau d’adressage...
2 CONFIGURER LES DROITS
D’ACCES
Vous pouvez configurer votre logiciel de manière à n’autoriser
l’accès qu’à certains utilisateurs, notamment par la mise en
place de mots de passe.
- Cliquez sur le menu Outils puis sur Configuration des
Utilisateurs
Une fenêtre s’ouvre dans un navigateur Internet
Une fenêtre apparaît
- Cliquez sur Ajouter pour créer un nouvel utilisateur
- Complétez les champs Nom, Description et Mot de passe
- Cliquez sur Appliquer
30
Retour au
Sommaire
- Redémarrez votre logiciel
La fenêtre suivante apparaît à l’ouverture
- Sélectionnez le nom d’utilisateur souhaité
- Renseignez le mot de passe
3 CONFIGURER
LES ALARMES
A tout moment, votre logiciel peut vous signaler des dysfonctionnements au niveau des luminaires. Pour ce faire, il vous
suffit de configurer des alertes de manière à être prévenu
chaque fois que votre installation atteindra un seuil de
défaillance que vous aurez défini (en % de luminaires en
défaut).
Il est possible de configurer différents modes d’alerte selon un
bâtiment, un niveau ou l’ensemble de l’établissement
- Cliquez sur le menu Outils puis sur Configuration des
alarmes
ASTUCE : Ces deux fonctions :
- édition de la table d’adressage
- Configuration des droits d’accès sont également
accessibles depuis le logiciel de Supervision
31
LUMINAIRE DE SÉCURITÉ
LOGICIEL DE CONFIGURATION/SUPERVISION
Retour au
Sommaire
VI / Optimisez
votre gestion
Pour sélectionner la zone à surveiller
- Complétez les champs de manière à déterminer :
- le seuil à partir duquel vous souhaitez déclencher
l’alerte (en % de luminaires en défaut)
- le message d’alerte que vous souhaitez recevoir
pour être prévenu lorsque ce seuil est atteint
- votre adresse e-mail (si vous vaez choisi le mode
d’alerte Envoi e-mail
- Cliquez sur l’onglet Paramètres
- Sélectionnez le projet à surveiller automatiquement
- Cliquez sur Appliquer
- Sélectionnez le bâtiment, le niveau concerné ou l’ensemble
de l’établissement
Pour définir le mode d’alerte
- Cliquez sur Nouvelle Action
La boîte de dialogue Action apparaît
- Sélectionnez le mode d’alerte pour les luminaires en défaut
Une nouvelle boîte de dialogue apparaît selon votre choix :
32
REMARQUE :
Le logiciel installe automatiquement au redémarrage une icône en bas à droite de votre écran.
Retour au
Sommaire
33
LUMINAIRE DE SÉCURITÉ
LOGICIEL DE CONFIGURATION/SUPERVISION
Retour au
Sommaire
VII / Gagnez
du temps
Le logiciel "Supervision L.V.S." ne peut être utilisé qu’avec des
projets créés avec le logiciel associé "Configuration L.V.S.".
Ce logiciel est une solution intégrée qui vous permet de gérer
votre installation de Luminaires Autonomes d’Eclairage
Sécurité adressables LEGRAND depuis votre PC, de façon graphique.
Dans le cadre du suivi et de la maintenance de vos installations, assurez-vous, dans un premier temps, qu’ une intervention de maintenance est nécessaire.
- Ouvrez le projet que vous souhaitez superviser
- Cliquez sur l’icône Tableau de bord
Après avoir configuré votre installation, ce module vous permet
d’assurer le suivi et la maintenance de vos installations.
1 - LANCER
Une page HTML s’affiche (description ci-contre)
Pour lancer le logiciel,
- Double cliquez sur l’icône :
La fenêtre d’accueil s’affiche
Si votre installation n’a pas atteint un nombre de luminaires en
défaut suffisamment important pour justifier une opération de
maintenance
- Refermez le logiciel Supervision
Si votre installation a atteint un nombre de luminaires en
défaut suffisamment important pour justifier une opération de
maintenance
- Utilisez les fonctions de maintenance du logiciel
Supervision
34
Retour au
Sommaire
Nombre de luminaires en défaut dans votre
établissement, par bâtiment et par niveau
Localisation des luminaires dans l’architecture de votre établissement
Nombre de luminaires installés dans votre
établissement, par bâtiment et par niveau
Pourcentage du nombre de luminaires en défaut
dans votre établissement, par bâtiment et par niveau
Nombre de luminaires isolés dans votre
établissement, par bâtiment et par niveau
35
LUMINAIRE DE SÉCURITÉ
LOGICIEL DE CONFIGURATION/SUPERVISION
Retour au
Sommaire
VII / Gagnez
du temps
2 - NAVIGUER DANS VOS
PLANS
Pour afficher l’un de ces plans, sélectionnez-le dans cette
liste.
Le logiciel « Supervision L.V.S. » vous permet :
- de visualiser vos luminaires sur les plans de l’établissement
- de naviguer d’un plan à l’autre
- de sélectionner les luminaires et d’accéder à leur état de
fonctionnement
- de sélectionner uniquement les luminaires en défaut, et de
les filtrer éventuellement par type de défaut
1 - Afficher un plan
Pour afficher un plan, cliquez sur la flèche verte sur fond
orange affichée à la droite de Mes plans.
Cette flèche permet de sélectionner un plan dans la liste des
plans du projet ouvert, bâtiment par bâtiment, puis plan par
plan.
2 - Naviguer dans un plan
- Cliquez sur les icônes ZOOM + et ZOOM - pour
respectivement grossir et diminuer la taille de
votre plan et de son contenu à l’écran.
- Cliquez sur l’icône 2D/3D pour afficher le plan en
vue de dessus ou en vue en perspective (vue isométrique).
Pour déplacer le plan à l’écran, placez votre souris sur l’une
des 8 flèches jaunes affichées aux 4 coins et au centre des
4 côtés de votre plan.
ASTUCE : Vous pouvez également cliquer sur
le fond de votre plan en maintenant le bouton
de votre souris enfoncé et déplacer ensuite
votre souris pour décaler votre plan àl’écran.
36
Retour au
Sommaire
3 - Connaître la description et l’état d’un luminaire
Lorsque le pointeur de votre souris passe sur un luminaire une
boite d’information s’affiche pour vous indiquer son adresse
(ici, RDC- 013), sa référence (ici, 62525) et sa localisation géographique que vous avez saisies lors de la configuration de
votre installation.
Pour visualiser l’emplacement d’un luminaire particulier
sur son plan, cliquer sur ce luminaire dans la liste et le
logiciel affichera automatiquement le luminaire concerné
au centre du plan dans lequel il est placé.
Si vous cliquez sur un luminaire une boîte d’informations s’affiche indiquant les derniers élements connus sur l’état de ce
luminaire
-
Tout défaut apparu sur un luminaire adressable et reconnu par
la centrale de gestion est signalé par la superposition d’un pictogramme symbolisant le type de défaut sur la représentation
graphique du luminaire aussi bien dans la liste des luminaires
que sur l’implantation du luminaire dans le plan correspondant :
Défaut électronique
Défaut communication
Autre défaut
Cliquez sur le menu déroulant Filtre
- Sélectionnez la fonction d’affichage souhaitée
Défaut Batteries
Défaut lampes ou veilleuses
Défaut de liaison
luminaire/module
Par ailleurs, lorsqu’un luminaire a été déclaré
comme désactivé dans une centrale (celle-ci
suspend toute communication avec ce luminaire),
son statut est représenté par le pictogramme :
Luminaire
désactivé
37
LUMINAIRE DE SÉCURITÉ
LOGICIEL DE CONFIGURATION/SUPERVISION
Retour au
Sommaire
VII / Gagnez
du temps
3 - GÉRER LES DÉFAUTS DES
LUMINAIRES
Quatre fonctions permettent de gérer de façon interactive toute
défaillance de l’installation des luminaires adressables
Legrand et de faciliter les opérations de maintenance.
1 - Réactualiser l’état des luminaires avec la centrale
Pour remettre à jour, avec la centrale, l’état des luminaires
sur le plan et dans les différentes fonctions de gestion des
logiciels « Configuration L.V.S.» et « Supervision L.V.S. »,
- Cliquez sur Réactualisation défaut centrale.
Cette fonction permet de remettre à jour manuellement l'état
de chaque luminaire à partir de la centrale
La mise à jour avec la centrale s’effectue également régulièrement de façon automatique.
La fonction Réactualisation défaut centrale (p. 36)
Cette fonction permet de remettre à jour l’état des luminaires
dans le logiciel avec celui de la centrale de gestion. Elle permet de mettre à jour l’état des pictogrammes en faisant apparaître et disparaître les défauts représentés graphiquement
sur les luminaires placés sur les plans
La fonction Tableau de Bord (p. 36)
2 - Editer la liste des pièces de rechange
Pour afficher la liste des pièces de rechange nécessaires à
la remise en état de votre installation de luminaires adressables
- Cliquez sur l’icône Pièces de rechange.
Elle liste selon l’organisation adoptée dans votre établissement, bâtiment par bâtiment et plan par plan, le nombre et le
pourcentage de luminaires en défaut par rapport au nombre
total de luminaires
La fonction Pièces de rechange (p. 36)
Elle édite automatiquement la liste des pièces de Rechange
nécessaires à la remise en état de l’ensemble de votre installation de luminaires
Une fenêtre s’affiche :
La fonction Réparation des luminaires (p. 38)
Elle édite automatiquement la fiche d’Intervention constituée
de la liste des luminaires en défauts, leur adresse, leur localisation géographique, le type de défaut correspondant ainsi que
la référence de la pièce de rechange à remplacer, afin de vous
faciliter l’organisation des opérations de réparation de vos
luminaires défectueux
38
Cette liste vous permet :
- d’obtenir un bon de préparation de l’intervention
- de remplir un bon de commande
- de préparer les pièces de rechange
- d’approvisionner les pièces de rechange
- de les commander en réutilisant par copie les informations
de la page HTML
Retour au
Sommaire
Description du type de produit
Référence spécifique renseignée par vos
soins pour un repérage facilité (consulter le
support technique Legrand pour la gestion
de ces références internes)
Nombre de pièces à commander
Référence Legrand concernée
39
LUMINAIRE DE SÉCURITÉ
LOGICIEL DE CONFIGURATION/SUPERVISION
Retour au
Sommaire
VII / Gagnez
du temps
3 - Editer la fiche d’intervention
Pour afficher la fiche d’intervention,cliquez sur l’icône
Réparation des luminaires.
Une fenêtre s’affiche :
Ce rapport liste automatiquement les luminaires en défaut, en
les regroupant par bâtiment puis par plan dans un bâtiment
Ces rapports (liste des pièces de rechange, fiche d’intervention) sont automatiquement générés par le logiciel
Supervision BAES. Vous pouvez réutiliser leur contenu dans
une feuille de calcul d’un tableur (de type Microsoft Excel(1) ou
similaire) ou d’un éditeur de texte (de type Microsoft Word(2) ou
similaire).
Pour cela, sélectionnez par « CTRL » et « A » l’ensemble du
contenu du tableau affiché et appuyez simultanément sur les
touches « CTRL » et « C » de votre clavier pour copier le
contenu du rapport dans le presse-papier de votre système
Windows. Ensuite ouvrez votre tableur ou votre éditeur de texte
et appuyez simultanément sur les touches « CTRL » et « V »
pour y coller ce contenu.
Sélectionner l’ensemble des informations de la page HTML, la
copier et la coller dans un tableur type Microsoft Excel(1) ou
Cette liste vous permet :
- de localiser les luminaires en défaut et leurs pièces de
rechange
- de vous rendre directement au bon endroit
- de réparer le bon luminaire avec la bonne pièce de
rechange
REMARQUE : Ces différentes listes (tableau de
bord, liste des pièces de rechange, fiche d’intervention) s’affichent dans une fenêtre de navigateur Web, de type Internet Explorer.
similaire afin de pouvoir les exploiter plus largement.
(1) Excel est une marque déposée par et propriété de Microsoft
(2) Word est une marque déposée par et propriété de Microsoft
40
Retour au
Sommaire
Indique la zone et le numéro
d’ordre du luminaire en défaut
Nom du bâtiment où est situé
le luminaire en défaut
Nom du plan où est situé
le luminaire en défaut
Référence et désignation du
luminaire en défaut
Localisation géographique (renseignée lors de la configuration
des luminaires)
Référence ou désignation
de la pièce de rechange
Type de défaut constaté
41
Assistance techniqu
+ 33(0)5.55.06.74.41
LE00768AA
[email protected]
">
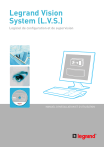
Lien public mis à jour
Le lien public vers votre chat a été mis à jour.
