Manuel Relux Professional 2007 Manuel © Relux Informatik AG, Dornacherstrasse 377, CH-4018 Basel, Switzerland. Tel +41 61 333 07 70, Fax +41 61 333 07 72, [email protected], www.relux.ch Bienvenue! Cet manuel d’utilisateur vous accompagne dans le démarrage de votre apprentissage de notre logiciel de calcul et de visualisation Relux Professional: Dans la suite nous allons présenter : les menus en gras et italique les boutons en gras les fenêtres et les inscriptions entre des „...“. Le manuel d’utilisation est actuellement disponible en allemand, en anglais en français et en italien. Relux Professional 2007 est traduit dans ces langues : Bosniaque, bulgare, danois, allemand, anglais, français, italien, croate, néerlandais, norvégien, polonais, portugais, russe, suédois, slovène, espagnol, tchèque, hongrois. Relux Vision 1.1 en allemand et anglais Si vous avez des remarques, des critiques des suggestions ou des questions, faites nous les connaître par l’intermédiaire de notre support gratuit : par mail [email protected], par téléphone au +41 61 333 07 70 ou adressez-vous à nos distributeurs dans vos pays respectifs. Votre équipe Relux vous souhaite beaucoup de succès et de plaisir. L’équipe Relux Relux Informatik AG Dornacherstr. 377 | Postfach CH-4018 Basel tel: +41 61 333 07 70 fax: +41 61 333 07 72 web: www.relux.ch @ Relux Informatik AG, Basel Tous droits réservés ainsi que la reproduction photographique et la sauvegarde électronique Sommaire 1 Installation ................................................................................................6 1.1 Système requis ..................................................................................6 1.2 Installation des programmes et des catalogue de luminaires....................6 1.3 Installation du logiciel par téléchargement...........................................10 1.4 Mise à jour en ligne de Relux .............................................................11 1.5 Relux Administrator ..........................................................................13 1.6 Relux Vision.....................................................................................16 2 Nouveautés de Relux Professional 2007.......................................................17 3 Interface Relux.........................................................................................18 4 3.1 Barres d’outils..................................................................................20 3.2 Gestionnaire de projet ......................................................................23 3.3 Fenêtre de travail .............................................................................29 Exemples de projet ...................................................................................31 4.1 Relux Express ..................................................................................31 4.1.1 Données du projet ........................................................................31 4.1.2 Espace intérieur ...........................................................................32 4.1.3 Sélection des luminaires ................................................................35 4.1.4 Positionnement des luminaires avec EasyLux ...................................36 4.1.5 Impression dans Relux Express ......................................................38 4.2 Projet intérieur.................................................................................40 4.2.1 Données du projet ........................................................................40 4.2.2 Description du local ......................................................................41 4.2.3 Éléments du local (Portes, Fenêtres, Velux, Images) .........................44 4.2.4 Sélection des luminaires ................................................................47 4.2.5 Aménager le projet .......................................................................47 4.2.6 Calcul .........................................................................................51 4.2.7 Résultats du projet .......................................................................52 4.2.8 Sauvegarde .................................................................................55 5 Réglages généraux du logiciel ....................................................................56 5.1 Données du projet ............................................................................56 5.2 Définir la localisation du projet...........................................................58 5.3 Choix de la langue............................................................................59 5.4 Mise en page ...................................................................................60 5.5 Options (Réglages généraux et valeurs par défaut)...............................61 5.6 Origine des coordonnées/Grille magnétique/Affichage de la grille ...........64 6 7 8 Types de locaux et Locaux multiples ...........................................................66 6.1 Types de locaux ...............................................................................66 6.2 Locaux multiples ..............................................................................76 Import et Export de plans et d´images de fond ............................................80 7.1 Import de plans en DXF- et format ASCII ............................................80 7.2 Import d’images de fond ...................................................................83 7.3 Export de locaux ..............................................................................86 Positionnement des objets et groupes d'objets .............................................87 8.1 Positionnement des objets .................................................................87 8.1.1 Positionnement d’objets (un luminaire pris comme exemple) .............91 9 8.2 Positionnement de groupes d’objets....................................................96 8.3 Rompre un groupe.......................................................................... 124 Luminaires............................................................................................. 126 9.1 Sélection des luminaires.................................................................. 126 9.1.1 L’onglet „Sélection de luminaires“................................................. 127 9.1.2 L’onglet „Online“ ........................................................................ 131 9.1.3 L’onglet „Fabricants importés“...................................................... 132 9.1.4 L’onglet „Plug-In“ ....................................................................... 133 9.1.5 L’onglet „Capteurs“ ..................................................................... 134 9.1.6 L’onglet „Luminaire individuel luminaires individuels“ ...................... 135 9.1.7 L’onglet „Type de luminaires“....................................................... 136 9.2 Positionnement des luminaires ......................................................... 142 9.2.1 Orientation des luminaires ........................................................... 142 10 Eléments du local, Objets de base, Objets 3D ............................................ 144 10.1 Eléments du local ........................................................................... 144 10.1.1 Sélection ............................................................................ 144 10.1.2 Positionnement.................................................................... 147 10.1.3 Traitement et caractéristiques des éléments du local ................ 147 10.2 Objets de base............................................................................... 153 10.2.1 Sélection ............................................................................ 153 10.2.2 Positionnement.................................................................... 154 10.2.3 Dessiner ............................................................................. 155 10.2.4 Traitement et caractéristiques des objets de base .................... 156 10.3 Import d’objets 3D ......................................................................... 162 10.3.1 Import d’objets 3D dans les formats 3DS, VRML et DXF............ 162 10.3.2 Création de meubles ............................................................ 164 10.4 Objets 3D...................................................................................... 166 10.4.1 Sélection ............................................................................ 166 11 10.4.2 Positionnement.................................................................... 169 10.4.3 Traitement et caractéristiques des objets 3D ........................... 170 Matériaux .............................................................................................. 171 11.1 Couleurs/ taux de réflexion.............................................................. 171 11.2 Textures ....................................................................................... 172 11.3 Spécificités de la sélection d’images.................................................. 182 11.4 Matériaux Relux-Vision.................................................................... 184 12 Surfaces de mesure ................................................................................ 185 12.1 Insertion ....................................................................................... 187 12.2 Positionnement .............................................................................. 190 12.3 Tracer une surface.......................................................................... 190 12.4 Traitement et caractéristiques.......................................................... 192 13 Calculs .................................................................................................. 195 13.1 Gestionnaire de calcul ..................................................................... 195 13.2 Mode de calcul „Eclairage artificiel“ ................................................... 197 13.2.1 Onglet „Calcul“ .................................................................... 197 13.2.2 Onglet „Surface de mesure“ .................................................. 200 13.2.3 Onglet „Evaluation de l’éblouissement“ ................................... 203 13.3 Mode de calcul „Eclairage naturel“ .................................................... 203 13.4 Mode de calcul „Eclairage artificiel et naturel“ .................................... 203 13.5 Mode de calcul „Eclairage de secours“ ............................................... 204 13.6 Mode de calcul „Capteurs“ ............................................................... 206 13.7 Mode calcul „Diagramme de la hauteur du soleil“................................ 207 13.8 Calcul de l’intensité lumineuse pour un observateur............................ 208 14 Résultats ............................................................................................... 209 14.1 Fenêtres résultats........................................................................... 209 14.2 Modifier l’apparence des résultats..................................................... 212 14.2.1 Modifier la fenêtre de travail „plan“ ........................................ 212 14.2.2 Modifier la fenêtre de travail „Vue 3D“ .................................... 214 14.2.3 Modifier les fenêtres de travail „ résultats“ .............................. 217 14.2.4 Modifier la fenêtre de travail „luminance 3D“ ........................... 219 14.3 Aperçu avant impression ................................................................. 223 14.4 Gestionnaire d’impression ............................................................... 225 15 Calculs d’éclairage de naturel ................................................................... 228 15.1 Localisation du projet...................................................................... 228 15.2 Orientation du projet ...................................................................... 229 15.3 Options: onglet „Projet extérieur“..................................................... 230 15.4 Auvent .......................................................................................... 231 15.5 Voisinage ...................................................................................... 233 15.6 Modèles de ciel .............................................................................. 234 15.7 Facteur de lumière naturelle ............................................................ 234 15.8 Eclairage naturel ............................................................................ 235 15.8.1 Eclairage naturel.................................................................. 235 15.8.2 Diagramme de la hauteur du soleil......................................... 239 15.9 Rentabilité et lumière du jour........................................................... 241 16 Rentabilité ............................................................................................. 242 16.1 Rentabilité et éclairage naturel......................................................... 242 16.2 Eclairage artificiel: Rentabilité des luminaires..................................... 246 17 Logiciel Offerte ....................................................................................... 252 18 Annexe.................................................................................................. 253 18.1 Tableau des raccourcis clavier du menu principal................................ 253 18.2 Tableau des raccourcis clavier des menus des fenêtres de travail ......... 254 18.3 Tableau des raccourcis clavier des barres d’outils ............................... 255 18.4 Tableau des raccourcis clavier des menus contextuels......................... 256 18.5 Index............................................................................................ 257 INSTALLATION 1 INSTALLATION 1.1 Système requis 6 Système conseillé: • Windows 2000/XP/Vista • Pentium 2 GHz ou plus, 1 GB RAM ou plus • Carte graphique compatible OpenGL L’espace requis sur votre disque dur peut varier selon le type d’installation choisi. 1.2 Installation des programmes et des catalogue de luminaires Vérifiez qu’aucun autre programme n’est en cours d’installation. Glissez le DVD dans le lecteur approprié. L’installation de Relux Professional démarre automatiquement Si l’installation ne démarre pas automatiquement il est probable que la fonction « démarrage automatique » ne soit pas activée dans Windows. Ouvrez l’explorer Windows et choisissez le lecteur dans lequel se trouve le DVD Relux. Démarrez l’installation manuellement en double-cliquant sur le fichier „start.exe“. Image 1—1 Choix de la langue et démarrage de l’installation Choisissez la langue du programme d’installation; la langue du logiciel et des données de sorties seront définies ultérieurement. L’installation du logiciel principal est démarrée en sélectionnant „ Relux Professional 2007“ (voir Image 1—1). INSTALLATION 7 Remarque Il est conseillé de désinstaller la version Relux 2006 avant de poursuivre l’installation de Relux Professional 2007. Lors de cette opération le dossier projet, le dossier contenant les courbes photométriques individuelles fremd-lvks et le dossier obj ne sont pas supprimés. Le dossier Relux 2006 n’est pas effacé. Sélectionnez maintenant „installer Relux Professional 2007“ (voir Image 1—2). Image 1—2 Installer Relux Professional et le contrat de licence Lisez maintenant le contrat de licence et acceptez le pour poursuivre l’installation. INSTALLATION 8 Image 1—3 Choix du pays et répertoire de l’installation Choisissez le pays Dans la fenêtre suivante définissez le dossier d’installation de Relux Professional. Par défaut Relux est installé dans „C:\Programme“. Image 1—4 Choix de la langue L’installation finie, choisissez la langue de l’interface utilisateur, des résultats et de la base de données (Voir Image 1—4). Ces réglages peuvent être modifiés dans le logiciel. Ensuite choisissez d’installer les bases de données des fabricants localement (recommandé si vous disposez de suffisamment de place sur votre disque dur) ou si vous souhaitez les utiliser à partir du DVD. Un double clic sur les cases ou un clic sur +++ ou --- permettent de choisir les fabricants à installer. INSTALLATION 9 Image 1—5 Installation des bases de données des fabricants Il est possible à l’aide de l’administrateur Relux d’ajouter ou de supprimer d’autres bases de données. (voir Chapitre 1.5 Relux Administrator). Si dans votre projet vous sélectionnez un fabricant qui n’est pas installé localement, le logiciel propose automatiquement d’insérer le DVD Relux Professional. INSTALLATION 1.3 10 Installation du logiciel par téléchargement Si vous ne disposez pas du DVD Relux Professional, télécharger gratuitement le logiciel sur notre site www.relux.biz: Cliquez sur l’onglet Produit. Cliquez sur l’icône pour télécharger un produit. Pour accéder à la zone de téléchargement, un nom d’utilisateur et un mot de passe sont nécessaires. Image 1—6 Site internet zone „Produit" Si vous n’êtes pas encore enregistré, vous pouvez vous inscrire en cliquant sur Vers l’enregistrement. Complétez les champs obligatoires et choisissez un nom d’utilisateur et un mot de passe. Après l’inscription vous vous trouvez dans la zone privative. Cliquez sur télécharger. Choisissez Relux Professional 2007. Après le téléchargement complet du fichier un double clic sur ce fichier démarre l’installation du logiciel. Vous trouvez dans la version téléchargeable de Relux Professional un exemple de base de données fabricant (Démo). Vous accédez à tous les autres fabricants en ligne ou vous pouvez télécharger les fabricants souhaités dans la zone de téléchargement appropriée. INSTALLATION 1.4 11 Mise à jour en ligne de Relux Démarrez Relux Professional dès l’installation réussie. Nous vous conseillons maintenant à l’aide du Menu ? - Online Update d’actualiser Relux Professional et les bases de données des fabricants. Votre PC doit être connecté à internet. Le gestionnaire de mise à jour démarre. Décidez si Relux Professional doit vérifier régulièrement la disponibilité de nouvelles mises à jour. Nous vous conseillons d’activer cette option. Ainsi vous travaillerez toujours avec les versions du logiciel et les bases de données les plus récentes. Image 1—7 Fenêtre "Gestionnaire d’actualisation" et „Mise à jour Relux“ Cliquez sur Vérifier maintenant. Dans la fenêtre „Relux Update“ vous devez saisir votre nom d’utilisateur et votre mot de passe. Après avoir saisi vos données d’utilisateurs, cliquez sur le bouton Update. Relux Professional recherche les mises à jour disponibles. INSTALLATION 12 Image 1—8 Fenêtre "Select packages" La fenêtre „Select packages“ dans laquelle sont affichées les dernières mises à jour s’affiche. Chaque mise à jour disponible peut être sélectionnée individuellement limitant ainsi le volume des données à télécharger. L’ Image 1—8 montre qu’une mise à jour est disponible. Nous vous conseillons de toujours utilisée la nouvelle version du logiciel proposée et donc de l’installer systématiquement. Vous voyez également qu’une mise à jour des bases de données „Cooper lighting“ et „Siteco“ est disponible. Par un clic sur le bouton Update vous démarrez le téléchargement des fichiers sélectionnés. Si Relux Professionnal est en cours d’utilisation l’application se ferme. Si des projets sont en cours de traitement, il vous est proposé de les sauvegarder. Remarque En activant l’option „enregistrer le mot de passe“ et „enregistrement automatique“ le contrôle de disponibilité de nouvelles mises à jour sera fait automatiquement. INSTALLATION 1.5 13 Relux Administrator Les bases de données des fabricants sont gérées individuellement grâce à Relux Administrator. Vous pouvez décider si les données doivent être installées localement ou à partir du DVD. De plus vous pouvez importer les données d’autres fabricants. Démarrez Relux Administrator par l’intermédiaire du menu principal Extras – Relux Administrator… Il est possible pour chaque fabricant d’accéder à deux bases de données : celle du DVD (ou éventuellement du réseau) ou celle installée sur votre disque dur. La source des données des fabricants actuelle est indiquée dans le haut de la fenêtre. Si vous désirez installer les données des luminaires sur votre disque dur il vous faut insérer le DVD Relux ou sélectionner un dossier sur votre réseau. Image 1—9 Relux - Administration des bases de données des fabricants La liste des fabricants du DVD est toujours affichée lors du démarrage. Cela signifie que tout futur nouveau fabricant ou nouvelle version de base de données sera également affiché. Dans la liste des fabricants deux textes peuvent apparaître: „CD/Réseau“ et „Local“. „Local“ n’apparaît que lorsque un ou plusieurs fabricants sont installés localement. A l’aide du petit interrupteur afficher vous pouvez choisir la base de données (local ou DVD) et décider d’afficher ou non le fabricant dans Relux. Dans ce cas il ne s’agit pas de supprimer les données. La manœuvre est rétroactive. INSTALLATION 14 Pour installer un ou plusieurs fabricants localement, choisir ceux souhaités dans la liste et cliquez sur le bouton Installer société localement. Il est également possible de les désinstaller et donc de les effacer du disque dur à l’aide du bouton Dé Installer société. À l’aide du bouton Ajouter un autre fabricant chargez des données de fabricants non présents sur le DVD. Les données du fabricant sont d’abord copiées manuellement sur le disque dur et ensuite le fichier inf correspondant est sélectionné. À l’aide du bouton Importer une société vous pouvez charger des données de fabricants non membre Relux. Les courbes photométriques de tels luminaires doivent avoir un format de type „EULUM“, „IES“, „TM14“, „LTLI“ ou „CIE. Dans la zone entreprise de la fenêtre „importer luminaires“ vous pouvez voir dans la liste déroulante les fabricants déjà ajoutés. À l’aide du bouton nouveau fabricant vous ouvrez une fenêtre où vous déterminez le nom du fabricant et le dossier où seront enregistrés les fichiers des luminaires du fabricant. Image 1—10 Fenêtres "Importer luminaires" et « ajouter entreprise“ Après un clic sur le bouton OK vous voyez dans la fenêtre „importer luminaires “, zone luminaire, le nombre de luminaires valides importés par l’administrateur. INSTALLATION 15 Le bouton nouveaux luminaires permet de rajouter de nouveaux luminaires au fabricant sélectionné. De plus il est ici indiqué selon quel code les fichiers doivent être interprétés. Pour le code ANSI le fichier est déjà reconnu comme fichier standard Windows. Ils seront donc correctement affichés dans des logiciels Windows comme Notepad. Dans l’autre cas le code OEM est mis en œuvre. A L’aide du bouton traiter vous pouvez adapter votre besoin. Le bouton Eliminer Fabricant permet de supprimer des fabricants importés de la liste. Si vous le désirez les fichiers correspondant seront également effacés. Remarque Si vous souhaitez conserver les données pour d’autres applications cliquez dans la boite de dialogue Image 1—11 sur non. Image 1—11 Fenêtre de dialogue "supprimer fabricant" INSTALLATION 1.6 16 Relux Vision Image 1—12 Licence Relux Vision Relux Vision est installé automatiquement en mode démo. Vous pouvez sélectionner des matériaux Relux Vision et faire des calculs. Un filigrane est affiché sur les résultats. Vous pouvez saisir le numéro de licence sous le menu principale ? – Licence Relux Vision. La fenêtre « licence » s’ouvre. Vous pouvez également la commander en ligne. Image 1—13 Fenêtre "Licence" pour Relux Vision NOUVEAUTÉS DE RELUX PROFESSIONAL 2007 2 17 NOUVEAUTES DE RELUX PROFESSIONAL 2007 • Planification de plusieurs scènes dans le même fichier-projet Gérer l’ensemble des scènes d’un projet dans un unique projet Relux. Combiner les locaux et installations extérieures selon votre besoin. Une interface projet vous informe à tout instant de l’état d’avancement de chaque local. • Gérer et garder la maitrise du projet grâce au gestionnaire de calcul et d'impression Le nouveau gestionnaire de calcul assure la maitrise du projet. Simple et clairement structuré, il permet la planification de tous les calculs simultanément. Le gestionnaire d’impression a également été adapté à la gestion de projets multiples. L’impression des résultats d’un local ou de tous est possible et flexible. • Base de données de matériaux et textures étoffées La base de données de matériaux et textures a été retravaillée, étoffée et contient un grand nombre de nouvelles textures et matériaux (pour Vision). En plus de l’économie de temps elle garantie de meilleurs rendus. Démarrer la sélection dans le gestionnaire de projet, onglet „objet“ sous matériaux/textures‘. La fonction glisser & déposer permet de directement appliquer un matériau à une surface dans la vue 3D. • Gestion des processeurs multicoeur Depuis la version 2007-5 de Relux Professional, le logiciel est capable d’utiliser plusieurs processeurs à la fois. Ainsi, vous serez encore plus efficace dans votre planification ! • Des rendus impressionnants Avec la nouvelle version 1.2 de Vision, le calcul et le rendu de scènes contenant un nombre important de luminaires sont effectués bien plus rapidement que dans les versions précédentes. De plus, le degré de détail des rendus a été nettement amélioré. • Exporter les images au format HDR La nouvelle version 1.2 de Vision vous permet d’exporter une image au format HDR (High Dynamic Range) pour une utilisation dans un programme externe tel que VIVALDI de l’entreprise Zumtobel. INTERFACE RELUX 3 18 INTERFACE RELUX L’interface Relux est composée de 4 zones spécifiques: • Le menu principal • Les barres d’outils • Gestionnaire de projet • Fenêtre de travail avec le menu spécifique Gestionnaire de projet Barres d’outils Fenêtre de travail avec le menu spécifique Image 3—1 Interface Relux Adaptez l’apparence de votre interface Relux (Déplacer ou désactiver les barres d’outils). Pour revenir à la disposition initiale, choisissez la fonction du menu principal fenêtres remettre Layout. INTERFACE RELUX 19 Image 3—2 Menu principal „Fenêtre“ Dans le menu principal Fenêtre – Grands symboles activez ou non l’affichage des barres d’outils avec des grands symboles. Dans le menu principal Fenêtre – ligne d’états activez ou non la ligne d’état. INTERFACE RELUX 3.1 20 Barres d’outils 8 barres d’outils sont disponibles : Standard Scènes Traiter Réglages Vue Insérer Calculer Résultats Les barres d’outils ne sont pas toujours actives. Cela varie en fonction du ou des objet(s) sélectionnés (ex : luminaire, meuble, surface de mesure), de la fenêtre affichée ou des calculs réalisés. Les icônes non actifs des barres d’outils sont gris. Si par exemple aucun calcul n’a encore été réalisé, les icônes de la barre d’outils « Résultats » sont gris. Certains icônes ont un petit triangle gris en bas à droite. Cela signifie que sous cet icône d’autres icônes sont disponibles. Pour tous les afficher, cliquez sur l’icône et maintenez le clic. Les icônes „Annuler“ et „Rétablir“ ont une flèche à droite. Un clic sur la flèche de droite affiche une fenêtre avec une liste déroulante de toutes les actions pouvant être soit annulées ou rétablies. INTERFACE RELUX 21 Image 3—3 Fenêtre „Rétablir“ Dans le menu principal fenêtre – Liste des symboles vous pouvez afficher ou non les barres d’outils individuellement en plaçant ou non un petit signet. Image 3—4 Activer ou non les barres d’outils INTERFACE RELUX 22 Déplacez et disposez les barres d’outils librement. Pour déplacer les barres d’outils placez le curseur sur la gauche de la barre à outils. Le curseur change de forme . Maintenez le bouton gauche de la souris et déplacez-le à l’endroit désiré. Image 3—5 Disposition des boîtes à outils INTERFACE RELUX 3.2 23 Gestionnaire de projet Le gestionnaire de projet est composé de trois onglets, „objets“, „projets“, „résultats“, et d’une fenêtre, „coordonnées“. Onglet „Objets“ L’onglet „Objets“ permet de sélectionner les luminaires, les capteurs, les objets 3D les textures et de les positionner dans le projet par glisser/déposer. De même les éléments prédéfinis du local (Portes, fenêtres, fenêtres de toit, images), les objets de bases (Cubes, surfaces de travail, piliers, murs de séparation) et les surfaces de mesure (surfaces virtuelles de mesure, surfaces de secours, voies de secours) peuvent être insérés par glisser/déposer dans la fenêtre de travail « vue 3D » ou dans la fenêtre de travail « plan ». Plus de détails dans les chapitres 9 Luminaires, 10 Eléments du local, Objets de base, Objets 3D et 11 Matériaux. Image 3—6 Onglet „Objets“ Onglet „Projet“ Relux permet de planifier plusieurs scènes. Une barre d’outils permet de permuter les scènes. Le gestionnaire de projet liste les objets implantés dans la scène dans l’onglet „Projet“. Image 3—7 Gestion de plusieurs scènes dans le projet Un filtre affiche le type d’objets désirés. La sélection de tous les éléments affiche tous les objets. Si vous sélectionnez luminaires, seuls les luminaires individuels sont affichés. INTERFACE RELUX 24 Image 3—8 Onglet "Projet" avec menu déroulant pour la sélection des objets affichés Diverses fonctions sont disponibles pour chaque objets individuels (ex. fenêtres, surfaces de mesure, luminaire etc.): Un clic à droite affiche le menu contextuel de l’objet sélectionné (voir Image 3—9) ou un double clic ouvre sa fenêtre caractéristiques (voir Image3—10). Image 3—9 Onglet "Projet" et Menu contextuel du plan utile INTERFACE RELUX 25 Image3—10 Fenêtre „Caractéristiques“ des luminaires Des informations détaillées sur le maniement des objets se trouvent dans les chapitres 9 Luminaires, 10 Eléments du local, Objets de base, Objets 3D, 11 Matériaux 12 Surfaces de mesure INTERFACE RELUX 26 Onglet „Résultats“ L’onglet „Résultats“ liste tous les résultats possibles et les fenêtres de résultats actuellement ouvertes. Les dossiers peuvent être marqués par: Un signet rouge affichés , c.à.d tous les sous groupes/fenêtres du groupe sont Un signet gris , c.à.d. seule une partie des sous groupes/fenêtres est actuellement affichés Les sous groupes peuvent être marqués par: Un signet rouge : le groupe/la fenêtre est affiché Un signet bleu : fenêtre actuellement active (visible). Ce signet n’apparaît qu’une seule fois Un écran rouge calcul : les fenêtres sont affichées automatiquement à la fin du Image 3—11 Onglet „Résultat“ Plus d’informations sur les fenêtres résultats dans le chapitre 13 Calculs. Fenêtre, „Coordonnées“ Les caractéristiques de l’objet, positions, rotations et dimensions, sont affichées dans la fenêtre „coordonnées“. L’objet sélectionné peut être déplacé tourné ou éventuellement agrandi en saisissant la valeur. INTERFACE RELUX 27 Image 3—12 Fenêtre "Coordonnées" Remarque Le point de référence pour l’insertion des objets et pour ses coordonnées est représenté dans le plan par une petite croix. Image 3—13 Point d’insertion des objets Vous pouvez modifier et définir la position et la répartition du gestionnaire de projet à votre souhait. Jusqu’à présent il a toujours été représenté dans sa forme fixe. Dans le menu contextuel (clic à droit) d’autres affichages sont possibles. En choisissant Hide la fenêtre n’apparaît plus. Il est possible de la réactiver dans le menu principal Fenêtres –… Chaque onglet (Projet, Objets, Résultats ou Coordonnées) peut être activé séparément. Image 3—14 Menu contextuel du gestionnaire de projet En choisissant Floating les menus sont affichés dans une fenêtre qui peut être déplacée et redimensionnée. INTERFACE RELUX 28 Pour modifier la taille des fenêtres positionner le curseur sur un des bords de la fenêtre jusqu’à ce que ce symbole apparaisse . Le curseur permet de déplacer le cadre de la fenêtre. Maintenant cliquez et maintenez le clic et modifiez le cadre à votre guise. Image 3—15 Fenêtre résultat en mode Floating L’Image 3—16 montre un exemple d’autre de mise en forme du gestionnaire de projet. Image 3—16 Exemple d’interface Relux modifiée INTERFACE RELUX 3.3 29 Fenêtre de travail Il est possible d’afficher dans la fenêtre de travail: • le plan • la représentation 3D (Différentes vues) • • les résultats des calculs (Aperçu des résultats, tableaux, courbes isolignes, couleurs falsifiées) la représentation 3D des luminances On peut planifier le projet dans les fenêtres „plan“ et „représentation 3D“. Les fenêtres „résultats des calculs“ et « vues 3D des luminances » ne sont disponibles qu’après le calcul. Elles montrent les résultats luminotechniques du projet. Les différentes fenêtres de travail disposent chacune d’un menu spécifique en haut à droite. Grâce aux fonctions de ces menus vous pouvez paramétrer les objets et modifier l’affichage et les caractéristiques de la fenêtre. Image 3—17 Le plan et son menu contextuel Il est possible d’afficher un menu contextuel (clic droite) pour les fenêtres „Plan“, représentation 3D“ et „Résultats 3D des luminances“. Pour les fenêtres résultats il n’y a pas de menu contextuel. Le menu contextuel varie en fonction de la fenêtre active. Suivant la situation, l’objet actuellement sélectionné par exemple, une partie ou toutes les fonctions du menu contextuel sont actives ou non (les fonctions non actives apparaissent alors en gris foncé). INTERFACE RELUX 30 Image 3—18 Fenêtre « Vue 3D du local » avec son menu contextuel Image 3—19 Fenêtre « Vue 3D des luminances » Vous pouvez modifier la largeur des fenêtres de travail. Pour modifier la taille des fenêtres positionnez le curseur sur un des bords de la fenêtre jusqu’à ce que ce symbole apparaisse . Le curseur permet de déplacer le cadre de la fenêtre. Maintenant cliquez et maintenez le clic et modifiez le cadre à votre guise. EXEMPLES DE PROJET 4 EXEMPLES DE PROJET 4.1 Relux Express 31 Après avoir démarré Relux Professional. La fenêtre de démarrage avec les options suivantes apparaît: Premier choix possible : Relux Express. Cette fonction vous permet de planifier un projet intérieur de façon très simple. Image 4—1 Fenêtre de démarrage Relux Express La fonction Relux Express permet de planifier votre projet intérieur très simplement: l’ensemble des données nécessaires à la planification y sont saisies pas à pas. C’est pourquoi cette fonction s’adapte très bien aux nouveaux utilisateurs. 4.1.1 Données du projet Après un clic sur l’icone Relux Express un premier formulaire permet de compléter les informations administratives propres au projet. Vous pouvez voir la fenêtre de saisie sur l’Image 4—2 . EXEMPLES DE PROJET 32 Image 4—2 Saisie des données du projet Ces données seront intégréEs dans le document final. Plus de détails dans le chapitre 4.1.1Données du projet. 4.1.2 Espace intérieur En cliquant sur continuer la fenêtre de saisie „espace intérieur“ apparaît. Saisissez les informations relatives au local. Image 4—3 Fenêtre „projet intérieur“ EXEMPLES DE PROJET 33 Dans Relux Express deux formes de local sont disponibles: rectangle et en forme de L. Un schéma décrit les paramètres du local à saisir. Dans la zone gauche de la fenêtre de saisie, vous pouvez nommer votre local et définir les dimensions du local. De plus vous définissez ici l’épaisseur des murs, le plan de référence par rapport aux parois et sa hauteur. Saisissez les taux de réflexions des murs, sols et plafonds dans la partie droite de la fenêtre de saisie. Vous pouvez cliquer dans les champs „couleur“ (par exemple. ) pour saisir directement le taux de réflexion. Si après avoir cliqué dans un des champs „couleur“ vous cliquez sur la flèche apparue sur la droite , la fenêtre « choix des matériaux » Image 4—4 Fenêtre „Sélectionner couleur des matériaux“ Choisissez directement la couleur des murs sous l’onglet „sélection des couleurs“. La couleur retenue est affichée par Relux sur la droite de la fenêtre Relux sous forme du mélange des trois couleurs (rouge, vert, bleu). A partir de cette couleur Relux calcul le taux de réflexion. Remarque Relux considère les réflexions des surfaces comme diffuses, c.à.d. uniformes dans toutes les directions. Le plug-in "Relux Vision" permet de réaliser des calculs en tenant comptes des caractéristiques spécifiques des matériaux (brillants par exemple) (voir la courte présentation de « Relux Vision »). Un clic sur le Bouton OK affecte la couleur et son taux de réflexion au mur choisit. EXEMPLES DE PROJET 34 Pour attribuer la couleur d’une surface à d’autres, il vous faut sélectionner la première surface contenant la couleur souhaitée et sélectionner les autres surfaces avec la souris. Pour cela après avoir cliqué sur la première surface vous maintenez le clic gauche de la souris et suivez le tableau vers le haut ou vers le bas à l’aide du curseur. Un simple clic ensuite sur le bouton même matériau attribue la couleur sélectionnée aux murs retenus. L’Image 4—5 présente la démarche pour appliquer la couleur d’une surface à d’autres. Image 4—5 Appliquer d’autres couleurs aux surfaces EXEMPLES DE PROJET 4.1.3 35 Sélection des luminaires Pour continuer la définition du projet dans Relux Express cliquez sur le bouton Continuer. La fenêtre „sélection de luminaires“ Image 4—6 s’affiche. Image 4—6 Fenêtre „ sélection des luminaires“ Cliquez sur l’onglet „sélection des luminaires“. Dans cet onglet choisissez un fabricant. Sous « numéro d’article » apparaît les numéros d’articles de tous les luminaires de ce fabricant. Choisissez un de ces luminaires en cliquant sur le numéro d’article. Un clic sur le bouton nouveau insère ce luminaire dans le projet actuel. Si vous désirez insérer plusieurs luminaires dans votre local, répétez l’opération : choix du numéro d’article puis cliquez sur nouveau. En cliquant sur l’onglet „type de luminaire“ vous apercevez sur la gauche la liste de tous les luminaires que vous avez choisis. En cliquant sur OK vous confirmez votre choix et Relux express démarre le positionnement des luminaires. Différentes méthodes permettent d’insérer un luminaire. Elles sont détaillées dans le chapitre 9.1 Sélection des luminaires. EXEMPLES DE PROJET 4.1.4 36 Positionnement des luminaires avec EasyLux Relux contient un outil, EasyLux, qui permet de déterminer rapidement un nombre de luminaires requis pour un niveau d’éclairement donné et de les répartir automatiquement dans le local. L’Image 4—7 présente la fenêtre „EasyLux“. D’abord vous choisissez un luminaire pour le calcul EasyLux parmi ceux retenus dans l’étape 4.1.3 Sélection des luminaires. En cliquant sur dans la zone „type de luminaires“ la liste des luminaires apparaît. En choisir un. Dans la zone „facteur d’entretien“ définissez le facteur d’entretien du projet manuellement ou calculez le grâce à Relux. En cliquant sur gestionnaire de calcul du facteur d’entretien démarre. le Image 4—7 Fenêtre „EasyLux“ Ensuite vous définissez le type de montage dans la zone „type de montage“ en cliquant sur la liste déroulante. Après avoir indiqué le niveau d’éclairement requis pour ce local, EasyLux calcul le nombre de luminaires nécessaires et les répartit uniformément dans le local. Dans la partie supérieure droite de la fenêtre vous pouvez affiner la disposition des luminaires et modifier le nombre de luminaires. Chaque modification relance le processus de calcul EasyLux. Vous avez ainsi toujours un aperçu de l’impact de vos modifications sur le niveau d’éclairement. Vous pouvez donc utiliser EasyLux pour comparer rapidement le niveau d’éclairement de diverses solutions: divers luminaires et divers quantités. La zone nombre de luminaires définit le nombre total de luminaires dans le local. Les luminaires sont toujours répartis symétriquement. EXEMPLES DE PROJET 37 Dans la partie aménagement des luminaires vous pouvez préciser la répartition. Trois options supplémentaires pour le montage en ligne sont disponibles (ligne équipée à 100%, 50% ou 33%). L’espacement entre les luminaires sera donc exactement d’une ou deux fois la longueur du luminaire. L’option orientation de l’axe principal vous permet d’orienter le luminaire parallèlement ou perpendiculairement au local. Dans la zone Nombre de luminaires vous définissez deux nombres: nombres de rangées et nombre de luminaires par rangées. Un clic sur permute la vue 3D et le plan. Dans la vue 3D vous déplacez le local et zoomez, Vous voyez ainsi l’impact de l’éclairage sur le local. La souris dans la vue 3D est dotée des fonctions suivantes: Clic gauche Rotation du local Clic sur la molette Déplacement du local La molette Zoom sur le local Clic droit Menu contextuel comprenant Représentation arêtes, représentation surfaces, Surfaces extérieures et Axe des coordonnées Un clic sur le bouton continuer clôt la description du projet et ouvre le gestionnaire d’impression. EXEMPLES DE PROJET 4.1.5 38 Impression dans Relux Express Vous avez planifié et calculé votre projet Relux Express avec succès. Relux Express vous propose une sélection de données de sorties pour la documentation de votre projet, prête à être imprimée. Une explication détaillée des possibilités qu’offre le gestionnaire d’impression se trouve dans le chapitre 14 Résultats. L’important est la sélection de l’imprimante que vous souhaitez utiliser. (voir Image 4—8) Vous pouvez imprimer le document en pdf pour l’envoi par mail. L’outil est fourni avec Relux. Image 4—8 Résultats du projet Relux Express Un clic sur le bouton imprimer démarre l’impression. Cliquez sur le bouton compléter pour quitter Relux Express. Vous vous retrouvez ainsi dans l’interface Relux décrite, dans le chapitre 3 Interface Relux. Pour clore le projet vous devez le sauvegarder sous le menu Fichier – enregistrer sous… Comme montré sur l’Image 4—9, choisissez un dossier et un nom pour le fichier du projet et cliquez sur le bouton sauvegarder . EXEMPLES DE PROJET 39 Image 4—9 Enregistrer sous.. Si vous voulez fermer le fichier sans le sauvegarder, il vous est demandé Image 4—10 de confirmer votre choix. La fenêtre de l’Image 4—9 apparaît après un clic sur oui. Image 4—10 Demande de confirmation de fermeture du fichier sans sauvegarde EXEMPLES DE PROJET 4.2 40 Projet intérieur Après avoir démarré Relux la fenêtre de démarrage comprenant plusieurs options apparait. Créez un nouveau projet (Relux Express Espace intérieur, Projets Espace intérieur, Installation extérieure ou projet routier) ou ouvrez un projet existant (Boutons Ouvrir Projet, Ouvert dernièrement ou Exemples) Image 4—11 Fenêtre de démarrage Pour notre projet nous choisissons Espace intérieur. 4.2.1 Données du projet La fenêtre „Données du projet“ s’affiche. Image 4—12 Définition des données du projet EXEMPLES DE PROJET 41 Saisissez les champs souhaités et cliquez sur OK pour fermer la fenêtre. Vous verrez dans le chapitre 5.1 Données du projet la façon dont sont utilisées ces données dans l’impression de la documentation finale. 4.2.2 Description du local La fenêtre „espace intérieur“, dans laquelle vous définissez tous les paramètres du local s’affiche. Image 4—13 Fenêtre „Espace intérieur“ Nommer le local Bureau et choisissez le type de local Polygone (informations détaillées dans le chapitre 66 Types de locaux). La hauteur du local est 2.8 m. Les informations concernant le plan utile restent inchangées. Définissez les arêtes du local individuellement. Pour les locaux plus complexes il est plus simple d’insérer le plan en image de fond et de générer les arêtes du local un à un en suivant l’image de fond. (Informations détaillées dans le chapitre 7.2 Import d’images de fond). Ensuite il est possible de définir les matériaux et couleurs du sol, du plafond et des murs. Pour le sol choisissez par exemple le matériau Carpet Blue: cliquez sur le bouton Traiter matériaux de la bibliothèque de textures. Vous la trouvez dans le dossier Fabric (informations détaillées dans le chapitre 11.2 Textures). Pour le choix des couleurs cliquez sur un des champs „ couleurs “ (par exemple. ) en saisissant directement le taux de réflexion. EXEMPLES DE PROJET 42 Image 4—14 Fenêtre „choisir la couleur de matériau“, ’onglet „RAL-Color“ Complétez la fenêtre „Espace intérieur“ comme présenté Image 4—15. Image 4—15 Fenêtre „Espace intérieur“ avec la saisie des valeurs de l’exemple EXEMPLES DE PROJET 43 En cliquant sur Position du Nord(O°) vous pouvez orienter le local. Image 4—16 Définition du Nord Après ces étapes vous pouvez afficher les 4 fenêtres d’aperçu en utilisant cet icône . Image 4—17 Aperçu du local exemple, avec plan modifié, couleurs des murs et textures au sol et au plafond EXEMPLES DE PROJET 4.2.3 44 Éléments du local (Portes, Fenêtres, Velux, Images) Etape suivante: Insérez les éléments du local: sélectionnez l’objet désiré dans le gestionnaire de projet à gauche, onglet « objets », dossier « éléments du local » et positionnez le par glisser déposer. Chaque objet peut être paramétré précisément dans la fenêtre « caractéristiques » qui s’affiche. (Informations détaillées dans le chapitre 10 Eléments du local, Objets de base, Objets 3D). Image 4—18 Fenêtre "caractéristiques" pour les fenêtres 1.1 et 5.1 Pour les fenêtres notez bien que le taux de transmission doit être saisi. Après l’insertion d’une fenêtre vous pouvez faire un calcul d’éclairage naturel. EXEMPLES DE PROJET 45 (Informations détaillées dans le chapitre 15 Calculs d’éclairage de naturel). Image 4—19 Fenêtre "Caractéristiques" pour les portes et images Une photo peut être insérée sur l’élément du local « image » grâce au bouton «Matériau/Texture». (Informations détaillées dans le chapitre 11.3 Spécificités de la sélection d’images). EXEMPLES DE PROJET Image 4—20 Aperçu du local exemple avec une image, une porte et des fenêtres 46 EXEMPLES DE PROJET 4.2.4 47 Sélection des luminaires Lors de la prochaine étape il vous faut choisir les différents types de luminaires souhaités pour la réalisation de ce projet. Par l’intermédiaire du gestionnaire de projet, onglet « Objets », dossier « luminaires » et option du menu « insérer » par exemple. Suite à quoi la fenêtre « sélection du luminaire s’affiche ». (Informations détaillées dans le chapitre 9.1 Sélection des luminaires). Dans l’onglet „type de luminaires » apparaissent les luminaires retenus. Image 4—21 Fenêtre «Sélection des luminaires » onglet « Type de luminaire » 4.2.5 Aménager le projet En général le positionnement des postes de travail est connu, permettant ainsi le positionnement des meubles et des surfaces de mesures dans Relux. Dans le gestionnaire de projet, onglet « objets », dossier « Objets 3D/meubles » choisissez l’option du menu insérer. Vous pouvez ainsi sélectionner des meubles de la bibliothèque Relux pour le projet. Ensuite il est possible de les insérer dans le local. (Informations détaillées dans le chapitre 10 Eléments du local, Objets de base, Objets 3D). EXEMPLES DE PROJET 48 Image 4—22 Fenêtre "Caractéristiques" des meubles Image 4—23 Affichage de l’aperçu avec le mobilier Il est possible de définir des surfaces de mesure pour chaque poste de travail. Choisissez la table en question et en un clic droit faites apparaître le menu contextuel. Sélectionnez la fonction Définir la zone de travail. La surface de mesure est générée automatiquement. Pour les objets 3D non rectangulaires la surface de mesure s’adapte au cube incluant l’objet. Il vous faut ensuite l’adapter aux formes réelles de l’objet. EXEMPLES DE PROJET Image 4—24 Fenêtre "caractéristiques" des surfaces de mesures Image 4—25 Affichage de l’aperçu avec le mobilier et les surfaces de mesure 49 EXEMPLES DE PROJET 50 Pour réaliser un calcul d’éclairage artificiel positionnez au moins un luminaire. Positionnez des luminaires en les saisissant dans le gestionnaire de projet, onglet « objets » dossier « luminaires » et en les glissant dans le plan. Ensuite double cliquez sur le luminaire. Paramétrez votre luminaire dans la fenêtre « caractéristiques ». Les groupes de luminaires peuvent être créés dans le gestionnaire de projet, onglet « projet » en sélectionnant les luminaires désirés et en choisissant dans le menu contextuel la fonction grouper. Image 4—26 Fenêtres "caractéristiques" avec un luminaire sur pied Image 4—27 Aperçu du projet avec les luminaires EXEMPLES DE PROJET 4.2.6 51 Calcul Quand tous les objets ont été positionnés dans le local démarrez le calcul d’éclairage dans le menu principal Calcul – paramétrage des calculs (informations détaillées dans le chapitre 13 Calculs et 14 Résultats). Image 4—28 Fenêtre "Gestionnaire des calculs" EXEMPLES DE PROJET 4.2.7 52 Résultats du projet Le calcul effectué rendez vous dans le menu principal Résultats – Impression … (informations détaillées dans le chapitre 13 Calculs). Par exemple vous pouvez directement générer un fichier PDF. Image 4—29 Fenêtre „Impression“ Image 4—30 Résultats pour la surface de travail A1 sous forme de couleurs falsifiées, de lignes iso et de tableau EXEMPLES DE PROJET 53 Image 31 Fenêtre Résultat „ Luminances 3D“ avec Relux Prof. et avec Relux Vision, éclairage artificiel Image 4—32 Fenêtre Résultat „ Luminances 3D“ avec Relux Prof. et avec Relux Vision, éclairage artificiel et naturel EXEMPLES DE PROJET 54 Relux Professional considère lors des calculs les surfaces comme parfaitement diffuses. Ainsi pour les surfaces réfléchissantes (par ex. un miroir) ou un verre (par ex. fenêtre) l’effet n’est pas réaliste. Dans ce cas-ci Relux Vision est intéressant. Avec ce logiciel les caractéristiques des réflexions sont respectées. EXEMPLES DE PROJET 4.2.8 55 Sauvegarde Sauvegardez votre projet en passant par le menu principal Fichier – enregistrer sous… Précisez comme indiqué sur l’Image 4-34 le dossier et le nom du projet et validez le tout par un clic sur le bouton enregistrer. Image 4-34 Enregistrer sous.. Si vous voulez fermer le fichier sans le sauvegarder, il vous est demandé par sécurité une confirmation. Après un clic sur oui apparaît la fenêtre de l’Image 4-35. Image 4—335 Demande de sauvegarde du fichier RÉGLAGES GÉNÉRAUX DU LOGICIEL 5 56 REGLAGES GENERAUX DU LOGICIEL Les paramètres généraux du logiciel s’appliquant à toute l’application sont abordés dans ce chapitre. 5.1 Données du projet La définition des données du projet se fait par le menu principal Projet – Données du projet. Les informations générales du projet sont saisies dans ce formulaire: numéro de projet, objet, installation, clients responsable et date. Image 5—1 Fenêtre „Saisie des données du projet“ Les informations saisies, numéro de projet, objet, installation, clients, responsable et date apparaissent dans l’en-tête du dossier final. RÉGLAGES GÉNÉRAUX DU LOGICIEL 57 Image 5—2 En-tête de l’impression Dans la partie „Description du projet“ vous pouvez saisir les informations relatives au projet. Ils apparaissent sur la première page du dossier final. Image 5—3 Première page – Description du projet RÉGLAGES GÉNÉRAUX DU LOGICIEL 5.2 58 Définir la localisation du projet Définissez la position géographique et l’orientation du projet sous le menu principal Projet - Orientation. Ces données sont importantes pour les calculs d’éclairage naturel. Pour l’emplacement choisissez un lieu parmi ceux proposés ou définissez en un nouveau. Pour la définition d’un nouveau lieu saisissez une longitude, une latitude et un fuseau horaire (décalage éventuel par rapport à l’UTC – Universal Time Coordinated). De plus vous pouvez prendre en compte ou non l’horaire d’été. Image 5—4 Fenêtre "Emplacement" RÉGLAGES GÉNÉRAUX DU LOGICIEL 5.3 59 Choix de la langue Le choix de la langue se fait sous le menu principal Extras - Langue Interface de l’utilisateur: Langue de l’interface, boites de dialogues et menus. Résultats: Langue des documents imprimés Base de données: Langue des informations provenant des bases de données des luminaires. Image 5—5 Choix des langues Remarque La modification de la langue de l’interface n’est effective qu’après un redémarrage. RÉGLAGES GÉNÉRAUX DU LOGICIEL 5.4 60 Mise en page Dans le menu principal Extras – Entête et bas de page …il est possible de positionner un logo de l’entreprise en haut à droite, d’insérer les coordonnées de l’entreprise dans l’une des deux lignes du bas de page ou de relier la première page à un fichier texte comprenant des remarques générales. Image 5—6 Fenêtre „Entête et bas de page“ Pour la sélection du logo de votre entreprise (Fichier de type bmp-, dib- ou jpg) vérifiez que le logo ne soit pas trop large et n’empiète par conséquent sur le titre de la page. Si vous modifiez manuellement la dimension du logo, vous pouvez activer l’option conserver les proportions. Remarque Il est possible de définir la mise en page, dimensions d’une page, bords, type portrait ou paysage sous le menu principal Fichier – fenêtre active ou menu principal Résultats – Impression et en cliquant sur le bouton Mise en page. (Information détaillée dans le chapitre 14 Résultats). RÉGLAGES GÉNÉRAUX DU LOGICIEL 5.5 61 Options (Réglages généraux et valeurs par défaut) Paramétrez votre logiciel Relux sous le menu principal Extras - Options. Réglages généraux: Image 5—7 Fenêtre "Options" onglet "Réglages généraux" Activez les unités de mesures US. Employez dans le gestionnaire de projet et le plan le nom du produit des luminaires mis en œuvre. Image 5—8 A gauche: Réglage standard: pas de nom commercial du luminaire; droite: nom du luminaire Activez la fonction déplacer les objets sélectionnés dans la vue 3D. Sélectionnez les pilotes pour les objets OpenGL Définissez le nombre maximal d’actions pouvant être répétées ou annulées RÉGLAGES GÉNÉRAUX DU LOGICIEL 62 Image 5—9 Fenêtre "Options" valeurs prédéfinies Définissez dans cette fenêtre les valeurs de défaut des nouveaux projets. Taux de réflexion pour le plafond, les murs, le sol etc Facteur d’entretien Hauteur du plan utile Distance du plan utile aux murs Facteur d’entretien défini par luminaire RÉGLAGES GÉNÉRAUX DU LOGICIEL 63 Projet extérieur: Image 5—10 Fenêtre "Options" local extérieur Définissez les valeurs de défaut des épaisseurs de plafond et murs ainsi que le taux de réflexion des surfaces extérieures et la valeur q0 du revêtement des routes. RÉGLAGES GÉNÉRAUX DU LOGICIEL 5.6 64 Origine des coordonnées/Grille magnétique/Affichage de la grille L’origines des coordonnées, la grille magnétique et l’affichage de la grille sont définis en cliquant sur l’icône . Image 5—11 Fenêtre « Caractéristiques » - origine des coordonnées, grille magnétique et affichage de la grille Activez la grille de capture et son affichage et définissez leur valeur. Sauvegardez les valeurs les plus usitées pour ensuite directement les recharger : cliquez sur pour générer une nouvelle variante. L’icône définit cette variante comme variante de défaut. L’icône efface une variante. Vous pouvez afficher cette fenêtre par le menu spécifique de la fenêtre „Plan“ Traiter – Caractéristiques ou par le menu spécifique Représentation - Origine, Pas de grille. RÉGLAGES GÉNÉRAUX DU LOGICIEL 65 Image 5—12 Fenêtre de travail „Plan“– Traiter – Caractéristiques et - Représentation-Origine TYPES DE LOCAUX ET LOCAUX MULTIPLES 66 6 TYPES DE LOCAUX ET LOCAUX MULTIPLES 6.1 Types de locaux Relux Professional vous propose les types de locaux „Rectangle“, „ Semi Cercle “, „Local en forme de L“, „Polygone“, „Toiture à 2 versants“ et „Trapèze“. Pour les projets extérieurs Relux Professional propose toujours une forme polygonale. Les types de locaux „Rectangle“, „semi cercle“, „Local en forme de L“ et „Trapèze“ peuvent à tout moment être converti en type polygone grâce au menu contextuel – convertir en local polygonal. Ci-dessous les différents types de locaux sont décrits et expliqués en détails. Pour le type de local „Rectangle“ il vous est également expliqué une série d’options valables pour toutes les autres types.¨¨Rectangle Si vous démarrez un nouveau projet Relux Professional le type rectangle est d’office sélectionné. Image 6—1 Type de local "Rectangulaire" Le champ Nom du local permet de nommer le local. Ceci est particulièrement important dans le cas des projets comprenant plusieurs locaux (explications détaillées dans le chapitre 6.2 Locaux multiples). Vous voyez toujours apparaître un aperçu du local et le détail de la répartition des murs. Vous définissez la longueur des murs 1 et 2 et la hauteur dans le champ „Dimensions“. Vous obtenez avec ce type de local rectangle toujours un local de forme rectangulaire ou carré. TYPES DE LOCAUX ET LOCAUX MULTIPLES 67 Relux Professional propose les valeurs de défaut pour le plan utile défini dans le Menu Extras – Options… – Valeurs prédéfinies. Vous pouvez adapter ces valeurs à votre projet. Dans la partie droite de la fenêtre vous pouvez attribuer un taux de réflexion au sol, aux murs, et plafond. Cliquez sur la surface „ couleur“ (par exemple )pour saisir directement un taux de réflexion. Si après le clic sur le champ vous cliquez sur la flèche , la fenêtre „Sélectionner couleur du matériau“ s’affiche. (Image 6—2) Image 6—2 Fenêtre "Sélectionner la couleur du matériau" Dans cette fenêtre, sous l’onglet „Color selection“ vous choisissez directement la couleur pour ce mur. Relux affiche dans la partie de droite de la fenêtre la couleur ainsi retenue sous la forme d’une combinaison (Rouge, Vert, Bleu). De plus Relux calcul à partir de ces valeurs le taux de réflexion. Remarque Pour les calculs Relux les matériaux sont considérés comme ayant une réflexion diffuse (la même dans toutes les directions). Le plug-in Vision permet les calculs avec des matériaux plus complexes tels les miroirs ou surfaces brillantes (Voir la courte introduction "Relux Vision"). En cliquant sur le bouton OK vous attribuez cette couleur au mur en question. Pour appliquer cette couleur à d’autres surfaces, marquez la ligne en question puis ensuite les autres surfaces concernées. Maintenez le clic gauche après avoir sélectionné la couleur à appliquer aux autres et passez sur les autres lignes. Un clic sur Même Matériau modifie la couleur des surfaces ainsi sélectionnées. TYPES DE LOCAUX ET LOCAUX MULTIPLES 68 Image 6—3 Appliquer une couleur à tous les murs Image 6—4 Choix de la texture Grâce au bouton Traiter Matériaux importez des textures supplémentaires et paramétrez-les. Ensuite appliquez la aux murs, au sol ou au plafond comme indiqué Image 6—4 (informations détaillées dans le chapitre 11 Matériaux). Le bouton Position du Nord permet d’orienter le local. Cette fonction revêt un rôle particulièrement important dans les calculs d’éclairage naturel. Le nord ainsi défini est représenté dans le plan. L’Image 6—5 présente un Nord orienté de 30°. TYPES DE LOCAUX ET LOCAUX MULTIPLES Image 6—5 Fenêtre "Définir la position du Nord" et son affichage dans le plan 69 TYPES DE LOCAUX ET LOCAUX MULTIPLES 70 Semi cercle La seule différence au mur „rectangle“ est le mur 2 qui est un demi cercle. La dimension du mur 4 définit donc le rayon de ce cercle. Image 6—6 Type de local "Demi cercle" TYPES DE LOCAUX ET LOCAUX MULTIPLES 71 Local en forme de L Pour définir un local en forme de L, il est nécessaire de saisir la longueur de deux murs (Paroi 1 et paroi 6) et la longueur des segments „Ax“ et „Ay“. „Ax“ correspond au mur 5 et „Ay“ au mur2. Image 6—7 Type de local « Local en forme de L " TYPES DE LOCAUX ET LOCAUX MULTIPLES 72 Polygone Image 6—8 Type de local "Polygone" avec un exemple de local Dans la zone dimensions vous définissez la hauteur du plafond. Un polygone contient une multitude de sommets que vous devez saisir dans la zone „Géométrie“. Indiquez les coordonnées des sommets relevés dans le plan. Le mur 1 se situe à droite du point1. C’est le mur situé après le point dans le sens contraire des aiguilles d’une montre. Les murs suivant se situent également après leur point respectif, toujours dans le sens contraire des aiguilles d’une montre. Il y a toujours autant de murs que de points. Il est important de saisir les points dans l’ordre inverse des aiguilles d’une montre pour qu’aucun des murs en se croisent! En cliquant sur le bouton Effacer vous pouvez effacer un mur sélectionné et en cliquant sur Insérer un nouveau point précédant le point marqué, aux même coordonnées, est inséré. Le plus simple reste de générer le local polygone en suivant une image positionnée en arrière-plan. (Informations détaillées dans le chapitre 7.2 Import d’images de fond. TYPES DE LOCAUX ET LOCAUX MULTIPLES 73 Toiture à deux versants Le mur 1 est la longueur, le mur 2 est perpendiculaire au toit. La hauteur „Hauteur h“ est la hauteur des murs 1 et 2, la hauteur „Az“ la hauteur totale du bâtiment jusqu’au sommet. Vous trouvez deux surfaces plafond dans ce type de projet afin de définir deux couleurs différentes pour chaque pan du toit. Image 6—9 Type de local "Toit à deux versants" TYPES DE LOCAUX ET LOCAUX MULTIPLES 74 Trapèze Image 6—10 Type de local "Trapèze" Le type de local „Trapèze“ requière la saisie de trois longueurs (Parois 1, 3 et 4). Le mur 4 est perpendiculaire au mur 1. Le mur 1 et le mur 3 sont reliés par le mur 2. Relux Professional le génère automatiquement. TYPES DE LOCAUX ET LOCAUX MULTIPLES 75 Installation extérieure Image 6—11 Type de local "Installation extérieure" Dans la fenêtre „Installation extérieure“ vous définissez une surface polygonale sans en préciser la hauteur. Il n’y a ni plafond ni murs. Pour l’insertion de points supplémentaires se référer à la méthode évoquée dans le point „4. Polygone“. TYPES DE LOCAUX ET LOCAUX MULTIPLES 6.2 76 Locaux multiples Relux Professional permet de planifier plusieurs installations intérieures ou extérieures dans le même projet/fichier Relux. Les locaux ou installations extérieures sont appelés « scènes » par la suite. Ce qui est particulièrement intéressant dans cette fonction, c’est l’utilisation conjointe d’image de fond. (Informations détaillées dans le chapitre 7.2 Import d’images de fond. Grâce au menu principal Projet – Ajouter… ou au menu contextuel Ajouter… dans l’onglet „projet“ du gestionnaire de projet vous insérez une nouvelle scène. Image 6—12 Menu d’insertion d’une nouvelle scène La fenêtre permettant de planifier le type de local s’affiche. Il est conseillé de nommer chaque local. Ainsi vous pouvez facilement distinguer et choisir la scène désirée. Chaque scène peut être orientée par rapport au Nord différemment, ce qui est particulièrement important dans le calcul d’éclairage naturel. TYPES DE LOCAUX ET LOCAUX MULTIPLES 77 Image 6—13 Choisir la scène par les barres d’outils Changez de scène en utilisant la barre d’outils Scène (Image 6—13) ou le Menu principal Projet – sélectionner une scène (Image 6—14). Image 6—14 Choisir une scène dans le menu Principal TYPES DE LOCAUX ET LOCAUX MULTIPLES 78 Vous accédez à la fenêtre des caractéristiques de la scène en double cliquant dans un des coins du local, par le menu principal Projet – Modifier la scène … ou en cliquant sur l’icône . Icone 6—15 Dupliquer la scène Si vous devez planifier plusieurs locaux similaires, dupliquez la par le menu principal Projet – dupliquer la scène, par le menu contextuel de l’onglet projet du gestionnaire de projet ou par l’icône . Vous voyez Icone 6—15 la salle de réunion qui a été dupliquée. Une nouvelle scène apparaît dans le gestionnaire de projet : « copy salle de réunion ». Supprimez la scène active grâce au menu principal Projet – Effacer la scène, le menu contextuel Effacer la scène dans l’onglet „Projet“ du gestionnaire de projet ou par l’icône barre d’outils. . La scène active apparait dans la TYPES DE LOCAUX ET LOCAUX MULTIPLES 79 Image 6—16 Scène actuellement active et demande de confirmation de suppression de la scène Relux Professional demande par sécurité une confirmation de la suppression de cette scène. Il doit toujours y avoir au minimum une scène par fichier. IMPORT ET EXPORT DE PLANS ET D´IMAGES DE FOND 80 7 IMPORT ET EXPORT DE PLANS ET D´IMAGES DE FOND 7.1 Import de plans en DXF- et format ASCII Le menu principal Fichier – Importer – Scène… permet d’importer des plans de type DXF ou ASCII. Effectuez les opérations suivantes dans le plan DXF: Créez un calque nommé RELUX dans le logiciel CAD (pour les installations extérieures RELUX_EXT) et définissez le comme calque actif. Définissez le local en traçant une polyligne passant par tous les coins du local et fermée. Sauvegardez cette polyligne dans un fichier DXF. Vous pouvez également sauvegarder tout le fichier DXF. Après avoir sélectionné un fichier DXF- ou ASCII un nouveau projet Relux est généré et le fichier y est intégré. Si aucune échelle n’est définie dans le fichier DXF précisez la comme indiqué sur l’Image 7—1. La validité des dimensions dépend de la bonne saisie de l’échelle du local généré par Relux. Image 7—1 Définition de l’échelle pour l’import de fichier DXF Vous voyez sur l’Image 7—2 à gauche l’import du fichier dxf avec une échelle 1 et dans le second plan avec une échelle 0.5. IMPORT ET EXPORT DE PLANS ET D´IMAGES DE FOND 81 Image 7—2 Import d’un fichier DXF avec une échelle 1 ou 0.5 Si vous ne connaissez pas l’échelle utilisez tout d’abord le facteur „1“. Vous pouvez ainsi voir dans Relux la longueur d’un mur et en déduire l’échelle. Lors du deuxième import utilisez alors ce facteur et vous obtenez ainsi les bonnes dimensions dans Relux. Voici un exemple: Si dans notre exemple précédant le mur situé en bas à gauche devrait faire 1,5 m et non 2 m il faut alors saisir le facteur suivant „1.3333“ (2 / 1,5 = 1,3333). Si vous utilisez AutoCAD® Relux Informatik AG développe un Plug-In ReluxCAD permettant un travail parallèle dans AutoCAD® et Relux. Les luminaires peuvent être sélectionnés dans la base de données Relux et être positionnés aisément dans le plan à l’échelle. L’administration des luminaires mis en œuvre est très simple: Après avoir positionné tous les luminaires, ReluxCAD génère une nomenclature avec tous les détails souhaités des luminaires. La nomenclature peut être adaptée à souhait (référence symbole, puissance etc.) IMPORT ET EXPORT DE PLANS ET D´IMAGES DE FOND 82 Image 7—3 Exemple d’une planification Relux La planification opérée peut à tout instant être reprise dans Relux Professional grâce à une interface bidirectionnelle. L’étude de l’éclairage peut donc ainsi être réalisée dans Relux. Les résultats des calculs ainsi obtenus peuvent être intégrés dans AutoCAD. Toute modification effectuée dans Relux Professional (positionnement des luminaires par exemple) est mise à jour automatiquement dans le plan AutoCAD. Selon le besoin propre de chaque planificateur il est possible d’insérer les tableaux de valeurs, les courbes iso etc. Un exemple d’insertion des courbes iso est représenté Image 7—3. Les bâtiments 3D, les façades 3D, les locaux 3D peuvent également être importés d’AutoCAD® vers Relux Professional, respectivement Vision et donc directement calculés ! La réciproque fonctionne également. Plus d’informations et une version démo sous www.relux.biz. IMPORT ET EXPORT DE PLANS ET D´IMAGES DE FOND 7.2 83 Import d’images de fond L’import d’images de fond permet une création simplifiée de projets polygonaux comme indiqué dans le chapitre 12.3 Tracer une surface. L’image de fond sert à ce moment de canevas dans la génération du local. L’import d’images de fond est possible par l’intermédiaire du menu principal Fichier – Importer – Image de fond… ou grâce au menu spécifique de la fenêtre de travail „Plan“ Représentation – Image de fond – Ajouter…. Le format du fichier doit être de type WMF (Windows-Metafile). Ce type de format peut être généré à partir d’un logiciel CAD ou de traitement graphique. Image 7—4 Traiter l’image de fond Relux Professional insère l’image dans le fond du plan. Ensuite définissez l’échelle et l’origine. IMPORT ET EXPORT DE PLANS ET D´IMAGES DE FOND 84 Image 7—5 Définition de l’échelle de l’image de fond Définissez l’échelle en zoomant sur une longueur connue du plan. Choisissez dans le menu de la fenêtre active Représentation – Image de fond – définir échelle Image 7—5: nous savons par exemple que la longueur de la salle de réunion est de 7,5 m. Cliquez sur le coin gauche de cette salle, maintenez le clic, et rendez vous jusqu’à l’autre coin puis relâchez. La fenêtre „Définir l’échelle de l’image de fond“, dans laquelle vous précisez la longueur en mètre du trait correspondant, s’affiche. Troisième étape, définissez l’origine en sélectionnant le menu Représentation – Image de fond – Définir l’origine. Le curseur devient alors une croix. Cliquez sur le point devant l’origine dans Relux. IMPORT ET EXPORT DE PLANS ET D´IMAGES DE FOND 85 Image 7—6 Image de fond correctement insérée Utilisez l’image de fond pour positionner les différents types d’objets. Une autre solution est d’adapter le local au plan. Modifiez le local en prenant le plan comme base. Cliquez sur les bords du local dans le plan, les coins sont alors activés. Cliquez sur l’un des coins et maintenez le clic. Amenez ce coin sur le coin de la salle de réunion de l’image de fond. Convertissez si besoin est, le local rectangulaire en choisissant le menu contextuel du plan Convertir en local polygonal. Maintenant ajoutez ou retirez des coins au local polygonal en utilisant les deux symboles . Positionnez les coins ainsi crées sur les coins du local de l’image de fond. Grâce au menu spécifique de la fenêtre „Plan“ Traiter – Caractéristiques activez l’option Représenter l’image de fond seulement dans le local. Seule la partie de l’image de fond présente dans le plan est alors affichée. . IMPORT ET EXPORT DE PLANS ET D´IMAGES DE FOND 86 Image 7—7 Limiter la représentation de l’image de fond au plan Utilisez cette fonction pour traiter plusieurs scènes d’un projet Relux unique, pour planifier tout un étage. Le plan est également copié lors de la copie d’une scène. L’échelle et le point d’insertion sont conservés. Adaptez les contours du local au bureau au couloir etc. La fonction du menu spécifique Représentation – Image de fond – Supprimer permet d’effacer l’image de fond. 7.3 Export de locaux La fonction du menu principal Fichier – Export permet d’exporter le local sous forme de fichier ASCII (ReCAD) ou format DXF. POSITIONNEMENT DES OBJETS ET GROUPES D'OBJETS 8 POSITIONNEMENT DES OBJETS ET GROUPES D'OBJETS 8.1 Positionnement des objets 87 D’abord deux points très importants: 1. Le positionnement d’un luminaire unique ou d’objets de décors uniques s’effectue en deux étapes: 1. La définition de ses coordonnées X-, Y- et Z, avec comme point de référence son centre. L’origine (x = 0; y = 0; z = 0) se trouve dans un local standard non modifié en bas à gauche. 2. La définition des rotations de l’objet, selon ses propres axes, c.à.d que chaque rotation entraîne la rotation des autres axes de cet objet. C’est pour cela que l’ordre des rotations est important: 1er Rotation: Luminaires Objets Axe Z Axe Z 2ème Rotation: Luminaire Objets Axe C0 Axe de la longueur Est positionné de façon standard et sans rotation suivant l’axe Z, parallèlement à l’axe X. 3ème Rotation: Luminaire Objets Axe C90 Axe perpendiculaire Est positionné de façon standard et sans autre rotation parallèlement à l’axe Y. 2. Les collisions entre luminaires ou objets ou avec les surfaces du local (sol, murs et plafond) doivent être évitées. Un contrôle est possible en cliquant sur . Pour les rotations le sens de rotation (positif ou négatif) a une importance; le sens positif signifie: la rotation a lieu dans le sens positif mathématique c.à.d. dans le sens inverse des aiguilles d’une montre. On parle également de la règle de la main droite: le pouce de la main droite indique la direction de l’axe de rotation, les doigts incurvés le sens positif de la rotation. 1er Rotation 2 ème Rotation Image 8—1 Rotations et règle de la main droite 3 ème Rotation POSITIONNEMENT DES OBJETS ET GROUPES D'OBJETS 88 Pour la deuxième et troisième rotation il faut tenir compte des premières rotations réalisées. Dans le gestionnaire de projet ou dans la fenêtre „caractéristiques“ des objets il y a deux versions de l’onglet "Standard" possibles: une pour les éléments rectangulaires et une pour les objets polygonaux. Nous prenons comme exemple une surface de mesure rectangulaire. La boîte de dialogue affiche les coordonnées, les rotations suivant les axes de l’objet, (voir "règle de la main droite) et les dimensions de l’objet en question. Image 8—2 Fenêtre "Caractéristiques" d’une surface virtuelle Nous prenons un cube pour l’exemple de l’élément polygonal. La position est en général définit par rapport au centre de l’objet; dans la zone "Etendu" il est possible d’adapter ce choix à votre besoin. POSITIONNEMENT DES OBJETS ET GROUPES D'OBJETS 89 Image 8—3 Fenêtre "Caractéristiques" d’un objet rectangulaire– Onglet „ polygone “ Les formes suivantes sont disponibles - Rectangulaire - Rond - polygonal Le choix est possible grâce au menu déroulant. La "zone étendue" remplit deux fonctions; d’une part les coins de l’objet sont définis dans un repère relatif au point d’insertion choisi (Point d’insertion de l’objet d’une part et de l’autre des materiaux et caractéristiques de réflexion). Image 8—4 Fenêtre "Caractéristiques" d’un objet polygone onglet "Etendu" POSITIONNEMENT DES OBJETS ET GROUPES D'OBJETS 90 Remarque Il est possible d’attribuer un matériau à tout l’objet sous le registre „Standard“ ou à chaque surface individuellement dans l’onglet « Etendu ». Remarque Il est possible d’obtenir le niveau d’éclairement détaillé de chaque surface présent dans le projet: activez dans ce cas l’option « résultat » de la surface en question dans l’onglet « Etendu ». Le point d’insertion d’un objet se situe généralement au centre géométrique du cube virtuel l’entourant (Bounding-Box). Dans un certain nombre de cas il peut être intéressant de définir une nouvelle origine (également valable pour les objets de la bibliothèque de meubles). Il est recommandé de laisser l’objet dans son état d’origine avant de redéfinir son point d’insertion (X=,Y=0,Z=0 etc.);ensuite vous le redéfinissez et vérifiez le choix dans la vue 3D. Image 8—5 Fenêtre "caractéristiques" d’un objet polygonal - Onglet "point d’insertion" Les points remarquables du polygone peuvent être aisément sélectionnés parmi une liste. POSITIONNEMENT DES OBJETS ET GROUPES D'OBJETS 91 Image 8—6 Fenêtre "Caractéristiques" d’un objet polygonal - Onglet "Point d’insertion" - propositions 8.1.1 Positionnement d’objets (un luminaire pris comme exemple) 1. Positionnement d’un luminaire à partir du gestionnaire du projet: POSITIONNEMENT DES OBJETS ET GROUPES D'OBJETS 92 Image 8—7 Luminaires dans le gestionnaire de projet et „coordonnées“ Cliquez sur le luminaire souhaité en maintenant le clic et tirez le luminaire sur le plan ou dans la vue 3D. Vous pouvez également grâce à un clic droit sur le luminaire afficher le menu contextuel et choisir la fonction insérer. Le luminaire est inséré dans ce cas en x=0 et y=0. La position suivant Z du luminaire est celle définie dans la base de données. Ainsi un plafonnier est installé au plafond et une suspension suspendue. Si vous cliquez sur le luminaire, vous voyez dans la fenêtre „coordonnées“ la position et l’orientation des luminaires. De nouvelles valeurs peuvent être ici saisies et être appliquée en cliquant sur utiliser. Déplacez le luminaire dans le plan et dans la vue 3D par Glisser/déposer. Vous voyez en parallèle dans la fenêtre „coordonnées“ les modifications ainsi apportées. Dans la vue 3D modifiez la hauteur par Glisser/déposer et orientez le luminaire. Cliquez sur un des axes affiché après la sélection du luminaire jusqu’à ce qu’il soit jaune. Maintenant en cliquant et en maintenant vous pouvez déplacer l’objet dans la direction voulue. Après avoir relâché le clic les nouvelles coordonnées sont affichées dans la fenêtre „coordonnées“. POSITIONNEMENT DES OBJETS ET GROUPES D'OBJETS 93 Image 8—8 Déplacer un luminaire dans la vue 3D Vous voyez sur l’Image 8—8 le déplacement du luminaire suivant l’axe X. La valeur „x 0.500“ vous indique, que le luminaire a été déplacé de 0.5 m selon l’axe X. Le luminaire est déplacé selon la grille de capture activée. En cliquant sur Shift vous interrompez momentanément la capture et pouvez positionner le luminaire au millimètre prêt. POSITIONNEMENT DES OBJETS ET GROUPES D'OBJETS 94 Remarque La position du curseur est affichée dans la ligne de statut en bas à droite. Quand vous sélectionnez un objet et le déplacez la ligne de commande indique le déplacement effectué. Si vous afficher le menu contextuel dans la vue 3D en cliquant à droite, vous pouvez sélectionner la fonction Rotation. Image 8—9 Orienter le luminaire dans la vue 3D Quand vous cliquez sur le luminaire l’affichage de ce dernier change comme sur l’Image 8—9. Pour tourner le luminaire procédez comme pour le déplacement d’un objet. 2. Positionner un luminaire par le menu principal Insérer - Luminaires: Dans ce menu apparaissent tous les luminaires que vous avez insérer dans votre projet. En un clic le luminaire est insérer dans le local en 0 m / 0 m. POSITIONNEMENT DES OBJETS ET GROUPES D'OBJETS 95 3. Positionner un luminaire à partir du centre de contrôle: L’icône permet de démarrer le „centre de contrôle“. En cliquant sur Nouveau la fenêtre „Insérer nouvel objet“ s’affiche. Choisissez Luminaire individuel et quittez la fenêtre. Vous retournez ainsi dans le „centre de contrôle“ et en cliquant sur Type vous choisissez le luminaire et le champ Désignation permet de le nommer. Image 8—10 Centre de contrôle et luminaire individuel Définissez la position, les rotations/ l’orientation. POSITIONNEMENT DES OBJETS ET GROUPES D'OBJETS 8.2 96 Positionnement de groupes d’objets Il y a différents types de groupes dans Relux: Groupes d’objets rassemblant différents types d’éléments, les meubles étant un cas à distinguer. les groupes ne comprenant qu’un seul type d’objets (Ligne de luminaires). Si un objet individuel est sélectionné dans le „centre de contrôle“, il peut être multiplié de différentes façons grâce au bouton Grouper. Image 8—11 Fenêtre "insérer nouvel objet" Dans la boite de dialogue différents choix sont possibles ; en général tous les agencements, sauf les cercles et les symétries, se basent sur le champ standard, zone. La différence se situe dans les paramètres requis. Les différents types de groupes et leur disposition vous sont décrits cidessous, ainsi que leurs paramètres spécifiques: POSITIONNEMENT DES OBJETS ET GROUPES D'OBJETS 97 Groupe Description Définition Zone Répartition en lignes et colonnes Saisi du nombre d’objets et de leur entraxe suivant deux directions (Lignes et colonnes); Les deux directions peuvent être définies. Bande Rangée unique d’objets Alignement d’objets sur une ligne, définition de la distance entre deux objets ou positionnement entre deux points. Contour Disposition longeant un mur La disposition des objets est parallèle à un mur du local, avec une distance au mur à définir. Cercle Disposition selon un cercle ou une ellipse Tous les objets sont disposés sur un cercle ou une ellipse selon la position du centre saisie; les arcs de cercle et d’ellipse sont possibles. Uniforme Les objets sont répartis uniformément en ligne et colonnes dans le local Répartition uniforme d’objets dans le local, souvent des luminaires; le local est considéré comme rectangulaire avec pour longueur la valeur maximales X- et largeur Y-. Refléter Un objet est miroité selon deux axes perpendiculaires Un objet ou une combinaison d’objets est projeté selon un axe Xou/et Y- pouvant être définis; correspond en pratique à la planification de stades. Pour la disposition en « Zone » les fonctions des différents registres seront explicitement étudiées. Remarquez que pour les fonctions Zone, Bande, Contour et uniforme, la boite de dialogue est toujours la même et ne se différencie que par le choix effectué dans les menus déroulant: Image 8—12 Menus déroulant POSITIONNEMENT DES OBJETS ET GROUPES D'OBJETS 98 Grouper avec la fonction Zone: Image 8—13 Fenêtre "Centre de contrôle" avec les caractéristiques de la zone 1 La partie gauche définit les coordonnées du point de départ de la zone; La zone centrale le nombre de colonnes dans le groupe (Nombre des éléments dans la direction X du système de coordonnées) et la partie de droite le nombre de lignes (Nombre des éléments dans la direction Y du système de coordonnées). Dans le deuxième onglet "Position/Rotation" vous retrouvez les coordonnées du point de départ de la zone et également les informations relatives aux trois rotations de tout le groupe. (voir au début du chapitre "la règle de la main droite". Le troisième onglet "Orientation de l’objet" liste les rotations de chaque objet dans le groupe. Détails du type de groupe Zone: Après avoir chargé un luminaire dans votre projet, vous ouvrez le gestionnaire de projet avec le menu principal Projet – centre contrôle ou l’icône . Un clic sur le bouton Nouveau ouvre la fenêtre „Insérer nouveau objet“. Dans le sous-groupe Groupe de luminaires vous trouvez les différentes options. POSITIONNEMENT DES OBJETS ET GROUPES D'OBJETS 99 Image 8—14 Centre de contrôle avec la fenêtre "Insérer nouvel objet" Après avoir choisi le type de groupe retenu et cliqué sur le bouton OK, la fenêtre "Insérer nouvel objet" se ferme. Le centre de contrôle affiche la fenêtre des caractéristiques pour un groupe de luminaire de type zone. Fenêtre d’aperçu de(s) l’objet(s) et les icones rotation, Zoom et déplacer , Image 8—15 Fenêtre "Centre de contrôle" avec les caractéristiques du groupe de luminaires zone 1 POSITIONNEMENT DES OBJETS ET GROUPES D'OBJETS 100 Il est proposé un champ avec 3 luminaires selon l’axe X (Colonnes) et 2 luminaires en y (Lignes). Vous voyez la disposition dans la fenêtre d’aperçu en haut à droite et pouvez modifier cette vue avec l’un des 3 icônes et , . Dans la partie de gauche de la fenêtre Position les coordonnées du point de départ A du groupe (x=1 m / y=1 m) sont définies. Dans la partie centrale Distance de la fenêtre, la quantité de luminaires (3) et leur entraxe en x (2 m) sont définis. Dans la partie de droite Distance de la fenêtre le nombre de luminaires en y (2) et leur entraxe (1.5 m) sont définis. l’Image 8—16 montre la disposition des luminaires, que vous obtenez dans le projet en cliquant sur OK. Image 8—16 Validation de la disposition proposée Si l’on souhaite déplacer le groupe de luminaire on peut utiliser la fonction offset. Dans l’exemple l’Offset pour la direction x et la direction y est 2 m. POSITIONNEMENT DES OBJETS ET GROUPES D'OBJETS 101 Image 8—17 Déplacement du groupe avec la fonction Offset Les deux options Générer position en (noir/blanc) permet le positionnement des luminaires en quinconce. Remarque Les modifications sont de suite visibles dans le plan. L’icône ment de rafraîchir l’affichage du plan. permet égale- POSITIONNEMENT DES OBJETS ET GROUPES D'OBJETS 102 Image 8—18 Disposition „noir“ POSITIONNEMENT DES OBJETS ET GROUPES D'OBJETS 103 Image 8—19 Disposition „blanc“ POSITIONNEMENT DES OBJETS ET GROUPES D'OBJETS 104 Dans la partie droite de la fenêtre définissez l’angle de positionnement des lignes. La valeur de défaut est 90°, ce qui adapté utile dans la majorité des cas. Un angle de 45° est choisi dans l’exemple. Image 8—20 Angle de décalage de 45° Plutôt que de définir un angle vous pouvez définir un troisième point C. POSITIONNEMENT DES OBJETS ET GROUPES D'OBJETS 105 Image 8—21 Saisie du point C POSITIONNEMENT DES OBJETS ET GROUPES D'OBJETS 106 L’option Distance entre les objets par exemple permet de positionner facilement une ligne continue de luminaires. (Distance = 0 m). Remarque Le bord du premier luminaire est donc positionné en (x=1 m / y=1 m). Avant c’était le centre du luminaire qui était positionné en (x=1 m / y=1 m). Image 8—22 Positionnement grâce à l’option distance entre les objets Dans la partie de gauche vous pouvez choisir l’option Point initial-/Point final plutôt que l’option Position. Ensuite déterminez les coordonnées du point initial (A) et du point final (B) du groupe (A: x=1 m / y=1 m; B: x=9 m / y=1 m). Les options Distance ou Distance entre les objets ne sont pas recommandées dans ce cas précis. Par contre les options uniformément ou Centré sont intéressantes : POSITIONNEMENT DES OBJETS ET GROUPES D'OBJETS 107 Avec l’option Uniformément les luminaires sont répartis uniformément entre les points A et B et le centre du luminaire se trouve sur le point initial A et le point final B. Image 8—23 Disposition des objets grâce aux options point initia/ final et uniformément POSITIONNEMENT DES OBJETS ET GROUPES D'OBJETS 108 L’option Centré positionne les luminaires de telle sorte que, le centre du premier luminaire et du dernier se trouve à un demi intervalle des intervalles des luminaires (de centre à centre) des points A et B. Prenons un exemple: soit la distance de 9 m entre le point initial et le point final, ce qui signifie que l’entraxe = 3 m pour trois luminaires (de centre à centre des luminaires) et 1.5 m entre le point de départ et le centre du premier luminaire et 1.5 m entre le centre du dernier luminaire et du point final. Image 8—24 Disposition des objets grâce aux options point initia/final et centré POSITIONNEMENT DES OBJETS ET GROUPES D'OBJETS 109 Dans la fenêtre de gauche il est également possible de prendre comme référence un mur. Ainsi les points initiaux(A) et finaux (B) correspondent aux coins de ce dernier. L’option Uniformément ne présente pas grand intérêt car les luminaires se retrouvent en partie hors du local. De plus il faut définir une valeur offset pour que les luminaires ne soient pas accolés au mur. Image 8—25 Orienté selon la paroi1, centré et Offset y = 1 m POSITIONNEMENT DES OBJETS ET GROUPES D'OBJETS 110 Le mur est toujours l’axe principal (A-B), donc l’offset y définit la distance de la première rangée du mur . Image 8—26 Orienté selon la paroi 2,centré et Offset y = 1 m POSITIONNEMENT DES OBJETS ET GROUPES D'OBJETS 111 Une série d’exemples de groupes Zone répartir uniformément dans le local un groupe de luminaires(5x3) : Image 8—27 Positionner un groupe de luminaires 5x3 centré POSITIONNEMENT DES OBJETS ET GROUPES D'OBJETS 112 placer 3 rangées continues de 5 luminaires réparties uniformément : Image 8—28 3 rangées continues de 5 luminaires uniformément réparties POSITIONNEMENT DES OBJETS ET GROUPES D'OBJETS 113 positionner une rangée de trois luminaires le long du mur 3 à 1 m, mais que sur la moitié du local : Image 8—29 Une rangée partielle de luminaires le long du mur 3 POSITIONNEMENT DES OBJETS ET GROUPES D'OBJETS 114 Faire un groupe avec la fonction Bande: Même principe que pour la fonction Zone. Cependant la partie droite de la fenêtre n’est pas active car il n’y a par définition qu’une seule rangée. Création d’un groupe dans la fenêtre „Plan“ grâce à la fonction du menu contextuel Placer l’objet en ligne: Après avoir sélectionné l’objet d’un clic, cliquez à droite pour afficher le menu contextuel et choisissez la fonction Placer l’objet en ligne. Le curseur devient une croix. Tracez une ligne qui définit la direction et le point final du groupe. Cliquez sur le point final du groupe. La Fenêtre „Caractéristiques“ s’ouvre, dans laquelle vous paramétrez le groupe. Image 8—30 Positionner des objets en ligne POSITIONNEMENT DES OBJETS ET GROUPES D'OBJETS 115 Faire un groupe avec la fonction Cercle: Image 8—31 Fenêtre "Centre de contrôle" avec les caractéristiques du cercle1 Un positionnement en cercle ou ellipse ne concerne souvent qu’un arc. Relux vous offre toutes les possibilités: l’ellipse peut être définie avec la fonction "Ellipse b = petit demi-axe": ici vous définissez le rapport entre le rayon maximal de l’ellipse et le minimal. La saisie d’un angle de départ et de fin permet tous les ajustements possibles. Remarque 1 a = Rayon maximum dans la direction X b = Rayon minimal dans la direction Y Remarque 2 L’onglet "Position/Rotation" permet de tourner et donc de positionner l’arc le cercle ou d’ellipse suivant "AZ/Z[°]" en fonction de l’arc défini. POSITIONNEMENT DES OBJETS ET GROUPES D'OBJETS 116 Faire un groupe avec la fonction Refléter: Image 8—32 Fenêtre "Centre de contrôle" avec les caractéristiques d’un groupe symétrie Ce groupe permet d’appliquer à l’ensemble du stade un groupe de luminaires situé dans le quart inférieur gauche, en le symétrisant. Ce qui est particulièrement intéressant dans ce positionnement, c’est que les symétries s’appliquent aux courbes photométriques. Vous ne planifiez finalement qu’un quart du projet le reste est déduit automatiquement. POSITIONNEMENT DES OBJETS ET GROUPES D'OBJETS 117 Exemple de groupe Symétrie: Deux terrains de tennis doivent être éclairés grâce à 8 projecteurs, 4 mats de 2 projecteurs. L’installation est symétrique suivant les axes X et Y. L’origine est au centre du projet. D’abord positionnez chaque luminaire (deux dans notre exemple). Image 8—33 Positionnement de chaque luminaire Chaque luminaire peut être maintenant symétrisé individuellement. Choisissez l’option Projet – centre de contrôle dans le menu principal ou cliquez sur l’icône afin de démarrer le centre de contrôle. Sélectionnez un des luminaires à symétriser. Cliquez sur le bouton Groupe. La fenêtre „insérer un nouvel objet“ apparaît. Choisissez la fonction Refléter et confirmez avec le bouton OK pour retourner dans le gestionnaire de projet. POSITIONNEMENT DES OBJETS ET GROUPES D'OBJETS 118 Image 8—34: Type de groupe refléter; luminaire symétrisé. Choisissez les axes de symétrie x’ = 0 m et y’ = 0 m, l’origine de ce projet étant défini au centre du plan.. Vous pouvez choisir d’effectuer la symétrie selon les axes x’-, y’- et x’/y’. Les images suivantes montrent les résultats de chacune de ces options. POSITIONNEMENT DES OBJETS ET GROUPES D'OBJETS 119 Image 8—35 Symétrie suivant l’axe x’ POSITIONNEMENT DES OBJETS ET GROUPES D'OBJETS 120 Image 8—36 Symétrie suivant l’axe y' POSITIONNEMENT DES OBJETS ET GROUPES D'OBJETS 121 Image 8—37 Symétrie suivant l’axe x'/y' Dans notre exemple les trois axes doivent être activés.. POSITIONNEMENT DES OBJETS ET GROUPES D'OBJETS 122 Image 8—38 Symétrie suivant les axes x',y' et x'/y'. Il est nécessaire de répéter l’opération pour le second projecteur. Ainsi le projet est complet POSITIONNEMENT DES OBJETS ET GROUPES D'OBJETS 123 Image 8—39 40 Symétrie du second luminaire suivant les axes x',y' et x'/y'. POSITIONNEMENT DES OBJETS ET GROUPES D'OBJETS 124 8.3 Rompre un groupe Image 8—41 Fenêtre "Centre de contrôle" – bouton rompre Dans le centre de contrôle: Image 8—42 Requête après avoir voulu rompre un groupe; droite: un groupe libre Marquez le groupe à rompre et cliquez sur le bouton Rompre. Dans la fenêtre apparaissant vous pouvez rompre totalement le groupe, le transformer en groupe libre ou annuler la manipulation. En rompant totalement le groupe chaque luminaire devient un luminaire individuel. Si vous transformez le groupe en groupe libre chaque objet peut être traité individuellement mais reste part intégrante du groupe. Vous pouvez par exemple dans le plan sélectionner le groupe et le déplacer. Dans le gestionnaire de projet grâce à l’onglet „Projet“: Ouvrez le menu contextuel par un clic droit sur le groupe en question et choisissez la fonction Rompre. Ensuite procédez comme dans le centre de contrôle. POSITIONNEMENT DES OBJETS ET GROUPES D'OBJETS 125 Dans la fenêtre de travail „Plan“: Sélectionnez le groupe concerné. Ensuite utilisez l’icône ou utilisez le menu contextuel en cliquant à droite et en choisissant la fonction Rompre groupe. Une confirmation vous est demandée. Le groupe est de suite rompu et vous pouvez traiter les luminaires individuellement. LUMINAIRES 126 9 LUMINAIRES Ce chapitre se concentre principalement sur la recherche, la sélection et le positionnement des luminaires. Il vous est montré comment vous pouvez équiper un luminaire d’un écran et d’une source. 9.1 Sélection des luminaires Grâce au menu principal Luminaires – Sélection… ou dans le gestionnaire de projet Objets – Luminaires – Ajouter vous pouvez choisir des luminaires, que vous souhaitez implanter dans votre projet. La fenêtre „Sélection de luminaire“, dont les fonctions vous sont présentées dans ce chapitre, s’affiche. Image 9—1 Fenêtre „Sélection des luminaires“ lors de son premier chargement LUMINAIRES 127 9.1.1 L’onglet „Sélection de luminaires“ La façon la plus simple de sélectionner un luminaire est de choisir l’onglet „Sélection de luminaire“. Ici vous trouvez toutes les fabricants de luminaires membres Relux. Si vous actualisez régulièrement Relux Professional grâce au menu principal ? – Online Update, vous aurez à disposition les luminaires les plus récents. La fonction „Online Update“ est détaillée dans le chapitre 1.4 Mise à jour en ligne de Relux. Après avoir cliqué sur le fabricant de votre choix, tous ses luminaires apparaissent sous la partie „Numéro d’article“. Faites défiler les articles, d’un clic sélectionnezun et en cliquant sur le bouton Insérer le charger dans le projet. (Voir Image 9—2) Si vous voulez positionner plusieurs luminaires dans le projet, vous répétez ces opérations, recherche du luminaire, sélection et clic sur le bouton Insérer. En cliquant sur Enregistrer pour n° vous pouvez remplacer un luminaire déjà chargé préalablement sélectionné dans le registre Type de luminaire. En cliquant sur le bouton Exporter une fenêtre dans laquelle vous pouvez exporter le luminaire affiché dans les formats „CIE“, „EULUM“, „IES“, „LTLI“ et „TM14“ et l’utiliser dans d’autres logiciels, s’affiche. Image 9—2 Onglet „sélection de luminaire“ – luminaire chargé LUMINAIRES 128 Relux Professional propose d’autres solution confortables pour le choix des luminaires: 1. Après avoir cliqué sur un numéro de luminaire, la zone devient active. Vous pouvez maintenant directement saisir le numéro recherché avec le clavier. Après la saisie de chaque lettre ou chiffre la barre bleue se rapproche de l’article recherché. La différence minuscule/majuscule n’est pas prise ne compte pour les lettres. 2. Après un clic sur le bouton Recherche étendue, la fenêtre „ Recherche étendue “ s’affiche. Ici vous pouvez rechercher et trouver un ou des luminaires à l’aide de différents critères: a) „Recherche dans le texte“: Recherche dans le texte de description b) „Recherche dans les numéros d’articles“: recherche tout ou partie du numéro de commande c) „Recherche de l’équipement“: Recherche les luminaires en fonctions des types de sources, nombre de sources, puissances d) „Ballast“: recherche le luminaire en fonction des ballasts Vous pouvez combiner les divers critères pour affiner votre recherche. Si vous recherchez par exemple un luminaire avec une grille basse luminescence équipé d’une source de 35 W et l’article contient „91“ complétez les champs comme indiqué Image 9—3 . LUMINAIRES 129 Image 9—3 Sélection de luminaire – Recherche étendue Relux Professional a trouvé 5 luminaires correspondant aux critères. Comme nous recherchions un plafonnier, nous retenons le luminaire „91W04.135.7“ sur lequel vous cliquez et l’insérez. LUMINAIRES 130 Le bouton Recherche étendue (active) vous indique que seuls les luminaires répondant aux critères définis sont affichés. Si vous souhaitez retrouver l’affichage de tous les luminaires, vous devez rouvrir la fenêtre „recherche étendue“ et cliquer sur le bouton Remettre. Tous les critères saisis sont effacés. En cliquant sur ok tous les luminaires sont à nouveau présents. 3. Vous pouvez également rechercher des luminaires à partir du nom d’une gamme (désignation) ou selon un type de produit (groupe de produit). La sélection du nom du luminaire ou du type se fait en cliquant sur le champ correspondant. Sélectionnez ensuite un numéro d’article parmi ceux restant. Puis cliquez sur Insérer, pour le charger dans votre projet. Les boutons Désign. du luminaire ou Groupe de produits sont mis en attente et apparaissent en gris foncé, afin de vous rappelez qu’un filtre est appliqué. En cliquant sur le bouton concerné, tous les luminaires réapparaissent. Image 9—4 Sélection du luminaire à partir d’une désignation (Nom: TECLA) LUMINAIRES 131 Après avoir sélectionné un luminaire, il est éventuellement possible de choisir une combinaison (Réflecteur par ex.) ou un équipement différent en cliquant sur la liste déroulante correspondante. Il vous faut être particulièrement attentif sur le choix de l’équipement (Source), ce choix influant la température de couleur et surtout le flux lumineux retenu pour le calcul. Par exemple pour le luminaire „91W04.135.7“ choisissez à la place de la source de température de couleur 4000 K (blanc neutre) retenue par défaut, la source 6500 K (lumière du jour). Le flux lumineux de cette source est de 3050 lumens au lieu des 3300 lumens de la première source. L’onglet „Sélection des luminaires“ affiche une description brève du luminaire, un aperçu de la courbe photométrique et une photo du luminaire. 9.1.2 L’onglet „Online“ L’onglet „Online“ correspond à l’onglet „Sélection de luminaire“. La seule différence se situe au niveau de la source des données: il vous faut avoir un accès internet et vous pourrez ainsi accéder à la base de données en ligne, la plus récente. La recherche, la sélection et l’insertion de luminaires ne se différencie pas du tout de l’onglet décrit dans le chapitre 9.1.1 L’onglet „Sélection de luminaires“. LUMINAIRES 132 9.1.3 L’onglet „Fabricants importés“ Dans le chapitre 1.5 Relux Administrator il vous a été présenté la façon d’importer des luminaires de fabricants non membre Relux. Dans la zone „fabricant“ vous apercevez tous les fabricants que vous avez importés. En sélectionnant le premier fabricant tous les luminaires ainsi importés apparaissent. Image 9—5 Onglet "Fabricants importés" Vous pouvez recherchez un luminaire par son nom, son nom, sa référence ou son fichier LVK. Pour charger le luminaire dans le projet cliquer sur Nouveau. LUMINAIRES 133 9.1.4 L’onglet „Plug-In“ L’onglet „Plug-In“ permet d’accéder à des catalogues spécifiques Relux Professional et d’ainsi importer des courbes photométriques. Il s’agit de catalogues spécifiques distribués par des membres Relux et que les clients ont déjà installés sur leur poste. Si vous réalisez les deux installations (Relux Professional et catalogues spécifiques) sur votre PC, le catalogue sera automatiquement détecté et affiché dans l’onglet „Plug-In“. Vous pouvez aussi installer ces catalogues sur votre PC à partir de Relux. Cliquez sur le bouton Available Plug-Ins, la page „www.relux.biz“ est automatiquement chargée et vous pouvez voir la liste des Plug-In disponibles. Il ne reste plus qu’à les télécharger et à les installer. Après avoir sélectionné par un clic un Plug-In, démarrez le catalogue en cliquant sur le bouton Lancer le Plug-In. Pour le chargement de luminaires dans Relux Professional utilisez l’icône Relux ou le menu „Exporter vers Relux“. Image 9—6 Onglet "Plug-In" LUMINAIRES 134 9.1.5 L’onglet „Capteurs“ Sous l’onglet „capteur“ vous pouvez charger des capteurs ou détecteurs de présence. Image 9—7 Onglet "Capteurs" La recherche, la sélection et l’insertion de capteurs ne se différencie pas du chapitre 9.1.1 L’onglet „Sélection de luminaires“. LUMINAIRES 135 9.1.6 L’onglet „Luminaire individuel luminaires individuels“ L’onglet „luminaire individuel“ est particulièrement approprié pour l’insertion de luminaires peu utilisés ou voire utilisés seulement une fois. De plus l’import peut être intéressant pour des luminaires très récents pas encore intégrés dans la base de données du fabricant. Après un clic sur le bouton Sélectionner la fenêtre „ ouvrir“ s’affiche sous le répertoire „fremdlvk“ du répertoire Relux Professional (en principe: „C:\Programme\Relux.200X\fremdlvk“). Image 9—8 Onglet "Luminaire individuel" Vous pouvez également sauvegarder vos fichiers de courbes photométriques dans d’autres répertoires. Ici vous pouvez recherchez le fichier du luminaire en question et par un clic sur le bouton Ouvrir charger le luminaire dans l’onglet „Luminaire individuel“. Là encore cliquez sur le bouton Nouveau, pour charger le luminaire dans le projet. En répétant cette opération vous pouvez chargez dans le projet plusieurs luminaires. LUMINAIRES 136 9.1.7 L’onglet „Type de luminaires“ Dans l’onglet „Type de luminaires“ tous les luminaires choisis sont affichés et ainsi à disposition pour les calculs de ce projet. Pour confirmer le choix de ces luminaires dans Relux Professional quittez la fenêtre „Sélection de luminaire“ par un clic sur le bouton OK. Image 9—9 Onglet "Type de luminaire" Après avoir cliqué sur un des luminaires que vous avez choisi, vous pouvez afficher les différentes caractéristiques de ce dernier. La quantité des informations dépend de la base de données du fabricant. LUMINAIRES 137 Ci dessous la liste de toutes les informations disponibles: Bouton Courbes photométriques Elle apparait dans un repère polaire. Bouton Diagramme conique Le diagramme conique apparait. Les icônes et permettent de définir les distances affichées à gauche. Vous lisez ensuite les dimensions d’une ellipse sur laquelle l’uniformité vaut 0.5 et l’éclairement max. Bouton CAD Un schéma CAD du luminaire apparait. Bouton Page de données Une description détaillée du luminaire apparaît Bouton Photo Une photo du luminaire apparaît Bouton Söllner La courbe Söllner servant à l’évaluation de l’éblouissement s’affiche. Bouton UGR Le tableau UGR servant à l’évaluation de l’éblouissement s’affiche. Bouton Luminance Les luminances pour un certain domaine d’angle s’affiche. Bouton Marque Les coordonnées du fabricant s’affiche. Bouton Illumination de sec. Dans l’onglet „Type de luminaire“ vous pouvez configurer les luminaires pour l’éclairage de secours. Cliquez sur le bouton Illumination de secours. La fenêtre correspondante apparait. C’est ici que vous définissez si un luminaire peut être utilisé pour l’éclairage de secours, en fonctionnement normal ou pour les deux. De plus vous définissez le flux lumineux en fonctionnement de secours. LUMINAIRES 138 Le champ „Flux lumineux du luminaire comme illum.“ permet de préciser les flux lumineux dans les différents types de fonctionnement. Remarque Vérifier précisément les informations du fournisseur. Le luminaire peut avoir été mesuré directement en mode éclairage de secours. Le bouton aide à la planification… permet pour une hauteur données et un niveau d’éclairement minimal de déterminer l’entraxe maximal des luminaires en cliquant sur le bouton déterminer. Image 9—10 Fenêtre „Paramétrer l’illumination de secours“ Bouton Options Si vous cliquez sur le bouton Options la fenêtre Image 9—11 s’affiche. Ici vous pouvez choisir le système de codage des sources ou la hauteur standard des diagrammes coniques. LUMINAIRES 139 Image 9—11 Fenêtre "Options" Bouton Effacer type Efface le luminaire marqué en bleu. Button Modifier type Un clic sur le bouton Modifier type ouvre la fenêtre „modifier luminaire “, pour le luminaire marqué en bleu. Image 9—12 Fenêtrer "Modifier luminaire" LUMINAIRES 140 Remarque Toute modification entraine l’insertion d’un „!“ devant la référence. Dans cette fenêtre modifiez les caractéristiques du luminaire et de sa source. Le plus important est la saisie du bon flux lumineux. C’est lui qui est la base du calcul est défini donc les résultats. Remarquez que c’est le flux d’une source qui est indiqué. Relux Professional détermine le flux total à partir du flux d’une source et du nombre de sources. Il peut par exemple être intéressant de réduire le flux car le luminaire est mise en œuvre dans un environnement extrême. Les fabricants de sources mettent à disposition des courbes montrant la variation du flux lumineux en fonction de la température de l’environnement. Une autre fonction intéressante est „couleur de la flèche d’orientation“. Vous pouvez attribuer à chaque luminaire une couleur de la flèche d’orientation différente. Par exemple pour les projets extérieurs quand un même projecteur est équipé de différentes optiques (rayonnement étroit ou large) la visibilité dans le plan devient meilleure. De plus vous pouvez attribuer une température de couleur à votre source en activant la fonction Température de couleur On/Off et en choisissant la couleur en cliquant sur l’icone . Relux Professional utilise ensuite cette répartition spectrale pour les calculs. Dans la vue 3D des luminances vous voyez l’influence de cette option sur les résultats. Image 9—13 Exemple de température de couleur L’Image 9—13 présente deux fois le même local. A gauche l’option Température de couleur est désactivée. À droite une couleur de température orangée a été choisie. Cette fonction est particulièrement intéressante dans les illuminations de couleurs en permettant de ressentir le résultat final. LUMINAIRES 141 Image 9—14 Exemple d’application des températures de couleur Vous voyez sur l’Image 9—14 la planification avec les filtres de couleurs et leur impact sur le projet. Si vous activez l’option Température de couleur On/Off sans utiliser l’icône , la température de couleur associée à la source choisie est celle définie dans la base de donnée. Ces deux images montrent les températures de couleurs chargées par défaut en fonction de la source du luminaire choisie. A gauche 3000 K, à droite 4000 K LUMINAIRES 142 9.2 Positionnement des luminaires Le positionnement des luminaires, Objets-3D, surfaces de mesure, éléments du local et les objets de base fonctionne similairement dans le chapitre 8 Positionnement des objets et groupes d'objets. C’est pourquoi nous verrons dans ce chapitre les particularités liées aux luminaires. 9.2.1 Orientation des luminaires Image 9—15 Fenêtres "Coordonnées" et "réglages" La fenêtre „Coordonnées“ dans le gestionnaire de projet montre en plus des coordonnées du luminaire choisi également le bouton …. En cliquant sur ce bouton la fenêtre „Réglages“ s’affiche. On peut y définir, si lors du déplacement d’un luminaire ce dernier doit rester orienté vers le point alors défini. Ceci est intéressant par exemple dans le cas de l’éclairage d’un tableau: malgré le déplacement du luminaire, ce dernier continue d’être orienté vers l’image. Si cette option n’est pas activée Relux maintien les rotations du luminaire lors de son déplacement. La flèche indiquant l’orientation du luminaire reste parallèle à son ancienne direction. Quand vous souhaitez éclairer un tableau il serait souhaitable de pouvoir orienter le luminaire directement vers son centre sans connaître les angles exacts de rotation à saisir. Vous économiseriez ainsi le temps nécessaire à leur détermination. Relux Professional propose grâce au menu principal Luminaires –orienter luminaires…, ou au menu contextuel da la fenêtre de travail „Plan“ ou de la „ vue 3D“ ou encore directement par l’icône cette fonction. Après l’activation de cette fonction le curseur est remplacé par un viseur. Cliquez sur un luminaire. LUMINAIRES 143 Image 9—16 orientation d’un luminaire vers son centre Cliquez sur n’importe quel point du mur, du sol ou du plafond. La flèche s’oriente vers ce point et le luminaire se tourne vers cette direction. Image 9—17 Luminaire orienté vers le centre d’un tableau L’Image 9—17 montre la flèche orientée vers le tableau. Après avoir orienté tous les luminaires recliquez sur l’icône ou le menu principal Luminaires – Orienter luminaires…ou le menu contextuel pour quitter la fonction. ELÉMENTS DU LOCAL, OBJETS DE BASE, OBJETS 3D 144 10 ELEMENTS DU LOCAL, OBJETS DE BASE, OBJETS 3D 10.1 Eléments du local Il y a quatre types différents d’objets: Fenêtre, Porte, Fenêtre de toit et Image 10.1.1 Sélection Choisissez et positionnez ces quatre types d’objets de différentes façons: 1. Dans le gestionnaire de projet, onglet„Objets“, dossier „éléments du local“ et la souris: Image 10—1 Gestionnaire de projet, onglet "Objets" et dossier "Eléments du local" Le plus simple est de glisser l’objet souhaité sur le mur souhaité (ou le toit) suite à quoi la fenêtre « caractéristiques » s’ouvre automatiquement. ELÉMENTS DU LOCAL, OBJETS DE BASE, OBJETS 3D 145 Image 10—2 Fenêtre „caractéristiques“ après le positionnement d’un objet avec la souris 2. Dans le gestionnaire de projet, onglet „projet“: Image 10—3 Menu contextuel mur Vous pouvez ouvrir le menu contextuel d’un mur ou du plafond par un clic droit. Sous Nouveau apparaissent les éléments disponibles. Une fois le choix effectué, la fenêtre caractéristiques correspondante apparait. ELÉMENTS DU LOCAL, OBJETS DE BASE, OBJETS 3D 146 3. Grâce à l’icone de la boite à outil „Insérer: Image 10—4 Fenêtre "Sélection" Après un clic sur l’un de ces symboles la fenêtre „Sélection“ apparait. Choisissez pour les fenêtres, portes et images le mur souhaité ou pour les velux le plafond.. 4. Dans le menu principal: Image 10—5 Insérer un élément du local Le choix effectué suivre les indications du point 1. ELÉMENTS DU LOCAL, OBJETS DE BASE, OBJETS 3D 147 10.1.2 Positionnement Le positionnement des éléments du local est semblable à celui des luminaires, des objets 3D, des surfaces de mesures et des objets de bases. 10.1.3 Traitement et caractéristiques des éléments du local Élément fenêtre: Fenêtre d’aperçu et les icones Rotations, Zoom et déplacer Image 10—6 Fenêtre "Caractéristiques" des éléments fenêtres Une fenêtre est définie par son point de départ sur le mur X’/Y’, sa largeur et sa hauteur. Ce point de départ est le point en bas à gauche quand on regarde le mur de face de l’intérieur. Remarque Lors de la saisie aucun contrôle n’est fait sur la validité des données. Pour les vérifier utilisez le plan ou la vue 3D. Il est également très pratique d’utiliser l’aperçu dans la fenêtre „caractéristiques“. ELÉMENTS DU LOCAL, OBJETS DE BASE, OBJETS 3D 148 Matériau En principe un verre. Taux de transmission Attention! Ici on saisi le taux de transmission et non de Réflexion comme pour les murs et autres surfaces; Le taux de réflexion est calculé en négligeant le taux d’absorption: Taux de réflexion[%] = 100%-taux de transmission[%] Facteur d’encrassement Prend en compte l’encrassement de la fenêtre (Facteur d’atténuation de la transmission). Valeur: 1.0 Pas d’encrassement 0.9 Valeur conseillée 0.7 Secteur industriel Valeur de défaut: 0.9 Compartimentage Par défaut Prend en compte les compartiments de la fenêtre (Facteur d’atténuation de la transmission). Valeur: 1.0 par de sous cadre Valeur de défaut: 0.9 par défaut Pour les rangées de fenêtres activez l’option Placer plusieurs fois comme rangée située en bas à gauche de la fenêtre. Avec cette option les fenêtres sont considérées comme un unique objet. Pour les calculs réalisés avec le PlugIn Relux Vision, il est possible de définir les caractéristiques de la planche et les dimensions du cadre. ELÉMENTS DU LOCAL, OBJETS DE BASE, OBJETS 3D 149 Élément porte: Fenêtre d’aperçu et les icones Rotations, Zoom et déplacer Image 10—7 Fenêtre "Caractéristiques" des portes Une porte est définie par son point de départ X’ sur le mur, sa largeur et hauteur. L’origine du point définissant les coordonnées du point X’ est le point du mur situé en bas à gauche quand l’on observe le mur de face de l’intérieur. Remarque Lors de la saisie aucun contrôle n’est fait sur la validité des données. Pour les vérifier utilisez le plan ou la vue 3D. Il est également très pratique d’utiliser l’aperçu dans a fenêtre „caractéristiques“. Pour les rangées de portes vous pouvez activer l’option Placer plusieurs fois comme rangée située en bas à gauche de la fenêtre. Avec cette option les portes sont considérées comme un unique objet. Pour les calculs réalisés avec le PlugIn Relux Vision, il est possible de définir les cadres des portes. ELÉMENTS DU LOCAL, OBJETS DE BASE, OBJETS 3D 150 Elément fenêtre de toit: Fenêtre d’aperçu et les icones Rotations, Zoom et déplacer Image 10—8 Fenêtre "Caractéristiques" d’une fenêtre de toit Une fenêtre de toit est définie par son point de départ X’/Y’ situé en bas à gauche, sa largeur et hauteur. Contrairement aux fenêtres le plafond est observé de l’extérieur. Remarque Lors de la saisie aucun contrôle n’est fait sur la validité des données. Pour les vérifier utilisez le plan ou la vue 3D. Il est également très pratique d’utiliser l’aperçu dans a fenêtre „caractéristiques“. Elle présente le toiz vu de l’intérieur, contrairement à la définition de son origine. ELÉMENTS DU LOCAL, OBJETS DE BASE, OBJETS 3D 151 Matériau En principe un verre. Taux de transmission Attention! Ici on saisie le taux de transmission et non de réflexion comme pour les murs et autres surfaces; Le taux de réflexion est calculé en négligeant le taux d’absorption: Taux de réflexion [%] = 100%-taux de transmission [%] Facteur d’encrassement Prend en compte l’encrassement de la fenêtre (Facteur d’atténuation de la transmission). Valeur: 1.0 Pas d’encrassement 0.9 Valeur conseillée 0.7 Secteur industriel Valeur de défaut: 0.9 Compartimentage Par défaut Prend en compte les compartiments de la fenêtre (Facteur d’atténuation de la transmission). Valeur: 1.0 par de sous cadre Valeur de défaut: 0.9 par défaut Pour les rangées de fenêtres de toit activez l’option Placer plusieurs fois comme rangée située en bas à gauche de la fenêtre. Avec cette option les fenêtres sont considérées comme un unique objet. Pour les calculs réalisés avec le PlugIn Relux Vision, il est possible de définir les caractéristiques du cadre. ELÉMENTS DU LOCAL, OBJETS DE BASE, OBJETS 3D 152 Elément Image: Fenêtre d’aperçu avec les icones Rotations, Zoom et déplacer Image 10—9 Fenêtre "caractéristiques" d’une image Une image est définie par son point de départ X’/Y’ sur le mur, sa largeur et hauteur. L’origine du point définissant les coordonnées du point X’/Y’ est le point du mur situé en bas à gauche quand l’on observe le mur de face de l’intérieur. Remarque Lors de la saisie aucun contrôle n’est fait sur la validité des données. Pour les vérifier utilisez le plan ou la vue 3D. Il est également très pratique d’utiliser l’aperçu dans a fenêtre „caractéristiques“. Pour les rangées d’images activez l’option Placer plusieurs fois comme rangée située en bas à gauche de la fenêtre. Avec cette option les portes sont considérées comme un unique objet. Remarquez que vous pouvez attribuer un matériau à l’image. Le projet n’en devient que plus réaliste. Pour les calculs réalisés avec le PlugIn Relux Vision, il est possible de définir les caractéristiques du cadre des images. ELÉMENTS DU LOCAL, OBJETS DE BASE, OBJETS 3D 153 10.2 Objets de base Il y a quatre différents types: Parallélépipède, surface de travail, Pilier et cloison de séparation. 10.2.1 Sélection Vous pouvez sélectionner et positionner les quatre types d’objets de divers façons: 1. Dans le gestionnaire de projet, onglet „objets“ et dossier „objets de base“: Image 10—10 Gestionnaire de projet, onglet „Objets" et dossier „objets de base“ Cliquez en maintenant le clic sur l’un des objets et par glisser/déposer dans le plan ou la vue 3D positionnez le à l’endroit souhaité. Vous pouvez également par un clic droit sur l’objet concerné afficher le menu contextuel et cliquer sur Insérer. L’objet est ainsi inséré dans le plan en (0;0). Un dou- ELÉMENTS DU LOCAL, OBJETS DE BASE, OBJETS 3D 154 ble clic sur l’objet l’insère également à l’origine.. 2. Avec les icones de la barre d’outils „Insérer“: Un clic sur l’un des icones insère l’objet correspondant en (0;0). 3. Avec le menu principal: Image 10—11 Insertion d’objets de base Après avoir choisi l’un objet dans le menu principal Insérer – Objets de base ce dernier est inséré dans le plan à l’origine. Plus de détails dans le chapitre 10.1.3 Traitement et caractéristiques des éléments du local. 10.2.2 Positionnement Le positionnement des objets de base fonctionne de la même façon que pour les objets 3D, les surfaces de mesures et les éléments du local. Plus de détails dans le chapitre 8 Positionnement des objets et groupes d'objets. ELÉMENTS DU LOCAL, OBJETS DE BASE, OBJETS 3D 155 10.2.3 Dessiner Vous pouvez dessiner des parallélépipèdes, des surfaces de mesures ou des cloisons de séparation grâce au menu contextuel fonction Dessiner objet de la fenêtre de travail „Plan“ ou grâce à la boite à outil „Insérer“. Image 10—12 Menu contextuel de la fenêtre de travail "Plan" Après un clic sur le type d’objet choisi, le curseur de la souris se transforme en croix dans la fenêtre „ plan “. Positionnez la sur le point de départ de l’objet et le créez par un clic. Ensuite cliquez dans le plan pour créer chaque nouveau point. Les liaisons entre les points (les arêtes de la base du futur objet) sont représentées par un trait noir. Double cliquez sur le dernier point de l’objet pour clore la saisie. L’objet est ainsi généré et représenté par des lignes de couleur. Suivant la précision souhaitée il est intéressant d’utiliser la grille de capture et de la rendre plus où moins fine. Remarque Il y a deux types d’objets que l’on peut dessiner. Les surfaces (Parallélépipèdes, Surfaces de travail) pour lesquelles on trace un polygone fermé. La surface ainsi dessinée sert de référence et est extrudée suivant l’axe Z. Les objets de types linéaires (Cloison de séparation) pour lesquels on trace une ligne (polyligne). Cette ligne représente l’axe de l’objet et est extrudée en longueur, hauteur et largeur. Il est important après le tracé de définir la hauteur de l’objet. ELÉMENTS DU LOCAL, OBJETS DE BASE, OBJETS 3D 156 10.2.4 Traitement et caractéristiques des objets de base Objet de base parallélépipède: Fenêtre d’aperçu et les icones Rotations, Zoom et déplacer Image 10—13 Fenêtre "Caractéristiques" d’un parallélépipède Un parallélépipède est défini par sa longueur, largeur et hauteur. Il peut être positionné dans tout le local grâce à trois coordonnées et trois rotations. Toutes ses faces (en principe 6) seront calculées. Attribuez un matériau à tous les côtés ou face par face. Pour tous les objets basés sur le type "Parallélépipède" quatre options sont disponibles: Objet design Ces éléments ne sont pas pris en considération pour le calcul des valeurs sur les surfaces de mesure. L’ombre générée est tout de même visible dans la vue 3D Colonne L’élément est transformé en colonne: - L’affichage de la hauteur disparait - La hauteur est celle du local - Il est perpendiculaire au local verrouillé Il n’est plus possible de modifier et de déplacer l’objet avec la souris. caché L’élément n’apparait plus dans le plan, mais reste pris en compte dans la calcul ELÉMENTS DU LOCAL, OBJETS DE BASE, OBJETS 3D 157 Dans l’onglet „Etendu“ vous définissez le matériau de chaque surface individuellement activez le calcul des valeurs d’éclairement de cette surface (signet dans le petit carré ). Pour les objets polygonaux, des sommets peuvent être ajoutés ou supprimés. Dans l’onglet „Point d’insertion“ vous définissez le point d’insertion utilisé pour le positionnement de l’objet. Plus de détails dans le chapitre 8.1 Positionnement des objets. Dans l’onglet „Calcul“ vous définissez les surfaces calculées et leur grille de calcul. Objet de base surface de travail: Fenêtre d’aperçu et les icones Rotations, Zoom et déplacer Image 10—14 Fenêtre "Caractéristiques" d’une surface de travail La surface de travail réelle est une surface quelconque positionnable dans tout le local. Elle est définie par: Surface rectangulaire Surface polygonale - son centre - son point d’insertion - sa longueur - son nombre de sommet - sa largeur - ses rotations selon les trois axes - ses rotations suivant les trois axes Les surfaces de travail ont deux côtés actifs. Ces deux cotés sont visibles dans la vue 3D. Il est possible d’afficher les valeurs d’éclairement et les lignes iso pour les deux côtés. Un exemple typique de surface de travail : une table ou une table de dessin. L’épaisseur d’une surface de travail est de 0.02 m. ELÉMENTS DU LOCAL, OBJETS DE BASE, OBJETS 3D 158 Pour tous les objets basés sur le type "Surface de travail" trois options sont disponibles: Objet design Ces éléments ne sont pas pris en considération pour le calcul des valeurs sur les surfaces de mesure. L’ombre générée est tout de même visible dans la vue 3D verrouillé Il n’est plus possible de modifier et de déplacer l’objet avec la souris. caché L’élément n’apparait plus dans le plan, mais reste pris en compte dans la calcul Dans l’onglet „Etendu“ vous pouvez définir le matériau de chaque surface et si elle doit être calculée ou non (signet dans le petit carré ). Pour les objets polygonaux, des sommets peuvent être ajoutés ou supprimés. Dans l’onglet „Point d’insertion“ vous pouvez définir le point d’insertion utilisé pour le positionnement de l’objet. Plus de détails dans le chapitre 8.1 Positionnement des objets. Dans l’onglet „Calcul“ vous définissez les surfaces calculées et leur grille de calcul. ELÉMENTS DU LOCAL, OBJETS DE BASE, OBJETS 3D 159 Objet de base Colonne: Fenêtre d’aperçu et les icones Rotations, Zoom et Déplacer Image 10—15 Fenêtre "Caractéristiques" d’une colonne Les colonnes sont affichées et calculées comme des polygones allant du sol au plafond. La fenêtre permet de les convertir en éléments ronds, polygonaux ou rectangulaire. La longueur des côtés peut variée. La valeur minimale est de 10 cm. Pour tous les objets basés sur le type "Colonne" trois options sont disponibles: Objet design Ces éléments ne sont pas pris en considération pour le calcul des valeurs sur les surfaces de mesure. L’ombre générée est tout de même visible dans la vue 3D verrouillé Il n’est plus possible de modifier et de déplacer l’objet avec la souris. caché L’élément n’apparait plus dans le plan, mais reste pris en compte dans la calcul Dans l’onglet „Etendu“ vous définissez le matériau de chaque surface et si elle doit être calculée ou non (signet dans le petit carré ). Pour les objets polygonaux, des sommets peuvent être ajoutés ou supprimés. Dans l’onglet „Point d’insertion“ vous pouvez définir le point d’insertion utilisé pour le positionnement de l’objet. Plus de détails dans le chapitre 8.1 Positionnement des objets. Dans l’onglet „Calcul“ vous définissez les surfaces calculées et leur grille de calcul. ELÉMENTS DU LOCAL, OBJETS DE BASE, OBJETS 3D 160 Objet de base cloison de séparation: Fenêtre d’aperçu avec les icones Rotations, Zoom et Déplacer Image 10—16 Fenêtre "Caractéristiques" d’une cloison de séparation Une cloison de séparation est considérée comme une surface verticale d’une certaine hauteur. La cloison de séparation peut être disposée dans tout le local, mais est toujours perpendiculaire au sol. La définition des dimensions de la cloison de séparation se fait par l’intermédiaire des coordonnées d’un point de départ (gauche) et d’un point final (droite). L’épaisseur d’une cloison de séparation est par défaut 10cm. Elle peut être modifiée dans le champ Largeur. Pour tous les objets basés sur le type "Cloison de séparation" quatre options sont disponibles: Objet design Ces éléments ne sont pas pris en considération pour le calcul des valeurs sur les surfaces de mesure. L’ombre générée est tout de même visible dans la vue 3D Colonne L’élément est transformé en colonne: - L’affichage de la hauteur disparait - La hauteur est celle du local - Il est perpendiculaire au local Verrouillé Il n’est plus possible de modifier et de déplacer l’objet avec la souris. Caché L’élément n’apparait plus dans le plan, mais reste pris en compte dans la calcul ELÉMENTS DU LOCAL, OBJETS DE BASE, OBJETS 3D 161 Dans l’onglet „Etendu“ il est possible de définir le matériau de chaque surface individuel-lement et de dire si elle doit être calculée ou non (signet dans le petit carré ). Pour les objets polygonaux, des sommets peuvent être ajoutés ou supprimés. Dans l’onglet „Point d’insertion“ vous pouvez définir le point d’insertion utilisé pour le positionnement de l’objet. Plus de détail dans le chapitre 8.1 Positionnement des objets. Dans l’onglet „Calcul“ vous définissez les surfaces calculées et leur grille de calcul. ELÉMENTS DU LOCAL, OBJETS DE BASE, OBJETS 3D 162 10.3 Import d’objets 3D Importez des fichiers 3DS, VRML et DXF. 10.3.1 Import d’objets 3D dans les formats 3DS, VRML et DXF Le menu principal Fichier – Importer – Objets 3D… permet d’importer des fichiers 3DS, VRML et DXF. Image 10—17 menu principal Fichier – Importer – Objets 3D… et la fenêtre „ouvrir“ Après le choix du fichier la fenêtre „Valeur d’échelle“ s’affiche. Vous voyez ici la valeur de l’échelle et les dimensions extérieures maximales de l’objet. Le nombre de surfaces (triangles) donne un ordre de grandeurs des détails de l’objet. Image 10—18 Fenêtre " Valeur d’échelle " Les fichiers importés ne sont que disponibles dans le projet actuel. Après l’import les objets apparaissent dans le gestionnaire de projet dossier „Objets 3D / meubles“ et peuvent être insérés dans le projet. ELÉMENTS DU LOCAL, OBJETS DE BASE, OBJETS 3D 163 Image 10—19 Dossier Objets 3D/meubles avec l’objet importé ELÉMENTS DU LOCAL, OBJETS DE BASE, OBJETS 3D 164 10.3.2 Création de meubles Les meubles sont un type particulier de groupes. La multitude d’objets dans la bibliothèque s’étend des tables, chaises, armoires, aux étagères jusqu’aux personnages et plantes/arbres an passant par les véhicules. La combinaison de ces objets est aussi considérée comme meuble. Les conditions de création d’un meuble sont au nombre de deux: 1. Aucun des éléments ne doit faire parti d’un autre groupe. 2. Le point d’insertion doit se trouver sur l’origine. Ses propres meubles sont disponibles pour tous les projets. Etapes: 1. Chaque élément du nouveau meuble est disposé selon l’origine (x=y=z=0) au bon endroit. 2. Les éléments sont sélectionnés tous ensemble a) En cliquant à gauche et en maintenant le clic, entourez tous les objets b) En maintenant « shift » enfoncé et cliquez sur chaque objet 3. Cliquez à droite pour afficher le menu contextuel et sélectionnez la fonction "générer meuble". La fenêtre 'traiter bibliothèque' s’affiche. 4. Vous voyez apparaître à la fin de la liste, sur la gauche de la fenêtre, un nouvel objet "Customized Objects", votre nouveau meuble. 5. Nommez le meuble dans le champ désignation et définissez éventuellement les surfaces devant être calculées systématiquement. 6. Fermez la fenêtre d’un clic sur "OK". Image 10—20 Fenêtre "Traiter bibliothèque" ELÉMENTS DU LOCAL, OBJETS DE BASE, OBJETS 3D 165 Remarque Les meubles précis et détaillés sont composés d’une multitude de surfaces qui présente une influence directe sur la durée du calcul. Il est conseillé donc de supprimer les surfaces superflues. Vous trouvez deux bibliothèques dans le dossier Libraries: Standard35.blk Bibliothèque de la base de données standard Relux Custom35.blk Bibliothèque des meubles personnels ELÉMENTS DU LOCAL, OBJETS DE BASE, OBJETS 3D 166 10.4 Objets 3D 10.4.1 Sélection Après l’import d'objets 3D (3DS, VRML, DXF), ces derniers sont disponibles dans la bibliothèque du projet et peuvent être insérés dans le projet. Si vous souhaitez insérer des meubles de la bibliothèque, il vous les charger dans le projet. Affichez la fenêtre „sélection“ grâce au gestionnaire de projet, onglet „Objets 3D / meubles“ et menu Insérer. Le bouton Objets standards permet de charger la bibliothèque Relux et le bouton Objets propres affiche votre propre bibliothèque. Vous pouvez de plus charger d’autres bibliothèques en cliquant sur l’icône . Image 10—21 Insérer de nouveaux meubles dans le projet Si vous voulez choisir plusieurs meubles, cliquez à chaque fois sur reprendre après sélection. Si vous souhaitez ne charger qu’un seul meuble cliquez sur reprendre et fermer. Pour clore la fenêtre après avoir sélectionné plusieurs meubles cliquez sur fermer. Les meubles choisis sont maintenant disponibles pour le projet et apparaissent dans le gestionnaire de projet dossier „Objets 3D /meuble“. ELÉMENTS DU LOCAL, OBJETS DE BASE, OBJETS 3D 167 Image 10—22 Dossier Objets 3D/meubles avec le meuble souhaité ELÉMENTS DU LOCAL, OBJETS DE BASE, OBJETS 3D 168 Sélectionnez des objets 3D ou meubles de différentes façons: 1. Avec le gestionnaire de projet, onglet „objets“ et dossier „Objets 3D /Meubles“: Image 10—23 Gestionnaire de projet, onglet „objets“ et dossier „Objets 3D /Meubles“: Cliquez sur l’objet désiré et glissez le à sa position souhaitée sur le plan ou dans la vue 3D. Vous pouvez également d’un clic droit sur l’objet en question afficher le menu contextuel. Choisir la fonction Insérer, l’objet est alors placé en 0 m / 0 m. Un double clic sur l’objet l’insère également à l’origine. Plus de détails sur les caractéristiques des objets 3D et meuble dans le chapitre 10.4.3 Traitement et caractéristiques. 2. Grâce aux icones „Insérer“: En cliquant sur l’icone Meuble, le dernier meuble de la liste (Gestionnaire de projet, onglet „objets“ et dossier „Objets 3D /Meubles“) est inséré en 0 m / 0 m. Pour changer le meuble ainsi inséré double-cliquez sur ce meuble dans le plan. Maintenant vous affichez tous les meubles insérés dans le projet chargez en d’autres en cliquant sur . Plus d’information dans le chapitre 10.4.3 Traitement et caractéristiques. ou ELÉMENTS DU LOCAL, OBJETS DE BASE, OBJETS 3D 169 3. Grâce au menu principal: Image 10—24 Insérer/Objets 3D Dans le menu principal Insérer – Objets 3D insérez un des meubles déjà chargés ou chargez en de nouveaux en sélectionnant la fonction du menu Nouvel objet 3D…. Le meuble choisi est inséré à l’origine 0 m / 0 m. Plus de détails dans le chapitre 10.4.3 Traitement et caractéristiques. 10.4.2 Positionnement Le positionnement d’objets 3D ou de meubles fonctionne selon le même principe que celui des luminaires, des éléments du local, ou des surfaces de mesure. Plus de détails dans le chapitre 8 Positionnement des objets et groupes d'objets. ELÉMENTS DU LOCAL, OBJETS DE BASE, OBJETS 3D 170 10.4.3 Traitement et caractéristiques des objets 3D Fenêtre d’aperçu et les icones Rotations, Zoom et Déplacer Image 10—25 Fenêtre "Caractéristiques" d’un objet 3D ou d’un meuble Les objets 3D et les meubles peuvent être positionnés précisément en saisissant les coordonnées X Y et Z et de leur point d’insertion. Les rotations de l’objet se basent également sur le point d’insertion. L’objet peut être agrandi ou réduit dans les trois directions en saisissant un facteur d’échelle. Le champ Type vous permet de choisir un des meubles déjà chargé dans le projet et l’icône de meubles. d’en charger de nouveaux à partir de la bibliothèque Pour chaque objet 3D ou meuble cinq options sont disponibles: Objet design L’objet n’est pas pris en considération dans le calcul des valeurs des surfaces de mesure. Son ombre apparait cependant dans la vue 3D. Lisser les arêtes Les courbes des objets sont mieux représentées. Créer surfaces à double face Cette option est utile quand l’orientation des surfaces de l’objet est mauvaise et que donc certaines surfaces apparaissent alors transparentes. Verrouillé L’objet ne peut plus être déplacé avec la souris. Caché L’élément n’apparait plus dans le plan, mais il est pris en considération dans le calcul. L’onglet „point d’insertion“ permet de définir le point de l’objet servant de référence pour son positionnement. (Plus de détails dans le chapitre 8.1 Positionnement des objets). MATÉRIAUX 171 11 MATERIAUX Les matériaux (Couleurs, textures et matériaux Vision) permettent de rendre votre projet très réaliste. Attribuez des matériaux à chaque objet 3D et meuble. Image 11—1 Projet intérieur agrémenté de divers matériaux 11.1 Couleurs/ taux de réflexion Plus de détails dans le chapitre 6.1 Types de locaux. MATÉRIAUX 172 11.2 Textures Ouvrez la fenêtre « Caractéristiques » en double cliquant sur l’objet concerné (ex : Paroi 1) dans le „gestionnaire de projet “ onglet « projet ». Image 11—2 Ouvrir la fenêtre « caractéristique » d’un objet dans le gestionnaire de projet Le bouton Matériau/Texture affiche la fenêtre „traiter matériaux“. Image 11—3 Fenêtre „traiter matériaux“ MATÉRIAUX 173 Le bouton Add ouvre la fenêtre „Select Material “. Affichez la bibliothèque de matériaux Relux en cliquant à gauche de la fenêtre sur le menu Texture Library. Sous le menu „Basic materials“ insérez vos images en cliquant sur Picture. (Voir 11.3 Spécificités de la sélection d’images) ou choisissez encore un matériau Vision (Voir 11.4 Matériaux Relux-Vision). Image 11—4 Fenêtre "Select material" Cliquez sur la fonction du menu Texture Library. Maintenant vous voyez divers types de matériaux que vous pouvez choisir. MATÉRIAUX 174 Image 11—5 Bibliothèque de Textures Relux – exemple : carrelages Image 11—6 Fenêtre "Traiter matériaux" et le matériau sélectionné; droite: Menu contextuel MATÉRIAUX 175 Modifiez le nom de la texture ou conservez le. Un clic à droite fait apparaitre le menu contextuel. Celui-ci permet par exemple de supprimer un matériau non utilisé. De plus vous voyez les caractéristiques de la texture et pouvez la modifier en cliquant sur le bouton EDIT. La fenêtre „Process surface picture…“ contenant deux onglets „reflectance“ et „scaling“ s’affiche. Image 11—7 fenêtre "Process surface picture…" onglet" Reflectance (Rho)" MATÉRIAUX 176 Les signets „Color“, „Contrast“, „Helligkeit“ et „Saturation“ permettent de modifier la texture à souhait. Image 11—8 couleur originelle; la couleur modifiée MATÉRIAUX 177 Définissez l’échelle de la texture dans l’onglet „Scaling“. Image 11—9 fenêtre "Process surface picture…" Saisissez la longueur de la ligne rouge dans le champ « length ». Ceci est particulièrement utile dans le cas des textures de type carrelage. Définissez ainsi la taille d’un carreau. Tracez un nouveau trait rouge et définissez la longueur. Image 11—10 Porte avec sa nouvelle dimension MATÉRIAUX 178 Si vous activer la fonction „scale to fit object size“, l’image est adaptée à la surface. Sinon l’image est répétée sur la surface en fonction de l’échelle saisie. MATÉRIAUX 179 Image 11—11 Image répétée selon l’échelle Image 11—12 Option "scale to fit object size" Les proportions de l’image doivent correspondre à la surface sur laquelle elle va être appliquée pour éviter toute déformation. Image 11—13 Option " scale to fit object size" entraine pour la surface de droite une déformation En cliquant sur le bouton OK vous retournez dans la fenêtre „traiter matériaux“ et en cliquant encore une fois sur OK la fenêtre „Caractéristiques“ réapparait. Voyez dans l’aperçu en haut à droite la texture appliquée à votre surface. MATÉRIAUX 180 Fenêtre d’aperçu et les icones Rotations, Zoom et déplacer Image 11—14 Fenêtre "Caractéristiques" avec la nouvelle texture MATÉRIAUX 181 Une autre façon de procéder consiste à utiliser le gestionnaire de projet, onglet „objets“. Dans le dossier traiter Matériaux accédez également au choix des matériaux en cliquant sur ajouter. Affichez le menu contextuel et par exemple effacez les matériaux non utilisés dans le projet. Image 11—15 Onglet "objets" dossier "Traiter matériaux" et son menu contextuel Posez à partir du gestionnaire de projet directement les matériaux choisis sur les surfaces par glisser/déposer. Affichez au préalable la vue 3D. Image 11—16 Textures appliquées au sol, murs et meubles directement dans la vue 3D MATÉRIAUX 182 11.3 Spécificités de la sélection d’images Pour afficher la fenêtre „select material“ suivre les instructions du chapitre 11.2 Textures. Choisir dans la partie de droite de la fenêtre l’option picture. Image 11—17 Fenêtre "Select material" La fenêtre „Ouvrir“ apparait. Recherchez maintenant l’image souhaitée (formats reconnus: bmp, gif et jgp). Image 11—18 Fenêtre „Ouvrir“ pour la sélection d’images MATÉRIAUX 183 Après la sélection d’une image, trois étapes définissent les caractéristiques de l’image. Image 11—19 Fenêtre "Define size of picture", "Name reflectance" et "Insert scale" L’étape 1 permet de définir les dimensions de l’image. La taille de l’image doit être réduite (max. 1024x1024), sinon elle surcharge le projet Relux inutilement et requiert beaucoup de ressources du système. Les étapes 2 et 3 sont vues dans le chapitre 11.2 Textures. Pour finir cliquez sur le bouton OK. La fenêtre „Traiter matériaux“ apparait. L’utilisation de l’image est décrite dans le chapitre 11.2 Textures. Image 11—20 Fenêtre "Traiter matériaux" avec le bouton "Edit" MATÉRIAUX 184 11.4 Matériaux Relux-Vision La version démo de Relux Vision est installée automatiquement. Vous pouvez choisir des matériaux Relux-Vision et effectuer des calculs Vision mais un filigrane apparait sur les résultats. Commandez une licence sous le menu principal Aide – Licence Relux Vision. La fenêtre „Licence“ apparait. Passez votre commande en ligne en cliquant sur le bouton commande en ligne. SURFACES DE MESURE 185 12 SURFACES DE MESURE Les surfaces de mesure sont des surfaces virtuelles (elles ne génèrent pas d’ombre) qui permettent de calculer des niveaux d’éclairement ou des valeurs UGR. Quatre types de surfaces de mesure se distinguent: Surface virtuelle de mesure Surface de secours (utilisée pour le calcul d’éclairage de secours; conformément à la norme EN 1838 „Eclairagisme – Eclairage de secours“ seul l’éclairage direct du luminaire sur la surface est pris en compte; il faut définir un niveau minimal d’éclairement) Chemin d’évacuation (Une ligne centrale est définie et un chemin de largeur maximale 2m est pris en compte. Conformément à la norme EN 1838 „Eclairagisme – Eclairage de secours“ seul l’éclairage direct du luminaire sur la surface est calculé; il faut définir un niveau minimal d’éclairement) Zone de travail (Conformément ä la norme EN 12464-1 „Eclairage des lieux de travail intérieur“ il est possible de définir une zone de travail et l’environnement découlant et éventuellement des zones de travail plus précises.) Toutes ces surfaces ont un côté mesuré unique. C’est pourquoi il est important de bien les orienter. Le côté actif par défaut est celui orienté vers le haut dans un projet intérieur. Dans le plan ces surfaces apparaissent en rouge et dans la vue 3D en rouge, remplies (seulement si l’option surface de mesure « off » du menu contextuel de la fenêtre „vue 3D“ est désactivée). SURFACES DE MESURE 186 Image 12—1 Côté actif de la surface de mesure orienté vers le haut (gauche) et côté inactif vers le haut (droite) Vous apercevez également le côté actif dans l’aperçu de la fenêtre „caractéristiques“ de la surface. SURFACES DE MESURE 187 Image 12—surface de mesure orientée vers le haut (gauche) ou vers le bas (droite) 12.1 Insertion Plusieurs méthodes permettent d’insérer une surface de mesure dans votre projet. 1. Insertion à partir du gestionnaire de projet onglet „Objets“: Image 12—2 Gestionnaire de projet, onglet "Objets" dossier "Eléments de mesure" Cliquez sur l’objet désiré et par glisser/déposer positionnez le dans le plan ou la vue 3D. Affichez également le menu contextuel d’un clic droit et choisissez alors la fonction Insérer. La surface est insérée à l’origine x=0 m / y=0 m. Un double clic sur l’objet insère également la surface à l’origine. SURFACES DE MESURE 188 2. Insertion dans le centre de contrôle: Démarrez le centre de contrôle à partir du menu principal Projet – Centre de contrôle ou en cliquant sur l’icône . Cliquez sur le bouton Nouveau. La fenêtre „Insérer nouvel objet“ apparait. Maintenant sélectionnez l’objet souhaité. Image 12—3 Centre de contrôle, fenêtre "Insérer nouvel objet" Cliquez sur le bouton OK pour confirmer votre choix et fermer la fenêtre. Image 12—4 Surface de mesure dans le centre de contrôle SURFACES DE MESURE 189 3. Sélection et insertion avec la boite à outil « insérer »: Un clic sur l’icône correspondant insère l’objet à l’origine x=0 m / y=0 m. Pour l’insertion d’une zone de travail sélectionnez tout d’abord une surface de travail (Bureau, objet 3D par ex.). La surface est ainsi adaptée aux dimensions de l’objet. SURFACES DE MESURE 190 12.2 Positionnement Le positionnement des surfaces de mesure est similaire aux luminaires, objets 3D… Plus de détails dans le chapitre 8 Positionnement des objets et groupes d'objets. Les spécificités sont maintenant détaillées. 12.3 Tracer une surface La fonction Dessiner objet du menu contextuel de la fenêtre „Plan“ et la boite à outil „Insérer“ permettent de tracer des surfaces de mesure. Image 12—5 menu contextuel de la fenêtre „Plan“ Cette fonction est particulièrement utile pour les surfaces polygonales, par exemple celles insérées en image de fond. (Voir Image 12—6). Après un clic sur l’icône souhaité, le curseur se transforme en croix. Cliquez sur le point de départ pour créer le premier coin. Puis créez les points suivant en répétant les clics. La liaison entre deux points est représentée par une ligne noire. Clore la saisie par un double clic pour le dernier point. La surface de mesure apparait ensuite en rouge. En fonction de la précision souhaitée choisir avant la saisie des points la grille de capture appropriée. Image 12—6 Exemple de surfaces polygonales pour un giratoire SURFACES DE MESURE 191 Pour les chemins d’évacuation saisissez la ligne centrale du chemin d’évacuation. Double cliquez pour le dernier point afin de clore la saisie. La surface est automatiquement générée selon la ligne et sa largeur est de 2m. Image 12—7 chemins d’évacuation: Ligne centrale et la surfacefinale Remarque Il y a deux types d’objets: les surfaces (Surfaces virtuelles de mesure ou surfaces de secours) qui sont dessinées grâce à une polyligne fermée et les objets linéaires, pour lesquels on trace la ligne centrale. Cette ligne est ensuite extrudée perpendiculairement en fonction de la largeur définie. SURFACES DE MESURE 192 12.4 Traitement et caractéristiques Modifiez les surfaces de mesure insérées dans le projet par un double-clic soit dans la fenêtre „Plan“, soit dans la „ vue 3D “ ou encore dans l’onglet „Projet“ du gestionnaire de projet. La fenêtre «caractéristiques» apparaît alors. Il est également possible de sélectionner une surface de mesure et d’afficher le menu contextuel d’un clic droit et de choisir la fonction Caractéristiques. Image 12—8 Fenêtre "caractéristiques" – Surface de mesure virtuelle Le menu principal Projet – centre de contrôle ou l’icone permettent d’ouvrir le centre de contrôle. Après avoir sélectionné la surface de mesure souhaitée, la fenêtre „Caractéristiques“ apparaît également. Le centre de contrôle permet d’accéder directement aux boutons Nouveau, Effacer, Dupliquer, Grouper et Rompre. Quatre onglets apparaissent dans la fenêtre „caractéristiques“ „Standard“, „Etendu“, „Point d’insertion“ et „calcul“. SURFACES DE MESURE 193 Remarque Selon l’objet sélectionné toutes les fonctions décrites ci-dessous ne sont pas disponibles. L’onglet „Standard“ permet de: • • Choisir le type (Surface de mesure, surface de secours, chemin d’évacuation) Nommer l’objet • Définir la position, les rotations, la forme (rectangulaire, ronde ou polygonale) et les dimensions • Le type d’évaluation a réalisée (Standard, Zone de travail ou Plan utile /Environnement) • De verrouiller la surface de mesure (La surface ne peut plus être sélectionnée avec la souris dans les fenêtres „Plan“ ou „Vue 3D“, mais reste active dans le projet) • Cacher la surface de mesure (La surface n’est plus visible dans la fenêtre „Plan“ et est parallèlement verrouillée“. Elle reste active dans le projet) • Définir un niveau d’éclairement minimal (surface de secours et chemin d’évacuation) • Attribuer des surfaces partielles (seulement pour les zones de travail) L’onglet „Etendu“ permet de: Modifier la forme (rectangulaire, ronde ou polygonale) SURFACES DE MESURE 194 L’onglet „Point d’insertion“ permet de: • Définir la position du point d’insertion de la surface ou de le déplacer • L’onglet „Calcul“ permet de: • Définir la grille de calcul (Position et nombre de points de calcul; Minimum: 3 points, Maximum 100 points dans chaque direction X et Y. • Le(s) niveau(x) d’éclairement et les valeurs UGR à calculer (surface de mesure virtuelle et zone de travail) Image 12—9 Position de la grille de calcul La surface de mesure peut être modifiée ultérieurement dans la fenêtre de travail „Plan“. Sélectionnez la surface et d’un clic droit affichez le menu contextuel. Utilisez la fonction Echelle ou l’icône pour agrandir ou ré- duire les surfaces; la fonction Types d’échelle ou l’icône ou réduire la taille dans une direction précise. pour agrandir De plus ajoutez ou supprimer des coins à votre surface après avoir sélectionné la surface de mesure dans la fenêtre de travail „Plan“ ou „Vue 3D“: soit grâce au menu contextuel fonction Insérer point d’angle ou Supprimer point d’angle ; soit grâce aux icônes “ « traiter ». de la barre d’outils Une fois la fonction activée insérez un nouveau point d’angle, positionnez le curseur de la souris sur le segment en question jusqu’à ce que la ligne devienne rouge. Confirmez l’insertion d’un clic. Répétez l’opération autant de fois que nécessaire ou quittez la. Pour supprimer un point d’angle la fonction une fois activée, positionnez le curseur de la souris sur le coin correspondant. Quand le point devient rouge cliquez pour confirmer la suppression. Répétez la fonction autant de fois que nécessaire ou quittez la. CALCULS 195 13 CALCULS 13.1 Gestionnaire de calcul Après avoir créé un local et positionné des luminaires, vous pouvez effectuer votre premier calcul dans le gestionnaire de calcul. Il vous permet de paramétré tous vos calculs. Démarrez le grâce au menu principal Calcul – Paramétrisation des calculs… ou en cliquant sur l’icône . Image 13—1 Gestionnaire de calcul La partie gauche de la fenêtre permet de sélectionner tous les modes de calcul disponibles. Les modes de calculs dont l’interrupteur est grisé ne peuvent pas être activés. Si par exemple le local ne contient ni fenêtre ou fenêtre de toit, ni capteur ou surfaces de mesure seul le mode de calcul Eclairage artificiel est disponible. L’option Sauvegarder résultat après le calcul permet de sauvegarder automatiquement les résultats dans le fichier du projet dès le calcul fini. Ainsi vous ne devez pas attendre la fin du calcul pour quitter votre poste. Vous êtes sur que les résultats seront sauvés. Le titre en gras de la partie de droite vous rappelle le local et le type de calcul que vous êtes entrain de paramétrer. Un clic sur le bouton Démarrer lance le calcul. Le bouton Fermer sauvegarde les paramètres et ferme la fenêtre. CALCULS 196 Vous voyez Image 13—2 les calculs possibles pour le local „Bureau 1er étage“ qui comprend plusieurs fenêtres. Relux Professional permet donc d’effectuer le calcul d’éclairage naturel. Il suffit d’activer l’option correspondante. Image 13—2 Mode de calcul disponibles en présence d’une fenêtre L’image 13-3 montre un projet présentant plusieurs locaux. La saisie d’un nom approprié pour chaque local permet de garder l’aperçu du projet. La fonction multi-locaux de Relux Professional est abordée dans le chapitre 6.2 Locaux multiples. Pour le local salle de réunion, un chemin d’évacuation a été inséré. Des luminaires en mode secours sont présents. Il est donc possible de faire un calcul d’éclairage de secours. Vous définissez donc pour chaque local les différents calculs souhaités et les réalisés en une fois. Image 13—3 Calcul d’un projet multi locaux Le chapitre suivant présente les différents modes de calculs. Les paramètres des modes de calculs étant similaires, le mode calcul „d’éclairage artificiel“ est détaillé. Pour les autres modes de calculs seules les spécificités sont présentées. CALCULS 197 13.2 Mode de calcul „Eclairage artificiel“ 13.2.1 Onglet „Calcul“ Dans la partie „Précision“ Relux Professional propose automatiquement une précision adaptée au projet. Ces réglages permettent un calcul précis et rapide. Plus la part indirecte de l’éclairage est grande plus Relux Professional augmente le nombre de réflexions calculés. Plus le nombre de réflexion est grand plus le temps de calcul est important. L’option „part indirecte importante“ livre les résultats les plus précis. En général nous vous conseillons de suivre le choix de Relux. Image 13—4 Choix de la précision L’option „seulement part directe“ est principalement utile pour le calcul de projet extérieur. Remarque Pour les projets intérieurs l’option „seulement part directe“ présente peu d’intérêt. Aucune des valeurs calculées n’est exploitable! C’est pourquoi un filigrane apparait sur les résultats pour rappeler la non validité des données de sorties. Les réglages dans la zone „Grille“ ont également une influence sur la précision et la durée du calcul. C’est pourquoi nous vous conseillons d’utiliser ceux définis par Relux. Image 13—5 Définition de la grille En cliquant sur le bouton Etendu>> il est possible de définir le pas de grille. Ce pas de grille s’applique aux surfaces du local et surface des éléments de décoration. Le pas de grille des surfaces de mesure sont définis eux dans l’onglet surface de mesure dans le gestionnaire de projet ou le centre de contrôle (chapitre 12 Surfaces de mesure). La fonction Activer la grille dynamique met en place une grille dynamique: pendant le calcul Relux détermine le gradient des niveaux d’éclairement et détermine ainsi ou il est nécessaire de réduire le pas de la grille de calcul. La position du curseur détermine la finesse de cette recherche, de grossier à fin. CALCULS 198 Remarque Les temps de calculs sont fortement influencés par le réglage de cette fonction. Plus la vérification souhaitée est précise (fin) plus les temps de calcul sont importants. La zone „Facteur d’entretien“ permet de choisir deux options : l’option „classique“ permet de saisir manuellement la valeur du facteur d’entretien pour tout le projet. Un clic sur le bouton Motif… permet de le justifier. L’option EN12464, permet de le déterminer le facteur d’entretien conformément à la norme EN 12646. Image 13—6 Détermination du facteur d’entretien Après un clic sur le bouton EN12464… déterminez le facteur d’entretien pour chaque luminaire avec l’option „EN12464“. L’Image 13—7 présente l’assistant de calcul du facteur de maintenance. Saisissez les informations relatives au local, aux luminaires et aux sources. Relux Professional en déduit alors le facteur d’entretien selon le luminaire employé. De plus vous pouvez pour chaque luminaire saisir des indications générales. Elles apparaissent dans le plan d’entretien final. Image 13—7 Assistant de calcul du facteur de maintenance CALCULS 199 Remarque Pour le calcul du facteur de maintenance les valeurs standardisées sont utilisées dans le logiciel: 1. Publication CIE 'Maintenance of indoor electric lighting systems', édition 2005, 1995 (mention 'CIE') 2. Publication ZVEI 'Lebensdauerverhalten von Entladungslampen für Beleuchtung' édition novembre 2005 (mention 'ZVEI') 3. Données du catalogue intégrateur Philips 2003/4 (mention 'Philips'). Selon les fabricants des sources mises en œuvre, ces valeurs sont susceptibles de variées. En activant l’option Spécifier un facteur de maintenance manuellement, définissez manuellement un facteur pour chaque type de luminaire. Le champ „Intervalle de maintenance type de luminaire“ affiché en jaune indique que Relux Professional a automatiquement pris en compte vos informations relatives au local, luminaires et sources pour le calcul du facteur de maintenance. Si vous désactivez l’option Spécifier un facteur de maintenance manuellement, le champ „Intervalle de maintenance type de luminaire“ est blanc pour vous rappeler que le facteur est défini manuellement. Image 13—8 Autres options Dans la zone „Autre“ décidez si le luminaire génère une ombre sur les autres objets ou non. Remarque Si les luminaires sont installés dans la structure du bâtiment (par exemple derrière un plafond suspendu ou dans une niche) enclenchez l’option, sinon les valeurs obtenues peuvent être inexactes. L’option Calculer les surfaces d’espaces extérieures permet de calculer les surfaces extérieures du plafond et des murs. L’option Résultats sélectionnés automatiquement affichés affiche tous les résultats activés après la fin du calcul. dans le gestionnaire de projet onglet „résultats“ CALCULS 200 13.2.2 Onglet „Surface de mesure“ L’onglet „Surface de mesure“ permet de définir pour chaque surface si un calcul doit être effectué et avec quelle grille de calcul. Vous voyez Image 13—9 la liste de toutes les surfaces pouvant être calculées. Image 13—9 L’onglet “Surfaces de mesure“ Seul le niveau d’éclairement est calculé pour les surfaces apparaissant en blanc. Il vous y est possible de saisir des valeurs : Dans les colonnes „x“ et „y“ définissez le nombre de points de calcul dans les directions x et y. Dans les colonnes „dx“ et „dy“ définissez l’entraxe des points de la grille de calcul. La saisie du nombre de points définit l’entraxe et inversement. Lors de la saisie de l’entraxe, Relux Professional définit le nombre entier de point le plus proche permettant de respecter l’entraxe. Les lignes totalement grisées ne permettent pas de saisie de valeurs. Cela signifie que divers calculs différents sont effectués pour ces lignes. Cliquez pour ce faire sur le bouton . La fenêtre „paramètres de calcul“ apparait. CALCULS 201 Image 13—10 Fenêtre " paramètres de calcul" Les interrupteurs à droite permettent d’activer le calcul du niveau d’éclairement ou de la valeur UGR souhaitée et d’en définir la grille de calcul pour une surface donnée. Pour les valeurs de l’éclairement vertical ou semi-cylindrique choisissez une direction. Le bouton permet de rajouter des directions. Insérez des caméras. Définissez leur position. Le bouton ajouter. permet d’en CALCULS 202 L’interrupteur Distance vers le bord: un demi pas de grille précise si les points de calcul des bords se situent sur le bord de la surface ou à un demi-intervalle du bord. (Voir Image 13—11) Image 13—11: Points de calcul sur le bord; premiers points distant d’un demi intervalle des bords. L’interrupteur Ignorer les points de mesures situés dans un objet permet d’exclure tout point situé dans un objet et dont la valeur serait par conséquent nulle. Ceci affecterait l’uniformité et la moyenne des valeurs ainsi calculées. La fonction Synchroniser lignes choisies permet d’appliquer à plusieurs lignes (surfaces de mesure) les mêmes grilles de calcul. CALCULS 203 13.2.3 Onglet „Evaluation de l’éblouissement“ L’onglet „Evaluation de l’éblouissement“ permet d’insérer des observateurs pour lesquels l’éblouissement sera calculé. Relux Professional utilise la méthode UGR pour l’intérieur et GR pour l’extérieur. Image 13—12 Onglet " Evaluation de l’éblouissement " Un clic sur l’icone insère un nouvel observateur. L’icone permet de les supprimer un à un. La saisie d’un nom dans la ligne « désignation » rendra la lisibilité de votre projet meilleure. La zone „Observateurs“ permet de voir une animation du point de vue de l’observateur sélectionné. Le curseur permet de définir la vitesse de l’animation. Vous contrôlez ainsi l’exactitude du positionnement de l’observateur. 13.3 Mode de calcul „Eclairage naturel“ Tous les détails dans le chapitre 15 Calculs d’éclairage de naturel. 13.4 Mode de calcul „Eclairage artificiel et naturel“ Ce mode de calcul combine les paramètres des modes de calcul „Eclairage naturel“ et „Eclairage artificiel et naturel“. CALCULS 204 13.5 Mode de calcul „Eclairage de secours“ Pour effectuer un calcul d’éclairage de secours les conditions suivantes sont requises: Dans la sélection de luminaires, onglet „type de luminaires“, le mode « éclairage de secours » doit être activé. (Voir 9.1.7 L’onglet „ partie bouton éclairage de secours) Au moins un des luminaires du local doit avoir la fonction éclairage de secours activée. Image 13—13 Activer le luminaire pour l’éclairage de secours L’Image 13—13 montre un luminaire activé pour l’éclairage de secours. Un luminaire ou un groupe de luminaires peuvent être sélectionnés. Une surface de mesure de secours (Chemin d’évacuation ou surface anti panique etc.) doit être insérée dans le projet. CALCULS 205 Un facteur de maintenance spécifique peut être défini pour les calculs d’éclairage de secours dans l’onglet „Calcul“. Relux Professional effectue ensuite le calcul des surfaces de secours avec les luminaires devant fonctionnés en mode secours et le flux lumineux réduit correspondant. CALCULS 206 13.6 Mode de calcul „Capteurs“ Relux Professional peut calculer la zone de détection d’un capteur de présence. Pour ce faire il faut qu’un capteur comme celui présenté Image 13— 14 soit inséré dans le local et activé. Image 13—14 Activer un capteur pour le calcul Image 13—15 Résultats de calcul d’un capteur CALCULS 207 Les résultats de l’Image 13—15 montre la portée du capteur sous forme de couleurs en fonction de ses caractéristiques: • Surface verte claire : zone de détection tangentielle (La personne se déplace selon des cercles Détection facile) • Surface verte: zone de détection radiale (La personne se déplace vers le capteur Détection difficile) • Surface bleue: détection de très petits mouvements (Déplacement minimes (Présence) Détection difficile) • Surface grise: Pas de détection possible (Obstacle, distance trop importante) 13.7 Mode calcul „Diagramme de la hauteur du soleil“ Cette variante est vue en détails dans le chapitre propre à l’éclairage naturel. Tous les détails dans le chapitre spécifique 15.8.2 Diagramme de la hauteur du soleil. CALCULS 208 13.8 Calcul de l’intensité lumineuse pour un observateur Dans le menu principal Calcul – Intensité calculez l’intensité lumineuse dans la direction d’un observateur provenant de chaque luminaire du projet. Image 13—16 l’intensité lumineuse dans la direction d’un observateur Un clic sur l’icône insère un observateur. Un observateur sélectionné peut être supprimé grâce à l’icône . Si beaucoup de luminaires sont présents dans le local, il est conseillé de réduire la liste en activant l’option Limiter la liste. Définissez l’intensité minimale pour laquelle un luminaire sera affichée. RÉSULTATS 209 14 RESULTATS Les données du projet et les résultats des calculs peuvent être affichés sur l’écran, imprimés ou intégrés dans un fichier PDF. 14.1 Fenêtres résultats Les résultats sont affichés dans des fenêtres de travail. Tous les résultats disponibles sont présents dans le gestionnaire de projet, onglet „Résultats“. De plus vous voyez quels résultats sont affichés dans la fenêtre de travail. Les dossiers peuvent être suivis des symboles suivants: Un signet rouge , signifie que tous les sous dossiers sont ouverts Un signet gris , signifie que certains des sous dossiers sont ouverts Les sous-points des dossiers peuvent être suivis des symboles suivants: Un signet rouge , signifie qu’il est affiché dans une fenêtre Un signet bleu , signifie que c’est la fenêtre active. Elle reste affichée tant qu’un aucun autre point n’est pas sélectionné Un écran rouge , signifie que la fenêtre est automatiquement ouverte après le calcul. Il faut afficher la fenêtre correspondante d’un clic sur le moniteur ou sur le nom. Ensuite dans le menu spécifique Traiter choisir la fonction Ouvrir après le calcul. Le moniteur devient rouge . Aucun signet ne doit apparaître sur le moniteur. Une autre possibilité consiste à utiliser le gestionnaire de modèles. Plus de détails dans le chapitre 14.4 Gestionnaire d’impression. RÉSULTATS 210 Image 14—1 Onglet „Résultats“ Pour afficher rapidement les résultats utilisez les icônes des barres d’outils „Résultats“ et „vues“ . Résumé du projet actuel et des résultats principaux Tableaux des niveaux d’éclairement des surfaces de mesures Courbes iso des niveaux d’éclairement des surfaces de mesures Diagrammes en couleurs falsifiées des niveaux d’éclairement des surfaces de mesures Représentations 3D des niveaux d’éclairement des surfaces de mesures Plan Vue 3D Aperçu global du projet (Plan, vue arrière, de gauche et de face) Répartition des luminances 3D (vue variable) Aperçu global des luminances (Plan, vue arrière, de gauche et de face) Résultats Vision RÉSULTATS 211 La fonction du menu principal Fenêtre – Fermer fenêtres 3D ferme toutes les fenêtres résultats. Les fonctions du menu principal Fenêtre – Cascade, Côte à côte ou Mosaïque permet d’afficher toutes les fenêtres de façons différentes. RÉSULTATS 212 14.2 Modifier l’apparence des résultats Modifiez de divers manière l’apparence des données de sortie „Plan“, „Vue 3D“, „Résultats“ et „résultats 3D des luminances“. 14.2.1 Modifier la fenêtre de travail „plan“ Zoomer: - Avec les icônes de la boite ä outil „réglages“ avec les zooms du menu spécifique „Zoom“ de la fenêtres de travail Image 14—2 Menu Zoom - Avec les raccourcis clavier - Avec la molette de la souris RÉSULTATS 213 Régler les caractéristiques des fenêtres de travail: La fonction du menu Traiter – Caractéristiques – Plan affiche la fenêtre „Caractéristiques “ Identifier ou non les éléments du local, afficher l’orientation des luminaires, afficher les caméras, afficher les observateurs, représenter les images de fond, modifier la capture et afficher la grille de ou non. Image 14—3 Fenêtre „caractéristiques“ du plan RÉSULTATS 214 14.2.2 Modifier la fenêtre de travail „Vue 3D“ Zoomer: - Avec les icônes de la boite ä outil „réglages“ - avec les zooms du menu spécifique „Zoom“ de la fenêtre de travail „Vue 3D“ Image 14—4 Menu Zoom - Avec les raccourcis clavier - Avec la molette de la souris - Avec les flèches du clavier: haut/bas Déplacer la vue 3d: En cliquant sur l’icône et en maintenant dans la vue 3D et en se déplaçant vers la droite ou la gauche ou en utilisant les flèches du clavier gauche et droite Tourner la vue 3D: En cliquant sur l’icône puis en cliquant et maintenant ensuite dans la vue 3D et en se déplaçant vers la droite ou la gauche ou en utilisant la combinaison SHIFT et les flèches du clavier RÉSULTATS 215 Définir l’angle de vision dans la vue 3D : En cliquant sur l’icône , à partir du menu Vue – Réglages vue 3D ou à partir du menu Traiter – caractéristiques – Vues 3D Définir votre point d’observation ou directement la vue, la sauvegarder et en insérer ou en supprimer (Image 14—5). Définir les caractéristiques de la fenêtre de travail: La fonction du menu Traiter – Caractéristiques affiche la fenêtre „Caractéristiques“ Cliquez sur l’icône „Vues 3D“ à gauche ou l’icône „Réglages généraux 3D“ Image 14—5 Fenêtre „caractéristiques“ de la vue 3D Vues 3D: Définir des points d’observation, définir la vue standard, afficher la vue extérieure ou la grille de calcul. Réglages généraux 3D: Déterminer le pas de déplacement lors de l’utilisation du clavier et décider si: un fil ou un pied doit être représenté dans la vue 3D pour les suspensions ou luminaires sur pied si l’arrière plan doit être représenté en noir pour les projets extérieurs Modifications grâce au menu de la fenêtre de travail: Le menu Vue – Vues définies par l’utilisateur permet de charger les vues sauvegardées Le menu „Représentation“ et ses fonctions permet d’afficher la vue extérieure, la grille de calcul, d’activer la capture ou non et d’afficher l’orientation des luminaires. RÉSULTATS 216 Modifications grâce au menu contextuel: Image 14—6 Menu contextuel de la fenêtre „Vue 3D“ La fonction Copier image copie la vue actuelle dans le presse papier La fonction Sauvegarder image enregistre la vue actuelle au format bmp ou jpg La fonction Orienter luminaire… oriente un luminaire en définissant le point vers lequel il doit éclairer (Voir chapitre 9.2.1 Orientation des luminaires). La fonction Afficher courbes photométriques 3D affiche les plans C, ou le volume de la courbe photométrique ou encore son orientation Les fonctions Vue extérieures ou Vue fil de fer affiche les vues souhaitées correspondantes La fonction Surface de mesure off affiche ou non la coloration rouge de la surface de mesure RÉSULTATS 217 14.2.3 Modifier les fenêtres de travail „ résultats“ Définir les caractéristiques des fenêtres de travail: Le menu Traiter – Caractéristiques affiche la fenêtre „Caractéristiques“ Selon la fenêtre résultat, divers réglages sont possibles. Il est possible d’enregistrer des réglages et des variantes Fenêtres résultats « Résumé »: définit le nombre de chiffres après la virgule, le type d’uniformité affiché et d’afficher divers valeurs. Image 14—7 Fenêtre „Caractéristiques“ du résumé des résultats Fenêtres résultats « Tableaux »: L’icône „Tableaux“ L’icône „Récapitulatif“ définit le nombre de chiffres significatifs : le nombre de chiffres et l’uniformité Image 14— Fenêtre „Caractéristiques „ des tableaux RÉSULTATS 218 Fenêtres résultats « Diagrammes courbes iso » et « couleurs falsifiées »: L’icône „Isophotes/Couleurs falsifiées“ bes ou surfaces et leur couleur L’icône „Récapitulatif“ mités affichées : définissez ici l’échelle des cour- : Le nombre de chiffres significatifs et les unifor- Image 14—8 Fenêtre „Caractéristiques“ Courbes iso – Couleurs falsifiées Fenêtres résultats „coupes“: définissez le positionnement de la coupe. Image 14—9 Fenêtre „Caractéristiques“ Coupes RÉSULTATS 219 Configurer les fenêtres de travail par le menu: La fonction Traiter – Ouvrir après le calcul du menu spécifique ouvre automatiquement le résultat à la fin du calcul. Le moniteur présent dans L’onglet „Résultats“ du gestionnaire de projet apparaît en rouge . Aucun menu contextuel n’est disponible dans les fenêtres résultats. 14.2.4 Modifier la fenêtre de travail „luminance 3D“ Zoomer: - Avec les icônes de la boite ä outil „réglages“ - Avec les zooms du menu scécifique „Zoom“ de la fenêtres de travail „Vue 3D“ Image 14—10 Menu Zoom - Avec les raccourcis clavier - Avec la molette de la souris - Avec les flèches du clavier: haut/bas Déplacer la vue 3d: En cliquant sur l’icône et en cliquant et maintenant dans la vue 3D et en se déplaçant vers la droite ou la gauche ou en utilisant les flèches du clavier gauche et droite RÉSULTATS 220 Tourner la vue 3D: En cliquant sur l’icône puis en cliquant et maintenant ensuite dans la vue 3D et en se déplaçant vers la droite ou la gauche ou en utilisant la combinaison SHIFT et les flèches du clavier Définir l’angle de vision dans la vue 3D : En cliquant sur l’icône ou à partir du menu Vue – Réglages vue 3D ou à partir du menu Traiter – caractéristiques – Vues 3D Définir votre point d’observation ou directement la vue, la sauvegarder et en insérer ou supprimer (Image 14—5). Définir les caractéristiques de la fenêtre de travail: La fonction du menu Traiter – Caractéristiques affiche la fenêtre „Caractéristiques“ 4 icônes sont disponibles: „Luminosité“ néraux“ et „Balance des blancs“ , „Vues 3D“ , „Réglages gé- . Image 14—11 Fenêtre „Caractéristiques“ icone luminosité Luminosité: définissez la luminosité de la vue 3D des luminances manuellement avec le curseur ou automatiquement en cliquant sur le bouton Adaptation automatique de la palette des couleurs Vues 3D: définissez des points d’observation, définissez la vue standard, affichez la vue extérieure ou la grille de calcul. RÉSULTATS 221 Réglages généraux 3D: déterminez le pas de déplacement lors de l’utilisation du clavier dans la vue 3D et décidez si: • un fil ou un pied doit être représenté dans la vue 3D pour les suspensions ou luminaires sur pied • si l’arrière plan doit être représenté en noir pour les projets extérieurs Balance des blancs: ici adaptez les couleurs Modifications grâce au menu de la fenêtre de travail: Le menu Vue – Vues définies par l’utilisateur vous permet de charger les vues sauvegardées Le menu „Représentation“ et ses fonctions affiche la vue extérieure, la grille de calcul, active la capture ou non et d’affiche l’orientation des luminaires. RÉSULTATS 222 Configuration à l’aide du menu contextuel: Image 14—12 Menu contextuel „Vue des luminances 3D “ La fonction Copier image copie la vue actuelle dans le presse papier La fonction Sauvegarder image enregistre la vue actuelle au format bmp ou jpg La fonction Afficher courbes photométriques 3D affiche les plans C, ou le volume de la courbe photométrique ou encore son orientation Image 14—13 Courbes photométriques 3D: gauche: Plans C; droite: Volume La fonction Luminosité permet de l’ajuster manuellement Image 14—14 Fenêtre "Clarté" La fonction Balance des blancs active cette fonction ou non La fonction Configurer la balance des blancs régle la balance des blancs La fonction Points de grille 3D affiche la grille de calcul RÉSULTATS 223 14.3 Aperçu avant impression Un clic sur l’icône affiche la fenêtre „Aperçu avant impression“. Tous les résultats activés dans le gestionnaire de projet onglet „résultats“ (signet rouge ou bleu) apparaissent à gauche, autrement dit les fenêtres résultats ouvertes dans le projet. Image 14—15 Fenêtre „Aperçu avant impression“ À gauche de la fenêtre les fenêtres résultats actives sont listées. Dans la partie de droite de la fenêtre apparait l’aperçu du résultat sélectionné à droite (Marqué en gris ou en bleu La boite à outil ou de zoomer. ). fait défiler les pages Le bouton Caractéristiques affiche la fenêtre „Caractéristiques“ du résultat sélectionné (Marqué en bleu ou gris). Plus de détails dans le chapitre 14.2 Modifier l’apparence des résultats. Un grand nombre d’options sont encore disponibles dans le bas de la fenêtre. Image 14—16 bas de la fenêtre „Aperçu avant impression“ RÉSULTATS 224 Un clic sur le bouton Données du projet affiche la fenêtre „Entrer des données du projet“. Un clic sur le bouton Mise en page affiche la fenêtre « mise en page ». Image 14—17 Fenêtre „Mise en page“ La fenêtre permet de définir la dimension de la feuille, la source, le format de type portrait ou paysage et les dimensions du cadre. Le bouton Drucker… permet de choisir l’imprimante. Le bouton OK permet de fermer la fenêtre. Un clic sur le bouton En tête et bas de page ouvre la fenêtre „En tête et bas de page“. Elle permet de définir les textes apparaissant sur toutes les pages. Plus de détails dans le chapitre 5.1 Données du projet. Les autres fonctions disponibles permettent d’afficher ou non les numéros de page, si tout ou seulement une page doit être imprimée, avec quelle imprimante ou au format PDF. Un clic sur le bouton Imprimer lance l’impression. RÉSULTATS 225 14.4 Gestionnaire d’impression Le gestionnaire d’impression permet une impression plus complète. Le menu principal Résultats –impression affiche la fenêtre « imprimer ». Image 14—18 Fenêtre „Imprimer“ Dans le gestionnaire d’impression apparaissent toutes les informations présentes dans le gestionnaire de projet (onglet “Résultats“) en plus de l’aperçu avant impression. Il est également possible d’accéder à un gestionnaire de modèles. A gauche apparaissent les résultats disponibles, au centre ceux sélectionnés et à droite l’aperçu avant impression. Cliquez sur le résultat souhaité à droite. Un clic sur l’icone correspondant sélectionne ce résultat pour l’impression: l’icone est complété d’un signet rouge et la feuille est insérée au centre. Un clic sur un dossier charge tous les résultats contenus dans ce dossier. Dans ce cas l’icone du dossier est complétée d’un signet rouge. Si seule une partie du dossier est sélectionnée l’icone est complétée d’un signet gris . Si vous aviez déjà sélectionné des résultats dans la fenêtre de travail, un clic sur le bouton ajouter au job d’impression les ajoute au dossier d’impression. Si tel est déjà le cas, le bouton n’est pas affiché. RÉSULTATS 226 Modèle Image 14—19 Choix du modèle En bas à gauche chargez des modèles d’impression standards (Basic, Advanced, Highend ou crées vous même) ou cliquez su l’icône pour démarrer le gestionnaire de modèles pour en créer de nouveau. Tous les modèles générés ultérieurement sont disponibles dans tous les projets. . Image 14—20 Fenêtre „Assistant de mise en page“ Le bouton générer nouveau profil affiche la fenêtre „Ajouter nouveau profil“. Vous pouvez en créer un nouveau vide ou faire une copie d’un déjà existant que vous modifierez ensuite. Image 14—21 Fenêtre "Ajouter nouveau profil" À gauche de la fenêtre, partie „Résultats possibles“ apparaissent tous les résultats possibles. Deux options sont à distinguées: résultats affichés et résultats imprimés : RÉSULTATS 227 • Résultats affichés: tous les résultats sélectionnés sont ouverts après le calcul; un moniteur rouge apparait à côté d’eux dans le gestionnaire de projet onglet « résultats ». • Résultats imprimés: tous les résultats sélectionnés sont imprimés Les résultats sélectionnées pour l’impression apparaissent dans la partie de la fenêtre de droite „Sortie imprimée actuelle“. Définissez les caractéristiques de mise en forme des résultats. Plus de détails dans le chapitre 14.2 Modifier l’apparence des résultats. L’option Définir le modèle actuel comme modèle standard évite de devoir systématiquement le resélectionner dans le gestionnaire d’impression. L’important est de sauvegarder ces réglages en cliquant sur le bouton sauvegarder et ou en confirmant la sauvegarde en quittant la fenêtre. Les autres fonctions sont traitées dans le chapitre 14.3 Aperçu avant impression. CALCULS D’ÉCLAIRAGE DE NATUREL 228 15 CALCULS D’ECLAIRAGE DE NATUREL 15.1 Localisation du projet La localisation du projet se fait par l’intermédiaire du menu principal: Projet - Orientation. Pour la localisation choisissez un des lieux de la liste ou insérez en un nouveau. Pour définir un nouveau lieu saisissez la longitude et la latitude du lieu ainsi que son fuseau horaire. Précisez si il faut tenir compte ou non de l’horaire d’été. Image 15—1 Fenêtre „Emplacement" CALCULS D’ÉCLAIRAGE DE NATUREL 229 15.2 Orientation du projet Si vous insérez une nouvelle scène, définissez la position du projet par rapport au nord dans les fenêtres „Espace intérieur“ ou „Installation extérieure“. Vous pouvez saisir cette information plus tard grâce au gestionnaire de projet, onglet « projet » et double clic sur Structure du local ou grâce aux icônes ou . Image 15—2 Positionnement par rapport au nord Le bouton Position du nord oriente le projet. Il joue un rôle important pour les calculs d’éclairage naturel. Le nord doit être défini pour chaque scène. Dans lImage 6—5 l’angle saisi entre le nord et la scène est de 30°. CALCULS D’ÉCLAIRAGE DE NATUREL 230 15.3 Options: onglet „Projet extérieur“ Le menu principal Options – Projet extérieurs définit les valeurs standards des installations extérieures. Image 15—3 Fenêtre "options" pour projet extérieur Ces réglages sont également importants pour les calculs d’éclairage naturel. L’épaisseur du mur ou du plafond a une influence directe sur la précision du calcul d’éclairage naturel, projetant plus ou moins d’ombre. CALCULS D’ÉCLAIRAGE DE NATUREL 231 15.4 Auvent Le centre de contrôle permet d’insérer des auvents. Le menu principal Projet – centre de contrôle ou l’icône permettent d’ouvrir le centre de contrôle. Cliquez ensuite sur Nouveau afin d’ouvrir la fenêtre „Insérer nouvel objet“. Choisissez la fonction Avant toit, et cliquez sur OK pour retourner dans le centre de contrôle. Image 15—4 Centre de contrôle et fenêtre "insérer nouvel objet" Image 15—5 Centre de contrôle et caractéristiques d’un auvent CALCULS D’ÉCLAIRAGE DE NATUREL 232 Un auvent est défini comme une surface horizontale collée à un mur extérieur. Le point initial x' est défini à partir du point situé en bas à gauche du mur quand on observe le mur de l’extérieur, épaisseur du mur comprise. L’auvent diminue la quantité de lumière naturelle incidente ainsi que l’ensoleillement. Il n’a aucune influence sur les calculs d’éclairage artificielle intérieurs. L’onglet "Etendu" est quasiment identique à celui des polygones. Il y est de plus possible de changer le mur auquel est collé l’auvent et de définir si les valeurs d’éclairement doivent être calculées pour l’une de ses surfaces. Image 15—6 Local avec un auvent - Plan et vue extérieure Le menu contextuel, fonction Vue extérieure de la fenêtre „vue 3D“ permet de voir le projet avec ses murs extérieurs (Image 15—7). CALCULS D’ÉCLAIRAGE DE NATUREL 233 Image 15—7 Menu contextuel de la fenêtre "Vue 3D" fonction "vue extérieure" 15.5 Voisinage Les bâtiments voisins ont une influence directe sur les calculs d’éclairage naturel. Si des bâtiments sont présents dans le voisinage du projet à calculer, il faut les implanter dans le projet. L’objet Polygone est parfaitement adapté. Plus de détails dans le chapitre 10.2 Objets de base. Image 15—8 Vue 3D extérieure avec bâtiments voisins (réalisés avec des parallélépipèdes) Le menu contextuel, fonction Vue extérieure de la fenêtre „vue 3D“ permet de voir le projet avec ses murs extérieurs (Image 15—7). CALCULS D’ÉCLAIRAGE DE NATUREL 234 15.6 15.7 Modèles de ciel Ciel clair selon CIE Le rayonnement du ciel est pris en compte sans tenir compte de celui du soleil. Publication CIE Nr. 22 de 1973 (Relux: Pour le calcul d’ensoleillement) Ciel couvert selon CIE La CIE définit un ciel couvert semblable à celui de la norme DIN 5034 Partie 2 avec une distribution lumineuse inégale, publication CIE Nr. 22 de 1973 Facteur de lumière naturelle Le facteur de lumière naturelle dans un local intérieur pour un ciel couvert selon la norme DIN 5034 se calcule de la façon suivante: Remarque D = 100% • Ei Ea D Facteur de lumière naturelle en pourcentage Ei Eclairement horizontal en Lux à un point du local Ea Eclairement horizontal en Lux à l’extérieur avec un ciel couvert uniformément Parallèlement Relux calcul le niveau d’éclairement résultant avec un ciel couvert uniformément selon la norme DIN 5034. Il est important pour l’exactitude des calculs de définir précisément la localisation du lieu, la date et l’horaire. L’orientation par rapport au nord n’a pas d’influence avec ce modèle de ciel symétrique. D’autres facteurs tels les bâtiments voisins, les ombres dues à l’architecture ainsi que la géométrie des ouvertures influencent les résultats. Dans le cas d’un ciel uniformément couvert le niveau d’éclairement dans un local varie proportionnellement à l’éclairement extérieur. Cela signifie que le facteur de lumière naturelle calculé ne varie pas au cours de l’année ou de la journée. CALCULS D’ÉCLAIRAGE DE NATUREL 235 15.8 Eclairage naturel Le menu principal Calcul – Gestionnaire de calcul… ou l’icône marre des calculs d’éclairage naturel. dé- Image 15—9 menu principal Calcul – Gestionnaire de calcul… La fenêtre „Paramétrisation des calculs“ permet de choisir parmi les modes de calcul éclairage naturel ou diagramme de la hauteur du soleil. De plus il est possible de choisir le mode Eclairage naturel et artificiel. Plus de détails dans le chapitre 13 Calculs. 15.8.1 Eclairage naturel Le mode éclairage naturel contient trois onglets. Image 15—10 Gestionnaire de calcul, onglet "calcul" L’onglet „Calcul“ permet de définir la précision du calcul, le grille de calculs et le type de ciel utilisé. CALCULS D’ÉCLAIRAGE DE NATUREL 236 La zone supérieure de la fenêtre permet de définir le nombre de réflexions considérée pour le calcul. Quatre options sont disponibles: Seulement part directe Ce mode est utilisé pour le contrôle du projet, mais les valeurs ne sont pas exactes. Les résultats peuvent être affichées sur l’écran cependant lors de l’impression un filigrane précise l’inexactitude des résultats. Part indirecte faible Ce mode de calcul est approprié dans le cas de luminaires directes étroit ou quand les réflexions sur les murs ont peu d’influence sur les résultats (Grand Hall, local ayant de grandes baies vitrées, murs sombres etc…). Utilisez ce réglage uniquement pour les calculs tests dans le cas de l’éclairage naturel. Part directe moyenne Bon compromis pour les luminaires à faible part indirecte. Le réglage à favoriser pour les calculs d’éclairage naturel. Part directe importante La meilleure précision grâce aux grands nombres de réflexions calculées; parfaitement adapté aux luminaires à part indirecte importante. Ce réglage de calcul requiert le plus de temps mais fournit les résultats les plus précis. La partie centrale de la fenêtre permet de définir le pas de la grille de calcul pour le local et les surfaces des objets. La grille de calcul des surfaces de mesure peuvent être définie dans l’onglet „Surfaces de mesure“ ou dans la fenêtre « caractéristiques des surfaces » de mesure. Plus de détail dans le chapitre 12.4 Traitement et caractéristiques. Pour parfaire la précision des calculs, il est possible d’activer la fonction activer la grille dynamique. La fonction Activer la grille dynamique met en place une grille dynamique: pendant le calcul Relux détermine le gradient des niveaux d’éclairement et détermine ainsi si il est nécessaire de réduire le pas de la grille de calcul. La position du curseur détermine la finesse de cette recherche, de grossier à fin. CALCULS D’ÉCLAIRAGE DE NATUREL 237 Remarque Les temps de calcul sont fortement influencés par le réglage de cette fonction. Plus la vérification souhaitée est précise (fin) plus les temps de calcul sont importants. La troisième partie permet de choisir le type de ciel: Ciel clair selon CIE Ciel couvert selon CIE Surfaces de mesures L’onglet „Surfaces de mesure“ permet de définir les grilles de calcul appliquées à chaque surface de mesure. Plus de détail dans le chapitre 12.4 Traitement et caractéristiques. Image 15—11 Gestionnaire de calcul, onglet "Surfaces de mesure" fenêtre "Paramètres de calcul" CALCULS D’ÉCLAIRAGE DE NATUREL 238 Date L’onglet „Date“ permet de définir une date et un horaire qui déterminent la position du soleil. Déterminez l’emplacement et la position du Nord (0°). Image 15—12 Gestionnaire de calcul, onglet "Date" Remarque Il est possible de choisir l’horaire local. L’horaire local réel nécessaire à la justesse des calculs est déterminé à partir de la position géographique. Si les niveaux d’éclairement à calculer dans un local ne sont que composés d’éclairage naturel, il est possible de calculer le quotient d’éclairage naturel. Cette valeur peut être calculée pour toutes les surfaces de mesure. Le quotient d’éclairage naturel est utilisé pour le calcul de rentabilité. Plus de détails dans le chapitre 16.1 Rentabilité . Cliquez sur le bouton Démarrer pour débuter le calcul. CALCULS D’ÉCLAIRAGE DE NATUREL 239 15.8.2 Diagramme de la hauteur du soleil Le diagramme de la hauteur du soleil montre le rayonnement direct du soleil en un point du local durant la journée et l’année. Le modèle de ciel utilisé est le Ciel clair selon CIE. Image 15—13 Diagramme de la hauteur du soleil Les lignes horizontales du quadrillage (similaire à une matrice) du diagramme de la hauteur du soleil représente les mois. La ligne du bas, la plus courte, correspond au 21.12. La date évolue vers le haut jusqu’à la moitié de l’année, soit 21.01, 21.02, 21.03, 21.04, 21.05, 21.06. Pour l’autre moitié de l’année il faut faire le parcours inverse, vers le bas. (Symétrie de l’année). Ainsi les dates du 21.3 et 21.9 sont positionnées au même endroit sur le graphique. Les courbes verticales correspondent aux heures de la journée. La surface jaune rayée représente les moments de l’année ou un rayonnement direct du soleil atteint le point étudié. La position du soleil peut être également déterminée pour chaque point de la terre et à n’importe quel horaire. Vous lisez dans le graphique la hauteur du soleil et son azimut. CALCULS D’ÉCLAIRAGE DE NATUREL 240 Remarque Il est indispensable pour la justesse des calculs de définir la position géographique du local ainsi que son orientation par rapport au nord. Image 15—14 Calcul du Diagramme de la hauteur du soleil Pour le calcul déterminez-les coordonnées du point du local étudié. Lancez le calcul d’un clic sur le bouton Démarrer. CALCULS D’ÉCLAIRAGE DE NATUREL 241 15.9 Rentabilité et lumière du jour Le calcul de rentabilité d’une commande de lumière naturelle en fonction de la lumière du jour est vu en détail chapitre 16.1 Rentabilité . RENTABILITÉ 242 16 RENTABILITE Le menu principal Calcul – Rentabilité- … calcul la rentabilité pour un éclairage naturel ou pour la lumière artificielle. Image 16—1 Menu rentabilité 16.1 Rentabilité et éclairage naturel Le menu principal Calcul - Rentabilité – Eclairage naturel permet d’analyser la rentabilité de la mise en œuvre d’un pilotage des luminaires dépendant de la lumière naturelle. Cette partie du programme évalue la part de lumière naturelle permettant d’atteindre un niveau d’éclairement préalablement défini au cours du mois et de l’année en fonction du facteur de lumière naturel (préalablement calculé). Remarque D = 100% • Ei Ea D Facteur de lumière naturelle en pourcentage Ei Eclairement horizontal en Lux à un point du local Ea Eclairement horizontal en Lux à l’extérieur avec un ciel couvert uniformément Le calcul est effectué selon la base de l’éclairement horizontal défini dans la norme DIN 5034 avec les modèles de ciel « Ciel clair selon CIE » et « Ciel couvert selon CIE ». C’est à partir de ces deux modèles extrêmes qu’est déterminé un « ciel médian » qui est calculé à partir des probabilités d’ensoleillement du lieu. Si aucune précision n’est apportée par rapport au lieu, il est possible d’appliquer une valeur standard de 40% de ciel clair et 60% ciel nuageux. Cette hypothèse prend également en compte les mois d’hiver ou la proportion est plus faible, de l’ordre de 20 - 30 %. RENTABILITÉ 243 La probabilité de d’ensoleillement de Bâle est par exemple précisée dans les présélections. Pour un calcul plus précis indiquez les temps de présence et d’utilisation du local. Ainsi seuls les jours ouvrés sont pris en considération. Définissez également les temps de pauses et les périodes de vacances. Les étapes suivantes sont nécessaires pour le calcul de rentabilité: 1. Détails Image 16—2 Fenêtre "Spécifications" Horaires de travail: Le format de l’horaire doit être le suivant: h:min Pauses: Jusqu’à trois pauses peuvent être saisies Congés: Jusqu’à trois périodes de vacances peuvent être saisies Format: jj.mm.(aaaa) Horaire d’été: Il peut être tenu compte de l’horaire d’été dans le calcul. Informations propres à l’éclairage: Précisez le niveau d’éclairement requis en lux. C’est cette valeur qui doit être constamment maintenue avec ou sans éclairage naturel. Saisissez le quotient d’éclairage naturel calculé précédemment pour ce local. Il vous faut avant réfléchir au positionnement du capteur son orientation et la surface que l’éclairage qu’il commande qu’ouvre. En fonction de quoi vous positionnez la surface de mesure adéquate. RENTABILITÉ 244 2. Probabilités d’ensoleillement Image 16—3 Fenêtre "Probabilité d’ensoleillement" C’est dans cette fenêtre que sont saisies les probabilités d’ensoleillement servant au calcul de „ciel médian“. La norme DIN considère que 40% du temps le ciel est clair et 60% nuageux ; en cliquant sur norme DIN, 40 est saisie pour chaque mois. Saisissez une valeur pour chaque mois si vous possédez les informations détaillées (Par exemple la norme DIN 4710 détaille l’ensoleillement de 8 villes allemandes). 3. Installation d’éclairage Image 16—4 Fenêtre "installation d’éclairage" Saisir le nombre de luminaires commandés et leur puissance. RENTABILITÉ 245 4. Courbes iso Image 16—5 Fenêtre "Courbes iso" Cette fenêtre permet la saisie de l’échelle des courbes iso des graphiques. La fonction Calculer du menu lance le calcul. Dès l’analyse effectuée quatre fenêtres apparaissent: Courbes iso pour le ciel couvert Courbes iso pour le ciel clair Analyse de chaque mois de la proportion de lumière naturelle exploitable (Comparaison des coûts annuels avec ou sans pilotage) Image 16—6 Résultats du calcul de rentabilité d’éclairage naturel RENTABILITÉ 246 16.2 Eclairage artificiel: Rentabilité des luminaires Le menu principal Calculer – Rentabilité – Lumière artificielle… permet de comparer les couts d’une installation équipée de différents luminaires. Image 16—7 Fenêtre "Rentabilité des luminaires" Une comparaison est possible pour maximum trois types de luminaires. Selon les informations fournies, les coûts de l’installation ainsi que les coûts annuels de fonctionnement sont déterminés. Le bouton Reprendre sélectionne un des luminaires déjà chargés dans le projet. Le bouton Traiter démarre la saisie des informations relatives aux différentes installations. La fenêtre „Traiter luminaire individuel“ qui contient quatre onglets s’affiche. Ces onglets permettent de saisir les données d’entrée en détail du projet. RENTABILITÉ 247 Image 16—8 Onglet "Coûts de l’installation" Image 16—9 Onglet "Coûts d’exploitation" Image 16—10 Onglet "Système d’éclairage" RENTABILITÉ 248 Image 16—11 Onglet "Valeurs de base" Quand la saisie de toutes les informations pour les types de luminaires est réalisée, lancez le calcul d’un clic sur le bouton OK. RENTABILITÉ 249 Image 16—12 Résultats des calculs de rentabilité d’éclairage artificiel RENTABILITÉ 250 Les points en détails, ainsi que les formules appliquées: Description du système d’éclairage N°. Facteur influant le coût de l’installation 1. N° de commande 2. Nom du luminaire 3. Equipement 4. Nombre de lampes par luminaires Valeurs de base 5. Flux lumineux nominal de l’ampoule (lm) 6. Durée de vie moyenne d’une source (h) 7. Watts par luminaire(W) 8. 9. Facteur de souillure (0.8) 10. Nombre de luminaires (Stck.) 11. 12. Prix de l’électricité (Euro, CHF/kWh) 13. Durée de fonctionnement annuelle (h.) Coûts d’installation 14. Coûts d’un luminaire (Euro, CHF) 15. Coûts des accessoires par luminaire (Euro, CHF) par exemple les suspensions. 16. Coûts d’installation par luminaire (Euro, CHF) 17. Prix d’une lampe (Euro, CHF) 18. Prix des lampes par luminaire (Euro, CHF) (Pos.4 * Pos.17) 19. Coûts globaux d’acquisition par luminaire (Euro, CHF) (Pos.14 + Pos.15 + Pos.16 + Pos.18) 20. Coûts globaux d’installation (Euro CHF) (Pos.10 *Pos.19) Coûts fixes annuels 21. Coûts globaux d’acquisition par luminaire (Euro, CHF) (Pos.14 + Pos.15 + Pos.16) 22. Coûts globaux d’installations sans lampes (Euro, CHF) (Pos.10 *Pos.21) 23. Coûts fixes annuels (Euro, CHF) (15% de Pos.22, dont 10% d’amortissement et 5% d’impôts, d’intérêts et d’assurance) RENTABILITÉ 251 Coûts d’exploitation annuels 24. Nombre de lampes à remplacer chaque année (Pos.4 * Pos.10 * Pos.13)/Pos.6 25. Coûts annuels de remplacement des lampes (Euro, CHF) (Pos.17 * Pos.24) 26. Coûts annuels des pièces de rechange (CHF) 27. Coûts annuels globaux du matériel sélectionné (Euro, CHF) (Pos.25 + Pos.26) 28. Coûts de main d'œuvre pour le remplacement d'une lampe (Euro, CHF) 29. Coûts de main d'œuvre pour le remplacement d'une lampe (Euro CHF) (Pos.24 * Pos.28) 30. Coûts de nettoyage par luminaire 31. Nombre de nettoyages annuels 32. Coûts annuels de nettoyage (Euro, CHF) (Pos.10 * Pos.30 * Pos.31) 33. Coûts annuels globaux de main d'œuvre pour l'entretien (Euro, CHF) (Pos.29 + Pos.32) 34. Coûts annuels globaux d'entretien (Euro, CHF) (Pos.27 +Pos.33) 35. Coûts annuels d'électricité (Euro, CHF) (Pos.7 * Pos.10 *Pos.12 * Pos.13)/1000 36. Coûts annuels globaux d'exploitation (Euro, CHF) (Pos.34 + Pos.35) Coûts globaux et coûts relatifs 37. Coûts globaux annuels (Euro, CHF) (Pos.23 + Pos.36) LOGICIEL OFFERTE 252 17 LOGICIEL OFFERTE Le menu principal Calculer – Lancer le programme offerte… lance l’application et importe les informations relatives aux luminaires du projet ainsi que leur quantité. Image 17—1 Relux Offert avec les données transférées de Relux Le logiciel Relux Offert permet d’établir des offres ou des sous-missions (sans prix par ex., ou place pour un produit alternatif). ANNEXE 253 18 ANNEXE 18.1 Tableau des raccourcis clavier du menu principal Menu principal Fonction du menu Raccourci Description Traiter – Tout sélectionner Ctrl+A Tout sélectionner Traiter – Découper Ctrl+X Découper Traiter – Insérer Ctrl+V Insérer Traiter – Rompre groupe Ctrl+Shift +G Rompre groupe Traiter – Copier Ctrl+C Copier Traiter – Effacer Supr Effacer Traiter – Grouper objet Ctrl+G Grouper objet Traiter - Annuler Ctrl+Z Annuler une action Traiter – Verrouiller Objets / Dissimuler Ctrl+L Afficher la fenêtre Cacher objets / Bloquer Traiter – Rétablir Ctrl+Y Refaire une action Fichier - Nouveau Ctrl+N Créer un nouveau projet Fichier - Ouvrir Ctrl+O Ouvrir un projet existant Fichier Sauvegarder Ctrl+S Sauvegarder un projet Projet Centre de contrôle Ctrl+Entr ée Afficher le centre de contrôle ANNEXE 254 18.2 Tableau des raccourcis clavier des menus des fenêtres de travail Menu spécifique Fonction du menu Raccourci Description Vue 3D de face F6 Affiche la vue 3D de face Vue 3D de droite F5 Affiche la vue 3D de droite Vue 3D de gauche F4 Affiche la vue 3D de gauche Traiter – Tourner Ctrl+R Tourner un objet Traiter – Caractéristiques Alt+ Entrée Affiche la fenêtre caractéristiques Traiter – Orienter luminaire Ctrl+J Orienter luminaire Traiter – Définir l’échelle Ctrl+T Agrandir ou rétrécir un objet avec la souris Traiter – Déplacer Ctrl+E Déplacer un objet Représentation – Afficher l’orientation des luminaires Ctrl+H Afficher l’orientation des luminaires Représentation – Activer la grille de capture Ctrl+Q Activer ou désactiver la grille de capture Fenêtre – Distribution 3D de la luminance Shift+F3 Affiche la vue de la distribution des luminances Zoom – Zoom Fenêtre Ctrl+M Zoomer sur une fenêtre définie grâce à la souris Zoom – Zoom in Ctrl+ flèche haut Zoomer Zoom – Zoom out Ctrl+ flèche bas Dézoomer Zoom – Zoom objets sélectionnés Ctrl+I Zoomer sur l’objet sélectionné Zoom – Zoom Scène Ctrl+U Vue de tout le plan ANNEXE 255 18.3 Tableau des raccourcis clavier des barres d’outils Les raccourcis clavier vus ici sont ceux non présentés précédemment. Icône Raccourci Description Insérer un coin Ctrl+D Active la fonction permettant d’insérer de nouveaux coins dans certains objets (surface de mesure, polygone…) Supprimer un coin Ctrl+F Active la fonction permettant de supprimer de nouveaux coins dans certains objets (surface de mesure, polygone…) Ctrl+K Affiche la courbe photométrique 3D (soit les plans principaux, soit le volume) dans les vues 3D Eclairage artificiel F9 Démarrer un calcul d’éclairage artificiel Éclairage naturel F10 Démarrer un calcul d’éclairage naturel Eclairage naturel et artificiel F11 Démarrer un calcul d’éclairage naturel et artificiel Relux Vision F12 Démarrer un calcul Vision Afficher le plan F2 Afficher le plan Vues 3D standards F7 Afficher les quatre vues standards 3D Vues 3D standards calculées Shift+F7 Afficher les quatre vues standards 3D calculées Barre d’outils „Traiter“ Barre d’outils „Réglages“ Afficher la courbe photométrique 3D Barre d’outils „Calculer“ Barre d’outils „Vue“ ANNEXE 256 18.4 Tableau des raccourcis clavier des menus contextuels Les raccourcis clavier vus ici sont ceux non présentés précédemment Menu contextuel des fenêtres de travail Fonction du menu Raccourci Description Caractéristiques Ctrl+B Affiche la fenêtre caractéristiques de l’objet sélectionné Réactiver le plan de travail Ctrl+Shift +8 Le plan de travail est débloqué et peut être modifié Déplacer objet vers l’avant Ctrl++ (Pavé numérique) L’objet sélectionné dans le plan est positionné en avant des autres objets (pas d’influence sur leur positionnement réel, sélection plus facile) Déplacer objet vers l’arrière Ctrl+(Pavé numérique) L’objet sélectionné dans le plan est positionné en arrière des autres objets (pas d’influence sur leur positionnement réel, sélection plus facile) INDEX 257 19 INDEX Administrator ............................................................................... 13 Affichage de la grille...................................................................... 64 Aperçu avant impression ...................................................... 222, 224 Axes locaux ................................................................................. 87 Balance des blancs...................................................................... 220 Bande ......................................................................................... 97 bmp .......................................................................................... 181 Bounding-Box .............................................................................. 90 Caché.................................................................. 156, 158, 159, 160 Cercle ......................................................................................... 97 clients ......................................................................................... 56 cloison de séparation............................................................ 153, 160 insérer ...................................................................................... 193 Colonne .......................................................................156, 159, 160 Compartimentage ................................................................ 148, 151 Contour ....................................................................................... 97 Contraste................................................................................... 176 Coordonnées ................................................................................ 26 Côté actif................................................................................... 157 Couleur ..................................................................................... 176 Couleurs falsifiées....................................................................... 217 Courbes iso ................................................................................ 217 Customized Objects .................................................................... 164 Description du projet..................................................................... 57 Dessiner ............................................................................. 155, 189 Dimensionner l’image.................................................................. 182 Données du projet ........................................................................ 56 Eclairage de secours ................................................................... 203 Eléments du local ....................................................................... 144 Exemple de projet Projet intérieur ............................................................................. 40 Relux Express .............................................................................. 31 Facteur d’atténuation de la transmission................................. 148, 151 Facteur d’échelle ..........................................................175, 177, 193 Facteur d’encrassement........................................................ 148, 151 INDEX 258 Facteur d’entretien...................................................................... 197 Facteur de lumière naturelle.................................................. 233, 241 fenêtre ............................................................................... 144, 147 Fenêtre de toit .................................................................... 144, 150 Fenêtre de travail ................................................................... 18, 29 Gestionnaire d’impression ............................................................ 224 Gestionnaire de projet ............................................................. 18, 23 Gestionnaire des modèles ............................................................ 224 gif............................................................................................. 181 Glisser......................................................................................... 92 Grille......................................................................................... 196 Grille de calcul...................................................... 157, 158, 159, 161 Grille magnétique ......................................................................... 64 Horaire d’été .............................................................................. 242 Image ................................................................................ 152, 181 copier................................................................................. 215, 221 Image ....................................................................................... 144 Image de fond.......................................................................83, 212 Installation .............................................................................. 6, 56 téléchargement ............................................................................ 10 jgp............................................................................................ 181 Licence Relux Vision...................................................................... 16 Lisser les arêtes ......................................................................... 170 Locaux multiples........................................................................... 76 Luminaires orienter ..................................................................................... 212 Luminosité .......................................................................... 176, 219 Menu principal.............................................................................. 18 Mise à jour par internet ................................................................. 11 Modèles de ciel ........................................................................... 233 Molette...................................................................................... 211 numéro de projet.......................................................................... 56 Object de type surfacique ...................................................................... 155 Objet design .............................................................................. 159 Objet Design ................................................................156, 158, 160 Observateur ............................................................................... 212 Onglet.................................................................................. 23, 26 INDEX 259 Onglet Objects........................................................................................ 23 Projet .......................................................................................... 23 Résultats ..................................................................................... 26 Parallélépipède .................................................................... 153, 156 Part directe ................................................................................ 196 Part indirecte faible ........................................................................................ 235 Part indirecte ............................................................................. 196 nulle ......................................................................................... 235 moyenne ................................................................................... 235 Part indirecte importante................................................................................. 235 Placer l’objet en ligne .................................................................. 114 Plan .......................................................................................... 209 Plug-In ...................................................................................... 133 Porte......................................................................................... 144 Porte......................................................................................... 149 Précision.................................................................................... 196 première page.............................................................................. 57 Relux Express .............................................................................. 31 Type de luminaires...................................................................... 245 Résultats ............................................................................ 208, 225 Rompre ..................................................................................... 124 Saturation ................................................................................. 176 Sélection de l’imprimante ............................................................ 223 Sélection des luminaires luminaires individuels .................................................................. 135 Sélection des luminaires ....................................................... 126, 128 en ligne ..................................................................................... 131 fabricants importés ..................................................................... 132 Sélection des luminaires dans la base de données locale....127, 131, 134 Sélections de capteurs................................................................. 134 Surface de mesure off ................................................................. 215 Surface de travail ................................................................ 153, 157 Surfaces double face ................................................................................ 170 Surfaces de mesure .................................................................... 199 INDEX 260 Système recommandé .....................................................................6 Taux de réflexion ..........................................................175, 177, 182 Taux de transmission ........................................................... 148, 151 Bibliothèque............................................................................... 173 Textures ...............................................................................41, 172 Bibliothèques ............................................................................. 173 Type de local Polygone ..................................................................................... 72 Installation extérieure ................................................................... 75 Local en forme de L ...................................................................... 71 Rectangle .................................................................................... 66 Semi cercle .................................................................................. 70 Toiture à deux versants ................................................................. 73 Trapèze ....................................................................................... 74 UGR .......................................................................................... 202 Uniformité Répartition des objets ................................................................... 97 Valeur d’échelle .......................................................................... 162 Verrouillé............................................................. 156, 158, 159, 160 Vue 3D ...................................................................................... 209 Zoomer .......................................................................211, 213, 218 ">
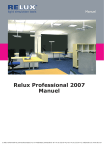
Lien public mis à jour
Le lien public vers votre chat a été mis à jour.


