Apple APERTURE 3 Manuel du propriétaire
Vous trouverez ci-dessous de brèves informations sur Aperture 3. Ce guide d’initiation vous apprendra à ouvrir un exemple de photothèque pour faire des essais et acquérir votre propre expérience pratique. Chaque chapitre traite de fonctionnalités essentielles et vous décrit les étapes à suivre pour faire différents essais.
PDF
Télécharger
Document
Découverte d’Aperture www.apple.com F034-4923-A Printed in XXXX 3 KKApple Inc. Copyright © 2010 Apple Inc. Tous droits réservés. Le propriétaire ou l’utilisateur autorisé d’un exemplaire valide d’Aperture est autorisé à reproduire cet ouvrage dans le but d’apprendre à utiliser le logiciel décrit. En revanche, il est interdit de reproduire ou de transférer tout ou partie de cet ouvrage à des fins commerciales, notamment pour en vendre des copies ou pour fournir un service d’assistance payant. Tout a été mis en œuvre pour que les informations présentées dans ce manuel soient exactes. Apple n’est pas responsable des coquilles ou des erreurs d’impression. Étant donné qu’Apple publie régulièrement de nouvelles versions et des mises à jour de son logiciel système, de ses applications et de ses sites Internet, les copies d’écran reproduites dans cet ouvrage peuvent être légèrement différentes de ce qui s’affiche réellement sur votre écran. Le logo Apple est une marque d’Apple Inc. déposée aux États-Unis et dans d’autres pays. En l’absence du consentement écrit d’Apple, l’utilisation à des fins commerciales de ce logo via le clavier (Option + 1) pourra constituer un acte de contrefaçon et/ou de concurrence déloyale. Apple 1 Infinite Loop Cupertino, CA 95014 408-996-1010 www.apple.com Apple, le logo Apple, Aperture, Apple TV Finder, iPhone, iPhoto, iPod, iTunes, Mac, QuickTime et Safari sont des marques d’Apple Inc. déposées aux États-Unis et dans d’autres pays. iPad est une marque d’Apple Inc. MobileMe est une marque de service d’Apple Inc. Le logo YouTube est une marque de Google Inc. Les autres noms d’entreprises et de produits mentionnés dans ce document sont des marques de leurs propriétaires respectifs. Les produits commercialisés par des entreprises tierces ne sont mentionnés qu’à titre d’information, sans aucune intention de préconisation ni de recommandation. Apple ne se porte pas garant de ces produits et décline toute responsabilité quant à leur utilisation et à leur fonctionnement. Table des matières : 3 e r t i pahC 7 8 8 12 22 32 33 Chapitre 1 : Navigation dans Aperture Avant de commencer Ouverture d’Aperture Exploration de l’inspecteur Bibliothèque Exploration de la barre d’outils Raccourcis clavier utiles Concepts de base 35 35 45 47 Chapitre 2 : Importation d’images Exploration des options d’importation À propos de l’importation d’images Concepts de base 49 50 55 58 63 68 Chapitre 3 : Exploration des options de retouche photo Constitution de piles d’images Comparaison d’images Classement d’images Attribution de mots-clés aux images Concepts de base 3 69 Chapitre 4 : Exploration de la fonction Visages 70 Attribution de nom aux visages 80 Concepts de base 81 Chapitre 5 : Exploration de la fonction Lieux 82 Utilisation de la présentation Lieux 94 Concepts de base 95 97 101 108 113 Chapitre 6 : Exploration des ajustements Application de préréglages d’ajustements aux copies de travail Ajustements en présentation plein écran Application de forme aux ajustements Concepts de base 115 115 118 123 127 Chapitre 7 : Partage d’images en ligne Configuration de vos comptes Publication dans une galerie MobileMe Publication d’images sur Flickr Concepts de base 129 129 136 138 Chapitre 8 : Utilisation d’un livre Aperture Exploration d’un livre Aperture À propos des livres Aperture Concepts de base 4 Table des matières 139 Chapitre 9 : Création d’un diaporama Aperture 139 Présentation des diaporamas 149 Concepts de base 151 152 158 160 Chapitre 10 : Impression dans Aperture Les options d’impression À propos de l’impression Concepts de base 161 Chapitre 11 : Réponses à vos questions 161 Exploration de l’Aide Aperture 162 Étape suivante Table des matières 5 Navigation dans Aperture : 1 r e t pahC 1 Bienvenue dans Aperture. Si vous n’êtes pas encore familiarisé avec Aperture et son flux de production d’images numériques, ce guide est fait pour vous. Vous y apprendrez à ouvrir un exemple de photothèque pour y faire des essais et acquérir votre propre expérience pratique. Chaque chapitre de ce guide traite de fonctionnalités essentielles et vous décrit en détail les étapes à suivre pour faire différents essais. Prenez tout votre temps pour découvrir d’autres options par vous-même. Vous apprendrez ainsi les bases tout en vous amusant. Dès que vous vous sentirez à l’aise, vous pourrez utiliser vos propres photos et commencer à travailler sérieusement avec Aperture. Ce guide part du principe que vous avez déjà installé Aperture sur votre ordinateur et que le disque d’installation Aperture se trouve encore dans le lecteur de DVD de votre ordinateur. ÂÂ Si vous n’avez pas encore installé Aperture : consultez le livret Installation de votre logiciel. ÂÂ Si vous n’avez pas inséré le disque d’installation Aperture dans votre lecteur DVD : localisez le disque d’installation Aperture dans votre coffret Aperture et insérez-le dans votre lecteur de DVD maintenant. 7 ÂÂ Si vous souhaitez commencer par lire les explications détaillées des concepts et procédures utilisées avec Aperture : ouvrez Aperture, puis choisissez Aide > Aide Aperture. Puis cliquez sur le lien vers le manuel de l’utilisateur. Avant de commencer Le disque d’installation Aperture contient une bibliothèque d’échantillons conçue pour vous aider à vous familiariser avec Aperture. Pour copier la bibliothèque d’échantillons sur votre ordinateur mm Faites glisser le fichier de bibliothèque d’échantillons Aperture 3 et le dossier Wyoming depuis le disque d’installation Aperture vers le dossier Images de votre disque dur. Ouverture d’Aperture Vous allez commencer par ouvrir Aperture afin d’utiliser un exemple de photothèque contenant des images. Pour ouvrir Aperture 1 Double-cliquez sur l’icône Aperture dans votre dossier Applications. 8 Chapitre 1 Création d’un diaporama Aperture 2 Si une zone de dialogue apparaît pour vous demander si vous voulez utiliser Aperture lorsque vous branchez un appareil photo numérique, cliquez sur Utiliser Aperture ou sur Décider plus tard. Lorsque vous ouvrez Aperture pour la première fois, une fenêtre d’accueil apparaît pour vous donner accès à des guides d’initiation et de formation en ligne. 3 Cliquez sur le bouton Fermer. 4 Lorsqu’une zone de dialogue apparaît pour vous demander si vous voulez afficher vos photos sur une carte, cliquez sur Oui. Aperture est désormais configuré pour localiser automatiquement vos photos selon les informations GPS qu’elles contiennent. Nous verrons plus tard comment fonctionne ce procédé ; pour l’instant, cliquez sur Oui. Si vous le souhaitez, vous pouvez désactiver cette fonction plus tard à l’aide des préférences Aperture. Chapitre 1 Création d’un diaporama Aperture 9 5 Choisissez Fichier > Activer la photothèque > Autre. 6 Lorsqu’une zone de dialogue apparaît pour vous demander quelle photothèque vous voulez qu’Aperture utilise, sélectionnez « Bibliothèque d’échantillons Aperture 3 », puis cliquez sur Choisir. La fenêtre principale apparaît et propose des exemples de projets et d’images que vous pouvez utiliser pour tester les fonctionnalités d’Aperture. 10 Chapitre 1 Création d’un diaporama Aperture L’inspecteur Bibliothèque affiché à gauche vous permet de créer et de travailler sur des projets contenant vos images. Sélectionnez des projets ici. Projets Inspecteur Photothèque Désormais, vous êtes prêt à explorer la fenêtre principale. Chapitre 1 Création d’un diaporama Aperture 11 Exploration de l’inspecteur Bibliothèque Dans un premier temps, vous allez explorer les principales fonctionnalités de l’inspecteur Bibliothèque. À essayer : Amusez-vous à essayer n’importe laquelle des procédures suivantes pour observer le résultat obtenu. Navigation parmi les projets mm Sélectionnez Projets dans la partie supérieure de l’inspecteur Bibliothèque. La fenêtre principale passe en mode de présentation par projets et affiche tous les projets de la bibliothèque. Photo clé représentant le projet mm Déplacez le pointeur vers la gauche ou vers la droite sur un projet pour parcourir rapidement ses images. La présentation par projets fournit un moyen simple de naviguer parmi les projets. 12 Chapitre 1 Création d’un diaporama Aperture mm Double-cliquez sur l’image du projet pour ouvrir le projet. Le navigateur affiche les images du projet. Exploration de toutes vos photos mm Sélectionnez Photos dans l’inspecteur Bibliothèque. Le navigateur affiche toutes les images de la bibliothèque. Cliquez ici pour voir toutes vos photos. Chapitre 1 Création d’un diaporama Aperture 13 Exploration des photos de personnes dans la bibliothèque. mm Sélectionnez Visages dans l’inspecteur Bibliothèque. La fenêtre principale passe en mode de présentation Visages pour afficher les visages identifiés dans vos images. Vous pouvez utiliser la technologie de reconnaissance faciale d’Aperture pour analyser et identifier automatiquement les visages présents dans vos images. Vous en apprendrez davantage sur cette fonctionnalité dans la suite de ce guide. 14 Chapitre 1 Création d’un diaporama Aperture Exploration de vos images en fonction du lieu de prise de vue mm Sélectionnez Lieux dans l’inspecteur Bibliothèque. La fenêtre principale passe en mode de présentation Lieux pour afficher les lieux de prise de vue de vos images sur une carte du monde. Emplacement de l’image sélectionnée Image sélectionnée Aperture peut situer automatiquement les images sur la carte si l’appareil photo a enregistré des informations GPS. Vous pouvez également spécifier manuellement le lieu d’une image et laisser Aperture l’indiquer sur la carte. Il est facile d’identifier et de regrouper des images prises à un endroit spécifique ou d’utiliser une mappemonde pour retrouver des images prises à certains endroits. Vous en apprendrez davantage sur cette fonctionnalité dans la suite de ce guide. Chapitre 1 Création d’un diaporama Aperture 15 Affichage des images signalées par un drapeau mm Sélectionnez Signalées dans l’inspecteur Bibliothèque. Toutes les images signalées par un drapeau sont affichées ensemble dans le mode de présentation Signalées. Pour signaler une image à l’aide d’un drapeau, sélectionnez-la dans le navigateur et appuyez sur la touche de barre oblique (/). Pour retirer le drapeau d’une image, sélectionnez-la, puis appuyez à nouveau sur la touche de barre oblique. Images signalées d’un drapeau Cliquez sur Signalées d’un drapeau pour afficher les images signalées d’un drapeau. Affichage des éléments supprimés mm Cliquez sur l’icône Corbeille dans l’inspecteur Bibliothèque. La fenêtre se transforme pour afficher les éléments en attente de suppression définitive de la photothèque. Comme aucun élément n’a été supprimé, cette fenêtre est vide pour le moment. 16 Chapitre 1 Création d’un diaporama Aperture Lorsque vous supprimez un élément, il est placé dans la Corbeille d’Aperture, mais il n’est pas encore supprimé de votre photothèque. Vous pouvez soit revoir les images présentes dans la Corbeille d’Aperture pour décider si certaines d’entre elles doivent être restaurées, soit vider la Corbeille pour supprimer définitivement les images. Lorsque vous videz la Corbeille d’Aperture, les éléments sont placés dans la Corbeille du Finder d’où vous pouvez les récupérer ou les supprimer définitivement en vidant la Corbeille. Affichage des images à cinq étoiles mm Sélectionnez l’album intelligent à cinq étoiles dans l’inspecteur Bibliothèque. Le navigateur affiche toutes les images qui ont été classées cinq étoiles. Lorsque vous classez une image cinq étoiles, elle apparaît automatiquement dans cet album. Sélectionnez cet album. Chapitre 1 Création d’un diaporama Aperture 17 Affichage des clips vidéo présents dans la photothèque 1 Sélectionnez l’album intelligent Vidéos dans l’inspecteur Bibliothèque. Le navigateur affiche tous les clips vidéo qui ont été importés dans la photothèque. Lorsque vous importez un nouveau clip vidéo, il apparaît automatiquement dans cet album. 2 Double-cliquez sur un clip vidéo pour l’ouvrir. Cliquez sur le bouton de lecture pour regarder le clip. 18 Chapitre 1 Création d’un diaporama Aperture Sélection d’un dossier 1 Cliquez sur le dossier Faune sauvage dans l’inspecteur Bibliothèque pour le sélectionner. (Il se peut que vous deviez faire défiler le contenu de l’inspecteur Bibliothèque pour accéder au dossier Faune sauvage.) Ensuite, cliquez sur le bouton Scinder la présentation dans la barre d’outils. Bouton Scincer la vue Navigateur Sélectionnez ce dossier. 2 Cliquez sur des images dans le navigateur pour les afficher dans le visualiseur. Chapitre 1 Création d’un diaporama Aperture 19 Sélection d’un projet 1 Sélectionnez le projet Ours contenu dans le dossier Faune sauvage dans l’inspecteur Bibliothèque. Le Navigateur se transforme pour afficher les images du projet. Sélectionnez ce projet. 2 Dans le navigateur, maintenez la touche Majuscule enfoncée tout en cliquant sur plusieurs images pour les sélectionner. Le visualiseur se transforme pour afficher les images sélectionnées. 20 Chapitre 1 Création d’un diaporama Aperture Sélection d’un album 1 Sélectionnez l’album intelligent Alaska dans l’inspecteur Bibliothèque. Le Navigateur se transforme pour afficher les images de l’album intelligent. Un album intelligent rassemble automatiquement des images et d’autres éléments selon les critères de recherche que vous spécifiez. Dans le cas présent, l’album intelligent Alaska affiche toutes les images auxquelles le mot Alaska a été associé, comme motclé ou dans la légende. Sélectionnez cet album intelligent. Chapitre 1 Création d’un diaporama Aperture 21 2 Sélectionnez une image dans le Navigateur, puis maintenez la touche Maj enfoncée, puis appuyez sur les touches fléchées pour sélectionner plusieurs images. Cliquez sur des images non adjacentes tout en maintenant la touche Commande enfoncée pour les sélectionner. Faites de même pour désélectionner toutes les images précédemment sélectionnées. Exploration de la barre d’outils La barre d’outils Aperture facilite l’accès aux fonctionnalités fréquemment utilisées. La section suivante vous donnera l’occasion d’explorer les boutons et les commandes de la barre d’outils. Barre d’outils À essayer : Affichage ou masquage de la sous-fenêtre Inspecteur 1 Cliquez sur le bouton Inspecteur dans la barre d’outils pour masquer la sous-fenêtre Inspecteur et libérer de l’espace pour travailler sur vos images. 2 Cliquez sur le bouton Inspecteur pour afficher à nouveau la sous-fenêtre Inspecteur. 22 Chapitre 1 Création d’un diaporama Aperture Affichage ou masquage de la sous-fenêtre et du navigateur d’importation 1 Cliquez sur le bouton Importer dans la barre d’outils pour ouvrir la sous-fenêtre et le navigateur d’importation. Bouton Importer Sous-fenêtre Importer Navigateur d’importation Lorsque la sous-fenêtre et le navigateur d’importation sont ouverts, vous pouvez sélectionner votre appareil photo ou des fichiers de votre ordinateur afin d’importer des images dans Aperture. 2 Cliquez encore une fois sur le bouton Importer pour masquer la sous-fenêtre et le navigateur d’importation. Chapitre 1 Création d’un diaporama Aperture 23 Création d’un nouvel élément dans l’inspecteur Bibliothèque mm Cliquez sur le menu local Nouveau dans la barre d’outils. Nouveau menu local Lorsque le menu local Nouveau est ouvert, vous pouvez choisir le nouvel élément à créer. Vous pouvez créer des projets, des dossiers, des albums, etc. Pour l’instant, ne créez aucun élément nouveau. 24 Chapitre 1 Création d’un diaporama Aperture Modification de la présentation du navigateur mm Cliquez sur le bouton Navigateur dans la barre d’outils. La présentation de la fenêtre principale se transforme pour afficher une vue élargie du navigateur, afin que vous puissiez parcourir aisément les images d’un dossier, d’un projet ou d’un album sélectionné. Bouton Navigateur Navigateur Chapitre 1 Création d’un diaporama Aperture 25 Modification de la présentation scindée 1 Cliquez sur le bouton Scinder la présentation dans la barre d’outils. La présentation de la fenêtre principale se transforme pour afficher le visualiseur avec le navigateur juste en dessous. Bouton Scinder la vue Visualiseur Navigateur 2 Sélectionnez des images dans le Navigateur pour les afficher dans le visualiseur. 26 Chapitre 1 Création d’un diaporama Aperture Modification de la présentation du visualiseur mm Cliquez sur le bouton Visualiseur dans la barre d’outils. La présentation de la fenêtre principale se transforme pour afficher une vue élargie du visualiseur uniquement ; vous pouvez ainsi concentrer votre travail sur une image particulière ou sur une sélection d’images. Bouton Visualiseur Visualiseur Chapitre 1 Création d’un diaporama Aperture 27 Examen d’images à la loupe 1 Cliquez sur le bouton Loupe dans la barre d’outils. La Loupe apparaît pour vous permettre d’afficher des vues agrandies de certaines parties d’image. Vous pouvez choisir un niveau d’agrandissement dans le menu local situé au niveau de la poignée de la Loupe. Bouton Loupe Loupe 2 Faites glisser la loupe sur l’image dans le visualiseur pour voir comment elle fonctionne. 3 Cliquez à nouveau sur le bouton Loupe pour masquer la Loupe. 28 Chapitre 1 Création d’un diaporama Aperture Zoom avant ou arrière d’une image 1 Cliquez sur le bouton Réduire/agrandir le visualiseur dans la bande d’outils. Zone de navigation Bouton Réduire/agrandir le Visualiseur Chapitre 1 Création d’un diaporama Aperture 29 2 Faites glisser le petit rectangle dans le cadre de navigation pour modifier votre vue de l’image. Lorsque vous placez le pointeur sur le cadre de navigation, il se développe, pour vous permettre de faire glisser le rectangle pour repositionner la présentation. Faites ensuite glisser le rectangle pour repositionner l’affichage. 3 Cliquez à nouveau sur le bouton Réduire/agrandir le visualiseur dans la bande d’outils pour effectuer un zoom arrière de l’image. 30 Chapitre 1 Création d’un diaporama Aperture Activation de la présentation plein écran 1 Cliquez sur le bouton Plein écran dans la barre d’outils. La fenêtre principale se transforme pour afficher l’image sélectionnée en plein écran. Cette présentation est idéale pour travailler sur les détails d’une image sans être gêné par d’autres éléments. 2 Placez le pointeur dans la partie supérieure de l’écran pour afficher la barre d’outils de la présentation plein écran. Cette barre d’outils fournit des outils et des commandes utiles pour travailler sur vos images. Barre d’outils 3 Placez le pointeur en bas de l’écran pour afficher la pellicule. Utilisez la pellicule pour naviguer parmi vos images et sélectionner celles sur lesquelles vous souhaitez travailler. Filmstrip Chapitre 1 Création d’un diaporama Aperture 31 4 Placez le pointeur dans la partie supérieure de l’écran pour afficher la barre d’outils, puis cliquez sur le bouton Quitter le mode plein écran pour sortir de la présentation plein écran. Bouton « Quitter le mode plein écran » Raccourcis clavier utiles Les raccourcis clavier constituent un moyen efficace de choisir des commandes et d’utiliser des fonctionnalités. Voici quelques raccourcis clavier qui vous seront utiles. À essayer : Utilisation des raccourcis clavier pour modifier les présentations mm Appuyez sur F pour passer de la présentation plein écran à la fenêtre principale. mm Appuyez sur I pour afficher ou masquer la sous-fenêtre de l’inspecteur. mm Appuyez sur W pour passer à l’inspecteur Bibliothèque, l’inspecteur Métadonnées ou l’inspecteur Ajustements. mm Appuyez sur V pour passer à la présentation Navigateur, à la présentation scindée ou à la présentation Visualiseur. mm Appuyez sur Z pour passer de l’affichage d’une image en pleine résolution à son affichage standard dans le visualiseur et vice versa. 32 Chapitre 1 Création d’un diaporama Aperture Concepts de base ÂÂ Projets : contenants utilisés pour les fichiers image master, les copies de travail des images et les albums. Si vous déplacez un fichier de projet, son contenu est également déplacé. ÂÂ Dossiers : outils permettant d’organiser des projets, des albums et d’autres dossiers. Vous pouvez créer des dossiers pour organiser des projets ou créer des dossiers dans des projets pour organiser des albums. ÂÂ Albums : outils permettant d’organiser les copies de travail de vos images. Vous pouvez créer des albums dans des projets pour organiser les copies de travail dans un but spécifique. ÂÂ Bibliothèque : base de données d’Aperture qui gère vos fichiers, de l’importation jusqu’à la diffusion, en passant par les ajustements. Une fois que vous avez importé vos images, la photothèque assure le stockage et le suivi de vos fichiers originaux et des copies de travail correspondantes. La photothèque gère aussi les dossiers, les projets et les albums que vous créez pour organiser vos images. Toutes les modifications apportées à vos images, y compris les ajustements et les métadonnées, sont stockées dans la photothèque, que les originaux soient situés dans la photothèque ou à un autre emplacement sur disque. Vous pouvez créer plusieurs photothèques Aperture, importer de nouvelles photothèques ou en fusionner en cas de besoin. Le chapitre suivant vous permettra d’en savoir plus sur l’importation d’images dans Aperture. Chapitre 1 Création d’un diaporama Aperture 33 Importation d’images : 2 r e t pahC 2 Aperture propose de nombreuses options d’importation faciles à utiliser et conçues pour répondre aux besoins de tous les photographes. Au cours de ce chapitre, vous apprendrez à importer des images et vous vous familiariserez avec les fonctions d’importation de base. Vous importerez des images dans un projet en essayant diverses méthodes d’attribution de noms et de préparation d’images pour l’importation. Dès que vous aurez acquis une certaine expérience de l’importation d’exemples d’images, vous pourrez envisager d’importer vos propres images. Exploration des options d’importation Aperture met à votre disposition des moyens simples et pratiques de sélectionner en toute simplicité les images à importer, de nommer les fichiers, de leur associer des informations d’identification (appelées métadonnées) et de stocker des images. La sous-fenêtre et le navigateur d’importation s’ouvrent lorsque vous connectez un appareil photo à votre ordinateur ou que vous insérez une carte contenant des images dans un lecteur de carte connecté à votre ordinateur. 35 Vous pouvez alors sélectionner les images que vous souhaitez importer et indiquer des options d’importation. Bouton Importer Sous-fenêtre Importer Images à importer Navigateur d’importation Au lieu de commencer par importer des images depuis un appareil photo ou un lecteur de carte, vous allez tout d’abord importer des exemples d’images depuis un dossier Wyoming que vous avez copié sur votre disque dur au chapitre 1. 36 Chapitre 2 Création d’un diaporama Aperture À essayer : Ouverture du navigateur d’importation et choix d’une destination 1 Cliquez sur le bouton Importer dans la barre d’outils pour ouvrir le navigateur d’importation. Le navigateur d’importation apparaît. 2 Sélectionnez le dossier Faune sauvage dans l’inspecteur Bibliothèque. Le menu local Destination se transforme pour montrer que le dossier Faune sauvage est sélectionné en tant que destination. Chapitre 2 Création d’un diaporama Aperture 37 Bouton Importer Menu local Destination Cliquez ici pour importer les images. Sélectionnez le dossier contenant les images à importer. 3 Cliquez sur Images dans le navigateur de fichiers et sélectionnez le dossier Wyoming contenant les exemples d’images. Ces images apparaissent sous forme de vignettes. Remarque : les images que vous voyez à l’écran peuvent être différentes de celles présentées ici. 38 Chapitre 2 Création d’un diaporama Aperture Utilisez le navigateur de fichiers pour naviguer dans les images à importer. Par défaut, toutes les images sont sélectionnées pour l’importation. Vous pouvez limiter l’importation à un groupe d’images particulier en décochant les cases des images dont vous ne voulez pas. Chapitre 2 Création d’un diaporama Aperture 39 Le nom « Wyoming » apparaît dans le champ Nom du projet. Champ Nom du projet Aperture est désormais configuré pour importer vos images dans un nouveau projet, appelé Wyoming, au sein du dossier Faune sauvage. Vous pouvez également configurer Aperture pour importer des images dans un projet existant en sélectionnant ce dernier dans l’inspecteur Bibliothèque. 4 Choisissez « Dans la photothèque Aperture » dans le menu local Stocker les fichiers pour stocker les fichiers dans la photothèque Aperture de votre disque dur. Vous pouvez également choisir d’enregistrer les fichiers à un autre emplacement de votre disque dur ou les laisser à leur emplacement actuel, s’ils sont déjà présents sur un disque dur. 40 Chapitre 2 Création d’un diaporama Aperture Affichage d’informations sur des images spécifiques mm Pour afficher des informations relatives à des images spécifiques, choisissez Données du fichier dans le menu local Réglages d’importation. La zone Données du fichier du navigateur d’importation affiche les informations relatives à vos images. Cliquez sur différentes images pour les sélectionner et voir les informations changer au fur et à mesure. Menu local Réglages d’importation Les informations portant sur l’image sélectionnée apparaissent ici. mm Double-cliquez sur une image dans le navigateur d’importation qu’elle s’affiche en grande taille. Double-cliquez à nouveau dessus pour revenir à la taille standard. Chapitre 2 Création d’un diaporama Aperture 41 Attribution de noms aux images lors de leur importation 1 Dans le menu local Réglages d’importation, choisissez Renommer les fichiers. Les options Renommer les fichiers apparaissent dans le navigateur d’importation. Options Renommer les fichiers Choisissez un type de convention de noms dans le menu local Nom de la copie de travail. Aperture fournit une variété de formats de nom et vous permet également de créer des formats personnalisés. 2 Choisissez Nom personnalisé avec compteur dans le menu local Nom de la version. 42 Chapitre 2 Création d’un diaporama Aperture 3 Saisissez Wyoming dans le champ Nom. Aperture nommera les images importées de la manière suivante : Wyoming 001, Wyoming 002, Wyoming 003, etc. Options d’attribution de nom Ajout de métadonnées aux images lors de leur importation 1 Dans le menu local Réglages d’importation, choisissez Préréglages de métadonnées. Les options Préréglages de métadonnées apparaissent. 2 Choisissez Données du fichier dans le menu local Métadonnées de la zone Préréglages de métadonnées. Chapitre 2 Création d’un diaporama Aperture 43 3 Saisissez une légende, des mots-clés et toute autre métadonnée que vous voulez associer aux images importées. Importation d’images dans Aperture 1 Cliquez sur le bouton Importer les images cochées pour importer les images. 2 Une fois qu’Aperture a importé les fichiers, cliquez sur OK. 3 Sélectionnez le projet Wyoming dans l’inspecteur Bibliothèque pour vérifier les noms donnés aux images importées. (Si nécessaire, cliquez sur le bouton Présentation scindée pour visualiser les images dans le navigateur.) 44 Chapitre 2 Création d’un diaporama Aperture À propos de l’importation d’images Vous pouvez importer une large variété de types de fichiers dans Aperture, y compris les fichiers RAW de votre appareil photo, les fichiers JPEG, les fichiers TIFF, etc. Vous pouvez même importer des clips vidéo et audio que vous pouvez lire dans le visualiseur et utiliser dans des diaporamas. Vous pouvez également importer les images depuis votre photothèque iPhoto pour qu’Aperture conserve leur mode d’organisation iPhoto d’origine. Lorsque vous importez une photo dans Aperture, le fichier de départ constitue l’original. Vous ne pouvez jamais ni utiliser ni modifier directement un original. Aperture affiche toujours une copie de travail sur laquelle vous pouvez travailler. Toute modification ou ajustement effectué par vos soins est appliqué à cette copie de travail. Une copie de travail n’est pas pour autant un double de l’original. Il s’agit d’un fichier plus petit dont la majeure partie des données provient de l’original sous-jacent. Ainsi, la création de plusieurs copies de travail d’une image ne risque pas de saturer votre disque dur en dupliquant un original volumineux. Lorsque vous importez des images, vous pouvez choisir de stocker les originaux dans votre photothèque Aperture ou sur un autre disque dur. Les images gérées sont placées physiquement dans le fichier de la photothèque Aperture sur votre disque dur. De ce fait, les fichiers et toutes les informations qui les concernent sont gérés et sauvegardés par Aperture. Chapitre 2 Création d’un diaporama Aperture 45 Les images référencées sont des images dont les originaux ne sont pas stockés dans la photothèque mais dans un autre endroit du disque dur ou du support de stockage. Aperture fait seulement référence aux originaux situés dans ces emplacements. L’avantage de l’utilisation d’images référencées, c’est que vous pouvez importer directement votre portfolio d’images sans avoir à les copier physiquement ou à les placer dans la photothèque Aperture. Vous pouvez également donner à Aperture l’accès à des images situées sur d’autres disques durs ou tout simplement autoriser Aperture à faire référence aux fichiers en faisant appel à votre organisation de fichiers et aux noms de fichier de vos images. Aperture ne sauvegarde pas les images référencées, c’est à vous de vous en charger. Il est important de réfléchir au préalable à la façon dont vous allez importer votre portfolio d’images numériques. La photothèque Aperture peut facilement assurer le suivi de toute combinaison d’images gérées et référencées. Comme il se peut que vous ayez déjà plusieurs milliers d’images stockées sur disque, vous pouvez choisir celles que vous souhaitez importer dans la photothèque Aperture et celles que vous préférez importer comme images référencées en les laissant dans leur emplacement actuel du disque. Vous pouvez également copier ou déplacer des images vers un autre emplacement sur disque lors de leur importation. Après avoir importé des images en tant qu’images référencées, vous avez la possibilité de travailler sur des copies de travail comme s’il s’agissait d’images gérées dans la photothèque Aperture. Le suivi de tous les ajustements effectués sur les images référencées et des métadonnées qui leur sont associées est effectué dans la photothèque Aperture, au même titre que pour les images gérées. 46 Chapitre 2 Création d’un diaporama Aperture Concepts de base ÂÂ Master : fichiers image d’origine importés depuis votre appareil photo numérique, une carte mémoire, un ordinateur ou d’autres supports de stockage externes. Aperture ne modifie jamais les originaux. L’image d’origine est ainsi préservée et peut être réutilisée. ÂÂ Copies de travail : les images affichées et modifiées dans Aperture sont appelées copies de travail. Ces copies de travail sont basées sur un original. Vous pouvez les modifier, les copier et les ajuster à votre guise. ÂÂ Image gérée : image dont l’original est stocké dans la photothèque Aperture. ÂÂ Image référencée : image dont l’original n’est pas stocké dans la photothèque Aperture mais dans un autre emplacement sur disque. Aperture fait simplement référence au fichier dans son emplacement actuel. Le disque dur ou le support contenant ce fichier doit être accessible pour permettre à Aperture d’apporter des ajustements à l’image correspondante. ÂÂ Format de nom : convention de nom que vous pouvez appliquer aux copies de travail et aux originaux lorsqu’ils sont importés ou exportés. Aperture fournit un certain nombre de formats de nom prédéfinis ; vous pouvez également créer et enregistrer vos propres formats de nom personnalisés. Vous allez à présent découvrir comment travailler sur des images individuelles afin de les empiler, de les comparer, de les classer ou de leur appliquer des mots-clés. Chapitre 2 Création d’un diaporama Aperture 47 Exploration des options de retouche photo : 3 r e t pahC 3 Aperture vous propose des moyens efficaces pour examiner et optimiser des images dans vos projets. Vous pouvez rapidement constituer des piles de photos similaires afin de les manipuler plus facilement. Vous pouvez comparer des images similaires côte-à-côte pour choisir la meilleure. Vous pouvez classer vos images en leur attribuant des notes allant de zéro à cinq étoiles et rejeter les images que vous n’aimez pas. Vous pouvez également attribuer des mots-clés aux images et les utiliser pour rassembler et revoir des images spécifiques ultérieurement. Au cours de ce chapitre, vous apprendrez à empiler, comparer, classer et attribuer des mots-clés à des images en découvrant les procédures élémentaires de traitement des images. 49 Constitution de piles d’images Aperture est capable de regrouper automatiquement des photos similaires lorsque vous les importez ou lorsque vous les manipulez dans le navigateur. Par exemple, si vous prenez une série d’images en rafale (comme lors d’un événement sportif ), vous voudrez sans doute examiner ces images ensemble. Aperture peut les empiler automatiquement en se basant sur l’intervalle de temps durant lequel elles ont été prises. Images avant l’empilement Images empilées 50 Chapitre 3 Création d’un diaporama Aperture Vous pouvez également sélectionner manuellement des images dans le navigateur pour les empiler. L’image qui représente la pile, appelée la meilleure image, est affichée à gauche de la pile ouverte. Vous pouvez faire glisser des images dans une pile sans faire attention à leur ordre et changer la meilleure image à tout moment. Le bouton Pile (situé dans le coin supérieur gauche de la meilleure image de la pile) indique le nombre d’images que contient la pile. Bouton Pile Au préalable 1 Sélectionnez le projet Wyoming, à l’intérieur du dossier Faune sauvage dans l’inspecteur Bibliothèque. 2 Cliquez sur le bouton Navigateur de la barre d’outils, si nécessaire, pour passer en mode de présentation Navigateur. À essayer : Empilement automatique d’images 1 Choisissez Piles > Empiler automatiquement. 2 Dans la palette « Empiler automatiquement les images », faites glisser le curseur complètement vers la droite (jusqu’à ce que 1:00 apparaisse). Chapitre 3 Création d’un diaporama Aperture 51 Faites glisser le curseur ici. Aperture empile automatiquement toutes les images qui ont été prises dans un intervalle d’une minute. 3 Fermez la palette d’empilement automatique des images. Fermeture de toutes les piles mm Choisissez Piles > Fermer toutes les piles. 52 Chapitre 3 Création d’un diaporama Aperture Aperture ferme les piles. Ouverture ou fermeture d’une pile mm Cliquez sur un bouton Pile (portant le nombre d’images dans la pile) pour ouvrir ou fermer une pile. Bouton Pile Défaire une pile d’images 1 Cliquez sur le bouton Pile pour ouvrir la pile d’images présentées ci-dessous, puis cliquez sur la première image pour la sélectionner. 2 Choisissez Piles > Défaire la pile. Aperture défait la pile d’images. Chapitre 3 Création d’un diaporama Aperture 53 Création manuelle de piles 1 Dans le navigateur, cliquez sur l’image Wyoming 004, puis cliquez sur l’image Wyoming 007 tout en maintenant la touche Maj enfoncée pour sélectionner quatre images. Sélectionnez ces images. 2 Choisissez Piles > Empiler. Aperture empile les images ensemble. Réorganisation des images en pile mm Faites glisser les images dans la pile ouverte afin de modifier leur ordre. Vous pouvez également ajouter des images à la pile ou en supprimer en les faisant glisser à l’intérieur ou à l’extérieur de la pile. 54 Chapitre 3 Création d’un diaporama Aperture Sélection de la meilleure image 1 Sélectionnez l’image Wyoming 005. L’image qui représente la pile lorsqu’elle est fermée, appelée la meilleure image, est affichée à gauche de la pile ouverte. 2 Choisissez Piles > Choisir la meilleure pour faire de l’image sélectionnée la meilleure image. Extrait de pile Comparaison d’images Les photographes veulent souvent comparer leurs images côte-à-côte pour vérifier des ajustements, classer les images ou sélectionner les meilleurs clichés. Aperture fournit un moyen facile de comparer des images. Au préalable mm Cliquez sur le bouton Scinder la vue dans la barre d’outils. Chapitre 3 Création d’un diaporama Aperture 55 À essayer : Comparaison d’images placées côte à côte 1 Sélectionnez l’image Wyoming 005 dans le navigateur. Sélectionnez cette image. 56 Chapitre 3 Création d’un diaporama Aperture 2 Choisissez Présentation > Visualiseur principal > Comparer. Aperture affiche l’image sélectionnée, entourée de vert, en tant qu’image « de comparaison ». L’image suivante dans le navigateur est affichée à droite. Vous pouvez à présent comparer les deux images et décider laquelle est la meilleure. Image de comparaison Chapitre 3 Création d’un diaporama Aperture 57 3 Appuyez sur la touche Flèche droite ou Flèche gauche pour comparer la première image de la pile aux autres images. 4 Appuyez sur Retour pour sélectionner une autre image de comparaison. 5 Appuyez simultanément sur les touches Option + U pour désactiver la comparaison d’images. Classement d’images Vous disposez d’outils permettant de classer aisément vos images, au fur et à mesure que vous les parcourez, en leur attribuant des notes allant de zéro à cinq étoiles ou en rejetant celles que vous n’aimez pas. Vous pouvez ensuite demander à Aperture de n’afficher que les images dont le classement correspond à une note particulière. Par exemple, vous pouvez demander à Aperture de n’afficher que les images à cinq étoiles. 58 Chapitre 3 Création d’un diaporama Aperture À essayer : Classement d’images 1 Sélectionnez l’image Wyoming 005 et appuyez sur 5 pour lui attribuer cinq étoiles. Classement de cinq étoiles Vous pouvez classer vos images en appuyant sur les touches numérotées de 0 à 5 et utiliser les touches Plus (+) ou Moins (–) pour augmenter ou diminuer le classement d’une image sélectionnée. Chapitre 3 Création d’un diaporama Aperture 59 2 Attribuez aux images Wyoming 004, Wyoming 006 et Wyoming 007 les classements ci-dessous. 3 Cliquez sur le bouton Empiler de l’image Wyoming 005 pour fermer la pile. 4 Sélectionnez plusieurs piles et attribuez à la meilleure image un classement de cinq étoiles, comme indiqué ci-après. 60 Chapitre 3 Création d’un diaporama Aperture Recherche d’images en fonction de leur classement mm Sélectionnez le critère cinq étoiles dans le menu local du champ de recherche (signalé par une icône de loupe) pour afficher uniquement les images à cinq étoiles. Le navigateur affiche alors uniquement les images correspondant au classement choisi dans le menu local du champ de recherche. Choisissez le classement de cinq étoiles ici. mm Choisissez Non classé ou Meilleur dans le menu local du champ de recherche pour afficher uniquement les images qui ne sont pas classées ou meilleures. Chapitre 3 Création d’un diaporama Aperture 61 Rejet d’images 1 Sélectionnez l’image Wyoming 013 et appuyez sur 9 pour rejeter l’image. Un X apparaît sur l’image pour indiquer qu’elle a été rejetée. 2 Sélectionnez une autre image. L’image rejetée disparaît du navigateur. (Les images de la pile qui n’ont pas été rejetées apparaissent toujours.) Le navigateur est configuré pour afficher les images non classées ou meilleures et masquer les images rejetées. 3 Pour afficher à nouveau l’image rejetée, choisissez Tout afficher dans le menu local du champ de recherche. Le navigateur affiche désormais toutes les images du projet, y compris les images rejetées. Choisissez Tout afficher ici. 4 Sélectionnez l’image rejetée et attribuez-lui quatre étoiles. 5 Choisissez Non classé ou Meilleur dans le menu local du champ de recherche pour rétablir le réglage par défaut du navigateur. 62 Chapitre 3 Création d’un diaporama Aperture Attribution de mots-clés aux images En effet, cette tâche généralement fastidieuse est considérablement simplifiée dans Aperture grâce à la palette Mots-clés. Vous pouvez y sélectionner des mots-clés en toute simplicité, puis les attribuer à des images et à des groupes d’images. La palette Mots-clés contient une fenêtre flottante comprenant une bibliothèque de mots-clés prédéfinis que vous pouvez attribuer à vos images. Vous avez la possibilité de parcourir très simplement l’ensemble des mots-clés proposés et d’en rechercher, mais vous pouvez également ajouter vos propres mots-clés ou en supprimer. Chapitre 3 Création d’un diaporama Aperture 63 À essayer : Découverte de la palette Mots-clés 1 Cliquez sur le bouton Mots-clés dans la barre d’outils. La palette Mots-clés apparaît. 2 Faites glisser la palette sur l’écran à un emplacement pratique. 3 Défilez pour consulter tous les mots-clés proposés dans la palette. 64 Chapitre 3 Création d’un diaporama Aperture Sélection et attribution de mots-clés 1 Cliquez sur le bouton Navigateur dans la barre d’outils pour obtenir une meilleure vue des images contenues dans le projet Wyoming. 2 Saisissez « ois » dans le champ de recherche de la palette Mots-clés. Saisissez « ois » ici. 3 Lorsque le mot-clé Oiseau apparaît dans la palette, faites-le glisser de la palette Motsclés vers l’image Wyoming 029. Le mot-clé Oiseau est alors assigné à cette image. 4 Ouvrez la pile Wyoming 001 et cliquez sur les trois images de la pile tout en maintenant la touche Maj enfoncée pour les sélectionner. 5 Saisissez « eau » dans le champ de recherche de la palette Mots-clés. 6 Lorsque le mot-clé Eau apparaît, faites glisser le mot-clé Eau sous l’image Wyoming 001. Toutes les images sélectionnées ont désormais le terme Eau comme mot-clé assigné. Chapitre 3 Création d’un diaporama Aperture 65 7 Sélectionnez la pile Wyoming 013, maintenez la touche Commande enfoncée, puis cliquez sur la pile Wyoming 032 pour sélectionner les deux piles en même temps. 8 Saisissez « ani » dans le champ de recherche de la palette Mots-clés. 9 Lorsque le mot-clé Animaux apparaît dans la palette, faites-le glisser vers l’image Wyoming 013. Le mot-clé Animaux est attribué à l’image sélectionnée dans les deux piles (Il n’est pas assigné aux autres images non sélectionnées dans les piles.) 10 Fermez la palette Mots-clés. Recherche d’images par mot-clé 1 Cliquez dans le champ de recherche du navigateur et saisissez du texte, tel qu’un mot-clé, pour afficher uniquement les images associées à ce mot-clé. Saisissez successivement les mots « oiseau », « eau » et « animaux » pour rechercher des images dans le projet Wyoming. Champ de recherche 2 Supprimez le texte entré dans le champ pour afficher de nouveau le reste des images. 66 Chapitre 3 Création d’un diaporama Aperture Affichage des mots-clés associés à une image mm Sélectionnez l’image Wyoming 001, puis cliquez sur l’onglet Métadonnées dans la partie supérieure de l’inspecteur Bibliothèque. L’inspecteur Métadonnées apparaît pour afficher les métadonnées (comprenant les mots-clés) associées à l’image. Essayez de sélectionner d’autres images pour voir les métadonnées qui leur sont associées. Les mots-clés assignés à l’image sélectionnée Chapitre 3 Création d’un diaporama Aperture 67 Concepts de base ÂÂ Pile : groupe d’images dont vous pouvez réduire ou développer l’affichage dans le navigateur. Aperture peut créer automatiquement des piles d’images en fonction de l’intervalle de temps au cours duquel elles ont été prises. Par ailleurs, vous pouvez créer des piles manuellement en sélectionnant des images, puis en les empilant. ÂÂ Comparer l’image : image sélectionnée afin d’être comparée avec d’autres images dans le visualiseur. Pour sélectionner une image de comparaison, sélectionnez tout d’abord une image, puis appuyez sur Retour. Appuyez simultanément sur les touches Option + U pour désactiver la comparaison d’images. ÂÂ Palette de mots-clés : fenêtre flottante utilisée pour attribuer rapidement des motsclés. La palette vous propose une série de mots-clés prédéfinis. Vous pouvez aussi personnaliser la bibliothèque de mots-clés en y ajoutant tous les mots-clés souhaités. Vous avez ensuite la possibilité d’affecter des mots-clés à des images seules ou à des groupes d’images. ÂÂ Métadonnées : données décrivant une image et la façon dont elle a été prise et formatée. Aperture peut enregistrer et gérer plusieurs types de métadonnées différents couramment utilisés par les photographes pour identifier et gérer leurs images. Utilisez l’inspecteur Métadonnées pour afficher et modifier les métadonnées. Nous allons à présent aborder l’utilisation de la fonction Visages capable de détecter les visages dans vos photos. 68 Chapitre 3 Création d’un diaporama Aperture Exploration de la fonction Visages : 4 r e t pahC 4 La fonction Visages d’Aperture vous permet d’examiner rapidement des images de personnes. Aperture peut rapidement identifier les personnes présentes dans vos images à l’aide de la fonction Visages, issue de la technologie Aperture, qui permet de détecter et de reconnaître les visages. Plutôt que de passer minutieusement en revue toute votre photothèque afin d’ajouter des mots-clés à vos images pour identifier les personnes qui s’y trouvent, utilisez la technologie de détection des visages proposée par Aperture. 69 Attribution de nom aux visages Aperture détecte automatiquement les visages présents dans vos images. Vous pouvez ensuite les identifier en sélectionnant une image et en attribuant un nom au sujet à l’aide du mode Nom. Étiquette de visage Aperture place une étiquette de visage sous le visage de la personne dans laquelle vous pouvez saisir le nom de la personne. Lorsque vous placez le pointeur sur un visage, un cadre de positionnement apparaît encadrant le visage. 70 Chapitre 4 Création d’un diaporama Aperture Une fois que vous avez attribué un nom à une personne dans l’une de vos images, Aperture peut présenter d’autres images de cette personne présentes dans la photothèque. Vous pouvez ainsi visualiser les images suggérées de cette personne ainsi que les images confirmées en sélectionnant Visages dans l’inspecteur Bibliothèque. La fenêtre principale passe en mode de présentation Visages. Pour afficher les visages confirmés et ceux sans nom d’une personne, double-cliquez sur l’instantané de la personne en mode de présentation Visages. Visages confirmés Visages à nommer Chapitre 4 Création d’un diaporama Aperture 71 Au préalable 1 Cliquez ensuite sur l’onglet Bibliothèque pour afficher l’inspecteur Bibliothèque. 2 Cliquez sur le bouton Navigateur de la barre d’outils pour passer en mode de présentation Scinder la vue. À essayer : Affichage de toutes les images possédant un nom mm Dans l’inspecteur Bibliothèque, sélectionnez Visages. La fenêtre principale passe en mode de présentation Visages pour afficher les clichés de toutes les personnes que vous avez nommées dans la photothèque Aperture. Remarque : les images que vous voyez à l’écran peuvent être différentes de celles présentées ici. 72 Chapitre 4 Création d’un diaporama Aperture Les visages auxquels vous n’avez pas encore attribué de noms apparaissent dans la partie inférieure de la présentation Visages. Vous êtes libre de leur attribuer des noms. Attribution d’un nom à un visage en mode de présentation Visages 1 Dans Visages, cliquez sur le bouton « Afficher les visages sans nom ». 2 Cliquez sur l’étiquette du visage sans nom de l’image ci-dessous. Tapez un nom ici. 3 Saisissez le nom « Ivana », puis appuyez sur Retour. Une photo de la personne nommée apparaît dans la partie supérieure de la présentation Visages. Vérification des images d’une personne spécifique 1 En mode de présentation Visages, double-cliquez sur la photo Ivana. Le navigateur Visages apparaît et affiche toutes les images contenant le nom d’Ivana. Dans la moitié inférieure du navigateur Visages, Aperture affiche toutes les images suggérées d’Ivana. Chapitre 4 Création d’un diaporama Aperture 73 Remarque : les images que vous voyez à l’écran peuvent être différentes de celles présentées ici. 2 Dans la partie inférieure du navigateur Visages, cliquez sur le bouton Confirmer les visages. 3 Pour confirmer qu’une personne est correctement identifiée dans une image, cliquez sur l’image. Cliquez deux fois sur une image pour indiquer que cette image n’est pas la personne suggérée. 74 Chapitre 4 Création d’un diaporama Aperture 4 Lorsque vous avez terminé de confirmer les images, cliquez sur Terminé. Chapitre 4 Création d’un diaporama Aperture 75 Attribution d’un nom à un visage dans un dossier, un projet ou un album 1 Sélectionnez le projet Elizabeth & Daniel dans le dossier Mariage de l’inspecteur Bibliothèque. 2 Sélectionnez l’image 071014_King_0212 dans le navigateur pour lui attribuer un nom. Sélectionnez cette image. 76 Chapitre 4 Création d’un diaporama Aperture 3 Cliquez sur le bouton Nom dans la barre d’outils. Aperture place automatiquement une étiquette de visage sous chaque visage qu’il détecte dans l’image. Bouton Nommer Nommer les visages HUD 4 Cliquez sur l’étiquette de visage de la mariée sur la gauche, saisissez le nom « Elisabeth » dans le champ de texte vide, puis appuyez sur Retour. 5 Cliquez sur Terminé dans la palette Nommer les visages. Chapitre 4 Création d’un diaporama Aperture 77 6 Cliquez sur le bouton Visages dans la barre d’outils (et non pas sur l’élément Visages dans l’inspecteur Bibliothèque). La fenêtre principale passe en mode de présentation Visages pour afficher les personnes identifiées dans les images du dossier, du projet ou de l’album sélectionné. Remarque : les images que vous voyez à l’écran peuvent être différentes de celles présentées ici. Bouton Visages 7 Entraînez-vous à attribuer des noms et à confirmer des images d’Elisabeth. 78 Chapitre 4 Création d’un diaporama Aperture Ajout d’informations supplémentaires sur une personne 1 Sélectionnez Visages dans l’inspecteur Bibliothèque. 2 Placez le pointeur sur la photo d’une personne, puis cliquez sur le bouton Infos qui apparaît. Bouton Infos La palette Infos apparaît. 3 Dans la palette Infos, saisissez le nom complet et l’adresse électronique de la personne, si vous le souhaitez. Vous pouvez saisir l’adresse électronique Facebook d’une personne. De cette manière, la personne recevra une notification automatiquement lorsque vous utiliserez Aperture pour publier l’image sur Facebook. Vous pouvez également modifier le nom associé au visage. 4 Cliquez sur le bouton de fermeture pour fermer la palette Infos. Chapitre 4 Création d’un diaporama Aperture 79 Concepts de base ÂÂ Étiquette de visage : étiquette qui identifie une personne dans une photo. Vous pouvez saisir un nom dans l’étiquette de visage pour qu’Aperture recherche d’autres visages correspondants parmi les autres images de la photothèque. ÂÂ Cadre de positionnement : rectangle placé sur les traits du visage d’une personne pour en identifier le visage.Aperture place automatiquement des cadres de positionnement sur les visages qu’il identifie ; vous pouvez ajouter des cadres de positionnement et des étiquettes de visages supplémentaires pour attribuer des noms aux visages qu’Aperture n’a pas réussi à identifier (par exemple, les visages photographiés avec un angle de prise de vue inhabituel). Le chapitre suivant vous montrera comment gérer et visualiser les lieux géographiques des images à l’aide de la fonction Lieux. 80 Chapitre 4 Création d’un diaporama Aperture Exploration de la fonction Lieux : 5 r e t pahC 5 La fonctionnalité Lieux d’Aperture permet de retrouver rapidement des images prises à des endroits spécifiques. Vous pouvez utiliser Lieux pour organiser les images en fonction des lieux où elles ont été prises. Si vous disposez d’un appareil photo à capacités GPS ou d’un iPhone, Aperture classe automatiquement les images en fonction de leur position géographique. Si vous ne disposez pas d’un appareil photo à capacités GPS ou d’un iPhone, vous pouvez associer manuellement des lieux à vos images. Vous pouvez ensuite utiliser Lieux pour voir où vos images ont été prises. 81 Utilisation de la présentation Lieux En présentation Lieux, les lieux de prise de vue de vos images sont représentés par des épingles sur une carte. 82 Chapitre 5 Création d’un diaporama Aperture Au préalable mm Dans l’inspecteur Bibliothèque, sélectionnez le projet Canadian Road Trip dans le dossier Voyage. À essayer : Affichage du lieu de prise de vue d’une image ou d’un groupe d’images 1 Cliquez sur le bouton Lieux dans la barre d’outils. Boutons Lieux La carte de la présentation Lieux apparaît au-dessus du navigateur. Les lieux de prise de vue des images ou des groupes d’images sont indiqués par des épingles rouges. 2 Dans le Navigateur, sélectionnez la première image, si elle n’est pas déjà sélectionnée. Chapitre 5 Création d’un diaporama Aperture 83 Une étiquette apparaît au-dessus de l’épingle rouge indiquant le lieu de prise de vue de l’image. Étiquette de lieu 84 Chapitre 5 Création d’un diaporama Aperture Affichage des images auxquelles un lieu particulier a été associé mm En présentation Lieux, sélectionnez une épingle rouge sur la carte. L’image ou les images associées au lieu indiqué par une épingle sont sélectionnées dans le Navigateur. Affichage du lieu précis d’images regroupées sous la même épingle mm En présentation Lieux, cliquez sur une épingle dont l’étiquette indique que plusieurs images sont associées à ce lieu, puis cliquez sur la flèche qui apparaît. Flèche de lieu La zone du groupe d’images est agrandie pour indiquer précisément le lieu de chaque image à l’aide d’une épingle. Repositionnement de la carte en présentation Lieux mm Faites glisser la carte pour la repositionner. Chapitre 5 Création d’un diaporama Aperture 85 Modification du niveau de zoom de la carte en présentation Lieux mm Double-cliquez sur la carte pour effectuer un zoom avant d’un niveau. mm Faites glisser le curseur Zoom dans le coin supérieur gauche de la carte pour effectuer un zoom avant ou arrière. mm En maintenant la touche Commande enfoncée, faites glisser le cadre sur la zone que vous voulez agrandir. Changement de présentations de carte en présentation Lieux mm Cliquez sur le bouton Satellite pour afficher les images aériennes de la carte. Cochez la case Afficher les intitulés, qui apparaît lorsque vous cliquez sur le bouton Satellite, pour afficher les noms des rues et d’autres informations. mm Cliquez sur le bouton Routière pour afficher la carte avec les représentations graphiques traditionnelles des routes, parcs, frontières, plans d’eau, etc. mm Cliquez le bouton Physique pour afficher une carte topographique avec les reliefs représentés par des ombres et des lignes d’altitude. 86 Chapitre 5 Création d’un diaporama Aperture Navigation dans la carte agrandie 1 Augmentez le niveau de zoom jusqu’à ce que la sous-fenêtre Carte d’ensemble apparaisse dans le coin inférieur droit de la carte. Un rectangle rouge dans la carte d’ensemble indique la vue actuelle. Faites ensuite glisser le rectangle rouge pour repositionner l’affichage de la carte. 2 Pour repositionner la vue, faites glisser le rectangle rouge afin de le positionner sur la zone à visualiser. Chapitre 5 Création d’un diaporama Aperture 87 Affichage rapide d’un lieu à l’aide du navigateur Chemin de lieux 1 Positionnez le pointeur sur le navigateur Chemin de lieux et cliquez sur le menu local 6 lieux pour afficher ses options. Ce menu local contient la liste des lieux indiqués sur la carte qui ont été associés à des images. 2 Cliquez sur l’icône Maison pour réinitialiser la carte avec l’affichage par défaut, puis choisissez Parc national de Banff parmi les 6 lieux proposés dans le menu local pour que s’affichent les emplacements des images prises dans le Parc national de Banff. 3 Choisissez d’autres lieux dans le navigateur Chemin de lieux pour vous familiariser avec le fonctionnement de ce navigateur. 4 Cliquez sur le bouton principal dans le navigateur Chemin de lieux pour redéfinir la carte sur la vue par défaut. 88 Chapitre 5 Création d’un diaporama Aperture Recherche rapide d’un lieu et association de ce lieu à une image 1 Sélectionnez l’image ou les images auxquelles vous voulez associer un lieu. Pour l’instant, sélectionnez l’image Wyoming 032 (sur laquelle figurent des chevaux) dans le projet Wyoming du dossier Faune sauvage. 2 Saisissez un lieu dans le champ de recherche de la présentation Lieux. Saisissez « Greybull ». 3 Sélectionnez le lieu Greybull, Wyoming dans la liste des résultats de Google. 4 Cliquez sur Associer le lieu. Une étiquette apparaît au-dessus de l’épingle indiquant le lieu associé à l’image sélectionnée. Chapitre 5 Création d’un diaporama Aperture 89 Association manuelle d’un lieu à une sélection d’images 1 Dans l’inspecteur Bibliothèque, sélectionnez l’image ou les images auxquelles vous voulez associer un lieu. Pour l’instant, sélectionnez l’image du bison Wyoming 036 dans le projet Wyoming du dossier Faune sauvage. 2 Ajustez la carte pour afficher le lieu souhaité. Pour l’instant, contentez-vous de faire un zoom avant sur un lieu quelconque dans le Wyoming. 3 Faites glisser l’image Wyoming 036 du navigateur vers ce lieu sur la carte. Une étiquette apparaît au-dessus de l’épingle violette indiquant le lieu associé à l’image. 4 Cliquez sur Terminé. 90 Chapitre 5 Création d’un diaporama Aperture Déplacement d’une épingle de lieu pour changer le lieu de toutes les images associées 1 En présentation Lieux, cliquez sur le bouton Déplacer les épingles. Les épingles deviennent violettes pour indiquer qu’elles peuvent être déplacées. Bouton Déplacer les repères 2 Faites glisser une épingle vers un autre emplacement, puis cliquez sur Terminé dans la zone de dialogue qui apparaît dans la partie inférieure de la présentation Lieux. Chapitre 5 Création d’un diaporama Aperture 91 Assignation rapide d’un lieu à toutes les copies de travail d’un projet 1 Dans l’inspecteur Bibliothèque, sélectionnez Projets. 2 Sélectionnez le projet Elizabeth & Daniel. 3 Cliquez sur le bouton Infos du projet. Bouton Infos La palette Infos apparaît. 92 Chapitre 5 Création d’un diaporama Aperture 4 Dans la palette Infos, cliquez sur le bouton Associer le lieu. Bouton « Attribuer un emplacement » 5 Dans la zone de dialogue qui apparaît, saisissez « Maison blanche » dans le champ de recherche. Vous pouvez saisir une adresse spécifique ou le nom d’une ville ou d’un lieu géographique significatif comme un parc national aux États-Unis, par exemple. Chapitre 5 Création d’un diaporama Aperture 93 6 Sélectionnez Maison blanche, Washington dans les résultats de recherche, puis cliquez sur Assigner. 7 Cliquez sur le bouton de fermeture de la palette Infos. Concepts de base ÂÂ Étiquette de lieu : étiquette de localisation qui apparaît sur une épingle dans la carte de la présentation Lieux lorsque vous sélectionnez l’épingle. L’étiquette identifie le lieu actuel de l’épingle. Si un lieu est associé à plusieurs images, vous pouvez cliquer sur la flèche de lieu à droite de l’étiquette pour effectuer un zoom avant sur ce lieu. ÂÂ Épingle de lieu : épingle qui marque l’emplacement sur la carte de la présentation Lieux. L’épingle de lieu identifie le lieu où les images associées ont été prises. Vous allez à présent apprendre à créer des copies de travail et à modifier leur aspect. 94 Chapitre 5 Création d’un diaporama Aperture Exploration des ajustements : 6 r e t pahC 6 Aperture permet des dizaines d’ajustements sophistiqués que vous pouvez utiliser pour affiner et donner un aspect professionnel à vos images. Vous pouvez ajuster l’exposition, le contraste, la balance des blancs, la couleur, la saturation, les tons clairs et les tons foncés de vos images. Vous pouvez supprimer les yeux rouges, redresser une image, appliquer ou supprimer des vignettes et convertir les images couleur en noir et blanc ou en tons sépia. Dans Aperture, la plupart des ajustements peuvent être appliqués ou supprimés de zones spécifiques de vos photos à l’aide de pinceaux. Aperture fournit également 15 ajustements de pinceau rapide pour les tâches de retouche les plus courantes. Vous pouvez par exemple éclaircir ou assombrir des parties d’image, supprimer des défauts, voire corriger les imperfections de la peau dans vos portraits. 95 Utilisez l’inspecteur Ajustements pour apporter des ajustements à vos images. L’inspecteur Ajustements inclut un ensemble d’ajustements d’images, tels que Balance des blancs et Exposition. Vous pouvez ajouter d’autres commandes selon vos besoins ou modifier l’ensemble par défaut pour n’afficher que vos ajustements par défaut. Vous pouvez également intégrer des ajustements à l’inspecteur en sélectionnant des ajustements dans le menu local Ajustements. 96 Chapitre 6 Création d’un diaporama Aperture Aperture fournit en outre un accès aux commandes d’ajustement dans une palette Inspecteur que vous pouvez placer de façon très pratique sur l’écran en présentation plein écran. Dans ce chapitre, vous tenterez d’appliquer différents types d’ajustements aux images. Application de préréglages d’ajustements aux copies de travail Aperture fournit des préréglages d’ajustements ou des ensembles de réglages d’ajustements enregistrés que vous pouvez appliquer aux images. Vous choisissez ces préréglages d’ajustements dans le menu local Préréglages de l’inspecteur Ajustements. Choisissez les préréglages d’ajustement ici. Vous pouvez également créer vos propres préréglages. Par exemple, si les images d’une prise de vues nécessitent la même série d’ajustements, vous pouvez créer un préréglage d’ajustements, sélectionner toutes les images et appliquer vos préréglages à toutes les images d’un coup. Chapitre 6 Création d’un diaporama Aperture 97 Au préalable 1 Dans l’inspecteur Bibliothèque, sélectionnez le projet Canadian Road Trip dans le dossier Voyage. 2 Cliquez sur le bouton Scinder la présentation dans la barre d’outils. 3 Sélectionnez l’image Canada 015. Sélectionnez cette image. Vous ferez plusieurs copies de travail de cette image et y appliquerez les ajustements nécessaires. 98 Chapitre 6 Création d’un diaporama Aperture À essayer : Création de nouvelles copies de travail d’une image 1 L’image Canada 015 étant sélectionnée, choisissez Photos > « Nouvelle copie de travail à partir de l’original ». 2 Choisissez Photos > « Nouvelle copie de travail à partir de l’original » deux fois de plus pour créer quatre copies de travail, comme dans l’exemple ci-dessous. Application à une image d’un préréglage d’ajustement Retouches rapides : 1 Sélectionnez la deuxième copie de travail de l’image Canada 015. 2 Cliquez sur l’onglet Ajustements dans la sous-fenêtre de l’inspecteur pour afficher l’inspecteur Ajustements. Onglet Ajustements Choisissez un préréglage d’ajustement ici. Chapitre 6 Création d’un diaporama Aperture 99 3 Choisissez Retouches rapides > Amélioration automatique dans le menu local Préréglages. Aperture applique un ajustement qui améliore automatiquement l’image. Application à une image d’un préréglage d’ajustement Couleur : 1 Sélectionnez la troisième copie de travail de l’image Canada 015. 2 Choisissez Couleur > Teinte sépia (Contraste élevé) dans le menu local Préréglages. Aperture applique un préréglage d’ajustement de teinte sépia à l’image. Application à une image d’un préréglage d’ajustement de noir et blanc : 1 Sélectionnez la quatrième copie de travail de l’image Canada 015. 2 Choisissez Noir et blanc > Contraste élevé (Niveau 2) dans le menu local Préréglages. Aperture applique le préréglage d’ajustement Noir et blanc à l’image. Vos quatre copies de travail présentent désormais quatre aspects différents. 100 Chapitre 6 Création d’un diaporama Aperture Ajustements en présentation plein écran La présentation plein écran affiche vos images avec un minimum d’options sur un arrière-plan uni. Elle peut être activée sur un seul ou sur deux moniteurs. La présentation plein écran est idéale pour apporter des modifications et effectuer des ajustements à l’aide des palettes proposées par Aperture. L’une des principales palettes utilisées dans Aperture est la palette Inspecteur. Dans cette rubrique, vous allez utiliser la sous-fenêtre Ajustements de la palette Inspecteur pour modifier l’exposition. (La sous-fenêtre Ajustements de la palette Inspecteur contient les mêmes commandes que l’inspecteur Ajustements dans la sous-fenêtre Inspecteur.) Commande « Toujours afficher l’inspecteur HUD » Bouton Ajustements Chapitre 6 Création d’un diaporama Aperture 101 Les commandes d’ajustement Exposition vous servent à régler l’exposition, récupérer des détails en tons clairs et ajuster les noirs des images ombrées. Elles vous permettent également de corriger l’exposition des images prises dans des conditions d’éclairage difficiles. Laissez libre cours à votre créativité et appliquez autant d’ajustements que vous le souhaitez aux exemples d’images. Vous pourrez toujours les désactiver ou les supprimer ultérieurement. Ce guide succinct n’a pas pour objectif de détailler avec précision l’utilisation des divers ajustements proposés par Aperture. Pour l’instant, faites simplement quelques essais avec les options d’ajustement, tout en sachant que vous pourrez en apprendre davantage par la suite. Vous allez à présent afficher des images en présentation plein écran, puis utiliser la pellicule, la barre d’outils et la sous-fenêtre Ajustements de la palette Inspecteur pour ajuster une image. Au préalable 1 Cliquez ensuite sur l’onglet Bibliothèque pour afficher l’inspecteur Bibliothèque. 2 Dans l’inspecteur Bibliothèque, sélectionnez l’album Ivana dans le projet « Portrait session » du dossier Studio. 3 Appuyez sur la touche F pour basculer en présentation plein écran. La touche F vous permet d’activer ou de désactiver la présentation plein écran. 102 Chapitre 6 Création d’un diaporama Aperture Reportez-vous à l’illustration ci-dessous pour localiser les éléments que vous souhaitez utiliser. Placez le pointeur dans la partie supérieure de l’écran pour afficher la barre d’outils. Placez le pointeur en bas de l’écran pour afficher la pellicule. Barre d’outils Filmstrip Chapitre 6 Création d’un diaporama Aperture 103 À essayer : Utilisation de la pellicule pour afficher des images 1 Cliquez sur une image dans la pellicule. (Si nécessaire, placez le pointeur en bas de l’écran pour afficher la pellicule.) 2 Appuyez sur les touches Flèche droite et Flèche gauche pour sélectionner différentes images. 3 Sélectionnez la première photo d’Ivana pour lui appliquer des ajustements. Affichage de la barre d’outils mm Placez le pointeur dans la partie supérieure de l’écran jusqu’à ce que la barre d’outils apparaisse. Cliquez sur la commande Toujours afficher la barre d’outils pour garder la barre d’outils à l’écran. Commande « Toujours afficher la barre d’outils » 104 Chapitre 6 Création d’un diaporama Aperture Affichage de la palette Inspecteur en présentation plein écran 1 Cliquez sur le bouton Palette Inspecteur dans la barre d’outils pour afficher la palette Inspecteur. Bouton Palette de l’inspecteur 2 Cliquez sur le bouton Ajustements dans la partie supérieure de la palette Inspecteur pour afficher la sous-fenêtre Ajustements. Commande « Toujours afficher l’inspecteur HUD » Bouton Ajustements 3 Cliquez sur la commande « Afficher la palette de l’inspecteur » pour la placer à l’emplacement de votre choix sur l’écran, de sorte que vous puissiez sélectionner et modifier des options tout en visualisant leur effet sur une image. Chapitre 6 Création d’un diaporama Aperture 105 Modification d’une image à l’aide de l’ajustement Exposition 1 Cliquez sur le triangle d’affichage dans l’ajustement Exposition pour afficher les commandes d’ajustement d’exposition si nécessaire. 2 Dans la zone d’ajustement d’exposition, faites glisser le curseur Exposition vers la gauche ou vers la droite pour définir le niveau d’exposition que vous souhaitez ou cliquez sur un endroit de la réglette du curseur pour placer ce dernier sur ce point. Vous pouvez également cliquer sur la flèche vers la gauche ou la droite de la case de valeur Exposition pour modifier l’exposition de l’image par intervalles de 5 pour cent de f-stop ou placer le pointeur dans la zone de valeur. Curseur Exposition Case de valeur Exposition 3 Faites glisser le curseur Luminosité pour ajuster la luminosité de l’image, si nécessaire. 4 Faites glisser le curseur Point noir pour modifier l’aspect des détails dans les zones ombrées. 106 Chapitre 6 Création d’un diaporama Aperture Activation ou désactivation de l’ajustement Exposition mm Cochez ou décochez la case Exposition pour afficher l’effet cumulé de l’ajustement Exposition sur votre image. mm Pour rétablir les réglages par défaut de l’ajustement Exposition, cliquez sur le bouton Réinitialiser. Bouton de réinitialisation Chapitre 6 Création d’un diaporama Aperture 107 Application de forme aux ajustements Les ajustements auxquels sont appliqués des formes vous permettent de modifier des zones spécifiques d’une image. Par exemple, vous pouvez utiliser l’ajustement Éclaircir pour éclaircir les zones d’un portrait. Commandes d’ajustement Dodge Pinceau HUD 108 Chapitre 6 Création d’un diaporama Aperture Dans cette section, vous allez utiliser l’ajustement Éclaircir pour éclaicir les iris des yeux d’Ivana. Éclaircissez cette zone. Éclaircissez cette zone. Commencez par choisir l’ajustement Éclaircir dans le menu local Ajustements de la sous-fenêtre Ajustements de la palette Inspecteur. Aperture ouvre la palette Pinceau pour donner accès à l’ajustement Éclaircir qui vous permet de définir la taille, l’adoucissement et le renforcement du pinceau. Vous pouvez également utiliser les commandes de cette palette pour appliquer le changement de façon sélective, adoucir les bords des traits de votre pinceau ou supprimer les changements que vous venez d’appliquer. Les commandes de l’ajustement Éclaircir sont également ajoutées à la sous-fenêtre Ajustements. Vous pouvez utiliser ces commandes pour modifier l’aspect des traits de votre pinceau. Chapitre 6 Création d’un diaporama Aperture 109 À essayer : Ajout de l’ajustement Éclaircir à la sous-fenêtre Ajustements 1 Choisissez Formes rapides > Éclaircir dans le menu local Ajustements de la sous-fenêtre Ajustements de la palette Inspecteur. Ajustements Dodge (éclaircir) 2 Lorsque la palette Pinceau de l’ajustement Éclaircir apparaît, faites-la glisser pour la placer à un endroit pratique de l’écran. Cette palette vous permet de contrôler la façon dont les traits de pinceau sont appliqués à une image. 3 Définissez les commandes de la palette Pinceau conformément aux réglages indiqués dans l’illustration ci-dessous. Placez les curseurs sur ces positions. 110 Chapitre 6 Création d’un diaporama Aperture Application de l’ajustement Éclaircir 1 Placez le pointeur du pinceau dans la partie supérieure du nez d’Ivana, puis appuyez sur Z pour effectuer un zoom avant sur le visage d’Ivana. Une zone de navigation apparaît alors à droite de l’image. 2 Placez le pointeur sur la zone de navigation jusqu’à ce qu’elle se développe, puis définissez le pourcentage de zoom sur 70 % en cliquant sur la flèche gauche du curseur de valeur du zoom ou en faisant glisser le curseur dans le champ de valeur. Cliquez sur ce bouton pour réduire le pourcentage de zoom. Chapitre 6 Création d’un diaporama Aperture 111 3 Faites glisser le pointeur en un mouvement circulaire pour appliquer le trait du pinceau sur chaque iris, comme illustré ci-dessous. Faites glisser le pinceau dans une animation circulaire pour éclaircir cette zone. Faites glisser le pinceau dans une animation circulaire pour éclaircir cette zone. Continuez jusqu’à ce que vous soyez satisfait des modifications. 4 Appuyez sur Z pour effectuer un zoom arrière. 5 Après avoir appliqué le trait du pinceau aux iris, faites glisser le curseur Quantité dans les commandes d’ajustement Éclaircir pour ajuster la luminosité des deux yeux. Curseur Quantité 112 Chapitre 6 Création d’un diaporama Aperture 6 Pour voir l’effet de l’ajustement Éclaircir et activer ou désactiver ce-dernier, cochez et décochez la case Éclaircir dans la sous-fenêtre Ajustements de la palette Inspecteur. 7 Fermez la palette Inspecteur et la palette Pinceau. 8 Appuyez sur la touche F pour quitter la présentation plein écran. Concepts de base ÂÂ Palette : fenêtre flottante que vous pouvez déplacer à l’écran à des fins pratiques et qui vous sert à modifier les images. ÂÂ Palette Inspecteur : palette donnant accès aux diverses options relatives aux photothèques, aux métadonnées et aux ajustements. Elle comporte les mêmes options et commandes que les inspecteurs. ÂÂ Palette Pinceau : palette fournissant des options pour régler la façon dont un pinceau d’ajustement fonctionne. Elle comporte des options pour modifier la taille, l’adoucissement et le renforcement du pinceau. Vous pouvez également définir la palette Pinceau pour adoucir ou effacer les changements apportés à une image. ÂÂ Curseur de valeur : type de commande par curseur spécial couramment utilisé pour modifier des réglages en cliquant sur des flèches pour augmenter ou diminuer une valeur, en faisant glisser un curseur ou en saisissant une valeur précise dans un champ numérique. Dans le chapitre suivant, vous apprendrez à utiliser Aperture pour publier des photos, des clips vidéo et des clips audio sur des sites web comme MobileMe, Flickr et Facebook. Chapitre 6 Création d’un diaporama Aperture 113 Partage d’images en ligne : 7 r e t pahC 7 Aperture facilite le partage de vos images sur des sites comme MobileMe, Flickr et Facebook. Dans Aperture, vous pouvez publier des éléments de la photothèque Aperture sur vos comptes MobileMe, Flickr et Facebook. Les images placées dans les albums MobileMe, Flickr et Facebook dans Aperture sont automatiquement publiées sur les sites web correspondants. Au cours de ce chapitre, vous apprendrez à publier des exemples d’images sur des comptes MobileMe et Flickr. Si vous ne possédez pas ce genre de comptes, sachez qu’il est possible de créer gratuitement un compte Flickr ou de créer un compte d’évaluation gratuit de 60 jours sur MobileMe. Configuration de vos comptes La première fois que vous créez un album MobileMe, Flickr ou Facebook, Aperture vous invite à saisir les informations de compte correspondant à ces sites. Si vous ne possédez pas de compte sur ces sites, créez-en un. Après avoir saisi vos réglages de compte, vous pouvez commencer à publier vos images sur les sites web. 115 Dans cette section, vous allez configurer et créer un compte d’évaluation MobileMe et un compte Flickr. Au préalable Suivez ces étapes pour vous identifier sur un compte MobileMe existant ou créer un compte d’essai gratuit pendant 60 jours. Configuration et connexion à un compte MobileMe 1 Dans le navigateur, sélectionnez la ou les image(s) souhaitée(s), puis cliquez sur le bouton MobileMe de la barre d’outils. La zone de dialogue d’ouverture de session MobileMe apparaît. 2 Procédez de l’une des manières suivantes : ÂÂ Si vous avez un compte MobileMe : Saisissez votre nom d’utilisateur et votre mot de passe, puis cliquez sur Se connecter. 116 Chapitre 7 Création d’un diaporama Aperture ÂÂ Si vous ne possédez pas de compte MobileMe mais que vous voulez en créer un d’essai à titre gratuit : Ouvrez Préférences Système, cliquez sur le bouton MobileMe, puis sur En savoir plus. Saisissez ensuite les informations requises pour créer votre nouveau compte MobileMe. Suivez ces étapes pour vous identifier sur un compte Flickr existant ou créer un nouveau compte. Configuration et connexion à un compte Flickr 1 Dans le navigateur, sélectionnez la ou les image(s) souhaitée(s), puis cliquez sur le bouton Flickr de la barre d’outils. La zone de dialogue Configuration Flickr apparaît. 2 Cliquez sur Réglage. Votre navigateur web s’ouvre et affiche la page de connexion de Flickr. 3 Procédez de l’une des manières suivantes : ÂÂ Si vous avez un compte Flickr : ouvrez une session sur votre compte. Suivez les instructions à l’écran. Fermez votre navigateur web. Chapitre 7 Création d’un diaporama Aperture 117 ÂÂ Si vous ne possédez pas de compte Flickr et que vous voulez en créer un : cliquez sur S’inscrire. Saisissez ensuite les informations requises pour créer votre nouveau compte Flickr. Fermez votre navigateur web. Publication dans une galerie MobileMe Pour publier des photos voire des vidéos sur votre compte MobileMe, vous devez d’abord sélectionner les photos ou les clips vidéo que vous voulez partager, puis créer un album MobileMe. À essayer : Création d’un album MobileMe 1 Cliquez sur l’onglet Bibliothèque pour ouvrir l’inspecteur Bibliothèque. 2 Sélectionnez plusieurs images dans le projet Wyoming du dossier Faune sauvage. 3 Cliquez sur le bouton MobileMe dans la barre d’outils. 118 Chapitre 7 Création d’un diaporama Aperture 4 Si une zone de dialogue apparaît pour vous demander d’autoriser Aperture à accéder aux mots de passe de votre trousseau, cliquez sur Autoriser. La zone de dialogue MobileMe apparaît. 5 Choisissez Nouvel album dans le menu local Album. 6 Si nécessaire, saisissez « Wyoming » comme nom pour votre album MobileMe dans le champ Nom d’album. 7 Dans le menu local Album visible par, choisissez un niveau d’accès pour indiquer qui peut visualiser votre album MobileMe. 8 Cliquez sur Publier. Chapitre 7 Création d’un diaporama Aperture 119 Aperture publie l’album sur MobileMe et le nouvel album apparaît dans la section iWeb de l’inspecteur Bibliothèque. Le nouvel album MobileMe est automatiquement sélectionné dans l’inspecteur Bibliothèque pour que vous puissiez visualiser son contenu. Menu local MobileMe Bouton Synchronisation Album MobileMe Selon la vitesse de votre connexion à Internet, il se peut que vous patientiez quelques minutes jusqu’à la fin du téléchargement des images. 120 Chapitre 7 Création d’un diaporama Aperture Affichage de votre album MobileMe sur le site web mm Sélectionnez l’album MobileMe Wyoming dans l’inspecteur Bibliothèque (le cas échéant), puis choisissez « Visiter la Galerie MobileMe » dans le menu local MobileMe de la bande d’outils. Menu local MobileMe Votre galerie MobileMe apparaît. Explorez l’album dans votre galerie. Chapitre 7 Création d’un diaporama Aperture 121 Mise à jour d’un album MobileMe 1 Cliquez sur la fenêtre Aperture pour utiliser à nouveau Aperture. 2 Dans l’inspecteur Bibliothèque, sélectionnez le projet Sports Profile dans le dossier Photoreportage. 3 Faites défiler les images Sports Profile jusqu’à ce que le clip vidéo DAY2_0012 soit affiché. 4 Double-cliquez sur le clip pour l’ouvrir dans le visualiseur, puis positionnez le pointeur dans le visualiseur jusqu’à ce que les commandes vidéo apparaissent. Lancez la lecture du clip pour voir à quoi il ressemble. Double-cliquez sur le clip pour repasser en présentation scindée. 5 Faites glisser le clip vidéo DAY2_0012 du Navigateur vers l’album MobileMe Wyoming dans l’inspecteur Bibliothèque. 6 Sélectionnez l’album MobileMe Wyoming dans l’inspecteur Bibliothèque. Aperture synchronise l’album MobileMe de votre ordinateur avec l’album du site web MobileMe pour transférer le clip vidéo dans votre galerie MobileMe. Selon la vitesse de votre connexion à Internet, il se peut que vous patientiez quelques minutes jusqu’à la fin du téléchargement du clip vidéo. 7 Cliquez dans la fenêtre du navigateur web affichant la galerie MobileMe et actualisez la page pour afficher le clip vidéo récemment ajouté. 8 Cliquez sur le clip vidéo DAY2_0012 et visionnez-le dans votre galerie MobileMe. 9 Fermez votre navigateur web. 122 Chapitre 7 Création d’un diaporama Aperture Publication d’images sur Flickr Commencez par sélectionner les images que vous voulez partager. Ensuite, cliquez sur le bouton Flickr dans la barre d’outils. Spécifiez les informations relatives à l’album Flickr que vous voulez créer afin qu’Aperture crée l’album dans l’inspecteur Bibliothèque et télécharge vos éléments vers Flickr. Album Flickr Chapitre 7 Création d’un diaporama Aperture 123 À essayer : Création d’un album Flickr 1 Dans l’inspecteur Bibliothèque, sélectionnez le projet Canadian Road Trip dans le dossier Voyage. Ensuite, sélectionnez quatre ou cinq images du projet. 2 Cliquez sur le bouton Flickr dans la barre d’outils. 3 Dans la zone de dialogue qui apparaît, choisissez Nouvel album dans le menu local Album. 4 Saisissez le nom que vous voulez donner à votre album Flickr dans le champ Définir le nom. Aperture saisit le nom « Canadian Road Trip » à votre place, pour que vous puissiez utiliser ce nom si vous le souhaitez. 5 Dans le menu local Photos visibles par, choisissez un niveau d’accès pour indiquer qui peut visualiser votre album Flickr. 124 Chapitre 7 Création d’un diaporama Aperture 6 Cliquez sur Publier. Aperture publie l’album sur Flickr et le nouvel album Flickr apparaît dans la section Flickr de l’inspecteur Bibliothèque. Bouton Synchronisation Album Flickr 7 Si vous le souhaitez, faites glisser plus d’images vers votre nouvel album Flickr dans l’inspecteur de photothèque, puis sélectionnez-le. Selon la vitesse de votre connexion à Internet, il se peut que vous patientiez quelques minutes jusqu’à la fin du téléchargement des images. Chapitre 7 Création d’un diaporama Aperture 125 8 Pour voir les images publiées, choisissez Accéder à la galerie Flickr dans le menu local Flickr de la barre d’outils. Flickr affiche les images que vous avez publiées. Vous pouvez désormais partager vos images avec d’autres en les invitant à consulter votre compte Flickr. Vous pouvez également afficher les mots-clés et les données de position transférées automatiquement avec vos images Aperture sur Flickr. Remarque : les données de localisation de vos photos sont transférées vers Flickr seulement si la case « Inclure les informations de position pour les photos publiées » est cochée dans la sous-fenêtre Avancé de la fenêtre Préférences Aperture. 9 Fermez votre navigateur web. 126 Chapitre 7 Création d’un diaporama Aperture Concepts de base ÂÂ MobileMe : MobileMe est un service Apple par abonnement qui vous permet de créer de superbes galeries de photos, de partager des fichiers volumineux et de synchroniser avec votre Mac ou votre PC les messages électroniques, les contacts et les événements de calendrier stockés sur vos appareils mobiles comme votre iPhone par exemple. Vous pouvez tester MobileMe en créant un compte d’essai gratuit valable pendant 60 jours. ÂÂ Flickr : Flickr est un site de partage de photos gratuit qui vous permet de télécharger des photos et de les partager avec d’autres membres du réseau. ÂÂ Facebook : Facebook est un site de réseau social gratuit qui vous permet d’entrer en relation avec des personnes, de télécharger vos photos, de partager des liens et des vidéos ou d’échanger des informations avec d’autres membres du réseau. ÂÂ Albums Flickr, Facebook et MobileMe : ces types d’albums Aperture contiennent des images qui sont chargées sur votre compte de site web de partage de photos. Vous pouvez y ajouter ou supprimer des images, puis demander à Aperture de mettre à jour votre compte Internet en appliquant les modifications. Le chapitre suivant vous permettra de découvrir la création de livres à partir de vos images. Chapitre 7 Création d’un diaporama Aperture 127 Utilisation d’un livre Aperture : 8 r e t pahC 8 Avec Aperture, vous pouvez créer des livres à partir de vos images et les faire imprimer et relier par des professionnels. Vous allez à présent travailler sur un exemple de livre Aperture. Comme Aperture fournit de nombreuses options de création de livres de niveau professionnel, ce chapitre se contente de présenter brièvement ces fonctions. Exploration d’un livre Aperture Aperture vous propose une multitude de modèles pour créer vos livres à imprimer. Lorsque vous créez ou sélectionnez un album-livre dans l’inspecteur Bibliothèque, l’éditeur de modèles de livres apparaît au-dessus du navigateur. 129 Cet éditeur vous permet de configurer la structure des pages de votre livre et de positionner vos images et vos textes sur les pages. À essayer : Utilisation d’un album mm Dans l’inspecteur Bibliothèque, sélectionnez l’album Exploring Canada dans le projet Canadian Road Trip du dossier Voyage. 130 Chapitre 8 Création d’un diaporama Aperture L’éditeur de modèles de livres apparaît au-dessus du navigateur et affiche les images incluses dans l’album. Sélectionnez ici la page que vous souhaitez modifier. Page sélectionnée Faites glisser les images du navigateur vers la page sélectionnée. À gauche, la sous-fenêtre Pages affiche des vignettes des pages de votre livre. Vous pouvez parcourir ces diverses vignettes, puis cliquer sur l’une d’entre elles pour sélectionner la page que vous souhaitez modifier. La page sélectionnée apparaît alors en grand sur la droite. Chapitre 8 Création d’un diaporama Aperture 131 Sélection des pages à afficher mm Cliquez sur une page vignette dans la sous-fenêtre Pages (à gauche) pour afficher une vue agrandie de la page à droite. Faites glisser le curseur Taille de l’affichage pour effectuer un zoom avant ou arrière sur la page. Curseur Taille de l’affichage Positionnement des images mm Faites glisser une image depuis le navigateur vers une zone de photo sur la page affichée. Faites glisser une autre image sur la même zone de photo. Double-cliquez sur l’image, puis modifiez son échelle à l’aide de la palette Taille de l’image. Lorsque cette palette est ouverte, vous pouvez également faire glisser l’image pour la repositionner au sein de la zone de photo. Cliquez sur l’image dans la zone de photo tout en maintenant la touche Contrôle enfoncée et choisissez un alignement d’image dans le sous-menu Alignement de la zone de photo du menu contextuel. 132 Chapitre 8 Création d’un diaporama Aperture Ajout de texte 1 Dans la sous-fenêtre Pages, sélectionnez la page contenant le texte de couverture intérieure. Remarque : les images que vous voyez à l’écran peuvent être différentes de celles présentées ici. Sélectionnez cette page. Chapitre 8 Création d’un diaporama Aperture 133 2 Cliquez dans la zone de texte sur la page. Le texte étant sélectionné, saisissez votre propre texte. Tapez le texte ici. 134 Chapitre 8 Création d’un diaporama Aperture 3 Choisissez ensuite un style dans le menu local Définir le style du texte. Définissez le menu local Style de texte Vous pouvez aussi appuyer sur Commande + T pour ouvrir la fenêtre Polices et sélectionner des polices différentes. Chapitre 8 Création d’un diaporama Aperture 135 À propos des livres Aperture Pour créer votre propre livre, sélectionnez les images à placer dans le livre, puis créez un nouvel album en choisissant Livre dans le menu local Nouveau de la barre d’outils. Lorsque vous créez un nouvel album-livre, vous pouvez choisir un thème pour votre livre qui va déterminer son aspect général. Aperture propose une multitude de thèmes prédéfinis conçus par des professionnels. Une fois que vous avez choisi un thème, l’éditeur de modèles de livres vous fournit un ensemble de pages patrons, lesquelles définissent la façon dont vous pouvez mélanger le texte et les images sur la page. Comme vous vous en rendrez compte, les pages patrons offrent un moyen rapide et pratique de mettre en page un livre. Vous avez la possibilité d’appliquer la présentation d’une page patron à n’importe quelle page sélectionnée. Les pages contiennent des zones de photo grises et des zones de texte conçues respectivement pour contenir des images et du texte. Pour ajouter des images, il vous suffit de les faire glisser depuis le navigateur vers les zones de photo. En revanche, pour ajouter du texte, sélectionnez une zone de texte, puis saisissez ou collez votre texte. 136 Chapitre 8 Création d’un diaporama Aperture Sélectionnez la zone de texte Si vous le souhaitez, vous pouvez également créer votre livre page par page. Il vous suffit alors d’ajouter une nouvelle page à votre livre, de choisir une présentation de page patron, d’insérer des images et du texte, puis de créer la page suivante et de répéter ces étapes pour chaque page ajoutée. Au fil de votre travail sur un livre, vous serez amené à ajuster la présentation de certaines pages. Vous pouvez, par exemple, vous rendre compte qu’une image au sein d’un groupe nécessite d’être légèrement agrandie. Vous pouvez alors déplacer et redimensionner des zones contenant des images sur des pages spécifiques, ce qui vous permet d’appliquer des modifications mineures à la mise en page lorsque la présentation d’une page patron ne correspond pas exactement à vos besoins. Vous avez également la possibilité de concevoir vos propres pages patrons pour créer des livres personnalisés. Vous pouvez aussi ajouter des cartes à vos pages pour indiquer automatiquement les lieux où les images du livre ont été prises. Chapitre 8 Création d’un diaporama Aperture 137 Vous pouvez ajouter une carte à une page sélectionnée afin qu’elle affiche les lieux correspondant aux images que vous positionnez sur la carte. Une fois que votre livre est terminé, vous pouvez faire appel au service d’impression proposé par Apple (service payant) pour obtenir des versions imprimées et reliées. Si vous préférez imprimer votre livre vous-même, vous pouvez soit utiliser votre propre imprimante, soit exporter le livre en format PDF et l’envoyer à un imprimeur. N’oubliez pas d’explorer les nombreuses fonctionnalités des albums Aperture en consultant le Manuel de l’utilisateur Aperture, disponible dans l’Aide Aperture. Concepts de base ÂÂ Livre album : album vous permettant de créer un livre conçu de manière professionnelle et d’y ajouter votre propre texte et vos images. ÂÂ Éditeur de présentation de livre : l’éditeur de livre vous permet de choisir la disposition des livres, de placer vos images et votre texte dans des pages pré-conçues. Vous allez à présent apprendre à présenter vos images sous forme de diaporamas. 138 Chapitre 8 Création d’un diaporama Aperture Création d’un diaporama Aperture : 9 r e t pahC 9 Avec Aperture, vous pouvez présenter des images, voire des clips vidéo et audio, sous forme de diaporamas. Vous pouvez choisir parmi de nombreux thèmes de diaporamas, ajouter de la musique et contrôler différents réglages d’affichage des images. Ce chapitre vous donnera l’occasion de visionner un exemple de diaporama pour découvrir quelques-unes des fonctionnalités avancées que vous pouvez utiliser. Vous pourrez ensuite créer vousmême un diaporama simple. Comme Aperture fournit de nombreuses options de création de diaporamas de niveau professionnel, ce chapitre se contente de présenter brièvement ces fonctions. Présentation des diaporamas Lorsque vous créez un diaporama Aperture, vous pouvez choisir le nombre d’images affichées à l’écran, leur disposition, leur durée d’affichage, ainsi que de nombreuses autres options. 139 Au préalable mm Dans l’inspecteur Bibliothèque, ouvrez le dossier Photoreportage, si nécessaire, puis sélectionnez l’album de diaporama Sierra on Competition dans le projet Sports Profile. La fenêtre principale se transforme pour afficher l’éditeur de diaporama. 140 Chapitre 9 Création d’un diaporama Aperture À essayer : Visionnage d’un diaporama en mode Plein écran mm Cliquez sur le bouton Lire le diaporama dans l’éditeur de diaporama. Vous remarquerez que lorsque le clip vidéo apparaît, la lecture démarre automatiquement et le diaporama continue une fois que le clip est terminé. Bouton Lire le diaporama mm Appuyez sur la barre d’espace pour interrompre la lecture du diaporama. Appuyez à nouveau sur la barre d’espace pour reprendre la lecture. mm Appuyez sur la Flèche droite ou la Flèche gauche pour respectivement avancer ou reculer dans le diaporama. mm Appuyez sur la touche Échap pour arrêter le diaporama. Création d’un album de diaporama 1 Dans l’inspecteur Bibliothèque, sélectionnez le projet Sports Profile dans le dossier Photoreportage. 2 Dans le navigateur, sélectionnez les images Sierra 035 et Sierra 036 et le clip vidéo DAY2_0012 pour les inclure dans le diaporama. 3 Choisissez Diaporama dans le menu local Nouveau de la barre d’outils. Chapitre 9 Création d’un diaporama Aperture 141 4 Dans la zone de dialogue qui apparaît, saisissez « Sierra Plays Hard » dans le champ Nom du diaporama. 5 Sélectionnez le thème Album pour votre diaporama dans la liste des thèmes. Aperture vous montre alors un aperçu du diaporama. 6 Sélectionnez le thème Panneaux coulissants pour votre diaporama. Aperture vous montre alors un aperçu de votre diaporama. 7 Sélectionnez le thème Panneaux aquarelle pour votre diaporama. Aperture vous montre alors un aperçu de votre diaporama. 142 Chapitre 9 Création d’un diaporama Aperture 8 Sélectionnez le thème Instantanés pour votre diaporama, puis cliquez sur Choisir le thème. Aperture crée un nouvel album de diaporama dans l’inspecteur Bibliothèque et ouvre l’éditeur de diaporama au-dessus du navigateur, avec les images incluses dans l’album. Prévisualisation d’un diaporama dans l’éditeur de diaporama mm Cliquez sur le bouton Aperçu du diaporama dans l’éditeur de diaporama. Appuyez sur la barre d’espace pour arrêter le diaporama. Bouton Aperçu du diaporama Chapitre 9 Création d’un diaporama Aperture 143 Modification de l’ordre des diapositives du diaporama 1 Dans le Navigateur, faites glisser les images dans un ordre différent. 2 Lancez la lecture du diaporama pour voir la différence. Modification du thème du diaporama 1 Cliquez sur le bouton Thème. 2 Dans la zone de dialogue qui apparaît, sélectionnez le thème Classique dans la liste des thèmes, puis cliquez sur Choisir le thème. 3 Lancez la lecture du diaporama pour voir l’effet du changement de thème. 144 Chapitre 9 Création d’un diaporama Aperture Modification des transitions utilisées entre les images 1 Cliquez sur le bouton Réglages du diaporama pour afficher les options de personnalisation de votre diaporama. Si la sous-fenêtre Réglages par défaut n’est pas déjà affichée, cliquez sur le bouton Réglages par défaut. Bouton Réglages du diaporama Chapitre 9 Création d’un diaporama Aperture 145 2 Choisissez un type de transition dans le menu local Transition. Menu local Transition 3 Lancez la lecture du diaporama pour voir l’effet de transition que vous avez choisi. Modification de la durée d’affichage des diapositives mm Pour spécifier la durée d’affichage de chaque diapositive, modifiez la valeur de la case de curseur Afficher la diapositive pendant. Case de valeur « Lire la diapo pendant » 146 Chapitre 9 Création d’un diaporama Aperture Ajout de musique au diaporama 1 Cliquez sur le bouton Navigateur audio pour afficher les options de sélection de musique. Bouton Navigateur audio 2 Accédez à la musique que vous voulez écouter pendant le diaporama. Par exemple, sélectionnez le dossier Musique thème, puis sélectionnez un morceau et faites-le glisser vers le navigateur. Vous pouvez faire glisser le morceau dans une zone grise du Navigateur pour ajouter le morceau au diaporama entier. Vous pouvez également faire glisser le morceau sur une image pour lancer le morceau à un endroit spécifique du diaporama.Placez le morceau à l’endroit où vous voulez que sa lecture démarre. 3 Lancez le diaporama pour le visionner avec la musique que vous avez choisie. Chapitre 9 Création d’un diaporama Aperture 147 Exportation d’un diaporama 1 Cliquez sur le bouton Exporter pour exporter votre diaporama sous la forme d’une vidéo que d’autres personnes pourront visionner sur leur ordinateur. 2 Dans la zone de dialogue d’exportation, saisissez un nom pour la vidéo du diaporama dans le champ Enregistrer sous. Tapez un nom ici. Choisissez un format de vidéo de diaporama ici. 3 Choisissez un format vidéo dans le menu local Exporter pour. Vous avez le choix entre plusieurs formats permettant de visionner votre diaporama sur un téléviseur standard ou HD, Apple TV, iPad, iPod, iPhone, etc. Choisissez par exemple iPod pour formater votre diaporama afin de le visionner sur un iPod. 148 Chapitre 9 Création d’un diaporama Aperture Avez-vous remarqué la case « Transmettre automatiquement le diaporama à iTunes » ? Lorsque vous cochez cette case, Aperture envoie votre diaporama à iTunes, à partir duquel il peut être facilement transféré sur votre iPhone ou iPod lors de la prochaine synchronisation. 4 Cliquez sur Exporter. 5 Lorsqu’Aperture a fini d’exporter le diaporama, ouvrez iTunes et cliquez sur Séquences pour localiser votre diaporama dans la bibliothèque iTunes. Lisez la séquence de diaporama que vous venez de créer. Concepts de base ÂÂ Album de diaporama : album qui permet d’afficher des images et de lire des clips vidéo et audio pendant un diaporama. Lorsque vous sélectionnez un album de diaporama, l’éditeur de diaporama s’ouvre pour vous permettre de visionner le diaporama sur votre ordinateur et de personnaliser ses réglages. ÂÂ Film de diaporama : vous pouvez exporter un diaporama sous la forme d’une séquence que d’autres personnes peuvent visionner. Il est possible de créer des vidéos de diaporama qui peuvent être visionnées sur un téléviseur standard ou HD, un AppleTV, un iPad, un iPod, un iPhone, YouTube, etc. Le chapitre suivant nous permettra d’explorer certaines des fonctions d’impression proposées par Aperture. Chapitre 9 Création d’un diaporama Aperture 149 Impression dans Aperture : 0 1 r e t pahC 10 Ce chapitre vous décrit quelques-unes des options simples dont vous disposez pour imprimer des images et des planches contact. Si vous n’êtes pas encore prêt à vous lancer dans l’impression d’images, contentezvous de lire ces instructions et de faire des essais plus tard ou essayez d’imprimer les exemples disponibles dans le projet Elizabeth & Daniel. Après avoir sélectionné les images, vous pouvez choisir Fichier > Imprimer les images pour ouvrir la zone de dialogue Imprimer. Celle-ci fournit toute une variété d’options pour l’impression de vos images. 151 Les options d’impression La zone de dialogue Imprimer vous permet d’indiquer les options d’impression de votre choix. Vous pouvez imprimer une seule image par page ou des planches contact de vos images. Sélectionnez standard pour imprimer une seule image par page. 152 Chapitre 10 Création d’un diaporama Aperture Lorsque vous imprimez des planches contact, Aperture se charge automatiquement de la mise en page. Il vous suffit de sélectionner le nombre de pages à imprimer ou le nombre de colonnes par page pour qu’Aperture adapte automatiquement la taille des images en tenant compte de vos réglages. Sélectionnez Planches contact pour imprimer une planche contact. Au préalable 1 Sélectionnez le projet Elizabeth & Daniel dans le dossier Mariage de l’inspecteur Bibliothèque. 2 Sélectionnez une image dans le Navigateur. (N’importe quelle image fera l’affaire.) 3 Choisissez Fichier > Imprimer l’image. 4 Dans le menu local Imprimante, choisissez Ajouter une imprimante. Si votre imprimante n’apparaît pas dans la zone de dialogue, visitez le site web du fabricant de votre imprimante et téléchargez les derniers gestionnaires. Chapitre 10 Création d’un diaporama Aperture 153 5 Choisissez votre imprimante, puis cliquez sur Ajouter. 6 Cliquez sur Annuler. Aperture est désormais prêt à imprimer à l’aide de votre imprimante. À essayer : Impression d’une seule image 1 Sélectionnez l’image 071014_King_0582 dans le projet Elizabeth & Daniel. 2 Choisissez Fichier > Imprimer l’image. 3 Dans la zone de dialogue Imprimer, sélectionnez Standard dans la liste des préréglages. Remarque : si l’image n’apparaît pas dans le bon sens, choisissez Portrait dans le menu local Orientation. Sélectionnez standard pour imprimer une seule image par page. 154 Chapitre 10 Création d’un diaporama Aperture 4 Choisissez l’imprimante à utiliser dans le menu local Imprimante. Important: le gestionnaire d’impression adapté à votre imprimante doit être installé sur votre ordinateur afin de pouvoir utiliser cette imprimante. Pour en savoir plus sur l’installation et la mise à jour du gestionnaire d’impression nécessaire, consultez la documentation fournie avec votre imprimante. 5 Observez les effets des différentes options d’impression : ÂÂ Menu local Taille du papier : choisissez une taille de papier dans la liste des tailles disponibles. ÂÂ Menu local Orientation : choisissez l’orientation portrait, si nécessaire. ÂÂ Menu local Taille de l’image : choisissez une taille d’image pour l’image imprimée. Choisir Taille optimale permet à Aperture d’utiliser la plus grande taille d’image possible en fonction du format de papier. Choisir Personnaliser permet de spécifier les dimensions souhaitées pour l’image 6 Cliquez sur Imprimer. 7 Dans la zone de dialogue qui apparaît, cliquez sur Imprimer pour imprimer votre image. Impression d’une série d’images, chacune sur sa propre feuille de papier 1 Dans le navigateur, sélectionnez plusieurs images dans le projet Elizabeth & Daniel. 2 Choisissez Fichier > Imprimer les images. 3 Dans la zone de dialogue Imprimer, sélectionnez Standard dans la liste des préréglages. 4 Spécifiez le format de papier, l’orientation et la taille d’image. 5 Si vous avez choisi une taille d’image assez petite pour que deux photos ou plus tiennent sur la page, le champ Photo par page devient disponible. Saisissez « 1 » dans le champ pour indiquer qu’une seule image doit être imprimée par page. Chapitre 10 Création d’un diaporama Aperture 155 6 Cliquez sur les flèches gauche ou droite dans la zone de dialogue pour avancer ou reculer parmi les images. Boutons de flèche de navigation 7 Cliquez sur Imprimer. 8 Dans la zone de dialogue qui apparaît, cliquez sur Imprimer pour imprimer vos images. Impression d’une planche contact 1 Dans le navigateur, sélectionnez toutes les images du projet Elizabeth & Daniel, puis appuyez sur Commande + A. 2 Choisissez Fichier > Imprimer les images. 156 Chapitre 10 Création d’un diaporama Aperture 3 Sélectionnez Planches contact dans la liste des préréglages. Aperture est à présent configuré pour imprimer plusieurs images par page. Sélectionnez Planches contact. 4 Dans le menu local Orientation, choisissez Paysage. 5 Observez les effets des différentes options d’impression : ÂÂ Menu local Présentation des métadonnées : choisissez un préréglage de métadonnées pour spécifier les métadonnées à imprimer pour chaque image. ÂÂ Curseurs de valeur Lignes et Colonnes : utilisez ces curseurs de valeur pour spécifier le nombre de lignes et de colonnes d’images à imprimer sur la page. Aperture adapte automatiquement la taille des images selon le nombre de lignes et de colonnes. Vérifiez la mise en page de votre planche contact dans la zone d’aperçu. 6 Cliquez sur Imprimer. 7 Dans la zone de dialogue qui apparaît, cliquez sur Imprimer pour imprimer votre planche contact. Chapitre 10 Création d’un diaporama Aperture 157 À propos de l’impression Vous avez utilisé les options d’impression les plus simples d’Aperture pour imprimer des photos individuelles ou une planche contact. Aperture fournit de nombreuses autres options qui vous permettent de personnaliser l’aspect et la disposition de vos images imprimées. Pour explorer ces options à votre guise, cliquez sur le bouton Plus d’options dans la zone de dialogue Imprimer. Cela permet de développer la zone de dialogue afin d’afficher les options de personnalisation de la disposition, des marges, des ajustements d’image, de l’affichage d’images, des métadonnées, etc. Le menu contextuel Action (icône représentant un engrenage) de la zone de dialogue Imprimer vous permet d’enregistrer vos réglages sous forme de préréglages d’impression réutilisables dès que vous en avez besoin. 158 Chapitre 10 Création d’un diaporama Aperture Options d’impression supplémentaires Chapitre 10 Création d’un diaporama Aperture 159 Concepts de base ÂÂ Préréglage d’impression : combinaison de réglages d’impression que vous pouvez choisir lorsque vous voulez utiliser ces réglages pour l’impression. Aperture est fourni avec des préréglages d’impression d’images et de planches contact. Vous pouvez également créer et enregistrer des préréglages contenant les combinaisons de réglages d’impression qui sont adaptées à votre travail. ÂÂ Préréglage standard : préréglage d’impression comportant des réglages appropriés pour l’impression d’images individuelles. ÂÂ Préréglage Planche contact : préréglage d’impression comportant des réglages adaptés à l’impression de plusieurs images en format planche contact. Le chapitre suivant vous montrera comment retrouver rapidement des informations sur Aperture en cas de besoin. 160 Chapitre 10 Création d’un diaporama Aperture Réponses à vos questions : 1 1 r e t pahC 11 Maintenant que les notions de base d’Aperture vous ont été présentées, vous vous posez certainement des questions concernant l’utilisation d’Aperture dans votre travail quotidien. L’Aide Aperture contient les réponses à toutes vos questions. Exploration de l’Aide Aperture L’Aide Aperture fournit des explications et des instructions complètes traitant des fonctionnalités proposées dans Aperture. À essayer : Ouverture du Manuel de l’utilisateur d’Aperture mm Dans Aperture, choisissez Aide > Aide Aperture, puis cliquez sur le lien vers le manuel de l’utilisateur. Parcourez les rubriques qui vous intéressent. Recherche d’une rubrique particulière mm Lorsque le manuel de l’utilisateur est ouvert, saisissez le sujet de votre choix dans le champ de recherche situé dans la partie supérieure de la fenêtre Visualisation Aide. Sélectionnez les rubriques qui vous intéressent dans la liste des résultats de recherche. 161 Recherche d’informations sur les services et l’assistance Apple mm Dans Aperture, choisissez Aide > « Prise en charge d’Aperture ». Parcourez les rubriques qui vous intéressent. Consultation de thèmes de discussions sur les forums Aperture mm Dans Aperture, choisissez Aide > Aide Aperture, puis cliquez sur Discussions Aperture dans la liste des ressources supplémentaires. Parcourez les rubriques qui vous intéressent. Consultation des vidéos d’initiation Aperture en ligne mm Ouvrez Safari et rendez-vous à l’adresse http://www.apple.com/fr/aperture/how-to, ou, lorsque vous ouvrez Aperture et que la fenêtre d¹accueil apparaît, cliquez sur le lien d’accès aux vidéos d’initiation. Étape suivante Vous disposez désormais d’une vue d’ensemble d’Aperture et de certaines de ses fonctionnalités. Vous pouvez continuer de tester l’application avec vos propres fichiers de projet ou vous pouvez choisir Fichier > Activer la photothèque > Autre pour créer une nouvelle photothèque de vos images. Référez-vous à l’Aide Aperture pour obtenir des informations détaillées. 162 Chapitre 11 Création d’un diaporama Aperture ">
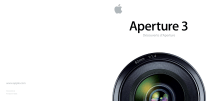
Lien public mis à jour
Le lien public vers votre chat a été mis à jour.
Caractéristiques clés
- Navigation intuitive de l'interface
- Importation d'images simplifiée avec diverses options
- Outils d'empilement et de comparaison d'images
- Classement et attribution de mots-clés aux images
- Fonction de reconnaissance de visages
- Intégration de la fonction Lieux avec cartographie
- Ajustements et retouches photo non destructives
- Partage d'images en ligne via MobileMe et Flickr
- Création de livres photo personnalisés
- Conception de diaporamas dynamiques
Questions fréquemment posées
Aperture offre plusieurs options d'importation, notamment depuis un appareil photo, une carte mémoire ou un dossier sur votre ordinateur.
Les copies de travail sont des versions éditables de vos images. Les ajustements sont appliqués à ces copies sans modifier les originaux.
Vous pouvez publier vos images directement sur des galeries MobileMe ou Flickr.
Vous pouvez classer vos images en leur attribuant des notes allant de zéro à cinq étoiles ou en rejetant celles que vous nâaimez pas.