Apple Aperture Manuel utilisateur
PDF
Télécharger
Document
Aperture Premiers contacts K Apple Computer, Inc. © 2006 Apple Computer, Inc. Tous droits réservés. Le propriétaire ou l’utilisateur autorisé d’un exemplaire valide de Aperture est autorisé à reproduire cet ouvrage dans le but d’apprendre à utiliser le logiciel décrit. En revanche, il est interdit de reproduire ou de transférer tout ou partie de cet ouvrage à des fins commerciales, notamment pour en vendre des copies ou pour fournir un service d’assistance payant. Tout a été mis en œuvre pour que les informations présentées dans ce manuel soient exactes. Apple n’est pas responsable des coquilles ou des erreurs d’impression. Étant donné qu’Apple publie régulièrement de nouvelles versions et des mises à jour de son logiciel système, de ses applications et de ses sites Internet, les copies d’écran reproduites dans cet ouvrage peuvent être légèrement différentes de ce qui s’affiche réellement sur votre écran. Le logo Apple est une marque d’Apple Computer Inc., déposée aux États-Unis et dans d’autres pays. En l’absence du consentement écrit d’Apple, l’utilisation à des fins commerciales de ce logo via le clavier (Option + 1) pourra constituer un acte de contrefaçon et/ou de concurrence déloyale. Apple, le logo Apple, Apple Cinema Display, ColorSync, FireWire, iPhoto, Mac, Macintosh, Mac OS et QuickTime sont des marques d’Apple Computer, Inc. déposées aux États-Unis et dans d’autres pays. Aperture et Finder sont des marques d’Apple Computer, Inc. .Mac est une marque de service d’Apple Computer, Inc. Adobe et Photoshop sont des marques ou des marques déposées d’Adobe Systems Incorporated aux États-Unis et/ou dans d’autres pays. Les autres noms d’entreprises et de produits mentionnés dans ce document sont des marques de leurs propriétaires respectifs. Les produits commercialisés par des entreprises tierces ne sont mentionnés qu’à titre d’information, sans aucune intention de préconisation ni de recommandation. Apple ne se porte pas garant de ces produits et décline toute responsabilité quant à leur utilisation et à leur fonctionnement. 1 Table des matières Chapitre 1 9 9 13 Vue d’ensemble d’Aperture Utilisation d’Aperture dans votre flux de production Éléments utilisés dans Aperture Chapitre 2 21 21 23 28 Configuration d’un système Aperture Configuration d’un système simple Configuration d’un système à deux écrans Stockage sur d’autres disques durs et disques FireWire Chapitre 3 29 29 30 41 45 48 À propos de l’interface utilisateur d’Aperture Notions élémentaires d’Aperture La fenêtre principale d’Aperture Autres éléments de l’interface utilisateur d’Aperture Configuration de votre espace de travail Pour un travail plus efficace Chapitre 4 49 49 50 50 52 53 54 Utilisation des projets Les commandes du panneau des projets Création de projet et attribution d’un nom Ouverture et fermeture de projets Création et affichage des Projets favoris Suppression d’images dans des projets et albums Suppression d’éléments via le panneau des projets Chapitre 5 55 55 56 57 62 64 65 67 68 69 Importation d’images Vue d’ensemble de l’importation Formats de fichier pouvant être importés dans votre photothèque Importation d’un appareil photo numérique ou d’un lecteur de cartes mémoires Importation de fichiers image stockés sur votre ordinateur Glissement de fichiers image du Finder vers un projet Importation de dossiers d’images à partir du Finder Importation de votre photothèque iPhoto Transfert de projets provenant d’un autre système Aperture Réalisation d’une sauvegarde immédiate 3 4 Chapitre 6 71 71 72 75 77 78 79 80 83 83 Manipulation d’images dans le Navigateur Vue d’ensemble du Navigateur Affichage des images dans le Navigateur Navigation et sélection des images Réorganisation des images dans le Navigateur Rotation des images Affichage de métadonnées spécifiques avec vos images Création de copies de travail d’une image Copie et déplacement d’images Utilisation d’images référencées Chapitre 7 87 87 88 89 90 91 92 94 96 Affichage des images dans le Visualiseur Vue d’ensemble du Visualiseur Réglage de l’arrière-plan du Visualiseur Choix du nombre d’images affichées dans le Visualiseur Comparaison d’images Examen des images à la loupe Affichage des images en pleine résolution Affichage d’images sur plusieurs écrans Affichage des métadonnées associées aux images Chapitre 8 99 99 101 101 105 108 111 Affichage des images en mode Plein écran Vue d’ensemble du mode Plein écran Entrée et sortie du mode Plein écran Utilisation de la pellicule disponible en mode Plein écran Utilisation de la barre d’outils en mode Plein écran Utilisation des palettes en mode Plein écran Utilisation de raccourcis clavier en mode Plein écran Chapitre 9 113 113 114 115 116 120 Empilement des images et sélection de la meilleure image Vue d’ensemble des piles Création automatique de piles Création manuelle de piles Utilisation des piles Raccourcis clavier liés aux piles Chapitre 10 121 121 122 124 125 127 128 Classement des images Vue d’ensemble du système de classement Classement des images Tri des images en fonction du classement Comparaison et classement des images Raccourcis clavier pour le classement des images Raccourcis clavier pour l’affichage des images ayant un classement spécifique Table des matières Chapitre 11 129 129 130 137 142 144 147 Affectation de mots-clés aux images Vue d’ensemble des mots-clés Affectation de mots-clés à l’aide de la palette de mots-clés Affectation de mots-clés via les commandes de mots-clés et les mots-clés prédéfinis Affectation de mots-clés à l’aide de la palette Prélever et appliquer Affichage des mots-clés affectés aux images Suppression des mots-clés d’une image Chapitre 12 149 149 151 152 153 154 156 157 158 159 160 Recherche et affichage d’images Vue d’ensemble de la palette de requête Recherche par nom de l’image, légende ou autres textes Rechercher par le classement Recherche par mots-clés Recherche par date Recherche par les données IPTC Recherche par les données EXIF Recherche par État du fichier Recherche par une combinaison de critères Enregistrement des résultats de votre recherche Chapitre 13 163 163 164 166 166 Regroupement d’images dans les Albums intelligents Vue d’ensemble des albums intelligents Rassemblement d’images dans un nouvel album intelligent Modification du contenu d’un album intelligent Suppression d’un album intelligent Chapitre 14 167 167 168 Vue d’ensemble des ajustements d’image Vue d’ensemble des ajustements dans Aperture Affichage des commandes d’ajustement Chapitre 15 171 171 172 173 173 Création de diaporamas Vue d’ensemble des diaporamas Création d’un diaporama à partir d’un modèle prédéfini Contrôle d’un diaporama Changement des images d’un diaporama Chapitre 16 175 175 176 177 178 179 181 182 Utilisation de la Table lumineuse Vue d’ensemble de la Table lumineuse Création d’un album de type table lumineuse et ajout d’images Ajout d’images à la table lumineuse Déplacement et redimensionnement d’images sur la table lumineuse Alignement et disposition des images sur la table lumineuse Réglage de l’affichage de la table lumineuse Impression de la disposition de la table lumineuse Table des matières 5 6 Chapitre 17 183 183 185 185 186 187 187 Impression de vos images Réglages de la zone de dialogue Imprimer Impression d’une image unique Impression d’une série d’images Impression d’une planche contact ou d’une série de planches contact Impression d’un livre Création d’un fichier PDF à partir d’un livre Chapitre 18 189 189 190 191 192 194 Exportation d’images Vue d’ensemble de l’exportation d’images Exportation de copies de vos fichiers numériques originaux Exportation de copies de travail À propos des préréglages d’exportation Ajout d’un filigrane aux images exportées Chapitre 19 197 197 198 200 203 203 205 Création de journaux Web et de galeries Web Vue d’ensemble des galeries Web et des journaux Web Création et manipulation de galeries Web Création et manipulation de journaux Web Consultation et navigation dans vos pages Web Modification de l’aspect de vos pages Web Publication de vos pages Web sur le Web Chapitre 20 207 207 208 209 212 212 213 213 213 214 215 Création de livres Vue d’ensemble du processus de création d’un livre Création d’un album de type livre Commandes de l’Éditeur de modèles de livres Disposition des images dans un livre Ajout de pages à un livre Suppression de pages d’un livre Redimensionnement et alignement des images sur une page Ajout de texte sur les pages Changement de thème Commande de l’impression du livre Chapitre 21 217 217 219 220 221 222 222 223 Sauvegarde de vos images Vue d’ensemble de la sauvegarde de vos fichiers Les commandes du panneau des banques Création d’une banque Mise à jour des banques Retrait d’un disque dur de votre système Suppression définitive d’une banque Restauration de votre système Aperture Table des matières Annexe 225 Index 227 Références Table des matières 7 1 Vue d’ensemble d’Aperture 1 Aperture est un système à la fois puissant et convivial de gestion d’images numériques, capable de gérer des milliers d’images et offrant des outils de qualité professionnelle pour la retouche de vos images. Aperture est une application de gestion de base de données et de traitement non destructif des photographies grâce à laquelle vous pouvez acquérir des images numériques, effectuer une sélection de vos images, les retoucher et les travailler, les publier sur le Web ou les imprimer, les exporter et les archiver. Avant de commencer à l’utiliser, vous devez comprendre l’utilité d’Aperture dans votre flux de production artistique. Vous devez aussi vous familiariser avec les éléments de base que vous rencontrerez lorsque vous travaillerez sur vos images à l’aide d’Aperture. Utilisation d’Aperture dans votre flux de production L’organigramme ci-après illustre les étapes typiques du flux de production généralement appliqué en utilisant Aperture. Rappelez-vous que les flux de production peuvent varier selon les personnes ou les projets. Le travail dans Aperture ne s’effectue pas toujours de manière linéaire et vous pouvez choisir de réaliser certaines étapes simultanément. 9 Processus d’Aperture Acquérir des images Importer depuis une carte/un appareil photo Importer des dossiers (en gardant la structure) Importer depuis iPhoto Importer depuis le disque dur ou un support Faire glisser depuis le Finder Créer des projets Avant ou pendant l’importation Sélectionner les images Trier Grouper • Classer • Appliquer mots-clés • Comparer • Empiler • Via la palette de requête • Via les Albums intelligents Réaliser des ajustements • Exposition • Balance des blancs • Niveaux Distribuer Exporter Imprimer Créer un diaporama Sauvegarder • Configurer la banque • Sauvegarder dans la banque 10 Chapitre 1 Vue d’ensemble d’Aperture Publier des pages web Imprimer des livres Éléments d’Aperture correspondant au flux de production Importez des images grâce au panneau d’importation. Faites des ajustements grâce à l’Inspecteur d’ajustements. Créez des projets grâce au panneau des projets. Sélectionnez des images grâce au Visualiseur... Lors de votre sélection des clichés, l’Inspecteur des métadonnées vous fournit des informations détaillées sur chaque image. ...et au Navigateur. Passez par le panneau des banques pour sauvegarder vos images. Étape 1 : Configurez votre système Aperture Dans cette première phase, vous allez configurer votre système Aperture en raccordant à l’ordinateur les appareils dont vous avez besoin. Dans la plupart des cas, c’est très simple : il suffit de raccorder votre appareil photo numérique ou votre lecteur de cartes mémoire à un port FireWire ou USB de votre ordinateur, puis de mettre ce dernier sous tension et de lancer Aperture. Étape 2 : Chargez les images et créez des projets Une fois votre système Aperture configuré, vous devez importer vos photos dans Aperture. Le chargement ou l’importation d’images est l’opération consistant à faire passer les images de votre appareil photo, d’un lecteur de cartes, d’un support de stockage externe (comme un CD, un DVD ou un disque dur externe) ou encore des dossiers du disque dur interne de votre ordinateur vers Aperture. Vous pouvez charger un grand nombre d’images à la fois, par exemple toutes celles se trouvant sur une carte mémoire, ou bien uniquement quelques photos sélectionnées. Avant ou pendant le processus d’importation, vous avez la possibilité de créer un projet dans lequel ranger vos images. Il est également possible de créer un projet après l’importation ou à n’importe quel moment. Vous pouvez aussi importer une partie ou la totalité de votre photothèque iPhoto. Lorsque vous importez votre photothèque iPhoto, Aperture en conserve la structure ainsi que tous les ajustements et toutes les informations, appelées métadonnées, relatives aux photos. Chapitre 1 Vue d’ensemble d’Aperture 11 Étape 3 : Sélectionnez les photos Dans cette phase, vous parcourez vos clichés pour décider lesquels méritent un travail complémentaire d’ajustement. Vous pouvez ajouter des mots clés, des légendes ou d’autres libellés à vos images pour faciliter leur tri, les classer et empiler les séries d’images liées. Vous pouvez également regrouper les images pour les organiser par la suite. Vous pouvez retrouver des images à l’aide de la palette de requête, un panneau flottant offrant des options de recherche. Vous pouvez aussi, dans le cadre d’un projet, créer des « contenants », par exemple des dossiers et des albums, pour enrichir vos possibilités de classement. Aperture utilise aussi les Albums intelligents, c’est-à-dire des albums qui peuvent être créés et mis à jour de façon dynamique en fonctions des critères de recherche que vous indiquez dans la palette de requête. Cette fonctionnalité vous fait gagner du temps pour retrouver les images voulues. Étape 4 : Effectuez des ajustements Aperture vous donne la possibilité de rectifier certains réglages, comme l’exposition, les niveaux ou la balance des blancs, ou encore d’effectuer d’autres rectifications comme l’élimination de l’effet yeux rouges ; dans ce manuel, on parle pour désigner ces rectifications « d’ajustements ». Vous pouvez également rogner, faire pivoter ou redimensionner les images. Si vous voulez retoucher la composition d’une image, il est aisé de le faire dans une application spécialisée, que l’on appellera de façon générique éditeur externe, par exemple Adobe Photoshop ; les images ajustées ainsi réapparaissent automatiquement dans Aperture après enregistrement. Vous pouvez très bien appliquer différents ajustements à différentes copies de travail de la même image. Étape 5 : Diffusez vos images Aperture offre plusieurs options de diffusion de vos images. Vous pouvez les imprimer sur une imprimante, les exporter pour livraison à un laboratoire de développement de photos professionnel ou bien créer un livre d’images à imprimer via le service d’impression proposé sur votre compte .Mac. Aperture dispose également d’outils qui vous permettent de publier des photos sur le Web et de créer des journaux en ligne sans avoir à connaître le langage HTML. Vous pouvez aussi recourir à la fonction de diaporama pour présenter votre travail à des clients ou pour faire une animation visuelle et musicale à l’occasion d’un événement. Étape 6 : Sauvegardez vos images Vous pouvez faire une copie de sauvegarde de votre photothèque Aperture et la conserver dans une ou plusieurs banques virtuelles situées sur des disques durs externes, en général des disques FireWire. Cette photothèque comprend vos projets, les fichiers numériques originaux et les différentes copies de travail que vous avez pu créer. 12 Chapitre 1 Vue d’ensemble d’Aperture Éléments utilisés dans Aperture Dans Aperture, vous utilisez des projets, des albums et des dossiers pour organiser vos images. Parmi les autres éléments importants, on compte la photothèque, qui vous permet de gérer vos fichiers, et la banque, qui accueille les copies de sauvegarde de votre photothèque.  Fichiers numériques originaux : ce sont les fichiers image d’origine importés de votre appareil photo numérique, carte mémoire, ordinateur ou d’autres support de stockage externe. Ces fichiers numériques originaux ne sont jamais modifiés, de façon à laisser intacte la photo d’origine, qui peut ainsi être réutilisée à tout moment.  Copies de travail : ce sont des copies des fichiers numériques originaux qui vous sont présentées à l’écran et dans lesquelles vos modifications (ajustements d’image ou changement de métadonnées) sont effectuées.  Projets : fichiers « contenants » dans lesquels sont conservés les fichiers numériques originaux, les copies de travail et les albums. Lorsque l’on déplace des fichiers de projet, leur contenu est également déplacé.  Albums : ils servent à organiser les copies de travail. Vous pouvez créer des albums à l’intérieur d’un projet ou indépendamment d’un projet. Parmi les différents types d’albums, on compte les albums intelligents, les albums de type table lumineuse, les albums de type galerie Web, les albums de type journal Web (blog) et les albums de type livre.  Dossiers : permettent d’organiser les projets et les albums à l’intérieur de projets.  Photothèque : base de données gérant vos fichiers, de l’importation jusqu’à la diffusion en passant par les ajustements d’image. Une fois l’importation d’images effectuée, la photothèque assure le stockage et le suivi de vos fichiers numériques originaux et des copies de travail correspondantes. La photothèque gère aussi les projets et les albums que vous créez pour organiser vos images.  Images référencées et gérées : les fichiers originaux stockés dans la photothèque Aperture sont appelés images gérées car Aperture gère leur emplacement dans sa base de données. Les images gérées se trouvent physiquement dans la photothèque Aperture, dans le dossier Images. Vous pouvez également importer des images dans Aperture sans stocker leurs fichiers numériques originaux dans la photothèque. On appelle ce type d’images des images référencées. Aperture pointe vers l’emplacement des images référencées sur le disque dur, sans les placer dans le fichier de la photothèque Aperture.  Banques : une banque est faite pour accueillir vos images sauvegardées ; il s’agit d’une copie de sauvegarde de votre photothèque. Pour obtenir plus de précisions sur chacun de ces éléments et sur la façon de les utiliser dans Aperture, lisez les sections qui suivent. Chapitre 1 Vue d’ensemble d’Aperture 13 Les fichiers numériques originaux, qu’est-ce que c’est ? Un fichier numérique original est un fichier RAW, JPEG, TIFF, ou PNG original ayant été importé dans Aperture à partir d’un appareil photo, d’une carte mémoire, d’un ordinateur ou d’un support de stockage externe tel qu’un disque dur externe ou un CD. Aperture ne modifie jamais un fichier original ; vous disposez donc en permanence de vos originaux à partir desquels vous pouvez repartir à tout moment. Important : les fichiers numériques originaux (surtout les fichiers RAW) sont en général très gros. Les projets comprenant plusieurs milliers de fichiers numériques originaux nécessitent donc des disques durs de grande capacité. Pour en savoir plus sur l’importation de vos fichiers numériques originaux, consultez le chapitre 5, « Importation d’images », à la page 55. Les copies de travail, qu’est-ce que c’est ? Une fois importé vos fichiers numériques originaux sur votre disque dur, vous pouvez examiner vos images et leur appliquer des ajustements. Vous pouvez, par exemple, modifier l’exposition, le contraste ou la saturation, ou bien ajouter des informations à une image, comme le nom du photographe, le lieu et les circonstances de la prise de vue. Pour vous permettre de travailler sur les images, Aperture crée une « copie de travail » de chaque fichier original, à laquelle sont appliquées vos modifications et ajoutées vos informations, en laissant le fichier original intact. Une copie de travail fait référence à un fichier original de votre disque dur, mais elle n’est pas elle-même le fichier original. Dans une copie de travail ne sont stockés que la vignette de l’image, les ajustements demandés et les informations saisies. Ce n’est qu’au moment où vous êtes prêt à imprimer ou à exporter votre image que le fichier image intégrant les ajustements et informations est créé ; ainsi, pendant toute la période préalable, une économie considérable d’espace disque est assurée. 1A 1B 1 1C Master 2 Pictures folder Aperture Library file 2A Versions from 2B Master 2 3A 3 Master Chapitre 1 Vue d’ensemble d’Aperture 1D Master Computer 14 Versions from Master 1 3B 3C Versions from Master 3 Lorsque vous créez une copie de travail, plusieurs phénomènes se produisent :  Aperture lit le fichier original qui se trouve sur disque et l’affiche à l’écran.  À mesure que vous effectuez des ajustements ou ajoutez des informations à l’image, Aperture recourt à des calculs en virgule flottante pour afficher l’image avec ces modifications, mais ne touche à aucun moment au fichier original. Vous pouvez créer autant de copies de travail d’une image que vous le souhaitez. Vous pouvez ainsi satisfaire, par exemple, un client qui vous demandera des tirages couleur, sépia et noir et blanc d’une même photo de mariage. Pour cela, au lieu d’enregistrer plusieurs copies de l’image originale, comme vous le feriez avec d’autres applications, vous créez simplement différentes copies de travail du fichier original. Les projets, qu’est-ce que c’est ? Les projets permettent d’organiser vos fichiers numériques originaux et leurs différentes copies de travail. Un projet est un fichier conteneur pouvant accueillir jusqu’à 10 000 fichiers originaux et autant de copies de travail que vous le voulez. Vous pouvez créer autant de projets que vous le souhaitez en fonction de la capacité de votre disque dur. Vous pouvez, par exemple, créer un projet distinct pour chaque prise de vue. Ou si vous faites plusieurs vues d’un même sujet, vous pourrez avoir intérêt à créer un projet regroupant toutes ces vues. Les projets sont indispensables car ce sont eux qui gèrent vos fichiers numériques originaux et les modifications apportées aux copies de travail. Vous pouvez aisément transférer des projets d’un système Aperture à un autre. Tous les liens entre les copies de travail et leurs fichiers originaux sont maintenus lors du transfert d’un projet. Cette technique est fort utile si vous utilisez un ordinateur portable lors de vos déplacements et un ordinateur de bureau dans votre studio. Pour plus d’informations, voir « Transfert de projets provenant d’un autre système Aperture » à la page 68. Exemple de contenu du panneau des projets Projets Chapitre 1 Vue d’ensemble d’Aperture 15 Les albums, qu’est-ce que c’est ? Un album est un type de « contenant » de la photothèque Aperture qui contient uniquement des copies de travail, et non les fichiers numériques originaux auxquels elles sont liées. Les albums vous aident à organiser votre photothèque et facilitent la gestion des copies de travail. Vous pouvez créer des albums au niveau de la photothèque ou au niveau d’un projet particulier. Les albums créés au niveau de la photothèque servent à organiser les copies de travail issues de différents projets. Vous pouvez, par exemple, créer un album au niveau photothèque pour regrouper vos images favorites, appelées sélections, issues de différents contrats (représentés chacun par un projet). Vous pouvez ensuite publier cette collection de vos meilleurs clichés sur votre site Web ou exporter le contenu de l’album et le graver sur un DVD qui accompagnera une proposition à un éventuel client. Vous pouvez aussi créer des albums à l’intérieur d’un projet pour mieux classer vos images en différents groupes. Par exemple, les images de votre projet intitulé Antarctique peuvent être répartis en trois albums : Antarctique sélectionnées, En plongée et Sur terre ferme. Trois albums ont été créés dans ce projet Remarque : vous pouvez également placer des copies de travail issues d’autres projets dans un album se trouvant dans un projet. On distingue deux grands types d’albums, convenant chacun à une fonction :  Album : type de dossier contenant les copies de travail des images. Seules les copies de travail que vous avez placées dans l’album sont visibles.  Album intelligent : ce type d’album regroupe également des copies de travail des images, mais son contenu n’est pas fixe, il dépend de critères de recherche que vous spécifiez. Lorsque vous changez les critères associés à un Album intelligent, son contenu s’adapte automatiquement aux nouveaux critères. Pour en savoir plus sur les albums intelligents, voir le chapitre 13, « Regroupement d’images dans les Albums intelligents », à la page 163. 16 Chapitre 1 Vue d’ensemble d’Aperture Les modifications appliquées à des copies de travail se trouvant dans un album n’ont aucun effet sur les fichiers numériques originaux qui se trouvent sur le disque dur de votre ordinateur. Si vous supprimez une copie de travail d’un album, par exemple, le fichier original correspondant n’est pas supprimé du disque dur. Les dossiers, qu’est-ce que c’est ? Dans Aperture, les dossiers servent à mieux organiser les projets et les albums. Par exemple, vous pouvez importer des photos dans des projets, puis classer les projets dans des dossiers année par année, avec par exemple les dossiers 2002, 2003, 2004 et 2005. Ou bien si vous réalisé plusieurs projets pour un même client, vous pouvez créer un dossier pour ce client, dans lequel vous placerez tous les projets effectués pour ce client. Ces dossiers classent les images en fonction de l’année de la prise de vue. Remarque : les dossiers ne peuvent contenir que des albums, des projets et d’autres dossiers. La photothèque, qu’est-ce que c’est ? La photothèque Aperture effectue un suivi de tous les projets, albums, fichiers originaux et copies de travail, que les images stockées se trouvent dans le fichier photothèque d’Aperture ou dans d’autres emplacements sur disque dur. Aperture crée automatiquement un fichier photothèque dans votre dossier Images lorsque vous ouvrez Aperture pour la première fois. Vous pouvez opter pour importer des images dans votre photothèque ou laisser le soin à Aperture d’y accéder à partir d’autres emplacements de différents disques durs. La photothèque conserve des données sur toutes vos images et sur les informations qui s’y rapportent, y compris l’emplacement de leurs copies de sauvegarde. Vous pouvez accéder aux images de la photothèque en cliquant sur Photothèque en haut du panneau des projets. Les projets que vous transférez depuis d’autres installations d’Aperture vers votre système Aperture sont également ajoutés à la photothèque. Lorsque vous sauvegardez vos fichiers numériques originaux dans vos banques sur disques externes FireWire, ces actions sont également répertoriées par la photothèque d’Aperture. Chapitre 1 Vue d’ensemble d’Aperture 17 Vous pouvez modifier l’emplacement du fichier de la photothèque pour le déplacer vers un autre dossier ou un autre disque. Vous pouvez créer plusieurs fichiers de photothèque. Pour en savoir plus sur l’utilisation de plusieurs fichiers de photothèque, consultez le Manuel de l’utilisateur d’Aperture dans le menu Aide d’Aperture. Les images gérées et référencées, qu’est-ce que c’est ? Aperture vous permet de choisir la manière d’organiser les photos sur votre disque. Vous pouvez les stocker dans la photothèque Aperture ou les importer en établissant simplement un lien vers l’emplacement des fichiers image, sans les copier dans la photothèque. Lorsque les fichiers numériques originaux des images sont stockés dans la photothèque Aperture, on parle d’images gérées. Ce stockage se fait exactement de la même façon que dans les précédentes versions d’Aperture. Aperture gère les fichiers originaux dans la photothèque en les laissant toujours à disposition, ce qui permet par exemple de réaliser une sauvegarde des fichiers numériques originaux dans la banque en un seul clic. Les images importées dont les fichiers numériques originaux n’ont pas été placés dans la photothèque sont appelées images référencées. Le recours à des images référencées dans le cadre de votre système Aperture peut vous procurer un certain nombre d’avantages substantiels dans le cadre de votre processus. Vous pouvez ainsi incorporer toute votre collection existante d’images dans Aperture sans changer l’emplacement de tous les fichiers. L’importation d’images par simple référence permet d’éviter la copie de vos fichiers image dans la photothèque Aperture, ce qui permet d’économiser de l’espace disque. Vous pouvez également brancher et débrancher des disques durs comportant vos fichiers numériques originaux d’images référencées au gré de vos besoins. Cela vous permet de déconnecter les fichiers originaux des images peu utilisées ou de permettre leur modification et leur ajustement pour certains types d’images, au moment opportun. En utilisant des images référencées dans le cadre de votre système Aperture, vous pouvez vous constituer un système très souple de gestion d’images, adapté à vos préférences de travail. C’est au moment de l’importation que vous indiquez si une image doit être une gérée ou référencée. Lorsque vous importez des images, vous pouvez :  indiquer que les fichiers originaux doivent être stockés dans la photothèque Aperture ;  importer des images sous forme d’images référencées pour que leurs fichiers originaux restent à leur emplacement ;  déplacer ou copier des fichiers image vers un nouvel emplacement. Vous pouvez, par exemple, faire en sorte que les images référencées d’un certain groupe, comme les photos d’un mariage, soient toujours placées dans un emplacement spécifique du disque dur, et les images d’autres groupes, comme les photos sportives, soient placées dans un autre emplacement. 18 Chapitre 1 Vue d’ensemble d’Aperture Vous pouvez manipuler les images référencées (créer des copies de travail, faire des ajustements, rogner, ajouter des métadonnées) de la même manière que pour les images dont les fichiers originaux sont conservés dans la photothèque. Les copies de travail que vous créez à partir d’une image référencée sont stockées dans la photothèque. Pour que vous puissiez appliquer des ajustements à une copie de travail provenant d’une image référencée, il faut que son fichier original soit accessible sur votre disque dur ou un autre support de stockage. Si, par exemple, vous supprimez le fichier original d’une image référencée dans le Finder, Aperture ne peut alors plus y accéder, vous empêchant ainsi de modifier vos copies de travail ou d’en créer. Pour que vous reconnaissiez plus aisément les images référencées, Aperture vous les signale en superposant une carte d’identification, que vous pouvez afficher ou masquer, sur ces images. Lorsqu’un fichier original référencé est manquant ou déconnecté, sa carte d’identification se modifie pour indiquer qu’il est inaccessible. Si, par exemple, vous débranchez un disque dur contenant de nombreuses images référencées, Aperture les marque automatiquement comme déconnectées dans le Navigateur et dans le visualiseur. Si vous rebranchez plus tard le disque dur, ou le périphérique de stockage, Aperture détecte automatiquement la réapparition des fichiers originaux et vous pouvez à nouveau les manipuler et modifier leurs copies de travail. Vous pouvez également déplacer des fichiers originaux vers d’autres emplacements de disque dur ou les extraire de la photothèque. Si nécessaire, vous pouvez également importer des fichiers originaux référencés dans la photothèque Aperture en choisissant la commande Consolider. Vous pouvez rechercher des images en fonction de leur état : gérées, référencées, connectées ou déconnectées. Aperture propose également des outils fiables de gestion de fichiers qui vous permettent de déterminer rapidement quelles sont les images hors ligne ou de reconnecter aisément les images qui ont été déplacées sur d’autres volumes. Une banque, qu’est-ce que c’est ? Une banque est un contenant constituant une copie à l’identique de votre photothèque. Elle contient donc vos projets, les fichiers numériques originaux gérés et les différentes copies de travail que vous avez pu créer. Vous pouvez très aisément créer et mettre à jour une banque pour sauvegarder votre photothèque. Il est préférable de placer vos banques sur différents disques durs externes raccordés à votre ordinateur par liaison FireWire. Un bouton d’état des banques change de couleur lorsque ces dernières ont besoin d’être mises à jour. Chapitre 1 Vue d’ensemble d’Aperture 19 Vous pouvez créer autant de banques que vous le jugez nécessaire. Créer plusieurs banques est utile si vous travaillez à différents endroits ; vous pouvez conserver une banque sur un disque FireWire de votre lieu de travail principal et une autre sur un disque du lieu de travail secondaire. Tous les fichiers de sauvegarde et banques sont suivis par la photothèque, de sorte que même si vous débranchez le disque dur externe contenant une banque, Aperture opèrera une synchronisation lorsque vous le rebrancherez, afin de mettre à jour votre banque. Toutes les images des fichiers originaux gérés et leurs copies de travail ainsi que les métadonnées, les aperçus et les données des réglages associés à vos images, sont sauvegardés dans la banque. Il en va de même pour les copies de travail, les aperçus et les métadonnées associés aux fichiers originaux d’images référencées. Les fichiers originaux d’images référencées ne sont cependant pas sauvegardés dans la banque avec la photothèque. 20 Chapitre 1 Vue d’ensemble d’Aperture 2 2 Configuration d’un système Aperture Vous pouvez utiliser Aperture sur votre ordinateur avec un seul écran ou bien vous pouvez configurer un système à deux écrans pour disposer de plus d’espace d’affichage et d’ajustement des images. Ce chapitre vous explique comment raccorder un appareil photo numérique ou un lecteur de cartes mémoires à votre ordinateur et comment configurer un système à deux écrans. Configuration d’un système simple Vous trouverez ci-après les instructions de raccordement d’un appareil photo numérique ou d’un lecteur de cartes mémoires à votre ordinateur. Ordinateur Appareil photo Lecteur de cartes 21 Un système Aperture simple se compose des équipements suivants :  un ordinateur et un écran ;  un appareil photo numérique ou un lecteur de cartes mémoires (un lecteur de cartes FireWire est vivement recommandé pour sa rapidité) ;  un câble de liaison entre l’appareil photo ou le lecteur de cartes et votre ordinateur (normalement le câble USB 2.0 ou FireWire 4 broches à 6 broches fourni avec l’appareil photo ou le lecteur de cartes). Pour en savoir plus sur la configuration d’un ordinateur et d’un écran, consultez la documentation fournie avec ces deux équipements. Pour raccorder un appareil photo or un lecteur de cartes à votre ordinateur : m Branchez votre appareil photo ou votre lecteur de cartes à l’ordinateur à l’aide du câble de liaison USB ou FireWire fourni avec cet équipement. USB 2.0 FireWire 400 (à 6 broches) FireWire 400 (à 4 broches) Pour assurer une bonne configuration, consultez la documentation fournie avec votre appareil photo ou votre lecteur de cartes. 22 Chapitre 2 Configuration d’un système Aperture Configuration d’un système à deux écrans L’utilisation de deux écrans vous permet de bénéficier de plus d’espace d’affichage pour visionner et ajuster vos images, lancer un diaporama ou présenter vos images en couleur et affichage grand format. Raccordement d’un second écran à votre ordinateur Vous pouvez raccorder deux écrans à la carte graphique de votre ordinateur et les utiliser en même temps. Pour raccorder un second écran à votre système, vous avez besoin des éléments suivants :  un adaptateur secteur pour l’écran ;  un câble de liaison pour raccorder l’écran à la carte graphique de votre ordinateur. Connecteurs du câble du moniteur Apple Cinema Display Adaptateur secteur Alimentation CC £ DVI H FireWire d USB Chapitre 2 Configuration d’un système Aperture 23 Remarque : il est également possible que vous ayez besoin de vous procurer un adaptateur pour raccorder le câble de liaison à la carte graphique de votre ordinateur. Adaptateur ADC vers DVI Les ordinateurs Macintosh sont équipés de deux types de ports pour raccordement d’écran : les ports à connecteur ADC (Apple Display Connector) pour raccorder des écrans ADC, et les ports à connecteur DVI (Digital Visual Interface) pour raccorder des écrans numériques équipés d’un connecteur DVI (par exemple, le moniteur Apple Cinema Display). Port d’écran DVI Port d’écran ADC  Si votre second écran est un écran ADC, branchez-le sur un port ADC disponible de votre ordinateur, ou bien utilisez un adaptateur DVI vers ADC pour le raccorder à un port DVI.  Si votre second écran est un écran DVI, branchez-le sur un port DVI disponible de votre ordinateur, ou bien utilisez un adaptateur ADC vers DVI pour le raccorder à un port ADC. Pour en savoir plus sur le type de câble de liaison ou d’adaptateur dont vous avez besoin, consultez la documentation fournie avec votre ordinateur ou votre carte graphique. Pour raccorder un second écran à votre ordinateur : 1 Éteignez l’ordinateur. 2 Reliez, à l’aide d’un câble de liaison d’écran (complété, le cas échéant, d’un adaptateur), un port d’écran disponible de votre ordinateur et l’écran. Selon les écrans utilisés, il y a un ou plusieurs câbles à brancher. Pour en savoir plus, consultez la documentation fournie avec l’écran et l’ordinateur. Important : veillez à bien brancher les câbles, car dans le cas contraire vous pourriez n’obtenir aucun affichage à l’écran. 24 Chapitre 2 Configuration d’un système Aperture Le dessin ci-dessous illustre une configuration possible de raccordement de deux écrans à l’ordinateur. Power Mac G5 Moniteur Apple Cinema Display £ Adaptateur ADC vers DVI Port d’écran ADC Prise de courant £ Port d’écran DVI d Ports USB H Port FireWire 400 Fiche CA Adaptateur secteur Fiche CC Prise de courant Fiche CA Adaptateur secteur Second moniteur Apple Cinema Display Fiche CC H Connecteur FireWire (inutilisé) 3 Allumez les écrans (s’ils ne le sont pas déjà) et démarrez votre ordinateur. Vous devez maintenant régler les écrans pour bénéficier d’un affichage correct. Chapitre 2 Configuration d’un système Aperture 25 Configuration de Mac OS X pour utiliser plusieurs écrans Si votre ordinateur est raccordé à deux écrans, vous pouvez les configurer de sorte qu’ils affichent un seul Bureau étendu, sans discontinuité. Ce mode d’affichage s’appelle précisément mode Bureau étendu. Étant donné qu’Aperture est conçu pour exploiter le second écran, votre ordinateur doit être placé dans ce mode d’affichage pour que l’application fonctionne correctement. Si vous travaillez en mode Recopie vidéo, mode d’affichage dans lequel le même affichage est présenté sur les deux écrans raccordés, Aperture ne fonctionnera peutêtre pas correctement. Pour sortir du mode Recopie vidéo : 1 Sélectionnez le menu Pomme (K) > Préférences Système. 2 Cliquez sur Moniteurs, puis cliquez sur Disposition. Remarque : si le bouton Disposition n’apparaît pas, cliquez sur le bouton Détecter les moniteurs. Si le bouton Disposition n’apparaît toujours pas, vérifiez que le second écran est correctement raccordé à votre ordinateur. Pour plus d’informations, consultez la section « Configuration d’un système à deux écrans » à la page 23. 3 Décochez la case Recopie vidéo. Après branchement d’un second écran, il est possible que la disposition des deux écrans ne corresponde pas aux portions de Bureau affichées sur eux deux. Ainsi, l’écran sur lequel se trouvent l’icône du disque dur et la barre des menus est normalement l’écran de gauche, de sorte que le Bureau s’étende vers la droite sur l’écran le plus à droite. Pour modifier la disposition des deux écrans : 1 Choisissez le menu Pomme > Préférences Système. 2 Cliquez sur Moniteurs, puis cliquez sur Disposition. Remarque : si le bouton Disposition n’apparaît pas, cliquez sur le bouton Détecter les moniteurs. Si le bouton Disposition n’apparaît toujours pas, vérifiez que le second écran est correctement raccordé à votre ordinateur. Pour plus d’informations, voir « Configuration d’un système à deux écrans » à la page 23. 26 Chapitre 2 Configuration d’un système Aperture 3 Faites glisser l’un des deux rectangles bleus représentant un des écrans, de façon à ce que la disposition de ces deux rectangles corresponde à la disposition physique des deux écrans sur votre bureau. Le contour rouge signale l’écran en cours de déplacement. Les affichages des deux écrans sont alors actualisés pour refléter la nouvelle disposition. 4 Faites glisser le rectangle blanc pour faire passer la barre des menus sur l’écran de gauche. Faites glisser la barre des menus sur l’écran de gauche. Les affichages des deux écrans sont alors actualisés pour refléter la nouvelle disposition. Il est possible que pour permettre le bon emplacement de la barre des menus, le contenu de l’écran soit réorganisé. Chapitre 2 Configuration d’un système Aperture 27 Stockage sur d’autres disques durs et disques FireWire Le disque dur contenant le système d’exploitation de votre ordinateur est appelé disque de démarrage. Outre le système d’exploitation, le disque de démarrage stocke aussi vos applications (par exemple Aperture), vos préférences d’applications, les réglages du système, vos documents et vos fichiers image. Plus vous avez d’espace disque, plus Aperture peut stocker d’images. Étant donné que vous allez prendre et conserver de très nombreuses photos, il est bon que vous disposiez d’au moins un disque dur de grande capacité. Aperture peut aussi utiliser les disques FireWire externes pour stocker et sauvegarder vos fichiers image. Ces disques externes peuvent être « chaînés », c’est-à-dire que vous pouvez raccorder un deuxième disque au premier, un troisième au deuxième et ainsi de suite. Le premier disque de la chaîne est raccordé à votre ordinateur. Les disques FireWire sont « remplaçables à chaud », c’est-à-dire que vous pouvez les brancher et les débrancher de votre ordinateur sans avoir besoin d’éteindre ce dernier. Les disques FireWire sont également un bon moyen d’augmenter votre capacité de stockage si vous utilisez Aperture sur un ordinateur portable. 28 Chapitre 2 Configuration d’un système Aperture 3 À propos de l’interface utilisateur d’Aperture 3 Aperture offre une interface utilisateur exceptionnelle, conçue pour permettre au photographe professionnel d’importer, de gérer, de retoucher et de distribuer ses images de manière efficace. Ce chapitre vous présente les éléments d’interface utilisateur de la fenêtre principale d’Aperture et vous explique comment personnaliser cet espace de travail pour travailler de façon plus efficace. Notions élémentaires d’Aperture Vous pouvez ouvrir Aperture de façon à voir sa fenêtre principale et à pouvoir manipuler ses éléments d’interface utilisateur pendant que vous lisez les explications correspondantes de ce chapitre. Premier lancement d’Aperture Lorsque vous lancez Aperture pour la première fois, il vous est proposé de choisir entre différentes manières de commencer à travailler, selon votre flux de production. 29 Pour choisir une option lors du premier lancement d’Aperture : 1 Cliquez sur le bouton correspondant à l’option voulue. 2 Cliquez sur Continuer. La fenêtre principale d’Aperture Voici la fenêtre principale que vous utiliserez constamment dans Aperture. Visualiseur Barre d’outils Panneau des projets L’Inspecteur des ajustements L’Inspecteur des métadonnées Navigateur Barre des commandes Remarque : lors du premier lancement d’Aperture, les Inspecteurs ne sont pas affichés. Pour afficher ou masquer le panneau des Inspecteurs, appuyez sur I. Vous pouvez également double-cliquer sur une image pour ouvrir le panneau des Inspecteurs. Pour vous familiariser avec Aperture, vous pouvez placer le pointeur sur une commande d’Aperture afin qu’un petit cadre appelé bulle d’informations apparaisse pour vous fournir une description de cette commande. Cette description est accompagnée du raccourci clavier à utiliser pour cette commande. Vous pouvez activer ou désactiver l’affichage des bulles d’informations via la fenêtre Préférences. Exemple de bulle d’informations. Appuyez sur les touches Contrôle + G pour faire passer le Navigateur à la vue en grille. 30 Chapitre 3 À propos de l’interface utilisateur d’Aperture Le panneau des projets Le panneau des projets vous permet d’organiser les images importées en utilisant les projets, les dossiers et les albums. Vous pouvez créer des pages Web (galeries de photos et journaux Web, ou « blogs ») et des livres mis en forme pour l’impression. Vous pouvez également créer des Albums intelligents qui présentent les images en fonction de critères de recherche que vous spécifiez (pour en savoir plus, consultez le chapitre 13, « Regroupement d’images dans les Albums intelligents », à la page 163). Menu local Projets Menu local d’Action de projet Un projet Menu local Ajouter à la photothèque  Menu local Projets : ses options permettent d’afficher tous les projets, les favoris ou les projets récemment sélectionnés. Vous pouvez créer autant de projets que vous le souhaitez.  Menu local Ajouter à la photothèque : il permet de créer rapidement des projets, des dossiers et des albums.  Menu local Action de projet : il propose des options d’ajout ou de suppression des éléments sélectionnés dans une liste de favoris et d’exportation. Par défaut, c’est le panneau des projets qui s’affiche. Pour masquer le panneau des projets : m Choisissez Fenêtre > Masquer les projets (ou appuyez sur W). Pour afficher le panneau des projets lorsqu’il est masqué : m Choisissez Fenêtre > Afficher les projets (ou appuyez sur W). Pour plus d’informations, voir le chapitre 4, « Utilisation des projets », à la page 49. Chapitre 3 À propos de l’interface utilisateur d’Aperture 31 Le Navigateur et le Visualiseur Le Navigateur vous sert à afficher les images présentes dans des projets et des albums. Lorsque vous sélectionnez une image dans le Navigateur, elle apparaît en grand dans le Visualiseur. Vous pouvez rapidement sélectionner d’autres images en appuyant sur les touches fléchées. Le Visualiseur affiche en grand l’image sélectionnée. Le Navigateur présente les images qui se trouvent dans le projet ou l’album sélectionné. Le contour blanc signale l’image sélectionnée. Dans le Navigateur, vous pouvez déplacer, copier et trier vos images. Vous avez la possibilité de faire glisser des images du Navigateur vers d’autres projets et albums répertoriés dans le panneau des projets. Vous pouvez également classer vos images en leur affectant des mots-clés et en les classant. Les images peuvent être affichées dans le Navigateur selon deux présentations : la présentation en grille et la présentation par liste. En présentation en grille (illustrée ci-dessus), une vignette est présentée pour chaque image du projet ou de l’album. En présentation en grille, vous identifiez les images visuellement grâce aux vignettes. En présentation par liste, ce sont les informations relatives à chaque image qui vous sont présentées, notamment le nom du fichier, la définition, la taille du fichier et le classement. La présentation par liste facilite le tri des images par catégorie. Pour en savoir plus sur le Navigateur, voir le chapitre 6, « Manipulation d’images dans le Navigateur », à la page 71. 32 Chapitre 3 À propos de l’interface utilisateur d’Aperture Le Visualiseur affiche en grand les images sélectionnées dans le Navigateur, pour vous permettre d’effectuer des ajustements, de comparer des images similaires et d’inspecter les images en pleine résolution. Le Visualiseur vous permet d’obtenir une vue agrandie d’une partie donnée de l’image. Il est également possible d’effectuer des ajustements de vos images dans le Visualiseur. Vous pouvez régler le Visualiseur de manière à ce qu’il affiche une, trois ou encore plus d’images à la fois. Pour plus d’informations, voir le chapitre 7, « Affichage des images dans le Visualiseur », à la page 87. Barre des commandes La barre des commandes qui se trouve en bas de la fenêtre principale d’Aperture comprend des boutons qui vous permettent aisément de faire pivoter une image, de donner une note à une image et de naviguer d’une image à l’autre. D’autres boutons vous permettent d’indiquer de quelle façon les images doivent être présentées et d’attribuer des mots-clés à chaque image. Par défaut, la barre des commandes est affichée, mais vous pouvez la masquer à tout moment. Pour masquer la barre des commandes : m Choisissez Fenêtre > Masquer la barre des commandes (ou appuyez sur D). Pour afficher la barre des commandes : m Choisissez Fenêtre > Afficher la barre des commandes (ou appuyez sur D). Vous trouverez ci-après une description de chaque bouton et de chaque commande de la barre des commandes. Commandes d’affichage Bouton Afficher l’image originale Menu local Mode d’affichage Bouton Principal seul Bouton Réduire/agrandir le visualiseur Bouton Plein écran  Menu local Mode d’affichage : il vous permet d’indiquer la disposition des images et des affichages. Pour plus d’informations, voir le chapitre 7, « Affichage des images dans le Visualiseur », à la page 87.  Réduire/agrandir le visualiseur : cliquez sur ce bouton pour alterner entre la visualisation de l’image à ses dimensions réelles et la visualisation adaptée à la fenêtre du Visualiseur. Chapitre 3 À propos de l’interface utilisateur d’Aperture 33  Afficher l’image originale : cliquez sur ce bouton pour afficher le fichier numérique originale de la photographie sélectionnée.  Plein écran : cliquez sur ce bouton pour passer en mode Plein écran. Pour plus d’informations, voir le chapitre 8, « Affichage des images en mode Plein écran », à la page 99.  Principal seul : cliquez sur ce bouton pour que les modifications que vous apporterez aux métadonnées ne s’applique qu’à la sélection principale ; cliquez de nouveau dessus pour qu’elles s’appliquent à toutes les images sélectionnées. Boutons de rotation Bouton Faire pivoter vers la gauche Bouton Faire pivoter vers la droite  Faire pivoter vers la gauche : cliquez sur ce bouton pour faire pivoter l’image sélectionnée vers la gauche (dans le sens contraire aux aiguilles d’une montre).  Faire pivoter vers la droite : cliquez sur ce bouton pour faire pivoter l’image sélectionnée vers la droite (dans le sens des aiguilles d’une montre). Boutons de classement Bouton Améliorer le classement Bouton Rejeter Bouton Sélectionner Bouton Abaisser le classement  Rejeter : ce bouton permet d’attribuer à l’image sélectionnée le classement Rejeté.  Abaisser le classement : ce bouton permet de réduire abaisser l’image sélectionnée dans le classement.  Améliorer le classement : ce bouton permet d’améliorer le classement de l’image sélectionnée.  Sélectionner : ce bouton permet d’attribuer à l’image sélectionnée le classement Sélectionner (cinq étoiles). Pour plus d’informations, voir le chapitre 10, « Classement des images », à la page 121. 34 Chapitre 3 À propos de l’interface utilisateur d’Aperture Boutons de navigation Bouton Image suivante Bouton Image précédente  Image précédente : cliquez sur ce bouton pour passer à l’image précédente.  Image suivante : cliquez sur ce bouton pour passer à l’image suivante. Commandes de mots-clés Champ Ajouter un mot-clé Menu local Groupes de mots-clés prédéfinis Boutons pour chaque mot-clé prédéfini  Boutons pour chaque mot-clé prédéfini : cliquez sur un de ces boutons pour affecter un mot-clé prédéfini à une image ou à un groupe d’images sélectionnés. Cliquez sur ce bouton tout en maintenant enfoncée la touche Maj pour supprimer un mot-clé.  Menu local Groupes de mots-clés prédéfinis : choisissez un groupe prédéfini de motsclés pour l’afficher et l’utiliser ou pour le modifier.  Champ Ajouter un mot-clé : saisissez un nouveau mot-clé dans ce champ puis appuyez sur la touche Retour. Aperture crée le mot-clé et l’applique à l’image sélectionnée. Remarque : si les Inspecteurs des ajustements et des métadonnées sont ouverts, il peut ne pas y avoir assez de place pour afficher intégralement la barre des commandes. Dans ce cas, les commandes de mots-clés ne sont pas visibles. Pour plus d’informations, voir le chapitre 11, « Affectation de mots-clés aux images », à la page 129. Barre d’outils La barre d’outils est un ensemble de boutons et d’outils qui se trouve en haut de la fenêtre principale d’Aperture. Les boutons et les outils sont groupés par fonction. Il y a des boutons pour créer des projets, organiser les images et configurer l’espace de travail d’Aperture, ainsi que des outils d’ajustement. Par défaut, la barre d’outils est affichée, mais vous pouvez la masquer à tout moment. Barre d’outils Chapitre 3 À propos de l’interface utilisateur d’Aperture 35 Pour masquer la barre d’outils : m Choisissez Présentation > Masquer la barre d’outils (ou appuyez sur Maj + T). Pour afficher la barre d’outils : m Choisissez Présentation > Afficher la barre d’outils (ou appuyez sur Maj + T). Pour personnaliser la barre d’outils et prendre en compte vos préférences, voir « Personnalisation de la barre d’outils » à la page 46. Boutons d’importation et de projet Bouton Nouvel album intelligent Bouton Nouvel album type livre Bouton Nouvel album type table lumineuse Bouton Panneau d’importation Bouton Nouveau projet Bouton Nouvel album Bouton Nouvel album type galerie Web  Panneau d’importation : cliquez sur ce bouton pour afficher le panneau d’importation. Lorsque vous sélectionnez l’appareil photo, une carte mémoire ou un disque monté, la zone de dialogue d’importation s’affiche. Pour plus d’informations, voir « Le panneau d’importation » à la page 42.  Nouveau projet : cliquez sur ce bouton pour créer un nouveau projet.  Nouvel album : cliquez sur ce bouton pour créer un album en y plaçant la ou les images sélectionnées.  Nouvel album intelligent : cliquez sur ce bouton pour créer un album intelligent. Pour plus d’informations, voir le chapitre 13, « Regroupement d’images dans les Albums intelligents », à la page 163.  Nouvel album type livre : cliquez sur ce bouton pour créer un album de type livre en y plaçant la ou les images sélectionnées. Pour plus d’informations, voir le chapitre 20, « Création de livres », à la page 207.  Nouvel album type galerie Web : cliquez sur ce bouton pour créer un album de type galerie Web en y plaçant la ou les images sélectionnées. Pour plus d’informations, voir le chapitre 19, « Création de journaux Web et de galeries Web », à la page 197.  Nouvel album type table lumineuse : cliquez sur ce bouton pour créer un album de type table lumineuse en y plaçant la ou les images sélectionnées. Pour plus d’informations, voir le chapitre 16, « Utilisation de la Table lumineuse », à la page 175. 36 Chapitre 3 À propos de l’interface utilisateur d’Aperture Boutons Diaporama et Courrier électronique Bouton Courrier électronique Bouton Diaporama  Courrier électronique : cliquez dessus pour ouvrir votre programme de messagerie électronique et joindre les images sélectionnées.  Diaporama : cliquez dessus pour lancer un diaporama des images sélectionnées. Boutons de copies de travail Bouton Dupliquer la copie de travail Bouton Une nouvelle copie de travail à partir de la photo originale  Dupliquer la copie de travail : cliquez sur ce bouton pour créer une copie de travail, ou duplicata, de l’image sélectionnée.  Une nouvelle copie de travail à partir de la photo originale : cliquez sur ce bouton pour créer une nouvelle copie de travail à partir du fichier numérique original de l’image. Boutons d’empilement Bouton Empiler Bouton Meilleure image de la pile Pour en savoir plus sur l’utilisation des piles, voir le chapitre 9, « Empilement des images et sélection de la meilleure image », à la page 113.  Empiler : cliquez dessus pour grouper les éléments sélectionnés en une pile.  Meilleure image de la pile : cliquez sur ce bouton pour faire de l’image sélectionnée la meilleure de la pile et la placer en haut de la pile. Outils d’ajustement Outil Faire pivoter vers la gauche Outil Redresser Outil Yeux rouges Outil Prélever Outil Appliquer Outil Sélection Outil Faire pivoter vers la droite Outil de rognage Outil Retoucher et corriger Chapitre 3 À propos de l’interface utilisateur d’Aperture 37  Sélection : utilisez cet outil pour sélectionner des projets, des albums et des images.  Faire pivoter vers la gauche : utilisez cet outil pour faire pivoter une image dans le sens contraire aux aiguilles d’une montre. L’outil permet de faire pivoter une image aussi bien dans le Visualiseur que dans le Navigateur.  Faire pivoter vers la droite : utilisez cet outil pour faire pivoter une image dans le sens des aiguilles d’une montre. L’outil permet de faire pivoter une image aussi bien dans le Visualiseur que dans le Navigateur.  Redresser : aidez-vous des guides proposés pour redresser manuellement l’image sélectionnée.  Rognage : utilisez cet outil pour rogner, c’est-à-dire recadrer l’image sélectionnée.  Retoucher et corriger : cet outil permet de supprimer les imperfections de l’image, dues par exemple à de la poussière sur l’objectif ou le capteur, soit en copiant des pixels qui se trouve autour de l’imperfection (outil Corriger), soit en copiant des pixels qui se trouvent dans une autre zone de l’image (outil Retoucher).  Yeux rouges : cet outil vous permet de corriger l’effet Yeux rouges, qui a lieu lorsque la rétine des individus réfléchit la lumière de l’éclair du flash de l’appareil photo.  Prélever : utilisez l’outil pour copier un ensemble d’ajustements, notamment le rognage ou le redressement d’image, et les métadonnées tirées d’une image sélectionnée.  Tampon : utilisez cet outil pour appliquer un ensemble copié d’ajustements ou de métadonnées à une ou plusieurs images sélectionnées. Boutons Loupe et Palette de mots-clés Bouton Loupe Bouton Palette de mots-clés  Loupe : permet d’activer l’outil Loupe sur votre image.  Palette de mots-clés : cliquez dessus pour afficher ou masquer la palette de mots-clés. Boutons d’inspecteur des ajustements et des métadonnées Utilisez ces boutons pour reconfigurer votre espace de travail. Pour plus d’informations, voir « Choix d’une disposition de l’espace de travail » à la page 47. Bouton de l’inspecteur des ajustements Bouton de l’inspecteur de mots-clés  Inspecteur des ajustements : cliquez dessus pour afficher ou masquer l’inspecteur des ajustements dans le panneau des Inspecteurs.  Inspecteur des métadonnées : cliquez dessus pour afficher ou masquer l’inspecteur des métadonnées dans le panneau des Inspecteurs. 38 Chapitre 3 À propos de l’interface utilisateur d’Aperture L’Inspecteur des ajustements Les commandes de l’Inspecteur des ajustements vous permettent d’appliquer, de modifier et d’annuler des corrections, appelées ajustements, pour l’image sélectionnée ; ces ajustements peuvent porter sur l’exposition, différents autres niveaux et la balance des blancs. Les commandes de l’Inspecteur des ajustements sont regroupées selon le type d’ajustement qu’elles permettent d’effectuer. Pour voir les commandes d’une catégorie d’ajustements, il vous suffit de cliquer sur le triangle d’affichage correspondant. Remarque : par défaut, l’Inspecteur des ajustements et l’Inspecteur des métadonnées sont affichés ensemble. Vous pouvez également les afficher un à un dans le panneau des Inspecteurs en choisissant Fenêtre > Afficher les métadonnées ou Fenêtre > Afficher les ajustements. Pour afficher l’Inspecteur des ajustements, effectuez l’une des opérations suivantes : m Double-cliquez sur une image (ou appuyez sur I) pour ouvrir le panneau des Inspecteurs. m Choisissez Fenêtre > Afficher les ajustements (ou appuyez Contrôle + A). Appuyez sur I pour masquer à nouveau le panneau des Inspecteurs. L’Inspecteur des ajustements Cliquez sur le triangle d’affichage d’un ajustement pour en révéler les commandes. Chapitre 3 À propos de l’interface utilisateur d’Aperture 39 Si l’Inspecteur des ajustements est ouvert lorsque vous consultez vos images, vous pouvez obtenir un résumé des ajustements déjà appliqués en cliquant sur le triangle d’affichage de chacun d’entre eux. Pour modifier un ajustement effectué sur une image, cliquez sur le triangle d’affichage correspondant et utilisez les commandes pour réaliser les changements. Pour supprimer un ajustement, décochez la case correspondante. Pour plus d’informations, voir le chapitre 14, « Vue d’ensemble des ajustements d’image », à la page 167. Pour des explications détaillées sur les ajustements, consultez la rubrique Programme d’ajustement d’image dans le menu Aide d’Aperture. Remarque : s’il est tout à fait possible d’effectuer les ajustements initiaux à l’aide de l’Inspecteur des ajustements, il est souvent plus pratique d’utiliser la palette d’ajustements en mode Plein écran pour cela. Pour plus d’informations, voir le chapitre 8, « Affichage des images en mode Plein écran », à la page 99. L’Inspecteur des métadonnées L’Inspecteur des métadonnées peut présenter la légende, les mots-clés, le numéro de copie de travail, le nom de fichier et la taille de fichier de l’image sélectionnée. Il vous propose aussi éventuellement les données EXIF (Exchangeable Image File) et IPTC (International Press Telecommunications Council) associées à l’image, ainsi que d’autres informations. Les métadonnées EXIF sont ajoutées au fichier image par l’appareil photo et informent sur les réglages de l’appareil au moment de la prise de vue, notamment la vitesse d’obturation, la date et l’heure, la longueur focale, l’exposition, les zones de mesure de la lumière et l’état du flash. Les données IPTC peuvent être ajoutées à une image numérique avec la plupart des logiciels de retouche photographique et peuvent inclure une légende, le lieu et la date de la prise de vue, ainsi que des informations concernant les droits d’auteur. Vous pouvez créer vos propres présentations des types de métadonnées affichées pour une image et créer des préréglages de métadonnées à utiliser pour appliquer des ensembles identiques de métadonnées à différentes images. Remarque : par défaut, l’Inspecteur des ajustements et l’Inspecteur des métadonnées sont affichés ensemble. 40 Chapitre 3 À propos de l’interface utilisateur d’Aperture Pour afficher l’Inspecteur des métadonnées, effectuez l’une des opérations suivantes : m Double-cliquez sur une image (ou appuyez sur I) pour ouvrir le panneau des Inspecteurs. m Choisissez Fenêtre > Afficher les métadonnées (ou appuyez sur Contrôle + D). Appuyez sur I pour masquer à nouveau le panneau des Inspecteurs. L’Inspecteur des métadonnées Cliquez sur l’un de ces boutons pour afficher les informations correspondantes. Autres éléments de l’interface utilisateur d’Aperture Lorsque vous utiliserez Aperture, vous rencontrerez d’autres panneaux (ceux d’importation et des banques, par exemple), y compris des panneaux plus spécialisés nommés inspecteurs et palettes. Il existe également un mode Plein écran qui agrandit vos images à la taille de l’écran et une fonctionnalité de Table lumineuse qui vous permet d’organiser les images. Chapitre 3 À propos de l’interface utilisateur d’Aperture 41 Le panneau d’importation Le panneau d’importation affiche la liste des lecteurs de carte mémoire et disques durs externes connectés, en plus des disques durs internes et des serveurs montés. Pour importer des images dans Aperture, vous sélectionnez l’un de ces périphériques, ce qui entraîne l’apparition de la zone de dialogue d’importation. Elle vous permet de spécifier les réglages d’importation de ce périphérique vers votre Photothèque ou vers un projet sélectionné. Pour afficher le panneau d’importation, effectuez l’une des opérations suivantes : m Choisissez Fenêtre > Afficher le panneau d’importation (ou appuyez sur Maj + D). m Cliquez sur le bouton Panneau d’importation de la barre d’outils. Bouton Panneau d’importation Cette liste précise tous les emplacements depuis lesquels vous pouvez importer des images, y compris vos disques internes et les disques de réseau connectés. Panneau d’importation Pour masquer le panneau d’importation, effectuez l’une des opérations suivantes : m Choisissez Fenêtre > Masquer le panneau d’importation (ou appuyez sur Maj + D). m Cliquez sur le bouton Panneau d’importation de la barre d’outils. Pour plus d’informations, voir le chapitre 5, « Importation d’images », à la page 55. Panneau des banques Le panneau des banques vous sert à définir l’emplacement de vos banques, c’est-à-dire les emplacements désignés de stockage des copies de sauvegarde de votre photothèque. En général, c’est un disque dur externe, comme un disque externe FireWire, qui sert de banque. 42 Chapitre 3 À propos de l’interface utilisateur d’Aperture Pour afficher le panneau des banques : m Cliquez sur le bouton Panneau des banques. Pour masquer le panneau des banques, cliquez de nouveau sur le bouton Panneau des banques. Bouton État de la banque Panneau des banques Cliquez sur le bouton Panneau des banques pour afficher ou masquer le panneau des banques. À mesure que vous stockez des images gérées dans la photothèque, Aperture garde automatiquement une trace des fichiers qui ont été sauvegardés ou non dans votre banque. Lorsque votre banque est à jour, le bouton État de la banque est noir. Lorsqu’une modification a été apportée à ne serait-ce qu’une seule copie de travail (par exemple un ajustement) le bouton État de la banque est jaune. Lorsque Aperture détecte que ne serait-ce qu’un seul fichier original n’ayant pas encore été sauvegardé, le bouton État de la banque est rouge. Vous pouvez demander à tout moment à Aperture de mettre à jour vos banques. Pour plus d’informations, voir le chapitre 21, « Sauvegarde de vos images », à la page 217. Les palettes Les palettes sont des collections de commandes connexes présentées sur un panneau flottant. Vous pouvez ouvrir une palette et la déplacer où bon vous semble dans votre espace de travail. Les palettes sont utilisables aussi bien en mode normal qu’en mode Plein écran. De nombreux outils d’ajustement possèdent des palettes, qui deviennent visibles lorsque vous sélectionnez l’outil dans la barre d’outils. D’autres palettes, comme la palette de mots-clés et la palette d’ajustements, sont également accessibles depuis le menu Fenêtre. Vous utiliserez fréquemment la palette de requête pour rechercher des images en fonction de certains critères, comme par exemple un classement et des mots-clés. Pour plus d’informations, voir le chapitre 12, « Recherche et affichage d’images », à la page 149. Chapitre 3 À propos de l’interface utilisateur d’Aperture 43 Pour afficher la palette de requête : m Choisissez Édition > Rechercher (ou appuyez sur Commande + F). La palette de requête Le mode Plein écran Le mode Plein écran disponible dans Aperture vous permet de voir vos images sur un simple arrière-plan noir, sans aucun élément d’interface utilisateur visible, que ce soit par exemple le Navigateur ou le panneau des projets. Pour plus d’informations, voir le chapitre 8, « Affichage des images en mode Plein écran », à la page 99. Le mode Plein écran permet de voir les images agrandies sur un simple fond noir. 44 Chapitre 3 À propos de l’interface utilisateur d’Aperture La Table lumineuse La Table lumineuse offre un espace de travail informel et ouvert dans lequel vous pouvez organiser les images. Lorsque vous créez ou sélectionnez un album de type Table lumineuse, cette table lumineuse vient remplacer le Visualiseur. Servez-vous de la table lumineuse pour passer en revue et comparer des images, créer des maquettes de pages Web, comparer les valeurs de couleur d’une sélection d’images avant de procéder à des ajustements, ou pour toute autre activité impliquant la visualisation et la comparaison de vos images. Pour plus d’informations, consultez le chapitre 16, « Utilisation de la Table lumineuse », à la page 175. La Table lumineuse vous permet de voir, de comparer et de positionner les images en toute liberté. Configuration de votre espace de travail L’interface utilisateur d’Aperture est largement configurable et l’on peut facilement en afficher ou en masquer différentes parties. Aperture propose également plusieurs dispositions (ou mises en page) de l’espace de travail selon la tâche effectuée. Affichage et masquage des différentes zones de l’interface utilisateur Pour savoir quelles zones de l’interface utilisateur sont actuellement affichées, examinez les options figurant dans le menu Fenêtre (dans la barre de menus, en haut de l’écran). Bon nombre des options du menu Fenêtre débutent par Masquer ou Afficher, ce qui vous permet aisément d’en déduire les zones affichées et celles qui sont masquées.  Afficher : si ce verbe est affiché au début d’une commande du menu, cela signifie que vous devez sélectionner cette commande pour afficher l’élément d’interface correspondant.  Masquer : si ce verbe est affiché au début d’une commande du menu, cela signifie que l’élément d’interface correspondant est visible et que vous pouvez sélectionner cette commande pour le masquer. Chapitre 3 À propos de l’interface utilisateur d’Aperture 45 Personnalisation de la barre d’outils Vous pouvez personnaliser la barre d’outils pour l’adapter à votre processus de travail et à vos préférences, en choisissant quels boutons afficher, dans quel ordre et s’il faut afficher ou pas le nom de chaque bouton. Remarque : les outils d’ajustements font l’objet d’un regroupement dans un ordre spécifique et leur ordre ne peut pas être modifié. Pour personnaliser la barre d’outils : 1 Effectuez l’une des opérations suivantes :  Choisissez Présentation > Personnaliser la barre d’outils.  Cliquez sur la barre d’outils tout en maintenant la touche Contrôle enfoncée, puis choisissez « Personnaliser la barre d’outils » dans le menu contextuel. 2 Dans la zone de dialogue qui s’affiche alors, effectuez les modifications voulues :  Pour ajouter des boutons à la barre d’outils : faites glisser l’icône du bouton de la zone de dialogue vers la barre d’outils.  Pour supprimer des boutons de la barre d’outils : faites-les glisser hors de la barre d’outils, ou bien cliquez tout en maintenant la touche Contrôle enfoncée sur le bouton que vous voulez supprimer, puis choisissez l’option Supprimer l’élément dans le menu contextuel.  Pour modifier l’ordre des boutons dans la barre d’outils : faites glisser un bouton vers le nouvel emplacement souhaité.  Pour donner à la barre d’outils sa configuration par défaut : faites glisser l’ensemble par défaut de boutons et d’outils vers la barre d’outils.  Pour contrôler l’affichage de l’icône et de la légende de chaque bouton dans la barre d’outils : choisissez Texte seulement, Icône seulement ou Icône et texte dans le menu local Afficher qui se trouve dans le coin inférieur gauche, ou bien cliquez tout en maintenant la touche Contrôle enfoncée sur la barre d’outils et choisissez une option dans le menu contextuel. 3 Lorsque la configuration de la barre d’outils est achevée, cliquez sur Terminé. 46 Chapitre 3 À propos de l’interface utilisateur d’Aperture Choix d’une disposition de l’espace de travail Aperture propose trois dispositions de l’espace de travail dans lequel vous manipulez vos images.  Disposition élémentaire : elle sert à consulter les images, à leur attribuer un premier classement et à les mettre en piles. Cette configuration de l’espace de travail affiche le panneau des projets sur la gauche, qui vous permet de sélectionner les projets sur lesquels vous voulez travailler. Les images du projet sélectionné apparaissent dans le Navigateur en présentation en grille, ce qui vous permet de les sélectionner et de les consulter rapidement. Les images sélectionnées dans le Navigateur s’affichent dans le Visualiseur situé juste au-dessus.  Disposition Agrandir le Navigateur : utilisez cette disposition pour travailler sur plusieurs projets à la fois. Cette configuration de l’espace de travail propose une grande fenêtre pour le Navigateur, ce qui simplifie l’interface et facilite la sélection et la manipulation des images. Vous pouvez rapidement ouvrir différents projets grâce au panneau des projets et les consulter et les modifier à volonté.  Mise en page Agrandir le visualiseur : cette configuration de l’espace de travail est idéale lorsque vous voulez manipuler plusieurs images sur la Table lumineuse. Lorsque vous sélectionnez cette disposition, le Visualiseur (ou l’élément d’interface utilisateur qui se substitue à lui, comme la Table lumineuse) est agrandi à sa taille maximale. Pour choisir une disposition (ou mise en page), effectuez l’une des opérations suivantes : m Choisissez Fenêtre > Mises en page, puis choisissez la configuration prédéfinie de votre choix. m Appuyez sur Commande + Option + la lettre correspondant à la configuration voulue : S pour Élémentaire, B pour Agrandir le Navigateur ou V pour Agrandir le visualiseur. Affichage et définition des préférences Aperture propose différentes préférences qui vous permettent de modifier le comportement d’une fonctionnalité donnée. Les réglages que vous définissez s’appliquent à tous les projets que vous créez, mais la plupart d’entre eux peuvent faire l’objet d’une modification au niveau de chaque projet. Prenez le temps de définir vos préférences, cela rendra plus rapide et plus aisé la création de vos projets et le travail sur ces projets. Pour ouvrir la fenêtre Préférences : m Choisissez Aperture > Préférences, ou appuyez sur Commande + point-virgule (;). La fenêtre Préférences s’ouvre. Chapitre 3 À propos de l’interface utilisateur d’Aperture 47 Pour un travail plus efficace De nombreuses tâches peuvent être effectuées à l’aide de raccourcis clavier dans Aperture. Les raccourcis clavier vous permettent d’effectuer des actions sur votre ordinateur en utilisant le clavier plutôt que la souris. Ainsi, pour créer un nouveau dossier, vous pouvez appuyer sur Maj + Commande + N ; ce qui signifie que vous maintenez appuyées la touche Maj et la touche Commande et que vous appuyez sur une troisième touche, la touche N. Pour obtenir la liste de tous les raccourcis clavier disponibles, consultez le guide de Référence rapide disponible dans le menu Aide d’Aperture, ou bien la carte Référence rapide d’Aperture. Accès rapide aux commandes Vous pouvez aussi accéder plus rapidement aux commandes en utilisant un menu contextuel plutôt que la barre des menus située en haut de l’écran ou les menus locaux proposés dans les fenêtres. Pour afficher un menu contextuel : m Placez le pointeur de la souris sur un projet, sur une image ou dans une zone de la fenêtre principale, puis maintenez appuyée sur la touche Contrôle et cliquez. (Cette opération est appelée Contrôle + clic.) Remarque : même si l’accès aux menus contextuels peut vous aider à travailler plus rapidement, gardez à l’esprit que les commandes de l’application ne sont pas toutes disponibles via ces menus. Utilisation de la commande Annuler Aperture vous permet généralement d’annuler les modifications effectuées qui ne vous plaisent pas ou que vous n’aviez pas l’intention de faire. Pour annuler l’action précédente : m Choisissez Édition > Annuler (ou appuyez sur Commande + Z). Vous pouvez choisir Annuler plusieurs fois de suite pour annuler toute une série de modifications effectuées. Pour rétablir une action annulée : m Choisissez Édition > Rétablir (ou appuyez sur Commande + Maj + Z). 48 Chapitre 3 À propos de l’interface utilisateur d’Aperture 4 Utilisation des projets 4 Les projets font partie des outils de base de gestion de vos images dans Aperture. Ce chapitre explique comment créer des projets, les ouvrir, les enregistrer comme favoris et les supprimer. Les commandes du panneau des projets Plusieurs commandes servant à manipuler les projets sont disponibles dans le panneau des projets. Menu local Projets Menu local d’Action de projet Triangle d’affichage Menu local Ajouter à la photothèque  Triangle d’affichage : cliquez sur ce triangle pour voir tous les éléments de la photothèque, du projet ou du dossier.  Menu local Projets : choisissez ce menu afficher tous les projets, les projets favoris ou les projets récents.  Menu local Ajouter à la photothèque : choisissez ce menu pour ajouter un nouvel élément, par exemple un projet ou un Album intelligent, à la Photothèque ou au projet sélectionné.  Menu local Action de projet : choisissez ce menu pour ajouter l’élément sélectionné à vos favoris ou pour l’en retirer. 49 Création de projet et attribution d’un nom Vous pouvez créer un projet à tout moment, mais le plus souvent, cette création s’effectue logiquement lorsque vous importez des photos. Si vous importez des photos sans avoir sélectionné de projet, un projet est automatiquement créé pour les accueillir. Pour plus d’informations, voir le chapitre 5, « Importation d’images », à la page 55. Vous pouvez cependant créer un projet vide à tout moment. Pour créer un nouveau projet : 1 Choisissez Fichier > Nouveau projet (ou appuyez sur Commande + N). Un nouveau projet sans titre apparaît dans le panneau des projets. 2 Saisissez le nom que vous voulez attribuer au projet, puis appuyez sur la touche Retour. Le projet porte maintenant le nom que vous lui avez attribué. Ouverture et fermeture de projets Pour que vous puissiez commencer à travailler dans Aperture, il faut qu’un projet soit ouvert. Vous pouvez également ouvrir et travailler sur plusieurs projets à la fois, chacun étant représenté et accessible par son onglet dans le Navigateur. Lorsque vous en avez terminé de travailler et quittez Aperture, Aperture mémorise les projets ouverts. Lors de l’ouverture suivante d’Aperture, tous les projets qui étaient ouverts à la fin de la dernière session s’ouvrent de nouveau automatiquement. 50 Chapitre 4 Utilisation des projets Pour ouvrir un projet : m Sélectionnez le projet voulu dans le panneau des projets. Sélectionnez un projet pour que les images qu’il contient s’affichent dans le Navigateur. Toutes les images du projet apparaissent dans le Navigateur. Pour ouvrir d’autres projets dans le Navigateur : m Cliquez tout en maintenant la touche Commande enfoncée sur le panneau des projets. Ce projet nouvellement ouvert apparaît dans le Navigateur avec son propre onglet, devant tout autre projet déjà ouvert. Pour ouvrir un autre projet dans sa propre sous-fenêtre : m Cliquez tout en maintenant la touche Option enfoncée sur le panneau des projets. Le projet nouvellement ouvert apparaît dans le Navigateur dans sa propre sous-fenêtre. Pour alterner entre différents projets ouverts : m Dans le Navigateur, cliquez sur l’onglet d’un projet. Les projets sont identifiés par leur onglet. Chapitre 4 Utilisation des projets 51 Pour fermer un projet : 1 Cliquez sur l’onglet du projet pour l’amener au premier plan. 2 Effectuez l’une des opérations suivantes :  Choisissez Fichier > Fermer l’onglet (ou appuyez sur Commande + W).  Cliquez sur le bouton de fermeture de l’onglet. Bouton de fermeture d’un onglet Création et affichage des Projets favoris Si vous travaillez souvent ou simultanément sur certains projets, vous pouvez en faire des « favoris » afin de les faire apparaître plus aisément et éventuellement en même temps. Pour faire d’un projet ou d’un dossier un favori : m Dans le panneau des projets, sélectionnez un projet puis choisissez Ajouter aux favoris dans le menu local Action de projet. Pour voir les projets ou dossiers favoris : m Dans le panneau des projets, choisissez Afficher les favoris dans le menu local Projets, qui se trouve dans le coin supérieur gauche. Pour retirer des favoris un projet ou un dossier : m Dans le panneau des projets, sélectionnez un projet puis choisissez Supprimer des favoris dans le menu local Action de projet. 52 Chapitre 4 Utilisation des projets Suppression d’images dans des projets et albums Aperture vous permet de supprimer les copies de travail des images sans toucher aux fichiers numériques originaux. Il est également possible de supprimer un fichier original et toutes ses copies de travail dans un projet. Si vous effacez une copie de travail dans un album (et non un projet), son fichier original et les copies de travail correspondantes ne sont pas effacées. Pour supprimer un fichier original et toutes ses copies de travail d’un projet : 1 Sélectionnez l’image, puis choisissez Fichier > Supprimer l’image originale et toutes les copies de travail. Une zone de dialogue s’affiche pour vous demander une confirmation de la suppression. 2 Cliquez sur le bouton Placer dans la Corbeille. Le fichier numérique original et toutes ses copies de travail sont supprimés. Si vous supprimez un fichier d’image géré, le fichier original est retiré de la photothèque. Si vous supprimez un fichier d’image référencée, le fichier numérique original est supprimé d’Aperture mais est conservé sur votre disque dur. Avertissement : cette action ne peut pas être annulée. Une fois que vous avez cliqué sur le bouton Placer dans la Corbeille, le fichier original est envoyé dans la Corbeille. Toutes les copies de travail, leurs ajustements et leurs métadonnées sont définitivement supprimés. Pour supprimer physiquement les fichiers originaux de votre disque dur, videz la Corbeille. Pour supprimer uniquement une copie de travail d’un album : m Sélectionnez l’image, puis choisissez Fichier > Supprimer la copie de travail. La copie de travail est alors supprimée. En revanche, le fichier numérique original et les autres copies de travail qui en sont issues restent intacts. Chapitre 4 Utilisation des projets 53 Suppression d’éléments via le panneau des projets Vous pouvez également effectuer des suppressions depuis le panneau des projets. Lorsque vous supprimez un élément depuis le panneau des projets, le contenu de cet élément est également supprimé. Remarque : si vous supprimez un projet ou un projet à l’intérieur d’un dossier, les fichiers numériques originaux que contient le projet sont aussi supprimés. Pour supprimer des projets et des dossiers : 1 Sélectionnez l’élément, puis effectuez l’une des opérations suivantes :  Pour supprimer un projet : choisissez Fichier > Supprimer le projet (ou appuyez sur Commande + Suppr).  Pour supprimer un dossier : choisissez Fichier > Supprimer le dossier (ou appuyez sur Commande + Suppr). Une zone de dialogue s’affiche pour vous demander une confirmation de la suppression. 2 Cliquez sur le bouton Supprimer. L’élément sélectionné est supprimé ainsi que son contenu. Avertissement : cette action ne peut pas être annulée. Une fois que vous avez cliqué sur le bouton Supprimer, les fichiers originaux sont envoyés dans la Corbeille. Toutes les copies de travail, leurs ajustements et leurs métadonnées sont définitivement supprimés. Pour supprimer physiquement les fichiers originaux de votre disque dur, videz la Corbeille. Pour supprimer un album standard ou un album de type table lumineuse, galerie Web, journal Web ou livre : m Sélectionnez l’album, puis choisissez Fichier > Supprimer [type d’album], « type d’album » désignant le type de l’album que vous voulez supprimer. L’élément sélectionné est supprimé ainsi que son contenu. 54 Chapitre 4 Utilisation des projets 5 5 Importation d’images Aperture vous propose des outils et des processus qui facilitent l’importation de vos images. Ce chapitre explique comment importer des images dans Aperture à partir de diverses sources possibles. Vue d’ensemble de l’importation Lorsque l’importation s’effectue à partir d’un appareil photo ou d’un lecteur de cartes mémoires, Aperture place les images dans un projet. Si vous ne sélectionnez pas pour cela un projet existant, un nouveau projet est automatiquement créé. Lorsqu’Aperture importe les images, il génère un fichier d’une copie de travail et la vignette représentant une image pour chaque fichier numérique original. Importation RAW et JPEG Copies de travail Projet Photothèque Aperture (disque du système) Importation dans Aperture Appareil photo Fichiers originaux en numérique Sauvegarde Banque (disque FireWire) Vous pouvez importer des images numériques originales directement d’un appareil photo ou d’un lecteur de cartes mémoires ou de vos disques durs. 55 Lorsque vous importez des images, vous pouvez choisir de stocker les fichiers numériques originaux dans la photothèque Aperture ou sur votre disque dur, hors de la photothèque, ce qui permet d’y accéder au titre d’images référencées. Lorsque vous importez des photos, vous pouvez faire en sorte qu’Aperture les nomme automatiquement et enregistre certaines informations les concernant. Aperture peut attribuer automatiquement des noms de fichier via des conventions d’attribution de nom personnalisée ou enregistrer des métadonnées telles que des légendes, des mots-clés, des dates, des informations de copyright (droits d’auteur) et des collaborateurs à l’élaboration de projets, ainsi que des données IPTC. Vous pouvez même configurer Aperture pour qu’il empile les images liées, en constituant par exemple des piles virtuelles des prises de vue en rafale ou des vues prises en succession rapide pour vous aider à les manipuler plus facilement. Pour en savoir plus sur les piles, voir le chapitre 9, « Empilement des images et sélection de la meilleure image », à la page 113. Avant d’importer des images dans Aperture, il est recommandé d’organiser vos images. Votre photothèque pouvant renfermer des milliers d’images, vous devez les organiser selon un système souple et facile à gérer. Planification de la méthode d’importation de votre porte-documents constitué d’images numériques. Des milliers d’images pouvant être stockés sur votre disque, vous devez décider si vous souhaitez les importer dans la photothèque Aperture ou les importer en tant qu’images référencées en les laissant à leur emplacement actuel sur disque dur. Vous pouvez également les copier ou les déplacer vers divers emplacements du disque dur lors de leur importation. La méthode d’importation recommandée est l’importation d’images en plusieurs étapes. Effectuez des tests d’importation directe d’un petit groupe d’images à partir de votre appareil photo numérique ou du lecteur de cartes mémoires. Testez les différentes méthodes d’importation de fichiers individuels dans votre système. Une fois familiarisé avec les fonctionnalités d’Aperture, vous pouvez commencer à configurer votre système définitif de gestion des images. Formats de fichier pouvant être importés dans votre photothèque Aperture est une application compatible avec QuickTime, et à ce titre, elle prend en charge les formats d’image fixe compatibles avec QuickTime ainsi que certains autres formats et types de fichiers. Les types de fichiers et formats suivants peuvent être importés :  GIF  JPEG  JPEG2000  PNG  PSD (8 et 16 bits) 56 Chapitre 5 Importation d’images  Fichiers RAW de nombreux appareils photo numériques pris en charge  TIFF (8 et 16 bits) Remarque : pour obtenir une liste des appareils photo numériques pris en charge, consultez le site http://www.apple.com/fr/aperture. Importation d’un appareil photo numérique ou d’un lecteur de cartes mémoires Vous pouvez importer toutes les photos d’un appareil photo numérique ou d’un lecteur de cartes mémoires dans Aperture ou limiter l’importation aux photos sélectionnées. Ces photos peuvent être importées dans un nouveau projet ou dans un projet déjà existant. Pour importer toutes les photos d’un appareil photo ou d’un lecteur de cartes dans Aperture : 1 Raccordez votre appareil photo ou votre lecteur de carte à votre ordinateur. Le panneau d’importation et la zone de dialogue d’importation apparaissent, présentant les photos qui se trouvent dans l’appareil ou dans la carte. Remarque : si iPhoto s’ouvre lorsque vous branchez votre appareil photo ou votre lecteur de carte, quittez iPhoto et, dans Aperture, choisissez Aperture > Préférences. Choisissez Aperture dans le menu local « Si un appareil photo est connecté, ouvrir ». Déconnectez puis rebranchez votre appareil photo pour qu’Aperture ouvre la zone de dialogue d’importation. Panneau d’importation Flèche d’importation Zone de dialogue d’importation Bouton d’importation Chapitre 5 Importation d’images 57 2 Effectuez l’une des opérations suivantes :  Si vous souhaitez effectuer une importation dans un nouveau projet vide : choisissez Fichier > Nouveau projet (ou appuyez sur Commande + N) pour créer un projet. Remarque : vous pouvez également cliquer sur l’icône de la photothèque, située dans le panneau des projets, pour la sélectionner. Lorsque vous sélectionnez la photothèque et non un projet, un nouveau projet intitulé temporairement « Sans titre » est automatiquement créé lors de l’importation d’images. Veillez à ce que la flèche d’importation pointe vers la Photothèque pour importer des photos dans un nouveau projet.  Si vous souhaitez importer les images dans un projet existant : sélectionnez le projet. La flèche d’importation pointe vers le projet sélectionné et indique la destination de l’importation. Sélectionnez le projet dans lequel vous voulez importer les images. La partie supérieure gauche de la zone de dialogue Importer s’actualise alors pour afficher l’emplacement des images. 3 Pour choisir un emplacement pour les images importées, effectuez l’une des opérations suivantes :  Pour stocker des fichiers image originaux importés dans la photothèque Aperture : choisissez « Dans la photothèque Aperture » dans le menu local Stocker les fichiers.  Pour stocker des fichiers image originaux importés sous forme d’images référencées dans le dossier Images de votre disque dur : choisissez Images dans le menu local Stocker les fichiers. 58 Chapitre 5 Importation d’images  Pour stocker des fichiers image originaux importés sous forme d’images référencées dans un emplacement autre que le dossier Images : sélectionnez « Choisir » dans le menu local « Stocker les fichiers » et choisissez le dossier qui vous convient. Choisissez « Aucun dossier » dans le menu local Sous-dossiers afin d’indiquer que les fichiers doivent être stockés sous forme de fichiers individuels dans le dossier sélectionné. Il est également possible dans Aperture de hiérarchiser les fichiers dans des sousdossiers pourvus de noms spécifiques. Pour en savoir plus sur la spécification des dossiers devant contenir vos images importées, consultez le Manuel de l’utilisateur d’Aperture dans le menu Aide Aperture. Choisissez entre déplacer et copier les fichiers image dans un nouvel emplacement en cliquant sur le bouton Déplacer les fichiers ou sur Copier les fichiers. 4 Choisissez une convention d’attribution de nom dans le menu local « Nom de la copie de travail » pour spécifier le mode d’attribution du nom aux images. Par exemple, choisissez « Nom de fichier de l’original » dans le menu local « Nom de la copie de travail » pour stocker vos fichiers avec le même nom que celui des fichiers originaux tirés de votre appareil photo ou de votre carte. Choisissez un format de nom dans ce même menu local pour stocker vos images avec un nom spécifique. Si vous préférez un format de nom personnalisé, saisissez le nom souhaité dans le champ Nom. Vous pouvez également appliquer le format de nom au fichier original. Choisissez Édition dans le menu local « Nom de la copie de travail » pour définir une autre méthode d’attribution de nom. Pour en savoir plus sur l’attribution d’un nom aux fichiers, consultez le Manuel de l’utilisateur d’Aperture dans le menu Aide Aperture. 5 Pour ajouter des métadonnées à vos images au moment de l’importation, choisissez un préréglage de métadonnées dans le menu local « Ajouter métadonnées de ». 6 Assurez-vous qu’aucune image n’est sélectionnée dans la zone de dialogue, puis cliquez sur la flèche d’importation ou sur le bouton Importer qui se trouve dans l’angle inférieur droit de la zone de dialogue. Si des images sont sélectionnées, seules celles-ci sont importées. Pour ne plus avoir d’images sélectionnées, cliquez sur l’arrière-plan hors d’une vignette. Le processus d’importation débute et un indicateur apparaît à côté du nom du projet, informant sur l’avancement de l’opération. Lorsque des images sont importées, une zone de dialogue apparaît. 7 Cliquez sur Éjecter la carte, « Effacer et éjecter la carte » ou Terminé. Lorsque les images apparaissent dans le Navigateur, vous pouvez commencer à les manipuler. Il se peut que les images apparaissent temporairement sous forme de cadres gris jusqu’à la fin du téléchargement. Chapitre 5 Importation d’images 59 Importation d’images sélectionnées Vous pouvez également importer une sélection d’images d’un appareil photo ou d’un lecteur de cartes. Pour importer une sélection d’images : 1 Raccordez votre appareil photo ou votre lecteur de carte à votre ordinateur. Le panneau d’importation et la zone de dialogue d’importation apparaissent, présentant les photos qui se trouvent dans l’appareil ou dans la carte. 2 Dans le panneau des projets, procédez de l’une des manières suivantes :  Choisissez Fichier > Nouveau projet (ou appuyez sur Commande + N) pour créer un projet.  Sélectionnez un projet existant pour accueillir vos images. (La flèche d’importation pointe alors vers le projet sélectionné.) La partie supérieure gauche de la zone de dialogue Importer s’actualise alors pour afficher l’emplacement des images. 3 Sélectionnez les images à importer en cliquant tout en appuyant sur la touche Maj pour sélectionner un ensemble d’images adjacentes, en cliquant tout en maintenant la touche Commande enfoncée pour sélectionner des images non adjacentes ou en faisant glisser un rectangle de sélection autour des images qui vous intéressent. Le nombre d’images sélectionnées pour importation s’affiche sur le bouton d’importation, dans le coin inférieur droit de la zone de dialogue. Bouton d’importation indiquant le nombre d’images sélectionnées pour l’importation Pour ne plus sélectionner d’images, cliquez sur l’arrière-plan hors d’une vignette. Si nécessaire, modifiez la taille des vignettes en faisant glisser le curseur de redimensionnement des vignettes qui se trouve en bas de la zone de dialogue. 4 Pour choisir un emplacement pour les images importées, effectuez l’une des opérations suivantes :  Pour stocker des fichiers image originaux importés dans la photothèque Aperture : choisissez « Dans la photothèque Aperture » dans le menu local Stocker les fichiers.  Pour stocker des fichiers image originaux importés sous forme d’images référencées dans le dossier Images de votre disque dur : choisissez Images dans le menu local Stocker les fichiers. 60 Chapitre 5 Importation d’images  Pour stocker des fichiers image originaux importés sous forme d’images référencées dans un emplacement autre que le dossier Images : sélectionnez « Choisir » dans le menu local « Stocker les fichiers » et choisissez le dossier qui vous convient. Choisissez « Aucun dossier » dans le menu local Sous-dossiers afin d’indiquer que les fichiers doivent être stockés sous forme de fichiers individuels dans le dossier sélectionné. Il est également possible dans Aperture de hiérarchiser les fichiers dans des sousdossiers pourvus de noms spécifiques. Choisissez entre déplacer et copier les fichiers image dans un nouvel emplacement en cliquant sur le bouton Déplacer les fichiers ou sur Copier les fichiers. 5 Choisissez une convention d’attribution de nom dans le menu local « Nom de la copie de travail » pour spécifier le mode d’attribution du nom aux images. Par exemple, choisissez « Nom de fichier de l’original » dans le menu local « Nom de la copie de travail » pour stocker vos fichiers avec le même nom que celui des fichiers originaux tirés de votre appareil photo ou de votre carte. Choisissez un format de nom dans ce même menu local pour stocker vos images avec un nom spécifique. Si vous préférez un format de nom personnalisé, saisissez le nom souhaité dans le champ Nom. Vous pouvez également appliquer le format de nom à l’image originale. Choisissez Édition dans le menu local « Nom de la copie de travail » pour définir une autre méthode d’attribution de nom. 6 Pour ajouter des métadonnées à vos images au moment de l’importation, choisissez un préréglage de métadonnées dans le menu local « Ajouter métadonnées de ». 7 Lorsque vous êtes satisfait de votre sélection d’images, cliquez sur la flèche d’importation ou sur le bouton d’importation, qui se trouve dans le coin inférieur droit de la zone de dialogue. Le processus d’importation débute et un indicateur apparaît à côté du nom du projet, informant sur l’avancement de l’opération. Lorsque des images sont importées, une zone de dialogue apparaît. 8 Cliquez sur Éjecter la carte, « Effacer et éjecter la carte » ou Terminé. Lorsque les images apparaissent dans le Navigateur, vous pouvez commencer à les manipuler. Les images peuvent apparaître temporairement sous forme de cadres gris jusqu’à la fin du téléchargement. Chapitre 5 Importation d’images 61 Importation de fichiers image stockés sur votre ordinateur Vous pouvez importer des fichiers image stockés sur votre ordinateur ou sur tout autre périphérique de stockage. Il est possible de stocker des images importées dans la photothèque Aperture ou sous forme d’images référencées. Dans ce dernier cas, vous avez l’option de laisser ces images référencées à leur emplacement actuel, de les déplacer ou de les copier vers un autre emplacement. Remarque : vous pouvez importer des dossiers d’images en choisissant Fichier > Importer > Des dossiers comme projets. Les fichiers image sont importables dans de nombreux formats, y compris sous forme d’images numérisées à partir de sources analogiques comme par exemple des négatifs et des tirages sur papier. L’ajout de ces fichiers image à votre base de données Aperture est très simple : il vous suffit, dans la zone de dialogue d’importation, de sélectionner le dossier dans lequel ils se trouvent. Lorsque vous importez des images depuis un dossier de votre ordinateur, vous avez l’option d’importer ces images dans un nouveau projet ou dans un projet déjà existant. Pour importer des fichiers image stockés dans votre ordinateur ou tout autre périphérique de stockage : 1 Si le panneau d’importation est masqué, cliquez sur le bouton du panneau d’importation situé dans la barre d’outils pour l’afficher (ou appuyez sur Maj + I). 2 Sélectionnez le disque contenant les fichiers image que vous voulez importer. Bouton Panneau d’importation Sélectionnez le disque sur lequel se trouvent les images que vous voulez importer. La zone de dialogue d’importation s’affiche avec, en haut, le Navigateur de fichiers. 62 Chapitre 5 Importation d’images 3 Dans le Navigateur de fichiers, retrouvez le dossier contenant les fichiers image que vous voulez importer. Sélectionnez le dossier des images que vous voulez importer. Lorsque vous avez sélectionné le dossier contenant les fichiers image que vous voulez importer, des vignettes représentant ces images apparaissent dans la zone de dialogue d’importation. 4 Dans le panneau des projets, procédez de l’une des manières suivantes :  Sélectionnez Photothèque pour créer un projet sans titre ou choisissez Fichier > Nouveau projet (ou appuyez sur commande + N). (La flèche d’importation pointe alors vers la photothèque.)  Sélectionnez un projet existant pour accueillir vos images. (La flèche d’importation pointe alors vers le projet sélectionné.) La partie supérieure gauche de la zone de dialogue Importer s’actualise pour indiquer l’emplacement des images. 5 Sélectionnez les images à importer en cliquant tout en appuyant sur la touche Maj pour sélectionner un ensemble d’images adjacentes, en cliquant tout en maintenant la touche Commande enfoncée pour sélectionner des images non adjacentes ou en faisant glisser un rectangle de sélection autour des images qui vous intéressent. 6 Pour choisir un emplacement pour les images importées, effectuez l’une des opérations suivantes :  Pour stocker des fichiers image originaux importés dans la photothèque Aperture : choisissez « Dans la photothèque Aperture » dans le menu local Stocker les fichiers.  Pour importer les fichiers sous forme d’images référencées stockées à leur emplacement actuel sur votre disque dur : choisissez « Dans leur emplacement actuel » dans le menu local Stocker les fichiers.  Pour stocker des fichiers image originaux importés sous forme d’images référencées dans le dossier Images de votre disque dur : choisissez Images dans le menu local Stocker les fichiers. Chapitre 5 Importation d’images 63  Pour stocker des fichiers image originaux importés sous forme d’images référencées dans un emplacement autre que le dossier Images : sélectionnez « Choisir » dans le menu local « Stocker les fichiers » et choisissez le dossier qui vous convient. Choisissez « Aucun dossier » dans le menu local Sous-dossiers afin d’indiquer que les fichiers doivent être stockés sous forme de fichiers individuels dans le dossier sélectionné. Il est également possible dans Aperture de hiérarchiser les fichiers dans des sousdossiers pourvus de noms spécifiques. Choisissez entre déplacer et copier les fichiers image dans un nouvel emplacement en cliquant sur le bouton Déplacer les fichiers ou sur Copier les fichiers. 7 Choisissez une convention d’attribution de nom dans le menu local « Nom de la copie de travail » pour spécifier le mode d’attribution du nom aux images. Par exemple, choisissez « Nom de fichier de l’original » dans le menu local « Nom de la copie de travail » pour stocker vos fichiers avec le même nom que celui des fichiers originaux tirés de votre appareil photo ou de votre carte. Choisissez un format de nom dans ce même menu local pour stocker vos images avec un nom spécifique. Si vous préférez un format de nom personnalisé, saisissez le nom souhaité dans le champ Nom. Vous pouvez également appliquer le format de nom à l’image originale. Choisissez Édition dans le menu local « Nom de la copie de travail » pour définir une autre méthode d’attribution de nom. 8 Pour ajouter des métadonnées à vos images au moment de l’importation, choisissez un préréglage de métadonnées dans le menu local « Ajouter métadonnées de ». 9 Lorsque vous êtes satisfait de votre sélection d’images, cliquez sur la flèche d’importation ou sur le bouton d’importation, qui se trouve dans le coin inférieur droit de la zone de dialogue. Lorsque les images apparaissent dans le Navigateur, vous pouvez commencer à les manipuler. Remarque : si le dossier sélectionné contient des sous-dossiers d’images à importer également, choisissez Fichier > Importer > « Des dossiers comme projets ». Glissement de fichiers image du Finder vers un projet Vous pouvez faire glisser des fichiers image du Finder ou du bureau directement vers un projet. Ce peut être utile si vous avez créé ou composé des images à l’aide d’une autre application et vous voulez les exploiter dans Aperture. Vous pouvez procéder de même si vous disposez de fichiers image dispersés sur votre bureau ou dans des dossiers de votre système et si vous voulez les regrouper en un lieu. Pour importer rapidement des fichiers image du Finder dans un projet : 1 Dans le panneau des projets, créez un projet ou sélectionnez un projet existant. 2 Localisez le ou les fichiers image dans le Finder. 64 Chapitre 5 Importation d’images 3 Sélectionnez-les et faites-les glisser vers le projet dans le panneau des projets. Faites glisser les fichiers image sélectionnés vers un projet. Le processus d’importation débute et un indicateur apparaît à côté du nom du projet, informant sur l’avancement de l’opération. Importation de dossiers d’images à partir du Finder Si vous avez passé du temps à organiser vos photos et images diverses en une arborescence sensée sur votre ordinateur et si vous voulez conserver cette organisation, vous avez la possibilité d’importer un dossier d’images directement sous forme de projet, ou de le faire glisser directement dans le panneau des projets. Dans un cas comme dans l’autre, le dossier devient un projet et les sous-dossiers qu’il contient deviennent des albums appartenant à ce projet. Avertissement : lors de l’importation de dossiers d’images dans Aperture, réfléchissez bien à la façon dont vous voulez organiser les images avant de commencer. Le dossier du niveau supérieur contenant des images devient un projet contenant toutes les images réparties en sous-dossiers. En d’autres termes, si vous importez un dossier contenant des milliers d’images dans ses sous-dossiers, Aperture crée alors un projet contenant également des milliers d’images. Vous pouvez importer dans un projet jusqu’à 10 000 images originales. Si vous devez importer plus de 10 000 images dans Aperture, envisagez la possibilité d’importer individuellement les sous-dossiers. Chaque sous-dossier devient alors un projet à part entière. Pour importer un dossier d’images du Finder à l’aide de la commande Importer : 1 Dans le panneau des projets, sélectionnez Photothèque. 2 Choisissez Fichier > Importer > « Des dossiers dans un projet ». 3 Sélectionnez le dossier d’images que vous voulez importer. 4 Pour choisir un emplacement pour les images importées, effectuez l’une des opérations suivantes :  Pour stocker des fichiers image originaux importés dans la photothèque Aperture : choisissez « Dans la photothèque Aperture » dans le menu local Stocker les fichiers.  Pour importer les fichiers sous forme d’images référencées stockées à leur emplacement actuel sur votre disque dur : choisissez « Dans leur emplacement actuel » dans le menu local Stocker les fichiers. Chapitre 5 Importation d’images 65  Pour stocker des fichiers image originaux importés sous forme d’images référencées dans le dossier Images de votre disque dur : choisissez Images dans le menu local Stocker les fichiers.  Pour stocker des fichiers image originaux importés sous forme d’images référencées dans un emplacement autre que le dossier Images : sélectionnez « Choisir » dans le menu local « Stocker les fichiers » et choisissez le dossier qui vous convient. Choisissez « Aucun dossier » dans le menu local Sous-dossiers afin d’indiquer que les fichiers doivent être stockés sous forme de fichiers individuels dans le dossier sélectionné. Il est également possible dans Aperture de hiérarchiser les fichiers dans des sousdossiers pourvus de noms spécifiques. Choisissez entre déplacer et copier les fichiers image dans un nouvel emplacement en cliquant sur le bouton Déplacer les fichiers ou sur Copier les fichiers. 5 Choisissez une convention d’attribution de nom dans le menu local « Nom de la copie de travail » pour spécifier le mode d’attribution du nom aux images. Par exemple, choisissez « Nom de fichier de l’original » dans le menu local « Nom de la copie de travail » pour stocker vos fichiers avec le même nom que celui des fichiers originaux tirés de votre appareil photo ou de votre carte. Choisissez un format de nom dans ce même menu local pour stocker vos images avec un nom spécifique. Si vous préférez un format de nom personnalisé, saisissez le nom souhaité dans le champ Nom. Vous pouvez également appliquer le format de nom à l’image originale. Choisissez Édition dans le menu local « Nom de la copie de travail » pour définir une autre méthode d’attribution de nom. 6 Cliquez sur Ouvrir. Le dossier de niveau supérieur est converti en projet. Si le dossier que vous avez importé contient une hiérarchie de sous-dossiers et d’images, les sous-dossiers s’affichent sous forme d’albums. Pour sélectionner plusieurs dossiers à importer, cliquez sur les dossiers tout en maintenant enfoncée la touche Maj. Lorsque vous faites glisser des dossiers dans le panneau des projets, Aperture utilise les derniers réglages d’importation spécifiés pour définir le type d’importation des dossiers et leur emplacement de stockage. Pour faire glisser des dossiers dans Aperture : 1 Au niveau du Finder, localisez le dossier contenant les images que vous voulez importer. 2 Faites glisser le dossier dans le panneau des projets. Le dossier de niveau supérieur est converti en projet. Si le dossier que vous avez importé contient une hiérarchie de sous-dossiers et d’images, les sous-dossiers s’affichent sous forme d’albums. 66 Chapitre 5 Importation d’images Importation de votre photothèque iPhoto Lorsque vous lancez Aperture pour la première fois, une zone de dialogue vous invite à importer votre photothèque iPhoto. Vous pouvez ainsi importer votre photothèque iPhoto en la copiant dans la photothèque Aperture ou tout simplement laisser Aperture accéder à la photothèque iPhoto sous forme d’images référencées sans la stocker dans la photothèque Aperture. L’organisation de vos images et de vos albums iPhoto est conservée sous forme de projets dans le panneau des projets ; il en va de même pour le nom de toutes les images, leurs informations EXIF, leurs mots-clés, leur classement et leurs éventuels ajustements. En revanche, il n’est pas possible d’importer les diaporamas, les livres et les albums intelligents de votre photothèque iPhoto. Remarque : vous devez mettre à niveau iPhoto à la version 5.0.4 ou ultérieure pour être en mesure d’importer les photos de votre photothèque iPhoto dans Aperture. Vous pouvez opter pour ne pas importer immédiatement votre photothèque iPhoto et procéder à l’importation par la suite. Pour importer votre photothèque iPhoto : 1 Choisissez Fichier > Importer > Une Photothèque iPhoto. 2 Sélectionnez le dossier Photothèque iPhoto à l’aide du Navigateur de fichiers de la zone de dialogue Importer. 3 Pour choisir un emplacement pour les images importées, effectuez l’une des opérations suivantes :  Pour stocker des fichiers image originaux importés dans la photothèque Aperture choisissez « Dans la photothèque Aperture » dans le menu local Stocker les fichiers.  Pour importer les fichiers sous forme d’images référencées stockées à leur emplacement actuel sur votre disque dur : choisissez « Dans leur emplacement actuel » dans le menu local Stocker les fichiers.  Pour stocker des fichiers image originaux importés sous forme d’images référencées dans le dossier Images de votre disque dur : choisissez Images dans le menu local Stocker les fichiers.  Pour stocker des fichiers image originaux importés sous forme d’images référencées dans un emplacement autre que le dossier Images : sélectionnez « Choisir » dans le menu local « Stocker les fichiers » et choisissez le dossier qui vous convient. Choisissez « Aucun dossier » dans le menu local Sous-dossiers afin d’indiquer que les fichiers doivent être stockés sous forme de fichiers individuels dans le dossier sélectionné. Il est également possible dans Aperture de hiérarchiser les fichiers dans des sous-dossiers pourvus de noms spécifiques. Choisissez entre déplacer et copier les fichiers image dans un nouvel emplacement en cliquant sur le bouton Déplacer les fichiers ou sur Copier les fichiers. Chapitre 5 Importation d’images 67 4 Choisissez une convention d’attribution de nom dans le menu local « Nom de la copie de travail » pour spécifier le mode d’attribution du nom aux images. Par exemple, choisissez « Nom de fichier de l’original » dans le menu local « Nom de la copie de travail » pour stocker vos fichiers avec le même nom que celui des fichiers originaux tirés de votre appareil photo ou de votre carte. Choisissez un format de nom dans ce même menu local pour stocker vos images avec un nom spécifique. Si vous préférez un format de nom personnalisé, saisissez le nom souhaité dans le champ Nom. Vous pouvez également appliquer le format de nom à l’image originale. Choisissez Édition dans le menu local « Nom de la copie de travail » pour définir une autre méthode d’attribution de nom. 5 Cliquez sur Choisir. Votre photothèque iPhoto est à présent importée dans Aperture. Si vous choisissez de stocker les photos importées de votre photothèque iPhoto dans la photothèque Aperture, Aperture réalise une copie de chaque fichier image et le place dans la photothèque Aperture. Cela revient à multiplier par deux l’espace occupé par ces fichiers image sur votre ordinateur. Pour économiser de l’espace, importez les photos de votre photothèque iPhoto sous forme d’images référencées. Vous pouvez également supprimer des photos de votre photothèque iPhoto après les avoir importées ; vous n’aurez cependant plus accès à ces images dans iPhoto. Si vous décidez de ne pas supprimer les photos de votre photothèque iPhoto, les modifications éventuellement apportées à ces photos dans iPhoto ne sont alors pas répercutées sur leur copie dans Aperture. Remarque : il est également possible d’importer des images ou des albums précis à partir de votre photothèque iPhoto. Transfert de projets provenant d’un autre système Aperture Si vous travaillez avec plusieurs ordinateurs ou si vous collaborez sur un même projet avec d’autres personnes, il peut s’avérer utile de transférer un projet d’un système Aperture à un autre. Le transfert de projet s’apparente à une simple importation. Pour transférer un projet d’un ordinateur à un autre : 1 Sélectionnez le projet que vous voulez transférer, puis choisissez Fichier > Exporter le projet (ou appuyez sur Commande + Maj + E). 2 Saisissez un nom et choisissez un emplacement pour le projet exporté. 3 Si votre projet contient des images référencées, cochez la case « Consolider les images en projet exporté » afin de transférer les fichiers originaux des images référencées d’origine ainsi que les aperçus et les métadonnées sous forme de projet autonome utilisable par un autre système Aperture. 68 Chapitre 5 Importation d’images Si vous souhaitez transférer des projets contenant des images référencées vers un autre ordinateur sans transférer les fichiers originaux des images référencées mais uniquement les aperçus des images référencées, ne cochez pas la case « Consolider les images en projet exporté ». 4 Cliquez sur Enregistrer. Le fichier du projet est exporté à l’emplacement choisi. 5 Raccordez les deux ordinateurs ou mettez-les en réseau. Pour en savoir plus, consultez la documentation fournie avec les ordinateurs. 6 Lancez Aperture sur l’ordinateur vers lequel vous voulez transférer le projet. 7 Dans le panneau des projets, sélectionnez Photothèque. 8 Choisissez Fichier > Importer > Des projets. 9 Dans la zone de dialogue d’importation, sélectionnez l’emplacement du projet à transférer à partir de l’autre ordinateur, puis cliquez sur Ouvrir. Le projet sélectionné fait son apparition dans le panneau des projets. Réalisation d’une sauvegarde immédiate Après importation de vos images dans Aperture, vous pouvez effectuer une sauvegarde immédiate pour faire en sorte que vos fichiers numériques originaux existent d’emblée sur plus d’un emplacement. Pour cela, vous demandez à Aperture de créer une nouvelle banque ou de mettre à jour une banque existante. Pour plus d’informations, voir « Mise à jour des banques » à la page 221. Vous avez intérêt à sauvegarder vos images aussi souvent que possible. Pour vous protéger contre la perte de vos images en cas de défaillance informatique, sauvegardez vos fichiers numériques originaux dès la fin de leur importation dans Aperture. Pour plus d’informations, consultez le chapitre 21, « Sauvegarde de vos images », à la page 217. Chapitre 5 Importation d’images 69 6 6 Manipulation d’images dans le Navigateur Après une séance de prise de vues, vous pouvez avoir à examiner des centaines voire des milliers de clichés dans le cadre d’un projet. Le Navigateur vous propose des moyens efficaces de traiter un nombre très élevé d’images. Ce chapitre fournit des explications détaillées sur le Navigateur et la façon de l’utiliser pour visualiser, sélectionner, réarranger, faire pivoter et afficher vos images. Vue d’ensemble du Navigateur Lorsque vous sélectionnez un projet ou un album dans le panneau des projets, les vignettes des images qu’ils contient font leur apparition dans le Navigateur. Vous sélectionnez ensuite ces vignettes pour travailler sur les images correspondantes. Vous pouvez déplacer et réarranger les images, les faire pivoter, créer de nouvelles copies de travail ou supprimer des images du projet. Menu local Tri Bouton Présentation en grille Bouton Présentation par liste Bouton Type de tri Bouton Palette de requête Champ de recherche Commande Navette Barre de défilement Images présentées sous forme de grille dans le Navigateur Curseur de redimensionnement des vignettes  Bouton Présentation en grille : cliquez sur ce bouton pour afficher les images sous forme de vignettes.  Bouton Présentation par liste : cliquez sur ce bouton pour afficher les images sous forme de liste descriptive. 71  Menu local Tri : vous pouvez choisir dans ce menu de trier les images par date de prise de vue, classement ou mot-clé.  Bouton Type de tri : cliquez sur ce bouton pour classer les images par ordre croissant ou décroissant.  Bouton Palette de requête : cliquez sur ce bouton pour afficher la palette de requête et effectuer des recherches. Pour plus d’informations, voir le chapitre 12, « Recherche et affichage d’images », à la page 149.  Champ de recherche : saisissez dans ce champ un libellé permettant de retrouver des images, par exemple un nom de copie de travail ou des mots-clés.  Commande Navette : faites glisser cette commande pour parcourir en défilement continu les images du Navigateur. Vous pouvez aussi vous servir des touches du clavier J, K et L.  Barre de défilement : cette barre vous permet de parcourir toutes les images d’un projet.  Curseur de redimensionnement des vignettes : ce curseur vous permet d’agrandir ou de réduire la taille des vignettes affichées en présentation en grille. Affichage des images dans le Navigateur Vous pouvez consulter les images dans le Navigateur en présentation en grille (c’est l’option par défaut) ou en présentation par liste.  Présentation en grille : les images sont représentées par des vignettes disposées en matrice. Utilisez la présentation en grille lorsqu’il est plus aisé d’identifier les images visuellement et manipulez les vignettes pour organiser, empiler et associer à des mots-clés vos images.  Présentation par liste : les images sont représentées par des informations les concernant. Utilisez la présentation par liste lorsque vous avez besoin de voir ou de trier vos images en fonction d’informations les définissant, par exemple leur définition, la taille du fichier ou le classement. En présentation par liste, vous pouvez également trier vos images en fonction de n’importe laquelle des colonnes de catégorie. Cliquez sur un en-tête de colonne pour trier vos images en fonction de la catégorie correspondante. Images présentées sous forme de liste dans le Navigateur 72 Chapitre 6 Manipulation d’images dans le Navigateur Vous pouvez aussi personnaliser les informations qui apparaissent avec chaque image. Vous pouvez, par exemple, régler la présentation de manière à ce que s’affichent le nom du fichier, le classement et les métadonnées de chaque photo. Manipulation des images en présentation en grille La présentation en grille est le mode d’affichage par défaut du Navigateur. La présentation en grille propose une matrice de vignettes, c’est-à-dire de petites miniatures des images, comme vue d’ensemble de votre projet. Si votre projet comporte beaucoup d’images, vous avez la possibilité de modifier la taille des vignettes pour travailler plus facilement lors de leur sélection et leur manipulation. Vous pouvez aussi utiliser la commande Navette ou la barre de défilement pour parcourir votre projet. Pour passer en présentation en grille, procédez de l’une des manières suivantes : m Choisissez Présentation en grille > Quadrillage (ou bien appuyez sur Commande + G). m Cliquez sur le bouton Présentation en grille du Navigateur. Bouton Présentation en grille Pour régler la taille des vignettes : m Faites glisser le curseur de redimensionnement de vignette pour augmenter ou réduire la taille de toutes les vignettes. Pour activer un défilement continu des images d’un projet, procédez de l’une des manières suivantes : m Faites glisser la commande Navette. m Appuyez sur J pour faire défiler vers le haut, sur K pour arrêter la navette ou sur L pour faire défiler vers le bas. Remarque : l’appui répété sur J ou L accroît la vitesse de défilement. Manipulation des images en présentation par liste Au lieu de proposer des grandes vignettes, la présentation par liste représente les images par une icône et par des informations telles que les dimensions de l’image, la taille du fichier et la date de prise de vue. Vous pouvez choisir quelles informations sont affichées sur chaque image dans cette présentation. Pour passer en présentation par liste, procédez de l’une des manières suivantes : m Choisissez Présentation > Par liste (ou bien appuyez sur Commande + L). Chapitre 6 Manipulation d’images dans le Navigateur 73 m Cliquez sur le bouton Présentation par liste du Navigateur. Bouton Présentation par liste Pour définir les informations qui doivent être affichées en présentation par liste : 1 Choisissez Présentation > Options de présentation (ou appuyez sur Commande + J). La fenêtre Options de présentation apparaît. 2 Dans la partie Colonnes de présentation par liste, choisissez une option d’affichage dans le menu local Ensemble 1. Les colonnes présentées dans le Navigateur sont immédiatement actualisées pour afficher l’information que vous avez choisie. Le grand avantage de la présentation par liste, c’est que vous pouvez rapidement trier les images en fonction d’une catégorie d’information. Lorsque vous cliquez sur un entête de colonne en présentation par liste, Aperture refait le tri des images, en les reclassant en fonction de cette catégorie. Vous pouvez ainsi, par exemple, trier vos images par date. Pour trier les images en fonction d’une catégorie en présentation par liste : m Cliquez sur l’en-tête de la colonne correspondant à la catégorie voulue dans le Navigateur. Images en présentation par liste et triées en fonction de leur classement Lorsque vous travaillez en présentation par liste, il peut être difficile de savoir de quelle image il s’agit à partir des seules informations descriptives. Pour avoir une meilleure idée de l’image concernée, il est possible d’agrandir l’icône la reproduisant. 74 Chapitre 6 Manipulation d’images dans le Navigateur Pour agrandir les icônes en présentation par liste : m Faites glisser le curseur de redimensionnement de vignette pour augmenter ou réduire la taille de toutes les icônes. Vous pouvez également renommer simplement les fichiers après leur importation. Lorsque vous changez ainsi le nom d’un fichier, c’est la copie de travail que vous renommez et non le fichier numérique original. Le nom du fichier original n’est pas modifié. Pour renommer la copie de travail d’une image en présentation par liste : m Sélectionnez une image, double-cliquez sur son nom, puis tapez un nouveau nom. Réglage de l’arrière-plan du Navigateur Vous souhaiterez peut-être éclaircir ou assombrir l’arrière-plan du Navigateur pour mieux distinguer vos vignettes. Sachez que vous avez la possibilité de faire passer l’arrière-plan du gris au noir ou du gris au blanc en passant par de nombreuses nuances intermédiaires de gris. Remarque : un arrière-plan plus sombre interfère moins avec les couleurs de vos images et s’avère préférable pour effectuer des ajustements de couleur sur vos images. Pour modifier l’arrière-plan du Navigateur : 1 Choisissez Aperture > Préférences. 2 Dans la fenêtre Préférences, faites glisser le curseur de luminosité de l’arrière-plan de la présentation en grille pour éclaircir ou assombrir l’arrière-plan, puis fermez la fenêtre. Navigation et sélection des images Pour travailler sur les images, vous avez besoin de les visualiser dans le Navigateur. Vous pouvez vous servir des touches fléchées ou des commandes de menu pour naviguer parmi vos images dans le Navigateur. Pour naviguer parmi vos images, procédez de l’une des manières suivantes : m Appuyez sur une touche fléchée pour vous déplacer à gauche, à droite, en haut ou en bas. m Dans la barre des commandes, cliquez sur le bouton Image précédente or Image suivante. Bouton Image précédente Bouton Image suivante Chapitre 6 Manipulation d’images dans le Navigateur 75 Aperture offre plusieurs moyens rapides et efficaces de sélectionner des images, parmi lesquels vous pouvez choisir en fonction de votre façon de travailler et de vos préférences. Les images que vous avez sélectionnées sont signalées par un cadre blanc. Lorsque vous sélectionnez tout un groupe d’images, l’image active, appelée sélection principale, possède un cadre blanc plus épais que les images sélectionnées. Toutes les images sélectionnées sont signalées par un cadre blanc fin. Un cadre blanc plus épais signale la sélection principale. Pour sélectionner une seule image : m Cliquez sur l’image. Pour sélectionner une plage d’images, procédez de l’une des manières suivantes : m Cliquez sur la première image d’une plage (c’est-à-dire d’une série d’images adjacentes), puis cliquez sur la dernière image de la plage voulue tout en appuyant sur la touche Maj. m Appuyez sur les touches fléchées pour sélectionner la première image, puis appuyez sur Maj et sur la touche Flèche gauche ou Flèche droite jusqu’à atteindre la dernière image de la plage. m Sélectionnez une image dans une pile, puis choisissez Édition > Augmenter la sélection (ou appuyez sur Commande + E) pour sélectionner toutes les images de la pile. m Sélectionnez une image, puis choisissez Édition > Sélectionner jusqu’à la fin (ou appuyez sur Maj + Fin) afin d’étendre la sélection jusqu’à la dernière image du Navigateur. m Sélectionnez une image, puis choisissez Édition > Sélectionner jusqu’au début (ou appuyez sur Maj + Début) afin d’étendre la sélection jusqu’à la première image du Navigateur. m Faites glisser un rectangle de sélection de façon à sélectionner toutes les images qui se trouvent dans le périmètre du rectangle. Pour sélectionner des images non adjacentes : m Cliquez tout en maintenant la touche Commande enfoncée sur les images que vous voulez sélectionner. Cliquez de nouveau sur ces images tout en maintenant la touche Commande enfoncée pour les désélectionner. 76 Chapitre 6 Manipulation d’images dans le Navigateur Pour sélectionner toutes les images du Navigateur : m Choisissez Édition > Tout sélectionner (ou appuyez sur Commande + A). Pour sélectionner uniquement la sélection principale, désélectionnez toutes les autres images. m Choisissez Édition > Réduire la sélection (ou appuyez sur Maj + E). Pour désélectionner la sélection en cours et sélectionner au contraire toutes les images non sélectionnées : m Choisissez Édition > Inverser la sélection (ou appuyez sur Commande + R). Pour désélectionner toutes les images du Navigateur : m Choisissez Édition > Tout désélectionner (ou appuyez sur Maj + Commande + A). Réorganisation des images dans le Navigateur Pendant que vous travaillez sur vos images dans le Navigateur, vous pouvez les déplacer et les réorganiser comme bon vous semble. Vous pouvez, par exemple, regrouper toutes les images d’un épisode particulier d’un mariage, mettons le découpage du gâteau, pour plus facilement les ajuster de façon cohérente. Dans le Navigateur, vous pouvez faire glisser des images pour les déplacer. Cette opération peut se faire sur une seule ou sur plusieurs images. Lorsque vous faites glisser des images vers un nouvel emplacement, vous organisez de façon personnalisée vos images ; le menu local Tri change pour afficher l’option Personnalisé. Aperture enregistre l’ordre des images et lorsque, ultérieurement, vous choisissez Personnalisé dans le menu local Tri, vos images réapparaissent dans cet ordre. Pour réorganiser des images dans le Navigateur : m Faites glisser les images voulues vers un nouvel emplacement ; lorsque la barre verte apparaît, relâchez le bouton de la souris. Pendant que vous faites glisser une image vers un nouvel emplacement, une barre verte apparaît pour vous montrer où l’image sera placée. Chapitre 6 Manipulation d’images dans le Navigateur 77 Pour restaurer une organisation personnalisée de vos images dans le Navigateur : m Choisissez Personnalisé dans le menu local Tri. Aperture a mémorisé votre dernière organisation personnalisée et la restitue. Rotation des images Lorsque des images sont importées dans un projet, certaines peuvent être affichées dans une mauvaise orientation ; il sera alors nécessaire de les faire pivoter pour les redresser. La barre des commandes propose des boutons de rotation qui permettent de faire pivoter la ou les images sélectionnées ; la barre d’outils dispose aussi des outils de rotation. Vous pouvez faire pivoter individuellement une image, ou bien sélectionner un groupe d’images et les faire pivoter toutes en même temps. La sélection et la rotation des images peuvent être encore plus rapide si vous utilisez les raccourcis clavier. Pour faire pivoter des images dans le sens contraire des aiguilles d’une montre, procédez de l’une des manières suivantes : m Sélectionnez une image ou un groupe d’images, puis choisissez Images > Faire pivoter vers la gauche, ou appuyez sur la touche crochet gauche ([). m Sélectionnez une image ou un groupe d’images, puis cliquez sur le bouton « Faire pivoter vers la gauche » de la barre des commandes. Bouton Faire pivoter vers la gauche Bouton Faire pivoter vers la droite m Sélectionnez l’Outil de rotation vers la gauche de la barre d’outils, puis cliquez sur une image. Pour faire pivoter des images dans le sens des aiguilles d’une montre, procédez de l’une des manières suivantes : m Sélectionnez une image ou un groupe d’images, puis choisissez Images > Faire pivoter vers la droite, ou appuyez sur la touche crochet droit (]). m Sélectionnez une image ou un groupe d’images, puis cliquez sur le bouton « Faire pivoter vers la droite » de la barre des commandes. m Sélectionnez l’Outil de rotation vers la droite de la barre d’outils, puis cliquez sur une image. 78 Chapitre 6 Manipulation d’images dans le Navigateur Affichage de métadonnées spécifiques avec vos images Vous pouvez rapidement faire afficher différentes informations, appelées aussi métadonnées intégrées, avec vos images. Vous pouvez, par exemple, demander à Aperture d’afficher les données EXIF (Exchangeable Image File) ou IPTC (International Press Telecommunications Council) associées à chaque image.  Métadonnées EXIF : indiquent les réglages de l’appareil photo au moment de la prise de vue, notamment la vitesse d’obturation, le réglage de sensibilité ISO, la date et l’heure, la longueur focale, l’exposition, les zones de mesure de la lumière et l’état du flash.  Métadonnées IPTC : ce sont des informations qui sont ajoutées aux images numériques par la plupart des logiciels de retouche d’images. Elles comprennent une légende, le lieu et la date de la prise de vue, ainsi que des informations concernant les droits d’auteur. La fenêtre Options de présentation permet de personnaliser les informations affichées avec les images dans le Navigateur. Les options d’affichage des métadonnées dans le Navigateur figurent ici. Dans la section Présentation en grille, sélectionnez l’ensemble de métadonnées voulu (Ensemble 1 ou Ensemble 2), puis vous choisissez les informations à afficher. Les menus locaux Placement vous permettent de spécifier l’endroit où ces informations doivent être affichées. Chapitre 6 Manipulation d’images dans le Navigateur 79 Pour configurer l’affichage de métadonnées présentées avec les images dans le Navigateur : 1 Choisissez Présentation > Options de présentation (ou appuyez sur Commande + J). 2 Cochez la case Présentation en grille. 3 Choisissez les présentations de métadonnées à utiliser dans les menus locaux Ensemble 1 et Ensemble 2. 4 Choisissez l’emplacement où vous souhaitez afficher les métadonnées via les menus locaux Placement. 5 Cliquez sur le bouton Ensemble 1 ou Ensemble 2 pour sélectionner la présentation de métadonnées à appliquer. 6 Cliquez sur Terminé. Pour afficher les métadonnées EXIF dans l’Inspecteur des métadonnées : m Sélectionnez une image, puis appuyez sur Ctrl + E. Pour afficher les métadonnées IPTC dans l’Inspecteur des métadonnées : m Sélectionnez une image, puis appuyez sur Ctrl + I. Création de copies de travail d’une image Il peut arriver que vous ayez besoin de faire des copies d’une image. Vous pouvez, par exemple, faire une copie d’une image et lui appliquer un réglage d’exposition différent de celui de la première copie de travail, ou bien lui appliquer des réglages bien différents et adaptés à la publication sur une page Web ou dans un ouvrage imprimé. Lorsque vous copiez une image, Aperture crée une nouvelle copie de travail de l’image. Lorsque vous créez une nouvelle copie de travail d’une image, vous avez le choix entre une copie du fichier original et une copie de la copie de travail sélectionnée avec les changements que vous lui avez apportés. Si, par exemple, vous avez appliqué une série d’ajustements à une image et souhaitez maintenant repartir du fichier original pour faire des ajustements différents, vous pouvez demander une copie du fichier original et recommencer à partir d’une image non retouchée. Pour copier le fichier original : 1 Sélectionnez l’image dont vous voulez copier le fichier original. 80 Chapitre 6 Manipulation d’images dans le Navigateur 2 Effectuez l’une des opérations suivantes :  Choisissez Images > Une nouvelle copie de travail à partir de la photo originale (ou appuyez sur Option + G).  Cliquez sur le bouton « Une nouvelle copie de travail à partir de la photo originale » dans la barre d’outils. Si vous créez une série de copies de travail destinées à tester des modifications progressives d’une image, vous pouvez copier à chaque fois la dernière copie créée, puis poursuivre vos modifications. Si, par exemple, vous comptez utiliser les mêmes réglages de rognage et d’exposition dans plusieurs copies de travail, il est logique d’effectuer en premier ces réglages, puis de faire des copies de l’image avant de tester d’autres réglages différenciés. Pour copier une copie de travail de l’image sélectionnée : 1 Sélectionnez l’image que vous voulez copier. 2 Effectuez l’une des opérations suivantes :  Choisissez Images > Dupliquer la copie de travail (ou appuyez sur Option + V).  Cliquez sur le bouton « Dupliquer la copie de travail » de la barre d’outils. Si vous créez plusieurs copies de travail d’une image, Aperture garde la trace des copies dans une pile. Cette pile comprend toutes les copies de travail que vous avez créées pour une photo donnée. Vous pouvez ainsi ouvrir une pile et voir toutes les copies de travail réalisées à partir d’une certaine photo. Pour ouvrir une pile et voir toutes les copies de travail d’une image : m Cliquez sur le bouton de pile situé sur l’image du haut de la pile. Un cadre gris foncé signale les images appartenant à la pile de copies de travail. Cliquez sur le bouton « pile » d’une image pour afficher toutes les copies de travail de la pile. Lorsqu’une pile est ouverte, vous pouvez choisir n’importe laquelle de ses copies de travail et l’afficher dans le Visualiseur. Chapitre 6 Manipulation d’images dans le Navigateur 81 Comprendre la notion de copie de travail Lorsque vous travaillez sur une image, c’est toujours sur une copie de travail de l’image que vous travaillez, jamais sur le fichier original. Chaque fois que vous copiez une image, vous en créez une nouvelle copie de travail. Lorsqu’il existe plusieurs copies de travail d’une image, ces copies sont regroupées en une seule pile. Aperture garde toutes les copies de l’image conjointement de sorte que vous puissiez consulter ou manipuler cet ensemble à tout moment. Cela vous donne la possibilité, par exemple, d’ouvrir une pile et de choisir une copie de travail particulière pour la copier. La pile dans son ensemble sera visible et accessible dans tous les projets et albums dans lesquels figurera l’image. Au moment même où vous modifiez une copie de travail dans un album, une nouvelle copie de travail est ajoutée à la pile. L’image visible en haut de la pile est la meilleure image de la pile et représente cette dernière ; c’est sur cette copie-là que vous travaillez par défaut lorsque vous sélectionnez l’ensemble des copies de travail dans votre album. Vous pouvez également indiquer qu’une des copies de travail de la pile est la « meilleure image » d’un album donné. Vous pouvez ainsi sélectionner la copie de travail de votre choix pour la désigner comme la meilleure image de l’album ; l’icône de l’image en question reflète alors ce changement d’attribut. Le titre de « meilleure image » ne concerne que l’album dans lequel se trouve l’image. Aux autres emplacements où la pile apparaît, c’est la meilleure image sélectionnée à l’origine qui demeure la meilleure image. Lorsque vous ouvrez une pile, vous pouvez réordonner les copies de travail comme vous l’entendez. En faisant glisser une copie de travail en première position dans l’ensemble, elle devient la meilleure image de l’ensemble. Vous pouvez modifier les réordonner, les élever ou les abaisser dans l’ensemble des copies de travail. Pour en savoir plus sur les piles, consultez le chapitre 9, « Empilement des images et sélection de la meilleure image », à la page 113. 82 Chapitre 6 Manipulation d’images dans le Navigateur Copie et déplacement d’images Vous pouvez faire glisser des images pour les déposer dans d’autres projets et albums. Les types de fichiers ci-après peuvent être déposés directement dans un projet ou un album :  GIF  JPEG  JPEG2000  PNG  PSD  Fichiers RAW de nombreux appareils photo numériques pris en charge  TIFF Remarque : pour obtenir une liste des appareils photo numériques pris en charge, consultez le site http://www.apple.com/fr/aperture. Pour copier un fichier original dans un autre projet : m Maintenez la touche Option enfoncée tout en faisant glisser l’image du Navigateur vers un autre projet du panneau des projets. Pour déplacer un fichier original dans un autre projet et le faire disparaître du projet sélectionné : m Faites glisser l’image dans un autre projet. Pour copier une copie de travail d’une image dans un autre album : m Faites glisser la copie de travail dans un autre album. Utilisation d’images référencées Il se peut que les fichiers originaux des images que vous importez en tant qu’images référencées se trouvent à divers emplacements de vos disques durs de stockage ; ils ne sont en effet pas obligatoirement placés dans le fichier principal de votre photothèque Aperture. Vous devrez peut-être définir les images référencées parmi toutes les images afin de les localiser facilement dans le Finder. Avec Aperture, vous pouvez facilement :  afficher les incrustations de carte d’identification permettant d’identifier les images référencées ;  afficher la liste des images référencées ;  localiser une image référencée sur votre disque dur. Chapitre 6 Manipulation d’images dans le Navigateur 83 Identification des images référencées Après avoir importé des images référencées, vous pouvez les identifier dans le Navigateur en affichant les incrustations de carte d’identification de ces images. Les images référencées s’affichent avec des cartes d’identification indiquant si leurs fichiers originaux sont disponibles (connectés) ou introuvables (déconnectés). Ces incrustations de carte d’identification indiquent que les images sont de type référencé. Cette incrustation indique que l’image est une image référencée déconnectée. Pour activer les incrustations de carte d’identification des images référencées : 1 Choisissez Aperture > Préférences. 2 Cochez la case « Images référencées par carte d’identification ». Vous pouvez sélectionner des images référencées connectées et les manipuler en suivant les mêmes procédures que pour les images dont les fichiers originaux se trouvent dans la photothèque Aperture. Aperture effectue le suivi des fichiers originaux des images référencées si vous déplacez ou renommez les fichiers dans le Finder et les garde sur le même disque dur ou volume. Une image référencée s’affiche sous forme d’image déconnectée si le disque dur qui contient le fichier original de l’image est déconnecté de votre système. Une image référencée est classée comme « introuvable » si son fichier original a été supprimé, déplacé vers la Corbeille ou déplacé de son emplacement d’origine sur le disque dur vers un autre disque dur et qu’Aperture ne parvient pas à le trouver. 84 Chapitre 6 Manipulation d’images dans le Navigateur Afficher la liste des images référencées Si vous manipulez de nombreuses images dans le Navigateur, vous devrez peut-être identifier les images dont les fichiers originaux sont situés dans la photothèque Aperture et celles dont les fichiers originaux se trouvent à d’autres emplacements de vos disques durs. Il est possible de sélectionner un groupe d’images dans le Navigateur avant d’afficher dans Aperture la liste des images référencées dans la sélection ainsi que l’emplacement des fichiers originaux. Pour afficher la liste des images référencées faisant partie d’une sélection : 1 Dans le Navigateur, sélectionnez le groupe d’images qui vous intéresse. 2 Choisissez Fichier > Gérer les fichiers référencés. 3 Choisissez Fichier > Afficher les fichiers référencés. Identifie l’emplacement des fichiers originaux référencés sur le disque dur. Affiche l’image accompagnée de ses métadonnées afin de vous aider à l’identifier. Affiche le nom des disques durs où sont situés les fichiers originaux référencés. Identifie le nombre de fichiers originaux présents sur le disque dur pour des images référencées ainsi que ceux introuvables. La zone de dialogue Fichiers référencés s’affiche. Chapitre 6 Manipulation d’images dans le Navigateur 85 Localisation d’une image référencée sur un disque dur Vous pouvez être amené parfois à retrouver rapidement le fichier original d’une image référencée sur votre disque dur afin de le copier, de le déplacer, de le joindre à un courrier électronique ou encore de le manipuler ailleurs que dans Aperture. Vous pouvez sélectionner une image dans le Navigateur et afficher dans Aperture l’emplacement de son fichier original dans le Finder. Pour localiser le fichier original d’une image dans le Finder : 1 Sélectionnez l’image référencée qui vous intéresse dans le Navigateur. 2 Choisissez Fichier > Afficher dans le Finder. Une fenêtre du Finder s’ouvre alors et affiche le fichier original de l’image référencée sélectionnée. Remarque : si vous ouvrez un tel fichier à partir du Finder dans une autre application, les modifications ou les réglages apportés à l’image ne sont pas visibles dans Aperture. Ces modifications sont visibles dans des copies de travail stockées dans la photothèque Aperture. Le fichier original de l’image référencée n’est ainsi jamais modifié. Pour voir la photo modifiée, vous devez en exporter une copie de travail. 86 Chapitre 6 Manipulation d’images dans le Navigateur 7 7 Affichage des images dans le Visualiseur Vous pouvez examiner une image de façon extrêmement détaillée ou en consulter plusieurs à la fois dans le Visualiseur. Ce chapitre vous décrit le Visualiseur et la façon de l’utiliser pour examiner vos images en détail lorsque vous effectuez des comparaisons, des ajustements ou lorsque vous visionner les images sur plusieurs écrans. Vue d’ensemble du Visualiseur Lorsque vous sélectionnez des images dans le Navigateur, le Visualiseur vous présente immédiatement une vue détaillée de votre sélection. Vous avez la possibilité de demander l’affichage d’une seule image à la fois, de trois images à la fois ou d’une sélection d’images multiples. Une vue détaillé de l’image sélectionnée apparaît dans le Visualiseur. L’image sélectionnée dans le Navigateur 87 Lorsque vous effectuez un travail de classement ou d’ajustement des images, vous pouvez régler le Visualiseur pour qu’il présente deux images à comparer. Vous pouvez sélectionner une image qui va vous servir de base à la comparaison, puis vous affichez en regard d’autres images proches ou liées, pour inspection. La fonction de comparaison fournie par Aperture vous permet de sélectionner des images au sein d’une série ou de comparer différentes copies de travail d’une image ajustée afin de déterminer la meilleure du lot. Le Visualiseur vous permet de comparer deux images. Vous pouvez également paramétrer les options du Visualiseur pour configurer les informations affichées avec chaque image. Vous pouvez, par exemple, afficher les images dans le Visualiseur avec leurs mots-clés, leur classement et les métadonnées IPTC ou EXIF. Réglage de l’arrière-plan du Visualiseur Vous souhaiterez peut-être éclaircir ou assombrir l’arrière-plan du Visualiseur pour mieux distinguer vos images. Pour cela, vous avez la possibilité de faire passer l’arrièreplan du gris au noir ou du gris au blanc en passant par de nombreuses nuances intermédiaires de gris. Pour modifier l’arrière-plan du Visualiseur : 1 Choisissez Aperture > Préférences. 2 Dans la fenêtre Préférences, faites glisser le curseur « Luminosité de l’arrière-plan du visualiseur » pour éclaircir ou assombrir l’arrière-plan, puis fermez la fenêtre. 88 Chapitre 7 Affichage des images dans le Visualiseur Choix du nombre d’images affichées dans le Visualiseur Vous pouvez configurer le Visualiseur de manière à ce qu’il affiche une image, trois images ou encore plus d’images à la fois. Si vous utilisez plusieurs écrans, vous pouvez configurer l’écran principal et l’écran secondaire pour qu’ils affichent une image, trois images ou encore plus d’images à la fois. Pour afficher une seule image dans le Visualiseur, procédez de l’une des manières suivantes : m Choisissez Présentation > Visualiseur principal > Principal (ou appuyez sur Option + R). m Choisissez Principal dans le menu local Mode d’affichage de la barre des commandes. Choisissez Principal dans le menu local Mode d’affichage pour voir une seule image à la fois à l’écran. Lorsque le Visualiseur est réglé pour afficher trois images à la fois, Aperture présente l’image sélectionnée au milieu. Pour que le Visualiseur affiche trois images, procédez de l’une des manières suivantes : m Choisissez Présentation > Visualiseur principal > Par trois (ou appuyez sur Option + H). m Choisissez Par trois dans le menu local Mode d’affichage de la barre des commandes. Lorsque le Visualiseur est configuré pour afficher plusieurs images, Aperture affiche toutes les images sélectionnées. Pour que le Visualiseur affiche plusieurs images, procédez de l’une des manières suivantes : m Choisissez Présentation > Visualiseur principal > Multi (ou appuyez sur Option + U). m Choisissez Multi dans le menu local Mode d’affichage de la barre des commandes. Chapitre 7 Affichage des images dans le Visualiseur 89 Comparaison d’images Vous avez la possibilité de sélectionner une image à laquelle comparer d’autres images de votre projet ou de votre photothèque. L’image sélectionnée reste à l’écran pendant que vous sélectionnez tour à tour d’autres images à laquelle la comparer. Cette fonctionnalité de comparaison est utile pour opérer la sélection finale des meilleures images d’une série, ou pour choisir entre deux copies de travail celle dont l’exposition et le contraste sont les meilleurs. Lorsque vous comparez des images, vous pouvez leur affecter des mots-clés et les classer, et appliquer des ajustements aux images sélectionnées. L’exercice de comparaison d’images implique la sélection d’une image de référence puis l’examen comparatif d’autres images par rapport à cette image de référence. La comparaison d’images peut aussi s’effectuer en mode Plein écran. Pour plus d’informations, voir le chapitre 8, « Affichage des images en mode Plein écran », à la page 99. Pour définir l’image de référence de la comparaison : 1 Sélectionnez une image. 2 Choisissez Édition > Définir l’élément de comparaison (ou appuyez sur la touche Retour). L’image que vous voulez comparer à l’image de référence est affichée à droite. L’image de référence de la comparaison est affichée entourée d’un cadre jaune visible dans le Visualiseur et le Navigateur. Pour comparer une image avec l’image de référence, procédez de l’une des manières suivantes : m Sélectionnez une deuxième image. m Parcourez les images du Navigateur à l’aide des touches fléchées Haut, Bas, Gauche et Droite. Si vous le souhaitez, vous pouvez sélectionner plusieurs images à comparer à l’image de référence. Pour comparer plusieurs images avec l’image de référence, procédez de l’une des manières suivantes : m Cliquez sur plusieurs images du Navigateur tout en maintenant la touche Commande enfoncée. m Maintenez la touche Maj enfoncée tout en appuyant sur les touches fléchées Haut, Bas, Gauche ou Droite. 90 Chapitre 7 Affichage des images dans le Visualiseur Lorsque votre examen comparatif est terminé, vous pouvez désactiver la fonction. Pour désactiver la fonction de comparaison et faire de l’image de référence de la comparaison la nouvelle image sélectionnée : m Choisissez Édition > Sélectionner l’élément de comparaison (ou appuyez sur Option + Retour). Pour désactiver la fonction de comparaison et faire de la dernière image comparée la nouvelle image sélectionnée : m Choisissez Édition > Effacer l’élément de comparaison (ou appuyez sur Commande + Retour). Examen des images à la loupe L’outil Loupe vous permet d’examiner les détails d’une image. Pour cela, il vous suffit de placer le petit cercle de la loupe sur la partie de l’image à examiner, et le grand cercle vous en présente une vue agrandie. La loupe est pratique pour confirmer ou pas la présence de grains de poussière, de défauts, d’empreintes digitales ou autres problèmes. Vous pouvez utiliser la loupe sur n’importe quelle image ou vignette de la photothèque Aperture. La loupe présente une vue agrandie de ce sur quoi elle est pointée. Chapitre 7 Affichage des images dans le Visualiseur 91 Pour découvrir les dernières améliorations de l’outil Loupe, reportez-vous à la rubrique Nouvelles fonctionnalités du menu Aide d’Aperture. Pour afficher la loupe à l’écran, procédez de l’une des manières suivantes : m Choisissez Présentation > Afficher la loupe, ou bien appuyez sur la touche accent grave (`). m Cliquez sur le bouton Loupe dans la barre d’outils. Pour masquer la loupe, effectuez de nouveau l’une des actions ci-dessus. Vous pouvez également modifier la taille de la loupe pour augmenter ou réduire le niveau d’agrandissement. Pour réduire la taille de la loupe : m Choisissez Présentation > Diminuer le diamètre, ou appuyez sur Option + Maj + trait d’union (-), pour réduire la taille de la loupe. Pour augmenter la taille de la loupe : m Choisissez Présentation > Augmenter le diamètre, ou appuyez sur Option + Maj + égal (-), pour augmenter la taille de la loupe. Pour augmenter le rapport d’agrandissement de la loupe : m Appuyez sur Commande + Maj + signe égal (=). Appuyez plusieurs fois sur cette combinaison de touches pour augmenter encore plus le rapport d’agrandissement de la loupe. Pour réduire le rapport d’agrandissement de la loupe : m Appuyez sur Commande + Maj + tiret (-). Appuyez plusieurs fois sur cette combinaison de touches pour réduire encore plus le rapport d’agrandissement de la loupe. Affichage des images en pleine résolution La plupart des appareils photo numériques vous permettent d’enregistrer vos images dans différents formats. Aperture adapte ces images au Visualiseur en les réduisant. Si vous disposez d’un grand écran ou de deux écrans, vous avez la possibilité d’agrandir le Visualiseur pour que les images vous soient présentées dans des dimensions plus proches de leurs dimensions en plein résolution. 92 Chapitre 7 Affichage des images dans le Visualiseur Lorsqu’une image est affichée en pleine résolution, tous les pixels de cette image sont visibles. Vous pouvez demander à Aperture d’afficher les images en pleine résolution même si l’écran n’est pas assez grand pour les afficher entièrement. La visualisation des images en pleine résolution vous permet de les inspecter de la façon la plus fine possible. Pour afficher une image sélectionnée en pleine résolution, procédez de l’une des manières suivantes : m Choisissez Présentation > Agrandir/réduire à la taille réelle (ou appuyez sur Z). m Cliquez sur le bouton Réduire/agrandir le visualiseur de la barre des commandes. Cliquez de nouveau sur ce bouton pour désactiver l’affichage en pleine résolution. Bouton Réduire/agrandir le visualiseur Lorsqu’une image ne tient pas dans la fenêtre du Visualiseur, un petit cadre gris fait son apparition sur l’image, avec un rectangle rouge à l’intérieur, pour indiquer la portion de l’image actuellement visible dans le Visualiseur. Vous pouvez faire glisser le rectangle rouge à l’intérieur du cadre gris pour afficher d’autres parties de l’image (on parle d’une action de panoramique). Pour faire un panoramique sur une image en pleine résolution dans le Visualiseur, procédez de l’une des manières suivantes : m Faites glisser le rectangle rouge qui est apparu sur l’image. Faites glisser le rectangle rouge pour modifier votre cadre de vue sur l’image. m Maintenez la barre d’espace enfoncée tout en faisant glisser l’image. Chapitre 7 Affichage des images dans le Visualiseur 93 Affichage d’images sur plusieurs écrans L’affichage supplémentaire sur un deuxième écran offre une excellente plate-forme de visualisation et d’ajustement d’images, de lancement de diaporama ou de présentation de vos images en pleine résolution à vos clients. Pour en savoir plus sur la configuration de deux écrans, voir « Raccordement d’un second écran à votre ordinateur » à la page 23. Lorsque votre système est équipé de deux écrans, Aperture vous présente deux Visualiseurs pour vous permettre d’afficher plusieurs images. On parle alors du Visualiseur principal et du Visualiseur secondaire. Le Visualiseur principal sert à afficher l’application Aperture et le Visualiseur secondaire à afficher les images. Vous pouvez régler le Visualiseur secondaire pour qu’il affiche les images de différentes manières en choisissant l’option voulue dans le menu local Mode d’affichage de la barre des commandes.  Bureau : désactive la fonction de double affichage.  Vierge : le Visualiseur secondaire est un écran vierge.  Miroir : cette option entraîne l’affichage des mêmes images sur le Visualiseur primaire et sur le Visualiseur secondaire. Si, par exemple, vous avez configuré le Visualiseur principal pour qu’il affiche trois images, le Visualiseur secondaire affiche également trois images.  Alterner : affiche l’image en cours de sélection sur le Visualiseur principal. Le Visualiseur secondaire n’affiche qu’une seule image même si le Visualiseur principal est configuré pour afficher plusieurs images.  En longueur : cette option permet de répartir les images sélectionnées entre les Visualiseurs primaire et secondaire. Si, par exemple, vous sélectionnez sept images à afficher, le Visualiseur principal en affiche autant qu’il est possible et les images restantes apparaissent dans le Visualiseur secondaire. Ainsi, il est possible qu’un des Visualiseurs présente trois images et l’autre quatre. Utilisez également cette option pour comparer des images en affichant chacune des deux images sur son propre écran. 94 Chapitre 7 Affichage des images dans le Visualiseur Pour afficher l’image sélectionnée dans le Visualiseur secondaire, procédez de l’une des manières suivantes : m Choisissez Présentation > Visualiseur secondaire > Alterner (ou appuyez sur Option + A). m Choisissez Alterner dans le menu local Mode d’affichage de la barre des commandes. Choisissez Alterner dans le menu local Mode d’affichage pour afficher l’image sélectionnée dans le Visualiseur secondaire. Pour afficher les mêmes images dans les Visualiseurs primaire et secondaire, procédez de l’une des manières suivantes : m Choisissez Présentation > Visualiseur secondaire > Miroir (ou appuyez sur Option + M). m Choisissez Miroir dans le menu local Mode d’affichage de la barre des commandes. Pour afficher une sélection d’images réparties sur les Visualiseurs primaire et secondaire, procédez de l’une des manières suivantes : m Choisissez Présentation > Visualiseur secondaire > En longueur (ou appuyez sur Option + S). m Choisissez En longueur dans le menu local Mode d’affichage de la barre des commandes. Pour désactiver l’affichage dans le Visualiseur secondaire, procédez de l’une des manières suivantes : m Choisissez Présentation > Visualiseur secondaire > Vierge (ou appuyez sur Option + B). m Choisissez Vierge dans le menu local Mode d’affichage de la barre des commandes. Pour désactiver la fonction de Visualiseur secondaire, procédez de l’une des manières suivantes : m Choisissez Présentation > Visualiseur secondaire > Bureau (ou appuyez sur Option + X). m Choisissez Bureau dans le menu local Mode d’affichage de la barre des commandes. Chapitre 7 Affichage des images dans le Visualiseur 95 Affichage des métadonnées associées aux images Pour mieux identifier vos images lorsque vous travaillez dessus, vous pouvez demander à Aperture d’afficher les métadonnées associées à chaque image. Vous pouvez faire apparaître les mots-clés, les classements, les informations IPTC ou EXIF et d’autres données encore. Vous pouvez spécifier si ces informations doivent être affichées sous l’image ou dans le bas de l’image elle-même. Vous pouvez également définir deux modes (ou « ensembles ») prédéfinis d’affichage de ces informations. Par exemple, le premier mode peut consister à afficher uniquement les classements, tandis que la deuxième présente toutes les informations IPTC associées à la photo. Vous pouvez alors basculer d’un mode à l’autre pour modifier les informations associées à vos images. La légende et les motsclés sont affichés ici. 96 Chapitre 7 Affichage des images dans le Visualiseur Pour configurer l’affichage de métadonnées avec les images dans le Visualiseur : 1 Choisissez Présentation > Options de présentation (ou appuyez sur Commande + J). La fenêtre Options de présentation vous permet de configurer l’affichage des images. 2 Dans la fenêtre Options de présentation, procédez comme suit : a Cochez la case Visualiseur pour activer la superposition d’informations dans le Visualiseur. b Choisissez les informations que vous voulez voir s’afficher avec vos images en utilisant les menus locaux Ensemble 1 et Ensemble 2. c Choisissez dans le menu local Placement où vous voulez que les informations de cet ensemble apparaissent. 3 Cliquez sur Terminé. Chapitre 7 Affichage des images dans le Visualiseur 97 8 Affichage des images en mode Plein écran 8 Haute résolution, pas de distraction visuelle, un accès aux outils et aux palettes : le mode Plein écran est un environnement idéal pour travailler sur vos images. Ce chapitre explique comment utiliser le mode Plein écran lorsque vous souhaitez ne voir que vos images, avec aussi peu de l’interface utilisateur d’Aperture que possible. Vue d’ensemble du mode Plein écran Le mode Plein écran consiste à placer vos images sur un simple arrière-plan noir ; il peut être utilisé aussi bien avec un seul écran qu’avec deux écrans. Avec un système à deux écrans, le mode Plein écran vous dote de plus d’espace pour comparer et ajuster les images. Pour en savoir plus sur la configuration d’un système à deux écrans, voir « Configuration d’un système à deux écrans » à la page 23. Lorsque vous êtes en mode Plein écran, vous pouvez visualiser, trier et empiler vos images. Vous pouvez aussi leur appliquer des ajustements et des mots-clés. Lorsque vous avez terminé votre travail sur les images, vous pouvez aussi utiliser ce mode pour prévisualiser vos images et en tirer des épreuves. 99 Le mode Plein écran comprend une barre d’outils et un outil en forme de pellicule qui vous aident à visualiser, organiser et ajuster vos images. Barre d’outils disponible en mode Plein écran L’image affichée remplit l’écran. Pellicule disponible en mode Plein écran  Barre d’outils : elle contient des boutons de copie de travail et d’empilement, ainsi que tous les outils d’ajustement d’image. Remarque : par défaut, la barre d’outils est masquée ; pour la faire apparaître en haut de l’écran, déplacez le pointeur de la souris jusqu’en haut de l’écran principal.  Pellicule : cette zone de commande vous sert à parcourir, organiser et donner une note à vos images. Vous pouvez placer la pellicule à gauche, à droite ou en bas de l’écran, selon vos préférences. Remarque : vous pouvez également utiliser les palettes d’Aperture en mode Plein écran. Pour ouvrir la palette d’ajustements ou la palette de mots-clés, vous pouvez utiliser les raccourcis clavier (voir « Utilisation de raccourcis clavier en mode Plein écran » à la page 111). 100 Chapitre 8 Affichage des images en mode Plein écran Entrée et sortie du mode Plein écran Vous pouvez alterner rapidement entre le mode Plein écran et l’affichage classique de votre espace de travail. Pour entrer en mode Plein écran : m Cliquez sur le bouton Plein écran de la barre des commandes (ou appuyez sur F). Bouton Plein écran de la barre des commandes La fenêtre principale d’Aperture disparaît et vos images apparaissent en mode Plein écran. Pour sortir du mode plein écran, procédez de l’une des manières suivantes : m Cliquez sur le bouton « Quitter le mode Plein écran » de la pellicule (ou appuyez sur F). Bouton « Quitter le mode Plein écran » de la pellicule m Appuyez sur Échap. La disposition (ou mise en page) de l’espace de travail dans laquelle vous travailliez avant d’accéder au mode Plein écran réapparaît. Utilisation de la pellicule disponible en mode Plein écran Le dispositif surnommé « pellicule » en mode Plein écran est similaire à la barre des commandes de la fenêtre principale d’Aperture. Les commandes de la pellicule vous permettent de parcourir, de faire pivoter, de visualiser et de donner une note à vos images. Bouton Palette de requête Images présentées dans la pellicule Champ de recherche Commande Navette Barre de défilement Curseur de redimensionnement des vignettes Chapitre 8 Affichage des images en mode Plein écran 101 Commande de la pellicule Les commandes de la pellicule énumérées ci-après servent à visualiser les images en mode Plein écran.  Commande Navette : cliquez sur l’un ou l’autre côté de ce curseur pour faire défiler rapidement les images sur la pellicule. Plus vous cliquez près des doubles flèches, plus les images défilent rapidement sur la pellicule. Vous pouvez également utiliser les touches J, K et L pour faire la navette parmi vos images.  Barre de défilement : elle vous permet de naviguer de façon plus classique parmi vos images.  Curseur de redimensionnement des vignettes : faites glisser ce curseur pour modifier la taille des vignettes affichées sur la pellicule. Les commandes ci-après se trouvent sur le côté gauche de la pellicule et agissent sur les images affichées sur la pellicule. Champ de recherche Bouton Palette de requête Boutons de rotation Boutons de navigation Boutons de classement Commandes d’affichage  Champ de recherche : saisissez un libellé à rechercher ; les images auxquelles correspond ce libellé s’affichent en plein écran.  Bouton Palette de requête : ouvre la palette de requête. Depuis la palette de requête, vous pouvez effectuer une recherche rapide ou créer un nouvel album qui accueillera les résultats de votre recherche. 102 Chapitre 8 Affichage des images en mode Plein écran Boutons de rotation et de navigation Image suivante Faire pivoter vers la gauche Faire pivoter vers la droite Image précédente  Faire pivoter vers la gauche : cliquez sur ce bouton pour faire pivoter l’image sélectionnée dans le sens contraire aux aiguilles d’une montre.  Faire pivoter vers la droite : cliquez sur ce bouton pour faire pivoter l’image sélectionnée dans le sens des aiguilles d’une montre.  Image précédente : cliquez sur ce bouton pour afficher l’image précédente.  Image suivante : cliquez sur ce bouton pour afficher l’image suivante. Boutons de classement Sélectionner Rejeter Abaisser le classement Améliorer le classement  Rejeter : cliquez sur ce bouton pour attribuer à l’image le classement « Rejeté ».  Abaisser le classement : cliquez sur ce bouton pour abaisser l’image sélectionnée dans le classement.  Améliorer le classement : cliquez sur ce bouton pour améliorer le classement de l’image sélectionnée.  Sélectionner : cliquez sur ce bouton pour attribuer à l’image le classement « Sélectionné ». Chapitre 8 Affichage des images en mode Plein écran 103 Commandes d’affichage Menu local Mode d’affichage Bouton Principal seul Bouton Réduire/agrandir le visualiseur Bouton « Quitter le mode Plein écran »  Menu local mode d’affichage: grâce à ce menu, vous indiquez de quelle façon les images doivent être affichées sur votre ou vos écrans, et comment les positionner s’il y a deux écrans. Ce menu local vous permet aussi d’agir sur la « pellicule » du mode Plein écran (voir « Affichage et masquage de la pellicule » à la page 105). Remarque : les réglages d’affichage en mode Plein écran et les réglages d’affichage de la barre des commandes de la fenêtre principale d’Aperture sont indépendants. Ainsi, vous pouvez configurer des réglages différents dans chaque mode. Par exemple, vous pouvez attribuer à votre écran principal la fonction Bureau lorsque vous utilisez la fenêtre principale, et attribuer à votre second écran la fonction « En longueur » lorsque vous êtes en mode Plein écran.  Réduire/agrandir le visualiseur : cliquez sur ce bouton pour agrandir l’image et la faire passer à un affichage à 100% de sa définition, montrant tous ses pixels.  Quitter le mode Plein écran : cliquez sur ce bouton pour quitter le mode Plein écran.  Principal seul : cliquez sur ce bouton pour que les modifications que vous apporterez aux métadonnées ne s’applique qu’à la sélection principale ; cliquez de nouveau dessus pour qu’elles s’appliquent à toutes les images sélectionnées. Affichage des images en mode Plein écran Vous pouvez aisément visualiser vos images en mode Plein écran. Pour afficher une image qui se trouve sur la pellicule : m Sélectionnez une image affichée par la pellicule. L’image s’étend à l’intégralité de l’écran. Pour voir plusieurs images à la fois, procédez de l’une des manières suivantes : m Cliquez sur les images à sélectionner tout en maintenant la touche Commande enfoncée. m Modifiez vos réglages d’affichage dans le menu local Mode d’affichage. 104 Chapitre 8 Affichage des images en mode Plein écran Affichage et masquage de la pellicule Vous pouvez déplacer l’élément d’interface utilisateur en forme de pellicule n’importe où sur votre écran principal. Mais à certains moments, notamment lorsque vous visualisez une image en pleine résolution, il est impossible de placer la pellicule à un endroit où elle ne masquerait pas une partie de l’image. La pellicule elle-même comporte des commandes qui définissent l’endroit où elle apparaît. Vous pouvez également indiquer à quel endroit placer la pellicule à l’écran par rapport à l’image ou aux images visionnées. Vous pouvez configurer la pellicule de plusieurs façons. Vous pouvez choisir de l’afficher en permanence, de l’afficher en fonction des dimensions de l’image affichée, ou encore de demander à Aperture de placer automatiquement les images et la pellicule à l’écran de telle sorte qu’elles ne se chevauchent pas. Pour que la pellicule soit visible en permanence, procédez de l’une des manières suivantes : m Dans le menu local Mode d’affichage, choisissez Activé. m Appuyez sur Ctrl + = Pour que la pellicule ne s’affiche que lorsque vous amenez le pointeur de la souris au-dessus de sa position d’affichage standard, procédez de l’une des manières suivantes : m Dans le menu local Mode d’affichage, choisissez Auto. m Appuyez sur Ctrl + : Pour que l’application Aperture place automatiquement l’image et la pellicule à l’écran, procédez de l’une des manières suivantes : m Dans le menu local Mode d’affichage, choisissez Éviter. m Appuyez sur Ctrl + V. Aperture place vos images et la pellicule à l’écran, en les empêchant de se chevaucher. Utilisation de la barre d’outils en mode Plein écran La barre d’outils affichée en mode Plein écran ressemble beaucoup à celle de la fenêtre principale d’Aperture. Pour afficher la barre d’outils du mode Plein écran : m En mode Plein écran, déplacez le pointeur de la souris jusqu’en haut de votre écran principal. Chapitre 8 Affichage des images en mode Plein écran 105 Commandes de la barre d’outils du mode Plein écran Vous pouvez utiliser les boutons et les outils de la barre pour créer des copies de travail des images, manipuler les piles d’images et appliquer différents ajustements aux images. Boutons de copies de travail Bouton Dupliquer la copie de travail Bouton Une nouvelle copie de travail à partir de la photo originale  Dupliquer la copie de travail : cliquez sur ce bouton pour créer une nouvelle copie de travail de l’image sélectionnée.  Une nouvelle copie de travail à partir de la photo originale : cliquez sur ce bouton pour créer une copie de travail à partir du fichier numérique original de la photo. Un duplicata du fichier original est créé. Boutons d’empilement Bouton Meilleure image de l’album Bouton Ouvrir toutes les piles Bouton Fermer toutes les piles Bouton Meilleure image de la pile Bouton Élever Bouton Abaisser  Meilleure image de la pile : sélectionnez une image d’une pile, puis cliquez sur ce bouton pour faire de cette image la meilleure image de la pile.  Élever : sélectionnez une image dans une pile, puis cliquez sur ce bouton pour faire remonter l’image dans la pile, la rapprocher de la meilleure image de la pile, qui se trouve en haut.  Abaisser : sélectionnez une image dans une pile, puis cliquez sur ce bouton pour faire descendre l’image dans la pile, l’éloigner de la meilleure image de la pile, qui se trouve en haut.  Meilleure image de l’album : sélectionnez une copie de travail pour représenter une pile, puis cliquez sur ce bouton pour désigner cette image comme meilleure image de l’album (la pile peut contenir une autre image classée comme meilleure image d’un autre album).  Ouvrir toutes les piles : cliquez sur ce bouton pour ouvrir toutes les piles d’images de l’album ou du projet que vous êtes en train de consulter.  Fermer toutes les piles : cliquez sur ce bouton pour fermer toutes les piles d’images de l’album ou du projet que vous êtes en train de consulter. 106 Chapitre 8 Affichage des images en mode Plein écran Outils d’ajustement Outil Faire pivoter vers la gauche Outil Yeux rouges Outil Redresser Outil Prélever Outil Appliquer Outil Sélection Outil Faire pivoter vers la droite Outil de rognage Outil Retoucher et corriger  Outil de sélection : cet outil sert à sélectionner les images.  Outil « Faire pivoter vers la gauche » : utilisez cet outil pour faire pivoter une image dans le sens contraire aux aiguilles d’une montre.  Outil « Faire pivoter vers la droite » : utilisez cet outil pour faire pivoter une image dans le sens des aiguilles d’une montre.  Outil Redresser : servez-vous de cet outil pour faire pivoter une image manuellement de façon à la redresser par rapport à un horizon virtuel.  Outil de rognage : servez-vous de cet outil pour imposer des proportions ou des dimensions particulières à une image.  Outil Retoucher et corriger : cet outil permet de supprimer les imperfections de l’image, dues par exemple à de la poussière sur l’objectif ou le capteur, soit en copiant des pixels qui se trouve autour de l’imperfection (outil Corriger), soit en copiant des pixels qui se trouvent dans une autre zone de l’image (outil Retoucher).  Outil yeux rouges : cet outil vous permet de corriger l’effet Yeux rouges, qui a lieu lorsque la rétine des individus réfléchit la lumière de l’éclair du flash de l’appareil photo.  Outil Prélever : utilisez-le pour copier un ensemble de métadonnées et de réglages, notamment le rognage ou le redressement d’images, à partir d’une image sélectionnée.  Outil Appliquer : utilisez cet outil pour appliquer un ensemble copié d’ajustements à une ou plusieurs images sélectionnées. Autres boutons Bouton Palette d’ajustements Bouton Afficher l’image originale Bouton Toujours afficher la barre d’outils Bouton Loupe  Afficher l’image originale : cliquez sur ce bouton pour afficher le contenu du fichier original de l’image. Si l’image sélectionnée est un duplicata (le plus souvent une copie de travail ajustée), l’image originale dont elle est issue s’affiche tout de même. Chapitre 8 Affichage des images en mode Plein écran 107  Toujours afficher la barre d’outils : cliquez sur ce bouton pour que la barre d’outils soit toujours visible.  Loupe : cliquez sur cet outil pour ouvrir la loupe, qui vous permet d’examiner en détail une portion d’image.  Palette d’ajustements : cliquez sur ce bouton pour afficher ou masquer la palette d’ajustements. Utilisation des palettes en mode Plein écran En mode Plein écran, la pellicule et la barre d’outils mettent à votre disposition les commandes et outils les plus courants d’Aperture. Cela dit, vous pouvez faire également appel à n’importe laquelle des palettes d’Aperture en mode Plein écran. Si vous voulez affecter des mots-clés ou utiliser des outils d’ajustement qui ne se trouvent pas sur la barre d’outils du mode Plein écran, ou si vous voulez à un moment donné disposer des commandes sur un élément d’interface utilisateur déplaçable, ouvrez une palette. À force de travailler en mode Plein écran, vous verrez dans quelles circonstances vous préférez utiliser la barre d’outils et dans quelles autres vous préférez utiliser une palette. Les palettes sont disponibles en mode Plein écran et peuvent faciliter les ajustements. 108 Chapitre 8 Affichage des images en mode Plein écran Palette de mots-clés Utilisez la palette de mots-clés pour définir et organiser les mots-clés, et en ajouter à vos images. Pour ouvrir la palette de mots-clés : m Appuyez sur W. Utilisez la palette de mots-clés en mode Plein écran pour ajouter rapidement des mots-clés à vos images. Pour en savoir plus sur l’utilisation de la palette de mots-clés, voir le chapitre 11, « Affectation de mots-clés aux images », à la page 129. Palette d’ajustements Servez-vous de la palette d’ajustements pour éliminer des défauts comme l’effet yeux rouges, la poussière et le « bruit » ; pour régler l’exposition, les niveaux et la balance des blancs de vos images ; et pour redresser et rogner vos images. Pour ouvrir la palette d’ajustements : m Appuyez sur H. Utilisez la palette d’ajustements en mode Plein écran pour éliminer les défauts et appliquer des ajustements à vos images. Pour plus d’informations, voir le chapitre 14, « Vue d’ensemble des ajustements d’image », à la page 167. Chapitre 8 Affichage des images en mode Plein écran 109 Palettes d’outils Bon nombre des outils d’ajustement disposent d’une palette, et vous pouvez faire appel à toutes ces palettes en mode Plein écran. Pour ouvrir la palette d’un outil d’ajustement : 1 Affichez la barre d’outils du mode Plein écran en déplaçant le pointeur de la souris jusqu’en haut de votre écran principal. 2 Sélectionnez un outil d’ajustement dans la barre d’outils. Si l’outil que vous avez sélectionné dispose d’une palette, celle-ci apparaît. Pour en savoir plus sur l’utilisation des outils d’ajustement et de leur palette, voir le chapitre 14, « Vue d’ensemble des ajustements d’image », à la page 167. La palette de Rognage fait son apparition lorsque vous sélectionnez l’outil Rognage dans la barre d’outils. 110 Chapitre 8 Affichage des images en mode Plein écran Utilisation de raccourcis clavier en mode Plein écran Voici plusieurs raccourcis clavier utiles qui peuvent être utilisés en mode Plein écran : Raccourci clavier Fonction Passer à l’image suivante Passer à l’image précédente Faire défiler la pellicule vers la gauche J Arrêter le défilement en navette K Faire défiler la pellicule vers la droite L Afficher la palette d’ajustements H maj E O C X H Afficher la palette de mots-clés Afficher la palette Yeux rouges Afficher la palette Prélever et appliquer Afficher la palette Rognage Afficher la palette Retoucher et corriger Chapitre 8 Affichage des images en mode Plein écran 111 9 Empilement des images et sélection de la meilleure image 9 Il arrive couramment à tout photographe de prendre une série de vues d’un même sujet avec l’intention de choisir ultérieurement parmi la série la meilleure image à utiliser. Aperture tient compte de cette pratique et facilite l’opération consistant à sélectionner la meilleure image d’une série. Ce chapitre présente la fonctionnalité des piles d’images et explique comment s’en servir pour sélectionner la meilleure image d’une série d’images liées, dont les images non sélectionnées ne sont pas destinées à être utilisées. Vue d’ensemble des piles Une pile est un ensemble d’images similaires ou en relation, dont on souhaite tirer une seule image à utiliser. Aperture peut regrouper automatiquement ces images en piles dès le moment de leur importation à partir d’un appareil photo ou d’une carte mémoire. Vous pouvez également sélectionner les images et constituer les piles manuellement. 113 Une pile apparaît dans le Navigateur comme un groupe d’images. L’image qui représente la pile, qu’on appelle la meilleure image , est sélectionnée et affichée à gauche. Vous pouvez sélectionner n’importe quelle image de la pile comme meilleure image ; l’image sélectionnée prend alors la position la plus à gauche du groupe. Vous pouvez également réordonner les images d’une pile. Par exemple, si vous n’êtes pas sûr de quelle est la meilleure image de la pile, vous pouvez placer juste à droite de celle que vous avez sélectionné comme étant la meilleure une autre image candidate à la sélection. Un bouton de pile s’affiche dans le coin supérieur gauche de la première image d’une pile (c’est-à-dire la meilleure image) et indique le nombre d’images dans la pile. Voici une pile de cinq images étalée, c’est-à-dire dont toutes les images sont visibles. Le bouton de pile indique le nombre d’images de la pile. Par défaut, une pile est montrée étalée, avec toutes ses images visibles. Si vous ne souhaitez pas voir toutes les images d’une pile, vous pouvez la fermer. Pour plus d’informations, voir « Ouverture et fermeture de piles » à la page 116. Remarque : vous pouvez manipuler les piles dans les deux présentations du Navigateur, la présentation en grille et la présentation par liste. Comme il est plus aisé de travailler sur les piles lorsque les vignettes des images sont visibles, ce chapitre décrit les fonctionnalités des piles en présentation en grille. Création automatique de piles Au moment de l’importation de vos images, vous pouvez demander à Aperture de créer automatiquement des piles. Si, par exemple, vous avez pris une série de vues en cadence rapide (par exemple à l’occasion d’un événement sportif ), ou si vous faites des prises de vue en rafale afin d’utiliser différents réglages de lumière ou d’exposition, vous souhaiterez probablement examiner ces différents clichés ensemble. Aperture peut rassembler ces images en pile en se basant sur les métadonnées enregistrées avec les photos. Voici un exemple de photos prises successivement. 114 Chapitre 9 Empilement des images et sélection de la meilleure image  Série d’images : dans le cas d’une série d’images prises successivement, Aperture peut reconnaître qu’il s’agit d’une série et les regrouper en une pile. Les photographes de sport, notamment, font plusieurs prises de vue pour capter une bonne image d’une action se déroulant avec rapidité. C’est donc en se fondant sur la chronologie (l’heure de chaque prise de vue et le délai entre deux prises) qu’Aperture peut déterminer si des images appartiennent à une même série et ont donc vocation à être regroupées en une pile.  Prise de vues en rafale : la prise de vue en rafale consiste le plus souvent à prendre une série de trois vues avec des réglages d’exposition légèrement différents autour d’une valeur moyenne. Les appareils photo numériques les plus avancés proposent des options d’automatisation de la prise de vue en rafale. Lorsqu’Aperture détecte une série d’images en rafale, il constitue une pile en sélectionnant la première prise de vue comme meilleure image. Pour créer des piles automatiquement : 1 Choisissez Piles > Empiler automatiquement (ou appuyez sur Commande + Option + A). 2 Dans la palette d’Empilement automatique, faites glisser le curseur pour définir l’intervalle de temps maximum d’un ensemble de prises de vue à empiler. Utilisez le curseur pour définir l’intervalle maximal à l’intérieur duquel des vues sont considérés comme faisant partie d’une même série. Pendant que vous faites glisser le curseur, les images du Navigateur sont automatiquement empilées en fonction de la valeur atteinte. Si, par exemple, vous ne mettez jamais plus de 10 secondes pour prendre toutes les vues d’une même série, réglez le curseur sur 10 secondes. 3 Inspectez les différentes piles constituées pour vérifier si l’intervalle de temps défini est le bon ou s’il doit être rallongé ou raccourci. Création manuelle de piles Après importation de vos photos, vous pouvez rapidement passer en revue vos images et supprimer celles sur lesquelles vous remarquez des défauts techniques ou de composition. Vous pouvez ensuite avoir intérêt à regrouper les images restantes en piles avant de les classer. L’empilement manuel des images peut vous donner une première occasion de passer en revue et de noter vos images, avant de procéder ultérieurement à un classement plus détaillé ou plus radical. Chapitre 9 Empilement des images et sélection de la meilleure image 115 Pour créer une pile manuellement : 1 Dans le Navigateur, sélectionnez les images que vous souhaitez empiler. Pour plus d’informations, voir « Navigation et sélection des images » à la page 75. 2 Choisissez Piles > Empiler (ou appuyez sur Commande + K). Les images sélectionnées sont maintenant empilées et arborent un cadre gris foncé. Le bouton de pile apparaît sur la meilleure image en cours de la pile. Utilisation des piles Une fois une pile créée, vous pouvez changer la meilleure image de la pile et réordonner les images à l’intérieur de la pile comme bon vous semble. Ouverture et fermeture de piles Vous pouvez fermer une pile, c’est-à-dire en masquer les images sauf la première, ou l’ouvrir, c’est-à-dire en étaler toutes les images, à tout moment. La fermeture d’une pile permet de gagner de l’espace dans le Navigateur. En fermant toutes vos piles, vous réduisez également le nombre d’images visibles à examiner pour faire votre sélection d’images finale. Lorsqu’une pile est fermée, seule sa meilleure image est visible dans le Navigateur. Pour fermer une pile, procédez de l’une des manières suivantes : m Choisissez Piles > Fermer la pile (ou appuyez sur Maj + K). m Cliquez sur le bouton de pile situé sur la meilleure image de la pile. Seul la meilleure image est visible lorsque la pile est fermée. Pour ouvrir une pile, procédez de l’une des manières suivantes : m Choisissez Piles > Ouvrir la pile (ou appuyez sur Maj + K). m Cliquez de nouveau sur le bouton de pile. 116 Chapitre 9 Empilement des images et sélection de la meilleure image Sélection de la meilleure image d’une pile La meilleure image est celle utilisée pour représenter la pile. Ce peut être vous qui choisissez cette meilleure image ou Aperture peut en sélectionner une automatiquement. Lorsque vous sélectionnez et empilez des images manuellement, c’est l’image située la plus à gauche dans votre sélection qui devient le premier « meilleure image ». Vous pouvez changer la meilleure image à tout moment. Pour sélectionner la meilleure image de la pile, procédez de l’une des manières suivantes : m Sélectionnez l’image, puis choisissez Piles > Choisir la meilleure ou appuyez sur Commande + accent grave (`). m Faites glisser l’image voulue en position de meilleure image (la plus à gauche) dans la pile. Lorsqu’une barre verte apparaît, relâchez le bouton de la souris. Organisation des images d’une pile Il est parfois difficile de décider quelle est la meilleure image d’une pile. Dans bien des cas, les images sont si ressemblantes que plusieurs peuvent mériter de l’être. C’est pourquoi il peut être souhaitable de disposer de plusieurs choix possibles lorsque vous présentez les images à vos clients. L’image placée immédiatement derrière la meilleure image est ce que l’on appellera le « substitut », c’est-à-dire le second choix. Pour vous aider à sélectionner la meilleure image et le substitut de votre pile d’images, vous pouvez modifier l’ordre des images dans la pile. L’ordre préférentiel va de gauche à droite, donc le déplacement d’une image vers la gauche dans la pile équivaut à une promotion et le déplacement d’une image vers la droite à une dégradation. Pour « promouvoir » une image dans une pile, procédez de l’une des façons suivantes : m Sélectionnez l’image, puis choisissez Piles > Élever ou appuyez sur Commande + ^. m Faites glisser l’image à l’endroit voulu jusqu’à ce qu’une barre verte apparaisse, puis relâchez le bouton de la souris. Pour « rétrograder » une image dans une pile, procédez de l’une des façons suivantes : m Sélectionnez l’image, puis choisissez Piles > Abaisser ou appuyez sur Commande + $. m Faites glisser l’image à l’endroit voulu jusqu’à ce qu’une barre verte apparaisse, puis relâchez le bouton de la souris. Chapitre 9 Empilement des images et sélection de la meilleure image 117 Ajout et retrait d’images dans une pile Vous pouvez à tout moment ajouter des images à une pile ou lui en retirer. Pour cela, vous pouvez faire entrer ou sortir des images d’une pile par glissement ; vous pouvez également faire glisser des images d’une pile à une autre. Pour ajouter une image à une pile : m Faites glisser l’image dans une pile ouverte, c’est-à-dire dont toutes les images sont visibles. Pour retirer une image d’une pile, procédez de l’une des façons suivantes : m Sélectionnez l’image, puis choisissez Piles > Extraire l’élément ou appuyez sur Maj + Option + K. m Faites glisser l’image hors de la pile ouverte, c’est-à-dire dont toutes les images sont visibles. Division de pile Vous pouvez diviser une pile en plusieurs piles plus petites pour mieux détailler l’organisation de vos images. Toutes les images concernées restent empilées, mais elles font maintenant partie de nouvelles piles. L’image sélectionnée comme point de scission de la pile devient la meilleure image de la nouvelle pile. Pour scinder une pile : 1 Dans une pile ouverte, sélectionnez l’image dont vous voulez faire la première image d’une nouvelle pile. Sélectionnez l’image dont vous voulez faire la première image de la nouvelle pile. 118 Chapitre 9 Empilement des images et sélection de la meilleure image 2 Choisissez Piles > Scinder la pile (ou appuyez sur Option + K). L’image sélectionnée devient la meilleure image de la nouvelle pile, signalée par un cadre blanc. La nouvelle pile est signalée par un cadre blanc. L’image sélectionnée devient la meilleure image de la nouvelle pile. Annulation d’une pile d’images À certains moments, il sera peut-être nécessaire de défaire une pile d’images. Les images seront alors présentées à nouveau individuellement dans le Navigateur. Pour défaire une pile d’images, procédez de l’une des manières suivantes : m Sélectionnez une pile, puis choisissez Piles > Défaire la pile (ou appuyez sur Commande + Maj + K). m Juste après création d’une pile, choisissez Édition > Annuler. Remarque : lorsque vous modifiez une pile dans un album, ces mêmes modifications sont visibles dans le projet contenant l’album. Chapitre 9 Empilement des images et sélection de la meilleure image 119 Raccourcis clavier liés aux piles Aperture propose les raccourcis clavier suivants pour accélérer la manipulation des piles : Raccourci clavier option pg préc. option pg suiv. Fonction Passer à la pile précédente Passer à la pile suivante Ouvrir/fermer la pile K maj option , Ouvrir toutes les piles option ,. Fermer toutes les piles Créer une pile K maj option K Scinder la pile K Définir la meilleure image de la pile ` Élever une image dans la pile ^ Abaisser une image dans la pile $ maj 120 Défaire la pile option K Extraire (retirer) une image de la pile Chapitre 9 Empilement des images et sélection de la meilleure image 10 Classement des images 10 Le classement des images constitue une façon simple et rapide de réduire le nombre d’images sur lesquelles vous allez travailler. Cela peux aussi vous aider à retrouver ultérieurement vos meilleures images. Ce chapitre vous explique les fonctionnalités de classement des images offertes par le logiciel et les opérations de tri et de comparaison que cela permet de faire. Vue d’ensemble du système de classement Aperture propose un système de classement simple qui vous permet de noter rapidement vos images et de vous appuyer sur ces « notes » pour trier et passer en revue les images. Le classement est une fonction simple mais puissante. Si vous pouvez identifier rapidement 100 images sur 500 qui ne font pas l’affaire pour une raison ou pour une autre, votre charge de travail est déjà réduite de 20 pour cent. Vous pouvez donc gagner un temps considérable dans le cadre d’un projet. 121 Aperture propose un système de classement des images qui va de l’appréciation « Sélectionnée » à l’appréciation « Rejetée ». Le classement d’une image est indiquée de façon bien visible en surimpression. Un classement positif est représenté par des étoiles ; vous pouvez attribuer à une image une note de une à cinq étoiles, les cinq étoiles équivalant au classement le plus élevé, ou encore à l’appréciation « Sélectionnée ». Un classement négatif ne comporte qu’une appréciation, « Rejetée », représenté par un X (l’image ne sera en aucun cas retenue dans votre sélection). Cinq étoiles marquent le meilleur classement possible (image « Sélectionnée »). Des étoiles représentent un classement positif. Un X indique un mauvais classement (image « Rejetée »). Vous pouvez rapidement visionner et attribuer des notes aux images les unes après les autres de façon très efficace. Il est également possible de sélectionner et de noter plusieurs images à la fois. Vous pouvez visionner et noter les images dans le Visualiseur, le Navigateur, sur la Table lumineuse et en mode Plein écran. Lorsque vous avez terminé le classement, Aperture vous permet de trier vos images en fonction de leur classement. Classement des images Aperture offre six classements possibles, indiqués par une mention en caractères blancs qui se superpose à l’image. Si aucune mention ne se superpose à l’image, celle-ci est considéré comme sans note ou de note neutre. Vous pouvez attribuer un classement à une seule image ou bien à plusieurs images à la fois. Pour attribuer une note à une seule image : 1 Sélectionnez une image dans la Navigateur. L’image sélectionnée apparaît dans le Visualiseur. 122 Chapitre 10 Classement des images 2 Utilisez les boutons de classement de la barre des commandes pour classer l’image. Bouton Améliorer le classement Bouton Rejeter Bouton Sélectionner Bouton Abaisser le classement  Pour affecter le classement le plus élevé à l’image : cliquez sur le bouton Sélectionner.  Pour signifier le rejet de l’image (classement le plus bas) : cliquez sur le bouton Rejeter.  Pour améliorer ou baisser le classement attribué à une image : cliquez sur le bouton Améliorer le classement ou sur le bouton Abaisser le classement. Remarque : aussi longtemps que l’image est sélectionnée, vous pouvez modifier son classement. 3 Pour sélectionner l’image suivante, appuyez sur la touche Flèche droite ou Flèche gauche, ou bien cliquez sur le bouton Image précédente ou Image suivante de la barre des commandes. Pour attribuer le même classement à plusieurs images simultanément : 1 Sélectionnez les images auxquelles vous voulez attribuer une note. Pour plus d’informations, voir « Navigation et sélection des images » à la page 75. 2 Cliquez sur un bouton de classement ou bien utilisez un raccourci clavier correspondant (voir « Raccourcis clavier pour le classement des images » à la page 127). Le classement que vous attribuez s’affiche sur toutes les images sélectionnées. Remarque : si vous avez sélectionné plusieurs images à classer et qu’une seule est affectée d’un classement, vérifiez que le bouton « Principal uniquement » est désélectionné dans la barre de commandes. Vous pouvez sélectionner ou désélectionner cette option en appuyant simplement sur S. Chapitre 10 Classement des images 123 Tri des images en fonction du classement Une fois vos images classées, vous pouvez les trier en fonction de ce critère. Par exemple, après une première phase de classement, vous pouvez choisir de n’afficher que les images dont le classement est Sélectionnée (cinq étoiles). Vous pouvez alors examiner plus attentivement ces images et affiner votre sélection ou commencer directement à effectuer des ajustements. Remarque : lorsque vous faites un tri en fonction du classement, les images qui n’apparaissent pas ne sont pas supprimées. Elles sont simplement masquées de façon temporaire. Pour trier les images en fonction du classement : 1 Ouvrez la palette de requête en procédant de l’une des manières suivantes :  Choisissez Édition > Rechercher (ou appuyez sur Commande + F).  Dans le Navigateur, cliquez sur le bouton Palette de requête qui se trouve à côté du champ de recherche. Bouton Palette de requête du Navigateur 2 Cochez la case Classement. Assurez-vous que cette case est bien cochée, puis choisissez une option dans le menu local. Faites glisser le curseur pour sélectionner le classement voulu. 3 Choisissez une option dans le menu local Classement. 4 Faites glisser le curseur Classement pour définir un classement. Le Navigateur n’affiche alors que les images qui correspondent au classement indiqué. Pour afficher à nouveau toutes les images (quel que soit leur classement) : m Décochez la case classement de la palette de requête, ou bien appuyez sur Ctrl + accent grave (`). 124 Chapitre 10 Classement des images Comparaison et classement des images Quand il s’avère très difficile de choisir entre deux images, Aperture vous donne la possibilité de comparer et de noter une image sélectionnée par rapport à un ou plusieurs seconds choix de qualité similaire. C’est une fonctionnalité particulièrement utile lorsque vous vous efforcez de choisir une image dans une petite série d’images proches. Par exemple, il est parfois difficile de choisir la meilleure image parmi une série de portraits d’une personne. Même dans le cas de prises de vue multiples, l’expression du visage peut changer de façon subtile. En comparant et en classant des images côte à côte, il est plus aisé de faire des choix. Pour comparer et noter des images : 1 Sélectionnez l’image qui vous semble la meilleure. 2 Pour en faire l’image de référence de la comparaison, choisissez Édition > Définir l’élément de comparaison (ou appuyez sur la touche Retour). L’image de référence apparaît dans le Visualiseur et dans le Navigateur avec un contour jaune. L’image sélectionnée suivante s’affiche avec un contour blanc juste à la droite de l’image de référence. Si vous voulez comparer une autre image à l’image de référence, il vous suffit de la sélectionner. Cette autre image sélectionnée apparaît à la droite de l’image de référence dans le Visualiseur. L’image de référence de la comparaison a un contour jaune. L’image de second choix a un contour blanc. 3 Si vous disposez d’un second écran et que vous voulez voir les deux images chacune sur son propre écran, choisissez Présentation > Visualiseur secondaire > Étendu. Chapitre 10 Classement des images 125 4 Attribuez une note à l’image de référence de la comparaison en procédant de l’une des manière suivantes :  Pour lui attribuer le classement Sélectionnée : Appuyez sur Option + accent grave (`).  Pour améliorer le classement de l’image de référence : Appuyez sur Commande + signe moins (-).  Pour abaisser le classement de l’image de référence : Appuyez sur Option + ).  Pour lui attribuer le classement Rejeter : appuyez sur Option + ç. Le classement s’affiche en superposition sur l’image de référence. 5 Attribuez une note à l’image de second choix en procédant de l’une des manière suivantes :  Pour lui attribuer le classement Sélectionnée : appuyez sur Commande + 5 ou accent grave (`).  Pour améliorer le classement de l’image : appuyez sur Commande + signe moins (-) ou sur le signe moins (-).  Pour abaisser le classement de l’image : appuyez sur Commande + ) ou sur ).  Pour lui attribuer le classement Rejetée : appuyez sur Commande + ç ou sur la touche ç. Le classement s’affiche en superposition sur l’image de second choix. 6 Passez à l’image suivante, en appuyant sur la touche Flèche droite ou Flèche gauche, ou bien cliquez sur le bouton Image précédente ou Image suivante de la barre des commandes. Le nouveau second choix apparaît dans le Navigateur avec un contour blanc. Si vous vous rendez compte alors que cette nouvelle image est meilleure que l’autre, vous pouvez en faire l’image de référence en appuyant sur la touche Retour ou en choisissant Edition > Définir l’élément de comparaison. Vous pouvez ensuite passer en revue et comparer les autres images de second choix à cette image pour vous assurer qu’il s’agit bien de la meilleure. 126 Chapitre 10 Classement des images Raccourcis clavier pour le classement des images Pour accélérer ces opérations, utilisez les raccourcis clavier suivants : Raccourci clavier - ou - ) ou ) ç ou ç & ou & é ou é “ ou “ ‘ ou ‘ 5 or 5 Fonction Améliorer le classement Abaisser le classement Attribuer Rejeter Attribuer une étoile Attribuer deux étoiles Attribuer trois étoiles Attribuer quatre étoiles or Attribuer cinq étoiles maj - Augmenter le classement de l’image sélectionnée et annuler le classement attribué à l’image précédente classée maj - Réduire le classement de l’image sélectionnée et annuler le classement attribué à l’image précédente classée maj à Rejeter l’image sélectionnée et annuler le classement attribué à l’image précédente classée Chapitre 10 Classement des images 127 Raccourcis clavier pour l’affichage des images ayant un classement spécifique Pour afficher rapidement des images ayant un certain classement ou un classement supérieur, utilisez les raccourcis clavier suivants. Important : il peut arriver que vous utilisiez sans le vouloir un raccourci clavier lançant une recherche et provoquant la modification du nombre d’images affichées dans le Navigateur et le Visualiseur. Si cela se produit, ouvrez d’abord la palette de requête pour voir si une recherche non désirée a effectivement été effectuée. Si c’est le cas, appuyez sur Contrôle + 6 pour afficher de nouveau toutes les images ou sur Contrôle + ` (accent grave) pour afficher toutes les images non classées ou mieux classées. Raccourci clavier 128 ctrl @ ctrl & ctrl é ctrl “ ctrl ‘ ctrl ( ctrl § ctrl è ctrl ! Fonction Afficher les images non classées ou mieux Afficher les images à une étoile ou mieux Afficher les images à deux étoiles ou mieux Afficher les images à trois étoiles ou mieux Afficher les images à quatre étoiles ou mieux Afficher les images à cinq étoiles (Sélectionner) Tout afficher Afficher uniquement les images sans note Afficher uniquement les images rejetées Chapitre 10 Classement des images 11 Affectation de mots-clés aux images 11 L’ajout de mots-clés à vos images vous aide à mieux organiser ces dernières et à retrouver rapidement des images spécifiques. Ce chapitre vous renseigne sur l’ajout de mots-clés aux images et sur l’utilisation de ces mots-clés à des fins de définition et d’organisation. Vue d’ensemble des mots-clés Les mots-clés sont des mots descriptifs qui sont ajoutés aux copies de travail des images et enregistrés sous forme de métadonnées. Ainsi, à une photo de famille pourraient être associés les mots-clés portrait, famille, père, mère, fille, mari, femme, parc, herbe, pull rouge, sourire, visage, Thévenin, lumière diffuse, client Sélectionnée, et vendue. Après affectation de mots-clés à vos images dans Aperture, vous pouvez visualiser les différents mots-clés affectés et rechercher des images en fonction de mots-clés. Pour retrouver des images rapidement grâce aux mots-clés, utilisez la palette de requête. Pour plus d’informations, consultez le chapitre 12, « Recherche et affichage d’images », à la page 149. Si vous vendez vos images à des banques d’images, les mots-clés sont exportables au format IPTC. Lors de l’exportation, Aperture incorpore vos mots-clés à chaque fichier d’image sous la forme de champs de mots-clés IPTC. Plus vous affectez de mots-clés à vos images et plus vos images seront facilement détectables par des clients potentiels. Pour plus d’informations, voir le chapitre 18, « Exportation d’images », à la page 189. Important : si vous comptez exporter vos mots-clés sous forme de données IPTC, veillez à ce que les mots saisis ne dépassent pas 64 caractères. Au-delà de cette limite, ces expressions clés pourraient ne pas être affichées correctement par d’autres utilitaires IPTC ou d’autres systèmes d’exploitation. 129 Il existe plusieurs façons d’affecter des mots-clés :  En utilisant la palette de mots-clés.  En utilisant les commandes de mots-clés et mots-clés prédéfinis de la barre des commandes.  En utilisant les outils Prélever et Appliquer de la palette correspondante. Affectation de mots-clés à l’aide de la palette de mots-clés L’utilisation de la palette de mots-clés est la façon la plus souple d’affecter des motsclés à des images. La palette de mots-clés donne accès à une bibliothèque de motsclés prédéfinis que vous pouvez parcourir et dans laquelle vous pouvez faire des recherches. Vous pouvez aussi bien ajouter des mots-clés à cette bibliothèque qu’en supprimer. La palette des mots-clés se met à jour automatiquement à chaque fois que vous saisissez un mot-clé. Lorsque vous saisissez par exemple un nouveau motclé dans l’Inspecteur de métadonnées, celui-ci apparaît dans la palette des mots-clés. Lorsque vous en modifiez par exemple l’orthographe ou la casse, il est mis à jour pour toutes les images auxquelles il a été attribué. La palette de mots-clés est accessible depuis le Navigateur en présentation en grille comme en présentation par liste, depuis la Table lumineuse, ainsi qu’en mode Plein écran. Vous pouvez également utiliser la palette de mots-clés lorsque vous travaillez sur des livres dans l’Éditeur de modèles de livres (voir le chapitre 20, « Création de livres », à la page 207) ou sur des galeries Web et des journaux Web dans l’Éditeur de pages Web (voir le chapitre 19, « Création de journaux Web et de galeries Web », à la page 197). Commandes de la palette de mots-clés Bouton Fermer Champ de recherche Triangle d’affichage Liste de mots-clés Groupe de mots-clés Bouton Supprimer le mot-clé Bouton Verrouiller Bouton Ajouter un mot-clé 130 Bouton Ajouter un mot-clé subordonné Chapitre 11 Affectation de mots-clés aux images  Bouton Fermer : cliquez sur ce bouton pour refermer la palette de mots-clés.  Champ de recherche : saisissez ici le ou les mots-clés à partir desquels vous voulez rechercher des images correspondantes. Cliquez sur le bouton de réinitialisation (celui comportant un X) pour effacer ce champ.  Groupe de mots-clés : ensemble de mots-clés liés. Certains sont prédéfinis dans Aperture, mais vous pouvez très bien créer vos groupes et leurs affecter des mots-clés. De plus, vous pouvez inclure des groupes de mots-clés à d’autres groupes de mots-clés.  Triangle d’affichage : cliquez sur le triangle d’affichage correspondant à un groupe de mots-clés pour voir tous les mots-clés de ce groupe.  Bouton Verrouiller : cliquez dessus pour empêcher les changements dans la palette de mots-clés.  Ajouter un mot-clé : cliquez sur ce bouton pour ajouter un mot-clé à la bibliothèque de mots-clés accessibles par la palette de mots-clés.  Ajouter un mot-clé subordonné : cliquez sur ce bouton pour ajouter un mot-clé subordonné, par exemple un mot-clé faisant partie d’un groupe de mots-clés.  Supprimer le mot-clé : cliquez sur ce bouton pour supprimer un ou plusieurs mots-clés.  Liste des mots-clés : présente toutes les mots-clés de la bibliothèque accessible par la palette de mots-clés. Utilisation de la palette de mots-clés pour affecter les mots-clés La palette de mots-clés vous permet d’affecter rapidement des mots-clés de votre bibliothèque de mots-clés à une ou plusieurs images. Pour attribuer un mot-clé à l’aide de la palette de mots-clés : 1 Sélectionnez une image ou un groupe d’images dans le Navigateur. Pour plus d’informations, consultez la section « Navigation et sélection des images »” à la page 75. 2 Pour afficher la palette de mots-clés, effectuez l’une des opérations suivantes :  Choisissez Fenêtre > Afficher la palette de mots-clés (ou appuyez sur Maj + H).  Cliquez sur le bouton de la palette de mots-clés dans la barre d’outils. La palette de mots-clés apparaît. 3 Effectuez l’une des opérations suivantes :  Faites glisser le mot-clé voulu de la liste de mots-clés de la palette de mots-clés vers la colonne Mot-clé du Navigateur (si vous êtes en présentation par liste). Remarque : selon vos options de présentation, la colonne Mot-clé peut être affichée ou pas. Pour plus d’informations, consultez la section « Manipulation des images en présentation par liste »” à la page 73. Chapitre 11 Affectation de mots-clés aux images 131  Faites glisser un mot-clé de la liste des mots-clés de la palette vers l’image ou une vignette de l’image. Faites glisser un mot-clé de la palette de mots-clés... ...vers une image. Le mot-clé est affecté à l’image ou au groupe d’images sélectionné. Pour visualiser les mots-clés affectés aux images, consultez la section « Affichage des mots-clés affectés aux images »” à la page 144. Pour affecter plusieurs mots-clés à l’aide de la palette de mots-clés : 1 Sélectionnez une image ou un groupe d’images dans le Navigateur. Pour plus d’informations, consultez la section « Navigation et sélection des images »” à la page 75. 2 Pour afficher la palette de mots-clés, effectuez l’une des opérations suivantes :  Choisissez Fenêtre > Afficher la palette de mots-clés (ou appuyez sur Maj + H).  Cliquez sur le bouton de la palette de mots-clés dans la barre d’outils. La palette de mots-clés apparaît. 3 Dans la liste des mots-clés de la palette, sélectionnez les mots-clés que vous voulez affecter en procédant de l’une des manières suivantes :  Maintenez la touche Maj enfoncée tout en appuyant sur la Flèche vers le haut ou la Flèche vers le bas de façon à sélectionner plusieurs mots-clés.  Cliquez en appuyant sur la touche Maj sur un groupe de mots-clés adjacents.  Cliquez tout en maintenant la touche Commande enfoncée sur les mots-clés non adjacents. Les mots-clés sélectionnés sont mis en surbrillance dans la liste des mots-clés. 4 Faites glisser les mots-clés de la liste des mots-clés de la palette vers l’image ou la vignette de l’image. Les mots-clés sont affectés à l’image ou au groupe d’images sélectionné. 132 Chapitre 11 Affectation de mots-clés aux images Navigation et recherche de mots-clés Vous pouvez parcourir la bibliothèque de mots-clés et y rechercher des mots-clés spécifiques. Pour retrouver un mot-clé à l’aide de la palette de mots-clés : 1 Pour afficher la palette de mots-clés, effectuez l’une des opérations suivantes :  Choisissez Fenêtre > Afficher la palette de mots-clés (ou appuyez sur Maj + H).  Cliquez sur le bouton de la palette de mots-clés dans la barre d’outils. La palette de mots-clés apparaît. 2 Effectuez l’une des opérations suivantes :  Faites défiler la liste vers le haut ou vers le bas pour passer en revue les mots-clés, et cliquez sur les triangles d’affichage pour faire apparaître les mots-clés que contient chaque groupe de mots-clés. Cliquez sur le triangle d’affichage d’un groupe de mots-clés pour afficher tous les mots-clés qu’il contient.  Tapez le mot-clé recherché dans le champ de recherche de la palette de mots-clés. Tapez un mot-clé dans le champ de recherche. La liste des mots-clés s’actualise pour montrer les occurrences du mot-clé que vous avez tapé. Chapitre 11 Affectation de mots-clés aux images 133 Ajout de mots-clés à la palette de mots-clés Vous avez la possibilité d’ajouter de nouveaux mots-clés à la bibliothèque de mots-clés de la palette de mots-clés. Pour ajouter des mots-clés à la bibliothèque de mots-clés : 1 Pour afficher la palette de mots-clés, effectuez l’une des opérations suivantes :  Choisissez Fenêtre > Afficher la palette de mots-clés (ou appuyez sur Maj + H).  Cliquez sur le bouton de la palette de mots-clés dans la barre d’outils. La palette de mots-clés apparaît. 2 Cliquez sur le bouton Ajouter un mot-clé. Un nouveau mot-clé non titré apparaît dans la liste des mots-clés. Cliquez sur ce bouton pour ajouter un mot-clé. 3 Donnez un titre au nouveau mot-clé, puis appuyez sur la touche Retour. Le nouveau mot-clé vient s’ajouter à la bibliothèque de mots-clés et y apparaît à l’endroit adéquat dans l’ordre alphabétique. 134 Chapitre 11 Affectation de mots-clés aux images Pour ajouter des mots-clés à un groupe de mots-clés : 1 Pour afficher la palette des mots-clés, effectuez l’une des opérations suivantes :  Choisissez Fenêtre > Afficher la palette de mots-clés (ou appuyez sur Maj + H).  Cliquez sur le bouton de la palette de mots-clés dans la barre d’outils. La palette de mots-clés apparaît. 2 Sélectionnez le groupe de mots-clés auquel vous voulez ajouter un mot-clé. 3 Cliquez sur le bouton « Ajouter un mot-clé subordonné ». Un nouveau mot-clé sans titre apparaît dans la liste de ce groupe de mots-clés. Cliquez sur ce bouton pour ajouter un mot-clé au groupe de mots-clés. 4 Donnez un titre au nouveau mot-clé, puis appuyez sur la touche Retour. Le nouveau mot-clé apparaît dans le bon ordre alphabétique à l’intérieur du groupe de mots-clés. Vous pouvez également créer de nouveaux groupes, c’est-à-dire de nouvelles catégories de mots-clés. Si, par exemple, vous avez ajouté le mot-clé poisson à votre liste, vous aurez peut-être intérêt à subordonner les mots-clés anguille, dauphin, thon et requin au mot-clé poisson pour définir plus finement les images. Pour créer un nouveau groupe de mots-clés contenant des mots-clés : 1 Pour afficher la palette de mots-clés, effectuez l’une des opérations suivantes :  Choisissez Fenêtre > Afficher la palette de mots-clés (ou appuyez sur Maj + H).  Cliquez sur le bouton de la palette de mots-clés dans la barre d’outils. La palette de mots-clés apparaît. 2 Cliquez sur le bouton Ajouter un mot-clé, puis tapez le nom que vous voulez donner à ce nouveau groupe. Le nouveau mot-clé vient s’ajouter à la bibliothèque de mots-clés et y apparaît à l’endroit adéquat dans l’ordre alphabétique. Il est déjà sélectionné (en surbrillance). Chapitre 11 Affectation de mots-clés aux images 135 3 Cliquez sur le bouton Ajouter un mot-clé subordonné, tapez le nom d’un mot-clé que vous voulez ajouter à ce groupe de mots-clés, puis appuyez sur la touche Retour. Le premier mot-clé que vous avez ajouté devient un groupe de mots-clés. Le mot-clé que vous venez d’ajouter est le premier mot-clé à s’inscrire dans ce groupe. 4 Répétez l’étape 3 jusqu’à ce que vous ayez ajouté tous les mots-clés voulus à votre nouveau groupe de mots-clés. Suppression de mots-clés de la palette de mots-clés Après avoir ajouté des mots-clés à la bibliothèque accessible depuis la palette de mots-clés, vous pouvez décider que vous n’avez plus besoin de certains d’entre eux. Dans un tel cas, vous pouvez facilement les éliminer de la bibliothèque. Pour supprimer un mot-clé ou un groupe de mots-clés de la bibliothèque : 1 Dans la palette de mots-clés, sélectionnez le mot-clé ou le groupe de mots-clés que vous voulez supprimer. Le mot-clé sélectionné est mis en surbrillance. 2 Cliquez sur le bouton Supprimer le mot-clé. Le mot-clé sélectionné est supprimé. Le mot-clé suivant dans la liste devient automatiquement le mot-clé sélectionné. Cliquez sur ce bouton pour supprimer un mot-clé. Important : la suppression d’un mot-clé de la bibliothèque le supprimer pour toutes les images auxquelles il est déjà affecté. 136 Chapitre 11 Affectation de mots-clés aux images Affectation de mots-clés via les commandes de mots-clés et les mots-clés prédéfinis Une méthode d’affectation des mots-clés consiste à utiliser les commandes de mot-clé de la barre des commandes. Vous pouvez affecter aux images soit des mots-clés nouveaux, soit des mots-clés prédéfinis faisant partie d’un groupe. À propos des commandes de mots-clés de la barre des commandes Les commandes relatives aux mots-clés se trouvent du côté droit de la barre des commandes et sont normalement affichées par défaut. Toutefois, s’il n’y a pas assez de place à l’écran (par exemple si l’Inspecteur des ajustements et l’Inspecteur des métadonnées sont affichés), elles sont masquées. Pour afficher les commandes de mots-clés de la barre des commandes 1 Si nécessaire, pour masquer les inspecteurs des ajustements et des métadonnées, choisissez Fenêtre > Masquer les inspecteurs (ou appuyez sur I). 2 Choisissez Fenêtre > Afficher les commandes de mots-clés (ou appuyez sur Maj + D). Champ Ajouter un mot-clé Menu local Groupes de mots-clés prédéfinis Les boutons de mots-clés affectés à des mots-clés spécifiques sont associés aux touches numériques 1 à 8.  Boutons de mots-clés : affichent les préréglages de mots-clés attribués au raccourci clavier réalisable à l’aide de la touche Option associée à une touche numérique (de 1 à 8) du clavier. Appuyez sur Option et une touche numérique du clavier (et non du pavé numérique) pour ajouter le mot-clé prédéfini correspondant à l’image sélectionnée, ou bien cliquez sur le bouton équivalent. Pour supprimer tous les mots-clés, appuyez sur Maj + Option + ç.  Champ Ajouter un mot-clé : dans ce champ, tapez un nouveau mot-clé à affecter à l’image sélectionnée. Si la palette des mots-clés est verrouillée, il vous est proposé de la déverrouiller pour ajouter le mot-clé à la bibliothèque ou de ne pas ajouter le mot-clé à l’image.  Menu local Groupes de mots-clés prédéfinis : ce menu vous permet de sélectionner le groupe de mots-clés à afficher. Les huit premiers mots-clés du groupe apparaissent sur les boutons de mots-clés. Chapitre 11 Affectation de mots-clés aux images 137 Affectation d’un mot-clé nouveau à des images à l’aide des commandes de mots-clés Vous pouvez aisément ajouter un nouveau mot-clé (qui n’est pas déjà prédéfini dans un groupe) à une ou plusieurs images. Pour affecter un nouveau mot-clé à l’aide des commandes de mots-clés : 1 Dans le Navigateur, sélectionnez une image ou un groupe d’images. Pour plus d’informations, consultez la section « Navigation et sélection des images »” à la page 75. 2 Dans la barre des commandes, tapez un mot-clé descriptif dans le champ Ajouter un mot-clé, puis appuyez sur la touche Retour. Sélectionnez l’image à laquelle vous voulez affecter un nouveau mot-clé. Tapez votre mot-clé dans ce champ, puis appuyez sur la touche Retour. Le mot-clé que vous avez saisi est maintenant affecté à l’image ou au groupe d’images sélectionné. Pour visualiser les mots-clés affectés aux images, consultez la section « Affichage des mots-clés affectés aux images »” à la page 144. Pour en savoir plus sur l’affichage de différents mots-clés, consultez la section suivante, « Choix d’un groupe de mots-clés prédéfinis et affectation de ses mots-clés à des images ». Choix d’un groupe de mots-clés prédéfinis et affectation de ses motsclés à des images Si vous appliquez régulièrement les mêmes mots-clés à vos images, vous pouvez attribuer certains mots-clés à certains boutons de mots-clés de la barre de commandes et aux raccourcis claviers de la touche Option combinée aux touches numériques (de 1 à 8) de votre clavier. On appelle les mots-clés associés aux boutons de mots-clés de la barre des commandes et aux raccourcis claviers des mots-clés prédéfinis. Vous pouvez ainsi affecter rapidement les mots-clés opportuns à une image, en sélectionnant simplement cette dernière et en appuyant sur une touche numérique. À cet effet, vous pouvez recourir à des groupes de mots-clés prédéfinis, ajouter des mots-clés à des groupes existants, ou bien créer un nouveau groupe de mots-clés prédéfinis contenant ses propres mots-clés. Remarque : les mots-clés prédéfinis ne peuvent pas être affectés aux touches du pavé numérique. 138 Chapitre 11 Affectation de mots-clés aux images Vous pouvez passer d’un ensemble ou d’un groupe à un autre de mots-clés prédéfinis en utilisant le menu local Groupe de mots-clés prédéfinis. Pour choisir un groupe de mots-clés prédéfinis et affecter des mots-clés à des images : 1 Sélectionnez une image ou un groupe d’images dans le Navigateur. Pour plus d’informations, consultez la section « Navigation et sélection des images »” à la page 75. 2 Affichez les commandes de mots-clés de la barre des commandes. Pour plus d’informations, consultez la section « À propos des commandes de mots-clés de la barre des commandes »” à la page 137. 3 Choisissez un groupe de mots-clés prédéfinis dans le menu local Groupe de mots-clés prédéfinis. Choisissez le groupe de mots-clés de votre choix. Les mots-clés prédéfinis apparaissant dans la barre des commandes s’actualisent en fonction du groupe de mots-clés prédéfinis que vous choisissez. Le menu local « Groupe de mots-clés prédéfinis » affiche votre choix. Les boutons de mots-clés présentent maintenant les mots-clés du groupe que vous avez choisi. 4 Cliquez sur les boutons des mots-clés prédéfinis ou appuyez sur Option et la touche numérique correspondante (1 à 8) du clavier pour affecter les mots-clés aux images sélectionnées. Pour supprimer le mot-clé, appuyez sur Option + Maj et la touche numérique correspondante. Pour supprimer tous les mots-clés, appuyez sur Option + Maj + ç. Pour en savoir plus sur l’affichage des mots-clés affectés aux images, consultez la section « Affichage des mots-clés affectés aux images »” à la page 144. À mesure que vous ajoutez des images à la photothèque d’Aperture, vous pouvez créer de nouveaux groupes de mots-clés et y placer de nouveaux mots-clés prédéfinis. Chapitre 11 Affectation de mots-clés aux images 139 Pour créer un groupe de mots-clés prédéfinis et lui affecter des mots-clés : 1 Créez un nouveau groupe en procédant comme suit : a Dans la barre des commandes, choisissez Modifier les boutons dans le menu local Groupes de mots-clés prédéfinis. Choisissez Modifier les boutons pour créer un groupe de mots-clés prédéfinis. b Dans la fenêtre « Modifier des ensembles de boutons », cliquez sur le bouton Ajouter (+). Cliquez sur le bouton Ajouter pour ajouter un mot-clé à un groupe de mots-clés prédéfinis. Un groupe sans titre fait son apparition, sélectionné, dans la colonne Nom. Un nouveau groupe de mots-clés sans titre fait son apparition dans cette liste. c Donnez un titre au nouveau groupe de mots-clés, puis appuyez sur la touche Retour. 140 Chapitre 11 Affectation de mots-clés aux images 2 Dans la colonne Bibliothèque des mots-clés, sélectionnez les mots-clés que vous voulez ajouter au nouveau groupe. Pour sélectionner une plage de mots-clés, procédez de l’une des manières suivantes :  Maintenez la touche Maj enfoncée tout en appuyant sur la Flèche vers le haut ou la Flèche vers le bas de façon à sélectionner plusieurs mots-clés.  Cliquez tout en maintenant la touche Maj enfoncée pour sélectionner des mots-clés adjacents.  Cliquez tout en maintenant la touche Commande enfoncée pour sélectionner plusieurs mots-clés non adjacents. 3 Faites glisser les mots-clés sélectionnés de la Bibliothèque des mots-clés vers la colonne Contenu. 4 Faites glisser les mots-clés dans l’ordre de votre choix. Les huit premiers mots-clés sont attribués au raccourci clavier réalisable à l’aide de la touche Option associée à une touche numérique (allant de 1 à 8) du clavier. 5 Après avoir ordonné les mots clés, cliquez sur OK. Le nouveau groupe de mots-clés apparaît alors dans le menu local Groupe de motsclés prédéfinis. Remarque : si ce groupe de mots-clés prédéfinis contient moins de huit mots-clés, les touches non affectées restent inactives. Chapitre 11 Affectation de mots-clés aux images 141 Affectation de mots-clés à l’aide de la palette Prélever et appliquer Si vous disposez de plusieurs images auxquelles s’appliquent les mêmes mots-clés, vous pouvez utiliser les outils Prélever et Appliquer pour copier rapidement tout ou partie des mots-clés d’une image à une autre image ou groupe d’images. Ces outils constituent le meilleur moyen d’affecter rapidement des mots-clés à un grand nombre d’images. Aux outils Prélever et Appliquer correspond une palette que vous pouvez utiliser dans le Navigateur, le Visualiseur et la Table lumineuse, ainsi qu’en mode Plein écran. Pour prélever tous les mots-clés d’une image et les appliquer sur une autre image ou groupe d’images : 1 Sélectionnez l’outil Prélever (ou appuyez sur O). Outil Prélever de la barre d’outils La palette Prélever et appliquer apparaît. 2 Sélectionnez une image. Toutes les données de l’image, notamment les métadonnées, les ajustements et les mots-clés, apparaissent sur la palette. Toutes les informations relatives à l’image sélectionnée apparaissent ici. 142 Chapitre 11 Affectation de mots-clés aux images 3 Décochez toutes les cases des données d’image, sauf Mots-clés. Veillez à ce que seule la case Mots-clés reste cochée. Cliquez sur ce bouton pour affecter les mots-clés à la seconde image ou à un groupe d’images. 4 Cliquez sur le bouton Appliquer, dans le coin inférieur droit, puis sélectionnez une autre image ou groupe d’images. Les mots-clés de la première image sont affectés à la seconde image ou au groupe d’images. Dans bien des cas, vous ne voudrez pas copier la totalité des mots-clés d’une image sur une autre. C’est pourquoi vous avez la possibilité de sélectionner les mots-clés à prélever et à appliquer. Pour appliquer une sélection réduite de mots-clés sur une image ou un groupe d’images : 1 Sélectionnez l’outil Prélever (ou appuyez sur O). La palette Prélever et appliquer apparaît. 2 Sélectionnez une image. Toutes les données de l’image, notamment les métadonnées, les ajustements et les mots-clés, apparaissent sur la palette. 3 Décochez toutes les cases des données d’image, sauf Mots-clés. 4 Sur la palette Prélever et appliquer, cliquez sur le triangle d’affichage de Mots-clés pour afficher les mots-clés affectés à l’image sélectionnée. Cliquez sur le triangle d’affichage pour faire apparaître tous les motsclés affectés à l’image sélectionnée. Chapitre 11 Affectation de mots-clés aux images 143 5 Supprimez les mots-clés que vous ne voulez pas appliquer en sélectionnant chaque mot-clé concerné dans la liste et en appuyant sur la touche Suppr. Sélectionnez les mots-clés que vous ne voulez pas appliquer, puis appuyez sur Supprimer. 6 Sélectionnez l’outil Appliquer, puis sélectionnez une image ou un groupe d’images auquel affecter les mots-clés. Outil Appliquer de la barre d’outils La sélection réduite de mots-clés est affectée à l’image ou au groupe d’images sélectionné.. Affichage des mots-clés affectés aux images Les mots-clés affectés à une copie de travail d’image sont visibles à plusieurs emplacements :  L’Inspecteur des métadonnées  Les superpositions (ou « incrustations ») du Visualiseur  La colonne Mots-clés du Navigateur en présentation par liste Pour voir les mots-clés à l’aide l’Inspecteur des métadonnées : 1 S’il n’est pas visible, affichez l’Inspecteur des métadonnées en procédant de l’une des manières suivantes :  Choisissez Fenêtre > Afficher les inspecteurs (ou appuyez sur I).  Choisissez Fenêtre > Afficher les métadonnées (ou appuyez sur Contrôle + D). 144 Chapitre 11 Affectation de mots-clés aux images 2 Cliquez sur le bouton Mots-clés figurant en bas de l’Inspecteur des métadonnées. Cliquez sur le bouton Mots-clés pour afficher les mots-clés affectés à l’image sélectionnée. 3 Dans le Navigateur, sélectionnez une image. Tout mot-clé affecté à l’image sélectionnée s’affiche dans la zone de résumé des motsclés de l’Inspecteur des métadonnées. Pour voir les mots-clés dans les superpositions (ou « incrustations ») du Visualiseur : 1 Choisissez Présentation > Options de présentation (ou appuyez sur Commande + J). 2 Dans la fenêtre Options de présentation, cochez la case Visualiseur. Chapitre 11 Affectation de mots-clés aux images 145 3 Choisissez « Légende et mots-clés » dans le menu local Ensemble 1. Choisissez « Légende et motsclés » dans ce menu local. Choisissez à quel endroit vous souhaitez que les informations soient affichées dans ce menu local. Assurez-vous que la case Visualiseur est bien cochée. 4 Choisissez dans le menu local Placement à quel endroit vous souhaitez que les informations s’affichent par rapport à l’image. 5 Cliquez sur Terminé. 6 Appuyez sur la touche Y. Les légendes et mots-clés s’affichent dans la zone que vous avez spécifiée. Les superpositions du Visualiseur contenant les informations s’affichent, indiquant les mots-clés affectés, au-dessus ou en dessous de l’image. 146 Chapitre 11 Affectation de mots-clés aux images Pour voir les mots-clés dans la colonne Mots-clés du Navigateur : 1 Choisissez Présentation > Options de présentation (ou appuyez sur Commande + J). La fenêtre Options de présentation apparaît. 2 Dans la partie « Colonnes de présentation par liste », assurez-vous que le bouton Ensemble 1 est sélectionné et que l’option Liste - étendue est choisie dans le menu local Ensemble 1, puis cliquez sur Terminé. 3 Si le Navigateur n’est pas en présentation par liste, cliquez sur le bouton Présentation par liste (ou appuyez sur Ctrl + L). Le Navigateur passe de la présentation en grille à la présentation par liste. Les mots-clés de chaque image apparaissent dans la colonne Mots-clés. Suppression des mots-clés d’une image Il peut arriver que vous ayez besoin de supprimer les mots-clés affectés à une image. Pour supprimer tous les mots-clés associés à une image : 1 Sélectionnez l’image concernée. 2 Appuyez sur Maj + Option + ç. Chapitre 11 Affectation de mots-clés aux images 147 12 Recherche et affichage d’images 12 Aperture vous permet de rechercher et de rassembler aisément des images provenant de différents emplacements. Vous avez également la possibilité d’effectuer des recherches complexes et d’enregistrer les résultats de vos recherches. Ce chapitre vous explique comment rechercher des images dans un projet donné ou dans toute votre photothèque à l’aide de la palette de requête. Vue d’ensemble de la palette de requête Plus vous importez de photos dans Aperture, plus une manière judicieuse de les rechercher et de les afficher vous sera utile. Pour cela, vous pouvez utiliser la palette de requête, un panneau simple d’emploi qui vous permet de spécifier des critères de recherche. Vous pouvez lancer une recherche en fonction d’un texte saisi, du classement, des mots-clés, de la date, des données IPTC et des données EXIF, des sessions d’exportation, des autres métadonnées ou de l’état du fichier, et combiner ces critères à volonté. La recherche des images peut porter sur tous les projets ou sur des projets spécifiques. Vous pouvez également créer des Albums intelligents, qui sont des regroupements d’images en fonction de critères de recherche. Pour plus d’informations, voir le chapitre 13, « Regroupement d’images dans les Albums intelligents », à la page 163. En général, on effectue une recherche en vue d’afficher une certaine sélection d’images faisant partie d’un projet. Lorsque vous êtes sur un projet, vous pouvez vouloir isoler certaines images pour les manipuler conjointement, par exemple pour faire des ajustements ou leur affecter des mots-clés. En sélectionnant un dossier de projet et en utilisant la palette de requête, vous pouvez rapidement afficher des images spécifiques et masquer toutes les autres images. Vous pouvez, par exemple, isoler et afficher uniquement les images portant sur un certain sujet, d’un certain endroit ou auxquelles vous avez attribué un certain classement. Votre recherche ne change rien au contenu du projet ; elle ne modifie que de façon temporaire les images qui sont visibles. Si vous annulez les critères de recherche dans la palette de requête, toutes vos images réapparaissent dans le Navigateur. 149 Pour ouvrir la palette de requête, procédez comme suit : m Choisissez Édition > Rechercher (ou appuyez sur Commande + F). m Cliquez sur le bouton Palette de requête (portant une icône de loupe) qui se trouve à côté du champ de recherche dans le Navigateur. Commandes de la palette de requête Menu local Satisfaire Champ de recherche Menu local Ajouter un filtre Bouton Fermer Bouton Réinitialiser Critères de recherche Menu local Action de la palette de requête Bouton Nouvel album intelligent Bouton Nouvel album avec les images actuelles  Bouton Fermer : cliquez sur ce bouton pour refermer la palette de requête.  Menu local Satisfaire : indiquez si les images recherchées doivent satisfaire un seul des critères de recherche définis ou tous ces critères à la fois.  Champ de recherche : tapez le texte qui doit faire l’objet de la recherche. Choisissez si vous voulez une recherche de texte étendue ou une recherche de texte limitée dans le menu local de recherche (signalé par une icône de loupe). Aperture peut rechercher le texte que vous avez saisi dans toutes les métadonnées associées à vos images ou effectuer une recherche de texte limitée sans chercher dans les informations EXIF de vos images. Cliquez sur le bouton de réinitialisation (marqué par un X) pour effacer le contenu du champ de recherche.  Menu local Ajouter un filtre : déroulez ce menu pour ajouter d’autres critères de recherche, par exemple la date, les données EXIF et IPTC, le texte, le classement et d’autres métadonnées.  Critères de recherche : cochez les cases des catégories voulues et renseignez les critères correspondants, par exemple le classement, les mots-clés et la date.  Nouvel album intelligent : crée un nouvel album intelligent fondé sur ces critères de recherche. Pour plus d’informations, voir le chapitre 13, « Regroupement d’images dans les Albums intelligents », à la page 163.  Nouvel album avec les images actuelles : crée un nouvel album d’images correspondant aux critères de recherche définis.  Menu local Action de la palette de requête : il vous permet de créer un album de type table lumineuse, livre, galerie Web, galerie Web intelligente ou journal Web contenant des images correspondant aux critères de recherche définis. 150 Chapitre 12 Recherche et affichage d’images Recherche par nom de l’image, légende ou autres textes Vous pouvez rechercher des images à partir de n’importe quel texte que vous avez associé à ces images. Il vous est ainsi possible de retrouver des images en recherchant une chaîne de caractère dans la légende, les mots-clés ou toute entrée de texte liée à l’image. La recherche peut aussi être fondée sur plusieurs chaînes de caractères. Pour rechercher des images par le texte : 1 Dans le panneau des projets, sélectionnez un projet ou un album dans lequel vous voulez effectuer la recherche. 2 Ouvrez la palette de requête en procédant de l’une des manières suivantes :  Choisissez Édition > Rechercher (ou appuyez sur Commande + F).  Cliquez sur le bouton Palette de requête (portant une icône de loupe) qui se trouve à côté du champ de recherche dans le Navigateur. 3 Dans la palette de requête, saisissez dans le champ de recherche la chaîne de caractères à rechercher. Tapez dans ce champ le texte à rechercher. 4 Dans le menu local Satisfaire, choisissez « n’importe laquelle des » si ce n’est pas déjà l’option choisie. Les images qui satisfont les critères de recherche sont immédiatement affichées dans le Navigateur. Pour enregistrer les résultats de votre recherche, voir la section « Enregistrement des résultats de votre recherche » à la page 160. Pour rechercher une liste d’images à partir de plusieurs chaînes de caractères : 1 Dans le panneau des projets, sélectionnez un projet ou un album dans lequel vous voulez effectuer la recherche. 2 Ouvrez la palette de requête en procédant de l’une des manières suivantes :  Choisissez Édition > Rechercher (ou appuyez sur Commande + F).  Cliquez sur le bouton Palette de requête (portant une icône de loupe) qui se trouve à côté du champ de recherche dans le Navigateur. 3 Dans la palette de requête, ajoutez autant de champs texte que vous le voulez en déroulant le menu local Ajouter un filtre et en sélectionnant Texte plusieurs fois. Chapitre 12 Recherche et affichage d’images 151 4 Cochez les cases Texte et saisissez une chaîne de caractères à rechercher dans chaque champ de texte de façon à retrouver les images voulues. Cochez les cases Texte et tapez un texte à rechercher dans chaque champ de recherche ajouté. 5 Dans le menu local Satisfaire, choisissez « n’importe laquelle des » si ce n’est pas déjà l’option choisie. Les images qui satisfont les critères de recherche sont immédiatement affichées dans le Navigateur. Pour enregistrer les résultats de votre recherche, voir la section « Enregistrement des résultats de votre recherche » à la page 160. Rechercher par le classement La palette de requête vous permet aussi de voir toutes les images auxquelles ont été attribué, en principe par vous, le même classement. Vous pouvez ainsi retrouver, par exemple, toutes les images d’un projet auxquelles vous avez attribué une note de 4. Cette recherche permet de retrouver toutes les images ayant une note donnée, un classement égal ou inférieur à une note donnée, ou un classement égal ou supérieur à une note donnée. Pour rechercher des images par le classement : 1 Dans le panneau des projets, sélectionnez un projet ou un album dans lequel vous voulez effectuer la recherche. 2 Ouvrez la palette de requête en procédant de l’une des manières suivantes :  Choisissez Édition > Rechercher (ou appuyez sur Commande + F).  Cliquez sur le bouton Palette de requête (portant une icône de loupe) qui se trouve à côté du champ de recherche dans le Navigateur. 3 Dans la palette de requête, cochez la case Classement. Cochez la case Classement. Choisissez une option dans le menu local Classement. 152 Indiquez le classement voulu à l’aide de ce curseur. Chapitre 12 Recherche et affichage d’images 4 Déroulez le menu local Classement et indiquez si vous voulez rechercher des images ayant un classement égal, égal ou supérieur, ou égal ou inférieur au classement que vous allez spécifier ensuite. 5 Spécifiez le classement de référence en faisant glisser le curseur. 6 Dans le menu local Satisfaire, choisissez « n’importe laquelle des » si ce n’est pas déjà l’option choisie. Les images qui satisfont les critères de recherche sont immédiatement affichées dans le Navigateur. Pour enregistrer les résultats de votre recherche, voir la section « Enregistrement des résultats de votre recherche » à la page 160. Recherche par mots-clés La recherche d’images peut bien entendu s’effectuer à partir des mots-clés que vous leur avez affectés. La recherche peut faire appel à un seul ou à plusieurs mots-clés. Vous pouvez également indiquer si les images recherchées doivent être associées à tous les mots-clés spécifiés ou seulement à l’un d’eux au moins. Ainsi, vous pouvez choisir de rechercher les images associées aux deux mots-clés silhouette et paysage ou celles associées à l’un ou l’autre des mots-clés silhouette ou paysage. Pour rechercher des images par mots-clés : 1 Dans le panneau des projets, sélectionnez un projet ou un album dans lequel vous voulez effectuer la recherche. 2 Ouvrez la palette de requête en procédant de l’une des manières suivantes :  Choisissez Édition > Rechercher (ou appuyez sur Commande + F).  Cliquez sur le bouton Palette de requête (portant une icône de loupe) qui se trouve à côté du champ de recherche dans le Navigateur. 3 Dans la palette de requête, cochez la case Mots-clés. Remarque : la case Mots-clés apparaît estompée si aucun mot-clé n’a été attribué aux images du projet ou de l’album sélectionné. Cochez la case Mots-clés. Choisissez une option dans le menu local Mots-clés. Cochez la case correspondant à chaque motclé dont vous voulez vous servir pour la recherche. Chapitre 12 Recherche et affichage d’images 153 4 Choisissez une option dans le menu local Mots-clés :  Pour afficher les images associées à au moins un des mots-clés sélectionnés : choisissez « contient au moins un des éléments suivants ».  Pour ne voir que les images associées à tous les mots-clés sélectionnés : choisissez « contient tous les éléments suivants ». 5 Cochez les cases correspondant aux mots-clés dont vous voulez vous servir pour la recherche. 6 Dans le menu local Satisfaire, choisissez « n’importe laquelle des » si ce n’est pas déjà l’option choisie. Vous pouvez également rechercher des mots-clés IPTC à l’aide des options de recherche IPTC. Ces options vous permettent d’effectuer des recherches sur des champs IPTC spécifiques de différentes manières. Par exemple, vous pouvez rechercher toutes les images qui n’ont pas de mot-clé. Pour en savoir plus, reportez-vous au Manuel de l’utilisateur d’Aperture dans le menu d’Aide d’Aperture. Les images qui satisfont les critères de recherche sont immédiatement affichées dans le Navigateur. Pour enregistrer les résultats de votre recherche, voir la section « Enregistrement des résultats de votre recherche » à la page 160. Recherche par date Vous avez aussi la possibilité de retrouver des images en fonction de la date à laquelle les photos ont été prises. Il vous est possible, par exemple, de retrouver toutes les photos prises au cours d’un voyage entre le 16 mai 2005 et le 20 mai 2005. Pour effectuer une recherche par date, vous devez utiliser les options de recherche Calendrier. Lorsque le calendrier s’affiche, toutes les dates affichées en gras sont celles auxquelles vous avez pris des photos, selon les données EXIF. Vous pouvez sélectionner une ou plusieurs dates du calendrier pour retrouver des photos prises à ces dates-là. Vous pouvez également indiquer une plage de dates. Pour rechercher des images par la date : 1 Dans le panneau des projets, sélectionnez un projet ou un album dans lequel vous voulez effectuer la recherche. 2 Ouvrez la palette de requête en procédant de l’une des manières suivantes :  Choisissez Édition > Rechercher (ou appuyez sur Commande + F).  Cliquez sur le bouton Palette de requête (portant une icône de loupe) qui se trouve à côté du champ de recherche dans le Navigateur. 154 Chapitre 12 Recherche et affichage d’images 3 Dans la palette de requête, cochez la case Calendrier. Cochez la case Calendrier. Sélectionnez les dates sur lesquelles vous souhaitez que porte la recherche. 4 Sélectionnez la ou les dates sur lesquelles vous souhaitez que porte la recherche. Cliquez en appuyant sur la touche Maj pour sélectionner une plage continue de dates ; ou bien cliquez tout en maintenant la touche Commande enfoncée pour sélectionner plusieurs dates non continues. 5 Dans le menu local Satisfaire, choisissez « n’importe laquelle des » si ce n’est pas déjà l’option choisie. Les images qui satisfont les critères de recherche sont immédiatement affichées dans le Navigateur. Pour enregistrer les résultats de votre recherche, voir la section « Enregistrement des résultats de votre recherche » à la page 160. Les images importées depuis des sources autres que l’appareil photo ou le lecteur de carte mémoire, comme les fichiers JPEG ou TIFF, n’ont pas obligatoirement de données EXIF associées. Toutefois, chaque fichier transporte normalement avec lui sa date de création. Vous pouvez fonder une recherche par date sur cette date de création pour retrouver les images correspondantes. Pour rechercher des images par la date de création : 1 Dans le panneau des projets, sélectionnez un projet ou un album dans lequel vous voulez effectuer la recherche. 2 Ouvrez la palette de requête en procédant de l’une des manières suivantes :  Choisissez Édition > Rechercher (ou appuyez sur Commande + F).  Cliquez sur le bouton Palette de requête (portant une icône de loupe) qui se trouve à côté du champ de recherche dans le Navigateur. 3 Sur la palette de requête, choisissez Date dans le menu local Ajouter un filtre. 4 Cochez la case Date, puis choisissez une option de date dans le menu local Date. 5 Choisissez une option dans le menu local central pour qualifier votre recherche. Chapitre 12 Recherche et affichage d’images 155 6 Saisissez la date sur laquelle vous voulez fonder votre recherche. Qualifiez la relation entre le champ EXIF et la valeur spécifiée avec ce menu local. Cochez la case Date. Saisissez ici une date. Choisissez une option de date dans le menu local Date. 7 Dans le menu local Satisfaire, choisissez « n’importe laquelle des » si ce n’est pas déjà l’option choisie. Les images qui satisfont les critères de recherche sont immédiatement affichées dans le Navigateur. Pour enregistrer les résultats de votre recherche, voir la section « Enregistrement des résultats de votre recherche » à la page 160. Recherche par les données IPTC Vous pouvez aussi retrouver des images en vous fondant sur les données IPTC que vous leur avez affectées. Il vous est possible, par exemple, de localiser des images auxquelles sont affectées des mots-clés IPTC. Pour rechercher des images en utilisant les données IPTC, vous devez utiliser les options de recherche IPTC. Pour rechercher des images par les données IPTC : 1 Dans le panneau des projets, sélectionnez un projet ou un album dans lequel vous voulez effectuer la recherche. 2 Ouvrez la palette de requête en procédant de l’une des manières suivantes :  Choisissez Édition > Rechercher (ou appuyez sur Commande + F).  Cliquez sur le bouton Palette de requête (portant une icône de loupe) qui se trouve à côté du champ de recherche dans le Navigateur. 3 Sur la palette de requête, choisissez IPTC dans le menu local Ajouter un filtre. 156 Chapitre 12 Recherche et affichage d’images 4 Cochez la case IPTC, puis choisissez le champ IPTC sur lequel vous voulez fonder la recherche dans le menu local IPTC. Qualifiez la relation entre le champ EXIF et la valeur spécifiée avec ce menu local. Cochez la case IPTC. Saisissez ici une valeur IPTC. Choisissez le champ IPTC sur lequel fonder la recherche. 5 Choisissez une option dans le menu local central pour qualifier votre recherche. 6 Dans la zone de texte IPTC, choisissez une valeur possible, correspondant à ce que vous recherchez. 7 Dans le menu local Satisfaire, choisissez « n’importe laquelle des » si ce n’est pas déjà l’option choisie. Les images qui satisfont les critères de recherche sont immédiatement affichées dans le Navigateur. Pour enregistrer les résultats de votre recherche, voir la section « Enregistrement des résultats de votre recherche » à la page 160. Recherche par les données EXIF Vous pouvez rechercher et retrouver des images en vous fondant sur n’importe quelle information EXIF enregistrée par votre appareil photo. De cette manière, vous avez par exemple la possibilité de retrouver les images créées avec un certain appareil photo ou en utilisant un paramètre d’exposition donné. Pour rechercher des images en utilisant les données EXIF, vous devez utiliser les options de recherche EXIF. Pour rechercher des images par les données EXIF : 1 Dans le panneau des projets, sélectionnez un projet ou un album dans lequel vous voulez effectuer la recherche. 2 Ouvrez la palette de requête en procédant de l’une des manières suivantes :  Choisissez Édition > Rechercher (ou appuyez sur Commande + F).  Cliquez sur le bouton Palette de requête (portant une icône de loupe) qui se trouve à côté du champ de recherche dans le Navigateur. 3 Sur la palette de requête, choisissez EXIF dans le menu local Ajouter un filtre. Chapitre 12 Recherche et affichage d’images 157 4 Cochez la case EXIF, puis choisissez le champ EXIF sur lequel vous voulez fonder la recherche dans le menu local EXIF. Qualifiez la relation entre le champ EXIF et la valeur spécifiée avec ce menu local. Cochez la case EXIF. Saisissez ici une valeur EXIF. Choisissez le champ EXIF sur lequel fonder la recherche. 5 Choisissez une option dans le menu local central pour qualifier votre recherche. 6 Dans la zone de texte EXIF, choisissez une valeur possible, correspondant à ce que vous recherchez. 7 Dans le menu local Satisfaire, choisissez « n’importe laquelle des » si ce n’est pas déjà l’option choisie. Les images qui satisfont les critères de recherche sont immédiatement affichées dans le Navigateur. Pour enregistrer les résultats de votre recherche, voir la section « Enregistrement des résultats de votre recherche » à la page 160. Recherche par État du fichier Vous pouvez également rechercher des images d’après l’état du fichier de chaque image. Vous pouvez rechercher des images référencées par exemple, ou des images gérées, connectées ou déconnectées. Pour rechercher des images en fonction de l’état du fichier sous-jacent, vous devez utiliser les options de recherche État du fichier. Pour rechercher des images en fonction de l’état du fichier : 1 Dans le panneau des projets, sélectionnez un projet ou un album dans lequel vous voulez effectuer la recherche. 2 Affichez la palette de requête en procédant de l’une des manières suivantes :  Choisissez Édition > Rechercher (ou appuyez sur Commande + F).  Cliquez sur le bouton Palette de requête qui se trouve à côté du champ de recherche dans le Navigateur. 158 Chapitre 12 Recherche et affichage d’images 3 Dans la palette de requête, choisissez État du fichier dans le menu local Ajouter filtre et cochez la case État du fichier. 4 Décochez toutes les cases n’entrant pas en compte dans la requête et choisissez les critères de recherche dans le menu local État du fichier. Cochez la case État du fichier. Choisissez l’état de fichier selon lequel vous voulez lancer la recherche. 5 Dans le menu local Satisfaire, choisissez « n’importe laquelle des » si ce n’est pas déjà l’option choisie. Recherche par une combinaison de critères En utilisant la palette de requête, vous pouvez créer des combinaisons complexes de critères de recherche. Cela vous permet, par exemple, de rechercher des images associées à un certain mot-clé et ayant été prises à une date précise. Pour effectuer une recherche complexe en ajoutant des options de critères de recherche à la palette de requête : 1 Dans le panneau des projets, sélectionnez un projet ou un album dans lequel vous voulez effectuer la recherche. 2 Ouvrez la palette de requête en procédant de l’une des manières suivantes :  Choisissez Édition > Rechercher (ou appuyez sur Commande + F).  Cliquez sur le bouton Palette de requête (portant une icône de loupe) qui se trouve à côté du champ de recherche dans le Navigateur. 3 Dans la palette de requête, choisissez les critères de recherche que vous voulez ajouter dans le menu local Ajouter un filtre. Chapitre 12 Recherche et affichage d’images 159 4 Cochez les cases correspondant aux critères à utiliser et spécifier le critère de recherche. Spécifiez vos critères de recherche. Cochez les cases des critères que vous voulez inclure à la recherche. 5 Effectuez l’une des opérations suivantes :  Pour indiquer qu’une image doit satisfaire au moins un des critères ou mots-clés : choisissez « n’importe laquelle des » dans le menu local Satisfaire.  Pour indiquer qu’une image doit satisfaire tous les critères et mots-clés : choisissez « toutes les » dans le menu local Satisfaire. Les images qui satisfont les critères de recherche sont immédiatement affichées dans le Navigateur. Pour enregistrer les résultats de votre recherche, voir la section ci-après, « Enregistrement des résultats de votre recherche ». Enregistrement des résultats de votre recherche Lorsque vous faites une recherche à l’aide de la palette de requête, vous pouvez choisir d’en enregistrer les résultats de différentes manières. Vous pouvez créer un Album intelligent, qui affiche les images satisfaisant les critères de recherche de façon dynamique, en y incluant les nouvelles images ajoutées ultérieurement à un projet ou à la photothèque. Ou bien vous pouvez enregistrer ces résultats dans un album statique de type normal, table lumineuse, livre, galerie Web, galerie Web intelligente ou journal Web. Pour plus d’informations, voir le chapitre 13, « Regroupement d’images dans les Albums intelligents », à la page 163. 160 Chapitre 12 Recherche et affichage d’images Pour créer un album intelligent fondé sur des critères de recherche : 1 Utilisez la palette de requête pour rechercher des images en fonction de différents critères. 2 Sur la palette de requête, cliquez sur Nouvel album intelligent. Un nouvel album intelligent sans titre apparaît dans le panneau des projets. 3 Saisissez le nom que vous voulez attribuer à l’album intelligent, puis appuyez sur la touche Retour. Lorsque vous ajouterez des images à un projet ou à la Photothèque qui satisferont ces critères de recherche, elles seront automatiquement ajoutées à l’album intelligent. Pour enregistrer les résultats de votre recherche dans un album : 1 Utilisez la palette de requête pour rechercher des images en fonction de différents critères. 2 Sur la palette de requête, procédez de l’une des manières suivantes :  Pour créer un nouvel album : cliquez sur « Nouvel album avec les images actuelles », tapez le nom à donner à l’album, puis appuyez sur la touche Retour.  Pour créer un nouvel album de type table lumineuse, livre, galerie Web, galerie Web intelligente ou journal Web : choisissez l’option appropriée dans le menu local Action de la palette de requête, saisissez le nom à donner à l’album, puis appuyez sur la touche Retour. Toutes les images qui satisfont les critères de recherche sont placées dans le nouvel album. Chapitre 12 Recherche et affichage d’images 161 13 Regroupement d’images dans les Albums intelligents 13 Lorsque vous devez regrouper certains types d’images, de façon temporaire ou permanente, vous pouvez faire appel pour cela à un Album intelligent. Ce chapitre présente les albums intelligents et vous explique comment les utiliser pour organiser vos images de façon dynamique. Vue d’ensemble des albums intelligents Les albums intelligents constituent un outil souple d’organisation de vos images. Ils sont faciles à mettre en place et peuvent être très utiles dans leur rôle de collection dynamique d’images. À la différence d’un album standard, dans lequel vous placez manuellement des images, le contenu d’un album intelligent dépend de critères que vous spécifiez sur la palette de requête associée à l’album. Lorsque vous modifiez les critères de recherche d’un album intelligent, son contenu change. Aperture est fourni avec un ensemble d’albums intelligents prédéfinis dans la photothèque. Vous y trouvez, par exemple, des albums intelligents qui regroupent toutes les images de classement « Sélectionnée », toutes les photos prises la semaine dernière et toutes les photos prises le mois dernier. Lorsque vous cliquez sur le triangle d’affichage de la photothèque, vous pouvez voir la liste des albums intelligents fournis. Sélectionnez un album intelligent pour voir son contenu s’afficher dans le Navigateur. Triangle d’affichage Un album intelligent de la Photothèque porte cette icône. 163 Vous pouvez également créer vos propres albums intelligents. Supposons que vous vouliez créer un album intelligent de vos meilleures images d’un événement sportif donné. Vous sélectionnez alors le projet contenant les photos de cet événement, créez un album intelligent, ouvrez la palette de requête et recherchez des images que vous avez classées comme « Sélectionnée » (cinq étoiles). Toutes les images possédant ce classement apparaissent immédiatement dans l’album intelligent. Vous pouvez également indiquer à quel endroit les images doivent être recherchées (dans toute la Photothèque ou dans un projet précis). Si vous rouvrez ultérieurement la palette de requête et modifiez les critères afin d’inclure davantage d’images, le contenu de l’album intelligent est actualisé en conséquence. Rassemblement d’images dans un nouvel album intelligent Vous pouvez rassembler les images sur n’importe quelle critère de recherche figurant dans la palette de requête. Vous pouvez, par exemple, créer un album intelligent regroupant les images en fonction d’un ou de plusieurs mots-clés, du classement, des dates et d’autres métadonnées. Vous pouvez à tout moment limiter ou élargir les critères de recherche de l’album intelligent en utilisant la palette de requête. Pour créer un album intelligent effectuant sa recherche dans toute la photothèque : 1 Dans le panneau des projets, sélectionnez Photothèque. 2 Effectuez l’une des opérations suivantes :  Choisissez Fichier > Nouvel élément intelligent > Album (ou appuyez sur Commande + Maj + L).  Choisissez Nouvel album intelligent dans le menu local « Ajouter à la photothèque » du panneau des projets.  Cliquez sur le bouton Nouvel album intelligent de la barre d’outils. Un nouvel album intelligent sans titre apparaît dans le panneau des projets. 3 Renommez l’album intelligent en lui affectant le nom de votre choix. Donnez un nouveau nom à l’album intelligent. 164 Bouton Palette de requête Chapitre 13 Regroupement d’images dans les Albums intelligents 4 Cliquez sur le bouton Palette de requête (celui qui a une icône de loupe), à droite de l’album intelligent, pour ouvrir la palette de requête. 5 Dans la palette de requête, spécifiez les critères de recherche voulus. Pour en savoir plus sur l’utilisation de la palette de requête et la spécification des critères de recherche, voir le chapitre 12, « Recherche et affichage d’images », à la page 149. 6 Cliquez sur le bouton de fermeture de la palette de requête. Aperture retrouve les images qui correspondent aux critères de recherche spécifiés et les affiche dans le Navigateur. Vous pouvez alors travailler sur ces copies de travail de vos images de la même façon que vous travaillez sur les images de tout autre projet ou album. Pour créer un album intelligent effectuant sa recherche dans un seul projet : 1 Sélectionnez le projet voulu dans le panneau des projets. 2 Effectuez l’une des opérations suivantes :  Choisissez Fichier > Nouvel élément intelligent > Album (ou appuyez sur Commande + Maj + L).  Choisissez Nouvel album intelligent dans le menu local « Ajouter à la photothèque » du panneau des projets.  Cliquez sur le bouton Nouvel album intelligent de la barre d’outils. Un nouvel album intelligent sans titre apparaît à l’intérieur du projet. 3 Renommez l’album intelligent en saisissant le nom de votre choix. 4 Cliquez sur le bouton Palette de requête situé à droite de l’album intelligent pour ouvrir la palette de requête. 5 Dans la palette de requête, spécifiez les critères de recherche voulus. Pour en savoir plus sur l’utilisation de la palette de requête et la spécification des critères de recherche, voir le chapitre 12, « Recherche et affichage d’images », à la page 149. 6 Cliquez sur le bouton de fermeture de la palette de requête. Chapitre 13 Regroupement d’images dans les Albums intelligents 165 Modification du contenu d’un album intelligent Il n’est pas possible de sélectionner individuellement des images dans un album intelligent et de les supprimer, car elles y sont placées automatiquement en fonction de critères de recherche. De même, vous ne pouvez pas faire glisser des images vers un album intelligent pour les y inclure. Ce n’est qu’en changeant les critères de recherche que vous pouvez modifier le contenu de l’album intelligent. Si vous estimez que certaines images ne doivent pas être placés dans un album intelligent, vous devez limiter les critères de recherche de façon à exclure ces images. Aperture effectue une nouvelle recherche et modifie le contenu de l’album intelligent. Pour changer le contenu d’un album intelligent en changeant les critères de recherche : 1 Dans le panneau des projets, cliquez sur le bouton Palette de requête situé à droite de l’album intelligent pour ouvrir la palette de requête. 2 Modifiez les critères de recherche sur la palette de requête pour éliminer ou ajouter les images voulues, ou bien changez les mots-clés et le classement des images elles-mêmes. 3 Cliquez sur le bouton de fermeture de la palette de requête. Suppression d’un album intelligent À tout moment, vous pouvez supprimer un album intelligent. Si vous avez transféré des images d’un album intelligent à un autre album, les images de l’autre album ne sont pas supprimées lorsque vous supprimez l’album intelligent. Pour supprimer un album intelligent : 1 Sélectionnez l’album intelligent voulu dans le panneau des projets. 2 Choisissez Fichier > Supprimer l’album intelligent. 166 Chapitre 13 Regroupement d’images dans les Albums intelligents 14 Vue d’ensemble des ajustements d’image 14 Dans la plupart des cas, les commandes d’ajustement suffiront à répondre à vos besoins de retouche des images. Vous pouvez effectuer ces ajustements d’image en utilisant l’Inspecteur des ajustements ou la palette d’ajustements. Ce chapitre propose une brève introduction aux commandes d’ajustement d’Aperture. Pour des explications détaillées sur les ajustements Aperture, voir Programme d’ajustement d’image dans le menu Aide Aperture. Vue d’ensemble des ajustements dans Aperture Les commandes d’ajustement se trouvent dans l’Inspecteur des ajustements et la palette d’ajustements. Ce sont les mêmes commandes que l’on retrouve sur ces deux éléments d’interface utilisateur. L’Inspecteur des ajustements est affiché du côté droit de l’écran. La palette d’ajustements est une version flottante de l’Inspecteur des ajustements qui peut être placée n’importe où à l’écran, ce qui vous confère une grande souplesse dans l’utilisation de votre espace de travail. 167 Dans Aperture, vous pouvez apporter les ajustements suivants aux images. Ajustement Fonction Correction de l’effet yeux rouges Réduit le rouge des yeux des personnes présentes sur vos images. S’utilise en conjonction avec l’outil Yeux rouges. Retoucher et corriger Permet de retoucher les imperfections d’une image, dues par exemple à de la poussière sur le capteur. S’utilise en conjonction avec l’outil Retoucher et corriger. Redresser Redresse l’horizon de l’image. S’utilise en conjonction avec l’outil Redresser. Rogner Permet de recadrer l’image. S’utilise en conjonction avec l’outil Rogner. Niveaux Permet d’ajuster de façon sélective la palette tonale d’une image. Exposition Permet de régler les noirs, les gris et les blancs, l’exposition, la saturation, le contraste et la luminosité. Tons clairs et tons foncés Permet de régler de façon différenciée l’exposition des tons clairs et des tons sombres d’une image. Couleur Ajuste la couleur d’une image. Balance des blancs Permet de définir la balance des blancs d’une image en réglant sa température de couleur et sa teinte. Mélangeur monochrome Permet de commander de façon sélective les canaux de couleur source rouge, vert et bleu lors de la conversion d’une image couleur en niveaux de gris. Sépia Transforme une image couleur en image sépia. Cela vous permet de désaturer l’image couleur au niveau de sépia voulu. Réduction du bruit Permet de réduire les parasites numériques affectant une image. Renforcement de la netteté des contours renforce la netteté des contours. Affichage des commandes d’ajustement Vous pouvez rapidement afficher l’Inspecteur des ajustements et la palette d’ajustements. Pour afficher l’Inspecteur des ajustements, effectuez l’une des opérations suivantes : m Choisissez Fenêtre > Afficher les inspecteurs (ou appuyez sur I) pour afficher le panneau des Inspecteurs. m Choisissez Fenêtre > Afficher les ajustements (ou appuyez Contrôle + A). Pour afficher la palette d’ajustements, effectuez l’une des opérations suivantes : m Choisissez Fenêtre > Afficher la palette d’ajustements (ou appuyez sur H). m Cliquez sur le bouton Palette d’ajustements de la barre d’outils. 168 Chapitre 14 Vue d’ensemble des ajustements d’image Affichage d’autres commandes d’ajustement La première fois que vous affichez l’Inspecteur des ajustements ou la palette d’ajustements, certains ajustements tels que l’Exposition, les Niveaux et la Balance des blancs sont visibles. Vous pouvez ajouter d’autres ajustements à l’inspecteur ou à la palette. Pour ajouter des ajustements supplémentaires : m Choisissez un type d’ajustement dans le menu local « Ajouter des ajustements » qui se trouve en haut de l’Inspecteur des ajustements ou de la palette d’ajustements. Menu local Ajouter des ajustements Menu local Action d’ajustement Le nouvel ajustement apparaît en surbrillance à la fois dans l’Inspecteur des ajustements et dans la palette d’ajustements, s’ils sont tous deux affichés. Pour voir les commandes correspondant à un ajustement précis, cliquez sur le triangle d’affichage à côté du nom de l’ajustement. Vous pouvez ensuite procéder aux modifications voulues en utilisant les commandes et afficher les changements relatifs à la mise à jour de l’image sélectionnée. Prenez le temps de vous familiariser avec les commandes d’ajustement. Pour des explications plus complètes sur la façon de réaliser des ajustements, reportez-vous au document Programme d’ajustement d’image accessible dans le menu Aide d’Aperture. Chapitre 14 Vue d’ensemble des ajustements d’image 169 15 Création de diaporamas 15 Les diaporamas, c’est-à-dire les présentations image par image, constituent un outil de présentation professionnel. Vous pouvez les utiliser pour créer une atmosphère pendant une réunion de projet, pour encourager les interventions de votre auditoire et pour susciter des émotions chez les spectateurs. Ce chapitre explique comment créer des diaporamas et comment les utiliser pour présenter votre travail à vos clients, mettre en scène des images de mariage et d’autres événements ou servir d’images et de musique de fond lors d’un événement. Vue d’ensemble des diaporamas Un diaporama Aperture propose tout ce dont vous avez besoin pour créer une excellente présentation de votre événement. Vos images peuvent s’afficher sur deux écrans distincts, vous pouvez répartir les images selon certaines configurations et créer des présentations assorties de son haute fidélité. Vous pouvez choisir le nombre d’images à afficher simultanément, la façon dont elles doivent être disposées et la durée d’affichage de chaque image. Vous pouvez également préciser si la progression des images doit être manuelle ou automatique. Important : pour afficher des diaporamas en qualité optimale, configurez Aperture afin que l’application crée des aperçus haute-résolution. Vous pouvez également afficher des diaporamas avec des images de haute qualité sans avoir à créer d’aperçu haute résolution. Pour en savoir plus sur la création d’aperçus haute résolution, reportez-vous au Manuel de l’utilisateur d’Aperture dans le menu Aide d’Aperture. 171 Création d’un diaporama à partir d’un modèle prédéfini Vous pouvez aisément mettre en place votre diaporama en partant d’un des modèles prédéfinis fournis avec Aperture. Pour créer et lire un diaporama : 1 Sélectionnez un ensemble d’images en procédant de l’une des manières suivantes :  Sélectionnez un projet ou un album dans le panneau des projets.  Sélectionnez des images une par une ou des piles d’images dans le Navigateur. 2 Choisissez Fichier > Diaporama (ou appuyez sur Maj + S). La zone de dialogue Lancer le diaporama apparaît. 3 Choisissez un type de diaporama dans le menu local Préréglage du diaporama. Ce menu propose les préréglages de diaporama suivants :  Fondu : affiche chaque image pendant 3 secondes, avec fondu enchaîné de 2 secondes de l’une à l’autre.  Fondu noir : affiche chaque image sur fond noir pendant 3 secondes, avec fondu enchaîné de 2 secondes de l’une à l’autre.  Manuel : c’est vous qui commandez le passage d’une image à la suivante à l’aide des touches Flèche gauche et Flèche droite.  Dissolution lente : affiche chaque image pendant 5,1 secondes, avec fondu enchaîné de 5 secondes de l’une à l’autre.  Par quatre - Lent : affiche successivement quatre images, pendant 3 secondes chacune et avec fondu enchaîné de 2 secondes. Ensuite, la première image est remplacée par la cinquième, et ainsi de suite.  Par quatre - Rapide : affiche successivement quatre images, en les laissant affichées 1 seconde chacune. Ensuite, la première image est remplacée par la cinquième, et ainsi de suite. 4 Cliquez sur Démarrer. Le diaporama débute et se déroule jusqu’à ce que la dernière image ait été affichée. Remarque : si aucune image n’est sélectionnée, ou si une seule l’est, le diaporama affichera toutes les images de l’album ou du projet en cours. 172 Chapitre 15 Création de diaporamas Contrôle d’un diaporama Une fois le diaporama lancé, vous pouvez le contrôler en utilisant des raccourcis clavier. Pour suspendre le diaporama : m Appuyez sur la barre d’espace. Pour reprendre le déroulement normal du diaporama : m Appuyez de nouveau sur la barre d’espace. Pour avancer dans la présentation : m Appuyez sur la touche Flèche droite. Pour reculer dans la présentation : m Appuyez sur la touche Flèche gauche. Pour arrêter le diaporama : m Appuyez sur Échap. Le diaporama s’arrête et votre espace de travail Aperture réapparaît. Changement des images d’un diaporama Vous pouvez modifier l’ordre de vos images, ajouter des nouvelles images ou retirer des images d’un diaporama. Remarque : pour qu’on puisse en changer les images, il faut qu’un diaporama soit arrêté. Pour changer l’ordre des images, ajouter ou retirer des images dans le diaporama : m Avant de créer le diaporama, réorganisez les vignettes affichées dans le Navigateur de telle sorte qu’elles soient dans l’ordre voulu pour le diaporama. Vous pouvez ensuite lancer le diaporama comme indiqué à la section précédente, « Contrôle d’un diaporama ». Chapitre 15 Création de diaporamas 173 16 Utilisation de la Table lumineuse 16 La fonction Table lumineuse, qui s’inspire des dispositifs rétroéclairés des studios photographiques, vous permet de réarranger et de redimensionner les images en toute liberté. Ce chapitre vous présente la Table lumineuse et vous explique comment vous en servir pour visualiser vos images et les modifier. Vue d’ensemble de la Table lumineuse La table lumineuse d’Aperture vous permet de travailler sur vos images comme si vous manipuliez des diapositives sur une vraie table de visualisation rétroéclairée. Vous pouvez placer une sélection d’images sur la table lumineuse pour les visualiser et les déplacer dans cet espace comme bon vous semble. Vous pouvez, par exemple, les arranger dans différentes combinaisons pour voir quel effet elles feraient disposées de telle ou telle manière sur une page Web ou sur une page de livre. Une organisation d’images sur une table lumineuse 175 Sur la table lumineuse, vous pouvez aisément regrouper les images en rapport pour les comparer après leur avoir appliqué des ajustements. La table lumineuse vous permet aussi de redimensionner les images pour leur donner la taille que vous aimeriez obtenir au tirage. Si, par exemple, vous avez l’intention de monter les pages d’un livre, vous pouvez préparer les images qui y figureront en leur donnant déjà les proportions souhaitables les unes par rapport aux autres. Création d’un album de type table lumineuse et ajout d’images Vous pouvez créer un album vide de type table lumineuse, puis y faire glisser ou y importer des images. Vous pouvez aussi sélectionner des images d’un projet et créer votre album de type table lumineuse à partir de cette sélection. Pour créer un nouvel album de type Table lumineuse vide : 1 Dans le panneau des projets, sélectionnez la Photothèque ou le projet dans lequel vous voulez que l’album de type table lumineuse apparaisse. 2 Choisissez « Nouvelle table lumineuse vide » dans le menu local « Ajouter à la photothèque » du panneau des projets. Une nouvelle table lumineuse sans titre apparaît. 3 Donnez un nouveau nom à la table lumineuse. Vous pouvez maintenant faire glisser des images depuis le Navigateur vers la table lumineuse ou importer des images dans cette dernière. Pour créer un album de type table lumineuse contenant une sélection d’images : 1 Dans le Navigateur, sélectionnez les images que vous voulez placer dans l’album, c’est-à-dire sur la table lumineuse. Pour plus d’informations, voir « Navigation et sélection des images » à la page 75. 2 Sur le panneau des projets, choisissez « Nouvelle table lumineuse à partir de la sélection » dans le menu local « Ajouter à la photothèque ». Un nouvel album de type table lumineuse sans titre apparaît, contenant les images sélectionnées. 3 Donnez un nouveau nom à la table lumineuse. 176 Chapitre 16 Utilisation de la Table lumineuse Ajout d’images à la table lumineuse Ajouter des images à la table lumineuse est simple ; il suffit de faire glisser une image ou une sélection d’images depuis le Navigateur vers la table lumineuse. Pour ajouter des images à la table lumineuse : m Faites glisser les images du Navigateur vers la table lumineuse. ...vers la table lumineuse. Faites glisser simplement les images du Navigateur... Pour retirer une image de la table lumineuse : m Sélectionnez l’image, puis cliquez sur le bouton Remettre. Cliquez sur le bouton Remettre pour retirer une image sélectionnée. L’image disparaît de la table lumineuse mais reste disponible dans le Navigateur. Si vous avez beaucoup d’images dans un album table lumineuse, il peut être difficile de vous souvenir des images que vous n’avez pas encore placées dedans. Chapitre 16 Utilisation de la Table lumineuse 177 Pour voir, dans le Navigateur, seulement les images non encore placées : m Cliquez sur le bouton « Afficher les images non placées ». Bouton Afficher les images non placées Bouton Afficher toutes les images Pour voir le contenu entier de l’album de type table lumineuse dans le Navigateur : m Cliquez sur le bouton Afficher toutes les images. Déplacement et redimensionnement d’images sur la table lumineuse Vous pouvez faire glisser des images en différents points de la table lumineuse, pour essayer différentes combinaisons et orientations. Ce peut être utile, par exemple, pour vous rendre compte de l’effet d’une mise en page de plusieurs photos. Vous avez également la possibilité d’agrandir ou de réduire les images. Après redimensionnement d’une image, vous pouvez facilement lui redonner sa taille d’origine. Pour déplacer des images sur la table lumineuse : m Sur la table lumineuse, sélectionnez les images que vous voulez déplacer puis faites-les glisser vers un nouvel emplacement. Pour faire glisser une image vers un emplacement non visible à l’écran : m Faites glisser l’image au bord de la table lumineuse jusqu’à ce que l’écran commence à défiler. Pour modifier la taille d’une image : 1 Sélectionnez l’image sur la table lumineuse. 178 Chapitre 16 Utilisation de la Table lumineuse 2 Amenez le pointeur de la souris sur l’image, puis faites glisser une des poignées de redimensionnement. Amenez le pointeur de la souris sur l’image pour faire apparaître les poignées de redimensionnement, puis faites-les glisser pour changer la taille de l’image. Pour faire revenir une image redimensionnée à sa taille d’origine, procédez de l’une des manières suivantes : m Choisissez Édition > Annuler Redimensionner (ou appuyez sur Commande + Z). m Cliquez sur l’image tout en maintenant la touche Contrôle enfoncée, puis choisissez « Rétablir la taille sélectionnée » dans le menu contextuel. Alignement et disposition des images sur la table lumineuse Vous pouvez sélectionner un groupe d’images sur la table lumineuse et demander à ce qu’elles soient automatiquement alignées le long de leur bord supérieur, inférieur, gauche ou droit, ou par leur centre. Aperture peut également espacer un groupe d’images sélectionnées de manière égale. Pour aligner des images sélectionnées : 1 Sur la table lumineuse, sélectionnez les images que vous voulez aligner. Chapitre 16 Utilisation de la Table lumineuse 179 2 Cliquez sur une des images tout en maintenant la touche Contrôle enfoncée, choisissez Aligner dans le menu contextuel, puis choisissez le type d’alignement que vous voulez dans le sous-menu. Choisissez Aligner dans le menu contextuel, puis choisissez une option du sous-menu. Les images sélectionnées s’alignent en fonction de l’option que vous avez sélectionnée. Vous pouvez aussi regrouper automatiquement une sélection d’images. Aperture rassemble les images et les place de façon à faciliter votre travail. Si vous le souhaitez, vous pouvez aussi révéler, ou découvrir, toutes les images d’un groupe. Pour regrouper des images sur la table lumineuse : 1 Sur la table lumineuse, sélectionnez les images que vous voulez grouper. 2 Cliquez sur la sélection tout en maintenant la touche Contrôle enfoncée, puis choisissez Disposition dans le menu contextuel. Pour pleinement révéler sur la table lumineuse des images recouvertes par d’autres : 1 Sélectionnez l’image du dessus du groupe. L’image du dessus est sélectionnée. 180 Chapitre 16 Utilisation de la Table lumineuse 2 Cliquez sur le bouton Découvrir (ou appuyez sur Maj + X). Cliquez sur le bouton Découvrir pour révéler toutes les images qui se trouvent sous l’image sélectionnée. 3 Sélectionnez une image non découverte. Les images sont regroupées et l’image sélectionnée est celle qui apparaît sur le dessus. Réglage de l’affichage de la table lumineuse Vous pouvez modifier l’affichage de la table lumineuse pour mieux voir et travailler sur les images. Cela est particulièrement utile lorsque la table lumineuse est de taille supérieure à la taille de l’écran. Vous pouvez aussi agrandir la surface de la table lumineuse. Pour faire un zoom avant ou arrière sur la table lumineuse, procédez de l’une des manières suivantes : m Faites glisser le curseur de zoom de la table lumineuse pour changer d’affichage. Bouton Ajuster à tous les éléments Faites glisser ce curseur pour faire un zoom avant ou arrière sur la table lumineuse. Pour adapter la surface de la table lumineuse à votre taille d’écran, procédez de l’une des manières suivantes : m Cliquez sur le bouton « Ajuster à tous les éléments ». Pour ramener l’affichage de la table lumineuse à 100 pour cent : m Cliquez sur une zone vide de la table lumineuse tout en maintenant la touche Contrôle enfoncée, puis choisissez « Agrandir/réduire à 100 % » dans le menu contextuel. Chapitre 16 Utilisation de la Table lumineuse 181 Pour augmenter la surface de la table lumineuse : m Faites glisser une image vers le bord de l’arrière-plan quadrillé de sorte que la surface de la table s’étende automatiquement. Faites glisser une image vers le bord de la table lumineuse pour étendre sa surface. Impression de la disposition de la table lumineuse Après avoir disposé vos images à votre convenance, vous pouvez en imprimer un instantané pour la réétudier sur papier. Pour imprimer une disposition de la table lumineuse : 1 Sélectionnez sur la table lumineuse les images que vous voulez imprimer en tirant un rectangle de sélection autour d’elles. Tirez un rectangle de sélection autour des images que vous voulez imprimer. 2 Choisissez Fichier > Imprimer la table lumineuse (ou faites Commande + Option + P). 3 Dans la zone de dialogue Imprimer, choisissez vos options d’impression, puis cliquez sur Imprimer. Pour plus d’informations, voir le chapitre 17, « Impression de vos images », à la page 183. 182 Chapitre 16 Utilisation de la Table lumineuse 17 Impression de vos images 17 Aperture facilite l’impression en haute résolution des images, de planches contact, d’une partie de la table lumineuse, d’une galerie ou d’un journal Web ou de tout un livre de photos. Ce chapitre vous présente les nombreuses options disponibles d’impression de vos images. Réglages de la zone de dialogue Imprimer Grâce aux options de la zone de dialogue Imprimer, vous pouvez imprimer aussi bien un seul tirage en haute résolution d’une image qu’une série de planches contact ou encore votre dernier carnet de voyage. Pour ouvrir la zone de dialogue Imprimer : m Sélectionnez une image dans le Navigateur, puis choisissez Fichier > Imprimer l’image (ou appuyez sur Commande + P). Liste Nom du préréglage Zone d’aperçu Zone Copies et pages Zone de sélection de l’imprimante Zone des Options de mise en page Zone des Options de bordure 183 La zone de dialogue Imprimer est divisée en six sous zones : Liste Nom du préréglage Cette colonne contient tous les préréglages fournis avec Aperture ainsi que ceux que vous avez pu créer.  Images uniques : présente les réglages relatifs à l’impression d’une seule image par page.  Planche contact : présente les réglages relatifs à l’impression d’une série d’images sur une seule ou sur plusieurs pages. Copies et pages  Copies : définit le nombre d’exemplaires de l’image à imprimer.  Pages : permet d’indiquer si toute la sélection d’images doit être imprimée ou seulement une partie. Sélection de l’imprimante  Imprimante : permet d’indiquer l’imprimante chargée d’imprimer les images.  Réglages de l’imprimante : cliquez sur ce bouton pour choisir une imprimante et définir ses réglages.  Taille du papier : choisissez un format de papier dans la liste des formats disponibles.  Orientation : choisissez l’orientation paysage ou portrait, ou bien Au mieux.  Profil ColorSync : choisissez un profil d’imprimante à utiliser pour l’impression.  Compensation du point noir : cochez cette case pour régler le niveau de noir maximum de l’image, de sorte qu’il corresponde aux capacités ou à la gamme de l’imprimante sélectionnée.  Gamma : choisissez un réglage de gamma qui déterminera la luminosité de l’image, de sorte qu’elle corresponde au mieux aux possibilités de l’écran. Options de mise en page  Ajustement : lorsque vous sélectionnez un seul préréglage d’image, vous pouvez utiliser ce menu local pour indique que vous souhaitez ajuster votre image à la taille du papier choisi, imprimer l’image selon une taille spécifique ou personnalisée. « Faire tenir toute l’image » ajuste l’image de façon à obtenir la plus grande taille possible sans rognage tout en tenant compte de la taille du papier. « Remplir toute la page » ajuste l’image pour qu’elle prenne toute la page, en la rognant si nécessaire. Personnaliser permet de spécifier les dimensions souhaitées pour l’image.  Boutons « Nombre de pages » et « Nombre de colonnes et rangées » : lorsque vous sélectionnez un préréglage de planche contact, sélectionnez une de ces options pour spécifier le nombre de pages nécessaires à l’impression des images, ou le nombre de rangées et de colonnes constituées d’images sur la page.  Menu local Métadonnées : lorsque vous sélectionnez un préréglage de planche contact, choisissez une présentation de métadonnées pour spécifier les métadonnées que vous voulez imprimer avec vos images. 184 Chapitre 17 Impression de vos images  Menu local Taille de la police : lorsque vous sélectionnez un préréglage de planche contact, choisissez la taille de la police des métadonnées à imprimer.  Résolution du tirage : saisissez la résolution à laquelle vous voulez imprimer votre image en points par pouce (ppp) dans le champ PPP. Vous pouvez aussi cocher la case « Utiliser la résolution ppp optimale » pour permettre à Aperture de calculer la meilleure résolution d’impression des images selon l’imprimante sélectionnée. Options de bordure  Largeur : faites glisser le curseur ou bien saisissez une valeur dans le curseur de valeur pour réduire la taille de l’image afin de créer une marge blanche autour d’elle.  Afficher les marques de rognage : cochez cette case pour imprimer les traits de coupe. Zone d’aperçu Cette zone montre à quoi ressemblera l’image ou les images sur une feuille du format sélectionné. S’il y a plusieurs pages à imprimer, vous pouvez passer de l’une à l’autre en utilisant les boutons Image précédente et Image suivante. Impression d’une image unique Lorsque vous voulez imprimer une seule image sur une seule feuille de papier, utilisez le préréglage Images uniques. Pour imprimer une seule image : 1 Dans le Navigateur, sélectionnez une image. 2 Choisissez Fichier > Imprimer l’image (ou appuyez sur Commande + P). 3 Dans la zone de dialogue Imprimer, sélectionnez un préréglage Images uniques dans la liste Nom du préréglage. 4 Après vous être assuré de la validité de tous les réglages de la zone de dialogue Imprimer, cliquez sur Imprimer. Impression d’une série d’images Vous pouvez imprimer plusieurs images à la fois, chacune occupant une feuille de papier. Pour imprimer une série d’images : 1 Dans le Navigateur, sélectionnez les images que vous souhaitez imprimer. Pour plus d’informations, voir « Navigation et sélection des images » à la page 75. 2 Choisissez Fichier > Imprimer les images (ou appuyez sur Commande + P). Chapitre 17 Impression de vos images 185 3 Dans la zone de dialogue Imprimer, sélectionnez un préréglage Images uniques dans la liste Nom du préréglage. 4 Après vous être assuré de la validité de tous les réglages de la zone de dialogue Imprimer, cliquez sur Imprimer. Vos images sont imprimées, une image par page. Impression d’une planche contact ou d’une série de planches contact Vous pouvez imprimer des planches contact de vos images ; Aperture se charge pour vous du travail de répartition des images sur la page. Il vous suffit d’indiquer le nombre de pages ou de colonnes ; Aperture ajuste alors la taille des images en fonction de vos options de mise en page. Pour imprimer des planches contact : 1 Dans le Navigateur, sélectionnez les images que vous souhaitez imprimer. 2 Choisissez Fichier > Imprimer les images (ou appuyez sur Commande + P). 3 Dans la zone de dialogue Imprimer, spécifiez les réglages suivants :  Sélectionnez un préréglage de planche contact dans la liste Nom du préréglage.  Assurez-vous que les réglages de la zone Sélection de l’imprimante (par exemple Format du papier et Profil ColorSync) sont corrects.  Dans la zone Options de mise en page, indiquez le nombre de pages ou le nombre de colonnes qui serviront de base à la répartition des images sur les planches. Aperture règle automatiquement la taille des images en fonction de vos options de mise en page. La taille des images sur la planche contact dépend ensuite de la limitation ou non du nombre de pages la composant. Moins vous sélectionnez de pages, plus petites seront les images. De même, si vous choisissez des colonnes, plus vous sélectionnez de colonnes et plus petites seront les images.  Vérifiez la mise en page de votre planche contact dans la zone d’aperçu.  Avec une imprimante incapable d’imprimer sans marge, cochez la case « Afficher les marques de rognage » de la zone Options de bordure. 4 Après vous être assuré de la validité de tous les réglages de la zone de dialogue Imprimer, cliquez sur Imprimer. Votre planche contact est imprimée. 186 Chapitre 17 Impression de vos images Impression d’un livre Vous avez la possibilité d’imprimer un livre pour vous assurer de son format et de son aspect avant de le faire tirer par un imprimeur, de le faire imprimer en ligne ou de le diffuser à des tiers. Pour imprimer un livre : 1 Sélectionnez l’album de type livre voulu dans le panneau des projets. Le livre apparaît dans l’Éditeur de modèles de livres. 2 Assurez-vous que les réglages de livre sont corrects, puis cliquez sur le bouton Imprimer de l’Éditeur de modèles de livres. Pour obtenir de plus amples informations sur l’Éditeur de modèles de livres, voir le chapitre 20, « Création de livres », à la page 207. 3 Dans la zone de dialogue Imprimer qui apparaît, assurez-vous que les réglages sont corrects puis cliquez sur Imprimer. Votre livre est imprimé. Création d’un fichier PDF à partir d’un livre Vous pouvez créer un fichier PDF à partir d’un livre pour disposer d’une copie électronique ou l’envoyer à des tiers. Pour créer un fichier PDF à partir d’un livre : 1 Dans le panneau des projets, sélectionnez un album de type livre. 2 Choisissez Fichier > Imprimer le livre (ou appuyez sur Commande + Option + P). 3 Dans la zone de dialogue Imprimer, cliquez sur le bouton Enregistrer comme PDF. 4 Donnez un nom au fichier PDF et choisissez un emplacement où l’enregistrer, puis cliquez sur Enregistrer. Chapitre 17 Impression de vos images 187 18 Exportation d’images 18 Une fois le travail sur vos images terminé, vous pouvez vous servir d’Aperture pour les exporter. Cela vous donne la possibilité d’utiliser ces fichiers avec un autre logiciel, de les envoyer à un service d’impression ou à un client, ou de les publier sur le Web. Ce chapitre explique comment exporter vos images dans différentes dimensions, formats et types de fichiers, à différentes fins. Vue d’ensemble de l’exportation d’images Avec Aperture, vous pouvez exporter des copies de vos fichiers numériques originaux, ainsi que des copies de travail que vous avez créées. Les copies de travail peuvent être exportées dans les formats de fichiers JPEG, TIFF, PNG et PSD. Lors de l’exportation, vous pouvez renommer les fichiers, redimensionner et ajuster les images, ou encore leur inclure des métadonnées telles que des données EXIF, IPTC et des mots-clés. Vous pouvez également appliquer des profils ColorSync et des filigranes aux copies de travail que vous exportez. Vous pouvez exporter des listes de métadonnées séparées pour les images sélectionnées, sous forme de fichier. Vous pouvez également exporter des fichiers numériques originaux contenant des données IPTC dans des fichiers séparés XMP pouvant être exploités par d’autres applications comme Adobe Photoshop. 189 Exportation de copies de vos fichiers numériques originaux Lorsque vous exportez des fichiers originaux, des doubles des fichiers qui ont été importés de votre appareil photo ou d’une autre source sont créés ; aucun ajustement, modification ou tout autre changement n’est exporté avec le fichier. Pour exporter des copies de vos fichiers numériques originaux : 1 Sélectionnez une ou plusieurs images dans le Navigateur. 2 Choisissez Fichier > Exporter > Exporter l’original (ou appuyez sur Commande + Maj + S). 3 Recherchez l’emplacement où vous souhaitez placer les fichiers exportés. Choisissez un emplacement pour les fichiers exportés. Choisissez ici le nom d’un format pour vos fichiers originaux. Cliquez sur ce bouton pour exporter les fichiers. 4 Effectuez l’une des opérations suivantes :  Dans le menu local « Format du sous-dossier », choisissez « Aucun » pour que les fichiers soient stockés en fichiers distincts dans le dossier sélectionné.  Pour qu’Aperture crée et stocke vos fichiers par sous-dossiers hiérarchisés avec des noms de dossiers spécifiques, choisissez un préréglage de dossier dans le menu local « Format de sous-dossier ». Pour en savoir plus sur l’indication de dossiers destinés à contenir vos images, reportez-vous au Manuel de l’utilisateur d’Aperture dans le menu Aide d’Aperture.  Saisissez un nom de dossier personnalisé dans le champ « Nom du sous-dossier personnalisé ». 190 Chapitre 18 Exportation d’images 5 Choisissez un format de nom pour les fichiers originaux dans le menu local Format du nom. Pour en savoir plus sur la sélection et le réglage des formats de noms de fichiers, reportez-vous au Manuel de l’utilisateur d’Aperture dans le menu Aide d’Aperture. Aperture vous montre un exemple du format du nom sélectionné dans la zone de dialogue. 6 Pour exporter le fichier numérique original avec un fichier XMP séparé contenant les métadonnées IPTC de l’image, cochez la case « Créer un fichier séparé IPTC4XMP ». 7 Lorsque vous êtes prêt à exporter vos fichiers, cliquez sur Exporter les originaux. Des copies des fichiers numériques originaux des images sélectionnées sont exportées dans l’emplacement que vous avez spécifié. Exportation de copies de travail Vous pouvez exporter les copies de travail des images que vous avez créées dans Aperture. Par exemple, vous pouvez procéder à des ajustements sur des images dans un but précis, puis les exporter afin de les utiliser dans une autre application. Vous pouvez également les renommer lorsque vous les exportez, effectuer des retouches finales au moment de l’exportation, ajouter des filigranes et exporter des images en leur associant des métadonnées. Vous pouvez également exporter rapidement des images vers votre application de messagerie électronique afin de les envoyer à d’autres personnes. Lorsque vous exportez des copies de travail d’images, vous pouvez également définir d’autres réglages liés aux fichiers exportés, comme le format, la taille et le nom du fichier. Pour exporter des copies de travail : 1 Sélectionnez une ou plusieurs images dans le Navigateur. 2 Choisissez Fichier > Exporter > « Exporter les copies de travail » (ou appuyez sur Commande + Maj + E). Chapitre 18 Exportation d’images 191 3 Recherchez l’emplacement où vous souhaitez placer les images exportées. Choisissez un emplacement pour les fichiers exportés. Choisissez un préréglage d’exportation pour les fichiers exportés. Choisissez un format de nom pour les fichiers exportés. Cliquez sur ce bouton pour exporter les fichiers. 4 Choisissez un préréglage d’exportation dans le menu local Préréglage. 5 Effectuez l’une des opérations suivantes :  Dans le menu local « Format du sous-dossier », choisissez « Aucun » pour que les fichiers soient stockés en fichiers distincts dans le dossier sélectionné.  Pour qu’Aperture crée et stocke vos fichiers par sous-dossiers hiérarchisés avec des noms de dossiers spécifiques, choisissez un préréglage de dossier dans le menu local « Format de sous-dossier ». 6 Choisissez un format de nom pour les fichiers dans le menu local Format du nom. 7 Lorsque que vous êtes prêt à exporter les fichiers, cliquez sur « Exporter les copies de travail ». La zone de dialogue indique l’état d’avancement de l’exportation. Les images que vous avez sélectionnées sont exportées dans l’emplacement spécifié. À propos des préréglages d’exportation Les préréglages d’exportation sont des groupes d’options d’exportation configurées pour divers usages. Ils accélèrent et simplifient l’exportation de vos images. Si, par exemple, vous envoyez régulièrement des séries de photos à une banque d’images et à un imprimeur, vous pouvez créer un préréglage d’exportation distinct pour chacun de ces deux destinataires. Chaque fois que vous devez exporter des photos à l’intention de l’imprimeur, vous pouvez utiliser le préréglage que vous avez créé à cet effet, plutôt que d’avoir à refaire les réglages. Aperture est fourni avec plusieurs préréglages d’exportation, mais vous pouvez aussi créer les vôtres. 192 Chapitre 18 Exportation d’images Visualisation des réglages d’un préréglage d’exportation Avant d’utiliser un préréglage d’exportation, qu’il s’agisse d’un préréglage fourni avec Aperture ou d’un préréglage que vous avez créé, vous pouvez visualiser les réglages qu’il contient pour vous assurer qu’il correspondent à vos besoins. Pour visualiser les réglages contenus dans un préréglage d’exportation : m Choisissez Aperture > Préréglages > Exportation d’image. La zone de dialogue Préréglages d’exportation apparaît, présentant les préréglages disponibles et les réglages d’exportation configurables. La partie droite de la zone de dialogue présente les réglages auxquels correspond le préréglage sélectionné. Les préréglages disponibles sont présentés ici. Création d’un préréglage d’exportation Si aucun des préréglages d’exportation ne convient à vos besoins, vous pouvez créer votre propre préréglage d’exportation. La création d’un nouveau préréglage d’exportation est assez simple, car il vous suffit de copier un préréglage existant puis de le modifier. Important : lorsque vous modifiez une copie d’un préréglage existant, le préréglage d’origine n’est ni modifié, ni supprimé. Pour créer un nouveau préréglage d’exportation : 1 Sélectionnez une image à exporter. 2 Choisissez Fichier > Exporter > « Exporter la copie de travail » (ou appuyez sur Commande + Maj + E). 3 Dans la zone de dialogue qui apparaît, choisissez Modifier dans le menu local Préréglage d’exportation. La zone de dialogue Préréglages d’exportation est affichée. Chapitre 18 Exportation d’images 193 4 Dans la liste « Nom du préréglage d’exportation », sélectionnez un préréglage sur lequel baser le vôtre, puis cliquez sur le bouton Ajouter (+) qui se trouve dans le coin inférieur gauche. Un nouveau préréglage, fondé sur celui que vous avez sélectionné, apparaît en surbrillance dans la liste « Nom du préréglage d’exportation ». 5 Donnez un nouveau nom à votre préréglage, puis appuyez sur la touche Retour. 6 Définissez les réglages d’exportation voulus, puis cliquez sur OK. Ajout d’un filigrane aux images exportées Vous pouvez combiner un fichier image avec vos images sous forme de filigrane, afin de décourager une utilisation de vos images sans votre autorisation. Les filigranes sont particulièrement utiles pour les images publiées sur le Web. Pour ajouter une image filigrane à vos images exportées : 1 Sélectionnez les images à exporter. 2 Choisissez Fichier > Exporter > « Exporter les copies de travail » (ou appuyez sur Commande + Maj + E). 3 Dans la zone de dialogue qui apparaît, choisissez Modifier dans le menu local Préréglage d’exportation. 4 Dans la zone de dialogue Préréglages d’exportation, cochez la case Afficher le filigrane. 5 Cliquez sur le bouton Choisir l’image, et dans la zone de dialogue qui s’affiche, recherche l’emplacement du fichier image que vous voulez utiliser comme filigrane. 6 Lorsque vous avez trouvé l’image que vous voulez utiliser comme filigrane, cliquez sur Choisir. 7 Choisissez, dans le menu local Position, l’endroit où vous souhaitez placer le filigrane sur l’image. 8 Si vous voulez régler l’opacité du filigrane, faites glisser le curseur Opacité. 9 Lorsque vous êtes satisfait de l’aspect du filigrane tel qu’il vous est présenté dans la zone d’aperçu, cliquez sur OK. 10 Sélectionnez l’emplacement où vous souhaitez placer les images exportées. 11 Cliquez sur Exporter les copies de travail. 194 Chapitre 18 Exportation d’images Vos fichiers sont exportés avec le filigrane créé. Astuces pour la création de filigranes de qualité Suivez les recommandations suivantes pour créer des filigranes de qualité pour vos images :  Enregistrez votre filigrane sous forme de fichier PSD (Photoshop) avec un arrièreplan transparent.  Créez plusieurs versions de votre filigrane en différentes tailles. Selon le format de sortie de l’image, un filigrane de taille adapté apparaîtra plus net à l’exportation.  Une fois le filigrane créé, enregistrez-le dans le cadre d’un préréglage d’exportation, pour pouvoir le réutiliser aussi souvent que nécessaire. Remarque : les préréglages d’exportation et les préréglages d’exportation Web sont indépendants les uns des autres. Pour une utilisation plus simple, veillez à enregistrer votre filigrane dans le cadre du préréglage approprié. Chapitre 18 Exportation d’images 195 19 Création de journaux Web et de galeries Web 19 Dans Aperture, vous pouvez aisément créer des pages Web à partir de vos images et les publier sur votre compte .Mac. Vos clients peuvent alors consulter votre travail en ligne. Ce chapitre présente les deux types de pages Web que l’on peut produire grâce à Aperture et explique comment les créer, les modifier et les publier sur le Web. Vue d’ensemble des galeries Web et des journaux Web Avec Aperture, vous pouvez créer deux types de pages Web : les journaux Web (ou « blogs ») et les galeries Web. Ces deux publications sont fondées sur des thèmes, des pages prédéfinies que vous pouvez aisément personnaliser et publier sur le Web.  Galerie Web : Aperture crée automatiquement le nombre de pages Web nécessaire et y place les images que vous avez sélectionnées. Vous pouvez ensuite peaufiner les pages pour que les images y figurent tel que vous le voulez. Vous avez également la possibilité de choisir les métadonnées qui s’afficheront à côté de chaque image, par exemple sa légende, son nom de fichier ou son classement.  Journal Web : c’est vous qui disposez les images et le texte sur les pages. Ce deuxième type de page Web est assorti d’un plus grand nombre d’options, ce qui permet de faire preuve de plus de créativité. Lorsque vous ouvrez une galerie Web ou un journal Web à partir du panneau des projets, ou lorsque vous créez une nouvelle page Web, c’est l’Éditeur de pages Web qui apparaît à la place du Visualiseur. L’Éditeur de pages Web est l’environnement dans lequel vous dessinez vos pages Web, en choisissant ou modifiant un thème, en réalisant une mise en page, en positionnant des images ou encore en ajoutant du texte. Remarque : la plupart des commandes sont les mêmes pour la création d’une galerie Web ou d’un journal Web. 197 Création et manipulation de galeries Web Les galeries Web constituent des vitrines de présentation de vos images placées sur le Web. Vous disposez de plusieurs options pour réaliser ces pages. Vous pouvez choisir le type d’informations qui apparaîtront à côté de chaque image, par exemple son nom et son classement. Vous pouvez également indiquer combien de lignes et de colonnes d’images vous voulez disposer sur chaque page. Création d’une galerie Web Pour créer une galerie Web, vous devez d’abord créer un album qui accueillera les images à présenter dans cette galerie. La manière la plus simple de procéder consiste à sélectionner les images que vous souhaitez inclure à votre galerie, créer un album, puis laisser Aperture placer automatiquement les images sur les pages Web de la galerie. Aperture crée autant de pages Web que nécessaire pour accueillir toutes les images sélectionnées. Pour créer une galerie Web à partir des images sélectionnées : 1 Dans le Navigateur, sélectionnez les images que vous voulez placer sur vos pages Web. 2 Sur le panneau des projets, choisissez « Nouvelle à partir de la sélection galerie Web » dans le menu local Ajouter à la photothèque. Un nouvel album de type galerie Web sans titre apparaît dans le panneau des projets. L’Éditeur de pages Web apparaît à la place du Visualiseur. 3 Renommez l’album. Le nouvel album contient les images sélectionnées. L’Éditeur de pages Web s’affiche avec les images sélectionnées. Le nouvel album créé apparaît dans le panneau des projets. Pour modifier les pages Web, utilisez les commandes de l’Éditeur de pages Web. Pour en savoir plus, voir la section suivante, « Commandes de Galerie Web dans l’Éditeur de pages Web ». 198 Chapitre 19 Création de journaux Web et de galeries Web Commandes de Galerie Web dans l’Éditeur de pages Web Pour manipuler les pages et les images d’une galerie Web, les commandes ci-après sont disponibles. Menu local Métadonnées Curseur de valeur Colonnes Curseur de valeur Rangées Menu local « Faire tenir les images dans » Curseur de valeur Hauteur Bouton Thème du site Curseur de valeur Largeur Ici sont présentées vos images telles qu’elles apparaîtront sur cette page de la galerie Web. Panneau Pages de la galerie Panneau Images en détail Bouton Page précédente Bouton Page suivante Bouton Exporter les pages Web Bouton Publier sur .Mac  Thème du site : déroulez cette liste pour choisir un thème, c’est-à-dire un modèle de page Web.  Panneau Pages de la galerie : cliquez ici pour afficher une page particulière de la galerie Web.  Panneau Images en détail : cliquez ici pour voir une version agrandie de l’image sélectionnée dans la galerie Web.  Menu local Métadonnées : utilisez ce menu pour choisir les métadonnées à indiquer pour chaque image sur la page Web.  Curseur de valeur Colonnes : utilisez cet outil pour indiquer le nombre de colonnes d’images souhaité sur la page.  Curseur de valeur Rangées : utilisez cet outil pour indiquer le nombre de lignes (ou rangées) d’images souhaité sur la page.  Menu local « Faire tenir les images dans » : choisissez une option correspondant à la façon dont vous voulez que les images apparaissent sur la page Web.  Curseur de valeur Largeur : précisez ici la largeur de chaque colonne d’images. Cliquez sur les flèches pour augmenter ou réduire la largeur, ou bien double-cliquez sur le champ numérique et tapez une nouvelle valeur. Chapitre 19 Création de journaux Web et de galeries Web 199  Curseur de valeur Hauteur : précisez ici la hauteur de chaque ligne d’images. Cliquez sur les flèches pour augmenter ou réduire la hauteur, ou bien double-cliquez sur le champ numérique et tapez une nouvelle valeur.  Exporter les pages Web : cliquez sur ce bouton pour exporter vos pages Web.  Publier sur .Mac : cliquez sur ce bouton pour publier vos pages Web finalisées sur votre compte .Mac. Pour plus d’informations, voir « Publication de vos pages Web sur le Web » à la page 205.  Page précédente : cliquez sur ce bouton pour passer à la page Web précédente.  Page suivante : cliquez sur ce bouton pour passer à la page Web suivante. Création et manipulation de journaux Web Les journaux Web offrent une grande souplesse et vous permettent de disposer manuellement les images et le texte sur les pages Web. Création d’un journal Web Pour créer un journal Web, vous devez d’abord créer un album qui accueillera les images à présenter sur cette page. La manière la plus simple de procéder consiste à sélectionner les images que vous voulez voir apparaître dans votre journal Web et à créer un album. Aperture crée un album de type Journal Web contenant les images que vous avez sélectionnées, puis l’Éditeur de pages Web apparaît au-dessus du Navigateur. Le Navigateur affiche les images sélectionnées, que vous pouvez placer manuellement sur les pages Web. Pour créer un journal Web : 1 Dans le Navigateur, sélectionnez les images que vous voulez placer sur vos pages Web. 2 Sur le panneau des projets, choisissez « Nouveau journal Web à partir de la sélection » dans le menu local « Ajouter à la photothèque ». Un nouvel album de type journal Web sans titre apparaît dans le panneau des projets. L’Éditeur de pages Web apparaît à la place du Visualiseur. 3 Renommez l’album. Les images sélectionnées apparaissent dans le Navigateur, juste en dessous de l’Éditeur de pages Web. Vous pouvez alors ajouter manuellement des images à vos pages de journal Web. Pour modifier les pages Web, utilisez les commandes de l’Éditeur de pages Web. Pour en savoir plus, voir la section suivante, « Commandes de Journal Web dans l’Éditeur de pages Web ». 200 Chapitre 19 Création de journaux Web et de galeries Web Commandes de Journal Web dans l’Éditeur de pages Web Pour manipuler les pages et les images d’un journal Web, les commandes ci-après sont disponibles. Menu local Métadonnées Bouton Ajouter une zone de texte Curseur de valeur Colonnes Menu local « Faire tenir les images dans » Curseur de valeur Hauteur Bouton Thème du site Curseur de valeur Largeur Panneau Pages du journal Ici sont présentées vos images telles qu’elles apparaîtront sur cette page de la galerie Web. Panneau Images en détail Bouton Page précédente Bouton Ajouter une page Bouton Supprimer la page Bouton Page suivante Menu local Modèle de la page Menu local Action de la page Bouton Exporter les pages Web Bouton Publier sur .Mac  Thème du site : déroulez cette liste pour choisir un thème, c’est-à-dire un modèle de page Web.  Panneau Pages du journal : cliquez ici pour afficher une page particulière du journal Web.  Panneau Images en détail : cliquez ici pour voir une version agrandie de l’image sélectionnée dans la galerie Web.  Ajouter une page : cliquez ici pour ajouter une page à votre journal Web.  Supprimer la page : cliquez ici pour supprimer une page sélectionnée de votre journal Web.  Menu local Modèle de la page déroulez ce menu pour choisir un modèle, ou maquette, de page.  Menu local Action de la page : choisissez de quelle façon ajouter des pages à votre journal Web.  Menu local Métadonnées : utilisez ce menu pour choisir les métadonnées à indiquer pour chaque image sur la page Web.  Ajouter une zone de texte : cliquez ici pour ajouter une zone de texte en bas de la page Web sélectionnée.  Curseur de valeur Colonnes : utilisez cet outil pour indiquer le nombre de colonnes d’images souhaité sur la page.  Menu local « Faire tenir les images dans » : choisissez une option correspondant à la façon dont vous voulez que les images apparaissent sur la page Web. Chapitre 19 Création de journaux Web et de galeries Web 201  Curseur de valeur Largeur : indiquez ici la largeur des zones de photo de la page. Cliquez sur les flèches pour modifier ou réduire la largeur, ou bien double-cliquez sur le champ numérique et tapez une nouvelle valeur.  Curseur de valeur Hauteur : indiquez ici la hauteur des zones de photo de la page. Cliquez sur les flèches pour modifier ou réduire la hauteur, ou bien double-cliquez sur le champ numérique et tapez une nouvelle valeur.  Exporter les pages Web : cliquez sur ce bouton pour exporter vos pages Web.  Publier sur .Mac : cliquez sur ce bouton pour publier vos pages Web finalisées sur votre compte .Mac. Reportez-vous à la section “Publication de vos pages Web sur le Web”, à la page 205.  Page précédente : cliquez sur ce bouton pour passer à la page Web précédente.  Page suivante : cliquez sur ce bouton pour passer à la page Web suivante. Travail sur les pages d’un journal Web Vous pouvez ajouter des images, du texte et des titres à vos pages de journal Web ; vous pouvez également ajouter ou supprimer des pages à votre convenance. Pour ajouter des images à un journal Web : 1 Sélectionnez la page que vous voulez modifier dans l’Éditeur de pages Web. 2 Sélectionnez une image dans le Navigateur, puis faites-la glisser vers la page sélectionnée dans l’Éditeur de pages Web. L’image est ajoutée à la page Web. Pour ajouter du texte à une page de journal Web : 1 Sélectionnez la page que vous voulez modifier dans l’Éditeur de pages Web. 2 Cliquez sur le bouton « Ajouter une zone de texte ». 3 Tapez votre texte. Pour supprimer des images ou du texte d’une page de journal Web : m Dans l’Éditeur de pages Web, sélectionnez l’image ou le texte de la page Web concernée, puis cliquez sur le bouton Supprimer (orné d’un signe moins) de l’image ou du texte. Pour ajouter des pages à votre journal Web : m Dans l’Éditeur de pages Web, cliquez sur le bouton Ajouter une page (+). Pour supprimer des pages de votre journal Web : m Dans l’Éditeur de pages Web, sélectionnez la page que vous voulez supprimer, puis cliquez sur le bouton Supprimer la page (–). 202 Chapitre 19 Création de journaux Web et de galeries Web Consultation et navigation dans vos pages Web Lorsque vous travaillez sur vos pages Web, vous disposez de facilités pour les consulter et naviguer de page en page. Pour consulter une page Web donnée : m Utilisez la barre de défilement du panneau Pages de la galerie (s’il s’agit d’une galerie Web) ou Pages du journal (s’il s’agit d’un journal Web) pour localiser la page, puis cliquez sur cette dernière. Pour revenir à l’affichage normal de la page après avoir consulté une image agrandie : m Cliquez sur une page du panneau Pages de la galerie ou Pages du journal (selon le cas). Pour avoir une vue agrandie d’une page Web, procédez de l’une des façons suivantes : m Amenez le pointeur de la souris au-dessus de l’image, puis cliquez sur le bouton Détail (orné d’un flèche). m Cliquez sur l’image dans le panneau Images en détail. Modification de l’aspect de vos pages Web Aperture propose différents thèmes, ou maquettes, parmi lesquelles vous pouvez choisir pour vos pages Web. Le thème détermine l’aspect esthétique de base de la page. Pour changer le thème d’une page Web : 1 En haut de l’Éditeur de pages Web, cliquez sur le bouton Thème du site. Bouton Thème du site 2 Dans la fenêtre « Choisir un thème Web », sélectionnez le thème voulu, puis cliquez sur Choisir. Vos pages Web s’affichent maintenant avec le nouveau thème choisi. Les deux types de pages Web (les galeries Web et les journaux Web) présentent des vignettes des photos. Ainsi, un internaute qui consulte votre page Web peut simplement cliquer sur une vignette pour obtenir une vue agrandie de l’image. Lorsque vous disposez de pages Web contenant vos images, vous pouvez aussi modifier l’ordre et l’aspect des images. Pour modifier l’ordre des images : m Dans l’Éditeur de pages Web, faites glisser les images aux emplacements voulus. Chapitre 19 Création de journaux Web et de galeries Web 203 Pour modifier le nombre de colonnes d’images sur la page : m Dans l’Éditeur de pages Web, procédez de l’une des manières suivantes :  Double-cliquez sur le nombre figurant dans le curseur de valeur Colonnes, puis tapez un autre nombre pour augmenter ou réduire le nombre de colonnes d’images affichées.  Cliquez sur la flèche gauche ou droite du curseur de valeur. Curseur de valeur Colonnes Flèches gauche et droite  Faites glisser le pointeur vers la gauche ou la droite du curseur de valeur. Pour changer le nombre de rangées (ou lignes) d’images sur une page de galerie Web : m Dans l’Éditeur de pages Web, procédez de l’une des manières suivantes :  Double-cliquez sur le nombre figurant dans le curseur de valeur Rangées, puis tapez un autre nombre pour augmenter ou réduire le nombre de lignes d’images affichées.  Cliquez sur la flèche gauche ou droite du curseur de valeur. Curseur de valeur Rangées Flèches gauche et droite  Faites glisser le pointeur vers la gauche ou la droite du curseur de valeur. Pour modifier la taille des images affichées sur les pages Web : 1 Choisissez une option dans le menu local « Faire tenir les images dans ». Curseur de valeur Largeur Curseur de valeur Hauteur Choisissez dans ce menu local la façon dont vous voulez que les images soient placées sur les pages. 2 Augmentez ou réduisez la hauteur de l’image en pixels en procédant de l’une des manières suivantes : 204 Chapitre 19 Création de journaux Web et de galeries Web  Double-cliquez sur le nombre figurant dans le curseur de valeur Hauteur, puis tapez un nouveau nombre.  Cliquez sur la flèche gauche ou droite du curseur de valeur Hauteur.  Faites glisser le pointeur vers la gauche ou la droite du curseur de valeur. 3 Augmentez ou réduisez la largeur de l’image en pixels en procédant de l’une des manières suivantes :  Double-cliquez sur le nombre figurant dans le curseur de valeur Largeur, puis tapez un nouveau nombre.  Cliquez sur la flèche gauche ou droite du curseur de valeur Largeur.  Faites glisser le pointeur vers la gauche ou la droite du curseur de valeur. Publication de vos pages Web sur le Web Vous pouvez ensuite fort aisément publier votre galerie Web ou votre journal Web sur votre compte .Mac. Pour publier votre galerie Web ou votre journal Web sur votre compte .Mac : 1 Dans l’Éditeur de pages Web, cliquez sur Publier sur .Mac. 2 Dans la zone de dialogue qui apparaît, précisez les points suivants :  Publier l’album sous le nom : tapez le nom à donner à la galerie Web ou au journal Web.  Menu local Préréglage de l’image des vignettes : choisissez en quelle qualité vous voulez que les vignettes des images soient affichées.  Menu local Préréglage de l’image de détail : choisissez la qualité de l’image agrandie qui doit être affichée lorsqu’un internaute cliquez sur une vignette de la page. 3 Lorsque vous êtes prêt, cliquez sur Publier. Lorsque vous publiez sur votre compte .Mac, l’adresse Web de votre nouvel album .Mac apparaît dans la zone de dialogue et le Navigateur Web. Vous pouvez sélectionner l’adresse et appuyer sur Commande + C pour la copier dans le Presse-papiers. Vous avez besoin de cette adresse pour associer la galerie ou le journal Web à votre page d’accueil .Mac. 4 Cliquez sur « Visualiser dans le Navigateur » pour afficher la nouvelle page Web. La nouvelle galerie Web ou le nouveau journal Web apparaît alors dans votre Navigateur Web. Chapitre 19 Création de journaux Web et de galeries Web 205 Pour associer votre galerie Web ou votre journal Web à votre page d’accueil .Mac : 1 Accédez au site Web http://www.mac.com/fr, puis cliquez sur le lien HomePage en haut de l’écran. 2 Ouvrez une session si vous ne l’avez pas encore fait. 3 Créez une page de menu si vous n’en avez pas encore. 4 Dans la liste Pages, sélectionnez la page de menu, puis cliquez sur Modifier. La catégorie de page figure à droite de la sélection. 5 Dans la section « Modifier votre page », cliquez sur le bouton Ajouter (+) à côté d’un lien existant pour en ajouter un nouveau. Un nouveau lien vide est créé à droite du lien précédent. 6 Saisissez un titre et une brève description de la page, puis cliquez sur le bouton Modifier le lien. 7 Dans la section « Modifier vos liens », cliquez sur l’onglet Autres pages, collez le lien vers votre galerie Web ou votre journal Web dans le champ Adresse en appuyant sur Commande + V, puis cliquez sur Appliquer. 8 Lorsque vous êtes prêt à publier votre nouvelle page d’accueil, cliquez sur le bouton Publier en haut à droite de l’écran. 206 Chapitre 19 Création de journaux Web et de galeries Web 20 20 Création de livres Avec Aperture, vous pouvez aisément créer des livres de vos images que vous pouvez ensuite imprimer en passant par un service d’impression proposé par Apple. Ce chapitre explique comment créer un livre, définir ses pages, y placer les images et faire ensuite appel à un service de tirage professionnel. Vue d’ensemble du processus de création d’un livre Aperture propose plusieurs options de création de livre à tirer pour répondre à différents types de besoin. Lorsque vous sélectionnez un album de type livre dans le panneau des projets, ou lorsque vous créez un nouvel album de type livre, c’est l’Éditeur de modèles de livres qui apparaît à la place du Visualiseur. Il vous permet de concevoir votre livre. Les livres sont fondés sur des modèles de pages et des thèmes qui présentent vos images de façon normalisée. Le thème que vous choisissez pour vos pages détermine le modèle de base de la page. Vous pouvez facilement et à tout moment ajouter des images à votre livre. Vous pouvez également déplacer et redimensionner les images ou encore ajouter du texte, que ce soit des légendes ou de courts récits. Placer des images sur les pages Créer un livre • Choisir un thème • Choisir une taille Ajouter ou supprimer des pages Vérifier le livre • Imprimer un brouillon • Apporter des corrections Imprimer le livre • Commander le livre chez Apple • Créer un PDF Ajouter du texte aux pages 207 Création d’un album de type livre Il existe deux grandes façons de créer un album de type livre :  Vous pouvez sélectionner un groupe d’images et créer un album de type livre qui contiendra ces images.  Vous pouvez créer un nouvel album de type livre vide, puis faire glisser ensuite des images du Navigateur vers cet album. Pour créer un album de type livre à partir d’une sélection d’images : 1 Sélectionnez les images que vous voulez placer dans le livre, puis procédez de l’une des manières suivantes ::  Choisissez Fichier > Nouveau à partir de la sélection > Livre.  Sur le panneau des projets, choisissez « Nouveau livre à partir de la sélection » dans le menu local « Ajouter à la photothèque ». 2 Dans la zone de dialogue qui apparaît, précisez les points suivants :  Liste Thème : sélectionnez un thème dans la liste pour en avoir un aperçu sur la droite.  Menu local Dimensions du livre : choisissez les dimensions physiques du livre. 3 Lorsque vous êtes prêt, cliquez sur Choisir le thème. Un nouvel album de type livre sans titre apparaît dans le panneau des projets, contenant les images sélectionnées. L’Éditeur de modèles de livres apparaît à la place du Visualiseur. 4 Renommez l’album de type livre. Pour modifier l’album de type livre, utilisez les commandes de l’Éditeur de modèles de livres. Pour en savoir plus, voir la section suivante, « Commandes de l’Éditeur de modèles de livres » à la page 209. Pour créer un nouvel album de type livre vide : 1 Effectuez l’une des opérations suivantes :  Choisissez Fichier > Nouveau > Livre.  Sur le panneau des projets, choisissez Nouveau livre vide dans le menu local « Ajouter à la photothèque ». 2 Dans la zone de dialogue qui apparaît, précisez les points suivants :  Liste Thème : sélectionnez un thème dans la liste pour en avoir un aperçu sur la droite.  Menu local Dimensions du livre : choisissez les dimensions physiques du livre. 3 Lorsque vous êtes prêt, cliquez sur Choisir le thème. Un nouvel album de type livre sans titre apparaît dans le panneau des projets. 4 Renommez l’album de type livre. 5 Pour ajouter des images à l’album vide, sélectionnez le projet contenant les images voulues sur le panneau des projets. Les images du projet apparaissent dans le Navigateur. 208 Chapitre 20 Création de livres 6 Faites glisser les images du Navigateur vers l’album sur le panneau des projets. Pour modifier l’album de type livre, utilisez les commandes de l’Éditeur de modèles de livres. Pour en savoir plus, voir la section suivante, « Commandes de l’Éditeur de modèles de livres ». Commandes de l’Éditeur de modèles de livres L’Éditeur de modèles de livres est l’environnement dans lequel vous faites la mise en page de votre livre et y ajoutez des images et du texte. L’Éditeur de modèles de livres vous permet de concevoir votre livre. Les commandes suivantes y sont disponibles, vous permettant de modifier les livres. Bouton Modifier le contenu Bouton Thème Bouton Modifier la mise en page Panneau Pages Menu local Ajouter des pages Bouton Supprimer les pages Menu local Action de livre Menu local Définir la page patron Chapitre 20 Création de livres 209  Thème : cliquez ici pour choisir un thème à appliquer aux pages de votre livre.  Modifier le contenu : cliquez ici pour modifier le texte de vos pages.  Modifier la mise en page : cliquez ici pour modifier la disposition des éléments sur une page. Vous avez ensuite la possibilité de sélectionner du texte, des métadonnées et des zones de photo sur la page, puis de les déplacer et de les redimensionner à volonté.  Panneau Pages : cliquez ici pour voir individuellement une page du livre.  Menu local Ajouter des pages : choisissez dans ce menu local une option pour ajouter une ou plusieurs pages au livre.  Supprimer les pages : cliquez ici pour supprimer la ou les pages sélectionnées de votre livre.  Menu local Définir la page patron : choisissez la page de maquette que vous voulez appliquer à une page sélectionnée.  Menu local Action de livre : choisissez des options de redisposition des images dans le livre, d’ajout d’un index et de numéros de pages, ou bien créez ou modifiez vos textes, métadonnées et zones de photo. Menu local Format des métadonnées Menu local Filtre de la photo Menu local Style de texte  Menu local Style de texte : choisissez le style de texte voulu pour la zone de texte sélectionnée.  Menu local Format des métadonnées : choisissez le type de métadonnées que vous voulez afficher avec vos images.  Menu local Filtre de la photo : choisissez d’appliquer divers filtres à une image pour changer son aspect. Bouton Ajouter une zone de métadonnées Bouton Ajouter une zone de photo Bouton Avancer d’un plan Bouton Ajouter une zone de texte Bouton Reculer d’un plan  Ajouter une zone de texte : cliquez ici pour ajouter une zone de texte à la page.  Ajouter une zone de métadonnées : cliquez ici pour ajouter une zone de métadonnées à la page. 210 Chapitre 20 Création de livres  Ajouter une zone de photo : cliquez ici pour ajouter une zone de photo à la page, qui pourra accueillir une image.  Reculer d’un plan : cliquez ici pour déplacer un objet sélectionné vers l’arrière par rapport aux différentes couches de texte et de zones d’image superposées.  Avancer d’un plan : cliquez ici pour déplacer un objet sélectionné vers l’avant par rapport aux différentes couches de texte et de zones d’image superposées. Bouton Ajuster Curseur Taille de l’affichage Bouton Taille réelle  Ajuster : cliquez ici pour adapter la taille des pages à celle du Visualiseur.  Taille réelle : cliquez ici pour voir la page sélectionnée à sa taille réelle.  Curseur Taille de l’affichage : faites glisser ce curseur pour augmenter ou réduire la taille de la page dans le Visualiseur. Bouton Afficher des pages seules Bouton Relié, grand Bouton Broché, grand Bouton Afficher des pleines pages  Relié, grand : cliquez sur ce bouton pour que le format de votre livre corresponde à un grand livre relié.  Broché, grand : cliquez sur ce bouton pour que le format de votre livre corresponde à un grand livre broché.  Afficher des pleines pages : cliquez sur ce bouton pour afficher deux pages côte à côte dans le Visualiseur.  Afficher des pages seules : cliquez sur ce bouton pour n’afficher qu’une page à la fois. Bouton Imprimer Bouton Page suivante Bouton Acheter le livre Chapitre 20 Création de livres Bouton Page précédente 211  Imprimer : cliquez sur ce bouton pour imprimer de pages du livre sur votre imprimante.  Acheter le livre : cliquez sur ce bouton pour commander une impression de votre livre au fournisseur d’Apple délégué aux impressions.  Page précédente : cliquez sur ce bouton pour voir la page précédente de votre livre.  Page suivante : cliquez sur ce bouton pour voir la page suivante de votre livre. Disposition des images dans un livre Vous pouvez demander à Aperture de disposer automatiquement les images dans le livre. Aperture crée alors autant de pages que nécessaire en utilisant le thème sélectionné, puis les emplit de vos images. Vous pouvez également disposer les images une par une manuellement dans le livre. Pour qu’Aperture dispose automatiquement les images : m Dans l’Éditeur de modèles de livres, choisissez « Formater automatiquement les images non placées » dans le menu local Action de livre. Pour ajouter des images au livre une par une : 1 Dans l’Éditeur de modèles de livres, cliquez sur le bouton Modifier le contenu, s’il n’est pas déjà sélectionné. Bouton Modifier le contenu 2 Faites glisser une image du Navigateur vers l’Éditeur de modèles de livres et placez-la dans une zone de photo de la page. Ajout de pages à un livre Lorsque vous travaillez sur un livre, vous pouvez ajouter des pages une par une, soit à la fin du livre, soit entre deux pages données. Pour ajouter une seule page à votre livre : 1 Dans le panneau Pages, sélectionnez une page à l’endroit où vous souhaitez faire apparaître la nouvelle page. 2 Choisissez « Ajouter une nouvelle page » dans le menu local Ajouter des pages. La nouvelle page apparaît dans le panneau Pages après la page sélectionnée. 3 La page que vous avez ajoutée étant sélectionnée dans le panneau des pages, choisissez une page patron dans le menu local « Définir la page patron ». À la nouvelle page est maintenant appliquée la page patron sélectionnée. 212 Chapitre 20 Création de livres Suppression de pages d’un livre Si vous décidez que vous ne voulez plus faire figurer une page donnée dans votre livre, vous pouvez l’en supprimer. Lorsque vous supprimez une page, son contenu disparaît du livre, mais les images concernées figurent toujours dans le Navigateur. Pour supprimer une page de votre livre : 1 Sélectionnez la page que vous voulez supprimer dans le panneau des pages. 2 Cliquez sur le bouton Supprimer les pages, puis répondez à la demande de confirmation de suppression. Redimensionnement et alignement des images sur une page Lorsque vous ajoutez des images à une page, que ce soit manuellement ou automatiquement, vous pouvez les y faire figurer à leur taille actuelle ou demander à Aperture d’adapter la taille de l’image pour qu’elle remplisse son cadre. Vous pouvez aussi modifier l’alignement de l’image dans son cadre, l’y centrer ou l’aligner à droite ou à gauche. Pour adapter une image à la taille du cadre : m Sélectionnez l’image sur la page, choisissez « Alignement de la zone de photo » dans le menu local Action de livre, puis choisissez Remplir dans le sous-menu. Pour définir l’alignement de l’image dans le cadre : m Sélectionnez l’image sur la page, choisissez « Alignement de la zone de photo » dans le menu local Action de livre, puis choisissez une option d’alignement dans le sous-menu. Ajout de texte sur les pages Vous pouvez vouloir ajouter des légendes ou des textes narratifs sur toutes les pages de votre livre ou sur certaines d’entre elles seulement. Il suffit pour cela d’utiliser les zones de texte et de les dimensionner selon la quantité de texte voulue. Pour ajouter une zone de texte à une page : 1 Dans le panneau des pages, sélectionnez la page à laquelle vous souhaitez ajouter du texte. 2 Cliquez sur le bouton « Modifier la mise en page ». Cliquez sur le bouton « Modifier la mise en page » pour ajouter ou déplacer une zone de texte sur la page. Chapitre 20 Création de livres 213 3 Cliquez sur le bouton « Ajouter une zone de texte ». Bouton Ajouter une zone de texte Une nouvelle zone de texte apparaît sur la page. 4 Faites glisser la nouvelle zone de texte à l’emplacement voulu. Vous pouvez redimensionner une zone de texte en faisant glisser ses poignées de redimensionnement. 5 Cliquez sur le bouton Modifier le contenu, puis tapez votre texte dans la zone de texte. Cliquez sur le bouton Modifier le contenu pour taper du texte dans la zone de texte. Changement de thème Vous choisissez un thème au moment où vous créez un album de type livre, mais vous pouvez parfaitement en changer ultérieurement. Lorsque vous choisissez un thème, l’Éditeur de modèles de livres vous propose un ensemble de pages patrons conçues par des professionnels et qui déterminent comment se mélangent le texte et les images sur la page. Vous pouvez, par exemple, choisir parmi les pages patrons de couverture, de page de texte et de pages avec différentes répartitions d’images et de texte. Comme vous vous en rendrez compte, les pages patrons offrent un moyen rapide et pratique de mettre en page un livre. Avertissement : il est possible que des textes soient perdus lorsque vous changez de thème. Si vous changez de thème pour un livre, veillez à d’abord copier les textes saisis et à les copier dans un autre document à titre de sauvegarde. Pour choisir un nouveau thème à appliquer à votre livre : 1 Dans l’Éditeur de modèles de livres, cliquez sur le bouton Thème. Bouton Thème Une zone de dialogue apparaît pour vous prévenir que vous risquez de perdre des textes lors d’un changement de thème. 214 Chapitre 20 Création de livres 2 Cliquez sur OK. 3 Dans la zone de dialogue Thème, sélectionnez le thème voulu. 4 Cliquez sur Choisir le thème Une fois le nouveau thème sélectionné, Aperture met à jour toutes les pages du livre en leur appliquant le nouveau thème. Commande de l’impression du livre Une fois que vous avez terminé la mise en page de votre livre, vous pouvez en commander l’impression. Important : avant de commander l’impression professionnelle de votre livre, il est recommandé d’en imprimer un exemplaire chez vous pour contrôler que toutes les pages sont bien telles que vous les voulez. Pour commander l’impression professionnelle de votre livre d’images : m Dans l’Éditeur de modèles de livres, cliquez sur le bouton Acheter le livre, puis suivez les instructions affichées à l’écran. Chapitre 20 Création de livres 215 21 Sauvegarde de vos images 21 Pour protéger vos photographies, il est important de mettre en place un système de sauvegarde fiable et d’effectuer les sauvegardes régulièrement. Ce chapitre explique comment sauvegarder votre photothèque dans une « banque » située sur un disque dur externe. Il explique aussi comment supprimer une banque pour libérer de l’espace disque et comment restaurer la photothèque à partir de la banque. Vue d’ensemble de la sauvegarde de vos fichiers Après avoir importé vos images dans Aperture et les avoir supprimées des cartes mémoires de votre appareil photo numérique, les seuls exemplaires des fichiers numériques originaux des images sont ceux qui sont sur votre disque dur. Ces images numériques enregistrées sur votre disque dur ou sur un autre support peuvent être aisément dupliquées et conservées en lieu sûr. Faire des copies de sauvegarde, c’est s’assurer de pouvoir restaurer les fichiers sans problème au cas où un incident imprévu entraînerait la perte des fichiers. Lorsque vous sauvegardez vos images à l’aide d’Aperture, c’est une copie complète de la Photothèque qui est réalisée. Les sauvegardes ne sont pas cumulatives ; en d’autres termes, la dernière sauvegarde correspond à la dernière copie complète de votre photothèque. Si vous supprimez des fichiers de la photothèque, ces fichiers seront également supprimés de la banque lors de la prochaine mise à jour. Il est toujours préférable de sauvegarder votre photothèque, ou votre portefeuille d’images et de projets, sur un disque dur externe. Il peut être souhaitable de garder une sauvegarde complète sur place et une seconde sur un autre site. Si vous prenez l’habitude de sauvegarder régulièrement, il y a très peu de risque que vous perdiez définitivement une partie de votre travail. 217 Vous pouvez demander à Aperture de sauvegarder des copies de la Photothèque dans une zone de stockage appelée dans cette application une banque. Par sécurité et redondance, une banque doit être stockée sur un disque dur externe, par exemple un disque FireWire. Aperture vous laisse créer autant de banques que vous le jugez nécessaire. Vous pouvez, par exemple, vouloir créer une banque sur un disque externe pour les sauvegardes quotidiennes de tout votre système, et une seconde banque sur un autre disque dur que vous conservez ailleurs. À mesure que vous ajoutez des photos à votre photothèque et créez de nouveaux projets, Aperture garde automatiquement la trace des fichiers sauvegardés dans votre banque et de ceux qui ne le sont pas. Bureau Emplacement à distance Photothèque Aperture Banque (disque interne) (disque externe) Banque (gardée hors-site et régulièrement mise à jour) Toutes les images des fichiers originaux gérés et leurs copies de travail ainsi que les métadonnées, les aperçus et les données des réglages associés à vos images, sont sauvegardés dans la banque. Il en va de même pour les copies de travail, les aperçus et les métadonnées associés aux fichiers originaux d’images référencées. Les fichiers originaux d’images référencées ne sont cependant pas sauvegardés dans la banque avec la photothèque. Important : les images référencées ne sont pas sauvegardées dans la banque avec la photothèque. Leurs fichiers numériques originaux étant stockés en dehors de la photothèque, il en tient à vous de gérer leur sauvegarde et archivage. Bien qu’elles soient rares, les pannes ou autres imprévus matériels peuvent parfois affecter votre ordinateur. Et à intervalle régulier, vous changerez sans doute de matériel et vous devrez transférer votre portefeuille photographique sur un nouveau système. Grâce à Aperture, vous pouvez aisément restaurer l’intégralité de la photothèque Aperture à partir de vos disques de sauvegarde. Pour en savoir plus sur la restauration des images et des projets, voir « Restauration de votre système Aperture » à la page 223. 218 Chapitre 21 Sauvegarde de vos images Les commandes du panneau des banques Il faut utiliser le panneau des banques, en bas du panneau des projets, pour définir l’emplacement de vos banques et contrôler leur état. Pour afficher le panneau des banques : m Cliquez sur le bouton Panneau des banques. Vous allez utiliser plusieurs commandes lors de la sauvegarde et éventuellement de la restauration de vos banques. Triangle d’affichage Bouton État de la banque Menu local d’Action de la banque Bouton Mettre à jour toutes les banques Bouton Panneau des banques  Triangle d’affichage : cliquez ici pour voir le disque dur auquel est affecté cette banque.  Bouton État de la banque : cliquez sur ce bouton pour mettre à jour une banque. La couleur du bouton État de la banque informe sur l’état de celle-ci :  Noir : la banque contient la sauvegarde de la Photothèque dans son état actuel.  Jaune : tous les fichiers de la photothèque sont bien sauvegardés, mais au moins une copie de travail a été modifiée (par un réglage, par exemple) et elle n’est pas encore sauvegardée. Vous avez intérêt à mettre à jour la banque pour que l’intégralité de votre travail soit protégée.  Rouge: au moins un fichier de la photothèque n’est pas sauvegardé. La banque doit être mise à jour pour que vous soyez protégé contre la perte de fichiers originaux.  Bouton Mettre à jour toutes les banques : cliquez sur ce bouton pour mettre à jour en une seule fois toutes les banques qui sont en ligne.  Bouton Panneau des banques : cliquez sur ce bouton pour afficher ou masquer le panneau des banques.  Menu local Action de la banque : ce menu vous permet d’ajouter et de supprimer des banques, ou encore de mettre une banque à jour. Chapitre 21 Sauvegarde de vos images 219  Indicateur d’espace disque : Aperture assure le suivi de l’espace disponible sur le disque dur utilisé par une banque. Des barres en couleurs indiquent l’espace utilisé par la banque, l’espace libre et l’espace utilisé par d’autres fichiers que ceux gérés par Aperture. La barre colorée indique l’espace utilisé par la banque. Espace non utilisé dans la banque Espace utilisé par des fichiers non gérés par Aperture Création d’une banque Vous pouvez créer une banque et lui affecter un disque dur grâce au menu local « Action de la banque ». Une fois que vous avez affecté un disque à la banque, Aperture se sert de cette banque pour sauvegarder l’intégralité de votre photothèque. Vous pouvez créer d’autres banques et leur affecter un disque dur ; chacun d’eux accueillera une sauvegarde complète de la photothèque. Pour créer une nouvelle banque : 1 Dans le menu local Action de la banque, choisissez Ajouter une banque. Bouton Panneau des banques Menu local d’Action de la banque 2 Dans la zone de dialogue Ajouter une banque, paramétrez les options suivantes, puis cliquez sur Ajouter.  Tapez le nom à donner à la banque.  Indiquez où la banque doit être stocké dans le menu local Emplacement. 3 Répétez les étapes 1 et 2 pour créer d’autres banques. Important : pour garantir la préservation de vos images, veillez à affecter un disque du externe distinct à chaque banque. 220 Chapitre 21 Sauvegarde de vos images Pour voir le disque dur affecté à une banque : m Dans le panneau des banques, cliquez sur le triangle d’affichage situé à côté du nom de la banque. Cliquez sur le triangle d’affichage pour voir quel disque dur est affecté à la banque. Vous pouvez aisément visualiser le volume d’espace restant disponible pour la banque à côté de son nom. Veillez à affecter suffisamment d’espace disque à la banque pour qu’une sauvegarde complète de la Photothèque soit possible et pour lui laisser la possibilité de grossir à mesure que vous importez de nouvelles photos. Mise à jour des banques Vous pouvez demander à tout moment à Aperture de mettre à jour vos banques. La couleur du bouton d’état de chaque banque vous indique s’il doit être mis à jour ou non. Vous pouvez demander à ce qu’Aperture mette à jour une banque spécifique ou toutes les banques à la fois. Pour mettre à jour toutes les banques connectées : 1 Dans le panneau des banques, cliquez sur le bouton « Mettre à jour le banque ». 2 Dans la zone de dialogue qui apparaît alors, cliquez sur « Mettre à jour toutes les banques ». Pour mettre à jour une banque spécifique : 1 Effectuez l’une des opérations suivantes :  Cliquez sur le bouton État de la banque, à côté de son nom.  Sélectionnez la banque que vous voulez mettre à jour, puis choisissez Mettre à jour la banque, dans le menu local Action de la banque. 2 Dans la zone de dialogue qui apparaît alors, cliquez sur « Mettre à jour la banque ». Si vous conservez une sauvegarde de votre système sur un disque dur hors site, vous devez la rapatrier de temps en temps pour mettre à jour cette sauvegarde. Aperture mémorise les disques durs déconnectés de leur banque. Lorsque vous reconnectez un disque dur, Aperture le détecte automatiquement, reconnaît à quelle banque il est affecté et reconnecte la banque en question. Un message s’affiche pour vous demander si vous voulez que le disque dur soit mis à jour en fonction du contenu le plus récent de la photothèque. Chapitre 21 Sauvegarde de vos images 221 Pour mettre à jour la banque sur un disque dur externe : 1 Connectez le disque dur à l’ordinateur. 2 Effectuez l’une des opérations suivantes :  Cliquez sur le bouton État de la banque, à côté de son nom.  Sélectionnez la banque, puis choisissez Mettre à jour la banque, dans le menu local Action de la banque. 3 Dans la zone de dialogue qui apparaît alors, cliquez sur « Mettre à jour la banque ». Important : veillez à mettre à jour régulièrement vos banques hors site afin d’éviter les pertes potentielles. Retrait d’un disque dur de votre système Dans le cadre d’une procédure de routine, vous pouvez retirer un disque dur de sauvegarde de votre installation Aperture pour l’apporter sur un site sécurisé. Lorsque vous débranchez un disque dur de votre ordinateur, Aperture met la banque associée hors ligne. Lorsque vous rebranchez le disque dur, Aperture le détecte automatiquement et le reconnecte à la banque correspondante. Pour retirer un disque dur connecté à votre installation Aperture, procédez de l’une des manières suivantes : m Cliquez sur le triangle d’affichage situé à côté du nom de la banque pour afficher le nom du disque dur qui lui est affecté, puis cliquez sur le bouton d’éjection situé à côté du nom de ce disque. m Dans le Finder, faites glisser l’icône du disque dur vers la Corbeille, ou bien sélectionnez le disque dans la barre latérale et cliquez sur le bouton d’éjection. Suppression définitive d’une banque Vous pouvez supprimer une banque et toutes les images qui s’y trouvent lorsque vous devez reconfigurer votre système de sauvegarde. C’est une opération utile lorsque la banque n’est pas loin d’atteindre la capacité maximale du disque dur qui lui est affecté. Pour supprimer définitivement une banque : 1 Dans le panneau des banques, sélectionnez la banque que vous voulez supprimer. 2 Dans le menu local Action de la banque, choisissez Retirer la banque. Une zone de dialogue s’affiche pour vous demander de confirmer la suppression de la banque. 222 Chapitre 21 Sauvegarde de vos images 3 Cliquez sur l’un des boutons suivants :  Retirer la banque : lorsque vous cliquez sur ce bouton, Aperture arrête la gestion de la banque, mais les fichiers de la banque demeurent sur le disque dur.  Retirer et supprimer : lorsque vous cliquez sur ce bouton, non seulement Aperture arrête de gérer la banque, mais il supprime également les fichiers de la banque du disque dur. Restauration de votre système Aperture Si vous achetez un ordinateur, ou si vous utilisez un autre système situé ailleurs, et souhaitez accéder à la photothèque d’Aperture, vous pouvez y installer Aperture puis y transférer la photothèque à partir de votre banque (placée sur votre disque de sauvegarde). Si d’aventure vous subissez une panne d’équipement ou un autre événement imprévisible, par exemple un incendie ou un désastre dû à une catastrophe naturelle, vous pourrez aisément restaurer toute la photothèque sur le nouvel ordinateur. Pour restaurer l’intégralité de la Photothèque depuis un disque de sauvegarde externe : 1 Raccordez le disque dur contenant la banque la plus à jour à votre ordinateur et ouvrez Aperture. 2 Choisissez Fichier > Banque > Restaurer la photothèque. La zone de dialogue Restaurer la photothèque apparaît. 3 Choisissez « Sélectionner la banque source » dans le menu local Banque source. 4 Retrouvez la banque à partir de laquelle vous voulez effectuer la restauration, puis cliquez sur Sélectionner. 5 Choisissez « Sélectionner la destination » dans le menu local « Destination de la photothèque ». 6 Naviguez jusqu’à l’emplacement où vous voulez placer la photothèque, puis cliquez sur Sélectionner. 7 Cliquez sur Restaurer, puis cliquez de nouveau sur Restaurer. Chapitre 21 Sauvegarde de vos images 223 Annexe Références Vietnam Photographie de William McLeod Copyright 2005 william mercer mcLeod http://www.williammercermcleod.com Antarctique Photographie de Norbert Wu Copyright 2005 Norbert Wu http://www.norbertwu.com Amanda, mannequin Photographie de Matthew Birdsell Copyright 2005 Matthew Birdsell http://www.matthewbirdsell.com 225 Par quatre - Rapide ou Lent, réglages 172 100%, affichage 181 5 étoiles (classement) 34 A abaissement d’un classement 34, 103, 123, 126 abaissement d’une image dans une pile 82, 106, 117 Abaisser, bouton 106 Abaisser le classement, bouton 34, 103, 123 achat d’un livre 212, 215 Acheter le livre, bouton 212, 215 Action de la banque, menu local 220 Action de la palette de requête, menu 150 Action de livre, menu local 210 Action de projet, menu local 31 adaptateur (carte graphique) 24 affichage barre d’outils 36, 105 barre des commandes 33 commandes d’ajustement 168 commandes de mots-clés 137 contenu d’un album intelligent 163 éléments de l’interface utilisateur 45 fichiers numériques originaux 107 images dans le Navigateur 72 images en pleine résolution 92 images se chevauchant sur la table lumineuse 180 images sur la pellicule 104 informations sur une banque 221, 222 Inspecteur des ajustements 39, 41 métadonnées 79, 96 mode Plein écran 44, 99 mots-clés 144–147 pages Web 203 palette de mots-clés 131, 132, 133, 134, 135 palette de requête 44 panneau d’importation 42 panneau des banques 43 panneau des projets 31 pellicule 105 préréglages d’exportation 193 projets favoris 52 Index Index affichage d’informations prédéfinies 96 affichage en taille réelle 211 Afficher des pages seules, bouton 211 Afficher des pleines pages, bouton 211 Afficher l’image originale, bouton 34, 107 Afficher la liste des images référencées 85 Afficher les commandes de mots-clés, commande 137 Afficher les images non placées, bouton 178 Afficher les marques de rognage 185 Afficher toutes les images, bouton 178 agrandir images avec la loupe 91 Agrandir/réduire à 100 %, commande 181 Agrandir le visualiseur, mise en page 47 agrandissement d’images 33, 104 agrandissement des pages 211 ajout d’un index à un livre 210 Ajouter à la photothèque, menu local 31 Ajouter aux favoris, commande 52 Ajouter des pages, menu local 210 Ajouter un bloc de texte, bouton 202 Ajouter une banque, zone de dialogue 220 Ajouter une nouvelle page, commande 212 Ajouter une page, bouton 202 Ajouter une zone de métadonnées, bouton 210 Ajouter une zone de photo, bouton 211 Ajouter une zone de texte, bouton 210, 214 Ajouter un filtre, menu local 150, 155 Ajouter un mot-clé, bouton 131, 134 Ajouter un mot-clé, champ 35, 137 Ajouter un mot-clé subordonné, bouton 131, 135 ajustement de la netteté des contours 168 ajustement des couleurs 168 ajustement des tons sombres 168 ajustement Mélangeur monochrome 168 ajustements Corriger 38, 107, 168 ajustements d’exposition 168 ajustements d’image affichage des commandes 168 application 12 boutons et outils 38 copie 38, 107 227 et copies de travail 14 différents types 168 et flux de production 12 Inspecteur des ajustements 39 modification d’ajustements antérieurs 40 palette d’ajustements 109 palettes d’outils 110 vue d’ensemble 167 ajustements de la balance des blancs 168 ajustements des niveaux 168 ajustements des tons clairs 168 ajustements dus à la saleté 168 ajustements et rognage 38, 107, 168 ajustements Retoucher 38, 107, 168 ajustements yeux rouges 168 Ajuster, bouton 211 Ajuster à tous les éléments, bouton 181 albums albums de type Livre 208 albums intelligents 163–166 copie ou déplacement de copies de travail dans les albums 83 création 36, 150 définition 13 de type Table lumineuse Voir Table lumineuse enregistrement des résultats d’une recherche 160 galeries Web 198 importation de dossiers d’images sous forme de 66 importation des photothèques iPhoto 67 journaux Web 200 sélection d’une meilleure image 106 suppression 54 suppression des images 53 types et fonctions 16–17 albums de type galerie Web intelligente 160 albums de type livre enregistrement des résultats d’une recherche 160 albums de type Table lumineuse création 36, 176 albums de type table lumineuse enregistrement des résultats d’une recherche 160 Albums intelligents création 36, 150, 164 définition 16 enregistrement des résultats d’une recherche 160 et flux de production 12 suppression 166 vue d’ensemble 163–164 albums livres création 36, 208 albums type galeries Web 36 Alignement de la zone de photo, commande 213 alignement des images sur les pages d’un livre 213 sur une table lumineuse 179 228 Index Alterner, option (écrans multiples) 94 amélioration d’un classement 34, 103, 123, 126 annulation d’erreurs 48 annulation d’une pile d’images 119 appareil photo. Voir appareil photo numérique appareil photo numérique raccordement à un ordinateur 21 vitesse d’obturation et réglages 40 appareils photo importation d’images à partir d’ 57, 61 importation d’images sélectionnées 60 appareils photo numériques importation de fichiers 57 Appliquer, bouton 143 Appliquer, outil 38, 107, 144 arrêt d’un diaporama 173 association aux pages d’accueil 206 attribution de nom fichiers 56 projets 50 Augmenter la sélection, commande 76 Augmenter le diamètre, commande 92 Avancer d’un plan, bouton 211 B banques banque source 223 création 220 définition 13, 19 état 43, 219 identification des disques durs affectés 221 mise à jour 221 panneau des banques 42 restauration de photothèque 223 restauration des images 218 sauvegarde des photothèques 218 suppression des images 222 verrouillage et déverrouillage 222 barre d’outils mode Plein écran 100, 105 personnaliser 46 barre de défilement 72, 102 barre des commandes 33 bouton d’éjection 222 bouton Présentation par liste 71, 147 boutons 35–38, 46 boutons de classement 34, 103 boutons de disposition 38 boutons de mots-clés 137 boutons de navigation 35 boutons de projet 36 boutons de rotation 103 Bouton Verrouiller 131 Broché, grand, bouton 211 bruit numérique, réduction 168 Bureau étendu 26 C câbles 22 câbles FireWire 22 câbles USB 22 cacher Loupe, outil 92 Calendrier, options de recherche 154 canal bleu 168 canal rouge 168 canal vert 168 canaux ajustements 168 carte graphique 24 Case à cocher Images référencées par carte d’identification 84 chaîne de disques 28 Champ de recherche 72, 102, 131, 150 chargement d’images et flux de production 11 chevauchement d’images et de la pellicule 105 sur les pages d’un livre 211 chevauchement des images sur une Table lumineuse 180 chevauchement de texte sur les pages d’un livre 211 Choisir la meilleure, commande 117 cinq étoiles (classement) 34 Classement, menu local 153 classement des images attribution d’un classement 123 boutons 34 comparaison des images 125 raccourcis clavier 126, 127 recherche d’images selon le classement 152 tri des images classées 124 vue d’ensemble 121 classements superposés 122 Cliquez 81 Colonnes, curseur de valeur 204 colonnes d’images sur une page Web 204 ColorSync, profils 184, 189 commande d’un livre imprimé 215 commandes d’ajustement affichage 168 commandes de mots-clés 35, 137–138 comparaison d’images 88, 90, 125 Compensation du point noir, réglage 184 comptes .Mac 207 association de pages Web aux pages d’accueil 206 configuration d’un système 21–28 configuration de l’espace de travail 45–47 configuration de systèmes 11 Index configuration système 11, 21–28 consultation des mots-clés 133 contour blanc 125 contour orange 125 contours des images 125 contraste 168 Contrôle + clic 48 contrôle d’un livre avant impression 215 copie de mots-clés 142–144 des ajustements d’image 38, 107 fichiers numériques originaux 190 images 83 métadonnées 38 copies à imprimer 184 copies de travail et albums 16 copie ou déplacement dans d’autres albums 83 copies de travail à réglages différenciés 81 création 80–82, 106 création à l’importation 55 définition 13, 14 duplication 106 élévation ou abaissement dans une pile 82 exportation 191 numéros 40 outils 37 et projets 15 renommer 75 suppression 53 copyright métadonnées 56 Corriger, outil 38, 107 couches d’images et de textes sur les pages d’un livre 211 courrier électronique, bouton 37 critères de recherche albums intelligents 166 combinaison 158, 159 filtrage 150 satisfaire 150 curseur de redimensionnement des vignettes 72, 102 D date dans les métadonnées 40 dates date de création 155 et noms de fichiers 56 recherche d’images par date 154 dates de création 155 déconnexion de disque dur 222 Découvrir, bouton 181 229 Défaire la pile, commande 119 Définir l’élément de comparaison, commande 90, 125 Définir la page patron, menu local 210, 212 déplacement d’images dans d’autres projets ou albums 83 éléments vers la Corbeille 53 images sur une table lumineuse 178 panoramique sur une image 93 pellicule 105 destinations d’une restauration 223 Détail, panneau 203 Détecter les moniteurs, bouton 26 déverrouillage de banques 222 diaporama, bouton 37 diaporama manuel 172 diaporamas changement d’images 173 raccourcis clavier 173 vue d’ensemble 171–173 diaporamas prédéfinis 172 Dimensions du livre, menu local 208 dimensions en pixels de l’original 158 Diminuer le diamètre, commande 92 Disposition, bouton 26 disposition des images sur une table lumineuse 180 dispositions configurations de l’espace de travail 47 disque de démarrage 28 disques durs banques 19, 220 disques de démarrage 28 disques FireWire externes 28 importation d’images 62 disques durs externes banques 19, 220 déconnexion 222 espace libre 220 identification 221 restauration 223 sauvegarde 218 stockage hors site 221 disques durs hors ligne 222 disques FireWire externes 28 Dissolution lente, réglage 172 division de pile 118 données concernant les droits d’auteur 40 données EXIF affichage 40, 79 date de prise de vue 154 exportation 189 recherche d’images par données EXIF 157 données IPTC affichage 40, 79 exportation 189 exportation de mots-clés 129 230 Index nombre de caractères 129 recherche d’images par les données IPTC 156 dossiers albums intelligents 163 définition 13, 17 importation 65 importation d’images provenant de dossiers 63 suppression 54 double écran 23–27 double page affichée 211 Dupliquer la copie de travail, bouton 37, 81, 106 E écrans mode Bureau étendu ou mode Recopie vidéo 26 écrans multiples 23–27 écran vierge 94 Éditeur de modèles de livres 209–212, 214 Éditeur de pages Web 198, 200, 202, 205 éjection disques durs 222 élévation d’une image dans une pile 82, 106, 117 Élever, bouton 106 élimination banques 222 Empilement automatique, palette 115 Empiler, commande 116 Empiler automatiquement, commande 115 emplacements des banques 220 de restauration 223 En longueur, option (écrans multiples) 94 enregistrement d’un livre au format PDF 187 résultats de la recherche 160 Enregistrer comme PDF, bouton 187 Ensembles de boutons, fenêtre 140 envoi des pages Web sur le Web 205 erreurs, annulation 48 espace de stockage sur les disques externes 220 espace de travail boutons de disposition 38 configuration et personnalisation 45–47 État de la banque, bouton 221, 222 État de la banque, boutons 43 état du fichier 158 étoiles (classement) 122 Éviter, commande 105 exportation copies de travail 191 de mots-clés au format IPTC 129 fichier PDF 187 fichiers numériques originaux 190 fichier XMP séparé 191 filigranes 194 préréglages d’exportation 192, 193 projets 68 vue d’ensemble 189 Exportation d’image, commande 193 Exporter, zone de dialogue 190 exposition (métadonnées) 40 Extraire l’élément, commande 118 F faire glisser des dossiers dans des projets 66 des fichiers dans des projets 64 des images dans des livres 212 des images dans des piles 118 des images dans des projets 83 des mots-clés à affecter 131 images dans le Navigateur 77 images vers une table lumineuse 177, 178 panorama sur une image 93 Faire pivoter vers la gauche et Faire pivoter vers la droite, boutons 34, 103 Faire pivoter vers la gauche et Faire pivoter vers la droite, outils 38, 107 Fermer, bouton 131, 150 Fermer toutes les piles, bouton 106 fermeture piles 116 projets 50 fichiers taille indiquée dans l’Inspecteur des métadonnées 40 fichiers GIF 56, 83 fichiers JPEG 56, 83, 189 fichiers numériques originaux 14 fichiers numériques originaux affichage 107 affichage des originaux 34 copie de copies de travail 80 copie ou déplacement dans d’autres projets 83 définition 13, 14 exportation 190 importation dans des projets 55 et projets 15 sauvegarde 217 suppression 53 fichiers originaux. Voir fichiers numériques originaux Fichiers PDF 187 fichiers Photoshop (PSD) 56, 83, 189 fichiers PNG 14, 56, 83, 189 fichiers PSD 56, 83, 189 fichiers RAW 57, 83 fichiers numériques originaux 14 fichiers TIFF 14, 57, 83, 189 filigranes exportation d’images avec 189 Index filigrane sur les images 195 filtrage des critères de recherche 150 filtrage des images d’un livre 210 Filtre de la photo, menu local 210 flash (métadonnées) 40 flux de production de la photographie numérique 9–12 Fondu, réglage 172 Fondu noir, réglage 172 Format des métadonnées, menu local 210 Format du nom d’exportation, menu local 192 Format du nom de l’original exporté, menu local 191 Format du sous-dossier 190 formats de fichiers 56 formats de fichiers compatibles avec QuickTime 56 G galeries Web création 198 enregistrement des résultats d’une recherche 160 modification de l’aspect 203 navigation et consultation 203 publication sur le Web 205 vue d’ensemble 197 Gamma, réglage 184 Gestion de projet, mise en page 47 groupes de mots-clés 131 groupes de mots-clés prédéfinis affectation de mots-clés 138–141 création 140 Groupes de mots-clés prédéfinis, menu local 35, 137, 139 H Hauteur, curseur de valeur 204 heure fuseau horaire 158 I identifiants 158 Identification des images référencées 84 Image précédente, bouton 35, 75, 103 images classement 34, 103, 121 comparaison 88, 90 copies de travail 14, 80–82 diaporamas 171–173 et métadonnées incorporées. Voir métadonnées exportation. Voir exportation faire pivoter 34 fichiers numériques originaux. Voir fichiers numériques originaux et flux de production 11 formats de fichiers 56 231 images héritées 56 importation. Voir importation d’images impression 183–187, 207–215 dans les livres 207–215 meilleure image 117 mots-clés 144–147 navigation 35 occupation d’espace disque 28 panoramique 93 piles 113, 119 recherche. Voir recherche d’images sauvegarde 12, 218 sélection 107 sélection. Voir ajustements d’image séries 115 tri 12 images gérées 13, 18 images héritées 56 images masquées sur une table lumineuse 180 images multiples classement 123 impression 185 modes de sélection 104 images multiples dans le visualiseur 89 images non adjacentes, sélection 76 images référencées 13, 18, 83 afficher la liste 85 identification 84 localisation 86 sauvegarde 218 Image suivante, bouton 35, 75, 103 Images uniques, préréglage 185 Importation, zone de dialogue 57 importation d’images à partir d’appareils photo ou de lecteurs de cartes 61 d’un appareil photo ou d’un lecteur de carte 57 dossiers d’images 65 faire glisser des fichiers dans des projets 64 et flux de production 11 formats de fichiers 56 grand nombre d’images 65 images sélectionnées 60 organisation des importations 56 panneau d’importation 42 de photothèques iPhoto 67 sauvegarde 69 stockées sur des ordinateurs 62 tests d’importation 56 transfert de projets 68 vue d’ensemble 55 importation de projets provenant d’autres ordinateurs 68 impression commande de livres imprimés 215 dans un fichier PDF 187 232 Index disposition de la table lumineuse 182 images 183–187 images multiples 185 images uniques 185 livres 187, 207–215 options de mise en page 184 pages d’un livre 212 planches contact 186 réglages de métadonnées 184 service d’impression.Mac 207 Utiliser la résolution ppp optimale 185 impression d’une seule image par page 184 impression sans marge 186 Imprimer, bouton 212 Imprimer, zone de dialogue 182, 183 Inspecteur des ajustements affichage des commandes 168 commandes d’ajustement 167 vue d’ensemble 39 Inspecteur des métadonnées 40, 144 Inverser la sélection, commande 77 iPhoto désactivation pour les appareils photo ou les cartes 57 importation de photothèque 67 IPTC. Voirdonnées IPTC J jaune, couleur du bouton État de la banque 219 journaux Web ajout de pages 202 ajout de texte et de titres 202 création 200 enregistrement des résultats d’une recherche 160 modification de l’aspect 203 navigation et consultation 203 publication sur le Web 205 suppression de pages 202 vue d’ensemble 197 fichiers JPEG2000 56, 83 L Lancer le diaporama, zone de dialogue 172 Largeur, curseur de valeur 205 lecteur de cartes mémoires raccordement à un ordinateur 21 lecteurs de cartes importation d’images sélectionnées 60 lecteurs de cartes mémoires importation de fichiers 57, 61 légendes 40, 151, 213 lieu de prise de vue dans les métadonnées 40 lignes d’images sur une page Web 204 livre relié 211 livres achat 212, 215 ajout d’un index 210 ajouter des pages 212 ajout ou suppression de pages 210 brochés 211 disposition des images 212 edimensionnement et alignement des images 213 enregistrement des résultats d’une recherche 160 impression 187 suppression de page 213 tailles de livre relié et de livre broché 211 texte sur les pages 213 thèmes 214 vérification avant impression 215 vue d’ensemble 207 localisation d’une image référencée 86 longueur focale (métadonnées) 40 Loupe, bouton 38, 108 Loupe, outil 38, 91, 108 luminosité 168 M .Mac, compte 197, 205 Mac OS configuration de plusieurs écrans 26–27 maquettes de pages 207, 210, 212, 214 marges sur les images imprimées 185 masquage barre d’outils 36 barre des commandes 33 éléments de l’interface utilisateur 45 Inspecteur des ajustements 39, 41 panneau d’importation 42 panneau des banques 43 panneau des projets 31 pellicule 105 meilleure image définition 114 sélection 117 sélection d’une image représentative 106 Meilleure image de l’album, bouton 106 Meilleure image de la pile, bouton 37, 106 Menu local Ajuster à 184 menus contextuels 48 métadonnées affichage 40, 79, 210 champs de données de recherche 158 copie 38 dates 155 exportation 189 dans les livres 210 mots-clés 129 Index et noms de fichiers 56 recherche d’images par les métadonnées 156, 157 Métadonnées, menu local 184 Mettre à jour toutes les banques, bouton 221 mise à jour des banques 20, 43, 219, 221 mise en page conception de livres. Voir pages patrons options d’impression 184 mise en page des livres 207 mises en page 210 mises en page prédéfinies 47 mode Bureau étendu 26 Mode d’affichage, menu local 33, 94, 104 modèles de livre 207 mode plein écran 34, 44 mode Recopie vidéo 26, 94 modification de la disposition des écrans 26 modification du contenu d’un album intelligent 166 Modifier la mise en page, bouton 210, 213 Modifier le contenu, bouton 210, 212, 214 Modifier le lien, bouton 206 moniteur Voir écran mots-clés affectation à l’aide de la palette Prélever et appliquer 142–144 affectation avec la palette de mots-clés 130–136 affectation de groupes prédéfinis 138–141 affectation de mots-clés multiples 132 affichage des mots-clés affectés aux images 144– 147 ajout à la palette de mots-clés 134 commandes de mots-clés 137–138 exportation 129, 189 format IPTC 129 dans l’Inspecteur des métadonnées 40 raccourcis clavier 138 recherche d’images par les mots-clés 151, 153 recherche par mots-clés 131 suppression 136, 147 vue d’ensemble 129 Mots-clés, menu local 154 mots-clés multiples 132 mots-clés prédéfinis 35, 130, 137, 138 N Navette, commande 72, 73, 102 Navigateur affichage des images 72 affichage des métadonnées 79 affichage des mots-clés 147 arrière-plan 75 copie et déplacement d’images 83 création de copies de travail 80–81 navigation 75 233 présentation des piles 114 réorganisation des images 77 rotation des images 78 sélection des images 76 suppression d’images 53 vue d’ensemble 32, 71 navigation dans un diaporama 173 dans les images 72 dans le Navigateur 75 dans les pages d’un livre 212 dans les pages Web 203 sur la pellicule 103 Niveau de l’arrière-plan de la présentation en grille, curseur 75 Niveau de l’arrière-plan du visualiseur, curseur 88 noir, couleur du bouton État de la banque 219 nom album intelligent 164 albums de type table lumineuse 176 banques 220 préréglages d’exportation 194 renommer des images 75 nom du fichier dans l’Inspecteur des métadonnées 40 noms de copie de travail rechercher 158 noms de fichiers attribution automatique 56 recherche d’images par le nom de fichier 151, 158 sélection pour images exportées 191 Nouveau journal Web à partir de la sélection, commande 200 Nouveau livre à partir de la sélection, commande 208 Nouveau livre vide, commande 208 Nouveau projet, bouton 36 Nouvel album avec les images actuelles, bouton 150 Nouvel album intelligent, bouton 36, 150, 164 Nouvel album type galerie Web, bouton 36 Nouvel album type livre, bouton 36 Nouvel album type table lumineuse, bouton 36 Nouvel album vide, bouton 36 Nouvelle copie de travail, commande 81 Nouvelle galerie Web à partir de la sélection, commande 198 Nouvelle table lumineuse à partir de la sélection, commande 176 Nouvelle table lumineuse vide, commande 176 numéros de copie de travail 40 numéros de page 210 numérotation des pages 210 234 Index O options d’aperçu avant impression 185 Options de présentation, commande 74, 97, 145 Options de présentation, fenêtre 79 options des critères de recherche 150 organisation de projets importation de dossiers 65 préalablement à l’importation de fichiers 56 organisation des images et piles 117 orientation 184 recherche d’images en fonction de 158 outils boutons de la barre d’outils 35–38 personnalisation 46 outil Sélection 38, 107 ouverture piles 106, 116 projets 50 Ouvrir toutes les piles, bouton 106 P Page précédente, bouton 212 pages ajouter dans un livre 212 ajout ou suppression dans un livre 210 navigation dans les pages 212 nombre d’exemplaires à imprimer 184 panneau 210 redimensionnement et alignement des images 213 suppression dans un livre 213 zones de texte 213 pages côte à côte 211 pages d’accueil, association à 206 Pages de la galerie, panneau 203 Page suivante, bouton 212 pages Web ajout de pages 202 ajout de texte et de titres 202 association aux pages d’accueil .Mac 206 modification de l’aspect 203 navigation 203 publication sur le Web 205 suppression 202 palette d’ajustements affichage des commandes 168 commandes d’ajustement 167 ouverture 109 Palette d’ajustements, bouton 108 palette de mots-clés 38 ajout de mots-clés 134 ouverture 109 palette de requête affichage 44 création d’albums intelligents 164 enregistrement des résultats d’une recherche 160 et flux de production 12 recherche d’images selon le classement 152 recherche de données EXIF 157 recherche de données IPTC 156 recherche de texte 151 recherche par date 154 recherche par mots-clés 153 Recherches multicritères 158, 159 tri des images en fonction du classement 124 vue d’ensemble 149–150 Palette de requête, bouton 72, 102 palette Prélever et appliquer 142–144 palettes Voir aussi au nom de chaque palette utilisation en mode Plein écran 108 vue d’ensemble 43 palettes. Voir palettes palettes d’outils 110 Panneau d’importation 42 panneau d’importation ouverture 57 Panneau d’importation, bouton 36 panneau des banques 42 panneau des projets 31, 54 panoramique sur une image 93 passage d’un projet à un autre 51 en mode Plein écran 101 pellicule 100, 101, 104, 105 photographie numérique et flux de production 9– 12 photothèque défini 17 mise à jour des banques 221 restauration 218, 223 sauvegarde dans une banque 218 photothèque iPhoto 11 photothèques définition 13 Pile 37 piles ajout et retrait d’images 118 annulation 119 création 114 création manuelle 116 division 118 élévation et abaissement des images dans une pile 117 fermeture 106 meilleure image 114 organisation des images 117 outils 37 ouverture ou fermeture 106, 116 raccourcis clavier 120 Index sélection de la meilleure image 106, 117 vue d’ensemble 113 piles d’images multiples 118 Placer dans la Corbeille, bouton 53 planches contact 184, 186 Plein écran, bouton 34, 101 Plein écran, mode barre d’outils 105 entrée et sortie 101 pellicule 101 raccourcis clavier 111 utilisation des palettes 108 vue d’ensemble 99 pleine résolution 92 points blancs 168 points noirs 168, 184 ports à connecteur ADC 24 ports à connecteur DVI 24 ports ADC 24 ports DVI 24 poussière sur le capteur 168 PPP, champ 185 préférences 47 Prélever, outil 38, 107, 142 Préréglage d’exportation, menu local 192 Préréglage de l’image de détail, menu local 205 Préréglage de l’image des vignettes, menu local 205 préréglages d’exportation 191, 192, 193 copies de travail d’images 192 Préréglages d’exportation, zone de dialogue 193 présentation en grille 32, 73 Présentation en grille, bouton 71 présentation par liste 32, 72, 73 Principal seul, bouton 34, 104 prise de vues en rafale 115 projets albums intelligents et 165 astuces d’organisation 56 attribution de nom 50 copie et déplacement d’images entre projets 83 création 36, 50 définition 13, 15 exportation 68 faire glisser des fichiers image dans des projets 64 favoris 52 et flux de production 11 fonctions du panneau des projets 31 importation d’images 55, 58, 65 menu local 31 outils 36 ouverture et fermeture 50 passer d’un projet à un autre 51 suppression 54 suppression des images 53 transfert 15 235 transfert de projets 68 vides 58, 60 projets favoris 52 projets vides 58, 60 proportions 158 publication des pages Web 205 Publier l’album sous le nom, option 205 Publier sur .Mac, commande 205 Q Quitter le mode Plein écran, bouton 104 R raccourcis. Voir raccourcis clavier raccourcis clavier classement 127 classement des images 126 commandes de pile 120 diaporamas 173 Loupe, outil 92 mode Plein écran 111 mots-clés 138 touches concernées 48 Rangées, curseur de valeur 204 recherche 158 recherche d’images albums intelligents 163–166 par classement 152 par combinaison de critères 158, 159 par date 154 par données EXIF 157 par données IPTC 156 enregistrement des résultats d’une recherche 160 par mots-clés 153 dans le Navigateur 72 par le nom un texte 151 palette de requête 149–150 sur la pellicule 102 recherche d’images Voir recherche d’images recherche de mots-clés 131, 133 recherches multicritères 158 récit 213 Reconstituer le livre avec toutes les images, commande 212 rectangle rouge, symbole 93 Reculer d’un plan, bouton 211 récupération après la perte de fichiers 218 redimensionnement images à imprimer 184 polices 185 redimensionnement des images sur les pages d’un livre 213 sur les pages Web 204 sur une Table lumineuse 178 redimensionner 236 Index Loupe, outil 92 redisposition des images dans un livre 210 Redresser, outil 38, 107 redresser une image 38, 107, 168 réduction du bruit 168 Réduire/agrandir le visualiseur, bouton 33, 93, 104 Réduire la sélection, commande 77 réglage de l’affichage de la table lumineuse 181 réglage de l’arrière-plan Navigateur 75 Visualiseur 88 réglage des photos Voir ajustements d’image réglages 47 réglages d’impression prédéfinis 184, 185 réglages de l’imprimante 184 réinitialisation d’images sur une table lumineuse 179 rejet d’images 34, 103, 123 comparer des images 126 Rejetée (classement) 122 Rejeter, bouton 34, 103, 123 Relié, grand, bouton 211 Remplir, commande 213 renommer les copies de travail des images 75 réorganisation des images et diaporama 173 et Navigateur 77 sur les pages d’un livre 211 sur les pages Web 203 sur une Table lumineuse 178 répartition des images sur une table lumineuse 179 reprise d’un diaporama 173 résolution d’impression 185 résolution d’impression en points par pouce (ppp) 185 Restaurer la photothèque, zone de dialogue 223 rétablissement d’actions 48 retouche d’images 107 Retoucher, outil 38, 107 retrait Voir aussi suppression disque dur 222 image d’un diaporama 173 image d’une pile 118 images d’une table lumineuse 177 pages dans un livre 212 révélation d’images recouvertes sur une table lumineuse 180 Rognage, outil 38, 107 rotation d’images sur la pellicule 103 rotation des images et Navigateur 78 outils 34, 38, 107 rouge, couleur du bouton État de la banque 219 rouleaux issus des photothèques iPhoto 67 S satisfaction des critères de recherche 150, 151 Satisfaire, menu local 150, 151 saturation 168 sauvegarde images référencées 218 sauvegarde des images après importation 69 et banques 19, 43, 220 espace de stockage 220 et flux de production 12 mise à jour des banques 221 restauration de photothèque 223 restauration des fichiers 218 vue d’ensemble 217 Scinder la pile, commande 119 sélection d’images à importer 60 outil de sélection 107 sélection multiple 76 sélection de mots-clés à copier 143 sélection des images pour un album de type table lumineuse 176 sélection principale 76 sélection des images Voir ajustements d’image Sélectionner, bouton 34, 103, 123 sélectionner des classements 126 Sélectionner jusqu’au début et Sélectionner jusqu’à la fin, commandes 76 Sélectionner la destination, commande 223 sélection principale 34, 76, 104 sélections 16 sélections multiples 34 sépia, effet 168 séries d’images 115 Si 81 simple page affichée 211 sites. Voir pages Web sous-dossiers 66 stockage hors site 221 stocker les identifiants 158 Style de texte, menu local 210 superposition d’informations dans le visualiseur 97 support externe espace libre 220 identification 221 supports externes déconnexion 222 restauration 223 sauvegarde 218 stockage hors site 221 suppression Voir aussi retrait Index album intelligent 166 albums 54 banques 222 copies de travail 53 dossiers 54 images 53, 166, 177, 222 images d’un album intelligent 166 images d’une table lumineuse 177 images dans une banque 222 mots-clés 136, 147 pages dans un livre 212 pages Web 202 projets 54 projets des favoris 52 texte ou image d’une page Web 202 Supprimer, commande 54 Supprimer des favoris, commande 52 Supprimer l’album intelligent, commande 166 Supprimer l’image originale et toutes les copies de travail, commande 53 Supprimer la banque, commande 222 Supprimer le dossier, commande 54 Supprimer le mot-clé, bouton 131, 136 Supprimer le projet, commande 54 Supprimer les pages, bouton 210, 213 suspension d’un diaporama 173 synchronisation des banques et des fichiers de sauvegarde 20 T Table lumineuse ajouter des images 177 alignement des images 179 création d’albums 176 déplacement et redimensionnement des images. 178 disposition des images 180 images non encore placées 178 impression d’une disposition 182 redimensionnement de la surface 181 redimensionnement des images 178 réinitialisation d’images 179 vue d’ensemble 45, 175 taille de fichier rechercher des images par 158 Taille de l’affichage, curseur 211 Taille de la police, menu local 185 Taille du papier, réglages 184 Taille réelle, bouton 211 texte ajout à une page Web 202 dans les livres 210 à propos des planches de contact 185 recherche d’images par le texte 151 textes de recherche multiples 151 237 Thème, bouton 210, 214 Thème, liste 208 Thème, zone de dialogue 215 Thème du site, bouton 203 thèmes pour les livres 207, 214 des pages Web 203 tirage sur papier des livres 215 touches de modification 48 Toujours afficher la barre d’outils, bouton 108 Tout désélectionner, commande 77 Tout sélectionner, commande 77 traits de coupe 186 transfert photothèque 223 projets 15, 68 transfert sur un nouvel ordinateur 218, 223 Tri, menu local 72 triangle d’affichage 49, 131 tri des images en fonction du classement 124 et flux de production 12 et Navigateur 32, 72 en présentation par liste 72, 74 Type de tri, bouton 72 Y Yeux rouges, outil 38, 107 U Z Une nouvelle copie de travail à partir de la photo originale, bouton 37, 81, 106 zones de mesure de la lumière (métadonnées) 40 zones de photo 211, 213 zones de texte 210, 213 zoom de la table lumineuse, curseur 181 zoom sur une image 33, 93, 104, 181, 211 V vignettes 238 et copies de travail 14 création à l’importation 55 dimensions 72, 73, 75, 102 sur les pages Web 205 pour représenter les images 71 en présentation en grille 73 tri dans le Navigateur 32 Visualiseur affichage des images en pleine résolution 92 affichage des métadonnées 96 comparaison d’images 90 données d’image 88 loupe 91 mots-clés 145 nombre d’images affichées 89 réglage d’affichage des images 92 réglage de l’arrière-plan 88 superpositions 97 vue d’ensemble 32, 87 visualiseur principal 94 visualiseur secondaire 94 vitesse d’obturation 40 Index ">
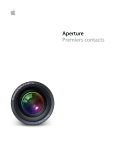
Lien public mis à jour
Le lien public vers votre chat a été mis à jour.