Apple Aperture 3.5 Manuel utilisateur
PDF
Herunterladen
Dokument
Aperture 3.5
Manuel de l’utilisateur
K Apple Inc.
© 2013 Apple Inc. Tous droits réservés.
Vos droits sur ce logiciel sont régis par la licence d’utilisation
qui l’accompagne. Les propriétaires ou utilisateurs autorisés
d’une copie valide du logiciel Aperture ont le droit de repro-‐
FWKTGEGVVGRWDNKECVKQPC°PF¨CRRTGPFTGiWVKNKUGTNGNQIKEKGNGP
question. En revanche, il est interdit de reproduire ou de trans-‐
OGVVTGVQWVQWRCTVKGFGEGVQWXTCIGiFGU°PUEQOOGTEKCNGU
notamment pour en vendre des copies ou pour fournir un
service d’assistance payant.
Le logo Apple est une marque d’Apple Inc. déposée aux États-‐
Unis et dans d’autres pays. En l’absence du consentement écrit
F¨#RRNGN¨WVKNKUCVKQPiFGU°PUEQOOGTEKCNGUFGEGNQIQXKCNG
clavier (Option + Majuscule + K) pourra constituer un acte de
contrefaçon et/ou de concurrence déloyale.
6QWVNGUGÒQTVUPoEGUUCKTGUQPVoVoOKUGP¢WXTGRQWTSWGNGU
informations contenues dans ce manuel soient les plus exactes
possibles. Apple n’est pas responsable des coquilles ou des
erreurs d’impression.
Apple
+P°PKVG.QQR
Cupertino, CA 95014
408-‐996-‐1010
www.apple.com
Apple, le logo Apple, Aperture, AppleScript, Apple TV,
ColorSync, Finder, FireWire, GarageBand, iLife, iPad, iPhone,
iPhoto, iPod, iTunes, iWork, Mac, Mac OS, OS X, QuickTime, Safari
et Trousseau sont des marques d’Apple Inc. déposées aux
États-‐Unis et dans d’autres pays.
Multi-‐Touch est une marque d’Apple Inc.
iCloud est une marque de service d’Apple Inc., déposée aux
États-‐Unis et dans d’autres pays.
Adobe et Photoshop sont des marques commerciales ou des
marques d’Adobe Systems Incorporated déposées aux États-‐
Unis et/ou dans d’autres pays.
IOS est une marque de Cisco déposée aux États-‐Unis et
d’autres pays. Elle est utilisée sous licence.
UNIX est une marque déposée de The Open Group.
Le logo YouTube est une marque déposée de Google Inc.
Les autres noms de sociétés ou de produits mentionnés ici
sont des marques de leurs détenteurs respectifs. La mention
FGRTQFWKVUVKGTUP¨GUVGÒGEVWoGSW¨iFGU°PUKPHQTOCVKXGUGV
ne constitue en aucun cas une approbation, ni une recom-‐
OCPFCVKQP#RRNGP¨CUUWOGCWEWPGTGURQPUCDKNKVoXKUiXKUFGU
performances ou de l’utilisation de ces produits.
F019-‐2561
Table des matières
12
12
13
15
20
20
21
22
23
24
25
25
26
27
28
28
Chapitre 1 : Premiers pas avec Aperture
30
30
32
33
33
40
40
41
41
45
45
46
46
47
48
49
49
50
51
52
53
55
55
Chapitre 2 : Importation de photos
Présentation d’Aperture
8WGF¨GPUGODNGFW±WZFGRTQFWEVKQP#RGTVWTG
Vue d’ensemble de l’interface d’Aperture
Composants fondamentaux d’Aperture
Vue d’ensemble des composants de base
&o°PKVKQPFGUQTKIKPCWZ
&o°PKVKQPFGUEQRKGUFGVTCXCKN
&o°PKVKQPFGURTQLGVU
&o°PKVKQPFGUCNDWOU
&o°PKVKQPFGUFQUUKGTU
&o°PKVKQPFGNCRJQVQVJpSWG
&KÒoTGPEGUGPVTGNGUKOCIGUIoToGUGVNGUKOCIGUToHoTGPEoGU
&o°PKVKQPFGNC%QTDGKNNG#RGTVWTG
&o°PKVKQPF¨WPGDCPSWG
2TGOKpTGQWXGTVWTGF¨#RGTVWTG
Vue d’ensemble de l’importation de photos
(QTOCVUFG°EJKGTUKORQTVCDNGUFCPUNCRJQVQVJpSWG
2NCPK°ECVKQPFGXQVTGUVTCVoIKGF¨KORQTVCVKQP
Importation depuis un appareil photo, un lecteur de carte ou autre dispositif
Ajout d’options d’importation
Vue d’ensemble des options d’importation
#ÓEJCIGFGUKPHQTOCVKQPUUWTNGU°EJKGTU
Attribution automatique de noms aux photos importées
Réglage des données de fuseau horaire au cours de l’importation
Ajout des métadonnées au cours de l’importation
#RRNKECVKQPF¨GÒGVUCWEQWTUFGN¨KORQTVCVKQP
(KNVTCIGFGU°EJKGTURCTV[RGCWEQWTUFGN¨KORQTVCVKQP
Importation de paires d’images RAW+JPEG
Utilisation d’actions AppleScript au cours de l’importation
5CWXGICTFGCWVQOCVKSWGFGU°EJKGTUCWEQWTUFGN¨KORQTVCVKQP
Réinitialisation des options d’importation
+ORQTVCVKQPFGFQUUKGTUQWFG°EJKGTUFGRWKUNG(KPFGT
Importation dans des dossiers des originaux d’images référencées
2TKUGFGRJQVQUCWHWTGViOGUWTG
#LQWVFGRKpEGULQKPVGUCWFKQiFGU°EJKGTUKOCIG
'ORNCEGOGPVFGUVQEMCIGEQP°IWToRQWT#RGTVWTGRQWTNGU°EJKGTUIoToUFCPUNCRJQVQVJpSWG
Retraitement de photos issues de versions précédentes d’Aperture
3
57
57
57
60
61
62
63
63
65
65
65
67
68
69
69
71
72
74
74
75
75
80
80
82
83
84
84
Chapitre 3 : Utilisation des projets et de la photothèque
86
86
88
88
89
90
91
91
92
93
95
96
96
97
98
98
100
100
101
101
102
104
104
Chapitre 4 : Organisation et tri de photos
1TICPKUCVKQPFGUoNoOGPVUFCPUN¨KPURGEVGWTFGRJQVQVJpSWG
8WGF¨GPUGODNGFGN¨KPURGEVGWTFGRJQVQVJpSWG
Création d’éléments et attribution d’un nom
1WXGTVWTGGVHGTOGVWTGF¨oNoOGPVUFCPUN¨KPURGEVGWTFGRJQVQVJpSWG
1TICPKUCVKQPFGUoNoOGPVUFCPUN¨KPURGEVGWTFGRJQVQVJpSWG
%ToCVKQPGVCÓEJCIGF¨oNoOGPVUHCXQTKU
Utilisation de la Corbeille Aperture
7VKNKUCVKQPFGU°EJKGTUFGNCRJQVQVJpSWG
%ToCVKQPFGRJQVQVJpSWGU
#ÓEJCIGF¨CWVTGURJQVQVJpSWGU
(WUKQPFGRJQVQVJpSWGU
1WXGTVWTGFGXQVTGRJQVQVJpSWGFCPUK2JQVQ
Utilisation des projets
#ÓEJCIGFGRTQLGVU
Création et suppression de projets
Organisation et tri des projets en présentation Projets
Importation de photos dans des projets
Fusion de projets
Duplication de la structure d’un projet
Utilisation d’images référencées
5CWXGICTFGFGNCRJQVQVJpSWG
2NCPK°ECVKQPFGXQVTGU[UVpOGFGUCWXGICTFG
%ToCVKQPGVOKUGiLQWTFGDCPSWGU
Déconnexion et reconnexion de banques
4GUVCWTCVKQPFGXQVTGRJQVQVJpSWG#RGTVWTG
4oRCTCVKQPGVTGEQPUVTWEVKQPFGXQVTGRJQVQVJpSWG#RGTVWTG
Vue d’ensemble du navigateur
Parcours et sélection de photos
Parcours des photos dans le navigateur
Sélection de photos
Navigation au sein des photos en mode Aperçu rapide
Changement de présentation du navigateur
Utilisation des photos dans la présentation en pellicule
Utilisation des photos dans la présentation en grille
Utilisation des photos dans la présentation en liste
Utilisation de deux navigateurs ouverts simultanément
%QP°IWTCVKQPGVQTICPKUCVKQPFGURJQVQU
Réorganisation et tri des photos dans le navigateur
Rotation des photos
Création de copies de travail d’une photo
Suppression de photos dans le navigateur
%JCPIGOGPVFWPQOFG°EJKGTUF¨QTKIKPCWZ
)NKUUGOGPVFGRJQVQUFCPUFKÒoTGPVURTQLGVUGVCNDWOU
Empilement de photos et sélection de la meilleure image
Vue d’ensemble de l'empilement de photos
Création de piles
Ouverture et fermeture de piles
Sélection de la meilleure image d’une pile
Table des matières
4
105
107
108
108
108
110
111
114
116
116
118
120
125
129
133
133
134
134
135
135
137
139
142
143
143
145
151
151
154
156
156
158
159
164
164
166
167
170
171
171
172
174
175
175
176
176
Utilisation de photos empilées
Comparaison de photos en piles
Utilisation des piles dans la présentation en liste
Classement de photos
Vue d’ensemble du classement de photos
Flux de production de classement
Classement et comparaison de photos
Tri des photos en fonction de leur classement
Ajout de mots-‐clés aux photos
Vue d’ensemble des mots-‐clés
#ÓEJCIGFGUOQVUENoUF¨WPGRJQVQ
#RRNKECVKQPFGOQVUENoUiN¨CKFGFGNCRCNGVVGFGOQVUENoU
#RRNKECVKQPFGOQVUENoUiN¨CKFGFGUEQOOCPFGUFGOQVUENoUGVFGUOQVUENoURToFo°PKU
#RRNKECVKQPFGOQVUENoUiN¨CKFGFGNCRCNGVVG2ToNGXGTGVCRRNKSWGT
#RRNKECVKQPFGOQVUENoUiN¨CKFGFGN¨KPURGEVGWTF¨KPHQTOCVKQPU
#RRNKECVKQPFGOQVUENoUiFGURJQVQUUWTNCVCDNGNWOKPGWUG
Suppression de mots-‐clés d’une photo
Exportation et importation de listes de mots-‐clés
Organisation des photos par personnes avec la fonctionnalité Visages
Vue d’ensemble de la fonctionnalité visages
#LQWVFGPQOUCWZXKUCIGU°IWTCPVUWTXQURJQVQU
#ÓEJCIGFGRJQVQUFCPUNCRToUGPVCVKQP8KUCIGU
Recherche de photos en fonction des visages
1TICPKUCVKQPFGURJQVQURCTNQECNKUCVKQPiN¨CKFGFGNCHQPEVKQPPCNKVo.KGWZ
Vue d’ensemble des lieux
#ÓEJCIGFGUNKGWZFGURJQVQU
Changement de la présentation de la carte
Ajout de lieux aux photos
Changement du lieu des photos
Suppression de lieux
+ORQTVCVKQPGVWVKNKUCVKQPFGUFQPPoGUEQPVGPWGUFCPUNGU°EJKGTUFGNQECNKUCVKQP)25
#VVTKDWVKQPF¨KPHQTOCVKQPUF¨GORNCEGOGPViFGURTQLGVU
7VKNKUCVKQPFGUKPHQTOCVKQPUFGNQECNKUCVKQPiN¨CKFGFGN¨KPURGEVGWTF¨KPHQTOCVKQPU
4GEJGTEJGGVCÓEJCIGFGRJQVQU
Vue d’ensemble de la recherche
4GEJGTEJGUTCRKFGUiN¨CKFGFWOGPWNQECN%JCORFGTGEJGTEJG
4GEJGTEJGiN¨CKFGF¨WPGEQODKPCKUQPFGETKVpTGU
Enregistrement des résultats de vos recherches
Regroupement de photos au sein d’albums intelligents
Vue d’ensemble des albums intelligents
Rassemblement de photos dans un nouvel album intelligent
Recherche au sein d’un album intelligent
Passage en revue du contenu d’un album intelligent
6TCPUHGTVFGRJQVQUF¨WPCNDWOKPVGNNKIGPViWPCNDWO
Suppression d’un album intelligent
7VKNKUCVKQPFGUCNDWOUFGNCRJQVQVJpSWG
177 %JCRKVTG#ÓEJCIGGVEQORCTCKUQPFGRJQVQU
177 #ÓEJCIGFGRJQVQUFCPUNGXKUWCNKUGWT
177
Vue d’ensemble du visualiseur
179
/QFK°ECVKQPFWPQODTGFGRJQVQUCÓEJoGUFCPUNGXKUWCNKUGWT
Table des matières
5
179
Comparaison de photos
181
#ÓEJCIGFGURJQVQUGPRNGKPGToUQNWVKQP
182
#ÓEJCIGFGRJQVQUQTKIKPCNGU
183
Utilisation de l’audio et de la vidéo dans le visualiseur
185
#ÓEJCIGFGRJQVQUUWTRNWUKGWTUoETCPU
186
#ÓEJCIGFGU\QPGUF[PCOKSWGUGVUVCVKSWGUFGXQURJQVQU
187
%QP°IWTCVKQPFWXKUWCNKUGWTRQWTN¨oRTGWXCIGiN¨oETCP
188 #ÓEJCIGFGRJQVQUGPRNGKPoETCP
188
Vue d’ensemble de la présentation en plein écran
190
Activation et fermeture de la présentation en plein écran
190
Utilisation du mode Visualiseur dans la présentation en plein écran
193
Utilisation du mode Navigateur dans la présentation en plein écran
194
Utilisation du mode Projets dans la présentation en plein écran
195
Utilisation de palettes en plein écran
197
/QFK°ECVKQPFGN¨CÓEJCIGFGUOoVCFQPPoGUFCPUNCRToUGPVCVKQPGPRNGKPoETCP
197 'ZCOGPFGRJQVQUiNCNQWRG
197
Vue d’ensemble de la loupe
198
#ITCPFKUUGOGPVFGRJQVQUiN¨CKFGFGNCNQWRG
201
Utilisation de la loupe alternative
202 Organisation des photos sur la table lumineuse
202
Vue d’ensemble de la table lumineuse
203
Création et suppression d’albums de la table lumineuse
205
Placement et visionnage de photos sur la table lumineuse
207
Déplacement, redimensionnement et alignement des photos sur la table lumineuse
210
210
213
213
215
218
218
219
221
225
226
226
227
230
230
232
232
233
235
235
236
237
Chapitre 6 : Utilisation de métadonnées
Vue d’ensemble de l’utilisation des métadonnées
#ÓEJCIGGVOQFK°ECVKQPFGOoVCFQPPoGUFCPUN¨KPURGEVGWTF¨KPHQTOCVKQPUGVFCPUNCRCNGVVGFG
l’inspecteur
#ÓEJCIGFGN¨KPURGEVGWTF¨KPHQTOCVKQPUGVOQFK°ECVKQPFGURToUGPVCVKQPU
/QFK°ECVKQPFGOoVCFQPPoGUFCPUN¨KPURGEVGWTF¨KPHQTOCVKQPUGVFCPUNCRCNGVVGFG
l’inspecteur
#ÓEJCIGFGOoVCFQPPoGUCXGEXQURJQVQU
Vue d’ensemble des superpositions de métadonnées
#EVKXCVKQPQWFoUCEVKXCVKQPFGN¨CÓEJCIGFGUOoVCFQPPoGU
+PFKECVKQPFWV[RGFGOoVCFQPPoGUiCÓEJGTFCPUNGXKUWCNKUGWTGVNGPCXKICVGWT
Utilisation de l’éditeur de remplissage automatique
Utilisation de présentations de métadonnées
Vue d’ensemble des présentations des métadonnées
%ToCVKQPOQFK°ECVKQPGVIGUVKQPFGURToUGPVCVKQPUFGUOoVCFQPPoGU
Utilisation des préréglages de métadonnées
Création de préréglages de métadonnées
Partage de préréglages de métadonnées
/QFK°ECVKQPITQWRoGFGOoVCFQPPoGU
À propos des métadonnées IPTC
Incrustations de badges
Vue d’ensemble des incrustations de badges
#ÓEJCIGFGRJQVQUCXGEFGUKPETWUVCVKQPUFGDCFIGU
Ajustement de la date et de l’heure d’une photo
Table des matières
6
238
238
241
242
242
246
246
247
248
248
251
254
255
259
261
262
262
263
263
265
265
265
266
270
275
283
284
288
289
290
291
292
296
299
303
308
320
323
332
337
338
339
340
343
344
344
345
346
347
Chapitre 7 : Application d’ajustements aux images
Ajustements dans Aperture
RTQRQUFGUCLWUVGOGPVUGÒGEVWoUiN¨oETCP
Utilisation des commandes d’ajustement
Utilisation de l’inspecteur des ajustements et de la palette de l’inspecteur
Utilisation des curseurs
Utilisation des outils d’ajustement proposés dans la bande d’outils
Utilisation des commandes du pinceau
Méthodes pour appliquer des ajustements
Application d’ajustements standards
Application d’ajustements au pinceau
Application d’ajustements Pinceau rapide
Utilisation des coups de pinceau
Utilisation d’incrustations d’ajustements au pinceau
Limitation de la gamme de tons des ajustements au pinceau
Suppression d’ajustements
Ajustements dans la présentation en plein écran
Ajustement d’images depuis les éditeurs d’Aperture
Utilisation d’un éditeur externe
#RRNKECVKQPF¨GÒGVUK2JQVQiFGUKOCIGU
#RRNKECVKQPF¨CLWUVGOGPVUUVCPFCTFUURoEK°SWGU
Amélioration automatique d’une image
Retouche d’une image
5WRRTGUUKQPFGN¨GÒGV[GWZTQWIGU
Repérage et correction d’une image
Redressement de l’horizon de l’image
Recadrage d’une image
Retournement de la composition d’une image
Suppression de l’aberration chromatique
Suppression d’un vignettage
Réduction du bruit numérique
Balance des blancs d’une image
Correction de l’exposition, des détails des tons clairs, des détails des tons foncés et de la
luminosité
Réglage du contraste, de la clarté et de la saturation
Suppression de teintes indésirables d’une image
Ajustement de la courbe tonale d’une image
Maintien des détails de tons clairs et de tons foncés dans une image
Ajustement des niveaux d’une image
Réglage indépendant des valeurs de couleur dans une image
Conversion manuelle d’une image en noir et blanc
Conversion en noir et blanc d’une image en couleur, avec une teinte de couleur
Application d’un ton sépia
Renforcement de la netteté d’une image
#RRNKECVKQPF¨WPXKIPGVVCIGiWPGKOCIG
#RRNKECVKQPF¨CLWUVGOGPVU2KPEGCWTCRKFGURoEK°SWGU
Application de l’ajustement « Lissage de la peau » au pinceau sur une image
Application au pinceau de l’ajustement Dodge sur une image
Application au pinceau de l’ajustement Burn sur une image
Application au pinceau de l’ajustement Polariser sur une image
Table des matières
7
348
349
350
351
352
353
354
355
356
356
357
363
363
364
365
366
367
368
369
370
372
375
375
376
377
#RRNKECVKQPCWRKPEGCWFGN¨CLWUVGOGPV+PVGPUK°GTNGEQPVTCUVGUWTWPGKOCIG
Application au pinceau de l’ajustement Teinte sur une image
Application au pinceau de l’ajustement Contraste sur une image
Application au pinceau de l’ajustement Saturation sur une image
#RRNKECVKQPCWRKPEGCWFGN¨CLWUVGOGPV&o°PKVKQPUWTWPGKOCIG
Application au pinceau de l’ajustement Éclat sur une image
Application au pinceau de l’ajustement Flou sur une image
Application au pinceau de l’ajustement Netteté sur une image
Application au pinceau de l’ajustement Réduction du halo sur une image
Application au pinceau de l’ajustement Réduction du bruit sur une image
%ToCVKQPGVCRRNKECVKQPF¨GÒGVU
Réglage du mode de décodage des images RAW par Aperture
Vue d’ensemble des commandes de précision RAW
Utilisation des commandes d’augmentation
Utilisation des commandes Netteté
Utilisation des commandes Moiré
Utilisation de la commande Suppression du bruit
7VKNKUCVKQPFGU°EJKGTU&0)
&o°PKVKQPFGUToINCIGURCTFoHCWVFGN¨CRRCTGKNRJQVQ
8CNGWTUFGEQWNGWTURToNGXoGUGVCÓEJCIGFGUKPHQTOCVKQPUUWTN¨CRRCTGKNRJQVQ
7VKNKUCVKQPFGUVQWEJGUFGOQFK°ECVKQPRQWTKFGPVK°GTN¨oETqVCIGFGUEQWNGWTU
Lecture des histogrammes
Vue d’ensemble des histogrammes
À propos de l’évaluation de l’exposition
À propos de l’évaluation de la tonalité et du contraste
379
379
381
385
386
387
388
389
Chapitre 8 : Impression de photos
390
390
390
391
392
397
397
400
402
403
404
405
407
Chapitre 9 : Exportation de photos
Vue d’ensemble de l’impression
+ORTGUUKQPFGRJQVQURCTVKEWNKpTGU
Impression de planches contact
Impression de livres
Impression de dispositions de la table lumineuse
%ToCVKQPGVOQFK°ECVKQPFGRToToINCIGUF¨KORTGUUKQP
Livre d’épreuves des images et gestion de la couleur
Vue d’ensemble de l’exportation de photos
Conseils d’exportation
Exportation par glissement
'ZRQTVCVKQPiN¨CKFGFGNCEQOOCPFG'ZRQTVGT
Indication des réglages d’exportation
Utilisation de préréglages d’exportation
&o°PKVKQPFGNCToUQNWVKQPFGUKOCIGUiN¨GZRQTVCVKQP
#LWUVGOGPVFGUKOCIGUiN¨GZRQTVCVKQP
#LQWVF¨WP°NKITCPGiN¨GZRQTVCVKQP
#RRNKECVKQPFGOoVCFQPPoGU+26%GVFGOQVUENoUiXQURJQVQU
%JCPIGOGPVFWPQOFGURJQVQUiN¨GZRQTVCVKQP
Exportation de photos dans des dossiers nommés ou numérotés
Table des matières
8
409 Chapitre 10 : Création de diaporamas
409 Vue d’ensemble des diaporamas
410 %ToCVKQPTCRKFGFGFKCRQTCOCUiN¨CKFGFGRToToINCIGU
410
Vue d’ensemble des préréglages de diaporama
411
Lecture d’un diaporama s’appuyant sur un préréglage
412
%ToCVKQPGVOQFK°ECVKQPFGRToToINCIGUFGFKCRQTCOC
414 Création de diaporamas avec toutes les fonctionnalités
414
Vue d’ensemble des diaporamas avec toutes les fonctionnalités
415
%ToCVKQPF¨WPFKCRQTCOCGVKPFKECVKQPF¨WPVJpOG
418
/QFK°ECVKQPFGUToINCIGUFWFKCRQTCOC
419
&o°PKVKQPFGURTQRQTVKQPUGVFWTGECFTCIGFWFKCRQTCOC
420
Ajout d’un titre ou de texte au diaporama
423
&o°PKVKQPFGNCFWToGF¨CÓEJCIGFGUFKCRQU
424
#RRNKECVKQPFGVTCPUKVKQPUGVF¨GÒGVUCWZFKCRQU
427
#RRNKECVKQPF¨WPGÒGV-GP$WTPUiWPGFKCRQ
428
Réglage du volume des diapos vidéo
429
#LQWVFGOWUKSWGGVFGUQPiFGUFKCRQTCOCU
435
Lecture en boucle du diaporama et de la piste audio principale
436
Visionnage de vos diaporamas dans Aperture
436
Partage de vos séquences de diaporama
438
438
439
440
441
443
446
446
448
449
450
450
453
453
453
455
456
456
457
461
461
462
463
463
464
465
Chapitre 11 : Création de livres
Vue d’ensemble de la création de livres
2NCPK°ECVKQPFGXQVTGNKXTG
Création d’un album-‐livre
Visualisation des pages
Placement des photos dans un livre
Ajout et suppression de pages
#LQWVFGRCIGUFQPPoGUiWPNKXTG
Création automatique de pages
#LQWVF¨WPKPFGZFGRJQVQUiWPNKXTG
Suppression de pages d’un livre
Utilisation des pages
Utilisation de photos
#LQWVFG\QPGUFGRJQVQiWPGRCIGF¨WPNKXTG
/QFK°ECVKQPFG\QPGUFGRJQVQ
Copie, collage, coupage et suppression d’images dans des zones de photos
Empilement de zones de photo dans un ordre particulier
/QFK°ECVKQPFGN¨CURGEVFGURJQVQUiN¨CKFGFG°NVTGU
#LQWVFG\QPGUFGECTVGiWPGRCIGF¨WPNKXTG
Utilisation de texte
Placement de texte sur la page
#LQWVFG\QPGUFGOoVCFQPPoGUiWPGRCIG
/CUSWCIGQWCÓEJCIGFGUPWOoTQUFGRNCPEJGURJQVQFCPUNGUNKXTGU
/QFK°ECVKQPFGN¨CRRCTGPEGFWVGZVGFCPUNGUNKXTGU
Utilisation de l’inspecteur des options de mise en page
Utilisation des pages patrons
Table des matières
9
465
Vue d’ensemble des pages patrons
466
%ToCVKQPGVOQFK°ECVKQPFGRCIGURCVTQPU
467
7PK°ECVKQPGVUEKUUKQPFGRCIGURCVTQPU
467
/KUGiLQWTFGURCIGUF¨WPNKXTGGPHQPEVKQPFGUOQFK°ECVKQPUCRRQTVoGUiFGURCIGURCVTQPU
468 %ToCVKQPGVRCTVCIGFGVJpOGURGTUQPPCNKUoU
469 Copie d’un album-‐livre
469 %QOOCPFGFGNKXTGUCWRTpUF¨KORTKOGWTUFGVKGTEGRCTVKGiN¨CKFGFGUOQFWNGU
471
471
471
471
472
473
475
475
476
477
477
477
478
478
480
481
482
485
487
487
488
494
496
498
499
501
501
502
505
506
507
507
509
510
512
Chapitre 12 : Partage de photos en ligne
514
514
516
516
518
518
519
Chapitre 13 : Personnalisation de l’espace de travail d’Aperture
Vue d’ensemble du partage de photos
7VKNKUCVKQPF K%NQWFRQWTEQPUGTXGTNGURJQVQUiLQWTUWTXQUFKÒoTGPVUCRRCTGKNU
8WGF¨GPUGODNGFGNCHQPEVKQPPCNKVo/QP±WZFGRJQVQU
%QP°IWTCVKQPFGXQVTGEQORVGK%NQWF
#EVKXCVKQPFG/QP±WZFGRJQVQURQWTWPGRJQVQVJpSWG#RGTVWTG
6TCPUHGTVCWVQOCVKSWGFGRJQVQUGPVTG#RGTVWTGGV/QP±WZFGRJQVQU
6TCPUHGTVOCPWGNFGRJQVQUGPVTG#RGTVWTGGV/QP±WZFGRJQVQU
RTQRQUFGN¨CEVKXCVKQPFG/QP±WZFGRJQVQUUWTRNWUKGWTU/CE
RTQRQUFWVoNoEJCTIGOGPVFG°EJKGTU4#9XGTU/QP±WZFGRJQVQU
Utilisation d'iCloud pour partager des photos avec d'autres personnes
Vue d’ensemble du partage de photos par iCloud
Activation de Partage de photos iCloud dans Aperture
%ToCVKQPFG±WZFGRJQVQURCTVCIoU
#LQWVUWRRTGUUKQPGVOQFK°ECVKQPF¨oNoOGPVUFCPUWP±WZFGRJQVQURCTVCIo
)GUVKQPFGUCDQPPoUiXQU±WZFGRJQVQURCTVCIoUFCPU#RGTVWTG
#DQPPGOGPViFGU±WZFGRJQVQURCTVCIoUFCPU#RGTVWTG
Envoi de photos par courrier électronique
Publication de photos sur Flickr, Facebook et SmugMug
Vue d’ensemble du partage de photos sur Flickr, Facebook et SmugMug
%QP°IWTCVKQPF¨WPEQORVG(NKEMT(CEGDQQMQW5OWI/WIFCPU#RGTVWTG
Création et suppression d’albums Flickr, Facebook et SmugMug
#ÓEJCIGF¨CNDWOU(NKEMT(CEGDQQMGV5OWI/WI
/KUGiLQWTFGXQUCNDWOU(NKEMT(CEGDQQMGV5OWI/WI
Gestion de vos comptes Flickr, Facebook et SmugMug
Création de pages web
Vue d’ensemble de la création de pages web
Création de galeries et de journaux web
#ÓEJCIGGVPCXKICVKQPCWUGKPFGRCIGUYGD
%JQKZGVOQFK°ECVKQPFGVJpOGU
Utilisation des pages d’une galerie web
Utilisation des pages d’un journal web
'ZRQTVCVKQPFGRCIGUYGDUQWUHQTOGFG°EJKGTU*6/.
Utilisation de préréglages d’exportation web
#LQWVFG°NKITCPGCWZRJQVQUUWTFGURCIGUYGD
%JCPIGOGPVFGRToUGPVCVKQPFGNCHGPqVTGRTKPEKRCNG
&o°PKVKQPFGURToHoTGPEGU#RGTVWTG
Vue d’ensemble des préférences Aperture
Ouverture des préférences Aperture
2ToHoTGPEGUFGNCUQWUHGPqVTG)oPoTCN
2ToHoTGPEGUFGNCUQWUHGPqVTG#URGEV
Table des matières
10
520
521
522
522
523
523
524
525
527
529
529
530
532
535
535
535
536
536
536
537
537
538
540
2ToHoTGPEGUFGNCUQWUHGPqVTG+ORQTVCVKQP
2ToHoTGPEGUFGNCUQWUHGPqVTG'ZRQTVCVKQP
2ToHoTGPEGUFGNCUQWUHGPqVTGdVKSWGVVGU
2ToHoTGPEGUFGNCUQWUHGPqVTG#RGTnWU
Préférences iCloud
Préférences de comptes
2ToHoTGPEGUFGNCUQWUHGPqVTG#XCPEo
Personnalisation de la barre d’outils
Utilisation des gestes dans Aperture
Personnalisation des raccourcis clavier
Vue d’ensemble de la personnalisation des raccourcis clavier
Recherche de commandes et de raccourcis clavier
/QFK°ECVKQPFGUTCEEQWTEKUENCXKGTGVFGUGPUGODNGUFGEQOOCPFGU
Utilisation des aperçus
Vue d’ensemble des aperçus
/QFGF¨CÓEJCIGFGURJQVQUGORNQ[oRCT#RGTVWTGFCPUNGXKUWCNKUGWT
&o°PKVKQPFGURToHoTGPEGUF¨CRGTnW
Gestion automatique des aperçus
Gestion manuelle des aperçus
Reprogrammation de la maintenance des aperçus JPEG
Rendu des aperçus
Suppression de la génération d’aperçus
'ZGORNGUFG±WZFGRTQFWEVKQPVKTCPVRCTVKFGUCRGTnWU
542
Glossaire
Table des matières
11
Premiers pas avec Aperture
1
Présentation d’Aperture
#RGTVWTGGUVWPU[UVpOGFGIGUVKQPFGRJQVQUPWOoTKSWGURWKUUCPVGVHCEKNGF¨WVKNKUCVKQPRQWT
organiser, ajuster, archiver et présenter des clichés de haute qualité.
Dans Aperture, vous pouvez :
%
VTCXCKNNG\FKTGEVGOGPVCXGEXQVTGRJQVQVJpSWGK2JQVQUCPUFGXQKTKORQTVGTXQURJQVQUK2JQVQ
Important : 2QWTCUUWTGTNCEQORCVKDKNKVoFGURJQVQVJpSWGUXGKNNG\iOGVVTGiPKXGCWK2JQVQGV
#RGTVWTGiNGWTFGTPKpTGXGTUKQP
%
KORQTVGTFGURJQVQUPWOoTKSWGUFGU°EJKGTUCWFKQGVFGU°EJKGTUXKFoQ*&FGRWKUFGU
appareils photo, des cartes et des disques durs en format de haute qualité tels que JPEG,
6+((GV4#9
%
OQFK°GTGVCLWUVGTFGURJQVQUPWOoTKSWGUiN¨CKFGF¨QWVKNUFGVTCKVGOGPVF¨KOCIGKPVWKVKHU
RQWTGÒGEVWGTFGUTGVQWEJGUNKUUGTNCRGCWUWRRTKOGTNGU[GWZTQWIGUToINGTNCDCNCPEG
FGUEQWNGWTUEQTTKIGTN¨GZRQUKVKQPGVE
%
VTCXCKNNGTCXGEXQURJQVQUCWHQTOCV4#9FGNCRTKUGFGXWGiNCXGTUKQP°PCNGGPRCUUCPVRCT
NGUCLWUVGOGPVUGPEQPUGTXCPVNCOGKNNGWTGSWCNKVoF¨KOCIGiVQWVGUNGUoVCRGU
%
EQPUGTXGTFGURJQVQUFGU°EJKGTUCWFKQGVFGU°EJKGTUXKFoQiN¨GORNCEGOGPVFoUKTo FCPUNC
RJQVQVJpSWG#RGTVWTGUWTFGUFKUSWGUFWTUQWVQWVCWVTGOQ[GPFGUVQEMCIG %
VTCXCKNNGTCXGERNWUKGWTURJQVQVJpSWGU#RGTVWTGCXGENCRQUUKDKNKVoFGRCUUGTFGN¨WPGiN¨CWVTG
UCPUSWKVVGTN¨CRRNKECVKQP
%
ENCUUGTGVVTKGTFGUOKNNKGTUFG°EJKGTUFGRJQVQUGVFGXKFoQUiN¨CKFGF¨QWVKNUF¨QTICPKUCVKQP
±GZKDNGUFGNCRTKUGGPEJCTIGFGUOoVCFQPPoGUGVF¨QWVKNUFGTGEJGTEJGSWKXQWURGTOGVVGPV
FGVTQWXGTGPWPKPUVCPVFGU°EJKGTUiRNWUKGWTUGORNCEGOGPVU[EQORTKUUWTFGUFKUSWGUFWTU
FGUXQNWOGUFoEQPPGEVoUFGU%&GVFGU&8&
12
%
GZRQTVGTP¨KORQTVGSWGNNGRCTVKGFGXQVTGRJQVQVJpSWGNWKCRRQTVGTFGUOQFK°ECVKQPUUWTWP
FGWZKpOGU[UVpOGGZoEWVCPV#RGTVWTGRWKUNCTGHWUKQPPGTCXGENCRJQVQVJpSWGRToUGPVGUWT
XQVTGU[UVpOG#RGTVWTGF¨QTKIKPG
%
VTCKVGTXQURJQVQUFGOCPKpTGPQPFGUVTWEVKXG#RGTVWTGUCWXGICTFGNGU°EJKGTUF¨QTKIKPGFG
vos images et utilise des protections intégrées pour garantir que vous ne puissiez pas écraser
QWOQFK°GTNGUQTKIKPCWZRCTOoICTFG
%
ToCNKUGTCWVQOCVKSWGOGPVFGUEQRKGUFGUCWXGICTFGFGU°EJKGTUFGXQURJQVQUFCPUFGU\QPGU
de stockage, appelées banquesUWTFGUFKUSWGUFWTUGZVGTPGU
%
KORTKOGTQWRWDNKGTXQURJQVQUGVXQUCNDWOUFCPUFGPQODTGWZHQTOCVUGViFGUPQODTGWZ
GORNCEGOGPVUVTCXCKNNGTFKTGEVGOGPVCXGEFGURJQVQU4#9XQWURQWXG\EToGTFGUKORTGU-‐
UKQPUEQWNGWTURToEKUGUFGURNCPEJGUEQPVCEVRGTUQPPCNKUoGUGVFGUNKXTGUWPKSWGU
%
partager vos photos par voie électronique, publier-‐les sur Facebook, sur Flickr et sur
5OWI/WI5KXQWURQUUoFG\WPEQORVGK%NQWFXQWURQWXG\OGVVTGXQUPQWXGNNGURJQVQUi
FKURQUKVKQPUWTVQWUXQU/CEGVCRRCTGKNUK15RCTNGDKCKUFG/QP±WZFGRJQVQUGVNGURCTVCIGT
CXGEXQURTQEJGUiVTCXGTU2CTVCIGFGRJQVQUK%NQWFXQWURQWXG\CWUUKEToGTFGURToUGPVC-‐
VKQPUFGFKCRQTCOCRQWTFGUENKGPVUQWFGUCOKULQKPFTGFGURJQVQUiFGUEQWTTKGTUoNGEVTQ-‐
niques ou créer des pages web pour présenter vos photos.
8WGF¨GPUGODNGFW±WZFGRTQFWEVKQP#RGTVWTG
Ci-‐dessous, découvrez les principes de base de la gestion de photos dans Aperture. Il n’est pas
QDNKICVQKTGFGToCNKUGTEJCSWGoVCRGGVKNGUVRQUUKDNGF¨GÒGEVWGTFGUCEVKQPUSWKPGUQPVRCU
décrites ici.
Utilisation de votre bibliothèque iPhoto avec Aperture
.CRTGOKpTGHQKUSWGXQWUQWXTG\#RGTVWTGN¨oETCPFGDKGPXGPWGFGN¨CRRNKECVKQPXQWUKPXKVGi
QWXTKTXQVTGRJQVQVJpSWGK2JQVQ8QWURQWXG\CWUUKRCUUGTiXQVTGRJQVQVJpSWGK2JQVQGPUoNGE-‐
VKQPPCPV(KEJKGT #EVKXGTNCRJQVQVJpSWG
Important : 2QWTCUUWTGTNCEQORCVKDKNKVoFGURJQVQVJpSWGUXGKNNG\iOGVVTGiPKXGCWK2JQVQGV
#RGTVWTGiNGWTFGTPKpTGXGTUKQP
2QWTGPUCXQKTRNWUUWTN¨CEVKXCVKQPFGURJQVQVJpSWGUFCPU#RGTVWTGEQPUWNVG\NCUGEVKQP
#ÓEJCIGF¨CWVTGURJQVQVJpSWGUiNCRCIG65.
Importation de photos dans Aperture
Pour utiliser Aperture, vous devez commencer par importer vos photos. Vous pouvez lancer
l’importation de photos numériques directement depuis votre appareil photo ou un lecteur de
cartes, ainsi que depuis des disques durs ou d’autres périphériques de stockage sur lesquels vous
CXG\CTEJKXoXQU°EJKGTUPWOoTKSWGU
#RGTVWTGKORQTVGCWVQOCVKSWGOGPVNGURKpEGULQKPVGUCWFKQCUUQEKoGUiXQU°EJKGTUF¨KOCIG
UKVCPVGUVSWGEGU°EJKGTUGVNGWTURKpEGULQKPVGURQTVGPVNGOqOGPQO'PFGJQTUFGU
RJQVQU#RGTVWTGXQWURGTOGVoICNGOGPVF¨KORQTVGTFGU°EJKGTUCWFKQGVXKFoQEQORCVKDNGU
avec QuickTime.
Chapitre 1 Premiers pas avec Aperture
13
Création de projets
Lorsque vous travaillez avec Aperture, vous devez créer des projets pour y stocker vos photos.
Les projets Aperture correspondent aux événements iPhoto. Un projet peut contenir des
FK\CKPGUFGUEGPVCKPGUGVOqOGFGUOKNNKGTUFGRJQVQU8QWUCXG\GPUWKVGNCRQUUKDKNKVoFGEToGT
des albums pour subdiviser les photos au sein d’un projet et mieux les organiser. À mesure que
votre portfolio s’enrichit et que le nombre de vos projets augmente, vous pouvez organiser votre
travail en créant une hiérarchie de dossiers, projets et albums.
#ÓEJCIGGVQTICPKUCVKQPFGXQURJQVQU
Pour travailler sur vos photos, vous devez sélectionner un projet dans l’inspecteur de photo-‐
VJpSWGRQWTSWGNGURJQVQUSW¨KNEQPVKGPVU¨CÓEJGPVFCPUNGPCXKICVGWT8QWURQWXG\WVKNKUGTNG
navigateur pour consulter, organiser et sélectionner des photos. Lorsque vous sélectionnez la
XKIPGVVGF¨WPGKOCIGFCPUNGPCXKICVGWTNCRJQVQU¨CÓEJGFCPUNGXKUWCNKUGWT5KXQWUUQWJCKVG\
QDUGTXGTXQURJQVQUFCPUNGFoVCKNXQWURQWXG\NGUCÓEJGTFCPUNCRToUGPVCVKQPGPRNGKPoETCP
#RGTVWTGHQWTPKVCWUUKRNWUKGWTUQWVKNUQÒTCPVNCRQUUKDKNKVoF¨QTICPKUGTFGURQTVHQNKQUEQPVGPCPV
WPITCPFPQODTGFGRJQVQU8QWURQWXG\EQORCTGTEzVGiEzVGFGURJQVQUJCWVGToUQNWVKQP
TGITQWRGTFGURJQVQUUKOKNCKTGUGPRKNGUCVVTKDWGTWPENCUUGOGPVCWZENKEJoUKFGPVK°GTFGURGT-‐
UQPPGUiN¨CKFGFGNCHQPEVKQPPCNKVo8KUCIGUGVCRRNKSWGTFGUKPHQTOCVKQPUFGNQECNKUCVKQPiXQU
photos avec la fonctionnalités Lieux. Vous pouvez également appliquer des mots-‐clés et d’autres
OoVCFQPPoGUiXQURJQVQURQWTNGUTGVTQWXGTRNWUHCEKNGOGPV
Ajustement de vos images
Vous avez la possibilité d’améliorer vos photos grâce une série d’ajustements puissants, non
destructifs, tels que Recadrer, Redresser, Exposition, Balance des blancs, Niveaux, Courbes, Tons
clairs et tons foncés, Vignette, etc. En outre, vous pouvez utiliser des pinceaux pour appliquer ou
supprimer des ajustements sur certaines parties de l’image uniquement.
2QWTQRVKOKUGTXQVTG±WZFGVTCXCKNXQWURQWXG\GPTGIKUVTGTFGUToINCIGUF¨CLWUVGOGPVUQWU
forme de préréglages (collections de réglages enregistrés), puis appliquer un ensemble d’ajuste-‐
OGPVUiWPGQWRNWUKGWTURJQVQUGPOqOGVGORU
Partage de vos photos
Une fois venu le moment de présenter votre travail, Aperture vous propose de nombreuses
options pour distribuer et partager vos photos.
%
Envoyez vos photos sur Flickr et Facebook.
%
Présentez vos photos dans des diaporamas multimédia.
%
Créez des livres de photos de qualité professionnelle.
%
Imprimez des photos haute résolution.
%
'ZRQTVG\XQURJQVQUFCPUWPGXCTKoVoFGHQTOCVFG°EJKGT
%
Envoyez vos photos par courrier électronique depuis Aperture.
%
2WDNKG\XQURJQVQUFCPUFGUICNGTKGUGVFGULQWTPCWZYGDGP*6/.SWGXQWURQWXG\VoNoEJCT-‐
ger sur des serveurs web.
%
Utilisez Flux de photos pour rendre vos photos disponibles sur tous vos appareils, y compris
appareils iOS, ordinateurs Mac, PC et sur l’Apple TV, et faites appel au Partage de photos iCloud
RQWTRCTVCIGTFGURJQVQUCXGEXQURTQEJGUSWKRQUUpFGPVWPEQORVGK%NQWF
Chapitre 1 Premiers pas avec Aperture
14
Sauvegarde de votre travail
7PGHQKUSWGXQWUCXG\KORQTVoNGURJQVQUFGXQVTGCRRCTGKNRJQVQGVGÒCEoXQUECTVGUOoOQKTG
en prévision de nouvelles prises de vue, Aperture enregistre une seule copie de chaque photo
sur votre disque dur. Il est important de réaliser des copies de sauvegarde de ces photos pour
protéger votre portfolio. Aperture sauvegarde vos images gérées (images stockées dans la
RJQVQVJpSWG#RGTVWTG CKPUKSWGVQWVGUNGUKPHQTOCVKQPUSWKNGWTUQPVCUUQEKoGUPQVCOOGPV
les mots-‐clés et les réglages d’ajustement, dans des banques situées sur des disques durs. Vous
CXG\OqOGNCRQUUKDKNKVoFGEQP°IWTGT#RGTVWTGFGHCnQPiUCWXGICTFGTCWVQOCVKSWGOGPVXQU
photos au moment de leur importation.
Vue d’ensemble de l’interface d’Aperture
8QKEKNGU\QPGURTKPEKRCNGUFGNCHGPqVTGF¨#RGTVWTG
%DUUHG·RXWLOV¬ permet de réaliser des
tâches courantes et de sélectionner une
SUpVHQWDWLRQGHO·HVSDFHGHWUDYDLO
,QVSHFWHXUV¬ permettent
G·DFFpGHUjODSKRWRWKqTXH
de consulter les données des
SKRWRVHWG·DMXVWHUOHVSKRWRV
1DYLJDWHXU¬ affiche les
YLJQHWWHVGHVSKRWRVGH
O·pOpPHQWVpOHFWLRQQpGDQV
O·LQVSHFWHXUGHSKRWRWKqTXH
Chapitre 1 Premiers pas avec Aperture
9LVXDOLVHXU¬affiche la ou
les photos sélectionnées
GDQVOHQDYLJDWHXU
15
Organisation de photos à l’aide de l’inspecteur de photothèque
6QWVGUNGURJQVQUKORQTVoGUUQPVFKURQPKDNGUFCPUN¨KPURGEVGWTFGRJQVQVJpSWGN¨WPFGUVTQKU
KPURGEVGWTUSWGEQORQTVGNCUQWUHGPqVTGFWOqOGPQOFCPUNGEzVoICWEJGFGNCHGPqVTG
RTKPEKRCNGF¨#RGTVWTG.¨KPURGEVGWTFGRJQVQVJpSWGCÓEJGFGUEQPVGPGWTU RTQLGVUFQUUKGTUGV
CNDWOU iN¨CKFGFGUSWGNUXQWURQWXG\QTICPKUGTXQURJQVQU
Projets
Dossiers
Albums
.¨KPURGEVGWTFGRJQVQVJpSWGXQWURTQRQUGRNWUKGWTUOQFGUFGRToUGPVCVKQPFGUoNoOGPVURTo-‐
UGPVUFCPUNCRJQVQVJpSWG2CTGZGORNGXQWURQWXG\UoNGEVKQPPGT2TQLGVUFCPUNCRCTVKGUWRo-‐
TKGWTGFGN¨KPURGEVGWTFGRJQVQVJpSWGRQWTCÓEJGTXQURJQVQUQTICPKUoGURCTRTQLGVQW.KGWZ
RQWTCÓEJGTNGUGORNCEGOGPVUFGVQWVGUNGURJQVQUFCPUNCRJQVQVJpSWG2QWTGPUCXQKTRNWU
consultez la section 8WGF¨GPUGODNGFGN¨KPURGEVGWTFGRJQVQVJpSWGiNCRCIG57.
.QTUSWGXQWUUoNGEVKQPPG\WPFQUUKGTWPRTQLGVQWWPCNDWOFCPUN¨KPURGEVGWTFGRJQVQVJpSWG
NGUKOCIGUSW¨KNEQPVKGPVCRRCTCKUUGPVFCPUNGPCXKICVGWTGVNGXKUWCNKUGWTiFTQKVG
Chapitre 1 Premiers pas avec Aperture
16
#ÓEJCIGFGRJQVQUFCPUNGPCXKICVGWTGVFCPUNGXKUWCNKUGWT
8QWURQWXG\CTTCPIGTNGPCXKICVGWTGVNGXKUWCNKUGWTRQWTSW¨KNUUQKGPVCFCRVoUiXQVTGOCPKpTG
FGVTCXCKNNGTGPCÓEJCPVN¨WPQWN¨CWVTGQWNGUFGWZiNCHQKU2QWTOQFK°GTNCRToUGPVCVKQPFGNC
HGPqVTGRTKPEKRCNGENKSWG\UWTWPDQWVQPFGRToUGPVCVKQPUWTNGEzVoFTQKVFGNCDCTTGF¨QWVKNU
.CRToUGPVCVKQP0CXKICVGWTCÓEJGNGUXKIPGVVGUFGUKOCIGUGPITKNNG
%RXWRQVGHPLVHHQSDJH¬
FOLTXH]VXUXQERXWRQSRXU
VpOHFWLRQQHUXQHPLVHHQSDJH
SULQFLSDOHSRXUODIHQrWUH
0LVHHQSDJH1DYLJDWHXU¬ le
QDYLJDWHXURFFXSHO·LQWpJUDOLWp
GHO·HVSDFHGHWUDYDLOHWDIILFKH
XQHJULOOHGHYLJQHWWHV
Chapitre 1 Premiers pas avec Aperture
17
Lorsque vous double-‐cliquez sur une vignette d’image dans le navigateur (ou cliquez sur le
DQWVQPXKUWCNKUGWTFCPUNCDCTTGF¨QWVKNU #RGTVWTGRCUUGGPRToUGPVCVKQP8KUWCNKUGWTGVCÓEJGNC
photo sélectionnée en grand format. Vous pouvez utiliser le visualiseur pour examiner une photo
GPVCKNNGToGNNGQWEQORCTGTRNWUKGWTURJQVQUEzVGiEzVG
0LVHHQSDJH9LVXDOLVHXU¬ le
YLVXDOLVHXURFFXSHO·LQWpJUDOLWp
GHO·HVSDFHGHWUDYDLOHWDIILFKH
OHVSKRWRVVpOHFWLRQQpHV
%DQGHG·RXWLOV¬XWLOLVH]
FHVRXWLOVSRXUDMXVWHUHW
PDQLSXOHUYRVSKRWRV
Vous pouvez utiliser des outils dans la bande d’outils sous le visualiseur pour ajuster et manipu-‐
ler vos photos. Pour en savoir plus, consultez la section Utilisation des outils d’ajustement propo-‐
sés dans la bande d’outilsiNCRCIG246.
Chapitre 1 Premiers pas avec Aperture
18
2QWTCÓEJGTUKOWNVCPoOGPVNGXKUWCNKUGWTGVNGPCXKICVGWTENKSWG\UWT5EKPFGTNCXWGFCPUNGEzVo
droit de la barre d’outils.
0LVHHQSDJH6FLQGHUODYXH¬
le visualiseur et le navigateur
apparaissent ensemble.
2QWTGPUCXQKTRNWUUWTNCOQFK°ECVKQPFGNCEQP°IWTCVKQPFGUHGPqVTGUF¨#RGTVWTGEQPUWNVG\
%JCPIGOGPVFGRToUGPVCVKQPFGNCHGPqVTGRTKPEKRCNGiNCRCIG514.
#ÓEJCIGFGRJQVQUGPRNGKPoETCP
8QWURQWXG\CÓEJGTXQURJQVQUFCPUNCRToUGPVCVKQPGPRNGKPoETCPGPNGURTQLGVCPVUWTWP
CTTKpTGRNCPWPKRQWTFGUEQORCTCKUQPUGVFGUCLWUVGOGPVUFoVCKNNoU.CRToUGPVCVKQPGPRNGKP
oETCPRTQRQUGFKÒoTGPVGUFKURQUKVKQPUF¨CÓEJCIGXQWURGTOGVVCPVFGXKUKQPPGTFGUEQRKGUFG
travail grand format des photos, des vignettes ou de vos clichés sélectionnés par projet. Pour en
savoir plus, consultez la section Vue d’ensemble de la présentation en plein écraniNCRCIG188.
Chapitre 1 Premiers pas avec Aperture
19
#ÓEJCIGFGOoVCFQPPoGUCUUQEKoGUiFGURJQVQU
2QWTXQWUCKFGTiKFGPVK°GTNGURJQVQUUWTNGUSWGNNGUXQWUVTCXCKNNG\XQWURQWXG\EQP°IWTGT
#RGTVWTGFGHCnQPiCÓEJGTNGUOoVCFQPPoGUCUUQEKoGUCWZRJQVQUFCPUNGXKUWCNKUGWT8QWUCXG\
alors le choix de faire apparaître les mots-‐clés, les classements, les informations IPTC ou EXIF, et
DKGPF¨CWVTGUFQPPoGUGPEQTG8QWURQWXG\KPFKSWGTUKEGUKPHQTOCVKQPUFQKXGPVqVTGCÓEJoGU
UQWUNCRJQVQQWFCPUNCRCTVKGKPHoTKGWTGFGNCRJQVQOqOG
8QWURQWXG\CWUUKFo°PKTFGWZRToUGPVCVKQPUF¨KPHQTOCVKQPUiCÓEJGTCXGENGURJQVQUFCPUNG
XKUWCNKUGWTFCPUUCHQTOGoNoOGPVCKTGQWFoXGNQRRoG.CRTGOKpTGRGWVRCTGZGORNGEQORQT-‐
ter uniquement les classements, alors que la seconde peut contenir toutes les données IPTC
CUUQEKoGUiWPGRJQVQ8QWURQWXG\GPUWKVGRCUUGTF¨WPGRToUGPVCVKQPiN¨CWVTGRQWTEJCPIGTNGU
KPHQTOCVKQPUCÓEJoGUCXGEXQURJQVQU
/DOpJHQGHHWOHV
PRWVFOpVVҋDIILFKHQWLFL
Pour en savoir plus sur l’utilisation des présentations de métadonnées dans le visualiseur, consul-‐
tez la section Vue d’ensemble des superpositions de métadonnéesiNCRCIG218.
%QORQUCPVUHQPFCOGPVCWZF¨#RGTVWTG
Vue d’ensemble des composants de base
#RGTVWTGWVKNKUGNGUEQORQUCPVUHQPFCOGPVCWZEKVoUiEQPVKPWCVKQPFCPUXQVTGU[UVpOGFGIGU-‐
tion d’images.
%
Originaux : °EJKGTUKOCIGF¨QTKIKPG°EJKGTUCWFKQGV°EJKGTUXKFoQKORQTVoUFGRWKUWP
appareil photo numérique, une carte mémoire, un ordinateur ou tout autre support de
stockage externe.
%
Copies de travail : °EJKGTUQDVGPWUiRCTVKTFGUQTKIKPCWZGVWVKNKUoURQWTCÓEJGTXQURJQVQU
CXGENGUOQFK°ECVKQPUSWGXQWU[CXG\CRRQTVoGUPQVCOOGPVNGUCLWUVGOGPVUF¨KOCIGQWNGU
OQFK°ECVKQPUFGOoVCFQPPoGU
%
Projets : conteneurs élémentaires utilisés dans Aperture pour organiser vos photos. Les projets
peuvent contenir des copies de travail, des dossiers et des albums.
%
Albums : conteneurs utilisés pour conserver les copies de travail. Vous pouvez créer des albums
pour organiser les photos dans des projets ou en dehors.
%
Dossiers : conteneurs utilisés pour organiser les projets et les albums.
Chapitre 1 Premiers pas avec Aperture
20
%
Photothèque : DCUGFGFQPPoGU#RGTVWTGSWKGPTGIKUVTGGVGÒGEVWGNGUWKXKFGUKOCIGUQTK-‐
IKPCNGUFGU°EJKGTUCWFKQGVXKFoQGVFGNGWTUEQRKGUFGVTCXCKN8QWURQWXG\EToGTRNWUKGWTU
°EJKGTUFGRJQVQVJpSWG#RGTVWTGiFKXGTUGORNCEGOGPVU.CRJQVQVJpSWGCUUWTGNGUWKXKFG
toutes les informations relatives aux projets, aux dossiers et aux albums créés pour organiser
vos données.
%
Images gérées et référencées : QTKIKPCWZUVQEMoUFCPUNCRJQVQVJpSWG#RGTVWTGCRRGNoUimages
géréesRCTEGSW¨#RGTVWTGIpTGN¨GORNCEGOGPVFGU°EJKGTUF¨KOCIGFCPUUCDCUGFGFQPPoGU
.GUKOCIGUIoToGUUQPVRJ[UKSWGOGPVUKVWoGUFCPUNG°EJKGTFGNCRJQVQVJpSWG#RGTVWTG+N
est également possible d’importer des photos dans Aperture sans stocker les originaux dans
NCRJQVQVJpSWG.GU°EJKGTUF¨KOCIGSWKPGUQPVRCUUVQEMoGUFCPUNCRJQVQVJpSWGUQPVCRRG-‐
lées des images référencées#RGTVWTGoVCDNKVWPNKGPCXGENGU°EJKGTUF¨KOCIGiNGWTGORNCEG-‐
OGPVCEVWGNUWTNGFKUSWGFWTUCPUNGURNCEGTFCPUNG°EJKGTFGRJQVQVJpSWG#RGTVWTG
%
Corbeille Aperture : contient les éléments ayant été supprimés d’Aperture. Tant que vous ne
XKFG\RCUNC%QTDGKNNG#RGTVWTGXQWURQWXG\VQWLQWTUToEWRoTGTWPoNoOGPVRNCEoiN¨KPVoTKGWT
%
Banques : EQPVGPGWTUWVKNKUoURQWTUVQEMGTWPGUGWNGUCWXGICTFGFGNCRJQVQVJpSWGGVFG
toutes ses photos et informations.
Les sections suivantes détaillent chacun de ces éléments et vous expliquent comment les utiliser
dans Aperture.
&o°PKVKQPFGUQTKIKPCWZ
Les originaux°EJKGTUPWOoTKSWGUCWFKQQWXKFoQFGHQTOCV4#9)+(,2')6+((&0)QW20)
importés dans Aperture depuis un appareil photo, une carte mémoire, un ordinateur, un CD, un
&8&WPCRRCTGKNFGUVQEMCIGVGNSW¨WPFKUSWGFWTGZVGTPG#RGTVWTGPGOQFK°GLCOCKUNGUQTKIK-‐
PCWZ8QWUFKURQUG\FQPEGPRGTOCPGPEGF¨QTKIKPCWZiRCTVKTFGUSWGNUXQWURQWXG\TGRTGPFTGNG
VTCXCKNi\oTQ
Important : NGUQTKIKPCWZGVRNWURCTVKEWNKpTGOGPVNGU°EJKGTU4#9UQPVGPIoPoTCNCUUG\XQNW-‐
mineux. Les projets qui sont constitués de plusieurs milliers d’originaux nécessitent donc des
disques durs de grande capacité.
Pour en savoir plus sur l’importation d’originaux, consultez la section Vue d’ensemble de l’impor-‐
tation de photosiNCRCIG30.
Chapitre 1 Premiers pas avec Aperture
21
&o°PKVKQPFGUEQRKGUFGVTCXCKN
#RTpUCXQKTKORQTVoXQUQTKIKPCWZUWTXQVTGFKUSWGFWTXQWURQWXG\GZCOKPGTXQUKOCIGUGVNGU
TGVQWEJGT8QWURQWXG\RCTGZGORNGOQFK°GTN¨GZRQUKVKQPNGEQPVTCUVGQWNCUCVWTCVKQPF¨WPG
image, voire lui ajouter des informations, comme le nom du photographe, le projet et le lieu
de la prise de vue. Pour vous permettre de travailler sur les photos, Aperture crée une copie de
travailFGEJCSWGQTKIKPCNNCSWGNNGEQPVKGPVXQUOQFK°ECVKQPUGVNGUKPHQTOCVKQPUKPVoIToGUFG
UQTVGSWGNG°EJKGTQTKIKPCNTGUVGKPVCEV%JCSWGEQRKGFGVTCXCKNGUVFQPENKoGiWP°EJKGTQTKIK-‐
PCNUVQEMoUWTXQVTGFKUSWGFWTUCPURQWTCWVCPVEQPUVKVWGTNG°EJKGTQTKIKPCNGPVCPVSWGVGN.C
copie de travail ne contient que la vignette de l’image, les ajustements demandés et les infor-‐
OCVKQPUKPEQTRQToGU%GP¨GUVSW¨CWOQOGPVQ~XQWUqVGURTqViKORTKOGTQWiGZRQTVGTXQVTG
KOCIGSWGNG°EJKGTF¨KOCIGKPVoITCPVNGUCLWUVGOGPVUGVNGUKPHQTOCVKQPUGUVETooEGSWKRGTOGV
d’économiser une quantité d’espace disque considérable.
8QVTG±WZFGRTQFWEVKQPRGWVPoEGUUKVGTFCPUFGPQODTGWZECUFKÒoTGPVUTGPFWUFGNCOqOG
photo. Un client peut, par exemple, vous demander une copie de travail en couleur et en noir et
DNCPEFGNCOqOGRTKUGFGXWG#RGTVWTGXQWURGTOGVFGEToGTiVQWVOQOGPVRNWUKGWTUEQRKGU
FGVTCXCKNFGNCOqOGRJQVQ
1A
Versions
créées
à partir de
1C
O·RULJLQDO¬
1B
1
2ULJLQDO
1D
Versions
créées
à partir de
2B
O·RULJLQDO¬
2A
2
Dossier de
photos
Fichier de
SKRWRWKqTXHɥɤ
Aperture
2ULJLQDO
3A
Ordinateur
3
2ULJLQDO
Versions
créées
à partir de
3C O·RULJLQDO¬
3B
.QTUSWGXQWUEToG\WPGEQRKGFGVTCXCKN#RGTVWTGNKVNG°EJKGTQTKIKPCNSWKUGVTQWXGUWTFKUSWGGV
N¨CÓEJGiN¨oETCPOGUWTGSWGXQWUGÒGEVWG\FGUCLWUVGOGPVUQWSWGXQWUCLQWVG\FGUKPHQT-‐
OCVKQPUiN¨KOCIG#RGTVWTGCÓEJGNCEQRKGFGVTCXCKNCXGENGUOQFK°ECVKQPUCRRQTVoGUOCKUPG
OQFK°GLCOCKUN¨QTKIKPCN
Chapitre 1 Premiers pas avec Aperture
22
&o°PKVKQPFGURTQLGVU
Organisez vos originaux et vos copies de travail par projets, lesquels s’apparentent aux événe-‐
OGPVUFCPUK2JQVQ.QTUSWGXQWUKORQTVG\FGURJQVQFCPU#RGTVWTGXQWUFGXG\NGUCÒGEVGTi
un projet. Vous pouvez créer autant de projets que vous le souhaitez. L’espace disque disponible
constitue la seule limitation. Vous avez la possibilité, par exemple, de créer un projet distinct pour
EJCSWGUoCPEGFGRTKUGFGXWG&¨WPCWVTGEzVoUKXQWUHCKVGURNWUKGWTUUoCPEGUUWTNGOqOG
sujet, vous pouvez créer un projet regroupant toutes ces séances.
Projet ouvert pour
afficher son contenu
8QWURQWXG\QWXTKTRNWUKGWTURTQLGVUGPOqOGVGORUEJCEWPoVCPVTGRToUGPVoRCTUCRTQRTG
KEzPGFCPUN¨KPURGEVGWTFGRJQVQVJpSWG
Chapitre 1 Premiers pas avec Aperture
23
&o°PKVKQPFGUCNDWOU
.GUCNDWOUUQPVFGUEQPVGPGWTURToUGPVUFCPUNCRJQVQVJpSWG#RGTVWTG+NUUGTXGPViTGITQWRGTFGU
copies de travail de certaines de vos photos. Vous pouvez créer des albums au niveau de la photo-‐
VJpSWGQWCWPKXGCWF¨WPRTQLGVRCTVKEWNKGT
.GUCNDWOUETooUCWPKXGCWFGNCRJQVQVJpSWGRGTOGVVGPVF¨QTICPKUGTNGUEQRKGUFGVTCXCKNKUUWGUFG
plusieurs projets. Vous pouvez, par exemple, créer un album pour regrouper vos photos préférées, ou
sélections, issues de plusieurs projets. Vous pouvez ensuite publier cette collection de vos meilleurs cli-‐
EJoUUWTXQVTGUKVGYGDQWGZRQTVGTNGEQPVGPWFGN¨CNDWORQWTNGUQWOGVVTGiWPoXGPVWGNENKGPV
8QWURQWXG\oICNGOGPVEToGTFGUCNDWOUiN¨KPVoTKGWTF¨WPRTQLGVRQWTOKGWZENCUUGTXQURJQVQUGPFKH-‐
férents groupes pertinents. Par exemple, il vous est possible d’organiser des photos dans un projet par :
%
Occasion : FKXKUG\WPRTQLGVGPWPGUoTKGF¨CNDWOUGPHQPEVKQPF¨QEECUKQPUURoEK°SWGU2CTGZGORNG
XQWURQWXG\UEKPFGTWPRTQLGVNKoiWPOCTKCIGGPVTQKUCNDWOURQWTNCRToRCTCVKQPNCEoToOQPKGGV
la réception, ou bien organiser un projet de football en albums pour chaque partie.
%
Jour : FKXKUG\WPRTQLGVSWKUGFoTQWNGUWTRNWUKGWTULQWTUGPCNDWOUEQTTGURQPFCPViEJCSWGLQWT
2CTGZGORNGWPRTQLGVRQTVCPVUWTWPXQ[CIGFGFGWZUGOCKPGUCW,CRQPRGWVqVTGFKXKUoGP
CNDWOUKPFKXKFWGNUEQTTGURQPFCPViEJCSWGLQWT
%
Objet : FKXKUG\WPRTQLGVEQPVGPCPVRNWUKGWTUUWLGVURJQVQITCRJKoUGPCNDWOUKPFKXKFWGNUFoFKoUi
chaque sujet. Un photographe de studio peut par exemple photographier trois mannequins pour
WPOqOGRTQLGV+NRGWVGPUWKVGEToGTWPCNDWORQWTEJCSWGOCPPGSWKP8QWURQWXG\oICNGOGPV
créer des albums pour regrouper des types des photos particuliers, tels que des prises sur le vif,
des paysages ou des gros plans.
Trois albums créés
dans un même projet
Vous pouvez également placer des copies de travail issues d’autres projets dans un album se trou-‐
vant dans un projet.
*QTOKUNCEToCVKQPF¨CNDWOUUVCPFCTFFCPUNGUSWGNUXQWUHCKVGUINKUUGTFGURJQVQUXQWURQWXG\EToGT
FGUCNDWOUKPVGNNKIGPVUFQPVNGEQPVGPWFoRGPFFGETKVpTGUSWGXQWUURoEK°G\5KXQWUOQFK°G\NGUETK-‐
VpTGUFGTGEJGTEJGF¨WPCNDWOKPVGNNKIGPVUQPEQPVGPWEJCPIGCWVQOCVKSWGOGPV2QWTGPUCXQKTRNWU
consultez la section Regroupement de photos au sein d’albums intelligentsiNCRCIG171.
Chapitre 1 Premiers pas avec Aperture
24
&o°PKVKQPFGUFQUUKGTU
&CPU#RGTVWTGNGUFQUUKGTUUGTXGPViQTICPKUGTNGURTQLGVUGVNGUCNDWOU8QWURQWXG\RCT
exemple, importer des photos dans des projets, puis placer ceux-‐ci dans des dossiers organisés
en fonction du type de photos ou du lieu des prises de vue. Si vous travaillez sur plusieurs pro-‐
LGVURQWTWPOqOGENKGPVXQWURQWXG\EToGTWPFQUUKGTFGUVKPoiVQWUNGURTQLGVUFGEGENKGPV
&HVGRVVLHUVRUJDQLVHQWOHVSURMHWV
HQIRQFWLRQGHOHXUW\SH
Les dossiers ne peuvent contenir que des albums, des projets et d’autres dossiers. Ils ne
contiennent ni originaux ni copies de travail.
&o°PKVKQPFGNCRJQVQVJpSWG
.CRJQVQVJpSWG#RGTVWTGCUUWTGNGUWKXKFGEJCSWGRTQLGVCNDWOFQUUKGTQTKIKPCNGVEQRKGFG
VTCXCKNRGWKORQTVGSWGNGURJQVQUNGU°EJKGTUCWFKQGVNGU°EJKGTUXKFoQUQKGPVUVQEMoUFCPU
NG°EJKGTFGNCRJQVQVJpSWG#RGTVWTGQWiF¨CWVTGUGORNCEGOGPVUUWTFKUSWG.CRTGOKpTGHQKU
SWGXQWUQWXTG\#RGTVWTGN¨CRRNKECVKQPEToGCWVQOCVKSWGOGPVWP°EJKGTFGRJQVQVJpSWGFCPU
NGFQUUKGT+OCIGU8QWURQWXG\KORQTVGTFGUFQPPoGUFCPUNCRJQVQVJpSWGQWNCKUUGT#RGTVWTG
CEEoFGTCWZ°EJKGTUiF¨CWVTGUGORNCEGOGPVU.QTUSWGXQWUUCWXGICTFG\XQUQTKIKPCWZFCPUFGU
DCPSWGUUKVWoGUUWTFGUFKUSWGUGZVGTPGUEGUCEVKQPUUQPVoICNGOGPVUWKXKGURCTNCRJQVQVJpSWG
#RGTVWTG2QWTGPUCXQKTRNWUUWTNCUCWXGICTFGFGXQVTGRJQVQVJpSWGEQPUWNVG\2NCPK°ECVKQPFG
XQVTGU[UVpOGFGUCWXGICTFGiNCRCIG80
Dans Aperture, vous pouvez :
%
Manipuler plusieurs photothèques : XQWURQWXG\WVKNKUGTCWVCPVFGRJQVQVJpSWGUSWGXQWUNG
UQWJCKVG\ [EQORTKUFGRJQVQVJpSWGUK2JQVQ GVRCUUGTFGN¨WPGiN¨CWVTGUCPUSWKVVGTGVTQW-‐
XTKT#RGTVWTG5KXQVTG±WZFGRTQFWEVKQPPoEGUUKVGRNWUKGWTURJQVQVJpSWGURCTVKEWNKpTGUXQWU
CXG\CKPUKNCRQUUKDKNKVoFGDCUEWNGTVTpUUKORNGOGPVFGN¨WPGiN¨CWVTG8QWURQWXG\oICNGOGPV
EQPVTzNGTNGEQPVGPWF¨WPGRJQVQVJpSWGCXCPVFGN¨KORQTVGTFCPUNCRJQVQVJpSWGCEVWGN-‐
lement ouverte. Pour en savoir plus, consultez les sections %ToCVKQPFGRJQVQVJpSWGUiNC
page 65 et #ÓEJCIGF¨CWVTGURJQVQVJpSWGUiNCRCIG65.
Chapitre 1 Premiers pas avec Aperture
25
%
Fusionner des photothèques :XQWURQWXG\oICNGOGPVVTCPUHoTGTFGURJQVQVJpSWGUiRCTVKT
F¨CWVTGUU[UVpOGUGZoEWVCPV#RGTVWTGRWKUNGUHWUKQPPGTCXGENCRJQVQVJpSWGUKVWoGUWTXQVTG
U[UVpOG#RGTVWTGNQECN6QWUNGUNKGPUGPVTGNGUEQRKGUFGVTCXCKNGVNGURJQVQUQTKIKPCNGUUQPV
maintenus lors du transfert d’un projet. Cette possibilité est fort utile si vous utilisez un ordi-‐
nateur portable sur le terrain ou en dehors de votre studio, et un ordinateur de bureau dans
votre studio. Pour en savoir plus, consultez la section (WUKQPFGRJQVQVJpSWGUiNCRCIG67.
%
Déplacer une photothèque : UKNG°EJKGTFGRJQVQVJpSWGFGXKGPVGZVTqOGOGPVXQNWOKPGWZGV
GZKIGRNWUF¨GURCEGFKUSWGSWGFKURQPKDNGiUQPGORNCEGOGPVCEVWGNXQWURQWXG\NGRNCEGT
UWTWPFKUSWGFWTFGRNWUITCPFGECRCEKVo2QWTFoRNCEGTNCRJQVQVJpSWGRNCEG\NG°EJKGT
FGNCRJQVQVJpSWGiWPCWVTGGORNCEGOGPVRWKUFQWDNGENKSWG\FGUUWURQWTN¨QWXTKTFCPU
#RGTVWTG7VKNKUG\NCHGPqVTG2ToHoTGPEGURQWTKPFKSWGTN¨GORNCEGOGPVFGNCRJQVQVJpSWG2QWT
GPUCXQKTRNWUUWTN¨WVKNKUCVKQPFGRNWUKGWTU°EJKGTUFGRJQVQVJpSWGFCPU#RGTVWTGEQPUWNVG\
les sections 2ToHoTGPEGUFGNCUQWUHGPqVTG)oPoTCNiNCRCIG518 et #ÓEJCIGF¨CWVTGURJQVQ-‐
VJpSWGUiNCRCIG65.
Conseil : RQWTFGURGTHQTOCPEGUQRVKOCNGURNCEG\NG°EJKGTFGRJQVQVJpSWGUWTWPFKUSWG
dur interne.
&KÒoTGPEGUGPVTGNGUKOCIGUIoToGUGVNGUKOCIGUToHoTGPEoGU
#RGTVWTGXQWUNCKUUGEJQKUKTNCOCPKpTGF¨QTICPKUGTXQURJQVQUUWTFKUSWG8QWURQWXG\UVQEMGT
XQURJQVQUFCPUNCRJQVQVJpSWG#RGTVWTGQWKORQTVGTFGURJQVQUGPoVCDNKUUCPVUKORNGOGPVWP
NKGPXGTUEGU°EJKGTUKOCIGUCPUPoEGUUCKTGOGPVNGURNCEGTFCPUNCRJQVQVJpSWG
.GUKOCIGUFQPVNGUQTKIKPCWZUQPVUVQEMoUFCPUNCRJQVQVJpSWG#RGTVWTGUQPVCRRGNoGUFGU
images gérées. Pour ne citer que deux de leurs avantages, les images gérées sont toujours acces-‐
UKDNGUGVHCEKNGUiUCWXGICTFGT
.GURJQVQUKORQTVoGUFQPVNGUQTKIKPCWZP¨QPVRCUoVoRNCEoUFCPUNCRJQVQVJpSWGUQPVCRRGNoGU
des images référencées. L’utilisation d’images référencées peut présenter plusieurs avantages non
négligeables dans le cadre de votre processus de production photographique. Vous pouvez, par
GZGORNGKPEQTRQTGTXQVTGRQTVHQNKQFGRJQVQUFCPU#RGTVWTGUCPUOQFK°GTN¨GORNCEGOGPVCEVWGN
FGU°EJKGTUEQTTGURQPFCPVU%QOOGN¨KORQTVCVKQPF¨KOCIGURCTToHoTGPEGP¨GPVTCuPGRCUNCFWRNK-‐
ECVKQPFGU°EJKGTUFCPUNCRJQVQVJpSWG#RGTVWTGXQWUoEQPQOKUG\FGN¨GURCEGUWTNGFKUSWG
dur. Vous pouvez aussi connecter et déconnecter des disques durs contenant les originaux des
images référencées lorsque vous avez besoin de ces derniers. Vous avez ainsi la possibilité de lais-‐
ser déconnectés les originaux des photos les moins souvent utilisées ou de rendre disponibles
EGTVCKPUV[RGUFGRJQVQUNQTUSW¨KNGUVPoEGUUCKTGFGNGUOQFK°GTQWFGNGUCLWUVGT.¨WVKNKUCVKQP
F¨KOCIGUToHoTGPEoGUXQWUQÒTGWPOQ[GPFGDjVKTWPU[UVpOGUQWRNGFGIGUVKQPF¨KOCIGURGT-‐
sonnalisé en fonction de vos habitudes de travail.
%¨GUVNQTUFGN¨KORQTVCVKQPSWGXQWUKPFKSWG\UKWPGRJQVQFQKVqVTGToHoTGPEoGQWIoToG.QTUSWG
vous importez des photos, vous pouvez :
%
KPFKSWGTUKNGUQTKIKPCWZFQKXGPVqVTGUVQEMoUFCPUNCRJQVQVJpSWG#RGTVWTG
%
KORQTVGTNGURJQVQUUQWUHQTOGF¨KOCIGUToHoTGPEoGUFGHCnQPiEGSWGNGWTUQTKIKPCWZTGUVGPV
iNGWTGORNCEGOGPVCEVWGN
%
FoRNCEGTQWEQRKGTNGU°EJKGTUKOCIGXGTUWPPQWXGNGORNCEGOGPV8QWURQWXG\FoEKFGTFG
RNCEGTWPEGTVCKPITQWRGFG°EJKGTUF¨KOCIGUToHoTGPEoGU EQOOGXQURJQVQUFG iWP
emplacement particulier sur disque et de stocker un autre groupe (vos photos de 2012, par
GZGORNG iWPCWVTGGORNCEGOGPVUWTFKUSWGFWT
Chapitre 1 Premiers pas avec Aperture
26
8QWURQWXG\OCPKRWNGTNGUKOCIGUToHoTGPEoGU EToGTFGUEQRKGUFGVTCXCKNGÒGEVWGTFGUCLWUVG-‐
ments, appliquer des recadrages et ajouter des métadonnées, par exemple) comme s’il s’agissait
F¨KOCIGUIoToGU.GUEQRKGUFGVTCXCKNSWGXQWUEToG\iRCTVKTF¨WPGKOCIGToHoTGPEoGUQPVUVQE-‐
MoGUFCPUNCRJQVQVJpSWG2QWTGÒGEVWGTFGUCLWUVGOGPVUUWTWPGEQRKGFGVTCXCKNRTQXGPCPV
F¨WPGKOCIGToHoTGPEoGUQPQTKIKPCNFQKVqVTGFKURQPKDNGUWTXQVTGFKUSWGFWTQWVQWVCWVTGRoTK-‐
phérique de stockage. Si, par exemple, vous supprimez l’original d’une image référencée dans le
(KPFGT#RGTVWTGP¨CRNWUCEEpUiEGVQTKIKPCNGVPGXQWURGTOGVFQPERNWUFGOQFK°GTXQUEQRKGU
de travail ou d’en créer d’autres.
2QWTXQWUCKFGTiKFGPVK°GTNGUKOCIGUToHoTGPEoGU#RGTVWTGNGUFKUVKPIWGiN¨CKFGF¨WPGKPETWU-‐
VCVKQPFGECTVGF¨KFGPVK°ECVKQPSWGXQWURQWXG\CÓEJGTQWOCUSWGT.QTUSWGN¨QTKIKPCNF¨WPG
KOCIGToHoTGPEoGOCPSWGQWGUVFoEQPPGEVoUQPDCFIGEJCPIGFGHCnQPiKPFKSWGTSWG
l’image n’est plus accessible. Si, par exemple, vous déconnectez un disque dur contenant les
originaux de nombreuses images référencées, Aperture indique automatiquement dans le navi-‐
gateur et dans le visualiseur que ces images sont déconnectées. Si vous reconnectez ultérieure-‐
OGPVNGFKUSWGFWTQWWPCWVTGV[RGFGRoTKRJoTKSWGFGUVQEMCIG#RGTVWTGCEEpFGCWVQOCVK-‐
SWGOGPVCWZQTKIKPCWZGVXQWURQWXG\iPQWXGCWOCPKRWNGTGVOQFK°GTNGWTUEQRKGUFGVTCXCKN
8QWURQWXG\FoRNCEGTFGUQTKIKPCWZGPNGUTGVKTCPVFGNCRJQVQVJpSWGQWU¨KNU¨CIKVF¨QTKIKPCWZ
référencés, en les plaçant dans d’autres emplacements du disque dur. En cas de besoin, vous
RQWXG\oICNGOGPVFoRNCEGTFGUQTKIKPCWZToHoTGPEoUFCPUNCRJQVQVJpSWG#RGTVWTGGPEJQKUKU-‐
sant la commande Consolider les originaux dans le menu Fichier.
Vous avez la possibilité de rechercher des photos selon leur type : images gérées, images référen-‐
EoGUQWRJQVQUEQPPGEVoGUQWFoEQPPGEVoGU#RGTVWTGOGVoICNGOGPViXQVTGFKURQUKVKQPFGU
QWVKNUGÓECEGUFGIGUVKQPFGU°EJKGTUSWKXQWURGTOGVVGPVFGFoVGTOKPGTTCRKFGOGPVSWGNNGU
images sont déconnectées et de reconnecter en toute simplicité les images déplacées vers
d’autres volumes.
&o°PKVKQPFGNC%QTDGKNNG#RGTVWTG
Tous les éléments supprimés dans Aperture, notamment les projets, albums, dossiers, copies de
VTCXCKNGVQTKIKPCWZUQPVRNCEoUFCPUNC%QTDGKNNG#RGTVWTGFGN¨KPURGEVGWTFGRJQVQVJpSWG6CPV
SWGXQWUPGXKFG\RCUNC%QTDGKNNG#RGTVWTGXQWURQWXG\VQWLQWTUToEWRoTGTWPoNoOGPVRNCEoi
l’intérieur. Pour en savoir plus, consultez la section Utilisation de la Corbeille ApertureiNCRCIG63.
Chapitre 1 Premiers pas avec Aperture
27
&o°PKVKQPF¨WPGDCPSWG
2QWTqVTGEGTVCKPFGFKURQUGTFGEQRKGUFGUCWXGICTFGFGXQUKOCIGUXQWUFGXG\EToGTWPG
banqueFGUVKPoGiEQPVGPKTEGUUCWXGICTFGU%JCSWGDCPSWGEQPVKGPVWPGEQRKGGZCEVGFGNC
RJQVQVJpSWG'NNGEQORTGPFNGURTQLGVUNGUQTKIKPCWZGVVQWVGUNGUEQRKGUFGVTCXCKNSWGXQWU
CXG\ETooGU8QWURQWXG\VTpUCKUoOGPVEToGTGVOGVVTGiLQWTWPGDCPSWGRQWTUCWXGICTFGTNC
RJQVQVJpSWG+NGUVTGEQOOCPFoFGEToGTRNWUKGWTUDCPSWGUUWTRNWUKGWTUFKUSWGUFWTUGZVGTPGU
C°PFGUCWXGICTFGTRNWUKGWTUEQRKGUFGNCRJQVQVJpSWG
Vous pouvez créer autant de banques que vous le jugez nécessaire. La création de plusieurs
DCPSWGUU¨CXpTGRTCVKSWGUKXQWUVTCXCKNNG\iFKÒoTGPVUGPFTQKVUXQWURQWXG\CKPUKEQPUGTXGTWPG
banque sur un disque externe sur votre lieu de travail principal et une autre sur un disque stocké
CKNNGWTU6QWVGUNGUDCPSWGUGVVQWUNGU°EJKGTUFGUCWXGICTFGUQPVUWKXKURCTNCRJQVQVJpSWGFG
UQTVGSWGOqOGUKXQWUFoEQPPGEVG\NGFKUSWGFWTGZVGTPGUWTNGSWGNUGVTQWXGWPGDCPSWG
#RGTVWTGRGWV[CEEoFGTiPQWXGCWNCRTQEJCKPGHQKUSWGXQWUTGEQPPGEVG\NGFKUSWGFWTGVSWG
XQWUOGVVG\NCDCPSWGiLQWT
Tous les originaux et toutes les copies de travail correspondant aux images gérées sont sauve-‐
ICTFoUFGOqOGSWGVQWVGUNGUOoVCFQPPoGUVQWUNGUCRGTnWUGVVQWVGUNGUKPHQTOCVKQPUF¨CLWU-‐
tement associés aux images gérées. Les copies de travail, les aperçus, les métadonnées et les
informations d’ajustement associés aux originaux référencés sont également sauvegardés dans la
DCPSWG.GUQTKIKPCWZToHoTGPEoUPGUQPVRCUUCWXGICTFoUCXGENCRJQVQVJpSWGFCPUNCDCPSWG
Important : Étant donné que les originaux des images référencées sont stockés hors de la photo-‐
VJpSWGXQWUFGXG\IoTGTXQWUOqOGNGWTUCWXGICTFGGVNGWTCTEJKXCIG
Première ouverture d’Aperture
.QTUFGNCRTGOKpTGQWXGTVWTGF¨#RGTVWTGWPoETCPFGDKGPXGPWGXQWURTQRQUGFGWZQRVKQPUUK
XQWURQUUoFG\WPGRJQVQVJpSWGK2JQVQ
%
OGVVTGiLQWTGVWVKNKUGTXQVTGRJQVQVJpSWGK2JQVQ
%
EQOOGPEGTCXGEWPGPQWXGNNGRJQVQVJpSWG#RGTVWTGXKFGGVKORQTVGTFGURJQVQU
Important : #RGTVWTGRTGPFWPKSWGOGPVGPEJCTIGNGURJQVQVJpSWGUK2JQVQOKUGUiPKXGCWRQWT
K2JQVQQWWNVoTKGWT2QWTOGVVTGiPKXGCWXQVTGRJQVQVJpSWGK2JQVQQWXTG\NCFCPUK2JQVQ
ou ultérieur.
Première ouverture d’Aperture
1 Dans le dossier Applications du Finder, double-‐cliquez sur l’icône Aperture.
.¨oETCPFGDKGPXGPWGF¨#RGTVWTGU¨CÓEJG
Chapitre 1 Premiers pas avec Aperture
28
2 2TQEoFG\FGN¨WPGFGUOCPKpTGUUWKXCPVGU
%
Pour mettre à jour votre photothèque iPhoto et commence à travailler avec celle-‐ci dans Aperture :
ENKSWG\UWTNGDQWVQP/GVVTGK2JQVQiLQWT
7PGHQKUK2JQVQOKUiLQWTiNCFGTPKpTGXGTUKQPQWXTG\XQVTGDKDNKQVJpSWGK2JQVQRQWToIC-‐
NGOGPVNCOGVVTGiPKXGCW.QTUSWGNCOKUGiPKXGCWGUVVGTOKPoGHGTOG\K2JQVQGVQWXTG\
#RGTVWTG.GEQPVGPWFGXQVTGRJQVQVJpSWGK2JQVQU¨CÓEJGFCPUN¨KPURGEVGWTFGRJQVQVJpSWG
dans Aperture. Pour en savoir plus, consultez la section Vue d’ensemble de l’inspecteur de
RJQVQVJpSWGiNCRCIG57.
%
Pour ouvrir une nouvelle photothèque Aperture vide : cliquez sur le bouton Créer.
#RGTVWTGQWXTGWPGPQWXGNNGRJQVQVJpSWGXKFGGVXQWURQWXG\KOOoFKCVGOGPVEQOOGPEGTi
importer des photos. Pour en savoir plus, consultez la section Vue d’ensemble de l’importation
de photosiNCRCIG30.
Conseil : Pour activer dans Aperture les raccourcis clavier que vous avez l’habitude d’utiliser
dans iPhoto, choisissez Aperture > Commandes > iPhoto, puis choisissez votre langue. Pour en
savoir plus, consultez la section Vue d’ensemble de la personnalisation des raccourcis clavieriNC
page 529.
Chapitre 1 Premiers pas avec Aperture
29
2
Importation de photos
Vue d’ensemble de l’importation de photos
#RGTVWTGXQWURTQRQUGFGUQWVKNUGVFGUQRVKQPUFG±WZFGRTQFWEVKQPSWKHCEKNKVGPVN¨KORQTVCVKQP
FGXQURJQVQU8QWURQWXG\KORQTVGTFGURJQVQUFKTGEVGOGPViRCTVKTFGXQVTGCRRCTGKNRJQVQQW
de votre lecteur de cartes, importer des photos stockées sur le disque dur de votre ordinateur ou
UWTVQWVCWVTGRoTKRJoTKSWGFGUVQEMCIG8QWURQWXG\OqOGKORQTVGTFGU°EJKGTUCWFKQGVXKFoQ
&CPU#RGTVWTGXQWURQWXG\QWXTKTCÓEJGTGVVTCXCKNNGTCXGEFGUDKDNKQVJpSWGUK2JQVQEQOOG
E¨GUVFoLiNGECUCXGERNWUKGWTU°EJKGTUFGNCRJQVQVJpSWG#RGTVWTG2QWTGPUCXQKTRNWUUWT
N¨QWXGTVWTGFGXQUDKDNKQVJpSWGUK2JQVQFCPU#RGTVWTGEQPUWNVG\NCUGEVKQP#ÓEJCIGF¨CWVTGU
RJQVQVJpSWGUiNCRCIG65.
.QTUSWGXQWUKORQTVG\FGUKOCIGUiRCTVKTF¨WPCRRCTGKNRJQVQPWOoTKSWGQWF¨WPNGEVGWTFG
ECTVGU#RGTVWTGRNCEGNGURJQVQUFCPUWPRTQLGV5KCWEWPRTQLGVGZKUVCPVP¨CoVoUoNGEVKQPPoiEGV
GÒGVWPPQWXGCWRTQLGVGUVCWVQOCVKSWGOGPVEToo
#WOQOGPVQ~#RGTVWTGKORQTVGFGURJQVQUFGU°EJKGTUXKFoQQWFGU°EJKGTUCWFKQN¨CRRNKEC-‐
VKQPIoPpTGWP°EJKGTFGEQRKGFGVTCXCKNWPCRGTnWGVWPGXKIPGVVGRQWTEJCSWGQTKIKPCN
Importation
Photothèque Aperture
(disque système)
RAW
et JPEG
Importation dans
Aperture
Appareil photo
Projet
Copies de
travail
Originaux
Sauvegarde
Banque
(lecteur externe)
30
8QWURQWXG\KORQTVGTFGUQTKIKPCWZFKTGEVGOGPViRCTVKTF¨WPCRRCTGKNRJQVQPWOoTKSWGF¨WP
lecteur de cartes et de vos disques durs.
&DVH©¬1HSDVLPSRUWHU
GHGRXEORQV»
Boutons Présentation
en grille et Présentation
par liste
Bouton Visualiseur
Curseur de
UHGLPHQVLRQQHPHQW
des vignettes
&pUSWGXQWUEQPPGEVG\WPCRRCTGKNRJQVQPWOoTKSWGQWUoNGEVKQPPG\WPoNoOGPVUCPUNCUQWU
HGPqVTG+ORQTVGTNGPCXKICVGWTF¨KORQTVCVKQPCRRCTCuV
Le navigateur d’importation comporte des options qui vous permettent d’indiquer la méthode
iUWKXTGRQWTKORQTVGTXQURJQVQUCKPUKSWGNGWTGORNCEGOGPV&CPUEGPCXKICVGWTXQURJQVQU
UQPVCÓEJoGUUQWUHQTOGFGXKIPGVVGUSWGXQWURQWXG\CITCPFKTQWToFWKTGiN¨CKFGFWEWTUGWT
de redimensionnement des vignettes. Pour l’importation, vous avez la possibilité de sélection-‐
PGTEGTVCKPGURJQVQUQWVQWVGUNGURJQVQUiNCHQKU8QWURQWXG\F¨CKNNGWTUENKSWGTUWTNGDQWVQP
2ToUGPVCVKQPRCTNKUVGRQWTOQFK°GTN¨CÓEJCIGFWPCXKICVGWTF¨KORQTVCVKQPGVXQKTXQURJQVQU
apparaître sous forme de liste. En présentation par liste, vous pouvez ensuite trier vos photos
RCTECVoIQTKGGPENKSWCPVUWTWPGPVqVGFGEQNQPPG5KXQWUCXG\WPFQWVGSWCPViNCPoEGUUKVo
F¨KORQTVGTWPGRJQVQRCTVKEWNKpTGENKSWG\UWTNGDQWVQP8KUWCNKUGWTRQWTGZCOKPGTiN¨oETCPWPG
version en haute résolution de cette photo.
.QTUSWGXQWUKORQTVG\FGURJQVQU#RGTVWTGXoTK°GCWVQOCVKSWGOGPVUKEGTVCKPGUUQPVFGUFQW-‐
DNQPUFGRJQVQUKORQTVoGURToEoFGOOGPV#RGTVWTGEQPVTzNGNGPQOFG°EJKGTFGN¨QTKIKPCNRQWT
FoVGTOKPGTUKWPGRJQVQGUVWPFQWDNQPF¨WPGCWVTGFoLiRToUGPVGFCPUNCRJQVQVJpSWG%QEJG\
NCECUG0GRCUKORQTVGTNGUFQWDNQPURQWTGORqEJGT#RGTVWTGF¨KORQTVGTFGUFQWDNQPU5K
EGVVGECUGP¨GUVRCUUoNGEVKQPPoG#RGTVWTGKORQTVGVQWVGUNGURJQVQUOqOGU¨KNU¨CIKVFGFQW-‐
DNQPUGVEToGWPPQWXGNQTKIKPCNCXGEWPPQOFKÒoTGPVRQWTEJCSWGFQWDNQP#RGTVWTGP¨oETCUG
QWPGTGORNCEGLCOCKUWPQTKIKPCNFoLiKORQTVo
Chapitre 2 Importation de photos
31
Lors de l’importation de vos photos, vous pouvez faire en sorte qu’Aperture les nomme auto-‐
matiquement et enregistre certaines informations les concernant. Aperture est en mesure
F¨CVVTKDWGTFGUPQOUCWZ°EJKGTUGPUWKXCPVFGUEQPXGPVKQPURGTUQPPCNKUoGUF¨GPTGIKUVTGTFGU
métadonnées (telles que des légendes, des mots-‐clés, des dates, des informations relatives aux
FTQKVUF¨CWVGWTGVFGTGRTQFWEVKQPGVFGUKPHQTOCVKQPU+26% CKPUKSWGF¨CLWUVGTN¨JGWTGiNCSWGNNG
EJCSWGRJQVQCoVoRTKUGGPHQPEVKQPFWHWUGCWJQTCKTGEQTTGEVG5KNCRJQVQGUVWP°EJKGT:/2
5KFGECT#RGTVWTGN¨KORQTVGoICNGOGPVGVCLQWVGFGUOoVCFQPPoGUiNCEQRKGFGVTCXCKNFGN¨KOCIG
8QWUCXG\OqOGNCRQUUKDKNKVoFGEQP°IWTGT#RGTVWTGFGHCnQPiUCWXGICTFGTCWVQOCVKSWGOGPV
vos photos au moment de leur importation. Pour en savoir plus, consultez la section 2NCPK°ECVKQP
FGXQVTGU[UVpOGFGUCWXGICTFGiNCRCIG80.
Lorsque vous importez des photos, vous avez le choix entre stocker les originaux dans la pho-‐
VQVJpSWG#RGTVWTGQWUWTXQVTGFKUSWGFWTJQTUFGNCRJQVQVJpSWGC°PSWGNGUKOCIGUUQKGPV
accessibles en tant qu’images référencées. Pour en savoir plus sur les images référencées, consul-‐
tez &KÒoTGPEGUGPVTGNGUKOCIGUIoToGUGVNGUKOCIGUToHoTGPEoGUiNCRCIG26.
Important : .GU°EJKGTUCWFKQNGURKpEGULQKPVGUCWFKQGVNGU2&(KORQTVoUFCPUXQVTGRJQ-‐
VQVJpSWG#RGTVWTGPGUQPVRCUXKUKDNGUSWCPFXQWUQWXTG\XQVTGRJQVQVJpSWG#RGTVWTG
FCPUK2JQVQ2QWTEQPUWNVGTGVVTCXCKNNGTCXGEEGUoNoOGPVUQWXTG\NCRJQVQVJpSWG#RGTVWTG
dans Aperture.
(QTOCVUFG°EJKGTUKORQTVCDNGUFCPUNCRJQVQVJpSWG
#RGTVWTGRTGPFGPEJCTIGNCRNWRCTVFGUHQTOCVUFG°EJKGTUKOCIGCWFKQGVXKFoQECRVWToURCT
NGUCRRCTGKNURJQVQPWOoTKSWGU.GUV[RGUGVNGUHQTOCVUFG°EJKGTUUWKXCPVURGWXGPVqVTGKORQT-‐
VoUFCPUXQVTGRJQVQVJpSWG#RGTVWTG
%
GIF
%
JPEG
%
JPEG2000
%
PDF
%
PNG
%
PSD (8 et 16 bits)
%
TIFF (8 et 16 bits)
%
BMP
%
DNG
%
Fichiers RAW provenant de nombreux appareils photo numériques compatibles
%
AIF
%
WAV
%
MOV
%
#8%*&
Important : #RGTVWTGPGRTGPFRCUGPEJCTIGNGOoVTCIG#8%*&RGPTGIKUVToi
60 images par seconde (ips) ou 50 ips.
Remarque : Pour obtenir la liste des appareils photo numériques compatibles, consultez le site
http://www.apple.com/fr/aperture/specs.
Chapitre 2 Importation de photos
32
2NCPK°ECVKQPFGXQVTGUVTCVoIKGF¨KORQTVCVKQP
#XCPVF¨KORQTVGTFGURJQVQUFCPU#RGTVWTGRNCPK°G\DKGPNGWTQTICPKUCVKQP8QVTGRJQVQVJpSWG
GUViOqOGFGEQPVGPKTFGUOKNNKGTUFGRJQVQU+NGUVFQPEFGXQVTGKPVoTqVFGFo°PKTWPU[UVpOG
F¨QTICPKUCVKQPUQWRNGGVHCEKNGiIoTGT
+NUGRGWVSWGXQWUFKURQUKG\FoLiF¨WPXQNWOKPGWZRQTVHQNKQPWOoTKSWGSWGXQWUUQWJCKVG\
KORQTVGTFCPUNCRJQVQVJpSWG#RGTVWTG'POCVKpTGFGUVTCVoIKGF¨KORQTVCVKQPKNXCWVVQWLQWTU
mieux tester l’importation de photos en plusieurs étapes successives.
%
5KXQWURQUUoFG\WPGRJQVQVJpSWGK2JQVQXQWURQWXG\N¨QWXTKTGVVTCXCKNNGTCXGEUQPEQPVGPW
FKTGEVGOGPVFCPU#RGTVWTG2QWTGPUCXQKTRNWUUWTN¨QWXGTVWTGFGDKDNKQVJpSWGUK2JQVQFCPU
Aperture, consultez la section #ÓEJCIGF¨CWVTGURJQVQVJpSWGUiNCRCIG65.
%
4oCNKUG\FGUGUUCKUGPKORQTVCPVFGRGVKVUITQWRGUFGRJQVQUFKTGEVGOGPViRCTVKTFGXQVTG
CRRCTGKNRJQVQPWOoTKSWGQWFGXQVTGNGEVGWTFGECTVGU#RRTGPG\iOCuVTKUGTNGUHQPEVKQPPC-‐
lités d’importation, notamment l’attribution automatique de noms et l’application de préré-‐
INCIGUFGOoVCFQPPoGU2QWTGPUCXQKTRNWUUWTN¨KORQTVCVKQPiRCTVKTFGXQVTGCRRCTGKNRJQVQ
ou de votre carte mémoire, consultez la section Importation depuis un appareil photo, un
lecteur de carte ou autre dispositifiNCRCIG33.
%
2NCPK°G\NCHCnQPFQPVXQWUUQWJCKVG\KORQTVGTXQURJQVQUPWOoTKSWGURCVTKOQPKCNGU8QVTG
FKUSWGFWTRQWXCPVEQPVGPKTFoLiFGUOKNNKGTUFGRJQVQUKNXQWUHCWVFoEKFGTUKNGUKOCIGUPQW-‐
XGNNGOGPVKORQTVoGUFQKXGPVqVTGUVQEMoGUFCPUNCRJQVQVJpSWG#RGTVWTGQWUQWUHQTOGFG
RJQVQUToHoTGPEoGUCWZGORNCEGOGPVUSW¨GNNGUQEEWRGPVFoLiUWTXQVTGFKUSWGFWT.QTUSWG
vous importez des photos, vous pouvez également les copier ou les déplacer vers un autre
GORNCEGOGPVFGXQVTGFKUSWGFWT2NCPK°G\oICNGOGPVNCUVTWEVWTGFGRTQLGVSW¨KNXQWUHCWFTC
pour conserver les photos. Pour obtenir des informations générales sur l’importation de
°EJKGTUEQPUWNVG\NCUGEVKQPVue d’ensemble de l’importation de photosiNCRCIG30.
%
'UUC[G\NGUFKÒoTGPVGUOoVJQFGUF¨KORQTVCVKQPFG°EJKGTUKPFKXKFWGNUFCPUXQVTGU[UVpOG
8QWURQWXG\KORQTVGTFGU°EJKGTUKPFKXKFWGNUKORQTVGTFGU°EJKGTUUVQEMoUFCPUFGUFQUUKGTU
GVHCKTGINKUUGTFGU°EJKGTUQWFGUFQUUKGTUFGRWKUNG(KPFGTFCPU#RGTVWTG
Importation depuis un appareil photo, un lecteur de carte ou autre
dispositif
.GPCXKICVGWTF¨KORQTVCVKQPXQWUQÒTGFGWZOoVJQFGURQWTKORQTVGTFGURJQVQUFGRWKUWP
appareil photo numérique, un lecteur de cartes ou autre équipement. Vous pouvez importer
toutes les photos d’un appareil photo ou d’un périphérique de stockage. Vous pouvez aussi vous
NKOKVGTiKORQTVGTWPGUoNGEVKQPFGRJQVQU
Remarque : NQTUSWGXQWUEQPPGEVG\XQVTGCRRCTGKNRJQVQFKTGEVGOGPViN¨QTFKPCVGWTP¨QWDNKG\
pas d’allumer l’appareil photo et de le régler sur le mode de transfert de photos (PC, PTP, Normal
QWCWVTGUGNQPNGOQFpNGF¨CRRCTGKNRJQVQ %GTVCKPUCRRCTGKNURJQVQUoNGEVKQPPGPVCWVQOCVK-‐
SWGOGPVNGOQFGFGVTCPUHGTVCFoSWCVNQTUSW¨KNUUQPVEQPPGEVoUiWPQTFKPCVGWT%QPUWNVG\NG
OCPWGNFGXQVTGCRRCTGKNRJQVQRQWTQDVGPKTFGUKPUVTWEVKQPUURoEK°SWGU5KXQWUFKURQUG\F¨WP
NGEVGWTFGECTVGUKNXCWVOKGWZVTCPUHoTGTNGURJQVQUiN¨CKFGFGEGNGEVGWTRNWVzVSWGFGN¨CRRCTGKN
RJQVQ'PGÒGVN¨WVKNKUCVKQPFWNGEVGWTFGECTVGUXQWURGTOGVFGICIPGTFWVGORUGVF¨oEQPQOK-‐
ser la batterie de l’appareil photo.
Chapitre 2 Importation de photos
33
Importation de photos depuis un appareil photo ou un lecteur de carte
1 %QPPGEVG\XQVTGCRRCTGKNRJQVQQWXQVTGNGEVGWTFGECTVGUiXQVTGQTFKPCVGWT
Le navigateur d’importation apparaît et vous montre les photos présentes sur l’appareil photo ou
la carte.
Remarque : si l’application iPhoto est lancée lorsque vous connectez votre appareil photo ou
votre lecteur de cartes, quittez iPhoto. Dans Aperture, choisissez ensuite Aperture > Préférences,
puis cliquez sur Importer. Sélectionnez Aperture dans le menu local « Si un appareil photo est
connecté, ouvrir ». Déconnectez, puis reconnectez votre appareil photo pour qu’Aperture ouvre
le navigateur d’importation.
Sous-fenêtre Importer
Navigateur Importation
%RXWRQ©¬,PSRUWHUOHV
pOpPHQWVFRFKpV»
2 2TQEoFG\FGN¨WPGFGUOCPKpTGUUWKXCPVGU
%
2QWTKORQTVGTNGU°EJKGTUFCPUWPPQWXGCWRTQLGVXKFGchoisissez Nouveau projet dans le menu
NQECN&GUVKPCVKQPC°PFGEToGTWPRTQLGVRWKUCVVTKDWG\WPPQOiEGPQWXGCWRTQLGVFCPUNG
champ Nom du projet.
&KDPS1RPGXSURMHW
Chapitre 2 Importation de photos
34
%
Pour importer les photos dans un projet existant : sélectionnez ce projet dans l’inspecteur
FGRJQVQVJpSWG
Le projet sélectionné
GDQVO·LQVSHFWHXUGH
SKRWRWKqTXHDSSDUDvWLFL
Projet sélectionné dans
O·LQVSHFWHXUGHSKRWRWKqTXH
Le projet sélectionné apparaît dans le menu local Destination.
3 %JQKUKUUG\WPGORNCEGOGPVFGUVQEMCIGRQWTNGU°EJKGTUQTKIKPCWZFGUKOCIGUGPRTQEoFCPVFG
N¨WPGFGUOCPKpTGUEKVoGUEKFGUUQWU
%
Pour stocker les originaux importés dans la photothèque Aperture : choisissez « Dans la photo-‐
VJpSWG#RGTVWTGFCPUNGOGPWNQECN5VQEMGTNGU°EJKGTU
%
Pour stocker des originaux importés en tant qu’images référencées dans le dossier Images de votre
disque dur : EJQKUKUUG\+OCIGUFCPUNGOGPWNQECN5VQEMGTNGU°EJKGTURWKUKPFKSWG\UKXQWUUQW-‐
JCKVG\SWGNGU°EJKGTUF¨KOCIGUQKGPVFoRNCEoUQWEQRKoUFCPUNGFQUUKGT+OCIGUGPENKSWCPV
UWTNGDQWVQP&oRNCEGTNGU°EJKGTUQW%QRKGTNGU°EJKGTU
%
Pour stocker les originaux en tant qu’images référencées dans un autre emplacement que le dossier
Images : EJQKUKUUG\5oNGEVKQPPGTFCPUNGOGPWNQECN5VQEMGTNGU°EJKGTURWKUUoNGEVKQPPG\WP
dossier. Dans la zone de dialogue qui apparaît, sélectionnez un emplacement se stockage pour
les originaux importés, puis cliquez sur Ouvrir. Choisissez Nom du projet dans le menu local
5QWUFQUUKGTUC°PSWGNGU°EJKGTUUQKGPVUVQEMoUFCPUWPFQUUKGTRQTVCPVNGOqOGPQOSWG
NGRTQLGV+PFKSWG\GP°PUKNGU°EJKGTUKOCIGFQKXGPVqVTGFoRNCEoUQWEQRKoUXGTUNGPQWXGN
GORNCEGOGPVGPENKSWCPVUWTNGDQWVQP&oRNCEGTNGU°EJKGTUQW%QRKGTNGU°EJKGTU
4 2QWTCÓEJGTF¨CWVTGUEQOOCPFGUTGNCVKXGUCWZToINCIGUF¨KORQTVCVKQPEJQKUKUUG\WPGQRVKQP
dans le menu local Réglages d’importation.
Pour en savoir plus sur les réglages d’importation, consultez la section Vue d’ensemble des
options d’importationiNCRCIG40.
Chapitre 2 Importation de photos
35
5 2TQEoFG\FGN¨WPGFGUOCPKpTGUUWKXCPVGU
%RXWRQ7RXWFRFKHU
%RXWRQ7RXW
GpFRFKHU
%
Pour importer toutes les photos d’un appareil photo ou d’un lecteur de cartes : cliquez sur le
bouton Tout cocher.
Les cases de toutes les photos répertoriées dans le navigateur d’importation sont
alors cochées.
%
Pour importer un certain nombre de photos d’un appareil photo ou d’un lecteur de cartes :
cliquez sur le bouton Tout décocher, puis sélectionnez seulement les photos que vous
souhaitez importer.
Vous pouvez également cliquer sur plusieurs photos adjacentes tout en maintenant la
touche Maj enfoncée ou sur plusieurs photos non adjacentes tout en maintenant la touche
%QOOCPFGGPHQPEoGRWKUEQEJG\NCECUGF¨WPGUGWNGFGEGURJQVQU'PGÒGVKNXQWUUWÓV
de cocher une seule case pour que les cases de toutes les photos sélectionnées soient
automatiquement cochées.
Remarque : En fonction du type de votre appareil photo, il se peut que vous soyez en mesure
FGFQWDNGENKSWGTUWTNCXKIPGVVGF¨WPGKOCIGRQWTCÓEJGTWPGXGTUKQPCITCPFKGFGNCRJQVQ
GVXoTK°GTCKPUKUQPEQPVGPWCXCPVFGN¨KORQTVGT&QWDNGENKSWG\iPQWXGCWUWTNCRJQVQRQWT
TGXGPKTiNCRToUGPVCVKQPGPXKIPGVVG
6 Cliquez sur le bouton « Importer les éléments cochés ».
.GRTQEGUUWUF¨KORQTVCVKQPEQOOGPEGGVWPKPFKECVGWTCRRCTCuViEzVoFWPQOFWRTQLGVRQWT
XQWUUKIPCNGTN¨oVCVF¨CXCPEGOGPVFGN¨QRoTCVKQP7PG\QPGFGFKCNQIWGGUVCÓEJoGWPGHQKUSWG
les photos ont été importées.
7 %NKSWG\CNQTUUWTdLGEVGTNCECTVG'ÒCEGTNGUoNoOGPVUKORQTVoUGVoLGEVGTNCECTVGQW
« Terminé ».
Remarque : les options proposées dans cette zone de dialogue dépendent de la façon dont
votre appareil photo se présente lorsqu’il est connecté. Certains appareils sont connectés en tant
que périphériques de stockage de masse. Lorsque vous importez des images depuis ces appa-‐
TGKNUNGUQRVKQPU'ÒCEGTGVdLGEVGTUQPVFKURQPKDNGU&¨CWVTGUUQPVVQWVUKORNGOGPVEQPPGEVoUGP
VCPVSW¨CRRCTGKNURJQVQGVNGUQRVKQPU'ÒCEGTGVdLGEVGTPGUQPVCNQTURCURTQRQUoGUCWVGTOGFG
N¨KORQTVCVKQP&CPUEGECUXQWURQWXG\GÒCEGTNGURJQVQUFKTGEVGOGPVUWTN¨CRRCTGKN
Chapitre 2 Importation de photos
36
8QWURQWXG\EQOOGPEGTiVTCXCKNNGTUWTXQURJQVQUFpUSW¨GNNGUCRRCTCKUUGPVFCPUNGPCXKICVGWT
+NUGRGWVSW¨GNNGUUQKGPVVGORQTCKTGOGPVCÓEJoGUUQWUNCHQTOGFGTGEVCPINGUITKUGPCVVGPFCPV
NC°PFWRTQEGUUWUFGEJCTIGOGPV
+ORQTVCVKQPFG°EJKGTUFGRWKUWPRoTKRJoTKSWGFGUVQEMCIG
8QWURQWXG\KORQTVGTFGU°EJKGTUKOCIGCWFKQGVXKFoQUVQEMoUUWTXQVTGQTFKPCVGWTQWUWTVQWV
CWVTGRoTKRJoTKSWGFGUVQEMCIG8QWURQWXG\EJQKUKTFGUVQEMGTNGU°EJKGTUKORQTVoUFCPUNCRJQ-‐
VQVJpSWG#RGTVWTGQWF¨KORQTVGTNGU°EJKGTUUQWUHQTOGF¨KOCIGUToHoTGPEoGUFG°EJKGTUCWFKQ
GVFG°EJKGTUXKFoQRWKUNGUFoRNCEGTQWNGUEQRKGTiWPCWVTGGORNCEGOGPV
Remarque : 5KNGURJQVQUiKORQTVGTUQPVUKVWoGUFCPUFGUFQUUKGTUXQWURQWXG\NGUKORQTVGTGP
choisissant « Importer des dossiers sous forme de projets » dans le menu Fichier. Pour en savoir
plus, consultez la section +ORQTVCVKQPFGFQUUKGTUQWFG°EJKGTUFGRWKUNG(KPFGTiNCRCIG50.
8QWURQWXG\KORQTVGTFGU°EJKGTUKOCIGFCPUFGPQODTGWZHQTOCVUEQWTCPVU[EQORTKUFGU
KOCIGUUECPPoGURTQXGPCPVFGUQWTEGUPQPPWOoTKSWGUVGNNGUSWGNGUVKTCIGUFG°NOUGVFG
RJQVQU8QWURQWXG\oICNGOGPVKORQTVGTP¨KORQTVGSWGN°EJKGTCWFKQQWXKFoQEQORCVKDNGCXGE
3WKEM6KOG2QWTCLQWVGTEGU°EJKGTUiXQVTGDCUGFGFQPPoGU#RGTVWTGKNXQWUUWÓVFGPCXKIWGT
LWUSW¨iNGWTFQUUKGTUWTXQVTGFKUSWGFWTiN¨CKFGFWPCXKICVGWTF¨KORQTVCVKQP
1 Cliquez sur le bouton Importer de la barre d’outils (ou appuyez sur Commande + I).
Le navigateur d’importation apparaît.
2 Sélectionnez votre ordinateur.
6pOHFWLRQQH]ODVRXUFH
FRQWHQDQWOHVSKRWRVj
LPSRUWHU
3 'PDCUFWPCXKICVGWTTGVTQWXG\NGFQUUKGTEQPVGPCPVNGU°EJKGTUiKORQTVGT
Votre ordinateur, les serveurs et les périphériques de stockage connectés sont répertoriés dans la
colonne de gauche.
Conseil : Pour sélectionner rapidement le bureau, appuyez sur Commande + D.
6pOHFWLRQQH]OH
GRVVLHUGHSKRWRV
jLPSRUWHU
.QTUSWGXQWUCXG\UoNGEVKQPPoNGFQUUKGTEQPVGPCPVNGU°EJKGTUiKORQTVGTFGUXKIPGVVGUCRRC-‐
TCKUUGPVFCPUNGPCXKICVGWTF¨KORQTVCVKQP'NNGUTGRToUGPVGPVNGU°EJKGTUKOCIGCWFKQGVXKFoQ
contenus dans le dossier.
Chapitre 2 Importation de photos
37
4 2TQEoFG\FGN¨WPGFGUOCPKpTGUUWKXCPVGU
%
2QWTKORQTVGTNGU°EJKGTUFCPUWPPQWXGCWRTQLGVXKFGchoisissez Nouveau projet dans le menu
NQECN&GUVKPCVKQPC°PFGEToGTWPRTQLGVRWKUCVVTKDWG\WPPQOiEGPQWXGCWRTQLGVFCPUNG
champ Nom du projet.
&KDPS1RPGXSURMHW
%
2QWTKORQTVGTNGU°EJKGTUFCPUWPRTQLGVsélectionnez ce projet dans l’inspecteur
FGRJQVQVJpSWG
Le projet sélectionné
GDQVO·LQVSHFWHXUGH
SKRWRWKqTXHDSSDUDvWLFL
Projet sélectionné dans
O·LQVSHFWHXUGHSKRWRWKqTXH
Le projet sélectionné apparaît dans le menu local Destination.
5 2TQEoFG\FGN¨WPGFGUOCPKpTGUUWKXCPVGU
%RXWRQ7RXWFRFKHU
%RXWRQ7RXW
GpFRFKHU
%
2QWTKORQTVGTVQWUNGU°EJKGTUFCPUNGFQUUKGTUoNGEVKQPPocliquez sur le bouton Tout cocher.
.GUECUGUFGVQWUNGU°EJKGTUToRGTVQTKoUFCPUNGPCXKICVGWTF¨KORQTVCVKQPUQPVCNQTUEQEJoGU
Chapitre 2 Importation de photos
38
%
2QWTKORQTVGTWPEGTVCKPPQODTGFG°EJKGTUFCPUNGFQUUKGTUoNGEVKQPPocliquez sur le bouton Tout
décocher, puis sélectionnez seulement les photos que vous souhaitez importer.
Remarque : En fonction du type de votre appareil photo, il se peut que vous soyez en mesure
FGFQWDNGENKSWGTUWTNCXKIPGVVGF¨WPGKOCIGRQWTCÓEJGTWPGXGTUKQPCITCPFKGFGNCRJQVQ
UKXQWUEJGTEJG\iXoTK°GTUQPEQPVGPWCXCPVFGN¨KORQTVGT&QWDNGENKSWG\iPQWXGCWUWTNC
RJQVQRQWTTGXGPKTiNCRToUGPVCVKQPGPXKIPGVVG
6 %JQKUKUUG\WPGORNCEGOGPVRQWTNGU°EJKGTUKORQTVoUGPRTQEoFCPVFGN¨WPGFGUOCPKpTGUEKVoGU
ci-‐dessous.
%
Pour stocker les originaux importés dans la photothèque Aperture : choisissez « Dans la photo-‐
VJpSWG#RGTVWTGFCPUNGOGPWNQECN5VQEMGTNGU°EJKGTU
%
2QWTUVQEMGTNGUQTKIKPCWZKORQTVoUGPVCPVSWG°EJKGTUKOCIGCWFKQQWXKFoQToHoTGPEoUiNGWT
emplacement actuel : choisissez « Dans leur emplacement actuel » dans le menu local Stocker
NGU°EJKGTU
%
2QWTUVQEMGTNGUQTKIKPCWZKORQTVoUGPVCPVSWG°EJKGTUKOCIGCWFKQQWXKFoQToHoTGPEoUFCPUNG
dossier Images de votre disque dur : EJQKUKUUG\+OCIGUFCPUNGOGPWNQECN5VQEMGTNGU°EJKGTU
RWKUKPFKSWG\UKXQWUUQWJCKVG\SWGNGU°EJKGTUUQKGPVFoRNCEoUQWEQRKoUFCPUNGFQUUKGT
+OCIGUGPENKSWCPVUWTNGDQWVQP&oRNCEGTNGU°EJKGTUQW%QRKGTNGU°EJKGTU
%
2QWTUVQEMGTNGUQTKIKPCWZKORQTVoUGPVCPVSWG°EJKGTUKOCIGCWFKQQWXKFoQToHoTGPEoUiWP
autre emplacement que le dossier Images : choisissez Sélectionner dans le menu local Stocker
NGU°EJKGTURWKUUoNGEVKQPPG\WPFQUUKGT&CPUNC\QPGFGFKCNQIWGSWKCRRCTCuVUoNGEVKQPPG\
un emplacement se stockage pour les originaux importés, puis cliquez sur Ouvrir. Choisissez
0QOFWRTQLGVFCPUNGOGPWNQECN5QWUFQUUKGTUC°PSWGNGU°EJKGTUUQKGPVUVQEMoUFCPUWP
FQUUKGTRQTVCPVNGOqOGPQOSWGNGRTQLGV+PFKSWG\GP°PUKNGU°EJKGTUKOCIGFQKXGPVqVTG
FoRNCEoUQWEQRKoUXGTUNGPQWXGNGORNCEGOGPVGPENKSWCPVUWTNGDQWVQP&oRNCEGTNGU°EJKGTU
QW%QRKGTNGU°EJKGTU
7 2QWTCÓEJGTF¨CWVTGUEQOOCPFGUTGNCVKXGUCWZToINCIGUF¨KORQTVCVKQPEJQKUKUUG\WPGQRVKQP
dans le menu local Réglages d’importation.
Pour en savoir plus sur les réglages d’importation, consultez la section Vue d’ensemble des
options d’importationiNCRCIG40.
8 %NKSWG\UWTNGDQWVQP+ORQTVGTNGUoNoOGPVUEQEJoUCÓEJoFCPUNGEQKPKPHoTKGWTFTQKVFW
navigateur d’importation.
.GRTQEGUUWUF¨KORQTVCVKQPEQOOGPEGGVWPKPFKECVGWTCRRCTCuViEzVoFWPQOFWRTQLGVRQWT
XQWUUKIPCNGTN¨oVCVF¨CXCPEGOGPVFGN¨QRoTCVKQP7PG\QPGFGFKCNQIWGGUVCÓEJoGWPGHQKUSWG
l’importation est terminée.
Conseil : UKXQWUUQWJCKVG\KORQTVGTUCPUCVVGPFTGF¨CWVTGU°EJKGTUKOCIGCWFKQQWXKFoQENK-‐
quez sur le bouton « Importer les éléments cochés » tout en appuyant sur la touche Option.
Le navigateur d’importation reste ouvert et vous pouvez lancer immédiatement l’importation
d’autres éléments.
8QWURQWXG\EQOOGPEGTiVTCXCKNNGTUWTXQU°EJKGTUFpUSW¨KNUCRRCTCKUUGPVFCPUNGPCXKICVGWT
Important : #RGTVWTGXQWURGTOGVF¨KORQTVGTGVF¨GZRQTVGTFGU°EJKGTU:/25KFGECT6QWVGHQKU
#RGTVWTGP¨CÓEJGSWGNGUOoVCFQPPoGUTGURGEVCPVNCURoEK°ECVKQP:/2.GUENCUUGOGPVU
valeurs d’étiquettes et autres métadonnées personnalisées créés dans des applications tierces ne
sont pas prises en charge.
Chapitre 2 Importation de photos
39
+ORQTVCVKQPTCRKFGFG°EJKGTUiRCTVKTFW(KPFGT
8QWUCXG\NCRQUUKDKNKVoFGHCKTGINKUUGTFGU°EJKGTUKOCIGCWFKQGVXKFoQFGRWKUNG(KPFGTQW
NGDWTGCWFKTGEVGOGPVFCPUN¨KPURGEVGWTFGRJQVQVJpSWGNGXKUWCNKUGWTGVNGPCXKICVGWT%GVVG
VGEJPKSWGGUVVTpURTCVKSWGNQTUSWGXQWUTGEGXG\FGU°EJKGTUKOCIGGPRTQXGPCPEGF¨WPGCWVTG
source que votre appareil photo et que vous souhaitez les utiliser dans Aperture. Vous pouvez
GORNQ[GTEGVVGVGEJPKSWGUKXQWUCXG\FGU°EJKGTUKOCIGCWFKQGVXKFoQoRCTRKNNoUUWTXQVTG
DWTGCWQWFCPUFKXGTUFQUUKGTUFGXQVTGQTFKPCVGWTGVSWGXQWUCXG\GPXKGFGNGUEQPUQNKFGTiWP
UGWNGORNCEGOGPVFCPUNCRJQVQVJpSWG
1 5oNGEVKQPPG\WPoNoOGPVFCPUN¨KPURGEVGWTFGRJQVQVJpSWGVGNSW¨WPRTQLGEVGWTQWWPCNDWO
dans lequel importer les photos.
2 .QECNKUG\NGU°EJKGTUKOCIGCWFKQGVXKFoQFCPUNG(KPFGT
3 (CKVGUINKUUGTNGU°EJKGTUUWTN¨oNoOGPVUoNGEVKQPPoFCPUN¨KPURGEVGWTFGRJQVQVJpSWGQWP¨KO-‐
porte où dans le navigateur ou le visualiseur.
.GRTQEGUUWUF¨KORQTVCVKQPEQOOGPEGGVWPKPFKECVGWTCRRCTCuViEzVoFWPQOFWRTQLGVRQWT
vous signaler l’état d’avancement de l’opération.
Ajout d’options d’importation
Vue d’ensemble des options d’importation
Vous pouvez utiliser les options d’importation pour :
%
UVQEMGTNGURJQVQUKORQTVoGUFCPUNCRJQVQVJpSWG#RGTVWTGQWUoNGEVKQPPGTWPCWVTGGORNC-‐
EGOGPVUWTXQVTGFKUSWGFWTGVNGUKORQTVGTGPVCPVSW¨KOCIGUToHoTGPEoGU
%
faire en sorte qu’Aperture supprime automatiquement les photos de votre carte mémoire une
HQKUSW¨GNNGUQPVoVoKORQTVoGU
%
NCKUUGTi#RGTVWTGNGUQKPFGToRCTVKTCWVQOCVKSWGOGPVNGURJQVQUFCPURNWUKGWTURTQLGVUGP
HQPEVKQPFGN¨KPVGTXCNNGFGVGORUSWKUoRCTGNGURTKUGUFGXWG
%
EQP°IWTGT#RGTVWTGFGHCnQPiUCWXGICTFGTCWVQOCVKSWGOGPVNGURJQVQUCWOQOGPVFGNGWT
KORQTVCVKQP
%
CÓEJGTNGURJQVQUFCPUNGPCXKICVGWTF¨KORQTVCVKQPUQWUHQTOGFGITKNNGFGXKIPGVVGUQWFG
NKUVGSWGXQWURQWXG\VTKGT
%
CRRNKSWGTWPGEQPXGPVKQPF¨CVVTKDWVKQPFGPQOUC°PFGUVCPFCTFKUGTNGUPQOUFGU°EJKGTU
KOCIGFCPUNCRJQVQVJpSWG
%
CRRNKSWGTFGUOoVCFQPPoGUCWZ°EJKGTUKOCIG OQVUENoUNoIGPFGUKPHQTOCVKQPUFGEQR[TKIJV
et nom du photographe par exemple). Vous pouvez également conserver ou remplacer les
OoVCFQPPoGUFoLiCUUQEKoGUiWPGRJQVQSWCPFXQWUN¨KORQTVG\
%
Ajuster l’heure de prise de vue des photos photographiées dans d’autres fuseaux horaires.
Chapitre 2 Importation de photos
40
&CPUNGPCXKICVGWTF¨KORQTVCVKQPXQWURQWXG\CLQWVGTFGUQRVKQPUF¨KORQTVCVKQPC°PF¨CÓPGT
NCOoVJQFGUWKXKGRCT#RGTVWTGRQWTKPVoITGTNGU°EJKGTU2QWTCWIOGPVGTNGPQODTGFGEQO-‐
OCPFGUCÓEJoGUCWUWLGVFGToINCIGUF¨KORQTVCVKQPUWRRNoOGPVCKTGUEJQKUKUUG\WPGQRVKQP
FCPUNGOGPWNQECN4oINCIGUF¨KORQTVCVKQP7PGHQKUSWGXQWUCXG\OQFK°oNGUToINCIGUF¨KORQT-‐
tation, vous pouvez les masquer en désélectionnant l’option précédemment choisie dans le
menu local Réglages d’importation.
2SWLRQ'RQQpHVGXILFKLHU
#ÓEJCIGFGUKPHQTOCVKQPUUWTNGU°EJKGTU
2CTFoHCWVNGUKPHQTOCVKQPUoNoOGPVCKTGUUWTNGURJQVQUSWGXQWUqVGUUWTNGRQKPVF¨KORQTVGT
FCPU#RGTVWTGPGUQPVRCUCÓEJoGUFCPUNGPCXKICVGWTF¨KORQTVCVKQP8QWURQWXG\PoCPOQKPU
EQP°IWTGT#RGTVWTGFGHCnQPiCÓEJGTEGUKPHQTOCVKQPU
#ÓEJCIGFGUKPHQTOCVKQPUoNoOGPVCKTGUUWTNGU°EJKGTUToRGTVQTKoUFCPUNGPCXKICVGWT
d’importation
m &CPUNGPCXKICVGWTF¨KORQTVCVKQPEJQKUKUUG\&QPPoGUFW°EJKGTFCPUNGOGPWNQECN4oINCIGU
d’importation.
.GUOoVCFQPPoGUFGDCUGCUUQEKoGUiNCUoNGEVKQPFG°EJKGTUCRRCTCKUUGPVCWFGUUWUFGUEQO-‐
OCPFGUFGNCRJQVQVJpSWG#RGTVWTGFCPUNGPCXKICVGWTF¨KORQTVCVKQP
Remarque : &GOqOGUKXQVTGUoNGEVKQPEQTTGURQPFiWP°NOQWiWP°EJKGTCWFKQUCFWToG
GUVoICNGOGPVCÓEJoG5KXQWUUoNGEVKQPPG\WPGRJQVQCXGEWPGRKpEGLQKPVG RCTGZGORNGWPG
CPPQVCVKQPCWFKQ NCFWToGFGNCRKpEGLQKPVGU¨CÓEJGCNQTU
Attribution automatique de noms aux photos importées
.GUPQOUFG°EJKGTFQPPoUCWZRJQVQURCTNGUCRRCTGKNURJQVQUQPVUQWXGPVFKÓEKNGUiFKUVKP-‐
guer. Lorsque vous importez des photos, Aperture peut utiliser le nom original attribué par l’ap-‐
pareil photo ou suivre une convention d’attribution de noms choisie ou créée par vos soins. Vous
pouvez, par exemple, décider d’utiliser un format de nom associant le nom que vous indiquez
et la date, l’heure, plus un numéro d’index. Aperture vous propose un certain nombre de préré-‐
glages pour les formats des noms, mais vous pouvez également créer vos propres conventions
pour nommer vos images en fonction des divers types de prises réalisées.
8QWUCXG\NCRQUUKDKNKVoF¨CVVTKDWGTFGUPQOUiXQU°EJKGTUKOCIGCWOQOGPVFGNGWTKORQTVC-‐
VKQPGVFGNGWTGZRQTVCVKQP8QWURQWXG\oICNGOGPVURoEK°GTNGUPQOUiCRRNKSWGTCWZEQRKGUFG
travail et aux originaux. Vous pouvez, par exemple, importer des photos de votre appareil photo
GVKPFKSWGTNGHQTOCVFGPQOiCRRNKSWGTiVQWVGUNGUEQRKGUFGVTCXCKNFGEGUKOCIGUETooGURCT
#RGTVWTG8QWURQWXG\CWUUKURoEK°GTSW¨#RGTVWTGCRRNKSWGFGUPQOUCWZQTKIKPCWZCWHWTGVi
OGUWTGFGNGWTUVQEMCIGFCPUNCRJQVQVJpSWGQWUWTWPFKUSWGFWT
Chapitre 2 Importation de photos
41
5KXQWUKORQTVG\FGUQTKIKPCWZGPVCPVSW¨KOCIGUToHoTGPEoGUXQWUP¨qVGURCUCWVQTKUoiNGU
TGPQOOGTUKXQWUNGUNCKUUG\iNGWTGORNCEGOGPVF¨QTKIKPG2QWTTGPQOOGTFGUQTKIKPCWZKORQT-‐
tés en tant qu’images référencées, placez-‐les dans un nouvel emplacement de disque dur.
Remarque : UKXQWUUCWXGICTFG\XQU°EJKGTUCWOQOGPVFGNGWTKORQTVCVKQPNGU°EJKGTUEQRKoU
sont également renommés. Pour en savoir plus, consultez la section Sauvegarde automatique
FGU°EJKGTUCWEQWTUFGN¨KORQTVCVKQPiNCRCIG49.
.¨CVVTKDWVKQPFGPQOUEQTTGEVUCWZ°EJKGTUEQPUVKVWGN¨WPFGUCURGEVUNGURNWUETKVKSWGUFGNCIGU-‐
tion de données et de projets. Lorsque vous capturez vos originaux, tenez compte de la façon
GVFGN¨GPFTQKVQ~XQU°EJKGTUUGTQPVWVKNKUoUFCPUN¨CXGPKT7PU[UVpOGFGPQOUUKORNGGVEQJo-‐
rent facilite le partage des données entre plusieurs photographes, le transfert des projets vers
F¨CWVTGUU[UVpOGU#RGTVWTGNGFoRNCEGOGPVFG°EJKGTUiVTCXGTUWPToUGCWGVNCDQPPGTGUVCWTC-‐
tion des projets archivés.
Les stratégies d’attribution de noms les plus classiques garantissent une compatibilité maximale
FGUPQOUFGU°EJKGTUUWTNGUFKÒoTGPVGURNCVGUHQTOGU'PF¨CWVTGUVGTOGUNGU°EJKGTURQTVCPV
FGUPQOUDKGPEJQKUKUUGTQPVGZRNQKVCDNGUUWTFKÒoTGPVUU[UVpOGUF¨GZRNQKVCVKQPVGNUSW¨15:GV
F¨CWVTGUU[UVpOGUDCUoUUWT70+:GV9KPFQYU8QWUFGXG\oICNGOGPVVGPKTEQORVGFWPQOFGU
°EJKGTUNQTUSWGXQWUVTCPUHoTG\XQU°EJKGTUXKC+PVGTPGVECTXQWUP¨qVGULCOCKUUTFWV[RGFG
RNCVGHQTOGEGPUoGJoDGTIGTXQU°EJKGTUOqOGVGORQTCKTGOGPV
À éviter
Exemples de caractères
Motifs
5oRCTCVGWTUFG°EJKGTU
/ (barre oblique)
Il se peut que certaines applica-‐
tions n’autorisent pas les noms de
°EJKGTKPENWCPVFGUDCTTGUQDNKSWGU
lesquelles correspondent aux sépa-‐
rateurs de répertoire dans OS X et
sous DOS (Windows).
\ (barre oblique inverse)
%CTCEVpTGUURoEKCWZPGHCKUCPVRCU
partie de votre alphabet
¢™
%GUECTCEVpTGURGWXGPVU¨CXoTGT
KPEQORCVKDNGUQWFKÓEKNGUiIoTGT
NQTUSWGNGU°EJKGTUUQPVGZRQTVoU
dans d’autres applications.
Signes de ponctuation, paren-‐
VJpUGUIWKNNGOGVUETQEJGVUGV
opérateurs
=?]_ ¥B ! ^
%GUECTCEVpTGUUQPVUQWXGPVWVKNKUoU
par les langages de script et de
programmation.
&KÒoTGPVUV[RGUFGUKIPGUKPXK-‐
sibles comme l’espace, la tabula-‐
tion, le saut de ligne et le retour
de chariot (il est rare de rencontrer
ces deux derniers)
Chapitre 2 Importation de photos
Les espaces blancs sont gérés
FKÒoTGOOGPVFCPUFKÒoTGPVU
langages de programmation et
U[UVpOGUF¨GZRNQKVCVKQP.GUPQOU
CVVTKDWoUFGOCPKpTGENCUUKSWGCWZ
°EJKGTUoXKVGPVNGUECTCEVpTGUF¨GU-‐
pacement vides et utilisent plutôt
NGECTCEVpTGFGUQWNKIPGOGPV A 42
#VVTKDWVKQPCWVQOCVKSWGFGPQOCWZ°EJKGTUCWEQWTUFGN¨KORQTVCVKQP
1 &CPUNGPCXKICVGWTF¨KORQTVCVKQPEJQKUKUUG\4GPQOOGTNGU°EJKGTUFCPUNGOGPWNQECN4oINCIGU
d’importation.
.GUEQOOCPFGUUGTXCPViTGPQOOGTNGU°EJKGTUCRRCTCKUUGPVFCPUNGPCXKICVGWTF¨KORQTVCVKQP
2 2TQEoFG\FGN¨WPGFGUOCPKpTGUUWKXCPVGU
%
2QWTCRRNKSWGTWPHQTOCVFGPQORToFo°PKiXQU°EJKGTUCWEQWTUFGNGWTKORQTVCVKQPchoisissez
WPHQTOCVFGPQORToFo°PKFCPUNGOGPWNQECN0QOFGNCEQRKGFGVTCXCKN
%
2QWTWVKNKUGTNGUPQOUCEVWGNUFGU°EJKGTUchoisissez Aucun dans le menu local « Nom de la copie
de travail ».
%
Pour créer un nouveau format de nom : EJQKUKUUG\/QFK°GTFCPUNGOGPWNQECN0QOFGNCEQRKG
de travail », puis créez un format de nom personnalisé dans la zone de dialogue Nommage
FGU°EJKGTU
3 Si vous choisissez un format de nom portant un nom personnalisé, le champ Nom apparaît en
dessous du menu local « Nom de la copie de travail ». Saisissez alors dans ce champ un nom
pour les photos.
4 %QEJG\NCECUG4GPQOOGTNG°EJKGTQTKIKPCNUKXQWUUQWJCKVG\OQFK°GTNGUPQOUFGU°EJKGTU
QTKIKPCWZUKVWoUUWTFKUSWGC°PSW¨KNUEQTTGURQPFGPVCWZPQOUFGUEQRKGUFGVTCXCKN
#RGTVWTGRTQRQUGRCTFoHCWVNGUHQTOCVURToFo°PKUUWKXCPVUFCPUNGOGPWNQECN0QOFGNC
copie de travail ».
(QTOCVFGPQORToFo°PK
Exemple
Nom personnalisé avec index
Thaïlande 1, Thaïlande 2, etc.
Nom personnalisé avec index (sans espaces)
Thaïlande1, Thaïlande2, etc.
Nom de la copie de travail
IMG001
Nom de la copie de travail et date/heure
IMG001 -‐ 2008-‐10-‐14 21.03.25
Nom de la copie de travail avec séquence
IMG001 (1 sur 2), IMG002 (2 sur 2), etc.
Nom de la copie de travail avec index
IMG001 1, IMG002 2, etc.
Date/heure de l’image
2008-‐10-‐14 21.03.25
Nom personnalisé avec compteur
Thaïlande 001, Thaïlande 002, etc.
Chapitre 2 Importation de photos
43
%ToCVKQPF¨WPHQTOCVFGPQORGTUQPPCNKUo
1WVTGNGUHQTOCVUFGPQOURToFo°PKUXQWURQWXG\EToGTXQURTQRTGUHQTOCVUFGPQOURGTUQP-‐
nalisés. Pour créer un format de nom, sélectionnez les éléments de votre choix dans la zone de
FKCNQIWG0QOOCIGFGU°EJKGTU
1 &CPUNGPCXKICVGWTF¨KORQTVCVKQPEJQKUKUUG\4GPQOOGTNGU°EJKGTUFCPUNGOGPWNQECN4oINCIGU
F¨KORQTVCVKQPRWKU/QFK°GTFCPUNGOGPWNQECN0QOFGNCEQRKGFGVTCXCKN
.C\QPGFGFKCNQIWG0QOOCIGFGU°EJKGTUCRRCTCuV
2 Cliquez sur le bouton Ajouter (+) pour créer un format de nom, ou sélectionnez le format de
PQORToFo°PKiOQFK°GT
3 Faites glisser des éléments dans le champ Format selon l’ordre voulu. Vous pouvez ajouter des
GURCEGUQWFGUECTCEVpTGUXCNKFGUGPVTGNGUoNoOGPVUFGPQO
4 5KXQWUNGUQWJCKVG\CVVTKDWG\WPPQOiEGHQTOCVFCPUNGEJCOR0QORGTUQPPCNKUo
5 Cliquez sur OK.
Le nouveau format de nom apparaît maintenant dans le menu local « Nom de la copie de travail ».
4oKPKVKCNKUCVKQPFWPWOoTQFGFoRCTVF¨WPEQORVGWTFCPUWPHQTOCVFGPQO
si vous avez décidé d’utiliser un compteur dans un format de nom, vous pouvez indiquer le
PWOoTQFGFoRCTVGVNGPQODTGFGEJKÒTGUGPVTGWPGVUKZCÓEJoRCTNGEQORVGWT.QTUSWGXQWU
WVKNKUG\WPHQTOCVFGPQORToFo°PKCXGEWPEQORVGWTXGKNNG\iToKPKVKCNKUGTNGPWOoTQFGFoRCTV
UKPoEGUUCKTG&CPUNGECUEQPVTCKTG#RGTVWTGEQPVKPWGiEJCSWGPQWXGNNGKORQTVCVKQPiPWOoTQ-‐
VGTNGU°EJKGTUKORQTVoUiRCTVKTFWFGTPKGTPWOoTQFGN¨KORQTVCVKQPRToEoFGPVG
2TQEoFG\FGN¨WPGFGUOCPKpTGUUWKXCPVGU
m FCPUNC\QPGFGFKCNQIWG0QOOCIGFGU°EJKGTUGPVTG\ \oTQ FCPUNGEJCOR&oOCTTCIG
FWEQORVGWTiRCTVKTFG
m &CPU\QPGFGFKCNQIWG0QOOCIGFGU°EJKGTUUoNGEVKQPPG\NGHQTOCVFGPQORToFo°PKFQPV
XQWUUQWJCKVG\TGOGVVTGNGEQORVGWTi\oTQRWKUENKSWG\UWTNGDQWVQP4oKPKVKCNKUGTNGRToToINCIG
Chapitre 2 Importation de photos
44
4oINCIGFGUFQPPoGUFGHWUGCWJQTCKTGCWEQWTUFGN¨KORQTVCVKQP
En voyage, il est fréquent d’oublier de régler l’horloge de son appareil photo sur le fuseau horaire
local. Si vous n’avez pas synchronisé votre appareil sur l’heure locale, Aperture vous permet de corri-‐
IGTN¨JGWTGCÒGEVoGiXQU°EJKGTUKOCIGNQTUFGNGWTKORQTVCVKQPRCTJGWTGUGPVKpTGU
4oINCIGFGUFQPPoGUFGHWUGCWJQTCKTGCWEQWTUFGN¨KORQTVCVKQP
1 Dans le navigateur d’importation, choisissez Fuseau horaire dans le menu local Réglages d’importation.
.GUEQOOCPFGUUGTXCPViFo°PKTNGHWUGCWJQTCKTGCRRCTCKUUGPVFCPUNGPCXKICVGWTF¨KORQTVCVKQP
2 Choisissez le fuseau horaire correspondant au réglage de l’heure de votre appareil photo dans le
OGPWNQECN*GWTGFGN¨CRRCTGKNRJQVQ
3 %JQKUKUUG\NGHWUGCWJQTCKTGEQTTGURQPFCPVCWNKGWFGRTKUGFGXWGFCPUNGOGPWNQECN*GWTGToGNNG
#RGTVWTGOGVCWVQOCVKSWGOGPViLQWTN¨JGWTGFGECRVWTGFGU°EJKGTUKOCIGGPHQPEVKQPFGU
réglages Fuseau horaire.
#RTpUCXQKTKORQTVoFGURJQVQUXQWURQWXG\ToINGTNCFCVGGVN¨JGWTGFGVQWVGUNGUEQRKGUFGVTCXCKN
que vous avez créées en choisissant Métadonnées > Ajuster la date et l’heure. Pour en savoir plus,
consultez la section Ajustement de la date et de l’heure d’une photoiNCRCIG237.
Ajout des métadonnées au cours de l’importation
Vous pouvez ajouter des métadonnées aux photos lors de leur importation dans Aperture. L’ajout de
OoVCFQPPoGUNQTUFGN¨KORQTVCVKQPXQWUCKFGiGÒGEVWGTNGUWKXKFGXQURJQVQUGViNGUNQECNKUGTTCRK-‐
FGOGPViN¨CKFGFGURCNGVVGUFGToINCIGUKPVGNNKIGPVUGVFG°NVTG2CTGZGORNGXQWURQWXG\CLQWVGT
des mots-‐clés IPTC et d’autres métadonnées aux photos.
Ajout de métadonnées aux photos au cours de l’importation
1 Dans le navigateur d’importation, choisissez Préréglages de métadonnées dans le menu local
Réglages d’importation.
Les commandes relatives aux préréglages de métadonnées apparaissent dans le navigateur
d’importation.
2 2TQEoFG\FGN¨WPGFGUOCPKpTGUUWKXCPVGU
%
2QWTCÓEJGTNGUEJCORUF¨WPRToToINCIGFGOoVCFQPPoGUchoisissez un préréglage de métadon-‐
nées dans le menu local Métadonnées.
%
5KXQWUPGUQWJCKVG\RCUOQFK°GTNGUOoVCFQPPoGUFGU°EJKGTUCWEQWTUFGNGWTKORQTVCVKQPchoisissez
Aucun dans le menu local Métadonnées.
%
Pour créer un préréglage de métadonnées : EJQKUKUUG\/QFK°GTFCPUNGOGPWNQECN/oVCFQPPoGU
RWKUEToG\WPRToToINCIGFGOoVCFQPPoGUFCPUNC\QPGFGFKCNQIWGFWOqOGPQO
Chapitre 2 Importation de photos
45
3 2TQEoFG\FGN¨WPGFGUOCPKpTGUUWKXCPVGU
%
Pour ajouter des métadonnées à la photo tout en conservant toutes les métadonnées déjà asso-‐
ciées : cliquez sur Ajouter.
%
Pour ajouter des métadonnées et écraser toutes les métadonnées associées : cliquez sur Remplacer.
.QTUSWGXQWUEJQKUKUUG\WPRToToINCIGFGOoVCFQPPoGU#RGTVWTGCÓEJGNCNKUVGFGUEJCORUFG
OoVCFQPPoGUGVFGUOoVCFQPPoGUFGEGRToToINCIG8QWURQWXG\OQFK°GTWPRToToINCIGFG
OoVCFQPPoGUiN¨CKFGFGN¨KPURGEVGWTF¨KPHQTOCVKQPFGHCnQPiUVQEMGTVQWVGUNGUFQPPoGUSWG
XQWUUQWJCKVG\CRRNKSWGTHToSWGOOGPViXQURJQVQU2QWTGPUCXQKTRNWUEQPUWNVG\NCUGEVKQP
Création de préréglages de métadonnéesiNCRCIG230.
#RRNKECVKQPF¨GÒGVUCWEQWTUFGN¨KORQTVCVKQP
8QWURQWXG\CRRNKSWGTFGUGÒGVUGVFGUCLWUVGOGPVUFGDCUGiWPGKOCIGVGNUSW¨WPCLWUVGOGPV
F¨GZRQUKVKQPiXQURJQVQUNQTUFGNGWTKORQTVCVKQP2QWTEGHCKTGEJQKUKUUG\WPRToToINCIGF¨GÒGV
FCPUNGOGPWNQECN'ÒGVU%GRToToINCIGF¨GÒGVGUVCRRNKSWoWPKHQTOoOGPViVQWVGUNGURJQVQU
KORQTVoGULWUSW¨iEGSWGXQWUNGFoUCEVKXKG\
8QWURQWXG\OQFK°GTNGURToToINCIGUF¨GÒGVSWGXQWUUQWJCKVG\CRRNKSWGTHToSWGOOGPViXQU
photos. Pour en savoir plus, consultez la section %ToCVKQPGVCRRNKECVKQPF¨GÒGVUiNCRCIG357.
#RRNKECVKQPF¨GÒGVUCWZRJQVQUCWEQWTUFGN¨KORQTVCVKQP
1 &CPUNGPCXKICVGWTF¨KORQTVCVKQPEJQKUKUUG\2ToToINCIGUF¨GÒGVFCPUNGOGPWNQECN4oINCIGU
d’importation.
.CEQOOCPFG2ToToINCIGUF¨GÒGVCRRCTCuVFCPUNGPCXKICVGWTF¨KORQTVCVKQP
2 %JQKUKUUG\NGRToToINCIGF¨GÒGViCRRNKSWGTCWZRJQVQUKORQTVoGUFCPUNGOGPWNQECN
2ToToINCIGUF¨GÒGV
&oUCEVKXCVKQPFGUGÒGVUNQTUFGN¨KORQTVCVKQP
m &CPUNC\QPGFGEQOOCPFG2ToToINCIGUF¨GÒGVEJQKUKUUG\#WEWPFCPUNGOGPWNQECN'ÒGV
(KNVTCIGFGU°EJKGTURCTV[RGCWEQWTUFGN¨KORQTVCVKQP
%GTVCKPUCRRCTGKNURJQVQPWOoTKSWGUXQWURGTOGVVGPVF¨CLQWVGTFGURKpEGULQKPVGUCWFKQiXQU
RJQVQU)TjEGiEGTVCKPUCRRCTGKNUXQWURQWXG\PQVCOOGPVGPTGIKUVTGTFGUCPPQVCVKQPUCWFKQ
CWUWLGVF¨WPGRJQVQCRTpUN¨CXQKTRTKUG%GUCRRCTGKNUCVVCEJGPVGPHCKVWP°EJKGTCWFKQCW°EJKGT
KOCIGC°PSWGXQWURWKUUKG\oEQWVGTN¨CWFKQNQTUSWGXQWUVoNoEJCTIG\NCRJQVQ&pUNQTUSWG
XQWUEQPPGEVG\WPCRRCTGKNRJQVQPWOoTKSWGQWWPNGEVGWTFGECTVGUXQKTGSWGXQWUCEEoFG\i
un dossier contenant des photos sur votre ordinateur, Aperture détecte toutes les photos com-‐
RQTVCPVFGURKpEGULQKPVGUCWFKQ2CTCKNNGWTUXQWURQWXG\KORQTVGTFGU°EJKGTUCWFKQQWXKFoQ
indépendants compatibles avec QuickTime.
(KNVTCIGFGU°EJKGTURCTV[RGCWEQWTUFGN¨KORQTVCVKQP
1 &CPUNGPCXKICVGWTF¨KORQTVCVKQPEJQKUKUUG\6[RGUFG°EJKGTFCPUNGOGPWNQECN4oINCIGU
d’importation.
%QOOCPFGUTGNCVKXGUCWZV[RGUFG°EJKGTUFCPUNGPCXKICVGWTF¨KORQTVCVKQP
Chapitre 2 Importation de photos
46
2 2TQEoFG\FGN¨WPGFGUOCPKpTGUUWKXCPVGU
%
2QWTGZENWTGNGU°EJKGTUKOCIGNQTUFGN¨KORQTVCVKQPGVEQPUGTXGTWPKSWGOGPVNGU°EJKGTUCWFKQGV
vidéo disponibles : cochez la case Exclure les photos.
%
2QWTGZENWTGNGU°EJKGTUXKFoQNQTUFGN¨KORQTVCVKQPcochez la case « Exclure les vidéos ».
%
2QWTGZENWTGNGU°EJKGTUCWFKQNQTUFGN¨KORQTVCVKQPEQEJG\NCECUG'ZENWTGNGU°EJKGTUCWFKQ
%
2QWTGZENWTGVQWUNGU°EJKGTUCWFKQCVVCEJoUCWZRJQVQUEQEJG\NCECUG'ZENWTGNGURKpEGU
jointes audio ».
%
2QWTKPENWTGWPKSWGOGPVNGU°EJKGTUUKIPCNoUQWXGTTQWKNNoURCTN¨CRRCTGKNRJQVQcochez la case
+PENWTGWPKSWGOGPVNGU°EJKGTUUKIPCNoUXGTTQWKNNoUFCPUN¨CRRCTGKNRJQVQ
6QWVGUNGURJQVQUEQTTGURQPFCPVCWETKVpTGUoNGEVKQPPoCRRCTCKUUGPVFCPUNGPCXKICVGWTF¨KORQT-‐
VCVKQP2QWTCÓEJGTFGPQWXGCWVQWVGUNGURJQVQUFoUoNGEVKQPPG\NGUECUGUFoETKVGUEKFGUUWU
Important : 7P°EJKGTCWFKQP¨GUVKORQTVoUQWUHQTOGFGRKpEGLQKPVGFCPU#RGTVWTGSWGUKNG
PQOFGEG°EJKGTCWFKQGUVKFGPVKSWGCWPQOF¨WP°EJKGTKOCIG5KXQWUKORQTVG\RCTGZGORNG
°EJKGTPGHGV°EJKGTYCX#RGTVWTGKORQTVGNG°EJKGTYCXEQOOGNCRKpEGLQKPVGFW°EJKGT
KOCIGPGHFGV[RG4#9.GU°EJKGTUCWFKQUQPVCWVQOCVKSWGOGPVLQKPVUNQTUFGVQWUNGUV[RGU
F¨KORQTVCVKQPiRCTVKTF¨WPCRRCTGKNRJQVQDTCPEJoQWF¨WPGECTVGOoOQKTGKPUoToGF¨WPFKUSWG
FWTKPVGTPGQWGZVGTPGCKPUKSW¨GPHCKUCPVINKUUGT5KNGPQOFW°EJKGTCWFKQPGEQTTGURQPFRCUCW
PQOFW°EJKGTKOCIGKNP¨GUVRCUCVVCEJoiNCRJQVQOqOGU¨KNGUVKORQTVoFKTGEVGOGPViRCTVKT
d’un appareil photo ou d’un lecteur de cartes. Toutefois, il existe une exception : certains appa-‐
TGKNU%CPQPPQVCOOGPVNGUOQFpNGU)GV)CLQWVGPVNGRTo°ZG50&CWZPQOUFGU°EJKGTU
CWFKQGV+/)CWZPQOUFGU°EJKGTUKOCIG%GU°EJKGTUCWFKQUQPVRQWTVCPVKORQTVoUUQWU
HQTOGFGRKpEGULQKPVGU
Importation de paires d’images RAW+JPEG
7PGOWNVKVWFGF¨CRRCTGKNURJQVQEQORQTVGPVWPToINCIGRGTOGVVCPVFGEToGTWP°EJKGT4#9
RNWUWP°EJKGT,2')RQWTEJCSWGRJQVQRTKUG#WUUKNGURJQVQITCRJGUUQPVKNUPQODTGWZiWVK-‐
NKUGTNG±WZFGRTQFWEVKQP4#9 ,2')GViDoPo°EKGTFGUGUCXCPVCIGUiUCXQKTRQWXQKTRWDNKGT
TCRKFGOGPVFGU°EJKGTU,2')VQWVGPEQPUGTXCPVNGU°EJKGTU4#9RQWTNGUKORTGUUKQPUGPJCWVG
résolution. Aperture propose plusieurs options pour importer les paires d’images RAW + JPEG.
Remarque : Le réglage d’importation Paires RAW + JPEG reste activé d’une session d’importation
iNCUWKXCPVG
(KNVTCIGFGURCKTGU4#9 ,2')CWEQWTUFGN¨KORQTVCVKQP
1 Dans le navigateur d’importation, choisissez Paires RAW+JPEG dans le menu local Réglages
d’importation.
Les commandes « Paires RAW+JPEG » apparaissent dans le navigateur d’importation.
2 Choisissez ensuite une option dans le menu local Importer.
%
2QWTKORQTVGTCWUUKDKGPNGU°EJKGTUKOCIG4#9SWG,2')RWKUFo°PKTNG°EJKGT,2')FGEJCSWG
paire comme l’original : choisissez « Les deux (JPEG comme original) ».
%
2QWTKORQTVGTCWUUKDKGPNGU°EJKGTUKOCIG4#9SWG,2')RWKUFo°PKTNG°EJKGT4#9FGEJCSWG
paire comme l’original : choisissez « Les deux (RAW comme original) ».
%
2QWTKORQTVGTNGU°EJKGTUKOCIG4#9GV,2')UQWUHQTOGF¨QTKIKPCWZFKUVKPEVUChoisissez « Les
deux (originaux distincts) ».
%
2QWTKORQTVGTWPKSWGOGPVNGU°EJKGTU,2')choisissez « Fichiers JPEG uniquement ».
%
2QWTKORQTVGTWPKSWGOGPVNGU°EJKGTU4#9choisissez « Fichiers RAW uniquement ».
Chapitre 2 Importation de photos
47
+ORQTVCVKQPFG°EJKGTU4#9EQTTGURQPFCPVCWZ°EJKGTU,2')FoLiRToUGPVUFCPUXQVTGRJQVQ-‐
thèque Aperture
5KXQWUP¨KORQTVG\SWGNGU°EJKGTU,2')XQWURQWXG\TGXGPKTUWTXQVTGFoEKUKQPGVKORQTVGTNGU
°EJKGTU4#9EQTTGURQPFCPVURNWUVCTF
1 Choisissez « Fichiers RAW correspondants » dans le menu local Importer.
Le menu local Inclure apparaît alors en dessous du menu local Importer.
2 Choisissez ensuite une option dans le menu local Inclure.
%
2QWTKORQTVGTVQWUNGU°EJKGTU4#9EQTTGURQPFCPVUUCPUVGPKTEQORVGFWENCUUGOGPVchoisissez
6QWUNGU°EJKGTUEQTTGURQPFCPVU
%
2QWTKORQTVGTNGU°EJKGTU4#9EQTTGURQPFCPVCWZ°EJKGTU,2')UCPUENCUUGOGPVQWCXGEWPOGKN-‐
leur classement : choisissez « Non classées ou mieux ».
%
2QWTKORQTVGTVQWUNGU°EJKGTU4#9EQTTGURQPFCPVCWENCUUGOGPVCEVWGNchoisissez « Filtre actuel ».
Pour en savoir plus sur le classement de photos, consultez Vue d’ensemble du classement de
photosiNCRCIG108.
Utilisation d’actions AppleScript au cours de l’importation
.CEQOOWPCWVo#RGTVWTGQÒTGGPNKIPGFGPQODTGWUGUCEVKQPU#RRNG5ETKRVRQWTCWVQOCVKUGT
les tâches répétitives dans Aperture. De plus, vous pouvez créer vos propres actions AppleScript
RQWTXQWUCKFGTiCWVQOCVKUGTXQVTG±WZFGRTQFWEVKQP8QWURQWXG\WVKNKUGTFGUCEVKQPU
#RRNG5ETKRVFCPU#RGTVWTGFpUSW¨WPGQRoTCVKQPF¨KORQTVCVKQPGUVVGTOKPoG
2QWTGPUCXQKTRNWUUWTNGUCEVKQPU#RRNG5ETKRViWVKNKUGTFCPU#RGTVWTGEQPUWNVG\NGUKVG
http://www.apple.com/aperture/resources (en anglais).
Important : Tous les scripts doivent utiliser le gestionnaire d’événement d’importation suivant :
on importActionForVersions(input).
Utilisation d’actions AppleScript après l’importation
1 Choisissez Actions dans le menu local Réglages d’importation.
Les commandes relatives aux actions apparaissent dans le navigateur d’importation.
2 Si aucune action AppleScript n’est sélectionnée, cliquez sur le bouton Choisir, puis recherchez un
script dans la zone de dialogue qui apparaît.
L’action AppleScript sélectionnée apparaît dans le champ AppleScript. Elle est réglée pour
démarrer aussitôt que l’opération d’importation est terminée.
Remarque : .¨CEVKQP#RRNG5ETKRVGUVCRRNKSWoGSW¨iN¨QRoTCVKQPF¨KORQTVCVKQPGPEQWTU
Annulation du démarrage automatique des actions AppleScript après l’importation
m %NKSWG\UWTNGDQWVQP'ÒCEGT
Chapitre 2 Importation de photos
48
5CWXGICTFGCWVQOCVKSWGFGU°EJKGTUCWEQWTUFGN¨KORQTVCVKQP
.CEToCVKQPFGEQRKGUFGXQURJQVQUCWUUKVzVSWGXQWUNGUCXG\RTKUGUGUVGUUGPVKGNNGiNCRToUGT-‐
vation de votre travail. Dans Aperture, vous pouvez sauvegarder les originaux de vos images au
EQWTUFGNGWTKORQTVCVKQPITjEGiN¨QRVKQPF¨KORQTVCVKQP5CWXGICTFGTNGU°EJKGTU.CUCWXGICTFG
FGXQU°EJKGTURJQVQCWFKQGVXKFoQFpUNGWTKORQTVCVKQPXQWUQÒTGN¨CUUWTCPEGSWGOqOGUK
WPGECVCUVTQRJGHTCRRGXQVTGU[UVpOGKPHQTOCVKSWGFGUEQRKGUFGUQTKIKPCWZFGXQU°EJKGTUUQPV
UVQEMoGUGPNKGWUT5KXQWUFoEKFG\FGUCWXGICTFGTXQU°EJKGTUiN¨KORQTVCVKQP#RGTVWTGEToGWPG
EQRKGFGEJCSWG°EJKGTGVRNCEGNGU°EJKGTUEQRKoUiN¨GORNCEGOGPVSWGXQWUNWKCXG\KPFKSWo
5CWXGICTFGFGUQTKIKPCWZFGXQU°EJKGTUCWEQWTUFGN¨KORQTVCVKQP
1 Dans le navigateur d’importation, choisissez Emplacement de sauvegarde dans le menu local
Réglages d’importation.
.GUEQOOCPFGUUGTXCPViFo°PKTN¨GORNCEGOGPVFGUCWXGICTFGCRRCTCKUUGPVFCPUNGPCXKICVGWT
d’importation.
2 2TQEoFG\FGN¨WPGFGUOCPKpTGUUWKXCPVGU
%
2QWTUCWXGICTFGTXQU°EJKGTUFCPUNGFQUUKGT&QEWOGPVUchoisissez Documents dans le menu
local Sauvegarder sur.
%
2QWTUCWXGICTFGTXQU°EJKGTUiWPCWVTGGORNCEGOGPVchoisissez Sélectionner dans le menu local
Sauvegarder sur, puis sélectionnez un emplacement dans la zone de dialogue qui apparaît.
Remarque : KNGUVTGEQOOCPFoFGUCWXGICTFGTXQU°EJKGTUQTKIKPCWZCKNNGWTUSWGUWTXQVTGQTFK-‐
PCVGWT/qOGUKWPoXoPGOGPVKORToXWUWTXKGPVUWTXQVTGQTFKPCVGWTXQWUCXG\CKPUKN¨CUUWTCPEG
FGRQWXQKTFKURQUGTFGXQU°EJKGTUQTKIKPCWZ
Désactivation de la sauvegarde automatique au cours de l’importation
m Choisissez Aucun dans le menu local Sauvegarder sur.
Réinitialisation des options d’importation
.GUToINCIGUF¨KORQTVCVKQPSWGXQWUCXG\Fo°PKUFCPUNGPCXKICVGWTF¨KORQTVCVKQPTGUVGPVCEVKHU
F¨WPGUGUUKQPF¨KORQTVCVKQPiNCUWKXCPVGSW¨KNUUQKGPVCÓEJoUQWOCUSWoU%GRGPFCPVXQWU
pouvez rapidement restaurer les valeurs par défaut des réglages d’importation.
Réinitialisation des réglages d’importation
m Dans le navigateur d’importation, choisissez « Rétablir les valeurs par défaut » dans le menu local
Réglages d’importation.
Suppression d’une option d’importation dans une présentation
1 &CPUNGPCXKICVGWTF¨KORQTVCVKQPENKSWG\UWTN¨CTTKpTGRNCPFGN¨QRVKQPF¨KORQTVCVKQPiUWRRTKOGT
de la présentation.
L’option indique alors sa sélection en se mettant en surbrillance.
2 Appuyez sur Supprimer.
Chapitre 2 Importation de photos
49
+ORQTVCVKQPFGFQUUKGTUQWFG°EJKGTUFGRWKUNG(KPFGT
5KXQWUCXG\RCUUoFWVGORUiQTICPKUGTXQU°EJKGTUKOCIGCWFKQGVXKFoQCWUGKPF¨WPGJKo-‐
rarchie de dossiers sur votre ordinateur et que vous désirez conserver cette organisation, vous
RQWXG\KORQTVGTWPFQUUKGTFG°EJKGTUGPVCPVSWGRTQLGVQWNGHCKTGINKUUGTFKTGEVGOGPVFCPU
N¨KPURGEVGWTFGRJQVQVJpSWG3WGNNGSWGUQKVNCOoVJQFGEJQKUKGNGFQUUKGTFWPKXGCWNGRNWU
oNGXoFGXKGPVWPFQUUKGTFCPUN¨KPURGEVGWTFGRJQVQVJpSWGGVVQWUNGUUQWUFQUUKGTUSW¨KNEQPVKGPV
deviennent des projets au sein de ce dossier.
+ORQTVCVKQPF¨WPFQUUKGTFG°EJKGTUFGRWKUNG(KPFGTiN¨CKFGFGNCEQOOCPFG+ORQTVGT
1 Choisissez Fichier > Importer > Des dossiers comme projets.
2 5oNGEVKQPPG\NGFQUUKGTEQPVGPCPVNGURJQVQUiKORQTVGT
8QWURQWXG\UoNGEVKQPPGTRNWUKGWTUFQUUKGTUiKORQTVGTGPENKSWCPVFGUUWUVQWVGPOCKPVGPCPVNC
touche Maj enfoncée.
3 2TQEoFG\FGN¨WPGFGUOCPKpTGUUWKXCPVGU
%
Pour importer le dossier de premier niveau sous forme de dossier dans la photothèque Aperture
avec tous ses sous-‐dossiers sous forme de projets individuels : choisissez les dossiers et les projets
dans le menu local « Importer les dossiers comme ».
%
Pour importer le dossier de premier niveau sous forme de projet et tous ses sous-‐dossiers sous forme
d’albums : choisissez les projets et les albums dans le menu local « Importer les dossiers comme ».
4 %JQKUKUUG\WPGORNCEGOGPVRQWTNGURJQVQUKORQTVoGUGPRTQEoFCPVFGN¨WPGFGUOCPKpTGU
qui suivent.
%
Pour stocker les originaux importés dans la photothèque Aperture : choisissez « Dans la photo-‐
VJpSWG#RGTVWTGFCPUNGOGPWNQECN5VQEMGTNGU°EJKGTU
%
2QWTKORQTVGTNGU°EJKGTUGPVCPVSW¨KOCIGUToHoTGPEoGUUVQEMoGUiNGWTGORNCEGOGPVCEVWGNUWTXQVTG
disque dur : EJQKUKUUG\&CPUNGWTGORNCEGOGPVCEVWGNFCPUNGOGPWNQECN5VQEMGTNGU°EJKGTU
%
Pour stocker des originaux importés en tant qu’images référencées dans le dossier Images de votre
disque dur : EJQKUKUUG\+OCIGUFCPUNGOGPWNQECN5VQEMGTNGU°EJKGTURWKUKPFKSWG\UKXQWU
UQWJCKVG\SWGNGU°EJKGTUUQKGPVFoRNCEoUQWEQRKoUFCPUNGFQUUKGT+OCIGUGPENKSWCPVUWTNG
DQWVQP&oRNCEGTNGU°EJKGTUQW%QRKGTNGU°EJKGTU
%
Pour stocker les originaux en tant qu’images référencées dans un autre emplacement que le dossier
Images : EJQKUKUUG\5oNGEVKQPPGTFCPUNGOGPWNQECN5VQEMGTNGU°EJKGTURWKUUoNGEVKQPPG\WPFQU-‐
UKGT%JQKUKUUG\#WEWPFCPUNGOGPWNQECN5QWUFQUUKGTURQWTKPFKSWGTSWGNGU°EJKGTUFQKXGPV
qVTGUVQEMoUKPFoRGPFCOOGPVFCPUNGFQUUKGTUoNGEVKQPPo2QWTUVQEMGTXQU°EJKGTUXQWURQWXG\
CWUUKKPFKSWGTi#RGTVWTGFGEToGTWPGJKoTCTEJKGFGUQWUFQUUKGTURQTVCPVFGUPQOUFGFQUUKGT
URoEK°SWGU2QWTGPUCXQKTRNWUUWTNCEToCVKQPFGFQUUKGTURQWTEQPVGPKTXQURJQVQUKORQT-‐
tées, consultez la section Importation dans des dossiers des originaux d’images référencéesi
la page 51+PFKSWG\GP°PUKNGU°EJKGTUKOCIGFQKXGPVqVTGFoRNCEoUQWEQRKoUXGTUNGPQWXGN
GORNCEGOGPVGPENKSWCPVUWTNGDQWVQP&oRNCEGTNGU°EJKGTUQW%QRKGTNGU°EJKGTU
5 Dans le menu local « Nom de la copie de travail », choisissez une convention d’attribution de
noms pour déterminer comment nommer les photos.
2CTGZGORNGEJQKUKUUG\0QOFG°EJKGTQTKIKPCNFCPUNGOGPWNQECN0QOFGNCEQRKGFGVTCXCKN
RQWTSWGXQU°EJKGTUUQKGPVUVQEMoUUQWUNGUPQOUFGU°EJKGTUF¨QTKIKPGFCPUXQVTGCRRCTGKNRJQVQ
QWUWTXQVTGECTVG+NXQWUUWÓVFGEJQKUKTWPHQTOCVFGPQOFCPUNGOGPWNQECN0QOFGNCEQRKG
FGVTCXCKNRQWTSWGXQURJQVQUUQKGPVUVQEMoGUUQWUWPPQOURoEK°SWG5KXQWUHCKVGUNGEJQKZF¨WP
format de nom personnalisé, attribuez-‐lui un nom dans le champ Nom. Vous pouvez également
EJQKUKT/QFK°GTFCPUNGOGPWNQECN0QOFGNCEQRKGFGVTCXCKNC°PFGFo°PKTWPPQWXGCWU[U-‐
VpOGF¨CVVTKDWVKQPFGPQOU2QWTGPUCXQKTRNWUUWTNGUEQPXGPVKQPUF¨CVVTKDWVKQPFGPQOURQWTNGU
°EJKGTUEQPUWNVG\NCUGEVKQPAttribution automatique de noms aux photos importéesiNCRCIG41.
%QEJG\NCECUG#RRNKSWGTCWZPQOUFG°EJKGTFGUQTKIKPCWZRQWTTGPQOOGToICNGOGPV
les originaux.
Chapitre 2 Importation de photos
50
6 %JQKUKUUG\NCOCPKpTGFQPVXQWUXQWNG\SW¨#RGTVWTGKORQTVGNGURCKTGU4#9 ,2')FCPUNG
menu local RAW + JPEG.
Pour en savoir plus sur l’importation de pairs RAW + JPEG, consultez la section Importation de
paires d’images RAW+JPEGiNCRCIG47.
7 Cliquez sur Importer.
.GFQUUKGTFGRTGOKGTPKXGCWFGNCUoNGEVKQPU¨CÓEJGEQOOGWPFQUUKGTQWGUVEQPXGTVKGPRTQLGV
basé selon l’option sélectionnée dans le menu local « Importer les dossiers comme ». Si le dossier
que vous avez importé contient une hiérarchie de sous-‐dossiers et de photos, les sous-‐dossiers
apparaissent sous la forme d’albums.
Glissement de dossiers dans Aperture
.QTUSWGXQWUHCKVGUINKUUGTFGUFQUUKGTUFCPUN¨KPURGEVGWTFGRJQVQVJpSWG#RGTVWTGUGUGTVFGU
FGTPKGTUToINCIGUF¨KORQTVCVKQPSWGXQWUCXG\URoEK°oURQWTFoVGTOKPGTNGOQFGF¨KORQTVCVKQP
des dossiers et leur emplacement de stockage.
1 &CPUNG(KPFGTCEEoFG\CWFQUUKGTEQPVGPCPVNGUUQWUFQUUKGTUNGU°EJKGTUCWFKQGVNGU°EJKGTU
XKFoQiKORQTVGT
2 (CKVGUINKUUGTEGFQUUKGTFCPUN¨KPURGEVGWTFGRJQVQVJpSWG
+ORQTVCVKQPFCPUFGUFQUUKGTUFGUQTKIKPCWZF¨KOCIGUToHoTGPEoGU
.QTUSWGXQWUKORQTVG\FGURJQVQUGPVCPVSW¨KOCIGUToHoTGPEoGUXQWURQWXG\NCKUUGTNGUQKPi
Aperture de placer individuellement les originaux correspondants dans un dossier sélectionné,
OCKUXQWURQWXG\CWUUKNWKKPFKSWGTFGEToGTFGUUQWUFQUUKGTURQWTNGU°EJKGTU.GU°EJKGTUKOCIG
KORQTVoURGWXGPVRCTGZGORNGqVTGRNCEoUFCPUFGUUQWUFQUUKGTUFCVoU8QWUCXG\oICNGOGPV
NCRQUUKDKNKVoFGEToGTFGURToToINCIGUFGHQTOCVFGPQOFGFQUUKGTC°PFGUoNGEVKQPPGTTCRKFG-‐
ment le format de nom de dossier de votre choix par la suite.
Pour créer un format de nom de dossier, sélectionnez des éléments dans la zone de dialogue
2ToToINCIGUFGPQOOCIGFGUFQUUKGTU8QWURQWXG\F¨CKNNGWTUURoEK°GTWPGEQODKPCKUQP
d’éléments pour créer les noms de dossiers personnalisés.
%ToCVKQPF¨WPHQTOCVFGPQOFGFQUUKGTRGTUQPPCNKUo
1 Dans le navigateur d’importation, choisissez Images ou un autre dossier du menu local Stocker
NGU°EJKGTURWKUEJQKUKUUG\/QFK°GTFCPUNGOGPWNQECN5QWUFQUUKGTSWKU¨CÓEJG
La zone de dialogue Nommage des dossiers apparaît.
Chapitre 2 Importation de photos
51
2 Cliquez sur le bouton Ajouter (+) pour créer un format de nom, ou sélectionnez le format de
PQORToFo°PKiOQFK°GT
3 Faites glisser des éléments de nom dans le champ Format selon l’ordre dans lequel vous souhai-‐
tez qu’ils apparaissent.
8QWURQWXG\CWUUKEToGTWPGJKoTCTEJKGFGFQUUKGTUiN¨KPVoTKGWTF¨CWVTGUFQUUKGTU2CTGZGORNG
vous pouvez faire en sorte qu’Aperture place vos images référencées dans un sous-‐dossier
CRRGNo&CVGiN¨KPVoTKGWTFWSWGNXQWUEToGTG\FGUUQWUFQUUKGTUKPFKSWCPVN¨JGWTGiNCSWGNNGNGU
photos ont été prises.
4 (CKVGUINKUUGTWPGDCTTGQDNKSWGGPVTGNGUoNoOGPVUiN¨GPFTQKVQ~XQWUUQWJCKVG\EToGTFGU
sous-‐dossiers.
5 5KXQWUNGUQWJCKVG\CVVTKDWG\WPPQOiEGHQTOCVFCPUNGEJCOR0QORGTUQPPCNKUo
6 Cliquez sur OK.
Le nouveau format de nom de dossier apparaît maintenant dans le menu local Sous-‐dossiers.
4oKPKVKCNKUCVKQPFWPWOoTQFGFoRCTVF¨WPEQORVGWTFCPUWPHQTOCVFGPQOFGFQUUKGT
Si vous avez décidé d’utiliser un compteur dans un format de nom de dossier, vous pouvez
KPFKSWGTNGPWOoTQFGFoRCTVGVNGPQODTGFGEJKÒTGUGPVTGWPGVUKZCÓEJoRCTNGEQORVGWT
Lorsque vous utilisez un format de nom de dossier avec un compteur, réinitialisez le numéro de
FoRCTV&CPUNGECUEQPVTCKTG#RGTVWTGEQPVKPWGiEJCSWGPQWXGNNGKORQTVCVKQPiPWOoTQVGTNGU
FQUUKGTUEQPVGPCPVFGUKOCIGUKORQTVoGUiRCTVKTFWFGTPKGTPWOoTQFGN¨KORQTVCVKQPRToEoFGPVG
m Dans zone de dialogue Nommage des dossiers, entrez « 0 » (zéro) dans le champ « Démarrage du
EQORVGWTiRCTVKTFG
Prise de photos au fur et à mesure
Pour certains types de prises de vue, tels que les photos de produits réalisées en studio, il peut
RCTHQKUU¨CXoTGTWVKNGFGLWIGTKOOoFKCVGOGPVNGUToUWNVCVUQDVGPWUUWTXQVTGQTFKPCVGWTC°PFG
XoTK°GTN¨oENCKTCIGGVF¨CWVTGUHCEVGWTUNKoUiNCRTQFWEVKQP8QWURQWXG\DTCPEJGTXQVTGCRRCTGKN
RJQVQFKTGEVGOGPVUWTXQVTGQTFKPCVGWTGVCÓEJGTKOOoFKCVGOGPVNGURJQVQUFCPUWPRTQLGV
#RGTVWTGCWHWTGViOGUWTGFGNGWTRTKUG8QWURQWXG\GZCOKPGTWPGRJQVQGPFoVCKNCRRQTVGT
des changements de production, puis reprendre la photo et voir immédiatement les résultats. Ce
processus de capture en mode connectéGUVKFoCNRQWTXoTK°GTCWHWTGViOGUWTGVQWUNGUFoVCKNU
FGUKOCIGUGVRToRCTGTNCRJQVQ°PCNG
Chapitre 2 Importation de photos
52
Remarque : Pour obtenir une liste des appareils photo pris en charge par Aperture
iFGU°PUFGECRVWTGGPOQFGEQPPGEVoTGPFG\XQWUUWTNGUKVGYGDF¨#RRNGi
l’adresse JVVRUWRRQTVCRRNGEQOMD*6!XKGYNQECNGHTA(4. Consultez le manuel
FGXQVTGCRRCTGKNRJQVQRQWTGPUCXQKTRNWUUWTUCEQP°IWTCVKQPRQWTNGURTKUGUFGXWG
CXGEEQPPGZKQPiN¨QTFKPCVGWT
#RTpUCXQKTFoOCTToWPGUGUUKQPXQWURQWXG\TGEQWTKTi#RGTVWTGRQWTCÓEJGTGVECRVWTGTFGU
photos. Utilisez la palette de capture en mode connecté d’Aperture pour contrôler votre appareil
photo et prendre des photos tout en travaillant avec l’application.
%QP°IWTCVKQPF¨#RGTVWTGRQWTNCRTKUGFGXWGGPOQFGEQPPGEVo
1 $TCPEJG\XQVTGCRRCTGKNRJQVQUWTXQVTGQTFKPCVGWTiN¨CKFGF¨WPEjDNG75$QW(KTG9KTG
2 &CPUN¨KPURGEVGWTFGRJQVQVJpSWGUoNGEVKQPPG\NGRTQLGVFCPUNGSWGNXQWUUQWJCKVG\ECRVWTGT
les photos.
3 Choisissez Fichier > Capture en mode connecté > Démarrer une session.
4 Précisez les réglages d’importation dans la zone de dialogue « Réglages de capture en mode
connecté ».
Pour en savoir plus, consultez la section Importation depuis un appareil photo, un lecteur de
carte ou autre dispositifiNCRCIG33.
5 Cliquez sur Démarrer une session.
.CRCNGVVGFGECRVWTGGPOQFGEQPPGEVoGUVCÓEJoG
6 2TQEoFG\FGN¨WPGFGUOCPKpTGUUWKXCPVGU
%
Pour débuter la session de capture : cliquez sur Capturer.
%
Pour interrompre la session de capture : ENKSWG\UWT#TTqVGTNCUGUUKQP
#LQWVFGRKpEGULQKPVGUCWFKQiFGU°EJKGTUKOCIG
$KGPSWGNGU°EJKGTUCWFKQFGURJQVQUEQORQTVCPVFGURKpEGULQKPVGUCWFKQUQKGPVCWVQOCVKSWG-‐
OGPVKORQTVoUFCPU#RGTVWTGUKNGUPQOUFGU°EJKGTUEQTTGURQPFGPVXQWUCXG\NCRQUUKDKNKVoF¨CVVC-‐
EJGTOCPWGNNGOGPVWP°EJKGTCWFKQiWPGRJQVQCRTpUUQPKORQTVCVKQPFCPU#RGTVWTG+NGZKUVG
FGWZOCPKpTGUF¨CVVCEJGTWP°EJKGTCWFKQiWPGRJQVQ5KNGRTQLGVUoNGEVKQPPoFCPUN¨KPURGEVGWT
FGRJQVQVJpSWGEQPVKGPVWP°EJKGTCWFKQQTKIKPCNXQWURQWXG\CVVCEJGTEGNWKEKiWPGRJQVQFW
RTQLGViN¨CKFGFGN¨KPURGEVGWTF¨KPHQTOCVKQP'PTGXCPEJGUKNG°EJKGTCWFKQGUVUKVWoGPFGJQTUFGNC
RJQVQVJpSWG#RGTVWTGXQWURQWXG\NGHCKTGINKUUGTFGRWKUNG(KPFGTXGTUNCRJQVQFCPUNGXKUWCNKUGWT
Remarque : RQWTQDVGPKTNCNKUVGFGUHQTOCVUFG°EJKGTUSW¨#RGTVWTGRTGPFGPEJCTIGGPVCPVSWG
RKpEGULQKPVGUCWFKQEQPUWNVG\NGUKVGhttp://www.apple.com/fr/aperture/specs.
#LQWVF¨WPGRKpEGLQKPVGCWFKQiN¨CKFGFGN¨KPURGEVGWTF¨KPHQTOCVKQP
1 &CPUN¨KPURGEVGWTFGRJQVQVJpSWGUoNGEVKQPPG\NGRTQLGVEQPVGPCPVNG°EJKGTCWFKQSWGXQWU
souhaitez joindre.
2 &CPUNGPCXKICVGWTUoNGEVKQPPG\NCRJQVQiNCSWGNNGXQWUUQWJCKVG\CVVCEJGTNG°EJKGTCWFKQ
3 &CPUN¨KPURGEVGWTF¨KPHQTOCVKQPEJQKUKUUG\,QKPFTGNG°EJKGTCWFKQFCPUNGOGPWNQECN#EVKQP
de métadonnées
.
Chapitre 2 Importation de photos
53
4 &CPUNC\QPGFGFKCNQIWGSWKCRRCTCuVUoNGEVKQPPG\NG°EJKGTCWFKQiCVVCEJGTRWKUENKSWG\UWT,QKPFTG
8QWURQWXG\oEQWVGTNG°EJKGTCWFKQUoNGEVKQPPoGPENKSWCPVUWTNGDQWVQPFGNGEVWTG
)LFKLHUDXGLR
%RXWRQ-RLQGUH
%RXWRQ/LUH
.CRKpEGLQKPVGCWFKQGUVCVVCEJoGiNCRJQVQGVNCXKIPGVVGFW°EJKGTCWFKQEQTTGURQPFCPVFKURCTCuV
du navigateur. Un badge apparaît dans la partie inférieure droite de la photo pour indiquer la pré-‐
UGPEGF¨WP°EJKGTCWFKQLQKPV2QWTGPUCXQKTRNWUUWTNCNGEVWTGFGRKpEGULQKPVGUCWFKQEQPUWNVG\NC
section /QFK°ECVKQPFGOoVCFQPPoGUFCPUN¨KPURGEVGWTF¨KPHQTOCVKQPUGVFCPUNCRCNGVVGFGN¨KPU-‐
pecteuriNCRCIG215.
#LQWVF¨WPGRKpEGLQKPVGCWFKQiWPGRJQVQGPN¨[HCKUCPVINKUUGT
1 Le cas échéant, cliquez sur le bouton Scinder la vue de la barre d’outils, puis sélectionnez la photo
iNCSWGNNGXQWUUQWJCKVG\CVVCEJGTNG°EJKGTCWFKQFCPUNGPCXKICVGWT
2 &CPUNG(KPFGTUoNGEVKQPPG\NG°EJKGTCWFKQiLQKPFTG
3 (CKVGUINKUUGTNG°EJKGTCWFKQUWTNCRJQVQiNCSWGNNGXQWUUQWJCKVG\N¨CVVCEJGTFCPUNGXKUWCNKUGWT
.CRJQVQCRRCTCuVCXGEWPEQPVQWTXGTVEGSWKKPFKSWGSWGNG°EJKGTCWFKQGUVUWTNGRQKPV
F¨qVTGLQKPV
.CRKpEGLQKPVGCWFKQGUVCVVCEJoGiNCRJQVQFCPU#RGTVWTG7PDCFIGCRRCTCuVFCPUNCRCTVKGKPHo-‐
TKGWTGFTQKVGFGNCRJQVQRQWTKPFKSWGTNCRToUGPEGF¨WP°EJKGTCWFKQLQKPV2QWTGPUCXQKTRNWUUWT
NCNGEVWTGFGRKpEGULQKPVGUCWFKQEQPUWNVG\NCUGEVKQP/QFK°ECVKQPFGOoVCFQPPoGUFCPUN¨KPURGE-‐
teur d’informations et dans la palette de l’inspecteuriNCRCIG215.
Suppression d’une pièce jointe d’une photo
1 &CPUNGPCXKICVGWTUoNGEVKQPPG\NCRJQVQFQPVXQWUUQWJCKVG\UWRRTKOGTNCRKpEGLQKPVG
2 &CPUN¨KPURGEVGWTF¨KPHQTOCVKQPEJQKUKUUG\&oVCEJGTNG°EJKGTCWFKQFCPUNGOGPWNQECN#EVKQP
de métadonnées.
.G°EJKGTCWFKQGUVCNQTUFoVCEJoGVRNCEoFCPUNGOqOGRTQLGVSWGNCRJQVQiNCSWGNNGKNoVCKVLQKPV
Chapitre 2 Importation de photos
54
'ORNCEGOGPVFGUVQEMCIGEQP°IWToRQWT#RGTVWTGRQWTNGU°EJKGTU
IoToUFCPUNCRJQVQVJpSWG
8QWURQWXG\CÓEJGTGVVTCXCKNNGTUWTXQUKOCIGUFGRWKU#RGTVWTGOCKUXQWUXQWUFGOCPFG\RGWV
qVTGQ~UGVTQWXGPVGZCEVGOGPVNGU°EJKGTUFGXQUKOCIGUIoToGUFCPUNCRJQVQVJpSWG#RGTVWTG
UWTNGFKUSWGFWTFGXQVTGQTFKPCVGWT2CTFoHCWVXQURJQVQUUQPVUVQEMoGUFCPUNG°EJKGTFGRJQ-‐
VQVJpSWG#RGTVWTGCWUGKPFWFQUUKGT+OCIGU2QWTGPUCXQKTRNWUUWTNGU°EJKGTUF¨KOCIGIoToU
consultez &KÒoTGPEGUGPVTGNGUKOCIGUIoToGUGVNGUKOCIGUToHoTGPEoGUiNCRCIG26.
8QWURQWXG\QWXTKTGVXKUWCNKUGTNGEQPVGPWFW°EJKGTFGRJQVQVJpSWG#RGTVWTGFCPUNG(KPFGT
GPENKSWCPVUWTEG°EJKGTVQWVGPOCKPVGPCPVNCVQWEJG%QPVTzNGGPHQPEoGRWKUGPEJQKUKUUCPV
#ÓEJGTNGEQPVGPWFWRCSWGVFCPUNGOGPWEQPVGZVWGN+NP¨GUVPoCPOQKPURCUTGEQOOCPFo
F¨CEEoFGTiXQUQTKIKPCWZQWFGNGUOCPKRWNGTFGEGVVGOCPKpTGECTXQWUTKUSWG\CNQTUF¨KPVGTHo-‐
TGTCXGENCRJQVQVJpSWG#RGTVWTG
AVERTISSEMENT : KNGUVXKXGOGPVTGEQOOCPFoFGUCWXGICTFGTToIWNKpTGOGPVXQVTGVTCXCKNGV
FGVTCXCKNNGTUWTXQUKOCIGUIoToGUGVUWTXQURTQLGVUiRCTVKTFGN¨CRRNKECVKQP#RGTVWTG5KXQWU
FoRNCEG\QWOQFK°G\CEEKFGPVGNNGOGPVNGU°EJKGTUUVQEMoUFCPUNG°EJKGTFGRJQVQVJpSWG
Aperture, il se peut qu’Aperture ne puisse plus retrouver vos projets et les données qu’ils
EQPVKGPPGPV.COQFK°ECVKQPFCPUNG(KPFGTF¨WP°EJKGTIoToUQPEJCPIGOGPVFGPQORCT
exemple, provoque des changements qu’Aperture ne peut pas détecter.
Retraitement de photos issues de versions précédentes d’Aperture
#RGTVWTGKPVpITGFGUCNIQTKVJOGUFGVTCKVGOGPVSWKCUUWTGPVWPGSWCNKVoF¨KOCIGQRVKOCNG
L’optimisation du rendu par défaut des images RAW pour les appareils photo pris en charge
RGTOGVi#RGTVWTGF¨CVVGKPFTGWPGSWCNKVoF¨KOCIGUKIPK°ECVKXGOGPVCOoNKQToGFWRQKPVFG
vue de la réduction du bruit, du renforcement de la netteté et de la récupération d’informations
dans les tons clairs.
2QWTICTCPVKTN¨KPVoITKVoFGURJQVQUGZKUVCPVGUFCPUXQVTGRJQVQVJpSWG#RGTVWTG#RGTVWTGXQWU
RGTOGVFGRToUGTXGTNGVTCKVGOGPVF¨QTKIKPGCRRNKSWoiXQURJQVQURCTFGUXGTUKQPURToEoFGPVGU
de traiter sélectivement certaines images avec le processus de traitement d’image RAW le plus
récent ou de créer des doublons des copies de travail de chaque original en leur appliquant le
processus de traitement d’image RAW le plus récent. Toutefois, certains ajustements et ajuste-‐
ments appliqués au pinceau ne sont pas disponibles, sauf si la photo sélectionnée utilise le traite-‐
ment d’image RAW le plus récent.
.QTUSWGXQWUEQOOGPEG\iWVKNKUGT#RGTVWTGVQWVGUXQURJQVQUEQPVKPWGPViWVKNKUGTNGVTCKVG-‐
OGPVF¨KOCIGCRRNKSWoRCTNGUXGTUKQPURToEoFGPVGUC°PFGRToUGTXGTNGWTCRRCTGPEG%JCEWPG
FGEGURJQVQURGWVHCKTGN¨QDLGVF¨WPTGVTCKVGOGPVKPFKXKFWGNRQWTDoPo°EKGTFWPQWXGCWVTCKVG-‐
OGPVF¨KOCIGNGRNWUToEGPV8QWURQWXG\DKGPUTWVKNKUGTNCEQOOCPFG4GVTCKVGTNGU°EJKGTU
originaux » du menu Photos pour retraiter l’ensemble des photos, projets, livres, diaporamas,
pages et journaux web, albums de la table lumineuse, albums et albums intelligents sélectionnés.
Si vous voulez retraiter des photos tout en conservant les copies de travail avec le traitement
F¨QTKIKPGXQWURQWXG\EToGTFGUEQRKGUFGVTCXCKNFGEJCSWG°EJKGTKOCIGF¨QTKIKPGGPFQWDNG
avec le traitement d’images RAW le plus actuel appliqué.
Puisque le retraitement d’un grand nombre de photos peut prendre beaucoup de temps, il peut
qVTGRNWULWFKEKGWZFGTGVTCKVGTXQURJQVQUGPHQPEVKQPFGXQUDGUQKPU5KXQWURQUUoFG\FGU
RJQVQUENCUUoGUEKPSoVQKNGUXQWUCWTG\RGWVqVTGKPVoTqViEQOOGPEGTRCTTGVTCKVGTWPKSWGOGPV
EGURJQVQU4GVTCKVGTWPGRJQVQRNWUKGWTUHQKUPGN¨CÒGEVGRCU'PGÒGVUKGNNGWVKNKUGFoLiVQWUNGU
VTCKVGOGPVUF¨KOCIGFKURQPKDNGUiN¨JGWTGCEVWGNNGNCTGVTCKVGTP¨CCWEWPGÒGV
Remarque : Certains ajustements, mais aussi certains ajustements appliqués au pinceau, ne sont
disponibles que si la photo sélectionnée utilise le traitement d’image RAW le plus récent.
Chapitre 2 Importation de photos
55
Retraitement d’une sélection de photos
1 2TQEoFG\FGN¨WPGFGUOCPKpTGUUWKXCPVGU
%
Pour retraiter les photos sélectionnées : sélectionnez une photo ou un groupe de photos.
%
Pour retraiter un projet ou un album : sélectionnez un projet, un livre, un diaporama, un album, un
album page web, un album journal web, un album de table lumineuse ou un album intelligent.
%
Pour retraiter toutes les photos de la photothèque : sélectionnez l’élément Photos dans l’inspec-‐
VGWTFGRJQVQVJpSWG
eOpPHQW3KRWRV
Important : .GTGVTCKVGOGPVFGOKNNKGTUF¨KOCIGURGWVFWTGTVTpUNQPIVGORU2ToXQ[G\UWÓUCO-‐
OGPVFGVGORURQWTSW¨#RGTVWTGRWKUUGVTCKVGTNGU°EJKGTUKOCIGFGRToHoTGPEGRGPFCPVNGU
OQOGPVUQ~XQWUP¨CXG\RCUDGUQKPF¨WVKNKUGTNGU[UVpOG#RGTVWTGRQWTF¨CWVTGUVjEJGU
2 %JQKUKUUG\2JQVQU 4GVTCKVGTNGU°EJKGTUQTKIKPCWZ
3 Dans la zone de dialogue qui apparaît, sélectionnez les options de retraitement voulues, puis cli-‐
quez sur le bouton Retraiter les photos.
+NXQWUGUVRQUUKDNGFGTGVTCKVGTVQWVGUNGURJQVQUFGNCUoNGEVKQPQWXQWUNKOKVGTiEGNNGUCXGEQW
sans ajustements. Vous pouvez aussi indiquer de retraiter les copies de travail des images exis-‐
tantes ou un ensemble dupliqué.
4GVTCKVGOGPVF¨WPGRJQVQURoEK°SWG
1 Sélectionnez une photo.
2 &CPUN¨KPURGEVGWTFGUCLWUVGOGPVUQWFCPUNCUQWUHGPqVTG#LWUVGOGPVUFGNCRCNGVVGFGN¨KPURGE-‐
teur, choisissez « Réglage de précision RAW » dans le menu Ajouter un ajustement.
3 Dans les commandes Réglage de précision RAW, cliquez sur le bouton Retraiter.
Remarque : Si le bouton Retraiter n’apparaît pas dans l’inspecteur des ajustements ou dans la
UQWUHGPqVTG#LWUVGOGPVUFGNCRCNGVVGFGN¨KPURGEVGWTNCRJQVQFoLioVoTGVTCKVoGiN¨CKFGFWRTQ-‐
cessus de traitement d’image d’Aperture 3.5.
Chapitre 2 Importation de photos
56
Utilisation des projets et de la
photothèque
3
1TICPKUCVKQPFGUoNoOGPVUFCPUN¨KPURGEVGWTFGRJQVQVJpSWG
Vue d’ensemble de l’inspecteur de photothèque
.¨KPURGEVGWTFGRJQVQVJpSWGHQWTPKVWPCEEpUCWZoNoOGPVUUWKXKURCTNCRJQVQVJpSWG#RGTVWTG
VGNUSWGNGURTQLGVUGVCNDWOUGVFKÒoTGPVGURToUGPVCVKQPUFGUEQPVGPWUFGNCRJQVQVJpSWG8QWU
RQWXG\RCTGZGORNGUoNGEVKQPPGT8KUCIGUFCPUN¨KPURGEVGWTFGRJQVQVJpSWGRQWTCÓEJGTXQU
RJQVQUTGITQWRoGUUGNQPNGURGTUQPPGUSWK[°IWTGPVQW.KGWZRQWTCÓEJGTXQURJQVQUTGITQW-‐
pées selon les endroits où elles ont été prises.
.¨KPURGEVGWTFGRJQVQVJpSWGEQORQTVGRNWUKGWTUEQOOCPFGUSWKXQWURGTOGVVGPVF¨WVKNKUGTNGU
oNoOGPVUCÓEJoU
&KDPSGHUHFKHUFKHGHODSKRWRWKqTXH
0HQXORFDO$FWLRQ
GHODSKRWRWKqTXH
7ULDQJOHG·DIILFKDJH
%
Champ de recherche Photothèque : UCKUKUUG\NGVGZVGiWVKNKUGTRQWTTGEJGTEJGTFGUoNoOGPVU
UKVWoUFCPUN¨KPURGEVGWTFGRJQVQVJpSWG
%
6TKCPINGF¨CÓEJCIGENKSWG\UWTEGVTKCPINGRQWTCÓEJGTVQWUNGUoNoOGPVUEQPVGPWUFCPUWP
projet, un dossier ou la Corbeille.
%
Menu local « Action de la photothèque » : Ajoutez l’élément sélectionné dans une liste des favo-‐
ris ou le supprimer de cette liste. Il vous permet également d’exporter les éléments sélection-‐
PoUFCPUN¨KPURGEVGWTFGRJQVQVJpSWGQWFGOCKPVGPKTNGUCRGTnWU2QWTGPUCXQKTRNWUUWTNGU
aperçus, consultez la section Vue d’ensemble des aperçusiNCRCIG535.
.¨GURCEGRTKPEKRCNFGN¨KPURGEVGWTFGRJQVQVJpSWGTGRTGPFRNWUKGWTUECVoIQTKGUXQWURGTOGVVCPV
FGXKUWCNKUGTXQURJQVQUQTICPKUoGUFGFKÒoTGPVGUHCnQPU
57
Catégorie Photothèque
.CECVoIQTKG2JQVQVJpSWGEQPVKGPVFGUKEzPGUSWKUKGNNGUUQPVUoNGEVKQPPoGUCÓEJGPVXQU
RJQVQUQTICPKUoGUFGSWCVTGHCnQPUFKÒoTGPVGUCWEJQKZ
%
Projets : UoNGEVKQPPG\N¨KEzPG2TQLGVURQWTSWGVQWUNGURTQLGVUEQPVGPWUFCPUNCRJQVQVJpSWG
apparaissent en présentation Projets plutôt que dans le navigateur et le visualiseur. Chaque
projet est alors représenté par sa propre vignette. Vous pouvez placer le pointeur sur la
XKIPGVVGF¨WPRTQLGVRQWTGZCOKPGTTCRKFGOGPVNGURJQVQUSWKUGVTQWXGPViN¨KPVoTKGWT5KXQWU
cliquez sur une vignette de projet tout en maintenant la touche Contrôle enfoncée, un menu
EQPVGZVWGNCRRCTCuV+NXQWURGTOGVFGEToGTWPPQWXGCWRTQLGVF¨CÓEJGTFGUKPHQTOCVKQPUUWT
NGRTQLGVFGUWRRTKOGTNGRTQLGVUoNGEVKQPPoF¨KORQTVGTFGU°EJKGTUFCPUEGRTQLGVF¨GZRQT-‐
VGTEGRTQLGVUQWUHQTOGFGRJQVQVJpSWGFGFo°PKTN¨KOCIGCEVWGNNGOGPVCÓEJoGEQOOG
NCRJQVQENoRQWTTGRToUGPVGTNGRTQLGVFGXKFGTNC%QTDGKNNG#RGTVWTGQWF¨CÓEJGTVQWVGUNGU
photos du projet sous forme de diaporama. Double-‐cliquez sur la vignette d’un projet pour
consulter les photos qu’il contient dans le navigateur.
Pour en savoir plus, consultez la section #ÓEJCIGFGRTQLGVUiNCRCIG69.
%
Photos : UoNGEVKQPPG\EGVoNoOGPVRQWTCÓEJGTVQWVGUNGURJQVQUNGUENKRUXKFoQGVNGUENKRU
CWFKQFCPUNCRJQVQVJpSWG6QWUNGUoNoOGPVUOWNVKOoFKCFGNCRJQVQVJpSWGU¨CÓEJGPVFCPU
NGPCXKICVGWTUQWUHQTOGFGXKIPGVVGU5oNGEVKQPPG\WPGXKIPGVVGFCPUNGPCXKICVGWTRQWTN¨CÓ-‐
cher ou l’écouter dans le visualiseur.
%
Visages : UoNGEVKQPPG\EGVVGQRVKQPRQWTCÓEJGTNGURGTUQPPGUKFGPVK°oGUUWTXQURJQVQUGV
FQPV#RGTVWTGGÒGEVWGNGUWKXKFCPUNCRJQVQVJpSWG%NKSWG\UWTNGDQWVQP+PHQU RQWTCÓ-‐
cher la palette Info. Cette palette vous indique le nom de la personne, le nombre de photos
FGEGVVGRGTUQPPGFCPUNCRJQVQVJpSWGNCFCVGQ~NGURJQVQUQPVoVoRTKUGUNGPQOEQORNGV
de la personne et son adresse électronique (si vous avez saisi ces informations). Cliquez sur le
DQWVQP#ÓEJGTNGURJQVQUFGNCRCNGVVGRQWTEQPUWNVGTVQWVGUNGURJQVQUUWTNGUSWGNNGUEGVVG
RGTUQPPG°IWTGCKPUKSWGVQWVGUNGURJQVQUQ~GNNGCRRCTCuVoXGPVWGNNGOGPV
Pour en savoir plus, consultez les sections Vue d’ensemble de la fonctionnalité visagesiNC
page 135 et #LQWVFGPQOUCWZXKUCIGU°IWTCPVUWTXQURJQVQUiNCRCIG137.
%
Lieux : UoNGEVKQPPG\EGVVGQRVKQPRQWTCÓEJGTWPGECTVGOQPVTCPVNGUNKGWZQ~NGURJQVQUFCPU
NCRJQVQVJpSWGQPVoVoRTKUGU
Pour en savoir plus, consultez les sections Vue d’ensemble des lieuxiNCRCIG143 et #ÓEJCIG
des lieux des photosiNCRCIG145.
Chapitre 3 7VKNKUCVKQPFGURTQLGVUGVFGNCRJQVQVJpSWG
58
Catégorie Récent
8QWURQWXG\UoNGEVKQPPGTFGUKEzPGUFCPUNC\QPG4oEGPVFGN¨KPURGEVGWTFGRJQVQVJpSWGC°P
F¨CÓEJGTNGURJQVQUSWGXQWUCXG\KORQTVoGUToEGOOGPVNGURJQVQUUKIPCNoGUEGNNGUTGLGVoGUQW
celles que vous avez placées dans la Corbeille Aperture.
%
12 derniers mois : UoNGEVKQPPG\EGVoNoOGPVRQWTCÓEJGTVQWVGUNGURJQVQUNGUENKRUXKFoQGV
les clips audio importés dans Aperture durant les 12 derniers mois. Sélectionnez une vignette
FCPUNGPCXKICVGWTRQWTN¨CÓEJGTQWN¨oEQWVGTFCPUNGXKUWCNKUGWT
%
Dernière importation : UoNGEVKQPPG\EGVoNoOGPVRQWTCÓEJGTVQWVGUNGURJQVQUNGUENKRU
XKFoQGVNGUENKRUCWFKQKORQTVoUFCPU#RGTVWTGNQTUFGNCFGTPKpTGUGUUKQPF¨KORQTVCVKQP
5oNGEVKQPPG\WPGXKIPGVVGFCPUNGPCXKICVGWTRQWTN¨CÓEJGTQWN¨oEQWVGTFCPUNGXKUWCNKUGWT
%
Signalées : UoNGEVKQPPG\EGVoNoOGPVRQWTCÓEJGTVQWVGUNGURJQVQUNGUENKRUXKFoQGVNGUENKRU
CWFKQFCPUNCRJQVQVJpSWGSWGXQWUCXG\UKIPCNoU.GUOoFKCUUKIPCNoUCRRCTCKUUGPVCNQTU
sous forme de vignettes dans le navigateur. Sélectionnez une vignette dans le navigateur pour
N¨CÓEJGTQWN¨oEQWVGTFCPUNGXKUWCNKUGWT
%
Corbeille : UoNGEVKQPPG\EGVVGQRVKQPRQWTCÓEJGTVQWVGUNGURJQVQUNGUENKRUXKFoQGVNGUENKRU
CWFKQFCPUNCRJQVQVJpSWGSWGXQWUCXG\UWRRTKOoU.GUOoFKCUUWRRTKOoUCRRCTCKUUGPVCNQTU
sous forme de vignettes dans le navigateur. Sélectionnez une vignette dans le navigateur pour
N¨CÓEJGTQWN¨oEQWVGTFCPUNGXKUWCNKUGWT%NKSWG\UWTNGVTKCPINGF¨CÓEJCIGUKVWoGPTGICTFFGNC
%QTDGKNNGRQWTXQKTVQWUNGUoNoOGPVUSWKQPVoVoUWRRTKOoUFCPUN¨KPURGEVGWTFGRJQVQVJpSWG
+NXQWUUWÓVGPUWKVGFGUoNGEVKQPPGTWPoNoOGPVFCPUNC%QTDGKNNGRQWTCÓEJGTUQPEQPVGPW
Remarque : UKCWEWPVTKCPINGF¨CÓEJCIGP¨CRRCTCuVGPTGICTFFGNC%QTDGKNNG#RGTVWTGXQWU
UCXG\SW¨CWEWPoNoOGPVFGN¨KPURGEVGWTFGRJQVQVJpSWGP¨CoVoUWRRTKOoFGRWKUNCFGTPKpTG
fois où la Corbeille a été vidée.
Pour en savoir plus, consultez la section Utilisation de la Corbeille ApertureiNCRCIG63.
Catégories Projets et albums
5QWUNGUECVoIQTKGU2JQVQVJpSWGGV4oEGPVUGVTQWXGPVF¨CWVTGUECVoIQTKGUSWKU CÓEJGPVNQTUSWG
FGUV[RGURCTVKEWNKGTUFGEQPVGPWUQPVRToUGPVUFCPUXQVTGRJQVQVJpSWG.CECVoIQTKG2TQLGVU i
PGRCUEQPHQPFTGCXGEN¨KEzPG2TQLGVUFCPUNCECVoIQTKG2JQVQVJpSWG ToRGTVQTKGVQWUNGURTQLGVU
FGNCRJQVQVJpSWG.QTUSWGXQWUCLQWVG\FGUCNDWOUiXQVTGRJQVQVJpSWG CNDWOUNKXTGUCNDWOU
FGVCDNGNWOKPGWUGCNDWOUFGFKCRQTCOCGVE EGUECVoIQTKGUU¨CÓEJGPVFCPUN¨KPURGEVGWTFG
RJQVQVJpSWG iOQKPUSWGXQWUP¨CLQWVKG\WPCNDWOiWPRTQLGVRCTVKEWNKGTCWSWGNECUN¨CNDWO
apparaît sous le projet en question dans la catégorie Projets).
Chapitre 3 7VKNKUCVKQPFGURTQLGVUGVFGNCRJQVQVJpSWG
59
Création d’éléments et attribution d’un nom
8QWURQWXG\EToGTFGUoNoOGPVUFCPUN¨KPURGEVGWTFGRJQVQVJpSWGRQWTQTICPKUGTXQURJQVQU
Lorsque vous créez un élément, tel qu’un album, l’élément est vide au départ. Vous pouvez ensuite
ajouter des photos au nouvel élément en faisant glisser des photos dessus. Les albums intelligents
et albums de page web intelligente que vous créez ne contiennent aucune photo au départ. Vous
RQWXG\NGWTCLQWVGTFGURJQVQUGPFo°PKUUCPVNGUETKVpTGUFGTGEJGTEJGFGN¨CNDWOKPVGNNKIGPV
Remarque : Vous ne pouvez pas placer de photos dans des dossiers. Ceux-‐ci ont pour but de vous
CKFGTiQTICPKUGTFGURTQLGVUFGUCNDWOUGVCWVTGUFQUUKGTUFCPUN¨KPURGEVGWTFGNCDKDNKQVJpSWG
Création d’un élément dans l’inspecteur de photothèque
2TQEoFG\FGN¨WPGFGUOCPKpTGUUWKXCPVGU
m Choisissez Fichier > Nouveau, puis un élément dans le sous-‐menu.
m Choisissez un élément dans le menu local Nouveau de la barre d’outils.
Choisir un élément
dans le menu local
Nouveau.
#RGTVWTGXQWUKPXKVGiCVVTKDWGTWPPQOCWZPQWXGCWZRTQLGVUCNDWOUGVCNDWOUFGVCDNGNWOK-‐
PGWUGCXCPVFGNGUCLQWVGTiN¨KPURGEVGWTFGRJQVQVJpSWG#RGTVWTGCLQWVGKOOoFKCVGOGPVFGU
PQWXGCWZFQUUKGTUFGUCNDWOUKPVGNNKIGPVUGVFGUCNDWOUFGRCIGYGDKPVGNNKIGPVGiN¨KPURGEVGWT
FGRJQVQVJpSWGCXGEN¨oNoOGPV5CPUVKVTGFCPUNGPQOOKUGPUWTDTKNNCPEGC°PFGRQWXQKT
NGUTGPQOOGTCWHWTGViOGUWTGFGNGWTEToCVKQP.QTUSWGXQWUEToG\WPNKXTGWPFKCRQTCOCWP
LQWTPCNYGDQWWPGRCIGYGD#RGTVWTGXQWUKPXKVGiEJQKUKTWPVJpOGGPRNWUF¨WPPQOCXCPV
F¨CLQWVGTN¨oNoOGPViN¨KPURGEVGWTFGRJQVQVJpSWG
Pour en savoir plus sur la création de projets et certains types d’albums, consultez les
rubriques suivantes :
%
Création et suppression de projetsiNCRCIG71
%
&o°PKVKQPFGUCNDWOUiNCRCIG24
%
Vue d’ensemble de la table lumineuseiNCRCIG202
%
Rassemblement de photos dans un nouvel album intelligentiNCRCIG172
%
Vue d’ensemble de la création de livresiNCRCIG438
%
Vue d’ensemble des diaporamasiNCRCIG409
%
Vue d’ensemble de la création de pages webiNCRCIG501
Chapitre 3 7VKNKUCVKQPFGURTQLGVUGVFGNCRJQVQVJpSWG
60
1WXGTVWTGGVHGTOGVWTGF¨oNoOGPVUFCPUN¨KPURGEVGWTFGRJQVQVJpSWG
Pour travailler sur vos photos dans Aperture, vous devez d’abord sélectionner un élément dans l’ins-‐
RGEVGWTFGRJQVQVJpSWGC°PF¨QWXTKTEGVoNoOGPVFCPUNGPCXKICVGWT8QWURQWXG\F¨CKNNGWTUQWXTKT
GVWVKNKUGTRNWUKGWTUoNoOGPVUiNCHQKU.QTUSWGXQWUQWXTG\RNWUKGWTUoNoOGPVUiRCTVKTFGN¨KPURGE-‐
VGWTFGRJQVQVJpSWGEJCSWGoNoOGPVRGWVCRRCTCuVTGFCPUUQPRTQRTGQPINGVFCPUNGPCXKICVGWT
QWNGEQPVGPWFGVQWUNGUoNoOGPVURGWVqVTGCÓEJoFCPUWPUGWNPCXKICVGWT+NXQWUUWÓVGPUWKVG
FGENKSWGTUWTN¨QPINGVF¨WPoNoOGPVFCPUNGPCXKICVGWTRQWTN¨CÓEJGTCWRTGOKGTRNCP8QWUCXG\
oICNGOGPVNCRQUUKDKNKVoF¨QWXTKTWPoNoOGPVFCPUUCRTQRTGUQWUHGPqVTGC°PF¨CÓEJGTEzVGiEzVG
le contenu de deux éléments dans le navigateur. Lorsque vous quittez et rouvrez Aperture, tous les
oNoOGPVUSWKoVCKGPVQWXGTVUiNC°PFGNCUGUUKQPRToEoFGPVGUQPVQWXGTVUCWVQOCVKSWGOGPV
Ouverture d’un élément dans l’inspecteur de photothèque.
m 5oNGEVKQPPG\EGVoNoOGPVFCPUN¨KPURGEVGWTFGRJQVQVJpSWG
Sélectionnez un projet
pour afficher ses photos
dans le navigateur.
Toutes les photos du
projet apparaissent
dans le navigateur.
Ouverture d’autres éléments dans le navigateur, chacun dans son propre onglet
m &CPUN¨KPURGEVGWTFGRJQVQVJpSWGENKSWG\UWTWPoNoOGPVVQWVGPOCKPVGPCPVNCVQWEJG
Commande enfoncée.
Le dernier élément ouvert apparaît dans son propre onglet dans le navigateur, au-‐dessus tous les
éléments ouverts précédemment.
1WXGTVWTGF¨WPCWVTGoNoOGPVFCPUWPGUQWUHGPqVTGUoRCToG
m &CPUN¨KPURGEVGWTFGRJQVQVJpSWGENKSWG\UWTWPoNoOGPVVQWVGPCRRW[CPVUWTNCVQWEJG1RVKQP
/HVpOpPHQWVGHODSKRWRWKqTXH
VRQWLGHQWLILpVSDUOHXURQJOHW
Le dernier élément ouvert apparaît dans le navigateur dans son propre onglet et sa propre
UQWUHGPqVTG
Chapitre 3 7VKNKUCVKQPFGURTQLGVUGVFGNCRJQVQVJpSWG
61
Passage d’un élément ouvert à l’autre
m Dans le navigateur, cliquez sur l’onglet d’un projet.
1WXGTVWTGFGRNWUKGWTUoNoOGPVUFCPUNGOqOGPCXKICVGWT
m &CPUN¨KPURGEVGWTFGRJQVQVJpSWGENKSWG\UWTRNWUKGWTUoNoOGPVUVQWVGPOCKPVGPCPVNCVQWEJG
Commande enfoncée.
.GEQPVGPWFGEJCEWPFGUoNoOGPVUUoNGEVKQPPoUFCPUN¨KPURGEVGWTFGRJQVQVJpSWGCRRCTCuV
FCPUNGOqOGPCXKICVGWT
(GTOGVWTGF¨WPoNoOGPVFCPUNGPCXKICVGWT
1 %NKSWG\UWTN¨QPINGVFGEGVoNoOGPVRQWTN¨CÓEJGTCWRTGOKGTRNCP
2 Cliquez sur le bouton de fermeture de l’onglet.
%RXWRQ)HUPHUGDQVXQRQJOHW
Organisation des éléments dans l’inspecteur de photothèque
'PTpINGIoPoTCNGXQWUEToG\WPPQWXGCWRTQLGV#RGTVWTGRQWTEJCEWPFGXQURTQLGVUQWVTCXCWZ
photographiques, quelle qu’en soit la durée. Par exemple, si vous travaillez sur un documentaire
en Thaïlande, vous devez créer un projet pour ce documentaire. Si vous prenez également des
RJQVQUFGVGORNGUUKVWoUiN¨KPVoTKGWTFWRC[UEGUKOCIGURGWXGPVHCKTGN¨QDLGVF¨WPUGEQPF
RTQLGVFKUVKPEV/qOGUKNGUFGWZRTQLGVUHQPVGPVJoQTKGToHoTGPEGCWZOqOGURJQVQUKNU¨CIKVFG
deux structures totalement indépendantes, chacune ayant ses propres copies de travail et ses
propres albums.
.GUVTpUITQURTQLGVURJQVQVGNUSWGNGUFQEWOGPVCKTGUGVNGUoXoPGOGPVUURQTVKHUEQPVKGPPGPV
souvent un grand nombre de photos. Dans de tels cas, vous avez toujours la possibilité de diviser
XQURTQLGVUUKEGNCU¨CXpTGPoEGUUCKTG
OGUWTGSWGXQVTGRJQVQVJpSWGU¨oVGPFKNUGRGWVSWGXQWUFGXKG\ToQTICPKUGTUCUVTWEVWTG
RQWTToRQPFTGCWDGUQKPFGXQVTG±WZFGRTQFWEVKQP8QWURQWXG\ToQTICPKUGTNGURTQLGVUNGU
FQUUKGTUNGUCNDWOUGVNGUCWVTGUoNoOGPVUFCPUN¨KPURGEVGWTFGNCDKDNKQVJpSWG
Déplacement d’un élément dans l’inspecteur de photothèque.
m 5oNGEVKQPPG\WPoNoOGPVFCPUN¨KPURGEVGWTFGRJQVQVJpSWGRWKUHCKVGUNGINKUUGTUWTUQP
nouvel emplacement.
8QFDGUHQRLULQGLTXH
OҋHQGURLWROҋpOpPHQW
VHUDSRVLWLRQQp
7PGDCTTGPQKTGKPFKSWGN¨GPFTQKVQ~N¨oNoOGPVXCqVTGRNCEo
Chapitre 3 7VKNKUCVKQPFGURTQLGVUGVFGNCRJQVQVJpSWG
62
Déplacement de plusieurs éléments dans l’inspecteur de photothèque
2TQEoFG\FGN¨WPGFGUOCPKpTGUUWKXCPVGU
m Cliquez sur des éléments adjacents tout en maintenant la touche Majuscule enfoncée, puis
faites-‐les glisser sur leur nouvel emplacement.
m Cliquez sur des éléments non adjacents tout en maintenant la touche Commande enfoncée, puis
faites-‐les glisser sur leur nouvel emplacement.
Organisation automatique des éléments dans l’inspecteur de photothèque
m Pour regrouper ensemble des éléments similaires : ENKSWG\FCPUN¨KPURGEVGWTFGRJQVQVJpSWGVQWV
en maintenant la touche Contrôle enfoncée, puis choisissez Conserver l’organisation par > Type
dans le menu contextuel.
m Pour trier les éléments par ordre alphabétique : ENKSWG\FCPUN¨KPURGEVGWTFGRJQVQVJpSWGVQWVGP
maintenant la touche Contrôle enfoncée, puis choisissez Conserver l’organisation par > Nom
dans le menu contextuel.
%ToCVKQPGVCÓEJCIGF¨oNoOGPVUHCXQTKU
Si vous travaillez souvent sur certains projets, dossiers ou albums, indépendamment ou en paral-‐
NpNGXQWURQWXG\GPHCKTGFGUHCXQTKUC°PFGNGUCÓEJGTVQWUGPOqOGVGORUTCRKFGOGPV
#LQWVF¨WPRTQLGVF¨WPFQUUKGTQWF¨WPCNDWOiXQUHCXQTKU
m &CPUN¨KPURGEVGWTFGRJQVQVJpSWGUoNGEVKQPPG\WPRTQLGVWPFQUUKGTQWWPCNDWORWKUEJQKUKU-‐
sez Ajouter aux favoris dans le menu local Action
FGNCRJQVQVJpSWG
#ÓEJCIGF¨WPRTQLGVF¨WPFQUUKGTQWF¨WPCNDWOHCXQTK
m &CPUN¨KPURGEVGWTFGRJQVQVJpSWGEJQKUKUUG\dNoOGPVUHCXQTKUFCPUNGOGPWNQECNFWEJCORFG
recherche qui apparaît dans le coin supérieur gauche.
5GWNUNGUoNoOGPVUFGNCRJQVQVJpSWGEJQKUKUEQOOGHCXQTKUUQPVCNQTUCÓEJoU6QWUNGUCWVTGU
oNoOGPVUFGN¨KPURGEVGWTFGRJQVQVJpSWGUQPVOCUSWoU
5WRRTGUUKQPF¨WPRTQLGVF¨WPFQUUKGTQWF¨WPCNDWOFGXQUHCXQTKU
m &CPUN¨KPURGEVGWTFGRJQVQVJpSWGUoNGEVKQPPG\WPRTQLGVWPFQUUKGTQWWPCNDWORWKUEJQKUKU-‐
sez Supprimer des favoris dans le menu local Action
FGNCRJQVQVJpSWG
#ÓEJCIGFGUFGTPKGTUoNoOGPVUUoNGEVKQPPoUFCPUN¨KPURGEVGWTFGRJQVQVJpSWG
m &CPUN¨KPURGEVGWTFGRJQVQVJpSWGEJQKUKUUG\dNoOGPVUToEGPVUFCPUNGOGPWNQECNFWEJCORFG
recherche qui apparaît dans le coin supérieur gauche.
#ÓEJCIGiPQWXGCWFGVQWUNGUoNoOGPVUFCPUN¨KPURGEVGWTFGRJQVQVJpSWG
m &CPUN¨KPURGEVGWTFGRJQVQVJpSWGEJQKUKUUG\6QWUNGUoNoOGPVUFCPUNGOGPWNQECNFWEJCOR
de recherche.
Utilisation de la Corbeille Aperture
Tous les éléments supprimés dans Aperture, notamment les projets, albums, dossiers, copies de
VTCXCKNGVQTKIKPCWZUQPVRNCEoUFCPUNC%QTDGKNNG#RGTVWTGFGN¨KPURGEVGWTFGRJQVQVJpSWG6CPVSWG
XQWUPGXKFG\RCUEGVVG%QTDGKNNGXQWURQWXG\VQWLQWTUToEWRoTGTWPoNoOGPVRNCEoiN¨KPVoTKGWT
Suppression d’une copie de travail d’un projet
m Sélectionnez une photo, un plan vidéo ou un clip audio, puis choisissez Fichier > Supprimer la
copie de travail.
.CEQRKGFGVTCXCKNGUVRNCEoGFCPUNC%QTDGKNNGCKPUKSWGN¨QTKIKPCNUKXQWUUWRRTKOG\UCFGTPKpTG
copie de travail.
Chapitre 3 7VKNKUCVKQPFGURTQLGVUGVFGNCRJQVQVJpSWG
63
Suppression d’un original et de toutes ses copies de travail d’un projet
m Sélectionnez une photo, un plan vidéo ou un clip audio, puis choisissez Fichier > Supprimer
l’image originale et toutes les copies de travail.
L’original et toutes les copies de travail sont placés dans la Corbeille.
Suppression limitée à une copie de travail d’un album
m Sélectionnez une photo, un plan vidéo ou un clip audio, puis choisissez Photos > Supprimer de
l’album (ou appuyez sur Supprimer).
La copie de travail est alors supprimée. L’original et les autres copies de travail qui en sont issues
sont conservés.
Suppression de projets et de dossiers
6QWVGHQKUUCEJG\SWGNQTUSWGXQWUUWRRTKOG\WPoNoOGPVFCPUN¨KPURGEVGWTFGRJQVQVJpSWGNG
contenu de cet élément est également supprimé.
Remarque : Si vous supprimez un projet, les originaux qui se trouvent dans le projet sont
également supprimés.
1 Sélectionnez un projet ou un dossier.
2 2TQEoFG\FGN¨WPGFGUOCPKpTGUUWKXCPVGU
%
choisissez Fichier > Supprimer [élément?QWCRRW[G\UWT%QOOCPFG 5WRRTKOGT
%
faites glisser l’élément dans la Corbeille Aperture.
.¨oNoOGPVUoNGEVKQPPoGUVRNCEoFCPUNC%QTDGKNNGFGN¨KPURGEVGWTFGRJQVQVJpSWG
Récupération d’un élément de la Corbeille Aperture
5KXQWUUWRRTKOG\RCTGTTGWTWPoNoOGPVFGN¨KPURGEVGWTFGRJQVQVJpSWGPGXQWUHCKVGUCWEWPUQWEK
2TQEoFG\FGN¨WPGFGUOCPKpTGUUWKXCPVGU
m Faites glisser l’élément en dehors de la Corbeille Aperture.
m Cliquez sur l’élément situé dans la Corbeille Aperture tout en maintenant la touche Contrôle
enfoncée, puis choisissez Remettre dans le menu contextuel.
.¨oNoOGPVUoNGEVKQPPoGUVTGRNCEoiUCRQUKVKQPF¨QTKIKPGFCPUN¨KPURGEVGWTFGRJQVQVJpSWG
Vidage de la Corbeille Aperture
7PGHQKUSWGXQWUCXG\GZCOKPoNGEQPVGPWFGNC%QTDGKNNG#RGTVWTGGVSWGXQWUqVGUUTFGPG
plus avoir besoin des éléments qu’elle contient, vous pouvez vider la Corbeille. Lorsque vous videz
la Corbeille Aperture, l’intégralité des photos et vidéos qui s’y trouvent est placée dans la Corbeille
du Finder.
1 2TQEoFG\FGN¨WPGFGUOCPKpTGUUWKXCPVGU
%
Choisissez Aperture > Vider la Corbeille Aperture (ou appuyez sur Commande + Majuscule +
Supprimer).
%
Cliquez sur la Corbeille Aperture tout en maintenant la touche Contrôle enfoncée, puis choisis-‐
sez « Vider la Corbeille Aperture » dans le menu contextuel.
Une zone de dialogue vous signale que les éléments contenus dans la Corbeille Aperture vont
qVTGFo°PKVKXGOGPVUWRRTKOoU
2 Cliquez sur Supprimer.
AVERTISSEMENT : Il est impossible d’annuler cette opération. Vous pouvez néanmoins récupé-‐
rer les originaux dans la Corbeille du Finder si vous ne l’avez pas encore vidée.
Chapitre 3 7VKNKUCVKQPFGURTQLGVUGVFGNCRJQVQVJpSWG
64
7VKNKUCVKQPFGU°EJKGTUFGNCRJQVQVJpSWG
Création de photothèques
5KNCRJQVQVJpSWG#RGTVWTGCVVGKPVWPGVCKNNGEQPUKFoTCDNGXQWURQWXG\EToGTFGU°EJKGTUFG
RJQVQVJpSWGFKUVKPEVUUWRRNoOGPVCKTGUC°PFGUVQEMGTWPRNWUITCPFPQODTGFGRJQVQU8QWU
RQWXG\PQVCOOGPVEToGTF¨CWVTGU°EJKGTUFGRJQVQVJpSWGiFKXGTUGORNCEGOGPVUFGXQVTG
FKUSWGFWTKPVGTPGQWUWTF¨CWVTGUFKUSWGUFWTU8QWURQWXG\oICNGOGPVTGPQOOGTNGU°EJKGTU
FGRJQVQVJpSWGGPHQPEVKQPFGXQUDGUQKPU8QWUCXG\CKPUKNCRQUUKDKNKVoFGFKURQUGTFGRNW-‐
UKGWTU°EJKGTUFGRJQVQVJpSWGRQTVCPVFGUPQOUFKÒoTGPVUGVUVQEMoUCWOqOGGORNCEGOGPV
RWKUFGToINGT#RGTVWTGRQWTSW¨KNCEEpFGCW°EJKGTFGRJQVQVJpSWGUQWJCKVo
%ToCVKQPF¨WP°EJKGTFGRJQVQVJpSWGXKFGiWPPQWXGNGORNCEGOGPV
1 %JQKUKUUG\(KEJKGT #EVKXGTNCRJQVQVJpSWG #WVTG0QWXGNNG
2 Dans la zone de dialogue qui apparaît, cliquez sur Créer nouveau.
3 &CPUNC\QPGFGFKCNQIWGUWKXCPVGCVVTKDWG\WPPQOiNCRJQVQVJpSWGFCPUNGEJCOR'PTGIKUVTGT
sous, choisissez un emplacement, puis cliquez sur Créer.
#ÓEJCIGF¨CWVTGURJQVQVJpSWGU
.QTUSWGXQWUCXG\CEEpUiRNWUKGWTU°EJKGTUFGRJQVQVJpSWG#RGTVWTGGVK2JQVQFGRWKUXQVTGU[U-‐
VpOG#RGTVWTGXQWURQWXG\RCUUGTFGN¨WPiN¨CWVTGGVCÓEJGTNGWTEQPVGPW8QWURQWXG\OqOG
EJQKUKTNG°EJKGTFGRJQVQVJpSWGiWVKNKUGTiN¨QWXGTVWTGF¨#RGTVWTG
Important : #RGTVWTGPGRGWVQWXTKTGVCÓEJGTNGURJQVQVJpSWGUK2JQVQOKUGUiPKXGCWXGTU
K2JQVQQWWPGXGTUKQPWNVoTKGWTG2QWTOGVVTGiPKXGCWXQVTGRJQVQVJpSWGK2JQVQQWXTG\
NCFCPUK2JQVQQWWPGXGTUKQPWNVoTKGWTGK2JQVQNCOGViPKXGCWCWVQOCVKSWGOGPV6QWVGU
NGUECTVGUVQWUNGUNKXTGUNGUECNGPFTKGTUGVNGUCNDWOUKPVGNNKIGPVUFGXQVTGRJQVQVJpSWGK2JQVQ
RGWXGPVqVTGXKUWCNKUoUFCPU#RGTVWTGOCKUPGRGWXGPVRCUqVTGOQFK°oU2QWTWVKNKUGTXQUECTVGU
vos livres, vos calendriers et vos albums intelligents iPhoto, fermez Aperture et ouvrez votre pho-‐
VQVJpSWGK2JQVQFCPUK2JQVQ
Chapitre 3 7VKNKUCVKQPFGURTQLGVUGVFGNCRJQVQVJpSWG
65
Accès à une autre photothèque Aperture ou bibliothèque iPhoto
1 %JQKUKUUG\(KEJKGT #EVKXGTNCRJQVQVJpSWG =PQOFW°EJKGTFGRJQVQVJpSWG].
2 5KNCRJQVQVJpSWGSWGXQWUTGEJGTEJG\P¨CRRCTCuVRCUFCPUNGUQWUOGPW#EVKXGTNCRJQVQ-‐
VJpSWGEJQKUKUUG\#WVTG0QWXGNNG
3 &CPUNC\QPGFGFKCNQIWGSWKCRRCTCuVUoNGEVKQPPG\NCRJQVQVJpSWGSWGXQWUUQWJCKVG\QWXTKT
dans la liste, puis cliquez sur Choisir.
Remarque : 8QWUFGXG\HGTOGTK2JQVQCXCPVF¨QWXTKTXQVTGRJQVQVJpSWGFCPU#RGTVWTG
#RGTVWTGQWXTGNCRJQVQVJpSWGUoNGEVKQPPoG
Sélection de la photothèque à utiliser à l’ouverture d’Aperture
1 Maintenez la touche Option enfoncée lors du lancement d’Aperture.
7PG\QPGFGFKCNQIWGU¨CÓEJGKPENWCPVFGUQRVKQPURQWTUoNGEVKQPPGTWPGRJQVQVJpSWGQWGP
créer une.
2 2TQEoFG\FGN¨WPGFGUOCPKpTGUUWKXCPVGU
%
2QWTQWXTKTWP°EJKGTFGRJQVQVJpSWG#RGTVWTGCÓEJoFCPUNC\QPGFGFKCNQIWGsélectionnez le
°EJKGTFGRJQVQVJpSWGRWKUENKSWG\UWT%JQKUKT
%
2QWTQWXTKTWP°EJKGTFGRJQVQVJpSWG#RGTVWTGPQPCÓEJoFCPUNC\QPGFGFKCNQIWGcliquez sur le
DQWVQP#WVTGRJQVQVJpSWGCEEoFG\CW°EJKGTFGRJQVQVJpSWGFCPUNC\QPGFGFKCNQIWGSWK
apparaît, puis cliquez sur Sélectionner.
%
Pour ouvrir une nouvelle photothèque vide : cliquez sur le bouton Créer nouvelle, attribuez un
PQOiNCRJQVQVJpSWGFCPUNGEJCOR'PTGIKUVTGTUQWUUoNGEVKQPPG\UQPGORNCEGOGPVRWKU
cliquez sur Créer.
#RGTVWTGEToGWPPQWXGCW°EJKGTFGRJQVQVJpSWGXKFGRWKUN¨QWXTG
Chapitre 3 7VKNKUCVKQPFGURTQLGVUGVFGNCRJQVQVJpSWG
66
(WUKQPFGRJQVQVJpSWGU
Si vous travaillez sur plusieurs ordinateurs ou si vous collaborez avec d’autres personnes sur
EGTVCKPURTQLGVUXQWURQWXG\qVTGCOGPoiVTCPUHoTGTFGURTQLGVUGVFGUCNDWOUF¨WPU[UVpOG
#RGTVWTGXGTUWPCWVTG.GVTCPUHGTVFGFQUUKGTUFGRTQLGVUGVF¨CNDWOUU¨CRRCTGPVGiWPGUKORNG
QRoTCVKQPF¨GZRQTVCVKQPGVF¨KORQTVCVKQP.GUoNoOGPVUGZRQTVoUUQPVEQPUQNKFoUFCPUWP°EJKGT
FGRJQVQVJpSWG5WKVGiN¨KORQTVCVKQPFGEGVVGRJQVQVJpSWGUWTNGUGEQPFU[UVpOG#RGTVWTG
XQWURQWXG\CLQWVGTFGU°EJKGTUGPUWRRTKOGTOQFK°GTFGUOoVCFQPPoGUGVCRRNKSWGTFGUCLWU-‐
VGOGPVU&pUSWGXQWUqVGURTqViToEWRoTGTNGEQPVGPWFGNCRJQVQVJpSWGOQFK°oGUWTN¨QTFKPC-‐
VGWTF¨QTKIKPG#RGTVWTGHWUKQPPGNGUFGWZRJQVQVJpSWGU
6TCPUHGTVFGFQUUKGTUFGRTQLGVUGVF¨CNDWOUF¨WPQTFKPCVGWTiWPCWVTG
1 &CPUN¨KPURGEVGWTFGRJQVQVJpSWGUoNGEVKQPPG\NGUoNoOGPVUSWGXQWUUQWJCKVG\VTCPUHoTGTRWKU
EJQKUKUUG\(KEJKGT 'ZRQTVGT dNoOGPVUEQOOGPQWXGNNGRJQVQVJpSWG
Remarque : Les éléments du menu Exporter changent en fonction de ce qui est sélectionné. Si
XQWUCXG\WPUGWNoNoOGPVVGNSW¨WPCNDWOUoNGEVKQPPoFCPUN¨KPURGEVGWTFGRJQVQVJpSWGEJQK-‐
UKUUG\(KEJKGT 'ZRQTVGT #NDWOEQOOGPQWXGNNGRJQVQVJpSWG
2 5CKUKUUG\WPPQORQWTNCRJQVQVJpSWGGZRQTVoGRWKUEJQKUKUUG\UQPGORNCEGOGPV
3 2TQEoFG\FGN¨WPGFGUOCPKpTGUUWKXCPVGU
%
5KXQVTGRTQLGVEQPVKGPVFGUKOCIGUToHoTGPEoGUGVSWGXQWUUQWJCKVG\SWGNGU°EJKGTUQTKIKPCWZ
soient disponibles sur l’autre système Aperture : cochez la case « Consolider les originaux dans
NCRJQVQVJpSWGGZRQTVoGC°PFGEQRKGTNGU°EJKGTUQTKIKPCWZFGUKOCIGUFCPUNGPQWXGCW
°EJKGTFGRJQVQVJpSWG
%
Si vous souhaitez copier les aperçus dans la nouvelle photothèque pour éviter d’avoir à les
reconstruire sur l’autre système Aperture : cochez la case « Inclure les aperçus dans la
RJQVQVJpSWGGZRQTVoG
%
Si vous souhaitez qu’Aperture vous avertisse une fois que la nouvelle photothèque est prête cochez
NCECUG#ÓEJGTWPOGUUCIGF¨CNGTVGiNC°P
4 %NKSWG\UWT'ZRQTVGTNCRJQVQVJpSWG
#RGTVWTGEQPUQNKFGNGUoNoOGPVUUoNGEVKQPPoUFCPUNCRJQVQVJpSWGRWKUGZRQTVGNG°EJKGTFG
RJQVQVJpSWGiN¨GORNCEGOGPVFGXQVTGEJQKZ
5 %QPPGEVG\FGWZQTFKPCVGWTUQWOGVVG\NGUGPToUGCWRWKUEQRKG\NG°EJKGTFGRJQVQVJpSWG
exporté sur le second ordinateur.
Pour en savoir plus, consultez la documentation fournie avec les ordinateurs.
6 .CPEG\#RGTVWTGUWTNGFGWZKpOGQTFKPCVGWTRWKUEJQKUKUUG\(KEJKGT #EVKXGTNCRJQVQVJpSWG [PQOFW°EJKGTFGRJQVQVJpSWG].
8QWURQWXG\FoUQTOCKUVTCXCKNNGTUWTNGUGEQPFQTFKPCVGWTCXGENCRJQVQVJpSWGGZRQTVoGiRCTVKT
du premier ordinateur.
(WUKQPFGNCRJQVQVJpSWGOQFK°oGUWTNGFGWZKpOGQTFKPCVGWTiNCRJQVQVJpSWGFWRTGOKGT
7PGHQKUSWGXQWUqVGURTqViHWUKQPPGTNCRJQVQVJpSWGOQFK°oGUWTNGUGEQPFQTFKPCVGWTCXGENC
RJQVQVJpSWGFWRTGOKGTKORQTVG\NCFCPUNCRJQVQVJpSWGQWXGTVGUWTNGRTGOKGTQTFKPCVGWT
1 5WKXG\NGUoVCRGUFoETKVGUFCPUNCUGEVKQPRToEoFGPVGRQWTVTCPUHoTGTNCRJQVQVJpSWGOQFK°oG
sur le second ordinateur vers le premier ordinateur.
2 5WTNGRTGOKGTQTFKPCVGWTEJQKUKUUG\(KEJKGT +ORQTVGT 2JQVQVJpSWG2TQLGVNQECNKUG\NG°EJKGT
FGRJQVQVJpSWGOQFK°oUWTNGUGEQPFQTFKPCVGWTRWKUENKSWG\UWT+ORQTVGT
7PG\QPGFGFKCNQIWGCRRCTCuVXQWUFQPPCPVNCRQUUKDKNKVoFGHWUKQPPGTNCRJQVQVJpSWGKORQT-‐
VoGCXGENCRJQVQVJpSWGCEVWGNNGQWF¨CLQWVGTNGEQPVGPWFGNCRJQVQVJpSWGKORQTVoGiNC
RJQVQVJpSWGCEVWGNNG
Chapitre 3 7VKNKUCVKQPFGURTQLGVUGVFGNCRJQVQVJpSWG
67
3 Cliquez sur Fusionner.
7PG\QPGFGFKCNQIWGXQWUFGOCPFGFGEJQKUKTNCRJQVQVJpSWGiWVKNKUGTRQWTToUQWFTGF¨oXGP-‐
VWGNUEQP±KVUFWUiFGUFKÒoTGPEGUGPVTGNGUFGWZRJQVQVJpSWGU
4 2QWTKORQTVGTNGUEJCPIGOGPVUFCPUNCRJQVQVJpSWGOQFK°oGEJQKUKUUG\NCRJQVQVJpSWGFW
second ordinateur.
#RGTVWTGKORQTVGNCRJQVQVJpSWGOQFK°oGiRCTVKTFWUGEQPFQTFKPCVGWTVQWVGPHWUKQPPCPVNGU
OQFK°ECVKQPUCRRQTVoGUCWZRTQLGVUGVCWZCNDWOUUWTNGFGWZKpOGQTFKPCVGWTCXGENGUOqOGU
RTQLGVUGVCNDWOUTGUVoUUWTNGRTGOKGTQTFKPCVGWT6QWUNGU°EJKGTUUWRRTKOoUUWTNGUGEQPF
QTFKPCVGWTQWSWKP¨GZKUVGPVRNWURQWTWPGTCKUQPQWRQWTWPGCWVTGFCPUNG°EJKGTFGRJQ-‐
VQVJpSWGFWUGEQPFQTFKPCVGWTUQPVRNCEoUFCPUNC%QTDGKNNG#RGTVWTGFGNCRJQVQVJpSWGFW
premier ordinateur.
Ajout du contenu de la photothèque du deuxième ordinateur en conservant celle du
premier ordinateur
Si vous ne souhaitez pas écraser les projets et les albums originaux sur le premier ordinateur par
EGWZOQFK°oUUWTNGFGWZKpOGQTFKPCVGWTXQWURQWXG\CLQWVGTNGUoNoOGPVUOQFK°oUiNCRJQVQ-‐
VJpSWGUKVWoGUWTNGRTGOKGTQTFKPCVGWTUQWUHQTOGF¨oNoOGPVUiRCTV
1 6TCPUHoTG\NCRJQVQVJpSWGOQFK°oGUWTNGUGEQPFQTFKPCVGWTXGTUNGRTGOKGTQTFKPCVGWT
2 5WTNGRTGOKGTQTFKPCVGWTEJQKUKUUG\(KEJKGT +ORQTVGT 2JQVQVJpSWG2TQLGVNQECNKUG\NG°EJKGT
FGRJQVQVJpSWGOQFK°oUWTNGUGEQPFQTFKPCVGWTRWKUENKSWG\UWT+ORQTVGT
7PG\QPGFGFKCNQIWGXQWUFGOCPFGFGEJQKUKTNCRJQVQVJpSWGiWVKNKUGTRQWTToUQWFTGF¨oXGP-‐
VWGNUEQP±KVUFWUiFGUFKÒoTGPEGUGPVTGNGUFGWZRJQVQVJpSWGU
3 Cliquez sur Ajouter.
#RGTVWTGKORQTVGNGEQPVGPWFGNCRJQVQVJpSWGOQFK°oGUWTUGEQPFQTFKPCVGWTFCPUNCRJQ-‐
VQVJpSWGFWRTGOKGTQTFKPCVGWT#WNKGWF¨oETCUGTNGU°EJKGTUSWKQPVEJCPIo#RGTVWTGCLQWVG
EGU°EJKGTUUQWUHQTOGF¨oNoOGPVUUWRRNoOGPVCKTGU5KNGUoNoOGPVUKORQTVoURQTVGPVFGUPQOU
KFGPVKSWGUiFGUoNoOGPVUFCPUN¨KPURGEVGWTFGRJQVQVJpSWGNGUPQOUFGUoNoOGPVUKORQTVoUUG
verront ajouter un « (1) ».
Ouverture de votre photothèque dans iPhoto
8QWURQWXG\QWXTKTXQVTGRJQVQVJpSWGFCPUK2JQVQFGRWKU#RGTVWTG
Ouverture de votre photothèque dans iPhoto
m %JQKUKUUG\(KEJKGT 1WXTKTNCRJQVQVJpSWGFCPUK2JQVQ
#RGTVWTGUGHGTOGGVK2JQVQQWXTGNCRJQVQVJpSWGFCPUNCSWGNNGXQWUVTCXCKNNKG\FCPU#RGTVWTG
Chapitre 3 7VKNKUCVKQPFGURTQLGVUGVFGNCRJQVQVJpSWG
68
Utilisation des projets
#ÓEJCIGFGRTQLGVU
Pour organiser vos photos, placez-‐les dans des projets8QWURQWXG\CÓEJGTVQWUXQURTQLGVUFCPU
N¨KPURGEVGWTFGNCDKDNKQVJpSWG UQWUHQTOGFGNKUVGUQWUN¨GPVqVG2TQLGVU QWFCPUNCRToUGPVC-‐
VKQP2TQLGVU.CRToUGPVCVKQP2TQLGVUCÓEJGWPGXKIPGVVGFGEJCSWGRTQLGVFGXQURJQVQVJpSWGU
&QWDNGENKSWG\UWTWPGXKIPGVVGRQWTQWXTKTWPRTQLGVGVCÓEJGTFCPUNGPCXKICVGWTN¨KPVoITCNKVo
de ses photos. Dans la présentation Projets, vous pouvez visualiser, organiser et trier de façon
pratique vos projets.
Activation de la présentation Projets
m &CPUN¨KPURGEVGWTFGRJQVQVJpSWGUoNGEVKQPPG\N¨KEzPG2TQLGVU
Prévisualisation rapide de photos dans un projet
&CPUNCRToUGPVCVKQP2TQLGVURTQEoFG\FGN¨WPGFGUOCPKpTGUUWKXCPVGU
m (CKVGUNGPVGOGPVINKUUGTNGRQKPVGWTiN¨JQTK\QPVCNGUWTNCXKIPGVVGF¨WPRTQLGV
m 5oNGEVKQPPG\NCXKIPGVVGF¨WPRTQLGVRWKUWVKNKUG\NGUVQWEJGU(NpEJGICWEJGGV(NpEJGFTQKVGRQWT
parcourir les photos du projet.
&o°PKVKQPFGNCRJQVQENoF¨WPRTQLGV
8QWURQWXG\UoNGEVKQPPGTP¨KORQTVGSWGNNGRJQVQF¨WPRTQLGVGVNCFo°PKTEQOOGUCRJQVQENo
SWKU¨CÓEJGFCPUNCRToUGPVCVKQP2TQLGVU
1 2TQEoFG\FGN¨WPGFGUOCPKpTGUUWKXCPVGU
%
2NCEG\NGPVGOGPVNGRQKPVGWTUWTNCXKIPGVVGFWRTQLGVLWUSW¨iCVVGKPFTGRCTNCHQPEVKQPPCNKVoFG
UWTXQNNCRJQVQiFo°PKTEQOOGRJQVQENo
%
5oNGEVKQPPG\NCXKIPGVVGF¨WPRTQLGVRWKUWVKNKUG\NGUVQWEJGU(NpEJGICWEJGGV(NpEJGFTQKVG
LWUSW¨iCVVGKPFTGNCRJQVQiFo°PKTEQOOGRJQVQENo
2 Une fois celle-‐ci localisée, appuyez sur la barre d’espace.
.CRJQVQUoNGEVKQPPoGGUVFo°PKGEQOOGNCRJQVQENoGVTGRToUGPVGFoUQTOCKUNGRTQLGV
Chapitre 3 7VKNKUCVKQPFGURTQLGVUGVFGNCRJQVQVJpSWG
69
Lecture d’un diaporama constitué des photos d’un projet
8QWURQWXG\UoNGEVKQPPGTWPRTQLGVGVNKTGNGURJQVQUSW¨KNEQPVKGPVUQWUHQTOGFGFKCRQTCOCC°P
de les examiner.
1 2TQEoFG\FGN¨WPGFGUOCPKpTGUUWKXCPVGU
%
Sélectionnez la vignette d’un projet, puis choisissez Fichier > Lire le diaporama (ou appuyez
sur Majuscule + S).
%
Cliquez sur un projet tout en maintenant la touche Contrôle enfoncée, puis choisissez Lire le
diaporama dans le menu contextuel.
2 Dans la zone de dialogue Lire le diaporama, choisissez un préréglage dans le menu local
Préréglage du diaporama, puis cliquez sur Démarrer.
La lecture d’un diaporama contenant les photos du projet sélectionné est lancée. Appuyez sur
la barre d’espace pour suspendre ou reprendre la lecture. En revanche, appuyez sur Échap. pour
CTTqVGTNGFKCRQTCOC2QWTGPUCXQKTRNWUUWTNGUFKCRQTCOCUEQPUWNVG\NCUGEVKQPVue d’ensemble
des diaporamasiNCRCIG409.
#ÓEJCIGFGURJQVQUF¨WPRTQLGVFCPUNGPCXKICVGWT
7PGHQKUSWGXQWUCXG\VTQWXoNGRTQLGVTGEJGTEJoFCPUNCRToUGPVCVKQP2TQLGVUXQWURQWXG\CÓ-‐
cher les photos qu’il contient dans le navigateur.
m Dans la présentation Projets, double-‐cliquez sur le projet.
.CRToUGPVCVKQP2TQLGVUNCKUUGNCRNCEGCWPCXKICVGWTSWKCÓEJGCNQTUNGUXKIPGVVGUFGUKOCIGUFW
projet sélectionné.
#ÓEJCIGGVOQFK°ECVKQPFGUKPHQTOCVKQPUUWTNGRTQLGVFCPUNCRCNGVVG+PHQ
Dans la présentation Projets, la palette Info vous permet d’ajouter une description d’un projet et
changer la photo clé (la vignette qui représente le projet).
1 5KNCHGPqVTGRTKPEKRCNGF¨#RGTVWTGP¨GUVRCURToUGPVGFCPUNCRToUGPVCVKQP2TQLGVUUoNGEVKQPPG\
2TQLGVUGPJCWVFGN¨KPURGEVGWTFGRJQVQVJpSWG
2 Pour ouvrir la palette Info pour un projet, cliquez sur le bouton Info situé sur la vignette d’un projet.
%RXWRQ,QIR
Chapitre 3 7VKNKUCVKQPFGURTQLGVUGVFGNCRJQVQVJpSWG
70
3 &CPUNCRCNGVVG+PHQGÒGEVWG\N¨WPGFGUQRoTCVKQPUUWKXCPVGU
%
Pour ajouter des informations décrivant le projet : saisissez une description dans le champ de
VGZVGUKVWoiFTQKVGFGNCXKIPGVVGFWRTQLGV
%
Pour changer la photo clé du projet : UWTXQNG\NCXKIPGVVGFWRTQLGVRQWTTGVTQWXGTNCRJQVQi
Fo°PKTEQOOGRJQVQENoRWKUENKSWG\UWTNGDQWVQP2JQVQENo
Cliquez pour définir cette
photo comme photo clé.
.CRJQVQSWGXQWUCXG\UoNGEVKQPPoGU¨CÓEJGUQWUHQTOGFGXKIPGVVGFWRTQLGV
2QWTCÓEJGTQWOQFK°GTNGUKPHQTOCVKQPUF¨WPCWVTGRTQLGVCEEoFG\iEGFGTPKGTGPENKSWCPV
UWTNGUDQWVQPU±oEJoUUKVWoUFCPUNGEQKPKPHoTKGWTICWEJGFGNCRCNGVVG+PHQ2QWTQWXTKTWP
projet, cliquez sur le bouton Accéder au projet. Pour attribuer des informations de localisation
iWPGRJQVQEQPUWNVG\Vue d’ensemble des lieux
Création et suppression de projets
Vous pouvez créer et supprimer des projets dans la présentation Projets.
Création d’un projet
1 &CPUNCRToUGPVCVKQP2TQLGVURTQEoFG\FGN¨WPGFGUOCPKpTGUUWKXCPVGU
%
Choisissez Fichier > Nouveau > Projet (ou appuyez sur Commande + N).
%
Cliquez sur un projet tout en maintenant la touche Contrôle enfoncée, puis choisissez
Nouveau > Projet dans le menu contextuel.
%
choisissez Projet dans le menu local Nouveau de la barre d’outils.
2 Dans la zone de dialogue qui apparaît, attribuez un nom au nouveau projet dans le champ
Nom du projet.
3 Cliquez sur OK.
Un nouveau projet vide est ouvert dans le navigateur.
Chapitre 3 7VKNKUCVKQPFGURTQLGVUGVFGNCRJQVQVJpSWG
71
Suppression d’un projet
&CPUNCRToUGPVCVKQP2TQLGVURTQEoFG\FGN¨WPGFGUOCPKpTGUUWKXCPVGU
m Sélectionnez la vignette d’un projet, puis choisissez Fichier > Supprimer le projet (ou appuyez sur
Commande + Supprimer).
m Cliquez sur un projet tout en maintenant la touche Contrôle enfoncée, puis choisissez Supprimer
le projet dans le menu contextuel.
Le projet sélectionné est placé dans la Corbeille Aperture. Pour en savoir plus, consultez la sec-‐
tion Utilisation de la Corbeille ApertureiNCRCIG63.
Organisation et tri des projets en présentation Projets
Vous pouvez organiser vos projets en fonction de l’année durant laquelle les photos qu’ils
contiennent ont été créées. Si vous organisez vos projets en dossiers dans l’inspecteur de pho-‐
VQVJpSWGXQWURQWXG\TGITQWRGTXQURTQLGVUUGNQPNGUFQUUKGTUFCPUNGUSWGNUKNU°IWTGPV8QWU
pouvez trier les projets par nom, par ordre croissant ou décroissant, et dans l’ordre dans lequel
NGURTQLGVUCRRCTCKUUGPVFWJCWVXGTUNGDCUFCPUN¨KPURGEVGWTFGRJQVQVJpSWG5KXQWUFKURQUG\
F¨WPITCPFPQODTGFGRTQLGVUFCPUXQVTGRJQVQVJpSWGXQWURQWXG\TGEJGTEJGTWPRTQLGVRToEKU
GVGZENWTGVQWUNGUCWVTGUFGN¨CÓEJCIG
5KXQWUCXG\RNWUKGWTURTQLGVUUWTNGOqOGUWLGVGVSWGXQWUCXG\GPXKGFGNGUEQPUQNKFGTFCPUWP
seul projet, vous pouvez les fusionner.
Chapitre 3 7VKNKUCVKQPFGURTQLGVUGVFGNCRJQVQVJpSWG
72
Regroupement des projets par année ou par dossier
m Pour regrouper les projets par année : cliquez sur le bouton Regrouper par année
supérieure de la présentation Projets.
m Pour regrouper les projets par dossier : cliquez sur le bouton Regrouper par dossier
partie supérieure de la présentation Projets.
dans la partie
dans la
Si vous regroupez des projets par année ou par dossier, le nombre de projets et de photos pour
EJCSWGCPPoGQWFQUUKGTU¨CÓEJGFCPUNGEQKPUWRoTKGWTFTQKVFGEJCSWGTCPIoGFWITQWRG
%NKSWG\UWTNGDQWVQPCFLCEGPVTGRToUGPVoRCTWPG±pEJGRQWTCÓEJGTNGURTQLGVUNKOKVoUiWPG
UGWNGCPPoGQWiWPUGWNFQUUKGT
%RXWRQIOpFKp
2QWTTGXGPKTiN¨CÓEJCIGEQORNGVFGVQWUNGURTQLGVUENKSWG\UWTNGDQWVQP2TQLGVUGPJCWVFGNC
HGPqVTGRTKPEKRCNGFCPUNCRToUGPVCVKQP2TQLGVU
%RXWRQ3URMHWV
Tri automatique des projets en présentation Projets
m Pour trier les projets par nom : Choisissez Nom dans le menu local Tri situé dans le coin supérieur
gauche de la présentation Projets.
m Pour trier les projets par ordre croissant selon la date à laquelle les photos ont été capturées : choisis-‐
sez Date -‐ Plus récente en premier dans le menu local Tri.
m Pour trier les projets par ordre décroissant selon la date à laquelle les photos ont été capturées : choi-‐
sissez Date -‐ Plus ancienne en premier dans le menu local Tri.
m Pour trier les projets d’après l’ordre dans lequel ils apparaissent dans l’inspecteur de photothèque :
EJQKUKUUG\2JQVQVJpSWGFCPUNGOGPWNQECN6TK
Tri manuel des projets dans la présentation Projets
1 Choisissez Manuel dans le menu local Tri situé dans le coin supérieur gauche de la
présentation Projets.
2 Dans le navigateur, sélectionnez un projet, puis faites-‐le glisser.
Un trait vert indique le nouvel emplacement du projet.
Chapitre 3 7VKNKUCVKQPFGURTQLGVUGVFGNCRJQVQVJpSWG
73
Recherche de projets
m 'PRToUGPVCVKQP2TQLGVUUCKUKUUG\NGPQOFWRTQLGVSWGXQWUEJGTEJG\iNQECNKUGTFCPUNGEJCOR
de recherche.
6QWUNGURTQLGVUUQPVOCUSWoUiN¨GZEGRVKQPFWQWFGURTQLGVUEQTTGURQPFCPVCWPQOKPFKSWoFCPU
NGEJCORFGTGEJGTEJG2QWTCÓEJGTiPQWXGCWVQWUNGURTQLGVUENKSWG\UWTNGDQWVQP4oKPKVKCNKUGT
(représenté par une croix) repris dans le champ de recherche.
Importation de photos dans des projets
'PRToUGPVCVKQP2TQLGVUXQWURQWXG\KORQTVGTFGU°EJKGTUFGURTQLGVUGVFGURJQVQVJpSWGU
Aperture, dans un projet sélectionné.
+ORQTVCVKQPFG°EJKGTUFCPUWPRTQLGV
&CPUNCRToUGPVCVKQP2TQLGVURTQEoFG\FGN¨WPGFGUOCPKpTGUUWKXCPVGU
m Sélectionnez la vignette d’un projet, puis choisissez Fichier > Importer > Fichiers (ou appuyez sur
Commande + I).
m Cliquez sur un projet tout en maintenant la touche Contrôle enfoncée, puis choisissez Importer >
Fichiers dans le menu contextuel.
Le navigateur d’importation apparaît avec le projet sélectionné dans le menu local Destination.
2QWTGPUCXQKTRNWUUWTN¨KORQTVCVKQPFG°EJKGTUEQPUWNVG\NCUGEVKQPVue d’ensemble de l’importa-‐
tion de photosiNCRCIG30.
Importation d’un projet ou d’une photothèque Aperture dans un projet
1 En présentation Projets, cliquez sur un projet tout en maintenant la touche Contrôle enfoncée,
RWKUEJQKUKUUG\FCPUNGOGPWEQPVGZVWGN+ORQTVGT 2JQVQVJpSWG&GUFQUUKGTUEQOOGRTQLGVU
2 &CPUNC\QPGFGFKCNQIWGSWKCRRCTCuVUoNGEVKQPPG\NGRTQLGVQWNCRJQVQVJpSWGiHWUKQPPGTCXGE
le projet sélectionné en présentation Projets, puis cliquez sur Importer.
%GRTQLGVQWEGVVGRJQVQVJpSWGGUVHWUKQPPoCXGENGRTQLGVUoNGEVKQPPoGPRToUGPVCVKQP2TQLGVU
Pour en savoir plus, consultez la section (WUKQPFGRJQVQVJpSWGUiNCRCIG67.
(WUKQPFGRTQLGVU
Si vous avez créé plusieurs projets et que vous réalisez par la suite que le contenu éparpillé dans ces
FKXGTURTQLGVUCRRCTVKGPViWPOqOGRTQLGVXQWURQWXG\UoNGEVKQPPGTNGURTQLGVUEQPEGTPoUFCPU
N¨KPURGEVGWTFGRJQVQVJpSWGQWGPRToUGPVCVKQP2TQLGVURWKUNGUHWUKQPPGTVQWUGPWPUGWNRTQLGV
(WUKQPFGRTQLGVUFCPUN¨KPURGEVGWTFGRJQVQVJpSWG
1 &CPUN¨KPURGEVGWTFGRJQVQVJpSWGUoNGEVKQPPG\NGURTQLGVUSWGXQWUUQWJCKVG\HWUKQPPGTGP
cliquant dessus tout en appuyant sur Maj pour les projets adjacents ou tout en appuyant sur
Commande pour les projets non adjacents.
2 Choisissez Fichier > Fusionner les projets.
7PG\QPGFGFKCNQIWGXQWUKPFKSWGFCPUSWGNRTQLGVNGURTQLGVUUoNGEVKQPPoUXQPVqVTGHWUKQPPoU
3 Cliquez sur Fusionner.
Le contenu des projets sélectionnés est alors fusionné dans le projet du niveau le plus haut sélec-‐
VKQPPoFCPUN¨KPURGEVGWTFGRJQVQVJpSWG
Chapitre 3 7VKNKUCVKQPFGURTQLGVUGVFGNCRJQVQVJpSWG
74
(WUKQPFGRTQLGVUGPRToUGPVCVKQP2TQLGVU
&CPUNCRToUGPVCVKQP2TQLGVURTQEoFG\FGN¨WPGFGUOCPKpTGUUWKXCPVGU
m Sélectionnez un ou des projets, faites-‐les glisser sur le projet devant les contenir, puis cliquez sur
(WUKQPPGTFCPUNC\QPGFGFKCNQIWGSWKU¨CÓEJG
m 5oNGEVKQPPG\NGURTQLGVUiHWUKQPPGTEJQKUKUUG\(KEJKGT (WUKQPPGTNGURTQLGVURWKUENKSWG\UWT
(WUKQPPGTFCPUNC\QPGFGFKCNQIWGSWKU¨CÓEJG
Duplication de la structure d’un projet
5KXQWUWVKNKUG\ToIWNKpTGOGPVWPGUVTWEVWTGFGRTQLGVEQPVGPCPVVQWLQWTUNGUOqOGUV[RGU
F¨CNDWOUGVFGFQUUKGTUXQWURQWXG\VTpUDKGPFWRNKSWGTNCUVTWEVWTGF¨WPRTQLGVGZKUVCPVGVEToGT
un nouveau projet vide qui comporte cette organisation d’albums et de dossiers. Qui plus est, si
le projet que vous dupliquez contient des albums intelligents, les réglages de ces albums sont
FWRNKSWoUGPOqOGVGORU2QWTGPUCXQKTRNWUUWTNGUCNDWOUKPVGNNKIGPVUEQPUWNVG\NCUGEVKQP
Rassemblement de photos dans un nouvel album intelligentiNCRCIG172.
Duplication de la structure d’un projet
1 &CPUN¨KPURGEVGWTFGRJQVQVJpSWGUoNGEVKQPPG\NGRTQLGVFQPVXQWUUQWJCKVG\EQRKGTNCUVTWEVWTG
2 Choisissez Fichier > Dupliquer la structure du projet.
Le projet et tous ses éléments subordonnés, tels qu’albums, dossiers et albums intelligents, sont
dupliqués et conservent chacun leur nom. Le projet dupliqué ne contient toutefois aucune
photo, ni aucun clip audio ou vidéo.
3 Double-‐cliquez sur le nom de chaque élément dupliqué dans le nouveau projet pour lui attri-‐
buer un autre nom.
'RXEOHFOLTXH]VXUOHQRPGH
OҋpOpPHQWSRXUOHUHQRPPHU
7VKNKUCVKQPF¨KOCIGUToHoTGPEoGU
Une image référencéeEQPUVKVWGWPGRJQVQFQPVN¨QTKIKPCNP¨GUVRCUUVQEMoFCPUNCRJQVQVJpSWG
Aperture. Vous pouvez créer une image référencée en indiquant un emplacement en dehors de
NCRJQVQVJpSWGCWOQOGPVQ~XQWUKORQTVG\N¨KOCIG#RGTVWTGEQPUGTXGWPGVTCEGFGUGORNC-‐
cements des images référencées et les exploite comme s’il s’agissait d’images incluses dans la
RJQVQVJpSWGJQTOKUSWGNGUQTKIKPCWZToHoTGPEoUPGUQPVRCUUCWXGICTFoUNQTUSWGXQWUUCWXG-‐
ICTFG\XQVTGRJQVQVJpSWG8QWURQWXG\KFGPVK°GTNGUKOCIGUToHoTGPEoGUFCPU#RGTVWTGGPCEVK-‐
vant les incrustations de badges d’images référencées.
Une image référencée est connectéeUK#RGTVWTGRGWVCEEoFGTiUQPQTKIKPCN%GUF¨KOCIGUTGUVGPV
EQPPGEVoGUOqOGUKXQWUNGUTGPQOOG\QWFoRNCEG\NGWTQTKIKPCNFCPUNGOqOGFKUSWGFWT
ou volume. Si vous débranchez le disque qui héberge un original référencé, le placez dans la
Corbeille du Finder ou le déplacez sur un autre disque dur ou volume, l’image référencée devient
déconnectée (en d’autres termes, indisponible). Lorsqu’un original est déconnecté, Aperture
trace tout d’abord la vignette, puis l’aperçu, s’il existe. Comme l’aperçu est de haute qualité, vous
RQWXG\N¨CITCPFKTiN¨CKFGFW\QQOGVOqOGWVKNKUGTNCNQWRG%GRGPFCPVXQWUPGRQWXG\RCU
apporter d’ajustement tant que vous ne rebranchez pas le disque qui héberge l’original ou lais-‐
UG\NGUQKPi#RGTVWTGFGTGEQPPGEVGTN¨QTKIKPCNFCPUUQPPQWXGNGORNCEGOGPV
Chapitre 3 7VKNKUCVKQPFGURTQLGVUGVFGNCRJQVQVJpSWG
75
Vous pouvez copier, déplacer, supprimer et rechercher des images référencées dans vos projets
#RGTVWTGGPUWKXCPVNGUOqOGURTQEoFWTGUSWGRQWTNGUEQRKGUFGVTCXCKN#RGTVWTGGVNGUQTKIK-‐
naux. Lorsque vous copiez une copie de travail d’une image référencée dans Aperture, une nou-‐
XGNNGEQRKGFGVTCXCKNGUVETooGGVKFGPVK°oGFCPUNCRJQVQVJpSWG#RGTVWTG#WEWPPQWXGCW°EJKGT
P¨GUVGPTGIKUVToUWTNGFKUSWGFWTiN¨GORNCEGOGPVFGN¨QTKIKPCNFGN¨KOCIGToHoTGPEoG.QTUSWG
XQWUFoRNCEG\WPGKOCIGToHoTGPEoGF¨WPRTQLGViN¨CWVTGFCPUXQVTGU[UVpOG#RGTVWTGN¨QTKIKPCN
ToHoTGPEoEQTTGURQPFCPVTGUVGiUQPGORNCEGOGPVF¨QTKIKPGUWTXQVTGFKUSWGFWT
5¨KNXQWUUGODNGRNWURTCVKSWGFGUVQEMGTNGUQTKIKPCWZToHoTGPEoUFCPUNCRJQVQVJpSWG#RGTVWTG
RCTGZGORNGC°PFGRQWXQKTNGUUCWXGICTFGTFCPUFGUDCPSWGU #RGTVWTGRGWVFoRNCEGTQW
EQRKGTNGU°EJKGTUFCPUNCRJQVQVJpSWG
Lorsque vous supprimez un original référencé d’Aperture, vous pouvez indiquer si vous sou-‐
haitez que la copie de travail de la photo soit placée dans la Corbeille Aperture. Si vous videz la
%QTDGKNNG#RGTVWTGNGNKGPRQKPVCPVUWTN¨QTKIKPCNGUVUWRRTKOoOCKUEGFGTPKGTTGUVGiUQPGORNC-‐
cement dans le Finder.
+FGPVK°ECVKQPFGUKOCIGUToHoTGPEoGU
#RTpUCXQKTKORQTVoFGUKOCIGUToHoTGPEoGUXQWURQWXG\NGUKFGPVK°GTFCPUNGPCXKICVGWTGP
CEVKXCPVNGUKPETWUVCVKQPUFGUDCFIGUFGUKOCIGUToHoTGPEoGU.GUKOCIGUToHoTGPEoGUCÓEJGPV
des badges qui indiquent si leurs originaux sont connectés (disponibles) ou déconnectés
(indisponibles).
Ces badges superposés
indiquent que les photos sont
des images référencées.
Ce badge superposé indique
que la photo est une image
référencée hors ligne.
1 Choisissez Aperture > Préférences, ou appuyez sur les touches Commande + virgule (,).
2 &CPUNCHGPqVTG2ToHoTGPEGUENKSWG\UWT#RRCTGPEGRWKUEQEJG\NCECUG+OCIGUToHoTGPEoGU
par un badge ».
Chapitre 3 7VKNKUCVKQPFGURTQLGVUGVFGNCRJQVQVJpSWG
76
#ÓEJCIGFGNCNKUVGFGUKOCIGUToHoTGPEoGUF¨WPGUoNGEVKQP
Lorsque vous manipulez une sélection de photos dans le navigateur, il est parfois nécessaire de
HCKTGNCFKUVKPEVKQPGPVTGNGUKOCIGUFQPVNGUQTKIKPCWZToUKFGPVFCPUNCRJQVQVJpSWG#RGTVWTGGV
les images référencées dont les originaux sont situés ailleurs sur vos disques durs. Vous pouvez
sélectionner un groupe de photos dans le navigateur pour obtenir la liste des images référen-‐
cées dans cette sélection avec leurs emplacements.
1 Dans le navigateur, sélectionnez un groupe de photos.
2 %JQKUKUUG\(KEJKGT .QECNKUGTNGU°EJKGTUToHoTGPEoU
La zone de dialogue « Fichiers référencés de la sélection » apparaît.
&HWWHFRORQQHLQGLTXHOHV
QRPVGHVGLVTXHVGXUV
VXUOHVTXHOVVHWURXYHQW
OHVRULJLQDX[UpIpUHQFpV
&HWWHFRORQQHLQGLTXH
OҋHPSODFHPHQWVXUOH
GLVTXHGXUGHVRULJLQDX[
UpIpUHQFpV
/DSKRWRHWOHV
PpWDGRQQpHVVSpFLILTXHV
SHUPHWWDQWGҋLGHQWLILHUOH
ILFKLHUVRQWDIILFKpHVLFL
&HVFRORQQHVLQGLTXHQWFRPELHQGҋRULJLQDX[
UpIpUHQFpVVRQWSUpVHQWVVXUOHGLVTXHGXUHW
FRPELHQVRQWLQWURXYDEOHV
.QECNKUCVKQPFGN¨QTKIKPCNF¨WPGKOCIGToHoTGPEoGFCPUNG(KPFGT
Vous aurez parfois besoin de trouver rapidement l’original d’une image référencée sur votre
FKUSWGFWTC°PFGNGEQRKGTFGNGFoRNCEGTFGNGLQKPFTGiWPOGUUCIGoNGEVTQPKSWGQWGPEQTG
de l’utiliser dans une autre application qu’Aperture. Pour ce faire, sélectionnez une photo dans le
PCXKICVGWTRQWTCÓEJGTN¨GORNCEGOGPVFGN¨QTKIKPCNEQTTGURQPFCPVFCPUNG(KPFGT
1 Sélectionnez une image référencée dans le navigateur.
2 %JQKUKUUG\(KEJKGT #ÓEJGTFCPUNG(KPFGT
7PGHGPqVTGFW(KPFGTTGRTGPFCNQTUNGEJGOKPF¨CEEpUCW°EJKGTFGN¨QTKIKPCNToHoTGPEo
Remarque : 5KXQWUQWXTG\N¨QTKIKPCNF¨WPGKOCIGToHoTGPEoGFCPUWPGCWVTGCRRNKECVKQPiRCTVKT
FW(KPFGTXQWUPGXKUWCNKUG\RCUNGUOQFK°ECVKQPUGVNGUCLWUVGOGPVUSWGXQWUCXG\CRRQTVoUi
EGVVGKOCIGFCPU#RGTVWTG8QUOQFK°ECVKQPUCRRCTCKUUGPVFCPUNGUEQRKGUFGVTCXCKNUVQEMoGU
FCPUNCRJQVQVJpSWG#RGTVWTGCNQTUSWGN¨QTKIKPCNFGN¨KOCIGToHoTGPEoGTGUVGKPVCEV2QWTXQKTNC
photo ajustée, vous devez en exporter une copie de travail.
Chapitre 3 7VKNKUCVKQPFGURTQLGVUGVFGNCRJQVQVJpSWG
77
4GEQPPGZKQPF¨KOCIGUToHoTGPEoGUFoEQPPGEVoGU
Si vous avez débranché un disque dur contenant d’originaux d’images référencées, rebranchez-‐le
sur votre ordinateur pour qu’Aperture reconnecte automatiquement les originaux.
5KWPGRJQVQGUVFoEQPPGEVoGQWCoVoOQFK°oGGVP¨GUVRNWUKFGPVK°CDNGGPVCPVSW¨QTKIKPCNF¨WPG
image référencée, vous pouvez toujours la sélectionner pour qu’Aperture reconnecte l’original.
1 4GDTCPEJG\NGFKUSWGFWTEQPVGPCPVNGUQTKIKPCWZToHoTGPEoUNQECNKUG\NGU°EJKGTUQWOGVVG\NGUi
FKURQUKVKQPFGOCPKpTGSW¨#RGTVWTGRWKUUGNGTGEQPPGEVGT
2 5oNGEVKQPPG\NGRTQLGVEQPVGPCPVNGURJQVQUiTGEQPPGEVGTQWUoNGEVKQPPG\NGUFKTGEVGOGPVFCPU
le navigateur.
3 %JQKUKUUG\(KEJKGT .QECNKUGTNGU°EJKGTUToHoTGPEoU
4 5KPoEGUUCKTGENKSWG\UWTNGDQWVQP#ÓEJGTQRVKQPUFGTGEQPPGZKQP
6pOHFWLRQQH]OHYROXPHVRXKDLWpLFL
SXLVQDYLJXH]MXVTXҋjOҋHPSODFHPHQW
GXILFKLHUVXUOHGLVTXHGXU
5 'PJCWVFGNC\QPGFGFKCNQIWGUoNGEVKQPPG\NGEJGOKPF¨CEEpUCW°EJKGTFGN¨QTKIKPCNi
reconnecter.
7PGXKIPGVVGFGNCRJQVQCKPUKSWGSWGNSWGUOoVCFQPPoGUF¨KFGPVK°ECVKQPCRRCTCKUUGPV
6 'PDCUFGNC\QPGFGFKCNQIWGPCXKIWG\LWUSW¨iN¨GORNCEGOGPVFGN¨QTKIKPCNFGN¨KOCIGToHoTGP-‐
cée sur le disque dur, puis sélectionnez-‐le.
.GEJGOKPF¨CEEpUCW°EJKGTFGNCRJQVQUoNGEVKQPPoGGUVCÓEJoGPJCWVFGNC\QPGFGFKCNQIWG
.QTUSWGXQWUUoNGEVKQPPG\NG°EJKGTWPGXKIPGVVGFGNCRJQVQCKPUKSWGFGUOoVCFQPPoGUCRRC-‐
TCKUUGPV8QWURQWXG\NGUEQORCTGTiNCXKIPGVVGGVCWZOoVCFQPPoGUUGVTQWXCPVFCPUNCRCTVKG
UWRoTKGWTGFGNC\QPGFGFKCNQIWGRQWTXQWUCUUWTGTF¨CXQKTUoNGEVKQPPoNGDQP°EJKGT
7 Cliquez sur Reconnecter pour reconnecter une photo en particulier ou cliquez sur Tout recon-‐
necter pour reconnecter l’ensemble des photos sélectionnées.
Chapitre 3 7VKNKUCVKQPFGURTQLGVUGVFGNCRJQVQVJpSWG
78
&oRNCEGOGPVFGUQTKIKPCWZF¨KOCIGUToHoTGPEoGU
8QWURQWXG\VTpUHCEKNGOGPVFoRNCEGTNGUQTKIKPCWZToHoTGPEoUUWTNGOqOGFKUSWGFWTQWUWTWP
autre disque dur.
1 Dans le navigateur, sélectionnez les images référencées dont vous souhaitez déplacer les originaux.
2 Choisissez Fichier > Déplacer les originaux.
3 Sélectionnez un dossier dans la zone de dialogue qui apparaît.
4 2QWTKPFKSWGTSWGNGU°EJKGTUFQKXGPVqVTGUVQEMoUKPFoRGPFCOOGPVFCPUNGFQUUKGTUoNGEVKQPPo
choisissez Aucun dans le menu local Sous-‐dossiers.
2QWTUVQEMGTXQU°EJKGTUXQWURQWXG\CWUUKKPFKSWGTi#RGTVWTGFGEToGTWPGJKoTCTEJKGFGUQWU
FQUUKGTURQTVCPVFGUPQOUFGFQUUKGTURoEK°SWGU2QWTGPUCXQKTRNWUUWTNCEToCVKQPFGFQUUKGTU
pour contenir vos images importées, consultez la section Importation dans des dossiers des ori-‐
ginaux d’images référencéesiNCRCIG51.
5 Pour déterminer comment nommer les originaux, choisissez une convention dans le menu local
(QTOCVFGPQOFG°EJKGT
2CTGZGORNGEJQKUKUUG\0QOFG°EJKGTQTKIKPCNFCPUNGOGPWNQECN(QTOCVFGPQOFG
°EJKGTRQWTSWGXQU°EJKGTUUQKGPVUVQEMoUCXGENGOqOGPQOSWGNGWTQTKIKPCNFCPUXQVTG
CRRCTGKNRJQVQQWUWTXQVTGECTVG+NXQWUUWÓVFGEJQKUKTWPHQTOCVFGPQORGTUQPPCNKUoRQWT
SWGXQUQTKIKPCWZUQKGPVUVQEMoUUQWUWPPQOURoEK°SWG5KXQWUCXG\EJQKUKWPHQTOCVFGPQO
personnalisé, saisissez le nom de votre choix dans le champ Nom personnalisé. Pour en savoir
RNWUUWTNGUEQPXGPVKQPUF¨CVVTKDWVKQPFGPQOURQWTNGU°EJKGTUEQPUWNVG\NCUGEVKQPAttribution
automatique de noms aux photos importéesiNCRCIG41.
6 Cliquez sur Déplacer les originaux.
&oRNCEGOGPVF¨QTKIKPCWZToHoTGPEoUXGTUNCRJQVQVJpSWG#RGTVWTG
5KXQWUFKURQUG\F¨QTKIKPCWZUVQEMoUiFKÒoTGPVUGORNCEGOGPVUFWFKUSWGFWTGVUQWJCKVG\NGU
TGITQWRGTFCPUNCRJQVQVJpSWG#RGTVWTGXQWURQWXG\UoNGEVKQPPGTNGUKOCIGUToHoTGPEoGUEQT-‐
TGURQPFCPVGUFCPUNGPCXKICVGWTGVRNCEGTNGWTQTKIKPCNFCPUNCRJQVQVJpSWG#RGTVWTGIpTGVQWU
NGUCURGEVUFGUQTKIKPCWZUVQEMoUFCPUNCRJQVQVJpSWGGPNGUICTFCPVVQWLQWTUFKURQPKDNGURQWT
vous permettre ainsi de les sauvegarder dans vos banques.
1 Dans le navigateur, sélectionnez les images référencées dont vous souhaitez placer les originaux
FCPUNCRJQVQVJpSWG
2 Choisissez Fichier > Consolider les originaux.
3 +PFKSWG\UKNGU°EJKGTUKOCIGFQKXGPVqVTGFoRNCEoUQWEQRKoUFCPUNCRJQVQVJpSWG#RGTVWTGGP
ENKSWCPVUWTNGDQWVQP&oRNCEGTNGU°EJKGTUQW%QRKGTNGU°EJKGTU
4 Cliquez sur Continuer.
4GEJGTEJGFGRJQVQUGPHQPEVKQPFGN¨oVCVFGNGWT°EJKGT
+NGUVRQUUKDNGFGTGEJGTEJGTFGURJQVQUGPHQPEVKQPFGN¨oVCVFGU°EJKGTUEQTTGURQPFCPVU8QWU
pouvez par exemple rechercher des photos parmi les images référencées, les images gérées ou
les images connectées ou déconnectées.
1 &CPUN¨KPURGEVGWTFGRJQVQVJpSWGUoNGEVKQPPG\N¨oNoOGPVSWGXQWUTGEJGTEJG\
2 #ÓEJG\NCRCNGVVGFG°NVTGGPGÒGEVWCPVN¨WPGFGUQRoTCVKQPUUWKXCPVGU
%
Choisissez Édition > Rechercher (ou appuyez sur Commande + F).
%
%NKSWG\UWTNGDQWVQP2CNGVVGFG°NVTG
le navigateur.
SWKUGVTQWXGiEzVoFWEJCORFGTGEJGTEJGFCPU
Chapitre 3 7VKNKUCVKQPFGURTQLGVUGVFGNCRJQVQVJpSWG
79
3 &CPUNCRCNGVVGFG°NVTGEJQKUKUUG\dVCVFW°EJKGTFCPUNGOGPWNQECN#LQWVGTWPGTpINGUKVWoFCPU
NGEQKPUWRoTKGWTFTQKVRWKUEQEJG\NCECUGdVCVFW°EJKGT
4 &oEQEJG\VQWVGUNGUECUGUSWKPGU¨CRRNKSWGPVRCUiXQVTGTGSWqVGRWKUEJQKUKUUG\WPoVCVFCPUNG
OGPWNQECNdVCVFW°EJKGT
&RFKH]ODFDVHeWDWGXILFKLHU
HWFKRLVLVVH]OҋpWDWGXILFKLHUj
UHFKHUFKHU
5 Choisissez « L’une des » dans le menu local situé dans le coin supérieur gauche.
.GURJQVQUSWKEQTTGURQPFGPVCWZETKVpTGUFGTGEJGTEJGU¨CÓEJGPVFCPUNGPCXKICVGWT
5CWXGICTFGFGNCRJQVQVJpSWG
2NCPK°ECVKQPFGXQVTGU[UVpOGFGUCWXGICTFG
.QTUSWGXQWUEQOOGPEG\iWVKNKUGT#RGTVWTGKNGUVKORQTVCPVF¨GÒGEVWGTFGUUCWXGICTFGUToIW-‐
NKpTGUFGXQURJQVQUN¨CKFGFWU[UVpOGFGUCWXGICTFGF¨#RGTVWTGXQWURQWXG\EToGTFGUEQRKGU
FGUCWXGICTFGGVNGUOGVVTGiLQWTEJCSWGHQKUSWGXQWUNGUQWJCKVG\#RGTVWTGGÒGEVWGNGUWKXK
de vos copies de sauvegarde et indique le degré d’actualisation de la copie de sauvegarde la
RNWUToEGPVG&CPUNGUECUVTpUTCTGUF¨WPGFoHCKNNCPEGOCVoTKGNNGQWF¨WPoXoPGOGPVKORToXKUKDNG
comme un incendie ou une catastrophe naturelle, vous pouvez aisément restaurer l’intégralité
FGNCRJQVQVJpSWGUWTXQVTGQTFKPCVGWTQWUWTWPGPQWXGNNGOCEJKPG
8QWURQWXG\FGOCPFGTi#RGTVWTGFGUCWXGICTFGTWPGEQRKGFGNCRJQVQVJpSWGFCPUWPG\QPGFG
UVQEMCIGURoEK°SWGCRRGNoGbanque. Pour plus de sécurité et de redondance, placez vos banques
sur des disques durs externes. Vous pouvez créer autant de banques que vous le jugez nécessaire.
.QTUSWGXQWUUCWXGICTFG\XQURJQVQU#RGTVWTGToCNKUGWPGEQRKGEQORNpVGFGNCRJQVQVJpSWG
5KXQWUUWRRTKOG\FGU°EJKGTUFGNCRJQVQVJpSWGKNUUQPVoICNGOGPVUWRRTKOoUFGNCUCWXGICTFG
NQTUFGNCRTQEJCKPGOKUGiLQWTFGEGVVGFGTPKpTG
Tous les originaux des images gérées, toutes les copies de travail et toutes les métadonnées, les
CRGTnWUGVNGUKPHQTOCVKQPUUWTNGUCLWUVGOGPVUCUUQEKoUiXQURJQVQUUQPVUCWXGICTFoUFCPUNC
DCPSWG+NGPXCFGOqOGRQWTNGUEQRKGUFGVTCXCKNNGUCRGTnWUGVNGUOoVCFQPPoGUCUUQEKoUCWZ
images référencées.
Important : .GUQTKIKPCWZToHoTGPEoUPGUQPVRCUUCWXGICTFoUCXGENCRJQVQVJpSWGFCPUNC
banque. Étant donné que les originaux des images référencées sont stockés hors de la photo-‐
VJpSWGXQWUFGXG\IoTGTXQWUOqOGNGWTUCWXGICTFGGVNGWTCTEJKXCIG
Chapitre 3 7VKNKUCVKQPFGURTQLGVUGVFGNCRJQVQVJpSWG
80
7PU[UVpOGFGUCWXGICTFGV[RKSWGCXGE#RGTVWTGRQWTTCKVqVTGUEJoOCVKUoFGNCHCnQPUWKXCPVG
Photothèque Aperture
(disque interne)
Banque
(disque externe)
Banque
(conservée hors
site et régulièrement
mise à jour)
Bureau
Emplacement
distant
%GU[UVpOGEQPUKUVGiUCWXGICTFGTNCRJQVQVJpSWG#RGTVWTGFCPUFGWZDCPSWGUEQPUGTXoGUEJC-‐
EWPGUWTWPFKUSWGFWTGZVGTPGFKUVKPEV.CRJQVQVJpSWGGUVUCWXGICTFoGiKPVGTXCNNGUToIWNKGTU
UWTWPRTGOKGTFKUSWGFWTGZVGTPG.GUGEQPFFKUSWGFWTXQWUUGTViToCNKUGTFGUUCWXGICTFGU
que vous conservez dans un autre lieu. Vous pouvez alors faire une rotation entre votre disque
dur externe sur site et celui délocalisé pour que toutes vos banques restent actualisées.
2QWTOGVVTGGPRNCEGXQVTGU[UVpOGFGUCWXGICTFG#RGTVWTGRTQEoFG\EQOOGUWKV
%
Déterminez le nombre de banques qu’il vous faut. Souhaitez-‐vous, par exemple, disposer
F¨WPGDCPSWGRQWTNGUUCWXGICTFGUEQWTCPVGUF¨WPGFGWZKpOGRQWTNGUUCWXGICTFGUJGDFQ-‐
OCFCKTGUGVF¨WPGVTQKUKpOGiEQPUGTXGTJQTUUKVG!
%
Déterminez le nombre de disques durs dont vous aurez besoin pour vos sauvegardes courantes.
%
Déterminez le nombre de disques durs dont vous aurez besoin pour vos sauvegardes hors site.
%
%QPPGEVG\XQUFKUSWGUFWTUiXQVTGQTFKPCVGWT
%
1WXTG\#RGTVWTGGVEToG\NGUDCPSWGUXQWNWGUGPNGWTCÒGEVCPVWPFKUSWGiEJCEWPG
%
/GVVG\iLQWTNGUPQWXGNNGUDCPSWGUXKFGUGP[UCWXGICTFCPVNCRJQVQVJpSWG#RGTVWTG
%
&oEQPPGEVG\NGFKUSWGFWTUGTXCPViN¨WPGFGUDCPSWGUGVGORQTVG\NGUWTWPCWVTGUKVGRQWT
plus de sécurité.
Pour déterminer l’espace de stockage dont vous aurez besoin, estimez l’espace disque néces-‐
UCKTGRQWTEQPVGPKTXQUKOCIGUPWOoTKSWGUCEVWGNNGU E¨GUViFKTGNGURJQVQUSWGXQWUEQORVG\
importer tout prochainement dans Aperture) et l’espace disque dont vous devriez avoir besoin
RQWTFGPQWXGCWZRTQLGVUVKVTGKPFKECVKHNGUKOCIGUCWHQTOCV4#9QEEWRGPVGPIoPoTCNFGi
OoICQEVGVU /Q RCT°EJKGTXQKTGRNWU'PGUVKOCPVNGPQODTGOQ[GPFGRJQVQURCTRTQLGVGV
le nombre moyen de projets que vous entreprenez au cours d’une année, vous pouvez évaluer
N¨GURCEGFKUSWGEQTTGURQPFCPViWPCPFGVTCXCKN
Chapitre 3 7VKNKUCVKQPFGURTQLGVUGVFGNCRJQVQVJpSWG
81
Création et mise à jour de banques
2QWTRQWXQKTUCWXGICTFGTXQU°EJKGTUXQWUFGXG\EToGTWPGDCPSWGGVNWKCÒGEVGTWPFKUSWGFWT
7PGHQKUSWGXQWUCXG\CÒGEVoWPFKUSWGiNCDCPSWG#RGTVWTGUGUGTVFGEGVVGDCPSWGRQWTUCWXG-‐
ICTFGTN¨KPVoITCNKVoFGXQVTGRJQVQVJpSWG8QWURQWXG\EToGTF¨CWVTGUDCPSWGUGVNGWTCUUQEKGTFGU
FKUSWGUFWTUEJCEWPGF¨GNNGUCEEWGKNNGTCoICNGOGPVWPGUCWXGICTFGEQORNpVGFGNCRJQVQVJpSWG
#ÓEJCIGFGNCUQWUHGPqVTG$CPSWG
2TQEoFG\FGN¨WPGFGUOCPKpTGUUWKXCPVGU
m %JQKUKUUG\(GPqVTG #ÓEJGTNGUDCPSWGU QWCRRW[G\UWT/CL 4 m %NKSWG\UWTNGDQWVQP#ÓEJGTNGUDCPSWGUUKVWoGPFGUUQWUFGN¨KPURGEVGWTFGRJQVQVJpSWG
Création d’une banque
1 2TQEoFG\FGN¨WPGFGUOCPKpTGUUWKXCPVGU
%
Choisissez Fichier > Banque > Ajouter une banque.
%
Choisissez Ajouter une banque dans le menu local Action de la banque.
0HQXORFDO$FWLRQGHODEDQTXH
7PG\QPGFGFKCNQIWGXQWUKPFKSWGCNQTUNGPQODTGFG°EJKGTUIoToUSWKXQPVqVTGUCWXGICT-‐
FoUFCPUNCDCPSWGGVNGPQODTGFG°EJKGTUToHoTGPEoUSWKPGXQPVRCUN¨qVTG
2 Cliquez sur Continuer.
3 Dans la zone de dialogue Ajouter une banque, attribuez-‐lui un nom, choisissez un emplacement
où l’enregistrer, puis cliquez sur Ajouter.
.CPQWXGNNGDCPSWGXKFGCRRCTCuVFCPUNCUQWUHGPqVTG$CPSWG
Important : RQWTICTCPVKTNCRToUGTXCVKQPFGXQURJQVQUXGKNNG\iCÒGEVGTiEJCSWGDCPSWGWP
FKUSWGFWTGZVGTPGiRCTV
Mise à jour d’une nouvelle banque vide
.QTUSWGXQWUEToG\WPGDCPSWGEGNNGEKGUVXKFG7PGHQKUETooGOGVVG\NCiLQWTUCPUFoNCK
m &CPUNCUQWUHGPqVTG$CPSWGENKSWG\UWTNGDQWVQPdVCVFGNCDCPSWG UKVWoiFTQKVGFWPQO
de la banque.
#ÓEJCIGFWFKUSWGFWTCÒGEVoiWPGDCPSWG
m &CPUNCUQWUHGPqVTG$CPSWGENKSWG\UWTNGVTKCPINGF¨CÓEJCIGUKVWoiEzVoFWPQOFGNCDCPSWG
7ULDQJOHGҋDIILFKDJH
.¨GURCEGFKURQPKDNGRQWTXQVTGDCPSWGGUVENCKTGOGPVKPFKSWoiEzVoFGUQPPQO8GKNNG\iCÒGE-‐
VGTUWÓUCOOGPVF¨GURCEGFKUSWGiNCDCPSWGRQWTSW¨KNUQKVRQUUKDNGFGUCWXGICTFGTNCVQVCNKVo
FGNCRJQVQVJpSWGGVFGRGTOGVVTGiEGVVGFGTPKpTGFGU¨oVGPFTGiOGUWTGSWGXQWUKORQTVG\FG
nouvelles photos.
Chapitre 3 7VKNKUCVKQPFGURTQLGVUGVFGNCRJQVQVJpSWG
82
Mise à jour de toutes les banques connectées
1 2TQEoFG\FGN¨WPGFGUOCPKpTGUUWKXCPVGU
%
%JQKUKUUG\(KEJKGT $CPSWG /GVVTGiLQWTVQWVGUNGUDCPSWGU
%
&CPUNCUQWUHGPqVTG$CPSWGENKSWG\UWTNGDQWVQP/GVVTGiLQWTVQWVGUNGUDCPSWGU
2 %NKSWG\UWT/GVVTGiLQWTFCPUNC\QPGFGFKCNQIWGSWKCRRCTCuV
Mise à jour d’une banque
1 &CPUNCUQWUHGPqVTG$CPSWGUoNGEVKQPPG\NCDCPSWGiOGVVTGiLQWT
2 2TQEoFG\FGN¨WPGFGUOCPKpTGUUWKXCPVGU
%
&CPUNGOGPWNQECN#EVKQPFGNCDCPSWGEJQKUKUUG\/GVVTGiLQWTNCDCPSWG
%
%NKSWG\UWTNGDQWVQPdVCVFGNCDCPSWGiEzVoFGUQPPQO
.
3 %NKSWG\UWT/GVVTGiLQWTFCPUNC\QPGFGFKCNQIWGSWKCRRCTCuV
5WRRTGUUKQPFo°PKVKXGF¨WPGDCPSWGGVFGUGUKPHQTOCVKQPU
Vous pouvez supprimer une banque et toutes les photos qu’elle contient si vous avez besoin
FGTGEQP°IWTGTXQVTGU[UVpOGFGUCWXGICTFG%¨GUVPQVCOOGPVWVKNGUKXQWUCXG\FoRNCEoXQVTG
banque de sauvegarde sur un disque dur de plus grande capacité et que vous souhaitez suppri-‐
OGTNGUKPHQTOCVKQPUFGNCDCPSWGFGN¨CPEKGPFKUSWGC°PFGN¨WVKNKUGTiF¨CWVTGU°PU
1 &CPUNCUQWUHGPqVTG$CPSWGUoNGEVKQPPG\NCDCPSWGiUWRRTKOGT
2 2TQEoFG\FGN¨WPGFGUOCPKpTGUUWKXCPVGU
%
Choisissez Fichier > Banque > Supprimer la banque.
%
Dans le menu local Action de la banque, choisissez Retirer la banque
.
WPG\QPGFGFKCNQIWGXQWUKPXKVGiEQP°TOGTNCUWRRTGUUKQPFGNCDCPSWG
3 Cliquez sur l’un des boutons suivants.
%
4GVKTGTGVUWRRTKOGTlorsque vous cliquez sur ce bouton, non seulement Aperture cesse de
IoTGTNCDCPSWGOCKUKNUWRRTKOGoICNGOGPVNGU°EJKGTUFGNCDCPSWGUWTNGFKUSWGFWT
%
Supprimer : lorsque vous cliquez sur ce bouton, Aperture cesse de gérer la banque, mais les
°EJKGTUFGNCDCPSWGFGOGWTGPVUWTNGFKUSWGFWT
Déconnexion et reconnexion de banques
8QWURQWXG\iKPVGTXCNNGUToIWNKGTUFoEQPPGEVGTWPFKUSWGFWTFGUCWXGICTFGFGXQVTGU[UVpOG
#RGTVWTGC°PFGNGRNCEGTFCPUWPCWVTGNKGWFGUVQEMCIGJQTUUKVG.QTUSWGXQWUFoEQPPGEVG\WP
FKUSWGFWTFGXQVTGQTFKPCVGWT#RGTVWTGEQPUKFpTGNCDCPSWGCUUQEKoGEQOOGJQTUNKIPG+NXQWU
UWÓVGPUWKVGFGTGEQPPGEVGTEGFKUSWGFWTRQWTSW¨#RGTVWTGNGFoVGEVGCWVQOCVKSWGOGPVGV
reconnecte la banque correspondante.
&oEQPPGZKQPFWFKUSWGFWTF¨WPGDCPSWGFGXQVTGU[UVpOG#RGTVWTG
1 Dans le Finder, faites glisser l’icône du disque dur dans la Corbeille ou sélectionnez le disque
FCPUNCDCTTGNCVoTCNGFGNCHGPqVTGFW(KPFGTRWKUENKSWG\UWTNGDQWVQPF¨oLGEVKQP
2 Déconnectez le disque dur de votre ordinateur.
&o°PKVKQPF¨WPPQWXGNGORNCEGOGPVQWEJGOKPF¨CEEpUF¨WPGDCPSWG
1 %QPPGEVG\NGFKUSWGFWTEQPEGTPoiN¨QTFKPCVGWT
2 2QWTCÓEJGTNCUQWUHGPqVTG$CPSWGGÒGEVWG\N¨WPGFGUQRoTCVKQPUUWKXCPVGU
%
%JQKUKUUG\(GPqVTG #ÓEJGTNGUDCPSWGU QWCRRW[G\UWT/CL 4 %
%NKSWG\UWTNGDQWVQP#ÓEJGTNGUDCPSWGUUKVWoGPFGUUQWUFGN¨KPURGEVGWTFGRJQVQVJpSWG
Chapitre 3 7VKNKUCVKQPFGURTQLGVUGVFGNCRJQVQVJpSWG
83
3 5oNGEVKQPPG\NCDCPSWGFQPVXQWUUQWJCKVG\CEVWCNKUGTNGEJGOKPF¨CEEpU
4 &CPUNGOGPWNQECN#EVKQPFGNCDCPSWGEJQKUKUUG\/GVVTGiLQWTNGEJGOKPFGNCDCPSWG
.
5 #EEoFG\iN¨GORNCEGOGPVFGNCDCPSWGUWTNGFKUSWGFWTUoNGEVKQPPG\NCRWKUENKSWG\UWT
/GVVTGiLQWTNGEJGOKP
Restauration de votre photothèque Aperture
En cas de défaillance matérielle ou de tout autre événement imprévisible, par exemple un incen-‐
die ou une catastrophe naturelle ayant endommagé votre ordinateur, vous pouvez aisément res-‐
VCWTGTXQVTGRJQVQVJpSWG#RGTVWTGiRCTVKTF¨WPGDCPSWGUVQEMoGUWTWPFKUSWGFGUCWXGICTFG
8QWURQWXG\CWUUKRCUUGTRCTNGFKUSWGFGUCWXGICTFGRQWTVTCPUHoTGTXQVTGRJQVQVJpSWGUWTWP
autre ordinateur où Aperture est installé.
Restauration de l’intégralité de la photothèque à partir d’un disque de sauvegarde externe
1 Branchez le disque dur contenant la banque la plus récente sur votre ordinateur, puis
ouvrez Aperture.
2 %JQKUKUUG\(KEJKGT $CPSWG 4GUVCWTGTNCRJQVQVJpSWG
.C\QPGFGFKCNQIWG4GUVCWTGTNCRJQVQVJpSWGCRRCTCuV
3 %JQKUKUUG\NCDCPSWGSWGXQWUXQWNG\WVKNKUGTRQWTTGUVCWTGTXQVTGRJQVQVJpSWGFGRWKUNGOGPW
local Banque source.
Si la banque n’apparaît pas dans le menu local Banque source, choisissez « Sélectionner la
DCPSWGUQWTEGFCPUNGOGPWNQECN$CPSWGUQWTEGCEEoFG\iN¨GORNCEGOGPVFGNCDCPSWGFCPU
la zone de dialogue « Sélectionner la banque source », puis cliquez sur Sélectionner.
4 Cliquez sur Restaurer, puis sur le bouton Restaurer suivant.
Réparation et reconstruction de votre photothèque Aperture
&CPUNGECURGWRTQDCDNGQ~XQVTGDCUGFGFQPPoGU#RGTVWTGUGTCKVGPFQOOCIoGQWFGU°EJKGTU
CWTCKGPVFGURTQDNpOGUF¨CWVQTKUCVKQPUUCEJG\SW¨#RGTVWTGHQWTPKVRNWUKGWTUOoVJQFGURGTOGV-‐
VCPVFGTGEQPUVTWKTGXQVTGRJQVQVJpSWGGVFGToVCDNKTNGUNKGPUGPVTGNGU°EJKGTUSW¨GNNGEQPVKGPVGV
EGVVGFGTPKpTG
Réparation ou reconstruction de votre photothèque Aperture
1 Fermez Aperture, si vous aviez lancé l’application.
2 .QECNKUG\NCRJQVQVJpSWG#RGTVWTGiToRCTGTRWKUFQWDNGENKSWG\UWTNCRJQVQVJpSWGGPOCKPVG-‐
nant enfoncées les touches Commande et Option.
.C\QPGFGFKCNQIWG515RJQVQVJpSWGU¨CÓEJG
Chapitre 3 7VKNKUCVKQPFGURTQLGVUGVFGNCRJQVQVJpSWG
84
3 2TQEoFG\FGN¨WPGFGUOCPKpTGUUWKXCPVGU
%
2QWTToRCTGTNGUCWVQTKUCVKQPUFGU°EJKGTUFCPUXQVTGRJQVQVJpSWG#RGTVWTGsélectionnez Réparer
les autorisations.
7VKNKUG\EGVVGQRVKQPNQTUSW¨#RGTVWTGPGRGWVRCUCEEoFGTiEGTVCKPU°EJKGTUF¨KOCIGFCPUNC
DCUGFGFQPPoGUQWP¨GUVRCUGPOGUWTGF¨QWXTKTNCRJQVQVJpSWG.¨QRVKQP4oRCTGTNGUCWVQTK-‐
UCVKQPURCUUGGPTGXWGVQWUNGU°EJKGTUFGNCRJQVQVJpSWGGVFo°PKVUKPoEGUUCKTGNGWTUCWVQTK-‐
UCVKQPUGPNGEVWTGGVoETKVWTGEGSWKRGTOGVi#RGTVWTGF¨CEEoFGTFGPQWXGCWiEGU°EJKGTU
Remarque : %GVVGQRVKQPPGTGNQECNKUGRCUNGUKOCIGUToHoTGPEoGUFQPVNGU°EJKGTUQTKIKPCWZ
sont déconnectés. Pour en savoir plus sur la reconnexion d’images déconnectées, consultez la
section Utilisation d’images référencéesiNCRCIG75.
%
2QWTToRCTGTNG°EJKGTFGXQVTGRJQVQVJpSWG#RGTVWTGsélectionnez « Réparer la base de données ».
+NU¨CIKVFGNCRTGOKpTGQRVKQPiWVKNKUGTUKXQWURGPUG\SWGXQVTGRJQVQVJpSWGTGPEQPVTGFGU
RTQDNpOGUCWVTGUSWGFGURTQDNpOGUF¨CEEpUiFGU°EJKGTUF¨KOCIG
%
Pour reconstruire entièrement votre base de données : sélectionnez « Reconstruire la base
de données ».
.CTGEQPUVTWEVKQPFGRJQVQVJpSWGUXQNWOKPGWUGURGWVU¨CXoTGTNQPIWGWVKNKUG\EGVVGQRVKQPUK
XQWUCXG\GUUC[oFGToRCTGTXQVTGDCUGFGFQPPoGUOCKUSWGNGURTQDNpOGUNKoUiXQVTGRJQVQ-‐
VJpSWGRGTUKUVGPV#RGTVWTGGZCOKPGN¨GPUGODNGFGNCDCUGFGFQPPoGUFGNCRJQVQVJpSWGGV
TGEQPUVTWKVEJCEWPFGUEQORQUCPVURQWTTGEQPUVKVWGTNCRJQVQVJpSWGQTKIKPCNG
4 Selon ce que vous avez sélectionné, cliquez sur Réparer ou Reconstruire.
#RGTVWTGRTQEpFGUQKViNCToRCTCVKQPFGUCWVQTKUCVKQPUFGU°EJKGTUCWUGKPFGNCRJQVQVJpSWG
UQKViNCToRCTCVKQPQWiNCTGEQPUVTWEVKQPFGNCRJQVQVJpSWGRWKUQWXTGN¨GURCEGFGVTCXCKNFG
l’application.
Chapitre 3 7VKNKUCVKQPFGURTQLGVUGVFGNCRJQVQVJpSWG
85
Organisation et tri de photos
4
8WGF¨GPUGODNGFWPCXKICVGWT
#RTpUWPGUoCPEGFGRTKUGFGXWGUXQWURQWXG\CXQKTiGZCOKPGTFGUEGPVCKPGUXQKTGFGUOKNNKGTU
FGRJQVQUFCPUNGECFTGF¨WPRTQLGV#RGTVWTGXQWUFQVGFGOQ[GPUGÓECEGURQWTCWIOGPVGT
votre productivité lorsque vous devez travailler sur un grand nombre de photos.
.QTUSWGXQWUUoNGEVKQPPG\WPRTQLGVWPFQUUKGTQWWPCNDWOFCPUN¨KPURGEVGWTFGRJQVQVJpSWG
NGUXKIPGVVGUFGURJQVQUSW¨KNEQPVKGPVU¨CÓEJGPVFCPUNGPCXKICVGWT5oNGEVKQPPG\CNQTUEGU
vignettes pour travailler sur les photos correspondantes. Vous pouvez déplacer et réarranger des
photos, les faire pivoter, créer de nouvelles copies de travail ou supprimer des photos d’un projet.
0HQXORFDO7UL
%DQGHGҋRXWLOV
%RXWRQV3UpVHQWDWLRQHQJULOOH
HW3UpVHQWDWLRQSDUOLVWH
&KDPSGHUHFKHUFKH
&XUVHXUGHUHGLPHQVLRQQHPHQWGHVYLJQHWWHV
Aperture vous propose plusieurs moyens rapides pour sélectionner des photos dans le naviga-‐
VGWT8QWURQWXG\RCTGZGORNGWVKNKUGTNGUVQWEJGU±oEJoGURQWTUoNGEVKQPPGTTCRKFGOGPVWPG
QWRNWUKGWTURJQVQUiVTCKVGT8QWURQWXG\oICNGOGPVUoNGEVKQPPGTFGURJQVQUGPENKSWCPVFGUUWU
en faisant glisser un rectangle de sélection ou en utilisant des raccourcis clavier. Si vous utilisez
Aperture avec un trackpad, vous pouvez employer les gestes de balayage pour sélectionner
des photos. Pour en savoir plus sur l’utilisation des gestes avec Aperture, consultez la section
Utilisation des gestes dans ApertureiNCRCIG527.
86
8QWURQWXG\CÓEJGTFCPUNGPCXKICVGWTFGUXKIPGVVGUFCPUN¨WPGFGUVTQKURToUGPVCVKQPURTQRQUoGU
%
Présentation en pellicule : CÓEJGWPGUGWNGTCPIoGFGRJQVQUSW¨KNXQWUGUVRQUUKDNGFGUoNGE-‐
tionner et de parcourir.
9LVXDOLVHXU
1DYLJDWHXUHQ
SUpVHQWDWLRQSDU
SHOOLFXOH
%
Présentation en grille : CÓEJGFGUXKIPGVVGUFGXQURJQVQUFKURQUoGUGPOCVTKEG%GOQFGFG
RToUGPVCVKQPEQPXKGPVNQTUSW¨KNGUVRNWUCKUoF¨KFGPVK°GTNGURJQVQUXKUWGNNGOGPVGVFGOCPKRWNGT
NGUXKIPGVVGURQWTQTICPKUGTGORKNGTQWCUUQEKGTXQURJQVQUiFGUOQVUENoU
%
Présentation en liste : CÓEJGWPGNKUVGFGXQURJQVQUGVNGUKPHQTOCVKQPUFG°EJKGTUCUUQEKoGU
Utilisez la présentation par liste lorsque vous avez besoin de voir ou de trier vos photos en fonc-‐
VKQPF¨KPHQTOCVKQPURCTVKEWNKpTGUVGNNGUSWGNCFCVGFGNCRJQVQNCVCKNNGFW°EJKGTQWNGENCUUGOGPV
Photos affichées en présentation
par liste dans le navigateur
La présentation par liste vous permet de voir plus rapidement les informations relatives aux
images. En présentation par liste, vous pouvez également trier vos photos en fonction de l’une
QWN¨CWVTGEQNQPPGFGECVoIQTKG%NKSWG\UWTN¨GPVqVGF¨WPGEQNQPPGRQWTVTKGTXQURJQVQUGP
fonction de la catégorie correspondante.
+NGUVRQUUKDNGoICNGOGPVFGRGTUQPPCNKUGTNGUKPHQTOCVKQPUCÓEJoGUCXGEXQURJQVQUFCPUNGPCXK-‐
ICVGWT8QWURQWXG\RCTGZGORNGToINGTNCRToUGPVCVKQPFGOCPKpTGiEGSWGUQKGPVCÓEJoUNGPQO
FW°EJKGTNGUFQPPoGU+26%GVNGUFQPPoGU':+(2QWTOQFK°GTNGUKPHQTOCVKQPUCÓEJoGUFCPUNG
PCXKICVGWTFCPUNCRToUGPVCVKQPGPITKNNGGPNKUVGQWGPRGNNKEWNGKNUWÓVFGRGTUQPPCNKUGTNGUQRVKQPU
/oVCFQPPoGUFCPUNGPCXKICVGWTGVFCPUNCHGPqVTG/oVCFQPPoGUFWXKUWCNKUGWT2QWTGPUCXQKTRNWU
consultez la section Vue d’ensemble des superpositions de métadonnéesiNCRCIG218.
2QWTGPUCXQKTRNWUUWTNCOQFK°ECVKQPFGNCEQP°IWTCVKQPFGUFKURQUKVKQPUFGUHGPqVTGUF¨#RGTVWTG
consultez %JCPIGOGPVFGRToUGPVCVKQPFGNCHGPqVTGRTKPEKRCNGiNCRCIG514.
Chapitre 4 1TICPKUCVKQPGVVTKFGRJQVQU
87
Parcours et sélection de photos
Parcours des photos dans le navigateur
Il vous est possible de sélectionner une ou plusieurs photos de taille vignette dans le navigateur,
RWKUNGUOQFK°GTFCPUNGPCXKICVGWTQWNGUCÓEJGTFCPUWPHQTOCVRNWUITCPFiN¨CKFGFWXKUWCNK-‐
seur. Les photos sélectionnées dans le navigateur sont encadrées en blanc. Lorsque vous sélec-‐
tionnez un groupe de photos, la photo sélectionnée en dernier, appelée sélection principale, est
encadrée en blanc avec un trait plus épais que le reste des autres photos sélectionnées.
7RXWHVOHVSKRWRVVpOHFWLRQQpHV
SUpVHQWHQWXQHERUGXUHEODQFKH
8QHERUGXUHEODQFKH
pSDLVVHHQWRXUHOD
VpOHFWLRQSULQFLSDOH
Parcours de photos
2TQEoFG\FGN¨WPGFGUOCPKpTGUUWKXCPVGU
m CRRW[G\UWTWPGVQWEJG±oEJoGRQWTCNNGTiICWEJGiFTQKVGGPJCWVQWGPDCUFCPU
le navigateur.
m 5GTXG\XQWUFGNCDCTTGFGFo°NGOGPVRQWTHCKTGFo°NGTVQWVGUNGURJQVQUFCPUNGPCXKICVGWTRWKU
cliquez sur la photo qui vous intéresse.
m 2QWTCÓEJGTNCDCTTGFGUEQOOCPFGUEJQKUKUUG\(GPqVTG #ÓEJGTNCDCTTGFGUEQOOCPFGU
Dans la barre des commandes, cliquez ensuite sur le bouton « Déplacer la sélection vers la
gauche » ou « Déplacer la sélection vers la droite ».
'pSODFHUODVpOHFWLRQYHUVODJDXFKH
'pSODFHUODVpOHFWLRQYHUVODGURLWH
Chapitre 4 1TICPKUCVKQPGVVTKFGRJQVQU
88
Sélection de photos
La sélection des photos dans le navigateur est une tâche fondamentale dans Aperture. La maî-‐
VTKUGFGUPQODTGWUGUOoVJQFGUFGUoNGEVKQPRTQRQUoGURCTN¨CRRNKECVKQPXQWUCKFGiCEETQuVTG
votre productivité et les résultats obtenus.
8QWURQWXG\UoNGEVKQPPGTFGURJQVQUiN¨CKFGFGUOoVJQFGUEKFGUUQWU
Tâche
Action
Sélection d’une seule photo
%
%
Sélection d’une série de photos
%
%
%
%
%
Cliquez sur l’image.
5GTXG\XQWUFGUVQWEJGU±oEJoGURQWTPCXKIWGT
LWUSW¨iNCRJQVQ
5oNGEVKQPPG\NCRTGOKpTGRJQVQRWKUEJQKUKUUG\
dFKVKQP 5oNGEVKQPPGTLWUSW¨iNC°P QWCRRW[G\
UWT/CL (KP C°PF¨oVGPFTGNCUoNGEVKQPLWUSW¨iNC
FGTPKpTGRJQVQFCPUNGPCXKICVGWT
5oNGEVKQPPG\NCFGTPKpTGRJQVQF¨WPGUoTKGRWKU
choisissez Édition > « Sélectionner jusqu’au début »
QWCRRW[G\UWT/CL &oDWV C°PF¨oVGPFTG
NCUoNGEVKQPLWUSW¨iNCRTGOKpTGRJQVQFCPU
le navigateur.
%NKSWG\UWTNCRTGOKpTGRJQVQFGNCUoTKG UoTKG
F¨KOCIGUCFLCEGPVGU RWKUENKSWG\UWTNCFGTPKpTG
photo voulue tout en maintenant la touche
Maj enfoncée.
5GTXG\XQWUFGUVQWEJGU±oEJoGURQWTUoNGEVKQPPGT
NCRTGOKpTGRJQVQRWKUCRRW[G\UKOWNVCPoOGPVUWT
NCVQWEJG/CLGVWPGVQWEJG±oEJoGRQWTUoNGEVKQP-‐
PGTNCFGTPKpTGRJQVQF¨WPGUoTKG
(CKVGUINKUUGTWPTGEVCPINGFGUoNGEVKQPFGHCnQPi
sélectionner toutes les photos qui se trouvent dans
NGRoTKOpVTGFWTGEVCPING
Sélection d’une photo parmi les photos sélectionnées
%
#RRW[G\UWTNGRQKPVXKTIWNG QWUWTNGUVQWEJGU
%QOOCPFG 1RVKQP (NpEJGICWEJGC°PFG
sélectionner la photo précédente dans la sélection.
Appuyez sur l’apostrophe (’) ou sur les touches
%QOOCPFG 1RVKQP (NpEJGFTQKVGC°PFGUoNGE-‐
tionner la photo suivante dans la sélection.
Sélection d’une photo dans une pile
%
CRRW[G\UWTNCVQWEJG(NpEJGFTQKVGQW
(NpEJGICWEJG
Sélection de photos non contiguës
%
%NKSWG\UWTNGURJQVQUiUoNGEVKQPPGTVQWVGP
maintenant la touche Commande enfoncée.
Cliquez de nouveau sur ces photos tout en main-‐
tenant la touche Commande enfoncée pour
les désélectionner.
Décalage de la sélection
%
#RRW[G\UWT%QOOCPFG (NpEJGICWEJGQW
%QOOCPFG (NpEJGFTQKVGRQWTFoECNGTWPGUoNGE-‐
tion d’une photo. Vous pouvez ainsi faire glisser
une sélection de trois photos d’une photo vers la
gauche ou vers la droite.
Sélection de la pile suivante
%
Quand une pile est sélectionnée, appuyez sur
Option + Page préc. ou Option + Page suiv.
5oNGEVKQPQWFo°PKVKQPF¨WPGRJQVQFGEQORCTCKUQP
%
Sélectionnez la photo, puis appuyez sur Option + O.
Désélectionnez la photo de comparaison
%
Appuyez simultanément sur les touches
Commande + Retour.
Chapitre 4 1TICPKUCVKQPGVVTKFGRJQVQU
89
Tâche
Action
Sélectionnez une autre photo de comparaison
%
Sélectionnez votre nouvelle photo de comparaison,
puis appuyez sur Retour.
Sélectionnez toutes les photos du navigateur
%
Choisissez Édition > Tout sélectionner (ou appuyez
sur Commande + A).
Sélectionnez la photo principale seule (en désélec-‐
tionnant toutes les autres)
%
Choisissez Édition > Réduire la sélection (ou
appuyez sur Maj + E).
Désélectionnez toutes les photos du navigateur
%
Choisissez Édition > Tout désélectionner (ou
appuyez sur Commande + Majuscule + A).
%NKSWG\UWTN¨CTTKpTGRNCPITKUFWPCXKICVGWT
%
Navigation au sein des photos en mode Aperçu rapide
.QTUSWGXQWUVTCXCKNNG\CXGEFGURJQVQUFCPUNGPCXKICVGWTGVNGXKUWCNKUGWTXQWURQWXG\EQP°IW-‐
TGT#RGTVWTGFGHCnQPiCÓEJGTFGUTGRToUGPVCVKQPU,2')FGRJQVQUCRRGNoGUFGUaperçus. Parce
SWGNCVCKNNGFW°EJKGTF¨CRGTnWGUVKPHoTKGWTGiEGNNGFGNCRJQVQQTKIKPCNG#RGTVWTGRGWVCÓEJGT
la photo plus rapidement. Par exemple, les vignettes présentes dans le navigateur sont des aper-‐
nWUFGN¨QTKIKPCNToFWKVUiNCVCKNNGF¨WPGXKIPGVVG
&GOqOGUKXQWUUoNGEVKQPPG\WPGRJQVQFCPUNGXKUWCNKUGWT#RGTVWTGCÓEJGF¨CDQTFWPCRGTnW
de cette photo tout en lisant l’original plus volumineux sur le disque. L’intégralité de l’orignal ne
U¨CÓEJGSW¨CRTpUNGFoEQFCIGFGN¨KOCIG%GRTQEGUUWUEQPUKUVCPViCÓEJGTF¨CDQTFNGUCRGTnWU
RWKUNGUQTKIKPCWZRGWVqVTGSWCUKKPUVCPVCPoQWUGNQPNCVCKNNGFGXQUQTKIKPCWZTGVCTFGTNoIpTG-‐
OGPVN¨CÓEJCIG°PCN
Pour en savoir plus sur la création et l’utilisation d’aperçus, consultez la section Vue d’ensemble
des aperçusiNCRCIG535.
2QWTCEEoNoTGTN¨CEEpUCWZRJQVQUGVNGWTCÓEJCIGXQWURQWXG\CEVKXGTNGOQFGF¨CRGTnWTCRKFG
&CPUEGOQFG#RGTVWTGCÓEJGUGWNGOGPVNGUCRGTnWUFGURJQVQUUCPUNKTGNGUQTKIKPCWZRNWU
volumineux. L’activation du mode Aperçu rapide permet donc de passer rapidement d’une
RJQVQiN¨CWVTGGVFGUoNGEVKQPPGTFGURJQVQU8QWURQWXG\RCTGZGORNGWVKNKUGTNGOQFG#RGTnW
rapide pour sélectionner et empiler rapidement des photos, leur ajouter des mots-‐clés ou modi-‐
°GTFGUOoVCFQPPoGU.QTUSWGXQWUWVKNKUG\NGOQFGF¨CRGTnWTCRKFGEGTVCKPGUHQPEVKQPPCNKVoU
ne sont plus disponibles, comme les ajustements de photos. Ces outils et fonctionnalités indis-‐
RQPKDNGUUQPVCNQTUGUVQORoU5GNQPNCVjEJGiToCNKUGTNGOQFG#RGTnWTCRKFGRGWVU¨CXoTGTWP
excellent moyen d’accéder rapidement aux photos.
Activation du mode Aperçu rapide
2TQEoFG\FGN¨WPGFGUOCPKpTGUUWKXCPVGU
m EJQKUKUUG\2ToUGPVCVKQP #RGTnWTCRKFG QWCRRW[G\UWTNCVQWEJG2 m cliquez sur le bouton Aperçu rapide dans la bande d’outils.
Le bouton Aperçu rapide dans la bande d’outils devient jaune et la bordure qui entoure la sélec-‐
tion de photos dans le navigateur passe du blanc au jaune.
Chapitre 4 1TICPKUCVKQPGVVTKFGRJQVQU
90
%JCPIGOGPVFGRToUGPVCVKQPFWPCXKICVGWT
Utilisation des photos dans la présentation en pellicule
La présentation en pellicule, qui représente la présentation par défaut dans le navigateur,
CÓEJGNGURJQVQUFGXQVTGUoNGEVKQPFCPUN¨KPURGEVGWTFGRJQVQVJpSWGUQWUHQTOGFGDCPFGFG
XKIPGVVGUUQWUNGXKUWCNKUGWT%GVVGRToUGPVCVKQPRGWVqVTGWVKNKUoGEQPLQKPVGOGPVCXGENGXKUWC-‐
NKUGWTC°PFGHCKTGFo°NGTTCRKFGOGPVFGURJQVQUF¨GÒGEVWGTFGUOQFK°ECVKQPUGVFGEQORCTGT
des photos. Vous pouvez notamment sélectionner plusieurs photos d’une rangée, les regrouper
dans une pile, les classer et les comparer dans le visualiseur. Vous pouvez aussi utiliser les touches
(NpEJGFTQKVGGV(NpEJGICWEJGRQWTRCUUGTTCRKFGOGPVF¨WPGRJQVQiN¨CWVTGCKPUKSWGNCDCTTG
FGFo°NGOGPVGVNCEQOOCPFGFGFoRNCEGOGPVRQWTRCTEQWTKTTCRKFGOGPVNGURJQVQU2QWT
TGFKOGPUKQPPGTNGUXKIPGVVGUFCPUNCRGNNKEWNGHCKVGUINKUUGTNCRCTVKGUWRoTKGWTGFGEGVVGFGTPKpTG
pour agrandir sa zone.
9LVXDOLVHXU
1DYLJDWHXUHQ
SUpVHQWDWLRQSDU
SHOOLFXOH
Activation de la présentation en pellicule
2TQEoFG\FGN¨WPGFGUOCPKpTGUUWKXCPVGU
m EJQKUKUUG\2ToUGPVCVKQP 0CXKICVGWT 2GNNKEWNG QWCRRW[G\UWT%QPVTzNG ( m cliquez sur le bouton Présentation par pellicule du navigateur.
Remarque : NGOQFG5EKPFGTNCXWGFQKVqVTGCEVKXoFCPUNCHGPqVTGRTKPEKRCNGC°PFGRQWXQKT
CEEoFGTiNCRGNNKEWNGFCPUNGPCXKICVGWT5KNCHGPqVTGRTKPEKRCNGGUVGPOQFG0CXKICVGWTNG
DQWVQP2ToUGPVCVKQPRCTRGNNKEWNGP¨GUVRCUCÓEJo
&o°NGOGPVEQPVKPWGPVTGNGURJQVQUFCPUNCRToUGPVCVKQPGPRGNNKEWNG
m #RRW[G\UWT,RQWTHCKTGFo°NGTXGTUNCICWEJGUWT-RQWTCTTqVGTNGFoRNCEGOGPVQWUWT.RQWT
HCKTGFo°NGTXGTUNCFTQKVG
Remarque : N¨CRRWKToRoVoUWT,QW.CEETQuVNCXKVGUUGFGFo°NGOGPV
Chapitre 4 1TICPKUCVKQPGVVTKFGRJQVQU
91
Utilisation des photos dans la présentation en grille
.CRToUGPVCVKQPGPITKNNGCÓEJGNGURJQVQUFGNCUoNGEVKQPGÒGEVWoGFCPUN¨KPURGEVGWTFGRJQ-‐
VQVJpSWGUQWUNCHQTOGF¨WPGITKNNGFGXKIPGVVGUFCPUNGPCXKICVGWT7VKNKUG\EGVVGRToUGPVCVKQP
lorsque vous souhaitez examiner rapidement un grand nombre de vignettes. Si vous réglez la
HGPqVTGRTKPEKRCNGF¨#RGTVWTGFGHCnQPiCÓEJGTWPKSWGOGPVNGPCXKICVGWTXQWUDoPo°EKG\F¨WP
GURCEGOCZKOCNRQWTRCUUGTGPTGXWGNGUXKIPGVVGU8QWUCXG\NCRQUUKDKNKVoFGOQFK°GTNCVCKNNG
FGUXKIPGVVGUC°PFGRQWXQKTNGUUoNGEVKQPPGTGVNGUOCPKRWNGTRNWUHCEKNGOGPV5KXQWUCXG\
UoNGEVKQPPoFGPQODTGWUGURJQVQUFCPUN¨KPURGEVGWTFGRJQVQVJpSWGXQWURQWXG\oICNGOGPV
WVKNKUGTNCEQOOCPFGFGFoRNCEGOGPVQWNCDCTTGFGFo°NGOGPVRQWTRCTEQWTKTVQWVGUNGURJQVQU
2QWTGPUCXQKTRNWUUWTNCEQP°IWTCVKQPFGNCHGPqVTGRTKPEKRCNGF¨#RGTVWTGC°PF¨CÓEJGTWPKSWG-‐
ment le navigateur, consultez la section %JCPIGOGPVFGRToUGPVCVKQPFGNCHGPqVTGRTKPEKRCNGi
la page 514.
Curseur de redimensionnement des vignettes
Barre de défilement
Activation de la présentation en grille
2TQEoFG\FGN¨WPGFGUOCPKpTGUUWKXCPVGU
m EJQKUKUUG\2ToUGPVCVKQP 0CXKICVGWT )TKNNG QWCRRW[G\UWT%QPVTzNG ) m cliquez sur le bouton Présentation en grille du navigateur.
Réglage de la taille des vignettes
m Faites glisser le curseur de redimensionnement des vignettes pour augmenter ou réduire la taille
de toutes les vignettes.
&o°NGOGPVEQPVKPWGPVTGNGURJQVQUFCPUNCRToUGPVCVKQPGPITKNNG
m #RRW[G\UWT,RQWTHCKTGFo°NGTXGTUNCICWEJGUWT-RQWTCTTqVGTNGFoRNCEGOGPVQWUWT.RQWT
HCKTGFo°NGTXGTUNCFTQKVG
Remarque : N¨CRRWKToRoVoUWT,QW.CEETQuVNCXKVGUUGFGFo°NGOGPV
Chapitre 4 1TICPKUCVKQPGVVTKFGRJQVQU
92
Éclaircissement ou assombrissement de l’arrière-‐plan du navigateur
5GNQPXQURToHoTGPEGUFGVTCXCKNXQWURQWXG\UKXQWUNGUQWJCKVG\oENCKTEKTQWCUUQODTKTN¨CTTKpTG
RNCPUWTNGSWGNUQPVCÓEJoGUNGUXKIPGVVGUFCPUNGPCXKICVGWT2NWUN¨CTTKpTGRNCPGUVUQODTG
OQKPUKNKP±WGUWTNGUEQWNGWTUFGXQURJQVQU.QTUSWGXQWUCRRNKSWG\FGUCLWUVGOGPVUFGEQW-‐
NGWTiXQURJQVQUKNGUVTGEQOOCPFoF¨WVKNKUGTWPCTTKpTGRNCPUQODTG8QWUCXG\NCRQUUKDKNKVo
FGHCKTGRCUUGTN¨CTTKpTGRNCPFWITKUCWPQKTQWFWITKUCWDNCPEGPRCUUCPVRCTFGPQODTGWUGU
nuances intermédiaires de gris.
1 Choisissez Aperture > Préférences, ou appuyez sur les touches Commande + virgule (,).
2 &CPUNCHGPqVTG2ToHoTGPEGUENKSWG\UWT#RRCTGPEGGVHCKVGUINKUUGTNGEWTUGWT.WOKPQUKVoFG
N¨CTTKpTGRNCP PCXKICVGWT RQWToENCKTEKTQWCUUQODTKTN¨CTTKpTGRNCPRWKUHGTOG\NCHGPqVTG
Utilisation des photos dans la présentation en liste
#WNKGWF¨CÓEJGTFGUXKIPGVVGUNCRToUGPVCVKQPRCTNKUVGTGRToUGPVGNGURJQVQURCTWPPQOWPG
icône et un certain nombre d’informations, telles que le classement, les dimensions de l’image,
NCVCKNNGFW°EJKGTGVNCFCVGFGRTKUGFGXWG
Activation de la présentation en liste
2TQEoFG\FGN¨WPGFGUOCPKpTGUUWKXCPVGU
m choisissez Présentation > Navigateur > Liste (ou appuyez sur Contrôle + L) ,
m cliquez sur le bouton Présentation par liste du navigateur.
&o°PKVKQPFWV[RGF¨KPHQTOCVKQPUCÓEJoGUFCPUNCRToUGPVCVKQPGPNKUVG
1 %JQKUKUUG\2ToUGPVCVKQP #ÓEJCIGFGUOoVCFQPPoGU 2GTUQPPCNKUGT QWCRRW[G\UWT
Commande + J).
2 &CPUNC\QPGFGFKCNQIWG/oVCFQPPoGU0CXKICVGWTXKUWCNKUGWTEJQKUKUUG\WPGQRVKQPF¨CÓ-‐
chage par liste dans le menu local Présentation.
7ULDQJOHGҋDIILFKDJH
3 &CPUNCEQNQPPG%JCORUFGOoVCFQPPoGUENKSWG\UWTNGUVTKCPINGUF¨CÓEJCIGGPTGICTFFGU
principaux groupes de métadonnées pour faire apparaître les options correspondantes.
Chapitre 4 1TICPKUCVKQPGVVTKFGRJQVQU
93
4 +PFKSWG\NGV[RGFGOoVCFQPPoGUiCÓEJGTFCPUNCRToUGPVCVKQPGPNKUVGGPEQEJCPVNGUECUGU
EQTTGURQPFCPViEJCSWGV[RG GVGPFoEQEJCPVNGUECUGURQWTNGUoNoOGPVUFGOoVCFQPPoGUi
supprimer).
Chaque élément de métadonnées sélectionné dans la colonne Champs de métadonnées de
la zone de dialogue « Métadonnées Navigateur & visualiseur » apparaît sous la forme d’une
colonne en présentation par liste.
5 5KPoEGUUCKTGToQTICPKUG\N¨QTFTGF¨CÓEJCIGFGUEQNQPPGUFGOoVCFQPPoGUGPHCKUCPVINKUUGTNGU
oNoOGPVUFGOoVCFQPPoGUXGTUNGJCWVQWNGDCUFGNCEQNQPPG1TFTGF¨CÓEJCIG
.¨QTFTGFGUOoVCFQPPoGUUoNGEVKQPPoGUFWJCWVXGTUNGDCUFGNCEQNQPPG1TFTGF¨CÓEJCIGEQT-‐
TGURQPFiN¨QTFTGFGICWEJGiFTQKVGFGUEQNQPPGUFCPUNGPCXKICVGWTGPRToUGPVCVKQPRCTNKUVG
5KXQWUFoRNCEG\WPoNoOGPVXGTUNGJCWVFGNCEQNQPPG1TFTGF¨CÓEJCIGNCEQNQPPGFGOoVC-‐
données correspondante en présentation par liste est décalée vers la gauche.
©¬%DGJHV¬ª
HVWGpSODFpHW
DSSDUDvWUDDSUqV
©¬0RWVFOpV¬ª
6 7PGHQKUSWGXQWUqVGUUCVKUHCKVFGXQUUoNGEVKQPUFGOoVCFQPPoGUGVFGN¨QTFTGFCPUNGSWGNGNNGU
apparaissent dans la présentation en liste, cliquez sur OK.
Réorganisation des colonnes de métadonnées dans la présentation en liste
Vous pouvez réorganiser les colonnes de métadonnées pour conserver les informations les plus
KORQTVCPVGUiRQTVoGFGXWG
m 5oNGEVKQPPG\N¨GPVqVGF¨WPGEQNQPPGRWKUHCKVGUINKUUGTEGVVGEQNQPPGXGTUWPGPQWXGNNGRQUKVKQP
Colonne Date en cours
de déplacement.
Chapitre 4 1TICPKUCVKQPGVVTKFGRJQVQU
94
Tri des photos d’après leur catégorie dans la présentation en liste
Le grand avantage de la présentation par liste, c’est que vous pouvez rapidement trier les photos
GPHQPEVKQPF¨WPGECVoIQTKGF¨KPHQTOCVKQP.QTUSWGXQWUENKSWG\UWTWPGPVqVGFGEQNQPPGGP
présentation par liste, Aperture trie les photos en fonction de cette catégorie. Cela vous permet,
par exemple, de trier vos photos par date.
m %NKSWG\UWTN¨GPVqVGFGNCEQNQPPGEQTTGURQPFCPViNCECVoIQTKGXQWNWGFCPUNGPCXKICVGWT
Photos en présentation
par liste triées par date
Agrandissement des icônes dans la présentation en liste
.QTUSWGXQWUVTCXCKNNG\GPRToUGPVCVKQPRCTNKUVGKNGUVRCTHQKUFKÓEKNGFGFoVGTOKPGTNGEQPVGPW
F¨WPGRJQVQiRCTVKTFGUUGWNGUKPHQTOCVKQPUFGUETKRVKXGU2QWTCXQKTWPGOGKNNGWTGKFoGFGNC
RJQVQEQPEGTPoGKNGUVRQUUKDNGF¨CITCPFKTN¨KEzPGCÓEJoGGPRToUGPVCVKQPRCTNKUVG
m Faites glisser le curseur de redimensionnement des vignettes pour augmenter ou réduire la taille
de toutes les icônes.
Réattribution du nom de la copie de travail d’une photo dans la présentation en liste
8QWURQWXG\HCEKNGOGPVTGPQOOGTNGU°EJKGTUCRTpUNGWTKORQTVCVKQP.QTUSWGXQWUTGPQOOG\
WP°EJKGTNCOQFK°ECVKQPFWPQOEQPEGTPGNCEQRKGFGVTCXCKNGVPQPN¨QTKIKPCN.GPQOFW°EJKGT
F¨QTKIKPGP¨GUVRCUOQFK°o
m 5oNGEVKQPPG\WPGRJQVQFQWDNGENKSWG\UWTNGPQOFGNCEQRKGFGVTCXCKNRWKUOQFK°G\NG
Utilisation de deux navigateurs ouverts simultanément
Vous pouvez travailler avec deux éléments ouverts simultanément dans l’inspecteur de photo-‐
VJpSWGGPFKXKUCPVNGPCXKICVGWTGPFGWZUQWUHGPqVTGUUoRCToGUWPGRQWTEJCSWGoNoOGPV
2QJOHW3URMHW
Chapitre 4 1TICPKUCVKQPGVVTKFGRJQVQU
95
5EKUUKQPFWPCXKICVGWTGPFGWZUQWUHGPqVTGU
m 5oNGEVKQPPG\WPoNoOGPVFCPUN¨KPURGEVGWTFGRJQVQVJpSWGRWKUENKSWG\UWTWPCWVTGoNoOGPV
tout en maintenant la touche Option enfoncée.
.GPCXKICVGWTUGUEKPFGCNQTUGPFGWZUQWUHGPqVTGUGVTGRTGPFNGUXKIPGVVGURQWTNGU
deux éléments.
8QWURQWXG\oICNGOGPVToINGTFGUQRVKQPUF¨CÓEJCIGFKÒoTGPVGURQWTEJCEWPGFGUFGWZUQWU
HGPqVTGU7PGUQWUHGPqVTGRGWVRCTGZGORNGCÓEJGTNGURJQVQUGPRToUGPVCVKQPGPITKNNGGV
N¨CWVTGGPRToUGPVCVKQPRCTNKUVG.GVTCXCKNCXGERNWUKGWTUUQWUHGPqVTGUFWPCXKICVGWTQWXGTVGUGP
OqOGVGORUHCEKNKVGNCEQRKGGVNGVTCPUHGTVF¨WPoNoOGPVFGN¨KPURGEVGWTFGRJQVQVJpSWGXGTUWP
autre. Vous avez également la possibilité d’ouvrir plusieurs éléments dans l’inspecteur de photo-‐
VJpSWGGVF¨CÓEJGTNGWTEQPVGPWFCPUWPUGWNPCXKICVGWT2QWTGPUCXQKTRNWUUWTN¨QWXGTVWTGGV
la fermeture de plusieurs projets, consultez la section Ouverture et fermeture d’éléments dans
N¨KPURGEVGWTFGRJQVQVJpSWGiNCRCIG61.
%QP°IWTCVKQPGVQTICPKUCVKQPFGURJQVQU
Réorganisation et tri des photos dans le navigateur
Alors que vous travaillez sur vos photos dans le navigateur, vous pouvez les déplacer, les réorga-‐
niser et les regrouper comme bon vous semble. Vous pouvez, par exemple, regrouper toutes les
photos d’un épisode particulier d’un projet de mariage, le découpage du gâteau par exemple,
pour trier plus facilement les meilleurs clichés et les ajuster de façon cohérente.
Vous pouvez faire glisser les photos pour les déplacer dans le navigateur. Lorsque vous faites glis-‐
ser des photos vers un nouvel emplacement, vous organisez vos photos de façon personnalisée
GVNGOGPWNQECN6TKCÓEJGN¨QRVKQP/CPWGN#RGTVWTGGPTGIKUVTGN¨QTFTGFGXQURJQVQUC°PSWG
vous puissiez retrouver cet ordre chaque fois que vous choisissez Manuel dans le menu local Tri.
8QWURQWXG\OQFK°GTN¨QTFTGF¨CÓEJCIGFGURJQVQUFCPUNGPCXKICVGWTGPHQPEVKQPFGEGTVCKPGU
FGNGWTURTQRTKoVoUPQVCOOGPVNGPQOFW°EJKGTNCVCKNNGFW°EJKGTNCFCVGN¨oVKSWGVVGFGEQW-‐
NGWTNGENCUUGOGPVGVE#KPUKNQTUSWGXQWUVTKG\NGURJQVQUGPHQPEVKQPFGUPQOUFGU°EJKGTU
Aperture classe les photos par ordre alphabétique. Vous pouvez aussi trier les photos par date ou
par heure. Utilisez le menu local Tri dans les présentations en grille, par liste et par pellicule pour
choisir un ordre de tri.
&KRLVLVVH]ODSURSULpWp
HWOHVHQVGXWULGDQVOH
PHQXORFDO7UL
Chapitre 4 1TICPKUCVKQPGVVTKFGRJQVQU
96
Réorganisation des photos dans le navigateur
m Dans la présentation en grille : faites glisser les photos pour les réorganiser. Lorsque le trait vert se
RNCEGiN¨GPFTQKVSWGXQWUNWKRToXQ[G\TGNjEJG\NGDQWVQPFGNCUQWTKU
m Dans la présentation en liste : faites glisser les photos pour les réorganiser. Lorsque le trait bleu se
RNCEGiN¨GPFTQKVSWGXQWUNWKRToXQ[G\TGNjEJG\NGDQWVQPFGNCUQWTKU
Restauration d’une disposition de photos manuelle dans le navigateur
m Choisissez Manuel dans le menu local Tri.
Aperture mémorise votre dernier rangement personnalisé et le restitue.
/QFK°ECVKQPFGN¨QTFTGF¨CÓEJCIGFGURJQVQUFCPUNGPCXKICVGWT
m Choisissez une option de tri dans le menu local Tri. Vous pouvez également choisir Croissant ou
Décroissant pour préciser un ordre de tri croissant ou décroissant.
Rotation des photos
Lors de l’importation de photos dans un projet, certaines présentent parfois une orienta-‐
VKQPKPEQTTGEVGEGSWKXQWUQDNKIGiNGUHCKTGRKXQVGT.CDCPFGF¨QWVKNUEQORQTVGiEGVGÒGVWP
outil de rotation qui vous permet de faire pivoter les photos sélectionnées dans le sens inverse
des aiguilles d’une montre. Vous pouvez faire pivoter des photos individuellement ou sélection-‐
PGTWPITQWRGFGRJQVQURWKUNGUHCKTGRKXQVGTVQWVGUGPOqOGVGORU.CUoNGEVKQPGVNCTQVCVKQP
FGURJQVQURGWXGPVqVTGGPEQTGRNWUTCRKFGUUKXQWUWVKNKUG\NGUTCEEQWTEKUENCXKGT
Rotation de photos individuelles
2TQEoFG\FGN¨WPGFGUOCPKpTGUUWKXCPVGU
m 5oNGEVKQPPG\NCRJQVQiHCKTGRKXQVGTRWKU2JQVQU (CKTGRKXQVGTXGTUNCICWEJG QWCRRW[G\UWTNG
crochet ouvrant ([)) ou Photos > Faire pivoter vers la droite (ou appuyez sur le crochet fermant (])).
m Sélectionnez une photo, puis cliquez sur l’outil Faire pivoter dans la bande d’outils pour faire pivo-‐
ter la photo dans le sens inverse des aiguilles d’une montre, ou cliquez sur l’outil en question tout
en maintenant la touche Option enfoncée pour faire tourner la photo dans le sens des aiguilles.
m Assurez-‐vous qu’aucune photo n’est sélectionnée, sélectionnez l’outil Faire pivoter dans la bande
F¨QWVKNURWKUENKSWG\UWTWPGRJQVQiHCKTGRKXQVGTFCPUNGUGPUKPXGTUGFGUCKIWKNNGUF¨WPGOQPVTG
(vers la gauche), ou cliquez dessus tout en maintenant la touche Option enfoncée.
Rotation d’un groupe de photos sélectionnées
2TQEoFG\FGN¨WPGFGUOCPKpTGUUWKXCPVGU
m sélectionnez un groupe de photos, puis Photos > Faire pivoter vers la gauche (ou appuyez sur le
crochet ouvrant ([)) ou Photos > Faire pivoter vers la droite (ou appuyez sur le crochet fermant (])).
m Sélectionnez un groupe de photos, puis cliquez sur l’outil Faire pivoter dans la bande d’outils
pour faire pivoter les photos dans le sens inverse des aiguilles d’une montre, ou cliquez sur l’outil
en question tout en maintenant la touche Option enfoncée pour faire tourner les photos dans le
sens des aiguilles.
Chapitre 4 1TICPKUCVKQPGVVTKFGRJQVQU
97
Création de copies de travail d’une photo
&GVGORUGPVGORUXQWURQWXG\qVTGCOGPoiEToGTWPGFGWZKpOGEQRKGFGVTCXCKNF¨WPGRJQVQ
8QWURQWXG\RCTGZGORNGUQWJCKVGTEToGTWPGCWVTGEQRKGFGVTCXCKNF¨WPGRJQVQC°PFGNWK
CRRNKSWGTFGUToINCIGUF¨GZRQUKVKQPQWFGUCLWUVGOGPVUFKÒoTGPVUXQKTGFGOQFK°GTEGVVGEQRKG
GPXWGF¨WPWUCIGURoEK°SWGVGNSWGUCRWDNKECVKQPUWTWPGRCIGYGDQWFCPUWPNKXTG
Vous pouvez créer une copie de travail d’une photo en dupliquant soit l’image originale, soit la
EQRKGFGVTCXCKNUoNGEVKQPPoG'PFWRNKSWCPVWPGEQRKGFGVTCXCKNN¨KPVoITCNKVoFGUOQFK°ECVKQPU
SWGXQWUCRRQTVG\iNCRTGOKpTGEQRKGUQPVVTCPURQUoGUiNCPQWXGNNGEQRKG5KXQWUCXG\FoLi
CRRNKSWoWPGUoTKGF¨CLWUVGOGPVUiWPGRJQVQGVSWGXQWUUQWJCKVG\TGRCTVKTFGNCRJQVQQTKIK-‐
PCNGRQWTRTQEoFGTiF¨CWVTGUCLWUVGOGPVUFWRNKSWG\N¨QTKIKPCNRQWTVTCXCKNNGTUWTWPGRJQVQPQP
TGVQWEJoG5KXQWURToXQ[G\CWEQPVTCKTGF¨WVKNKUGTNGUOqOGUCLWUVGOGPVUUWTRNWUKGWTUEQRKGU
FGVTCXCKNXQWURQWXG\RTQEoFGTF¨CDQTFiEGUCLWUVGOGPVURWKUFWRNKSWGTNCEQRKGFGVTCXCKN
avec les ajustements appliqués.
Création d’une copie de travail à partir d’un original
1 5oNGEVKQPPG\NCRJQVQiFWRNKSWGT
2 %JQKUKUUG\2JQVQU 0QWXGNNGEQRKGFGVTCXCKNiRCTVKTFGN¨QTKIKPCN QWCRRW[G\UWT1RVKQP ) Duplication de la copie de travail sélectionnée d’une photo
1 5oNGEVKQPPG\NCRJQVQiFWRNKSWGT
2 Choisissez Photos > Dupliquer la copie de travail (ou appuyez sur Option + V).
Suppression de photos dans le navigateur
8QWURQWXG\UKPoEGUUCKTGUWRRTKOGTFGUEQRKGUFGVTCXCKNGVOqOGFGUQTKIKPCWZ
Lorsque vous supprimez des photos, vous pouvez :
%
UWRRTKOGTWPGEQRKGFGVTCXCKNFGNCRJQVQiRCTVKTF¨WPCNDWOGPNCKUUCPVVQWVGUNGUCWVTGU
EQRKGUFGVTCXCKNiNGWTGORNCEGOGPVF¨QTKIKPGFCPUNCRJQVQVJpSWG
%
UWRRTKOGTFGUEQRKGUFGVTCXCKNFCPUWPGRKNG
%
Suppression d’une copie de travail d’un projet
%
supprimer les originaux.
Suppression d’une copie de travail d’un album
m Sélectionnez la copie de travail, puis choisissez Photos > Supprimer de l’album (ou appuyez sur
la touche Supprimer).
Suppression d’un original
Lorsqu’une photo est représentée dans le navigateur par une seule copie de travail, vous pouvez
sélectionner cette copie et la supprimer. L’original correspondant est également supprimé.
1 Sélectionnez une copie de travail.
2 Choisissez Fichier > Supprimer la copie de travail (ou appuyez sur Commande + Supprimer).
L’original et toutes ses copies de travail sont placés dans la Corbeille Aperture. Pour en savoir
plus, consultez la section Utilisation de la Corbeille ApertureiNCRCIG63.
Chapitre 4 1TICPKUCVKQPGVVTKFGRJQVQU
98
Suppression d’une copie de travail d’une pile
.QTUSWGXQWUEToG\FGUEQRKGUFGVTCXCKNF¨WPGRJQVQXQWURQWXG\EQP°IWTGT#RGTVWTGRQWTNGU
regrouper en une pileE¨GUViFKTGWPGPUGODNGFGRJQVQUEQPPGZGURQWXCPVqVTGCÓEJoGUEzVG
iEzVGFCPUNGPCXKICVGWTGPXWGFGNGWTEQORCTCKUQP+NXQWUGUVRQUUKDNGFGUWRRTKOGTWPG
copie de travail de la pile. Pour en savoir plus, consultez la section Création de pilesiNCRCIG102.
1 %NKSWG\UWTNGDQWVQP2KNGRQWTQWXTKTNCRKNGRWKUUoNGEVKQPPG\NCEQRKGFGVTCXCKNiUWRRTKOGT
2 Choisissez Fichier > Supprimer la copie de travail (ou appuyez sur Commande + Supprimer).
La copie de travail supprimée est placée dans la Corbeille Aperture. Pour en savoir plus, consultez
la section Utilisation de la Corbeille ApertureiNCRCIG63.
Suppression d’une copie de travail d’un projet
m Sélectionnez une photo, un plan vidéo ou un clip audio, puis choisissez Fichier > Supprimer la
copie de travail.
.CEQRKGFGVTCXCKNGUVRNCEoGFCPUNC%QTDGKNNGCKPUKSWGN¨QTKIKPCNUKXQWUUWRRTKOG\UCFGTPKpTG
copie de travail.
Suppression d’une pile de copies de travail et de l’original
Vous pouvez sélectionner une pile contenant diverses copies de travail d’une photo et supprimer
toutes les copies de travail de la pile, ainsi que l’original.
1 5oNGEVKQPPG\NCRKNGiUWRRTKOGT
2 Choisissez Fichier > « Supprimer l’image originale et toutes les copies de travail ».
L’original et toutes ses copies de travail sont placés dans la Corbeille Aperture. Pour en savoir
plus, consultez la section Utilisation de la Corbeille ApertureiNCRCIG63.
Récupération d’une photo supprimée
5KXQWUUWRRTKOG\WPGRJQVQRCTGTTGWTGVSWGXQWUP¨CTTKXG\RCUiNCToEWRoTGTiN¨CKFGFGNC
EQOOCPFG#PPWNGTXQWURQWXG\RGWVqVTGNCToEWRoTGTFCPUNC%QTDGKNNG#RGTVWTG
1 &CPUN¨KPURGEVGWTFGRJQVQVJpSWGUoNGEVKQPPG\%QTDGKNNG
Toutes les photos placées dans la Corbeille Aperture apparaissent dans le navigateur.
2 2TQEoFG\FGN¨WPGFGUOCPKpTGUUWKXCPVGU
%
HCKVGUINKUUGTNCRJQVQSWGXQWUCXG\CEEKFGPVGNNGOGPVUWRRTKOoGXGTUUQPRTQLGVF¨QTKIKPG
%
cliquez sur la photo accidentellement supprimée en maintenant la touche Contrôle enfoncée,
puis choisissez Remettre dans le sous-‐menu.
5KXQWUCXG\FoLiXKFoNC%QTDGKNNG#RGTVWTGXQWURQWXG\RGWVqVTGToEWRoTGTNCRJQVQFCPUNC
%QTDGKNNGFW(KPFGT5KXQWUCXG\FoLiXKFoNC%QTDGKNNGFW(KPFGTOCKUSWGXQWUCXG\UCWXGICTFo
XQVTGRJQVQVJpSWGCXCPVF¨CXQKTUWRRTKOoNCRJQVQXQWURQWXG\RGWVqVTGToEWRoTGTNGRTQLGV
EQPVGPCPVNCRJQVQUWRRTKOoGFGRWKUNCDCPSWG6QWVGHQKUUKXQWUCXG\OKUiLQWTXQVTGDCPSWG
CRTpUCXQKTXKFoNC%QTDGKNNG#RGTVWTGEGVVGDCPSWGPGEQPVKGPVRNWUXQVTGRJQVQ
Chapitre 4 1TICPKUCVKQPGVVTKFGRJQVQU
99
%JCPIGOGPVFWPQOFG°EJKGTUF¨QTKIKPCWZ
+NRGWVRCTHQKUU¨CXoTGTLWFKEKGWZFGTGPQOOGTNGUQTKIKPCWZFGXQURJQVQUC°PSW¨KNUEQTTGU-‐
pondent aux noms que vous avez attribués aux copies de travail de ces photos dans Aperture.
/qOGUK#RGTVWTGGÒGEVWGNGUWKXKFGUQTKIKPCWZUCPUVGPKTEQORVGFWPQOSW¨KNURQTVGPVNGHCKV
SWGNGUPQOUFGU°EJKGTUFGXQUKOCIGUUQKGPVNGUOqOGUiN¨KPVoTKGWTGViN¨GZVoTKGWTF¨#RGTVWTG
présente souvent une certaine utilité, surtout lorsque vos originaux sont des originaux réfé-‐
rencés. Pour en savoir plus sur l’utilisation d’images référencées, consultez la section Utilisation
d’images référencéesiNCRCIG75.
Changement du nom d’originaux
1 Dans le navigateur, sélectionnez une photo ou un groupe de photos.
2 Choisissez Métadonnées > Changement groupé (ou appuyez sur Majuscule + Commande + B).
3 Dans la zone de dialogue Changement groupé, choisissez une convention d’attribution de nom
FCPUNGOGPWNQECN(QTOCVFWPQOFGNCEQRKGC°PF¨KPFKSWGTNCTpINGiUWKXTGRQWTPQOOGT
les originaux.
Choisissez par exemple « Nom de la copie de travail » dans le menu local « Format du nom de
NCEQRKGRQWTSWGNGUPQOUFGXQU°EJKGTUQTKIKPCWZUQKGPVOQFK°oUGPXWGFGEQTTGURQPFTG
aux noms des copies de travail associées dans Aperture. Si vous avez choisi un format de nom
personnalisé, saisissez le nom de votre choix dans le champ Nom personnalisé. Pour en savoir
RNWUUWTNGUEQPXGPVKQPUF¨CVVTKDWVKQPFGPQOURQWTNGU°EJKGTUEQPUWNVG\NCUGEVKQPAttribution
automatique de noms aux photos importéesiNCRCIG41.
4 %QEJG\NCECUG#RRNKSWGTCWZ°EJKGTUQTKIKPCWZRWKUENKSWG\UWT1-
.GU°EJKGTUQTKIKPCWZEQTTGURQPFCPVCWZRJQVQUUoNGEVKQPPoGUUQPVTGPQOOoU2QWTGP
savoir plus sur l’utilisation de la zone de dialogue Changement groupé, consultez la section
/QFK°ECVKQPITQWRoGFGOoVCFQPPoGUiNCRCIG232.
)NKUUGOGPVFGRJQVQUFCPUFKÒoTGPVURTQLGVUGVCNDWOU
Vous pouvez faire glisser des photos pour les déposer dans d’autres projets ou albums. Aperture
FoRNCEGQWEQRKGNCRJQVQXGTUNGPQWXGNGORNCEGOGPVGPHQPEVKQPFGN¨GPFTQKVQ~XQWUGÒGE-‐
tuez cette opération.
'PTpINGIoPoTCNGNQTUSWGXQWUHCKVGUINKUUGTWPGRJQVQXGTUWPCWVTGprojet, Aperture déplace la
photo dans le nouveau projet.
En revanche, lorsque vous faites glisser une photo vers un autre album, Aperture crée une copie de
travail de cette photo, puis la place dans le nouvel album. Il est possible de copier une photo dans
P¨KORQTVGSWGNCNDWOFWOqOGRTQLGVQWFCPUFGUCNDWOUFGFKÒoTGPVURTQLGVU.¨CNDWOFGFGUVK-‐
PCVKQPRGWVqVTGFGV[RGUVCPFCTFNKXTGVCDNGNWOKPGWUGFKCRQTCOCRCIGYGDQWLQWTPCNYGD
Copie d’une photo dans un autre album
m (CKVGUINKUUGTNCRJQVQXGTUWPCWVTGCNDWOFCPUN¨KPURGEVGWTFGRJQVQVJpSWG
Déplacement d’une photo vers un autre projet
m (CKVGUINKUUGTNCRJQVQXGTUWPCWVTGRTQLGVFCPUN¨KPURGEVGWTFGRJQVQVJpSWG
Chapitre 4 1TICPKUCVKQPGVVTKFGRJQVQU
100
Copie d’une photo dans un autre projet
m Faites glisser la photo vers un autre projet tout en maintenant la touche Option enfoncée dans
N¨KPURGEVGWTFGRJQVQVJpSWG
Vous pouvez également extraire des photos d’un album intelligent en les faisant glisser. Si vous
faites glisser une photo d’un album intelligent dans un autre album, la copie de travail est copiée
dans le nouvel emplacement. Si vous faites glisser une photo vers un autre projet ne contenant
pas l’album intelligent, Aperture déplace la photo vers le projet de destination. Tous les liens exis-‐
VCPVGPVTGNG°EJKGTQTKIKPCNGVVQWVGUUGUEQRKGUFGVTCXCKNFCPUF¨CWVTGUCNDWOUUQPVOCKPVGPWU
Pour en savoir plus sur l’utilisation d’albums intelligents, consultez la section Rassemblement de
photos dans un nouvel album intelligentiNCRCIG172.
'ORKNGOGPVFGRJQVQUGVUoNGEVKQPFGNCOGKNNGWTGKOCIG
Vue d’ensemble de l'empilement de photos
Pour capturer un instant précis, tel que deux mariés qui s’embrassent ou joueur de football
marquant le but de la victoire, un photographe peut prendre plusieurs photos (en fourchette
CWVQOCVKSWGQWGPTCHCNG C°PF¨CEETQuVTGUGUEJCPEGUFGRTGPFTGWPGRJQVQWVKNKUCDNG+NRQWTTC
ensuite examiner attentivement les photos et sélectionner la meilleure photo du groupe.
L’examen de nombreuses images similaires et le choix de la meilleure d’entre elles représentent
UQWXGPVWPGQRoTCVKQPNQPIWGGVFKÓEKNG#RGTVWTGHCEKNKVGNCUoNGEVKQPFGNCOGKNNGWTGRJQVQ
d’une série de photos en vous permettant de regrouper des photos apparentées au sein de
groupes de photos que l’on appelle des piles, dans lesquelles il est facile de naviguer, de travailler
GVFGUoNGEVKQPPGTFGUKOCIGU°PCNGU
Aperture peut automatiquement créer des piles en regroupant des photos prises en cadence
TCRKFGQWGPTGITQWRCPVRNWUKGWTUEQRKGUFGVTCXCKNFGNCOqOGRJQVQ8QWURQWXG\oICNGOGPV
sélectionner les photos et constituer les piles manuellement.
Dans le navigateur, une pile apparaît comme un groupe de vignettes. La photo qui représente
la pile, qu’on appelle la meilleure imageGUVUoNGEVKQPPoGGVCÓEJoGiICWEJG8QWURQWXG\FoUK-‐
IPGTP¨KORQTVGSWGNNGRJQVQFGNCRKNGEQOOGOGKNNGWTGKOCIGNCRJQVQUoNGEVKQPPoGRTGPF
CNQTUNCRQUKVKQPNCRNWUiICWEJGFWITQWRG8QWURQWXG\oICNGOGPVToQTFQPPGTNGURJQVQU
F¨WPGRKNG8QWURQWXG\RCTGZGORNGRNCEGTiFTQKVGFGNCRJQVQFoUKIPoGEQOOGoVCPVNCOGKN-‐
NGWTGFGNCRKNGWPGCWVTGRJQVQECPFKFCVGiEGVKVTG7PDQWVQPFGRKNGGUVCÓEJoFCPUNGEQKP
UWRoTKGWTICWEJGFGNCRTGOKpTGRJQVQF¨WPGRKNG E¨GUViFKTGNCOGKNNGWTGKOCIG GVKPFKSWGNG
nombre de photos dans la pile.
/HERXWRQ3LOHLQGLTXH
OHQRPEUHGHSKRWRV
TXHFRQWLHQWODSLOH
8QHSLOHGHWURLVSKRWRV
HVWGpYHORSSpH
Chapitre 4 1TICPKUCVKQPGVVTKFGRJQVQU
101
#RTpUCXQKTETooWPGRKNGGVGPCXQKTUoNGEVKQPPoNCOGKNNGWTGKOCIGXQWURQWXG\HGTOGTNCRKNG
en cliquant sur le bouton de pile de la meilleure photo. Lorsqu’une pile est fermée, seule sa meil-‐
leure photo est visible dans le navigateur. Cliquez de nouveau sur le bouton pour développer ou
ouvrir la pile.
6HXOHODPHLOOHXUHSKRWR
HVWDIILFKpHORUVTXHOD
SLOHHVWIHUPpH
'PHGTOCPVNGURKNGUXQWUToFWKUG\oICNGOGPVTCRKFGOGPVNGPQODTGFGRJQVQUiGZCOKPGT
XKUWGNNGOGPVNQTUSWGXQWUUoNGEVKQPPG\NCRJQVQ°PCNGiVKTGT
#RTpUCXQKTETooNGURKNGUXQWURQWXG\NGUQTICPKUGTGVNGUOQFK°GTEQOOGDQPXQWUUGODNG
8QWURQWXG\CLQWVGTFGURJQVQUiWPGRKNGGVTGVKTGTEGNNGUSWKP¨[QPVRCUNGWTRNCEG8QWURQWXG\
également scinder une pile en plusieurs piles lorsque cela est nécessaire.
Important : 5KXQWUQWXTG\XQVTGRJQVQVJpSWG#RGTVWTGFCPUK2JQVQUGWNGUNGUOGKNNGWTGUKOCIGU
FGURKNGUUQPVCÓEJoGU.GURJQVQUEQPVGPWGUFCPUNGURKNGUPGUQPVPKCÓEJoGUPKCEEGUUKDNGU
mais elles ne sont pas perdues. Pour utiliser vos photos contenues dans les piles, ouvrez la photo-‐
VJpSWG#RGTVWTGFCPU#RGTVWTG
Création de piles
8QWUFKURQUG\FGFGWZOoVJQFGURQWTEToGTFGURKNGUUQKVXQWUKPFKSWG\i#RGTVWTGFGNGUEToGT
automatiquement, soit vous les créez manuellement. Si, par exemple, vous avez pris une série de
RJQVQUGPECFGPEGTCRKFG RCTGZGORNGiN¨QEECUKQPF¨WPoXoPGOGPVURQTVKH QWUKXQWUHCKVGU
FGURJQVQUGPTCHCNGC°PF¨WVKNKUGTFKÒoTGPVUToINCIGUFGNWOKpTGQWF¨GZRQUKVKQPXQWUUQWJCKVG-‐
TG\RTQDCDNGOGPVGZCOKPGTEGUFKÒoTGPVUENKEJoUGPUGODNG#RGTVWTGRGWVTCUUGODNGTCWVQOCVK-‐
quement ces photos en pile en s’appuyant sur les métadonnées enregistrées avec les photos.
8QHVpULHGHSKRWRVSULVHVUDSLGHPHQW
OҋXQHjODVXLWHGHOҋDXWUH
XQWURQWXG\oICNGOGPVKPFKSWGTi#RGTVWTGFGTGITQWRGTCWVQOCVKSWGOGPVNGUPQWXGNNGUEQRKGU
FGVTCXCKNFGNCOqOGRJQVQiOGUWTGSWGXQWUNGUEToG\
Chapitre 4 1TICPKUCVKQPGVVTKFGRJQVQU
102
Empilement automatique des photos
1 &CPUN¨KPURGEVGWTFGRJQVQVJpSWGUoNGEVKQPPG\NGRTQLGVQWN¨CNDWOEQPVGPCPVNGURJQVQUiGORKNGT
2 Choisissez Piles > Empiler automatiquement (ou appuyez sur Option + Commande + A).
3 Dans la palette d’empilement automatique des images, faites glisser le curseur pour indiquer
l’intervalle maximum entre deux prises de vue successives au sein d’une pile.
'pSODFH]OHFXUVHXUSRXU
LQGLTXHUOҋLQWHUYDOOHPD[LPDO
HQWUHOHVFOLFKpVVXFFHVVLIV
Pendant que vous faites glisser le curseur, les photos du navigateur sont empilées en fonction de
N¨KPVGTXCNNGURoEK°o#KPUKUKXQWUNCKUUG\F¨QTFKPCKTGWPKPVGTXCNNGFGUGEQPFGUGPVTGFGWZRTKUGUFG
XWGSWCPFXQWURTGPG\WPGUoTKGFGRJQVQUUWTWPOqOGVJpOGToING\NGEWTUGWTUWTUGEQPFGU
4 +PURGEVG\NGUFKÒoTGPVGURKNGUEQPUVKVWoGURQWTXoTK°GTUKN¨KPVGTXCNNGFGVGORUFo°PKGUVNGDQPQW
U¨KNFQKVqVTGTCNNQPIoQWTCEEQWTEK
Remarque : Vous pouvez également sélectionner manuellement les photos dans le navigateur
F¨KORQTVCVKQPRWKUNGUGORKNGTQWFoHCKTGNGURKNGUGPWVKNKUCPVNGUOqOGUEQOOCPFGUGVNGU
OqOGURTQEoFWTGUSWGEGNNGUWVKNKUoGURQWTGORKNGTFGURJQVQUFCPUNGPCXKICVGWT
Création automatique de piles de nouvelles copies de travail
1 Choisissez Aperture > Préférences, ou appuyez sur les touches Commande + virgule (,).
.CHGPqVTG2ToHoTGPEGUF¨#RGTVWTGCRRCTCuV
2 Cliquez sur le bouton Général, puis cochez la case « Empiler automatiquement les nouvelles
copies de travail ».
Création manuelle d’une pile
#RTpUCXQKTKORQTVoXQURJQVQUKNGUVEQPUGKNNoFGNGUGZCOKPGTTCRKFGOGPVGVFGUWRRTKOGT
celles qui comportent visiblement des défauts techniques ou de contenu. Vous pouvez ensuite
regrouper les photos restantes en piles avant de les classer. L’empilement manuel des photos
RGWVFQPPGTWPGRTGOKpTGQEECUKQPFGRCUUGTGPTGXWGGVFGPQVGTXQURJQVQUCXCPVFGRTQEoFGT
WNVoTKGWTGOGPViWPENCUUGOGPVRNWUFoVCKNNoQWRNWUTCFKECN
1 Dans le navigateur, sélectionnez les photos que vous voulez empiler.
Vous pouvez cliquer sur des photos adjacentes en maintenant la touche Maj enfoncée et sur des
photos non adjacentes en maintenant la touche Commande enfoncée pour les sélectionner.
Conseil : 2QWTUoNGEVKQPPGTTCRKFGOGPVWPGUoTKGFGRJQVQUUoNGEVKQPPG\WPGRJQVQUKVWoGiWPG
GZVToOKVoFGNCUoTKGOCKPVGPG\NCVQWEJG/CLGPHQPEoGRWKUCRRW[G\UWTNCVQWEJG(NpEJGFTQKVG
QW(NpEJGICWEJGRQWTUoNGEVKQPPGTFGURJQVQUUWRRNoOGPVCKTGU
2 Choisissez Piles > Empiler (ou appuyez sur Commande + K).
/HERXWRQ3LOHDSSDUDvWVXUOD
SKRWRDFWXHOOHPHQWGpVLJQpH
FRPPHPHLOOHXUpOpPHQW
/HVSKRWRVVpOHFWLRQQpHV
VRQWGpVRUPDLVHPSLOpHVHW
HQWRXUpHVGҋXQFDGUHJULVIRQFp
Chapitre 4 1TICPKUCVKQPGVVTKFGRJQVQU
103
Les photos sélectionnées sont désormais empilées et reliées par un cadre gris. Le bouton Pile
apparaît sous la forme d’une incrustation dans le coin supérieur gauche de la meilleure photo
sélectionnée dans le navigateur. Vous pouvez changer de meilleure photo et réordonner les photos
iN¨KPVoTKGWTFGNCRKNGEQOOGDQPXQWUUGODNG
Démontage d’une pile d’une sélection de photos
m #RTpUCXQKTETooWPGRKNGEJQKUKUUG\/QFK°GT #PPWNGTQWUoNGEVKQPPG\WPGRJQVQFGNCRKNGGV
choisissez Piles > Défaire la pile (ou appuyez sur Commande + Majuscule + K).
1WXGTVWTGGVHGTOGVWTGFGRKNGU
Vous pouvez fermer une pile et la rouvrir chaque fois que vous le souhaitez. La fermeture d’une pile
permet de gagner de l’espace dans le navigateur. En fermant les piles, vous réduisez également rapi-‐
FGOGPVNGPQODTGFGRJQVQUiGZCOKPGTXKUWGNNGOGPVNQTUSWGXQWUUoNGEVKQPPG\NCRJQVQ°PCNGi
tirer. Lorsqu’une pile est fermée, seule sa meilleure photo est visible dans le navigateur.
1WXGTVWTGQWHGTOGVWTGF¨WPGRKNG
m Pour fermer une pile : sélectionnez une pile ouverte, puis choisissez Piles > Fermer la pile (ou
appuyez sur Majuscule + K).
m Pour ouvrir une pile : sélectionnez une pile fermée, puis choisissez Piles > Ouvrir la pile (ou appuyez
sur Majuscule + K).
Vous pouvez aussi fermer ou ouvrir une pile en cliquant sur le bouton Pile sur la meilleure photo.
6HXOHODPHLOOHXUHSKRWR
HVWDIILFKpHORUVTXHOD
SLOHHVWIHUPpH
1WXGTVWTGQWHGTOGVWTGFGVQWVGUNGURKNGU
m Pour fermer toutes les piles : choisissez Piles > Fermer toutes les piles ou appuyez sur
1RVKQP RQKPVXKTIWNG m Pour ouvrir toutes les piles : choisissez Piles > Ouvrir toutes les piles ou appuyez sur
Option + apostrophe (’).
Sélection de la meilleure image d’une pile
La meilleure photo est utilisée pour représenter la pile. Vous pouvez indiquer la photo qui vous
semble la meilleure ou laisser Aperture le faire automatiquement. Lorsque vous sélectionnez et empi-‐
NG\FGURJQVQUOCPWGNNGOGPVFCPUNGPCXKICVGWTE¨GUVNCRJQVQUKVWoGiN¨GZVTqOGICWEJGFGXQVTG
UoNGEVKQPSWKFGXKGPVNCOGKNNGWTGKOCIG8QWURQWXG\EJCPIGTNCOGKNNGWTGKOCIGiVQWVOQOGPV
5KNCOqOGRKNGCRRCTCuVFCPURNWUKGWTUCNDWOUXQWURQWXG\CÒGEVGTWPGCWVTGOGKNNGWTGRJQVQ
FGNCRKNGFCPUEJCSWGCNDWO#KPUKWPGOqOGRKNGRGWVCXQKTWPGOGKNNGWTGRJQVQCWUGKPF¨WP
album de type page web et, dans un album de type livre, une autre meilleure photo ajustée pour
l’impression. La meilleure image d’un album apparaît avec le badge Meilleure image de l’album en
haut de la vignette de l’image dans le navigateur.
Chapitre 4 1TICPKUCVKQPGVVTKFGRJQVQU
104
&o°PKVKQPF¨WPGRJQVQEQOOGOGKNNGWTGKOCIG
2TQEoFG\FGN¨WPGFGUOCPKpTGUUWKXCPVGU
m sélectionnez une photo de la pile, puis choisissez Piles > Choisir la meilleure ou appuyez sur
%QOOCPFG $CTTGQDNKSWGKPXGTUG > m HCKVGUINKUUGTNCRJQVQXQWNWGGPRQUKVKQPFGOGKNNGWTGKOCIG NCRNWUiICWEJG FCPUNCRKNG
Lorsqu’une barre verte apparaît, relâchez le bouton de la souris.
Sélection d’une meilleure image pour l’album au sein d’une pile apparaissant dans
plusieurs albums
m Sélectionnez une photo de la pile, puis choisissez Piles > « Sélectionner comme meilleure image
pour l’album » ou appuyez sur Commande + Majuscule + barre oblique inverse (\).
2QWTGÒCEGTWPGOGKNNGWTGKOCIGF¨WPCNDWOF¨WPGRKNGEJQKUKUUG\2KNGU &oUoNGEVKQPPGT
EQOOGOGKNNGWTGKOCIGRQWTN¨CNDWOQWCRRW[G\iPQWXGCWUWT/CLWUEWNG %QOOCPFG barre oblique inverse (\).
Utilisation de photos empilées
8QWURQWXG\OQFK°GTN¨QTFTGFGURJQVQUF¨WPGRKNGCLQWVGTQWUWRRTKOGTFGURJQVQUFCPUWPG
pile, scinder une pile en plusieurs autres et faire glisser une pile (ou des photos au sein d’une pile).
Élévation d’une photo dans une pile
8QWURQWXG\OQFK°GTN¨QTFTGFGURJQVQUF¨WPGRKNGC°PFGUKORNK°GTNCVjEJGFGUoNGEVKQPFGNC
meilleure image et des candidats possibles. Le déplacement d’une photo vers la gauche dans la
RKNGoSWKXCWViWPGoNoXCVKQPGVNGFoRNCEGOGPVXGTUNCFTQKVGiWPCDCKUUGOGPV
m Pour élever une photo : sélectionnez la photo, puis choisissez Piles > Élever ou appuyez sur
Commande + crochet ouvrant ([).
m Pour abaisser une photo : sélectionnez la photo, puis choisissez Piles > Abaisser ou appuyez sur
Commande + crochet fermant (]).
Il vous est également possible de faire glisser une photo dans une pile pour la repositionner.
Lorsqu’une barre verte apparaît, relâchez le bouton de la souris.
Ajout ou suppression de photos dans des piles
8QWURQWXG\iVQWVOQOGPVCLQWVGTFGURJQVQUiWPGRKNGQWNWKGPTGVKTGT8QWURQWXG\HCKTG
glisser les photos pour les introduire dans la pile et vous pouvez aussi les retirer, ou bien les faire
INKUUGTF¨WPGRKNGiWPGCWVTG
m Pour ajouter une photo : sélectionnez les photos de la pile et la photo que vous souhaitez ajouter
iNCRKNGRWKUEJQKUKUUG\2KNGU 'ORKNGT QWCRRW[G\UWT%QOOCPFG - m Pour supprimer une photo : sélectionnez la photo, puis choisissez Piles > Extraire l’élément (ou
appuyez sur Majuscule + Option + K).
Vous pouvez également faire glisser des photos sur ou hors de piles développées.
Chapitre 4 1TICPKUCVKQPGVVTKFGRJQVQU
105
Scission d’une pile
8QWURQWXG\UEKPFGTWPGRKNGGPRNWUKGWTURKNGURNWURGVKVGURQWTCÓPGTN¨QTICPKUCVKQPFGXQU
photos. Toutes les photos concernées restent empilées mais elles font désormais partie de nou-‐
velles piles. La photo sélectionnée comme point de scission de la pile devient la meilleure photo
de la nouvelle pile.
1 &CPUWPGRKNGQWXGTVGUoNGEVKQPPG\NCRJQVQSWGXQWUUQWJCKVG\Fo°PKTEQOOGNCRTGOKpTG
d’une nouvelle pile.
6pOHFWLRQQH]ODSKRWRj
XWLOLVHUFRPPHSUHPLqUH
LPDJHGHODQRXYHOOHSLOH
2 Choisissez Piles > Scinder la pile (ou appuyez sur Option + K).
/ҋLPDJHVpOHFWLRQQpHGHYLHQWOH
PHLOOHXUpOpPHQWGHODQRXYHOOHSLOH¬
HOOHHVWVLJQDOpHSDUXQFRQWRXUEODQF
Glissement d’une pile pour la repositionner
m Une fois la pile fermée, repositionnez la pile dans le navigateur en la faisant glisser.
La pile est alors repositionnée dans son intégralité.
Vous pouvez également faire glisser des photos sur ou hors d’une pile. En revanche, si vous faites
glisser une photo d’une pile sur un nouveau projet, toute la pile est transférée sur son nouvel
emplacement.
Lorsque vous faites glisser une pile vers un album de type page web, journal web, livre ou diapo-‐
rama, l’ensemble de la pile apparaît dans le navigateur, mais seules les meilleures images de la
RKNGRGWXGPVqVTGWVKNKUoGURQWTNCRWDNKECVKQPFCPUFGURCIGUYGDFGULQWTPCWZYGDFGUNKXTGU
et des diaporamas.
Chapitre 4 1TICPKUCVKQPGVVTKFGRJQVQU
106
Comparaison de photos en piles
8QWURQWXG\CÓEJGTWPGEQORCTCKUQPEzVGiEzVGFGNCOGKNNGWTGKOCIGGVFGVQWVGCWVTGRJQVQ
FCPUWPGRKNGiN¨CKFGFGNCHQPEVKQPPCNKVoFGRToUGPVCVKQPGPRKNGU5KXQWUCEVKXG\EGVVGHQPEVKQP-‐
PCNKVoENKSWGTUWTWPGRKNGFCPUNGPCXKICVGWTGPVTCuPGUQPQWXGTVWTGGVN¨CÓEJCIGFGUCOGKNNGWTG
KOCIGFCPUNGXKUWCNKUGWTGPRCTCNNpNGFGNCRJQVQKOOoFKCVGOGPViICWEJGFCPUNCRKNG8QWU
RQWXG\OQFK°GTNCRJQVQFGEQORCTCKUQPGPENKSWCPVUWTP¨KORQTVGSWGNNGCWVTGRJQVQFGNCRKNG
%GVVGHQPEVKQPPCNKVoF¨CÓEJCIGFGNCRKNGHQPEVKQPPGCWUUKFCPUNCRToUGPVCVKQPGPRNGKPoETCP
%QP°IWTCVKQPFWXKUWCNKUGWTRQWTQWXTKTGVEQORCTGTCWVQOCVKSWGOGPVFGWZRJQVQU
d’une pile
m Choisissez Présentation > Visualiseur principal > Par pile (ou appuyez sur Option + T).
.COGKNNGWTGKOCIGGVNCRJQVQKOOoFKCVGOGPViUCFTQKVGFCPUNCRKNGU¨QWXTGPVFCPUNGXKUWCNK-‐
seur. La meilleure image est encadrée en vert et la photo de second choix en blanc.
Conseil : NQTUSWGNGXKUWCNKUGWTGUVGPOQFGRKNGXQWURQWXG\CRRW[GTUWTNGUVQWEJGU(NpEJGXGTU
NGJCWVGV(NpEJGXGTUNGDCURQWTXQWUFoRNCEGTFGRKNGGPRKNG
Sélection d’une autre photo de second choix
2TQEoFG\FGN¨WPGFGUOCPKpTGUUWKXCPVGU
m #RRW[G\UWTNCVQWEJG(NpEJGICWEJGQW(NpEJGFTQKVG
m Sélectionnez une photo dans la pile.
Élévation ou abaissement de la photo de second choix dans la pile
m Pour élever la photo de second choix : appuyez sur Commande + Crochet gauche ([).
m Pour abaisser la photo de second choix : appuyez sur Commande + Crochet droite (]).
La photo de second choix se déplace d’un cran vers la gauche ou la droite dans le navigateur.
&o°PKVKQPFGNCRJQVQFGUGEQPFEJQKZEQOOGOGKNNGWTGRJQVQFGNCRKNG
m Appuyez sur Commande + Barre oblique inversée (\).
.CRJQVQUGFoRNCEGEQORNpVGOGPViICWEJGFGNCRKNGFGXGPCPVCKPUKNCOGKNNGWTGKOCIG
#TTqVFGNCEQORCTCKUQPFGURJQVQUFCPUWPGRKNG
2TQEoFG\FGN¨WPGFGUOCPKpTGUUWKXCPVGU
m Appuyez simultanément sur les touches Commande + Retour.
m Choisissez une autre option dans le menu Présentation > Visualiseur principal.
m Sélectionnez une photo dans le navigateur mais absente de toute pile.
Chapitre 4 1TICPKUCVKQPGVVTKFGRJQVQU
107
Utilisation des piles dans la présentation en liste
Si vous le préférez, vous pouvez créer et manipuler les piles en présentation par liste. Vous pouvez
UoNGEVKQPPGTNGURJQVQUiGORKNGTUoNGEVKQPPGTNCOGKNNGWTGKOCIGF¨WPGRKNGCLQWVGTGVTGVKTGTFGU
photos et scinder des piles, comme vous le faites en présentation en pellicule et en grille.
&OLTXH]VXUOHERXWRQG·DIILFKDJHj
JDXFKHGHODPHLOOHXUHSKRWRSRXU
DIILFKHUOHVSKRWRVGHODSLOH
'PRToUGPVCVKQPRCTNKUVGWPGRKNGGUVKFGPVK°oGRCTWPVTKCPINGF¨CÓEJCIGGPTGICTFFWPQOFG
la meilleure photo.
1WXGTVWTGGVHGTOGVWTGFGRKNGUFCPUNCRToUGPVCVKQPGPNKUVG
m %NKSWG\UWTNGVTKCPINGF¨CÓEJCIGGPTGICTFFWPQOFGNCOGKNNGWTGRJQVQ
Vous pouvez manipuler les photos d’une pile en présentation par liste en les faisant glisser, en
utilisant des raccourcis clavier ou en choisissant des commandes dans le menu Piles.
Classement de photos
Vue d’ensemble du classement de photos
Le classement des photos constitue une façon simple et rapide de réduire le nombre de photos
UWTNGUSWGNNGUXQWUCNNG\VTCXCKNNGT%GVVGVGEJPKSWGRGWVCWUUKXQWUCKFGTiTGVTQWXGTWNVoTKGWTG-‐
ment vos meilleures photos.
#RTpUWPGUoCPEGFGRTKUGFGXWGNGURJQVQITCRJGUGZCOKPGPVIoPoTCNGOGPVNGWTURJQVQUC°P
FGUoNGEVKQPPGTEGNNGUSWKXCNGPVNCRGKPGF¨qVTGWVKNKUoGU5KN¨CRRToEKCVKQPF¨WPGKOCIGXKCWP
simple « oui ou non » peut fonctionner sur une petite série de photos, avec un grand nombre de
RJQVQUVTpUUKOKNCKTGUKNGUVPoEGUUCKTGF¨GORNQ[GTWPGOoVJQFGF¨QTICPKUCVKQPTKIQWTGWUGRQWT
séparer les photos de qualité supérieure méritant une consultation plus approfondie des photos
FGOCWXCKUGSWCNKVoioECTVGT7PU[UVpOGFGENCUUGOGPVUKORNGGVGÓECEGRGTOGVFGTGUVTGKPFTG
TCRKFGOGPVNGPQODTGFGRJQVQUiICTFGTNQTUFGNCUoNGEVKQP
.GENCUUGOGPVGUVWPGHQPEVKQPPCNKVoUKORNGOCKURWKUUCPVG5KXQWURQWXG\KFGPVK°GTTCRKFGOGPV
RJQVQUioECTVGTRQWTWPGTCKUQPQWRQWTWPGCWVTGUWTWPVQVCNFGXQVTGEJCTIGFGVTC-‐
XCKNGUVFoLiToFWKVGFGRQWTEGPV
Chapitre 4 1TICPKUCVKQPGVVTKFGRJQVQU
108
#RGTVWTGRTQRQUGWPU[UVpOGFGENCUUGOGPVFGURJQVQUSWKXCFGN¨CRRToEKCVKQP5oNGEVKQPPoG
i4GLGVoG.GENCUUGOGPVF¨WPGRJQVQGUVKPFKSWoFGHCnQPDKGPXKUKDNGGPUWTKORTGUUKQP
7PENCUUGOGPVRQUKVKHGUVTGRToUGPVoRCTFGUoVQKNGUXQWURQWXG\CVVTKDWGTWPGPQVGCNNCPVFG
WPGiEKPSoVQKNGUiXQURJQVQU EKPSoVQKNGUEQTTGURQPFCPVCWENCUUGOGPVNGRNWUoNGXoUQKV
5oNGEVKQPPoG .GENCUUGOGPVPoICVKHGUVNKOKVoi4GLGVoGTGRToUGPVoRCTWP: NCRJQVQPG
sera en aucun cas retenue dans votre sélection).
&LQTpWRLOHV
FRUUHVSRQGDX
PHLOOHXUFODVVHPHQW
6pOHFWLRQQHU 'HVpWRLOHVLQGLTXHQW
XQFODVVHPHQW
SRVLWLI
8QHFURL[LQGLTXHXQ
FODVVHPHQWQpJDWLI
5HMHWHU .GRTQEGUUWUFGENCUUGOGPVFGURJQVQURGWVqVTGVTpUUKORNGKNUWÓVFGUoNGEVKQPPGTWPGRJQVQ
et de cliquer sur un bouton de classement dans l’inspecteur d’informations.
&OLTXHUVXUXQERXWRQGH
FODVVHPHQWSRXUDSSOLTXHU
XQFODVVHPHQWjXQHSKRWR
RXOHPRGLILHU
8QWURQWXG\oICNGOGPVWVKNKUGTFGUTCEEQWTEKUENCXKGTRQWTCÒGEVGTQWOQFK°GTTCRKFGOGPVFGU
classements.
+NGUVoICNGOGPVRQUUKDNGFGUoNGEVKQPPGTGVFGENCUUGTRNWUKGWTURJQVQUiNCHQKU8QWURQWXG\
examiner et classer les photos dans le visualiseur, dans le navigateur, sur la table lumineuse
et dans la présentation en plein écran. Lorsque vous avez terminé le classement des photos,
Aperture vous permet de les trier en fonction de leur classement.
Chapitre 4 1TICPKUCVKQPGVVTKFGRJQVQU
109
8QWURQWXG\WVKNKUGTNCRCNGVVGFG°NVTGRQWTOCUSWGTQWCÓEJGTNGURJQVQUC[CPVWPENCUUGOGPV
RCTVKEWNKGT2CTGZGORNGCRTpUWPENCUUGOGPVKPKVKCNXQWURQWXG\ToINGTNCRCNGVVGFG°NVTGFG
HCnQPiCÓEJGTWPKSWGOGPVNGURJQVQUFQPVNGENCUUGOGPVGUVWPGoVQKNG8QWURQWXG\CNQTU
GZCOKPGTRNWUCVVGPVKXGOGPVEGURJQVQUGVCÓPGTXQVTGUoNGEVKQPQWEQOOGPEGTFKTGEVGOGPV
iGÒGEVWGTFGUCLWUVGOGPVU#RGTVWTGoVCPVRToToINoRQWTOCUSWGTNGURJQVQUENCUUoGUEQOOG
4GLGVoGUXQWUFGXG\OQFK°GTNGUToINCIGUFGNCRCNGVVGFG°NVTGRQWTXQKTNGURJQVQUTGLGVoGU
9pULILHUTXHODFDVHHVW
FRFKpHSXLVFKRLVLUXQH
RSWLRQGDQVOHPHQXORFDO
'pILQLUXQFODVVHPHQW
DYHFOHFXUVHXU
.GURJQVQUTGLGVoGURQTVGPVWP:DNCPEGPKPETWUVCVKQP.GURJQVQUENCUUoGUFGOCPKpTGRQUKVKXG
présentent des étoiles blanches en incrustation. Si aucune mention n’est incrustée sur la photo,
celle-‐ci est considérée comme sans classement ou neutre.
(NWZFGRTQFWEVKQPFGENCUUGOGPV
8QWURQWXG\KPVoITGTNGENCUUGOGPVFGURJQVQUiXQVTG±WZFGRTQFWEVKQPC°PFGVTCPUHQTOGT
les groupes de photos importants en groupes plus petits constitués de vos photos favorites. Il
est parfois possible d’accomplir le processus de sélection en une seule fois, surtout si le groupe
FGRJQVQUGUVRGVKV.GUITQWRGURNWUKORQTVCPVUTGSWKpTGPVF¨CWVTGURJCUGUFGENCUUGOGPVGV
d’élimination.
Le classement des photos en plusieurs étapes peut vous permettre d’adopter une approche plus
OQFoToGNQTUFWRTQEGUUWUFGUoNGEVKQPFGURJQVQU8QWURQWXG\ENCUUGTNGURJQVQUFGOCPKpTG
U[UVoOCVKSWGRWKUUWRRTKOGTFGUPKXGCWZFGRJQVQUENCUUoGUFGN¨CÓEJCIGRQWTVTCXCKNNGTWPK-‐
quement avec les meilleures photos.
8QKEKWPGUWIIGUVKQPFG±WZFGRTQFWEVKQPRQWTWPENCUUGOGPVFGRJQVQUGPRNWUKGWTUoVCRGU
Classement de photos en plusieurs étapes
1 %QOOGPEG\RCTCVVTKDWGTNGENCUUGOGPV4GLGVoGiVQWVGUNGURJQVQUSWKUQPV
manifestement inacceptables.
5KNCRCNGVVGFG°NVTGGUVToINoGRQWTCÓEJGTNGURJQVQUPQPENCUUoGUQWRNWU ToINCIGRCTFoHCWV les photos rejetées sont immédiatement masquées.
2 .QTUFGN¨oVCRGUWKXCPVGCVVTKDWG\FGUENCUUGOGPVURQUKVKHUiVQWVGUNGURJQVQUSWKOoTKVGPVWP
classement d’une étoile ou plus. N’attribuez pas de classement aux photos pour lesquelles votre
avis n’est pas tranché.
3 2QWTOCUSWGTVQWVGUNGURJQVQUPQPENCUUoGUCÓEJG\NCRCNGVVGFG°NVTGGVKPFKSWG\WPENCUUG-‐
OGPVUWRoTKGWTQWoICNiWPGoVQKNGFCPUNGUETKVpTGUFGTGEJGTEJG
Seules les photos ayant un classement d’une étoile ou plus restent visibles dans le navigateur.
Chapitre 4 1TICPKUCVKQPGVVTKFGRJQVQU
110
4 N¨oVCRGUWKXCPVGCVVTKDWG\WPENCUUGOGPVFGFGWZoVQKNGUiVQWVGUNGURJQVQUSWKXCNGPVRNWU
d’une étoile.
5 /QFK°G\NGUETKVpTGUFGTGEJGTEJGFGNCRCNGVVGFG°NVTGRQWTCÓEJGTWPKSWGOGPVNGURJQVQUENCU-‐
sées deux étoiles ou plus.
6 N¨oVCRGUWKXCPVGCVVTKDWG\WPENCUUGOGPVFGVTQKUoVQKNGUiVQWVGUNGURJQVQUSWKXCNGPVRNWUFG
deux étoiles.
7 /QFK°G\NGUETKVpTGUFGTGEJGTEJGFGNCRCNGVVGFG°NVTGRQWTCÓEJGTWPKSWGOGPVNGURJQVQUENCU-‐
sées trois étoiles ou plus.
8 N¨oVCRGUWKXCPVGCVVTKDWG\WPENCUUGOGPVFGSWCVTGoVQKNGUiVQWVGUNGURJQVQUSWKXCNGPVRNWU
de trois étoiles.
9 /QFK°G\NGUETKVpTGUFGTGEJGTEJGFGNCRCNGVVGFG°NVTGRQWTCÓEJGTWPKSWGOGPVNGURJQVQUENCU-‐
sées quatre étoiles ou plus.
10 N¨oVCRGUWKXCPVGCVVTKDWG\WPENCUUGOGPVFGEKPSoVQKNGUQW5oNGEVKQPPoGiXQU
meilleures photos.
11 5RoEK°G\WPENCUUGOGPVoSWKXCNGPViEKPSoVQKNGUFCPUNCRCNGVVGFG°NVTG
Seules les photos portant l’appréciation « Sélectionnée » restent visibles dans le navigateur. Vous
pouvez maintenant vous concentrer sur les photos qui méritent votre attention.
8QWURQWXG\CWUUKEQP°IWTGTWPGUoTKGF¨CNDWOUKPVGNNKIGPVUFCPUWPRTQLGVFCPUNGSWGNEJCSWG
CNDWOKPVGNNKIGPVTGRToUGPVGWPENCUUGOGPVFG4GLGVoGi5oNGEVKQPPoGOGUWTGSWGXQWU
classez des photos dans le projet, les albums intelligents rassemblent les photos dont les clas-‐
UGOGPVUToRQPFGPVCWZETKVpTGUFGUoNGEVKQP8QWURQWXG\GPUWKVGRCUUGTGPTGXWGNGURJQVQU
FGUFKÒoTGPVUCNDWOUKPVGNNKIGPVURQWTXQWUCUUWTGTSW¨GNNGUUQPVFCPUNCDQPPGECVoIQTKGFG
ENCUUGOGPV.QTUSWGXQWUOQFK°G\NGENCUUGOGPVFGXQURJQVQUNGEQPVGPWFGUCNDWOUKPVGNNK-‐
IGPVUSWGXQWUCXG\EQP°IWToUEJCPIGFGOCPKpTGF[PCOKSWGRQWTTCUUGODNGTNGURJQVQUSWK
ToRQPFGPViXQUETKVpTGUFGUoNGEVKQP
Pour en savoir plus sur l’utilisation d’albums intelligents, consultez la section Rassemblement de
photos dans un nouvel album intelligentiNCRCIG172.
Classement et comparaison de photos
8QWURQWXG\ENCUUGTTCRKFGOGPVNCRJQVQUoNGEVKQPPoGiN¨CKFGFGUDQWVQPUFGENCUUGOGPVFG
l’inspecteur d’informations ou de la barre des commandes.
2QWTWPENCUUGOGPVTCRKFGGVGÓECEGWVKNKUG\NGUVQWEJGU±oEJoGUFWENCXKGTRQWTUoNGEVKQPPGT
des photos, puis servez-‐vous des raccourcis clavier correspondants pour attribuer des classe-‐
OGPVU2QWTGPUCXQKTRNWUUWTNGUTCEEQWTEKUENCXKGTWVKNKUoURQWTCVVTKDWGTFGUENCUUGOGPVUiFGU
photos, choisissez Aide > Raccourcis clavier.
8QWURQWXG\CWUUKCVVTKDWGTWPENCUUGOGPViRNWUKGWTURJQVQUiNCHQKU5KFKÒoTGPVUENCUUGOGPVU
UQPVFoLiCVVTKDWoUCWZRJQVQUXQWURQWXG\COoNKQTGTQWCDCKUUGTNGWTENCUUGOGPVF¨WPOqOG
nombre d’étoiles (une étoile en plus ou en moins pour toutes, par exemple).
Chapitre 4 1TICPKUCVKQPGVVTKFGRJQVQU
111
3WCPFKNU¨CXpTGVTpUFKÓEKNGFGEJQKUKTGPVTGFGWZRJQVQU#RGTVWTGXQWURGTOGVFGEQORCTGT
GVFGPQVGTWPGRJQVQUoNGEVKQPPoGRCTTCRRQTViWPQWRNWUKGWTUUGEQPFUEJQKZFGSWCNKVoUKOK-‐
NCKTG%¨GUVWPGHQPEVKQPPCNKVoRCTVKEWNKpTGOGPVWVKNGNQTUSWGXQWUGUUC[G\FGEJQKUKTWPGRJQVQCW
sein d’une petite série d’images similaires.
#KPUKKNGUVRCTHQKUFKÓEKNGFGEJQKUKTNCOGKNNGWTGRJQVQRCTOKWPGUoTKGFGRQTVTCKVUF¨WPGRGT-‐
UQPPG/qOGFCPUNGECUFGRTKUGUFGXWGOWNVKRNGUN¨GZRTGUUKQPFWXKUCIGRGWVEJCPIGTFG
façon subtile. Il est plus facile de faire un choix en comparant et en classant des photos se trou-‐
XCPVEzVGiEzVG
%NCUUGOGPVF¨WPGRJQVQiN¨CKFGFGUDQWVQPUFGENCUUGOGPVFGN¨KPURGEVGWTF¨KPHQTOCVKQPU
1 Sélectionnez une photo.
2 &CPUN¨KPURGEVGWTF¨KPHQTOCVKQPUQWFCPUNCUQWUHGPqVTG+PHQFGNCRCNGVVGFGN¨KPURGEVGWTENKSWG\
sur un bouton de classement.
&OLTXHUVXUXQERXWRQGHFODVVHPHQW
SRXUDVVLJQHUXQFODVVHPHQWjXQH
SKRWRRXOHPRGLILHU
Remarque : 8QWURQWXG\OQFK°GTNGENCUUGOGPVF¨WPGRJQVQCWUUKNQPIVGORUSW¨GNNG
est sélectionnée.
Classement d’une photo à l’aide des boutons de classement de la barre des commandes
1 Sélectionnez une photo.
2 2QWTCÓEJGTNCDCTTGFGUEQOOCPFGUEJQKUKUUG\(GPqVTG #ÓEJGTNCDCTTGFGUEQOOCPFGU
(ou appuyez sur la touche D).
3 Utilisez les boutons de classement de la barre des commandes pour classer la photo.
5HMHWHU
$EDLVVHUOH
FODVVHPHQW
$PpOLRUHUOHFODVVHPHQW
6pOHFWLRQQHU
%
2QWTCÒGEVGTNGENCUUGOGPVNGRNWUoNGXoiNCRJQVQcliquez sur le bouton Sélectionner.
%
2QWTUKIPK°GTNGTGLGVFGNCRJQVQ ENCUUGOGPVNGRNWUDCU cliquez sur le bouton Rejeter.
%
Pour améliorer ou abaisser le classement attribué à une photo : cliquez sur le bouton Améliorer le
classement ou sur Abaisser le classement.
Remarque : 8QWURQWXG\OQFK°GTNGENCUUGOGPVF¨WPGRJQVQCWUUKNQPIVGORUSW¨GNNG
est sélectionnée.
4 2QWTUoNGEVKQPPGTNCRJQVQUWKXCPVGCRRW[G\UWTNCVQWEJG(NpEJGFTQKVGQW(NpEJGICWEJGQW
ENKSWG\UWTNGDQWVQPTGRToUGPVoRCTWPG±pEJGXGTUNCICWEJGQWEGNWKKNNWUVToRCTWPG±pEJG
vers la droite dans la barre des commandes.
Chapitre 4 1TICPKUCVKQPGVVTKFGRJQVQU
112
#RRNKECVKQPFWOqOGENCUUGOGPViRNWUKGWTURJQVQUUKOWNVCPoOGPV
1 5oNGEVKQPPG\NGURJQVQUiENCUUGT
Pour en savoir plus, consultez la section Sélection de photosiNCRCIG89.
2 Cliquez sur un bouton de classement dans la barre des commandes ou appuyez sur le raccourci
clavier correspondant au classement souhaité.
2QWTGPUCXQKTRNWUUWTNGUTCEEQWTEKUENCXKGTWVKNKUoURQWTCVVTKDWGTFGUENCUUGOGPVUiFGURJQVQU
ouvrez Aperture, puis choisissez Aide > Raccourcis clavier.
/HFODVVHPHQWDWWULEXp
HVWDIILFKpVXUWRXWHVOHV
SKRWRVVpOHFWLRQQpHV
Comparaison et classement des photos
1 #UUWTG\XQWUSWGNGPCXKICVGWTGVNGXKUWCNKUGWTUQPVCÓEJoUGPENKSWCPVUWTNGDQWVQP5EKPFGTNC
vue dans la barre d’outils.
2 Dans le navigateur, sélectionnez la photo qui vous semble la meilleure.
3 Pour faire de cette photo la photo de référence, choisissez Présentation > Visualiseur principal >
Comparer (ou appuyez sur Option +O).
La photo de référence est signalée par un contour vert dans le visualiseur et le navigateur. La photo
UoNGEVKQPPoGUWKXCPVGU¨CÓEJGCXGEWPEQPVQWTDNCPELWUVGiNCFTQKVGFGNCRJQVQFGToHoTGPEG
2QWTEQORCTGTWPGCWVTGRJQVQiNCRJQVQFGToHoTGPEGKNUWÓVFGNCUoNGEVKQPPGT%GVVGRJQVQFG
UGEQPFEJQKZUoNGEVKQPPoGCRRCTCuViFTQKVGFGNCRJQVQFGToHoTGPEGFCPUNGXKUWCNKUGWT
/DSKRWRGHFRPSDUDLVRQ
SRVVqGHXQHERUGXUHYHUWH
/DSKRWR
LQWHUFKDQJHDEOH
SRVVqGHXQH
ERUGXUHEODQFKH
Si vous disposez d’un second écran et que vous voulez voir les deux photos chacune sur son propre
écran, choisissez Présentation > Visualiseur secondaire > Étendu (ou appuyez sur Option + S).
Chapitre 4 1TICPKUCVKQPGVVTKFGRJQVQU
113
4 #VVTKDWG\WPGPQVGiNCRJQVQFGToHoTGPEGGPRTQEoFCPVFGN¨WPGFGUOCPKpTGUUWKXCPVGU
%
Pour lui attribuer le classement Sélectionnée : appuyez sur Option + barre oblique inverse (\).
%
Pour améliorer le classement de la photo de référence : CRRW[G\UWT1RVKQP UKIPGoICN %
Pour abaisser le classement de la photo de référence : appuyez sur Option + trait d’union (-‐).
.GENCUUGOGPVU¨CÓEJGGPKPETWUVCVKQPUWTNCRJQVQFGToHoTGPEG
5 #VVTKDWG\WPGPQVGiNCRJQVQFGUGEQPFEJQKZGPRTQEoFCPVFGN¨WPGFGUOCPKpTGUUWKXCPVGU
%
Pour lui attribuer le classement Sélectionnée : appuyez sur la barre oblique inverse (\).
%
Pour améliorer le classement de la photo : CRRW[G\UWTNGUKIPGoICN %
Pour abaisser le classement de la photo : appuyez sur le trait d’union (-‐).
%
2QWTNWKCVVTKDWGTNGENCUUGOGPV4GLGVoGappuyez sur la touche 9.
.GENCUUGOGPVU¨CÓEJGGPKPETWUVCVKQPUWTNCRJQVQFGUGEQPFEJQKZ
6 #EEoFG\iNCRJQVQFGUGEQPFEJQKZUWKXCPVGGPCRRW[CPVUWTNCVQWEJG(NpEJGICWEJGQW(NpEJG
FTQKVGQWGPENKSWCPVUWTNGDQWVQPTGRToUGPVoRCTWPG±pEJGXGTUNCICWEJGQWEGNWKKNNWUVToRCT
WPG±pEJGXGTUNCFTQKVGFCPUNCDCTTGFGUEQOOCPFGU
/DQRXYHOOHSKRWR
LQWHUFKDQJHDEOH
VҋDIILFKHGDQVOH
QDYLJDWHXUDYHF
XQHERUGXUH
EODQFKH
5KXQWUEQPUVCVG\SWGNCPQWXGNNGUoNGEVKQPGUVWPOGKNNGWTEJQKZQWRQUUpFGNGOGKNNGWTENCUUGOGPV
vous pouvez la convertir en photo de référence en appuyant sur la touche Retour ou en choisissant
/QFK°GT &o°PKTN¨oNoOGPVFGEQORCTCKUQP8QWURQWXG\GPUWKVGGZCOKPGTGVEQORCTGTNGU
CWVTGURJQVQUFGUGEQPFEJQKZiEGVVGRJQVQRQWTXQWUCUUWTGTSW¨KNU¨CIKVDKGPFGNCOGKNNGWTG
7 Appuyez sur Commande + Retour pour désactiver la fonctionnalité de comparaison.
6TKFGURJQVQUGPHQPEVKQPFGNGWTENCUUGOGPV
7PGHQKUXQURJQVQUENCUUoGUXQWURQWXG\NGUVTKGTGPHQPEVKQPFGEGETKVpTG2CTGZGORNGCRTpU
WPGRTGOKpTGRJCUGFGENCUUGOGPVXQWURQWXG\EJQKUKTFGP¨CÓEJGTSWGNGURJQVQUFQPVNG
classement est Sélectionnée (cinq étoiles). Vous pouvez alors examiner plus attentivement ces
RJQVQUGVCÓPGTXQVTGUoNGEVKQPQWEQOOGPEGTFKTGEVGOGPViGÒGEVWGTFGUCLWUVGOGPVU8QWU
RQWXG\VTKGTNGURJQVQURCTENCUUGOGPViN¨CKFGFWOGPWNQECNFWEJCORFGTGEJGTEJGFWPCXKIC-‐
VGWTQWFGUEQOOCPFGUFGENCUUGOGPVFGNCRCNGVVGFG°NVTG
Remarque : Lorsque vous faites un tri en fonction du classement, les photos d’origine ne sont
pas supprimées. Elles sont simplement masquées de façon temporaire.
Pour en savoir plus sur l’utilisation du champ de recherche du navigateur pour trier des photos
par classement, consultez la section 4GEJGTEJGGVCÓEJCIGFGRJQVQUiNCRCIG164.
Chapitre 4 1TICPKUCVKQPGVVTKFGRJQVQU
114
6TKFGURJQVQURCTENCUUGOGPViN¨CKFGFGNCRCNGVVGFG°NVTG
1 #ÓEJG\NCRCNGVVGFG°NVTGGPGÒGEVWCPVN¨WPGFGUQRoTCVKQPUUWKXCPVGU
%
Choisissez Édition > Rechercher (ou appuyez sur Commande + F).
%
&CPUNGPCXKICVGWTENKSWG\UWTNGDQWVQP2CNGVVGFG°NVTGUKVWoiEzVoFWEJCORFGTGEJGTEJG
%RXWRQ3DOHWWHGHILOWUH
GDQVOHQDYLJDWHXU
2 Cochez la case Classement.
9pULILHUTXHODFDVHHVW
FRFKpHSXLVFKRLVLUXQH
RSWLRQGDQVOHPHQXORFDO
'pILQLUXQFODVVHPHQW
DYHFOHFXUVHXU
3 Choisissez une option dans le menu local Classement.
%
2QWTCÓEJGTWPKSWGOGPVNGURJQVQUCWZSWGNNGUWPEGTVCKPENCUUGOGPVGUVCVVTKDWochoisissez « est ».
%
2QWTCÓEJGTWPKSWGOGPVNGURJQVQUCWZSWGNNGUWPEGTVCKPENCUUGOGPVQWRNWUGUVCVVTKDWochoisis-‐
UG\GUVUWRoTKGWTQWoICNi
%
2QWTCÓEJGTWPKSWGOGPVNGURJQVQUCWZSWGNNGUWPEGTVCKPENCUUGOGPVQWOQKPUGUVCVVTKDWochoi-‐
UKUUG\GUVKPHoTKGWTQWoICNi
4 (CKVGUINKUUGTNGEWTUGWT%NCUUGOGPVRQWTFo°PKTWPENCUUGOGPV
.GPCXKICVGWTP¨CÓEJGCNQTUSWGNGURJQVQUSWKEQTTGURQPFGPVCWENCUUGOGPVKPFKSWo
#ÓEJCIGiPQWXGCWFGVQWVGUNGURJQVQU
2TQEoFG\FGN¨WPGFGUOCPKpTGUUWKXCPVGU
m FCPUNCRCNGVVGFG°NVTGFoUoNGEVKQPPG\NCECUG%NCUUGOGPV
m appuyez sur Contrôle + 6.
#ÓEJCIGFGVQWVGUNGURJQVQUPQPENCUUoGUQWOGKNNGWTGU
m #RRW[G\UWT%QPVTzNG CEEGPVITCXG B #ÓEJCIGNKOKVoCWZRJQVQUTGLGVoGU
m Appuyez sur Contrôle + 8.
Chapitre 4 1TICPKUCVKQPGVVTKFGRJQVQU
115
#LQWVFGOQVUENoUCWZRJQVQU
Vue d’ensemble des mots-‐clés
Les mots-‐clés sont des termes descriptifs associés aux copies de travail des photos et enregistrés
sous forme de métadonnées. Un portrait de famille peut par exemple comporter les mots-‐clés
suivants : Portrait, Famille, Père, Mère, Fille, Époux, Épouse, Parc, Client, Sélection, Acheté, etc.
.¨CRRNKECVKQPFGOQVUENoUiXQURJQVQUXQWUCKFGiOKGWZNGUQTICPKUGTGViTGVTQWXGTTCRKFG-‐
OGPVFGURJQVQURCTVKEWNKpTGU
7PGHQKUSWGXQWUCXG\CLQWVoFGUOQVUENoUiXQURJQVQU#RGTVWTGXQWURGTOGVF¨CÓEJGTVQWU
NGUOQVUENoUFGEJCSWGRJQVQFCPUNGXKUWCNKUGWTGVNGPCXKICVGWT8QWURQWXG\oICNGOGPVCÓ-‐
cher les mots-‐clés des photos sélectionnées dans l’inspecteur d’informations.
0RWVFOpVDVVLJQpV
jXQHSKRWR
Vous pouvez utiliser la palette de réglages intelligents pour retrouver rapidement des photos
iN¨CKFGFGOQVUENoUCKPUKSW¨WVKNKUGTFGUCNDWOUKPVGNNKIGPVURQWTTGITQWRGTCWVQOCVKSWGOGPV
des photos possédant certains mots-‐clés. Vous pouvez, par exemple, créer un album intelligent
PQOOo#EJGVoCWPKXGCWFGNCRJQVQVJpSWGRQWTTGITQWRGTCWVQOCVKSWGOGPVVQWVGUNGU
photos associées au mot-‐clé Acheté. Pour passer rapidement en revue les photos achetées par
XQUENKGPVUKNXQWUUWÓVGPUWKVGF¨QWXTKTN¨CNDWOKPVGNNKIGPVPQOOo#EJGVo
8QWURQWXG\CWUUKCRRNKSWGTFGUOQVUENoUiFGURJQVQUGPHQPEVKQPFGEGSWGXQWUEQORVG\GP
HCKTGiN¨CXGPKT8QWURQWXG\RCTGZGORNGEToGTWPCNDWOKPVGNNKIGPV2CIGYGDRQWT[EQPUGTXGT
toutes les photos auxquelles le mot-‐clé Pour le web est associé. En passant en revue vos photos,
appliquez le mot-‐clé Pour le webiEJCSWGENKEJoSWGXQWULWIG\KPVoTGUUCPVFGRWDNKGTUWTXQVTG
site web. Toutes les photos avec le mot-‐clé Pour le web sont alors réunies dans l’album de type
Page web intelligente. Si vous décidez ultérieurement de ne pas publier une de ces photos sur
XQVTGUKVGYGDKNXQWUUWÓVFGUWRRTKOGTNGOQVENo&pUSWGXQWUUWRRTKOG\NGOQVENoNCRJQVQ
est supprimée de l’album de type Page web intelligente.
5KXQWUXGPFG\XQURJQVQUiFGUDKDNKQVJpSWGUXQWURQWXG\GZRQTVGTNGUOQVUENoUCUUQEKoUiXQU
RJQVQUUQWUNCHQTOGFGFQPPoGU+26%.QTUFGN¨GZRQTVCVKQP#RGTVWTGKPEQTRQTGXQUOQVUENoUi
EJCSWG°EJKGTF¨KOCIGUQWUNCHQTOGFGEJCORUFGOQVUENoU+26%2NWUXQWUCLQWVG\FGOQVU
ENoUiXQURJQVQURNWUEGUFGTPKpTGUUGTQPVHCEKNGOGPVFoVGEVCDNGURCTFGUENKGPVURQVGPVKGNU
Pour en savoir plus, consultez la section #RRNKECVKQPFGOoVCFQPPoGU+26%GVFGOQVUENoUiXQU
photosiNCRCIG404.
Chapitre 4 1TICPKUCVKQPGVVTKFGRJQVQU
116
Important : 5KXQWUEQORVG\GZRQTVGTXQUOQVUENoUUQWUHQTOGFGFQPPoGU+26%XGKNNG\iEGSWG
XQUGZRTGUUKQPUENoUPGFoRCUUGPVRCUECTCEVpTGU#WFGNiFGEGVVGNKOKVGEGUGZRTGUUKQPUENoU
RQWTTCKGPVPGRCUqVTGCÓEJoGUEQTTGEVGOGPVRCTF¨CWVTGUWVKNKVCKTGU+26%QWF¨CWVTGUU[UVpOGU
d’exploitation.
Il existe plusieurs façons d’associer des mots-‐clés :
%
iN¨CKFGFGNCRCNGVVGFGOQVUENoU
%RXWRQ)HUPHU
&KDPSGHUHFKHUFKH
/LVWHGHPRWVFOpV
*URXSHGHPRWVFOpV
%RXWRQ©¬6XSSULPHUXQ
PRWFOp»
%RXWRQ©¬$MRXWHUXQPRWFOpVXERUGRQQp¬ª
%RXWRQ©¬$MRXWHUXQPRWFOp¬ª
%RXWRQ9HUURXLOOHU
%
iN¨CKFGFGUEQOOCPFGUFGOQVUENoUFGUOQVUENoURToFo°PKUGVFWEJCOR/QVENoFGNC
DCTTGFGUEQOOCPFGU
&RQWU{OHVGHPRWFOp
%
iN¨CKFGFGUQWVKNU2ToNGXGTGV#RRNKSWGTFGNCRCNGVVGEQTTGURQPFCPVG
2XWLO3UpOHYHUGDQV
ODEDUUHGҋRXWLOV
2XWLO$SSOLTXHUGDQV
ODEDUUHGҋRXWLOV
%
Utilisation de l’inspecteur d’informations
0HQXORFDO3UpVHQWDWLRQ
GHVPpWDGRQQpHV
$MRXWHUGHVPRWVFOpVLFL
Chapitre 4 1TICPKUCVKQPGVVTKFGRJQVQU
117
8QWURQWXG\CEVKXGTN¨CÓEJCIGFGUOQVUENoUFGURJQVQUFCPUNGPCXKICVGWTGVFCPUNGXKUWCNKUGWT
ITjEGCWZRToUGPVCVKQPUFGUWRGTRQUKVKQPUFGOoVCFQPPoGU8QUOQVUENoUUQPVCNQTUCÓEJoUUQWU
forme d’incrustations qui apparaissent dans la partie inférieure de l’image ou sous l’image. Pour ce
faire, vous devez néanmoins choisir une présentation de métadonnées comportant des mots-‐clés,
comme Général ou Légende et mots-‐clés.
Pour en savoir plus sur l’activation des superpositions de métadonnées dans le visualiseur et dans le
navigateur, consultez la section Vue d’ensemble des superpositions de métadonnéesiNCRCIG218.
Il vous est également possible de visualiser les mots-‐clés d’une photo au moyen de bulles d’aide
FGOoVCFQPPoGU HGPqVTGKPHQTOCVKXGU±QVVCPVGUSWKCRRCTCKUUGPVNQTUSWGXQWURNCEG\NGRQKP-‐
teur sur une photo dans le navigateur ou dans le visualiseur). Pour activer ou désactiver les
bulles d’informations sur les métadonnées, appuyez sur la touche T tout en maintenant la touche
Contrôle enfoncée.
%XOOHGҋDLGHGHPpWDGRQQpHV
#ÓEJCIGFGUOQVUENoUF¨WPGRJQVQ
8QWURQWXG\CÓEJGTNGUOQVUENoUF¨WPGRJQVQFCPUN¨KPURGEVGWTF¨KPHQTOCVKQPUFCPUNCUQWUHGPqVTG
Info de la palette de l’inspecteur ou dans le navigateur lorsque sa présentation en liste est activée.
#ÓEJCIGFGUOQVUENoUF¨WPGRJQVQFCPUN¨KPURGEVGWTF¨KPHQTOCVKQPU
1 #ÓEJG\N¨KPURGEVGWTF¨KPHQTOCVKQPUGPGÒGEVWCPVN¨WPGFGUQRoTCVKQPUUWKXCPVGU
%
%JQKUKUUG\(GPqVTG #ÓEJGTN¨KPURGEVGWT QWCRRW[G\UWT+ RWKUENKSWG\UWTN¨QPINGV+PHQ
%
Cliquez sur le bouton Inspecteur dans la barre d’outils, puis sur l’onglet Info.
2 Choisissez une présentation de métadonnées comportant des mots-‐clés, tels que Général ou
Légende et mots-‐clés, dans le menu local Présentation des métadonnées.
Chapitre 4 1TICPKUCVKQPGVVTKFGRJQVQU
118
3 FCPUNGPCXKICVGWTUoNGEVKQPPG\NCRJQVQFQPVXQWUUQWJCKVG\CÓEJGTNGUOQVUENoU
VQWVOQVENoCVVTKDWoiNCRJQVQU¨CÓEJGFCPUNGEJCOR/QVUENoUFGN¨KPURGEVGWTF¨KPHQTOCVKQPU
#ÓEJCIGFGUOQVUENoUF¨WPGRJQVQFCPUNCUQWUHGPqVTG+PHQFGNCRCNGVVGFGN¨KPURGEVGWT
1 #ÓEJG\NCUQWUHGPqVTG+PHQFGNCRCNGVVGFGN¨KPURGEVGWTGPEJQKUKUUCPV(GPqVTG #ÓEJGTNC
RCNGVVGFGN¨KPURGEVGWT QWGPCRRW[CPVUWT* RWKUENKSWG\UWTNGDQWVQP+PHQ
2 Choisissez une présentation de métadonnées comportant des mots-‐clés, tels que Général ou
Légende et mots-‐clés, dans le menu local Présentation des métadonnées.
&KRLVLUXQHSUpVHQWDWLRQ
GHPpWDGRQQpHV
GDQVOHPHQXORFDO
3UpVHQWDWLRQGH
PpWDGRQQpHV
&KDPS0RWVFOpV
3 5oNGEVKQPPG\WPGRJQVQFQPVXQWUUQWJCKVG\CÓEJGTNGUOQVUENoU
6QWVOQVENoCVVTKDWoiNCRJQVQU¨CÓEJGFCPUNGEJCOR/QVUENoUFGNCUQWUHGPqVTG+PHQFGNC
palette de l’inspecteur.
#ÓEJCIGFGOQVUENoUFCPUNCEQNQPPG/QVUENoUFWPCXKICVGWT
.QTUSWGNGPCXKICVGWTGUVGPRToUGPVCVKQPRCTNKUVG#RGTVWTGRGWVCÓEJGTWPGEQNQPPGEQPVGPCPV
les mots-‐clés associés aux photos.
1 2QWTCÓEJGTNGPCXKICVGWTGPRToUGPVCVKQPRCTNKUVGENKSWG\UWTNGDQWVQP2ToUGPVCVKQPRCTNKUVG
(ou appuyez sur Contrôle + L).
Le navigateur passe alors en présentation par liste.
2 %JQKUKUUG\2ToUGPVCVKQP #ÓEJCIGFGUOoVCFQPPoGU 2GTUQPPCNKUGT QWCRRW[G\UWT
Commande + J).
.C\QPGFGFKCNQIWG/oVCFQPPoGU0CXKICVGWTXKUWCNKUGWTU¨CÓEJG
3 5oNGEVKQPPG\WPGQRVKQPF¨CÓEJCIGRCTNKUVGFCPUNGOGPWNQECN2ToUGPVCVKQP
4 Assurez-‐vous que la case Mots-‐clés est cochée dans la colonne Champs de métadonnées en cli-‐
SWCPVUWTNGUVTKCPINGUF¨CÓEJCIGGPTGICTFF¨+26%GV%QPVGPW
La case Mots-‐clés est située dans la catégorie Contenu.
5 Cliquez sur OK.
6 Dans le navigateur, vous pouvez redimensionner la colonne Mots-‐clés en faisant glisser le bord
FGUQPGPVqVGFGOCPKpTGiCÓEJGTVQWUNGUOQVUENoUCUUQEKoUiNCRJQVQ
.GUOQVUENoUFGEJCSWGRJQVQU¨CÓEJGPVFCPUNCEQNQPPG/QVUENoU
Chapitre 4 1TICPKUCVKQPGVVTKFGRJQVQU
119
Application de mots-‐clés à l’aide de la palette de mots-‐clés
.CRCNGVVGFGOQVUENoUEQPUVKVWGWPGOoVJQFGVTpUGÓECEGRQWTCUUQEKGTFGUOQVUENoUiFGU
RJQVQU2QWTEGHCKTGKNXQWUUWÓVFGHCKTGINKUUGTFGUOQVUENoUUWTP¨KORQTVGSWGNNGRJQVQQW
sélection de photos dans le visualiseur ou dans le navigateur.
/LVWHGHPRWVFOpV
*URXSHGHPRWVFOpV
.CRCNGVVGFGOQVUENoUEQPVKGPVWPGDKDNKQVJpSWGRToFo°PKGFGOQVUENoUSWGXQWURQWXG\RCT-‐
courir et dans laquelle vous pouvez faire des recherches. Il vous est également possible d’ajouter
des nouveaux mots-‐clés, en supprimer et créer des groupes de mots-‐clés. Si vous avez ajouté le
mot-‐clé poissoniXQVTGNKUVGXQWUCWTG\RGWVqVTGKPVoTqViCLQWVGTNGUOQVUENoUanguille, dau-‐
phin, thon et requin sous le mot-‐clé poissonRQWTOKGWZFo°PKTXQURJQVQU
.CRCNGVVGFGOQVUENoUGUVCWVQOCVKSWGOGPVOKUGiLQWTCXGENGUOQVUENoUSWGXQWUCLQWVG\
Par exemple, lorsque vous saisissez un nouveau mot-‐clé dans l’inspecteur d’informations, ce
OQVENoCRRCTCuVoICNGOGPVFCPUNCRCNGVVGFGOQVUENoU.QTUSWGXQWUOQFK°G\WPOQVENoGP
EJCPIGCPVUQPQTVJQITCRJGQWUGUOCLWUEWNGUKNGUVOKUiLQWTUWTVQWVGUNGURJQVQUCWZSWGNNGUKN
GUVCÒGEVo
Lors de la saisie d’un grand nombre de mots-‐clés dans la palette de mots-‐clés, il n’est pas rare
F¨KPVTQFWKTGFGUEQSWKNNGU8QWURQWXG\OQFK°GTVTpUUKORNGOGPVNGUOQVUENoUEQPEGTPoUGVEQT-‐
riger vos erreurs.
Attribution de mots-‐clés à l’aide de la palette de mots-‐clés
1 2QWTCÓEJGTNCRCNGVVGFGOQVUENoURTQEoFG\FGN¨WPGFGUOCPKpTGUUWKXCPVGU
%
EJQKUKUUG\(GPqVTG #ÓEJGTNCRCNGVVGFGOQVUENoU QWCRRW[G\UWT/CL * %
cliquez sur le bouton Mots-‐clés dans la barre d’outils.
.CRCNGVVGFGOQVUENoUU¨CÓEJG
2 2TQEoFG\FGN¨WPGFGUOCPKpTGUUWKXCPVGU
%
Pour naviguer jusqu’à un mot-‐clé : HCKVGUFo°NGTNCNKUVGXGTUNGJCWVQWXGTUNGDCURQWTRCUUGTGP
TGXWGNGUOQVUENoUGVENKSWG\UWTNGUVTKCPINGUF¨CÓEJCIGRQWTHCKTGCRRCTCuVTGNGUOQVUENoU
que contient chaque groupe de mots-‐clés.
&OLTXHUVXUOHWULDQJOH
GҋDIILFKDJHHQUHJDUGGҋXQ
JURXSHGHPRWVFOpVSRXU
DIILFKHUWRXVOHVPRWVFOpV
TXҋLOFRQWLHQW
Chapitre 4 1TICPKUCVKQPGVVTKFGRJQVQU
120
%
Pour rechercher un mot-‐clé : saisissez le mot-‐clé recherché dans le champ de recherche de la
palette de mots-‐clés.
6DLVLUXQPRWFOp
GDQVOHFKDPSGH
UHFKHUFKH
3 2QWTUoNGEVKQPPGTWPQWRNWUKGWTUOQVUENoUiCRRNKSWGTGÒGEVWG\N¨WPGFGUQRoTCVKQPUUWKXCPVGU
%
Cliquez pour sélectionner un seul mot-‐clé dans la liste.
%
pour sélectionner plusieurs mots-‐clés, maintenez la touche Maj enfoncée tout en appuyant sur
NCVQWEJG(NpEJGXGTUNGJCWVQW(NpEJGXGTUNGDCU
%
ENKSWG\UWTWPITQWRGFGOQVUENoUCFLCEGPVUVQWVGPOCKPVGPCPVNCVQWEJG/CLGPHQPEoG
%
cliquez sur des mots-‐clés non adjacents tout en maintenant la touche Commande enfoncée.
Les mots-‐clés sélectionnés sont mis en surbrillance dans la liste des mots-‐clés.
4 2QWTCRRNKSWGTWPQWRNWUKGWTUOQVUENoURTQEoFG\FGN¨WPGFGUOCPKpTGUUWKXCPVGU
%
Si le navigateur est en présentation par pellicule ou en grille : faites glisser un mot-‐clé ou des
mots-‐clés sélectionnés de la palette de mots-‐clés sur une photo ou plusieurs photos sélection-‐
nées dans le visualiseur ou dans le navigateur.
)DLUHJOLVVHUXQPRWFOpGHOD
SDOHWWHGHPRWVFOp«
%
«YHUVXQHSKRWR
Si le navigateur est en présentation par liste : faites glisser un mot-‐clé ou des mots-‐clés sélection-‐
nés de la palette de mots-‐clés sur la sélection de photos dans la liste du navigateur. Ce mot-‐clé
apparaît alors dans la colonne Mots-‐clés de la ou des photos.
Remarque : 'PHQPEVKQPFGUQRVKQPUFGOoVCFQPPoGUFo°PKGUKNUGRGWVSWGNCEQNQPPG/QVU
ENoUPGUQKVRCUCÓEJoG2QWTGPUCXQKTRNWUEQPUWNVG\NCUGEVKQP#ÓEJCIGFGUOQVUENoUF¨WPG
photoiNCRCIG118.
%
Si Aperture est réglé en mode plein écran : faites glisser un mot-‐clé, des mots-‐clés sélectionnés
ou un groupe de mots-‐clés de la palette de mots-‐clés sur une photo ou plusieurs photos
UoNGEVKQPPoGUiN¨oETCPQWUWTNCRGNNKEWNG
.GQWNGUOQVUENoUUQPVCNQTUCRRNKSWoUiNCRJQVQQWiNCUoNGEVKQPFGRJQVQU2QWTCÓEJGTNGU
mots-‐clés appliqués aux photos, consultez la section #ÓEJCIGFGUOQVUENoUF¨WPGRJQVQiNC
page 118.
Chapitre 4 1TICPKUCVKQPGVVTKFGRJQVQU
121
Ajout de nouveaux mots-‐clés à la bibliothèque de mots-‐clés
1 2QWTCÓEJGTNCRCNGVVGFGOQVUENoURTQEoFG\FGN¨WPGFGUOCPKpTGUUWKXCPVGU
%
EJQKUKUUG\(GPqVTG #ÓEJGTNCRCNGVVGFGOQVUENoU QWCRRW[G\UWT/CL * %
cliquez sur le bouton Mots-‐clés dans la barre d’outils.
.CRCNGVVGFGOQVUENoUU¨CÓEJG
2 Cliquez sur le bouton Ajouter un mot-‐clé.
Un nouveau mot-‐clé sans titre apparaît dans la liste des mots-‐clés.
8QQRXYHDX
PRWFOpVDQVWLWUH
VҋDIILFKHGDQVOD
OLVWHGHPRWVFOpV
&OLTXHUVXUOHERXWRQ©¬$MRXWHU
XQPRWFOp»SRXUDMRXWHUXQ
PRWFOp
3 Attribuez un nom au nouveau mot-‐clé, puis appuyez sur la touche Retour.
.GPQWXGCWOQVENoXKGPVU¨CLQWVGTiNCDKDNKQVJpSWGFGOQVUENoU
/HQRXYHDXPRWFOpHVW
DMRXWpjODELEOLRWKqTXHGH
PRWVFOpVRUJDQLVpHSDU
RUGUHDOSKDEpWLTXH
Chapitre 4 1TICPKUCVKQPGVVTKFGRJQVQU
122
Ajout de mots-‐clés à un groupe de mots-‐clés
1 Dans la palette de mots-‐clés, sélectionnez le groupe de mots-‐clés auquel vous souhaitez ajouter
un mot-‐clé.
2 2TQEoFG\FGN¨WPGFGUOCPKpTGUUWKXCPVGU
%
cliquez sur le bouton « Ajouter un mot-‐clé subordonné », saisissez le nouveau mot-‐clé, puis
CRRW[G\UWTNCVQWEJG4GVQWT
8QQRXYHDXPRWFOp
VDQVWLWUHVҋDIILFKHGDQV
FHWWHOLVWHGDQVOH
JURXSHGHPRWVFOpV
&OLTXHUVXUOHERXWRQ©¬$MRXWHUXQPRWFOp
VXERUGRQQp»SRXUDMRXWHUXQPRWFOpGDQV
XQJURXSHGHPRWVFOpV
%
faites glisser un mot-‐clé existant dans le groupe de mots-‐clés.
Le nouveau mot-‐clé apparaît dans le groupe de mots-‐clés sélectionné, triés par ordre alphabétique.
Création d’un groupe de mots-‐clés
1 Dans la palette de mots-‐clés, cliquez sur le bouton « Ajouter un mot-‐clé », puis saisissez un nom
pour le nouveau groupe de mots-‐clés.
2 #RTpUCXQKTUoNGEVKQPPoNGPQOFWPQWXGCWITQWRGFGOQVUENoUENKSWG\UWTNGDQWVQP#LQWVGT
un mot-‐clé subordonné », saisissez un mot-‐clé, puis appuyez sur Retour.
.GOQVENoSWGXQWUXGPG\F¨CLQWVGTCRRCTCuVGPVqVGFWPQWXGCWITQWRG
3 Pour ajouter un autre mot-‐clé au groupe, cliquez sur le bouton « Ajouter un mot-‐clé subor-‐
donné », saisissez un mot-‐clé, puis appuyez sur Retour.
Chapitre 4 1TICPKUCVKQPGVVTKFGRJQVQU
123
Suppression d’un mot-‐clé ou d'un groupe de mots-‐clés de la bibliothèque
1 &CPUNCRCNGVVGFGOQVUENoUUoNGEVKQPPG\NGOQVENoQWNGITQWRGFGOQVUENoUiUWRRTKOGT
/HPRWFOpVpOHFWLRQQp
HVWPLVHQVXUEULOODQFH
2 2TQEoFG\FGN¨WPGFGUOCPKpTGUUWKXCPVGU
%
ENKSWG\UWTNGDQWVQP5WRRTKOGTNGOQVENo
%
Appuyez sur la touche Supprimer.
/HPRWFOpVpOHFWLRQQp
HVWVXSSULPp/H
PRWFOpVXLYDQW
GHODOLVWHHVW
DXWRPDWLTXHPHQW
VpOHFWLRQQp
&OLTXHUVXUOHERXWRQ©¬6XSSULPHU
XQPRWFOp»SRXUVXSSULPHUXQ
PRWFOp
5KNGOQVENoSWGXQWUVGPVG\FGUWRRTKOGTGUVCUUQEKoiEGTVCKPGURJQVQUFGXQVTGRJQVQVJpSWG
WPG\QPGFGFKCNQIWGXQWUKPFKSWGEQODKGPFGHQKUKNGUVWVKNKUo5KXQWUVGPG\VQWLQWTUiUWRRTK-‐
mer ce mot-‐clé, cliquez sur « Supprimer de toutes les copies de travail ».
Important : .CUWRRTGUUKQPF¨WPOQVENoFGNCDKDNKQVJpSWGGPVTCuPGUCUWRRTGUUKQPFGURJQVQU
auxquelles il est assigné.
/QFK°ECVKQPF¨WPOQVENoFGNCRCNGVVGFGOQVUENoU
Lors de la saisie d’un grand nombre de mots-‐clés dans la palette de mots-‐clés, il n’est pas rare
F¨KPVTQFWKTGFGUEQSWKNNGU8QWURQWXG\OQFK°GTVTpUUKORNGOGPVNGUOQVUENoUEQPEGTPoUGVEQT-‐
riger vos erreurs.
1 &CPUNCRCNGVVGFGOQVUENoUFQWDNGENKSWG\UWTNGOQVENoiOQFK°GT
.GOQVENoUoNGEVKQPPoCRRCTCuVGPUWTDTKNNCPEGGVXQWURQWXG\NGOQFK°GT
2 Apportez votre correction, puis appuyez sur Retour.
5KNGOQVENoSWGXQWUVGPVG\FGOQFK°GTGUVCUUQEKoiEGTVCKPGURJQVQUFGXQVTGRJQVQVJpSWG
WPG\QPGFGFKCNQIWGXQWUKPFKSWGEQODKGPFGHQKUKNGUVWVKNKUo5KXQWUVGPG\iOQFK°GTEGOQV
clé malgré tout, cliquez sur « Renommer dans toutes les copies de travail ».
Remarque : Si vous prévoyez d’enregistrer un grand nombre de mots-‐clés, il peut s’avérer plus
LWFKEKGWZFGNGUUCKUKTFCPUWP°EJKGTVGZVG VZV FoNKOKVoRCTFGUVCDWNCVKQPUiN¨CKFGF¨WPGCRRNK-‐
cation telle que TextEdit, puis d’importer cette liste de mots-‐clés dans Aperture. Pour en savoir
plus, consultez la section Exportation et importation de listes de mots-‐clésiNCRCIG134.
Chapitre 4 1TICPKUCVKQPGVVTKFGRJQVQU
124
Application de mots-‐clés à l’aide des commandes de mots-‐clés et des mots-‐
ENoURToFo°PKU
7PGCWVTGOoVJQFGRGTOGVVCPVF¨CRRNKSWGTGVFGUWRRTKOGTFGUOQVUENoUEQPUKUVGiWVKNKUGTNGU
EQOOCPFGUFGOQVUENoUFKURQPKDNGUiICWEJGFGNCDCTTGFGUEQOOCPFGU.GUEQOOCPFGUFG
OQVUENoUPGU¨CÓEJGPVRCURCTFoHCWV
&RQWU{OHVGHPRWFOp
8QWURQWXG\CUUKIPGTiXQURJQVQUFGPQWXGCWZOQVUENoUQWFGUOQVUENoURToFo°PKUCRRCT-‐
VGPCPViWPITQWRGFGOQVUENoURToFo°PKU E¨GUViFKTGGPTGNCVKQPNGUWPUCXGENGUCWVTGU #RGTVWTGRTQRQUGFGUITQWRGUFGOQVUENoURToFo°PKUOCKUXQWURQWXG\EToGTXQURTQRTGU
groupes et y inclure les mots-‐clés que vous utilisez le plus fréquemment.
.QTUSWGXQWUEJQKUKUUG\WPITQWRGFGOQVUENoURToFo°PKU#RGTVWTGCVVTKDWGNGUOQVUENoUEQT-‐
TGURQPFCPVUCWZDQWVQPUFGOQVUENoUFGNCDCTTGFGUEQOOCPFGUEGSWKEQP°IWTGNCDCTTGFGU
EQOOCPFGUFGHCnQPiCÓEJGTWPKSWGOGPVNGUOQVUENoUNGURNWUWVKNGU
#ÓEJCIGFGUEQOOCPFGUFGOQVUENoUFGNCDCTTGFGUEQOOCPFGU
m %JQKUKUUG\(GPqVTG #ÓEJGTNGUEQOOCPFGUFGOQVUENoU QWCRRW[G\UWT/CL & %RXWRQVGHPRWVFOpVDIILFKDQWOHV
PRWVFOpVDWWULEXpVDX[UDFFRXUFLV
2SWLRQ¬¬j2SWLRQ¬¬
&KDPS©¬$MRXWHU
XQPRWFOp»
0HQXORFDO©¬*URXSHGH
PRWVFOpVSUpGpILQLV»
Les commandes des mots-‐clés suivantes apparaissent :
%
Boutons de mots-‐clés : EGUDQWVQPUCÓEJGPVNGUOQVUENoURToFo°PKUFCPUNGITQWRGFGOQVU
ENoURToFo°PKUUoNGEVKQPPo.GUJWKVRTGOKGTUOQVUENoURGWXGPVqVTGUoNGEVKQPPoUGPEQODK-‐
PCPVNGUVQWEJGU1RVKQP VQWEJGiFWRCXoPWOoTKSWG#RRW[G\UWT1RVKQPGVUWTWPG
VQWEJGPWOoTKSWGFWENCXKGT GVPQPFWRCXoPWOoTKSWG RQWTCLQWVGTNGOQVENoRToFo°PK
EQTTGURQPFCPViNCRJQVQUoNGEVKQPPoGQWENKSWG\UWTNGDQWVQPEQTTGURQPFCPV.CDCTTGFGU
EQOOCPFGURGWVEQPVGPKTLWUSW¨iDQWVQPUFGOQVUENoU2QWTUWRRTKOGTWPOQVENoCRRNK-‐
qué en cliquant sur un bouton, appuyez sur Option + Majuscule et sur la touche numérique
du clavier correspondant au bouton. Pour supprimer tous les mots-‐clés, appuyez sur Option +
Majuscule + 9.
%
Champ « Ajouter un mot-‐clé » : saisissez un nouveau mot-‐clé dans ce champ, puis appuyez sur
4GVQWTRQWTN¨CLQWVGTiNCRJQVQUoNGEVKQPPoG5KEGOQVENoCFoLioVoWVKNKUo#RGTVWTGEQO-‐
RNpVGCWVQOCVKSWGOGPVNGOQVCWEQWTUFGXQVTGUCKUKG5KNCRCNGVVGFGOQVUENoUGUVXGTTQWKN-‐
NoGXQWUqVGUKPXKVoiEJQKUKTGPVTGNCFoXGTTQWKNNGTRQWTCLQWVGTNGOQVENoiNCDKDNKQVJpSWGFG
OQVUENoUGVPGRCUCLQWVGTNGOQVENoiNCRJQVQ2QWTUWRRTKOGTWPOQVENoSWGXQWUXGPG\
F¨CÒGEVGTUCKUKUUG\NGFGPQWXGCWRWKUCRRW[G\UWTNGUVQWEJGU/CL 4GVQWT.GUOQVUENoU
UWRRTKOoUiN¨CKFGFWEJCOR/QVENoPGUQPVRCUUWRRTKOoUFGNCRCNGVVGFGOQVUENoU
%
/GPWNQECN)TQWRGUFGOQVUENoURToFo°PKUce menu local vous permet de sélectionner le
ITQWRGFGOQVUENoURToFo°PKUiCÓEJGT8QWURQWXG\RCTEQWTKTTCRKFGOGPVNGUITQWRGUFG
OQVUENoURToFo°PKUGPCXCPnCPVQWGPTGEWNCPVGPCRRW[CPVUWTNCVQWEJG8KTIWNG QW2QKPV
(.). Les huit premiers mots-‐clés du groupe sont associés aux raccourcis clavier formés par les
EQODKPCKUQPUFGVQWEJGU1RVKQP VQWEJGi
Chapitre 4 1TICPKUCVKQPGVVTKFGRJQVQU
125
5oNGEVKQPF¨WPITQWRGFGOQVUENoURToFo°PKU
1 Sélectionnez une photo ou un groupe de photos dans le navigateur.
2 Dans la barre des commandes, choisissez un groupe dans le menu local « Groupes de mots-‐clés
RToFo°PKU
&KRLVLVVH]OH
JURXSHGHPRWVFOpV
SUpGpILQLVTXHYRXV
VRXKDLWH]XWLOLVHU
Les boutons de mots-‐clés de la barre des commandes sont actualisés en fonction du groupe de
OQVUENoURToFo°PKUSWGXQWUCXG\EJQKUK
/HVERXWRQVGHPRWVFOpV
VҋDIILFKHQWGpVRUPDLVDYHFOHV
PRWVFOpVDSSDUWHQDQWDXJURXSH
VpOHFWLRQQp
/HPHQXORFDO©¬*URXSH
GHPRWVFOpVSUpGpILQLV»
DIILFKHYRWUHFKRL[
#LQWVF¨WPOQVENoRToFo°PKiWPGRJQVQ
1 5oNGEVKQPPG\NCRJQVQiNCSWGNNGXQWUUQWJCKVG\CUUKIPGTWPOQVENo
2 Dans la barre des commandes, choisissez un groupe dans le menu local « Groupes de mots-‐clés
RToFo°PKU
3 2TQEoFG\FGN¨WPGFGUOCPKpTGUUWKXCPVGU
%
choisissez Métadonnées > « Ajouter un mot-‐clé », puis sélectionnez un mot-‐clé dans le
sous-‐menu.
%
CRRW[G\UWT1RVKQPGVUWTWPGVQWEJGPWOoTKSWGFWENCXKGTRTKPEKRCN FGi RQWTCÒGEVGT
WPFGUJWKVRTGOKGTUOQVUENoU
%
cliquez sur un bouton de mot-‐clé dans la barre des commandes.
5WRRTGUUKQPF¨WPOQVENoRToFo°PKF¨WPGRJQVQ
1 5oNGEVKQPPG\NCRJQVQFQPVXQWUUQWJCKVG\UWRRTKOGTWPOQVENoRToFo°PK
2 Dans la barre des commandes, choisissez un groupe dans le menu local « Groupes de mots-‐clés
RToFo°PKU
3 2TQEoFG\FGN¨WPGFGUOCPKpTGUUWKXCPVGU
%
%JQKUKUUG\/oVCFQPPoGU 5WRRTKOGTNGOQVENoRWKUUoNGEVKQPPG\NGOQVENoiUWRRTKOGT
dans le sous-‐menu.
%
#RRW[G\UWT1RVKQP /CLWUEWNGGVUWTWPGVQWEJGPWOoTKSWGFWENCXKGTRTKPEKRCN FGi pour supprimer un des huit premiers mots-‐clés.
%
Tout en appuyant sur la touche Maj, cliquez sur un bouton de mot-‐clé dans la barre des
commandes.
Chapitre 4 1TICPKUCVKQPGVVTKFGRJQVQU
126
Application d’un nouveau mot-‐clé à l’aide des commandes de mots-‐clés
1 Dans le navigateur, sélectionnez une photo ou un groupe de photos.
2 Dans la barre des commandes, saisissez le nouveau mot-‐clé dans le champ « Ajouter un mot-‐clé »,
puis appuyez sur la touche Retour.
6pOHFWLRQQHUODSKRWR
jODTXHOOHDSSOLTXHUXQ
QRXYHDXPRWFOp
6DLVLUYRWUHPRWGHSDVVH
GDQVFHFKDPSSXLV
DSSX\H]VXU5HWRXU
.GOQVENoSWGXQWUXGPG\FGUCKUKTGUVOCKPVGPCPVCUUKIPoiNCRJQVQQWCWITQWRGFGRJQVQU
%ToCVKQPF¨WPITQWRGFGOQVUENoURToFo°PKUGVCÒGEVCVKQPFGOQVUENoUCWITQWRG
1 &CPUNCDCTTGFGUEQOOCPFGUEJQKUKUUG\/QFK°GTNGUDQWVQPUFCPUNGOGPWNQECN)TQWRGUFG
OQVUENoURToFo°PKU
&KRLVLVVH]0RGLILHU
OHVERXWRQVSRXU
DMRXWHUXQJURXSHGH
PRWVFOpVSUpGpILQLV
.C\QPGFGFKCNQIWG/QFK°GTFGUGPUGODNGUFGDQWVQPUU¨CÓEJG
Chapitre 4 1TICPKUCVKQPGVVTKFGRJQVQU
127
.CEQNQPPG0QOiICWEJGEQPVKGPVNCNKUVGFGUITQWRGUFGOQVUENoURToFo°PKU.QTUSWGXQWU
UoNGEVKQPPG\WPITQWRGFGOQVUENoURToFo°PKUFCPUEGVVGEQNQPPGNGUOQVUENoUSWK°IWTGPV
dans le groupe apparaissent dans la colonne Contenu au centre. Pour ajouter ou supprimer des
OQVUENoUCLQWVG\NGUQWUWRRTKOG\NGUFCPUNCEQNQPPG%QPVGPW.CEQNQPPG$KDNKQVJpSWG
FGUOQVUENoUEQPVKGPVNCNKUVGFGUOQVUENoU°IWTCPVFCPUXQVTGDKDNKQVJpSWGFGOQVUENoU
Vous pouvez faire glisser des mots-‐clés de cette liste vers la colonne Contenu. Vous pouvez aussi
CLQWVGTFGUOQVUENoUGVFGUITQWRGUFGOQVUENoUiXQVTGDKDNKQVJpSWGFGOQVUENoUiN¨CKFGFGU
EQOOCPFGUUKVWoGUUQWUNCEQNQPPG$KDNKQVJpSWGFGUOQVUENoU
2 2QWTEToGTWPITQWRGFGOQVUENoURToFo°PKUENKSWG\UWTNGDQWVQP#LQWVGT
7PITQWRGFGOQVUENoURToFo°PKUUCPUVKVTGCRRCTCuVFCPUNCEQNQPPG0QO
&OLTXHUVXUOHERXWRQ$MRXWHU
SRXUDMRXWHUXQJURXSHGH
PRWVFOpVSUpGpILQLV
8QQRXYHDXJURXSHSUpGpILQL
VDQVWLWUHVҋDIILFKHGDQVFHWWH
OLVWH
3 &QPPG\WPVKVTGCWPQWXGCWITQWRGFGOQVUENoURToFo°PKURWKUCRRW[G\UWTNCVQWEJG4GVQWT
4 (CKVGUINKUUGTFGUOQVUENoUFGNCEQNQPPG$KDNKQVJpSWGFGUOQVUENoUXGTUNCEQNQPPG%QPVGPW
%RXWRQ©¬$MRXWHUXQPRWFOp¬ª
Chapitre 4 1TICPKUCVKQPGVVTKFGRJQVQU
128
Si vous le souhaitez, vous pouvez sélectionner plusieurs mots-‐clés et les faire glisser simultané-‐
ment vers la colonne Contenu. Pour ce faire, maintenez la touche Maj enfoncée tout en appuyant
UWT(NpEJGXGTUNGJCWVQW(NpEJGXGTUNGDCURQWTUoNGEVKQPPGTRNWUKGWTUOQVUENoU8QWURQWXG\
tout aussi bien cliquer sur des mots-‐clés tout en maintenant la touche Maj enfoncée pour sélec-‐
tionner des mots-‐clés adjacents ou tout en maintenant la touche Commande enfoncée pour
sélectionner des mots-‐clés non adjacents. Si vous disposez d’une longue liste de mots-‐clés, vous
avez la possibilité de rechercher rapidement un mot-‐clé précis en le saisissant dans le champ de
recherche. Par ailleurs, cliquez sur le bouton « Ajouter un mot-‐clé » pour ajouter de nouveaux
OQVUENoUiNCEQNQPPG$KDNKQVJpSWGFGUOQVUENoU8QWURQWXG\GPUWKVGHCKTGINKUUGTNGUPQW-‐
veaux mots-‐clés dans la colonne Contenu.
5 Si vous souhaitez réorganiser les mots-‐clés de la colonne Contenu, faites-‐les glisser dans l’ordre
de votre choix.
.GUJWKVRTGOKGTUOQVUENoURGWXGPVqVTGUoNGEVKQPPoUGPEQODKPCPVNGUVQWEJGU1RVKQP VQWEJGiFWRCXoPWOoTKSWG2QWTUWRRTKOGTWPOQVENoFGNCEQNQPPGUoNGEVKQPPG\NG
et appuyez sur la touche Supprimer, ou cliquez sur le bouton Supprimer (–) en dessous de
la colonne.
6 Une fois les mots-‐clés triés dans l’ordre souhaité, cliquez sur OK.
Application de mots-‐clés à l’aide de la palette Prélever et appliquer
Vous pouvez utiliser les outils Prélever et Appliquer pour appliquer rapidement tous les mots-‐
ENoUQWWPGRCTVKGFGUOQVUENoUF¨WPGRJQVQiF¨CWVTGURJQVQU.GUQWVKNU2ToNGXGTGV#RRNKSWGT
EQPUVKVWGPVWPOQ[GPGÓECEGF¨CUUKIPGTFGUOQVUENoUGVF¨CWVTGUV[RGUFGOoVCFQPPoGUVGNU
SWGFGUENCUUGOGPVUiWPITCPFPQODTGFGRJQVQU.GUQWVKNU2ToNGXGTGV#RRNKSWGTRGWXGPV
oICNGOGPVCRRNKSWGTFGUCLWUVGOGPVUCRRQTVoUiFGURJQVQUPQVCOOGPVNGTQIPCIGNGTGFTGU-‐
UGOGPVGVNGUOQFK°ECVKQPUFGN¨GZRQUKVKQP2QWTGPUCXQKTRNWUUWTN¨WVKNKUCVKQPFGUQWVKNU2ToNGXGT
et Appliquer en vue d’appliquer des ajustements, consultez la section Application d’ajustements
standardsiNCRCIG248.
.GUQWVKNU2ToNGXGTGV#RRNKSWGTFKURQUGPVF¨WPGRCNGVVG)TjEGiEGVVGRCNGVVGXQWURQWXG\CÓ-‐
cher et supprimer les éléments que vous avez prélevés (copiés) sur une photo avant de les appli-‐
quer (coller) sur une autre.
Prélèvement de tous les mots-‐clés d’une photo pour les appliquer à une autre photo ou un
groupe de photos
1 Sélectionnez une photo.
2 Sélectionnez l’outil Prélever (ou appuyez sur O).
2XWLO3UpOHYHUGDQV
ODEDUUHGҋRXWLOV
2XWLO$SSOLTXHUGDQV
ODEDUUHGҋRXWLOV
Chapitre 4 1TICPKUCVKQPGVVTKFGRJQVQU
129
.CRCNGVVG2ToNGXGTGVCRRNKSWGTU¨CÓEJG
7RXWHOҋLQIRUPDWLRQGH
OҋLPDJHVpOHFWLRQQpH
VҋDIILFKHLFL
Toutes les métadonnées de la photo, telles que les ajustements appliqués, le classement et les
mots-‐clés, apparaissent dans la palette Prélever et appliquer.
3 &oUoNGEVKQPPG\VQWVGUNGUECUGUFGUOoVCFQPPoGUiN¨GZEGRVKQPFG/QVUENoUQWUoNGEVKQPPG\
des éléments dans la palette, puis appuyez sur Supprimer.
$VVXUH]YRXVTXHODFDVH
0RWVFOpHVWOҋXQLTXHj
rWUHVpOHFWLRQQpH
4 2QWTCUUKIPGTFGUOQVUENoUiN¨CKFGFGNCRCNGVVG2ToNGXGTGVCRRNKSWGTRTQEoFG\FGN¨WPGFGU
OCPKpTGUUWKXCPVGU
%
utilisez l’outil Appliquer pour sélectionner les photos auxquelles vous souhaitez assigner des
OQVUENoU
%
utilisez l’outil de sélection pour sélectionner un groupe de photos dans le navigateur,
puis cliquez sur le bouton « Appliquer aux images sélectionnées » dans la palette Prélever
et appliquer.
.GUOQVUENoUFGNCRTGOKpTGRJQVQUQPVCÒGEVoUiVQWVGUNGURJQVQUCWZSWGNNGUXQWUNGU
avez appliqués.
Application d’une sélection réduite de mots-‐clés sur une photo
Dans la plupart des cas, il n’est pas nécessaire de copier la totalité des mots-‐clés d’une photo
iWPGCWVTG%¨GUVRQWTSWQKXQWUCXG\NCRQUUKDKNKVoFGUoNGEVKQPPGTNGUOQVUENoUiRToNGXGTGV
iCRRNKSWGT
1 Sélectionnez une photo.
2 Sélectionnez l’outil Prélever (ou appuyez sur O).
2XWLO3UpOHYHUGDQV
ODEDUUHGҋRXWLOV
2XWLO$SSOLTXHUGDQV
ODEDUUHGҋRXWLOV
.CRCNGVVG2ToNGXGTGVCRRNKSWGTU¨CÓEJG
Chapitre 4 1TICPKUCVKQPGVVTKFGRJQVQU
130
3 Dans la palette Prélever et appliquer, désélectionnez les cases d’informations relatives aux
RJQVQUiN¨GZEGRVKQPFG/QVUENoU
4 %NKSWG\UWTNGVTKCPINGF¨CÓEJCIG/QVUENoURQWTCÓEJGTNGUOQVUENoUFGNCRJQVQUoNGEVKQPPoG
5 5WRRTKOG\NGUOQVUENoUSWGXQWUPGUQWJCKVG\RCUCRRNKSWGTiWPGRJQVQQWWPITQWRG
de photos en sélectionnant chaque mot-‐clé inutile dans la liste et en appuyant sur la
touche Supprimer.
6pOHFWLRQQHUOHVPRWVFOpV
TXHYRXVQHVRXKDLWH]SDV
DSSOLTXHUSXLVDSSX\HUVXU
6XSSULPHU
6 2QWTCUUKIPGTFGUOQVUENoUiN¨CKFGFGNCRCNGVVG2ToNGXGTGVCRRNKSWGTRTQEoFG\FGN¨WPGFGU
OCPKpTGUUWKXCPVGU
%
utilisez l’outil Appliquer pour sélectionner les photos auxquelles vous souhaitez assigner des
OQVUENoU
%
utilisez l’outil de sélection pour sélectionner un groupe de photos dans le navigateur,
puis cliquez sur le bouton « Appliquer aux images sélectionnées » dans la palette Prélever
et appliquer.
.CUoNGEVKQPToFWKVGFGOQVUENoUGUVCNQTUCRRNKSWoGiNCRJQVQUoNGEVKQPPoG
Chapitre 4 1TICPKUCVKQPGVVTKFGRJQVQU
131
Prélèvement et application rapides des métadonnées et des ajustements d’une photo
Vous pouvez utiliser des raccourcis clavier pour prélever rapidement les mots-‐clés et toutes les
CWVTGUOoVCFQPPoGUCKPUKSWGVQWUNGUCLWUVGOGPVUF¨WPGRJQVQC°PFGNGUCRRNKSWGTiWPG
autre photo.
1 Sélectionnez une photo, puis appuyez sur Majuscule + Commande + C pour prélever les méta-‐
données de la photo.
2 Sélectionnez une photo ou un groupe de photos, puis appuyez sur Commande + Majuscule + V
pour appliquer les métadonnées aux photos sélectionnées.
8QWURQWXG\oICNGOGPVRToNGXGTNGUXCNGWTUFWRCTCOpVTG4oINCIGFGRToEKUKQP4#9FGN¨WPG
FGUKOCIGU4#9RWKUNGUCRRNKSWGTiWPGCWVTG.GUCLWUVGOGPVU4oINCIGFGRToEKUKQP4#9
°IWTGPVRCTFoHCWVFCPUNGUQRoTCVKQPU2ToNGXGTGVCRRNKSWGT5KXQWUPGUQWJCKVG\RCURToNGXGT
et appliquer des ajustements « Réglage de précision RAW », vous devez les désactiver dans la
RCNGVVG2ToNGXGTGVCRRNKSWGT2QWTGPUCXQKTRNWUUWTNGRToNpXGOGPVGVN¨CRRNKECVKQPFGUCLWUVG-‐
ments, consultez la section Application d’ajustements standardsiNCRCIG248. Pour en savoir
plus sur les ajustements « Réglage de précision RAW », consultez la section Vue d’ensemble des
commandes de précision RAWiNCRCIG363.
'pVpOHFWLRQQHUODFDVH
©¬5pJODJHGHSUpFLVLRQ5$:¬ª
'ZENWUKQPFGVQWVUCWHFGUOoVCFQPPoGUFGUQRoTCVKQPU2ToNGXGTGVCRRNKSWGT
8QWURQWXG\WVKNKUGTNCRCNGVVG2ToNGXGTGVCRRNKSWGTRQWTRTQEoFGTCWRToNpXGOGPVGViN¨CRRNKEC-‐
tion des métadonnées uniquement.
1 5oNGEVKQPPG\NCRJQVQEQORQTVCPVNGUOoVCFQPPoGUQWNGUOQVUENoUiEQRKGT
2 Choisissez Métadonnées > Prélever les métadonnées.
.CRCNGVVG2ToNGXGTGVCRRNKSWGTU¨CÓEJGGVXQWUOQPVTGWPKSWGOGPVFGUKPHQTOCVKQPUUWTNGU
métadonnées et les mots-‐clés.
3 Sélectionnez une photo ou un groupe de photos, puis cliquez sur le bouton « Appliquer aux
images sélectionnées ».
5GWNUNGUOoVCFQPPoGUGVNGUOQVUENoUUoNGEVKQPPoUUQPVCRRNKSWoUiNCUoNGEVKQPFGRJQVQU
Chapitre 4 1TICPKUCVKQPGVVTKFGRJQVQU
132
#RRNKECVKQPFGOQVUENoUiN¨CKFGFGN¨KPURGEVGWTF¨KPHQTOCVKQPU
.QTUSWGXQWUUoNGEVKQPPG\WPGRJQVQXQWURQWXG\WVKNKUGTN¨KPURGEVGWTF¨KPHQTOCVKQPURQWTCÓ-‐
cher les mots-‐clés de la photo et ajouter au besoin de nouveaux mots-‐clés.
#RRNKECVKQPFGOQVUENoUiN¨CKFGFGN¨KPURGEVGWTF¨KPHQTOCVKQPU
1 Sélectionnez une photo.
2 %JQKUKUUG\(GPqVTG #ÓEJGTN¨KPURGEVGWT QWCRRW[G\UWT+ RWKUENKSWG\UWT+PHQ
3 Choisissez « Légende et mots-‐clés » dans le menu local Présentation des métadonnées.
6QWUNGUOQVUENoUCRRNKSWoUiNCRJQVQCRRCTCKUUGPVFCPUNGEJCOR/QVUENoU
0HQXORFDO3UpVHQWDWLRQ
GHVPpWDGRQQpHV
4 Pour ajouter un nouveau mot-‐clé, saisissez-‐le dans le champ Mots-‐clés.
Remarque : 6QWUNGUOQVUENoUFQKXGPVqVTGUoRCToGURCTFGUXKTIWNGU Application de mots-‐clés à des photos sur la table lumineuse
Vous pouvez utiliser la table lumineuse pour trier votre sélection de photos comme bon vous
semble. Une fois que vous avez réuni vos photos dans des groupes, vous pouvez appliquer des
mots-‐clés aux groupes de photos. Si vous créez, par exemple, un album de type table lumineuse
contenant une sélection des meilleures photos prises lors d’un mariage, vous pouvez regrouper
NGURJQVQUUGNQPNCRCTVKGFWOCTKCIGSW¨GNNGUKNNWUVTGPV#RTpUCXQKTQTICPKUoXQURJQVQUXQWU
RQWXG\NGWTCRRNKSWGTFKÒoTGPVUOQVUENoUVGNUSWGPréparatifs, Mairie, Cérémonie, Séance de pose
et 4oEGRVKQP, etc.
Application de mots-‐clés à des groupes de photos sur la table lumineuse
1 5oNGEVKQPPG\WPCNDWO6CDNGNWOKPGWUGFCPUN¨KPURGEVGWTFGRJQVQVJpSWG
2 %NKSWG\UWTNGDQWVQP/QVUENoUFCPUNCDCTTGF¨QWVKNU QWCRRW[G\UWT/CL * .CRCNGVVGFGOQVUENoUU¨CÓEJG
3 Dans la table lumineuse ou dans le navigateur, sélectionnez le groupe de photos auquel vous
souhaitez assigner des mots-‐clés.
4 Faites glisser les mots-‐clés souhaités de la palette de mots-‐clés vers les photos sélectionnées.
Les mots-‐clés sont immédiatement appliqués aux photos sélectionnées.
Pour en savoir plus sur l’utilisation de la table lumineuse, consultez la section Vue d’ensemble de
la table lumineuseiNCRCIG202.
Chapitre 4 1TICPKUCVKQPGVVTKFGRJQVQU
133
Suppression de mots-‐clés d’une photo
8QWURQWXG\UWRRTKOGTFGUOQVUENoUCRRNKSWoUiWPGRJQVQ
Suppression de tous les mots-‐clés d’une photo
1 Sélectionnez la photo.
2 Choisissez Métadonnées > Supprimer le mot-‐clé > Supprimer tous les mots-‐clés (ou appuyez sur
Option + Majuscule + 9).
5WRRTGUUKQPFGOQVUENoURToEKUiN¨CKFGFGN¨KPURGEVGWTF¨KPHQTOCVKQPU
1 Si l’inspecteur d’informations n’apparaît pas, cliquez sur le bouton Inspecteur dans la barre d’ou-‐
tils, puis sur Info.
2 Choisissez « Légende et mots-‐clés » dans le menu local Présentation des métadonnées.
3 Dans le champ Mots-‐clés, sélectionnez, puis supprimez tous les mots-‐clés que vous souhaitez
supprimer de la photo.
Suppression d’un mot-‐clé particulier d’un groupe de photos à l’aide des commandes de mots-‐
clés de la barre des commandes
1 Sélectionnez le groupe de photos.
2 2TQEoFG\FGN¨WPGFGUOCPKpTGUUWKXCPVGU
%
FCPUNCDCTTGFGUEQOOCPFGUUCKUKUUG\NGOQVENoiUWRRTKOGTFCPUNGEJCOR#LQWVGTWP
OQVENoRWKUCRRW[G\UWTNGUVQWEJGU/CL 4GVQWT
%
UKEGOQVENoGUVWPOQVENoRToFo°PKENKSWG\UWTUQPDQWVQPFCPUNCDCTTGFGUEQOOCPFGU
tout en maintenant la touche Maj enfoncée.
Le mot-‐clé est supprimé des photos sélectionnées.
Pour en savoir plus sur l’utilisation de barre des commandes, consultez la section Application de
OQVUENoUiN¨CKFGFGUEQOOCPFGUFGOQVUENoUGVFGUOQVUENoURToFo°PKUiNCRCIG125.
Exportation et importation de listes de mots-‐clés
8QWUCXG\NCRQUUKDKNKVoF¨GZRQTVGTGVF¨KORQTVGTFGUNKUVGUFGOQVUENoUC°PFGNGURCTVCIGTCXGE
F¨CWVTGUWVKNKUCVGWTUF¨#RGTVWTGGVFGNGUVTCPUHoTGTXGTUF¨CWVTGUU[UVpOGU#RGTVWTG8QWURQWXG\
CWUUKEToGTFGUNKUVGUFGOQVUENoURQWTFGURTQLGVUURoEK°SWGURWKUNGUKORQTVGTUGNQPXQU
besoins. Lorsque vous exportez une liste de mots-‐clés, tous vos mots-‐clés sont enregistrés dans
WP°EJKGTVGZVG VZV WVKNKUCPVFGUVCDWNCVKQPUEQOOGUoRCTCVGWTU%GVVGNKUVGFoNKOKVoGRCTFGU
ECTCEVpTGUFGVCDWNCVKQPRQUUpFGWPGUVTWEVWTGJKoTCTEJKSWGSWKEQTTGURQPFiEGNNGFGNCRCNGVVG
de mots-‐clés.
Exportation d’une liste de mots-‐clés
1 2TQEoFG\FGN¨WPGFGUOCPKpTGUUWKXCPVGU
%
FCPUNCRCNGVVGFGOQVUENoUENKSWG\UWTNGDQWVQP'ZRQTVGT
%
FCPUNC\QPGFGFKCNQIWG/QFK°GTFGUGPUGODNGUFGDQWVQPUENKSWG\UWTNGDQWVQP'ZRQTVGT
2 &CPUNC\QPGFGFKCNQIWGSWKU¨CÓEJGCVVTKDWG\WPPQOiNCNKUVGFGOQVUENoUEJQKUKUUG\WP
emplacement, puis cliquez sur Enregistrer.
.CNKUVGFGOQVUENoUGUVGPTGIKUVToGUQWUNCHQTOGF¨WP°EJKGTVGZVG VZV iN¨GORNCEGOGPVEJQKUK
Chapitre 4 1TICPKUCVKQPGVVTKFGRJQVQU
134
Importation d’une liste de mots-‐clés
7PGHQKUSWGXQWUCXG\GZRQTVoWPGNKUVGFGOQVUENoUXQWURQWXG\VTCPUHoTGTNG°EJKGTEQTTGU-‐
RQPFCPVUWTWPCWVTGU[UVpOG#RGTVWTGRWKUN¨KORQTVGT8QWURQWXG\CWUUKEToGTQWOQFK°GT
OCPWGNNGOGPVFGUNKUVGUFGOQVUENoUiN¨CKFGF¨CWVTGUCRRNKECVKQPUVGNNGUSWG6GZV'FKVRWKU
KORQTVGTEGUNKUVGUFCPU#RGTVWTGiEQPFKVKQPSW¨GNNGUTGURGEVGPVNCUVTWEVWTGFGU°EJKGTUVGZVG
FoNKOKVoURCTFGUECTCEVpTGUFGVCDWNCVKQP
1 2TQEoFG\FGN¨WPGFGUOCPKpTGUUWKXCPVGU
%
FCPUNCRCNGVVGFGOQVUENoUENKSWG\UWTNGDQWVQP+ORQTVGT
%
FCPUNC\QPGFGFKCNQIWG/QFK°GTFGUGPUGODNGUFGDQWVQPUENKSWG\UWTNG
bouton Importer.
2 &CPUNC\QPGFGFKCNQIWGSWKU¨CÓEJGPCXKIWG\LWUSW¨CW°EJKGTEQPVGPCPVNCNKUVGFGOQVUENoU
puis cliquez sur Ouvrir.
.GUPQWXGCWZOQVUENoURTQXGPCPVFGNCNKUVGFGOQVUENoUKORQTVoGUQPVCLQWVoUiNCRCNGVVGFG
mots-‐clés.
1TICPKUCVKQPFGURJQVQURCTRGTUQPPGUCXGENCHQPEVKQPPCNKVo8KUCIGU
8WGF¨GPUGODNGFGNCHQPEVKQPPCNKVoXKUCIGU
#WHWTGViOGUWTGSWGNGURJQVQVJpSWGUITCPFKUUGPVNCTGEJGTEJGFGRJQVQUQ~°IWTGPVFGU
RGTUQPPGUFQPPoGUU¨CXpTGRTQITGUUKXGOGPVFKÓEKNG'PIoPoTCNEGRTQEGUUWUHCUVKFKGWZKORNKSWG
N¨CPCN[UGOKPWVKGWUGFGN¨KPVoITCNKVoFGXQVTGRJQVQVJpSWGGVN¨CUUQEKCVKQPFGOQVUENoUiEJC-‐
EWPGFGURJQVQURQWT[KFGPVK°GTVQWVGUNGURGTUQPPGUSWKU¨[VTQWXGPV#RGTVWTGEQPVTKDWGi
CWVQOCVKUGTEGRTQEGUUWUITjEGiWPGVGEJPQNQIKGRGTHQTOCPVGFGFoVGEVKQPFGUXKUCIGUGVFG
reconnaissance faciale appelée Visages.
.CVGEJPQNQIKG8KUCIGUKFGPVK°GVQWVGUNGURJQVQUFGXQVTGRJQVQVJpSWGSWKEQPVKGPPGPVFGU
XKUCIGU8QWUFGXG\GPUWKVGVGTOKPGTNGRTQEGUUWUF¨KFGPVK°ECVKQPGPCVVTKDWCPVWPPQOCWZ
visages : pour ce faire, sélectionnez une photo sur laquelle apparaît un visage, puis cliquer sur le
bouton Nom pour attribuer un nom au sujet représenté sur la photo.
7PGoVKSWGVVGUCPUPQOCRRCTCuVCNQTUGPFGUUQWUFWXKUCIGFWUWLGV+NXQWUUWÓVFGUCKUKTNG
nom de la personne concernée dans cette étiquette.
Chapitre 4 1TICPKUCVKQPGVVTKFGRJQVQU
135
#RTpUCXQKTKFGPVK°oWPGRGTUQPPGFCPUN¨WPGFGUXQURJQVQUXQWURQWXG\HCKTGCRRGNiNCRTo-‐
UGPVCVKQP8KUCIGURQWTXQWUCKFGTiCVVTKDWGTNGPQOFGNCRGTUQPPGCWZCWVTGURJQVQU.CRTo-‐
UGPVCVKQP8KUCIGUOQPVTGFGUKPUVCPVCPoUFGVQWVGUNGURGTUQPPGUSWGXQWUCXG\KFGPVK°oGU
Lorsque vous double-‐cliquez sur l’instantané d’une personne, Aperture ouvre le navigateur
FGUXKUCIGUGVCÓEJGN¨KPUVCPVCPoKFGPVK°oGVNGUCWVTGURJQVQUUWUEGRVKDNGUFGEQPVGPKTNG
OqOGXKUCIG
8QWURQWXG\GPUWKVGEQP°TOGTQWTGLGVGTNGURTQRQUKVKQPU#WHWTGViOGUWTGSWGXQWUCLQWVG\
FGURJQVQUiNCRJQVQVJpSWG#RGTVWTGRQWTUWKVN¨CPCN[UGFGXQURJQVQUGVUWIIpTGFGUEQTTGU-‐
RQPFCPEGURQWTNGUXKUCIGUKFGPVK°oU
7PGHQKUXQURJQVQUKFGPVK°oGUXQWURQWXG\HCEKNGOGPVRCUUGTVQWVGUNGUKOCIGUF¨WPGRGTUQPPG
donnée en revue. Vous pouvez aussi passer par des albums intelligents pour rassembler toutes
les images de personnes précises. Pour en savoir plus, consultez la section Rassemblement de
photos dans un nouvel album intelligentiNCRCIG172.
Chapitre 4 1TICPKUCVKQPGVVTKFGRJQVQU
136
#LQWVFGPQOUCWZXKUCIGU°IWTCPVUWTXQURJQVQU
#XCPVFGRQWXQKTWVKNKUGTNCHQPEVKQPPCNKVo8KUCIGUFCPU#RGTVWTGXQWUFGXG\KFGPVK°GTNGURGT-‐
UQPPGURToUGPVGUUWTXQURJQVQUGPCVVTKDWCPVWPPQOiEJCSWGXKUCIG
Bouton de
visage
Étiquette
de visage
Cadre de
positionnement
Palette Nommer les visages
#VVTKDWVKQPFGPQOUCWZXKUCIGU°IWTCPVUWTXQURJQVQU
1 Dans le navigateur, sélectionnez une photo représentant des personnes.
2 Cliquez sur le bouton Nom dans la barre d’outils.
&CPUNGXKUWCNKUGWTFGUoVKSWGVVGUFGPQOUU¨CÓEJGPVUQWUNGUXKUCIGUFGURGTUQPPGURToUGPVGU
sur la photo.
3 Cliquez sur l’étiquette de nom située sous le visage d’une personne, puis entrez le nom de cette
personne dans le champ de texte.
#NQTUSWGXQWUUCKUKUUG\NGPQOFGNCRGTUQPPGNGUPQOUFoLiCVVTKDWoUiFGUXKUCIGUGVEGWZRTo-‐
sents parmi vos contacts vous sont suggérés dans l’étiquette de nom.
Remarque : 2QWTNKOKVGTNGUUWIIGUVKQPUCWZXKUCIGUSWGXQWUCXG\FoLiPQOOoUFCPUNGECFTG
du projet, cochez la case « Limiter les suggestions au projet ».
Chapitre 4 1TICPKUCVKQPGVVTKFGRJQVQU
137
4 &pUNQTUSWGXQWUqVGUUCVKUHCKVFWPQOTGRTKUFCPUN¨oVKSWGVVGRQWTNCRGTUQPPGCRRW[G\UWTNC
touche Retour.
.GPQOFGNCRGTUQPPGU¨CÓEJGCNQTUFCPUN¨oVKSWGVVGEQTTGURQPFCPVG
5 5CKUKUUG\WPPQOFCPUEJCSWGoVKSWGVVGC°PF¨KFGPVK°GTVQWVGUNGURGTUQPPGUUWTNCRJQVQRWKU
cliquez sur Terminé.
Ajout de visages manquants
Si Aperture ne détecte pas certains visages sur une photo, vous pouvez toujours ajouter des éti-‐
SWGVVGUiEGUXKUCIGUGVNGWTCVVTKDWGTFGUPQOU
1 Si nécessaire, cliquez sur le bouton Nom dans la barre d’outils.
2 Dans la palette des noms des visages, cliquez sur le bouton « Ajouter un visage manquant ».
7PECFTGFGRQUKVKQPPGOGPVCRRCTCuVCXGEWPGoVKSWGVVGFGPQOCÓEJoGGPFGUUQWU
3 Faites glisser le cadre de positionnement sur le visage que vous souhaitez nommer, puis redi-‐
OGPUKQPPG\NGFGHCnQPiEGSW¨KNTGEQWXTGWPKSWGOGPVEGXKUCIG
4 Saisissez un nom dans l’étiquette correspondante, puis appuyez sur la touche Retour.
5 4oRoVG\NGUoVCRGUiLWUSW¨iEGSWGVQWVGUNGUoVKSWGVVGUEQTTGURQPFCPVCWZXKUCIGUOCP-‐
quants sur la photo comportent un nom.
6 #RTpUN¨KFGPVK°ECVKQPFGVQWUNGUXKUCIGUFCPUNCRJQVQENKSWG\UWT6GTOKPo
Changement du nom d’une personne sur une photo
1 5oNGEVKQPPG\WPGRJQVQEQPVGPCPVNGXKUCIGF¨WPGRGTUQPPGiTGPQOOGT
2 Cliquez sur le bouton Nom dans la barre d’outils.
3 5oNGEVKQPPG\N¨oVKSWGVVGFGPQOFGNCRGTUQPPGFQPVXQWUUQWJCKVG\OQFK°GTNGPQORWKUUCKUKU-‐
sez un autre nom dans le champ de texte.
4 #RTpUCXQKTTGPQOOoNGXKUCIGFCPUNCRJQVQENKSWG\UWT6GTOKPo
Chapitre 4 1TICPKUCVKQPGVVTKFGRJQVQU
138
Suppression d’une étiquette de nom
1 Sélectionnez une photo contenant une étiquette de nom que vous souhaitez supprimer.
2 Cliquez sur le bouton Nom dans la barre d’outils.
3 Placez le pointeur au-‐dessus du visage de la personne, puis cliquez sur le bouton Supprimer dans
le coin supérieur gauche du cadre de positionnement.
Le cadre de positionnement et l’étiquette de nom sont supprimés.
#ÓEJCIGFGRJQVQUFCPUNCRToUGPVCVKQP8KUCIGU
7PGHQKUSWGXQWUCXG\CVVTKDWoFGUPQOUiEGTVCKPGURGTUQPPGUUWTSWGNSWGUWPGUFGXQU
RJQVQUXQWURQWXG\RCUUGTGPTGXWGNGURJQVQUUWIIoToGUFGEGUOqOGURGTUQPPGU
Activation de la présentation Visages
2TQEoFG\FGN¨WPGFGUOCPKpTGUUWKXCPVGU
m &CPUN¨KPURGEVGWTFGRJQVQVJpSWGUoNGEVKQPPG\8KUCIGU
.CHGPqVTGRTKPEKRCNGNCKUUGNCRNCEGiNCRToUGPVCVKQP8KUCIGUSWKCÓEJGFGUKPUVCPVCPoUFG
EJCSWGRGTUQPPGOoOQTKUoGFCPUNCRJQVQVJpSWG
m &CPUN¨KPURGEVGWTFGRJQVQVJpSWGUoNGEVKQPPG\WPoNoOGPVRWKUENKSWG\UWTNGDQWVQP8KUCIGU
dans la barre d’outils.
.CHGPqVTGRTKPEKRCNGNCKUUGNCRNCEGiNCRToUGPVCVKQP8KUCIGUSWKCÓEJGFGUKPUVCPVCPoUFG
EJCSWGRGTUQPPGOoOQTKUoGFCPUN¨oNoOGPVUoNGEVKQPPoFGN¨KPURGEVGWTFGRJQVQVJpSWG
Chapitre 4 1TICPKUCVKQPGVVTKFGRJQVQU
139
&o°PKVKQPF¨WPGRJQVQEQOOGRJQVQENoF¨WPKPUVCPVCPo
Lorsque vous activez la présentation Visages, un instantané de chaque personne que vous avez
KFGPVK°oGFCPUNCRJQVQVJpSWG#RGTVWTGCRRCTCuV8QWURQWXG\CÓEJGTTCRKFGOGPVNGURJQVQU
EQP°TOoGUF¨WPGRGTUQPPGGPUWTXQNCPVN¨KPUVCPVCPoCXGENGRQKPVGWT8QWURQWXG\oICNGOGPV
sélectionner la photo de la personne que vous souhaitez utiliser en couverture des instantanés,
également appelée photo clé.
1 Survolez les instantanés avec le pointeur.
2 7PGHQKUSWGXQWUCXG\VTQWXoXQVTGRJQVQHCXQTKVGFGNCRGTUQPPGGÒGEVWG\N¨WPGFGU
opérations suivantes :
%
appuyez sur la barre d’espace.
%
Cliquez sur la photo tout en maintenant la touche Contrôle enfoncée, puis choisissez
« Marquer comme photo clé » dans le menu contextuel.
#ÓEJCIGFGVQWVGUNGURJQVQUF¨WPGRGTUQPPG
2TQEoFG\FGN¨WPGFGUOCPKpTGUUWKXCPVGU
m GPRToUGPVCVKQP8KUCIGUFQWDNGENKSWG\UWTN¨KPUVCPVCPoFGEGVVGRGTUQPPG
m ENKSWG\UWTNGDQWVQP0QOFCPUNCDCTTGF¨QWVKNURWKUUWTNGDQWVQP#ÓEJGTNCRToUGPVC-‐
tion Visages » dans l’étiquette de nom située en dessous du visage de cette personne dans
le visualiseur.
%RXWRQ3UpVHQWDWLRQ
$IILFKHUOHVYLVDJHV
.GPCXKICVGWTFGUXKUCIGUCÓEJGCNQTUVQWVGUNGURJQVQUEQP°TOoGUFGEGVVGRGTUQPPG
%QP°TOCVKQPFGURJQVQUF¨WPGRGTUQPPG
.QTUSWGXQWUQWXTG\NGPCXKICVGWTFGUXKUCIGURQWTNCRTGOKpTGHQKUCRTpUCXQKTCVVTKDWoWPPQO
iWPPQWXGCWXKUCIG#RGTVWTGCÓEJGVQWVGUNGURJQVQUUWIIoToGUFGEGVVGRGTUQPPGFCPUNC
partie inférieure du navigateur.
1 &CPUNCRCTVKGKPHoTKGWTGFWPCXKICVGWTFGUXKUCIGUENKSWG\UWTNGDQWVQP%QP°TOGTNGUXKUCIGU
7PGKPETWUVCVKQPENKSWGTRQWTEQP°TOGTU¨CÓEJGGPFGUUQWUFGEJCSWGRJQVQUWIIoToG
Chapitre 4 1TICPKUCVKQPGVVTKFGRJQVQU
140
2 2QWTEQP°TOGTWPXKUCIGSWKEQTTGURQPFCWPQORTQEoFG\EQOOGUWKV
%
2QWTEQP°TOGTNGXKUCIGFCPUWPGUGWNGRJQVQcliquez sur la photo.
NGPQOFGNCRGTUQPPGU¨CÓEJGCNQTUGPFGUUQWUFGNCRJQVQ
%
2QWTEQP°TOGTNGXKUCIGFCPURNWUKGWTURJQVQUUWIIoToGUcliquez sur ces photos tout en mainte-‐
PCPVNCVQWEJG/CLGPHQPEoG
NGPQOFGNCRGTUQPPGU¨CÓEJGCNQTUGPFGUUQWUFGEJCSWGRJQVQ
3 Pour rejeter une photo qui ne correspond pas, procédez de l’une des façons suivantes :
%
ENKSWG\UWTNCRJQVQRWKUENKSWG\WPGPQWXGNNGHQKUFGUUWURQWTNCTGLGVGT
%
cliquez sur la photo tout en maintenant la touche Option enfoncée.
La mention « pas [nom du visage] » apparaît en dessous de la photo.
4 7PGHQKUNCEQP°TOCVKQPFGURJQVQUGÒGEVWoGENKSWG\UWT6GTOKPo
.GURJQVQUEQP°TOoGUUQPVRNCEoGUGPJCWVFWPCXKICVGWTFGUXKUCIGU
Remarque : 6CPFKUSWGXQWUEQP°TOG\QWTGLGVG\NGXKUCIGFGNCRGTUQPPGCRRCTCKUUCPVFCPU
EJCSWGRJQVQXQWURQWXG\HCKTGGPUQTVGSW¨#RGTVWTGXQWUUWIIpTGF¨CWVTGURJQVQUGPCRRW[CPV
UWTNCVQWEJG1RVKQPGVGPENKSWCPVUWTNGDQWVQP/KUGiLQWT.QTUSWGXQWUCRRW[G\UWTNCVQWEJG
1RVKQPNGDQWVQP6GTOKPoUGVTCPUHQTOGGPDQWVQP/KUGiLQWT%NKSWGTUWTNGDQWVQP/KUGiLQWT
RGTOGVoICNGOGPVF¨GPTGIKUVTGTNGUXKUCIGUSWGXQWUCXG\FoLiEQP°TOoUQWTGLGVoU
Personnalisation du navigateur des visages
2NWUNGPQODTGFGRJQVQUEQP°TOoGUF¨WPGRGTUQPPGCWIOGPVGRNWUKNRGWVU¨CXoTGTFKÓEKNG
F¨KFGPVK°GTNGXKUCIGFGEGVVGRGTUQPPGUWTWPGRGVKVGXKIPGVVG2QWTHCEKNKVGTN¨KFGPVK°ECVKQPF¨WP
XKUCIGUWTWPGRJQVQXQWURQWXG\UQKVITQUUKTNGUXKIPGVVGUUQKVRCUUGTFGN¨CÓEJCIGFGURJQVQU
GPVKpTGUiN¨CÓEJCIGFGUXKUCIGUUGWNGOGPV
m 2QWTCÓEJGTNGURJQVQUGPVKpTGUdans le navigateur des visages, cliquez sur le bouton Photos.
.GUXKIPGVVGUCÓEJoGUFCPUNGPCXKICVGWTFGUXKUCIGUNCKUUGPVFGPQWXGCWCRRCTCuVTGNGU
RJQVQUEQORNpVGU
m 2QWTCÓEJGTWPKSWGOGPVNGUXKUCIGUdans le navigateur des visages, cliquez sur le bouton Visages.
%JCSWGXKIPGVVGCÓEJoGFCPUNGPCXKICVGWTFGUXKUCIGUGUVTQIPoGRQWTNCKUUGTCRRCTCuVTGNG
visage de la personne seulement.
Chapitre 4 1TICPKUCVKQPGVVTKFGRJQVQU
141
m Pour agrandir les vignettes : dans le navigateur des visages, faites glisser le curseur de redimen-‐
sionnement des vignettes vers la droite.
m Pour réactiver la présentation Visages : cliquez sur le bouton Tous les visages en haut du navigateur
des visages.
4GEJGTEJGFGRJQVQUGPHQPEVKQPFGUXKUCIGU
#WHWTGViOGUWTGSWGXQWUPQOOG\NGURGTUQPPGUCRRCTCKUUCPVUWTNGURJQVQUFGNCRJQVQ-‐
VJpSWGNGPQODTGFGXKUCIGUKFGPVK°oUCWIOGPVGTCRKFGOGPV.CNQECNKUCVKQPFGURJQVQUTGRTo-‐
UGPVCPVWPGRGTUQPPGRCTVKEWNKpTGGUVCNQTUUKORNK°oG
Recherche de photos d’une personne
1 &CPUN¨KPURGEVGWTFGRJQVQVJpSWGUoNGEVKQPPG\8KUCIGU
2 'PRToUGPVCVKQP8KUCIGUUCKUKUUG\NGPQOFGNCRGTUQPPGSWGXQWUEJGTEJG\iNQECNKUGTFCPUNG
champ de recherche.
&KDPSGH
UHFKHUFKH
9LVDJHV
#RGTVWTGCÓEJGN¨KPUVCPVCPoFGNCRGTUQPPGFQPVXQWUCXG\GPVToNGPQOFCPUNGEJCORFG
recherche et masque tous les autres.
#ÓEJCIGiPQWXGCWFGVQWUNGUXKUCIGU
m 'PRToUGPVCVKQP8KUCIGUENKSWG\UWTNGDQWVQPFGToKPKVKCNKUCVKQP CXGEWP: UKVWoiFTQKVGFW
champ de recherche.
.CRToUGPVCVKQP8KUCIGUCÓEJGFGPQWXGCWNGUKPUVCPVCPoUFGVQWVGUNGURGTUQPPGUKFGPVK°oGU
FCPUNCRJQVQVJpSWG
8QWURQWXG\WVKNKUGTNCRCNGVVGFG°NVTGFCPUNGPCXKICVGWTRQWTNCPEGTFGUTGEJGTEJGURNWU
EQORNGZGUUWTNGURGTUQPPGU°IWTCPVUWTXQURJQVQU2QWTGPUCXQKTRNWUEQPUWNVG\NCUGEVKQP
4GEJGTEJGiN¨CKFGF¨WPGEQODKPCKUQPFGETKVpTGUiNCRCIG167.
Chapitre 4 1TICPKUCVKQPGVVTKFGRJQVQU
142
1TICPKUCVKQPFGURJQVQURCTNQECNKUCVKQPiN¨CKFGFGNCHQPEVKQPPCNKVo
.KGWZ
Vue d’ensemble des lieux
Dans Aperture, vous pouvez utiliser la fonctionnalité Lieux pour organiser et parcourir vos photos
GPHQPEVKQPFGUGPFTQKVUQ~QPVoVoGÒGEVWoGUNGURTKUGUFGXWG
Si vous disposez d’un appareil photo doté d’une option GPS ou d’un appareil iOS, Aperture
peut classer vos photos par lieu, puis convertir les balises d’emplacement GPS en noms, comme
Paris (France). Aperture est également en mesure de convertir les informations d’emplacement
intégrées aux photos par les traceurs GPS (notamment les informations générées par les applica-‐
tions iPhone) et aux photos iPhoto. La présentation Lieux vous permet ensuite de consulter vos
photos en fonction des emplacements où elles ont été prises.
Si vous ne disposez pas d’un appareil photo doté d’une option GPS ni d’un appareil iOS, vous
RQWXG\VQWVFGOqOGDoPo°EKGTFGNCRNWRCTVFGUQRVKQPUFGNCHQPEVKQPPCNKVo.KGWZ&CPUEG
ECUXQWURQWXG\CUUQEKGTFGUNKGWZiXQURJQVQUGPRTQEoFCPVFGN¨WPGFGUOCPKpTGUUWKXCPVGU
%
GPHCKUCPVINKUUGTFGURJQVQUFGRWKUNGPCXKICVGWTXGTUNGRQKPVEQTTGURQPFCPVUWTNCECTVGCÓ-‐
EJoGFCPUNCRToUGPVCVKQP.KGWZ
Chapitre 4 1TICPKUCVKQPGVVTKFGRJQVQU
143
%
saisissez le nom d’un lieu ou une adresse dans le champ de recherche de la présentation
.KGWZRWKUENKSWG\UWTNGDQWVQP#VVTKDWGTWPGORNCEGOGPV
%
UCKUKUUG\NGPQOF¨WPNKGWQWWPGCFTGUUGFCPUNGEJCOR'ORNCEGOGPVFGNCUQWUHGPqVTG
Carte de l’inspecteur d’informations.
%RXWRQ©¬$IILFKHU0DVTXHU
ODFDUWH»
Chapitre 4 1TICPKUCVKQPGVVTKFGRJQVQU
144
#ÓEJCIGFGUNKGWZFGURJQVQU
#RGTVWTGGPTGIKUVTGEJCSWGGORNCEGOGPVCVVTKDWoiWPGRJQVQ
Important : 2QWTRQWXQKTWVKNKUGTNCHQPEVKQPPCNKVo.KGWZXQWUFGXG\qVTGEQPPGEVoi+PVGTPGV
5KXQWUCXG\RTKUXQURJQVQUiN¨CKFGF¨WPCRRCTGKNRJQVQPWOoTKSWGFQVoF¨WPGQRVKQP)25QW
d’un appareil iOS, Aperture trace automatiquement l’emplacement de chaque photo sur la carte
CÓEJoGFCPUNCRToUGPVCVKQP.KGWZ8QWURQWXG\GORNQ[GTFGPQODTGWUGUOoVJQFGURQWTCÓ-‐
EJGTNGUKPHQTOCVKQPUF¨GORNCEGOGPVF¨WPGRJQVQCKPUKSWGNGURJQVQUCUUQEKoGUiWPGORNCEG-‐
ment particulier dans la présentation Lieux.
#ÓEJCIGFGVQWVGUNGURJQVQUFGNCRJQVQVJpSWG#RGTVWTGCWZSWGNNGUFGUNKGWZQPV
été attribués
1 &CPUN¨KPURGEVGWTFGRJQVQVJpSWGUoNGEVKQPPG\.KGWZ
.CRToUGPVCVKQP.KGWZU¨CÓEJGGVKPFKSWGRCTFGUTGRpTGUTQWIGUNGURJQVQUCUUQEKoGUiFGUNKGWZ
2 'ÒGEVWG\WP\QQOCXCPVUWTWPGORNCEGOGPVURoEK°SWGGPRTQEoFCPVFGN¨WPGFGUOCPKpTGU
suivantes :
%
EJQKUKUUG\WPGORNCEGOGPVFCPUN¨WPFGUOGPWUNQECWZ0CXKICVGWTFGEJGOKPUFGUNKGWZCÓ-‐
chés en haut de la présentation Lieux.
#RGTVWTGTGRQUKVKQPPGNCECTVGRQWTCÓEJGTN¨GORNCEGOGPVEJQKUK
Chapitre 4 1TICPKUCVKQPGVVTKFGRJQVQU
145
%
'PRToUGPVCVKQP.KGWZWVKNKUG\NGEWTUGWTGVNGUDQWVQPUFG\QQORQWTGÒGEVWGTWP\QQOCXCPV
sur l’emplacement du groupe de photos.
Zoom avant
Zoom arrière
2NWUXQWU\QQOG\UWTNCECTVGRNWUNGUGORNCEGOGPVUFGURJQVQUUKIPCNoURCTWPUGWNTGRpTG
EQOOGPEGPViUGFKÒoTGPEKGTGViqVTGOCTSWoURCTFGUTGRpTGUFKUVKPEVU
%
2NCEG\NGRQKPVGWTUWTNGTGRpTGOCTSWCPVN¨GORNCEGOGPVF¨WPITQWRGFGRJQVQURWKUWVKNKUG\
NGIGUVGFWRKPEGOGPVRQWTGÒGEVWGTRQWTCITCPFKTQWToFWKTGNCECTVG
2NWUXQWU\QQOG\UWTNCECTVGRNWUNGUGORNCEGOGPVUFGURJQVQUUKIPCNoURCTWPUGWNTGRpTG
EQOOGPEGPViUGFKÒoTGPEKGTGViqVTGOCTSWoURCTFGUTGRpTGUFKUVKPEVUN¨KPXGTUGRNWU
XQWUToFWKUG\NG\QQOCRRNKSWoiNCECTVGRNWUNGUGORNCEGOGPVUFGURJQVQUOCTSWoURCTFGU
TGRpTGUKPFKXKFWGNUUGTCRRTQEJGPVGVPGUQPVRNWUTGRToUGPVoUSWGRCTSWGNSWGUTGRpTGU
#ÓEJCIGFGUKPHQTOCVKQPUFGNQECNKUCVKQPF¨WPGRJQVQQWF¨WPITQWRGFGRJQVQU
1 2TQEoFG\FGN¨WPGFGUOCPKpTGUUWKXCPVGU
%
RQWTCÓEJGTNGUKPHQTOCVKQPUF¨GORNCEGOGPVFGVQWVGUNGURJQVQUFGNCRJQVQVJpSWGdans l’ins-‐
RGEVGWTFGRJQVQVJpSWGUoNGEVKQPPG\.KGWZ
%
RQWTCÓEJGTNGUKPHQTOCVKQPUF¨GORNCEGOGPVFGURJQVQUUKVWoGUCWUGKPFGN¨oNoOGPVUoNGEVKQPPo
dans l’inspecteur de photothèque : sélectionnez un élément contenant des photos auxquelles
XQWUCXG\FoLiCUUQEKoWPGORNCEGOGPVRWKUENKSWG\UWTNGDQWVQP.KGWZFCPUNCDCTTGF¨QWVKNU
.CHGPqVTGRTKPEKRCNGF¨#RGTVWTGNCKUUGNCRNCEGiNCRToUGPVCVKQP.KGWZ&GUTGRpTGUTQWIGU
marquent les emplacements où les photos ou les groupes de photos ont été prises.
Chapitre 4 1TICPKUCVKQPGVVTKFGRJQVQU
146
2 Dans le navigateur, sélectionnez une photo.
7PGoVKSWGVVGF¨GORNCEGOGPVCRRCTCuVCWFGUUWUF¨WPTGRpTGFCPUNCRToUGPVCVKQP.KGWZC°P
d’indiquer le lieu où la photo a été prise. L’étiquette mentionne le nom de l’emplacement et le
PQODTGFGRJQVQURTKUGUiEGVGPFTQKV
Étiquette de lieu
Photo sélectionnée
#ÓEJCIGFGURJQVQUCUUQEKoGUiWPNKGW
1 2TQEoFG\FGN¨WPGFGUOCPKpTGUUWKXCPVGU
%
&CPUN¨KPURGEVGWTFGRJQVQVJpSWGUoNGEVKQPPG\.KGWZ
%
UoNGEVKQPPG\WPoNoOGPVEQPVGPCPVFGURJQVQUCWZSWGNNGUXQWUCXG\FoLiCUUQEKoWPGORNCEG-‐
ment, puis cliquez sur le bouton Lieux dans la barre d’outils.
.CHGPqVTGRTKPEKRCNGF¨#RGTVWTGNCKUUGNCRNCEGiNCRToUGPVCVKQP.KGWZ&GUTGRpTGUTQWIGU
marquent les emplacements où les photos ou les groupes de photos ont été prises.
Chapitre 4 1TICPKUCVKQPGVVTKFGRJQVQU
147
2 5oNGEVKQPPG\WPTGRpTGTQWIG
.CQWNGURJQVQUCWZSWGNNGUGUVCRRQUoNGTGRpTGCRRCTCKUUGPVUoNGEVKQPPoGUFCPUNGPCXKICVGWT
Repère
Photos prises dans
le lieu sélectionné
Recherche rapide de lieux
#WHWTGViOGUWTGSWGXQWUCVVTKDWG\FGUGORNCEGOGPVUCWZRJQVQUFGNCRJQVQVJpSWG
#RGTVWTGNCNKUVGFGEGUGORNCEGOGPVUU¨CNNQPIGTCRKFGOGPV/qOGUKXQWUCXG\RTKUFGURJQVQU
dans le monde entier, vous pouvez rapidement retrouver les emplacements des prises de vue
ITjEGCWEJCORFGTGEJGTEJGCÓEJoGPRToUGPVCVKQP.KGWZ
1 &CPUN¨KPURGEVGWTFGRJQVQVJpSWGUoNGEVKQPPG\.KGWZ
.CHGPqVTGRTKPEKRCNGF¨#RGTVWTGNCKUUGNCRNCEGiNCRToUGPVCVKQP.KGWZ
2 5CKUKUUG\N¨GORNCEGOGPViTGVTQWXGTFCPUNGEJCORFGTGEJGTEJGFGNCRToUGPVCVKQP.KGWZ
Les emplacements attribués dont les noms correspondent au texte saisi dans le champ de
TGEJGTEJGUQPVCÓEJoUGPJCWVFGNCNKUVGFGUToUWNVCVUFGNCTGEJGTEJG
Chapitre 4 1TICPKUCVKQPGVVTKFGRJQVQU
148
3 Sélectionnez l’emplacement de votre choix dans la liste qui apparaît en dessous du champ
de recherche.
.GTGRpTGFGN¨GORNCEGOGPVSWGXQWUCXG\UoNGEVKQPPoGUVCÓEJoGPRToUGPVCVKQP.KGWZ
Remarque : Vous pouvez également supprimer les informations d’emplacement de vos photos
XKCNCUQWUHGPqVTG%CTVGFGN¨KPURGEVGWTF¨KPHQTOCVKQPU2QWTGPUCXQKTRNWUEQPUWNVG\NCUGEVKQP
7VKNKUCVKQPFGUKPHQTOCVKQPUFGNQECNKUCVKQPiN¨CKFGFGN¨KPURGEVGWTF¨KPHQTOCVKQPUiNCRCIG159.
#ÓEJCIGFWNKGWRToEKUFGURJQVQUTGRToUGPVoRCTNGOqOGTGRpTG
Selon le réglage du zoom dans la présentation Lieux, il peut arriver qu’Aperture utilise un seul
TGRpTGRQWTTGRToUGPVGTWPITQWRGFGRJQVQURTKUGUiFGUGPFTQKVUVTpURTQEJGU6QWVGHQKUXQWU
RQWXG\CÓEJGTN¨GORNCEGOGPVRToEKUQ~EJCSWGRJQVQFWITQWRGCoVoRTKUG
2TQEoFG\FGN¨WPGFGUOCPKpTGUUWKXCPVGU
m &CPUNCRToUGPVCVKQP.KGWZENKSWG\UWTNGTGRpTGRWKUUWTNC±pEJG°IWTCPVUWTN¨oVKSWGVVG
d’emplacement.
Cliquer sur la flèche
G·HPSODFHPHQWSRXU
DIILFKHUOHOLHXSUpFLV
GHVSKRWRVDVVRFLpj
FHUHSqUH
.CRToUGPVCVKQP.KGWZGÒGEVWGWP\QQOCXCPVUWTN¨GORNCEGOGPVFWITQWRGFGRJQVQUGV
OCTSWGN¨GORNCEGOGPVFGEJCSWGRJQVQiN¨CKFGF¨WPTGRpTG%GTVCKPGURJQVQURGWXGPVGPEQTG
qVTGTGRToUGPVoGURCTWPUGWNTGRpTGF¨GORNCEGOGPVUKGNNGUQPVoVoRTKUGUiFGUGPFTQKVUXTCK-‐
OGPVRTQEJGU%NKSWG\UWTNC±pEJG°IWTCPVUWTN¨oVKSWGVVGF¨GORNCEGOGPVRQWTGÒGEVWGTWP
nouveau zoom avant.)
m FCPUNCRToUGPVCVKQP.KGWZWVKNKUG\NGEWTUGWTGVNGUDQWVQPUFG\QQORQWTGÒGEVWGTWP\QQO
avant sur l’emplacement du groupe de photos.
Zoom avant
Zoom arrière
2NWUXQWU\QQOG\UWTNCECTVGRNWUNGUGORNCEGOGPVUUKIPCNoURCTWPUGWNTGRpTGEQOOGPEGPVi
UGFKÒoTGPEKGTGViqVTGOCTSWoURCTFGUTGRpTGUFKUVKPEVU
Chapitre 4 1TICPKUCVKQPGVVTKFGRJQVQU
149
m 7VKNKUG\NGIGUVGFWRKPEGOGPVRQWTCITCPFKTGVToFWKTGN¨CÓEJCIG
2NWUXQWU\QQOG\UWTNCECTVGRNWUNGUGORNCEGOGPVUUKIPCNoURCTWPUGWNTGRpTGEQOOGPEGPVi
UGFKÒoTGPEKGTGViqVTGOCTSWoURCTFGUTGRpTGUFKUVKPEVU
m (CKVGUINKUUGTNGRQKPVGWTUWTWPGRCTVKGURoEK°SWGFGNCECTVGVQWVGPOCKPVGPCPVNCVQWEJG
Commande enfoncée.
7P\QQOCXCPVGUVCRRNKSWoiNCRCTVKGFGNCECTVGUKIPCNoGRCTNGTGEVCPINGFGUoNGEVKQP
Faites glisser un
rectangle sur la carte
tout en maintenant la
touche Commande
enfoncée pour effectuer
un zoom sur cette zone.
Repositionnement de la carte en présentation Lieux
.QTUSWGXQWUCRRNKSWG\WP\QQOCXCPVUWTNCECTVGXQWURQWXG\qVTGCOGPoiNCTGRQUKVKQPPGT
8QWURQWXG\CWUUKENKSWGTUWTNGDQWVQP5QWUHGPqVTG%CTVGFGXWGF¨GPUGODNGRQWTQWXTKTQW
HGTOGTNCUQWUHGPqVTG%CTVGFGXWGF¨GPUGODNG
2TQEoFG\FGN¨WPGFGUOCPKpTGUUWKXCPVGU
m Déplacez la carte en la faisant glisser.
m (CKVGUINKUUGTNGECFTGTQWIGSWKU¨CÓEJGFCPUNCUQWUHGPqVTG%CTVGFGXWGF¨GPUGODNGSWK
U¨CÓEJGFCPUNGEQKPKPHoTKGWTFTQKVFGNCRToUGPVCVKQP.KGWZ
Cliquez sur ce bouton
pour ouvrir et fermer
ODVRXVIHQrWUH©¬9XH
JpQpUDOHGHFDUWH»
Chapitre 4 1TICPKUCVKQPGVVTKFGRJQVQU
150
Changement de la présentation de la carte
&CPUNCRToUGPVCVKQP.KGWZXQWUFKURQUG\FGVTQKUOQFGUF¨CÓEJCIGFGNCECTVG
%
Standard : EGVVGRToUGPVCVKQPCÓEJGNCECTVGUQWUNCHQTOGF¨WPGECTVGVTCFKVKQPPGNNGUKIPCNCPV
NGUTQWVGUNGURCTEUNGUHTQPVKpTGUNGUEQWTUF¨GCWGVE
Boutons Présentation
de carte
%
Hybride : EGVVGRToUGPVCVKQPCÓEJGNCECTVGUQWUNCHQTOGF¨WPGECTVGVTCFKVKQPPGNNGUKIPCNCPV
les routes et le nom des lieux sur une image satellite.
%
Satellite : EGVVGRToUGPVCVKQPCÓEJGNCECTVGUQWUNCHQTOGF¨WPGKOCIGRCTUCVGNNKVG
Changement de présentation de la carte dans la présentation Lieux
m Pour passer à la présentation Standard : cliquez sur le bouton Standard.
m Pour passer à la présentation Hybride : ENKSWG\UWTNGDQWVQP*[DTKFG
m Pour passer à la présentation Satellite : cliquez sur le bouton Satellite.
Ajout de lieux aux photos
Vous n’avez pas besoin d’un appareil photo numérique doté d’une option GPS ou d’un appareil
K15RQWTWVKNKUGTNCHQPEVKQPPCNKVo.KGWZ.¨CLQWVF¨KPHQTOCVKQPUF¨GORNCEGOGPViFGURJQVQUGP
RToUGPVCVKQP.KGWZUGToUWOGiHCKTGINKUUGTFGURJQVQUFWPCXKICVGWTXGTUNC\QPGFGNCECTVG
Q~EGUKOCIGUQPVoVoRTKUGU7PGCWVTGQRVKQPEQPUKUVGiKPFKSWGTWPGORNCEGOGPVURoEK°SWG
FCPUNGEJCORFGTGEJGTEJGFGNCRToUGPVCVKQP.KGWZiUoNGEVKQPPGTWPGNQECNKUCVKQPFCPUNCNKUVG
4oUWNVCVUSWKCRRCTCuVGPFGUUQWUFWEJCORFGTGEJGTEJGRWKUiENKSWGTUWTNGDQWVQP#VVTKDWGT
un emplacement. Vous pouvez tout aussi bien désigner une vaste zone géographique, telle
qu’une ville ou un parc national, comme un emplacement, puis associer cet emplacement géné-‐
TCNiFGURJQVQU
Attribution manuelle des lieux aux photos dans le navigateur
1 &CPUN¨KPURGEVGWTFGRJQVQVJpSWGUoNGEVKQPPG\WPoNoOGPVEQPVGPCPVFGURJQVQUCWZSWGNNGU
vous souhaitez associer des informations d’emplacement.
2 Cliquez sur le bouton Lieux dans la barre d’outils.
.CHGPqVTGRTKPEKRCNGF¨#RGTVWTGNCKUUGNCRNCEGiNCRToUGPVCVKQP.KGWZ&GUTGRpTGUTQWIGU
OCTSWGPVNGUGORNCEGOGPVUQ~NGURJQVQUEQORQTVCPVFoLiFGUKPHQTOCVKQPUF¨GORNCEGOGPV
ont été prises.
Chapitre 4 1TICPKUCVKQPGVVTKFGRJQVQU
151
3 'PRToUGPVCVKQP.KGWZRQUKVKQPPG\NCECTVGFGHCnQPiCÓEJGTN¨GORNCEGOGPVSWGXQWUUQWJCKVG\
attribuer aux photos en la faisant glisser et en lui appliquant un zoom avant.
4 Dans le navigateur, sélectionnez une photo ou un groupe de photos, puis faites glisser votre
UoNGEVKQPXGTUN¨GORNCEGOGPVEQTTGURQPFCPVUWTNCECTVGCÓEJoGGPRToUGPVCVKQP.KGWZ
7PTGRpTGCXGEWPGoVKSWGVVGF¨GORNCEGOGPVCRRCTCuV+NOCTSWGNGNKGWQ~NCRJQVQQWNGITQWRG
de photos a été pris. L’étiquette mentionne le nom de l’emplacement et le nombre de photos
RTKUGUiEGVGPFTQKV
7PG\QPGFGFKCNQIWGU¨CÓEJGFCPUNCRCTVKGKPHoTKGWTGFGNCRToUGPVCVKQP.KGWZRQWTXQWUUKIPC-‐
NGTSWGXQWURQWXG\FoRNCEGTWPTGRpTGC°PFGEJCPIGTN¨GORNCEGOGPVCVVTKDWoiVQWVGUNGU
RJQVQUCUUQEKoGUiEGTGRpTG
Un repère rouge avec une étiquette
GHOLHXLQGLTXHO·HPSODFHPHQWROD
sélection de photo a été prise.
Photo sélectionnée
5 Cliquez sur Terminé.
.GTGRpTGKPFKSWGSWGN¨GORNCEGOGPVEJQKUKGUVCUUQEKoCWZRJQVQUUoNGEVKQPPoGU7PDCFIG
F¨GORNCEGOGPV WPTGRpTGTQWIG CRRCTCuVoICNGOGPVRCTFGUUWUNGUXKIPGVVGUFGEGUKOCIGU
dans le navigateur.
%DGJH(PSODFHPHQW
Chapitre 4 1TICPKUCVKQPGVVTKFGRJQVQU
152
Recherche et attribution d’un lieu à une sélection de photos
1 &CPUN¨KPURGEVGWTFGRJQVQVJpSWGUoNGEVKQPPG\WPoNoOGPVEQPVGPCPVFGURJQVQUCWZSWGNNGU
vous souhaitez associer des informations d’emplacement.
2 5KNCHGPqVTGRTKPEKRCNGP¨CÓEJGRCUNCRToUGPVCVKQP.KGWZENKSWG\UWTNGDQWVQP.KGWZFCPUNC
barre d’outils.
.CHGPqVTGRTKPEKRCNGF¨#RGTVWTGNCKUUGNCRNCEGiNCRToUGPVCVKQP.KGWZ&GUTGRpTGUTQWIGU
OCTSWGPVNGUGORNCEGOGPVUQ~NGURJQVQUEQORQTVCPVFoLiFGUKPHQTOCVKQPUF¨GORNCEGOGPV
ont été prises.
3 Dans le navigateur, sélectionnez les photos auxquelles vous souhaitez attribuer un emplacement.
4 Choisissez Métadonnées > Attribuer un emplacement.
5 &CPUNC\QPGFGFKCNQIWGSWKCRRCTCuVUCKUKUUG\N¨GORNCEGOGPViTGVTQWXGTFCPUNGEJCORFG
recherche. Vous pouvez saisir le nom d’une ville ou une adresse, par exemple.
.GUGORNCEGOGPVUFQPVNGUPQOUEQTTGURQPFGPVCWVGZVGSWGXQWUCXG\UCKUKUQPVCÓEJoUGP
dessous du champ de recherche.
6 Sélectionnez l’emplacement de votre choix dans la liste des résultats de la recherche.
%GVGORNCEGOGPVGUVGPVQWToRCTWPEGTENGXKQNGVUWTNCECTVG%GEGTENGUGTViFoVGTOKPGTN¨oVGP-‐
due de la zone géographique couverte par cet emplacement.
7 Si vous le souhaitez, vous pouvez saisir un nom d’emplacement personnalisé dans le champ
Nom de lieu, comme « Notre jardin ».
8 (CKVGUINKUUGTNGURQKIPoGUFGTGFKOGPUKQPPGOGPVUWTNCFTQKVGFWEGTENGXKQNGVRQWTOQFK°GTNC
\QPGCVVTKDWoGiN¨GORNCEGOGPV
Poignées de
redimensionnement
Cercle violet indiquant la zone
correspondant au lieu
Chapitre 4 1TICPKUCVKQPGVVTKFGRJQVQU
153
9 &pUNQTUSWGXQWUqVGUUCVKUHCKVFGNC\QPGCVVTKDWoGiN¨GORNCEGOGPVENKSWG\UWTNG
bouton Attribuer.
7PTGRpTGTQWIGCRRCTCuVUWTNCECTVGCÓEJoGGPRToUGPVCVKQP.KGWZ+NGUVCEEQORCIPoRCTWPG
étiquette d’emplacement qui mentionne le nom de l’emplacement et le nombre de photos qui
lui sont attribuées. Un cercle violet délimite la zone couverte par cet emplacement. Un badge
rouge apparaît également au-‐dessus des vignettes des photos concernées dans le navigateur,
C°PFGUKIPCNGTSW¨WPGORNCEGOGPVNGWTCoVoCVVTKDWo
#UUQEKCVKQPF¨KPHQTOCVKQPUFGNQECNKUCVKQPCWZRJQVQURTKUGUCXGEWPCRRCTGKNK15FQVoFG
HQPEVKQPU)25
5KXQWUCXG\KORQTVoFGURJQVQUiRCTVKTF¨WPCRRCTGKNK15FQVoF¨WPGQRVKQP)25XQWURQWXG\
utiliser les données GPS intégrées aux photos pour leur associer automatiquement des informa-‐
tions d’emplacement.
1 &CPUN¨KPURGEVGWTFGRJQVQVJpSWGUoNGEVKQPPG\WPRTQLGVEQPVGPCPVFGURJQVQURTKUGUCXGEWP
appareil iOS doté d’une option GPS.
2 En présentation Lieux, choisissez « Importer les données GPS des photos de l’iPhone » dans le
menu local GPS.
&KRLVLU©¬,PSRUWHUOHV
GRQQpHV*36GHVSKRWRV
GHOҋL3KRQH¬ª
3 &CPUNC\QPGFGFKCNQIWGSWKU¨CÓEJGUoNGEVKQPPG\NGURJQVQUCWZSWGNNGUXQWUUQWJCKVG\CVVTK-‐
buer des informations d’emplacement, puis cliquez sur OK.
#RGTVWTGCÓEJGCNQTUFGURQKPVUFGEJGOKPGOGPVRQWTNGURJQVQUGPRToUGPVCVKQP.KGWZ
4 Dans le navigateur, faites glisser une photo sur un point de cheminement en présentation Lieux
C°PFGNWKCUUQEKGTFGUKPHQTOCVKQPUF¨GORNCEGOGPV
Changement du lieu des photos
5KXQWUCXG\CVVTKDWoWPGORNCEGOGPVGTTQPoiFGURJQVQUXQWURQWXG\OQFK°GTNGUKPHQTOC-‐
tions d’emplacement facilement. Vous avez le choix entre trois méthodes pour réattribuer des
emplacements aux photos.
%
Changer d’attribution d’emplacement de toutes les photos associées à un emplacement : déplacez
NGTGRpTGF¨GORNCEGOGPVEQPEGTPoGPRToUGPVCVKQP.KGWZ
%
Changer d’attribution d’emplacement d’un certain nombre de photos associées à un emplace-‐
ment : ToCVVTKDWG\WPGORNCEGOGPViEGUQWUGPUGODNGFGRJQVQUiN¨CKFGFGNC\QPGFGFKC-‐
logue Attribuer un emplacement.
%
Changer d’attribution d’emplacement d’une seule photo : ToCVVTKDWG\WPGORNCEGOGPViEGVVG
RJQVQXKCNCUQWUHGPqVTG%CTVGFGN¨KPURGEVGWTF¨KPHQTOCVKQPU2QWTGPUCXQKTRNWUEQPUWNVG\NC
section 7VKNKUCVKQPFGUKPHQTOCVKQPUFGNQECNKUCVKQPiN¨CKFGFGN¨KPURGEVGWTF¨KPHQTOCVKQPUiNC
page 159.
Chapitre 4 1TICPKUCVKQPGVVTKFGRJQVQU
154
Déplacement d’un repère tout en changeant le lieu de toutes les photos associées à celui-‐ci
1 2TQEoFG\FGN¨WPGFGUOCPKpTGUUWKXCPVGU
%
&CPUN¨KPURGEVGWTFGRJQVQVJpSWGUoNGEVKQPPG\.KGWZ
%
&CPUN¨KPURGEVGWTFGRJQVQVJpSWGUoNGEVKQPPG\N¨oNoOGPVEQPVGPCPVNGURJQVQUFQPVXQWU
UQWJCKVG\OQFK°GTN¨GORNCEGOGPVRWKUENKSWG\UWTNGDQWVQP.KGWZFCPUNCDCTTGF¨QWVKNU
2 &CPUNCRToUGPVCVKQP.KGWZENKSWG\UWTNGDQWVQP&oRNCEGTNGUTGRpTGU
.GUTGRpTGUF¨GORNCEGOGPV°IWTCPVUWTNCECTVGGPRToUGPVCVKQP.KGWZFGXKGPPGPVXKQNGVUEGSWK
vous indique que vous pouvez les déplacer.
3 (CKVGUINKUUGTNGTGRpTGOCNRQUKVKQPPoXGTUNGDQPGORNCEGOGPVRWKUENKSWG\UWT6GTOKPoFCPUNC
zone de dialogue qui apparaît en bas de la présentation Lieux.
.GTGRpTGGUVFoRNCEoXGTUUQPPQWXGNGORNCEGOGPVGVNGUKPHQTOCVKQPUF¨GORNCEGOGPVFG
VQWVGUNGURJQVQUCUUQEKoGUiEGNKGWUQPVOQFK°oGU
/QFK°ECVKQPFGN¨CVVTKDWVKQPFWNKGWF¨WPGUoNGEVKQPFGRJQVQU
1 &CPUNGPCXKICVGWTUoNGEVKQPPG\NGURJQVQUFQPVXQWUUQWJCKVG\OQFK°GTNGUKPHQTOCVKQPU
d’emplacement.
2 Choisissez Métadonnées > Attribuer un emplacement.
3 &CPUNC\QPGFGFKCNQIWGSWKCRRCTCuVUCKUKUUG\NGPQWXGNGORNCEGOGPViCVVTKDWGTFCPUNG
champ de recherche.
.GUGORNCEGOGPVUFQPVNGUPQOUEQTTGURQPFGPVCWVGZVGSWGXQWUCXG\UCKUKUQPVCÓEJoUGP
dessous du champ de recherche.
4 Sélectionnez l’emplacement de votre choix dans la liste des résultats de la recherche.
%GVGORNCEGOGPVGUVGPVQWToRCTWPEGTENGXKQNGVUWTNCECTVG%GEGTENGUGTViFoVGTOKPGTN¨oVGP-‐
due de la zone géographique couverte par cet emplacement.
5 Ajustez la zone couverte par l’emplacement en faisant glisser les poignées de redimensionne-‐
ment sur la droite du cercle violet.
6 &pUNQTUSWGXQWUqVGUUCVKUHCKVFGN¨GORNCEGOGPVGVFGNC\QPGSWKNWKGUVCUUQEKoGENKSWG\UWTNG
bouton Attribuer.
L’emplacement attribué aux photos sélectionnées est remplacé par le nouvel emplacement. Un
TGRpTGTQWIGCRRCTCuVUWTNCECTVGCÓEJoGGPRToUGPVCVKQP.KGWZ+NGUVCEEQORCIPoRCTWPGoVK-‐
quette d’emplacement qui mentionne le nom de l’emplacement et le nombre de photos qui lui
sont attribuées. Un cercle violet délimite la zone couverte par cet emplacement.
Chapitre 4 1TICPKUCVKQPGVVTKFGRJQVQU
155
Suppression de lieux
5KXQWUCXG\CUUQEKoRCTGTTGWTWPGORNCEGOGPViWPGRJQVQQWWPITQWRGFGRJQVQUXQWU
pouvez supprimer cet emplacement.
5WRRTGUUKQPFGUKPHQTOCVKQPUFGNQECNKUCVKQPF¨WPGRJQVQQWF¨WPITQWRGFGRJQVQU
1 2TQEoFG\FGN¨WPGFGUOCPKpTGUUWKXCPVGU
%
Pour supprimer l’attribution d’emplacement de toutes les photos associées à un emplacement : en
RToUGPVCVKQP.KGWZUoNGEVKQPPG\NGTGRpTGF¨GORNCEGOGPVEQPEGTPo
%
Pour supprimer l’attribution d’emplacement d’un certain nombre de photos associées à un empla-‐
cement : dans le navigateur, sélectionnez les photos dont vous souhaitez supprimer les infor-‐
mations d’emplacement.
2 En présentation Lieux, choisissez Supprimer les emplacements dans le menu local Action
des lieux
.
5KXQWUCXG\UoNGEVKQPPoWPTGRpTGF¨GORNCEGOGPVN¨GORNCEGOGPVEQTTGURQPFCPVGUVUWRRTKOo
FGVQWVGUNGURJQVQUCUUQEKoGUiEGTGRpTG5KXQWUCXG\UoNGEVKQPPoFGURJQVQUFCPUNGPCXKIC-‐
teur, toutes leurs informations d’emplacement sont supprimées.
Vous pouvez également supprimer les informations d’emplacement de vos photos via la sous-‐
HGPqVTG%CTVGFGN¨KPURGEVGWTF¨KPHQTOCVKQPU2QWTGPUCXQKTRNWUEQPUWNVG\NCUGEVKQPUtilisation
FGUKPHQTOCVKQPUFGNQECNKUCVKQPiN¨CKFGFGN¨KPURGEVGWTF¨KPHQTOCVKQPUiNCRCIG159.
+ORQTVCVKQPGVWVKNKUCVKQPFGUFQPPoGUEQPVGPWGUFCPUNGU°EJKGTUFG
localisation GPS
#XCPVFGRQWXQKTWVKNKUGTWP°EJKGTFGNQECNKUCVKQP)25GPRToUGPVCVKQP.KGWZXQWUFGXG\KORQT-‐
VGTWP°EJKGTFGEGV[RGFCPU#RGTVWTG
.GURQKPVUFGEJGOKPGOGPV)25UQPVFGU°NUF¨#TKCPGPWOoTKSWGUSWKUGTXGPViFo°PKTWPKVK-‐
PoTCKTGQWWPGTQWVG WPVTCEo iRCTVKTFGUEQQTFQPPoGUGZCEVGUGPTGIKUVToGURCTWPCRRC-‐
reil GPS ou une application iPhone de traçage GPS. Si vous disposez d’un appareil photo doté
d’une option GPS, d’un appareil iOS ou de tout autre terminal GPS et que vous l’utilisez pour
EToGTFGU°EJKGTUFGNQECNKUCVKQP)25GVGPTGIKUVTGTFGURQKPVUFGEJGOKPGOGPVXQWURQWXG\
KORQTVGTEGU°EJKGTUFGNQECNKUCVKQPFCPU#RGTVWTGGVNGUWVKNKUGTGPRToUGPVCVKQP.KGWZ%JCSWG
tronçon et point de cheminement (version numérique des miettes de pain pour marquer son
EJGOKP U¨CÓEJGPVCNQTUFCPUNCRToUGPVCVKQP.KGWZ8QWURQWXG\FQPECVVTKDWGTFGUVTQPnQPUGV
FGURQKPVUFGEJGOKPGOGPViXQURJQVQU.GURJQVQURTKUGUCXGEWPCRRCTGKNRJQVQFQVoF¨WPG
option GPS ou un appareil iOS sont automatiquement attribuées aux emplacements correspon-‐
FCPVCWZRQKPVUFGEJGOKPGOGPVEQPVGPWUFCPUNG°EJKGTFGNQECNKUCVKQP
+ORQTVCVKQPF¨WP°EJKGTFGNQECNKUCVKQP)25
1 &CPUN¨KPURGEVGWTFGRJQVQVJpSWGUoNGEVKQPPG\NGRTQLGVFCPUNGSWGNXQWUUQWJCKVG\KORQTVGTNG
°EJKGTFGNQECNKUCVKQPRWKUENKSWG\UWTNGDQWVQP.KGWZFCPUNCDCTTGF¨QWVKNU
2 En présentation Lieux, choisissez « Importer le parcours GPS » dans le menu local GPS.
3 &CPUNC\QPGFGFKCNQIWGSWKCRRCTCuVPCXKIWG\LWUSW¨iN¨GORNCEGOGPVFW°EJKGTFGNQECNKUCVKQP
)25UoNGEVKQPPG\NGRWKUENKSWG\UWT%JQKUKUUG\NG°EJKGTFGRKUVG
.G°EJKGTFGNQECNKUCVKQPGUVKORQTVoFCPUNGRTQLGVUoNGEVKQPPo+NCRRCTCuVUQWUNCHQTOGF¨WPG
NKIPGXKQNGVVGUWTNCECTVGCÓEJoGGPRToUGPVCVKQP.KGWZ
Chapitre 4 1TICPKUCVKQPGVVTKFGRJQVQU
156
%ToCVKQPF¨WPNKGWTGRQUCPVUWTWPRQKPVFGEJGOKPGOGPVFCPUWP°EJKGTFGNQECNKUCVKQP)25
#RTpUCXQKTKORQTVoNG°EJKGTFGNQECNKUCVKQP)25FCPUXQVTGRTQLGV#RGTVWTGXQWURQWXG\EQO-‐
OGPEGTiWVKNKUGTNGUFQPPoGU)25SW¨KNEQPVKGPVRQWTEToGTFGUNKGWZGPCVVTKDWGTiXQURJQVQUGV
FoRNCEGTFGUTGRpTGUFGNQECNKUCVKQP
1 &CPUN¨KPURGEVGWTFGRJQVQVJpSWGUoNGEVKQPPG\WPRTQLGVEQPVGPCPVWP°EJKGTFGNQECNKUCVKQP
GPS importé.
2 Dans le navigateur, sélectionnez une photo, puis faites-‐la glisser sur un point de cheminement en
présentation Lieux.
7PGRGVKVG\QPGFGFKCNQIWGCRRCTCuVGPDCUFGNCRToUGPVCVKQP.KGWZ8QWUqVGUKPXKVoiRToEKUGT
UKXQWUUQWJCKVG\CUUQEKGTEGUKPHQTOCVKQPUF¨GORNCEGOGPViF¨CWVTGURJQVQUFWRTQLGVGPUG
basant sur leur heure.
3 2TQEoFG\FGN¨WPGFGUOCPKpTGUUWKXCPVGU
%
Pour associer des informations d’emplacement à d’autres photos du projet en se basant sur l’heure
FCPUNG°EJKGTFGNQECNKUCVKQP)25cliquez sur Attribuer un emplacement.
%
Si vous ne souhaitez pas associer des informations d’emplacement à d’autres photos du projet :
cliquez sur Terminé.
#VVTKDWVKQPF¨KPHQTOCVKQPUFGNQECNKUCVKQPiWPGUoNGEVKQPFGRJQVQUiRCTVKTF¨WPRQKPVFG
cheminement GPS
1 Dans le navigateur, sélectionnez la ou les photos auxquelles vous souhaitez attribuer des infor-‐
mations d’emplacement.
2 En présentation Lieux, cliquez sur le point de cheminement dont vous souhaitez attribuer les
informations d’emplacement aux photos sélectionnées tout en maintenant la touche Contrôle
enfoncée, puis choisissez Attribuer des photos dans le menu contextuel.
Les informations d’emplacement du point de cheminement sont associées aux photos sélection-‐
PoGUGVWPDCFIGF¨GORNCEGOGPV WPTGRpTGTQWIG CRRCTCuVGPJCWVFGEJCEWPGFGEGURJQVQU
dans le navigateur.
.GFoRNCEGOGPVFGUTGRpTGUF¨GORNCEGOGPVEQTTGURQPFCPViFGURQKPVUFGEJGOKPGOGPVFCPU
WP°EJKGTFGNQECNKUCVKQP)25HQPEVKQPPGFGHCnQPUKOKNCKTGCWFoRNCEGOGPVFGP¨KORQTVGSWGN
CWVTGTGRpTGF¨GORNCEGOGPV2QWTGPUCXQKTRNWUUWTNGFoRNCEGOGPVFGTGRpTGUF¨GORNCEGOGPV
consultez la section Changement du lieu des photosiNCRCIG154.
5WRRTGUUKQPF¨WP°EJKGTFGNQECNKUCVKQP)25
8QWURQWXG\UWRRTKOGTiVQWVOQOGPVWP°EJKGTFGNQECNKUCVKQP)255KXQWUFKURQUG\FGRNW-‐
UKGWTU°EJKGTUFGNQECNKUCVKQP)25UWTXQVTGQTFKPCVGWTUCPUqVTGUTFGUGORNCEGOGPVUSW¨KNU
NQECNKUGPVXQWURQWXG\KORQTVGTEGU°EJKGTUKPFKXKFWGNNGOGPVRQWTXoTK°GTUKNGUFQPPoGUSW¨KNU
EQPVKGPPGPVEQTTGURQPFGPVCWZGORNCEGOGPVUFGXQVTGRTQLGV5KN¨WPFGEGU°EJKGTUFGNQECNK-‐
sation GPS contient des données qui ne correspondent pas aux emplacements de votre projet,
vous avez la possibilité de le supprimer.
m En présentation Lieux, choisissez « Supprimer la piste sélectionnée » dans le menu local GPS.
Chapitre 4 1TICPKUCVKQPGVVTKFGRJQVQU
157
#VVTKDWVKQPF¨KPHQTOCVKQPUF¨GORNCEGOGPViFGURTQLGVU
5KVQWVGUNGURJQVQUF¨WPRTQLGVQPVoVoRTKUGUCWOqOGGPFTQKVXQWURQWXG\ICIPGTFWVGORUGP
CVVTKDWCPVFKTGEVGOGPVFGUKPHQTOCVKQPUF¨GORNCEGOGPViEGRTQLGVFCPUNCRToUGPVCVKQP2TQLGVU
Au lieu de sélectionner les photos dans le navigateur et de leur attribuer un emplacement, vous
RQWXG\CVVTKDWGTN¨GORNCEGOGPVCWRTQLGV.¨CVVTKDWVKQPF¨WPGORNCEGOGPViWPRTQLGVCUUQEKGEGV
GORNCEGOGPViVQWVGUNGUEQRKGUFGVTCXCKNFGEGRTQLGV
Attribution rapide d’un lieu à toutes les copies de travail d’un projet
1 &CPUN¨KPURGEVGWTFGRJQVQVJpSWGUoNGEVKQPPG\2TQLGVU
.CHGPqVTGRTKPEKRCNGF¨#RGTVWTGNCKUUGNCRNCEGiNCRToUGPVCVKQP2TQLGVU
2 Cliquez sur le bouton Info du projet auquel vous souhaitez attribuer un emplacement.
%RXWRQ,QIR
.CRCNGVVGF¨KPHQTOCVKQPUU¨CÓEJG
3 Dans la palette d’informations, cliquez sur Attribuer un emplacement.
Bouton Attribuer un emplacement
4 Dans la zone de dialogue qui apparaît, entrez une adresse, un nom de lieu, de ville ou de village, voire
un emplacement géographique pertinent (comme un parc national) dans le champ de recherche.
#RGTVWTGTGEJGTEJGN¨GORNCEGOGPVKPFKSWoFCPUNGEJCORFGTGEJGTEJGRWKUCÓEJGNCNKUVGFGU
résultats de recherche. Les lieux dont les noms correspondent au texte saisi dans le champ de
TGEJGTEJGU¨CÓEJGPVGPJCWVFGNCNKUVGFGUToUWNVCVU
Chapitre 4 1TICPKUCVKQPGVVTKFGRJQVQU
158
5 5oNGEVKQPPG\NGToUWNVCVEQTTGURQPFCPViN¨GORNCEGOGPVSWGXQWUTGEJGTEJG\
Résultat de recherche
Emplacement sur la
carte du résultat de
recherche sélectionné
Bouton Attribuer
6 5KXQWUCXG\GPXKGF¨CVVTKDWGTWPPQORGTUQPPCNKUoiWPGORNCEGOGPVUCKUKUUG\NGPQOFGXQVTG
choix dans le champ Nom de lieu.
7 Cliquez sur Attribuer.
.¨GORNCEGOGPVUoNGEVKQPPoGUVCVVTKDWoiEJCSWGRJQVQFWRTQLGV
7VKNKUCVKQPFGUKPHQTOCVKQPUFGNQECNKUCVKQPiN¨CKFGFGN¨KPURGEVGWT
F¨KPHQTOCVKQPU
Outre la possibilité d’utiliser les informations d’emplacement dans les présentations Lieux et
2TQLGVUXQWURQWXG\oICNGOGPVNGUWVKNKUGTFCPUNCUQWUHGPqVTG%CTVGFGN¨KPURGEVGWTF¨KPHQTOC-‐
VKQPU%GVVGUQWUHGPqVTGXQWUQÒTGWPOQ[GPVTpURTCVKSWGFGOQFK°GTNGUKPHQTOCVKQPUF¨GORNC-‐
cement d’une photo sans passer par la présentation Lieux.
.CUQWUHGPqVTG%CTVGFGN¨KPURGEVGWTF¨KPHQTOCVKQPUXQWURTQRQUGVTQKUOQFGUF¨CÓEJCIG
%
Standard : EGVVGRToUGPVCVKQPCÓEJGNCECTVGUQWUNCHQTOGF¨WPGECTVGVTCFKVKQPPGNNGUKIPCNCPV
NGUTQWVGUNGURCTEUNGUHTQPVKpTGUNGUEQWTUF¨GCWGVE
%
Hybride : EGVVGRToUGPVCVKQPCÓEJGNCECTVGUQWUNCHQTOGF¨WPGKOCIGRCTUCVGNNKVGUWTNCSWGNNG
°IWTGPVNGUPQOUFGUTWGUCKPUKSWGF¨CWVTGUKPHQTOCVKQPU
%
Satellite : EGVVGRToUGPVCVKQPCÓEJGNCECTVGUQWUNCHQTOGF¨WPGKOCIGRCTUCVGNNKVG
Chapitre 4 1TICPKUCVKQPGVVTKFGRJQVQU
159
#ÓEJCIGFGUKPHQTOCVKQPUFGNQECNKUCVKQPF¨WPGRJQVQiN¨CKFGFGNCUQWUHGPqVTG%CTVGFG
N¨KPURGEVGWTF¨KPHQTOCVKQPU
1 &CPUNGPCXKICVGWTUoNGEVKQPPG\NCRJQVQFQPVXQWUUQWJCKVG\CÓEJGTNGUKPHQTOCVKQPU
d’emplacement.
2 &CPUN¨KPURGEVGWTF¨KPHQTOCVKQPUENKSWG\UWTNGDQWVQP#ÓEJGTNCECTVG
.CUQWUHGPqVTG%CTVGCRRCTCuV'NNGRToUGPVGWPTGRpTGTQWIGCWOKNKGWFGNCECTVGC°PF¨KPFKSWGT
le lieu où la photo a été prise.
%RXWRQ©¬$IILFKHU0DVTXHU
ODFDUWH»
Chapitre 4 1TICPKUCVKQPGVVTKFGRJQVQU
160
3 &CPUNCUQWUHGPqVTG%CTVGFGN¨KPURGEVGWTF¨KPHQTOCVKQPURTQEoFG\FGN¨WPGFGUOCPKpTGUUWKXCPVGU
%
7VKNKUG\NGUDQWVQPUFG\QQORQWTCITCPFKTQWToFWKTGN¨CÓEJCIGFWNKGWQ~NCRJQVQCoVoRTKUG
%
7VKNKUG\NGIGUVGFWRKPEGOGPVRQWTCITCPFKTGVToFWKTGN¨CÓEJCIG
%
&QWDNGENKSWG\UWTNGTGRpTGFGNQECNKUCVKQPRQWTCITCPFKTN¨CÓEJCIGFGNCToIKQPQ~NCRJQVQ
CoVoRTKUG&QWDNGENKSWG\WPGPQWXGNNGHQKUUWTNGTGRpTGFGN¨GORNCEGOGPVRQWTCRRNKSWGTWP
niveau de zoom plus important.
Bouton Zoom
Double-cliquer sur le
repère pour zoomer
sur la carte.
2CUUCIGF¨WPGRToUGPVCVKQPiN¨CWVTGFCPUNCUQWUHGPqVTG%CTVGFGN¨KPURGEVGWTF¨KPHQTOCVKQPU
1 &CPUNGPCXKICVGWTUoNGEVKQPPG\WPGRJQVQiNCSWGNNGXQWUUQWJCKVG\CVVTKDWGTWPGORNCEGOGPV
2 &CPUN¨KPURGEVGWTF¨KPHQTOCVKQPUENKSWG\UWTNGDQWVQP#ÓEJGTNCECTVGRQWTQWXTKTNCUQWU
HGPqVTG%CTVG
3 %JQKUKUUG\WPGRToUGPVCVKQPFGNCECTVGFCPUNGOGPWNQECN#EVKQPFGNCUQWUHGPqVTG%CTVG
.
Menu local
Action de la
sous-fenêtre
Carte
#VVTKDWVKQPFGUKPHQTOCVKQPUFGNQECNKUCVKQPiN¨CKFGFGNCUQWUHGPqVTG%CTVGFGN¨KPURGEVGWT
F¨KPHQTOCVKQPU
1 &CPUNGPCXKICVGWTUoNGEVKQPPG\WPGRJQVQiNCSWGNNGXQWUUQWJCKVG\CVVTKDWGTWPGORNCEGOGPV
2 &CPUN¨KPURGEVGWTF¨KPHQTOCVKQPUENKSWG\UWTNGDQWVQP#ÓEJGTNCECTVGRQWTQWXTKTNCUQWU
HGPqVTG%CTVG
.CUQWUHGPqVTG%CTVGCRRCTCuV
Chapitre 4 1TICPKUCVKQPGVVTKFGRJQVQU
161
3 5CKUKUUG\NGPQOFGN¨GORNCEGOGPVSWGXQWUUQWJCKVG\CVVTKDWGTiNCRJQVQFCPUNGEJCOR
Emplacement, puis sélectionnez cet emplacement dans la liste des résultats de recherche qui apparaît.
La présentation de la carte change pour faire apparaître ce nouvel emplacement, qui est alors
UKIPCNoRCTWPTGRpTGXKQNGVGVWPGoVKSWGVVGF¨GORNCEGOGPV
4 %NKSWG\UWTNGDQWVQP#VVTKDWGTWPGORNCEGOGPVCÓEJoFCPUN¨oVKSWGVVGF¨GORNCEGOGPV
Bouton Attribuer
un emplacement
Bouton Annuler
.GUKPHQTOCVKQPUF¨GORNCEGOGPVUQPVCVVTKDWoGUiNCRJQVQ
/QFK°ECVKQPFGUKPHQTOCVKQPUFGNQECNKUCVKQPF¨WPGRJQVQiN¨CKFGFGNCUQWUHGPqVTG%CTVGFG
N¨KPURGEVGWTF¨KPHQTOCVKQPU
1 &CPUNGPCXKICVGWTUoNGEVKQPPG\WPGRJQVQFQPVXQWUUQWJCKVG\OQFK°GTNGUKPHQTOCVKQPU
d’emplacement.
2 &CPUN¨KPURGEVGWTF¨KPHQTOCVKQPUENKSWG\UWTNGDQWVQP#ÓEJGTNCECTVGRQWTQWXTKTNCUQWU
HGPqVTG%CTVG
.CUQWUHGPqVTG%CTVGCRRCTCuV'NNGRToUGPVGWPTGRpTGTQWIGCWOKNKGWFGNCECTVGC°PF¨KPFKSWGTNG
lieu où la photo a été prise.
Chapitre 4 1TICPKUCVKQPGVVTKFGRJQVQU
162
3 %JQKUKUUG\&oRNCEGTNGTGRpTGFCPUNGOGPWNQECN#EVKQPFGNCUQWUHGPqVTG%CTVG
Menu local
Action de la
sous-fenêtre
Carte
.GTGRpTGTQWIGFGXKGPVXKQNGV
4 5CKUKUUG\NGPQOFWPQWXGNGORNCEGOGPVSWGXQWUUQWJCKVG\CVVTKDWGTiNCRJQVQFCPUNGEJCOR
Emplacement, puis sélectionnez cet emplacement dans la liste des résultats de recherche
qui apparaît.
La présentation de la carte change pour faire apparaître ce nouvel emplacement.
5 2TQEoFG\FGN¨WPGFGUOCPKpTGUUWKXCPVGU
%
Pour attribuer cet emplacement à la photo : cliquez sur le bouton Attribuer un emplacement
CÓEJoFCPUN¨oVKSWGVVGF¨GORNCEGOGPV
%
2QWTCPPWNGTNCOQFK°ECVKQPFGN¨GORNCEGOGPVENKSWG\UWTNGDQWVQP#PPWNGTCÓEJoFCPUN¨oVK-‐
quette d’emplacement.
Bouton Attribuer
un emplacement
Bouton Annuler
Chapitre 4 1TICPKUCVKQPGVVTKFGRJQVQU
163
5WRRTGUUKQPFGUKPHQTOCVKQPUFGNQECNKUCVKQPiN¨CKFGFGNCUQWUHGPqVTG%CTVGFGN¨KPURGEVGWT
F¨KPHQTOCVKQPU
1 Dans le navigateur, sélectionnez une photo dont vous souhaitez supprimer les informations
d’emplacement.
2 &CPUN¨KPURGEVGWTF¨KPHQTOCVKQPUENKSWG\UWTNGDQWVQP#ÓEJGTNCECTVGRQWTQWXTKTNCUQWU
HGPqVTG%CTVG
3 %JQKUKUUG\5WRRTKOGTN¨GORNCEGOGPVFCPUNGOGPWNQECN#EVKQPFGNCUQWUHGPqVTG%CTVG
Menu local
Action de la
sous-fenêtre
Carte
Les informations d’emplacement sont supprimées de la photo.
4GEJGTEJGGVCÓEJCIGFGRJQVQU
Vue d’ensemble de la recherche
Dans Aperture, vous avez le choix entre plusieurs méthodes pour rechercher des photos. D’une
RCTVXQWURQWXG\WVKNKUGTNGEJCORFGTGEJGTEJGGVUQPOGPWNQECNCÓEJoUFCPUNGPCXKICVGWT
RQWTNQECNKUGTTCRKFGOGPVFGURJQVQUF¨CRTpUNGWTPQOQWCÓEJGTFGURJQVQUGPHQPEVKQPFG
NGWTENCUUGOGPVFGNGWToVCVFGUKIPCNGOGPVGVFGNGWToVKSWGVVGFGEQWNGWT2QWTRTQEoFGTi
FGUTGEJGTEJGURNWUEQORNGZGUKNXQWUGUVRQUUKDNGF¨QWXTKTNCRCNGVVGFG°NVTGGPENKSWCPVUWTNG
DQWVQPUKVWoiICWEJGFWEJCORFGTGEJGTEJGFWPCXKICVGWT
%RXWRQGHODSDOHWWHGHILOWUH
Chapitre 4 1TICPKUCVKQPGVVTKFGRJQVQU
&KDPSGHUHFKHUFKH
164
&CPUNCRCNGVVGFG°NVTGKNGUVRQUUKDNGFGTGEJGTEJGTFGURJQVQUUCVKUHCKUCPViWPNCTIGoXGPVCKN
FGETKVpTGUPQVCOOGPVF¨CRTpUNGWTPQONGWTUWLGVWPOQVENoNGRJQVQITCRJGNGWTNoIGPFGQW
du texte, leur date de prise, leur emplacement, des informations EXIF et IPTC et des ajustements
qui leur sont appliqués. Vous avez également la possibilité de rechercher en utilisant une associa-‐
VKQPFGETKVpTGU
6SpFLILHUYRWUHFULWqUHGHUHFKHUFKH
3RXUDMRXWHUGHVRSWLRQVGH
UHFKHUFKHVXSSOpPHQWDLUHV
VpOHFWLRQQHUOHVGDQVFH
PHQXORFDO
6pOHFWLRQQHUOHVFDVHGHVpOpPHQWV
TXHYRXVVRXKDLWH]UHFKHUFKHU
8QWUCXG\NCRQUUKDKNKVoFGTGEJGTEJGTFGURJQVQUUWTVQWVGNCRJQVQVJpSWGQWiN¨KPVoTKGWTF¨WP
RTQLGVF WPCNDWOQWF WPFQUUKGTRCTVKEWNKGT8QVTGTGEJGTEJGPGOQFK°GTKGPCWEQPVGPWFG
NCRJQVQVJpSWGQWFWRTQLGVCNDWOQWFQUUKGTUoNGEVKQPPo'NNGPGOQFK°GSWGFGHCnQPVGO-‐
RQTCKTGNGURJQVQUSWKUQPVXKUKDNGUFCPUNGPCXKICVGWT5KXQWUCPPWNG\NGUETKVpTGUFGTGEJGTEJG
FCPUNCRCNGVVGFG°NVTGVQWVGUXQURJQVQUToCRRCTCKUUGPVFCPUNGPCXKICVGWT.CRCNGVVGFG
°NVTGGUVRToToINoGRQWTCÓEJGTNGURJQVQUPQPENCUUoGUQWCXGEWPOGKNNGWTENCUUGOGPVEGSWK
OCUSWGNGURJQVQUTGLGVoGU6QWVGHQKUXQWURQWXG\OQFK°GTEGUETKVpTGURQWTSW¨GNNGCÓEJGoIC-‐
lement les photos rejetées, si vous le souhaitez.
Important : .GUETKVpTGUFGTGEJGTEJGFo°PKUFCPUNGPCXKICVGWT#RGTVWTGPG°NVTGPVSWGNGU
RJQVQURToUGPVGUFCPU#RGTVWTG5KXQWUQWXTG\XQVTGRJQVQVJpSWG#RGTVWTGFCPUK2JQVQVQWVGU
NGURJQVQUUQPVCÓEJoGU
Si vous voulez enregistrer les résultats de votre recherche, vous pouvez créer un album composé
des photos tirées de votre recherche ou un album intelligent qui rassemble automatiquement
NGURJQVQUToRQPFCPViFGUETKVpTGUFGTGEJGTEJG
Pour plus d’informations sur la recherche, consultez :
%
8WGF¨GPUGODNGFGN¨KPURGEVGWTFGRJQVQVJpSWGiNCRCIG57
%
Recherche de photos en fonction des visagesiNCRCIG142
%
Vue d’ensemble des lieux
Chapitre 4 1TICPKUCVKQPGVVTKFGRJQVQU
165
Recherches rapides à l’aide du menu local Champ de recherche
Dans le navigateur, le menu local de champ de recherche propose un certain nombre d’options
SWKXQWURGTOGVVGPVFGOCUSWGTTCRKFGOGPVEGTVCKPGURJQVQUFCPUNGPCXKICVGWTC°PFGRQW-‐
voir vous concentrer sur les photos qui vous intéressent. Vous pouvez soit saisir le nom d’une
photo dans le champ de recherche, soit choisir un classement, un état de signalement de photo
QWWPGoVKSWGVVGFGEQWNGWTFCPUNGOGPWNQECNFGEJCORFGTGEJGTEJGRQWT°NVTGTNGURJQVQU
CÓEJoGUFCPUNGPCXKICVGWT/qOGUKNGURJQVQUSWKPGEQTTGURQPFGPVRCUCWVGZVGUCKUKFCPUNG
EJCORFGTGEJGTEJGQWCWEJQKZGÒGEVWoFCPUNGOGPWNQECNUQPVOCUSWoGUGNNGUPGUQPVRCU
UWRRTKOoGURQWTCWVCPV2QWTCÓEJGTFGPQWXGCWVQWVGUNGURJQVQUFCPUNGPCXKICVGWTKNXQWU
UWÓVFGENKSWGTUWTNGDQWVQPFGToKPKVKCNKUCVKQPFWEJCORFGTGEJGTEJG
Remarque : 2CTFoHCWVNGPCXKICVGWTGUVEQP°IWToRQWTP¨CÓEJGTSWGNGURJQVQUPQPENCUUoGUQW
meilleures, en masquant les photos rejetées de la présentation.
0HQXORFDO
&KDPSGH
UHFKHUFKH
(KNVTCIGFGURJQVQUiN¨CKFGFWEJCORFGTGEJGTEJGFWPCXKICVGWTGVFWOGPWNQECN%JCORFG
recherche
1 &CPUN¨KPURGEVGWTFGRJQVQVJpSWGUoNGEVKQPPG\N¨oNoOGPVSWGXQWUTGEJGTEJG\
2QWTTGEJGTEJGTVQWVGUNGURJQVQUFCPUNCRJQVQVJpSWGUoNGEVKQPPG\2JQVQU
2 &CPUNGPCXKICVGWTRTQEoFG\FGN¨WPGFGUOCPKpTGUUWKXCPVGU
%
2QWTCÓEJGTNGURJQVQUF¨CRTpUFWVGZVG VGNSW¨WPOQVENo QWWPGXCNGWTPWOoTKSWG RCTGZGORNG
WPGNCTIGWTQWWPGJCWVGWTGZRTKOoGGPRKZGNU saisissez du texte ou un nombre dans le champ
de recherche et appuyez sur la touche Retour.
%
2QWTCÓEJGTNGURJQVQUCXGEWPENCUUGOGPVURoEK°SWGQWEQPUKFoToGUEQOOGOGKNNGWTGUchoi-‐
sissez une option de classement représenté par des étoiles dans le menu local du champ de
recherche (ou appuyez sur le raccourci clavier de l’option, indiqué dans le menu).
%
2QWTCÓEJGTVQWVGUNGURJQVQU[EQORTKUNGUKOCIGUTGLGVoGUEJQKUKUUG\6QWVCÓEJGTFCPUNG
menu local Champ de recherche (ou appuyez sur Contrôle + 6).
%
2QWTCÓEJGTWPKSWGOGPVNGURJQVQUUCPUENCUUGOGPVchoisissez Non classé dans le menu local
Champ de recherche (ou appuyez sur Contrôle + 7).
%
2QWTCÓEJGTWPKSWGOGPVNGURJQVQUTGLGVoGUchoisissez Rejetées dans le menu local Champ de
recherche (ou appuyez sur Contrôle + 8).
%
2QWTCÓEJGTWPKSWGOGPVNGURJQVQUUKIPCNoGUchoisissez Signalées dans le menu local Champ
de recherche (ou appuyez sur Contrôle + barre oblique [/]).
Chapitre 4 1TICPKUCVKQPGVVTKFGRJQVQU
166
%
2QWTCÓEJGTNGURJQVQUUGNQPWPGoVKSWGVVGFGEQWNGWTSWKNGWTUQPVCVVTKDWoGUchoisissez une
étiquette de couleur dans le menu local du champ de recherche, ou appuyez sur le raccourci
clavier pour l’étiquette (pour connaître ce raccourci clavier, placez le pointeur dessus).
%
2QWTToKPKVKCNKUGTNGOGPWNQECNFGEJCORFGTGEJGTEJGiUQPToINCIGRCTFoHCWViUCXQKT0QP
classées ou mieux » : ENKSWG\UWTNGDQWVQP4oKPKVKCNKUGTUKVWoiFTQKVGFWEJCORFGTGEJGTEJGQW
supprimez le texte dans le champ.
%RXWRQ5pLQLWLDOLVHU
Pour en savoir plus sur le classement de photos, consultez Vue d’ensemble du classement de
photosiNCRCIG108. Pour en savoir plus sur le signalement de photos, consultez /QFK°ECVKQPFG
métadonnées dans l’inspecteur d’informations et dans la palette de l’inspecteuriNCRCIG215.
Recherche à l’aide d’une combinaison de critères
.CRCNGVVGFG°NVTGXQWURGTOGVF¨CÓEJGTVQWVGUNGURJQVQUEQTTGURQPFCPViWPEGTVCKPETKVpTG
de recherche. Vous pouvez, par exemple, rechercher toutes les photos d’un projet ayant un
ENCUUGOGPVFGEKPSoVQKNGU8QWUCXG\NCRQUUKDKNKVoF¨CÓEJGTNGURJQVQUCWZSWGNNGUWPOQVENo
RCTVKEWNKGTCoVoCÒGEVoEGNNGUUKIPCNoGUQWoVKSWGVoGUF¨WPGEQWNGWTQWGPEQTGNGURJQVQURTKUGU
FCPUWPNKGWRToEKUQWiWPGFCVGURoEK°SWG.CRCNGVVGFG°NVTGXQWURGTOGVFGToCNKUGTFGU
TGEJGTEJGUF¨CRTpUWPNCTIGoXGPVCKNFGOoVCFQPPoGUCÒGEVoGUiXQURJQVQU+NXQWUGUVoICNG-‐
OGPVRQUUKDNGFGTGVTQWXGTNGURJQVQUSWKUCVKUHQPViWPGEQODKPCKUQPFGETKVpTGUEGSWKXQWU
RGTOGVF¨GÒGEVWGTFGUTGEJGTEJGUEQORNGZGU+NGUVRQUUKDNGFGTGEJGTEJGTFGURJQVQUCWUGKP
F¨WPRTQLGVF¨WPCNDWOQWF¨WPFQUUKGTRCTVKEWNKGTOCKUCWUUKiVTCXGTUVQWVGXQVTGRJQVQVJpSWG
lors d’une recherche étendue.
Recherche de photos
1 &CPUN¨KPURGEVGWTFGRJQVQVJpSWGUoNGEVKQPPG\N¨oNoOGPVSWGXQWUTGEJGTEJG\
2QWTTGEJGTEJGTFCPUVQWVGNCRJQVQVJpSWGUoNGEVKQPPG\2JQVQU.CHGPqVTGRTKPEKRCNGNCKUUG
NCRNCEGiNCRToUGPVCVKQP2JQVQUSWKCÓEJGVQWVGUNGUKOCIGUEQPVGPWGUFCPUNCRJQVQVJpSWG
Aperture. En présentation Photos, vous pouvez utiliser le navigateur et le visualiseur pour locali-‐
ser, trier et ajuster des photos en fonction de vos besoins.
2 #UUWTG\XQWUSWGNGPCXKICVGWTGUViN¨oETCPGPRTQEoFCPVFGN¨WPGFGUOCPKpTGUUWKXCPVGU
%
2QWTCÓEJGTWPKSWGOGPVNGPCXKICVGWTchoisissez Présentation > Navigateur.
%
2QWTCÓEJGTNGPCXKICVGWTGVNGXKUWCNKUGWTchoisissez Présentation > Scinder la vue.
3 %NKSWG\UWTNGDQWVQP2CNGVVGFG°NVTG SWKUGVTQWXGiEzVoFWEJCORFGTGEJGTEJGFCPUNG
navigateur (ou appuyez sur Commande + F).
Chapitre 4 1TICPKUCVKQPGVVTKFGRJQVQU
167
4 &CPUNCRCNGVVGFG°NVTGEJQKUKUUG\XQUETKVpTGUFGTGEJGTEJGUQWTpINGUFCPUNGOGPWNQECN
#LQWVGTWPGTpING
6SpFLILHUYRWUHFULWqUHGHUHFKHUFKH
3RXUDMRXWHUGHVRSWLRQVGH
UHFKHUFKHVXSSOpPHQWDLUHV
VpOHFWLRQQHUOHVGDQVFH
PHQXORFDO
6pOHFWLRQQHUOHVFDVHGHVpOpPHQWV
TXHYRXVVRXKDLWH]UHFKHUFKHU
5KXQWUEJQKUKUUG\WPoNoOGPVFCPUNGOGPWNQECN#LQWVGTWPGTpINGFGUEQOOCPFGUUWRRNoOGP-‐
VCKTGUFGXKGPPGPVFKURQPKDNGUFCPUNCRCNGVVGFG°NVTG.GOGPWNQECN#LQWVGTWPGTpINGRTQRQUG
les éléments suivants :
%
Ajustements : recherches des photos en fonction du type d’ajustement appliqué dans
#RGTVWTGCKPUKSWGUGNQPNCXGTUKQPFWFoEQFCIG4#9WVKNKUoRQWTGÒGEVWGTNGTGPFWFGU
images. À l’inverse, vous pouvez aussi rechercher des photos qui n’ont subi aucun type
d’ajustement particulier.
%
Métadonnées Aperture : TGEJGTEJG\FGURJQVQUGPHQPEVKQPFGUOoVCFQPPoGUURoEK°SWGUi
Aperture qui leur ont été appliquées, telles que le nom de la copie de travail et du projet.
%
Fichier joint : TGEJGTEJG\FGURJQVQUGPHQPEVKQPFGURKpEGULQKPVGUCWFKQSWKNGWT
sont attachées.
%
Calendrier : recherchez des photos selon la date de leur prise enregistrée dans les données
EXIF. Vous pouvez sélectionner une ou plusieurs dates dans le calendrier pour rechercher
NGURJQVQURTKUGUiEGUFCVGUOCKUCWUUKKPFKSWGTWPGRNCIGFGFCVGU8QWURQWXG\GPQWVTG
TGEJGTEJGTFGURJQVQURTKUGUGPFGJQTUF¨WPGRoTKQFGURoEK°oG7VKNKUG\NGUDQWVQPUFGPCXK-‐
ICVKQPFKURQPKDNGUFCPUNGECNGPFTKGTRQWTRCUUGTF¨WPOQKUiN¨CWVTG2QWTUoNGEVKQPPGTWPG
RNCIGFGFCVGUENKSWG\FGUUWUGPOCKPVGPCPVNCVQWEJG/CLGPHQPEoGRQWTUoNGEVKQPPGTRNW-‐
sieurs dates non continues, cliquez dessus tout en maintenant la touche Commande enfoncée.
%
Étiquette de couleur : TGEJGTEJG\FGURJQVQUCWZSWGNNGUUQPVCÒGEVoGUFGUoVKSWGVVGUFGEQW-‐
leur. Vous avez également la possibilité de lancer une recherche sur plusieurs étiquettes de
couleur simultanément. À l’inverse, vous pouvez rechercher les photos qui ne comportent
aucune étiquette de couleur.
%
Date : TGEJGTEJG\FGURJQVQUGPHQPEVKQPFGNGWTFCVGFGEToCVKQP.GURJQVQUKORQTVoGUi
partir d’autres sources que des appareils photo numériques ou des lecteurs de cartes, comme
NGU°EJKGTU,2')QW6+((PGFKURQUGPVRCUPoEGUUCKTGOGPVFGFQPPoGU':+(6QWVGHQKUEJCSWG
°EJKGTEQPVKGPVPQTOCNGOGPVUCRTQRTGFCVGFGEToCVKQP8QWURQWXG\WVKNKUGTEGVVGFCVGFG
EToCVKQPRQWTGÒGEVWGTXQVTGTGEJGTEJGGVTGVTQWXGTNGURJQVQUEQTTGURQPFCPVGU
%
':+(TGEJGTEJG\FGURJQVQUiN¨CKFGFGUFQPPoGU':+(GPTGIKUVToGURCTN¨CRRCTGKNRJQVQ
%
Visage : recherchez des photos en fonction des visages auxquels des noms ont été attribués.
Vous avez d’ailleurs la possibilité de rechercher des photos ne contenant que le visage auquel
vous avez attribué un nom, voire de rechercher les photos représentant plusieurs personnes, y
compris le visage que vous recherchez.
%
dVCVFW°EJKGTrecherchez des photos selon qu’il s’agisse d’images gérées, d’images réfé-‐
rencées, d’images connectées ou déconnectées. Vous pouvez utiliser la catégorie de
TGEJGTEJGdVCVFW°EJKGTRQWTCÓEJGTNGURJQVQUFQPV#RGTVWTGEQPUKFpTGNGUQTKIKPCWZ
comme manquants.
Chapitre 4 1TICPKUCVKQPGVVTKFGRJQVQU
168
%
6[RGFG°EJKGTTGEJGTEJG\FGU°EJKGTUUGNQPNGWTV[RGVGNSWG4#9QWXKFoQ8QWURQWXG\oIC-‐
NGOGPVTGEJGTEJGTFGURCKTGU4#9 ,2')FGUUoSWGPEGUGVFGU°EJKGTUCWFKQKUUWUFGRKpEGU
LQKPVGUGVFGURJQVQUOQFK°oGUiN¨CKFGF¨CRRNKECVKQPUGZVGTPGU
%
Signalées : recherchez des photos que vous avez signalées dans Aperture.
%
Session d’importation : TGEJGTEJG\FGURJQVQUKORQTVoGUiWPGJGWTGQWWPGFCVGRToEKUG
#RGTVWTGCUUWTGNGUWKXKFGXQUUGUUKQPUF¨KORQTVCVKQPGVRGWVCKPUKKFGPVK°GTFGURJQVQUC[CPV
oVoKORQTVoGUGPOqOGVGORU8QWURQWXG\CWUUKTGEJGTEJGTFGURJQVQUSWKP¨QPVRCUoVo
KORQTVoGUCWEQWTUF¨WPGUGUUKQPF¨KORQTVCVKQPRCTVKEWNKpTGQWNQTUFGRNWUKGWTUUGUUKQPU
d’importation consécutives.
%
IPTC : recherchez des photos en fonction de l’une des informations IPTC qui leur sont associées.
%
Mots-‐clés : TGEJGTEJG\FGURJQVQUGPHQPEVKQPFGN¨WPFGUOQVUENoUSWGXQWUNGWTCXG\CÒGEVoU
&CPUEGECUXQWURQWXG\UoNGEVKQPPGTWPQWRNWUKGWTUOQVUENoUiTGEJGTEJGT8QWUCXG\oICNG-‐
OGPVNCRQUUKDKNKVoF¨KPFKSWGTUKNGURJQVQUTGEJGTEJoGUFQKXGPVqVTGCUUQEKoGUiVQWUNGUOQVU
ENoUURoEK°oUQWUGWNGOGPViN¨WPF¨GWZCWOQKPU
%
Utilisation des photos : TGEJGTEJG\FGURJQVQUWVKNKUoGUiFGU°PURCTVKEWNKpTGUFCPU#RGTVWTG
comme les photos actuellement utilisées dans un livre, les photos envoyées par courrier élec-‐
VTQPKSWGGVNGUVKTCIGUEQOOCPFoUCWRTpUFWUGTXKEGF¨KORTGUUKQPF¨#RRNG
%
Lieu : recherchez des photos en fonction des informations d’emplacement qui leur sont
associées. Si vous disposez de photos prises avec un appareil photo numérique doté d’une
HQPEVKQPPCNKVo)25QWUKXQWUCXG\KFGPVK°oN¨GPFTQKVQ~XQURJQVQUQPVoVoRTKUGUiN¨CKFGFGNC
HQPEVKQPPCNKVo.KGWZXQWURQWXG\GÒGEVWGTWPGTGEJGTEJGUWTFGURJQVQUGPHQPEVKQPFGNGWT
localisation géographique.
%
Classement : recherchez des photos en fonction de leur classement dans Aperture.
%
Texte : recherchez des photos en fonction de n’importe quel texte qui leur est associé. Il est
possible, par exemple, de retrouver des photos en recherchant un élément de texte dans la
NoIGPFGNGUOQVUENoUQWVQWVGGPVToGFGVGZVGNKoGiNCRJQVQ.CTGEJGTEJGRGWVoICNGOGPV
qVTGGÒGEVWoGGPHQPEVKQPFGRNWUKGWTUGPVToGUFGVGZVG
5 2TQEoFG\FGN¨WPGFGUOCPKpTGUUWKXCPVGU
%
Pour indiquer qu’une photo doit correspondre à l’un des critères ou mots-‐clés au moins : choi-‐
sissez « L’une des » dans le menu local «L’une des/Tout » et « concordent » dans le menu
local Satisfaire.
%
Pour indiquer qu’une photo doit correspondre à tous les critères et mots-‐clés : choisissez Tout dans
le menu local «L’une des/Tout » et « concordent » dans le menu local Satisfaire.
%
Pour indiquer qu’une photo ne doit correspondre à aucun des critères et mots-‐clés : choisissez
« L’une des » dans le menu local «L’une des/Tout » et « ne concordent pas » dans le menu
local Satisfaire.
%
Pour indiquer qu’une photo ne doit pas correspondre à tous les critères et mots-‐clés : choi-‐
sissez Tout dans le menu local «L’une des/Tout » et « ne concordent pas » dans le menu
local Satisfaire.
Chapitre 4 1TICPKUCVKQPGVVTKFGRJQVQU
169
Enregistrement des résultats de vos recherches
.QTUSWGXQWUGÒGEVWG\WPGTGEJGTEJGiN¨CKFGFGNCRCNGVVGFG°NVTGXQWURQWXG\GPTGIKUVTGTNGU
ToUWNVCVUQDVGPWUFGFKÒoTGPVGUOCPKpTGU8QWUCXG\PQVCOOGPVNCRQUUKDKNKVoFGEToGTWPPQWXGN
CNDWOKPVGNNKIGPVRQWTTCUUGODNGTNGURJQVQUEQTTGURQPFCPVCWZETKVpTGUFGTGEJGTEJG8QWURQWXG\
également enregistrer directement ces résultats dans un nouvel album de type normal, livre, table
lumineuse, diaporama, Flickr, Facebook, page web intelligente, page web ou journal web.
%ToCVKQPF¨WPCNDWOKPVGNNKIGPVU¨CRRW[CPVUWTFGUETKVpTGUFGTGEJGTEJG
1 7VKNKUG\NCRCNGVVGFG°NVTGRQWTTGEJGTEJGTFGURJQVQUGPHQPEVKQPFGFKÒoTGPVUETKVpTGU
2 &CPUNCRCNGVVGFG°NVTGENKSWG\UWTNGDQWVQP0QWXGNCNDWOKPVGNNKIGPV
7PPQWXGNCNDWOKPVGNNKIGPVUCPUVKVTGCRRCTCuVFCPUN¨KPURGEVGWTFGRJQVQVJpSWG
3 &CPUN¨KPURGEVGWTFGRJQVQVJpSWGCVVTKDWG\WPPQOCWPQWXGNCNDWOKPVGNNKIGPVRWKUCRRW[G\
sur la touche Retour.
.QTUSWGXQWUCLQWVG\FGURJQVQUEQTTGURQPFCPVCWZETKVpTGUFGTGEJGTEJGiWPRTQLGVQWiNC
RJQVQVJpSWGEGURJQVQUUQPVCWVQOCVKSWGOGPVCLQWVoGUiN¨CNDWOKPVGNNKIGPV
Pour en savoir plus, consultez la section Regroupement de photos au sein d’albums intelligents.
Enregistrement des résultats d’une recherche dans un album
1 7VKNKUG\NCRCNGVVGFG°NVTGRQWTTGEJGTEJGTFGURJQVQUGPHQPEVKQPFGFKÒoTGPVUETKVpTGU
2 &CPUNCRCNGVVGFG°NVTGRTQEoFG\FGN¨WPGFGUOCPKpTGUUWKXCPVGU
%
Pour créer un nouvel album : cliquez sur le bouton « Nouvel album avec les images actuelles »,
UCKUKUUG\WPPQORQWTN¨CNDWOSWKCRRCTCuVFCPUN¨KPURGEVGWTFGRJQVQVJpSWGRWKUCRRW[G\
sur la touche Retour.
%
2QWTEToGTWPPQWXGNCNDWOFGV[RGNKXTGVCDNGNWOKPGWUGFKCRQTCOC(NKEMT(CEGDQQMRCIG
YGDKPVGNNKIGPVGRCIGYGDQWLQWTPCNYGDchoisissez l’élément approprié dans le menu local
#EVKQPFGNCRCNGVVGFG°NVTG UCKUKUUG\NGPQOiFQPPGTiN¨CNDWORWKUCRRW[G\UWTNC
touche Retour.
0HQXORFDO$FWLRQGH
ODSDOHWWHGHILOWUH
6QWVGUNGURJQVQUSWKToRQPFGPVCWZETKVpTGUFGTGEJGTEJGUQPVRNCEoGUFCPUNGPQWXGNCNDWO
Chapitre 4 1TICPKUCVKQPGVVTKFGRJQVQU
170
4GITQWRGOGPVFGRJQVQUCWUGKPF¨CNDWOUKPVGNNKIGPVU
Vue d’ensemble des albums intelligents
Lorsque vous devez regrouper certains types de photos, que ce soit de façon temporaire ou per-‐
OCPGPVGXQWURQWXG\XQWUUGTXKTF¨WPCNDWOKPVGNNKIGPVC°PFGNGUTGITQWRGTCWVQOCVKSWGUGNQP
FGUETKVpTGUFGTGEJGTEJG5WRRQUQPUSWGXQWUXQWNKG\EQPUWNVGTNGUOGKNNGWTGURJQVQUSWGXQWU
avez prises lors d’un événement sportif donné. Sélectionnez le projet contenant les photos de cet
oXoPGOGPVEToG\WPCNDWOKPVGNNKIGPVCÓEJG\NCRCNGVVGFGToINCIGUKPVGNNKIGPVURWKUTGEJGTEJG\
les photos comportant le classement « Sélectionnée » (cinq étoiles). Toutes les photos présentant
EGENCUUGOGPVU¨CÓEJGPVKOOoFKCVGOGPVFCPUN¨CNDWOKPVGNNKIGPV2CTNCUWKVGVQWVGRJQVQEQTTGU-‐
RQPFCPViEGUETKVpTGUFGTGEJGTEJGGUVCWVQOCVKSWGOGPVCLQWVoGiN¨CNDWOKPVGNNKIGPV
#RGTVWTGGUVNKXToCXGEWPCNDWOKPVGNNKIGPVEQP°IWToFCPUNCRJQVQVJpSWGSWKEQPVKGPVVQWVGU
les photos importées dans Aperture au cours des 12 derniers mois. Sélectionnez un album intelli-‐
IGPVRQWTGPCÓEJGTNGEQPVGPWFCPUNGPCXKICVGWT
Sélectionnez cet
album intelligent
pour afficher
toutes les photos
prises l'année
dernière.
Vous pouvez également indiquer l’endroit où rechercher les photos (dans toute la photo-‐
VJpSWGQWFCPUWPRTQLGVQWFQUUKGTRToEKU VKVTGF¨GZGORNGUKXQWUUoNGEVKQPPG\N¨oNoOGPV
2TQLGVUFCPUN¨KPURGEVGWTFGRJQVQVJpSWGGVSWGXQWUEToG\WPCNDWOKPVGNNKIGPVUQPEJCOR
FGTGEJGTEJGEQWXTGN¨KPVoITCNKVoFGNCRJQVQVJpSWG'PTGXCPEJGNQTUSWGXQWUUoNGEVKQPPG\WP
projet ou un dossier pour créer un album intelligent, le champ de recherche de l’album se limite
au projet ou dossier en question.
Vous pouvez créer des albums intelligents qui recueillent :
%
les photos présentant certains types de pose ou certains sujets, par exemple des portraits, des
RJQVQUFGOQFpNGURCTVKEWNKGTUQWFGURJQVQUURQTVKXGU
%
NGURJQVQUGPHQPEVKQPFGNGWTFGUVKPCVKQPRCTGZGORNGNCFKÒWUKQPUWTNGYGDQWN¨GPXQKi
FGUDCPSWGUF¨KOCIGU
%
NGUOGKNNGWTGURJQVQUFGXQVTGEQNNGEVKQPUQWUHQTOGF¨CÓEJGUiWVKNKUGTRQWTRToUGPVGT
XQVTGVTCXCKN
%
NGURJQVQUUoNGEVKQPPoGUF¨WPRTQLGV
%
FGUV[RGUFG°EJKGTUURoEK°SWGUEQOOGFGURNCPUXKFoQGVENKRUCWFKQ
%
des photos auxquelles un type d’ajustement donné a été appliqué, par exemple une vignette.
%GUCNDWOUKPVGNNKIGPVURGWXGPVoICNGOGPVXQWUUGTXKTiCPCN[UGTFKÒoTGPVUCURGEVUFGXQVTG
portfolio. Il vous est par exemple possible de créer des collections temporaires de vos photos en
HQPEVKQPFGFQPPoGUVGEJPKSWGUVGNNGUSWGNGOQFpNGF¨CRRCTGKNRJQVQWVKNKUoN¨GZRQUKVKQPQWNG
V[RGF¨QDLGEVKHFCPUNGDWVF¨oVWFKGTN¨KP±WGPEGFGUoNoOGPVUVGEJPKSWGUUWTXQUKOCIGU
Chapitre 4 1TICPKUCVKQPGVVTKFGRJQVQU
171
Vous pouvez créer rapidement un album intelligent pour examiner vos photos, puis le supprimer
WPGHQKUEGVGZCOGPGÒGEVWo1WGPEQTGEToGTFGUCNDWOUKPVGNNKIGPVUFGUVKPoUiTGITQWRGTFGUEQN-‐
lections de photos permanentes en expansion constante. En résumé, l’utilisation d’albums intelli-‐
gents peut vous épargner les tâches laborieuses et répétitives de recherche et d’examen de photos.
Important : .GUCNDWOUKPVGNNKIGPVU#RGTVWTGPGRGWXGPVRCUqVTGOQFK°oUFCPUK2JQVQ2QWTOQFK-‐
°GTNGUETKVpTGUFGTGEJGTEJGF¨WPCNDWOKPVGNNKIGPV#RGTVWTGXQWUFGXG\QWXTKTNCRJQVQVJpSWG
#RGTVWTGFCPU#RGTVWTGRWKUOQFK°GTNGUETKVpTGUFGTGEJGTEJGFGN¨CNDWOKPVGNNKIGPV2QWTGPUCXQKT
plus, consultez la section Passage en revue du contenu d’un album intelligentiNCRCIG175.
Rassemblement de photos dans un nouvel album intelligent
8QWURQWXG\TCUUGODNGTFGURJQVQUGPHQPEVKQPFGP¨KORQTVGSWGNETKVpTGFGTGEJGTEJGURoEK°o
dans la palette de réglages intelligents. Vous avez la possibilité, par exemple, de créer un album
intelligent regroupant les photos en fonction d’un ou de plusieurs mots-‐clés, de leur classement,
FGUFCVGUQWF¨CWVTGUOoVCFQPPoGU&¨CKNNGWTUXQWURQWXG\iVQWVOQOGPVWVKNKUGTNCRCNGVVGFG
ToINCIGUKPVGNNKIGPVURQWTNKOKVGTQWoNCTIKTNGUETKVpTGUFGTGEJGTEJGFGN¨CNDWOKPVGNNKIGPV
Création d’un album intelligent dont le champ de recherche se limite à un seul projet
1 5oNGEVKQPPG\WPRTQLGVFCPUN¨KPURGEVGWTFGRJQVQVJpSWG
2 2TQEoFG\FGN¨WPGFGUOCPKpTGUUWKXCPVGU
%
Choisissez Fichier > Nouveau > Album intelligent (ou appuyez sur Commande +
Majuscule + L).
%
&CPUN¨KPURGEVGWTFGRJQVQVJpSWGENKSWG\UWTNGRTQLGVVQWVGPOCKPVGPCPVNCVQWEJG%QPVTzNG
enfoncée, puis choisissez Nouveau > Album intelligent dans le menu contextuel.
%
Choisissez Album intelligent dans le menu local Nouveau de la barre d’outils.
7PPQWXGNCNDWOKPVGNNKIGPVUCPUVKVTGU¨CÓEJGCWUGKPFWRTQLGVGVNCRCNGVVGFGToINCIGUKPVGNNK-‐
IGPVUGUVCÓEJoGUWTUCFTQKVG
3 #VVTKDWG\WPPQWXGCWPQOiN¨CNDWOKPVGNNKIGPV
6DLVLUXQQRXYHDXQRP
SRXUOҋDOEXPLQWHOOLJHQW
%RXWRQGH
ODSDOHWWH
GHUpJODJHV
LQWHOOLJHQWV
4 &CPUNCRCNGVVGFGToINCIGUKPVGNNKIGPVUURoEK°G\NGUETKVpTGUFGTGEJGTEJGFGXQVTGEJQKZ
%RXWRQ)HUPHU
6SpFLILHUOHFULWqUHGH
UHFKHUFKHGHSKRWR
GpVLUpGDQVOҋDOEXP
LQWHOOLJHQW
.GUEQOOCPFGUFKURQPKDNGUFCPUNCRCNGVVGFGToINCIGUKPVGNNKIGPVUGVFG°NVTGUQPVSWCUKOGPV
KFGPVKSWGU2QWTGPUCXQKTRNWUUWTN¨WVKNKUCVKQPFGNCRCNGVVGFG°NVTGGVNCFo°PKVKQPFGETKVpTGUFG
recherche, consultez la section Vue d’ensemble de la rechercheiNCRCIG164.
Chapitre 4 1TICPKUCVKQPGVVTKFGRJQVQU
172
5 Cliquez sur le bouton de fermeture de la palette de réglages intelligents.
#RGTVWTGTGVTQWXGNGURJQVQUFWRTQLGVSWKEQTTGURQPFGPVCWZETKVpTGUFGTGEJGTEJGURoEK°oUGV
NGUCÓEJGFCPUNGPCXKICVGWT8QWURQWXG\CNQTUVTCXCKNNGTUWTEGUEQRKGUFGVTCXCKNFGXQURJQVQU
FGNCOqOGHCnQPSWGXQWUVTCXCKNNG\UWTNGURJQVQUFGVQWVCWVTGRTQLGVQWCNDWO
Création d’un album intelligent dont le champ de recherche couvre toute votre photothèque
1 &CPUN¨KPURGEVGWTFGRJQVQVJpSWGUoNGEVKQPPG\2TQLGVU
2 2TQEoFG\FGN¨WPGFGUOCPKpTGUUWKXCPVGU
%
Choisissez Fichier > Nouveau > Album intelligent (ou appuyez sur Commande +
Majuscule + L).
%
Choisissez Album intelligent dans le menu local Nouveau de la barre d’outils.
7PPQWXGNCNDWOKPVGNNKIGPVUCPUVKVTGU¨CÓEJGFCPUNCUGEVKQP#NDWOUFGN¨KPURGEVGWT
FGRJQVQVJpSWG
3 #VVTKDWG\WPPQWXGCWPQOiN¨CNDWOKPVGNNKIGPV
4 &CPUNCRCNGVVGFGToINCIGUKPVGNNKIGPVUURoEK°G\NGUETKVpTGUFGTGEJGTEJGFGXQVTGEJQKZ
2QWTGPUCXQKTRNWUUWTN¨WVKNKUCVKQPFGNCRCNGVVGFGToINCIGUKPVGNNKIGPVUGVNCFo°PKVKQPFGETKVpTGU
de recherche, consultez la section Vue d’ensemble de la rechercheiNCRCIG164.
5 Cliquez sur le bouton de fermeture de la palette de réglages intelligents.
#RGTVWTGTGVTQWXGNGURJQVQUFGNCRJQVQVJpSWGSWKEQTTGURQPFGPVCWZETKVpTGUFGTGEJGTEJG
URoEK°oUGVNGUCÓEJGFCPUNGPCXKICVGWT8QWURQWXG\CNQTUVTCXCKNNGTUWTEGUEQRKGUFGVTCXCKNFG
XQURJQVQUFGNCOqOGHCnQPSWGXQWUVTCXCKNNG\UWTNGURJQVQUFGVQWVCWVTGRTQLGVQWCNDWO
%QP°IWTCVKQPF¨WPCNDWOKPVGNNKIGPVFGHCnQPiToWPKTNGURJQVQUFGEGTVCKPGURGTUQPPGU
Vous avez la possibilité de créer un album intelligent en indiquant une personne ou un groupe
FGRGTUQPPGUEQOOGETKVpTGFGTGEJGTEJG8QWURQWXG\RCTGZGORNGEToGTWPCNDWOKPVGNNKIGPV
EQP°IWToRQWTTGITQWRGTNGURJQVQUFGUOGODTGUFGXQVTGHCOKNNG2QWTEGHCKTGEQOOGPEG\RCT
créer un album intelligent, puis utilisez la palette de réglages intelligents de cet album pour col-‐
lecter les photos de chacun des membres de votre famille.
1 &CPUN¨KPURGEVGWTFGRJQVQVJpSWGUoNGEVKQPPG\2TQLGVU
2 Choisissez Fichier > Nouveau > Album intelligent (ou appuyez sur Commande + Majuscule + L).
7PPQWXGNCNDWOKPVGNNKIGPVUCPUVKVTGU¨CÓEJGFCPUNCUGEVKQP#NDWOUFGN¨KPURGEVGWT
FGRJQVQVJpSWG
3 #VVTKDWG\WPPQOiN¨CNDWOKPVGNNKIGPV
4 Dans la palette de réglages intelligents de l’album, choisissez Visage dans le menu local Ajouter
WPGTpING
Chapitre 4 1TICPKUCVKQPGVVTKFGRJQVQU
173
5 Cochez la case Visage, choisissez « inclut » dans le menu local Visage, puis saisissez le nom de
NCRGTUQPPGSWGXQWUUQWJCKVG\KPENWTGiEGVCNDWOKPVGNNKIGPVFCPUNGEJCORUKVWoiFTQKVGFW
menu local.
0HQXORFDO$MRXWHU
XQHUqJOH
&KDPSGHWH[WH9LVDJH
&DVH9LVDJH
6 4oRoVG\NGUoVCRGUGVRQWTEJCSWGRGTUQPPGiCLQWVGTiN¨CNDWOKPVGNNKIGPV
7 Une fois que vous avez terminé, fermez la palette de réglages intelligents.
Conseil : Dans la présentation Visages, il est possible de créer rapidement un album intelligent
SWKTCUUGODNGNGURJQVQUF¨WPGRGTUQPPGRCTVKEWNKpTGGPHCKUCPVINKUUGTN¨KPUVCPVCPoFGEGVVGFGT-‐
PKpTGUWTN¨KPURGEVGWTFGRJQVQVJpSWG2QWTGPUCXQKTRNWUUWTNGUXKUCIGUEQPUWNVG\NCUGEVKQP
Vue d’ensemble de la fonctionnalité visagesiNCRCIG135.
Recherche au sein d’un album intelligent
#RTpUCXQKTETooWPCNDWOKPVGNNKIGPVXQWURQWXG\TGEJGTEJGTFGURJQVQUURoEK°SWGUFCPUEGNWKEK
Recherche de photos dans un album intelligent
1 &CPUN¨KPURGEVGWTFGRJQVQVJpSWGUoNGEVKQPPG\N¨CNDWOKPVGNNKIGPVFCPUNGEQPVGPWFWSWGN
XQWUXQWNG\GÒGEVWGTWPGTGEJGTEJGRWKUENKSWG\UWTNGDQWVQPFGNCRCNGVVGFG°NVTGFCPU
le navigateur.
6pOHFWLRQQHUO·DOEXPLQWHOOLJHQW
GDQVOHTXHOYRXVVRXKDLWH]
HIIHFWXHUODUHFKHUFKH
$IILFKHUODSDOHWWHGXILOWUHGH
QDYLJDWHXUHWVSpFLILHUOHV
FULWqUHVGHUHFKHUFKH
2 .QTUSWGNCRCNGVVGFG°NVTGU¨CÓEJGURoEK°G\FGUETKVpTGUFGTGEJGTEJGUGEQPFCKTGURQWTCÓEJGT
FGURJQVQUURoEK°SWGUCWUGKPFGN¨CNDWOKPVGNNKIGPV
2QWTCÓEJGTiPQWXGCWN¨KPVoITCNKVoFWEQPVGPWFGN¨CNDWOKPVGNNKIGPVUWRRTKOG\NGUETKVpTGUFG
TGEJGTEJGURoEK°oUCWRCTCXCPVFCPUNCRCNGVVGFG°NVTG
Chapitre 4 1TICPKUCVKQPGVVTKFGRJQVQU
174
Passage en revue du contenu d’un album intelligent
2QWTOQFK°GTNGEQPVGPWF¨WPCNDWOKPVGNNKIGPVKNXQWUUWÓVFGOQFK°GTNGUETKVpTGUFG
TGEJGTEJGCUUQEKoUiEGVCNDWO8QWURQWXG\UoNGEVKQPPGTOCPWGNNGOGPVFGURJQVQUKPFKXK-‐
duelles et les supprimer, mais dans ce cas, la copie de travail et l’original sont tous les deux sup-‐
primés de tous les endroits où ils se trouvent dans le projet original. Il est, par ailleurs, impossible
F¨CLQWVGTFGURJQVQUiWPCNDWOKPVGNNKIGPVRCTINKUUGTFoRQUGT
5KXQWUGUVKOG\SWGEGTVCKPGURJQVQUPGFQKXGPVRCUqVTGRNCEoGUFCPUWPCNDWOKPVGNNKIGPV
XQWUFGXG\NKOKVGTNGUETKVpTGUFGTGEJGTEJGFGHCnQPiGZENWTGEGURJQVQU#RGTVWTGGÒGEVWGWPG
PQWXGNNGTGEJGTEJGGVOQFK°GNGEQPVGPWFGN¨CNDWOKPVGNNKIGPV2QWTUWRRTKOGTWPGRJQVQF¨WP
CNDWOKPVGNNKIGPVXQWURQWXG\oICNGOGPVNCOQFK°GTFGVGNNGUQTVGSW¨GNNGPGEQTTGURQPFGRNWU
CWZETKVpTGUFGTGEJGTEJGFGN¨CNDWO5KRCTGZGORNGWPCNDWOKPVGNNKIGPVTCUUGODNGNGURJQVQU
ENCUUoGUEKPSoVQKNGUKNUWÓVFGHCKTGRCUUGTNGENCUUGOGPVF¨WPGRJQVQiSWCVTGoVQKNGURQWT
qu’elle disparaisse de l’album.
/QFK°ECVKQPFWEQPVGPWF¨WPCNDWOKPVGNNKIGPVGPEJCPIGCPVNGUETKVpTGUFGTGEJGTEJG
1 &CPUN¨KPURGEVGWTFGRJQVQVJpSWGENKSWG\UWTNGDQWVQP2CNGVVGFGToINCIGUKPVGNNKIGPVU situé
iFTQKVGFGN¨CNDWOKPVGNNKIGPVRQWTCÓEJGTNCRCNGVVGGPSWGUVKQP
2 2CUUG\NGUETKVpTGUFGTGEJGTEJGGPTGXWGFCPUNCRCNGVVG4oINCIGUKPVGNNKIGPVURQWToNKOKPGTQW
ajouter les photos voulues.
3 Cliquez sur le bouton de fermeture de la palette de réglages intelligents.
6TCPUHGTVFGRJQVQUF¨WPCNDWOKPVGNNKIGPViWPCNDWO
Vous pouvez transférer les photos d’un album intelligent vers un autre album, notamment un
album diaporama ou album livre. Pour ce faire, vous devez sélectionner les photos dans l’album
intelligent, puis les faire glisser ou les copier dans un autre album. Vous pouvez également sélec-‐
VKQPPGTFGURJQVQUFCPUN¨CNDWOKPVGNNKIGPVGVNCKUUGTi#RGTVWTGNGUQKPFGEToGTWPPQWXGNCNDWO
pour les accueillir.
6TCPUHGTVFGURJQVQUF¨WPCNDWOKPVGNNKIGPVXGTUWPCNDWOETooRCT#RGTVWTG
1 &CPUN¨KPURGEVGWTFGRJQVQVJpSWGUoNGEVKQPPG\N¨CNDWOKPVGNNKIGPVEQPVGPCPVNGURJQVQUSWG
XQWUXQWNG\VTCPUHoTGTRWKUENKSWG\UWTNGDQWVQPFGNCRCNGVVGFG°NVTGFCPUNGPCXKICVGWT
2 &CPUNCRCNGVVGFG°NVTGURoEK°G\FGUETKVpTGUFGTGEJGTEJGRQWTNGURJQVQUSWGXQWU
voulez transférer.
3 Cliquez sur le bouton « Nouvel album avec les images actuelles » pour créer un album. Vous
RQWXG\VQWVCWUUKDKGPEJQKUKTNGV[RGF¨CNDWOiEToGTFCPUNGOGPWNQECN#EVKQPFGNCRCNGVVGFG
°NVTGSWKUGVTQWXGFCPUNGEQKPKPHoTKGWTFTQKVFGEGVVGRCNGVVG
&OLTXHUVXUOHERXWRQ©¬1RXYHO
DOEXPDYHFOHVLPDJHV
DFWXHOOHV»RXFKRLVLUXQW\SH
GҋDOEXPGDQVOHPHQXORFDO
$FWLRQGHODSDOHWWHGXILOWUH
Un nouvel album est créé. Il contient les photos que vous avez sélectionnées par le biais des cri-‐
VpTGUFGTGEJGTEJG
Chapitre 4 1TICPKUCVKQPGVVTKFGRJQVQU
175
Suppression d’un album intelligent
8QWURQWXG\UWRRTKOGTWPCNDWOKPVGNNKIGPViVQWVOQOGPVCWEWPGFGURJQVQUSW¨KNEQPVKGPV
P¨oVCPVUWRRTKOoGFGNCRJQVQVJpSWGRQWTCWVCPV&GOqOGUKXQWUCXG\VTCPUHoToFGURJQVQU
d’un album intelligent vers un autre album, les photos transférées ne sont pas supprimées de
l’autre album lorsque vous supprimez l’album intelligent.
Suppression d’un album intelligent
1 5oNGEVKQPPG\N¨CNDWOKPVGNNKIGPVFCPUN¨KPURGEVGWTFGRJQVQVJpSWG
2 Choisissez Fichier > Supprimer l’album intelligent (ou appuyez sur Commande + Supprimer).
Utilisation des albums de la photothèque
5KXQWUCXG\ETooWPGRJQVQVJpSWGFCPUWPGRToEoFGPVGXGTUKQPF¨#RGTVWTGWPGUoNGEVKQPF¨CN-‐
DWOUKPVGNNKIGPVUGUVCWVQOCVKSWGOGPVEQP°IWToGFCPUN¨KPURGEVGWTFGRJQVQVJpSWG.QTUSWG
XQWUENKSWG\UWTNGVTKCPINGF¨CÓEJCIGUKVWoGPTGICTFFG#NDWOUFGNCRJQVQVJpSWGFCPU
N¨KPURGEVGWTFGRJQVQVJpSWGNGUCNDWOUKPVGNNKIGPVUEKVoUiEQPVKPWCVKQPU¨CÓEJGPV
%
Cinq étoiles : UoNGEVKQPPG\EGVCNDWOKPVGNNKIGPVRQWTXQKTVQWVGUNGURJQVQUFGNCRJQVQVJpSWG
qui sont classées cinq étoiles.
%
Une étoile ou plus : sélectionnez cet album intelligent pour voir toutes les photos dont le clas-‐
UGOGPVEQTTGURQPFiWPGoVQKNGQWRNWU
%
4GLGVosélectionnez cet album intelligent pour voir toutes les photos qui ont reçu le
classement Rejeter.
%
Vidéos : sélectionnez cet album intelligent pour voir tous les plans vidéo contenus dans
NCRJQVQVJpSWG
%
Dans la semaine écoulée : sélectionnez cet album intelligent pour voir toutes les photos prises
CWEQWTUFGNCFGTPKpTGUGOCKPG
%
Dans le mois écoulé : sélectionnez cet album intelligent pour voir toutes les photos prises au
cours du dernier mois.
Important : .GUCNDWOUFGNCRJQVQVJpSWGCRRCTCKUUGPVFCPUN¨KPURGEVGWTFGRJQVQVJpSWGWPK-‐
quement si celle-‐ci a été créée dans Aperture 3.2 ou une antérieur.
Utilisation des albums de la photothèque
m 1WXTG\WPGRJQVQVJpSWG#RGTVWTGETooGFCPUWPGXGTUKQPRToEoFGPVGF¨#RGTVWTG
.GUCNDWOUFGNCRJQVQVJpSWGU¨CÓEJGPVFCPUNCUGEVKQP#NDWOUFGN¨KPURGEVGWTFGRJQVQ-‐
VJpSWG2QWTGPUCXQKTRNWUUWTNGEJCPIGOGPVFGRJQVQVJpSWGUEQPUWNVG\NCUGEVKQP#ÓEJCIG
F¨CWVTGURJQVQVJpSWGUiNCRCIG65.
Suppression d’albums de la photothèque depuis l’inspecteur de photothèque
5KXQWUWVKNKUG\WPGRJQVQVJpSWG#RGTVWTGETooGFCPUWPGXGTUKQPRToEoFGPVGF¨#RGTVWTGGV
XQWUPGUQWJCKVG\RNWUXQKTNGUCNDWOUFGNCRJQVQVJpSWGXQWURQWXG\NGUUWRRTKOGT
m &CPUN¨KPURGEVGWTFGRJQVQVJpSWGUoNGEVKQPPG\#NDWOUFGNCRJQVQVJpSWGRWKUUoNGEVKQPPG\
Fichier > Supprimer le dossier (ou appuyez sur Commande + Supprimer).
Chapitre 4 1TICPKUCVKQPGVVTKFGRJQVQU
176
5
#ÓEJCIGGVEQORCTCKUQPFG
photos
#ÓEJCIGFGRJQVQUFCPUNGXKUWCNKUGWT
Vue d’ensemble du visualiseur
.GXKUWCNKUGWTCÓEJGWPGXWGFoVCKNNoGFGNCRJQVQQWFGURJQVQUUoNGEVKQPPoGUFCPUNGPCXK-‐
gateur. Il vous permet d’examiner une photo avec un niveau de détail incroyable ou d’observer
RNWUKGWTURJQVQUiNCHQKU
Une
présentation
détaillée
de la photo
sélectionnée
V·DIILFKHGDQV
le visualiseur.
Photo sélectionnée
dans le navigateur
8QWUCNNG\WVKNKUGTNGXKUWCNKUGWTRQWTCRRNKSWGTFGUCLWUVGOGPVUEQORCTGTFGURJQVQUVTpUUKOK-‐
NCKTGUGVKPURGEVGTFGURJQVQUGPRNGKPGToUQNWVKQP5KXQWUWVKNKUG\WPU[UVpOGiFQWDNGoETCP
XQWURQWXG\ToINGTNGXKUWCNKUGWTFGOCPKpTGiCÓEJGTXQURJQVQUUWTNGUFGWZoETCPUC°P
d’obtenir des vues étonnamment détaillées. Vous pouvez également utiliser le visualiseur pour
oEQWVGTQWRToXKUWCNKUGTXQKTGOQFK°GTFGURKpEGULQKPVGUCWFKQGVFGUENKRUXKFoQ
177
.QTUSWGXQWUGÒGEVWG\WPVTCXCKNFGENCUUGOGPVQWF¨CLWUVGOGPVFGURJQVQUXQWURQWXG\ToINGT
NGXKUWCNKUGWTRQWTSW¨KNRToUGPVGFGWZRJQVQUiEQORCTGT8QWUUoNGEVKQPPG\CNQTUWPGRJQVQFG
ToHoTGPEGRWKUCÓEJG\iEzVoF¨CWVTGURJQVQUUKOKNCKTGUQWCRRCTGPVoGUC°PFGNGUEQORCTGT.C
fonctionnalité de comparaison disponible dans Aperture est un outil appréciable pour sélection-‐
PGTFGURJQVQUCWUGKPF¨WPGUoTKGQWEQORCTGTFKÒoTGPVGUEQRKGUFGVTCXCKNF¨WPGKOCIGCLWUVoG
en vue de déterminer la meilleure du lot.
9RXVSRXYH]XWLOLVHUOHYLVXDOLVHXU
SRXUFRPSDUHUGHX[SKRWRV
5GNQPNCVCKNNGFGXQVTGoETCPGVFWXKUWCNKUGWTNGURJQVQURGWXGPVqVTGCÓEJoGUGPVCKNNGToFWKVG
RQWTU¨CFCRVGTCWZFKOGPUKQPUFWXKUWCNKUGWT#RGTVWTGGUVECRCDNGF¨CÓEJGTXQURJQVQUGP
pleine résolution, ce qui vous permet d’examiner une photo exactement telle qu’elle a été enre-‐
IKUVToGGVFGXQKTNGUGÒGVUFGXQUCLWUVGOGPVUGVOQFK°ECVKQPUFGHCnQPVTpU°PG7PGRJQVQ
GPRNGKPGToUQNWVKQPP¨CRCUDGUQKPFGVGPKTGPVKpTGOGPVFCPUNGXKUWCNKUGWT8QWURQWXG\NC
HCKTGFo°NGTRQWTRCUUGTGPTGXWGFKÒoTGPVGURCTVKGUFGN¨KOCIG+NXQWUGUVoICNGOGPVRQUUKDNG
F¨CITCPFKTN¨CÓEJCIGRQWTXoTK°GTFGUFoVCKNUVGNUSWGNCPGVVGVo
Présentation en pleine résolution
G·XQHSKRWRGRQWOHVGLPHQVLRQV
sont supérieures à la taille de
O·pFUDQGXYLVXDOLVHXU
Chapitre 5 #ÓEJCIGGVEQORCTCKUQPFGRJQVQU
178
8QWURQWXG\GPQWVTGCÓEJGTNGURJQVQUFCPUNGXKUWCNKUGWTCXGENGWTUOQVUENoUGVF¨CWVTGUKPHQT-‐
mations telles que les métadonnées IPTC ou EXIF. Pour en savoir plus, consultez la section Vue
d’ensemble de l’utilisation des métadonnéesiNCRCIG210.
8QWURQWXG\VTCXCKNNGTFCPUNGXKUWCNKUGWTGVNGPCXKICVGWTGPOqOGVGORUQWOQFK°GTNCRToUGP-‐
VCVKQPFGNCHGPqVTGRTKPEKRCNGFGUQTVGiP¨CÓEJGTSWGNGXKUWCNKUGWTQÒTCPVCKPUKRNWUF¨GURCEGi
vos images. Pour en savoir plus, consultez la section %JCPIGOGPVFGRToUGPVCVKQPFGNCHGPqVTG
principaleiNCRCIG514.
/QFK°ECVKQPFWPQODTGFGRJQVQUCÓEJoGUFCPUNGXKUWCNKUGWT
8QWURQWXG\EQP°IWTGTNGXKUWCNKUGWTFGOCPKpTGiEGSW¨KNCÓEJGWPGUGWNGRJQVQVTQKURJQVQU
QWRNWUKGWTUiNCHQKU5KXQVTGU[UVpOGGUVoSWKRoFGRNWUKGWTUoETCPUXQWURQWXG\EQP°IWTGT
N¨oETCPRTKPEKRCNGVN¨oETCPUGEQPFCKTGRQWTSW¨KNUCÓEJGPVWPGRJQVQiNCHQKUVTQKURJQVQUQW
FCXCPVCIGGPOqOGVGORU.GUToINCIGUF¨CÓEJCIGSWGXQWUEJQKUKUUG\EQPVTzNGPVoICNGOGPV
N¨CÓEJCIGFGURJQVQUFCPUNCRToUGPVCVKQPGPRNGKPoETCP
/QFK°ECVKQPFWPQODTGFGRJQVQUCÓEJoGUFCPUNGXKUWCNKUGWT
m 2QWTCÓEJGTRNWUKGWTURJQVQUEJQKUKUUG\2ToUGPVCVKQP 8KUWCNKUGWTRTKPEKRCN #ÓEJGTRNWUKGWTU
images (ou appuyez sur Option + U).
+NU¨CIKVFGN¨CÓEJCIGRCTFoHCWV.QTUSWGN¨QRVKQP#ÓEJGTRNWUKGWTUKOCIGUGUVCEVKXoGNGXKUWC-‐
NKUGWTRGWVCNQTUCÓEJGTUKOWNVCPoOGPVWPGiFQW\GRJQVQUUGNQPNGPQODTGFGRJQVQUUoNGE-‐
tionnées dans le navigateur.
m 2QWTCÓEJGTWPGUGWNGRJQVQEJQKUKUUG\2ToUGPVCVKQP 8KUWCNKUGWTRTKPEKRCN #ÓEJGTWPGUGWNG
image (ou appuyez sur Option + R).
.QTUSWGNGXKUWCNKUGWTGUVToINoRQWTCÓEJGTWPGUGWNGRJQVQKNP¨CÓEJGSW¨WPGUGWNGRJQVQ
quel que soit le nombre de photos sélectionnées dans le navigateur. Ce réglage vous permet de
UoNGEVKQPPGTRNWUKGWTURJQVQUFCPUNGPCXKICVGWTGVF¨qVTGUTFGRQWXQKTNGUGZCOKPGTWPGRCT
une dans le visualiseur.
m 2QWTCÓEJGTVTQKURJQVQUchoisissez Présentation > Visualiseur principal > Par trois (ou appuyez
UWT1RVKQP * .QTUSWGNGXKUWCNKUGWTGUVToINoRQWTCÓEJGTVTQKURJQVQUiNCHQKU#RGTVWTGRToUGPVGNCRJQVQ
UoNGEVKQPPoGCWOKNKGWFGUVTQKURJQVQUCÓEJoGURCTNGXKUWCNKUGWT
Comparaison de photos
8QWURQWXG\UoNGEVKQPPGTWPGRJQVQC°PFGNCEQORCTGTiF¨CWVTGURJQVQUEQPVGPWGUFCPUXQVTG
RTQLGVQWFCPUNCRJQVQVJpSWG.CRJQVQUoNGEVKQPPoGTGUVGiN¨oETCPRGPFCPVSWGXQWUUoNGE-‐
VKQPPG\VQWTiVQWTF¨CWVTGURJQVQU CNVGTPCVKXGU CWZSWGNNGUNCEQORCTGT.CHQPEVKQPPCNKVoFG
EQORCTCKUQPGUVWVKNGRQWTRTGPFTGWPGFoEKUKQP°PCNGNQTUSW¨QPEJQKUKVNGUOGKNNGWTGURJQVQU
F¨WPGUoTKGQWRQWTEQORCTGTFGWZEQRKGUFGVTCXCKNC°PFGUCXQKTNCSWGNNGFGUFGWZRToUGPVGNC
meilleure exposition et les tons clairs de meilleure qualité. Lorsque vous comparez des photos,
vous pouvez associer des mots-‐clés aux photos sélectionnées, leur attribuer un classement ou
les ajuster.
Chapitre 5 #ÓEJCIGGVEQORCTCKUQPFGRJQVQU
179
%QP°IWTCVKQPFWXKUWCNKUGWTGPXWGFGEQORCTGTFGURJQVQU
1 Sélectionnez une photo.
2 Choisissez Présentation > Visualiseur principal > Comparer (ou appuyez sur Option + O).
.CRJQVQFGToHoTGPEGU¨CÓEJGiICWEJGGPECFToGGPXGTV.CRJQVQCNVGTPCVKXGGUVTGRTKUG
iFTQKVG
/DSKRWRGHUpIpUHQFHSUpVHQWH
XQHERUGXUHYHUWHYLVLEOHGDQVOH
YLVXDOLVHXUHWGDQVOHQDYLJDWHXU
/DSKRWRTXHYRXVVRXKDLWH]
H[DPLQHUSDUUDSSRUWjODSKRWR
GHUpIpUHQFHHVWDIILFKpHjGURLWH
3 'ÒGEVWG\N¨WPGFGUQRoTCVKQPUUWKXCPVGU
%
2QWTCÓEJGTWPGRJQVQiEzVoFGNCRJQVQFGToHoTGPEGdans le navigateur, sélectionnez une
CWVTGRJQVQQWCEEoFG\[CWENCXKGTiN¨CKFGFGUVQWEJGU±oEJoGU
%
2QWTFo°PKTNCRJQVQCNVGTPCVKXGEQOOGKOCIGFGToHoTGPEGGVRCUUGTiNCRJQVQUWKXCPVGappuyez
sur la touche Retour.
%
Pour désactiver la fonctionnalité de comparaison et sélectionner la photo de référence : choisissez
/QFK°GT 5oNGEVKQPPGTN¨oNoOGPVFGEQORCTCKUQP QWCRRW[G\UWT1RVKQP 4GVQWT %
Pour désactiver la fonctionnalité de comparaison et sélectionner la photo alternative : Choisissez
/QFK°GT 'ÒCEGTN¨oNoOGPVFGEQORCTCKUQP QWCRRW[G\UWT%QOOCPFG 4GVQWT Vous pouvez aussi utiliser ces procédures pour comparer des photos dans la présentation en
plein écran. Pour en savoir plus sur la présentation en plein écran, consultez la section Vue d’en-‐
semble de la présentation en plein écraniNCRCIG188.
Chapitre 5 #ÓEJCIGGVEQORCTCKUQPFGRJQVQU
180
#ÓEJCIGFGURJQVQUGPRNGKPGToUQNWVKQP
.¨CÓEJCIGF¨WPGRJQVQGPRNGKPGToUQNWVKQPHCKVCRRCTCuVTGVQWUNGURKZGNUFGEGVVGRJQVQ8QWU
RQWXG\ToINGT#RGTVWTGC°PSWGNGURJQVQUUQKGPVCÓEJoGUGPRNGKPGToUQNWVKQPOqOGUKGNNGUPG
VKGPPGPVRCUFCPUNGXKUWCNKUGWT.¨CÓEJCIGFGURJQVQUGPRNGKPGToUQNWVKQPXQWURGTOGVFGNGU
examiner de la façon la plus détaillée possible.
Une
présentation
détaillée
de la photo
sélectionnée
V·DIILFKHGDQV
le visualiseur.
Photo sélectionnée
dans le navigateur
Lorsqu’une photo ne tient pas dans la zone réservée au visualiseur, un petit cadre de navigation
gris apparaît sur le côté droit de la photo. Vous pouvez faire glisser le rectangle blanc au sein
FGNC\QPGFGPCXKICVKQPRQWTCÓEJGTF¨CWVTGURCTVKGUFGNCRJQVQEGVVGVGEJPKSWGGUVCRRGNoG
un panoramique. Vous pouvez également utiliser la case de valeur Zoom située en bas du cadre
FGPCXKICVKQPRQWTGÒGEVWGTFGU\QQOUCXCPVGVCTTKpTGRTQITGUUKHUUWTNCRJQVQCNNCPVFGi
1 000 pour cent.
)DLWHVJOLVVHUOHUHFWDQJOH
SRXUFKDQJHUODSDUWLH
SUpVHQWpHGHODSKRWR
&DVHGHYDOHXUGH]RRP
Chapitre 5 #ÓEJCIGGVEQORCTCKUQPFGRJQVQU
181
#ÓEJCIGF¨WPGRJQVQUoNGEVKQPPoGGPRNGKPGToUQNWVKQP
2TQEoFG\FGN¨WPGFGUOCPKpTGUUWKXCPVGU
m EJQKUKUUG\2ToUGPVCVKQP #ITCPFKTToFWKTGiNCVCKNNGToGNNG QWCRRW[G\UWT< m cliquez sur le bouton « Réduire/agrandir le visualiseur » dans la bande d’outils.
2QWTFoUCEVKXGTN¨CÓEJCIGGPRNGKPGToUQNWVKQPENKSWG\iPQWXGCWUWTNGDQWVQP
m 6QWEJG\FGWZHQKUiN CKFGFGFGWZFQKIVU
2QWTFoUCEVKXGTN¨CÓEJCIGGPRNGKPGToUQNWVKQPCRRW[G\FGWZHQKUiPQWXGCWiN CKFGFG
deux doigts.
Remarque : .G\QQOKPVGNNKIGPVFQKVqVTGCEVKXoFCPUNCHGPqVTG6TCEMRCFFGU2ToHoTGPEGU
5[UVpOG2QWTGPUCXQKTRNWUUWTN¨CEVKXCVKQPFW\QQOKPVGNNKIGPVEQPUWNVG\NG%GPVTGF¨CKFG
Panoramique sur une photo en pleine résolution dans le visualiseur
2TQEoFG\FGN¨WPGFGUOCPKpTGUUWKXCPVGU
m (CKVGUINKUUGTNGTGEVCPINGDNCPESWKU¨CÓEJGFCPUNC\QPGFGPCXKICVKQP
m Faites glisser la photo dans le visualiseur.
Zoom incrémentiel avant et arrière sur une photo
m 2QWTCITCPFKTQWToFWKTGN¨CÓEJCIGRCTKPVGTXCNNGUFGRQWTEGPVCIGENKSWG\UWTNC±pEJGFTQKVGQW
gauche dans la case de valeur Zoom.
m 2QWTCITCPFKTQWToFWKTGTCRKFGOGPVN¨CÓEJCIG faites glisser vers la droite ou vers la gauche le
pointeur dans la case de valeur Zoom.
m 2QWTCITCPFKTQWToFWKTGN¨CÓEJCIGiN¨CKFGFGUTCEEQWTEKUENCXKGTappuyez sur les touches
%QOOCPFG UKIPGRNWU RQWTCITCPFKTN¨CÓEJCIGGVUWT%QOOCPFG UKIPG/QKPU £ RQWT
le réduire.
#ÓEJCIGFGRJQVQUQTKIKPCNGU
.QTUSWGXQWUVTCXCKNNG\UWTFGUKOCIGUCLWUVoGUQWEQRKGUFGVTCXCKNXQWURQWXG\qVTGCOGPoi
XoTK°GTN¨CRRCTGPEGFGNCRJQVQQTKIKPCNG#RGTVWTGRGTOGVF¨CÓEJGTTCRKFGOGPVNCRJQVQQTKIK-‐
nale dont est issue la copie de travail sélectionnée.
#ÓEJCIGFGNCRJQVQQTKIKPCNGFGNCEQRKGFGVTCXCKNUoNGEVKQPPoG
2TQEoFG\FGN¨WPGFGUOCPKpTGUUWKXCPVGU
m EJQKUKUUG\2ToUGPVCVKQP #ÓEJGTN¨KOCIGQTKIKPCNG QWCRRW[G\UWT/ m ENKSWG\UWTNGDQWVQP#ÓEJGTN¨QTKIKPCNFCPUNCDCPFGF¨QWVKNU
Chapitre 5 #ÓEJCIGGVEQORCTCKUQPFGRJQVQU
182
Utilisation de l’audio et de la vidéo dans le visualiseur
5KXQWUCXG\KORQTVoFGU°EJKGTUCWFKQGVXKFoQFCPU#RGTVWTGXQWURQWXG\WVKNKUGTNGXKUWCNKUGWT
RQWTNGUGZCOKPGTGVNGUOQFK°GT8QWUCXG\NCRQUUKDKNKVoFGOQFK°GTNCNQPIWGWTF¨WPENKRXKFoQ
GVCWFKQiN¨CKFGFGUEQOOCPFGUXKFoQGVCWFKQFKURQPKDNGUFCPUNGXKUWCNKUGWT8QWURQWXG\oIC-‐
NGOGPVFo°PKTN¨CÓEJGFWRNCPXKFoQ N¨KOCIGSWKU¨CÓEJGUQWUHQTOGFGXKIPGVVGXKFoQFCPUNG
PCXKICVGWT CKPUKSWGEToGTWPGKOCIG,2')iRCTVKTFGP¨KORQTVGSWGNNGKOCIGFWRNCPXKFoQ
Remarque : si vous disposez d’un appareil photo capable d’enregistrer des annotations audio
QWUKXQWUCXG\LQKPVOCPWGNNGOGPVWP°EJKGTCWFKQiWPGRJQVQWVKNKUG\N¨KPURGEVGWTF¨KPHQTOC-‐
VKQPURQWToEQWVGTGVOQFK°GTNGURKpEGULQKPVGUCWFKQ2QWTGPUCXQKTRNWUEQPUWNVG\NCUGEVKQP
/QFK°ECVKQPFGOoVCFQPPoGUFCPUN¨KPURGEVGWTF¨KPHQTOCVKQPUGVFCPUNCRCNGVVGFGN¨KPURGE-‐
teuriNCRCIG215.
Écoute de clips audio ou visionnage de plans vidéo
1 &CPUN¨KPURGEVGWTFGRJQVQVJpSWGUoNGEVKQPPG\WPoNoOGPVEQPVGPCPVFGUENKRUCWFKQQWXKFoQ
Les clips audio et vidéo apparaissent alors sous forme de vignettes dans le navigateur.
2 Dans le navigateur, sélectionnez un clip audio ou un plan vidéo.
&HWWHLF{QHLQGLTXH
XQSODQYLGpR
3 &CPUNGXKUWCNKUGWTRTQEoFG\FGN¨WPGFGUOCPKpTGUUWKXCPVGU
%
Si vous avez sélectionné un clip audio : NGUEQOOCPFGUCWFKQGVNGPQOFG°EJKGTFWENKRCWFKQ
apparaissent dans le visualiseur. Cliquez sur ce bouton de lecture pour écouter le clip audio.
8QWURQWXG\WVKNKUGTNCVqVGFGNGEVWTGRQWTCXCPEGTQWTGEWNGT
%RXWRQ/LUH
%RXWRQ$MXVWHU
7rWHGHOHFWXUH
%
Si vous avez sélectionné un clip vidéo : NGENKRXKFoQGUVCÓEJoFCPUNGXKUWCNKUGWT2NCEG\NGRQKP-‐
teur sur le visualiseur pour faire apparaître les commandes vidéo. Cliquez sur le bouton de lec-‐
VWTGRQWTXKUKQPPGTNGENKRXKFoQ8QWURQWXG\WVKNKUGTNCVqVGFGNGEVWTGRQWTCXCPEGTQWTGEWNGT
%RXWRQ/LUH
0HQXORFDO$FWLRQ
7rWHGHOHFWXUH
Chapitre 5 #ÓEJCIGGVEQORCTCKUQPFGRJQVQU
183
Ajustement d’un clip audio
1 Sélectionnez le clip audio dans le navigateur.
.GUEQOOCPFGUCWFKQCRRCTCKUUGPVCNQTUFCPUNGXKUWCNKUGWTGVNGPQOFG°EJKGTFWENKRCWFKQ
UoNGEVKQPPoGUVCÓEJoGPJCWV
%RXWRQ/LUH
%RXWRQ$MXVWHU
7rWHGHOHFWXUH
2 Dans le visualiseur, cliquez sur le bouton Ajuster.
Les commandes d’ajustement apparaissent.
3 Cliquez sur le bouton de lecture pour écouter le clip audio et déterminer quelles parties vous
souhaitez conserver.
4 (CKVGUINKUUGTNGRQKPVFGFoRCTVNiQ~XQWUUQWJCKVG\SWGEQOOGPEGNGENKRCWFKQ&GOqOG
HCKVGUINKUUGTNGRQKPVF¨CTTKXoGNiQ~FQKVUGVGTOKPGTNGENKRCWFKQ
Le bouton Ajuster devient jaune, ce qui vous indique que la longueur du clip audio a
oVoOQFK°oG
)DLWHVJOLVVHUOHVSRLQWVGHGpSDUW
HWGҋDUULYpHSRXUpODJXHUOҋDXGLR
5 Une fois satisfait de la longueur du clip audio, cliquez sur le bouton Ajuster.
Conseil : Si vous souhaitez utiliser plusieurs parties du clip audio, choisissez Photos > « Nouvelle
EQRKGFGVTCXCKNiRCTVKTFGN¨QTKIKPCN QWCRRW[G\UWT1RVKQP ) RQWTEJCSWGRCTVKGFWENKRi
utiliser, puis répétez les étapes décrites ci-‐dessus.
Ajustement d’un plan vidéo
Pour adapter la durée d’un plan vidéo, choisissez l’option Ajuster dans le menu local Action.
%RXWRQ/LUH
0HQXORFDO$FWLRQ
7rWHGHOHFWXUH
1 Sélectionnez le clip vidéo dans le navigateur.
2 Placez le pointeur sur la vidéo dans le visualiseur.
Les commandes vidéo apparaissent.
3 Choisissez Ajuster dans le menu local Action des commandes vidéo.
Les commandes d’ajustement apparaissent.
4 Cliquez sur le bouton de lecture pour visionner le clip vidéo et déterminer quelles parties vous
souhaitez conserver.
Remarque : si vous glissez le pointeur en dehors des commandes d’ajustement, elles dispa-‐
raissent de l’écran. Placez le pointeur sur le visualiseur pour qu’elles réapparaissent.
Chapitre 5 #ÓEJCIGGVEQORCTCKUQPFGRJQVQU
184
5 (CKVGUINKUUGTNGRQKPVFGFoRCTVNiQ~XQWUUQWJCKVG\SWGEQOOGPEGNGENKRXKFoQ&GOqOG
HCKVGUINKUUGTNGRQKPVF¨CTTKXoGNiQ~FQKVUGVGTOKPGTNGENKRXKFoQ
.GDQWVQP#LWUVGTFGXKGPVLCWPGEGSWKXQWUKPFKSWGSWGNCNQPIWGWTFWENKRXKFoQCoVoOQFK°oG
)DLWHVJOLVVHUOHVSRLQWVGHGpSDUW
HWGҋDUULYpHSRXUpODJXHUODYLGpR
6 Une fois satisfait de la longueur du plan vidéo, cliquez sur le bouton Ajuster.
Conseil : Si vous souhaitez utiliser plusieurs parties du clip vidéo, choisissez Photos > « Nouvelle
EQRKGFGVTCXCKNiRCTVKTFGN¨QTKIKPCN QWCRRW[G\UWT1RVKQP ) RQWTEJCSWGRCTVKGFWENKRi
utiliser, puis répétez les étapes décrites ci-‐dessus.
&o°PKVKQPFGN¨CÓEJGUGTXCPVFGXKIPGVVGiWPENKRXKFoQFCPUNGPCXKICVGWT
1 Sélectionnez le clip vidéo dans le navigateur.
2 Dans le visualiseur, placez le pointeur sur la vidéo pour faire apparaître les commandes
XKFoQRWKUHCKVGUINKUUGTNCVqVGFGNGEVWTGUWTN¨KOCIGFGNCXKFoQSWGXQWUUQWJCKVG\Fo°PKT
EQOOGCÓEJG
3 %JQKUKUUG\&o°PKTEQOOGCÓEJGFCPUNGOGPWNQECN#EVKQP
des commandes vidéo.
Création d’une image JPEG à partir d’une image vidéo
1 Sélectionnez le clip vidéo dans le navigateur.
2 Dans le visualiseur, placez le pointeur sur la partie inférieure de la vidéo pour faire apparaître les
EQOOCPFGUXKFoQRWKUHCKVGUINKUUGTNCVqVGFGNGEVWTGUWTN¨KOCIGFGNCXKFoQiRCTVKTFGNCSWGNNG
vous souhaitez créer une image JPEG.
3 %JQKUKUUG\0QWXGCW,2')iRCTVKTFGN¨KOCIGFCPUNGOGPWNQECN#EVKQP
commandes vidéo.
des
7PGKOCIG,2')GUVCNQTUETooGiRCTVKTFGN¨KOCIGXKFoQ5CXKIPGVVGCRRCTCuVFCPUWPGRKNGCXGE
le clip vidéo dans le navigateur. Pour en savoir plus sur l’utilisation de piles, consultez la section
Vue d’ensemble de l'empilement de photosiNCRCIG101.
#ÓEJCIGFGRJQVQUUWTRNWUKGWTUoETCPU
.¨WVKNKUCVKQPF¨WPFGWZKpOGoETCPRQWTFKURQUGTF¨WPGURCEGF¨CÓEJCIGUWRRNoOGPVCKTGXQWU
QÒTGWPGRNCVGHQTOGKFoCNGRQWTQDUGTXGTGVGÒGEVWGTFGUCLWUVGOGPVUF¨KOCIGUNKTGFGUFKC-‐
RQTCOCUQWRToUGPVGTXQURJQVQUiFGUENKGPVUCXGENGWTUEQWNGWTUGVNGWTToUQNWVKQPF¨QTKIKPG5K
XQVTGU[UVpOGGUVoSWKRoFGFGWZoETCPU#RGTVWTGXQWUQÒTGNCRQUUKDKNKVoF¨WVKNKUGTFGWZXKUWCNK-‐
UGWTURQWTCÓEJGTRNWUKGWTURJQVQU%GUXKUWCNKUGWTUUQPVCNQTUCRRGNoUNGvisualiseur principal et
le visualiseur secondaire.GXKUWCNKUGWTRTKPEKRCNGUVWVKNKUoRQWTCÓEJGTN¨CRRNKECVKQP#RGTVWTGGV
NGXKUWCNKUGWTUGEQPFCKTGUGTViCÓEJGTNGURJQVQU8QWUCXG\NCRQUUKDKNKVoF¨KPFKSWGTi#RGTVWTG
F¨CÓEJGTNGUOqOGURJQVQUFCPUNGUXKUWCNKUGWTURTKPEKRCNGVUGEQPFCKTGFGUGNKOKVGTiNCRJQVQ
UoNGEVKQPPoGFCPUNGXKUWCNKUGWTUGEQPFCKTGQWFGUEKPFGTN¨CÓEJCIGFGURJQVQUGPVTGNGUXKUWCNK-‐
seurs principal et secondaire.
Chapitre 5 #ÓEJCIGGVEQORCTCKUQPFGRJQVQU
185
&o°PKVKQPFGN¨CÓEJCIGFGRJQVQUFCPUNGXKUWCNKUGWTUGEQPFCKTG
m 2QWTCÓEJGTNGUOqOGURJQVQUFCPUNGUXKUWCNKUGWTURTKPEKRCNGVUGEQPFCKTG choisissez
Présentation > Visualiseur secondaire > Miroir (ou appuyez sur Option + M).
m 2QWTCÓEJGTNCRJQVQUoNGEVKQPPoGFCPUNGXKUWCNKUGWTUGEQPFCKTG choisissez Présentation >
Visualiseur secondaire > Alterner (ou appuyez sur Option + A).
.QTUSWGXQWUEJQKUKUUG\EGVVGQRVKQPNGXKUWCNKUGWTUGEQPFCKTGP¨CÓEJGSW¨WPGUGWNGRJQVQ
OqOGUKNGXKUWCNKUGWTRTKPEKRCNGUVEQP°IWToRQWTCÓEJGTRNWUKGWTURJQVQU
m 2QWTToRCTVKTN¨CÓEJCIGF¨WPGUoNGEVKQPFGRJQVQUGPVTGNGUXKUWCNKUGWTURTKPEKRCNGVUGEQPFCKTGchoi-‐
sissez Présentation > Visualiseur secondaire > Étendu (ou appuyez sur Option + S).
%GVVGQRVKQPRGTOGVFGToRCTVKTN¨CÓEJCIGFGURJQVQUUoNGEVKQPPoGUGPVTGNGUXKUWCNKUGWTURTKP-‐
EKRCNGVUGEQPFCKTG5KXQWUCXG\RCTGZGORNGUoNGEVKQPPoUGRVRJQVQUiCÓEJGTNGXKUWCNKUGWT
RTKPEKRCNCÓEJGCWVCPVFGRJQVQUSWGNGRGTOGVUCVCKNNGF¨oETCPGVNGURJQVQUTGUVCPVGUUQPV
CÓEJoGUFCPUNGXKUWCNKUGWTUGEQPFCKTG3WCVTGRJQVQURGWXGPVRCTGZGORNGqVTGCÓEJoGUFCPU
un visualiseur et les trois autres dans le second visualiseur. Vous pouvez aussi passer par l’option
dVGPFWRQWTUoNGEVKQPPGTFGWZRJQVQUGVNGUEQORCTGTGPCÓEJCPVWPGRJQVQRCTCÓEJCIG
m 2QWTFoUCEVKXGTN¨CÓEJCIGFGURJQVQUFCPUNGXKUWCNKUGWTUGEQPFCKTG N¨oETCPFGXKGPVPQKT choisissez
Présentation > Visualiseur secondaire > Noir (ou appuyez sur Option + B).
%GVVGQRVKQPHCKVCÓEJGTWPoETCPXKFGUWTNGXKUWCNKUGWTUGEQPFCKTG
m 2QWTFoUCEVKXGTNCHQPEVKQPPCNKVoFGFQWDNGCÓEJCIG choisissez Présentation > Visualiseur secon-‐
daire > Désactivé (ou appuyez sur Option + X).
#ÓEJCIGFGU\QPGUF[PCOKSWGUGVUVCVKSWGUFGXQURJQVQU
+NCTTKXGRCTHQKUSWGEGTVCKPGURJQVQURToUGPVGPVFGU\QPGUGZVTqOGOGPVNWOKPGWUGUFCPUNGU-‐
SWGNNGUNGUKPHQTOCVKQPUFGEQWNGWTXQPVCWFGNiFGUNKOKVGUUVCPFCTFFGN¨GURCEGEQNQTKOoVTKSWG
WVKNKUoRCT#RGTVWTG&GU\QPGUDNCPEJGUVTpUoENCKToGURCTNCNWOKpTGFKTGEVGFWUQNGKNQWFGU
TG±GVUUWTWPRNCPF¨GCWRCTGZGORNGRGWXGPVqVTGVGNNGOGPVNWOKPGWZSWGNGWTEQWNGWTUG
VTQWXGGPFGJQTUFGN¨GURCEGEQNQTKOoVTKSWGWVKNKUCDNG&GOqOGEGTVCKPGURJQVQURToUGPVGPV
RCTHQKUFGU\QPGUPQKTGUFCPUNGUSWGNNGUNGUKPHQTOCVKQPUFGEQWNGWTUQPVUKVWoGUGPFGniFGU
limites standard de l’espace colorimétrique.
Aperture peut signaler ces zones « dynamiques » et « statiques » en les colorisant pour vous
CKFGTiNGUKFGPVK°GT.COQFK°ECVKQPFGUToINCIGUF¨GZRQUKVKQPFGToEWRoTCVKQPFGRQKPVPQKTQW
FGICOOCFGN¨KOCIGRGWVXQWURGTOGVVTGF¨CLWUVGTNGU\QPGUKFGPVK°oGURCTNGUUWRGTRQUKVKQPU
de zones dynamiques et statiques, ainsi que de récupérer certains détails dans les tons clairs et
les tons foncés.
#ÓEJCIGFGU\QPGUF[PCOKSWGUGVUVCVKSWGUFCPUXQURJQVQU
m Choisissez Présentation > Mettre les zones dynamiques et statiques en surbrillance (ou appuyez
UWT1RVKQP /CLWUEWNG * 8QWURQWXG\CWUUKUWTXGKNNGTN¨oETqVCIGFGUEQWNGWTURQWTEJCSWGECPCNFGEQWNGWTNQTUSWGXQWU
ToCNKUG\FGUCLWUVGOGPVURCTVKEWNKGTUiN¨CKFGFGVQWEJGUFGOQFK°ECVKQP2QWTGPUCXQKTRNWU
consultez la section +FGPVK°ECVKQPFGN¨oETqVCIGFGUEQWEJGUFGEQWNGWTiNCRCIG373.
Chapitre 5 #ÓEJCIGGVEQORCTCKUQPFGRJQVQU
186
/QFK°ECVKQPFWUGWKNFGU\QPGUF[PCOKSWGUGVUVCVKSWGUGVFGNCEQWNGWTFG
UWRGTRQUKVKQPF¨oETqVCIG
Vous pouvez ajuster le seuil, ou sensibilité, des superpositions de zones dynamiques et statiques. Par
défaut, le seuil de la zone dynamique est réglé sur 100 % tandis que celui de la zone statique corres-‐
RQPFiNCXCNGWT#RGTVWTGGUVGPOGUWTGFGUKIPCNGTNGURKZGNURTQEJGUFGNCXCNGWTFGQW
0 % en diminuant le seuil de la zone dynamique ou en augmentant celui de la zone statique.
8QWURQWXG\oICNGOGPVKPFKSWGTF¨CÓEJGTNGUUWRGTRQUKVKQPUFGU\QPGUF[PCOKSWGUGVUVCVKSWGU
en couleur ou en version monochrome.
1 Choisissez Aperture > Préférences, ou appuyez sur les touches Commande + virgule (,).
2 &CPUNCHGPqVTG2ToHoTGPEGUENKSWG\UWT#XCPEo
3 'ÒGEVWG\N¨WPGFGUQRoTCVKQPUUWKXCPVGU
%
2QWTToINGTNGUGWKNF¨CÓEJCIGGPUWTDTKNNCPEGFGU\QPGUF[PCOKSWGUfaites glisser le curseur
« Seuil de la zone dynamique » vers la gauche pour accroître la sensibilité aux pixels des tons
clairs et vers la droite pour réduire cette sensibilité.
%
2QWTToINGTNGUGWKNF¨CÓEJCIGGPUWTDTKNNCPEGFGU\QPGUUVCVKSWGUfaites glisser le curseur « Seuil
de la zone statique » vers la droite pour accroître la sensibilité aux pixels des tons foncés et vers
la gauche pour réduire cette sensibilité.
%
Pour changer la couleur des superpositions d’écrêtage : choisissez Couleur ou Monochrome dans
NGOGPWNQECN5WRGTRQUKVKQPF¨oETqVCIG
%QP°IWTCVKQPFWXKUWCNKUGWTRQWTN¨oRTGWXCIGiN¨oETCP
.GURJQVQUCÓEJoGUUWTN¨oETCPFGXQVTGQTFKPCVGWTRGWXGPVRCTCuVTGFKÒoTGPVGUNQTUSW¨GNNGUUQPV
CÓEJoGUUWTFGUoETCPUSWKWVKNKUGPVFGUVGEJPQNQIKGUFGEQWNGWTFKÒoTGPVGU8QURJQVQURGWXGPV
oICNGOGPVqVTGTGRTQFWKVGUFKÒoTGOOGPViN¨KORTGUUKQPUGNQPNGV[RGF¨KORTKOCPVGNGRCRKGTWVK-‐
NKUoGVNGRTQ°NFGEQWNGWTFWRoTKRJoTKSWGF¨KORTGUUKQP
2QWTQDVGPKTWPCRGTnWFGNCRJQVQVGNNGSW¨GNNGUGTCKORTKOoGQWCÓEJoGUWTWPCWVTGoETCP
vous pouvez laisser Aperture ajuster votre écran de telle sorte que vos photos ressemblent au
ToUWNVCV°PCN2QWTCLWUVGTN¨oETCPFGXQVTGQTFKPCVGWTXQWUFGXG\EJQKUKTWPRTQ°NF¨oRTGWXCIG
EQTTGURQPFCPVNGRNWURQUUKDNGCWZECTCEVoTKUVKSWGUFWRoTKRJoTKSWGWVKNKUoRQWTNCUQTVKG°PCNG
#KPUKUKXQVTGRJQVQFQKVqVTGKORTKOoGUWTWPGHGWKNNGFGRCRKGTEQWEJoXQWURQWXG\EJQKUKTWP
RTQ°NF¨oRTGWXCIGRQWTRCRKGTEQWEJoGPHGWKNNGUC°PF¨QDVGPKTWPCRGTnWToCNKUVGFGNCRJQVQ
KORTKOoG#RGTVWTGFKURQUGFGRNWUKGWTUFK\CKPGUFGRTQ°NUSWKEQTTGURQPFGPVCWZECTCEVoTKU-‐
tiques de nombreux écrans, imprimantes et espaces colorimétriques.
#RTpUCXQKTEJQKUKWPRTQ°NF¨oRTGWXCIGCFCRVoCWToUWNVCV°PCNFGNCRJQVQXQWUFGXG\CEVKXGT
NCHQPEVKQPPCNKVoF¨oRTGWXCIGiN¨oETCPC°PSWGNCRJQVQUQKVOQFK°oGRQWTTGUUGODNGTiEG
ToUWNVCV°PCN
.¨oRTGWXCIGiN¨oETCPOQFK°GN¨CURGEVFGURJQVQUFCPUNGXKUWCNKUGWTGVFCPUNCRToUGPVCVKQPGP
plein écran.
5oNGEVKQPF¨WPRTQ°NF¨oRTGWXCIG
m %JQKUKUUG\2ToUGPVCVKQP 2TQ°NF¨oRTGWXCIGRWKUEJQKUKUUG\NGRTQ°NXQWNWFCPUNGUQWUOGPW
Activation ou désactivation de l’épreuvage à l’écran
m %JQKUKUUG\2ToUGPVCVKQP dRTGWXCIGiN¨oETCP QWCRRW[G\UWTNGUVQWEJGU1RVKQP Majuscule + P).
Chapitre 5 #ÓEJCIGGVEQORCTCKUQPFGRJQVQU
187
#ÓEJCIGFGRJQVQUGPRNGKPoETCP
Vue d’ensemble de la présentation en plein écran
'PRToUGPVCVKQPGPRNGKPoETCPXQURJQVQUU¨CÓEJGPVUWTWPHQPFPQKTSWKRGTOGVWPGZCOGP
FoVCKNNoFWOQKPFTGRKZGNiN¨oETCP5KXQWUFKURQUG\F¨WPU[UVpOGiFGWZoETCPUNCRToUGPVCVKQP
GPRNGKPoETCPXQWUQÒTGWPGURCEGRNWUoVGPFWRQWTEQORCTGTGVCLWUVGTXQUKOCIGU
La présentation en plein écran vous permet de visualiser, comparer et empiler vos photos. Vous
RQWXG\CWUUKNGWTCRRNKSWGTFGUCLWUVGOGPVUGVFGUOQVUENoU#RTpUCXQKTVTCXCKNNoUWTXQURJQVQU
vous pouvez utiliser cette présentation pour prévisualiser vos photos et en tirer des épreuves.
Toutes les palettes d’Aperture sont disponibles dans la présentation en plein écran. Pour ouvrir la
RCNGVVGFGN¨KPURGEVGWTQWNCRCNGVVGFGOQVUENoUKNXQWUUWÓVF¨WVKNKUGTNGTCEEQWTEKENCXKGTEQTTGU-‐
pondant. Vous allez découvrir qu’il est en réalité fort pratique de passer par les raccourcis clavier
pour exécuter la plupart des fonctionnalités utilisées dans la présentation en plein écran. Pour en
savoir plus sur les raccourcis clavier que vous pouvez utiliser, consultez le document 4CEEQWTEKU
clavier Aperture 3 disponible au format PDF dans le menu Aide.
La présentation en plein écran comporte trois modes accessibles en appuyant sur la touche V :
%
Le mode VisualiseurTGUUGODNGiNCOKUGGPRCIGGPXWGUEKPFoGFGNCHGPqVTGRTKPEKRCNG
d’Aperture. Utilisez la pellicule pour parcourir, organiser et classer vos photos. Les photos
sélectionnées sur la pellicule apparaissent en haute résolution au-‐dessus de la pellicule et elles
remplissent l’écran.
/DSKRWRDIILFKpH
%DUUHGҋRXWLOVGLVSRQLEOH
HQSUpVHQWDWLRQ3OHLQpFUDQ RFFXSHWRXWOҋpFUDQ
3HOOLFXOHGLVSRQLEOHHQ
SUpVHQWDWLRQ3OHLQpFUDQ
8QWURQWXG\CTTKOGTNCRGNNKEWNGiICWEJGiFTQKVGQWGPDCUFGN¨oETCPUGNQPXQURToHoTGPEGU
8QWURQWXG\CWUUKOCUSWGTQWCÓEJGTNCRGNNKEWNG
7VKNKUG\NGUDQWVQPUGVNGUQWVKNUFGNCDCTTGF¨QWVKNURQWTOQFK°GTXQURJQVQU.CDCTTGF¨QWVKNU
comprend des boutons de création de copies de travail et de manipulation des piles, ainsi que
tout un ensemble d’outils d’ajustement d’image.
Chapitre 5 #ÓEJCIGGVEQORCTCKUQPFGRJQVQU
188
Pour en savoir plus, consultez la section Utilisation du mode Visualiseur dans la présentation
en plein écraniNCRCIG190.
%
Le OQFG0CXKICVGWTTGUUGODNGiN¨GURCEGFGVTCXCKNSWKXQWUGUVRTQRQUoNQTUSWGNGPCXKIC-‐
VGWTGUVToINoGPRToUGPVCVKQPGPITKNNGFCPUNCHGPqVTGRTKPEKRCNGF¨#RGTVWTG.GEJCORFG
TGEJGTEJGGVNCRCNGVVGFG°NVTGXQWURGTOGVVGPVFG°NVTGTNGURJQVQUCNQTUSWGNGUOGPWU
NQECWZ%JGOKPUFGURJQVQVJpSWGUFWPCXKICVGWTXQWUFQPPGPVCEEpUiVQWUNGUoNoOGPVU
FCPUN¨KPURGEVGWTFGRJQVQVJpSWG
Pour en savoir plus, consultez la section Utilisation du mode Navigateur dans la présentation
en plein écraniNCRCIG193.
%
Le mode ProjetsTGUUGODNGiNCRToUGPVCVKQP2TQLGVUFGNCHGPqVTGRTKPEKRCNGF¨#RGTVWTG%JCSWG
projet est alors représenté par sa propre vignette. Vous pouvez regrouper les projets par année
(où les photos ont été créées) ou par dossier (dans lesquels les projets sont situés dans l’ins-‐
RGEVGWTFGRJQVQVJpSWG Pour en savoir plus, consultez la section Utilisation du mode Projets dans la présentation en
plein écraniNCRCIG194.
Chapitre 5 #ÓEJCIGGVEQORCTCKUQPFGRJQVQU
189
#EVKXCVKQPGVHGTOGVWTGFGNCRToUGPVCVKQPGPRNGKPoETCP
8QWURQWXG\RCUUGTTCRKFGOGPVFGNCRToUGPVCVKQPGPRNGKPoETCPiXQVTGGURCEGFGVTCXCKNFCPU
NCHGPqVTGRTKPEKRCNGF¨#RGTVWTG
Activation de la présentation en plein écran
m %NKSWG\UWTNGDQWVQP2NGKPoETCPFCPUNGEQKPUWRoTKGWTFTQKVFGNCHGPqVTGRTKPEKRCNG#RGTVWTG
(ou appuyez sur F).
.CHGPqVTGRTKPEKRCNGF¨#RGTVWTGFKURCTCuVGVXQURJQVQUU¨CÓEJGPVFCPUNCRToUGPVCVKQPGP
plein écran.
(GTOGVWTGFGNCRToUGPVCVKQPGPRNGKPoETCP
2TQEoFG\FGN¨WPGFGUOCPKpTGUUWKXCPVGU
m Cliquez sur le bouton « Quitter le mode Plein écran » dans la barre d’outils de la présentation en
plein écran (ou appuyez sur F).
m appuyez sur la touche Échap.
L’espace de travail utilisé avant d’activer la présentation en plein écran réapparaît.
Remarque : .QTUSWGXQWUSWKVVG\#RGTVWTGFCPUNCRToUGPVCVKQPGPRNGKPoETCPEGVVGFGTPKpTG
se rouvre lors de l’ouverture suivante de l’application. Vous pouvez contourner la présentation
GPRNGKPoETCPGVTGXGPKTiN¨GURCEGFGVTCXCKNRTKPEKRCNF¨#RGTVWTGGPCRRW[CPVUWT1RVKQP Majuscule pendant l’ouverture d’Aperture.
Utilisation du mode Visualiseur dans la présentation en plein écran
.QTUSWGXQWUCEVKXG\NCRToUGPVCVKQPGPRNGKPoETCPRQWTNCRTGOKpTGHQKUNGOQFG8KUWCNKUGWT
U¨CÓEJGRCTFoHCWV%GOQFGTGUUGODNGiNCOKUGGPRCIGGPXWGUEKPFoGFGNCHGPqVTGRTKPEKRCNG
F¨#RGTVWTG6QWVGHQKUNGURJQVQUUQPVCNQTUCÓEJoGUGPJCWVGToUQNWVKQPUWTWPCTTKpTGRNCPWPK
Pour naviguer parmi vos photos, utilisez la pellicule.
#ÓEJCIGF¨WPGRJQVQFCPUNCRGNNKEWNG
1 #WDGUQKPRNCEG\NGRQKPVGWTUWTNCHGPqVTGQ~NCRGNNKEWNGGUVCTTKOoG GPDCUiICWEJGQWi
FTQKVG RQWTCÓEJGTNCRGNNKEWNG
2 5oNGEVKQPPG\WPGRJQVQCÓEJoGUWTNCRGNNKEWNGGPCRRW[CPVUWTNGUVQWEJGU±oEJoGUQWGPENK-‐
SWCPVUWTNCRJQVQiCÓEJGT
Chapitre 5 #ÓEJCIGGVEQORCTCKUQPFGRJQVQU
190
#ÓEJCIGFGRNWUKGWTURJQVQUiNCHQKU
1 %JQKUKUUG\#ÓEJGTRNWUKGWTUKOCIGUFCPUNGOGPWNQECN/QFG8KUWCNKUGWTFGNCDCTTGF¨QWVKNU
2 2NCEG\NGRQKPVGWTUWTNCHGPqVTGQ~NCRGNNKEWNGGUVCTTKOoG GPDCUiICWEJGQWiFTQKVG RQWTCÓ-‐
EJGTNCRGNNKEWNGRWKUGÒGEVWG\N¨WPGFGUQRoTCVKQPUUWKXCPVGU
%
cliquez sur des photos tout en maintenant la touche Commande enfoncée pour sélectionner
FGURJQVQUPQPCFLCEGPVGU
%
en revanche, pour sélectionner une série de photos adjacentes, cliquez sur les photos tout en
maintenant la touche Majuscule enfoncée.
#ÓEJCIGGVFoRNCEGOGPVFGNCRGNNKEWNG
8QWURQWXG\KPFKSWGTFGVQWLQWTUCÓEJGTNCRGNNKEWNGFGUQTVGSW¨#RGTVWTGCLWUVGCWVQOCVKSWGOGPV
NGURJQVQUGVNCRGNNKEWNGiN¨oETCPRQWToXKVGTSW¨GNNGUUGEJGXCWEJGPV8QWURQWXG\oICNGOGPVNC
masquer pour qu’elle n’apparaisse que si vous placez le pointeur sur la zone où elle est arrimée.
8QWURQWXG\CWUUKRNCEGTNCRGNNKEWNGUWTNGEzVoICWEJGDCUQWFTQKVFGNCHGPqVTGRTKPEKRCNG
m Pour que la pellicule soit toujours visible : FoRNCEG\NCEQOOCPFG6QWLQWTUCÓEJGTNCRGNNKEWNG
vers la position verrouillée.
&RPPDQGH
©¬7RXMRXUVDIILFKHU
ODSHOOLFXOH»
m Pour que la pellicule n’apparaisse que lorsque vous placez le pointeur de la souris sur l’emplacement où
elle est arrimée : FoRNCEG\NCEQOOCPFG6QWLQWTUCÓEJGTNCRGNNKEWNGXGTUNCRQUKVKQPFoXGTTQWKNNoG
m Pour repositionner la pellicule : faites glisser la pellicule vers la gauche, la droite ou le bas de la
HGPqVTGF¨#RGTVWTG
Recherche d’une photo dans la pellicule
.QTUSWGXQWUCXG\RNWUFGRJQVQUSWGNCRGNNKEWNGPGRGWVGPCÓEJGTUKOWNVCPoOGPVNGEJCORFG
recherche de la pellicule vous permet de localiser rapidement les photos non visibles. La recherche
GUVNKOKVoGiNCUoNGEVKQPFCPUNCUQWUHGPqVTG2JQVQVJpSWGFGNCRCNGVVGFGN¨KPURGEVGWT
m 5CKUKUUG\WPVGZVGCUUQEKoiEGVVGRJQVQFCPUNGEJCORFGTGEJGTEJGFGNCRGNNKEWNG
Aperture recherche la ou les photos concernées, en supprimant les autres de la présentation. Pour
XQKTiPQWXGCWVQWVGUXQURJQVQUENKSWG\UWTNGDQWVQP4oKPKVKCNKUGT UKIPCNoRCTWP: FCPUNG
champ de recherche ou supprimez le texte qui s’y trouve.
Important : %GTVCKPUTCEEQWTEKUENCXKGTRGTOGVVGPVFGNCPEGTTCRKFGOGPVWPGTGEJGTEJGRQWTCÓEJGT
NGURJQVQURToUGPVCPVWPENCUUGOGPVFQPPoQWCUUQEKoGUiFGUOQVUENoURCTVKEWNKGTU#WEQWTUFG
votre travail, il peut arriver que vous activiez accidentellement l’un de ces raccourcis clavier et que
NGPQODTGFGRJQVQUCÓEJoGUEJCPIGFGHCnQPKPCVVGPFWGQWOqOGSWGVQWVGUNGURJQVQUFKU-‐
RCTCKUUGPV&CPUEGECUXQWURQWXG\CÓEJGTXQURJQVQUGPENKSWCPVUWTNGDQWVQP4oKPKVKCNKUGTFW
EJCORFGTGEJGTEJGC°PFGToKPKVKCNKUGTNGUETKVpTGUFGTGEJGTEJGWVKNKUoUFCPUNCRCNGVVGFG°NVTG
Chapitre 5 #ÓEJCIGGVEQORCTCKUQPFGRJQVQU
191
4oINCIGFGNCRGNNKEWNGRQWT°NVTGTNGURJQVQU
2CTFoHCWVNCRGNNKEWNGGUVToINoGRQWTP¨CÓEJGTSWGNGURJQVQUPQPENCUUoGUQWOKGWZ6QWVGUNGU
RJQVQUFQPVNGENCUUGOGPVEQTTGURQPFiTGLGVoGUQPVFQPEOCUSWoGUCWVQOCVKSWGOGPV2QWT
CÓEJGTNGURJQVQUTGLGVoGUXQWUFGXG\ToINGTNCRGNNKEWNGFGHCnQPiCÓEJGTVQWVGUNGURJQVQU
8QWURQWXG\°NVTGTNGURJQVQUCÓEJoGUUWTNCRGNNKEWNGUGNQPF¨CWVTGUETKVpTGUSWGNGWTENCUUGOGPV
8QWURQWXG\RCTGZGORNG°NVTGTNGURJQVQUUGNQPSW¨GNNGUQPVoVoUKIPCNoGUQWSW¨WPGoVKSWGVVG
de couleur leur a été appliquée.
m 2QWTToINGTNCRGNNKEWNGGPXWGF¨CÓEJGTVQWVGUNGURJQVQUUWTNCRGNNKEWNGEJQKUKUUG\6QWVCÓEJGT
dans le menu local du champ de recherche.
6QWVGUNGURJQVQU[EQORTKUNGURJQVQUTGLGVoGUUQPVCNQTUCÓEJoGUUWTNCRGNNKEWNGGVNCOGPVKQP
6QWVCÓEJGTCRRCTCuVFCPUNGEJCORFGTGEJGTEJGFGNCRGNNKEWNG
m 2QWTToINGTNCRGNNKEWNGGPXWGF¨CÓEJGTWPKSWGOGPVNGURJQVQUTGLGVoGUsur la pellicule, choisissez
Rejetée(s) dans le menu local du champ de recherche.
5GWNGUNGURJQVQUFQPVNGENCUUGOGPVEQTTGURQPFiTGLGVoGUQPVCÓEJoGUUWTNCRGNNKEWNGGV
un X apparaît dans le champ de recherche de la pellicule.
m 2QWTToINGTNCRGNNKEWNGGPXWGF¨CÓEJGTWPKSWGOGPVNGURJQVQUUKIPCNoGUF¨WPFTCRGCWsur la pelli-‐
cule, choisissez Signalées dans le menu local du champ de recherche.
m 2QWTToINGTNCRGNNKEWNGGPXWGF¨CÓEJGTWPKSWGOGPVNGURJQVQURQUUoFCPVCÒGEVoGUWPGoVKSWGVVG
FGEQWNGWTURoEK°SWGsur la pellicule, choisissez une étiquette de couleur dans le menu local du
champ de recherche.
#ÓEJCIGFGNCDCTTGF¨QWVKNUGPRNGKPoETCP
.CDCTTGF¨QWVKNUSWKU¨CÓEJGFCPUNCRToUGPVCVKQPGPRNGKPoETCPoXQSWGEGNNGFGNCHGPqVTGRTKP-‐
EKRCNGF¨#RGTVWTG8QWURQWXG\WVKNKUGTNGUDQWVQPUGVNGUQWVKNU°IWTCPVFCPUEGVVGDCTTGF¨QWVKNU
RQWTCRRNKSWGTFKÒoTGPVUCLWUVGOGPVUCWZKOCIGUGVEQPVTzNGTXQUHGPqVTGU
m Dans la présentation en plein écran, déplacez le pointeur de la souris jusqu’en haut de votre
HGPqVTGRTKPEKRCNG
Vous pouvez faire en sorte que la barre d’outils soit toujours visible en cliquant sur le bouton
6QWLQWTUCÓEJGTNCDCTTGF¨QWVKNU
Chapitre 5 #ÓEJCIGGVEQORCTCKUQPFGRJQVQU
192
Utilisation du mode Navigateur dans la présentation en plein écran
8QWUCXG\NCRQUUKDKNKVoFGToINGTNCRToUGPVCVKQPGPRNGKPoETCPFGHCnQPiRQWXQKTCNVGTPGTGPVTG
NGUOQFGU8KUWCNKUGWTGV0CXKICVGWT.GOQFG0CXKICVGWTCÓEJGNGUXKIPGVVGUFGUKOCIGUUWTWPG
ITKNNGCWFGUUWUF¨WPCTTKpTGRNCPPQKTEGSWKXQWUICTCPVKVFGUKPVGTHoTGPEGUOKPKOCNGUGPVGTOGU
FGEQWNGWTN¨KPUVCTFWPCXKICVGWTFGNCHGPqVTGRTKPEKRCNGF¨#RGTVWTGNGOQFG0CXKICVGWTXQWU
FQPPGCEEpUCWEJCORFGTGEJGTEJGGViNCRCNGVVGFG°NVTGRQWT°NVTGTXQUKOCIGU.QTUSWGNC
présentation en plein écran est réglée en mode Navigateur, la barre d’outils reste accessible en
haut de l’écran, mais la pellicule disparaît.
&o°PKVKQPFGNCRToUGPVCVKQPGPRNGKPoETCPGPOQFG0CXKICVGWT
1 5KNCRToUGPVCVKQPGPRNGKPoETCPF¨#RGTVWTGP¨GUVRCUFoLiCEVKXGCEVKXG\NCGPCRRW[CPVUWT(
2 Appuyez ensuite sur V pour passer du mode Visualiseur au mode Navigateur.
Pour revenir au mode Visualiseur, appuyez sur V ou double-‐cliquez sur une vignette.
Parcours de photos
2TQEoFG\FGN¨WPGFGUOCPKpTGUUWKXCPVGU
m #RRW[G\UWTWPGVQWEJG±oEJoGRQWTXQWUFoRNCEGTiICWEJGiFTQKVGGPJCWVQWGPDCU
m 7VKNKUG\NGIGUVGFWFo°NGOGPVRQWTRCTEQWTKTVQWVGUNGURJQVQURWKUENKSWG\UWTNCRJQVQSWK
vous intéresse.
Vous sélectionnez et recherchez des photos en mode Navigateur comme vous le feriez dans le
PCXKICVGWTToINoGPRToUGPVCVKQPGPITKNNGFCPUNCHGPqVTGRTKPEKRCNGF¨#RGTVWTG2QWTGPUCXQKT
plus, consultez les sections Sélection de photosiNCRCIG89 et Vue d’ensemble de la recherchei
la page 164.
Chapitre 5 #ÓEJCIGGVEQORCTCKUQPFGRJQVQU
193
Utilisation du mode Projets dans la présentation en plein écran
.QTUSWGXQWUUQWJCKVG\EQPUWNVGTXQURTQLGVUCXGEWPGURCEGF¨CÓEJCIGOCZKOCNGVFGUKPVGT-‐
férences de couleur minimales, vous pouvez activer le mode Projets dans la présentation en
plein écran.
&o°PKVKQPFGNCRToUGPVCVKQPGPRNGKPoETCPGPOQFG2TQLGVU
1 5KNCRToUGPVCVKQPGPRNGKPoETCPF¨#RGTVWTGP¨GUVRCUFoLiCEVKXGCEVKXG\NCGPCRRW[CPVUWT(
2 Pour faire passer la présentation en plein écran au mode Navigateur, appuyez sur V.
3 Cliquez sur le bouton Projets situé dans le coin supérieur gauche de l’écran.
La présentation en plein écran passe du mode Navigateur au mode Projets. Les commandes
FKURQPKDNGUGPOQFG2TQLGVUGVGPRToUGPVCVKQP2TQLGVUFCPUNCHGPqVTGRTKPEKRCNGF¨#RGTVWTG
sont identiques. Pour en savoir plus, consultez les sections Utilisation des projetsiNCRCIG69 et
#ÓEJCIGFGRTQLGVUiNCRCIG69.
Pour revenir au mode Navigateur, double-‐cliquez sur la vignette d’un projet.
Chapitre 5 #ÓEJCIGGVEQORCTCKUQPFGRJQVQU
194
Utilisation de palettes en plein écran
Vous pouvez utiliser ces palettes pour travailler sur vos photos dans la présentation en
plein écran.
%
Palette de mots-‐clés : EToG\GVQTICPKUG\NGUOQVUENoUGVCUUQEKGTFGUOQVUENoUiXQURJQVQU
%
Palette de l’inspecteur : RGTOGVFGRCTEQWTKTNCRJQVQVJpSWGFGOQFK°GTNGUOoVCFQPPoGUFG
XQURJQVQUGVFGRTQEoFGTiFGUCLWUVGOGPVU
%
Palettes d’outils : utilisez l’un des outils d’ajustement fonctionnant avec les palettes.
Les palettes peuvent être utilisées
en présentation plein écran et
IDFLOLWHUO·DMXVWHPHQWGHVSKRWRV
#ÓEJCIGQWOCUSWCIGFGNCRCNGVVGFGOQVUENoU
2TQEoFG\FGN¨WPGFGUOCPKpTGUUWKXCPVGU
m Cliquez sur le bouton « Palette de mots-‐clés » dans la barre d’outils.
Utilisez la palette
de mots-clés en
présentation plein
écran pour ajouter
rapidement des
mots-clés à vos
photos.
m CRRW[G\UWT/CLWUEWNG *
Pour en savoir plus, consultez la section #RRNKECVKQPFGOQVUENoUiN¨CKFGFGNCRCNGVVGFGOQVU
clésiNCRCIG120.
Chapitre 5 #ÓEJCIGGVEQORCTCKUQPFGRJQVQU
195
#ÓEJCIGQWOCUSWCIGFGNCRCNGVVGFGN¨KPURGEVGWT
m #RRW[G\UWT*
Utilisez la palette de
O·LQVSHFWHXUHQSUpVHQWDWLRQ
SOHLQpFUDQSRXURXYULUOD
VRXVIHQrWUH3KRWRWKqTXH
ODVRXVIHQrWUH,QIRRXOD
VRXVIHQrWUH$MXVWHPHQWV
ORUVTXHYRXVWUDYDLOOH]VXU
GHVSKRWRV
Conseil : Pour masquer temporairement la palette de l’inspecteur lors de l’ajustement d’une
KOCIGC°PFGLQWKTF¨WPGRToUGPVCVKQPFoICIoGFGXQVTGRJQVQOCKPVGPG\NCVQWEJG/CLWUEWNG
GPHQPEoGVQWVGPHCKUCPVINKUUGTWPEWTUGWTFCPUNCUQWUHGPqVTG#LWUVGOGPVU&pUSWGXQWUTGNj-‐
chez la touche Majuscule, la palette de l’inspecteur réapparaît.
Ouverture de la palette de l’un des outils d’ajustement
1 #ÓEJG\NCDCTTGF¨QWVKNUFGNCRToUGPVCVKQPGPRNGKPoETCPGPRNCnCPVNGRQKPVGWTFGNCUQWTKUGP
haut de votre écran principal.
2 Sélectionnez un outil d’ajustement dans la barre d’outils ou choisissez un ajustement Pinceau
rapide dans le menu local Pinceau rapide
.
Si l’outil que vous avez sélectionné dispose d’une palette, celle-‐ci apparaît.
2XWLO5RJQHU
/DSDOHWWHGHURJQDJH
DSSDUDvWORUVTXHYRXV
VpOHFWLRQQH]OҋRXWLO
5RJQHUGDQVODEDUUH
GҋRXWLOV
Pour masquer la palette d’un outil d’ajustement, sélectionnez l’outil Sélection dans la barre d’outils.
Chapitre 5 #ÓEJCIGGVEQORCTCKUQPFGRJQVQU
196
/QFK°ECVKQPFGN¨CÓEJCIGFGUOoVCFQPPoGUFCPUNCRToUGPVCVKQPGPRNGKPoETCP
.GUToINCIGUF¨CÓEJCIGFGUOoVCFQPPoGUSWGXQWUEJQKUKUUG\RQWTNGXKUWCNKUGWTGVNGPCXKICVGWT
s’appliquent également aux photos apparaissant dans la présentation en plein écran et dans la
RGNNKEWNG.GUToINCIGUFWXKUWCNKUGWTEQPVTzNGPVN¨CÓEJCIGFGUOoVCFQPPoGUFGURJQVQUCÓEJoGU
GPRNGKPoETCPCNQTUSWGNGUToINCIGUFWPCXKICVGWTFoVGTOKPGPVN¨CÓEJCIGFGUOoVCFQPPoGURQWT
NGUXKIPGVVGUUWTNCRGNNKEWNG2QWTGPUCXQKTRNWUUWTNGToINCIGFGN¨CÓEJCIGFGUOoVCFQPPoGU
consultez la section Vue d’ensemble de l’utilisation des métadonnéesiNCRCIG210.
/qOGUKNGUOGPWUPGUQPVRCUFKURQPKDNGUFCPUNCRToUGPVCVKQPGPRNGKPoETCPXQWURQWXG\EJCP-‐
IGTN¨CÓEJCIGFGUOoVCFQPPoGUiN¨CKFGFGUTCEEQWTEKUENCXKGTUGTXCPViOQFK°GTN¨CÓEJCIGFGU
métadonnées dans le navigateur et le visualiseur.
#EVKXCVKQPQWFoUCEVKXCVKQPFGN¨CÓEJCIGFGUOoVCFQPPoGUFCPUNCRToUGPVCVKQPGPRNGKPoETCP
m Appuyez sur Y.
2CUUCIGF¨WPCÓEJCIGFGOoVCFQPPoGUiN¨CWVTGRQWTNGURJQVQUFCPUNCRToUGPVCVKQPGPRNGKP
écran
m Appuyez sur Majuscule + Y.
/CUSWCIGQWCÓEJCIGFGUOoVCFQPPoGUFCPUNCRGNNKEWNGGVFCPUNGOQFG0CXKICVGWTFGNC
présentation en plein écran
m Appuyez sur U.
'ZCOGPFGRJQVQUiNCNQWRG
Vue d’ensemble de la loupe
Aperture inclut un outil Loupe (aussi appelé la loupe centrée SWKXQWURGTOGVFGXoTK°GTNCOKUG
CWRQKPVGVNGUFoVCKNUFGUXKIPGVVGUFCPUNGPCXKICVGWTUCPUCXQKTiQWXTKTNGURJQVQUFCPUNG
XKUWCNKUGWTF¨CITCPFKTRQWTGPXoTK°GTNGUFoVCKNURWKUFGTGXGPKTCWRCTEQWTUFGUXKIPGVVGUFCPUNG
navigateur. (Pour en savoir plus sur l’utilisation du visualiseur pour agrandir les images, consultez la
section #ÓEJCIGFGURJQVQUGPRNGKPGToUQNWVKQPiNCRCIG181.)
/RXSH
0HQXORFDO/RXSH
8QWUCXG\NCRQUUKDKNKVoFGRQUKVKQPPGTNCNQWRGUWTWPGRCTVKGFGNCRJQVQiCÓEJGTFCPUWPG
RToUGPVCVKQPCITCPFKG1WVTGNGEQPVTzNGFGNCOKUGCWRQKPVF¨WPGRJQVQNCNQWRGGUVVTpUWVKNG
RQWTGÒGEVWGTTCRKFGOGPVSWGNSWGUXoTK°ECVKQPUVGNNGUSWGNCRToUGPEGFGRQWUUKpTGUWTNG
capteur, de défauts, de traces de doigt sur les photos obtenues par numérisation ou d’autres
RTQDNpOGU8QWURQWXG\XQWUUGTXKTFGNCNQWRGUWTP¨KORQTVGSWGNNGRJQVQQWXKIPGVVGFGNC
RJQVQVJpSWG#RGTVWTG
Chapitre 5 #ÓEJCIGGVEQORCTCKUQPFGRJQVQU
197
#RGTVWTGOGVoICNGOGPViXQVTGFKURQUKVKQPWPGCWVTGXGTUKQPFGNCNQWRG2QWTGPUCXQKTRNWU
consultez la section Utilisation de la loupe alternativeiNCRCIG201.
Agrandissement de photos à l’aide de la loupe
Vous pouvez agrandir une partie d’une photo en plaçant la loupe centrée dessus. En outre, il
P¨GUVRCUPoEGUUCKTGFGRNCEGTNCNQWRGFKTGEVGOGPVUWTNC\QPGiCITCPFKT'NNGRGWVFGOGW-‐
TGTKOOQDKNGiN¨oETCPGVCITCPFKTNGURCTVKGUFGNCRJQVQUWTNGUSWGNNGUUGVTQWXGNGRQKPVGWT
.¨WVKNKUCVKQPFWRQKPVGWTRQWTCITCPFKTNCRJQVQGUVVTpURTCVKSWGNQTUSWGXQWUUQWJCKVG\oXKVGT
que la loupe recouvre la zone de la photo.
/DORXSHDIILFKHXQH
SUpVHQWDWLRQDJUDQGLH
GHODSDUWLHGHODSKRWR
jOҋHPSODFHPHQWGX
SRLQWHXU
3RVLWLRQGXSRLQWHXU
0HQXORFDO/RXSH
8QWUCXG\NCRQUUKDKNKVoFGOQFK°GTNCVCKNNGFGNCNQWRGCKPUKSWGF¨CEETQuVTGQWToFWKTGUQP
PKXGCWFGITQUUKUUGOGPV'PQWVTGKNGUVRQUUKDNGFGToINGTNCNQWRGRQWTSW¨GNNGCÓEJGNCRJQVQ
UQWUNCHQTOGF¨WPGITKNNGE¨GUViFKTGSW¨GNNGOQPVTGNGURKZGNUSWKEQORQUGPVNCRJQVQC°P
que vous puissiez voir la valeur de chaque pixel en utilisant un facteur de grossissement élevé
RQWTEGPVQWRNWU 8QWURQWXG\CWUUKToINGTNCNQWRGRQWTSW¨GNNGCÓEJGNGUXCNGWTUFG
EQWNGWTF¨WPGRJQVQ XCNGWTU48$ 48$ UWTDKVU .CDQ%/,0*5$QW*5.EJQKUKGURQWTNG
EQNQTKOpVTG /RXSHFRQILJXUpHSRXU
DIILFKHUXQHJULOOHGH
SL[HOVHWGHVYDOHXUV
GHFRXOHXU
#ÓEJCIGQWOCUSWCIGFGNCNQWRG
m 2QWTCÓEJGTNCNQWRGEJQKUKUUG\2ToUGPVCVKQP #ÓEJGTNCNQWRGQWCRRW[G\UWTNCVQWEJG
#EEGPVITCXG B m Pour masquer la loupe : choisissez Présentation > Masquer la loupe, ou appuyez sur la touche
#EEGPVITCXG B 8QWURQWXG\CWUUKCÓEJGTQWOCUSWGTNCNQWRGGPENKSWCPVUWTNGDQWVQP.QWRGFCPUNCDCTTG
d’outils.
Chapitre 5 #ÓEJCIGGVEQORCTCKUQPFGRJQVQU
198
Déplacement de la loupe
2TQEoFG\FGN¨WPGFGUOCPKpTGUUWKXCPVGU
m HCKVGUINKUUGTNCRQKIPoGFGNCNQWRG
m HCKVGUINKUUGTNGRQKPVGWTiN¨KPVoTKGWTFGNCNQWRG
7PEGTENGCRRCTCuVRQWTUKIPCNGTNC\QPGEKDNGiITQUUKT
m %NKSWG\iWPGORNCEGOGPVURoEK°SWGF¨WPGRJQVQVQWVGPOCKPVGPCPVNCVQWEJG#EEGPV
ITCXG B GPHQPEoG
La loupe est décalée vers la partie de la photo où vous avez cliqué.
Agrandissement de certaines parties d’une photo à l’aide du pointeur
m Dans le menu local Loupe, choisissez « Mise au point sur le curseur ».
&KRLVLVVH]©¬0LVHDX
SRLQWVXUOHFXUVHXU»
GDQVOHPHQXORFDO
2QWTFoUCEVKXGTEGVVGHQPEVKQPPCNKVoEJQKUKUUG\iPQWXGCW/KUGCWRQKPVUWTNCNQWRGFCPUNG
menu local Loupe.
/QFK°ECVKQPFGNCVCKNNGGVFWHCEVGWTFGITQUUKUUGOGPVFGNCNQWRG
8QWUCXG\NCRQUUKDKNKVoFGOQFK°GTNCVCKNNGFGNCNQWRGCKPUKSWGF¨CEETQuVTGQWToFWKTGUQPPKXGCW
de grossissement.
m Pour augmenter la taille de la loupe : choisissez Présentation > Options de loupe > Augmenter le dia-‐
OpVTGQWCRRW[G\UWT1RVKQP /CLWUEWNG UKIPGRNWU Il vous est également possible de faire glisser la commande de redimensionnement sur la poignée
de la loupe.
m Pour réduire la taille de la loupe : EJQKUKUUG\2ToUGPVCVKQP 1RVKQPUFGNQWRG &KOKPWGTNGFKCOpVTG
QWCRRW[G\UWT1RVKQP /CLWUEWNG VTCKVFGUQWNKIPGOGPV A Il vous est également possible de faire glisser la commande de redimensionnement sur la poignée
de la loupe.
m Pour changer le facteur de grossissement : choisissez un niveau de grossissement dans le menu
local Loupe.
&KRLVLVVH]XQQLYHDX
GҋDJUDQGLVVHPHQWLFL
Chapitre 5 #ÓEJCIGGVEQORCTCKUQPFGRJQVQU
199
m Pour augmenter progressivement le facteur de grossissement de la loupe : choisissez Présentation >
Options de loupe > Agrandir davantage ou appuyez sur Majuscule + Commande + signe
plus (+).
#RRW[G\RNWUKGWTUHQKUUWTEGVVGEQODKPCKUQPFGVQWEJGURQWTEQPVKPWGTiCWIOGPVGTNGITQUUKU-‐
sement de la loupe.
m Pour réduire progressivement le facteur de grossissement de la loupe : choisissez Présentation >
Options de loupe > Réduire davantage ou appuyez sur Majuscule + Commande + trait de
UQWNKIPGOGPV A #RRW[G\RNWUKGWTUHQKUUWTEGVVGEQODKPCKUQPFGVQWEJGURQWTEQPVKPWGTiToFWKTGNGITQUUKUUG-‐
ment de la loupe.
m 2QWTEToGTFGUOQFK°ECVKQPURNWUFQWEGUFWITQUUKUUGOGPVWVKNKUG\NGIGUVGFGFo°NGOGPV
4oINCIGFGNCNQWRGRQWTSW¨GNNGCÓEJGWPGITKNNGFGRKZGNU
1 Réglez le grossissement de la loupe sur 400 % ou plus.
2 2TQEoFG\FGN¨WPGFGUOCPKpTGUUWKXCPVGU
%
EJQKUKUUG\2ToUGPVCVKQP 1RVKQPUFGNQWRG #ÓEJGTNCITKNNGFGRKZGNUFCPUNCNQWRG
%
dans le menu local Loupe, choisissez Grille de pixels.
2QWTFoUCEVKXGTEGVVGHQPEVKQPPCNKVoEJQKUKUUG\iPQWXGCWEGVoNoOGPVFGOGPW
#EVKXCVKQPFGN¨CÓEJCIGFGUXCNGWTUFGEQWNGWTFCPUNCNQWRG
2TQEoFG\FGN¨WPGFGUOCPKpTGUUWKXCPVGU
m %JQKUKUUG\2ToUGPVCVKQP 1RVKQPUFGNQWRG #ÓEJGTNGUXCNGWTUFGEQWNGWTFCPUNCNQWRGQW
appuyez sur Option + Majuscule + Tilde (~).
m dans le menu local Loupe, choisissez Valeurs de couleur.
2QWTFoUCEVKXGTEGVVGHQPEVKQPPCNKVoEJQKUKUUG\iPQWXGCWEGVoNoOGPVFGOGPW
Changement de l’option des valeurs de couleur
m &CPUN¨KPURGEVGWTFGUCLWUVGOGPVUQWNCUQWUHGPqVTG#LWUVGOGPVUFGNCRCNGVVGFGN¨KPURGEVGWT
choisissez une option de valeur de couleur dans le menu local Action d’ajustement
.
Pour en savoir plus, consultez la section 8CNGWTUFGEQWNGWTURToNGXoGUGVCÓEJCIGFGUKPHQTOC-‐
tions sur l’appareil photoiNCRCIG370.
Chapitre 5 #ÓEJCIGGVEQORCTCKUQPFGRJQVQU
200
Utilisation de la loupe alternative
2CTFoHCWV#RGTVWTGCÓEJGNCNQWRGEGPVToGNQTUSWGXQWUWVKNKUG\NCNQWRGRQWTGZCOKPGTFGU
RCTVKGUF¨WPGRJQVQOCKUXQWURQWXG\CWUUKHCKTGCRRGNiWPGNQWRGCNVGTPCVKXG2QWTEGHCKTG
RNCEG\NGRGVKVEGTENGFGEGVVGNQWRGCNVGTPCVKXGUWTNCRCTVKGFGNCRJQVQSWKXQWUKPVoTGUUG
WPCITCPFKUUGOGPVFGEGVVGRCTVKGGUVCNQTUCÓEJoFCPUNGITCPFEGTENG5GNQPNGUFoVCKNUFGNC
RJQVQXQWURQWXG\CWUUKOQFK°GTNCVCKNNGFGNCNQWRGCNVGTPCVKXGGVCEETQuVTGQWToFWKTGUQP
PKXGCWFGITQUUKUUGOGPV.CNQWRGGUVWVKNGRQWTXoTK°GTNCRToUGPEGFGITCKPUFGRQWUUKpTGFG
FoHCWVUF¨GORTGKPVGUFKIKVCNGUQWCWVTGURTQDNpOGU%GVVGNQWRGCNVGTPCVKXGRGWVqVTGWVKNKUoGUWT
VQWVGRJQVQQWXKIPGVVGFGNCRJQVQVJpSWG#RGTVWTG
/ҋDXWUHORXSHDIILFKHXQH
SUpVHQWDWLRQDYDQFpHGHWRXW
FHTXLVHWURXYHDXGHVVRXV
#ÓEJCIGFGNCNQWRGCNVGTPCVKXG
1 2TQEoFG\FGN¨WPGFGUOCPKpTGUUWKXCPVGU
%
EJQKUKUUG\2ToUGPVCVKQP #ÓEJGTNCNQWRGQWCRRW[G\UWTNCVQWEJG#EEGPVITCXG B %
cliquez sur le bouton Loupe dans la barre d’outils.
2 2QWTFoUCEVKXGTN¨CÓEJCIGFGNCNQWRGEGPVToGEJQKUKUUG\2ToUGPVCVKQP 1RVKQPUFGNQWRG Utiliser la loupe centrée.
La coche en regard de l’élément de menu « Utiliser la loupe centrée » disparaît et la loupe cen-‐
trée s’adapte en loupe alternative.
/QFK°ECVKQPFGNCVCKNNGGVFWHCEVGWTFGITQUUKUUGOGPVFGNCNQWRGCNVGTPCVKXG
m Pour augmenter la taille de la loupe alternative : choisissez Présentation > Options de loupe >
#WIOGPVGTNGFKCOpVTGQWCRRW[G\UWT1RVKQP /CLWUEWNG UKIPGRNWU m Pour réduire la taille de la loupe alternative : choisissez Présentation > Options de loupe >
&KOKPWGTNGFKCOpVTGQWCRRW[G\UWT1RVKQP /CLWUEWNG VTCKVFGUQWNKIPGOGPV A m Pour accroître le facteur de grossissement de la loupe alternative : appuyez sur Majuscule +
Commande + signe plus (+).
Chapitre 5 #ÓEJCIGGVEQORCTCKUQPFGRJQVQU
201
#RRW[G\RNWUKGWTUHQKUUWTEGVVGEQODKPCKUQPFGVQWEJGURQWTEQPVKPWGTiCWIOGPVGTNGITQUUKU-‐
sement de la loupe.
m Pour diminuer le facteur de grossissement de la loupe alternative : appuyez sur Majuscule +
%QOOCPFG VTCKVFGUQWNKIPGOGPV A #RRW[G\RNWUKGWTUHQKUUWTEGVVGEQODKPCKUQPFGVQWEJGURQWTEQPVKPWGTiToFWKTGNGITQUUKUUG-‐
ment de la loupe.
1TICPKUCVKQPFGURJQVQUUWTNCVCDNGNWOKPGWUG
Vue d’ensemble de la table lumineuse
La table lumineuse constitue un grand espace ouvert dans lequel vous pouvez librement redi-‐
mensionner, grouper et trier vos photos. Vous pouvez manipuler les photos sur la table lumineuse
comme vous le feriez avec des diapos sur une table lumineuse physique. Vous pouvez placer une
sélection de photos sur la table lumineuse pour les examiner et les replacer par glisser-‐déposer, les
TCPIGTNGUTGITQWRGTGVNGUTGFKOGPUKQPPGTGPFKÒoTGPVGUEQODKPCKUQPUC°PFGXQKTiSWQKGNNGU
TGUUGODNGTCKGPVUWTFGURCIGUYGDQWFGURCIGUFGNKXTG.CVCDNGNWOKPGWUGCÓEJGCWVQOCVKSWG-‐
ment des lignes directrices jaunes qui vous permettent de visualiser l’alignement de l’objet que
vous manipulez avec les autres objets de la page. L’espace ne manque jamais sur table lumineuse,
ECTGNNGITCPFKVCWHWTGViOGUWTGSWGXQWU[CLQWVG\FGURJQVQUGVKNGUVVTpUHCEKNGF¨CFCRVGTN¨CÓ-‐
EJCIGGPHCKUCPVWP\QQOCXCPVQWGPEJCPIGCPVFG\QPGFGVCDNGCÓEJoG
Vous pouvez utiliser la table lumineuse pour réaliser les opérations suivantes :
%
Étalonnez de nombreuses photos en relation les unes des autres. Vous pouvez regrouper les
photos apparentées et comparer soigneusement leurs valeurs de couleur.
%
6TKG\FGURJQVQUGPRKNGUVJoOCVKSWGU#RTpUNGUCXQKTVTKoGUXQWURQWXG\UoNGEVKQPPGTFGU
ITQWRGUFGRJQVQUGVCÒGEVGTFGUOQVUENoUiVQWVGUNGUKOCIGUF¨WPITQWRGiNCHQKU
Chapitre 5 #ÓEJCIGGVEQORCTCKUQPFGRJQVQU
202
%
%ToG\FGUFKURQUKVKQPUoFKVQTKCNGUGPCIGPnCPVNGURJQVQUiN¨oETCPFGHCnQPiTGNCVGTWPToEKV
Vous pouvez mettre les photos sélectionnées d’un projet donné sur la table lumineuse et les
FKURQUGTFGHCnQPiEGSW¨GNNGURTQITGUUGPVXKUWGNNGOGPVGPoNKOKPCPVNGURJQVQUToRoVKVKXGU
Vous constaterez bien vite que la table lumineuse est un outil idéal pour regrouper et compa-‐
TGTFGURJQVQUC°PF¨GZCOKPGTNGUTGNCVKQPUGPVTGGNNGU
Une fois vos photos rangées sur la table lumineuse, vous pouvez imprimer la disposition. Pour en
savoir plus, consultez la section Impression de dispositions de la table lumineuseiNCRCIG387.
Création et suppression d’albums de la table lumineuse
Pour visionner des photos sur la table lumineuse, vous devez d’abord créer un album de type
table lumineuse. Vous pouvez créer un album vide puis y faire glisser des photos ou sélectionner
FGURJQVQUFCPUWPRTQLGVRWKUEToGTWPCNDWOFGVCDNGNWOKPGWUGFGUVKPoiNGUCEEWGKNNKT
Si vous n’avez plus besoin d’un album de table lumineuse, vous pouvez la supprimer. Si vous
CXG\VTCPUHoToFGURJQVQUiRCTVKTFGN¨CNDWOFGV[RGVCDNGNWOKPGWUGXGTUF¨CWVTGURTQLGVUQW
CNDWOUNGURJQVQUFGUCWVTGURTQLGVUGVCNDWOUPGUGTQPVRCUCÒGEVoGUOqOGUKNGUEQRKGUFG
travail de la table lumineuse sont supprimées.
%ToCVKQPF¨WPCNDWOFGV[RGVCDNGNWOKPGWUGXKGTIG
1 &CPUN¨KPURGEVGWTFGRJQVQVJpSWGUoNGEVKQPPG\NGRTQLGVQWNGFQUUKGTFCPUNGSWGNXQWUUQWJCK-‐
tez que l’album de table lumineuse apparaisse.
Si vous voulez que la table lumineuse apparaisse dans la section Tables lumineuses de l’inspec-‐
VGWTFGRJQVQVJpSWGUoNGEVKQPPG\2TQLGVU
2 2TQEoFG\FGN¨WPGFGUOCPKpTGUUWKXCPVGU
%
Choisissez Fichier > Nouveau > Table lumineuse.
%
Tout en maintenant la touche Contrôle enfoncée, cliquez sur l’élément dans l’inspecteur de
RJQVQVJpSWGRWKUEJQKUKUUG\0QWXGCW 6CDNGNWOKPGWUGFCPUNGOGPWEQPVGZVWGN
%
Choisissez Table lumineuse dans le menu local Nouveau de la barre d’outils.
Choisissez Table
lumineuse dans le
menu local Nouveau
GHODEDUUHG·RXWLOV
Chapitre 5 #ÓEJCIGGVEQORCTCKUQPFGRJQVQU
203
3 &CPUNC\QPGFGFKCNQIWGSWKCRRCTCuVCVVTKDWG\WPPQOiN¨CNDWOFGVCDNGNWOKPGWUGRWKUXoTK°G\
SWGNCECUG#LQWVGTNGUoNoOGPVUUoNGEVKQPPoUiWPGPQWXGNNGVCDNGNWOKPGWUGGUVDKGPFoEQEJoG
$VVXUH]YRXVTXHFHWWH
FDVHQҋHVWSDVFRFKpH
4 Cliquez sur OK.
.GPQWXGNCNDWOFGVCDNGNWOKPGWUGXKGTIGU¨CÓEJGFCPUN¨KPURGEVGWTFGRJQVQVJpSWG8QWU
RQWXG\[HCKTGINKUUGTFGURJQVQUiRCTVKTFGVQWVoNoOGPVFGN¨KPURGEVGWTFGRJQVQVJpSWG
Création d’un album de table lumineuse contenant une sélection de photos
1 &CPUNGPCXKICVGWTUoNGEVKQPPG\NGURJQVQUiRNCEGTFCPUN¨CNDWOE¨GUViFKTGUWTNCVCDNGNWOKPGWUG
2 2TQEoFG\FGN¨WPGFGUOCPKpTGUUWKXCPVGU
%
Choisissez Fichier > Nouveau > Table lumineuse.
%
%NKSWG\UWTN¨oNoOGPVUoNGEVKQPPoFCPUN¨KPURGEVGWTFGRJQVQVJpSWGVQWVGPOCKPVG-‐
nant la touche Contrôle enfoncée, puis choisissez Nouveau > Table lumineuse dans le
menu contextuel.
%
Choisissez Table lumineuse dans le menu local Nouveau de la barre d’outils.
Choisissez Table
lumineuse dans le
menu local Nouveau
GHODEDUUHG·RXWLOV
3 Dans la zone de dialogue qui apparaît, saisissez le nom de l’album de table lumineuse, puis
EQEJG\NCECUG#LQWVGTNGUoNoOGPVUUoNGEVKQPPoUiWPGPQWXGNNGVCDNGNWOKPGWUG
$VVXUH]YRXVTXHFHWWH
FDVHHVWFRFKpH
4 Cliquez sur OK.
Le nouvel album de table lumineuse contenant votre sélection de photos apparaît dans l’ins-‐
RGEVGWTFGRJQVQVJpSWG#WDGUQKPXQWURQWXG\HCKTGINKUUGTF¨CWVTGURJQVQUFWPCXKICVGWTUWT
N¨CNDWOFGVCDNGNWOKPGWUGFCPUN¨KPURGEVGWTFGRJQVQVJpSWG
Chapitre 5 #ÓEJCIGGVEQORCTCKUQPFGRJQVQU
204
Suppression d’un album de table lumineuse
1 5oNGEVKQPPG\N¨CNDWOFGVCDNGNWOKPGWUGFCPUN¨KPURGEVGWTFGRJQVQVJpSWG
2 Choisissez Fichier > Supprimer la table lumineuse (ou appuyez sur Commande + Supprimer).
L’album de table lumineuse supprimé est placé dans la Corbeille d’Aperture. Pour en savoir plus,
consultez la section Utilisation de la Corbeille ApertureiNCRCIG63.
Placement et visionnage de photos sur la table lumineuse
7PGHQKUSWGXQWUCXG\CLQWVoFGURJQVQUiN¨CNDWOFGV[RGVCDNGNWOKPGWUGXQWURQWXG\UoNGE-‐
tionner celles avec lesquelles vous souhaitez travailler et les placer sur la table lumineuse pour
NGUXKUKQPPGT8QWURQWXG\CLWUVGTNCRToUGPVCVKQPFGNCVCDNGNWOKPGWUGEGSWKU¨CXpTGRCTVKEWNKp-‐
rement utile si la table lumineuse dépasse la taille de votre écran. Vous pouvez également agran-‐
dir la surface de la table lumineuse.
Ajout et suppression de photos sur la table lumineuse
m Pour ajouter des photos à la table lumineuse : sélectionnez un album de table lumineuse dans l’ins-‐
RGEVGWTFGRJQVQVJpSWGRWKUHCKVGUINKUUGTFGURJQVQUFGRWKUNGPCXKICVGWTXGTUNCVCDNGNWOKPGWUG
Faites simplement
glisser les images
du navigateur vers
la table lumineuse.
m Pour retirer une photo de la table lumineuse : sélectionnez la photo dans le navigateur, puis cliquez
sur le bouton Remettre sélection situé dans le coin supérieur gauche de la table lumineuse.
&OLTXH]VXUOHERXWRQ5HPHWWUHVpOHFWLRQ
SRXUVXSSULPHUXQHSKRWRVpOHFWLRQQpH
La photo disparaît de la table lumineuse, mais demeure disponible dans le navigateur.
Chapitre 5 #ÓEJCIGGVEQORCTCKUQPFGRJQVQU
205
#ÓEJCIGFCPUNGPCXKICVGWTNKOKVoCWZRJQVQUTGUVCPViRNCEGT
5KXQWUCXG\RNCEoFGPQODTGWUGURJQVQUUWTWPCNDWOFGVCDNGNWOKPGWUGKNRGWVqVTGFKÓEKNG
FGXQWUUQWXGPKTFGURJQVQUSWGXQWUP¨CXG\RCUGPEQTGRNCEoGU8QWURQWXG\Fo°PKTNGPCXKIC-‐
VGWTGPXWGFGP¨CÓEJGTSWGNGURJQVQUSW¨KNXQWUTGUVGiRNCEGT
m %NKSWG\UWTNGDQWVQP#ÓEJGTNGUKOCIGUPQPRNCEoGU
%RXWRQ©¬$IILFKHU
WRXWHVOHVLPDJHV»
%RXWRQ©¬$IILFKHUOHV
LPDJHVQRQSODFpHV»
2QWTXQKTNGEQPVGPWGPVKGTFGN¨CNDWOFGVCDNGNWOKPGWUGiPQWXGCWFCPUNGPCXKICVGWTENKSWG\
UWTNGDQWVQP#ÓEJGTVQWVGUNGUKOCIGU
Réglage de la présentation de la table lumineuse
m 2QWTCITCPFKTQWToFWKTGN¨CÓEJCIGFGNCVCDNGNWOKPGWUGfaites glisser le curseur Réduire/agrandir.
%RXWRQ$MXVWHU
)DLWHVJOLVVHUOHFXUVHXUGH
]RRPGHODWDEOHOXPLQHXVHSRXU
HIIHFWXHUXQ]RRPDYDQWRXDUULqUH
m Pour adapter la table lumineuse à la taille de votre écran : cliquez sur le bouton Ajuster.
m 2QWTTCOGPGTN¨CÓEJCIGFGNCVCDNGNWOKPGWUGiRQWTEGPVcliquez sur une zone vide de la
table lumineuse tout en maintenant la touche Contrôle enfoncée, puis choisissez « Réduire/
CITCPFKTiFCPUNGOGPWEQPVGZVWGN
m Pour agrandir la surface de la table lumineuse : (CKVGUINKUUGTWPGRJQVQXGTUNGDQTFFGNCITKNNGC°P
que la surface de la table s’étende automatiquement.
)DLWHVJOLVVHU
XQHSKRWRYHUV
XQERUGGHOD
WDEOHOXPLQHXVH
SRXUDXJPHQWHU
ODVXUIDFHGH
FHOOHFL
Chapitre 5 #ÓEJCIGGVEQORCTCKUQPFGRJQVQU
206
Déplacement, redimensionnement et alignement des photos sur la table
lumineuse
8QWURQWXG\HCKTGINKUUGTFGURJQVQUUWTNCVCDNGNWOKPGWUGGPGUUC[CPVFKÒoTGPVGUEQODKPCKUQPU
GVQTKGPVCVKQPU%GNCRGWVU¨CXoTGTWVKNGRQWTXQWUTGPFTGEQORVGRCTGZGORNGFGN¨GÒGVRTQ-‐
duit par la mise en page de plusieurs photos apparentées. Vous pouvez également agrandir ou
ToFWKTGNGURJQVQU+NGUVVTpUHCEKNGFGTGFQPPGTiWPGRJQVQTGFKOGPUKQPPoGUCVCKNNGF¨QTKIKPG
En faisant glisser des photos sur la table lumineuse, des lignes directrices jaunes viennent mar-‐
SWGTNGURQKPVUXGTVKECWZJQTK\QPVCWZGVEGPVTCWZFGURJQVQU°ZGUPQPUoNGEVKQPPoGURCTTCRRQTV
aux photos que vous faites glisser. Ces lignes vous permettent de contrôler l’alignement visuel de
vos photos sélectionnées avec les autres photos de la table lumineuse.
Vous pouvez également sélectionner un groupe de photos sur la table lumineuse et les aligner
automatiquement le long de leur bordure supérieure, inférieure, gauche ou droite, ou par leur
centre. Aperture peut en outre ranger un groupe de photos que vous avez sélectionnées en les
GURCnCPVFGOCPKpTGWPKHQTOG
/RUVTXHYRXVIDLWHVJOLVVHUXQHSKRWRGHV
OLJQHVGLUHFWULFHVDSSDUDLVVHQWSRXUYRXV
DLGHUjOҋDOLJQHUDYHFOHVDXWUHVSKRWRV
Déplacement des photos sur la table lumineuse
m 5WTNCVCDNGNWOKPGWUGUoNGEVKQPPG\NGURJQVQUiFoRNCEGTRWKUHCKVGUNGUINKUUGTXGTUWP
nouvel emplacement.
#°PFGHCKTGFGN¨GURCEGRQWTXQURJQVQUUWTNCVCDNGNWOKPGWUGHCKVGUINKUUGTWPGRJQVQUWTNG
DQTFFGNCVCDNGRQWTHCKTGFo°NGTN¨CÓEJCIG
Chapitre 5 #ÓEJCIGGVEQORCTCKUQPFGRJQVQU
207
/QFK°ECVKQPFGNCVCKNNGF¨WPGRJQVQ
m Placez le pointeur sur la photo, puis faites glisser une des poignées de redimensionnement.
3ODFH]OHSRLQWHXUVXU
ODSKRWRSRXUDIILFKHU
OHVSRLJQpHVGH
UHGLPHQVLRQQHPHQWSXLV
IDLWHVOHVJOLVVHUSRXU
UHGLPHQVLRQQHUODSKRWR
Pour rétablir la taille précédente de la photo, cliquez dessus tout en maintenant la touche
Contrôle enfoncée, puis choisissez « Rétablir la taille sélectionnée » dans le menu contextuel.
Alignement et arrangement des photos sur la table lumineuse
m Pour aligner manuellement des photos : UWTNCVCDNGNWOKPGWUGUoNGEVKQPPG\NGURJQVQUiCNKIPGT
en vous assurant que celles avec lesquelles vous souhaitez les aligner ne sont pas sélectionnées,
puis faites glisser les photos sélectionnées.
#WHWTGViOGUWTGFWINKUUGOGPVFGUIWKFGULCWPGUCRRCTCKUUGPVRQWTXQWUCKFGTiCNKIPGTNGU
photos sélectionnées et celles qui ne le sont pas. Une fois le déplacement de vos images terminé,
les lignes jaunes disparaissent.
m Pour aligner automatiquement une sélection de photos d’après les bords ou le centre des photos :
sélectionnez une photo ou un groupe de photos, maintenez la touche Contrôle enfoncée et
cliquez sur la sélection de photos. Choisissez ensuite Aligner dans le menu contextuel, puis une
option d’alignement dans le sous-‐menu.
m Pour ranger automatiquement toutes les photos sur la table lumineuse : ENKSWG\iEzVoFGURJQVQU
tout en maintenant la touche Contrôle enfoncée, puis choisissez « Ranger tous les éléments »
dans le menu contextuel.
Chapitre 5 #ÓEJCIGGVEQORCTCKUQPFGRJQVQU
208
#ÓEJCIGFGRJQVQUTGEQWXGTVGURCTF¨CWVTGUUWTNCVCDNGNWOKPGWUG
5KEGTVCKPGURJQVQUF¨WPITQWRGUQPVECEJoGURCTF¨CWVTGURJQVQUXQWURQWXG\CÓEJGTQW
découvrir, toutes les photos du groupe.
1 Sélectionnez la photo située au-‐dessus des autres.
/DSKRWR
VXSpULHXUHHVW
VpOHFWLRQQpH
2 Cliquez sur le bouton Découvrir (ou appuyez sur Majuscule + X).
&OLTXH]VXUOHERXWRQ'pFRXYULUSRXU
DIILFKHUWRXWHVOHVSKRWRVVHWURXYDQW
VRXVODSKRWRVpOHFWLRQQpH
Pour regrouper les photos, sélectionnez une photo non recouverte. Les photos sont regroupées
et la photo sélectionnée apparaît au-‐dessus des autres.
7PGHQKUXQURJQVQUTCPIoGUUWTNCVCDNGNWOKPGWUGXQWURQWXG\KORTKOGTNCFKURQUKVKQPC°PFG
la réétudier sur papier. Pour en savoir plus, consultez la section Impression de dispositions de la
table lumineuseiNCRCIG387.
Chapitre 5 #ÓEJCIGGVEQORCTCKUQPFGRJQVQU
209
Utilisation de métadonnées
6
Vue d’ensemble de l’utilisation des métadonnées
6QWVGUNGUKPHQTOCVKQPUCUUQEKoGUiXQURJQVQUiUCXQKTNGUV[RGUF¨CLWUVGOGPVUCRRNKSWoUNGU
informations enregistrées par l’appareil photo et les informations descriptives sur la photo pro-‐
prement dite, s’appellent des métadonnées. Dans Aperture, vous pouvez utiliser trois types de
métadonnées :
%
&QPPoGU':+( 'ZEJCPIGCDNG+OCIG(KNG°EJKGTKOCIGF¨oEJCPIG il s’agit d’informations enregis-‐
trées par l’appareil photo et stockées dans l’image au moment où elle est prise. Elles incluent
notamment la vitesse d’obturation, le ratio f-‐stop (ouverture du diaphragme), l’heure de prise
FGNCRJQVQNGOQFpNGFGN¨CRRCTGKNRJQVQGVFGUFQPPoGU)25 RQWTNGUCRRCTGKNURJQVQSWK
prennent en charge cette fonctionnalité).
%
Données appliquées par Aperture : il s’agit des informations que vous ajoutez dans Aperture.
Elles comportent notamment un nom de copie de travail, les étiquettes de couleur, les signa-‐
lements, les mots-‐clés, le moment de l’importation de la photo, les types d’ajustements appli-‐
qués, ainsi que la méthode utilisée pour la publication et son support.
%
&QPPoGU+26% +PVGTPCVKQPCN2TGUU6GNGEQOOWPKECVKQPU%QWPEKN ces données standardisées sont
utilisées par les photographes et les organismes de presse pour incorporer des mots-‐clés,
FGUNoIGPFGUFGUOGPVKQPUFGFTQKVUF¨CWVGWTGVF¨CWVTGUKPHQTOCVKQPUCWZ°EJKGTUKOCIG
#RGTVWTGXQWURGTOGVF¨CÓEJGTGVFGOQFK°GTNGUOoVCFQPPoGU+26%
Remarque : Pour en savoir plus sur l’utilisation de données GPS dans Aperture, consultez les sec-‐
tions Vue d’ensemble des lieuxiNCRCIG143 et #ÓEJCIGFGUNKGWZFGURJQVQUiNCRCIG145.
210
8QWURQWXG\CÓEJGTNGUOoVCFQPPoGUiVTQKUGPFTQKVUFGN¨CRRNKECVKQP
%
FCPUN¨KPURGEVGWTF¨KPHQTOCVKQPU
Choisissez une présentation de
métadonnées dans le menu local
Présentation de métadonnées.
Le menu local Actions de
PpWDGRQQpHVSHUPHWG·DSSOLTXHU
et de modifier les préréglages de
métadonnées, de gérer les champs
personnalisés et de joindre des
fichiers audio aux images.
%
dans les incrustations de style légende qui apparaissent en dessous des photos dans le navi-‐
ICVGWTGVFCPUNGXKUWCNKUGWT
3KRWRGDQVOHYLVXDOLVHXUDYHF
PpWDGRQQpHVDIILFKpHVGDQVOD
SUpVHQWDWLRQGHODVXSHUSRVLWLRQ
GHPpWDGRQQpHVGpYHORSSpH
Chapitre 6 Utilisation de métadonnées
211
%
&CPUNGUDWNNGUF¨CKFGFGOoVCFQPPoGU HGPqVTGKPHQTOCVKXGU±QVVCPVGUSWKCRRCTCKUUGPV
lorsque vous placez le pointeur sur une photo dans le navigateur ou dans le visualiseur).
%XOOHGҋDLGHGHPpWDGRQQpHV
8QWURQWXG\CEVKXGTQWFoUCEVKXGTN¨CÓEJCIGFGEGUKPHQTOCVKQPUGPUWRGTRQUKVKQP8QWURQWXG\
CÓEJGTWPGRToUGPVCVKQPGPKPETWUVCVKQPFGDCUGOQPVTCPVNGPQOFGNCEQRKGFGVTCXCKNGVNC
NoIGPFGF¨WPGRJQVQQWCÓEJGTWPGRToUGPVCVKQPGPKPETWUVCVKQPFoXGNQRRoGTGRTGPCPVNGENCU-‐
sement, les badges, le réglage d’ouverture de l’obturateur, la vitesse d’obturation ainsi que des
informations complémentaires. De plus, vous pouvez créer une présentation en incrustation per-‐
UQPPCNKUoGRQWTCÓEJGTWPGEQODKPCKUQPSWGNEQPSWGFGUOoVCFQPPoGU
8QWUCXG\NGEJQKZGPVTGFKÒoTGPVGURToUGPVCVKQPUFGUWRGTRQUKVKQPUFGOoVCFQPPoGURQWTNG
visualiseur, ainsi que le navigateur en présentation en grille, par pellicule ou par liste. Vous pouvez
oICNGOGPVCÓEJGTNGUOoVCFQPPoGUCXGEFGUKPVKVWNoUC°PF¨KFGPVK°GTRNWUHCEKNGOGPVNGWTV[RG
Remarque : Le choix d’une présentation des métadonnées pour le visualiseur détermine égale-‐
OGPVNGUOoVCFQPPoGUCÓEJoGUCXGENGURJQVQUFCPUNCRToUGPVCVKQPGPRNGKPoETCP3WCPVCW
choix d’une présentation de métadonnées pour le navigateur dans la présentation en grille, il
FoVGTOKPGNGUOoVCFQPPoGUCÓEJoGUUWTNCRGNNKEWNGCXGENGUXKIPGVVGUFCPUNCRToUGPVCVKQPGP
RNGKPoETCPCKPUKSWGNGUXKIPGVVGUGPOQFG0CXKICVGWTFCPUEGVVGOqOGRToUGPVCVKQP
Chapitre 6 Utilisation de métadonnées
212
#ÓEJCIGGVOQFK°ECVKQPFGOoVCFQPPoGUFCPUN¨KPURGEVGWT
d’informations et dans la palette de l’inspecteur
#ÓEJCIGFGN¨KPURGEVGWTF¨KPHQTOCVKQPUGVOQFK°ECVKQPFGURToUGPVCVKQPU
8QWURQWXG\CÓEJGTNGUOoVCFQPPoGUF¨WPGRJQVQRCTVKEWNKpTGFCPUN¨KPURGEVGWTF¨KPHQTOCVKQPU
GVFCPUNCUQWUHGPqVTG+PHQFGNCRCNGVVGFGN¨KPURGEVGWT%¨GUVNiSWGXQWURQWXG\XKUWCNKUGTFKH-‐
HoTGPVUGPUGODNGUFGOoVCFQPPoGU KPHQTOCVKQPUiECTCEVpTGIoPoTCNENCUUGOGPVUKPHQTOCVKQPU
UWTNG°EJKGTKPHQTOCVKQPU':+(GVE GVEToGTFGUGPUGODNGURGTUQPPCNKUoURQWTCÓEJGTNGUKPHQT-‐
OCVKQPUSWKXQWUUQPVNGURNWUWVKNGU+NXQWUGUVoICNGOGPVRQUUKDNGFGOQFK°GTEGTVCKPUV[RGUFG
métadonnées (classements, nom des copies de travail, légendes, etc.).
#ÓEJCIGFGN¨KPURGEVGWTF¨KPHQTOCVKQPU
2TQEoFG\FGN¨WPGFGUOCPKpTGUUWKXCPVGU
m %JQKUKUUG\(GPqVTG #ÓEJGTN¨KPURGEVGWT QWCRRW[G\UWT+ RWKUENKSWG\UWTN¨QPINGV+PHQ
m Cliquez sur le bouton Inspecteur dans la barre d’outils, puis sur l’onglet Info.
Choisissez une présentation de
métadonnées dans le menu local
Présentation de métadonnées.
Le menu local Actions de
PpWDGRQQpHVSHUPHWG·DSSOLTXHU
et de modifier les préréglages de
métadonnées, de gérer les champs
personnalisés et de joindre des
fichiers audio aux images.
Chapitre 6 Utilisation de métadonnées
213
#ÓEJCIGFGNCUQWUHGPqVTG+PHQFGNCRCNGVVGFGN¨KPURGEVGWT
m EJQKUKUUG\(GPqVTG #ÓEJGTNCRCNGVVGFGN¨KPURGEVGWT QWCRRW[G\UWT* RWKUENKSWG\UWT+PHQ
Choisissez une
présentation de
métadonnées
dans le menu local
Présentation de
métadonnées.
Le menu local Actions
de métadonnées
SHUPHWG·DSSOLTXHU
et de modifier les
préréglages de
métadonnées, de
gérer les champs
personnalisés et de
joindre des fichiers
audio aux images.
%JCPIGOGPVFGRToUGPVCVKQPFGUOoVCFQPPoGUFCPUN¨KPURGEVGWTF¨KPHQTOCVKQPUGVFCPUNC
UQWUHGPqVTG+PHQFGNCRCNGVVGFGN¨KPURGEVGWT
2QWTEJCPIGTNGUEJCORUFGOoVCFQPPoGUCÓEJoUFCPUN¨KPURGEVGWTF¨KPHQTOCVKQPUGVFCPUNC
UQWUHGPqVTG+PHQFGNCRCNGVVGFGN¨KPURGEVGWTKNXQWUUWÓVFGEJQKUKTWPGCWVTGRToUGPVCVKQPFCPU
le menu local Présentation des métadonnées.
1 2TQEoFG\FGN¨WPGFGUOCPKpTGUUWKXCPVGU
%
2QWTCÓEJGTN¨KPURGEVGWTF¨KPHQTOCVKQPUcliquez sur le bouton Inspecteur dans la barre d’outils
(ou appuyez sur I), puis sur l’onglet Info.
%
2QWTCÓEJGTNCUQWUHGPqVTG+PHQFGNCRCNGVVGFGN¨KPURGEVGWTEJQKUKUUG\(GPqVTG #ÓEJGTNC
RCNGVVGFGN¨KPURGEVGWT QWCRRW[G\UWT* RWKUENKSWG\UWT+PHQ
2 %JQKUKUUG\WPGRToUGPVCVKQPFGOoVCFQPPoGUiCÓEJGTFCPUNGOGPWNQECN2ToUGPVCVKQP
des métadonnées.
3 2QWTOQFK°GTNGUOoVCFQPPoGUXKCWPEJCORFGVGZVGOQFK°CDNGENKSWG\FCPUEGEJCORFG
texte pour l’activer, puis saisissez le texte souhaité.
Réorganisation des champs de métadonnées d’une présentation de métadonnées
m Faites glisser les intitulés des métadonnées pour obtenir la disposition de votre choix.
Chapitre 6 Utilisation de métadonnées
214
/QFK°ECVKQPFGOoVCFQPPoGUFCPUN¨KPURGEVGWTF¨KPHQTOCVKQPUGVFCPUNC
palette de l’inspecteur
8QWURQWXG\CÓEJGTQWOQFK°GTNGUOoVCFQPPoGUF¨WPGRJQVQRCTVKEWNKpTGFCPUN¨KPURGEVGWT
F¨KPHQTOCVKQPUGVFCPUNCUQWUHGPqVTG+PHQFGNCRCNGVVGFGN¨KPURGEVGWT.GUOoVCFQPPoGUFG
la photo sélectionnée apparaissent dans des champs de texte. Pour changer les champs de
OoVCFQPPoGUCÓEJoUFCPUN¨KPURGEVGWTF¨KPHQTOCVKQPUGVFCPUNCUQWUHGPqVTG+PHQFGNCRCNGVVG
FGN¨KPURGEVGWTKNXQWUUWÓVFGEJQKUKTWPGCWVTGRToUGPVCVKQPFCPUNGOGPWNQECN2ToUGPVCVKQP
FGUOoVCFQPPoGU8QWURQWXG\oICNGOGPVOQFK°GTNGURToUGPVCVKQPUFGOoVCFQPPoGUGPNGWT
ajoutant des champs EXIF ou IPTC, ainsi que d’autres métadonnées via la zone de dialogue
Présentations des métadonnées. Qui plus est, vous pouvez utiliser les commandes disponibles
FCPUNCUQWUHGPqVTG+PHQUFGN¨CRRCTGKNRJQVQRQWTCLQWVGTFGUoVKSWGVVGUFGEQWNGWTFGUENCU-‐
UGOGPVUGVFGUUKIPCNGOGPVUiWPGUoNGEVKQPF¨KOCIGU5KWPGRJQVQEQORQTVGWPGRKpEGLQKPVG
CWFKQNGUEQOOCPFGUFGNCUQWUHGPqVTG+PHQUFGN¨CRRCTGKNRJQVQXQWURGTOGVVGPVoICNG-‐
ment de l’écouter.
6RXVIHQrWUH,QIR
GHOҋDSSDUHLOSKRWR
0HQXORFDO$FWLRQV
GHPpWDGRQQpHV
6RXVIHQrWUH,QIR
GHODSDOHWWHGH
OҋLQVSHFWHXU
&KRLVLVVH]XQHSUpVHQWDWLRQGH
PpWDGRQQpHVGDQVOHPHQXORFDO
3UpVHQWDWLRQGHPpWDGRQQpHV
Chapitre 6 Utilisation de métadonnées
215
.GJCWVFGN¨KPURGEVGWTF¨KPHQTOCVKQPUGVFGNCUQWUHGPqVTG+PHQFGNCRCNGVVGFGN¨KPURGEVGWT
CÓEJGNGUKPHQTOCVKQPUoNoOGPVCKTGUGPTGIKUVToGURCTN¨CRRCTGKNRJQVQCWUWLGVF¨WPGRJQVQUK
VCPVGUVSW¨GNNGUUQKGPVFKURQPKDNGU%GVVG\QPGU¨CRRGNNGNCUQWUHGPqVTGInfos de l’appareil photo. Si
XQWUCXG\UoNGEVKQPPoWPGXKFoQNCUQWUHGPqVTG+PHQUFGN¨CRRCTGKNRJQVQCÓEJGNCNQPIWGWT
de cette vidéo, la dimension de l’image et le nombre d’images par seconde. En revanche, si vous
CXG\UoNGEVKQPPoWPENKRCWFKQEGVVGOqOGUQWUHGPqVTGCÓEJGNCNQPIWGWTFGEGENKRCWFKQUQP
FoDKVGVNGV[RGFW°EJKGTCWFKQ'PFGJQTUFGUKPHQTOCVKQPUoNoOGPVCKTGUGPTGIKUVToGURCTN¨CR-‐
RCTGKNRJQVQNCUQWUHGPqVTG+PHQUFGN¨CRRCTGKNRJQVQEQPVKGPVFGUEQOOCPFGUXQWURGTOGV-‐
tant d’appliquer des étiquettes de couleur, des classements et des signalements aux photos, ainsi
SWGF¨CÓEJGTNGUKPETWUVCVKQPUFGURQKPVUF¨CWVQHQEWURQWTXQWUKPFKSWGTNCRCTVKGFGN¨KOCIGUWT
laquelle l’appareil était braqué au moment de la prise de vue.
%RXWRQ3RLQWVGҋDXWRIRFXV
%RXWRQ©¬6LJQDOHUGҋXQGUDSHDX¬ª
0HQXORFDO
eWLTXHWWH
GHFRXOHXU
%RXWRQVGHFODVVHPHQW
Ajout d’une étiquette de couleur, d’un classement ou d'un signalement à une photo
1 &CPUN¨KPURGEVGWTF¨KPHQTOCVKQPUQWNCUQWUHGPqVTG+PHQFGNCRCNGVVGFGN¨KPURGEVGWTEJQKUKUUG\
#ÓEJGTNGUKPHQUFGN¨CRRCTGKNRJQVQFCPUNGOGPWNQECN#EVKQPFGOoVCFQPPoGU .
2 &CPUNCUQWUHGPqVTG+PHQUFGN¨CRRCTGKNRJQVQRTQEoFG\FGN¨WPGFGUOCPKpTGUUWKXCPVGU
%
Pour ajouter une étiquette de couleur à une photo : choisissez une étiquette de couleur dans le
menu local Étiquette de couleur.
%
Pour attribuer un classement à une photo : cliquez sur le bouton de classement correspondant
CWENCUUGOGPVSWGXQWUUQWJCKVG\CVVTKDWGTiNCRJQVQ
.GDQWVQPNGRNWUiICWEJGoSWKXCWVCWENCUUGOGPV4GLGVoGCNQTUSWGNGDQWVQPVQWViHCKV
iFTQKVGEQTTGURQPFiWPENCUUGOGPVFGEKPSoVQKNGU QW5oNGEVKQPPoG %
Pour marquer une photo d’un drapeau : cliquez sur le bouton « Signaler d’un drapeau » ou
appuyez sur Barre oblique (/).
Cliquez une nouvelle fois sur le bouton Signaler d’un drapeau pour supprimer le signalement
CRRNKSWoiNCRJQVQ
#ÓEJCIGFGUKPETWUVCVKQPUFGURQKPVUF¨CWVQHQEWU
Si votre appareil photo enregistre des métadonnées EXIF d’autofocus compatibles avec Aperture,
XQWURQWXG\HCKTGGPUQTVGSW¨#RGTVWTGCÓEJGNGURQKPVUF¨CWVQHQEWUUWTN¨KOCIG.GURQKPVUF¨CW-‐
tofocus utilisés pour faire la mise au point de l’image apparaissent en rouge.
m &CPUNCUQWUHGPqVTG+PHQUFGN¨CRRCTGKNRJQVQENKSWG\UWTNGDQWVQP2QKPVUF¨CWVQHQEWU QW
appuyez sur Option + F).
Conseil : 8QWURQWXG\CÓEJGTVGORQTCKTGOGPVNGUKPETWUVCVKQPUFGURQKPVUF¨CWVQHQEWUUWTWPG
KOCIGGPRNCnCPVNGRQKPVGWTUWTNGDQWVQP2QKPVUF¨CWVQHQEWUFCPUNCUQWUHGPqVTG+PHQUFG
N¨CRRCTGKNRJQVQ.GUKPETWUVCVKQPUFGURQKPVUF¨CWVQHQEWUFKURCTCKUUGPVFpUSWGNGRQKPVGWTP¨GUV
plus placé sur le bouton Points d’autofocus.
Chapitre 6 Utilisation de métadonnées
216
/QFK°ECVKQPFGUOoVCFQPPoGUF¨WPGRJQVQ
1 Sélectionnez une photo.
2 Dans le menu local Présentation des métadonnées, choisissez une présentation contenant les
EJCORUFGOoVCFQPPoGUSWGXQWUUQWJCKVG\OQFK°GT
3 Cliquez dans un champ de texte pour l’activer, puis saisissez le texte de votre choix.
Remarque : EGTVCKPUEJCORUFGOoVCFQPPoGUPGUQPVRCUOQFK°CDNGU'PGÒGVKNGUVKORQUUKDNG
FGOQFK°GTNCRNWRCTVFGUEJCORU':+(
#ÓEJCIGQWOCUSWCIGFWEJCOR)TCPFGNoIGPFG
2QWTCLQWVGTTCRKFGOGPVWPVGZVGFGNoIGPFGiVQWVGUXQURJQVQUXQWURQWXG\ToINGTN¨KPU-‐
RGEVGWTF¨KPHQTOCVKQPUGVNCUQWUHGPqVTG+PHQFGNCRCNGVVGFGN¨KPURGEVGWTFGVGNNGUQTVGSW¨KNU
CÓEJGPVWPGXGTUKQPCITCPFKGFWEJCOR.oIGPFG+NXQWUUWÓVGPUWKVGFGUCKUKTWPVGZVGFG
NoIGPFGFCPUEGVGURCEGRQWTN¨CRRNKSWGTiEJCSWGRJQVQUoNGEVKQPPoG
m &CPUN¨KPURGEVGWTF¨KPHQTOCVKQPUQWFCPUNCUQWUHGPqVTG+PHQFGNCRCNGVVGFGN¨KPURGEVGWTEJQK-‐
sissez Grande légende dans le menu local Présentation des métadonnées.
Écoute d’une pièce jointe audio
5KNCRJQVQUoNGEVKQPPoGFCPUNGPCXKICVGWTEQORQTVGWPGRKpEGLQKPVGCWFKQXQWURQWXG\WVKNK-‐
UGTN¨KPURGEVGWTF¨KPHQTOCVKQPUQWNCUQWUHGPqVTG+PHQFGNCRCNGVVGFGN¨KPURGEVGWTRQWTN¨oEQWVGT
1 &CPUNGPCXKICVGWTUoNGEVKQPPG\WPGRJQVQCXGEWPGRKpEGLQKPVGCWFKQ
/HEDGJHDXGLRLQGLTXH
TXҋXQILFKLHUDXGLRHVW
MRLQWjFHWWHSKRWR
2 &CPUN¨KPURGEVGWTF¨KPHQTOCVKQPUQWFCPUNCUQWUHGPqVTG+PHQFGNCRCNGVVGFGN¨KPURGEVGWTENKSWG\
sur le bouton de lecture.
%RXWRQ/LUH
#RGTVWTGNKVUNCRKpEGLQKPVGCWFKQ2QWTGPUCXQKTRNWUUWTN¨CLQWVFGRKpEGULQKPVGUCWZRJQVQU
consultez la section #LQWVFGRKpEGULQKPVGUCWFKQiFGU°EJKGTUKOCIGiNCRCIG53.
Chapitre 6 Utilisation de métadonnées
217
#ÓEJCIGFGN¨oVCVFGRCTVCIGF¨WPGRJQVQ
Si vous avez partagé des photos sur vos comptes Flickr et Facebook, vous pouvez voir l’état
d’une photo dans l’inspecteur d’informations. Si vous avez téléchargé la photo depuis l’un de
XQUEQORVGU(NKEMTQW(CEGDQQMN¨KPURGEVGWTF¨KPHQTOCVKQPUCÓEJGNGEQORVGiRCTVKTFWSWGNNC
photo a été téléchargée. Si vous avez publié la photo depuis Aperture sur l’un de vos comptes
GPNKIPGN¨KPURGEVGWTF¨KPHQTOCVKQPUCÓEJGN¨CNDWO(CEGDQQMQW(NKEMTFCPUNGSWGNNCRJQVQCoVo
publiée et sa date de publication.
1 Dans le navigateur, sélectionnez une photo.
2 &CPUN¨KPURGEVGWTF¨KPHQTOCVKQPUQWFCPUNCUQWUHGPqVTG+PHQFGNCRCNGVVGFGN¨KPURGEVGWTEJQK-‐
sissez Partage dans le menu local Présentation des métadonnées.
5KNCRJQVQGUVRCTVCIoGGPNKIPGN¨KPURGEVGWTF¨KPHQTOCVKQPUCÓEJGUQKVNGEQORVGiRCTVKTFWSWGN
elle a été téléchargée soit le compte et l’album sur lesquels elle a été publiée, ainsi que sa date de
publication. L’inspecteur d’informations indique également si la photo n’a pas été partagée.
#ÓEJCIGGVToRQPUGCWZEQOOGPVCKTGURWDNKoURCTFGUCOKUUWTXQURJQVQU(CEGDQQM
5KXQWUCXG\ETooFGUCNDWOU(CEGDQQMFCPU#RGTVWTGGVRCTVCIoFGURJQVQUFGXQVTGRJQVQVJpSWG
Aperture sur votre compte Facebook, vous pouvez également utiliser l’inspecteur d’informations
RQWTCÓEJGTNGUEQOOGPVCKTGURWDNKoUiRTQRQUFGURJQVQURCTXQUCOKU#XGE#RGTVWTGXQWU
pouvez facilement répondre aux commentaires qui apparaissent dans l’inspecteur d’informations
ou ajouter vos propres commentaires en ouvrant la page adéquate dans votre navigateur web.
1 Dans le navigateur, sélectionnez une photo partagée avec Facebook.
2 &CPUN¨KPURGEVGWTF¨KPHQTOCVKQPUQWFCPUNCUQWUHGPqVTG+PHQFGNCRCNGVVGFGN¨KPURGEVGWTEJQK-‐
sissez Partage dans le menu local Présentation des métadonnées.
.GUEQOOGPVCKTGURWDNKoUiRTQRQUFGNCRJQVQUoNGEVKQPPoGRCTXQUCOKUUWT(CEGDQQMCRRC-‐
raissent dans l’inspecteur d’informations.
3 2QWTToRQPFTGiWPEQOOGPVCKTGENKSWG\FGUUWU
Votre navigateur Internet s’ouvre sur la page Facebook sur laquelle la photo est publiée. Vous
pouvez publier votre réponse directement sur votre compte Facebook.
#ÓEJCIGFGOoVCFQPPoGUCXGEXQURJQVQU
Vue d’ensemble des superpositions de métadonnées
À l’aide de plusieurs commandes de base, vous pouvez activer ou désactiver les incrustations de
OoVCFQPPoGUKPFKSWGTNGV[RGFGOoVCFQPPoGUSWK°IWTGPVGPKPETWUVCVKQPFCPUNGXKUWCNKUGWT
GVFCPUNGPCXKICVGWTGVEJQKUKTNGV[RGFGRToUGPVCVKQPGPKPETWUVCVKQPiCÓEJGT DWNNGUF¨CKFGFG
UV[NGNoIGPFGQW±QVVCPVGU %GTVCKPGURToUGPVCVKQPUFGUWRGTRQUKVKQPUFGOoVCFQPPoGUUQPVURoEK°SWGOGPVEQPnWGURQWT
CÓEJGTFGUKPHQTOCVKQPUFCPUNGXKUWCNKUGWTNGPCXKICVGWTGPRToUGPVCVKQPGPITKNNGQWRCTNKUVG
et dans les bulles d’informations sur les métadonnées. Le tableau suivant dresse la liste des pré-‐
UGPVCVKQPUFGUWRGTRQUKVKQPUFGOoVCFQPPoGUiXQVTGFKURQUKVKQPCKPUKSWGFGUKPHQTOCVKQPU
qu’elles contiennent.
Présentation de superposition de métadonnées
+PHQTOCVKQPUCÓEJoGU
Visualiseur -‐ Élémentaire
Badges, classement, mots-‐clés, étiquettes et drapeau
Visualiseur -‐ Étendu
Classement, badges, étiquette, ouverture (f-‐stop),
vitesse d’obturation, correction d’exposition, longueur
focale (35 mm), longueur focale, objectif, légende,
mots-‐clés, nom de la copie de travail, date, sensibilité
+51VCKNNGFG°EJKGTGVEJGOKPFWRTQLGV
Chapitre 6 Utilisation de métadonnées
218
Présentation de superposition de métadonnées
+PHQTOCVKQPUCÓEJoGU
Présentation en grille -‐ Élémentaire
Badges, classement, étiquette et drapeau
Présentation en grille -‐ Étendue
Badges, classement, nom de la copie de travail, éti-‐
quette et drapeau
Présentation par liste -‐ Élémentaire
Nom de la copie de travail, badges, classement,
étiquette, drapeau, date, ouverture (f-‐stop), vitesse
d’obturation, correction d’exposition, sensibilité ISO,
longueur focale (35 mm), longueur focale, objectif,
dimensions en pixels, orientation, proportions, nom
FW°EJKGTVCKNNGFW°EJKGTOQFpNGF¨CRRCTGKNRJQVQ
session d’importation et chemin du projet
Présentation par liste -‐ Étendue
Nom de la copie de travail, badges, classement, éti-‐
quette, drapeau, date, légende, mots-‐clés, fournisseur,
OGPVKQPFGUFTQKVUF¨CWVGWTVKVTGPQOFW°EJKGTVCKNNG
FW°EJKGTOQFpNGF¨CRRCTGKNRJQVQUGUUKQPF¨KORQT-‐
tation, chemin du projet, ouverture (f-‐stop), vitesse
d’obturation, correction d’exposition, sensibilité ISO,
longueur focale (35 mm), longueur focale, objectif et
dimensions en pixels
Bulles d’informations sur les métadonnées
0QOFGNCEQRKGFGVTCXCKNPQOFW°EJKGTFCVGVCKNNG
FW°EJKGTNoIGPFGOQVUENoUQWXGTVWTG HUVQR vitesse d’obturation, correction d’exposition, sensi-‐
bilité ISO, longueur focale (35 mm), longueur focale,
dimensions en pixels, marque d’appareil photo,
OQFpNGF¨CRRCTGKNRJQVQGVENCUUGOGPVU
#EVKXCVKQPQWFoUCEVKXCVKQPFGN¨CÓEJCIGFGUOoVCFQPPoGU
8QWURQWXG\CEVKXGTQWFoUCEVKXGTN¨CÓEJCIGFGUOoVCFQPPoGUCKPUKSWGEJCPIGTUoRCToOGPV
NGURToUGPVCVKQPUFGUWRGTRQUKVKQPUFGOoVCFQPPoGUCÓEJoGUFCPUNGXKUWCNKUGWTQWNGPCXKIC-‐
teur grâce aux commandes de menu ou au menu local Superpositions de métadonnées de la
bande d’outils.
0HQXORFDO
6XSHUSRVLWLRQV
GHPpWDGRQQpHV
/CUSWCIGQWCÓEJCIGFGUOoVCFQPPoGUFCPUNGXKUWCNKUGWT
2TQEoFG\FGN¨WPGFGUOCPKpTGUUWKXCPVGU
m %JQKUKUUG\2ToUGPVCVKQP #ÓEJCIGFGUOoVCFQPPoGURWKUUoNGEVKQPPG\#ÓEJGTNGUOoVCFQP-‐
nées dans la section Visualiseur du sous-‐menu (ou appuyez sur la touche Y).
m &CPUNCDCPFGF¨QWVKNUEJQKUKUUG\#ÓEJGTNGUOoVCFQPPoGUFCPUNCUGEVKQP8KUWCNKUGWTFWOGPW
local Superpositions de métadonnées.
2CUUCIGGPVTGNGURToUGPVCVKQPUFGUOoVCFQPPoGUUKORNK°oGGVFoXGNQRRoGFCPUNGXKUWCNKUGWT
2TQEoFG\FGN¨WPGFGUOCPKpTGUUWKXCPVGU
m %JQKUKUUG\2ToUGPVCVKQP #ÓEJCIGFGUOoVCFQPPoGURWKUEJQKUKUUG\GPVTG#EVKXGTNCRToUGP-‐
VCVKQPFoXGNQRRoGGV#EVKXGTNCRToUGPVCVKQPUKORNK°oGFCPUNCUGEVKQP8KUWCNKUGWTFWUQWU
menu (ou appuyez sur Majuscule + Y).
m Dans la bande d’outils, choisissez entre « Activer la présentation développée » et « Activer la pré-‐
UGPVCVKQPUKORNK°oGFCPUNCUGEVKQP8KUWCNKUGWTFWOGPWNQECN5WRGTRQUKVKQPUFGOoVCFQPPoGU
Chapitre 6 Utilisation de métadonnées
219
/CUSWCIGQWCÓEJCIGFGUOoVCFQPPoGUFCPUNGPCXKICVGWTCXGENCRToUGPVCVKQPGPRGNNKEWNG
ou en grille
2TQEoFG\FGN¨WPGFGUOCPKpTGUUWKXCPVGU
m EJQKUKUUG\2ToUGPVCVKQP #ÓEJCIGFGUOoVCFQPPoGURWKUUoNGEVKQPPG\#ÓEJGTNGUOoVCFQP-‐
nées dans la section Navigateur du sous-‐menu (ou appuyez sur la touche U) :
m FCPUNCDCPFGF¨QWVKNUEJQKUKUUG\#ÓEJGTNGUOoVCFQPPoGUFCPUNCUGEVKQP0CXKICVGWTFWOGPW
local Superpositions de métadonnées.
#EVKXCVKQPFGURToUGPVCVKQPUUKORNK°oGGVFoXGNQRRoGFGUOoVCFQPPoGUFCPUNGPCXKICVGWT
avec la présentation en pellicule, en grille et en liste
2TQEoFG\FGN¨WPGFGUOCPKpTGUUWKXCPVGU
m %JQKUKUUG\2ToUGPVCVKQP #ÓEJCIGFGUOoVCFQPPoGURWKUEJQKUKUUG\GPVTG#EVKXGTNCRToUGP-‐
VCVKQPFoXGNQRRoGGV#EVKXGTNCRToUGPVCVKQPUKORNK°oGFCPUNCUGEVKQP0CXKICVGWTFWUQWU
menu (ou appuyez sur Majuscule + U).
m Dans la bande d’outils, choisissez entre « Activer la présentation développée » et « Activer la pré-‐
UGPVCVKQPUKORNK°oGFCPUNCUGEVKQP0CXKICVGWTFWOGPWNQECN5WRGTRQUKVKQPUFGOoVCFQPPoGU
Remarque : .¨CEVKXCVKQPFGNCRToUGPVCVKQPFoXGNQRRoGCWIOGPVGNGPQODTGFGEQNQPPGUCÓ-‐
chées en présentation par liste.
Activation ou désactivation des bulles d’aide sur les métadonnées
2TQEoFG\FGN¨WPGFGUOCPKpTGUUWKXCPVGU
m EJQKUKUUG\2ToUGPVCVKQP #ÓEJCIGFGUOoVCFQPPoGU $WNNGUF¨KPHQTOCVKQPUUWTN¨KOCIG QW
CRRW[G\UWTNCVQWEJG6 m FCPUNCDCPFGF¨QWVKNUEJQKUKUUG\#ÓEJGTNGUDWNNGUF¨KPHQTOCVKQPUUWTNGUOoVCFQPPoGUFCPU
le menu local Superpositions de métadonnées.
Si les bulles d’informations sur les métadonnées sont activées, une coche apparaît en regard de
l’option correspondante dans le menu.
Chapitre 6 Utilisation de métadonnées
220
+PFKECVKQPFWV[RGFGOoVCFQPPoGUiCÓEJGTFCPUNGXKUWCNKUGWTGVNG
navigateur
La zone de dialogue « Métadonnées Navigateur & visualiseur » vous permet d’indiquer les types
FGOoVCFQPPoGUiCÓEJGTFCPUNGURToUGPVCVKQPUFGUWRGTRQUKVKQPUFGOoVCFQPPoGUUKORNK°oG
et développée, tant pour le visualiseur que pour le navigateur en présentation en grille, par pel-‐
NKEWNGQWRCTNKUVG'NNGXQWURGTOGVoICNGOGPVFGRToEKUGTNGUV[RGUFGOoVCFQPPoGUiCÓEJGT
dans les bulles d’informations sur les métadonnées.
Remarque : lorsque vous choisissez une présentation de superposition de métadonnées pour le
PCXKICVGWTGPRToUGPVCVKQPRCTNKUVGEGVVGRToUGPVCVKQPFoVGTOKPGNGPQODTGFGEQNQPPGUCÓ-‐
EJoGU%JCSWGoNoOGPVFGOoVCFQPPoGUFGNCRToUGPVCVKQPEJQKUKGEQTTGURQPFiWPGEQNQPPG
dans la présentation par liste.
&KRLVLVVH]ODSUpVHQWDWLRQGHOD
VXSHUSRVLWLRQGHPpWDGRQQpHV
YRXOXHGDQVFHPHQXORFDO
/HSUHPLHUpOpPHQWGHOD
OLVWHDSSDUDvWjJDXFKH
GHODVXSHUSRVLWLRQ
)DLWHVJOLVVHUOHVFKDPSVGH
PpWDGRQQpHVYHUVOHKDXWRXOHEDV
SRXUPRGLILHUOHXURUGUHGҋDIILFKDJH
&OLTXH]VXUXQWULDQJOHGҋDIILFKDJHSRXU
PRGLILHUOHVPpWDGRQQpHVTXHYRXV
VRXKDLWH]DIILFKHUGDQVXQJURXSHSUpFLV
&o°PKVKQPFGUEJCORUFGOoVCFQPPoGUCÓEJoUFCPUWPGRToUGPVCVKQPFGUWRGTRQUKVKQPFG
OoVCFQPPoGUURoEK°SWG
1 2TQEoFG\FGN¨WPGFGUOCPKpTGUUWKXCPVGU
%
%JQKUKUUG\2ToUGPVCVKQP #ÓEJCIGFGUOoVCFQPPoGU 2GTUQPPCNKUGT QWCRRW[G\UWT
Commande + J).
%
&CPUNCDCPFGF¨QWVKNUEJQKUKUUG\/QFK°GTFCPUNGOGPWNQECN5WRGTRQUKVKQPUFGOoVCFQPPoGU
.C\QPGFGFKCNQIWG/oVCFQPPoGU0CXKICVGWTXKUWCNKUGWTU¨CÓEJG
2 %JQKUKUUG\NCRToUGPVCVKQPFGUWRGTRQUKVKQPFGOoVCFQPPoGUSWGXQWUUQWJCKVG\OQFK°GTFCPU
le menu local Présentation.
3 &CPUNCEQNQPPG%JCORUFGOoVCFQPPoGURTQEoFG\FGN¨WPGFGUOCPKpTGUUWKXCPVGU
%
2QWTCLQWVGTFGUFQPPoGU':+(VGNNGUSWGNGUToINCIGUF¨GZRQUKVKQPGVF¨QWXGTVWTGcliquez sur le
VTKCPINGF¨CÓEJCIGGPTGICTFF¨':+(RWKUEQEJG\NGUECUGUFGUEJCORUFGOoVCFQPPoGUSWG
XQWUUQWJCKVG\CLQWVGTiNCRToUGPVCVKQP
%
2QWTCLQWVGTFGUFQPPoGU+26%VGNNGUSWGNGUKPHQTOCVKQPUUWTNGUFTQKVUF¨CWVGWTGVNGUOQVUENoU
ENKSWG\UWTNGVTKCPINGF¨CÓEJCIGGPTGICTFF¨+26%RWKUEQEJG\NGUECUGUFGUEJCORUFGOoVC-‐
FQPPoGUSWGXQWUUQWJCKVG\CLQWVGTiNCRToUGPVCVKQP
Chapitre 6 Utilisation de métadonnées
221
%
2QWTCLQWVGTFGUKPHQTOCVKQPUURoEK°SWGUi#RGTVWTGVGNNGUSWGNGPQOFGNCEQRKGFGVTCXCKNGVNGUoVK-‐
quettes de couleur : ENKSWG\UWTNGVTKCPINGF¨CÓEJCIGGPTGICTFF¨#RGTVWTGRWKUEQEJG\NGUECUGU
FGUEJCORUFGOoVCFQPPoGUSWGXQWUUQWJCKVG\CLQWVGTiNCRToUGPVCVKQP
%
2QWTCLQWVGTFGUKPHQTOCVKQPUUWTNGUENKRUCWFKQGVXKFoQVGNNGUSWGNCFWToGNGFoDKVGVNGUKOCIGURCT
UGEQPFG KRU ENKSWG\UWTNGVTKCPINGF¨CÓEJCIGGPTGICTFF¨#WFKQ8KFoQRWKUEQEJG\NGUECUGU
FGUEJCORUFGOoVCFQPPoGUSWGXQWUUQWJCKVG\CLQWVGTiNCRToUGPVCVKQP
%
2QWTCLQWVGTFGUKPHQTOCVKQPUUWTN¨WUCIGFGURJQVQUPQVCOOGPVUKGNNGUQPVoVoKORTKOoGUQWGPXQ[oGU
par courrier électronique : ENKSWG\UWTNGVTKCPINGF¨CÓEJCIGGPTGICTFF¨7VKNKUCVKQPFGURJQVQURWKU
EQEJG\NGUECUGUFGUEJCORUFGOoVCFQPPoGUSWGXQWUUQWJCKVG\CLQWVGTiNCRToUGPVCVKQP
.GUEJCORUFGOoVCFQPPoGUUoNGEVKQPPoUUQPVCLQWVoUiNCEQNQPPG1TFTGF¨CÓEJCIG
4 5KXQWUUQWJCKVG\OQFK°GTN¨QTFTGFCPUNGSWGNNGUEJCORUFGOoVCFQPPoGUUQPVCÓEJoUFCPUN¨CÓ-‐
EJCIGGPUWRGTRQUKVKQPHCKVGUNGUINKUUGTFCPUNCEQNQPPG1TFTGF¨CÓEJCIGGPXWGF¨QDVGPKTWP
autre rangement.
.¨oNoOGPVFGOoVCFQPPoGUUKVWoVQWVGPJCWVFGNCEQNQPPG1TFTGF¨CÓEJCIGCRRCTCuViICWEJG
de la superposition.
5 &pUNQTUSWGXQWUqVGUUCVKUHCKVFGUEJCORUFGOoVCFQPPoGUCÒGEVoUiNCRToUGPVCVKQPFGUWRGTRQUK-‐
tion sélectionnée et de l’ordre dans lequel ces champs de métadonnées apparaissent, cliquez sur OK.
Suppression d’un champ de métadonnées d’une présentation de superposition de métadonnées
1 2TQEoFG\FGN¨WPGFGUOCPKpTGUUWKXCPVGU
%
%JQKUKUUG\2ToUGPVCVKQP #ÓEJCIGFGUOoVCFQPPoGU 2GTUQPPCNKUGT QWCRRW[G\UWT
Commande + J).
%
&CPUNCDCPFGF¨QWVKNUEJQKUKUUG\/QFK°GTFCPUNGOGPWNQECN5WRGTRQUKVKQPUFGOoVCFQPPoGU
.C\QPGFGFKCNQIWG/oVCFQPPoGU0CXKICVGWTXKUWCNKUGWTU¨CÓEJG
2 %JQKUKUUG\NCRToUGPVCVKQPFGUWRGTRQUKVKQPFGOoVCFQPPoGUSWGXQWUUQWJCKVG\OQFK°GTFCPUNG
menu local Présentation.
3 &CPUNCEQNQPPG1TFTGF¨CÓEJCIGENKSWG\UWTNGDQWVQP5WRRTKOGT £ GPTGICTFFWEJCORFG
métadonnées que vous souhaitez supprimer.
4 &pUNQTUSWGXQWUqVGUUCVKUHCKVFGUEJCORUFGOoVCFQPPoGUCÒGEVoUiNCRToUGPVCVKQPFGUWRGTRQUK-‐
tion sélectionnée et de l’ordre dans lequel ces champs de métadonnées apparaissent, cliquez sur OK.
4oINCIGFGN¨CÓEJCIGFGUOoVCFQPPoGUFCPUNGUDWNNGUF¨CKFGFGUOoVCFQPPoGU
8QWUCXG\oICNGOGPVNCRQUUKDKNKVoFGRGTUQPPCNKUGTN¨CÓEJCIGFGUOoVCFQPPoGUFCPUNGUDWNNGU
F¨CKFG NGUHGPqVTGUF¨KPHQTOCVKQPU±QVVCPVGUSWKCRRCTCKUUGPVNQTUSWGXQWURNCEG\NGRQKPVGWTUWT
une photo.
1 2TQEoFG\FGN¨WPGFGUOCPKpTGUUWKXCPVGU
%
%JQKUKUUG\2ToUGPVCVKQP #ÓEJCIGFGUOoVCFQPPoGU 2GTUQPPCNKUGT QWCRRW[G\UWT
Commande + J).
%
&CPUNCDCPFGF¨QWVKNUEJQKUKUUG\/QFK°GTFCPUNGOGPWNQECN5WRGTRQUKVKQPUFGOoVCFQPPoGU
.C\QPGFGFKCNQIWG/oVCFQPPoGU0CXKICVGWTXKUWCNKUGWTU¨CÓEJG
Chapitre 6 Utilisation de métadonnées
222
2 Choisissez « Bulles d’informations sur les métadonnées » dans le menu local Présentation.
&KRLVLVVH]©¬%XOOHV
GҋLQIRUPDWLRQVVXU
OHVPpWDGRQQpHV»
GDQVOHPHQXORFDO
3UpVHQWDWLRQ
3 &CPUNCEQNQPPG%JCORUFGOoVCFQPPoGURTQEoFG\FGN¨WPGFGUOCPKpTGUUWKXCPVGU
%
2QWTCLQWVGTFGUFQPPoGU':+(VGNNGUSWGNGUToINCIGUF¨GZRQUKVKQPGVF¨QWXGTVWTGcliquez sur le
VTKCPINGF¨CÓEJCIGGPTGICTFF¨':+(RWKUEQEJG\NGUECUGUFGUEJCORUFGOoVCFQPPoGUSWG
XQWUUQWJCKVG\CLQWVGTiNCDWNNGF¨KPHQTOCVKQPU
%
2QWTCLQWVGTFGUFQPPoGU+26%VGNNGUSWGNGUKPHQTOCVKQPUUWTNGUFTQKVUF¨CWVGWTGVNGUOQVUENoU
ENKSWG\UWTNGVTKCPINGF¨CÓEJCIGGPTGICTFF¨+26%RWKUEQEJG\NGUECUGUFGUEJCORUFGOoVC-‐
FQPPoGUSWGXQWUUQWJCKVG\CLQWVGTiNCDWNNGF¨KPHQTOCVKQPU
%
2QWTCLQWVGTFGUKPHQTOCVKQPUURoEK°SWGUi#RGTVWTGVGNNGUSWGNGPQOFGNCEQRKGFGVTCXCKNGVN¨oVK-‐
quette de couleur : ENKSWG\UWTNGVTKCPINGF¨CÓEJCIGGPTGICTFF¨#RGTVWTGRWKUEQEJG\NGUECUGU
FGUEJCORUFGOoVCFQPPoGUSWGXQWUUQWJCKVG\CLQWVGTiNCDWNNGF¨KPHQTOCVKQPU
%
2QWTCLQWVGTFGUKPHQTOCVKQPUUWTNGUENKRUCWFKQGVXKFoQVGNNGUSWGNCFWToGNGFoDKVGVNGUKOCIGU
RCTUGEQPFG KRU ENKSWG\UWTNGVTKCPINGF¨CÓEJCIGGPTGICTFF¨#WFKQ8KFoQRWKUEQEJG\NGU
ECUGUFGUEJCORUFGOoVCFQPPoGUSWGXQWUUQWJCKVG\CLQWVGTiNCDWNNGF¨KPHQTOCVKQPU
%
2QWTCLQWVGTFGUKPHQTOCVKQPUUWTN¨WUCIGFGURJQVQUPQVCOOGPVUKGNNGUQPVoVoKORTKOoGUQW
envoyées par courrier électronique : ENKSWG\UWTNGVTKCPINGF¨CÓEJCIGGPTGICTFF¨7VKNKUCVKQPFGU
RJQVQURWKUEQEJG\NGUECUGUFGUEJCORUFGOoVCFQPPoGUSWGXQWUUQWJCKVG\CLQWVGTiNC
bulle d’informations.
.GUEJCORUFGOoVCFQPPoGUUoNGEVKQPPoUUQPVCLQWVoUiNCEQNQPPG1TFTGF¨CÓEJCIG
4 5KXQWUUQWJCKVG\OQFK°GTN¨QTFTGFCPUNGSWGNNGUEJCORUFGOoVCFQPPoGUUQPVCÓEJoUFCPU
NCDWNNGF¨KPHQTOCVKQPUHCKVGUNGUINKUUGTFCPUNCEQNQPPG1TFTGF¨CÓEJCIGGPXWGF¨QDVGPKTWP
autre rangement.
5 &pUNQTUSWGXQWUqVGUUCVKUHCKVFGUEJCORUFGOoVCFQPPoGUCÒGEVoUiNCRToUGPVCVKQPFGUDWNNGU
d’informations sur les métadonnées et de l’ordre dans lequel ces champs apparaissent, cliquez
sur OK.
Chapitre 6 Utilisation de métadonnées
223
&o°PKVKQPFGNCRQUKVKQPFGUUWRGTRQUKVKQPUFGOoVCFQPPoGU
La zone de dialogue « Métadonnées Navigateur & visualiseur » vous permet de préciser si les
UWRGTRQUKVKQPUFGOoVCFQPPoGUCÓEJoGUCXGENGURJQVQUFCPUNGXKUWCNKUGWTQWFCPUNGPCXKIC-‐
teur en présentation en grille et par liste doivent apparaître sur la partie inférieure des photos ou
juste en dessous.
m 2QWTCÓEJGTNCUWRGTRQUKVKQPFGOoVCFQPPoGUUWTNCRCTVKGKPHoTKGWTGFGNCRJQVQdans la zone
UKVWoGGPFGUUQWUFGNCEQNQPPG1TFTGF¨CÓEJCIGFCPUNC\QPGFGFKCNQIWG/oVCFQPPoGU
0CXKICVGWTXKUWCNKUGWTFoUoNGEVKQPPG\NCECUG#ÓEJGTNGUOoVCFQPPoGUUQWUN¨KOCIG
m 2QWTCÓEJGTNCUWRGTRQUKVKQPFGOoVCFQPPoGULWUVGUQWUN¨KOCIGdans la zone située en dessous de
NCEQNQPPG1TFTGF¨CÓEJCIGFCPUNC\QPGFGFKCNQIWG/oVCFQPPoGU0CXKICVGWTXKUWCNKUGWT
EQEJG\NCECUG#ÓEJGTNGUOoVCFQPPoGUUQWUN¨KOCIG
#EVKXCVKQPQWFoUCEVKXCVKQPFGN¨CÓEJCIGFGUoVKSWGVVGUFGOoVCFQPPoGU
Vous pouvez passer par la zone de dialogue « Métadonnées Navigateur & visualiseur » pour indi-‐
SWGTUKWPGRToUGPVCVKQPFGUWRGTRQUKVKQPFQKVCÓEJGTNGUOoVCFQPPoGUCXGEFGUKPVKVWNoU%GU
étiquettes correspondent aux noms des champs de métadonnées, par exemple « Objectif » ou
.oIGPFG'NNGUXQWUCKFGPViKFGPVK°GTNGUV[RGUFGOoVCFQPPoGUCÓEJoU&CPUEGTVCKPGURTo-‐
sentations, les intitulés des métadonnées apparaissent par défaut, mais vous pouvez toujours les
désactiver dans la zone de dialogue « Métadonnées Navigateur & visualiseur ». Leur désactivation
XQWURGTOGVF¨oEQPQOKUGTN¨GURCEGF¨CÓEJCIGFKURQPKDNGFCPUWPGRToUGPVCVKQPFGUWRGTRQUK-‐
VKQP#KPUKXQWURQWXG\CLQWVGTRNWUFGEJCORUFGOoVCFQPPoGUiEGVVGRToUGPVCVKQP
m &CPUNC\QPGUKVWoGGPFGUUQWUFGNCEQNQPPG1TFTGF¨CÓEJCIGFCPUNC\QPGFGFKCNQIWG
/oVCFQPPoGU0CXKICVGWTXKUWCNKUGWTEQEJG\QWFoUoNGEVKQPPG\NCECUG#ÓEJGTNGUoVK-‐
quettes de métadonnées ».
Les intitulés de métadonnées sont activés ou désactivés pour la présentation de superposition
FGOoVCFQPPoGUUoNGEVKQPPoG.QTUSWGNGUKPVKVWNoUFGOoVCFQPPoGUUQPVCEVKXoUKNUUQPVCÓEJoU
CXGENGUEJCORUFGOoVCFQPPoGUSW¨KNUKFGPVK°GPV
Chapitre 6 Utilisation de métadonnées
224
7VKNKUCVKQPFGN¨oFKVGWTFGTGORNKUUCIGCWVQOCVKSWG
Lorsque vous saisissez des métadonnées dans les champs de l’inspecteur d’informations,
#RGTVWTGEQORNpVGNGUGPVToGUFQPVNGURTGOKpTGUNGVVTGUEQTTGURQPFGPViXQUUCKUKGURToCNCDNGU
2CTGZGORNGUKXQWUCXG\FoLiWVKNKUoNGOQVENoPaysageGVSWGXQWUUCKUKUUG\iPQWXGCWNGURTG-‐
OKpTGUNGVVTGUFWOQVPaysage, Aperture saisit automatiquement Paysage dans le champ. Il est
RQUUKDNGF¨WVKNKUGTN¨oFKVGWTFGTGORNKUUCIGCWVQOCVKSWGRQWTEQP°IWTGTGVOQFK°GTNCNKUVGFGU
OoVCFQPPoGUSW¨#RGTVWTGUCKUKVCWVQOCVKSWGOGPV8QWURQWXG\UCKUKTLWUSW¨iGPVToGURCT
type de champ. Si vous avez fait une faute d’orthographe lors de votre saisie, vous pouvez éga-‐
lement utiliser l’éditeur de remplissage automatique pour corriger votre erreur et faire en sorte
SW¨#RGTVWTGXQWUUWIIpTGN¨QTVJQITCRJGEQTTGEVG
%QP°IWTCVKQPFGUGPVToGUFGTGORNKUUCIGCWVQOCVKSWGFCPUN¨oFKVGWTFGTGORNKUUCIG
automatique
1 %JQKUKUUG\/oVCFQPPoGU /QFK°GTNCNKUVGFGTGORNKUUCIGCWVQOCVKSWG
%RXWRQ6XSSULPHU
%RXWRQ$MRXWHU
2 2QWTOQFK°GTNCNKUVGGÒGEVWG\N¨WPGFGUQRoTCVKQPUUWKXCPVGU
%
Pour ajouter une entrée : UoNGEVKQPPG\NGV[RGFGOoVCFQPPoGUiCLQWVGTENKSWG\UWTNGDQWVQP
Ajouter (+), puis saisissez votre texte.
%
2QWTOQFK°GTWPGGPVToGENKSWG\UWTNGVTKCPINGF¨CÓEJCIGF¨WPV[RGFGOoVCFQPPoGUC°P
F¨CÓEJGTUGUGPVToGUFQWDNGENKSWG\UWTN¨GPVToGiOQFK°GTRWKUUCKUKUUG\XQVTGPQWXGCWVGZVG
%
Pour supprimer une entrée : ENKSWG\UWTNGVTKCPINGF¨CÓEJCIGF¨WPV[RGFGOoVCFQPPoGU
C°PF¨CÓEJGTUGUGPVToGUUoNGEVKQPPG\N¨GPVToGiUWRRTKOGTRWKUENKSWG\UWTNGDQWVQP
Supprimer (–).
3 Cliquez sur Enregistrer.
Chapitre 6 Utilisation de métadonnées
225
Utilisation de présentations de métadonnées
Vue d’ensemble des présentations des métadonnées
En plus des présentations de base et développée en incrustation disponibles dans le menu local
Superpositions de métadonnées, vous pouvez créer vos propres combinaisons de métadonnées
iCÓEJGTCXGEXQURJQVQUCRRGNoGUprésentations des métadonnées. Grâce aux commandes dispo-‐
nibles dans l’inspecteur d’informations et dans la zone de dialogue Présentations des métadon-‐
PoGUXQWURQWXG\UQKVEToGTFGPQWXGNNGURToUGPVCVKQPUUQKVOQFK°GTNGURToUGPVCVKQPUHQWTPKGU
avec Aperture.
8QWURQWXG\oICNGOGPVCRRNKSWGTFGUEQODKPCKUQPUFGOoVCFQPPoGUiXQURJQVQUGPGPTG-‐
gistrant des métadonnées dans une présentation, puis en enregistrant cette présentation sous
la forme d’un préréglage de métadonnées. Pour en savoir plus sur la création et l’utilisation de
préréglages de métadonnées, consultez la section Création de préréglages de métadonnéesiNC
page 230.
.GVCDNGCWUWKXCPVFTGUUGNCNKUVGFGURToUGPVCVKQPUFGOoVCFQPPoGUiXQVTGFKURQUKVKQPCKPUKSWG
des informations qu’elles contiennent.
Présentation de métadonnées
+PHQTOCVKQPUCÓEJoGU
Général
Nom de la copie de travail, légende, mots-‐clés, men-‐
tion de copyright, titre, date, dimensions en pixels,
VCKNNGFW°EJKGTEJGOKPFWRTQLGVGVDCFIGU
Nom uniquement
Nom de la copie de travail
Légende seule
Légende
Nom et classements
Nom de la copie, classement et badges
Nom et légende
Nom de la copie et légende
Classements
Classement et badges
Légende et mots-‐clés
Nom de la copie, légende et mots-‐clés
Légende et crédits
Nom de la copie de travail, créateur, fournisseur,
légende et mention de copyright
Planche contact
Nom de la copie de travail, légende, intitulé, sensibilité
ISO, longueur focale, correction d’expo., ouverture et
vitesse d’obturation
+PHQTOCVKQPUUWTNG°EJKGT
0QOFGNCEQRKGFGVTCXCKNPQOFW°EJKGTVCKNNGFW
°EJKGTFKOGPUKQPUGPRKZGNUOQFpNGEQNQTKOoVTKSWG
date et badges
Données de la photo
0QOFGNCEQRKGFGVTCXCKNFCVGOQFpNGF¨CRRCTGKN
photo, objectif, sensibilité ISO, longueur focale, lon-‐
gueur focale (35 mm), correction d’expo., ouverture,
XKVGUUGF¨QDVWTCVKQP±CUJDCNCPEGFGUDNCPEURTQ-‐
gramme d’expo., mode de mesure, mode d’exposition,
OQFGFGOKUGCWRQKPVPQOFWRTQ°NGVFKOGPUKQPU
en pixels
Chapitre 6 Utilisation de métadonnées
226
Présentation de métadonnées
+PHQTOCVKQPUCÓEJoGU
Infos EXIF
Nom de la copie de travail, date, marque de l’appareil
RJQVQOQFpNGF¨CRRCTGKNRJQVQPWOoTQFGUoTKG
objectif, sensibilité ISO, longueur focale, longueur
focale (35 mm), correction d’exposition, ouverture,
XKVGUUGF¨QDVWTCVKQP±CUJEQORGPUCVKQPF¨GZRQUKVKQP
balance des blancs, programme d’expo., mode de
prise de vue, mode de mesure, mode d’exposition,
mode de mise au point, distance focale, taille du
°EJKGTFKOGPUKQPUGPRKZGNUFKORKZGNUQTKIKPCNPQO
FWRTQ°NRTQRQTVKQPUQTKGPVCVKQPGVRTQHQPFGWT
GPS
Latitude, longitude, altitude et orientation de la bous-‐
sole (le cas échéant)
IPTC Core
Contact : créateur, profession, adresse, ville, région/
province, code postal, pays, téléphone, adresse élec-‐
tronique et site web
Contenu : intitulé, légende, mots-‐clés, code objet IPTC
et auteur de la légende
Image :FCVGFGEToCVKQPIGPTGKPVGNNGEVWGNUEpPG
IPTC, lieu, ville, région/province, pays et code pays ISO
État : titre, code emploi, instructions, fournisseur,
source, copyright et conditions d’utilisation
Grande légende
Champ de légende avec un texte agrandi
Champs personnalisés
Champs de métadonnées personnalisés créés via la
zone de dialogue « Gérer les champs personnalisés.
%GUEJCORURGTUQPPCNKUoUPGRGWXGPVqVTGWVKNKUoU
qu’avec Aperture.
Partage
Informations indiquant si les photos sélectionnées
sont partagées et où.
Commentaire
%QOOGPVCKTGCUUQEKoiWPGRJQVQQWXKFoQRCTVCIoG
%ToCVKQPOQFK°ECVKQPGVIGUVKQPFGURToUGPVCVKQPUFGUOoVCFQPPoGU
Vous pouvez créer des présentations de métadonnées proposant diverses combinaisons de méta-‐
FQPPoGU8QWUCXG\NCRQUUKDKNKVoFGOQFK°GTNCEQODKPCKUQPFGOoVCFQPPoGUSWKCRRCTCuVFCPU
une présentation des métadonnées. Vous pouvez également y ajouter des champs de métadon-‐
PoGUQWGPUWRRTKOGTEToGTFGUEJCORUGVOQFK°GTN¨QTFTGFCPUNGSWGNEGUEJCORUUQPVCÓEJoU
Remarque : XQWUP¨qVGURCUCWVQTKUoiOQFK°GTNGURToUGPVCVKQPUFGUOoVCFQPPoGU+26%%QTG
Grande légende et Champs personnalisés.
Création d’une présentation de métadonnées
1 2TQEoFG\FGN¨WPGFGUOCPKpTGUUWKXCPVGU
%
2QWTCÓEJGTN¨KPURGEVGWTF¨KPHQTOCVKQPUcliquez sur le bouton Inspecteur dans la barre d’outils
(ou appuyez sur I), puis sur l’onglet Info.
%
2QWTCÓEJGTNCUQWUHGPqVTG+PHQFGNCRCNGVVGFGN¨KPURGEVGWTEJQKUKUUG\(GPqVTG #ÓEJGTNC
RCNGVVGFGN¨KPURGEVGWT QWCRRW[G\UWT* RWKUENKSWG\UWT+PHQ
2 EJQKUKUUG\/QFK°GTFCPUNGOGPWNQECN2ToUGPVCVKQPFGUOoVCFQPPoGU
La zone de dialogue Présentations des métadonnées apparaît.
Chapitre 6 Utilisation de métadonnées
227
3 Dans la zone de dialogue Présentations des métadonnées, choisissez Nouvelle présentation dans
le menu local Action des présentations des métadonnées.
0HQXORFDO$FWLRQ
GHVSUpVHQWDWLRQV
GHVPpWDGRQQpHV
Une nouvelle présentation de métadonnées sans titre apparaît dans la colonne Présentations des
OoVCFQPPoGUFGNC\QPGFGFKCNQIWGFWOqOGPQO
4 &QPPG\WPPQOiEGVVGPQWXGNNGRToUGPVCVKQPFGOoVCFQPPoGURWKUCRRW[G\UWTNC
touche Retour.
5 &CPUNCEQNQPPG%JCORUFGOoVCFQPPoGURTQEoFG\FGN¨WPGFGUOCPKpTGUUWKXCPVGU
%
2QWTCLQWVGTFGUFQPPoGU':+(VGNNGUSWGNGUToINCIGUF¨GZRQUKVKQPGVF¨QWXGTVWTGcliquez sur le
VTKCPINGF¨CÓEJCIGGPTGICTFF¨':+(RWKUEQEJG\NGUECUGUFGUEJCORUFGOoVCFQPPoGUSWG
XQWUUQWJCKVG\CLQWVGTiNCRToUGPVCVKQP
%
2QWTCLQWVGTFGUFQPPoGU+26%VGNNGUSWGNGUKPHQTOCVKQPUUWTNGUFTQKVUF¨CWVGWTGVNGUOQVUENoU
ENKSWG\UWTNGVTKCPINGF¨CÓEJCIGGPTGICTFF¨+26%RWKUEQEJG\NGUECUGUFGUEJCORUFGOoVC-‐
FQPPoGUSWGXQWUUQWJCKVG\CLQWVGTiNCRToUGPVCVKQP
%
2QWTCLQWVGTFGUKPHQTOCVKQPUURoEK°SWGUi#RGTVWTGVGNNGUSWGNGPQOFGNCEQRKGFGVTCXCKNGVN¨oVK-‐
quette de couleur : ENKSWG\UWTNGVTKCPINGF¨CÓEJCIGGPTGICTFF¨#RGTVWTGRWKUEQEJG\NGUECUGU
FGUEJCORUFGOoVCFQPPoGUSWGXQWUUQWJCKVG\CLQWVGTiNCRToUGPVCVKQP
%
2QWTCLQWVGTFGUKPHQTOCVKQPUUWTNGUENKRUCWFKQGVXKFoQVGNNGUSWGNCFWToGNGFoDKVGVNGUKOCIGU
RCTUGEQPFG KRU ENKSWG\UWTNGVTKCPINGF¨CÓEJCIGGPTGICTFF¨#WFKQ8KFoQRWKUEQEJG\NGU
ECUGUFGUEJCORUFGOoVCFQPPoGUSWGXQWUUQWJCKVG\CLQWVGTiNCRToUGPVCVKQP
%
2QWTCLQWVGTFGUKPHQTOCVKQPUUWTN¨WUCIGFGURJQVQUPQVCOOGPVUKGNNGUQPVoVoKORTKOoGUQW
envoyées par courrier électronique : ENKSWG\UWTNGVTKCPINGF¨CÓEJCIGGPTGICTFF¨7VKNKUCVKQP
FGURJQVQURWKUEQEJG\NGUECUGUFGUEJCORUFGOoVCFQPPoGUSWGXQWUUQWJCKVG\CLQWVGTi
la présentation.
%
Pour supprimer des champs de métadonnées inutiles : décochez les cases des champs de méta-‐
données que vous souhaitez supprimer.
6 &pUNQTUSWGXQWUqVGUUCVKUHCKVFGUEJCORUFGOoVCFQPPoGUCÒGEVoUiNCRToUGPVCVKQPENKSWG\
sur OK.
La nouvelle présentation de métadonnées vient s’ajouter au menu local Présentation des méta-‐
FQPPoGUFCPUN¨KPURGEVGWTF¨KPHQTOCVKQPUGVNCUQWUHGPqVTG+PHQFGNCRCNGVVGFGN¨KPURGEVGWT
Pour en savoir plus sur le passage entre les présentations de métadonnées, consultez la section
/QFK°ECVKQPFGOoVCFQPPoGUFCPUN¨KPURGEVGWTF¨KPHQTOCVKQPUGVFCPUNCRCNGVVGFGN¨KPURGE-‐
teuriNCRCIG215.
Changement des champs de métadonnées apparaissant dans une présentation des
métadonnées
1 &CPUN¨KPURGEVGWTF¨KPHQTOCVKQPUQWNCUQWUHGPqVTG+PHQFGNCRCNGVVGFGN¨KPURGEVGWTEJQKUKUUG\
/QFK°GTFCPUNGOGPWNQECN2ToUGPVCVKQPFGUOoVCFQPPoGU
La zone de dialogue Présentations des métadonnées apparaît.
2 5oNGEVKQPPG\NCRToUGPVCVKQPFGUOoVCFQPPoGUSWGXQWUUQWJCKVG\OQFK°GTFCPUNCEQNQPPG
Présentations des métadonnées.
Chapitre 6 Utilisation de métadonnées
228
3 &CPUNCEQNQPPG%JCORUFGOoVCFQPPoGURTQEoFG\FGN¨WPGFGUOCPKpTGUUWKXCPVGU
%
2QWTCLQWVGTFGUFQPPoGU':+(VGNNGUSWGNGUToINCIGUF¨GZRQUKVKQPGVF¨QWXGTVWTGcliquez sur le
VTKCPINGF¨CÓEJCIGGPTGICTFF¨':+(RWKUEQEJG\NGUECUGUFGUEJCORUFGOoVCFQPPoGUSWG
XQWUUQWJCKVG\CLQWVGTiNCRToUGPVCVKQP
%
2QWTCLQWVGTFGUFQPPoGU+26%VGNNGUSWGNGUKPHQTOCVKQPUUWTNGUFTQKVUF¨CWVGWTGVNGUOQVUENoU
ENKSWG\UWTNGVTKCPINGF¨CÓEJCIGGPTGICTFF¨+26%RWKUEQEJG\NGUECUGUFGUEJCORUFGOoVC-‐
FQPPoGUSWGXQWUUQWJCKVG\CLQWVGTiNCRToUGPVCVKQP
%
2QWTCLQWVGTFGUKPHQTOCVKQPUURoEK°SWGUi#RGTVWTGVGNNGUSWGNGPQOFGNCEQRKGFGVTCXCKNGVN¨oVK-‐
quette de couleur : ENKSWG\UWTNGVTKCPINGF¨CÓEJCIGGPTGICTFF¨#RGTVWTGRWKUEQEJG\NGUECUGU
FGUEJCORUFGOoVCFQPPoGUSWGXQWUUQWJCKVG\CLQWVGTiNCRToUGPVCVKQP
%
2QWTCLQWVGTFGUKPHQTOCVKQPUUWTNGUENKRUCWFKQGVXKFoQVGNNGUSWGNCFWToGNGFoDKVGVNGUKOCIGU
RCTUGEQPFG KRU ENKSWG\UWTNGVTKCPINGF¨CÓEJCIGGPTGICTFF¨#WFKQ8KFoQRWKUEQEJG\NGU
ECUGUFGUEJCORUFGOoVCFQPPoGUSWGXQWUUQWJCKVG\CLQWVGTiNCRToUGPVCVKQP
%
2QWTCLQWVGTFGUKPHQTOCVKQPUUWTN¨WUCIGFGURJQVQUPQVCOOGPVUKGNNGUQPVoVoKORTKOoGUQW
envoyées par courrier électronique : ENKSWG\UWTNGVTKCPINGF¨CÓEJCIGGPTGICTFF¨7VKNKUCVKQP
FGURJQVQURWKUEQEJG\NGUECUGUFGUEJCORUFGOoVCFQPPoGUSWGXQWUUQWJCKVG\CLQWVGTi
la présentation.
%
Pour supprimer des champs de métadonnées inutiles : décochez les cases des champs de méta-‐
données que vous souhaitez supprimer.
4 &pUNQTUSWGXQWUqVGUUCVKUHCKVFGUEJCORUFGOoVCFQPPoGUCÒGEVoUiNCRToUGPVCVKQPUoNGEVKQP-‐
née, cliquez sur OK.
Gestion des présentations des métadonnées
1 &CPUN¨KPURGEVGWTF¨KPHQTOCVKQPUQWNCUQWUHGPqVTG+PHQFGNCRCNGVVGFGN¨KPURGEVGWTEJQKUKUUG\
/QFK°GTFCPUNGOGPWNQECN2ToUGPVCVKQPFGUOoVCFQPPoGU
La zone de dialogue Présentations des métadonnées apparaît.
2 'ÒGEVWG\N¨WPGFGUQRoTCVKQPUUWKXCPVGU
%
Pour renommer une présentation de métadonnées : double-‐cliquez sur le nom d’une présen-‐
tation dans la colonne Présentations des métadonnées, attribuez-‐lui un nouveau nom, puis
appuyez sur la touche Retour.
%
Pour créer une copie d’une présentation de métadonnées : sélectionnez la présentation que
vous souhaitez dupliquer dans la colonne Présentations des métadonnées, puis choisissez
Dupliquer la présentation dans le menu local Action des présentations des métadonnées
.
La présentation dupliquée apparaît dans la colonne Présentations des métadonnées, juste en
dessous de la présentation d’origine.
%
Pour supprimer une présentation de métadonnées : sélectionnez la présentation que vous sou-‐
haitez supprimer dans la colonne Présentations des métadonnées, puis choisissez Supprimer
la présentation dans le menu local Action des présentations des métadonnées.
La présentation est alors supprimée de la colonne Présentations des métadonnées dans la
\QPGFGFKCNQIWGFWOqOGPQOCKPUKSWGFWOGPWNQECN2ToUGPVCVKQPFGUOoVCFQPPoGUFCPU
N¨KPURGEVGWTF¨KPHQTOCVKQPUGVNCUQWUHGPqVTG+PHQFGNCRCNGVVGFGN¨KPURGEVGWT
Suppression d’une présentation de métadonnées
1 &CPUN¨KPURGEVGWTF¨KPHQTOCVKQPUQWNCUQWUHGPqVTG+PHQFGNCRCNGVVGFGN¨KPURGEVGWTEJQKUKUUG\
/QFK°GTFCPUNGOGPWNQECN2ToUGPVCVKQPFGUOoVCFQPPoGU
La zone de dialogue Présentations des métadonnées apparaît.
2 sélectionnez la présentation que vous souhaitez supprimer dans la colonne Présentations des
métadonnées, puis choisissez Supprimer la présentation dans le menu local Action des présenta-‐
tions des métadonnées
.
Chapitre 6 Utilisation de métadonnées
229
7VKNKUCVKQPFGURToToINCIGUFGOoVCFQPPoGU
Création de préréglages de métadonnées
8QWUCXG\NCRQUUKDKNKVoFGEToGTXQURTQRTGUEQODKPCKUQPURToFo°PKGUFGOoVCFQPPoGURWKU
FGNGUGPTGIKUVTGTGVFGNGUCRRNKSWGTiXQURJQVQUiVQWVOQOGPV2QWTEToGTWPRToToINCIGKN
XQWUUWÓVFGUoNGEVKQPPGTWPGEQRKGFGVTCXCKNCÓEJCPVFGUOoVCFQPPoGUGVF¨GPTGIKUVTGTEGU
métadonnées en tant que préréglage. Vous pouvez également sélectionner une copie de travail
UCPUOoVCFQPPoGUCLQWVGTVQWVGUNGUOoVCFQPPoGUSWGXQWUUQWJCKVG\CRRNKSWGTiEGVVGEQRKG
de travail, puis enregistrer ces informations sous la forme d’un préréglage de métadonnées. Vous
pouvez ensuite choisir votre préréglage de métadonnées au moment où vous importez des
RJQVQUGÒGEVWG\WPEJCPIGOGPVITQWRoFGRJQVQUQWOQFK°G\NGUOoVCFQPPoGUF¨WPGRJQVQ
FCPUN¨KPURGEVGWTF¨KPHQTOCVKQPUQWNCUQWUHGPqVTG+PHQFGNCRCNGVVGFGN¨KPURGEVGWT#RGTVWTG
vous propose également des méthodes simples de gestion de vos préréglages.
Création d’un préréglage de métadonnées
1 &CPUN¨KPURGEVGWTF¨KPHQTOCVKQPUQWFCPUNCUQWUHGPqVTG+PHQFGNCRCNGVVGFGN¨KPURGEVGWTUCK-‐
UKUUG\NGUOoVCFQPPoGUSWGXQWUUQWJCKVG\CRRNKSWGTiXQURJQVQUFCPUNGUEJCORURToXWUi
EGVGÒGV
8QWURQWXG\CLQWVGTFGUOoVCFQPPoGUiRNWUKGWTURToUGPVCVKQPU2QWTEGHCKTGEJQKUKUUG\FGU
RToUGPVCVKQPUFKÒoTGPVGUFCPUNGOGPWNQECN2ToUGPVCVKQPFGUOoVCFQPPoGU
2 Choisissez « Nouveau préréglage de la copie de travail » dans le menu local Action de métadon-‐
nées
.
3 Dans la zone de dialogue Métadonnées, donnez un nom au nouveau préréglage de métadon-‐
nées, puis cliquez sur OK.
6DLVLVVH]XQQRPSRXUOHQRXYHDX
SUpUpJODJHGHPpWDGRQQpHV
Le nouveau préréglage de métadonnées apparaît maintenant dans les sous-‐menus « Ajouter
avec le préréglage » et « Remplacer par le préréglage » du menu local Action de métadonnées.
Chapitre 6 Utilisation de métadonnées
230
/QFK°ECVKQPF¨WPRToToINCIGFGOoVCFQPPoGU
1 &CPUN¨KPURGEVGWTF¨KPHQTOCVKQPUQWFCPUNCUQWUHGPqVTG+PHQFGNCRCNGVVGFGN¨KPURGEVGWTEJQK-‐
sissez Gérer les préréglages dans le menu local Action de métadonnées
.
2 &CPUNC\QPGFGFKCNQIWG/oVCFQPPoGUUoNGEVKQPPG\NGRToToINCIGiOQFK°GT
3 #RRQTVG\FGUOQFK°ECVKQPUCWZEJCORUFGOoVCFQPPoGUCÓEJoUiFTQKVGFGNC\QPGFG
dialogue Métadonnées.
4 Cliquez sur OK.
.GUOQFK°ECVKQPUFWRToToINCIGFGOoVCFQPPoGUUQPVGPTGIKUVToGU5KXQWUNGUQWJCKVG\XQWU
pouvez changer l’ordre dans lequel les préréglages de métadonnées sont listés dans les sous-‐
menus « Ajouter avec le préréglage » et « Remplacer par le préréglage » du menu local Action de
métadonnées.
Gestion des préréglages de métadonnées
1 &CPUN¨KPURGEVGWTF¨KPHQTOCVKQPUQWFCPUNCUQWUHGPqVTG+PHQFGNCRCNGVVGFGN¨KPURGEVGWTEJQK-‐
sissez Gérer les préréglages dans le menu local Action de métadonnées
.
2 'ÒGEVWG\N¨WPGFGUQRoTCVKQPUUWKXCPVGU
%
Pour ordonner les préréglages de métadonnées dans la liste : dans la zone de dialogue
/oVCFQPPoGUHCKVGUINKUUGTNGURToToINCIGUFGOoVCFQPPoGUiFGPQWXGCWZGORNCEGOGPVU
FCPUNCEQNQPPG0QOFWRToToINCIGRQWTOQFK°GTNGWTQTFTG
%
Pour renommer un préréglage de métadonnées : dans la zone de dialogue Métadonnées, double-‐
cliquez sur le nom du préréglage de métadonnées, puis saisissez un nouveau nom dans le
champ qui apparaît.
%
Pour supprimer un préréglage de métadonnées : dans la zone de dialogue Métadonnées, sélec-‐
tionnez un préréglage de métadonnées, puis appuyez sur la touche Supprimer.
#RRNKECVKQPF¨WPRToToINCIGFGOoVCFQPPoGUNQTUFGNCOQFK°ECVKQPFGRJQVQUFCPUN¨KPURGE-‐
VGWTF¨KPHQTOCVKQPUQWFCPUNCUQWUHGPqVTG+PHQFGNCRCNGVVGFGN¨KPURGEVGWT
8QWURQWXG\RCUUGTRCTN¨KPURGEVGWTF¨KPHQTOCVKQPUNCUQWUHGPqVTG+PHQFGNCRCNGVVGFGN¨KPURGE-‐
teur ou la commande Changement groupé pour appliquer des préréglages de métadonnées aux
photos sélectionnées. Il est également possible d’appliquer des préréglages de métadonnées
lors de l’importation de photos grâce au navigateur d’importation. Pour en savoir plus sur la
commande Changement groupé, consultez la section /QFK°ECVKQPITQWRoGFGOoVCFQPPoGUi
la page 232. Pour en savoir plus sur l’application de préréglages de métadonnées lors de l’impor-‐
tation, consultez la section Ajout des métadonnées au cours de l’importationiNCRCIG45.
1 5oNGEVKQPPG\NGURJQVQUSWGXQWUXQWNG\OQFK°GT
2 &CPUN¨KPURGEVGWTF¨KPHQTOCVKQPUQWFCPUNCUQWUHGPqVTG+PHQFGNCRCNGVVGFGN¨KPURGEVGWTRTQEo-‐
FG\FGN¨WPGFGUOCPKpTGUUWKXCPVGU
%
Pour ajouter des métadonnées aux photos tout en conservant les métadonnées déjà associées :
choisissez « Ajouter avec le préréglage » dans le menu local Action de métadonnées
, puis
sélectionnez un préréglage de métadonnées.
%
Pour supprimer toutes les métadonnées précédemment appliquées aux photos et les remplacer par
un préréglage de métadonnées : choisissez « Remplacer par le préréglage » dans le menu local
Action de métadonnées (avec une icône représentant une roue dentée), puis sélectionnez un
préréglage de métadonnées.
Chapitre 6 Utilisation de métadonnées
231
Partage de préréglages de métadonnées
5KXQWUEQNNCDQTG\CXGEF¨CWVTGUWVKNKUCVGWTUF¨#RGTVWTGQWVTCXCKNNG\UWTF¨CWVTGUU[UVpOGU
#RGTVWTGXQWURQWXG\RCTVCIGTXQURToToINCIGUFGOoVCFQPPoGUC°PFGICTCPVKTWPGCRRNKEC-‐
VKQPEQJoTGPVGFGUOoVCFQPPoGUiVQWVGUNGURJQVQU+NGUVRQUUKDNGF¨GZRQTVGTFGURToToINCIGU
FGOoVCFQPPoGUC°PF¨GPHCKTGRTQ°VGTF¨CWVTGUWVKNKUCVGWTUGVXQWURQWXG\oICNGOGPVUKXQWUNG
souhaitez, importer des préréglages.
Exportation d’un préréglage de métadonnées
1 &CPUN¨KPURGEVGWTF¨KPHQTOCVKQPUQWFCPUNCUQWUHGPqVTG+PHQFGNCRCNGVVGFGN¨KPURGEVGWTEJQK-‐
sissez Gérer les préréglages dans le menu local Action de métadonnées
.
2 &CPUNC\QPGFGFKCNQIWG/oVCFQPPoGUUoNGEVKQPPG\NGRToToINCIGFGOoVCFQPPoGUiGZRQTVGT
puis choisissez Exporter dans le menu local Action de métadonnées
CÓEJoGPDCUiICWEJG
de la zone de dialogue.
3 Choisissez un emplacement de stockage pour les données du préréglage de métadonnées, puis
cliquez sur Exporter.
Le préréglage de métadonnées est exporté vers l’emplacement choisi et enregistré sous le nom
[PQOFW°EJKGT].apmetadata.
Importation d’un préréglage de métadonnées
1 &CPUN¨KPURGEVGWTF¨KPHQTOCVKQPUQWFCPUNCUQWUHGPqVTG+PHQFGNCRCNGVVGFGN¨KPURGEVGWTEJQK-‐
sissez Gérer les préréglages dans le menu local Action de métadonnées
.
2 Dans la zone de dialogue Métadonnées, choisissez Importer dans le menu local Action de méta-‐
données
CÓEJoGPDCUiICWEJG
3 &CPUNC\QPGFGFKCNQIWGSWKCRRCTCuVUoNGEVKQPPG\NG°EJKGTFWRToToINCIGFGOoVCFQPPoGU
que vous souhaitez importer, puis cliquez sur Importer.
Le préréglage de métadonnées est importé dans Aperture. Il est placé en bas de la colonne Nom
du préréglage dans la zone de dialogue Métadonnées.
/QFK°ECVKQPITQWRoGFGOoVCFQPPoGU
8QWURQWXG\UoNGEVKQPPGTWPITQWRGFGRJQVQUGVOQFK°GTNGUOoVCFQPPoGUFGVQWVGUNGU
RJQVQUGPWPGUGWNGHQKU5KXQWUFGXG\RCTGZGORNGCLQWVGTNGOqOGGPUGODNGFGOQVUENoUi
WPGUoNGEVKQPFGRJQVQUQWOQFK°GTNGHQTOCVFWPQOFGEQRKGFGVTCXCKNXQWURQWXG\UoNGE-‐
VKQPPGTNGURJQVQUGVWVKNKUGTNC\QPGFGFKCNQIWG%JCPIGOGPVITQWRoRQWTNGUOQFK°GT
/QFK°ECVKQPFGOoVCFQPPoGUCUUQEKoGUiWPGUoNGEVKQPFGRJQVQU
1 2TQEoFG\FGN¨WPGFGUOCPKpTGUUWKXCPVGU
%
Choisissez Métadonnées > Changement groupé (ou appuyez sur Majuscule + Commande + B).
%
&CPUN¨KPURGEVGWTF¨KPHQTOCVKQPUQWNCUQWUHGPqVTG+PHQFGNCRCNGVVGFGN¨KPURGEVGWTEJQKUKUUG\
Changement groupé dans le menu local Action de métadonnées
.
Chapitre 6 Utilisation de métadonnées
232
2 Dans la zone de dialogue Changement groupé, sélectionnez le préréglage de métadonnées de
votre choix dans le menu local « Ajouter métadonnées de ».
&KRLVLVVH]OHSUpUpJODJH
GHPpWDGRQQpHVYRXOX
GDQVFHPHQXORFDO
&OLTXH]VXU$MRXWHU
RX5HPSODFHU
3 Cliquez sur Ajouter pour ajouter les métadonnées de ce préréglage aux photos tout en
conservant les métadonnées actuellement associées. En revanche cliquez sur Remplacer
pour ajouter les métadonnées de ce préréglage aux photos et supprimer toutes les autres
métadonnées associées.
4 Saisissez dans les champs de métadonnées toutes les métadonnées supplémentaires que vous
souhaitez appliquer.
5 5RoEK°G\VQWVGUNGUCWVTGUQRVKQPUFGOoVCFQPPoGUiOQFK°GTGVENKSWG\UWT1-
À propos des métadonnées IPTC
Aperture vous permet d’importer et d’exporter les métadonnées IPTC d’une photo sous la forme
F¨WP°EJKGT:/2UoRCTo+NU¨CIKVGPHCKVF¨WP°EJKGT:/.CUUQEKoiEJCSWGRJQVQEQORQTVCPV
des métadonnées IPTC et autres. Dans la présentation des métadonnées IPTC Core d’une photo
UoNGEVKQPPoGVQWUNGUEJCORUEQPVGPCPVFGUKPHQTOCVKQPURGWXGPVqVTGGZRQTVoUFCPUNG°EJKGT
:/25KFGECTEQTTGURQPFCPViNCEQRKGFGVTCXCKN.CRToUGPVCVKQPFGUOoVCFQPPoGU+26%%QTGGUV
EQORCVKDNGCXGENCXGTUKQPFGNCURoEK°ECVKQP+26%%QTG2QWTGPUCXQKTRNWUUWTNGEJQKZFGNC
présentation de métadonnées IPTC Core, consultez la section /QFK°ECVKQPFGOoVCFQPPoGUFCPU
l’inspecteur d’informations et dans la palette de l’inspecteuriNCRCIG215. Pour en savoir plus
UWTN¨GZRQTVCVKQPFG°EJKGTU:/25KFGECTEQPUWNVG\NCUGEVKQPVue d’ensemble de l’exportation
de photosiNCRCIG3902QWTGPUCXQKTRNWUUWTNCURoEK°ECVKQP+26%%QTGTGPFG\XQWUUWTNGUKVG
http://www.iptc.org (en anglais).
Si vous prévoyez d’exporter vos mots-‐clés sous forme de métadonnées IPTC, assurez-‐vous qu’ils
PGEQORQTVGPVRCURNWUFGECTCEVpTGU.GUOQVUENoUFGRNWUFGECTCEVpTGUPGU¨CÓEJGPV
RCUVQWLQWTUEQTTGEVGOGPVFCPUEGTVCKPUoFKVGWTU+26%QWU[UVpOGUF¨GZRNQKVCVKQP
Chapitre 6 Utilisation de métadonnées
233
Voici quelques exemples de limites de longueur courantes pour les champs IPTC.
Champ IPTC et limite de longueur
Description et exemple
.oIGPFG ECTCEVpTGU
Description longue du sujet traité et informations
connexes exprimées en langage normal
'ZGORNGNGOCKTG#NXCTCFQU¨CFTGUUGiWPGHQWNGNQTU
du premier match de football de la saison.
/QVUENoU ECTCEVpTGU
Listes de mots ou de phrases séparés décrivant le sujet
'ZGORNG politicien, maire, football, nouvelles, match,
équipe, San José
(QWTPKUUGWT ECTCEVpTGU
Nom du photographe et/ou de l’agence
'ZGORNG Matthew Birdsell/Sun Times News
%QR[TKIJV ECTCEVpTGU
Date du copyright, nom du photographe, nom de
l’agence et droits
'ZGORNG © 2009 Matthew Birdsell/Sun Times News.
Tous droits réservés.
6KVTG ECTCEVpTGU
+FGPVK°CPVWPKSWGWVKNKUoRCTWPGCIGPEGQWWPGQTIC-‐
nisation pour cataloguer les images
'ZGORNG mt52642j
&CVGFGEToCVKQP ECTCEVpTGU
&CVGiNCSWGNNGNCRJQVQCoVoETooG
'ZGORNG 16/05/2009
8KNNGFGN¨KOCIG ECTCEVpTGU
Ville dans laquelle la photo a été prise
'ZGORNG San José
4oIKQPRTQXKPEGFGN¨KOCIG ECTCEVpTGU
Province ou région dans laquelle la photo a été prise
'ZGORNG Californie
2C[UFGN¨KOCIG ECTCEVpTGU
Pays dans lequel la photo a été prise
'ZGORNG États-‐Unis
+PUVTWEVKQPU ECTCEVpTGU
Informations relatives aux restrictions en vigueur, aux
FTQKVUQWiWPoXGPVWGNGODCTIQ
'ZGORNG MAGAZINES EXCLUS, INTERNET EXCLU,
VENTE INTERDITE AUX TIERS
%ToCVGWT ECTCEVpTGU
6GZVGTGNCVKHiN¨CWVGWTFGNCRJQVQ
'ZGORNG © Matthew Birdsell/Sun Times News
+PVKVWNo ECTCEVpTGU
Intitulé publié avec la photo
'ZGORNG le maire Alvarado ouvre la nouvelle saison
FGHQQVDCNNi5CP,QUo
5QWTEG ECTCEVpTGU
Source ayant fourni la photo
'ZGORNG Mercury News
Chapitre 6 Utilisation de métadonnées
234
+PETWUVCVKQPUFGDCFIGU
Vue d’ensemble des incrustations de badges
.QTUSWGXQWUCRRNKSWG\FGUCLWUVGOGPVUFGUOQVUENoUQWF¨CWVTGUOQFK°ECVKQPUiWPGRJQVQ
Aperture marque la photo d’un badge. Les badges peuvent apparaître sur les photos dans le
visualiseur, le navigateur, la table lumineuse, les pages de livre et les pages web, ainsi que dans la
présentation en plein écran.
'HVPRWVFOpV
RQWpWpDSSOLTXpV
jFHWWHSKRWR
.GVCDNGCWEKCRTpUFTGUUGNCNKUVGFGUDCFIGUSWKCRRCTCKUUGPVUWTNGURJQVQUFCPU#RGTVWTG
Badge
ou
&o°PKVKQP
7PQWRNWUKGWTUCLWUVGOGPVUQPVoVoCRRNKSWoUiEGVVGRJQVQ
7PQWRNWUKGWTUOQVUENoUQPVoVoCRRNKSWoUiEGVVGRJQVQ
%GURJQVQUUQPVEQPVGPWGUFCPUWPGRKNG.GPQODTGCÓEJoKPFKSWGNG
nombre de photos dans la pile.
%GVVGRJQVQCoVoOQFK°oGFCPUWPoFKVGWTGZVGTPGGVGUVFQPETGRToUGP-‐
VoGRCTN¨QTKIKPCNETooNQTUFGN¨GZRQTVCVKQPFW°EJKGTXGTUN¨oFKVGWTGZVGTPG
%GVVGRJQVQGUVNCOGKNNGWTGRJQVQF¨WPCNDWO%¨GUVGNNGSWKUGTViKFGP-‐
VK°GTEGVCNDWO CNDWOPQTOCNRCIGYGDLQWTPCNYGDVCDNGNWOKPGWUG
diaporama ou livre).
.CSWCNKVoF¨KORTGUUKQPFGN¨KOCIGRQWTTCKVqVTGCÒGEVoGGPTCKUQPF¨WPG
résolution de photo trop faible. Cette incrustation de badge apparaît sur
les photos placées dans les pages de livres et les pages web.
Nombre indiquant le nombre de fois où la photo a été utilisée dans un
livre, un journal web ou une disposition de table lumineuse donné.
La photo est une image référencée.
Chapitre 6 Utilisation de métadonnées
235
Badge
&o°PKVKQP
L’original de l’image référencée est déconnecté.
L’original de l’image référencée est introuvable.
.CRJQVQCoVoVoNoEJCTIoGFG/QP±WZFGRJQVQUQWF¨WP±WZFGRJQVQU
partagé, ou encore importée d’un album Facebook, d’un album Flickr ou
d’une galerie SmugMug en ligne.
7PNKGWCoVoCUUQEKoiNCRJQVQ
.CRJQVQEQORQTVGWPGRKpEGLQKPVGCWFKQ
La vignette représente un clip vidéo.
Cette photo fait partie d’une paire RAW + JPEG et son original est le
°EJKGT4#9
Cette photo fait partie d’une paire RAW + JPEG et son original est le
°EJKGT,2')
#ÓEJCIGFGRJQVQUCXGEFGUKPETWUVCVKQPUFGDCFIGU
.CXKUKDKNKVoFGUDCFIGUFoRGPFFGNCRToUGPVCVKQPFGUWRGTRQUKVKQPFGOoVCFQPPoGUCÓEJoG
Vous pouvez donc contrôler la visibilité des badges en choisissant une présentation de superpo-‐
sition de métadonnées contenant des incrustations de badges. Par ailleurs, vous pouvez contrô-‐
ler la visibilité des incrustations de badges en activant ou désactivant certaines présentations de
superposition de métadonnées.
Important : les incrustations de badges apparaissent uniquement dans l’application Aperture.
'NNGUP¨CRRCTCKUUGPVRCUUWTNGURJQVQUGZRQTVoGUQWKORTKOoGUiRCTVKTF¨#RGTVWTG
#ÓEJCIGFGUKPETWUVCVKQPUFGDCFIGUUWTNGURJQVQUFCPUNGXKUWCNKUGWTGVNGPCXKICVGWT
1 2TQEoFG\FGN¨WPGFGUOCPKpTGUUWKXCPVGU
%
%JQKUKUUG\2ToUGPVCVKQP #ÓEJCIGFGUOoVCFQPPoGU 2GTUQPPCNKUGT QWCRRW[G\UWT
Commande + J).
%
&CPUNCDCPFGF¨QWVKNUEJQKUKUUG\/QFK°GTFCPUNGOGPWNQECN5WRGTRQUKVKQPUFGOoVCFQPPoGU
.C\QPGFGFKCNQIWG/oVCFQPPoGU0CXKICVGWTXKUWCNKUGWTU¨CÓEJG
2 Procédez alors comme suit :
%
2QWTCÓEJGTNGUKPETWUVCVKQPUFGDCFIGUUWTNGURJQVQUFCPUNGXKUWCNKUGWTchoisissez une présenta-‐
tion de superposition de métadonnées destinée au visualiseur dans le menu local Présentation.
%
2QWTCÓEJGTNGUKPETWUVCVKQPUFGDCFIGUUWTNGURJQVQUFCPUNGPCXKICVGWTchoisissez une présen-‐
tation en superposition de métadonnées en grille dans le menu local Présentation.
3 &CPUNCEQNQPPG%JCORUFGOoVCFQPPoGUENKSWG\UWTNGVTKCPINGF¨CÓEJCIGGPTGICTFF¨#RGT-‐
VWTGRQWTCÓEJGTVQWUNGUEJCORUFGOoVCFQPPoGUEQTTGURQPFCPVURWKUEQEJG\NCECUG$CFIGU
4 Cliquez sur OK.
Chapitre 6 Utilisation de métadonnées
236
5 8oTK°G\SWGN¨QRVKQP#ÓEJGTNGUOoVCFQPPoGUGVSWGNCRToUGPVCVKQPFGUWRGTRQUKVKQPFGOoVC-‐
FQPPoGUSWGXQWUXGPG\FGOQFK°GTUQPVDKGPUoNGEVKQPPoGURQWTNGXKUWCNKUGWTGVQWNGPCXKIC-‐
teur dans le menu local Superpositions de métadonnées de la bande d’outils.
Les badges sont désormais visibles dans le visualiseur ou le navigateur, selon ce que vous
avez sélectionné.
8QWURQWXG\FoUCEVKXGTN¨CÓEJCIGFGUKPETWUVCVKQPUFGDCFIGUFCPUNGXKUWCNKUGWTQWFCPUNG
PCXKICVGWTGPFoUCEVKXCPVN¨CÓEJCIGFGUOoVCFQPPoGU2QWTGPUCXQKTRNWUEQPUWNVG\NCUGEVKQP
#EVKXCVKQPQWFoUCEVKXCVKQPFGN¨CÓEJCIGFGUOoVCFQPPoGUiNCRCIG219.
Ajustement de la date et de l’heure d’une photo
+NGUVRQUUKDNGFGToINGTiVQWVOQOGPVNCFCVGGVN¨JGWTGiNCSWGNNGWPGRJQVQCoVoETooG
#RGTVWTGXQWUQÒTGNCRQUUKDKNKVoFGToINGTNCFCVGGVN¨JGWTGFGNCEQRKGFGVTCXCKNF¨WPGRJQVQ
voire de sa copie de travail et de son original.
/QFK°ECVKQPFGNCFCVGFGEToCVKQPF¨WPGRJQVQQWF¨WPITQWRGFGRJQVQU
1 Sélectionnez une photo ou un groupe de photos.
2 Choisissez Métadonnées > Ajuster la date et l’heure.
3 Saisissez une nouvelle date et une nouvelle heure dans le champ Données ajustées.
4 2QWTOQFK°GTNCFCVGFGEToCVKQPFWQWFGUQTKIKPCWZEQEJG\NCECUG/QFK°GToICNGOGPVNG
°EJKGTQTKIKPCNNGU°EJKGTUQTKIKPCWZ
5 Cliquez sur le bouton Ajuster.
.CFCVGGVN¨JGWTGFGEToCVKQPFGNCQWFGUEQRKGUFGVTCXCKNUQPVOQFK°oGU5KXQWUCXG\EQEJoNC
ECUG/QFK°GToICNGOGPVNGU°EJKGTUQTKIKPCWZN¨CLWUVGOGPVFGNCFCVGGVFGN¨JGWTGCoICNG-‐
ment été appliqué aux originaux.
Chapitre 6 Utilisation de métadonnées
237
Application d’ajustements aux
images
7
Ajustements dans Aperture
#RGTVWTGEQORTGPFWPGPUGODNGUVCPFCTFF¨CLWUVGOGPVUSW¨KNGUVRQUUKDNGF¨CRRNKSWGTi
FGUKOCIGUiN¨CKFGFGUEQOOCPFGUFGN¨KPURGEVGWTFGUCLWUVGOGPVUGVFGNCUQWUHGPqVTG
Ajustements de la palette de l’inspecteur. Les ajustements standards ciblent des pixels précis
dans une image, indépendamment de leur emplacement. Par exemple, l’ajustement « Tons clairs
et tons foncés » vous permet de ne cibler que les tons clairs, les tons foncés ou les tons intermé-‐
diaires de votre image.
5KXQWUXQWNG\ToINGTWPG\QPGRCTVKEWNKpTGXQWURQWXG\CRRNKSWGTOCPWGNNGOGPVWPCLWUVGOGPV
CWRKPEGCWUWTNC\QPGFGN¨KOCIGiOQFK°GT.CRNWRCTVFGUCLWUVGOGPVUUVCPFCTFURGWXGPV
qVTGCRRNKSWoUCWRKPEGCWUWTFGUKOCIGU#RGTVWTGKPENWVGPQWVTGWPGPUGODNGF¨CLWUVGOGPVU
Pinceau rapide conçus exclusivement pour ce type d’application sur des images.
Remarque : 5KXQWURTGPG\WPGRJQVQiN¨CKFGF¨WPK2JQPGF¨WPK2CFQWF¨WPK2QFVQWEJGZoEW-‐
VCPVK15QWWNVoTKGWTGVSWGXQWUNWKCRRQTVG\FGUCLWUVGOGPVUiN¨CKFGFGN¨CRRCTGKNEGUFGTPKGTU
sont conservés et automatiquement appliqués lors de l’importation de l’image dans Aperture.
2QWTNGUCRRCTGKNUUQWUK15QWWNVoTKGWTNGU°NVTGUVGNUSWG6QPCN0QKTGV(QPFWCRRNKSWoUiWPG
photo par le biais d’Appareil photo et Photos sont également conservés dans Aperture. Sachez
VQWVGHQKUSWGXQWURQWXG\OQFK°GTNGUCLWUVGOGPVUGVNGU°NVTGUiVQWVOQOGPVFCPU#RGTVWTG
Ajustements standards
#RGTVWTGXQWURGTOGVF¨GÒGEVWGTNGUCLWUVGOGPVUF¨KOCIGUWKXCPVU2QWTQDVGPKTFGUKPUVTWEVKQPU
consultez Application d’ajustements standardsiNCRCIG248 ou la rubrique traitant d’un ajuste-‐
ment standard particulier. Pour savoir comment tracer des ajustements standards sur des images,
consultez Application d’ajustements au pinceauiNCRCIG251.
Ajustement
Fonctionnalité
Retoucher
Retouche tous les types d’imperfections d’image,
VGNNGUSWGNGUFoHCWVUUWTNCRGCWiN¨CKFGFWRKPEGCW
de réparation ou de clonage.
%QTTGEVKQPFGN¨GÒGV[GWZTQWIGU
Réduit le rouge des yeux des personnes présentes sur
vos images. S’utilise avec l’outil Yeux rouges.
Repérer et corriger
Dans les versions antérieures d’Aperture, imperfec-‐
VKQPUEQTTKIoGUFCPUWPGKOCIGFWGUiFGURQWUUKpTGU
sur le capteur.
Dans Aperture 3, le réglage Retoucher est recom-‐
mandé pour corriger les imperfections.
Redresser
Redresse l’horizon de l’image. S’utilise avec
l’outil Redresser.
Recadrer
Recadre l’image. S’utilise avec l’outil Recadrer.
Retourner
+PXGTUGNCEQORQUKVKQPFGN¨KOCIGiN¨JQTK\QPVCNGiNC
verticale ou dans les deux sens.
238
Ajustement
Fonctionnalité
Aberration chromatique
Corrige les aberrations chromatiques générées par
certains objectifs lors de la prise de vue.
Corriger le vignettage
Permet de corriger le vignettage créé au moment où
l’image est prise.
Réduction du bruit
4oFWKVNGURCTCUKVGUPWOoTKSWGUCÒGEVCPVWPGKOCIG
Balance des blancs
&o°PKVNCDCNCPEGFGUDNCPEUFGN¨KOCIGGPCPCN[UCPV
le gris naturel ou le ton chair dans les visages iden-‐
VK°oUGVGPCLWUVCPVNCVGORoTCVWTGFGUEQWNGWTUGV
les teintes.
Exposition
Ajuste l’exposition, la récupération, le point noir et
la luminosité.
Améliorer
#LWUVGNGEQPVTCUVGNCFo°PKVKQPNCUCVWTCVKQPGVNC
clarté, ainsi que les teintes noires, grises et blanches.
Courbes
/QFK°GFGOCPKpTGUoNGEVKXGNCICOOGFGVQPUFG
N¨KOCIGGPCRRNKSWCPVWPGEQWTDGFGN¨GPVToGiNCUQTVKG
Tons clairs et tons foncés
4pINGFGHCnQPFKÒoTGPEKoGN¨GZRQUKVKQPFGUVQPUENCKTU
et des tons foncés d’une image.
Niveaux
Ajuste de façon sélective la gamme de tons
d’une image.
Couleur
4pINGNCVGKPVGNCUCVWTCVKQPGVNCNWOKPCPEGEQWNGWT
par couleur, ainsi que la plage chromatique.
Noir et blanc
%QPVTzNGFGOCPKpTGUoNGEVKXGNGUECPCWZFGEQWNGWT
source rouge, vert et bleu lors de la conversion d’une
image couleur en niveaux de gris.
Couleur monochrome
Désature l’image et applique une teinte de votre
choix dans les tons intermédiaires.
Teinte sépia
#RRNKSWGiWPGKOCIGGPEQWNGWTNGUVQPUUoRKCEG
qui permet de désaturer l’image au niveau de colora-‐
tion sépia voulu.
Renforcement de la netteté des contours
Renforce la netteté des contours de l’image en fonc-‐
tion de la luminance, en appliquant plusieurs passes.
7PToINCIGFGTGPHQTEGOGPVFGNCPGVVGVoFKÒoTGPVGUV
également proposé pour préserver les ajustements
FGPGVVGVoGÒGEVWoUFCPUNGUXGTUKQPUCPVoTKGWTGU
d’Aperture.
Vignette
#RRNKSWGiN¨KOCIGWPGÒGVFGXKIPGVVCIG
Remarque : 8QWURQWXG\CWUUKOQFK°GTNCOCPKpTGFQPV15:FoEQFGNGU°EJKGTU4#9iN¨CKFG
FGUEQOOCPFGU4oINCIGUFGRToEKUKQP4#9GVNGUGÒGVUK2JQVQRQWTNGUKOCIGUUWTNGUSWGNNGU
XQWUVTCXCKNNG\FCPUK2JQVQ2QWTGPUCXQKTRNWUUWTNGFoEQFCIGFGU°EJKGTU4#9EQPUWNVG\NC
section Vue d’ensemble des commandes de précision RAWiNCRCIG363. Pour en savoir plus sur
l’utilisation d’iPhoto, consultez la section #RRNKECVKQPF¨GÒGVUK2JQVQiFGUKOCIGUiNCRCIG265.
Chapitre 7 #RRNKECVKQPF¨CLWUVGOGPVUCWZKOCIGU
239
Ajustements Pinceau rapide
Vous pouvez appliquer au pinceau les ajustements Pinceau rapide suivants sur des zones pré-‐
cises d’une image. Pour obtenir des instructions, consultez Application d’ajustements Pinceau
rapideiNCRCIG254 ou la rubrique traitant d’un ajustement Pinceau rapide particulier.
Pinceau rapide
Fonctionnalité
Lissage de la peau
Lisse la peau des sujets en rendant les rides et les
RQTGUFGNCRGCWRNWU±QWUFCPUNGU\QPGUQ~N¨CLWUVG-‐
ment est appliqué.
Dodge (éclaircir)
Éclaircit les zones d’une image où l’ajustement
est appliqué.
Burn (obscurcir)
Obscurcit les zones d’une image où l’ajustement
est appliqué.
Polariser (Multiplier)
Approfondit les couleurs dans les zones d’une image
où le pinceau a été appliqué en assombrissant les
tons foncés et les tons intermédiaires tout en préser-‐
vant les tons clairs.
+PVGPUK°GTNGEQPVTCUVG +PETWUVCVKQP
Corrige les tons foncés qui apparaissent délavés dans
les zones où le pinceau a été appliqué dans une
KOCIGGPKPVGPUK°CPVNGEQPVTCUVGGPVTGNGPQKTCDUQNW
et le gris d’une tonalité de 50 %.
Teinte
/QFK°GNCVGKPVGFCPUNGU\QPGUQ~NGRKPEGCWCoVo
appliqué dans une image.
Contraste
#RRNKSWGWPEQPVTCUVGUWRRNoOGPVCKTGiFGU\QPGUQ~
le pinceau a été appliqué dans une image.
Saturation
Sature les couleurs dans les zones où le pinceau a été
appliqué dans une image.
&o°PKVKQP
Ajoute de la clarté et réduit le voile dans les zones
d’une image où le pinceau a été appliqué, sans ajou-‐
ter trop de contraste.
Éclat
Ajoute de la saturation aux couleurs désaturées, uni-‐
quement dans les zones où le pinceau a été appliqué
FCPUWPGKOCIG.GUVQPUEJCKTPGUQPVRCUCÒGEVoU
Flou
Adoucit les zones d’une image où l’ajustement
est appliqué.
Renforcement de la netteté
Augmente la netteté des zones d’une image où l’ajus-‐
tement est appliqué.
Réduction du halo
Supprime les bordures bleues et violettes dans les
zones où le pinceau a été appliqué dans une image.
Les bordures sont occasionnellement produites par
certains objectifs lorsque l’image est surexposée.
Réduction du bruit
Supprime le bruit numérique dans les zones où le
pinceau a été appliqué dans une image.
Chapitre 7 #RRNKECVKQPF¨CLWUVGOGPVUCWZKOCIGU
240
RTQRQUFGUCLWUVGOGPVUGÒGEVWoUiN¨oETCP
.¨¢KNJWOCKPRGTnQKVNGUEQWNGWTUFGOCPKpTGUWDLGEVKXG+NGUVFQPEVTpUFKÓEKNGFGOQFK°GT
NGUEQWNGWTUF¨WPGKOCIGFGOCPKpTGQDLGEVKXGECTNGEGTXGCWGUVVGNNGOGPVUQRJKUVKSWoSW¨KN
FoHQTOGPQVTGRGTEGRVKQPFGUEQWNGWTUC°PSW¨GNNGUPQWURCTCKUUGPVCWUUKPCVWTGNNGUSWGRQU-‐
UKDNG%¨GUVRQWTEGVVGTCKUQPSW¨KNGUVGZVTqOGOGPVKORQTVCPVFGEToGTNGOGKNNGWTGPXKTQPPGOGPV
FGVTCXCKNRQUUKDNGRQWTGÒGEVWGTXQUCLWUVGOGPVUFGUEQWNGWTU7PVGNGPXKTQPPGOGPVXQWU
permet d’éliminer les couleurs parasites qui risquent de perturber votre perception visuelle.
#XCPVFGXQWUNCPEGTFCPUNCEQTTGEVKQPFGUEQWNGWTUFGXQUKOCIGUGÒGEVWG\NGUVjEJGUUWKXCPVGU
%
Réglez votre écran sur sa résolution maximale. Cela vous permettra d’avoir une vue optimale
de vos images.
%
Appliquez une gestion des couleurs adéquate en étalonnant vos moniteurs et imprimantes, et
CUUWTG\XQWUSWGNGWTURTQ°NUUQPViLQWT
%
&KOKPWG\NCNWOKpTGCODKCPVGFGNCRKpEGFCPUNCSWGNNGXQWUVTCXCKNNG\C°PSW¨GNNGPGXKGPPG
RCURGTVWTDGTXQVTGRGTEGRVKQPFGUEQWNGWTUiN¨oETCPGVToING\XQUoETCPUUWTNGWTPKXGCWOCZK-‐
mal de luminosité.
%
5KRQUUKDNGRGKIPG\GPITKUPGWVTGNGUOWTUFGEGVVGRKpEG&oDCTTCUUG\NCRKpEGFGVQWVQDLGV
KPWVKNGFGEQWNGWTXKXGC°PSWGXQVTGRGTEGRVKQPFGUEQWNGWTUiN¨oETCPPGUQKVRCUKP±WGPEoG
RCTNGUEQWNGWTUFWTGUVGFGNCRKpEG
Chapitre 7 #RRNKECVKQPF¨CLWUVGOGPVUCWZKOCIGU
241
Utilisation des commandes d’ajustement
Utilisation de l’inspecteur des ajustements et de la palette de l’inspecteur
2QWTCÓEJGTQWOCUSWGTNCUQWUHGPqVTG+PURGEVGWTEQPVGPCPVNGUEQOOCPFGUF¨CLWUVGOGPV
vous pouvez utiliser des commandes de menu, des raccourcis clavier ou le bouton Inspecteur
situé dans la partie gauche de la barre d’outils. Les commandes de l’inspecteur des ajustements
UQPVoICNGOGPVFKURQPKDNGUFCPUNCUQWUHGPqVTG#LWUVGOGPVUFGNCRCNGVVGFGN¨KPURGEVGWT8QWU
pouvez utiliser les commandes de menu et les boutons de la barre d’outils de la présentation en
RNGKPoETCPRQWTCÓEJGTQWOCUSWGTNCRCNGVVGFGN¨KPURGEVGWT
CÓEJCIGFGN¨KPURGEVGWTFGUCLWUVGOGPVU
2TQEoFG\FGN¨WPGFGUOCPKpTGUUWKXCPVGU
m %JQKUKUUG\(GPqVTG #ÓEJGTN¨KPURGEVGWT QWCRRW[G\UWT+ RWKUENKSWG\UWTN¨QPINGV#LWUVGOGPVU
m Cliquez sur le bouton Inspecteur de la barre d’outils, puis cliquez sur l’onglet Ajustements.
0HQXORFDO$MRXWHU
OҋDMXVWHPHQW
0HQXORFDO
(IIHWV
+LVWRJUDPPH
%RXWRQ5pLQLWLDOLVHU
%RXWRQ$PpOLRUDWLRQ
DXWRPDWLTXH
$MXVWHPHQWV
'RXEOHFOLTXH]VXU
ODSDUWLHVXSpULHXUH
GҋXQDMXVWHPHQWSRXU
DIILFKHUHWPDVTXHU
VHVFRPPDQGHV
0HQXORFDO$FWLRQ
GHVDMXVWHPHQWV
EJCSWGCLWUVGOGPVEQTTGURQPFGPVFGURTQRTKoVoUURoEK°SWGUCRRGNoGUparamètres, pour
NGUSWGNUXQWURQWXG\URoEK°GTWPGRNCIGFGXCNGWTU%NKSWG\UWTNGVTKCPINGF¨CÓEJCIGF¨WP
CLWUVGOGPVQWFQWDNGENKSWG\FCPUUCRCTVKGUWRoTKGWTGRQWTCÓEJGTNGURCTCOpVTGUEQTTGURQP-‐
FCPVUCKPUKSWGNGUEQOOCPFGUiWVKNKUGTRQWTOQFK°GTNGUXCNGWTUFGEGURCTCOpVTGU2QWTGP
UCXQKTRNWUUWTN¨WVKNKUCVKQPFGUEQOOCPFGUF¨CLWUVGOGPVRQWTOQFK°GTNCXCNGWTFGURCTCOpVTGU
consultez la section Utilisation des curseursiNCRCIG246.
Chapitre 7 #RRNKECVKQPF¨CLWUVGOGPVUCWZKOCIGU
242
#ÓEJCIGFGNCUQWUHGPqVTG#LWUVGOGPVUFGNCRCNGVVGFGN¨KPURGEVGWT
2TQEoFG\FGN¨WPGFGUOCPKpTGUUWKXCPVGU
m %JQKUKUUG\(GPqVTG #ÓEJGTNCRCNGVVGFGN¨KPURGEVGWT QWCRRW[G\UWT* RWKUENKSWG\UWTNG
bouton Ajustements.
m Cliquez sur le bouton « Palette de l’inspecteur » de la barre d’outils de présentation en plein
écran, puis cliquez sur le bouton Ajustements.
Pour en savoir plus, consultez la section Ajustements dans la présentation en plein écraniNC
page 262.
0HQXORFDO$MRXWHU
XQDMXVWHPHQW
0HQXORFDO
(IIHWV
+LVWRJUDPPH
%RXWRQ5pLQLWLDOLVHU
%RXWRQ$PpOLRUDWLRQ
DXWRPDWLTXH
$MXVWHPHQWV
'RXEOHFOLTXH]
VXUODSDUWLH
VXSpULHXUHGҋXQ
DMXVWHPHQWSRXU
DIILFKHUHWPDVTXHU
VHVFRPPDQGHV
0HQXORFDO$FWLRQ
GHVDMXVWHPHQWV
Remarque : .GUEQOOCPFGUFGN¨KPURGEVGWTFGUCLWUVGOGPVUGVFGNCUQWUHGPqVTG#LWUVGOGPVU
FGNCRCNGVVGU¨GUVQORGPVUKXQWUUoNGEVKQPPG\WP°EJKGTCWFKQQWXKFoQ
Chapitre 7 #RRNKECVKQPF¨CLWUVGOGPVUCWZKOCIGU
243
5oNGEVKQPF¨WPV[RGF¨JKUVQITCOOG
.QTUSWGXQWUCÓEJG\N¨KPURGEVGWTFGUCLWUVGOGPVUQWNCUQWUHGPqVTG#LWUVGOGPVUFGNCRCNGVVG
de l’inspecteur, un histogramme représentant la luminance ou les canaux de couleur de l’image
apparaît. Il présente une vue graphique des valeurs de luminosité de l’image, du point le plus
noir au point le plus blanc. Vous pouvez ajuster l’histogramme pour qu’il présente la luminance
et les canaux rouge, vert, bleu (RVB) ensemble ou séparément.
m Choisissez une option de présentation dans la section Options d’histogramme du menu local
Action d’ajustement
.
Remarque : N¨JKUVQITCOOGGUVOKUiLQWTGPVGORUToGNEQPEGTPCPVNGUKOCIGUCÓEJoGUFCPU
NGXKUWCNKUGWTGVGPRToUGPVCVKQPGPRNGKPoETCPOCKUUQPCEVWCNKUCVKQPGUVNoIpTGOGPVFKÒoToG
dans l’éditeur de mise en page de livre, l’éditeur de pages web et la table lumineuse. Pour en
savoir plus sur l’interprétation d’un histogramme, consultez la section Vue d’ensemble des histo-‐
grammesiNCRCIG375.
Ajout d’autres ajustements
.CRTGOKpTGHQKUSWGXQWUCÓEJG\N¨KPURGEVGWTFGUCLWUVGOGPVUQWNCUQWUHGPqVTG#LWUVGOGPVU
de la palette de l’inspecteur, seuls les ajustements Balance des blancs, Exposition, Améliorer et
Tons clairs et tons foncés sont disponibles.
Remarque : 8QWUFGXG\UoNGEVKQPPGTWPGRJQVQFCPUNGPCXKICVGWTRQWTCÓEJGTNGUEQOOCPFGU
FKURQPKDNGUFCPUN¨KPURGEVGWTFGUCLWUVGOGPVUQWFCPUNCUQWUHGPqVTG#LWUVGOGPVUFGNCRCNGVVG
de l’inspecteur.
m Choisissez l’un des ajustements proposés dans le menu local Ajouter un ajustement situé
GPJCWVFGN¨KPURGEVGWTFGUCLWUVGOGPVUQWFGNCUQWUHGPqVTG#LWUVGOGPVUFGNCRCNGVVGFG
l’inspecteur.
0HQXORFDO$MRXWHU
OҋDMXVWHPHQW
.GPQWXGNCLWUVGOGPVCRRCTCuVGPUWTDTKNNCPEGiNCHQKUFCPUN¨KPURGEVGWTFGUCLWUVGOGPVUGVFCPU
NCUQWUHGPqVTG#LWUVGOGPVUFGNCRCNGVVGFGN¨KPURGEVGWTU¨KNUUQPVVQWUFGWZCÓEJoU2QWTGP
savoir plus sur l’utilisation des commandes des ajustements, consultez la section Utilisation des
curseursiNCRCIG246.
Chapitre 7 #RRNKECVKQPF¨CLWUVGOGPVUCWZKOCIGU
244
Ajout de coups de pinceau rapide
m Choisissez l’un des ajustements Pinceau rapide proposés dans le menu local Ajouter un ajus-‐
VGOGPVUKVWoFCPUNCRCTVKGUWRoTKGWTGFGN¨KPURGEVGWTFGUCLWUVGOGPVUQWFGNCUQWUHGPqVTG
Ajustements de la palette de l’inspecteur.
$MXVWHPHQWV3LQFHDXUDSLGH
.GUEQOOCPFGUF¨CLWUVGOGPVFWRKPEGCWTCRKFGEJQKUKCRRCTCKUUGPViNCHQKUFCPUN¨KPURGEVGWT
FGUCLWUVGOGPVUGVFCPUNCUQWUHGPqVTG#LWUVGOGPVUFGNCRCNGVVGFGN¨KPURGEVGWTU¨KNUUQPVVQWU
FGWZCÓEJoU&GRNWUWPGHGPqVTGNKDTGEQPVGPCPVNGUEQOOCPFGU2KPEGCWTCRKFGCRRCTCuVGV
le pointeur adopte la forme d’un pinceau. Pour en savoir plus, consultez la section Application
d’ajustements Pinceau rapideiNCRCIG254.
Chapitre 7 #RRNKECVKQPF¨CLWUVGOGPVUCWZKOCIGU
245
Utilisation des curseurs
+NGZKUVGFGWZV[RGUFGEQOOCPFGURGTOGVVCPVFGOQFK°GTNGUXCNGWTUFGURCTCOpVTGUNGUEWT-‐
UGWTUGVNGUECUGUFGXCNGWT%GUEQOOCPFGURQUUpFGPVFKÒoTGPVGURNCIGUFGXCNGWTUGPHQPEVKQP
FWRCTCOpVTGEQPEGTPo
%
Curseurs : XQWURQWXG\HCKTGINKUUGTNGEWTUGWTXGTUNCICWEJGQWNCFTQKVGRQWTFo°PKTWPG
XCNGWTQWENKSWG\P¨KORQTVGQ~NGNQPIFGNCToINGVVGFWEWTUGWTRQWTRCUUGTFKTGEVGOGPViNC
valeur correspondante.
&XUVHXUGXSDUDPqWUH
([SRVLWLRQ
&DVHGHYDOHXUGX
SDUDPqWUH/XPLQRVLWp
%
Cases de valeur : vous avez la possibilité de double-‐cliquer sur la valeur et saisir un nombre
FCPUNGEJCORFGXCNGWTENKSWG\UWTNC±pEJGICWEJGQWFTQKVGQWHCKVGUINKUUGTNGRQKPVGWT
iN¨KPVoTKGWTFWEJCORRQWTFo°PKTWPGXCNGWT8QWURQWXG\DKGPUQWXGPVUCKUKTWPGXCNGWT
beaucoup plus importante dans le champ de valeur qu’en faisant glisser les curseurs standard.
.QTUSWGXQWUWVKNKUG\NGUECUGUFGXCNGWTXQWURQWXG\CRRW[GTUWTWPGVQWEJGFGOQFK°ECVKQP
pour rendre la variation de valeur plus petite ou grande.
/QFK°ECVKQPU°PGUFGUXCNGWTU
m Faites glisser le pointeur dans le champ de valeur tout en appuyant sur la touche Option.
/QFK°ECVKQPUFGITCPFGCORNKVWFGFGUXCNGWTU
m Faites glisser le pointeur dans le champ de valeur tout en appuyant sur la touche Majuscule.
Utilisation des outils d’ajustement proposés dans la bande d’outils
5KNGXKUWCNKUGWTGUVCÓEJoNCDCPFGF¨QWVKNUEQORQTVGFGUQWVKNURGTOGVVCPVF¨WVKNKUGTXQUKOCIGU
dans le visualiseur et le navigateur. De nombreux outils d’ajustement fonctionnent aussi en
conjonction avec des commandes d’ajustement.
2XWLOGHVpOHFWLRQ
2XWLOGH
URWDWLRQ
2XWLO$SSOLTXHU
2XWLOGH
SUpOqYHPHQW
2XWLOGHUHGUHVVHPHQW
0HQXORFDO
3LQFHDXUDSLGH
2XWLO5RJQHU
2XWLO<HX[URXJHV
Chapitre 7 #RRNKECVKQPF¨CLWUVGOGPVUCWZKOCIGU
246
Utilisation des commandes du pinceau
.QTUSW¨WPGRJQVQGUVUoNGEVKQPPoGGVCÓEJoGFCPUNGXKUWCNKUGWTQWFCPUNCRToUGPVCVKQPGPRNGKP
oETCPXQWURQWXG\NCTGVQWEJGTITjEGiWPCLWUVGOGPVCWRKPEGCWEGSWKXQWURGTOGVFGEKDNGT
OCPWGNNGOGPVWPGRCTVKGURoEK°SWGFGNCRJQVQiN¨CKFGFGUEQOOCPFGUFGRKPEGCW'PGÒGVNC
RNWRCTVFGUCLWUVGOGPVURGWXGPVqVTGCRRNKSWoUCWRKPEGCW+NXQWUUWÓVFGEJQKUKTWPRKPEGCW
pour l’ajustement dans le menu local Action de cet ajustement.
8QERXWRQ3LQFHDXDSSDUDvWORUVTXH
OҋDMXVWHPHQWHVWDSSOLTXpjODSKRWR
&OLTXH]VXUOHERXWRQSRXURXYULUOD
SDOHWWHGHSLQFHDXGHOҋDMXVWHPHQW
,QGLTXH]VLYRXVVRXKDLWH]
©¬DSSOLTXHU¬ªRX©¬HQOHYHU¬ªXQ
DMXVWHPHQWDXSLQFHDXGDQVOH
PHQXORFDO$FWLRQGHOҋDMXVWHPHQW
Outre la possibilité d’appliquer au pinceau des ajustements standards, vous pouvez utiliser les
CLWUVGOGPVU2KPEGCWTCRKFGSWKUQPVURoEK°SWGOGPVEQPnWURQWTVTCKVGTNGUKOCIGUCWRKPEGCW
%GUV[RGUF¨CLWUVGOGPVUUQPVCEEGUUKDNGUXKCNGOGPWNQECN#LQWVGTWPCLWUVGOGPVCÓEJoFCPU
N¨KPURGEVGWTFGUCLWUVGOGPVUGVFCPUNCUQWUHGPqVTG#LWUVGOGPVUFGNCRCNGVVGFGN¨KPURGEVGWT
ainsi que via le menu local Pinceau rapide de la bande d’outils.
Si vous choisissez d’appliquer un ajustement au pinceau, sa palette de pinceau apparaît. Vous
indiquez alors des réglages grâce aux commandes disponibles dans cette palette, puis vous
RCUUG\NGRKPEGCWUWTN¨KOCIGRQWTGÒGEVWGTN¨CLWUVGOGPV
Lorsque vous choisissez un ajustement Pinceau rapide, ses commandes d’ajustement sont mises
GPUWTDTKNNCPEGFCPUN¨KPURGEVGWTFGUCLWUVGOGPVUGVFCPUNCUQWUHGPqVTG#LWUVGOGPVUFGNC
RCNGVVGFGN¨KPURGEVGWTU¨KNUUQPVVQWUFGWZCÓEJoU%QOOGRQWTNGUEQOOCPFGUF¨CLWUVGOGPV
standard, vous devez utiliser les cases pour l’ajustement dans le but d’activer ou de désactiver
les ajustements Pinceau rapide. Pour en savoir plus, consultez la section Suppression d’ajuste-‐
mentsiNCRCIG262. Certains ajustements Pinceau rapide comportent également des curseurs
SWKXQWURGTOGVVGPVFGOQFK°GTNGUXCNGWTUFGURCTCOpVTGUCRTpUNGWTCRRNKECVKQP2QWTGPUCXQKT
plus, consultez la section Utilisation des curseursiNCRCIG246.
Pour en savoir plus, consultez Application d’ajustements au pinceauiNCRCIG251 ou la rubrique
traitant d’un ajustement Pinceau rapide particulier.
Chapitre 7 #RRNKECVKQPF¨CLWUVGOGPVUCWZKOCIGU
247
/oVJQFGURQWTCRRNKSWGTFGUCLWUVGOGPVU
Application d’ajustements standards
2QWTOQFK°GTN¨CRRCTGPEGFGN¨KOCIGGPVKpTGXQWUFGXG\CRRNKSWGTWPCLWUVGOGPVUVCPFCTFGV
adapter ses réglages.
$YDQWDMXVWHPHQWGHOҋH[SRVLWLRQ
$SUqVDMXVWHPHQWGHOҋH[SRVLWLRQ
.¨COoNKQTCVKQPFGEGTVCKPGUKOCIGURGWVRToUGPVGTSWGNSWGUFKÓEWNVoUEGVKVTGNGUKOCIGU
prises dans des conditions d’éclairage mixte ou de faible luminosité nécessitent souvent
N¨CRRNKECVKQPFWOqOGCLWUVGOGPVRNWUKGWTUHQKURCTOQFK°ECVKQPU°PGUC°PF¨QDVGPKTNGToUWN-‐
VCVTGEJGTEJo7PGKOCIGRTKUGCNQTUSWGNCNWOKpTGGUVHCKDNGRGWVPQVCOOGPVXQWUKORQUGT
F¨CRRNKSWGTRNWUKGWTUCLWUVGOGPVU°PUFGToFWEVKQPFWDTWKVRQWToXKVGTFGECUUGTNGUEQWNGWTU
FGN¨KOCIGGPGÒGEVWCPVWPUGWNCLWUVGOGPVFGToFWEVKQPFWDTWKVKORQTVCPV&CPU#RGTVWTGNGU
ToINCIGUU¨CRRNKSWGPVFGJCWVGPDCUCWHWTGViOGUWTGQ~KNUCRRCTCKUUGPVFCPUN¨KPURGEVGWTFGU
ajustements. Dans l’exemple repris au-‐dessus, vous pouvez ajouter des commandes Réduction
du bruit avec un ajustement Rayon faible ainsi qu’un léger ajustement Détail de contour, puis
CLQWVGTWPGPQWXGNNGHQKUEGUOqOGUEQOOCPFGUFGToFWEVKQPiN¨KPURGEVGWTFGUCLWUVGOGPVUGP
TGURGEVCPVNGUOqOGUToINCIGU°PU
8QWURQWXG\oICNGOGPVCRRNKSWGTWPCLWUVGOGPVQWWPITQWRGF¨CLWUVGOGPVUiWPGUoTKG
F¨KOCIGUGPNGUCRRNKSWCPVVQWVF¨CDQTFiWPGRTGOKpTGKOCIGGPNGURToNGXCPVUWTEGNNGEKRWKU
en les appliquant aux autres images.
Application d’un ajustement standard
1 Sélectionnez une photo.
2 2TQEoFG\FGN¨WPGFGUOCPKpTGUUWKXCPVGU
%
Pour ouvrir l’inspecteur des ajustements : Cliquez sur le bouton Inspecteur de la barre d’outils,
puis cliquez sur l’onglet Ajustements.
%
Pour ouvrir la sous-‐fenêtre Ajustements de la palette de l’inspecteur : %JQKUKUUG\(GPqVTG #ÓEJGT
NCRCNGVVGFGN¨KPURGEVGWT QWCRRW[G\UWT* RWKUENKSWG\UWTNGDQWVQP#LWUVGOGPVU
Chapitre 7 #RRNKECVKQPF¨CLWUVGOGPVUCWZKOCIGU
248
3 5KN¨CLWUVGOGPVSWGXQWUEJGTEJG\iCRRNKSWGTPGU¨CÓEJGRCUFCPUN¨KPURGEVGWTFGUCLWUVGOGPVU
QWFCPUNCUQWUHGPqVTG#LWUVGOGPVUFGNCRCNGVVGFGN¨KPURGEVGWTEJQKUKUUG\NGFCPUNGOGPW
local Ajouter un ajustement.
0HQXORFDO$MRXWHU
OҋDMXVWHPHQW
4 &o°PKUUG\NGUToINCIGUFGURCTCOpVTGURQWTEGVCLWUVGOGPVVQWVGPQDUGTXCPVNGUToRGTEWUUKQPU
sur l’image.
Pour en savoir plus sur l’application d’un ajustement standard particulier, consultez la rubrique
SWKUGTCRRQTVGiN¨CLWUVGOGPV
#LQWVF¨WPOqOGCLWUVGOGPVRNWUKGWTUHQKU
m &CPUN¨KPURGEVGWTFGUCLWUVGOGPVUQWFCPUNCUQWUHGPqVTG#LWUVGOGPVUFGNCRCNGVVGFGN¨KPURGE-‐
teur, choisissez « Ajouter le nouvel ajustement [ajustement?iRCTVKTFWOGPWNQECN#EVKQPFG
l’ajustement en question.
7PCWVTGGPUGODNGFGEQOOCPFGUFoFKoGUCWOqOGCLWUVGOGPVCRRCTCuVKOOoFKCVGOGPVUQWU
N¨CLWUVGOGPVCEVKHiNCHQKUFCPUN¨KPURGEVGWTFGUCLWUVGOGPVUGVFCPUNCUQWUHGPqVTG#LWUVGOGPVU
FGNCRCNGVVGFGN¨KPURGEVGWTU¨KNUUQPVVQWUFGWZCÓEJoU
&KRLVLVVH]OҋRSWLRQGҋDMRXW
GҋXQDMXVWHPHQWGDQVOH
PHQXORFDO$FWLRQ
Prélèvement d’ajustements d’une image et application à un groupe d’images
1 Dans le navigateur, sélectionnez la photo comportant les ajustements que vous souhaitez copier.
2 Dans la bande d’outils, sélectionnez l’outil Prélever (ou appuyez sur O).
2XWLO3UpOHYHUGDQV
ODEDUUHGҋRXWLOV
2XWLO$SSOLTXHUGDQV
ODEDUUHGҋRXWLOV
Chapitre 7 #RRNKECVKQPF¨CLWUVGOGPVUCWZKOCIGU
249
La palette Prélever et appliquer apparaît et présente les ajustements, les métadonnées IPTC et les
OQVUENoUCRRNKSWoUiN¨KOCIG
3 &oUoNGEVKQPPG\VQWVGUNGUECUGUTGNCVKXGUCWZOoVCFQPPoGURQWTGORqEJGT#RGTVWTGFGEQRKGT
les métadonnées de la photo sélectionnée.
'pFRFKH]ODFDVHSRXUTXҋ$SHUWXUH
QHFRSLHSDVOҋpOpPHQWGHODSKRWR
VpOHFWLRQQpH
4 8QWURQWXG\UKPoEGUUCKTGUWRRTKOGTNGUCLWUVGOGPVUKPFoUKTCDNGUENKSWG\UWTNGVTKCPINGF¨CÓ-‐
chage Ajustements dans la palette Prélever et appliquer, sélectionnez les ajustements indési-‐
rables, puis appuyez sur la touche Supprimer.
6pOHFWLRQQH]XQDMXVWHPHQW
HWDSSX\H]VXUODWRXFKH
6XSSULPHUSRXUOHVXSSULPHU
5 Dans la bande d’outils, cliquez sur l’outil Sélection (ou appuyez sur A), puis procédez de l’une des
OCPKpTGUUWKXCPVGU
%
Faites glisser le curseur pour tracer un rectangle de sélection autour des photos auxquelles
vous souhaitez appliquer les ajustements.
%
Pour sélectionner les photos auxquelles vous voulez appliquer les ajustements, cliquez sur
chaque photo en maintenant soit la touche Majuscule enfoncée pour sélectionner des clichés
adjacents, soit la touche Commande enfoncée pour sélectionner des clichés non adjacents.
Remarque : Les ajustements ne sont pas appliqués aux photos situées dans des piles fermées.
2QWTCRRNKSWGTFGUCLWUVGOGPVUiFGURJQVQUHCKUCPVRCTVKGF¨WPGRKNGXQWUFGXG\F¨CDQTF
QWXTKTEGVVGFGTPKpTGGPEJQKUKUUCPV2KNGU 1WXTKTNCRKNG QWGPWVKNKUCPVNCEQODKPCKUQPFG
touches Majuscule + K).
Chapitre 7 #RRNKECVKQPF¨CLWUVGOGPVUCWZKOCIGU
250
6 2TQEoFG\FGN¨WPGFGUOCPKpTGUUWKXCPVGU
%
FCPUNCDCPFGF¨QWVKNUUoNGEVKQPPG\N¨QWVKN#RRNKSWGT
%
dans la palette Prélever et appliquer, cliquez sur le bouton « Appliquer aux images
sélectionnées ».
&OLTXH]VXUOHERXWRQ©¬$SSOLTXHU
OHVLPDJHVVpOHFWLRQQpHV»SRXU
DSSOLTXHUOHVDMXVWHPHQWVDX[
LPDJHVVpOHFWLRQQpHV
.GUCLWUVGOGPVUEQRKoUFGNCRTGOKpTGRJQVQUQPVCRRNKSWoUiNCUoNGEVKQP2QWTGPUCXQKTRNWU
sur l’utilisation de la palette Prélever et appliquer, consultez la section #RRNKECVKQPFGOQVUENoUi
l’aide de la palette Prélever et appliqueriNCRCIG129.
Application d’ajustements au pinceau
Vous disposez de deux méthodes pour traiter au pinceau les ajustements appliqués aux images.
5KXQWUUQWJCKVG\CRRNKSWGTWPCLWUVGOGPViWPGRGVKVGRCTVKGF¨WPGKOCIGXQWURQWXG\GPRTo-‐
EKUGTNGUToINCIGURWKUN¨CRRNKSWG\CWRKPEGCWiNC\QPGGPSWGUVKQP%GRTQEoFoU¨CRRGNNGappli-‐
quer au pinceau.
8QVLJQHSOXV¬ LQGLTXHTXHYRXV
DSSOLTXH]OҋDMXVWHPHQW
5KXQWUUQWJCKVG\CRRNKSWGTWPCLWUVGOGPViNCSWCUKVQVCNKVoF¨WPGKOCIGJQTOKUWPGRCTVKGDKGP
Fo°PKGXQWURQWXG\RToEKUGTNGUToINCIGUFGURCTCOpVTGUFGN¨CLWUVGOGPVRWKUTGVKTGTCWRKPEGCW
N¨CLWUVGOGPVFGU\QPGUFGN¨KOCIGiGZENWTG%GRTQEoFoU¨CRRGNNGenlever au pinceau.
8QVLJQHPRLQV¬ ² LQGLTXH
TXHYRXVVXSSULPH] HIIDFH] OҋDMXVWHPHQW
Chapitre 7 #RRNKECVKQPF¨CLWUVGOGPVUCWZKOCIGU
251
/qOGUKXQWUCXG\FoLiCRRNKSWoWPCLWUVGOGPVCWRKPEGCWUWTWPGKOCIGXQWURQWXG\VQW-‐
LQWTUOQFK°GTN¨GÒGVFGEGVCLWUVGOGPVUWTN¨KOCIG3WGXQWUC[G\FoEKFoF¨CRRNKSWGTCWRKPEGCW
un ajustement standard ou sélectionné un ajustement Pinceau rapide, vous pouvez le modi-‐
°GTITjEGCWZEQOOCPFGUFKURQPKDNGUFCPUN¨KPURGEVGWTFGUCLWUVGOGPVUQWNCUQWUHGPqVTG
Ajustements de la palette de l’inspecteur.
Remarque : .GUToINCIGUFGRCTCOpVTGFGUCLWUVGOGPVUCWRKPEGCW4GVQWEJGTGV4oFWEVKQPFW
JCNQPGRGWXGPVRCUqVTGOQFK°oUCRTpUN¨CRRNKECVKQPFGEGUCLWUVGOGPVU
Application d’un ajustement au pinceau
1 Sélectionnez une photo.
2 5KN¨CLWUVGOGPVSWGXQWUEJGTEJG\iCRRNKSWGTPGU¨CÓEJGRCUFCPUN¨KPURGEVGWTFGUCLWUVGOGPVU
QWFCPUNCUQWUHGPqVTG#LWUVGOGPVUFGNCRCNGVVGFGN¨KPURGEVGWTEJQKUKUUG\NGFCPUNGOGPW
local Ajouter un ajustement.
Remarque : KNGUVKORQUUKDNGF¨CRRNKSWGTCWRKPEGCWNGUCLWUVGOGPVU%QTTGEVKQPFGN¨GÒGV[GWZ
rouges, Repérer et corriger, Redresser, Recadrer, Retourner, Balance des blancs et Exposition.
3 &o°PKUUG\NGUToINCIGUFGURCTCOpVTGURQWTEGVCLWUVGOGPVVQWVGPQDUGTXCPVNGUToRGTEWUUKQPU
sur l’image.
4 &pUSWGNC\QPGFGN¨KOCIGiCLWUVGTCFQRVGN¨CURGEVSWGXQWUUQWJCKVG\EJQKUKUUG\#RRNKSWGT
[ajustement] au pinceau » dans le menu local Action de l’ajustement.
0HQXORFDO$FWLRQGH
OҋDMXVWHPHQW$PpOLRUHU
.GRQKPVGWTUGVTCPUHQTOGGPRKPEGCWGVNCRCNGVVGFWRKPEGCWFGN¨CLWUVGOGPVGUVCÓEJoG
L’ajustement est alors supprimé de l’image.
5 &CPUNCRCNGVVGFWRKPEGCWURoEK°G\NGUToINCIGUUWKXCPVU
%
Pour régler la taille du pinceau : WVKNKUG\NGUEQOOCPFGUFWRCTCOpVTG6CKNNGFWRKPEGCW
Conseil : 7VKNKUG\NGIGUVGFGFo°NGOGPVRQWTTGFKOGPUKQPPGTTCRKFGOGPVNGRKPEGCWNQTUSWG
vous l’utilisez.
%
Pour ajuster l’adoucissement du pinceau : WVKNKUG\NGUEQOOCPFGUFWRCTCOpVTG#FQWEKUUGOGPV
%
2QWTFo°PKTN¨KPVGPUKVoFWRKPEGCWWVKNKUG\NGUEQOOCPFGUFWRCTCOpVTG(QTEG
%
Pour préciser que l’ajustement doit détecter les contours en vue de préserver les détails : cochez la
case Détecter les contours.
6 #RRNKSWG\N¨CLWUVGOGPVCWRKPEGCWUWTNGU\QPGUFGN¨KOCIGiOQFK°GT
Conseil : KNGUVTGEQOOCPFoF¨GÒGEVWGTFGU\QQOUCXCPVUWTN¨KOCIGiKPVGTXCNNGUToIWNKGTUC°P
FGXoTK°GTSWGNGUEQWRUFGRKPEGCWEQWXTGPVDKGPNGU\QPGUFGN¨KOCIGiCLWUVGT
.¨CLWUVGOGPVU¨CRRNKSWGiNC\QPGFGN¨KOCIGUWTNGSWGNNGRKPEGCWCoVoCRRNKSWo
2QWTRNWUF¨KPHQTOCVKQPUUWTNCOQFK°ECVKQPFGN¨GÒGVF¨CLWUVGOGPVCRRNKSWoCWRKPEGCWUWT
l’image, consultez la section Utilisation des coups de pinceauiNCRCIG255.
Chapitre 7 #RRNKECVKQPF¨CLWUVGOGPVUCWZKOCIGU
252
Retrait d’un ajustement au pinceau
1 Sélectionnez une photo.
2 5KN¨CLWUVGOGPVSWGXQWUEJGTEJG\iCRRNKSWGTPGU¨CÓEJGRCUFCPUN¨KPURGEVGWTFGUCLWUVGOGPVU
QWFCPUNCUQWUHGPqVTG#LWUVGOGPVUFGNCRCNGVVGFGN¨KPURGEVGWTEJQKUKUUG\NGFCPUNGOGPW
local Ajouter un ajustement.
Remarque : KNGUVKORQUUKDNGF¨CRRNKSWGTCWRKPEGCWNGUCLWUVGOGPVU%QTTGEVKQPFGN¨GÒGV[GWZ
rouges, Repérer et corriger, Redresser, Recadrer, Retourner, Balance des blancs et Exposition.
3 &o°PKUUG\NGUToINCIGUFGURCTCOpVTGURQWTEGVCLWUVGOGPVVQWVGPQDUGTXCPVNGUToRGTEWUUKQPU
sur l’image.
4 &pUSWGNC\QPGFGN¨KOCIGiCLWUVGTCFQRVGN¨CURGEVSWGXQWUUQWJCKVG\EJQKUKUUG\#RRNKSWGT
[ajustement] au pinceau » dans le menu local Action de l’ajustement.
0HQXORFDO$FWLRQGH
OҋDMXVWHPHQW$PpOLRUHU
.GRQKPVGWTUGVTCPUHQTOGGPRKPEGCWGVNCRCNGVVGFWRKPEGCWFGN¨CLWUVGOGPVGUVCÓEJoG
.¨CLWUVGOGPVTGUVGCNQTUCRRNKSWoiN¨KPVoITCNKVoFGN¨KOCIG
5 &CPUNCRCNGVVGFWRKPEGCWURoEK°G\NGUToINCIGUUWKXCPVU
%
Pour régler la taille du pinceau : WVKNKUG\NGUEQOOCPFGUFWRCTCOpVTG6CKNNGFWRKPEGCW
Conseil : 7VKNKUG\NGIGUVGFGFo°NGOGPVRQWTTGFKOGPUKQPPGTTCRKFGOGPVNGRKPEGCWNQTUSWG
vous l’utilisez.
%
Pour ajuster l’adoucissement du pinceau : WVKNKUG\NGUEQOOCPFGUFWRCTCOpVTG#FQWEKUUGOGPV
%
2QWTFo°PKTN¨KPVGPUKVoFWRKPEGCWWVKNKUG\NGUEQOOCPFGUFWRCTCOpVTG(QTEG
%
Pour préciser que l’ajustement doit détecter les contours en vue de préserver les détails : cochez la
case Détecter les contours.
6 Passez le pinceau sur les zones de l’image que vous ne souhaitez pas ajuster.
Conseil : KNGUVTGEQOOCPFoF¨GÒGEVWGTFGU\QQOUCXCPVUWTN¨KOCIGiKPVGTXCNNGUToIWNKGTUC°P
FGXoTK°GTSWGNGUEQWRUFGRKPEGCWEQWXTGPVDKGPNGU\QPGUFGN¨KOCIGiPGRCUCLWUVGT
L'ajustement est supprimé des zones où le pinceau a été appliqué dans l’image.
2QWTRNWUF¨KPHQTOCVKQPUUWTNCOQFK°ECVKQPFGN¨GÒGVF¨CLWUVGOGPVCRRNKSWoCWRKPEGCWUWT
l’image, consultez la section Utilisation des coups de pinceauiNCRCIG255.
Chapitre 7 #RRNKECVKQPF¨CLWUVGOGPVUCWZKOCIGU
253
Application d’un ajustement au pinceau à une image entière
8QWURQWXG\oVGPFTGWPCLWUVGOGPVCWRKPEGCWFGUQTVGiEQWXTKTN¨KOCIGGPVKpTGRNWVzVSWGFG
XQWUNKOKVGTiNC\QPGUWTNCSWGNNGXQWUCXG\CRRNKSWoNGRKPEGCW
1 5oNGEVKQPPG\NCRJQVQEQORQTVCPVN¨CLWUVGOGPViCRRNKSWGTUWTVQWVGNCUWTHCEGFGN¨KOCIG
2 5oNGEVKQPPG\N¨CLWUVGOGPVCWRKPEGCWFCPUN¨KPURGEVGWTFGUCLWUVGOGPVUQWFCPUNCUQWUHGPqVTG
Ajustements de la palette de l’inspecteur, puis cliquez sur le bouton Pinceau parmi les com-‐
mandes d’ajustement.
&OLTXH]VXUOHERXWRQ3LQFHDX
3 &CPUNCRCNGVVGFWRKPEGCWEJQKUKUUG\#RRNKSWGTiNCRJQVQGPVKpTGFCPUNGOGPWNQECN#EVKQP
du pinceau.
&KRLVLVVH]©¬$SSOLTXHU
jODSKRWRHQWLqUH»
GDQVOHPHQXORFDO
$FWLRQGXSLQFHDX
.GUEQWRUFGRKPEGCWNKoUiN¨CLWUVGOGPVUQPVUWRRTKOoURWKUN¨CLWUVGOGPVGUVCRRNKSWoiVQWVG
l’image.
Application d’ajustements Pinceau rapide
Aperture vous propose un certain nombre d’ajustements Pinceau rapide, tels que Dodge, Burn,
4oFWEVKQPFWJCNQQW.KUUCIGFGNCRGCWSWKQPVoVoURoEK°SWGOGPVEQPnWURQWTVTCKVGTNGU
images au pinceau. Pour appliquer un ajustement Pinceau rapide, utilisez tout d’abord le pinceau
RQWTN¨CRRNKSWGTiN¨KOCIGRWKUOQFK°G\NGUToINCIGUFGURCTCOpVTGUFGN¨CLWUVGOGPVGPSWGUVKQP
Application d’un ajustement Pinceau rapide
1 Sélectionnez une photo.
2 2TQEoFG\FGN¨WPGFGUOCPKpTGUUWKXCPVGU
%
&CPUN¨KPURGEVGWTFGUCLWUVGOGPVUQWFCPUNCUQWUHGPqVTG#LWUVGOGPVUFGNCRCNGVVGFGN¨KPU-‐
pecteur, choisissez Pinceaux rapides dans le menu local Ajouter un ajustement, puis sélection-‐
nez un ajustement Pinceau rapide dans le sous-‐menu.
%
Choisissez un ajustement Pinceau rapide dans le menu local Pinceau rapide
d’outils.
%
Dans la présentation en plein écran, choisissez un ajustement Pinceau rapide dans le menu
local Pinceau rapide de la barre d’outils.
de la bande
.GRQKPVGWTUGVTCPUHQTOGGPRKPEGCWNCRCNGVVGFWRKPEGCWFGEGVCLWUVGOGPVGUVCÓEJoGCNQTU
SWGUGUEQOOCPFGUF¨CLWUVGOGPVCRRCTCKUUGPViNCHQKUFCPUN¨KPURGEVGWTFGUCLWUVGOGPVUGV
FCPUNCUQWUHGPqVTG#LWUVGOGPVUFGNCRCNGVVGFGN¨KPURGEVGWTU¨KNUUQPVVQWUFGWZCÓEJoU
Remarque : NGUEQOOCPFGUFKURQPKDNGUFCPUNCRCNGVVGFGN¨CLWUVGOGPV4GVQWEJGTUQPVFKÒo-‐
rentes de celles reprises par la palette du pinceau des autres ajustements. Pour en savoir plus,
consultez la section Retouche d’une imageiNCRCIG266.
Chapitre 7 #RRNKECVKQPF¨CLWUVGOGPVUCWZKOCIGU
254
3 &CPUNCRCNGVVGFWRKPEGCWURoEK°G\NGUToINCIGUUWKXCPVU
%
Pour régler la taille du pinceau : WVKNKUG\NGUEQOOCPFGUFWRCTCOpVTG6CKNNGFWRKPEGCW
Conseil : 7VKNKUG\NGIGUVGFGFo°NGOGPVRQWTTGFKOGPUKQPPGTTCRKFGOGPVNGRKPEGCWNQTUSWG
vous l’utilisez.
%
Pour ajuster l’adoucissement du pinceau : WVKNKUG\NGUEQOOCPFGUFWRCTCOpVTG#FQWEKUUGOGPV
%
2QWTFo°PKTN¨KPVGPUKVoFWRKPEGCWWVKNKUG\NGUEQOOCPFGUFWRCTCOpVTG(QTEG
%
Pour préciser que l’ajustement doit détecter les contours en vue de préserver les détails : cochez la
case Détecter les contours.
Remarque : Pour en savoir plus sur les options supplémentaires, consultez la section Utilisation
des coups de pinceauiNCRCIG255.
4 Appliquez l’ajustement au pinceau sur les zones de l’image que vous souhaitez traiter.
Utilisation des coups de pinceau
2NWUKGWTUFGUEQOOCPFGU°IWTCPVFCPUNCRCNGVVGFWRKPEGCWRGWXGPVXQWUUGTXKTiCRRNKSWGT
supprimer et adoucir les bords des coups de pinceau.
$YDQWDGRXFLVVHPHQWGHVERUGV
$SUqVDGRXFLVVHPHQWGHVERUGV
XWLOLVDWLRQGXSLQFHDXGҋDGRXFLVVHPHQWGHV
ERUGVSRXUOLVVHUOHERUGGҋXQWUDLWGHSLQFHDX
DSSOLTXpSUpFpGHPPHQW
Chapitre 7 #RRNKECVKQPF¨CLWUVGOGPVUCWZKOCIGU
255
Adoucissement des bords des coups de pinceau
Dans de nombreux cas, il vaut mieux éviter les coups de pinceau aux bords durs et visibles.
.CRCNGVVGFWRKPEGCWFKURQUGiEGVGÒGVF¨WPRKPEGCWF¨CFQWEKUUGOGPVFGUDQTFUSWGXQWU
RQWXG\WVKNKUGTRQWTNKUUGTNGUDQTFUFGUEQWRUFGRKPEGCWRToCNCDNGOGPVCRRNKSWoUC°PFGNGU
HQPFTGFCPUN¨KOCIG.GRKPEGCWF¨CFQWEKUUGOGPVFGUDQTFUP¨GUVCRRNKSWoSW¨iN¨CLWUVGOGPVCW
pinceau sélectionné.
1 Sélectionnez la photo comportant l’ajustement au pinceau dont vous souhaitez adoucir les
bords des coups de pinceau.
2 5oNGEVKQPPG\N¨CLWUVGOGPVCWRKPEGCWFCPUN¨KPURGEVGWTFGUCLWUVGOGPVUQWFCPUNCUQWUHGPqVTG
Ajustements de la palette de l’inspecteur, puis cliquez sur le bouton Pinceau parmi les com-‐
mandes d’ajustement.
&OLTXH]VXUOHERXWRQ3LQFHDX
3 Dans la palette du pinceau, cliquez sur le bouton Adoucissement des bords.
&OLTXH]VXUOHERXWRQ
$GRXFLVVHPHQWGHVERUGV
4 +PFKSWG\NGFKCOpVTGFWRKPEGCWGVUQPKPVGPUKVoiN¨CKFGFGUEWTUGWTUGVFGUECUGUFGXCNGWT6CKNNG
du pinceau et Renforcement.
5 Faites glisser le pinceau sur les bords des coups de pinceau appliqués précédemment.
Conseil : NQTUSWGXQWURTQEoFG\iN¨CFQWEKUUGOGPVFGUDQTFUFGUEQWRUFGRKPEGCWKNGUVTGEQO-‐
OCPFoF¨CÓEJGTNGUEQWRUFGRKPEGCWUQWUHQTOGF¨KPETWUVCVKQPUEQNQToGUC°PF¨KFGPVK°GTRNWU
HCEKNGOGPVNGUNKOKVGUFGEJCSWGEQWRFGRKPEGCW8QWURQWXG\FoUCEVKXGTToIWNKpTGOGPVEGU
incrustations et observer l’aspect de l’image pour vous assurer que les bords des coups de pin-‐
ceau sont correctement adoucis. Pour en savoir plus, consultez la section Utilisation d’incrusta-‐
tions d’ajustements au pinceauiNCRCIG259.
Chapitre 7 #RRNKECVKQPF¨CLWUVGOGPVUCWZKOCIGU
256
Inversion des coups de pinceau d’un ajustement
Vous pouvez supprimer un ajustement de la zone passée au pinceau et l’appliquer au reste de l’image.
1 Sélectionnez la photo comportant l’ajustement au pinceau dont vous souhaitez inverser les coups
de pinceau.
2 5oNGEVKQPPG\N¨CLWUVGOGPVCWRKPEGCWFCPUN¨KPURGEVGWTFGUCLWUVGOGPVUQWFCPUNCUQWUHGPqVTG
Ajustements de la palette de l’inspecteur, puis cliquez sur le bouton Pinceau parmi les commandes
d’ajustement.
&OLTXH]VXUOHERXWRQ3LQFHDX
3 Dans la palette du pinceau, choisissez Inverser dans le menu local Action du pinceau.
&KRLVLVVH],QYHUVHU
GDQVOHPHQXORFDO
$FWLRQGXSLQFHDX
'ÒCEGOGPVFGUEQWRUFGRKPEGCW
8QWUCXG\NCRQUUKDKNKVoF¨GÒCEGTFGUEQWRUFGRKPEGCWNKoUiWPCLWUVGOGPVRToEoFGOOGPVCRRNK-‐
SWoCWRKPEGCWITjEGCWRKPEGCW)QOOGFGNCRCNGVVG.GRKPEGCW)QOOGP¨GÒCEGSWGNGUEQWRU
FGRKPEGCWFGN¨CLWUVGOGPVCWRKPEGCWUoNGEVKQPPo%GRKPEGCWWVKNKUGNGUOqOGURCTCOpVTGUSWGNG
pinceau standard (Taille du pinceau, Adoucissement et Renforcement).
Conseil : 8QWURQWXG\TCRKFGOGPVRCUUGTFWRKPEGCWiNCIQOOGGPOCKPVGPCPVNCVQWEJG1RVKQP
enfoncée. Pour revenir au pinceau, relâchez la touche Option.
1 5oNGEVKQPPG\NCRJQVQEQORQTVCPVN¨CLWUVGOGPVCWRKPEGCWFQPVXQWUUQWJCKVG\GÒCEGTNGUEQWRU
de pinceau.
2 5oNGEVKQPPG\N¨CLWUVGOGPVCWRKPEGCWFCPUN¨KPURGEVGWTFGUCLWUVGOGPVUQWFCPUNCUQWUHGPqVTG
Ajustements de la palette de l’inspecteur, puis cliquez sur le bouton Pinceau parmi les commandes
d’ajustement.
&OLTXH]VXUOHERXWRQ3LQFHDX
3 Dans la palette du pinceau, cliquez sur le bouton Gomme.
&OLTXH]VXUOHERXWRQ*RPPH
Chapitre 7 #RRNKECVKQPF¨CLWUVGOGPVUCWZKOCIGU
257
4 +PFKSWG\NGFKCOpVTGFWRKPEGCWUQPCFQWEKUUGOGPVGVUQPKPVGPUKVoiN¨CKFGFGUEWTUGWTUGVFGU
cases de valeur Taille du pinceau, Adoucissement et Renforcement.
5 Faites glisser le pinceau sur les coups de pinceau appliqués précédemment que vous
souhaitez supprimer.
Conseil : EGTVCKPUCLWUVGOGPVUCWRKPEGCWUQPVUKUWDVKNUSW¨KNU¨CXpTGFKÓEKNGFGTGRoTGTNGUNKOKVGU
des coups de pinceau, voire les coups de pinceau proprement dits. Dans certains cas, un ajuste-‐
OGPVCWRKPEGCWRGWVGPQDUEWTEKTWPCWVTGU¨KNGUVCRRNKSWoUWTNCOqOG\QPG2QWTKFGPVK°GT
plus facilement les coups de pinceau, utilisez les incrustations. Pour en savoir plus, consultez la
section Utilisation d’incrustations d’ajustements au pinceauiNCRCIG259.
Suppression de tous les coups de pinceau d’un ajustement particulier appliqué à une image
1 Sélectionnez la photo comportant l’ajustement au pinceau dont vous souhaitez supprimer les
coups de pinceau.
2 5oNGEVKQPPG\N¨CLWUVGOGPVCWRKPEGCWFCPUN¨KPURGEVGWTFGUCLWUVGOGPVUQWFCPUNCUQWUHGPqVTG
Ajustements de la palette de l’inspecteur, puis cliquez sur le bouton Pinceau parmi les com-‐
mandes d’ajustement.
&OLTXH]VXUOHERXWRQ3LQFHDX
3 &CPUNCRCNGVVGFWRKPEGCWEJQKUKUUG\'ÒCEGTFGNCRJQVQGPVKpTGFCPUNGOGPWNQECN#EVKQP
du pinceau.
&KRLVLVVH]©¬(IIDFHU
GHODSKRWRHQWLqUH»
GDQVOHPHQXORFDO
$FWLRQGXSLQFHDX
Chapitre 7 #RRNKECVKQPF¨CLWUVGOGPVUCWZKOCIGU
258
Utilisation d’incrustations d’ajustements au pinceau
.GUKPETWUVCVKQPUUQPVFGUQWVKNUGZVTqOGOGPVRTCVKSWGUSWKHCEKNKVGPVNGTGRoTCIGFGUEQWRUFG
pinceau de l’ajustement sélectionné sur une image. Si vous avez appliqué un ajustement au pin-‐
EGCWUWTWPGKOCIGCXGEWPCFQWEKUUGOGPVGVWPTGPHQTEGOGPVVTpUUWDVKNUXQWURQWXG\TGPEQP-‐
VTGTFGUFKÓEWNVoUiFKUEGTPGTNGUNKOKVGUFGUEQWRUFGRKPEGCW#RGTVWTGXQWURTQRQUGRNWUKGWTU
V[RGUF¨KPETWUVCVKQPURQWTXQWUCKFGTiFKUVKPIWGTNGUEQWRUFGRKPEGCWEWOWNoUFGN¨CLWUVGOGPV
sélectionné. Une fois que vous avez délimité avec précision un coup de pinceau, vous pouvez
WVKNKUGTNGRKPEGCW)QOOGRQWTGPUWRRTKOGTNGURCTVKGUiGZENWTGQWNGRKPEGCW#FQWEKUUGOGPV
des bords pour lisser ses bords. Pour en savoir plus, consultez les sections Application d’ajuste-‐
ments Pinceau rapideiNCRCIG254 et Utilisation des coups de pinceauiNCRCIG255.
Le menu local Action du pinceau de la palette de pinceau fournit les options d’incrustations sui-‐
vantes pour vous permettre d’appliquer des détails au pinceau :
%
Superposition de couleurs : CÓEJGWPGKPETWUVCVKQPTQUGUWTNGUEQWRUFGRKPEGCWFG
l’ajustement sélectionné.
%
Coups de pinceau : CÓEJGNGUEQWRUFGRKPEGCWFGN¨CLWUVGOGPVUoNGEVKQPPoUQWUHQTOGFG
DNCPERWTUWTWPCTTKpTGRNCPF¨WPPQKTCDUQNW+NU¨CIKVFGNCOoVJQFGNCRNWUUKORNGRQWTTGRo-‐
TGTNGUEQWRUFGRKPEGCWCRRNKSWoUiWPGKOCIG+NGUVTGEQOOCPFoFGEJQKUKTEGVVGQRVKQPUK
XQWURGPUG\CXQKTQWDNKoWPGKP°OGRCTVKGFGN¨KOCIGNQTUFWVTCKVGOGPVCWRKPEGCW.GURCT-‐
ties omises apparaissent alors comme des points ou des lignes noires.
Chapitre 7 #RRNKECVKQPF¨CLWUVGOGPVUCWZKOCIGU
259
%
Sur noir : CÓEJGWPOCUSWGF¨WPPQKTCDUQNWUWTN¨KOCIGCNQTUSWGNGUEQWRUFGRKPEGCW
ToXpNGPVN¨KOCIGGPFGUUQWU'NNGGUVVTpURTCVKSWGRQWTCRRNKSWGTFGUEQWRUFGRKPEGCWRToEKU
sur une zone claire de l’image.
%
Sur blanc : CÓEJGWPOCUSWGF¨WPDNCPECDUQNWUWTN¨KOCIGCNQTUSWGNGUEQWRUFGRKPEGCW
ToXpNGPVN¨KOCIGGPFGUUQWU'NNGGUVVTpURTCVKSWGRQWTCRRNKSWGTFGUEQWRUFGRKPEGCWRToEKU
sur les zones foncées de l’image.
Application d’une incrustation à un ajustement au pinceau sur une image
1 5oNGEVKQPPG\NCRJQVQEQORQTVCPVN¨CLWUVGOGPVCWRKPEGCWFQPVXQWUUQWJCKVG\KFGPVK°GTNGU
coups de pinceau.
2 5oNGEVKQPPG\N¨CLWUVGOGPVCWRKPEGCWFCPUN¨KPURGEVGWTFGUCLWUVGOGPVUQWFCPUNCUQWUHGPqVTG
Ajustements de la palette de l’inspecteur, puis cliquez sur le bouton Pinceau parmi les com-‐
mandes d’ajustement.
&OLTXH]VXUOHERXWRQ3LQFHDX
Chapitre 7 #RRNKECVKQPF¨CLWUVGOGPVUCWZKOCIGU
260
3 Dans la palette du pinceau, choisissez l’une des options proposées dans la section Incrustation du
menu local Action du pinceau.
&KRLVLVVH]XQHVXSHUSRVLWLRQ
GDQVODVHFWLRQ6XSHUSRVLWLRQ
GXPHQXORFDO$FWLRQGXSLQFHDX
Pour désactiver une incrustation, choisissez Aucun dans la section Incrustation du menu local
Action du pinceau.
Limitation de la gamme de tons des ajustements au pinceau
8QWURQWXG\NKOKVGTN¨CLWUVGOGPVSWGXQWUEQORVG\CRRNKSWGTCWRKPEGCWUWTWPGKOCIGiWPG
gamme de tons donnée. Si vous souhaitez, par exemple, traiter au pinceau une image et restreindre
cet ajustement aux zones foncées, vous pouvez choisir Tons foncés dans le menu local Action du
pinceau, puis ajuster l’image au pinceau. Si le pinceau touche une zone de tons intermédiaires ou
ENCKTUEGVVGRCTVKGFGN¨KOCIGP¨GUVRCUCÒGEVoG
Conseil : %GVVGHQPEVKQPPCNKVoGUVRCTVKEWNKpTGOGPVWVKNGNQTUSWGXQWURTQEoFG\iFGUQDUEWTEKUUG-‐
OGPVURCTNCHQPEVKQPPCNKVo$WTPGViFGUoENCKTEKUUGOGPVURCTNCHQPEVKQPPCNKVo&QFIGECTXQWUNKOK-‐
VG\N¨CLWUVGOGPVF¨GZRQUKVKQPiNCICOOGFGVQPUiOQFK°GTUCPUCXQKTiXQWUUQWEKGTFGUFoVCKNU
des gammes correctement exposées.
.KOKVCVKQPF¨WPCLWUVGOGPVCWRKPEGCWiWPGICOOGFGVQPUURoEK°SWG
1 Sélectionnez une photo.
2 2TQEoFG\FGN¨WPGFGUOCPKpTGUUWKXCPVGU
%
&CPUN¨KPURGEVGWTFGUCLWUVGOGPVUQWNCUQWUHGPqVTG#LWUVGOGPVUFGNCRCNGVVGFGN¨KPURGEVGWT
choisissez « Appliquer [ajustement] au pinceau » ou « Enlever [ajustement] au pinceau » dans le
menu local Action
FGN¨CLWUVGOGPViCRRNKSWGTiN¨KOCIG
%
Choisissez un ajustement Pinceau rapide dans le menu local Pinceau rapide
%
&CPUN¨KPURGEVGWTFGUCLWUVGOGPVUQWFCPUNCUQWUHGPqVTG#LWUVGOGPVUFGNCRCNGVVGFGN¨KPURGE-‐
teur, choisissez Pinceaux rapides dans le menu local Ajouter un ajustement, puis sélectionnez un
ajustement Pinceau rapide dans le sous-‐menu.
%
Dans la présentation en plein écran, choisissez un ajustement Pinceau rapide dans le menu local
Pinceau rapide
de la barre d’outils.
de la bande d’outils.
3 &CPUNCRCNGVVGFWRKPEGCWEJQKUKUUG\NCICOOGFGVQPUiNCSWGNNGNKOKVGTN¨CLWUVGOGPVFCPUNCUGE-‐
tion Gamme de pinceaux du menu local Action du pinceau.
Remarque : UKXQWUPGUQWJCKVG\RCUNKOKVGTN¨CLWUVGOGPVCWRKPEGCWiWPGICOOGFGVQPUURoEK-‐
°SWGEJQKUKUUG\6QWU
&KRLVLVVH]XQHRSWLRQ
GHJDPPHGHWRQVGDQV
ODVHFWLRQ*DPPHGH
SLQFHDX[GXPHQXORFDO
$FWLRQGXSLQFHDX
Chapitre 7 #RRNKECVKQPF¨CLWUVGOGPVUCWZKOCIGU
261
Suppression d’ajustements
Dans Aperture, il vous est possible d’activer ou désactiver temporairement des ajustements pour
XoTK°GTN¨GÒGVEWOWNCVKHFGUCLWUVGOGPVUUWTXQVTGKOCIG8QWURQWXG\CWUUKUWRRTKOGTFGUCLWU-‐
VGOGPVUFQPPoUQWUKOWNVCPoOGPVVQWUNGUCLWUVGOGPVUCRRNKSWoUiWPGUoNGEVKQPFGRJQVQU
Activation et désactivation d’un ajustement
m &CPUN¨KPURGEVGWTFGUCLWUVGOGPVUQWFGNCUQWUHGPqVTG#LWUVGOGPVUFGNCRCNGVVGFGN¨KPURGE-‐
teur, cochez la case en regard du nom de l’ajustement pour activer ce dernier et décochez la
case pour le désactiver.
&RFKH]RXGpFRFKH]
ODFDVHSRXUDFWLYHURX
GpVDFWLYHUOҋDMXVWHPHQW
Suppression d’un seul ajustement d’une image
m 5oNGEVKQPPG\WPGRJQVQRWKUENKSWG\UWTNGDQWVQP4oKPKVKCNKUGTFGN¨CLWUVGOGPViUWRRTKOGT
%RXWRQ5pLQLWLDOLVHU
Suppression de tous les ajustements d’une image
1 Sélectionnez une photo.
2 2TQEoFG\FGN¨WPGFGUOCPKpTGUUWKXCPVGU
%
EJQKUKUUG\2JQVQU 4GXGPKTiN¨QTKIKPCN
%
FCPUNCRCTVKGKPHoTKGWTGICWEJGFGN¨KPURGEVGWTFGUCLWUVGOGPVUQWFGNCUQWUHGPqVTG
#LWUVGOGPVUFGNCRCNGVVGFGN¨KPURGEVGWTENKSWG\UWTNGDQWVQP4GXGPKTiN¨QTKIKPCN
Ajustements dans la présentation en plein écran
.CRToUGPVCVKQPGPRNGKPoETCPSWKRGTOGVF¨CÓEJGTNGURJQVQUUWTWPCTTKpTGRNCPWPKGPNKOK-‐
VCPVNGUoNoOGPVUFGN¨KPVGTHCEGEQPUVKVWGN¨GPXKTQPPGOGPVFGVTCXCKNKFoCNRQWTGÒGEVWGTFGU
CLWUVGOGPVUFGUEQWNGWTU+NGUVXKXGOGPVTGEQOOCPFoF¨GÒGEVWGTXQUCLWUVGOGPVUFCPUNC
présentation en plein écran pour obtenir les meilleurs résultats possibles. Pour en savoir plus,
consultez la section Vue d’ensemble de la présentation en plein écraniNCRCIG188.
Activation de la présentation en plein écran
2TQEoFG\FGN¨WPGFGUOCPKpTGUUWKXCPVGU
m EJQKUKUUG\2ToUGPVCVKQP 2NGKPoETCP QWCRRW[G\( m cliquez sur le bouton Plein écran dans la barre d’outils.
2QWTTGXGPKTiNCHGPqVTGRTKPEKRCNGF¨#RGTVWTGENKSWG\UWTNGDQWVQP3WKVVGTNGOQFGRNGKPoETCP
dans la barre d’outils de la présentation en plein écran, ou appuyez sur la touche F ou Échap.
Chapitre 7 #RRNKECVKQPF¨CLWUVGOGPVUCWZKOCIGU
262
#ÓEJCIGFGNCRCNGVVGFGN¨KPURGEVGWTFCPUNCRToUGPVCVKQPGPRNGKPoETCP
m #RRW[G\UWT*
8GTTQWKNNCIGFGNCRCNGVVGFGN¨KPURGEVGWTUWTNGEzVoFGN¨oETCPC°PF¨oXKVGTSW¨GNNGEJGXCWEJG
l’image
m Cliquez sur la commande dans le coin supérieur droit de la palette.
Sélection des outils d’ajustement dans la présentation en plein écran
m 2NCEG\NGRQKPVGWTGPJCWVFGN¨oETCPLWUSW¨iEGSWGNCDCTTGF¨QWVKNUFCPUNCRToUGPVCVKQPGPRNGKP
oETCPU¨CÓEJGRWKUUoNGEVKQPPG\WPQWVKN
5KXQWUXQWNG\EQP°IWTGTNCDCTTGF¨QWVKNUFGUQTVGSW¨GNNGTGUVGiN¨oETCPRNCEG\NGRQKPVGWTGP
JCWVFGN¨oETCPRWKUENKSWG\UWTNCEQOOCPFG6QWLQWTUCÓEJGTNCDCTTGF¨QWVKNU
%DUUHGҋRXWLOVDIILFKpH
HQKDXWGHOҋpFUDQHQ
SUpVHQWDWLRQ3OHLQpFUDQ
&RPPDQGH
©¬7RXMRXUVDIILFKHU
ODEDUUHGҋRXWLOV¬ª
Ajustement d’images depuis les éditeurs d’Aperture
&pUSW¨WPGRJQVQGUVUoNGEVKQPPoGGVCÓEJoGFCPUNGXKUWCNKUGWTQWFCPUNCRToUGPVCVKQPGP
RNGKPoETCPXQWURQWXG\NCOQFK°GTiN¨CKFGFGUEQOOCPFGUF¨CLWUVGOGPVFKURQPKDNGUFCPU
N¨KPURGEVGWTFGUCLWUVGOGPVUGVNCUQWUHGPqVTG#LWUVGOGPVUFGNCRCNGVVGFGN¨KPURGEVGWT8QWU
pouvez aussi ajuster des images dans l’Éditeur de mise en page de livre, l’Éditeur de pages web,
l’Éditeur de diaporama et sur la table lumineuse.
Remarque : Certaines commandes d’ajustement ne sont pas disponibles dans les édi-‐
VGWTUF¨#RGTVWTGOCKUXQWURQWXG\VTpUHCEKNGOGPVCEVKXGTNGXKUWCNKUGWTRQWTCRRQTVGT
XQUOQFK°ECVKQPU
Accès au visualiseur depuis l’éditeur de mise en page de livre, l’éditeur de pages web, l’édi-‐
teur de diaporama ou la table lumineuse
2TQEoFG\FGN¨WPGFGUOCPKpTGUUWKXCPVGU
m ENKSWG\UWTNGDQWVQP#ÓEJGTNGXKUWCNKUGWTUKVWoGPJCWVFWPCXKICVGWT
WPGHQKUXQVTGCLWUVGOGPVVGTOKPoENKSWG\iPQWXGCWUWTNGDQWVQP#ÓEJGTNGXKUWCNKUGWTRQWT
TGXGPKTiNCRToUGPVCVKQPRToEoFGPVG
m 5KXQVTGU[UVpOGGUVFQVoFGRNWUKGWTUoETCPUEJQKUKUUG\2ToUGPVCVKQP 8KUWCNKUGWTUGEQPFCKTG Alterner, puis réalisez les ajustements sur le second écran.
Pour en savoir plus, consultez la section #ÓEJCIGFGRJQVQUUWTRNWUKGWTUoETCPUiNCRCIG185.
Utilisation d’un éditeur externe
5KXQWUCXG\DGUQKPF¨CRRNKSWGTFGUQRoTCVKQPUFGTGVQWEJGRNWUCXCPEoGUiXQUKOCIGUVGNNGSWG
FWEQORQUKVKPIXQWURQWXG\Fo°PKTWPoFKVGWTGZVGTPGCWSWGN#RGTVWTGRQWTTCHCKTGCRRGN8QWU
FGXG\F¨CDQTFKPFKSWGTN¨CRRNKECVKQPSW¨#RGTVWTGFQKVWVKNKUGTGVRToEKUGTNGHQTOCVFG°EJKGT 6+((
ou PSD). Cette saisie ne vous est demandée qu’une seule fois. Sélectionnez ensuite une photo et
choisissez une commande de menu permettant de l’ouvrir dans l’application désignée comme
oFKVGWTGZVGTPG8QWURQWXG\oICNGOGPVFo°PKTWPoFKVGWTGZVGTPGRQWTNGU°EJKGTUCWFKQGVXKFoQ
Chapitre 7 #RRNKECVKQPF¨CLWUVGOGPVUCWZKOCIGU
263
&o°PKVKQPF¨WPoFKVGWTGZVGTPGRQWTNGURJQVQUFCPU#RGTVWTG
1 Choisissez Aperture > Préférences, puis cliquez sur Exporter.
2 %NKSWG\UWTNGDQWVQP%JQKUKTUKVWoiFTQKVGFWEJCORdFKVGWTRJQVQGZVGTPGCEEoFG\i
l’application de votre choix via la zone de dialogue Sélectionner une application, puis cliquez
sur Sélectionner.
Le nom de cette application apparaît dans le champ Éditeur photo externe.
3 %JQKUKUUG\NGHQTOCVFG°EJKGTCRRTQRTKo 6+((QW25& FCPUNGOGPWNQECN(QTOCVFG°EJKGTFG
l’éditeur externe », puis indiquez une résolution dans le champ « ppp ».
+NU¨CIKVFWHQTOCVFG°EJKGTWVKNKUoRCT#RGTVWTGNQTUFGN¨QWXGTVWTGFGU°EJKGTUFCPUFGU
éditeurs externes.
Conseil : KNGUVTGEQOOCPFoFGEJQKUKTN¨QRVKQPDKVURQWTNGHQTOCVFG°EJKGTFGN¨oFKVGWT
GZVGTPG'PGÒGVRNWUNCRTQHQPFGWTFGDKVUGUVKORQTVCPVGRNWUNGPQODTGFGEQWNGWTUSWG
EJCSWGRKZGNRGWVTGPFTGCWIOGPVGFGOCPKpTGGZRQPGPVKGNNG&GRNWUWPGRTQHQPFGWTFGDKVU
oNGXoGToFWKVN¨oETqVCIGGVN¨GÒGVFGDCPFGUFGEQWNGWTU
&o°PKVKQPF¨WPoFKVGWTGZVGTPGRQWTNGU°EJKGTUCWFKQGVXKFoQFCPU#RGTVWTG
1 Choisissez Aperture > Préférences, puis cliquez sur Exporter.
2 2TQEoFG\FGN¨WPGQWFGUFGWZOCPKpTGUUWKXCPVGU
%
2QWTFo°PKTWPoFKVGWTGZVGTPGRQWTNGU°EJKGTUCWFKQENKSWG\UWTNGDQWVQP%JQKUKTUKVWoiFTQKVG
FWEJCORdFKVGWTCWFKQGZVGTPGCEEoFG\iN¨CRRNKECVKQPFGXQVTGEJQKZXKCNC\QPGFGFKCNQIWG
Sélectionner une application audio, puis cliquez sur Sélectionner.
Le nom de cette application apparaît dans le champ Éditeur audio externe.
%
2QWTFo°PKTWPoFKVGWTGZVGTPGRQWTNGU°EJKGTUXKFoQENKSWG\UWTNGDQWVQP%JQKUKTUKVWoiFTQKVG
FWEJCORdFKVGWTXKFoQGZVGTPGCEEoFG\iN¨CRRNKECVKQPFGXQVTGEJQKZXKCNC\QPGFGFKCNQIWG
Sélectionner une application vidéo, puis cliquez sur Sélectionner.
Le nom de cette application apparaît dans le champ Éditeur vidéo externe.
Utilisation d’un éditeur externe dans Aperture
1 Sélectionnez un élément dans le navigateur.
2 %JQKUKUUG\2JQVQU /QFK°GTCXGEWPoFKVGWTGZVGTPG QWCRRW[G\UWT%QOOCPFG Majuscule + O).
#RGTVWTGEQRKGN¨QTKIKPCNEQPXGTVKVNCEQRKGFCPUNGHQTOCVFG°EJKGTEJQKUKRWKUQWXTGNGPQWXGCW
°EJKGTFCPUN¨oFKVGWTGZVGTPG%G°EJKGTGUVCNQTUVTCKVoEQOOGWPPQWXGNQTKIKPCNGVKNGUVGORKNo
CXGENG°EJKGTF¨QTKIKPG
3 7PGHQKUSWGXQWUCXG\VGTOKPoXQUOQFK°ECVKQPUUWTNG°EJKGTKOCIGCWFKQQWXKFoQFCPUN¨CR-‐
RNKECVKQPGZVGTPGGPTGIKUVTG\NG°EJKGT
.G°EJKGTGPTGIKUVToGUVCWVQOCVKSWGOGPVOKUiLQWTFCPU#RGTVWTG
Chapitre 7 #RRNKECVKQPF¨CLWUVGOGPVUCWZKOCIGU
264
#RRNKECVKQPF¨GÒGVUK2JQVQiFGUKOCIGU
5KXQWURToHoTG\VTCXCKNNGTCXGENGUGÒGVUK2JQVQXQWURQWXG\NGUCRRNKSWGTiXQUKOCIGUFGRWKU
#RGTVWTG5KXQWUCXG\CRRNKSWoWPGÒGVFCPUK2JQVQVGNSWG/CVQW#PVKSWGXQWURQWXG\CWUUK
CLWUVGTNGURCTCOpVTGUFGN¨GÒGVFCPU#RGTVWTG
#RRNKECVKQPF¨WPGÒGVK2JQVQiWPGKOCIG
1 Sélectionnez une image.
2 %JQKUKUUG\'ÒGVUK2JQVQFCPUNGOGPWNQECN#LQWVGTWPCLWUVGOGPVFGN¨KPURGEVGWTFGUCLWUVG-‐
OGPVUQWFGNCUQWUHGPqVTG#LWUVGOGPVUFGNCRCNGVVGFGN¨KPURGEVGWT
3 2TQEoFG\FGN¨WPGQWFGUFGWZOCPKpTGUUWKXCPVGU
%
2QWTCRRNKSWGTWPGÒGV0QKTGVDNCPE5oRKCQW#PVKSWGiWPGKOCIGchoisissez une option dans
NGOGPWNQECN'ÒGV
.GEWTUGWT3WCPVKVoGVNCECUGFGXCNGWTU¨CÓEJGPVNQTUSWGXQWUEJQKUKUUG\#PVKSWGFCPUNG
OGPWNQECN'ÒGV7VKNKUG\NGUEQOOCPFGU3WCPVKVoRQWTCLWUVGTN¨KPVGPUKVoFGN¨GÒGV#PVKSWG
Remarque : .¨QRVKQP#WEWPUWRRTKOGN¨GÒGV0QKTGVDNCPE5oRKCQW#PVKSWG
%
2QWTCRRNKSWGTN¨GÒGV/CV8KIPGVVG%QPVQWTU±QWU(QPFWQW#WIOGPVCVKQPfaites glisser le cur-‐
UGWTQWWVKNKUG\NCECUGFGXCNGWTFGN¨GÒGV
#RRNKECVKQPF¨CLWUVGOGPVUUVCPFCTFUURoEK°SWGU
Amélioration automatique d’une image
Utilisez le bouton Amélioration automatique lorsque vous voulez rapidement améliorer votre
KOCIGQWXKUWCNKUGTiSWQKTGUUGODNGTCN¨KOCIGWPGHQKUN¨CLWUVGOGPVCRRNKSWo.QTUSWGXQWU
cliquez sur le bouton Amélioration automatique, Aperture évalue l’image, puis applique les
réglages d’ajustement Balance des blancs, Améliorer, Courbes et Tons clairs et tons foncés selon
les besoins de la photo sélectionnée. L’utilisation du bouton Amélioration automatique constitue
WPDQPRQKPVFGFoRCTVNQTUFGN¨CLWUVGOGPVF¨WPGKOCIGECTXQWURQWXG\VQWLQWTUCÓPGTNGU
ToINCIGUFGURCTCOpVTGURQWTEJCSWGCLWUVGOGPV
$YDQWDPpOLRUDWLRQDXWRPDWLTXH
$SUqVDPpOLRUDWLRQDXWRPDWLTXH
Chapitre 7 #RRNKECVKQPF¨CLWUVGOGPVUCWZKOCIGU
265
Amélioration automatique d’une image
1 Sélectionnez une photo.
2 &CPUNCRCTVKGUWRoTKGWTGFGN¨KPURGEVGWTFGUCLWUVGOGPVUQWFGNCUQWUHGPqVTG#LWUVGOGPVUFG
la palette de l’inspecteur, cliquez sur le bouton Amélioration automatique.
%RXWRQ$PpOLRUDWLRQDXWRPDWLTXH
2QWTCÓPGTNGUToINCIGUFGURCTCOpVTGU$CNCPEGFGUDNCPEU#OoNKQTGT%QWTDGUGV6QPUENCKTUGV
VQPUHQPEoUCRRNKSWoUiN¨CKFGFGN¨CLWUVGOGPV#OoNKQTCVKQPCWVQOCVKSWGEQPUWNVG\NGUTWDTKSWGU
suivantes :
%
Balance des blancs d’une imageiNCRCIG292
%
Réglage du contraste, de la clarté et de la saturationiNCRCIG299
%
Ajustement de la courbe tonale d’une imageiNCRCIG308
%
Maintien des détails de tons clairs et de tons foncés dans une imageiNCRCIG320
Retouche d’une image
Les pinceaux Retoucher vous permettent de corriger les imperfections provoquées par la pré-‐
UGPEGFGRQWUUKpTGUWTNGECRVGWTFGXQVTGCRRCTGKNRJQVQGVRCTF¨CWVTGUHCEVGWTUCODKCPVUCKPUK
que les défauts de l’image proprement dite. Vous pouvez également copier un élément d’image
GVNGEQNNGTiWPCWVTGGPFTQKVRQWTFGUTCKUQPURWTGOGPVGUVJoVKSWGU#RGTVWTGRTQRQUGFGWZ
méthodes de retouche de vos images.
5KNC\QPGiTGVQWEJGTRToUGPVGWPDQTFPGVRTpUFGNC\QPGiRTQDNpOGWVKNKUG\NCOoVJQFGFG
« réparation ». Utilisez également cette méthode pour copier une texture haute fréquence depuis
une zone de l’image (la source) et appliquer cette texture au pinceau sur la zone de destination
tout en conservant la couleur et les ombres de fond de la zone de destination.
$YDQWUpSDUDWLRQ
$SUqVUpSDUDWLRQ
Chapitre 7 #RRNKECVKQPF¨CLWUVGOGPVUCWZKOCIGU
266
Utilisez la seconde méthode, le « clonage », si vous souhaitez simplement copier des pixels d’une
\QPGGVNGUEQNNGTUWTWPGCWVTG.GENQPCIGU¨CXpTGVTpUWVKNGRQWTEQRKGTWPoNoOGPVF¨KOCIGVGN
quel (un nuage, par exemple), puis le coller ailleurs.
$YDQWFORQDJH
$SUqVFORQDJH
Remarque : Aperture propose deux ensembles de commandes pour la retouche : les outils
Retoucher ainsi que Repérer et corriger. Dans la grande majorité des cas, les commandes
4GVQWEJGTUQPVNGUOKGWZCFCRVoGUiXQUDGUQKPURQWTEQTTKIGTXQUKOCIGU.GUEQOOCPFGU
4GRoTGTGVEQTTKIGTQPVoVoKPVoIToGUi#RGTVWTGRQWTEQPUGTXGTN¨KPVoITKVoFGUKOCIGUCLWUVoGU
avec des versions antérieures d’Aperture. Il vous est souvent possible d’améliorer les réparations
d’image en supprimant une correction existante de type Repérer et corriger et en la remplaçant
RCTFGUCLWUVGOGPVUFGV[RG4oRCTGTQW%NQPGTGÒGEVWoGUiN¨CKFGFGN¨QWVKN4GVQWEJGT&CPU
quelques cas, l’outil Repérer et corriger représente l’ajustement le plus adapté. Il se peut, par
GZGORNGSW¨WPFoHCWVUKVWoUWTWPDQTFCTTQPFKQWVQWVRTpUFWDQTFUQKVUWRRTKOoRNWUGÓEC-‐
EGOGPViN¨CKFGFWRCTCOpVTG#PING2QWTGPUCXQKTRNWUEQPUWNVG\NCUGEVKQPRepérage et correc-‐
tion d’une imageiNCRCIG275.
Retouche d’une image à l’aide du pinceau Réparer
1 Sélectionnez une photo.
2 2QWTCÓEJGTWPGRJQVQGPVCKNNGToGNNGENKSWG\UWTNGDQWVQP4oFWKTGCITCPFKTNGXKUWCNKUGWT
dans la bande d’outils ou la barre d’outils de la présentation en plein écran (ou appuyez sur Z).
4oINGTNCRJQVQRQWTSW¨GNNGCRRCTCKUUGGPVCKNNGToGNNG oXKVGSWGNCOKUGiN¨oEJGNNGFG
l’image obscurcisse les détails.
Chapitre 7 #RRNKECVKQPF¨CLWUVGOGPVUCWZKOCIGU
267
3 Choisissez Retoucher dans le menu local Pinceau rapide
d’outils de la présentation en plein écran.
de la bande d’outils ou de la barre
Le pointeur se transforme en pinceau et la palette de retouche apparaît.
4 &CPUNCRCNGVVGFGTGVQWEJGURoEK°G\NGUToINCIGUUWKXCPVU
%
2QWTUoNGEVKQPPGTNGRKPEGCW4oRCTGTcliquez sur le bouton Réparer.
%
2QWTFo°PKTNGTC[QPFWRKPEGCWfaites glisser le curseur Rayon, saisissez une valeur dans la case
FGXCNGWT4C[QPQWWVKNKUG\NGIGUVGFWFo°NGOGPV
Remarque : 8QWUPGRQWXG\RCUWVKNKUGTNGIGUVGFGFo°NGOGPVNQTUSWGNGRQKPVGWTGUVRNCEo
sur la palette de retouche.
%
Pour régler l’adoucissement du pinceau : faites glisser le curseur Adoucissement ou saisissez une
valeur dans la case de valeur homonyme.
%
Pour régler l’opacité du pinceau : faites glisser le curseur Opacité ou saisissez une valeur dans la
case de valeur homonyme.
5 Si vous souhaitez que l’ajustement Retoucher préserve les détails des bords de l’image, cochez la
case Détecter les contours.
6 5KXQWUCXG\DGUQKPFGEQRKGTFGURKZGNUiRCTVKTF¨WPGCWVTG\QPGFGN¨KOCIGFoUoNGEVKQPPG\NC
case « Choisir automatiquement la source », puis cliquez sur la zone source tout en appuyant sur
la touche Option.
7 Passez le pinceau sur la zone contenant l’imperfection.
3DVVH]OHSLQFHDX
5pSDUHUVXUOHGpIDXW
Chapitre 7 #RRNKECVKQPF¨CLWUVGOGPVUCWZKOCIGU
268
Retouche d’une image à l’aide du pinceau Cloner
1 Sélectionnez une photo.
2 2QWTCÓEJGTWPGRJQVQGPVCKNNGToGNNGENKSWG\UWTNGDQWVQP4oFWKTGCITCPFKTNGXKUWCNKUGWT
dans la bande d’outils ou la barre d’outils de la présentation en plein écran (ou appuyez sur Z).
4oINGTNCRJQVQRQWTSW¨GNNGCRRCTCKUUGGPVCKNNGToGNNG oXKVGSWGNCOKUGiN¨oEJGNNGFG
l’image obscurcisse les détails.
3 Choisissez Retoucher dans le menu local Pinceau rapide
d’outils de la présentation en plein écran.
de la bande d’outils ou de la barre
Le pointeur se transforme en pinceau et la palette de retouche apparaît.
4 &CPUNCRCNGVVGFGTGVQWEJGURoEK°G\NGUToINCIGUUWKXCPVU
%
Pour sélectionner le pinceau Cloner : cliquez sur le bouton Cloner.
%
2QWTFo°PKTNGTC[QPFWRKPEGCWfaites glisser le curseur Rayon ou saisissez une valeur dans la
case de valeur homonyme.
%
Pour régler l’adoucissement du pinceau : faites glisser le curseur Adoucissement ou saisissez une
valeur dans la case de valeur homonyme.
%
Pour régler l’opacité du pinceau : faites glisser le curseur Opacité ou saisissez une valeur dans la
case de valeur homonyme.
5 Cliquez sur la zone source (la zone dont vous souhaitez copier des pixels) tout en appuyant sur la
touche Option.
6 Passez le pinceau sur la zone contenant l’imperfection.
3DVVH]OHSLQFHDX
&ORQHUVXUOHGpIDXW
Chapitre 7 #RRNKECVKQPF¨CLWUVGOGPVUCWZKOCIGU
269
Suppression de coups de pinceau
%QOOGNGURKZGNUEQPUVKVWCPVNGUEQWRUFGRKPEGCWUQPVoEJCPVKNNQPPoUFGOCPKpTGUoSWGPVKGNNG
NGUEQWRUFGRKPEGCWPGRGWXGPVqVTGUWRRTKOoUSWGFCPUN¨QTFTGKPXGTUG
2TQEoFG\FGN¨WPGFGUOCPKpTGUUWKXCPVGU
m Pour supprimer des coups de pinceau précis : Cliquez de façon répétée sur le bouton Supprimer
FCPUNC\QPG4GVQWEJGTFGN¨KPURGEVGWTFGUCLWUVGOGPVUQWFCPUNCUQWUHGPqVTG#LWUVGOGPVUFG
NCRCNGVVGFGN¨KPURGEVGWTLWUSW¨iUWRRTKOGTNGEQWRFGRKPEGCWXQWNW
&OLTXH]VXUOHERXWRQ
6XSSULPHUSRXUVXSSULPHU
XQWUDLWGHSLQFHDX
m Pour supprimer tous les coups de pinceau simultanément : Cliquez sur le bouton Réinitialiser
FCPUNC\QPG4GVQWEJGTFGN¨KPURGEVGWTFGUCLWUVGOGPVUQWFGNCUQWUHGPqVTG#LWUVGOGPVUFGNC
palette de l’inspecteur.
5WRRTGUUKQPFGN¨GÒGV[GWZTQWIGU
.¨QWVKN;GWZTQWIGUGVNGUEQOOCPFGUF¨CLWUVGOGPV%QTTGEVKQPFGN¨GÒGV[GWZTQWIGURGT-‐
OGVVGPVFGToFWKTGN¨GÒGV[GWZTQWIGUSWGXQWUEQPUVCVG\RCTHQKUFCPUNGU[GWZFGUUWLGVU
F¨WPGRJQVQ%QOOGPEG\RCTWVKNKUGTN¨QWVKN;GWZTQWIGURQWTRNCEGTFGUTGRpTGUUWTNGU[GWZ
TQWIGU.GUEQOOCPFGUF¨CLWUVGOGPV%QTTGEVKQPFGN¨GÒGV[GWZTQWIGUXQWURGTOGVVGPV
GPUWKVGF¨CLWUVGTNGTC[QPGVNCUGPUKDKNKVoFGUTGRpTGU#RGTVWTGFoUCVWTGNGURKZGNUTQWIGUSWKUG
VTQWXGPVFCPUNC\QPGFoNKOKVoGRCTNGTGRpTGToFWKUCPVCKPUKN¨GÒGV[GWZTQWIGU
$YDQWFRUUHFWLRQGHOҋHIIHW\HX[URXJHV
$SUqVFRUUHFWLRQGHOҋHIIHW\HX[URXJHV
Chapitre 7 #RRNKECVKQPF¨CLWUVGOGPVUCWZKOCIGU
270
%QTTGEVKQPFGU[GWZTQWIGUiN¨CKFGFGN¨QWVKN;GWZTQWIGU
1 Sélectionnez une photo.
2 2QWTCÓEJGTWPGRJQVQGPVCKNNGToGNNGENKSWG\UWTNGDQWVQP4oFWKTGCITCPFKTNGXKUWCNKUGWT
dans la bande d’outils ou la barre d’outils de la présentation en plein écran (ou appuyez sur Z).
4oINGTNCRJQVQRQWTSW¨GNNGCRRCTCKUUGGPVCKNNGToGNNG oXKVGSWGNCOKUGiN¨oEJGNNGFG
l’image obscurcisse les détails.
3 Sélectionnez l’outil Yeux rouges
en plein écran (ou appuyez sur E).
dans la bande d’outils ou la barre d’outils de la présentation
Le pointeur se transforme en réticule (symbole d’une cible) et la palette des yeux rouges
GUVCÓEJoG
4 #FCRVG\NCVCKNNGFGNCEKDNGFGN¨QWVKN;GWZTQWIGUGPGÒGEVWCPVN¨WPGFGUQRoTCVKQPUUWKXCPVGU
%
Faites glisser le curseur Rayon situé dans la palette des yeux rouges.
%
WVKNKUG\NGIGUVGFGFo°NGOGPV
5 %NKSWG\UWTWP¢KNTQWIGFCPUN¨KOCIGRQWTRNCEGTWPTGRpTG;GWZTQWIGUFGUUWU
.GURKZGNUTQWIGUCWUGKPFWTGRpTG;GWZTQWIGUUQPVFoUCVWToU
Chapitre 7 #RRNKECVKQPF¨CLWUVGOGPVUCWZKOCIGU
271
6 4oRoVG\N¨oVCRGLWUSW¨iEGSWGVQWUNGU[GWZTQWIGUFGXQVTGKOCIGUQKGPVEQTTKIoU
2QWTCÓEJGTN¨KOCIGEQTTKIoGCXGENGUTGRpTGU;GWZTQWIGUFoUCEVKXoUUoNGEVKQPPG\N¨QWVKN
Sélection dans la bande d’outils ou dans celle de la présentation en plein écran (ou encore
CRRW[G\UWT# 2QWTToCEVKXGTNGUTGRpTGU;GWZTQWIGUUoNGEVKQPPG\N¨QWVKN;GWZTQWIGU
dans
la bande d’outils ou dans celle de la présentation en plein écran (ou appuyez sur E), ou cliquez
UWTNGDQWVQP1WVKN;GWZTQWIGU FQPVN¨KEzPGoXQSWGWP¢KNTQWIG dans l’inspecteur des
CLWUVGOGPVUQWFGNCUQWUHGPqVTG#LWUVGOGPVUFGNCRCNGVVGFGN¨KPURGEVGWT
/QFK°ECVKQPFGNCVCKNNGF¨WPTGRpTG;GWZTQWIGU
8QWURQWXG\CFCRVGTNCVCKNNGF¨WPTGRpTG;GWZTQWIGUCRTpUN¨CXQKTRNCEoUWTN¨KOCIG
1 2QWTCÓEJGTWPGKOCIGGPVCKNNGToGNNG RQWTEGPV ENKSWG\UWTNGDQWVQP4oFWKTGCITCPFKT
le visualiseur » dans la bande d’outils ou la barre d’outils de la présentation en plein écran (ou
appuyez sur Z).
2 %NKSWG\UWTNGTGRpTG;GWZTQWIGURQWTNGUoNGEVKQPPGT
7PGKEzPGGPHQTOGFGOCKPCRRCTCuVRQWTXQWUKPFKSWGTSWGXQWURQWXG\UoNGEVKQPPGTNGTGRpTG
Yeux rouges.
/ҋRXWLO<HX[URXJHVSUHQG
ODIRUPHGҋXQHPDLQSRXU
LQGLTXHUTXHYRXVSRXYH]
VpOHFWLRQQHUOHUHSqUH<HX[
URXJHV
3 &CPUNC\QPG%QTTGEVKQPFGN¨GÒGV[GWZTQWIGUFGN¨KPURGEVGWTFGUCLWUVGOGPVUQWFGNCUQWU
HGPqVTG#LWUVGOGPVUFGNCRCNGVVGFGN¨KPURGEVGWTWVKNKUG\NGUEQOOCPFGUFGRCTCOoVTCIG4C[QP
RQWTOQFK°GTNCVCKNNGFWTGRpTG
)DLWHVJOLVVHUOHFXUVHXU5D\RQ
SRXUDMXVWHUODWDLOOHGXUHSqUH
<HX[URXJHVVpOHFWLRQQp
Chapitre 7 #RRNKECVKQPF¨CLWUVGOGPVUCWZKOCIGU
272
4oINCIGFGNCUGPUKDKNKVoF¨WPTGRpTG;GWZTQWIGU
.QTUSWGXQWUKPFKSWG\WP¢KNTQWIGUWTWPGRJQVQ#RGTVWTGFoUCVWTGCWVQOCVKSWGOGPVNC\QPG
U¨KPUETKXCPVFCPUEGTENGHQTOoRCTNGTGRpTG+NCTTKXGRCTHQKUSWGNC\QPGUQKVNoIpTGOGPVVTQR
grande ou trop petite (ce qui se traduit généralement par quelques pixels autour de l’iris inclus
RCTGTTGWTFCPUNC\QPGQWRCTSWGNSWGURKZGNUTQWIGUFGRWRKNNGQWDNKoU &CPUEGUECURNWUFKÓ-‐
EKNGUXQWURQWXG\CLWUVGTNGRCTCOpVTG5GPUKDKNKVoC°PFGOQFK°GTNC\QPGFGFoUCVWTCVKQP8QWU
pouvez, par exemple, faire glisser le curseur Sensibilité d’un cran vers la gauche pour réduire d’un
RKZGNNGTC[QPFGNC\QPGCEVKXGCWUGKPFWTGRpTG;GWZTQWIGUQWF¨WPETCPXGTUNCFTQKVGRQWT
l’agrandir d’un pixel.
$YDQWDMXVWHPHQWGHODVHQVLELOLWp
$SUqVDMXVWHPHQWGHODVHQVLELOLWp
OHVSDXSLqUHVVRQWGpVDWXUpHV
1 %NKSWG\UWTNGTGRpTG;GWZTQWIGURQWTNGUoNGEVKQPPGT
2 &CPUNC\QPG%QTTGEVKQPFGN¨GÒGV[GWZTQWIGUFGN¨KPURGEVGWTFGUCLWUVGOGPVUQWFGNC
UQWUHGPqVTG#LWUVGOGPVUFGNCRCNGVVGFGN¨KPURGEVGWTWVKNKUG\NGUEQOOCPFGUFGRCTCOo-‐
VTCIG5GPUKDKNKVoRQWTCFCRVGTNC\QPGU¨KPUETKXCPVFCPUNGTGRpTG;GWZTQWIGUQ~NCFoUCVWTCVKQP
se produit.
8WLOLVH]OHFXUVHXUHWODFDVHGH
YDOHXU6HQVLELOLWpSRXUDIILQHUOD]RQH
GҋDSSOLFDWLRQGHODGpVDWXUDWLRQj
OҋLQWpULHXUGXUHSqUH<HX[URXJHV
Chapitre 7 #RRNKECVKQPF¨CLWUVGOGPVUCWZKOCIGU
273
&oRNCEGOGPVF¨WPTGRpTG;GWZTQWIGU
1 Sélectionnez l’outil Yeux rouges
RWKURNCEG\NCEKDNGFGN¨QWVKN;GWZTQWIGUUWTNGTGRpTG;GWZ
TQWIGUiFoRNCEGTLWUSW¨iEGSWGNCEKDNGRTGPPGNCHQTOGF¨WPGKEzPGTGRToUGPVCPVWPGOCKP
2 (CKVGUINKUUGTNGTGRpTG;GWZTQWIGUC°PFGNGRNCEGTiN¨GPFTQKVCRRTQRTKoUWTN¨¢KNFWUWLGV
)DLWHVJOLVVHUOHUHSqUH
<HX[URXJHVVXUOҋ±LO
URXJHGDQVOҋLPDJH
5WRRTGUUKQPF¨WPTGRpTG;GWZTQWIGU
2TQEoFG\FGN¨WPGFGUOCPKpTGUUWKXCPVGU
m 5oNGEVKQPPG\WPTGRpTG;GWZTQWIGUFCPUN¨KOCIGRWKUENKSWG\UWTNGDQWVQP5WRRTKOGTFCPUNC
\QPG%QTTGEVKQPFGN¨GÒGV[GWZTQWIGUFGN¨KPURGEVGWTFGUCLWUVGOGPVUQWFGNCUQWUHGPqVTG
Ajustements de la palette de l’inspecteur.
&OLTXH]VXUOHERXWRQ
6XSSULPHUSRXUVXSSULPHU
XQUHSqUH<HX[URXJHV
m %NKSWG\UWTWPTGRpTG;GWZTQWIGUVQWVGPOCKPVGPCPVNCVQWEJG%QOOCPFGGPHQPEoG
&OLTXH]VXUXQUHSqUH<HX[
URXJHVWRXWHQPDLQWHQDQW
ODWRXFKH&RPPDQGH
HQIRQFpHSRXUOHVXSSULPHU
Chapitre 7 #RRNKECVKQPF¨CLWUVGOGPVUCWZKOCIGU
274
Repérage et correction d’une image
Vous devez utiliser les commandes d’ajustement Repérer et corriger lorsque vous
UQWJCKVG\OQFK°GTNGUToINCIGUFWRCTCOpVTG4GRoTGTGVEQTTKIGTCRRNKSWoUCXGE
des versions antérieures d’Aperture.
Remarque : Aperture propose deux ensembles de commandes pour la retouche : les outils
Retoucher ainsi que Repérer et corriger. Dans la grande majorité des cas, les commandes Retoucher
UQPVNGUOKGWZCFCRVoGUiXQUDGUQKPURQWTEQTTKIGTXQUKOCIGU.GUEQOOCPFGU4GRoTGTGVEQTTK-‐
IGTQPVoVoKPVoIToGUi#RGTVWTGRQWTEQPUGTXGTN¨KPVoITKVoFGUKOCIGUCLWUVoGUCXGEFGUXGTUKQPU
antérieures d’Aperture. Il vous est souvent possible d’améliorer les réparations d’image en suppri-‐
mant une correction existante de type Repérer et corriger et en la remplaçant par des ajustements
FGV[RG4oRCTGTQW%NQPGTGÒGEVWoGUiN¨CKFGFGN¨QWVKN4GVQWEJGT2QWTGPUCXQKTRNWUEQPUWNVG\NC
section Retouche d’une imageiNCRCIG266. Dans quelques cas, l’outil Repérer et corriger repré-‐
sente l’ajustement le plus adapté. Il se peut, par exemple, qu’un défaut situé sur un bord arrondi ou
VQWVRTpUFWDQTFUQKVUWRRTKOoRNWUGÓECEGOGPViN¨CKFGFWRCTCOpVTG#PING
.¨CLWUVGOGPV4GRoTGTGVEQTTKIGTQÒTGFGWZOoVJQFGUFGEQTTGEVKQPFGXQUKOCIGU.QTUSWGNC
zone autour de l’imperfection est continue (d’une couleur uniforme, par exemple) et ne présente
RCUWPGVGZVWTGFKÒoTGPVGNCTGVQWEJGRGTOGVF¨CVVoPWGTN¨KORGTHGEVKQPGP[KPVoITCPVFGURKZGNU
GPXKTQPPCPVU2QWTGÒCEGTWPGKORGTHGEVKQPRNCEG\UWTEGVVGFGTPKpTGWPTGRpTG4GRoTGTGVEQTTK-‐
IGTRWKUCLWUVG\NCVCKNNGFWTGRpTGC°PSW¨KNPGTGEQWXTGSWGN¨KORGTHGEVKQP.GHCKVFGToFWKTGCW
OCZKOWONCVCKNNGFWTGRpTGRGTOGVFGOKPKOKUGTNCRTQDCDKNKVoFGEToGTWPGCDGTTCVKQPXKUWGNNG
FCPUN¨KOCIG°PCNG
$YDQWDSSOLFDWLRQGHOҋDMXVWHPHQW
5HWRXFKHUHWFRUULJHU
UHWRXFKH
$SUqVDSSOLFDWLRQGHOҋDMXVWHPHQW
5HWRXFKHUHWFRUULJHU
UHWRXFKH
Chapitre 7 #RRNKECVKQPF¨CLWUVGOGPVUCWZKOCIGU
275
Si vous devez cloner des pixels provenant d’une autre zone de l’image pour traiter des imper-‐
HGEVKQPUWVKNKUG\NCVGEJPKSWGFGEQTTGEVKQP.CEQTTGEVKQPGUVWPGQRoTCVKQPUKOKNCKTGiNC
TGVQWEJGiEGEKRTpUSW¨GNNGKORNKSWGSWGNSWGUoVCRGUUWRRNoOGPVCKTGU8QWUFGXG\F¨CDQTF
RNCEGTWPTGRpTG4GRoTGTGVEQTTKIGT LCWPG UWTNGFoHCWViEQTTKIGTRWKUWPTGRpTGUQWTEG DNCPE UWTNC\QPGiENQPGT.GURKZGNUFWTGRpTG4GRoTGTGVEQTTKIGTUQPVCNQTUTGORNCEoURCTNGURKZGNU
EQRKoUiRCTVKTFWTGRpTGUQWTEG
$YDQWDSSOLFDWLRQGHOҋDMXVWHPHQW
5HWRXFKHUHWFRUULJHU
FRUUHFWLRQ
$SUqVDSSOLFDWLRQGHOҋDMXVWHPHQW
5HWRXFKHUHWFRUULJHU
FRUUHFWLRQ
2QWTNGTGRoTCIGGVNCEQTTGEVKQP#RGTVWTGEQPVKGPVFGUEQOOCPFGUFGRCTCOpVTGUUWRRNoOGP-‐
taires qui permettent d’ajuster le niveau d’adoucissement, d’opacité et la quantité de détails pré-‐
UGPVUFCPUNGURKZGNUENQPoUC°PSWGNC\QPGVTCKVoGUGODNGCWUUKPCVWTGNNGSWGRQUUKDNG
Repérage d’une image
1 Sélectionnez une photo.
2 2QWTCÓEJGTWPGRJQVQGPVCKNNGToGNNGENKSWG\UWTNGDQWVQP4oFWKTGCITCPFKTNGXKUWCNKUGWT
dans la bande d’outils ou la barre d’outils de la présentation en plein écran (ou appuyez sur Z).
4oINGTNCRJQVQRQWTSW¨GNNGCRRCTCKUUGGPVCKNNGToGNNG oXKVGSWGNCOKUGiN¨oEJGNNGFG
l’image obscurcisse les détails.
3 Choisissez Repérer et corriger dans le menu local Ajouter un ajustement dans l’inspecteur des
CLWUVGOGPVUQWFCPUNCUQWUHGPqVTG#LWUVGOGPVUFGNCRCNGVVGFGN¨KPURGEVGWT
.GRQKPVGWTUGVTCPUHQTOGGPEKDNGGVNCRCNGVVGFGTGVQWEJGGVFGEQTTGEVKQPGUVCÓEJoG
Chapitre 7 #RRNKECVKQPF¨CLWUVGOGPVUCWZKOCIGU
276
4 %JCPIG\NCVCKNNGFGNCEKDNG4GRoTGTGVEQTTKIGTiN¨CKFGFGNCEQOOCPFGFGRCTCOoVTCIG4C[QP
FCPUNCRCNGVVG4GRoTGTGVEQTTKIGTQWWVKNKUG\NGIGUVGFWFo°NGOGPV
+NGUVTGEQOOCPFoF¨CLWUVGTNCVCKNNGFWTGRpTGC°PSW¨KNFoNKOKVGNGRNWURTpURQUUKDNGNC\QPGUKVWoG
CWVQWTFGN¨KORGTHGEVKQPiVTCKVGT7PCLWUVGOGPVVTpU°POKPKOKUGNGUKORGTHGEVKQPUUWTNGRNCPXKUWGN
5 %NKSWG\UWTNC\QPGiVTCKVGTC°PF¨[RNCEGTNGTGRpTG4GRoTGTGVEQTTKIGT
.GTGRpTG4GRoTGTGVEQTTKIGTLCWPGGUVRNCEoUWTN¨KORGTHGEVKQPGVEGVVGFGTPKpTGFKURCTCuV
&OLTXH]VXUXQGpIDXW
SRXU\SODFHUXQUHSqUH
5HWRXFKHUHWFRUULJHU
Remarque : 8QWURQWXG\VQWLQWTUOQFK°GTNCVCKNNGGVF¨CWVTGURCTCOpVTGUTGNCVKHUCWTGRpTG
6 4oRoVG\N¨oVCRGLWUSW¨iEGSWGVQWVGUNGUKORGTHGEVKQPUFGXQVTGKOCIGUQKGPVUWRRTKOoGU
2QWTCÓEJGTN¨KOCIGEQTTKIoGCXGENGUTGRpTGU4GRoTGTGVEQTTKIGTFoUCEVKXoUUoNGEVKQPPG\N¨QWVKN
Sélection dans la bande d’outils ou sur la barre d’outils de la présentation en plein écran (ou
GPEQTGCRRW[G\UWT# 2QWTCEVKXGTiPQWXGCWNGUTGRpTGU4GRoTGTGVEQTTKIGTENKSWG\UWTNGDQWVQP
« Outil Repérer et corriger »
dans la zone Repérer et corriger de l’inspecteur des ajustements
QWFGNCUQWUHGPqVTG#LWUVGOGPVUFGNCRCNGVVGFGN¨KPURGEVGWT
%QTTGEVKQPF¨WPGKORGTHGEVKQPUWTWPGKOCIG
1 Sélectionnez une photo.
2 2QWTCÓEJGTWPGRJQVQGPVCKNNGToGNNGENKSWG\UWTNGDQWVQP4oFWKTGCITCPFKTNGXKUWCNKUGWT
dans la bande d’outils ou la barre d’outils de la présentation en plein écran (ou appuyez sur Z).
4oINGTNCRJQVQRQWTSW¨GNNGCRRCTCKUUGGPVCKNNGToGNNG oXKVGSWGNCOKUGiN¨oEJGNNGFG
l’image obscurcisse les détails.
Chapitre 7 #RRNKECVKQPF¨CLWUVGOGPVUCWZKOCIGU
277
3 Choisissez Repérer et corriger dans le menu local Ajouter un ajustement dans l’inspecteur des
CLWUVGOGPVUQWFCPUNCUQWUHGPqVTG#LWUVGOGPVUFGNCRCNGVVGFGN¨KPURGEVGWT
.GRQKPVGWTUGVTCPUHQTOGGPEKDNGGVNCRCNGVVGFGTGVQWEJGGVFGEQTTGEVKQPGUVCÓEJoG
4 %JCPIG\NCVCKNNGFGNCEKDNG4GRoTGTGVEQTTKIGTiN¨CKFGFGNCEQOOCPFGFGRCTCOoVTCIG4C[QP
FCPUNCRCNGVVG4GRoTGTGVEQTTKIGTQWWVKNKUG\NGIGUVGFWFo°NGOGPV
+NGUVTGEQOOCPFoF¨CLWUVGTNCVCKNNGFWTGRpTGC°PSW¨KNFoNKOKVGNGRNWURTpURQUUKDNGNC\QPG
UKVWoGCWVQWTFGN¨KORGTHGEVKQPiVTCKVGT7PCLWUVGOGPVVTpU°POKPKOKUGNGUKORGTHGEVKQPUUWTNG
plan visuel.
5 %NKSWG\UWTNC\QPGiVTCKVGTC°PF¨[RNCEGTWPTGRpTG4GRoTGTGVEQTTKIGT
7PTGRpTGLCWPGGUVRNCEoUWTN¨KORGTHGEVKQPGVEGVVGFGTPKpTGGUVTGORNCEoGRCTNGURKZGNUGPXK-‐
TQPPCPVU%GTGRpTGLCWPGGUVNGTGRpTGFGFGUVKPCVKQP
&OLTXH]VXUXQGpIDXW
SRXU\SODFHUXQUHSqUH
5HWRXFKHUHWFRUULJHU
6 2TQEoFG\FGN¨WPGFGUOCPKpTGUUWKXCPVGU
%
Cochez la case Corriger dans la section Repérer et corriger de l’inspecteur des ajustements ou
FGNCUQWUHGPqVTG#LWUVGOGPVUFGNCRCNGVVGFGN¨KPURGEVGWTRWKUHCKVGUINKUUGTNGTGRpTGUQWTEG
DNCPEUWTNC\QPGiENQPGT NC\QPGUQWTEG %
%NKSWG\UWTNC\QPGiENQPGTVQWVGPCRRW[CPVUWTNCVQWEJG1RVKQP
7PTGRpTGUQWTEGDNCPECRRCTCuVUWTNC\QPGUQWTEG
7RXWHQPDLQWHQDQWOD
WRXFKH2SWLRQHQIRQFpH
FOLTXH]VXUOD]RQHj
FORQHUSRXU\SODFHU
XQUHSqUHVRXUFH
.GURKZGNUiN¨KPVoTKGWTFWTGRpTGUQWTEGUQPVEQRKoUGVXKGPPGPVTGORNCEGTNGURKZGNUUKVWoUCWUGKP
FWTGRpTGEQTTKIGCPVCKPUKNCVCEJG
Remarque : XQWURQWXG\VQWLQWTUOQFK°GTNCVCKNNGGVF¨CWVTGURCTCOpVTGUTGNCVKHUCWTGRpTG
Chapitre 7 #RRNKECVKQPF¨CLWUVGOGPVUCWZKOCIGU
278
7 4oRoVG\NGUoVCRGUGVLWUSW¨iEGSWGVQWVGUNGUKORGTHGEVKQPUUQKGPVUWRRTKOoGUFG
votre image.
2QWTCÓEJGTN¨KOCIGEQTTKIoGCXGENGUTGRpTGU4GRoTGTGVEQTTKIGTFoUCEVKXoUUoNGEVKQPPG\N¨QWVKN
Sélection dans la bande d’outils ou sur la barre d’outils de la présentation en plein écran (ou
GPEQTGCRRW[G\UWT# 2QWTCEVKXGTiPQWXGCWNGUTGRpTGU4GRoTGTGVEQTTKIGTENKSWG\UWTNG
bouton « Outil Repérer et corriger »
dans la zone Repérer et corriger de l’inspecteur des ajus-‐
VGOGPVUQWFGNCUQWUHGPqVTG#LWUVGOGPVUFGNCRCNGVVGFGN¨KPURGEVGWT
/QFK°ECVKQPFGNCVCKNNGF¨WPTGRpTG4GRoTGTGVEQTTKIGT
1 2QWTCÓEJGTWPGKOCIGGPVCKNNGToGNNG RQWTEGPV ENKSWG\UWTNGDQWVQP4oFWKTGCITCPFKT
le visualiseur » dans la bande d’outils ou la barre d’outils de la présentation en plein écran (ou
appuyez sur Z).
2 %NKSWG\UWTWPTGRpTG4GRoTGTGVEQTTKIGTC°PFGNGUoNGEVKQPPGT
7PGKEzPGGPHQTOGFGOCKPCRRCTCuVRQWTXQWUKPFKSWGTSWGXQWURQWXG\UoNGEVKQPPGTNGTGRpTG
Repérer et corriger, plutôt que d’en placer un autre.
8QHLF{QHHQIRUPH
GHPDLQDSSDUDvWSRXU
LQGLTXHUTXHYRXVSRXYH]
GpSODFHUOHUHSqUH
3 &CPUNC\QPG4GRoTGTGVEQTTKIGTFGN¨KPURGEVGWTFGUCLWUVGOGPVUQWFGNCUQWUHGPqVTG
Ajustements de la palette de l’inspecteur, utilisez les commandes de paramétrage Rayon pour
CÓPGTNCVCKNNGFWTGRpTG4GRoTGTGVEQTTKIGT
8WLOLVH]OHFXUVHXUHWOD
FDVHGHYDOHXU5D\RQSRXU
DMXVWHUODWDLOOHGHVUHSqUHV
5HWRXFKHUHWFRUULJHU
SUpFpGHPPHQWSODFpV
Chapitre 7 #RRNKECVKQPF¨CLWUVGOGPVUCWZKOCIGU
279
/QFK°ECVKQPFGUToINCIGUF¨WPTGRpTG4GRoTGTGVEQTTKIGT
8QWURQWXG\OQFK°GTNGUToINCIGUF¨WPTGRpTG4GRoTGTGVEQTTKIGTGPWVKNKUCPVNGUEQOOCPFGU
UKVWoGUFCPUNC\QPG4GRoTGTGVEQTTKIGTFGN¨KPURGEVGWTFGUCLWUVGOGPVUQWFGNCUQWUHGPqVTG
Ajustements de la palette de l’inspecteur.
m 2QWTCLWUVGTNGPKXGCWF¨CFQWEKUUGOGPVFGURKZGNUENQPoUFCPUWPTGRpTG4GRoTGTGVEQTTKIGTutilisez
NGUEQOOCPFGUFWRCTCOpVTG#FQWEKUUGOGPV
8WLOLVH]OHFXUVHXUHWODFDVHGH
YDOHXU$GRXFLVVHPHQWSRXUXQH
PHLOOHXUHDVVLPLODWLRQGHVERUGV
GXUHSqUH5HWRXFKHUHWFRUULJHU
DXVHLQGHOҋLPDJH
.GRCTCOpVTG#FQWEKUUGOGPVRGTOGVFGEQPVTzNGTNCHWUKQPFGURKZGNUGPVTGNGEGPVTGF¨WPTGRpTG
4GRoTGTGVEQTTKIGTGVUCEKTEQPHoTGPEG2NWUNCXCNGWTFWRCTCOpVTG#FQWEKUUGOGPVGUVoNGXoG
RNWUNCHWUKQPFGURKZGNUUGTCRRTQEJGFWEGPVTG2NWUNCXCNGWTFGEGRCTCOpVTGGUVHCKDNGOQKPU
NGURKZGNUHWUKQPPGPVEGSWKRTQXQSWGWPGÒGVFGEQPVQWTCDTWRV
9RXVSRXYH]DMXVWHU
OҋDGRXFLVVHPHQWGHV
SL[HOVFORQpV
m 2QWTCLWUVGTN¨QRCEKVoFGURKZGNUENQPoUCWUGKPF¨WPTGRpTG4GRoTGTGVEQTTKIGTutilisez les commandes
FWRCTCOpVTG1RCEKVo
8WLOLVH]OHFXUVHXUHWODFDVH
GHYDOHXU2SDFLWpSRXU
DMXVWHUOҋRSDFLWpGHVSL[HOV
FORQpVGDQVOHUHSqUH
.GRCTCOpVTG1RCEKVoEQPVTzNGNCHCnQPFQPVNGURKZGNUF¨QTKIKPGUQPVOCUSWoURCTNGURKZGNU
ENQPoU2NWUNCXCNGWTFWRCTCOpVTG1RCEKVoGUVoNGXoGRNWUNGURKZGNUENQPoUOCUSWGPVNGU
pixels originaux.
9RXVSRXYH]DMXVWHU
OҋRSDFLWpGHVSL[HOV
FORQpV
Chapitre 7 #RRNKECVKQPF¨CLWUVGOGPVUCWZKOCIGU
280
m 2QWTCLWUVGTNCSWCPVKVoFGFoVCKNUFGURKZGNUENQPoUCWUGKPF¨WPTGRpTG4GRoTGTGVEQTTKIGTutilisez les
EQOOCPFGUFWRCTCOpVTG&oVCKNU
8WLOLVH]OHFXUVHXUHWODFDVH
GHYDOHXU'pWDLOVSRXUDMXVWHU
OHQLYHDXGHGpWDLOGHVSL[HOV
FORQpVGDQVOHUHSqUH
Les commandes de paramétrage Détails contrôlent le niveau des détails, comme la texture ou le
grain, stocké dans les pixels clonés.
9RXVSRXYH]DMXVWHU
OHQLYHDXGHGpWDLO
GHVSL[HOVFORQpV
m Pour ajuster l’angle des pixels clonés au sein d’un repère : utilisez les commandes du
RCTCOpVTG#PING
8WLOLVH]OHFXUVHXUHWODFDVH
GHYDOHXU$QJOHSRXUDMXVWHU
OҋDQJOHGHVSL[HOVGDQVOH
UHSqUHGHGHVWLQDWLRQ
.GRCTCOpVTG#PINGEQPVTzNGN¨CPINGFGURKZGNUENQPoUCWUGKPFWTGRpTGEKDNG WPKSWGOGPVRQWT
NGUCLWUVGOGPVUFGEQTTGEVKQP %GVCLWUVGOGPVU¨CXpTGRCTVKEWNKpTGOGPVWVKNGUKXQWUENQPG\WPG
zone contenant des éléments visuels, tels qu’un motif ou une ligne, qui sont orientés selon un
CPINGFKÒoTGPVFGUoNoOGPVURToUGPVUFCPUNC\QPGEKDNG.GUEQOOCPFGU#PINGXQWURGTOGVVGPV
F¨CFQRVGTNGOqOGCPINGSWGEGNWKFGURKZGNUUKVWoUiN¨KPVoTKGWTFGNC\QPGFoNKOKVoGRCTNG
TGRpTGEKDNG
9RXVSRXYH]DMXVWHU
OҋDQJOHGHVSL[HOVFORQpV
Chapitre 7 #RRNKECVKQPF¨CLWUVGOGPVUCWZKOCIGU
281
Déplacement d’un repère Repérer et corriger
1 #UUWTG\XQWUSWGNCRCNGVVGFGTGVQWEJGGVFGEQTTGEVKQPGUVCÓEJoGRWKURNCEG\NCEKDNGFG
N¨CLWUVGOGPV4GRoTGTGVEQTTKIGTUWTNGTGRpTG4GRoTGTGVEQTTKIGTiFoRNCEGTLWUSW¨iEGSW¨WPG
icône représentant une main apparaisse.
8QHLF{QHHQIRUPHGH
PDLQDSSDUDvWSRXU
LQGLTXHUTXHYRXV
SRXYH]VpOHFWLRQQHU
OHUHSqUH5HWRXFKHU
HWFRUULJHU
2 (CKVGUINKUUGTNGTGRpTG4GRoTGTGVEQTTKIGTRQWTNGTGRQUKVKQPPGT
Suppression d’un repère Repérer et corriger
2TQEoFG\FGN¨WPGFGUOCPKpTGUUWKXCPVGU
m 5oNGEVKQPPG\WPTGRpTG4GRoTGTGVEQTTKIGTFCPUN¨KOCIGRWKUENKSWG\UWTNGDQWVQP5WRRTKOGT
FCPUNC\QPG4GRoTGTGVEQTTKIGTFGN¨KPURGEVGWTFGUCLWUVGOGPVUQWFGNCUQWUHGPqVTG
Ajustements de la palette de l’inspecteur.
&OLTXH]VXUOHERXWRQ
6XSSULPHUSRXU
VXSSULPHUXQUHSqUH
5HWRXFKHUHWFRUULJHU
m %NKSWG\UWTWPTGRpTG4GRoTGTGVEQTTKIGTVQWVGPOCKPVGPCPVNCVQWEJG%QOOCPFGGPHQPEoG
&OLTXH]VXUXQUHSqUH
5HWRXFKHUHWFRUULJHU
WRXWHQPDLQWHQDQWOD
WRXFKH&RPPDQGH
HQIRQFpHSRXUOH
VXSSULPHU
Chapitre 7 #RRNKECVKQPF¨CLWUVGOGPVUCWZKOCIGU
282
4GFTGUUGOGPVFGN¨JQTK\QPFGN¨KOCIG
+NCTTKXGUQWXGPVSWGNGUEQPFKVKQPUCODKCPVGUNQTUFGNCRTKUGFGRJQVQTGPFGPVRNWUFKÓEKNG
le cadrage d’une image parfaitement alignée sur l’horizon, qu’il soit réel ou virtuel. Aperture
RGTOGVFGTGFTGUUGTWPGKOCIGC°PSWGN¨JQTK\QPFGN¨KOCIGUQKVRCTCNNpNGiUGUDQTFUKPHoTKGWT
et supérieur.
$YDQWUHGUHVVHPHQW
$SUqVUHGUHVVHPHQW
L’outil Redresser ou les commandes d’ajustement Redresser permettent de redresser vos images.
+NUGRGWVVQWVGHQKUSWGN¨QWVKN4GFTGUUGTU¨CXpTGRNWURTCVKSWGRQWTGÒGEVWGTWPTGFTGUUGOGPV
TCRKFGFGN¨KOCIGCXCPVF¨WVKNKUGTNGUEQOOCPFGUF¨CLWUVGOGPV4GFTGUUGTRQWTDoPo°EKGTFGRNWU
de précision.
Remarque : KNGUVTGEQOOCPFoFGFoUCEVKXGTNG\QQONQTUSWGXQWUTGFTGUUG\WPGKOCIGC°P
SW¨GNNGCRRCTCKUUGFCPUUQPKPVoITCNKVoFCPUNGXKUWCNKUGWT5KWP\QQOCXCPVGUVCRRNKSWoiWPG
KOCIGRQWTN¨CÓEJGTGPVCKNNGToGNNGXQWURQWXG\FoUCEVKXGTEG\QQOGPENKSWCPVUWTNGDQWVQP
« Réduire/agrandir le visualiseur » dans la bande d’outils ou sur la barre d’outils de la présenta-‐
tion en plein écran (ou en appuyant sur Z).
Rotation d’une image à l’aide de l’outil Redresser
.CTQVCVKQPFGUKOCIGUCWOQ[GPFGN¨QWVKN4GFTGUUGTTGXKGPVVQWVUKORNGOGPViUoNGEVKQPPGT
N¨QWVKNRWKUiNGHCKTGINKUUGTUWTN¨KOCIGRQWTNCTGFTGUUGT+NGUVPoCPOQKPUKORQTVCPVFGEQO-‐
RTGPFTGSWGDKGPSWGN¨KOCIGUGODNGU¨CITCPFKTiOGUWTGSWGXQWUNCHCKVGURKXQVGT#RGTVWTG
TGECFTGEGVVGKOCIGC°PSW¨GNNGVKGPPGFCPUUQPECFTGTGEVCPIWNCKTGUCPURToUGPVGTFGDQTFWTGU
blanches sur les côtés.
1 Sélectionnez une photo.
2 Sélectionnez l’outil Redresser dans la bande d’outils ou sur la barre d’outils de la présentation en
plein écran (ou appuyez sur G).
3 Une fois l’outil Redresser sélectionné, faites glisser le pointeur dans l’image pour la faire pivoter
dans l’un ou l’autre sens.
#WHWTGViOGUWTGSWGXQWUHCKVGURKXQVGTN¨KOCIGWPGITKNNGLCWPGU¨CÓEJGRQWTXQWUCKFGTi
aligner parfaitement l’image sur l’horizon et l’image est recadrée pour éviter l’apparition de vides
dans les angles.
)DLWHVJOLVVHUOHSRLQWHXU
GDQVOҋLPDJHSRXUODIDLUH
SLYRWHU
Chapitre 7 #RRNKECVKQPF¨CLWUVGOGPVUCWZKOCIGU
283
Rotation d’une image à l’aide des commandes Redresser
.GUEQOOCPFGUF¨CLWUVGOGPV4GFTGUUGTQÒTGPVWPFGIToFGRToEKUKQPoNGXoRQWTNGTGFTGUUG-‐
ment de vos images.
1 Sélectionnez une photo.
2 &CPUN¨KPURGEVGWTFGUCLWUVGOGPVUQWFCPUNCUQWUHGPqVTG#LWUVGOGPVUFGNCRCNGVVGFGN¨KPURGE-‐
teur, choisissez Redresser dans le menu local Ajouter un ajustement, puis utilisez les commandes
de paramétrage Angle pour redresser l’image.
8WLOLVH]OHFXUVHXUHWODFDVHGHYDOHXU
$QJOHSRXUUHGUHVVHUODSKRWR
Le fait d’augmenter cette valeur permet de faire pivoter l’image dans le sens des aiguilles d’une
montre, alors que si vous le diminuez, l’image pivote dans le sens inverse.
Recadrage d’une image
8QWURQWXG\TGECFTGTWPGKOCIGRQWTCOoNKQTGTUCEQORQUKVKQPQWOQFK°GTUGU
RTQRQTVKQPU8QWURQWXG\RCTGZGORNGOQFK°GTNGURTQRQTVKQPUF¨WPGKOCIGGP
RCUUCPVFGZiZ EGPVKOpVTGU $YDQWURJQDJH
$SUqVURJQDJH
Il existe deux méthodes pour recadrer une image : vous avez le choix entre l’outil Recadrer, lequel
vous permet de recadrer manuellement l’image, et les commandes d’ajustement Recadrer. La
méthode choisie dépend du niveau de précision requis.
Chapitre 7 #RRNKECVKQPF¨CLWUVGOGPVUCWZKOCIGU
284
Recadrage d’une image à l’aide de l’outil Recadrer
.¨QWVKN4GECFTGTGUVNCOoVJQFGNCRNWUUKORNGRQWTTGECFTGTWPGKOCIG+NXQWUUWÓVFGUoNGEVKQP-‐
PGTN¨QWVKN4GECFTGTGVFGHCKTGINKUUGTNGRQKPVGWTUWTN¨KOCIGC°PFGVTCEGTWPTGEVCPINGGZENWCPV
NGURCTVKGUUWRGT±WGU.CRCNGVVGFGTGECFTCIGCRRCTCuV'NNGEQPVKGPVF¨CWVTGUEQOOCPFGUITjEG
CWZSWGNNGUXQWURQWXG\ToINGTNGURTQRQTVKQPUFGN¨KOCIGGVCÓEJGTFGUIWKFGUFGTGECFTCIG
RQWTXQWUCKFGTiCNKIPGTXKUWGNNGOGPVNCEQORQUKVKQPFGN¨KOCIGGPTGURGEVCPVNCTpINGFGUVKGTU
1 Sélectionnez une photo.
2 Sélectionnez l’outil Recadrer
(ou appuyez sur C).
dans la bande d’outils ou celle de la présentation en plein écran
L’outil de sélection se transforme en outil Recadrer et la palette de recadrage apparaît.
3 Une fois l’outil Recadrer sélectionné, faites glisser le pointeur pour tracer un rectangle sur l’image
C°PF¨GZENWTGNGURCTVKGUioNKOKPGT
7PTGRpTGFGTGECFTCIGPQKTFQVoFGRQKIPoGUFGTGFKOGPUKQPPGOGPVGUVCÓEJoUWTN¨KOCIGGV
les bords éliminés sont estompés.
)DLWHVJOLVVHUOҋRXWLO
5RJQHUVXUODSKRWR
8QHVXSHUSRVLWLRQ
VRPEUHDSSDUDvWVXU
OHV]RQHVFRXSpHV
4 'ÒGEVWG\N¨WPGFGUQRoTCVKQPUUWKXCPVGU
%
2QWTFo°PKTNGURTQRQTVKQPUFWTGRpTGFGTGECFTCIGchoisissez des proportions dans le menu
local Proportions ou saisissez des valeurs de proportions personnalisées dans les champs
.CTIGWTGV*CWVGWT
&KRLVLVVH]GHV
SURSRUWLRQVVWDQGDUG
SRXUOHURJQDJHGDQVOH
PHQXORFDO3URSRUWLRQV
Remarque : #RGTVWTGKPVGTRTpVGNGURGVKVUPQODTGU iWPQWFGWZEJKÒTGU EQOOGFGUEGPVK-‐
OpVTGUGVNGUPQODTGURNWUKORQTVCPVUEQOOGFGURKZGNU
Chapitre 7 #RRNKECVKQPF¨CLWUVGOGPVUCWZKOCIGU
285
%
2QWTOQFK°GTN¨QTKGPVCVKQPFWTGECFTCIGcliquez sur le bouton Changer les proportions.
&OLTXH]VXUOHERXWRQ,QWHUYHUWLU
OHVSURSRUWLRQVSRXUSDVVHUGH
OҋRULHQWDWLRQSRUWUDLWjOҋRULHQWDWLRQ
SD\VDJHHWLQYHUVHPHQW
.GUXCNGWTUFCPUNGUEJCORU.CTIGWTGV*CWVGWTUQPVKPXGTUoGUGVNGTGRpTGFGTGECFTCIGGUV
OKUiLQWTRQWTTG±oVGTNCPQWXGNNGQTKGPVCVKQP 5KNCXCNGWTUCKUKGFCPUNGEJCOR.CTIGWTGUV
KPHoTKGWTGiEGNNGFWEJCOR*CWVGWTXQWUQDVGPG\WPGQTKGPVCVKQPGPRQTVTCKV7PGXCNGWTFG
EJCOR.CTIGWTUWRoTKGWTGiEGNNGFWEJCOR*CWVGWTFQPPGWPGQTKGPVCVKQPGPRC[UCIG
%
2QWTCÓEJGTFGUIWKFGUFGTGECFTCIGiN¨KPVoTKGWTFWTGRpTGFGTGECFTCIGEQEJG\NCECUG#ÓEJGT
les guides.
&RFKH]ODFDVH©¬$IILFKHUOHV
JXLGHV»SRXUDIILFKHUGHV
JXLGHVGHURJQDJHVXUODSKRWR
%
2QWTOQFK°GTNCVCKNNGGVNCHQTOGF¨WPTGRpTGFGTGECFTCIGfaites glisser une poignée de redi-‐
OGPUKQPPGOGPVUWTNGTGRpTGFGTGECFTCIG
Remarque : 5KXQWUCXG\QRVoRQWTFGURTQRQTVKQPU°ZGUFCPUNGOGPWNQECN2TQRQTVKQPUFGNC
RCNGVVGFGTGECFTCIGNCHQTOGFWTGECFTCIGTGUVG°ZGRCTTCRRQTVCWToINCIGFGURTQRQTVKQPU
)DLWHVJOLVVHU
XQHSRLJQpHGH
UHGLPHQVLRQQHPHQW
SRXUUHGLPHQVLRQQHU
ODVXSHUSRVLWLRQGH
URJQDJH
%
2QWTOQFK°GTNGRNCEGOGPVFWTGECFTCIGUWTN¨KOCIGHCKVGUINKUUGTNGTGRpTGFGTGECFTCIGRQWTNG
RNCEGTiN¨GPFTQKVXQWNW
)DLWHVJOLVVHUOD
VXSHUSRVLWLRQGH
URJQDJHSRXUDMXVWHU
VDSRVLWLRQ
Chapitre 7 #RRNKECVKQPF¨CLWUVGOGPVUCWZKOCIGU
286
5 .QTUSWGXQWUqVGUUCVKUHCKVFGNCEQORQUKVKQPFWTGECFTCIGRTQEoFG\FGN¨WPGFGUOCPKpTGUUWKXCPVGU
%
Cliquez sur le bouton Appliquer dans la palette de recadrage.
%
Cliquez sur le bouton Fermer (avec un X) dans le coin supérieur gauche de la palette
de recadrage.
%
Sélectionnez un autre outil dans la bande d’outils ou sur la barre d’outils de la présentation en
plein écran.
Par exemple, cliquez sur l’outil de sélection (ou appuyez sur la touche A).
.¨KOCIGTGECFToGCRRCTCuVFCPUNGXKUWCNKUGWT2QWTTGPFTGiPQWXGCWXKUKDNGUFCPUNGXKUWCNKUGWTNGU
contours ajustés, sélectionnez l’outil Recadrer (ou appuyez sur C).
Retrait du recadrage d’une image
5KXQWUP¨qVGURCUUCVKUHCKVFGNCHCnQPFQPVWPGKOCIGGUVTGECFToGXQWURQWXG\UWRRTKOGTNGTGEC-‐
drage et recommencer.
1 Sélectionnez la photo dont vous souhaitez supprimer le recadrage.
2 Dans la bande d’outils, sélectionnez l’outil Recadrer
.
3 Cliquez sur le bouton Réinitialiser dans la palette de recadrage.
&o°PKVKQPFGUFKOGPUKQPUFGTGECFTCIGiN¨CKFGFGUEQOOCPFGUF¨CLWUVGOGPV4GECFTGT
Vous pouvez utiliser les commandes d’ajustement Recadrer si vous avez besoin d’un niveau de pré-‐
EKUKQPUWRRNoOGPVCKTGRCTGZGORNGUKWPENKGPVXQWUFGOCPFGWPGKOCIGTGECFToGiFGUFKOGP-‐
sions précises qui ne respectent pas les proportions standards.
#RGTVWTGWVKNKUGWPU[UVpOGFGEQQTFQPPoGUoNoOGPVCKTGRQWTRQUKVKQPPGTNGTGRpTGFGTGECFTCIG
UWTN¨KOCIG+NUWÓVFGFo°PKTFGUEQQTFQPPoGU:GV;RQWTURoEK°GTNCRQUKVKQPFGN¨CPINGKPHoTKGWT
gauche du recadrage. La coordonnée X permet de déplacer le coin inférieur gauche du recadrage
JQTK\QPVCNGOGPVCNQTUSWGNCEQQTFQPPoG;NGFoRNCEGXGTVKECNGOGPV8QWUFGXG\GPUWKVGURoEK°GT
la largeur et la hauteur qui détermineront la zone de recadrage.
1 Sélectionnez une photo.
2 Vous pouvez éventuellement utiliser l’outil Recadrer pour placer une zone de recadrage approxima-‐
tive sur l’image.
3 Si les commandes Recadrer n’apparaissent pas dans l’inspecteur des ajustements ou dans la sous-‐
HGPqVTG#LWUVGOGPVUFGNCRCNGVVGFGN¨KPURGEVGWTEJQKUKUUG\4GECFTGTFCPUNGOGPWNQECN#LQWVGT
un ajustement.
4 7VKNKUG\NGUECUGUFGXCNGWT:GV;RQWTToINGTNCRQUKVKQPFWEQKPKPHoTKGWTICWEJGFWTGRpTGFGTGEC-‐
FTCIGTGNCVKXGiNCRJQVQQTKIKPCNG
Les valeurs X et Y sont mesurées en pixels.
/HVFDVHVGHYDOHXU¬;HW¬<
FRQWU{OHQWODSRVLWLRQGXFRLQ
LQIpULHXUJDXFKHGXURJQDJH
VXUODSKRWRGҋRULJLQH
8WLOLVH]OHVFDVHVGHYDOHXU
/DUJHXUHW+DXWHXUSRXUDMXVWHU
ODWDLOOHGHOD]RQHGHURJQDJH
5 &o°PKUUG\NCVCKNNGFWTGRpTGFGTGECFTCIGiN¨CKFGFGUECUGUFGXCNGWT.CTIGWTGV*CWVGWT
Les valeurs de largeur et de hauteur sont mesurées en pixels.
6 2QWTCRRNKSWGTNGTGECFTCIGiN¨KOCIGCRRW[G\UWTNCVQWEJG4GVQWT
Chapitre 7 #RRNKECVKQPF¨CLWUVGOGPVUCWZKOCIGU
287
Retournement de la composition d’une image
Vous devez utiliser les commandes d’ajustement Retourner lorsque vous souhaitez retourner la
EQORQUKVKQPF¨WPGKOCIGiNCXGTVKECNGiN¨JQTK\QPVCNGQWFCPUNGUFGWZUGPU
$YDQWUHWRXUQHPHQW
$SUqVUHWRXUQHPHQW
Retournement de la composition de l’image
1 Sélectionnez une photo.
2 Si les commandes Retourner n’apparaissent pas dans l’inspecteur des ajustements ou dans la
UQWUHGPqVTG#LWUVGOGPVUFGNCRCNGVVGFGN¨KPURGEVGWTEJQKUKUUG\4GVQWTPGTFCPUNGOGPWNQECN
Ajouter un ajustement.
,QGLTXH]FRPPHQWYRXV
YRXOH]UHWRXUQHUODSKRWR
GDQVOHPHQXORFDO7\SH
GHUHWRXUQHPHQW
3 Choisissez une option dans le menu local Type de retournement :
%
Pour retourner l’image à l’horizontale : EJQKUKUUG\*QTK\QPVCN
%
Pour retourner l’image à la verticale : choisissez Vertical.
%
Pour retourner l’image à l’horizontale et à la verticale : EJQKUKUUG\*QTK\QPVCNGVXGTVKECN
Chapitre 7 #RRNKECVKQPF¨CLWUVGOGPVUCWZKOCIGU
288
Suppression de l’aberration chromatique
Vous devez utiliser les commandes d’ajustement Aberration chromatique lorsque vous souhaitez
corriger une aberration chromatique, également appelée une frange violette. Si votre photo com-‐
porte, par exemple, une image fantôme dans les zones de fort contraste, utilisez les commandes
d’ajustement Aberration chromatique pour neutraliser les franges colorées. Les aberrations chroma-‐
VKSWGURGWXGPVqVTGFWGUiFGUQDLGEVKHUFGOCWXCKUGSWCNKVoKPECRCDNGUFGHQECNKUGTNCNWOKpTGUWT
NGRQKPVEQTTGEVFWRNCPHQECNNQTUSW¨KNUUQPVToINoUUWTFKÒoTGPVGUNQPIWGWTUHQECNGU%GTVCKPUV[RGU
de sources lumineuses peuvent également provoquer des aberrations chromatiques.
$YDQWDMXVWHPHQWGHOҋDEHUUDWLRQFKURPDWLTXH $SUqVDMXVWHPHQWGHOҋDEHUUDWLRQFKURPDWLTXH
F\DQDXJPHQWp
Important : les commandes d’ajustement Aberration chromatique ne sont disponibles qu’avec
les images utilisant le traitement d’image d’Aperture 3. Pour en savoir plus, consultez la section
Retraitement de photos issues de versions précédentes d’ApertureiNCRCIG55.
Suppression des bordures violettes d’une image
1 Sélectionnez une photo.
2 Si les commandes Aberration chromatique n’apparaissent pas dans l’inspecteur des ajustements
QWFCPUNCUQWUHGPqVTG#LWUVGOGPVUFGNCRCNGVVGFGN¨KPURGEVGWTEJQKUKUUG\#DGTTCVKQPEJTQOC-‐
tique dans le menu local Ajouter un ajustement et utilisez les réglages suivants :
%
Pour neutraliser les bordures rouges ou cyan : utilisez les commandes de paramétrage Rouge/Cyan.
8WLOLVH]OHFXUVHXUHWOD
FDVHGHYDOHXU5RXJH&\DQ
SRXUQHXWUDOLVHUOHVIUDQJHV
URXJHVHWF\DQV
l’ajout de cyan neutralise les bordures rouges. À l’inverse, l’ajout de rouge neutralise les
bordures cyan.
%
Pour neutraliser les bordures bleues et jaune : utilisez les commandes de paramétrage Bleu/Jaune.
8WLOLVH]OHFXUVHXUHWODFDVHGHYDOHXU
%OHX-DXQHSRXUQHXWUDOLVHUOHVIUDQJHV
EOHXHVHWMDXQHV
l’ajout de jaune neutralise les bordures bleues. À l’inverse, l’ajout de bleu neutralise les
bordures jaunes.
Vous pouvez également utiliser le pinceau pour appliquer l’ajustement Aberration chromatique
iFGU\QPGURToEKUGUF¨WPGKOCIG2QWTGPUCXQKTRNWUEQPUWNVG\NCUGEVKQPApplication d’ajuste-‐
ments au pinceauiNCRCIG251.
Chapitre 7 #RRNKECVKQPF¨CLWUVGOGPVUCWZKOCIGU
289
Suppression d’un vignettage
8QWUFGXG\WVKNKUGTNGUEQOOCPFGU%QTTKIGTNGXKIPGVVCIGNQTUSWGXQWUqVGUCOGPoiEQTTKIGT
N¨GÒGVFGXKIPGVVCIGCRRNKSWoiWPGRJQVQCWOQOGPVFGNCRTKUGFGXWG.GVGTOGvignettage
FoETKVWPGKOCIGFQPVNCNWOKPQUKVoU¨GUVQORGCWZEQPVQWTU%GRJoPQOpPGGUVIoPoTCNGOGPV
FiFGUQDLGEVKHUFGOCWXCKUGSWCNKVoiWPGORKNGOGPVFG°NVTGUCWZECRWEJQPUF¨QDLGEVKHQW
GPEQTGCWZQDLGEVKHUITCPFCPINGi\QQO#RGTVWTGEQTTKIGN¨KOCIGGPCWIOGPVCPVNCNWOKPQUKVo
UWTNGUDQTFUFGN¨KOCIGNiQ~NGXKIPGVVCIGUGRTQFWKVIoPoTCNGOGPV
Remarque : UKXQWUCRRNKSWG\FGUCLWUVGOGPVU%QTTKIGTNGXKIPGVVCIGGV4GECFTGTiWPGOqOG
KOCIG#RGTVWTGCRRNKSWGN¨CLWUVGOGPV%QTTKIGTNGXKIPGVVCIGGPRTGOKGTC°PFGTGEVK°GTVQWV
défaut produit par l’objectif. Vous évitez ainsi toute distorsion susceptible d’apparaître, dans le
cas contraire, sur l’image recadrée.
$YDQWFRUUHFWLRQGXYLJQHWWDJH
$SUqVFRUUHFWLRQGXYLJQHWWDJH
Suppression du vignettage de votre image
1 Sélectionnez une photo.
2 Si les commandes Corriger le vignettage n’apparaissent pas dans l’inspecteur des ajustements ou
FCPUNCUQWUHGPqVTG#LWUVGOGPVUFGNCRCNGVVGFGN¨KPURGEVGWTEJQKUKUUG\%QTTKIGTNGXKIPGVVCIG
dans le menu local Ajouter un ajustement et utilisez les réglages suivants :
%
2QWTFo°PKTNCSWCPVKVoFGNWOKPQUKVoCRRNKSWoGCWZEQPVQWTUFGN¨KOCIGutilisez les commandes
FWRCTCOpVTG+PVGPUKVo
8WLOLVH]OHFXUVHXUHWODFDVHGH
YDOHXU,QWHQVLWpSRXUDMXVWHUOH
QLYHDXGHOXPLQRVLWpDSSOLTXp
DX[ERUGVGHODSKRWR
%
2QWTCLWUVGTNCFKUVCPEG GPRKZGNU RCTEQWTWGRCT#RGTVWTGFGRWKUNGDQTFFGN¨KOCIGRQWTCRRNKSWGT
l’ajustement Corriger le vignettage : WVKNKUG\NGUEQOOCPFGUFWRCTCOpVTG4C[QP
8WLOLVH]OHFXUVHXUHWODFDVHGH
YDOHXU5D\RQSRXUDMXVWHUODWDLOOH
GHOD]RQHjODTXHOOHHVWDSSOLTXpH
ODFRUUHFWLRQGXYLJQHWWDJH
2QWTGPUCXQKTRNWUUWTN¨CRRNKECVKQPF¨WPXKIPGVVCIGiWPGKOCIGEQPUWNVG\NCUGEVKQP
#RRNKECVKQPF¨WPXKIPGVVCIGiWPGKOCIGiNCRCIG343.
8QWURQWXG\oICNGOGPVWVKNKUGTNGRKPEGCWRQWTCRRNKSWGTN¨CLWUVGOGPV%QTTKIGTNGXKIPGVVCIGi
des zones précises d’une image. Pour en savoir plus, consultez la section Application d’ajuste-‐
ments au pinceauiNCRCIG251.
Chapitre 7 #RRNKECVKQPF¨CLWUVGOGPVUCWZKOCIGU
290
Réduction du bruit numérique
Les commandes d’ajustement Réduction du bruit vous permettent de réduire le bruit numérique
d’une image. Ce bruit est généralement présent dans les images prises dans des conditions
d’éclairage faible avec des réglages de valeurs ISO élevées. Lorsque le bruit numérique d’une
image a été réduit, il est souvent nécessaire d’augmenter la netteté de l’image pour éviter les
EQPVQWTU±QWUGVNCRGTVGFGFoVCKNU2QWTGPUCXQKTRNWUEQPUWNVG\NCUGEVKQPRenforcement de la
netteté d’une imageiNCRCIG340.
$YDQWUpGXFWLRQGXEUXLW
$SUqVUpGXFWLRQGXEUXLW
Remarque : Pour les images RAW, vous pouvez aussi passer par l’option Suppression du bruit,
CUUQEKoGiN¨CLWUVGOGPV%QPVQWTUFCPUNGDNQEF¨CLWUVGOGPVU4oINCIGFGRToEKUKQP4#9C°P
de réduire le bruit. Pour en savoir plus, consultez la section Vue d’ensemble des commandes de
précision RAWiNCRCIG363.
Réduction du bruit numérique dans une image
1 Sélectionnez une photo.
2 Si les commandes Réduction de bruit n’apparaissent pas dans l’inspecteur des ajustements ou
FCPUNCUQWUHGPqVTG#LWUVGOGPVUFGNCRCNGVVGFGN¨KPURGEVGWTEJQKUKUUG\4oFWEVKQPFGDTWKVFCPUNG
menu local Ajouter un ajustement (ou appuyez sur Contrôle + N), puis utilisez les réglages suivants :
%
Pour réduire le bruit numérique de l’image : WVKNKUG\NGUEQOOCPFGUFWRCTCOpVTG4C[QP
8WLOLVH]OHFXUVHXUHWODFDVHGH
YDOHXU5D\RQSRXUUpGXLUHOH
EUXLWQXPpULTXHGDQVODSKRWR
8WLOLVH]OHFXUVHXUHWODFDVHGHYDOHXU
'pWDLOVGHVFRQWRXUVSRXUSUpVHUYHUOHV
GpWDLOVGDQVOHV]RQHVGHFRQWUDVWH
7PGXCNGWToICNGiP¨GPVTCuPGCWEWPGÒGVFGToFWEVKQPFGDTWKVPWOoTKSWGUWTN¨KOCIG7PG
XCNGWTUWRoTKGWTGiToFWKVNGDTWKVPWOoTKSWGFCPUN¨KOCIG
%
Pour préserver les détails des contours dans des zones de fort contraste de l’image : utilisez les
EQOOCPFGUFWRCTCOpVTG&oVCKNFGEQPVQWT
#WHWTGViOGUWTGSWGXQWUOQFK°G\NCXCNGWTFWRCTCOpVTGN¨KOCIGGUVOKUGiLQWTRQWT
TG±oVGTNGPKXGCWF¨CWIOGPVCVKQPFGNCPGVVGVoFWFoVCKNFGUEQPVQWTUSWKNWKCoVoCRRNKSWo
8QWURQWXG\oICNGOGPVWVKNKUGTNGRKPEGCWRQWTCRRNKSWGTN¨CLWUVGOGPV4oFWEVKQPFGDTWKViFGU
zones précises d’une image. Pour en savoir plus, consultez la section Application d’ajustements
au pinceauiNCRCIG251.
Chapitre 7 #RRNKECVKQPF¨CLWUVGOGPVUCWZKOCIGU
291
$CNCPEGFGUDNCPEUF¨WPGKOCIG
5KWPGKOCIGEQORQTVGFGURKZGNUQWFGUVQPUEJCKTPQPPCVWTGNUSWKFGXTCKGPVqVTGF¨WPDNCPE
absolu, vous pouvez utiliser les commandes de l’ajustement Balance des blancs pour supprimer
la dominante de couleur de l’image. Aperture fournit trois moyens d’ajuster la balance des blancs
d’une image :
%
oSWKNKDTGTNCVGORoTCVWTGFGN¨KOCIGUWTNGUVQPUITKUPCVWTGN
%
oSWKNKDTGTNCVGORoTCVWTGFGN¨KOCIGUWTNGUVQPUEJCKT
%
équilibrer l’image sur la teinte et la température des couleurs traditionnelles (exprimée en kelvins).
Vous pouvez ajuster la balance des blancs d’une image de façon automatique ou manuelle.
L’ajustement automatique permet, dans la plupart des cas, de supprimer la dominante de couleur
d’une image. Vous pouvez également utiliser la pipette Balance des blancs pour choisir les pixels
FGVQPUEJCKTQWITKUPCVWTGNSW¨#RGTVWTGWVKNKUGRQWToSWKNKDTGTN¨KOCIG5KXQWUPGRCTXGPG\RCUi
UWRRTKOGTEQORNpVGOGPVNCFQOKPCPVGFGEQWNGWTF¨WPGKOCIGiN¨CKFGFWDQWVQP$CNCPEGFGU
blancs automatique » ou de la pipette Balance des blancs, optez pour les commandes Balance des
DNCPEUC°PFGEQTTKIGTN¨KOCIGCXGERNWUFGRToEKUKQP
Bien qu’Aperture soit en mesure de régler la balance des blancs d’une image avec une grande
RToEKUKQPXQWUUGTG\RCTHQKUCOGPoiWVKNKUGTWPGEQODKPCKUQPFGEGUOoVJQFGURQWTQDVGPKTNC
tonalité chaude ou froide que vous recherchez.
$YDQWDMXVWHPHQWGHODEDODQFH
GHVEODQFV
$SUqVDMXVWHPHQWGHODEDODQFH
GHVEODQFV
Ajustement automatique de la balance des blancs d’une image
1 Sélectionnez une photo.
2 &CPUNC\QPG$CNCPEGFGUDNCPEUFGN¨KPURGEVGWTFGUCLWUVGOGPVUQWFGNCUQWUHGPqVTG
Ajustements de la palette de l’inspecteur, cliquez sur le bouton Auto.
&OLTXH]VXUOHERXWRQ$XWRSRXU
DMXVWHUDXWRPDWLTXHPHQWOD
EDODQFHGHVEODQFVGHOҋLPDJH
Chapitre 7 #RRNKECVKQPF¨CLWUVGOGPVUCWZKOCIGU
292
Aperture évalue l’image. Si des visages sont détectés dans l’image, l’image est ajustée pour pré-‐
UGTXGTNGUVQPUEJCKT5KCWEWPXKUCIGP¨GUVFoVGEVo#RGTVWTGKFGPVK°GWPGXCNGWTFGITKUPCVWTGN
dans l’image et ajuste la balance des blancs de celle-‐ci en fonction de cette valeur.
2QWTCÓPGTNGUToINCIGUFGDCNCPEGFGUDNCPEUFGN¨KOCIGCRTpUCXQKTCRRNKSWoWPCLWUVGOGPV
automatique, consultez la section « Ajustement manuel de la température de couleur d’une
image » ci-‐dessous.
#LWUVGOGPVCWVQOCVKSWGFGNCDCNCPEGFGUDNCPEUF¨WPGKOCIGiN¨CKFGFGNCRKRGVVG$CNCPEG
des blancs
Si votre image contient des pixels de blanc absolu, utilisez la pipette Balance des blancs pour
régler automatiquement la température et la teinte de couleur de l’image.
1 Sélectionnez une photo.
2 &CPUNC\QPG$CNCPEGFGUDNCPEUFGN¨KPURGEVGWTFGUCLWUVGOGPVUQWFCPUNCUQWUHGPqVTG
Ajustements de la palette de l’inspecteur, choisissez la méthode qu’Aperture utilise pour ajuster la
balance des blancs de l’image en choisissant une option dans le menu local Balance des blancs.
,QGLTXH]FRPPHQWYRXVVRXKDLWH]
DMXVWHUODEDODQFHGHVEODQFVGH
OҋLPDJHGDQVFHPHQXORFDO
%
Pour ajuster la balance des blancs de l’image sur les tons gris naturel : choisissez Gris naturel.
%
Pour ajuster la balance des blancs de l’image sur un ton chair : choisissez Ton chair.
%
2QWTCLWUVGTNCDCNCPEGFGUDNCPEUFGN¨KOCIGUWTNCVGORoTCVWTGGVNCVGKPVGFGUEQWNGWTU GZRTKOoG
GPMGNXKPU choisissez Température et tons.
3 Sélectionnez la pipette Balance des blancs pour activer la Loupe.
&OLTXH]VXUODSLSHWWH
%DODQFHGHVEODQFV
SRXUDFWLYHUODORXSH
Le pointeur se transforme en loupe. Vous obtenez ainsi une vue agrandie de la zone ciblée. La
NQWRGGUVToINoGRCTFoHCWVRQWTCITCPFKTN¨KOCIGiRQWTEGPV UCVCKNNGToGNNG 8QWURQWXG\
si nécessaire, augmenter le facteur de grossissement de la loupe en appuyant sur les touches
Majuscule + Commande + signe plus (+). Pour en savoir plus, consultez la section Vue d’en-‐
semble de la loupeiNCRCIG197.
Chapitre 7 #RRNKECVKQPF¨CLWUVGOGPVUCWZKOCIGU
293
4 2TQEoFG\FGN¨WPGFGUOCPKpTGUUWKXCPVGU
%
5KXQWUCXG\EJQKUK)TKUPCVWTGNQW6GORoTCVWTGGVVQPUFCPUNGOGPWNQECN$CNCPEGFGUDNCPEUcen-‐
trez la loupe sur les pixels gris clair de l’image, puis cliquez.
%
Si vous avez choisi Tons chair du menu local Balance des blancs : centrez la loupe sur un ton chair
de l’image, puis cliquez.
La tonalité des couleurs de l’image devient alors plus froide ou plus chaude, selon la tonalité de
l’image d’origine.
Important : XGKNNG\iRNCEGTNCNQWRGUWTWPG\QPGEQPVGPCPVCWUUKRGWFGDTWKVPWOoTKSWGSWG
possible. Le bruit numérique peut biaiser les résultats du calcul de balance des blancs en intro-‐
duisant une dominante de couleur qui n’était pas présente dans l’image auparavant. Un moyen
UKORNGF¨oXKVGTNCRToUGPEGFGRKZGNUGTTCVKSWGUEQPUKUVGiGÒGEVWGTWP\QQOGPCRRW[CPVUWTNGU
touches Majuscule + Commande + signe plus (+).
Chapitre 7 #RRNKECVKQPF¨CLWUVGOGPVUCWZKOCIGU
294
Ajustement manuel de la température de couleur d’une image
8QWURQWXG\CLWUVGTOCPWGNNGOGPVNCDCNCPEGFGUDNCPEUF¨WPGKOCIGiN¨CKFGFGUEQOOCPFGU
FWRCTCOpVTG6GORoTCVWTGVGORGVVGKPVG
7VKNKUG\NGUEQOOCPFGUFWRCTCOpVTG6GORoTCVWTGGVVGORRQWTCLWUVGTNCVGORoTCVWTGFGU
couleurs de l’image. Température de couleurGUVWVKNKUoRQWTFoETKTGNCEQWNGWTFGNCNWOKpTGCW
OQOGPVQ~NCRJQVQCoVoRTKUG4GOCTSWGNCVGORoTCVWTGFGEQWNGWTHCKVToHoTGPEGiNCXCNGWT
FGEQWNGWTFGNCNWOKpTGRNWVzVSW¨iUCXCNGWTECNQTK°SWG.CVGORoTCVWTGFGEQWNGWTFGNC
NWOKpTGUGOGUWTGGPkelvins (K .¨CLWUVGOGPVFGNCVGORoTCVWTGFGEQWNGWTFGN¨KOCIGOQFK°GNC
OCPKpTGFQPV#RGTVWTGKPVGTRTpVGNGUEQWNGWTUFGN¨KOCIGGPHQPEVKQPFGNCVGORoTCVWTGCÒGEVoG
iNCNWOKpTG.GDWVFWToINCIGFGNCVGORoTCVWTGFGEQWNGWTF¨WPGKOCIGGUVFGFQPPGTCWZEQW-‐
leurs un aspect aussi naturel que possible.
8QWURQWXG\CLWUVGTOCPWGNNGOGPVNCVGKPVGF¨WPGKOCIGiN¨CKFGFGUEQOOCPFGUFWRCTCOpVTG
Teinte. Ces commandes vous permettent d’ajuster avec précision la balance des blancs en neu-‐
tralisant la teinte verte ou magenta restante.
Remarque : .GUEQOOCPFGUFWRCTCOpVTG6GORoTCVWTGGVVGORCLWUVGPVNCVGORoTCVWTGFGU
EQWNGWTUFGN¨KOCIGFGNCOqOGHCnQPiNCFKÒoTGPEGRTpUSW¨#RGTVWTGP¨CÓEJGRCUNGUXCNGWTU
de température en kelvins (K).
1 Sélectionnez une photo.
2 &CPUNC\QPG$CNCPEGFGUDNCPEUFGN¨KPURGEVGWTFGUCLWUVGOGPVUQWFCPUNCUQWUHGPqVTG
Ajustements de la palette de l’inspecteur, choisissez la méthode qu’Aperture utilise pour ajus-‐
ter la balance des blancs de l’image en choisissant une option dans le menu local Balance
des blancs.
,QGLTXH]FRPPHQWYRXVVRXKDLWH]
DMXVWHUODEDODQFHGHVEODQFVGH
OҋLPDJHGDQVFHPHQXORFDO
%
Pour ajuster la balance des blancs de l’image sur les tons gris naturel : choisissez Gris naturel.
%
Pour ajuster la balance des blancs de l’image sur un ton chair : choisissez Ton chair.
%
2QWTCLWUVGTNCDCNCPEGFGUDNCPEUFGN¨KOCIGUWTNCVGORoTCVWTGGVNCVGKPVGFGUEQWNGWTU GZRTKOoG
GPMGNXKPU choisissez Température et tons.
3 2TQEoFG\FGN¨WPGFGUOCPKpTGUUWKXCPVGU
%
5KXQWUCXG\EJQKUK)TKUPCVWTGNQW6QPEJCKTFCPUNGOGPWNQECN$CNCPEGFGUDNCPEUutilisez les
EQOOCPFGUFWRCTCOpVTG6GORoTCVWTGRQWTEJCPIGTNCVQPCNKVoFGN¨KOCIG RNWUEJCWFGQW
plus froide).
8WLOLVH]OHFXUVHXUHWODFDVH
GHYDOHXU7HPSpUDWXUHSRXU
DMXVWHUODWRQDOLWpGHOҋLPDJH
Chapitre 7 #RRNKECVKQPF¨CLWUVGOGPVUCWZKOCIGU
295
%
Si vous avez choisi Température et teinte dans le menu local Balance des blancs : utilisez les com-‐
OCPFGUFWRCTCOpVTG6GORRQWTCLWUVGTNCVGORoTCVWTGFGUEQWNGWTUFGN¨KOCIG GZRTKOoGGP
MGNXKPU GVNGUEQOOCPFGUFWRCTCOpVTG6GKPVGRQWTPGWVTCNKUGTNGUVGKPVGUXGTVGQWOCIGPVC
indésirables.
8WLOLVH]OHFXUVHXUHWODFDVH
GHYDOHXU7HPSSRXUDMXVWHU
ODWHPSpUDWXUHGHFRXOHXUGH
ODSKRWR
8WLOLVH]OHFXUVHXUHWOD
FDVHGHYDOHXU7HLQWH
SRXUDMXVWHUODWHLQWH
GHODSKRWR
Conseil : Vous pouvez traiter au pinceau les ajustements Gris naturel et Ton chair dans une image.
Pour en savoir plus, consultez la section Application d’ajustements au pinceauiNCRCIG251.
Correction de l’exposition, des détails des tons clairs, des détails des tons
HQPEoUGVFGNCNWOKPQUKVo
Les commandes d’ajustement Exposition permettent de régler les valeurs d’exposition, de récu-‐
pération (détail des tons clairs), de point noir (détail des tons foncés) et de luminosité.
8QWURQWXG\CLWUVGTTCRKFGOGPVN¨GZRQUKVKQPF¨WPGKOCIG4#9iN¨CKFGFWDQWVQP'ZRQUKVKQP
automatique. Il vous est également possible de corriger manuellement l’exposition d’une image
GPCLWUVCPVNGRCTCOpVTG'ZRQUKVKQP.GFGIToFGNCVKVWFGFQPVXQWUFKURQUG\ NCRNCIGXKUWGNNG-‐
OGPVCEEGRVCDNGFGHUVQR FoRGPFFWV[RGFG°EJKGTUFGNCRTQHQPFGWTFGDKVUGVFWPKXGCWFG
EQORTGUUKQPFGN¨KOCIGCWOQOGPVFGNCECRVWTG.GU°EJKGTU4#9QÒTGPVIoPoTCNGOGPVWPRGW
RNWUFGNCVKVWFGSWGNGU°EJKGTU,2')
$YDQWDMXVWHPHQWGHOҋH[SRVLWLRQ
$SUqVDMXVWHPHQWGHOҋH[SRVLWLRQ
Chapitre 7 #RRNKECVKQPF¨CLWUVGOGPVUCWZKOCIGU
296
8QWURQWXG\CLWUVGTNGRCTCOpVTG.WOKPQUKVoNQTUSWGXQWUUQWJCKVG\oENCKTEKTQWCUUQODTKTXQVTG
KOCIG.¨CLWUVGOGPVFGNCNWOKPQUKVoCÒGEVGFCXCPVCIGNGUXCNGWTUFGNWOKPQUKVoFGURKZGNUFGU
VQPUKPVGTOoFKCKTGUFGN¨KOCIG8QWURQWXG\OQFK°GTVGORQTCKTGOGPVNCNWOKPQUKVoFGN¨KOCIG
C°PFGXQKTEQOOGPVN¨CLWUVGOGPVCÒGEVGNGUFoVCKNUFCPUNGUVQPUHQPEoUNGUVQPUKPVGTOoFKCKTGU
et les tons clairs. Pour un contrôle plus précis de la gamme de tons de l’image, vous pouvez uti-‐
liser les commandes d’ajustement Niveaux. Pour en savoir plus, consultez la section Ajustement
des niveaux d’une imageiNCRCIG323.
$YDQWDMXVWHPHQWGHODOXPLQRVLWp $SUqVDMXVWHPHQWGHODOXPLQRVLWp
Vous avez également la possibilité de récupérer les détails de tons clairs et foncés dans une
KOCIGGPToINCPVNGURCTCOpVTGU4oEWRoTCVKQPGV2QKPVPQKT
Correction automatique de l’exposition d’une image RAW
1 Sélectionnez une photo.
2 &CPUNC\QPG'ZRQUKVKQPFGN¨KPURGEVGWTFGUCLWUVGOGPVUQWFGNCUQWUHGPqVTG#LWUVGOGPVUFGNC
palette de l’inspecteur, cliquez sur le bouton Exposition automatique.
&OLTXH]VXUOHERXWRQ([SRVLWLRQ
DXWRPDWLTXHSRXUUpJOHUDXWRPDWLTXHPHQW
OҋH[SRVLWLRQGHODSKRWR
Chapitre 7 #RRNKECVKQPF¨CLWUVGOGPVUCWZKOCIGU
297
Correction manuelle de l’exposition d’une image
8QWUCXG\NCRQUUKDKNKVoF¨CÓPGTNGToINCIGCWVQOCVKSWGiN¨CKFGFGUEQOOCPFGU
d’ajustement Exposition.
1 Sélectionnez une photo.
2 &CPUNC\QPG'ZRQUKVKQPFGN¨KPURGEVGWTFGUCLWUVGOGPVUQWFGNCUQWUHGPqVTG#LWUVGOGPVUFGNC
RCNGVVGFGN¨KPURGEVGWTWVKNKUG\NGUEQOOCPFGUFGRCTCOoVTCIG'ZRQUKVKQPRQWTOQFK°GTN¨GZRQUK-‐
tion de l’image.
8WLOLVH]OHFXUVHXUHWOD
FDVHGHYDOHXU([SRVLWLRQ
SRXUFRUULJHUOҋH[SRVLWLRQ
GHODSKRWR
Les valeurs négatives permettent de diminuer l’exposition (assombrissement de l’image), alors
que les valeurs positives permettent de l’augmenter (éclaircissement de l’image).
Récupération des détails dans les tons clairs de l’image
&GPQODTGWUGUKOCIGUPQVCOOGPVNGU°EJKGTUF¨KOCIGU4#9EQORQTVGPVFGUFoVCKNUUWRRNo-‐
OGPVCKTGUFCPUNGUVQPUENCKTUSWKPGUQPVRCUCÓEJoURCTFoHCWV.GUEQOOCPFGUFWRCTCOpVTG
4GRTKUGFKURQPKDNGUFCPU#RGTVWTGRGTOGVVGPVFGDoPo°EKGTFGEGVVGOCTIGFGOCP¢WXTGUWR-‐
RNoOGPVCKTGdVCPVFQPPoSWGNGUECRVGWTUF¨KOCIGPWOoTKSWGUFKÒpTGPVF¨WPOQFpNGF¨CRRCTGKN
RJQVQiWPCWVTGNCOCTIGFGOCP¢WXTGFCPUNGUVQPUENCKTUXCTKG&CPUNCRNWRCTVFGUECUKNGUV
RQUUKDNGFGToEWRoTGTFGUFoVCKNUKORQTVCPVUSWKUGODNGPVRGTFWUQWDTNoUFCPUNGU\QPGUFG
VQPUENCKTUNGURNWUGZVTqOGUFGN¨KOCIG
Remarque : les commandes Récupération ne sont pas disponibles avec les versions 1.0 et 1.1 du
FoEQFCIG4#92QWT[CXQKTCEEpUXQWUFGXG\TGVTCKVGTN¨KOCIG2QWTGPUCXQKTRNWUEQPUWNVG\NC
section Vue d’ensemble des commandes de précision RAWiNCRCIG363.
1 Sélectionnez une photo.
2 &CPUNC\QPG'ZRQUKVKQPFGN¨KPURGEVGWTFGUCLWUVGOGPVUQWFGNCUQWUHGPqVTG#LWUVGOGPVUFGNC
palette de l’inspecteur, utilisez les commandes de paramétrage Récupération pour récupérer les
détails des tons clairs.
8WLOLVH]OHFXUVHXUHWODFDVH
GHYDOHXU5pFXSpUDWLRQSRXU
UpFXSpUHUGHVGpWDLOVGDQV
OHVWRQVFODLUV
Plus la valeur est importante, plus les informations dans les tons clairs sont disponibles et plus la
quantité de détails récupérés dans les tons clairs est élevée.
Réglage des noirs de l’image
Les détails présents dans les tons foncés et l’importance des éléments visuels dans l’ombre
XCTKGPVF¨WPGKOCIGiN¨CWVTG&GRNWUEGTVCKPUCRRCTGKNURJQVQRCTXKGPPGPVOKGWZSWGF¨CWVTGUi
capturer les détails dans les tons foncés. Sur certaines photos, telles que le visage d’une personne
dans l’ombre d’une ruelle, l’ombre constitue l’élément visuel le plus important de la composition.
5WTF¨CWVTGUNGUFoVCKNUFGUVQPUHQPEoUP¨QPVTKGPiXQKTCXGENGUWLGVRTKPEKRCN.C\QPGF¨QODTG
de l’image peut, par exemple, cacher des éléments qui risqueraient de gâcher une image par-‐
HCKVG&CPU#RGTVWTGWVKNKUG\NGUEQOOCPFGUFWRCTCOpVTG2QKPVPQKTRQWTCWIOGPVGTNGUGWKNFGU
détails dans les tons foncés de l’image et écraser les noirs, si nécessaire.
Chapitre 7 #RRNKECVKQPF¨CLWUVGOGPVUCWZKOCIGU
298
Remarque : les commandes Point noir ne sont pas disponibles avec les versions 1.0 et 1.1 du
FoEQFCIG4#92QWT[CXQKTCEEpUXQWUFGXG\TGVTCKVGTN¨KOCIG2QWTGPUCXQKTRNWUEQPUWNVG\NC
section Vue d’ensemble des commandes de précision RAWiNCRCIG363.
1 Sélectionnez une photo.
2 &CPUNC\QPG'ZRQUKVKQPFGN¨KPURGEVGWTFGUCLWUVGOGPVUQWFGNCUQWUHGPqVTG#LWUVGOGPVUFGNC
palette de l’inspecteur, utilisez les commandes de paramétrage Point noir pour récupérer ou sup-‐
primer les détails des tons foncés.
8WLOLVH]OHFXUVHXUHWOD
FDVHGHYDOHXU3RLQWQRLU
SRXUGpILQLUOHQRLUSXU
GDQVODSKRWR
Une diminution de la valeur augmente la quantité de détails dans les zones de tons foncés en
déplaçant le noir pur en dessous du point noir actuel. Une augmentation de la valeur diminue la
quantité de détails dans les zones de tons foncés et écrase les noirs en déplaçant le noir pur au-‐
dessus du point noir actuel.
Ajustement de la luminosité d’une image
1 Sélectionnez une photo.
2 &CPUNC\QPG'ZRQUKVKQPFGN¨KPURGEVGWTFGUCLWUVGOGPVUQWFGNCUQWUHGPqVTG#LWUVGOGPVUFGNC
palette de l’inspecteur, utilisez les commandes de paramétrage Luminosité pour éclaircir ou obs-‐
curcir l’image.
8WLOLVH]OHFXUVHXUHW
ODFDVHGHYDOHXU
/XPLQRVLWpSRXUpFODLUFLU
HWDVVRPEULUODSKRWR
.GUXCNGWTUKPHoTKGWTGUiRGTOGVVGPVFGFKOKPWGTNCNWOKPQUKVoFGN¨KOCIG.GUXCNGWTUUWRo-‐
TKGWTGUiRGTOGVVGPVF¨CWIOGPVGTNCNWOKPQUKVo
Réglage du contraste, de la clarté et de la saturation
.GUEQOOCPFGUF¨CLWUVGOGPV#OoNKQTGTXQWURGTOGVVGPVFGToINGTNGEQPVTCUVGNCFo°PKVKQPNC
saturation et l’éclat.
.COQFK°ECVKQPFWRCTCOpVTG%QPVTCUVGRGTOGVF¨CLWUVGTNCFKÒoTGPEGGPVTGNGURCTVKGUUQODTGU
et claires de votre image.
$YDQWDMXVWHPHQWGXFRQWUDVWH
$SUqVDMXVWHPHQWGXFRQWUDVWH
Chapitre 7 #RRNKECVKQPF¨CLWUVGOGPVUCWZKOCIGU
299
.QTUSWGXQWUXQWNG\CLQWVGTWPRGWFGENCTVoGVFGFo°PKVKQPiWPGKOCIGUCPUCWIOGPVGT
GZEGUUKXGOGPVUQPEQPVTCUVGWVKNKUG\NGUEQOOCPFGUFWRCTCOpVTG&o°PKVKQP
$YDQWDMXVWHPHQWGHODGpILQLWLRQ
$SUqVDMXVWHPHQWGHODGpILQLWLRQ
8QWURQWXG\OQFK°GTNCXCNGWTFWRCTCOpVTG5CVWTCVKQPRQWTFQPPGTiXQVTGKOCIGWPUWRRNo-‐
ment de couleurs ou atténuer sa palette de couleurs en la désaturant.
$YDQWDMXVWHPHQWGHODVDWXUDWLRQ
$SUqVDMXVWHPHQWGHODVDWXUDWLRQ
8QWUFGXG\WVKNKUGTNGUEQOOCPFGUFWRCTCOpVTGdENCVNQTUSWGXQWUXQWNG\FQPPGTRNWUFG
RWPEJiN¨KOCIGUCPURQWTCWVCPVCÒGEVGTNGUVQPUEJCKT
$YDQWDMXVWHPHQWGHOҋpFODW
$SUqVDMXVWHPHQWGHOҋpFODW
GLPLQXWLRQGHODVDWXUDWLRQ
VDXISRXUOHVWRQVFKDLU
8QWURQWXG\oICNGOGPVWVKNKUGTNGRKPEGCWRQWTCRRNKSWGTN¨CLWUVGOGPV#OoNKQTGTiFGU\QPGU
précises d’une image. Pour en savoir plus, consultez la section Application d’ajustements au pin-‐
ceauiNCRCIG251. Pour en savoir plus sur l’utilisation des commandes d’ajustement Améliorer
RQWTFo°PKTNGUXCNGWTUFGVGKPVGRQWTNGPQKTNGITKUGVNGDNCPEEQPUWNVG\Suppression de teintes
indésirables d’une imageiNCRCIG303.
Chapitre 7 #RRNKECVKQPF¨CLWUVGOGPVUCWZKOCIGU
300
Ajustement du contraste d’une image
.GUKOCIGUC[CPVVTpURGWFGVQPCNKVoFCPUNGUVQPUKPVGTOoFKCKTGUQÒTGPVDGCWEQWRFGEQPVTCUVG
VCPFKUSWGNGUKOCIGUC[CPVDGCWEQWRFGVQPCNKVoFCPUNGUVQPUKPVGTOoFKCKTGUQÒTGPVWP
EQPVTCUVGOKPKOCN.GUKOCIGUiHQTVGVQPCNKVoFCPUNGUVQPUKPVGTOoFKCKTGURCTCKUUGPVUQWXGPV
RNCVGU.¨CLQWVFGEQPVTCUVGiWPGKOCIGRGTOGVFGNWKFQPPGTRNWUFGRTQHQPFGWT0oCPOQKPU
plus vous ajoutez du contraste, plus vous perdez des détails dans les tons intermédiaires. Un
RGVKVRGWFGEQPVTCUVGUWÓVFCPUNCRNWRCTVFGUECU
1 Sélectionnez une photo.
2 &CPUNC\QPG#OoNKQTGTFGN¨KPURGEVGWTFGUCLWUVGOGPVUQWFGNCUQWUHGPqVTG#LWUVGOGPVUFG
NCRCNGVVGFGN¨KPURGEVGWTWVKNKUG\NGUEQOOCPFGUFGRCTCOoVTCIG#OoNKQTGTRQWTOQFK°GTNG
contraste entre les couleurs claires et les couleurs sombres de la photo.
8WLOLVH]OHFXUVHXUHWODFDVHGH
YDOHXU&RQWUDVWHSRXUPRGLILHU
OHFRQWUDVWHHQWUHOHVFRXOHXUV
FODLUHVHWVRPEUHVGHODSKRWR
.GUXCNGWTUKPHoTKGWTGUiRGTOGVVGPVFGFKOKPWGTNGEQPVTCUVGFGN¨KOCIG.GUXCNGWTUUWRo-‐
TKGWTGUiRGTOGVVGPVF¨CWIOGPVGTNGEQPVTCUVG
Remarque : RQWTToEWRoTGTFGUFoVCKNUFCPUWPGKOCIGiHQTVEQPVTCUVGWVKNKUG\RNWVzVNGUEQO-‐
mandes Tons clairs et tons foncés. Pour en savoir plus, consultez la section Maintien des détails
de tons clairs et de tons foncés dans une imageiNCRCIG320.
#LWUVGOGPVFGNCFo°PKVKQPF¨WPGKOCIG
.GRCTCOpVTG&o°PKVKQPU¨CXpTGWVKNGRQWTN¨CLQWVFGEQPVTCUVGNQECN CLQWVFGEQPVTCUVGWPKSWG-‐
ment sur les zones de l’image ayant besoin d’un réglage du contraste) ainsi que pour la réduc-‐
tion du voile.
1 Sélectionnez une photo.
2 &CPUNC\QPG#OoNKQTGTFGN¨KPURGEVGWTFGUCLWUVGOGPVUQWFGNCUQWUHGPqVTG#LWUVGOGPVUFG
NCRCNGVVGFGN¨KPURGEVGWTWVKNKUG\NGUEQOOCPFGUFGRCTCOoVTCIG&o°PKVKQPRQWTCLQWVGTFGNC
ENCTVoGVFGNCFo°PKVKQPiN¨KOCIG
8WLOLVH]OHFXUVHXUHWOD
FDVHGHYDOHXU'pILQLWLRQ
SRXUUHQIRUFHUORFDOHPHQW
OHFRQWUDVWHGHODSKRWR
.GUXCNGWTUUWRoTKGWTGUiRGTOGVVGPVF¨CWIOGPVGTNCENCTVoFGN¨KOCIG
Chapitre 7 #RRNKECVKQPF¨CLWUVGOGPVUCWZKOCIGU
301
/QFK°ECVKQPFGNCUCVWTCVKQPF¨WPGKOCIG
L’augmentation de la saturation d’une image peut donner aux couleurs un aspect plus pur et de
PQODTGWUGURGTUQPPGURToHpTGPVNGUKOCIGUWPRGWRNWUUCVWToGUSW¨GNNGUP¨CRRCTCKUUGPVPCVW-‐
TGNNGOGPV+NGUVVQWVGHQKUVTpUHCEKNGFGUWTUCVWTGTWPGKOCIG.¨WVKNKUCVKQPCDWUKXGFGNCUCVWTCVKQP
GPXWGFGTGPFTGNGUEQWNGWTURNWURWTGUTKUSWGFGHCKTGFKURCTCuVTGNGUUWDVKNKVoUFGUFKÒoTGPVGU
PWCPEGUFGEQWNGWTUGVFGIoPoTGTWPGKOCIGOQKPUTKEJGGPFoVCKNU2QWTqVTGUTFGPGRCU
perdre inutilement certains éléments visuels, surveillez attentivement les détails de votre image
pendant que vous en augmentez la saturation.
1 Sélectionnez une photo.
2 &CPUNC\QPG#OoNKQTGTFGN¨KPURGEVGWTFGUCLWUVGOGPVUQWFGNCUQWUHGPqVTG#LWUVGOGPVUFG
la palette de l’inspecteur, utilisez les commandes de paramétrage Saturation pour ajouter une
GZRNQUKQPFGEQWNGWTUiWPGKOCIGQWRQWT[UWRRTKOGTWPGEQWNGWT
8WLOLVH]OHFXUVHXUHWOD
FDVHGHYDOHXU6DWXUDWLRQ
SRXUDMXVWHUODVDWXUDWLRQ
GHVFRXOHXUVGHODSKRWR
.GUXCNGWTUKPHoTKGWTGUiToFWKUGPVNGPKXGCWFGUCVWTCVKQPFGUEQWNGWTUFGN¨KOCIGCNQTUSWG
NGUXCNGWTUUWRoTKGWTGUiN¨CWIOGPVGPV7PGXCNGWToICNGiUWRRTKOGVQWVGUNGUEQWNGWTU
FGN¨KOCIGGVNGUTGORNCEGRCTWPGoEJGNNGFGITKU7PGXCNGWToICNGiCWIOGPVGNCUCVWTCVKQP
de 400 pour cent.
Ajustement de l’éclat d’une image
.GRCTCOpVTGdENCVCRRNKSWGNCUCVWTCVKQPCWZKOCIGUF¨WPGOCPKpTGPQPNKPoCKTG.GUEQWNGWTU
SWKUQPVFoLiUCVWToGUPGUQPVRCUCÒGEVoGUCNQTUSWGFGNCUCVWTCVKQPGUVCLQWVoGiVQWVGUNGU
CWVTGUEQWNGWTU.GRCTCOpVTGdENCVVKGPVoICNGOGPVEQORVGFGUVQPUEJCKTGPNGUEQPUGTXCPVVGNU
quels. Cela vous permet de désaturer un portrait sans toucher aux tons chair.
1 Sélectionnez une photo.
2 &CPUNC\QPG#OoNKQTGTFGN¨KPURGEVGWTFGUCLWUVGOGPVUQWFGNCUQWUHGPqVTG#LWUVGOGPVUFGNC
palette de l’inspecteur, utilisez les commandes de paramétrage Éclat pour adapter la saturation
FGN¨KOCIGUCPUCÒGEVGTRQWTCWVCPVNGUVQPUFGNCRGCW
8WLOLVH]OHFXUVHXUHWODFDVHGHYDOHXU
eFODWSRXUUHQIRUFHULQWHOOLJHPPHQWOD
VDWXUDWLRQGHODSKRWR
.GUXCNGWTUKPHoTKGWTGUiToFWKUGPVNGPKXGCWFGUCVWTCVKQPFGUEQWNGWTUFGN¨KOCIGCNQTUSWG
NGUXCNGWTUUWRoTKGWTGUiCWIOGPVGPVNCUCVWTCVKQPFGUEQWNGWTUPQPUCVWToGU7PGXCNGWT
oICNGi£UWRRTKOGVQWVGUNGUEQWNGWTUFGN¨KOCIGGVNGUTGORNCEGRCTWPGoEJGNNGFGITKUi
l’exception des tons de la peau.
Pour en savoir plus sur l’ajustement des teintes d’une image, consultez Suppression de teintes
indésirables d’une imageiNCRCIG303.
Chapitre 7 #RRNKECVKQPF¨CLWUVGOGPVUCWZKOCIGU
302
Suppression de teintes indésirables d’une image
7VKNKUG\NGUEQOOCPFGUFGUVGKPVGUPQKTGITKUGGVDNCPEJGRQWTUWRRTKOGTFGOCPKpTGUoNGEVKXG
des dominantes de couleur dans les tons foncés, intermédiaires et clairs d’une image. Ces domi-‐
PCPVGUFGEQWNGWTCRRCTCKUUGPVUQWXGPVNQTUSWGFGUKOCIGUQPVoVoRTKUGUUQWUWPGNWOKpTG
OKZVGGVFCPUFGUUKVWCVKQPUF¨oENCKTCIGCTVK°EKGNQ~NGUFKÒoTGPVUV[RGUFGEQWNGWTUFGUQWTEGU
NWOKPGWUGURGWXGPVRTQFWKTGWPGXCTKCPEGFGEQWNGWTFCPUWPGICOOGFGVQPUURoEK°SWG.QTU
FGURTKUGUFGXWGToCNKUoGUGPKPVoTKGWTRCTGZGORNGWPoENCKTCIGiKPECPFGUEGPEG CORQWNGU
électriques classiques) produit souvent une dominante de couleur jaune dans les couleurs
blanches de l’image. Vous pouvez faire appel aux commandes Teinte blanche pour isoler les tons
clairs et ajouter du bleu aux valeurs de blanc, réduisant ainsi la dominante de couleur jaune et
TCOGPCPVNGUDNCPEUiFGUXCNGWTUPGWVTGU
Il existe deux méthodes d’ajustement sélectif des valeurs de teinte d’une image : par les pipettes
Teinte noire, Teinte grise et Teinte blanche pour régler automatiquement la teinte sur des valeurs
de couleur neutres, et par les roues de couleurs des homonymes pour ajuster manuellement les
valeurs de teinte. La méthode choisie dépend du niveau de précision requis. Les pipettes four-‐
PKUUGPVWPOQ[GPRToEKUF¨KFGPVK°GTNCFQOKPCPVGFGEQWNGWTFCPUNCICOOGFGVQPUFGEJCSWG
RKRGVVGGVFGTCOGPGTNGUEQWNGWTUiFGUXCNGWTUPGWVTGU'PHQPEVKQPFWUWLGVRJQVQITCRJKoKNGUV
RCTHQKURToHoTCDNGFGPGRCUUWRRTKOGTEQORNpVGOGPVNCFQOKPCPVGFGEQWNGWTRToUGPVGFCPUWPG
ICOOGFGVQPUURoEK°SWG&CPUEGECUXQWURQWXG\ToINGTOCPWGNNGOGPVNGUXCNGWTUFGVGKPVG
La pipette Teinte noire permet de supprimer les dominantes de couleur des tons foncés de
vos images.
$YDQWDMXVWHPHQWGHODWHLQWHQRLUH
$SUqVDMXVWHPHQWGHODWHLQWHQRLUH
La pipette Teinte grise permet de supprimer les dominantes de couleur dans les tons intermé-‐
diaires de vos images.
$YDQWDMXVWHPHQWGHODWHLQWHJULVH $SUqVDMXVWHPHQWGHODWHLQWHJULVH
Chapitre 7 #RRNKECVKQPF¨CLWUVGOGPVUCWZKOCIGU
303
La pipette Teinte blanche permet de supprimer les dominantes de couleur des tons clairs de
vos images.
$YDQWDMXVWHPHQWGHODWHLQWHEODQFKH
$SUqVDMXVWHPHQWGHODWHLQWHEODQFKH
Remarque : Alors que les commandes de Balance des blancs permettent d’ajuster les teintes
FGVQWVGUNGUXCNGWTUVQPCNGUFGN¨KOCIGFGOCPKpTGWPKHQTOGNGURKRGVVGU6GKPVGPQKTGITKUGGV
DNCPEJGRGTOGVVGPVFGPGWVTCNKUGTUoNGEVKXGOGPVNGUFQOKPCPVGUFGEQWNGWTSWKCÒGEVGPVWPKSWG-‐
OGPVNGUVQPUHQPEoUOQ[GPUQWENCKTU&CPUNGUECURCTVKEWNKpTGOGPVFKÓEKNGUXQWURQWXG\EQODK-‐
ner l’utilisation des pipettes Teinte noire, de teinte grise et de teinte blanche avec les commandes
$CNCPEGFGUDNCPEURQWTPGWVTCNKUGTF¨CDQTFWPGVGKPVGFCPUWPGICOOGFGVQPURCTVKEWNKpTGRWKU
UWRRTKOGTFGOCPKpTGWPKHQTOGNCVGKPVGFWTGUVGFGN¨KOCIG2QWTGPUCXQKTRNWUUWTN¨CLWUVGOGPV
de la balance des blancs, consultez la section Balance des blancs d’une imageiNCRCIG292.
&o°PKVKQPFGNCVGKPVGFGUVQPUHQPEoUF¨WPGKOCIG
1 Sélectionnez une photo.
2 %NKSWG\UWTNGVTKCPINGF¨CÓEJCIG6GKPVGFCPUNC\QPG#OoNKQTGTFGN¨KPURGEVGWTFGUCLWUVGOGPVU
QWNCUQWUHGPqVTG#LWUVGOGPVUFGNCRCNGVVGFGN¨KPURGEVGWTRQWTHCKTGCRRCTCuVTGNGUTQWGUFG
EQWNGWTUCUUQEKoGUiNCVGKPVG5oNGEVKQPPG\GPUWKVGNCRKRGVVG6GKPVGPQKTG
&OLTXH]VXUOHWULDQJOH
GҋDIILFKDJHSRXUDIILFKHUOHV
URXHVGHVFRXOHXUV7HLQWH
6pOHFWLRQQH]OD
SLSHWWH7HLQWHQRLUH
SRXUDFWLYHUODORXSH
Le pointeur se transforme en loupe. Vous obtenez ainsi une vue agrandie de la zone ciblée. La
NQWRGGUVToINoGRCTFoHCWVRQWTCITCPFKTN¨KOCIGiRQWTEGPV UCVCKNNGToGNNG 8QWURQWXG\
si nécessaire, augmenter le facteur de grossissement de la loupe en appuyant sur les touches
Majuscule + Commande + signe plus (+). Pour en savoir plus, consultez la section Vue d’en-‐
semble de la loupeiNCRCIG197.
Chapitre 7 #RRNKECVKQPF¨CLWUVGOGPVUCWZKOCIGU
304
3 Centrez la loupe sur les pixels les plus foncés de l’image, puis cliquez.
.CVGKPVG VGKPVGGVUCVWTCVKQP FGUXCNGWTUFGPQKTFGN¨KOCIGGUVToINoGC°PSWGNCFQOKPCPVGFG
couleur soit supprimée des tons foncés.
Important : assurez-‐vous qu’aucun pixel clair n’est présent dans la zone ciblée par la loupe. La
présence de pixels clairs dans cette zone risque de biaiser le calcul de la teinte noire, produisant
WPGKOCIGFKÒoTGPVGFWToUWNVCVGUEQORVo7POQ[GPUKORNGF¨oXKVGTNCRToUGPEGFGRKZGNUENCKTU
GTTCVKSWGUEQPUKUVGiCWIOGPVGTNGHCEVGWTFGITQUUKUUGOGPVFCPUNGOGPWNQECN.QWRG2QWTGP
savoir plus, consultez la section Vue d’ensemble de la loupeiNCRCIG197.
&o°PKVKQPFGNCVGKPVGFGUXCNGWTUFGVQPUKPVGTOoFKCKTGUF¨WPGKOCIG
1 Sélectionnez une photo.
2 %NKSWG\UWTNGVTKCPINGF¨CÓEJCIG6GKPVGFCPUNC\QPG#OoNKQTGTFGN¨KPURGEVGWTFGUCLWUVGOGPVU
QWNCUQWUHGPqVTG#LWUVGOGPVUFGNCRCNGVVGFGN¨KPURGEVGWTRQWTHCKTGCRRCTCuVTGNGUTQWGUFG
EQWNGWTUCUUQEKoGUiNCVGKPVG5oNGEVKQPPG\GPUWKVGNCRKRGVVG6GKPVGITKUG
&OLTXH]VXUOHWULDQJOH
GҋDIILFKDJHSRXUDIILFKHUOHV
URXHVGHVFRXOHXUV7HLQWH
6pOHFWLRQQH]OD
SLSHWWH7HLQWHJULVH
SRXUDFWLYHUODORXSH
Le pointeur se transforme en loupe. Vous obtenez ainsi une vue agrandie de la zone ciblée. La
NQWRGGUVToINoGRCTFoHCWVRQWTCITCPFKTN¨KOCIGiRQWTEGPV UCVCKNNGToGNNG 8QWURQWXG\UK
nécessaire, augmenter le facteur de grossissement de la loupe dans le menu local Loupe. Pour en
savoir plus, consultez la section Vue d’ensemble de la loupeiNCRCIG197.
Chapitre 7 #RRNKECVKQPF¨CLWUVGOGPVUCWZKOCIGU
305
3 Centrez la loupe sur une couleur de gamme moyenne aussi proche que possible du gris moyen,
puis cliquez.
.CVGKPVG VGKPVGGVUCVWTCVKQP FGUXCNGWTUFGITKUFGN¨KOCIGGUVToINoGC°PSWGNCFQOKPCPVGFG
couleur soit supprimée des tons intermédiaires.
&o°PKVKQPFGNCVGKPVGFGUXCNGWTUFGVQPUENCKTUF¨WPGKOCIG
1 Sélectionnez une photo.
2 %NKSWG\UWTNGVTKCPINGF¨CÓEJCIG6GKPVGFCPUNC\QPG#OoNKQTGTFGN¨KPURGEVGWTFGUCLWUVGOGPVU
QWNCUQWUHGPqVTG#LWUVGOGPVUFGNCRCNGVVGFGN¨KPURGEVGWTRQWTHCKTGCRRCTCuVTGNGUTQWGUFG
EQWNGWTUCUUQEKoGUiNCVGKPVG5oNGEVKQPPG\GPUWKVGNCRKRGVVG6GKPVGDNCPEJG
&OLTXH]VXUOHWULDQJOH
GҋDIILFKDJHSRXUDIILFKHUOHV
URXHVGHVFRXOHXUV7HLQWH
6pOHFWLRQQH]ODSLSHWWH
7HLQWHEODQFKHSRXU
DFWLYHUODORXSH
Le pointeur se transforme en loupe. Vous obtenez ainsi une vue agrandie de la zone ciblée. La
NQWRGGUVToINoGRCTFoHCWVRQWTCITCPFKTN¨KOCIGiRQWTEGPV UCVCKNNGToGNNG 8QWURQWXG\UK
nécessaire, augmenter le facteur de grossissement de la loupe dans le menu local Loupe. Pour en
savoir plus, consultez la section Vue d’ensemble de la loupeiNCRCIG197.
Chapitre 7 #RRNKECVKQPF¨CLWUVGOGPVUCWZKOCIGU
306
3 Centrez la loupe sur les pixels les plus clairs (blancs) de l’image, puis cliquez.
.CVGKPVG VGKPVGGVUCVWTCVKQP FGUXCNGWTUFGDNCPEFGN¨KOCIGGUVToINoGC°PSWGNCFQOKPCPVG
de couleur soit supprimée des tons clairs.
Important : assurez-‐vous qu’aucun pixel foncé n’est présent dans la zone ciblée par la loupe. La
présence de pixels foncés dans cette zone risque de biaiser le calcul de la teinte blanche, pro-‐
FWKUCPVWPGKOCIGFKÒoTGPVGFWToUWNVCVGUEQORVo7POQ[GPUKORNGF¨oXKVGTNCRToUGPEGFG
RKZGNUHQPEoUGTTCVKSWGUEQPUKUVGiGÒGEVWGTWP\QQOGPCRRW[CPVUWTNGUVQWEJGU/CLWUEWNG Commande + signe plus (+).
#LWUVGOGPVOCPWGNFGNCVGKPVGFGUXCNGWTUFGVQPUHQPEoUKPVGTOoFKCKTGUGVENCKTU
d’une image
1 Sélectionnez une photo.
2 %NKSWG\UWTNGVTKCPINGF¨CÓEJCIG6GKPVGFCPUNC\QPG#OoNKQTGTFGN¨KPURGEVGWTFGUCLWUVGOGPVU
QWNCUQWUHGPqVTG#LWUVGOGPVUFGNCRCNGVVGFGN¨KPURGEVGWTRWKUKPFKSWG\NGUToINCIGUUWKXCPVU
%
Pour ajuster la teinte des tons foncés : faites glisser le point Noir dans la roue des couleurs ser-‐
XCPViCLWUVGTNCVGKPVGFGUVQPUHQPEoU
%
Pour ajuster la teinte des tons intermédiaires : faites glisser le point Gris dans la roue des couleurs
UGTXCPViCLWUVGTNCVGKPVGFGUVQPUKPVGTOoFKCKTGU
%
Pour ajuster la teinte des tons clairs : faites glisser le point Blanc dans la roue des couleurs ser-‐
XCPViCLWUVGTNCVGKPVGFGUVQPUENCKTU
)DLWHVJOLVVHUOHVSRLQWV
1RLU*ULVHW%ODQF FHUFOHV
EODQFV SRXUDMXVWHUGH
PDQLqUHVpOHFWLYHODWHLQWH
GHODSKRWR
&OLTXH]VXUOHWULDQJOHGҋDIILFKDJHSRXU
DIILFKHUOHVURXHVGHVFRXOHXUV7HLQWH
Pour supprimer une dominante de couleurs dans une gamme de tons, faites glisser le point
dans la roue des couleurs vers la couleur opposée. Par exemple, pour supprimer une dominante
FGEQWNGWTDNGWGHCKVGUINKUUGTNGRQKPVXGTUNGLCWPGFCPUNCTQWGFGUEQWNGWTULWUSW¨iEGSWGNC
dominante de couleur soit neutralisée.
Chapitre 7 #RRNKECVKQPF¨CLWUVGOGPVUCWZKOCIGU
307
2QWTToKPKVKCNKUGTWPGTQWGFGUEQWNGWTU6GKPVGUCPUCÒGEVGTRQWTCWVCPVNGUCWVTGURCTCOpVTGU
dans la zone Améliorer, double-‐cliquez dessus.
'RXEOHFOLTXH]VXUXQH
URXHGHVFRXOHXUVSRXU
UpWDEOLUVDYDOHXUSDU
GpIDXW
Ajustement de la courbe tonale d’une image
8QWUFGXG\WVKNKUGTNGUEQOOCPFGUF¨CLWUVGOGPV%QWTDGUNQTUSWGXQWUUQWJCKVG\Fo°PKTOCPWGN-‐
NGOGPVNGUXCNGWTUVQPCNGUFGUVQPUHQPEoUOQ[GPUGVENCKTUF¨WPGKOCIGiN¨CKFGF¨WPGEQWTDG
tonale. Contrairement aux commandes d’ajustement Niveaux, les commandes Courbes ne réat-‐
tribuent pas les valeurs de luminance au sein de l’image en limitant les points blanc et noir. En
fait, les commandes Courbes rétablissent une correspondance précise entre la position des tons
KPVGTOoFKCKTGUGVNGURQKPVUDNCPEGVPQKT.¨¢KNJWOCKPPGToCIKVRCUiNCNWOKpTGUGNQPWPRTQEGU-‐
UWUKPEToOGPVKGNOCKURNWVzVFGOCPKpTGNQICTKVJOKSWG7PGEQWTDGU¨CXpTGFQPEPoEGUUCKTGRQWT
ToRCTVKTNGUXCNGWTUFGNWOKPCPEGCWUGKPFGURNCIGUVQPCNGUF¨WPGKOCIGC°PFGTGRTQFWKTGNC
HCnQPFQPVN¨¢KNRGTnQKVNCNWOKpTG
$YDQWDMXVWHPHQWGHVFRXUEHV
$SUqVDMXVWHPHQWGHVFRXUEHV
En plus d’ajuster les valeurs tonales d’une image pour l’ensemble de sa luminance, vous pouvez
EQTTKIGTUGUEQWNGWTUGPCRRNKSWCPVUoRCToOGPVWPCLWUVGOGPV%QWTDGUiEJCEWPGFGUGU
EQWEJGUFGTQWIGXGTVGVDNGW.¨CRRNKECVKQPF¨WPCLWUVGOGPV%QWTDGUiEJCSWGECPCNFGEQWNGWT
vous permet de contrôler la tonalité des couleurs d’une image.
8QWURQWXG\oICNGOGPVHCKTGGPUQTVGSW¨#RGTVWTGKFGPVK°GCWVQOCVKSWGOGPVNGURNCIGUVQPCNGU
d’une image en utilisant les pipettes Point noir, Point gris et Point blanc disponibles parmi les
EQOOCPFGUF¨CLWUVGOGPV%QWTDGU5KXQWUUoNGEVKQPPG\WPGICOOGFGVQPUiN¨CKFGFGN¨WPGFG
ces pipettes, Aperture trace la courbe correspondante sur l’histogramme Courbes.
8QWURQWXG\oICNGOGPVWVKNKUGTNGRKPEGCWRQWTCRRNKSWGTN¨CLWUVGOGPV%QWTDGUiFGU\QPGU
précises d’une image. Pour en savoir plus, consultez la section Application d’ajustements au pin-‐
ceauiNCRCIG251.
Important : les commandes d’ajustement Courbes ne sont disponibles que pour les images utili-‐
sant le traitement d’image d’Aperture 3. Pour en savoir plus, consultez la section Retraitement de
photos issues de versions précédentes d’ApertureiNCRCIG55.
Chapitre 7 #RRNKECVKQPF¨CLWUVGOGPVUCWZKOCIGU
308
Ajustement automatique de la courbe tonale d’une image
Pour ajuster rapidement la courbe tonale d’une image en fonction des valeurs de luminance
totale (couches de rouge, vert et bleu combinées), utilisez le bouton Courbes automatiques
EQODKPoGU.GUECPCWZTQWIGXGTVGVDNGWUQPVCNQTUCLWUVoUFGNCOqOGXCNGWTGPHQPEVKQPFGNC
luminance totale. Le bouton Courbes automatiques combinées permet de corriger le contraste
FGN¨KOCIGUCPUOQFK°GTUCFQOKPCPVGFGEQWNGWT
$YDQWDMXVWHPHQWGHVFRXUEHVDXWRPDWLTXHV
FRPELQpHV
$SUqVDMXVWHPHQWGHVFRXUEHVDXWRPDWLTXHV
FRPELQpHV
Pour ajuster automatiquement la courbe tonale d’une image en fonction de l’évaluation de
chacun de ses canaux rouge, vert et bleu, cliquez sur le bouton Courbes automatiques séparées.
.GUEQWEJGUFGTQWIGXGTVGVDNGWUQPVCNQTUCLWUVoGUF¨CRTpUWPGoXCNWCVKQPFGEJCSWGEQWEJG
Le bouton Courbes automatiques combinées permet de corriger la dominante de couleur de
l’image en plus de son contraste.
$YDQWDMXVWHPHQWGHVFRXUEHVDXWRPDWLTXHV
VpSDUpHV
$SUqVDMXVWHPHQWGHVFRXUEHVDXWRPDWLTXHV
VpSDUpHV
1 Sélectionnez une photo.
2 Si les commandes Courbes n’apparaissent pas dans l’inspecteur des ajustements ou dans la sous-‐
HGPqVTG#LWUVGOGPVUFGNCRCNGVVGFGN¨KPURGEVGWTEJQKUKUUG\%QWTDGUFCPUNGOGPWNQECN#LQWVGT
un ajustement.
Chapitre 7 #RRNKECVKQPF¨CLWUVGOGPVUCWZKOCIGU
309
3 &CPUNC\QPG%QWTDGURTQEoFG\FGN¨WPGFGUOCPKpTGUUWKXCPVGU
%
Pour ajuster automatiquement la courbe tonale d’une image en fonction de la luminance totale :
cliquez sur le bouton Courbes automatiques combinées.
&OLTXH]VXUOHERXWRQ
&RXUEHVDXWRPDWLTXHV
FRPELQpHVSRXUUpJOHU
DXWRPDWLTXHPHQWOD
FRXUEHWRQDOHGHOD
SKRWRHQIRQFWLRQGHV
WURLVFDQDX[GHFRXOHXU
%
Pour ajuster la courbe tonale d’une image d’après une évaluation de chaque canal de couleur : cli-‐
quez sur le bouton Courbes automatiques séparées.
&OLTXH]VXUOHERXWRQ
&RXUEHVDXWRPDWLTXHV
VpSDUpHVSRXUUpJOHU
DXWRPDWLTXHPHQWODFRXUEH
WRQDOHGHODSKRWRHQ
IRQFWLRQGҋXQHpYDOXDWLRQ
GHVYDOHXUVGHOXPLQDQFH
GHFKDTXHFDQDOGHFRXOHXU
.CEQWTDGVQPCNGFGN¨KOCIGGUVCLWUVoG2QWTCÓPGTNCEQWTDGVQPCNGTGRQTVG\XQWUCWZ
instructions suivantes.
Chapitre 7 #RRNKECVKQPF¨CLWUVGOGPVUCWZKOCIGU
310
Ajustement manuel de la courbe tonale d’une image
2QWTCLWUVGTNCVQPCNKVoINQDCNGF¨WPGKOCIGXQWUFGXG\WVKNKUGTNCEQWTDGVQPCNGCÓEJoGRCTOK
les commandes d’ajustement Courbes. Vous avez alors le choix entre deux types de courbe
VQPCNG48$GV.WOKPCPEG5KXQWUQRVG\RQWTWPCLWUVGOGPVFGNCEQWTDGVQPCNGSWKOQFK°GNG
contraste et la teinte de l’image, vous devez utiliser la courbe tonale RVB. En revanche, si vous
RToHoTG\CLWUVGTNCVQPCNKVoINQDCNGF¨WPGKOCIGUCPUCÒGEVGTUCFQOKPCPVGFGEQWNGWTEJQKUKUUG\
plutôt la courbe tonale Luminance.
.QTUSWGXQWUCRRNKSWG\WPCLWUVGOGPVFGNCEQWTDGVQPCNGWPJKUVQITCOOGCRRCTCuViN¨CTTKpTG
FGEGVVGEQWTDG+NU¨CEVWCNKUGiOGUWTGSWGXQWUOCPKRWNG\NCEQWTDGVQPCNG8QWURQWXG\KPFK-‐
SWGTNCICOOGFGVQPUFGN¨JKUVQITCOOGC°PFGEGPVTGTNGITCRJKSWGUWTNCRCTVKGFGNCEQWTDG
VQPCNGSWGXQWUCNNG\OQFK°GT5KXQWUGPXKUCIG\RCTGZGORNGFGOCPKRWNGTNGEQPVTCUVGFCPUNGU
zones foncées de l’image, vous avez la possibilité de limiter la gamme de la courbe tonale et de
N¨JKUVQITCOOGC°PF¨CÓEJGTWPKSWGOGPVNGUXCNGWTUCNNCPVFWPQKTCDUQNWCWITKUiRQWTEGPV
8QWURQWXG\CWUUKoVGPFTGNCRNCIGFGN¨JKUVQITCOOGGVFGNCEQWTDGVQPCNGCWFGNiFWDNCPE
CDUQNWRQWTECRVWTGTFGUFoVCKNUFCPUNGUVQPUENCKTUSWKUGTCKGPVPQTOCNGOGPVoETqVoU
1 Sélectionnez une photo.
2 Si les commandes Courbes n’apparaissent pas dans l’inspecteur des ajustements ou dans la sous-‐
HGPqVTG#LWUVGOGPVUFGNCRCNGVVGFGN¨KPURGEVGWTEJQKUKUUG\%QWTDGUFCPUNGOGPWNQECN#LQWVGT
un ajustement.
0HQXORFDO&DQDO
0HQXORFDO$FWLRQ
GHVFRXUEHV
3 2TQEoFG\FGN¨WPGFGUOCPKpTGUUWKXCPVGU
%
2QWTOQFK°GTCWUUKDKGPNGEQPVTCUVGSWGNCVGKPVGFGN¨KOCIGchoisissez RVB dans le menu
local Canal.
La courbe RVB vous permet de manipuler la courbe tonale des canaux de couleur rouge, vert
et bleu combinés.
%
2QWTOCPKRWNGTNCNWOKPCPEGFGUEQWEJGUEQODKPoGUFGTQWIGFGXGTVGVFGDNGWUCPUCÒGEVGT
pour autant la teinte : choisissez Luminance dans la section Niveaux de gris du menu local
Action
des courbes.
4 %JQKUKUUG\WPGQRVKQPF¨CÓEJCIGFGNCICOOGFGVQPUFCPUNGOGPWNQECN)COOG
%
2QWTToINGTN¨JKUVQITCOOGGVNCEQWTDGVQPCNGC°PF¨CÓEJGTNGUEQWNGWTUFWPQKTCDUQNWCWDNCPE
absolu : sélectionnez Normal.
%
2QWToVGPFTGNCRToUGPVCVKQPFGN¨JKUVQITCOOGGVCÓEJGTNGUEQWNGWTUFWPQKTCDUQNWCWFQWDNGFG
blanc absolu : sélectionnez Interm.
Chapitre 7 #RRNKECVKQPF¨CLWUVGOGPVUCWZKOCIGU
311
%QOOGEGTVCKPUCRRCTGKNURJQVQUQPVECRCDNGUFGECRVWTGTFGUKPHQTOCVKQPUCWFGNiFWDNCPE
CDUQNWNGEJQKZFGN¨QRVKQPdVGPFWGOGViXQVTGFKURQUKVKQPFGUEQOOCPFGUSWKXQWURGT-‐
OGVVGPVFGToEWRoTGTEGUKPHQTOCVKQPUFCPUN¨KOCIGCÓEJCDNG
5 %JQKUKUUG\NGV[RGF¨CLWUVGOGPVFGNCEQWTDGVQPCNGiCRRNKSWGTiN¨KOCIGFCPUNCUGEVKQP6[RGFW
menu local Action des courbes.
1RVG\RQWT.KPoCKTG N¨QRVKQPRCTFoHCWV RQWTCRRNKSWGTWPKHQTOoOGPVN¨CLWUVGOGPV%QWTDGUi
N¨KOCIGFWPQKTCDUQNWCWDNCPECDUQNWGVCWFGNi5oNGEVKQPPG\#XGEEQTTGEVKQP)COOCRQWT
CRRNKSWGTN¨CLWUVGOGPV%QWTDGUFGOCPKpTGNQICTKVJOKSWGFGHCnQPiEQTTGURQPFTGiNCRGTEGR-‐
VKQPFGNCNWOKpTGRCTN¨¢KNJWOCKPGPCLQWVCPVWPRQKFUUWRRNoOGPVCKTGCWZVQPUHQPEoU
6 (CKVGUINKUUGTNGUEWTUGWTU2QKPVPQKTGV2QKPVDNCPELWUSW¨iEGSW¨KNUVQWEJGPVNGUDQTFUGZVoTKGWTU
du graphique de l’histogramme, ce qui limite l’image aux nouveaux points noir et blanc.
)DLWHVJOLVVHUOHVFXUVHXUV
3RLQWQRLUHW3RLQWEODQF
MXVTXҋDX[OLPLWHVH[WHUQHV
GHOҋKLVWRJUDPPH
7 2QWTFo°PKTWPRQKPVNGNQPIFGNCEQWTDGRTQEoFG\FGN¨WPGFGUOCPKpTGUUWKXCPVGU
%
Cliquez sur le bouton Ajouter un point, puis utilisez l’outil Pipette pour échantillonner une
partie de l’image.
&OLTXH]VXUOHERXWRQ
$MRXWHUXQSRLQWSXLV
XWLOLVH]ODSLSHWWHSRXU
pFKDQWLOORQQHUXQHSDUWLH
GHODSKRWRHWDMRXWHUXQ
SRLQWjODFRXUEHWRQDOH
&OLTXH]VXUODFRXUEHWRQDOH
SRXUDMRXWHUXQSRLQWSXLV
IDLWHVJOLVVHUFHOXLFLSRXU
GpILQLUODYDOHXUWRQDOH
Remarque : XQWURQWXG\OQFK°GTNCVCKNNGFGN¨oEJCPVKNNQPFGXCNGWTFGEQWNGWTFGNCNQWRG
en choisissant une option dans le menu local Action
de l’ajustement. Pour en savoir plus,
consultez la section 8CNGWTUFGEQWNGWTURToNGXoGUGVCÓEJCIGFGUKPHQTOCVKQPUUWTN¨CRRCTGKN
photoiNCRCIG370.
%
%NKSWG\iN¨GPFTQKVFGNCEQWTDGQ~XQWUUQWJCKVG\CLQWVGTWPRQKPV
Aperture place un point sur la courbe dans la gamme de tons exacte de la partie de l’image
qui a été échantillonnée.
Chapitre 7 #RRNKECVKQPF¨CLWUVGOGPVUCWZKOCIGU
312
8 2QWTCLWUVGTNCHQTOGFGNCEQWTDGGÒGEVWG\N¨WPGFGUQRoTCVKQPUUWKXCPVGU
%
(CKVGUINKUUGTNGRQKPVUWTNCEQWTDGLWUSW¨iEGSWGNC\QPGVQPCNGFGN¨KOCIGXQWU
semble correcte.
Par exemple, si vous faites glisser un point vers le bas de la zone des tons foncés de la courbe,
vous assombrissez les tons foncés de l’image. En revanche, si vous le faites glisser vers le haut
de la zone des tons foncés, vous éclaircissez les tons foncés de l’image.
%
Cliquez sur un point de la courbe, puis saisissez de nouvelles valeurs pour les points d’entrée
et de sortie dans les champs Entrée et Sortie.
Les valeurs des points d’entrée représentent l’axe horizontal du graphique, alors que les
XCNGWTUFGURQKPVUFGUQTVKGEQTTGURQPFGPViN¨CZGXGTVKECN
Les points de la courbe qui ne sont pas sélectionnés restent ancrés, ce qui vous permet d’ajuster
chaque zone tonale séparément.
2EVFXUFLUOHVWRQVIRQFpV
HWpFODLUFLUOHVWRQVFODLUV
FUpHXQHFRXUEHHQ6
LQGLTXDQWTXHOHFRQWUDVWH
GHODSKRWRHVWUHQIRUFp
9 Répétez les étapes 7 et 8 pour chaque zone tonale de l’image que vous souhaitez corriger.
.GUXCNGWTUVQPCNGUFGN¨KOCIGUQPVCLWUVoGUFQPPCPViN¨KOCIGNGPKXGCWFGEQPVTCUVGCRRTQRTKo
Chapitre 7 #RRNKECVKQPF¨CLWUVGOGPVUCWZKOCIGU
313
7VKNKUCVKQPFGURKRGVVGURQWTFo°PKTNGURQKPVUPQKTITKUGVDNCPE
Vous devez utiliser les pipettes Point noir, Point gris et Point blanc disponibles dans les com-‐
OCPFGUF¨CLWUVGOGPV%QWTDGUFpUNQTUSWGXQWUUQWJCKVG\SW¨#RGTVWTGOQFK°GFGOCPKpTG
automatique et sélective les valeurs tonales des tons foncés, moyens et clairs d’une image. En
utilisant l’une de ces pipettes, vous échantillonnez les pixels de la valeur tonale de l’image que
vous avez l’intention de corriger. Aperture place alors un point sur la courbe tonale, puis ajuste
CWVQOCVKSWGOGPVN¨KOCIGFGHCnQPiEGSWGNGURKZGNUUKVWoUFCPUNCOqOGICOOGFGVQPUSWG
NGURKZGNUoEJCPVKNNQPPoUUQKGPVToINoUUWTPQKTITKUQWDNCPE4GEQWTG\RCTGZGORNGiNCRKRGVVG
2QKPVPQKTRQWTUoNGEVKQPPGTNC\QPGURoEK°SWGFGN¨KOCIGSWKFGXTCKVPQTOCNGOGPVqVTGPQKTG
Aperture échantillonne les pixels au sein de votre sélection, place un point sur la courbe, puis
ajuste la courbe pour que les pixels sélectionnés (et tous les autres pixels de l’image avec la
OqOGXCNGWTVQPCNGCKPUKSWGVQWUNGURKZGNURNWUUQODTGU UQKGPVPQKTU
$YDQWDMXVWHPHQWGHVFRXUEHVGHSRLQWVQRLUV
$SUqVDMXVWHPHQWGHVFRXUEHVGHSRLQWVQRLUV
$YDQWDMXVWHPHQWGHVFRXUEHVGHSRLQWVJULV
$SUqVDMXVWHPHQWGHVFRXUEHVGHSRLQWVJULV
$YDQWDMXVWHPHQWGHVFRXUEHVGHSRLQWVEODQFV
$SUqVDMXVWHPHQWGHVFRXUEHVGHSRLQWVEODQFV
Chapitre 7 #RRNKECVKQPF¨CLWUVGOGPVUCWZKOCIGU
314
Dans certains cas compliqués, vous pouvez combiner l’utilisation des pipettes Point noir, Point
ITKUGV2QKPVDNCPECXGEFGURQKPVURNCEoUOCPWGNNGOGPVUWTNCEQWTDGVQPCNGC°PFGPGWVTCNKUGT
une certaine teinte ou de créer le contraste particulier que vous souhaitez pour l’image.
1 Sélectionnez une photo.
2 Si les commandes Courbes n’apparaissent pas dans l’inspecteur des ajustements ou dans la sous-‐
HGPqVTG#LWUVGOGPVUFGNCRCNGVVGFGN¨KPURGEVGWTEJQKUKUUG\%QWTDGUFCPUNGOGPWNQECN#LQWVGT
un ajustement.
3 'ÒGEVWG\N¨WPGFGUQRoTCVKQPUUWKXCPVGU
%
2QWTFo°PKTNGRQKPVPQKTF¨WPGKOCIGsélectionnez la pipette Point noir pour activer la loupe,
positionnez la pipette sur les pixels les plus sombres de l’image, puis cliquez.
&OLTXH]VXUODSLSHWWH
3RLQWQRLUSRXUDFWLYHU
ODORXSH
Chapitre 7 #RRNKECVKQPF¨CLWUVGOGPVUCWZKOCIGU
315
%
2QWTFo°PKTNGRQKPVITKUF¨WPGKOCIGsélectionnez la pipette Point gris pour activer la loupe,
positionnez la pipette sur une couleur de gamme moyenne aussi proche que possible du gris
moyen, puis cliquez.
&OLTXH]VXUODSLSHWWH
3RLQWJULVSRXUDFWLYHU
ODORXSH
Chapitre 7 #RRNKECVKQPF¨CLWUVGOGPVUCWZKOCIGU
316
%
2QWTFo°PKTNGRQKPVDNCPEF¨WPGKOCIGsélectionnez la pipette Point blanc pour activer la loupe,
positionnez la pipette sur les pixels les plus clairs de l’image, puis cliquez.
&OLTXH]VXUODSLSHWWH
3RLQWEODQFSRXUDFWLYHU
ODORXSH
.CNQWRGGUVToINoGRCTFoHCWVRQWTCITCPFKTN¨KOCIGiRQWTEGPV UCVCKNNGToGNNG 8QWU
pouvez, si nécessaire, augmenter le facteur de grossissement de la loupe dans le menu local
Loupe. Pour en savoir plus, consultez la section Vue d’ensemble de la loupeiNCRCIG197.
Utilisation des commandes Courbes pour l’étalonnage
L’une des méthodes les plus pratiques pour supprimer ou accentuer une dominante de couleur
RCTVKEWNKpTGF¨WPGKOCIGEQPUKUVGiCLWUVGTNGUEQWTDGUVQPCNGUFGEJCEWPFGUECPCWZFGEQWNGWT
rouge, vert et bleu séparément. Il est important de comprendre que l’ajustement des couleurs de
N¨KOCIGU¨GÒGEVWGCWUGKPFWURGEVTG48$VQWVGCWIOGPVCVKQPFGDNGWToFWKVNGLCWPGSWGVQWVG
augmentation de vert réduit le magenta, etc.
L’ajustement de la courbe tonale du canal de couleur rouge vous permet de supprimer les domi-‐
nantes de couleur rouge et cyan de l’image.
$YDQWDMXVWHPHQWGHVFRXUEHVGHURXJH
$SUqVDMXVWHPHQWGHVFRXUEHVGHURXJH
Chapitre 7 #RRNKECVKQPF¨CLWUVGOGPVUCWZKOCIGU
317
L’ajustement de la courbe tonale du canal de couleur vert vous permet de supprimer les domi-‐
nantes de couleur verte et magenta de l’image.
$YDQWDMXVWHPHQWGHVFRXUEHV
GHYHUW
$SUqVDMXVWHPHQWGHVFRXUEHV
GHYHUW
L’ajustement de la courbe tonale du canal de couleur bleu vous permet de supprimer les domi-‐
nantes de couleur bleue et jaune de l’image.
$YDQWDMXVWHPHQWGHVFRXUEHVGHEOHX
$SUqVDMXVWHPHQWGHVFRXUEHVGHEOHX
1 Si les commandes Courbes n’apparaissent pas dans l’inspecteur des ajustements ou dans la sous-‐
HGPqVTG#LWUVGOGPVUFGNCRCNGVVGFGN¨KPURGEVGWTEJQKUKUUG\%QWTDGUFCPUNGOGPWNQECN#LQWVGT
un ajustement.
&KRLVLVVH]XQFDQDOGHFRXOHXU
GDQVOHPHQXORFDO&DQDO
Chapitre 7 #RRNKECVKQPF¨CLWUVGOGPVUCWZKOCIGU
318
2 Pour ajuster la courbe tonale de la couche de rouge, choisissez Rouge dans le menu local Canal,
RNCEG\NGURQKPVUUWTNCEQWTDGRWKUToING\NGURQKPVUFGUQTVGiUWRRTKOGTQWCEEGPVWGTNGUFQOK-‐
nantes de couleur rouge et cyan.
Pour en savoir plus sur le placement de points sur la courbe, consultez la section « Ajustement
manuel de la courbe tonale d’une image » ci-‐dessus.
Vous pouvez ajuster la courbe tonale du rouge des façons suivantes :
%
Pour ajouter du cyan aux tons foncés en supprimant du rouge : faites glisser la courbe tonale vers
le bas, dans les tons foncés.
%
Pour ajouter du rouge aux tons foncés en supprimant du cyan : faites glisser la courbe tonale vers
le haut, dans les tons foncés.
%
Pour ajouter du cyan aux tons intermédiaires en supprimant du rouge : faites glisser la courbe
tonale vers le bas, dans les tons intermédiaires.
%
Pour ajouter du rouge aux tons intermédiaires en supprimant du cyan : faites glisser la courbe
tonale vers le haut, dans les tons intermédiaires.
%
Pour ajouter du cyan aux tons clairs en supprimant du rouge : faites glisser la courbe tonale vers
le bas, dans les tons clairs.
%
Pour ajouter du rouge aux tons clairs en supprimant du cyan : faites glisser la courbe tonale vers
le haut, dans les tons clairs.
3 Pour ajuster la courbe tonale de la couche de vert, choisissez Vert dans le menu local Canal,
placez les points sur la courbe, puis réglez les points de sorte pour supprimer ou accentuer les
dominantes de couleur verte et magenta.
Vous pouvez ajuster la courbe tonale du vert des façons suivantes :
%
Pour ajouter du magenta aux tons foncés en supprimant du vert : faites glisser la courbe tonale
vers le bas, dans les tons foncés.
%
Pour ajouter du vert aux tons foncés en supprimant du magenta : faites glisser la courbe tonale
vers le haut, dans les tons foncés.
%
Pour ajouter du magenta aux tons intermédiaires en supprimant du vert : faites glisser la courbe
tonale vers le bas, dans les tons intermédiaires.
%
Pour ajouter du vert aux tons intermédiaires en supprimant du magenta : faites glisser la courbe
tonale vers le haut, dans les tons intermédiaires.
%
Pour ajouter du magenta aux tons clairs en supprimant du vert : faites glisser la courbe tonale
vers le bas, dans les tons clairs.
%
Pour ajouter du vert aux tons clairs en supprimant du magenta : faites glisser la courbe tonale
vers le haut, dans les tons clairs.
4 Pour ajuster la courbe tonale de la couche de bleu, choisissez Bleu dans le menu local Canal,
placez les points sur la courbe, puis réglez les points de sorte pour supprimer ou accentuer les
dominantes de couleur bleue et jaune.
Vous pouvez ajuster la courbe tonale du bleu des façons suivantes :
%
Pour ajouter du jaune aux tons foncés en supprimant du bleu : faites glisser la courbe tonale vers
le bas, dans les tons foncés.
%
Pour ajouter du bleu aux tons foncés en supprimant du jaune : faites glisser la courbe tonale vers
le haut, dans les tons foncés.
%
Pour ajouter du jaune aux tons intermédiaires en supprimant du bleu : faites glisser la courbe
tonale vers le bas, dans les tons intermédiaires.
Chapitre 7 #RRNKECVKQPF¨CLWUVGOGPVUCWZKOCIGU
319
%
Pour ajouter du bleu aux tons intermédiaires en supprimant du jaune : faites glisser la courbe
tonale vers le haut, dans les tons intermédiaires.
%
Pour ajouter du jaune aux tons clairs en supprimant du bleu : faites glisser la courbe tonale vers le
bas, dans les tons clairs.
%
Pour ajouter du bleu aux tons clairs en supprimant du jaune : faites glisser la courbe tonale vers le
haut, dans les tons clairs.
/CKPVKGPFGUFoVCKNUFGVQPUENCKTUGVFGVQPUHQPEoUFCPUWPGKOCIG
Les commandes « Tons clairs et tons foncés » vous permettent de corriger l’exposition des
KOCIGURTKUGUFCPUFGUEQPFKVKQPUF¨oENCKTCIGFKÓEKNGU8QWURQWXG\RCTGZGORNGWVKNKUGTNGU
commandes « Tons clairs et tons foncés » pour corriger l’exposition des zones les plus sombres
VQPUHQPEoU F¨WPGKOCIGEQTTGEVGOGPVGZRQUoGGPXWGFGEToGTWPGÒGVFGUKNJQWGVVG8QWU
RQWXG\oICNGOGPVWVKNKUGTEGUEQOOCPFGURQWTToEWRoTGTFGUFoVCKNUFCPUNGU\QPGUGZVTqOG-‐
OGPVENCKTGUF¨WPGKOCIG%GVVGOoVJQFGU¨CXpTGRCTVKEWNKpTGOGPVWVKNGRQWTCLWUVGTFGUKOCIGU
de nuages ou de neige, voire des images correctement exposées dans les zones de tons foncés.
L’utilisation des commandes « Tons clairs et tons foncés » constitue le meilleur moyen d’optimi-‐
UGTN¨GZRQUKVKQPFGXQUKOCIGUFCPUNGUVQPUENCKTUOQ[GPUQWHQPEoUUCPUCÒGEVGTNGUFoVCKNUFGU
autres zones de tonalité.
Vous pouvez également utiliser un pinceau pour appliquer l’ajustement Tons clairs et tons foncés
iFGU\QPGURToEKUGUF¨WPGKOCIG2QWTGPUCXQKTRNWUEQPUWNVG\NCUGEVKQPApplication d’ajuste-‐
ments au pinceauiNCRCIG251.
2QWTCLWUVGTNGUXCNGWTUFGNWOKPQUKVoFCPUNGU\QPGUFGVQPUENCKTUFGN¨KOCIGUCPUCÒGEVGTNGU
VQPUKPVGTOoFKCKTGUGVNGUVQPUHQPEoUXQWUFGXG\OQFK°GTNGRCTCOpVTG6QPUENCKTU$KGPSWG
PQVTG¢KNUQKVRNWUUGPUKDNGCWZFoVCKNUFGU\QPGUFGVQPUHQPEoUSW¨iEGWZFGU\QPGUFGVQPU
clairs (comme la neige), il est toujours possible de récupérer une quantité non négligeable
F¨KPHQTOCVKQPUXKUWGNNGUFCPUNGUVQPUENCKTUiN¨CKFGFGUEQOOCPFGUF¨CLWUVGOGPV6QPUENCKTU%GU
EQOOCPFGU6QPUENCKTUUQPVoICNGOGPVWVKNGUFCPUNGUUKVWCVKQPUQ~N¨CTTKpTGRNCPFGXQVTGKOCIG
GUVEQTTGEVGOGPVGZRQUoGVNGRTGOKGTRNCPGUVNoIpTGOGPVUWTGZRQUo&CPUEGECUXQWUFGXG\
WVKNKUGTNGUEQOOCPFGU6QPUENCKTURQWTVTCKVGTNGRTGOKGTRNCPUWTGZRQUoC°PSWGUQPPKXGCW
F¨GZRQUKVKQPEQTTGURQPFGiEGNWKFGN¨CTTKpTGRNCPEQTTGEVGOGPVGZRQUo
$YDQWDMXVWHPHQWGHVWRQVFODLUV
$SUqVDMXVWHPHQWGHVWRQVFODLUV
Chapitre 7 #RRNKECVKQPF¨CLWUVGOGPVUCWZKOCIGU
320
.¨CLWUVGOGPVFGU\QPGUFGVQPUHQPEoUFCPUWPGKOCIGGUVQDNKICVQKTGNQTUSW¨GNNGUU¨CXpTGPV
sous-‐exposées. Ce type de situation se présente, par exemple, lorsqu’un sujet est photographié
FCPUN¨GODTCUWTGF¨WPGRQTVGGVSWGN¨CTTKpTGRNCPGUVEQTTGEVGOGPVGZRQUoCNQTUSWGNGUWLGV
NWKOqOGCWRTGOKGTRNCPGUVNoIpTGOGPVUQWUGZRQUo.¨CLWUVGOGPVFGUVQPUHQPEoURGTOGVFG
n’éclaircir que les pixels des zones de tons foncés pour faire apparaître des détails qui seraient,
sinon, perdus dans des nuances de noir ou de gris foncé.
$YDQWDMXVWHPHQWGHVWRQVIRQFpV
$SUqVDMXVWHPHQWGHVWRQVIRQFpV
8QWURQWXG\oICNGOGPVCLWUVGTNGPKXGCWFGEQPVTCUVGFCPUNGUVQPUKPVGTOoFKCKTGUFGN¨KOCIGi
N¨CKFGFGUEQOOCPFGUFWRCTCOpVTG%QPVTCUVGOQ[GP
Remarque : .GUEQOOCPFGUF¨CLWUVGOGPV6QPUENCKTUGVVQPUHQPEoUQPVoVoOKUGUiLQWTFCPU
#RGTVWTGSWKRGTOGVFGUKORNK°GTNGWTWVKNKUCVKQPFGToFWKTGN¨GÒGVFGJCNQCXGENGUCLWUVG-‐
ments de tons foncés, d’améliorer la récupération des détails dans les tons clairs et d’optimiser
NGURGTHQTOCPEGUINQDCNGU.GUKOCIGUSWKQPVoVoCLWUVoGUiN¨CKFGFGUEQOOCPFGU6QPUENCKTU
GVVQPUHQPEoUF¨QTKIKPGPGUQPVRCUOKUGUiPKXGCWRCTFoHCWV8QWURQWXG\OGVVTGWPGKOCIG
iPKXGCWRQWTRQWXQKTVKTGTRCTVKFGUPQWXGNNGUEQOOCPFGUF¨CLWUVGOGPV6QPUENCKTUGVVQPU
HQPEoUQWXQWURQWXG\EQPVKPWGTiWVKNKUGTEGNNGUF¨QTKIKPG
#LWUVGOGPVFWEQPVTCUVGFGUVQPUENCKTUFGUVQPUHQPEoUGVFGUVQPUKPVGTOoFKCKTGUF¨WPGKOCIG
1 Sélectionnez une photo.
2 &CPUNC\QPG6QPUENCKTUGVVQPUHQPEoUFGN¨KPURGEVGWTFGUCLWUVGOGPVUQWFGNCUQWUHGPqVTG
Ajustements de la palette de l’inspecteur, indiquez les réglages suivants :
%
Pour récupérer des détails dans les zones de tons clairs de l’image : utilisez les commandes du
RCTCOpVTG6QPUENCKTU
8WLOLVH]OHFXUVHXUHWODFDVHGH
YDOHXU7RQVFODLUVSRXUDMXVWHUOHV
YDOHXUVGHOXPLQRVLWpGDQVOHV
WRQVFODLUVGHODSKRWR
%
Pour récupérer des détails dans les zones de tons foncés de l’image : utilisez les commandes du
RCTCOpVTG6QPUHQPEoU
8WLOLVH]OHFXUVHXUHWODFDVHGH
YDOHXU7RQVIRQFpVSRXUDMXVWHU
OHVYDOHXUVGHOXPLQRVLWpGDQV
OHVWRQVIRQFpVGHODSKRWR
Chapitre 7 #RRNKECVKQPF¨CLWUVGOGPVUCWZKOCIGU
321
%
Pour ajuster le niveau de contraste dans les tons intermédiaires de l’image : utilisez les commandes
FWRCTCOpVTG%QPVTCUVGOQ[GP
8WLOLVH]OHFXUVHXUHWODFDVHGHYDOHXU
&RQWUDVWHLQWHUPpGLDLUHSRXUDMXVWHUOH
FRQWUDVWHGHVWRQVLQWHUPpGLDLUHVGHODSKRWR
Mise à niveau d’une image pour l’utilisation des nouvelles commandes d’ajustement Tons
ENCKTUGVVQPUHQPEoU
.QTUSWGXQWUOGVVG\iPKXGCWXQVTGKOCIGRQWTWVKNKUGTNGUEQOOCPFGUFWPQWXGNCLWUVGOGPV
« Tons clairs et tons foncés », Aperture supprime l’ancien ajustement « Tons clairs et tons foncés »
GVTGVTCKVGN¨KOCIGiN¨CKFGFWPQWXGNCLWUVGOGPV+NUGRGWVSWGN¨CRRCTGPEGFGN¨KOCIGEJCPIG
1 5oNGEVKQPPG\WPGRJQVQiNCSWGNNGWPCLWUVGOGPV6QPUENCKTUGVVQPUHQPEoUGUVCRRNKSWoFCPU
une version antérieure d’Aperture.
7PDQWVQP/GVVTGiPKXGCWCRRCTCuVFCPUNCRCTVKGUWRoTKGWTGFGUEQOOCPFGUF¨CLWUVGOGPV6QPU
ENCKTUGVVQPUHQPEoUFCPUN¨KPURGEVGWTFGUCLWUVGOGPVUGVFCPUNCUQWUHGPqVTG#LWUVGOGPVUFGNC
palette de l’inspecteur.
2 %NKSWG\UWTNGDQWVQP/GVVTGiPKXGCW
.¨KOCIGGUVOKUGiPKXGCWRQWTWVKNKUGTNGPQWXGNCLWUVGOGPV6QPUENCKTUGVVQPUHQPEoUGVNGU
nouvelles commandes apparaissent. Il se peut que les détails de tons clairs et de tons foncés
changent dans l’image.
#LWUVGOGPVF¨WPGKOCIGiN¨CKFGFGEQOOCPFGUF¨CLWUVGOGPV6QPUENCKTUGVVQPUHQPEoU
héritées
5KXQWUPGXQWNG\RCUOGVVTGiPKXGCWWPGKOCIGC°PF¨WVKNKUGTNGUPQWXGNNGUEQOOCPFGUF¨CLWU-‐
VGOGPV6QPUENCKTUGVVQPUHQPEoUXQWURQWXG\VQWLQWTUCÓPGTWPCLWUVGOGPV6QPUENCKTUGVVQPU
HQPEoUCRRNKSWoiN¨KOCIGiN¨CKFGF¨WPGXGTUKQPCPVoTKGWTGF¨#RGTVWTG
Remarque : .QTUSWGNGUCLWUVGOGPVU6QPUENCKTUGVVQPUHQPEoUUQPVCRRNKSWoUiWPGKOCIGRQWT
NCRTGOKpTGHQKUFCPU#RGTVWTGQWWNVoTKGWTGUGWNGUNGUPQWXGNNGUEQOOCPFGU6QPUENCKTUGV
tons foncés apparaissent.
1 5oNGEVKQPPG\WPGRJQVQiNCSWGNNGWPCLWUVGOGPV6QPUENCKTUGVVQPUHQPEoUGUVCRRNKSWoFCPU
une version antérieure d’Aperture.
7PDQWVQP/GVVTGiPKXGCWCRRCTCuVFCPUNCRCTVKGUWRoTKGWTGFGUEQOOCPFGUF¨CLWUVGOGPV
6QPUENCKTUGVVQPUHQPEoUKPFKSWCPVSWGN¨CLWUVGOGPV6QPUENCKTUGVVQPUHQPEoUCoVoCRRNKSWoi
N¨KOCIGiN¨CKFGF¨WPGXGTUKQPCPVoTKGWTGF¨#RGTVWTG
2 &CPUNC\QPG6QPUENCKTUGVVQPUHQPEoUFGN¨KPURGEVGWTFGUCLWUVGOGPVUQWFGNCUQWUHGPqVTG
Ajustements de la palette de l’inspecteur, indiquez les réglages suivants :
%
Pour récupérer des détails dans les zones de tons clairs de l’image : utilisez les commandes du
RCTCOpVTG6QPUENCKTU
%
Pour récupérer des détails dans les zones de tons foncés de l’image : utilisez les commandes du
RCTCOpVTG6QPUHQPEoU
Chapitre 7 #RRNKECVKQPF¨CLWUVGOGPVUCWZKOCIGU
322
3 5KXQWUXQWNG\CLWUVGTNGUToINCIGUCXCPEoU6QPUENCKTUGVVQPUHQPEoUENKSWG\UWTNGVTKCPINGF¨CÓ-‐
EJCIG#XCPEoRQWTCÓEJGTNGUEQOOCPFGU6QPUENCKTUGVVQPUHQPEoUCXCPEoGURWKUKPFKSWG\
les réglages suivants :
&OLTXH]VXUOHWULDQJOHGҋDIILFKDJHSRXU
DIILFKHUOHVFRPPDQGHVGHUpJODJH
DYDQFpGHVWRQVFODLUVHWIRQFpV
%
2QWTFo°PKTNC\QPGWVKNKUoGRCT#RGTVWTGRQWTFoVGTOKPGTNCVQPCNKVoFGEJCSWGRKZGNutilisez les
EQOOCPFGUFWRCTCOpVTG4C[QP
%
Pour déterminer le niveau de saturation appliqué lors d’un ajustement Tons clairs et tons foncés :
WVKNKUG\NGUEQOOCPFGUFWRCTCOpVTGdVCNQPPCIG
%
2QWTFo°PKTNCICOOGFGVQPUOQFK°oUFCPUNGUVQPUENCKTUWVKNKUG\NGUEQOOCPFGUFWRCTCOpVTG
Largeur tonale élevée.
%
2QWTFo°PKTNGPKXGCWFGEQPVTCUVGFCPUNGUVQPUKPVGTOoFKCKTGUutilisez les commandes du para-‐
OpVTG%QPVTCUVGOQ[GP
%
2QWTFo°PKTNCICOOGFGVQPUOQFK°oUFCPUNGUVQPUHQPEoUutilisez les commandes du para-‐
OpVTG.CTIGWTVQPCNGHCKDNG
Ajustement des niveaux d’une image
.GUEQOOCPFGUF¨CLWUVGOGPV0KXGCWZXQWURGTOGVVGPVFGFo°PKTOCPWGNNGOGPVNGUXCNGWTU
VQPCNGUFGUVQPUHQPEoUKPVGTOoFKCKTGUGVENCKTUF¨WPGKOCIG2CTFoHCWV#RGTVWTGFo°PKVNCXCNGWT
0 comme le noir absolu et la valeur 1 comme le blanc absolu. La contrainte des valeurs du point
noir et du point blanc permet de redistribuer la gamme de tons des pixels entre le noir et le
blanc. La redistribution des valeurs de luminance augmente la gamme de tons et le contraste de
N¨KOCIG6QWVGHQKUUKXQWURTQXQSWG\WPoETqVCIGVTQRKORQTVCPVFGUXCNGWTUVQPCNGUPQKTGUQW
DNCPEJGUNGUXCNGWTUSWKoVCKGPViN¨QTKIKPGproches du noir ou du blanc absolu sont remplacées
par du noir ou du blanc absolu, ce qui provoque une perte de détails dans l’image.
2QWTUKORNK°GTXQVTG±WZFGRTQFWEVKQPXQWURQWXG\WVKNKUGTNGUDQWVQPU0KXGCWZCWVQOCVKSWGU
disponibles dans l’ajustement Niveaux lorsque vous souhaitez analyser automatiquement une
image, puis ajuster ses niveaux en fonction des résultats de l’analyse. Il s’agit d’une bonne
OoVJQFGRQWTCRRQTVGTTCRKFGOGPVFGUEQTTGEVKQPUiN¨KOCIGCXCPVFGRGCW°PGTN¨CLWUVGOGPV
0KXGCWZiN¨CKFGFGUEQOOCPFGUF¨CLWUVGOGPVOCPWGN
Chapitre 7 #RRNKECVKQPF¨CLWUVGOGPVUCWZKOCIGU
323
Il existe deux méthodes pour réaliser un ajustement automatique des niveaux. Si vous cherchez
iEQTTKIGTNGEQPVTCUVGF¨WPGKOCIGUCPUOQFK°GTUCFQOKPCPVGFGEQWNGWTXQWUFGXG\WVKNKUGT
NGDQWVQP0KXGCWZCWVQOCVKSWGUEQODKPoURQWTToINGTNGUPKXGCWZF¨CRTpUNCNWOKPCPEGINQDCNG
des couches de rouge, de vert et de bleu combinées.
$YDQWDMXVWHPHQWGHVQLYHDX[DXWRPDWLTXHV
FRPELQpV
$SUqVDMXVWHPHQWGHVQLYHDX[DXWRPDWLTXHV
FRPELQpV
5KXQWUEJGTEJG\iEQTTKIGTNCFQOKPCPVGFGEQWNGWTFGN¨KOCIGGPRNWUFGUQPEQPVTCUVGXQWU
devez passer par le bouton Niveaux automatiques séparés pour régler les niveaux selon l'évalua-‐
tion de chaque couche.
$YDQWDMXVWHPHQWGHVQLYHDX[
DXWRPDWLTXHVVpSDUpV
$SUqVDMXVWHPHQWGHVQLYHDX[
DXWRPDWLTXHVVpSDUpV
8QWUCXG\oICNGOGPVNCRQUUKDKNKVoF¨CLWUVGTNCVQNoTCPEGFGURQKPVUF¨oETqVCIGPQKTGVDNCPERQWT
l’ajustement Niveaux automatiques.
Outre l’ajustement des valeurs tonales des tons foncés, intermédiaires et clairs d’une image dans
leur ensemble, vous pouvez corriger des images en ajustant indépendamment le niveau des
couches de rouge, de vert et de bleu. Aperture fournit un moyen d’ajuster les niveaux de chaque
canal de couleur, vous permettant ainsi de contrôler la tonalité des couleurs d’une image.
8QWURQWXG\oICNGOGPVWVKNKUGTNGRKPEGCWRQWTCRRNKSWGTN¨CLWUVGOGPV0KXGCWZiFGU\QPGU
précises d’une image. Pour en savoir plus, consultez la section Application d’ajustements au pin-‐
ceauiNCRCIG251.
Chapitre 7 #RRNKECVKQPF¨CLWUVGOGPVUCWZKOCIGU
324
Ajustement automatique des niveaux d’une image
1 Sélectionnez une photo.
2 &CPUN¨KPURGEVGWTFGUCLWUVGOGPVUQWFCPUNCUQWUHGPqVTG#LWUVGOGPVUFGNCRCNGVVGFGN¨KPURGE-‐
teur, choisissez Niveaux dans le menu Ajouter un ajustement.
3 2TQEoFG\FGN¨WPGFGUOCPKpTGUUWKXCPVGU
%
2QWTToINGTNGUPKXGCWZF¨CRTpUNCINQDCNGFGUEQWEJGUFGTQWIGFGXGTVGVFGDNGWEQODKPoGUdans
la zone Niveaux de l’inspecteur des ajustements, choisissez Luminance dans le menu local
Canal, puis cliquez sur le bouton Niveaux automatiques combinés.
&OLTXH]VXUOHERXWRQ1LYHDX[
DXWRPDWLTXHVFRPELQpVSRXU
UpJOHUDXWRPDWLTXHPHQWOHV
QLYHDX[GHODSKRWRHQIRQFWLRQ
GHODOXPLQDQFHFRPELQpHGHV
WURLVFDQDX[GHFRXOHXU
%
Pour ajuster les niveaux d’une image d’après une évaluation de chaque couche de couleur : choisis-‐
sez RVB dans le menu local Canal, puis cliquez sur le bouton Niveaux automatiques séparés.
&OLTXH]VXUOHERXWRQ1LYHDX[
DXWRPDWLTXHVVpSDUpVSRXU
UpJOHUDXWRPDWLTXHPHQWOHV
QLYHDX[GHODSKRWRHQIRQFWLRQ
GҋXQHpYDOXDWLRQGHVYDOHXUV
GHOXPLQDQFHGHFKDTXHFDQDO
GHFRXOHXU
2QWTCÓPGTN¨CLWUVGOGPVFGUPKXGCWZCWVQOCVKSWGUEQPUWNVG\#LWUVGOGPVOCPWGNFGUPKXGCWZ
d’une image en fonction de la luminance » ci-‐dessous.
4oINCIGFGURQKPVUF¨oETqVCIGPQKTGVDNCPERQWTNGUCLWUVGOGPVU0KXGCWZCWVQOCVKSWGU
#RGTVWTGXQWUQÒTGFGUQRVKQPUSWKXQWURGTOGVVGPVFGFo°PKTNGURCTCOpVTGUFGURQKPVUF¨oETq-‐
VCIGPQKTGVDNCPERQWTNGUCLWUVGOGPVU0KXGCWZCWVQOCVKSWGU/QFK°GTNGURQKPVUF¨oETqVCIG
PQKTGVDNCPERCTTCRRQTViNGWTXCNGWTRCTFoHCWV oVGPFNCICOOGFGVQPUFGN¨KOCIG.G
fait d’étendre la gamme de tons d’une image permet, entre autres, de conserver les détails des
tons foncés et des tons clairs au tirage.
Chapitre 7 #RRNKECVKQPF¨CLWUVGOGPVUCWZKOCIGU
325
Remarque : KNXQWUHCWFTCRGWVqVTGRTQEoFGTiSWGNSWGUVKTCIGUF¨GUUCKRQWTFoVGTOKPGTNGU
ECTCEVoTKUVKSWGUFGUQTVKGFGXQVTGKORTKOCPVGCXCPVFGFo°PKTNGUXCNGWTU°PCNGUFGURQKPVU
F¨oETqVCIGPQKTGVDNCPE
1 Choisissez Aperture > Préférences, puis cliquez sur Avancé.
2 &CPUNCUQWUHGPqVTG#XCPEoURoEK°G\NGUToINCIGUUWKXCPVU
%
Pour ajuster le point d’écrêtage noir : utilisez les commandes de paramétrage « Régler auto.
N¨oETqVCIGPQKT
Utilisez le curseur et la
FDVHGHYDOHXU©¬5pJOHU
DXWRO·pFUrWDJHQRLU¬ª
SRXUDMRXWHUXQHWROpUDQFH
DX[DMXVWHPHQWV1LYHDX[
automatiques lors de
O·pYDOXDWLRQGHVFRXOHXUV
DXGHOjGXQRLU
Faites glisser le curseur vers la droite pour augmenter la tolérance des ajustements Niveaux
CWVQOCVKSWGUCWZEQWNGWTUUKVWoGUCWFGNiFWRQKPVPQKTCPCN[UoFCPUN¨KOCIG
%
Pour ajuster le point d’écrêtage blanc : utilisez les commandes de paramétrage « Régler auto.
N¨oETqVCIGDNCPE
Utilisez le curseur et la case
GHYDOHXU©¬5pJOHUDXWR
O·pFUrWDJHEODQF¬ªSRXUDMRXWHU
XQHWROpUDQFHDX[DMXVWHPHQWV
1LYHDX[DXWRPDWLTXHVORUV
GHO·pYDOXDWLRQGHVFRXOHXUV
DXGHOjGXEODQF
Faites glisser le curseur vers la droite pour augmenter la tolérance des ajustements Niveaux
CWVQOCVKSWGUCWZEQWNGWTUUKVWoGUCWFGNiFWRQKPVDNCPECPCN[UoFCPUN¨KOCIG
3 #RTpUCXQKTCLWUVoNGURQKPVUF¨oETqVCIGPQKTGVDNCPEENKSWG\UWTNGDQWVQP0KXGCWZCWVQOCVKSWGU
combinés ou Niveaux automatiques séparés dans la zone Niveaux de l’inspecteur des ajustements
QWFGNCUQWUHGPqVTG#LWUVGOGPVUFGNCRCNGVVGFGN¨KPURGEVGWTC°PFGXKUWCNKUGTN¨GÒGVUWTN¨KOCIG
Chapitre 7 #RRNKECVKQPF¨CLWUVGOGPVUCWZKOCIGU
326
#LWUVGOGPVOCPWGNFGUPKXGCWZF¨WPGKOCIGGPHQPEVKQPFGNCNWOKPCPEG
2QWTCLWUVGTOCPWGNNGOGPVNCVQPCNKVoF¨GPUGODNGF¨WPGKOCIGUCPUGPCÒGEVGTRQWTCWVCPV
la dominante de couleur, utilisez les commandes d’ajustement Niveaux en vous aidant d’un
histogramme représentant la luminance. Lorsque cet histogramme est réglé pour représenter
NCNWOKPCPEGKNCÓEJGNGUXCNGWTUFGNWOKPQUKVoEWOWNoGUFGUVTQKUECPCWZFGEQWNGWTRQWT
chaque pixel.
$YDQWDMXVWHPHQWGHVQLYHDX[
$SUqVDMXVWHPHQWGHVQLYHDX[
Vous pouvez également utiliser le curseur Niveaux de gris pour ajuster les valeurs de lumino-‐
UKVoFCPUNGUVQPUKPVGTOoFKCKTGUVQWVGPNKOKVCPVN¨GÒGVF¨oENCKTEKUUGOGPVFCPUNGURQKPVUPQKTGV
DNCPE.GU\QPGURNWUENCKTGUFGUVQPUHQPEoUGVNGU\QPGURNWUUQODTGUFGUVQPUENCKTUUQPVCÒGE-‐
VoGUOCKUN¨GÒGVU¨GUVQORGiOGUWTGSW¨KNUGTCRRTQEJGFGUPQKTUHQPEoUGVFGUDNCPEUENCKTU
$YDQWDMXVWHPHQWGHVQLYHDX[
GHJULV
$SUqVDMXVWHPHQWGHVQLYHDX[
GHJULV
1 Sélectionnez une photo.
2 &CPUN¨KPURGEVGWTFGUCLWUVGOGPVUQWFCPUNCUQWUHGPqVTG#LWUVGOGPVUFGNCRCNGVVGFGN¨KPURGE-‐
teur, choisissez Niveaux dans le menu Ajouter un ajustement.
Chapitre 7 #RRNKECVKQPF¨CLWUVGOGPVUCWZKOCIGU
327
3 2QWTCÓEJGTN¨JKUVQITCOOG0KXGCWZEQEJG\NCECUG0KXGCWZFCPUNC\QPG0KXGCWZFGN¨KPURGEVGWT
FGUCLWUVGOGPVUQWFGNCUQWUHGPqVTG#LWUVGOGPVUFGNCRCNGVVGFGN¨KPURGEVGWT
&XUVHXU1LYHDX[GHEODQF
&XUVHXU1LYHDX[GHQRLU
4 Choisissez Luminance dans le menu local Canal.
5 2TQEoFG\FGN¨WPGQWFGUFGWZOCPKpTGUUWKXCPVGU
%
Pour restreindre l’image à ses nouveaux points noir et blanc : faites glisser les curseurs Niveaux de
noir et Niveaux de blanc au point où ils touchent l’extérieur du graphique de l’histogramme.
)DLWHVJOLVVHUOHVFXUVHXUV
1LYHDX[GHQRLUHW1LYHDX[
GHEODQFMXVTXҋDX[OLPLWHV
H[WHUQHVGHOҋKLVWRJUDPPH
8QWURQWXG\oICNGOGPVUoNGEVKQPPGTNGUPQODTGU°IWTCPVFCPUNGUEJCORU0QKT 0 GV$NCPE
(B) et saisir une valeur comprise entre 0,00 et 1,00. Par défaut, le point noir est réglé sur 0,00,
CNQTUSWGNGRQKPVDNCPEEQTTGURQPFi
%
Pour adapter les valeurs de luminosité de l’image : HCKVGUINKUUGTNGEWTUGWT0KXGCWZFGITKULWUSW¨i
ce que les tons intermédiaires de l’image soient les bons.
&XUVHXU1LYHDX[GHJULV
8QWURQWXG\oICNGOGPVUoNGEVKQPPGTNGPQODTG°IWTCPVFCPUNGEJCOR)TKU ) GVUCKUKTWPG
valeur comprise entre 0,02 et 0,98 pour corriger les valeurs de luminosité des tons intermé-‐
diaires de l’image. Le point gris est réglé par défaut sur 0,50.
.GUXCNGWTUVQPCNGUFGUVQPUHQPEoUGVFGUVQPUENCKTUFGN¨KOCIGUQPVOKUGUiLQWTUEGSWKRGTOGV
d’obtenir des noirs et des valeurs de tons clairs plus marqués, ainsi qu’un contraste général
plus prononcé.
Chapitre 7 #RRNKECVKQPF¨CLWUVGOGPVUCWZKOCIGU
328
#ÓEJCIGFGUEQOOCPFGU0KXGCWZFGSWCTVFGVQP
5KXQWUCXG\DGUQKPF¨WPCÓPCIGUWRRNoOGPVCKTGFGUXCNGWTUVQPCNGUGPVTGNGUVQPUKPVGTOo-‐
diaires et les tons foncés d’une part et entre les tons intermédiaires et les tons clairs d’autre part
(par exemple, pour ajouter du contraste aux valeurs des tons intermédiaires indépendamment
des réglages des points noir et blanc), vous devez utiliser les commandes « Niveaux de quart de
ton ». Contrairement aux curseurs des niveaux de noir et de blanc, les curseurs de niveaux de
SWCTVFGVQPP¨CÒGEVGPVSWGNCICOOGFGVQPUFGURKZGNUSW¨KNUTGRToUGPVGPVFGUVQPUHQPEoU
aux tons intermédiaires ou des tons intermédiaires aux tons clairs.
m &CPUNC\QPG0KXGCWZFGN¨KPURGEVGWTFGUCLWUVGOGPVUQWFGNCUQWUHGPqVTG#LWUVGOGPVUFGNC
palette de l’inspecteur, cliquez sur le bouton des commandes de quart de ton.
&OLTXH]VXUOHERXWRQ
©¬&RPPDQGHVGHTXDUWGHWRQ¬ª
SRXUDIILFKHUOHVFXUVHXUV
©¬1LYHDX[GHTXDUWGHWRQ¬ª
Ajustement de la luminosité d’une image
Les commandes d’ajustement Niveaux vous permettent également de régler la luminosité d’une
KOCIG#RTpUCXQKTCLWUVoNCNWOKPQUKVoXQWURQWXG\WVKNKUGTNGUEWTUGWTUFGUPKXGCWZFGPQKTFGITKU
GVFGDNCPERQWTOQFK°GTNCVQPCNKVoFGN¨KOCIGGPHQPEVKQPFGNCPQWXGNNGXCNGWTFGNWOKPQUKVo
m Pour ajuster uniformément la luminosité de l’image : dans la zone Niveaux de l’inspecteur des ajus-‐
VGOGPVUQWFGNCUQWUHGPqVTG#LWUVGOGPVUFGNCRCNGVVGFGN¨KPURGEVGWTHCKVGUINKUUGTNGEWTUGWT
0KXGCWZFGNWOKPQUKVoLWUSW¨iEGSWGNCNWOKPQUKVoFGVQWVGN¨KOCIGUQKVEQTTGEVG
)DLWHVJOLVVHUOHFXUVHXU1LYHDX[GH
OXPLQRVLWpSRXUDMXVWHUXQLIRUPpPHQW
ODOXPLQRVLWpGҋXQHSKRWR
m Pour ajuster de manière sélective la luminosité des tons clairs et des tons foncés d’une image : faites
INKUUGTNGUEWTUGWTU0KXGCWZFGNWOKPQUKVoFGUVQPUHQPEoUGVFGUVQPUENCKTULWUSW¨iEGSWGNGU
valeurs de luminosité des tons foncés et des tons clairs soient correctes.
)DLWHVJOLVVHUOHVFXUVHXUV
©¬1LYHDX[GHOXPLQRVLWpGHV
WRQVIRQFpV» jJDXFKH HW
©¬1LYHDX[GHOXPLQRVLWpGHV
WRQVFODLUV»SRXUDMXVWHU
GHPDQLqUHVpOHFWLYHOD
OXPLQRVLWpGҋXQHSKRWR
Chapitre 7 #RRNKECVKQPF¨CLWUVGOGPVUCWZKOCIGU
329
Utilisation des niveaux pour l’étalonnage
7PGOoVJQFGVTpURGTHQTOCPVGRQWTEQTTKIGTNGUEQWNGWTUF¨WPGKOCIGEQPUKUVGiCLWUVGTNGU
niveaux de chaque couche de couleur de l’image, ce qui vous permet de supprimer des domi-‐
nantes de couleur. Il est important de comprendre que l’ajustement des couleurs de l’image
U¨GÒGEVWGCWUGKPFWURGEVTG48$VQWVGCWIOGPVCVKQPFGDNGWToFWKVNGLCWPGSWGVQWVGCWI-‐
mentation de vert réduit le magenta, etc.
L’ajustement des niveaux du canal de couleur rouge vous permet de supprimer les dominantes
de couleur rouge et cyan de l’image.
$YDQWDMXVWHPHQWGHVQLYHDX[GHURXJH
$SUqVDMXVWHPHQWGHVQLYHDX[GHURXJH
FXUVHXU1LYHDX[GHJULVGpSODFpYHUVODGURLWH
L’ajustement des niveaux du canal de couleur vert vous permet de supprimer les dominantes de
couleur verte et magenta de l’image.
$YDQWDMXVWHPHQWGHVQLYHDX[GHYHUW
$SUqVDMXVWHPHQWGHVQLYHDX[GHYHUW
FXUVHXU1LYHDX[GHJULVGpSODFpYHUVODGURLWH
L’ajustement des niveaux du canal de couleur bleu vous permet de supprimer les dominantes de
couleur bleue et jaune de l’image.
$YDQWDMXVWHPHQWGHVQLYHDX[GHEOHX
$SUqVDMXVWHPHQWGHVQLYHDX[GHEOHX
FXUVHXUV1LYHDX[GHEODQFHW1LYHDX[GHJULV
GpSODFpVYHUVODJDXFKH
1 Si les commandes Niveaux n’apparaissent pas dans l’inspecteur des ajustements ou dans la sous-‐
HGPqVTG#LWUVGOGPVUFGNCRCNGVVGFGN¨KPURGEVGWTEJQKUKUUG\0KXGCWZFCPUNGOGPWNQECN#LQWVGT
un ajustement.
Chapitre 7 #RRNKECVKQPF¨CLWUVGOGPVUCWZKOCIGU
330
2 Pour adapter les niveaux de la couche de rouge, choisissez Rouge dans le menu local Canal, puis
GÒGEVWG\N¨WPGFGUQRoTCVKQPUUWKXCPVGU
Choisissez un canal de couleur
dans le menu local Canal.
Curseur
Niveaux
de blanc
Curseur Niveaux
de noir
Curseur Niveaux
de gris
%
Pour ajouter du cyan aux tons foncés en supprimant du rouge : faites glisser le curseur Niveaux de
noir vers la droite.
%
Pour ajouter du rouge aux tons intermédiaires en supprimant du cyan : faites glisser le curseur
Niveaux de gris vers la gauche.
%
Pour ajouter du cyan aux tons intermédiaires en supprimant du rouge : faites glisser le curseur
Niveaux de gris vers la droite.
%
Pour ajouter du rouge aux tons clairs en supprimant du cyan : faites glisser le curseur Niveaux de
blanc vers la gauche.
3 Pour adapter les niveaux de la couche de vert, choisissez Vert dans le menu local Canal, puis
GÒGEVWG\N¨WPGFGUQRoTCVKQPUUWKXCPVGU
%
Pour ajouter du magenta aux tons foncés en supprimant du vert : faites glisser le curseur Niveaux
de noir vers la droite.
%
Pour ajouter du vert aux tons intermédiaires en supprimant du magenta : faites glisser le curseur
Niveaux de gris vers la gauche.
%
Pour ajouter du magenta aux tons intermédiaires en supprimant du vert : faites glisser le curseur
Niveaux de gris vers la droite.
%
Pour ajouter du vert aux tons clairs en supprimant du magenta : faites glisser le curseur Niveaux
de blanc vers la gauche.
4 Pour adapter les niveaux de la couche de bleu, choisissez Bleu dans le menu local Canal, puis
GÒGEVWG\N¨WPGFGUQRoTCVKQPUUWKXCPVGU
%
Pour ajouter du jaune aux tons foncés en supprimant du bleu : faites glisser le curseur Niveaux de
noir vers la droite.
%
Pour ajouter du bleu aux tons intermédiaires en supprimant du jaune : faites glisser le curseur
Niveaux de gris vers la gauche.
%
Pour ajouter du jaune aux tons intermédiaires en supprimant du bleu : faites glisser le curseur
Niveaux de gris vers la droite.
%
Pour ajouter du bleu aux tons clairs en supprimant du jaune : faites glisser le curseur Niveaux de
blanc vers la gauche.
Chapitre 7 #RRNKECVKQPF¨CLWUVGOGPVUCWZKOCIGU
331
Réglage indépendant des valeurs de couleur dans une image
8QWUFGXG\WVKNKUGTNGUEQOOCPFGUF¨CLWUVGOGPV%QWNGWTUKXQWUUQWJCKVG\CLWUVGTFGOCPKpTG
sélective les couleurs rouge, vert, bleu, cyan, magenta et jaune d’une image. À chaque couleur
correspondent des commandes Teinte, Saturation et Luminance. Pour ajuster la teinte, la satura-‐
tion et la luminance d’une couleur qui n’apparaît pas dans les commandes Couleur, vous pouvez
WVKNKUGTNCRKRGVVG%QWNGWTC°PF¨KFGPVK°GTNCVGKPVGiOQFK°GTFCPUN¨KOCIG
5KNCUoRCTCVKQPFGUEQOOCPFGU6GKPVG5CVWTCVKQPGV.WOKPCPEGRQWTEJCSWGEQWNGWTRGWVi
RTGOKpTGXWGUGODNGTEQORNKSWoGGNNGRToUGPVGN¨CXCPVCIGFGNKOKVGTN¨CRRNKECVKQPFGUCLWUVG-‐
OGPVUiFGUEQWNGWTUURoEK°SWGUEGSWKRGTOGVFGEQTTKIGTGVF¨COoNKQTGTEGTVCKPGUEQWNGWTU
UCPUCÒGEVGTNGUCWVTGU&GRNWU#RGTVWTGXQWURTQRQUGFGUEQOOCPFGU)COOGSWKXQWU
UGTXGPViFo°PKTN¨oVGPFWGFGUEQWNGWTUCÒGEVoGURCTNGUCLWUVGOGPVU6GKPVG5CVWTCVKQPGV
Luminance, ce que l’on appelle également la gamme chromatique. Les commandes Gamme vous
RGTOGVVGPVF¨CÓPGTNGUCLWUVGOGPVUFGXQUEQWNGWTU
Vous pouvez également utiliser un pinceau pour appliquer l’ajustement Couleur aux parties
sélectionnées d’une image. Pour en savoir plus, consultez la section Application d’ajustements au
pinceauiNCRCIG251.
$YDQWDMXVWHPHQWGHODFRXOHXU
$SUqVDMXVWHPHQWGHODFRXOHXU
DMXVWHPHQWGHODWHLQWHHWGHOD
VDWXUDWLRQGXEOHX
.CVGKPVGNCUCVWTCVKQPGVNCNWOKPCPEGFoETKXGPVNGUECTCEVoTKUVKSWGUF¨WPGEQWNGWTRCTVKEWNKpTG
%
6GKPVG *FGN¨CPINCKU*WG décrit la couleur proprement dite. Elle se mesure par une portion
FGNCTQWGFGUEQWNGWTU&oRNCEGTWPEWTUGWT6GKPVGFCPU#RGTVWTGCRQWTGÒGVFGTGOCRRGT
NCEQWNGWTiRCTVKTFGUCRQUKVKQPF¨QTKIKPGFCPUNCTQWGFGUEQWNGWTUXGTUNCPQWXGNNGRQUKVKQP
KPFKSWoGRCTNGEWTUGWT.GUCLWUVGOGPVU6GKPVGUQPVUQWXGPVGÒGEVWoURQWTHCKTGEQTTGURQPFTG
NGUEQWNGWTUF¨WPOqOGUWLGVUWTRNWUKGWTUKOCIGU2QWXQKTCLWUVGTNCVGKPVGF¨WPGKOCIGGUV
RCTVKEWNKpTGOGPVWVKNGNQTUSWGNGUWLGVRJQVQITCRJKoU¨GUVFoRNCEoGVU¨GUVVTQWXoFCPUFGU
conditions d’éclairage distinctes. L’ajustement de la teinte des images est aussi un avantage
SWCPFQPUCKVSW¨KNGUVTCTGSWGNGUOQFpNGUF¨CRRCTGKNRJQVQFGV[RGUQWFGHCDTKECPVUFKÒo-‐
TGPVUECRVWTGPVGVTGPFGPVNGUEQWNGWTUGZCEVGOGPVFGNCOqOGHCnQP8QWURQWXG\WVKNKUGTNGU
commandes Teinte pour faire concorder la couleur des images d’un sujet photographié par
FGWZCRRCTGKNUFKÒoTGPVU
%
5CVWTCVKQP 5 Fo°PKVN¨KPVGPUKVoF¨WPGVGKPVGRCTVKEWNKpTG7PGVGKPVGUCVWToGFQPPGFGN¨oENCVGV
de la pureté aux couleurs. Une teinte moins saturée paraît plus terne et plus grise. Une teinte
EQORNpVGOGPVFoUCVWToGFQPPGWPGPWCPEGFGITKU
Chapitre 7 #RRNKECVKQPF¨CLWUVGOGPVUCWZKOCIGU
332
%
.WOKPCPEG . décrit la luminosité de la couleur sélectionnée. Une augmentation de la lumi-‐
PCPEGoENCKTGNCXCNGWTFGNCEQWNGWTUoNGEVKQPPoG5KN¨CLWUVGOGPV.WOKPCPEGGUVRQWUUoi
son maximum, il donne un blanc absolu. À l’inverse, réduire la luminance obscurcit la couleur
sélectionnée. Si l’ajustement Luminance est au minimum, il donne un noir absolu.
/
7
6
Ajustement d’une valeur de couleur dans une image
.QTUSWGXQWUFoUKTG\CLWUVGTNGUXCNGWTUFGUEQWNGWTUF¨WPGKOCIGXQWUFGXG\F¨CDQTFKFGPVK°GT
NGUEQWNGWTUSWKQPVNGRNWUF¨KORCEVUWTEGNNGUSWGXQWUUQWJCKVG\OQFK°GT+NGUVKORQTVCPVFG
EQORTGPFTGSWGN¨CLWUVGOGPVFGUEQWNGWTUFGN¨KOCIGU¨GÒGEVWGCWUGKPFWURGEVTG48$VQWVG
augmentation de bleu réduit le jaune, que toute augmentation de vert réduit le magenta, etc.
2QWTKUQNGTWPGEQWNGWTGVCLWUVGTUCVGKPVGKNEQPXKGPVF¨KFGPVK°GTNCRQUKVKQPFGEGVVGEQWNGWT
dans la roue des couleurs. Par exemple, si la valeur de la couleur est plus proche du cyan que
FWDNGWKNRGWVqVTGRNWULWFKEKGWZF¨CLWUVGTNCXCNGWTFGNCVGKPVGE[CPUCPUVQWEJGTiNCXCNGWT
de la teinte bleue. En fonction de l’image et des valeurs de couleur que vous recherchez, il peut
néanmoins s’avérer judicieux d’ajuster les deux valeurs de teinte, cyan et bleu. Il y a plusieurs
OCPKpTGUF¨COoNKQTGTNGUEQWNGWTUF¨WPGKOCIG.CKUUG\XQWUIWKFGTRCTNGUWLGVFGN¨KOCIGGVRCT
l’esthétique générale que vous souhaitez obtenir.
5RXJHV
-DXQHV
9HUWV
Ý
&\DQV
%OHXV
Ý &\DQUHPDSSpÝ
0DJHQWDV
5RXJHV
Ý
1 Sélectionnez une photo.
2 &CPUN¨KPURGEVGWTFGUCLWUVGOGPVUQWFCPUNCUQWUHGPqVTG#LWUVGOGPVUFGNCRCNGVVGFGN¨KPURGE-‐
teur, choisissez Couleur dans le menu Ajouter un ajustement (ou appuyez sur Contrôle + C).
3 %NKSWG\UWTNCEQWNGWTiCLWUVGTRQWTCÓEJGTUGUEQOOCPFGU6GKPVG5CVWTCVKQP.WOKPCPEG
et Plage.
Chapitre 7 #RRNKECVKQPF¨CLWUVGOGPVUCWZKOCIGU
333
Remarque : vous pouvez aussi cliquer sur le bouton Présentation développée pour que la zone
%QWNGWTCÓEJGNGUEQOOCPFGUFGVQWVGUNGUEQWNGWTUiNCHQKU
&OLTXH]VXUOHERXWRQ3UpVHQWDWLRQ
GpYHORSSpHSRXUDIILFKHUOHVFRPPDQGHV
GHWRXWHVOHVFRXOHXUVHQPrPHWHPSV
4 2QWTOQFK°GTNCVGKPVGFGNCEQWNGWTUoNGEVKQPPoGFCPUN¨KOCIGWVKNKUG\NGUEQOOCPFGU6GKPVG
8WLOLVH]OHFXUVHXUHWOD
FDVHGHYDOHXU7HLQWHSRXU
UHPDSSHUODWHLQWHGHOD
FRXOHXUVpOHFWLRQQpH
'PHQPEVKQPFGNCEQWNGWTUoNGEVKQPPoGXQWURQWXG\OQFK°GTNCVGKPVGFGUHCnQPUUWKXCPVGU
%
4QWIGréduisez la valeur de teinte pour faire tendre la teinte vers le magenta. En augmentant
la valeur, la teinte tire vers le jaune.
%
Jaune : réduisez la valeur de teinte pour faire tendre la teinte vers le rouge. En augmentant la
valeur, la teinte tire vers le vert.
%
Vert : réduisez la valeur de teinte pour faire tendre la teinte vers le jaune. En augmentant la
valeur, la teinte tire vers le cyan.
%
Cyan : réduisez la valeur de teinte pour faire tendre la teinte vers le vert. En augmentant la
valeur, la teinte tire vers le bleu.
%
Bleu : réduisez la valeur de teinte pour faire tendre la teinte vers le cyan. En augmentant la
valeur, la teinte tire vers le magenta.
%
Magenta : réduisez la valeur de teinte pour faire tendre la teinte vers le bleu. En augmentant la
valeur, la teinte tire vers le rouge.
Chapitre 7 #RRNKECVKQPF¨CLWUVGOGPVUCWZKOCIGU
334
5 Pour adapter l’intensité de la teinte de la couleur sélectionnée, utilisez les commandes de
paramétrage Saturation.
8WLOLVH]OHFXUVHXUHWODFDVH
GHYDOHXU6DWXUDWLRQSRXU
FRUULJHUOҋLQWHQVLWpGHODWHLQWH
GHODFRXOHXUVpOHFWLRQQpH
6 Pour adapter la luminosité de la couleur sélectionnée, utilisez les commandes de
paramétrage Luminance.
8WLOLVH]OHFXUVHXUHWOD
FDVHGHYDOHXU/XPLQDQFH
SRXUFRUULJHUODOXPLQRVLWp
GHODWHLQWHGHODFRXOHXU
VpOHFWLRQQpH
7 Pour limiter ou étirer la gamme chromatique de l’ajustement sur la teinte de la couleur sélection-‐
née, passez par les commandes de paramétrage Gamme.
8WLOLVH]OHFXUVHXUHWODFDVH
GHYDOHXU*DPPHSRXUDMXVWHU
ODJDPPHFKURPDWLTXHGH
OҋDMXVWHPHQWGHODFRXOHXU
La case de valeur Gamme est réglée par défaut sur 1,00.
5RXJHV
-DXQHV
9HUWV
&\DQV
%OHXV
0DJHQWDV
5RXJHV
9RXVSRXYH]DMXVWHUODJDPPHFKURPDWLTXHMXVTXҋj¬/DJDPPHSDUGpIDXWHVW¬
8 4oRoVG\NGUoVCRGUiLWUSW¨iEGSWGXQWUUQ[G\UCVKUHCKVFGN¨CURGEVFGUEQWNGWTUFG
votre image.
Chapitre 7 #RRNKECVKQPF¨CLWUVGOGPVUCWZKOCIGU
335
Ajustement d’une valeur de couleur personnalisée dans une image
5KXQWUCXG\DGUQKPF¨WPGVGKPVGURoEK°SWGEQOOGRQKPVFGFoRCTVFGXQVTGCLWUVGOGPVFGEQW-‐
NGWTXQWURQWXG\WVKNKUGTNCRKRGVVG%QWNGWTRQWTKFGPVK°GTWPGVGKPVGFCPUN¨KOCIG
1 Sélectionnez une photo.
2 &CPUNC\QPG%QWNGWTFGN¨KPURGEVGWTFGUCLWUVGOGPVUQWFGNCUQWUHGPqVTG#LWUVGOGPVUFGNC
palette de l’inspecteur, cliquez sur la couleur dont la teinte est la plus proche de celle que vous
prévoyez d’ajuster, puis sélectionnez la pipette Couleur.
&OLTXH]VXUODSLSHWWH&RXOHXUHW
VpOHFWLRQQH]ODFRXOHXUTXHYRXV
YRXOH]DMXVWHUGDQVODSKRWR
Le pointeur se transforme en pipette et la loupe apparaît. Vous obtenez ainsi une vue agrandie de
NC\QPGEKDNoG.CNQWRGGUVToINoGRCTFoHCWVRQWTCITCPFKTN¨KOCIGiRQWTEGPV UCVCKNNGToGNNG Vous pouvez, si nécessaire, augmenter le facteur de grossissement de la loupe dans le menu local
Loupe. Pour en savoir plus, consultez la section Vue d’ensemble de la loupeiNCRCIG197.
3 Placez la pipette sur la couleur de l’image que vous souhaitez ajuster, puis cliquez.
La nouvelle teinte est sélectionnée et devient le point de départ pour les ajustements de couleur
de cette teinte.
Chapitre 7 #RRNKECVKQPF¨CLWUVGOGPVUCWZKOCIGU
336
Conversion manuelle d’une image en noir et blanc
Vous devez utiliser les commandes d’ajustement Noir et blanc lorsque vous souhaitez contrô-‐
NGTFCXCPVCIGNCEQPXGTUKQPF¨WPGKOCIGGPEQWNGWTXGTUNGPQKTGVDNCPEGPCNNCPVCWFGNiFGU
QRVKQPUSWGXQWUQÒTGWPGUKORNGFoUCVWTCVKQPFGUEQWNGWTU.GUEQOOCPFGUF¨CLWUVGOGPV0QKT
et blanc vous permettent d’ajuster les relations tonales et le contraste en réglant séparément les
EQWEJGUFGTQWIGFGXGTVGVFGDNGW.GUGÒGVUF¨WPCLWUVGOGPV0QKTGVDNCPEUQPVUKOKNCKTGUCWZ
ToUWNVCVUQDVGPWUGPRNCnCPVWP°NVTGFGEQWNGWTUWTN¨QDLGEVKHF¨WPCRRCTGKNRJQVQGVGPWVKNKUCPV
une pellicule noir et blanc.
$YDQWDMXVWHPHQWGXQRLUHWEODQF
$SUqVDMXVWHPHQWGXQRLUHWEODQF
2QWTWVKNKUGTNGUEQOOCPFGUF¨CLWUVGOGPV0QKTGVDNCPECXGEUWEEpUP¨JoUKVG\RCUiGUUC[GTFKÒo-‐
TGPVGUXCNGWTURQWTNGURCTCOpVTGU4QWIG8GTVGV$NGWLWUSW¨iEGSWGXQWUQDVGPKG\N¨GÒGVTGEJGT-‐
ché sur votre image.
Remarque : 7PGDQPPGOCPKpTGFGRTQEoFGTEQPUKUVGiOCKPVGPKTNGRQWTEGPVCIGVQVCNFGU
EQWEJGUFGTQWIGFGXGTVGVFGDNGWUQWUNCNKOKVGFGURQWTEGPVC°PF¨oXKVGTFGUWTGZRQUGT
les tons clairs de votre image.
Conversion en noir et blanc d’une image couleur à l’aide des commandes Noir et blanc
1 Sélectionnez une photo.
2 Si les commandes Noir et blanc n’apparaissent pas dans l’inspecteur des ajustements ou dans
NCUQWUHGPqVTG#LWUVGOGPVUFGNCRCNGVVGFGN¨KPURGEVGWTEJQKUKUUG\0QKTGVDNCPEFCPUNGOGPW
local Ajouter l’ajustement (ou appuyez sur Contrôle + M).
3 Utilisez les commandes de paramétrage Rouge, Vert et Bleu pour adapter le mélange des
couches de couleurs et les relations tonales et contraste de l’image.
8WLOLVH]OHVFXUVHXUVHWOHVFDVHV
GHYDOHXU5RXJH9HUWHW%OHX
SRXUDMXVWHUPDQXHOOHPHQWOH
PpODQJHGHVFDQDX[GHFRXOHXU
8QWURQWXG\oICNGOGPVWVKNKUGTWPRKPEGCWRQWTCRRNKSWGTN¨CLWUVGOGPV0QKTGVDNCPEiFGU\QPGU
précises d’une image. Pour en savoir plus, consultez la section Application d’ajustements au pin-‐
ceauiNCRCIG251.
Chapitre 7 #RRNKECVKQPF¨CLWUVGOGPVUCWZKOCIGU
337
Conversion en noir et blanc d’une image en couleur, avec une teinte de couleur
.GUEQOOCPFGUF¨CLWUVGOGPV%QWNGWTOQPQEJTQOGUQPVWVKNGURQWTEQPXGTVKTFGOCPKpTG
élémentaire une image couleur en image noir et blanc, tout en appliquant une teinte aux tons
intermédiaires de l’image.
$YDQWDMXVWHPHQWGHODFRXOHXUPRQRFKURPH
$SUqVDMXVWHPHQWGHODFRXOHXUPRQRFKURPH
DSSOLFDWLRQGҋXQHWHLQWHEOHXH
Conversion en noir et blanc une image en couleur, avec ajout d’une teinte de couleur
1 Sélectionnez une photo.
2 Si les commandes Couleur monochrome n’apparaissent pas dans l’inspecteur des ajustements
QWFCPUNCUQWUHGPqVTG#LWUVGOGPVUFGNCRCNGVVGFGN¨KPURGEVGWTEJQKUKUUG\%QWNGWTOQPQ-‐
chrome dans le menu local Ajouter un ajustement et utilisez les réglages suivants :
8WLOLVH]OHFXUVHXUHWODFDVH
GHYDOHXU,QWHQVLWpSRXUDMXVWHU
OҋLQWHQVLWpGHODWHLQWHGHFRXOHXU
DSSOLTXpHjODSKRWR
&OLTXH]GDQVOHFDGUHGHFRXOHXUV
SRXUVpOHFWLRQQHUXQHFRXOHXU
GDQVODIHQrWUH&RXOHXUV
%
Pour sélectionner une autre couleur de teinte : cliquez dans le cadre Couleur, puis sélectionnez
WPGPQWXGNNGVGKPVGFCPUNCHGPqVTG%QWNGWTU8QWURQWXG\oICNGOGPVENKSWGTUWTNGVTKCPING
F¨CÓEJCIG iFTQKVGFWECFTG%QWNGWT RWKUUoNGEVKQPPGTWPGPQWXGNNGVGKPVGFCPUNGOGPW
local de la palette de couleurs.
%
Pour ajuster l’intensité de la teinte de couleur appliquée à l’image : utilisez le curseur Intensité.
2CTFoHCWVN¨KPVGPUKVoFGUEQWNGWTUGUVFo°PKGUWTWPGXCNGWTOCZKOCNGFGNCSWGNNGTGRTo-‐
UGPVGWPGFoUCVWTCVKQPEQORNpVGGVWPGVGKPVGFGEQWNGWTOCZKOCNG
L’image est convertie en noir et blanc et la teinte de couleur sélectionnée est appliquée aux
tons intermédiaires.
Vous pouvez également utiliser le pinceau pour appliquer l’ajustement Couleur monochrome
iFGU\QPGURToEKUGUF¨WPGKOCIG2QWTGPUCXQKTRNWUEQPUWNVG\NCUGEVKQPApplication d’ajuste-‐
ments au pinceauiNCRCIG251.
Chapitre 7 #RRNKECVKQPF¨CLWUVGOGPVUCWZKOCIGU
338
Application d’un ton sépia
.GUEQOOCPFGUF¨CLWUVGOGPV6QPUoRKCQPVWPEQORQTVGOGPVUKOKNCKTGiEGNWKFGUEQOOCPFGU
%QWNGWTOQPQEJTQOGiEGEKRTpUSWGNCEQWNGWTUoRKCGUVFoLiUoNGEVKQPPoG
$YDQWDMXVWHPHQWGHODWHLQWHVpSLD
$SUqVDMXVWHPHQWGHODWHLQWHVpSLD
Application d’un ton sépia à une image
1 Sélectionnez une photo.
2 Si les commandes Ton sépia n’apparaissent pas dans l’inspecteur des ajustements ou dans la
UQWUHGPqVTG#LWUVGOGPVUFGNCRCNGVVGFGN¨KPURGEVGWTEJQKUKUUG\6QPUoRKCFCPUNGOGPWNQECN
Ajouter un ajustement.
3 7VKNKUG\NGUEQOOCPFGUFGRCTCOoVTCIG+PVGPUKVoRQWTCLWUVGTN¨KPVGPUKVoFWVQPUoRKCCRRNKSWoi
l’image.
8WLOLVH]OHFXUVHXUHWODFDVHGHYDOHXU
,QWHQVLWpSRXUDMXVWHUOҋLQWHQVLWpGHOD
WHLQWHVpSLDDSSOLTXpHjODSKRWR
L’intensité de la couleur sépia est réglée par défaut sur la valeur maximale de 1,0.
L’image est convertie en noir et blanc et la teinte de couleur sépia est appliquée aux
tons intermédiaires.
8QWURQWXG\oICNGOGPVWVKNKUGTNGRKPEGCWRQWTCRRNKSWGTN¨CLWUVGOGPV6QPUoRKCiFGU\QPGU
précises d’une image. Pour en savoir plus, consultez la section Application d’ajustements au pin-‐
ceauiNCRCIG251.
Chapitre 7 #RRNKECVKQPF¨CLWUVGOGPVUCWZKOCIGU
339
4GPHQTEGOGPVFGNCPGVVGVoF¨WPGKOCIG
Les commandes « Renforcement de la netteté des contours » permettent d’augmenter la netteté
FGUFoVCKNUFGXQUKOCIGU.GUKOCIGURTKUGUiN¨CKFGF¨CRRCTGKNURJQVQPWOoTKSWGUUQPVUQWXGPV
NoIpTGOGPVRNWU±QWGUGPTCKUQPFW°NVTGFGToFWEVKQPFGN¨GÒGVOQUCvSWG FGOQUCKE CRRNKSWo
par le processeur de l’appareil. Elles ajustent les valeurs de luminance des images, en augmen-‐
VCPVNGEQPVTCUVGGPVTGNGURKZGNUENCKTUGVNGURKZGNUHQPEoUCFLCEGPVUC°PFGEToGTWPEQPVQWT
.¨CWIOGPVCVKQPFWEQPVTCUVGGPVTGEGURKZGNUENCKTUGVHQPEoUCFLCEGPVUFQPPGiN¨KOCIGRNWU
de piqué. Vous pouvez également utiliser les commandes « Renforcement de la netteté des
EQPVQWTURQWTGÒGEVWGTFGUCLWUVGOGPVUFGToFWEVKQPFGDTWKVC°PSWGN¨KOCIGEQPUGTXGUGU
FoVCKNUGVUGUEQPVQWTUPGVUSWKRQWTTCKGPVUKPQPqVTGCVVoPWoURCTNGUGÒGVUFGN¨CLWUVGOGPVFG
réduction de bruit. Les ajustements « Renforcement de la netteté des contours » permettent éga-‐
NGOGPVFGEQORGPUGTN¨GÒGVF¨CFQWEKUUGOGPVFiEGTVCKPURTQEGUUWUF¨KORTGUUKQP
$YDQWUHQIRUFHPHQWGHODQHWWHWpGHV
FRQWRXUV
$SUqVUHQIRUFHPHQWGHODQHWWHWpGHV
FRQWRXUV
Pour une précision maximale, l’ajustement « Renforcement de la netteté des contours » renforce
la netteté de l’image en trois phases qui semblent se produire simultanément : une phase de
PGVVGVoKPKVKCNGQ~N¨GUUGPVKGNFWTGPHQTEGOGPVFGNCPGVVGVoGUVGÒGEVWoUWKXKFGFGWZCWVTGU
RJCUGUFGTGPHQTEGOGPV%GUFGWZFGTPKpTGURJCUGUUQPVCRRGNoGUatténuation.
Important : Les commandes « Renforcement de la netteté des contours » ne sont pas conçues
pour corriger les images prises avec un mauvais réglage de mise au point.
Aperture inclut également un ajustement de renforcement de la netteté issu des versions pré-‐
cédentes d’Aperture. Si vous avez utilisé l’ajustement Netteté dans une version précédente
F¨#RGTVWTGUCEJG\SWGEGUEQOOCPFGUUQPVVQWLQWTURToUGPVGUC°PFGICTCPVKTN¨KPVoITKVoFG
vos ajustements. En revanche, pour renforcer la netteté de nouvelles images, il est recommandé
F¨WVKNKUGTNGUEQOOCPFGUF¨CLWUVGOGPV4GPHQTEGOGPVFGNCPGVVGVoFGUEQPVQWTUSWKQÒTGPV
généralement un meilleur contrôle de l’application de la netteté.
4GPHQTEGOGPVFGNCPGVVGVoFGUEQPVQWTUF¨WPGKOCIGiN¨CKFGFGUEQOOCPFGUURoEK°SWGU
1 Sélectionnez une photo.
2 Si les commandes « Renforcement de la netteté des contours » n’apparaissent pas dans l’inspec-‐
VGWTFGUCLWUVGOGPVUQWFCPUNCUQWUHGPqVTG#LWUVGOGPVUFGNCRCNGVVGFGN¨KPURGEVGWTEJQKUKU-‐
sez « Renforcement de la netteté des contours » dans le menu local Ajouter un ajustement (ou
appuyez sur Contrôle + S), puis utilisez les réglages suivants :
Chapitre 7 #RRNKECVKQPF¨CLWUVGOGPVUCWZKOCIGU
340
%
2QWTCFCRVGTN¨KPVGPUKVoFGN¨CLWUVGOGPV4GPHQTEGOGPVFGNCPGVVGVoFGUEQPVQWTUutilisez les
EQOOCPFGUFWRCTCOpVTG+PVGPUKVo
8WLOLVH]OHFXUVHXUHWOD
FDVHGHYDOHXU,QWHQVLWp
SRXUDMXVWHUOҋLQWHQVLWpGX
UHQIRUFHPHQWGHODQHWWHWp
7PGXCNGWToICNGiP¨CCWEWPGÒGVUWTNCPGVVGVoFGN¨KOCIG.GUXCNGWTUUWRoTKGWTGUi
permettent d’augmenter l’ajustement de la netteté.
%
Pour adapter le seuil permettant de distinguer les pixels qui représentent les contours de ceux qui ne
le sont pas : WVKNKUG\NGUEQOOCPFGUFWRCTCOpVTG%QPVQWTU
8WLOLVH]OHFXUVHXUHWOD
FDVHGHYDOHXU&RQWRXUV
SRXUDMXVWHUOHVHXLOGX
UHQIRUFHPHQWGHODQHWWHWp
7PGXCNGWToICNGiP¨CCWEWPGÒGVUWTNCPGVVGVoFGN¨KOCIG7PGXCNGWTUWRoTKGWTGi
permet d’augmenter le nombre de pixels considérés comme des pixels sur les bords.
Remarque : UKXQWUTGOCTSWG\SWGNGDTWKVPWOoTKSWGEQOOGPEGiCWIOGPVGTFCPUNGU\QPGU
RNCVGU \QPGUCXGERGWQWRCUFGEQPVTCUVG ToFWKUG\NGRCTCOpVTG$QTFU
%
2QWTCLWUVGTNGFGIToFGTGPHQTEGOGPVFGNCPGVVGVoCRRNKSWoNQTUFGURCUUCIGUFGPGVVGVoWNVoTKGWTU
WVKNKUG\NGUEQOOCPFGUFWRCTCOpVTG#VVoPWCVKQP
8WLOLVH]OHFXUVHXUHWODFDVH
GHYDOHXU$IIDLEOLVVHPHQW
SRXUDMXVWHUOҋLQWHQVLWpGX
UHQIRUFHPHQWGHODQHWWHWp
VXLYDQW
.GRQWTEGPVCIGF¨CVVoPWCVKQPGUVCRRNKSWoRTQRQTVKQPPGNNGOGPViNCFGWZKpOGGViNCVTQK-‐
UKpOGRJCUGUFGPGVVGVo2CTGZGORNGUK RQWTEGPV GUVFo°PKEQOOGNCXCNGWTFW
RCTCOpVTG#VVoPWCVKQPRQWTEGPVFGNCSWCPVKVoFGPGVVGVoF¨QTKIKPGUQPVCRRNKSWoUFWTCPV
NCFGWZKpOGRJCUGFGPGVVGVoGVRQWTEGPVFGNCSWCPVKVoFGPGVVGVoFGEGVVGFGWZKpOG
RJCUGUQPVCRRNKSWoUCWEQWTUFGNCVTQKUKpOG#WVTGOGPVFKVUGWNURQWTEGPVFGNCSWCP-‐
VKVoFGPGVVGVoF¨QTKIKPGUQPVCRRNKSWoUNQTUFGNCVTQKUKpOGRJCUG
Vous pouvez également utiliser le pinceau pour appliquer l’ajustement « Renforcement de la
PGVVGVoFGUEQPVQWTUiFGU\QPGURToEKUGUF¨WPGKOCIG2QWTGPUCXQKTRNWUEQPUWNVG\NCUGEVKQP
Application d’ajustements au pinceauiNCRCIG251.
7VKNKUCVKQPFW±WZFGRTQFWEVKQP4GPHQTEGOGPVFGNCPGVVGVoFGUEQPVQWTU
L’ajustement « Renforcement de la netteté des contours » d’Aperture est un outil profession-‐
nel utilisé pour augmenter la netteté des photos. L’utilisation des commandes d’ajustement
4GPHQTEGOGPVFGNCPGVVGVoFGUEQPVQWTUEQPLQKPVGOGPVCXGENG±WZFGRTQFWEVKQPFoETKVEK
dessous vous permettra d’obtenir facilement des résultats professionnels.
1 Dans la zone « Renforcement de la netteté des contours » de l’inspecteur des ajustements ou de
NCUQWUHGPqVTG#LWUVGOGPVUFGNCRCNGVVGFGN¨KPURGEVGWTRQUKVKQPPG\NGEWTUGWT+PVGPUKVoUWTNC
XCNGWTOCZKOCNGRQWTXQKTN¨GÒGVRTQFWKVRCTEGVVGQRoTCVKQP
2 #LWUVG\NGEWTUGWT%QPVQWTUFGOCPKpTGiXKUWCNKUGTNGU\QPGUFGN¨KOCIGQ~NCPGVVGVo
est accentuée.
'UUC[G\F¨CLWUVGTNGEWTUGWT%QPVQWTURQWTTGPHQTEGTNGWTPGVVGVoUCPUCÒGEVGTNGDTWKVGVNCVGZ-‐
ture de l’image.
Chapitre 7 #RRNKECVKQPF¨CLWUVGOGPVUCWZKOCIGU
341
3 Ajustez le curseur Atténuation de sorte que les portions de bord dont vous souhaitez renforcer
davantage la netteté soient accentuées.
4 &KOKPWG\NCXCNGWTFWRCTCOpVTG+PVGPUKVoLWUSW¨iEGSWGN¨GÒGVFGTGPHQTEGOGPVFGNCPGVVGVo
UQKVUWÓUCOOGPVUWDVKN
.GUXCNGWTUKPHoTKGWTGUiUQPVIoPoTCNGOGPVNGURNWUGÓECEGU
4GPHQTEGOGPVFGNCPGVVGVoF¨WPGKOCIGiN¨CKFGF¨CPEKGPPGUEQOOCPFGU
8QWUFGXG\WVKNKUGTNGUEQOOCPFGUF¨CLWUVGOGPV0GVVGVoUKXQWUCXG\DGUQKPFGOQFK°GTNGU
ToINCIGUFGURCTCOpVTGUF¨WPCLWUVGOGPV0GVVGVoCRRNKSWoiWPGKOCIGFCPUWPGXGTUKQPRToEo-‐
dente d’Aperture.
1 Sélectionnez une photo.
2 Si les commandes Netteté n’apparaissent pas dans l’inspecteur des ajustements ou dans la sous-‐
HGPqVTG#LWUVGOGPVUFGNCRCNGVVGFGN¨KPURGEVGWTEJQKUKUUG\0GVVGVoFCPUNGOGPWNQECN#LQWVGT
un ajustement et utilisez les réglages suivants :
%
2QWTCLWUVGTNGFGIToFGTGPHQTEGOGPVFGNCPGVVGVoCRRNKSWoiN¨KOCIGutilisez les commandes du
RCTCOpVTG+PVGPUKVo
8WLOLVH]OHFXUVHXUHWODFDVHGH
YDOHXU,QWHQVLWpSRXUDMXVWHUOҋLQWHQVLWp
GXUHQIRUFHPHQWGHODQHWWHWp
8WLOLVH]OHFXUVHXUHWODFDVHGH
YDOHXU5D\RQSRXUDMXVWHUOD
]RQHjODTXHOOHHVWDSSOLTXpOH
UHQIRUFHPHQWGHODQHWWHWp
7PGXCNGWToICNGiP¨CCWEWPGÒGVUWTNCPGVVGVoFGN¨KOCIG7PGXCNGWTUWRoTKGWTGi
permet d’améliorer la netteté de l’image.
%
2QWTCFCRVGTNC\QPGUWTNCSWGNNGFQKVRQTVGTN¨CLWUVGOGPVFGPGVVGVo GPURoEK°CPVNGTC[QPGP
RKZGNUFGNC\QPGCWVQWTFGEJCSWGRKZGNUGTXCPVi#RGTVWTGRQWToXCNWGTNCPGVVGVo utilisez les
EQOOCPFGUFWRCTCOpVTG4C[QP
7PGXCNGWToICNGiP¨CCWEWPGÒGVUWTNCPGVVGVoFGN¨KOCIG7PGXCNGWTUWRoTKGWTGi
RGTOGVF¨CITCPFKTNC\QPGiNCSWGNNGNGTGPHQTEGOGPVFGNCPGVVGVoGUVCRRNKSWo
8QWURQWXG\oICNGOGPVWVKNKUGTNGRKPEGCWRQWTCRRNKSWGTN¨CLWUVGOGPV0GVVGVoiFGU\QPGU
précises d’une image. Pour en savoir plus, consultez la section Application d’ajustements au pin-‐
ceauiNCRCIG251.
Chapitre 7 #RRNKECVKQPF¨CLWUVGOGPVUCWZKOCIGU
342
Application d’un vignettage à une image
.GUEQOOCPFGUF¨CLWUVGOGPV8KIPGVVGRGTOGVVGPVF¨CRRNKSWGTWPGÒGVFGXKIPGVVCIGiWPG
image. Le terme vignettage décrit une image dont la luminosité décroît de son centre vers sa
RoTKRJoTKG.GXKIPGVVCIGGUVIoPoTCNGOGPVCRRNKSWoCWZKOCIGUCRTpUNCRTKUGFGXWGRQWT
QDVGPKTWPGÒGVCTVKUVKSWG#RGTVWTGRTQRQUGFGWZV[RGUFGXKIPGVVGU'ZRQUKVKQPGV)COOC
La vignette Exposition est conçue pour simuler le vignettage créé par un objectif.
$YDQWDMXVWHPHQWGX
YLJQHWWDJHGHOҋH[SRVLWLRQ
$SUqVDMXVWHPHQWGX
YLJQHWWDJHGHOҋH[SRVLWLRQ
3WCPViNCXKIPGVVG)COOCGNNGGUVEQPnWGRQWTEToGTWPGÒGVCTVKUVKSWGGVCRRNKSWGWPCLWUVG-‐
OGPVICOOCCWZRKZGNUCÒGEVoUCWUGKPFWXKIPGVVCIG.CXKIPGVVG)COOCKPVGPUK°GNGUEQWNGWTU
FGURKZGNUCÒGEVoUGVRTQFWKVWPGÒGVRNWURTQPQPEoSWGNGXKIPGVVCIG'ZRQUKVKQP
$YDQWDMXVWHPHQWGXYLJQHWWDJHJDPPD
$SUqVDMXVWHPHQWGXYLJQHWWDJHJDPPD
Remarque : 8QWURQWXG\CLQWVGTWPXKIPGVVCIGiP¨KORQTVGSWGNNGKOCIGTGECFToGFCPU
#RGTVWTG%GVCLWUVGOGPVGUVCRRNKSWoCRTpUNGTGECFTCIGFGN¨KOCIG
Application d’un vignettage d’exposition ou de gamma à une image
1 Sélectionnez une photo.
2 Si les commandes Vignette n’apparaissent pas dans l’inspecteur des ajustements ou dans la sous-‐
HGPqVTG#LWUVGOGPVUFGNCRCNGVVGFGN¨KPURGEVGWTEJQKUKUUG\8KIPGVVGFCPUNGOGPWNQECN#LQWVGT
l’ajustement (ou appuyez sur Contrôle + V).
3 2TQEoFG\FGN¨WPGFGUOCPKpTGUUWKXCPVGU
%
Pour appliquer un vignettage d’exposition : choisissez Exposition dans le menu local Type.
%
Pour appliquer un vignettage de gamma : choisissez Gamma dans le menu local Type.
Chapitre 7 #RRNKECVKQPF¨CLWUVGOGPVUCWZKOCIGU
343
4 Indiquez les réglages suivants :
%
pour ajuster le degré de vignettage à appliquer à l’image : utilisez les commandes du
RCTCOpVTG+PVGPUKVo
8WLOLVH]OHFXUVHXUHWODFDVHGH
YDOHXU,QWHQVLWpSRXUDMXVWHUOH
QLYHDXGHOXPLQRVLWpVXSSULPp
GHVERUGVGHODSKRWR
%
Pour adapter la taille en pixels de la vignette : WVKNKUG\NGUEQOOCPFGUFWRCTCOpVTG4C[QP
8WLOLVH]OHFXUVHXUHWODFDVHGH
YDOHXU5D\RQSRXUDMXVWHUOD
WDLOOHGHOD]RQHjODTXHOOHHVW
DSSOLTXpOHYLJQHWWDJH
#RTpUCXQKTCRRNKSWoWPXKIPGVVCIGiWPGKOCIGXQWURQWXG\EJCPIGTUQPV[RGGVEQPUGTXGTNGU
XCNGWTUFGRCTCOpVTG+PVGPUKVoGV4C[QPFo°PKUiN¨CKFGFWXKIPGVVCIGRToEoFGPV2QWTOQFK°GTNG
vignettage, choisissez un autre type de vignettage dans le menu local Type.
Vous pouvez également utiliser un pinceau pour appliquer les ajustements Exposition et
Vignettage de gamma aux parties sélectionnées d’une image. Pour en savoir plus, consultez la
section Application d’ajustements au pinceauiNCRCIG251.
2QWTGPUCXQKTRNWUUWTNCUWRRTGUUKQPFWXKIPGVVCIGCRRNKSWoiWPGKOCIGCWOQOGPVFGUC
capture, consultez la section Suppression d’un vignettageiNCRCIG290.
#RRNKECVKQPF¨CLWUVGOGPVU2KPEGCWTCRKFGURoEK°SWGU
#RRNKECVKQPFGN¨CLWUVGOGPV.KUUCIGFGNCRGCWCWRKPEGCWUWTWPGKOCIG
Vous pouvez utiliser l’ajustement Pinceau rapide « Lissage de la peau » pour gommer subtile-‐
ment les rides et les pores de la peau.
$YDQWOLVVDJHGHODSHDXjOҋDLGHGX
SLQFHDXUDSLGH
$SUqVOLVVDJHGHODSHDXjOҋDLGHGX
SLQFHDXUDSLGH
Chapitre 7 #RRNKECVKQPF¨CLWUVGOGPVUCWZKOCIGU
344
Lissage de la peau d’un sujet
1 Sélectionnez une photo.
2 2TQEoFG\FGN¨WPGFGUOCPKpTGUUWKXCPVGU
%
&CPUN¨KPURGEVGWTFGUCLWUVGOGPVUQWFCPUNCUQWUHGPqVTG#LWUVGOGPVUFGNCRCNGVVGFG
l’inspecteur, choisissez Pinceaux rapides > Lissage de la peau depuis le menu local Ajouter
un ajustement.
%
Dans la bande d’outils, choisissez « Lissage de la peau » dans le menu local Pinceau rapide
.
.CRCNGVVGFGRKPEGCW.KUUCIGFGNCRGCWU¨CÓEJGGVNGUEQOOCPFGUFGN¨CLWUVGOGPV.KUUCIG
FGNCRGCWCRRCTCKUUGPVFCPUN¨KPURGEVGWTFGUCLWUVGOGPVUGVNCUQWUHGPqVTG#LWUVGOGPVUFGNC
RCNGVVGFGN¨KPURGEVGWTU¨KNUUQPVVQWUFGWZCÓEJoU
3 +PFKSWG\NGUToINCIGUFWEQWRFGRKPEGCWiN¨CKFGFGUEQOOCPFGUFGNCRCNGVVGFGRKPEGCW
« Lissage de la peau ».
Pour en savoir plus, consultez les sections Application d’ajustements Pinceau rapideiNC
page 254 et Utilisation des coups de pinceauiNCRCIG255.
4 'ÒGEVWG\N¨CLWUVGOGPVCWRKPEGCWUWTNC\QPGFGN¨KOCIGQ~XQWUUQWJCKVG\NKUUGTNCRGCWFWUWLGV
/QFK°ECVKQPFGN¨CLWUVGOGPV.KUUCIGFGNCRGCWFoLiCRRNKSWoiWPGKOCIG
1 Sélectionnez une photo sur laquelle l’ajustement « Lissage de la peau » est appliqué.
2 &CPUNC\QPG.KUUCIGFGNCRGCWFGN¨KPURGEVGWTFGUCLWUVGOGPVUQWFGNCUQWUHGPqVTG
Ajustements de la palette de l’inspecteur, utilisez les réglages suivants :
%
Pour indiquer la zone sur laquelle l’ajustement « Lissage de la peau » est appliqué : utilisez les com-‐
OCPFGUFWRCTCOpVTG4C[QP
%
Pour indiquer le degré de détail à conserver dans la zone où l'ajustement « Lissage de la peau » est
appliqué : WVKNKUG\NGUEQOOCPFGUFWRCTCOpVTG&oVCKNU
%
2QWTKPFKSWGTNGFGIToFGN¨CLWUVGOGPV4GPHQTEGOGPVFGNCPGVVGVoFGUEQPVQWTUutilisez les
EQOOCPFGUFWRCTCOpVTG+PVGPUKVo
Application au pinceau de l’ajustement Dodge sur une image
7VKNKUG\N¨CLWUVGOGPV&QFIGFG2KPEGCWTCRKFGRQWToENCKTEKTWPG\QPGRCTVKEWNKpTGFGN¨KOCIG2CT
exemple, vous pouvez mettre l’accent sur un sujet en premier plan de l’image en l’éclaircissant
NoIpTGOGPVRCTTCRRQTVCWHQPF
$YDQWDSSOLFDWLRQGHOҋRXWLO'RGJH
$SUqVDSSOLFDWLRQGHOҋRXWLO'RGJH
FROOLQHVpFODLUFLHVDXSUHPLHUSODQ
Chapitre 7 #RRNKECVKQPF¨CLWUVGOGPVUCWZKOCIGU
345
dENCKTEKUUGOGPVUoNGEVKHF¨WPGKOCIG
1 Sélectionnez une photo.
2 2TQEoFG\FGN¨WPGFGUOCPKpTGUUWKXCPVGU
%
&CPUN¨KPURGEVGWTFGUCLWUVGOGPVUQWFCPUNCUQWUHGPqVTG#LWUVGOGPVUFGNCRCNGVVGFGN¨KPU-‐
pecteur, choisissez Pinceaux rapides > Dodge (Éclaircir) du menu local Ajouter un ajustement.
%
Dans la bande d’outils, choisissez Dodge (Éclaircissement) dans le menu local Pinceau rapide
.
.CRCNGVVGFGRKPEGCW&QFIGU¨CÓEJGGVNGUEQOOCPFGUFGN¨CLWUVGOGPV&QFIGCRRCTCKUUGPV
FCPUN¨KPURGEVGWTFGUCLWUVGOGPVUGVNCUQWUHGPqVTG#LWUVGOGPVUFGNCRCNGVVGFGN¨KPURGEVGWTU¨KNU
UQPVVQWUFGWZCÓEJoU
3 +PFKSWG\NGUToINCIGUFWEQWRFGRKPEGCWiN¨CKFGFGUEQOOCPFGUFGNCRCNGVVGFGRKPEGCW&QFIG
Pour en savoir plus, consultez les sections Application d’ajustements Pinceau rapideiNC
page 254 et Utilisation des coups de pinceauiNCRCIG255.
4 Appliquez l’ajustement au pinceau sur la zone de l’image que vous souhaitez éclaircir.
/QFK°ECVKQPFGN¨CLWUVGOGPV&QFIGCRRNKSWoiWPGKOCIG
1 Sélectionnez une photo sur laquelle l’ajustement Dodge est appliqué.
2 &CPUNC\QPG&QFIGFGN¨KPURGEVGWTFGUCLWUVGOGPVUQWFGNCUQWUHGPqVTG#LWUVGOGPVUFGNC
RCNGVVGFGN¨KPURGEVGWTWVKNKUG\NGUEQOOCPFGUFGRCTCOoVTCIG8CNGWTRQWTOQFK°GTN¨KPVGPUKVo
de l’ajustement.
#RRNKECVKQPCWRKPEGCWFGN¨CLWUVGOGPV$WTPUWTWPGKOCIG
7VKNKUG\N¨CLWUVGOGPV$WTPFG2KPEGCWTCRKFGRQWTQDUEWTEKTWPG\QPGRCTVKEWNKpTGFGN¨KOCIG2CT
exemple, si vous souhaitez obscurcir un élément visuel dans les zones foncées de l’image sans
WVKNKUGTNGUCLWUVGOGPVU0KXGCWZQW%QWTDGURQWToETCUGTNGUPQKTU OQFK°CPVCKPUKNCVQPCNKVoFG
l’ensemble des zones foncées de l’image), utilisez l’ajustement Burn de Pinceau rapide.
Pour en savoir plus sur les ajustements Niveaux et Courbes, consultez Ajustement des niveaux
d’une imageiNCRCIG323 et Ajustement de la courbe tonale d’une imageiNCRCIG308.
$YDQWDSSOLFDWLRQGHOҋRXWLO%XUQ
$SUqVDSSOLFDWLRQGHOҋRXWLO%XUQ
PRQWDJQHVDVVRPEULHVjOҋDUULqUHSODQ
Chapitre 7 #RRNKECVKQPF¨CLWUVGOGPVUCWZKOCIGU
346
1DUEWTEKUUGOGPVUoNGEVKHF¨WPGKOCIG
1 Sélectionnez une photo.
2 2TQEoFG\FGN¨WPGFGUOCPKpTGUUWKXCPVGU
%
&CPUN¨KPURGEVGWTFGUCLWUVGOGPVUQWFCPUNCUQWUHGPqVTG#LWUVGOGPVUFGNCRCNGVVGFGN¨KPURGE-‐
teur, choisissez Pinceaux rapides > Burn (Obscurcir) du menu local Ajouter un ajustement.
%
Dans la bande d’outils, choisissez Burn (Obscurcir) dans le menu local Pinceau rapide
.
.CRCNGVVGFGRKPEGCW$WTPU¨CÓEJGGVNGUEQOOCPFGUFGN¨CLWUVGOGPV$WTPCRRCTCKUUGPVFCPU
N¨KPURGEVGWTFGUCLWUVGOGPVUGVNCUQWUHGPqVTG#LWUVGOGPVUFGNCRCNGVVGFGN¨KPURGEVGWTU¨KNUUQPV
VQWUFGWZCÓEJoU
3 +PFKSWG\NGUToINCIGUFWEQWRFGRKPEGCWiN¨CKFGFGUEQOOCPFGUFGNCRCNGVVGFGRKPEGCW$WTP
Pour en savoir plus, consultez les sections Application d’ajustements Pinceau rapideiNCRCIG254
et Utilisation des coups de pinceauiNCRCIG255.
4 Appliquez l’ajustement au pinceau sur la zone de l’image que vous souhaitez obscurcir.
/QFK°ECVKQPFGN¨CLWUVGOGPV$WTPCRRNKSWoiWPGKOCIG
1 Sélectionnez une photo sur laquelle l’ajustement Burn est appliqué.
2 &CPUNC\QPG$WTPFGN¨KPURGEVGWTFGUCLWUVGOGPVUQWFGNCUQWUHGPqVTG#LWUVGOGPVUFGNCRCNGVVGFG
N¨KPURGEVGWTWVKNKUG\NGUEQOOCPFGUFGRCTCOoVTCIG8CNGWTRQWTOQFK°GTN¨KPVGPUKVoFGN¨CLWUVGOGPV
Application au pinceau de l’ajustement Polariser sur une image
Utilisez l’ajustement Polariser de Pinceau rapide pour rendre les couleurs plus profondes dans
WPG\QPGRCTVKEWNKpTGFGN¨KOCIGGPQDUEWTEKUUCPVNGUVQPUHQPEoUGVKPVGTOoFKCKTGUVQWVGPRTo-‐
UGTXCPVNGURQKPVUPQKTUGVDNCPEU.¨CLWUVGOGPV2QNCTKUGTFG2KPEGCWTCRKFGHCKVCRRGNiWPGHWUKQP
/WNVKRNKGTRQWTEToGTWPGÒGVoXQSWCPVWP°NVTGFGRQNCTKUCVKQP
$YDQWDMXVWHPHQWGHODSRODULVDWLRQ
$SUqVDMXVWHPHQWGHODSRODULVDWLRQ
UHQIRUFHPHQWGXFRQWUDVWHGHVWRQVIRQFpVHW
LQWHUPpGLDLUHVGHVURFKHVGHJUDQLWDXSUHPLHUSODQ
Polarisation sélective d’une image
1 Sélectionnez une photo.
2 2TQEoFG\FGN¨WPGFGUOCPKpTGUUWKXCPVGU
%
&CPUN¨KPURGEVGWTFGUCLWUVGOGPVUQWFCPUNCUQWUHGPqVTG#LWUVGOGPVUFGNCRCNGVVGFGN¨KPURGE-‐
teur, choisissez Pinceaux rapides > Polariser (Multiplier) du menu local Ajouter un ajustement.
%
Dans la bande d’outils, choisissez Polariser (Multiplier) dans le menu local Pinceau rapide
.
.CRCNGVVGFGRKPEGCW2QNCTKUGTU¨CÓEJGGVNGUEQOOCPFGUFGN¨CLWUVGOGPV2QNCTKUGTCRRCTCKUUGPV
FCPUN¨KPURGEVGWTFGUCLWUVGOGPVUGVNCUQWUHGPqVTG#LWUVGOGPVUFGNCRCNGVVGFGN¨KPURGEVGWTU¨KNU
UQPVVQWUFGWZCÓEJoU
Chapitre 7 #RRNKECVKQPF¨CLWUVGOGPVUCWZKOCIGU
347
3 +PFKSWG\NGUToINCIGUFWEQWRFGRKPEGCWiN¨CKFGFGUEQOOCPFGUFGNCRCNGVVGFGRKPEGCW2QNCTKUGT
Pour en savoir plus, consultez les sections Application d’ajustements Pinceau rapideiNCRCIG254
et Utilisation des coups de pinceauiNCRCIG255.
4 'ÒGEVWG\N¨CLWUVGOGPVCXGEWPRKPEGCWUWTNC\QPGFGN¨KOCIGSWKEQPVKGPVNGUVQPUHQPEoUGVKPVGT-‐
médiaires auxquels vous souhaitez ajouter un contraste.
/QFK°ECVKQPFGN¨CLWUVGOGPV2QNCTKUGTCRRNKSWoiWPGKOCIG
1 Sélectionnez une photo sur laquelle l’ajustement Polariser est appliqué.
2 &CPUNC\QPG2QNCTKUGTFGN¨KPURGEVGWTFGUCLWUVGOGPVUQWFGNCUQWUHGPqVTG#LWUVGOGPVUFGNC
RCNGVVGFGN¨KPURGEVGWTWVKNKUG\NGUEQOOCPFGUFGRCTCOoVTCIG+PVGPUKVoRQWTOQFK°GTNGFGIToFG
l’ajustement.
#RRNKECVKQPCWRKPEGCWFGN¨CLWUVGOGPV+PVGPUK°GTNGEQPVTCUVGUWTWPGKOCIG
.¨CLWUVGOGPV+PVGPUK°GTNGEQPVTCUVGFGNCHQPEVKQPPCNKVo2KPEGCWTCRKFGRGTOGVFGEQTTKIGTNGU\QPGU
FGVQPUHQPEoUFGN¨KOCIGSWKCRRCTCKUUGPVFoNCXoGU.¨CLWUVGOGPV+PVGPUK°GTNGEQPVTCUVGCWIOGPVG
NGEQPVTCUVGGPVTGNGPQKTCDUQNWGVNGITKUiWPPKXGCWFGRQWTEGPVFCPUNGU\QPGUFGN¨KOCIGQ~
NGRKPEGCWCoVoCRRNKSWo%GVCLWUVGOGPVoSWKXCWViCRRNKSWGTWPGHWUKQP5WRGTRQUKVKQP
$YDQWLQWHQVLILFDWLRQGXFRQWUDVWH
$SUqVLQWHQVLILFDWLRQGXFRQWUDVWH
UHQIRUFHPHQWGXFRQWUDVWHGXIODQFH[SRVp
GHODPRQWDJQHHWGHVDUEUHVDXSUHPLHUSODQ
#LWUVGOGPVUoNGEVKHFWEQPVTCUVGFCPUFGU\QPGUFGVQPUHQPEoUF¨WPGKOCIG
1 Sélectionnez une photo.
2 2TQEoFG\FGN¨WPGFGUOCPKpTGUUWKXCPVGU
%
&CPUN¨KPURGEVGWTFGUCLWUVGOGPVUQWFCPUNCUQWUHGPqVTG#LWUVGOGPVUFGNCRCNGVVGFGN¨KPU-‐
RGEVGWTEJQKUKUUG\2KPEGCWZTCRKFGU +PVGPUK°GTNGEQPVTCUVG +PETWUVGT FWOGPWNQECN#LQWVGT
l’ajustement.
%
&CPUNCDCPFGF¨QWVKNUEJQKUKUUG\+PVGPUK°GTNGEQPVTCUVG 5WRGTRQUKVKQP FCPUNGOGPWNQECN
Pinceau rapide
.
.CRCNGVVGFGRKPEGCW+PVGPUK°GTNGEQPVTCUVGU¨CÓEJGGVNGUEQOOCPFGUFGN¨CLWUVGOGPV+PVGPUK°GT
NGEQPVTCUVGCRRCTCKUUGPVFCPUN¨KPURGEVGWTFGUCLWUVGOGPVUGVNCUQWUHGPqVTG#LWUVGOGPVUFGNC
RCNGVVGFGN¨KPURGEVGWTU¨KNUUQPVVQWUFGWZCÓEJoU
3 +PFKSWG\NGUToINCIGUFWEQWRFGRKPEGCWiN¨CKFGFGUEQOOCPFGUFGNCRCNGVVGFGRKPEGCW
+PVGPUK°GTNGEQPVTCUVG
Pour en savoir plus, consultez les sections Application d’ajustements Pinceau rapideiNCRCIG254
et Utilisation des coups de pinceauiNCRCIG255.
4 'ÒGEVWG\N¨CLWUVGOGPVCXGEWPRKPEGCWUWTNC\QPGFGN¨KOCIGUWTNCSWGNNGXQWUUQWJCKVG\KPVGPUK-‐
°GTNGEQPVTCUVGGPVQPUHQPEoU
Chapitre 7 #RRNKECVKQPF¨CLWUVGOGPVUCWZKOCIGU
348
/QFK°ECVKQPFGN¨CLWUVGOGPV+PVGPUK°GTNGEQPVTCUVGCRRNKSWoiWPGKOCIG
1 5oNGEVKQPPG\WPGRJQVQUWTNCSWGNNGN¨CLWUVGOGPV+PVGPUK°GTNGEQPVTCUVGGUVCRRNKSWo
2 &CPUNC\QPG+PVGPUK°GTNGEQPVTCUVGFGN¨KPURGEVGWTFGUCLWUVGOGPVUQWFGNCUQWUHGPqVTG
Ajustements de la palette de l’inspecteur, utilisez les commandes de paramétrage Intensité pour
OQFK°GTNGFGIToFGN¨CLWUVGOGPV
Application au pinceau de l’ajustement Teinte sur une image
7VKNKUG\N¨CLWUVGOGPV6GKPVGFG2KPEGCWTCRKFGRQWTOQFK°GTNCVGKPVGF¨WPG\QPGRCTVKEWNKpTGFCPUWPG
KOCIG2CTGZGORNGUKWPQDLGVFGXQVTGKOCIGRQUUpFGWPGVGKPVGE[CPSWGXQWUXQWNG\PGWVTCNKUGT
XQWURQWXG\CRRNKSWGTFWOCIGPVCWPKSWGOGPViN¨QDLGVUCPUEJCPIGTNCVGKPVGINQDCNGFGN¨KOCIG
$YDQWDMXVWHPHQWGHODWHLQWH
$SUqVDMXVWHPHQWGHODWHLQWH
PRGLILFDWLRQGHODFRXOHXUGHWURLVSpWDOHVGHIOHXU
Remarque : Vous avez également la possibilité d’appliquer un ajustement Teinte en appliquant au
pinceau l’ajustement Améliorer sur une image. Toutefois, l’utilisation de l’ajustement Améliorer au
RKPEGCWUWTWPGKOCIGCRRNKSWGNGUToINCIGUFGURCTCOpVTGU%QPVTCUVG&o°PKVKQP5CVWTCVKQPdENCV
et Teinte. Utilisez les équivalents de Pinceau rapide lorsque vous devez appliquer chacun de ces ajus-‐
VGOGPVUFGOCPKpTGFKÒoTGPVGUWTFKXGTUGU\QPGUFGNCRJQVQ2QWTGPUCXQKTRNWUUWTN¨CLWUVGOGPV
Améliorer, consultez la section Réglage du contraste, de la clarté et de la saturationiNCRCIG299.
#LWUVGOGPVUoNGEVKHFGNCVGKPVGF¨WPGKOCIG
1 Sélectionnez une photo.
2 2TQEoFG\FGN¨WPGFGUOCPKpTGUUWKXCPVGU
%
&CPUN¨KPURGEVGWTFGUCLWUVGOGPVUQWFCPUNCUQWUHGPqVTG#LWUVGOGPVUFGNCRCNGVVGFGN¨KPURGE-‐
teur, choisissez Pinceaux rapides > Teinte du menu local Ajouter un ajustement.
%
Dans la bande d’outils, choisissez Teinte dans le menu local Pinceau rapide
.
.CRCNGVVGFGRKPEGCW6GKPVGU¨CÓEJGGVNGUEQOOCPFGUFGN¨CLWUVGOGPV6GKPVGCRRCTCKUUGPVFCPU
N¨KPURGEVGWTFGUCLWUVGOGPVUGVNCUQWUHGPqVTG#LWUVGOGPVUFGNCRCNGVVGFGN¨KPURGEVGWTU¨KNUUQPV
VQWUFGWZCÓEJoU
3 +PFKSWG\NGUToINCIGUFWEQWRFGRKPEGCWiN¨CKFGFGUEQOOCPFGUFGNCRCNGVVGFGRKPEGCW6GKPVG
Pour en savoir plus, consultez les sections Application d’ajustements Pinceau rapideiNCRCIG254
et Utilisation des coups de pinceauiNCRCIG255.
4 'ÒGEVWG\N¨CLWUVGOGPVCXGEWPRKPEGCWUWTNC\QPGFGN¨KOCIGUWTNCSWGNNGXQWUUQWJCKVG\OQFK°GT
la teinte.
Remarque : 8QWUPGEQPUVCVGTG\RGWVqVTGRCUNGUEJCPIGOGPVUFGVGKPVGFCPUNC\QPGFGN¨KOCIG
où vous avez appliqués l’ajustement de teinte au pinceau. Pour changer la valeur de teinte, consul-‐
VG\NCUGEVKQP/QFK°ECVKQPFGN¨CLWUVGOGPV6GKPVGCRRNKSWoiWPGKOCIGEKFGUUQWU
Chapitre 7 #RRNKECVKQPF¨CLWUVGOGPVUCWZKOCIGU
349
/QFK°ECVKQPFGN¨CLWUVGOGPV6GKPVGCRRNKSWoiWPGKOCIG
1 Sélectionnez une photo sur laquelle l’ajustement Teinte est appliqué.
2 &CPUNC\QPG6GKPVGFGN¨KPURGEVGWTFGUCLWUVGOGPVUQWFGNCUQWUHGPqVTG#LWUVGOGPVUFGNC
RCNGVVGFGN¨KPURGEVGWTWVKNKUG\NGUEQOOCPFGUFGRCTCOoVTCIG#PINGRQWTOQFK°GTNCHCnQP
FQPVNCVGKPVGFGNCEQWNGWTGUVOQFK°oG
Application au pinceau de l’ajustement Contraste sur une image
7VKNKUG\N¨CLWUVGOGPV%QPVTCUVGFG2KPEGCWTCRKFGRQWTOQFK°GTNGEQPVTCUVGF¨WPG\QPGRCTVKEW-‐
NKpTGFCPUWPGKOCIG
$YDQWDMXVWHPHQWGXFRQWUDVWH
$SUqVDMXVWHPHQWGXFRQWUDVWH
UHQIRUFHPHQWGXFRQWUDVWHGHOҋpODQHWGHOҋKHUEH
Remarque : Vous avez également la possibilité d’appliquer un ajustement Contraste en appli-‐
quant au pinceau l’ajustement Améliorer sur une image. Toutefois, l’utilisation de l’ajustement
#OoNKQTGTCWRKPEGCWUWTWPGKOCIGCRRNKSWGNGUToINCIGUFGURCTCOpVTGU%QPVTCUVG&o°PKVKQP
Saturation, Éclat et Teinte. Utilisez les équivalents de Pinceau rapide lorsque vous devez appliquer
EJCEWPFGEGUCLWUVGOGPVUFGOCPKpTGFKÒoTGPVGUWTFKXGTUGU\QPGUFGNCRJQVQ2QWTGPUCXQKT
plus sur l’ajustement Améliorer, consultez la section Réglage du contraste, de la clarté et de la
saturationiNCRCIG299.
#LWUVGOGPVUoNGEVKHFWEQPVTCUVGF¨WPGKOCIG
1 Sélectionnez une photo.
2 2TQEoFG\FGN¨WPGFGUOCPKpTGUUWKXCPVGU
%
&CPUN¨KPURGEVGWTFGUCLWUVGOGPVUQWFCPUNCUQWUHGPqVTG#LWUVGOGPVUFGNCRCNGVVGFGN¨KPU-‐
pecteur, choisissez Pinceaux rapides > Contraste du menu local Ajouter un ajustement.
%
Dans la bande d’outils, choisissez Contraste dans le menu local Pinceau rapide
.
.CRCNGVVGFGRKPEGCW%QPVTCUVGU¨CÓEJGGVNGUEQOOCPFGUFGN¨CLWUVGOGPV%QPVTCUVGCRRC-‐
TCKUUGPVFCPUN¨KPURGEVGWTFGUCLWUVGOGPVUGVNCUQWUHGPqVTG#LWUVGOGPVUFGNCRCNGVVGFGN¨KPU-‐
RGEVGWTU¨KNUUQPVVQWUFGWZCÓEJoU
3 +PFKSWG\NGUToINCIGUFWEQWRFGRKPEGCWiN¨CKFGFGUEQOOCPFGUFGNCRCNGVVGFGRKPEGCW
Contraste.
Pour en savoir plus, consultez les sections Application d’ajustements Pinceau rapideiNC
page 254 et Utilisation des coups de pinceauiNCRCIG255.
4 'ÒGEVWG\N¨CLWUVGOGPVCXGEWPRKPEGCWUWTNC\QPGFGN¨KOCIGUWTNCSWGNNGXQWUUQWJCKVG\OQFK-‐
°GTNGEQPVTCUVG
Chapitre 7 #RRNKECVKQPF¨CLWUVGOGPVUCWZKOCIGU
350
/QFK°ECVKQPFGN¨CLWUVGOGPV%QPVTCUVGCRRNKSWoiWPGKOCIG
1 Sélectionnez une photo sur laquelle l’ajustement Contraste est appliqué.
2 &CPUNC\QPG%QPVTCUVGFGN¨KPURGEVGWTFGUCLWUVGOGPVUQWFGNCUQWUHGPqVTG#LWUVGOGPVUFGNC
RCNGVVGFGN¨KPURGEVGWTWVKNKUG\NGUEQOOCPFGUFGRCTCOoVTCIG8CNGWTRQWTOQFK°GTN¨KPVGPUKVo
de l’ajustement.
Application au pinceau de l’ajustement Saturation sur une image
7VKNKUG\N¨CLWUVGOGPV5CVWTCVKQPFG2KPEGCWTCRKFGRQWTOQFK°GTNCUCVWTCVKQPFGUEQWNGWTUFCPU
WPG\QPGRCTVKEWNKpTGFGN¨KOCIG
$YDQWDMXVWHPHQWGHODVDWXUDWLRQ
$SUqVDMXVWHPHQWGHODVDWXUDWLRQ
UHQIRUFHPHQWGHODVDWXUDWLRQGHV
DUEUHVYHUWVjOҋDUULqUHSODQ
Remarque : Vous avez également la possibilité d’appliquer un ajustement Saturation en appli-‐
quant au pinceau l’ajustement Améliorer sur une image. Toutefois, l’utilisation de l’ajustement
#OoNKQTGTCWRKPEGCWUWTWPGKOCIGCRRNKSWGNGUToINCIGUFGURCTCOpVTGU%QPVTCUVG&o°PKVKQP
Saturation, Éclat et Teinte. Utilisez les équivalents de Pinceau rapide lorsque vous devez appliquer
EJCEWPFGEGUCLWUVGOGPVUFGOCPKpTGFKÒoTGPVGUWTFKXGTUGU\QPGUFGNCRJQVQ2QWTGPUCXQKT
plus sur l’ajustement Améliorer, consultez la section Réglage du contraste, de la clarté et de la
saturationiNCRCIG299.
#LWUVGOGPVUoNGEVKHFGNCUCVWTCVKQPF¨WPGKOCIG
1 Sélectionnez une photo.
2 2TQEoFG\FGN¨WPGFGUOCPKpTGUUWKXCPVGU
%
&CPUN¨KPURGEVGWTFGUCLWUVGOGPVUQWFCPUNCUQWUHGPqVTG#LWUVGOGPVUFGNCRCNGVVGFGN¨KPU-‐
pecteur, choisissez Pinceaux rapides > Saturation du menu local Ajouter un ajustement.
%
Dans la bande d’outils, choisissez Saturation dans le menu local Pinceau rapide
.
.CRCNGVVGFGRKPEGCW5CVWTCVKQPU¨CÓEJGGVNGUEQOOCPFGUFGN¨CLWUVGOGPV5CVWTCVKQPCRRC-‐
TCKUUGPVFCPUN¨KPURGEVGWTFGUCLWUVGOGPVUGVNCUQWUHGPqVTG#LWUVGOGPVUFGNCRCNGVVGFGN¨KPU-‐
RGEVGWTU¨KNUUQPVVQWUFGWZCÓEJoU
3 +PFKSWG\NGUToINCIGUFWEQWRFGRKPEGCWiN¨CKFGFGUEQOOCPFGUFGNCRCNGVVGFGRKPEGCW
Saturation.
Pour en savoir plus, consultez les sections Application d’ajustements Pinceau rapideiNC
page 254 et Utilisation des coups de pinceauiNCRCIG255.
4 'ÒGEVWG\N¨CLWUVGOGPVCXGEWPRKPEGCWUWTNC\QPGFGN¨KOCIGUWTNCSWGNNGXQWUUQWJCKVG\OQFK-‐
°GTNCUCVWTCVKQP
Chapitre 7 #RRNKECVKQPF¨CLWUVGOGPVUCWZKOCIGU
351
/QFK°ECVKQPFGN¨CLWUVGOGPV5CVWTCVKQPCRRNKSWoiWPGKOCIG
1 Sélectionnez une photo sur laquelle l’ajustement Saturation est appliqué.
2 &CPUNC\QPG5CVWTCVKQPFGN¨KPURGEVGWTFGUCLWUVGOGPVUQWFGNCUQWUHGPqVTG#LWUVGOGPVUFGNC
RCNGVVGFGN¨KPURGEVGWTWVKNKUG\NGUEQOOCPFGUFGRCTCOoVTCIG8CNGWTRQWTOQFK°GTN¨KPVGPUKVo
de l’ajustement.
#RRNKECVKQPCWRKPEGCWFGN¨CLWUVGOGPV&o°PKVKQPUWTWPGKOCIG
7VKNKUG\N¨CLWUVGOGPV&o°PKVKQPFG2KPEGCWTCRKFGRQWTCLQWVGTFGNCENCTVoGVToFWKTGNGXQKNGFCPU
WPG\QPGRCTVKEWNKpTGFGN¨KOCIGUCPUVTQRTGPHQTEGTNGEQPVTCUVG
$YDQWDMXVWHPHQWGHODGpILQLWLRQ
$SUqVDMXVWHPHQWGHODGpILQLWLRQ
DPpOLRUDWLRQGHODGpILQLWLRQGHODIOHXUDXSUHPLHUSODQ
Remarque : 8QWUCXG\oICNGOGPVNCRQUUKDKNKVoF¨CRRNKSWGTWPCLWUVGOGPV&o°PKVKQPGPCRRNK-‐
quant au pinceau l’ajustement Améliorer sur une image. Toutefois, l’utilisation de l’ajustement
#OoNKQTGTCWRKPEGCWUWTWPGKOCIGCRRNKSWGNGUToINCIGUFGURCTCOpVTGU%QPVTCUVG&o°PKVKQP
Saturation, Éclat et Teinte. Utilisez les équivalents de Pinceau rapide lorsque vous devez appliquer
EJCEWPFGEGUCLWUVGOGPVUFGOCPKpTGFKÒoTGPVGUWTFKXGTUGU\QPGUFGNCRJQVQ2QWTGPUCXQKT
plus sur l’ajustement Améliorer, consultez la section Réglage du contraste, de la clarté et de la
saturationiNCRCIG299.
#LWUVGOGPVUoNGEVKHFGNCENCTVoF¨WPGKOCIG
1 Sélectionnez une photo.
2 2TQEoFG\FGN¨WPGFGUOCPKpTGUUWKXCPVGU
%
&CPUN¨KPURGEVGWTFGUCLWUVGOGPVUQWFCPUNCUQWUHGPqVTG#LWUVGOGPVUFGNCRCNGVVGFGN¨KPU-‐
RGEVGWTEJQKUKUUG\2KPEGCWZTCRKFGU &o°PKVKQPFWOGPWNQECN#LQWVGTWPCLWUVGOGPV
%
&CPUNCDCPFGF¨QWVKNUEJQKUKUUG\&o°PKVKQPFCPUNGOGPWNQECN2KPEGCWTCRKFG
.
.CRCNGVVGFGRKPEGCW&o°PKVKQPU¨CÓEJGGVNGUEQOOCPFGUFGN¨CLWUVGOGPV&o°PKVKQPCRRC-‐
TCKUUGPVFCPUN¨KPURGEVGWTFGUCLWUVGOGPVUGVNCUQWUHGPqVTG#LWUVGOGPVUFGNCRCNGVVGFGN¨KPU-‐
RGEVGWTU¨KNUUQPVVQWUFGWZCÓEJoU
3 +PFKSWG\NGUToINCIGUFWEQWRFGRKPEGCWiN¨CKFGFGUEQOOCPFGUFGNCRCNGVVGFGRKPEGCW
&o°PKVKQP
Pour en savoir plus, consultez les sections Application d’ajustements Pinceau rapideiNC
page 254 et Utilisation des coups de pinceauiNCRCIG255.
4 'ÒGEVWG\N¨CLWUVGOGPVCXGEWPRKPEGCWUWTNC\QPGFGN¨KOCIGUWTNCSWGNNGXQWUUQWJCKVG\CLQWVGT
FGNCFo°PKVKQP
Chapitre 7 #RRNKECVKQPF¨CLWUVGOGPVUCWZKOCIGU
352
/QFK°ECVKQPFGN¨CLWUVGOGPV&o°PKVKQPCRRNKSWoiWPGKOCIG
1 5oNGEVKQPPG\WPGRJQVQUWTNCSWGNNGN¨CLWUVGOGPV&o°PKVKQPGUVCRRNKSWo
2 &CPUNC\QPG&o°PKVKQPFGN¨KPURGEVGWTFGUCLWUVGOGPVUQWFGNCUQWUHGPqVTG#LWUVGOGPVUFGNC
palette de l’inspecteur, utilisez les réglages suivants :
%
2QWTKPFKSWGTNC\QPGUWTNCSWGNNGN¨CLWUVGOGPV&o°PKVKQPGUVCRRNKSWoutilisez les commandes du
RCTCOpVTG4C[QP
%
2QWTKPFKSWGTNGFGIToFGN¨CLWUVGOGPV&o°PKVKQPWVKNKUG\NGUEQOOCPFGUFWRCTCOpVTG+PVGPUKVo
Application au pinceau de l’ajustement Éclat sur une image
Utilisez l’ajustement Éclat de Pinceau rapide pour ajouter de la saturation uniquement aux cou-‐
NGWTUFoUCVWToGUFCPUWPG\QPGRCTVKEWNKpTGFGN¨KOCIG.GUVQPUEJCKTPGUQPVRCUCÒGEVoU
$YDQWDMXVWHPHQWGHOҋpFODW
$SUqVDMXVWHPHQWGHOҋpFODW
UHQIRUFHPHQWGHODVDWXUDWLRQGHV
FRXOHXUVGpVDWXUpHVGHODYDJXHYHUWH
Remarque : Vous avez également la possibilité d’appliquer un ajustement Éclat en appliquant au
pinceau l’ajustement Améliorer sur une image. Toutefois, l’utilisation de l’ajustement Améliorer
CWRKPEGCWUWTWPGKOCIGCRRNKSWGNGUToINCIGUFGURCTCOpVTGU%QPVTCUVG&o°PKVKQP5CVWTCVKQP
Éclat et Teinte. Utilisez les équivalents de Pinceau rapide lorsque vous devez appliquer chacun
FGEGUCLWUVGOGPVUFGOCPKpTGFKÒoTGPVGUWTFKXGTUGU\QPGUFGNCRJQVQ2QWTGPUCXQKTRNWUUWT
l’ajustement Améliorer, consultez la section Réglage du contraste, de la clarté et de la satura-‐
tioniNCRCIG299.
#LWUVGOGPVUoNGEVKHFGUEQWNGWTUFoUCVWToGUF¨WPGKOCIG
1 Sélectionnez une photo.
2 2TQEoFG\FGN¨WPGFGUOCPKpTGUUWKXCPVGU
%
&CPUN¨KPURGEVGWTFGUCLWUVGOGPVUQWFCPUNCUQWUHGPqVTG#LWUVGOGPVUFGNCRCNGVVGFGN¨KPU-‐
pecteur, choisissez Pinceaux rapides > Éclat du menu local Ajouter un ajustement.
%
Dans la bande d’outils, choisissez Éclat dans le menu local Pinceau rapide
.
.CRCNGVVGFGRKPEGCWdENCVU¨CÓEJGGVNGUEQOOCPFGUFGN¨CLWUVGOGPVdENCVCRRCTCKUUGPVFCPU
N¨KPURGEVGWTFGUCLWUVGOGPVUGVNCUQWUHGPqVTG#LWUVGOGPVUFGNCRCNGVVGFGN¨KPURGEVGWTU¨KNUUQPV
VQWUFGWZCÓEJoU
3 +PFKSWG\NGUToINCIGUFWEQWRFGRKPEGCWiN¨CKFGFGUEQOOCPFGUFGNCRCNGVVGFGRKPEGCWdENCV
Pour en savoir plus, consultez les sections Application d’ajustements Pinceau rapideiNC
page 254 et Utilisation des coups de pinceauiNCRCIG255.
4 'ÒGEVWG\N¨CLWUVGOGPVCXGEWPRKPEGCWUWTNC\QPGFGN¨KOCIGUWTNCSWGNNGXQWUUQWJCKVG\CLQWVGT
de la saturation aux couleurs désaturées uniquement.
Chapitre 7 #RRNKECVKQPF¨CLWUVGOGPVUCWZKOCIGU
353
/QFK°ECVKQPFGN¨CLWUVGOGPVdENCVCRRNKSWoiWPGKOCIG
1 Sélectionnez une photo sur laquelle l’ajustement Éclat est appliqué.
2 &CPUNC\QPGdENCVFGN¨KPURGEVGWTFGUCLWUVGOGPVUQWFGNCUQWUHGPqVTG#LWUVGOGPVUFGNCRCNGVVGFG
N¨KPURGEVGWTWVKNKUG\NGUEQOOCPFGUFGRCTCOoVTCIG8CNGWTRQWTOQFK°GTN¨KPVGPUKVoFGN¨CLWUVGOGPV
#RRNKECVKQPCWRKPEGCWFGN¨CLWUVGOGPV(NQWUWTWPGKOCIG
7VKNKUG\N¨CLWUVGOGPV(NQWFG2KPEGCWTCRKFGRQWTCFQWEKTWPG\QPGRCTVKEWNKpTGFGN¨KOCIG
$YDQWDMXVWHPHQWGXIORX
$SUqVDMXVWHPHQWGXIORX
DUULqUHSODQIORXWp
2CTVKGUFG±QWF¨WPGKOCIG
1 Sélectionnez une photo.
2 2TQEoFG\FGN¨WPGFGUOCPKpTGUUWKXCPVGU
%
&CPUN¨KPURGEVGWTFGUCLWUVGOGPVUQWFCPUNCUQWUHGPqVTG#LWUVGOGPVUFGNCRCNGVVGFGN¨KPURGE-‐
teur, choisissez Pinceaux rapides > Flou du menu local Ajouter un ajustement.
%
Dans la bande d’outils, choisissez Flou dans le menu local Pinceau rapide
.
.CRCNGVVGFGRKPEGCW(NQWU¨CÓEJGGVNGUEQOOCPFGUFGN¨CLWUVGOGPV(NQWCRRCTCKUUGPVFCPUN¨KPU-‐
RGEVGWTFGUCLWUVGOGPVUGVNCUQWUHGPqVTG#LWUVGOGPVUFGNCRCNGVVGFGN¨KPURGEVGWTU¨KNUUQPVVQWU
FGWZCÓEJoU
3 +PFKSWG\NGUToINCIGUFWEQWRFGRKPEGCWiN¨CKFGFGUEQOOCPFGUFGNCRCNGVVGFGRKPEGCW(NQW
Pour en savoir plus, consultez les sections Application d’ajustements Pinceau rapideiNCRCIG254
et Utilisation des coups de pinceauiNCRCIG255.
4 'ÒGEVWG\N¨CLWUVGOGPVCXGEWPRKPEGCWUWTNC\QPGFGN¨KOCIGUWTNCSWGNNGXQWUUQWJCKVG\oENCKTEKT
ou obscurcir les détails.
/QFK°ECVKQPFGN¨CLWUVGOGPV(NQWCRRNKSWoiWPGKOCIG
1 Sélectionnez une photo sur laquelle l’ajustement Flou est appliqué.
2 &CPUNC\QPG(NQWFGN¨KPURGEVGWTFGUCLWUVGOGPVUQWFGNCUQWUHGPqVTG#LWUVGOGPVUFGNC
RCNGVVGFGN¨KPURGEVGWTWVKNKUG\NGUEQOOCPFGUFGRCTCOoVTCIG8CNGWTRQWTOQFK°GTN¨KPVGPUKVoFG
l’ajustement.
Chapitre 7 #RRNKECVKQPF¨CLWUVGOGPVUCWZKOCIGU
354
Application au pinceau de l’ajustement Netteté sur une image
7VKNKUG\N¨CLWUVGOGPV0GVVGVoFG2KPEGCWTCRKFGRQWTCÓPGTNGUFoVCKNUF¨WPG\QPGRCTVKEWNKpTGFG
l’image.
$YDQWUHQIRUFHPHQWGHODQHWWHWp
$SUqVUHQIRUFHPHQWGHODQHWWHWp
4GPHQTEGOGPVUoNGEVKHFGNCPGVVGVoF¨WPGKOCIG
1 Sélectionnez une photo.
2 2TQEoFG\FGN¨WPGFGUOCPKpTGUUWKXCPVGU
%
&CPUN¨KPURGEVGWTFGUCLWUVGOGPVUQWFCPUNCUQWUHGPqVTG#LWUVGOGPVUFGNCRCNGVVGFGN¨KPU-‐
pecteur, choisissez Pinceaux rapides > Netteté du menu local Ajouter un ajustement.
%
Dans la bande d’outils, choisissez Netteté dans le menu local Pinceau rapide
.
.CRCNGVVGFGRKPEGCW0GVVGVoU¨CÓEJGGVNGUEQOOCPFGUFGN¨CLWUVGOGPV0GVVGVoCRRCTCKUUGPV
FCPUN¨KPURGEVGWTFGUCLWUVGOGPVUGVNCUQWUHGPqVTG#LWUVGOGPVUFGNCRCNGVVGFGN¨KPURGEVGWTU¨KNU
UQPVVQWUFGWZCÓEJoU
3 +PFKSWG\NGUToINCIGUFWEQWRFGRKPEGCWiN¨CKFGFGUEQOOCPFGUFGNCRCNGVVGFGRKPEGCW0GVVGVo
Pour en savoir plus, consultez les sections Application d’ajustements Pinceau rapideiNC
page 254 et Utilisation des coups de pinceauiNCRCIG255.
4 Appliquez l’ajustement au pinceau sur la zone de l’image sur laquelle vous souhaitez renforcer
la netteté.
/QFK°ECVKQPFGN¨CLWUVGOGPV0GVVGVoCRRNKSWoiWPGKOCIG
1 Sélectionnez une photo sur laquelle l’ajustement Netteté est appliqué.
2 &CPUNC\QPG0GVVGVoFGN¨KPURGEVGWTFGUCLWUVGOGPVUQWFGNCUQWUHGPqVTG#LWUVGOGPVUFGNC
RCNGVVGFGN¨KPURGEVGWTWVKNKUG\NGUEQOOCPFGUFGRCTCOoVTCIG8CNGWTRQWTOQFK°GTN¨KPVGPUKVo
de l’ajustement.
Chapitre 7 #RRNKECVKQPF¨CLWUVGOGPVUCWZKOCIGU
355
Application au pinceau de l’ajustement Réduction du halo sur une image
Utilisez l’ajustement Réduction du halo de Pinceau rapide pour supprimer les bordures bleues et
violettes occasionnellement produites par certains objectifs dans une image surexposée.
Correction sélective des bordures bleues et violettes d’une image
1 Sélectionnez une photo.
2 2TQEoFG\FGN¨WPGFGUOCPKpTGUUWKXCPVGU
%
&CPUN¨KPURGEVGWTFGUCLWUVGOGPVUQWFCPUNCUQWUHGPqVTG#LWUVGOGPVUFGNCRCNGVVG
de l’inspecteur, choisissez Pinceaux rapides > Réduction du halo du menu local Ajouter
un ajustement.
%
Dans la bande d’outils, choisissez Réduction du halo dans le menu local Pinceau rapide
.
.CRCNGVVGFGRKPEGCW4oFWEVKQPFWJCNQU¨CÓEJGGVNGUEQOOCPFGUFGN¨CLWUVGOGPV4oFWEVKQP
FWJCNQCRRCTCKUUGPVFCPUN¨KPURGEVGWTFGUCLWUVGOGPVUGVNCUQWUHGPqVTG#LWUVGOGPVUFGNC
RCNGVVGFGN¨KPURGEVGWTU¨KNUUQPVVQWUFGWZCÓEJoU
3 +PFKSWG\NGUToINCIGUFWEQWRFGRKPEGCWiN¨CKFGFGUEQOOCPFGUFGNCRCNGVVGFGRKPEGCW
Réduction du halo.
Pour en savoir plus, consultez les sections Application d’ajustements Pinceau rapideiNC
page 254 et Utilisation des coups de pinceauiNCRCIG255.
4 'ÒGEVWG\N¨CLWUVGOGPVCXGEWPRKPEGCWUWTNC\QPGFGN¨KOCIGUWTNCSWGNNGXQWUUQWJCKVG\UWRRTK-‐
OGTN¨GÒGVFGJCNQ
Application au pinceau de l’ajustement Réduction du bruit sur une image
Utilisez l’ajustement Réduction du bruit de Pinceau rapide pour supprimer le bruit numérique
FCPUWPG\QPGRCTVKEWNKpTGFGN¨KOCIG
$YDQWUpGXFWLRQGXEUXLW
$SUqVUpGXFWLRQGXEUXLW
Réduction sélective du bruit numérique d’une image
1 Sélectionnez une photo.
2 2TQEoFG\FGN¨WPGFGUOCPKpTGUUWKXCPVGU
%
&CPUN¨KPURGEVGWTFGUCLWUVGOGPVUQWFCPUNCUQWUHGPqVTG#LWUVGOGPVUFGNCRCNGVVGFGN¨KPU-‐
pecteur, choisissez Pinceaux rapides > Réduction du bruit du menu local Ajouter un ajustement.
%
Dans la bande d’outils, choisissez Réduction du bruit dans le menu local Pinceau rapide
.
.CRCNGVVGFGRKPEGCW4oFWEVKQPFWDTWKVU¨CÓEJGGVNGUEQOOCPFGUFGN¨CLWUVGOGPV4oFWEVKQP
FWDTWKVCRRCTCKUUGPVFCPUN¨KPURGEVGWTFGUCLWUVGOGPVUGVNCUQWUHGPqVTG#LWUVGOGPVUFGNC
RCNGVVGFGN¨KPURGEVGWTU¨KNUUQPVVQWUFGWZCÓEJoU
Chapitre 7 #RRNKECVKQPF¨CLWUVGOGPVUCWZKOCIGU
356
3 +PFKSWG\NGUToINCIGUFWEQWRFGRKPEGCWiN¨CKFGFGUEQOOCPFGUFGNCRCNGVVGFGRKPEGCW
Réduction du bruit.
Pour en savoir plus, consultez les sections Application d’ajustements Pinceau rapideiNC
page 254 et Utilisation des coups de pinceauiNCRCIG255.
4 'ÒGEVWG\N¨CLWUVGOGPVCXGEWPRKPEGCWUWTNC\QPGFGN¨KOCIGUWTNCSWGNNGXQWUUQWJCKVG\ToFWKTG
le bruit numérique.
/QFK°ECVKQPFGN¨CLWUVGOGPV4oFWEVKQPFWDTWKVCRRNKSWoiWPGKOCIG
1 Sélectionnez une photo sur laquelle l’ajustement Réduction du bruit est appliqué.
2 &CPUNC\QPG4oFWEVKQPFWDTWKVFGN¨KPURGEVGWTFGUCLWUVGOGPVUQWFGNCUQWUHGPqVTG
Ajustements de la palette de l’inspecteur, utilisez les réglages suivants :
%
2QWTKPFKSWGTNC\QPGUWTNCSWGNNGN¨CLWUVGOGPV4oFWEVKQPFWDTWKVGUVCRRNKSWoutilisez les com-‐
OCPFGUFWRCTCOpVTG4C[QP
%
Pour préciser le degré de détail des contours à conserver dans les zones de fort contraste : utilisez
NGUEQOOCPFGUFWRCTCOpVTG&oVCKNFGEQPVQWT
%ToCVKQPGVCRRNKECVKQPF¨GÒGVU
5KXQWUXQWUUGTXG\UQWXGPVFGUOqOGUToINCIGURQWTNGURCTCOpVTGUF¨CLWUVGOGPVXQWUCXG\
NCRQUUKDKNKVoFGNGUGPTGIKUVTGTUQWUHQTOGF¨GÒGV2CTGZGORNGXQWURQWXG\EToGTWPGÒGVSWK
EQPXGTVKVWPGKOCIGEQWNGWTGPKOCIGGPPQKTGVDNCPE7PGÒGVRGWVqVTGDCUoUWTWPUGWNCLWU-‐
tement ou plusieurs.
.QTUSWGXQWUEToG\WPGÒGVEGNWKEKCRRCTCuVFCPUNGOGPWNQECN'ÒGVUFGN¨KPURGEVGWTFGUCLWU-‐
VGOGPVUGVFCPUNCUQWUHGPqVTG#LWUVGOGPVUFGNCRCNGVVGFGN¨KPURGEVGWT.GUPQWXGCWZGÒGVU
CRRCTCKUUGPVGPDCUFWOGPWNQECN'ÒGVU+NRGWVFGXGPKTFKÓEKNGFGNQECNKUGTWPGÒGVURoEK°SWG
CWHWTGViOGUWTGSWGNCNKUVGU¨CNNQPIG8QWURQWXG\OQFK°GTN¨QTFTGFGUGÒGVUC°PFGNGUTGVTQW-‐
ver plus facilement.
8QWURQWXG\CWUUKQTICPKUGTFGUGÒGVUFGV[RGEQPPGZGUGPNGUTGITQWRCPVGPITQWRGUF¨GÒGVU+N
XQWUGUVGPQWVTGRQUUKDNGF¨GZRQTVGTNGUGÒGVURQWTNGUWVKNKUGTUWTWPCWVTGU[UVpOG#RGTVWTG
Important : &CPUNGUXGTUKQPURToEoFGPVGUF¨#RGTVWTGNGUGÒGVU CWRCTCXCPVCRRGNoUpréréglages
d’ajustement) pour les ajustements individuels étaient accessibles via le menu local Action de préré-‐
INCIGEQTTGURQPFCPViEJCSWGCLWUVGOGPV.GURToToINCIGUoVCKGPVCNQTUGPTGIKUVToUGVUVQEMoUFCPU
la zone de dialogue Préréglage de cet ajustement. Si vous avez créé et enregistré des préréglages
d’ajustement dans une version précédente d’Aperture, ils apparaissent désormais dans le menu
NQECN'ÒGVUCÓEJoGPJCWVFGN¨KPURGEVGWTFGUCLWUVGOGPVUQWFGNCUQWUHGPqVTG#LWUVGOGPVUFGNC
palette de l’inspecteur. Si vous souhaitez supprimer des préréglages d’ajustement créés dans des
XGTUKQPURToEoFGPVGUF¨#RGTVWTGEQPUWNVG\NCUGEVKQP/QFK°ECVKQPF¨GÒGVU
Chapitre 7 #RRNKECVKQPF¨CLWUVGOGPVUCWZKOCIGU
357
%ToCVKQPF¨WPGÒGV
1 5oNGEVKQPPG\WPGRJQVQFQVoGFGURCTCOpVTGUF¨CLWUVGOGPVSWGXQWUUQWJCKVG\GPTGIKUVTGT
2 'PJCWVFGN¨KPURGEVGWTFGUCLWUVGOGPVUQWFGNCUQWUHGPqVTG#LWUVGOGPVUFGNCRCNGVVGFGN¨KPU-‐
RGEVGWTEJQKUKUUG\'PTGIKUVTGTEQOOGGÒGVFCPUNGOGPWNQECN'ÒGVU
&KRLVLVVH]©¬(QUHJLVWUHUOҋHIIHW
VRXV»GDQVOHPHQXORFDO(IIHWV
3 &CPUNC\QPGFGFKCNQIWG2ToToINCIGUF¨GÒGVUCVVTKDWG\WPPQOCWPQWXGNGÒGVRWKUENKSWG\UWT1-
Saisissez un nom
SRXUO·HIIHWLFL
.GURCTCOpVTGUF¨CLWUVGOGPVUQPVGPTGIKUVToUUQWUNCHQTOGF¨WPGÒGVNGSWGNGUVFoUQTOCKU
FKURQPKDNGFCPUNGOGPWNQECN'ÒGVUFGN¨KPURGEVGWTFGUCLWUVGOGPVUQWFGNCUQWUHGPqVTG
Ajustements de la palette de l’inspecteur.
Chapitre 7 #RRNKECVKQPF¨CLWUVGOGPVUCWZKOCIGU
358
#RRNKECVKQPF¨WPGÒGViWPGKOCIG
.QTUSWGXQWUCRRNKSWG\WPGÒGViWPGKOCIGNGUEQOOCPFGUGVNGUXCNGWTUFGURCTCOpVTGUF¨CLWU-‐
VGOGPVUQPVOKUGUiLQWTGPHQPEVKQPFGUToINCIGUGPTGIKUVToUFCPUN¨GÒGV5KXQWUNGRToHoTG\XQWU
RQWXG\WVKNKUGTWPGÒGVRQWTEQOOGPEGTiCLWUVGTWPGKOCIGRWKUCÓPGTFCXCPVCIGN¨GÒGVFGEGVVG
KOCIGCRTpUEGVVGRTGOKpTGCRRNKECVKQP
1 Sélectionnez une photo.
2 &CPUN¨KPURGEVGWTFGUCLWUVGOGPVUQWFGNCUQWUHGPqVTG#LWUVGOGPVUFGNCRCNGVVGFGN¨KPURGEVGWT
RTQEoFG\FGN¨WPGFGUOCPKpTGUUWKXCPVGU
%
2QWTCRRNKSWGTWPGÒGVGPRNWUFGVQWVCWVTGCLWUVGOGPVCRRNKSWoCWRToCNCDNGEJQKUKUUG\N¨GÒGVi
CRRNKSWGTiN¨KOCIGFCPUNGOGPWNQECN'ÒGVU
Remarque : 5KXQWURNCEG\NGRQKPVGWTUWTWPGÒGVFCPUNGOGPWNQECN'ÒGVUWPCRGTnWFGEGV
CLWUVGOGPVCRRNKSWoiN¨KOCIGU¨CÓEJGiFTQKVGFGN¨GÒGVGPUWTDTKNNCPEG
3ODFH]OHSRLQWHXUVXUXQHIIHW
SRXUOHSUpYLVXDOLVHUVXUODSKRWR
%
2QWTTGORNCEGTVQWVCLWUVGOGPVCRRNKSWoCWRToCNCDNGRCTWPGÒGVmaintenez la touche Option
GPHQPEoGGVUoNGEVKQPPG\N¨GÒGVFCPUNGOGPWNQECN'ÒGVU
Chapitre 7 #RRNKECVKQPF¨CLWUVGOGPVUCWZKOCIGU
359
/QFK°ECVKQPF¨GÒGVU
1 &CPUN¨KPURGEVGWTFGUCLWUVGOGPVUQWFCPUNCUQWUHGPqVTG#LWUVGOGPVUFGNCRCNGVVGFGN¨KPURGE-‐
VGWTEJQKUKUUG\/QFK°GTNGUGÒGVUFCPUNGOGPWNQECN'ÒGVU
2 &CPUNC\QPGFGFKCNQIWG2ToToINCIGUF¨GÒGVRTQEoFG\FGN¨WPGFGUOCPKpTGUUWKXCPVGU
%
2QWTUWRRTKOGTWPCLWUVGOGPVF¨WPGÒGVUoNGEVKQPPG\N¨GÒGViOQFK°GTENKSWG\UWTNGDQWVQP
5WRRTKOGT £ UKVWoGPTGICTFFGEJCSWGCLWUVGOGPViUWRRTKOGTFGN¨GÒGVUoNGEVKQPPoRWKUENK-‐
quez sur OK.
Cliquez sur le bouton
Supprimer pour supprimer
XQDMXVWHPHQWGHO·HIIHW
sélectionné.
%
2QWTTGPQOOGTWPGÒGVFQWDNGENKSWG\UWTNGPQOFGN¨GÒGViOQFK°GTCVVTKDWG\NWKWPCWVTG
nom et appuyez sur Retour.
'RXEOHFOLTXH]VXUOHQRPG·XQ
effet pour le renommer.
Chapitre 7 #RRNKECVKQPF¨CLWUVGOGPVUCWZKOCIGU
360
%
2QWTOQFK°GTN¨QTFTGFGUGÒGVU(CKVGUINKUUGTNGUGÒGVUFCPUN¨QTFTGXQWNWRWKUENKSWG\UWT1-
.QTUSWGXQWUHCKVGUINKUUGTWPGÒGVWPVTCKVDNGWKPFKSWGQ~N¨GÒGVFQKVXGPKTUGRNCEGT
Faites glisser un
effet vers sa nouvelle
position. Une ligne
EOHXHLQGLTXHO·HQGURLW
où il sera positionné.
.CNKUVGF¨GÒGVUFWOGPWNQECN'ÒGVUGUVCWVQOCVKSWGOGPVOKUGiLQWTRQWTTGURGEVGTN¨QTFTG
FGUGÒGVUFCPUNC\QPGFGFKCNQIWG2ToToINCIGUF¨GÒGV
%
2QWTUWRRTKOGTWPGÒGVUoNGEVKQPPG\N¨GÒGVSWGXQWUUQWJCKVG\UWRRTKOGTGVCRRW[G\
sur Supprimer.
Il vous est également possible de sélectionner Supprimer le préréglage dans le menu local
#EVKQPFGN¨GÒGV RWKUENKSWG\UWT5WRRTKOGTFCPUNC\QPGFGFKCNQIWGSWKU¨CÓEJG
5KXQWUUWRRTKOG\WPGÒGVVQWVCLWUVGOGPVCRRNKSWoiFGUKOCIGURCTNGDKCKUFGN¨GÒGV
reste appliqué.
%
2QWTTGUVCWTGTNGUGÒGVURCTFoHCWVHQWTPKUCXGE#RGTVWTGchoisissez « Rétablir tous les réglages
F¨WUKPGFCPUNGOGPWNQECN#EVKQPFGN¨GÒGV
Chapitre 7 #RRNKECVKQPF¨CLWUVGOGPVUCWZKOCIGU
361
%ToCVKQPF¨WPITQWRGF¨GÒGVU
.CEToCVKQPFGITQWRGUF¨GÒGVURGTOGVFGToFWKTGNCNQPIWGWTFGNCNKUVGCÓEJoGFCPUNGOGPW
NQECN'ÒGVU5KXQWUCXG\RNWUKGWTUV[RGUFGToINCIGURQWTN¨CLWUVGOGPV%QWNGWTGPTGIKUVToUUQWU
HQTOGF¨GÒGVUFKUVKPEVUXQWURQWXG\EToGTWPITQWRGF¨GÒGVUFGEQWNGWTGVNGPQOOGT%QWNGWT
5KXQWUEJQKUKUUG\RCTNCUWKVG%QWNGWTFCPUNGOGPWNQECN'ÒGVUNGUGÒGVUGPTGIKUVToUU¨CÓEJGPV
sur le côté droit dans un sous-‐menu.
*URXSHGҋHIIHWV
1 &CPUN¨KPURGEVGWTFGUCLWUVGOGPVUQWFCPUNCUQWUHGPqVTG#LWUVGOGPVUFGNCRCNGVVGFGN¨KPURGE-‐
VGWTEJQKUKUUG\/QFK°GTNGUGÒGVUFCPUNGOGPWNQECN'ÒGVU
2 &CPUNC\QPGFGFKCNQIWG'ÒGVUEJQKUKUUG\0QWXGCWITQWRGFGRToToINCIGUFCPUNGOGPW
NQECN#EVKQPF¨GÒGV .
3 5CKUKUUG\WPPQORQWTNGPQWXGCWITQWRGF¨GÒGVURWKUCRRW[G\UWTNCVQWEJG4GVQWT
4 (CKVGUINKUUGTNGUGÒGVUFCPUNGITQWRG
)DLWHVJOLVVHUOHVHIIHWV
YHUVXQJURXSHGҋHIIHWV
.GUFKÒoTGPVUGÒGVUUQPVTCUUGODNoUFCPUNGITQWRG2QWT[CEEoFGTENKSWG\UWTNGVTKCPINGF¨CÓ-‐
EJCIGiICWEJGFWPQOFWITQWRG
5 Cliquez sur OK.
Chapitre 7 #RRNKECVKQPF¨CLWUVGOGPVUCWZKOCIGU
362
2CTVCIGFGXQUGÒGVUCXGEWPCWVTGU[UVpOG#RGTVWTG
1 5WTNGRTGOKGTU[UVpOG#RGTVWTGEJQKUKUUG\/QFK°GTNGUGÒGVUFCPUNGOGPWNQECN'ÒGVUUKVWoGP
JCWVFGN¨KPURGEVGWTFGUCLWUVGOGPVUQWFGNCUQWUHGPqVTG#LWUVGOGPVUFGNCRCNGVVGFGN¨KPURGEVGWT
2 &CPUNC\QPGFGFKCNQIWG2ToToINCIGUF¨GÒGVUoNGEVKQPPG\N¨GÒGVSWGXQWUUQWJCKVG\RCTVCIGT
Remarque : 2QWTRCTVCIGTRNWUKGWTUGÒGVUXQWUFGXG\VQWVF¨CDQTFNGUToWPKTFCPUWPITQWRG
RWKUUoNGEVKQPPGTEGNWKEK2QWTGPUCXQKTRNWUEQPUWNVG\NCUGEVKQP%ToCVKQPF¨WPITQWRGF¨GÒGVU
ci-‐dessus.
3 Choisissez Exporter dans le menu local Action
FGN¨GÒGV
4 &CPUNC\QPGFGFKCNQIWGSWKCRRCTCuVCVVTKDWG\WPPQOiN¨GÒGVFCPUNGEJCOR'PTGIKUVTGTUQWU
EJQKUKUUG\N¨GORNCEGOGPVFGN¨GÒGVGZRQTVoRWKUENKSWG\UWT'ZRQTVGT
.¨GÒGVGUVGZRQTVoXGTUN¨GORNCEGOGPVEJQKUKGVGPTGIKUVToUQWUNGPQO=nom].AdjustmentPresets. Il
GUVTGEQOOCPFoF¨GZRQTVGTN¨GÒGVXGTUWPGORNCEGOGPVCEEGUUKDNGiN¨CWVTGU[UVpOG#RGTVWTG.GU
°EJKGTUF¨GÒGVUQPVRGWXQNWOKPGWZGVRGWXGPVFQPEqVTGHCEKNGOGPVGPXQ[oUiWPCWVTGU[UVpOG
Aperture par courrier électronique.
5 5WTNGFGWZKpOGU[UVpOG#RGTVWTGCEEoFG\iN¨GORNCEGOGPVFW°EJKGTFGN¨GÒGVENKSWG\FGUUWU
tout en maintenant la touche Contrôle enfoncée, puis dans le menu contextuel, choisissez
Ouvrir avec > Aperture.
.¨GÒGVGUVVTCPUHoToUWTN¨CWVTGU[UVpOG#RGTVWTGGVXKGPVU¨CÓEJGTFCPUNGOGPWNQECN'ÒGVU
4oINCIGFWOQFGFGFoEQFCIGFGUKOCIGU4#9RCT#RGTVWTG
Vue d’ensemble des commandes de précision RAW
8QWURQWXG\OQFK°GTNCHCnQPFQPV15:FoEQFGNGU°EJKGTU4#9GPWVKNKUCPVNGUEQOOCPFGU
d’ajustement situées dans la zone « Réglage de précision RAW » de l’inspecteur des ajustements
QWFGNCUQWUHGPqVTG#LWUVGOGPVUFGNCRCNGVVGFGN¨KPURGEVGWT15:oVCNQPPGNGHQTOCVFG°EJKGT
4#9RQWTEJCSWGOQFpNGF¨CRRCTGKNRJQVQPWOoTKSWGRTKUGPEJCTIGRCT#RGTVWTG%GUFQPPoGU
F¨oVCNQPPCIGRGTOGVVGPVF¨QRVKOKUGTNGFoEQFCIGFGU°EJKGTUKOCIG4#9GPHQPEVKQPF¨WPCRRC-‐
reil photo particulier. Certains types d’images peuvent toutefois nécessiter des ajustements quant
iNCHCnQPFQPV15:FoEQFGNG°EJKGTKOCIG4#9
.GUEQOOCPFGU4oINCIGFGRToEKUKQP4#9EQORQTVGPVNGURCTCOpVTGUUWKXCPVU
%
Augmentation : utilisez les curseurs et les cases de valeur Augmentation et Augmentation de
teinte pour contrôler le contraste de l’image.
Pour en savoir plus, consultez la section Utilisation des commandes d’augmentationiNC
page 364.
%
4GPHQTEGOGPVFGNCPGVVGVoutilisez les curseurs et les cases de valeur Netteté et Contours pour
CÓPGTNGPKXGCWFGTGPHQTEGOGPVFGNCPGVVGVoSWGXQWUUQWJCKVG\CRRNKSWGTCWZKOCIGUCW
cours du processus de décodage RAW.
Pour en savoir plus, consultez la section Utilisation des commandes NettetéiNCRCIG365.
%
Moiré : WVKNKUG\NGUEWTUGWTUGVNGUECUGUFGXCNGWT/QKToGV4C[QPRQWTEQTTKIGTNGURTQDNpOGU
F¨CDGTTCVKQPEJTQOCVKSWGCWPKXGCWFGUEQPVQWTUiHQTVEQPVTCUVGGVN¨GÒGVFGOQKToRTQFWKV
FCPUNGUKOCIGUEQORQTVCPVFGUQDLGVUiOQVKHUNKPoCKTGUEQOOGWPOWTFGDTKSWGUQWWPG
DCTTKpTGFGRKSWGVU
Chapitre 7 #RRNKECVKQPF¨CLWUVGOGPVUCWZKOCIGU
363
Pour en savoir plus, consultez la section Utilisation des commandes MoiréiNCRCIG366.
Remarque : Certaines commandes situées dans la zone « Réglage de précision RAW » de l’ins-‐
RGEVGWTFGUCLWUVGOGPVUGVFGNCUQWUHGPqVTG#LWUVGOGPVUFGNCRCNGVVGFGN¨KPURGEVGWTUQPV
GUVQORoGUUKNGUToINCIGUEQTTGURQPFCPVUPGUQPVRCUFKURQPKDNGURQWTNGUKOCIGUQDVGPWGUi
RCTVKTF¨WPHQTOCVFG°EJKGT4#9RCTVKEWNKGT%GTVCKPUOQFpNGUF¨CRRCTGKNURJQVQUQPVECRCDNGU
FGIoPoTGTRNWUKGWTUV[RGUFGHQTOCVUFG°EJKGTU4#9&CPUEGECUFGUEQOOCPFGUFKÒoTGPVGU
RGWXGPVqVTGFKURQPKDNGURQWTEJCEWPFGEGUHQTOCVU
8QWURQWXG\WVKNKUGTEGUEQOOCPFGURQWTCÓPGTXQURCTCOpVTGUFGFoEQFCIG4#9KOCIGRCT
KOCIG#RGTVWTGXQWURGTOGVoICNGOGPVF¨GPTGIKUVTGTXQURCTCOpVTGUFGFoEQFCIG4#9RGT-‐
UQPPCNKUoUUQWUHQTOGF¨GÒGVUQWFGToINCIGURCTFoHCWV+NUUGTQPVCNQTUVQWLQWTUWVKNKUoUCXGE
WPCRRCTGKNRJQVQURoEK°SWGEGSWKXQWURGTOGVVTCFGNGUCRRNKSWGTHCEKNGOGPViFGUKOCIGU
récemment importées. Pour en savoir plus, consultez la section &o°PKVKQPFGUToINCIGURCT
défaut de l’appareil photoiNCRCIG369.
Si les commandes « Réglage de précision RAW » n’apparaissent pas, la photo sélectionnée pro-‐
XKGPVF¨WPGXGTUKQPRToEoFGPVGF¨#RGTVWTG8QWUFGXG\VQWVF¨CDQTFTGVTCKVGTEGVVGKOCIGiN¨CKFG
du traitement d’image RAW le plus récent. Pour en savoir plus, consultez la section Retraitement
de photos issues de versions précédentes d’ApertureiNCRCIG55. Si le bouton Retraiter n’est pas
RToUGPViN¨oETCPKNUGRGWVSWGN¨KOCIGPGUQKVRCUWPGRJQVQ4#9
Utilisation des commandes d’augmentation
15:oVCNQPPGNGHQTOCVFG°EJKGT4#9FGEJCSWGCRRCTGKNRJQVQPWOoTKSWGC°PFGFoVGTOKPGT
le réglage optimal du contraste. Les commandes Augmentation vous permettent de déterminer
N¨KPVGPUKVoFWEQPVTCUVGNQTUSWGNG°EJKGT4#9GUVFoEQFo.GUEQOOCPFGU#WIOGPVCVKQPFGNC
VGKPVGUQPVWVKNKUoGURQWTEQPUGTXGTNGUVGKPVGUFGN¨KOCIGUKNGEQPVTCUVGGUVTGPHQTEoiN¨CKFGFGU
EQOOCPFGUF¨CWIOGPVCVKQP.QTUSWGNGRCTCOpVTG#WIOGPVCVKQPFGNCVGKPVGGUVToINoUWT
GVSWGNGRCTCOpVTG#WIOGPVCVKQPGUVToINoUWTNGUVGKPVGUFGUEQWNGWTURTKOCKTGUGV
UGEQPFCKTGUUQPV°ZoGUUWTNGWTUXCNGWTUFGEQWNGWTRWTGRTQFWKUCPVCKPUKWPFoECNCIGFGVQWVGU
les teintes de l’image.
En ce qui concerne les images constituées de couleurs primaires et secondaires saturées, comme
NCRJQVQFG±GWTUFCPUWPLCTFKPNWZWTKCPVNGFoECNCIGFGUVGKPVGUXGTUNGWTXCNGWTToGNNGFQPPG
WPDGNGÒGVXKUWGN%GVGÒGVP¨GUVVQWVGHQKURCUVQWLQWTUUQWJCKVCDNGRQWTNGUKOCIGUEQPVGPCPV
FGUVQPUEJCKTEQOOGNGURQTVTCKVU.GFoECNCIGFGUVGKPVGUFQPPGUQWXGPViNCRGCWWPCURGEV
LCWPjVTG.GToINCIGFWRCTCOpVTG#WIOGPVCVKQPFGNCVGKPVGUWTCWIOGPVGNGEQPVTCUVGFGU
couleurs dans l’image tout en préservant les teintes originales de l’image.
Chapitre 7 #RRNKECVKQPF¨CLWUVGOGPVUCWZKOCIGU
364
Ajustement du contraste appliqué lors du décodage RAW
1 Sélectionnez une photo RAW.
Remarque : Si les commandes « Réglage de précision RAW » n’apparaissent pas dans l’inspecteur
FGUCLWUVGOGPVUQWFCPUNCHGPqVTG#LWUVGOGPVUFGNCRCNGVVGFGN¨KPURGEVGWTN¨KOCIGUoNGE-‐
tionnée provient d’une version précédente d’Aperture. Vous devez tout d’abord retraiter cette
KOCIGiN¨CKFGFWVTCKVGOGPVF¨KOCIG4#9NGRNWUToEGPV2QWTGPUCXQKTRNWUEQPUWNVG\NCUGEVKQP
Retraitement de photos issues de versions précédentes d’ApertureiNCRCIG55.
2 &CPUN¨KPURGEVGWTFGUCLWUVGOGPVUQWNCUQWUHGPqVTG#LWUVGOGPVUFGNCRCNGVVGFGN¨KPURGEVGWT
CLWUVG\NGRCTCOpVTG#WIOGPVCVKQPiN¨CKFGFWEWTUGWTGVFGNCECUGFGXCNGWT#WIOGPVCVKQP
8WLOLVH]OHFXUVHXUHWODFDVHGH
YDOHXU$XJPHQWDWLRQSRXUDMXVWHU
OHQLYHDXGHFRQWUDVWHDSSOLTXp
ORUVGXGpFRGDJH5$:
7PGXCNGWToICNGiPGRGTOGVRCUF¨GÒGEVWGTF¨CLWUVGOGPVFWEQPVTCUVGFGN¨KOCIGCW
EQWTUFWRTQEGUUWUFGFoEQFCIG4#9.GUXCNGWTUUWRoTKGWTGUiRGTOGVVGPVF¨CWIOGPVGT
NGToINCIGFWEQPVTCUVG7PGXCNGWToICNGiRGTOGVF¨GÒGEVWGTN¨CLWUVGOGPVFWEQPVTCUVG
TGEQOOCPFoRCT#RRNGRQWTEGOQFpNGF¨CRRCTGKNRJQVQURoEK°SWG
3 #LWUVG\NGRCTCOpVTG#WIOGPVCVKQPFGNCVGKPVGiN¨CKFGFWEWTUGWTGVFGNCECUGFGXCNGWT
d’augmentation de la teinte.
8WLOLVH]OHFXUVHXUHWODFDVHGHYDOHXU
$XJPGHWHLQWHSRXUSUpVHUYHUODILGpOLWp
GHVWHLQWHVORUVGXGpFRGDJH5$:
7PGXCNGWToICNGiRToUGTXGNGUVGKPVGUQTKIKPCNGUFGN¨KOCIGTGNCVKXGOGPViN¨CLWUVGOGPV
Augmentation (contraste des couleurs) pendant le processus de décodage RAW. Les valeurs
UWRoTKGWTGUiRGTOGVVGPVF¨CWIOGPVGTN¨CLWUVGOGPVFGNCVGKPVG7PGXCNGWToICNGi
RGTOGVF¨GÒGEVWGTN¨CLWUVGOGPVFGVGKPVGTGEQOOCPFoRCT#RRNGRQWTEGOQFpNGF¨CRRCTGKN
RJQVQURoEK°SWG
Utilisation des commandes Netteté
Vous pouvez ajuster le renforcement de la netteté pendant le processus de décodage RAW en
WVKNKUCPVNGUEQOOCPFGUFKURQPKDNGUFCPUN¨KPURGEVGWTFGUCLWUVGOGPVUQWFCPUNCUQWUHGPqVTG
Ajustements de la palette de l’inspecteur.
Remarque : N¨GÒGVFGTGPHQTEGOGPVFGNCPGVVGVoF¨WPGKOCIGQWF¨WPITQWRGF¨KOCIGUiN¨CKFG
FGN¨CLWUVGOGPV4oINCIGFGRToEKUKQP4#9GUVVTpUUWDVKN.¨CLWUVGOGPV4GPHQTEGOGPVFGNC
PGVVGVoFGUEQPVQWTURGTOGVF¨QDVGPKTNCOCLQTKVoFGUGÒGVUFGTGPHQTEGOGPVFGPGVVGVo2QWT
en savoir plus, consultez la section Renforcement de la netteté d’une imageiNCRCIG340.
Ajustement de la netteté appliquée lors du décodage RAW
1 Sélectionnez une photo RAW.
Remarque : Si les commandes « Réglage de précision RAW » n’apparaissent pas dans l’inspecteur
FGUCLWUVGOGPVUQWFCPUNCHGPqVTG#LWUVGOGPVUFGNCRCNGVVGFGN¨KPURGEVGWTN¨KOCIGUoNGE-‐
tionnée provient d’une version précédente d’Aperture. Vous devez tout d’abord retraiter cette
KOCIGiN¨CKFGFWVTCKVGOGPVF¨KOCIG4#9NGRNWUToEGPV2QWTGPUCXQKTRNWUEQPUWNVG\NCUGEVKQP
Retraitement de photos issues de versions précédentes d’ApertureiNCRCIG55.
Chapitre 7 #RRNKECVKQPF¨CLWUVGOGPVUCWZKOCIGU
365
2 #LWUVG\NCHQTEGFGN¨GÒGVFGTGPHQTEGOGPVFGNCPGVVGVoiN¨CKFGFWEWTUGWTQWFGNCECUGFG
valeur « Renforcement de netteté ».
Utilisez le curseur et la case de
YDOHXU©¬5HQIRUFHPHQWGHOD
QHWWHWp¬ªSRXUDMXVWHUO·LQWHQVLWp
GHO·HIIHWGHUHQIRUFHPHQWGH
ODQHWWHWpDSSOLTXpORUVGX
GpFRGDJH5$:
7PGXCNGWToICNGiPGRGTOGVRCUF¨CRRNKSWGTF¨GÒGVFGTGPHQTEGOGPVFGNCPGVVGVoFG
N¨KOCIGCWEQWTUFWRTQEGUUWUFGFoEQFCIG4#9.GUXCNGWTUUWRoTKGWTGUiRGTOGVVGPV
F¨CWIOGPVGTN¨GÒGVFGPGVVGVo
3 #LWUVG\NCOCPKpTGFQPVN¨GÒGVFGTGPHQTEGOGPVFGNCPGVVGVoGUVCRRNKSWoCWZEQPVQWTUiN¨CKFG
du curseur et de la case de valeur Contours.
Utilisez le curseur et la case de
valeur Contours pour ajuster
O·DSSOLFDWLRQGHO·HIIHWGH
UHQIRUFHPHQWGHODQHWWHWpDX[
FRQWRXUVORUVGXGpFRGDJH5$:
7PGXCNGWTUWRoTKGWTGiRGTOGVF¨KPVGPUK°GTN¨GÒGVFGTGPHQTEGOGPVFGNCPGVVGVoFGU
bords nets.
Utilisation des commandes Moiré
Les images numériques présentent souvent des imperfections de couleur autour des contours et
des lignes, du fait du bruit généré par les capteurs numériques. Les images de sujets présentant
des motifs linéaires produisent souvent un motif moiré qui donne au sujet un aspect plissé ou
FGUEQWNGWTUCTEGPEKGN&GRNWUNGUCRRCTGKNURJQVQFQVoUFGECRVGWTUWVKNKUCPVNG°NVTGFG$C[GT
introduisent souvent du bruit dans les images monochromatiques. Les commandes d’ajustement
Moiré situées dans la zone Réglage de précision RAW de l’inspecteur des ajustements ou de la
UQWUHGPqVTG#LWUVGOGPVUFGNCRCNGVVGFGN¨KPURGEVGWTRGTOGVVGPVF¨KFGPVK°GTEGUOQVKHUGVFG
corriger les imperfections qui en découlent.
Chapitre 7 #RRNKECVKQPF¨CLWUVGOGPVUCWZKOCIGU
366
5CEJCPVSWGFGPQODTGWZCRRCTGKNURJQVQUQPVoSWKRoUFG°NVTGUCPVKEToPGNCIGFGHCKDNGKPVGP-‐
UKVoNGURCTCOpVTGU/QKToGV4C[QPUQPVURoEK°SWGOGPVWVKNKUoURQWTEQTTKIGTNGEToPGNCIGF¨WPG
KOCIGFiFGUDQTFURToUGPVCPVFGHQTVUEQPVTCUVGUFGEQWNGWTU.GU°NVTGUCPVKEToPGNCIGFG
HCKDNGKPVGPUKVoQPVVGPFCPEGiEQWTDGTNGUDQTFUGViFoHQTOGTNGUEQWNGWTUCWEQWTUFWVTCKVG-‐
ment. Au cours du processus de décodage, OS X recherche les informations haute fréquence
FCPUNG°EJKGT4#9C°PFGVTQWXGTNGUEQWNGWTUHWUKQPPoGURWKUNGUTGORNCEGRCTNGUEQWNGWTU
F¨QTKIKPGFGUDQTFU.GRCTCOpVTG/QKToFoVGTOKPGNCSWCPVKVoFGUKIPCNiCLWUVGT3WCPVCWRCTC-‐
OpVTG4C[QPKNRGTOGVF¨CLWUVGTNC\QPGFGRKZGNU UGWKNXKUWGN iUoNGEVKQPPGTRQWTN¨CLWUVGOGPV
Remarque : les commandes Moiré remplacent les commandes Flou chromatique disponibles
dans les précédentes versions d’Aperture.
Ajustement de la réduction du moiré appliqué lors du décodage RAW
1 Sélectionnez une photo RAW.
Remarque : Si les commandes « Réglage de précision RAW » n’apparaissent pas dans l’inspecteur
FGUCLWUVGOGPVUQWFCPUNCHGPqVTG#LWUVGOGPVUFGNCRCNGVVGFGN¨KPURGEVGWTN¨KOCIGUoNGE-‐
tionnée provient d’une version précédente d’Aperture. Vous devez tout d’abord retraiter cette
KOCIGiN¨CKFGFWVTCKVGOGPVF¨KOCIG4#9NGRNWUToEGPV2QWTGPUCXQKTRNWUEQPUWNVG\NCUGEVKQP
Retraitement de photos issues de versions précédentes d’ApertureiNCRCIG55.
2 #LWUVG\NGFGIToFGUKIPCNiWVKNKUGTRQWTN¨CLWUVGOGPV/QKToiN¨CKFGFWEWTUGWTGVFGNCECUGFG
valeur Moiré.
8WLOLVH]OHFXUVHXUHWODFDVHGH
YDOHXU0RLUpSRXUUpJOHUOHGHJUp
GHVLJQDODXTXHOHVWDSSOLTXp
OҋDMXVWHPHQW0RLUpORUVGX
GpFRGDJH5$:
7PGXCNGWToICNGiP¨CRRNKSWGCWEWPGEQTTGEVKQP/QKToCWEQWTUFWRTQEGUUWUFGFoEQFCIG
4#9'PTGXCPEJGWPGXCNGWTUWRoTKGWTGiCRRNKSWGWPGEQTTGEVKQP/QKToCWEQWTUFWRTQ-‐
cessus de décodage RAW.
3 #LWUVG\NC\QPGFGRKZGN UGWKNXKUWGN CWSWGNN¨CLWUVGOGPV/QKToGUVCRRNKSWoiN¨CKFGFWEWTUGWT
et de la case de valeur Rayon
8WLOLVH]OHFXUVHXUHWODFDVHGH
YDOHXU5D\RQSRXUUpJOHUOHVHXLO
YLVXHOGHOҋDMXVWHPHQW0RLUpORUV
GXGpFRGDJH5$:
4 'PECUFGRTKUGGPEJCTIGRCTN¨CRRCTGKNRJQVQToFWKUG\NGDTWKVPWOoTKSWGFGN¨KOCIGiN¨CKFGFW
curseur et de la case de valeur de réduction du bruit.
7PGXCNGWTUWRoTKGWTGiToFWKVNGDTWKVFCPUN¨KOCIG
Utilisation de la commande Suppression du bruit
La commande d’ajustement Suppression du bruit vous permet de réduire le bruit numérique
d’une image RAW. Lorsque le bruit numérique d’une image a été réduit, il est souvent néces-‐
UCKTGF¨CWIOGPVGTNCPGVVGVoFGN¨KOCIGRQWToXKVGTNGUEQPVQWTU±QWUGVNCRGTVGFGFoVCKNU2QWT
renforcer la netteté de l’image, faites appel au curseur Contours dans l’ajustement Réglage de
précision RAW.
Remarque : L’ajustement Réduction du bruit vous permet également de réduire le bruit numé-‐
rique d’une image. Pour en savoir plus, consultez la section Renforcement de la netteté d’une
imageiNCRCIG340.
Chapitre 7 #RRNKECVKQPF¨CLWUVGOGPVUCWZKOCIGU
367
Réduction du bruit lors du décodage RAW
1 Sélectionnez une photo RAW.
Remarque : Si les commandes « Réglage de précision RAW » n’apparaissent pas dans l’inspecteur
FGUCLWUVGOGPVUQWFCPUNCHGPqVTG#LWUVGOGPVUFGNCRCNGVVGFGN¨KPURGEVGWTN¨KOCIGUoNGE-‐
tionnée provient d’une version précédente d’Aperture. Vous devez tout d’abord retraiter cette
KOCIGiN¨CKFGFWVTCKVGOGPVF¨KOCIG4#9NGRNWUToEGPV2QWTGPUCXQKTRNWUEQPUWNVG\NCUGEVKQP
Retraitement de photos issues de versions précédentes d’ApertureiNCRCIG55.
2 #LWUVG\N¨KPVGPUKVoFGNCToFWEVKQPFGDTWKViN¨CKFGFWEWTUGWTGVFGNCECUGFGXCNGWT5WRRTGUUKQP
du bruit.
7PGXCNGWTUWRoTKGWTGiToFWKVNGDTWKVFCPUN¨KOCIG
3 #LWUVG\NCOCPKpTGFQPVNCToFWEVKQPFGDTWKVGUVCRRNKSWoGCWZEQPVQWTUiN¨CKFGFWEWTUGWTGVFG
la case de valeur Contours.
Utilisez le curseur et la case de
valeur Contours pour ajuster
O·DSSOLFDWLRQGHO·HIIHWGH
UHQIRUFHPHQWGHODQHWWHWpDX[
FRQWRXUVORUVGXGpFRGDJH5$:
7PGXCNGWTUWRoTKGWTGiRGTOGVF¨KPVGPUK°GTN¨GÒGVFGTGPHQTEGOGPVFGNCPGVVGVoFGU
bords nets.
7VKNKUCVKQPFGU°EJKGTU&0)
Aperture vous permet d’ajuster la façon dont OS X décode les images RAW au format DNG. Si
l’appareil photo numérique utilisé pour capturer les photos est pris en charge par Aperture, les
FQPPoGUF¨oVCNQPPCIGFGEGVCRRCTGKNUGTXGPViFoEQFGTNG°EJKGT4#9GZCEVGOGPVEQOOGU¨KN
oVCKVFoEQFoiRCTVKTFWHQTOCVFG°EJKGT4#9NWKOqOG5KNG°EJKGT&0)RTQXKGPVF¨WPCRRCTGKN
non pris en charge par Aperture, Aperture utilise les informations de l’appareil photo stockées
FCPUNG°EJKGT&0)RQWTFoEQFGTN¨KOCIG
#LWUVGOGPVFGURCTCOpVTGU4oINCIGFGRToEKUKQP4#9F¨WP°EJKGT&0)
1 5oNGEVKQPPG\WP°EJKGT&0)KORQTVoQWTGVTCKVoRCTNGDKCKUFWRTQEGUUWUFGVTCKVGOGPVF¨KOCIG
d’Aperture 3.
Remarque : Si les commandes « Réglage de précision RAW » n’apparaissent pas dans l’inspecteur
FGUCLWUVGOGPVUQWFCPUNCHGPqVTG#LWUVGOGPVUFGNCRCNGVVGFGN¨KPURGEVGWTN¨KOCIGUoNGEVKQP-‐
née provient d’une version précédente d’Aperture. Vous devez tout d’abord retraiter cette image
par le biais du processus de traitement d’image d’Aperture 3. Pour en savoir plus, consultez la
section Retraitement de photos issues de versions précédentes d’ApertureiNCRCIG55.
2 #LWUVG\NGURCTCOpVTGUFGToINCIGFGRToEKUKQP4#9TGSWKURQWTN¨KOCIG
Chapitre 7 #RRNKECVKQPF¨CLWUVGOGPVUCWZKOCIGU
368
&o°PKVKQPFGUToINCIGURCTFoHCWVFGN¨CRRCTGKNRJQVQ
5KXQWUCXG\OQFK°oNGUToINCIGUFGFoEQFCIG4#9iN¨CKFGFGUEQOOCPFGUFKURQPKDNGUFCPU
NC\QPG4oINCIGFGRToEKUKQP4#9FGN¨KPURGEVGWTFGUCLWUVGOGPVUQWFGNCUQWUHGPqVTG
Ajustements de la palette de l’inspecteur, vous pouvez les enregistrer comme des valeurs
FGRCTCOpVTGURCTFoHCWVRQWTNGOQFpNGF¨CRRCTGKNRJQVQEQPEGTPo6QWUNGU°EJKGTUKOCIG
4#9RTQXGPCPVFGEGVCRRCTGKNGVKORQTVoUFCPU#RGTVWTGUQPVCNQTUFoEQFoUiN¨CKFGFGU
RCTCOpVTGUGPTGIKUVToU
/HPRGqOHGҋDSSDUHLOSKRWRHVWDIILFKp
GDQVOHFKDPS$SSDUHLOSKRWR
'PTGIKUVTGOGPVFGUToINCIGURCTFoHCWVFGN¨CRRCTGKNRJQVQ
1 &CPUNC\QPG4oINCIGFGRToEKUKQP4#9FGN¨KPURGEVGWTFGUCLWUVGOGPVUQWFGNCUQWUHGPqVTG
Ajustements de la palette de l’inspecteur, choisissez « Enregistrer comme réglage d’appareil
photo par défaut » dans le menu local Action
de l’ajustement « Réglage de précision RAW ».
2 Dans la zone de dialogue Préréglages de « Réglage de précision RAW », attribuez un nom au
nouveau préréglage, puis cliquez sur OK.
.GOGPWNQECN#EVKQPFWRToToINCIGFGRToEKUKQP4#9CÓEJGNGPQOFWRToToINCIGRToEoFo
d’une coche.
'ÒCEGOGPVFGUToINCIGURCTFoHCWVFGN¨CRRCTGKNRJQVQ
Pour supprimer un préréglage d’ajustement Réglage de précision RAW de la liste des réglages
par défaut d’un appareil photo, vous devez supprimer ce préréglage.
1 &CPUNC\QPG4oINCIGFGRToEKUKQP4#9FGN¨KPURGEVGWTFGUCLWUVGOGPVUQWFGNCUQWUHGPqVTG
Ajustements de la palette de l’inspecteur, choisissez Apple dans le menu local Action
pour
Fo°PKTEGRToToINCIGEQOOGToINCIGRCTFoHCWVFGN¨CRRCTGKNRJQVQRWKUUoNGEVKQPPG\/QFK°GT
NGUGÒGVUFCPUNGOGPWNQECN#EVKQP
2 Dans la zone de dialogue Préréglages de « Réglage de précision RAW », sélectionnez le préré-‐
INCIGFGToINCIGFGRToEKUKQP4#9iUWRRTKOGTGVCRRW[G\UWTNCVQWEJG5WRRTKOGT
3 Dans la zone de dialogue qui apparaît alors, cliquez sur le bouton « Supprimer les préréglages
d’ajustement ».
Le préréglage d’ajustement est supprimé de la zone de dialogue « Préréglages d’ajustement de
précision RAW » et n’apparaît plus dans le menu local Action du réglage de précision RAW.
7VKNKUCVKQPFGUToINCIGURCTFoHCWVFGN CRRCTGKNRJQVQTGEQOOCPFoURCT#RRNG
m &CPUNC\QPG4oINCIGFGRToEKUKQP4#9FGN¨KPURGEVGWTFGUCLWUVGOGPVUQWFGNCUQWUHGPqVTG
Ajustements de la palette de l’inspecteur, choisissez Apple dans le menu local Action
.
Une coche apparaît en regard de l’option Apple dans le menu local Action.
Chapitre 7 #RRNKECVKQPF¨CLWUVGOGPVUCWZKOCIGU
369
8CNGWTUFGEQWNGWTURToNGXoGUGVCÓEJCIGFGUKPHQTOCVKQPUUWT
l’appareil photo
#RGTVWTGGUVFQVoF¨WPEQNQTKOpVTGKPVoIToFQPVXQWURQWXG\XQWUUGTXKTRQWTXKUWCNKUGTNGU
XCNGWTUFGUEQWNGWTUF¨WPGKOCIGUGNQPNGUOQFpNGU48$.CD%/,0*5.QW*5$.QTUSWGXQWU
RNCEG\NGRQKPVGWTUWTWPGRJQVQQWWPGXKIPGVVGFGUXCNGWTUFGEQWNGWTUQPVCÓEJoGUFCPU
N¨KPURGEVGWTFGUCLWUVGOGPVUQWNCUQWUHGPqVTG#LWUVGOGPVUFGNCRCNGVVGFGN¨KPURGEVGWT8QWU
RQWXG\oICNGOGPVWVKNKUGTNC.QWRGRQWTGÒGEVWGTWPGUoNGEVKQPFGRKZGNURNWURToEKUGGVQDUGT-‐
XGTNGUXCNGWTUFGEQWNGWTCÓEJoGUFCPUNC\QPGCITCPFKGRCTNC.QWRG.QTUSWGXQWUoNQKIPG\NG
pointeur de la photo, les valeurs des métadonnées EXIF de base de l’image (réglage ISO, f-‐stop,
XKVGUUGF¨QDVWTCVKQPNQPIWGWTHQECNGGVE UQPVCÓEJoGUiNCRNCEGFGUXCNGWTUFGEQWNGWT
#ÓEJCIGFGUKPHQTOCVKQPUFGEQWNGWTGVFGN¨CRRCTGKNRJQVQ
m &CPUN¨KPURGEVGWTFGUCLWUVGOGPVUQWNCUQWUHGPqVTG#LWUVGOGPVUFGNCRCNGVVGFGN¨KPURGEVGWT
EJQKUKUUG\#ÓEJGTKPHQUFGN¨CRRCTGKNRJQVQGVFGNCEQWNGWTFCPUNGOGPWNQECN#EVKQPF¨CLWU-‐
tement
.
,QIRUPDWLRQVUHODWLYHV
jOҋDSSDUHLOSKRWR
Utilisation du pointeur pour prélever des valeurs de couleur dans une image
1 &CPUN¨KPURGEVGWTFGUCLWUVGOGPVUQWNCUQWUHGPqVTG#LWUVGOGPVUFGNCRCNGVVGFGN¨KPURGEVGWT
EJQKUKUUG\#ÓEJGTKPHQUFGN¨CRRCTGKNRJQVQGVFGNCEQWNGWTFCPUNGOGPWNQECN#EVKQPF¨CLWU-‐
tement
.
2 Placez le pointeur sur la zone de l’image dont vous souhaitez prélever des échantillons de
valeurs de couleur, puis consultez les valeurs en haut de l’inspecteur des ajustements ou de la
UQWUHGPqVTG#LWUVGOGPVUFGNCRCNGVVGFGN¨KPURGEVGWT
&RORULPqWUH
Chapitre 7 #RRNKECVKQPF¨CLWUVGOGPVUCWZKOCIGU
370
Utilisation de la loupe pour prélever les valeurs de couleur d’une image
1 %NKSWG\UWTNGDQWVQP.QWRGFGNCDCTTGF¨QWVKNUQWCRRW[G\UWTNCVQWEJG#EEGPVITCXG B 2 %JQKUKUUG\2ToUGPVCVKQP 1RVKQPUFGNQWRG #ÓEJGTNGUXCNGWTUFGEQWNGWTFCPUNCNQWRGQW
appuyez sur Option + Majuscule + Tilde (~).
3 Centrez la loupe sur la zone de l’image où vous souhaitez prélever les valeurs de couleur.
Les valeurs de couleur apparaissent alors dans la zone agrandie par la Loupe.
Sélection d’une option de valeur de couleur pour le colorimètre
m &CPUN¨KPURGEVGWTFGUCLWUVGOGPVUQWNCUQWUHGPqVTG#LWUVGOGPVUFGNCRCNGVVGFGN¨KPURGEVGWT
choisissez une option de valeur de couleur dans le menu local Action d’ajustement
.
&KRLVLVVH]XQH
RSWLRQGHYDOHXU
GHFRXOHXULFL
Chapitre 7 #RRNKECVKQPF¨CLWUVGOGPVUCWZKOCIGU
371
Sélection d’une taille d’échantillon de valeur de couleur pour le colorimètre
8QWURQWXG\Fo°PKTNCVCKNNGF¨oEJCPVKNNQPPCIG \QPGFGRKZGNU SW¨#RGTVWTGFQKVWVKNKUGTRQWT
déterminer les valeurs de couleur.
m &CPUN¨KPURGEVGWTFGUCLWUVGOGPVUQWNCUQWUHGPqVTG#LWUVGOGPVUFGNCRCNGVVGFGN¨KPURGEVGWT
choisissez une taille d’échantillonnage appropriée pour les valeurs de couleur dans le menu local
Action d’ajustement
.
&KRLVLVVH]XQHWDLOOH
GҋpFKDQWLOORQGH
YDOHXUGHFRXOHXULFL
7VKNKUCVKQPFGUVQWEJGUFGOQFK°ECVKQPRQWTKFGPVK°GTN¨oETqVCIGFGU
couleurs
.QTUSWGXQWUGÒGEVWG\FGUCLWUVGOGPVUKNGUVWVKNGFGRQWXQKTKFGPVK°GTNGUoXGPVWGNUoETq-‐
VCIGUSWKCÒGEVGPVWPQWRNWUKGWTUECPCWZFGEQWNGWTGVoNKOKPGPVFGUFoVCKNUKORQTVCPVUFG
N¨KOCIG#RGTVWTGXQWURGTOGVF¨WVKNKUGTFGUVQWEJGUFGOQFK°ECVKQPRQWTQDVGPKTFGUKPHQTOC-‐
VKQPUKOOoFKCVGUUWTN¨oETqVCIGFGUECPCWZNQTUSWGXQWUWVKNKUG\NGUEQOOCPFGUF¨CLWUVGOGPV
Exposition et Niveaux. Des superpositions de couleurs apparaissent sur l’image lorsque vous
appuyez sur la touche Commande tout en faisant glisser les curseurs. Elles signalent qu’un seul,
VQWUQWWPEGTVCKPPQODTGFGECPCWZFGEQWNGWTQPVoVooETqVoU
.CEQWNGWTFGUUWRGTRQUKVKQPUF¨oETqVCIGFGUECPCWZFGEQWNGWTXQWUKPFKSWGSWGNECPCNFGEQW-‐
NGWTQWSWGNNGEQODKPCKUQPFGECPCWZFGEQWNGWTGUVoETqVo#RGTVWTGXQWUFQPPGNGEJQKZGPVTG
FGUUWRGTRQUKVKQPUEQNQToGUGVOQPQEJTQOCVKSWGURQWTUKIPCNGTN¨oETqVCIG
Chapitre 7 #RRNKECVKQPF¨CLWUVGOGPVUCWZKOCIGU
372
+FGPVK°ECVKQPFGN¨oETqVCIGFGUEQWEJGUFGEQWNGWT
m Appuyez sur la touche Commande tout en faisant glisser les curseurs présentés ci-‐dessous.
%
%WTUGWT'ZRQUKVKQP EQOOCPFGUF¨GZRQUKVKQP CÓEJGN¨oETqVCIGFCPUNGUVQPUENCKTU
%
%WTUGWT4oEWRoTCVKQP EQOOCPFGUF¨GZRQUKVKQP CÓEJGN¨oETqVCIGFCPUNGUVQPUENCKTU
%
%WTUGWT2QKPVPQKT EQOOCPFGUF¨GZRQUKVKQP CÓEJGN¨oETqVCIGFCPUNGUVQPUHQPEoU
%
%WTUGWT0KXGCWZFGPQKT EQOOCPFGUFGPKXGCWZ CÓEJGN¨oETqVCIGFCPUNGUVQPUHQPEoU
%
%WTUGWT0KXGCWZFGDNCPE EQOOCPFGUFGUPKXGCWZ CÓEJGN¨oETqVCIGFCPUNGUVQPUENCKTU
5KWPQWRNWUKGWTUECPCWZFGEQWNGWTUQPVoETqVoUiNCUWKVGFWToINCIGFGN¨WPFGURCTCOpVTGU
mentionnés ci-‐dessus, des superpositions colorées apparaissent au-‐dessus des zones de l’image
VQWEJoGURCTN¨oETqVCIG.CEQWNGWTFGNCUWRGTRQUKVKQPKPFKSWGNGECPCNFGEQWNGWTSWKGUVoETqVo
4GNjEJG\NCVQWEJG%QOOCPFGRQWTSWGNGUUWRGTRQUKVKQPUPGUQKGPVRNWUCÓEJoGU
Remarque : NGUUWRGTRQUKVKQPUF¨oETqVCIGFGUECPCWZFGEQWNGWTUQPVCÓEJoGUSWGNCEQO-‐
mande « Mettre les zones dynamiques et statiques en surbrillance » soit activée ou non. Pour en
savoir plus, consultez la section #ÓEJCIGFGU\QPGUF[PCOKSWGUGVUVCVKSWGUFGXQURJQVQUiNC
page 186.
&o°PKVKQPFGNCEQWNGWTRQWTNGUUWRGTRQUKVKQPUF¨oETqVCIGFGUEQWEJGUFGEQWNGWT
1 Choisissez Aperture > Préférences, puis cliquez sur Avancé.
2 %JQKUKUUG\%QWNGWTFCPUNGOGPWNQECN5WRGTRQUKVKQPF¨oETqVCIG
.GVCDNGCWUWKXCPVoPWOpTGNGUUWRGTRQUKVKQPUFGEQWNGWTUCKPUKSWGNGUEQWEJGUFGEQWNGWTEQT-‐
TGURQPFCPVGUoETqVoGUFWHCKVFWToINCIGFGURCTCOpVTGUF¨CLWUVGOGPV
Ajustements
Informations sur l’écrêtage des couleurs
2CTCOpVTGF¨GZRQUKVKQP CLWUVGOGPV'ZRQUKVKQP
%
2CTCOpVTGFGToEWRoTCVKQP CLWUVGOGPV'ZRQUKVKQP
2CTCOpVTG0KXGCWZFGDNCPE CLWUVGOGPV0KXGCWZ
%
%
%
%
%
%
%
Chapitre 7 #RRNKECVKQPF¨CLWUVGOGPVUCWZKOCIGU
4QWIGKPFKSWGN¨oETqVCIGFGUVQPUENCKTUFCPUNG
canal de couleur rouge.
Vert : KPFKSWGN¨oETqVCIGFGUVQPUENCKTUFCPUNGECPCN
de couleur verte.
Bleu : KPFKSWGN¨oETqVCIGFGUVQPUENCKTUFCPUNGECPCN
de couleur bleue.
Jaune : KPFKSWGN¨oETqVCIGFGUVQPUENCKTUFCPUNGU
canaux de couleur rouge et verte.
4QUGKPFKSWGN¨oETqVCIGFGUVQPUENCKTUFCPUNGU
canaux de couleur rouge et bleue.
Cyan : KPFKSWGN¨oETqVCIGFGUVQPUENCKTUFCPUNGU
canaux de couleur bleue et verte.
Blanc : KPFKSWGN¨oETqVCIGFGUVQPUENCKTUFCPUNGU
trois canaux de couleur.
0QKTKPFKSWGN¨CDUGPEGF¨oETqVCIGFGUVQPUENCKTU
dans les trois canaux de couleur.
373
Ajustements
Informations sur l’écrêtage des couleurs
2CTCOpVTG2QKPVPQKT CLWUVGOGPV'ZRQUKVKQP
%
2CTCOpVTG0KXGCWZFGPQKT CLWUVGOGPV0KXGCWZ
%
%
%
%
%
%
%
4QWIGKPFKSWGN¨oETqVCIGFGUVQPUHQPEoUFCPUNG
canal de couleur rouge.
Vert : KPFKSWGN¨oETqVCIGFGUVQPUHQPEoUFCPUNG
canal de couleur verte.
Bleu : KPFKSWGN¨oETqVCIGFGUVQPUHQPEoUFCPUNG
canal de couleur bleue.
Jaune : KPFKSWGN¨oETqVCIGFGUVQPUHQPEoUFCPUNGU
canaux de couleur rouge et verte.
4QUGKPFKSWGN¨oETqVCIGFGUVQPUHQPEoUFCPUNGU
canaux de couleur rouge et bleue.
Cyan : KPFKSWGN¨oETqVCIGFGUVQPUHQPEoUFCPUNGU
canaux de couleur bleue et verte.
Blanc : KPFKSWGN¨CDUGPEGF¨oETqVCIGFGUVQPUHQPEoU
dans les trois canaux de couleur.
0QKTKPFKSWGN¨oETqVCIGFGUVQPUHQPEoUFCPUNGU
trois canaux de couleur.
&o°PKVKQPFWOQPQEJTQOGRQWTNGUUWRGTRQUKVKQPUF¨oETqVCIGFGUEQWEJGUFGEQWNGWT
1 Choisissez Aperture > Préférences, puis cliquez sur Avancé.
2 %JQKUKUUG\/QPQEJTQOGFCPUNGOGPWNQECN5WRGTRQUKVKQPF¨oETqVCIG
.GVCDNGCWUWKXCPVoPWOpTGNGUUWRGTRQUKVKQPUFGOQPQEJTQOGCKPUKSWGNGUEQWEJGUFGEQWNGWT
EQTTGURQPFCPVGUoETqVoGUFWHCKVFWToINCIGFGURCTCOpVTGUF¨CLWUVGOGPV
Ajustements
Informations sur l’écrêtage des couleurs
2CTCOpVTGF¨GZRQUKVKQP CLWUVGOGPV'ZRQUKVKQP
%
2CTCOpVTGFGToEWRoTCVKQP CLWUVGOGPV'ZRQUKVKQP
2CTCOpVTG0KXGCWZFGDNCPE CLWUVGOGPV0KXGCWZ
%
%
%
2CTCOpVTG2QKPVPQKT CLWUVGOGPV'ZRQUKVKQP
%
2CTCOpVTG0KXGCWZFGPQKT CLWUVGOGPV0KXGCWZ
%
%
%
Chapitre 7 #RRNKECVKQPF¨CLWUVGOGPVUCWZKOCIGU
Blanc : KPFKSWGN¨oETqVCIGFGUVQPUENCKTUFCPUVQWU
les canaux de couleur.
66 % de gris : KPFKSWGN¨oETqVCIGFGUVQPUENCKTUFCPU
deux canaux de couleur.
33% de gris : KPFKSWGN¨oETqVCIGFGUVQPUENCKTUFCPU
un canal de couleur.
0QKTKPFKSWGN¨CDUGPEGF¨oETqVCIGFGUVQPUENCKTU
dans les trois canaux de couleur.
Blanc : KPFKSWGN¨CDUGPEGF¨oETqVCIGFGUVQPUHQPEoU
dans les trois canaux de couleur.
66 % de gris : KPFKSWGN¨oETqVCIGFGUVQPUHQPEoU
dans un canal de couleur.
33% de gris : KPFKSWGN¨oETqVCIGFGUVQPUHQPEoUFCPU
deux canaux de couleur.
0QKTKPFKSWGN¨oETqVCIGFGUVQPUHQPEoUFCPUNGU
trois canaux de couleur.
374
.GEVWTGFGUJKUVQITCOOGU
Vue d’ensemble des histogrammes
L’histogramme est un graphique qui représente la luminosité relative d’une image, du noir pur
CWDNCPERWT.C\QPGUQWUNGITCRJKSWGTGRToUGPVGVQWUNGURKZGNUFGN¨KOCIG&GICWEJGiFTQKVG
l’histogramme décrit la plage de pixels noirs (tons foncés), de pixels gris (tons intermédiaires) et
de pixels clairs (tons clairs) de l’image. La forme du graphique de l’histogramme dépend de la
VQPCNKVoFGNCUEpPGGVFGUQPGZRQUKVKQP
La luminosité augmente
Les pixels augmentent
Tons foncés
Tons intermédiaires
Tons clairs
.GUJKUVQITCOOGURGWXGPVUGTXKToICNGOGPViFoVGTOKPGTUKWPGKOCIGEQORTGPFUWÓUCOOGPV
de données dans les tons foncés, les tons intermédiaires et les tons clairs. Aperture propose trois
JKUVQITCOOGUFCPUN¨KPURGEVGWTFGUCLWUVGOGPVUGVNCUQWUHGPqVTG#LWUVGOGPVUFGNCRCNGVVGFG
l’inspecteur :
%
L’histogramme situé au-‐dessus des commandes d’ajustement indique l’état actuel de l’image.
%
L’histogramme de niveaux, inclus avec les commandes d’ajustement Niveaux, fournit un
OQ[GPF¨CLWUVGTNGUXCNGWTUFGNWOKPQUKVoFGN¨KOCIGGPHQPEVKQPFGN¨JKUVQITCOOGCÓEJo
Utilisez les commandes Niveaux pour ajuster les valeurs de tons foncés, de quart de tons
foncés, de tons intermédiaires, de quart de tons clairs et de tons clairs indépendamment les
WPGUFGUCWVTGUUCPUCÒGEVGTNGUCWVTGURCTVKGUFGN¨KOCIG
Pour en savoir plus sur l’ajustement Niveaux, consultez la section Ajustement des niveaux
d’une imageiNCRCIG323.
%
L’histogramme de courbes, inclus avec les commandes d’ajustement Courbes, fournit un
OQ[GPF¨CLWUVGTNGUXCNGWTUVQPCNGUFGN¨KOCIGGPHQPEVKQPFGN¨JKUVQITCOOGCÓEJo7VKNKUG\NGU
commandes Courbes pour ajuster la plage globale des valeurs tonales indépendamment les
WPGUFGUCWVTGUUCPUCÒGEVGTNGUCWVTGU\QPGUFGN¨KOCIG
Pour en savoir plus sur l’ajustement Courbes, consultez la section Ajustement de la courbe
tonale d’une imageiNCRCIG308.
Chapitre 7 #RRNKECVKQPF¨CLWUVGOGPVUCWZKOCIGU
375
À propos de l’évaluation de l’exposition
Les histogrammes constituent d’excellents outils pour évaluer l’exposition. Une série de pics dans
la partie la plus sombre de l’histogramme, par exemple, indique une image sous-‐exposée consti-‐
tuée principalement de pixels noirs.
Une série de pics au centre de l’histogramme indique la plupart du temps une exposition équili-‐
brée, car une majorité de pixels est concentrée dans les tons intermédiaires de l’histogramme. Ils
ne sont ni trop foncés, ni trop clairs.
Par contre, une série de pics dans la partie la plus claire de l’histogramme est souvent le signe
d’une image surexposée, car la plupart des pixels de l’image sont trop clairs.
Chapitre 7 #RRNKECVKQPF¨CLWUVGOGPVUCWZKOCIGU
376
À propos de l’évaluation de la tonalité et du contraste
Bien que les histogrammes représentent de bons instruments pour évaluer l’exposition d’une
image, leur interprétation ne doit pas se limiter aux informations sur l’exposition, car la forme de
N¨JKUVQITCOOGFoRGPFoICNGOGPVFGNCVQPCNKVoFGNCUEpPG+NGUVKORQTVCPVFGVGPKToICNGOGPV
compte du sujet photographié lorsque l’on évalue un histogramme. Les images prises de nuit,
par exemple, contiennent naturellement une majorité de pics dans la partie des tons sombres de
l’histogramme.
&GOqOGNGUKOCIGUEQPVGPCPVFGUUEpPGUVTpUNWOKPGWUGUEQOOGNCPGKIGQWNCNWOKpTG
To±oEJKGRCTN¨QEoCPQPVWPGOCLQTKVoFGRKZGNUEQPEGPVToGFCPUNCRCTVKGNCRNWUENCKTGFG
l’histogramme.
Les histogrammes permettent également de décrire le contraste d’une image. Cette silhouette
F¨WPJQOOGEQWEJoFCPUWPJCOCECXGEWPEQWEJGTFGUQNGKNGPCTTKpTGRNCPRCTGZGORNG
EQORTGPFWPGEQODKPCKUQPTGNCVKXGOGPVoSWKNKDToGFGVQPCNKVoUENCKTGUGVHQPEoGUGVVTpURGWFG
tons intermédiaires. Dans ce cas, l’histogramme adopte la forme d’une vallée avec deux pics de
chaque côté correspondant aux parties foncées et claires.
Chapitre 7 #RRNKECVKQPF¨CLWUVGOGPVUCWZKOCIGU
377
.GUJKUVQITCOOGURGWXGPVFGNCOqOGOCPKpTGFoETKTGNGOCPSWGFGEQPVTCUVGF¨WPGKOCIG
Un arc-‐en-‐ciel dans le brouillard constitue un exemple typique d’image dénuée de contraste.
Sans éclairage directionnel, l’image est dépourvue de tons clairs ou de tons foncés. Dans ce
cas, les pics de l’histogramme se concentrent au centre et demeurent éloignés des tons clairs
ou foncés.
Chapitre 7 #RRNKECVKQPF¨CLWUVGOGPVUCWZKOCIGU
378
8
Impression de photos
Vue d’ensemble de l’impression
Vous pouvez utiliser Aperture pour imprimer de simples photos, des planches contact, des pages
YGDFGUNKXTGUGVFGURJQVQUUoNGEVKQPPoUUWTNCVCDNGNWOKPGWUGCKPUKSWGRQWTEToGTFGU°EJKGTU
2&(SWGXQWURQWXG\GPXQ[GTGPXWGFGNGWTRCUUCIGGPTGXWG#RGTVWTGXQWUQÒTGoICNGOGPV
une multitude d’options d’impression, notamment l’utilisation de papier de taille standard ou
RGTUQPPCNKUoGXQKTGFGDCPFGURCRKGTGVN¨CVVTKDWVKQPF¨WPRTQ°N%QNQT5[PEURoEK°SWG
.CHCnQPNCRNWUUKORNGF¨KORTKOGTFGURJQVQUEQPUKUVGiWVKNKUGTN¨WPFGURToToINCIGUF¨KORTGU-‐
sion d’Aperture qui se trouvent dans la zone de dialogue Imprimer. Les préréglages d’impression
constituent des groupes de réglages d’impression couramment utilisés, qui vous permettent
F¨KORTKOGTXQURJQVQUUCPUCXQKTiUoNGEVKQPPGTEJCEWPGFGUQRVKQPUF¨KORTGUUKQPPoEGUUCKTGU
5KNGURToToINCIGURToEQP°IWToUPGToRQPFGPVRCUiXQUDGUQKPUXQWURQWXG\EToGTXQURTQRTGU
RToToINCIGU2CTGZGORNGUKXQWUKORTKOG\ToIWNKpTGOGPVFGURJQVQUZEOQWZEO
vous pouvez créer un préréglage d’impression pour ces deux formats. Vous pouvez aussi créer
FGURToToINCIGUF¨KORTGUUKQPTGRTGPCPVNGUECTCEVoTKUVKSWGUFGFKÒoTGPVGUKORTKOCPVGU
/LVWHGHSUpUpJODJHV
=RQHGҋDSHUoX
=RQHGHVRSWLRQVGҋLPSUHVVLRQ
379
Si vous sélectionnez un préréglage d’impression, la zone des options d’impression s’adapte
RQWTCÓEJGTNGUEQOOCPFGUF¨KORTGUUKQPSWGNGRToToINCIGGPSWGUVKQPRTQRQUG2CTGZGORNG
lorsque vous choisissez le préréglage Planches contact, les options d’impression présentent des
EQOOCPFGURQWTNCEQP°IWTCVKQPF¨WPGRNCPEJGEQPVCEV
Sélectionnez le
préréglage Planches
contact pour afficher
les commandes
G·LPSUHVVLRQGH
planches contact.
Si des commandes d’impression supplémentaires sont disponibles, un bouton Plus d’options
apparaît sous la zone des options d’impression.
8QWURQWXG\EToGTFGPQWXGCWZRToToINCIGUF¨KORTGUUKQPOQFK°GTFGURToToINCIGUGZKUVCPVU
GVUWRRTKOGTEGWZSWGXQWUP¨WVKNKUG\RNWU#WOQOGPVFGOQFK°GTWPRToToINCIGF¨KORTGUUKQP
n’oubliez pas que cette opération supprime les réglages d’origine qui le constituent. En revanche,
la création d’un nouveau préréglage ne supprime aucun réglage existant. Pour en savoir plus sur
l’utilisation de préréglages d’impression, consultez la section %ToCVKQPGVOQFK°ECVKQPFGRToTo-‐
glages d’impressioniNCRCIG388.
#XCPVF¨KORTKOGTXQURJQVQUXQWURQWXG\NGUVGUVGTiN¨oETCPiN¨CKFGFGNCHQPEVKQPPCNKVo
dRTGWXCIGiN¨oETCP.GURTQ°NUWVKNKUoURQWTN¨oRTGWXCIGiN¨oETCPUQPVoICNGOGPVCRRNKSWoU
aux photos lors de leur impression. Pour en savoir plus, consultez la section %QP°IWTCVKQPFW
XKUWCNKUGWTRQWTN¨oRTGWXCIGiN¨oETCPiNCRCIG187.
8QKEKSWGNSWGUEQPUGKNUFGUVKPoUiXQWUCKFGTNQTUFWRTQEGUUWUF¨KORTGUUKQP
%
Utilisez l’image de la résolution la plus élevée possible : il est préférable d’utiliser des photos
KORQTVoGUFKTGEVGOGPVFGRWKUXQVTGCRRCTGKNRJQVQPWOoTKSWG0oCPOQKPUOqOGNGURJQVQU
KORQTVoGUFKTGEVGOGPVFGRWKUWPCRRCTGKNRJQVQQWWPNGEVGWTFGECTVGURGWXGPVqVTGFG
basse résolution et de mauvaise qualité. Il est par conséquent important de prendre vos
photos en utilisant les réglages de la résolution la plus élevée possible sur votre appareil. Les
ToINCIGUFGEQORTGUUKQPCRRNKSWoUCWEQWTUFGNCECRVWTGFGUKOCIGURGWXGPVTGUUQTVKTiN¨KO-‐
RTGUUKQP1RVG\FGRToHoTGPEGRQWTFGU°EJKGTU4#9UKXQWUFKURQUG\FGEGToINCIGGVWVKNKUG\
la profondeur de bits la plus élevée possible.
Chapitre 8 Impression de photos
380
Si vous avez importé une photo qui a été réduite ou compressée dans une autre application,
#RGTVWTGPGRGWVRCUCWIOGPVGTNCToUQNWVKQPFW°EJKGT5KRQUUKDNGNQECNKUG\NG°EJKGTF¨QTK-‐
gine en pleine résolution, utilisez les outils Prélever et Appliquer pour appliquer les ajuste-‐
OGPVUSWGXQWUCXG\CRRQTVoUCW°EJKGTDCUUGToUQNWVKQPGVKORTKOG\NG°EJKGTF¨KOCIGRTo-‐
sentant la résolution la plus élevée.
%
Utilisez une imprimante prenant en charge l’impression 16 bits : si la photo que vous imprimez est
WP°EJKGTDKVUJCWVGToUQNWVKQPN¨WVKNKUCVKQPF¨WPGKORTKOCPVGRTGPCPVGPEJCTIGN¨KORTGU-‐
sion 16 bits produira des nuances plus douces.
%
Étalonnez votre système Aperture : il est important d’étalonner votre écran et votre imprimante
C°PSW¨WPGHQKUKORTKOoGUXQURJQVQUTGUUGODNGPVNGRNWURQUUKDNGiEGNNGUSWGXQWUXQ[G\
sur l’écran de votre ordinateur.
Impression de photos particulières
Pour imprimer des photos, sélectionnez tout d’abord dans le navigateur celles que vous souhai-‐
tez imprimer. Vous pouvez imprimer :
%
WPGRJQVQRCTRCIG
%
WPGRJQVQToRoVoGRNWUKGWTUHQKUUWTNCOqOGRCIG
2QWTKORTKOGTFGURJQVQURCTVKEWNKpTGUEJQKUKUUG\NGRToToINCIG5VCPFCTFQWN¨WPFGURToToINCIGU
de la zone Préréglages personnalisés dans la zone de dialogue Imprimer. Vous pouvez alors choi-‐
UKTNGUQRVKQPUF¨KORTGUUKQPF¨#RGTVWTGFGXQVTGEJQKZGVRCUUGTGP°PRCTNC\QPGFGFKCNQIWG
d’impression d’OS X pour commencer l’impression.
Impression de photos, chacune sur une page
1 Dans le navigateur, sélectionnez la ou les photos que vous souhaitez imprimer.
2 Choisissez Fichier > Imprimer une image (ou appuyez sur Commande + P).
3 Dans la zone de dialogue Imprimer, sélectionnez le préréglage Standard ou l’un des préréglages
répertoriés dans la zone Préréglages personnalisés.
4 &CPUNC\QPGFGUQRVKQPUF¨KORTGUUKQPRCTFoHCWVFo°PKUUG\NGUToINCIGUUWKXCPVU
%
Choisissez une imprimante dans le menu local Imprimante.
%
5KPoEGUUCKTGUoNGEVKQPPG\WPRTQ°NF¨KORTGUUKQPFCPUNGOGPWNQECN2TQ°NFGEQWNGWT
Remarque : le réglage par défaut, Imprimante gérée, est un choix approprié dans la majeure
RCTVKGFGUECU5KXQWUGÒGEVWG\XQVTGKORTGUUKQPUWTWPRTQ°NFGRoTKRJoTKSWGRCTVKEWNKGTQWUK
XQWUCXG\oVCNQPPoXQVTGKORTKOCPVGXQWUCXG\NCRQUUKDKNKVoFGEJQKUKTWPRTQ°NCFCRVoFCPU
ce menu local.
%
Choisissez un format de papier parmi les options disponibles dans le menu local Taille du papier.
%
Dans le menu local Orientation, précisez si vous souhaitez imprimer l’image en mode Paysage
ou Portrait.
%
Choisissez la taille de la photo imprimée dans le menu local « Dimensions de l’image », en pro-‐
EoFCPVFGN¨WPGFGUOCPKpTGUUWKXCPVGU
%
Pour adapter la taille de l’image à la page dans ses proportions d’origine : choisissez « Ajuster
le plus possible ». Si vous avez choisi une option d’impression sans bordure, Aperture ajuste
N¨KPVoITCNKVoFGNCRJQVQiNCRCIGEGSWKRTQXQSWGN¨CRRCTKVKQPFGOCTIGUUWTNGUFGWZEzVoU
de la photo (au cas où les dimensions ne correspondent pas).
Chapitre 8 Impression de photos
381
%
Pour recadrer la photo de façon à ce qu’elle remplisse toute la page : choisissez « Ajuster le plus
RQUUKDNGRWKUEQEJG\NCECUG4GORNKTGPTQIPCPVN¨KOCIGCÓEJoGUQWUNGOGPWNQECN
Dimensions de l’image. Si vous avez choisi une option d’impression sans bordure, la photo
couvre l’intégralité de la page, ce qui provoque le rognage partiel de la photo au cas où les
dimensions ne correspondent pas.
%
Pour utiliser une taille d’impression standard : choisissez un format standard, comme
13 x 18 cm, dans le menu local.
%
Pour utiliser une taille d’impression personnalisée : choisissez Personnaliser dans le menu
NQECNRWKUUCKUKUUG\FGUFKOGPUKQPUFCPUNGUEJCORU*CWVGWTGV.CTIGWTSWKCRRCTCKUUGPV
en dessous.
5 #RTpUCXQKTXoTK°oSWGNGUToINCIGUGÒGEVWoUFGNC\QPGFGFKCNQIWG+ORTKOGTUQPVEQTTGEVUENK-‐
quez sur Imprimer.
La zone de dialogue d’impression de Mac OS X apparaît.
Pour imprimer plusieurs copies des photos sélectionnées, une copie par page, cliquez sur le
VTKCPINGF¨CÓEJCIGRQWTCÓEJGTNGUCWVTGUEQOOCPFGUF¨KORTGUUKQP5CKUKUUG\GPUWKVGNGPQODTG
de copies souhaité dans le champ Copies. Par exemple, si vous souhaitez deux copies de chaque
photo sélectionnée, saisissez 2.
6 %QP°TOG\NCXCNKFKVoFGUToINCIGUCÓEJoUFCPUNC\QPGFGFKCNQIWGF¨KORTGUUKQPFG/CE15:
Important : #UUWTG\XQWUSWGNGV[RGFGRCRKGTEQTTGURQPFCWRTQ°NEQWNGWTUoNGEVKQPPoFCPUNC
\QPGFGFKCNQIWG+ORTKOGTF¨#RGTVWTG5KXQWUCXG\EJQKUK+ORTKOCPVGIoToGXGKNNG\iCEVKXGTNC
gestion des couleurs sur votre imprimante. Pour en savoir plus sur l’activation de la gestion des
couleurs sur votre imprimante, consultez la documentation fournie avec votre imprimante.
7 Cliquez sur Imprimer.
Chaque photo en haute résolution est imprimée sur une seule feuille de papier.
+ORTGUUKQPFGNCOqOGRJQVQToRoVoGRNWUKGWTUHQKUUWTWPGOqOGHGWKNNGFGRCRKGT
8QWURQWXG\KORTKOGTNCOqOGRJQVQRNWUKGWTUHQKUUWTNCOqOGHGWKNNGFGRCRKGT%GVVGQRVKQP
permet d’économiser le papier lorsque les dimensions de l’image sont peu importantes.
1 &CPUNGPCXKICVGWTUoNGEVKQPPG\NCRJQVQiKORTKOGT
2 Choisissez Fichier > Imprimer une image (ou appuyez sur Commande + P).
3 Dans la zone de dialogue Imprimer, sélectionnez le préréglage Standard ou l’un des préréglages
répertoriés dans la zone Préréglages personnalisés.
4 &CPUNC\QPGFGUQRVKQPUF¨KORTGUUKQPRCTFoHCWVFo°PKUUG\NGUToINCIGUUWKXCPVU
%
Choisissez une imprimante dans le menu local Imprimante.
%
5KPoEGUUCKTGUoNGEVKQPPG\WPRTQ°NF¨KORTGUUKQPFCPUNGOGPWNQECN2TQ°NFGEQWNGWT
Remarque : le réglage par défaut, Imprimante gérée, est un choix approprié dans la majeure
RCTVKGFGUECU5KXQWUGÒGEVWG\XQVTGKORTGUUKQPUWTWPRTQ°NFGRoTKRJoTKSWGRCTVKEWNKGTQWUK
XQWUCXG\oVCNQPPoXQVTGKORTKOCPVGXQWUCXG\NCRQUUKDKNKVoFGEJQKUKTWPRTQ°NCFCRVoFCPU
ce menu local.
%
Choisissez un format de papier parmi les options disponibles dans le menu local Taille
du papier.
%
Dans le menu local Orientation, précisez si vous souhaitez imprimer la photo en mode Paysage
ou Portrait.
Chapitre 8 Impression de photos
382
%
Choisissez un format standard pour la photo imprimée, comme 5 x 8 cm, dans le menu local
&KOGPUKQPUFGN¨KOCIG5oNGEVKQPPG\FGUFKOGPUKQPUUWÓUCOOGPVRGVKVGURQWTHCKTGVGPKTRNW-‐
sieurs photos sur le format de papier choisi dans le menu local Taille du papier.
.GUEQOOCPFGU2JQVQRCTRCIGGV/qOGRJQVQRCTRCIGCRRCTCKUUGPVCNQTUUQWUNG
menu local Dimensions de l’image.
%
+PFKSWG\NGPQODTGFGToRoVKVKQPUFGNCRJQVQiKORTKOGTUWTNCRCIGFCPUNGEJCOR2JQVQ
RCTRCIGRWKUEQEJG\NCECUG/qOGRJQVQRCTRCIG
.C\QPGF¨CRGTnWGUVOKUGiLQWTGVCÓEJGRNWUKGWTURJQVQUUWTNCRCIG
%
Pour que chaque photo remplisse l’espace imprimable qui lui est alloué, cochez la case
« Remplir en recadrant l’image ».
5 5KXQWUUQWJCKVG\OQFK°GTNCFKURQUKVKQPFGURJQVQUUWTNCRCIGENKSWG\UWTNGDQWVQP2NWU
d’options en bas de la zone de dialogue Imprimer, puis utilisez les commandes Mise en page et
Marges pour ajuster l’espacement entre les images et les marges de la page.
6 #RTpUCXQKTXoTK°oSWGNGUToINCIGUGÒGEVWoUFGNC\QPGFGFKCNQIWG+ORTKOGTUQPVEQTTGEVUENK-‐
quez sur Imprimer.
La zone de dialogue d’impression de Mac OS X apparaît.
7 %QP°TOG\NCXCNKFKVoFGUToINCIGUCÓEJoUFCPUNC\QPGFGFKCNQIWGF¨KORTGUUKQPFG/CE15:
Important : #UUWTG\XQWUSWGNGV[RGFGRCRKGTEQTTGURQPFCWRTQ°NEQWNGWTUoNGEVKQPPoFCPUNC
\QPGFGFKCNQIWG+ORTKOGTF¨#RGTVWTG5KXQWUCXG\EJQKUK+ORTKOCPVGIoToGXGKNNG\iCEVKXGTNC
gestion des couleurs sur votre imprimante. Pour en savoir plus sur l’activation de la gestion des
couleurs sur votre imprimante, consultez la documentation fournie avec votre imprimante.
8 Cliquez sur Imprimer.
Ajustement manuel de la disposition d’une seule photo sur une page
8QWUCXG\NCRQUUKDKNKVoF¨CLWUVGTNCFKURQUKVKQPGVNGUOCTIGUFGXQUKORTGUUKQPUiN¨CKFGFGUEQO-‐
mandes Mise en page et Marges, qui sont disponibles en cliquant sur Plus d’options dans la zone
de dialogue Imprimer. Vous pouvez aussi régler manuellement les marges et l’espacement dans
la zone Aperçu de la zone de dialogue Imprimer. Lors de l’impression d’une seule photo dotée
F¨WPGDQTFWTGQWFGFKOGPUKQPUKPHoTKGWTGUiNCVCKNNGFWRCRKGTXQWURQWXG\Fo°PKTNCRQUKVKQP
de la photo sur la page en faisant glisser les lignes des marges dans la zone d’aperçu. Si vous
avez coché la case Marques de rognage dans la section relative aux options des métadonnées
et de la page de la zone de dialogue Imprimer, vous avez également la possibilité d’ajuster les
NKIPGUFGTQIPCIGRQWTOQFK°GTNGUOCTIGUGVN¨GURCEGOGPVFGURJQVQUUWTNCRCIG
Chapitre 8 Impression de photos
383
Remarque : NGUNKIPGUFGUOCTIGUPGUQPVCÓEJoGUSWGUKXQWURNCEG\NGRQKPVGWTFGUUWUFCPUNC
zone d’aperçu de la zone de dialogue Imprimer.
1 &CPUNGPCXKICVGWTUoNGEVKQPPG\NCRJQVQiKORTKOGT
2 Choisissez Fichier > Imprimer les images (ou appuyez sur Commande + P).
3 Dans la zone de dialogue Imprimer, choisissez un préréglage d’impression en rapport avec une
UGWNGRJQVQGVFGUFKOGPUKQPUFGRJQVQKPHoTKGWTGUiNCVCKNNGFGRCRKGTUoNGEVKQPPoG
4 &CPUNC\QPGF¨CRGTnWHCKVGUINKUUGTNGUNKIPGUFGUOCTIGUC°PF¨CLWUVGTNCRQUKVKQPFGNCRJQVQ
sur la page.
/DVXSHUSRVLWLRQDIILFKH
ODGLVWDQFHHQWUHOHERUG
GXSDSLHUHWOHERUGGH
ODSKRWR
)DLWHVJOLVVHUOHVOLJQHVGH
PDUJHSRXUDMXVWHUODSRVLWLRQ
GHODSKRWRVXUODSDJH
.CFKUVCPEGUoRCTCPVNGDQTFFWRCRKGTFWDQTFFGNCRJQVQGUVCÓEJoGUQWUHQTOGFGUWRGTRQUK-‐
VKQPiOGUWTGSWGXQWUHCKVGUINKUUGTWPGNKIPGFGOCTIG
Ajustement manuel de la disposition de plusieurs photos sur une page
8QWUCXG\NCRQUUKDKNKVoF¨CLWUVGTNCFKURQUKVKQPGVNGUOCTIGUFGXQUKORTGUUKQPUiN¨CKFGFGUEQO-‐
mandes Mise en page et Marges, qui sont disponibles en cliquant sur Plus d’options dans la zone
de dialogue Imprimer. Vous pouvez aussi régler manuellement les marges et l’espacement dans
la zone Aperçu de la zone de dialogue Imprimer. Lorsque vous imprimez plusieurs photos sur
une seule feuille de papier, vous pouvez non seulement ajuster les marges entourant les photos,
mais aussi l’espacement entre les photos. Si vous avez coché la case Marques de rognage dans
la section relative aux options des métadonnées et de la page de la zone de dialogue Imprimer,
XQWUCXG\oICNGOGPVNCRQUUKDKNKVoF¨CLWUVGTNGUNKIPGUFGTQIPCIGRQWTOQFK°GTNGUOCTIGUGV
l’espacement des photos sur la page.
Remarque : NGUNKIPGUFGUOCTIGUPGUQPVCÓEJoGUSWGUKXQWURNCEG\NGRQKPVGWTFGUUWUFCPUNC
zone d’aperçu de la zone de dialogue Imprimer.
1 Dans le navigateur, sélectionnez la ou les photos que vous souhaitez imprimer.
2 Choisissez Fichier > Imprimer les images (ou appuyez sur Commande + P).
Chapitre 8 Impression de photos
384
3 &CPUNC\QPGFGFKCNQIWG+ORTKOGTRTQEoFG\FGN¨WPGFGUOCPKpTGUUWKXCPVGU
%
EJQKUKUUG\WPRToToINCIGF¨KORTGUUKQPEQPnWRQWTKORTKOGTNCOqOGRJQVQRNWUKGWTUHQKUUWT
WPGUGWNGHGWKNNGFGRCRKGT
%
sélectionnez un préréglage d’impression pour une planche contact.
4 &CPUNC\QPGF¨CRGTnWRTQEoFG\EQPHQTOoOGPViN¨WPGQWCWZFGWZOoVJQFGUUWKXCPVGU
%
faites glisser les lignes des marges situées entre les bords extérieurs des photos et le bord du
RCRKGT
%
faites glisser les lignes situées entre les photos pour ajuster l’espacement qui les sépare.
)DLWHVJOLVVHUOHVOLJQHV
HQWUHOHVSKRWRVSRXU
DMXVWHUOHXUHVSDFHPHQW
/DVXSHUSRVLWLRQDIILFKHOD
GLVWDQFHHQWUHOHVSKRWRV
5KXQWUHCKVGUINKUUGTWPGNKIPGXGTVKECNGXQWUCLWUVG\FGOCPKpTGWPKHQTOGN¨GURCEGOGPVXGT-‐
VKECNGPVTGVQWVGUNGURJQVQUUWTNCRCIG&GOqOGUKXQWUHCKVGUINKUUGTWPGNKIPGJQTK\QPVCNG
XQWUCLWUVG\FGOCPKpTGWPKHQTOGN¨GURCEGOGPVJQTK\QPVCNGPVTGVQWVGUNGURJQVQU
Impression de planches contact
Vous pouvez imprimer des planches contact de vos photos. Aperture prend en charge tout le
VTCXCKNFGToRCTVKVKQPFGURJQVQUUWTNCRCIG+NXQWUUWÓVF¨KPFKSWGTWPPQODTGFGRCIGUQWFG
colonnes. Aperture adapte alors la taille des photos en fonction des réglages de mise en page et
FGOCTIGUFo°PKU
Impression d’une planche contact ou d’une série de planches contact
1 &CPUNGPCXKICVGWTUoNGEVKQPPG\NGURJQVQUiKORTKOGT
2 Choisissez Fichier > Imprimer les images (ou appuyez sur Commande + P).
3 Dans la zone de dialogue Imprimer, sélectionnez le préréglage Planches contact ou le préréglage
Examiner la planche contact dans la zone Préréglages personnalisés.
4 &CPUNC\QPGFGUQRVKQPUF¨KORTGUUKQPFo°PKUUG\NGUToINCIGUUWKXCPVU
%
Choisissez une imprimante dans le menu local Imprimante.
%
5KPoEGUUCKTGUoNGEVKQPPG\WPRTQ°NFGEQWNGWTFCPUNGOGPWNQECN2TQ°NFGEQWNGWT
Chapitre 8 Impression de photos
385
Remarque : le réglage par défaut, Imprimante gérée, est un choix approprié dans la majeure
RCTVKGFGUECU5KXQWUGÒGEVWG\XQVTGKORTGUUKQPUWTWPRTQ°NFGRoTKRJoTKSWGRCTVKEWNKGTQWUK
XQWUCXG\oVCNQPPoXQVTGKORTKOCPVGXQWUCXG\NCRQUUKDKNKVoFGEJQKUKTWPRTQ°NCFCRVoFCPU
ce menu local.
%
Choisissez un format de papier parmi les options disponibles dans le menu local Taille
du papier.
%
Dans le menu local Orientation, précisez si vous souhaitez imprimer la planche contact en
mode Paysage ou Portrait.
%
%JQKUKUUG\NCRToUGPVCVKQPFGOoVCFQPPoGUiCÓEJGTGPFGUUQWUFGEJCSWGRJQVQUWTNC
planche contact.
%
+PFKSWG\NGUPQODTGUFGTCPIUGVFGEQNQPPGURQWTFo°PKTNGPQODTGFGRJQVQUiKORTKOGT
sur la page.
.C\QPGF¨CRGTnWGUVOKUGiLQWTGVCÓEJGNGUPQWXGNNGUFKOGPUKQPUF¨KORTGUUKQPFGEJCSWG
photo sur la planche contact. Vous pouvez double-‐cliquer sur une photo pour ajuster son
oEJGNNGFCPUNGECFTGF¨KOCIG8QWUFGXG\RCUUGTRCTNCRCNGVVGFGVCKNNGFGN¨KOCIGRQWTGÒGE-‐
VWGTWP\QQOCXCPVQWCTTKpTGUWTNCRJQVQ
5 5KXQWUUQWJCKVG\OQFK°GTNCFKURQUKVKQPFGURJQVQUUWTNCRCIGENKSWG\UWTNGDQWVQP2NWU
d’options en bas de la zone de dialogue Imprimer, puis utilisez les commandes Mise en page et
Marges pour ajuster l’espacement entre les photos et ajouter des marges.
Remarque : NGUNKIPGUFGUOCTIGUPGUQPVCÓEJoGUSWGUKXQWURNCEG\NGRQKPVGWTFGUUWUFCPUNC
zone d’aperçu de la zone de dialogue Imprimer.
6 Pour ajuster manuellement les marges d’espacement, faites glisser les traits des rangées et des
colonnes dans la zone d’aperçu.
7 #UUWTG\XQWUSWGNGUToINCIGUCÓEJoUFCPUNC\QPGFGFKCNQIWGF¨KORTGUUKQPUQPVNGUDQPURWKU
cliquez sur Imprimer.
La zone de dialogue d’impression de Mac OS X apparaît.
8 %QP°TOG\NCXCNKFKVoFGUToINCIGUCÓEJoUFCPUNC\QPGFGFKCNQIWGF¨KORTGUUKQPFG/CE15:
Important : #UUWTG\XQWUSWGNGV[RGFGRCRKGTEQTTGURQPFCWRTQ°NEQWNGWTUoNGEVKQPPoFCPUNC
\QPGFGFKCNQIWG+ORTKOGTF¨#RGTVWTG5KXQWUCXG\EJQKUK+ORTKOCPVGIoToGXGKNNG\iCEVKXGTNC
gestion des couleurs sur votre imprimante. Pour en savoir plus sur l’activation de la gestion des
couleurs sur votre imprimante, consultez la documentation fournie avec votre imprimante.
9 Cliquez sur Imprimer.
Votre planche contact est imprimée.
Impression de livres
8QWUCXG\NCRQUUKDKNKVoF¨KORTKOGTWPNKXTGC°PFGEQPVTzNGTUQPHQTOCVGVUQPCURGEVCXCPVFG
EQP°GTUQPKORTGUUKQPiWPKORTKOGWTRTQHGUUKQPPGNFGEQOOCPFGTUQPKORTGUUKQPGPNKIPGQW
F¨GPFKUVTKDWGTFGUEQRKGUiFGUVKGTU8QWURQWXG\oICNGOGPVEToGTWP°EJKGT2&(iRCTVKTF¨WP
NKXTGRQWTFKURQUGTF¨WPGEQRKGoNGEVTQPKSWGQWN¨GPXQ[GTiFGUVKGTU
Pour en savoir plus sur la création et l’utilisation de livres, consultez la section Vue d’ensemble de
la création de livresiNCRCIG438.
Chapitre 8 Impression de photos
386
Impression d’un livre
1 5oNGEVKQPPG\WPCNDWOFGV[RGNKXTGFCPUN¨KPURGEVGWTFGRJQVQVJpSWG
Le livre apparaît dans l’éditeur de mise en page de livre.
2 Choisissez Fichier > Imprimer le livre (ou appuyez sur Commande + P).
La zone de dialogue d’impression de Mac OS X apparaît.
3 8oTK°G\SWGNGUToINCIGUCÓEJoUFCPUNC\QPGFGFKCNQIWGF¨KORTGUUKQPFG/CE15:UQPVEQT-‐
rects, puis cliquez sur Imprimer.
Votre livre est imprimé.
%ToCVKQPF¨WP°EJKGT2&(iRCTVKTF¨WPNKXTG
1 5oNGEVKQPPG\WPCNDWOFGV[RGNKXTGFCPUN¨KPURGEVGWTFGRJQVQVJpSWG
2 Choisissez Fichier > Imprimer le livre (ou appuyez sur Commande + P).
3 Dans la zone de dialogue Imprimer, choisissez Enregistrer comme PDF dans le menu local PDF.
La zone de dialogue Enregistrer apparaît.
4 #VVTKDWG\WPPQOCW°EJKGT2&(FCPUNGEJCOR'PTGIKUVTGTUQWUEJQKUKUUG\N¨GORNCEGOGPVF¨GP-‐
TGIKUVTGOGPVFW°EJKGTFCPUNGOGPWNQECNRWKUENKSWG\UWT'PTGIKUVTGT
Impression de dispositions de la table lumineuse
Vous pouvez imprimer une disposition d’images de la table lumineuse. Vous pouvez également
EToGTWP°EJKGT2&(FGXQVTGFKURQUKVKQPFGVCDNGNWOKPGWUGITjEGiNC\QPGFGFKCNQIWGF¨KO-‐
pression de Mac OS X.
Impression d’une disposition de la table lumineuse
1 5oNGEVKQPPG\WPCNDWOVCDNGNWOKPGWUGFCPUN¨KPURGEVGWTFGRJQVQVJpSWG
La table lumineuse apparaît alors au-‐dessus du navigateur.
2 2TQEoFG\FGN¨WPGFGUOCPKpTGUUWKXCPVGU
%
Pour imprimer les photos sélectionnées : UoNGEVKQPPG\NGURJQVQUiKORTKOGTUWTNC
table lumineuse.
%
Pour imprimer toute la disposition de la table lumineuse : désélectionnez toutes les photos de la
VCDNGNWOKPGWUGGPENKSWCPVUWTN¨CTTKpTGRNCP
3 Choisissez Fichier > Imprimer la table lumineuse (ou appuyez sur Commande + P).
La zone de dialogue d’impression de Mac OS X apparaît.
4 8oTK°G\SWGNGUToINCIGUCÓEJoUFCPUNC\QPGFGFKCNQIWGF¨KORTGUUKQPFG/CE15:UQPVEQT-‐
rects, puis cliquez sur Imprimer.
Votre disposition de table lumineuse est imprimée.
%ToCVKQPF¨WP°EJKGT2&(iRCTVKTF¨WPGFKURQUKVKQPFGVCDNGNWOKPGWUG
1 5oNGEVKQPPG\WPCNDWOVCDNGNWOKPGWUGFCPUN¨KPURGEVGWTFGRJQVQVJpSWG
La table lumineuse apparaît alors au-‐dessus du navigateur.
2 2TQEoFG\FGN¨WPGFGUOCPKpTGUUWKXCPVGU
%
Pour imprimer les photos sélectionnées : UoNGEVKQPPG\NGURJQVQUiKORTKOGTUWTNC
table lumineuse.
%
Pour imprimer toute la disposition de la table lumineuse : désélectionnez toutes les photos de la
VCDNGNWOKPGWUGGPENKSWCPVUWTN¨CTTKpTGRNCP
Chapitre 8 Impression de photos
387
3 Choisissez Fichier > Imprimer la table lumineuse (ou appuyez sur Commande + P).
La zone de dialogue d’impression de Mac OS X apparaît.
4 Choisissez « Enregistrer au format PDF » dans le menu local PDF situé dans le coin inférieur
gauche de la zone de dialogue.
La zone de dialogue Enregistrer apparaît.
5 #VVTKDWG\WPPQOCW°EJKGT2&(FCPUNGEJCOR'PTGIKUVTGTUQWUEJQKUKUUG\N¨GORNCEGOGPVF¨GP-‐
TGIKUVTGOGPVFW°EJKGTFCPUNGOGPWNQECNRWKUENKSWG\UWT'PTGIKUVTGT
%ToCVKQPGVOQFK°ECVKQPFGRToToINCIGUF¨KORTGUUKQP
2CTHQKUKNRGWVU¨CXoTGTLWFKEKGWZFGOQFK°GTWPRToToINCIGF¨KORTGUUKQPFCPUNC\QPG2ToToINCIGU
personnalisés de la zone de dialogue Imprimer. Pour ce faire, vous pouvez procéder de deux
OCPKpTGU
%
&WRNKSWG\WPRToToINCIGOQFK°G\UCEQRKGRWKUGPTGIKUVTG\EGVVGFGTPKpTG
%
/QFK°G\WPRToToINCIGGZKUVCPVRWKUGPTGIKUVTG\NG 0QVG\SWGUKXQWUOQFK°G\WPRToToINCIG
GZKUVCPVUCPUNGFWRNKSWGTCWRToCNCDNGN¨GPTGIKUVTGOGPVFGUOQFK°ECVKQPUGPVTCuPGN¨oETCUG-‐
ment du préréglage d’origine.)
Remarque : 5KXQWUOQFK°G\WPRToToINCIG5VCPFCTFQW2NCPEJGUEQPVCEVNGUToINCIGUF¨QTKIKPG
par défaut sont alors restaurés au moment où vous fermez la zone de dialogue Imprimer.
%ToCVKQPGVOQFK°ECVKQPF¨WPRToToINCIGF¨KORTGUUKQP
Vous créez de nouveaux préréglages d’impression en dupliquant des préréglages existants, puis
GPNGWTCRRQTVCPVFGUOQFK°ECVKQPU
1 Sélectionnez une photo, puis choisissez Fichier > Imprimer les images (ou appuyez sur
Commande + P).
La zone de dialogue Imprimer apparaît.
2 Dans la zone de dialogue Imprimer, sélectionnez le préréglage d’impression dans la section
Préréglages personnalisés, puis choisissez Dupliquer le préréglage dans le menu local Action
d’impression
.
3 Attribuez un nom au nouveau préréglage.
4 /QFK°G\NGUToINCIGUF¨KORTGUUKQPGPHQPEVKQPFGXQUDGUQKPURWKUEJQKUKUUG\'PTGIKUVTGTNGRTo-‐
réglage dans le menu local Action d’impression.
Vous pouvez désormais sélectionner ce préréglage chaque fois que vous aurez besoin d’utiliser
ces réglages d’impression.
/QFK°ECVKQPF¨WPRToToINCIGF¨KORTGUUKQP
6QWVRToToINCIGETooRGWVqVTGOQFK°oSWGEGUQKVFGOCPKpTGVGORQTCKTGQWFo°PKVKXG5KXQWU
OQFK°G\NGUToINCIGUF¨WPRToToINCIGUCPUNGUGPTGIKUVTGTNGRToToINCIGEQPUGTXGUGUToINCIGU
F¨QTKIKPGCRTpUNC°PFWVTCKVGOGPVFGNCVjEJGF¨KORTGUUKQP'PTGXCPEJGUKXQWUGPTGIKUVTG\
NGUToINCIGUOQFK°oUNGRToToINCIGEQPUGTXGVQWVGUNGUOQFK°ECVKQPUCRRQTVoGUGVoETCUCPVNGU
ToINCIGURToEoFGPVU 2QWTEGVVGTCKUQPKNGUVFoEQPUGKNNoFGOQFK°GTWPRToToINCIGRCTFoHCWV
par le biais de cette méthode.)
1 Sélectionnez une photo, puis choisissez Fichier > Imprimer l’image (ou appuyez sur
Commande + P).
La zone de dialogue Imprimer apparaît.
2 Dans la section Préréglages personnalisés de la zone de dialogue Imprimer, sélectionnez le pré-‐
ToINCIGF¨KORTGUUKQPSWGXQWUCXG\ETooGVSWGXQWUXQWNG\OQFK°GTRWKUENKSWG\UWTNGDQWVQP
Plus d’options.
Chapitre 8 Impression de photos
388
3 /QFK°G\NGUToINCIGUF¨KORTGUUKQPGPHQPEVKQPFGXQUDGUQKPU
4 7PGHQKUSWGXQWUCXG\VGTOKPoXQUOQFK°ECVKQPUEJQKUKUUG\'PTGIKUVTGTNGRToToINCIGFCPUNG
menu local Action d’impression
.
Le préréglage d’impression est enregistré avec ses nouveaux réglages.
Suppression d’un préréglage d’impression
Vous pouvez supprimer un préréglage d’impression que vous n’utilisez plus.
1 Dans la section Préréglages personnalisés de la zone de dialogue Imprimer, sélectionnez le préré-‐
INCIGiUWRRTKOGT
2 Choisissez Supprimer le préréglage dans le menu local Action d’impression
.
3 %QP°TOG\NCUWRRTGUUKQPFCPUNC\QPGFGFKCNQIWGSWKCRRCTCuV
Le préréglage est alors supprimé de la liste Préréglages personnalisés.
.KXTGF¨oRTGWXGUFGUKOCIGUGVIGUVKQPFGNCEQWNGWT
6QWUNGUToINCIGUTGNCVKHUiN¨KORTKOCPVGCWV[RGFWRCRKGTGVCWRTQ°NFGEQWNGWTCÒGEVGPVNG
ToUWNVCVQDVGPWNQTUFGN¨KORTGUUKQPFGXQURJQVQU.¨oRTGWXCIGiN¨oETCPXQWURGTOGVFGVGUVGTNC
EQWNGWTFGXQURJQVQUiN¨oETCPCXCPVFGNGUKORTKOGT
2QWTWVKNKUGTN¨oRTGWXCIGiN¨oETCPEJQKUKUUG\NGRTQ°NF¨oRTGWXCIGSWKEQTTGURQPFNGOKGWZCWZ
ECTCEVoTKUVKSWGUFGXQVTGRoTKRJoTKSWGFGUQTVKG°PCNRWKUCEVKXG\N¨oRTGWXCIGiN¨oETCP7PG
HQKUN¨oRTGWXCIGiN¨oETCPCEVKXoNCRJQVQGUVEQPXGTVKGiN¨CKFGFWRTQ°NUoNGEVKQPPoCXCPVF¨qVTG
GPXQ[oGiN¨KORTKOCPVG
5oNGEVKQPF¨WPRTQ°NF¨oRTGWXCIG
m %JQKUKUUG\2ToUGPVCVKQP 2TQ°NF¨oRTGWXCIGRWKUEJQKUKUUG\NGRTQ°NXQWNWFCPUNGUQWUOGPW
Activation ou désactivation de l’épreuvage à l’écran
m %JQKUKUUG\2ToUGPVCVKQP dRTGWXCIGiN¨oETCP QWCRRW[G\UWTNGUVQWEJGU1RVKQP Majuscule + P).
&pUSWGN¨oRTGWXCIGiN¨oETCPGUVCEVKXoWPGEQEJGCRRCTCuVGPTGICTFFGN¨QRVKQPEQTTGURQP-‐
dante dans le menu Présentation.
Désactivation de la gestion des couleurs sur votre imprimante
Pour un résultat optimal, désactivez la gestion des couleurs sur votre imprimante lorsque vous
KORTKOG\WPGRJQVQiN¨CKFGF¨#RGTVWTG.CRNWRCTVFGUKORTKOCPVGUUQPVToINoGURCTFoHCWVRQWT
convertir la photo dans l’espace colorimétrique de l’imprimante. Aperture est toutefois conçu
RQWTGÒGEVWGTEGVVGEQPXGTUKQPFGOCPKpTGKPVGTPG%JCSWGHCDTKECPVF¨KORTKOCPVGUEToGUC
RTQRTG\QPGFGFKCNQIWGF¨KORTGUUKQP%GNCUKIPK°GSWGNCRTQEoFWTGFGFoUCEVKXCVKQPFGNCIGU-‐
VKQPFGUEQWNGWTUXCTKGF¨WPGOCTSWGGVF¨WPOQFpNGF¨KORTKOCPVGiN¨CWVTG
Remarque : UKXQWUCXG\EQPPGEVoRNWUKGWTUKORTKOCPVGUiXQVTGQTFKPCVGWTXQWUFGXG\EToGTWP
préréglage d’imprimante, puis désactiver la gestion des couleurs pour chaque imprimante.
m Reportez-‐vous au manuel fourni avec votre imprimante.
2QWTGPUCXQKTRNWUUWTN¨WVKNKUCVKQPFGNCHQPEVKQPPCNKVoF¨oRTGWXCIGiN¨oETCP#RGTVWTGEQPUWNVG\
la section %QP°IWTCVKQPFWXKUWCNKUGWTRQWTN¨oRTGWXCIGiN¨oETCPiNCRCIG187.
Chapitre 8 Impression de photos
389
Exportation de photos
9
8WGF¨GPUGODNGFGN¨GZRQTVCVKQPFGRJQVQU
Aperture vous permet d’exporter des photos (que ce soient leurs copies de travail ou des copies
des originaux), des projets, des albums, des dossiers, des clips audio et des plans vidéo de
plusieurs façons.
.GUEQRKGUFGVTCXCKNFGXQURJQVQURGWXGPVqVTGGZRQTVoGUFCPUNGUHQTOCVUFG°EJKGTU,2')6+((
20)QW25&8QWURQWXG\TGPQOOGTNGU°EJKGTUTGFKOGPUKQPPGTGVCLWUVGTNGUKOCIGUQWNGWT
inclure des métadonnées, telles que des données EXIF, des données IPTC et des mots-‐clés. Vous
RQWXG\oICNGOGPVCRRNKSWGTFGURTQ°NU%QNQT5[PEGVFGU°NKITCPGUCWZEQRKGUFGVTCXCKNSWG
XQWUGZRQTVG\8QWURQWXG\GZRQTVGTUQWUNCHQTOGF¨WP°EJKGTFGUNKUVGUKPFKXKFWGNNGUFGOoVC-‐
données de photos sélectionnées. Vous pouvez en outre exporter des originaux accompagnés
FGFQPPoGU+26%UVQEMoGUFCPUFGU°EJKGTU:/2UoRCToUWVKNKUCDNGUFCPUF¨CWVTGUCRRNKECVKQPU
telles qu’Adobe Photoshop.
Un moyen simple d’exporter des photos est d’utiliser l’un des préréglages d’exportation d’Aper-‐
VWTG%GURToToINCIGUUQPVGPHCKVFGUITQWRGUFGToINCIGUF¨GZRQTVCVKQPSWKUKORNK°GPVN¨GZRQT-‐
tation de vos photos dans un des formats courants. Si les préréglages fournis avec Aperture ne
ToRQPFGPVRCUiXQUDGUQKPUXQWURQWXG\EToGTXQURTQRTGURToToINCIGUOQFK°GTFGURToTo-‐
glages d’exportation existants ou supprimer les préréglages que vous n’utilisez plus.
Lorsque vous exportez des projets, des dossiers et des albums, ainsi que n’importe quelle combi-‐
naison de ces trois types d’éléments, Aperture regroupe les originaux et les copies de travail des
oNoOGPVUUoNGEVKQPPoUFCPUN¨KPURGEVGWTFGRJQVQVJpSWGRWKUNGUGZRQTVGUQWUNCHQTOGF¨WPG
RJQVQVJpSWGVQWVGPEQPUGTXCPVNGWTUVTWEVWTG8QWURQWXG\GPUWKVGHWUKQPPGTNCRJQVQVJpSWG
GZRQTVoGiEGNNGF¨WPU[UVpOG#RGTVWTGUWTWPCWVTGQTFKPCVGWT
%QPUGKNUF¨GZRQTVCVKQP
6GPG\EQORVGFGUEQPUGKNUUWKXCPVUUWTNGVJpOGFGU±WZFGRTQFWEVKQPCXCPVFGEQOOGPEGTi
exporter vos photos et autres données multimédias :
%
Avant d’exporter vos photos vers une autre application, un service d’impression, un client
QWWPUKVGYGDXQWUFGXG\UCXQKTSWGNUV[RGUFG°EJKGTUXQVTGFGUVKPCVCKTGRGWVWVKNKUGT8QWU
FGXG\oICNGOGPVXQWUGPSWoTKTCWRTpUFWFGUVKPCVCKTGF¨CWVTGUKPHQTOCVKQPUKORQTVCPVGU
PQVCOOGPVNGUNKOKVCVKQPUoXGPVWGNNGUSWCPViNCVCKNNGFGU°EJKGTUNGUFKOGPUKQPUF¨KOCIG
GZKIoGUGVNGUEQPXGPVKQPUFGPQOUiTGURGEVGT.GUGETGVF¨WPVTCPUHGTVFG°EJKGTUToWUUKE¨GUV
F¨CPVKEKRGTGVFQPEF¨oXKVGTVQWVEGSWKRQWTTCKVGORqEJGTNGFGUVKPCVCKTGF¨QWXTKTXQU°EJKGTU
%
5KXQWUGPXQ[G\ToIWNKpTGOGPVFGUUoTKGUFGRJQVQUiWPGDCPSWGF¨KOCIGUGViWPKORTKOGWT
vous pouvez créer un préréglage d’exportation distinct pour chacun de ces deux destinataires.
&QPPG\iEJCEWPFGEGURToToINCIGUWPPQOSWGXQWUOoOQTKUGTG\HCEKNGOGPV.CRTQEJCKPG
HQKUSWGXQWUCWTG\DGUQKPF¨GPXQ[GTFGURJQVQUiN¨WPQWN¨CWVTGFGEGUFGUVKPCVCKTGUKNXQWU
UWÓTCFGUoNGEVKQPPGTNGRToToINCIGEQTTGURQPFCPV
%
#RGTVWTGXQWURGTOGVF¨GÒGEVWGTRNWUKGWTUQRoTCVKQPUF¨GZRQTVCVKQPUKOWNVCPoOGPV+NGUV
VQWVGHQKUGZVTqOGOGPVKORQTVCPVFGPGRCUOQFK°GTNGURJQVQUGPEQWTUF¨GZRQTVCVKQPRQWT
éviter de provoquer des comportements inattendus.
390
'ZRQTVCVKQPRCTINKUUGOGPV
Vous avez la possibilité d’exporter des copies de travail de vos photos, clips audio et plans vidéo
en les faisant simplement glisser du navigateur au bureau ou sur tout autre emplacement dans
NG(KPFGT8QWURQWXG\RTQEoFGTFGOqOGCXGENGURTQLGVUNGUCNDWOUGVNGUFQUUKGTURToUGPVU
FCPUN¨KPURGEVGWTFGRJQVQVJpSWG +NGUVKORQUUKDNGF¨GZRQTVGTFGUCNDWOU(NKEMTGV(CEGDQQMGP
les faisant glisser.)
Lorsque vous exportez une photo en la faisant glisser, l’exportation porte en fait sur son image
d’aperçu JPEG optimisée (dans une qualité et une taille renseignées dans les réglages Aperçus
FCPUNGURToHoTGPEGUF¨#RGTVWTG 5KXQWUEJGTEJG\iGZRQTVGTFCPUWPHQTOCVQWFCPUWPGSWC-‐
lité quelconque, vous devez utiliser la commande Exporter décrite dans la section 'ZRQTVCVKQPi
l’aide de la commande ExporteriNCRCIG392. Pour en savoir plus sur les aperçus JPEG, consultez
la section Vue d’ensemble des aperçusiNCRCIG535.
Remarque : .CEQRKGFGVTCXCKNF¨WPGRJQVQUCPUCRGTnW,2')PGRGWVRCUqVTGGZRQTVoGGPNC
faisant simplement glisser. Si la copie de travail n’a pas d’aperçu, il n’est pas possible de la faire
glisser ailleurs que dans Aperture. Si vous faites glisser plusieurs photos dont seules certaines ont
WPCRGTnWUGWNGUEGUFGTPKpTGUUQPVFoRNCEoGU
'ZRQTVCVKQPFGEQRKGUFGVTCXCKNFWPCXKICVGWTGPNGUHCKUCPVINKUUGT
1 Dans le navigateur, sélectionnez les copies de travail des photos, des clips audio et vidéo que
vous souhaitez exporter.
2 Faites glisser ces copies de travail vers le bureau ou tout autre emplacement dans le Finder.
'ZRQTVCVKQPF¨oNoOGPVUFGN¨KPURGEVGWTFGRJQVQVJpSWGGPNGUHCKUCPVINKUUGT
1 &CPUN¨KPURGEVGWTFGRJQVQVJpSWGUoNGEVKQPPG\NGUoNoOGPVUSWGXQWUUQWJCKVG\GZRQTVGTGP
cliquant dessus tout en appuyant sur Maj pour les éléments adjacents ou tout en appuyant sur
Commande pour les éléments non adjacents.
2 Faites glisser ces éléments vers le bureau ou tout autre emplacement dans le Finder.
.GUoNoOGPVUGZRQTVoUUQPVEQPUQNKFoUFCPUWPGUGWNGRJQVQVJpSWG#RGTVWTG%GVVGRJQVQVJpSWG
RQTVGNGPQOFGN¨oNoOGPVUKVWoNGRNWUJCWVFCPUN¨KPURGEVGWTFGRJQVQVJpSWG FWJCWVXGTUNGDCU Si vous avez sélectionné un album pour l’exporter, cet album et le projet auquel il est subordonné
sont tous deux exportés, mais seules les copies de travail contenues dans l’album sont exportées.
Toutes les autres photos au sein du projet ne sont pas prises en compte lors de l’exportation.
2QWTTGPQOOGTNCRJQVQVJpSWGGZRQTVoGENKSWG\WPGHQKUUWTNG°EJKGTRWKUWPGUGEQPFGHQKU
RQWTCEVKXGTN¨oFKVKQPGVUCKUKUUG\GP°PWPCWVTGPQO
AVERTISSEMENT : &CPUSWGNSWGUTCTGUECUFGUOQFK°ECVKQPUFGEQWNGWTURGWXGPVUGRTQFWKTG
pour les photos exportées lorsque l’option Aperçus de l’appareil photo est sélectionnée dans la
UQWUHGPqVTGF¨KORQTVCVKQPFGNCHGPqVTG2ToHoTGPEGU#RGTVWTG%GUOQFK°ECVKQPUUGRTQFWKUGPV
car certaines photos RAW disposent d’aperçus intégralement rendus et d’autres utilisent les
XKIPGVVGU4#9FGN¨CRRCTGKNRJQVQ2QWTSWGEGNCP¨CTTKXGRCUCÓEJG\VQWVGUNGURJQVQUSWG
XQWUUQWJCKVG\GZRQTVGTFCPUNGXKUWCNKUGWTFGOCPKpTGiEGSW¨#RGTVWTGIoPpTGWPCRGTnWKPVo-‐
gralement rendu pour chacune. Pour en savoir plus, consultez les sections Vue d’ensemble des
aperçusiNCRCIG535 et 2ToHoTGPEGUFGNCUQWUHGPqVTG+ORQTVCVKQPiNCRCIG520.
Chapitre 9 'ZRQTVCVKQPFGRJQVQU
391
'ZRQTVCVKQPiN¨CKFGFGNCEQOOCPFG'ZRQTVGT
Si vous avez besoin de plus de contrôle sur les formats d’exportation que ce que la méthode du
INKUUGOGPVRGTOGVNCEQOOCPFG(KEJKGT 'ZRQTVGTQÒTGWPITCPFPQODTGF¨QRVKQPU
%
'ZRQTVGTNGUEQRKGUFGVTCXCKN vous pouvez exporter des copies de travail de photos avec les
CLWUVGOGPVUGVCWVTGUOQFK°ECVKQPUSWGXQWUCXG\CRRNKSWoU
%
'ZRQTVGTNGUQTKIKPCWZXQWUCXG\NCRQUUKDKNKVoF¨GZRQTVGTNGUEQRKGUFGU°EJKGTUQTKIKPCWZSWG
vous avez importés dans Aperture.
%
'ZRQTVGTN¨CWFKQGVNCXKFoQil vous est possible d’exporter des clips audio ou des plans vidéo
que vous avez importés.
%
'ZRQTVGTFGURTQLGVUFGUCNDWOUGVFGUFQUUKGTU#RGTVWTG vous pouvez sélectionner des parties
FGXQVTGRJQVQVJpSWGVGNNGUSWGFGURTQLGVUFGUFQUUKGTUQWFGUCNDWOURToEKURWKUNGUGZRQT-‐
VGTUQWUHQTOGFGPQWXGNNGRJQVQVJpSWG#RGTVWTG+NXQWUGUVGPUWKVGRQUUKDNGF¨QWXTKTEGVVG
RJQVQVJpSWGFCPU#RGTVWTGQWNCVTCPUHoTGTXGTUWPCWVTGQTFKPCVGWTQ~#RGTVWTGGUVKPUVCNNo
%
'ZRQTVGTiN¨CKFGFGOQFWNGUVKGTUXQWURQWXG\CWUUKHCKTGCRRGNiFGUOQFWNGUVKGTURQWTCWVQ-‐
matiser l’exportation.
%
'ZRQTVGTFGUOoVCFQPPoGUCUUQEKoGUCWZRJQVQUFCPUWP°EJKGTiRCTVVous pouvez sélectionner
FGURJQVQUGVGZRQTVGTNGUOoVCFQPPoGU+26%SWK[UQPVCÒGEVoGUFCPUWP°EJKGTVGZVGFoNK-‐
mité par des tabulations.
Exportation de copies de travail de photos
Vous pouvez exporter les copies de travail des photos que vous avez créées dans Aperture. Il
RGWVCTTKXGTRCTGZGORNGSWGXQWUFGXKG\CRRNKSWGTFGUCLWUVGOGPVUiFGUKOCIGUFCPUWPDWV
RToEKURWKUGZRQTVGTEGUKOCIGUOQFK°oGURQWTNGUWVKNKUGTFCPUWPGCWVTGCRRNKECVKQP.QTUSWG
vous exportez des copies de travail, vous pouvez également les renommer, leur apporter des
CLWUVGOGPVUOKPGWTUNGWTCLQWVGTWP°NKITCPGGVNGWTKPENWTGFGUOoVCFQPPoGU.GURJQVQU
RGWXGPVqVTGGZRQTVoGUTCRKFGOGPVFCPUXQVTGCRRNKECVKQPFGEQWTTKGToNGEVTQPKSWGRQWTqVTG
GPXQ[oGUiF¨CWVTGURGTUQPPGU
.QTUSWGXQWUGZRQTVG\FGUEQRKGUFGVTCXCKNXQWURQWXG\URoEK°GTWPEGTVCKPPQODTGFG
ToINCIGUVGNUSWGNGHQTOCVNCVCKNNGGVNGPQOFW°EJKGTGZRQTVo
Remarque : XQWURQWXG\EQP°IWTGT#RGTVWTGFGHCnQPiVQWLQWTUKPENWTGNGUKPHQTOCVKQPUF¨GO-‐
placement et les noms associés aux visages lors de l’exportation de vos photos. Pour en savoir
plus sur l’insertion des informations tirées de Lieux et Visages dans vos photos, consultez la sec-‐
tion 2ToHoTGPEGUFGNCUQWUHGPqVTG'ZRQTVCVKQPiNCRCIG521.
1 Sélectionnez une ou plusieurs photos dans le navigateur.
2 Choisissez Fichier > Exporter > Copies de travail (ou appuyez sur Commande + Majuscule + E).
Chapitre 9 'ZRQTVCVKQPFGRJQVQU
392
3 &CPUNC\QPGFGFKCNQIWGSWKCRRCTCuVPCXKIWG\LWUSW¨iN¨GORNCEGOGPVQ~XQWUUQWJCKVG\RNCEGT
les photos exportées.
&KRLVLVVH]XQHPSODFHPHQW
SRXUOHVILFKLHUVH[SRUWpV
&KRLVLVVH]XQSUpUpJODJH
GҋH[SRUWDWLRQSRXUOHV
ILFKLHUVH[SRUWpV
&KRLVLVVH]XQIRUPDW
GHQRPSRXUOHVILFKLHUV
H[SRUWpV
&OLTXH]VXUFHERXWRQ
SRXUH[SRUWHUOHVILFKLHUV
4 Choisissez un préréglage d’exportation dans le menu local Préréglage d’exportation.
Pour en savoir plus, consultez la section Utilisation de préréglages d’exportationiNCRCIG397.
5 2TQEoFG\FGN¨WPGFGUOCPKpTGUUWKXCPVGU
%
%JQKUKUUG\#WEWPFCPUNGOGPWNQECN(QTOCVFGUQWUFQUUKGTC°PFGUVQEMGTNGUEQRKGUFG
VTCXCKNUQWUHQTOGFG°EJKGTUiRCTVFCPUNGFQUUKGTUoNGEVKQPPo
%
Choisissez un préréglage de nom de dossier dans le menu local « Format de sous-‐dossier »
pour qu’Aperture crée une arborescence de dossiers portant des noms évocateurs pour stocker
XQU°EJKGTU2QWTGPUCXQKTRNWUEQPUWNVG\NCUGEVKQPExportation de photos dans des dossiers
nommés ou numérotésiNCRCIG407.
%
Choisissez « Nom personnalisé » ou « Nom personnalisé avec compteur » dans le menu local
« Format de sous-‐dossier », puis saisissez le nom de votre choix dans le champ « Nom du sous-‐
dossier personnalisé ».
6 &CPUNGOGPWNQECN(QTOCVFGPQOFG°EJKGTEJQKUKUUG\WPHQTOCVFGPQORQWTXQU°EJKGTU
Si vous faites le choix d’un format de nom personnalisé, saisissez un nom dans le champ Nom
personnalisé. Pour en savoir plus, consultez la section %JCPIGOGPVFWPQOFGURJQVQUiN¨GZRQT-‐
tationiNCRCIG405.
7 5KXQWUUQWJCKVG\qVTGCXGTVKiNC°PFWRTQEGUUWUF¨GZRQTVCVKQPEQEJG\NCECUG#ÓEJGTWPOGU-‐
UCIGF¨CNGTVGiNC°P
8 .QTUSWGXQWUqVGURTqViGZRQTVGTNGU°EJKGTUENKSWG\UWT'ZRQTVGTNGUEQRKGUFGVTCXCKN
.GURJQVQUSWGXQWUCXG\UoNGEVKQPPoGUUQPVGZRQTVoGUiN¨GORNCEGOGPVURoEK°o5KXQWUCXG\EQEJo
NCECUG#ÓEJGTWPOGUUCIGF¨CNGTVGiNC°PWPG\QPGFGFKCNQIWGCRRCTCuVRQWTXQWUKPFKSWGT
NGPQODTGFGEQRKGUFGVTCXCKNGZRQTVoGUGVNGEJGOKPF¨CEEpUCWZ°EJKGTU2QWTSW¨#RGTVWTGQWXTG
l’emplacement où vous avez exporté vos copies de travail dans le Finder, cliquez sur le bouton
#ÓEJGTFCPUNG(KPFGT&CPUNGECUEQPVTCKTGENKSWG\UWT1-RQWTHGTOGTEGVVG\QPGFGFKCNQIWG
Remarque : Si vous souhaitez contrôler l’état d’avancement d’une exportation, choisissez
(GPqVTG #ÓEJGTN¨CEVKXKVo8QWURQWXG\CWUUKXQWUUGTXKTFGEGVVGHGPqVTGRQWTUWURGPFTGQW
annuler une exportation.
Chapitre 9 'ZRQTVCVKQPFGRJQVQU
393
Exportation de copies des originaux
.QTUSWGXQWUGZRQTVG\FGUQTKIKPCWZFGUFQWDNGUFGU°EJKGTUKORQTVoUFGRWKUXQVTGCRRCTGKN
RJQVQQWVQWVGCWVTGUQWTEGUQPVETooU#WEWPCLWUVGOGPVCWEWPGOQFK°ECVKQPFGSWGNSWG
PCVWTGSWGEGUQKVP¨GUVGZRQTVoCXGENG°EJKGT
1 Sélectionnez une ou plusieurs photos dans le navigateur.
2 Choisissez Fichier > Exporter > Originaux (ou appuyez sur Commande + Majuscule + S).
3 &CPUNC\QPGFGFKCNQIWGSWKCRRCTCuVPCXKIWG\LWUSW¨iN¨GORNCEGOGPVQ~XQWUUQWJCKVG\RNCEGT
NGU°EJKGTUGZRQTVoU
4 2TQEoFG\FGN¨WPGFGUOCPKpTGUUWKXCPVGU
%
%JQKUKUUG\#WEWPFCPUNGOGPWNQECN(QTOCVFGUQWUFQUUKGTC°PFGUVQEMGTNGUQTKIKPCWZ
UQWUHQTOGFG°EJKGTUiRCTVFCPUNGFQUUKGTUoNGEVKQPPo
%
Choisissez un préréglage de nom de dossier dans le menu local « Format de sous-‐dossier »
pour qu’Aperture crée une arborescence de dossiers portant des noms évocateurs pour stoc-‐
MGTXQU°EJKGTU2QWTGPUCXQKTRNWUEQPUWNVG\NCUGEVKQPExportation de photos dans des dos-‐
siers nommés ou numérotésiNCRCIG407.
%
Choisissez « Nom personnalisé » ou « Nom personnalisé avec compteur » dans le menu local
« Format de sous-‐dossier », puis saisissez le nom de votre choix dans le champ « Nom du sous-‐
dossier personnalisé ».
5 &CPUNGOGPWNQECN(QTOCVFGPQOFG°EJKGTEJQKUKUUG\WPHQTOCVFGPQORQWT
vos originaux.
2QWTGPUCXQKTRNWUUWTNCUoNGEVKQPGVNCFo°PKVKQPFGHQTOCVUFGPQORQWTNGU°EJKGTUEQPUWNVG\
la section %JCPIGOGPVFWPQOFGURJQVQUiN¨GZRQTVCVKQPiNCRCIG405#RGTVWTGCÓEJGWP
exemple du format de nom sélectionné dans la zone de dialogue.
6 Pour exporter les originaux avec les métadonnées IPTC, procédez de l’une des
OCPKpTGUUWKXCPVGU
%
Pour inclure les métadonnées IPTC dans l’original : choisissez Inclure IPTC dans le menu
local Métadonnées.
%
2QWTEToGTWP°EJKGT:/2UoRCToEQPVGPCPVNGUOoVCFQPPoGU+26%FGNCRJQVQchoisissez « Créer
WP°EJKGTUoRCTo+26%:/2FCPUNGOGPWNQECN/oVCFQPPoGU
7 2QWTKPVoITGTNGURKpEGULQKPVGUCWFKQiXQU°EJKGTUQTKIKPCWZGZRQTVoUEQEJG\NCECUG+PENWTGNGU
RKpEGULQKPVGUCWFKQ
8 5KXQWUUQWJCKVG\qVTGCXGTVKiNC°PFWRTQEGUUWUF¨GZRQTVCVKQPEQEJG\NCECUG#ÓEJGTWPOGU-‐
UCIGF¨CNGTVGiNC°P
9 .QTUSWGXQWUqVGURTqViGZRQTVGTXQU°EJKGTUENKSWG\UWT'ZRQTVGTNGUQTKIKPCWZ
&GUEQRKGUFGUQTKIKPCWZFGURJQVQUUoNGEVKQPPoGUUQPVGZRQTVoGUiN¨GORNCEGOGPVURoEK°o5K
XQWUCXG\EQEJoNCECUG#ÓEJGTWPOGUUCIGF¨CNGTVGiNC°PWPG\QPGFGFKCNQIWGCRRC-‐
TCuVRQWTXQWUKPFKSWGTNGPQODTGF¨QTKIKPCWZGZRQTVoUGVNGEJGOKPF¨CEEpUCWZ°EJKGTU2QWT
qu’Aperture ouvre l’emplacement où vous avez exporté vos originaux dans le Finder, cliquez sur
NGDQWVQP#ÓEJGTFCPUNG(KPFGT&CPUNGECUEQPVTCKTGENKSWG\UWT1-RQWTHGTOGTEGVVG\QPG
de dialogue.
Chapitre 9 'ZRQTVCVKQPFGRJQVQU
394
Exportation de copies de travail de plans vidéo et de clips audio
8QWUCXG\NCRQUUKDKNKVoF¨GZRQTVGTNGUEQRKGUFGVTCXCKNOQFK°oGUFGUENKRUCWFKQGVXKFoQToEW-‐
pérés dans Aperture. Si vous avez écourté ou prolongé un clip audio ou vidéo, c’est sa longueur
OQFK°oGSWKGUVGZRQTVoGCEEQORCIPoGFGUOoVCFQPPoGUCRRNKSWoGUFCPU#RGTVWTG
1 Sélectionnez des clips audio ou vidéo dans le navigateur.
2 Choisissez Fichier > Exporter > Copies de travail (ou appuyez sur Commande + Majuscule + E).
3 &CPUNC\QPGFGFKCNQIWGSWKCRRCTCuVPCXKIWG\LWUSW¨iN¨GORNCEGOGPVQ~XQWUUQWJCKVG\RNCEGT
NGU°EJKGTUCWFKQQWXKFoQGZRQTVoU
&KRLVLVVH]XQHPSODFHPHQW
SRXUOHVILFKLHUVH[SRUWpV
&KRLVLVVH]XQIRUPDW
GHQRPSRXUOHVILFKLHUV
H[SRUWpV
4 2TQEoFG\FGN¨WPGFGUOCPKpTGUUWKXCPVGU
%
%JQKUKUUG\#WEWPFCPUNGOGPWNQECN(QTOCVFGUQWUFQUUKGTC°PFGUVQEMGTNGURNCPUGVENKRU
UQWUHQTOGFG°EJKGTUiRCTVFCPUNGFQUUKGTUoNGEVKQPPo
%
Choisissez un préréglage de nom de dossier dans le menu local « Format de sous-‐dossier »
pour qu’Aperture crée une arborescence de dossiers portant des noms évocateurs pour stocker
XQU°EJKGTU2QWTGPUCXQKTRNWUUWTNCEToCVKQPFGFQUUKGTURQWTEQPVGPKTXQU°EJKGTUCWFKQGV
vidéo, consultez la section Exportation de photos dans des dossiers nommés ou numérotésiNC
page 407.
%
Choisissez « Nom personnalisé » ou « Nom personnalisé avec compteur » dans le menu local
« Format de sous-‐dossier », puis saisissez le nom de votre choix dans le champ « Nom du sous-‐
dossier personnalisé ».
5 &CPUNGOGPWNQECN(QTOCVFGPQOFG°EJKGTEJQKUKUUG\WPHQTOCVFGPQORQWTXQU°EJKGTU
Si vous faites le choix d’un format de nom personnalisé, saisissez un nom dans le champ Nom per-‐
UQPPCNKUo2QWTGPUCXQKTRNWUUWTN¨CVVTKDWVKQPFGPQWXGCWZPQOUCWZ°EJKGTUCWFKQGVXKFoQNQTUFG
leur exportation, consultez la section %JCPIGOGPVFWPQOFGURJQVQUiN¨GZRQTVCVKQPiNCRCIG405.
6 5KXQWUUQWJCKVG\qVTGCXGTVKiNC°PFWRTQEGUUWUF¨GZRQTVCVKQPEQEJG\NCECUG#ÓEJGTWPOGU-‐
UCIGF¨CNGTVGiNC°P
7 .QTUSWGXQWUqVGURTqViGZRQTVGTNGU°EJKGTUENKSWG\UWT'ZRQTVGTNGUEQRKGUFGVTCXCKN
Chapitre 9 'ZRQTVCVKQPFGRJQVQU
395
.GUENKRUCWFKQGVXKFoQSWGXQWUCXG\UoNGEVKQPPoUUQPVGZRQTVoUiN¨GORNCEGOGPVURoEK°o.G
HQTOCVFGU°EJKGTUFGRNCPGVFGENKRP¨GUVRCUEJCPIoQWEQORTGUUo5KXQWUCXG\EQEJoNCECUG
#ÓEJGTWPOGUUCIGF¨CNGTVGiNC°PWPG\QPGFGFKCNQIWGCRRCTCuVRQWTXQWUKPFKSWGTNG
PQODTGFGEQRKGUFGVTCXCKNGZRQTVoGUGVNGEJGOKPF¨CEEpUCWZ°EJKGTU2QWTSW¨#RGTVWTGQWXTG
N¨GORNCEGOGPVQ~XQWUCXG\GZRQTVoXQUENKRUFCPUNG(KPFGTENKSWG\UWTNGDQWVQP#ÓEJGT
dans le Finder ». Dans le cas contraire, cliquez sur OK pour fermer cette zone de dialogue.
Remarque : Si vous souhaitez contrôler l’état d’avancement d’une exportation, choisissez
(GPqVTG #ÓEJGTN¨CEVKXKVo8QWURQWXG\CWUUKXQWUUGTXKTFGEGVVGHGPqVTGRQWTUWURGPFTGQW
annuler une exportation.
Exportation de projets, de dossiers et d’albums dans une nouvelle photothèque
Vous pouvez sélectionner n’importe quels projets, dossiers et albums dans l’inspecteur de photo-‐
VJpSWGRQWTNGUGZRQTVGTVQWUGPUGODNG#RGTVWTGEQPUQNKFGCNQTUNGUoNoOGPVUUoNGEVKQPPoUFCPU
WPGRJQVQVJpSWG#RGTVWTGRWKURNCEGEGVVGRJQVQVJpSWGiN¨GORNCEGOGPVFGXQVTGEJQKZ5WKVG
iN¨GZRQTVCVKQPFGUoNoOGPVUUoNGEVKQPPoUUQWUHQTOGFGRJQVQVJpSWG#RGTVWTGXQWUCXG\NG
EJQKZGPVTGQWXTKTEGVVGPQWXGNNGRJQVQVJpSWGRQWT[VTCXCKNNGTQWHWUKQPPGTEGVVGRJQVQVJpSWG
CXGEEGNNGF¨WPCWVTGU[UVpOG#RGTVWTG
2QWTGPUCXQKTRNWUUWTN¨QWXGTVWTGFGRJQVQVJpSWGU#RGTVWTGEQPUWNVG\NCUGEVKQP#ÓEJCIG
F¨CWVTGURJQVQVJpSWGUiNCRCIG652QWTGPUCXQKTRNWUUWTNCHWUKQPFGRJQVQVJpSWGU#RGTVWTG
consultez la section (WUKQPFGRJQVQVJpSWGUiNCRCIG67.
1 &CPUN¨KPURGEVGWTFGRJQVQVJpSWGUoNGEVKQPPG\NGUoNoOGPVUSWGXQWUUQWJCKVG\GZRQTVGTRWKU
EJQKUKUUG\(KEJKGT 'ZRQTVGT dNoOGPVUEQOOGPQWXGNNGRJQVQVJpSWG
Remarque : Le nom de la commande change en fonction de votre sélection.
2 5CKUKUUG\WPPQORQWTNCRJQVQVJpSWGGZRQTVoGRWKUEJQKUKUUG\UQPGORNCEGOGPV
3 2TQEoFG\FGN¨WPGFGUOCPKpTGUUWKXCPVGU
%
5KXQVTGRTQLGVEQPVKGPVFGUKOCIGUToHoTGPEoGUGVSWGXQWUUQWJCKVG\SWGNGU°EJKGTUQTKIKPCWZ
soient disponibles sur l’autre système Aperture : cochez la case « Copier les originaux dans la pho-‐
VQVJpSWGGZRQTVoGC°PFGEQRKGTNGU°EJKGTUQTKIKPCWZFGUKOCIGUFCPUNGPQWXGCW°EJKGT
FGRJQVQVJpSWG
%
Si vous souhaitez copier les aperçus dans la nouvelle photothèque pour éviter d’avoir à les recons-‐
truire sur l’autre système Aperture : EQEJG\NCECUG%QRKGTNGUCRGTnWUFCPUNCRJQVQVJpSWG
exportée ».
%
Si vous souhaitez qu’Aperture vous avertisse une fois que la nouvelle photothèque est prête : cochez
NCECUG#ÓEJGTWPOGUUCIGF¨CNGTVGiNC°P
4 %NKSWG\UWT'ZRQTVGTNCRJQVQVJpSWG
#RGTVWTGEQPUQNKFGNGUoNoOGPVUUoNGEVKQPPoUFCPUNCRJQVQVJpSWGRWKUGZRQTVGNG°EJKGTFG
RJQVQVJpSWGiN¨GORNCEGOGPVFGXQVTGEJQKZ
Chapitre 9 'ZRQTVCVKQPFGRJQVQU
396
Exportation de photos à l’aide d’un module de tierce partie
Certaines applications, divers sites de réseaux sociaux et autres services de photographie four-‐
PKUUGPVFGUOQFWNGUSWKRGTOGVVGPVi#RGTVWTGF¨GZRQTVGTCWVQOCVKSWGOGPVNGU°EJKGTUGP
TGURGEVCPVNGHQTOCVGVNGUToINCIGUSWGEGUCRRNKECVKQPUQWUGTXKEGUTGSWKpTGPV2CTGZGORNGEGT-‐
tains services de galerie de photographies et certains laboratoires de photographie exigent de
TGEGXQKTFGURJQVQUF¨WPGVCKNNGQWF¨WPHQTOCVURoEK°SWGQWCXGEEGTVCKPUV[RGUFGOoVCFQP-‐
PoGU+NURGWXGPVCNQTUEToGTWPOQFWNGSWKEQP°IWTGCWVQOCVKSWGOGPV#RGTVWTGRQWTN¨GZRQTVC-‐
VKQPFG°EJKGTUUGNQPNGWTUETKVpTGU
2QWTWVKNKUGTWPOQFWNGF¨GZRQTVCVKQPXQWUFGXG\F¨CDQTFXQWUNGRTQEWTGTCWRTpUFWUGTXKEG
ou du fournisseur de l’application, puis l’installer. Pour obtenir la liste des modules disponibles,
EQPPGEVG\XQWUi+PVGTPGVRWKUEJQKUKUUG\#RGTVWTG /QFWNGU#RGTVWTG.GUOQFWNGUVKGTUKPU-‐
VCNNoURQWT#RGTVWTGUQPVUVQEMoUUWTXQVTGQTFKPCVGWTiN¨GORNCEGOGPVUWKXCPV$KDNKQVJpSWG
Application Support/Aperture/Plug-‐ins/Export/.
1 5oNGEVKQPPG\NGURJQVQUiVTCPUHoTGT
2 %JQKUKUUG\(KEJKGT 'ZRQTVGTRWKUUoNGEVKQPPG\NGOQFWNGiWVKNKUGT
'ZRQTVCVKQPFGOoVCFQPPoGUFGRJQVQFCPUWP°EJKGTVGZVG
8QWURQWXG\UoNGEVKQPPGTFGURJQVQUGVGZRQTVGTNGUOoVCFQPPoGU+26%SWK[UQPVCÒGEVoGU
FCPUWP°EJKGTVGZVGFoNKOKVoRCTFGUVCDWNCVKQPU%G°EJKGTVGZVGKPFKSWGoICNGOGPVNGU
noms des copies, les classements, les mots-‐clés et les étiquettes couleur associées aux photos
dans Aperture.
Pour en savoir plus sur les métadonnées IPTC, consultez la section À propos des métadonnées
IPTCiNCRCIG233.
1 Sélectionnez les photos dont vous souhaitez exporter les métadonnées.
2 Choisissez Fichier > Exporter > Métadonnées.
3 #VVTKDWG\WPPQOCW°EJKGTVGZVGFCPUNGEJCOR'PTGIKUVTGTUQWUEJQKUKUUG\N¨GORNCEGOGPVFG
UVQEMCIGFW°EJKGTRWKUENKSWG\UWT'ZRQTVGTNGUOoVCFQPPoGU
#RGTVWTGGZRQTVGNGUKPHQTOCVKQPUFGOoVCFQPPoGUFCPUWP°EJKGTVGZVGUVCPFCTFFGV[RG
7PKEQFGSWGXQWURQWXG\QWXTKTGVWVKNKUGTCXGEVQWVGCRRNKECVKQPIoTCPVNGU°EJKGTUVGZVG
+PFKECVKQPFGUToINCIGUF¨GZRQTVCVKQP
Utilisation de préréglages d’exportation
Les préréglages d’exportation sont des groupes de réglages d’exportation enregistrés qui accé-‐
NpTGPVGVHCEKNKVGPVN¨GZRQTVCVKQPFGXQURJQVQU#RGTVWTGEQORQTVGFGPQODTGWZRToToINCIGU
d’exportation et vous permet de créer vos propres préréglages. Le préréglage d’exportation
SWGXQWUCXG\EQP°IWToQWEJQKUKRGWVOQFK°GTN¨KPVoITCNKVoFGURJQVQUGZRQTVoGUGPWPGUGWNG
HQKUCWEQWTUFGN¨GZRQTVCVKQP2CTGZGORNGXQWURQWXG\EQP°IWTGTWPRToToINCIGF¨GZRQTVCVKQP
RQWTCÒGEVGTFGU°NKITCPGUiFGUKOCIGUQWFo°PKTWPGToUQNWVKQPRCTVKEWNKpTGRQWTNGUKOCIGU
#RGTVWTGXQWUQÒTGFGURToToINCIGUEQWTCPVUXQWURQWXG\NGUOQFK°GTiNQKUKTQWGPEToGTFGU
PQWXGCWZRQWTToRQPFTGiXQUDGUQKPU
Chapitre 9 'ZRQTVCVKQPFGRJQVQU
397
#ÓEJCIGFGUToINCIGUF¨WPRToToINCIGF¨GZRQTVCVKQP
Avant d’utiliser un préréglage d’exportation, qu’il s’agisse d’un préréglage fourni avec Aperture
ou d’un préréglage que vous avez créé, vous pouvez visualiser les réglages qu’il contient pour
XQWUCUUWTGTSW¨KNUEQTTGURQPFGPViXQUDGUQKPU
2TQEoFG\FGN¨WPGFGUOCPKpTGUUWKXCPVGU
m Choisissez Aperture > Préréglages > Exportation d’image.
m Alors qu’une photo est sélectionnée, choisissez Fichier > Exporter > Copie de travail (ou appuyez
UWT%QOOCPFG /CLWUEWNG ' RWKUEJQKUKUUG\/QFK°GTFCPUNGOGPWNQECN2ToToINCIGF¨GZRQT-‐
tation de la zone de dialogue qui apparaît.
La zone de dialogue Exportation d’image vous dresse alors la liste des préréglages disponibles et
FGUToINCIGUF¨GZRQTVCVKQPEQP°IWTCDNGU
Création d’un préréglage d’exportation
5KCWEWPFGURToToINCIGUF¨GZRQTVCVKQPRTQRQUoUPGToRQPFiXQUDGUQKPUXQWURQWXG\EToGT
votre propre préréglage d’exportation. Une façon simple de créer un préréglage d’exportation
EQPUKUVGiEQRKGTWPRToToINCIGGZKUVCPVRWKUiOQFK°GTNCEQRKGQDVGPWG
1 Choisissez Aperture > Préréglages > Exportation d’image.
La zone de dialogue Exportation d’image apparaît.
6pOHFWLRQQH]XQSUpUpJODJHVXU
OHTXHOEDVHUOHQRXYHDXSUpUpJODJH
&OLTXH]VXUOHERXWRQ$MRXWHU
SRXUDMRXWHUXQSUpUpJODJH
2 5oNGEVKQPPG\NGRToToINCIGF¨GZRQTVCVKQPSWKFQKVUGTXKTFGDCUGiXQVTGPQWXGCWRToToINCIGRWKU
cliquez sur le bouton Ajouter (+).
Un nouveau préréglage est mis en surbrillance dans la liste Nom du préréglage.
3 &QPPG\WPPQOiXQVTGPQWXGCWRToToINCIGRWKUCRRW[G\UWTNCVQWEJG4GVQWT
4 /QFK°G\NGUToINCIGUF¨GZRQTVCVKQPiXQVTGEQPXGPCPEGRWKUENKSWG\UWT1-
Chapitre 9 'ZRQTVCVKQPFGRJQVQU
398
/QFK°ECVKQPF¨WPRToToINCIG
8QWURQWXG\OQFK°GTFGURToToINCIGUGZKUVCPVUGPHQPEVKQPFGXQUDGUQKPU.QTUFGNCRTQEJCKPG
GZRQTVCVKQPGÒGEVWoGiN¨CKFGFWRToToINCIGOQFK°o#RGTVWTGVKGPFTCEQORVGFGEGUOQFK°EC-‐
tions et exportera les photos en utilisant les nouveaux réglages.
1 Choisissez Aperture > Préréglages > Exportation d’image.
La zone de dialogue Exportation d’image apparaît.
2 5oNGEVKQPPG\NGRToToINCIGXQWNWGVOQFK°G\UGUToINCIGUiXQVTGEQPXGPCPEGRWKUENKSWG\UWT1-
5WRRTGUUKQPF¨WPRToToINCIGF¨GZRQTVCVKQPFCPUNC\QPGFGFKCNQIWG'ZRQTVCVKQPF¨KOCIG
Vous pouvez supprimer un préréglage d’exportation lorsque vous n’en avez plus besoin.
1 Sélectionnez le préréglage, puis cliquez sur le bouton Supprimer (–).
&OLTXH]VXUOHERXWRQ6XSSULPHUSRXU
VXSSULPHUOHSUpUpJODJHVpOHFWLRQQp
2 Dans la zone de dialogue qui apparaît, cliquez sur Supprimer.
Le préréglage disparaît de la liste Nom du préréglage.
3 Cliquez sur OK.
.GRToToINCIGGUVUWRRTKOoFGHCnQPFo°PKVKXG
Remarque : si vous cliquez sur le bouton Supprimer, puis sur Annuler, le préréglage supprimé
ToCRRCTCuViNCRTQEJCKPGQWXGTVWTGFGNC\QPGFGFKCNQIWG'ZRQTVCVKQPF¨KOCIG
Chapitre 9 'ZRQTVCVKQPFGRJQVQU
399
&o°PKVKQPFGNCToUQNWVKQPFGUKOCIGUiN¨GZRQTVCVKQP
.C\QPGFGFKCNQIWG'ZRQTVCVKQPF¨KOCIGXQWUQÒTGNGEJQKZGPVTGRNWUKGWTUOoVJQFGURQWTFo°-‐
nir la résolution des photos exportées : vous pouvez indiquer un réglage en ppp, déterminer un
RQWTEGPVCIGRCTTCRRQTViN¨QTKIKPCNQWRToEKUGTNGUFKOGPUKQPUFGRJQVQGPRQWEGUEGPVKOpVTGU
QWRKZGNU%QOOGPEG\RCTUoNGEVKQPPGTWPRToToINCIGF¨GZRQTVCVKQPRWKUFo°PKUUG\NCToUQNWVKQP
URoEK°SWGiEGRToToINCIG
Indication du réglage de résolution en ppp pour les photos exportées dans un préréglage
d’exportation
1 2TQEoFG\FGN¨WPGFGUOCPKpTGUUWKXCPVGU
%
Choisissez Aperture > Préréglages > Exportation d’image.
%
Choisissez Fichier > Exporter > Copies de travail (ou appuyez sur Commande + Majuscule + E),
RWKUUoNGEVKQPPG\/QFK°GTFCPUNGOGPWNQECN2ToToINCIGF¨GZRQTVCVKQP
La zone de dialogue Exportation d’image apparaît.
6DLVLVVH]XQUpJODJH
333SRXUOHVSKRWRV
H[SRUWpHVLFL
2 Sélectionnez un préréglage d’exportation ou créez un nouveau préréglage, puis saisissez une
résolution en ppp.
Pour en savoir plus sur la création de préréglages d’exportation, consultez la section Utilisation
de préréglages d’exportationiNCRCIG397.
3 5KPoEGUUCKTGFo°PKUUG\FGUToINCIGUUWRRNoOGPVCKTGURWKUENKSWG\UWT1-
7VKNKUG\EGRToToINCIGF¨GZRQTVCVKQPFpUSWGXQWUFGXG\GZRQTVGTFGUEQRKGUFGVTCXCKNCXGENC
ToUQNWVKQPFo°PKGFCPUNGEJCOR222%ToG\WPPQWXGCWRToToINCIGUKXQWUCXG\DGUQKPF¨WP
autre réglage en ppp.
%ToCVKQPF¨WPRToToINCIGF¨GZRQTVCVKQPNKOKVCPVNGURJQVQUiFGUFKOGPUKQPUURoEK°SWGUi
l’exportation
1 2TQEoFG\FGN¨WPGFGUOCPKpTGUUWKXCPVGU
%
Choisissez Aperture > Préréglages > Exportation d’image.
%
Choisissez Fichier > Exporter > Copies de travail (ou appuyez sur Commande + Majuscule + E),
RWKUUoNGEVKQPPG\/QFK°GTFCPUNGOGPWNQECN2ToToINCIGF¨GZRQTVCVKQP
Chapitre 9 'ZRQTVCVKQPFGRJQVQU
400
La zone de dialogue Exportation d’image apparaît.
&KRLVLVVH]XQH
RSWLRQ©¬&KDQJHUOHV
GLPHQVLRQVSRXU»HW
VDLVLVVH]OHVYDOHXUV
FRUUHVSRQGDQWHVLFL
2 Sélectionnez un préréglage d’exportation ou créez un nouveau préréglage.
Pour en savoir plus sur la création de préréglages d’exportation, consultez la section Utilisation
de préréglages d’exportationiNCRCIG397.
3 %JQKUKUUG\WPGQRVKQPFCPUNGOGPWNQECN%JCPIGTNGUFKOGPUKQPURQWTRWKUURoEK°G\NGUFKOGP-‐
sions de photo en saisissant des valeurs dans les champs qui apparaissent sous ce menu local.
4 5KPoEGUUCKTGFo°PKUUG\FGUToINCIGUUWRRNoOGPVCKTGURWKUENKSWG\UWT1-
7VKNKUG\EGRToToINCIGF¨GZRQTVCVKQPFpUSWGXQWUFGXG\GZRQTVGTFGURJQVQUiFGUFKOGPUKQPU
URoEK°SWGU%ToG\WPPQWXGCWRToToINCIGUKXQWUCXG\DGUQKPF¨CWVTGUFKOGPUKQPU
Chapitre 9 'ZRQTVCVKQPFGRJQVQU
401
Ajustement des images à l’exportation
8QWURQWXG\oICNGOGPVCRRQTVGTSWGNSWGUOQFK°ECVKQPU°PCNGUCWZKOCIGUNQTUFGNGWTGZRQTVC-‐
VKQPGPEJQKUKUUCPVWPRTQ°N%QNQT5[PEGPCLWUVCPVNGHCEVGWTFGEQTTGEVKQPICOOCQWGPCRRNK-‐
SWCPVWPGEQORGPUCVKQPFGRQKPVPQKT%QOOGEGUCLWUVGOGPVUUQPVCRRNKSWoUiN¨GZRQTVCVKQP
NGUEQRKGUFGVTCXCKNGVNGUQTKIKPCWZFGXQURJQVQUFCPUNCRJQVQVJpSWG#RGTVWTGPGUQPVRCU
OQFK°oU5GWNUNGU°EJKGTUGZRQTVoUUQPVOQFK°oUNQTUSWGFGUCLWUVGOGPVUUQPVCRRNKSWoUXKCWP
préréglage d’exportation.
Pour ajuster des images lors de leur exportation, créez un nouveau préréglage d’exportation dans
NC\QPGFGFKCNQIWG'ZRQTVCVKQPF¨KOCIGRWKUOQFK°G\iXQVTGEQPXGPCPEGNGUToINCIGU3WCNKVo
FGN¨KOCIG#LWUVGOGPVICOOC2TQ°N%QNQT5[PEGV%QORGPUCVKQPFWRQKPVPQKT
8WLOLVH]FHVRSWLRQV
SRXUDMXVWHUOHVSKRWRV
ORUVGHOHXUH[SRUWDWLRQ
Les ajustements Gamma appliqués lors de l’exportation s’ajoutent aux éventuelles correc-‐
VKQPUICOOCCRRNKSWoGURToEoFGOOGPVCWZEQRKGUFGVTCXCKN#XCPVFGRTQEoFGTiN¨GZRQT-‐
VCVKQPCUUWTG\XQWUSWGXQWUP¨qVGURCUGPVTCKPF¨CRRNKSWGTWPGFGWZKpOGHQKUNGUOqOGU
corrections gamma.
Au moment de l’exportation, sélectionnez le préréglage contenant les ajustements que vous
souhaitez appliquer.
Création d’un préréglage d’exportation appliquant des ajustements aux images à
l’exportation
1 2TQEoFG\FGN¨WPGFGUOCPKpTGUUWKXCPVGU
%
Choisissez Aperture > Préréglages > Exportation d’image.
%
Choisissez Fichier > Exporter > Copies de travail (ou appuyez sur Commande + Majuscule + E),
RWKUUoNGEVKQPPG\/QFK°GTFCPUNGOGPWNQECN2ToToINCIGUF¨GZRQTVCVKQP
La zone de dialogue Exportation d’image apparaît.
2 Sélectionnez un préréglage d’exportation ou créez un nouveau préréglage.
Pour en savoir plus sur la création de préréglages d’exportation, consultez la section Utilisation
de préréglages d’exportationiNCRCIG397.
Chapitre 9 'ZRQTVCVKQPFGRJQVQU
402
3 Indiquez des options d’ajustement.
%
2QWTCLQWVGTWPCLWUVGOGPV)COOCCWZRJQVQUGZRQTVoGUfaites glisser le curseur Ajustement
Gamma vers la droite.
%
2QWTEJCPIGTNGRTQ°N%QNQT5[PECRRNKSWoCWZRJQVQUGZRQTVoGUEJQKUKUUG\WPCWVTGRTQ°NFCPUNG
OGPWNQECN2TQ°NFGEQWNGWT
%
Pour appliquer une compensation de point noir aux photos exportées : cochez la case
« Compensation de point noir ».
4 5KPoEGUUCKTGFo°PKUUG\FGUToINCIGUUWRRNoOGPVCKTGURWKUENKSWG\UWT1-
7VKNKUG\EGRToToINCIGF¨GZRQTVCVKQPFpUSWGXQWUFGXG\GZRQTVGTFGURJQVQUCXGE
ces ajustements.
#LQWVF¨WP°NKITCPGiN¨GZRQTVCVKQP
7P°NKITCPGGUVWPoNoOGPVITCRJKSWGXKUKDNGSWKGUVUWRGTRQUoiWPGRJQVQ.GURJQVQITCRJGU
QPVUQWXGPVTGEQWTUCWZ°NKITCPGURQWTKPFKSWGTSWGNGWTURJQVQUUQPVRTQVoIoGURCTFGUFTQKVU
d’auteur et décourager ainsi toute utilisation non autorisée.
8QWURQWXG\KORQTVGTWP°EJKGTITCRJKSWGGVN¨CLQWVGTiXQURJQVQUEQOOG°NKITCPG
8QKEKSWGNSWGUTGEQOOCPFCVKQPUSWKXQWURGTOGVVTQPVFGEToGTFGU°NKITCPGUFGSWCNKVoRQWT
vos photos :
%
GPTGIKUVTG\XQVTG°NKITCPGUQWUNCHQTOGF¨WP°EJKGT25& 2JQVQUJQR CXGEWPCTTKpTGRNCP
VTCPURCTGPV
%
EToG\RNWUKGWTUVCKNNGUFG°NKITCPGC°PFGRQWXQKTEJQKUKTEGNWKSWKEQTTGURQPFNGOKGWZiNC
VCKNNGFGUQTVKGFGNCRJQVQGZRQTVoG
Remarque : UKWP°NKITCPGGUVRNWUITCPFSWGNCRJQVQiGZRQTVGT#RGTVWTGNGToFWKV
CWVQOCVKSWGOGPVRQWTN¨CFCRVGTiNCRJQVQ #RGTVWTGP¨CITCPFKVVQWVGHQKURCUNGU
°NKITCPGUFCPUNGECUEQPVTCKTG
%
WPGHQKUNG°NKITCPGETooGPTGIKUVTG\NGFCPUWPRToToINCIGF¨GZRQTVCVKQPRQWTRQWXQKTNGToWVK-‐
liser aussi souvent que nécessaire.
#LQWVF¨WPGKOCIG°NKITCPGiXQURJQVQUGZRQTVoGU
1 5oNGEVKQPPG\NGURJQVQUiGZRQTVGT
2 Choisissez Fichier > Exporter > Copies de travail (ou appuyez sur Commande + Majuscule + E).
3 &CPUNC\QPGFGFKCNQIWGSWKCRRCTCuVEJQKUKUUG\/QFK°GTFCPUNGOGPWNQECN2ToToINCIG
d’exportation.
4 &CPUNC\QPGFGFKCNQIWG'ZRQTVCVKQPF¨KOCIGUoNGEVKQPPG\NGRToToINCIGF¨GZRQTVCVKQPiWVKNKUGT
pour exporter vos photos.
5 %QEJG\NCECUG#ÓEJGTNG°NKITCPG
6 Cliquez sur le bouton Choisir l’image.
7 5oNGEVKQPPG\N¨KOCIGiWVKNKUGTEQOOG°NKITCPGRWKUENKSWG\UWT%JQKUKT
8 +PFKSWG\N¨GORNCEGOGPVFW°NKITCPGUWTNCRJQVQITjEGCWOGPWNQECN2QUKVKQP
9 2QWTToINGTN¨QRCEKVoFW°NKITCPGHCKVGUINKUUGTNGEWTUGWT1RCEKVo
10 5KXQWUXQWNG\SWGN¨oEJGNNGFW°NKITCPGUQKVRTQRQTVKQPPGNNGiNCVCKNNGFGUQTVKGFGNCRJQVQ
EQEJG\NCECUG#LWUVGTNG°NKITCPG
11 .QTUSWGXQWUqVGUUCVKUHCKVFGN¨CURGEVFW°NKITCPGVGNSW¨KNXQWUGUVRToUGPVoFCPUNC\QPG
d’aperçu, cliquez sur OK.
Chapitre 9 'ZRQTVCVKQPFGRJQVQU
403
12 Recherchez l’emplacement où vous souhaitez placer les photos exportées.
13 &CPUNGOGPWNQECN(QTOCVFGPQOFG°EJKGTEJQKUKUUG\WPHQTOCVFGPQORQWTXQU
°EJKGTUGZRQTVoU
14 Cliquez sur « Exporter les copies de travail ».
8QU°EJKGTUUQPVGZRQTVoUCXGENG°NKITCPGEToo
Application de métadonnées IPTC et de mots-‐clés à vos photos
&GPQODTGWUGURWDNKECVKQPUHQPVCRRGNiWPGPUGODNGUVCPFCTFFGOQVUENoUF¨KOCIGU8QWU
RQWXG\CRRNKSWGTEGUOQVUENoUiXQURJQVQUNQTUSWGXQWUNGUGZRQTVG\GPHQTOCVU,2')6+((GV25&
4CRRGNG\XQWUSWGN¨CRRNKECVKQPFGOoVCFQPPoGUiN¨GZRQTVCVKQPEQPEGTPGN¨GPUGODNGFGUOoVC-‐
FQPPoGUCUUQEKoGUiEJCSWGRJQVQ5KNCEQRKGFGVTCXCKNFGXQVTGRJQVQEQPVKGPVFGUOoVCFQP-‐
nées que vous ne souhaitez pas exporter, créez une copie de travail n’incluant que les métadon-‐
PoGUiGZRQTVGT
Remarque : .GHQTOCVFG°EJKGT20)PGRTGPFRCUGPEJCTIGN¨KPENWUKQPFGOoVCFQPPoGU
Création d’un préréglage d’exportation d’image intégrant les métadonnées aux photos
exportées
1 2TQEoFG\FGN¨WPGFGUOCPKpTGUUWKXCPVGU
%
Choisissez Aperture > Préréglages > Exportation d’image.
%
Choisissez Fichier > Exporter > Copies de travail (ou appuyez sur Commande + Majuscule + E),
RWKUUoNGEVKQPPG\/QFK°GTFCPUNGOGPWNQECN2ToToINCIGUF¨GZRQTVCVKQP
La zone de dialogue Exportation d’image apparaît.
2 &CPUNC\QPGFGFKCNQIWG'ZRQTVCVKQPF¨KOCIGUoNGEVKQPPG\NGRToToINCIGF¨GZRQTVCVKQPiWVKNKUGT
pour exporter vos photos ou créez un nouveau préréglage.
Pour en savoir plus sur la création de préréglages d’exportation, consultez la section Utilisation de
préréglages d’exportationiNCRCIG397.
3 Cochez la case Inclure les métadonnées.
Remarque : cette case est cochée si l’option PNG est sélectionnée dans le menu local Format
d’image.
4 Cliquez sur OK.
.GUOoVCFQPPoGUFGUEQRKGUFGVTCXCKNUQPVKPVoIToGUCWZRJQVQUGZRQTVoGUFpUSWGEGRToTo-‐
glage d’exportation est sélectionné.
Chapitre 9 'ZRQTVCVKQPFGRJQVQU
404
%JCPIGOGPVFWPQOFGURJQVQUiN¨GZRQTVCVKQP
.QTUSWGXQWUGZRQTVG\WPVTpUITCPFPQODTGFGRJQVQUNGU°EJKGTUGZRQTVoURQTVGPVUQWXGPV
FGUPQOUPQPUoSWGPVKGNU8QWURQWXG\TGPQOOGTEGU°EJKGTUNQTUFGN¨GZRQTVCVKQPC°PSW¨KNU
CKGPVFGUPQOURNWUUKIPK°ECVKHU2QWTEGHCKTGEJQKUKUUG\WPHQTOCVFCPUNGOGPWNQECN(QTOCV
FGPQOFG°EJKGTFGNC\QPGFGFKCNQIWG'ZRQTVGT
&KRLVLVVH]XQIRUPDW
GHQRPLFL¬VLYRXV
VpOHFWLRQQH]XQIRUPDW
1RPSHUVRQQDOLVp
VDLVLVVH]OHQRPGDQV
OHFKDPSHQGHVVRXV
5WRRQUQPURCTGZGORNGSWGXQWUEJGTEJKG\iGZRQTVGTNGURJQVQU.#.#.#GV
.#FWITQWRGFGRJQVQU.#i.#8QWURQWXG\WVKNKUGTNGHQTOCV0QORGTUQPPCNKUo
avec index » pour renommer vos photos en LA 1, LA 2, etc.
%ToCVKQPF¨WPHQTOCVFGPQO
5KCWEWPFGUHQTOCVUFGPQORToFo°PKUPGEQTTGURQPFiXQUDGUQKPUXQWURQWXG\EToGTWP
format de nom personnalisé. Vous pourriez, par exemple, créer un format de nom utilisant un
nom personnalisé, le numéro d’index de l’image et la date.
1 2TQEoFG\FGN¨WPGFGUOCPKpTGUUWKXCPVGU
%
%JQKUKUUG\#RGTVWTG 2ToToINCIGU 0QOOCIGFGU°EJKGTU
%
Choisissez Fichier > Exporter > Copies de travail (ou appuyez sur Commande + Majuscule + E),
RWKUUoNGEVKQPPG\/QFK°GTFCPUNGOGPWNQECN(QTOCVFGPQOFG°EJKGT
.C\QPGFGFKCNQIWG0QOOCIGFGU°EJKGTUCRRCTCuV
Chapitre 9 'ZRQTVCVKQPFGRJQVQU
405
2 &CPUNCNKUVG0QOFWRToToINCIGUoNGEVKQPPG\WPHQTOCVFGPQOGZKUVCPVUGTXCPVFGDCUGiXQVTG
nouveau format, puis cliquez sur le bouton Ajouter (+).
Sélectionnez un format
de nom dans cette liste.
Cliquez sur le bouton Ajouter.
Une copie du format de nom sélectionné est créée.
3 &QPPG\WPPQOiXQVTGPQWXGCWRToToINCIGRWKUCRRW[G\UWTNCVQWEJG4GVQWT
4 #LQWVG\NGUoNoOGPVUiEQODKPGTCWPQOGPNGUHCKUCPVINKUUGTXGTUNC\QPG+PENWTGFWEJCOR(QTOCV
8QWURQWXG\oICNGOGPVUCKUKTFGUECTCEVpTGUFKTGEVGOGPVFCPUNGEJCOR(QTOCV5KPoEGUUCKTG
UCKUKUUG\FGUKPHQTOCVKQPURGTVKPGPVGUFCPUNGUEJCORURToXWUiEGVGÒGV
/·H[HPSOHGH
IRUPDWGHQRPHVW
DXWRPDWLTXHPHQW
PLVjMRXUORUVTXH
YRXVDMRXWH]GHV
pOpPHQWVGHQRP
Les éléments de
QRPV·DIILFKHQWLFL
3RXUVXSSULPHUXQ
élément de nom,
VpOHFWLRQQH]OH
HWDSSX\H]VXUOD
WRXFKH6XSSULPHU
5 Lorsque le nouveau format de nom vous convient, cliquez sur OK.
.GPQWXGCWHQTOCVFGPQOGUVCÓEJoFCPUNGOGPWNQECN(QTOCVFGPQOFG°EJKGT
Chapitre 9 'ZRQTVCVKQPFGRJQVQU
406
/QFK°ECVKQPF¨WPHQTOCVFGPQORQWTUWRRTKOGTNGUGURCEGU
Lorsque vous exportez des photos en vue d’un usage particulier (pour un site web par exemple),
KNGUVRCTHQKUTGEQOOCPFoF¨WVKNKUGTFGUPQOUFG°EJKGTUCPUGURCEGURQWTSW¨KNUUQKGPVEQORC-‐
tibles avec l’application ou le site web auxquels ces photos sont destinées. Aperture ajoute des
GURCEGUCWZPQOUFG°EJKGTUKNGHQTOCVFGPQOWVKNKUoNGURoEK°G8QWURQWXG\CKUoOGPVOQFK-‐
°GTNGUHQTOCVUFGPQOC°PFGUWRRTKOGTNGUGURCEGUFCPUNGUPQOUFG°EJKGT
1 %JQKUKUUG\#RGTVWTG 2ToToINCIGU 0QOOCIGFGU°EJKGTU
2 &CPUNC\QPGFGFKCNQIWG0QOOCIGFGU°EJKGTUUoNGEVKQPPG\NGHQTOCVFGPQORToFo°PK
iOQFK°GT
Sélectionnez le format
de nom que vous
souhaitez modifier.
6pOHFWLRQQH]O·HVSDFH
entre les éléments de
QRPHWVXSSULPH]OH
3 &CPUNGEJCOR(QTOCVUoNGEVKQPPG\GVUWRRTKOG\NGUGURCEGUQWNGUECTCEVpTGUUKVWoUGPVTGNGU
éléments de nom.
8QWURQWXG\UKXQWUNGUQWJCKVG\CLQWVGTFGUGURCEGUQWFGUECTCEVpTGUGPVTGNGUoNoOGPVU
de nom.
4 Cliquez sur OK.
'ZRQTVCVKQPFGRJQVQUFCPUFGUFQUUKGTUPQOOoUQWPWOoTQVoU
.QTUSWGXQWUGZRQTVG\FGUEQRKGUFGVTCXCKNGVFGUQTKIKPCWZXQWURQWXG\NCKUUGTNGUQKPi
#RGTVWTGFGRNCEGTKPFKXKFWGNNGOGPVNGU°EJKGTUEQTTGURQPFCPVUFCPUWPFQUUKGTUoNGEVKQPPoOCKU
XQWURQWXG\CWUUKNWKKPFKSWGTFGEToGTFGUUQWUFQUUKGTURQWTNGU°EJKGTU2QWTEGHCKTGEJQKUKUUG\
un format dans le menu local « Format de sous-‐dossier » de la zone de dialogue Exporter.
Création d’un préréglage d’attribution de nom de dossier
8QWUCXG\oICNGOGPVNCRQUUKDKNKVoFGEToGTFGUHQTOCVUFGPQOFGFQUUKGTRGTUQPPCNKUoUC°PFG
UoNGEVKQPPGTTCRKFGOGPVNCUVTWEVWTGFGFQUUKGTUFGXQVTGEJQKZ8QU°EJKGTUGZRQTVoURGWXGPV
RCTGZGORNGqVTGRNCEoUFCPUFGUUQWUFQUUKGTUFCVoU
8QWURQWXG\F¨CKNNGWTUURoEK°GTWPGEQODKPCKUQPF¨oNoOGPVURQWTEToGTNGUPQOUFG
dossiers personnalisés.
Chapitre 9 'ZRQTVCVKQPFGRJQVQU
407
8QWURQWXG\CWUUKEToGTWPGJKoTCTEJKGFGFQUUKGTUiN¨KPVoTKGWTF¨CWVTGUFQUUKGTU2CTGZGORNGXQWU
RQWXG\HCKTGGPUQTVGSW¨#RGTVWTGRNCEGXQURJQVQUFCPUWPUQWUFQUUKGTCRRGNo&CVGiN¨KPVoTKGWT
FWSWGNXQWUEToGTG\FGUUQWUFQUUKGTUKPFKSWCPVN¨JGWTGiNCSWGNNGNGURJQVQUQPVoVoRTKUGU
1 2TQEoFG\FGN¨WPGFGUOCPKpTGUUWKXCPVGU
%
EJQKUKUUG\#RGTVWTG 2ToToINCIGU 0QOOCIGFGUFQUUKGTU
%
FCPUNC\QPGFGFKCNQIWG'ZRQTVGTEJQKUKUUG\/QFK°GTFCPUNGOGPWNQECN(QTOCVFG
sous-‐dossier.
La zone de dialogue Nommage des dossiers apparaît.
2 Cliquez sur le bouton Ajouter (+) pour créer un format de nom de dossier ou sélectionnez le
HQTOCVRToFo°PKiOQFK°GT
3 Faites glisser des éléments dans le champ Format selon l’ordre voulu.
4 (CKVGUINKUUGTWPGDCTTGQDNKSWGGPVTGNGUoNoOGPVUiN¨GPFTQKVQ~XQWUUQWJCKVG\EToGTFGU
sous-‐dossiers.
5 5KXQWUNGUQWJCKVG\CVVTKDWG\WPPQOiEGHQTOCVFCPUNGEJCOR0QORGTUQPPCNKUo
Remarque : le champ Nom personnalisé est estompé, sauf si l’élément « Nom personnalisé »
°IWTGFCPUNGEJCOR(QTOCV
6 Cliquez sur OK.
Le nouveau format de nom de dossier apparaît maintenant dans le menu local « Format du
sous-‐dossier ».
Réinitialisation du numéro de départ d’un compteur dans un préréglage d’attribution de nom
de dossier
Si vous avez décidé d’utiliser un compteur dans un format de nom de dossier, vous pouvez indi-‐
SWGTNGPWOoTQFGFoRCTVGVNGPQODTGFGEJKÒTGUGPVTGGVCÓEJoRCTNGEQORVGWT.QTUSWG
XQWUWVKNKUG\WPHQTOCVFGPQOFGFQUUKGTCXGEWPEQORVGWTXGKNNG\iToKPKVKCNKUGTNGPWOoTQ
FGFoRCTVUKPoEGUUCKTG&CPUNGECUEQPVTCKTG#RGTVWTGEQPVKPWGiEJCSWGPQWXGNNGGZRQTVC-‐
VKQPiPWOoTQVGTNGUFQUUKGTUEQPVGPCPVFGURJQVQUGZRQTVoGUiRCTVKTFWFGTPKGTPWOoTQFG
l’exportation précédente.
m Dans zone de dialogue Nommage des dossiers, entrez « 0 » (zéro) dans le champ « Démarrage du
EQORVGWTiRCTVKTFG
Chapitre 9 'ZRQTVCVKQPFGRJQVQU
408
Création de diaporamas
10
Vue d’ensemble des diaporamas
Aperture vous permet de créer des diaporamas de vos photos et de les présenter en toute sim-‐
plicité. Vous avez le choix entre deux méthodes pour créer des diaporamas dans Aperture :
%
Création rapide d’un diaporama : XQWUCXG\NCRQUUKDKNKVoFGEToGTTCRKFGOGPVWPFKCRQTCOCi
RCTVKTF¨WPGUoNGEVKQPFGRJQVQUiN¨CKFGF¨WPRToToINCIGFGFKCRQTCOC%GURToToINCIGUUQPV
GPHCKVFGUITQWRGUFGToINCIGUFGFKCRQTCOCRToFo°PKUSWKFoVGTOKPGPVN¨CURGEVINQDCNFG
XQVTGFKCRQTCOCGVN¨CÓEJCIGFGXQURJQVQUiN¨oETCP#RGTVWTGXQWUGUVHQWTPKCXGEWPEGT-‐
tain nombre de préréglages de diaporama, mais vous pouvez également créer vos propres
RToToINCIGURGTUQPPCNKUoU.GURToToINCIGUFGFKCRQTCOCUQPVGZVTqOGOGPVRTCVKSWGUNQTUSWG
XQWUqVGUGPRToUGPEGF¨WPENKGPVQWF¨WPCOKGVSWGXQWUUQWJCKVG\NWKQÒTKTWPCRGTnWFG
vos photos sur votre ordinateur, sans avoir besoin pour autant d’enregistrer le diaporama que
vous lui présentez. Pour en savoir plus, consultez la section Vue d’ensemble des préréglages de
diaporamaiNCRCIG410.
%
Création d’un diaporama avec toutes les fonctionnalités : pour créer une présentation multi-‐
média plus élaborée ou pour exporter votre diaporama sous forme de séquence visionnable
par d’autres personnes, vous devez créer un album diaporama, puis passer par l’éditeur de
FKCRQTCOCRQWTOQFK°GTXQVTGRToUGPVCVKQP#RGTVWTGXQWURTQRQUGFKÒoTGPVUVJpOGUSWG
XQWURQWXG\CRRNKSWGTiXQVTGFKCRQTCOCRQWTNWKEQPHoTGTWPCURGEVRNWURTQHGUUKQPPGNNWK
inclure des clips vidéo, créer une bande son en couches ou personnaliser divers éléments, tels
SWGFGUVKVTGUFGUDQTFWTGUFGUVTCPUKVKQPUGVFGUGÒGVU8QWURQWXG\GPUWKVGNKTGNGFKCRQTCOC
sur votre ordinateur ou l’exporter sous forme de séquence pour le partager avec d’autres
personnes sur le web, voire leur envoyer par courrier électronique. Vous avez également la
possibilité d’envoyer votre diaporama directement sur iTunes pour le synchroniser avec les
formats iPhone, iPod, iPod touch, iPad ou Apple TV. Pour en savoir plus, consultez la section
Vue d’ensemble des diaporamas avec toutes les fonctionnalitésiNCRCIG414.
Important : 8QWUPGRQWXG\RCUOQFK°GTFGUFKCRQTCOCU#RGTVWTGFCPUK2JQVQ2QWTOQFK°GT
WPFKCRQTCOC#RGTVWTGRTQEoFG\FGRWKUXQVTGRJQVQVJpSWG#RGTVWTG
409
%ToCVKQPTCRKFGFGFKCRQTCOCUiN¨CKFGFGRToToINCIGU
Vue d’ensemble des préréglages de diaporama
.GURToToINCIGUFGFKCRQTCOCUQPVFGUITQWRGUFGToINCIGURToFo°PKUFoFKoUiNCNGEVWTGF¨WP
FKCRQTCOC8QWURQWXG\RCTGZGORNGEJQKUKTWPRToToINCIGFGFKCRQTCOCSWKEJCPIGNGVJpOG
FGiXQVTGRToUGPVCVKQPiN¨oETCPNWKCRRNKSWGFGUVTCPUKVKQPUQWEQPVTzNGUCU[PEJTQPKUCVKQP2QWT
choisir des préréglages, utilisez la zone de dialogue Lire le diaporama. Si vous choisissez un pré-‐
réglage, un aperçu du préréglage est alors lu dans la zone de dialogue.
Pour en savoir plus, consultez la section Lecture d’un diaporama s’appuyant sur un préréglagei
la page 411.
Vous pouvez également créer vos propres préréglages personnalisés. En préparation de l’une des
vos présentations, vous pouvez par exemple créer deux préréglages de diaporama : le premier
UGTXCPViNCRToUGPVCVKQPFGXQUKOCIGUGVNGUGEQPFUGTXCPViN¨oVCRGFGSWGUVKQPUToRQPUGU
.CNGEVWTGF¨WPFKCRQTCOCRQWXCPVqVTGEQPVTzNoGOCPWGNNGOGPVXQWUCXG\VQWLQWTUNCRQUUK-‐
DKNKVoFGRCUUGTF¨WPGRJQVQiNCUWKXCPVGiXQVTGRTQRTGT[VJOG8QVTGUGEQPFRToToINCIGFG
FKCRQTCOC RQWTNCRJCUGFGSWGUVKQPUToRQPUGUFGXQVTGRToUGPVCVKQP RGWVCÓEJGTNGUOqOGU
RJQVQUSWGNGRTGOKGTOCKUUGNQPNGVJpOG2CPPGCWZEQWNKUUCPVUECTEGVJpOGGUVRToToINoRQWT
CÓEJGTEJCSWGRJQVQRGPFCPVUGEQPFGUCXGEFGNCOWUKSWGGVWPGNGEVWTGGPDQWENG
8QWURQWXG\EToGTQWOQFK°GTWPRToToINCIGFGFKCRQTCOCFCPUNC\QPGFGFKCNQIWG
Diaporama. Pour en savoir plus, consultez la section %ToCVKQPGVOQFK°ECVKQPFGRToToINCIGUFG
diaporamaiNCRCIG412.
/D]RQHGHGLDORJXH'LDSRUDPD
SHUPHWGHFUpHURXGHPRGLILHU
OHVSUpUpJODJHVGHGLDSRUDPD
Chapitre 10 Création de diaporamas
410
.GEVWTGF¨WPFKCRQTCOCU¨CRRW[CPVUWTWPRToToINCIG
8QWURQWXG\HCEKNGOGPVEQP°IWTGTWPFKCRQTCOCGPUoNGEVKQPPCPVNGURJQVQUFGXQVTGEJQKZ
puis en choisissant un préréglage de diaporama, lequel constitue un ensemble de réglages pré-‐
Fo°PKUSWKFoVGTOKPGNGUV[NGFGXQVTGFKCRQTCOC7PGHQKUNGFKCRQTCOCNCPEoUWTXQVTGQTFKPC-‐
VGWTXQWURQWXG\NGEQPVTzNGTiN¨CKFGFGUTCEEQWTEKUENCXKGT
Important : 2QWTXKUWCNKUGTFGUFKCRQTCOCUFGSWCNKVoUWRoTKGWTGXQWUFGXG\EQP°IWTGT#RGTVWTG
FGHCnQPiEToGTFGUCRGTnWUJCWVGToUQNWVKQP1WVTGNGToINCIGFGUCRGTnWUCXGENCToUQNWVKQPNC
plus élevée possible, il est recommandé d’utiliser des aperçus en taille réelle pour éviter les agran-‐
dissements sur les écrans de taille importante. Si les aperçus ne sont pas disponibles, les photos
FWFKCRQTCOCTKUSWGPVFGPGRCUqVTGCWUUKPGVVGU2QWTGPUCXQKTRNWUUWTNCEToCVKQPF¨CRGTnWU
haute résolution, consultez la section Vue d’ensemble des aperçusiNCRCIG535.
Création et lecture d’un diaporama
#XCPVFGEToGTNGFKCRQTCOCToQTICPKUG\NGUXKIPGVVGUCÓEJoGUFCPUNGPCXKICVGWTFGVGNNGUQTVG
qu’elles soient dans l’ordre de votre choix pour le diaporama.
1 5oNGEVKQPPG\WPGPUGODNGFGRJQVQUGPRTQEoFCPVFGN¨WPGFGUOCPKpTGUUWKXCPVGU
%
5oNGEVKQPPG\WPoNoOGPVFCPUN¨KPURGEVGWTFGRJQVQVJpSWG
%
Sélectionnez des photos individuelles ou des piles de photos dans le navigateur.
2 Choisissez Fichier > Lire le diaporama (ou appuyez sur Maj + S).
La zone de dialogue Lire le diaporama apparaît.
3 Choisissez un préréglage dans le menu local Préréglage du diaporama.
Remarque : D’autres préréglages du diaporama apparaissent dans le menu local Préréglage du
FKCRQTCOCiWVKNKUGTFCPU#RGTVWTGNQTUSW¨K2JQVQ¨GUVKPUVCNNo
Lorsque vous sélectionnez un préréglage dans le menu local Préréglage du diaporama, un
aperçu apparaît en dessous du menu local.
4 Cliquez sur Démarrer.
5KCWEWPGRJQVQP¨GUVUoNGEVKQPPoG QWWPGUGWNG NGFKCRQTCOCCÓEJGVQWVGUNGURJQVQUFG
l’album ou du projet en cours.
Important : Vous pouvez enregistrer un diaporama et le partager en créant un album diaporama,
puis y ajouter des photos. Pour en savoir plus, consultez la section Création d’un diaporama et
KPFKECVKQPF¨WPVJpOGiNCRCIG415.
%QPVTzNGFGN¨CÓEJCIGF¨WPFKCRQTCOC
m Pour lire ou interrompre le diaporama : appuyez sur la barre d’espace.
m Pour avancer ou reculer dans le diaporama : CRRW[G\UWTNCVQWEJG(NpEJGFTQKVGQW(NpEJGICWEJG
m Pour arrêter le diaporama : appuyez sur la touche Échap.
.CNGEVWTGFWFKCRQTCOCU¨CTTqVGGVN¨GURCEGFGVTCXCKNF¨#RGTVWTGToCRRCTCuV
Chapitre 10 Création de diaporamas
411
%ToCVKQPGVOQFK°ECVKQPFGRToToINCIGUFGFKCRQTCOC
2QWTEToGTWPRToToINCIGFGFKCRQTCOCEToGTWPGEQRKGFWRToToINCIGXQWNWRWKUOQFK°G\NC
8QWURQWXG\oICNGOGPVCLQWVGTFGNCOWUKSWGNKDTGFGVQWVFTQKVPWOoTKSWGiRCTVKTFGXQVTG
DKDNKQVJpSWGK6WPGURQWTCEEQORCIPGTXQVTGFKCRQTCOC
Création d’un préréglage de diaporama
1 Choisissez Aperture > Préréglages > Diaporama.
2 &CPUNC\QPGFGFKCNQIWG&KCRQTCOCUoNGEVKQPPG\WPRToToINCIGSWKFQKVUGTXKTFGDCUGiXQVTG
nouveau préréglage, puis cliquez sur le bouton Ajouter (+) situé dans le coin inférieur gauche.
6pOHFWLRQQHUXQ
SUpUpJODJHGDQV
ODOLVWH
&OLTXHUVXUOHERXWRQSRXUDMRXWHU
XQQRXYHDXSUpUpJODJH
La copie du préréglage de diaporama apparaît en surbrillance dans la liste Nom du préréglage.
3 #VVTKDWG\WPPQOiNCEQRKGFWRToToINCIGFGFKCRQTCOCRWKUCRRW[G\UWTNCVQWEJG4GVQWT
4 7PGHQKUSWGXQWUCXG\Fo°PKVQWUNGUToINCIGUFGFKCRQTCOCUQWJCKVoUENKSWG\UWT1-
/QFK°ECVKQPF¨WPRToToINCIG
1 Choisissez Aperture > Préréglages > Diaporama.
La zone de dialogue Diaporama apparaît.
2 &CPUNCNKUVG0QOFWRToToINCIGUoNGEVKQPPG\NGRToToINCIGSWGXQWUUQWJCKVG\OQFK°GT
Chapitre 10 Création de diaporamas
412
3 /QFK°G\NGUToINCIGUFWRToToINCIGFGFKCRQTCOCiXQVTGEQPXGPCPEG
%
Menu local Thème : EJQKUKUUG\NGVJpOGFGXQVTGRToToINCIGFGFKCRQTCOC
%
%CUG#ÓEJGTNCFKCRQVKVTGEQEJG\EGVVGECUGRQWTCÓEJGTWPGFKCRQVKVTGCWFoDWVFWFKC-‐
RQTCOC#RGTVWTGIoPpTGCWVQOCVKSWGOGPVNGVKVTGiRCTVKTFWPQOFGN¨oNoOGPVUoNGEVKQPPo
FCPUN¨KPURGEVGWTFGRJQVQVJpSWG
%
/GPWNQECN%QPVTzNGFGNCU[PEJTQPKUCVKQPEJQKUKUUG\NCOoVJQFGFo°PKUUCPVNCFWToGFWFKC-‐
RQTCOC8QWUCXG\NGEJQKZGPVTGVTQKUQRVKQPUCFCRVGTNGFKCRQTCOCiNCFWToGFGNCOWUKSWG
CÓEJGTEJCSWGRJQVQRGPFCPVWPGFWToG°ZGQWHCKTGCXCPEGTOCPWGNNGOGPVNGURJQVQU
%
Case de valeur « Durée de la diapositive » : Fo°PKUUG\NCFWToGOKPKOCNGF¨CÓEJCIGFG
chaque photo.
%
Cadre de couleur Arrière-‐plan : RQWTOQFK°GTNCEQWNGWTF¨CTTKpTGRNCPFGXQVTGFKCRQTCOCENKSWG\
UWTNGECFTGFGEQWNGWT#TTKpTGRNCPRWKUUoNGEVKQPPG\WPGCWVTGEQWNGWTFCPUNCHGPqVTG%QWNGWTU
8QWURQWXG\oICNGOGPVENKSWGTUWTNGVTKCPINGF¨CÓEJCIG iFTQKVGFWECFTGFGEQWNGWT RWKU
EJQKUKTWPGPQWXGNNGEQWNGWTF¨CTTKpTGRNCPFCPUNGOGPWNQECNFGNCRCNGVVGFGEQWNGWTU
%
Case de valeur Intérieur : ajustez l’espace séparant les bords de l’écran et des photos.
%
Menu local Transition : choisissez le type de transition apparaissant entre les diapos.
%
Case de valeur « Durée de la transition » : réglez de la durée des transitions appliquées. Ce
ToINCIGFGFWToGGUVCRRNKSWoFGNCOqOGHCnQPiVQWVGUNGUVTCPUKVKQPU
%
Case Mélanger les diapos : cochez cette case pour qu’Aperture réorganise l’ordre dans lequel les
photos sont présentées au cours du diaporama.
%
Case Diaporama en boucle : cochez cette case pour lire votre diaporama en boucle. Si
EGVVGQRVKQPGUVUoNGEVKQPPoGXQWUFGXG\CRRW[GTUWTNCVQWEJGdEJCRRQWTCTTqVGT
votre diaporama.
4 .QTUSWGXQWUCXG\VGTOKPoFGOQFK°GTNGUToINCIGUFWRToToINCIGFGFKCRQTCOCENKSWG\UWT1-
Pour revenir aux réglages d’origine d’un préréglage, cliquez sur le bouton Réinitialiser
le préréglage.
/QFK°ECVKQPF¨WPRToToINCIGRQWTCLQWVGTFGNCOWUKSWG
1 5oNGEVKQPPG\WPGPUGODNGFGRJQVQUiCÓEJGTFCPUXQVTGFKCRQTCOC
2 Choisissez Fichier > Lire le diaporama (ou appuyez sur Maj + S).
3 &CPUNC\QPGFGFKCNQIWG.KTGNGFKCRQTCOCEJQKUKUUG\/QFK°GTFCPUNGOGPWNQECN2ToToINCIG
du diaporama.
4 &CPUNC\QPGFGFKCNQIWG&KCRQTCOCRTQEoFG\FGN¨WPGFGUOCPKpTGUUWKXCPVGU
%
5oNGEVKQPPG\NGRToToINCIGFGFKCRQTCOCiOQFK°GT
%
Créez un nouveau préréglage de diaporama.
2QWTGPUCXQKTRNWUUWTNCEToCVKQPGVNCOQFK°ECVKQPFGURToToINCIGUTGRQTVG\XQWUCWZKPU-‐
tructions ci-‐dessus.
Chapitre 10 Création de diaporamas
413
5 Dans la zone de dialogue Diaporama, cochez la case « Lire la musique pendant le diaporama ».
6pOHFWLRQQHUFHWWHFDVHSRXU
OLUHGHODPXVLTXHRXXQSODQ
DXGLRDYHFOHGLDSRUDPD
6pOHFWLRQQHUXQPRUFHDX
RXXQSODQDXGLR
&OLTXHUVXUOHERXWRQ/LUHSRXU
SUpYLVXDOLVHUOHFKRL[
6 0CXKIWG\LWUSW¨iWPOQTEGCWQWWPGRKUVGCWFKQFCPUNGPCXKICVGWTCWFKQ
8QWURQWXG\GÒGEVWGTXQVTGTGEJGTEJGGPHQPEVKQPF¨WPOQTEGCWF¨WPCTVKUVGQWF¨WPGFWToG
URoEK°SWGGPUCKUKUUCPVXQVTGETKVpTGFCPUNGEJCORFGTGEJGTEJG
7 Pour écouter un extrait du morceau choisi, cliquez sur le bouton de lecture.
8 5KXQWUqVGUUCVKUHCKVFGXQVTGUoNGEVKQPOWUKECNGENKSWG\UWT1-
La zone de dialogue Lire le diaporama apparaît.
9 2QWTNCPEGTNCNGEVWTGFGNCRToUGPVCVKQPFWFKCRQTCOCiXQVTGRWDNKEENKSWG\UWT&oOCTTGT
Suppression d’un préréglage
1 Choisissez Aperture > Préréglages > Diaporama.
2 Dans la liste Nom du préréglage, sélectionnez le préréglage que vous souhaitez supprimer.
3 Cliquez sur le bouton Supprimer (–) situé dans le coin inférieur gauche.
Création de diaporamas avec toutes les fonctionnalités
8WGF¨GPUGODNGFGUFKCRQTCOCUCXGEVQWVGUNGUHQPEVKQPPCNKVoU
.CEToCVKQPNCOQFK°ECVKQPGVNGRCTVCIGFGFKCRQTCOCUEQPVGPCPVXQURJQVQUEQPUVKVWGPVWP
RTQEGUUWUTGNCVKXGOGPVUKORNG.GURCTCITCRJGUUWKXCPVUFoETKXGPVNGUITCPFGUoVCRGUiTGURGEVGT
en vue de créer et partager un diaporama multimédia.
Étape 1 : sélection de photos, de clips audio et de plans vidéo
Rassemblez votre sélection initiale de photos et de clips vidéo dans le navigateur. Localisez tous
les clips audio que vous envisagez d’utiliser dans votre présentation.
Étape 2 : création d’un album diaporama
%ToG\WPCNDWOFKCRQTCOCFCPUN¨KPURGEVGWTFGRJQVQVJpSWGiRCTVKTFGURJQVQUGVFGURNCPU
XKFoQUoNGEVKQPPoUFCPUNGPCXKICVGWTRWKUEJQKUKUUG\WPVJpOGRQWTNGFKCRQTCOC5KPoEGUUCKTG
faites glisser d’autres photos et des clips audio dans le nouvel album de type diaporama.
Remarque : XGWKNNG\PQVGTSWGNGUVJpOGU%NCUUKSWGGV-GP$WTPUUQPVNGUFGWZVJpOGUSWKCWVQ-‐
risent la personnalisation la plus poussée. La zone de dialogue qui apparaît lorsque vous créez
WPPQWXGNCNDWOFGV[RGFKCRQTCOCXQWURGTOGVF¨CÓEJGTWPCRGTnWFGUVJpOGUFGFKCRQTC-‐
OCUHQWTPKUCXGE#RGTVWTG5KXQWUGPXKUCIG\FGOQFK°GTWPVJpOGFGFKCRQTCOCFGOCPKpTG
EQPUKFoTCDNGEJQKUKUUG\RNWVzVNGVJpOG%NCUUKSWGQW-GP$WTPU
Chapitre 10 Création de diaporamas
414
Étape 3 : organisation de l’exécution du diaporama
&KURQUG\NGURJQVQUGVNGUENKRUXKFoQFGICWEJGiFTQKVGFCPUNGPCXKICVGWTGPFGUUQWUFGN¨oFK-‐
teur de diaporama, selon l’ordre qui vous paraît le plus pertinent. Chaque photo ou chaque clip
vidéo constitue une seule diapo.
Étape 4 : aperçu du diaporama dans l’éditeur de diaporama
2ToXKUWCNKUG\NGFKCRQTCOCFCPUN¨oFKVGWTFGFKCRQTCOCRQWTXoTK°GTSWGNGURJQVQUGVNGUENKRU
vidéo apparaissent dans le bon ordre.
Étape 5 : sélection de la musique
%JQKUKUUG\NGOQTEGCWQWNGENKRCWFKQiNKTGRGPFCPVNGFKCRQTCOC8QWURQWXG\CLQWVGTWP
OQTEGCWGPDQWENGUWTNCRKUVGCWFKQRTKPEKRCNGRWKUKPUoTGTFGUENKRUCWFKQCXGEFGUXQKZQÒQW
d’autres types de clips audio sur la piste audio secondaire.
Étape 6 : ajustement des transitions
Ajustez les transitions pour mettre en avant les photos les plus importantes du diaporama ou
CRRNKSWGTWPVTCKVGOGPVRCTVKEWNKGTCWZRJQVQUUWTWPOqOGUWLGV#UUWTG\XQWUSWGN¨QTFTGFGU
RJQVQUGVNCFWToGFGUVTCPUKVKQPUEQTTGURQPFGPViNCECFGPEGGVCWVGORQFGNCOWUKSWGQWFW
clip audio sélectionné pour le diaporama.
Étape 7 : ajout d’un titre au diaporama et de texte dans les diapos
#LQWVG\WPVKVTGiXQVTGFKCRQTCOCRCTNGDKCKUFGUEQOOCPFGURToXWGUiEGVGÒGV+PUoTG\WPG
FKCRQXKFGCWFoDWVFGNCUoSWGPEGC°PF¨CÓEJGTEGVKVTG8QWURQWXG\oICNGOGPVWVKNKUGTFGU
FKCRQUXKFGURQWTUoRCTGTXQUEJCRKVTGU#LQWVG\FWVGZVGiXQUFKCRQUUKDGUQKPGUV
Étape 8 : nouvel aperçu du diaporama
Visionnez une nouvelle fois le diaporama en présentation Plein écran pour vous assurer que les
RJQVQUGVNGUENKRUXKFoQCRRCTCKUUGPVFCPUNGDQPQTFTG8GKNNG\iEGSWGNCOWUKSWGQWNGENKRCWFKQ
EQTTGURQPFGDKGPCWVJpOGFWFKCRQTCOCGViNCECFGPEGFGURJQVQUGVFGUENKRUXKFoQ%QPVTzNG\
SWGNGUGÒGVUGVNGUVTCPUKVKQPUUQPViXQVTGIQV#UUWTG\XQWUSWGNGVGZVGFWVKVTGGUVEQTTGEV
Étape 9 : exportation du diaporama
'ZRQTVG\NGFKCRQTCOCUQWUNCHQTOGF¨WPGUoSWGPEGFQPVNGHQTOCVGUVCFCRVoiNCRNCVGHQTOG
sur laquelle vous envisagez de la partager. Vous avez le choix entre divers formats optimisés pour
K2JQPGK2QFK2QFVQWEJK2CF;QW6WDG#RRNG68R*&QWR*&8QWURQWXG\oICNGOGPV
créer une séquence personnalisée avec un large éventail de fréquences et de dimensions d’images.
Étape 10 : partage de votre diaporama
Une fois que vous avez exporté votre séquence de diaporama, informez vos clients et amis. Si
vous avez publié votre diaporama sur votre site web ou sur YouTube, envoyez un courrier élec-‐
tronique pour l’annoncer.
Création d’un diaporama et indication d’un thème
2QWTEToGTWPFKCRQTCOCCXGEVQWVGUNGUHQPEVKQPPCNKVoUiN¨CKFGFGN¨oFKVGWTFGFKCRQTCOC
vous devez tout d’abord créer un album contenant les photos que vous souhaitez y inclure. La
OoVJQFGNCRNWUUKORNGEQPUKUVGiUoNGEVKQPPGTNGURJQVQUSWGXQWUUQWJCKVG\XQKTCRRCTCuVTG
FCPUNGFKCRQTCOCRWKUiEToGTWPCNDWO8QWURQWXG\CWUUKEToGTWPCNDWOFKCRQTCOCXKFG
puis y faire glisser les photos voulues.
#WOQOGPVQ~XQWUEToG\WPCNDWOFKCRQTCOC#RGTVWTGXQWUFGOCPFGFGEJQKUKTWPVJpOG
#RGTVWTGXQWURTQRQUGWPGPUGODNGFGVJpOGUEQPnWURCTFGURTQHGUUKQPPGNUSWKRToUGPVGPV
XQURJQVQUCXGEWPLGWF¨KOCIGUF¨oNoOGPVUITCRJKSWGUGVF¨CPKOCVKQPUGPCTTKpTGRNCP+NRGWV
U¨CXoTGTLWFKEKGWZF¨GZRNQTGTNGUVJpOGUFGFKCRQTCOCCXCPVFGEQOOGPEGT'PGÒGVEGTVCKPU
VJpOGUUQPVEGTVCKPGOGPVRNWUCFCRVoUSWGF¨CWVTGUCWUWLGVFGXQURJQVQU
Chapitre 10 Création de diaporamas
415
5KXQWUEToG\WPFKCRQTCOCRWKUFoEKFG\SW¨WPCWVTGVJpOGU¨CXpTGRNWUCFCRVoXQWURQWXG\
HCEKNGOGPVEJCPIGTFGVJpOG8QWURQWXG\CWUUKOQFK°GTNGUToINCIGUF¨WPFKCRQTCOCVGNUSWG
NCFWToGF¨CÓEJCIGFGEJCSWGFKCRQGVNGV[RGFGVTCPUKVKQPGPVTGEGNNGUEK.GUToINCIGUFKURQ-‐
PKDNGURQWTWPFKCRQTCOCXCTKGPVGPHQPEVKQPFWVJpOGEJQKUK2QWTGPUCXQKTRNWUEQPUWNVG\NC
section /QFK°ECVKQPFGUToINCIGUFWFKCRQTCOCiNCRCIG418.
Remarque : &¨CWVTGUVJpOGUFWFKCRQTCOCCRRCTCKUUGPVFCPUNC\QPGFGFKCNQIWG6JpOGUFW
FKCRQTCOCiWVKNKUGTFCPU#RGTVWTGNQTUSW¨K2JQVQ¨GUVKPUVCNNo.GUVJpOGUFGUFKCRQTCOCU
Aperture sont redimensionnés automatiquement pour s’adapter aux photos panoramiques.
Création d’un album diaporama à partir de photos sélectionnées
.QTUSWGXQWUEToG\WPCNDWOFKCRQTCOCiRCTVKTFGRJQVQUUoNGEVKQPPoGU#RGTVWTGNGUFKURQUG
CNQTUFCPUN¨QTFTGFGNGWTUoNGEVKQPFCPUNGPCXKICVGWTOCKUXQWURQWXG\NGUToQTICPKUGTiNQKUKT
1 2TQEoFG\FGN¨WPGFGUOCPKpTGUUWKXCPVGU
%
&CPUNGPCXKICVGWTUoNGEVKQPPG\NGURJQVQUiRNCEGTFCPUXQVTGFKCRQTCOC
%
5oNGEVKQPPG\WPoNoOGPVFCPUN¨KPURGEVGWTFGRJQVQVJpSWG
2 2TQEoFG\FGN¨WPGFGUOCPKpTGUUWKXCPVGU
%
Choisissez Fichier > Nouveau > Diaporama.
%
%NKSWG\UWTWPoNoOGPVFCPUN¨KPURGEVGWTFGRJQVQVJpSWGVQWVGPOCKPVGPCPVNCVQWEJG
Contrôle, puis choisissez Nouveau > Diaporama dans le menu contextuel.
%
Choisissez Diaporama dans le menu local Nouveau de la barre d’outils.
3 &CPUNC\QPGFGFKCNQIWGSWKCRRCTCuVCVVTKDWG\WPPQOiXQVTGFKCRQTCOCUoNGEVKQPPG\WP
VJpOGRWKUCUUWTG\XQWUSWGNCECUG#LQWVGTNGUoNoOGPVUUoNGEVKQPPoUCWPQWXGCWFKCRQ-‐
rama » est bien cochée.
6DLVLUOHQRPGXGLDSRUDPD
GDQVFHFKDPS
9pULILHUTXHFHWWHFDVH
HVWVpOHFWLRQQpH
+NXQWUUWÓVFGUoNGEVKQPPGTN¨WPFGUVJpOGUFGFKCRQTCOCURTQRQUoUFCPUNCEQNQPPGFGICWEJG
pour obtenir son aperçu.
Chapitre 10 Création de diaporamas
416
4 %NKSWG\UWT%JQKUKTNGVJpOG
.GPQWXGNCNDWOFGV[RGFKCRQTCOCEQPVGPCPVNGURJQVQUUoNGEVKQPPoGUGUVCÓEJoFCPUN¨KPURGE-‐
VGWTFGRJQVQVJpSWGGVN¨oFKVGWTFGFKCRQTCOCCRRCTCuVCWFGUUWUFWPCXKICVGWT2QWTTGPQO-‐
OGTN¨CNDWOFGV[RGFKCRQTCOCFQWDNGENKSWG\UWTUQPPQOFCPUN¨KPURGEVGWTFGRJQVQVJpSWG
puis saisissez un autre nom.
Le nouvel album de
GLDSRUDPDV·DIILFKH
GDQVO·LQVSHFWHXUGH
SKRWRWKqTXH
Pour créer un album diaporama vide
1 2TQEoFG\FGN¨WPGFGUOCPKpTGUUWKXCPVGU
%
Choisissez Fichier > Nouveau > Diaporama.
%
%NKSWG\UWTWPoNoOGPVFCPUN¨KPURGEVGWTFGRJQVQVJpSWGVQWVGPOCKPVGPCPVNCVQWEJG
Contrôle, puis choisissez Nouveau > Diaporama dans le menu contextuel.
%
Choisissez Diaporama dans le menu local Nouveau de la barre d’outils.
2 &CPUNC\QPGFGFKCNQIWGSWKCRRCTCuVCVVTKDWG\WPPQOiXQVTGFKCRQTCOCRWKUUoNGEVKQPPG\
WPVJpOG
+NXQWUUWÓVFGUoNGEVKQPPGTN¨WPFGUVJpOGUFGFKCRQTCOCURTQRQUoUFCPUNCEQNQPPGFGICWEJG
pour obtenir son aperçu.
3 Assurez-‐vous que la case « Ajouter les éléments sélectionnés au nouveau diaporama » n’est
pas cochée.
4 %NKSWG\UWT%JQKUKTNGVJpOG
.GPQWXGNCNDWOFGV[RGFKCRQTCOCXKFGGUVCÓEJoFCPUN¨KPURGEVGWTFGRJQVQVJpSWGGVN¨oFK-‐
teur de diaporama apparaît au-‐dessus du navigateur. Faites glisser les photos de votre choix
FGRWKUNGPCXKICVGWTXGTUN¨CNDWOFGV[RGFKCRQTCOCXKFGFCPUN¨KPURGEVGWTFGRJQVQVJpSWG
Chapitre 10 Création de diaporamas
417
Changement du thème d’un diaporama
1 &CPUN¨oFKVGWTFGFKCRQTCOCENKSWG\UWTNGDQWVQP6JpOG
&OLTXHUVXUOHERXWRQ
7KqPHSRXUPRGLILHUOH
WKqPHGҋXQGLDSRUDPD
2 &CPUNC\QPGFGFKCNQIWGSWKCRRCTCuVUoNGEVKQPPG\WPVJpOGFCPUNCNKUVGRWKUENKSWG\UWT
%JQKUKTNGVJpOG
/QFK°ECVKQPFGUToINCIGUFWFKCRQTCOC
8QWURQWXG\OQFK°GTNGUToINCIGUSWKFoVGTOKPGPVN¨CURGEVGVNGOQFGFGNGEVWTGFGXQVTGFKC-‐
RQTCOC2CTGZGORNGKNXQWUGUVRQUUKDNGFGFo°PKTNGURTQRQTVKQPUFWFKCRQTCOCFGEJCPIGTFG
EQWNGWTF¨CTTKpTGRNCPGVFGFo°PKTNCFWToGF¨CÓEJCIGFGUFKCRQUCKPUKSWGF¨CLQWVGTFGUVKVTGU
FGUVTCPUKVKQPUGVFGUGÒGVU
8QWURQWXG\OQFK°GTNGUToINCIGURQWTN¨KPVoITCNKVoFWFKCRQTCOCQWRQWTFGUFKCRQUURoEK-‐
°SWGU2QWTOQFK°GTNGUToINCIGURQWTNGFKCRQTCOCGPVKGTWVKNKUG\NCUQWUHGPqVTG4oINCIGURCT
FoHCWVFGN¨oFKVGWTFGFKCRQTCOC2QWTEGWZCRRNKECDNGUiFGUFKCRQURToEKUGUWVKNKUG\NCUQWU
HGPqVTG&KCRQUKVKXGUUoNGEVKQPPoGU
&OLTXHULFLSRXUPRGLILHUOHVUpJODJHV
GHWRXWHVOHVGLDSRVLWLYHV
&OLTXHULFLSRXUPRGLILHU
XQLTXHPHQWOHVUpJODJHV
GHVGLDSRVLWLYHV
VpOHFWLRQQpHV
Important : .GUToINCIGUFKURQPKDNGURQWTWPFKCRQTCOCFoRGPFGPVFWVJpOGEJQKUK.GUVJpOGU
%NCUUKSWGGV-GP$WTPUUQPVEGWZSWKQÒTGPVNCRGTUQPPCNKUCVKQPNCRNWURQWUUoG2QWTGPUCXQKT
RNWUUWTNGEJCPIGOGPVFWVJpOGFGFKCRQTCOCEQPUWNVG\NCUGEVKQPCréation d’un diaporama et
KPFKECVKQPF¨WPVJpOGiNCRCIG415.
Chapitre 10 Création de diaporamas
418
/QFK°ECVKQPFGUToINCIGUCRRNKECDNGUiVQWVNGFKCRQTCOC
1 5oNGEVKQPPG\WPCNDWOFKCRQTCOCFCPUN¨KPURGEVGWTFGRJQVQVJpSWG
2 Cliquez sur le bouton Réglages du diaporama dans le coin inférieur droit de l’éditeur de dia-‐
porama, puis sur le bouton Réglages par défaut.
3 &CPUNCUQWUHGPqVTG4oINCIGURCTFoHCWVOQFK°G\NGUToINCIGUCRRNKECDNGUiXQVTGFKCRQTCOC
/QFK°ECVKQPFGFKCRQURCTVKEWNKpTGU
1 5oNGEVKQPPG\WPCNDWOFKCRQTCOCFCPUN¨KPURGEVGWTFGRJQVQVJpSWG
2 Sélectionnez les photos dans le navigateur.
3 Cliquez sur le bouton Réglages du diaporama dans le coin inférieur droit de l’éditeur de dia-‐
porama, puis sur le bouton Diapositives sélectionnées.
4 &CPUNCUQWUHGPqVTG&KCRQUKVKXGUUoNGEVKQPPoGUOQFK°G\NGUToINCIGUCRRNKECDNGUCWZ
photos sélectionnées.
&o°PKVKQPFGURTQRQTVKQPUGVFWTGECFTCIGFWFKCRQTCOC
.CFo°PKVKQPFGURTQRQTVKQPUFWFKCRQTCOCGUVNGVQWVRTGOKGTToINCIGiGÒGEVWGT.GUHQTOCVU
de sortie des diaporamas créés dans Aperture sont compatibles avec l’écran principal ou secon-‐
FCKTGCXGENGUFKOGPUKQPUF¨WPVoNoXKUGWTUVCPFCTFQWioETCPNCTIGCKPUKSW¨CXGENGU
proportions 3:2 de l’écran d’un iPhone.
2QWTEGTVCKPUVJpOGUKNXQWUGUVoICNGOGPVRQUUKDNGF¨KPFKSWGTNGV[RGF¨CÓEJCIGFGURJQVQU
s’inscrivant dans les proportions de diaporama. Par exemple, vous pouvez faire tenir des photos
FCPUN¨KOCIGUCPUCXQKTiNGUTGECFTGTQWNGWTHCKTGQEEWRGTVQWVGN¨KOCIGCWSWGNECUWPEGTVCKP
TGECFTCIGGUVUWUEGRVKDNGFGUGRTQFWKTG8QWUCXG\oICNGOGPVNCRQUUKDKNKVoF¨CRRNKSWGTN¨GÒGV
-GP$WTPUSWKOCTSWGWPOQWXGOGPVFG\QQOCXCPVQWCTTKpTGFCPUNGURJQVQUFWFKCRQTCOC
&o°PKVKQPFGURTQRQTVKQPUFWFKCRQTCOC
1 5oNGEVKQPPG\WPCNDWOFKCRQTCOCFCPUN¨KPURGEVGWTFGRJQVQVJpSWG
2 Cliquez sur le bouton Réglages du diaporama dans le coin inférieur droit de l’éditeur de dia-‐
porama, puis sur le bouton Réglages par défaut.
3 Choisissez des proportions dans le menu local Proportions.
Ajustement des diapos aux proportions
Remarque : .GOGPWNQECN4GECFTGTP¨GUVRCUFKURQPKDNGFCPUVQWUNGUVJpOGU
1 5oNGEVKQPPG\WPCNDWOFKCRQTCOCFCPUN¨KPURGEVGWTFGRJQVQVJpSWG
2 Cliquez sur le bouton Réglages du diaporama dans le coin inférieur droit de l’éditeur de dia-‐
porama, puis sur le bouton Réglages par défaut.
3 2TQEoFG\FGN¨WPGFGUOCPKpTGUUWKXCPVGU
%
2QWTKPVoITGTEJCSWGRJQVQFCPUNGFKCRQTCOCCXGENGURTQRQTVKQPUFo°PKGUUCPUFGXQKTTQIPGTNGU
photos : choisissez « Remplir l’image » dans le menu local Rogner.
Chapitre 10 Création de diaporamas
419
%
2QWTSWGEJCSWGRJQVQFWFKCRQTCOCTGORNKUUGNGECFTGFGRTQRQTVKQPUFo°PKGUChoisissez
« Remplir l’image » dans le menu local Rogner.
Le rognage est appliqué sur le côté le plus long de chaque photo, sauf si les proportions de
la photo concernée correspondent aux proportions choisies dans le menu local Proportions.
(CKVGUINKUUGTNGUKOCIGURQWTFo°PKTNGURCTVKGUFGEGURJQVQUXKUKDNGU
%
2QWTCRRNKSWGTWPGÒGV-GP$WTPUCWZRJQVQUFWFKCRQTCOC%JQKUKUUG\'ÒGV-GP$WTPUFCPUNG
menu local Rogner.
Pour en savoir plus, consultez la section #RRNKECVKQPF¨WPGÒGV-GP$WTPUiWPGFKCRQiNC
page 427.
Remplissage d’une photo sur tout l’écran
.GUEQOOCPFGU4GECFTGTFCPUNCUQWUHGPqVTG&KCRQUKVKXGUUoNGEVKQPPoGUXQWURGTOGVVGPVFG
faire tenir une photo de votre diaporama sur tout l’écran.
Remarque : .GUEQOOCPFGU4GECFTGTPGUQPVRCUFKURQPKDNGUFCPUVQWUNGUVJpOGU
1 5oNGEVKQPPG\WPCNDWOFKCRQTCOCFCPUN¨KPURGEVGWTFGRJQVQVJpSWG
2 Sélectionnez une photo dans le navigateur.
3 Cliquez sur le bouton Réglages du diaporama dans le coin inférieur gauche de l’éditeur de
diaporama, sur le bouton Diapositives sélectionnées, puis cochez la case Recadrer.
&KRLVLUFRPPHQWYRXV
VRXKDLWH]URJQHUODSKRWR
GDQVFHPHQXORFDO
9pULILHUTXHFHWWHFDVH
HVWVpOHFWLRQQpH
4 Choisissez « Remplir l’image » dans le menu local Rogner.
5 %NKSWG\UWTNGDQWVQP/QFK°GTUKVWoiFTQKVGFWOGPWNQECN4QIPGT
Une incrustation de rognage apparaît sur la photo sélectionnée.
6 (CKVGUINKUUGTN¨KPETWUVCVKQPFGTQIPCIGUWTNCRCTVKGFGNCRJQVQSWGXQWUUQWJCKVG\CÓEJGTFCPU
le diaporama.
7 Cliquez sur Terminé.
Ajout d’un titre ou de texte au diaporama
8QWURQWXG\KPUoTGTWPVKVTGCWFoDWVFGXQVTGFKCRQTCOC8QWURQWXG\oICNGOGPVCÓEJGTXQVTG
VKVTGUWTWPCTTKpTGRNCPWPKGPKPUoTCPVWPGFKCRQXKFG
Remarque : .GUEQOOCPFGUFGVKVTCIGFGNCUQWUHGPqVTG&KCRQUKVKXGUUoNGEVKQPPoGUFCPUN¨oFK-‐
teur de diaporama et les options de titrage du menu local Action du diaporama ne sont dispo-‐
PKDNGUSW¨CXGENGUVJpOGUFGFKCRQTCOC%NCUUKSWGGV-GP$WTPU5KK2JQVQ¨GUVKPUVCNNoWPG
PQWXGNNGEQOOCPFG6GZVGCRRCTCuVRQWTXQWURGTOGVVTGF¨CLQWVGTFWVGZVGiP¨KORQTVGSWGN
VJpOGFGFKCRQTCOC
+NXQWUGUVoICNGOGPVRQUUKDNGF¨CLQWVGTFWVGZVGiHCKTGCRRCTCuVTGUWTEJCSWGFKCRQFWFKCRQ-‐
rama ou sur des diapos précises.
Chapitre 10 Création de diaporamas
420
Application d’un titre au début du diaporama
1 5oNGEVKQPPG\WPCNDWOFKCRQTCOCFCPUN¨KPURGEVGWTFGRJQVQVJpSWG
2 Cliquez sur le bouton Réglages du diaporama dans le coin inférieur droit de l’éditeur de dia-‐
porama, puis sur le bouton Réglages par défaut.
3 &CPUNCUQWUHGPqVTG4oINCIGURCTFoHCWVEQEJG\NCECUG#ÓEJGTNGVKVTG
.GPQOFGN¨CNDWOFGV[RGFKCRQTCOCCRRCTCuVFCPUWPG\QPGFGVGZVGCÓEJoGUWTNCRTGOKpTG
diapo du diaporama.
4 Si vous le souhaitez, double-‐cliquez sur ce titre, puis saisissez un autre texte.
5 5KXQWUUQWJCKVG\UoNGEVKQPPGTWPV[RGFGRQNKEGGVWPGVCKNNGURoEK°SWGURQWTNGVKVTGFWFKCRQ-‐
rama, cliquez sur le bouton Polices (représenté par la lettre A), puis sélectionnez une police et
WPGVCKNNGFGECTCEVpTGUFCPUNCHGPqVTG2QNKEGU
6 5KXQWUUQWJCKVG\EJCPIGTNCEQWNGWTFGNCRQNKEGFGECTCEVpTGUWVKNKUoGRQWTNGVKVTGFWFKCRQ-‐
TCOCRTQEoFG\FGN¨WPGFGUOCPKpTGUUWKXCPVGU
%
%NKSWG\FCPUNGECFTGFGEQWNGWT#ÓEJGTNGVKVTGRWKUUoNGEVKQPPG\WPGEQWNGWTFCPUNC
HGPqVTG%QWNGWTU
%
%NKSWG\UWTNGVTKCPINGF¨CÓEJCIGiFTQKVGFWECFTGFGEQWNGWTRWKUEJQKUKUUG\WPGPQWXGNNG
couleur dans le menu local de la palette de couleurs.
%RXWRQGҋDIILFKDJHGH
ODSDOHWWHGHFRXOHXUV
ORFDOH
&DGUHGHFRXOHXU
©¬$IILFKHUOHWLWUH¬ª
Insertion d’une diapo vide pour le titre
1 5oNGEVKQPPG\WPCNDWOFKCRQTCOCFCPUN¨KPURGEVGWTFGRJQVQVJpSWG
2 &CPUNGPCXKICVGWTFoRNCEG\NCVqVGFGNGEVWTGCWFoDWVFWFKCRQTCOC
3 Choisissez « Insérer une diapositive vide avec du texte » dans le menu local Action de
diaporama
.
Une diapo vide apparaît avec le titre au début du diaporama.
4 Dans l’éditeur de diaporama, double-‐cliquez sur le texte présent sur la diapo, puis saisissez un
titre pour le diaporama.
Ajout de texte pour toutes les diapos
8QWUCXG\NCRQUUKDKNKVoF¨CÓEJGTFGUKPHQTOCVKQPUFGDCUGUWTEJCSWGRJQVQ°IWTCPVFCPUXQVTG
diaporama, telles que le nom de la copie de travail ou la légende.
2CTFoHCWVNGVGZVGFGUFKCRQUGUVCÓEJoGPDCUiICWEJGFGEJCSWGRJQVQ8QWURQWXG\EGRGP-‐
FCPVFoEKFGTQ~XQWUUQWJCKVG\SWGNGVGZVGFGUFKCRQUCRRCTCKUUGiN¨oETCP.GVGZVGFGFKCRQ
U¨CÓEJGCWOqOGGORNCEGOGPVUWTEJCSWGFKCRQ
1 5oNGEVKQPPG\WPCNDWOFKCRQTCOCFCPUN¨KPURGEVGWTFGRJQVQVJpSWG
2 Cliquez sur le bouton Réglages du diaporama dans le coin inférieur droit de l’éditeur de dia-‐
porama, puis sur le bouton Réglages par défaut.
Chapitre 10 Création de diaporamas
421
3 &CPUNCUQWUHGPqVTG4oINCIGURCTFoHCWVEJQKUKUUG\NGV[RGF¨KPHQTOCVKQPUiCÓEJGTCXGEEJCSWG
photo dans le menu local Texte.
0HQXORFDO7H[WH
%RXWRQGҋDIILFKDJHSRXUOD
SDOHWWHGHFRXOHXUVORFDOH
%RXWRQV3ROLFH
GHFDUDFWqUH
&DGUH&RXOHXU
GHWH[WH
4 Pour changer de type de police et de taille pour le texte de la diapo, cliquez sur le bouton Polices
FWVGZVGRWKUUoNGEVKQPPG\WPV[RGGVWPGVCKNNGFGECTCEVpTGUFCPUNCHGPqVTG2QNKEGU
5 2QWTEJCPIGTNCEQWNGWTFWVGZVGFGNCFKCRQGÒGEVWG\N¨WPGFGUQRoTCVKQPUUWKXCPVGU
%
%NKSWG\FCPUNGECFTGFGEQWNGWT6GZVGRWKUUoNGEVKQPPG\WPGEQWNGWTFCPUNCHGPqVTG%QWNGWTU
%
%NKSWG\UWTNGVTKCPINGF¨CÓEJCIGiFTQKVGFWECFTGFGEQWNGWTRWKUEJQKUKUUG\WPGPQWXGNNG
couleur dans le menu local de la palette de couleurs.
6 2QWTTGRQUKVKQPPGTNGVGZVGFCPUNCFKCRQRWKUHCKVGUNGINKUUGTXGTUWPPQWXGNGORNCEGOGPViN¨oETCP
&GUTGRpTGUF¨CNKIPGOGPVLCWPGUCRRCTCKUUGPVRQWTXQWUCKFGTiEGPVTGTNGVGZVGiN¨JQTK\QPVCNGGV
iNCXGTVKECNGCKPUKSW¨iN¨CNKIPGTUWTNGVKGTUUWRoTKGWTQWKPHoTKGWTFGNCRJQVQ
'HVOLJQHVMDXQHV
VҋDIILFKHQWSRXU
YRXVDLGHUj
SRVLWLRQQHUOHWH[WH
Ajout de texte à une photo particulière du diaporama
8QWUCXG\NCRQUUKDKNKVoF¨CLQWVGTFWVGZVGiEGTVCKPGURJQVQUFGXQVTGFKCRQTCOCITjEGCWZEQO-‐
OCPFGU6GZVG5CEJG\SWGNGVGZVGCLQWVoiFGUFKCRQUURoEK°SWGUoETCUGVQWVVGZVGCRRNKSWoi
N¨GPUGODNGFWFKCRQTCOCXKCNCUQWUHGPqVTG4oINCIGURCTFoHCWV7PVGZVGOQFK°CDNGCRRCTCuV
ensuite sur la photo ou le groupe de photos sélectionné dans le diaporama. Vous pouvez aussi
ajouter automatiquement du texte basé sur des métadonnées, telles que le nom de la copie de
travail ou la légende.
Remarque : .GUEQOOCPFGU6GZVGPGUQPVRCUFKURQPKDNGUFCPUVQWUNGUVJpOGU
1 5oNGEVKQPPG\WPCNDWOFKCRQTCOCFCPUN¨KPURGEVGWTFGRJQVQVJpSWG
2 Dans le navigateur, sélectionnez une photo ou un groupe de photos.
3 Cliquez sur le bouton Réglages du diaporama dans le coin inférieur droit de l’éditeur de diapo-‐
rama, puis sur le bouton Diapositives sélectionnées.
Chapitre 10 Création de diaporamas
422
4 &CPUNCUQWUHGPqVTG&KCRQUKVKXGUUoNGEVKQPPoGUEQEJG\NCECUG6GZVGRWKURTQEoFG\FGN¨WPGFGU
OCPKpTGUUWKXCPVGU
%
Pour ajouter du texte personnalisé : choisissez Personnalisé dans le menu local Texte.
7PVGZVGOQFK°CDNGCRRCTCuVGPUWKVGUWTNCRJQVQUoNGEVKQPPoGFCPUNGFKCRQTCOC5CKUKUUG\NG
texte de la photo.
%
Pour ajouter du texte basé sur les métadonnées de la photo : Choisissez un type de métadonnées
dans le menu local Texte.
0HQXORFDO7H[WH
%RXWRQGҋDIILFKDJHGH
ODSDOHWWHGHFRXOHXUV
ORFDOH
%RXWRQV3ROLFHVGHFDUDFWqUH
&DGUH&RXOHXUGHWH[WH
5 2QWTEJCPIGTNCEQWNGWTFWVGZVGGÒGEVWG\N¨WPGFGUQRoTCVKQPUUWKXCPVGU
%
%NKSWG\FCPUNGECFTGFGEQWNGWT6GZVGRWKUUoNGEVKQPPG\WPGEQWNGWTFCPUNCHGPqVTG%QWNGWTU
%
%NKSWG\UWTNGVTKCPINGF¨CÓEJCIGiFTQKVGFWECFTGFGEQWNGWTRWKUEJQKUKUUG\WPGPQWXGNNG
couleur dans le menu local de la palette de couleurs.
6 Pour changer de type de police et de taille pour le texte de la diapo, cliquez sur le bouton Polices
FWVGZVGRWKUUoNGEVKQPPG\WPV[RGGVWPGVCKNNGFGECTCEVpTGUFCPUNCHGPqVTG2QNKEGU
7 2QWTKPFKSWGTQ~NGVGZVGFQKVCRRCTCuVTGiN¨oETCPHCKVGUNGINKUUGTXGTUWPPQWXGNGORNCEGOGPV
&o°PKVKQPFGNCFWToGF¨CÓEJCIGFGUFKCRQU
8QWURQWXG\Fo°PKTNGVGORUF¨CÓEJCIGRQWTVQWVGUNGUFKCRQUFGXQVTGFKCRQTCOCGVFCPUNG
ECUFGEGTVCKPUVJpOGUFo°PKTFGUVGORUF¨CÓEJCIGRCTVKEWNKGTURQWTFGUFKCRQUURoEK°SWGU
&o°PKVKQPFGNCFWToGF¨CÓEJCIGFGVQWVGUNGUFKCRQUFWFKCRQTCOC
1 5oNGEVKQPPG\WPCNDWOFKCRQTCOCFCPUN¨KPURGEVGWTFGRJQVQVJpSWG
2 Cliquez sur le bouton Réglages du diaporama
rama, puis sur le bouton Réglages par défaut.
dans le coin inférieur droit de l’éditeur de diapo-‐
3 &CPUNCUQWUHGPqVTG4oINCIGURCTFoHCWVKPFKSWG\NCFWToGGPUGEQPFGURGPFCPVNCSWGNNGEJCSWG
FKCRQFQKVTGUVGTiN¨oETCPiN¨CKFGFGNCECUGFGXCNGWT.KTGNCFKCRQUKVKXGRGPFCPV
Remarque : UGNQPNGVJpOGCRRNKSWoCWFKCRQTCOCF¨CWVTGUEQOOCPFGURGWXGPVCRRCTCuVTGC°P
F¨CFCRVGTNGFKCRQTCOCiNCRKUVGOWUKECNGGVFGN¨CNKIPGTUWTNGT[VJOG2QWTGPUCXQKTRNWUUWT
N¨CLQWVF¨WPGRKUVGOWUKECNGiWPFKCRQTCOCEQPUWNVG\NCUGEVKQP#LQWVFGOWUKSWGGVFGUQPi
des diaporamasiNCRCIG429.
&o°PKVKQPFGNCFWToGF¨CÓEJCIGF¨WPGUGWNGFKCRQQWF¨WPITQWRGFGFKCRQU
&CPUEGTVCKPUVJpOGUKNXQWUGUVRQUUKDNGFGUoNGEVKQPPGTFGURJQVQURToEKUGUFCPUWPFKCRQTCOC
GVFo°PKTWPGFWToGF¨CÓEJCIGRCTVKEWNKpTG
1 5oNGEVKQPPG\WPCNDWOFKCRQTCOCFCPUN¨KPURGEVGWTFGRJQVQVJpSWG
2 Sélectionnez une photo ou un groupe de photos dans le navigateur.
3 Cliquez sur le bouton Réglages du diaporama dans le coin inférieur droit de l’éditeur de diapo-‐
rama, puis sur le bouton Diapositives sélectionnées.
4 &CPUNCUQWUHGPqVTG&KCRQUKVKXGUUoNGEVKQPPoGUEQEJG\NCECUG.KTGNCFKCRQRGPFCPVRWKUWVKNKUG\
NCECUGFGXCNGWTRQWTKPFKSWGTNCFWToGXQWNWGRQWTN¨CÓEJCIGFGNCFKCRQQWFWITQWRGFGFKCRQU
Chapitre 10 Création de diaporamas
423
Remarque : .GUEQOOCPFGUFGFWToGFGUFKCRQUPGUQPVRCUFKURQPKDNGUFCPUVQWUNGUVJpOGU
9pULILHUTXHFHWWHFDVH
HVWVpOHFWLRQQpH
6SpFLILHUXQHGXUpHjOҋDLGH
GHFHFXUVHXUGHYDOHXU
&o°PKVKQPFGNCFWToGF¨WPGFKCRQiNCXQNoG
8QWURQWXG\OQFK°GTNCFWToGF¨CÓEJCIGFGUFKCRQUNQTUFGNCNGEVWTGFWFKCRQTCOC
1 5oNGEVKQPPG\WPCNDWOFKCRQTCOCFCPUN¨KPURGEVGWTFGRJQVQVJpSWG
2 &CPUNGPCXKICVGWTFoRNCEG\NCVqVGFGNGEVWTGCWFoDWVFWFKCRQTCOC
3 Dans l’éditeur de diaporama, cliquez sur le bouton Durée de la diapo.
7PGKPETWUVCVKQPUKIPCNGNCFWToGF¨CÓEJCIGFo°PKGRQWTNCFKCRQ
&OLTXHUVXUOHERXWRQ©¬
'XUpHGHODGLDSRVLWLYH»
'HVFRPPDQGHVVҋDIILFKHQWVXUODSKRWRGDQV
OҋpGLWHXUGHGLDSRVLWLYHVSRXUYRXVSHUPHWWUHGH
PRGLILHUODGXUpHGHFKDTXHGLDSRVLWLYH
4 Appuyez sur la barre d’espace pour lancer la lecture du diaporama.
OGUWTGSWGNCVqVGFGNGEVWTGUGFoRNCEGUWTNCFKCRQUoNGEVKQPPoGFCPUNGPCXKICVGWTNGEQOR-‐
VGWTFGFWToGCÓEJoRCTN¨KPETWUVCVKQPFoEQORVGNGPQODTGFGUGEQPFGU.CVqVGFGNGEVWTG
U¨CTTqVGFpUSW¨GNNGCVVGKPVNC°PFGNCFKCRQOCKUNGEQORVGWTFGFWToGEQPVKPWGUQPFoEQORVG
5 2QWTCTTqVGTNGEQORVGWTGVToINGTNCFWToGF¨CÓEJCIGFGNCFKCRQCEVKXGCRRW[G\UWT4GVQWT
.CVqVGFGNGEVWTGRCUUGiNCFKCRQUWKXCPVGFCPUNGPCXKICVGWT
6 4oRoVG\N¨oVCRGLWUSW¨iEGSWGNCFWToGF¨CÓEJCIGFGEJCSWGFKCRQUQKVToINoG
7 .QTUSWGXQWUCXG\°PKENKSWG\UWT6GTOKPo
#RRNKECVKQPFGVTCPUKVKQPUGVF¨GÒGVUCWZFKCRQU
%GTVCKPUVJpOGUVGNUSWG%NCUUKSWGGV-GP$WTPUXQWURGTOGVVGPVFGOQFK°GTNGUVTCPUKVKQPU
GPVTGNGUFKCRQU8QWURQWXG\CRRNKSWGTFGUOQFK°ECVKQPUWPKHQTOoOGPViEJCSWGFKCRQGV
GÒGEVWGTNCVTCPUKVKQPFCPUNGFKCRQTCOCRCTNGDKCKUFGUEQOOCPFGU4oINCIGURCTFoHCWVGVFGU
OQFK°ECVKQPUFGFKCRQURCTVKEWNKpTGUiN¨CKFGFGUEQOOCPFGU&KCRQUKVKXGUUoNGEVKQPPoGU
%GTVCKPUVJpOGUXQWURGTOGVVGPVoICNGOGPVF¨CRRNKSWGTWPGÒGVVGNSWG6GKPVGUoRKCiWPG
sélection de diapos au sein de votre diaporama.
Chapitre 10 Création de diaporamas
424
#RRNKECVKQPWPKHQTOGF¨WPGVTCPUKVKQPGPVTGNGUFKCRQUFWFKCRQTCOC
5KNGVJpOGSWGXQWUWVKNKUG\RTQRQUGFGUQRVKQPURQWTNCOQFK°ECVKQPFGVTCPUKVKQPUWPOGPW
NQECN6TCPUKVKQPU¨CÓEJGCNQTUFCPUNCUQWUHGPqVTG4oINCIGURCTFoHCWVFGN¨oFKVGWTFGFKCRQTCOC
Vous pouvez ajouter des transitions uniformément entre toutes les diapos de votre diaporama et
régler la durée des transitions.
1 5oNGEVKQPPG\WPCNDWOFKCRQTCOCFCPUN¨KPURGEVGWTFGRJQVQVJpSWG
2 Cliquez sur le bouton Réglages du diaporama dans le coin inférieur droit de l’éditeur de dia-‐
porama, puis sur le bouton Réglages par défaut.
3 &CPUNCUQWUHGPqVTG4oINCIGURCTFoHCWVEJQKUKUUG\NCVTCPUKVKQPiCLQWVGTFCPUNGOGPW
local Transition.
7PCRGTnWFGNCVTCPUKVKQPUoNGEVKQPPoGU¨CÓEJGFCPUNC\QPGF¨CRGTnW
0HQXORFDO
7UDQVLWLRQ
%RXWRQVGHGLUHFWLRQGHWUDQVLWLRQ
&XUVHXUGHYDOHXUGHYLWHVVH
=RQHGҋDSHUoX
4 5KXQWUEJQKUKUUG\WPGVTCPUKVKQPRQWXCPVqVTGCRRNKSWoGFCPURNWUKGWTUFKTGEVKQPUFo°PKUUG\UC
FKTGEVKQPiN¨CKFGFGEGUDQWVQPU
.C\QPGF¨CRGTnWXQWURGTOGVCNQTUFGXQKTN¨CPINGUGNQPNGSWGNNGUVTCPUKVKQPUCPKOoGURoPpVTGPV
et sortent du champ.
Remarque : Les boutons de direction de la transition sont estompés si vous avez choisi une tran-‐
sition qui ne s’applique que dans une seule direction.
5 &o°PKUUG\NCFWToGFGNCVTCPUKVKQP GPUGEQPFGU iN¨CKFGFGNCECUGFGXCNGWT8KVGUUG
.CVTCPUKVKQPEJQKUKGGUVCRRNKSWoGFGOCPKpTGWPKHQTOGGPVTGVQWVGUNGUFKCRQUFWFKCRQTCOC
Elle respecte la direction et la durée que vous avez indiquées.
Application d’une transition entre des diapos sélectionnées
8QWURQWXG\CLQWVGTWPGVTCPUKVKQPWPKSWGiXQVTGFKCRQTCOCQWOQFK°GTWPGVTCPUKVKQPGZKU-‐
VCPVGiN¨CKFGFGUEQOOCPFGU6TCPUKVKQP
Remarque : .GUEQOOCPFGU6TCPUKVKQPPGUQPVRCUFKURQPKDNGUFCPUVQWUNGUVJpOGU
1 5oNGEVKQPPG\WPCNDWOFKCRQTCOCFCPUN¨KPURGEVGWTFGRJQVQVJpSWG
2 Sélectionnez une photo ou un groupe de photos dans le navigateur.
3 Cliquez sur le bouton Réglages du diaporama dans le coin inférieur droit de l’éditeur de dia-‐
porama, puis sur le bouton Diapositives sélectionnées.
4 &CPUNCUQWUHGPqVTG&KCRQUKVKXGUUoNGEVKQPPoGUEQEJG\NCECUG6TCPUKVKQPRWKUEJQKUKUUG\N¨WPG
des options proposées dans le menu local Transition.
Chapitre 10 Création de diaporamas
425
7PCRGTnWFGNCVTCPUKVKQPU¨CÓEJGFCPUNC\QPGF¨CRGTnW
0HQXORFDO
7UDQVLWLRQ
%RXWRQV'LUHFWLRQGHWUDQVLWLRQ
&XUVHXUGHYDOHXU9LWHVVH
=RQHGҋDSHUoX
9pULILHUTXHFHWWHFDVH
HVWVpOHFWLRQQpH
5 &o°PKUUG\NCFWToGFGNCVTCPUKVKQP GPUGEQPFGU iN¨CKFGFGNCECUGFGXCNGWT8KVGUUG
6 5KXQWUCXG\EJQKUKWPGVTCPUKVKQPSWKRGWVqVTGCRRNKSWoGFCPURNWUKGWTUFKTGEVKQPU EQOOGNC
VTCPUKVKQP)NKUUoGPVTCPV Fo°PKUUG\UCFKTGEVKQPGPENKSWCPVUWTN¨WPFGUDQWVQPURToXWUiEGVGÒGV
La transition choisie est appliquée entre les photos sélectionnées, avec la direction et la
durée indiquées.
#RRNKECVKQPF¨WPGÒGVFGRJQVQiWPGUGWNGFKCRQQWiWPITQWRGFGFKCRQU
Remarque : .GUGÒGVUFGRJQVQPGUQPVRCUFKURQPKDNGUFCPUVQWUNGUVJpOGU
1 5oNGEVKQPPG\WPCNDWOFKCRQTCOCFCPUN¨KPURGEVGWTFGRJQVQVJpSWG
2 Sélectionnez une photo ou un groupe de photos dans le navigateur.
3 Cliquez sur le bouton Réglages du diaporama dans le coin inférieur droit de l’éditeur de dia-‐
porama, puis sur le bouton Diapositives sélectionnées.
4 &CPUNCUQWUHGPqVTG&KCRQUKVKXGUUoNGEVKQPPoGUEQEJG\NCECUG'ÒGVFGRJQVQRWKUEJQKUKUUG\WP
GÒGVFCPUNGOGPWNQECN
9pULILHUTXHFHWWHFDVH
HVWVpOHFWLRQQpH
%GVGÒGVGUVCRRNKSWoCWZFKCRQUUoNGEVKQPPoGU2QWTFoUCEVKXGTN¨GÒGVFoEQEJG\NCECUG'ÒGV
de photo.
Chapitre 10 Création de diaporamas
426
#RRNKECVKQPF¨WPGÒGV-GP$WTPUiWPGFKCRQ
%GTVCKPUVJpOGUVGNUSWG%NCUUKSWGGV-GP$WTPUXQWURGTOGVVGPVF¨GZRNQKVGTWPGÒGV-GP$WTPUNQTU
FGN¨CÓEJCIGFGFKCRQU.¨GÒGV-GP$WTPUOCTSWGWPOQWXGOGPVFG\QQOCXCPVQWCTTKpTGFCPU
WPGRJQVQVQWVGPQRoTCPVWPRCPQTCOKSWGUWTNCNQPIWGWTFGEGVVGFGTPKpTG8QWURQWXG\CRRNK-‐
SWGTN¨GÒGV-GP$WTPUiWPFKCRQTCOCGPVKGTQWiEGTVCKPGUFKCRQU5KXQWUCRRNKSWG\N¨GÒGViFGU
FKCRQUURoEK°SWGUXQWURQWXG\GPQWVTGEJQKUKTQ~NGRCPQTCOKSWGFQKVEQOOGPEGTGVUGVGTOKPGT
5KXQWUCXG\CVVTKDWoFGUPQOUCWZXKUCIGU°IWTCPVUWTXQURJQVQUN¨GÒGV-GP$WTPUVKGPVEQORVG
de cette information lors du rognage et du positionnement des visages dans le diaporama.
Remarque : .GUEQOOCPFGU4GECFTGTGVN¨GÒGV-GP$WTPUPGUQPVRCUFKURQPKDNGUFCPUVQWU
NGUVJpOGU
#RRNKECVKQPF¨WPGÒGV-GP$WTPUiVQWVGUNGUFKCRQUFWFKCRQTCOC
1 5oNGEVKQPPG\WPCNDWOFKCRQTCOCFCPUN¨KPURGEVGWTFGRJQVQVJpSWG
2 Cliquez sur le bouton Réglages du diaporama
rama, puis sur le bouton Réglages par défaut.
dans le coin inférieur droit de l’éditeur de diapo-‐
3 &CPUNCUQWUHGPqVTG4oINCIGURCTFoHCWVEJQKUKUUG\'ÒGV-GP$WTPUFCPUNGOGPWNQECN4GECFTGT
#RRNKECVKQPF¨WPGÒGV-GP$WTPUiWPGUGWNGFKCRQFWFKCRQTCOC
1 5oNGEVKQPPG\WPCNDWOFKCRQTCOCFCPUN¨KPURGEVGWTFGRJQVQVJpSWG
2 Sélectionnez une photo dans le navigateur.
3 Cliquez sur le bouton Réglages du diaporama dans le coin inférieur droit de l’éditeur de diapo-‐
rama, puis sur le bouton Diapositives sélectionnées.
4 %QEJG\NCECUG4GECFTGTGVEJQKUKUUG\'ÒGV-GP$WTPUFCPUNGOGPWNQECN4GECFTGT
&KRLVLVVH](IIHW.HQ
%XUQVGDQVOHPHQX
ORFDO5RJQHU
5 2QWTKPFKSWGTQ~NGRCPQTCOKSWGEQOOGPEGGVUGVGTOKPGENKSWG\UWTNGDQWVQP/QFK°GTCÓEJoi
droite du menu local Recadrer.
Les incrustations Départ et Fin apparaissent dans l’éditeur de diaporama.
6 Faites glisser les incrustations Départ (verte) et Fin (rouge) sur les parties de la photo où vous sou-‐
haitez que le panoramique commence et se termine.
Chapitre 10 Création de diaporamas
427
La ligne jaune qui réunit les marques au centre des incrustations Départ et Fin indique la trajec-‐
VQKTGFWRCPQTCOKSWGFGN¨GÒGV-GP$WTPU
/DVXSHUSRVLWLRQGHILQHVWURXJH
/DVXSHUSRVLWLRQ
GHGpEXWHVWYHUWH
7 Si vous souhaitez inverser le mouvement du panoramique, cliquez sur le bouton Inverser.
%RXWRQ,QYHUVHU
8 &pUNQTUSWGXQWUqVGUUCVKUHCKVFGNCVTCLGEVQKTGFWRCPQTCOKSWGFGN¨GÒGV-GP$WTPUENKSWG\
sur Terminé.
2QWTRCUUGTGPTGXWGN¨GÒGV-GP$WTPURGTUQPPCNKUoSWGXQWUCXG\CRRNKSWoiNCRJQVQENKSWG\
sur le bouton Aperçu du diaporama ou appuyez sur la barre d’espace.
Réglage du volume des diapos vidéo
Aperture vous permet d’ajouter des clips vidéo dans votre diaporama sous forme de diapos
séparées. Les clips vidéo se manipulent comme de simples photos dans l’éditeur de diaporama
GVNGPCXKICVGWT6QWVGHQKUNCUQWUHGPqVTG&KCRQUKVKXGUUoNGEVKQPPoGUFGN¨oFKVGWTFGFKCRQ-‐
TCOCCÓEJGCNQTUFGUEQOOCPFGUUWRRNoOGPVCKTGURQWTToINGTNGXQNWOGF¨WPRNCPXKFoQ2CT
exemple, vous pouvez couper le son du clip audio situé dans la piste audio principale pendant
la lecture d’un plan vidéo. Vous avez également la possibilité de changer la durée des fondus
entrant et sortant pour le plan vidéo et d’éviter ainsi les transitions trop abruptes entre le plan
vidéo et le clip audio de la piste audio principale du diaporama.
Remarque : 2QWTCLWUVGTWPRNCPXKFoQQWNGFWRNKSWGTFGHCnQPiGPWVKNKUGTRNWUKGWTURCTVKGU
FCPUNGOqOGFKCRQTCOCEQPUWNVG\NCUGEVKQPUtilisation de l’audio et de la vidéo dans le visuali-‐
seuriNCRCIG183.
Chapitre 10 Création de diaporamas
428
/QFK°ECVKQPFWXQNWOGF¨WPGFKCRQXKFoQUoNGEVKQPPoG
1 5oNGEVKQPPG\WPCNDWOFKCRQTCOCFCPUN¨KPURGEVGWTFGRJQVQVJpSWG
2 Sélectionnez un clip vidéo dans le navigateur.
3 Cliquez sur le bouton Réglages du diaporama dans le coin inférieur droit de l’éditeur de dia-‐
porama, puis sur le bouton Diapositives sélectionnées.
4 &CPUNCUQWUHGPqVTG&KCRQUKVKXGUUoNGEVKQPPoGURTQEoFG\FGN¨WPGFGUOCPKpTGUUWKXCPVGU
%
2QWTOQFK°GTNGXQNWOGToING\NGXQNWOGFWRNCPXKFoQiN¨CKFGFWEWTUGWT8QNWOGQWFGUC
case de valeur.
%
2QWTFo°PKTWPHQPFWGPVTCPVUQPQTGUWTWPGFKCRQindiquez la durée en secondes du fondu
GPVTCPViN¨CKFGFWEWTUGWT(QPFWGPVTCPVGVFGUCECUGFGXCNGWT
%
2QWTFo°PKTWPHQPFWUQTVCPVUQPQTGUWTWPGFKCRQindiquez la durée en secondes du fondu sor-‐
VCPViN¨CKFGFWEWTUGWT(QPFWUQTVCPVGVFGUCECUGFGXCNGWT
%
Pour réduire le volume de la piste principale pendant la lecture d’une diapo : cochez la case
4oFWKTGNGXQNWOGFGNCRKUVGRTKPEKRCNGiRWKUWVKNKUG\NGEWTUGWTQWNCECUGFGXCNGWTRQWT
réduire ou augmenter le volume.
%
Pour couper le son de la piste principale pendant la lecture d’une diapo : cochez la case « Réduire
NGXQNWOGFGNCRKUVGRTKPEKRCNGiRWKUToING\NGEWTUGWTQWNCECUGFGXCNGWTUWTNCXCNGWT
Ajout de musique et de son à des diaporamas
Ajout de musique et de son à des diaporamas
+NXQWUGUVRQUUKDNGF¨CLQWVGTFGNCOWUKSWGGVFGUUQPUiXQVTGFKCRQTCOCFGFGWZHCnQPU
%
Faites glisser un morceau ou un clip audio depuis le navigateur audio sur l’arrière-‐plan du plan de
montage du navigateur : les éléments audio ajoutés de cette façon constituent la piste audio
principaleSWKUGTViNKTGGPCTTKpTGRNCPNGUoNoOGPVUCWFKQCLQWVoUEQOOGWPOQTEGCW.GU
ENKRURToUGPVUUWTNCRKUVGCWFKQRTKPEKRCNGPGRGWXGPVRCUqVTGOQFK°oUOCKUXQWURQWXG\
CLQWVGTWPCWVTGENKRCWFKQiNC°PFGNCRKUVGUKNCFWToGFWFKCRQTCOCGUVUWRoTKGWTGiEGNNG
FW°EJKGTCWFKQ.QTUSW¨WPENKRCWFKQGUVCLQWVoiNCRKUVGCWFKQRTKPEKRCNGN¨CTTKpTGRNCPFW
plan de montage dans le navigateur devient vert.
Chapitre 10 Création de diaporamas
429
%
Faites glisser un morceau ou un clip audio depuis le navigateur audio sur une diapo donnée dans
le navigateur : le fait de faire glisser un clip audio pour le déposer sur une diapo crée une piste
audio secondaire, qui apparaît sous la forme d’une barre verte alignée sous les diapos dans
le navigateur. Les clips présents sur la piste audio secondaire sont toujours lus au-‐dessus des
clips audio situés sur la piste audio principale. Cependant, vous pouvez appliquer des fondus
entrants et sortants aux clips de la piste audio secondaire, ainsi qu’ajuster le volume des clips
de la piste audio principale lorsqu’un clip de la piste audio secondaire est en cours de lec-‐
ture. Vous pouvez également ajuster la durée et l’emplacement des clips audio sur la piste
audio secondaire.
+NGUVRQUUKDNGF¨CLWUVGTNGFKCRQTCOCiNCNQPIWGWTFGNCRKUVGCWFKQRTKPEKRCNGCKPUKSWGF¨CNK-‐
gner les diapos sur le rythme de la musique.
Ajout d’un clip audio à la piste audio principale de votre diaporama
8QWUCXG\NCRQUUKDKNKVoF¨WVKNKUGTNGPCXKICVGWTCWFKQRQWTCEEoFGTiFGU°EJKGTUCWFKQNKDTGUFG
tout droit numérique provenant d’une multitude de sources, notamment les dossiers Musique
F¨oEJCPVKNNQPGV/WUKSWGVJpOG)CTCIG$CPFQWXQVTGDKDNKQVJpSWGOWUKECNGK6WPGU8QWU
RQWXG\OqOGWVKNKUGTFGU°EJKGTUCWFKQKORQTVoUFCPUNCRJQVQVJpSWG#RGTVWTG
1 5oNGEVKQPPG\WPCNDWOFKCRQTCOCFCPUN¨KPURGEVGWTFGRJQVQVJpSWG
2 5KNGUEQOOCPFGUFWPCXKICVGWTCWFKQPGU¨CÓEJGPVRCUFCPUN¨oFKVGWTFGFKCRQTCOCENKSWG\UWT
le bouton Navigateur audio .
Chapitre 10 Création de diaporamas
430
3 Dans le navigateur audio, sélectionnez la source audio, puis un morceau ou un clip audio.
Sélectionner la source
de votre audio dans
cette liste.
Sélectionner un
morceau ou un plan
audio dans cette zone.
Bouton Navigateur audio
4 Si vous le souhaitez, vous pouvez écouter l’élément audio sélectionné en cliquant sur le bouton
de lecture .
5 (CKVGUINKUUGTNGOQTEGCWQWNGENKRCWFKQUoNGEVKQPPoXGTUN¨CTTKpTGRNCPFWPCXKICVGWT
.¨CTTKpTGRNCPFWPCXKICVGWTFGXKGPVXGTVEGSWKXQWUKPFKSWGSWGNGOQTEGCWQWNGENKRCWFKQ
UoNGEVKQPPoGUVCRRNKSWoiNCRKUVGCWFKQRTKPEKRCNGFWFKCRQTCOC.GRNCPFGNCRKUVGCWFKQRTKP-‐
cipale démarre toujours au début du diaporama. Si la piste audio principale contient plus d’un
RNCPCWFKQNGURNCPUCWFKQUQPVRNCEoUNGUWPUCRTpUNGUCWVTGUUCPUGURCEG
)DLUHJOLVVHUOHPRUFHDXRXOHSODQDXGLR
YHUVOҋDUULqUHSODQGXQDYLJDWHXU
/ҋDUULqUHSODQGXQDYLJDWHXU
GHYLHQWYHUW
6 5KNGENKRCWFKQCLQWVoiNCRKUVGCWFKQRTKPEKRCNGP¨GUVRCUCUUG\NQPIHCKVGUINKUUGTWPCWVTGENKR
CWFKQFGRWKUNGPCXKICVGWTCWFKQXGTUNGPCXKICVGWTNiQ~NGENKRCWFKQRToEoFGPVUGVGTOKPG
La durée du second clip audio prolonge alors la piste audio principale.
Pour supprimer un clip audio de la piste audio principale, sélectionnez-‐le et appuyez sur la
touche Supprimer.
Chapitre 10 Création de diaporamas
431
Ajout d’un clip audio à la piste audio secondaire de votre diaporama
1 5oNGEVKQPPG\WPCNDWOFKCRQTCOCFCPUN¨KPURGEVGWTFGRJQVQVJpSWG
2 5KNGUEQOOCPFGUFWPCXKICVGWTCWFKQPGU¨CÓEJGPVRCUFCPUN¨oFKVGWTFGFKCRQTCOCENKSWG\UWT
le bouton Navigateur audio .
3 Dans le navigateur audio, sélectionnez la source audio, puis un morceau ou un clip audio.
Sélectionner la source
de votre audio dans
cette liste.
Sélectionner un
morceau ou un plan
audio dans cette zone.
Bouton Navigateur audio
4 Si vous le souhaitez, vous pouvez écouter l’élément audio sélectionné en cliquant sur le bouton
de lecture .
5 Faites glisser le morceau ou le clip audio sélectionné vers la diapo de votre choix dans le naviga-‐
VGWTNiQ~XQWUUQWJCKVG\SWGNGUQPFoOCTTG
Chapitre 10 Création de diaporamas
432
Une barre verte apparaît en bas du navigateur pour vous indiquer que le clip audio a été ajouté
iNCRKUVGCWFKQUGEQPFCKTG.QTUSWGNCVqVGFGNGEVWTGCVVGKPVNCRKUVGCWFKQUGEQPFCKTGNGENKR
audio présent sur cette piste est lu au-‐dessus de tout clip audio situé sur la piste audio principale.
)DLUHJOLVVHUOHPRUFHDX
RXOHSODQDXGLRRYRXV
VRXKDLWH]TXHOҋDXGLR
VHFRQGDLUHGpEXWH
/DEDUUHYHUWHLQGLTXH
ODSUpVHQFHGҋXQSODQ
GDQVODSLVWHDXGLR
VHFRQGDLUH
6 2QWTCLQWVGTF¨CWVTGUENKRUCWFKQiNCRKUVGCWFKQUGEQPFCKTGToRoVG\NGUoVCRGUi
Pour supprimer un clip audio de la piste audio secondaire, sélectionnez-‐le et appuyez sur la
touche Supprimer.
Ajustement de la durée ou déplacement d’un clip audio dans la piste audio secondaire
1 5oNGEVKQPPG\WPCNDWOFKCRQTCOCFCPUN¨KPURGEVGWTFGRJQVQVJpSWG
2 2TQEoFG\FGN¨WPGFGUOCPKpTGUUWKXCPVGU
%
Pour ajuster la durée d’un clip audio de la piste audio secondaire : dans le navigateur, cliquez sur
le bord droit du clip audio, puis faites-‐le glisser vers la gauche pour l’écourter ou vers la droite
pour le rallonger.
Le pointeur prend la forme d’un pointeur de redimensionnement, ce qui vous indique que
XQWURQWXG\OQFK°GTNCFWToGFWENKR
8WLOLVHUOHSRLQWHXU5HGLPHQVLRQQHUSRXU
UDFFRXUFLURXDOORQJHUOHSODQDXGLR
%
Pour déplacer un clip audio dans la piste audio secondaire : faites glisser le clip audio vers un
nouvel emplacement dans le plan de montage du navigateur.
Chapitre 10 Création de diaporamas
433
Le pointeur prend la forme d’une main, ce qui vous indique que vous pouvez faire glisser le
clip audio.
/ҋLF{QHHQIRUPHGHPDLQVҋDIILFKH
ORUVTXHYRXVIDLWHVJOLVVHUOHSODQ
DXGLRYHUVXQQRXYHOHPSODFHPHQW
#LQWVF¨WPHQPFWGPVTCPVQWUQTVCPViWPENKRCWFKQFGNCRKUVGCWFKQUGEQPFCKTG
1 5oNGEVKQPPG\WPCNDWOFKCRQTCOCFCPUN¨KPURGEVGWTFGRJQVQVJpSWG
2 Dans le navigateur, sélectionnez le clip de la piste audio secondaire auquel vous souhaitez appli-‐
quer un fondu entrant.
3 2TQEoFG\FGN¨WPGFGUOCPKpTGUUWKXCPVGU
%
Dans le menu local Action
du diaporama, choisissez Ajuster l’audio.
%
dans le navigateur, double-‐cliquez sur le clip audio.
4 Dans la palette Ajustements audio, faites glisser le curseur Fondu entrant ou Fondu sortant pour
OQFK°GTNCFWToGFWHQPFWEQTTGURQPFCPV
8QWURQWXG\oICNGOGPVENKSWGTUWTNC±pEJGICWEJGQWFTQKVGFGNCECUGFGXCNGWTQWHCKTGINKU-‐
ser le curseur dans le champ de valeur.
&XUVHXU)RQGXHQWUDQW
&XUVHXUGHYDOHXU
)RQGXHQWUDQW
7PToINCIGoICNiUFoUCEVKXGNGHQPFW
2QWTToKPKVKCNKUGTWPCLWUVGOGPVCWFKQGÒGEVWoENKSWG\UWTNGDQWVQP6QWVToVCDNKT
Réglage du volume des clips de la piste audio principale pendant la lecture d’un clip sur la
piste secondaire
1 5oNGEVKQPPG\WPCNDWOFKCRQTCOCFCPUN¨KPURGEVGWTFGRJQVQVJpSWG
2 Dans le navigateur, sélectionnez un clip sur la piste audio secondaire.
3 2TQEoFG\FGN¨WPGFGUOCPKpTGUUWKXCPVGU
%
Dans le menu local Action
du diaporama, choisissez Ajuster l’audio.
%
dans le navigateur, double-‐cliquez sur le clip audio.
4 Dans la palette Ajustements audio, cochez la case « Réduire le volume de la piste
RTKPEKRCNGiRWKUHCKVGUINKUUGTNGEWTUGWTXGTUNCICWEJGRQWTToFWKTGNGXQNWOG
ou vers la droite pour l’augmenter.
Chapitre 10 Création de diaporamas
434
8QWURQWXG\oICNGOGPVENKSWGTUWTNC±pEJGICWEJGQWFTQKVGFGNCECUGFGXCNGWTQWHCKTGINKU-‐
ser le curseur dans le champ de valeur.
8WLOLVHUFHWWHFDVHHWOHVFRPPDQGHV
VLWXpHVHQGHVVRXVSRXUPRGLILHURX
GpVDFWLYHUOHYROXPHGHVSODQVGDQV
ODSLVWHDXGLRSULQFLSDOH
Un réglage de 0 % coupe le son de la piste audio principale.
2QWTToKPKVKCNKUGTWPCLWUVGOGPVCWFKQGÒGEVWoENKSWG\UWTNGDQWVQP6QWVToVCDNKT
Ajustement du diaporama à la durée de la piste audio principale
8QWURQWXG\ToINGTNGFKCRQTCOCFGHCnQPiN¨CLWUVGTiNCFWToGFGNCRKUVGCWFKQRTKPEKRCNG8QWU
FGXG\VQWVGHQKUXQWUCUUWTGTSWGNGUENKRUCWFKQSWGXQWUCXG\EJQKUKF¨CRRNKSWGTiNCRKUVGCWFKQ
principale durent assez longtemps pour couvrir la lecture de toutes les diapos.
m &CPUN¨oFKVGWTFGFKCRQTCOCEJQKUKUUG\#FCRVGTNGUFKCRQUiNCRKUVGCWFKQRTKPEKRCNGFCPUNG
menu local Action de diaporama
.
#NKIPGOGPVFGUFKCRQUUWTNGT[VJOGFGNCOWUKSWG
m Dans l’éditeur de diaporama, choisissez « Aligner les diapos sur le rythme » dans le menu local
Action de diaporama
.
Lecture en boucle du diaporama et de la piste audio principale
En cas de lecture en plein écran, vous pouvez régler le diaporama pour que sa lecture se fasse en
DQWENG UGToRpVG VCPVSWGXQWUP¨CRRW[G\RCUUWTNCVQWEJGdEJCRRQWTN¨CTTqVGT8QWURQWXG\
également régler la lecture du clip audio situé sur la piste audio principale pour qu’elle se fasse
GPDQWENGLWUSW¨iNC°PFWFKCRQTCOC
Lecture en boucle du diaporama ou de la piste audio principale
1 5oNGEVKQPPG\WPCNDWOFKCRQTCOCFCPUN¨KPURGEVGWTFGRJQVQVJpSWG
2 Cliquez sur le bouton Réglages du diaporama dans le coin inférieur droit de l’éditeur de dia-‐
porama, puis sur le bouton Réglages par défaut.
3 &CPUNCUQWUHGPqVTG4oINCIGURCTFoHCWVGÒGEVWG\N¨WPGFGUQRoTCVKQPUUWKXCPVGU
%
Pour régler le diaporama de façon à ce qu’il se répète en plein écran jusqu’à ce qu’il soit arrêté :
cochez la case Diaporama en boucle.
%
Pour lire en boucle la piste audio principale du diaporama : cochez la case « Piste audio principale
en boucle ».
Chapitre 10 Création de diaporamas
435
Visionnage de vos diaporamas dans Aperture
Aperture vous permet de visualiser vos diaporamas, en passant soit par la présentation Plein
écran, soit par l’éditeur de diaporama.
Bouton Lire le diaporama
Bouton Aperçu du diaporama
Menu local Actions de diaporama
Aperçu de votre diaporama
1 5oNGEVKQPPG\WPCNDWOFKCRQTCOCFCPUN¨KPURGEVGWTFGRJQVQVJpSWG
2 &CPUNC\QPGFGFKCNQIWGdFKVGWTFGFKCRQTCOCRTQEoFG\FGN¨WPGFGUOCPKpTGUUWKXCPVGU
%
Pour lire votre diaporama dans l’éditeur de diaporama : cliquez sur le bouton Aperçu du diapo-‐
rama ou appuyez sur la barre d’espace.
7PGVqVGFGNGEVWTGUGFoRNCEGUWTNGURJQVQUFCPUNGPCXKICVGWTCWHWTGViOGUWTGSW GNNGU
apparaissent dans le diaporama au sein de l’éditeur de diaporama. Pour interrompre la lecture,
appuyez sur la barre d’espace.
%
Pour lire votre diaporama en plein écran : cliquez sur le bouton Lire le diaporama.
2QWTSWKVVGTNGFKCRQTCOCCRRW[G\iVQWVOQOGPVUWTNCVQWEJGdEJCR
Conseil : UKXQWUFKURQUG\FGFGWZoETCPUXQWURQWXG\RToEKUGTNGSWGNFGUFGWZFQKVCÓEJGT
le diaporama quand vous cliquez sur le bouton Lire le diaporama. Choisissez Aperture >
Préférences, puis cliquez sur Apparence. Sélectionnez ensuite l’un des deux écrans dans le
OGPWNQECN#ÓEJGTNGUFKCRQTCOCUUWT
Partage de vos séquences de diaporama
#RTpUCXQKTVGTOKPoXQVTGFKCRQTCOCXQWURQWXG\NGRCTVCIGTCXGEFGUENKGPVUGVFGURTQEJGU
#RGTVWTGOGViXQVTGFKURQUKVKQPSWGNSWGUEQOOCPFGUUKORNGURQWTGZRQTVGTXQVTGFKCRQTCOC
UQWUHQTOGFGUoSWGPEGGPTGURGEVCPVNGUFKOGPUKQPUGVNGHQTOCVNGUOKGWZCFCRVoUiXQVTG
RWDNKE5KXQWUqVGUFoEKFoiRCTVCIGTXQVTGFKCRQTCOCNCRTGOKpTGEJQUGiFoVGTOKPGTEQPEGTPG
UQPOQFGF¨CÓEJCIG.C\QPGFGFKCNQIWG'ZRQTVGTXQWURTQRQUGFKXGTUGUQRVKQPURQWTN¨GZRQT-‐
tation de votre diaporama sous forme de séquence : un format correspondant aux écrans des
K2JQPGK2QFK2QFVQWEJQWK2CFWPHQTOCVFGUoSWGPEGRQWTNGYGDiRWDNKGTUWT;QW6WDGCKPUK
SW¨WPHQTOCVXKFoQJCWVGToUQNWVKQPEQORCVKDNGCXGENGUVoNoXKUGWTU*&RQW*&R8QWU
pouvez également exporter votre séquence de diaporama dans des dimensions personnalisées.
2CTVCIGFGXQVTGFKCRQTCOCUQWUHQTOGFGUoSWGPEG
1 5oNGEVKQPPG\WPCNDWOFKCRQTCOCFCPUN¨KPURGEVGWTFGRJQVQVJpSWG
2 Dans le coin supérieur droit de l’éditeur de diaporama, cliquez sur bouton Exporter.
3 &CPUNC\QPGFGFKCNQIWGSWKCRRCTCuVCVVTKDWG\WPPQOiNCUoSWGPEGFGFKCRQTCOCFCPUNG
champ Enregistrer sous, puis sélectionnez l’emplacement où l’enregistrer.
Chapitre 10 Création de diaporamas
436
4 %JQKUKUUG\NCRNCVGHQTOGUWTNCSWGNNGXQVTGUoSWGPEGXCqVTGTGICTFoGFCPUNGOGPWNQECN
Exporter pour.
Si vous voulez exporter une séquence de diaporama dans des proportions personnalisées, choi-‐
sissez Personnalisé dans le menu local Exporter pour, choisissez un codec dans le menu local
Codec, saisissez le nombre d’images par seconde dans le champ Fréquence, la largeur et la hau-‐
VGWTGPRKZGNUFCPUNGUEJCORU.CTIGWTGV*CWVGWTRWKUEJQKUKUUG\WPToINCIGFGEQORTGUUKQP
dans le menu local Qualité.
5 2QWTSW¨#RGTVWTGGPXQKGWPGEQRKGFGNCUoSWGPEGFGFKCRQTCOCiK6WPGUEQEJG\NCECUG
« Envoyer automatiquement le diaporama vers iTunes ».
6 5KXQWUUQWJCKVG\qVTGCXGTVKiNC°PFWRTQEGUUWUF¨GZRQTVCVKQPEQEJG\NCECUG#ÓEJGTWPOGU-‐
UCIGF¨CNGTVGiNC°P
7 Cliquez sur Exporter.
Chapitre 10 Création de diaporamas
437
11
Création de livres
Vue d’ensemble de la création de livres
)TjEGCWZFKÒoTGPVUOQFpNGUFGNKXTGUGVCWZFKXGTUGUOKUGUGPRCIGHQWTPKUFCPU#RGTVWTGXQWU
CXG\NCRQUUKDKNKVoF¨KORTKOGTFGURQTVHQNKQUOCIPK°SWGUGPXWGFGRToUGPVGTXQVTGVTCXCKNGVXQU
photos sous leur meilleur jour. Vous pouvez ensuite commander les impressions de vos livres de
RJQVQUCWRTpUFWUGTXKEGF¨KORTGUUKQPF¨#RRNGSWKICTCPVKVF¨GZEGNNGPVUToUWNVCVUGVGÒGEVWGNC
livraison directement chez vous ou chez vos clients. Vous pouvez également imprimer vos livres
UWTXQVTGRTQRTGKORTKOCPVGEQWNGWTQWEToGTFGU°EJKGTUiEQP°GTiWPKORTKOGWT
&pUSWGXQWUUoNGEVKQPPG\QWEToG\WPCNDWOFGV[RGNKXTGFCPUN¨KPURGEVGWTFGKPURGEVGWTFG
RJQVQVJpSWGN¨oFKVGWTFGOKUGGPRCIGFGNKXTGU¨CÓEJGCXGENGPCXKICVGWT+NXQWURGTOGVFG
EQP°IWTGTNCUVTWEVWTGFGURCIGUFGXQVTGNKXTGGVF¨[RQUKVKQPPGTXQURJQVQUGVXQUVGZVGU
/ҋpGLWHXUGHSUpVHQWDWLRQ
GHOLYUHHVWOҋHQGURLWRVH
FRQoRLWOHOLYUH
Remarque : DKGPSW¨KNUQKVRQUUKDNGFGEToGTFGUNKXTGUFGRNWUFGRCIGUXQWUqVGUNKOKVoi
pages lorsque vous faites imprimer votre livre par le service d’impression proposé par Apple.
7PG\QPGFGFKCNQIWGUKIPCNCPVSWGNGPQODTGFGRCIGUGUVVTQRoNGXoGUVCÓEJoGFpUSWGXQWU
tentez de commander un livre de plus de 99 pages. Pour faire imprimer votre livre par le service
F¨KORTGUUKQPF¨#RRNGXGKNNG\iTGUVGTGPFGniFGEGVVGNKOKVGFGRCIGU
5KXQWURToHoTG\KORTKOGTXQWUOqOGXQVTGNKXTGXQWURQWXG\WVKNKUGTXQVTGKORTKOCPVGFG
DWTGCWQWGZRQTVGTNGNKXTGUQWUHQTOGFG°EJKGT2&(RQWTNGEQP°GTGPUWKVGiWPKORTKOGWT
Important : Les livres créés dans Aperture ne sont pas visibles lorsque vous travaillez avec votre
RJQVQVJpSWG#RGTVWTGFCPUK2JQVQ6QWVGHQKUXQUNKXTGU#RGTVWTGPGUQPVRCUUWRRTKOoU2QWT
EQPUWNVGTGVVTCXCKNNGTCXGEXQUNKXTGU#RGTVWTGQWXTG\NCRJQVQVJpSWG#RGTVWTGFCPU#RGTVWTG
438
2NCPK°ECVKQPFGXQVTGNKXTG
.CRNCPK°ECVKQPGVNGVTCXCKNPoEGUUCKTGRQWTEToGTWPNKXTGXCTKGUGNQPNGV[RGFGRTQLGViToCNKUGT
5KXQWUToCNKUG\FGUCNDWOUFGOCTKCIGKNGUVRTQDCDNGSWGXQWUUQWJCKVKG\EToGTWPOQFpNGFG
livre réutilisable vous permettant de placer rapidement les photos de l’événement. Vous obtien-‐
drez ainsi un ou plusieurs exemplaires imprimés du livre pour chaque projet.
En revanche, la création d’un livre plus important, de type beau livre, requiert un important
travail de préparation, de rédaction, de conception artistique, de composition, de révision et de
RTQFWEVKQP8QWUqVGUGPQWVTGVGPWF¨CPVKEKRGTUWTNGV[RGF¨KORTGUUKQPGVFGTGNKWTGNGPQODTG
F¨GZGORNCKTGUiKORTKOGTGVNGUC[CPVFTQKVUiEKVGTFCPUNGNKXTG
Pour des livres relativement simples, voici les grandes étapes du processus de publication.
Étape 1 : choix d’une couverture pour votre livre
Choisissez une photo de couverture et un titre.
Étape 2 : création des mentions de droits d’auteur
Rédigez les notices de copyright ou d’autorisation voulues.
Étape 3 : création d’un album-‐livre
%ToG\WPCNDWOFGV[RGNKXTGRWKUEJQKUKUUG\NWKWPVJpOG
Étape 4 : choix des photos pour le livre
Placez les photos du livre dans l’album de type livre et organisez-‐les dans le navigateur selon
l’ordre où vous souhaitez qu’elles apparaissent dans le livre. Ne placez pas encore les photos sur
vos pages.
Étape 5 : indication de réglages du livre
&o°PKUUG\NGUToINCIGUIoPoTCWZFWNKXTGPQVCOOGPVNCVCKNNGU¨KNFQKVCXQKTWPGTGNKWTGECTVQPPoG
ou brochée, le foliotage (numérotation des pages), etc.
Étape 6 : création des pages du livre
%ToG\NGPQODTGFGRCIGUPoEGUUCKTGGVCRRNKSWG\NGWTFGUOQFpNGUFGRCIGURCVTQPU
Étape 7 : placement des photos dans le livre
Laissez Aperture placer automatiquement vos photos ou faites-‐les glisser manuellement sur
les pages.
Étape 8 : agencement et redimensionnement des photos
4GRQUKVKQPPG\GVTGFKOGPUKQPPG\NGURJQVQUGPTGEVK°CPVNCOKUGGPRCIGFGEGTVCKPGURCIGU
si nécessaire.
Étape 9 : ajout de texte à votre livre
#LQWVG\FWVGZVGiXQURCIGUGViNCEQWXGTVWTG
Étape 10 : révision de votre livre
Imprimez une épreuve du livre et passez soigneusement en revue le texte et la mise en page.
Étape 11 : distribution de votre livre
'PXQ[G\XQVTGNKXTGRQWTKORTGUUKQPCWUGTXKEGF¨KORTGUUKQPF¨#RRNGQWEToG\WP°EJKGT2&(
SWGXQWURQWXG\GPUWKVGKORTKOGTQWEQP°GTiWPKORTKOGWT5KXQWUEToG\WP°EJKGT2&(XGKN-‐
NG\iKPENWTGVQWVGUNGURQNKEGUFGECTCEVpTGUWVKNKUoGU2QWTNGURTQLGVUFGNKXTGURNWUEQORNGZGU
PQWUXQWUEQPUGKNNQPUFGXQWUCFTGUUGTNGRNWUVzVRQUUKDNGiXQVTGKORTKOGWTC°PFGFKUEWVGT
FGFKXGTUCURGEVUVGNUSWGNGEJQKZFWRCRKGTNGUGPETGUGVNGUXGTPKUiWVKNKUGTN¨GZCOGPFGU
oRTGWXGUNCTGNKWTGN¨GODCNNCIGN¨GZRoFKVKQPGVNGEQV
Chapitre 11 Création de livres
439
5KXQWURTQFWKUG\ToIWNKpTGOGPVFGUCNDWOUKORTKOoUXQWURQWXG\EToGTWPCNDWOFGV[RGNKXTG
SWGXQWUEQRKGTG\GVToWVKNKUGTG\iN¨QEECUKQPFGEJCSWGPQWXGCWRTQLGV#RTpUCXQKTEQP°IWToNGU
RCIGURCVTQPUGVNGUOKUGUGPRCIGKPFKXKFWGNNGUXQWUP¨CWTG\RNWUSW¨iEQRKGTEGVCNDWOFCPU
WPCWVTGRTQLGVGViUWDUVKVWGTNGURJQVQU%GVVGOCPKpTGFGRTQEoFGTXQWURGTOGVVTCFGICIPGT
en productivité. Vous pourrez ensuite personnaliser certaines pages, notamment la couverture,
RQWTFQPPGTWPVQWTRNWUQTKIKPCNiXQVTGQWXTCIG
Création d’un album-‐livre
Vous avez le choix entre deux méthodes pour créer un album de type livre :
%
5oNGEVKQPPG\NGURJQVQUiKPENWTGFCPUNGNKXTGRWKUEToG\WPPQWXGNCNDWOFGV[RGNKXTGTCU-‐
semblant cette sélection de photos.
%
%ToG\WPCNDWONKXTGXKGTIGRWKUHCKVGUINKUUGTXQURJQVQUiN¨KPVoTKGWT
%¨GUVCWOQOGPVFGNCEToCVKQPFGXQVTGCNDWOFGV[RGNKXTGSWGXQWUEJQKUKUUG\WPVJpOGiNWK
CRRNKSWGT7PVJpOGGUVEQPUVKVWoF¨WPGPUGODNGFGRCIGURCVTQPUEQPnWGURCTFGURTQHGUUKQP-‐
nels, chacune déterminant la position du texte et des photos sur les pages.
création d’un album-‐livre
1 2TQEoFG\FGN¨WPGFGUOCPKpTGUUWKXCPVGU
%
Pour créer un album livre à partir d’une sélection de photos : UoNGEVKQPPG\NGURJQVQUiWVKNKUGT
dans le livre.
%
Pour créer un album livre vierge : 2CUUG\iN¨oVCRGUWKXCPVG
2 2TQEoFG\FGN¨WPGFGUOCPKpTGUUWKXCPVGU
%
EJQKUKUUG\(KEJKGT 0QWXGCW .KXTG
%
FCPUN¨KPURGEVGWTFGRJQVQVJpSWGENKSWG\UWTWPRTQLGVWPFQUUKGTQWWPCNDWOVQWVGPOCKP-‐
VGPCPVNCVQWEJG%QPVTzNGGPHQPEoGRWKUEJQKUKUUG\0QWXGCW .KXTGFCPUNGOGPWEQPVGZVWGN
%
choisissez Livre dans le menu local Nouveau de la barre d’outils.
3 &CPUNC\QPGFGFKCNQIWGSWKCRRCTCuVCVVTKDWG\WPPQOiN¨CNDWOFGV[RGNKXTGFCPUNGEJCOR
Nom du livre, puis précisez les réglages ci-‐dessous.
%
Liste Thème : UoNGEVKQPPG\WPVJpOGFCPUNCNKUVGRQWTGPCXQKTWPCRGTnWUWTNCFTQKVG
%
Menu local Type de livre : choisissez les dimensions physiques du livre.
4 5KXQWUEToG\WPCNDWONKXTGiRCTVKTF¨WPGUoNGEVKQPFGRJQVQUCUUWTG\XQWUFGDKGPEQEJGTNC
case « Ajouter les éléments sélectionnés au nouveau livre ».
Si vous créez un album-‐livre vide, assurez-‐vous que la case « Ajouter les éléments sélectionnés au
nouveau livre » n’est pas cochée.
5 Si vous envisagez de recourir au service d’impression d’Apple pour imprimer votre livre et que
XQWUUQWJCKVG\XoTK°GTNGUVCTKHURTCVKSWoURQWTEGVVGVCKNNGGVEGVJpOGENKSWG\UWTNGDQWVQP
Options et prix.
Les options tarifaires des livres imprimés par le service d’impression d’Apple apparaissent dans
votre navigateur web.
6 .QTUSWGXQWUqVGURTqVENKSWG\UWT%JQKUKTNGVJpOG
7PPQWXGNCNDWONKXTGU¨CÓEJGFCPUNCUGEVKQP.KXTGUFGN¨KPURGEVGWTFGRJQVQVJpSWG8QWU
RQWXG\CLQWVGTFGURJQVQUiWPCNDWONKXTGGPNGUHCKUCPVINKUUGTFGUUWUFGRWKUNGPCXKICVGWT
Pour en savoir plus, consultez la section Placement des photos dans un livreiNCRCIG443.
Chapitre 11 Création de livres
440
Changement du thème de votre livre
+NGUVKORQTVCPVFGEJQKUKTWPVJpOGCWFoDWVFWRTQLGV$KGPSW¨KNUQKVRQUUKDNGFGEJCPIGTFG
VJpOGGPEQWTUFGRTQLGVGVSW¨#RGTVWTGU¨GÒQTEGFCPUEGECUF¨CFCRVGTNCUVTWEVWTGFGXQVTG
NKXTGCWZRCIGURCVTQPUFWPQWXGCWVJpOGXQWUFGXTG\RTQDCDNGOGPVOQFK°GTOCPWGNNG-‐
OGPVXQVTGNKXTGRQWTEQTTKIGTNGUFKÒoTGPEGUVTQROCTSWoGUGPVTGNGUFGWZVJpOGU+NP¨GUVRCU
TGEQOOCPFoWPGHQKUWPNKXTGVGTOKPoFGEJCPIGTFGVJpOGRQWTNGXQKTUQWUFKÒoTGPVGUOKUGU
en page.
AVERTISSEMENT : NGEJCPIGOGPVFGVJpOGGPIGPFTGWPTKUSWGFGRGTVGFGVGZVG5KXQWU
EJCPIG\FGVJpOGFGNKXTGGÒGEVWG\F¨CDQTFWPGEQRKGFWVGZVGFCPUWPCWVTGFQEWOGPVi
titre de sauvegarde.
1 &CPUN¨oFKVGWTFGOKUGGPRCIGFGNKXTGENKSWG\UWTNGDQWVQP6JpOG
%RXWRQ7KqPH
Une zone de dialogue vous signale que vous risquez de perdre des textes si vous changez de
VJpOGGVXQWUCXGTVKVSWGVQWVGOKUGGPRCIGRGTUQPPCNKUoGPGUGTCRCURToUGTXoG
2 Cliquez sur OK.
3 Choisissez un format de livre dans le menu local Taille de livre.
4 &CPUNCNKUVG6JpOGUUoNGEVKQPPG\NGVJpOGFGXQVTGEJQKZ
5 %NKSWG\UWT%JQKUKTNGVJpOG
7PGHQKUNGPQWXGCWVJpOGUoNGEVKQPPo#RGTVWTGOGViLQWTVQWVGUNGURCIGUFWNKXTGGPNGWT
CRRNKSWCPVEGVJpOG
8QWURQWXG\oICNGOGPVEToGTXQVTGRTQRTGVJpOGRGTUQPPCNKUoCXGENGUFKOGPUKQPUFGXQVTG
EJQKZ5CEJG\VQWVGHQKUSWGXQWUPGRQWTTG\RCUEQOOCPFGTXQUNKXTGUiVJpOGRGTUQPPCNKUo
CWRTpUF¨#RRNG2QWTGPUCXQKTRNWUUWTNCEToCVKQPFGVJpOGURGTUQPPCNKUoUEQPUWNVG\NCUGEVKQP
%ToCVKQPGVRCTVCIGFGVJpOGURGTUQPPCNKUoUiNCRCIG468.
8KUWCNKUCVKQPFGURCIGU
À mesure que vous travaillez sur un livre, vous pouvez sélectionner et visualiser les pages de
XQVTGEJQKZCKPUKSWGEJCPIGTNGWTOQFGFGRToUGPVCVKQP.GURCIGURGWXGPVqVTGCÓEJoGUWPG
RCTWPGQWFGWZRCTFGWZGVXQWURQWXG\CITCPFKTQWToFWKTGN¨CÓEJCIGFGURCIGUFWNKXTG
2QWTPCXKIWGTCWUGKPFGURCIGUFGXQVTGNKXTGKNXQWUUWÓVFGENKSWGTUWTWPGRCIGFCPUNCUQWU
HGPqVTG2CIGUQWFGENKSWGTUWTNGUDQWVQPUFGPCXKICVKQP
Chapitre 11 Création de livres
441
#ÓEJCIGF¨WPGRCIGURoEK°SWGF¨WPNKXTG
m 7VKNKUG\NGUIGUVGUFGFo°NGOGPVFCPUNCUQWUHGPqVTG2CIGUFGN¨oFKVGWTFGOKUGGPRCIGFGNKXTG
RQWTCEEoFGTiNCRCIGXQWNWGRWKUENKSWG\UWTEGVVGRCIG
&OLTXHUSRXUVpOHFWLRQQHU
ODSDJHGpVLUpHGDQVOD
VRXVIHQrWUH3DJHV
8WLOLVHUOHVJHVWHVGH
GpILOHPHQWSRXUIDLUH
GpILOHUOHVSDJHVGH
YRWUHOLYUH
Vous pouvez également parcourir rapidement les pages en cliquant sur les boutons Page précé-‐
dente et Page suivante.
%RXWRQ3DJHSUpFpGHQWH
%RXWRQ3DJHVXLYDQWH
#ÓEJCIGFGURCIGUWPGRCTWPGQWEzVGiEzVG
Vous pouvez paramétrer l’éditeur de mise en page de livre pour que les pages de votre livre
UQKGPVCÓEJoGUWPGRCTWPGQWRCTRNGKPGURCIGU FQWDNGRCIG .¨CÓEJCIGFGFGWZRCIGU
EzVGiEzVGRCTGZGORNGXQWURGTOGVFGXQWUTGPFTGEQORVGFGN¨GÒGVQDVGPWCXGEXQURJQVQU
lorsque le livre est ouvert.
m %NKSWG\UWTNGDQWVQP#ÓEJGTFGURNGKPGURCIGUQW#ÓEJGTFGURCIGUUGWNGU
%RXWRQ©¬$IILFKHUGHV
SOHLQHVSDJHV»
%RXWRQ©¬$IILFKHUGHV
SDJHVVHXOHV»
Remarque : l’impression recto seul ou recto verso dépend de votre imprimante et des options
URoEK°SWGUFKURQPKDNGUFCPUNC\QPGFGFKCNQIWGF¨KORTGUUKQP5KXQWUHCKVGUKORTKOGTXQVTGNKXTG
par le service d’impression proposé par Apple, il est automatiquement imprimé en recto verso.
Chapitre 11 Création de livres
442
Redimensionnement de la présentation Page
.¨oFKVGWTFGOKUGGPRCIGFGNKXTGXQWURGTOGVFGToFWKTGQWF¨CITCPFKTN¨CÓEJCIGFGURCIGU
FGXQVTGNKXTG8QWURQWXG\RCTGZGORNGCÓEJGTWPCITCPFKUUGOGPVFGXQURCIGURQWTGP
GZCOKPGTNGUFoVCKNUFGRNWURTpUQWToFWKTGN¨CÓEJCIGRQWTQDVGPKTWPGXWGF¨GPUGODNGFG
votre composition.
%RXWRQ$MXVWHU
&XUVHXU7DLOOH
GHOҋDIILFKDJH
%RXWRQ7DLOOHUpHOOH
'ÒGEVWG\N¨WPGFGUQRoTCVKQPUUWKXCPVGU
m 2QWTToFWKTGQWCITCPFKTN¨CÓEJCIGFGXQURCIGUHCKVGUINKUUGTNGEWTUGWT/QFK°GTNCVCKNNGFG
N¨CÓEJCIGXGTUNCICWEJGQWXGTUNCFTQKVG
m 2QWTTGXGPKTiWPCÓEJCIGFGXQURCIGUCFCRVoiNCVCKNNGFGN¨oFKVGWTFGOKUGGPRCIGFGNKXTGcli-‐
quez sur le bouton Ajuster.
m Pour passer à une présentation montrant la page en taille réelle : cliquez sur le bouton Taille réelle.
Placement des photos dans un livre
7PGHQKUSWGXQWUCXG\ETooWPCNDWONKXTGEQPVGPCPVFGURJQVQUGVEJQKUKWPVJpOGKNGUVVGORU
de placer les photos sur les pages du livre. Il existe trois méthodes pour placer des photos dans
votre livre :
%
Faites glisser les photos du navigateur sur une zone de photo de la page.
%
%QP°IWTG\#RGTVWTGRQWTSWGN¨CRRNKECVKQPKFGPVK°GNGURJQVQUKPWVKNKUoGUFCPUNGPCXKICVGWT
et les place automatiquement dans le livre.
%
Sélectionnez un groupe de photos dans le navigateur. Aperture se charge alors de les placer
automatiquement dans le livre.
Ajout manuel de photos à un livre
m Faites glisser une photo du navigateur vers une zone de photo de la page.
(QTOCVCIGCWVQOCVKSWGRCT#RGTVWTGFGURJQVQUPQPRNCEoGU
)TjEGiNCHQPEVKQPPCNKVoFGHQTOCVCIGCWVQOCVKSWGXQWURQWXG\EQP°GTi#RGTVWTGNGUQKPFG
RNCEGTCWVQOCVKSWGOGPVXQURJQVQUFCPUWPNKXTG6QWVGHQKUKNGUVEQPUGKNNoFGFo°PKTF¨CDQTFNC
UVTWEVWTGFGURCIGUFGXQVTGFQEWOGPVGPEToCPVNGPQODTGFGRCIGUXQWNWRWKUGPNGWTCÒGE-‐
VCPVNGUOQFpNGUFGRCIGURCVTQPU&KURQUG\GPUWKVGXQURJQVQUFCPUNGPCXKICVGWTFCPUN¨QTFTG
dans lequel vous souhaitez qu’elles apparaissent dans le livre. Aperture peut ensuite insérer les
photos dans la structure que vous avez créée.
8QWUCXG\NCRQUUKDKNKVoFGRNCEGTGPWPGUGWNGHQKUVQWVGUNGURJQVQUPG°IWTCPVRCUGPEQTG
FCPUXQVTGNKXTGQWGPEQTGFGUoNGEVKQPPGTEGTVCKPGURJQVQUGVNCKUUGTi#RGTVWTGNGUQKPFGNGU
placer sur des pages vierges. Vous pouvez, par exemple, sélectionner plusieurs photos et laisser
#RGTVWTGNGURNCEGTFCPUNGURTGOKpTGURCIGUFGXQVTGNKXTGRWKUUoNGEVKQPPGTF¨CWVTGURJQVQUGV
laisser Aperture les placer dans les pages suivantes.
Si vous préférez, Aperture peut créer autant de pages que nécessaire pour accueillir toutes vos
RJQVQUCXCPVFGRQUKVKQPPGTEGUFGTPKpTGUUWTNGURCIGU&CPUEGECU#RGTVWTGEToGNGUPQWXGNNGU
RCIGUiRCTVKTFGUOQFpNGUFGRCIGURCVTQPUFWVJpOGUoNGEVKQPPoRWKUNGUTGORNKVCXGEXQU
photos. Vous pouvez ensuite changer de page patron, si vous le souhaitez.
Chapitre 11 Création de livres
443
m Pour qu’Aperture « formate automatiquement » les photos non placées : Choisissez « Formater auto-‐
matiquement les images non placées » dans le menu local Action de livre
de l’éditeur de
mise en page de livre.
#RGTVWTGToRCTVKVNGURJQVQUPQPRNCEoGUGPEQOOGPnCPVRCTNCRTGOKpTG\QPGFGRJQVQXKFG5K
vous sélectionnez plus de photos non placées que la structure de pages sélectionnée peut en
contenir, Aperture crée autant de pages que nécessaire.
m Pour qu’Aperture « formate automatiquement » les photos sélectionnées : dans le navigateur, sélec-‐
VKQPPG\NGURJQVQUiRNCEGTFCPUNGNKXTGRWKUEJQKUKUUG\(QTOCVGTCWVQOCVKSWGOGPVNGUKOCIGU
sélectionnées » dans le menu local Actions de livre
dans l’éditeur de mise en page de livre.
#RGTVWTGToRCTVKVNGURJQVQUUoNGEVKQPPoGUGPEQOOGPnCPVRCTNCRTGOKpTG\QPGFGRJQVQXKFG
Si vous avez sélectionné plus de photos que la structure de pages sélectionnée peut en contenir,
Aperture crée autant de pages que nécessaire.
#ÓEJCIGFGRJQVQUPQPRNCEoGU
Une fois qu’une photo est placée dans un livre, sa vignette dans le navigateur est assortie d’un
PQODTGSWKKPFKSWGEQODKGPFGHQKUGNNG°IWTGFCPUNGURCIGUFGEGNKXTG
/HFKLIIUHLQGLTXHOH
QRPEUHGHIRLVTXҋXQH
SKRWRDpWpSODFpHGDQV
XQOLYUH
&CPUWPNKXTGEQPVGPCPVDGCWEQWRFGRCIGUGVFGRJQVQUKNGUVRCTHQKUFKÓEKNGFGUCXQKTSWGNNGU
UQPVNGURJQVQUSWKQPVFoLioVoRNCEoGU2QWTXQWUCKFGTiVTCXCKNNGTFGOCPKpTGRNWUGÓECEG
XQWURQWXG\ENKSWGTUWTNGDQWVQP#ÓEJGTNGUKOCIGUPQPRNCEoGURQWTP¨CÓEJGTSWGNGU
photos qui n’ont pas encore été placées.
&OLTXHUVXUOHERXWRQ©¬$IILFKHU
WRXWHVOHVLPDJHV»SRXUYRLU
WRXWHVOHVLPDJHVGHOҋDOEXPOLYUH
&OLTXHUVXUOHERXWRQ
©¬$IILFKHUOHVLPDJHV
QRQSODFpHV»SRXUYRLU
XQLTXHPHQWOHVLPDJHV
QRQSODFpHV
Procédez alors comme suit :
m 2QWTCÓEJGTWPKSWGOGPVNGURJQVQUPQPRNCEoGUFCPUNGPCXKICVGWTENKSWG\UWTNGDQWVQP#ÓEJGT
les images non placées ».
m 2QWTCÓEJGTVQWVGUNGURJQVQUF¨WPCNDWOFCPUNGPCXKICVGWTENKSWG\UWTNGDQWVQP#ÓEJGT
toutes les images ».
Chapitre 11 Création de livres
444
#ÓEJCIGF¨WPGUoNGEVKQPFGRJQVQUF¨WPCNDWONKXTGFCPUWPXKUWCNKUGWTUVCPFCTF
2QWToVWFKGTGPFoVCKNNGURJQVQUUoNGEVKQPPoGUXQWURQWXG\NGUCÓEJGTFCPUNGXKUWCNKUGWT
Lorsque l’éditeur de mise en page de livre est ouvert, le navigateur propose un bouton permet-‐
VCPVFGRCUUGTTCRKFGOGPViWPXKUWCNKUGWTUVCPFCTF
1 Sélectionnez les photos dans le navigateur.
2 %NKSWG\UWTNGDQWVQP#ÓEJGTNGXKUWCNKUGWT
L’éditeur de mise en page de livre laisse la place au visualiseur, ce qui vous permet d’examiner
NGUFoVCKNUFGXQURJQVQUGVFGNGWTCRRNKSWGTFGUCLWUVGOGPVU2QWTTGXGPKTiN¨oFKVGWTFGOKUGGP
RCIGFGNKXTGENKSWG\FGPQWXGCWUWTNGDQWVQP#ÓEJGTNGXKUWCNKUGWT
Remarque : Dans l’éditeur de mise en page de livre, il vous est impossible de sélectionner ou d’uti-‐
liser les outils Prélever, Appliquer, Rotation, ainsi que tous les outils d’ajustement disponibles dans la
DCPFGF¨QWVKNU2QWTWVKNKUGTN¨WPFGEGUQWVKNUC°PFGOQFK°GTWPGRJQVQFGXQVTGNKXTGUoNGEVKQPPG\
NCRJQVQFCPUNGPCXKICVGWTRWKUENKSWG\UWTNGDQWVQP#ÓEJGTNGXKUWCNKUGWT.CRJQVQUoNGEVKQPPoG
U¨CÓEJGCNQTUFCPUNGXKUWCNKUGWTQ~XQWURQWXG\NWKCRRNKSWGTFGUCLWUVGOGPVU%NKSWG\FGPQWXGCW
UWTNGDQWVQP#ÓEJGTNGXKUWCNKUGWTRQWTTGXGPKTiN¨oFKVGWTFGOKUGGPRCIGFGNKXTG
Chapitre 11 Création de livres
445
#LQWVGVUWRRTGUUKQPFGRCIGU
Ajout de pages données à un livre
.QTUSWGXQWUEToG\WPCNDWOFGV[RGNKXTG#RGTVWTGEQP°IWTGCWVQOCVKSWGOGPVFGURCIGURCT
défaut et les dispose dans l’éditeur de mise en page de livre. Vous pouvez sélectionner et modi-‐
°GTEGURCIGUGPHQPEVKQPFGUECTCEVoTKUVKSWGUFGXQVTGNKXTGCKPUKSW¨CLQWVGTQWUWRRTKOGTFGU
pages selon vos besoins. Vous pouvez d’ailleurs insérer de nouvelles pages vierges n’importe où
FCPUXQVTGNKXTG#RTpUCXQKTCLQWVoFGURCIGUXQWURQWXG\WVKNKUGTNCUQWUHGPqVTG2CIGURQWTNGU
faire glisser dans un autre emplacement du livre.
.COoVJQFGNCRNWUUKORNGRQWTEQPUVKVWGTWPNKXTGEQPUKUVGiEToGTFGPQWXGNNGURCIGUWPGRCT
WPGGViNGUCLQWVGTiXQVTGNKXTGCW°NFGXQUDGUQKPU
0HQXORFDO©¬'pILQLUODSDJHSDWURQ¬ª
0HQXORFDO$MRXWHUGHVSDJHV
Ajout d’une seule page à un livre
1 &CPUN¨oFKVGWTFGOKUGGPRCIGFGNKXTGUoNGEVKQPPG\WPGRCIGFCPUNCUQWUHGPqVTG2CIGU
.CPQWXGNNGRCIGSWGXQWUqVGUUWTNGRQKPVFGEToGTXCCRRCTCuVTGLWUVGCRTpUNC
page sélectionnée.
2 Choisissez « Ajouter une nouvelle page » dans le menu local Ajouter des pages (+).
.CPQWXGNNGRCIGCRRCTCuVFCPUNCUQWUHGPqVTG2CIGULWUVGCRTpUNCRCIGUoNGEVKQPPoG
3 %GVVGRCIGoVCPVUoNGEVKQPPoGFCPUNCUQWUHGPqVTG2CIGUEJQKUKUUG\WPGRCIGRCVTQPFCPUNG
OGPWNQECN&o°PKTNCRCIGRCVTQP
.COKUGGPRCIGEQTTGURQPFCPVGGUVCRRNKSWoGiNCPQWXGNNGRCIG
Chapitre 11 Création de livres
446
Création d’une copie des pages d’un livre
5KXQWUCXG\CRRQTVoFGUOQFK°ECVKQPUiWPGRCIGGVSWGXQWUUQWJCKVG\NCToWVKNKUGTCKNNGWTU
dans votre livre, vous pouvez la dupliquer. Vous pouvez également dupliquer une page, modi-‐
°GTNoIpTGOGPVNCEQRKGRWKUEQPUGTXGTNCPQWXGNNGRCIGGVNCRCIGQTKIKPCNGGPXWGF¨WPG
utilisation ultérieure.
1 &CPUNCUQWUHGPqVTG2CIGUFGN¨oFKVGWTFGOKUGGPRCIGFGNKXTGUoNGEVKQPPG\NCQWNGURCIGUSWG
vous souhaitez dupliquer.
2QWTUoNGEVKQPPGTRNWUKGWTURCIGUFCPUNCUQWUHGPqVTG2CIGUENKSWG\UWTNGUXKIPGVVGUEQTTGURQP-‐
dantes tout en maintenant la touche Maj enfoncée.
2 2TQEoFG\FGN¨WPGFGUOCPKpTGUUWKXCPVGU
%
EJQKUKUUG\dFKVKQP &WRNKSWGT
%
Choisissez Dupliquer la page dans le menu local Ajouter des pages (+).
.GUPQWXGNNGURCIGUCRRCTCKUUGPVCNQTUFCPUNCUQWUHGPqVTG2CIGU.GWTOKUGGPRCIGGUVKFGP-‐
VKSWGiEGNNGFGURCIGURToEoFGOOGPVUoNGEVKQPPoGU
#LQWVF¨WPGRCIGU¨CRRW[CPVUWTWPGRCIGRCVTQP
Vous pouvez ajouter des pages basées sur une page patron donnée.
0HQXORFDO©¬'pILQLU
ODSDJHSDWURQ»
0HQXORFDO$FWLRQVGHOLYUH
%RXWRQ6XSSULPHUOHVSDJHV
0HQXORFDO$MRXWHUGHVSDJHV
1 &CPUN¨oFKVGWTFGOKUGGPRCIGFGNKXTGEJQKUKUUG\#ÓEJGTNGURCIGURCVTQPUFCPUNGOGPW
local Action de livre
pour consulter toutes les pages patrons disponibles.
2 5oNGEVKQPPG\WPGRCIGFCPUNCUQWUHGPqVTG2CIGU
.CPQWXGNNGRCIGCRRCTCuVLWUVGCRTpUNCRCIGUoNGEVKQPPoG
3 5oNGEVKQPPG\WPGRCIGRCVTQPFCPUNCUQWUHGPqVTG2CIGURCVTQPU
4 %JQKUKUUG\#LQWVGTWPGPQWXGNNGRCIGiRCTVKTFWRCVTQPFCPUNGOGPWNQECN#LQWVGTFGU
pages (+).
Chapitre 11 Création de livres
447
Création automatique de pages
#RGTVWTGRGWVCWVQOCVKSWGOGPVCLQWVGTiWPNKXTGFGURCIGUFGUVKPoGUiCEEWGKNNKTNGURJQVQU
non placées ou une sélection de photos dans le navigateur. Aperture crée alors le nombre de
pages nécessaire pour accueillir toutes les photos non placées restantes.
0HQXORFDO©¬'pILQLU
ODSDJHSDWURQ»
0HQXORFDO$FWLRQVGHOLYUH
%RXWRQ6XSSULPHUOHVSDJHV
0HQXORFDO$MRXWHUGHVSDJHV
Répartition des photos non placées dans des pages créées automatiquement par Aperture
1 Dans le navigateur, triez les photos de l’album-‐livre dans l’ordre selon lequel vous souhaitez
qu’elles apparaissent dans le livre.
2 &CPUN¨oFKVGWTFGOKUGGPRCIGFGNKXTGUoNGEVKQPPG\WPGRCIGFCPUNCUQWUHGPqVTG2CIGU
.GUPQWXGNNGURCIGUCRRCTCKUUGPVLWUVGCRTpUNCRCIGUoNGEVKQPPoG
3 Choisissez Ajouter de nouvelles pages > Avec les images non placées, dans le menu local Ajouter
des pages (+).
Toutes les photos non placées de l’album sont insérées sur les nouvelles pages du livre.
Répartition de photos sélectionnées dans de nouvelles pages
1 Dans le navigateur, sélectionnez les photos de l’album de type livre que vous souhaitez ajouter
au livre.
2 &CPUN¨oFKVGWTFGOKUGGPRCIGFGNKXTGUoNGEVKQPPG\WPGRCIGFCPUNCUQWUHGPqVTG2CIGU
.GUPQWXGNNGURCIGUCRRCTCKUUGPVLWUVGCRTpUNCRCIGUoNGEVKQPPoG
3 Choisissez Ajouter de nouvelles pages > Avec les images sélectionnées, dans le menu local
Ajouter des pages (+).
Les photos sélectionnées sont ajoutées au livre.
4oRCTVKVKQPFGURJQVQUPQPRNCEoGUFCPUFGPQWXGNNGURCIGUU¨CRRW[CPVUWTWPGRCIGRCVTQP
1 &CPUN¨oFKVGWTFGOKUGGPRCIGFGNKXTGEJQKUKUUG\#ÓEJGTNGURCIGURCVTQPUFCPUNGOGPW
local Action de livre
pour consulter toutes les pages patrons disponibles.
2 5oNGEVKQPPG\WPGRCIGRCVTQPFCPUNCUQWUHGPqVTG2CIGURCVTQPU
Chapitre 11 Création de livres
448
3 %JQKUKUUG\#LQWVGTFGPQWXGNNGURCIGUiRCTVKTFWRCVTQP #XGENGUKOCIGUPQPRNCEoGUFCPUNG
menu local Ajouter des pages (+).
#RGTVWTGCLQWVGNGURJQVQUPQPRNCEoGUUWTFGPQWXGNNGURCIGUKPUoToGUiNC°PFGXQVTGNKXTG
Toutes les nouvelles pages sont basées sur la page patron sélectionnée. Si vous ne souhaitez
RCUKPUoTGTEGUPQWXGNNGURCIGUiNC°PFWNKXTGHCKVGUNGUINKUUGTXGTUN¨GORNCEGOGPVFGXQVTG
EJQKZXKCNCUQWUHGPqVTG2CIGU2QWTGPUCXQKTRNWUEQPUWNVG\NCUGEVKQPUtilisation des pagesiNC
page 450.
4oRCTVKVKQPFGURJQVQUUoNGEVKQPPoGUFCPUFGPQWXGNNGURCIGUU¨CRRW[CPVUWTWPGRCIG
patron
1 &CPUN¨oFKVGWTFGOKUGGPRCIGFGNKXTGEJQKUKUUG\#ÓEJGTNGURCIGURCVTQPUFCPUNGOGPW
local Action de livre
pour consulter toutes les pages patrons disponibles.
2 5oNGEVKQPPG\WPGRCIGRCVTQPFCPUNCUQWUHGPqVTG2CIGURCVTQPU
3 Sélectionnez les photos de votre choix dans le navigateur.
4 %JQKUKUUG\#LQWVGTFGPQWXGNNGURCIGUiRCTVKTFWRCVTQP #XGENGUKOCIGUUoNGEVKQPPoGUFCPUNG
menu local Ajouter des pages (+).
#RGTVWTGCLQWVGNGURJQVQUUoNGEVKQPPoGUUWTFGPQWXGNNGURCIGUKPUoToGUiNC°PFGXQVTGNKXTG
Toutes les nouvelles pages sont basées sur la page patron sélectionnée. Si vous ne souhaitez
RCUKPUoTGTEGUPQWXGNNGURCIGUiNC°PFWNKXTGHCKVGUNGUINKUUGTXGTUN¨GORNCEGOGPVFGXQVTG
EJQKZXKCNCUQWUHGPqVTG2CIGU2QWTGPUCXQKTRNWUEQPUWNVG\NCUGEVKQPUtilisation des pagesiNC
page 450.
Conseil : UKXQWUP¨CXG\RNWUDGUQKPFGEQPUWNVGTNCUQWUHGPqVTG2CIGURCVTQPUEJQKUKUUG\
« Masquer les pages patrons » dans le menu local Action de livre
.
Ajout d’un index de photos à un livre
8QWURQWXG\CLQWVGTiWPNKXTGFGURCIGUF¨KPFGZEQPVGPCPVNGUXKIPGVVGUFGVQWVGUNGURJQVQUFW
NKXTG5GNQPNGVJpOGEJQKUK#RGTVWTGXQWURTQRQUGFGUKPFGZFGRJQVQUCXGEFKÒoTGPVUCURGEVUGV
mises en page. Vous pouvez également ajouter un index des métadonnées associées aux photos
FGXQVTGNKXTG.¨KPFGZFGRJQVQUGUVIoPoTCNGOGPVRNCEoCWFoDWVQWiNC°PFWNKXTG
Remarque : %GTVCKPUVJpOGUPGRTGPPGPVRCUGPEJCTIGNGUKPFGZFGRJQVQU2QWTGPUCXQKTRNWU
UWTNGEJCPIGOGPVFGVJpOGEQPUWNVG\NCUGEVKQPCréation d’un album-‐livreiNCRCIG440.
#LQWVF¨WPGRCIGF¨KPFGZiNC°PFGXQVTGNKXTG
1 %JQKUKUUG\#ÓEJGTNGURCIGURCVTQPUFCPUNGOGPWNQECN#EVKQPFGNKXTG
toutes les pages patrons disponibles.
pour consulter
2 5oNGEVKQPPG\WPGRCIGRCVTQPF¨KPFGZFCPUNCUQWUHGPqVTG2CIGURCVTQPU
Remarque : NGVJpOGUoNGEVKQPPoFQKVRTGPFTGGPEJCTIGNGURCIGUF¨KPFGZ
3 %JQKUKUUG\#LQWVGTWPGPQWXGNNGRCIGiRCTVKTFWRCVTQPFCPUNGOGPWNQECN#LQWVGTFGU
pages (+).
Ajoutez autant de pages d’index que nécessaire pour présenter toutes les photos contenues
dans le livre.
4 (CKVGUINKUUGTFGURJQVQUXGTUNGU\QPGUFGRJQVQC°PFGTGORNKTNGURCIGUF¨KPFGZiNC°PFG
votre livre.
5KXQWURToHoTG\SWGNGURCIGUF¨KPFGZCRRCTCKUUGPViWPCWVTGGPFTQKVFWNKXTGKNXQWUUWÓVFG
NGUHCKTGINKUUGTFCPUNCUQWUHGPqVTG2CIGU
Chapitre 11 Création de livres
449
Ajout d’un index des métadonnées à votre livre
m Choisissez Créer un index dans le menu local Action de livre
de livre.
de l’éditeur de mise en page
#RGTVWTGCLQWVGFGURCIGUF¨KPFGZRQWTNGUOoVCFQPPoGUiNC°PFGXQVTGNKXTGGVOGViLQWT
N¨KPFGZCXGENGUOoVCFQPPoGUCUUQEKoGUiXQURJQVQU2QWTOQFK°GTNGUOoVCFQPPoGUSWKCRRC-‐
TCKUUGPVFCPUN¨KPFGZUoNGEVKQPPG\FGU\QPGUFGOoVCFQPPoGURWKUEJCPIG\NGWTHQTOCViN¨CKFG
FWOGPWNQECN&o°PKTNGHQTOCVFGUOoVCFQPPoGU
Suppression de pages d’un livre
8QWURQWXG\UWRRTKOGTFGURCIGUF¨WPNKXTG.CUWRRTGUUKQPCRQWTGÒGVFGUWRRTKOGTNG
contenu de cette page du livre et les pages restantes comblent automatiquement le vide ainsi
créé. Il n’est toutefois pas possible de supprimer la couverture d’un livre.
Suppression de pages d’un livre
1 &CPUNCUQWUHGPqVTG2CIGUFGN¨oFKVGWTFGOKUGGPRCIGFGNKXTGUoNGEVKQPPG\NCQWNGURCIGUSWG
vous souhaitez supprimer.
2QWTUoNGEVKQPPGTRNWUKGWTURCIGUiNCHQKUENKSWG\UWTNGURCIGUFGXQVTGEJQKZVQWVGPOCKPVG-‐
nant la touche Maj enfoncée.
2 %NKSWG\UWTNGDQWVQP5WRRTKOGTNGURCIGU QWCRRW[G\UWTNCVQWEJG5WRRTKOGT RWKUEQP°TOG\
la suppression.
7VKNKUCVKQPFGURCIGU
Il existe de nombreux moyens d’utiliser des pages dans votre livre photo. Vous avez le choix
entre une reliure et une couverture souple et parmi diverses dispositions de page patron. Il vous
GUVGPQWVTGRQUUKDNGFGEQRKGTFGURCIGUF¨GPOQFK°GTN¨QTFTGGVF¨CLQWVGTWPGKOCIGiN¨CTTKpTG
plan des photos sur une page.
Sélection d’un livre relié ou broché pour votre livre
Lorsque vous créez un nouvel album de type livre, Aperture crée automatiquement une page de
couverture pour ce livre. Vous pouvez sélectionner cette page et lui ajouter un titre, une photo
de couverture ou une illustration, ainsi que d’autres textes ou photos de votre choix.
Chapitre 11 Création de livres
450
Vous avez également le choix entre une couverture brochée ou reliée. Les livres brochés ont
une couverture sur fond blanc. En revanche, si vous sélectionnez un livre relié et que vous com-‐
OCPFG\XQUKORTGUUKQPUCWRTpUFWUGTXKEGF¨KORTGUUKQPRTQRQUoRCT#RRNGXQWURQWTTG\EJQKUKT
RCTOKFKÒoTGPVGUEQWNGWTUFGEQWXGTVWTG5KXQWURCUUG\EQOOCPFGCWRTpUFWUGTXKEGF¨KORTGU-‐
sion proposé par Apple, n’oubliez pas que vous pouvez ajouter du texte et des photos sur la
page de couverture, mais pas sur la tranche ni au dos du livre.
%RXWRQVGH
FRXYHUWXUH
GXOLYUH
3DJHGHFRXYHUWXUHGXOLYUH
3RXUDMRXWHURX
PRGLILHUXQHSKRWR
GHFRXYHUWXUH
IDLUHJOLVVHUXQH
SKRWRGHSXLVOH
QDYLJDWHXUGDQV
OD]RQHGHSKRWR
7LWUHGHODFRXYHUWXUH
Pour sélectionner une couverture de livre broché ou relié, cliquez sur l’un des boutons
de couverture.
m Cliquez sur le bouton Reliure ou Brochure dans l’éditeur de mise en page de livre.
Si vous ne comptez pas faire appel au service d’impression proposé par Apple, vous pouvez
FGOCPFGTiWPITCRJKUVGFGXQWUEToGTWPGEQWXGTVWTGGVWPFQUFGEQWXGTVWTGQWNGUToCNKUGT
XQWUOqOGiN¨CKFGF¨WPNQIKEKGNFGITCRJKUOG
Application d’un modèle de page patron à une page
.¨CRRNKECVKQPF¨WPOQFpNGFGRCIGRCVTQPiWPGRCIGF¨WPNKXTGFo°PKVUCOKUGGPRCIG
#RGTVWTGXQWURTQRQUGRNWUKGWTUOQFpNGUFGURCIGURCVTQPUGPHQPEVKQPFWVJpOGSWGXQWU
CXG\EJQKUK+NXQWUUWÓVFQPEFGEJQKUKTWPOQFpNGFCPUNGOGPWNQECN&o°PKTNCRCIGRCVTQP
Vous pouvez, par exemple, créer une page avec une seule photo, puis décider par la suite que
cette page doit contenir deux photos.
8QWURQWXG\CRRNKSWGTFKÒoTGPVUOQFpNGUFGRCIGURCVTQPUiWPGRCIGRQWTXQWUTGPFTG
EQORVGFGUOKUGUGPRCIGUEQPXGPCPVNGOKGWZiXQVTGRTQLGV
1 &CPUN¨oFKVGWTFGOKUGGPRCIGFGNKXTGUoNGEVKQPPG\WPGRCIGFCPUNCUQWUHGPqVTG2CIGU
2 2TQEoFG\FGN¨WPGFGUOCPKpTGUUWKXCPVGU
%
EJQKUKUUG\WPGRCIGRCVTQPFCPUNGOGPWNQECN&o°PKTNCRCIGRCVTQP
%
cliquez sur le triangle dans la page, puis choisissez une page patron dans le menu local.
5KXQWUOQFK°G\NGFGUKIPF¨WPGRCIGGPTGRQUKVKQPPCPVQWGPTGFKOGPUKQPPCPVFGU\QPGUGV
que vous comptez recommencer avec la conception d’origine, vous pouvez réappliquer le design
FGNCRCIGRCVTQPF¨QTKIKPGGPUoNGEVKQPPCPVNCRCIGiOQFK°GTFCPUNCUQWUHGPqVTG2CIGUFG
l’éditeur de mise en page de livre, puis en choisissant « Revenir au format du patron » dans le
menu local Actions de livre
.
Chapitre 11 Création de livres
451
Déplacement d’une page dans votre livre
Vous pouvez déplacer des pages au sein d’un livre. Pour déplacer une page vers l’avant ou vers
N¨CTTKpTGFCPUN¨QTFTGFGURCIGUKNUWÓVFGNCHCKTGINKUUGTLWUSW¨iUQPPQWXGNGORNCEGOGPVFCPUNC
structure du livre.
1 &CPUN¨oFKVGWTFGOKUGGPRCIGFGNKXTGUoNGEVKQPPG\WPGRCIGFCPUNCUQWUHGPqVTG2CIGU
2 Faites glisser cette page vers un nouvel emplacement.
Choix d’une image d’arrière-‐plan
8QWURQWXG\EJQKUKTWPGKOCIGF¨CTTKpTGRNCPiRNCEGTFGTTKpTGNGUCWVTGURJQVQUF¨WPGRCIG8QWU
pouvez, par exemple, créer une page comportant les photos de deux jeunes mariés au premier
RNCPGVCLQWVGTWPGoINKUGGPCTTKpTGRNCP8QWURQWXG\oICNGOGPVEJQKUKTWPGKOCIGF¨CTTKpTG
plan qui soit accordée aux couleurs d’une photo de premier plan.
1 &CPUNCUQWUHGPqVTG2CIGUFGN¨oFKVGWTFGOKUGGPRCIGFGNKXTGUoNGEVKQPPG\WPGRCIGi
NCSWGNNGXQWUUQWJCKVG\CRRNKSWGTN¨CTTKpTGRNCP
2 2TQEoFG\FGN¨WPGFGUOCPKpTGUUWKXCPVGU
%
Pour appliquer une image d’arrière-‐plan à une seule page : faites glisser une photo depuis le navi-‐
ICVGWTCWFGUUWUFGNCRCIGFCPUN¨oFKVGWTFGOKUGGPRCIGFGNKXTGLWUSW¨iEGSWGN¨CTTKpTG
plan apparaisse en surbrillance, puis relâchez le bouton de la souris.
%
2QWTCRRNKSWGTWPGKOCIGF¨CTTKpTGRNCPiFGWZRCIGUEzVGiEzVGassurez-‐vous que le bouton
#ÓEJGTFGURNGKPGURCIGUGUVUoNGEVKQPPoFCPUN¨oFKVGWTFGOKUGGPRCIGFGNKXTGRWKU
HCKVGUINKUUGTNCRJQVQSWGXQWUXQWNG\RNCEGTiVTCXGTUNCTGNKWTG EGPVTG FGNCFQWDNGRCIG
FCPUN¨oFKVGWTFGOKUGGPRCIGFGNKXTGLWUSW¨iEGSWGN¨CTTKpTGRNCPFGUFGWZRCIGUUGRNCEG
en surbrillance.
Suppression d’une image d’arrière-‐plan
1 &CPUN¨oFKVGWTFGOKUGGPRCIGFGNKXTGUoNGEVKQPPG\WPGRCIGFCPUNCUQWUHGPqVTG2CIGU
2 2TQEoFG\FGN¨WPGFGUOCPKpTGUUWKXCPVGU
%
ENKSWG\UWTN¨CTTKpTGRNCPFGNCRCIGRQWTUoNGEVKQPPGTN¨KOCIGRWKUCRRW[G\UWTNCVQWEJG
5WRRTKOGTRQWTUWRRTKOGTN¨KOCIG
%
EJQKUKUUG\#WEWPCTTKpTGRNCPFCPUNGOGPWNQECN&o°PKTN¨CTTKpTGRNCP
Remarque : NGOGPWNQECN&o°PKTN¨CTTKpTGRNCPP¨GUVRCUFKURQPKDNGRQWTVQWUNGUVJpOGU
Utilisation de la numérotation des pages d’un livre
#RGTVWTGRGWVPWOoTQVGTCWVQOCVKSWGOGPVNGURCIGUFGXQUNKXTGU%JCSWGVJpOGQÒTGNCRQUUK-‐
DKNKVoFGRNCEGTFGUPWOoTQUFGRCIGiFGUGPFTQKVURToFo°PKUUWTNGURCIGU8QWURQWXG\FoUCE-‐
tiver la numérotation des pages si vous le souhaitez. En revanche, vous ne pouvez pas changer la
position des numéros de page ou le format de la numérotation.
m Pour activer la numérotation des pages : dans l’éditeur de mise en page de livre, choisissez
Numéros de page > Toujours, dans le menu local Action de livre
.
m Pour désactiver la numérotation des pages : dans l’éditeur de mise en page de livre, choisissez
Numéros de page > Désactivé, dans le menu local Action de livre
.
Vous pouvez également choisir l’option Automatique pour activer la numérotation de page.
.QTUSW¨GNNGGUVUoNGEVKQPPoGN¨QRVKQP#WVQOCVKSWGCÓEJGNGUPWOoTQUUWTNGURCIGUNQTUSW¨CW-‐
EWPGRJQVQP¨CRRCTCuVFGTTKpTG
Chapitre 11 Création de livres
452
Reconstitution d’un livre à l’aide de toutes les photos présentes dans le navigateur
5KXQWUCXG\CRRQTVoFGUOQFK°ECVKQPUiNCUVTWEVWTGF¨WPNKXTGGVSWGXQWUFoEKFG\RCTNCUWKVG
de repartir de la structure d’origine, Aperture vous permet de reconstituer votre livre. Dans ce
ECU#RGTVWTGTGEQPUVTWKVNCUVTWEVWTGF¨QTKIKPGFWNKXTGGPWVKNKUCPVNGUXGTUKQPUPQPOQFK°oGU
FGUOQFpNGUFGURCIGURCVTQPUGVGPCLQWVCPVXQURJQVQUCWZRCIGUToXKUoGU8QWURGTFG\CNQTU
VQWVGUNGUOQFK°ECVKQPUSWGXQWUCXG\RWGÒGEVWGTUWTXQURCIGU#RGTVWTGRGWVGPUWKVGRNCEGT
dans votre livre toutes les photos du navigateur ou seulement les photos sélectionnées.
2TQEoFG\FGN¨WPGFGUOCPKpTGUUWKXCPVGU
m Pour reconstituer un livre à l’aide de toutes les photos présentes dans le navigateur : choisissez
« Reconstituer le livre avec toutes les images » dans le menu local Action de livre
de l’éditeur
de mise en page de livre.
m Pour reconstituer un livre d’après une sélection de photos : sélectionnez dans le navigateur les
RJQVQUiRNCEGTFCPUNGNKXTGRWKUEJQKUKUUG\4GEQPUVKVWGTNGNKXTGCXGENGUKOCIGUUoNGEVKQP-‐
nées » dans le menu local Actions de livre
dans l’éditeur de mise en page de livre.
Utilisation de photos
#LQWVFG\QPGUFGRJQVQiWPGRCIGF¨WPNKXTG
#RTpUCXQKTETooWPGRCIGGVNWKCXQKTCRRNKSWoWPOQFpNGFGRCIGRCVTQPKNGUVRCTHQKUPoEGU-‐
saire d’ajouter d’autres zones de photo pour y placer plus de photos. Pour ce faire, vous pouvez
UQKVUoNGEVKQPPGTWPCWVTGOQFpNGFGRCIGRCVTQPEQORQTVCPVRNWUFG\QPGUFGRJQVQUQKVCLQW-‐
ter des zones de photo aux endroits voulus.
#LQWVF¨WPG\QPGFGRJQVQiWPGRCIG
1 &CPUN¨oFKVGWTFGOKUGGPRCIGFGNKXTGENKSWG\UWTNGDQWVQP/QFK°GTNCOKUGGPRCIGUKEG
P¨GUVFoLiHCKV
2 5oNGEVKQPPG\WPGRCIGFCPUNCUQWUHGPqVTG2CIGU
3 Sélectionnez « Ajouter une zone de photo » dans le menu local « Ajouter une zone » (+) situé en
TGICTFFWDQWVQP/QFK°GTNCOKUGGPRCIG
Lorsque la nouvelle zone de photo fait son apparition, vous pouvez la faire glisser vers l’emplace-‐
OGPVFGXQVTGEJQKZGVGPOQFK°GTNGUFKOGPUKQPU
5WRRTGUUKQPFG\QPGUFGRJQVQF¨WPGRCIG
#RTpUCXQKTETooWPGRCIGF¨WPNKXTGGVNWKCXQKTCRRNKSWoWPOQFpNGFGRCIGRCVTQPKNRGWV
CTTKXGTSWGXQWUUQ[G\COGPoiUWRRTKOGTEGTVCKPGU\QPGUFGRJQVQFGEGVVGRCIG2QWTEGHCKTG
XQWURQWXG\UQKVUoNGEVKQPPGTWPCWVTGOQFpNGFGRCIGRCVTQPEQORQTVCPVOQKPUFG\QPGUFG
photo, soit supprimer manuellement des zones de photo de la page.
m %NKSWG\UWTNGDQWVQP/QFK°GTNCOKUGGPRCIGUoNGEVKQPPG\WPGQWRNWUKGWTU\QPGUFGRJQVQ
RWKUEJQKUKUUG\/QFK°GT %QWRGT QWCRRW[G\UWT5WRRTKOGT /QFK°ECVKQPFG\QPGUFGRJQVQ
Aperture est préréglé pour redimensionner les photos de telle sorte qu’elles remplissent les
\QPGUFGRJQVQRToUGPVGUUWTNGURCIGUF¨WPNKXTG8QWURQWXG\GPUWKVGOQFK°GTNCRQUKVKQPF¨WPG
RJQVQFCPUNC\QPGFGRJQVQC°PSW¨GNNGUQKVEGPVToGQWCNKIPoGUWTNGDQTFFTQKVQWNGDQTF
gauche. Vous pouvez aussi régler l’échelle d’une photo dans une zone. Si une photo est dimen-‐
sionnée de telle façon qu’une partie seulement est visible dans la zone de photo, vous pouvez
changer la partie visible de cette photo.
Chapitre 11 Création de livres
453
4GRQUKVKQPPGOGPVF¨WPGRJQVQFCPUWPG\QPGFGRJQVQ
1 &CPUN¨oFKVGWTFGOKUGGPRCIGFGNKXTGENKSWG\UWTNGDQWVQP/QFK°GTNCOKUGGPRCIGUKEG
P¨GUVFoLiHCKV
2 5oNGEVKQPPG\NC\QPGFGRJQVQiOQFK°GT
3 Choisissez « Alignement de la zone de photo » dans le menu local Action de livre
sissez une option d’alignement dans le sous-‐menu.
, puis choi-‐
%
Pour obtenir une photo adaptée aux dimensions de la zone sur la page : choisissez Remplir.
%
Pour centrer la photo dans la zone : choisissez Ajuster au centre.
%
Pour aligner la photo sur le bord gauche de la zone : EJQKUKUUG\#LWUVGTiNCLWUVK°ECVKQPi
gauche ».
%
Pour aligner la photo sur le bord droit de la zone : EJQKUKUUG\#LWUVGTiNCLWUVK°ECVKQPiFTQKVG
/QFK°ECVKQPFGN¨oEJGNNGF¨WPGRJQVQFCPUWPG\QPGFGRJQVQ
1 Double-‐cliquez sur la photo.
La palette Taille de l’image apparaît.
2 (CKVGUINKUUGTNGEWTUGWTRQWTOQFK°GTNCVCKNNGFGNCRJQVQFCPUNC\QPGFGRJQVQ
Cliquez en dehors de la zone de photo pour faire disparaître la palette Taille de l’image.
%JCPIGOGPVFGNCRQTVKQPFGNCRJQVQXKUKDNGFCPUWPG\QPGFGRJQVQ
1 Double-‐cliquez sur la photo.
La palette Taille de l’image apparaît.
2 Faites glisser la photo pour changer la partie visible dans la zone photo.
/QFK°ECVKQPFGURTQRQTVKQPUF¨WPG\QPGFGRJQVQ
Les pages d’un livre contiennent des zones de photo qui ont des dimensions et des proportions
URoEK°SWGU8QWURQWXG\PoCPOQKPUUoNGEVKQPPGTWPG\QPGRWKUOQFK°GTUGURTQRQTVKQPURQWT
N¨CLWUVGTiNCRJQVQSW¨GNNGEQPVKGPV8QWURQWXG\RCTGZGORNGHCKTGRCUUGTWPG\QPGFGRJQVQFG
N¨QTKGPVCVKQPRC[UCIGiN¨QTKGPVCVKQPRQTVTCKV
1 &CPUN¨oFKVGWTFGOKUGGPRCIGFGNKXTGENKSWG\UWTNGDQWVQP/QFK°GTNCOKUGGPRCIGUKEG
P¨GUVFoLiHCKV
2 5oNGEVKQPPG\NC\QPGFGRJQVQiOQFK°GT
3 Choisissez « Proportions de la zone de photo » dans le menu local Action de livre
sissez une option dans le sous-‐menu.
, puis choi-‐
%
Pour appliquer les proportions Paysage 4/3 à une zone de photo : choisissez Paysage 4/3.
%
Pour appliquer les proportions Paysage 3/2 à une zone de photo : choisissez Paysage 3/2.
%
Pour appliquer les proportions Portrait 2/3 à une zone de photo : choisissez Portrait 2/3.
%
Pour appliquer les proportions Portrait 3/4 à une zone de photo : choisissez Portrait 3/4.
%
Pour donner à une zone de photo des proportions carrées : choisissez Carré.
%
Pour créer une zone de photo adaptée à la photo rognée actuellement présente dans la zone : choi-‐
sissez « Proportions de la photo ».
Chapitre 11 Création de livres
454
&KURQUKVKQPFGU\QPGUFGRJQVQFCPUNCRCIG
Vous pouvez redimensionner et repositionner les zones de photo présentes sur une page d’un livre.
1 &CPUN¨oFKVGWTFGOKUGGPRCIGFGNKXTGENKSWG\UWTNGDQWVQP/QFK°GTNCOKUGGPRCIGUKEG
P¨GUVFoLiHCKV
2 Sélectionnez la zone de photo que vous souhaitez déplacer ou redimensionner.
3 Faites glisser la zone de photo vers un autre emplacement ou faites glisser l’une des poignées de
NC\QPGUoNGEVKQPPoGRQWTOQFK°GTNGUFKOGPUKQPUFGNCRJQVQ
5KXQWUHCKVGUINKUUGTWPG\QPGFGRJQVQFGUTGRpTGULCWPGUCRRCTCKUUGPVRQWTOCTSWGTNGU
OCTIGUFGNCRCIGGVNGUDQTFWTGUFGN¨KOCIGUWTNCRCIG%GUTGRpTGUXQWURGTOGVVGPVFGXGKNNGT
iN¨CNKIPGOGPVEQTTGEVFGU\QPGUFGRJQVQFoRNCEoGURCTTCRRQTVCWZCWVTGU\QPGUFGNCRCIG
%QRKGEQNNCIGEQWRCIGGVUWRRTGUUKQPF¨KOCIGUFCPUFGU\QPGUFGRJQVQU
Une fois que vous avez placé des photos dans les zones de photo des pages de votre livre, vous
pouvez sélectionner une zone ou un groupe de zones, puis copier et coller leur contenu, ou
encore couper ou supprimer les photos de ces zones.
%QRKGGVEQNNCIGFWEQPVGPWFGU\QPGUFGRJQVQUoNGEVKQPPoGU
1 &CPUN¨oFKVGWTFGOKUGGPRCIGFGNKXTGENKSWG\UWTNGDQWVQP/QFK°GTNGEQPVGPWUKEGP¨GUV
FoLiHCKV
2 Sélectionnez la ou les zones de photo dont vous souhaitez copier le contenu.
3 Choisissez Édition > Copier le contenu.
4 Sélectionnez la ou les zones de photo dans lesquelles vous voulez que les contenus
copiés apparaissent.
5 Choisissez Édition > Coller le contenu.
%QRKGFGU\QPGUFGRJQVQUoNGEVKQPPoGU
1 &CPUN¨oFKVGWTFGOKUGGPRCIGFGNKXTGENKSWG\UWTNGDQWVQP/QFK°GTNCOKUGGPRCIGUKEG
P¨GUVFoLiHCKV
2 Sélectionnez la ou les zones de photo que vous souhaitez copier.
3 Choisissez Édition > Copier.
4 Sélectionnez la page dans laquelle vous voulez que la ou les zones de photo
copiées apparaissent.
5 Choisissez Édition > Coller.
Chapitre 11 Création de livres
455
%QWRCIGGVRNCEGOGPVFCPUNG2TGUUGRCRKGTUFWEQPVGPWFG\QPGUFGRJQVQUoNGEVKQPPoGU
1 &CPUN¨oFKVGWTFGOKUGGPRCIGFGNKXTGENKSWG\UWTNGDQWVQP/QFK°GTNGEQPVGPWUKEGP¨GUV
FoLiHCKV
2 Sélectionnez la ou les zones de photo dont vous souhaitez couper le contenu.
3 Choisissez Édition > Couper le contenu.
5WRRTGUUKQPFWEQPVGPWFG\QPGUFGRJQVQUoNGEVKQPPoGUUCPUN¨GPTGIKUVTGTFCPUNG
Presse-‐papiers
1 &CPUN¨oFKVGWTFGOKUGGPRCIGFGNKXTGENKSWG\UWTNGDQWVQP/QFK°GTNGEQPVGPWUKEGP¨GUV
FoLiHCKV
2 Sélectionnez la ou les zones de photo dont vous souhaitez supprimer le contenu.
3 Appuyez sur la touche Supprimer.
'ORKNGOGPVFG\QPGUFGRJQVQFCPUWPQTFTGRCTVKEWNKGT
Lorsque vous disposez des zones de photo sur une page d’un livre en provoquant des chevau-‐
EJGOGPVURQWTEToGTWPEGTVCKPGÒGVKNRGWVRCTHQKUU¨CXoTGTPoEGUUCKTGFGEJCPIGTNGWTQTFTG
d’empilement. C’est le cas, notamment, si vous voulez placer trois photos se chevauchant dans
WPQTFTGURoEK°SWG2QWTOQFK°GTN¨QTFTGF¨GORKNGOGPVFG\QPGUFGRJQVQXQWUFGXG\UoNGE-‐
tionner l’une d’elles, puis cliquer sur le bouton « Avancer d’un plan » ou « Reculer d’un plan ».
%RXWRQ©¬5HFXOHUGҋXQSODQ¬ª
%RXWRQ©¬$YDQFHUGҋXQSODQ¬ª
/QFK°ECVKQPFGN¨QTFTGF¨WPGRKNGFG\QPGUFGRJQVQ
1 &CPUN¨oFKVGWTFGOKUGGPRCIGFGNKXTGENKSWG\UWTNGDQWVQP/QFK°GTNCOKUGGPRCIGUKEG
P¨GUVFoLiHCKV
2 5oNGEVKQPPG\NC\QPGRJQVQFQPVXQWUUQWJCKVG\OQFK°GTNCRQUKVKQPF¨GORKNGOGPVRCTTCRRQTV
aux autres zones.
3 2TQEoFG\FGN¨WPGFGUOCPKpTGUUWKXCPVGU
%
ENKSWG\UWTNGDQWVQP#XCPEGTF¨WPRNCPQW4GEWNGTF¨WPRNCP
%
choisissez Disposer dans le menu local Action de livre
le sous-‐menu.
, puis sélectionnez une option dans
/QFK°ECVKQPFGN¨CURGEVFGURJQVQUiN¨CKFGFG°NVTGU
#RGTVWTGXQWURGTOGVFGOQFK°GTN¨CURGEVFGURJQVQU°IWTCPVFCPUFGUNKXTGUGPNGWTCRRNKSWCPV
FGU°NVTGU8QWURQWXG\RCTGZGORNGCRRNKSWGTWP°NVTGSWKCVVoPWGWPGRJQVQFGVGNNGUQTVG
SWGXQWURWKUUKG\RNCEGTFWVGZVGFGUUWUGVEToGTCKPUKWPGÒGVXKUWGNFGEQWXGTVWTGKPVoTGUUCPV
&¨CWVTGU°NVTGUXQWURGTOGVVGPVFGEQPXGTVKTWPGRJQVQGPPQKTGVDNCPEQWGPUoRKC
#RRNKECVKQPF¨WP°NVTGiWPG\QPGFGRJQVQ
1 5oNGEVKQPPG\NC\QPGFGRJQVQEQPVGPCPVNCRJQVQiNCSWGNNGXQWUUQWJCKVG\CRRNKSWGTNG°NVTG
2 %JQKUKUUG\NGV[RGFG°NVTGUQWJCKVoFCPUNGOGPWNQECN&o°PKTNG°NVTGFGNCRJQVQ
Chapitre 11 Création de livres
456
Remarque : .QTUSWGXQWUCRRNKSWG\WP°NVTGiWPGRJQVQEQPVGPWGFCPUWPNKXTGRWKUSWGXQWU
GZCOKPG\EGVVGRJQVQiN¨CKFGFGNCNQWRGNCRJQVQGUVCÓEJoGUCPUN¨GÒGVRTQFWKVRCTNG°NVTG'P
GÒGVNG°NVTGP¨GUVCRRNKSWoSW¨iNCRJQVQSWKUGVTQWXGFCPUNGNKXTGOCKURCUiUCEQRKGFGVTC-‐
XCKNGVNCNQWRGCÓEJGWPKSWGOGPVNCEQRKGFGVTCXCKNFGNCRJQVQ
#LQWVFG\QPGUFGECTVGiWPGRCIGF¨WPNKXTG
5KXQWUCXG\CLQWVoFGUKPHQTOCVKQPUF¨GORNCEGOGPViXQURJQVQUiN¨CKFGFGNCHQPEVKQPPCNKVo
Lieux, vous pouvez ajouter une carte sur une page de votre livre pour indiquer les endroits où les
RJQVQUCÓEJoGUiRTQZKOKVoQPVoVoRTKUGU&GRNWUXQWURQWXG\Fo°PKTWPKVKPoTCKTGGPVTGFKÒo-‐
rents emplacements pour illustrer votre voyage.
Remarque : NCHQPEVKQPPCNKVo<QPGFGECTVGP¨GUVFKURQPKDNGSWGFCPUEGTVCKPUVJpOGUFGNKXTGU
2QWTGPUCXQKTRNWUUWTNGUVJpOGUFGNKXTGUEQPUWNVG\NCUGEVKQPCréation d’un album-‐livreiNC
page 440.
#LQWVF¨WPG\QPGFGECTVGiWPGRCIG
1 &CPUN¨oFKVGWTFGOKUGGPRCIGFGNKXTGENKSWG\UWTNGDQWVQP/QFK°GTNCOKUGGPRCIGUKEG
P¨GUVFoLiHCKV
2 5oNGEVKQPPG\WPGRCIGFCPUNCUQWUHGPqVTG2CIGU
3 Choisissez « Ajouter une zone de carte » dans le menu local Ajouter une zone.
&pUSWGNC\QPGFGECTVGCRRCTCuVUWTNCRCIGUoNGEVKQPPoGFCPUN¨oFKVGWTFGOKUGGPRCIGFG
livre, vous pouvez la faire glisser vers un nouvel emplacement et la redimensionner. Les empla-‐
cements associés aux photos insérées dans les zones de photo entourant la zone de carte sont
automatiquement tracés sur la carte.
Attribution d’un titre à la carte
8QWURQWXG\CNQTUCVVTKDWGTWPVKVTGiNCECTVG%GVKVTGCRRCTCuVUWTNCRCTVKGKPHoTKGWTGICWEJGFG
la carte.
1 Dans l’éditeur de mise en page de livre, double-‐cliquez sur la carte.
La palette des options de carte apparaît.
2 #VVTKDWG\WPVKVTGiNCECTVGFCPUNGEJCOR6KVTGCÓEJoGPJCWVFGNCRCNGVVGFGUQRVKQPUFGECTVG
6DLVLUXQWLWUH
SRXUODFDUWHLFL
7PVKVTGU¨CÓEJGUWTNCRCTVKGKPHoTKGWTGICWEJGFGNCECTVGFCPUN¨oFKVGWTFGOKUGGPRCIGFGNKXTG
Chapitre 11 Création de livres
457
Ajout d’un lieu sur la carte
2CTFoHCWVNCECTVGCÓEJGCWVQOCVKSWGOGPVNGUGORNCEGOGPVUCUUQEKoUCWZRJQVQUSWKN¨GP-‐
tourent, si tant est que ces photos contiennent des informations d’emplacement. Vous pouvez
PoCPOQKPUCLQWVGTGVUWRRTKOGTFGUGORNCEGOGPVUCRRCTCKUUCPVUWTNCECTVGITjEGiNCRCNGVVG
des options de carte.
1 Si nécessaire, double-‐cliquez sur la carte dans l’éditeur de mise en page de livre.
2 Dans la palette des options de carte, cliquez sur le bouton Ajouter (+).
Un nouvel emplacement sans titre apparaît.
Un emplacement
VDQVWLWUHV·DIILFKH
&OLTXH]VXUOHERXWRQ$MRXWHU¬ 3 Cliquez sur cet emplacement sans titre, puis saisissez le lieu que vous souhaitez voir apparaître
sur la carte.
Une liste d’emplacements apparaît en dessous.
6DLVLUOHVSUHPLqUHVOHWWUHV
GҋXQQRXYHOHPSODFHPHQWHW
FKRLVLUOҋHPSODFHPHQWGDQV
ODOLVWHTXLVҋDIILFKH
4 Choisissez un emplacement dans cette liste.
.GPQWXGNGORNCEGOGPVGUVCÓEJoUWTNCECTVGFCPUN¨oFKVGWTFGOKUGGPRCIGFGNKXTG
Suppression d’un lieu de la carte
1 Si nécessaire, double-‐cliquez sur la carte dans l’éditeur de mise en page de livre.
2 &CPUNCRCNGVVGFGUQRVKQPUFGECTVGRTQEoFG\FGN¨WPGFGUOCPKpTGUUWKXCPVGUEKVoGUEKFGUUQWU
%
Pour supprimer temporairement un emplacement de la carte : décochez la case en regard du
nom de cet emplacement.
Chapitre 11 Création de livres
458
%
2QWTUWRRTKOGTFo°PKVKXGOGPVWPGORNCEGOGPVFGNCECTVGsélectionnez le nom du lieu, puis cli-‐
quez sur le bouton Supprimer (–).
Désélectionner la case
GHO·HPSODFHPHQWSRXU
le supprimer, ou…
…cliquer sur le bouton
6XSSULPHU¬ SRXUOH
supprimer définitivement.
Cet emplacement est supprimé de la carte.
#ÓEJCIGFGUNKIPGUFGFKTGEVKQPGPVTGFGUNKGWZUWTNCECTVG
8QWURQWXG\CÓEJGTFGUNKIPGUTGNKCPVNGUGORNCEGOGPVUCÓEJoUUWTNCECTVGRQWTKNNWUVTGTNCRTQ-‐
gression de votre voyage de site en site.
1 Si nécessaire, double-‐cliquez sur la carte dans l’éditeur de mise en page de livre.
2 Dans la palette des options de carte, choisissez l’une des options suivantes dans le menu local
Action
:
%
2QWTCÓEJGTFGUNKIPGUUKORNGUTGNKCPVNGUGORNCEGOGPVUUWTNCECTVGEJQKUKUUG\#ÓEJGTNGU
lignes droites ».
%
2QWTCÓEJGTFGUNKIPGUEQWTDGUUGVGTOKPCPVRCUFGU±pEJGUGPXWGF¨KPFKSWGTNCFKTGEVKQPFGXQU
déplacements d’un lieu à l’autre : EJQKUKUUG\#ÓEJGTNGUNKIPGUCXGEFGURQKPVGUFG±pEJG
&KRLVLUGҋDIILFKHUOHVOLJQHV
VXUODFDUWHGDQVOHPHQX
ORFDO$FWLRQ
Ces lignes de direction apparaissent sur la carte.
Chapitre 11 Création de livres
459
&o°PKVKQPFGNCRTQITGUUKQPFGUNKIPGUFGFKTGEVKQPUWTNCECTVG
.QTUSWGXQWUFoEKFG\F¨CÓEJGTFGUNKIPGUFGFKTGEVKQPUWTNCECTVGEGUNKIPGUPGTGNKGPVRCUHQT-‐
EoOGPVNGUGORNCEGOGPVUUGNQPNCTQWVGSWGXQWUUQWJCKVKG\8QWURQWXG\Fo°PKTN¨KVKPoTCKTGSWG
les lignes de direction doivent indiquer en réorganisant l’ordre des emplacements dans la palette
des options de carte.
1 Si nécessaire, double-‐cliquez sur la carte dans l’éditeur de mise en page de livre.
2 Dans la palette des options de carte, faites glisser les emplacements dans l’ordre (de haut en bas)
selon lequel vous souhaitez que les lignes de direction apparaissent sur la carte.
)DLUHJOLVVHUOHV
HPSODFHPHQWVGDQV
OҋRUGUHRYRXV
VRXKDLWH]TXHOHVOLJQHV
VҋDIILFKHQWVXUODFDUWH
3 Si vous souhaitez que le dernier emplacement sur la carte soit relié au premier, choisissez
« Revenir au lieu de départ » dans le menu local Action
de la palette des options de carte.
5WTNCECTVGNGUNKIPGUFGFKTGEVKQPUQPVOKUGUiLQWTRQWTTG±oVGTN¨QTFTGFGUGORNCEGOGPVUFCPU
la palette des options de carte.
5oNGEVKQPFGNC\QPGiOQPVTGTUWTNCECTVG
8QWURQWXG\KPFKSWGTSWGNNGRCTVKGFGNCECTVGFQKVqVTGXKUKDNGUWTNCRCIG2QWTEGHCKTGKNXQWU
UWÓVF¨GÒGEVWGTWP\QQOCXCPVQWCTTKpTGUWTNCECTVGGVFGNCTGRQUKVKQPPGT5KXQWUCXG\TGRQUK-‐
VKQPPoNCECTVGGVSWGNGUGORNCEGOGPVUFGXQURJQVQUPGUQPVRNWUEGPVToUPKOqOGCÓEJoUUWT
la carte, vous pouvez recentrer la carte sur les emplacements de vos photos.
1 Si nécessaire, double-‐cliquez sur la carte dans l’éditeur de mise en page de livre.
2 &CPUNCRCNGVVGFGUQRVKQPUFGECTVGRTQEoFG\FGN¨WPGFGUOCPKpTGUUWKXCPVGU
%
2QWTGÒGEVWGTWP\QQOCXCPVQWCTTKpTGUWTNCECTVGfaites glisser le curseur de zoom (en haut de
NCRCNGVVG XGTUNCFTQKVGRQWTWP\QQOCXCPVQWXGTUNCICWEJGRQWTWP\QQOCTTKpTG
%
2QWTTGRQUKVKQPPGTNCECTVGC°PSW¨GNNGCÓEJGF¨CWVTGUGORNCEGOGPVUfaites glisser la carte pour
la repositionner.
%
Pour centrer la carte sur les emplacements de vos photos : choisissez « Centrer la carte sur les
lieux » dans le menu local Action
de la palette des options de carte.
Choisir de centrer la carte
VXUFHUWDLQVOLHX[jO·DLGH
du menu local Action.
Chapitre 11 Création de livres
460
7VKNKUCVKQPFGVGZVG
Placement de texte sur la page
Dans le cadre de votre travail de mise en page, vous pouvez ajouter du texte sur une page et
NGRQUKVKQPPGT8QWURQWXG\OQFK°GTKPFKXKFWGNNGOGPVNGVGZVGFGEGTVCKPGURCIGUFGXQVTGNKXTG
QWOQFK°GTFGURCIGURCVTQPURQWTEToGTFGUOQFpNGUFGRCIGUEQPVGPCPVFGUUV[NGUGVFGU
dispositions de texte personnalisés. Si vous devez créer une nouvelle zone de texte sur une page
d’un livre pour y insérer du texte, vous pouvez ajouter une zone supplémentaire et la positionner
comme bon vous semble sur la page.
.GUOQFpNGUFGRCIGURCVTQPUEQPVKGPPGPVFGU\QPGUFGVGZVGSWGXQWURQWXG\UoNGEVKQPPGTGV
dans lesquelles vous pouvez saisir du texte. Vous pouvez également copier du texte et le coller
dans les zones de texte sur les pages de votre livre.
#LQWVFGVGZVGiWPG\QPGFGVGZVG
1 &CPUN¨oFKVGWTFGOKUGGPRCIGFGNKXTGENKSWG\UWTNGDQWVQP/QFK°GTNGEQPVGPWUKEGP¨GUV
FoLiHCKV
2 5oNGEVKQPPG\NCRCIGiOQFK°GTFCPUNCUQWUHGPqVTG2CIGU
3 5oNGEVKQPPG\NC\QPGFGVGZVGiOQFK°GT
4 Sélectionnez le texte éventuellement présent dans la zone, puis saisissez ou collez un
nouveau texte.
#LQWVF¨WPG\QPGFGVGZVGiWPGRCIG
1 &CPUNCUQWUHGPqVTG2CIGUFGN¨oFKVGWTFGOKUGGPRCIGFGNKXTGUoNGEVKQPPG\NCRCIGiNCSWGNNG
vous souhaitez ajouter du texte.
2 %NKSWG\UWTNGDQWVQP/QFK°GTNCOKUGGPRCIG
3 Choisissez « Ajouter une zone de texte » dans le menu local Ajouter une zone.
Une nouvelle zone de texte apparaît sur la page.
4 (CKVGUINKUUGTNCPQWXGNNG\QPGFGVGZVGLWUSW¨iN¨GORNCEGOGPVFGXQVTGEJQKZ
Vous pouvez redimensionner une zone de texte en faisant glisser ses poignées
de redimensionnement.
Chapitre 11 Création de livres
461
Disposition de texte sur une page
Vous pouvez redimensionner et repositionner les zones de texte et de métadonnées présentes
UWTWPGRCIGF¨WPNKXTG2QWTEGHCKTGENKSWG\VQWVF¨CDQTFUWTNGDQWVQP/QFK°GTNCOKUGGP
page ». Cliquez ensuite sur les zones pour les sélectionner. Une fois sélectionnées, les zones
CÓEJGPVFGURQKIPoGUSWGXQWURQWXG\HCKTGINKUUGTRQWTTGFKOGPUKQPPGTNGU\QPGUEQTTGURQP-‐
dantes. Vous avez également la possibilité de faire glisser le contenu d’une zone pour déplacer
cette zone vers un nouvel emplacement.
1 &CPUN¨oFKVGWTFGOKUGGPRCIGFGNKXTGENKSWG\UWTNGDQWVQP/QFK°GTNCOKUGGPRCIGUKEG
P¨GUVFoLiHCKV
2 5oNGEVKQPPG\NCRCIGiOQFK°GTFCPUNCUQWUHGPqVTG2CIGU
3 Sur cette page, sélectionnez la zone de texte que vous souhaitez déplacer ou redimensionner.
4 Faites glisser la zone vers un autre emplacement ou faites glisser l’une des poignées de la zone
UoNGEVKQPPoGRQWTOQFK°GTUGUFKOGPUKQPU
%JCPIGOGPVFWPQODTGFGEQNQPPGUFGVGZVGFCPUWPG\QPGFGVGZVG
8QWURQWXG\OQFK°GTWPG\QPGFGVGZVGRToUGPVGUWTWPGRCIGF¨WPNKXTGC°PSW¨GNNGCÓEJGWPG
iSWCVTGEQNQPPGUFGVGZVG
1 &CPUN¨oFKVGWTFGOKUGGPRCIGFGNKXTGENKSWG\UWTNGDQWVQP/QFK°GTNCOKUGGPRCIGUKEG
P¨GUVFoLiHCKV
2 Sélectionnez la zone de texte.
3 Choisissez « Colonnes de la zone de texte » dans le menu local Action de livre
nez un nombre de colonnes dans le sous-‐menu.
, puis sélection-‐
4 Si nécessaire, redimensionnez la zone de texte pour que sa taille soit mieux adaptée au nombre
FGEQNQPPGUURoEK°o
5WRRTGUUKQPFGU\QPGUFGVGZVGQWFGOoVCFQPPoGUF¨WPGRCIG
#RTpUCXQKTETooWPGRCIGF¨WPNKXTGGVNWKCXQKTCRRNKSWoWPOQFpNGFGRCIGRCVTQPKNRGWV
CTTKXGTSWGXQWUUQ[G\COGPoiUWRRTKOGTEGTVCKPGU\QPGUFGVGZVGFGEGVVGRCIG2QWTEGHCKTG
XQWURQWXG\UQKVUoNGEVKQPPGTWPCWVTGOQFpNGFGRCIGRCVTQPEQORQTVCPVOQKPUFG\QPGUFG
texte, soit sélectionner manuellement, puis supprimer des zones de texte de la page.
1 &CPUN¨oFKVGWTFGOKUGGPRCIGFGNKXTGENKSWG\UWTNGDQWVQP/QFK°GTNCOKUGGPRCIG
2 5oNGEVKQPPG\NC\QPGFGVGZVGQWFGOoVCFQPPoGUiUWRRTKOGTRWKUEJQKUKUUG\dFKVKQP %QWRGT
le contenu (ou appuyez sur la touche Supprimer).
#LQWVFG\QPGUFGOoVCFQPPoGUiWPGRCIG
&CPUWPNKXTGXQWURQWXG\HCKTG°IWTGTiEzVoFGURJQVQURToUGPVoGUUWTWPGRCIGNGUOoVCFQP-‐
PoGUSWKNGWTUQPVCUUQEKoGU2QWTEGHCKTGXQWUFGXG\CLQWVGTWPG\QPGFGOoVCFQPPoGUiNC
RCIGRWKUTGNKGTEGVVG\QPGiNCRJQVQEQTTGURQPFCPVG8QWURQWXG\oICNGOGPVUWRRTKOGTNGNKGP
de la photo d’une zone de métadonnées et le restaurer en fonction de vos besoins.
#LQWVF¨WPG\QPGFGOoVCFQPPoGUiWPGRCIG
1 &CPUNCUQWUHGPqVTG2CIGUFGN¨oFKVGWTFGOKUGGPRCIGFGNKXTGUoNGEVKQPPG\NCRCIGiNCSWGNNG
vous souhaitez ajouter une zone de métadonnées.
2 %NKSWG\UWTNGDQWVQP/QFK°GTNCOKUGGPRCIG
3 5oNGEVKQPPG\NC\QPGFGRJQVQiNCSWGNNGXQWUXQWNG\CLQWVGTWPG\QPGFGOoVCFQPPoGU
4 Choisissez « Ajouter une zone de métadonnées » dans le menu local Ajouter une zone.
Une nouvelle zone de métadonnées apparaît sur la page.
Chapitre 11 Création de livres
462
5 (CKVGUINKUUGTNCPQWXGNNG\QPGFGOoVCFQPPoGULWUSW¨iN¨GORNCEGOGPVFGXQVTGEJQKZ
Vous pouvez redimensionner une zone de métadonnées en faisant glisser ses poignées
de redimensionnement.
6 %JQKUKUUG\NGV[RGFGOoVCFQPPoGUiCÓEJGTFCPUNC\QPGXKCNGOGPWNQECN&o°PKTNGHQTOCV
des métadonnées ».
&KUUQEKCVKQPF¨WPG\QPGFGOoVCFQPPoGU
1 &CPUNCUQWUHGPqVTG2CIGUFGN¨oFKVGWTFGOKUGGPRCIGFGNKXTGUoNGEVKQPPG\NCRCIGEQPVGPCPV
la zone de métadonnées dont vous souhaitez supprimer le lien.
2 Sélectionnez la zone de métadonnées.
3 %JQKUKUUG\5WRRTKOGTNGNKGPiNC\QPGFGOoVCFQPPoGUFCPUNGOGPWNQECN#EVKQPFGNKXTG
.
4GEQPPGZKQPF¨WPG\QPGFGOoVCFQPPoGU
1 &CPUNCUQWUHGPqVTG2CIGUFGN¨oFKVGWTFGOKUGGPRCIGFGNKXTGUoNGEVKQPPG\NCRCIGEQPVGPCPV
la zone de métadonnées pour laquelle vous souhaitez ajouter un lien.
2 Tout en maintenant la touche Commande enfoncée, cliquez sur la zone de métadonnées et sur
NC\QPGFGRJQVQiNCSWGNNGXQWUUQWJCKVG\N¨CUUQEKGTC°PFGNGUUoNGEVKQPPGTVQWVGUNGUFGWZ
3 %JQKUKUUG\.KGTiNC\QPGFGOoVCFQPPoGUFCPUNGOGPWNQECN#EVKQPFGNKXTG
.
/CUSWCIGQWCÓEJCIGFGUPWOoTQUFGRNCPEJGURJQVQFCPUNGUNKXTGU
8QWURQWXG\CEVKXGTQWFoUCEVKXGTN¨CÓEJCIGFGUPWOoTQUFGRNCPEJGFCPUXQUNKXTGUGVXQUICNG-‐
TKGUYGD2CTFoHCWV#RGTVWTGGUVToINoRQWTPGRCUCÓEJGTNGUPWOoTQUFGRNCPEJGFGURJQVQU
#EVKXCVKQPFGN¨CÓEJCIGFGUPWOoTQUFGRNCPEJGFCPUWPNKXTG
m Dans l’éditeur de mise en page de livre, choisissez « Activer les métadonnées de planche » dans
le menu local Action de livre
.
/QFK°ECVKQPFGN¨CRRCTGPEGFWVGZVGFCPUNGUNKXTGU
8QWURQWXG\CÒGEVGTFGUUV[NGUFGVGZVGCWZ\QPGUFGVGZVGGVFGOoVCFQPPoGURQWTOQFK°GT
l’aspect du texte dans votre livre. Les pages patrons fournies avec Aperture contiennent des
UV[NGUFGVGZVGRToFo°PKUEQPXGPCPViFKÒoTGPVUoNoOGPVUVGZVWGNUOCLGWTUVGNUSWGNGVKVTGFG
EQWXGTVWTGNGUUQWUVKVTGUNGUGPVqVGUGVNGURCTCITCRJGU8QWURQWXG\CKUoOGPVCRRNKSWGTEGU
UV[NGUiXQU\QPGUFGVGZVGGVFGOoVCFQPPoGUCWHWTGViOGUWTGFGXQVTGVTCXCKN
#RGTVWTGOGVGPQWVTGiXQVTGFKURQUKVKQPWPGHGPqVTG2QNKEGUSWGXQWURQWXG\WVKNKUGTRQWT
EJCPIGTNGURQNKEGUFGECTCEVpTGURToUGPVGUFCPUXQUNKXTGU8QWURQWXG\GPGÒGVUoNGEVKQPPGT
NGVGZVGEQPVGPWFCPUWPG\QPGFGVGZVGSWKUGVTQWXGUWTWPGRCIGRWKUOQFK°GTUCRQNKEGFG
ECTCEVpTGUUCVCKNNGUCEQWNGWTGVRNWUGPEQTG
Important : #RGTVWTGTGURGEVGNGURToHoTGPEGUFGNKUUCIGFGVGZVGFo°PKGUFCPUNCUQWUHGPqVTG
#RRCTGPEGFGU2ToHoTGPEGU5[UVpOG.GToINCIGRCTFoHCWVWVKNKUoRQWT15:PGRGTOGVRCUFG
NKUUGTNGURQNKEGUFQPVNCVCKNNGGUVKPHoTKGWTGQWoICNGiRQKPVU%GToINCIGP¨CÒGEVGSWGN¨CRRC-‐
TGPEGFGURQNKEGUCÓEJoGUiN¨oETCP0oCPOQKPUNGURQNKEGUKORTKOoGUUQPVNKUUoGU
Chapitre 11 Création de livres
463
/QFK°ECVKQPFWUV[NGFGVGZVGF¨WPG\QPGFGVGZVGQWFGOoVCFQPPoGU
1 5oNGEVKQPPG\NC\QPGFGVGZVGQWFGOoVCFQPPoGUSWGXQWUUQWJCKVG\OQFK°GT
2 %JQKUKUUG\NGUV[NGFGVGZVGiCRRNKSWGTiEGVVG\QPGFCPUNGOGPWNQECN&o°PKTNGUV[NGFWVGZVG
#ÓEJCIGFGNCHGPqVTG2QNKEGU
2TQEoFG\FGN¨WPGFGUOCPKpTGUUWKXCPVGU
m UoNGEVKQPPG\WPG\QPGFGVGZVGRWKUEJQKUKUUG\dFKVKQP #ÓEJGTNGURQNKEGU QWCRRW[G\UWT
EQOOCPFG 6 m cliquez sur la zone de texte tout en maintenant la touche Contrôle enfoncée, puis choisissez
2QNKEG #ÓEJGTNGURQNKEGUFCPUNGOGPWEQPVGZVWGN
7VKNKUCVKQPFGN¨KPURGEVGWTFGUQRVKQPUFGOKUGGPRCIG
Vous avez la possibilité de sélectionner un élément sur une page d’un livre et de visualiser sa
IoQOoVTKGITjEGiN¨KPURGEVGWTFGUQRVKQPUFGOKUGGPRCIG%QOOGEGTVCKPGUKORTKOCPVGU
exigent des dimensions précises en termes de mise en page, l’inspecteur des options de mise en
page vous permet de placer avec précision tous les éléments sur la page en saisissant de nou-‐
XGNNGUFKOGPUKQPUFCPUNGUECUGUFGXCNGWTRToXWGUiEGVGÒGV8QWUCXG\oICNGOGPVNCRQUUKDKNKVo
FGOQFK°GTN¨CPINGFGU\QPGUFGVGZVGGVFGRJQVQCKPUKSWGF¨CRRNKSWGTWPGDQTFWTGFGEQWNGWT
iWPG\QPGFGRJQVQ
,QVSHFWHXU©¬2SWLRQVGH
PLVHHQSDJH»
1WXGTVWTGGVHGTOGVWTGFGN¨KPURGEVGWTFGUQRVKQPUFGOKUGGPRCIG
m Pour ouvrir et fermer l’inspecteur des options de mise en page : EJQKUKUUG\#ÓEJGTNGUQRVKQPUFG
mise en page » dans le menu local Action de livre
de l’éditeur de mise en page de livre.
L’inspecteur des options de mise en page se trouve dans la zone supérieure gauche de l’éditeur
de mise en page de livre.
m Pour fermer l’inspecteur des options de mise en page : choisissez « Masquer les options de mise en
page » dans le menu local Action de livre
de l’éditeur de mise en page de livre.
/QFK°ECVKQPFGUFKOGPUKQPUF¨WPG\QPGFGVGZVGQWFGRJQVQ
1 5oNGEVKQPPG\WPG\QPGFGVGZVGQWFGRJQVQUWTNGRCIGFWNKXTGCÓEJoGFCPUN¨oFKVGWTFGOKUG
en page de livre.
2 2TQEoFG\FGN¨WPGFGUOCPKpTGUUWKXCPVGU
%
Pour déplacer l’élément sélectionné vers la gauche ou vers la droite : saisissez une nouvelle valeur
dans la case de valeur X.
Chapitre 11 Création de livres
464
%
Pour déplacer l’élément sélectionné vers le haut ou vers le bas : saisissez une nouvelle valeur dans
la case de valeur Y.
%
2QWTOQFK°GTNCNCTIGWTFGN¨oNoOGPVUoNGEVKQPPosaisissez une nouvelle valeur dans la case de
valeur Largeur.
%
2QWTOQFK°GTNCJCWVGWTFGN¨oNoOGPVUoNGEVKQPPosaisissez une nouvelle valeur dans la case de
XCNGWT*CWVGWT
/QFK°ECVKQPFGN¨CPINGF¨WPG\QPGFGVGZVGQWFGRJQVQ
1 5oNGEVKQPPG\WPG\QPGFGVGZVGQWFGRJQVQUWTNGRCIGFWNKXTGCÓEJoGFCPUN¨oFKVGWTFGOKUG
en page de livre.
2 Indiquez une valeur dans la case de valeur Angle.
La photo pivote dans le sens inverse des aiguilles d’une montre lorsque la valeur augmente.
Diminuez la valeur pour faire pivoter la photo dans le sens des aiguilles d’une montre.
#LQWVF¨WPGDQTFWTGiWPG\QPGFGRJQVQ
1 5oNGEVKQPPG\WPG\QPGFGRJQVQUWTNGRCIGFWNKXTGCÓEJoGFCPUN¨oFKVGWTFGOKUGGPRCIG
de livre.
2 &o°PKUUG\NCNCTIGWTFGNCDQTFWTGGPUCKUKUUCPVWPGXCNGWTFCPUNCECUGFGXCNGWTdRCKUUGWT
3 Pour choisir la couleur de la bordure, cliquez dans le cadre de couleur, puis sélectionnez une cou-‐
NGWTFCPUNCHGPqVTG%QWNGWTU
.CDQTFWTGGUVCRRNKSWoGiNCRJQVQ
7VKNKUCVKQPFGURCIGURCVTQPU
Vue d’ensemble des pages patrons
.GURCIGURCVTQPUEQPUVKVWGPVNGOQFpNGKPKVKCNFGURCIGUFGXQVTGNKXTG8QWUFGXG\FQPECRRNK-‐
SWGTFGUOQFpNGUFGRCIGURCVTQPUVQWVCWNQPIFGN¨oNCDQTCVKQPFGXQVTGNKXTG
2QWTEToGTFGUCNDWOUFGV[RGNKXTGToWVKNKUCDNGUXQWURQWXG\RGTUQPPCNKUGTNGUOQFpNGUFGU
RCIGUF¨WPVJpOGRCTVKEWNKGTCXCPVFGEToGTXQURTQRTGUNKXTGU8QWURQWXG\CKPUKUoNGEVKQPPGT
WPGRCIGRCVTQPGVNCOQFK°GTGPEJCPIGCPVNGU\QPGUFGRJQVQFGVGZVGGVFGOoVCFQPPoGU
SWKCRRCTCKUUGPVUWTNCRCIG+NGUVoICNGOGPVRQUUKDNGFGEToGTFGURCIGURCVTQPUToRQPFCPVi
FGUDGUQKPURCTVKEWNKGTUGPOCVKpTGFGOKUGGPRCIG2QWTOQFK°GTEGURCIGUXQWUFGXG\UWKXTG
NGUKPUVTWEVKQPUTGNCVKXGUiN¨WVKNKUCVKQPFGU\QPGUFGRJQVQFGVGZVGGVFGOoVCFQPPoGUFoETKVGU
précédemment dans ce chapitre.
Chapitre 11 Création de livres
465
2QWTOQFK°GTWPGRCIGRCVTQPCÓEJG\NGURCIGURCVTQPUFKURQPKDNGUFCPUNCUQWUHGPqVTG2CIGU
RCVTQPURWKUEToG\WPGPQWXGNNGRCIGQWUoNGEVKQPPG\WPGRCIGGPXWGFGNCOQFK°GT.QTUSWG
XQWUUoNGEVKQPPG\WPGRCIGRCVTQPFCPUNCUQWUHGPqVTG2CIGURCVTQPUN¨oFKVGWTFGOKUGGPRCIG
de livre vous présente un agrandissement de cette page.
&KRLVLUODSDJHSDWURQVXUODTXHOOH
YRXVVRXKDLWH]WUDYDLOOHULFL
0RGLILHUODPLVH
HQSDJHGHOD
SDJHSDWURQLFL
&KRLVLU©¬$IILFKHUOHVSDJHVSDWURQV¬ª
GDQVFHPHQXORFDOSRXUDIILFKHU
ODVRXVIHQrWUH3DJHVSDWURQV
%ToCVKQPGVOQFK°ECVKQPFGRCIGURCVTQPU
Vous pouvez créer de nouvelles pages patrons ou dupliquer des pages patrons existantes, puis
OQFK°GTNGUEQRKGUQDVGPWGU5KXQWUFoEKFG\RCTGZGORNGFGRGTUQPPCNKUGTWPGOKUGGPRCIG
CXGEFGWZRJQVQUDCUoGUWTWPOQFpNGFGRCIGRCVTQPQTKIKPCNXQWURQWXG\GPTGIKUVTGTXQVTG
XGTUKQPRGTUQPPCNKUoGGVXQWUFKURQUG\CKPUKFGRNWUKGWTUOQFpNGUCXGEFGWZRJQVQU7PGHQKUSWG
XQWUCXG\ETooWPGPQWXGNNGRCIGRCVTQPUQPPQOGUVCÓEJoFCPUNGOGPWNQECN&o°PKTNCRCIG
RCVTQPQ~XQWURQWXG\NCUoNGEVKQPPGTRQWTN¨CRRNKSWGTiEGTVCKPGURCIGUFGXQVTGNKXTG
Remarque : KNGUVKORQUUKDNGFGOQFK°GTNGURCIGURCVTQPUFGURCIGUFGEQWXGTVWTG
Création d’un modèle de page patron
1 %JQKUKUUG\#ÓEJGTNGURCIGURCVTQPUFCPUNGOGPWNQECN#EVKQPFGNKXTG
en page de livre.
de l’éditeur de mise
2 5oNGEVKQPPG\WPGRCIGRCVTQPFCPUNCUQWUHGPqVTG2CIGURCVTQPU
3 Choisissez « Ajouter une nouvelle page » dans le menu local Ajouter des pages (+).
7PGPQWXGNNGRCIGRCVTQPCRRCTCuVFCPUNCUQWUHGPqVTG2CIGURCVTQPULWUVGGPFGUUQWUFGNC
RCIGUoNGEVKQPPoGiN¨oVCRG
4 Si vous souhaitez renommer cette page, double-‐cliquez sur son titre, puis saisissez un
nouveau nom.
5 5oNGEVKQPPG\EGVVGPQWXGNNGRCIGRCVTQPGVGÒGEVWG\XQUOQFK°ECVKQPU
%ToCVKQPF¨WPGEQRKGGVOQFK°ECVKQPF¨WPOQFpNGFGRCIGRCVTQP
1 %JQKUKUUG\#ÓEJGTNGURCIGURCVTQPUFCPUNGOGPWNQECN#EVKQPFGNKXTG
en page de livre.
de l’éditeur de mise
2 5oNGEVKQPPG\NCRCIGRCVTQPiFWRNKSWGTFCPUNCUQWUHGPqVTG2CIGURCVTQPU
3 Choisissez Dupliquer la page dans le menu local Ajouter des pages (+).
.CRCIGFWRNKSWoGCRRCTCuVFCPUNCUQWUHGPqVTG2CIGURCVTQPULWUVGGPFGUUQWUFGNCRCIGF¨QTKIKPG
Chapitre 11 Création de livres
466
4 Si vous souhaitez renommer cette page, double-‐cliquez sur son titre, puis saisissez un
nouveau nom.
5 5oNGEVKQPPG\EGVVGPQWXGNNGRCIGRCVTQPGVGÒGEVWG\XQUOQFK°ECVKQPU
Création d’un modèle de page patron à partir d’une page de votre livre
+NGUVRQUUKDNGFGOQFK°GTNGOQFpNGF¨WPGRCIGFGXQVTGNKXTGRWKUFGN¨GPTGIKUVTGTEQOOGPQW-‐
velle page patron.
1 &CPUNCUQWUHGPqVTG2CIGUFGN¨oFKVGWTFGOKUGGPRCIGFGNKXTGUoNGEVKQPPG\NCRCIGFQPVXQWU
UQWJCKVG\GPTGIKUVTGTNGUOQFK°ECVKQPUUQWUHQTOGFGRCIGRCVTQP
2 Dans le menu local Action de livre
du document.
, choisissez Enregistrer la page > Comme nouveau patron
3 2QWTCÓEJGTNCUQWUHGPqVTG2CIGURCVTQPUEJQKUKUUG\#ÓEJGTNGURCIGURCVTQPUFCPUNGOGPW
local Action de livre.
4 5oNGEVKQPPG\NCPQWXGNNGRCIGRCVTQPFCPUNCUQWUHGPqVTG2CIGURCVTQPURWKUTGPQOOG\NC
4oRGTEWUUKQPFGUOQFK°ECVKQPUF¨WPGRCIGFGNKXTGUWTNGOQFpNGFGRCIGRCVTQPF¨QTKIKPG
5KXQWUOQFK°G\NGOQFpNGF¨WPGRCIGFGXQVTGNKXTGXQWURQWXG\ToRGTEWVGTEGUEJCPIGOGPVU
sur la page patron d’origine.
1 &CPUNCUQWUHGPqVTG2CIGUFGN¨oFKVGWTFGOKUGGPRCIGFGNKXTGUoNGEVKQPPG\NCRCIGFQPVXQWU
CXG\OQFK°oNCOKUGGPRCIG
2 Dans le menu local Action de livre
du document.
, choisissez Enregistrer la page > Dans le patron
#RGTVWTGCEVWCNKUGNCRCIGRCVTQPF¨QTKIKPGGPNWKCRRNKSWCPVXQUOQFK°ECVKQPU
7PK°ECVKQPGVUEKUUKQPFGRCIGURCVTQPU
Certaines pages patrons existent en deux versions, gauche et droite, pour tenir compte des
marges gauches et droites d’une double page d’un livre. Vous pouvez sélectionner la version
gauche ou droite d’une page patron, puis fusionner les deux versions en une seule page.
7PK°ECVKQPFGUXGTUKQPUICWEJGGVFTQKVGF¨WPGRCIGRCVTQP
1 &CPUNCUQWUHGPqVTG2CIGURCVTQPUFGN¨oFKVGWTFGOKUGGPRCIGFGNKXTGUoNGEVKQPPG\WPGRCIG
patron gauche ou droite.
2 %JQKUKUUG\7PK°GTNCRCIGRCVTQPFCPUNGOGPWNQECN#EVKQPFGNKXTG
.
Scission d’une page patron en deux versions (gauche et droite)
1 5oNGEVKQPPG\WPGRCIGRCVTQPFCPUNCUQWUHGPqVTG2CIGURCVTQPUFGN¨oFKVGWTFGOKUGGPRCIG
de livre.
2 Choisissez « Scinder la page patron » dans le menu local Action de livre
.
Vous pouvez maintenant ajuster la position des éléments sur les deux nouvelles pages pour tenir
compte des marges de page gauche et droite.
/KUGiLQWTFGURCIGUF¨WPNKXTGGPHQPEVKQPFGUOQFK°ECVKQPUCRRQTVoGUi
des pages patrons
7PGHQKUSWGXQWUCXG\OQFK°oWPGRCIGRCVTQPKNGUVRQUUKDNGF¨CRRNKSWGTEGUOQFK°ECVKQPUCWZ
RCIGUFGXQVTGNKXTG#RGTVWTGPGOGVRCUCWVQOCVKSWGOGPViLQWTNGURCIGUF¨WPNKXTGNQTUSWG
NGURCIGURCVTQPUEQTTGURQPFCPVGUQPVoVoOQFK°oGU8QWURQWXG\VQWVGHQKUEJQKUKTF¨CEVWCNKUGT
OCPWGNNGOGPVNGURCIGUF¨WPNKXTGCXGEFGUOQFpNGUFGRCIGURCVTQPUOQFK°oU
Chapitre 11 Création de livres
467
/KUGiLQWTF¨WPGRCIGFQPVNGOQFpNGFGRCIGRCVTQPCoVoOQFK°o
1 &CPUNCUQWUHGPqVTG2CIGUFGN¨oFKVGWTFGOKUGGPRCIGFGNKXTGUoNGEVKQPPG\NCRCIGFQPVXQWU
UQWJCKVG\OGVVTGiLQWTNCRCIGRCVTQP
2 Choisissez « Revenir au format du patron » dans le menu local Action de livre
.
#RGTVWTGCRRNKSWGNGOQFpNGFGRCIGRCVTQPFCPUUQPoVCVCEVWGNiNCRCIGUoNGEVKQPPoG
%ToCVKQPGVRCTVCIGFGVJpOGURGTUQPPCNKUoU
5KXQWUFGXG\EToGTWPNKXTGFQPVNGUFKOGPUKQPUUQPVFKÒoTGPVGUFGEGNNGUFGUHQTOCVURTQRQUoU
RGVKVOQ[GPQWITCPF EToG\WPVJpOGRGTUQPPCNKUoRToUGPVCPVGZCEVGOGPVNGUFKOGPUKQPU
TGSWKUGU.CRQUUKDKNKVoFGFo°PKTNGUFKOGPUKQPUFCPUWPVJpOGRGTUQPPCNKUoRGTOGVFGUCVKUHCKTG
les exigences de précision des imprimantes professionnelles.
Création d’un thème personnalisé
1 &CPUN¨oFKVGWTFGOKUGGPRCIGFGNKXTGENKSWG\UWTNGDQWVQP6JpOG
Une zone de dialogue vous signale que vous risquez de perdre des textes si vous changez
FGVJpOG
2 Cliquez sur OK.
3 &CPUNC\QPGFGFKCNQIWGCÓEJoGEJQKUKUUG\2GTUQPPCNKUoFCPUNGOGPWNQECN6CKNNGFGNKXTG
4 %NKSWG\UWTNGDQWVQP0QWXGCWVJpOGGPDCUFGNC\QPGFGFKCNQIWG
La zone de dialogue Nouveau livre personnalisé apparaît.
5 &CPUNGEJCOR0QOFWVJpOGCVVTKDWG\WPPQOiXQVTGVJpOGRGTUQPPCNKUo
6 Saisissez les dimensions du livre dans les zones Taille de la page, Espacement des images et
Marges, puis cliquez sur OK.
.GPQWXGCWVJpOGRGTUQPPCNKUoCRRCTCuVFCPUNCNKUVGFGUVJpOGU
2CTVCIGFGVJpOGURGTUQPPCNKUoUCXGEF¨CWVTGUU[UVpOGU#RGTVWTG
8QWURQWXG\RCTVCIGTXQUVJpOGUFGNKXTGURGTUQPPCNKUoUCXGEF¨CWVTGUU[UVpOGU#RGTVWTG
2CTFoHCWV#RGTVWTGGPTGIKUVTGVQWUNGUVJpOGURGTUQPPCNKUoUFCPUNG(KPFGTiN¨GORNCEGOGPV
suivant :
/Utilisateurs/nom d’utilisateur$KDNKQVJpSWG#RRNKECVKQP5WRRQTV#RGTVWTG$QQM6JGOGU
m %QRKG\NGUFQUUKGTUFGVJpOGUSWGXQWUUQWJCKVG\RCTVCIGTFGRWKUNGFQUUKGT$QQM6JGOGUUWT
NGU[UVpOG#RGTVWTGFGFoRCTVRWKUEQNNG\NGUFCPUNGOqOGFQUUKGTUWTN¨CWVTGU[UVpOG#RGTVWTG
5KXQWUEJQKUKUUG\GPUWKVG2GTUQPPCNKUoFCPUNGOGPWNQECN6CKNNGFGNKXTGNGUVJpOGURGTUQPPCNKUoU
CRRCTCKUUGPVFCPUNC\QPGFGFKCNQIWG6JpOGU
Chapitre 11 Création de livres
468
Copie d’un album-‐livre
7PGHQKUSWGXQWUCXG\EQP°IWToWPGUVTWEVWTGFGNKXTGSWKXQWUEQPXKGPVXQWURQWXG\NCToWVK-‐
liser pour d’autres projets de publication de livre. Il est possible, par exemple, de créer une struc-‐
VWTGFGNKXTGEQTTGURQPFCPViWPCNDWOFGOCTKCIGSWGXQWUToWVKNKUGTG\ToIWNKpTGOGPV
Vous pouvez sélectionner et dupliquer un album de type livre. Vous pouvez ensuite supprimer
les photos de l’album dupliqué et les remplacer par d’autres pour réaliser un nouveau livre.
Aperture peut automatiquement placer les nouvelles photos dans la structure du livre dupliqué.
Copie d’un album livre pour placer dans la copie de nouvelles photos
1 5oNGEVKQPPG\N¨CNDWOFGV[RGNKXTGFCPUN¨KPURGEVGWTFGRJQVQVJpSWG
2 Choisissez Fichier > Dupliquer le livre.
.GNKXTGFWRNKSWoCRRCTCuVFCPUN¨KPURGEVGWTFGRJQVQVJpSWG
3 Si vous le souhaitez, faites glisser l’album de type livre dupliqué vers un nouveau projet.
4 #NQTUSWGN¨CNDWOFGV[RGNKXTGFWRNKSWoGUVUoNGEVKQPPoFCPUN¨KPURGEVGWTFGRJQVQVJpSWGUoNGE-‐
tionnez une photo dans le navigateur, puis choisissez Édition > Tout sélectionner (ou appuyez
sur Commande + A).
5 Pour supprimer les photos de l’album, choisissez Photos > Supprimer de l’album (ou appuyez sur
la touche Supprimer).
Toutes les photos sont supprimées du navigateur et des pages du livre.
6 5oNGEVKQPPG\NGRTQLGVNGFQUUKGTQWN¨CNDWOEQPVGPCPVNGURJQVQUiRNCEGTFCPUNGNKXTG
7 Sélectionnez des photos dans le navigateur, puis faites-‐les glisser vers l’album de type livre dupli-‐
SWoFCPUN¨KPURGEVGWTFGRJQVQVJpSWG
8 5oNGEVKQPPG\N¨CNDWOFGV[RGNKXTGFWRNKSWoFCPUN¨KPURGEVGWTFGRJQVQVJpSWG
9 Dans le navigateur, disposez les photos dans l’ordre dans lequel vous souhaitez qu’elles appa-‐
raissent dans le livre.
10 Choisissez « Formater automatiquement les images non placées » dans le menu local Action de
livre
de l’éditeur de mise en page de livre.
Les photos sont automatiquement placées dans les pages du livre.
Commande de livres auprès d’imprimeurs de tierce partie à l’aide
des modules
%GTVCKPUKORTKOGWTUFGVKGTEGRCTVKGHQWTPKUUGPVFGUOQFWNGUSWKRGTOGVVGPVi#RGTVWTGF¨GP-‐
XQ[GTNGU°EJKGTUFGXQVTGNKXTGGPTGURGEVCPVNGHQTOCVGVNGUToINCIGUSWGN¨KORTKOGWTTGSWKGTV
6QWUNGUOQFWNGUFGVKGTEGRCTVKGRQWTNKXTGQÒTGPVFGUVJpOGURGTUQPPCNKUoUFGUHQTOCVUFGNKXTG
et des options de reliure.
Pour utiliser un module de tierce partie pour livre, vous devez d’abord vous procurer le logiciel
FWOQFWNGCWRTpUFGN¨KORTKOGWTRWKUN¨KPUVCNNGT2QWTQDVGPKTWPGNKUVGFGUOQFWNGUFGNKXTG
consultez le site http://www.apple.com/aperture/resources/third-‐party-‐books.html.
Chapitre 11 Création de livres
469
Création d’un livre à l’aide d’un module de publication de tierce partie
1 Ouvrez le site web http://www.apple.com/aperture/resources/third-‐party-‐books.html pour télé-‐
charger un module de tierce partie pour livre, puis installez-‐le.
2 Créer un album de type livre.
Pour en savoir plus, consultez la section Création d’un album-‐livreiNCRCIG440.
3 .QTUSWGXQWUUCKUKUUG\WPPQORQWTN¨CNDWOFWNKXTGGVSWGXQWUUoNGEVKQPPG\WPVJpOGFCPUNC
\QPGFGFKCNQIWGSWKU¨CÓEJGEJQKUKUUG\WPOQFWNGFGVKGTEGRCTVKGRQWTNKXTGFCPUNCUGEVKQP
Livres non Apple du menu local Type de livres.
.GUVJpOGURGTUQPPCNKUoUEQPnWUURoEKCNGOGPVRQWTNGOQFWNGFGVKGTEGRCTVKGRQWTNKXTGU¨CH-‐
°EJGPVFCPUNCNKUVG6JpOGU
4 5oNGEVKQPPG\WPVJpOGRWKUENKSWG\UWT%JQKUKTWPVJpOG
5 #RTpUCXQKTVGTOKPoNCOKUGGPRCIGFWNKXTGENKSWG\UWTNGDQWVQP'PXQ[GTNGNKXTGFCPUNGEQKP
supérieur droit de l’éditeur de mise en page de livre.
.CUQWUHGPqVTGFGEQOOCPFGFGN¨KORTKOGWTFGVKGTEGRCTVKGTGRTGPFCNQTUNGUQRVKQPUGVNGU
détails des tarifs.
Chapitre 11 Création de livres
470
Partage de photos en ligne
12
8WGF¨GPUGODNGFWRCTVCIGFGRJQVQU
Aperture propose un grand choix de moyens pour partager vos photos avec d’autres utilisateurs :
%
7VKNKUG\/QP±WZFGRJQVQUWPGHQPEVKQPPCNKVoK%NQWFRQWTSWGXQURJQVQUUQKGPVVQWLQWTUi
LQWTUWTVQWUXQUCRRCTGKNUUCPUCXQKTiNGUU[PEJTQPKUGT8QKTVue d’ensemble de la fonctionna-‐
NKVo/QP±WZFGRJQVQUiNCRCIG471.
%
(CKVGUCRRGNi2CTVCIGFGRJQVQUK%NQWFRQWTRCTVCIGTFGURJQVQUFGURNCPUXKFoQGVNGWTU
commentaires avec vos proches. Voir Vue d’ensemble du partage de photos par iCloudiNC
page 477.
%
Envoyez des photos par courrier électronique depuis Aperture. Voir Envoi de photos par cour-‐
rier électroniqueiNCRCIG485.
%
Envoyez des photos sur Flickr, Facebook et SmugMug depuis Aperture. Les photos placées
dans des albums Flickr, Facebook et SmugMug au sein d’Aperture sont automatiquement
exportées et publiées sur vos comptes Flickr, Facebook et SmugMug. Voir Vue d’ensemble du
partage de photos sur Flickr, Facebook et SmugMugiNCRCIG487.
%
Créez des pages web et partagez-‐les sur Internet. Vous pouvez créer des galeries web avec
plusieurs images par page et les télécharger sur votre site web. Vous pouvez aussi créer des
journaux web dont les images incluent une description et un titre. Voir Création de pages
webiNCRCIG501.
Utilisation d'iCloud pour conserver les photos à jour sur vos
FKÒoTGPVUCRRCTGKNU
8WGF¨GPUGODNGFGNCHQPEVKQPPCNKVo/QP±WZFGRJQVQU
/QP±WZFGRJQVQUGUVNCHQPEVKQPPCNKVoK%NQWFSWKVoNoEJCTIGGVUVQEMGNGURJQVQURTKUGUCW
EQWTUFGUFGTPKGTULQWTUGVNGUGPXQKGCWVQOCVKSWGOGPViVQWUXQUCRRCTGKNUK15GVQTFKPC-‐
VGWTU/QP±WZFGRJQVQUXQWURGTOGVFGXKUWCNKUGTVQWVGUXQURJQVQUToEGPVGUUWTXQUCRRCTGKNU
UCPUCXQKTiNGUU[PEJTQPKUGT+NXQWUUWÓVFGNGUCNNWOGTGVNGVQWTGUVLQWo
Remarque : 8QWUFGXG\FKURQUGTF¨WPEQORVGK%NQWFRQWTRQWXQKTWVKNKUGT/QP±WZFGRJQVQU
iCloud nécessite OS X 10.7.2 ou ultérieur. Pour en savoir plus, consultez la section %QP°IWTCVKQP
de votre compte iCloudiNCRCIG472.
(QPEVKQPPGOGPVFG/QP±WZFGRJQVQU
%
%QOOGPEG\RCTCEVKXGT/QP±WZFGRJQVQUUWTNGUCRRCTGKNUSWGXQWUXQWNG\KPVoITGTiXQVTG
±WZFGRJQVQU
%
Prenez ensuite une photo avec votre appareil iOS, ou importez des photos de votre appareil
photo numérique vers votre Mac, votre iPad ou votre ordinateur Windows.
%
.GURJQVQUUQPVCWVQOCVKSWGOGPVVoNoEJCTIoGUXGTUK%NQWFRWKUGPXQ[oGUiXQUCWVTGUCRRC-‐
reils (via un réseau Wi-‐Fi ou Ethernet).
471
%
.GURJQVQUU¨CÓEJGPVFCPU/QP±WZFGRJQVQUUWTEJCSWGCRRCTGKNFCPUN¨CRRNKECVKQP2JQVQU
de votre appareil iOS, dans iPhoto ou Aperture sur un Mac ou dans le dossier Mes images d’un
ordinateur Windows.
3UHQH]XQHSKRWR
Prenez une photo avec
votre appareil iOS. Ou
importez une photo de
votre appareil photo
numérique sur votre
Mac ou votre PC.
L&ORXGODVWRFNH
Les nouvelles photos
sont automatiquement
envoyées à iCloud
après leur prise ou
leur importation.
(WOҋHQYRLHj
YRVDSSDUHLOV
Vos photos
apparaissent
automatiquement
sur vos appareils.
/QP±WZFGRJQVQUGUVGPVKpTGOGPVCWVQOCVKSWGOCKUUKXQWUCXG\WP/CEXQWURQWXG\FoUCE-‐
VKXGTNGVoNoEJCTIGOGPVCWVQOCVKSWGNQTUFGNCEQP°IWTCVKQPFG/QP±WZFGRJQVQUFCPUK2JQVQ
QW#RGTVWTG%GNCRGWVU¨CXoTGTWVKNGUKXQWUKORQTVG\ToIWNKpTGOGPVWPVTpUITCPFPQODTG
de photos.
.GURJQVQUSWGXQWUVoNoEJCTIG\UWT/QP±WZFGRJQVQUUQPVUVQEMoGUUWTK%NQWFRGPFCPV
LQWTURQWTXQWUNCKUUGTUWÓUCOOGPVFGVGORURQWTXQWU[EQPPGEVGTiVTCXGTUXQUCRRCTGKNU
et les y télécharger. Vos appareils iOS conservent une collection constamment actualisée de
XQUFGTPKpTGURJQVQUFCPU/QP±WZFGRJQVQU2QWTEQPUGTXGTFGHCnQPFo°PKVKXGEGU
photos sur votre appareil iOS, vous pouvez les enregistrer sur l’album Pellicule de votre appareil
QWUWTWPCWVTGCNDWO&CPUNCOGUWTGQ~WP/CEQW2%RQUUpFGPVWPGURCEGFGUVQEMCIGRNWU
EQPUoSWGPVSWGNGUFKURQUKVKHUK15KNXQWUGUVRQUUKDNGF¨CXQKTVQWVGUXQURJQVQU/QP±WZFG
photos téléchargées automatiquement sur votre ordinateur.
Remarque : /QP±WZFGRJQVQUGUVEQORCVKDNGCXGENGU°EJKGTU6+((LWUSW¨i/QNGU°EJKGTU
,2')LWUSW¨i/QNGU°EJKGTU4#9 FCPUNGUHQTOCVURTKUGPEJCTIG LWUSW¨i/QGVNGU
°EJKGTU20)LWUSW¨i/Q
%QP°IWTCVKQPFGXQVTGEQORVGK%NQWF
2QWTWVKNKUGT/QP±WZFGRJQVQUXQWUFGXG\EQP°IWTGTWPEQORVGK%NQWFITCVWKV#XGEWP
EQORVGK%NQWFCEVKHXQWURQWXG\EQP°IWTGTXQVTGRJQVQVJpSWG#RGTVWTGEQOOGToHoTGPVKGN
RTKPEKRCNRQWTVQWVGUNGUKOCIGUFGXQVTG±WZFGRJQVQU8QWURQWXG\oICNGOGPVUoNGEVKQPPGT
NGURJQVQUiVoNoEJCTIGTFGRWKU/QP±WZFGRJQVQUCKPUKSWGNGURJQVQUFGXQVTGRJQVQVJpSWG
#RGTVWTGiVoNoEJCTIGTXGTU/QP±WZFGRJQVQU
Remarque : XQWUFGXG\FKURQUGTF¨WPGEQPPGZKQP+PVGTPGVRQWTEQP°IWTGTWPEQORVGK%NQWF
Chapitre 12 2CTVCIGFGRJQVQUGPNKIPG
472
2TGOKpTGEQP°IWTCVKQPF¨WPEQORVGK%NQWF
1 &CPUN¨KPURGEVGWTFGRJQVQVJpSWGF¨#RGTVWTGUoNGEVKQPPG\K%NQWF
2 Cliquez sur le bouton Utiliser iCloud, puis sur Continuer dans la zone de dialogue qui apparaît.
3 &CPUNCUQWUHGPqVTGK%NQWFFGNCHGPqVTG2ToHoTGPEGU5[UVpOGGÒGEVWG\N¨WPGFGUQRoTCVKQPU
suivantes :
%
5CKUKUUG\XQVTGKFGPVK°CPVGVXQVTGOQVFGRCUUG#RRNGRWKUENKSWG\UWT1WXTKTWPGUGUUKQP
Remarque : UKXQWUCXG\QWDNKoXQVTGKFGPVK°CPVGVXQVTGOQVFGRCUUG#RRNGENKSWG\UWTNGNKGP
/QVFGRCUUGQWDNKo!RWKUUWKXG\NGUKPUVTWEVKQPUiN¨oETCP
%
%NKSWG\UWT%ToGTWPKFGPVK°CPV#RRNGRWKUUWKXG\NGUKPUVTWEVKQPUiN¨oETCP
Remarque : 2QWTFGRNWUCORNGUKPUVTWEVKQPUEQPEGTPCPVNCEQP°IWTCVKQPF¨WPEQORVGK%NQWF
consultez le Centre d’aide.
8QWURQWXG\FoUQTOCKUTGVQWTPGTFCPU#RGTVWTGGVEQOOGPEGTiWVKNKUGT/QP±WZFGRJQVQU
#EVKXCVKQPFG/QP±WZFGRJQVQURQWTWPGRJQVQVJpSWG#RGTVWTG
#EVKXCVKQPQWFoUCEVKXCVKQPFG/QP±WZFGRJQVQU
1 Choisissez Aperture > Préférences, puis cliquez sur iCloud.
2 2TQEoFG\FGN¨WPGFGUOCPKpTGUUWKXCPVGU
%
2QWTCEVKXGT/QP±WZFGRJQVQUEQEJG\NCECUG/QP±WZFGRJQVQU
Chapitre 12 2CTVCIGFGRJQVQUGPNKIPG
473
%
2QWTFoUCEVKXGT/QP±WZFGRJQVQUFoEQEJG\NCECUG/QP±WZFGRJQVQURWKUENKSWG\UWT
Désactiver dans la zone de dialogue qui apparaît.
Cochez ou décochez cette case
pour respectivement activer ou
GpVDFWLYHU©¬0RQIOX[GHSKRWRV¬ª
pour cette photothèque.
%JCPIGOGPVFGNCRJQVQVJpSWG#RGTVWTGWVKNKUoGRCT/QP±WZFGRJQVQU
/QP±WZFGRJQVQUPGHQPEVKQPPGSW¨CXGEWPGUGWNGRJQVQVJpSWG#RGTVWTGQWK2JQVQiNCHQKU
.QTUSWGXQWUEJCPIG\FGRJQVQVJpSWGK2JQVQXQWUFGOCPFGFGEQP°IWTGT/QP±WZFGRJQVQU
RQWTRCTVCIGTXQURJQVQUCXGENCPQWXGNNGDKDNKQVJpSWGGZENWUKXGOGPV.GURJQVQUFG/QP
±WZFGRJQVQUGVFGXQU±WZRCTVCIoUUQPVFpUNQTUGPXQ[oGUiXQVTGPQWXGNNGRJQVQVJpSWGQW
DKDNKQVJpSWG8QWURQWXG\VQWVGHQKUEJCPIGTHCEKNGOGPVNCRJQVQVJpSWGSW¨WVKNKUGK%NQWFRQWTNG
téléchargement de photos.
Important : 5K/QP±WZFGRJQVQUGUVCEVKXoFCPUK2JQVQUQPCEVKXCVKQPFCPU#RGTVWTGGPVTCuPG
UCFoUCEVKXCVKQPRQWTXQVTGRJQVQVJpSWGK2JQVQ.GURJQVQUFG/QP±WZFGRJQVQUPGUQPVCNQTU
RNWUGPXQ[oGUiXQVTGDKDNKQVJpSWGK2JQVQ
1 1WXTG\NCRJQVQVJpSWG#RGTVWTGSWGXQWUUQWJCKVG\WVKNKUGTCXGE/QP±WZFGRJQVQU
Remarque : 2QWTUCXQKTEQOOGPVRCUUGTF¨WPGRJQVQVJpSWG#RGTVWTGiWPGCWVTGEQPUWNVG\NC
section #ÓEJCIGF¨CWVTGURJQVQVJpSWGUiNCRCIG65.
2 &CPUNCUGEVKQP2CTVCIoFGN¨KPURGEVGWTFGRJQVQVJpSWGUoNGEVKQPPG\K%NQWF
3 Cliquez sur le bouton Utiliser iCloud, puis sur Changer dans la zone de dialogue qui apparaît.
/QP±WZFGRJQVQUGUVCEVKXoRQWTNCRJQVQVJpSWGQWXGTVGGVFoUCEVKXoRQWTEGNNGSWGXQWU
CXG\HGTOoG.GUPQWXGNNGURJQVQUVoNoEJCTIoGUFGRWKU/QP±WZFGRJQVQUCRRCTCKUUGPVFCPUNC
RJQVQVJpSWGRQWTNCSWGNNG/QP±WZFGRJQVQUGUVCEVKXoGVUGWNGUNGURJQVQUFGEGVVGFGTPKpTG
UQPVCWVQOCVKSWGOGPVVoNoEJCTIoGUXGTU/QP±WZFGRJQVQU
2QWTGPUCXQKTRNWUUWTNCEQP°IWTCVKQPF¨WPGRJQVQVJpSWGRQWTSW¨GNNGVoNoEJCTIGCWVQOCVKSWG-‐
OGPVNGURJQVQUXGTU/QP±WZFGRJQVQUEQPUWNVG\NCUGEVKQPTransfert automatique de photos
GPVTG#RGTVWTGGV/QP±WZFGRJQVQUiNCRCIG475.
Chapitre 12 2CTVCIGFGRJQVQUGPNKIPG
474
6TCPUHGTVCWVQOCVKSWGFGRJQVQUGPVTG#RGTVWTGGV/QP±WZFGRJQVQU
.QTUSWGXQWUCEVKXG\/QP±WZFGRJQVQURQWTWPGRJQVQVJpSWG#RGTVWTG#RGTVWTGGUVEQP°-‐
IWToRQWTVoNoEJCTIGTCWVQOCVKSWGOGPVFGURJQVQUXGTUGVFGRWKU/QP±WZFGRJQVQU8QWU
RQWXG\VQWVGHQKUOQFK°GTEGUToINCIGU5K#RGTVWTGGUVEQP°IWToRQWTVoNoEJCTIGTCWVQOCVK-‐
SWGOGPVFGURJQVQUFGRWKU/QP±WZFGRJQVQUNGUPQWXGNNGURJQVQUUQPVKORQTVoGUFCPU
un projet nommé « Flux de photos [mois] [année?5K#RGTVWTGGUVEQP°IWToRQWTVoNoEJCTIGT
CWVQOCVKSWGOGPVFGURJQVQUXGTU/QP±WZFGRJQVQUEGNCUGRTQFWKVFpUNGWTKORQTVCVKQP
dans Aperture.
Remarque : 2QWTRQWXQKTVTCPUHoTGTFGURJQVQUGPVTG#RGTVWTGGV/QP±WZFGRJQVQUXQWU
devez disposer d’une connexion Internet.
%QP°IWTCVKQPF¨#RGTVWTGRQWTVoNoEJCTIGTCWVQOCVKSWGOGPVFGURJQVQUXGTUGVFGRWKU/QP
±WZFGRJQVQU
1 Choisissez Aperture > Préférences, puis cliquez sur le bouton iCloud.
2 EQEJG\NCECUG/QP±WZFGRJQVQU
3 2TQEoFG\FGN¨WPGQWFGUFGWZOCPKpTGUUWKXCPVGU
%
2QWTEQP°IWTGT#RGTVWTGRQWTVoNoEJCTIGTCWVQOCVKSWGOGPVFGURJQVQUFGRWKU/QP±WZFG
photos : EQEJG\NCECUG+ORQTVCVKQPCWVQOCVKSWG
Remarque : UKXQWUCXG\ToEGOOGPVEJCPIoFGRJQVQVJpSWGQWFoUCEVKXoNCHQPEVKQPPCNKVo
+ORQTVCVKQPCWVQOCVKSWGUGWNGUNGUPQWXGNNGURJQVQUCLQWVoGUi/QP±WZFGRJQVQUUQPV
CWVQOCVKSWGOGPVVoNoEJCTIoGUFCPUXQVTGRJQVQVJpSWG#RGTVWTG5KXQWUUQWJCKVG\KORQTVGT
NGURJQVQUGZKUVCPVGUFCPU/QP±WZFGRJQVQUXQWUFGXG\NGUVoNoEJCTIGTOCPWGNNGOGPV2QWT
en savoir plus, consultez la section 6TCPUHGTVOCPWGNFGRJQVQUGPVTG#RGTVWTGGV/QP±WZFG
photosiNCRCIG475.
%
2QWTEQP°IWTGT#RGTVWTGRQWTVoNoEJCTIGTCWVQOCVKSWGOGPVFGURJQVQUXGTU/QP
±WZFGRJQVQUFpUNGWTKORQTVCVKQPFCPUXQVTGRJQVQVJpSWG#RGTVWTGcochez la case
Téléchargement automatique.
Les photos sont conservées pendant 30 jours sur iCloud, puis elles sont automatiquement sup-‐
RTKOoGU iOQKPUSWGXQWUPGNGUUWRRTKOKG\CXCPV 6TCPUHGTVOCPWGNFGRJQVQUGPVTG#RGTVWTGGV/QP±WZFGRJQVQU
8QWURQWXG\UoNGEVKQPPGTNGURJQVQUFGXQVTGRJQVQVJpSWG#RGTVWTGSWGXQWUUQWJCKVG\VoNo-‐
EJCTIGTXGTU/QP±WZFGRJQVQU8QWURQWXG\oICNGOGPVVoNoEJCTIGTOCPWGNNGOGPVFGRWKU/QP
±WZFGRJQVQUEGNNGUSWGXQWUXQWNG\EQPUGTXGTFCPUXQVTGRJQVQVJpSWG#RGTVWTG
Remarque : 2QWTRQWXQKTVTCPUHoTGTFGURJQVQUGPVTG#RGTVWTGGV/QP±WZFGRJQVQUXQWU
devez disposer d’une connexion Internet.
Chapitre 12 2CTVCIGFGRJQVQUGPNKIPG
475
6oNoEJCTIGOGPVOCPWGNFGRJQVQUXGTU/QP±WZFGRJQVQU
1 &CPUN¨KPURGEVGWTFGRJQVQVJpSWGUoNGEVKQPPG\N¨oNoOGPVEQPVGPCPVNGURJQVQUiVoNoEJCTIGT
XGTU/QP±WZFGRJQVQU
2 &CPUNGPCXKICVGWTUoNGEVKQPPG\NGURJQVQUiVoNoEJCTIGTXGTU/QP±WZFGRJQVQURWKUGÒGEVWG\
l’une des opérations suivantes :
%
Choisissez Fichier > Partager > iCloud.
%
Choisissez iCloud dans le menu local Partager de la barre d’outils.
%
(CKVGUINKUUGTNGURJQVQUUWTN¨oNoOGPVK%NQWFFCPUN¨KPURGEVGWTFGRJQVQVJpSWG
3 &CPUNC\QPGFGFKCNQIWGK%NQWFEJQKUKUUG\/QP±WZFGRJQVQUFCPUNGOGPWNQECN(NWZRWKU
cliquez sur OK.
Les photos sont téléchargées vers iCloud et immédiatement envoyées aux appareils iOS connec-‐
VoUiXQVTGEQORVGK%NQWF.GURJQVQUUQPVEQPUGTXoGURGPFCPVLQWTUUWTK%NQWFRWKUGNNGU
UQPVCWVQOCVKSWGOGPVUWRRTKOoGU iOQKPUSWGXQWUPGNGUUWRRTKOKG\CXCPV 6oNoEJCTIGOGPVOCPWGNFGRJQVQUFGRWKU/QP±WZFGRJQVQU
1 &CPUN¨KPURGEVGWTFGRJQVQVJpSWGUoNGEVKQPPG\K%NQWFRWKUENKSWG\UWT/QP±WZFGRJQVQU
2 5oNGEVKQPPG\NGURJQVQUSWGXQWUUQWJCKVG\VoNoEJCTIGTFGRWKU/QP±WZFGRJQVQURWKUHCKVGU
NGUINKUUGTXGTUWPRTQLGVQWWPCNDWOFCPUN¨KPURGEVGWTFGRJQVQVJpSWG
.GURJQVQUKUUWGUFG/QP±WZFGRJQVQUUQPVVoNoEJCTIoGUFCPUNGRTQLGVKPFKSWoFCPU#RGTVWTG
GVUVQEMoGUFo°PKVKXGOGPVUWTXQVTG/CEiOQKPUSWGXQWUPGNGUUWRRTKOKG\OCPWGNNGOGPV
Pour en savoir plus sur la suppression d’images dans Aperture, consultez la section Utilisation de
la Corbeille ApertureiNCRCIG63.
RTQRQUFGN¨CEVKXCVKQPFG/QP±WZFGRJQVQUUWTRNWUKGWTU/CE
8QWURQWXG\CEVKXGT/QP±WZFGRJQVQURQWTNGOqOGEQORVGK%NQWFUWTRNWUKGWTU/CE5K/QP
±WZFGRJQVQUGUVCEVKXoRQWTRNWUKGWTU/CEGVSWGXQWUVoNoEJCTIG\WPGRJQVQXGTUNCN¨CRRNK-‐
cation, le transfert inclut alors les informations de l’événement iPhoto ou des informations et de
la hiérarchie du projet Aperture. Si l’option Importation automatique des préférences iCloud est
activée dans l’application qui reçoit la photo, les informations de l’événement ou du projet sont
transmises de l’une des façons suivantes :
%
Photo téléchargée depuis iPhoto sur un Mac et envoyée à iPhoto sur un autre Mac : si la photo-‐
VJpSWGK2JQVQSWKTGnQKVNCRJQVQEQPVKGPVWPGEQRKGFGN¨oXoPGOGPVF¨QTKIKPGFGNCRJQVQ
EGNNGEKGUVRNCEoGFCPUEGVoXoPGOGPVOqOGU¨KNCoVoTGPQOOo5KN¨oXoPGOGPVEQTTGURQP-‐
FCPVP¨GUVRCUFKURQPKDNGFCPUNCDKDNKQVJpSWGK2JQVQSWKTGnQKVNCRJQVQWPPQWXGNoXoPG-‐
ment portant le nom de l’événement d’origine de la photo est créé.
%
Photo téléchargée depuis iPhoto sur un Mac et envoyée à Aperture sur un autre Mac : un nou-‐
veau projet portant le nom de l’événement iPhoto d’origine de la photo est créé dans la
RJQVQVJpSWG#RGTVWTG
%
Photo téléchargée depuis Aperture sur un Mac et envoyée à iPhoto sur un autre Mac : un nouvel
oXoPGOGPVRQTVCPVNGPQOFWRCTGPVKOOoFKCVFGNCRJQVQFCPUNCRJQVQVJpSWG#RGTVWTGGUV
ETooFCPUNCRJQVQVJpSWGK2JQVQRCTGZGORNGUKNCRJQVQRTQXKGPVFWPKXGCWUWRoTKGWTF¨WP
RTQLGVPQOOo8Q[CIGWPoXoPGOGPV8Q[CIGGUVETooFCPUK2JQVQUKNCRJQVQRTQXKGPV
d’un album nommé « Noël 2011 » situé dans un autre album ou un autre projet, le nouvel évé-‐
nement iPhoto porte le nom de l’album Noël 2011.
Chapitre 12 2CTVCIGFGRJQVQUGPNKIPG
476
%
Photo téléchargée depuis Aperture sur un Mac et envoyée à Aperture sur un autre Mac : si la pho-‐
VQVJpSWG#RGTVWTGSWKTGnQKVNCRJQVQEQPVKGPVWPGEQRKGFWRTQLGVQWFGN¨CNDWOF¨QTKIKPG
FGNCRJQVQEGNNGEKGUVRNCEoGFCPUEGRTQLGVQWEGVCNDWOOqOGUKNGRTQLGVGVNGUoXGPVWGNU
FQUUKGTUGVCNDWOUUWDQTFQPPoUQPVoVoTGPQOOoUQWTGUVTWEVWToUUKNGRTQLGVQWUGUCNDWOU
P¨GZKUVGPVRCUFCPUNCRJQVQVJpSWG#RGTVWTGSWKTGnQKVNCRJQVQNCJKoTCTEJKGFWRTQLGVGUV
TGRTQFWKVGGVNCRJQVQGUVRNCEoGiUCRQUKVKQPF¨QTKIKPG
Remarque : .QTUFGN¨GPXQKFGRJQVQUiK2JQVQQWi#RGTVWTGK%NQWFVoNoEJCTIGNGURJQVQUXGTU
NGUoXoPGOGPVUK2JQVQGVNGURTQLGVU#RGTVWTGFQPVNGUKFGPVK°CPVUWPKSWGUWPKXGTUGNU 77+& EQT-‐
TGURQPFGPViEGWZFGUoXoPGOGPVUQWFGURTQLGVUF¨QTKIKPGFGURJQVQU5KXQWUEToG\OCPWGN-‐
NGOGPVFGUoXoPGOGPVUK2JQVQQWFGURTQLGVU#RGTVWTGGPNGWTCVVTKDWCPVNGUOqOGUPQOUSWG
FGUoXoPGOGPVUQWFGURTQLGVUF¨CWVTGURJQVQVJpSWGUEGWZEKPGUQPVRCUEQPUKFoToUEQOOG
des correspondances. Pour créer des événements ou des projets correspondants, vous devez les
EQRKGTFCPUWPGRJQVQVJpSWGGVNGUHWUKQPPGTCXGEN¨CWVTG
RTQRQUFWVoNoEJCTIGOGPVFG°EJKGTU4#9XGTU/QP±WZFGRJQVQU
.GU°EJKGTU4#9KORQTVoUFCPU#RGTVWTGRGWXGPVqVTGVoNoEJCTIoUXGTU/QP±WZFGRJQVQUGV
XKUKQPPoUUWTXQUCRRCTGKNUK15.CHCnQPFQPVN¨KOCIGFW°EJKGT4#9GUVVoNoEJCTIoGFoRGPFFG
NCHCnQPFQPVNG°EJKGT4#9GUVKORQTVoFCPU#RGTVWTGGVFGUCLWUVGOGPVUSWKRGWXGPVNWKCXQKT
été appliqués.
Remarque : .QTUSWGXQWUVoNoEJCTIG\WPGRJQVQ4#9XKC/QP±WZFGRJQVQUWPGEQRKG,2')
QRVKOKUoGGUVETooGGVCLQWVoGCW±WZFGRJQVQU2QWTGPUCXQKTRNWUEQPUWNVG\NCUGEVKQPVue
F¨GPUGODNGFGNCHQPEVKQPPCNKVo/QP±WZFGRJQVQUiNCRCIG471.
État de l’image RAW
Façon dont l’image RAW est téléchargée vers Mon
±WZFGRJQVQU
Image RAW sans ajustements appliqués
.G°EJKGT4#9GUVVoNoEJCTIoXGTU/QP±WZFGRJQVQU
Image RAW avec ajustements appliqués
.G°EJKGT,2')FGN¨KOCIGF¨CRGTnWGUVVoNoEJCTIoXGTU
/QP±WZFGRJQVQU
Pour en savoir plus sur les aperçus d’images, consultez
la section Vue d’ensemble des aperçusiNCRCIG535.
Paire d’images RAW + JPEG
.G°EJKGTVoNoEJCTIoGUVFoVGTOKPoRCTNG°EJKGTNG
plus en avant de la paire RAW + JPEG.
Pour en savoir plus sur les réglages d’importation des
paires RAW + JPEG, consultez la section Importation
de paires d’images RAW+JPEGiNCRCIG47.
7VKNKUCVKQPF K%NQWFRQWTRCTVCIGTFGURJQVQUCXGEF CWVTGU
personnes
Vue d’ensemble du partage de photos par iCloud
2CTVCIGTWP±WZFGRJQVQUGUVWPGOCPKpTGCKUoGFGOQPVTGTiXQURTQEJGUXQURJQVQUGVRNCPU
vidéo les plus récents. Les invités, qui doivent posséder un compte iCloud pour accéder au
±WZFGRJQVQURCTVCIoRGWXGPVXQKToXCNWGTGVEQOOGPVGTXQURJQVQUGVRNCPUXKFoQUFGRWKU
P¨KORQTVGSWGNCRRCTGKNUWTNGSWGN2CTVCIGFGRJQVQUK%NQWFGUVEQP°IWTo+NXQWUGUVoICNGOGPV
RQUUKDNGFGEQP°IWTGTFGU±WZFGRJQVQURCTVCIoUFGUQTVGSWGNGUCWVTGUWVKNKUCVGWTURWKUUGPV
apporter leurs propres photos et plans vidéos. Les invités ne possédant pas de compte iCloud
TGnQKXGPVWPNKGPNGUTGPXQ[CPViWPGRCIGYGDQ~KNURGWXGPVXQKTNGURJQVQURCTVCIoGUOCKUKNU
ne peuvent pas les commenter.
Chapitre 12 2CTVCIGFGRJQVQUGPNKIPG
477
8QKEKEQOOGPVNGU±WZFGRJQVQRCTVCIoUHQPEVKQPPGPV
%
%QOOGPEG\RCTEQP°IWTGT2CTVCIGFGRJQVQUK%NQWFUWTNGUCRRCTGKNU#RRNGSWGXQWU
XQWNG\WVKNKUGTRQWTEToGTQWXKUWCNKUGTNGU±WZFGRJQVQRCTVCIoU
%
5oNGEVKQPPG\GPUWKVGWPGRJQVQQWXKFoQUWTXQVTGCRRCTGKNK15QWFCPUXQVTGRJQVQVJpSWG
#RGTVWTGQWDKDNKQVJpSWGK2JQVQ
%
%ToG\WP±WZFGRJQVQURCTVCIoRQWTRCTVCIGTXQVTGoNoOGPVCXGEXQUCOKU
8QUCOKUTGnQKXGPVWPEQWTTKGToNGEVTQPKSWGNGUKPXKVCPViU¨KPUETKTGiXQVTG±WZFGRJQVQURCT-‐
VCIo7PGHQKUN¨KPXKVCVKQPCEEGRVoGNG±WZU¨CÓEJGUWTNGWTCRRCTGKNK15QWFCPU#RGTVWTGGV
K2JQVQ6QWUNGUoNoOGPVURCTVCIoUFCPUNG±WZFGRJQVQUU¨CÓEJGPVCWVQOCVKSWGOGPVUWTNGU
appareils Apple de vos abonnés.
%
Vous et vos amis pouvez commenter et aimer les éléments partagés, ainsi que répondre aux
commentaires. Vos proches peuvent aussi partager leurs propres photos et plans vidéo si vous
CXG\EQP°IWToXQVTG±WZFGRJQVQURCTVCIoRQWTCWVQTKUGTCWVTWKiRCTVCIGTFGUoNoOGPVU
8QWUGVXQUCOKUqVGUKPHQTOoUFGUPQWXGNNGURJQVQUGVRNCPUXKFoQGVFGUPQWXGCWZEQOOGP-‐
VCKTGURCTNGDKCKUFGPQVK°ECVKQPUUWTXQUFKURQUKVKHUK15GVUQWU15:
Remarque : Partage de photos iCloud requiert OS X Mountain Lion 10.8.2 ou ultérieur.
.¨CRRNKECVKQPPGRGWVqVTGCUUQEKoGSW¨iWPGUGWNGRJQVQVJpSWGQWDKDNKQVJpSWGiNCHQKU.QTUSWG
XQWUEJCPIG\FGRJQVQVJpSWG#RGTVWTGXQWUFGOCPFGFGEQP°IWTGTFGU±WZFGRJQVQURQWT
RCTVCIGTXQURJQVQUGZENWUKXGOGPVCXGENCPQWXGNNGRJQVQVJpSWG.GURJQVQUFGXQU±WZRCTVC-‐
IoUUQPVFpUNQTUGPXQ[oGUiXQVTGPQWXGNNGDKDNKQVJpSWG
Activation de Partage de photos iCloud dans Aperture
8QWURQWXG\CEVKXGTGVFoUCEVKXGT2CTVCIGFGRJQVQUK%NQWFKPFoRGPFCOOGPVFG/QP±WZ
de photos.
Activation ou désactivation de Partage de photos iCloud dans Aperture
1 Choisissez Aperture > Préférences, puis cliquez sur iCloud.
2 2TQEoFG\FGN¨WPGFGUOCPKpTGUUWKXCPVGU
%
Pour activer Partage de photos iCloud : cochez la case Partage de photos.
%
Pour désactiver Partage de photos iCloud : décochez la case Partage de photos.
#RTpUCXQKTFoUCEVKXo2CTVCIGFGRJQVQUK%NQWFFCPU#RGTVWTGXQWURQWXG\EQPVKPWGTiCLQWVGT
GVUWRRTKOGTFGURJQVQUFGU±WZiVTCXGTUXQUCWVTGUCRRCTGKNU#RRNG
%ToCVKQPFG±WZFGRJQVQURCTVCIoU
+NGUVHCEKNGFGEToGTWP±WZFGRJQVQURQWTRCTVCIGTXQURJQVQUGVRNCPUXKFoQU8QWURQWXG\
CWUUKCÓEJGTNGUoNoOGPVUSWGXQWUCXG\FoLiRCTVCIoU
%ToCVKQPF¨WP±WZFGRJQVQURCTVCIo
1 5oNGEVKQPPG\NGUoNoOGPVUiRCTVCIGTRWKURTQEoFG\FGN¨WPGFGUOCPKpTGUUWKXCPVGU
%
Choisissez Fichier > Partager > iCloud.
%
Choisissez iCloud dans le menu local Partager de la barre d’outils.
2 &CPUNC\QPGFGFKCNQIWGK%NQWFEJQKUKUUG\0QWXGCW±WZRCTVCIoFCPUNGOGPWNQECN(NWZ
3 Dans le champ À, saisissez les adresses électroniques de vos invités.
2QWTRGTOGVVTGiXQUKPXKVoUF¨CEEoFGTCW±WZFGRJQVQURCTVCIoiRCTVKTF¨WPCRRCTGKNK15XQWU
FGXG\HQWTPKTN¨CFTGUUGoNGEVTQPKSWGCUUQEKoGiNGWTEQORVGK%NQWF
4 &CPUNGEJCOR0QOCVVTKDWG\WPPQOCW±WZFGRJQVQU
Chapitre 12 2CTVCIGFGRJQVQUGPNKIPG
478
5 Si vous voulez que les invités soient en mesure de publier leurs propres photos et plans vidéo sur
NG±WZEQEJG\NCECUG.GUCDQPPoURGWXGPVRWDNKGT
6 5KXQWUUQWJCKVG\RCTVCIGTXQVTG±WZFGRJQVQUCXGESWGNSW¨WPSWKPGRQUUpFGRCUF¨CRRCTGKN
Apple, sélectionnez la case Site web public.
Remarque : .GURGTUQPPGUSWKCEEpFGPViXQURJQVQUUWTNGUKVGYGDPGRGWXGPVRCUNCKUUGTFG
commentaires. Ils ne peuvent pas voir les commentaires laissés par vous ou par vos abonnés qui
CEEpFGPVCW±WZFGRJQVQUXKCWPCRRCTGKN#RRNG5KXQWUXQWNG\SWGSWGNSW¨WPSWKPGRQUUpFG
pas d’appareil Apple puisse voir le commentaire publié pour une photo, vous devez rédiger le
EQOOGPVCKTGCXCPVF¨KPXKVGTNCRGTUQPPGGPSWGUVKQPiXKUWCNKUGTNG±WZFGRJQVQU
7 Cliquez sur OK.
8QUKPXKVoUTGnQKXGPVWPEQWTTKGToNGEVTQPKSWGGVWPGPQVK°ECVKQPNGUKPXKVCPViU¨KPUETKTGiXQVTG
±WZFGRJQVQURCTVCIo
#ÓEJCIGFGURJQVQUF¨WP±WZRCTVCIo
1 &CPUNCUGEVKQP2CTVCIoFGN¨KPURGEVGWTFGRJQVQVJpSWGUoNGEVKQPPG\K%NQWF
Mon flux de photos
Flux de photos que vous
avez créés et partagés
Flux auxquels vous vous êtes abonné
Chapitre 12 2CTVCIGFGRJQVQUGPNKIPG
479
2 2QWTXQKTNGEQPVGPWF¨WP±WZFGRJQVQFQWDNGENKSWG\UWTUCXKIPGVVG
#TTqVFWRCTVCIGF¨WP±WZFGRJQVQU
5KXQWUUQWJCKVG\CPPWNGTNGRCTVCIGF¨WP±WZFGRJQVQUKNXQWUUWÓVFGNGUWRRTKOGT
AVERTISSEMENT : .QTUSWGXQWUUWRRTKOG\WP±WZFGRJQVQURCTVCIoEGNWKEKGUVKOOoFKCVG-‐
OGPVGÒCEoFGUCRRCTGKNUFGXQUCDQPPoU5KXQWURGPUG\SWGXQUCDQPPoUUQPVUWUEGRVKDNGU
de vouloir conserver certaines photos ou plans vidéo, vous devez les avertir de les enregistrer
CXCPVSWGXQWUPGUWRRTKOKG\NG±WZFGRJQVQURCTVCIo
1 &CPUNCUGEVKQP2CTVCIoFGN¨KPURGEVGWTFGRJQVQVJpSWGUoNGEVKQPPG\K%NQWF
2 5oNGEVKQPPG\NG±WZFGRJQVQUSWGXQWUPGUQWJCKVG\RNWURCTVCIGTGVCRRW[G\UWT
Commande + Supprimer.
#LQWVUWRRTGUUKQPGVOQFK°ECVKQPF¨oNoOGPVUFCPUWP±WZFGRJQVQURCTVCIo
8QWURQWXG\CLQWVGTGVUWRRTKOGTFGURJQVQUGVFGURNCPUXKFoQFCPUWP±WZFGRJQVQURCT-‐
VCIoSWGXQWUCXG\EToo+NXQWUGUVoICNGOGPVRQUUKDNGFGOGVVTGiLQWTNGUoNoOGPVUF¨WP
±WZRCTVCIo
#LQWVGVUWRRTGUUKQPFGRJQVQUGVFGRNCPUXKFoQF¨WP±WZFGRJQVQURCTVCIo
1 5oNGEVKQPPG\NGUoNoOGPVUiCLQWVGTi/QP±WZFGRJQVQURWKUGÒGEVWG\N¨WPGFGU
opérations suivantes :
%
Choisissez Fichier > Partager > iCloud.
%
Choisissez iCloud dans le menu local Partager de la barre d’outils.
2 &CPUNC\QPGFGFKCNQIWGK%NQWFEJQKUKUUG\WP±WZFGRJQVQURCTVCIoFCPUNGOGPWNQECN(NWZ
puis cliquez sur OK.
5WRRTGUUKQPFGRJQVQUGVFGRNCPUXKFoQF¨WP±WZFGRJQVQURCTVCIo
1 &CPUNCUGEVKQP2CTVCIoFGN¨KPURGEVGWTFGRJQVQVJpSWGUoNGEVKQPPG\K%NQWF
2 &QWDNGENKSWG\UWTNG±WZFGRJQVQURCTVCIoEQPVGPCPVNGUoNoOGPVUiUWRRTKOGT
3 Sélectionnez les éléments que vous souhaitez supprimer et appuyez sur Supprimer.
4 Cliquez sur Supprimer les photos.
Chapitre 12 2CTVCIGFGRJQVQUGPNKIPG
480
4GORNCEGOGPVF¨WPGRJQVQQWXKFoQFCPUWP±WZFGRJQVQURCTVCIo
5KXQWURCTVCIG\WPGRJQVQQWXKFoQFCPUWP±WZFGRJQVQURCTVCIoRWKUNWKCRRQTVG\QWCRRNK-‐
SWG\FGUOQFK°ECVKQPUNGPQWXGNoNoOGPVPGU¨CÓEJGCNQTURCUCWVQOCVKSWGOGPVFCPUNG±WZFG
RJQVQURCTVCIo8QWURQWXG\N¨CLQWVGTCW±WZFGRJQVQUCWZEzVoUFGNCEQRKGFGVTCXCKNRToEo-‐
FGPVGQWUWRRTKOGTEGVVGFGTPKpTGGVNCTGORNCEGTRCTN¨oNoOGPViLQWT
1 &CPUNCUGEVKQP2CTVCIoFGN¨KPURGEVGWTFGRJQVQVJpSWGUoNGEVKQPPG\K%NQWF
2 &QWDNGENKSWG\UWTNG±WZFGRJQVQURCTVCIoEQPVGPCPVN¨oNoOGPViTGORNCEGT
3 5oNGEVKQPPG\NCRJQVQQWNCXKFoQiTGORNCEGTCRRW[G\UWT5WRRTKOGTRWKUENKSWG\UWT5WRRTKOGT
NCRJQVQFCPUNC\QPGFGFKCNQIWGSWKU¨CÓEJG
4 &CPUN¨KPURGEVGWTFGRJQVQVJpSWGUoNGEVKQPPG\NGRTQLGVEQPVGPCPVNCRJQVQQWNCXKFoQOKUGi
jour, puis sélectionnez l’élément.
5 Choisissez iCloud dans le menu local Partager de la barre d’outils.
La zone de dialogue iCloud apparaît.
6 &CPUNGOGPWNQECN(NWZEJQKUKUUG\NG±WZFGRJQVQURCTVCIoEQPVGPCPVNCRJQVQSWGXQWUUQWJCK-‐
tez remplacer, puis cliquez sur OK.
.CRJQVQQWNCXKFoQOKUGiLQWTTGORNCEGN¨oNoOGPVSWGXQWUXGPG\FGUWRRTKOGT
)GUVKQPFGUCDQPPoUiXQU±WZFGRJQVQURCTVCIoUFCPU#RGTVWTG
8QWURQWXG\CLQWVGTQWTGVKTGTFGUCDQPPoUFGXQU±WZFGRJQVQURCTVCIoUiVQWVOQOGPV
AVERTISSEMENT : 5KXQWUEQORVG\TGVKTGTWPCDQPPoF¨WP±WZFGRJQVQURCTVCIoGVRGPUG\
que la personne en question est susceptible de vouloir conserver des photos ou des plans
XKFoQFW±WZRCTVCIoXQWUFGXG\NWKKPFKSWGTFGUCWXGICTFGTNGUoNoOGPVUXQWNWUCXCPVFG
TGVKTGTN¨CDQPPoFGNCNKUVGF¨CDQPPGOGPV#WOQOGPVFGRTQEoFGTXQVTG±WZRCTVCIoCKPUKSWG
l’intégralité de ses éléments sont immédiatement supprimés des dispositifs Apple de l’abonné.
#LQWVGVTGVTCKVF¨CDQPPoUF¨WP±WZFGRJQVQURCTVCIo
1 &CPUNCUGEVKQP2CTVCIoFGN¨KPURGEVGWTFGRJQVQVJpSWGUoNGEVKQPPG\K%NQWF
2 2TQEoFG\FGN¨WPGFGUOCPKpTGUUWKXCPVGU
%
&oRNCEG\NGRQKPVGWTUWTNCXKIPGVVGFW±WZFGRJQVQURCTVCIoRWKUENKSWG\UWTNGDQWVQP+PHQU
Cliquez sur le bouton Infos
pour ouvrir la zone de
dialogue Flux de photos.
%
&QWDNGENKSWG\UWTNCXKIPGVVGFW±WZFGRJQVQURCTVCIoRWKUEJQKUKUUG\+PHQFCPUNGOGPW
local iCloud de la bande d’outils.
Chapitre 12 2CTVCIGFGRJQVQUGPNKIPG
481
.
3 &CPUNC\QPGFGFKCNQIWGGÒGEVWG\N¨WPGFGUQRoTCVKQPUUWKXCPVGUQWNGUFGWZCWDGUQKP
%
Pour inviter un nouvel abonné : UCKUKUUG\N¨CFTGUUGoNGEVTQPKSWGFGNCRGTUQPPGiKPXKVGTFCPUNG
champ Abonnés.
%
Pour supprimer un abonné : saisissez l’adresse électronique de l’abonné dans le champ
Abonnés et appuyez sur Se désabonner.
4 Cliquez sur OK.
5KXQWUCXG\KPXKVoWPGPQWXGNNGRGTUQPPGiXQKTXQVTG±WZFGRJQVQURCTVCIoEGNNGEKTGnQKVWP
EQWTTKGToNGEVTQPKSWGGVWPGPQVK°ECVKQPNWKRTQRQUCPVFGU¨[CDQPPGT5KXQWUUWRRTKOG\WP
CDQPPoFGXQVTG±WZFGRJQVQURCTVCIoEGFGTPKGTGUVKOOoFKCVGOGPVUWRRTKOoFGUCRRCTGKNU
#RRNGFGN¨CDQPPoGPSWGUVKQP5KXQWUXQWNG\ToKPXKVGTWPCDQPPoiXKUWCNKUGTXQVTG±WZFG
photos partagé, supprimez son adresse électronique du champ Partagé avec, puis ajoutez-‐la
iPQWXGCW
#DQPPGOGPViFGU±WZFGRJQVQURCTVCIoUFCPU#RGTVWTG
5KXQWURQUUoFG\WPEQORVGK%NQWFXQWURQWXG\XQWUCDQPPGTiFGU±WZFGRJQVQURCTVCIoU
auxquels vos proches vous invitent. Une fois l’invitation acceptée, vous pouvez visionner les
photos et les plans vidéo sur tous vos appareils Apple, notamment votre Mac. Il vous est possible
d’indiquer les photos que vous aimez et d'y laisser des commentaires. Vous pouvez aussi publier
FGUoNoOGPVUUWTWP±WZFGRJQVQURCTVCIoUKNGEToCVGWTFW±WZCCEVKXoNCHQPEVKQPPCNKVo.GU
CDQPPoURGWXGPVRWDNKGT5KXQWUUQWJCKVG\WVKNKUGTWPGRJQVQF¨WP±WZFGRJQVQURCTVCIo
CWSWGNXQWUqVGUCDQPPoXQWURQWXG\KORQTVGTNCRJQVQGPSWGUVKQPFCPUXQVTGRJQVQVJpSWG
#RGTVWTGGV[CRRQTVGTFGUCLWUVGOGPVUUKPoEGUUCKTG8QWURQWXG\XQWUFoUCDQPPGTF¨WP±WZFG
RJQVQURCTVCIoiVQWVOQOGPV
#DQPPGOGPViWP±WZFGRJQVQURCTVCIo
2QWTXQWUCDQPPGTiWP±WZFGRJQVQURCTVCIoKNXQWUUWÓVF¨CEEGRVGTN¨KPXKVCVKQPSWKXQWUGUV
RCTXGPWG.GUKPXKVCVKQPUiWP±WZFGRJQVQURCTVCIoUQPVGPXQ[oGURCTEQWTTKGToNGEVTQPKSWGGV
RCTPQVK°ECVKQP
1 &CPUNCUGEVKQP2CTVCIoFGN¨KPURGEVGWTFGRJQVQVJpSWGUoNGEVKQPPG\K%NQWF
2 &oRNCEG\NGRQKPVGWTUWTNCXKIPGVVGFW±WZFGRJQVQURCTVCIoRWKUENKSWG\UWTNG
bouton Accepter.
Chapitre 12 2CTVCIGFGRJQVQUGPNKIPG
482
5KXQWUPGXQWNG\RCUXQWUCDQPPGTCW±WZFGRJQVQURCTVCIoENKSWG\UWT4GHWUGT
Cliquez pour accepter ou refuser une
invitation à un flux de photos partagé.
.GU±WZFGRJQVQURCTVCIoUCWZSWGNUXQWUXQWUCDQPPG\U¨CÓEJGPVFCPUNCRCTVKGKPHoTKGWTG
FGNCRToUGPVCVKQPK%NQWF7PRQKPVDNGWGPTGICTFFWPQOFW±WZFGRJQVQURCTVCIoKPFKSWG
que celui-‐ci comprend de nouvelles photos ou plans vidéo ou de nouveaux commentaires. En
QWVTGWPEJKÒTGU¨CÓEJGGPFGUUWUFGN¨KEzPG#RGTVWTGFCPUNG&QEMKPFKSWCPVSWGFGPQWXGNNGU
photos ou commentaires sont partagés avec vous.
Un point bleu indique que des nouvelles photos
ou des nouveaux commentaires ont été ajoutés.
Chapitre 12 2CTVCIGFGRJQVQUGPNKIPG
483
&oUCDQPPGOGPVF¨WP±WZFGRJQVQURCTVCIo
5KXQWUUQWJCKVG\XQWUFoUCDQPPGTF¨WP±WZFGRJQVQUKNXQWUUWÓVFGNGUWRRTKOGT
AVERTISSEMENT : .QTUSWGXQWUXQWUFoUCDQPPG\F¨WP±WZFGRJQVQURCTVCIoNGURJQVQUSW¨KN
contient sont immédiatement supprimées de tous vos appareils. Si vous souhaitez conserver
EGTVCKPUoNoOGPVUXQWUFGXG\NGUKORQTVGTFCPUXQVTGRJQVQVJpSWG#RGTVWTGCXCPVFGUWRRTK-‐
OGTNG±WZ
1 &CPUNCUGEVKQP2CTVCIoFGN¨KPURGEVGWTFGRJQVQVJpSWGUoNGEVKQPPG\K%NQWF
2 5oNGEVKQPPG\NG±WZFGRJQVQUFQPVXQWUUQWJCKVG\XQWUFoUCDQPPGTRWKUENKSWG\UWT5WRRTKOGT
tout en maintenant la touche Commande enfoncée.
#LQWVGVUWRRTGUUKQPFGRJQVQUGVFGRNCPUXKFoQF¨WP±WZFGRJQVQURCTVCIo
1 5oNGEVKQPPG\NGUoNoOGPVUiCLQWVGTiWP±WZFGRJQVQURCTVCIoRWKUGÒGEVWG\N¨WPGFGUQRoTC-‐
tions suivantes :
%
Choisissez Fichier > Partager > iCloud.
%
Choisissez iCloud dans le menu local Partager de la barre d’outils.
2 &CPUNC\QPGFGFKCNQIWGK%NQWFEJQKUKUUG\WP±WZFGRJQVQURCTVCIoFCPUNGOGPWNQECN(NWZRWKU
cliquez sur OK.
%QOOGPVCKTGQWCRRToEKCVKQPF¨WPGRJQVQFCPUWP±WZFGRJQVQURCTVCIo
1 &CPUNCUGEVKQP2CTVCIoFGN¨KPURGEVGWTFGRJQVQVJpSWGUoNGEVKQPPG\K%NQWF
2 &QWDNGENKSWG\UWTNG±WZFGRJQVQURCTVCIoEQPVGPCPVNCRJQVQQWNCXKFoQiEQOOGPVGTQWi
laquelle apposer la mention « J’aime ».
3 Sélectionnez l’élément.
4 Dans l’inspecteur d’informations, choisissez Commentaires dans le menu local Présentation des méta-‐
FQPPoGURWKURTQEoFG\FGN¨WPGFGUFGWZOCPKpTGUKPFKSWoGUEKFGUUQWUQWFGUFGWZCWDGUQKP
%
Pour indiquer que vous aimez la photo : cliquez sur le bouton J’aime (émoticône souriante).
&OLTXH]VXUOHERXWRQ-·DLPHSRXU
LQGLTXHUDSSUpFLHUXQHSKRWR
%
Pour commenter la photo : saisissez votre commentaire dans le champ de texte, puis cliquez
sur Publier.
Chapitre 12 2CTVCIGFGRJQVQUGPNKIPG
484
.QTUSWGXQWUKPFKSWG\CKOGTWPoNoOGPVQWGPEQOOGPVG\WPFCPUWP±WZFGRJQVQURCTVCIo
EGUKPHQTOCVKQPUUQPVGPXQ[oGUiVQWUNGUCRRCTGKNU#RRNGFWEToCVGWTFW±WZGVFGUGUCDQPPoU
8QWUCXG\NCRQUUKDKNKVoFGUWRRTKOGTNGUEQOOGPVCKTGUSWGXQWUCXG\CRRQTVoUiWPoNoOGPVGP
plaçant le pointeur dessus et en cliquant sur le bouton Supprimer qui apparaît.
'PTGIKUVTGOGPVFGRJQVQUEQPVGPWGUFCPUFGU±WZFGRJQVQURCTVCIoUCWZSWGNUXQWU
qVGUCDQPPo
8QWUPGRQWXG\SWGXKUKQPPGTNGURJQVQUGVNGURNCPUXKFoQFGU±WZFGRJQVQURCTVCIoU
6QWVGHQKUXQWURQWXG\KORQTVGTNGUoNoOGPVURCTVCIoUFCPUXQVTGRJQVQVJpSWG#RGTVWTG[
CRRQTVGTFGUOQFK°ECVKQPURCTVCIGTFGUoNoOGPVUOKUiLQWTGVNGUCLQWVGTiXQUFKCRQTCOCUGV
vos livres.
1 &CPUNCUGEVKQP2CTVCIoFGN¨KPURGEVGWTFGRJQVQVJpSWGUoNGEVKQPPG\K%NQWF
2 &QWDNGENKSWG\UWTNG±WZFGRJQVQURCTVCIoEQPVGPCPVNGUoNoOGPVUSWGXQWU
souhaitez enregistrer.
3 Sélectionnez les photos ou les plans vidéo.
4 +ORQTVG\NGUoNoOGPVUGPRTQEoFCPVFGN¨WPGFGUOCPKpTGUUWKXCPVGU
%
(CKVGUINKUUGTNGURJQVQUUWTWPCWVTGRTQLGVFCPUN¨KPURGEVGWTFGRJQVQVJpSWG
%
cliquez sur le bouton Importer la photo dans la zone de l’histogramme de l’inspecteur
des ajustements.
'PXQKFGRJQVQURCTEQWTTKGToNGEVTQPKSWG
Bien qu’il ne constitue pas le meilleur moyen pour transmettre des images non compressées
QWFGU°EJKGTUFGVCKNNGKORQTVCPVGNGEQWTTKGToNGEVTQPKSWGRGTOGVF¨GPXQ[GTTCRKFGOGPVGV
aisément des photos. Aperture propose trois préréglages d’exportation (petit, moyen et dimen-‐
UKQPUF¨QTKIKPG RGTOGVVCPVFGEToGTFGU°EJKGTU,2')EQORTGUUoUHCEKNGUiGPXQ[GTRCTEQWTTKGT
électronique. Vous pouvez indiquer l’application de messagerie électronique et le préréglage
F¨GZRQTVCVKQPiWVKNKUGTRWKUGPXQ[GTNGURJQVQUFKTGEVGOGPViN¨CRRNKECVKQPFGRWKU#RGTVWTG
8QWUCXG\oICNGOGPVNCRQUUKDKNKVoF¨GZRQTVGTNGURJQVQUGVNGULQKPFTGRCTNCUWKVGiFGU
messages électroniques.
Indication à Aperture du logiciel de messagerie électronique et du préréglage d’exportation
vers un courrier électronique
1 Choisissez Aperture > Préférences ou appuyez sur les touches Commande + virgule (,), puis cli-‐
quez sur Exporter.
2 &CPUNCUQWUHGPqVTG'ZRQTVGTFGNCHGPqVTG2ToHoTGPEGUUoNGEVKQPPG\WPNQIKEKGNFGEQWTTKGToNGE-‐
tronique dans le menu local « Envoyer par courrier électronique via ».
3 2QWTURoEK°GTNGRToToINCIGF¨GZRQTVCVKQPSW¨#RGTVWTGFQKVWVKNKUGTRQWTRToRCTGTNGURJQVQU
iGPXQ[GTEJQKUKUUG\N¨WPGFGUQRVKQPURTQRQUoGUFCPUNGOGPWNQECN2ToToINCIGF¨GPXQKFG
l’exportation de photos par courrier électronique ».
5KCWEWPFGURToToINCIGUPGToRQPFiXQUDGUQKPUEJQKUKUUG\/QFK°GTFCPUNGOGPWNQECN
« Préréglage d’envoi de l’exportation de photos par courrier électronique », puis créez un nou-‐
veau préréglage d’exportation.
Pour en savoir plus, consultez la section Utilisation de préréglages d’exportationiNCRCIG397.
Chapitre 12 2CTVCIGFGRJQVQUGPNKIPG
485
Envoi d’une photo directement à votre application de messagerie électronique
1 5oNGEVKQPPG\NCRJQVQiGPXQ[GT
2 2TQEoFG\FGN¨WPGFGUOCPKpTGUUWKXCPVGU
%
EJQKUKUUG\(KEJKGT 2CTVCIGT %QWTTKGToNGEVTQPKSWG QWCRRW[G\UWT1RVKQP ' %
Choisissez Courrier électronique dans le menu local Partager de la barre d’outils.
La photo est directement exportée vers votre application de courrier électronique.
Remarque : Avant d’essayer d’envoyer des photos par courrier électronique, renseignez-‐vous sur
NCVCKNNGOCZKOCNGFGU°EJKGTUSWGXQVTGNQIKEKGNFGOGUUCIGTKGoNGEVTQPKSWGRGWVIoTGT5KXQU
photos exportées dépassent cette limite maximale, optez plutôt pour l’utilisation d’un logiciel
(62QWF¨WPGCWVTGOoVJQFGFGRCTVCIGFG°EJKGTURQWTGPXQ[GTXQURJQVQU
Exportation de photos pour les joindre ultérieurement à un message électronique
1 5oNGEVKQPPG\NCQWNGURJQVQUiGZRQTVGT
2 Choisissez Fichier > Exporter > Copies de travail (ou appuyez sur Commande + Majuscule + E).
3 Recherchez l’emplacement où vous souhaitez placer les photos exportées.
4 %JQKUKUUG\WPHQTOCVFG°EJKGTKOCIGFCPUNGOGPWNQECN2ToToINCIGF¨GZRQTVCVKQP
5 &CPUNGOGPWNQECN(QTOCVFGPQOFG°EJKGTEJQKUKUUG\WPHQTOCVFGPQORQWTXQU°EJKGTU
6 .QTUSWGXQWUqVGURTqViGZRQTVGTNGU°EJKGTUENKSWG\UWT'ZRQTVGTNGUEQRKGUFGVTCXCKN
Vous pouvez maintenant ouvrir votre application de courrier électronique et joindre les
°EJKGTUGZRQTVoU
Chapitre 12 2CTVCIGFGRJQVQUGPNKIPG
486
2WDNKECVKQPFGRJQVQUUWT(NKEMT(CEGDQQMGV5OWI/WI
8WGF¨GPUGODNGFWRCTVCIGFGRJQVQUUWT(NKEMT(CEGDQQMGV5OWI/WI
Vous pouvez créer des albums Flickr, Facebook et SmugMug dans Aperture pour rassembler des
photos en vue de leur publication sur YYY±KEMTEQO, www.facebook.com et www.smugmug.com.
Les photos placées dans des albums Flickr, Facebook et SmugMug au sein d’Aperture sont automa-‐
tiquement exportées et publiées sur vos comptes Flickr, Facebook et SmugMug.
.QTUSWGXQWUEToG\RQWTNCRTGOKpTGHQKUWPCNDWO(NKEMT(CEGDQQMQW5OWI/WI#RGTVWTGXQWU
KPXKVGiUCKUKTNGUKPHQTOCVKQPUEQPEGTPCPVNGEQORVGEQTTGURQPFCPV5KXQWUPGFKURQUG\F¨CWEWP
compte, vous pouvez en créer un.
Il vous est également possible de publier des photos sur plusieurs comptes Flickr, Facebook ou
SmugMug depuis Aperture. Vos comptes apparaissent dans la section Partagé de l’inspecteur de
RJQVQVJpSWG5oNGEVKQPPG\WPEQORVGRQWTCÓEJGTUGUCNDWOU
7PGHQKUSWGXQWUCXG\ETooWPCNDWO(NKEMT(CEGDQQMQW5OWI/WIXQWURQWXG\EQPVKPWGTi
publier des photos vers le compte web. Toutes les photos publiées sur vos comptes web depuis
d’autres applications, votre navigateur web ou un appareil mobile apparaissent automatique-‐
ment dans leurs albums respectifs dans Aperture.
+NXQWUGUVoICNGOGPVRQUUKDNGFGEQP°IWTGT#RGTVWTGRQWTXoTK°GTUWTXQUEQORVGUGPNKIPGNC
présence de nouveaux albums Flickr ou Facebook ou galeries SmugMug et les télécharger auto-‐
matiquement dans Aperture.
Remarque : 7PCNDWO(NKEMTP¨GUVRCUETooRQWTNGURJQVQUGVNGUXKFoQURWDNKoGUUWTXQVTG±WZFG
photos Flickr. Pour en savoir plus, consultez la section %QP°IWTCVKQPF¨WPEQORVG(NKEMT(CEGDQQM
ou SmugMug dans ApertureiNCRCIG488.
Chapitre 12 2CTVCIGFGRJQVQUGPNKIPG
487
%QP°IWTCVKQPF¨WPEQORVG(NKEMT(CEGDQQMQW5OWI/WIFCPU#RGTVWTG
2QWTRCTVCIGTNGURJQVQUFGXQVTGRJQVQVJpSWG#RGTVWTGCXGE(NKEMT(CEGDQQMGV5OWI/WI
XQWUFGXG\EToGTFGUCNDWOUYGDRQWTEGUUKVGU.QTUFGNCEToCVKQPF¨CNDWOUYGDNCRTGOKpTG
oVCRGEQPUKUVGiUCKUKTNGUFoVCKNUFGXQUEQORVGU(NKEMT(CEGDQQMGV5OWI/WI%GVVGUCKUKGPG
vous est demandée qu’une seule fois. Une fois que vous avez saisi les détails de vos comptes,
#RGTVWTGUVQEMGNGUKPHQTOCVKQPUTGNCVKXGUiEGUEQORVGUFCPUNGVTQWUUGCW15:UoEWTKUo8QWU
pouvez ensuite créer autant d’albums Flickr, Facebook et SmugMug que vous le souhaitez et
publier les photos contenues dans ces albums dans la mesure où vous disposez d’une connexion
Internet. Vous pouvez également les publier sur plusieurs comptes Flickr, Facebook ou SmugMug.
Important : vous devez impérativement disposer d’une connexion Internet pour pouvoir parta-‐
IGTFGURJQVQUFGXQVTGRJQVQVJpSWG#RGTVWTGCXGE(NKEMT(CEGDQQMQW5OWI/WI
.QTUSWGXQWUVGPVG\FGRWDNKGTRQWTNCRTGOKpTGHQKUWPCNDWOYGD#RGTVWTGXQWUKPXKVGiXQWU
EQPPGEVGTiXQVTGEQORVG(NKEMT(CEGDQQMQW5OWI/WI
#EEpUi(NKEMTGVEToCVKQPF¨WPCNDWO
1 Dans Aperture, sélectionnez un groupe de photos ou une vidéo.
Remarque : Si vous disposez d’un compte Flickr basique, vous ne pouvez télécharger qu’un
°EJKGTXKFoQiNCHQKUFCPUXQVTGCNDWO(NKEMT
2 2TQEoFG\FGN¨WPGFGUOCPKpTGUUWKXCPVGU
%
Choisissez Fichier > Partager > Flickr.
%
Choisissez Flickr dans le menu local Partager de la barre d’outils.
3 &CPUNC\QPGFGFKCNQIWGSWKCRRCTCuVENKSWG\UWT%QP°IWTCVKQP
4 &CPURCIGFGEQPPGZKQPiXQVTGEQORVG(NKEMTRTQEoFG\EQOOGUWKV
a Entrez votre compte Yahoo!.
b Saisissez votre mot de passe.
5 Cliquez sur Ouvrir une session.
&CPU(NKEMTWPGPQWXGNNGRCIGXQWUFGOCPFGUKXQWUUQWJCKVG\TGNKGT#RGTVWTG7RNQCFGTi
votre compte Flickr.
6 %NKSWG\UWTNGDQWVQP1-LGUWKUF¨CEEQTFRWKUTGRCUUG\i#RGTVWTG
Une nouvelle zone de dialogue apparaît dans Aperture. Elle contient des commandes vous per-‐
OGVVCPVFGEToGTWPCNDWO(NKEMTCKPUKSWGFGFo°PKTFGUTGUVTKEVKQPUF¨CEEpUTGNCVKXGUiXQVTG
page Flickr.
7 Procédez alors comme suit :
a Si vous possédez plusieurs comptes Flickr, choisissez dans le menu local Compte Flickr le
compte sur lequel vous voulez publier.
b Choisissez Nouvel album dans le menu local Album.
c #VVTKDWG\WPPQOiXQVTGCNDWO(NKEMTFCPUNGEJCOR&o°PKTNGPQO
Chapitre 12 2CTVCIGFGRJQVQUGPNKIPG
488
d &CPUNGOGPWNQECN2JQVQUXKUKDNGURCTEJQKUKUUG\WPPKXGCWF¨CEEpURQWTFoVGTOKPGTSWKRGWV
consulter votre album Flickr.
e Dans le menu local « Taille de la photo », précisez si vous souhaitez que les photos soient redi-‐
mensionnées et optimisées pour leur publication.
8 Cliquez sur Publier.
Aperture enregistre en toute sécurité les informations sur votre compte Flickr dans votre trous-‐
seau de comptes utilisateur OS X, puis publie votre album sur Flickr. Un nouvel album Flickr
TGRToUGPVCPVN¨CNDWO(NKEMTGPNKIPGCRRCTCuVoICNGOGPVFCPU#RGTVWTG2QWTCÓEJGTN¨CNDWO
UoNGEVKQPPG\NGEQORVG(NKEMTFCPUNCUGEVKQP2CTVCIoFGN¨KPURGEVGWTFGRJQVQVJpSWG2QWT
publier des photos supplémentaires dans votre album Flickr, consultez la section /KUGiLQWTFG
vos albums Flickr, Facebook et SmugMugiNCRCIG498.
8QWURQWXG\oICNGOGPVCÓEJGTNGEQORVGURoEK°SWG(NKEMTGVN¨CNDWOUWTNGSWGNNGURJQVQUQPV
oVoRWDNKoGUCKPUKSWGNGUFCVGUCWZSWGNNGUNGURJQVQUQPVoVoRWDNKoGUiN¨CKFGFGN¨KPURGEVGWT
d’informations. Pour en savoir plus, consultez la section /QFK°ECVKQPFGOoVCFQPPoGUFCPUN¨KPU-‐
pecteur d’informations et dans la palette de l’inspecteuriNCRCIG215.
6oNoEJCTIGOGPVFGRJQVQUQWFGXKFoQUXGTUXQVTGEQORVG(NKEMT
7PGHQKUNCRTGOKpTGEQPPGZKQPiXQVTGEQORVG(NKEMToVCDNKGiVTCXGTU#RGTVWTGXQWURQWXG\
RWDNKGTFGURJQVQUGVFGURNCPUXKFoQFCPUFGUCNDWOUPQWXGCWZGVGZKUVCPVUGVFCPUXQVTG±WZ
de photos Flickr.
1 Dans Aperture, sélectionnez une photo ou une vidéo.
Remarque : Si vous disposez d’un compte Flickr basique, vous ne pouvez télécharger qu’un
°EJKGTXKFoQiNCHQKUFCPUXQVTG±WZFGRJQVQU(NKEMT
2 2TQEoFG\FGN¨WPGFGUOCPKpTGUUWKXCPVGU
%
Choisissez Fichier > Partager > Flickr.
%
Choisissez Flickr dans le menu local Partager de la barre d’outils.
3 &CPUNC\QPGFGFKCNQIWGSWKU¨CÓEJGGÒGEVWG\N¨WPGFGUQRoTCVKQPUUWKXCPVGU
%
2QWTEToGTWPCNDWORQWTXQUoNoOGPVUCVVTKDWG\NWKWPPQOiRCTVKTFWOGPWNQECN#NDWO
#VVTKDWG\WPPQOiN¨CNDWOKPFKSWG\SWKGUVGPOGUWTGFGXKUWCNKUGTNGURJQVQURWKUEJQKUKU-‐
sez une taille de photo.
%
2QWTCLQWVGTXQUoNoOGPVUiWPCNDWOGZKUVCPVEJQKUKUUG\EGFGTPKGTFCPUNGOGPWNQECN
Album.
%
2QWTCLQWVGTXQUoNoOGPVUiXQVTG±WZFGRJQVQU(NKEMTEJQKUKUUG\(NWZFGRJQVQUFCPUNGOGPW
local Album. Sélectionnez qui peut visualiser les photos, puis choisissez une taille de photo.
4 Cliquez sur Publier.
Aperture enregistre en toute sécurité les informations sur votre compte Flickr dans votre trous-‐
UGCWFGEQORVGUWVKNKUCVGWT15:RWKURWDNKGXQVTGRJQVQQWXQVTGXKFoQFCPUXQVTG±WZFG
photos Flickr.
8QWURQWXG\oICNGOGPVWVKNKUGTN¨KPURGEVGWTF¨KPHQTOCVKQPURQWTCÓEJGTNGEQORVG(NKEMTURoEK-‐
°SWGCKPUKSWGNCFCVGFGRWDNKECVKQPFGNCRJQVQQWFGNCXKFoQ2QWTGPUCXQKTRNWUEQPUWNVG\
la section /QFK°ECVKQPFGOoVCFQPPoGUFCPUN¨KPURGEVGWTF¨KPHQTOCVKQPUGVFCPUNCRCNGVVGFG
l’inspecteuriNCRCIG215.
Chapitre 12 2CTVCIGFGRJQVQUGPNKIPG
489
%QPPGZKQPi(CEGDQQMGVEToCVKQPF¨WPCNDWO
1 Dans Aperture, sélectionnez une photo ou un groupe de photos.
2 2TQEoFG\FGN¨WPGFGUOCPKpTGUUWKXCPVGU
%
Choisissez Fichier > Partager > Facebook.
%
Choisissez Facebook dans le menu local Partager de la barre d’outils.
3 Dans la zone de dialogue qui apparaît, précisez les points suivants :
a Entrez votre adresse électronique.
b Saisissez votre mot de passe.
c Cochez la case « J’accepte les conditions de Facebook ».
d Cliquez sur Connexion.
4 Dans la zone de dialogue qui apparaît, précisez les points suivants :
a Si vous possédez plusieurs comptes Facebook, choisissez dans le menu local Compte
Facebook le compte sur lequel vous voulez publier.
b Choisissez Nouvel album dans le menu local Album.
c #VVTKDWG\WPPQOiXQVTGCNDWO(CEGDQQMFCPUNGEJCOR0QOFGN¨CNDWO
d &CPUNGOGPWNQECN2JQVQUXKUKDNGURCTEJQKUKUUG\WPPKXGCWF¨CEEpURQWTFoVGTOKPGTSWK
peut consulter votre album Facebook.
e Cliquez sur Publier.
Aperture enregistre en toute sécurité les informations sur votre compte Facebook dans votre
trousseau de comptes utilisateur OS X, puis publie votre album sur Facebook. Un nouvel album
(CEGDQQMCRRCTCuVoICNGOGPVFCPU#RGTVWTG2QWTCÓEJGTN¨CNDWOUoNGEVKQPPG\NGEQORVG
(CEGDQQMFCPUNCUGEVKQP2CTVCIoFGN¨KPURGEVGWTFGRJQVQVJpSWG
Remarque : XQWUP¨CXG\RNWUDGUQKPFGXQWUEQPPGEVGTiXQVTGEQORVG(CEGDQQMiEJCSWGHQKU
SW¨WPGOQFK°ECVKQPGUVCRRQTVoGiEGVCNDWO(CEGDQQMQWSWGXQWUEToG\FGPQWXGCWZCNDWOU
Facebook. Pour en savoir plus, consultez la section /KUGiLQWTFGXQUCNDWOU(NKEMT(CEGDQQMGV
SmugMugiNCRCIG498.
Chapitre 12 2CTVCIGFGRJQVQUGPNKIPG
490
6oNoEJCTIGOGPVFGRJQVQUQWFGXKFoQUXGTUXQVTGEQORVG(CEGDQQM
7PGHQKUNCRTGOKpTGEQPPGZKQPiXQVTGEQORVG(CEGDQQMoVCDNKGiVTCXGTU#RGTVWTGXQWURQWXG\
publier des photos et des plans vidéo dans des albums nouveaux et existants, mais aussi télé-‐
charger des photos précises ou un simple plan vidéo dans votre journal Facebook.
1 Dans Aperture, sélectionnez des photos ou des vidéos.
Remarque : 8QWUPGRQWXG\VoNoEJCTIGTSW¨WPGRJQVQQWWP°EJKGTXKFoQiNCHQKUUWTXQVTG
journal Facebook.
2 2TQEoFG\FGN¨WPGFGUOCPKpTGUUWKXCPVGU
%
Choisissez Fichier > Partager > Facebook.
%
Choisissez Facebook dans le menu local Partager de la barre d’outils.
3 &CPUNC\QPGFGFKCNQIWGSWKU¨CÓEJGGÒGEVWG\N¨WPGFGUQRoTCVKQPUUWKXCPVGU
%
Pour publier vos éléments dans un nouvel album, choisissez Nouvel album dans le menu local
#NDWO#VVTKDWG\WPPQOiN¨CNDWOFCPUNGEJCOR0QOFGN¨CNDWORWKUKPFKSWG\SWKGUVGP
OGUWTGFGXKUWCNKUGTNGUoNoOGPVUiRCTVKTFWOGPWNQECN2JQVQUXKUKDNGURCT
%
Pour publier vos éléments dans un album Facebook existant, choisissez le nom de l’album
dans le menu local Album.
%
Pour publier un seul élément sur votre journal, choisissez Journal dans le menu local Album.
Saisissez au besoin un commentaire dans le champ Commentaire.
4 Cliquez sur Publier.
Aperture enregistre en toute sécurité les informations de votre compte Facebook dans le trousseau
de votre compte utilisateur OS X puis publie votre photo ou votre vidéo, ainsi que votre com-‐
mentaire, sur le journal de votre compte Facebook. Tous les commentaires que vos amis publient
concernant votre photo sur Facebook apparaissent dans l’inspecteur d’informations lorsque la
photo est sélectionnée dans Aperture. Pour en savoir plus, consultez la section /QFK°ECVKQPFG
métadonnées dans l’inspecteur d’informations et dans la palette de l’inspecteuriNCRCIG215.
Accès à SmugMug et création d’un album
1 Dans Aperture, sélectionnez une photo ou un groupe de photos.
2 2TQEoFG\FGN¨WPGFGUOCPKpTGUUWKXCPVGU
%
Choisissez Fichier > Partager > SmugMug.
%
Choisissez SmugMug dans le menu local Partager de la barre d’outils.
3 &CPUNC\QPGFGFKCNQIWGSWKCRRCTCuVENKSWG\UWT%QP°IWTCVKQP
4 &CPURCIGFGEQPPGZKQPiXQVTGEQORVG5OWI/WIRTQEoFG\EQOOGUWKV
a Entrez votre adresse électronique.
b Saisissez votre mot de passe.
c cochez la case Me le rappeler.
'PRTQEoFCPVCKPUKXQVTGUGUUKQPTGUVGCEVKXG8QWUP¨CXG\FQPERCUiXQWUEQPPGEVGTi
SmugMug chaque fois que vous souhaitez publier des photos sur votre compte.
Chapitre 12 2CTVCIGFGRJQVQUGPNKIPG
491
5 Cliquez sur Se connecter.
6 Cliquez sur Suivant.
Dans SmugMug, une nouvelle page vous demande si vous souhaitez relier « Aperture Uploader »
iXQVTGEQORVG5OWI/WI
7 %NKSWG\UWTNGDQWVQP1-LGUWKUF¨CEEQTFRWKUTGRCUUG\i#RGTVWTG
Une nouvelle zone de dialogue apparaît dans Aperture. Elle contient des commandes vous per-‐
OGVVCPVFGEToGTWPGICNGTKG5OWI/WICKPUKSWGFGFo°PKTFGUTGUVTKEVKQPUF¨CEEpUTGNCVKXGUi
votre page SmugMug.
8 Procédez alors comme suit :
a Si vous possédez plusieurs comptes SmugMug, choisissez dans le menu local Compte
SmugMug le compte sur lequel vous voulez publier.
b Choisissez Nouvelle galerie dans le menu local Galerie.
c #VVTKDWG\WPPQOiXQVTGICNGTKG5OWI/WIFCPUNGEJCOR0QOFGNCICNGTKG
d #LQWVG\WPGFGUETKRVKQPRWKUEJQKUKUUG\WPGVCKNNGFGXKIPGVVGGVFGUToINCIGUFGEQP°FGPVKC-‐
lité pour vos photos.
e &CPUNGEJCOR/QVFGRCUUGFGNCICNGTKGCVVTKDWG\WPOQVFGRCUUGiNCICNGTKG
9 Cliquez sur Publier.
Aperture enregistre en toute sécurité les informations sur votre compte SmugMug dans votre
trousseau de comptes utilisateur OS X, puis publie votre album sur SmugMug. Un nouvel album
5OWI/WICRRCTCuVoICNGOGPVFCPU#RGTVWTG2QWTCÓEJGTN¨CNDWOUoNGEVKQPPG\NGEQORVG
5OWI/WIFCPUNCUGEVKQP2CTVCIoFGN¨KPURGEVGWTFGRJQVQVJpSWG
Remarque : XQWUP¨CXG\RNWUDGUQKPFGXQWUEQPPGEVGTiXQVTGEQORVG5OWI/WIiEJCSWGHQKU
SW¨WPGOQFK°ECVKQPGUVCRRQTVoGiEGVCNDWO5OWI/WIQWSWGXQWUEToG\FGPQWXGCWZCNDWOU
SmugMug. Pour en savoir plus, consultez la section /KUGiLQWTFGXQUCNDWOU(NKEMT(CEGDQQMGV
SmugMugiNCRCIG498.
Chapitre 12 2CTVCIGFGRJQVQUGPNKIPG
492
Téléchargement de photos et de vidéos vers votre compte SmugMug
7PGHQKUNCRTGOKpTGEQPPGZKQPiXQVTGEQORVG5OWI/WIoVCDNKGiVTCXGTU#RGTVWTGXQWU
pouvez publier des photos et des plans vidéo dans des galeries nouvelles et existantes.
1 &CPU#RGTVWTGUoNGEVKQPPG\NGUoNoOGPVUiVoNoEJCTIGTUWT5OWI/WI
2 2TQEoFG\FGN¨WPGFGUOCPKpTGUUWKXCPVGU
%
Choisissez Fichier > Partager > SmugMug.
%
Choisissez SmugMug dans le menu local Partager de la barre d’outils.
3 &CPUNC\QPGFGFKCNQIWGSWKU¨CÓEJGGÒGEVWG\N¨WPGFGUQRoTCVKQPUUWKXCPVGU
%
Pour publier vos photos ou vos plans vidéo dans une nouvelle galerie, choisissez Nouvelle
galerie dans le menu local Galerie. Attribuez un nom dans le champ Nom de la galerie, puis
indiquez si vous désirez que vos éléments soient organisés en dossiers. Ajoutez une descrip-‐
VKQPoXGPVWGNNGOGPVRWKUEJQKUKUUG\WPGVCKNNGFGXKIPGVVGGVFGUToINCIGUFGEQP°FGPVKCNKVo
RQWTXQUoNoOGPVU#VVTKDWG\WPOQVFGRCUUGiXQVTGICNGTKGUKXQWUNGFoUKTG\
%
Pour publier vos éléments dans un album galerie existant, choisissez le nom de la galerie dans
le menu local Galerie.
4 Cliquez sur Publier.
Aperture enregistre en toute sécurité les informations sur votre compte SmugMug dans votre
trousseau de comptes utilisateur OS X, puis publie votre album sur SmugMug. Un nouvel album
5OWI/WICRRCTCuVoICNGOGPVFCPU#RGTVWTG2QWTCÓEJGTN¨CNDWOUoNGEVKQPPG\NGEQORVG
5OWI/WIFCPUNCUGEVKQP2CTVCIoFGN¨KPURGEVGWTFGRJQVQVJpSWG
Remarque : XQWUP¨CXG\RNWUDGUQKPFGXQWUEQPPGEVGTiXQVTGEQORVG5OWI/WIiEJCSWGHQKU
SW¨WPGOQFK°ECVKQPGUVCRRQTVoGiEGVCNDWO5OWI/WIQWSWGXQWUEToG\FGPQWXGCWZCNDWOU
SmugMug. Pour en savoir plus, consultez la section /KUGiLQWTFGXQUCNDWOU(NKEMT(CEGDQQMGV
SmugMugiNCRCIG498.
Chapitre 12 2CTVCIGFGRJQVQUGPNKIPG
493
%ToCVKQPGVUWRRTGUUKQPF¨CNDWOU(NKEMT(CEGDQQMGV5OWI/WI
#RTpUCXQKTFo°PKVNGUKPHQTOCVKQPUUWTXQUEQORVGUGVETooXQVTGRTGOKGTCNDWOYGDNCEToCVKQP
d’albums Flickr, Facebook et SmugMug est un jeu d’enfant.
8QWUCXG\oICNGOGPVNCRQUUKDKNKVoFGUWRRTKOGTiVQWVOQOGPVFGUCNDWOUYGD
depuis Aperture.
AVERTISSEMENT : Supprimer des albums Flickr, Facebook et SmugMug dans Aperture entraîne
NCUWRRTGUUKQPFo°PKVKXGFGUCNDWOUQWICNGTKGUEQTTGURQPFCPVUGPNKIPGCKPUKSWGNGWT
contenu. Si vous voulez supprimer temporairement un compte dans Aperture, mais conserver
les albums et les photos tels quels dans votre compte web en ligne, vous pouvez toujours
désactiver votre compte web dans Aperture. Pour en savoir plus, consultez la section Gestion
de vos comptes Flickr, Facebook et SmugMugiNCRCIG499.
%ToCVKQPF¨WPCNDWO(NKEMTGPXWGFGNGRWDNKGT
1 2TQEoFG\FGN¨WPGFGUOCPKpTGUUWKXCPVGU
%
&CPUN¨KPURGEVGWTFGRJQVQVJpSWGUoNGEVKQPPG\WPoNoOGPV
%
Dans le navigateur, sélectionnez un groupe de photos.
2 2TQEoFG\FGN¨WPGFGUOCPKpTGUUWKXCPVGU
%
Choisissez Fichier > Partager > Flickr.
%
Choisissez Flickr dans le menu local Partager de la barre d’outils.
3 Dans la zone de dialogue qui apparaît, précisez les points suivants :
a Si vous possédez plusieurs comptes Flickr, choisissez le compte Flickr sur lequel vous voulez
publier du contenu, dans le menu local Compte Flickr.
b Choisissez Nouvel album dans le menu local Album.
c &CPUNGEJCOR&o°PKTNGPQOFQPPG\WPPQOiXQVTGCNDWO(NKEMT
d &CPUNGOGPWNQECN2JQVQUXKUKDNGURCTEJQKUKUUG\WPPKXGCWF¨CEEpURQWTFoVGTOKPGTSWKRGWV
consulter votre album Flickr.
e Dans le menu local « Taille de la photo », choisissez l’une des options proposées pour les
dimensions des images.
4 Cliquez sur Publier.
#RGTVWTGRWDNKGXQVTGCNDWO(NKEMTUWTNGToUGCWRWKUCRRCTCuVFCPU#RGTVWTG2QWTCÓEJGT
N¨CNDWOUoNGEVKQPPG\NGEQORVG(NKEMTFCPUNCUGEVKQP2CTVCIoFGN¨KPURGEVGWTFGRJQVQVJpSWG
Pour en savoir plus, consultez la section #ÓEJCIGF¨CNDWOU(NKEMT(CEGDQQMGV5OWI/WIiNC
page 496.
%ToCVKQPF¨WPCNDWO(CEGDQQM
1 2TQEoFG\FGN¨WPGFGUOCPKpTGUUWKXCPVGU
%
&CPUN¨KPURGEVGWTFGRJQVQVJpSWGUoNGEVKQPPG\WPoNoOGPV
%
Dans le navigateur, sélectionnez un groupe de photos.
2 2TQEoFG\FGN¨WPGFGUOCPKpTGUUWKXCPVGU
%
Choisissez Fichier > Partager > Facebook.
%
Choisissez Facebook dans le menu local Partager de la barre d’outils.
Chapitre 12 2CTVCIGFGRJQVQUGPNKIPG
494
3 Dans la zone de dialogue qui apparaît, précisez les points suivants :
a Si vous possédez plusieurs comptes Facebook, choisissez dans le menu local Compte
Facebook le compte sur lequel vous voulez publier.
b Choisissez Nouvel album dans le menu local Album.
c &CPUNGEJCOR0QOFGN¨CNDWOFQPPG\WPPQOiXQVTGCNDWO(CEGDQQM
d &CPUNGOGPWNQECN2JQVQUXKUKDNGURCTEJQKUKUUG\WPPKXGCWF¨CEEpURQWTFoVGTOKPGTSWK
peut consulter votre album Facebook.
4 Cliquez sur Publier.
Aperture publie votre album sur Facebook, puis le nouvel album Facebook apparaît dans
#RGTVWTG2QWTCÓEJGTN¨CNDWOUoNGEVKQPPG\NGEQORVG(CEGDQQMFCPUNCUGEVKQP2CTVCIoFG
N¨KPURGEVGWTFGRJQVQVJpSWG2QWTGPUCXQKTRNWUEQPUWNVG\NCUGEVKQP#ÓEJCIGF¨CNDWOU(NKEMT
Facebook et SmugMugiNCRCIG496.
Création d’un album SmugMug
1 2TQEoFG\FGN¨WPGFGUOCPKpTGUUWKXCPVGU
%
&CPUN¨KPURGEVGWTFGRJQVQVJpSWGUoNGEVKQPPG\WPoNoOGPV
%
Dans le navigateur, sélectionnez un groupe de photos.
2 2TQEoFG\FGN¨WPGFGUOCPKpTGUUWKXCPVGU
%
Choisissez Fichier > Partager > SmugMug.
%
Choisissez SmugMug dans le menu local Partager de la barre d’outils.
3 Dans la zone de dialogue qui apparaît, précisez les points suivants :
a Choisissez Nouvelle galerie dans le menu local Galerie.
b #VVTKDWG\WPPQOiXQVTGICNGTKG5OWI/WIFCPUNGEJCOR0QOFGNCICNGTKG
c #LQWVG\WPGFGUETKRVKQPRWKUEJQKUKUUG\NCVCKNNGFGXKIPGVVGGVNGUToINCIGUFGEQP°FGPVKCNKVo
que vous souhaitez.
d &CPUNGEJCOR/QVFGRCUUGFGNCICNGTKGCVVTKDWG\WPOQVFGRCUUGiNCICNGTKG
4 Cliquez sur Publier.
Aperture publie votre album sur SmugMug, puis le nouvel album SmugMug apparaît dans
#RGTVWTG2QWTCÓEJGTN¨CNDWOUoNGEVKQPPG\NGEQORVG5OWI/WIFCPUNCUGEVKQP2CTVCIoFG
N¨KPURGEVGWTFGRJQVQVJpSWG2QWTGPUCXQKTRNWUEQPUWNVG\NCUGEVKQP#ÓEJCIGF¨CNDWOU(NKEMT
Facebook et SmugMugiNCRCIG496.
5WRRTGUUKQPF¨WPCNDWO(NKEMT(CEGDQQMQW5OWI/WI
1 &CPUN¨KPURGEVGWTFGRJQVQVJpSWGUoNGEVKQPPG\NGEQORVG(NKEMT(CEGDQQMQW5OWI/WIEQPVG-‐
nant l’album que vous voulez supprimer.
2 5oNGEVKQPPG\N¨CNDWOiUWRRTKOGT
3 Choisissez Fichier > Supprimer l’album (ou appuyez sur Commande + Supprimer).
Remarque : .GPQOFGNCEQOOCPFGFKÒpTGUGNQPNGV[RGF¨CNDWOSWGXQWUCXG\UoNGEVKQPPo
4 Dans la zone de dialogue qui apparaît, cochez la case « Importer les photos vers votre photo-‐
VJpSWGCXCPVNCUWRRTGUUKQPUKXQWUXQWNG\GPTGIKUVTGTNGURJQVQUCXCPVFGUWRRTKOGTN¨CNDWO
FGXQVTGRJQVQVJpSWGGVGPNKIPG
5 Cliquez sur Supprimer.
.¨CNDWOUoNGEVKQPPoGUVCNQTUUWRRTKOoFGNCRJQVQVJpSWG#RGTVWTGCKPUKSWGFGXQVTGEQORVG
web en ligne.
Chapitre 12 2CTVCIGFGRJQVQUGPNKIPG
495
#ÓEJCIGF¨CNDWOU(NKEMT(CEGDQQMGV5OWI/WI
8QWURQWXG\XKUKQPPGTNGEQPVGPWFGXQUCNDWOU(NKEMT(CEGDQQMGV5OWI/WIFCPU#RGTVWTGi
VQWVOQOGPV5KXQWUCXG\FGUFQWVGUSWCPViN¨CEVWCNKUCVKQPF¨WPCNDWOYGDQWUKXQWUUQWJCK-‐
tez juste contrôler votre page web, vous pouvez consulter votre album web publié directement
dans Aperture.
#ÓEJCIGF¨WPCNDWO(NKEMT(CEGDQQMQW5OWI/WIFCPU#RGTVWTG
1 &CPUNCUGEVKQP2CTVCIoFGN¨KPURGEVGWTFGRJQVQVJpSWGUoNGEVKQPPG\NGEQORVGYGDEQPVGPCPV
les albums que vous souhaitez visualiser.
.GUCNDWOUTGNCVKHUCWEQORVGYGDUoNGEVKQPPoCRRCTCKUUGPViFTQKVGFGN¨KPURGEVGWT
FGRJQVQVJpSWG
2 2QWTCÓEJGTNGEQPVGPWF¨WPCNDWOFQWDNGENKSWG\UWTUCXKIPGVVG
Menu local Flickr
Compte Flickr
Chapitre 12 2CTVCIGFGRJQVQUGPNKIPG
Photos de
O·DOEXP)OLFNU
496
#EEpUiWPCNDWO(NKEMTRWDNKo
1 &CPUN¨KPURGEVGWTFGRJQVQVJpSWGUoNGEVKQPPG\N¨CNDWO(NKEMTEQPVGPCPVN¨CNDWOSWGXQWU
voulez consulter.
2 2TQEoFG\FGN¨WPGFGUOCPKpTGUUWKXCPVGU
%
Double-‐cliquez sur l’album Flickr que vous souhaitez consulter, puis choisissez « Parcourir
l’album » dans le menu local Flickr de la bande d’outils.
%
Cliquez, tout en maintenant la touche Contrôle enfoncée, sur l’album Flickr que vous souhaitez
consulter, puis choisissez « Parcourir l’album » dans le menu local.
8QVTGPCXKICVGWTYGDQWXTGXQVTGRCIG(NKEMTGVCÓEJGXQVTGCNDWO(NKEMTRWDNKo
#EEpUiWPCNDWO(CEGDQQMRWDNKo
1 &CPUN¨KPURGEVGWTFGRJQVQVJpSWGUoNGEVKQPPG\NGEQORVG(CEGDQQMEQPVGPCPVN¨CNDWOSWGXQWU
voulez consulter.
2 2TQEoFG\FGN¨WPGFGUOCPKpTGUUWKXCPVGU
%
Double-‐cliquez sur l’album Facebook que vous souhaitez consulter, puis choisissez « Parcourir
l’album » dans le menu local Facebook de la bande d’outils.
%
Cliquez, tout en maintenant la touche Contrôle enfoncée, sur l’album Facebook que vous sou-‐
haitez consulter, puis choisissez « Parcourir l’album » dans le menu contextuel.
8QVTGPCXKICVGWTYGDQWXTGXQVTGRCIG(CEGDQQMGVCÓEJGXQVTGCNDWORWDNKo
Accès à un album SmugMug publié
1 &CPUN¨KPURGEVGWTFGRJQVQVJpSWGUoNGEVKQPPG\NGEQORVG5OWI/WIEQPVGPCPVN¨CNDWO
iCÓEJGT
2 2TQEoFG\FGN¨WPGFGUOCPKpTGUUWKXCPVGU
%
Double-‐cliquez sur l’album SmugMug que vous souhaitez consulter, puis choisissez « Parcourir
la galerie » dans le menu local SmugMug de la bande d’outils.
Chapitre 12 2CTVCIGFGRJQVQUGPNKIPG
497
%
Cliquez, tout en maintenant la touche Contrôle enfoncée, sur l’album SmugMug que vous sou-‐
haitez consulter, puis choisissez « Parcourir la galerie » dans le menu contextuel.
8QVTGPCXKICVGWTYGDQWXTGXQVTGRCIG5OWI/WIGVCÓEJGXQVTGICNGTKGRWDNKoG
/KUGiLQWTFGXQUCNDWOU(NKEMT(CEGDQQMGV5OWI/WI
À mesure que vos albums Flickr, Facebook et SmugMug s’enrichissent, vous pouvez les publier
iVQWVOQOGPV#RGTVWTGXoTK°GNGUEQRKGUFGVTCXCKNFGURJQVQUSWKQPVFoLioVoRWDNKoGUFCPU
N¨CNDWOGVVoNoEJCTIGVQWVGUNGUEQRKGUFGVTCXCKNSW¨GNNGUUQKGPVPQWXGNNGUQWOQFK°oGU8QWU
RQWXG\CWUUKEQP°IWTGT#RGTVWTGFGUQTVGiXoTK°GTKOOoFKCVGOGPVUKN¨WPFGXQUCOKUCRWDNKo
de nouveaux albums sur vos comptes en ligne.
2WDNKECVKQPFGPQWXGNNGURJQVQUFCPUWPCNDWO(NKEMT
1 Sélectionnez les photos que vous voulez publier dans votre album Flickr.
2 2TQEoFG\FGN¨WPGFGUOCPKpTGUUWKXCPVGU
%
Choisissez Fichier > Partager > Flickr.
%
Choisissez Flickr dans le menu local Partager de la barre d’outils.
%
Faites glisser les photos sur le compte Flickr dans la section Partagé de l’inspecteur
FGRJQVQVJpSWG
3 Dans la zone de dialogue de publication sur Flickr, procédez comme suit :
a Si vous possédez plusieurs comptes Flickr, choisissez dans le menu local Compte Flickr le
compte sur lequel vous voulez publier.
b Choisissez le nom de l’album dans le menu local Album.
c &CPUNGOGPWNQECN2JQVQUXKUKDNGURCTEJQKUKUUG\WPPKXGCWF¨CEEpURQWTFoVGTOKPGTSWKRGWV
consulter votre album Flickr.
d Dans le menu local « Taille de la photo », précisez si vous souhaitez que les photos soient redi-‐
mensionnées et optimisées pour leur publication.
4 Cliquez sur Publier.
Les photos sélectionnées sont alors téléchargées dans l’album Flickr.
2WDNKECVKQPFGPQWXGNNGURJQVQUFCPUWPCNDWO(CEGDQQMGZKUVCPV
1 Sélectionnez les photos que vous voulez publier dans votre album Facebook.
2 2TQEoFG\FGN¨WPGFGUOCPKpTGUUWKXCPVGU
%
Choisissez Fichier > Partager > Facebook.
%
Choisissez Facebook dans le menu local Partager de la barre d’outils.
%
Faites glisser les photos sur le compte Facebook dans la section Partagé de l’inspecteur
FGRJQVQVJpSWG
3 Dans la zone de dialogue de publication sur Facebook, procédez comme suit :
a Si vous possédez plusieurs comptes Facebook, choisissez dans le menu local Compte
Facebook le compte sur lequel vous voulez publier.
b Choisissez le nom de l’album dans le menu local Album.
4 Cliquez sur Publier.
Les photos sélectionnées sont alors téléchargées dans l’album Facebook sélectionné.
Chapitre 12 2CTVCIGFGRJQVQUGPNKIPG
498
Publication de nouvelles photos dans un album SmugMug existant
1 Sélectionnez les photos que vous voulez publier dans votre galerie SmugMug.
2 2TQEoFG\FGN¨WPGFGUOCPKpTGUUWKXCPVGU
%
Choisissez Fichier > Partager > SmugMug.
%
Choisissez SmugMug dans le menu local Partager de la barre d’outils.
%
Faites glisser les photos sur le compte SmugMug dans la section Partagé de l’inspecteur
FGRJQVQVJpSWG
3 Dans la zone de dialogue Publication SmugMug puis le menu local Galerie, choisissez la galerie
dans laquelle vous comptez publier.
4 Cliquez sur Publier.
Les photos sélectionnées sont alors téléchargées dans la galerie SmugMug sélectionnée.
%QP°IWTCVKQPF¨#RGTVWTGRQWTTGEJGTEJGTNGUPQWXGCWZCNDWOU(NKEMTQW(CEGDQQMQWNGU
nouvelles galeries SmugMug en ligne
m &CPUN¨KPURGEVGWTFGRJQVQVJpSWGENKSWG\UWTNGDQWVQP5[PEJTQPKUGT UKVWoiFTQKVGFWPQO
du compte Flickr, Facebook ou SmugMug.
Les nouveaux albums et galeries, créés indépendamment d’Aperture, sont téléchargés vers le
EQORVGKPFKSWoFCPUN¨KPURGEVGWTFGRJQVQVJpSWG
%QP°IWTCVKQPF¨#RGTVWTGRQWTTGEJGTEJGTFWPQWXGCWEQPVGPWGPNKIPGFCPUWPCNDWO(NKEMT
(CEGDQQMQW5OWI/WIFQPPo
1 &CPUN¨KPURGEVGWTFGRJQVQVJpSWGUoNGEVKQPPG\NGEQORVG(NKEMT(CEGDQQMQW5OWI/WIEQPVG-‐
PCPVN¨CNDWOSWGXQWUXQWNG\OGVVTGiLQWT
2 Cliquez, tout en maintenant la touche Contrôle enfoncée, sur l’album que vous souhaitez mettre
iLQWTRWKUEJQKUKUUG\5[PEJTQPKUGTN¨CNDWOFCPUNGOGPWEQPVGZVWGN
Toutes les nouvelles photos ou plans vidéo publiés sur l’album ou galerie en ligne apparaissent
FCPUN¨CNDWOUoNGEVKQPPoFCPU#RGTVWTG&QWDNGENKSWG\UWTN¨CNDWORQWTCÓEJGTUQPEQPVGPW
)GUVKQPFGXQUEQORVGU(NKEMT(CEGDQQMGV5OWI/WI
5WKVGiNCRWDNKECVKQPF¨WPCNDWOUWT(CEGDQQMXQWURQWXG\VQWLQWTUOQFK°GTUQPPQOGVEJCP-‐
IGTUGUTGUVTKEVKQPUF¨CEEpURQWTTGFo°PKTSWKRGWVNGEQPUWNVGT5KXQWUCXG\ToEGOOGPVRWDNKo
NGURJQVQUFGXQUFGTPKpTGUXCECPEGUGPHCOKNNGUWT(CEGDQQMGVEQP°IWToEGVCNDWOEQOOG
visible par tous, vous pouvez utiliser le menu local Facebook dans la bande d’outils pour limiter
N¨CEEpUiXQVTGCNDWOiXQUUGWNUCOKU
8QWURQWXG\oICNGOGPVFoUCEVKXGTN¨CEEpUiXQUEQORVGU(NKEMT(CEGDQQMQW5OWI/WIRWKU
ToCEVKXGTN¨CEEpUiEGWZEKFGRWKU#RGTVWTGiVQWVOQOGPV.QTUSW¨WPEQORVGYGDGUVFoUCEVKXo
dans Aperture, tous les albums du compte désactivé sont supprimés d’Aperture. Toutefois, les
CNDWOUGVNGWTURJQVQUUQPVEQPUGTXoUGVU¨CÓEJGPVVQWLQWTUFCPUNGEQORVGYGDGPNKIPG
/QFK°ECVKQPFGUToINCIGUF¨WPGICNGTKG5OWI/WIQWF¨WPCNDWO(CEGDQQMRWDNKo
1 Sélectionnez l’album Facebook ou la galerie SmugMug contenant l’album dont vous voulez
OQFK°GTNGUToINCIGU
2 Double-‐cliquez sur l’album Facebook ou la galerie SmugMug pour l’ouvrir.
3 &CPUNCDCPFGF¨QWVKNUEJQKUKUUG\4oINCIGUFCPUNGOGPWNQECN(CEGDQQMRWKUURoEK°G\FGPQW-‐
veaux réglages dans la zone de dialogue qui apparaît.
4 %NKSWG\UWT/QFK°GTNGUToINCIGU
Chapitre 12 2CTVCIGFGRJQVQUGPNKIPG
499
#LQWVFGRNWUKGWTUEQORVGU(NKEMT(CEGDQQMGV5OWI/WIi#RGTVWTG
Depuis Aperture, vous pouvez partager des photos sur plusieurs comptes web.
1 Choisissez Aperture > Préférences ou appuyez sur les touches Commande + Virgule (,).
2 &CPUNCHGPqVTG2ToHoTGPEGUENKSWG\UWT%QORVGURWKUENKSWG\UWTNGDQWVQP#LQWVGT
ajouter un compte.
RQWT
3 Dans la zone de dialogue qui apparaît, sélectionnez le type de compte, puis cliquez sur Ajouter.
4 2TQEoFG\FGN¨WPGFGUOCPKpTGUUWKXCPVGU
%
Pour vous connecter à un compte Flickr : ENKSWG\UWT%QP°IWTGT
8QVTGPCXKICVGWTU¨QWXTG5WKXG\NGUKPUVTWEVKQPUiN¨oETCPRQWTQWXTKTWPGUGUUKQP(NKEMTiN¨CKFG
FGXQVTGKFGPVK°CPVGVFGXQVTGOQVFGRCUUG;CJQQRWKUCWVQTKUG\#RGTVWTG7RNQCFGTi
publier des photos sur votre compte Flickr sur la page suivante.
%
Pour vous connecter à un compte Facebook : saisissez votre adresse électronique et votre mot de
passe, cochez la case « J’accepte les conditions Facebook », puis cliquez sur Connexion.
%
Pour vous connecter à un compte SmugMug : ENKSWG\UWT%QP°IWTGT
8QVTGPCXKICVGWTU¨QWXTG5WKXG\NGUKPUVTWEVKQPUiN¨oETCPRQWTXQWUEQPPGEVGTi5OWI/WIRCT
le biais de votre adresse électronique et votre mot de passe, puis autorisez Aperture Uploader
iRWDNKGTFGURJQVQUUWTXQVTGEQORVG5OWI/WIFCPUNCRCIGUWKXCPVG
Vous pouvez désormais partager des photos avec le nouveau compte web. Les albums Flickr et
(CEGDQQMGVNGUICNGTKGU5OWI/WIETooUGPFGJQTUF¨#RGTVWTGRGWXGPVqVTGVoNoEJCTIoUFCPU
N¨KPURGEVGWTFGRJQVQVJpSWG2QWTGPUCXQKTRNWUEQPUWNVG\NCUGEVKQP/KUGiLQWTFGXQUCNDWOU
Flickr, Facebook et SmugMugiNCRCIG498.
&oUCEVKXCVKQPGVCEVKXCVKQPFGEQORVGU(NKEMT(CEGDQQMGV5OWI/WI
Lorsque vous désactivez un compte dans Aperture, une page vous demande si vous voulez
KORQTVGTFCPUXQVTGRJQVQVJpSWG#RGTVWTGNGURJQVQUVKToGUFGUCNDWOUFWEQORVG5KXQWU
choisissez d’importer les photos, Aperture les place dans un nouveau projet de l’inspecteur de
RJQVQVJpSWG5KXQWUEJQKUKUUG\F¨KORQTVGTNGURJQVQU#RGTVWTGRNCEGNGEQPVGPWFGUCNDWOU
dans la corbeille Aperture Tout l’historique de partage qui apparaît dans l’inspecteur d’informa-‐
VKQPURQWTNGEQORVGFoUCEVKXoGUVGÒCEo
5KXQWUCEVKXG\GVFoUCEVKXG\ToIWNKpTGOGPVXQUEQORVGUYGDFCPU#RGTVWTGGVXQWNG\KORQT-‐
VGTFo°PKVKXGOGPVNGEQPVGPWRWDNKoFCPUEGUEQORVGUUCPURCUUGTRCT#RGTVWTGHCKVGUINKUUGT
NGEQPVGPWiKORQTVGTFGN¨CNDWOYGDUWTWPPQWXGCWRTQLGVQWWPRTQLGVGZKUVCPVFCPUN¨KPU-‐
RGEVGWTFGRJQVQVJpSWG#RGTVWTGIoPpTGFGPQWXGNNGUEQRKGUFGU°EJKGTUGVNGURNCEGFCPUNG
projet sélectionné.
m 2QWTFoUCEVKXGTWPEQORVG(NKEMT(CEGDQQMQW5OWI/WIRCTVKEWNKGTchoisissez Fichier > Comptes
web > Désactiver [compte], puis cliquez sur Désactiver.
.GEQORVGGUVFoUCEVKXoGVVQWUNGUCNDWOUUQPVUWRRTKOoUF¨#RGTVWTG6QWVGHQKUNGUEQP°IWTC-‐
tions d’albums sont enregistrées au cas où vous voudriez réactiver le compte ultérieurement.
Les albums ou les galeries ainsi que leur contenu apparaissent toujours dans le compte Flickr,
Facebook ou SmugMug en ligne désactivé.
m Pour désactiver tous vos comptes en ligne : choisissez Fichier > Comptes web > Désactiver tous les
comptes, puis cliquez sur Désactiver.
Tous vos comptes en ligne sont alors désactivés et leurs albums associés sont supprimés d’Aper-‐
VWTG6QWVGHQKUNGUEQP°IWTCVKQPUF¨CNDWOUUQPVGPTGIKUVToGUCWECUQ~XQWUXQWFTKG\ToCEVKXGT
les comptes ultérieurement. Les albums et galeries ainsi que leur contenu apparaissent toujours
dans les comptes Flickr, Facebook et SmugMug en ligne.
Chapitre 12 2CTVCIGFGRJQVQUGPNKIPG
500
m 2QWTCEVKXGTWPEQORVG(NKEMT(CEGDQQMQW5OWI/WIRCTVKEWNKGTchoisissez Fichier > Comptes
Web > Activer [compte].
.GEQORVGCEVKXoU¨CÓEJGFCPUN¨KPURGEVGWTFGRJQVQVJpSWG5oNGEVKQPPG\NGEQORVGRQWTCÓ-‐
cher ses albums publiés.
m 2QWTCEVKXGTVQWUXQUEQORVGU(NKEMT(CEGDQQMGV5OWI/WIchoisissez Fichier > Comptes Web >
Activer tous les comptes.
.GUEQORVGUCEVKXoUU¨CÓEJGPVFCPUN¨KPURGEVGWTFGRJQVQVJpSWG5oNGEVKQPPG\WPEQORVGRQWT
CÓEJGTUGUCNDWOURWDNKoU
%ToCVKQPFGRCIGUYGD
Vue d’ensemble de la création de pages web
&CPU#RGTVWTGXQWURQWXG\EToGTFGURCIGUYGDiRCTVKTFGXQURJQVQUGVNGURWDNKGTGPUWKVGUWT
XQVTGRTQRTGUKVGYGD8QUENKGPVURGWXGPVCKPUKDoPo°EKGTF¨WPITCPFEQPHQTVNQTUFGN¨oXCNWCVKQP
de votre travail via Internet.
8QWURQWXG\WVKNKUGTNGUVJpOGUFGRCIGYGDGVNGUOQFpNGUKPVoIToUi#RGTVWTGRQWTEToGTFGWZ
types de pages web.
%
Les galeries webCÓEJGPVXQURJQVQUiN¨CKFGFGToINCIGUSWKNGUOGVVGPVGPXCNGWTGV
UQPVEQPnWGURQWTCÓEJGTEGNNGUEKUCPUSWGXQWUC[G\iFKURQUGTNGURCIGUOCPWGNNG-‐
ment. Aperture crée automatiquement le nombre de pages web nécessaires et y place les
RJQVQUSWGXQWUCXG\UoNGEVKQPPoGU8QWURQWXG\GPUWKVGRGCW°PGTXQURCIGURQWTSWGNGU
RJQVQU[°IWTGPVVGNSWGXQWUNGUQWJCKVG\8QWURQWXG\oICNGOGPVEJQKUKTNGUKPHQTOCVKQPU
FGOoVCFQPPoGUiCÓEJGTiEzVoFGEJCSWGRJQVQVGNNGUSWGNGUNoIGPFGUNGUPQOUGV
les classements.
%
Les journaux webXQWURGTOGVVGPVF¨CUUQEKGTFGURJQVQUiFWVGZVGUWTNCRCIGGVU¨CXpTGPV
idéaux pour les projets dans lesquels vous souhaitez accompagner vos photos de textes. Vous
pouvez, par exemple, créer les pages d’un journal qui présentent et racontent l’histoire d’un
TGRQTVCIGRJQVQiN¨oVTCPIGTQWF¨WPRTQLGVLQWTPCNKUVKSWG8QWUFGXG\CLQWVGTOCPWGNNGOGPV
FGURCIGUFGURJQVQUGVFGUVGZVGUiXQVTGLQWTPCNYGD8QWURQWXG\EJQKUKTWPVJpOGSWK
U¨CRRNKSWGTCiVQWVGUXQURCIGUGVOQFK°GTNCFKURQUKVKQPFGURJQVQUGVFWVGZVGUWTNGURCIGU
de votre journal web.
Pour créer une galerie ou un journal web, vous devez tout d’abord créer un album de type page
web ou journal web. Lorsque vous sélectionnez par la suite cet album dans l’inspecteur de pho-‐
VQVJpSWGN¨oFKVGWTFGRCIGUYGDCRRCTCuV.¨oFKVGWTFGRCIGUYGDGUVN¨GPXKTQPPGOGPVFCPU
NGSWGNXQWUEQPEGXG\XQURCIGUYGDGPEJQKUKUUCPVQWGPOQFK°CPVWPVJpOGGPRQUKVKQPPCPV
des photos ou encore en ajoutant du texte.
Une fois que vous avez mis en forme les pages de votre galerie ou de votre journal web dans
N¨oFKVGWTFGRCIGUYGDXQWURQWXG\NGUGPTGIKUVTGTUQWUHQTOGFGRCIGU*6/.RQWTNGURWDNKGT
ensuite sur votre serveur de pages web. Lorsque les photos sont mises en ligne, vous pouvez
FQPPGTiXQUENKGPVUN¨74.FGURCIGUC°PSW¨KNURWKUUGPVNGUEQPUWNVGT
Important : Les galeries web et les journaux web créés dans Aperture ne sont pas visibles
NQTUSWGXQWUVTCXCKNNG\CXGEXQVTGRJQVQVJpSWG#RGTVWTGFCPUK2JQVQ0oCPOQKPUXQUICNGTKGU
web et vos journaux web ne sont pas supprimés. Pour consulter et travailler sur vos galeries web
GVXQULQWTPCWZYGDQWXTG\NCRJQVQVJpSWG#RGTVWTGFCPU#RGTVWTG
Chapitre 12 2CTVCIGFGRJQVQUGPNKIPG
501
Création de galeries et de journaux web
.GUICNGTKGUYGDGVLQWTPCWZYGD#RGTVWTGXQWUQÒTGPVWPOQ[GPF¨GZRQUGTXQURJQVQUUWTNG
Web. (Pour obtenir les descriptions de galeries web et journaux web, consultez Vue d’ensemble
de la création de pages webiNCRCIG501.)
Pour créer une galerie web ou un journal web, vous devez tout d’abord créer un album conte-‐
PCPVNGURJQVQUiCÓEJGTFCPUXQVTGICNGTKGQWLQWTPCNYGD8QWURQWXG\EToGTWPCNDWOiRCTVKT
d’une sélection de photos ou créer un album vide et y faire glisser des photos.
Vous pouvez également vous servir de la fonctionnalité Album intelligent d’Aperture pour
TGITQWRGTEGTVCKPGURJQVQUFGNCRJQVQVJpSWGQWFGFKÒoTGPVURTQLGVURWKUNGURNCEGTCWVQOC-‐
VKSWGOGPVUWTFGURCIGUF¨WPGICNGTKGYGD.GUCNDWOUKPVGNNKIGPVUTCUUGODNGPVFGURJQVQUi
RCTVKTFGUETKVpTGUFGTGEJGTEJGSWGXQWUKPFKSWG\8QWURQWXG\RCTGZGORNGEToGTWPCNDWO
de type page web intelligente contenant vos photos préférées (sélectionnées) parmi toutes
EGNNGUFGNCRJQVQVJpSWG#RGTVWTG2CTNCUWKVGEJCSWGHQKUSWGXQWUCVVTKDWG\NGENCUUGOGPV
5oNGEVKQPPoGiWPGRJQVQ#RGTVWTGN¨CLQWVGCWVQOCVKSWGOGPViXQVTGCNDWOFGV[RGRCIG
YGDKPVGNNKIGPVGGViNCICNGTKGYGDEQTTGURQPFCPVG
Remarque : La fonctionnalité Album intelligent n’est pas disponible pour les journaux web.
Création d’un album page web
5KXQWUEToG\WPGICNGTKGYGDiRCTVKTF¨WPGUoNGEVKQPFGRJQVQU#RGTVWTGEToGCWVCPVFGRCIGU
web que nécessaire pour stocker l’intégralité des photos sélectionnées. Vous pouvez aussi créer
un album de type page web vide, puis y faire glisser des photos.
1 2TQEoFG\FGN¨WPGFGUOCPKpTGUUWKXCPVGU
%
Pour créer un album page web à partir des photos sélectionnées : Dans le navigateur, sélectionnez
NGURJQVQUiRNCEGTUWTNGURCIGUFGXQVTGICNGTKGYGDQWUoNGEVKQPPG\WPoNoOGPVFCPUN¨KPU-‐
RGEVGWTFGRJQVQVJpSWG
%
Pour créer un album page web vide : assurez-‐vous qu’aucune photo n’est sélectionnée et pour-‐
UWKXG\iN¨oVCRGUWKXCPVG
2 2TQEoFG\FGN¨WPGFGUOCPKpTGUUWKXCPVGU
%
Choisissez Fichier > Nouveau > Page web.
%
%NKSWG\FCPUN¨KPURGEVGWTFGRJQVQVJpSWGVQWVGPOCKPVGPCPVNCVQWEJG%QPVTzNGGPHQPEoG
puis choisissez Nouveau > Page web dans le menu contextuel.
%
Dans le menu local Nouveau de la barre d’outils, choisissez Page web.
3 &CPUNC\QPGFGFKCNQIWGSWKCRRCTCuVCVVTKDWG\WPPQOiXQVTGCNDWORCIGYGDUoNGEVKQPPG\
WPVJpOGRWKUENKSWG\UWT%JQKUKTNGVJpOG
Remarque : 5KXQWUEToG\WPCNDWORCIGYGDiRCTVKTF¨WPGUoNGEVKQPFGRJQVQUCUUWTG\XQWU
SWGNCECUG#LQWVGTNGUoNoOGPVUUoNGEVKQPPoUiNCPQWXGNNGRCIGYGDGUVEQEJoG
Chapitre 12 2CTVCIGFGRJQVQUGPNKIPG
502
.GPQWXGNCNDWORCIGYGDU¨CÓEJGFCPUN¨KPURGEVGWTFGRJQVQVJpSWG5KXQWUEToG\N¨CNDWO
RCIGYGDiRCTVKTFGRJQVQUUoNGEVKQPPoGUEGNNGUEKCRRCTCKUUGPVFCPUN¨oFKVGWTFGRCIGUYGD
/·pGLWHXUGHSDJHVZHEDSSDUDvW
DYHFOHVSKRWRVVpOHFWLRQQpHV
/HQRXYHODOEXPTXHYRXVDYH]FUpp
DSSDUDvWGDQVO·LQVSHFWHXUGHSKRWRWKqTXH
Si vous créez un album page web vide, vous avez la possibilité d’y ajouter des photos en les fai-‐
sant glisser depuis le navigateur ou d’y ajouter d’autres éléments sélectionnés dans l’inspecteur
FGRJQVQVJpSWG
Création d’un album page web intelligente à partir de vos photos
1 2TQEoFG\FGN¨WPGFGUOCPKpTGUUWKXCPVGU
%
Choisissez Fichier > Nouveau > Page web intelligente.
%
%NKSWG\FCPUN¨KPURGEVGWTFGRJQVQVJpSWGVQWVGPOCKPVGPCPVNCVQWEJG%QPVTzNGGPHQPEoG
puis choisissez Nouveau > Site web intelligent dans le menu contextuel.
2 #VVTKDWG\WPPQOiXQVTGCNDWOFGV[RGRCIGYGDKPVGNNKIGPVGFCPUN¨KPURGEVGWT
FGRJQVQVJpSWG
3 Si nécessaire, cliquez sur le bouton Palette de réglages intelligents SWKUGVTQWXGiFTQKVGFW
PQOFGN¨CNDWOFGRCIGYGDKPVGNNKIGPVGC°PFGHCKTGCRRCTCuVTGNCRCNGVVG
4 &CPUNCRCNGVVGFGToINCIGUKPVGNNKIGPVUKPFKSWG\NGUETKVpTGUFGTGEJGTEJGRQWTN¨CNDWOFGV[RG
page web intelligente.
L’album de type page web intelligente est créé et rempli avec les photos correspondant aux cri-‐
VpTGUFGTGEJGTEJGURoEK°oU
.COQFK°ECVKQPFGXQUETKVpTGUFGTGEJGTEJGKP±WGUWTNGEQPVGPWFGN¨CNDWOFGRCIGYGDKPVGNNK-‐
gente. Pour en savoir plus, consultez la section Rassemblement de photos dans un nouvel album
intelligentiNCRCIG172.
Chapitre 12 2CTVCIGFGRJQVQUGPNKIPG
503
Création d’album journal web
.COoVJQFGNCRNWUUKORNGRQWTEToGTWPLQWTPCNYGDEQPUKUVGiUoNGEVKQPPGTNGURJQVQUSWG
XQWUUQWJCKVG\XQKTCRRCTCuVTGFCPUNGLQWTPCNYGDRWKUiEToGTWPCNDWO#RGTVWTGEToGCNQTUWP
album de type journal web contenant toutes les photos que vous avez sélectionnées et ouvre
l’éditeur de pages web. Le navigateur contient les photos sélectionnées et vous pouvez les posi-‐
tionner manuellement sur les pages web.
1 2TQEoFG\FGN¨WPGFGUOCPKpTGUUWKXCPVGU
%
Pour créer un album journal web à partir de photos sélectionnées : dans le navigateur, sélection-‐
PG\NGURJQVQUiRNCEGTUWTNGURCIGUFGXQVTGLQWTPCNYGDQWUoNGEVKQPPG\WPoNoOGPVFCPU
N¨KPURGEVGWTFGRJQVQVJpSWG
%
Pour créer un album journal web vide : assurez-‐vous qu’aucune photo n’est sélectionnée et
RQWTUWKXG\iN¨oVCRGUWKXCPVG
2 2TQEoFG\FGN¨WPGFGUOCPKpTGUUWKXCPVGU
%
Choisissez Fichier > Nouveau > Journal web.
%
%NKSWG\FCPUN¨KPURGEVGWTFGRJQVQVJpSWGVQWVGPOCKPVGPCPVNCVQWEJG%QPVTzNGGPHQPEoG
puis choisissez Nouveau > Journal web dans le menu contextuel.
%
Dans le menu local Nouveau de la barre d’outils, choisissez Journal web.
3 &CPUNC\QPGFGFKCNQIWGSWKCRRCTCuVCVVTKDWG\WPPQOiXQVTGCNDWOLQWTPCNYGDUoNGEVKQPPG\
WPVJpOGRWKUENKSWG\UWT%JQKUKTNGVJpOG
Remarque : 5KXQWUEToG\WPCNDWOLQWTPCNYGDiRCTVKTF¨WPGUoNGEVKQPFGRJQVQUCUUWTG\XQWU
SWGNCECUG#LQWVGTNGUoNoOGPVUUoNGEVKQPPoUiWPPQWXGCWLQWTPCNYGDGUVEQEJoG
.GPQWXGNCNDWOLQWTPCNYGDU¨CÓEJGFCPUN¨KPURGEVGWTFGRJQVQVJpSWGGVN¨oFKVGWTFGRCIGU
YGDCRRCTCuV5KXQWUEToG\N¨CNDWOLQWTPCNYGDiRCTVKTF¨WPGUoNGEVKQPFGRJQVQUEGNNGUEK
U¨CÓEJGPVFCPUNGPCXKICVGWT8QWURQWXG\HCKTGINKUUGTFGURJQVQUUWTNGURCIGUFGXQVTGLQWTPCN
web dans l’éditeur de pages web. Si vous avez créé un album journal web vide, il est possible d’y
HCKTGINKUUGTFGURJQVQUKUUWGUF¨CWVTGUoNoOGPVUUoNGEVKQPPoUFCPUN¨KPURGEVGWTFGRJQVQVJpSWG
2QWTCRRQTVGTFGUOQFK°ECVKQPUCWZRCIGUFGXQVTGLQWTPCNYGDXQWUFGXG\WVKNKUGTNGUEQO-‐
mandes disponibles dans l’éditeur de pages web.
Chapitre 12 2CTVCIGFGRJQVQUGPNKIPG
504
#ÓEJCIGGVPCXKICVKQPCWUGKPFGRCIGUYGD
.QTUFGNCOQFK°ECVKQPFGXQUICNGTKGUGVLQWTPCWZYGDXQWUFKURQUG\FGOoVJQFGUUKORNGU
RQWTCÓEJGTGVRCTEQWTKTXQURCIGU
6pOHFWLRQQH]ODSDJHVXUODTXHOOHYRXVVRXKDLWH]
WUDYDLOOHUGDQVODVRXVIHQrWUH3DJHV
%RXWRQV3DJHSUpFpGHQWH
HW3DJHVXLYDQWH
6pOHFWLRQQH]XQHYLJQHWWHGDQVOD
VRXVIHQrWUH,PDJHVGpWDLOOpHVSRXU
DIILFKHUXQHYHUVLRQDJUDQGLHGHODSKRWR
#ÓEJCIGF¨WPGRCIGYGDURoEK°SWG
2TQEoFG\FGN¨WPGFGUOCPKpTGUUWKXCPVGU
1 5oNGEVKQPPG\WPCNDWORCIGQWLQWTPCNYGDFCPUN¨KPURGEVGWTFGRJQVQVJpSWG
2 Cliquez sur le bouton Page précédente ou Page suivante situé en dessous de l’éditeur de pages
YGDRQWTHCKTGFo°NGTNGURCIGU
3 7VKNKUG\NGIGUVGFGFo°NGOGPVFCPUNCUQWUHGPqVTG2CIGUFGN¨oFKVGWTFGRCIGUYGDRQWTCEEo-‐
FGTiNCRCIGXQWNWGRWKUENKSWG\UWTEGVVGRCIG
#ÓEJCIGF¨WPCITCPFKUUGOGPVF¨WPGRCIGYGD
Si un visiteur clique sur une photo présente sur l’une des pages de votre site web, il obtient
N¨CÓEJCIGF¨WPGRCIGRToUGPVCPVWPCITCPFKUUGOGPVFGEGVVGRJQVQ8QWURQWXG\EQPUWNVGTEGU
photos agrandies dans l’éditeur de pages web.
2TQEoFG\FGN¨WPGFGUOCPKpTGUUWKXCPVGU
m Dans l’éditeur de pages web, placez le pointeur sur la photo, puis cliquez sur le bouton Détails
.
m %NKSWG\UWTNGUDQWVQPUTGRToUGPVCPVWPG±pEJGXGTUNGJCWVGVXGTUNGDCUUKVWoUUWTNGEzVoFG
NCUQWUHGPqVTG+OCIGUFoVCKNNoGURQWTPCXKIWGTCWUGKPFGURCIGUFoVCKNNoGUFGURJQVQU°IWTCPV
dans votre galerie ou votre journal web.
2QWTTGXGPKTiNCRToUGPVCVKQP2CIGCRTpUCXQKTXKUWCNKUoWPCITCPFKUUGOGPVENKSWG\UWTNGNKGP
+PFGZUKVWoCWFGUUWUFGNCRJQVQQWENKSWG\UWTWPGRCIGFCPUNCUQWUHGPqVTG2CIGU
Chapitre 12 2CTVCIGFGRJQVQUGPNKIPG
505
%JQKZGVOQFK°ECVKQPFGVJpOGU
#RGTVWTGGUVHQWTPKCXGEWPITCPFPQODTGFGFGUVJpOGUSWGXQWURQWXG\UoNGEVKQPPGTRQWT
EQPEGXQKTXQVTGICNGTKGQWXQVTGLQWTPCNYGD.GVJpOGSWGXQWUEJQKUKUUG\FoVGTOKPGNCEQPEGR-‐
VKQPFGDCUGFWOQFpNGFGXQURCIGU'ZCOKPG\VQWUNGUVJpOGURTQRQUoURQWTUoNGEVKQPPGTNG
OQFpNGSWKToRQPFCWOKGWZiXQUDGUQKPU
C’est au moment de la création de votre album de type galerie web ou journal web que vous
EJQKUKUUG\WPV[RGFGVJpOGQWWPVJpOGiNWKCRRNKSWGT8QWURQWXG\VQWVGHQKUEJCPIGTFG
VJpOGiVQWVOQOGPV7PGHQKUSW¨WPVJpOGCoVoCRRNKSWoiXQURCIGUXQWUCXG\NCRQUUKDKNKVo
FGNGOQFK°GTGPEJCPIGCPVNGPQODTGFGRJQVQUCÓEJoGUUWTEJCSWGRCIGGVNGWTVCKNNG
8QWURQWXG\oICNGOGPVEJQKUKTF¨CÓEJGTXQURJQVQUCXGENGWTUOoVCFQPPoGUGVFGHCKTGCRRC-‐
raître une mention de copyright sur toutes vos pages.
Change le thème de votre galerie ou journal web
1 5oNGEVKQPPG\WPCNDWORCIGQWLQWTPCNYGDFCPUN¨KPURGEVGWTFGRJQVQVJpSWG
2 %NKSWG\UWTNGDQWVQP6JpOGFCPUNGEQKPUWRoTKGWTICWEJGFGN¨oFKVGWTFGRCIGUYGD
3 &CPUNC\QPGFGFKCNQIWGSWKCRRCTCuVUoNGEVKQPPG\NGVJpOGiWVKNKUGTRWKUENKSWG\UWT%JQKUKT
/QFK°ECVKQPFWPQODTGFGTCPIoGUGVFGEQNQPPGUFGRJQVQUUWTNCRCIG
m Dans l’éditeur de pages web, double-‐cliquez sur le champ numérique de la case de valeur
Colonnes ou Rangs, puis saisissez une nouvelle valeur. Vous pouvez tout aussi bien cliquer sur la
±pEJGXGTUNCICWEJGQWNCFTQKVG
.QTUSWGXQWUEJCPIG\NGPQODTGFGEQNQPPGUGVFGTCPIU#RGTVWTGOGVCWVQOCVKSWGOGPVi
jour toutes les pages de la galerie ou du journal web pour tenir compte des nouveaux réglages.
Remarque : si un journal web est ouvert dans l’éditeur de pages web, seule la case de valeur
%QNQPPGUGUVFKURQPKDNG8QWURQWXG\OCPWGNNGOGPVCLQWVGTFGUTCPIUiWPGRCIGCWVCPVSWG
nécessaire, en glissant une photo du navigateur sous le rang actuel de photos dans l’éditeur de
pages web.
Redimensionnement de la taille des photos sur une page
1 Dans le menu local « Faire tenir les images dans » de l’éditeur de pages web, choisissez l’appa-‐
rence des photos sur la page.
2 Pour augmenter ou diminuer les dimensions de la photo, double-‐cliquez sur le champ numé-‐
TKSWGFGUECUGUFGXCNGWT.CTIGWTGV*CWVGWTRWKUUCKUKUUG\FGPQWXGNNGUXCNGWTU8QWURQWXG\
VQWVCWUUKDKGPENKSWGTUWTNGU±pEJGUXGTUNCICWEJGGVNCFTQKVG
+PFKECVKQPFGUV[RGUFGOoVCFQPPoGUiCÓEJGTCXGEXQURJQVQU
&¨CKNNGWTUXQWUCXG\NGEJQKZGPVTGFKÒoTGPVGUEQODKPCKUQPUFGOoVCFQPPoGUiCÓEJGTUWTXQU
RCIGU8QWURQWXG\RCTGZGORNGFoEKFGTF¨CÓEJGTXQURJQVQUCXGEWPGPUGODNGFGDCUGFG
OoVCFQPPoGUKPENWCPVNGPQOFW°EJKGTNCNoIGPFGGVNCFCVGFGN¨KOCIG
m Choisissez l’une des options proposées dans le menu local Métadonnées
haut de l’éditeur de pages web.
qui est situé en
/QFK°ECVKQPFGNCOGPVKQPFGFTQKVUF¨CWVGWTSWK°IWTGFCPUNGUICNGTKGUGVNGULQWTPCWZYGD
%JCSWGRCIGFGUICNGTKGUGVFGULQWTPCWZYGDCÓEJGFGUKPHQTOCVKQPUUWTNGUFTQKVUF¨CWVGWT
8QWURQWXG\UoNGEVKQPPGTNGVGZVGFGEQR[TKIJVUWTNCRCIGRQWTNGOQFK°GT8QWUCXG\oICNG-‐
ment la possibilité de préciser la mention de copyright que vous souhaitez voir apparaître sur
VQWVGUNGURCIGUXKCNCHGPqVTG2ToHoTGPEGU
1 Choisissez Aperture > Préférences, puis cliquez sur Exporter.
2 Saisissez le texte de votre choix dans le champ « Droits d’auteur web ».
Chapitre 12 2CTVCIGFGRJQVQUGPNKIPG
506
Utilisation des pages d’une galerie web
Lorsque vous créez une galerie web, les photos sont placées automatiquement sur les pages qui
la composent. L’éditeur de pages web vous permet ensuite d’ajuster la position des photos sur les
RCIGUFGXQVTGICNGTKGYGDCKPUKSWGF¨CLQWVGTQWFGUWRRTKOGTFGURJQVQU5GNQPNGVJpOGSWG
XQWUCXG\EJQKUKRQWTXQVTGICNGTKGYGDUGURCIGURGWXGPVCÓEJGTFGUVKVTGUUQWUVKVTGUGVCWVTGU
GPVqVGU8QWURQWXG\TGORNCEGTNGUGZGORNGURTQRQUoURCTFGUVGZVGURNWUCRRTQRTKoUCWZRCIGU
FGXQVTGICNGTKGYGD8QWURQWXG\CWUUKCEVKXGTQWFoUCEVKXGTN¨CÓEJCIGNGPWOoTQFGURNCPEJGUFGU
RJQVQUFCPUXQUICNGTKGUYGD2CTFoHCWV#RGTVWTGP¨CÓEJGRCUNGPWOoTQFGURNCPEJGUFGURJQVQU
Remarque : Dans l’éditeur de pages web, il vous est impossible de sélectionner ou d’utiliser
les outils Prélever, Appliquer, Redresser, Recadrer ou Yeux rouges, ainsi que tous les ajustements
2KPEGCWTCRKFG2QWTWVKNKUGTEGUQWVKNUC°PFGOQFK°GTWPGRJQVQFCPUWPGICNGTKGQWWP
LQWTPCNYGDUoNGEVKQPPG\NCRJQVQFCPUNGPCXKICVGWTRWKUENKSWG\UWTNGDQWVQP#ÓEJGTNGXKUWC-‐
liseur
SWKUGVTQWXGGPJCWVFWPCXKICVGWT iFTQKVGFWDQWVQPFGRToUGPVCVKQPRCTNKUVG .CRJQVQUoNGEVKQPPoGCRRCTCuVCNQTUFCPUNGXKUWCNKUGWTGVXQWURQWXG\NCOQFK°GT%NKSWG\FG
PQWXGCWUWTNGDQWVQP#ÓEJGTNGXKUWCNKUGWTRQWTTGXGPKTiN¨oFKVGWTFGRCIGUYGD
/QFK°ECVKQPFGN¨QTFTGF¨CÓEJCIGFGRJQVQUFCPUWPGICNGTKGYGD
1 5oNGEVKQPPG\WPCNDWORCIGYGDFCPUN¨KPURGEVGWTFGRJQVQVJpSWG
2 (CKVGUINKUUGTNGURJQVQUiF¨CWVTGUGORNCEGOGPVUFCPUN¨oFKVGWTFGRCIGUYGDQWFCPUNGPCXKICVGWT
Ajout d’une photo à une galerie web
m (CKVGUINKUUGTWPGRJQVQFGRWKUWPRTQLGVWPFQUUKGTWPCNDWOQWNCRJQVQVJpSWGXGTUN¨CNDWO
page web de la galerie.
Pour supprimer une photo dans une galerie web, sélectionnez la photo dans le navigateur, puis
choisissez Photos > Supprimer de l’album (ou appuyez sur la touche Supprimer).
/QFK°ECVKQPFGVKVTGGVFGUQWUVKVTGUFCPUFGURCIGUF¨WPGICNGTKGYGD
m &CPUN¨oFKVGWTFGRCIGUYGDENKSWG\UWTNGVKVTGNGUQWUVKVTGQWN¨GPVqVGiOQFK°GTRWKUUCKUKUUG\
le texte de votre choix.
#EVKXCVKQPFGN¨CÓEJCIGFWPWOoTQFGURNCPEJGUFGRJQVQFCPUWPGICNGTKGYGD
m Choisissez « Activer les métadonnées de planche » dans le menu local Métadonnées
en haut de l’éditeur de pages web.
situé
Des numéros de planche apparaissent alors en dessous de chaque photo dans la galerie web.
2QWTFoUCEVKXGTN¨CÓEJCIGFWPWOoTQFGURNCPEJGUEJQKUKUUG\&oUCEVKXGTNGUOoVCFQPPoGUFG
planche » dans le menu local Présentation des métadonnées.
Utilisation des pages d’un journal web
#NQTUSWGXQWUVTCXCKNNG\UWTWPLQWTPCNYGDXQWURQWXG\CLQWVGTFGURJQVQUGVFWVGZVGiUGU
RCIGUNWKCLQWVGTGVUWRRTKOGTFGURCIGUEJQKUKTFGUV[RGUF¨GPVqVGUGVOQFK°GTNGWTQTFTG
Vous devez manuellement placer vos photos et ajouter du texte sur les pages du journal web.
Ajout et réorganisation des photos sur une page d’un journal web
1 5oNGEVKQPPG\WPCNDWOLQWTPCNYGDFCPUN¨KPURGEVGWTFGRJQVQVJpSWG
2 'ÒGEVWG\N¨WPGFGUQRoTCVKQPUUWKXCPVGU
%
Pour ajouter des photos à une page d’un journal web : faites glisser des photos depuis le naviga-‐
teur vers la page concernée dans l’éditeur de pages web.
8QWURQWXG\oICNGOGPVHCKTGINKUUGTUKOWNVCPoOGPVRNWUKGWTURJQVQUiWPGORNCEGOGPVRToEKU
en sélectionnant, puis en faisant glisser des groupes de photos. Si la page de votre journal web
GUVEQP°IWToGRQWTCÓEJGTSWCVTGRJQVQURCTTCPIXQWURQWXG\QTICPKUGTSWCVTGRJQVQUFCPU
N¨QTFTGFGXQVTGEJQKZRWKUNGUHCKTGINKUUGTGPOqOGVGORUXGTUEGVVGRCIG
Chapitre 12 2CTVCIGFGRJQVQUGPNKIPG
507
%
Pour déplacer des photos dans une page d’un journal web : Dans l’éditeur de pages web, faites
glisser une photo sur une zone de photo et positionnez-‐la, ou faites glisser la marque de grille
en haut de la zone de la photo pour déplacer la photo ou le groupe de photos sur la page.
Une barre verte indique l’endroit où la photo doit venir se placer.
%
Pour supprimer une photo d’une page de journal web : dans l’éditeur de pages web, cliquez sur la
photo pour la sélectionner, puis cliquez sur le bouton Supprimer (–).
Ajout et réorganisation de texte sur une page d’un journal web
Vous pouvez ajouter autant de zones de texte que vous le souhaitez aux pages d’un journal web.
.GU\QPGUFGVGZVGUQPVCLQWVoGUiNCRCIGN¨WPGFGTTKpTGN¨CWVTG.GUPQWXGNNGU\QPGUFGVGZVG
apparaissent toujours en bas de la page, mais vous pouvez les faire glisser pour les réorganiser.
1 5WTNCRCTVKGFGICWEJGFGN¨oFKVGWTFGRCIGUYGDUoNGEVKQPPG\NCXKIPGVVGFGNCRCIGiNCSWGNNG
vous souhaitez ajouter du texte.
2 Cliquez sur le bouton « Ajouter un bloc de texte »
en haut de l’éditeur de pages web.
3 Saisissez le texte de votre choix.
4 Pour déplacer le texte, placez le pointeur sur la marque de grille située en haut de la zone de
VGZVGRWKUHCKVGUINKUUGTNC\QPGLWUSW¨iEGSW¨WPGDCTTGXGTVGCRRCTCKUUGiN¨GPFTQKVQ~XQWUUQW-‐
haitez la placer. Relâchez alors le bouton de la souris.
2QWTUWRRTKOGTFWVGZVGiRCTVKTF¨WPGRCIGFGLQWTPCNYGDUoNGEVKQPPG\NC\QPGFGVGZVGRWKU
ENKSWG\UWTNGDQWVQP5WRRTKOGT £ SWKU¨CÓEJGFCPUNGEQKPUWRoTKGWTFTQKV
Ajout d’une page à un journal web
8QWURQWXG\CLQWVGTCWVCPVFGRCIGUSWGXQWUNGUQWJCKVG\iXQVTGLQWTPCNYGD8QWURQWXG\
EQP°IWTGT#RGTVWTGFGHCnQPiEToGTFGURCIGUFCPUXQVTGLQWTPCNYGDRQWTEQPVGPKTNGURJQVQU
CUUQEKoGUiWPEGTVCKPV[RGFGOoVCFQPPoGUVGNSW¨WPENCUUGOGPVWPOQVENoQWWPGFCVGFG
RJQVQURoEK°SWG8QWURQWXG\RCTGZGORNGHCKTGGPUQTVGSW¨#RGTVWTGEToGWPGRCIGRQWT
chaque mot-‐clé associé aux photos de l’album, puis place automatiquement les photos sur les
pages qui conviennent. Si votre album ne contient que des photos avec des classements équiva-‐
NCPViSWCVTGGVEKPSoVQKNGUXQWURQWXG\CWUUKEToGTWPGRCIGCWVQOCVKSWGOGPVRQWTEQPVGPKT
les photos cinq étoiles et une autre page pour les photos quatre étoiles.
+NXQWUGUVRQUUKDNGFGEQP°IWTGT#RGTVWTGRQWTCLQWVGTFGURCIGURQWTFGURJQVQUUGNQPNGLQWT
et la ville de leur prise, leurs mots-‐clés, leur classement, leur auteur et leur catégorie.
1 Dans l’éditeur de pages web, sélectionnez la vignette de la page où vous souhaitez ajouter une
nouvelle page.
.CPQWXGNNGRCIGCRRCTCuVLWUVGCRTpUNCRCIGUoNGEVKQPPoG
2 2TQEoFG\FGN¨WPGFGUOCPKpTGUUWKXCPVGU
%
Pour ajouter une nouvelle page vierge : cliquez sur le bouton Ajouter une page (+).
%
Pour ajouter une nouvelle page en fonction d’une catégorie de métadonnées : choisissez le type
FGRCIGiCLQWVGTFCPUNGOGPWNQECN#EVKQPFGRCIG .
Pour supprimer une page de journal web, sélectionnez sa vignette, cliquez sur le bouton
5WRRTKOGTNCRCIG £ RWKUENKSWG\UWTNGDQWVQP5WRRTKOGTFCPUNC\QPGFGFKCNQIWGSWKU¨CÓEJG
Chapitre 12 2CTVCIGFGRJQVQUGPNKIPG
508
5oNGEVKQPF¨WPUV[NGF¨GPVqVGRQWTWPGRCIGFGLQWTPCNYGD
5GNQPNGVJpOGSWGXQWUCXG\EJQKUKXQWURQWXG\OQFK°GTN¨CURGEVFGURCIGUFGXQVTGLQWTPCN
YGDGPEJQKUKUUCPVWPUV[NGCÓEJCPVWPGPVqVGUWKXKUQKVF¨WPVGZVGUQKVF¨WPGRJQVQ
Remarque : .GVJpOGCRRNKSWoCWLQWTPCNYGDFQKVCEEGRVGTNGURJQVQUFCPUN¨GPVqVG
1 Dans l’éditeur de pages web, sélectionnez la vignette d’une page.
2 %JQKUKUUG\'PVqVGCXGEVGZVGQW'PVqVGCXGEKOCIGFCPUNGOGPWNQECN/QFpNGFGNC
page »
.
Réorganisation des pages d’un journal web
1 Dans l’éditeur de pages web, sélectionnez la vignette de la page que vous souhaitez déplacer.
2 Choisissez « Déplacer la page actuelle vers le haut » ou « Déplacer la page actuelle vers le bas »
dans le menu local Action de page
.
'ZRQTVCVKQPFGRCIGUYGDUQWUHQTOGFG°EJKGTU*6/.
#RTpUCXQKTETooFGURCIGUYGDFCPU#RGTVWTGXQWUCXG\NCRQUUKDKNKVoFGNGUGZRQTVGTUQWUHQTOGFG
°EJKGTU*6/.C°PFGRQWXQKTNGUCLQWVGTiXQVTGUKVGYGD.¨KPVoITCVKQPFGXQURCIGUYGD#RGTVWTG
iXQVTGUKVGYGDGZKIGWPGRCTHCKVGOCuVTKUGFGNCUVTWEVWTGFGXQVTGUKVGGVFGXQVTGUGTXGWTYGD5K
XQWUCXG\HCKVCRRGNiWPUGTXKEGFGEQPEGRVKQPFGUKVGUYGDRQWTEToGTGVOCKPVGPKTXQVTGUKVGXQWU
RQWXG\NWKHQWTPKTXQU°EJKGTU#RGTVWTGGVN¨CWVQTKUGTiKPVoITGTXQURCIGUYGD#RGTVWTG
Lorsque vous exportez des pages web Aperture, vous avez la possibilité de les exporter dans un
FQUUKGTUWTXQVTGQTFKPCVGWTC°PFGEQPUGTXGTNGWTQTICPKUCVKQPiWPUGWNGORNCEGOGPV&CPUEG
ECUXQWURQWXG\EJQKUKTNGPQOFGEGFQUUKGTNCSWCNKVoFGUKOCIGUGVNGV[RGFGU°EJKGTUETooU
#RGTVWTGRTQRQUGFGURToToINCIGUF¨GZRQTVCVKQPYGDSWKEQP°IWTGPVCWVQOCVKSWGOGPVN¨GZRQT-‐
VCVKQPFGRCIGUYGDXQWUCXG\oICNGOGPVNCRQUUKDKNKVoFGEToGTXQURTQRTGURToToINCIGU2QWTGP
savoir plus, consultez la section Utilisation de préréglages d’exportation webiNCRCIG510.
Exportation de pages web
1 Dans l’éditeur de pages web, cliquez sur le bouton « Exporter les pages web ».
2 &CPUNC\QPGFGFKCNQIWGSWKCRRCTCuVCVVTKDWG\WPPQOCWFQUUKGTSWKXCEQPVGPKTNGU°EJKGTUFG
vos pages web dans le champ Exporter comme.
3 Dans le menu local Emplacement, choisissez où placer le dossier de vos pages web.
4 Choisissez un préréglage d’exportation web pour les vignettes de vos images dans le menu local
« Préréglage de l’image des vignettes ».
5 Choisissez un préréglage d’exportation web pour les pages de vos images détaillées dans le menu
local « Préréglage de l’image détaillée ».
6 5KXQWUUQWJCKVG\qVTGCXGTVKiNC°PFWRTQEGUUWUF¨GZRQTVCVKQPEQEJG\NCECUG#ÓEJGTWPOGU-‐
UCIGF¨CNGTVGiNC°P
7 .QTUSWGXQWUqVGURTqViGZRQTVGTNGU°EJKGTUFGXQURCIGUYGDENKSWG\UWT'ZRQTVGT
Remarque : RQWTEQPVTzNGTN¨oVCVF¨CXCPEGOGPVF¨WPGQRoTCVKQPF¨GZRQTVCVKQPEJQKUKUUG\(GPqVTG #ÓEJGTN¨CEVKXKVo.CHGPqVTG#EVKXKVoCÓEJGNCRTQITGUUKQPFGEJCSWGQRoTCVKQPF¨GZRQTVCVKQP8QWU
RQWXG\CWUUKXQWUUGTXKTFGEGVVGHGPqVTGRQWTUWURGPFTGGVCPPWNGTWPGQRoTCVKQPF¨GZRQTVCVKQP
Chapitre 12 2CTVCIGFGRJQVQUGPNKIPG
509
Utilisation de préréglages d’exportation web
Les préréglages d’exportation web sont des groupes de réglages d’exportation enregistrés et
EQP°IWToURQWTIoPoTGTFKÒoTGPVUV[RGUF¨KOCIGUYGD8QWURQWXG\NGUWVKNKUGTRQWTCEEoNoTGT
GVUKORNK°GTN¨GZRQTVCVKQPFGXQURJQVQURQWTNGYGD#RGTVWTGXQWUGUVHQWTPKCXGEWPEGTVCKP
nombre de préréglages d’exportation web, mais vous pouvez créer vos propres préréglages.
Avant d’utiliser un préréglage d’exportation web, qu’il s’agisse d’un préréglage fourni avec
Aperture ou d’un préréglage que vous avez créé, vous pouvez visualiser les réglages qu’il
EQPVKGPVRQWTXQWUCUUWTGTSW¨KNUEQTTGURQPFGPViXQUDGUQKPU
#RTpUCXQKTRCUUoGPTGXWGNGUToINCIGUF¨WPRToToINCIGF¨GZRQTVCVKQPFQPPoXQWURQWXG\FoEK-‐
FGTFGOQFK°GTEGTVCKPUFGEGUToINCIGU2QWTEGHCKTGKNXQWUUWÓVFGUoNGEVKQPPGTEGRToToINCIG
FGOQFK°GTUGUToINCIGUiXQVTGEQPXGPCPEGRWKUFGENKSWGTUWT1-NCRTQEJCKPGGZRQTVCVKQP
GÒGEVWoGiN¨CKFGFWRToToINCIGOQFK°o#RGTVWTGVKGPVEQORVGFGXQUOQFK°ECVKQPUGVGZRQTVG
NGUKOCIGUYGDGPWVKNKUCPVNGUPQWXGCWZToINCIGU%GRGPFCPVUKXQWUOQFK°G\WPRToToINCIG
existant, ses réglages initiaux sont perdus.
#ÓEJCIGFGUToINCIGUF¨WPRToToINCIGF¨GZRQTVCVKQP
m Choisissez Aperture > Préréglages > Exportation web.
La zone de dialogue Exportation web vous dresse alors la liste des préréglages disponibles et de
leurs réglages d’exportation.
/HVSUpUpJODJHVGLVSRQLEOHV
VҋDIILFKHQWGDQVFHWWH]RQH
/HVUpJODJHVGXSUpUpJODJH
VpOHFWLRQQpVҋDIILFKHQWj
GURLWHGHOD]RQHGHGLDORJXH
Chapitre 12 2CTVCIGFGRJQVQUGPNKIPG
510
Création d’un préréglage d’exportation web
7PGHCnQPUKORNGFGEToGTWPRToToINCIGF¨GZRQTVCVKQPEQPUKUVGiEQRKGTWPRToToINCIGGZKUVCPV
RWKUiOQFK°GTNCEQRKGQDVGPWG
1 2TQEoFG\FGN¨WPGFGUOCPKpTGUUWKXCPVGU
%
Choisissez Aperture > Préréglages > Exportation web.
%
Dans l’éditeur de pages web, cliquez sur le bouton « Exporter les pages web », puis choisissez
/QFK°GTFCPUNGOGPWNQECN2ToToINCIGFGN¨KOCIGFGUXKIPGVVGUQW2ToToINCIGFG
l’image détaillée ».
2 Dans la zone de dialogue Exportation web, sélectionnez le préréglage d’exportation web qui doit
UGTXKTFGDCUGiXQVTGPQWXGCWRToToINCIGRWKUENKSWG\UWTNGDQWVQP#LQWVGT 6pOHFWLRQQH]XQSUpUpJODJH
&OLTXH]HQVXLWHVXUOHERXWRQ$MRXWHU
Un nouveau préréglage fondé sur le préréglage sélectionné apparaît dans la liste Nom
du préréglage.
3 Attribuez un nom au nouveau préréglage.
4 /QFK°G\NGUToINCIGUF¨GZRQTVCVKQPRWKUENKSWG\UWT1-
Chapitre 12 2CTVCIGFGRJQVQUGPNKIPG
511
/QFK°ECVKQPF¨WPRToToINCIGF¨GZRQTVCVKQPYGD
1 2TQEoFG\FGN¨WPGFGUOCPKpTGUUWKXCPVGU
%
Choisissez Aperture > Préréglages > Exportation web.
%
Dans l’éditeur de pages web, cliquez sur le bouton « Exporter les pages web », puis choisissez
/QFK°GTFCPUNGOGPWNQECN2ToToINCIGFGN¨KOCIGFGUXKIPGVVGUQW2ToToINCIGFG
l’image détaillée ».
2 Dans la zone de dialogue Exportation web, sélectionnez le préréglage d’exportation voulu et
OQFK°G\UGUToINCIGUiXQVTGEQPXGPCPEGRWKUENKSWG\UWT1-
Suppression d’un préréglage d’exportation web
m Dans la zone de dialogue Exportation web, sélectionnez le préréglage, puis cliquez sur le bouton
Supprimer (–).
6pOHFWLRQQH]XQSUpUpJODJH
&OLTXH]HQVXLWHVXUOHERXWRQ6XSSULPHU
#LQWVFG°NKITCPGCWZRJQVQUUWTFGURCIGUYGD
8QWURQWXG\CLQWVGTWP°EJKGTITCRJKSWGiXQURJQVQUUQWUHQTOGFG°NKITCPGC°PFGFoEQW-‐
TCIGTSWKEQPSWGFGNGUWVKNKUGTUCPUXQVTGCWVQTKUCVKQP.GU°NKITCPGUUQPVRCTVKEWNKpTGOGPVWVKNGU
dans le cas de photos publiées sur le web.
8QKEKSWGNSWGUTGEQOOCPFCVKQPUSWKXQWURGTOGVVTQPVFGEToGTFGU°NKITCPGUFGSWCNKVoRQWT
vos photos :
%
'PTGIKUVTG\XQVTG°NKITCPGUQWUHQTOGFG°EJKGT2JQVQUJQR RUF CXGEWPCTTKpTG
plan transparent.
%
%ToG\RNWUKGWTUVCKNNGUFG°NKITCPGC°PFGRQWXQKTEJQKUKTEGNWKSWKEQTTGURQPFNGOKGWZiNC
VCKNNG°PCNGFGNCRJQVQGZRQTVoG
Remarque : UKWP°NKITCPGGUVRNWUITCPFSWGNCRJQVQiGZRQTVGT#RGTVWTGNGToFWKV
CWVQOCVKSWGOGPVRQWTN¨CFCRVGTiNCRJQVQ #RGTVWTGP¨CITCPFKVVQWVGHQKURCUNGU
°NKITCPGUFCPUNGECUEQPVTCKTG
Chapitre 12 2CTVCIGFGRJQVQUGPNKIPG
512
%
7PGHQKUNG°NKITCPGETooGPTGIKUVTG\NGFCPUWPRToToINCIGF¨GZRQTVCVKQPYGDRQWTRQWX">
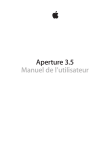
Öffentlicher Link aktualisiert
Der öffentliche Link zu Ihrem Chat wurde aktualisiert.
