Aperture
Manuel de l’utilisateur
Pour afficher le manuel de l’utilisateur,
cliquez sur une rubrique dans le volet
latéral. Sinon, cliquez sur un lien ci-dessous.
m Programme d’ajustement d’image
m Nouvelles fonctionnalités
m Premiers contacts
m Référence rapide
m Principes fondamentaux
de la photographie numérique
m Assistance Aperture
m Aperture sur le web
m Centres de formation Apple
m Commentaires
K Apple Computer, Inc.
© 2006 Apple Computer Inc. Tous droits réservés.
Le propriétaire ou l’utilisateur autorisé d’un exemplaire
valide de Aperture est autorisé à reproduire cet ouvrage
dans le but d’apprendre à utiliser le logiciel décrit. En
revanche, il est interdit de reproduire ou de transférer
tout ou partie de cet ouvrage à des fins commerciales,
notamment pour en vendre des copies ou pour fournir
un service d’assistance payant.
Tout a été mis en œuvre pour garantir l’exactitude des
informations présentées dans ce manuel. Apple n’est pas
responsable des coquilles ou des erreurs d’impression.
Étant donné qu’Apple publie régulièrement de nouvelles
versions et des mises à jour de son logiciel système, de ses
applications et de ses sites Internet, les copies d’écran
reproduites dans cet ouvrage peuvent être légèrement différentes de ce qui est réellement affiché sur votre écran.
Le logo Apple est une marque d’Apple Computer Inc.,
déposée aux États-Unis et dans d’autres pays. En l’absence
du consentement écrit d’Apple, l’utilisation à des fins commerciales de ce logo via le clavier (Option + &) pourra
constituer un acte de contrefaçon et/ou de concurrence
déloyale.
Apple, le logo Apple, Apple Cinema Display, ColorSync,
FireWire, iPhoto, iTunes, Mac, Macintosh, Mac OS et
QuickTime sont des marques d’Apple Computer Inc.
déposées aux États-Unis et dans d’autres pays.
Aperture, Finder et MacBook sont des marques d’Apple
Computer Inc.
.Mac est une marque de service d’Apple Computer, Inc.
Adobe, Adobe RGB, Photoshop et PostScript sont des
marques ou des marques déposées d’Adobe Systems
Incorporated aux États-Unis et/ou dans d’autres pays.
Les autres noms d’entreprises et de produits mentionnés dans ce document sont des marques de leurs propriétaires respectifs. Les produits commercialisés par des
entreprises tierces ne sont mentionnés qu’à titre d’information, sans aucune intention de préconisation ni de
recommandation. Apple ne se porte pas garant de ces
produits et décline toute responsabilité quant à leur utilisation et à leur fonctionnement.
1
Préface
11
12
Partie I
Table des matières
Présentation d’Aperture
Étapes suivantes
Interface et acquisition
Chapitre 1
15
16
17
20
32
34
38
Vue d’ensemble d’Aperture
Présentation d’Aperture
Création de projets et importation de vos photos
Sélection d’images avec Aperture
Traitement des images
Diffusion
Sauvegarde de vos images
Chapitre 2
41
42
43
44
45
48
52
53
55
56
57
61
64
65
68
69
71
Interface d’ Aperture
Fenêtre principale d’Aperture
Panneau Projets
Navigateur et Visualiseur
Barre des commandes
Barre d’outils
Inspecteur des ajustements
Inspecteur des métadonnées
Panneau Importer
Panneau des banques
Éditeur de modèles de livres
Éditeur de pages Web
Table lumineuse
Palettes
Mises en page d’espaces de travail
Personnalisation de la barre d’outils
Définition des préférences d’Aperture
Chapitre 3
75
76
Utilisation des projets Aperture
Composants fondamentaux d’Aperture
3
85
86
88
90
90
91
92
93
Chapitre 4
95
96
97
98
99
106
115
119
120
121
122
122
125
127
127
128
Partie II
Chapitre 5
4
Utilisation des projets
Création et nommage des projets
Ouverture et fermeture de projets
Création et affichage des projets favoris
Suppression d’images dans des projets et des albums
Suppression d’éléments via le panneau Projets
Utilisation des fichiers de Photothèque
Accès rapide aux commandes
Importation d’images
Vue d’ensemble de l’importation d’images
Formats de fichier pouvant être importés dans la photothèque
Planification de votre stratégie d’importation
Importation depuis un appareil photo numérique ou un lecteur de carte mémoire
Importation de fichiers d’image stockés sur votre ordinateur
Nommage automatique des images importées
Ajout de métadonnées aux images à l’importation
Création automatique de piles lors de l’importation
Réglage de l’heure des fichiers d’image lors de l’importation
Déplacement des fichiers du Finder dans le panneau des projets par glisser-déposer
Importation de dossiers d’images depuis le Finder
Importation de votre photothèque iPhoto
Transfert de projets provenant d’un autre système
Réalisation d’une sauvegarde immédiate
Où Aperture stocke-t-il vos fichiers gérés dans la photothèque ?
Sélection des images
131
132
134
136
137
138
140
142
143
144
145
147
149
150
Manipulation d’images dans le Navigateur
Vue d’ensemble du Navigateur
Navigation et sélection des images
Manipulation d’une sélection d’images
Manipulation des images en présentation en grille
Manipulation des images en présentation par liste
Recherche d’images dans le Navigateur
Réorganisation des images dans le Navigateur
Tri des images en présentation en grille
Rotation des images
Création de copies de travail d’une image
Suppression d’images dans le Navigateur
Glisser-déposer d’images dans différents projets et albums
Manipulation d’images référencées
Table des matières
157
158
Utilisation de deux projets à la fois
Affichage de métadonnées spécifiques avec vos images
Chapitre 6
161
162
164
164
165
166
167
168
169
171
172
173
173
174
176
177
179
Affichage des images dans le Visualiseur
Vue d’ensemble du Visualiseur
Affichage ou masquage du Visualiseur
Modification de l’arrière-plan du Visualiseur
Modification du nombre d’images dans le Visualiseur
Comparaison d’images
Affichage des piles
Examen d’images à la loupe
Utilisation du colorimètre
Affichage des zones dynamiques de vos images
Affichage des images en pleine résolution
Affichage des images originales
Configuration du Visualiseur pour l’épreuvage à l’écran
Affichage d’images sur plusieurs écrans
Affichage des métadonnées associées aux images
Sélection des options d’aperçu d’image
Accès rapide aux commandes
Chapitre 7
181
182
183
184
188
191
194
194
195
Affichage des images en mode Plein écran
Vue d’ensemble du mode Plein écran
Entrée et sortie du mode Plein écran
Utilisation de la pellicule en mode Plein écran
Utilisation de la barre d’outils en mode Plein écran
Utilisation des palettes en mode Plein écran
Modification de l’affichage des métadonnées en mode Plein écran
Utilisation des raccourcis clavier en mode Plein écran
Accès rapide aux commandes
Chapitre 8
197
197
199
203
209
Empilement des images et sélection de la meilleure image
Vue d’ensemble de l’empilement des images
Création de piles
Manipulations des piles
Raccourcis clavier de manipulation des piles
Chapitre 9
211
212
214
216
218
219
222
Classement des images
Vue d’ensemble du système de classement d’Aperture
Classement des images
Tri des images en fonction du classement
Intégration du classement des images dans votre flux de production
Comparaison et classement des images
Raccourcis clavier pour l’affichage des images ayant un classement spécifique
Table des matières
5
Chapitre 10
223
224
226
230
237
242
246
247
247
248
Ajout de mots-clés aux images
Vue d’ensemble des mots-clés
Affichage des mots-clés associés aux images
Affectation de mots-clés à l’aide de la palette de mots-clés
Affectation de mots-clés via les commandes de mots-clés et les mots-clés prédéfinis
Affectation de mots-clés à l’aide de la palette Prélever et appliquer
Application de mots-clés à l’aide de l’inspecteur des métadonnées
Application de mots-clés à des images sur la table lumineuse
Suppression des mots-clés d’une image
Importation et exportation de listes de mots-clés
Chapitre 11
249
250
Utilisation des métadonnées
Vue d’ensemble des métadonnées, des présentations de métadonnées et des
préréglages des métadonnées
Affichage de métadonnées avec vos images
Activer ou désactiver l’affichage des métadonnées
Affichage et modification de métadonnées dans l’inspecteur des métadonnées
Utilisation des présentations de métadonnées
Utilisation des préréglages de métadonnées
Modification des métadonnées de plusieurs images à la fois
En savoir plus sur les métadonnées IPTC
Compréhension des incrustations de carte d’identification
252
257
258
261
264
268
269
270
Chapitre 12
Chapitre 13
6
275
276
280
281
282
284
285
287
288
290
291
292
293
294
295
Recherche et affichage d’images
Vue d’ensemble de la fonction de recherche
Commandes de la palette de requête
Recherche dans l’ensemble de la Photothèque
Recherche en fonction du nom de l’image, de la légende ou d’un autre élément de
texte
Recherche par mots-clés
Recherche par date
Rechercher par le classement
Recherche en fonction des données IPTC
Recherche en fonction des données EXIF
Recherche en fonction de la session d’importation
Recherche par état de fichier
Recherche en fonction d’autres métadonnées
Recherche par une combinaison de critères
Enregistrement des résultats de votre recherche
297
298
300
Regroupement d’images dans les albums intelligents
Vue d’ensemble des albums intelligents
Rassemblement d’images dans un nouvel album intelligent
Table des matières
301
302
302
303
Partie III
Recherche à l’intérieur d’un album intelligent
Modification du contenu d’un album intelligent
Transfert des images d’un album intelligent vers un autre projet ou un autre album
Suppression d’un album intelligent
Distribution et sauvegarde
Chapitre 14
307
307
310
313
313
314
315
316
316
319
320
Impression de vos images
Vue d’ensemble de l’impression
Commandes de la zone de dialogue Imprimer
Impression d’une seule image
Impression d’une série d’images
Impression d’une planche contact ou d’une série de planches contact
Impression d’un livre
Impression de la disposition de la table lumineuse
Création et modification de préréglages d’impression
Épreuvage des images à l’écran
Désactivation de la gestion des couleurs sur votre imprimante
Chapitre 15
323
324
326
329
341
Exportation de vos images
Vue d’ensemble de l’exportation d’images
Exportation de copies de vos fichiers numériques originaux
Exportation de copies de travail
Utilisation des préréglages d’exportation
Chapitre 16
347
348
350
351
351
352
354
355
356
357
358
Création de diaporamas
Vue d’ensemble des diaporamas
Création d’un diaporama
Contrôle d’un diaporama
Réorganisation de l’ordre des images d’un diaporama
Commandes de la zone de dialogue Préréglages du diaporama
Création de préréglages de diaporama
Modification des préréglages de diaporama
Création d’une grille croissante d’images
Lecture de votre diaporama sur votre écran principal uniquement
Affichage de vos images en musique
Chapitre 17
361
362
363
364
366
367
Utilisation de la table lumineuse
Vue d’ensemble de la table lumineuse
Création d’un album de type table lumineuse
Placement et visionnage d’images sur la table lumineuse
Déplacement et redimensionnement d’images sur la table lumineuse
Alignement et rangement des images sur la table lumineuse
Table des matières
7
8
369
370
370
371
372
Réglage de l’affichage de la table lumineuse
Réglage des options de présentation de la table lumineuse
Transfert d’images à partir de la table lumineuse
Impression de la disposition de la table lumineuse
Suppression d’un album de type table lumineuse
Chapitre 18
373
374
376
380
384
385
388
389
393
396
Création de pages Web
Vue d’ensemble de la création de pages Web
Création de galeries Web
Création de journaux Web
Consultation et navigation dans vos pages Web
Sélection et modification de thèmes
Manipulation des pages d’une galerie Web
Manipulation des pages d’un journal Web
Exportation de pages Web
Utilisation des préréglages d’exportation Web
Chapitre 19
403
404
411
412
414
418
419
421
424
428
433
438
443
448
449
Création de livres
Vue d’ensemble de la création de livres
Planification de votre livre
Création d’un album livre
Commandes de l’Éditeur de modèles de livres
Choix d’un thème
Visualisation des pages
Placement des images dans un livre
Ajout et suppression de pages
Utilisation des pages
Utilisation des images
Utilisation du texte
Utilisation des pages patrons
Copie d’un album livre
Impression des livres
Chapitre 20
451
452
453
455
456
457
458
459
460
461
Sauvegarde de vos images
Vue d’ensemble du processus de sauvegarde
Planification d’un système de sauvegarde
Utilisation du panneau des banques
Création de banques
Mise à jour des banques
Déconnexion temporaire d’un disque dur de banque sur votre système
Reconnexion du disque dur d’une banque à votre système
Suppression définitive d’une banque
Sauvegarde des images d’un ordinateur portable sur le terrain
Table des matières
463
Partie IV
Restauration de votre système Aperture
Annexes et glossaire
Annexe A
467
468
469
471
474
Installation et configuration d’un système Aperture
Installation et configuration d’un système de base
Équipement optionnel à envisager
Configuration d’un système à deux écrans
Configuration de Mac OS X pour l’utilisation de plusieurs écrans
Annexe B
477
477
481
482
484
Étalonnage de votre système Aperture
Vue d’ensemble de la gestion de la couleur
Étalonnage de votre appareil photo
Étalonnage et profilage de votre écran
Étalonnage et profilage de votre imprimante
Annexe C
485
Références
Glossaire
487
Index
511
Table des matières
9
Préface
Présentation d’Aperture
Aperture est un système de gestion d’images numériques
puissant et simple à utiliser qui permet de gérer des milliers
d’images numériques et offre aux photographes professionnels des outils de gestion et de retouche d’images de haute
qualité.
Conçu pour répondre aux besoins des photographes professionnels, Aperture est un
outil de post-production tout en un qui comprend :
 Un flux de production RAW avancé : de la capture à la sortie, vous pouvez travailler sur
vos images capturées sous forme de fichiers RAW, sans avoir au préalable à les convertir dans un autre format avant de les visionner, de les ajuster, de les classer ou de
les imprimer. Aperture est compatible avec les formats RAW des principaux fabricants d’appareils photo numériques (notamment Canon et Nikon).
 Gestion souple des images : une nouvelle structure de photothèque ouverte vous permet de stocker les photos à l’emplacement de votre choix. Aperture peut stocker les
fichiers image dans la photothèque ou simplement établir un lien vers ces fichiers
image à leur emplacement actuel. Vous pouvez également demander à Aperture
d’établir un lien vers votre photothèque iPhoto sans copier les images dans la photothèque Aperture. Aperture peut traiter des photos stockées sur plusieurs disques
durs et autres supports de stockage. Vous pouvez cataloguer ou rechercher les images stockées sur plusieurs disques durs, y compris sur des volumes non connectés,
des CD et des DVD.
 Gestion de projets professionnelle : Aperture vous permet de gérer des milliers de projets et vous offre des outils d’organisation souples, une prise en charge complète des
métadonnées et des outils de recherche puissants qui vous permettent de retrouver
instantanément vos fichiers.
 Traitement d’images non destructif : conçu pour protéger vos images dès leur importation, Aperture identifie vos images initiales comme « fichiers originaux » numériques et comprend des options de sauvegarde intégrées destinées à éviter tout
écrasement ou modification accidentels de ces fichiers.
11
 Impression et publication polyvalentes : en travaillant directement sur vos images
RAW, vous pouvez créer des tirages bénéficiant d’une grande précision de couleurs,
des planches contacts personnalisées, de superbes sites Web et des livres reliés uniques grâce à des outils à la fois intuitifs et puissants.
Aperture vous permet d’importer efficacement des images numériques, d’effectuer des
sélections de photos, d’ajuster et de retoucher vos images, de publier des images sur le
Web ou de les imprimer et de sauvegarder l’intégralité de votre photothèque en lieu
sûr. Aperture vous permet d’utiliser des fichiers JPEG, TIFF et RAW de haute qualité
directement depuis votre appareilphoto ou votre lecteur de carte et de conserver ce
niveau de qualité tout au long du flux de production.
Étapes suivantes
Ce manuel fait partie d’un ensemble d’ouvrages que vous pourrez consulter durant vos
sessions Aperture.
 Pour obtenir des instructions sur l’installation du logiciel Aperture, consultez la rubrique Installation de votre logiciel.
 Pour une présentation des concepts de base, des procédures et des flux de production de photographie numérique à utiliser avec Aperture, consultez la section Premiers contacts avec Aperture.
 Pour une vue d’ensemble d’Aperture, une présentation de l’interface d’Aperture et
des instructions détaillées pour utiliser les nombreuses fonctionnalités et les nombreux outils d’Aperture, poursuivez la lecture de ce manuel.
 Pour en savoir plus sur la correction et l’ajustement des images dans Aperture, consultez la section Programme d’ajustement d’image dans le menu Aide d’Aperture.
 Pour obtenir la liste des raccourcis clavier que vous pouvez utiliser pour accomplir
des tâches dans Aperture, consultez la section Référence rapide d'Aperture.
 Pour une présentation des concepts fondamentaux de la photographie numérique,
consultez la rubrique Principes fondamentaux de la photographie numérique dans le
menu Aide Aperture.
 Pour en savoir plus sur la commande de livres imprimés de vos images, consultez la
section Commandes de livres et de tirages dans le menu Aide d’ Aperture.
 Pour obtenir les dernières informations sur les versions et les aspects techniques relatifs à Aperture, consultez la section Informations de dernière minute dans le menu
Aide d’Aperture.
 Pour en savoir plus sur les nouvelles fonctionnalités d’Aperture, consultez la section
Nouvelles fonctionnalités dans le menu Aide d’Aperture.
 Pour consulter les derniers articles concernant les problèmes et leurs solutions techniques, rendez-vous sur le site Web d’assistance Aperture, accessible via le menu
Aide d’Aperture.
12
Préface Présentation d’Aperture
Partie I : Interface et acquisition
I
Cette partie fournit des informations de présentation de
l’application et de son interface utilisateur. Elle explique
également comment configurer votre système de gestion
d’images et comment y importer des images.
Chapitre 1
Vue d’ensemble d’Aperture
Chapitre 2
Interface d’ Aperture
Chapitre 3
Utilisation des projets Aperture
Chapitre 4
Importation d’images
1
Vue d’ensemble d’Aperture
1
Aperture est conçu pour être le centre de votre processus de
photographie numérique, depuis la capture de nouvelles
images jusqu’à la livraison finale de photos de qualité
professionnelle.
Ce chapitre offre une vue d’ensemble du fonctionnement d’Aperture et de ce qu’il vous
permet de faire. Si vous débutez avec Aperture, ce chapitre vous est destiné. Si vous êtes
déjà familiarisé avec les fonctionnalités et l’interface d’Aperture, n’hésitez pas à passer
directement aux chapitres suivants. Ce chapitre ne fournit pas toutes les informations et
instructions détaillées dont vous avez besoin pour travailler sur vos images. Lorsque vous
serez familiarisé avec Aperture, vous trouverez des explications et des instructions plus
approfondies dans les chapitres suivants.
Ce chapitre traite des sujets suivants :
 Présentation d’Aperture (p. 16)
 Création de projets et importation de vos photos (p. 17)
 Sélection d’images avec Aperture (p. 20)
 Traitement des images (p. 32)
 Diffusion (p. 34)
15
Présentation d’Aperture
À l’ouverture d’Aperture, les zones suivantes apparaissent :
Pour créer un projet destiné à contenir
vos images importées, cliquez ici.
Cliquez ici pour ouvrir
le panneau Importer.
Barre d’outils
Visualiseur
Vos projets
apparaissent ici.
Navigateur
Cliquez ici pour ouvrir le panneau des banques.
Vous devez sélectionner un disque dur pour la
sauvegarde de vos images.
Remarque : la barre d’outils étant personnalisable (vous pouvez ajouter et supprimer
autant de boutons que vous le souhaitez), celle-ci peut avoir une apparence différente
de la barre illustrée dans le manuel. Pour en savoir plus sur la modification de la barre
d’outils, consultez la section « Personnalisation de la barre d’outils » à la page 69.
16
Partie I Interface et acquisition
I
Une fois les images importées dans un nouveau projet, votre écran ressemblera à ceci :
Aperture importe les
images dans un projet.
Cliquez sur le projet pour
voir les images dans le
Navigateur.
Le Visualiseur affiche
l’image sélectionnée.
Sélectionnez une
vignette dans
le Navigateur.
Vignettes des images de
votre projet
À propos des exemples de projet Aperture
Le disque d’installation d’Aperture comprend plusieurs exemples de projet contenant
des images en haute résolution. Lorsque vous ouvrez Aperture pour la première fois, une
zone de dialogue s’affiche pour vous demander si vous souhaitez installer un exemple de
projet. D’autres exemples de projets sont disponibles dans le dossier Exemples de projet
sur le disque d’installation d’Aperture. Une fois que vous avez installé l’application, vous
pouvez à tout moment importer ces projets dans Aperture à partir du disque d’installation d’Aperture.
Création de projets et importation de vos photos
Pour utiliser Aperture, vous devez commencer par importer vos photos. Vous pouvez
importer des photos numériques directement depuis votre appareil photo ou un lecteur de carte et depuis les disques durs ou autres périphériques de stockage sur lesquels vous avez archivé vos fichiers numériques. Après avoir pris des photos, connectez
votre lecteur de carte ou votre appareil photo numérique à votre ordinateur afin
qu’Aperture le détecte automatiquement. Vous pouvez ensuite importer facilement
vos nouvelles images dans Aperture.
Chapitre 1 Vue d’ensemble d’Aperture
17
Création de projets
Lorsque vous travaillez avec Aperture, vous devez créer des projets pour y stocker vos
images. Un projet est comparable à un dossier pouvant contenir des dizaines, des centaines, voire des milliers d’images. Vous pourriez, au retour d’un voyage en Antarctique
par exemple, créer un projet intitulé « Antarctique » et y importer vos photos.
Votre nouveau projet apparaît dans la liste du panneau Projets.
Exemple de contenu du panneau
Projets
Dossiers
Projets
À mesure que votre portfolio s’agrandit et que vous créez de plus en plus de projets, vous
pouvez organiser votre travail en créant une hiérarchie de dossiers, projets et albums.
Vous pouvez créer autant de projets que nécessaire et les nommer selon la convention
que vous préférez. Il est important de nommer les projets afin de pouvoir les identifier
et y accéder facilement. Vous pouvez créer des albums pour subdiviser et mieux organiser les images au sein d’un projet.
Il se peut que vous utilisiez Aperture pendant de nombreuses années pour gérer vos projets, c’est pourquoi vous devez développer un système de noms facile à utiliser et à comprendre. Pour en savoir plus sur l’organisation de vos images dans des projets et des
albums, reportez-vous au chapitre 3, « Utilisation des projets Aperture », à la page 75.
18
Partie I Interface et acquisition
I
Importation d’images
Lorsque vous connectez un appareil photo ou un lecteur de carte à votre ordinateur,
la zone de dialogue Importer apparaît. Vous pouvez alors sélectionner votre appareil
photo ou votre lecteur de carte pour voir les images que vous vous apprêtez à importer.
Vous pouvez sélectionner toutes les images d’une carte mémoire ou ne sélectionner et
n’importer que celles qui vous intéressent. Vous pouvez également sélectionner les
fichiers d’image à importer sur votre disque dur.
Sélectionnez votre
appareil photo,
votre lecteur de carte
ou disque dur ici.
Indiquez les options
d’importation ici.
Lorsque vous cliquez sur
Tout importer, vos images sont importées dans
le projet sélectionné ou
dans un nouveau projet.
Vous pouvez ensuite indiquer les options d’importation de vos images. Par exemple,
vous pouvez spécifier que vos images soient importées dans la bibliothèque d’Aperture dans le dossier Images ou vous pouvez spécifier un autre emplacement pour
stocker les images. Si des images sont déjà stockées sur un disque dur, vous pouvez
simplement permettre à Aperture d’y accéder sans modifier leurs emplacements
actuels. Vous pouvez choisir la façon de nommer les images et inclure d’autres informations qui seront enregistrées avec chaque image pour vous aider à les identifier. Par
exemple, vous pouvez indiquer le nom de l’événement, la date, l’heure, le photographe et le lieu, ainsi que des informations relatives au copyright.
Vous pouvez également indiquer d’autres options d’importation, si vous voulez par
exemple qu’Aperture regroupe les images apparentées en piles. Par exemple, si vous
avez pris des images en fourchette automatique ou en rafale, Aperture peut importer
et empiler ces images ensemble pour faciliter leur consultation et leur utilisation.
Chapitre 1 Vue d’ensemble d’Aperture
19
Importation des fichiers de votre collection
Vous pouvez facilement importer votre collection d’images numériques archivées dans
Aperture à partir de n’importe quel disque dur ou périphérique de stockage connecté
à votre ordinateur. Lors de l’importation d’images d’archive de votre portefeuille, vous
pouvez les déplacer dans la bibliothèque principale d’Aperture ou simplement identifier où se trouvent les images et Aperture se charge de les ajouter dans le système de
gestion sans modifier leurs emplacements. Cela signifie qu’avec Aperture, vous pouvez
toujours travailler sur vos images dans leur organisation actuelle et sur plusieurs disques durs sans déplacer ni réorganiser vos fichiers actuels. Vous pouvez également
déplacer ou copier des images à un nouvel emplacement si nécessaire.
Aperture peut également importer votre photothèque iPhoto et des fichiers stockés sur
une multitude de types et de formats de fichier courants, tels que :
 GIF
 JPEG
 JPEG2000
 PNG
 PSD
 Fichiers RAW provenant de nombreux appareils photo numériques compatibles
 TIFF
Remarque : pour obtenir une liste des appareils photo numériques compatibles,
consultez le site http://www.apple.com/fr/aperture.
Pour en savoir plus sur l’importation d’images, reportez-vous au chapitre 4,
« Importation d’images », à la page 95.
Sélection d’images avec Aperture
Aperture vous permet d’afficher et de manipuler facilement vos images à l’écran. Il
fournit des outils et des commandes simples à utiliser, ainsi que des méthodes efficaces pour classer les images, les rechercher, les comparer et les ajuster.
Affichage et utilisation des images dans le Navigateur et le Visualiseur
Pour travailler sur vos images, vous devez sélectionner un projet dans le panneau Projets afin qu’Aperture affiche les images de ce projet dans le Navigateur. Le Navigateur
vous permet de consulter, d’organiser et de sélectionner des images.
20
Partie I Interface et acquisition
I
Lorsque vous sélectionnez la vignette d’une image dans le Navigateur, l’image apparaît
dans le Visualiseur.
Le Visualiseur affiche
l’image sélectionnée.
Sélectionnez les images
ici. Les images sélectionnées sont affichées avec
un contour blanc.
Le Navigateur peut afficher vos images sous forme de vignettes disposées en grille.
Vous pouvez cliquer sur une image pour la sélectionner ; un contour blanc apparaît
alors autour de l’image. Pour accéder à d’autres images et les sélectionner rapidement,
appuyez sur les flèches du clavier. Vous pouvez faire glisser des images dans le Navigateur pour les réorganiser, ou les faire glisser dans d’autres projets ou albums. Vous pouvez également afficher vos images sous forme de liste de fichiers.
Chapitre 1 Vue d’ensemble d’Aperture
21
Vous pouvez également afficher vos images en mode plein écran, pour pouvoir travailler en détail.
Barre d’outils disponible
en mode plein écran
L’image affichée
remplit l’écran.
Pellicule disponible en
mode plein écran
Pour afficher les images en mode plein écran, appuyez sur F. Appuyez une nouvelle fois
sur F pour revenir au Visualiseur.
22
Partie I Interface et acquisition
I
Le mode plein écran propose des options d’affichage permettant d’afficher une seule,
trois ou jusqu’à dix images à la fois. Pour en savoir plus sur l’utilisation du mode plein
écran, reportez-vous au chapitre 7, « Affichage des images en mode Plein écran », à la
page 181.
L’affichage de vos images de manière claire et précise est l’une des fonctions clés
d’Aperture. Avec Aperture vous bénéficiez de la toute dernière technologie d’affichage
et pouvez visionner et retoucher vos images en mode plein écran et sur double écran.
L’utilisation d’Aperture sur deux écrans est idéale pour créer un large espace de travail.
Vous pouvez facilement comparer et ajuster les images, lire des diaporamas et présenter vos meilleures photos dans une taille optimale.
Chapitre 1 Vue d’ensemble d’Aperture
23
Utilisation des palettes
Pour travailler efficacement dans Aperture, vous pouvez utiliser des panneaux de
commandes flottants appelés palettes afin de modifier les images. Ainsi, lorsque vous
visionnez des images en mode plein écran dans Aperture, vous pouvez ouvrir une
palette d’ajustements pour ajuster vos images.
Les palettes sont disponibles en mode plein écran
et peuvent faciliter les
ajustements.
Lorsque vous travaillez sur vos images, vous pouvez positionner les palettes n’importe
où sur l’écran et les utiliser pour effectuer des modifications. Aperture contient, par
exemple, une palette de mots-clés que vous pouvez utiliser pour attribuer rapidement
des mots-clés à vos images. Pour attribuer un mot-clé, il suffit de le faire glisser de la
palette de mots-clés vers l’image.
24
Partie I Interface et acquisition
I
Utilisation des Inspecteurs
Aperture dispose également d’un inspecteur des ajustements pour l’application d’ajustements et d’un inspecteur des métadonnées qui permet de consulter les métadonnées et de les affecter à vos images. Vous pouvez à tout moment afficher ou masquer
ces inspecteurs de manière groupée ou séparément. Afficher les panneau Inspecteurs
est aussi simple que de double-cliquer sur une image dans le Navigateur ou que
d’appuyer sur la touche I.
L’inspecteur des
ajustements
L’inspecteur des
métadonnées
Pour en savoir plus sur les ajustements et la retouche des images, reportez-vous à la
rubrique Programme d’ajustement d’image dans le menu Aide d’Aperture.
Chapitre 1 Vue d’ensemble d’Aperture
25
Classement des images dans Aperture
Vous pouvez classer vos images lorsque vous les visionnez dans le Visualiseur, dans le
Navigateur ou en mode plein écran. Les commandes de classement apparaissent sous
le Navigateur et dans la pellicule en mode plein écran. Sélectionnez une image et cliquez sur un bouton de classement pour classer cette image comme image rejetée ou
lui attribuer entre une et cinq étoiles (cinq étoiles constituant le classement le plus
élevé réservé aux images Sélectionnées). Le classement apparaît sous forme d’incrustation sur l’image.
Cinq étoiles indiquent
le meilleur classement
possible (image
« Sélectionnée »).
Les étoiles indiquent
un classement positif.
Un X indique un mauvais classement (image « Rejetée »).
Une fois les images classées, Aperture peut afficher uniquement les images correspondant à un certain classement, afin que vous puissiez vous concentrer sur un groupe
particulier. Pour en savoir plus sur le classement de vos images, reportez-vous au
chapitre 9, « Classement des images », à la page 211.
26
Partie I Interface et acquisition
I
Recherche et affichage d’images à l’aide de la palette de requête
Vous pouvez utiliser la palette de requête pour rechercher et afficher uniquement
certaines photos d’un projet ou d’un album. Cliquez sur le bouton de la palette de
requête, à côté du champ de recherche dans le Navigateur, pour faire apparaître la
palette de requête. Dans la palette de requête, vous pouvez indiquer des critères
concernant les photos sur lesquelles vous voulez travailler.
Palette de requête réglée
pour afficher les images à
cinq étoiles.
Cliquez sur ce bouton
pour ouvrir la palette de
requête.
Vous pouvez saisir les critères de recherche de votre choix pour afficher des images
spécifiques. Vous pouvez également afficher les images en fonction de leur classement, de la date de prise de vue, de mots-clés ou du groupe d’importation. Une fois les
critères de recherche spécifiés, Aperture affiche uniquement les images correspondant
à ces critères et masque les autres. Pour en savoir plus sur la recherche d’images, reportez-vous à la rubrique « Recherche et affichage d’images » à la page 275.
Chapitre 1 Vue d’ensemble d’Aperture
27
Comparaison de photos
Aperture vous permet d’effectuer une comparaison minutieuse des images. Sélectionnez une image et appuyez sur la touche Retour pour qu’Aperture l’affiche en la comparant aux autres images de la sélection.
Sélectionnez une
image et appuyez sur
Retour pour la sélectionner comme image
« de comparaison ».
Sélectionnez une image
à comparer en appuyant
sur les flèches.
Lorsque vous comparez des images, vous pouvez classer les images sélectionnées
ou les ajuster. Vous pouvez par exemple utiliser la méthode de comparaison pour
effectuer la sélection finale des meilleures images d’une série. Vous pouvez également comparer deux versions d’une image et effectuer des ajustements.
28
Partie I Interface et acquisition
I
Empilement d’images
Les photographes travaillent souvent sur de larges sélections d’images. Pour vous aider
à travailler efficacement avec des séries de photos, telles que des photos prises en fourchette automatique ou en rafale, Aperture peut empiler automatiquement les photos
apparentées. Vous pouvez également sélectionner et empiler manuellement les photos apparentées, puis les examiner pour choisir la « meilleure » d’entre elles, celle que
vous allez utiliser.
Pile de cinq images ouverte (dont
toutes les images sont visibles).
Le bouton de pile
indique le nombre
d’images de la pile.
Une fois les photos disposées en pile, vous pouvez les manipuler comme s’il s’agissait
d’une seule image plutôt que de plusieurs photos individuelles. Une pile apparaît
comme une série de photos liées dans le Navigateur. La meilleure image de la pile
apparaît sur la gauche avec un bouton de pile. Vous pouvez faire glisser une image de
la pile pour remplacer la meilleure image. En cliquant sur le bouton de pile, vous pouvez fermer la pile afin que seule la meilleure image apparaisse. Vous pouvez alors travailler sur cette image sans être gêné par les autres photos de la pile. Vous pouvez à
tout moment développer (ou étaler) une pile pour voir les images qu’elle contient.
Seule la meilleure image
est visible lorsque la pile
est fermée.
L’utilisation des piles permet de rationaliser de manière notable l’examen de grandes
séries de photos. Pour en savoir plus sur l’utilisation des piles d’images, reportez-vous au
chapitre 8, « Empilement des images et sélection de la meilleure image », à la page 197.
Chapitre 1 Vue d’ensemble d’Aperture
29
Attribution de mots-clés aux images
L’attribution de mots-clés pertinents aux images est indispensable au photographe qui
cherche un moyen de repérer facilement des images parmi plusieurs milliers d’autres.
L’application de mots-clés est également essentielle si vous prévoyez de vendre des
images à des banques d’images telles que Corbis ou Getty Images.
Vous pouvez utiliser Aperture pour attribuer des mots-clés aux images en utilisant les
champs IPTC standard (les champs de métadonnées standard définis par l’International
Press Telecommunications Council). Vous pouvez également sélectionner des images et
leur affecter les mots-clés de votre choix.
Vous pouvez afficher les images dans le Visualiseur en faisant apparaître le nom de
copie de travail et les mots-clés sur ou sous chaque image.
Mots-clés et autres
métadonnées
La palette de mots-clés contient la liste de toutes les catégories de mots-clés et de tous
les mots-clés que vous définissez. Ainsi, si vous prenez des photos de mariage, vous
pouvez créer une catégorie Mariage contenant des mots-clés spécifiques tels que Sur le
vif, Cérémonie, Invités, etc.
Vous pouvez appliquer directement un mot-clé à une image ou à un groupe d’images
sélectionné en faisant glisser le mot-clé depuis la palette de mots-clés jusqu’à la sélection dans le Visualiseur ou le Navigateur.
30
Partie I Interface et acquisition
I
Vous pouvez également afficher les commandes de mots-clés dans la barre des commandes au bas de la fenêtre principale d’Aperture en choisissant Fenêtre > « Afficher
les commandes de mots-clés ».
Ces commandes simples permettent d’afficher différentes catégories de mots-clés
et de les appliquer facilement en un clic ou une touche.
Votre système de mots-clés Aperture peut vous assurer l’accessibilité à la totalité de vos
images, et même vous aider à mieux gérer vos droits de copyright, vos ventes et vos
droits d’utilisation. Pour en savoir plus sur l’attribution de mots-clés, reportez-vous au
chapitre 10, « Ajout de mots-clés aux images », à la page 223.
Regroupement d’images au sein d’albums intelligents
Les photographes ont souvent besoin d’un moyen simple pour regrouper et présenter
des images en fonction des besoins d’un client ou d’un projet. Une entreprise cliente
pourrait, par exemple, vous demander des images de lieu ou de sujet général, tel que
des aéroports ou des temples asiatiques, à inclure sur une future plaquette. Aperture
vous permet d’effectuer facilement des sélections dans l’ensemble de la bibliothèque
d’images et de les regrouper au sein d’albums intelligents, qui peuvent être générés
de manière dynamique en fonction des critères de recherche que vous indiquez.
Aperture est fourni avec une sélection d’albums intelligents prédéfinis pour vous dans
la Photothèque. Cette sélection comprend, par exemple, des albums intelligents
regroupant toutes les images de classement « Sélectionnée », toutes les photos prises
la semaine dernière et toutes les photos prises le mois dernier. Lorsque vous cliquez sur
le triangle d’affichage de la Photothèque, vous pouvez voir la liste des albums intelligents inclus. Sélectionnez un album intelligent pour voir son contenu s’afficher dans
le Navigateur.
Triangle d’affichage
Les albums intelligents
de la Photothèque portent cette icône.
Chapitre 1 Vue d’ensemble d’Aperture
31
Bien que les albums intelligents soient similaires en apparence aux autres projets ou
albums du panneau Projets, leur contenu est déterminé par des critères de recherche.
Vous n’importez pas de fichiers originaux ou de copies de travail dans un album intelligent. Vous devez utiliser la palette de requête pour indiquer des mots-clés ou d’autres
critères permettant d’identifier les images de votre choix, afin que des copies de travail
de ces images soient automatiquement affichées dans l’album. C’est en modifiant les
critères de recherche que vous pouvez modifier le contenu d’un album intelligent.
Par exemple, après avoir créé un album intelligent vide dans le panneau Projets, vous
pouvez indiquer que vous voulez y inclure n’importe quelle image classée cinq étoiles.
Aperture effectue une recherche dans la Photothèque et affiche toutes les images classées cinq étoiles dans l’album intelligent. Toute nouvelle image classée cinq étoiles est
automatiquement ajoutée à l’album intelligent.
Dans la palette de requête, indiquez les critères de recherche
des images à faire figurer dans
l’album intelligent.
Vous pouvez utiliser les photos de l’album intelligent comme celles de n’importe quel
autre album.
Vous pouvez créer des albums intelligents regroupant des images provenant de
l’ensemble de la Photothèque ou d’un projet particulier uniquement. Lorsqu’un album
intelligent devient inutile, vous pouvez le supprimer sans modifier le contenu de la
Photothèque (les images de l’album intelligent ne sont pas supprimées de la Photothèque). Pour en savoir plus sur l’utilisation des albums intelligents, reportez-vous au
chapitre 13, « Regroupement d’images dans les albums intelligents », à la page 297.
Traitement des images
Vous pouvez utiliser Aperture pour rogner les images, les faire pivoter, les aligner horizontalement et supprimer les yeux rouges, ainsi que pour ajuster la couleur et l’exposition, réduire le bruit et plus encore.
Aperture dispose de commandes permettant d’effectuer de nombreux types d’ajustement d’image, notamment :
 Réglage de précision des images RAW
 Ajustements d’exposition
 Ajustements des couleurs
 Ajustements de la balance des blancs
 Correction de l’effet yeux rouges
32
Partie I Interface et acquisition
I
Â
Â
Â
Â
Â
Â
Â
Â
Â
Â
Retouches et corrections
Redressement
Rognage
Ajustements des tons clairs et des tons foncés
Mélange des couleurs monochromes
Sélection de couleurs monochromes
Application de tons sépias
Réduction du bruit
Augmentation de la netteté de l’image
Réglages d’augmentation de la netteté des bordures
Pour un ajustement de l’image particulièrement efficace, vous pouvez enregistrer des
réglages d’ajustement sous forme de préréglages (collections d’ajustements enregistrés) et appliquer les mêmes ajustements à plusieurs images en même temps.
Vous pouvez ajuster vos images à l’aide des commandes de la palette d’ajustements.
Menu local
Ajouter des ajustements
Menu local
Action d’ajustement
Les commandes de la palette d’ajustements sont également disponibles dans l’inspecteur des ajustements. Vous pouvez également exporter facilement vos images vers une
application tierce telle qu’Adobe Photoshop, y effectuer les ajustements puis réimporter l’image ajustée dans Aperture. Pour en savoir plus sur les ajustements d’image,
reportez-vous à la rubrique Programme d’ajustement d’image du menu Aide d’Aperture.
Chapitre 1 Vue d’ensemble d’Aperture
33
Diffusion
Une fois venu le moment de présenter votre travail aux autres, Aperture vous propose
les modes de diffusion suivants :
 Création de diaporamas
 Visionnage sur la table lumineuse
 Création de galeries et de journaux web
 Commande de livres imprimés
 Impression et exportation d’images
Présentation des images sous forme de diaporamas
Vous pouvez utiliser Aperture pour réaliser des diaporamas à présenter à vos clients ou
à un public. À l’aide d’un ou de deux moniteurs grand écran, vous pouvez configurer
Aperture pour présenter les images du diaporama de multiples façons. Vous pouvez
par exemple présenter les images comme une succession d’images uniques ou comme
plusieurs images disposées en colonnes et en rangées sur votre écran. Vous pouvez
également personnaliser votre diaporama en réglant l’intervalle d’affichage, en choisissant la musique d’accompagnement, en utilisant des fondus de transition, en changeant la couleur d’arrière-plan, etc. Vous pouvez contrôler le diaporama à l’aide des
flèches de votre clavier ou laisser les images s’afficher automatiquement.
Pour créer un diaporama, vous devez sélectionner les images à présenter et choisir
Fichier > Diaporama. Pour en savoir plus sur la création de diaporamas, reportez-vous
au chapitre 16, « Création de diaporamas », à la page 347.
34
Partie I Interface et acquisition
I
Visionnage des images sur la table lumineuse Aperture
Vous pouvez utiliser la table lumineuse Aperture pour ranger et classer librement un
groupe d’images afin de tester l’effet produit par différentes combinaisons d’images.
Vous pouvez également ranger une combinaison d’images et les imprimer dans des
dispositions géométriques particulières. Lorsque vous visionnez une sélection d’images sur la table lumineuse, vous pouvez librement faire glisser les images dans la position ou la disposition de votre choix et les redimensionner pour déterminer leur
apparence une fois regroupées sur une page.
Pour en savoir plus sur l’utilisation de la table lumineuse, reportez-vous au chapitre 17,
« Utilisation de la table lumineuse », à la page 361.
Publication des images en galeries Web et journaux Web
Pour permettre à vos clients ou à tout autre public de pouvoir consulter librement vos
photos en ligne, vous pouvez utiliser Aperture afin de créer des pages et des sites Web.
Aperture vous permet de publier facilement vos pages Web sur votre compte .Mac ou
sur votre propre serveur Web et de fournir ensuite l’adresse Internet à vos clients ou
aux autres personnes intéressées.
Chapitre 1 Vue d’ensemble d’Aperture
35
Aperture contient également des thèmes et des modèles de page Web prédéfinis que
vous pouvez choisir rapidement pour la conception de vos pages.
Pour créer des pages Web présentant une galerie de vos images, vous devez créer un
album de type Galerie Web et utiliser « l’Éditeur de pages Web » pour concevoir vos
pages. Lorsque vous placez des images dans l’album, Aperture les insère automatiquement dans votre galerie Web.
« L’Éditeur de pages
Web » est affiché avec
les images sélectionnées.
Le nouvel album créé
apparaît dans le panneau Projets.
36
Partie I Interface et acquisition
I
Vous pouvez également créer un journal Web, qui vous permet de mélanger du texte et
des images sur la page Web. Vous pouvez, par exemple, créer un journal Web qui retrace le
récit de votre voyage au jour le jour et inclut vos photos. Pour créer les pages d’un journal
Web, vous devez créer un album de type Journal Web, puis utiliser « l’Éditeur de pages
Web » pour concevoir vos pages. Pour en savoir plus sur la création de galeries Web et de
journaux Web, reportez-vous au chapitre 18, « Création de pages Web », à la page 373.
Impression de vos images sous forme de livres
Vous pouvez disposer des images et y associer du texte pour créer des livres. Aperture
comprend un « Éditeur de modèles de livres » qui vous permet de combiner facilement des images et du texte sur la page. Aperture comprend également des modèles
originaux que vous pouvez utiliser pour composer des pages. Vous pouvez ainsi créer
facilement des pages d’apparence professionnelle pour des livrets artistiques, des
albums de mariage, des livres d’images, etc.
Pour créer un livre, vous devez créer un album de type Livre et utiliser « l’Éditeur de
modèles de livres » pour concevoir les pages du livre.
Dans « l’Éditeur de modèles de livres », sélectionnez l’image vignette d’une page pour
afficher une vue agrandie du modèle de page et de son contenu. Vous pouvez également modifier la conception de la page et la page actuelle sera automatiquement mise
à jour dans le format choisi. Pour ajouter une image, vous devez la faire glisser du Navigateur dans une zone de photo de la page. Pour en savoir plus sur la création de livres,
reportez-vous au chapitre 19, « Création de livres », à la page 403.
Chapitre 1 Vue d’ensemble d’Aperture
37
Impression et exportation d’images
Vous pouvez aisément imprimer soit des images individuelles dans des tailles d’impression standard ou personnalisées, soit des séries d’images sur des planches contact. Aperture possède de nombreuses options d’impression prédéfinies destinées à simplifier vos
tâches dl’impression. Vous pouvez également personnaliser les réglages d’impression
pour exploiter au maximum votre imprimante et répondre à vos besoins particuliers. Pour
en savoir plus sur les options d’impression, consultez chapitre 14, « Impression de vos
images », à la page 307.
Lorsque vous devez fournir des fichiers numériques à vos clients, préparer des fichiers
en vue de les publier sur des sites web ou transférer des fichiers vers d’autres ordinateurs ou utilisateurs, vous disposez de divers formats possibles d’exportation d’images.
Vous pouvez exporter vos fichiers originaux, ainsi que les copies de travail que vous
avez créées. Aperture propose de nombreuses options prédéfinies destinées à l’exportation des fichiers dans diverses tailles et divers formats ; vous pouvez également ajouter certains éléments personnalisés tels que des filigranes ou des informations de
copyright. Lorsque vous exportez des images, vous pouvez leur attribuer des noms de
fichier personnalisés et exporter l’ensemble ou une partie des métadonnées associées
à chaque image. Vous pouvez, par exemple, envoyer à un éditeur un fichier numérique
accompagné des données IPTC que vous avez ajoutées. Aperture permet également
d’envoyer rapidement des images par courrier électronique. Pour en savoir plus sur
l’exportation d’images, reportez-vous au chapitre 15, « Exportation de vos images », à la
page 323.
Sauvegarde de vos images
Une fois les images importées depuis votre appareil photo et les cartes mémoire effacées en prévision des prochaines prises de vue, le seul enregistrement de vos images est
stocké sur vos disques durs. Il est donc essentiel de sauvegarder vos fichiers sur des supports de stockage distincts de votre ordinateur et de ses disques durs. La sauvegarde de
vos photos et le stockage de ces sauvegardes en lieu sûr permet de protéger vos photos contre d’éventuelles catastrophes telles que le feu, le vol, les surcharges électriques
ou une défaillance matérielle.
Aperture sauvegarde vos images gérées (images stockées dans la photothèque Aperture) ainsi que toutes les informations associées, notamment les copies de travail, les
métadonnées et les aperçus dans des banques situées sur des disques durs. Aperture
ne sauvegarde pas les fichiers numériques originaux des images référencées situées
hors de la photothèque Aperture. Vous devez organiser votre propre système de sauvegarde des fichiers originaux des images référencées. Si Aperture sauvegarde les informations sur les copies de travail, les aperçus et les métadonnées associées aux images
référencées, il ne sauvegarde pas les images originales elles-mêmes.
38
Partie I Interface et acquisition
I
Vous pouvez consulter vos banques via le panneau Banques. Plusieurs commandes
vous permettent de mettre à jour les banques afin de sauvegarder vos images.
Bouton État de la banque
Triangle d’affichage
Menu local Action
de la banque
Bouton Mettre à jour
toutes les banques
Bouton Panneau
des banques
Vous pouvez créer plusieurs banques pour dupliquer les sauvegardes. Chaque banque
contient une copie de sauvegarde de toute la Photothèque Aperture.
Lorsque vous importez de nouvelles images dans Aperture, vous devez immédiatement effectuer une sauvegarde des fichiers nouvellement importés. Une fois les
images sauvegardées, vous pouvez vous fier aux fonctions de sauvegarde fiables
d’Aperture pour suivre toutes les copies de travail de vos photos et le travail que
vous avez effectué dessus.
Pour une explication des fonctions de sauvegarde et d’archivage d’Aperture, reportezvous au chapitre 20, « Sauvegarde de vos images », à la page 451.
Chapitre 1 Vue d’ensemble d’Aperture
39
2
Interface d’ Aperture
2
L’interface d’Aperture est conçue pour l’acquisition, l’édition,
le traitement et la distribution de photos.
Ce chapitre décrit le nom et la fonction des différents éléments de l’interface d’Aperture. Il vous aidera à vous orienter durant l’apprentissage d’Aperture. Pour trouver des
informations détaillées sur les concepts décrits dans ce chapitre, lisez le chapitre relatif
au sujet en question. Vous pouvez également rechercher des termes associés à Aperture dans l’index et le glossaire.
Ce chapitre traite des sujets suivants :
 Fenêtre principale d’Aperture (p. 42)
 Panneau Projets (p. 43)
 Navigateur et Visualiseur (p. 44)
 Barre des commandes (p. 45)
 Barre d’outils (p. 48)
 Inspecteur des ajustements (p. 52)
 Inspecteur des métadonnées (p. 53)
 Panneau Importer (p. 55)
 Panneau des banques (p. 56)
 Éditeur de modèles de livres (p. 57)
 Éditeur de pages Web (p. 61)
 Table lumineuse (p. 64)
 Palettes (p. 65)
 Mises en page d’espaces de travail (p. 68)
 Personnalisation de la barre d’outils (p. 69)
 Définition des préférences d’Aperture (p. 71)
41
Fenêtre principale d’Aperture
La fenêtre principale d’Aperture contient les zones suivantes.
Visualiseur
Barre d’outils
Panneau Projets
L’inspecteur des
ajustements
L’inspecteur des
métadonnées
Navigateur
Barre des commandes
Remarque : les inspecteurs ne sont pas affichés par défaut. Vous pouvez afficher ou
masquer le panneau Inspecteurs en appuyant sur I.
Organisation de l’interface
Aperture est livré avec trois mises en page d’espace de travail préconfigurées :
Élémentaire, Agrandir le Navigateur et Agrandir le visualiseur. Vous pouvez redimensionner les différentes zones de l’interface d’Aperture et personnaliser n’importe
lequel de ces espaces de travail pour l’adapter à votre flux de production.
Pour afficher la mise en page d’espace de travail illustrée ci-dessus, choisissez Fenêtre >
Dispositions> Élémentaire puis appuyez sur I pour afficher le panneau Inspecteurs.
Pour en savoir plus sur les mises en page d’espace de travail, consultez la section
« Mises en page d’espaces de travail » à la page 68.
42
Partie I Interface et acquisition
I
Panneau Projets
Le panneau Projets contient des conteneurs (projets, dossiers et albums) à l’aide desquels vous pouvez organiser vos images. Vous pouvez créer des albums intelligents qui
recherchent et stockent automatiquement les images en fonction de critères de recherche que vous spécifiez. Vous pouvez aussi créer des pages Web (galeries de photos et
journaux Web), des dispositions de table lumineuse et des livres.
A
B
C
A
Menu local Projets
Choisissez d’afficher tous les projets, vos projets favoris ou les derniers projets sélectionnés en sélectionnant une option du menu
local.
B
Menu local Ajouter à la
photothèque
Créez de nouveaux projets et albums, y compris des albums de type
galerie Web, journal Web, table lumineuse et livre, à l’aide de ce
menu local. Vous pouvez soit remplir automatiquement vos albums
avec une sélection d’images, soit créer des albums vides. Vous pouvez aussi créer des albums intelligents, que vous remplissez en spécifiant des critères de recherche tels que des noms de fichier ou des
dates.
C
Menu local Action
de projet
Ajoutez et supprimez des éléments favoris ou exportez des projets à l’aide de ce menu local
Pour en savoir plus sur l’utilisation du panneau Projets, consultez le chapitre 3,
« Utilisation des projets Aperture », à la page 75.
Chapitre 2 Interface d’ Aperture
43
Navigateur et Visualiseur
Le Visualiseur et le Navigateur fonctionnent conjointement pour afficher les images
d’un projet ou d’un album. Lorsque vous sélectionnez un projet ou un album dans le
panneau Projets, les images apparaissent dans le Navigateur. Lorsque vous sélectionnez une ou plusieurs vignettes d’image dans le Navigateur, ces images sont affichées
dans le Visualiseur. Vous pouvez utiliser le Visualiseur pour examiner une image en
taille réelle ou comparer plusieurs images côte-à-côte.
E
D
C
F
B
G
A
H
I
44
A
Navigateur
Le Navigateur affiche le contenu de tout projet ou album sélectionné dans le panneau Projets. Par défaut, le Navigateur affiche les
images de projet ou d’album sous la forme d’une grille de vignettes d’image. Il est possible également de les afficher sous la forme
de listes.
B
Boutons Présentation
en grille/Présentation
par liste
Affichez le contenu du Navigateur sous la forme d’une grille (une
grille de vignettes d’image) ou d’une liste (une liste de données de
fichier triables).
C
Menu local Tri
Triez vos images selon diverses options de tri disponibles dans ce
menu local ou définissez vos propres critères de tri.
D
Bouton Type de tri
Utilisez ce bouton avec le menu local Tri pour changer l’ordre des
images.
E
Visualiseur
Le Visualiseur affiche les images sélectionnées dans le Navigateur.
Vous pouvez appliquer des ajustements, des mots-clés et des
métadonnées à une image dans le Visualiseur.
Partie I Interface et acquisition
I
F
Bouton Palette de
requête et champ
de recherche
Recherchez des images en saisissant un terme dans le champ de
recherche ou en choisissant une option dans le menu local du
champ de recherche (contenant une icône en forme de loupe).
Pour effectuer des recherches d’images plus élaborées à l’aide
de la palette de requête, cliquez sur le bouton de cette dernière
(à gauche du champ de recherche).
G
Commande Navette
Utilisez la commande Navette pour vous déplacer rapidement
parmi les vignettes d’image.
H
Barre de défilement
Utilisez la barre de défilement pour faire défiler les vignettes
d’image.
I
Curseur de redimensionnement des
vignettes
Utilisez ce curseur pour modifier rapidement la taille des vignettes
d’image.
Pour en savoir plus sur l’utilisation du Navigateur et du Visualiseur, consultez le
chapitre 5, « Manipulation d’images dans le Navigateur », à la page 131 et le chapitre 6,
« Affichage des images dans le Visualiseur », à la page 161.
Barre des commandes
La barre des commandes contient des boutons et des commandes que vous pouvez
utiliser pour faire pivoter des images, classer des images, naviguer dans les images et
appliquer des mots-clés à des images. Elle occupe le bas de la fenêtre principale d’Aperture. Si vous n’avez pas besoin de la barre des commandes, vous pouvez la masquer en
choisissant Fenêtre > « Masquer la barre des commandes » (ou appuyez sur D).
Commandes d’affichage
A
B
C
D
E
A
Menu local Mode
d’affichage
Il vous permet de définir le mode d’affichage des images et
des écrans. Pour plus d’informations, consultez le chapitre 6,
« Affichage des images dans le Visualiseur », à la page 161.
B
Bouton Réduire/agrandir le visualiseur
Cliquez sur ce bouton pour alterner entre l’affichage des images
en taille réelle et un affichage adapté aux dimensions de l’écran.
C
Bouton Afficher l’image Cliquez sur ce bouton pour afficher le fichier d’image numérique
originale
original sans aucun ajustement. Cliquez à nouveau sur le bouton
pour revenir à la copie de travail.
Chapitre 2 Interface d’ Aperture
45
D
Bouton Plein écran
Cliquez sur ce bouton pour passer en mode Plein écran. Pour plus
d’informations, consultez le chapitre 7, « Affichage des images
en mode Plein écran », à la page 181.
E
Bouton Principal seul
Cliquez sur ce bouton pour que les modifications apportées aux
métadonnées ne s’applique qu’à la sélection principale ; cliquez de
nouveau sur le bouton pour qu’elles s’appliquent à toutes les images sélectionnées.
Boutons de rotation
A
B
A
Faire pivoter vers
la gauche
Cliquez sur ce bouton pour faire pivoter l’image sélectionnée vers
la gauche (dans le sens contraire aux aiguilles d’une montre).
B
Faire pivoter vers
la droite
Cliquez sur ce bouton pour faire pivoter l’image sélectionnée vers
la droite (dans le sens des aiguilles d’une montre).
Boutons de classement
B
A
C
D
A
Rejeter
Cliquez sur ce bouton pour attribuer à l’image le classement
« Rejeté ».
B
Abaisser le classement
Cliquez sur ce bouton pour abaisser le classement de l’image
sélectionnée.
C
Sélectionner (meilleur
choix)
Cliquez sur ce bouton pour attribuer à l’image le classement
Sélectionné (cinq étoiles).
D
Améliorer le classement Cliquez sur ce bouton pour améliorer le classement de l’image
sélectionnée.
Pour en savoir plus sur le classement des images, consultez le chapitre 9, « Classement
des images », à la page 211.
46
Partie I Interface et acquisition
I
Boutons de navigation
A
B
A
Image précédente
Cliquez sur ce bouton pour aller à l’image précédente.
B
Image suivante
Cliquez sur ce bouton pour aller à l’image suivante.
Commandes de mots-clés
A
B
C
A
Boutons de mot-clé
prédéfini
Cliquez sur n’importe lequel de ces boutons pour appliquer un
mot-clé prédéfini à une image sélectionnée ou à un groupe d’images ; pour retirer un mot-clé à une image ou à un groupe, cliquez
sur le bouton en maintenant enfoncée la touche Maj.
B
Champ Ajouter un
mot-clé
Saisissez un nouveau mot-clé dans ce champ, puis appuyez sur
la touche Retour. Aperture crée le mot-clé et l’applique à l’image
sélectionnée.
C
Menu local Groupes de
mots-clés prédéfinis
Choisissez un groupe de mots-clés prédéfinis à afficher sur les boutons de mots-clés ou modifiez les boutons d’un groupe de motsclés prédéfinis existant.
Remarque : lorsque les inspecteurs des ajustements et des métadonnées sont affichés,
il peut ne pas y avoir assez de place pour afficher intégralement la barre des commandes. Dans ce cas, les commandes de mots-clés ne sont pas visibles. Vous pouvez masquer le panneau Inspecteurs en appuyant sur I.
Pour en savoir plus sur l’affectation de mots-clés, consultez le chapitre 10, « Ajout de
mots-clés aux images », à la page 223.
Chapitre 2 Interface d’ Aperture
47
Barre d’outils
La barre d’outils est un ensemble de boutons et d’outils qui se trouve en haut de la
fenêtre principale d’Aperture. Ses boutons et ses outils sont groupés par fonction : elle
comprend des boutons de création de projet, d’organisation des images et de configuration de l’espace de travail d’Aperture, ainsi que des outils d’ajustement. La barre
d’outils est affichée par défaut, mais vous pouvez la masquer en choisissant Présentation > « Masquer la barre d’outils ».
Vous pouvez personnaliser la barre d’outils. Pour plus d’informations, consultez la
section « Personnalisation de la barre d’outils » à la page 69.
Remarque : la barre d’outils étant personnalisable (vous pouvez ajouter et supprimer
autant de boutons que vous le souhaitez), celle-ci peut avoir une apparence différente
de la barre illustrée dans le manuel.
Boutons d’importation et de projet
A
48
B
C
D
E
F
G
A
Panneau Importer
Cliquez sur ce bouton pour afficher ou masquer le panneau Importer. La zone de dialogue d’importation est affichée lorsque vous
sélectionnez l’appareil photo, une carte mémoire ou un disque
monté. Pour plus d’informations, consultez la section « Panneau
Importer » à la page 55.
B
Nouveau projet
Cliquez sur ce bouton pour créer un nouveau projet. Vous aurez
le choix entre créer un projet vide, un projet contenant les images
sélectionnées ou un projet contenant toutes les images du Navigateur.
C
Nouvel album
Cliquez sur ce bouton pour créer un album contenant la ou les
images sélectionnées.
D
Nouvel album intelligent
Cliquez sur ce bouton pour créer un album intelligent. Pour plus
d’informations, consultez le chapitre 13, « Regroupement d’images
dans les albums intelligents », à la page 297.
E
Nouvel album type livre Cliquez sur ce bouton pour créer un album de type livre. Pour plus
d’informations, consultez le chapitre 19, « Création de livres », à la
page 403.
Partie I Interface et acquisition
I
F
Nouvel album type
galerie Web
Cliquez sur ce bouton pour créer un album de type galerie Web.
Pour plus d’informations, consultez le chapitre 18, « Création de
pages Web », à la page 373.
G
Nouvel album type
table lumineuse
Cliquez sur ce bouton pour créer un album de type table lumineuse. Pour plus d’informations, consultez le chapitre 17,
« Utilisation de la table lumineuse », à la page 361.
Boutons de courrier électronique et de diaporama
A
B
A
Courrier électronique
Cliquez sur ce bouton pour ouvrir votre programme de courrier
électronique et joindre des images sélectionnées.
B
Diaporama
Cliquez sur ce bouton pour lancer un diaporama des images sélectionnées.
Boutons de copies de travail
A
B
A
Dupliquer la copie
de travail
B
Nouvelle copie de traCliquez sur ce bouton pour créer une nouvelle copie de travail à
vail à partir de l’original partir du fichier d’image numérique original.
Cliquez sur ce bouton pour dupliquer la copie de travail sélectionnée, avec toutes les métadonnées et tous les ajustements appliqués.
Boutons d’empilement
A
B
C
D
Pour en savoir plus sur l’utilisation des piles, consultez le chapitre 8, « Empilement des
images et sélection de la meilleure image », à la page 197.
A
Empiler
Cliquez sur ce bouton pour grouper les images sélectionnées en
une pile.
B
Meilleure image
de la pile
Cliquez sur ce bouton pour désigner l’image sélectionnée comme
meilleure image de la pile et la placer en haut de la pile.
Chapitre 2 Interface d’ Aperture
49
Outils d’ajustement
A
B
C
D
E
F
G
H
I
A
Sélection
Utilisez cet outil pour sélectionner des projets, des albums et des
images.
B
Faire pivoter vers
la gauche
Utilisez cet outil pour faire pivoter une image vers la gauche. L’outil
permet de faire pivoter une image aussi bien dans le Visualiseur
que dans le Navigateur.
C
Faire pivoter vers
la droite
Utilisez cet outil pour faire pivoter une image vers la droite. L’outil
permet de faire pivoter une image aussi bien dans le Visualiseur
que dans le Navigateur.
D
Redresser
Utilisez les guides proposés pour redresser manuellement l’image
sélectionnée.
E
Rogner
Utilisez cet outil pour rogner l’image sélectionnée.
F
Retoucher et corriger
Utilisez cet outil pour supprimer des imperfections dans l’image, telles que le bruit provoqué par le capteur. L’outil agit en copiant soit
des pixels provenant de la zone située autour de l’imperfection, soit
des pixels provenant d’une autre zone de l’image.
G
Yeux rouges
Utilisez cet outil pour réduire l’effet « yeux rouges » qui apparaît
lorsque les rétines du sujet réfléchissent la lumière provenant du
flash de l’appareil photo.
H
Prélever
Cet outil vous permet de copier l’ensemble des métadonnées et
des ajustements de l’image sélectionnée, y compris le rognage et
le redressement éventuellement effectués.
I
Appliquer
Utilisez cet outil pour appliquer un ensemble d’ajustements ou de
métadonnées à une ou plusieurs images sélectionnées.
Pour en savoir plus sur l’utilisation des outils d’ajustement, consultez la section
Programme d’ajustement d’image dans le menu Aide d’Aperture.
50
Partie I Interface et acquisition
I
Boutons Loupe et Palette de mots-clés
A
B
A
Loupe
Cliquez sur ce bouton pour ouvrir l’outil Loupe, qui permet de zoomer sur une image en agrandissant la zone de l’image au-dessus
de laquelle il est placé. Vous pouvez régler le diamètre de la loupe
en choisissant Présentation > Augmenter le diamètre ou Présentation > Diminuer le diamètre.
B
Palette de mots-clés
Cliquez sur ce bouton pour afficher ou masquer la palette de motsclés.
Boutons Inspecteur des ajustements et Inspecteur des métadonnées
Aperture fournit trois boutons de mise en page qu’il est possible d’utiliser pour modifier rapidement la mise en page de l’espace de travail.
A
B
A
L’inspecteur des ajustements
Cliquez sur ce bouton pour afficher ou masquer l’Inspecteur des
ajustements.
B
L’inspecteur des métadonnées
Cliquez sur ce bouton pour afficher ou masquer l’Inspecteur des
métadonnées.
Pour en savoir plus sur les mises en page d’espace de travail, consultez la section
« Mises en page d’espaces de travail » à la page 68.
Chapitre 2 Interface d’ Aperture
51
Inspecteur des ajustements
Les commandes disponibles dans l’inspecteur des ajustements permettent d’appliquer,
de modifier et de supprimer des ajustements d’image. Les commandes de l’inspecteur
des ajustements sont regroupées selon le type d’ajustement qu’elles permettent
d’effectuer. Pour afficher les commandes d’un ajustement, il suffit de cliquer sur le
triangle d’affichage correspondant.
Pour afficher l’inspecteur des ajustements, effectuez l’une des opérations suivantes :
m Choisissez Fenêtre > Afficher les inspecteurs (ou appuyez sur I) pour ouvrir le panneau
Inspecteurs.
m Double-cliquez sur une image dans le Navigateur pour ouvrir le panneau Inspecteurs.
m Choisissez Fenêtre > Afficher les ajustements (ou appuyez sur Ctrl + A).
B
C
D
A
52
A
Ajustements
Cliquez sur le triangle d’affichage d’un ajustement pour afficher ses
commandes. Cochez la case d’un ajustement pour appliquer des
modifications à l’aide des commandes de cet ajustement.
B
Menu local Ajouter des
ajustements
Choisissez dans ce menu local les types d’ajustements à appliquer
à l’image. Lorsque vous choisissez un ajustement, ses commandes
sont affichées dans l’Inspecteur des ajustements
C
Menu local Action
d’ajustement
Choisissez une présentation d’histogramme et supprimez
l’ensemble ou une sélection des ajustements effectués.
D
Bouton Réinitialiser
Cliquez sur le bouton de réinitialisation d’un ajustement pour rétablir les réglages par défaut des commandes.
Partie I Interface et acquisition
I
Pour supprimer un ajustement d’une image, désélectionnez la case de l’ajustement.
Pour en savoir plus sur l’utilisation de commandes d’ajustement, consultez la section
Programme d’ajustement d’image dans le menu Aide d’Aperture.
S’il est tout à fait possible d’effectuer des ajustements initiaux à l’aide de l’inspecteur
des ajustements, il est souvent plus pratique d’utiliser la palette d’ajustements en mode
plein écran. Pour plus d’informations, consultez le chapitre 7, « Affichage des images
en mode Plein écran », à la page 181.
Inspecteur des métadonnées
L’inspecteur Métadonnées affiche la légende, les mots-clés, le numéro de copie de
travail, le nom de fichier et la taille de fichier de l’image sélectionnée. Il permet également de consulter les données EXIF (Exchangeable Image File) et IPTC (International
Press Telecommunications Council) associées à l’image. Les métadonnées EXIF sont
ajoutées au fichier d’image par l’appareil photo et indiquent les réglages de l’appareil
au moment de la prise de vue, notamment la vitesse d’obturation, la date et l’heure, la
longueur focale, l’exposition, les zones de mesure de la lumière et le type de flash. Les
données IPTC peuvent être incorporées aux images numériques à l’aide de la plupart
des logiciels d’édition photographique et peuvent comprendre une légende, le lieu et
la date de la prise de vue, ainsi que des informations concernant les droits d’auteur.
Pour afficher l’inspecteur des métadonnées, effectuez l’une des opérations suivantes :
m Choisissez Fenêtre > Afficher les inspecteurs (ou appuyez sur I) pour ouvrir le panneau
Inspecteurs.
m Double-cliquez sur une image dans le Navigateur pour ouvrir le panneau Inspecteurs.
Chapitre 2 Interface d’ Aperture
53
m Choisissez Fenêtre > Afficher les métadonnées (ou appuyez sur Ctrl + D).
B
C
A
54
A
Boutons d’affichage
des métadonnées
Cliquez sur un bouton pour sélectionner le type de métadonnées
à afficher.
B
Menu local Présentation des métadonnées
Choisissez dans ce menu local la présentation de métadonnées à
afficher.
C
Menu local Action
de métadonnées
Choisissez dans ce menu local les options de modification et de tri
de vos présentations de métadonnées ainsi que de création de préréglages de métadonnées.
Partie I Interface et acquisition
I
Panneau Importer
Ce panneau affiche, outre les disques durs internes et les serveurs montés, la liste des
appareils photo, des lecteurs de carte mémoire et des disques durs externes connectés. Pour importer des images dans Aperture, sélectionnez un périphérique dans le
panneau ou connectez un appareil photo ou un lecteur de carte. Cela entraîne l’affichage de la zone de dialogue Importer.
B
A
A
Panneau Importer
Cette liste indique tous les emplacements depuis lesquels vous
pouvez importer des images, y compris vos disques internes et les
disques externes connectés.
B
Bouton du panneau
Importer
Cliquez sur ce bouton pour afficher ou masquer le panneau
Importer.
Pour plus d’informations, consultez le chapitre 4, « Importation d’images », à la page 95.
Chapitre 2 Interface d’ Aperture
55
Panneau des banques
Ce panneau contient la liste des banques de sauvegarde et leur emplacement. Les banques se trouvent généralement sur des disques durs externes FireWire.
À mesure que vous ajoutez des images à la photothèque, Aperture garde automatiquement une trace des fichiers image gérés sauvegardés dans votre banque. Lorsque votre
banque est à jour, le bouton « État de la banque » est affiché en noir. Si une modification
a été apportée à ne serait-ce qu’une seule copie de travail (par exemple un ajustement),
le bouton « État de la banque » est jaune. Si Aperture détecte qu’un ou plusieurs fichiers
originaux n’ont pas encore été sauvegardés, le bouton « État de la banque » est rouge.
Vous pouvez demander à tout moment à Aperture de mettre à jour vos banques.
A
B
D
C
A
Boutons État de
la banque
Cliquez sur le bouton « État de la banque » en regard d’une
banque pour mettre à jour cette banque. Le bouton « État de la
banque » change de couleur pour indiquer l’état de mise à jour de
la banque. Le noir indique que la banque est à jour. Le jaune que
des modifications ont été apportées à des images qui n’ont pas
encore été sauvegardées. Le rouge que des images ont été ajoutées à la photothèque mais n’ont pas encore été sauvegardées.
B
Bouton Panneau
des banques
Cliquez sur ce bouton pour afficher ou masquer le panneau des
banques.
C
Menu local Action
de la banque
Ajoutez, supprimez et mettez à jour des banques à l’aide de ce
menu local.
D
Bouton Mettre à jour
toutes les banques
Cliquez sur ce bouton pour mettre à jour les banques existantes.
Pour plus d’informations, consultez le chapitre 20, « Sauvegarde de vos images », à la
page 451.
56
Partie I Interface et acquisition
I
Éditeur de modèles de livres
Lorsque vous créez un nouvel album de type livre, « l’Éditeur de modèles de livres »
apparaît. Cet éditeur vous permet de créer une grande variété de livres imprimés pour
présenter vos images.
Créez chaque page
dans « l’Éditeur de
modèles de livres ».
Sélectionnez la page
à modifier dans
le panneau Pages.
Chapitre 2 Interface d’ Aperture
57
Zone du panneau Pages
D E
C
B
A
H
58
G F
A
Menu local Ajouter
des pages
Choisissez une option de ce menu local pour ajouter une ou plusieurs pages au livre.
B
Panneau Pages
Sélectionnez, dans le panneau Pages, la page de livre individuelle
à afficher ou réorganisez les pages du livre.
C
Bouton Thème
Cliquez sur ce bouton pour choisir un thème et une mise en page
pour les pages du livre.
D
Bouton Modifier
le contenu
Cliquez sur ce bouton pour modifier des images ou le texte des
pages.
E
Bouton Modifier la mise Cliquez sur ce bouton pour modifier la mise en page de la page,
en page
déplacer et redimensionner des zones de texte, de métadonnées
et de photo sur les pages.
F
Menu local Action
de livre
Choisissez dans ce menu local des options de redisposition des
images dans le livre, d’ajout d’index et de numéros de pages ou
créez ou modifiez des zones de texte, de métadonnées et de
photo.
G
Menu local Définir
la page patron
Choisissez dans ce menu local la page patron à appliquer à une
page sélectionnée.
H
Bouton Supprimer
les pages
Cliquez sur ce bouton pour supprimer la ou les pages sélectionnées de votre livre.
Partie I Interface et acquisition
I
Commandes de mise en page de livre
A
B
C
A
Menu local Style
de texte
Choisissez dans ce menu local le style de texte souhaité pour la
zone de texte sélectionnée.
B
Menu local Format
des métadonnées
Choisissez dans ce menu local le type de métadonnées à afficher
avec vos images.
C
Menu local Filtre
de la photo
Choisissez un filtre pour changer l’apparence des images. Vous pouvez par exemple appliquer des filtres de conversion d’image en noir
et blanc ou en sépia.
Boutons de zones de texte, de métadonnées et de photo
A
B
C
D
E
A
Ajouter une zone
de texte
Cliquez sur ce bouton pour ajouter une zone de texte à la page.
B
Ajouter une zone
de métadonnées
Cliquez sur ce bouton pour ajouter une zone de métadonnées
à la page.
C
Ajouter une zone
de photo
Cliquez sur ce bouton pour ajouter une zone de photo à la page.
D
Reculer d’un plan
Cliquez sur ce bouton pour faire reculer la zone sélectionnée dans
l’ordre de la pile de zones de texte ou d’image superposées.
E
Avancer d’un plan
Cliquez sur ce bouton pour faire avancer la zone sélectionnée
dans l’ordre de la pile de zones de texte ou d’image superposées.
Chapitre 2 Interface d’ Aperture
59
Commandes d’affichage de page
A
B
C
A
Bouton Ajuster
Cliquez sur ce bouton pour adapter l’affichage des pages à la taille
de l’écran de « l’Éditeur de modèles de livres ».
B
Bouton Taille réelle
Cliquez sur ce bouton pour afficher la page sélectionnée en taille
réelle.
C
Curseur Taille de
l’affichage
Faites glisser ce curseur pour augmenter ou réduire la taille
de la page.
Bouton d’affichage de couverture et de page
B
A
C
D
A
Relié, grand
Cliquez sur ce bouton pour choisir un format relié de grandes
dimensions.
B
Broché, grand
Cliquez sur ce bouton pour choisir un format broché de grandes
dimensions.
C
Afficher des pleines
pages
Cliquez sur ce bouton pour afficher deux pages se faisant face.
D
Afficher des pages
seules
Cliquez sur ce bouton pour afficher des pages seules.
Boutons d’impression et de navigation de page
A
60
B
C
D
A
Imprimer
Cliquez sur ce bouton pour imprimer les pages du livre.
B
Acheter le livre
Cliquez sur ce bouton pour acheter une copie imprimée du livre
auprès d’un des imprimeurs fournisseurs d’Apple.
Partie I Interface et acquisition
I
C
Page précédente
Cliquez sur ce bouton pour aller à la page précédente du livre.
D
Page suivante
Cliquez sur ce bouton pour aller à la page suivante du livre.
Pour en savoir plus sur la création de livres, consultez le chapitre 19, « Création de
livres », à la page 403.
Éditeur de pages Web
Vous pouvez utiliser l’Éditeur de pages Web pour créer des pages de style galerie et des
pages de journal Web de qualité professionnelle destinées à l’affichage de vos images.
Une fois vos pages créées, vous pouvez les publier sur votre compte .Mac ou votre serveur
Web. Les commandes de l’Éditeur de pages Web diffèrent légèrement selon que vous avez
sélectionné un album de type galerie Web ou de type journal Web.
Commandes de galerie Web
Pour travailler avec une Galerie web dans l’Éditeur de pages Web, sélectionnez un
album de type Galerie web dans le panneau Projets et sélectionnez la page à afficher
parmi les vignettes de page à gauche. Lorsque la page sélectionnée apparaît, vous
pouvez ajouter et organiser les images et le texte.
D
E
G
F
H
I
C
B
A
J
M
L
K
A
Panneau Images
en détail
Cliquez sur la vignette d’une image dans ce panneau pour afficher
la version agrandie de l’image sélectionnée.
B
Panneau Pages
de la galerie
Cliquez sur la vignette d’une page pour afficher la version agrandie.
Chapitre 2 Interface d’ Aperture
61
C
Bouton Thème du site
Cliquez sur ce bouton pour choisir un thème, ou mise page, pour
vos pages Web.
D
Menu local Présentation des métadonnées
Choisissez dans ce menu local la présentation de métadonnées à
utiliser dans les images de la page Web.
E
Curseur de valeur
Colonnes
Spécifiez le nombre de colonnes souhaité sur la page.
F
Curseur de valeur
Rangées
Spécifiez le nombre de rangées souhaité sur la page.
G
Menu local Faire tenir
les images dans
Choisissez le mode d’affichage des images sur la page Web.
H
Curseur de valeur
Largeur
Spécifiez la largeur des images affichées sur la page.
I
Curseur de valeur
Hauteur
Spécifiez la hauteur des images affichées sur la page.
J
Bouton Page suivante
Cliquez sur ce bouton pour aller à la page de galerie Web suivante.
K
Bouton
Page précédente
Cliquez sur ce bouton pour aller à la page de galerie Web précédente.
L
Bouton Publier sur .Mac Cliquez sur ce bouton pour publier vos pages Web terminées sur
votre compte .Mac. Pour plus d’informations, consultez la section
« Exportation sur .Mac » à la page 393.
M
Bouton Exporter les
pages Web
Cliquez sur ce bouton pour exporter vos pages Web. Pour plus
d’informations, consultez la section « Exportation de pages Web
sous forme de fichiers HTML » à la page 395.
Commandes de journal Web
Vous pouvez également créer des pages Web de style journal, combinant des paragraphes de texte et des images, pour les afficher sur le Web. Lorsque vous travaillez sur un
Journal web, vous pouvez organiser manuellement les images et le texte sur la page.
F
G
H
I
J
K
E
D
C
B
A
62
L
Q
P
Partie I Interface et acquisition
O
N
M
I
Pour travailler sur un journal Web dans l’Éditeur de pages Web, sélectionnez un album
de type journal Web dans le panneau Projets et sélectionnez la page à afficher parmi
les vignettes de page à gauche. Lorsque la page sélectionnée apparaît, ajoutez et organisez les images et le texte.
A
Bouton Supprimer
la page
Cliquez sur ce bouton pour supprimer la page sélectionnée du
journal Web.
B
Bouton Ajouter une
page
Cliquez sur ce bouton pour ajouter une page au journal Web.
C
Panneau Images
en détail
Cliquez sur la vignette d’une image dans ce panneau pour afficher
la version agrandie de l’image sélectionnée.
D
Panneau Pages du
journal
Sélectionnez la vignette d’une page dans ce panneau pour afficher
la version agrandie.
E
Bouton Thème du site
Cliquez sur ce bouton pour choisir un thème, ou mise page, pour la
page Web.
F
Menu local Présentation des métadonnées
Choisissez dans ce menu local la présentation de métadonnées à
utiliser dans les images de la page Web.
G
Bouton Ajouter une
zone de texte
Cliquez sur ce bouton pour ajouter une zone de texte à la page
Web actuelle.
H
Curseur de valeur
Colonnes
Spécifiez le nombre de colonnes souhaité sur la page.
I
Menu local Faire tenir
les images dans
Choisissez dans ce menu local un mode d’affichage des images sur la
page Web.
J
Curseur de valeur
Largeur
Spécifiez la largeur des images affichées sur la page.
K
Curseur de valeur
Hauteur
Spécifiez la hauteur des images affichées sur la page.
L
Bouton Page suivante
Cliquez sur ce bouton pour passer à la page Web suivante.
M
Bouton
Page précédente
Cliquez sur ce bouton pour passer à la page Web précédente.
N
Bouton Publier sur .Mac Cliquez sur ce bouton pour publier vos pages Web terminées sur
votre compte .Mac. Pour plus d’informations, consultez la section
« Exportation sur .Mac » à la page 393.
O
Bouton Exporter les
pages Web
Cliquez sur ce bouton pour exporter vos pages Web. Pour plus
d’informations, consultez la section « Exportation de pages Web
sous forme de fichiers HTML » à la page 395.
P
Menu local Action
de la page
Changez l’ordre des images et choisissez les conditions d’ajout
automatique de pages au journal Web dans ce menu local.
Q
Menu local Modèle
de la page
Choisissez un modèle de page, ou mise page, dans ce menu local.
Pour en savoir plus sur la création de pages Web, consultez le chapitre 18, « Création de
pages Web », à la page 373.
Chapitre 2 Interface d’ Aperture
63
Table lumineuse
La table lumineuse offre un espace de travail ouvert dans lequel vous pouvez ranger les
images librement. Vous pouvez utiliser la table lumineuse pour examiner et comparer
des images, créer des maquettes de pages Web, comparer les valeurs de couleur d’une
sélection d’images avant d’apporter des corrections de couleur ou pour toute autre
activité impliquant le visionnage et la comparaison de vos images.
B
C
A
D
E
F
G
A
Bouton Remettre
Cliquez sur ce bouton pour retirer l’image sélectionnée de la table
lumineuse.
B
Bouton Découvrir
Cliquez sur ce bouton pour afficher les images couvertes
par d’autres images sur la table lumineuse.
C
Curseur Zoom de la
table lumineuse
Faites glisser ce curseur pour modifier la taille de la table
lumineuse.
D
Bouton Ajuster à tous
les éléments
Cliquez sur ce bouton pour adapter la table lumineuse à la taille
de votre écran.
E
Bouton Navigateur
Lorsque la table lumineuse est plus grande que votre écran,
cliquez sur ce bouton pour repositionner la vue sur une zone
de la table lumineuse.
F
Bouton Afficher toutes
les images
Cliquez sur ce bouton pour afficher l’ensemble du contenu
de l’album Table lumineuse dans le Navigateur.
G
Bouton Afficher les
images non placées
Cliquez sur ce bouton pour n’afficher dans le Navigateur que
les images qui ne figurent pas encore sur la table lumineuse.
Pour en savoir plus sur la table lumineuse, consultez le chapitre 17, « Utilisation de la table
lumineuse », à la page 361.
64
Partie I Interface et acquisition
I
Palettes
Les palettes sont des ensembles d’outils et de commandes associés présentés dans un
panneau flottant. Vous pouvez déplacer les palettes sur tout l’écran. Les palettes sont
utilisables aussi bien en mode normal qu’en mode plein écran.
Palette d’ajustements
La palette d’ajustements contient des commandes destinées à l’ajustement des images
dans Aperture (Exposition, Niveaux et Balance des blancs, par exemple). Les commandes
de la palette d’ajustements sont identiques à celles de l’inspecteur des ajustements. Vous
pouvez utiliser la palette dans le Visualiseur ou en mode plein écran. Pour afficher les
commandes d’un ajustement, cliquez sur le triangle d’affichage ; pour supprimer l’ajustement appliqué à l’image, désélectionnez la case de l’ajustement.
Pour afficher la palette d’ajustements :
m Choisissez Fenêtre > « Afficher la palette d’ajustements » (ou appuyez sur H).
F
G
E
D
H
I
C
J
B
A
M
L
K
A
Commandes de balance Ajustez la température de couleur et la teinte à l’aide de ces comdes blancs
mandes.
B
Commandes
d’exposition
Utilisez ces commandes pour ajuster l’exposition, le contraste, la
saturation et la luminosité, ou la teinte des valeurs de couleur du
noir, du gris et du blanc dans l’image sélectionnée.
C
Commandes Réglage
de précision RAW
Utilisez ces commandes pour sélectionner le réglage du traitement
des images RAW.
D
Bouton Exposition
automatique
Cliquez sur ce bouton pour qu’Aperture ajuste automatiquement
l’exposition de l’image.
E
Bouton « Réinitialisation Si vous n’êtes pas satisfait des ajustements d’exposition automatide l’exposition
ques, cliquez sur ce bouton pour les annuler.
automatique »
F
Menu local
Choisissez dans ce menu local le type d’ajustement à appliquer à
Ajouter des ajustements l’image. Lorsque vous choisissez un ajustement, ses commandes
sont affichées dans la palette d’ajustements.
Chapitre 2 Interface d’ Aperture
65
G
Menu local
Action d’ajustement
Choisissez une présentation d’histogramme et supprimez
l’ensemble ou une sélection des ajustements effectués.
H
Bouton Niveaux automatiques combinés
Cliquez sur ce bouton pour qu’Aperture ajuste automatiquement
les niveaux de l’image sélectionnée à partir des valeurs de luminance combinée des trois canaux de couleur.
I
Bouton Niveaux automatiques séparés
Cliquez sur ce bouton pour qu’Aperture ajuste automatiquement
les niveaux de l’image sélectionnée en procédant par canal de
couleur individuel.
J
Bouton « Réinitialisation Si vous n’êtes pas des ajustements de niveaux automatiques,
des niveaux
cliquez sur ce bouton pour les annuler.
automatiques »
K
Commandes de niveau
Utilisez ces commandes pour ajuster les tons foncés, les tons intermédiaires et les tons clairs de l’image, à l’aide d’un histogramme
réglable pour afficher la luminance ; les canaux rouge, vert et bleu
combinés (RVB) ou les canaux rouge, vert et bleu individuels.
L
Commandes de Tons
clairs et de tons foncés
Utilisez ces commandes pour ajuster les tons foncés et les tons clairs
de l’image.
M
Commandes de réduction du bruit
Utilisez ces commandes pour ajuster le bruit dans l’image.
Pour en savoir plus sur l’utilisation de la palette d’ajustements et ses commandes,
consultez la section Programme d’ajustement d’image dans le menu Aide d’Aperture.
Palettes d’outils d’ajustement individuels
De nombreux outils d’ajustement d’Aperture, tels que Rogner, Retoucher et corriger,
Yeux rouges, Prélever et Appliquer, fonctionnent avec des palettes.
Pour afficher l’une de ces palettes :
m Sélectionnez l’outil d’ajustement dans la barre d’outils.
Pour en savoir plus sur les outils d’ajustement, consultez la section Programme d’ajustement d’image dans le menu Aide d’Aperture.
66
Partie I Interface et acquisition
I
Palette de mots-clés
La palette de mots-clés contient une bibliothèque de mots-clés vous permettant
d’organiser efficacement vos images et de leur appliquer des mots-clés.
Pour afficher la palette de mots-clés :
m Choisissez Fenêtre > « Afficher la palette de mots-clés » (ou appuyez sur Maj + H).
D
E
C
B
A
H
G
F
A
Bouton Verrouiller
B
Bouton Ajouter un mot- Cliquez sur ce bouton pour ajouter un mot-clé à la bibliothèque
clé
de mots-clés de la palette de mots-clés.
C
Triangle d’affichage
Cliquez sur le triangle d’affichage d’un groupe de mots-clés pour
afficher tous les mots-clés qu’il contient.
D
Bouton Fermer
Cliquez sur ce bouton pour refermer la palette de mots-clés.
E
Champ de recherche
Utilisez ce champ pour saisir le ou les mots-clés avec lesquels vous
voulez rechercher des images correspondantes. Cliquez sur le bouton de réinitialisation (comportant un X) pour effacer ce champ.
F
Bouton Exporter
Cliquez sur ce bouton pour exporter votre liste de mots-clés
Aperture.
G
Bouton Importer
Cliquez sur ce bouton pour importer des mots-clés dans la palette
de mots-clés.
H
Bouton Supprimer le
mot-clé
Cliquez sur ce bouton pour supprimer un ou plusieurs mots-clés.
I
Bouton Ajouter un mot- Cliquez sur ce bouton pour ajouter un mot-clé subordonné, par
clé subordonné
exemple un mot-clé faisant partie d’un groupe de mots-clés.
Chapitre 2 Interface d’ Aperture
Cliquez sur ce bouton pour verrouiller la palette de mots-clés et
empêcher toute modification. Cliquez à nouveau dessus pour
déverrouiller la palette.
67
Mises en page d’espaces de travail
Outre la possibilité d’afficher et de masquer certaines zones de l’interface, Aperture
propose trois mises en page préconfigurées d’espace de travail conçues en fonction
de différents types de flux de production.
 Élémentaire : utilisez cette mise en page pour examiner des images, effectuer un
premier classement, créer des piles d’images et manipuler ces dernières.
 Agrandir le navigateur : utilisez cette mise en page lorsque vous travaillez sur plusieurs projets.
 Agrandir le visualiseur : utilisez cette mise en page pour afficher une vue agrandie
des images tout en conservant les commandes du Navigateur et du Visualiseur. Cette
mise en page s’avère pratique pour travailler avec la table lumineuse.
Vous pouvez passer aisément d’une mise en page à l’autre à l’aide de commandes
ou de raccourcis clavier.
Pour choisir une mise en page d’espace de travail, effectuez l’une des opérations
suivantes :
m Choisissez Fenêtre > Dispositions, puis choisissez la mise en page souhaitée dans
le sous-menu.
m Appuyez simultanément sur les touches Commande + Option + la lettre correspondant à la configuration voulue : S pour Élémentaire, B pour Agrandir le navigateur
et V pour Agrandir le visualiseur.
68
Partie I Interface et acquisition
I
Vous pouvez utiliser des raccourcis clavier pour afficher ou masquer rapidement différentes zones de votre espace de travail.
Raccourci clavier
maj
I
maj
R
Afficher/masquer le panneau Importer
Afficher/masquer le panneau Banques
Afficher/masquer le panneau Projets
W
Afficher/masquer le Visualiseur
V
maj
D
Afficher/masquer les commandes de mots-clés
Afficher/masquer le panneau Inspecteurs
I
option
Fonction
Permuter les espaces de travail
W
maj
W
maj
T
F
Faire pivoter l’espace de travail
Afficher/masquer la barre d’outils
Activer/désactiver le mode plein écran
Personnalisation de la barre d’outils
La barre d’outils peut être personnalisée pour afficher exactement les outils dont vous
avez besoin. Vous pouvez personnaliser la barre d’outils en sélectionnant les outils à
inclure, en les organisant et en choisissant s’il faut afficher à la fois l’icône et le texte.
Affichage et masquage de la barre d’outils
Vous pouvez masquer entièrement la barre d’outils.
Pour masquer la barre d’outils :
m Choisissez Présentation > « Masquer la barre d’outils » (ou appuyez sur Maj + T).
Pour afficher une barre d’outils masquée :
m Choisissez Présentation > « Afficher la barre d’outils » (ou appuyez sur Maj + T).
∏
Astuce : vous pouvez aussi masquer ou afficher rapidement la barre d’outils en
cliquant sur le bouton Barre d’outils (un bouton gris oblong) qui se trouve dans
le coin supérieur droit de la fenêtre principale d’Aperture.
Chapitre 2 Interface d’ Aperture
69
Personnalisation des outils de la barre d’outils
Aperture propose une interface simple de type glisser-déposer pour ajouter, supprimer et réorganiser les boutons de la barre d’outils.
Pour personnaliser la barre d’outils :
1 Effectuez l’une des opérations suivantes :
 Choisissez Présentation > « Personnaliser la barre d’outils ».
 Cliquez sur la barre d’outils tout en maintenant la touche Contrôle enfoncée,
puis choisissez « Personnaliser la barre d’outils » dans le menu contextuel.
Une zone de dialogue contenant des outils et des icônes de bouton de barre d’outils
apparaît.
2 Configurez la barre d’outils en effectuant l’une des opérations suivantes :
 Pour ajouter des outils à la barre d’outils : faites glisser leur icône depuis la zone
de dialogue jusqu’à l’emplacement souhaité dans la barre d’outils.
 Pour supprimer des outils de la barre d’outils : faites-les glisser hors de la barre d’outils
ou cliquez sur l’élément à supprimer tout en maintenant la touche Contrôle enfoncée, puis choisissez Supprimer l’élément dans le menu contextuel.
 Pour modifier l’ordre des éléments de la barre d’outils : faites glisser les éléments pour
les placer dans l’ordre souhaité.
 Pour contrôler l’affichage de l’icône et de la légende de chaque outil dans la barre
d’outils : choisissez Texte seulement, Icône seulement ou Icône et texte dans le menu
local Afficher situé dans le coin inférieur gauche de la zone de dialogue ou cliquez
sur la barre d’outils tout en maintenant la touche Contrôle enfoncée, puis choisissez
Texte seulement, Icône seulement ou Icône et texte dans le menu contextuel.
70
Partie I Interface et acquisition
I
3 Lorsque la configuration de la barre d’outils est achevée, cliquez sur Terminé.
Pour réinitialiser la barre d’outils :
m Pour rétablir l’état par défaut de la barre d’outils, faites glisser la barre d’outils par
défaut vers le haut en partant du bas de la zone de dialogue, puis dans la zone de la
barre d’outils.
Définition des préférences d’Aperture
La fenêtre Préférences vous permet de spécifier des réglages dans Aperture. En prenant le temps de spécifier vos réglages de préférences, vous pouvez accélérer votre flux
de production.
Pour ouvrir la fenêtre Préférences :
m Choisissez Aperture > Préférences, ou appuyez sur Commande + virgule (,).
La fenêtre Préférences s’ouvre.
K
J
I
H
G
F
L
E
D
C
B
M
A
A
Menu local Préréglage
d’exportation par message électronique
Choisissez le préréglage d’exportation à utiliser lors de l’exportation d’images vers votre client de messagerie. Pour créer un préréglage d’exportation personnalisé, cliquez sur Modifier, puis créez
un préréglage dans la zone de dialogue Préréglages d’exportation.
B
Menu local Envoyer par
message électronique
avec
Pour exporter des images vers un client de messagerie, choisissez
l’application de messagerie dans ce menu local.
Chapitre 2 Interface d’ Aperture
71
72
C
Menu local Format de
fichier de l’éditeur
externe
Choisissez dans ce menu local le format de fichier dans lequel
les images doivent être exportées lorsqu’elles sont exportées vers
l’éditeur externe. Vous pouvez aussi spécifier la résolution en points
par pouce (ppp) de l’image dans le champ ppp.
D
Éditeur d’images
externe, champ
Vous pouvez utiliser un éditeur externe pour apporter des ajustements à vos images. Pour désigner l’éditeur d’images externe, cliquez sur Choisir, puis sélectionnez l’application. Pour ouvrir une
image dans l’éditeur externe, sélectionnez l’image, puis choisissez
Images > « Ouvrir avec un éditeur externe ».
E
Cases à cocher d’affichage des images
Sélectionnez la case « Afficher l’indicateur « Chargement… » lors
du chargement d’images en pleine résolution » pour qu’Aperture
affiche l’image de substitution initiale en cas de retard lors du chargement d’une image en taille réelle.
Sélectionnez la case « Afficher les bulles d’aide relatives aux
commandes » pour qu’Aperture affiche les noms des éléments
d’interface lorsque vous placez le pointeur dessus.
Sélectionnez la case « Utiliser l’espacement proportionnel des
images en présentation en grille » pour modifier l’espacement
des images dans le Navigateur.
Sélectionnez la case « Ajouter des espaces entre les groupes de
classement » pour ajouter des espaces entre les groupes lors du tri
en fonction d’une catégorie particulière. Par exemple, si vous triez
des images en fonction de leur classement, Aperture peut ajouter
un espace entre la dernière image cinq étoiles et la première image
quatre étoiles.
Sélectionnez la case « Afficher le nombre de copies de travail pour
les projets et les albums » pour qu’Aperture affiche le nombre de
copies de travail qu’un projet ou album contient dans le panneau
Projets.
Cochez la case « Images référencées par carte d’identification »
pour afficher les cartes d’identification identifiant les images référencées.
F
Curseur de luminosité
de l’arrière-plan dans la
présentation en grille
Ajustez la luminosité de l’arrière-plan du Navigateur à l’aide
de ce curseur.
G
Curseur de luminosité
de l’arrière-plan du
Visualiseur
Ajustez la luminosité de l’arrière-plan du Visualiseur à l’aide
de ce curseur.
H
Curseur Seuil d’affichage des zones dynamiques
Vous pouvez afficher les zones dynamiques d’une image (endroits
où l’exposition sort de la gamme de couleurs de l’écran ou
d’impression courante) en choisissant Présentation > « Mettre les
zones dynamiques en surbrillance ». Pour ajuster le seuil utilisé
pour déterminer les zones dynamiques d’une image, faites glisser
le curseur.
Partie I Interface et acquisition
I
I
Cases à cocher des
options d’Aperture
Sélectionnez la case « Créer de nouvelles copies de travail lors des
ajustements » pour qu’Aperture crée automatiquement une nouvelle copie de travail lorsque vous ajustez une image sélectionnée.
Sélectionnez la case « Afficher un avertissement lors de la suppression d’originaux » pour qu’Aperture affiche un message d’alerte
lorsque vous supprimez un fichier d’image original.
J
Menu local Si un appareil photo est connecté
Choisissez l’application à ouvrir lorsqu’un appareil photo est connecté à l’ordinateur.
K
Emplacement de la
photothèque, champ
Affiche l’emplacement par défaut de la photothèque. Pour spécifier un emplacement personnalisé pour la photothèque d’Aperture, cliquez sur Choisir, puis naviguez jusqu’à l’emplacement dans
lequel vous souhaitez stocker la photothèque. Rouvrez Aperture
pour terminer le changement d’emplacement.
L
Menu local Étendue de
la recherche
Utilisez ce menu local pour définir vos préférences en ce qui concerne la méthode de recherche utilisée par Aperture. Aperture peut
rechercher le texte que vous avez saisi dans toutes les métadonnées associées à vos images ou effectuer une recherche de texte
limitée sans chercher dans les informations EXIF de vos images.
M
Champ Droits d’auteur
Web
Saisissez ici un texte de copyright pour les galeries Web et les journaux Web.
N
Options d’aperçu
Pour faire en sorte qu’Aperture crée des aperçus pour les images
de tous les nouveaux projets et de toutes les nouvelles photothèques, cochez la case « Les nouveaux projets génèrent automatiquement des aperçus ». Décochez cette case si vous ne souhaitez pas
créer des aperçus pour les images des nouveaux projets.
Pour activer le partage des aperçus JPEG des images avec d’autres
applications, cochez la case « Partager les aperçus avec iLife et
iWork ».
Pour modifier la qualité d’image des aperçus, faites glisser le curseur Qualité de l’aperçu. Plus la qualité sélectionnée est élevée,
plus l’aperçu occupe un espace important sur le disque.
Pour régler la taille maximum des pixels pour vos aperçus, choisissez une taille dans le menu local « Limiter la taille des aperçus ».
Chapitre 2 Interface d’ Aperture
73
3
Utilisation des projets Aperture
3
Les composants fondamentaux d’Aperture, à savoir les projets, les albums et les copies de travail, constituent la base de
votre travail au sein de cet environnement non destructif.
Ce chapitre décrit les éléments de base d’Aperture et explique comment configurer et
utiliser des projets pour contenir vos images.
Ce chapitre traite des sujets suivants :
 Composants fondamentaux d’Aperture (p. 76)
 Utilisation des projets (p. 85)
 Création et nommage des projets (p. 86)
 Ouverture et fermeture de projets (p. 88)
 Création et affichage des projets favoris (p. 90)
 Suppression d’images dans des projets et des albums (p. 90)
 Suppression d’éléments via le panneau Projets (p. 91)
 Utilisation des fichiers de Photothèque (p. 92)
 Accès rapide aux commandes (p. 93)
75
Composants fondamentaux d’Aperture
Aperture utilise les composants fondamentaux suivants dans votre système de gestion
d’images :
 Fichiers numériques originaux : ce sont les fichiers d’image originaux importés à partir de votre appareil photo numérique, d’une carte mémoire, d’un ordinateur ou de
tout autre support de stockage externe.
 Copies de travail : fichiers issus des fichiers numériques originaux, qui servent à afficher
vos images avec toutes les modifications apportées, notamment les ajustements
d’image ou les modifications de métadonnées.
 Projets : contiennent les fichiers numériques originaux, les copies de travail et les
albums. Les projets peuvent contenir jusqu’à 10 000 fichiers d’originaux, mais il est
recommandé pour des raisons pratiques de se limiter à un nombre de fichiers
(fichiers d’images originales et copies de travail) inférieur à 10 000.
 Albums : contiennent les copies de travail. Vous pouvez créer des albums pour organiser les images dans des projets ou en dehors.
 Dossiers : utilisés pour organiser les projets et les albums.
 Photothèque : base de données Aperture qui permet de stocker et d’assurer le suivi
de vos fichiers numériques originaux et de toutes les copies de travail correspondantes. Vous pouvez également créer plusieurs fichiers de photothèque Aperture dans
divers emplacements. La Photothèque assure le suivi de toutes les informations relatives aux projets et aux albums créés pour organiser vos images.
 Images gérées et référencées : Les fichiers originaux stockés dans la photothèque Aperture sont appelés images gérées car Aperture gère l’emplacement des images dans sa
base de données. Les images gérées se trouvent physiquement dans le fichier de Photothèque Aperture du dossier Images. Il est également possible d’importer des images
dans Aperture sans stocker les fichiers numériques originaux dans la photothèque. Les
images qui ne sont pas stockées dans le fichier de photothèque sont appelées images
référencées. Aperture établit un lien vers les images référencées à leur emplacement
actuel sur le disque dur sans les placer dans le fichier de photothèque d’Aperture.
 Banques : contiennent chacune une sauvegarde de la Photothèque et de toutes
ses images et informations.
Les sections suivantes expliquent de manière plus détaillée chacun de ces éléments et
la façon de les utiliser dans Aperture.
76
Partie I Interface et acquisition
I
Définition des fichiers numériques originaux
Un fichier numérique original correspond au fichier RAW, JPEG, TIFF ou PNG original qui
a été importé dans Aperture à partir de votre appareil photo numérique, d’une carte
mémoire, d’un ordinateur ou de tout autre support de stockage externe tel qu’un disque dur externe ou un CD. Aperture ne modifie jamais les fichiers originaux ; vous disposez donc en permanence d’originaux à partir desquels vous pouvez recommencer
à tout moment.
Important : les fichiers numériques originaux (surtout les fichiers RAW) sont en général très volumineux. Les projets comprenant plusieurs milliers de fichiers numériques
originaux nécessitent donc des disques durs de grande capacité.
Pour en savoir plus sur l’importation de vos fichiers numériques originaux, consultez
le chapitre 4, « Importation d’images », à la page 95.
Chapitre 3 Utilisation des projets Aperture
77
Définition des copies de travail
Une fois que vous avez importé vos fichiers numériques originaux sur votre disque dur,
vous pouvez examiner vos images et leur appliquer des ajustements. Vous pouvez, par
exemple, modifier l’exposition, le contraste ou la saturation, ou bien ajouter des informations à une image, comme le nom du photographe, le lieu et les circonstances de la
prise de vue. Pour vous permettre de travailler sur les images, Aperture crée, pour chaque fichier original, une « copie de travail » à laquelle sont appliquées vos modifications
et les informations que vous ajoutez, et laisse le fichier original intact. Chaque copie de
travail fait donc référence à un fichier original de votre disque dur, mais n’est pas ellemême ce fichier original. La copie de travail ne contient que la vignette de l’image, les
ajustements demandés et les informations incorporées. Ce n’est qu’au moment où vous
êtes prêt à imprimer ou à exporter votre image que le fichier d’image intégrant les ajustements et les informations est créé, ce qui permet d’économiser une quantité d’espace
disque considérable.
Votre flux de production peut nécessiter, dans de nombreux cas, différents rendus de la
même image. Un client peut, par exemple, vous demander une copie de travail en couleur et en noir et blanc de la même prise de vue. Aperture vous permet de créer à tout
moment plusieurs copies de travail de la même image.
1A
1
Original
2
Dossier
d’images
Ordinateur
Fichier de
photothèque
Aperture
1B
1C
Copies de
travail de
l’original 1
1D
2A Copies de
travail de
2B l’original 2
Original
3A
3
Original
Copies de
3B travail de
l’original 3
3C
Lorsque vous créez une copie de travail, plusieurs actions sont réalisées :
 Aperture lit le fichier original qui se trouve sur disque et l’affiche à l’écran.
 À mesure que vous effectuez des ajustements ou que vous ajoutez des informations à
l’image, Aperture affiche l’image avec les modifications apportées à la copie de travail,
mais ne touche à aucun moment au fichier original.
78
Partie I Interface et acquisition
I
Définition des projets
Les projets permettent d’organiser vos fichiers numériques originaux et leurs différentes copies de travail. Un projet contient les copies de travail et les fichiers originaux correspondants. Un projet peut contenir jusqu’à 10 000 fichiers originaux et vous pouvez
créer autant de projets que vous le voulez dans la limite de capacité de votre espace
disque. Vous pouvez, par exemple, créer un projet distinct pour chaque séance de prise
de vue. Ou bien, si vous faites plusieurs séances de prise de vue d’un même sujet, vous
pouvez créer un projet regroupant toutes ces séances de prise de vue. Les projets sont
les éléments les plus fondamentaux d’Aperture parce qu’ils contiennent vos fichiers
numériques originaux et effectuent le suivi de toutes les modifications apportées aux
copies de travail.
Vous pouvez aisément transférer des projets d’un système Aperture à un autre. Tous
les liens entre les copies de travail et leurs fichiers originaux sont maintenus lors du
transfert d’un projet. Cette possibilité est fort utile si vous utilisez un ordinateur portable sur le terrain ou en dehors de votre studio et un ordinateur de bureau dans votre
studio. Pour plus d’informations, consultez la section « Transfert de projets provenant
d’un autre système » à la page 127.
Exemple de contenu
du panneau Projets
Projets
Vous pouvez ouvrir plusieurs projets en même temps, chacun étant représenté par sa
propre icône dans le panneau Projets et par un onglet dans le Navigateur.
Définition des albums
Un album est un élément de la Photothèque Aperture qui contient uniquement les
copies de travail des images (pas les fichiers numériques originaux correspondants).
Les albums vous permettent d’organiser vos images au sein de la Photothèque, afin de
faciliter la gestion de vos sélections de copies de travail. Vous pouvez créer des albums
au niveau de la Photothèque ou au niveau d’un projet particulier.
Chapitre 3 Utilisation des projets Aperture
79
Les albums créés au niveau de la Photothèque permettent d’organiser les copies de travail issues de plusieurs projets. Vous pouvez, par exemple, créer un album pour regrouper vos images préférées, ou « sélections », issues de plusieurs projets. Vous pouvez
ensuite publier cette collection de vos meilleurs clichés sur votre site Web ou exporter
le contenu de l’album pour le soumettre à un éventuel client.
Vous pouvez également créer des albums à l’intérieur d’un projet pour mieux classer
vos images en différents groupes pertinents. Ainsi, les images de votre projet intitulé
Antarctique, par exemple, peuvent être réparties en trois albums : Sélections, Sur la
glace et Sous la glace.
Trois albums ont été
créés dans ce projet
Vous pouvez également placer des copies de travail issues d’autres projets dans un album
se trouvant dans un projet.
80
Partie I Interface et acquisition
I
Définition des dossiers
Dans Aperture, les dossiers servent à organiser les projets et les albums. Vous pouvez
par exemple importer des photos dans des projets, puis placer ces projets dans des
dossiers correspondant à des années particulières, telles que 2002, 2003, 2004 et 2005.
Si vous réalisez plusieurs projets pour un même client, vous pouvez créer un dossier
regroupant tous les projets effectués pour ce client.
Ces dossiers permettent
d’organiser les photos en
fonction de l’année où
elles ont été prises.
Les dossiers ne peuvent contenir que des albums, des projets et d’autres dossiers.
Ils ne peuvent contenir ni fichiers originaux ni copie de travail.
Définition de la Photothèque
La photothèque Aperture assure le suivi de chaque projet, album, fichier original et
copie de travail, quel que soit l’endroit où sont stockées les images, que ce soit dans le
fichier de Photothèque Aperture ou à d’autres emplacements du disque dur. Aperture
crée automatiquement un fichier de Photothèque dans votre dossier Images la première fois que vous ouvrez Aperture. Vous pouvez choisir entre importer les images
dans votre Photothèque ou faire en sorte qu’Aperture y ait accès depuis différents disques durs. La Photothèque assure le suivi de toutes vos images et des informations qui
s’y rapportent, y compris l’emplacement de leurs copies de sauvegarde. Vous pouvez
accéder aux images de la Photothèque en cliquant sur Photothèque en haut du panneau Projets.
Vous pouvez changer l’emplacement du fichier de Photothèque en le plaçant dans
un autre dossier situé sur un autre disque. Utilisez la fenêtre Préférences pour indiquer
l’emplacement de la Photothèque. Pour en savoir plus sur l’utilisation de plusieurs
fichiers de Photothèque dans Aperture, reportez-vous à la section « Utilisation des fichiers de Photothèque » à la page 92.
Chapitre 3 Utilisation des projets Aperture
81
Les projets que vous transférez depuis d’autres systèmes Aperture vers votre système
Aperture sont également ajoutés à la Photothèque. Lorsque vous sauvegardez vos
fichiers numériques originaux dans vos banques sur des disques FireWire externes,
ces actions sont également suivies par la Photothèque Aperture.
À quoi correspondent les images gérées et les images référencées ?
Aperture vous laisse choisir la manière d’organiser vos photos sur disque. Vous pouvez
continuer à stocker vos photos dans la photothèque Aperture ou importer des images
en établissant simplement un lien vers ces fichiers images sans nécessairement les placer dans la photothèque.
Les images dont les fichiers numériques originaux sont stockés dans la photothèque
Aperture sont appelées images gérées. L’enregistrement des fichiers originaux dans la
photothèque s’effectue de la même manière que dans les précédentes versions d’Aperture. Aperture gère les fichiers image originaux dans la photothèque afin qu’ils soient
toujours accessibles et propose des fonctions spéciales telles que la sauvegarde en un
seul clic des fichiers numériques originaux dans des banques.
Les images importées dont les fichiers numériques originaux ne sont pas placés dans
la photothèque sont appelées images référencées. L’utilisation d’images référencées
dans votre système Aperture peut apporter plusieurs avantages substantiels à votre
processus de production de photographie. Vous pouvez incorporer vos collections
d’images existantes dans Aperture, sans modifier l’emplacement actuel des fichiers.
L’importation des images par référence ne générant pas de duplication des fichiers
image dans la photothèque Aperture, vous économisez ainsi de l’espace sur le disque
dur. Vous pouvez également connecter et déconnecter les disques durs contenant les
fichiers originaux des images référencées en fonction de vos besoins. Ceci vous permet
de maintenir déconnectés les fichiers originaux des images qui vous servent le moins
ou de faire en sorte que des types spécifiques d’images soient modifiables ou ajustables. L’utilisation d’images référencées dans votre système Aperture fournit un moyen
de bâtir un système souple de gestion d’images, personnalisé en fonction de votre
style de travail.
82
Partie I Interface et acquisition
I
C’est lors de l’importation que vous spécifiez si une image doit être référencée ou
gérée. Lorsque vous importez des images, vous pouvez :
 Spécifier que les fichiers originaux doivent être stockés dans la photothèque
Aperture.
 Importer les images sous forme d’images référencées de façon à ce que leurs
fichiers originaux restent à leur emplacement actuel.
 Déplacer ou copier des fichiers image à un nouvel emplacement. Vous pouvez décider qu’un certain groupe de fichiers d’images référencées, par exemple les photos de
mariage, doit toujours être placé à un emplacement de disque dur tandis qu’un autre
groupe, par exemple les photos de sport, doit être stocké à un autre emplacement
de disque dur.
Il est possible de manipuler les images référencées (en créant des copies de travail,
en effectuant des ajustements, en les rognant et en leur associant des métadonnées),
comme s’il s’agissait d’images dont les fichiers originaux sont stockés dans la photothèque. Les copies de travail que vous créez à partir d’une image référencée sont stockées
dans la photothèque. Pour que vous puissiez effectuer des ajustements sur une copie
de travail provenant d’une image référencée, le fichier original de cette dernière doit
être disponible sur votre disque dur ou sur un autre périphérique de stockage. Si, par
exemple, vous supprimez dans le Finder le fichier original d’une image référencée,
Aperture n’a plus accès au fichier original et vous empêche de modifier vos copies
de travail ou d’en créer de nouvelles.
Pour vous aider à identifier les images référencées, Aperture les distingue à l’aide d’une
incrustation de carte d’identification que vous pouvez afficher ou masquer. Lorsque le
fichier original d’une image référencée est manquant ou déconnecté, sa carte d’identification est modifiée pour indiquer que l’image n’est pas accessible. Si, par exemple,
vous déconnectez un disque dur contenant les fichiers originaux de nombreuses images référencées, Aperture marque automatiquement ces images dans le Navigateur et
dans le Visualiseur pour indiquer qu’elles sont déconnectées. Si vous reconnectez ultérieurement le disque dur ou un autre périphérique de stockage, Aperture accède automatiquement aux fichiers originaux et vous pouvez à nouveau manipuler et modifier
leurs copies de travail.
Vous pouvez également déplacer les fichiers originaux en les extrayant de la photothèque ou en déplaçant les fichiers référencés originaux vers différents emplacements du
disque dur. Le cas échéant, vous pouvez également déplacer les fichiers référencés originaux vers la photothèque Aperture en choisissant la commande Consolider.
Il est possible de rechercher des images selon leur type : images gérées, images référencées ou images connectées ou déconnectées. Aperture comprend également d’efficaces outils de gestion de fichiers permettant de déterminer rapidement quelles sont
les images hors ligne et de reconnecter aisément celles qui ont été déplacées vers
d’autres volumes.
Chapitre 3 Utilisation des projets Aperture
83
Définition d’une banque
Pour être certain de disposer de copies de sauvegarde de vos images, vous devez créer
une banque destinée à contenir ces sauvegardes. Chaque banque contient une copie
exacte de la Photothèque. Cela inclut vos projets, les fichiers numériques originaux et
les différentes copies de travail que vous avez pu créées. Vous pouvez très aisément
créer et mettre à jour une banque pour sauvegarder la Photothèque. Il est recommandé de créer plusieurs banques sur plusieurs disques durs externes afin de sauvegarder plusieurs copies de la Photothèque.
Vous pouvez créer autant de banques que vous le jugez nécessaire. Créer plusieurs
banques est utile si vous travaillez à différents endroits ; vous pouvez conserver une
banque sur un disque FireWire de votre lieu de travail principal et une autre sur un
disque du lieu de travail secondaire. Toutes les banques et tous les fichiers de sauvegarde sont synchronisés avec la Photothèque, de sorte que même si vous déconnectez
le disque dur externe contenant une banque, Aperture pourra y accéder lorsque vous
le connecterez à nouveau, afin de mettre votre banque à jour.
Toutes les images gérées des fichiers originaux, les copies de travail ainsi que les informations sur les métadonnées, les aperçus et les ajustements associées à vos images
sont sauvegardées. Les copies de travail, les aperçus et les métadonnées associés aux
fichiers originaux des images référencées sont également sauvegardés dans la banque.
Les fichiers originaux des images référencées ne sont pas sauvegardés dans la banque
avec la photothèque.
Important : les fichiers numériques originaux des images référencées étant stockés hors
de la photothèque, vous devez gérer vous-même leur sauvegarde et leur archivage.
84
Partie I Interface et acquisition
I
Utilisation des projets
La manière dont vous utilisez et organisez vos projets dépend de l’étendue de votre
flux de production et de votre style d’organisation particulier. Ces facteurs peuvent
également influer sur votre décision d’utiliser un ou plusieurs albums dans votre projet.
Organisation de vos projets
En règle générale, vous devez créer un nouveau projet pour chaque projet ou tâche
photographique sur lequel vous travaillez, quelle qu’en soit la durée. Par exemple, si
vous travaillez sur un documentaire en Thaïlande, vous devez créer un projet pour ce
documentaire. Si vous prenez également des photos des temples situés à l’intérieur
du pays, cela peut également faire l’objet d’un second projet distinct. Même si ces deux
projets peuvent théoriquement contenir des images communes, il s’agit de deux structures totalement indépendantes, chacune possédant ses propres copies de travail,
fichiers originaux et albums.
Les très gros projets photo, tels que les documentaires et les événements sportifs,
contiennent souvent un grand nombre d’images capturées. Dans ce cas, vous avez
toujours la possibilité de diviser un projet si cela s’avère nécessaire.
Chapitre 3 Utilisation des projets Aperture
85
Utilisation de plusieurs albums au sein d’un projet
Pour certains projets, il peut s’avérer utile d’utiliser plusieurs albums différents au sein
du projet. Vous pouvez utiliser ces albums de plusieurs manières :
 Albums par événement : divisez un projet en une série d’albums en fonction d’événements spécifiques. Un projet de mariage, par exemple, peut être divisé en albums
pour chacun des événements suivants : préparatifs, cérémonie et réception.
 Albums par jour : divisez un projet qui se déroule sur plusieurs jours en albums correspondant à chaque jour. Par exemple, un projet portant sur un voyage de deux
semaines au Japon peut être divisé en 14 albums individuels correspondant à chaque jour.
 Albums par sujet : divisez un projet contenant plusieurs sujets photographiés en
albums individuels dédiés à chaque sujet. Un photographe de studio peut par exemple photographier trois mannequins pour un même projet. Il peut ensuite créer un
album pour chaque mannequin. Vous pouvez également créer des albums pour
regrouper des types d’image particuliers, tels que des prises de vue sur le vif, des
paysages ou des gros plans.
Création et nommage des projets
Lorsque vous travaillerez sur des projets, vous serez amené à utiliser plusieurs commandes
du panneau Projets.
Menu local Projets
Menu local d’Action
de projet
Triangle d’affichage
Menu local Ajouter à la
photothèque
 Triangle d’affichage : cliquez sur ce triangle pour voir tous les éléments de la Photothèque, du projet ou du dossier.
 Menu local Projets : choisissez ce menu pour afficher tous les projets, les projets favoris ou les projets récents.
 Menu local Ajouter à la photothèque : choisissez ce menu pour ajouter un nouvel élément, par exemple un projet ou un album intelligent, à la Photothèque ou au projet
sélectionné.
 Menu local Action de projet : utilisez ce menu local pour ajouter l’élément sélectionné à la liste des favoris ou le supprimer de cette liste.
86
Partie I Interface et acquisition
I
Vous pouvez créer un projet à tout moment, mais le plus souvent, cette création
s’effectue logiquement lorsque vous importez des photos. Si vous importez des photos dans la Photothèque Aperture sans avoir sélectionné de projet, un projet est automatiquement créé pour accueillir ces images. Vous pouvez cependant créer un projet
vide à tout moment. Pour en savoir plus sur l’importation de fichiers et la création automatique de projets, reportez-vous au chapitre 4, « Importation d’images », à la page 95.
Pour créer un nouveau projet :
1 Choisissez Fichier > Nouveau projet (ou appuyez sur Commande + N).
Un nouveau projet sans
titre apparaît dans le
panneau Projets.
2 Saisissez le nom à attribuer au projet, puis appuyez sur la touche Retour.
Pour en savoir plus sur le nommage des fichiers, consultez la section « Nommage
automatique des images importées » à la page 115.
Le projet porte maintenant le nom que vous lui
avez attribué.
Chapitre 3 Utilisation des projets Aperture
87
Ouverture et fermeture de projets
Pour travailler sur vos images dans Aperture, vous devez tout d’abord sélectionner un projet dans le panneau Projets, afin de l’ouvrir dans le Navigateur et dans le Visualiseur. Vous
pouvez ouvrir et utiliser plusieurs projets à la fois. Lorsque plusieurs projets sont ouverts,
chacun d’eux apparaît sous son propre onglet dans le Navigateur. Cliquez sur l’onglet d’un
projet pour l’amener au premier plan. Vous pouvez également ouvrir un projet dans sa
propre sous-fenêtre pour afficher deux projets côte à côte dans le Navigateur. Lorsque
vous avez terminé de travailler et que vous quittez Aperture, Aperture mémorise les projets ouverts. Lors de l’ouverture suivante d’Aperture, tous les projets qui étaient ouverts à
la fin de la dernière session s’ouvrent de nouveau automatiquement.
Pour ouvrir un projet :
m Sélectionnez le projet voulu dans le panneau Projets.
Sélectionnez un projet
pour que les images qu’il
contient soient affichées
dans le Navigateur.
Toutes les images
du projet apparaissent
dans le Navigateur.
Pour ouvrir d’autres projets dans le Navigateur :
m Cliquez sur le panneau Projets tout en maintenant la touche Commande enfoncée.
Ce projet nouvellement ouvert apparaît dans le Navigateur avec son propre onglet,
devant tout autre projet déjà ouvert.
Pour ouvrir un autre projet dans sa propre sous-fenêtre :
m Cliquez sur le panneau Projets tout en maintenant la touche Option enfoncée.
Le projet nouvellement ouvert apparaît dans le Navigateur dans sa propre sous-fenêtre.
88
Partie I Interface et acquisition
I
Pour passer d’un projet ouvert à l’autre :
m Dans le Navigateur, cliquez sur l’onglet d’un projet.
Les projets sont identifiés par leur onglet.
Pour fermer un projet :
1 Cliquez sur l’onglet du projet pour l’amener au premier plan.
2 Effectuez l’une des opérations suivantes :
 Choisissez Fichier > Fermer l’onglet (ou appuyez sur Commande + W).
 Cliquez sur le bouton de fermeture de l’onglet.
Bouton de fermeture d’un onglet
Chapitre 3 Utilisation des projets Aperture
89
Création et affichage des projets favoris
Si vous travaillez souvent ou simultanément sur certains projets, vous pouvez en faire
des « favoris » afin de les faire apparaître plus aisément tous en même temps.
Pour faire d’un projet ou d’un dossier un favori :
m Dans le panneau Projets, sélectionnez un projet, puis choisissez Ajouter aux favoris
dans le menu local Action de projet.
Pour afficher les projets ou dossiers favoris :
m Dans le panneau Projets, choisissez Afficher les favoris dans le menu local Projets,
qui se trouve dans le coin supérieur gauche.
Pour retirer un projet ou un dossier des favoris :
m Dans le panneau Projets, sélectionnez un projet, puis choisissez Supprimer des favoris
dans le menu local Action de projet.
Suppression d’images dans des projets et des albums
Aperture vous permet de supprimer des copies de travail sans toucher aux fichiers
numériques originaux. Il est également possible de supprimer un fichier original et toutes ses copies de travail dans un projet. Si vous supprimez une copie de travail dans un
album, le fichier original correspondant et toutes les autres copies de travail qui en sont
issues sont préservés.
Pour supprimer un fichier original et toutes ses copies de travail d’un projet :
1 Sélectionnez l’image, puis choisissez Fichier > « Supprimer l’image originale et toutes
les copies de travail ».
Une zone de dialogue s’affiche pour vous demander une confirmation de la suppression.
2 Cliquez sur le bouton « Supprimer ».
Le fichier numérique original et toutes ses copies de travail sont supprimés.
Avertissement : cette action est irréversible. Une fois que vous avez cliqué sur le bouton « Supprimer », le fichier original est placé dans la Corbeille. Toutes les copies de
travail, leurs ajustements et leurs métadonnées sont définitivement supprimés. Pour
supprimer définitivement le fichier original de votre disque dur, videz la Corbeille.
90
Partie I Interface et acquisition
I
Pour supprimer uniquement une copie de travail d’un album :
m Sélectionnez l’image, puis choisissez Images > Supprimer de l’album (ou appuyez sur
Supprimer).
La copie de travail est alors supprimée. En revanche, le fichier numérique original et les
autres copies de travail qui en sont issues restent intacts.
Suppression d’éléments via le panneau Projets
Vous pouvez également supprimer des éléments depuis le panneau Projets. Lorsque
vous supprimez un élément depuis le panneau Projets, le contenu de cet élément est
également supprimé.
Remarque : si vous supprimez un projet ou un projet au sein d’un dossier, les fichiers
numériques originaux que contient le projet sont également supprimés.
Pour supprimer des projets et des dossiers :
1 Sélectionnez l’élément, puis effectuez l’une des opérations suivantes :
 Pour supprimer un projet : choisissez Fichier > Supprimer le projet (ou appuyez sur
Commande + Suppr).
 Pour supprimer un dossier : choisissez Fichier > Supprimer le dossier (ou appuyez sur
Commande + Suppr).
Une zone de dialogue s’affiche pour vous demander une confirmation de la suppression.
2 Cliquez sur le bouton Supprimer.
L’élément sélectionné est supprimé ainsi que son contenu.
Avertissement : cette action est irréversible. Une fois que vous avez cliqué sur
le bouton Supprimer, les fichiers originaux sont envoyés dans la Corbeille. Toutes les
copies de travail, leurs ajustements et leurs métadonnées sont définitivement supprimés. Pour supprimer définitivement les fichiers originaux de votre disque dur, videz
la Corbeille.
Pour supprimer un album standard ou un album de type table lumineuse, galerie
web, journal web ou livre :
m Sélectionnez l’album, puis choisissez Fichier > Supprimer [l’élément].
L’élément sélectionné est supprimé ainsi que son contenu.
Chapitre 3 Utilisation des projets Aperture
91
Utilisation des fichiers de Photothèque
Si le fichier de Photothèque atteint une taille considérable et requiert un espace supérieur à l’espace disque disponible à son emplacement actuel, vous pouvez le placer sur
un disque dur de plus grande capacité. Aperture est préréglé pour créer la Photothèque dans le dossier Images de votre disque dur interne. Vous pouvez indiquer un autre
dossier situé sur un autre disque comme emplacement de la Photothèque. À chaque
ouverture d’Aperture, l’application ouvre la Photothèque à l’emplacement que vous
avez spécifié. Pour modifier l’emplacement de la Photothèque, placez-la à un nouvel
emplacement, puis utilisez la fenêtre des Préférences d’Aperture pour indiquer ce nouvel emplacement.
∏
Astuce : pour obtenir des performances optimales, placez le fichier de Photothèque sur
un disque dur interne.
Pour modifier l’emplacement d’un fichier de Photothèque :
1 Quittez Aperture.
2 Repérez le fichier de Photothèque d’Aperture dans le dossier Images de votre disque
dur, puis placez-le a son nouvel emplacement (dans un autre dossier ou sur un autre
disque dur).
3 Ouvrez Aperture et choisissez Aperture > Préférences ou appuyez sur les touches
Commande + virgule (,).
4 Cliquez sur Choisir, sous l’option « Emplacement de la photothèque ».
5 Naviguez jusqu’au nouvel emplacement de la Photothèque, sélectionnez cette dernière, puis cliquez sur Sélectionner.
6 Quittez Aperture, puis ouvrez à nouveau l’application.
Lorsque vous rouvrez Aperture, il accède à la Photothèque à son nouvel emplacement.
Si la Photothèque d’Aperture atteint une taille considérable, vous pouvez créer des
fichiers de Photothèque supplémentaires afin de conserver un plus grand nombre
d’images. Vous pouvez, par exemple, créer d’autres fichiers de Photothèque situés à
d’autres emplacements de votre disque dur interne ou sur d’autres disques durs. Vous
devez ensuite indiquer dans la fenêtre Préférences d’Aperture la Photothèque à ouvrir
à l’ouverture de l’application. La création d’un nouveau fichier de Photothèque revient
simplement à désigner un autre dossier de Photothèque dans la fenêtre Préférences,
puis à fermer et rouvrir Aperture. Vous pouvez également renommer les fichiers de
Photothèque en fonction de vos besoins. Vous pouvez donc disposer de plusieurs
fichiers de Photothèque portant différents noms et stockés au même emplacement
et régler Aperture pour qu’il accède au fichier de Photothèque souhaité.
Pour créer un nouveau fichier de Photothèque à un nouvel emplacement :
1 Choisissez Aperture > Préférences ou appuyez sur Commande + virgule (,).
2 Cliquez sur Choisir, sous l’option « Emplacement de la photothèque ».
92
Partie I Interface et acquisition
I
3 Accédez au dossier où vous souhaitez placer la nouvelle Photothèque, sélectionnez-le, puis
cliquez sur Sélectionner.
4 Quittez Aperture, puis ouvrez à nouveau l’application.
Aperture crée par défaut un nouveau fichier de Photothèque nommé Photothèque
Aperture. Il est recommandé de renommer les fichiers de Photothèque afin d’éviter
toute confusion ou la possibilité d’écraser accidentellement un fichier de Photothèque
par un autre. Après avoir renommé un fichier de Photothèque, veillez à ouvrir Aperture
et à sélectionner le fichier de Photothèque renommé.
Si vous disposez de plusieurs fichiers de Photothèque et que vous souhaitez passer de
l’un à l’autre, utilisez la fenêtre Préférences pour sélectionner la Photothèque souhaitée.
Vous devez ensuite fermer, puis rouvrir l’application afin de confirmer la substitution.
Pour accéder à une autre Photothèque Aperture :
1 Choisissez Aperture > Préférences ou appuyez sur Commande + virgule (,).
2 Cliquez sur Sélecctionner, sous l’option « Emplacement de la photothèque ».
3 Naviguez jusqu’à l’emplacement de la Photothèque souhaitée, sélectionnez cette
dernière, puis cliquez sur Sélectionner.
4 Quittez Aperture, puis ouvrez à nouveau l’application.
Ajout de la date et de l’heure à vos noms d’albums Aperture
Il est courant de différencier les albums d’un projet en ajoutant la date au nom de
l’album. Si vous ajoutez des dates aux noms d’album, évitez d’utiliser des caractères
spéciaux tels que la barre oblique (/), car Mac OS X risque de les interpréter comme
des séparateurs de fichiers.
Accès rapide aux commandes
Vous pouvez accéder aux commandes à l’aide d’un menu contextuel, plutôt que via
la barre des menus située en haut de l’écran ou via les menus locaux disponibles dans
les fenêtres.
Pour afficher le menu contextuel :
m Positionnez le pointeur sur le panneau Projets, puis cliquez dessus en maintenant
la touche Contrôle enfoncée.
Remarque : même si l’accès aux commandes à partir des menus contextuels peut vous
aider à travailler plus rapidement, sachez que toutes les commandes de l’application ne
sont pas disponibles via ces menus.
Chapitre 3 Utilisation des projets Aperture
93
4
Importation d’images
4
Aperture vous propose des outils et des processus
qui facilitent l’importation de vos images.
Ce chapitre décrit plusieurs façons d’importer des images dans Aperture. Vous pouvez
importer des images directement à partir de votre appareil photo ou de votre lecteur de
carte, importer des images stockées sur le disque dur de votre ordinateur ou sur tout
autre périphérique de stockage, importer votre photothèque iPhoto, et plus encore.
Ce chapitre traite des sujets suivants :
 Vue d’ensemble de l’importation d’images (p. 96)
 Formats de fichier pouvant être importés dans la photothèque (p. 97)
 Planification de votre stratégie d’importation (p. 98)
 Importation depuis un appareil photo numérique ou un lecteur de carte
mémoire (p. 99)
 Importation de fichiers d’image stockés sur votre ordinateur (p. 106)
 Nommage automatique des images importées (p. 115)
 Ajout de métadonnées aux images à l’importation (p. 119)
 Création automatique de piles lors de l’importation (p. 120)
 Réglage de l’heure des fichiers d’image lors de l’importation (p. 121)
 Déplacement des fichiers du Finder dans le panneau des projets par glisserdéposer (p. 122)
 Importation de dossiers d’images depuis le Finder (p. 122)
 Importation de votre photothèque iPhoto (p. 125)
 Transfert de projets provenant d’un autre système (p. 127)
 Réalisation d’une sauvegarde immédiate (p. 127)
 Où Aperture stocke-t-il vos fichiers gérés dans la photothèque ? (p. 128)
95
Vue d’ensemble de l’importation d’images
Lorsque vous importez des images à partir d’un appareil photo ou d’un lecteur
de carte, Aperture place les images dans un projet. Si aucun projet existant n’a été
sélectionné à cet effet, un nouveau projet est automatiquement créé.
Lorsque Aperture importe des images, il génère un fichier de copie de travail et une
vignette pour chaque fichier numérique original.
Importation
RAW
et JPEG
Copies de travail
Projet
Photothèque
Aperture
(disque du système)
Importation
dans Aperture
Appareil photo
Fichiers originaux
en numérique
Sauvegarde
Banque
(disque FireWire)
Vous pouvez importer des images numériques originales directement à partir d’un
appareil photo ou d’un lecteur de carte ainsi qu’à partir de vos disques durs.
Lorsque vous importez des images, vous avez le choix de stocker les fichiers numériques
originaux dans la photothèque d’Aperture ou sur votre disque dur, en dehors de la photothèque, afin qu’elles soient accessibles en tant qu’images référencées. Pour en savoir
plus sur les images référencées, consultez la section « À quoi correspondent les images
gérées et les images référencées ? » à la page 82.
96
Partie I Interface et acquisition
I
Lorsque vous importez des photos, vous pouvez faire en sorte qu’Aperture les nomme
automatiquement et enregistre certaines informations les concernant. Aperture peut
attribuer des noms de fichier en fonction de conventions de nommage personnalisées
et enregistrer des métadonnées telles que des légendes, des mots-clés, des dates, des
informations relatives au droit d’auteur et de reproduction, ainsi que des informations
IPTC. Vous pouvez même configurer Aperture pour qu’il empile les images liées, en
regroupant par exemple les images prises en fourchette ou les séries d’images prises
en rafale, afin de vous aider à les sélectionner et à les manipuler plus facilement. Pour
en savoir plus sur les piles, consultez chapitre 8, « Empilement des images et
sélection de la meilleure image », à la page 197.
Aperture prend-il en charge la prise de vue avec connexion
à l’ordinateur ?
Vous pouvez utiliser un processus Automator pour configurer la prise de vue avec
connexion de votre appareil photo à votre ordinateur, afin d’importer automatiquement les images dans Aperture. Aperture fonctionne conjointement avec Automator
pour vous permettre d’automatiser les tâches les plus courantes Pour en savoir plus
sur l’utilisation du processus Automator pour effectuer des prises de vue avec connexion à l’ordinateur, rendez-vous sur http://automator.us/aperture (en anglais).
Formats de fichier pouvant être importés dans la photothèque
Aperture est une application compatible avec QuickTime, qui reconnaît donc les
formats d’image fixe compatibles avec QuickTime et certains autres formats et
types de fichiers. Les types de fichiers et formats suivants peuvent être importés :
 GIF
 JPEG
 JPEG2000
 PNG
 PSD (8 et 16 bits)
 Fichiers RAW provenant de nombreux appareils photo numériques compatibles
 TIFF (8 et 16 bits)
Remarque : pour obtenir une liste des appareils photo numériques compatibles,
consultez le site http://www.apple.com/fr/aperture.
Chapitre 4 Importation d’images
97
Planification de votre stratégie d’importation
Avant d’importer des images dans Aperture, il est recommandé de planifier leur
organisation. Votre photothèque finira un jour par contenir des milliers d’images et il
est donc de votre intérêt de définir un système d’organisation souple et facile à gérer.
Il est important d’avoir une vision à long terme de ce qui constitue une organisation
efficace de vos projets en fonction du type de photographies que vous réalisez.
Il se peut que vous disposiez déjà d’un volumineux portfolio numérique que vous
souhaitez importer dans la photothèque d’Aperture. En matière de stratégie d’importation, il vaut toujours mieux tester l’importation d’images en plusieurs étapes successives :
 Ouvrez et utilisez le projet échantillon lorsque vous explorez les différentes fonctions
d’Aperture.
 Si vous disposez d’une photothèque iPhoto, vous pouvez l’importer afin de pouvoir
utiliser vos images dans Aperture. Pour en savoir plus sur l’importation d’une photothèque iPhoto, consultez la section « Importation de votre photothèque iPhoto » à la
page 125.
 Réalisez des essais en important de petit groupes d’images directement à partir
de votre appareil photo numérique ou de votre lecteur de carte. Découvrez les conventions d’attribution de nom et les caractéristiques des métadonnées automatiques d’Aperture. Pour en savoir plus sur l’importation à partir de votre appareil photo
numérique ou de votre lecteur de carte, consultez la section « Importation depuis un
appareil photo numérique ou un lecteur de carte mémoire, ».
 Planifiez la façon dont vous souhaitez importer vos images numériques patrimoniales.
Votre disque dur contenant peut-être déjà plusieurs milliers d’images, il vous faut décider si les images nouvellement importées devront être stockées dans la photothèque
Aperture ou, en tant qu’images référencées, aux emplacements qu’elles occupent déjà
sur votre disque dur. Lorsque vous importez des images, vous pouvez également les
copier ou les déplacer vers un autre emplacement de votre disque dur. Planifiez également la structure de projet qu’il vous faudra pour conserver les images. Pour plus
d’informations sur l’importation de fichiers, consultez la section « Importation de fichiers d’image stockés sur votre ordinateur » à la page 106.
 Essayez les différentes méthodes d’importation de fichiers individuels dans votre
système. Vous pouvez importer des fichiers individuels, importer des fichiers stockés
dans des dossiers et faire glisser des fichiers ou des dossiers depuis le Finder dans
Aperture. Pour plus d’informations, consultez les sections « Déplacement des fichiers
du Finder dans le panneau des projets par glisser-déposer » à la page 122 et
« Importation de dossiers d’images depuis le Finder » à la page 122.
Une fois familiarisé avec Aperture, vous pouvez commencer à créer et organiser votre
système professionnel de gestion des images.
98
Partie I Interface et acquisition
I
Importation depuis un appareil photo numérique ou
un lecteur de carte mémoire
Vous disposez de deux méthodes pour importer les images d’un appareil photo ou
d’un lecteur de carte dans Aperture via la zone de dialogue Importer :
 Importer en une fois toutes les photos de l’appareil photo ou du lecteur de carte.
 Importer une sélection d’images de l’appareil photo ou du lecteur de carte.
Vous pouvez aussi :
 Décider de stocker les images importées dans la photothèque Aperture ou sélectionner un autre emplacement sur votre disque dur et les importer en tant qu’images
référencées.
 Faire en sorte qu’Aperture reformate automatiquement votre carte mémoire une fois
que les images ont été importées.
 Faire en sorte qu’Aperture crée automatiquement des piles d’images prises en fourchette ou en rafale.
 Appliquer une convention de nommage afin de standardiser les noms des fichiers image
de la photothèque.
 Appliquer des métadonnées aux fichiers image (mots-clés, légendes, informations de
copyright et nom du photographe par exemple).Vous pouvez également appliquer
ou remplacer des métadonnées existantes associées à une image quand vous
l’importez.
 Ajuster l’heure de prise de vue des images prises dans d’autres fuseaux horaires.
Lorsque vous connectez votre appareil photo directement à l’ordinateur, n’oubliez pas
d’allumer l’appareil photo et de le régler sur le mode de transfert d’images (PC, PTP, Normal ou autre selon le modèle d’appareil photo). Certains appareils photo sélectionnent
automatiquement le mode de transfert adéquat lorsqu’ils sont connectés à un ordinateur.
Consultez le manuel de votre appareil photo pour obtenir des instructions spécifiques.
Chapitre 4 Importation d’images
99
Importation de toutes les photos d’un appareil photo ou d’un lecteur
de carte
Vous pouvez importer en une seule fois dans Aperture tous les fichiers d’image qui
se trouvent sur votre appareil photo ou votre lecteur de carte.
Pour importer toutes les photos d’un appareil photo ou d’un lecteur de carte dans
Aperture :
1 Connectez votre appareil photo ou votre lecteur de carte à votre ordinateur.
Le panneau et la zone de dialogue d’importation sont affichés pour vous présenter
les photos qui se trouvent dans l’appareil ou sur la carte.
Remarque : si iPhoto s’ouvre lorsque vous connectez votre appareil photo ou votre
lecteur de carte, quittez iPhoto, puis dans Aperture, choisissez Aperture > Préférences.
Sélectionnez Aperture dans le menu local « Si un appareil photo est connecté, ouvrir ».
Déconnectez, puis reconnectez l’appareil photo pour qu’Aperture ouvre la zone de dialogue Importer.
Panneau Importer
Flèche Importer
Zone de dialogue
d’importation
Bouton Importer
100
Partie I Interface et acquisition
I
2 Effectuez l’une des opérations suivantes :
 Pour importer les images dans un nouveau projet vide : choisissez Fichier > Nouveau
projet (ou appuyez sur Commande + N) pour créer un nouveau projet.
Remarque : vous pouvez également sélectionner la photothèque en cliquant sur son
icône dans le panneau des projets. Lorsque vous sélectionnez la photothèque (pas
un projet), un nouveau projet sans titre est créé automatiquement lors de l’importation des images.
Veillez à ce que la flèche
Importer pointe vers la
photothèque pour importer des photos dans un
nouveau projet.
 Pour importer les images dans un projet existant : sélectionnez le projet. La flèche Importer pointe vers le projet sélectionné et indique la destination de l’importation.
Sélectionnez le projet
dans lequel vous voulez
importer les images.
La partie supérieure gauche de la zone de dialogue Importer est actualisée pour
afficher l’endroit où les images sont placées.
3 Choisissez un emplacement pour les images importées en procédant de l’une
des manières suivantes :
 Pour stocker des fichiers originaux importés dans la photothèque Aperture : choisissez
« Dans la photothèque Aperture » dans le menu local Stocker les fichiers.
 Pour stocker des fichiers originaux importés en tant qu’images référencées dans le dossier
Images de votre disque dur : choisissez Images dans le menu local Stocker les fichiers.
Chapitre 4 Importation d’images
101
 Pour stocker des fichiers originaux importés en tant qu’images référencées à un autre
emplacement que le dossier Images : choisissez Sélectionnerr dans le menu local Stocker les fichiers et sélectionnez le dossier voulu. Choisissez Aucun dossier dans le
menu local Sous-dossiers afin que les fichiers soient stockés de façon séparée dans le
dossier sélectionné. Vous pouvez aussi demander à Aperture de créer et stocker vos
fichiers dans une hiérarchie de sous-dossiers portant des noms de dossier spécifiques. Pour en savoir plus sur la spécification de dossiers pour le stockage de vos images importées, consultez la section « Importation de fichiers originaux d’images
référencées dans des dossiers » à la page 113. Indiquez si les fichiers image doivent
être déplacés ou copiés à un nouvel emplacement en cliquant soit sur le bouton
Déplacer les fichiers soit sur le bouton Copier les fichiers. Pour en savoir plus sur le
déplacement et la copie de fichiers, consultez la section « Spécification d’un nouvel
emplacement pour les images lors de leur importation » à la page 109.
4 Dans le menu local « Nom de la copie de travail », choisissez une convention
de nommage qui déterminera la manière dont les images seront nommées.
Par exemple, choisissez Nom de fichier de l’original dans le menu local Nom de la
copie de travail pour que vos fichiers soient stockés avec les noms de fichier d’origine
dans votre appareil photo ou sur votre carte. Choisissez un format de nom dans le
menu local « Nom de la copie de travail » pour que vos images soient stockées sous
un nom spécifique. Si vous avez choisi un format de nom personnalisé, tapez le nom
souhaité dans le champ Nom. Vous pouvez également appliquer le format de nom au
fichier original. Choisissez Modifier dans le menu local « Nom de la copie de travail »
afin de définir un nouveau système de nommage. Pour plus d’informations sur le
nommage des fichiers, consultez la section « Nommage automatique des images
importées » à la page 115.
5 Pour ajouter des métadonnées à vos images au moment de leur importation, choisissez un préréglage de métadonnées dans le menu local Ajouter métadonnées de. Pour
en savoir plus sur la configuration et l’utilisation de préréglages de métadonnées, consultez la section « Utilisation des présentations de métadonnées » à la page 261.
102
Partie I Interface et acquisition
I
6 Si aucune image n’est sélectionnée dans la zone de dialogue, cliquez sur la flèche Importer ou sur le bouton correspondant dans le coin inférieur droit de la zone de dialogue.
Si vous avez sélectionné des images, seules les images sélectionnées sont importées.
Pour réinitialiser la sélection d’images afin que plus aucune image ne soit sélectionnée,
cliquez sur l’arrière-plan à côté d’une vignette.
Une fois que vous êtes prêt à
lancer l’importation, cliquez
sur la flèche Importer.
Le processus d’importation commence et un indicateur apparaît à côté du nom du projet pour indiquer l’état d’avancement de l’opération. Une zone de dialogue est affichée
une fois que les images ont été importées.
7 Cliquez sur Éjecter la carte, « Effacer et éjecter la carte » ou Terminé.
Vous pouvez commencer à manipuler vos images dès qu’elles apparaissent dans le
Navigateur. Il se peut qu’elles apparaissent temporairement sous la forme de rectangles gris en attendant la fin du chargement.
Chapitre 4 Importation d’images
103
Importation d’une sélection d’images
Vous pouvez aussi importer une sélection d’images d’un appareil photo ou d’un
lecteur de carte.
Pour importer une sélection d’images :
1 Connectez votre appareil photo ou votre lecteur de carte à votre ordinateur.
Le panneau et la zone de dialogue d’importation sont affichés pour vous présenter
les photos qui se trouvent dans l’appareil ou sur la carte.
2 Dans le panneau des projets, procédez de l’une des manières suivantes :
 Choisissez Fichier > Nouveau projet (ou appuyez sur Commande + N) pour créer
un nouveau projet.
 Sélectionnez un projet existant destiné à accueillir vos images. (La flèche Importer
pointe alors vers le projet sélectionné.)
La partie supérieure gauche de la zone de dialogue Importer est actualisée pour
afficher l’endroit où les images sont placées.
3 Sélectionnez les images à importer en cliquant dessus tout en maintenant la touche
Maj enfoncée pour sélectionner une plage d’images adjacentes, en cliquant dessus tout
en maintenant la touche Commande enfoncée pour sélectionner des images non adjacentes ou en faisant glisser un rectangle de sélection autour des images souhaitées.
Le nombre d’images sélectionnées pour l’importation est indiqué sur le bouton Importer, dans le coin inférieur droit de la zone de dialogue.
Bouton d’importation indiquant le
nombre d’images sélectionnées
pour l’importation
Pour réinitialiser la sélection d’images afin que plus aucune image ne soit sélectionnée,
cliquez sur l’arrière-plan à côté d’une vignette.
Si nécessaire, modifiez la taille des vignettes en faisant glisser le curseur de redimensionnement des vignettes qui se trouve en bas de la zone de dialogue.
104
Partie I Interface et acquisition
I
4 Choisissez un emplacement pour les images importées en procédant de l’une des
manières suivantes :
 Pour stocker les fichiers originaux d’images importées dans la photothèque
Aperture : choisissez « Dans la photothèque Aperture » dans le menu local Stocker l
es fichiers.
 Pour stocker les fichiers originaux d’images importées sous forme d’images référencées
dans le dossier Images de votre disque dur : choisissez Images dans le menu local
Stocker les fichiers.
 Pour stocker les fichiers originaux d’images importées sous forme d’images référencées
à un autre emplacement que le dossier Images : choisissez Sélectionner dans le menu
local Stocker les fichiers et sélectionnez le dossier voulu. Choisissez Aucun dossier
dans le menu local Sous-dossiers afin que les fichiers soient stockés de façon séparée
dans le dossier sélectionné. Vous pouvez aussi demander à Aperture de créer et stocker vos fichiers dans une hiérarchie de sous-dossiers portant des noms de dossier
spécifiques. Pour en savoir plus sur la spécification de dossiers pour le stockage
de vos images importées, consultez la section « Importation de fichiers originaux
d’images référencées dans des dossiers » à la page 113. Indiquez si les fichiers image
doivent être déplacés ou copiés à un nouvel emplacement en cliquant soit sur le
bouton Déplacer les fichiers soit sur le bouton Copier les fichiers. Pour en savoir plus
sur le déplacement et la copie de fichiers, consultez la section « Spécification d’un
nouvel emplacement pour les images lors de leur importation » à la page 109.
5 Dans le menu local « Nom de la copie », choisissez une convention de nommage qui
déterminera la manière dont les images seront nommées.
Par exemple, choisissez Nom de fichier de l’original dans le menu local Nom de la copie
pour que vos fichiers soient stockés sous les noms de fichiers originaux de votre appareil photo ou de votre carte. Choisissez un format de nom dans le menu local « Nom de
la copie » pour que vos images soient stockées sous un nom spécifique. Si vous avez
choisi un format de nom personnalisé, tapez le nom souhaité dans le champ Nom.
Vous pouvez également appliquer le format de nom à l’image originale. Choisissez
Modifier dans le menu local « Nom de la copie » afin de définir un nouveau système de
nommage. Pour plus d’informations sur le nommage des fichiers, consultez la section
« Nommage automatique des images importées » à la page 115.
6 Pour ajouter des métadonnées à vos images au moment de leur importation, choisissez un préréglage de métadonnées dans le menu local Ajouter métadonnées de. Pour
en savoir plus sur la configuration et l’utilisation de préréglages de métadonnées, consultez la section « Utilisation des présentations de métadonnées » à la page 261.
7 Lorsque vous êtes satisfait de votre sélection d’images, cliquez sur la flèche Importer ou
sur le bouton Importer qui se trouve dans le coin inférieur droit de la zone de dialogue.
Le processus d’importation commence et un indicateur apparaît à côté du nom du projet pour indiquer l’état d’avancement de l’opération. Une zone de dialogue est affichée
une fois que les images ont été importées.
Chapitre 4 Importation d’images
105
8 Cliquez sur Éjecter la carte, « Effacer et éjecter la carte » ou Terminé.
Vous pouvez commencer à manipuler vos images dès qu’elles apparaissent dans le
Navigateur. Il se peut qu’elles apparaissent temporairement sous la forme de rectangles gris en attendant la fin du chargement.¶
Importation de fichiers d’image stockés sur votre ordinateur
Vous pouvez importer les fichiers d’image stockés sur votre ordinateur ou sur tout
autre périphérique de stockage. Vous avez la possibilité de stocker les images importées dans la photothèque Aperture, d’importer les images en tant qu’images référencées et de les laisser à leur emplacement actuel, ou d’importer les images en tant
qu’images référencées et de les déplacer ou de les copier à un nouvel emplacement.
Remarque : vous pouvez importer des dossiers à l’aide de la commande « Importer des
dossiers comme projets ». Pour plus d’informations, consultez la section « Importation
de dossiers d’images depuis le Finder » à la page 122.
Vous pouvez importer des fichiers image dans de nombreux formats courants, y compris des images scannées provenant de sources non numériques telles que les tirages
de films et de photos. Pour ajouter ces fichiers image à votre base de données Aperture, il vous suffit de naviguer à l’aide de la zone de dialogue d’importation jusqu’à leur
dossier sur votre disque dur.
Lorsque vous importez des images depuis un dossier de votre ordinateur, vous pouvez
importer ces images dans un nouveau projet ou dans un projet existant.
Pour importer des fichiers d’image stockés sur le disque dur de votre ordinateur
ou sur tout autre périphérique de stockage :
1 Si le panneau Importer est masqué, cliquez sur le bouton Panneau d’importation
de la barre d’outils pour l’afficher (ou appuyez sur Commande + I).
2 Sélectionnez le disque contenant les fichiers d’image à importer.
Bouton Panneau
d’importation
Sélectionnez le disque
sur lequel se trouvent les
images à importer.
La zone de dialogue d’importation est affichée avec le navigateur de fichiers en haut.
106
Partie I Interface et acquisition
I
3 Dans le navigateur de fichiers, retrouvez le dossier contenant les fichiers d’image à importer.
Sélectionnez le
dossier contenant
les images à
importer.
Lorsque vous avez sélectionné le dossier contenant les fichiers d’image à importer, des
vignettes représentant ces images apparaissent dans la zone de dialogue d’importation.
4 Dans le panneau des projets, procédez de l’une des manières suivantes :
 Sélectionnez Photothèque pour créer un nouveau projet sans titre ou choisissez
Fichier > Nouveau projet (ou appuyez sur Commande + N). (La flèche Importer
pointe alors vers la photothèque.)
 Sélectionnez un projet existant destiné à accueillir vos images. (La flèche Importer
pointe alors vers le projet sélectionné.)
La partie supérieure gauche de la zone de dialogue Importer est actualisée pour afficher l’endroit où les images sont placées.
5 Sélectionnez les images à importer en cliquant dessus tout en maintenant la touche
Maj enfoncée pour sélectionner une plage d’images adjacentes, en cliquant dessus tout
en maintenant la touche Commande enfoncée pour sélectionner des images non adjacentes ou en faisant glisser un rectangle de sélection autour des images souhaitées.
Chapitre 4 Importation d’images
107
6 Choisissez un emplacement pour les images importées en procédant de l’une des
manières suivantes :
 Pour stocker des fichiers originaux importés dans la photothèque Aperture : choisissez
« Dans la photothèque Aperture » dans le menu local Stocker les fichiers.
 Pour importer les fichiers en tant qu’images référencées stockées à leur emplacement
actuel sur votre disque dur : choisissez « Dans leur emplacement actuel » dans le
menu local Stocker les fichiers.
 Pour stocker des fichiers originaux importés en tant qu’images référencées dans le dossier
Images de votre disque dur : choisissez Images dans le menu local Stocker les fichiers.
 Pour stocker des fichiers originaux importés en tant qu’images référencées à un autre
emplacement que le dossier Images : choisissez Sélectionner dans le menu local
Stocker les fichiers et sélectionnez le dossier voulu. Choisissez Aucun dans le menu
local Sous-dossiers afin que les fichiers soient stockés de façon séparée dans le dossier sélectionné. Vous pouvez aussi demander à Aperture de créer et stocker vos
fichiers dans une hiérarchie de sous-dossiers portant des noms de dossier spécifiques. Pour en savoir plus sur la spécification de dossiers pour le stockage de vos images importées, consultez la section « Importation de fichiers originaux d’images
référencées dans des dossiers » à la page 113. Indiquez si les fichiers image doivent
être déplacés ou copiés à un nouvel emplacement en cliquant soit sur le bouton
Déplacer les fichiers soit sur le bouton Copier les fichiers. Pour en savoir plus sur le
déplacement et la copie de fichiers, consultez la section « Spécification d’un nouvel
emplacement pour les images lors de leur importation » à la page 109.
7 Dans le menu local « Nom de la copie », choisissez une convention
de nommage qui déterminera la manière dont les images seront nommées.
Par exemple, choisissez Nom de fichier de l’original dans le menu local Nom de la
copie de travail pour que vos fichiers soient stockés sous les noms de fichiers originaux de votre appareil photo ou de votre carte. Choisissez un format de nom dans
le menu local « Nom de la copie » pour que vos images soient stockées sous un nom
spécifique. Si vous avez choisi un format de nom personnalisé, tapez le nom souhaité
dans le champ Nom. Vous pouvez également appliquer le format de nom à l’image originale également. Choisissez Modifier dans le menu local « Nom de la copie de
travail » afin de définir un nouveau système de nommage. Pour plus d’informations sur
le nommage des fichiers, consultez la section « Nommage automatique des images
importées » à la page 115.
8 Pour ajouter des métadonnées à vos images au moment de leur importation, choisissez un préréglage de métadonnées dans le menu local Ajouter métadonnées de. Pour
en savoir plus sur la configuration et l’utilisation de préréglages de métadonnées, consultez la section « Utilisation des présentations de métadonnées » à la page 261.
9 Lorsque vous êtes satisfait de votre sélection d’images, cliquez sur la flèche Importer ou
sur le bouton Importer qui se trouve dans le coin inférieur droit de la zone de dialogue.
108
Partie I Interface et acquisition
I
Vous pouvez commencer à manipuler vos images dès qu’elles apparaissent dans
le Navigateur.
Remarque : si le dossier sélectionné contient des sous-dossiers d’images que vous voulez également importer, choisissez Fichier > Importer > « Des dossiers comme projets »
(voir section « Importation de dossiers d’images depuis le Finder » à la page 122).
Spécification d’un nouvel emplacement pour les images lors de leur
importation
Lorsque vous importez des images stockées sur un disque dur, vous pouvez les copier
ou les déplacer vers un nouvel emplacement. Pour spécifier un nouvel emplacement à
l’intention des fichiers que vous avez copiés ou déplacés, choisissez un dossier de destination dans le menu local Stocker les fichiers de la zone de dialogue d’importation.
À l’aide de ce menu local,
choisissez un dossier de
destination pour les
fichiers que vous copiez
ou déplacez.
Pour spécifier les noms de fichier utilisés dans Aperture, choisissez un format de nom
dans le menu local « Nom de la copie ». Vous pouvez par ailleurs cocher la case
« Appliquer aux noms de fichier des originaux » pour qu’Aperture remplace les noms
de fichier des images dans le Finder par le format de nom sélectionné. Ainsi,
les images porteront le même nom dans le Finder et dans Aperture.
Lorsque vous déplacez ou copiez des fichiers d’image vers un nouvel emplacement,
vous pouvez demander à Aperture de les placer dans le dossier de destination en tant
que fichiers individuels ou de les placer dans des sous-dossiers à l’intérieur du dossier
de destination. Par exemple, il est possible de copier un groupe d’images dans un dossier de destination et que chaque image soit placée dans un sous-dossier daté. Une
autre solution consiste à placer chaque image dans une hiérarchie de sous-dossiers
organisés par année, mois et jour.
Chapitre 4 Importation d’images
109
Utilisez le menu local Sous-dossiers pour choisir votre organisation de sous-dossiers.
Vous pouvez également spécifier vos propres organisations personnalisées en choisissant la commande Modifier.
Menu local Sous-dossiers
Pour en savoir plus sur la création de hiérarchies de sous-dossiers personnalisées,
consultez la section « Importation de fichiers originaux d’images référencées dans des
dossiers » à la page 113.
Pour copier ou déplacer des images vers un nouvel emplacement après les avoir
importées à partir d’un disque dur :
1 Cliquez sur le bouton Panneau d’importation de la barre d’outils pour l’afficher
(ou appuyez sur Maj + I).
2 Sélectionnez le disque contenant les fichiers d’image à importer.
Bouton Panneau
d’importation
Sélectionnez le disque
sur lequel se trouvent les
images à importer.
La zone de dialogue d’importation est affichée avec le navigateur de fichiers en haut.
110
Partie I Interface et acquisition
I
3 Dans le navigateur de fichiers, retrouvez le dossier contenant les fichiers d’image
à importer.
Sélectionnez le dossier
contenant les images à
importer.
Lorsque vous avez sélectionné le dossier contenant les fichiers d’image à importer, des
vignettes représentant ces images apparaissent dans la zone de dialogue d’importation.
4 Dans le panneau des projets, procédez de l’une des manières suivantes :
 Sélectionnez Photothèque pour créer un nouveau projet sans titre ou choisissez
Fichier > Nouveau projet (ou appuyez sur Commande + N). (La flèche Importer
pointe alors vers la photothèque.)
 Sélectionnez un projet existant destiné à accueillir vos images. (La flèche Importer
pointe alors vers le projet sélectionné.)
La partie supérieure gauche de la zone de dialogue Importer est actualisée pour
afficher l’endroit où les images sont placées.
5 Sélectionnez les images à importer.
6 Choisissez un emplacement pour les images importées en procédant de l’une des
manières suivantes :
 Pour stocker des fichiers originaux importés en tant qu’images référencées dans le dossier
Images de votre disque dur : choisissez Images dans le menu local Stocker les fichiers.
Chapitre 4 Importation d’images
111
 Pour stocker des fichiers originaux importés en tant qu’images référencées à un autre
emplacement que le dossier Images : choisissez Sélectionner dans le menu local Stocker les fichiers et sélectionnez le dossier voulu. Choisissez Aucun dans le menu local
Sous-dossiers afin que les fichiers soient stockés de façon séparée dans le dossier
sélectionné. Vous pouvez aussi demander à Aperture de créer et stocker vos fichiers
dans une hiérarchie de sous-dossiers portant des noms de dossier spécifiques. Pour
en savoir plus sur la spécification de dossiers pour le stockage de vos images importées, consultez la section « Importation de fichiers originaux d’images référencées
dans des dossiers » à la page 113. Indiquez si les fichiers image doivent être déplacés
ou copiés dans un nouvel emplacement en cliquant soit sur le bouton Déplacer les
fichiers soit sur le bouton Copier les fichiers. Pour en savoir plus sur le déplacement
et la copie de fichiers, consultez la section « Spécification d’un nouvel emplacement
pour les images lors de leur importation » à la page 109.
7 Dans le menu local « Nom de la copie », choisissez une convention de nommage qui
déterminera la manière dont les images seront nommées.
Par exemple, choisissez Nom de fichier de l’original dans le menu local Nom de la copie
pour que vos fichiers soient stockés sous les noms de fichiers originaux de votre appareil photo ou de votre carte. Choisissez un format de nom dans le menu local « Nom de
la copie de travail » pour que vos images soient stockées sous un nom spécifique. Si
vous avez choisi un format de nom personnalisé, tapez le nom souhaité dans le champ
Nom. Vous pouvez également appliquer le format de nom à l’image originale également. Choisissez Modifier dans le menu local « Nom de la copie » afin de définir un
nouveau système de nommage. Pour plus d’informations sur le nommage des fichiers,
consultez la section « Nommage automatique des images importées » à la page 115.
8 Pour ajouter des métadonnées à vos images au moment de leur importation, choisissez un préréglage de métadonnées dans le menu local Ajouter métadonnées de.
Pour en savoir plus sur la configuration et l’utilisation de préréglages de métadonnées,
consultez la section « Utilisation des présentations de métadonnées » à la page 261.
9 Lorsque vous êtes satisfait de votre sélection d’images, cliquez sur la flèche Importer ou
sur le bouton Importer qui se trouve dans le coin inférieur droit de la zone de dialogue.
Vous pouvez commencer à manipuler vos images dès qu’elles apparaissent dans
le Navigateur.
112
Partie I Interface et acquisition
I
Importation de fichiers originaux d’images référencées dans
des dossiers
Lorsque vous importez des images en tant qu’images référencées, vous pouvez demander à Aperture de placer leurs fichiers originaux individuellement dans des dossiers
sélectionnés mais pouvez aussi créer des sous-dossiers à leur intention. Vos fichiers
image importés peuvent par exemple être placés dans des sous-dossiers datés. Vous
pouvez aussi créer des préréglages de format de nom de dossier que vous pourrez
rapidement choisir pour sélectionner le format de nom de dossier que vous souhaitez.
Pour créer un format de nom de dossier, sélectionnez les éléments de nom souhaités
dans la zone de dialogue « Préréglages d’attribution de nom de dossier ». Vous pouvez
spécifier une combinaison d’éléments de nom pour créer les noms de dossier personnalisés que vous souhaitez. Vous avez la possibilité de composer des formats de nom
de dossier combinant les éléments de nom suivants :
 Nom de la copie de travail
 Nom de fichier de l’original
 Numéro de séquence (1 sur 3, 2 sur 3, 3 sur 3)
 Année de l’image
 Mois de l’image
 Jour de l’image
 Date de l’image
 Heure de l’image
 Numéro d’index (1, 2, 3)
 Nom personnalisé
 Compteur (001, 002, 003)
 Date actuelle
 Heure actuelle
 Année en cours
 Mois en cours
 Jour en cours
 Nom du dossier
 Nom du projet
Vous pouvez aussi créer une hiérarchie de dossier à l’intérieur de dossiers. Par exemple,
vous pouvez faire en sorte qu’Aperture place vos images dans un sous-dossier appelé
Date à l’intérieur duquel vous créerez des sous-dossiers indiquant l’heure à laquelle les
images ont été prises. Pour créer un format de nom de dossier, faites glisser les éléments
voulus dans le champ Format, puis faites glisser la barre oblique entre les éléments où
vous souhaitez créer un sous-dossier.
Chapitre 4 Importation d’images
113
Pour créer un préréglage de nom de dossier personnalisé :
1 Dans la zone de dialogue d’importation, choisissez Modifier dans le menu local
Sous-dossiers.
La zone de dialogue « Préréglages d’attribution de nom de dossier » apparaît.
2 Cliquez sur le bouton Ajouter (+) pour créer un nouveau format de nom ou sélectionnez le format de nom prédéfini à modifier.
3 Faites glisser les éléments de nom le champ Format dans l’ordre voulu.
4 Faites glisser une barre oblique inverse entre les éléments où vous souhaitez créér
des sous-dossiers.
5 Si vous le voulez, saisissez un nom personnalisé dans le champ Nom personnalisé.
6 Cliquez sur OK.
Le nouveau format de nom de dossier apparaît maintenant dans le menu local
Sous-dossiers.
Lorsque vous utilisez un compteur dans un format de nom de dossier, vous pouvez
spécifier le numéro de départ et le nombre de chiffres, entre un et six, du compteur.
Lorsque vous utilisez un format de nom de dossier avec un compteur, veillez à réinitialiser le numéro de départ, si nécessaire. Sinon, Aperture continuera, lors de la prochaine
importation, à numéroter les dossiers d’images à partir du dernier numéro de l’importation précédente.
Pour réinitialiser le numéro de départ d’un compteur dans un format de nom
de dossier :
m Dans la zone de dialogue Préréglages d’attribution de nom de dossier, tapez 0 (zéro)
dans le champ « Démarrage du compteur à partir de ».
114
Partie I Interface et acquisition
I
Nommage automatique des images importées
Les noms de fichier donnés aux images par les appareils photo sont souvent difficiles
à distinguer. Lorsque vous importez des images, Aperture peut utiliser le nom original
attribué par l’appareil photo ou une convention de nommage que vous avez choisie ou
créée. Vous pouvez par exemple utiliser un format de nom incluant un nom que vous
spécifiez plus la date, l’heure et un numéro d’index. Aperture fournit un certain nombre
de formats de noms prédéfinis et vous permet en outre de créer vos propres conventions de nommage en fonction des différents types de prise de vue que vous faites. Vous
pouvez choisir un format de nom prédéfini lorsque vous importez de nouvelles photos.
Aperture fournit les formats de nom prédéfinis suivants :
Format de nom prédéfini
Exemple
Nom de fichier de l’original
IMG001
Date/heure de l’image
2005-10-14 09.03.25 PM
Nom de la copie de travail
IMG001
Nom de la copie de travail
et date/heure
IMG001 - 2005-10-14 09.03.25 PM
Nom de la copie de travail
avec séquence
IMG001 (1 sur 2), IMG002 (2 sur 2)
Nom de la copie de travail
avec index
IMG001 1, IMG002 2
Nom personnalisé avec index
Thaïlande 1, Thaïlande 2
Nom personnalisé avec
compteur
Thaïlande 001, Thaïlande 002
Quand vous importez et exportez vos fichiers image, vous pouvez leur appliquer
des noms. Vous pouvez spécifier des noms qui seront appliqués aux copies de travail
et aux fichiers numériques originaux. Ainsi, lorsque vous importez des images à partir
de votre appareil photo, vous pouvez spécifier qu’un format de nom soit appliqué à
chaque copie de travail d’image créée par Aperture. Vous pouvez aussi spécifier
qu’Aperture applique des noms aux fichiers numériques originaux au fur et à mesure
qu’ils sont stockés dans la photothèque ou sur un disque dur. Lorsque vous importez
des fichiers image, cochez la case « Appliquer aux noms de fichier des originaux » pour
appliquer le format de nom qui a votre préférence aux fichiers numériques originaux.
Ainsi, les copies de travail et les fichiers numériques originaux auront le même format
de nom. Quand vous exportez des fichiers originaux, vous pouvez également renommer les fichiers numériques originaux si vous le souhaitez.
Lorsque vous importez des fichiers numériques originaux en tant qu’images référencées, vous n’avez pas la possibilité de les renommer si vous les laissez à leur emplacement initial. Vous ne pourrez les renommer que si vous les déplacez vers un nouvel
emplacement de disque dur.
Chapitre 4 Importation d’images
115
Pour choisir un format de nom prédéfini :
1 Dans la zone de dialogue d’importation, choisissez un format de nom dans le menu
local « Nom de la copie ».
2 Pour appliquer le nom de fichier à la fois au fichier numérique original et aux noms
de la copie de travail, cochez la case « Appliquer aux noms de fichier des originaux ».
Application de noms de fichier valides
Un bon système de nommage de fichiers constitue l’un des aspects les plus critiques de
la gestion de données et de projets. Lorsque vous capturez vos fichiers numériques originaux, tenez compte de la manière dont vos fichiers seront utilisés et de l’endroit où ils
seront utilisés. Un système de nommage simple et cohérent facilitera le partage des données entre plusieurs photographes, le transfert des projets vers d’autres systèmes Aperture, le déplacement de fichiers à travers un réseau et la bonne restauration des projets
archivés. Les sections ci-après présentent plusieurs éléments à prendre en compte lorsque vous attribuez des noms à vos fichiers de projets et à vos fichiers image.
Éviter les caractères spéciaux
Plus la stratégie de nommage est prudente, meilleure sera la compatibilité des noms sur
différentes plateformes. En d’autres termes, les fichiers portant de tels noms seront exploitables sur différents systèmes d’exploitation tels que Mac OS X et d’autres systèmes basés
sur UNIX, Mac OS 9 et Windows. Vous devez également faire attention au nom des fichiers
lorsque vous transférez vos fichiers via Internet, car vous n’êtes jamais sûr du type de plateforme qui accueillera vos fichiers, même temporairement.
Éviter
Exemples de caractères
Motifs
Les séparateurs de fichiers
: (deux-points)
/ (barre oblique)
` (accent grave)
Il n’est pas possible d’utiliser
le caractère deux-points dans
les noms de fichier et de dossier, car Mac OS 9 (Classic) utilise ce caractère pour délimiter
les répertoires dans les chemins
d’accès aux fichiers. Par ailleurs,
certaines applications interdisent d’utiliser les barres obliques dans les noms.
Ces caractères sont les séparateurs de répertoire respectifs
de Mac OS 9, Mac OS X et DOS
(Windows).
Les caractères spéciaux ne faisant pas partie de votre alphabet
116
Partie I Interface et acquisition
¢™
Ces caractères peuvent s’avérer
incompatibles ou difficiles à gérer
lorsque les fichiers sont exportés
vers d’autres applications.
I
Éviter
Exemples de caractères
Motifs
Les signes de ponctuation,
parenthèses, guillemets,
crochets et opérateurs
. , [ ] { } ( ) ! ;“ ‘ * ? < > |
Ces caractères sont souvent utilisés par les langages de script et
de programmation.
Les différents types de signes
invisibles comme l’espace, le
saut de tabulation, le saut de
ligne et le retour de chariot
(il est rare de rencontrer ces
deux derniers).
Les signes invisibles sont gérés
différemment selon les langages de programmation et les
systèmes d’exploitation ; certains scripts et applications
pourraient ainsi traiter vos
fichiers de façon inattendue.
Les conventions de nommage
de fichiers les plus classiques
évitent l’utilisation de caractères
d’espacement vides et utilisent
plutôt le caractère de soulignement (_).
Création de formats de noms personnalisés
Outre les formats de noms prédéfinis, vous pouvez utiliser des formats de noms personnalisés créés par vos soins. Pour créer un format de nom, sélectionnez les éléments
de nom souhaités dans la zone de dialogue « Préréglages d’attribution de nom ». Vous
pouvez composer un format de nom combinant les éléments suivants :
 Nom de la copie de travail
 Nom de fichier de l’original
 Numéro de séquence (1 sur 3, 2 sur 3, 3 sur 3)
 Année de l’image
 Mois de l’image
 Jour de l’image
 Date de l’image
 Heure de l’image
 Numéro d’index (1, 2, 3)
 Nom personnalisé
 Compteur (001, 002, 003)
 Date actuelle
 Heure actuelle
 Année en cours
 Mois en cours
 Jour en cours
Chapitre 4 Importation d’images
117
Pour créer un format de nom personnalisé :
1 Dans la zone de dialogue d’importation, choisissez Modifier dans le menu local Nom de
la copie.
La zone de dialogue « Préréglages d’attribution de nom » apparaît.
2 Cliquez sur le bouton Ajouter (+) pour créer un nouveau format de nom
ou sélectionnez le format de nom prédéfini à modifier.
3 Faites glisser les éléments de nom le champ Format dans l’ordre voulu. Vous pouvez
ajouter des espaces ou des caractères valides entre les éléments de nom. Pour en savoir
plus sur les caractères de nom de fichier valides, consultez la section « Nommage
automatique des images importées » à la page 115.
4 Si vous le voulez, saisissez un nom personnalisé dans le champ Nom personnalisé.
5 Cliquez sur OK.
Le nouveau format de nom apparaît maintenant dans le menu local « Nom de la copie
de travail ».
Lorsque vous utilisez un compteur dans un format de nom, vous pouvez spécifier le
numéro de départ et le nombre de chiffres, entre un et six, du compteur. Lorsque vous
utilisez un format de nom prédéfini avec un compteur, veillez à réinitialiser le numéro
de départ, si nécessaire. Sinon, Aperture continuera, lors de la prochaine importation, à
numéroter les images importées à partir du dernier numéro de l’importation précédente.
Pour réinitialiser le numéro de départ d’un compteur dans un format de nom :
m Dans la zone de dialogue « Préréglages d’attribution de nom », tapez 0 (zéro) dans
le champ « Démarrage du compteur à partir de ».
118
Partie I Interface et acquisition
I
Ajout de métadonnées aux images à l’importation
Vous pouvez ajouter des métadonnées aux images lors de leur importation dans
Aperture. L’ajout de métadonnées lors de l’importation vous aide à effectuer le suivi
de vos images et à les localiser rapidement à l’aide de la palette de requête. Par exemple, vous pouvez ajouter des mots-clés IPTC et autres métadonnées aux fichiers image.
Pour ajouter des métadonnées à vos images au moment où elles sont importées :
m Choisissez une présentation ou un préréglage de métadonnées dans le menu local
« Ajouter métadonnées de » de la zone de dialogue d’importation.
Cliquez sur le bouton
Réinitialiser pour effacer le contenu des
champs de métadonnées.
Lorsque vous choisissez une présentation, Aperture affiche les champs de métadonnées qui lui correspondent et que vous devez remplir. Vous pouvez y saisir les métadonnées que vous souhaitez.
Quand vous choisissez un préréglage de métadonnées, Aperture affiche la liste des
champs de métadonnées et des métadonnées de ce préréglage. Vous pouvez modifier
le préréglage de métadonnées à l’aide de l’Inspecteur des métadonnées de façon à
stocker toutes les données que vous souhaitez appliquer fréquemment à vos images.
Pour en savoir plus sur la modification de préréglages de métadonnées, reportez-vous
au chapitre 11, « Utilisation des métadonnées », à la page 249.
Pour effacer le contenu des champs de métadonnées :
m Cliquez sur le bouton Réinitialiser (bouton présentant une flèche courbée) qui se trouve
en regard du menu local Ajouter métadonnées de.
Chapitre 4 Importation d’images
119
Création automatique de piles lors de l’importation
Vous pouvez créer automatiquement des piles lorsque vous importez des images.
Vous pouvez utiliser le curseur « En pile automatiquement », dans la zone de dialogue
Importer, pour afficher un aperçu des piles avant l’importation. Pour obtenir des informations détaillées sur l’utilisation des piles, consultez chapitre 8, « Empilement des
images et sélection de la meilleure image », à la page 197.
Les piles sont créées automatiquement en regroupant les images prises en fourchette,
les images prises en rafale ou celles qui ont été prises pendant un très court intervalle
de temps. Vous pouvez ajuster manuellement l’empilage des images prises pendant
un bref laps de temps en spécifiant l’intervalle de temps des images à empiler.
Pour créer des piles automatiquement :
1 Si nécessaire, affichez le panneau Importer en cliquant sur le bouton Panneau
d’importation dans la barre d’outils.
2 Sélectionnez votre appareil photo ou votre lecteur de carte ou naviguez jusqu’au
dossier de votre disque dur contenant les images à importer.
3 Sélectionnez les images à importer.
4 Ajustez le curseur En pile automatiquement.
Cliquez sur ces boutons pour ouvrir ou
fermer des piles.
Faites glisser le curseur En pile
automatiquement pour empiler des images.
Cliquez sur le bouton Empiler pour
empiler les images
sélectionnées.
Cliquez sur le bouton
Scinder la pile pour
scinder une pile.
Cliquez sur le bouton
« Défaire toutes les
piles » pour défaire
toutes les piles.
Vous pouvez faire varier la durée entre les prises de vue de 1 seconde à 1 minute.
Une fois que les images sont affichées en piles, vous pouvez ouvrir ou fermer les piles
en cliquant sur les boutons « Ouvrir toutes les piles » ou « Fermer toutes les piles ». Pour
scinder une pile, vous pouvez sélectionner une image au sein d’une pile, puis cliquer
sur le bouton Scinder la pile. Une nouvelle pile apparaît contenant l’image que vous
avez sélectionnée et les images suivantes de la pile. Vous pouvez également défaire
les piles en cliquant sur le bouton « Défaire toutes les piles ».
Si vous n’êtes pas satisfait de la façon dont les images sont empilées, faites glisser
le curseur vers la position Désactivé.
120
Partie I Interface et acquisition
I
Vous pouvez également utiliser la zone de dialogue Importer de la même manière que
le Navigateur pour sélectionner et empiler manuellement des images. Pour en savoir
plus sur l’empilage des images, consultez chapitre 8, « Empilement des images et
sélection de la meilleure image », à la page 197.
Réglage de l’heure des fichiers d’image lors de l’importation
En voyage, il est fréquent d’oublier de régler l’horloge de son appareil photo sur le
fuseau horaire local. Si vous n’avez pas réglé l’heure de votre appareil sur l’heure locale,
Aperture permet de corriger aisément l’heure affectée aux fichiers d’image par heures
entières lors de l’importation.
Pour régler l’heure de capture d’un fichier d’image lors de l’importation :
1 Si nécessaire, affichez le panneau Importer en cliquant sur le bouton Panneau d’importation dans la barre d’outils.
2 Sélectionnez votre appareil photo ou votre lecteur de carte ou naviguez jusqu’au
dossier de votre disque dur contenant les images à importer.
3 Sélectionnez les images à importer.
4 Dans la zone de dialogue Importer, sélectionnez « Régler le fuseau horaire ».
5 Utilisez le menu local « Fuseau horaire de l’appareil photo » pour sélectionner le fuseau
horaire correspondant au réglage de l’heure de l’appareil photo.
6 Utilisez le menu local Fuseau horaire effectif pour sélectionner le fuseau horaire correspondant au lieu où s’est déroulée la prise de vue.
7 Vérifiez que les autres réglages sont corrects, puis cliquez sur le bouton Importer.
Aperture met automatiquement à jour l’heure de capture des fichiers d’image en fonction des valeurs de « Réglage de l’heure ».
Chapitre 4 Importation d’images
121
Déplacement des fichiers du Finder dans le panneau des
projets par glisser-déposer
Vous pouvez faire glisser des fichiers d’image du Finder ou du bureau directement
dans un projet. Cela est utile si vous avez reçu des fichiers d’image d’une source autre
que votre appareil photo et que vous souhaitez les utiliser dans Aperture. Vous pouvez
procéder de même si vous disposez de fichiers d’image dispersés sur votre bureau ou
dans des dossiers de votre système et que vous voulez les regrouper en un seul endroit
dans la photothèque.
Pour importer rapidement des fichiers d’image du Finder dans un projet :
1 Dans le panneau des projets, créez un projet ou sélectionnez un projet existant.
2 Repérez le ou les fichiers d’image dans le Finder.
3 Sélectionnez-les et faites-les glisser dans le projet via le panneau des projets.
Faites glisser les fichiers d’image
sélectionnés dans un projet.
Le processus d’importation est lancé et un indicateur apparaît à côté du nom du projet
pour indiquer l’état d’avancement de l’opération.
Importation de dossiers d’images depuis le Finder
Si vous avez passé du temps à organiser vos images dans une hiérarchie de dossiers
sur votre ordinateur et que vous voulez conserver cette organisation, vous pouvez
importer votre dossier d’images en tant que projet ou le faire glisser directement dans
le panneau des projets. Dans un cas comme dans l’autre, le dossier devient un projet
et les sous-dossiers qu’il contient deviennent des albums de ce projet.
Avertissement : lors de l’importation de dossiers d’images dans Aperture, réfléchissez
bien, avant de commencer, à la façon dont vous voulez que les images soient organisées. Le dossier de niveau supérieur contenant les images devient un projet contenant
toutes les images des sous-dossiers inclus. En d’autres termes, si vous importez un dossier contenant des milliers d’images dans ses sous-dossiers, Aperture va créer un projet
contenant des milliers d’images. Vous êtes autorisé à importer un maximum de 10 000
images originales dans un projet. Si vous désirez importer plus de 10 000 images dans
Aperture, pensez à importer individuellement les sous-dossiers. Chaque sous-dossier
devient alors un projet à part entière.
122
Partie I Interface et acquisition
I
Pour importer un dossier d’images du Finder à l’aide de la commande Importer :
1 Dans le panneau des projets, sélectionnez Photothèque.
2 Choisissez Fichier > Importer > Des dossiers comme projets.
3 Sélectionnez le dossier contenant les images à importer.
4 Choisissez un emplacement pour les images importées en procédant de l’une des
manières suivantes :
 Pour stocker des fichiers originaux importés dans la photothèque Aperture : choisissez
« Dans la photothèque Aperture » dans le menu local Stocker les fichiers.
 Pour importer les fichiers en tant qu’images référencées stockées à leur emplacement
actuel sur votre disque dur : choisissez « Dans leur emplacement actuel » dans le
menu local Stocker les fichiers.
 Pour stocker des fichiers originaux importés en tant qu’images référencées dans le dossier
Images de votre disque dur : choisissez Images dans le menu local Stocker les fichiers.
 Pour stocker des fichiers originaux importés en tant qu’images référencées à un autre
emplacement que le dossier Images : choisissez Sélectionner dans le menu local Stocker
les fichiers et sélectionnez le dossier voulu. Choisissez Aucun dossier dans le menu
local Sous-dossiers afin que les fichiers soient stockés de façon séparée dans le dossier
sélectionné. Vous pouvez aussi indiquer à Aperture de créer et stocker vos fichiers
dans une hiérarchie de sous-dossiers portant des noms de dossier spécifiques. Pour en
savoir plus sur la spécification de dossiers pour le stockage de vos images importées,
consultez la section « Importation de fichiers originaux d’images référencées dans des
dossiers » à la page 113. Indiquez si les fichiers image doivent être déplacés ou copiés à
un nouvel emplacement en cliquant soit sur le bouton Déplacer les fichiers soit sur le
bouton Copier les fichiers.
Chapitre 4 Importation d’images
123
5 Dans le menu local « Nom de la copie », choisissez une convention de nommage qui
déterminera la manière dont les images seront nommées.
Par exemple, choisissez Nom de fichier de l’original dans le menu local Nom de la copie
pour que vos fichiers soient stockés sous les noms de fichiers originaux de votre appareil photo ou de votre carte. Choisissez un format de nom dans le menu local « Nom de
la copie » pour que vos images soient stockées sous un nom spécifique. Si vous avez
choisi un format de nom personnalisé, tapez le nom souhaité dans le champ Nom.
Vous pouvez également appliquer le format de nom à l’image originale également.
Choisissez Modifier dans le menu local « Nom de la copie » afin de définir un nouveau
système de nommage. Pour plus d’informations sur le nommage des fichiers, consultez
la section « Nommage automatique des images importées » à la page 115.
6 Cliquez sur Ouvrir.
Le dossier du niveau supérieur est converti en un projet. Si le dossier que vous avez
importé contient une hiérarchie de sous-dossiers et d’images, les sous-dossiers apparaissent sous la forme d’albums.
Vous pouvez sélectionner plusieurs dossiers à importer en cliquant dessus tout
en appuyant sur la touche Maj.
Lorsque vous faites glisser des dossiers dans le panneau des projets, Aperture se sert
des derniers réglages d’importation que vous avez spécifiés pour déterminer le mode
d’importation des dossiers et leur emplacement de stockage.
Pour faire glisser des dossiers dans Aperture :
1 Dans le Finder, repérez le dossier contenant les images à importer.
2 Faites glisser le dossier dans le panneau des projets.
Le dossier du niveau supérieur est converti en projet. Si le dossier que vous avez
importé contient une hiérarchie de sous-dossiers et d’images, les sous-dossiers
apparaissent sous la forme d’albums.
124
Partie I Interface et acquisition
I
Importation de votre photothèque iPhoto
Lorsque vous ouvrez Aperture pour la première fois, une zone de dialogue s’affiche
pour vous permettre d’importer les photos de votre photothèque iPhoto. Pour importer votre photothèque iPhoto, vous pouvez la copier dans la photothèque Aperture
mais vous pouvez aussi simplement autoriser Aperture à accéder à la photothèque
iPhoto comme à un ensemble d’images référencées, sans la stocker dans la photothèque Aperture.
L’organisation de vos images et de vos albums iPhoto est conservée sous la forme
de projets dans le panneau des projets. Le nom, les informations EXIF, les mots-clés,
le classement des images ainsi que tout ajustement appliqué à ces dernières sont également conservés. En revanche, il n’est pas possible d’importer les diaporamas, les livres
et les albums intelligents de votre photothèque iPhoto.
Remarque : vous devez mettre à niveau iPhoto avec la version 5.0.4 ou ultérieure
pour pouvoir importer les photos de votre photothèque iPhoto dans Aperture.
Si vous préférez ne pas importer votre photothèque iPhoto immédiatement, il est
toujours possible de le faire ultérieurement.
Pour importer votre photothèque iPhoto :
1 Choisissez Fichier > Importer > Une photothèque iPhoto.
2 Sélectionnez le dossier de votre photothèque iPhoto dans le navigateur de fichiers
de la zone de dialogue d’importation.
3 Choisissez un emplacement pour les images importées en procédant de l’une
des manières suivantes :
 Pour stocker des fichiers originaux importés dans la photothèque Aperture : choisissez
« Dans la photothèque Aperture » dans le menu local Stocker les fichiers.
 Pour importer les fichiers en tant qu’images référencées stockées à leur emplacement
actuel sur votre disque dur : choisissez « Dans leur emplacement actuel » dans le
menu local Stocker les fichiers.
 Pour stocker des fichiers originaux importés en tant qu’images référencées dans le dossier
Images de votre disque dur : choisissez Images dans le menu local Stocker les fichiers.
Chapitre 4 Importation d’images
125
 Pour stocker des fichiers originaux importés en tant qu’images référencées à un autre
emplacement que le dossier Images : choisissez Sélectionner dans le menu local
Stocker les fichiers et sélectionnez le dossier voulu. Choisissez Aucun dossier dans
le menu local Sous-dossiers afin que les fichiers soient stockés de façon séparée
dans le dossier sélectionné. Vous pouvez aussi demander à Aperture de créer et
stocker vos fichiers dans une hiérarchie de sous-dossiers portant des noms de dossier spécifiques. Pour en savoir plus sur la spécification de dossiers pour le stockage
de vos images importées, consultez la section « Importation de fichiers originaux
d’images référencées dans des dossiers » à la page 113. Indiquez si les fichiers image
doivent être déplacés ou copiés à un nouvel emplacement en cliquant soit sur le
bouton Déplacer les fichiers soit sur le bouton Copier les fichiers.
4 Dans le menu local « Nom de la copie », choisissez une convention de nommage qui
déterminera la manière dont les images seront nommées.
Par exemple, choisissez Nom de fichier de l’original dans le menu local Nom de la copie
pour que vos fichiers soient stockés sous les noms de fichiers originaux de votre appareil
photo ou de votre carte. Choisissez un format de nom dans le menu local « Nom de la copie
de travail » pour que vos images soient stockées sous un nom spécifique. Si vous avez choisi
un format de nom personnalisé, tapez le nom souhaité dans le champ Nom. Vous pouvez
également appliquer le format de nom à l’image originale également. Choisissez Modifier
dans le menu local « Nom de la copie » afin de définir un nouveau système de nommage.
Pour plus d’informations sur le nommage des fichiers, consultez la section « Nommage
automatique des images importées » à la page 115.
5 Cliquez sur Choisir.
Votre photothèque iPhoto est importée dans Aperture.
Si vous choisissez de stocker les photos importées à partir de votre photothèque iPhoto
dans la photothèque Aperture, Aperture effectue une copie de chaque fichier image et
la place dans la photothèque Aperture. Cela multiplie par deux l’espace occupé par vos
fichiers image sur votre ordinateur. Pour économiser de l’espace, importez les photos dans
votre photothèque iPhoto sous la forme d’images référencées. Vous pouvez aussi supprimer des photos de votre photothèque iPhoto après les avoir importées, mais dans ce cas,
vous n’y aurez plus accès à partir d’iPhoto. Si vous décidez de ne pas supprimer les photos
de la photothèque iPhoto, les modifications éventuelles que vous pourrez apporter
à ces photos dans iPhoto ne seront pas répercutées sur leurs copies dans Aperture.
Remarque : vous pouvez également importer chacune des images ou chacun
des albums de votre photothèque iPhoto.
126
Partie I Interface et acquisition
I
Transfert de projets provenant d’un autre système
Si vous travaillez avec plusieurs ordinateurs ou si vous collaborez sur un même projet
avec d’autres personnes, il peut s’avérer nécessaire de transférer un projet d’un système Aperture à un autre. Le transfert de projet s’apparente à une simple importation.
Pour transférer un projet d’un ordinateur à un autre :
1 Sélectionnez le projet à transférer, puis choisissez Fichier > Exporter le projet
(ou appuyez sur Commande + Maj + E).
2 Tapez un nom et choisissez un emplacement pour le projet exporté.
3 Si votre projet contient des images référencées, cochez la case « Consolider les images
en projet exporté » pour transférer les fichiers originaux des image référencées originales ainsi que les aperçus et les métadonnées sous la forme d’un projet autonome utilisable par un autre système Aperture.
Si vous souhaitez transférer des projets avec des images référencées vers un autre
ordinateur, sans les fichiers originaux des images référencées mais avec les aperçus
des images référencées, ne cochez pas la case « Consolider les images en projet
exporté ».
4 Cliquez sur Enregistrer.
Le fichier du projet est exporté dans l’emplacement choisi.
5 Connectez les deux ordinateurs ou reliez-les en réseau.
Pour en savoir plus, consultez la documentation fournie avec les ordinateurs.
6 Lancez Aperture sur l’ordinateur vers lequel vous voulez transférer le projet.
7 Dans le panneau des projets, sélectionnez Photothèque.
8 Choisissez Fichier > Importer > Des projets.
9 Dans la zone de dialogue Importer, retrouvez sur l’autre ordinateur l’emplacement où se
trouve le projet que vous voulez transférer, sélectionnez ce projet, puis cliquez sur Ouvrir.
Le projet sélectionné apparaît dans le panneau des projets.
Réalisation d’une sauvegarde immédiate
Après importation de vos images dans Aperture, vous pouvez effectuer une sauvegarde
immédiate pour vous assurer que vos fichiers numériques originaux sont présents dans
plusieurs emplacements. Pour ce faire, demandez à Aperture de mettre votre banque à
jour. Pour plus d’informations, consultez chapitre 20, « Sauvegarde de vos images », à la
page 451.
Chapitre 4 Importation d’images
127
Où Aperture stocke-t-il vos fichiers gérés dans la
photothèque ?
Le visionnage et le traitement de vos photos est toujours effectué dans Aperture. Par
contre, vous vous demandez peut-être où se trouvent physiquement vos fichiers image
gérés dans la photothèque Aperture sur le disque dur de votre ordinateur. Par défaut,
vos images sont stockées dans le fichier photothèque d’Aperture, au sein de votre dossier Images.
Vous pouvez ouvrir et visualiser le contenu du fichier photothèque d’Aperture dans le
Finder en cliquant sur le fichier tout en maintenant la touche Contrôle enfoncée, puis
en choisissant « Afficher le contenu du paquet ». Il n’est toutefois pas recommandé
d’accéder aux fichiers originaux et de les manipuler de cette manière, car cela risque
d’interférer avec la photothèque d’Aperture.
Avertissement : vous avez intérêt à toujours sauvegarder votre travail et à manipuler
vos images gérées et vos projets dans l’application Aperture. Si vous déplacez ou
modifiez accidentellement les fichiers stockés dans le fichier de photothèque d’Aperture, il se peut qu’Aperture ne puisse plus retrouver votre projet et vos images par la
suite. La modification dans le Finder d’un fichier géré, son changement de nom par
exemple, crée des changements que l’application ne peut pas détecter.
128
Partie I Interface et acquisition
Partie II : Sélection des images
Cette partie décrit les fonctions de sélection
et de manipulation d’images dans Aperture.
Chapitre 5
Manipulation d’images dans le Navigateur
Chapitre 6
Affichage des images dans le Visualiseur
Chapitre 7
Affichage des images en mode Plein écran
Chapitre 8
Empilement des images et sélection de la meilleure image
Chapitre 9
Classement des images
Chapitre 10
Ajout de mots-clés aux images
Chapitre 11
Utilisation des métadonnées
Chapitre 12
Recherche et affichage d’images
Chapitre 13
Regroupement d’images dans les albums intelligents
II
5
Manipulation d’images
dans le Navigateur
5
Après une séance de prise de vues, vous pouvez avoir
à examiner des centaines, voire des milliers, de clichés
dans le cadre d’un projet. Aperture vous dote de moyens
efficaces pour augmenter votre productivité lorsque vous
devez travailler sur un nombre élevé de photos.
Ce chapitre vous explique comment utiliser le Navigateur pour sélectionner et organiser les images faisant partie d’un projet. Le Navigateur fonctionne conjointement
avec le Visualiseur pour vous fournir les principales vues de vos images. Vous pouvez
rapidement retrouver une image dans un projet, réordonner et trier les images, les
faire pivoter en orientation portrait ou paysage, créer des copies de travail et supprimer des images.
Ce chapitre traite des sujets suivants :
 Vue d’ensemble du Navigateur (p. 132)
 Navigation et sélection des images (p. 134)
 Manipulation d’une sélection d’images (p. 136)
 Manipulation des images en présentation en grille (p. 137)
 Manipulation des images en présentation par liste (p. 138)
 Recherche d’images dans le Navigateur (p. 140)
 Réorganisation des images dans le Navigateur (p. 142)
 Tri des images en présentation en grille (p. 143)
 Rotation des images (p. 144)
 Création de copies de travail d’une image (p. 145)
 Suppression d’images dans le Navigateur (p. 147)
 Glisser-déposer d’images dans différents projets et albums (p. 149)
 Manipulation d’images référencées (p. 150)
 Utilisation de deux projets à la fois (p. 157)
 Affichage de métadonnées spécifiques avec vos images (p. 158)
131
Vue d’ensemble du Navigateur
Lorsque vous sélectionnez un projet ou un album dans le panneau des projets, les
vignettes des images qu’ils contient sont affichées dans le Navigateur. Vous devez
ensuite sélectionner ces vignettes pour travailler sur les images correspondantes.
Vous pouvez déplacer et réarranger des images, les faire pivoter, créer de nouvelles
copies de travail ou supprimer des images du projet.
Menu local Tri
Bouton Type de tri
Bouton Palette de requête
Présentation en grille
Champ de recherche
Présentation par liste
Commande Navette
Barre de défilement
Images présentées en
grille dans le Navigateur
Curseur de redimensionnement des vignettes
 Bouton Présentation en grille : cliquez sur ce bouton pour afficher les images sous
forme de vignettes miniatures.
 Bouton Présentation par liste : cliquez sur ce bouton pour afficher les images sous
forme de liste uniquement textuelle.
 Menu local Tri : ce menu local permet de trier les images par date de prise de vue,
classement ou mot-clé.
 Bouton Type de tri : cliquez sur ce bouton pour classer les images par ordre croissant
ou décroissant.
 Bouton Palette de requête : cliquez sur ce bouton pour afficher la palette de requête
et effectuer des recherches. Pour plus d’informations, consultez chapitre 12,
« Recherche et affichage d’images », à la page 275.
 Champ de recherche : saisissez dans ce champ quelques mots permettant de retrouver des images, par exemple un nom de copie de travail ou un mot-clé.
 Commande Navette : faites glisser cette commande pour parcourir en défilement
continu les images du Navigateur. Vous pouvez aussi vous servir des touches du
clavier J, K et L.
 Barre de défilement : cette barre vous permet de faire défiler toutes les images
d’un projet.
 Curseur de redimensionnement des vignettes : faites glisser ce curseur pour agrandir
ou réduire la taille des vignettes affichées en présentation en grille.
132
Partie II Sélection des images
II
Aperture propose plusieurs moyens rapides et efficaces pour sélectionner des images.
Vous pouvez utiliser les touches fléchées pour sélectionner rapidement une ou plusieurs images à traiter. Vous pouvez également sélectionner des images en cliquant
dessus, en faisant glisser un rectangle de sélection et en utilisant des raccourcis clavier.
Le Navigateur permet deux types de présentation : la présentation en grille et la présentation par liste. Dans la présentation en grille, les images sont représentées par des
vignettes disposées en matrice. Ce mode de présentation convient lorsqu’il est plus
aisé d’identifier les images visuellement et de manipuler les vignettes pour organiser,
empiler ou associer vos images à des mots-clés.
La présentation par liste affiche une liste de vos images comportant les informations
relatives au fichier contenant chaque image. Utilisez la présentation par liste lorsque
vous avez besoin de voir ou de trier vos images en fonction d’informations particulières telles que la date de la photo, la taille du fichier ou le classement.
Images présentées
sous forme de liste
dans le Navigateur
La présentation par liste vous permet de voir plus rapidement les informations relatives aux images. En présentation par liste, vous pouvez également trier vos images en
fonction de l’une ou l’autre colonne de catégorie. Cliquez sur un en-tête de colonne
pour trier vos images en fonction de la catégorie correspondante.
Vous pouvez aussi personnaliser les informations qui apparaissent avec chaque image.
Vous pouvez, par exemple, régler la présentation de manière à ce que soient affichés
le nom du fichier, les données IPTC et les données EXIF. En personnalisant les options
d’affichage, vous pouvez modifier les informations affichées en présentation en grille et
en présentation par liste. Pour plus d’informations, consultez la section « Affichage de
métadonnées spécifiques avec vos images » à la page 158.
Si vous commettez une erreur en modifiant vos images, vous pouvez, dans la plupart
des cas, choisir la commande Annuler pour annuler immédiatement votre dernière
action. De fait, vous pouvez choisir la commande Annuler plusieurs fois de suite afin
d’annuler votre dernière série d’actions. Aperture place les fichiers originaux supprimés
dans la Corbeille. Si vous constatez qu’un élément a été supprimé par erreur et qu’il est
impossible de le récupérer via la commande Annuler, vous pouvez toujours récupérer
le fichier original dans la Corbeille tant que cette dernière n’a pas été vidée.
Chapitre 5 Manipulation d’images dans le Navigateur
133
Navigation et sélection des images
La sélection des images est une tâche fondamentale dans Aperture. La maîtrise des
nombreuses méthodes de sélection proposées par l’application vous aidera à accroître
votre productivité et les résultats obtenus.
Vous pouvez sélectionner une ou plusieurs images dans le Navigateur pour les afficher
dans le Visualiseur. Aperture indique les images sélectionnées en les encadrant d’une
bordure blanche. Lorsque vous sélectionnez tout un groupe d’images, l’image active,
appelée sélection principale, possède un cadre blanc plus épais que le reste des images
sélectionnées.
Toutes les images sélectionnées sont signalées
par un cadre blanc.
Un cadre blanc plus
épais indique la sélection principale.
Pour naviguer parmi vos images, procédez de l’une des manières suivantes :
m Appuyez sur une touche fléchée pour vous déplacer à gauche, à droite, en haut
ou en bas.
m Servez-vous de la barre de défilement pour faire défiler toutes les images dans
le Navigateur, puis cliquez sur l’image qui vous intéresse.
m Dans la barre des commandes, cliquez sur le bouton Image précédente ou Image
suivante.
Bouton Image
précédente
Bouton Image suivante
Aperture offre plusieurs moyens rapides et efficaces de sélectionner des images, que
vous pouvez choisir en fonction de votre façon de travailler et de vos préférences.
134
Partie II Sélection des images
II
Vous pouvez sélectionner les images des différentes façons suivantes :
Tâche
Action
Sélectionner une image seule
 Cliquez sur l’image.
 Servez-vous des touches fléchées pour naviguer jusqu’à l’image.
Sélectionner une série d’images
 Cliquez sur la première image de la série (série d’images adjacentes), puis cliquez sur la dernière image voulue tout en appuyant
sur la touche Maj.
 Appuyez sur les touches fléchées pour sélectionner la première
image, puis maintenez la touche Maj enfoncée et appuyez sur les
touches fléchées jusqu’à atteindre la dernière image de la série.
 Sélectionnez la première image, puis choisissez Édition > Augmenter la sélection (ou appuyez sur Commande + E) pour étendre la sélection.
 Sélectionnez la première image, puis choisissez Édition >
« Sélectionner jusqu’à la fin » (ou appuyez sur Maj + Fin) afin
d’étendre la sélection jusqu’à la dernière image dans le Navigateur.
 Sélectionnez la dernière image d’une série, puis choisissez
Édition > « Sélectionner jusqu’au début » (ou appuyez sur
Maj + Début) afin d’étendre la sélection jusqu’à la première
image dans le Navigateur.
 Faites glisser un rectangle de sélection de façon à sélectionner
toutes les images qui se trouvent dans le périmètre du rectangle.
Sélectionner une image parmi
des images déjà sélectionnées
 Appuyez sur point-virgule (;) ou sur les touches Commande +
Option + Flèche gauche afin de sélectionner l’image précédente
de la sélection. Appuyez sur apostrophe (’) ou sur les touches
Commande + Option + Flèche droite afin de sélectionner l’image
suivante de la sélection.
Sélectionner une image
dans une pile
 Appuyez sur la touche Flèche droite ou Flèche gauche.
Sélectionner la « meilleure
image » de la pile
 Choisissez Édition > « Sélectionner l’élément parent »
(ou appuyez sur Maj + Option + E).
Sélectionner des images
non contiguës
 Cliquez sur les images à sélectionner tout en maintenant la touche Commande enfoncée. Cliquez de nouveau sur ces images
tout en maintenant la touche Commande enfoncée pour les
désélectionner.
Décaler une sélection
 Appuyez sur Commande + Flèche gauche ou Commande + Flèche
droite pour décaler une sélection d’une image. Vous pouvez ainsi
faire glisser une sélection de trois images d’une image vers la gauche ou vers la droite.
Sélectionner la pile suivante
 Tandis qu’une pile est sélectionnée, appuyez sur Option + Page
préc. ou Option + Page suiv.
Sélectionner ou définir
un élément de comparaison
 Sélectionnez l’image, puis appuyez sur Retour.
Désactiver l’élément de
comparaison
 Appuyez simultanément sur les touches Commande et Retour.
Sélectionner un autre élément
de comparaison
 Sélectionnez l’image qui doit servir de nouvel élément de comparaison, puis appuyez sur Retour.
Chapitre 5 Manipulation d’images dans le Navigateur
135
Tâche
Action
Sélectionner toutes les images
du Navigateur
 Choisissez Édition > Tout sélectionner (ou appuyez sur
Commande + A).
Sélectionner uniquement
l’image principale, en désélectionnant toutes les autres
 Choisissez Édition > Réduire la sélection (ou appuyez sur Maj + E).
Désélectionner toutes
les images du Navigateur
 Cliquez sur l’arrière-plan gris du Navigateur ou choisissez Édition >
Tout désélectionner (ou bien appuyez sur Commande + Maj + A).
Désélectionner la sélection
en cours et sélectionner toutes
les images non sélectionnées
 Choisissez Édition > Inverser la sélection (ou appuyez sur
Commande + R).
Manipulation d’une sélection d’images
Il est parfois nécessaire, lorsque vous sélectionnez un groupe d’images, d’appliquer
une modification uniquement à la dernière image sélectionnée sans toucher aux
autres. Aperture dispose dans sa barre de commandes d’un bouton « Principal seul »
qui permet de n’appliquer des changements qu’à l’image principale d’un groupe
d’images sélectionnées, sans toucher aux autres images. L’image principale d’un
groupe d’images sélectionnées est signalée par une bordure blanche plus épaisse.
Vous pouvez changer l’image principale d’une sélection, sans changer le nombre
d’images sélectionnées, en appuyant sur la touche Flèche gauche ou Flèche droite.
Bouton Principal seul
L’option Principal seul est désactivée par défaut dans Aperture, ce qui signifie
que vos modifications sont appliquées à toutes les images de la sélection.
Pour appliquer une modification uniquement à l’image principale d’une sélection
d’images :
m Cliquez sur le bouton Principal seul.
Si vous vous apercevez qu’un changement a été appliqué à une seule image alors que
vous vous attendiez à modifier plusieurs images sélectionnées, vérifiez si le bouton
Principal seul est sélectionné.
136
Partie II Sélection des images
II
Manipulation des images en présentation en grille
La présentation en grille affiche une matrice de vignettes comme vue d’ensemble
de votre projet. La présentation en grille est le mode d’affichage par défaut du Navigateur. Si votre projet comporte beaucoup d’images, vous avez la possibilité de modifier
la taille des vignettes afin de pouvoir les sélectionner et les manipuler plus facilement.
Vous pouvez aussi utiliser la commande Navette ou la barre de défilement pour parcourir les images de votre projet.
Commande Navette
Barre de défilement
Curseur de redimensionnement des vignettes
Pour passer en présentation en grille, procédez de l’une des manières suivantes :
m Choisissez Présentation > En grille (ou bien appuyez sur Ctrl + G).
m Cliquez sur le bouton Présentation en grille du Navigateur.
Bouton
Présentation en grille
Pour régler la taille des vignettes :
m Faites glisser le curseur de redimensionnement de vignette pour augmenter ou réduire
la taille de toutes les vignettes.
Pour faire défiler de manière continue les images d’un projet, procédez de l’une
des manières suivantes :
m Faites glisser la commande Navette.
m Appuyez sur J pour faire défiler vers la gauche, sur K pour arrêter la navette ou sur L
pour faire défiler vers la droite.
Remarque : l’appui répété sur J ou L accroît la vitesse de défilement.
Selon vos préférences de travail, vous pouvez, si vous le souhaitez, éclaircir ou assombrir l’arrière-plan sur lequel sont affichées les vignettes dans le Navigateur. Plus l’arrièreplan est sombre, moins il influe sur les couleurs de vos images. Lorsque vous appliquez
des ajustements de couleur à vos images, il est recommandé d’utiliser un arrière-plan
sombre. Vous avez la possibilité de faire passer l’arrière-plan du gris au noir ou du gris
au blanc en passant par de nombreuses nuances intermédiaires de gris.
Chapitre 5 Manipulation d’images dans le Navigateur
137
Pour éclaircir ou assombrir l’arrière-plan du Navigateur :
1 Choisissez Aperture > Préférences ou appuyez sur Commande + virgule (,).
2 Dans la fenêtre Préférences, faites glisser le curseur de luminosité de l’arrière-plan de la
présentation en grille pour éclaircir ou assombrir l’arrière-plan, puis fermez la fenêtre.
Manipulation des images en présentation par liste
Au lieu de proposer des grandes vignettes, la présentation par liste représente les images par un nom, une icône et des informations telles que le classement, les dimensions
de l’image, la taille du fichier et la date de prise de vue.
Pour passer en présentation par liste, procédez de l’une des manières suivantes :
m Choisissez Présentation > Liste (ou bien appuyez sur Commande + L).
m Cliquez sur le bouton Présentation par liste du Navigateur.
Bouton Présentation par liste
Pour définir les informations qui doivent être affichées en présentation par liste :
1 Choisissez Présentation > Options de présentation (ou appuyez sur Commande + J).
La fenêtre Options de présentation apparaît.
2 Dans la partie « Colonnes de présentation par liste », choisissez une option d’affichage
dans le menu local Ensemble 1.
Les colonnes présentées dans le Navigateur sont immédiatement actualisées pour
afficher l’information que vous avez choisie.
3 Cliquez sur Terminé.
Le grand avantage de la présentation par liste, c’est que vous pouvez rapidement trier
les images en fonction d’une catégorie d’information. Lorsque vous cliquez sur un entête de colonne en présentation par liste, Aperture trie les images en fonction de cette
catégorie. Cela vous permet, par exemple, de trier vos images par date.
138
Partie II Sélection des images
II
Pour trier les images en fonction d’une catégorie en présentation par liste :
m Cliquez sur l’en-tête de la colonne correspondant à la catégorie voulue dans
le Navigateur.
Images en présentation par liste et
triées en fonction de leur classement
Lorsque vous travaillez en présentation par liste, il est parfois difficile de déterminer
le contenu d’une image à partir des seules informations descriptives. Pour avoir une
meilleure idée de l’image concernée, il est possible d’agrandir l’icône affichée en présentation par liste.
Pour agrandir les icônes en présentation par liste :
m Faites glisser le curseur de redimensionnement de vignette pour augmenter ou réduire
la taille de toutes les icônes.
Vous pouvez également renommer aisément les fichiers après leur importation. Lorsque vous changez ainsi le nom d’un fichier, c’est la copie de travail que vous renommez et non le fichier numérique original. Le nom du fichier original n’est pas modifié.
Pour renommer la copie de travail d’une image en présentation par liste :
m Sélectionnez une image, double-cliquez sur son nom, puis tapez un nouveau nom.
Chapitre 5 Manipulation d’images dans le Navigateur
139
Recherche d’images dans le Navigateur
Lorsqu’un projet contient beaucoup d’images, plus d’images que le Navigateur ne peut
en afficher ensemble, vous pouvez utiliser le champ de recherche pour localiser les
images non visibles. Tapez votre critère de recherche dans le champ de recherche afin
qu’Aperture retrouve la ou les images correspondantes.
Bouton Palette de requête
Champ de recherche
Bouton Réinitialiser
Vous pouvez rechercher des images dans un projet et n’afficher dans le Navigateur que
les résultats de cette recherche. Si vous possédez, par exemple, plusieurs centaines
d’images d’un mariage et que vous souhaitez consulter uniquement celles auxquelles
est associé le mot-clé Mariée, vous pouvez utiliser la palette de requête pour n’afficher
que les images de la jeune mariée, en masquant les autres.
Pour en savoir plus sur l’utilisation de la palette de requête pour retrouver des images,
consultez chapitre 12, « Recherche et affichage d’images », à la page 275.
Pour rechercher une image dans le Navigateur :
m Tapez du texte associé à cette image dans la zone de recherche du Navigateur.
Pour voir à nouveau toutes les images :
m Cliquez sur le bouton de réinitialisation de la zone de recherche, ou bien supprimez
le texte qui se trouve dans cette zone.
Important : certains raccourcis clavier permettent de lancer rapidement une recherche
pour afficher les images présentant un classement donné ou associées à des mots-clés
particuliers. Au cours de votre travail, il se peut que vous activiez accidentellement un
tel raccourci clavier et que le nombre d’images affichées change de façon inattendue
ou même que toutes les images disparaissent. Dans ce cas, vous pouvez rapidement afficher vos images en cliquant sur le bouton de réinitialisation (doté d’un X) du champ de
recherche, afin de réinitialiser les critères de recherche utilisés dans la palette de requête.
140
Partie II Sélection des images
II
Lorsque vous visualisez le contenu d’albums (y compris d’albums intelligents) dans le
Navigateur, il se peut que vous ne puissiez pas voir les images dont le classement est
« rejetée ». Cela s’explique par le fait que la palette de requête est réglée pour n’afficher que les images non classées ou mieux, c’est-à-dire assorties d’un classement positif, ce qui exclue les images rejetées. Pour afficher les images rejetées, vous devez régler
la palette de requête afin qu’elle affiche toutes les images.
Pour régler la palette de requête en vue d’afficher toutes les images :
1 Sélectionnez un album dans le panneau des projets.
2 Dans le Navigateur, cliquez sur le bouton Palette de requête (indiqué par une icône
de loupe).
3 Dans la palette de requête, désactivez la case Classement.
Toutes les images, y compris les images refusées, sont alors affichées dans le Navigateur et la mention Tout afficher apparaît dans le champ de recherche du Navigateur.
Pour régler la palette de requête en vue de n’afficher que les images refusées :
1 Assurez-vous que la case Classement est cochée dans la palette de requête.
2 Choisissez « est » dans le menu local Classement, puis réglez le curseur Classement
sur X (images rejetées).
Seules les images dont le classement correspond à « rejetée » sont affichées dans
le Navigateur et un X apparaît dans le champ de recherche du Navigateur.
Chapitre 5 Manipulation d’images dans le Navigateur
141
Réorganisation des images dans le Navigateur
Pendant que vous travaillez sur vos images dans le Navigateur, vous pouvez les déplacer et les réorganiser comme bon vous semble. Vous pouvez, par exemple, regrouper
toutes les images d’un épisode particulier d’un mariage, le découpage du gâteau par
exemple, pour plus facilement les ajuster de façon cohérente.
Vous pouvez faire glisser les images pour les déplacer dans le Navigateur. Cette opération peut se faire sur une seule ou sur plusieurs images à la fois. Lorsque vous faites
glisser des images vers un nouvel emplacement, vous organisez vos images de façon
personnalisée ; le menu local Tri passe à l’option Personnalisé. Aperture enregistre
l’ordre des images afin que vous puissiez retrouver cet ordre chaque fois que vous
choisissez Personnalisé dans le menu local Tri.
Pour réorganiser des images dans le Navigateur :
m Faites glisser les images voulues vers un nouvel emplacement ; lorsque la barre verte
apparaît, relâchez le bouton de la souris.
Pendant que vous faites
glisser une image vers
un nouvel emplacement,
une barre verte apparaît
pour vous montrer où
l’image sera placée.
Pour restaurer un rangement d’images personnalisé dans le Navigateur :
m Choisissez Personnalisé dans le menu local Tri.
Aperture a mémorisé votre dernier rangement personnalisé et le restitue.
142
Partie II Sélection des images
II
Tri des images en présentation en grille
Vous pouvez modifier l’ordre d’affichage des images dans le Navigateur en fonction
de propriétés d’image telles que le nom du fichier, la taille du fichier, la date, le classement, etc. Ainsi, lorsque vous triez les images en fonction du nom de fichier, Aperture affiche les images dans l’ordre alphabétique de leur nom de fichier. Vous pouvez
aussi trier les images par date ou heure. Il suffit de sélectionner dans le menu local Tri
la propriété en fonction de laquelle les vignettes doivent être classées.
Choisissez ici
la propriété servant
de critère de tri.
Pour changer l’ordre d’affichage des images dans le Navigateur :
m Choisissez une option de tri dans le menu local Tri.
Chapitre 5 Manipulation d’images dans le Navigateur
143
Rotation des images
Lorsque des images sont importées dans un projet, certaines peuvent être affichées
dans une mauvaise orientation ; il est alors nécessaire de les faire pivoter pour les
redresser. La barre des commandes propose des boutons de rotation qui permettent
de faire pivoter la ou les images sélectionnées (la barre d’outils comprend des outils de
rotation). Vous pouvez faire pivoter individuellement une image, ou bien sélectionner
un groupe d’images et les faire pivoter toutes en même temps. La sélection et la rotation des images peuvent être encore plus rapide si vous utilisez les raccourcis clavier.
Pour faire pivoter des images dans le sens contraire des aiguilles d’une montre,
procédez de l’une des manières suivantes :
m Sélectionnez une image ou un groupe d’images, puis choisissez Images > « Faire pivoter vers la gauche », ou appuyez sur la touche crochet gauche (^).
m Sélectionnez une image ou un groupe d’images, puis cliquez sur le bouton
« Faire pivoter vers la gauche » dans la barre des commandes.
Bouton Faire pivoter
vers la gauche
Bouton Faire pivoter
vers la droite
m Sélectionnez « l’Outil de rotation vers la gauche » de la barre d’outils, puis cliquez sur
une image.
Outil de rotation vers la gauche
Outil de rotation vers la droite
Pour faire pivoter des images dans le sens des aiguilles d’une montre, procédez
de l’une des manières suivantes :
m Sélectionnez une image ou un groupe d’images, puis choisissez Images > « Faire pivoter vers la droite », ou appuyez sur la touche crochet droit ($).
m Sélectionnez une image ou un groupe d’images, puis cliquez sur le bouton
« Faire pivoter vers la droite » dans la barre des commandes.
m Sélectionnez « l’Outil de rotation vers la droite » de la barre d’outils, puis cliquez
sur une image.
144
Partie II Sélection des images
II
Création de copies de travail d’une image
Il peut arriver que vous ayez besoin de faire des copies d’une image. Vous pouvez,
par exemple, créer une copie d’une image et lui appliquer un réglage d’exposition
différent de celui de la première copie de travail, ou bien modifier cette copie en vue
d’un usage spécifique tel que la publication sur une page Web ou dans un livre. Lorsque vous copiez une image, Aperture crée une nouvelle copie de travail de l’image.
Lorsque vous créez une nouvelle copie de travail d’une image, vous avez le choix entre
une copie du fichier numérique original et une copie de la copie de travail sélectionnée
avec les changements que vous lui avez apportés. Si vous avez, par exemple, appliqué
une série d’ajustements à une image et que vous souhaitez repartir du fichier numérique
original pour faire des ajustements différents, vous pouvez effectuer une copie du fichier
original et recommencer à partir d’une image non retouchée.
Pour créer une nouvelle copie de travail à partir d’un fichier original :
1 Sélectionnez l’image à copier.
2 Effectuez l’une des opérations suivantes :
 Choisissez Images > « Nouvelle copie de travail à partir de l’original » (ou appuyez
sur Option + G).
 Cliquez sur le bouton « Nouvelle copie de travail à partir de l’original » dans la barre
d’outils.
 Pour copier l’image JPEG originale, choisissez Images > « Nouvelle copie de travail
à partir du JPEG original » (ou appuyez sur Option + J).
Remarque : cette commande est estompée si aucune image JPEG n’est sélectionnée.
 Pour dupliquer le fichier original et sélectionner automatiquement la copie, choisissez Images > « Créer et ajouter à la sélection » > « Nouvelle copie de travail à partir
de l’original » (ou appuyez sur Maj + Option + G).
Si vous créez une série de copies de travail destinées à tester des modifications progressives d’une image, vous pouvez copier à chaque fois la dernière copie créée, puis
poursuivre vos modifications. Si, par exemple, vous comptez utiliser les mêmes réglages de rognage et d’exposition sur plusieurs copies de travail, il est logique d’effectuer
d’abord ces ajustements, puis de réaliser des copies avant de poursuivre.
Chapitre 5 Manipulation d’images dans le Navigateur
145
Pour copier une copie de travail de l’image sélectionnée :
1 Sélectionnez l’image à copier.
2 Effectuez l’une des opérations suivantes :
 Choisissez Images > « Dupliquer la copie de travail » (ou appuyez sur Option + V).
 Cliquez sur le bouton « Dupliquer la copie de travail » de la barre d’outils.
 Pour dupliquer la copie de travail et sélectionner automatiquement la version dupliquée, choisissez Images > « Créer et ajouter à la sélection » > « Copie dupliquée » (ou
appuyez sur Maj + Option + V).
Si vous créez plusieurs copies de travail d’une image, Aperture les regroupe sous forme
de pile. La pile représente l’ensemble des copies de travail d’une image particulière que
vous avez créées. Vous pouvez ouvrir la pile et voir ainsi toutes les copies de travail
créées à partir d’une image. Vous pouvez, par exemple, ouvrir une pile de copies de travail et choisir une copie de travail particulière afin de la copier. Toute la pile apparaît
dans tous les projets et albums où figure l’image.
Pour ouvrir une pile afin d’afficher toutes les copies de travail :
m Cliquez sur le bouton de pile situé sur la pile.
Un cadre gris clair
entoure les images
appartenant à la pile.
Cliquez sur le bouton de
pile d’une image pour
afficher toutes les copies
de travail de la pile.
Lorsqu’une pile est ouverte, vous pouvez choisir n’importe quelle copie de travail afin
de l’afficher dans le Visualiseur. Pour en savoir plus sur les piles, consultez chapitre 8,
« Empilement des images et sélection de la meilleure image », à la page 197.
146
Partie II Sélection des images
II
Suppression d’images dans le Navigateur
Vous pouvez, si nécessaire, supprimer des copies de travail et même des fichiers originaux.
Lorsque vous supprimez des images, vous pouvez :
 supprimer une copie de travail d’un album tout en conservant toute autre copie
de travail de l’image à l’emplacement où elle se trouve ;
 supprimer des copies de travail dans une pile ;
 supprimer des fichiers originaux.
Pour supprimer une copie de travail d’un album :
m Sélectionnez la copie de travail et choisissez Images > « Supprimer de l’album »
(ou appuyez sur Suppr).
Il est possible également de supprimer une copie de travail dans une pile.
Pour supprimer une copie de travail dans une pile :
1 Ouvrez la pile et sélectionnez la copie de travail à supprimer.
2 Choisissez Fichier > « Supprimer la copie de travail » (ou appuyez sur Commande + Suppr).
Si vous supprimez la dernière copie de travail d’une pile, Aperture vous demande si
vous voulez supprimer le fichier original. Si vous répondez par l’affirmative, le fichier
original est placé dans la Corbeille.
Lorsqu’une image est représentée dans le Navigateur par une seule copie de travail,
vous pouvez sélectionner cette copie et la supprimer ; le fichier original correspondant
est également supprimé automatiquement.
Pour supprimer un fichier original :
1 Sélectionnez une copie de travail dans un album ou un projet.
2 Choisissez Fichier > « Supprimer la copie de travail » (ou appuyez sur Commande + Suppr).
3 Une zone de dialogue vous demande de confirmer la suppression du fichier original ;
cliquez sur « Placer dans la Corbeille ».
Chapitre 5 Manipulation d’images dans le Navigateur
147
Vous pouvez sélectionner une pile contenant les copies de travail d’une image et supAvertissement : lorsque vous supprimez un fichier original, les informations relatives à
ce fichier et à toutes les copies de travail sont définitivement supprimées de la Photothèque Aperture. Et ce, y compris tous les ajustements et les métadonnées qui ont pu
être appliqués à ces copies de travail. Il est impossible d’utiliser la commande Annuler pour restaurer le fichier original ou les copies de travail associées. La suppression
d’un fichier original efface également la file d’attente de la fonction Annuler, de sorte
qu’il n’est plus possible d’annuler la série d’actions survenues avant la suppression du
fichier original. Les fichiers supprimés sont placés dans la Corbeille, au sein d’un dossier Aperture. Il est possible de récupérer les fichiers supprimés dans la Corbeille tant
que vous n’avez pas vidé cette dernière.
primer toutes les images de la pile ainsi que le fichier original.
Pour supprimer une pile et son fichier original :
1 Sélectionnez la pile à supprimer.
2 Choisissez Fichier > « Supprimer l’image originale et toutes les copies de travail ».
3 Une zone de dialogue vous demande de confirmer la suppression du fichier original et
des copies de travail ; cliquez sur « Placer dans la Corbeille ».
Récupération des fichiers supprimés
Si vous supprimez accidentellement une image que vous souhaitiez conserver et qu’il
est impossible de la récupérer à l’aide de la commande Annuler, vous pouvez peutêtre la récupérer dans la Corbeille. Si vous aviez effectué une sauvegarde des fichiers
originaux supprimés, il se peut qu’ils soient encore dans la banque. Vous pouvez, si
nécessaire, restaurer la Photothèque à partir de la banque. Si vous avez effectué la
mise à jour de votre banque après la suppression, les fichiers originaux supprimés
sont placés dans un dossier dont le nom est constitué du nom de votre banque et de
la mention « Images supprimées ». Le dossier Images supprimées se trouve dans le
dossier contenant votre banque. Ce dossier ne contient que les fichiers originaux
supprimés ; il ne contient aucune information concernant les copies de travail ou les
modifications apportées à vos fichiers. Vous pouvez ouvrir ce dossier et importer les
fichiers originaux. Pour effacer les images supprimées de votre disque dur, placez
les fichiers dans la Corbeille. Pour libérer l’espace occupé par ces fichiers sur vos
disques durs internes et externes, vous devez vider la Corbeille (choisissez Finder >
Vider la Corbeille).
148
Partie II Sélection des images
II
Glisser-déposer d’images dans différents projets et albums
Vous pouvez faire glisser des images pour les déposer dans d’autres projets et albums.
Aperture déplace ou copie l’image dans le nouvel emplacement en fonction de
l’endroit où vous effectuez cette opération.
De manière générale, lorsque vous faites glisser une image dans un autre projet, Aperture déplace la copie de travail et le fichier original correspondant dans le nouveau projet.
Lorsque vous faites glisser une image dans un autre album, Aperture copie la copie
de travail dans l’album et laisse le fichier original à son emplacement d’origine. Il est
possible de copier une image dans n’importe quel album du même projet ou dans
des albums de différents projets. L’album de destination peut être un album standard
ou un album de type table lumineuse, galerie Web, journal Web ou livre.
Vous pouvez aussi inverser le résultat du glisser-déposer en maintenant la touche Option
enfoncée pendant que vous faites glisser l’image.
Pour copier une image dans un autre album :
m Faites glisser l’image dans un autre album via le panneau des projets.
Pour déplacer une image dans un autre album :
m Faites glisser l’image dans un autre album via le panneau des projets tout en maintenant la touche Option enfoncée.
Pour déplacer une image dans un autre projet :
m Faites glisser l’image dans un autre projet via le panneau des projets.
Pour copier une image dans un autre projet :
m Faites glisser l’image dans un autre projet via le panneau des projets tout en maintenant la touche Option enfoncée.
Vous pouvez également extraire des images d’un album intelligent en les faisant
glisser. Si vous faites glisser une image d’un album intelligent dans un autre album,
la copie de travail est copiée dans le nouvel emplacement. Si vous faites glisser une
image dans un projet autre que le projet contenant le fichier original de cette image,
Aperture déplace le fichier original dans le projet destinataire. Tous les liens existant
entre le fichier original et toutes ses copies de travail dans d’autres albums sont maintenus. Pour en savoir plus sur l’utilisation des albums intelligents, reportez-vous au
chapitre 13, « Regroupement d’images dans les albums intelligents », à la page 297.
Chapitre 5 Manipulation d’images dans le Navigateur
149
Manipulation d’images référencées
Les fichiers originaux d’images que vous importez à titre d’images référencées peuvent
résider en différents emplacements des unités de stockage de votre disque dur et non
dans votre seul fichier de photothèque Aperture principal. Vous aurez parfois besoin de
déterminer quelles images sont des images référencées afin de pouvoir les localiser facilement dans le Finder. Avec Aperture, vous pouvez aisément :
 afficher des incrustations de cartes d’identification pour repérer les images
référencées,
 afficher une liste d’images référencées,
 localiser le fichier original d’une image référencée sur votre disque dur,
 reconnecter des images référencées déconnectées ou manquantes,
 déplacer les fichiers originaux d’images référencées,
 copier, déplacer et supprimer les fichiers originaux d’images référencées,
 déplacer les fichiers originaux d’images référencées vers la photothèque d’Aperture,
 utiliser la palette de requête pour rechercher des images référencées.
Identification d’images référencées
Après avoir importé des images référencées, vous pouvez les identifier dans le Navigateur en activant les incrustations de cartes d’identification d’images référencées. Les
images référencées s’affichent avec des cartes d’identification qui indiquent si leurs
fichiers originaux sont disponibles (connectés) ou introuvables (déconnectés).
Ces incrustations
de cartes d’identification
indiquent que les
images sont des
images référencées.
150
Partie II Sélection des images
Cette incrustation de
carte d’identification
indique que l’image est
une image référencée
déconnectée.
II
Pour activer les incrustations de carte d’identification d’images référencées :
1 Choisissez Aperture > Préférences.
2 Cochez la case « Images référencées par carte d’identification ».
Vous pouvez sélectionner et manipuler les images référencées connectées de la même
façon que les images dont les fichiers originaux résident dans la photothèque Aperture.
Lorsque vous déplacez ou renommez les fichiers originaux d’images référencées dans le
Finder, tout en les laissant sur le même disque dur ou volume, Aperture en assure le suivi.
Une image référencée apparaît sous forme d’image déconnectée si le disque dur sur
lequel se trouve son fichier original a été déconnecté de votre ordinateur. Une image
référencée est considérée comme « introuvable » si son fichier original a été supprimé,
mis dans la Corbeille ou déplacé de son emplacement initial sur le disque dur vers un
autre disque dur et qu’Aperture ne parvient pas à le trouver.
Affichage d’une liste d’images référencées
Lorsque vous manipulez de nombreuses images dans le Navigateur, il se peut qu’il vous
soit utile de déterminer quelles sont les images dont les fichiers originaux résident dans
la photothèque Aperture et quelles sont les images référencées dont les fichiers originaux sont situés ailleurs sur vos disques durs.
Vous pouvez sélectionner un groupe d’images dans le Navigateur, puis demander à
Aperture d’afficher la liste des images référencées de cette sélection, avec les emplacements des fichiers originaux correspondants.Pour afficher la liste des images référencées d’une sélection :
1 Dans le Navigateur, sélectionnez le groupe d’images souhaité.
2 Choisissez Fichier > Gérer les fichiers référencés.
Identifie l’emplacement
des fichiers originaux référencés sur le disque dur.
Affiche l’image en question
et les métadonnées pour vous
aider à identifier l’image.
Indique le nom des
disques durs où se
situent les fichiers originaux référencés.
Identifie le nombre de
fichiers originaux d’images référencées qui se
trouvent sur le disque dur
et le nombre de ceux qui
ne s’y trouvent pas.
La zone de dialogue Fichiers référencés apparaît.
Chapitre 5 Manipulation d’images dans le Navigateur
151
Localisation d’une image référencée sur un disque dur
Vous aurez peut-être parfois besoin de trouver rapidement le fichier original d’une
image référencée sur votre disque dur afin de le copier, de le déplacer, de le joindre à
un courrier électronique ou encore de l’utiliser dans un autre programme qu’Aperture.
Vous pouvez sélectionner une image dans le Navigateur et faire en sorte qu’Aperture
affiche l’emplacement du fichier original correspondant dans le Finder.
Pour localiser le fichier original d’une image référencée dans le Finder :
1 Sélectionnez l’image référencée souhaitée dans le Navigateur.
2 Choisissez Fichier > Afficher dans le Finder.
Une fenêtre du Finder affichant le fichier original de l’image référencée sélectionnée s’ouvre.
Remarque : si vous ouvrez le fichier original d’une image référencée dans une autre
application à partir du Finder, vous ne verrez pas les modifications et les ajustements
que vous avez apportés à cette image dans Aperture. Vos modifications apparaissent
dans les versions stockées dans la photothèque Aperture tandis que le fichier original
de l’image référencée reste intact. Pour voir la photo ajustée, vous devez en exporter
une version.
Reconnexion d’images référencées déconnectées ou manquantes
Lorsque le fichier original d’une image référencée est déconnecté, vous ne pouvez pas
effectuer d’ajustements sur l’image tant que vous n’avez pas reconnecté le fichier à
votre système Aperture. Si vous avez déconnecté un disque dur renfermant le fichier
original d’une image référencée, reconnectez-le à votre ordinateur. Aperture le localisera automatiquement et se chargera de reconnecter le fichier original.
Si une image est déconnectée ou modifiée de telle façon qu’elle n’est plus identifiable
comme la version originale d’une image référencée, vous pouvez toujours la sélectionner
et demander à Aperture d’opérer la reconnexion entre l’image et son fichier original.
Pour reconnecter une image référencée déconnectée :
1 Reconnectez le disque dur contenant le fichier original de l’image référencée, ou bien localisez ce fichier ou rendez-le disponible de manière à ce qu’Aperture puisse le reconnecter.
2 Sélectionnez un projet contenant l’image déconnectée que vous souhaitez reconnecter, ou sélectionnez l’image déconnectée dans le Navigateur.
3 Choisissez Fichier > Gérer les fichiers référencés.
152
Partie II Sélection des images
II
4 Cliquez sur le bouton « Afficher options de reconnexion ».
Sélectionnez ici
le volume souhaité,
puis naviguez jusqu’à
l’emplacement du fichier
sur le disque dur.
5 En haut de la fenêtre, sélectionnez le chemin d’accès du fichier original que vous désirez
reconnecter.
Une vignette de l’image ainsi que quelques métadonnées d’identification apparaissent.
6 Dans la moitié inférieure de la fenêtre, naviguez jusqu’à l’emplacement du fichier original de l’image référencée sur le disque dur puis sélectionnez le fichier.
Vous pouvez voir l’ensemble du chemin d’accès de l’image sélectionnée en haut
de la fenêtre.
Dès que vous sélectionnez le fichier, une vignette de l’image ainsi que des métadonnées apparaissent. Vous pouvez les comparer à la vignette et aux métadonnées de la
fenêtre supérieure pour vous assurer que vous avez sélectionné le bon fichier.
7 Cliquez sur Reconnecter pour reconnecter une image en particulier ou cliquez sur Tout
reconnecter pour reconnecter l’ensemble des images sélectionnées.
Chapitre 5 Manipulation d’images dans le Navigateur
153
Déplacement des fichiers originaux d’images référencées
Il est très facile de déplacer les fichiers originaux d’images référencées vers de nouveaux emplacements sur le même disque dur ou non. Si vous utilisez plusieurs disques
durs, vous pouvez par exemple déplacer les fichiers originaux qui s’y trouvent vers des
emplacements plus pratiques sur d’autres disques durs.
Pour déplacer les fichiers originaux d’images référencées vers un nouvel
emplacement :
1 Dans le Navigateur, sélectionnez les images référencées dont vous souhaitez déplacer
les fichiers originaux.
2 Choisissez Fichier > Déplacer les originaux.
3 Choisissez un emplacement de dossier dans la zone de dialogue Déplacer les originaux.
4 Choisissez Aucun dossier dans le menu local Sous-dossiers afin que les fichiers soient
stockés de façon séparée dans le dossier sélectionné. Pour stocker vos fichiers, vous
pouvez aussi indiquer à Aperture de créer une hiérarchie de sous-dossiers portant des
noms de dossier spécifiques. Pour en savoir plus sur la spécification de dossiers pour le
stockage de vos fichiers image importés, consultez la section « Importation de fichiers
originaux d’images référencées dans des dossiers » à la page 113. En cliquant soit sur le
bouton Déplacer les fichiers soit sur le bouton Copier les fichiers, indiquez si les fichiers
image doivent être déplacés ou copiés dans le nouvel emplacement.
5 Dans le menu local Format du nom, choisissez une convention d’affectation de noms
qui déterminera la manière dont les fichiers originaux seront nommés.
Par exemple, choisissez « Nom de fichier de l’original » dans le menu local « Nom de la
copie » pour que vos fichiers soient stockés sous les noms de fichier originaux de votre
appareil photo ou de votre carte. Choisissez un format de nom dans le menu local « Nom
de la copie » pour que vos fichiers originaux soient stockés sous un nom spécifique. Si
vous avez choisi un format de nom personnalisé, tapez le nom souhaité dans le champ
Nom. Pour plus d’informations sur l’affectation de noms aux fichiers, consultez la section
« Nommage automatique des images importées » à la page 115.
6 Cliquez sur Déplacer les originaux.
154
Partie II Sélection des images
II
Déplacement des fichiers originaux d’images référencées
dans la photothèque Aperture
Vous pouvez déplacer les fichiers originaux d’images référencées vers la photothèque
Aperture. Par exemple, si vous avez plusieurs fichiers originaux stockés à différents
emplacements de disque dur et si vous estimez qu’il serait pratique de les regrouper
dans la photothèque Aperture, vous pouvez sélectionnez les images référencées correspondantes dans le Navigateur et demander à Aperture de déplacer les fichiers
originaux vers la photothèque. Lorsque les fichiers originaux d’images référencées se
trouvent dans la photothèque, Aperture en gère tous les aspects, les tient toujours à
disposition et vous permet de les sauvegarder dans vos banques.
Pour déplacer les fichiers originaux d’images référencées vers la photothèque Aperture :
1 Dans le Navigateur, sélectionnez les images référencées dont vous souhaitez déplacer
les fichiers originaux vers la photothèque.
2 Choisissez Fichier > Consolider les originaux.
3 Cliquez sur Continuer pour confirmer que vous souhaitez que les images référencées
soient consolidées.
Copie, déplacement et suppression d’images référencées
Vous pouvez copier, déplacer et supprimer des images référencées dans vos projets
Aperture en suivant les mêmes procédures que pour les fichiers numériques originaux
et les versions Aperture.
Lorsque vous copiez la version d’une image référencée dans Aperture, une nouvelle
version est créée et suivie dans la photothèque Aperture. Aucun nouveau fichier n’est
enregistré sur le disque dur à l’emplacement du fichier original de l’image référencée.
Lorsque vous déplacez une image référencée d’un projet à l’autre dans votre système
Aperture, son fichier original est maintenu à son emplacement initial sur votre disque dur.
Lorsque vous supprimez d’Aperture le fichier original d’une image référencée, vous
pouvez spécifier qu’il soit déplacé dans la Corbeille.
Chapitre 5 Manipulation d’images dans le Navigateur
155
Utilisation de la palette de requête pour rechercher les fichiers
originaux d’images référencées
Vous pouvez également rechercher des images en vous fondant sur la nature ou l’état
de leur fichier. Vous pouvez par exemple rechercher des images référencées, des images gérées ou des images connectées ou déconnectées.
Pour rechercher des images selon leur état de fichier, vous devez utiliser les options
de recherche État du fichier.
Pour rechercher des images en fonction de leur état de fichier :
1 Dans le panneau Projets, sélectionnez un projet ou un album dans lequel vous voulez
effectuer la recherche.
2 Affichez la palette de requête en procédant de l’une des manières suivantes :
 Choisissez Édition > Rechercher (ou appuyez sur Commande + F).
 Cliquez sur le bouton de la palette de requête qui se trouve à côté du champ
de recherche dans le Navigateur.
3 Dans la palette de requête, choisissez État du fichier dans le menu local Ajouter
un filtre et cochez la case État du fichier.
4 Désélectionnez les cases à cocher qui ne font pas partie de votre requête et choisissez
le critère de recherche dans le menu local État du fichier.
Cochez la case
État du fichier.
Choisissez l’état du fichier
à rechercher.
5 Dans le menu local Satisfaire, choisissez « n’importe laquelle des » si cette option n’est
pas déjà sélectionnée.
Les images qui correspondent aux critères de recherche sont affichées dans le Navigateur.
156
Partie II Sélection des images
II
Utilisation de deux projets à la fois
Vous pouvez travailler sur deux projets ouverts simultanément, en divisant le Navigateur en deux volets, un pour chaque projet.
Lorsque vous cliquez en maintenant la touche Option enfoncée sur un second projet
dans le panneau des projets, Aperture divise le Navigateur en deux volets et présente
les vignettes des deux projets. Vous pouvez sélectionner des images dans l’un ou
l’autre volet ; elles apparaissent alors dans le Visualiseur. L’utilisation simultanée de
plusieurs projets facilite la copie ou le transfert d’images d’un projet à un autre.
Pour ouvrir un autre projet dans un Navigateur divisé en plusieurs volets :
m Cliquez sur le projet à ouvrir en maintenant la touche Option enfoncée.
Pour fermer un projet ouvert dans un Navigateur à plusieurs volets, procédez
de l’une des manières suivantes :
m Choisissez Fichier > Fermer l’onglet (ou appuyez sur Commande + W).
m Cliquez sur le bouton de fermeture qui se trouve sur l’onglet du projet.
Il est également possible d’ouvrir plusieurs projets sans diviser le Navigateur en plusieurs volets. Lorsque vous cliquez sur des projets dans le panneau des projets tout en
maintenant la touche Commande enfoncée, vous voyez apparaître un onglet par projet ouvert en haut du Navigateur. Cliquez sur un de ces onglets pour afficher les vignettes d’image du projet correspondant.
Pour ouvrir un projet supplémentaire sous forme d’onglet dans le Navigateur :
m Cliquez sur le projet à ouvrir en maintenant la touche Commande enfoncée.
Chapitre 5 Manipulation d’images dans le Navigateur
157
Affichage de métadonnées spécifiques avec vos images
Pour vous aider à identifier vos images en cours de travail, vous pouvez modifier les
options de présentation en grille ou par liste afin qu’Aperture affiche les métadonnées
associées aux images. Vous pouvez, par exemple, demander à Aperture d’afficher les
mots-clés, les données IPTC et les données EXIF de chaque image en présentation en
grille. Vous pouvez aussi configurer deux aperçus distincts d’informations à afficher et
passer rapidement d’un aperçu à l’autre. Le premier aperçu de métadonnées peut, par
exemple, montrer le classement des images et servir pendant la phase de modification
des photos. Le deuxième aperçu peut afficher les données IPTC et EXIF et être utilisé
lors de la phase d’exportation des fichiers. Vous pouvez passer d’un aperçu à l’autre
en fonction de la tâche à effectuer.
La fenêtre Options de présentation permet de personnaliser les informations affichées
avec les images dans le Navigateur.
Les options d’affichage
des métadonnées dans le
Navigateur figurent ici.
Dans la section Présentation en grille, sélectionnez l’ensemble de métadonnées voulu
(Ensemble 1 ou Ensemble 2), puis vous choisissez les informations à afficher. Les menus
locaux Placement vous permettent de spécifier l’endroit où ces informations doivent
être affichées.
158
Partie II Sélection des images
II
Pour configurer l’affichage de métadonnées présentées avec les images dans
le Navigateur :
1 Choisissez Présentation > Options de présentation (ou appuyez sur Commande + J).
2 Cochez la case Présentation en grille.
3 Choisissez les aperçus de métadonnées à utiliser dans les menus locaux Ensemble 1
et Ensemble 2.
4 Choisissez l’emplacement où vous souhaitez afficher les métadonnées via les menus
locaux Placement.
5 Cliquez sur le bouton Ensemble 1 ou Ensemble 2 pour sélectionner l’aperçu de
métadonnées à afficher.
6 Cliquez sur Terminé.
Pour activer ou désactiver l’affichage des métadonnées dans le Navigateur :
m Appuyez sur U.
Pour passer d’un ensemble de métadonnées à l’autre dans le Navigateur :
m Appuyez sur Maj + U.
Pour en savoir plus sur l’affichage de métadonnées avec vos images, consultez
chapitre 11, « Utilisation des métadonnées », à la page 249.
Chapitre 5 Manipulation d’images dans le Navigateur
159
6
Affichage des images
dans le Visualiseur
6
Le Visualiseur affiche une vue détaillée de l’image ou des
images sélectionnées dans le Navigateur. Vous pouvez examiner une image de façon extrêmement détaillée ou en afficher
plusieurs à la fois.
Ce chapitre contient des instructions pour l’affichage d’images dans le Visualiseur en
vue de les ajuster, de comparer minutieusement des images similaires et d’inspecter
des images en taille réelle. Si vous utilisez un système à double écran, vous pouvez
régler le Visualiseur de manière à afficher vos images sur les deux écrans pour obtenir
des vues étonnamment détaillées.
Ce chapitre traite des sujets suivants :
 Vue d’ensemble du Visualiseur (p. 162)
 Affichage ou masquage du Visualiseur (p. 164)
 Modification de l’arrière-plan du Visualiseur (p. 164)
 Modification du nombre d’images dans le Visualiseur (p. 165)
 Comparaison d’images (p. 166)
 Affichage des piles (p. 167)
 Examen d’images à la loupe (p. 168)
 Utilisation du colorimètre (p. 169)
 Affichage des zones dynamiques de vos images (p. 171)
 Affichage des images en pleine résolution (p. 172)
 Affichage des images originales (p. 173)
 Configuration du Visualiseur pour l’épreuvage à l’écran (p. 173)
 Affichage d’images sur plusieurs écrans (p. 174)
 Affichage des métadonnées associées aux images (p. 176)
 Sélection des options d’aperçu d’image (p. 177)
 Accès rapide aux commandes (p. 179)
161
Vue d’ensemble du Visualiseur
Lorsque vous sélectionnez des images dans le Navigateur, le Visualiseur vous présente
immédiatement une vue détaillée de votre sélection. Vous pouvez afficher une seule
image, trois images ou plusieurs images à la fois.
Une vue détaillé de
l’image sélectionnée
apparaît dans le Visualiseur.
L’image sélectionnée
dans le Navigateur
Lorsque vous effectuez un travail de classement ou d’ajustement des images, vous pouvez régler le Visualiseur pour qu’il présente deux images à comparer. Vous pouvez sélectionner une image de référence, puis afficher à côté de cette image d’autres images
similaires ou apparentées afin de les comparer. La fonction de comparaison fournie par
Aperture vous permet de sélectionner des images au sein d’une série ou de comparer
différentes copies de travail d’une image ajustée afin de déterminer la meilleure du lot.
Le Visualiseur vous permet
de comparer deux images.
162
Partie II Sélection des images
II
Vous pouvez utiliser une loupe logicielle pour agrandir une partie d’image, pour observer par exemple les effets de la suppression des défauts ou de l’augmentation de la
netteté d’une image. Vous pouvez placer la loupe sur différentes parties d’une image
pour en afficher une vue agrandie.
La loupe présente
une vue agrandie
de la portion d’image
qu’elle recouvre.
En fonction de la taille de votre écran et du Visualiseur, les images peuvent être affichées en taille réduite pour s’adapter au Visualiseur. Aperture vous permet d’afficher
vos images en pleine résolution, pixel par pixel, ce qui peut créer des situations où
l’image affichée est plus grande que la taille de votre écran. L’affichage d’une image en
pleine résolution vous permet de l’examiner exactement telle qu’elle a été enregistrée
et de voir les effets précis de vos ajustements et de vos modifications.
Vue en pleine résolution
d’une image qui est plus
grande que la taille de
l’écran du Visualiseur
Chapitre 6 Affichage des images dans le Visualiseur
163
L’utilisation de deux écrans avec votre système Aperture est un excellent moyen de
visionner vos images. Aperture peut afficher vos images sur les deux écrans, ce qui
vous permet de réserver un écran pour les agrandissements. Si votre système utilise
deux écrans ou plus, Aperture fournit deux Visualiseurs, appelés Visualiseur principal et
Visualiseur secondaire. Comme pour un seul Visualiseur, vous pouvez régler le Visualiseur de votre second écran afin d’afficher une, trois ou jusqu’à dix images à la fois.
Vous pouvez également définir des options de présentation afin de déterminer
les informations affichées avec chaque image. Vous pouvez, par exemple, afficher les
images dans le Visualiseur avec leurs mots-clés et d’autres informations telles que
les métadonnées IPTC ou EXIF.
Affichage ou masquage du Visualiseur
Vous pouvez rapidement masquer le Visualiseur pour laisser plus de place au
Navigateur, puis l’afficher à nouveau dès que cela est nécessaire.
Pour afficher ou masquer le Visualiseur :
m Choisissez Fenêtre > Afficher/Masquer le visualiseur (ou appuyez sur V).
Modification de l’arrière-plan du Visualiseur
Selon vos préférences de travail, vous pouvez être amené à éclaircir ou à obscurcir
l’arrière-plan contre lequel vos images apparaissent dans le Visualiseur. Vous avez la
possibilité de faire passer l’arrière-plan du gris au noir ou du gris au blanc en passant
par de nombreuses nuances intermédiaires de gris.
Pour modifier l’arrière-plan du Visualiseur :
1 Choisissez Aperture > Préférences ou appuyez sur Commande + virgule (,).
2 Faites glisser le curseur de luminosité de l’arrière-plan du visualiseur pour éclaircir
ou assombrir l’arrière-plan.
3 Fermez la fenêtre Préférences.
164
Partie II Sélection des images
II
Modification du nombre d’images dans le Visualiseur
Vous pouvez configurer le Visualiseur de manière à ce qu’il affiche une image, trois
images ou plus à la fois. Si vous utilisez plusieurs écrans, vous pouvez configurer l’écran
principal et l’écran secondaire pour qu’ils affichent une image, trois images ou plus à la
fois. Les réglages d’affichage que vous choisissez définissent également l’affichage des
images en mode plein écran.
Pour afficher une seule image dans le Visualiseur, procédez de l’une des manières
suivantes :
m Choisissez Présentation > Visualiseur principal > Principal (ou appuyez sur Option + R).
m Choisissez Principal dans le menu local Mode d’affichage de la barre des commandes.
Choisissez Principal
dans le menu local
Mode d’affichage pour
afficher une seule image
à la fois à l’écran.
Lorsque le Visualiseur est réglé pour afficher trois images à la fois, Aperture présente
l’image sélectionnée au milieu.
Pour que le Visualiseur affiche trois images, procédez de l’une des manières suivantes :
m Choisissez Présentation > Visualiseur principal > Par trois (ou appuyez sur Option + H).
m Choisissez Par trois dans le menu local Mode d’affichage de la barre des commandes.
Lorsque le Visualiseur est configuré pour afficher plusieurs images, Aperture affiche
toutes les images sélectionnées.
Pour que le Visualiseur affiche plusieurs images, procédez de l’une des manières
suivantes :
m Choisissez Présentation > Visualiseur principal > Multi (ou appuyez sur Option + U).
m Choisissez Multi dans le menu local Mode d’affichage de la barre des commandes.
Chapitre 6 Affichage des images dans le Visualiseur
165
Comparaison d’images
Vous pouvez sélectionner une image afin de la comparer à d’autres images de votre
projet ou de la Photothèque. L’image sélectionnée reste à l’écran pendant que vous
sélectionnez tour à tour d’autres images à laquelle la comparer. Cette fonction de comparaison est utile pour opérer la sélection finale des meilleures images d’une série ou pour
choisir, entre deux copies de travail, celle qui présente les meilleurs réglages d’exposition
et de contraste. La comparaison d’images permet également de leur affecter des motsclés et de les classer ou d’appliquer des ajustements aux images sélectionnées.
L’exercice de comparaison d’images implique la sélection d’une « image de référence »
et l’examen comparatif d’autres images par rapport à cette image de référence.
Pour définir l’image de référence de la comparaison :
1 Sélectionnez une image.
2 Choisissez Édition > « Définir l’élément de comparaison » (ou appuyez sur la touche
Retour).
L’image que vous voulez
comparer à l’image de
référence est affichée à
droite.
L’image de référence
est affichée avec
un contour jaune visible
dans le Visualiseur
et le Navigateur.
Pour comparer une image à l’image de référence, procédez de l’une des manières
suivantes :
m Sélectionnez une deuxième image.
m Parcourez les images du Navigateur à l’aide des touches fléchées Haut, Bas, Gauche et
Droite.
Si vous le souhaitez, vous pouvez sélectionner plusieurs images à comparer à l’image
de référence.
Pour comparer plusieurs images à l’image de référence, procédez de l’une
des manières suivantes :
m Cliquez sur plusieurs images du Navigateur tout en maintenant la touche Commande
enfoncée.
m Maintenez la touche Maj enfoncée tout en appuyant sur les touches fléchées Haut, Bas,
Gauche ou Droite.
Lorsque votre examen comparatif est terminé, vous pouvez désactiver la fonction.
166
Partie II Sélection des images
II
Pour désactiver la fonction de comparaison et sélectionner l’image de comparaison :
m Choisissez Édition > « Sélectionner l’élément de comparaison » (ou appuyez sur Option
+ Retour).
Pour désactiver la fonction de comparaison et sélectionner l’image que vous êtes
en train de comparer à l’image de référence :
m Choisissez Édition > « Effacer l’élément de comparaison » (ou appuyez sur Commande
+ Retour).
Vous pouvez également utiliser ces procédures pour comparer des images en mode plein
écran. Pour en savoir plus sur le mode plein écran, reportez-vous au chapitre 7, « Affichage
des images en mode Plein écran », à la page 181.
Affichage des piles
Pour travailler efficacement sur des images regroupées en piles, vous pouvez régler
le Visualiseur de manière à ce qu’il ouvre automatiquement une pile sélectionnée et
configure les images empilées en vue de leur comparaison. La meilleure image de la
pile est définie comme élément de comparaison. Cette fonction d’affichage de pile
fonctionne également en mode plein écran.
Pour régler le Visualiseur en vue de l’ouverture et de la comparaison automatique
des images d’une pile, effectuez l’une des opérations suivantes :
m Choisissez Présentation > Visualiseur principal > Par pile (ou appuyez sur Option + T).
m Choisissez Par pile dans le menu local Mode d’affichage de la barre des commandes.
Pour en savoir plus sur l’utilisation des piles, consultez chapitre 8, « Empilement des
images et sélection de la meilleure image », à la page 197.
Chapitre 6 Affichage des images dans le Visualiseur
167
Examen d’images à la loupe
L’outil Loupe vous permet d’examiner les détails d’une image. Il suffit pour cela de placer
le petit cercle de la loupe sur la partie de l’image à examiner, afin que la vue agrandie soit
présentée dans le grand cercle. La loupe s’avère utile pour confirmer ou pas la présence
de grains de poussière, de défauts, d’empreintes digitales ou autres problèmes. Vous pouvez utiliser la loupe sur n’importe quelle image ou vignette de la Photothèque Aperture.
La loupe présente
une vue agrandie
de la portion d’image
qu’elle recouvre.
Pour en savoir plus sur les dernières avancées de la Loupe, consultez Nouvelles fonctionnalités dans le menu Aide d’Aperture.
Pour afficher la loupe à l’écran, procédez de l’une des manières suivantes :
m Choisissez Présentation > Afficher la loupe, ou bien appuyez sur la touche arobase (@).
m Cliquez sur le bouton Loupe dans la barre d’outils.
Pour masquer la loupe, effectuez de nouveau l’une des actions ci-dessus.
Vous pouvez également modifier la taille de la loupe et accroître ou réduire son niveau
d’agrandissement.
Pour réduire la taille de la loupe :
m Choisissez Présentation > Mise à l’échelle de la loupe > Diminuer le diamètre ou
appuyez sur Option + (*) pour réduire la taille de la Loupe.
Pour augmenter la taille de la loupe :
m Choisissez Présentation > Mise à l’échelle de la loupe > Augmenter le diamètre ou
appuyez sur Option + (_) pour augmenter la taille de la Loupe.
Pour augmenter le rapport d’agrandissement de la loupe :
m Appuyez sur Commande + (_).
168
Partie II Sélection des images
II
Appuyez plusieurs fois sur cette combinaison de touches pour augmenter encore plus
le rapport d’agrandissement de la loupe.
Pour réduire le rapport d’agrandissement de la loupe :
m Appuyez sur Commande + (*).
Appuyez plusieurs fois sur cette combinaison de touches pour réduire encore plus
le rapport d’agrandissement de la loupe.
Utilisation du colorimètre
Aperture comporte un colorimètre intégré que vous pouvez utiliser pour prélever des
échantillons de valeurs de couleur dans une image et les afficher sous forme de valeurs
RVB, Lab ou CMJN.
Colorimètre
Lorsque vous placez le pointeur sur une image ou une vignette, des valeurs de couleur
sont affichées dans l’Inspecteur des ajustements ou la Palette d’ajustements. Vous pouvez également utiliser la Loupe pour effectuer une sélection de pixels plus précise et
observer les valeurs de couleur affichées dans la zone agrandie par la Loupe.
Chapitre 6 Affichage des images dans le Visualiseur
169
Prélèvement d’échantillons de valeurs de couleur
Le colorimètre affiche les valeurs de couleur des pixels de l’image situés sous
le pointeur ou dans la zone agrandie par la Loupe.
Pour utiliser le pointeur afin de prélever des échantillons de valeurs de couleur
dans une image :
m Placez le pointeur sur la zone de l’image dont vous souhaitez prélever des échantillons
de valeurs de couleur, puis observez les valeurs en haut de l’Inspecteur des ajustements
ou de la Palette d’ajustements.
Remarque : si vous sélectionnez une image de taille importante ayant fait l’objet de
nombreux ajustements, il se peut que des points de suspension (...) plutôt que des
valeurs numériques soient affichés dans le colorimètre. Les valeurs numériques appropriées sont affichées dès qu’Aperture a effectué le rendu de l’image.
Choix d’une option de valeurs de couleur
Le colorimètre peut être réglé pour afficher des valeurs de couleur RGB, Lab, CMYK,
HSB ou HSL.
Pour choisir une option de valeurs de couleur pour le colorimètre :
m Dans l’Inspecteur des ajustements ou la Palette d’ajustements, choisissez une option
de valeurs de couleur dans le menu local Action d’ajustement.
Choisissez une option de
valeurs de couleur ici.
170
Partie II Sélection des images
II
Choix d’une taille d’échantillonnage de valeurs de couleur
Vous pouvez également définir la taille d’échantillonnage (zone de pixels) utilisée
par Aperture pour déterminer les valeurs de couleur.
Pour choisir une taille d’échantillonnage de valeurs de couleur pour le colorimètre :
m Dans l’Inspecteur des ajustements ou la Palette d’ajustements, choisissez une taille d’échantillonnage de valeurs de couleur appropriée dans le menu local Action d’ajustement.
Choisissez une taille
d’échantillonnage de
valeurs de couleur ici.
Affichage des zones dynamiques de vos images
Les images comportent parfois des zones qu’il est impossible de reproduire à l’impression. Il peut s’agir, par exemple, de zones blanches très éclairées par la lumière directe du
soleil ou de reflets sur un plan d’eau tellement clairs que leur couleur se trouve en dehors
de la gamme de couleurs de l’imprimante. Vous pouvez normalement ajuster ces zones
en modifiant l’exposition ou le réglage gamma de l’image. Aperture vous permet de faire
apparaître ces « zones dynamiques » en rouge dans l’image.
Pour afficher les zones dynamiques de vos images :
m Choisissez Présentation > « Mettre les zones dynamiques en surbrillance » (ou appuyez
sur Maj + Option + H).
Chapitre 6 Affichage des images dans le Visualiseur
171
Affichage des images en pleine résolution
L’affichage d’une image en pleine résolution fait apparaître tous les pixels de cette
image. Vous pouvez régler Aperture afin que les images soient affichées en pleine
résolution même si elles ne tiennent pas dans le Visualiseur. L’affichage des images en
pleine résolution vous permet de les examiner de la façon la plus détaillée possible.
Pour afficher une image sélectionnée en pleine résolution, procédez de l’une
des manières suivantes :
m Choisissez Présentation > « Réduire/agrandir à la taille réelle » (ou appuyez sur Z).
m Cliquez sur le bouton « Réduire/agrandir le visualiseur » de la barre des commandes.
Cliquez de nouveau sur ce bouton pour désactiver l’affichage en pleine résolution.
Bouton Réduire/agrandir le visualiseur
Lorsqu’une image ne tient pas dans la fenêtre du Visualiseur, un petit cadre gris apparaît
sur l’image, avec un rectangle rouge à l’intérieur, pour indiquer la portion de l’image
actuellement visible dans le Visualiseur. Vous pouvez faire glisser le rectangle rouge à
l’intérieur du cadre gris pour afficher d’autres parties de l’image (on parle d’une action
de panoramique).
Pour faire un panoramique sur une image en pleine résolution dans le Visualiseur,
procédez de l’une des manières suivantes :
m Faites glisser le rectangle rouge qui est apparu sur l’image.
Faites glisser le rectangle rouge pour modifier votre cadre de vue
sur l’image.
m Maintenez la barre d’espace enfoncée tout en faisant glisser l’image.
172
Partie II Sélection des images
II
Affichage des images originales
Lorsque vous travaillez sur des images ajustées, ou copies de travail, vous pouvez
être amené à devoir vérifier l’apparence de l’image originale. Aperture vous permet
d’afficher rapidement le fichier numérique original sur lequel repose la copie de travail
sélectionnée.
Pour afficher le fichier original d’une copie de travail sélectionnée, procédez
de l’une des façons suivantes :
m Choisissez Présentation > « Afficher l’image originale » (ou appuyez sur M).
m Cliquez sur le bouton « Afficher l’image originale » dans la barre des commandes.
Configuration du Visualiseur pour l’épreuvage à l’écran
Les images affichées sur l’écran de votre ordinateur peuvent paraître différentes lorsqu’elles
sont affichées sur des écrans qui utilisent des technologies de couleur différentes. Vos images peuvent également être reproduites différemment à l’impression selon le type d’imprimante, le papier utilisé et le profil de couleurs du périphérique d’impression.
Pour obtenir un aperçu de l’image imprimée ou visionnée sur un autre écran, vous
pouvez demander à Aperture d’ajuster votre écran afin que vos images ressemblent
au résultat final. Pour ajuster l’écran de votre ordinateur, vous devez choisir un profil
d’épreuvage qui corresponde le mieux possible aux caractéristiques du périphérique
de sortie final. Ainsi, si votre image doit être imprimée sur du papier couché en feuilles,
vous pouvez choisir un profil d’épreuvage pour papier couché en feuilles afin d’obtenir
un aperçu de l’image imprimée. Aperture dispose de plusieurs dizaines de profils correspondant aux caractéristiques de nombreuses imprimantes et de nombreux écrans
et espaces colorimétriques.
Après avoir choisi un profil d’épreuvage adapté au résultat final de l’image, vous devez
activer la fonction d’épreuvage à l’écran, afin que l’image soit modifiée pour ressembler
à ce résultat final.
L’épreuvage à l’écran modifie l’apparence des images dans le Visualiseur et en mode
plein écran.
Pour choisir un profil d’épreuvage :
m Choisissez Présentation > Profil d’épreuvage, puis choisissez le profil voulu dans
le sous-menu.
Pour activer ou désactiver l’épreuvage à l’écran :
m Choisissez Présentation > Épreuvage à l’écran (ou appuyez sur les touches
Maj + Option + P).
Chapitre 6 Affichage des images dans le Visualiseur
173
Remarque : après avoir configuré l’épreuvage à l’écran, veillez à définir votre préréglage d’exportation pour qu’il corresponde à l’image imprimée éventuelle. Choisissez
Aperture > Préréglages > Exportation d’image. Dans la zone de dialogue qui apparaît,
choisissez le profil souhaité dans le menu local Profil ColorSync. Pour en savoir plus sur
l’exportation d’images, reportez-vous au chapitre 15, « Exportation de vos images ».
Affichage d’images sur plusieurs écrans
L’affichage supplémentaire sur un deuxième écran offre une excellente plateforme pour
visualiser et ajuster les images, lancer un diaporama ou présenter vos images en pleine
résolution à vos clients. Pour en savoir plus sur la configuration de deux écrans, consultez
la section « Configuration d’un système à deux écrans » à la page 471.
Si votre système est équipé de deux écrans, Aperture vous présente deux Visualiseurs
pour vous permettre d’afficher plusieurs images. On parle alors du Visualiseur principal
et du Visualiseur secondaire. Le Visualiseur principal sert à afficher l’application Aperture et le Visualiseur secondaire à afficher les images.
Vous pouvez régler le Visualiseur secondaire pour qu’il affiche les images de différentes
manières, en choisissant l’option voulue dans le menu local Mode d’affichage de la
barre des commandes.
 Bureau : désactive la fonction de double affichage.
 Desactivé : le Visualiseur secondaire est un écran vierge.
 Miroir : cette option permet d’afficher les mêmes images sur le Visualiseur primaire
et sur le Visualiseur secondaire. Si vous avez par exemple configuré le Visualiseur
principal pour qu’il affiche trois images, le Visualiseur secondaire affiche également
trois images.
 Alterner : affiche l’image actuellement sélectionnée sur le Visualiseur principal. Le
Visualiseur secondaire n’affiche qu’une seule image, même si le Visualiseur principal
est configuré pour afficher plusieurs images.
 Étendu : cette option permet de répartir les images sélectionnées entre les Visualiseurs primaire et secondaire. Si vous avez, par exemple, sélectionné sept images à
afficher, le Visualiseur principal affiche autant d’images que possible et les images
restantes sont affichées dans le Visualiseur secondaire. Vous pouvez de cette manière
voir quatre images affichées dans un visualiseur et les trois images restantes dans
l’autre visualiseur. Utilisez également cette option pour comparer des images en
affichant chacune des deux images sur son propre écran.
174
Partie II Sélection des images
II
Pour afficher l’image sélectionnée dans le Visualiseur secondaire, procédez
de l’une des manières suivantes :
m Choisissez Présentation > Visualiseur secondaire > Alterner (ou appuyez sur Option + A).
m Choisissez Alterner dans le menu local Mode d’affichage de la barre des commandes.
Choisissez Alterner dans
le menu local Mode
d’affichage pour afficher
l’image sélectionnée
dans le Visualiseur
secondaire.
Pour afficher les mêmes images dans les Visualiseurs primaire et secondaire,
procédez de l’une des manières suivantes :
m Choisissez Présentation > Visualiseur secondaire > Miroir (ou appuyez sur Option + M).
m Choisissez Miroir dans le menu local Mode d’affichage de la barre des commandes.
Pour afficher une sélection d’images réparties sur les Visualiseurs primaire
et secondaire, procédez de l’une des manières suivantes :
m Choisissez Présentation > Visualiseur secondaire > Étendu (ou appuyez sur Option + S).
m Choisissez Étendu dans le menu local Mode d’affichage de la barre des commandes.
Pour désactiver l’affichage dans le Visualiseur secondaire, procédez de l’une
des manières suivantes :
m Choisissez Présentation > Visualiseur secondaire > Desactivé (ou appuyez sur Option + B).
m Choisissez Vierge dans le menu local Mode d’affichage de la barre des commandes.
Pour désactiver la fonction de Visualiseur secondaire, procédez de l’une
des manières suivantes :
m Choisissez Présentation > Visualiseur secondaire > Bureau (ou appuyez sur Option + X).
m Choisissez Bureau dans le menu local Mode d’affichage de la barre des commandes.
Chapitre 6 Affichage des images dans le Visualiseur
175
Affichage des métadonnées associées aux images
Pour vous aider à identifier les images sur lesquelles vous travaillez, vous pouvez configurer Aperture pour qu’il affiche les métadonnées associées aux images dans le Visualiseur. Vous pouvez faire apparaître les mots-clés, les classements, les informations IPTC
ou EXIF et bien d’autres données encore. Vous pouvez indiquer si ces informations doivent être affichées sous l’image ou dans le bas de l’image elle-même.
Vous pouvez également définir jusqu’à deux ensembles prédéfinis d’informations
à afficher. Le premier ensemble peut, par exemple, comprendre uniquement les classements et le second toutes les informations IPTC associées à une image. Vous pouvez
ensuite basculer d’un ensemble à l’autre pour modifier les informations affichées avec
vos images.
La légende et les motsclés sont affichés ici.
Pour configurer l’affichage des métadonnées avec les images dans le Visualiseur :
1 Choisissez Présentation > Options de présentation (ou appuyez sur Commande + J).
La fenêtre Options de
présentation vous permet de configurer l’affichage des images.
2 Sélectionnez la case Visualiseur.
176
Partie II Sélection des images
II
3 Choisissez les présentations de métadonnées à utiliser dans les menus locaux
Ensemble 1 et Ensemble 2.
4 Choisissez l’emplacement où vous souhaitez afficher les métadonnées via les menus
locaux Placement.
Vous pouvez choisir d’afficher les métadonnées au-dessus du bord inférieur de l’image
ou au dessous de l’image.
5 Cliquez sur le bouton Ensemble 1 ou Ensemble 2 pour sélectionner la présentation
de métadonnées à afficher.
6 Cliquez sur Terminé.
Pour activer ou désactiver l’affichage des métadonnées dans le Visualiseur :
m Appuyez sur Y.
Pour passer d’une présentation de métadonnées à l’autre dans le Visualiseur :
m Appuyez sur Maj + Y.
Pour en savoir plus sur l’utilisation des métadonnées, reportez-vous au chapitre 11,
« Utilisation des métadonnées », à la page 249.
Sélection des options d’aperçu d’image
Aperture peut créer des images JPEG haute résolution qui s’affichent lorsque vous
sélectionnez une image dans le Navigateur. Ces aperçus vous permettent de rapidement visualiser et manipuler vos images lorsque vous les sélectionnez, même s’il s’agit
d’images référencées déconnectées. Les aperçus vous permettent d’afficher rapidement dans le Visualiseur des images détaillées et haute résolution et d’afficher les diaporamas en sélectionnant une qualité d’image optimale. Il est également possible de
partager les aperçus avec d’autres applications. Vous pouvez sélectionner des options
d’aperçu dans la fenêtre des Préférences, ce qui vous permet de contrôler la création
et la qualité des aperçus.
Vous pouvez faire en sorte qu’Aperture crée automatiquement des aperçus haute résolution de vos images ou vous pouvez contrôler manuellement la création des aperçus.
Aperture peut créer des aperçus pour chaque nouveau projet créé. Vous pouvez également faire en sorte qu’Aperture crée des aperçus de l’ensemble de vos projets ou seulement de certains d’entre eux. Vous pouvez par exemple sélectionner un projet et
spécifier qu’il faut créer des aperçus pour ses images. Il est également possible de spécifier pour quels projets il ne faut pas créer d’aperçus. Vous pouvez contrôler la création d’aperçus projet par projet. Aperture crée en arrière-plan des aperçus des projets
contrôlables via la liste des tâches.
Chapitre 6 Affichage des images dans le Visualiseur
177
Il est de même possible de contrôler manuellement la création d’aperçus. Vous pouvez
sélectionner des copies de travail et faire en sorte qu’Aperture crée des aperçus de ces
copies le cas échéant. Dans ce cas, si les projets ne sont pas configurés pour créer automatiquement des aperçus, vous pouvez créer à votre gré des aperçus de copies de travail spécifiques.
Vous pouvez également modifier la qualité des aperçus de façon à les adapter à vos
préférences. Par exemple, si vous n’avez pas besoin d’aperçus haute résolution et que
vous préférez manipuler des fichiers image moins volumineux, vous pouvez réduire la
qualité de l’aperçu. Ceci est particulièrement utile si vous travaillez sur un MacBook ou
un MacBook Pro.
Pour modifier les options d’aperçu :
1 Choisissez Aperture > Préférences ou appuyez sur Commande + virgule (,).
2 Dans la zone Aperçus de la fenêtre Préférences, effectuez l’une des opérations
suivantes :
 Pour configurer Aperture afin qu’il crée des aperçus des images de tous les nouveaux
projets et nouvelles photothèques : cochez la case « Les nouveaux projets génèrent
automatiquement des aperçus ». Décochez cette case si vous ne souhaitez pas créer
d’aperçus des images des nouveaux projets.
 Pour activer le partage des aperçus JPEG avec d’autres applications : cochez la case
« Partager les aperçus avec iLife et iWork ».
 Pour modifier la qualité d’image des aperçus : faites glisser le curseur Qualité de
l’aperçu. Plus la qualité sélectionnée est élevée, plus l’aperçu occupe un espace
important sur le disque.
3 Fermez la fenêtre Préférences.
Vous avez la possibilité d’activer la création d’aperçus de projets spécifiques dans le
panneau Projets ou de l’intégralité de la photothèque et Aperture crée automatiquement de aperçus lorsque des copies de travail sont créées ou modifiées. Si l’aperçu
d’une image existe, vous pouvez le faire glisser vers d’autres applications.
Pour activer ou désactiver la création d’aperçus de projets spécifiques :
1 Sélectionnez le projet ou la photothèque dans le panneau Projets.
2 Choisissez « Maintenir les aperçus pour le projet » dans le menu local « Actions liées
au projet » pour activer ou désactiver la création d’un aperçu haute résolution.
Une coche en regard de la commande indique que la création d’un aperçu haute
résolution est activée.
178
Partie II Sélection des images
II
Pour activer ou désactiver la création d’un aperçu de l’intégralité de la
photothèque :
1 Sélectionnez la photothèque dans le panneau Projets.
2 Choisissez « Maintenir les aperçus pour tous les projets » dans le menu local « Actions
liées au projet » pour activer ou désactiver la création d’un aperçu haute résolution.
Une coche en regard de la commande indique que la création d’un aperçu haute résolution est activée.
Vous pouvez également faire en sorte qu’Aperture crée ou mette à jour des aperçus
d’images sélectionnées. Lorsque vous désactivez la création d’aperçus, Aperture ne supprime pas les aperçus précédemment créés et cesse simplement de créer des aperçus.
Pour créer ou mettre à jour un aperçu d’images sélectionnées :
1 Dans le Navigateur, sélectionnez les images à actualiser avec les nouveaux aperçus.
2 Choisissez Images > Mettre à jour les aperçus.
Remarque : vous pouvez également obliger Aperture à mettre à jour des aperçus
d’images en sélectionnant les images à mettre à jour, en maintenant enfoncée la touche Option et en choisissant Images > Générer les aperçus dans le menu contextuel.
Il est également possible de supprimer les aperçus des images sélectionnées.
Pour supprimer les aperçus des images sélectionnées :
1 Dans le Navigateur, sélectionnez les images dont vous souhaitez supprimer les aperçus.
2 Choisissez Images > Supprimer les aperçus.
Accès rapide aux commandes
Vous pouvez accéder aux commandes en utilisant un menu contextuel plutôt que la barre
des menus située en haut de l’écran ou les menus locaux proposés dans les fenêtres.
Pour afficher le menu contextuel :
m Placez le pointeur sur le Visualiseur, puis cliquez dessus en maintenant la touche
Contrôle enfoncée (appuyez sur la touche Contrôle, puis cliquez).
Remarque : même si l’accès aux commandes à partir des menus contextuels peut vous
aider à travailler plus rapidement, sachez que toutes les commandes de l’application ne
sont pas disponibles via ces menus.
Chapitre 6 Affichage des images dans le Visualiseur
179
7
Affichage des images
en mode Plein écran
7
La grande surface d’affichage et le fond noir du mode Plein
écran constituent un excellent plan de travail pour la visualisation et l’ajustement de vos images.
Le mode Plein écran donne accès à de nombreux outils et palettes d’Aperture. Ce chapitre explique comment utiliser la pellicule et la barre d’outils du mode Plein écran
pour explorer, comparer et classer vos images, et comment utiliser les palettes d’Aperture pour rogner et ajuster vos images ou leur ajouter des métadonnées.
Ce chapitre traite des sujets suivants :
 Vue d’ensemble du mode Plein écran (p. 182)
 Entrée et sortie du mode Plein écran (p. 183)
 Utilisation de la pellicule en mode Plein écran (p. 184)
 Utilisation de la barre d’outils en mode Plein écran (p. 188)
 Utilisation des palettes en mode Plein écran (p. 191)
 Modification de l’affichage des métadonnées en mode Plein écran (p. 194)
 Utilisation des raccourcis clavier en mode Plein écran (p. 194)
 Accès rapide aux commandes (p. 195)
181
Vue d’ensemble du mode Plein écran
En mode Plein écran, vos images sont affichées sur un fond noir qui constitue un environnement idéal pour l’examen détaillé. Avec un système à deux écrans, le mode Plein
écran vous dote d’un espace agrandi pour comparer et ajuster les images. Pour en
savoir plus sur la configuration d’un système à deux écrans, consultez la section
« Configuration d’un système à deux écrans » à la page 471.
En mode Plein écran, vous pouvez visualiser, comparer et empiler vos images. Vous
pouvez aussi leur appliquer des ajustements et des mots-clés. Après avoir travaillé
sur vos images, vous pouvez utiliser ce mode pour prévisualiser vos images et en tirer
des épreuves.
Le mode Plein écran comprend une barre d’outils et un outil en forme de pellicule
qui vous aident à visualiser, organiser et ajuster vos images.
Barre d’outils disponible
en mode plein écran
L’image affichée
remplit l’écran.
Pellicule disponible en
mode plein écran
Utilisez les boutons et outils de la barre d’outils pour modifier vos images. La barre
d’outils comprend des boutons de création de copies de travail et de manipulation
de piles, ainsi que tout un ensemble d’outils d’ajustement d’image.
Utilisez la pellicule pour explorer, organiser et classer vos images. Vous pouvez arrimer
la pellicule à gauche, à droite ou en bas de l’écran, selon vos préférences. Vous pouvez
aussi à tout moment masquer ou afficher la pellicule.
182
Partie II Sélection des images
II
Toutes les palettes d’Aperture sont disponibles en mode Plein écran. Pour ouvrir la
palette d’ajustements ou la palette de mots-clés, utilisez les raccourcis clavier. Vous
découvrirez qu’il est en réalité fort pratique d’utiliser les raccourcis clavier pour commander la plupart des fonctions utilisées en mode Plein écran. Pour en savoir plus sur
les raccourcis clavier disponibles, consultez la section « Utilisation des raccourcis clavier
en mode Plein écran » à la page 194.
Entrée et sortie du mode Plein écran
Vous pouvez alterner rapidement entre le mode Plein écran et votre espace de travail
dans la fenêtre principale d’Aperture.
Pour entrer en mode Plein écran :
m Cliquez sur le bouton Plein écran de la barre des commandes (ou appuyez sur F).
Bouton Plein écran de la
barre des commandes
La fenêtre principale d’Aperture disparaît et vos images apparaissent en mode
Plein écran.
Pour sortir du mode Plein écran, procédez de l’une des manières suivantes :
m Cliquez sur le bouton « Quitter le mode Plein écran » de la pellicule (ou appuyez sur F).
Bouton « Quitter le mode
Plein écran » de la pellicule
m Appuyez sur Échap.
L’espace de travail utilisé avant d’accéder au mode Plein écran réapparaît.
Chapitre 7 Affichage des images en mode Plein écran
183
Utilisation de la pellicule en mode Plein écran
Le dispositif surnommé « pellicule » en mode Plein écran est similaire à la barre des
commandes de la fenêtre principale d’Aperture. Les commandes de la pellicule vous
permettent de parcourir, de faire pivoter, de visualiser et de classer vos images.
Bouton Palette de requête
Images affichées dans la pellicule
Champ de recherche
Commande
Navette
Barre de défilement
Curseur de redimensionnement des vignettes
Commandes et options de la pellicule
Les commandes de la pellicule énumérées ci-après servent à visualiser les images
en mode Plein écran.
Commandes de navigation
 Commande Navette : utilisez ce curseur pour faire défiler rapidement les images sur
la pellicule. Plus vous cliquez près des doubles flèches, plus les images défilent rapidement sur la pellicule. Vous pouvez également utiliser les touches J, K et L pour faire
défiler vos images.
 Barre de défilement : elle vous permet de faire défiler vos images de façon plus classique.
 Curseur de redimensionnement des vignettes : faites glisser ce curseur pour modifier
la taille des vignettes affichées sur la pellicule.
184
Partie II Sélection des images
II
Les commandes ci-après se trouvent sur le côté gauche de la pellicule et agissent
sur les images affichées sur la pellicule.
Champ de recherche
Bouton Palette de
requête
Boutons de rotation
Boutons de navigation
Boutons de classement
Commandes
d’affichage
Commandes de recherche
 Champ de recherche : saisissez un mot à rechercher ; les images correspondantes
sont affichées en plein écran.
 Bouton Palette de requête : cliquez sur ce bouton pour afficher la palette de requête.
Depuis la palette de requête, vous pouvez effectuer une recherche rapide ou créer
un nouvel album qui accueillera les résultats de votre recherche.
Chapitre 7 Affichage des images en mode Plein écran
185
Boutons de rotation et de navigation
Image suivante
Faire pivoter
vers la gauche
Faire pivoter
vers la droite
Image précédente
 Faire pivoter vers la gauche : cliquez sur ce bouton pour faire pivoter l’image
sélectionnée dans le sens contraire aux aiguilles d’une montre.
 Faire pivoter vers la droite : cliquez sur ce bouton pour faire pivoter l’image
sélectionnée dans le sens des aiguilles d’une montre.
 Image précédente : cliquez sur ce bouton pour afficher l’image précédente.
 Image suivante : cliquez sur ce bouton pour afficher l’image suivante.
Boutons de classement
Rejetée
Sélectionner
Abaisser le
classement
Améliorer le
classement
 Rejeter : cliquez sur ce bouton pour attribuer à l’image le classement « Rejeté ».
 Abaisser le classement : cliquez sur ce bouton pour diminuer le classement de l’image
sélectionnée.
 Améliorer le classement : cliquez sur ce bouton pour améliorer le classement
de l’image sélectionnée.
 Sélectionner : cliquez sur ce bouton pour attribuer à l’image le classement
« Sélectionné ».
Commandes d’affichage
Menu local
Mode d’affichage
Bouton Principal seul
Bouton
Réduire/
agrandir le
visualiseur
186
Bouton
Quitter le
mode Plein
écran
Partie II Sélection des images
II
 Menu local Mode d’affichage : utilisez ce menu pour indiquer de quelle façon les images doivent être affichées sur votre ou vos écrans et comment les positionner sur chaque écran. Ce menu local permet également de contrôler la pellicule du mode Plein
écran (consultez la section « Déplacement et redimensionnement de la pellicule » à la
page 187).
 Réduire/agrandir le visualiseur : cliquez sur ce bouton pour agrandir l’image et l’afficher
en taille réelle (affichage de la totalité des pixels).
 Quitter le mode Plein écran : cliquez sur ce bouton pour quitter le mode Plein écran.
 Principal seul : cliquez sur ce bouton pour que les modifications apportées aux métadonnées soient appliquées à la sélection principale plutôt qu’à toutes les images
sélectionnées.
Visionnage des images à l’aide de la pellicule
Vous pouvez aisément visionner des images en mode Plein écran en les sélectionnant
sur la pellicule.
Pour afficher une image qui se trouve sur la pellicule :
m Sélectionnez une image affichée sur la pellicule en appuyant sur les touches fléchées
ou en cliquant sur l’image à afficher.
Pour afficher plusieurs images à la fois, procédez de l’une des manières suivantes :
m Pour sélectionner plusieurs images non adjacentes, cliquez sur les images voulues tout
en maintenant la touche Commande enfoncée.
m Pour sélectionner une série d’images adjacentes, cliquez sur les images en maintenant
la touche Maj enfoncée.
m Modifiez vos réglages d’affichage dans le menu local Mode d’affichage.
Déplacement et redimensionnement de la pellicule
Vous pouvez déplacer la pellicule n’importe où sur votre écran principal. Il n’est toutefois
pas toujours possible, notamment lorsque vous visionnez une image en pleine résolution, de placer la pellicule à un endroit où elle ne masque pas une partie de l’image.
La pellicule est dotée de commandes qui vous permettent de définir le moment où elle
apparaît. Vous pouvez également indiquer comment la placer sur l’écran par rapport à
l’image ou aux images visionnées.
Il existe plusieurs manières de configurer la pellicule. Vous pouvez choisir de l’afficher
en permanence, de l’afficher en fonction des dimensions de l’image affichée, ou encore
de demander à Aperture de placer automatiquement les images et la pellicule à l’écran
de telle sorte qu’elles ne se chevauchent pas.
Pour que la pellicule soit toujours visible :
m Choisissez Activé dans le menu local Mode visualiseur ou appuyez simultanément sur
Ctrl et barre oblique (/).
Chapitre 7 Affichage des images en mode Plein écran
187
Pour que la pellicule n’apparaisse que lorsque vous placez le pointeur de la souris
au-dessus de son emplacement :
m Choisissez Auto dans le menu local Mode visualiseur, ou appuyez simultanément
sur Ctrl et point (.).
Pour qu’Aperture place automatiquement l’image et la pellicule à l’écran :
m Choisissez Éviter dans le menu local Mode visualiseur (ou appuyez simultanément
sur Ctrl et V).
Aperture place vos images et la pellicule à l’écran, en les empêchant de se chevaucher.
Vous pouvez faire glisser la pellicule n’importe où sur votre écran principal. Lorsque
vous amenez la pellicule au bord de l’écran, elle s’adapte à sa nouvelle orientation.
Pour placer la pellicule sur un autre emplacement :
m Faites glisser la pellicule jusqu’à l’emplacement souhaité.
Vous pouvez aussi allonger ou raccourcir la pellicule pour mieux l’adapter à l’écran.
Pour redimensionner la pellicule :
m Faites glisser l’extrémité de la pellicule (près des petits points qui apparaissent
des deux côtés).
Utilisation de la barre d’outils en mode Plein écran
La barre d’outils affichée en mode Plein écran ressemble à celle de la fenêtre principale d’Aperture.
Toujours afficher la barre d’outils
Pour afficher la barre d’outils du mode Plein écran :
m En mode Plein écran, déplacez le pointeur de la souris jusqu’en haut de votre écran
principal.
Vous pouvez aussi rendre la barre d’outils toujours visible en cliquant sur le bouton
« Toujours afficher la barre d’outils ».
Vous pouvez utiliser les boutons et les outils de la barre d’outils pour créer des copies
de travail, manipuler des piles d’images et appliquer différents ajustements aux images.
188
Partie II Sélection des images
II
Boutons de copies de travail
Dupliquer la copie
de travail
Nouvelle copie de travail à
partir de la photo originale :
 Dupliquer la copie de travail : cliquez sur ce bouton pour créer une nouvelle copie de
travail de l’image sélectionnée.
 Nouvelle copie de travail à partir de la photo originale : cliquez sur ce bouton pour
créer une copie de travail à partir du fichier numérique original de la photo. Un duplicata du fichier original est créé.
Boutons d’empilement
Meilleure image de l’album :
Ouvrir toutes les piles
Fermer toutes les piles
Meilleure image
de la pile :
Élever
Abaisser
 Meilleure image de la pile : sélectionnez une image dans une pile, puis cliquez sur
ce bouton pour faire de cette image la meilleure image de la pile.
 Élever : sélectionnez une image dans une pile, puis cliquez sur ce bouton pour faire
remonter l’image dans la pile et la rapprocher ainsi de la meilleure image de la pile.
 Abaisser : sélectionnez une image dans une pile, puis cliquez sur ce bouton pour
faire descendre l’image dans la pile et l’éloigner de la meilleure image de la pile.
 Meilleure image de l’album : sélectionnez une copie de travail pour représenter une
pile, puis cliquez sur ce bouton pour désigner cette image comme meilleure image
de cet album particulier (la pile peut contenir une autre image classée comme
meilleure image d’un autre album).
 Ouvrir toutes les piles : cliquez sur ce bouton pour ouvrir toutes les piles d’images
de l’album ou du projet que vous êtes en train de visionner.
 Fermer toutes les piles : cliquez sur ce bouton pour fermer toutes les piles d’images
de l’album ou du projet que vous êtes en train de visionner.
Chapitre 7 Affichage des images en mode Plein écran
189
Outils d’ajustement
Faire pivoter vers la gauche
Redresser
Yeux rouges
Prélever
Appliquer
Sélection
Faire pivoter
vers la droite
Rogner
Retoucher
et corriger
 Sélection : cet outil sert à sélectionner des images.
 Faire pivoter vers la gauche : utilisez cet outil pour faire pivoter une image dans
le sens contraire aux aiguilles d’une montre.
 Faire pivoter vers la droite : utilisez cet outil pour faire pivoter une image dans le sens
des aiguilles d’une montre.
 Redresser : utilisez cet outil pour faire pivoter une image manuellement de façon
à la redresser par rapport à un horizon virtuel.
 Rogner : utilisez cet outil pour rogner une image en lui imposant des proportions
ou des dimensions particulières.
 Retoucher et corriger : cet outil permet de supprimer les imperfections de l’image,
dues par exemple à de la poussière sur l’objectif ou le capteur, soit en copiant des
pixels qui se trouve autour de l’imperfection (« retoucher »), soit en copiant des pixels
qui se trouvent dans une autre zone de l’image (« corriger »).
 Yeux rouges : cet outil vous permet de corriger l’effet Yeux rouges, qui a lieu lorsque
la rétine du sujet réfléchit la lumière de l’éclair du flash de l’appareil photo.
 Prélever : cet outil vous permet de copier un ensemble de métadonnées et d’ajustements d’une image sélectionnée.
 Appliquer : utilisez cet outil pour appliquer un ensemble copié d’ajustements
à une ou plusieurs images sélectionnées.
190
Partie II Sélection des images
II
Autres boutons
Palette d’ajustements
Afficher l’image
originale :
Toujours
afficher la
barre d’outils
Loupe
 Afficher l’image originale : cliquez sur ce bouton pour voir le fichier original sans
aucun ajustement. Cliquez à nouveau sur le bouton pour revenir à la copie de travail.
 Toujours afficher la barre d’outils : cliquez sur ce bouton pour que la barre d’outils soit
toujours visible.
 Loupe : cliquez sur ce bouton pour ouvrir la Loupe, qui vous permet d’examiner en
détail une portion d’image.
 Palette d’ajustements : cliquez sur ce bouton pour afficher ou masquer la palette
d’ajustements.
Utilisation des palettes en mode Plein écran
Toutes les palettes d’Aperture sont disponibles en mode Plein écran. Vous pouvez, par
exemple, ouvrir une palette pour ajouter des mots-clés ou appliquer des ajustements
aux images.
Les palettes sont disponibles en mode plein écran
et peuvent faciliter les
ajustements.
Chapitre 7 Affichage des images en mode Plein écran
191
Palette de mots-clés
Utilisez la palette de mots-clés pour créer des mots-clés, les organiser et les ajouter
à vos images. Pour en savoir plus sur l’ajout de mots-clés aux images, consultez le
chapitre 10, « Ajout de mots-clés aux images », à la page 223.
Pour afficher la palette de mots-clés :
m Appuyez sur Maj + H.
Utilisez la palette de
mots-clés en mode Plein
écran pour ajouter rapidement des mots-clés à
vos images.
Pour en savoir plus sur l’utilisation de la palette de mots-clés, consultez le chapitre 10,
« Ajout de mots-clés aux images », à la page 223.
Palette d’ajustements
Utilisez la palette d’ajustements pour éliminer des défauts d’image comme l’effet yeux
rouges, la poussière et le « bruit » ; pour régler l’exposition, les niveaux et la balance
des blancs de vos images ; et pour redresser et rogner vos images. Pour en savoir plus
sur l’ajustement des images, consultez la section Programme d’ajustement d’image dans
le menu Aide d’Aperture.
192
Partie II Sélection des images
II
Pour afficher la palette d’ajustements :
m Appuyez sur H.
Utilisez la palette
d’ajustements en mode
Plein écran pour éliminer
les défauts et appliquer
des ajustements
à vos images.
Palettes d’outils
De nombreux outils d’ajustement fonctionnent en combinaison avec des palettes
et peuvent être utilisés en mode Plein écran.
Pour ouvrir la palette d’un outil d’ajustement :
1 Affichez la barre d’outils du mode Plein écran en plaçant le pointeur de la souris
en haut de votre écran principal.
2 Sélectionnez un outil d’ajustement dans la barre d’outils.
Si l’outil que vous avez sélectionné dispose d’une palette, celle-ci apparaît. Pour
en savoir plus sur l’utilisation des outils d’ajustement et de leurs palettes, consultez
la section Programme d’ajustement d’image du menu Aide d’Aperture.
La palette de rognage est affichée
lorsque vous sélectionnez l’outil
de rognage dans la barre d’outils.
Chapitre 7 Affichage des images en mode Plein écran
193
Modification de l’affichage des métadonnées en mode
Plein écran
Les réglages d’affichage des métadonnées que vous avez choisis pour le Visualiseur
et le Navigateur s’appliquent également aux images affichées en mode Plein écran
et sur la pellicule. Les réglages du Visualiseur contrôlent l’affichage des métadonnées
des images affichées en plein écran, tandis que les réglages du Navigateur déterminent l’affichage des métadonnées des vignettes de la pellicule. Pour en savoir plus
sur le réglage de l’affichage des métadonnées, consultez le chapitre 11, « Utilisation
des métadonnées », à la page 249.
Même si les menus ne sont pas disponibles en mode Plein écran, vous pouvez changer
l’affichage des métadonnées à l’aide des raccourcis clavier utilisés pour modifier l’affichage des métadonnées dans le Navigateur et le Visualiseur.
Pour activer ou désactiver l’affichage des métadonnées en mode Plein écran :
m Appuyez sur Y.
Pour alterner entre différents ensembles de métadonnées pour les images en mode
Plein écran :
m Appuyez sur Maj + Y.
Pour masquer ou afficher les métadonnées sur la pellicule :
m Appuyez sur U.
Pour alterner entre plusieurs ensembles de métadonnées sur la pellicule :
m Appuyez sur Maj + U.
Utilisation des raccourcis clavier en mode Plein écran
Voici plusieurs raccourcis clavier utiles en mode Plein écran :
Raccourci clavier
Fonction
Passer à l’image suivante
Passer à l’image précédente
J
K
L
H
194
Partie II Sélection des images
Faire défiler la pellicule vers la gauche
Arrêter le défilement en navette
Faire défiler la pellicule vers la droite
Afficher la palette d’ajustements
II
Raccourci clavier
maj
E
O
C
X
H
Fonction
Afficher la palette de mots-clés
Afficher la palette Yeux rouges
Afficher la palette Prélever et appliquer
Afficher la palette Rognage
Afficher l’outil Retoucher et corriger
Pour trouver d’autres raccourcis clavier, regardez dans les menus d’Aperture, consultez
le document Référence rapide d'Aperture ou reportez-vous au chapitre relatif à la tâche
pour laquelle vous voulez trouver un raccourci clavier.
Accès rapide aux commandes
Le mode Plein écran permet également d’accéder aux commandes via un menu
contextuel.
Pour afficher le menu contextuel :
m Placez le pointeur n’importe sur l’écran, sauf sur la pellicule ou sur la barre d’outils,
puis cliquez tout en maintenant la touche Contrôle enfoncée.
Remarque : même si l’accès aux commandes à partir des menus contextuels peut vous
aider à travailler plus rapidement, sachez que toutes les commandes de l’application ne
sont pas disponibles via ces menus.
Chapitre 7 Affichage des images en mode Plein écran
195
8
Empilement des images et
sélection de la meilleure image
8
Il arrive couramment à tout photographe de prendre une
série de photos d’un même sujet en vue de sélectionner
ultérieurement la meilleure image à utiliser. Aperture tient
compte de cette pratique et facilite l’opération consistant
à sélectionner la meilleure image d’une série.
Ce chapitre explique comment regrouper facilement des images apparentées afin
de constituer des ensembles, appelés piles, faciles à examiner et à manipuler et
permettant de choisir aisément les meilleures images.
Ce chapitre traite des sujets suivants :
 Vue d’ensemble de l’empilement des images (p. 197)
 Création de piles (p. 199)
 Manipulations des piles (p. 203)
 Raccourcis clavier de manipulation des piles (p. 209)
Vue d’ensemble de l’empilement des images
Pour capturer un instant précis, tel que deux mariés qui s’embrassent ou deux dignitaires
qui se serrent la main, un photographe peut prendre plusieurs images (en fourchette automatique ou en rafale), afin d’accroître ses chances de prendre une image utilisable. Il pourra
ensuite examiner attentivement les photos et sélectionner la meilleure image du groupe.
L’examen de nombreuses images similaires et le choix de la meilleur d’entre elles est
souvent une opération longue et difficile. Pour vous faciliter la tâche, vous pouvez organiser les photos apparentées en piles. Une pile est un ensemble d’images similaires ou
apparentées, dont on souhaite tirer une seule image à utiliser. Aperture peut regrouper automatiquement ces images en piles dès le moment de leur importation à partir
d’un appareil photo ou d’une carte mémoire. Vous pouvez également sélectionner les
images et constituer les piles manuellement.
197
Dans le Navigateur, une pile apparaît comme un groupe d’images. L’image qui représente la pile, qu’on appelle la meilleure image, est sélectionnée et affichée à gauche.
Vous pouvez désigner n’importe quelle image de la pile comme meilleure image ;
l’image sélectionnée prend alors la position la plus à gauche du groupe. Vous pouvez
également réordonner les images d’une pile. Vous pouvez, par exemple, placer à droite
de l’image désignée comme étant la meilleure de la pile une autre image candidate à
ce titre. Un bouton de pile est affiché dans le coin supérieur gauche de la première
image d’une pile (c’est-à-dire la meilleure image) et indique le nombre d’images dans
la pile.
Pile de cinq images ouverte (dont
toutes les images sont visibles).
Le bouton de pile
indique le nombre
d’images de la pile.
Après avoir créé une pile et en avoir sélectionné la meilleure image, vous pouvez
fermer la pile en cliquant sur le bouton de pile de la meilleure image. Lorsqu’une pile
est fermée, seule sa meilleure image est visible dans le Navigateur. Cliquez de nouveau
sur le bouton pour développer, ou ouvrir, la pile.
Seule la meilleure image
est visible lorsque
la pile est fermée.
En fermant toutes vos piles, vous réduisez également le nombre d’images visibles
à trier pour faire votre sélection d’images finale.
Important : le but de l’empilement est de sélectionner la meilleure image d’un groupe
de photos apparentées. Lorsque vous fermez une pile, seule la meilleure image reste
visible et disponible pour les recherches. C’est pourquoi il est déconseillé d’utiliser les
piles pour un simple regroupement d’images. L’empilement des images que vous avez
l’intention d’utiliser les rend difficilement accessibles et complique la recherche lorsque les piles sont fermées.
198
Partie II Sélection des images
II
Après avoir créé les piles, vous pouvez les organiser et les modifier comme bon vous
semble. Vous pouvez ajouter des images à une pile et retirer celles qui n’y ont pas leur
place. Vous pouvez également scinder une pile en plusieurs piles lorsque cela est
nécessaire.
Création de piles
Au moment d’importer vos images, vous pouvez demander à Aperture de créer automatiquement des piles. Si vous avez pris une série de photos en rafale (à l’occasion d’un
événement sportif par exemple) ou utilisé la fonction de prise de vue en fourchette automatique afin d’adopter différents réglages de lumière ou d’exposition, vous souhaiterez
probablement examiner ces différents clichés ensemble. Aperture peut rassembler ces
images en pile en se basant sur les métadonnées enregistrées avec les photos.
Voici un exemple de photos prises en série.
 Série d’images : Aperture est capable de reconnaître les photos prises en rafale et de
les regrouper en une pile. Les photographes de sport, notamment, effectuent leurs
prises de vue en rafale pour capturer le moment le plus représentatif d’une action.
C’est donc en se basant sur la chronologie (l’heure de chaque prise de vue et le délai
entre deux prises) qu’Aperture peut déterminer si des images appartiennent à une
même série et ont donc vocation à être regroupées en une pile.
 Prise de vue en fourchette automatique : la prise de vue en fourchette automatique
consiste le plus souvent à prendre une série de trois vues avec des réglages d’exposition légèrement différents autour d’une valeur centrale. Les appareils photo numériques les plus avancés proposent des options d’automatisation de la prise de vue en
fourchette automatique. Lorsqu’Aperture détecte une série d’images prises en fourchette automatique, il inclut l’image neutre et les images surexposées et sous-exposées dans la pile.
Création automatique de piles
Lorsque vous importez des images, Aperture peut automatiquement les regrouper
par pile.
Pour configurer Aperture afin de regrouper automatiquement les images par piles
au cours de l’importation :
1 Connectez votre appareil photo ou votre lecteur de carte à votre ordinateur.
2 Lorsque le panneau et la zone de dialogue Importer apparaissent, sélectionnez votre
appareil photo ou votre lecteur de carte.
Chapitre 8 Empilement des images et sélection de la meilleure image
199
3 Faites glisser le curseur Empiler automatiquement pour définir l’intervalle entre prises de vue successives qui servira de critères d’empilement.
Cliquez sur ces
boutons pour
ouvrir ou fermer
des piles.
Faites glisser
le curseur
pour empiler
les images.
Cliquez ici
pour empiler
les images
sélectionnées.
Cliquez ici
pour défaire
toutes les
piles.
Cliquez ici pour scinder
une pile.
Les images de la zone de dialogue sont empilées en fonction du réglage du curseur.
Inspectez les différentes piles constituées pour vérifier si l’intervalle de temps défini
est le bon ou s’il doit être rallongé ou raccourci.
Remarque : vous pouvez également sélectionner manuellement les images dans la zone
de dialogue Importer, puis les empiler ou défaire les piles en utilisant les mêmes commandes et les mêmes procédures que celles utilisées pour empiler des images dans le
Navigateur.
4 Spécifiez les autres options d’importation voulues, puis cliquez sur Tout importer.
5 Pour en savoir plus sur l’importation de vos photos, reportez-vous au chapitre 4,
« Importation d’images », à la page 95.
Une fois qu’Aperture a importé et empilé vos images, vous pouvez vérifier chaque
pile pour déterminer si l’empilement automatique répond à vos attentes.
Si vous préférez, vous pouvez également empiler automatiquement les images après
les avoir importées.
Pour empiler des images après leur importation :
1 Dans le panneau Projets, sélectionnez le projet ou l’album contenant les images
à empiler.
2 Choisissez Piles > Empiler automatiquement (ou appuyez sur Commande + Option + A).
3 Dans la palette d’empilement automatiquement des images, faites glisser le curseur
pour indiquer l’intervalle maximum entre deux prises de vue successives.
Déplacez le curseur pour indiquer l’intervalle
maximum entre deux prises de vue.
Pendant que vous faites glisser le curseur, les images du Navigateur sont empilées en
fonction de l’intervalle spécifié. Si, par exemple, vous ne mettez jamais plus de 1 seconde
pour prendre toutes les vues d’une même série, réglez le curseur sur 1 seconde.
200
Partie II Sélection des images
II
4 Inspectez les différentes piles constituées pour vérifier si l’intervalle de temps défini est
le bon ou s’il doit être rallongé ou raccourci.
Comparaison d’images en piles
Pour faciliter le processus de sélection des photos, vous pouvez paramétrer le Visualiseur et le Navigateur pour ouvrir automatiquement une pile sélectionnée et configurer les images de la pile pour la comparaison. La meilleure image de la pile est définie
comme élément « de comparaison ». Cette fonction d’affichage de pile fonctionne
également en mode plein écran.
Pour paramétrer le Visualiseur afin d’ouvrir et de comparer automatiquement les
images des piles, effectuez l’une des opérations suivantes :
m Choisissez Présentation > Visualiseur principal > Par pile (ou appuyez sur Option + T).
m Dans le menu local Mode d’affichage, choisissez En pile.
∏
Astuce : lorsque le Visualiseur est réglé sur le mode En pile, vous pouvez appuyer sur
les touches Flèche vers le haut et Flèche vers le bas pour passer d’une pile à l’autre.
Création manuelle de piles
Après avoir importé vos photos, il est conseillé de les examiner rapidement et de
supprimer celles qui comportent visiblement des défauts techniques ou de contenu.
Vous pouvez ensuite regrouper les images restantes en piles avant de les classer.
L’empilement manuel des images peut donner une première occasion de passer en
revue et de noter vos images avant de procéder ultérieurement à un classement plus
détaillé ou plus radical.
Pour créer une pile manuellement :
1 Dans le Navigateur, sélectionnez les images à empiler.
Vous pouvez cliquer sur des images adjacentes en maintenant la touche Maj enfoncée et sur des images non adjacentes en maintenant la touche Commande enfoncée
pour les sélectionner.
∏
Astuce : pour sélectionner rapidement une série d’images, sélectionnez une image à
une extrémité de la série, maintenez la touche Maj enfoncée, puis appuyez sur la touche Flèche droite ou Flèche gauche pour sélectionner des images supplémentaires.
2 Choisissez Piles > Empiler (ou appuyez sur Commande + K).
Le bouton de pile est
affiché sur la meilleure
image actuelle de la pile.
Les images sélectionnées
sont maintenant empilées
et sont signalées par un
contours gris foncé.
Chapitre 8 Empilement des images et sélection de la meilleure image
201
Les images sélectionnées sont désormais empilées et reliées par un cadre gris.
Le bouton de pile est affiché sur la meilleure image actuelle de la pile. Vous pouvez
changer de meilleure image et réordonner les images à l’intérieur de la pile comme
bon vous semble.
Vous pouvez, au besoin, défaire la pile d’une sélection d’images.
Pour défaire la pile d’une sélection d’images :
m Après avoir créé une pile, choisissez Édition > Annuler, ou bien sélectionnez la pile
et choisissez Piles > Défaire la pile (ou appuyez sur Commande + Maj + K).
Astuces pour créer des piles rapidement et efficacement
L’un des secrets d’une sélection de photos efficace est de regrouper rapidement
les images apparentées en piles avant leur classement. Voici une méthode pour
créer rapidement plusieurs piles lors d’un premier survol rapide de vos images.
Pour créer rapidement plusieurs piles :
1 Faites glisser les images apparentées afin de les disposer en rangées ou en groupes
faciles à sélectionner.
Les images adjacentes sont les plus faciles à sélectionner lorsque vous créez des piles.
2 Sélectionnez une image à une extrémité de la série.
3 En maintenant la touche Maj enfoncée, appuyez sur la touche Flèche droite ou Flèche
gauche pour sélectionner rapidement des images supplémentaires. Pour sélectionner
des images individuelles qui ne sont pas adjacentes, cliquez sur les images en maintenant la touche Commande enfoncée.
4 Appuyez sur Commande + K pour créer la nouvelle pile.
5 Appuyez sur Maj + K pour fermer la pile.
∏
202
Astuce : pour passer rapidement d’une pile à l’autre dans le Navigateur, appuyez
sur Option + Page préc. ou Option + Page suiv.
Partie II Sélection des images
II
Manipulations des piles
La manipulation des piles comprend les actions suivantes :
 Ouverture et fermeture des piles
 Sélection de la meilleure image d’une pile
 Sélection de la meilleure image de l’album pour une pile
 Rangement des images au sein d’une pile
 Ajout et suppression d’images dans une pile
 Scission des piles
 Déplacement de piles par glisser-déposer
 Manipulation des piles en présentation par liste
 Manipulation des piles en mode plein écran
Ouverture et fermeture de piles
Vous pouvez fermer une pile et la rouvrir quand vous le voulez. La fermeture d’une pile
permet de gagner de l’espace dans le Navigateur. En fermant toutes vos piles, vous
réduisez également le nombre d’images visibles à examiner pour faire votre sélection
d’images finale. Lorsqu’une pile est fermée, seule sa meilleure image est visible dans
le Navigateur.
Pour fermer une pile, procédez de l’une des manières suivantes :
m Sélectionnez une pile ouverte, puis choisissez Piles > Fermer la pile (ou appuyez
sur Maj + K).
m Cliquez sur le bouton de pile situé sur la meilleure image de la pile.
Seule la meilleure image
est visible lorsque
la pile est fermée.
Pour fermer toutes les piles :
m Choisissez Piles > « Fermer toutes les piles », ou appuyez sur Option + ù.
Pour ouvrir une pile, procédez de l’une des manières suivantes :
m Sélectionnez une pile fermée, puis choisissez Piles > Ouvrir la pile (ou appuyez sur Maj + K).
m Cliquez sur le bouton de pile.
Pour ouvrir toutes les piles :
m Choisissez Piles > « Ouvrir toutes les piles », ou appuyez sur Option + virgule (,).
Chapitre 8 Empilement des images et sélection de la meilleure image
203
Sélection de la meilleure image d’une pile
La meilleure image est celle utilisée pour représenter la pile. Vous pouvez choisir
manuellement cette meilleure image ou laisser Aperture le faire automatiquement.
Lorsque vous sélectionnez et empilez des images manuellement dans le Navigateur,
c’est l’image située à l’extrême gauche de votre sélection qui devient la « meilleure
image ». Vous pouvez changer la meilleure image à tout moment.
Pour désigner la meilleure image, procédez de l’une des façons suivantes :
m Sélectionnez une image de la pile, puis choisissez Piles > Choisir la meilleure ou appuyez
sur Commande + accent grave (`).
m Faites glisser l’image voulue en position de meilleure image (à l’extrême gauche) dans
la pile. Lorsqu’une barre verte apparaît, relâchez le bouton de la souris.
Remarque : lorsque vous placez une pile dans un album de type livre, une galerie
web ou un album de type journal web, Aperture affiche la meilleure image de la pile.
Si vous faites glisser une image empilée, qui n’est pas la meilleure image de la pile,
dans le livre, la galerie web ou l’album de type journal Web, Aperture vous rappelle
qu’il ne s’agit pas de la meilleure image de la pile. Si vous ne voulez pas placer la
meilleure image de la pile dans l’album, mais que vous souhaitez utiliser une autre
copie de travail provenant de la pile, sélectionnez la copie de travail souhaitée, puis
désignez-la comme meilleure image de l’album en choisissant Piles > « Sélectionner
comme meilleure image pour l’album ».
Sélection de la meilleure image de l’album pour une pile
La même pile peut apparaître dans plusieurs albums différents. Si chaque album est
conçu dans un but différent, il peut s’avérer utile de disposer d’une meilleure image
pour chaque album. Ainsi, une même pile peut avoir une meilleure image au sein d’un
album de type Galerie Web et, dans un album de type Livre, une autre meilleure image
ajustée pour l’impression. Vous pouvez désigner une image appartenant à une pile
comme « meilleure image de l’album », c’est-à-dire la meilleure image de la pile pour
un album spécifique. Chaque album peut avoir une meilleure image différente dans
la même pile.
La meilleure image d’un album est affichée avec la carte d’identification « Meilleure
image de l’album ».
Cartes d’identification Meilleure image de l’album
Pour sélectionner une meilleure image d’album au sein d’une pile apparaissant
dans plusieurs albums :
m Sélectionnez une image de la pile, puis choisissez Piles > « Sélectionner comme
meilleure image pour l’album » ou appuyez sur Commande + £.
204
Partie II Sélection des images
II
Rangement des images d’une pile
Il est parfois difficile de décider quelle est la meilleure image d’une pile. Dans bien
des cas, les images sont si proches que plusieurs d’entre elles peuvent mériter de l’être.
C’est pour cette raison qu’il est parfois utile de disposer de plusieurs candidats lorsque
vous présentez les images à vos clients.
Vous pouvez modifier l’ordre des images d’une pile afin de simplifier la tâche de sélection de la meilleure image et des candidats possibles. Le déplacement d’une image vers
la gauche dans la pile équivaut à une promotion et le déplacement vers la droite à une
rétrogradation.
Pour promouvoir une image au sein d’une pile, procédez de l’une des façons
suivantes :
m Sélectionnez l’image, puis choisissez Piles > Élever ou appuyez sur Commande + ^.
m Faites glisser l’image à l’endroit voulu jusqu’à ce qu’une barre verte apparaisse,
puis relâchez le bouton de la souris.
Pour rétrograder une image dans une pile, procédez de l’une des façons suivantes :
m Sélectionnez l’image, puis choisissez Piles > Abaisser ou appuyez sur Commande +$.
m Faites glisser l’image à l’endroit voulu jusqu’à ce qu’une barre verte apparaisse,
puis relâchez le bouton de la souris.
Ajout et retrait d’images dans une pile
Vous pouvez à tout moment ajouter des images à une pile ou lui en retirer. Vous
pouvez faire glisser les images pour les introduire dans la pile ou les retirer, ou bien
les faire glisser d’une pile à une autre.
Pour ajouter une image à une pile, procédez de l’une des façons suivantes :
m Sélectionnez la pile et l’image que vous souhaitez ajouter, puis choisissez Piles > En pile
(ou appuyez sur Commande + K).
m Faites glisser l’image dans une pile ouverte, c’est-à-dire dont toutes les images
sont visibles.
Pour retirer une image d’une pile, procédez de l’une des façons suivantes :
m Sélectionnez l’image, puis choisissez Piles > Extraire l’élément ou appuyez sur
Maj + Option + K.
m Faites glisser l’image hors de la pile ouverte.
Scission de piles
Vous pouvez scinder une pile en plusieurs piles plus petites pour mieux affiner l’organisation de vos images. Toutes les images concernées restent empilées, mais elles font
désormais partie de nouvelles piles. L’image sélectionnée comme point de scission
de la pile devient la meilleure image de la nouvelle pile.
Chapitre 8 Empilement des images et sélection de la meilleure image
205
Pour scinder une pile :
1 Dans une pile ouverte, sélectionnez l’image dont vous voulez faire la première image
d’une nouvelle pile.
Sélectionnez l’image dont vous voulez faire
la première image de la nouvelle pile.
2 Choisissez Piles > Scinder la pile (ou appuyez sur Option + K).
L’image sélectionnée devient la
meilleure image de la nouvelle pile
(signalée par un contour blanc).
La nouvelle pile est signalée par un contour blanc. L’image sélectionnée devient
la meilleure image de la nouvelle pile.
Déplacement de piles par glisser-déposer
Vous pouvez changer une pile d’emplacement en faisant glisser la pile tout entière et
faire glisser des images individuelles situées dans une pile pour modifier leur emplacement. Lorsqu’une pile est fermée, la faire glisser revient à déplacer la pile entière.
Lorsqu’une pile est ouverte, vous pouvez faire glisser individuellement des copies de
travail vers de nouveaux emplacements dans le Navigateur. Vous pouvez également
faire glisser des images au sein d’une pile. Par contre, si vous faites glisser une image
empilée dans un autre projet, toute la pile est transférée dans le nouvel emplacement.
206
Partie II Sélection des images
II
Manipulation des piles en présentation par liste
Vous pouvez, si vous le souhaitez, créer et manipuler les piles en présentation par liste.
Vous pouvez sélectionner les images à empiler, sélectionner la meilleure image d’une
pile, ajouter et retirer des images et scinder des piles, comme vous le faite en présentation en grille.
En présentation par liste, une pile est identifiée par un triangle d’affichage à côté
du nom de l’image.
Pour ouvrir et fermer des piles en présentation par liste :
m Cliquez sur le triangle d’affichage situé à côté du nom de la pile.
Vous pouvez manipuler les images d’une pile en présentation par liste en les faisant
glisser, en utilisant des raccourcis clavier ou en choisissant des commandes dans le
menu Piles.
Chapitre 8 Empilement des images et sélection de la meilleure image
207
Manipulation des piles en mode plein écran
Vous pouvez également examiner les piles en utilisant la pellicule en mode plein écran.
Une pile est signalée par un bouton de pile. Vous pouvez ouvrir ou fermer des piles
pour en examiner le contenu ou comparer les images des piles. Vous pouvez réordonner les images d’une pile ou changer la meilleure image d’une pile en utilisant des raccourcis clavier pour promouvoir ou rétrograder les images empilées. Vous pouvez
également manipuler les piles à l’aide des boutons de pile de la barre d’outils et des
raccourcis clavier.
Lorsqu’une pile est affichée dans la pellicule, vous pouvez classer la meilleure image
et ouvrir la pile afin de classer les autres images.
Pile ouverte
Une fois les images empilées, vous pouvez classer les meilleures images ou les autres
images de la pile. Pour en savoir plus sur le classement des images, reportez-vous au
chapitre 9, « Classement des images », à la page 211.
208
Partie II Sélection des images
II
Raccourcis clavier de manipulation des piles
Aperture propose les raccourcis clavier suivants pour accélérer la manipulation
des piles :
Raccourci clavier
option
pg
préc.
option
pg
suiv.
Fonction
Passer à la pile précédente
Passer à la pile suivante
Ouvrir/fermer la pile
K
maj
Ouvrir toutes les piles
option
,
option
;
Fermer toutes les piles
Créer une pile
K
maj
option
K
Défaire la pile
Scinder la pile
K
Définir la meilleure image de la pile
`
Promouvoir une image dans la pile
^
Rétrograder une image dans la pile
$
maj
option
K
Extraire (retirer) une image de la pile
Chapitre 8 Empilement des images et sélection de la meilleure image
209
9
Classement des images
9
Le classement des images constitue une façon simple et
rapide de réduire le nombre d’images sur lesquelles vous
allez travailler. Cela peut aussi vous aider à retrouver ultérieurement vos meilleures images.
Ce chapitre explique comment affecter rapidement des classements aux images et les
utiliser pour trier et consulter les images.
Ce chapitre traite des sujets suivants :
 Vue d’ensemble du système de classement d’Aperture (p. 212)
 Classement des images (p. 214)
 Tri des images en fonction du classement (p. 216)
 Intégration du classement des images dans votre flux de production (p. 218)
 Comparaison et classement des images (p. 219)
 Raccourcis clavier pour l’affichage des images ayant un classement spécifique (p. 222)
211
Vue d’ensemble du système de classement d’Aperture
Après une séance de prise de vue, les photographes examinent généralement leurs
images afin de sélectionner celles qui valent la peine d’être utilisées. Même si un jugement par « oui ou non » d’une image peut fonctionner sur une petite sélection de
photos, avec un plus grand groupe d’images similaires présentant de faibles variations,
il est nécessaire d’utiliser une méthode rigoureuse pour séparer les images de qualité
supérieure nécessitant une consultation plus approfondie des images de mauvaise
qualité à écarter. Un système de classement simple et efficace permet de réduire
rapidement l’étendue du processus de sélection.
Le classement est une fonction simple mais puissante. Si vous pouvez identifier
rapidement 100 images à écarter, pour une raison ou pour une autre, sur un total de
500, votre charge de travail est déjà réduite de 20 pour cent. Le classement, et de ce
fait la réduction de votre charge de travail, peut vous faire gagner beaucoup de temps.
Aperture propose un système de classement des images qui va de l’appréciation
« Sélectionnée » à l’appréciation « Rejetée ». Le classement d’une image est indiqué
de façon bien visible en surimpression. Un classement positif est représenté par des
étoiles ; vous pouvez attribuer une note allant de une à cinq étoiles à vos images (cinq
étoiles correspondant au classement le plus élevé ou au classement « Sélectionnée »).
Le classement négatif est limité à « Rejetée », représenté par un X (l’image ne sera en
aucun cas retenue dans votre sélection).
Cinq étoiles indiquent
le meilleur classement
possible (image
« Sélectionnée »).
Les étoiles indiquent
un classement positif.
212
Partie II Sélection des images
Un X indique un mauvais classement (image « Rejetée »).
II
Le processus de classement d’une image se résume à sélectionner l’image et à cliquer
sur un bouton pour affecter un classement à cette image.
Améliorer le classement
Rejeter
Sélectionner (meilleur
choix)
Abaisser le classement
Vous pouvez également utiliser les raccourcis clavier pour affecter ou modifier rapidement des classements.
Vous pouvez rapidement visionner et attribuer des notes aux images les unes après les
autres de façon très efficace. Il est également possible de sélectionner et de noter plusieurs images à la fois. Vous pouvez visionner et noter les images dans le Visualiseur, le
Navigateur, sur la table lumineuse et en mode plein écran. Lorsque vous avez terminé
le classement des images, Aperture vous permet de les trier en fonction de leur classement.
Utilisez la palette de requête pour masquer ou afficher des images d’un certain classement. Par exemple, après un classement initial, vous pouvez définir la palette de
requête de façon à afficher uniquement les images classées une étoile. Vous pouvez
alors examiner plus attentivement ces images et affiner votre sélection ou commencer
directement à effectuer des ajustements. Aperture est préréglé pour masquer les images classées comme Rejetées, vous devez donc modifier les réglages de la palette de
requête pour voir les images rejetées.
Assurez-vous que cette
case est cochée, puis
choisissez une option
dans le menu local.
Faites glisser le curseur
pour sélectionner le
classement voulu.
Chapitre 9 Classement des images
213
Classement des images
Aperture fournit un ensemble de sept classements d’images possibles :
 Cinq étoiles ou Sélectionnée
 Quatre étoiles
 Trois étoiles
 Deux étoiles
 Une étoile
 Non classée ou neutre
 Rejetée
Les images rejetées portent un X blanc en incrustation. Les images classées de manière
positive présentent des étoiles blanches en incrustation. Si aucune mention n’est incrustée sur l’image, celle-ci est considéré comme sans note ou de neutre. Vous pouvez attribuer un classement à une seule image ou à plusieurs images à la fois.
Classement d’une seule image
Vous pouvez rapidement classer une image sélectionnée grâce aux boutons
de classement.
Pour attribuer une note à une seule image :
1 Sélectionnez une image dans le Navigateur.
L’image sélectionnée apparaît dans le Visualiseur.
2 Utilisez les boutons de classement de la barre des commandes pour classer l’image.
Améliorer le classement
Rejeter
Sélectionner (meilleur
choix)
Abaisser le classement
 Pour affecter le classement le plus élevé à l’image : cliquez sur le bouton Sélectionner.
 Pour signifier le rejet de l’image (classement le plus bas) : cliquez sur le bouton Rejeter.
 Pour améliorer ou baisser le classement attribué à une image : cliquez sur le bouton
Améliorer le classement ou sur le bouton Abaisser le classement.
Remarque : vous pouvez modifier le classement d’une image aussi longtemps qu’elle
est sélectionnée.
3 Pour sélectionner l’image suivante, appuyez sur la touche Flèche droite ou Flèche
gauche ou bien cliquez sur le bouton Image précédente ou Image suivante de la
barre des commandes.
214
Partie II Sélection des images
II
Raccourcis clavier de classement des images
Pour un classement rapide et efficace, utilisez les flèches du clavier pour sélectionner
les images et les raccourcis clavier suivants pour appliquer les classements :
Raccourci clavier
-
ou
Fonction
Améliorer le classement
-
Abaisser le classement
ou
ç
ou
ç
&
ou
&
é
ou
é
“
ou
“
‘
ou
‘
(
ou
(
Appliquer la note « Rejetée »
Appliquer une étoile
Appliquer deux étoiles
Appliquer trois étoiles
Appliquer quatre étoiles
Appliquer cinq étoiles
ou
maj
-
Améliorer le classement de l’image sélectionnée et annuler celui
attribué à l’image précédemment classée
maj
)
Abaisser le classement de l’image sélectionnée et annuler celui
attribué à l’image précédemment classée
maj
à
Rejeter l’image sélectionnée et annuler le classement attribué
à l’image précédemment classée
Les trois derniers raccourcis clavier du tableau ci-dessus vous permettent d’annuler
facilement le classement de l’image précédemment classée. Par exemple, si vous
classez une image comme Sélectionnée, puis estimez que l’image suivante est de
meilleure qualité, vous pouvez supprimer le classement attribué à l’image précédente
et améliorer celui de l’image actuellement sélectionnée.
Chapitre 9 Classement des images
215
Vous pouvez également attribuer un classement à plusieurs images à la fois.
Pour attribuer le même classement à plusieurs images simultanément :
1 Sélectionnez les images auxquelles vous voulez attribuer une note.
Pour plus d’informations, consultez la section « Navigation et sélection des images » à
la page 134.
2 Cliquez sur un bouton de classement ou utilisez le raccourci clavier correspondant
(reportez-vous à la section « Raccourcis clavier de classement des images » à la
page 215).
Le classement que vous attribuez est affiché sur toutes les images sélectionnées.
Remarque : si vous avez sélectionné plusieurs images en vue de les classer et que vous
vous apercevez que seule une d’entre elles est classée, assurez-vous que le bouton Principal uniquement de la barre des commandes est désélectionné. Vous pouvez rapidement
sélectionner ou désélectionner l’option Principal uniquement en appuyant sur S.
Tri des images en fonction du classement
Une fois vos images classées, vous pouvez les trier en fonction de ce critère. Par exemple, après une première phase de classement, vous pouvez choisir de n’afficher que les
images dont le classement est Sélectionnée (cinq étoiles). Vous pouvez alors examiner
plus attentivement ces images et affiner votre sélection ou commencer directement à
effectuer des ajustements.
Lorsque vous faites un tri en fonction du classement, les images qui n’apparaissent pas
ne sont pas supprimées. Elles sont simplement masquées de façon temporaire.
216
Partie II Sélection des images
II
Pour trier les images en fonction du classement :
1 Affichez la palette de requête en procédant de l’une des manières suivantes :
 Choisissez Édition > Rechercher (ou appuyez sur Commande + F).
 Dans le Navigateur, cliquez sur le bouton Palette de requête qui se trouve à côté
du champ de recherche.
Bouton Palette de
requête du Navigateur
2 Cochez la case Classement.
Assurez-vous que cette
case est cochée, puis
choisissez une option
dans le menu local.
Faites glisser le curseur
pour sélectionner le clas-
3 Choisissez une option dans le menu local Classement.
4 Faites glisser le curseur Classement pour définir un classement.
Le Navigateur n’affiche alors que les images qui correspondent au classement indiqué.
Pour afficher de nouveau toutes les images :
m Désactivez la case à cocher Classement dans la Palette de requête (ou appuyez
sur Contrôle + §).
Pour afficher toutes les images (à l’exception des images rejetées) :
m Appuyez sur Contrôle + @.
Pour afficher uniquement les images rejetées :
m Appuyez sur Contrôle + !.
Chapitre 9 Classement des images
217
Intégration du classement des images dans votre flux
de production
Vous pouvez intégrer le classement des images à votre flux de production pour vous
aider à réduire les groupe d’images importants en sélections restreintes. Il est parfois
possible d’accomplir le processus de sélection en une seule fois, surtout si le groupe
d’images est petit. Les groupes plus importants requièrent d’autres phases de classement et d’élimination.
Le classement des images en plusieurs étapes peut vous permettre d’adopter une
approche plus modérée lors du processus de sélection des photos. Vous pouvez
classer les images de manière systématique, puis supprimer des niveaux d’images
classées de l’affichage pour travailler uniquement avec les meilleures images.
Voici une suggestion de flux de production pour un classement d’images en plusieurs
étapes.
Pour classer des images en plusieurs étapes :
1 Commencez par attribuer le classement « Rejetée » à toutes les images qui sont manifestement inacceptables.
Si la palette de requête est réglée pour afficher les images non classées ou meilleures
(réglage par défaut), les images rejetées disparaissent immédiatement.
2 Lors de l’étape suivante, attribuez des classements positifs à toutes les images qui
méritent un classement d’une étoile ou plus. N’attribuez pas de classement aux images
pour lesquelles votre avis n’est pas tranché.
3 Pour masquer toutes les images non classées, affichez la palette de requête et indiquez
un classement supérieur ou égal à une étoile dans les critères de recherche.
Seules les images ayant un classement d’une étoile ou plus restent visibles dans
le Navigateur.
4 À l’étape suivante, attribuez un classement de deux étoiles ou plus à toutes les images
qui valent plus d’une étoile.
5 Modifiez les critères de recherche de la palette de requête pour afficher uniquement
les images classées deux étoiles ou plus.
6 À l’étape suivante, attribuez un classement de trois étoiles ou plus à vos images.
218
Partie II Sélection des images
II
7 Modifiez les critères de recherche de la palette de requête pour afficher uniquement
les images classées trois étoiles ou plus.
8 À l’étape suivante, attribuez un classement de quatre étoiles ou plus à vos images.
9 Modifiez les critères de recherche de la palette de requête pour afficher uniquement
les images classées quatre étoiles ou plus.
10 À l’étape suivante, attribuez un classement de cinq étoiles ou « Sélectionnée » à vos
meilleures images.
11 Indiquez un classement équivalent à cinq étoiles dans la palette de requête.
Seules les images portant l’appréciation « Sélectionnée » restent visibles dans
le Navigateur.
Comparaison et classement des images
Quand il s’avère très difficile de choisir entre deux images, Aperture vous permet de
comparer et de noter une image sélectionnée par rapport à un ou plusieurs seconds
choix de qualité similaire. C’est une fonctionnalité particulièrement utile lorsque vous
essayez de choisir une image au sein d’une petite série d’images similaires.
Ainsi, il est parfois difficile de choisir la meilleure image parmi une série de portraits
d’une personne. Même dans le cas de prises de vue multiples, l’expression du visage
peut changer de façon subtile. En comparant et en classant des images côte à côte,
il est plus aisé de faire des choix.
Pour comparer et noter des images :
1 Sélectionnez l’image qui vous semble la meilleure.
2 Pour en faire l’image de référence de la comparaison, choisissez Édition > « Définir l’élément de comparaison » (ou appuyez sur la touche Retour).
Chapitre 9 Classement des images
219
L’image de référence apparaît dans le Visualiseur et dans le Navigateur avec un contour jaune. L’image sélectionnée suivante s’affiche avec un contour blanc juste à la
droite de l’image de référence. Pour comparer une autre image à l’image de référence,
il suffit de la sélectionner. Cette autre image sélectionnée apparaît à droite de l’image
de référence dans le Visualiseur.
L’image de référence
est signalée par un
contour jaune.
L’image de second
choix est signalée par
un contour blanc.
Si vous disposez d’un second écran et que vous voulez voir les deux images chacune
sur son propre écran, choisissez Présentation > Visualiseur secondaire > Étendu (ou
appuyez sur Option + S).
3 Attribuez une note à l’image de référence en procédant de l’une des manière suivantes :
 Pour lui attribuer le classement Sélectionnée : appuyez sur Option + accent grave (`).
 Pour améliorer le classement de l’image de référence : appuyez sur Commande + signe
moins (-).
 Pour abaisser le classement de l’image de référence : appuyez sur Option + ).
 Pour lui attribuer le classement Rejeter : appuyez sur Option + ç.
Le classement s’affiche en incrustation sur l’image de référence.
4 Attribuez une note à l’image de second choix en procédant de l’une des manière suivantes :
 Pour lui attribuer le classement Sélectionnée : appuyez sur Commande + ( ou sur barre
oblique inverse (\).
 Pour améliorer le classement de l’image : appuyez sur Commande + signe moins (-).
 Pour abaisser le classement de l’image : appuyez sur Commande + égal (=).
 Pour lui attribuer le classement Rejetée : appuyez sur Commande + ç.
Le classement s’affiche en incrustation sur l’image de second choix.
220
Partie II Sélection des images
II
5 Passez à l’image suivante, en appuyant sur la touche Flèche droite ou Flèche gauche,
ou bien cliquez sur le bouton Image précédente ou Image suivante de la barre des
commandes.
Le nouveau second
choix apparaît dans l
e Navigateur avec
un contour blanc.
Si vous constatez que la nouvelle sélection est un meilleur choix ou possède le meilleur
classement, vous pouvez la convertir en image de comparaison en appuyant sur la touche Retour ou en choisissant Édition > « Définir l’élément de comparaison ». Vous pouvez ensuite examiner et comparer les autres images de second choix à cette image
pour vous assurer qu’il s’agit bien de la meilleure.
∏
Astuce : pour convertir rapidement un élément sélectionné en image de comparaison,
appuyez sur la touche Retour. Pour désactiver la fonction de comparaison, appuyez sur
Commande + Retour.
Chapitre 9 Classement des images
221
Raccourcis clavier pour l’affichage des images ayant
un classement spécifique
Pour afficher rapidement des images ayant un certain classement ou un classement
supérieur, utilisez les raccourcis clavier suivants :
Raccourci clavier
222
ctrl
^
ctrl
&^
ctrl
é
ctrl
“
ctrl
,
ctrl
(
ctrl
§
ctrl
è
ctrl
!
Partie II Sélection des images
Fonction
Afficher les images non classées ou mieux
Afficher les images classées une étoile ou mieux
Afficher les images classées deux étoiles ou mieux
Afficher les images classées trois étoiles ou mieux
Afficher les images classées quatre étoiles ou mieux
Afficher les images classées cinq étoiles (Sélectionnée)
Tout afficher
Afficher uniquement les images non classées
Afficher uniquement les images rejetées
10
Ajout de mots-clés aux images
10
L’ajout de mots-clés à vos images vous aide à mieux
organiser ces dernières et à retrouver rapidement des
images particulières.
Ce chapitre présente des informations sur l’ajout de mots-clés aux images et sur
l’utilisation de ces mots-clés à des fins de définition et d’organisation des images.
Ce chapitre traite des sujets suivants :
 Vue d’ensemble des mots-clés (p. 224)
 Affichage des mots-clés associés aux images (p. 226)
 Affectation de mots-clés à l’aide de la palette de mots-clés (p. 230)
 Affectation de mots-clés via les commandes de mots-clés et les mots-clés
prédéfinis (p. 237)
 Affectation de mots-clés à l’aide de la palette Prélever et appliquer (p. 242)
 Application de mots-clés à l’aide de l’inspecteur des métadonnées (p. 246)
 Application de mots-clés à des images sur la table lumineuse (p. 247)
 Suppression des mots-clés d’une image (p. 247)
 Importation et exportation de listes de mots-clés (p. 248)
223
Vue d’ensemble des mots-clés
Les mots-clés sont des mots descriptifs associés à des copies de travail d’image et enregistrés sous la forme de métadonnées. Un portrait de famille pourrait par exemple
avoir comme mots-clés Portrait, Famille, Père, Mère, Fille, Époux, Épouse, Parc, Client,
Sélection, Acheté, etc.
Une fois que vous avez ajouté des mots-clés à vos images, Aperture peut afficher les
mots-clés de chaque image dans le Visualiseur et le Navigateur. Vous pouvez également
afficher les mots-clés des images sélectionnées dans l’inspecteur des métadonnées.
Mots-clés associés
à une image
Vous pouvez utiliser la palette de requête pour retrouver rapidement des images à l’aide
de leurs mots-clés et utiliser des albums intelligents pour regrouper automatiquement
des images possédant certains mots-clés. Vous pouvez par exemple créer, au niveau de la
photothèque, un album intelligent nommé Acheté regroupant automatiquement toutes
les images associées au mot-clé Acheté. Pour passer rapidement en revue les images
achetées par vos clients, il suffira d’ouvrir l’album intelligent nommé Acheté.
Vous pouvez aussi associer des mots-clés aux images en fonction d’intentions futures.
Vous pouvez par exemple créer un album intelligent de type galerie Web contenant
les images auxquelles le mot-clé Pour le Web a été associé. Lorsque examinez vos images,
ajoutez le mot-clé Pour le Web à toute image digne d’être publiée sur votre site Web.
Toutes les images possédant le mot-clé Pour le Web sont maintenant rassemblées dans
l’album intelligent de type galerie Web. Si vous décidez ultérieurement de ne pas publier
une image sur votre site Web, vous pouvez toujours supprimer le mot-clé. Dès que vous
supprimez le mot-clé, l’image est supprimée de l’album intelligent de type galerie Web.
224
Partie II Sélection des images
II
Si vous vendez vos images à des photothèques, vous pouvez exporter les mots-clés
associés à vos images sous la forme de données IPTC. Lors de l’exportation, Aperture
incorpore vos mots-clés à chaque fichier d’image sous la forme de champs de motsclés IPTC. Plus vous ajoutez de mots-clés à vos images, plus ces dernières seront facilement détectables par des clients potentiels. Pour plus d’informations, consultez
chapitre 15, « Exportation de vos images », à la page 323.
Important : si vous comptez exporter vos mots-clés sous forme de données IPTC,
veillez à ce que vos expressions clés ne dépassent pas 64 caractères. Au-delà de cette
limite, ces expressions clés pourraient ne pas être affichées correctement par d’autres
utilitaires IPTC ou d’autres systèmes d’exploitation.
Il existe plusieurs façons d’associer des mots-clés :
 À l’aide de la palette de mots-clés
 À l’aide des commandes de mots-clés et des mots-clés prédéfinis de la barre
des commandes
Commandes de mots-clés
 À l’aide des outils Prélever et Appliquer de la palette correspondante
Outil Prélever de la barre d’outils
Outil Appliquer
de la barre d’outils
Chapitre 10 Ajout de mots-clés aux images
225
 À l’aide de l’inspecteur des métadonnées
Ajoutez des
mots-clés ici.
Affichage des mots-clés associés aux images
Les mots-clés associés à une copie de travail sont visibles à plusieurs endroits :
 Dans les incrustations qui apparaissent sur ou sous les images dans le Navigateur
ou le Visualiseur
 Dans l’inspecteur des métadonnées
 Dans la colonne Mots-clés du Navigateur, lorsque ce dernier est en présentation
par liste
Affichage de mots-clés dans le Visualiseur et le Navigateur
Vous pouvez activer l’affichage des mots-clés d’image dans le Navigateur et le Visualiseur. Vos mots-clés sont affichés sous forme d’incrustations qui apparaissent dans le
bas de l’image ou sous l’image.
Pour afficher les mots-clés à l’aide d’incrustations :
1 Choisissez Présentation > Options de présentation (ou appuyez sur Commande + J).
2 Dans la fenêtre Options de présentation, cochez la case Visualiseur.
226
Partie II Sélection des images
II
3 Choisissez « Légende et mots-clés » dans le menu local Ensemble 1.
Choisissez « Légende et mots-clés »
dans ce menu local.
Choisissez dans ce menu
local l’endroit où vous souhaitez voir apparaître les
informations.
Assurez-vous que la case
Visualiseur est cochée.
4 Choisissez une option du menu local Placement pour déterminer l’endroit où doivent
être affichées les informations par rapport à l’image.
5 Pour afficher les mots-clés dans le Navigateur, sélectionnez la case Présentation en grille.
6 Choisissez « Légende et mots-clés » dans le menu local Ensemble 1.
7 Choisissez une option du menu local Placement pour déterminer l’endroit où doivent
être affichées les informations par rapport à l’image.
8 Cliquez sur Terminé.
Aperture est maintenant configuré pour afficher les mots-clés associés aux images.
Vous pouvez masquer ou afficher rapidement les incrustations à tout moment.
Chapitre 10 Ajout de mots-clés aux images
227
Pour afficher ou masquer les incrustations dans le Visualiseur ou le Navigateur,
effectuez l’une des opérations suivantes :
m Appuyez sur la touche Y pour masquer ou afficher les incrustations dans le Visualiseur.
Les légendes et mots-clés
apparaissent dans la zone
que vous avez spécifiée.
m Appuyez sur la touche U pour masquer ou afficher les incrustations dans le Navigateur.
Affichage des mots-clés à l’aide de l’inspecteur des métadonnées
L’inspecteur des métadonnées permet d’afficher les métadonnées associées à l’image
sélectionnée. Lorsque vous affichez l’inspecteur des métadonnées et sélectionnez une
image, l’inspecteur des métadonnées affiche les mots-clés associés à l’image, y compris les mots-clés IPTC.
Pour afficher les mots-clés à l’aide l’inspecteur des métadonnées :
1 S’il n’est pas visible, affichez l’inspecteur des métadonnées en procédant de l’une
des manières suivantes :
 Choisissez Fenêtre > Afficher les inspecteurs (ou appuyez sur I).
 Double-cliquez sur l’image dans le Navigateur.
 Choisissez Fenêtre > Afficher les métadonnées (ou appuyez sur Ctrl + D).
228
Partie II Sélection des images
II
2 Cliquez sur le bouton Mots-clés figurant en bas de l’inspecteur des métadonnées.
Cliquez sur le bouton
Mots-clés pour afficher
les mots-clés associés à
l’image sélectionnée.
3 Dans le Navigateur, sélectionnez l’image dont vous souhaitez afficher les mots-clés.
Tout mot-clé affecté à l’image sélectionnée s’affiche dans la zone de résumé des motsclés de l’inspecteur des métadonnées.
Affichage de mots-clés dans le Navigateur en présentation par liste
Lorsque le Navigateur est en présentation par liste, Aperture peut afficher une colonne
contenant les mots-clés associés aux images.
Pour afficher les mots-clés dans la colonne Mots-clés du Navigateur :
1 Choisissez Présentation > Options de présentation (ou appuyez sur Commande + J).
La fenêtre Options de présentation apparaît.
2 Dans la section « Colonnes de présentation par liste », cliquez sur le bouton Ensemble
1, si nécessaire, choisissez « Légende et mots-clés » dans le menu local Ensemble 1,
puis cliquez sur Terminé.
3 Pour afficher le Navigateur en présentation par liste, cliquez sur le bouton Présentation
par liste (ou appuyez sur Contrôle + L).
Le Navigateur passe de la présentation en grille à la présentation par liste. Les motsclés de chaque image apparaissent dans la colonne Mots-clés.
Chapitre 10 Ajout de mots-clés aux images
229
Affectation de mots-clés à l’aide de la palette de mots-clés
La palette de mots-clés fournit un moyen pratique d’affecter des mots-clés à des images.
La palette de mots-clés donne accès à une bibliothèque de mots-clés prédéfinis que vous
pouvez parcourir et dans laquelle vous pouvez faire des recherches. Vous pouvez aussi
bien ajouter vos propres mots-clés qu’en supprimer. La palette de mots-clés est automatiquement mise à jour avec les mots-clés que vous ajoutez. Par exemple, si vous saisissez
un nouveau mot-clé dans l’Inspecteur des métadonnées, ce mot-clé apparaît également
dans la palette de mots-clés. Si vous modifiez un mot-clé, par exemple en changeant son
orthographe ou ses majuscules, celui-ci est mis à jour sur toutes les images auxquelles il
est affecté.
Liste de mots-clés
Groupe de mots-clés
Vous pouvez utiliser la palette de mots-clés dans le Navigateur (présentation en grille
et par liste), sur la table lumineuse et en mode plein écran. Vous pouvez également
utiliser la palette de mots-clés lorsque vous travaillez sur des livres dans « l’Éditeur de
modèles de livres » et lorsque vous travaillez sur des galeries Web et des journaux Web
dans « l’Éditeur de pages Web ».
Commandes de la palette de mots-clés
Bouton Fermer
Champ de recherche
Triangle d’affichage
Liste de mots-clés
Groupe de mots-clés
Supprimer le mot-clé
Bouton Verrouiller
Bouton Ajouter
un mot-clé
230
Bouton Ajouter un
mot-clé subordonné
Partie II Sélection des images
II
 Bouton Fermer : cliquez sur ce bouton pour refermer la palette de mots-clés.
 Champ de recherche : saisissez ici le ou les mots-clés à utiliser pour rechercher
des images. Cliquez sur le bouton de réinitialisation (comportant un X) pour
effacer ce champ.
 Groupe de mots-clés : ensemble de mots-clés associés. Bien que certains soient déjà
prédéfinis dans Aperture, vous pouvez très bien créer vos propres groupes et leur
ajouter des mots-clés. Vous pouvez en outre inclure des groupes de mots-clés dans
d’autres groupes de mots-clés.
 Triangle d’affichage : cliquez sur le triangle d’affichage d’un groupe de mots-clés
pour afficher tous les mots-clés qu’il contient.
 Bouton Verrouiller : cliquez sur ce bouton pour empêcher toute modification
de la palette de mots-clés.
 Bouton Ajouter un mot-clé : cliquez sur ce bouton pour ajouter un mot-clé à la bibliothèque de mots-clés de la palette de mots-clés.
 Bouton Ajouter un mot-clé subordonné : cliquez sur ce bouton pour ajouter un motclé subordonné tel qu’un mot-clé faisant partie d’un groupe de mots-clés.
 Bouton Supprimer le mot-clé : cliquez sur ce bouton pour supprimer un ou plusieurs
mots-clés.
 Liste des mots-clés : présente tous les mots-clés inclus dans la bibliothèque de la
palette de mots-clés.
Utilisation de la palette de mots-clés pour affecter des mots-clés
Vous pouvez utiliser la palette de mots-clés pour affecter rapidement des mots-clés
à une ou plusieurs images. Il suffit, pour ce faire, de faire glisser des mots-clés sur
n’importe quelle image ou sélection d’images dans le Visualiseur ou le Navigateur.
Lorsque vous sélectionnez un groupe d’images, vous pouvez affecter des mots-clés
à toutes les images sélectionnées à la fois.
Pour affecter un mot-clé à l’aide de la palette de mots-clés :
1 Pour afficher la palette de mots-clés, effectuez l’une des opérations suivantes :
 Choisissez Fenêtre > « Afficher la palette de mots-clés » (ou appuyez sur Maj + H).
 Cliquez sur le bouton Palette de mots-clés dans la barre d’outils.
La palette de mots-clés apparaît.
2 Effectuez l’une des opérations suivantes :
Chapitre 10 Ajout de mots-clés aux images
231
 Si le Navigateur est en présentation en grille : faites glisser un mot-clé ou un groupe de
mots-clés de la palette de mots-clés vers une ou plusieurs images sélectionnées dans
le Visualiseur ou le Navigateur.
Faites glisser un
mot-clé de la palette
de mots-clés...
...vers une image.
 Si le Navigateur est en présentation par liste : faites glisser le mot-clé de la palette de
mots-clés vers une image dans le Navigateur en présentation par liste. Le mot-clé
apparaît dans la colonne Mots-clés de l’image.
Remarque : en fonction des options de présentation choisies, il se peut que la colonne
Mots-clés ne soit pas affichée. Pour plus d’informations, consultez la section « Affichage
de mots-clés dans le Navigateur en présentation par liste » à la page 229.
Le mot-clé est affecté à l’image ou à la sélection d’images vers laquelle vous l’avez
fait glisser. Pour visualiser les mots-clés affectés aux images, consultez la section
« Affichage des mots-clés associés aux images » à la page 226.
Pour affecter simultanément plusieurs mots-clés à l’aide de la palette de mots-clés :
1 Pour afficher la palette de mots-clés, effectuez l’une des opérations suivantes :
 Choisissez Fenêtre > « Afficher la palette de mots-clés » (ou appuyez sur Maj + H).
 Cliquez sur le bouton Palette de mots-clés dans la barre d’outils.
La palette de mots-clés apparaît.
2 Pour sélectionner les mots-clés à affecter, effectuez l’une des opérations suivantes :
 Pour sélectionner plusieurs mots-clés, maintenez la touche Maj enfoncée tout
en appuyant sur les touches fléchées Haut ou Bas.
 Cliquez sur un groupe de mots-clés adjacents en maintenant la touche Maj enfoncée.
 Cliquez sur des mots-clés non adjacents en maintenant la touche Commande enfoncée.
Les mots-clés sélectionnés sont mis en surbrillance dans la liste des mots-clés.
3 Faites glisser les mots-clés de la palette de mots-clés vers une image ou une sélection
d’images dans le Navigateur ou le Visualiseur.
Les mots-clés sont affectés à l’image ou à la sélection d’images vers laquelle vous
les avez fait glisser.
232
Partie II Sélection des images
II
Navigation et recherche de mots-clés
Vous pouvez parcourir les mots-clés et rechercher des mots-clés dans la palette
de mots-clés.
Pour retrouver un mot-clé à l’aide de la palette de mots-clés :
1 Pour afficher la palette de mots-clés, effectuez l’une des opérations suivantes :
 Choisissez Fenêtre > « Afficher la palette de mots-clés » (ou appuyez sur Maj + H).
 Cliquez sur le bouton Palette de mots-clés dans la barre d’outils.
La palette de mots-clés apparaît.
2 Effectuez l’une des opérations suivantes :
 Faites défiler la liste vers le haut ou vers le bas pour passer en revue les mots-clés et
cliquez sur les triangles d’affichage pour faire apparaître les mots-clés que contient
chaque groupe de mots-clés.
Cliquez sur le triangle
d’affichage d’un groupe
de mots-clés pour afficher tous les mots-clés
qu’il contient.
 Tapez le mot-clé recherché dans le champ de recherche de la palette de mots-clés.
Tapez un mot-clé dans le
champ de recherche.
La liste des mots-clés s’actualise pour montrer les occurrences du mot-clé que vous
avez tapé.
Chapitre 10 Ajout de mots-clés aux images
233
Ajout de mots-clés à la palette de mots-clés
Vous avez la possibilité d’ajouter de nouveaux mots-clés à la bibliothèque de mots-clés
de la palette de mots-clés.
Pour ajouter des mots-clés à la bibliothèque de mots-clés :
1 Pour afficher la palette de mots-clés, effectuez l’une des opérations suivantes :
 Choisissez Fenêtre > « Afficher la palette de mots-clés » (ou appuyez sur Maj + H).
 Cliquez sur le bouton Palette de mots-clés dans la barre d’outils.
La palette de mots-clés apparaît.
2 Cliquez sur le bouton « Ajouter un mot-clé ».
Un nouveau mot-clé sans
titre apparaît dans la liste
des mots-clés.
Cliquez sur ce bouton
pour ajouter un mot-clé.
3 Tapez le nouveau mot-clé, puis appuyez sur Retour.
Le nouveau mot-clé vient
s’ajouter à la bibliothèque de mots-clés et y
apparaît à l’endroit
adéquat dans l’ordre
alphabétique.
234
Partie II Sélection des images
II
Pour ajouter des mots-clés à un groupe de mots-clés :
1 Pour afficher la palette de mots-clés, effectuez l’une des opérations suivantes :
 Choisissez Fenêtre > « Afficher la palette de mots-clés » (ou appuyez sur Maj + H).
 Cliquez sur le bouton Palette de mots-clés dans la barre d’outils.
La palette de mots-clés apparaît.
2 Sélectionnez le groupe de mots-clés auquel vous voulez ajouter un mot-clé.
3 Cliquez sur le bouton « Ajouter un mot-clé subordonné ».
Un nouveau mot-clé
sans titre apparaît dans
la liste de ce groupe
de mots-clés.
Cliquez sur ce bouton
pour ajouter un
mot-clé à un groupe
de mots-clés.
4 Tapez le nouveau mot-clé, puis appuyez sur Retour.
Le nouveau mot-clé apparaît dans le groupe de mots-clés que vous avez sélectionné,
trié par ordre alphabétique dans le groupe.
Vous pouvez également créer de nouveaux groupes de mots-clés. Si, par exemple, vous
avez ajouté le mot-clé poisson à votre liste, vous aurez peut-être intérêt à subordonner
les mots-clés anguille, dauphin, thon et requin au mot-clé poisson pour définir plus finement les images.
Pour créer un nouveau groupe de mots-clés contenant des mots-clés :
1 Pour afficher la palette de mots-clés, effectuez l’une des opérations suivantes :
 Choisissez Fenêtre > « Afficher la palette de mots-clés » (ou appuyez sur Maj + H).
 Cliquez sur le bouton Palette de mots-clés dans la barre d’outils.
La palette de mots-clés apparaît.
2 Cliquez sur le bouton « Ajouter un mot-clé », puis tapez le nom à donner à ce nouveau
groupe.
3 Après avoir sélectionné le nom du nouveau groupe de mots-clés, cliquez sur le bouton
« Ajouter un mot-clé subordonné », tapez un mot-clé, puis appuyez sur Retour.
Le mot-clé que vous venez d’ajouter apparaît en tête du nouveau groupe.
4 Pour ajouter un autre mot-clé au nouveau groupe, cliquez sur le bouton « Ajouter
un mot-clé », tapez un mot-clé, puis appuyez sur Retour.
Chapitre 10 Ajout de mots-clés aux images
235
Suppression de mots-clés de la palette de mots-clés
Après avoir ajouté des mots-clés à la bibliothèque de la palette de mots-clés, vous pouvez décider de ne pas utiliser certains d’entre eux. Si c’est le cas, vous pouvez aisément
les supprimer.
Pour supprimer un mot-clé ou un groupe de mots-clés de la bibliothèque :
1 Dans la palette de mots-clés, sélectionnez le mot-clé ou le groupe de mots-clés
à supprimer.
Le mot-clé sélectionné
est mis en surbrillance.
2 Cliquez sur le bouton « Supprimer le mot-clé ».
Le mot-clé sélectionné
est supprimé. Le mot-clé
suivant dans la liste
devient automatiquement le mot-clé
sélectionné.
Cliquez sur ce bouton pour
supprimer un mot-clé.
Important : la suppression d’un mot-clé de la bibliothèque entraîne sa suppression
des images auxquelles il est déjà affecté.
236
Partie II Sélection des images
II
Affectation de mots-clés via les commandes de mots-clés
et les mots-clés prédéfinis
Une méthode d’affectation de mots-clés consiste à utiliser les commandes de mot-clé
de la barre des commandes. Vous pouvez affecter à vos images de nouveaux mots-clés
ou des mots-clés prédéfinis appartenant à un groupe.
Commandes de mots-clés
À propos des commandes de mots-clés de la barre des commandes
Les commandes relatives aux mots-clés se trouvent du côté droit de la barre des commandes et sont normalement affichées par défaut. Elles sont toutefois masquées s’il n’y
a pas assez de place à l’écran (par exemple si l’inspecteur des ajustements et l’inspecteur des métadonnées sont affichés).
Pour afficher les commandes de mots-clés de la barre des commandes
1 Le cas échéant, choisissez Fenêtre > Masquer les inspecteurs (ou appuyez sur I) pour
masquer le panneau Inspecteurs.
2 Choisissez Fenêtre > « Afficher les contrôles de mots-clés » (ou appuyez sur Maj + D)
Champ Ajouter un mot-clé
Menu local Groupes de
mots-clés prédéfinis
Boutons de mots-clés affichant des
mots-clés spécifiques affectés aux
touches numériques 1 à 8
 Boutons de mots-clés : ces boutons affichent les mots-clés prédéfinis dans le groupe
de mots-clés prédéfinis sélectionné. Les huit premiers mots-clés peuvent être sélectionnés par une combinaison de touches combinant la touche Option + les touches
1 à 8 du pavé numérique. Appuyez sur Option et sur une touche numérique du clavier (et non du pavé numérique) pour ajouter le mot-clé prédéfini correspondant à
l’image sélectionnée ou cliquez sur le bouton équivalent. La barre des commandes
peut contenir jusqu’à 20 boutons de mots-clés. Pour supprimer un mot-clé appliqué
en cliquant sur un bouton, appuyez sur Maj + Option et sur la touche numérique du
clavier (et non du pavé numérique) correspondant au bouton. Pour supprimer tous
les mots-clés, appuyez sur Option +Maj + ç.
Chapitre 10 Ajout de mots-clés aux images
237
 Champ Ajouter un mot-clé : tapez un nouveau mot-clé dans ce champ, puis appuyez
sur Retour pour l’ajouter à l’image sélectionnée. Pour supprimer un mot-clé que
vous venez d’affecter, tapez à nouveau le mot-clé, puis appuyez sur les touches
Maj + Retour. Si la palette de mots-clés est verrouillée, vous êtes invité à choisir
entre déverrouiller la palette de mots-clés pour ajouter le mot-clé à la bibliothèque
de mots-clés et ne pas ajouter le mot-clé à l’image.
 Menu local Groupes de mots-clés prédéfinis : ce menu vous permet de sélectionner le
groupe de mots-clés prédéfinis à afficher. Les huit premiers mots-clés peuvent être
sélectionnés par une combinaison de touches combinant la touche Option + les touches 1 à 8 du clavier principal (et non du pavé numérique).
Ajout de mots-clés à des images à l’aide des commandes de mots-clés
Vous pouvez ajouter aisément un mot-clé prédéfini à une image.
Pour ajouter un mot-clé prédéfini à une image :
1 Sélectionnez l’image à laquelle vous souhaitez affecter un mot-clé.
2 Effectuez l’une des opérations suivantes :
 Choisissez Métadonnées > « Ajouter un mot-clé », puis choisissez le mot-clé souhaité
dans le sous-menu.
 Appuyez sur Option et sur une des touches &, é, “, ‘, (, §, è ou !, pour affecter un des
huit premiers mots-clés.
 Cliquez sur un bouton de mot-clé dans la barre des commandes.
Vous pouvez aussi affecter aisément un nouveau mot-clé qui ne figure pas dans votre
bibliothèque de mots-clés.
Pour affecter un nouveau mot-clé à l’aide des commandes de mots-clés :
1 Dans le Navigateur, sélectionnez une image ou un groupe d’images.
2 Dans la barre des commandes, tapez le nouveau mot-clé dans le champ « Ajouter
un mot-clé », puis appuyez sur la touche Retour.
Sélectionnez l’image
à laquelle vous voulez
affecter un nouveau
mot-clé.
Tapez votre mot-clé dans
ce champ, puis appuyez
sur la touche Retour.
Le mot-clé que vous avez saisi est maintenant affecté à l’image ou au groupe d’images
sélectionné.
238
Partie II Sélection des images
II
Pour visualiser les mots-clés affectés à des images, consultez la section « Affichage des
mots-clés associés aux images » à la page 226.
Choix d’un groupe de mots-clés prédéfinis
Aperture fournit des groupes de mots-clés associés que vous pouvez aisément utiliser.
Les groupes de mots-clés associés sont appelés groupes de mots-clés prédéfinis. Vous
pouvez à tout moment sélectionner un groupe de mots-clés prédéfinis ou créer vos
propres groupes de mots-clés prédéfinis afin d’y inclure les mots-clés que vous utilisez
le plus fréquemment.
Lorsque vous choisissez un groupe de mots-clés prédéfinis, Aperture affecte les motsclés concernés aux boutons de mots-clés de la barre des commandes. Cela vous permet de configurer rapidement la barre des commandes pour qu’elle affiche les motsclés les plus utiles.
Pour choisir un groupe de mots-clés prédéfinis et affecter des mots-clés à des images :
1 Sélectionnez une image ou un groupe d’images dans le Navigateur.
2 Choisissez Fenêtre > « Afficher les contrôles de mots-clés » (ou appuyez sur Maj + D)
3 Choisissez un groupe de mots-clés prédéfinis dans le menu local « Groupe de mots-clés
prédéfinis ».
Choisissez le groupe de
mots-clés de votre choix.
Les boutons de mots-clés de la barre des commandes sont actualisés en fonction du
groupe de mots-clés prédéfinis que vous choisissez.
Les boutons de mots-clés présentent maintenant les mots-clés
du groupe que vous avez choisi.
Le menu local « Groupe
de mots-clés prédéfinis »
affiche votre choix.
4 Cliquez sur les boutons de mots-clés ou appuyez sur la touche Option et une touche 1 à 8
du clavier (et non du pavé numérique) pour affecter les mots-clés aux images sélectionnées.
∏
Astuce : vous pouvez parcourir rapidement les groupes de mots-clés prédéfinis du menu
local « Groupe de mots-clés prédéfinis » en appuyant sur la touche Virgule (,) ou Point (.).
Pour en savoir plus sur l’affichage des mots-clés affectés aux images, consultez
la section « Affichage des mots-clés associés aux images » à la page 226.
Chapitre 10 Ajout de mots-clés aux images
239
Création d’un groupe de mots-clés prédéfinis
Vous pouvez créer un nouveau groupe de mots-clés prédéfinis à tout moment.
Pour créer un groupe de mots-clés prédéfinis et lui affecter des mots-clés :
1 Dans la barre des commandes, choisissez Modifier les boutons dans le menu local
« Groupes de mots-clés prédéfinis ».
Choisissez Modifier les boutons pour créer
un groupe de mots-clés prédéfinis.
La fenêtre « Modifier des ensembles de boutons » apparaît.
La colonne Nom, à gauche, contient la liste des groupes de mots-clés prédéfinis existants. Lorsque vous sélectionnez un groupe de mots-clés prédéfinis dans cette colonne,
les mots-clés qui figurent dans le groupe apparaissent dans la colonne Contenu au
centre. Pour ajouter ou supprimer des mots-clés, ajoutez-les ou supprimez-les dans la
colonne Contenu. La colonne « Bibliothèque des mots-clés » contient la liste des motsclés figurant dans votre bibliothèque de mots-clés. Vous pouvez faire glisser des motsclés de cette liste vers la colonne Contenu. Vous pouvez aussi ajouter des mots-clés et
des groupes de mots-clés à votre bibliothèque de mots-clés à l’aide des commandes
situées sous la colonne « Bibliothèque des mots-clés ».
2 Pour créer un nouveau groupe de mots-clés prédéfinis, cliquez sur le bouton Ajouter (+).
240
Partie II Sélection des images
II
Un groupe sans titre apparaît dans la colonne Nom.
Un nouveau groupe
de mots-clés sans titre
fait son apparition
dans cette liste.
Cliquez sur le bouton
Ajouter pour ajouter un
mot-clé à un groupe de
mots-clés prédéfinis.
3 Donnez un titre au nouveau groupe de mots-clés, puis appuyez sur la touche Retour.
4 Faites glisser des mots-clés de « Bibliothèque des mots-clés » vers la colonne Contenu.
Vous pouvez, si vous le souhaitez, sélectionner plusieurs mots-clés et les faire glisser
simultanément vers la colonne Contenu. Maintenez la touche Maj enfoncée tout en
appuyant sur la flèche vers le haut ou la flèche vers le bas pour sélectionner plusieurs
mots-clés ; cliquez sur des mots-clés en maintenant la touche Maj enfoncée pour sélectionner des mots-clés adjacents ; ou cliquez sur des mots-clés en maintenant la touche
Commande enfoncée pour sélectionner des mots-clés non adjacents.
5 Faites glisser les mots-clés de la colonne Contenu pour les ranger dans l’ordre souhaité.
Les huit premiers mots-clés peuvent être sélectionnés par une combinaison de touches combinant la touche Option et une des touches &, é, “, ‘, (, §, è ou ! (et non du
pavé numérique). Pour supprimer un mot-clé de la colonne, sélectionnez-le et appuyez
sur Supprimer ou cliquez sur le bouton Supprimer (–) sous la colonne.
6 Une fois que vous avez rangé les mots-clés dans l’ordre souhaité, cliquez sur OK.
Le nouveau groupe de mots-clés prédéfinis apparaît dans le menu local « Groupe de
mots-clés prédéfinis ».
Si ce groupe de mots-clés prédéfinis contient moins de huit mots-clés, les touches
non affectées sont inactives.
Chapitre 10 Ajout de mots-clés aux images
241
Affectation de mots-clés à l’aide de la palette Prélever
et appliquer
Si plusieurs images doivent avoir les mêmes mots-clés, vous pouvez utiliser les outils
Prélever et Appliquer pour appliquer rapidement tous les mots-clés ou une partie d’entre
eux d’une image à d’autres images. Les outils Prélever et Appliquer constituent un moyen
efficace d’affecter des mots-clés à un grand nombre d’images. Les outils Prélever et Appliquer peuvent également appliquer des ajustements apportés à des images, notamment
le rognage, le redressement et les modifications de l’exposition. Pour en savoir plus sur
l’utilisation des outils Prélever et Appliquer pour appliquer des ajustements, consultez
la section Programme d’ajustement d’image dans le menu Aide d’Aperture.
Les outils Prélever et Appliquer disposent d’une palette que vous pouvez utiliser dans
le Navigateur, le Visualiseur et la table lumineuse, ainsi qu’en mode plein écran.
Pour prélever tous les mots-clés d’une image et les appliquer à une autre image
ou groupe d’images :
1 Sélectionnez l’outil Prélever (ou appuyez sur 0).
Outil Prélever de la barre d’outils
Outil Appliquer de
la barre d’outils
La palette Prélever et appliquer apparaît.
2 Cliquez sur une image avec l’outil.
Toutes les métadonnées de l’image, telles que les ajustements appliqués, le classement
et les mots-clés, apparaissent dans la palette Prélever et appliquer.
Toutes les informations
relatives à l’image sélectionnée apparaissent ici.
242
Partie II Sélection des images
II
3 Désélectionnez les cases des métadonnées à l’exception de Mots-clés ou sélectionnez
des éléments dans la palette, puis appuyez sur Supprimer pour les supprimer.
Veillez à ce que seule
la case Mots-clés
reste cochée.
4 Pour appliquer les mots-clés à partir de la palette, sélectionnez l’outil Appliquer, puis
cliquez sur les images auxquelles vous souhaitez affecter les mots-clés. Vous pouvez cliquer en appuyant sur la touche Maj pour appliquer les mots-clés à une plage d’images.
Les mots-clés de la première image sont affectés à la seconde image ou au groupe
d’images.
Vous pouvez également prélever des mots-clés et les affecter simultanément à une
sélection d’images.
Pour affecter en une fois des mots-clés à une sélection d’images :
1 À l’aide de l’outil Sélection standard de la barre d’outils, sélectionnez les images souhaitées.
2 Sélectionnez l’outil Prélever (ou appuyez sur O).
La palette Prélever et appliquer apparaît.
3 Lorsque l’outil Prélever est sélectionné, cliquez sur une image possédant les mots-clés
à appliquer aux images sélectionnées.
Toutes les métadonnées de l’image, telles que les ajustements appliqués, le classement
et les mots-clés, apparaissent dans la palette Prélever et appliquer.
4 Désélectionnez les cases de métadonnées, à l’exception de Mots-clés.
5 Cliquez sur le bouton « Appliquer sur les images sélectionnées ».
Dans la plupart des cas, il n’est pas nécessaire de copier la totalité des mots-clés d’une
image sur une autre. C’est pourquoi vous avez la possibilité de sélectionner les motsclés à prélever et à appliquer.
Chapitre 10 Ajout de mots-clés aux images
243
Pour appliquer une sélection réduite de mots-clés sur une image ou un groupe
d’images :
1 Sélectionnez l’outil Prélever (ou appuyez sur O).
La palette Prélever et appliquer apparaît.
2 Sélectionnez une image.
3 Dans la palette Prélever et appliquer, désélectionnez les cases d’informations relatives
aux images, à l’exception de Mots-clés.
4 Cliquez sur le triangle d’affichage Mots-clés pour afficher les mots-clés de l’image
sélectionnée.
Cliquez sur le triangle
d’affichage pour
afficher tous les
mots-clés affectés à
l’image sélectionnée.
5 Supprimez les mots-clés que vous ne voulez pas appliquer en sélectionnant chaque
mot-clé dans la liste et en appuyant sur la touche Suppr.
Sélectionnez les motsclés que vous ne voulez
pas appliquer, puis
appuyez sur Supprimer.
6 Utilisez l’outil Appliquer pour sélectionner l’image ou le groupe d’images auquel vous
souhaitez affecter les mots-clés.
La sélection réduite de mots-clés est affectée à l’image ou au groupe d’images sélectionné..
Vous pouvez utiliser des raccourcis clavier pour prélever rapidement les mots-clés
et toutes les autres métadonnées, ainsi que tous les ajustements d’une image, afin
de les appliquer à une autre image.
244
Partie II Sélection des images
II
Pour prélever et appliquer rapidement des métadonnées :
1 Sélectionnez l’image, puis appuyez sur Maj + Commande + C pour prélever les métadonnées de l’image.
2 Sélectionnez une image ou un groupe d’images, puis appuyez sur Maj + Commande + V
pour appliquer les métadonnées aux images sélectionnées.
Vous pouvez également prélever les valeurs de paramètre « Réglage de précision RAW »
de l’une des images RAW et les appliquer à une autre. Les ajustements « Réglage de
précision RAW » figurent par défaut dans les opérations Prélever et appliquer. Si vous
ne souhaitez pas prélever et appliquer des ajustements « Réglage de précision RAW »,
vous devez les désactiver dans la palette Prélever et appliquer.
Pour exclure les ajustements « Réglage de précision RAW » des opérations Prélever
et appliquer :
1 Sélectionnez l’outil Prélever (ou appuyez sur la touche O) dans la barre d’outils.
Le pointeur en forme d’outil de sélection se transforme en outil Prélever.
2 Cliquez sur l’image RAW contenant les ajustements, les métadonnées ou les mots-clés
à copier.
La palette Prélever et appliquer s’affiche et présente les valeurs de paramètre « Réglage
de précision RAW », les ajustements, les métadonnées IPTC et les mots-clés appliqués à
l’image.
3 Décochez la case « Réglage de précision RAW » pour empêcher Aperture de copier
les valeurs de paramètre « Réglage de précision RAW » d’une image à l’autre.
Décochez
la case « Réglage
de précision RAW ».
4 Choisissez l’outil Sélection dans la barre d’outils, puis effectuez l’une des opérations
suivantes :
 Faites glisser le curseur pour tracer un rectangle de sélection autour des images
auxquelles vous voulez appliquer les ajustements.
 Pour sélectionner les images auxquelles vous voulez appliquer les ajustements,
cliquez sur chaque image en maintenant soit la touche Maj enfoncée pour sélectionner une plage d’images adjacentes, soit la touche Commande enfoncée pour sélectionner des images non adjacentes.
Chapitre 10 Ajout de mots-clés aux images
245
5 Dans la barre d’outils, sélectionnez l’outil Appliquer, puis cliquez sur le bouton
« Appliquer sur les images sélectionnées » dans la palette Prélever et appliquer.
Les ajustements et les métadonnées copiés à partir de la première image sont
appliqués aux images sélectionnées ; les valeurs de paramètre « Réglage de précision RAW » ne sont toutefois pas appliquées à la sélection d’images.
Application de mots-clés à l’aide de l’inspecteur des
métadonnées
Lorsque vous sélectionnez une image, vous pouvez utiliser l’inspecteur des métadonnées
pour afficher les mots-clés de l’image et ajouter de nouveaux mots-clés, si nécessaire.
Pour appliquer des mots-clés à l’aide de l’inspecteur des métadonnées :
1 Effectuez l’une des opérations suivantes :
 Sélectionnez une image, puis choisissez Fenêtre > Afficher les inspecteurs
(ou appuyez sur I).
 Sélectionnez une image, puis choisissez Fenêtre > Afficher les métadonnées
(ou appuyez sur Ctrl + D).
 Double-cliquez sur une image dans le Navigateur pour afficher l’inspecteur
des métadonnées.
2 Cliquez sur le bouton Mots-clés figurant en bas de l’inspecteur des métadonnées.
La liste des mots-clés de l’image apparaît.
Tapez un mot-clé ici,
puis cliquez sur le
bouton Ajouter.
3 Pour ajouter un mot-clé, tapez un mot-clé dans le champ « Ajouter un mot-clé »,
puis cliquez sur le bouton Ajouter (+).
246
Partie II Sélection des images
II
Application de mots-clés à des images sur la table lumineuse
Vous pouvez utiliser la table lumineuse pour ranger vos images librement. Une fois que
vous avez rangé vos images dans des groupes, vous pouvez appliquer des mots-clés
aux groupes. Si vous créez, par exemple, un album de type table lumineuse contenant
une sélection de photos prises lors d’un mariage, vous pouvez regrouper les images
selon la partie du mariage qu’elles illustrent. Après avoir rangé vos images, vous pouvez leur appliquer des mots-clés tels que Préparatifs, Cérémonie de mariage, Séance de
pose et Réception.
Pour appliquer des mots-clés à des groupes d’images sur la table lumineuse :
1 Sélectionnez un album de type table lumineuse dans le panneau Projets.
2 Choisissez Fenêtre > « Afficher la palette de mots-clés » (ou appuyez sur Maj + H).
3 Dans la table lumineuse ou le Navigateur, sélectionnez le groupe d’images auquel
vous souhaitez affecter des mots-clés.
4 Faites glisser les mots-clés souhaités de la palette de mots-clés vers les images sélectionnées.
Les mots-clés sont appliqués aux images sélectionnées en une fois.
Pour en savoir plus sur l’utilisation de la table lumineuse, reportez-vous au chapitre 17,
« Utilisation de la table lumineuse », à la page 361.
Suppression des mots-clés d’une image
Il est parfois nécessaire de supprimer tous les mots-clés affectés à une image.
Pour supprimer tous les mots-clés associés à une image :
1 Sélectionnez l’image concernée.
2 Choisissez Métadonnées > Supprimer le mot clé > Supprimer tous les mots-clés
(ou appuyez sur Option + Maj + ç).
Vous pouvez aussi supprimer des mots-clés d’une image en supprimant certains
mots-clés dans l’inspecteur des métadonnées.
Pour supprimer des mots-clés à l’aide de l’inspecteur des métadonnées :
1 Double-cliquez sur l’image contenant les mots-clés à supprimer.
Le panneau Inspecteurs s’ouvre.
Si l’inspecteur des métadonnées ne s’affiche pas, sélectionnez Fenêtre > Afficher
les métadonnées (ou appuyez sur Ctrl + D).
2 Cliquez sur le bouton Mots-clés pour afficher les mots-clés affectés à l’image sélectionnée.
3 Cliquez sur le bouton Supprimer (–) en regard des mots-clés à supprimer.
Chapitre 10 Ajout de mots-clés aux images
247
Vous pouvez aisément effacer un mot-clé d’une sélection d’images sans effacer
les autres mots-clés appliqués aux images.
Pour effacer de manière sélective un mot-clé d’un groupe d’images :
1 Sélectionnez le groupe d’images.
2 Dans la barre des commandes, tapez le mot-clé à effacer dans le champ « Ajouter
un mot-clé », puis appuyez sur les touches Majuscule + Retour.
Le mot-clé est effacé des images sélectionnées.
Importation et exportation de listes de mots-clés
Vous pouvez importer et exporter des listes de mots-clés pour les partager avec d’autres
utilisateurs d’Aperture et les transférer vers d’autres systèmes Aperture. Vous pouvez aussi
créer des listes de mots-clés pour des projets spécifiques, puis les importer selon vos
besoins. Lorsque vous exportez une liste de mots-clés, tous vos mots-clés sont enregistrés dans un fichier texte (.txt) avec des caractères de tabulation comme séparateurs.
Cette liste délimitée par des caractères de tabulation possède une structure hiérarchique
qui correspond à celle de la palette de mots-clés.
Pour exporter une liste de mots-clés :
1 Dans la palette de mots-clés, cliquez sur le bouton Exporter.
2 Dans la zone de dialogue qui apparaît, attribuez un nom à la liste de mots-clés, choisissez
un emplacement, puis cliquez sur Enregistrer.
La liste de mots-clés est enregistrée sous la forme d’un fichier texte (.txt) à l’emplacement que vous avez choisi.
Une fois que vous avez exporté une liste de mots-clés, vous pouvez transférer le fichier
vers un autre système Aperture et l’importer. Vous pouvez aussi créer ou modifier
manuellement des listes de mots-clés à l’aide d’autres applications, telles que TextEdit,
et importer les listes dans Aperture, à condition qu’elles aient la structure des fichiers
texte délimités par des caractères de tabulation.
Pour importer une liste de mots-clés :
1 Dans la palette de mots-clés, cliquez sur le bouton Importer.
2 Dans la zone de dialogue qui apparaît, naviguez jusqu’au fichier contenant la liste
de mots-clés, puis cliquez sur Ouvrir.
Les nouveaux mots-clés provenant de la liste de mots-clés importée sont ajoutés
à la palette de mots-clés.
248
Partie II Sélection des images
11
Utilisation des métadonnées
11
Vous pouvez afficher différentes combinaisons de métadonnées, telles que les noms de copie de travail, les légendes,
les classements, les mots-clés et les informations IPTC avec
vos images.
Le présent chapitre explique comment configurer l’affichage des métadonnées avec
vos images à l’aide de la fenêtre Options de présentation. Il explique aussi comment
utiliser l’inspecteur des métadonnées pour afficher et modifier les métadonnées de
l’image sélectionnée, ainsi que pour créer des ensembles de métadonnées personnalisés à afficher. Ce chapitre fournit aussi des informations sur les icônes (appelées cartes
d’identification) affichées sur les images que vous avez modifiées.
Ce chapitre traite des sujets suivants :
 Vue d’ensemble des métadonnées, des présentations de métadonnées et des
préréglages des métadonnées (p. 250)
 Affichage de métadonnées avec vos images (p. 252)
 Activer ou désactiver l’affichage des métadonnées (p. 257)
 Affichage et modification de métadonnées dans l’inspecteur des
métadonnées (p. 258)
 Utilisation des présentations de métadonnées (p. 261)
 Modification des métadonnées de plusieurs images à la fois (p. 268)
 En savoir plus sur les métadonnées IPTC (p. 269)
 Compréhension des incrustations de carte d’identification (p. 270)
249
Vue d’ensemble des métadonnées, des présentations
de métadonnées et des préréglages des métadonnées
Vous pouvez afficher différentes combinaisons de métadonnées avec vos images
dans le Visualiseur et dans le Navigateur ainsi qu’en mode plein écran. Aperture fournit
de nombreuses présentations de métadonnées qui représentent des combinaisons
d’informations spécifiques que vous pouvez afficher. Vous pouvez par exemple choisir
une présentation élémentaire de métadonnées proposant le nom et la légende d’une
copie de travail. Il existe également des présentations de métadonnées plus complètes
qui permettent d’afficher le classement, les cartes d’identification, le réglage d’ouverture,la vitesse d’obturation, la correction d’exposition, la longueur focale, la légende,
les mots-clés, le nom de copie de travail, la sensibilité ISO, les dimensions du fichier et
l’emplacement du fichier d’image original. Vous pouvez enfin créer vos propres présentations de métadonnées.
Choisissez la présentation de métadonnées souhaitée dans la fenêtre Options de
présentation. Vous pouvez choisir différentes présentations de métadonnées pour
le Visualiseur, le Navigateur en présentation en grille et le Navigateur en présentation
par liste. Vous pouvez également afficher les métadonnées avec un intitulé qui vous
permet d’identifier les types de métadonnées affichées.
Réglages d’affichage
des métadonnées dans
le Visualiseur
Réglages d’affichage
des métadonnées dans
le Navigateur
Réglages des bulles
d’informations sur les images
Lorsque vous placez le pointeur sur une image, Aperture peut afficher des informations
sur cette dernière dans une zone de texte contextuelle appelée bulle d’informations sur
l’image. Vous pouvez activer ou désactiver l’affichage des bulles d’informations via la
fenêtre Options de présentation. Les bulles d’aide peuvent également indiquer si une
image est un fichier image géré ou un fichier image référencé. Vous pouvez choisir une
présentation de métadonnées afin de spécifier la combinaison de métadonnées à afficher dans la bulle d’informations.
250
Partie II Sélection des images
II
À propos de l’affichage de métadonnées en mode plein écran
Le choix d’une présentation de métadonnées pour le Visualiseur définit également les
métadonnées affichées avec les images en mode plein écran. Le choix d’une présentation
des métadonnées pour le Navigateur en présentation en grille vaut pour les métadonnées
affichées avec les vignettes d’image dans la pellicule en mode plein écran.
Vous pouvez afficher les métadonnées d’une image sélectionnée dans l’inspecteur
des métadonnées. Pour afficher l’inspecteur des métadonnées, choisissez Fenêtre >
Afficher les métadonnées (ou appuyez sur Ctrl + D).
Choisissez une présentation de métadonnées à afficher dans le menu local
Présentation des métadonnées.
Modifiez et rangez
les présentations de
métadonnées à l’aide
de ce menu local.
L’inspecteur des
métadonnées
Pour afficher un sousensemble des métadonnées de l’image, cliquez
sur le bouton approprié.
Vous pouvez modifier la combinaison de métadonnées qui apparaît dans l’inspecteur
des métadonnées en choisissant une présentation de métadonnées dans le menu local
présentation de métadonnées. Vous pouvez aussi choisir les éléments de métadonnées modifiables. Cliquez sur les boutons situés en bas de l’inspecteur pour afficher
le type de métadonnées de chaque bouton.
Chapitre 11 Utilisation des métadonnées
251
Il est également possible d’indiquer les métadonnées concrètes à appliquer à vos images
dans les champs d’une présentation de métadonnées et de les enregistrer sous un préréglage de métadonnées. Vous pouvez alors utiliser ce préréglage de métadonnées pour
appliquer des combinaisons de métadonnées à des images lorsque vous les importez
ou que vous les modifiez via la zone de dialogue Changement groupé. Par exemple, si
l’un des services que vous pratiquez nécessite régulièrement une combinaison de métadonnées spécifique, vous pouvez créer un préréglage de métadonnées spécifique à ce
service. Chaque fois que vous importez des images destinées à ce service ou que vous
préparez des images à envoyer à ce service, vous pouvez appliquer les métadonnées
nécessaires à l’aide du préréglage créé.
Vous pouvez créer et gérer vos propres présentations de métadonnées et préréglages
de métadonnées à l’aide du menu local Action de métadonnées disponible dans l’inspecteur des métadonnées.
Affichage de métadonnées avec vos images
Utilisez la fenêtre Options de présentation pour spécifier les métadonnées à afficher
avec les images dans le Visualiseur et le Navigateur, ainsi que les métadonnées à afficher dans les bulles d’informations des images. Vous pouvez choisir la présentation
de métadonnées à afficher pour le Visualiseur et le Navigateur et une présentation de
métadonnées alternative accessible rapidement à l’aide d’un raccourci clavier.
Sélectionnez cette case
pour activer l’affichage
des métadonnées
dans le Visualiseur.
Sélectionnez cette case
pour activer l’affichage
des métadonnées
dans le Navigateur.
Sélectionnez cette case
pour activer l’affichage
des bulles d’informations sur les images.
Les menus locaux Placement permettent en outre de déterminer si les informations
doivent être affichées sur ou sous l’image.
252
Partie II Sélection des images
II
Certaines présentations de métadonnées sont conçues spécifiquement pour l’affichage
d’informations dans le Visualiseur, le Navigateur en présentation en grille ou en présentation par liste et dans les bulles d’aide. Le tableau suivant renferme les présentations de
métadonnées que vous pouvez choisir ainsi que les informations affichées par chaque
présentation.
Nom de la présentation de
métadonnées
Informations affichées
Toutes les données IPTC
Énumère le contenu de tous les champs IPTC
Générales
Classement, cartes d’identification, légende, nom de copie de
travail, date de l’image, ouverture, vitesse d’obturation, correction
d’exposition, sensibilité ISO, longueur focale (35 mm), longueur
focale, dimensions en pixels, nom du fichier, dimensions du fichier,
crédit, copyright, nom de l’objet, modèle d’appareil photo, emplacement de l’original et mots-clés
Nom uniquement
Nom de la copie de travail
Légende seule
Légende
Nom et classement
Nom de la copie de travail, classement et cartes d’identification
Nom et légende
Nom de la copie de travail et légende
Classements
Classement et cartes d’identification
Légende et mots-clés
Nom de la copie de travail, légende et mots-clés
Légende et crédits
Nom de la copie de travail, auteur, crédit, légende et mention
de copyright
Informations du fichier
Nom de la copie de travail, nom du fichier, dimensions du fichier,
dimensions en pixels, modèle colorimétrique, date de l’image et
cartes d’identification
Données de la photo - EXIF
Nom de la copie de travail, date de l’image, modèle de l’appareil
photo, dimensions en pixels, ouverture, vitesse d’obturation, correction d’exposition, longueur focale (35 mm), longueur focale
et sensibilité ISO
EXIF - Étendu
Nom de la copie de travail, date de l’image, marque de l’appareil
photo, modèle de l’appareil photo, dimensions en pixels, ouverture, vitesse d’obturation, correction d’exposition, longueur focale
(35 mm), longueur focale, sensibilité ISO, proportions, orientation,
profondeur, espace colorimétrique, mode d’exposition, flash,
numéro de série, minimum de l’objectif (mm), ouverture maximum de l’objectif, maximum de l’objectif (mm), modèle colorimétrique, nom du profil et cartes d’identification
IPTC - Élémentaire
Nom de la copie de travail, légende, mots-clés, crédit, mention
de copyright et nom de l’objet
IPTC - Étendu
Nom de la copie de travail, légende, crédit, mention de copyright,
nom d’objet, ville, province/état, nom du pays, instructions spéciales, auteur, catégorie, date de création, intitulé, source et mots-clés
Présentation en grille - Élémen- Cartes d’identification et classement
taire
Chapitre 11 Utilisation des métadonnées
253
Nom de la présentation de
métadonnées
Informations affichées
Présentation en grille - Étendue Cartes d’identification, classement et nom de la copie de travail
254
Visualiseur - Élémentaire
Cartes d’identification et classement
Visualiseur - Étendu
Classement, cartes d’identification, ouverture, vitesse d’obturation,
correction d’exposition, longueur focale (35 mm), longueur focale,
légende, mots-clés, nom de la copie de travail, date de l’image, sensibilité ISO, dimensions du fichier et emplacement de l’original
Liste - Élémentaire
Nom de la copie de travail, cartes d’identification, classement, date
de l’image, ouverture, vitesse d’obturation, correction d’exposition,
longueur focale (35 mm), longueur focale, dimensions en pixels,
orientation, proportions, nom du fichier, dimensions du fichier,
modèle de l’appareil photo, groupe d’importation et emplacement
de l’original
Liste - Étendue
Nom de la copie de travail, cartes d’identification, classement, date
de l’image, légende, mots-clés, crédit, mention de copyright, nom
de l’objet, nom du fichier, modèle de l’appareil photo, groupe
d’importation, emplacement de l’original, ouverture, vitesse d’obturation, correction d’exposition, sensibilité ISO, longueur focale (35
mm), longueur focale et dimensions en pixels
Bulles d’informations
Nom de la copie de travail, nom du fichier, date de l’image, légende,
mots-clés, ouverture, vitesse d’obturation, correction d’exposition,
sensibilité ISO, longueur focale (35 mm), longueur focale, dimensions en pixels, modèle de l’appareil photo et classement
Partie II Sélection des images
II
Pour configurer l’affichage des métadonnées dans le Visualiseur :
1 Choisissez Présentation > Options de présentation (ou appuyez sur Commande + J).
2 Sélectionnez la case Visualiseur.
Sélectionnez cette case
pour activer l’affichage
des métadonnées
dans le Visualiseur.
3 Choisissez la présentation de métadonnées souhaitée dans le menu local Ensemble 1.
Choisissez une présentation de métadonnées alternative dans le menu local Ensemble 2.
4 Utilisez les menus locaux Placement pour indiquer l’endroit où vous souhaitez afficher
les métadonnées par rapport à l’image.
5 Pour afficher des intitulés avec les éléments des métadonnées, sélectionnez la case
Afficher les intitulés.
6 Cliquez sur le bouton Ensemble 1 ou Ensemble 2 pour spécifier l’ensemble à utiliser.
7 Cliquez sur Terminé.
Chapitre 11 Utilisation des métadonnées
255
Pour configurer l’affichage des métadonnées dans le Navigateur en présentation
en grille :
1 Choisissez Présentation > Options de présentation (ou appuyez sur Commande + J).
2 Cochez la case Présentation en grille.
3 Dans la zone Présentation en grille, choisissez la présentation de métadonnées souhaitée dans le menu local Ensemble 1. Choisissez une présentation de métadonnées alternative dans le menu local Ensemble 2.
4 Utilisez les menus locaux Placement pour indiquer l’endroit où vous souhaitez afficher
les métadonnées par rapport à l’image.
5 Pour afficher des intitulés avec les éléments des métadonnées, sélectionnez la case
Afficher les intitulés.
6 Cliquez sur le bouton Ensemble 1 ou Ensemble 2 pour spécifier l’ensemble à utiliser.
7 Cliquez sur Terminé.
Lorsque vous choisissez une présentation de métadonnées pour le Navigateur en présentation par liste, la présentation de métadonnées détermine le nombre de colonnes
affichées. Chaque élément de métadonnées de la présentation de métadonnées
devient une colonne dans la présentation par liste.
Pour configurer l’affichage des métadonnées dans le Navigateur en présentation par
liste :
1 Choisissez Présentation > Options de présentation (ou appuyez sur Commande + J).
2 Cochez la case Présentation en grille.
3 Dans la zone « Colonnes de présentation par liste », choisissez la présentation de métadonnées souhaitée dans le menu local Ensemble 1. Choisissez une présentation de
métadonnées alternative dans le menu local Ensemble 2.
4 Cliquez sur le bouton Ensemble 1 ou Ensemble 2 pour spécifier l’ensemble à utiliser.
5 Cliquez sur Terminé.
Pour configurer l’affichage des métadonnées dans les bulles d’informations :
1 Choisissez Présentation > Options de présentation (ou appuyez sur Commande-J).
2 Sélectionnez la case « Bulles d’informations sur les images ».
3 Choisissez la présentation de métadonnées souhaitée dans le menu local Ensemble.
4 Cliquez sur Terminé.
256
Partie II Sélection des images
II
Activer ou désactiver l’affichage des métadonnées
Une fois que vous avez sélectionné une présentation de métadonnées, vous pouvez
activer et désactiver l’affichage des métadonnées et changer de présentation de
métadonnées.
Pour afficher ou masquer les métadonnées dans le Visualiseur, effectuez
l’une des opérations suivantes :
m Choisissez Présentation > Superpositions de métadonnées > Visualiseur (ou appuyez sur Y).
m Choisissez Présentation > Options de présentation (ou appuyez sur Commande + J),
sélectionnez ou désélectionnez la case Visualiseur, puis cliquez sur Terminé.
Pour changer de présentation de métadonnées dans le Visualiseur, effectuez
l’une des opérations suivantes :
m Choisissez Présentation > Superpositions de métadonnées > « Modifier l’ensemble
du visualiseur » (ou appuyez sur Maj + Y).
m Choisissez Présentation > Options de présentation (ou appuyez sur Commande + J),
sélectionnez le bouton Ensemble 1 ou Ensemble 2 dans la section Visualiseur, puis
cliquez sur Terminé.
Pour masquer ou afficher les métadonnées dans le Navigateur en présentation
en grille, effectuez l’une des opérations suivantes :
m Choisissez Présentation > Superpositions de métadonnées > Présentation en grille
(ou appuyez sur U).
m Choisissez Présentation > Options de présentation (ou appuyez sur Commande + J),
sélectionnez ou désélectionnez la case Présentation en grille, puis cliquez sur Terminé.
Pour changer de présentation de métadonnées dans le Navigateur, effectuez
l’une des opérations suivantes :
m Choisissez Présentation > Superpositions de métadonnées > Modifier l’ensemble
du navigateur (ou appuyez sur Maj + U).
m Choisissez Présentation > Options de présentation (ou appuyez sur Commande + J),
sélectionnez le bouton Ensemble 1 ou Ensemble 2 dans la section Présentation en
grille ou « Colonnes de présentation par liste », puis cliquez sur Terminé.
Pour activer ou désactiver les bulles d’informations, effectuez l’une des opérations
suivantes :
m Choisissez Présentation > « Bulles d’informations sur les images » (ou appuyez sur T).
m Choisissez Présentation > Options de présentation (ou appuyez sur Commande + J),
sélectionnez ou désélectionnez la case « Bulles d’informations sur les images », puis
cliquez sur Terminé.
Chapitre 11 Utilisation des métadonnées
257
Affichage et modification de métadonnées dans l’inspecteur
des métadonnées
Vous pouvez afficher ou modifier les métadonnées de l’image sélectionnée dans
l’inspecteur des métadonnées. Les métadonnées de l’image sélectionnée apparaissent
dans les champs de texte. Vous pouvez modifier les catégories de métadonnées en
choisissant une autre présentation de métadonnées dans le menu local Présentation
de métadonnées. Vous pouvez aussi afficher des mots-clés, des informations EXIF, des
informations IPTC, d’autres métadonnées diverses à spécifier et des informations relatives à l’emplacement des copies de sauvegarde en cliquant sur les boutons qui se trouvent dans le bas de l’inspecteur.
Choisissez une présentation de métadonnées à afficher dans le menu local
Présentation des métadonnées.
Pour afficher un sous-ensemble des
métadonnées de l’image, cliquez sur
le bouton approprié.
258
Partie II Sélection des images
II
Pour afficher et modifier les métadonnées dans l’inspecteur des métadonnées :
1 Sélectionnez une image.
2 Pour afficher l’inspecteur des métadonnées, choisissez Fenêtre > Afficher les métadonnées (ou appuyez sur Ctrl + D).
3 Choisissez une présentation de métadonnées à afficher dans le menu local Présentation des métadonnées.
Choisissez une présentation de métadonnées
dans ce menu local.
4 Pour modifier les métadonnées via un champ de texte modifiable, cliquez dans
le champ de texte pour l’activer, puis saisissez le texte souhaité.
Utilisation de l’éditeur de liste Remplissage automatique
Lorsque vous saisissez des métadonnées dans les champs de l’inspecteur des métadonnées, Aperture complète les entrées dont les premières lettres sont identiques à celles
que vous venez de saisir. Par exemple, si vous avez déjà utilisé le mot-clé Paysage et que
vous saisissez à nouveau les premières lettres de Paysage, Aperture saisit automatiquement Paysage dans le champ. Il est possible de configurer et de modifier la liste des métadonnées automatiquement saisie par Aperture à l’aide de l’éditeur de liste Remplissage
automatique. Vous pouvez saisir jusqu’à 20 entrées par type de champ. Si vous avez fait
une faute d’orthographe lors de la saisie, vous pouvez également utiliser l’éditeur de
liste Remplissage automatique pour corriger votre erreur et faire en sorte qu’Aperture
suggère toujours la bonne orthographe.
Chapitre 11 Utilisation des métadonnées
259
Pour configurer les entrées en remplissage automatique dans l’éditeur de liste
Remplissage automatique :
1 Choisissez Métadonnées > Modifier la liste de remplissage automatique.
2 Pour modifier la liste, effectuez l’une des opérations suivantes :
 Pour ajouter une entrée : sélectionnez le type de métadonnée à modifier, cliquez
sur le bouton Ajouter et saisissez votre texte.
 Pour modifier une entrée : cliquez sur le triangle d’affichage correspondant au type
de métadonnée qui vous intéresse afin d’afficher ses entrées puis double-cliquez sur
l’entrée à modifier. Saisissez le nouveau texte.
 Pour supprimer une entrée : cliquez sur le triangle d’affichage correspondant au type
de métadonnée qui vous intéresse afin d’afficher ses entrées. Sélectionnez l’entrée
à supprimer puis cliquez sur le bouton Supprimer (–).
3 Cliquez sur Enregistrer.
260
Partie II Sélection des images
II
Utilisation des présentations de métadonnées
Vous pouvez créer vos propres combinaisons de métadonnées à afficher avec vos
images, appelées présentations de métadonnées (dans les versions précédentes d’Aperture, les présentations de métadonnées étaient appelées ensembles de métadonnées).
Il est possible de modifier les présentations de métadonnées fournies par Aperture.
L’inspecteur des métadonnées vous permet de :
 Créer de nouvelles présentations de métadonnées
 Modifier des présentations de métadonnées existantes
 Changer l’ordre des présentations de métadonnées dans les menus locaux
 Renommer des présentations de métadonnées
 Dupliquer des présentations de métadonnées
 Supprimer des présentations de métadonnées
Vous pouvez également appliquer des combinaisons de métadonnées à vos images en
enregistrant des métadonnées dans une présentation et en enregistrant celle-ci sous
forme de préréglage de métadonnées. Pour en savoir plus sur la création et l’utilisation
des préréglages de métadonnées, consultez « Utilisation des préréglages de
métadonnées » à la page 264.
Création de présentations de métadonnées
Vous pouvez créer de nouvelles présentations de métadonnées proposant d’autres
combinaisons de métadonnées. Vous pouvez compléter les catégories de métadonnées incluses avec Aperture en ajoutant de nouveaux types de métadonnées à vos
présentations de métadonnées.
Pour créer une nouvelle présentation de métadonnées :
1 Pour afficher l’inspecteur des métadonnées, choisissez Fenêtre > Afficher les métadonnées (ou appuyez sur Ctrl + D).
2 Choisissez Nouvelle présentation dans le menu local Action de métadonnées.
3 Dans la zone de dialogue qui s’affiche, saisissez le nom de la nouvelle présentation
de métadonnées, puis cliquez sur OK.
L’inspecteur des métadonnées affiche une zone vide dans laquelle vous pouvez
maintenant ajouter des catégories de métadonnées.
Chapitre 11 Utilisation des métadonnées
261
4 Pour ajouter des catégories de métadonnées à votre présentation de métadonnées,
effectuez l’une des opérations suivantes :
 Pour ajouter un champ de mots-clés à la présentation de métadonnées : cliquez sur
le bouton Mots-clés, puis sélectionnez la case « Inclure dans le résumé ».
 Pour ajouter des champs EXIF à la présentation de métadonnées : cliquez sur le bouton
EXIF, puis sélectionnez les cases correspondant aux champs EXIF souhaités.
 Pour ajouter des champs IPTC à la présentation de métadonnées : cliquez sur le bouton
IPTC, puis sélectionnez les cases correspondant aux champs IPTC souhaités.
 Pour ajouter d’autres champs à la présentation de métadonnées : cliquez sur le bouton
Autre, puis sélectionnez les cases correspondant aux champs souhaités. Vous pouvez
également créer de nouveaux champs de métadonnées en saisissant du texte dans
les champs Nouvelles métadonnées personnalisées et Valeur des métadonnées, puis
en cliquant sur le bouton Ajouter (+). Le nouveau champ de métadonnées apparaît
dans la liste ; vous pouvez cocher sa case pour l’ajouter à la présentation.
Remarque : une fois qu’un nouveau champ de métadonnées est créé, il n’est pas
associé à une présentation de métadonnées spécifique. Si vous supprimez la présentation de métadonnées dans laquelle un nouveau champ de métadonnées a été
créé, ce champ n’est pas supprimé d’Aperture.
 Pour ajouter à la présentation de métadonnées des informations indiquant l’endroit et la
date de sauvegarde d’une image dans une banque : cliquez sur le bouton Archive, puis
sélectionnez la case « Inclure dans le résumé ».
Vous pouvez supprimer une catégorie de métadonnées en cliquant sur le bouton
Supprimer (–) correspondant.
Modification de présentations de métadonnées existantes
Vous pouvez modifier la composition d’une présentation de métadonnées. Vous pouvez ajouter ou supprimer des catégories de métadonnées ou en créer de nouvelles.
Pour modifier une présentation de métadonnées :
1 Pour afficher l’inspecteur des métadonnées, choisissez Fenêtre > Afficher les métadonnées (ou appuyez sur Ctrl + D).
2 Choisissez la présentation de métadonnées à modifier dans le menu local Présentation
de métadonnées.
3 Choisissez la commande Édition correspondant à la présentation à modifier dans
le menu local Action de métadonnées.
Vous pouvez à présent modifier les champs de métadonnées composant la présentation de métadonnées.
4 Pour ajouter ou supprimer des catégories de métadonnées de la présentation
de métadonnées, effectuez l’une des opérations suivantes :
262
Partie II Sélection des images
II
 Pour ajouter ou supprimer un champ de mots-clés : cliquez sur le bouton Mots-clés,
puis sélectionnez ou désélectionnez la case « Inclure dans le résumé ».
 Pour ajouter ou supprimer des champs EXIF : cliquez sur le bouton EXIF, puis sélectionnez ou désélectionnez les cases en regard des champs EXIF à ajouter ou supprimer.
 Pour ajouter ou supprimer des champs IPTC : cliquez sur le bouton IPTC, puis sélectionnez ou désélectionnez les cases en regard des champs IPTC à ajouter ou supprimer.
 Pour ajouter ou supprimer d’autres champs : cliquez sur le bouton Autre, puis sélectionnez ou désélectionnez les cases en regard des champs à ajouter ou supprimer. Vous
pouvez également créer de nouveaux champs de métadonnées en saisissant du
texte dans les champs Nouvelles métadonnées personnalisées et Valeur des métadonnées, puis en cliquant sur le bouton Ajouter (+). Le nouveau champ de métadonnées apparaît dans la liste Nom ; vous pouvez cocher sa case pour l’ajouter à la
présentation.
 Pour ajouter ou supprimer des informations sur l’emplacement et la date où une image a été
sauvegardée dans une banque : cliquez sur le bouton Archive puis sélectionnez ou désélectionnez la case « Inclure dans le résumé ».
Gérer les présentations de métadonnées
Vous pouvez modifier la liste des présentations de métadonnées affichée dans les menus
locaux de la fenêtre Options de présentation et dans l’inspecteur des métadonnées.
Pour ordonner les présentations de métadonnées dans la liste :
1 Pour afficher l’inspecteur des métadonnées, choisissez Fenêtre > Afficher les métadonnées (ou appuyez sur Ctrl + D).
2 Choisissez Gérer les présentations dans le menu local Action de métadonnées.
3 Pour modifier l’ordre des présentations de métadonnées, faites-les glisser vers leur
nouvel emplacement dans la liste Présentations des métadonnées.
Cette zone de dialogue vous permet également de renommer, ajouter ou supprimer
des présentations de métadonnées.
Chapitre 11 Utilisation des métadonnées
263
Pour renommer une présentation de métadonnées :
m Double-cliquez sur le nom de la présentation de métadonnées puis saisissez
un nouveau nom dans le champ qui s’affiche.
Pour ajouter une présentation de métadonnées dupliquée :
m Sélectionnez une présentation de métadonnées puis cliquez sur le bouton Ajouter (+).
Pour supprimer une présentation de métadonnées :
m Sélectionnez une présentation de métadonnées puis cliquez sur le bouton Supprimer (–).
Utilisation des préréglages de métadonnées
Vous pouvez créer vos propres préréglages de combinaisons de métadonnées en vue
de les appliquer à des images. Pour cela, commencez par choisir une présentation de
métadonnées affichant les types de métadonnées que vous souhaitez appliquer. Vous
pouvez également si vous le souhaitez créer une présentation personnalisée. Ajoutez
les métadonnées à appliquer aux champs de métadonnées de la présentation puis
enregistrez ces informations sous forme de préréglage de métadonnées. Vous pouvez
alors choisir le préréglage de métadonnées qui vous intéresse lorsque vous importez
des images, effectuez un changement groupé d’images ou modifiez les métadonnées
d’une image dans l’inspecteur des métadonnées. Aperture vous propose également
des méthodes simples de gestion de vos préréglages.
Création de préréglages de métadonnées
Vous pouvez créer de nouveaux préréglages de métadonnées présentant d’autres
combinaisons de métadonnées.
Pour créer un préréglage de métadonnées :
1 Pour afficher l’inspecteur des métadonnées, choisissez Fenêtre > Afficher les métadonnées (ou appuyez sur Ctrl + D).
2 Choisissez la présentation de métadonnées que vous souhaitez utiliser pour votre
préréglage dans le menu local Présentation des métadonnées.
3 Saisissez les métadonnées à appliquer à vos images dans les champs de métadonnées.
4 Choisissez Enregistrer comme préréglage dans le menu local Action de métadonnées.
5 Dans la zone de dialogue qui s’affiche, saisissez le nom du nouveau préréglage de
métadonnées puis cliquez sur OK.
264
Partie II Sélection des images
II
Le nouveau préréglage de métadonnées apparaît maintenant sous les commandes
« Ajouter le préréglage » et « Remplacer par le préréglage » dans le menu local Action
de métadonnées.
Pour modifier un préréglage de métadonnées existant :
1 Pour afficher l’inspecteur des métadonnées, choisissez Fenêtre > Afficher les métadonnées (ou appuyez sur Ctrl + D).
2 Choisissez la présentation de métadonnées que vous souhaitez utiliser pour votre
préréglage dans le menu local Présentation des métadonnées.
3 Choisissez « Remplacer par le préréglage » dans le menu local Action de métadonnées
puis choisissez le préréglage à modifier.
4 Saisissez vos modifications dans les champs de métadonnées de l’inspecteur des
métadonnées.
5 Choisissez Enregistrer comme préréglage dans le menu local Action de métadonnées.
6 Renommez le préréglage de métadonnées et cliquez sur OK.
Vous pouvez, si vous le souhaitez, supprimer le précédent préréglage de métadonnées
ou renommer des préréglages en choisissant Gérer les préréglages dans le menu local
Action de métadonnées.
Application de combinaisons de métadonnées à l’aide de préréglages
de métadonnées
Vous pouvez appliquer des métadonnées via les préréglages de métadonnées lorsque
vous importez des images à l’aide de la zone de dialogue Importer et de la commande
Changement groupé. Il est également possible d’appliquer des préréglages de métadonnées à des images sélectionnées via l’inspecteur des métadonnées.
Pour appliquer un préréglage de métadonnées lors de l’importation d’images :
1 Affichez le panneau d’importation en choisissant Fichier > Importer > Des images
ou en cliquant sur le bouton Panneau d’importation.
2 Le cas échéant, sélectionnez les images à importer.
3 Choisissez le préréglage de métadonnées à utiliser dans le menu local Ajouter
métadonnées de.
4 Sélectionnez Ajouter pour ajouter les métadonnées de préréglage aux images en
conservant les métadonnées actuellement associées ou sélectionnez Remplacer pour
ajouter les métadonnées de préréglage aux images et supprimer toutes les autres
métadonnées associées.
5 Sélectionnez les autres options d’importation qui vous intéressent puis cliquez
sur Importer.
Chapitre 11 Utilisation des métadonnées
265
Pour appliquer un préréglage de métadonnées lorsque vous changez d’images
via la zone de dialogue Changement groupé :
1 Sélectionnez les images à modifier.
2 Effectuez l’une des opérations suivantes :
 Choisissez Métadonnées > Changement groupé.
 Affichez l’inspecteur des métadonnées en choisissant Fenêtre > Afficher les métadonnées (ou en appuyant sur Ctrl + D) puis choisissez Changement groupé dans
le menu local Action de métadonnées.
3 Choisissez le préréglage de métadonnées souhaité dans le menu local Ajouter
métadonnées de.
4 Sélectionnez Ajouter pour ajouter les métadonnées de préréglage aux images en
conservant les métadonnées actuellement associées ou sélectionnez Remplacer pour
ajouter les métadonnées de préréglage aux images et supprimer toutes les autres
métadonnées associées.
5 Sélectionnez les autres options souhaitées et cliquez sur OK.
Pour appliquer un préréglage de métadonnées lorsque vous changez d’images
via l’inspecteur des métadonnées :
1 Sélectionnez les images à modifier.
2 Affichez l’inspecteur des métadonnées en choisissant Fenêtre > Afficher les métadonnées
(ou appuyez sur Ctrl + D).
3 Choisissez le préréglage de métadonnées souhaité dans le menu local Ajouter
métadonnées de.
4 Effectuez l’une des opérations suivantes :
 Dans le menu local Action de métadonnées, choisissez Ajouter le préréglage puis
choisissez le préréglage que vous souhaitez utiliser pour ajouter des métadonnées
à l’image en conservant toutes les métadonnées actuellement associées.
 Dans le menu local Action de métadonnées, choisissez Remplacer par le préréglage
puis choisissez le préréglage que vous souhaitez utiliser pour ajouter des métadonnées à l’image en supprimant toutes les métadonnées précédemment appliquées.
Gestion de préréglages de métadonnées
Vous pouvez effectuer des changements dans la liste des préréglages de métadonnées
qui s’affiche dans les menus locaux.
Pour ordonner les préréglages de métadonnées dans la liste :
1 Pour afficher l’inspecteur des métadonnées, choisissez Fenêtre > Afficher les métadonnées (ou appuyez sur Ctrl + D).
2 Choisissez Gérer les préréglages dans le menu local Action de métadonnées.
266
Partie II Sélection des images
II
3 Pour modifier l’ordre des préréglages de métadonnées, faites-les glisser vers leur
nouvel emplacement dans la liste Préréglages de métadonnées.
Cette zone de dialogue vous permet également de renommer ou de supprimer
des préréglages de métadonnées.
Pour renommer un préréglage de métadonnées :
m Double-cliquez sur le nom du préréglage de métadonnées puis saisissez un nouveau
nom dans le champ qui s’affiche.
Pour supprimer un préréglage de métadonnées :
m Sélectionnez un préréglage de métadonnées et appuyez sur la touche Suppr.
Si vous travaillez avec d’autres utilisateurs d’Aperture, vous pouvez partager avec eux
vos préréglages de métadonnées afin de garantir l’application cohérente de métadonnées à toutes les images. Il est possible d’exporter des préréglages de métadonnées
afin d’en faire profiter d’autres utilisateurs et vous pouvez également si vous le souhaitez importer des préréglages.
Pour exporter un préréglage de métadonnées :
1 Pour afficher l’inspecteur des métadonnées, choisissez Fenêtre > Afficher les métadonnées (ou appuyez sur Ctrl + D).
2 Choisissez Gérer les préréglages dans le menu local Action de métadonnées.
3 Sélectionnez le préréglage de métadonnées à exporter et cliquez sur Exporter.
4 Choisissez un emplacement de stockage des informations du préréglage de
métadonnées et cliquez sur Enregistrer.
Pour importer un préréglage de métadonnées :
1 Pour afficher l’inspecteur des métadonnées, choisissez Fenêtre > Afficher les métadonnées (ou appuyez sur Ctrl + D).
2 Choisissez Gérer les préréglages dans le menu local Action de métadonnées.
3 Cliquez sur Importer.
4 Sélectionnez le fichier de préréglage de métadonnées à importer et cliquez sur Ouvrir.
Chapitre 11 Utilisation des métadonnées
267
Modification des métadonnées de plusieurs images à la fois
Vous pouvez sélectionner un groupe d’images et modifier les métadonnées de toutes
les images à la fois. Si vous devez, par exemple, ajouter le même ensemble de motsclés à une sélection d’images ou modifier le format du nom de copie de travail, vous
pouvez sélectionner les images et utiliser la zone de dialogue Changement groupé
pour les modifier.
Pour modifier les métadonnées d’une sélection d’images :
1 Sélectionnez les images à modifier.
2 Choisissez Métadonnées > Changement groupé (ou appuyez sur Maj + Commande + B).
3 Dans la zone de dialogue Changement groupé, choisissez un préréglage de métadonnées dans le menu local « Ajouter métadonnées de » afin de sélectionner un modèle
de préréglage de métadonnées à appliquer.
Cliquez sur Ajouter pour ajouter les métadonnées à celles déjà appliquées aux images
sélectionnées ou cliquez sur Remplacer pour remplacer toutes les métadonnées précédemment affectées.
4 Saisissez dans les champs de métadonnées toutes les métadonnées à appliquer.
5 Spécifiez toutes les autres options de métadonnées à modifier et cliquez sur OK.
268
Partie II Sélection des images
II
En savoir plus sur les métadonnées IPTC
Si vous prévoyez d’exporter vos mots-clés sous forme de métadonnées IPTC, assurezvous qu’ils ne comportent pas plus de 64 caractères. Les mots-clés de plus de 64
caractères ne s’affichent pas toujours correctement dans certains éditeurs IPTC ou
systèmes d’exploitation.
Voici quelques exemples de limites de longueur courantes les champs IPTC :
Champs IPTC et limite de
longueur
Description et exemple
Légende
2000 caractères
Description longue du sujet traité et informations similaires
exprimées en langage normal.
Exemple : « Le maire Alvarado s’adresse à une foule lors du
premier match de football de la saison. »
Mots-clés
64 caractères
Séquence de mots détachés décrivant le sujet.
Exemple : politicien, maire, football, nouvelles, jeu, équipe, San José
Crédit
32 caractères
Nom du photographe et/ou de l’agence.
Exemple : Matthew Birdsell/Mercury News
Copyright
128 caractères
Date du copyright, nom du photographe, nom de l’agence
et droits.
Exemple : © 2003 Matthew Birdsell/Mercury News. Tous droits
réservés.
Nom de l’objet
64 caractères
Identifiant unique utilisé par une agence ou une organisation
pour cataloguer les images.
Exemple : mt52642j
Date de création
16 caractères
Date à laquelle l’image a été créée.
Exemple : 05/16/2005
Ville
32 caractères
Ville dans laquelle l’image a été prise.
Exemple : San José
Province/état
32 caractères
Province ou état dans lequel l’image a été prise.
Exemple : Californie
Pays
64 caractères
Pays dans lequel l’image a été prise.
Exemple : États-Unis
Instructions spéciales
256 caractères
Informations relatives aux restrictions en vigueur, aux droits
ou à un éventuel embargo.
Exemple : MAGAZINES EXCLUS, INTERNET EXCLU, VENTE INTERDITE
AUX TIERS
Auteur
64 caractères
Texte relatif à l’auteur de l’image.
Exemple : © Matthew Birdsell/Mercury News
Catégorie
3 caractères
Codes de catégorie ANPA en vigueur.
Exemple : I (pour international)
Chapitre 11 Utilisation des métadonnées
269
Champs IPTC et limite de
longueur
Description et exemple
Intitulé
256 caractères
Intitulé publié avec l’image.
Exemple : « Le maire Alvarado ouvre la nouvelle saison de football
à San José. »
Source
32 caractères
Source ayant fourni l’image.
Exemple : Mercury News
Compréhension des incrustations de carte d’identification
Lorsque vous appliquez des ajustements, des mots-clés ou d’autres modifications
à une image, Aperture marque l’image en y superposant une carte d’identification.
Les cartes d’identification peuvent apparaître sur les images dans le Visualiseur, le Navigateur, la table lumineuse, les pages de livre, les pages Web et en mode plein écran.
Affichage des incrustations de carte d’identification dans Aperture
Le tableau ci-après montre les cartes d’identification qui apparaissent sur les images
dans Aperture.
Carte
d’identification
ou
Définition
Un ou plusieurs ajustements ont été appliqués à l’image.
Un ou plusieurs mots-clés ont été appliqués à l’image.
Les images font partie d’une pile. Le nombre indique le nombre d’images
dans la pile.
L’image a été modifiée dans l’éditeur externe et est donc représentée par
le fichier original créé lors de l’exportation du fichier vers l’éditeur externe.
L’image est la meilleure image d’un album, l’image identifiant cet album,
un album de type galerie Web, un album de type journal Web, un album de
type table lumineuse ou un album de type livre.
La qualité d’impression de l’image pourrait être affectée en raison d’une résolution d’image trop faible. Cette carte d’identification apparaît sur les images
placées dans les pages de livres et les pages Web.
Nombre indiquant le nombre de fois où l’image a été utilisée dans un livre,
un journal Web ou une disposition de table lumineuse donné.
L’image dispose d’un fichier original d’image référencée.
Le fichier original de l’image référencée est déconnecté.
Le fichier original de l’image référencée est introuvable.
270
Partie II Sélection des images
II
Des mots-clés et des
ajustements ont été
appliqués à cette image.
Ces quatre images sont
empilées ; la coche identifie l’image qui est
la meilleure image
de l’album.
Affichage d’images avec des incrustations de carte d’identification
La visibilité des cartes d’identification est déterminée par la présentation de métadonnées affichée. Vous pouvez contrôler la visibilité des cartes d’identification en choisissant une présentation de métadonnées contenant des incrustations de cartes
d’identification. Vous pouvez aussi contrôler la visibilité des incrustations de cartes
d’identification en activant ou désactivant certaines présentations de métadonnées.
Important : les incrustations de carte d’identification apparaissent uniquement dans
l’application Aperture ; elles n’apparaissent pas sur les images exportées ou imprimées
à partir d’Aperture.
Pour afficher des incrustations de cartes d’identification sur les images dans
le Visualiseur :
1 Choisissez Présentation > Options de présentation (ou appuyez sur Commande + J).
La fenêtre Options de présentation apparaît.
2 Sélectionnez la case Visualiseur.
Chapitre 11 Utilisation des métadonnées
271
3 Dans le menu local « Ensemble pour Visualiseur 1 », choisissez une présentation de
métadonnées contenant des incrustations de carte d’identification. C’est le cas, par
exemple, de Général, Classements, Visualiseur - Élémentaire et Visualiseur - Étendu.
Choisissez une présentation de métadonnées
contenant des incrustations de carte d’identification dans le menu
local « Ensemble pour
Visualiseur 1 ».
4 Cliquez sur Terminé.
Les cartes d’identification sont maintenant visibles dans le Visualiseur.
Vous pouvez désactiver l’affichage des incrustations de carte d’identification dans le
Visualiseur en désactivant l’affichage des métadonnées. Pour plus d’informations, consultez la section « Activer ou désactiver l’affichage des métadonnées » à la page 257.
272
Partie II Sélection des images
II
Pour afficher des incrustations de cartes d’identification sur les images dans
le Navigateur en présentation en grille :
1 Choisissez Présentation > Options de présentation (ou appuyez sur Commande + J).
La fenêtre Options de présentation apparaît.
2 Cochez la case Présentation en grille.
3 Dans le menu local « Ensemble pour présentation en grille 1 », choisissez une présentation de métadonnées contenant des incrustations de carte d’identification. C’est le cas,
par exemple, de Général, Classements, Présentation en grille - Élémentaire et Présentation en grille - Étendu.
4 Cliquez sur Terminé.
Les incrustations de carte d’identification sont maintenant visibles dans le Navigateur
en présentation en grille.
Vous pouvez désactiver l’affichage des incrustations de carte d’identification dans le
Navigateur en désactivant l’affichage des métadonnées. Pour plus d’informations, consultez la section « Activer ou désactiver l’affichage des métadonnées » à la page 257.
Pour afficher les incrustations de cartes d’identification sur les images de la table
lumineuse, effectuez l’une des opérations suivantes :
m Choisissez Présentation > Options de présentation (ou appuyez sur Commande + J),
sélectionnez la case Afficher les décorations dans la section Table lumineuse, puis
cliquez sur Terminé.
m Choisissez Présentation > Superpositions de métadonnées > Table lumineuse
(ou appuyez sur Maj + G).
Les cartes d’identification et les métadonnées sont maintenant visibles sur la table
lumineuse.
Pour désactiver les incrustations de cartes d’identification sur la table lumineuse,
effectuez l’une des opérations suivantes :
m Choisissez Présentation > Superpositions de métadonnées > Table lumineuse (pour
enlever la coche).
m Choisissez Présentation > Options de présentation (ou appuyez sur Commande + J),
désélectionnez la case Afficher les décorations dans la section Table lumineuse, puis
cliquez sur Terminé.
m Appuyez sur Maj + G.
Les incrustations de carte d’identification sont maintenant désactivées sur la table
lumineuse.
Chapitre 11 Utilisation des métadonnées
273
12
Recherche et affichage d’images
12
Aperture vous permet de rechercher et de rassembler
aisément des images provenant de différents emplacements.
Vous avez la possibilité d’effectuer des recherches avancées
et d’enregistrer les résultats de vos recherches.
Ce chapitre contient des informations sur l’utilisation de la palette de requête afin
de rechercher des images en utilisant une large gamme de critères, tels que le nom
de l’image, l’objet, le mot-clé, le photographe, la légende ou le texte, la date, l’emplacement, les informations EXIF et IPTC et bien plus encore.
Ce chapitre traite des sujets suivants :
 Vue d’ensemble de la fonction de recherche (p. 276)
 Commandes de la palette de requête (p. 280)
 Recherche dans l’ensemble de la Photothèque (p. 281)
 Recherche en fonction du nom de l’image, de la légende ou d’un autre élément de
texte (p. 282)
 Recherche par mots-clés (p. 284)
 Recherche par date (p. 285)
 Rechercher par le classement (p. 287)
 Recherche en fonction des données IPTC (p. 288)
 Recherche en fonction des données EXIF (p. 290)
 Recherche en fonction de la session d’importation (p. 291)
 Recherche par état de fichier (p. 292)
 Recherche en fonction d’autres métadonnées (p. 293)
 Recherche par une combinaison de critères (p. 294)
 Enregistrement des résultats de votre recherche (p. 295)
275
Vue d’ensemble de la fonction de recherche
Aperture comporte un menu local situé dans le champ de recherche du Navigateur,
qui vous permet d’afficher rapidement les images en fonction de leur classement et
de modifier la manière dont Aperture effectue les recherches.
Menu local du champ
de recherche
Pour qu’Aperture recherche des images en fonction de leur classement, vous pouvez
choisir un niveau de classement dans le menu local. Vous pouvez également demander à Aperture d’effectuer une recherche de texte étendue ou limitée. Si vous choisissez « Recherche de texte étendue » dans le menu local, Aperture recherche n’importe
quel texte saisi dans le champ de recherche, en parcourant toutes les métadonnées
associées à vos images. Si vous choisissez « Recherche de texte limitée », Aperture
recherche n’importe quel texte saisi, mais sans parcourir les données EXIF, IPTC, les
cartes d’identification ou les métadonnées personnalisées associées aux images. La
recherche de texte limitée inclut toutefois les mots-clés, les proportions, le nom de
fichier, le classement, le nom de la copie de travail, l’orientation, les dimensions en
pixels, les dimensions en pixels après traitement, l’emplacement du fichier original
et le groupe d’importation. Le choix d’une recherche de texte limitée permet d’obtenir
des résultats plus rapidement. Vous pouvez définir votre préférence, entre recherche
de texte étendue et recherche de texte limitée, via le menu local « Étendue de la
recherche » dans la fenêtre Préférences.
Pour définir l’étendue de la recherche dans le champ de recherche :
m Choisissez le type de recherche à effectuer dans le menu local du champ de recherche.
Pour visionner des images spécifiques provenant de la photothèque ou d’un projet
sélectionné, vous pouvez également utiliser la palette de requête.
Cliquez ici pour afficher
la palette de requête.
276
Partie II Sélection des images
II
La palette de requête est un panneau simple à utiliser qui contient des options permettant d’indiquer des critères de recherche. Par exemple, si vous saisissez le nom d’image
Aube dans la palette de requête, Aperture retrouvera tous les fichiers comportant ce
mot dans leurs métadonnées. Pour afficher la palette de requête pour un projet sélectionné, cliquez sur le bouton Palette de requête (représenté par une icône en forme
de loupe) à côté du champ de recherche du Navigateur.
Palette de requête
réglée pour afficher
les images classées
cinq étoiles.
Vous pouvez utiliser la palette de requête pour rechercher des images dans tous les
projets, afficher certaines images d’un projet et créer des albums intelligents regroupant des images en fonction de critères de recherche.
Pour indiquer l’emplacement de la recherche, sélectionnez la Photothèque ou bien le
projet ou l’album contenant les images recherchées. Pour rechercher des images dans
l’ensemble de votre portfolio Aperture, sélectionnez Photothèque et cliquez sur le bouton Palette de requête à droite du nom de la Photothèque. Les critères que vous saisirez ensuite dans la palette de requête seront utilisés par Aperture pour afficher les
résultats de la recherche effectuée sur l’ensemble de vos projets.
Sélectionnez Photothèque pour effectuer une
recherche dans toute
la Photothèque.
Spécifiez vos critères
de recherche ici.
Cliquez ici pour afficher
une palette de requête et
effectuer une recherche
dans la Photothèque.
Chapitre 12 Recherche et affichage d’images
277
Les recherches sont généralement effectuées pour afficher certaines images appartenant à un projet. En sélectionnant un projet et en utilisant la palette de requête, vous
pouvez rapidement afficher des images spécifiques et masquer toutes les autres images. Vous pouvez, par exemple, isoler et afficher uniquement les images portant sur
un certain sujet, d’un certain endroit ou auxquelles vous avez attribué un certain classement. Votre recherche ne modifie rien au contenu du projet ; elle ne modifie que de
façon temporaire les images qui sont visibles dans le Navigateur. Si vous annulez les
critères de recherche dans la palette de requête, toutes vos images réapparaissent dans
le Navigateur. La palette de requête est préréglée pour afficher les images non classées
(ou meilleures) et pour masquer les images rejetées. Si vous le souhaitez, vous pouvez
modifier les critères de la palette de requête afin d’afficher les images rejetées.
Sélectionnez le projet
dans lequel vous voulez
effectuer la recherche.
Indiquez les critères
de recherche voulus.
Cliquez ici pour afficher
la palette de requête.
Vous pouvez également créer des albums spéciaux, appelés albums intelligents, dont le
contenu dépend exclusivement des critères de recherche. Vous pouvez, par exemple,
créer un album intelligent qui recherche et affiche tous les portraits de la Photothèque. Lorsque vous créez un album intelligent, vous devez utiliser la palette de requête
pour définir les critères des images qu’il doit contenir. Pour en savoir plus sur la création et l’utilisation d’albums intelligents, reportez-vous au chapitre 13, « Regroupement
d’images dans les albums intelligents », à la page 297.
Aperture peut rechercher des images à partir de nombreuses informations qui leur
sont associées. Lorsque vous importez des images dans Aperture, certaines informations sont automatiquement attribuées à chaque image, notamment les métadonnées
EXIF telles que la date à laquelle l’image a été prise, le photographe, les données techniques de l’appareil photo, le nom du fichier et bien plus encore. Vous pouvez également attribuer vos propres métadonnées aux images, notamment des mots-clés, des
résumés, des légendes et les informations utilisées par les champs IPTC, puis rechercher vos images en effectuant des recherches sur ces métadonnées.
278
Partie II Sélection des images
II
Les critères de recherche utilisés peuvent être simples ou complexes. Par exemple,
l’illustration suivante montre quelques-uns des critères de recherche que vous pouvez
spécifier à l’aide de la palette de requête.
Spécifiez vos critères
de recherche.
Cochez les cases des critères à inclure dans
la recherche.
Pour effectuer une recherche à l’aide d’un type de critères particulier, vous devez
cocher la case permettant d’activer l’option de recherche, puis indiquer les critères
qu’Aperture doit utiliser. Par exemple, pour rechercher des images prises à une date
précise, cochez la case Calendrier et sélectionnez une date ou une fourchette de dates.
Cochez la case Calendrier.
Sélectionnez les dates à
utiliser comme critères
de recherche.
Les images prises aux dates indiquées s’affichent dans le Navigateur, où vous pouvez
les consulter et les utiliser.
Vous pouvez également créer des recherches complexes en ajoutant des options
de critères de recherche à la palette de requête.
Pour afficher la palette de requête, procédez de l’une des façons suivantes :
m Choisissez Édition > Rechercher (ou appuyez sur Commande + F).
m Cliquez sur le bouton Palette de requête (portant une icône de loupe) qui se trouve
à côté du champ de recherche dans le Navigateur.
Chapitre 12 Recherche et affichage d’images
279
Commandes de la palette de requête
La palette de requête contient les commandes suivantes :
Menu local Satisfaire
Champ de recherche
Bouton Fermer
Menu local Ajouter un filtre
Bouton Réinitialiser
Critères de recherche
Menu local Action de la
palette de requête
Bouton Nouvel
album intelligent
Bouton Nouvel album
avec les images actuelles
 Bouton Fermer : cliquez sur ce bouton pour refermer la palette de requête.
 Menu local Satisfaire : déterminez si l’image doit correspondre à l’un des critères
de recherche ou à tous les critères signalés par les cases sélectionnées.
 Champ de recherche : tapez le texte qui doit faire l’objet de la recherche. Cliquez
sur le bouton de réinitialisation (marqué par un X) pour effacer le contenu du champ
de recherche.
 Menu local Ajouter un filtre : ajoutez d’autres critères de recherche, tels que la date,
les données EXIF et IPTC, le texte, le classement et d’autres métadonnées.
 Critères de recherche : cochez les cases des catégories voulues et indiquez les critères
correspondants, par exemple le classement, les mots-clés et la date.
 Nouvel album intelligent : cliquez sur ce bouton pour créer un nouvel album intelligent fondé sur les critères de recherche. Pour plus d’informations, consultez
chapitre 13, « Regroupement d’images dans les albums intelligents », à la page 297.
 Nouvel album avec les images actuelles : cliquez sur ce bouton pour créer un nouvel
album contenant les images qui correspondent aux critères de recherche actuels.
 Menu local Action de la palette de requête : permet de créer un album de type
table lumineuse, livre, galerie Web, galerie Web intelligente ou journal Web contenant des images correspondant aux critères de recherche définis.
280
Partie II Sélection des images
II
Recherche dans l’ensemble de la Photothèque
Les images que vous recherchez sont parfois réparties dans plusieurs projets différents.
Vous pourriez, par exemple, être amené à rechercher toutes les photos que vous avez
sélectionnées au cours d’une année ou d’un mois particulier. Pour effectuer une recherche dans toute la Photothèque, cliquez sur le bouton de la palette de requête à côté
du nom de la Photothèque.
Cliquez sur le bouton
de la palette de requête
situé à côté du nom de la
Photothèque pour effectuer une recherche dans
toute la Photothèque.
Pour rechercher des images dans l’ensemble de la Photothèque :
1 Dans le panneau Projets, sélectionnez Photothèque.
2 Cliquez sur le bouton de la palette de requête à côté du nom de la Photothèque.
3 Lorsque la palette de requête s’affiche, saisissez ou sélectionnez les critères de recherche voulus.
Les résultats de votre recherche s’affichent dans le Navigateur.
∏
Astuce : vous pouvez affiner les résultats de la recherche dans la Photothèque en
cliquant sur le bouton de la palette de requête situé à côté du champ de recherche
dans le Navigateur. La palette de requête du Navigateur apparaît et tous les critères
de recherche que vous indiquez modifient les résultats affichés dans le Navigateur.
Pour en savoir plus sur la saisie de critères de recherche dans la palette de requête afin
d’effectuer différents types de recherche, reportez-vous aux sections suivantes relatives
à la spécification des critères de recherche.
Chapitre 12 Recherche et affichage d’images
281
Recherche en fonction du nom de l’image, de la légende
ou d’un autre élément de texte
Vous pouvez rechercher des images en fonction de n’importe quels mots associés à
ces images. Il est possible, par exemple, de retrouver des images en recherchant un élément de texte dans la légende, les mots-clés ou toute entrée de texte liée à l’image.
La recherche peut également être effectuée en fonction de plusieurs entrées de texte.
Pour rechercher des images en fonction du texte :
1 Dans le panneau Projets, sélectionnez un projet ou un album dans lequel vous voulez
effectuer la recherche.
2 Affichez la palette de requête en procédant de l’une des manières suivantes :
 Choisissez Édition > Rechercher (ou appuyez sur Commande + F).
 Cliquez sur le bouton de la palette de requête qui se trouve à côté du champ
de recherche dans le Navigateur.
3 Dans la palette de requête, saisissez dans le champ de recherche l’élément de texte
à rechercher.
Tapez dans ce champ
l’élément de texte à
rechercher.
Vous pouvez saisir plusieurs éléments de texte, séparés par des virgules. Aperture
recherche les images qui ont une correspondance avec tous les éléments de texte.
Les images qui correspondent aux critères de recherche sont affichées dans le Navigateur. Pour enregistrer les résultats de votre recherche, reportez-vous à la section
« Enregistrement des résultats de votre recherche » à la page 295.
282
Partie II Sélection des images
II
Pour rechercher des images en fonction de plusieurs éléments de texte :
1 Dans le panneau Projets, sélectionnez un projet ou un album dans lequel vous voulez
effectuer la recherche.
2 Affichez la palette de requête en procédant de l’une des manières suivantes :
 Choisissez Édition > Rechercher (ou appuyez sur Commande + F).
 Cliquez sur le bouton de la palette de requête qui se trouve à côté du champ
de recherche dans le Navigateur.
3 Dans la palette de requête, ajoutez autant de champs de texte que nécessaire
en sélectionnant à chaque fois Texte dans le menu local Ajouter un filtre.
Choisissez Texte dans
le menu local Ajouter
un filtre.
4 Cochez les cases Texte et saisissez dans chaque champ un élément de texte à utiliser
pour retrouver les images voulues.
Cochez les cases Texte
et tapez un élément
de texte dans
chaque champ de
recherche ajouté.
5 Choisissez soit « n’importe laquelle des » dans le menu local Satisfaire pour retrouver
les images ayant des correspondances avec l’un des éléments de texte saisis, soit
« toutes les » pour retrouver les images ayant des correspondances avec tous les
éléments de textes saisis.
Les images qui répondent aux critères de recherche sont immédiatement affichées
dans le Navigateur. Pour enregistrer les résultats de votre recherche, reportez-vous
à la section « Enregistrement des résultats de votre recherche » à la page 295.
Chapitre 12 Recherche et affichage d’images
283
Recherche par mots-clés
La recherche d’images peut être effectuée à partir des mots-clés que vous leur avez
affectés. Vous pouvez utiliser un ou plusieurs mots-clés. Vous pouvez également indiquer si les images recherchées doivent être associées à tous les mots-clés spécifiés ou
seulement à l’un d’eux au moins. Ainsi, vous pouvez choisir de rechercher les images
associées aux deux mots-clés silhouette et paysage ou celles associées à l’un ou l’autre
des mots-clés silhouette ou paysage.
Pour rechercher des images par mots-clés :
1 Dans le panneau Projets, sélectionnez un projet ou un album dans lequel vous voulez
effectuer la recherche.
2 Affichez la palette de requête en procédant de l’une des manières suivantes :
 Choisissez Édition > Rechercher (ou appuyez sur Commande + F).
 Cliquez sur le bouton de la palette de requête qui se trouve à côté du champ
de recherche dans le Navigateur.
3 Dans la palette de requête, cochez la case Mots-clés.
Remarque : la case Mots-clés apparaît estompée si aucun mot-clé n’a été attribué
aux images du projet ou de l’album sélectionné.
Cochez la case
Mots-clés.
Choisissez une option
dans le menu local
Mots-clés.
Cochez la case correspondant à chaque
mot-clé à utiliser
pour la recherche.
4 Choisissez une option dans le menu local Mots-clés :
 Pour afficher les images associées à au moins un des mots-clés sélectionnés : choisissez
« contient au moins un des éléments suivants ».
 Pour n’afficher que les images associées à tous les mots-clés sélectionnés : choisissez
« contient tous les éléments suivants ».
5 Cochez les cases correspondant aux mots-clés à utiliser pour la recherche.
6 Dans le menu local Satisfaire, choisissez « n’importe laquelle des » si cette option
n’est pas déjà sélectionnée.
Vous pouvez également rechercher les mots-clés IPTC à l’aide des options de recherche IPTC. Ces options permettent de préciser la recherche de champs IPTC spécifiques
de diverses façons. Il est possible, par exemple, de rechercher des images auxquelles
des mots-clés ne sont pas affectés. Pour plus d’informations, consultez la section
« Recherche en fonction des données IPTC » à la page 288.
284
Partie II Sélection des images
II
Les images qui répondent aux critères de recherche sont immédiatement affichées
dans le Navigateur. Pour enregistrer les résultats de votre recherche, reportez-vous
à la section « Enregistrement des résultats de votre recherche » à la page 295.
Recherche par date
Vous pouvez rechercher des images en fonction de leur date de prise de vue. Il vous est
possible, par exemple, de retrouver toutes les photos prises au cours d’un voyage entre
le 16 mai 2005 et le 20 mai 2005. Pour effectuer une recherche par date, vous devez utiliser les options de recherche Calendrier. Lorsque le calendrier s’affiche, toutes les dates
affichées en gras sont celles auxquelles vous avez pris des photos, selon les données
EXIF. Vous pouvez sélectionner une ou plusieurs dates du calendrier pour retrouver des
photos prises à ces dates-là. Vous pouvez également indiquer une plage de dates.
Pour rechercher des images en fonction de la date :
1 Dans le panneau Projets, sélectionnez un projet ou un album dans lequel vous voulez
effectuer la recherche.
2 Affichez la palette de requête en procédant de l’une des manières suivantes :
 Choisissez Édition > Rechercher (ou appuyez sur Commande + F).
 Cliquez sur le bouton de la palette de requête qui se trouve à côté du champ
de recherche dans le Navigateur.
3 Dans la palette de requête, cochez la case Calendrier.
Cochez la case Calendrier.
Sélectionnez les dates
à utiliser comme
critères de recherche.
4 Sélectionnez la ou les dates à utiliser comme critères de recherche.
Pour sélectionner une plage continue de dates, cliquez en maintenant la touche Maj
enfoncée ; pour sélectionner plusieurs dates non continues, cliquez en maintenant la
touche Commande enfoncée.
5 Dans le menu local Satisfaire, choisissez « n’importe laquelle des » si cette option
n’est pas déjà sélectionnée.
Chapitre 12 Recherche et affichage d’images
285
Les images qui répondent aux critères de recherche sont immédiatement affichées
dans le Navigateur. Pour enregistrer les résultats de votre recherche, reportez-vous
à la section « Enregistrement des résultats de votre recherche » à la page 295.
Les images importées depuis d’autres sources que l’appareil photo ou le lecteur de
carte mémoire, comme les fichiers JPEG ou TIFF, ne disposent pas nécessairement
de données EXIF associées. Toutefois, chaque fichier transporte normalement avec lui
sa date de création. Vous pouvez utiliser cette date de création pour effectuer votre
recherche et retrouver les images correspondantes.
Pour rechercher des images en fonction de la date de création :
1 Dans le panneau Projets, sélectionnez un projet ou un album dans lequel vous voulez
effectuer la recherche.
2 Affichez la palette de requête en procédant de l’une des manières suivantes :
 Choisissez Édition > Rechercher (ou appuyez sur Commande + F).
 Cliquez sur le bouton de la palette de requête qui se trouve à côté du champ
de recherche dans le Navigateur.
3 Dans la palette de requête, choisissez Date dans le menu local Ajouter un filtre.
4 Cochez la case Date, puis choisissez une option de date dans le menu local Date.
5 Choisissez une option dans le menu local central pour qualifier votre recherche.
6 Saisissez la date sur laquelle vous voulez fonder votre recherche.
Utilisez ce menu local pour qualifier la relation entre le champ
EXIF et la valeur spécifiée.
Cochez la case Date.
Saisissez ici une date.
Choisissez une option de date
dans le menu local Date.
Vous pouvez, si nécessaire, ajouter plusieurs options de date pour indiquer l’année,
le mois, le jour de prise de vue, etc.
7 Dans le menu local Satisfaire, choisissez « n’importe laquelle des » si cette option
n’est pas déjà sélectionnée.
Les images qui répondent aux critères de recherche sont immédiatement affichées
dans le Navigateur. Pour enregistrer les résultats de votre recherche, reportez-vous
à la section « Enregistrement des résultats de votre recherche » à la page 295.
286
Partie II Sélection des images
II
Rechercher par le classement
La palette de requête vous permet d’afficher toutes les images correspondant à un
certain classement. Vous pouvez, par exemple, rechercher toutes les images d’un projet ayant un classement de cinq étoiles. Vous pouvez afficher les images correspondant
à un classement particulier, les images dont le classement est inférieur ou égal à un
certain niveau ou celles dont le classement est supérieur ou égal à un certain niveau.
Aperture est préréglé pour masquer les images rejetées et n’afficher que celles qui sont
non classées ou meilleures.
Vous pouvez également effectuer des recherches à l’aide de plusieurs critères de
classement en ajoutant plusieurs options de critères de recherche par classement via
le menu local Ajouter un filtre. Vous pouvez, par exemple, créer une recherche afin de
retrouver les images ayant un classement de trois ou de quatre étoiles uniquement.
Pour rechercher des images en fonction de leur classement :
1 Dans le panneau Projets, sélectionnez un projet ou un album dans lequel vous voulez
effectuer la recherche.
2 Affichez la palette de requête en procédant de l’une des manières suivantes :
 Choisissez Édition > Rechercher (ou appuyez sur Commande + F).
 Cliquez sur le bouton de la palette de requête qui se trouve à côté du champ
de recherche dans le Navigateur.
3 Dans la palette de requête, cochez la case Classement.
Cochez la case
Classement.
Indiquez le classement
voulu à l’aide de ce
curseur.
Choisissez une option
dans le menu local
Classement.
4 Déroulez le menu local Classement et indiquez si vous voulez rechercher des images
ayant un classement égal, supérieur ou égal ou inférieur ou égal au classement spécifié.
5 Spécifiez le classement de référence en faisant glisser le curseur.
Les images qui correspondent aux critères de recherche sont affichées dans le Navigateur. Pour enregistrer les résultats de votre recherche, reportez-vous à la section
« Enregistrement des résultats de votre recherche » à la page 295.
Vous pouvez rapidement afficher les images ayant des classements spécifiques en utilisant les raccourcis clavier. Pour plus d’informations, consultez la section « Raccourcis
clavier pour l’affichage des images ayant un classement spécifique » à la page 222.
Chapitre 12 Recherche et affichage d’images
287
Recherche en fonction des données IPTC
Vous pouvez à présent retrouver des images en vous fondant sur les données IPTC que
vous leur avez affectées via des qualificatifs de recherche améliorés. Il est possible, par
exemple, de rechercher des images auxquelles sont affectées des mots-clés IPTC. Pour
rechercher des images en utilisant les données IPTC, vous devez utiliser les options de
recherche IPTC. Par exemple, vous pouvez rechercher les images auxquelles aucun motclé n’est affecté en spécifiant une recherche par mot-clé et en sélectionnant le qualificatif de recherche « est vide ».
Spécifiez les critères
de recherche ici.
Pour rechercher des images en fonction des données IPTC :
1 Dans le panneau Projets, sélectionnez un projet ou un album dans lequel vous voulez
effectuer la recherche.
2 Affichez la palette de requête en procédant de l’une des manières suivantes :
 Choisissez Édition > Rechercher (ou appuyez sur Commande + F).
 Cliquez sur le bouton de la palette de requête qui se trouve à côté du champ
de recherche dans le Navigateur.
3 Sur la palette de requête, choisissez IPTC dans le menu local Ajouter un filtre.
4 Cochez la case IPTC, puis choisissez, dans le menu local IPTC, le champ IPTC sur lequel
vous voulez fonder la recherche.
Utilisez ce menu local
pour qualifier la relation
entre le champ EXIF et la
Cochez la case IPTC.
Saisissez ici une valeur
IPTC.
Choisissez le champ IPTC sur
lequel fonder la recherche.
288
Partie II Sélection des images
II
5 Choisissez une option dans le menu local central pour qualifier votre recherche.
 Choisissez « Contient » pour spécifier les caractères devant être présents dans
le champ IPTC.
 Choisissez « Ne contient » pas pour spécifier les caractères ne devant pas être
présents dans le champ IPTC.
 Choisissez « Est » pour spécifier les caractères exacts devant être présents dans
le champ IPTC.
 Choisissez « N’est pas » pour spécifier les caractères exacts ne devant pas être
présents dans le champ IPTC.
 Choisissez « Commence par » pour spécifier les premiers caractères du champ IPTC.
 Choisissez « Finit par » pour spécifier les derniers caractères du champ IPTC.
 Choisissez « Est vide » pour spécifier que le champ IPTC ne doit pas contenir d’entrée.
 Choisissez « N’est pas vide » pour spécifier que le champ IPTC peut contenir
n’importe quelle entrée et qu’il ne doit pas être vide.
6 Dans le champ de texte IPTC, saisissez la valeur IPTC en fonction de laquelle vous
souhaitez effectuer votre recherche.
7 Dans le menu local Satisfaire, choisissez « n’importe laquelle des » si cette option
n’est pas déjà sélectionnée.
Les images qui répondent aux critères de recherche sont immédiatement affichées
dans le Navigateur. Pour enregistrer les résultats de votre recherche, reportez-vous
à la section « Enregistrement des résultats de votre recherche » à la page 295.
Chapitre 12 Recherche et affichage d’images
289
Recherche en fonction des données EXIF
Vous pouvez rechercher et retrouver des images en vous fondant sur n’importe quelle
information EXIF enregistrée par votre appareil photo. Vous pouvez, par exemple,
retrouver les images provenant d’un appareil photo particulier ou celles qui correspondent à un réglage d’exposition donné. Pour rechercher des images en utilisant les données EXIF, vous devez utiliser les options de recherche EXIF.
Pour rechercher des images en fonction des données EXIF :
1 Dans le panneau Projets, sélectionnez un projet ou un album dans lequel vous voulez
effectuer la recherche.
2 Affichez la palette de requête en procédant de l’une des manières suivantes :
 Choisissez Édition > Rechercher (ou appuyez sur Commande + F).
 Cliquez sur le bouton de la palette de requête qui se trouve à côté du champ
de recherche dans le Navigateur.
3 Dans la palette de requête, choisissez EXIF dans le menu local Ajouter un filtre.
4 Cochez la case EXIF, puis choisissez, dans le menu local EXIF, le champ EXIF sur lequel
vous voulez fonder la recherche.
Utilisez ce menu local pour
qualifier la relation entre le
champ EXIF et la valeur spécifiée.
Cochez la case EXIF.
Saisissez ici une
valeur EXIF.
Choisissez le champ EXIF sur
lequel fonder la recherche.
5 Choisissez une option dans le menu local central pour qualifier votre recherche.
6 Dans le champ de texte EXIF, saisissez la valeur EXIF en fonction de laquelle vous
souhaitez effectuer votre recherche.
7 Dans le menu local Satisfaire, choisissez « n’importe laquelle des » si cette option
n’est pas déjà sélectionnée.
Les images qui répondent aux critères de recherche sont immédiatement affichées
dans le Navigateur. Pour enregistrer les résultats de votre recherche, reportez-vous
à la section « Enregistrement des résultats de votre recherche » à la page 295.
290
Partie II Sélection des images
II
Recherche en fonction de la session d’importation
Il est parfois nécessaire de rechercher des images qui ont été importées à une heure
ou à une date précise. Aperture assure le suivi de vos sessions d’importation et peut
ainsi identifier des images ayant été importées en même temps. Pour rechercher des
images en fonction de la session d’importation, utilisez les options de recherche Session d’importation.
Pour rechercher des images en fonction de la session d’importation :
1 Dans le panneau Projets, sélectionnez un projet ou un album dans lequel vous voulez
effectuer la recherche.
2 Affichez la palette de requête en procédant de l’une des manières suivantes :
 Choisissez Édition > Rechercher (ou appuyez sur Commande + F).
 Cliquez sur le bouton de la palette de requête qui se trouve à côté du champ
de recherche dans le Navigateur.
3 Dans la palette de requête, cochez la case Session d’importation, puis cochez la case
correspondant au groupe d’importation à utiliser pour la recherche.
Cochez la case
Session d’importation.
Sélectionnez un groupe d’importation.
4 Dans le menu local Satisfaire, choisissez « n’importe laquelle des » si cette option
n’est pas déjà sélectionnée.
Les images qui correspondent aux critères de recherche sont affichées dans le Navigateur. Pour enregistrer les résultats de votre recherche, reportez-vous à la section
« Enregistrement des résultats de votre recherche » à la page 295.
Chapitre 12 Recherche et affichage d’images
291
Recherche par état de fichier
Il est également possible de rechercher des images via leur état de fichier. Par exemple,
vous pouvez rechercher des images référencées, des images gérées ou encore des images connectées ou déconnectées.
Pour rechercher des images par leur état de fichier, utilisez les options de recherche
État du fichier.
Pour rechercher des images en fonction de leur état de fichier :
1 Dans le panneau Projets, sélectionnez un projet ou un album dans lequel vous voulez
effectuer la recherche.
2 Affichez la palette de requête en procédant de l’une des manières suivantes :
 Choisissez Édition > Rechercher (ou appuyez sur Commande + F).
 Cliquez sur le bouton de la palette de requête qui se trouve à côté du champ
de recherche dans le Navigateur.
3 Dans la palette de requête, choisissez État du fichier dans le menu local Ajouter filtre
et cochez la case État du fichier.
4 Décochez toutes les cases non pertinentes et choisissez les critères de recherche dans
le menu local État du fichier.
Cochez la case État du
fichier.
Choisissez l’état de fichier à
rechercher.
5 Dans le menu local Satisfaire, choisissez « n’importe laquelle des » si cette option n’est
pas déjà sélectionnée.
Les images qui correspondent aux critères de recherche sont affichées dans le Navigateur. Pour enregistrer les résultats de votre recherche, reportez-vous à la section
« Enregistrement des résultats de votre recherche » à la page 295.
292
Partie II Sélection des images
II
Recherche en fonction d’autres métadonnées
Les types de métadonnées suivants permettent également de rechercher des images :
 Nom de la copie de travail
 Proportions
 Nom du fichier
 Taille du fichier
 Dimensions en pixels du fichier original
 Orientation
 Fuseau horaire de l’appareil photo
 Fuseau horaire de l’image
 Numéro de classeur
Pour rechercher des images en fonction de métadonnées autres que les informations
IPTC ou EXIF, utilisez les options de recherche Autres métadonnées.
Pour rechercher des images par métadonnées :
1 Dans le panneau Projets, sélectionnez un projet ou un album dans lequel vous voulez
effectuer la recherche.
2 Affichez la palette de requête en procédant de l’une des manières suivantes :
 Choisissez Édition > Rechercher (ou appuyez sur Commande + F).
 Cliquez sur le bouton de la palette de requête qui se trouve à côté du champ
de recherche dans le Navigateur.
3 Dans la palette de requête, choisissez Autres métadonnées dans le menu local
Ajouter un filtre.
4 Cochez la case Autre et indiquez les critères de recherche.
Utilisez ce menu local
pour qualifier la relation
entre le champ EXIF et
la valeur spécifiée.
Cochez la case Autre.
Saisissez une valeur
de métadonnées ici.
Choisissez le type de métadonnées à rechercher.
5 Dans le menu local Satisfaire, choisissez « n’importe laquelle des » si cette option
n’est pas déjà sélectionnée.
Les images qui correspondent aux critères de recherche sont affichées dans le Navigateur. Pour enregistrer les résultats de votre recherche, reportez-vous à la section
« Enregistrement des résultats de votre recherche » à la page 295.
Chapitre 12 Recherche et affichage d’images
293
Recherche par une combinaison de critères
La palette de requête vous permet de créer des combinaisons complexes de critères
de recherche. Vous pouvez, par exemple, rechercher des images associées à certains
mots-clés et ayant été prises à une date précise. Pour créer des recherches complexes,
utilisez le menu local Ajouter un filtre pour ajouter plusieurs options de recherche.
Pour rechercher des images en fonction d’une combinaison de critères :
1 Dans le panneau Projets, sélectionnez un projet ou un album dans lequel vous voulez
effectuer la recherche.
2 Affichez la palette de requête en procédant de l’une des manières suivantes :
 Choisissez Édition > Rechercher (ou appuyez sur Commande + F).
 Cliquez sur le bouton de la palette de requête qui se trouve à côté du champ de
recherche dans le Navigateur.
3 Dans la palette de requête, utilisez le menu local Ajouter un filtre pour choisir les
options de recherche que vous voulez ajouter.
4 Cochez les cases correspondant aux critères à utiliser et spécifiez le critère de recherche.
Pour ajouter des options de
recherche supplémentaires,
sélectionnez-les dans ce menu
local.
Spécifiez vos critères
de recherche.
Cochez les cases
des critères à inclure
dans la recherche.
5 Effectuez l’une des opérations suivantes :
 Pour indiquer qu’une image doit satisfaire au moins un des critères ou motsclés : choisissez « n’importe laquelle des » dans le menu local Satisfaire.
 Pour indiquer qu’une image doit satisfaire tous les critères et mots-clés : choisissez
« toutes les » dans le menu local Satisfaire.
Les images qui répondent aux critères de recherche sont immédiatement affichées
dans le Navigateur. Pour enregistrer vos résultats de recherche, reportez-vous à la
section ci-après intitulée « Enregistrement des résultats de votre recherche ».
294
Partie II Sélection des images
II
Enregistrement des résultats de votre recherche
Lorsque vous effectuez une recherche à l’aide de la palette de requête, vous pouvez
choisir d’enregistrer vos résultats de différentes manières. Vous pouvez créer un nouvel
album intelligent pour rassembler les images correspondant aux critères de recherche.
Vous pouvez également enregistrer ces résultats dans un album de type normal, table
lumineuse, livre, galerie Web, galerie Web intelligente ou journal Web.
Pour créer un album intelligent fondé sur des critères de recherche :
1 Utilisez la palette de requête pour rechercher des images en fonction de différents
critères.
2 Dans la palette de requête, cliquez sur Nouvel album intelligent.
Un nouvel album intelligent sans titre apparaît dans le panneau Projets.
3 Saisissez le nom que vous voulez attribuer à l’album intelligent, puis appuyez sur
la touche Retour.
Lorsque vous ajouterez à un projet ou à la Photothèque des images correspondant aux
critères de recherche, ces images seront automatiquement ajoutées à l’album intelligent.
Pour plus d’informations, consultez chapitre 13, « Regroupement d’images
dans les albums intelligents », à la page 297.
Pour enregistrer les résultats de votre recherche dans un album :
1 Utilisez la palette de requête pour rechercher des images en fonction de différents
critères.
2 Dans la palette de requête, procédez de l’une des manières suivantes :
 Pour créer un nouvel album : cliquez sur « Nouvel album avec les images actuelles »,
tapez le nom à donner à l’album, puis appuyez sur la touche Retour.
 Pour créer un nouvel album de type table lumineuse, livre, galerie Web, galerie Web intelligente ou journal Web : choisissez l’option appropriée dans le menu local « Action de
la palette de requête », saisissez le nom à donner à l’album, puis appuyez sur la touche Retour.
Menu local Action de la
palette de requête
Toutes les images qui répondent aux critères de recherche sont placées dans le nouvel
album.
Chapitre 12 Recherche et affichage d’images
295
13
Regroupement d’images
dans les albums intelligents
13
Lorsque vous devez regrouper certains types d’images,
de façon temporaire ou permanente, vous pouvez faire
appel à un album intelligent.
Ce chapitre vous explique comment utiliser la fonction Album intelligent d’Aperture.
Vous pouvez créer un album intelligent et indiquer des critères de recherche pour
retrouver certaines images ; Aperture recherche alors automatiquement les images
correspondantes et les affiche dans le nouvel album. Ultérieurement, toute image
correspondant à ces critères de recherche sera automatiquement ajoutée à l’album
intelligent.
Ce chapitre traite des sujets suivants :
 Vue d’ensemble des albums intelligents (p. 298)
 Rassemblement d’images dans un nouvel album intelligent (p. 300)
 Recherche à l’intérieur d’un album intelligent (p. 301)
 Modification du contenu d’un album intelligent (p. 302)
 Transfert des images d’un album intelligent vers un autre projet ou un autre
album (p. 302)
 Suppression d’un album intelligent (p. 303)
297
Vue d’ensemble des albums intelligents
À la différence d’un projet standard, dans lequel vous importez des images, le contenu
d’un album intelligent dépend de critères que vous spécifiez dans la palette de requête
associée à l’album intelligent. Lorsque vous modifiez les critères de recherche d’un
album intelligent, son contenu change.
Aperture est fourni avec un choix d’albums intelligents installés pour vous dans la Photothèque. Cette sélection comprend, par exemple, des albums intelligents regroupant
toutes les images de classement « Sélectionnée », toutes les photos prises la semaine
dernière et toutes les photos prises le mois dernier. Lorsque vous cliquez sur le triangle
d’affichage de la Photothèque, vous pouvez voir la liste des albums intelligents inclus.
Sélectionnez un album intelligent pour en afficher le contenu dans le Navigateur.
Triangle d’affichage
Les albums intelligents
de la Photothèque portent cette icône.
Vous pouvez également créer vos propres albums intelligents. Supposons que vous
vouliez créer un album intelligent comprenant les meilleures images prises par vous
lors d’un événement sportif donné. Sélectionnez le projet contenant les photos de cet
événement, créez un album intelligent, affichez la palette de requête et recherchez les
images classées dans votre sélection personnelle (cinq étoiles). Toutes les images présentant ce classement apparaissent immédiatement dans l’album intelligent.
Vous pouvez également indiquer l’endroit où rechercher les images (dans toute la Photothèque ou dans un projet ou dossier précis). Le champ de recherche couvert par un
album intelligent est défini au moment de la création de l’album et ne peut plus être
modifié par la suite. Lorsque, par exemple, vous sélectionnez la Photothèque et créez
un album intelligent, le champ de recherche de ce dernier couvre l’intégralité de la
Photothèque. Lorsque vous sélectionnez un projet, le champ de recherche de l’album
intelligent est limité à ce projet. Lorsque vous sélectionnez un dossier, l’album intelligent effectue ses recherches sur tous les projets du dossier.
298
Partie II Sélection des images
II
En mettant en œuvre des systèmes précis d’utilisation de mots-clés, vous pouvez créer
des albums intelligents qui sont automatiquement actualisés à partir de catégories
d’images spécifiques.
Vous pouvez, par exemple, créer des albums intelligents qui regroupent :
 les images présentant certains types de pose ou certains sujets, par exemple
des portraits, des photos de modèles particuliers ou des photos sportives ;
 les images en fonction de certaines données commerciales, telles que la date d’achat,
le paiement ou le montant restant à régler ;
 les images en fonction de leur destination, par exemple la diffusion sur le Web
ou l’envoi à des banques d’images ;
 les meilleures images de votre collection, sous forme d’affiches à utiliser pour
présenter votre travail ;
 les images sélectionnées d’un projet.
À mesure que vous réalisez des projets au cours de l’année, les albums intelligents sont
automatiquement actualisés avec les images répondant à leurs critères de recherche.
Vous pouvez également utiliser les albums intelligents pour analyser différents
aspects de votre travail de photographe. Il vous est par exemple possible de créer
des collections temporaires de vos images en fonction de données techniques telles
que le modèle d’appareil photo utilisé, l’exposition ou le type d’objectif, dans le but
d’étudier l’influence des éléments techniques sur vos images.
Vous pouvez créer rapidement un album intelligent pour examiner vos images, puis
le supprimer une fois cet examen effectué. Ou encore, créer des albums intelligents
destinés à regrouper des collections d’images permanentes en expansion constante.
Comme vous le voyez, l’utilisation d’albums intelligents peut vous épargner les tâches
laborieuses et répétitives de recherche et d’examen d’images.
Chapitre 13 Regroupement d’images dans les albums intelligents
299
Rassemblement d’images dans un nouvel album intelligent
Vous pouvez rassembler des images en fonction de n’importe quel critère de recherche
spécifié dans la palette de requête. Vous pouvez, par exemple, créer un album intelligent
regroupant les images en fonction d’un ou de plusieurs mots-clés, du classement, des
dates ou d’autres métadonnées. Vous pouvez à tout moment utiliser la palette de requête
pour limiter ou élargir les critères de recherche de l’album intelligent.
Pour créer un album intelligent dont le champ de recherche couvre toute votre
photothèque :
1 Dans le panneau Projets, sélectionnez Photothèque.
2 Effectuez l’une des opérations suivantes :
 Choisissez Fichier > Nouvel élément intelligent > Album (ou appuyez sur
Maj + Commande + L).
 Choisissez Nouvel album intelligent dans le menu local « Ajouter à la photothèque »
du panneau des projets.
 Cliquez sur le bouton Nouvel album intelligent dans la barre d’outils.
Un nouvel album intelligent sans titre apparaît dans le panneau des projets.
3 Renommez l’album intelligent en lui affectant le nom de votre choix.
4 Dans la palette de requête, spécifiez les critères de recherche voulus.
Pour en savoir plus sur l’utilisation de la palette de requête et la spécification des critères
de recherche, consulte le chapitre 12, « Recherche et affichage d’images », à la page 275.
5 Cliquez sur le bouton de fermeture de la palette de requête.
Aperture retrouve les images qui correspondent aux critères de recherche spécifiés et les
affiche dans le Navigateur. Vous pouvez alors travailler sur ces copies de travail de vos images de la même façon que vous travaillez sur les images de tout autre projet ou album.
Pour créer un album intelligent dont le champ de recherche ne couvre qu’un
seul projet :
1 Sélectionnez le projet voulu dans le panneau des projets.
2 Effectuez l’une des opérations suivantes :
 Choisissez Fichier > Nouvel élément intelligent > Album (ou appuyez sur
Maj + Commande + L).
 Choisissez Nouvel album intelligent dans le menu local « Ajouter à la photothèque »
du panneau des projets.
 Cliquez sur le bouton Nouvel album intelligent dans la barre d’outils.
Un nouvel album intelligent sans titre apparaît à l’intérieur du projet.
300
Partie II Sélection des images
II
3 Renommez l’album intelligent en saisissant le nom de votre choix.
Donnez un nouveau nom
à l’album intelligent.
Bouton Palette
de requête
4 Dans la palette de requête, spécifiez les critères de recherche voulus.
Bouton Fermer
Spécifiez les critères
de recherche d’images
à associer à cet album
intelligent.
Pour en savoir plus sur l’utilisation de la palette de requête et la spécification des critères
de recherche, consultez le chapitre 12, « Recherche et affichage d’images », à la page 275.
5 Cliquez sur le bouton de fermeture de la palette de requête.
Recherche à l’intérieur d’un album intelligent
Après avoir créé un album intelligent, vous pouvez rechercher des images spécifiques
parmi celles qu’il contient.
Sélectionnez l’album
intelligent dans lequel
vous voulez effectuer
la recherche.
Affichez la palette de
requête du navigateur
et indiquez vos critères
de recherche.
Pour rechercher des images dans un album intelligent :
1 Affichez la palette de requête en cliquant sur le bouton Palette de requête du Navigateur.
Chapitre 13 Regroupement d’images dans les albums intelligents
301
2 Lorsque la palette de requête apparaît, spécifiez des critères de recherche secondaires
pour retrouver des images spécifiques au sein de l’album intelligent.
Pour afficher l’intégralité des images de l’album intelligent, supprimez les critères spécifiés auparavant dans la palette de requête.
Modification du contenu d’un album intelligent
Pour modifier le contenu d’un album intelligent, il vous suffit de modifier les critères
de recherche associés à cet album. Vous pouvez sélectionner manuellement des images individuelles et les supprimer, mais dans ce cas, la copie de travail et la photo originale sont toutes les deux supprimées, où qu’elles se trouvent dans le projet original.
Il est, par ailleurs, impossible de faire glisser des images dans un album intelligent afin
de les y inclure.
Si vous estimez que certaines images ne doivent pas être placées dans un album intelligent, vous devez limiter les critères de recherche de façon à exclure ces images. Aperture
effectue une nouvelle recherche et modifie le contenu de l’album intelligent. Pour faire
disparaître une image d’un album intelligent, vous pouvez également modifier cette
image de telle sorte qu’elle ne satisfasse plus aux critères de recherche de l’album. Si, par
exemple, un album intelligent rassemble les images notées cinq étoiles, il suffit de faire
passer le classement d’une image à quatre étoiles pour qu’elle disparaisse de l’album.
Pour changer le contenu d’un album intelligent en modifiant les critères de recherche :
1 Dans le panneau des projets, cliquez sur le bouton Palette de requête situé à droite
de l’album intelligent pour afficher la palette de requête.
2 Modifiez les critères de recherche dans la palette de requête pour éliminer ou ajouter
les images voulues, ou bien changez les mots-clés ou le classement des images ellesmêmes.
3 Cliquez sur le bouton de fermeture de la palette de requête.
Transfert des images d’un album intelligent vers un autre
projet ou un autre album
Vous pouvez transférer des images d’un album intelligent vers un autre projet ou un
autre album, y compris vers des albums de galerie Web, des albums de journal Web
et des albums livres. Pour cela, vous devez sélectionner les images dans l’album intelligent, puis les faire glisser ou les copier dans un autre projet ou album.
Pour transférer les images d’un album intelligent vers un autre projet ou album :
1 Sélectionnez un projet ou un album destinataire ou créez un nouveau projet ou album.
2 Sélectionnez l’album intelligent, puis sélectionnez les images voulues.
3 Faites glisser les images dans le projet ou l’album destinataire.
302
Partie II Sélection des images
II
Il est également possible de sélectionner les images voulues dans l’album intelligent
et de demander à Aperture de créer automatiquement un nouvel album pour les
accueillir.
Pour transférer les images d’un album intelligent vers un nouvel album :
1 Sélectionnez les images de votre choix dans l’album intelligent.
2 Cliquez sur le bouton Palette de requête du Navigateur.
3 Cliquez sur le bouton « Nouvel album avec les images actuelles » pour créer un album,
ou bien choisissez le type d’album à créer dans le menu local Action de la palette de
requête, qui se trouve dans le coin inférieur droit de cette dernière.
Cliquez sur le bouton « Nouvel
album avec les images actuelles »,
ou bien choisissez un type
d’album dans le menu local
Action de la palette de requête.
Un nouvel album est créé, dans lequel se retrouvent les images que vous avez
sélectionnées.
Suppression d’un album intelligent
Vous pouvez supprimer un album intelligent à tout moment, aucune des images qu’il
contient n’étant supprimée de la Photothèque pour autant. De même, si vous avez transféré des images d’un album intelligent vers un autre album, les images transférées ne
sont pas supprimées de l’autre album lorsque vous supprimez l’album intelligent.
Pour supprimer un album intelligent :
1 Sélectionnez l’album intelligent voulu dans le panneau des projets.
2 Choisissez Fichier > Supprimer l’album intelligent (ou appuyez sur Commande + Suppr).
Chapitre 13 Regroupement d’images dans les albums intelligents
303
Partie III : Distribution et
sauvegarde
III
Cette partie décrit les techniques d’impression, d’exportation
et de publication de vos images. Elle fournit également des
informations sur la configuration et l’utilisation d’un système
de sauvegarde.
Chapitre 14
Impression de vos images
Chapitre 15
Exportation de vos images
Chapitre 16
Création de diaporamas
Chapitre 17
Utilisation de la table lumineuse
Chapitre 18
Création de pages Web
Chapitre 19
Création de livres
Chapitre 20
Sauvegarde de vos images
14
Impression de vos images
14
Aperture facilite l’impression des images de résolution
élevée. L’application vous permet d’imprimer des images
seules, des planches contact, des pages Web et des livres.
Vous pouvez également imprimer des images sélectionnées
sur la table lumineuse.
Ce chapitre contient des informations relatives aux différents modes d’impression
de vos images, notamment la création de fichiers PDF que vous pouvez facilement
transférer à vos clients pour consultation.
Ce chapitre traite des sujets suivants :
 Vue d’ensemble de l’impression (p. 307)
 Commandes de la zone de dialogue Imprimer (p. 310)
 Impression d’une seule image (p. 313)
 Impression d’une série d’images (p. 313)
 Impression d’une planche contact ou d’une série de planches contact (p. 314)
 Impression d’un livre (p. 315)
 Impression de la disposition de la table lumineuse (p. 316)
 Création et modification de préréglages d’impression (p. 316)
 Épreuvage des images à l’écran (p. 319)
 Désactivation de la gestion des couleurs sur votre imprimante (p. 320)
Vue d’ensemble de l’impression
Aperture vous permet d’imprimer vos photos sous forme d’images uniques de résolution élevée et de planches contact contenant plusieurs images. Vous pouvez également imprimer les livres et les dispositions de table lumineuse créés dans Aperture.
Aperture propose de multiples options d’impression, telles que l’utilisation d’un papier
de taille standard ou personnalisée et l’attribution d’un profil ColorSync spécifique.
307
La façon la plus simple d’imprimer des images consiste à utiliser l’un des préréglages
d’impression d’Aperture. Les préréglages d’impression, ou groupes de réglages
d’impression, vous permettent d’imprimer facilement vos images sans avoir à modifier constamment vos réglages. Si les préréglages préconfigurés ne répondent pas à
vos besoins, vous pouvez créer vos propres préréglages.
Par exemple, si vous imprimez régulièrement des photos 13 x 18 cm ou 20 x 25 cm, vous
pouvez créer un préréglage d’impression pour ces deux formats. Pour les photographes
disposant de plusieurs imprimantes, telles qu’une imprimante à jet d’encre standard et
une imprimante à jet d’encre A3, vous pouvez créer des préréglages d’impression pour
chaque imprimante. Attribuez un nom facile à retenir aux préréglages et lorsque vous
aurez besoin d’imprimer, vous n’aurez qu’à sélectionner le préréglage d’impression qui
correspond à votre taille de papier ou à votre type d’imprimante.
Vous pouvez modifier des préréglages d’impression existants, en créer de nouveaux
et supprimer ceux que vous n’utilisez plus. Au moment de modifier vos préréglages
d’impression, n’oubliez pas que cette opération supprime les réglages d’origine ; par
contre, la création d’un nouveau préréglage ne supprime aucun réglage existant.
Avant d’imprimer vos images, vous pouvez les tester à l’écran à l’aide de la fonction
d’épreuvage à l’écran.
308
Partie III Distribution et sauvegarde
III
Conseils d’impression
Voici quelques conseils pour vous aider au cours du processus d’impression.
 Utilisez l’image de la résolution la plus élevée possible : il est préférable d’utiliser des
images importées directement depuis votre appareil photo. Néanmoins, même les
images importées directement depuis un appareil photo ou un lecteur de carte
peuvent être de basse résolution et de mauvaise qualité. Il est par conséquent
important de prendre vos photos en utilisant les réglages de la résolution la plus
élevée possible sur votre appareil. Les réglages de compression appliqués au cours
de la capture des images peuvent ressortir à l’impression. Optez de préférence
pour des fichiers RAW si vous disposez de ce réglage et utilisez la profondeur
de bits la plus élevée possible.
Si vous avez importé une image qui a été réduite ou compressée dans une autre
application, Aperture ne peut pas augmenter la résolution du fichier. Autrement
dit, Aperture ne peut pas restaurer les informations de l’image qui ont été supprimées au cours de la compression. Si possible, localisez le fichier d’origine en pleine
résolution, utilisez les outils Prélever et appliquer pour appliquer les ajustements
que vous avez apportés au fichier basse résolution et imprimez le fichier d’image
présentant la résolution la plus élevée.
 Étalonnez les couleurs de votre système Aperture : il est important d’étalonner votre
écran et votre imprimante afin qu’une fois imprimées, vos images ressemblent le
plus possible à celles que vous voyez sur l’écran de votre ordinateur. Pour en savoir
plus sur l’étalonnage des couleurs de votre système Aperture, reportez-vous à
l’annexe B, « Étalonnage de votre système Aperture », à la page 477.
Chapitre 14 Impression de vos images
309
Commandes de la zone de dialogue Imprimer
Que vous imprimiez un seul tirage haute résolution, une série de planches contact
ou votre dernier livre de voyage, vous devez utiliser la zone de dialogue Imprimer.
Pour ouvrir la zone de dialogue Imprimer :
m Sélectionnez une image dans le Navigateur, puis choisissez Fichier > Imprimer
une image (ou appuyez sur Commande + P).
Liste Nom du préréglage
Zone d’aperçu
Zone Copies et pages
Zone de sélection
de l’imprimante
Zone des Options de
mise en page
Zone des Options
de bordure
Options de préréglage
Menu local Action de préréglage d’impression
La zone de dialogue Imprimer est divisées en six sous-zones.
Liste Nom du préréglage
Cette colonne contient tous les préréglages fournis avec Aperture, ainsi que ceux
que vous avez pu créer.
 Images uniques : présente les réglages relatifs à l’impression d’une seule image
par page.
 Planche contact : présente les réglages relatifs à l’impression d’une série d’images
sur une seule ou sur plusieurs pages.
Options de préréglage
 Menu local Action de préréglage d’impression : utilisez ce menu local pour ajouter de
nouveaux préréglages d’impression et verrouiller ou déverrouiller des préréglages.
 Bouton Enregistrer sous : cliquez sur ce bouton pour enregistrer une copie du préréglage.
 Bouton Enregistrer : cliquez sur ce bouton pour enregistrer un préréglage avec
son nom actuel.
310
Partie III Distribution et sauvegarde
III
Copies et pages
 Champ Copies : permet de saisir le nombre d’exemplaires de l’image à imprimer.
 Boutons et champs Pages : permet d’indiquer si toute la sélection d’images doit être
imprimée ou seulement une partie.
Sélection de l’imprimante
 Champ Imprimante : permet d’indiquer l’imprimante chargée d’imprimer les images.
 Bouton Réglages de l’imprimante : cliquez sur ce bouton pour choisir une imprimante
et définir ses réglages. Si vous utilisez un profil ICC adapté à l’imprimante et au
papier que vous avez choisis, cliquez sur ce bouton, choisissez Gestion des couleurs
dans le troisième menu local en partant du haut de la zone de dialogue, puis sélectionnez « Aucun ajustement des couleurs » pour désactiver la gestion des couleurs
au niveau du système. Aperture pourra alors contrôler la gestion des couleurs à l’aide
d’un profil ICC sélectionné en fonction de votre imprimante et de votre papier.
 Menu local Taille du papier : choisissez un format de papier dans la liste des formats
disponibles.
 Menu local Orientation : choisissez l’orientation paysage ou portrait, ou bien Au mieux.
L’option Au mieux oriente automatiquement votre image sur la page et constitue
généralement un bon choix pour imprimer des images individuelles, mais elle ne
donnera pas toujours de bons résultats pour les planches contact.
 Menu local Profil ColorSync : choisissez un profil d’imprimante à utiliser pour
l’impression.
 Case à cocher Compensation du point noir : cochez cette case pour adapter les valeurs
de luminance du noir et du blanc au profil ColorSync sélectionné. Cette option permet de compenser la différence entre le mode de saturation des images noires sur
un écran d’ordinateur et le mode de saturation des images noires à l’impression.
L’activation de la compensation du point noir permet d’éviter que les tons foncés
n’apparaissent en noir uniforme.
 Curseur de la valeur Gamma : indiquez un réglage de gamma pour agir sur la luminosité de l’image imprimée, de sorte qu’elle corresponde au mieux à l’image de l’écran.
Comme les écrans illuminent les images, ces dernières ont souvent un aspect plus
lumineux à l’écran qu’à l’impression. L’augmentation de la valeur gamma permet de
compenser cette différence. Les réglages habituels sont compris entre 1,1 et 1,2.
Chapitre 14 Impression de vos images
311
Options de mise en page
 Menu local Ajustement : lorsque vous sélectionnez un préréglage d’image unique,
vous pouvez utiliser ce menu local pour déterminer si vous souhaitez adapter l’image
au format de papier sélectionné, imprimer une taille d’image spécifique ou imprimer
une taille d’image personnalisée. L’option « faire tenir toute l’image » redimensionne
l’image afin qu’elle soit aussi grande que possible en fonction de la taille de papier
sans qu’il soit nécessaire de la rogner. L’option Remplir la page remplit toute la page
avec l’image en rognant cette dernière si nécessaire. L’option Personnaliser vous
permet de spécifier vos propres dimensions d’image.
 Cases « Nombre de pages » et « Nombre de colonnes et rangées » : lorsque vous sélectionnez un préréglage de planche contact, sélectionnez l’une de ces options pour
indiquer le nombre de pages sur lesquelles les images doivent être imprimées ou
le nombre de rangées et de colonnes d’images sur la page.
 Menu local Métadonnées : lorsque vous sélectionnez un préréglage de planche contact, choisissez une présentation de métadonnées pour indiquer les métadonnées
que vous souhaitez imprimer avec vos images.
 Menu local Taille de la police : lorsque vous sélectionnez un préréglage de planche
contact, choisissez la taille de police de caractères à utiliser pour afficher les métadonnées.
 Résolution du tirage : saisissez la résolution points par pouce (ppp) à laquelle vous
souhaitez imprimer votre image dans le champ PPP. Vous pouvez également cocher
la case Utiliser la résolution PPP optimale pour autoriser Aperture à calculer la
meilleure résolution de tirage pour les images de l’imprimante sélectionnée.
Options de bordure
 Commandes Largeur : faites glisser le curseur ou bien saisissez une valeur dans le curseur de valeur pour réduire la taille de l’image afin de créer une bordure blanche.
 Case à cocher Afficher les marques de rognage : cochez cette case pour imprimer
les traits de coupe.
Zone d’aperçu
Cette zone montre à quoi ressemblera l’image ou les images sur une feuille du format
sélectionné. S’il y a plusieurs pages à imprimer, vous pouvez passer de l’une à l’autre
en utilisant les boutons Image précédente et Image suivante.
 Bouton Enregistrer comme PDF : cliquez sur ce bouton pour créer un PDF.
 Bouton Aperçu : cliquez sur ce bouton pour afficher une version du fichier PDF
à imprimer dans l’application Aperçu.
 Bouton Annuler : cliquez sur ce bouton pour fermer la zone de dialogue Imprimer.
312
Partie III Distribution et sauvegarde
III
 Bouton Imprimer : cliquez sur ce bouton pour envoyer votre tâche d’impression
à l’imprimante.
Si Aperture ne reconnaît pas votre imprimante
Si votre imprimante n’apparaît pas dans le menu local Imprimante lorsque vous cliquez
sur le bouton « Réglages de l’imprimante », rendez-vous sur le site Web du fabricant de
votre imprimante et téléchargez les derniers gestionnaires.
Impression d’une seule image
Pour imprimer une seule image sur une seule feuille de papier, utilisez un préréglage
d’image unique.
Pour imprimer une seule image :
1 Dans le Navigateur, sélectionnez une image.
2 Choisissez Fichier > Imprimer une image (ou appuyez sur Commande + P).
3 Dans la zone de dialogue Imprimer, sélectionnez un préréglage d’image seule dans
la liste Nom du préréglage.
4 Après vous être assuré de la validité de tous les réglages de la zone de dialogue
Imprimer, cliquez sur Imprimer.
Impression d’une série d’images
Vous pouvez imprimer plusieurs images à la fois, chacune occupant une feuille
de papier.
Pour imprimer une série d’images :
1 Dans le Navigateur, sélectionnez les images à imprimer.
Pour plus d’informations, consultez la section « Navigation et sélection des images » à
la page 134.
2 Choisissez Fichier > Imprimer les images (ou appuyez sur Commande + P).
3 Dans la zone de dialogue Imprimer, sélectionnez un préréglage d’image seule dans
la liste Nom du préréglage.
4 Après vous être assuré de la validité de tous les réglages de la zone de dialogue
Imprimer, cliquez sur Imprimer.
Vos images sont imprimées, une image par page.
Chapitre 14 Impression de vos images
313
Impression d’une planche contact ou d’une série de planches
contact
Vous pouvez imprimer des planches contact de vos images ; Aperture se charge pour
vous du travail de répartition des images sur la page. Il suffit d’indiquer le nombre de
pages ou de colonnes ; Aperture adapte alors la taille des images en fonction de vos
options de mise en page.
Pour imprimer des planches contact :
1 Dans le Navigateur, sélectionnez les images à imprimer.
2 Choisissez Fichier > Imprimer les images (ou appuyez sur Commande + P).
3 Dans la zone de dialogue Imprimer, spécifiez les réglages suivants :
 Sélectionnez un préréglage de planche contact dans la liste Nom du préréglage.
 Assurez-vous que les réglages de la zone « Sélection de l’imprimante » (par exemple
Taille du papier et Profil ColorSync) sont corrects.
 Dans la zone « Options de mise en page », indiquez le nombre de pages ou le nombre de colonnes et de rangées qui servira de base à la répartition des images sur les
planches.
Aperture adapte automatiquement la taille des images en fonction de vos options de
mise en page. La taille des images sur la planche contact dépend ensuite de la limitation ou non du nombre de pages la composant. Moins vous sélectionnez de pages,
plus petites seront les images. De même, si vous indiquez le nombre de colonnes et
de rangées sur la page, plus ces nombres seront élevés, plus les images seront petites.
 Vérifiez la mise en page de votre planche contact dans la zone d’aperçu.
 Pour les imprimantes incapables d’imprimer sans marge, cochez la case « Afficher les
marques de rognage » de la zone Options de bordure.
4 Après vous être assuré de la validité de tous les réglages de la zone de dialogue Imprimer, cliquez sur Imprimer.
Votre planche contact est imprimée.
314
Partie III Distribution et sauvegarde
III
Impression d’un livre
Vous avez la possibilité d’imprimer un livre pour vous assurer de son format et de son
aspect avant d’en confier l’impression à un imprimeur professionnel, de le faire imprimer en ligne ou de distribuer des copies à des tiers.
Pour imprimer un livre :
1 Sélectionnez l’album de type livre voulu dans le panneau Projets.
Le livre apparaît dans « l’Éditeur de modèles de livres ».
2 Choisissez Fichier > Imprimer le livre (ou appuyez sur Option + Commande + P).
3 Dans la zone de dialogue Imprimer, spécifiez les réglages suivants :
 Sélectionnez un préréglage de livre dans la liste Nom du préréglage.
Remarque : le préréglage Livre mini ne convient qu’aux livres créés avec la taille Mini
livre. Ce préréglage permet de sélectionner un format de papier adapté aux mini livres.
L’utilisation de ce préréglage pour des mises en page de livre de taille normale risque
de provoquer la disparition totale ou partielle de certaines images à l’impression.
 Assurez-vous que les réglages de la zone « Sélection de l’imprimante » (par exemple
Taille du papier et Profil ColorSync) sont corrects.
 Vérifiez la mise en page de votre livre dans la zone d’aperçu.
4 Cliquez sur Imprimer.
Votre livre est imprimé.
Vous pouvez également créer un fichier PDF à partir d’un livre pour disposer
d’une copie électronique ou l’envoyer à des tiers.
Pour créer un fichier PDF à partir d’un livre :
1 Dans le panneau Projets, sélectionnez un album de type livre.
2 Choisissez Fichier > Imprimer le livre (ou appuyez sur Option + Commande + P).
3 Dans la zone de dialogue Imprimer, cliquez sur le bouton Enregistrer comme PDF.
4 Donnez un nom au fichier PDF et choisissez un emplacement où l’enregistrer, puis
cliquez sur Enregistrer.
Chapitre 14 Impression de vos images
315
Impression de la disposition de la table lumineuse
Vous pouvez imprimer une disposition d’images de la table lumineuse.
Pour imprimer une disposition de la table lumineuse :
1 Sélectionnez un album de type table lumineuse dans le panneau Projets.
La table lumineuse apparaît alors au-dessus du Navigateur.
2 Effectuez l’une des opérations suivantes :
 Pour imprimer les images sélectionnées : sélectionnez les images à imprimer
sur la table lumineuse.
 Pour imprimer toute la disposition de la table lumineuse : désélectionnez toutes
les images de la table lumineuse en cliquant sur l’arrière-plan.
3 Choisissez Fichier > « Imprimer la table lumineuse » (ou appuyez sur
Option + Commande + P).
4 Dans la zone de dialogue Imprimer, spécifiez les réglages suivants :
 Sélectionnez un préréglage de table lumineuse dans la liste Nom du préréglage.
 Assurez-vous que les réglages de la zone « Sélection de l’imprimante » (par exemple
Taille du papier et Profil ColorSync) sont corrects.
5 Après vous être assuré de la validité de tous les réglages de la zone de dialogue
Imprimer, cliquez sur Imprimer.
Votre disposition de table lumineuse est imprimée.
Création et modification de préréglages d’impression
Après avoir examiné les réglages d’impression du préréglage sélectionné, vous pouvez
décider de modifier certains réglages. Pour ce faire, vous pouvez modifier un préréglage
d’impression existant, en créer un nouveau non défini ou en dupliquer un et le modifier.
Création d’un nouveau préréglage d’impression
Dans la majorité des cas, mieux vaut créer un nouveau préréglage d’impression que de
modifier un préréglage existant. Vous pouvez facilement créer un nouveau préréglage
d’impression à partir de n’importe quel préréglage d’impression existant. La création
d’un nouveau préréglage d’impression ne modifie ni ne supprime les réglages du préréglage d’impression existant.
316
Partie III Distribution et sauvegarde
III
Pour créer un nouveau préréglage d’impression :
1 Choisissez Fichier > Imprimer les images (ou appuyez sur Commande + P).
La zone de dialogue Imprimer s’ouvre.
2 Choisissez une catégorie de préréglage d’impression dans le menu local « Action
de préréglage d’impression », en bas à gauche de la zone de dialogue.
Un nouveau préréglage apparaît dans la liste Nom du préréglage.
3 Attribuez un nom au nouveau préréglage.
4 Modifiez les réglages d’impression selon vos besoins, puis cliquez sur OK.
Vous pouvez désormais sélectionner ce préréglage chaque fois que vous aurez besoin
d’utiliser ces réglages d’impression.
Modification d’un préréglage d’impression existant
N’importe quel préréglage d’impression existant peut être modifié, de manière temporaire ou définitive. Si vous modifiez les réglages d’un préréglage sans les enregistrer, le
préréglage conservera ses réglages d’origine une fois la tâche d’impression traitée. Par
contre, si vous enregistrez les réglages modifiés, le préréglage conservera les modifications apportées.
Pour modifier un préréglage d’impression existant :
1 Choisissez Fichier > Imprimer les images (ou appuyez sur Commande + P).
La zone de dialogue Imprimer s’ouvre.
2 Sélectionnez un préréglage d’impression, puis modifiez-le.
La modification des réglages d’un préréglage existant active le bouton Enregistrer.
3 Lorsque vous êtes prêt à enregistrer le préréglage, cliquez sur Enregistrer.
Le préréglage d’impression est enregistré avec ses nouveaux réglages.
Chapitre 14 Impression de vos images
317
Duplication d’un préréglage d’impression
Si vous utilisez fréquemment la plupart des réglages d’un préréglage d’impression spécifique, en modifiant un ou deux éléments tels que le type d’imprimante ou la taille du
papier, il est plus pratique de dupliquer le préréglage avec les paramètres d’impression
dont vous avez besoin que d’en créer un nouveau. Par exemple, si vous avez l’intention
d’imprimer fréquemment des tirages 13 x 18 et 20 x 30 cm sur la même imprimante,
vous pouvez choisir les préréglages appropriés pour créer un préréglage destiné aux
tirages 13 x 18 cm, dupliquer ce préréglage avec ses réglages, puis modifier la taille du
papier. Il vous suffit ensuite de nommer un préréglage 13 x 18 et l’autre 20 x 30 et de
sélectionner simplement le préréglage correspondant à la taille d’image que vous prévoyez d’imprimer avant de cliquer sur Imprimer.
Pour copier un nouveau préréglage d’impression :
1 Choisissez Fichier > Imprimer les images (ou appuyez sur Commande + P).
La zone de dialogue Imprimer s’ouvre.
2 Sélectionnez le préréglage d’impression à dupliquer, puis choisissez Dupliquer
dans le menu local « Action de préréglage d’impression » en bas à gauche de la
zone de dialogue.
Un nouveau préréglage dupliqué, fondé sur le préréglage actuellement sélectionné,
apparaît dans la liste Nom du préréglage.
3 Attribuez un nom au nouveau préréglage.
4 Modifiez les réglages d’impression selon vos besoins, puis cliquez sur OK.
Vous pouvez désormais sélectionner ce préréglage chaque fois que vous aurez besoin
d’utiliser ces réglages d’impression.
Verrouillage des préréglages d’impression
Si vous craignez de modifier par inadvertance vos préréglages d’impression, vous avez
la possibilité de les verrouiller.
Pour verrouiller ou déverrouiller un préréglage d’impression :
m Dans la zone de dialogue Imprimer, sélectionnez le préréglage, puis choisissez
Verrouiller ou Déverrouiller dans le menu local « Action de préréglage d’impression »
situé en bas à gauche de la zone de dialogue.
Lorsqu’un préréglage est verrouillé, une icône de verrou s’affiche à droite du nom
du préréglage.
318
Partie III Distribution et sauvegarde
III
Suppression d’un préréglage d’impression
Vous pouvez supprimer un préréglage d’impression que vous n’utilisez plus.
Pour supprimer un préréglage d’impression :
m Dans la zone de dialogue Imprimer, sélectionnez le préréglage, puis choisissez Supprimer dans le menu local « Action de préréglage d’impression » situé en bas à gauche
de la zone de dialogue.
Le préréglage est alors supprimé de la liste Nom du préréglage.
Épreuvage des images à l’écran
Votre imprimante, le type de papier et le profil de couleurs ont tous un impact sur
l’impression de vos images. L’épreuvage à l’écran vous permet de tester la couleur
de vos images à l’écran, avant de les imprimer.
Pour utiliser l’épreuvage à l’écran, choisissez le profil d’épreuvage qui correspond le
mieux aux caractéristiques du périphérique de sortie final, puis activez l’épreuvage à
l’écran.
Pour choisir un profil d’épreuvage :
m Choisissez Présentation > Profil d’épreuvage, puis choisissez le profil voulu dans
le sous-menu.
Pour activer ou désactiver l’épreuvage à l’écran :
m Choisissez Présentation > Épreuvage à l’écran (ou appuyez sur les touches
Option + Maj + P).
Lorsque l’épreuvage à l’écran est activé, une coche apparaît à côté de l’option
dans le menu Présentation.
Pour en savoir plus sur l’utilisation de la fonction d’épreuvage à l’écran d’Aperture, consultez la rubrique « Configuration du Visualiseur pour l’épreuvage à l’écran » à la
page 173.
Pour en savoir plus sur les profils ColorSync et l’étalonnage des couleurs de votre ordinateur, reportez-vous à l’annexe B, « Étalonnage de votre système Aperture », à la
page 477.
Chapitre 14 Impression de vos images
319
Désactivation de la gestion des couleurs sur votre imprimante
Pour un résultat optimal, désactivez la gestion des couleurs sur votre imprimante
lorsque vous imprimez une image à l’aide d’Aperture. La plupart des imprimantes sont
réglées par défaut pour convertir l’image dans l’espace colorimétrique de l’imprimante.
Aperture est toutefois conçu pour effectuer cette conversion de manière interne. Chaque fabricant d’imprimantes crée sa propre zone de dialogue d’impression. Cela signifie que la procédure de désactivation de la gestion des couleurs varie d’une marque
et d’un modèle d’imprimante à l’autre.
Remarque : si plusieurs imprimantes sont connectées à votre ordinateur, vous devez
créer un préréglage d’imprimante puis désactiver la gestion des couleurs pour chaque
imprimante.
Vous trouverez ci-dessous quelques exemples de procédures de désactivation de la gestion
des couleurs pour les imprimantes Epson R2400, Canon i9100 et HP Photosmart 8700.
Pour désactiver la gestion des couleurs sur une imprimante Epson R2400 :
1 Dans Aperture, choisissez Fichier > Imprimer (ou appuyez sur Commande + P).
La zone de dialogue Imprimer s’ouvre.
2 Cliquez sur le bouton Réglages de l’imprimante.
3 Dans la zone de dialogue qui s’affiche, choisissez Gestion des couleurs dans le troisième menu local à partir du haut de la zone de dialogue, puis sélectionnez Désactivé
(Aucune gestion des couleurs).
4 Assurez-vous que les autres réglages de l’imprimante sont corrects, puis cliquez sur
Terminé.
320
Partie III Distribution et sauvegarde
III
Pour désactiver la gestion des couleurs sur une imprimante Canon i9100 :
1 Dans Aperture, choisissez Fichier > Imprimer (ou appuyez sur Commande + P).
La zone de dialogue Imprimer s’ouvre.
2 Cliquez sur le bouton Réglages de l’imprimante.
3 Dans la zone de dialogue qui s’affiche, choisissez Options de couleur dans le troisième
menu local à partir du haut de la zone de dialogue, puis sélectionnez Aucune dans le
menu local Correction des couleurs.
4 Assurez-vous que les autres réglages de l’imprimante sont corrects, puis cliquez
sur Terminé.
Pour désactiver la gestion des couleurs sur une imprimante de la série
HP Photosmart 8700 :
1 Dans Aperture, choisissez Fichier > Imprimer (ou appuyez sur Commande + P).
La zone de dialogue Imprimer s’ouvre.
2 Cliquez sur le bouton Réglages de l’imprimante.
Chapitre 14 Impression de vos images
321
3 Dans la zone de dialogue qui s’affiche, choisissez « Type/Qualité du papier » dans le
troisième menu local à partir du haut de la zone de dialogue, cliquez sur le bouton
Papier, puis sélectionnez « Couleur gérée par l’application » dans le menu local Couleur.
4 Assurez-vous que les autres réglages de l’imprimante sont corrects, puis cliquez
sur Terminé.
322
Partie III Distribution et sauvegarde
15
Exportation de vos images
15
Une fois que vous avez terminé de travailler sur vos images,
vous pouvez utiliser Aperture pour les exporter sous forme
de fichiers. Vous pouvez exporter ces fichiers dans une autre
application, les envoyer à un service d’impression ou à un
client, ou les publier sur le Web.
Ce chapitre vous explique comment exporter vos images dans différents formats,
notamment les formats JPEG, TIFF, PNG et PSD. Lors de l’exportation, il est possible de
renommer, redimensionner ou ajuster les images et d’y inclure des données EXIF, IPTC
ou d’autres métadonnées. Vous pouvez également appliquer des profils ColorSync et
des filigranes aux fichiers que vous exportez.
Ce chapitre traite des sujets suivants :
 Vue d’ensemble de l’exportation d’images (p. 324)
 Exportation de copies de vos fichiers numériques originaux (p. 326)
 Exportation de copies de travail (p. 329)
 Utilisation des préréglages d’exportation (p. 341)
323
Vue d’ensemble de l’exportation d’images
Aperture vous permet d’exporter des copies de vos fichiers numériques originaux, ainsi
que les copies de travail que vous avez créées. Les copies de travail peuvent être exportées dans les formats de fichiers JPEG, TIFF, PNG et PSD.
Lors de l’exportation, vous pouvez renommer les fichiers, redimensionner et ajuster les
images ou leur inclure des métadonnées telles que les données EXIF, les données IPTC
et les mots-clés. Vous pouvez également appliquer des profils ColorSync et des filigranes aux copies de travail que vous exportez. Vous pouvez exporter sous la forme d’un
fichier des listes individuelles de métadonnées d’images sélectionnées. Vous pouvez
également exporter des fichiers numériques originaux accompagnés de données IPTC
stockées dans des fichiers séparés XMP et utilisables dans d’autres applications telles
qu’Adobe Photoshop.
Avant d’exporter vos images vers une autre application, un service d’impression,
un client ou un site Web, vous devez savoir quels sont les types de fichiers reconnus par le destinataire. Vous devez également vous enquérir auprès du destinataire
d’autres informations importantes telles que les limitations éventuelles de taille des
fichiers, les dimensions d’image souhaitées et les conventions de noms utilisées.
Le secret d’un transfert de fichiers réussi, c’est de prévoir, et d’éviter, tout ce qui
pourrait empêcher le destinataire d’ouvrir vos fichiers.
La façon la plus simple d’exporter des images est d’utiliser l’un des préréglages
d’exportation d’Aperture. Ces préréglages consistent en groupes de réglages d’exportation qui simplifient l’exportation de vos images. Si les préréglages fournis avec Aperture ne répondent pas à vos besoins, vous pouvez créer les vôtres.
324
Partie III Distribution et sauvegarde
III
Si, par exemple, vous envoyez régulièrement des séries de photos à une banque
d’images et à un imprimeur, vous pouvez créer un préréglage d’exportation distinct
pour chacun de ces deux destinataires. Pour la banque d’images, vous pouvez inclure
les mots-clés et les métadonnées incorporées à vos images, y compris les mentions
contractuelles d’utilisation. Pour l’imprimeur, vous pouvez spécifier les dimensions
de l’image et limiter la taille de fichier. Donnez à chacun de ces préréglages un nom
facilement mémorisable ; il suffira, la prochaine fois que vous aurez besoin d’envoyer
des images à l’une ou l’autre destination, de sélectionner le préréglage adéquat.
Vous pouvez aussi modifier les préréglages d’exportation existants et supprimer
les préréglages d’exportation que vous n’utilisez plus.
Exportation d’images vers un éditeur externe
Aperture offre un moyen aisé de transférer des images vers une autre application
pour effectuer des modifications, puis de récupérer les images modifiées dans Aperture. Vous pouvez utiliser la fenêtre Préférences pour désigner l’application qui servira d’éditeur externe. Si, par exemple, le traitement de vos images requiert parfois
un ou plusieurs des outils spécialisés proposés par Adobe Photoshop, vous pouvez
sélectionner Photoshop comme éditeur externe. Vous pouvez ensuite sélectionner
une image, puis choisir Images > « Ouvrir avec un éditeur externe ». Aperture crée
une nouvelle copie de travail de votre image et l’ouvre dans Adobe Photoshop. Après
avoir modifié, puis enregistré l’image, la copie de travail modifiée réapparaît automatiquement dans Aperture. L’éditeur externe ne modifie pas le fichier original. Pour en
savoir plus, consultez la section Programme d’ajustement d’image dans le menu Aide
d’Aperture.
Chapitre 15 Exportation de vos images
325
Exportation de copies de vos fichiers numériques originaux
Lorsque vous exportez des fichiers originaux, des doubles des fichiers qui ont été
importés de votre appareil photo ou d’une autre source sont créés ; aucun ajustement,
aucune modification, de quelque nature que ce soit n’est exporté avec le fichier.
Pour exporter des copies de vos fichiers numériques originaux :
1 Sélectionnez une ou plusieurs images dans le Navigateur.
2 Choisissez Fichier > Exporter > Exporter les originaux (ou appuyez sur
Maj + Commande + S).
3 Recherchez l’emplacement où vous souhaitez placer les fichiers exportés.
Sélectionnez l’emplacement
des fichiers exportés.
Choisissez ici un format de nom
pour vos fichiers originaux.
Cliquez sur ce bouton
pour exporter les fichiers.
4 Effectuez l’une des opérations suivantes :
 Choisissez Aucun dossier dans le menu local « Format du sous-dossier » afin que
les fichiers soient stockés de façon séparée dans le dossier sélectionné.
 Pour qu’Aperture crée et stocke vos fichiers dans une hiérarchie de sous-dossiers
portant des noms spécifiques, choisissez un préréglage de dossier dans le menu local
« Format du sous-dossier ». Pour en savoir plus sur la spécification de dossiers pour
le stockage de vos images exportées, consultez la section « Exportation de fichiers
originaux dans des dossiers au sein du Finder » à la page 327.
 Saisissez un nom de dossier personnalisé dans le champ « Nom du sous-dossier
personnalisé ».
5 Dans le menu local « Format du nom », choisissez un format de nom pour vos fichiers
originaux.
Pour en savoir plus sur la sélection et la configuration de formats de noms de fichiers,
consultez la section « Création de formats de noms personnalisés » à la page 117.
Aperture montre un exemple du format de nom sélectionné dans la zone
de dialogue.
326
Partie III Distribution et sauvegarde
III
6 Pour exporter le fichier numérique original avec un fichier séparé XMP contenant les
métadonnées IPTC de l’image, cochez la case « Créer un fichier séparé IPTC4XMP ».
7 Lorsque vous êtes prêt à exporter vos fichiers, cliquez sur Exporter les originaux.
Des copies des fichiers numériques originaux des images sélectionnées sont exportées
dans l’emplacement que vous avez spécifié.
Exportation de fichiers originaux dans des dossiers au sein du Finder
Lorsque vous exportez des fichiers originaux, vous pouvez demander à Aperture de les
placer individuellement dans des dossiers sélectionnés ou vous pouvez créer des sousdossiers à leur intention. Vos fichiers exportés peuvent par exemple être placés dans des
sous-dossiers datés. Vous pouvez aussi créer des formats de dossier que vous pourrez
rapidement choisir pour sélectionner la structure de dossiers qui vous convient.
Pour créer un format de nom de dossier, sélectionnez les éléments de nom souhaités
dans la zone de dialogue « Préréglages d’attribution de nom de dossier ». Vous pouvez
composer des formats de sous-dossier combinant les éléments de nom suivants :
 Nom de la copie de travail
 Nom de fichier de l’original
 Numéro de séquence (1 sur 3, 2 sur 3, 3 sur 3)
 Année de l’image
 Mois de l’image
 Jour de l’image
 Date de l’image
 Heure de l’image
 Numéro d’index (1, 2, 3)
 Nom personnalisé
 Compteur (001, 002, 003)
 Date actuelle
 Heure actuelle
 Année actuelle
 Mois actuel
 Jour actuel
 Nom du dossier
 Nom du projet
Vous pouvez spécifier une combinaison d’éléments de nom pour créer les noms
de dossier personnalisés que vous souhaitez.
Chapitre 15 Exportation de vos images
327
Vous pouvez aussi créer une hiérarchie de dossiers à l’intérieur de dossiers. Par exemple, vous pouvez faire en sorte qu’Aperture place vos images dans un sous-dossier
appelé Date à l’intérieur duquel vous créerez des sous-dossiers indiquant l’heure à
laquelle les images ont été prises. Pour créer un format de nom de dossier, faites
glisser les éléments voulus dans le champ Format, puis faites glisser la barre oblique
entre les éléments où vous souhaitez qu’un sous-dossier soit créé.
Pour créer un format de nom de dossier :
1 Dans la zone de dialogue Exporter, choisissez Modifier dans le menu local Format
du sous-dossier.
La zone de dialogue « Préréglages d’attribution de nom de dossier » apparaît.
2 Cliquez sur le bouton Ajouter (+) pour créer un nouveau format de nom de dossier
ou sélectionnez le format de nom de dossier prédéfini à modifier.
3 Faites glisser des éléments de nom dans le champ Format dans l’ordre voulu.
4 Faites glisser une barre oblique entre les éléments où vous souhaitez que des
sous-dossiers soient créés.
5 Si vous le voulez, saisissez un nom personnalisé dans le champ Nom personnalisé.
6 Cliquez sur OK.
Le nouveau format de nom de dossier apparaît maintenant dans le menu local
« Format du sous-dossier ».
Lorsque vous utilisez un compteur dans un format de nom de dossier, vous pouvez
spécifier le numéro de départ et le nombre de chiffres, entre un et six, du compteur.
Lorsque vous utilisez un format de nom de dossier avec un compteur, veillez à réinitialiser le numéro de départ si nécessaire. Sinon, Aperture continuera, lors de la prochaine
exportation, à numéroter les dossiers contenant les images exportées à partir du dernier numéro de l’exportation précédente.
328
Partie III Distribution et sauvegarde
III
Pour réinitialiser le numéro de départ d’un compteur dans un format de nom
de dossier :
m Dans la zone de dialogue « Préréglages d’attribution de nom de dossier », tapez 0
(zéro) dans le champ « Démarrage du compteur à partir de ».
Exportation de copies de travail
Vous pouvez exporter les copies de travail des images que vous avez créées dans
Aperture. Il peut arriver, par exemple, que vous deviez appliquer des ajustements à des
images dans un but précis, puis exporter ces images modifiées pour les utiliser dans
une autre application. Lorsque vous exportez des copies de travail, vous pouvez également les renommer, leur apporter des ajustements mineurs, leur ajouter un filigrane
et leur inclure des métadonnées à l’exportation. Les images peuvent être exportées
rapidement dans votre application de courrier électronique pour être envoyées à
d’autres personnes.
Lorsque vous exportez des copies de travail, vous pouvez spécifier un certain nombre
de réglages tels que le format, la taille et le nom du fichier exporté.
Pour exporter des copies de travail :
1 Sélectionnez une ou plusieurs images dans le Navigateur.
2 Choisissez Fichier > Exporter > Exporter les copies de travail (ou appuyez sur
Maj + Commande + E).
3 Recherchez l’emplacement où vous souhaitez placer les images exportées.
Sélectionnez l’emplacement
des fichiers exportés.
Choisissez un préréglage d’exportation à appliquer aux fichiers exportés.
Sélectionnez un format de nom à
appliquer aux fichiers exportés.
Cliquez sur ce bouton
pour exporter les fichiers.
Chapitre 15 Exportation de vos images
329
4 Choisissez un préréglage d’exportation dans le menu local Préréglage d’exportation.
5 Effectuez l’une des opérations suivantes :
 Choisissez « Aucun dossier » dans le menu local Format du sous-dossier afin que
les fichiers soient stockés de façon séparée dans le dossier sélectionné.
 Pour qu’Aperture crée et stocke vos fichiers dans une hiérarchie de sous-dossiers aux
noms spécifiques, choisissez un préréglage de dossier dans le menu local Sous-dossier
d’exportation. Pour en savoir plus sur la spécification de dossiers pour le stockage de
vos image exportées, consultez la section « Exportation de fichiers originaux dans des
dossiers au sein du Finder » à la page 327.
6 Dans le menu local Format du nom, choisissez un format de nom pour vos fichiers.
7 Lorsque vous êtes prêt à exporter les fichiers, cliquez sur « Exporter les copies de
travail ».
La zone de dialogue indique l’état d’avancement de l’exportation. Les images que vous
avez sélectionnées sont exportées dans l’emplacement spécifié.
Définition de la résolution d’image à l’exportation
La zone de dialogue Préréglages d’exportation vous propose deux moyens de définir
la résolution des images exportées : en spécifiant une valeur de résolution exprimée
en ppp (points par pouce) ou en spécifiant des dimensions d’image (en centimètres).
Vous devez d’abord sélectionner un préréglage d’exportation dans la zone de dialogue
Préréglages d’exportation, puis spécifier la résolution à utiliser avec ce préréglage.
Lors de l’exportation des images, choisissez le préréglage d’exportation contenant
la résolution souhaitée.
Pour spécifier dans un préréglage d’exportation la résolution en ppp des images
exportées :
1 Sélectionnez la ou les images à exporter.
2 Choisissez Fichier > Exporter > Exporter la copie de travail (ou appuyez sur
Maj + Commande + E).
3 Recherchez l’emplacement où vous souhaitez placer les images exportées.
330
Partie III Distribution et sauvegarde
III
4 Choisissez Modifier dans le menu local Préréglages d’exportation.
Saisissez ici une résolution en ppp pour les
images exportées.
La zone de dialogue Préréglages d’exportation est affichée.
5 Sélectionnez un préréglage d’exportation, puis saisissez la résolution en ppp souhaitée.
6 Choisissez si nécessaire des réglages supplémentaires, puis cliquez sur OK.
7 Dans le menu local « Format du nom », choisissez un format de nom, puis cliquez sur
Exporter.
Pour exporter des images en leur imposant des dimensions en centimètres :
1 Sélectionnez la ou les images à exporter.
2 Choisissez Fichier > Exporter > Exporter la copie de travail (ou appuyez sur
Maj + Commande + E).
3 Recherchez l’emplacement où vous souhaitez placer les images exportées.
Chapitre 15 Exportation de vos images
331
4 Choisissez Édition dans le menu local Préréglages d’exportation.
Choisissez « Adapter à
(centimètres) », puis
saisissez ici les valeurs
de largeur et de hauteur.
La zone de dialogue Préréglages d’exportation est affichée.
5 Sélectionnez un préréglage d’exportation.
6 Choisissez « Adapter à (centimètres) » dans le menu local « Changer les
dimensions pour », puis spécifiez la taille d’image en saisissant des valeurs dans les
champs Largeur et Hauteur.
7 Choisissez si nécessaire des réglages supplémentaires, puis cliquez sur OK.
8 Dans le menu local « Format du nom », choisissez un format de nom, puis cliquez sur
Exporter.
Changement du nom des images lors de l’exportation
Lorsque vous exportez des fichiers sélectionnés parmi un très grand ensemble d’images, les fichiers exportés ont souvent des noms non séquentiels. Vous pouvez renommer ces fichiers lors de l’exportation, afin qu’ils aient des noms plus significatifs.
Supposons, par exemple, que vous vouliez exporter les images LA 031, LA 441, LA 686
et LA 894, issues du groupe d’images allant de LA 001 à LA 1061. Vous pouvez utiliser
le format de nom « Nom personnalisé avec index » pour renommer ces images LA 1,
LA 2 et ainsi de suite.
Pour renommer les images lors de l’exportation :
1 Sélectionnez la ou les images à exporter.
2 Choisissez Fichier > Exporter > Exporter la copie de travail (ou appuyez sur
Maj + Commande + E).
3 Recherchez l’emplacement où vous souhaitez placer les images exportées.
332
Partie III Distribution et sauvegarde
III
4 Dans le menu local « Format du nom », choisissez un format de nom.
Choisissez ici un format
de nom ; si vous choisissez un format de type
Nom personnalisé, tapez
le nom souhaité dans
le champ situé sous ce
menu local.
Si vous avez choisi un format de type Nom personnalisé, tapez le nom souhaité
dans le champ Nom personnalisé.
5 Lorsque que vous êtes prêt à exporter les fichiers, cliquez sur Exporter.
Les fichiers sont exportés sous un nom respectant le format de nom que vous
avez spécifié.
Si aucun des formats de nom intégrés ne satisfait à vos besoins, vous pouvez créer un
format de nom personnalisé.
Vous pourriez, par exemple, créer un format de nom utilisant un nom personnalisé,
le numéro d’index de l’image et la date.
Pour créer un nouveau format de nom :
1 Sélectionnez une image dans le Navigateur.
2 Choisissez Fichier > Exporter > Exporter la copie de travail (ou appuyez sur
Maj + Commande + E).
3 Choisissez Modifier dans le menu local « Format du nom d’exportation ».
La zone de dialogue « Préréglages d’attribution de nom » apparaît.
Chapitre 15 Exportation de vos images
333
4 Dans la liste Nom, sélectionnez un format de nom existant sur lequel baser votre
nouveau format de nom, puis cliquez sur le bouton Ajouter (+).
Sélectionnez un format
de nom existant
dans cette liste.
Cliquez sur
le bouton Ajouter.
Une copie du format de nom sélectionné est créée.
5 Renommez ce nouveau format de nom.
6 Ajoutez ou retranchez des éléments du nom en les faisant glisser à votre convenance
et, si nécessaire, saisissez les données utiles dans les champs prévus à cet effet. Vous
pouvez également saisir des caractères directement dans le champ Format.
L’exemple de format de
nom est automatiquement actualisé à mesure
que vous modifiez les
éléments du nom.
Les éléments du nom sont
affichés ici si leur case est
cochée.
Ajoutez ou supprimez
des éléments de nom en
cochant ou en décochant
les cases correspondantes.
À mesure que vous activez ou désactivez des éléments de nom, le champ Exemple
est automatiquement actualisé.
7 Lorsque le nouveau format de nom vous convient, cliquez sur OK.
Le nouveau format de nom est affiché dans le menu local « Format du nom ».
334
Partie III Distribution et sauvegarde
III
Lorsque vous exportez des images en vue d’un usage particulier (pour un site web par
exemple), il est parfois recommandé d’utiliser des noms de fichier sans espaces pour
qu’ils soient compatibles avec l’application ou le site web auxquels ces images sont
destinées. Aperture ajoute des espaces aux noms de fichier si le format de nom utilisé
le spécifie. Vous pouvez aisément modifier les formats de nom afin de supprimer les
espaces dans les noms de fichier.
Pour modifier un format de nom afin de supprimer les espaces :
1 Choisissez Aperture > Préréglages > Nommage des fichiers.
2 Dans la zone de dialogue « Préréglages d’attribution de nom », sélectionnez le format
de nom prédéfini à modifier.
Sélectionnez le ou les espaces séparant des
éléments du nom, puis supprimez-les.
Sélectionnez le format
de nom à modifier.
3 Dans le champ Format, sélectionnez et supprimez les espaces ou les caractères situés
entre les éléments de nom.
Vous pouvez, si vous le souhaitez, ajouter des espaces ou des caractères entre
les éléments de nom.
4 Cliquez sur OK.
Chapitre 15 Exportation de vos images
335
Ajustement des images lors de l’exportation
Vous pouvez également apporter quelques modifications finales aux images lors de leur
exportation, en choisissant un profil ColorSync, en définissant un facteur de correction
gamma ou en appliquant une compensation de point noir. Ces ajustements étant appliqués lors d’une exportation, vos originaux et copies de travail Aperture ne sont pas modifiés. Seuls les fichiers exportés sont modifiés lorsque des ajustements sont appliqués via
un préréglage d’exportation.
Pour ajuster des images lors de l’exportation, créez un nouveau préréglage d’exportation
dans la zone de dialogue Préréglages d’exportation, puis modifiez les réglages « Qualité
de l’image », Ajustement gamma, Profil ColorSync et « Compensation du point noir ».
Ces options vous
permettent d’ajuster
les images lors de leur
exportation.
Les ajustements Gamma appliqués lors de l’exportation s’ajoutent aux éventuelles
corrections gamma appliquées précédemment aux copies de travail. Avant d’exporter,
assurez-vous que vous n’êtes pas en train d’appliquer une deuxième fois les mêmes
corrections gamma.
Au moment de l’exportation, sélectionnez le préréglage contenant les ajustements que
vous voulez appliquer. Pour en savoir plus sur la création de préréglages d’exportation,
consultez la section « Utilisation des préréglages d’exportation » à la page 341.
336
Partie III Distribution et sauvegarde
III
Pour ajuster les images lors de l’exportation :
1 Sélectionnez la ou les images à exporter.
2 Choisissez Fichier > Exporter > Exporter la copie de travail (ou appuyez sur
Maj + Commande + E).
3 Recherchez l’emplacement où vous souhaitez placer les images exportées.
4 Choisissez Édition dans le menu local Préréglages d’exportation.
La zone de dialogue Préréglages d’exportation est affichée.
5 Sélectionnez un préréglage d’exportation et spécifiez éventuellement les options
d’exportation voulues.
6 Cliquez sur OK.
7 Dans le menu local « Format du nom d’exportation », choisissez un format de nom.
8 Cliquez sur « Exporter la copie de travail ».
Vos fichiers sont exportés avec les ajustements demandés.
Ajout d’un filigrane lors de l’exportation
Un filigrane est un élément graphique visible qui est superposé à une image. Les photographes ont souvent recours aux filigranes pour indiquer que les images sont protégées par copyright et décourager ainsi toute utilisation non autorisée de leurs images.
Vous pouvez importer un fichier graphique et l’ajouter à vos images comme filigrane.
Pour ajouter une image filigrane à vos images exportées :
1 Sélectionnez les images à exporter.
2 Choisissez Fichier > Exporter > Exporter les copies de travail (ou appuyez sur
Maj + Commande + E).
3 Dans la zone de dialogue qui apparaît, choisissez Édition dans le menu local
Préréglage d’exportation.
4 Dans la zone de dialogue Préréglages d’exportation, sélectionnez le préréglage d’exportation à utiliser pour exporter vos images.
5 Cochez la case Afficher le filigrane.
6 Cliquez sur le bouton Choisir une image.
7 Sélectionnez l’image à utiliser comme filigrane, puis cliquez sur Choisir.
8 Choisissez, dans le menu local Position, l’endroit de l’image où vous voulez placer
le filigrane.
9 Pour régler l’opacité du filigrane, faites glisser le curseur Opacité.
10 Lorsque vous êtes satisfait de l’aspect du filigrane tel qu’il vous est présenté dans
la zone d’aperçu, cliquez sur OK.
Chapitre 15 Exportation de vos images
337
11 Recherchez l’emplacement où vous souhaitez placer les images exportées.
12 Dans le menu local « Format du nom d’exportation », choisissez un format de nom pour
vos fichiers exportés.
13 Cliquez sur « Exporter les copies de travail ».
Vos fichiers sont exportés avec le filigrane créé.
Astuces pour la création de filigranes de qualité
Voici quelques recommandations qui vous permettront de créer des filigranes
de qualité pour vos images :
 Enregistrez votre filigrane sous forme de fichier PSD (Photoshop) avec un arrièreplan transparent.
 Créez plusieurs tailles de filigrane, afin de pouvoir choisir celui qui correspond
le mieux à la taille de sortie de l’image exportée.
Remarque : si un filigrane est plus grand que l’image à exporter, Aperture le réduit
automatiquement pour l’adapter à l’image. (Aperture n’agrandit toutefois pas les
filigranes dans le cas contraire.)
 Une fois le filigrane créé, enregistrez-le dans un préréglage d’exportation pour
pouvoir le réutiliser aussi souvent que nécessaire.
Application de métadonnées IPTC et de mots-clés à vos images
Bon nombre de publications utilisent le même ensemble standard de mots-clés pour
décrire des images ; aux États-Unis, par exemple, l’ensemble de mots-clés de l’Association des éditeurs de journaux (ANPA) fait référence. Vous pouvez appliquer ces motsclés à vos images lorsque vous les exportez en formats JPEG, TIFF et PSD.
Rappelez-vous que l’application des métadonnées à l’exportation concerne l’ensemble
des métadonnées associées à chaque image. Si vos copies de travail contiennent des
métadonnées que vous ne voulez pas exporter, créez d’autres copies de travail ne contenant que les métadonnées à exporter.
Remarque : le format de fichier PNG ne prend pas en charge l’inclusion de métadonnées.
Pour inclure des métadonnées aux images lors de l’exportation :
1 Sélectionnez la ou les images à exporter.
2 Choisissez Fichier > Exporter > Exporter la copie de travail (ou appuyez sur
Maj + Commande + E).
3 Recherchez l’emplacement où vous souhaitez placer les images exportées.
4 Choisissez Modifier dans le menu local Préréglage d’exportation.
5 Dans la zone de dialogue Préréglage d’exportation, sélectionnez le préréglage d’exportation à utiliser pour exporter vos images.
338
Partie III Distribution et sauvegarde
III
6 Cochez la case Inclure les métadonnées.
7 Cliquez sur OK.
8 Dans le menu local « Format du nom », choisissez un format de nom pour vos fichiers
exportés.
9 Cliquez sur « Exporter les copies de travail ».
Les métadonnées sont incorporées à vos images exportées.
Exportation des métadonnées répertoriées dans un fichier séparé
Vous pouvez sélectionner des images et exporter les métadonnées qui y sont affectées
dans un fichier texte délimité par des tabulations. Ce fichier texte indiquera le nom de la
copie de travail, les classements, les mots-clés et autres métadonnées associées à l’image.
Pour exporter des métadonnées d’image dans un fichier texte :
1 Sélectionnez les images dont vous souhaitez exporter les métadonnées.
2 Choisissez Fichier > Exporter > Exporter les métadonnées.
3 Sélectionnez l’emplacement où stocker le fichier, puis cliquez sur Exporter les métadonnées.
Aperture exporte les informations de métadonnées dans un fichier texte Unicode standard que vous pouvez ouvrir et utiliser avec toute application gérant les fichiers texte.
Exportation à l’aide de modules
Certaines applications et certains services de photographie fournissent des modules
qui configurent Aperture de sorte qu’il exporte des fichiers automatiquement au format et avec les réglages que ces applications ou services requièrent. Par exemple, il
arrive que des services de galerie de photographies et des laboratoires de photographie exigent de recevoir des images d’une taille ou d’un format spécifiques ou avec
certains types de métadonnées. Ils peuvent alors créer un module qui configure automatiquement Aperture pour l’exportation de fichiers selon leurs critères.
Pour utiliser un module d’exportation, vous devez d’abord vous le procurer auprès du
service ou du fournisseur de l’application, puis l’installer. Les modules de tierces parties
conçus pour Aperture sont stockés à l’emplacement suivant : Bibliothèque/Application Support/Aperture/Plug-ins/Export.
Pour exporter des images à l’aide d’un module de tierce partie :
1 Sélectionnez les images à transférer.
2 Choisissez Fichier > Exporter, puis sélectionnez le module voulu.
Chapitre 15 Exportation de vos images
339
Exportation d’images à envoyer par courrier électronique
Bien que ce ne soit pas le meilleur moyen pour transmettre des images non compressées ou des fichiers de taille importante, le courrier électronique permet d’envoyer
rapidement et aisément des images. Aperture propose trois préréglages d’exportation
(petit, moyen et dimensions d’origine) permettant de créer des fichiers JPEG compressés faciles à envoyer par courrier électronique. Si aucun des préréglages d’exportation
ne convient à vos besoins, vous pouvez créer votre propre préréglage d’exportation
par courrier électronique.
Vous pouvez aussi demander à Aperture de transférer une image directement à votre
application de courrier électronique. Pour ce faire, spécifiez le logiciel de courrier électronique dans la fenêtre des Préférences d’Aperture. Vous pouvez aussi indiquer le préréglage d’exportation par courrier électronique à utiliser pour préparer les images.
Pour spécifier le logiciel de courrier électronique et le préréglage d’exportation par
courrier électronique qu’Aperture doit utiliser :
1 Choisissez Aperture > Préférences ou appuyez sur Commande + virgule (,).
2 Dans la fenêtre des Préférences, sélectionnez le logiciel de courrier électronique dans
le menu local « Envoyer les images par courrier électronique avec ».
3 Pour spécifier le préréglage d’exportation qu’Aperture doit utiliser pour préparer
les images à envoyer par courrier électronique, déroulez le menu local « Envoyer le préréglage d’exportation par courrier électronique ». Si aucun des préréglages ne satisfait
à vos besoins, cliquez sur Modifier et créez un nouveau préréglage d’exportation.
Pour en savoir plus sur la création de préréglages d’exportation, consultez la section
« Création d’un préréglage d’exportation » à la page 344.
Pour envoyer une image directement à votre application de courrier électronique :
1 Sélectionnez l’image à envoyer.
2 Choisissez Fichier > Courrier électronique (ou appuyez simultanément sur les touches
Option + E).
L’image est exportée directement vers votre application de courrier électronique.
Remarque : avant d’essayer d’envoyer une image par courrier électronique, renseignezvous sur la taille maximale de fichier que votre logiciel de courrier électronique peut
gérer. Si vos images exportées dépassent cette limite maximale, optez plutôt pour l’utilisation d’un logiciel FTP ou d’une autre méthode de partage de fichiers pour envoyer
vos images.
340
Partie III Distribution et sauvegarde
III
Pour exporter une image dans le but de la joindre ultérieurement à un message
électronique :
1 Sélectionnez la ou les images à exporter.
2 Choisissez Fichier > Exporter > « Exporter la copie de travail » (ou appuyez sur
Maj + Commande + E).
3 Recherchez l’emplacement où vous souhaitez placer les images exportées.
4 Choisissez un préréglage d’exportation par courrier électronique dans le menu local
Préréglage d’exportation.
5 Dans le menu local « Format du nom », choisissez un format de nom pour vos fichiers.
6 Lorsque que vous êtes prêt à exporter les fichiers, cliquez sur « Exporter les copies de
travail».
Vous pouvez maintenant ouvrir votre application de courrier électronique et joindre
les fichiers exportés.
Utilisation des préréglages d’exportation
Les préréglages d’exportation sont des groupes de réglages d’exportation enregistrés
qui accélèrent et facilitent l’exportation de vos images. Aperture comporte de nombreux préréglages d’exportation et vous permet de créer vos propres préréglages.
Options de la zone de dialogue Préréglages d’exportation
Avant d’utiliser un préréglage d’exportation, qu’il s’agisse d’un préréglage fourni avec
Aperture ou d’un préréglage que vous avez créé, vous pouvez visualiser les réglages
qu’il contient pour vous assurer qu’il correspondent à vos besoins.
Chapitre 15 Exportation de vos images
341
Pour visualiser les réglages réunis au sein d’un préréglage d’exportation, procédez
de l’une des manières suivantes :
m Choisissez Aperture > Préréglages > Exportation d’image.
m Une image étant sélectionnée, choisissez Fichier > Exporter > « Exporter la copie de
travail » (ou appuyez simultanément sur Maj + Commande + E), puis, dans la zone de
dialogue qui s’affiche, choisissez Modifier dans le menu local Préréglage d’exportation.
La zone de dialogue Préréglages d’exportation est affichée pour présenter les préréglages disponibles et les réglages d’exportation configurables.
Les préréglages disponibles sont présentés ici.
La partie droite de
la zone de dialogue
présente les réglages
auxquels correspond le
préréglage sélectionné.
La zone de dialogue Préréglages d’exportation contient les commandes et options
suivantes :
 Menu local Format d’image : choisissez un format d’image pour les fichiers à
exporter, par exemple JPEG ou TIFF.
 Case Inclure les métadonnées : cochez cette case pour inclure les métadonnées
EXIF et IPTC aux fichiers exportés.
 Curseur Qualité de l’image : faites glisser ce curseur pour indiquer le taux de compression des fichiers souhaité. Lorsque ce curseur est réglé sur 12, une compression minimale est appliquée, générant ainsi une image de qualité supérieure ; si le curseur est
réglé sur 0 (zéro), le taux de compression appliqué est maximal et l’image générée
est de qualité inférieure.
342
Partie III Distribution et sauvegarde
III
 Menu local Changer les dimensions pour : vous pouvez exporter vos images dans
leurs dimensions d’origine ou indiquer d’autres dimensions ou un pourcentage
des dimensions d’origine de l’image.
 PPP : indiquez le nombre de points par pouce (ppp), c’est-à-dire la définition à laquelle
les images seront reproduites.
 Curseur Ajustement gamma : la valeur gamma indique la manière dont votre image
répartit la luminosité. Faites glisser ce curseur pour appliquer une correction uniforme du facteur gamma à vos images exportées.
 Menu local Profil ColorSync : la sélection d’un profil ColorSync permet d’assurer la
reproduction fidèle des couleurs sur d’autres systèmes et à l’impression. Aperture
propose une grande sélection de profils et les profils que vous avez enregistré lors
d’opérations d’étalonnage sont également présents dans ce menu local. Pour appliquer un profil ColorSync aux images sélectionnées pour exportation, choisissez un
profil dans le menu local.
 Case Compensation du point noir : cochez cette case pour adapter les valeurs de
luminance du noir et du blanc au profil ColorSync sélectionné. L’activation de la
compensation du point noir permet d’éviter que les tons foncés n’apparaissent en
noir uniforme.
 Case Afficher le filigrane : cochez cette case pour ajouter un filigrane à vos images.
Une fois cette case cochée, vous pouvez choisir un fichier d’image à utiliser comme
filigrane et placer votre filigrane en indiquant son degré d’opacité.
Pour en savoir plus sur l’ajout de filigranes, consultez la section « Ajout d’un filigrane
lors de l’exportation » à la page 337.
Chapitre 15 Exportation de vos images
343
Création d’un préréglage d’exportation
Si aucun des préréglages d’exportation ne convient à vos besoins, vous pouvez créer
votre propre préréglage d’exportation. Une façon simple de créer un préréglage
d’exportation consiste à copier un préréglage existant, puis à modifier la copie.
Pour créer un nouveau préréglage d’exportation :
1 Effectuez l’une des opérations suivantes :
 Choisissez Aperture > Préréglages > Exportation d’image.
 Une image étant sélectionnée, choisissez Fichier > Exporter > « Exporter la copie de
travail » (ou appuyez simultanément sur Maj + Commande + E) et, dans la zone de
dialogue qui s’affiche, choisissez Modifier dans le menu local Préréglage d’exportation.
La zone de dialogue Préréglages d’exportation est affichée.
Sélectionnez le
préréglage qui servira
de base à votre
nouveau préréglage.
Cliquez sur le bouton
Ajouter pour ajouter un
nouveau préréglage.
2 Sélectionnez le préréglage d’exportation qui servira de base à votre nouveau préréglage,
puis cliquez sur le bouton Ajouter (+).
Un nouveau préréglage est affiché en surbrillance dans la liste « Nom du préréglage
d’exportation ».
3 Attribuez un nom au nouveau préréglage.
4 Modifiez les réglages d’exportation de la façon voulue, puis cliquez sur OK.
344
Partie III Distribution et sauvegarde
III
Modification d’un préréglage d’exportation
Vous pouvez modifier des préréglages existants en fonction de vos besoins. Lors de la
prochaine exportation effectuée à l’aide du préréglage modifié, Aperture tiendra compte
de ces modifications et exportera les images en utilisant les nouveaux réglages.
Pour modifier un préréglage existant :
1 Effectuez l’une des opérations suivantes :
 Choisissez Aperture > Préréglages > Exportation d’image.
 Une image étant sélectionnée, choisissez Fichier > Exporter > « Exporter la copie de
travail » (ou appuyez simultanément sur Maj + Commande + E) et, dans la zone de
dialogue qui s’affiche, choisissez Modifier dans le menu local Préréglage d’exportation.
La zone de dialogue Préréglages d’exportation est affichée.
2 Sélectionnez le préréglage voulu et modifiez ses réglages à votre convenance, puis
cliquez sur OK.
Suppression d’un préréglage d’exportation
Vous pouvez supprimer un préréglage d’exportation lorsque vous n’en avez
plus besoin.
Pour supprimer un préréglage d’exportation dans la zone de dialogue Préréglages
d’exportation :
1 Sélectionnez le préréglage, puis cliquez sur le bouton Supprimer (–).
Cliquez sur le bouton Supprimer pour
supprimer le préréglage sélectionné.
Le préréglage disparaît de la liste des préréglages.
Chapitre 15 Exportation de vos images
345
2 Cliquez sur OK.
Le préréglage est supprimé de façon définitive.
Remarque : si vous cliquez sur le bouton Supprimer, puis sur Annuler, le préréglage
réapparaîtra la prochaine fois que vous ouvrirez la zone de dialogue Préréglages
d’exportation.
346
Partie III Distribution et sauvegarde
16
Création de diaporamas
16
Aperture vous permet de créer et de présenter facilement des
diaporamas de vos images. Vous pouvez utiliser les diaporamas pour examiner des images avec vos clients, présenter
une série d’images constituant un produit final ou présenter
vos images en public accompagnées d’une musique de fond.
Ce chapitre explique comment créer et présenter des diaporamas. Vous apprendrez
également à définir des réglages de diaporama pour déterminer la manière dont vos
images apparaissent à l’écran.
Ce chapitre traite des sujets suivants :
 Vue d’ensemble des diaporamas (p. 348)
 Création d’un diaporama (p. 350)
 Contrôle d’un diaporama (p. 351)
 Réorganisation de l’ordre des images d’un diaporama (p. 351)
 Commandes de la zone de dialogue Préréglages du diaporama (p. 352)
 Création de préréglages de diaporama (p. 354)
 Modification des préréglages de diaporama (p. 355)
 Création d’une grille croissante d’images (p. 356)
 Lecture de votre diaporama sur votre écran principal uniquement (p. 357)
 Affichage de vos images en musique (p. 358)
347
Vue d’ensemble des diaporamas
Aperture vous permet de créer facilement des diaporamas pour présenter vos images.
Vous pouvez sélectionner un projet dans le panneau Projets ou plusieurs images dans
le Navigateur, puis afficher immédiatement les images dans un diaporama sur l’écran
de votre ordinateur. Il est possible de déterminer le nombre d’images affichées simultanément à l’écran, de contrôler la synchronisation de la présentation, d’ajouter de la
musique et bien plus encore. Vos diaporamas peuvent être lus automatiquement, mais
vous pouvez également les afficher manuellement une par une à l’aide de raccourcis
clavier lorsque vous les examinez avec un client.
Pour créer un diaporama, sélectionnez un projet ou les différentes images que vous
souhaitez afficher, puis choisissez Fichier > Diaporama.
Lorsque la zone de dialogue Lancer le diaporama apparaît, spécifiez le mode d’affichage des images en sélectionnant un préréglage de diaporama.
Les préréglages de diaporama sont des groupes de réglages prédéfinis pour la lecture
d’un diaporama. Vous pouvez, par exemple, choisir un préréglage de diaporama pour
créer rapidement un diaporama sous la forme d’une série d’images apparaissant quatre par quatre, avec une durée d’affichage spécifique et un type de transition entre les
images. Aperture vous permet de choisir parmi plusieurs préréglages de diaporama.
Les préréglages proposés comprennent :
 Fondu : affiche chaque image pendant 3 secondes, avec fondu enchaîné de 2 secondes pour passer d’une image à l’autre.
 Fondu noir : affiche chaque image sur fond noir pendant 3 secondes, avec fondu
enchaîné de 2 secondes pour passer d’une image à l’autre.
 Manuel : vous permet de commander la progression du diaporama à l’aide des
touches Flèche gauche et Flèche droite.
 Dissolution lente : affiche chaque image pendant 5,1 secondes, avec fondu enchaîné
de 5 secondes pour passer d’une image à l’autre.
 Par quatre - Lent : affiche successivement quatre images (pendant 3 secondes
chacune), suivies d’une transition en fondu de 2 secondes. La première image
est ensuite remplacée par la cinquième, et ainsi de suite.
 Par quatre - Rapide : affiche successivement quatre images (pendant 1 seconde chacune). La première image est ensuite remplacée par la cinquième, et ainsi de suite.
348
Partie III Distribution et sauvegarde
III
Important : pour visualiser des diaporamas de qualité supérieure, vous devez régler
Aperture de façon à ce qu’il crée des aperçus haute résolution. Vous pouvez également
visualiser des diaporamas de bonne qualité sans créer d’aperçus haute résolution. Pour
en savoir plus sur la création d’aperçus haute résolution, consultez le Manuel de l’utilisateur d’Aperture dans le menu Aide d’Aperture.
Vous pouvez également créer vos propres préréglages personnalisés. Pour préparer
une présentation, vous pourriez par exemple créer deux nouveaux préréglages de
diaporama : l’un pour votre présentation et l’autre pour la période réservée aux questions et réponses. Le diaporama de la présentation peut afficher les images une par
une et être contrôlé manuellement, afin que vous puissiez faire défiler les images à votre
rythme. Votre second préréglage de diaporama, à utiliser au cours de la phase de questions et réponses de votre présentation, peut afficher les images que vous venez de
présenter dans une grille sur deux écrans. Les images peuvent avancer automatiquement au rythme d’une musique.
Pour créer ou modifier un préréglage de diaporama, choisissez Aperture > Préréglages
> Diaporama (ou choisissez Modifier dans le menu local Préréglage du diaporama,
dans la zone de dialogue Lancer le diaporama) afin de faire apparaître la zone de
dialogue Préréglages du diaporama.
Vous pouvez ensuite sélectionner un préréglage de diaporama, ou en créer
un nouveau, et définir les réglages de votre choix.
Chapitre 16 Création de diaporamas
349
Création d’un diaporama
Vous pouvez facilement configurer votre diaporama en sélectionnant les images
de votre choix, puis en choisissant un préréglage de diaporama.
Pour créer et lire un diaporama :
1 Sélectionnez un ensemble d’images en procédant de l’une des manières suivantes :
 Sélectionnez un projet ou un album dans le panneau Projets.
 Sélectionnez des images individuelles ou des piles d’images dans le Navigateur.
2 Choisissez Fichier > Diaporama (ou appuyez sur Maj + S).
La zone de dialogue Lancer le diaporama apparaît.
3 Choisissez un préréglage dans le menu local Préréglage du diaporama.
Les préréglages proposés comprennent :
 Fondu : affiche chaque image pendant 3 secondes, avec fondu enchaîné de
2 secondes pour passer d’une image à l’autre.
 Fondu noir : affiche chaque image sur fond noir pendant 3 secondes, avec fondu
enchaîné de 2 secondes pour passer d’une image à l’autre.
 Manuel : vous permet de commander la progression du diaporama à l’aide des
touches Flèche gauche et Flèche droite.
 Dissolution lente : affiche chaque image pendant 5,1 secondes, avec fondu enchaîné
de 5 secondes pour passer d’une image à l’autre.
 Par quatre - Lent : affiche successivement quatre images (pendant 3 secondes
chacune), suivies d’une transition en fondu de 2 secondes. La première image
est ensuite remplacée par la cinquième, et ainsi de suite.
 Par quatre - Rapide : affiche successivement quatre images (pendant 1 seconde chacune). La première image est ensuite remplacée par la cinquième, et ainsi de suite.
4 Cliquez sur Démarrer.
350
Partie III Distribution et sauvegarde
III
Si aucune image n’est sélectionnée (ou seulement une est sélectionnée), le diaporama
affichera toutes les images de l’album ou du projet en cours.
Enregistrement de diaporamas
Vous pouvez enregistrer les images d’un diaporama en créant un album, puis en y
plaçant les copies de travail des images de votre diaporama. Vous pouvez également
appliquer un mot-clé tel que Diaporama (ou n’importe quel autre mot-clé d’identification unique) aux images, puis créer un album intelligent rassemblant automatiquement ces images.
Contrôle d’un diaporama
Une fois le diaporama lancé, vous pouvez le contrôler en utilisant des raccourcis clavier.
Pour suspendre le diaporama :
m Appuyez sur la barre d’espace.
Pour reprendre le déroulement normal du diaporama :
m Appuyez de nouveau sur la barre d’espace.
Pour avancer dans le diaporama :
m Appuyez sur la touche Flèche droite.
Pour reculer dans le diaporama :
m Appuyez sur la touche Flèche gauche.
Pour arrêter le diaporama :
m Appuyez sur la touche Échap. Le diaporama s’arrête et votre espace de travail Aperture
réapparaît.
Réorganisation de l’ordre des images d’un diaporama
Vous pouvez réorganiser l’ordre des images de votre diaporama.
Pour réorganiser l’ordre des images de votre diaporama :
m Avant de créer le diaporama, réorganisez les vignettes affichées dans le Navigateur
de telle sorte qu’elles soient dans l’ordre voulu pour le diaporama.
Vous pouvez ensuite lancer le diaporama comme indiqué à la section précédente,
« Contrôle d’un diaporama ».
Chapitre 16 Création de diaporamas
351
Commandes de la zone de dialogue Préréglages
du diaporama
La zone de dialogue Préréglages du diaporama contient des options permettant de
créer et de modifier les préréglages de diaporamas existants. Cette zone de dialogue
vous permet de choisir le nombre d’images à afficher simultanément, la disposition
de ces images et la durée d’affichage de chaque image dans votre diaporama. Vous
pouvez également choisir de lire les diaporamas sur un ou deux écrans, avec des
couleurs d’arrière-plan et une musique de fond personnalisées.
Pour ouvrir la zone de dialogue Préréglages du diaporama, effectuez l’une
des actions suivantes :
m Choisissez Aperture > Préréglages > Diaporama.
m Choisissez Fichier > Diaporama (ou appuyez sur Maj + S), puis choisissez Modifier dans
le menu local Préréglage du diaporama de la zone de dialogue Lancer le diaporama.
La zone de dialogue Préréglages du diaporama apparaît.
La zone de dialogue Préréglages du diaporama contient les options suivantes :
 Liste Préréglages : affiche la liste des préréglages du diaporama actuel.
 Menu local Contrôle de la synchronisation : choisissez la manière dont la durée
du diaporama est déterminée : en adaptant le diaporama à la durée de la musique,
en affichant chaque image pendant une durée fixe ou en faisant avancer les images
manuellement.
352
Partie III Distribution et sauvegarde
III
 Curseur Durée : permet de déterminer la durée d’affichage de chaque image. Faites
glisser le curseur vers la droite pour augmenter la durée d’affichage de chaque image
et vers la gauche pour la réduire.
 Case « Diaporama en boucle » : cochez cette case pour lire votre diaporama en boucle. Si cette option est sélectionnée, vous devez appuyer sur la touche Échap pour
arrêter votre diaporama.
 Boutons Qualité : sélectionnez l’un de ces boutons de radio pour déterminer
la qualité de l’image Optimal ou Bon. Optimal affiche la sélection sous forme
d’images en taille réelle. Bon affiche plus rapidement la sélection.
 Case « Lire le diaporama sur le moniteur principal uniquement » : si vous utilisez
un système à deux écrans et souhaitez que votre diaporama soit lu uniquement
sur l’écran principal, cochez cette case.
 Curseur Rangées : faites glisser ce curseur pour accroître le nombre de rangées
d’images.
 Curseur Colonnes : faites glisser ce curseur pour accroître le nombre de colonnes
d’images.
 Champ de couleur Arrière-plan : modifiez la couleur de l’arrière-plan de votre diaporama en cliquant sur le champ de couleur Arrière-plan, puis en choisissant une nouvelle couleur d’arrière-plan dans la palette des couleurs.
 Curseur Espacement : ajustez l’espace (entre les rangées d’images supérieure et
inférieure) en faisant glisser le curseur vers la droite pour augmenter l’espace
et vers la gauche pour le réduire.
 Curseur Durée du fondu : ajustez la durée du fondu entre deux images en faisant
glisser ce curseur vers la droite pour augmenter la durée et vers la gauche pour
la réduire.
 Case Fondu : cochez cette case pour passer d’une image à l’autre en effectuant
un fondu sortant de la première et un fondu entrant dans la seconde.
 Case « Lire la musique pendant le diaporama » : cochez cette case pour lire votre
diaporama avec un morceau d’accompagnement ou une liste de lecture iTunes.
 Zone bibliothèque iTunes : affiche votre bibliothèque iTunes. Explorez la bibliothèque
pour sélectionner un morceau destiné à accompagner votre diaporama ou recherchez un morceau en fonction de son nom, de l’artiste ou de la durée en saisissant
votre critère dans le champ de recherche.
Chapitre 16 Création de diaporamas
353
Création de préréglages de diaporama
Il est plus facile de créer un nouveau préréglage de diaporama en dupliquant un préréglage existant et en le modifiant. Identifiez tout d’abord le préréglage existant à utiliser
comme modèle pour votre nouveau préréglage. Après avoir dupliqué le préréglage et
l’avoir renommé, vous pouvez facilement personnaliser les réglages de votre nouveau
préréglage de diaporama.
Pour créer un nouveau préréglage de diaporama :
1 Choisissez Aperture > Préréglages > Diaporama.
La zone de dialogue Préréglages du diaporama apparaît.
2 Sélectionnez dans la liste des préréglages celui qui servira de modèle à votre nouveau
préréglage.
3 Dans l’angle inférieur gauche de la zone de dialogue, cliquez sur le bouton Ajouter (+).
Sélectionnez un préréglage dans la liste.
Cliquez sur ce bouton
pour ajouter un
nouveau préréglage.
La copie du préréglage de diaporama apparaît en surbrillance dans la liste des préréglages.
4 Donnez un nom à votre nouveau préréglage de diaporama, puis appuyez sur la touche
Retour.
5 Une fois que vous avez défini toutes les options de diaporama souhaitées, cliquez sur OK.
354
Partie III Distribution et sauvegarde
III
Modification des préréglages de diaporama
Vous pouvez modifier les préréglages de diaporama pour créer des diaporamas
personnalisés pour tout type de présentation.
Pour modifier un préréglage existant :
1 Choisissez Aperture > Préréglages > Diaporama.
La zone de dialogue Préréglages du diaporama apparaît.
2 Sélectionnez le préréglage à modifier dans la liste des préréglages.
3 Modifiez les réglages du préréglage de diaporama de façon adéquate.
4 Lorsque vous avez terminé de modifier le préréglage de diaporama, cliquez sur OK.
Chapitre 16 Création de diaporamas
355
Création d’une grille croissante d’images
La plupart des préréglages de diaporama sont définis pour remplacer une image
par une autre. Vous pouvez créer un diaporama qui ajoute successivement des
images à l’écran sous forme de grille.
Pour afficher des images sur une grille :
1 Sélectionnez un ensemble d’images à afficher dans votre diaporama.
2 Choisissez Fichier > Diaporama (ou appuyez sur Maj + S).
La zone de dialogue Lancer le diaporama apparaît.
3 Choisissez Modifier dans le menu local Préréglage du diaporama.
La zone de dialogue Préréglages du diaporama apparaît.
4 Effectuez l’une des opérations suivantes :
 Sélectionnez le préréglage de diaporama à modifier.
 Créez un nouveau préréglage de diaporama.
5 Dans la zone de dialogue Préréglages du diaporama, ajustez les curseurs Rangées et
Colonnes pour spécifier le nombre de rangées et de colonnes de votre grille d’images.
6 Cliquez sur OK.
La zone de dialogue Lancer le diaporama apparaît.
7 Cliquez sur Démarrer pour commencer la lecture du diaporama.
356
Partie III Distribution et sauvegarde
III
Lecture de votre diaporama sur votre écran principal
uniquement
Les diaporamas sont lus automatiquement en fonction de votre configuration d’écran
par défaut. Si vous utilisez un système à double écran, mais que vous souhaitez visionner un diaporama sur votre écran principal uniquement, vous pouvez facilement effectuer cette modification dans la zone de dialogue Préréglages du diaporama.
Pour lire votre diaporama sur votre écran principal uniquement :
1 Sélectionnez un ensemble d’images à afficher dans votre diaporama.
2 Choisissez Fichier > Diaporama (ou appuyez sur Maj + S).
La zone de dialogue Lancer le diaporama apparaît.
3 Choisissez Modifier dans le menu local Préréglage du diaporama.
La zone de dialogue Préréglages du diaporama apparaît.
4 Effectuez l’une des opérations suivantes :
 Sélectionnez le préréglage de diaporama à modifier.
 Créez un nouveau préréglage de diaporama.
5 Dans la zone de dialogue Préréglages du diaporama, cochez la case « Lire le diaporama
sur le moniteur principal uniquement ».
Cochez cette case.
6 Cliquez sur OK.
La zone de dialogue Lancer le diaporama apparaît.
7 Cliquez sur Démarrer pour commencer la lecture du diaporama.
Chapitre 16 Création de diaporamas
357
Affichage de vos images en musique
Ajouter de la musique à votre diaporama peut permettre d’accroître l’enthousiasme et
la participation de votre public. Vous pouvez facilement ajouter de la musique à partir
de votre bibliothèque iTunes pour accompagner votre diaporama.
Pour ajouter de la musique à votre diaporama :
1 Sélectionnez un ensemble d’images à afficher dans votre diaporama.
2 Choisissez Fichier > Diaporama (ou appuyez sur Maj + S).
La zone de dialogue Lancer le diaporama apparaît.
3 Choisissez Modifier dans le menu local Préréglage du diaporama.
La zone de dialogue Préréglages du diaporama apparaît.
4 Effectuez l’une des opérations suivantes :
 Sélectionnez le préréglage de diaporama à modifier.
 Créez un nouveau préréglage de diaporama.
5 Dans la zone de dialogue Préréglages du diaporama, cochez la case « Lire la musique
pendant le diaporama ».
6 Sélectionnez un morceau ou une liste de lecture dans votre bibliothèque iTunes.
Vous pouvez effectuer votre recherche en fonction d’un morceau, d’un artiste ou
d’une durée spécifiques en saisissant votre critère dans le champ de recherche.
358
Partie III Distribution et sauvegarde
III
7 Pour écouter un extrait du morceau choisi, cliquez sur le bouton de lecture.
8 Pour ajuster la durée d’affichage de l’image afin que la durée du diaporama soit égale à
celle du morceau, choisissez « Ajuster à la musique » dans le menu local « Contrôle de
la synchronisation ».
Aperture ajuste la durée d’affichage de chaque image pour adapter le diaporama
à la durée du morceau sélectionné.
9 Si vous êtes satisfait de votre sélection musicale, cliquez sur OK.
La zone de dialogue Lancer le diaporama apparaît.
10 Cliquez sur Démarrer pour commencer la lecture du diaporama.
Chapitre 16 Création de diaporamas
359
17
Utilisation de la table lumineuse
17
La table lumineuse constitue un grand espace ouvert dans
lequel vous pouvez librement redimensionner, grouper et
trier vos images.
Ce chapitre vous explique comment utiliser la table lumineuse. Vous pouvez placer une
sélection d’images sur la table lumineuse afin de les examiner, les ranger en les déplaçant par glisser-déposer, les regrouper selon différents critères et les redimensionner
selon vos besoins. Vous pouvez également organiser des images apparentées afin de
pouvoir les comparer plus facilement, comme lors de la correction colorimétrique.
Ce chapitre traite des sujets suivants :
 Vue d’ensemble de la table lumineuse (p. 362)
 Création d’un album de type table lumineuse (p. 363)
 Placement et visionnage d’images sur la table lumineuse (p. 364)
 Déplacement et redimensionnement d’images sur la table lumineuse (p. 366)
 Alignement et rangement des images sur la table lumineuse (p. 367)
 Réglage de l’affichage de la table lumineuse (p. 369)
 Réglage des options de présentation de la table lumineuse (p. 370)
 Transfert d’images à partir de la table lumineuse (p. 370)
 Impression de la disposition de la table lumineuse (p. 371)
 Suppression d’un album de type table lumineuse (p. 372)
361
Vue d’ensemble de la table lumineuse
La table lumineuse sert à ranger et à visualiser les images. Vous pouvez manipuler
les images sur la table lumineuse comme vous le feriez avec des diapositives sur une
table lumineuse physique. Vous pouvez placer une sélection d’images sur la table
lumineuse pour les examiner et les replacer par glisser-déposer, les ranger, les regrouper et les redimensionner en différentes combinaisons, afin de voir à quoi elles ressembleraient sur des pages Web ou des pages de livre. L’espace ne manque jamais sur
table lumineuse, car elle grandit au fur et à mesure que vous y ajoutez des images et
qu’il est très facile d’adapter l’affichage en faisant un zoom avant ou en changeant de
zone de Table affichée.
La table lumineuse vous permet de corriger les couleurs de plusieurs photos apparentées. Vous pouvez regrouper les images apparentées et comparer soigneusement leurs
valeurs de couleur.
Vous pouvez également utiliser la table lumineuse pour trier des images et former des
piles d’images apparentées. Après les avoir triées, vous pouvez sélectionner des groupes d’images et affecter des mots-clés à toutes les images d’un groupe à la fois.
Vous pouvez utiliser la table lumineuse pour élaborer des mises en page en disposant
les images à l’écran selon un scénario particulier. Vous pouvez mettre les images sélectionnées d’un projet donné sur la table lumineuse et les disposer de façon à ce qu’elles
progressent visuellement, en éliminant les images répétitives. Vous constaterez bien
vite que la table lumineuse est un outil idéal pour regrouper et comparer des images
afin d’examiner les relations entre elles.
362
Partie III Distribution et sauvegarde
III
Création d’un album de type table lumineuse
Pour visionner des images sur la table lumineuse, vous devez d’abord créer un album
de type table lumineuse. Vous pouvez créer un nouvel album vide et y placer des images en les faisant glisser ou en les important ou sélectionner des images dans un projet et créer un album de type table lumineuse destiné à les accueillir.
Pour créer un nouvel album de type table lumineuse vide :
1 Dans le panneau Projets, sélectionnez Photothèque ou le projet dans lequel vous
voulez que l’album de type table lumineuse apparaisse.
2 Effectuez l’une des opérations suivantes :
 Choisissez Fichier > Nouveau > Table lumineuse.
 Cliquez dans le panneau Projets tout en maintenant la touche Contrôle enfoncée,
puis choisissez Nouveau > Table lumineuse dans le menu contextuel.
 Choisissez « Nouvelle table lumineuse vide » dans le menu local « Ajouter à la
photothèque » du panneau Projets.
Une nouvelle table lumineuse sans titre apparaît.
3 Donnez un nouveau nom à la table lumineuse.
Vous pouvez maintenant faire glisser ou importer des images dans le nouvel album
de type table lumineuse.
Pour créer un album de type table lumineuse contenant une sélection d’images :
1 Dans le Navigateur, sélectionnez les images à placer dans l’album, c’est-à-dire sur
la table lumineuse.
2 Effectuez l’une des opérations suivantes :
 Choisissez Fichier > « Nouveau à partir de la sélection » > Table lumineuse.
 Cliquez dans le panneau Projets tout en maintenant la touche Contrôle enfoncée,
puis choisissez « Nouveau à partir de la sélection » > Table lumineuse dans le menu
contextuel.
 Cliquez sur le bouton « Nouvel album type table lumineuse ».
Cliquez sur ce bouton pour créer un
album de type table lumineuse.
 Dans le panneau Projets, choisissez « Nouvelle table lumineuse à partir de
la sélection » dans le menu local « Ajouter à la photothèque ».
Un nouvel album de type table lumineuse sans titre apparaît, contenant les images
sélectionnées.
3 Donnez un nouveau nom à la table lumineuse.
Vous pouvez maintenant commencer à placer des images sur la table lumineuse.
Chapitre 17 Utilisation de la table lumineuse
363
Placement et visionnage d’images sur la table lumineuse
Une fois que vous avez ajouté des images à l’album de type table lumineuse, vous pouvez sélectionner celles avec lesquelles vous souhaitez travailler et les placer sur la table
lumineuse pour les visionner.
Pour ajouter des images à la table lumineuse :
m Sélectionnez un album de type table lumineuse dans le panneau Projets, puis faites
glisser des images du Navigateur vers la table lumineuse.
...vers la table lumineuse.
Faites glisser les images
du Navigateur...
Pour retirer une image de la table lumineuse :
m Sélectionnez l’image, puis cliquez sur le bouton Remettre.
Cliquez sur le bouton
Remettre pour retirer
une image sélectionnée.
L’image disparaît de la table lumineuse, mais demeure disponible dans le Navigateur.
Si vous avez placé de nombreuses images sur un album table lumineuse, il peut être
difficile de vous souvenir des images que vous n’avez pas encore placées. Vous pouvez
configurer le Navigateur pour qu’il n’affiche que les images qui n’ont pas été placées
sur la table lumineuse.
364
Partie III Distribution et sauvegarde
III
Pour afficher, dans le Navigateur, uniquement les images qui n’ont pas encore
été placées :
m Cliquez sur le bouton « Afficher les images non placées ».
Bouton Afficher les images non placées
Bouton Afficher
toutes les images
Pour voir le contenu entier de l’album de type table lumineuse dans le Navigateur :
m Cliquez sur le bouton « Afficher toutes les images ».
Ajustement des images sur la table lumineuse
Il est impossible de sélectionner et d’utiliser les outils Rogner, Redresser, Retoucher
et corriger et Yeux rouges de la barre d’outils lorsque vous utilisez la table lumineuse.
Pour utiliser ces outils afin de modifier une image sur la table lumineuse, sélectionnez l’image dans le Navigateur, puis cliquez sur le bouton Afficher le visualiseur qui se
trouve en haut du Navigateur (à droite du bouton Types de tri). L’image sélectionnée
apparaît alors dans le visualiseur et vous pouvez la modifier. Cliquez de nouveau sur
le bouton Afficher le visualiseur pour revenir à la table lumineuse.
Chapitre 17 Utilisation de la table lumineuse
365
Déplacement et redimensionnement d’images sur la table
lumineuse
Vous pouvez faire glisser les images en les plaçant à différents endroits de la table lumineuse pour essayer différentes combinaisons et orientations. Cela peut s’avérer utile pour
vous rendre compte, par exemple, de l’effet produit par la mise en page de plusieurs photos apparentées. Vous pouvez également agrandir ou réduire les images. Il est très facile
de redonner à une image redimensionnée sa taille d’origine.
Pour déplacer des images sur la table lumineuse :
m Sur la table lumineuse, sélectionnez les images à déplacer, puis faites-les glisser vers
un nouvel emplacement.
Pour faire glisser une image vers un emplacement non visible à l’écran :
m Faites glisser l’image vers le bord de la table lumineuse jusqu’à ce que l’écran
commence à défiler.
Pour modifier la taille d’une image :
1 Sélectionnez l’image sur la table lumineuse.
2 Amenez le pointeur de la souris sur l’image, puis faites glisser une des poignées
de redimensionnement de l’image.
Placez le pointeur de la souris sur l’image
pour faire apparaître les poignées de redimensionnement, puis faites glisser une
poignée pour modifier la taille de l’image.
Pour rétablir la taille d’origine d’une image redimensionnée, procédez de l’une
des manières suivantes :
m Choisissez Édition > Annuler Redimensionner (ou appuyez sur Commande + Z).
m Cliquez sur l’image tout en maintenant la touche Contrôle enfoncée, puis choisissez
« Rétablir la taille sélectionnée » dans le menu contextuel.
366
Partie III Distribution et sauvegarde
III
Alignement et rangement des images sur la table lumineuse
Vous pouvez sélectionner un groupe d’images sur la table lumineuse et les aligner
automatiquement le long de leur bordure supérieure, inférieure, gauche ou droite ou
par leur centre. Aperture peut également ranger un groupe d’images que vous avez
sélectionnées en les espaçant de manière uniforme.
Pour aligner des images sélectionnées :
1 Sur la table lumineuse, sélectionnez les images à aligner.
2 Cliquez sur une des images tout en maintenant la touche Contrôle enfoncée, choisissez Aligner dans le menu contextuel, puis choisissez le type d’alignement voulu dans
le sous-menu.
Choisissez Aligner dans le menu contextuel,
puis choisissez une option du sous-menu.
Les images sélectionnées s’alignent en
fonction de l’option que vous avez choisie.
Pour répartir les images sélectionnées en les espaçant de manière uniforme :
1 Sur la table lumineuse, sélectionnez les images à répartir.
2 Cliquez sur l’une des images tout en maintenant la touche Contrôle enfoncée, choisissez Répartir dans le menu contextuel, puis choisissez horizontalement ou verticalement dans le sous-menu.
Les images sont réparties horizontalement ou verticalement sur la table lumineuse.
Vous pouvez aussi regrouper automatiquement une sélection d’images. Aperture
rassemble les images et les place de façon à faciliter votre travail. Si certaines images
d’un groupe sont cachées par d’autres images, vous pouvez afficher, ou découvrir,
toutes les images du groupe.
Pour regrouper des images sur la table lumineuse :
1 Sur la table lumineuse, sélectionnez les images à regrouper.
2 Cliquez sur la sélection tout en maintenant la touche Contrôle enfoncée, puis
choisissez Ranger dans le menu contextuel.
Chapitre 17 Utilisation de la table lumineuse
367
Pour afficher des images recouvertes par d’autres sur la table lumineuse :
1 Sélectionnez l’image située au-dessus des autres.
L’image du dessus est
sélectionnée.
2 Cliquez sur le bouton Découvrir (ou appuyez sur Maj + X).
Cliquez sur le bouton Découvrir pour
afficher toutes les images qui se trouvent sous l’image sélectionnée.
3 Sélectionnez une image découverte.
Les images sont regroupées et l’image sélectionnée apparaît au-dessus des autres.
368
Partie III Distribution et sauvegarde
III
Réglage de l’affichage de la table lumineuse
Vous pouvez modifier l’affichage de la table lumineuse pour mieux voir et manipuler les
images. Cette option est particulièrement utile lorsque la table lumineuse est plus grande
que votre écran. Vous pouvez également agrandir la surface de la table lumineuse.
Pour faire un zoom avant ou arrière sur la table lumineuse, procédez de l’une
des manières suivantes :
m Faites glisser le curseur de zoom de la table lumineuse pour changer d’affichage.
Bouton Ajuster à tous les éléments
Faites glisser ce curseur pour faire un
zoom avant ou arrière
sur la table lumineuse.
Pour adapter la surface de la table lumineuse à la taille de votre écran, procédez
de l’une des manières suivantes :
m Cliquez sur le bouton « Ajuster à tous les éléments ».
Pour ramener l’affichage de la table lumineuse à 100 pour cent :
m Cliquez sur une zone vide de la table lumineuse tout en maintenant la touche Contrôle
enfoncée, puis choisissez « Agrandir/réduire à 100 % » dans le menu contextuel.
Pour agrandir la surface de la table lumineuse :
m Faites glisser une image vers le bord de la grille afin que la surface de la table s’étende
automatiquement.
Faites glisser une image
vers le bord de la table
lumineuse pour étendre sa surface.
Chapitre 17 Utilisation de la table lumineuse
369
Réglage des options de présentation de la table lumineuse
Vous pouvez régler les options de présentation de la table lumineuse afin d’afficher les
cartes d’identification et les métadonnées, telles que les classements, sur vos images.
Pour modifier l’affichage des informations relatives aux images sur la table lumineuse :
1 Choisissez Présentation > Options de présentation.
2 Dans la fenêtre Options de présentation, sélectionnez la case « Afficher les
décorations » pour afficher les incrustations de carte d’identification et de
métadonnées sur les images de la table lumineuse.
3 Cliquez sur Terminé.
Transfert d’images à partir de la table lumineuse
Il est très facile de sélectionner et transférer des images de la table lumineuse
vers un nouvel album.
Pour transférer des images de la table lumineuse vers un nouvel album :
1 Sélectionnez les images à transférer.
2 Dans le panneau Projets, choisissez « Nouvel album à partir de la sélection », « Nouvelle
galerie Web à partir de la sélection », « Nouveau journal Web à partir de la sélection » ou
« Nouveau livre à partir de la sélection » dans le menu local « Ajouter à la photothèque ».
Les images que vous avez sélectionnées sont copiées dans le nouvel album.
370
Partie III Distribution et sauvegarde
III
Impression de la disposition de la table lumineuse
Une fois vos images rangées, vous pouvez imprimer la disposition afin de la réétudier
sur papier.
Pour imprimer une disposition de la table lumineuse :
1 Sélectionnez sur la table lumineuse les images que vous voulez imprimer en traçant
un rectangle de sélection autour d’elles.
Si aucune image n’est sélectionnée, c’est l’ensemble de la table lumineuse
qui est imprimée.
Dessinez un rectangle
de sélection autour des
images à imprimer.
2 Choisissez Fichier > « Imprimer la table lumineuse » (ou appuyez sur
Option + Commande + P).
3 Dans la zone de dialogue Imprimer, spécifiez vos options d’impression, puis cliquez
sur Imprimer.
Pour plus d’informations, consultez le chapitre 14, « Impression de vos images », à la
page 307.
Chapitre 17 Utilisation de la table lumineuse
371
Suppression d’un album de type table lumineuse
Vous pouvez supprimer rapidement un album de type table lumineuse. Si vous avez
transféré des images à partir de l’album de type table lumineuse vers d’autres projets
ou albums, les images des autres projets et albums ne seront pas affectées, même si
les copies de travail de la table lumineuse sont supprimées.
Pour supprimer un album de type table lumineuse :
1 Sélectionnez l’album de type table lumineuse dans le panneau Projets.
2 Choisissez Fichier > « Supprimer la table lumineuse » (ou appuyez sur Commande-Suppr).
372
Partie III Distribution et sauvegarde
18
Création de pages Web
18
Aperture vous permet de créer facilement des pages Web à
partir de vos images, que vous pouvez ensuite publier sur la
page d’accueil de votre compte .Mac ou sur votre propre site
Web. Vos clients pourront ainsi aisément évaluer votre travail
via Internet.
Ce chapitre contient des instructions de création et de publication de pages Web
à partir de vos images. Les thèmes, ou modèles, de page Web inclus dans Aperture
vous permettront de créer des pages Web mettant en valeur vos images. Vous pouvez
également créer des pages de journaux Web composées d’images et de texte explicatif, de narration ou de légendes. Vous pouvez, par exemple, créer des pages de journaux Web qui présentent et racontent l’histoire d’un reportage photo à l’étranger
ou d’un projet journalistique.
Ce chapitre traite des sujets suivants :
 Vue d’ensemble de la création de pages Web (p. 374)
 Création de galeries Web (p. 376)
 Création de journaux Web (p. 380)
 Consultation et navigation dans vos pages Web (p. 384)
 Sélection et modification de thèmes (p. 385)
 Manipulation des pages d’une galerie Web (p. 388)
 Manipulation des pages d’un journal Web (p. 389)
 Exportation de pages Web (p. 393)
 Utilisation des préréglages d’exportation Web (p. 396)
373
Vue d’ensemble de la création de pages Web
La diffusion par le Web s’avère pratique lorsque vos clients n’ont pas le temps de passer à votre bureau pour chercher leurs tirages et que vous n’avez pas le temps de leur
livrer. Aujourd’hui, de très nombreux photographes, partout dans le monde, diffusent
leurs travaux sur le Web, en offrant à leurs clients un accès en ligne à des galeries contenant leurs meilleures images. La création d’un portfolio Web destiné à vos prospects
peut vous permettre d’étendre vos ventes et votre réputation au monde entier.
Aperture permet de créer deux types de page Web : les galeries Web et les journaux
Web. Ces deux types de page reposent sur des thèmes, des pages prédéfinies, aisément modifiables et publiables sur le Web.
Galerie Web
Les pages d’une galerie Web sont conçues pour afficher des images sans que vous ayez
à disposer les pages manuellement. Aperture crée automatiquement le nombre de
pages Web nécessaire et y place les images que vous avez sélectionnées. Vous pouvez
ensuite peaufiner les pages pour que les images y figurent tel que vous le voulez. Vous
pouvez également choisir les informations de métadonnées qui apparaissent à côté
de chaque image, telles que les légendes, les noms et les classements.
374
Partie III Distribution et sauvegarde
III
Journal Web
les pages d’un journal Web vous permettent de mélanger manuellement des images
et du texte sur la page. Les journaux Web sont parfaitement adaptés aux projets pour
lesquels les photos doivent être accompagnées d’un texte explicatif. Contrairement à
une galerie Web, vous devez ajouter manuellement les pages, les images et le texte à
votre journal Web. Vous pouvez choisir un thème qui s’appliquera à toutes vos pages
et modifier la disposition des images et du texte sur les pages de votre journal Web.
Pour créer une galerie ou un journal Web, vous devez créer un album de type galerie
Web ou journal Web. Lorsque vous sélectionnez l’album dans le panneau Projets,
l’Éditeur de pages Web apparaît au-dessus du Navigateur. L’Éditeur de pages Web est
l’environnement dans lequel vous concevez vos pages Web, en choisissant ou modifiant un thème, en positionnant des images ou encore en ajoutant du texte.
Album de type
galerie Web dans
le panneau Projets
Éditeur de pages Web
Le Navigateur affiche
les images de l’album
de type galerie Web.
Chapitre 18 Création de pages Web
375
Après avoir disposé les pages de votre galerie Web ou de votre journal Web dans l’Éditeur de pages Web, vous pouvez les exporter vers votre compte .Mac ou les enregistrer
sous forme de pages HTML que vous pouvez ensuite publier sur votre serveur de pages
Web. Une fois les images publiées en ligne, vous pouvez communiquer l’adresse Internet des pages à vos clients afin qu’ils puissent les consulter à distance.
Création de galeries Web
Les galeries Web constituent des vitrines de présentation de vos images placées sur
le Web. Vous disposez de plusieurs options pour réaliser ces pages. Vous pouvez choisir
le type d’informations qui accompagneront chaque image, par exemple son nom et
son classement. Vous pouvez également indiquer combien de lignes et de colonnes
d’images vous voulez disposer sur chaque page.
Création d’albums de type galerie Web
Pour créer une galerie Web, vous devez d’abord créer un album qui accueillera les images
à présenter dans cette galerie. La manière la plus simple de procéder consiste à sélectionner les images que vous souhaitez inclure à votre galerie, créer un album, puis laisser
Aperture placer automatiquement les images sur les pages Web de la galerie. Aperture
crée autant de pages Web que nécessaire pour accueillir toutes les images sélectionnées.
Pour créer un album de type galerie Web à partir d’images sélectionnées :
1 Dans le Navigateur, sélectionnez les images que vous voulez placer sur vos pages Web.
2 Effectuez l’une des opérations suivantes :
 Choisissez Fichier > « Nouveau à partir de la sélection » > Galerie Web.
 Choisissez « Nouvelle galerie Web à partir de la sélection » dans le menu local
« Ajouter à la photothèque » du panneau Projets.
Un nouvel album de type galerie Web sans titre apparaît dans le panneau Projets
et l’Éditeur de pages Web s’affiche au-dessus du Navigateur.
3 Renommez l’album.
376
Partie III Distribution et sauvegarde
III
Le nouvel album contient les images sélectionnées.
Le nouvel album créé
apparaît dans le
panneau Projets.
L’Éditeur de pages
Web apparaît avec les
images sélectionnées.
Vous pouvez également créer un album de type galerie Web vide, puis faire glisser
des images dans l’album.
Pour créer un nouvel album de type Galerie Web vide :
1 Effectuez l’une des opérations suivantes :
 Choisissez Fichier > Nouveau > Galerie Web.
 Choisissez « Nouvelle galerie Web vide » dans le menu local « Ajouter à la
photothèque » du panneau Projets.
Un nouvel album de type galerie Web sans titre apparaît dans le panneau Projets.
2 Renommez l’album.
3 Faites glisser les images voulues dans le nouvel album de type Galerie Web.
Pour modifier des pages Web, utilisez les commandes de l’Éditeur de pages Web. Pour
plus d’informations, consultez la section « Commandes de Galerie Web dans l’Éditeur
de pages Web » à la page 379.
Chapitre 18 Création de pages Web
377
Création d’albums intelligents de type Galerie Web
Vous pouvez utiliser la fonction d’album intelligent d’Aperture pour rassembler des
images provenant de la Photothèque ou de projets et les placer automatiquement
dans des pages de galeries Web. Les albums intelligents rassemblent des images à
partir de critères de recherche que vous indiquez. Vous pouvez, par exemple, créer un
album intelligent de type Galerie Web pour rassembler les images sélectionnées dans
l’ensemble de la Photothèque Aperture. Par la suite, chaque fois que vous classerez
une image comme « Sélectionnée », Aperture l’ajoutera automatiquement à votre
album intelligent de type Galerie Web et à une page de la galerie Web. Il ne vous
restera plus qu’à mettre à jour les pages contenant les dernières images sélectionnées
sur votre compte .Mac ou les publier sur votre site Web. Pour en savoir plus sur la création et l’utilisation d’albums intelligents, reportez-vous au chapitre 13, « Regroupement
d’images dans les albums intelligents », à la page 297.
Remarque : les albums intelligents ne sont disponibles que pour les galeries Web
(pas pour les journaux Web).
Pour créer un album intelligent de type Galerie Web à partir de vos images :
1 Effectuez l’une des opérations suivantes :
 Choisissez Fichier > Nouvel élément intelligent > Galerie Web.
 Choisissez « Nouvelle galerie Web intelligente » dans le menu local « Ajouter à la
photothèque » du panneau Projets.
2 Attribuez un nom au nouvel album intelligent de type Galerie Web.
3 Cliquez sur le bouton Palette de requête (représenté par une icône de loupe), à droite
du nom de l’album intelligent de type Galerie Web, pour afficher la Palette de requête.
4 Dans la Palette de requête, indiquez les critères retenus pour l’album intelligent de type
Galerie Web.
L’album intelligent de type Galerie Web est créé à partir des images correspondant
aux critères de recherche.
378
Partie III Distribution et sauvegarde
III
Commandes de Galerie Web dans l’Éditeur de pages Web
Vous disposez des commandes suivantes pour réviser les pages et les images
des galeries Web.
Menu local Présentation
des métadonnées
Curseur de valeur
Colonnes
Curseur de
valeur Rangées
Menu local Faire tenir
les images dans
Curseur de valeur
Hauteur
Curseur de valeur
Largeur
Bouton Thème du site
Aperçu de vos images
telles qu’elles apparaîtront sur cette page
de la galerie Web.
Panneau Pages
de la galerie
Panneau Images
en détail
Bouton Page précédente
Bouton Page suivante
Bouton Exporter les pages Web
Bouton Publier sur .Mac
 Bouton Thème du site : cliquez sur ce bouton pour choisir un thème, ou modèle,
de page Web.
 Panneau Pages de la galerie : cliquez ici pour afficher une page particulière
de la galerie Web.
 Panneau Images en détail : cliquez ici pour afficher la version agrandie de l’image
sélectionnée dans la galerie Web.
 Menu local Présentation des métadonnées : choisissez le type de métadonnées
à indiquer sur chaque image de la page Web.
 Curseur de valeur Colonnes : utilisez ce curseur pour indiquer le nombre de colonnes
d’images souhaité sur la page. Cliquez sur les flèches pour augmenter ou réduire le
nombre de colonnes, ou bien double-cliquez dans le champ numérique et tapez une
nouvelle valeur.
 Curseur de valeur Rangées : utilisez ce curseur pour indiquer le nombre de lignes
(ou rangées) d’images souhaité sur la page. Cliquez sur les flèches pour augmenter
ou réduire le nombre de colonnes, ou bien double-cliquez dans le champ numérique et tapez une nouvelle valeur.
 Menu local « Faire tenir les images dans » : choisissez une option correspondant
à la façon dont vous voulez que les images apparaissent sur la page Web.
Chapitre 18 Création de pages Web
379
 Curseur de valeur Largeur : précisez ici la largeur de chaque colonne d’images.
Cliquez sur les flèches pour augmenter ou réduire la largeur, ou bien double-cliquez
dans le champ numérique et tapez une nouvelle valeur.
 Curseur de valeur Hauteur : précisez ici la hauteur de chaque ligne d’images. Cliquez
sur les flèches pour augmenter ou réduire la hauteur, ou bien double-cliquez dans
le champ numérique et tapez une nouvelle valeur.
 Bouton Exporter les pages Web : cliquez sur ce bouton pour exporter vos pages Web.
 Bouton Publier sur .Mac : cliquez sur ce bouton pour publier vos pages Web finalisées
sur votre compte .Mac. Pour plus d’informations, consultez la section « Exportation
sur .Mac » à la page 393.
 Bouton Page précédente : cliquez sur ce bouton pour passer à la page Web précédente.
 Bouton Page suivante : cliquez sur ce bouton pour passer à la page web suivante.
Ajustement des images d’une galerie ou d’un journal web
Il est impossible de sélectionner et d’utiliser les outils Rogner, Redresser, Retoucher
et corriger et Yeux rouges de la barre d’outils lorsque vous utilisez l’Éditeur de pages
web. Pour utiliser ces outils afin de modifier une image de galerie ou de journal web,
sélectionnez l’image dans le Navigateur, puis cliquez sur le bouton Afficher le visualiseur qui se trouve en haut du Navigateur (à droite du bouton Types de tri). L’image
sélectionnée apparaît alors dans le visualiseur et vous pouvez la modifier. Cliquez de
nouveau sur le bouton Afficher le visualiseur pour revenir à l’Éditeur de pages web.
Création de journaux Web
Les journaux Web offrent un excellent moyen de mélanger des images et du texte
pour créer des récits de voyage et expliquer des images sur le Web. Vous pouvez
ajouter et disposer manuellement les images et le texte dans votre journal Web.
Création d’albums de type Journal Web
Pour créer un journal Web, vous devez d’abord créer un album qui accueillera les images à présenter sur cette page. La manière la plus simple de procéder consiste à sélectionner les images que vous voulez voir apparaître dans votre journal Web, puis à créer
un album. Aperture crée un album de type Journal Web contenant les images que vous
avez sélectionnées, puis l’Éditeur de pages Web apparaît au-dessus du Navigateur.
Le Navigateur contient les images sélectionnées, que vous pouvez ensuite placer
manuellement sur les pages Web.
380
Partie III Distribution et sauvegarde
III
Pour créer un album de type Journal Web à partir d’images sélectionnées :
1 Dans le Navigateur, sélectionnez les images que vous voulez placer sur vos pages Web.
2 Effectuez l’une des opérations suivantes :
 Choisissez Fichier > « Nouveau à partir de la sélection » > Journal Web.
 Choisissez « Nouveau journal Web à partir de la sélection » dans le menu local
« Ajouter à la photothèque » du panneau Projets.
Un nouvel album de type journal Web sans titre apparaît dans le panneau Projets.
3 Renommez l’album.
Les images sélectionnées apparaissent dans le Navigateur, juste en dessous de l’Éditeur de pages Web. Vous pouvez alors ajouter manuellement des images à vos pages
de journal Web.
Pour créer un nouvel album de type Journal Web vide :
1 Effectuez l’une des opérations suivantes :
 Choisissez Fichier > Nouveau > Journal Web.
 Choisissez « Nouveau journal Web vide » dans le menu local « Ajouter à la
photothèque » du panneau Projets.
Un nouvel album de type journal Web sans titre apparaît dans le panneau Projets.
2 Renommez l’album.
3 Faites glisser les images voulues dans le nouvel album de type Journal Web.
Pour modifier des pages Web, utilisez les commandes de l’Éditeur de pages Web.
Pour en savoir plus, consultez la section « Commandes de Journal Web dans l’Éditeur
de pages Web, » ci-après.
Chapitre 18 Création de pages Web
381
Commandes de Journal Web dans l’Éditeur de pages Web
Vous disposez des commandes suivantes pour les pages et les images des journaux Web.
Menu local Présentation
des métadonnées
Bouton Ajouter
une zone de texte
Curseur de valeur
Colonnes
Bouton
Thème du site
Curseur de valeur
Hauteur
Curseur de valeur
Largeur
Panneau
Pages du journal
Aperçu de vos images
telles qu’elles apparaîtront sur cette page
de la galerie Web.
Panneau
Images en détail
Bouton Page précédente
Bouton
Ajouter une page
Bouton
Supprimer la page
Menu local
Faire tenir les images dans
Bouton Page suivante
Menu local
Modèle de
la page
Menu local
Action de
la page
Bouton Exporter
les pages Web
Bouton
Publier sur .Mac
 Bouton Thème du site : cliquez sur ce bouton pour choisir un thème, ou modèle,
de page Web.
 Panneau Pages du journal : cliquez ici pour afficher une page particulière du journal
Web.
 Panneau Images en détail : cliquez ici pour afficher une version agrandie de l’image
sélectionnée dans le journal Web.
 Bouton Ajouter une page : cliquez sur ce bouton pour ajouter une page à votre
journal Web.
 Bouton Supprimer la page : cliquez sur ce bouton pour supprimer la page sélectionnée
du journal Web.
 Menu local Modèle de la page : déroulez ce menu pour choisir un modèle, ou
maquette, de page.
382
Partie III Distribution et sauvegarde
III
 Menu local Action de la page : choisissez de quelle façon ajouter des pages à votre
journal Web.
 Menu local Présentation des métadonnées : choisissez le type de métadonnées
à indiquer sur chaque image de la page Web.
 Bouton Ajouter une zone de texte : cliquez sur ce bouton pour ajouter une zone
de texte en bas de la page Web sélectionnée.
 Curseur de valeur Colonnes : indiquez le nombre de colonnes souhaité sur une page.
Cliquez sur les flèches pour augmenter ou réduire le nombre de colonnes, ou bien
double-cliquez dans le champ numérique et tapez une nouvelle valeur.
 Menu local « Faire tenir les images dans » : choisissez une option correspondant
à la façon dont vous voulez que les images apparaissent sur la page Web.
 Curseur de valeur Largeur : indiquez ici la largeur des zones de photo de la page.
Cliquez sur les flèches pour modifier ou réduire la largeur, ou bien double-cliquez
dans le champ numérique et tapez une nouvelle valeur.
 Curseur de valeur Hauteur : indiquez ici la hauteur des zones de photo de la page.
Cliquez sur les flèches pour modifier ou réduire la hauteur, ou bien double-cliquez
dans le champ numérique et tapez une nouvelle valeur.
 Bouton Exporter les pages Web : cliquez sur ce bouton pour exporter vos pages Web.
 Bouton Publier sur .Mac : cliquez sur ce bouton pour publier vos pages Web finalisées
sur votre compte .Mac. Reportez-vous à la section « Exportation sur .Mac », à la
page 393.
 Bouton Page précédente : cliquez sur ce bouton pour passer à la page Web précédente.
 Bouton Page suivante : cliquez sur ce bouton pour passer à la page Web suivante.
Chapitre 18 Création de pages Web
383
Consultation et navigation dans vos pages Web
Lorsque vous modifiez vos pages Web, vous disposez de plusieurs outils permettant
de visionner et d’explorer aisément vos pages.
Sélectionnez ici
la page à utiliser.
Cliquez ici pour afficher
une version agrandie de
l’image sélectionnée.
Bouton Page précédente
Bouton Page suivante
Pour afficher une page Web particulière, procédez de l’une des manières suivantes :
m Utilisez la barre de défilement du panneau Pages de la galerie (s’il s’agit d’une galerie
Web) ou Pages du journal (s’il s’agit d’un journal Web) pour localiser la page, puis cliquez sur cette dernière.
m Cliquez sur le bouton Page précédente ou Page suivante pour afficher une autre page.
Si quelqu’un clique sur une image de page de galerie Web ou de journal Web de votre
site Web, une page affichant une vue agrandie de l’image apparaît. Vous pouvez consulter ces images agrandies dans l’Éditeur de pages Web.
Pour avoir une vue agrandie d’une page Web, procédez de l’une des façons suivantes :
m Placez le pointeur de la souris au-dessus de l’image, puis cliquez sur le bouton
Détail (doté d’une flèche incurvée).
m Cliquez sur les boutons Flèche vers le haut ou Flèche vers le bas sur le côté du
panneau Images en détail pour accéder aux pages de détail des images d’une
galerie Web ou d’un journal Web.
Pour revenir à l’affichage normal de la page après avoir consulté une image agrandie :
m Cliquez sur une page du panneau Pages de la galerie ou Pages du journal (selon le cas).
384
Partie III Distribution et sauvegarde
III
Sélection et modification de thèmes
Aperture met à votre disposition différents thèmes que vous pouvez choisir pour
les pages de vos galeries ou de vos journaux Web. Lorsque vous choisissez ou modifiez
un thème, Aperture met à jour toutes vos pages pour utiliser le nouveau thème. Après
avoir appliqué un thème à vos pages, vous pouvez le modifier en changeant le nombre et la taille des images affichées sur la page. Vous pouvez également afficher des
images comportant des métadonnées et faire apparaître les informations relatives
au copyright sur vos pages Web.
Sélection d’un thème
Le thème que vous choisissez pour vos pages détermine le modèle de base de la page.
N’hésitez pas à passer en revue les différents thèmes pour voir celui qui correspond le
mieux à ce que vous recherchez.
Pour choisir un thème pour les pages de votre galerie ou de votre journal Web :
1 Cliquez sur le bouton Thème du site dans l’angle supérieur gauche de l’Éditeur de
pages Web.
2 Sélectionnez le thème à utiliser, puis cliquez sur Choisir.
Chapitre 18 Création de pages Web
385
Modification du nombre d’images sur les pages Web
Après avoir choisi un thème, vous pouvez modifier le nombre d’images apparaissant
sur chaque page.
Curseur de valeur Colonnes
Flèches gauche et droite
Remarque : lorsqu’un journal Web est ouvert dans l’Éditeur de pages Web, seul le curseur de valeur Colonnes est disponible. Vous pouvez manuellement ajouter autant de
rangées d’images que vous le souhaitez à une page.
Pour modifier le nombre de colonnes et de rangées d’images sur la page :
m Double-cliquez dans le champ numérique du curseur de valeur Colonnes ou Rangées
et saisissez un autre nombre, ou cliquez sur les flèches gauche ou droite.
Lorsque vous modifiez le nombre de colonnes et de rangées, Aperture met automatiquement à jour toutes vos pages Web pour appliquer ces nouveaux réglages.
Redimensionnement des images sur les pages Web
Vous avez la possibilité d’augmenter ou de réduire la taille des images apparaissant
sur vos pages.
Pour modifier la taille des images affichées sur la page :
1 Dans le menu local « Faire tenir les images dans », choisissez une option pour déterminer s’il faut espacer les images en fonction de leur bord le plus long ou en fonction
des deux bords.
2 Pour augmenter ou réduire la taille de l’image, double-cliquez dans le champ numérique des curseurs de valeurs Hauteur et Largeur et saisissez de nouvelles valeurs, ou
bien cliquez sur les flèches gauche ou droite.
Curseur de valeur Largeur
Curseur de valeur Hauteur
Utilisez ce menu local pour choisir le mode
d’adaptation des images aux pages.
386
Partie III Distribution et sauvegarde
III
Affichage des images avec des métadonnées
Vous pouvez spécifier que vos images apparaissent avec leurs métadonnées sur
les pages de vos galeries ou journaux Web. Vous pouvez choisir différentes combinaisons de métadonnées à afficher sur vos pages. Vous pouvez, par exemple, afficher un
ensemble de métadonnées comprenant le nom du fichier, la légende et la date de
l’image sur les pages de votre galerie Web.
Menu local Présentation
des métadonnées
Pour spécifier les types de métadonnées à afficher avec vos images :
m Dans l’Éditeur de pages Web, choisissez une option dans le menu local Présentation
de métadonnées.
Modification des informations relatives au copyright
Les informations relatives au copyright apparaissent également sur les pages des
galeries et des journaux Web. Vous pouvez sélectionner le texte du copyright sur la
page Web et le modifier. Vous pouvez également spécifier, via la fenêtre Préférences,
les informations de copyright à afficher sur toutes vos pages Web.
Pour modifier les informations de copyright qui apparaissent sur les pages
des galeries ou des journaux Web :
1 Choisissez Aperture > Préférences, ou appuyez sur Commande + point-virgule (;).
2 Tapez le texte de votre choix dans le champ « Droits d’auteur Web ».
Chapitre 18 Création de pages Web
387
Manipulation des pages d’une galerie Web
Lorsque vous créez une galerie Web, les images qui la composent sont insérées automatiquement. Vous pouvez ensuite modifier les pages dans l’Éditeur de pages Web.
Organisation, ajout et suppression d’images dans une galerie Web
Vous pouvez ajuster la disposition des images sur les pages de galerie Web et ajouter
et supprimer des images via l’Éditeur de pages Web.
Pour modifier l’ordre de présentation de vos images dans une galerie Web :
m Faites glisser les images pour les placer dans un autre emplacement, soit dans l’Éditeur
de pages Web, soit dans le Navigateur.
Après avoir créé une galerie Web, vous pouvez y ajouter des images.
Pour ajouter une image à une galerie Web :
m Faites glisser une image à partir d’un projet, d’un album ou de la photothèque
dans votre album de type Galerie Web.
Pour supprimer une image d’une galerie Web :
m Sélectionnez l’image dans le Navigateur, puis choisissez Images > Supprimer de l’album
(ou appuyez sur la touche Supprimer).
Modification du texte sur les pages des galeries Web
Certains thèmes permettent d’afficher des titres, des sous-titres ou des en-têtes dans
les pages de votre galerie Web. Vous pouvez remplacer le texte affiché par défaut par
du texte adapté à votre galerie Web.
Pour modifier les titres et les sous-titres des pages de galerie Web :
m Cliquez sur le titre, le sous-titre ou l’en-tête à modifier, puis tapez le texte de votre
choix.
Masquage ou affichage des numéros de plaque des images dans
les galeries web
Vous pouvez activer ou désactiver l’affichage des numéros de plaque dans vos galeries web.
Aperture est réglé par défaut pour ne pas afficher les numéros de plaque des images.
Pour activer l’affichage des numéros de plaque dans une galerie web :
m Dans l’Éditeur de pages Web, choisissez « Activer les métadonnées de plaque »
dans le menu local Présentation de métadonnées.
388
Partie III Distribution et sauvegarde
III
Manipulation des pages d’un journal Web
Lorsque vous travaillez sur un journal Web, vous pouvez ajouter des images et du texte
aux pages, ajouter des pages, choisir le type d’en-tête, supprimer des pages et changer
l’ordre des pages.
Ajout, disposition et suppression des images et du texte des pages
de journal Web
Lorsque vous créez un journal Web, vous devez placer manuellement vos images
et y ajouter du texte.
Pour ajouter des images à une page de journal Web :
m Faites glisser les images du Navigateur vers la page dans l’Éditeur de pages Web.
Vous pouvez également déplacer plusieurs images à la fois en sélectionnant des
groupes d’images et en les faisant glisser. Par exemple, si votre page Web est définie
pour afficher quatre images par rangée, vous pouvez disposer quatre images dans
l’ordre de votre choix, puis faire glisser les quatre images à la fois sur la page.
Pour déplacer des images sur une page de journal Web :
1 Cliquez sur une image pour la sélectionner.
2 Faites glisser la marque de grille en haut de la zone de photo pour déplacer l’image vers
le nouvel emplacement. Relâchez le bouton de la souris lorsqu’une barre verte apparaît
à l’endroit où vous souhaitez placer l’image.
Aperture place vos images dans les zones de photo prévues pour la page.
Pour supprimer une image d’une page de journal Web :
1 Cliquez sur l’image pour la sélectionner.
2 Cliquez sur le bouton Supprimer (représenté par un signe moins) pour supprimer
la zone de photo sélectionnée.
Vous pouvez, si nécessaire, ajouter des zones de texte aux pages de journal Web. Les
zones de texte sont ajoutées à la page l’une après l’autre. Les nouvelles zones de texte
sont toujours insérées au bas de la page, mais vous pouvez les faire glisser vers un
nouvel emplacement si vous devez les réorganiser.
Chapitre 18 Création de pages Web
389
Pour ajouter du texte à une page de journal Web :
1 Dans le panneau Pages du journal, sélectionnez la page à laquelle vous souhaitez
ajouter du texte.
2 Cliquez sur le bouton « Ajouter une zone de texte ».
3 Saisissez le texte voulu.
Vous pouvez, si nécessaire, déplacer la zone de texte vers un autre emplacement.
Pour déplacer une zone de texte :
1 Cliquez sur la zone de texte pour la sélectionner.
2 Placez le pointeur de la souris sur la marque de grille en haut de la zone de texte
et faites glisser la zone de texte jusqu’à ce qu’une barre verte apparaisse à l’endroit
où vous souhaitez placer la zone de texte.
Pour supprimer une zone de texte d’une page de journal Web :
1 Cliquez sur la zone de texte pour la sélectionner.
2 Cliquez sur le bouton Supprimer (représenté par un signe moins) pour supprimer
la zone de texte sélectionnée.
Ajout de pages à un journal Web
Vous pouvez, si nécessaire, ajouter des pages à votre journal Web.
Pour ajouter une page à un journal Web :
1 Dans le panneau Pages du journal, sélectionnez une page à l’endroit où vous souhaitez faire apparaître la nouvelle page.
La nouvelle page sera affichée après la page sélectionnée.
2 Cliquez sur le bouton Ajouter une page (+) pour ajouter une nouvelle page.
390
Partie III Distribution et sauvegarde
III
Ajout de pages par catégorie de métadonnées
Aperture peut créer dans votre journal des pages destinées à contenir les images associées à un certain type de métadonnées (classement, mot-clé ou date particulière).
Aperture peut par exemple créer une page pour chaque mot-clé attribué aux images
de l’album et placer automatiquement les images associées à certains mots-clés sur les
pages adéquates. De même, si votre album contient des images classées quatre et cinq
étoiles, vous pouvez créer une page qui regroupera automatiquement les images cinq
étoiles et une autre qui regroupera les images quatre étoiles.
Aperture peut ajouter des pages pour les images contenant les métadonnées
suivantes :
 Jour
 Mot-clé
 Classement
 Auteur
 Ville
 Catégorie
Pour ajouter une nouvelle page en fonction d’une catégorie de métadonnées :
1 Dans le panneau Pages du journal, sélectionnez une page à l’endroit où vous souhaitez faire apparaître la nouvelle page.
La nouvelle page sera affichée après la page sélectionnée.
2 Choisissez une option correspondant au type de page voulu dans le menu local
« Action de la page ».
Chapitre 18 Création de pages Web
391
Choix d’un style d’en-tête pour une page de journal Web
Selon le thème que vous choisissez, vous pouvez modifier l’aspect des pages de votre
journal Web en choisissant un style permettant d’afficher soit un en-tête suivi de texte,
soit un en-tête suivi d’une image.
Pour choisir le style d’en-tête d’une page de journal Web :
1 Sélectionnez une page dans le panneau Pages du journal.
2 Choisissez « En-tête avec texte » ou « En-tête avec image » dans le menu local
« Modèle de la page ».
Suppression de pages d’un journal Web
Lorsqu’une page devient inutile, vous pouvez la supprimer du journal Web.
Pour supprimer une page d’un journal Web :
1 Sélectionnez la page à supprimer dans le panneau Pages du journal.
2 Cliquez sur le bouton Supprimer la page (–) pour supprimer la page.
Réorganisation des pages d’un journal Web
Si cela est nécessaire, vous pouvez modifier l’ordre des pages d’un journal Web.
Pour décaler une page vers le haut ou vers le bas dans l’ordre des pages d’un
journal Web :
1 Sélectionnez la page à déplacer dans le panneau Pages du journal.
2 Choisissez « Déplacer la page vers le haut » ou « Déplacer la page vers le bas » dans
le menu local « Action de la page ».
392
Partie III Distribution et sauvegarde
III
Exportation de pages Web
Une fois que vous avez créé vos pages Web, vous pouvez les publier sur votre compte
.Mac ou sur votre site Web, afin que d’autres personnes puissent y accéder via Internet.
Vos pages Web Aperture sont composées de nombreux fichiers, dont les fichiers d’image
et les vignettes, les fichiers de page Web HTML et d’autres fichiers de formatage Web.
Tous ces fichiers sont reliés entre eux pour composer vos pages Web et doivent, par
conséquent, être transférés intacts vers le site Web de manière à ne pas endommager
les liens et les relations entre les fichiers.
Vous pouvez publier vos pages Web sur Internet de différentes façons :
 Configurez Aperture pour publier automatiquement les pages sur votre compte
.Mac.
 Exportez vos pages sous forme d’images et de fichiers HTML, puis intégrez-les à votre
site Web.
Exportation sur .Mac
La façon la plus simple de transférer des fichiers sur Internet consiste à laisser Aperture
copier automatiquement les fichiers sur votre compte .Mac. En quelques clics de souris, Aperture peut ouvrir votre compte .Mac, transférer les fichiers en gardant les liens
intacts et créer les adresses Internet qui permettront à d’autres personnes d’accéder à
vos pages.
Pour en savoir plus sur la création et la configuration d’un compte .Mac, rendez-vous sur
http://www.mac.com/fr.
Une fois votre compte .Mac configuré, vous pouvez facilement y transférer votre galerie ou votre journal Web. L’adresse Web de votre nouvel album .Mac apparaît dans la
zone de dialogue Publier l’album et dans le navigateur Web une fois les pages publiées.
Vous pouvez copier et envoyer cette adresse à vos clients afin qu’ils puissent consulter
les images.
Pour exporter votre galerie Web ou votre journal Web sur votre compte .Mac :
1 Dans l’Éditeur de pages Web, cliquez sur Publier sur .Mac.
2 Dans la zone de dialogue qui apparaît, précisez les points suivants :
 Publier l’album sous le nom : tapez le nom à donner à la galerie Web ou au journal
Web.
L’adresse Internet de la page Web apparaît sous le champ « Publier l’album sous le
nom ». Veillez à noter cette adresse en vue d’une utilisation ultérieure.
 Menu local Préréglage de l’image des vignettes : choisissez la qualité d’affichage des
vignettes d’image.
 Menu local Préréglage de l’image de détail : choisissez la qualité de l’image agrandie
qui est affichée lorsqu’un utilisateur clique sur une vignette.
Chapitre 18 Création de pages Web
393
3 Une fois prêt, cliquez sur Publier.
La zone de dialogue Publication terminée apparaît avec l’adresse de votre page Web.
Vous pouvez sélectionner l’adresse et appuyer sur Commande + C pour la copier dans le
Presse-papiers. Vous avez besoin de cette adresse pour associer la galerie ou le journal
Web à votre page d’accueil .Mac.
4 Cliquez sur « Visualiser dans le navigateur » pour afficher la nouvelle page Web.
La nouvelle galerie Web ou le nouveau journal Web apparaît alors dans votre navigateur Web.
Pour associer votre galerie Web ou votre journal Web à votre page d’accueil .Mac :
1 Accédez au site Web http://www.mac.com/fr puis cliquez sur le lien HomePage en haut
de l’écran.
2 Ouvrez une session si vous ne l’avez pas encore fait.
3 Créez une page de menu si vous n’en avez pas encore.
4 Dans la liste Pages, sélectionnez la page de menu, puis cliquez sur Modifier.
La catégorie de page figure à droite de la sélection.
5 Dans la section « Modifier votre page », cliquez sur le bouton Ajouter (+) à côté
d’un lien existant pour en ajouter un nouveau.
Un nouveau lien vide est créé à droite du lien précédent.
6 Saisissez un titre et une brève description de la page, puis cliquez sur le bouton
Modifier le lien.
7 Dans la section « Modifier vos liens », cliquez sur l’onglet Autres pages, collez le lien
vers votre galerie Web ou votre journal Web dans le champ Adresse en appuyant sur
Commande + V, puis cliquez sur Appliquer.
8 Lorsque vous êtes prêt à publier votre nouvelle page d’accueil, cliquez sur le bouton
Publier en haut à droite de l’écran.
Un nouvel écran apparaît avec un lien vers l’adresse de votre page d’accueil actualisée.
394
Partie III Distribution et sauvegarde
III
Si, par la suite, vous oubliez l’adresse de votre site, sachez qu’il est possible d’afficher
une liste de sites dans votre iDisk. Dans le Finder, choisissez Aller > iDisk > Mon iDisk,
puis ouvrez le dossier Sites. Les noms répertoriés dans votre dossier Sites correspondent
à vos sites publiés. Vous pouvez alors reconstituer le chemin d’accès à un de ces sites
en saisissant vos données personnelles dans le chemin d’accès générique suivant :
http://homepage.mac.com/nomdemembre/nomdusite
À propos de l’actualisation des galeries et des journaux web
Lorsque vous actualisez les images d’une galerie ou d’un journal web déjà publié
sur .Mac, Aperture effectue d’abord une vérification pour repérer les images neuves
ou modifiées de la galerie ou du journal web, puis exporte uniquement ces images
à un emplacement temporaire en vue de leur transfert vers .Mac, vous permettant
ainsi de gagner du temps si vous devez actualiser des galeries ou des journaux web
de taille importante.
Exportation de pages Web sous forme de fichiers HTML
Pour intégrer vos pages Web Aperture à votre site Web professionnel, vous devez bien
comprendre la structure de votre site Web et le serveur Web. Avec un peu de planification, vous pouvez modifier vos pages d’accueil ou d’accès pour y ajouter des liens vers
vos pages Web Aperture.
Vous pouvez également ouvrir vos pages Web dans un éditeur HTML standard et effectuer les modifications nécessaires pour votre site. Vous pouvez ajouter et revoir le code
HTML qui définit la structure de la page. Vous pouvez planifier la manière dont les pages
sont reliées à la structure de votre site Web et y ajouter d’autres éléments tels que des
bouton ou des liens de navigation qui apparaissent normalement sur vos pages Web.
Si vous avez recours à un service de conception Web pour créer et tenir à jour votre site,
vous pouvez leur fournir vos fichiers Aperture sous forme de dossier, afin qu’ils puissent
intégrer vos pages Web Aperture. Si vous êtes votre propre webmaster, vous pouvez
transférer vos fichiers Web Aperture sur votre serveur Web ou à votre fournisseur d’accès
à Internet en utilisant une méthode de copie telle que FTP ou les fonctions de transfert
de votre service de page Web.
Vous pouvez également exporter les pages Web que vous avez créées dans Aperture.
Lorsque vous exportez vos pages Web Aperture, vous pouvez les exporter vers un dossier de votre ordinateur afin de les regrouper en un seul emplacement. Vous pouvez
attribuer un nom au dossier et choisir la qualité d’image et les types de fichiers créés.
Aperture comprend des préréglages d’exportation Web que vous pouvez choisir pour
configurer automatiquement l’exportation de vos pages Web. Vous pouvez choisir un
préréglage d’exportation existant ou créer le vôtre.
Chapitre 18 Création de pages Web
395
Pour exporter des pages Web :
1 Cliquez sur le bouton « Exporter les pages Web ».
2 Tapez, dans le champ Exporter comme, un nom pour le dossier destiné à contenir
les fichiers de pages Web.
3 Utilisez le menu local Emplacement pour choisir l’emplacement du dossier de pages
Web.
4 Choisissez un préréglage d’exportation Web pour vos vignettes à partir du menu local
« Préréglage de l’image des vignettes ».
5 Choisissez un préréglage d’exportation Web pour vos pages d’images détaillées
à partir du menu local « Préréglage de l’image detaillée ».
6 Lorsque vous êtes prêt à exporter vos pages Web, cliquez sur Exporter.
La zone de dialogue indique l’état d’avancement de l’exportation. Les images que
vous avez sélectionnées sont exportées dans l’emplacement spécifié.
Utilisation des préréglages d’exportation Web
Les préréglages d’exportation Web sont des groupes de réglages d’exportation enregistrés qui sont configurés pour produire différents types d’images Web. Ils peuvent vous
aider à exporter rapidement et facilement vos images pour les utiliser sur le Web.
Aperture est livré avec plusieurs préréglages d’exportation Web, mais vous pouvez
également créer les vôtres.
Visualisation des réglages d’un préréglage d’exportation Web
Avant d’utiliser un préréglage d’exportation Web, qu’il s’agisse d’un préréglage fourni
avec Aperture ou d’un préréglage que vous avez créé, vous pouvez visualiser les réglages
qu’il comprend afin de vous assurer qu’il s’agit bien des réglages souhaités.
396
Partie III Distribution et sauvegarde
III
Pour visualiser les réglages contenus dans un préréglage d’exportation :
m Choisissez Aperture > Préréglages > Exportation Web.
La zone de dialogue « Préréglages d’exportation Web » apparaît, présentant
les préréglages disponibles et leurs réglages d’exportation.
Les préréglages disponibles sont présentés ici.
La partie droite de
la zone de dialogue
présente les réglages
auxquels correspond le
préréglage sélectionné.
La zone de dialogue « Préréglages d’exportation Web » comprend les commandes
suivantes :
 Menu local Format d’image : choisissez un format de conversion d’images,
tel que JPEG ou PNG, dans ce menu local.
 Case à cocher Inclure les métadonnées : cochez cette case pour inclure les métadonnées EXIF et IPTC dans les fichiers d’image.
 Curseur Qualité de l’image : choisissez le degré de compression de vos fichiers JPEG
en sélectionnant un nombre à l’aide du curseur. Lorsque ce curseur est réglé sur 12,
une compression minimale est appliquée, générant ainsi une image de
qualité supérieure ; si le curseur est réglé sur 0 (zéro), le taux de compression
appliqué est maximal et l’image générée est de qualité inférieure.
 Curseur Ajustement Gamma : la valeur gamma indique la manière dont votre image
répartit la luminosité. Faites glisser le curseur pour appliquer un ajustement gamma
uniforme à vos images exportées.
 Menu local Profil ColorSync : la sélection d’un profil ColorSync permet d’assurer la
reproduction fidèle des couleurs sur d’autres systèmes et à l’impression. Aperture
offre une vaste sélection de profils, ainsi que tous les profils personnalisés que vous
avez enregistrés au cours de l’étalonnage. Pour appliquer un profil ColorSync aux
images que vous avez sélectionnées pour l’exportation, choisissez-en un dans le
menu local.
Chapitre 18 Création de pages Web
397
 Case à cocher Afficher le filigrane : le filigrane est une incrustation graphique ou de
texte visible qui est appliquée à une image. Les photographes ont souvent recours
aux filigranes pour indiquer que les images sont protégées par copyright et décourager ainsi toute utilisation non autorisée de leurs images. Pour ajouter un filigrane à
vos images, cochez la case Afficher le filigrane. Après avoir coché la case, vous pouvez sélectionner un fichier à appliquer comme filigrane et placer votre filigrane à
différents emplacements sur votre image.
Pour en savoir plus sur l’ajout de filigranes, consultez la section « Ajout de filigranes
aux images de pages Web » à la page 400.
Création de préréglages d’exportation Web
Si aucun des préréglages d’exportation Web existants ne répond à vos besoins,
vous pouvez créer votre propre préréglage. Une façon simple de créer un préréglage
d’exportation consiste à copier un préréglage existant, puis à modifier la copie.
Pour créer un nouveau préréglage d’exportation Web :
1 Effectuez l’une des opérations suivantes :
 Choisissez Aperture > Préréglages > Exportation Web.
 Dans l’Éditeur de pages Web, cliquez sur le bouton « Exporter les pages Web »,
puis choisissez Modifier dans le menu local « Préréglage de l’image des vignettes »
ou « Préréglage de l’image de détail ».
La zone de dialogue Préréglages d’exportation Web apparaît.
2 Sélectionnez un préréglage d’exportation Web qui servira de modèle à votre nouveau
préréglage, puis cliquez sur le bouton Ajouter (+).
Un nouveau préréglage, fondé sur celui que vous avez sélectionné, apparaît en
surbrillance dans la liste « Nom du préréglage d’exportation Web ».
3 Attribuez un nom au nouveau préréglage.
4 Modifiez les critères d’exportation selon vos besoins, puis cliquez sur OK.
398
Partie III Distribution et sauvegarde
III
Modification des préréglages d’exportation Web
Après avoir examiné les réglages du préréglage sélectionné, il se peut que vous souhaitiez en modifier certains. Pour modifier un préréglage sélectionné, il suffit de modifier
les réglages nécessaires, puis de cliquer sur OK. La prochaine fois que vous exporterez
des images à l’aide de ce préréglage, Aperture tiendra compte des réglages modifiés
et exportera vos images Web en conséquence.
Lorsque vous modifiez un préréglage existant, vous perdez ses réglages d’origine.
Pour modifier un préréglage d’exportation Web :
1 Effectuez l’une des opérations suivantes :
 Choisissez Aperture > Préréglages > Exportation Web.
 Dans l’Éditeur de pages Web, cliquez sur le bouton « Exporter les pages Web »,
puis choisissez Modifier dans le menu local « Préréglage de l’image des vignettes »
ou « Préréglage de l’image de détail ».
La zone de dialogue « Préréglages d’exportation Web » apparaît.
2 Sélectionnez le préréglage d’exportation que vous souhaitez changer, modifiez ses
réglages, puis cliquez sur OK.
Suppression de préréglages d’exportation Web
Vous avez la possibilité de supprimer les préréglages d’exportation Web dont
vous n’avez plus besoin.
Pour supprimer un préréglage d’exportation Web :
m Dans la zone de dialogue « Préréglages d’exportation Web », sélectionnez le préréglage voulu, puis cliquez sur le bouton Supprimer (–).
Cliquez sur le bouton Supprimer pour
supprimer le préréglage sélectionné.
Le préréglage est définitivement supprimé.
Chapitre 18 Création de pages Web
399
Ajout de filigranes aux images de pages Web
Vous pouvez ajouter comme filigrane un fichier graphique à vos images, afin de décourager l’utilisation de vos images sans votre autorisation. Les filigranes sont particulièrement utiles pour les images publiées sur le Web.
Pour créer un préréglage permettant d’ajouter un filigrane à vos images Web exportées :
1 Choisissez Aperture > Préréglages > Exportation Web.
2 Dans la zone de dialogue « Préréglages d’exportation Web », sélectionnez le préréglage à
modifier, ou cliquez sur le bouton Ajouter (+) pour créer un nouveau préréglage.
3 Cochez la case Afficher le filigrane.
Cochez cette case pour
appliquer un filigrane
à vos images.
4 Cliquez sur le bouton Choisir l’image.
5 Sélectionnez l’image à utiliser comme filigrane, puis cliquez sur Choisir.
6 Choisissez, dans le menu local Position, l’endroit de l’image où vous voulez placer
le filigrane.
7 Pour régler l’opacité du filigrane, déplacez le curseur Opacité.
400
Partie III Distribution et sauvegarde
III
8 Lorsque vous êtes satisfait de l’aspect du filigrane tel qu’il vous est présenté dans
la zone d’aperçu, cliquez sur OK.
Astuces pour la création de filigranes de qualité
Voici quelques recommandations qui vous permettront de créer des filigranes
de qualité pour vos images :
 Enregistrez votre filigrane sous forme de fichier .psd (Photoshop) avec un arrièreplan transparent.
 Créez plusieurs tailles de filigrane, afin de pouvoir choisir celui qui correspond
le mieux à la taille de sortie de l’image exportée.
Remarque : si le fichier d’un filigrane est plus grand que l’image à exporter, Aperture réduira automatiquement la taille du filigrane pour l’adapter aux dimensions
de l’image. (Aperture n’agrandit toutefois pas les filigranes dans le cas contraire.)
 Une fois le filigrane créé, enregistrez-le dans un préréglage d’exportation Web
pour pouvoir le réutiliser aussi souvent que nécessaire.
Remarque : les préréglages d’exportation et les préréglages d’exportation Web
sont indépendants les uns des autres. Veillez à enregistrer votre filigrane dans
le bon préréglage.
Chapitre 18 Création de pages Web
401
19
Création de livres
19
Aperture vous permet de créer aisément des livres
rassemblant vos images et de les imprimer en faisant appel
au service d’impression d’Apple, à votre propre service
d’impression ou en utilisant votre propre imprimante.
Ce chapitre vous explique comment tirer parti des modèles de livre et des mises en page
fournis avec Aperture pour créer d’élégants ouvrages illustrés à partir de vos images.
Vous pouvez commander l’impression de vos livres auprès du service d’impression
d’Apple, qui fournit d’excellents résultats et effectue la livraison directement chez vous
ou chez vos clients. Vous pouvez également imprimer vos livres sur votre propre imprimante couleur, ou encore créer des fichiers que vous confierez à un service d’impression. Avec Aperture, vous pouvez imprimer de remarquables « portfolios » qui vous
permettront de présenter vos images sous leur meilleur jour.
Ce chapitre traite des sujets suivants :
 Vue d’ensemble de la création de livres (p. 404)
 Planification de votre livre (p. 411)
 Création d’un album livre (p. 412)
 Commandes de l’Éditeur de modèles de livres (p. 414)
 Choix d’un thème (p. 418)
 Visualisation des pages (p. 419)
 Placement des images dans un livre (p. 421)
 Ajout et suppression de pages (p. 424)
 Utilisation des pages (p. 428)
 Utilisation des images (p. 433)
 Utilisation du texte (p. 438)
 Utilisation des pages patrons (p. 443)
 Copie d’un album livre (p. 448)
 Impression des livres (p. 449)
403
Vue d’ensemble de la création de livres
Aperture propose plusieurs options de création de livre à imprimer en fonction de
différents types de besoin. Lorsque vous sélectionnez ou créez un album livre dans le
panneau des projets, l’Éditeur de modèles de livres apparaît au-dessus du Navigateur.
Cet éditeur de modèles de livre sert à créer la structure de votre livre et à placer des
images et du texte sur ses pages.
Servez-vous de ce bouton pour
choisir un thème à appliquer
aux pages de votre livre.
Utilisez ces commandes pour
effectuer des zooms avant ou
arrière sur les pages du livre.
Éditeur de modèles
de livres
Pour ajouter une image à
une page, faites glisser
l’image du Navigateur
vers une zone de photo
de la page.
Pour afficher une page
de votre livre et manipuler cette dernière,
cliquez sur l’une
des vignettes de page
disponibles ici.
Utilisez ce menu local
pour ajouter des pages
à votre livre.
404
Pour ajouter du texte à
une page, cliquez sur
une zone de texte et
tapez ou collez du texte.
Utilisez ce menu local pour
choisir le modèle de page
patron à appliquer au livre.
Partie III Distribution et sauvegarde
III
Le panneau des pages, sur la gauche, présente les vignettes des pages de votre livre.
Vous pouvez faire défiler les vignettes et cliquer sur une d’entre elles pour sélectionner
une page de votre livre sur laquelle vous voulez travailler. Une représentation plus
grande de la page sélectionnée s’affiche sur la droite.
Page sélectionnée
Album livre sélectionné
Sélectionnez ici
la page à utiliser.
Une représentation plus
grande de la page sélectionnée s’affiche ici.
Les livres sont fondés sur un thème et sur des dispositions de page patron qui présentent vos images de façon normalisée. Cliquez sur le bouton Thème pour afficher les thèmes disponibles.
Sélectionnez ici
le thème voulu.
Chapitre 19 Création de livres
405
Lorsque vous choisissez un thème, l’Éditeur de modèles de livres vous propose un
ensemble de pages patrons, conçues par des professionnels, qui déterminent la manière
dont le texte et les images sont assemblées sur la page. Parmi ces pages patrons, vous
pouvez par exemple choisir des pages de couverture, des pages de texte en colonnes
de différentes tailles, des pages de photos selon différentes dispositions et des pages
combinant photos et texte de façon variée. Comme vous vous en rendrez compte,
les pages patrons offrent un moyen rapide et pratique de mettre un livre en page.
Page sélectionnée
La page sous sa nouvelle
forme apparaît ici. Vous
pouvez faire glisser les
images sur les zones de
photo grisées qui figurent
sur les pages.
Choisissez un modèle
de page patron
dans le menu local
Définir la page patron.
Choisissez ici le modèle
de page patron souhaité.
Lorsque vous créez un album livre dans le panneau des projets, Aperture crée automatiquement un ensemble de pages par défaut. Vous devez ensuite utiliser l’Éditeur de
modèles de livres pour choisir le format de vos pages et en créer éventuellement de
nouvelles.
406
Partie III Distribution et sauvegarde
III
Vous pouvez appliquer un modèle de page patron à n’importe quelle page sélectionnée pour définir l’emplacement du texte et des photos sur la page. Les pages comprennent des zones grises de photo et de texte destinées à accueillir respectivement les
images et le texte. Pour ajouter des images, faites-les glisser dans les zones de photo
depuis le Navigateur. Pour ajouter du texte à une page, sélectionnez une zone de texte
et tapez ou collez-y du texte. Si vous le souhaitez, vous pouvez également placer des
zones de métadonnées à côté des images pour indiquer le nom de la copie de travail,
la légende, les mots-clés et d’autres métadonnées.
Zone de photo
contenant une image
Zone de texte contenant du texte
Vous pouvez, si vous le préférez, créer vos livres page par page. Vous pouvez ajouter
une nouvelle page au livre, sélectionner un modèle de page patron, insérer des images
et du texte, puis passer à la création de la page suivante, en procédant de la même
manière pour chaque nouvelle page.
Vous pouvez également sélectionner un groupe d’images dans le Navigateur et
demander à Aperture de les placer automatiquement dans les pages de votre livre.
Aperture crée autant de pages que nécessaire et y place vos images. Vous pourrez
ensuite, si nécessaire, modifier individuellement les pages en leur appliquant d’autres
modèles de page patron.
Chapitre 19 Création de livres
407
À mesure que vous travaillez sur un livre, vous serez parfois amené à ajuster la mise en
page de certaines pages. Il se peut, par exemple, que vous décidiez d’agrandir légèrement une photo au sein d’un groupe de photos. Dans un cas comme celui-ci, où un
modèle de page patron ne vous satisfait pas tout à fait, vous pouvez déplacer et redimensionner les zones de photo d’une page donnée, afin d’apporter de légères modifications à votre mise en page.
Pour modifier la présentation d’une page, cliquez sur le bouton « Modifier la mise en
page ». Vous pouvez alors intervenir sur les zones de photo et les zones de texte de la
page, changer leurs dimensions et les déplacer. L’Éditeur de modèles de livres affiche
automatiquement une grille qui vous permet de visualiser l’alignement de l’objet que
vous manipulez avec les autres objets de la page.
Bouton Modifier
la mise en page
Faites glisser les zones
de photo pour les faire
changer de position.
Pour ajouter du texte et des images à vos pages sans modifier leur mise en page, cliquez sur le bouton Modifier le contenu. Vous pouvez alors ajouter des images et du
texte à la page, sans déplacer ni redimensionner les zones, ce qui vous permet d’éviter
les modifications de mise en page involontaires.
Bouton
Modifier le contenu
408
Partie III Distribution et sauvegarde
III
Vous pouvez aussi ajouter des zones de photo, de texte ou de métadonnées à une
page si nécessaire.
Zone de texte ajoutée à
une page
Cliquez sur le bouton « Modifier la mise en page », puis cliquez sur le bouton « Ajouter
une zone de texte », Ajouter une zone de métadonnées ou Ajouter une zone de photo
pour ajouter une nouvelle zone à la page. Lorsqu’une nouvelle zone apparaît, vous
pouvez la redimensionner et la repositionner.
Bouton Ajouter
une zone de
métadonnées
Bouton Ajouter
une zone de photo
Bouton Ajouter
une zone de texte
L’Éditeur de modèles de livres permet aussi de créer une couverture, un index et des
pages blanches, d’utiliser la numérotation de pages automatique et de créer ou modifier les modèles de page patron.
Chapitre 19 Création de livres
409
Lorsque votre livre est achevé, vous pouvez commander des copies imprimées auprès
du fournisseur de service d’impression d’Apple (service payant).
Remarque : bien qu’il soit possible de créer des livres de plus de 99 pages, vous êtes
limité à 99 pages lorsque vous faites imprimer votre livre par le service d’impression
proposé par Apple. Si vous dépassez cette limite et que vous commandez l’impression
du livre, un message vous signalera que ce livre contient trop de pages. Pour faire imprimer votre livre par le service d’impression d’Apple, veillez à rester en deçà de cette limite
de 99 pages.
Si vous préférez imprimer vous-même votre livre, vous pouvez utiliser votre imprimante de bureau ou exporter le livre sous forme de fichier PDF que vous pourrez
ensuite confier à un imprimeur.
410
Partie III Distribution et sauvegarde
III
Planification de votre livre
L’effort de planification et de travail nécessaire pour créer un livre varie selon le type
de projet. Si vous créez des albums de mariage, votre but est probablement de créer
un modèle de livre réutilisable qui vous permette de placer rapidement les photos
résumant bien chaque mariage. Vous obtiendrez ainsi un ou plusieurs exemplaires
imprimés du livre pour chaque projet.
En revanche, la création d’un livre plus important, de type livre d’art, réclame une part
importante de préparation, de rédaction, de conception artistique, de composition,
de révision et de travail de production. Vous êtes en outre tenu d’anticiper sur le type
d’impression et de reliure, le nombre d’exemplaire à imprimer et les ayant-droits à citer
dans le livre.
Pour des livres relativement simples, voici les grandes étapes du processus d’édition :
1 Rassemblez votre sélection initiale d’images sur la Table lumineuse et disposez-les
selon l’ordre qui vous paraît le plus pertinent.
2 Planifiez grossièrement la disposition des images sur chaque page.
3 Si vous comptez ajouter du texte à vos images, nous vous conseillons d’utiliser un traitement de texte pour rédiger, éditer et corriger votre texte. Vous n’aurez ensuite aucun
mal à copier et coller le texte dans votre livre.
4 Choisissez une image de couverture et décidez du titre de couverture.
5 Rédigez les notices de copyright ou d’autorisation voulues.
6 Créez un album livre et choisissez-lui un thème.
7 Placez les images du livre dans l’album livre, dans l’ordre où elles devraient apparaître
dans le livre. Ne placez pas encore les images sur vos pages.
8 Définissez les réglages généraux du livre, notamment la taille, s’il doit avoir une reliure
cartonnée ou brochée, le foliotage (numérotation des pages), etc.
9 Créez le nombre de pages nécessaire et appliquez-leur des modèles de page patron.
10 Laissez Aperture placer automatiquement vos images ou faites-les glisser manuellement sur vos pages.
11 Repositionnez et redimensionnez les images, en rectifiant la mise en page de certaines
pages si nécessaire.
12 Ajoutez du texte à vos pages et à la couverture.
13 Imprimez une épreuve du livre et passez soigneusement en revue le texte et la
maquette du livre.
14 Envoyez le livre pour impression au service d’impression d’Apple ou bien créez
un fichier PDF que vous pourrez imprimer ou confier à un imprimeur. Si vous créez un
fichier PDF, veillez à inclure toutes les polices de caractères utilisées.
Chapitre 19 Création de livres
411
Pour les projets de livre plus complexes, nous vous conseillons de vous adresser aussi tôt
que possible à un service d’impression afin de discuter des aspects tels que le choix du
papier, les encres et les vernis à utiliser, l’examen des épreuves, la reliure, l’emballage,
l’expédition et le coût.
Si vous produisez régulièrement des albums imprimés, vous pouvez créer un album
livre que vous copierez et réutiliserez à l’occasion de chaque nouveau projet. Après
avoir configuré les pages patrons et les mises en page individuelles, vous n’aurez plus
qu’à copier l’album livre dans un autre projet et à substituer les nouvelles images.
Cette manière de procéder vous permettra d’augmenter largement votre productivité.
Vous pourrez ensuite personnaliser certaines pages, notamment la couverture, pour
donner un tour plus original à votre ouvrage.
Création d’un album livre
Deux façons de créer un album livre vous sont proposées :
 Sélectionnez les images à inclure dans le livre, puis créez un album rassemblant
cette sélection d’images.
 Créez un album livre, puis faites glisser vos images dans cet album.
Pour créer un album livre à partir d’une sélection d’images :
1 Sélectionnez les images à placer dans le livre, puis procédez de l’une des manières
suivantes :
 Choisissez Fichier > Nouveau à partir de la sélection > Livre.
 Dans le panneau des projets, choisissez « Nouveau livre à partir de la sélection »
dans le menu local « Ajouter à la photothèque ».
 Cliquez sur le bouton « Nouvel album type livre » de la barre d’outils.
2 Dans la zone de dialogue qui apparaît, précisez les points suivants :
 Liste Thème : sélectionnez un thème dans la liste pour en avoir un aperçu sur la
droite.
 Menu local Dimensions du livre : choisissez les dimensions physiques du livre.
3 Lorsque vous êtes prêt, cliquez sur Choisir le thème.
Un nouvel album livre sans titre apparaît dans le panneau des projets, contenant
les images sélectionnées.
4 Renommez l’album livre.
412
Partie III Distribution et sauvegarde
III
Pour créer un nouvel album livre vide :
1 Effectuez l’une des opérations suivantes :
 Choisissez Fichier > Nouveau > Livre.
 Dans le panneau des projets, choisissez Nouveau livre vide dans le menu local
« Ajouter à la photothèque ».
2 Dans la zone de dialogue qui apparaît, précisez les points suivants :
 Liste Thème : sélectionnez un thème dans la liste pour en avoir un aperçu sur
la droite.
 Menu local Dimensions du livre : choisissez les dimensions physiques du livre.
3 Lorsque vous êtes prêt, cliquez sur Choisir le thème.
Un nouvel album livre sans titre apparaît dans le panneau des projets.
4 Renommez l’album livre.
Pour ajouter des images à l’album livre vide :
1 Sélectionnez le projet contenant les images dans le panneau des projets.
Les images du projet apparaissent dans le Navigateur.
2 Faites glisser les images depuis le Navigateur jusque dans l’album livre dans
le panneau des projets.
Chapitre 19 Création de livres
413
Commandes de l’Éditeur de modèles de livres
L’Éditeur de modèles de livres est l’environnement dans lequel vous réalisez la mise
en page de votre livre et y ajoutez des images et du texte.
L’Éditeur de modèles de
livres vous permet de
concevoir votre livre.
Il comprend les commandes suivantes qui vous permettent de travailler sur vos livres.
Bouton
Modifier le contenu
Bouton Thème
Bouton Modifier
la mise en page
Panneau Pages
Menu local
Ajouter des pages
Bouton
Supprimer les pages
414
Menu local
Action de livre
Menu local
Définir la page patron
Partie III Distribution et sauvegarde
III
 Bouton Thème : cliquez sur ce bouton pour choisir un thème à appliquer aux pages
de votre livre.
 Bouton Modifier le contenu : cliquez sur ce bouton pour modifier le texte de vos pages.
 Bouton Modifier la mise en page : cliquez sur ce bouton pour modifier la disposition
des éléments sur une page. Vous avez ensuite la possibilité de sélectionner du texte,
des métadonnées et des zones de photo sur la page, puis de les déplacer et de les
redimensionner à volonté.
 Panneau Pages : cliquez ici pour voir individuellement une page du livre.
 Menu local Ajouter des pages : choisissez dans ce menu local une option pour ajouter
une ou plusieurs pages au livre.
 Bouton Supprimer les pages : cliquez sur ce bouton pour supprimer la ou les pages
sélectionnées de votre livre.
 Menu local Définir la page patron : choisissez la page patron à appliquer à une page
sélectionnée.
 Menu local Action de livre : choisissez des options de redisposition des images dans
le livre, d’ajout d’un index et de numéros de pages ou ajoutez des zones de texte,
de métadonnées et de photo et modifiez-en l’aspect.
Menu local Format
des métadonnées
Menu local
Filtre de la photo
Menu local Style de texte
 Menu local Style de texte : choisissez le style de texte voulu pour la zone de texte
sélectionnée.
 Menu local Format des métadonnées : choisissez le type de métadonnées à afficher
avec vos images.
 Menu local Filtre de la photo : choisissez d’appliquer divers filtres à une image pour
changer son aspect.
Chapitre 19 Création de livres
415
Bouton Ajouter une zone
de métadonnées
Bouton Ajouter une
zone de photo
Bouton Avancer
d’un plan
Bouton Ajouter
une zone de texte
Bouton Reculer d’un plan
 Bouton Ajouter une zone de texte : cliquez sur ce bouton pour ajouter une zone
de texte à la page.
 Bouton Ajouter une zone de métadonnées : cliquez sur ce bouton pour ajouter
une zone de métadonnées à la page.
 Bouton Ajouter une zone de photo : cliquez sur ce bouton pour ajouter à la page
une zone de photo destinée à accueillir une image.
 Bouton Reculer d’un plan : cliquez sur ce bouton pour faire reculer une zone sélectionnée d’un plan dans la pile de zones de texte ou d’image superposées.
 Bouton Avancer d’un plan : cliquez sur ce bouton pour faire avancer une zone
sélectionnée d’un plan dans la pile de zones de texte et d’image superposées.
Bouton Ajuster
Bouton Taille réelle
Curseur Taille de l’affichage
 Bouton Ajuster : cliquez sur ce bouton pour adapter la taille des pages à celle
du Visualiseur.
 Bouton Taille réelle : cliquez sur ce bouton pour afficher la page sélectionnée
en taille réelle.
 Curseur Taille de l’affichage : faites glisser ce curseur pour augmenter ou réduire
la taille de la page dans le Visualiseur.
416
Partie III Distribution et sauvegarde
III
Bouton Afficher des
pages seules
Bouton Relié, grand
Bouton Broché, grand
Bouton Afficher
des pleines pages
 Bouton Relié, grand : cliquez sur ce bouton pour définir votre livre comme de grande
taille et relié par une couverture cartonnée.
 Bouton Broché, grand : cliquez sur ce bouton pour définir votre livre comme de
grande taille et broché.
 Bouton Afficher des pleines pages : cliquez sur ce bouton pour afficher deux pages
côte à côte dans le Visualiseur.
 Bouton Afficher des pages seules : cliquez sur ce bouton pour n’afficher qu’une page
à la fois.
Bouton Imprimer
Bouton Page suivante
Bouton Acheter le livre
Bouton Page précédente
 Bouton Imprimer : cliquez sur ce bouton pour imprimer des pages de livre.
 Bouton Acheter le livre : cliquez sur ce bouton pour commander une impression
de votre livre au fournisseur de services d’impression d’Apple.
 Bouton Page précédente : cliquez sur ce bouton pour afficher la page précédente
de votre livre.
 Bouton Page suivante : cliquez sur ce bouton pour afficher la page suivante
de votre livre.
Chapitre 19 Création de livres
417
Choix d’un thème
C’est au moment de la création de votre album livre que vous choisissez un thème à
lui appliquer. Un thème correspond à un ensemble de pages patrons, conçues de façon
professionnelle, qui déterminent le placement du texte et des images sur la page.
Il est recommandé d’examiner les différents styles et aspects de page proposés dans
les thèmes d’Aperture. Certains conviennent plutôt à des livres contenant de nombreuses photos et peu de texte, tandis que d’autres correspondent à un mélange de texte
et d’images plus traditionnel, proche de celui des beaux livres. C’est en vous familiarisant avec les caractéristiques des différents thèmes disponibles que vous serez à même
de choisir le thème convenant le mieux à un projet donné.
Il est important de choisir le thème approprié au début du projet. Chaque thème présente une combinaison distincte de pages patrons. Bien qu’il soit possible de changer
de thème en cours de projet et qu’Aperture s’efforce, dans ce cas, d’adapter la structure de votre livre aux pages patrons du nouveau thème, vous devrez probablement
modifier manuellement votre livre pour corriger les différences trop marquées entre
les deux thèmes. Comme les thèmes sont différents, l’adaptation risque en effet de
ne pas être exacte. Il n’est pas recommandé, une fois un livre terminé, de changer de
thème pour le voir sous différentes mises en page.
Avertissement : le changement de thème engendre un risque de perte de texte.
Si vous changez de thème de livre, effectuez d’abord une copie du texte dans un
autre document à titre de sauvegarde.
Pour choisir un nouveau thème à appliquer à votre livre :
1 Dans l’Éditeur de modèles de livres, cliquez sur le bouton Thème.
Bouton Thème
Une zone de dialogue apparaît pour vous prévenir que vous risquez de perdre votre
texte lors du changement de thème.
2 Cliquez sur OK.
3 Choisissez un format de livre dans le menu local Dimensions du livre.
4 Dans la liste des Thèmes, sélectionnez le thème voulu.
5 Cliquez sur Choisir le thème
Une fois le nouveau thème sélectionné, Aperture met à jour toutes les pages du livre
en leur appliquant le nouveau thème.
418
Partie III Distribution et sauvegarde
III
Visualisation des pages
À mesure que vous travaillez sur un livre, vous pouvez sélectionner et visualiser
les pages de votre choix et changer de mode de présentation des pages. Les pages
peuvent être affichées une par une ou deux par deux et vous pouvez agrandir ou
réduire l’affichage des pages du livre.
Navigation dans les pages d’un livre
Vous pouvez naviguer dans les pages de votre livre en faisant défiler ces dernières,
en appuyant sur les touches fléchées ou en cliquant sur les boutons Page précédente
et Page suivante.
Pour afficher une page spécifique d’un livre :
m Utilisez la barre de défilement du panneau des pages pour accéder à la vignette
correspondant à la page voulue, puis cliquez sur la vignette pour afficher cette page.
Cliquez sur une vignette
du panneau des pages
pour sélectionner
la page voulue.
Utilisez la barre de défilement pour faire défiler
les vignettes de toutes
les pages du livre.
Vous pouvez également naviguer au sein des pages de votre livre en appuyant sur les
touches fléchées ou en cliquant sur les boutons Page précédente et Page suivante.
Bouton Page suivante
Bouton Page précédente
Chapitre 19 Création de livres
419
Affichage d’une page à la fois ou de pleines pages
Vous pouvez paramétrer l’Éditeur de modèles de livres pour que les pages de votre
livre soient affichées une par une ou par pleines pages (double page). L’affichage de
deux pages côte à côte, par exemple, vous permet de vous rendre compte de l’effet
obtenu lorsque le livre est ouvert.
Bouton Afficher
des pages seules
Bouton Afficher
des pleines pages
Pour afficher les pages une par une ou côte à côte :
m Cliquez sur le bouton « Afficher des pages seules » ou « Afficher des pleines pages ».
Remarque : l’impression recto seul ou recto verso dépend de votre imprimante et des
options spécifiques qui sont disponibles dans la zone de dialogue Imprimer de l’imprimante. Si vous faites imprimer votre livre par le service d’impression proposé par Apple,
il est automatiquement imprimé en recto verso.
Redimensionnement de la vue de page
Vous pouvez augmenter ou réduire l’affichage des pages de votre livre. Vous pouvez,
par exemple, agrandir l’affichage de vos pages pour en examiner les détails de plus
près ou réduire l’affichage pour obtenir une vue d’ensemble de votre composition.
Bouton Ajuster
Bouton Taille réelle
Curseur Taille de l’affichage
Pour réduire ou agrandir l’affichage de vos pages :
m Faites glisser le curseur « Taille de l’affichage » vers la gauche ou vers la droite
pour modifier la taille d’affichage.
Pour revenir à une vue adaptée à la taille de l’écran :
m Cliquez sur le bouton Ajuster.
Pour passer à une vue montrant la page en taille réelle :
m Cliquez sur le bouton Taille réelle.
420
Partie III Distribution et sauvegarde
III
Placement des images dans un livre
Vous pouvez placer manuellement les images sur vos pages ou demander à Aperture
de remplir automatiquement vos pages avec les images d’un album livre.
Placement manuel des images
Vous pouvez placer manuellement les images dans un livre en les faisant glisser
une par une.
Pour ajouter manuellement des images à un livre :
m Faites glisser une image du Navigateur dans une zone de photo de la page.
Affichage des images à placer dans un livre
Une fois qu’une image est placée dans le livre, sa vignette dans le Navigateur est
assortie d’un nombre qui indique combien de fois elle figure dans les pages d’un livre.
Ce nombre indique
combien de fois cette
image a été placée
dans un livre.
Dans un livre contenant beaucoup de pages et d’images, il s’avère parfois difficile de
connaître toutes les images qui y figurent. Pour vous aider à travailler de manière plus
efficace, vous pouvez cliquer sur le bouton « Afficher les images non placées » pour
n’afficher que les images qui n’ont pas encore été placées dans un album.
Cliquez ici pour n’afficher
que les images non placées.
Cliquez ici pour afficher toutes les images de l’album.
Pour afficher uniquement les images non placées dans le Navigateur :
m Cliquez sur le bouton « Afficher les images non placées ».
Chapitre 19 Création de livres
421
Pour afficher toutes les images d’un album dans le Navigateur :
m Cliquez sur le bouton « Afficher toutes les images ».
Pour inspecter des images sélectionnées dans le détail, vous pouvez également
les afficher dans un visualiseur standard. Lorsque l’Éditeur de modèles de livres est
ouvert, le Navigateur propose un bouton permettant de passer rapidement à un
visualiseur standard.
Afficher le visualiseur, bouton
Pour afficher une sélection d’images d’un album livre dans un visualiseur standard :
1 Sélectionnez les images dans le Navigateur.
2 Cliquez sur le bouton Afficher le visualiseur.
Pour revenir à l’Éditeur de modèles de livres, cliquez de nouveau sur le bouton Afficher
le visualiseur.
Ajustement des images d’un livre
Il est impossible de sélectionner et d’utiliser les outils Rogner, Redresser, Retoucher
et corriger et Yeux rouges de la barre d’outils lorsque vous utilisez l’Éditeur de modèles de livres. Pour utiliser l’un de ces outils afin de modifier une image de votre livre,
sélectionnez cette image dans le Navigateur, puis cliquez sur le bouton Afficher le
visualiseur. L’image sélectionnée apparaît alors dans le visualiseur et vous pouvez
la modifier. Cliquez de nouveau sur le bouton Afficher le visualiseur pour revenir à
l’Éditeur de modèles de livres.
422
Partie III Distribution et sauvegarde
III
Placement automatique des images
Vous pouvez demander à Aperture de placer automatiquement les images dans un
livre. Il est conseillé de définir d’abord la structure des pages de votre document en
créant le nombre de pages voulu, puis en leur affectant les dispositions de page patron
de votre choix. Disposez ensuite vos images dans le Navigateur, dans l’ordre dans
lequel vous voulez qu’elles apparaissent dans le livre ; Aperture pourra ensuite insérer
les images dans la structure que vous avez ainsi créée.
Vous pouvez placer en une seule fois toutes les images non placées dans votre livre
ou sélectionner un certain nombre d’images et laisser Aperture les placer dans les
pages vides. Vous pouvez, par exemple, sélectionner plusieurs images et demander
à Aperture de les placer dans les premières pages de votre livre, puis sélectionner
d’autres images et demander à Aperture de les placer dans les pages suivantes.
Si vous le préférez, Aperture peut créer automatiquement autant de pages que
nécessaire pour accueillir toutes vos images. Aperture crée les nouvelles pages à partir
des modèles de page patron du thème sélectionné et les remplit avec vos images.
Vous pouvez ensuite changer de page patron si vous le souhaitez.
Placement des pages non placées
Lorsque vous créez une structure de pages destinée à accueillir vos images, vous
pouvez demander à Aperture d’y placer les images qui n’ont pas encore été placées.
S’il faut pour cela un plus grand nombre de pages qu’il n’y a actuellement dans le livre,
Aperture crée des pages supplémentaires. Si vous avez déjà placé quelques images
dans des pages du livre, Aperture commence à placer les images supplémentaires
à partir de la première zone de photo vide.
Pour qu’Aperture place les images non placées :
m Choisissez « Formater automatiquement les images non placées » dans le menu local
Action de livre.
Placement d’images sélectionnées
Vous pouvez sélectionner des images dans le Navigateur et demander à Aperture de
les placer dans la structure de pages existante en commençant par la première zone
de photo vide. Vous pouvez, par exemple, sélectionner deux images dans le Navigateur
pour qu’Aperture les place dans les deux premières zones de photo vides du livre.
Cela permet donc d’insérer petit à petit vos images dans le livre, en créant à chaque
fois une série de pages. Si vous sélectionnez un nombre d’images supérieur à la capacité de votre structure de pages existante, Aperture crée autant de nouvelles pages
que nécessaire pour accueillir les images.
Pour qu’Aperture place des images sélectionnées :
1 Sélectionnez les images que vous voulez placer dans le livre.
2 Choisissez « Formater automatiquement les images sélectionnées » dans le menu local
Action de livre.
Chapitre 19 Création de livres
423
Ajout et suppression de pages
Lorsque vous créez un album livre, Aperture configure automatiquement des pages
par défaut. Vous pouvez sélectionner et modifier ces pages en fonction des caractéristiques de votre livre et ajouter ou supprimer des pages selon vos besoins. Vous pouvez
à tout moment insérer de nouvelles pages vides dans votre livre. Après avoir ajouté
les pages, vous pouvez les faire glisser via le panneau des pages dans un autre emplacement du livre.
Vous pouvez ainsi :
 ajouter des pages une par une à un livre ;
 demander à Aperture d’ajouter automatiquement de nouvelles pages à votre livre ;
 sélectionner des images et demander à Aperture de créer de nouvelles pages pour
les accueillir ;
 ajouter des images à de nouvelles pages utilisant un modèle de page patron
spécifique ;
 ajouter des pages d’index contenant des vignettes de toutes les images du livre.
Ajout de pages une par une à un livre
Après avoir créé un livre, vous pouvez créer de nouvelles pages une par une et les ajouter à votre livre.
Pour ajouter une seule page à votre livre :
1 Dans le panneau des pages, sélectionnez une page située à l’endroit où vous voulez
que la nouvelle page apparaisse.
La nouvelle page apparaît juste après la page sélectionnée.
2 Choisissez « Ajouter une nouvelle page » dans le menu local Ajouter des pages.
La nouvelle page fait son apparition dans le panneau des pages.
3 La page étant sélectionnée dans le panneau des pages, choisissez une page patron
dans le menu local « Définir la page patron ».
La mise en page sélectionnée est maintenant appliquée à la nouvelle page.
Vous pouvez également dupliquer des pages d’un livre.
Pour dupliquer une page de votre livre :
1 Dans le panneau des pages, sélectionnez une page située à l’endroit où vous voulez
que la nouvelle page apparaisse.
La nouvelle page apparaît juste après la page sélectionnée.
2 Choisissez Dupliquer la page dans le menu local Ajouter des pages.
Une nouvelle page fait son apparition dans le panneau des pages.
424
Partie III Distribution et sauvegarde
III
3 La page étant sélectionnée dans le panneau des pages, choisissez, si vous le voulez,
une page patron dans le menu local « Définir la page patron ».
La mise en page sélectionnée est maintenant appliquée à la nouvelle page.
Création automatique de nouvelles pages
Vous pouvez demander à Aperture d’ajouter automatiquement à votre livre des pages
destinées à accueillir les images non encore placées dans l’album livre. Aperture crée
alors le nombre de pages nécessaire pour accueillir les images non placées restantes.
Menu local Ajouter
des pages
Bouton Supprimer
les pages
Menu local Action
de livre
Menu local Définir
la page patron
Pour placer automatiquement les images non placées dans des pages ajoutées
à votre livre :
1 Dans le Navigateur, rangez les images dans l’ordre où elles doivent apparaître dans
le livre.
2 Dans le panneau des pages, sélectionnez une page située à l’endroit où vous voulez
que les nouvelles pages apparaissent.
Les nouvelles pages apparaissent juste après la page sélectionnée.
3 Choisissez « Ajouter de nouvelles pages » > « avec les images non placées » dans
le menu local Ajouter des pages.
Toutes les images non placées de l’album sont placées sur de nouvelles pages de votre
livre.
Chapitre 19 Création de livres
425
Ajout de pages destinées à accueillir une sélection d’images
Vous pouvez également sélectionner un groupe d’images et demander à Aperture
de les placer automatiquement sur de nouvelles pages de votre livre. Aperture crée
alors le nombre de pages nécessaire pour accueillir les images sélectionnées.
Pour ajouter une sélection d’images à de nouvelles pages de votre livre :
1 Sélectionnez les images de votre choix dans le Navigateur.
2 Dans le panneau des pages, sélectionnez une page située à l’endroit où vous voulez
que les nouvelles pages apparaissent.
Les nouvelles pages apparaissent juste après la page sélectionnée.
3 Choisissez « Ajouter de nouvelles pages » > « avec les images sélectionnées » dans
le menu local Ajouter des pages.
Les images sélectionnées sont ajoutées à votre livre.
Ajout de pages fondées sur une page patron
Vous pouvez ajouter à votre livre des pages fondées sur une page patron donnée.
Pour ajouter à votre livre une page fondée sur une page patron :
1 Pour afficher les pages patrons, choisissez « Afficher les pages patrons » dans le menu
local Action de livre.
2 Sélectionnez une page patron dans le panneau des pages patrons.
3 Dans le panneau des pages, sélectionnez une page située à l’endroit où vous voulez
que la nouvelle page apparaisse.
La nouvelle page apparaît juste après la page sélectionnée.
4 Choisissez « Ajouter une nouvelle page à partir du patron » dans le menu local Ajouter
des pages.
Vous pouvez également sélectionner une page patron et demander à Aperture
de placer toutes les images non encore placées dans de nouvelles pages fondées
sur cette page patron.
Pour ajouter des pages fondées sur une page patron donnée et faire en sorte
qu’Aperture les remplisse avec les images non encore placées :
1 Pour afficher les pages patrons, choisissez « Afficher les pages patrons » dans le menu
local Action de livre.
2 Sélectionnez une page patron dans le panneau des pages patrons.
3 Dans le panneau des pages, sélectionnez une page située à l’endroit où vous voulez
que la nouvelle page apparaisse.
La nouvelle page apparaît juste après la page sélectionnée.
426
Partie III Distribution et sauvegarde
III
4 Choisissez « Ajouter de nouvelles pages à partir du patron » > « avec les images
non placées » dans le menu local Ajouter des pages.
Aperture ajoute les images non placées aux nouvelles pages de votre livre. Toutes
les pages sont fondées sur la page patron sélectionnée.
Vous pouvez aussi sélectionner des images et demander à Aperture de les placer
sur de nouvelles pages fondées sur une page patron.
Pour ajouter des pages fondées sur une page patron donnée et faire en sorte
qu’Aperture les remplisse avec les images sélectionnées :
1 Pour afficher les pages patrons, choisissez « Afficher les pages patrons » dans le menu
local Action de livre.
2 Sélectionnez une page patron dans le panneau des pages patrons.
3 Sélectionnez les images de votre choix dans le Navigateur.
4 Dans le panneau des pages, sélectionnez une page située à l’endroit où vous voulez
que les nouvelles pages apparaissent.
Les nouvelles pages apparaissent juste après la page sélectionnée.
5 Choisissez « Ajouter de nouvelles pages à partir du patron » > « avec les images
sélectionnées » dans le menu local Ajouter des pages.
Aperture ajoute les images sélectionnées aux nouvelles pages de votre livre. Toutes
les pages sont fondées sur la page patron sélectionnée.
Ajout d’un index d’images à un livre
Vous pouvez ajouter à un livre des pages d’index contenant les vignettes de toutes les
images du livre. Selon le thème choisi, Aperture propose des index d’images de différents
aspects et mises en page. L’index d’images est généralement placé au début ou à la fin
du livre.
Pour ajouter une page d’index à la fin de votre livre :
1 Pour afficher les pages patrons, choisissez « Afficher les pages patrons » dans le menu
local Action de livre.
2 Sélectionnez une page patron d’index dans le panneau des pages patrons.
3 Choisissez « Ajouter une nouvelle page à partir du patron » dans le menu local Ajouter
des pages.
Ajoutez autant de pages d’index que nécessaire pour présenter toutes les images
contenues dans le livre.
4 Pour remplir les pages d’index situées à la fin du livre, sélectionnez toutes les images de
votre album et choisissez « Formater automatiquement les images sélectionnées » dans
le menu local Action de livre.
Chapitre 19 Création de livres
427
Toutes les images sélectionnées sont placées dans les zones de photo des pages
d’index. Vous pouvez également faire glisser manuellement les images et les déposer
dans les pages d’index. Si vous voulez que les pages d’index apparaissent à un autre
endroit du livre, vous pouvez les faire glisser jusqu’à l’endroit voulu via le panneau
des pages.
Vous pouvez également ajouter un index des métadonnées associées aux images
de votre livre.
Pour ajouter un index de métadonnées à votre livre :
m Choisissez Créer un index dans le menu local Action de livre.
Aperture ajoute des pages d’index à la fin de votre livre et y place les métadonnées
associées aux images. Vous pouvez modifier les métadonnées qui apparaissent dans
l’index en sélectionnant des zones de métadonnées et en changeant le format de
métadonnées utilisé via le menu local Format des métadonnées.
Menu local Format
des métadonnées
Utilisation des pages
À mesure que vous éditez les pages d’un livre, vous pouvez appliquer à ce dernier
différents changements de structure et de texte.
Vous pouvez ainsi :
 créer une couverture pour un livre broché ou relié ;
 choisir un modèle de page patron à appliquer à vos pages ;
 copier des pages ;
 changer l’ordre des pages du livre ;
 supprimer des pages ;
 choisir une image d’arrière-plan pour une page ;
 ajouter des numéros de page ;
 reconstituer un livre.
428
Partie III Distribution et sauvegarde
III
Création d’une couverture pour votre livre
Lorsque vous créez un album livre, Aperture crée automatiquement une couverture
pour ce livre. Vous pouvez sélectionner cette page et lui ajouter un titre, une image
ou une illustration de couverture ou d’autres texte ou images de votre choix.
Vous pouvez également choisir entre un livre broché et un livre relié. Les livres brochés
ou ont un fond blanc, alors que si vous sélectionnez un livre relié et que vous en commandez l’impression auprès du service d’impression proposé par Apple, vous pourrez
choisir parmi différentes couleurs de couverture. Notez que vous ne pouvez ajouter du
texte et des images que sur la couverture et non sur la tranche ou le dos du livre, lorsque vous commandez des livres imprimés auprès du service d’impression proposé par
Apple. Pour en savoir plus sur l’achat de livres imprimés au service d’impression proposé par Apple, consultez le document électronique Commandes de livres et de tirages,
accessible depuis le menu Aide d’Aperture.
Page de couverture du
Page de couverture
d’un livre relié
Pour ajouter une image à
la couverture, faites glisser l’image depuis le
Navigateur jusque dans
la zone de photo
Titre de la couverture
Boutons de couverture
Pour sélectionner une couverture de livre broché ou relié, cliquez sur l’un des boutons
de couverture.
Bouton Relié, grand
Bouton Broché, grand
Chapitre 19 Création de livres
429
Pour sélectionner un livre relié ou broché :
m Cliquez sur le bouton « Relié, grand » ou sur le bouton « Broché, grand ».
Si vous ne comptez pas commander l’impression du livre auprès du service d’impression proposé par Apple, vous pouvez faire appel à un graphiste pour créer une couverture et un dos de couverture ou les réaliser vous-même à l’aide d’un logiciel graphique.
Choix d’une disposition de page patron
Les dispositions de page patron permettent de déterminer la mise en page de votre
page patron. Aperture propose plusieurs dispositions de page patron en fonction
du thème sélectionné. Vous pouvez choisir un modèle de page dans le menu local
« Définir la page patron ». Vous pouvez, par exemple, créer une page à une seule
image, puis décider plus tard que les pages devront contenir deux images.
Vous pouvez appliquer différents modèles de page patron à une page pour vous
rendre compte visuellement des mises en pages convenant le mieux à vos images
et à votre livre.
Pour appliquer un modèle de page patron à une page :
1 Sélectionnez la page concernée dans le panneau des pages.
2 Sélectionnez la page patron voulue dans le menu local « Définir la page patron ».
Si vous avez modifié la disposition d’une page en déplaçant ou en redimensionnant
des zones et si vous voulez recommencer à partir du modèle d’origine, vous pouvez
réappliquer la page patron.
Pour réappliquer un modèle de page patron à une page :
1 Sélectionnez la page que vous voulez modifier dans le panneau des pages.
2 Choisissez « Revenir au format du patron » dans le menu local Action de livre.
Copie de pages
Si vous avez apporté des modifications à une page et que vous voulez réutiliser cette
page ailleurs dans le livre, vous pouvez la dupliquer. Vous pouvez également dupliquer
une page, modifier légèrement la copie, puis conserver la nouvelle page et la page
originale en vue d’une utilisation ultérieure.
Pour copier une ou plusieurs pages :
1 Sélectionnez la ou les pages que vous voulez dupliquer.
Pour sélectionner plusieurs pages dans le panneau des pages, cliquez sur les vignettes
correspondantes en maintenant la touche Maj enfoncée.
2 Choisissez Dupliquer la page dans le menu local Ajouter des pages.
430
Partie III Distribution et sauvegarde
III
Changement de l’ordre des pages d’un livre
Vous pouvez déplacer des pages au sein d’un livre. Pour déplacer une page vers
l’avant ou vers l’arrière dans l’ordre des pages, il suffit de la faire glisser jusqu’à un
nouvel emplacement dans la structure du livre.
Pour déplacer une page au sein de votre livre :
1 Sélectionnez la page concernée dans le panneau des pages.
2 Faites glisser la page vers le nouvel emplacement souhaité.
Suppression de pages d’un livre
Vous pouvez supprimer des pages d’un livre. La suppression a pour effet de supprimer
le contenu de cette page du livre et les pages restantes comblent automatiquement
le vide ainsi créé. Il n’est toutefois pas possible de supprimer la couverture d’un livre.
Pour supprimer des pages de votre livre :
1 Sélectionnez la ou les pages à supprimer dans le panneau des pages.
Pour sélectionner plusieurs pages à la fois, cliquez sur les pages voulues en maintenant
la touche Maj enfoncée.
2 Cliquez sur le bouton Supprimer la page (ou appuyez sur la touche Suppr), puis confirmez la suppression.
Choix d’une image d’arrière-plan
Vous pouvez choisir une image d’arrière-plan qui sera affichée derrière les autres
images d’une page. Vous pouvez, par exemple, créer une page comportant les photos
de deux jeunes mariés au premier plan et ajouter une église en arrière-plan. Vous pouvez également choisir une image d’arrière-plan qui soit accordée aux couleurs d’une
image de premier plan.
Pour choisir une image d’arrière-plan pour une page :
1 Sélectionnez la page concernée dans le panneau des pages.
2 Faites glisser l’image sur la page jusqu’à ce que l’arrière-plan change de couleur,
puis relâchez le bouton de la souris.
Pour supprimer une image d’arrière-plan :
1 Sélectionnez la page concernée dans le panneau des pages.
2 Cliquez sur l’arrière-plan de la page pour sélectionner l’image.
Une bordure blanche apparaît autour de la page.
3 Appuyez sur la touche Suppr pour supprimer l’image.
Chapitre 19 Création de livres
431
Numérotation des pages de votre livre
Aperture peut automatiquement numéroter les pages de vos livres. Chaque thème
fournit des numéros de page placés à des endroits prédéfinis sur les pages. Vous pouvez désactiver la numérotation des pages si vous le souhaitez. Il n’est, en revanche, pas
possible de changer la position des numéros de page ou le format de la numérotation.
Pour activer la numérotation des pages :
m Choisissez Numéros de page > Toujours, dans le menu Action de livre.
Vous pouvez aussi choisir l’option Automatique pour activer la numérotation de page.
Lorsqu’elle est sélectionnée, l’option Automatique affiche les numéros sur les pages
lorsqu’aucune image n’apparaît derrière elles.
Pour désactiver la numérotation des pages :
m Choisissez Numéros de page > Désactivé dans le menu Action de livre.
Reconstitution d’un livre
Si vous avez apporté des modifications à la structure d’un livre et que vous voulez
recommencer à partir de la structure d’origine, vous pouvez demander à Aperture de
reconstituer votre livre. Aperture reconstruit la structure d’origine du livre en utilisant
les versions non modifiées des modèles de page patron et rajoute vos images aux
pages révisées. Vous perdez alors toutes les modifications que vous avez pu effectuer
sur vos pages. Vous pouvez demander à Aperture de placer toutes les images du Navigateur dans le livre ou bien seulement les images sélectionnées.
Pour reconstituer un livre en utilisant toutes les images présentes dans le
Navigateur :
m Choisissez « Reconstituer le livre avec toutes les images » dans le menu Action de livre.
Pour reconstituer un livre en utilisant une sélection d’images :
1 Sélectionnez les images que vous voulez placer dans le livre.
2 Choisissez « Reconstituer le livre avec les images sélectionnées » dans le menu Action
de livre.
432
Partie III Distribution et sauvegarde
III
Utilisation des images
À mesure que vous ajoutez des images à vos pages, vous pouvez apporter des ajustements à la mise en page. Vous pouvez régler la position des images dans les zones de
photo, modifier la taille de ces zones et leur emplacement sur la page. Aperture vous
permet aussi de modifier l’aspect de vos images en leur appliquant des filtres. Vous
pouvez, par exemple, sélectionner une zone de photo et appliquer une tonalité sépia
à l’image qu’elle contient.
Ajout de zones de photo à une page
Après avoir créé une page et lui avoir appliqué un modèle de page patron, vous aurez
peut-être besoin d’y ajouter d’autres zones de photo pour y placer plus d’images. Pour
cela, vous pouvez soit sélectionner un autre modèle de page patron comportant plus
de zones de photo, soit ajouter des zones de photo aux endroits voulus.
Pour ajouter une zone de photo à une page :
1 Cliquez sur le bouton « Modifier la mise en page », s’il n’est pas encore sélectionné.
2 Sélectionnez la page voulue dans le panneau des pages.
3 Cliquez sur le bouton « Ajouter une zone de photo ».
Lorsque la nouvelle zone de photos fait son apparition, vous pouvez la faire glisser
vers l’emplacement de votre choix et en modifier les dimensions.
Modification de la façon dont une image remplit une zone de photo
Aperture est préréglé pour redimensionner les images afin qu’elles remplissent les zones
de photo. Vous pouvez modifier la position de l’image dans la zone de photo afin qu’elle
soit centrée ou alignée sur le bord droit ou le bord gauche.
Pour modifier la façon dont une image s’inscrit dans une zone de photo :
1 Cliquez sur le bouton « Modifier la mise en page », s’il n’est pas encore sélectionné.
2 Sélectionnez la zone de photo à modifier.
3 Choisissez « Alignement de la zone de photo » dans le menu local Action de livre,
puis choisissez une option d’alignement dans le sous-menu qui apparaît.
 Pour que l’image s’adapte aux dimensions de la zone de photo de la page : choisissez
Remplir.
 Pour que l’image apparaisse centrée dans la zone : choisissez Ajuster au centre.
 Pour que l’image soit alignée sur le bord gauche de la zone : choisissez « Ajuster
à la justification à gauche ».
 Pour que l’image soit alignée sur le bord droit de la zone : choisissez « Ajuster
à la justification à droite ».
Chapitre 19 Création de livres
433
Vous pouvez aussi régler l’échelle de l’image lorsqu’elle est dans sa zone de photo.
Aperture propose en effet un curseur « Taille de l’image » qui permet de changer
l’échelle d’affichage des images.
Pour modifier l’échelle d’une image dans une zone de photo :
1 Double-cliquez sur l’image.
Un curseur apparaît pour vous permettre de régler l’échelle de l’image.
2 Faites glisser le curseur pour ajuster l’échelle de l’image.
Cliquez en dehors de la zone de photo pour faire disparaître le curseur.
Si une image est à une échelle telle qu’une partie seulement est visible dans la zone
de photo, vous pouvez changer la partie visible de cette image.
Pour changer la portion d’une image visible dans une zone de photo :
1 Double-cliquez sur l’image.
Un curseur apparaît pour vous permettre de régler l’échelle de l’image.
2 Faites glisser l’image pour changer la partie visible dans la zone photo.
Modifications des proportions d’une zone de photo
Les pages contiennent des zones de photo qui ont des dimensions et des proportions
spécifiques. Vous pouvez sélectionner une zone et modifier ses proportions pour
qu’elle s’adapte à celles de l’image. Vous pouvez, par exemple, faire passer une zone
de l’orientation paysage à l’orientation portrait.
Aperture propose des options de création de zones de photo dotées des proportions
suivantes :
 Paysage 4/3
 Paysage 3/2
 Portrait 2/3
 Portrait 3/4
 Carré
 Les proportions de la photo sélectionnée
434
Partie III Distribution et sauvegarde
III
Pour modifier les proportions d’une zone de photo :
1 Cliquez sur le bouton « Modifier la mise en page », s’il n’est pas encore sélectionné.
2 Sélectionnez la zone de photo à modifier.
3 Choisissez « Proportions de la zone de photo » dans le menu local Action de livre,
puis choisissez une option dans le sous-menu des proportions qui apparaît.
Â
Â
Â
Â
Â
Â
Pour faire passer une zone de photo aux proportions Paysage 4/3 : choisissez Paysage 4/3.
Pour faire passer une zone de photo aux proportions Paysage 3/2 : choisissez Paysage 3/2.
Pour faire passer une zone de photo aux proportions Portrait 2/3 : choisissez Portrait 2/3.
Pour faire passer une zone de photo aux proportions Portrait 3/4 : choisissez Portrait 3/4.
Pour donner à une zone des proportions carrées : choisissez Carré.
Pour créer une zone adaptée à l’image rognée actuellement présente dans la
zone : choisissez « Proportions de la photo ».
Disposition des images sur la page
Vous pouvez redimensionner et repositionner les zones de photo sur la page. Vous
devez d’abord sélectionner le bouton « Modifier la mise en page » pour pouvoir modifier le format de page. Vous pouvez ensuite cliquer sur les zones pour les sélectionner.
Lorsque vous sélectionnez une zone, des poignées apparaissent, que vous pouvez faire
glisser pour redimensionner la zone. Vous pouvez également faire glisser le contenu
de la zone pour placer la zone dans un nouvel emplacement.
Lorsque vous faites glisser une zone, des traits de repère jaunes apparaissent pour marquer les marges de votre page et les bordures d’image. Ces repères vous permettent de
veiller à l’alignement correct des zones déplacées avec les autres zones de la page.
Pour disposer les zones de photo sur la page :
1 Cliquez sur le bouton « Modifier la mise en page », s’il n’est pas encore sélectionné.
2 Sélectionnez la zone de photo que vous voulez déplacer ou redimensionner.
3 Faites glisser la zone vers un autre emplacement ou faites glisser une poignée de la
zone sélectionnée pour modifier les dimensions de l’image.
Chapitre 19 Création de livres
435
Copie, collage, coupe et suppression d’images dans les zones
de photo
Une fois que vous avez placé des images dans les zones de photo de vos pages,
vous pouvez sélectionner une zone ou un groupe de zones, puis copier et coller
leur contenu, ou encore couper ou supprimer les images des zones.
Pour copier et coller le contenu des zones sélectionnées :
1 Cliquez sur le bouton Modifier le contenu, s’il n’est pas encore sélectionné.
2 Sélectionnez la ou les zones de photo dont vous voulez copier le contenu.
3 Choisissez Édition > Copier le contenu.
4 Sélectionnez la ou les zones de photo dans lesquelles vous voulez que les contenus
copiés apparaissent.
5 Choisissez Édition > Coller le contenu.
Pour copier les zones sélectionnées :
1 Cliquez sur le bouton « Modifier la mise en page », s’il n’est pas encore sélectionné.
2 Sélectionnez la ou les zones de photo que vous voulez copier.
3 Choisissez Édition > Copier.
4 Sélectionnez la page dans laquelle vous voulez que la ou les zones de photo copiées
apparaissent.
5 Choisissez Coller dans le menu Édition.
Pour couper le contenu de zones sélectionnées et le placer dans le presse-papiers :
1 Cliquez sur le bouton Modifier le contenu, s’il n’est pas encore sélectionné.
2 Sélectionnez la ou les zones de photo dont vous voulez couper le contenu.
3 Choisissez Édition > Couper le contenu.
Pour supprimer le contenu de zones sélectionnées sans le placer dans le pressepapiers :
1 Cliquez sur le bouton Modifier le contenu, s’il n’est pas encore sélectionné.
2 Sélectionnez la ou les zones de photo dont vous voulez supprimer le contenu.
3 Appuyez sur la touche Supprimer.
436
Partie III Distribution et sauvegarde
III
Empilage des zones de photo dans un ordre particulier
Lorsque vous disposez les zones de photo sur la page, de telle sorte que certaines
se chevauchent pour créer un effet par exemple, il se peut que vous deviez changer
l’ordre d’empilage des photos. C’est le cas si vous voulez, par exemple, placer trois
images se chevauchant dans un ordre spécifique. Pour modifier l’ordre d’empilement
des zones, vous devez sélectionner une des zones, puis cliquer sur le bouton « Avancer
d’un plan » ou « Reculer d’un plan ».
Bouton Avancer
d’un plan
Bouton Reculer d’un plan
Pour changer l’ordre de superposition d’une pile de zones :
1 Cliquez sur le bouton « Modifier la mise en page », s’il n’est pas encore sélectionné.
2 Sélectionnez la zone dont vous souhaitez modifier la position d’empilement par
rapport aux autres zones de la page.
3 Effectuez l’une des opérations suivantes :
 Cliquez sur le bouton « Avancer d’un plan » ou sur le bouton « Reculer d’un plan ».
 Choisissez Trier dans le menu local Action de livre, puis choisissez une option dans
le sous-menu qui apparaît.
Suppression de zones de photo
Après avoir créé une page et lui avoir appliqué un modèle de page patron, vous aurez
peut-être besoin de supprimer certaines zones de photo de la page. Pour cela, vous
pouvez soit sélectionner un autre modèle de page patron comportant moins de zones
de photo, soit supprimer des zones de photo de la page.
Pour supprimer les zones de photo d’une page :
m Cliquez sur le bouton « Modifier la mise en page », sélectionnez une ou plusieurs zones
de photo, puis choisissez Édition > Couper (ou appuyez sur Suppr).
Modification de l’aspect des images à l’aide de filtres
Aperture vous permet de modifier l’aspect de vos images en leur appliquant des
filtres. Vous pouvez, par exemple, appliquer un filtre qui atténue une image de telle
sorte que vous puissiez placer du texte dessus et créer ainsi un effet visuel de couverture intéressant. D’autres filtres vous permettent de convertir une image en noir et
blanc ou en sépia.
Menu local Filtre
de la photo
Chapitre 19 Création de livres
437
Pour appliquer un filtre à une zone de photo :
1 Sélectionnez la zone de photo contenant l’image à laquelle vous voulez appliquer
l’effet.
2 Choisissez le type de filtre souhaité dans le menu local « Définir le filtre de la photo ».
Remarque : lorsque vous appliquez un filtre à une image de livre, puis que vous examinez l’image à l’aide de la Loupe, l’image est affichée sans l’effet produit par le filtre.
Le filtre n’est appliqué qu’à l’image qui se trouve dans le livre, il n’affecte pas la source
de l’image. La Loupe affiche la source de l’image.
Utilisation du texte
Dans le cadre de votre travail de mise en page, vous pouvez ajouter du texte
à une page et le positionner sur celle-ci.
Vous pouvez ainsi :
 placer du texte sur la page en le saisissant dans des zones de texte ;
 ajouter de nouvelles zones de texte à la page ;
 ajouter des zones de métadonnées qui affichent les métadonnées d’une image ;
 choisir le style de votre texte, changer de police de caractères, de style de police
et de taille de police ;
 réorganiser le texte sur la page en changeant la taille et la position des zones
de texte ;
 modifier le nombre de colonnes de texte sur la page ;
 supprimer des zones de texte de la page.
Vous pouvez effectuer des modifications de texte individuellement sur certaines
pages de votre livre, ou bien modifier des pages patrons pour créer des modèles
de page contenant des styles et des dispositions de texte personnalisés.
Placement de texte sur la page
Les modèles de page patron comportent des zones de texte que vous pouvez sélectionner pour y saisir du texte. Vous pouvez également copier du texte et le coller dans
ces zones de texte.
Pour ajouter du texte à une zone de texte :
1 Cliquez sur le bouton Modifier le contenu, s’il n’est pas encore sélectionné.
2 Sélectionnez la page à modifier dans le panneau des pages.
3 Sélectionnez la zone de texte à modifier.
4 Sélectionnez si nécessaire le texte déjà présent dans la zone, puis tapez ou collez
le texte voulu.
438
Partie III Distribution et sauvegarde
III
Ajout de zones de texte à une page
Si vous voulez ajouter du texte à une page et s’il y a besoin pour cela d’une ou plusieurs zones de texte supplémentaires, vous pouvez ajouter une zone de texte et la
positionner où vous le souhaitez.
Pour ajouter une zone de texte à une page :
1 Dans le panneau des pages, sélectionnez la page à laquelle vous souhaitez ajouter
du texte.
2 Cliquez sur le bouton « Modifier la mise en page ».
Cliquez sur le bouton « Modifier la mise
en page » pour ajouter ou déplacer une
zone de texte sur la page.
3 Cliquez sur le bouton « Ajouter une zone de texte ».
Bouton Ajouter
une zone de texte
Une nouvelle zone de texte apparaît sur la page.
4 Faites glisser la nouvelle zone de texte jusqu’à l’emplacement voulu.
Vous pouvez redimensionner une zone de texte en faisant glisser ses poignées
de redimensionnement.
Ajout de zones de métadonnées à une page
Vous pouvez faire figurer à côté des photos présentées sur la page les métadonnées
qui leur sont associées. Pour cela, vous devez ajouter une zone de métadonnées à la page,
puis associer cette zone à l’image voulue.
Pour ajouter une zone de métadonnées à une page :
1 Dans le panneau des pages, sélectionnez la page à laquelle vous souhaitez ajouter
la zone de métadonnées.
2 Cliquez sur le bouton « Modifier la mise en page ».
Cliquez sur le bouton « Modifier la mise
en page » pour ajouter ou déplacer une
zone de métadonnées sur la page.
3 Sélectionnez la zone de photo à laquelle vous voulez ajouter une zone de métadonnées.
Chapitre 19 Création de livres
439
4 Cliquez sur le bouton « Ajouter une zone de métadonnées ».
Bouton Ajouter une zone de métadonnées
Une nouvelle zone de métadonnées apparaît sur la page.
5 Faites glisser la nouvelle zone de métadonnées à l’emplacement voulu.
Vous pouvez redimensionner une zone de métadonnées en faisant glisser
ses poignées de redimensionnement.
6 Choisissez le type de métadonnées à afficher dans la zone via le menu local Format
des métadonnées.
Menu local Format
des métadonnées
Vous pouvez dissocier une zone de métadonnées de l’image à laquelle elle est liée
et la réassocier en fonction de vos besoins.
Pour dissocier une zone de métadonnées :
1 Dans le panneau des pages, sélectionnez la page contenant la zone de métadonnées
que vous voulez dissocier de son image.
2 Sélectionnez la zone de métadonnées que vous voulez dissocier.
3 Choisissez « Supprimer le lien à la zone de métadonnées » dans le menu local Action
de livre.
Pour associer à nouveau une zone de métadonnées à une image :
1 Dans le panneau des pages, sélectionnez la page contenant la zone de métadonnées
que vous voulez réassocier à une image.
2 Cliquez, en maintenant la touche Commande enfoncée, sur la zone de métadonnées et
sur la zone de photo à laquelle vous voulez l’associer, pour les sélectionner toutes deux.
3 Choisissez « Lier à la zone de métadonnées » dans le menu local Action de livre.
440
Partie III Distribution et sauvegarde
III
Masquage ou affichage des numéros de plaque des images
dans les livres
Vous pouvez activer ou désactiver l’affichage des numéros de plaque dans vos livres
et vos galeries web. Aperture est réglé par défaut pour ne pas afficher les numéros
de plaque des images.
Pour activer l’affichage des numéros de plaque dans un livre :
m Dans l’Éditeur de modèles de livres, choisissez « Activer les métadonnées de plaque »
dans le menu local Actions de livre.
Choix d’un style de texte
Vous pouvez affecter des styles de texte à des zones de texte et de métadonnées
pour modifier l’aspect du texte. Les pages patrons fournies avec Aperture contiennent
des styles de texte prédéfinis convenant à différents éléments textuels majeurs tels que
le titre de couverture, les sous-titres, les en-têtes et les paragraphes. Vous pouvez aisément appliquer ces styles à vos zones de texte et de métadonnées au fur et à mesure
de votre travail.
Pour changer le style de texte d’une zone de texte ou de métadonnées :
1 Sélectionnez la zone de texte ou de métadonnées que vous voulez modifier.
2 Choisissez le style de texte à appliquer à cette zone dans le menu local Style de texte.
Menu local Style de texte
Modification des polices de caractères utilisées dans les livres
Aperture comporte une fenêtre intitulée Police que vous pouvez utiliser pour modifier
les polices de caractères présentes dans vos livres. Vous pouvez sélectionner le texte d’un
champ de texte qui se trouve sur une page, puis modifier la police, la taille de la police,
la couleur de la police, et plus encore.
Important : Aperture respecte les préférences de lissage de texte définies dans la
sous-fenêtre Apparence des Préférences Système. Le réglage par défaut utilisé pour
Mac OS X ne permet pas de lisser les polices dont la taille est inférieure ou égale à
8 points. Ce réglage n’affecte que l’apparence des polices affichées à l’écran ; les polices imprimées sont lissées.
Chapitre 19 Création de livres
441
Pour afficher la fenêtre Police :
m Choisissez Édition > Afficher les polices (ou appuyez sur Commande + T).
Disposition du texte sur la page
Vous pouvez redimensionner et repositionner les zones de texte et de métadonnées
sur la page. Vous devez d’abord sélectionner le bouton « Modifier la mise en page »
pour pouvoir modifier le format de page. Lorsque vous cliquez sur une zone pour la
sélectionner, des poignées apparaissent, que vous pouvez faire glisser pour redimensionner la zone. Vous pouvez aussi faire glisser le contenu de la zone pour déplacer
la zone vers un nouvel emplacement.
Pour redisposer le texte sur la page :
1 Cliquez sur le bouton « Modifier la mise en page », s’il n’est pas encore sélectionné.
2 Sélectionnez la page à modifier dans le panneau des pages.
3 Sélectionnez la zone de texte à déplacer ou redimensionner.
4 Faites glisser la zone vers un autre emplacement ou faites glisser une poignée
de la zone sélectionnée pour modifier les dimensions de l’image.
Modification du nombre de colonnes de texte
Vous pouvez modifier une zone de texte de telle sorte qu’elle affiche de une à quatre
colonnes de texte.
Pour changer le nombre de colonnes de texte dans une zone de texte :
1 Cliquez sur le bouton « Modifier la mise en page », s’il n’est pas encore sélectionné.
2 Sélectionnez la zone de texte.
3 Choisissez « Colonnes de la zone de texte » dans le menu local Action de livre, puis
choisissez le nombre de colonnes voulu dans le sous-menu.
4 Si nécessaire, redimensionnez la zone de texte pour que sa taille soit mieux adaptée
au nombre de colonnes spécifié.
442
Partie III Distribution et sauvegarde
III
Suppression de zones de texte d’une page
Après avoir créé une page et lui avoir appliqué un modèle de page patron, il sera peutêtre nécessaire de supprimer certaines zones de texte de la page. Pour cela, vous pouvez soit sélectionner un autre modèle de page patron comportant moins de zones de
texte, soit sélectionner manuellement, puis supprimer des zones de texte de la page.
Pour supprimer des zones de texte ou de métadonnées d’une page :
1 Cliquez sur le bouton « Modifier la mise en page ».
2 Sélectionnez la zone de texte ou de métadonnées que vous voulez supprimer, puis
choisissez Édition > Couper (ou appuyez sur la touche Suppr).
Utilisation des pages patrons
Les pages patrons définissent le modèle initial de vos pages. À mesure que vous créez
des pages, vous appliquez des modèles de page patron tout au long de l’élaboration
de votre livre.
Pour créer des albums livres réutilisables, vous pouvez personnaliser les modèles de
page d’un thème particulier avant de créer vos livres. Vous pouvez ainsi sélectionner
une page patron et la modifier, en changeant les zones de photo, de texte et de métadonnées qui apparaissent sur la page. Il est possible également de créer des pages
patrons pour vos besoins particuliers de mise en page. Pour modifier vos pages, vous
pouvez suivre les instructions des sections consacrées à l’utilisation des zones de
photo, de texte et de métadonnées, présentées précédemment dans ce chapitre.
Chapitre 19 Création de livres
443
Pour modifier une page patron, affichez les pages patrons dans le panneau des pages
patrons, puis créez une page ou sélectionnez la page à modifier. Lorsque vous sélectionnez une page patron dans le panneau des pages patrons, l’Éditeur de modèles
de livres présente une vue agrandie de la page.
Sélectionnez ici la page patron sur
laquelle vous voulez travailler.
Effectuez ici les changements de
mise en page de la page patron.
Pour afficher le panneau des pages patrons,
choisissez « Afficher les pages patrons »
dans le menu local Action de livre.
Vous pouvez ainsi :
 afficher les pages patrons ;
 créer de nouveaux modèles de page patron ou modifier des modèles existants ;
 créer une version page de gauche et une version page de droite distinctes de page
patron ou combiner les versions gauche et droite en une seule page ;
 actualiser votre livre avec les modifications apportées aux pages patrons sur
lesquelles il est fondé.
444
Partie III Distribution et sauvegarde
III
Affichage des pages patrons
Pour visualiser les pages patrons d’un thème donné et pouvoir les manipuler,
vous devez les afficher dans le panneau des pages patrons.
Pour afficher les pages patrons :
m Choisissez « Afficher les pages patrons » dans le menu local Action de livre.
Le panneau des pages patrons apparaît au-dessus du panneau des pages ; il contient
des vignettes représentant les pages patrons associées au thème sélectionné. Ce panneau vous permet de sélectionner des pages patrons afin de les afficher et de les manipuler. Vous pouvez faire glisser la bordure qui sépare le panneau des pages patrons
du panneau des pages du livre, afin de modifier les dimensions respectives des deux
panneaux si nécessaire.
Pour masquer les pages patrons :
m Choisissez « Masquer les pages patrons » dans le menu local Action de livre.
Création et modification de pages patrons
Vous pouvez créer de nouvelles pages patrons ou dupliquer des pages patrons existantes, puis modifier ces copies. Si vous décidez, par exemple, de personnaliser un modèle
à deux photos provenant d’un modèle de page patron original, vous pouvez enregistrer cette version personnalisée et disposer ainsi de plusieurs modèles à deux photos.
Une fois que vous avez créé une nouvelle page patron, son nom est affiché dans le
menu local « Définir la page patron », où vous pouvez la sélectionner pour l’appliquer
à des pages de votre livre.
Pour créer un nouveau modèle de page patron :
1 Choisissez « Afficher les pages patrons » dans le menu local Action de livre.
2 Cliquez sur une page patron dans le panneau des pages patrons.
3 Choisissez « Ajouter une nouvelle page » dans le menu local Ajouter des pages.
4 Renommez la page si vous le souhaitez.
5 Sélectionnez cette nouvelle page patron et effectuez vos modifications.
Chapitre 19 Création de livres
445
Pour dupliquer et modifier un modèle de page patron :
1 Choisissez « Afficher les pages patrons » dans le menu local Action de livre.
2 Sélectionnez la page patron que vous voulez dupliquer dans le panneau des pages
patrons.
3 Choisissez Dupliquer la page dans le menu local Ajouter des pages.
4 Renommez la page si vous le souhaitez.
5 Sélectionnez cette nouvelle page patron et effectuez vos modifications.
Il est également possible de modifier le modèle d’une page de votre livre, puis
de l’enregistrer comme nouvelle page patron.
Pour créer un modèle de page patron à partir d’une page de votre livre :
1 Dans le panneau des pages, sélectionnez une page du livre dont vous souhaitez
enregistrer les modifications comme page patron.
2 Choisissez Enregistrer la page > « comme nouveau patron du document » dans
le menu local Action de livre.
3 Choisissez « Afficher les pages patrons » dans le menu local Action de livre,
si nécessaire, pour afficher le panneau des pages patrons.
4 Sélectionnez la nouvelle page patron dans le panneau des pages patrons et
renommez-la.
Si vous modifiez le modèle d’une page de votre livre, vous pouvez répercuter
ces changements sur la page patron d’origine.
Pour répercuter les modifications d’une page de livre sur le modèle de page patron
d’origine :
1 Dans le panneau des pages, sélectionnez la page dont vous avez modifié le modèle.
2 Choisissez Enregistrer la page > « dans le patron du document » dans le menu local
Action de livre.
Aperture actualise la page patron originale en lui appliquant vos modifications.
446
Partie III Distribution et sauvegarde
III
Unification et scission de pages patrons
Certaines pages patrons existent en deux versions, gauche et droite, pour tenir compte
des marges de la page de gauche et de la page de droite d’une double page du livre.
Vous pouvez sélectionner la version gauche ou droite d’une page patron, puis fusionner les deux versions en une seule page.
Pour unifier les versions gauche et droite d’une page patron :
1 Sélectionnez une page patron gauche ou droite dans le panneau des pages patrons.
2 Choisissez « Unifier la page patron » dans le menu local Action de livre.
À l’inverse, vous pouvez aussi sélectionner une page patron qui n’existe qu’en une
seule version et la scinder en deux versions (gauche et droite).
Pour scinder une page patron en deux versions (gauche et droite) :
1 Sélectionnez une page patron dans le panneau des pages patrons.
2 Choisissez « Scinder la page patron » dans le menu local Action de livre.
Vous pouvez maintenant ajuster la position des éléments sur les deux nouvelles
pages pour tenir compte des marges de page gauche et droite.
Mise à jour des pages d’un livre après modification de pages patrons
Une fois que vous avez modifié une page patron, il est possible d’appliquer ces modifications aux pages de votre livre. Aperture n’actualise pas automatiquement les pages
d’un livre lorsque les pages patrons correspondantes ont été modifiées. Vous pouvez
toutefois choisir d’actualiser manuellement les pages d’un livre avec des modèles de
page patron modifiés.
Pour mettre à jour une page dont le modèle de page patron a été modifié :
1 Dans le panneau des pages, sélectionnez la page à mettre à jour avec les modifications
de sa page patron.
2 Choisissez « Revenir au format du patron » dans le menu local Action de livre.
Aperture applique le modèle de page patron dans son état actuel à la page sélectionnée.
Chapitre 19 Création de livres
447
Copie d’un album livre
Une fois que vous avez configuré une structure de livre qui vous plaît, vous pouvez la
réutiliser dans d’autres projets. Il est possible, par exemple, de créer une structure de livre
album de mariage que vous réutiliserez régulièrement.
Vous pouvez sélectionner et dupliquer un album livre. Vous pouvez ensuite supprimer
les images de l’album dupliqué et les remplacer par d’autres pour constituer un nouveau livre. Aperture peut automatiquement placer les nouvelles images dans la structure du livre dupliqué.
Pour copier un album livre et placer de nouvelles images dans la copie :
1 Sélectionnez l’album livre voulu dans le panneau des projets.
2 Choisissez Fichier > Dupliquer le livre.
3 Si vous le souhaitez, faites glisser l’album livre dupliqué vers un nouveau projet.
4 L’album livre dupliqué étant sélectionné dans le panneau des projets, sélectionnez
une image dans le Navigateur et choisissez Édition > Tout sélectionner (ou appuyez
sur Commande + A).
5 Pour supprimer les images de l’album, choisissez Images > « Supprimer de l’album »
(ou appuyez sur Suppr).
Toutes les images sont supprimées du Navigateur et des pages du livre.
6 Sélectionnez le projet comportant les images que vous voulez placer dans le livre.
7 Sélectionnez les images et faites-les glisser vers le livre dupliqué dans le panneau
des projets.
8 Sélectionnez l’album livre dupliqué dans le panneau des projets.
9 Dans le Navigateur, disposez les images dans l’ordre dans lequel vous voulez qu’elles
apparaissent dans le livre.
10 Choisissez « Formater automatiquement les images non placées » dans le menu local
Action de livre.
Les images sont automatiquement placées dans les pages du livre.
448
Partie III Distribution et sauvegarde
III
Impression des livres
Une fois votre livre créé, vous pouvez en commander des exemplaires imprimés et
reliés auprès du service d’impression proposé par Apple. Vous pouvez également
imprimer le livre sur votre imprimante ou créer un ou plusieurs fichiers PDF que
vous pourrez ensuite envoyer à des clients ou à votre propre service d’impression.
Cliquez ici pour imprimer le livre sur votre
imprimante ou créer
un fichier PDF.
Cliquez ici pour commander
l’impression du livre en passant
par votre compte .Mac.
Si vous comptez confier vos fichiers à un service d’impression, vous pouvez enregistrer
le livre soit sous forme de fichier PDF, soit sous forme de document PostScript. Vous pouvez ensuite transmettre ce fichier à l’imprimeur ou au service d’impression minute. Pour
en savoir plus sur l’impression de livres sur votre imprimante, consultez le chapitre 14,
« Impression de vos images », à la page 307. Pour en savoir plus sur l’achat d’exemplaires
imprimés de vos livres, consultez le document électronique Commandes de livres et de
tirages, accessible depuis le menu Aide d’Aperture.
Chapitre 19 Création de livres
449
20
Sauvegarde de vos images
20
Pour protéger vos photographies, il est important de mettre
en place un système de sauvegarde fiable et d’effectuer les
sauvegardes régulièrement.
Ce chapitre explique comment utiliser le système de sauvegarde d’Aperture pour sauvegarder intégralement la photothèque Aperture à intervalles réguliers. Aperture indique clairement la date de votre dernière sauvegarde et vous avez à tout moment la
possibilité de lancer une sauvegarde. En cas de défaillance matérielle ou de désastre
imprévisible, comme un incendie ou une catastrophe naturelle, vous pourrez aisément
restaurer l’intégralité de la photothèque Aperture sur votre ordinateur ou sur une nouvelle machine.
Ce chapitre traite des sujets suivants :
 Vue d’ensemble du processus de sauvegarde (p. 452)
 Planification d’un système de sauvegarde (p. 453)
 Utilisation du panneau des banques (p. 455)
 Création de banques (p. 456)
 Mise à jour des banques (p. 457)
 Déconnexion temporaire d’un disque dur de banque sur votre système (p. 458)
 Reconnexion du disque dur d’une banque à votre système (p. 459)
 Suppression définitive d’une banque (p. 460)
 Sauvegarde des images d’un ordinateur portable sur le terrain (p. 461)
 Restauration de votre système Aperture (p. 463)
451
Vue d’ensemble du processus de sauvegarde
La création de copies de sauvegarde de votre photothèque vous offre la possibilité de
restaurer vos fichiers à partir de vos banques de sauvegarde en cas d’incident imprévu
provoquant la perte de ces fichiers. Sauvegarder la photothèque régulièrement et conserver les sauvegardes ailleurs que sur votre lieu de travail permet de réduire considérablement le risque de perte de vos œuvres.
Lorsque vous sauvegardez vos images, Aperture réalise une copie complète de la photothèque dans son état actuel. Si vous supprimez des fichiers de la photothèque, ils sont
également supprimés de la sauvegarde lors de la prochaine mise à jour de cette dernière.
Vous pouvez réaliser et conserver autant de sauvegardes complètes de la photothèque
que vous le souhaitez. Pour constituer des archives historiques de votre photothèque,
vous devez établir un système de stockage séparé des sauvegardes selon un ordre
chronologique régulier.
Vous pouvez demander à Aperture de sauvegarder une copie de la photothèque dans
une zone de stockage spécifique appelée banque. Pour plus de sécurité et de redondance, placez vos banques sur des disques durs externes. Aperture vous laisse créer
autant de banques que vous le jugez nécessaire. Vous pouvez, par exemple, créer une
banque sur un disque externe pour les sauvegardes quotidiennes et une autre sur un
deuxième disque dur externe conservé dans d’autres locaux.
L’ensemble des images de fichiers originaux gérés et des versions ainsi que l’ensemble des
métadonnées, des aperçus et des informations d’ajustement associés à vos images sont
sauvegardés. Les versions, aperçus et métadonnées associés aux fichiers originaux des
images référencées sont également sauvegardés dans la banque. Les fichiers originaux
des images référencées ne sont pas sauvegardés avec la photothèque dans la banque.
Important : les images référencées ne sont pas sauvegardées avec la photothèque
dans la banque. Les fichiers numériques originaux des images référencées n’étant pas
stockés dans la photothèque, vous devez vous-même assurer leur sauvegarde et leur
archivage.
Bien qu’elles soient rares, les défaillances mécaniques ou autres peuvent parfois affecter
un ordinateur. Il vous arrivera également, de temps à autre, de mettre votre matériel à
niveau et, par conséquent, de devoir transférer votre photothèque sur un nouveau système. Aperture vous permet de restaurer aisément l’intégralité de votre photothèque
Aperture sur votre ordinateur ou sur un nouveau système, à partir de vos disques de
sauvegarde. Pour en savoir plus sur la restauration d’images et de projets, consultez la
section « Restauration de votre système Aperture » à la page 463.
452
Partie III Distribution et sauvegarde
III
À mesure que vous ajoutez des images à la photothèque, Aperture effectue automatiquement le suivi des fichiers qui ont été sauvegardés dans chaque banque. Lorsque
des images de la photothèque n’ont pas été sauvegardées dans une banque, le bouton « État de la banque » est rouge. Lorsque votre banque est à jour, son bouton d’état
est noir. Lorsque des modifications apportées à des images (par exemple des ajustements d’image ou des modifications de métadonnées ou de mots-clés) n’ont pas
encore été répercutées dans une banque, le bouton est jaune. Vous pouvez à tout
moment mettre à vos banques à jour.
Banque
Bouton État de la banque
Cliquez sur le bouton Panneau des banques
pour afficher le panneau des banques.
Planification d’un système de sauvegarde
Alors que vous commencez à utiliser Aperture, il est important d’effectuer des sauvegardes régulières de vos images. Créez immédiatement une sauvegarde des nouvelles images importées de votre appareil photo, afin de disposer d’emblée de copies stockées
en lieu sûr. Au fur et à mesure de votre travail avec Aperture, lorsque vous créerez de
nouvelles copies de travail et effectuerez des ajustements d’images, il sera également
essentiel d’actualiser régulièrement vos banques de sauvegarde.
Un système de sauvegarde typique avec Aperture pourrait être schématisé de la façon
suivante :
Bureau
Emplacement
à distance
Photothèque Aperture Banque
(disque interne) (disque externe)
Chapitre 20 Sauvegarde de vos images
Banque
(gardée hors-site
et régulièrement
mise à jour)
453
Ce système consiste à sauvegarder la photothèque Aperture dans deux banques conservées chacune sur un disque dur externe distinct. La photothèque est sauvegardée à
intervalles réguliers sur un premier disque dur externe. Le second disque dur constitue
une sauvegarde que vous conservez dans un autre lieu. Vous pouvez alors sauvegarder
la photothèque sur le premier disque dur (sur le site), puis remplacer ce dernier par le
disque dur externe délocalisé, afin de disposer de deux banques actualisées.
Pour mettre en place votre système de sauvegarde Aperture, procédez comme suit :
1 Déterminez le nombre de banques qu’il vous faut. Voulez-vous, par exemple, disposer
d’une banque pour les sauvegardes courantes, d’une deuxième pour les sauvegardes
hebdomadaires et d’une troisième à conserver hors site ?
2 Déterminez le nombre de disques durs dont vous aurez besoin pour vos sauvegardes
courantes.
3 Déterminez le nombre de disques durs dont vous aurez besoin pour vos sauvegardes
hors site.
4 Connectez vos disques durs à votre ordinateur.
5 Ouvrez Aperture et créez les banques voulues en leur affectant un disque à chacune.
6 Mettez à jour les nouvelles banques vides en y sauvegardant la photothèque Aperture.
7 Débranchez l’un des disques durs ainsi désignés et emportez-le sur un autre site pour
plus de sécurité.
Pour déterminer l’espace de stockage dont vous aurez besoin, estimez l’espace disque
nécessaire pour contenir vos images numériques actuelles (c’est-à-dire les photos que
vous comptez importer tout prochainement dans Aperture) et l’espace disque dont
vous devriez avoir besoin pour de nouveaux projets. À titre indicatif, les images au format RAW occupent en général de 8 à 18 Mo par fichier. En estimant le nombre moyen
d’images par projet et le nombre moyen de projets que vous entreprenez dans une
année, vous pouvez évaluer l’espace disque correspondant à un an de travail.
Pour obtenir des instructions de configuration de votre système de sauvegarde
et de vos disques durs, consultez l’annexe A, « Installation et configuration
d’un système Aperture », à la page 467.
454
Partie III Distribution et sauvegarde
III
Utilisation du panneau des banques
Le panneau des banques, situé en bas du panneau des projets, permet de définir
l’emplacement de vos banques et de contrôler leur état.
Pour afficher le panneau des banques, procédez de l’une des manières suivantes :
m Choisissez Fenêtre > Afficher les banques (ou appuyez sur Maj + R).
m Cliquez sur le bouton Panneau des banques.
Commandes du panneau des banques
Plusieurs commandes vous permettent d’assurer la mise à jour de vos banques.
Triangle d’affichage
Bouton État de la banque
Menu local Action
de la banque
Bouton Mettre à jour
Bouton Afficher ou
masquer les banques
 Triangle d’affichage : cliquez ici pour voir le disque dur auquel est affecté cette banque.
 Bouton État de la banque : cliquez sur ce bouton pour mettre à jour une banque.
La couleur du bouton « État de la banque » indique l’état de la banque :
 Noir : la banque est à jour.
 Jaune : tous les fichiers originaux de la photothèque sont bien sauvegardés,
mais une copie de travail au moins a été modifiée (un ajustement a été effectué,
par exemple) et elle n’est pas encore sauvegardée. Vous devriez mettre la banque
à jour pour protéger votre travail.
 Rouge : au moins un fichier original de la photothèque n’est pas sauvegardé.
La banque doit être mise à jour pour que vous soyez protégé contre la perte
de fichiers originaux.
 Bouton Mettre à jour : cliquez sur ce bouton pour mettre
simultanément à jour toutes les banques connectées.
 Bouton Panneau des banques : cliquez sur ce bouton pour afficher ou masquer
le panneau des banques.
 Bouton Action de la banque : ce menu local vous permet d’ajouter
et de retirer des banques, ou encore de mettre une banque à jour.
Chapitre 20 Sauvegarde de vos images
455
 Indicateur d’espace disque : Aperture contrôle en permanence l’espace disponible sur
le disque dur utilisé par une banque. Des barres en couleurs indiquent l’espace utilisé par la banque, l’espace libre et l’espace utilisé par d’autres fichiers que ceux gérés
par Aperture.
La barre colorée
indique l’espace utilisé
par la banque.
Espace inutilisé
dans la banque
Espace utilisé par des fichiers
non gérés par Aperture
Création de banques
Pour pouvoir sauvegarder vos fichiers, vous devez créer une banque et lui affecter un
disque dur. Une fois que vous avez affecté un disque à la banque, Aperture se sert de
cette banque pour sauvegarder l’intégralité de votre photothèque. Vous pouvez créer
d’autres banques et leur associer des disques durs ; chacune d’elles accueillera également une sauvegarde complète de la photothèque.
Pour créer une nouvelle banque :
1 Effectuez l’une des opérations suivantes :
 Choisissez Fichier > Banque > Ajouter une banque.
 Dans le menu local « Action de la banque », choisissez Ajouter une banque.
Bouton Panneau
des banques
Menu local Action
de la banque
2 Dans la zone de dialogue Ajouter une banque, spécifiez les réglages suivants :
 Dans la zone « Nom de la banque », tapez le nom à donner à la nouvelle banque.
 Indiquez l’endroit où vous souhaitez stocker la banque dans le menu local Emplacement.
3 Cliquez sur Ajouter.
Important : pour garantir la préservation de vos images, veillez à affecter à chaque
banque un disque dur externe distinct.
456
Partie III Distribution et sauvegarde
III
Pour voir le disque dur affecté à une banque :
m Dans le panneau des banques, cliquez sur le triangle d’affichage situé à côté du nom
de la banque.
Cliquez sur le triangle
d’affichage pour voir quel
disque dur est affecté
à la banque.
Le volume d’espace disponible sur la banque est clairement indiqué à côté du nom de
la banque. Veillez à affecter suffisamment d’espace disque à la banque pour qu’il soit
possible de sauvegarder la totalité de la photothèque et de permettre à cette dernière
de s’étendre à mesure que vous importez de nouvelles photos.
Mise à jour des banques
Vous pouvez demander à tout moment à Aperture de mettre à jour vos banques.
La couleur du bouton d’état de chaque banque vous indique si elle doit être mise à
jour ou non. Vous pouvez demander à ce qu’Aperture mette à jour une banque
spécifique ou toutes les banques à la fois.
Après une importation de nouvelles images dans Aperture, vous pouvez effectuer une
sauvegarde immédiate pour vous assurer que les fichiers numériques originaux sont
d’emblée dupliqués dans plusieurs emplacements. Cette prise en compte immédiate
de nouvelles images importées s’effectue simplement en mettant à jour une banque
de sauvegarde existante.
Pour mettre à jour toutes les banques connectées :
1 Effectuez l’une des opérations suivantes :
 Choisissez Fichier > Banque > Mettre à jour toutes les banques.
 Dans le panneau des banques, cliquez sur le bouton « Mettre à jour ».
2 Dans la zone de dialogue qui est alors affichée, cliquez sur « Mettre à jour les banques
connectées ».
Chapitre 20 Sauvegarde de vos images
457
Pour mettre à jour une banque existante :
1 Effectuez l’une des opérations suivantes :
 Choisissez Fenêtre > Afficher les banques (ou appuyez sur Maj + R).
 Cliquez sur le bouton « Afficher ou masquer les banques ».
2 Sélectionnez la banque que vous voulez mettre à jour.
3 Effectuez l’une des opérations suivantes :
 Dans le panneau des banques, choisissez « Mettre à jour la banque » dans le menu
local « Action de la banque ».
 Cliquez sur le bouton « Mettre à jour la banque », à côté de son nom.
4 Dans la zone de dialogue qui apparaît alors, cliquez sur « Mettre à jour ».
Déconnexion temporaire d’un disque dur de banque
sur votre système
Vous pouvez, à intervalles réguliers, déconnecter un disque dur de sauvegarde de votre
système Aperture, afin de le placer dans un autre lieu de stockage hors site. Lorsque
vous déconnectez un disque dur de votre ordinateur, Aperture met la banque associée
hors ligne. Lorsque vous reconnectez le disque dur, Aperture le détecte automatiquement et le reconnecte à la banque correspondante.
Pour déconnecter le disque dur d’une banque de votre système Aperture :
1 Effectuez l’une des opérations suivantes :
 Cliquez sur le triangle d’affichage situé à côté du nom de la banque pour afficher
le nom du disque dur qui lui est affecté, puis cliquez sur le bouton d’éjection situé
à côté du nom de ce disque.
 Dans le Finder, faites glisser l’icône du disque dur dans la Corbeille, ou bien
sélectionnez le disque dans la barre latérale et cliquez sur le bouton d’éjection.
2 Déconnectez le disque dur de votre ordinateur.
458
Partie III Distribution et sauvegarde
III
Reconnexion du disque dur d’une banque à votre système
Si vous conservez une sauvegarde de votre photothèque Aperture sur un disque dur
situé hors site, il vous faudra rapatrier de temps en temps ce dernier afin de mettre à jour
cette sauvegarde. Aperture conserve la trace des disques durs déconnectés de leur banque. Lorsque vous reconnectez un disque dur, Aperture le détecte automatiquement,
détermine la banque à laquelle il est affecté et reconnecte la banque en question.
Il peut arriver que vous ayez besoin de changer le nom d’un disque dur de sauvegarde
ou d’ajouter un disque et de copier une banque sur ce nouveau disque. Dans ce cas, il
vous faut spécifier le chemin d’accès au disque dur renommé ou au nouveau disque dur.
Pour définir le nouvel emplacement, ou chemin d’accès, d’une banque :
1 Connectez le disque dur concerné à l’ordinateur.
2 Pour afficher le panneau des banques, procédez de l’une des manières suivantes :
 Choisissez Fenêtre > Afficher les banques (ou appuyez sur Maj + R).
 Cliquez sur le bouton « Afficher ou masquer les banques ».
3 Sélectionnez la banque dont il faut actualiser le chemin d’accès.
4 Dans le menu local « Action de la banque », choisissez « Mettre à jour le chemin
de la banque ».
5 Naviguez jusqu’à l’emplacement de la banque sur le disque dur, sélectionnez-la, puis
cliquez sur « Mettre à jour le chemin ».
Chapitre 20 Sauvegarde de vos images
459
Suppression définitive d’une banque
Vous pouvez supprimer une banque et éliminer toutes les images qui s’y trouvent
lorsque vous avez besoin de reconfigurer votre système de sauvegarde. C’est notamment utile si vous avez déplacé votre banque de sauvegarde sur un disque dur de
plus grande capacité et que vous voulez supprimer les informations de la banque
sur l’ancien disque afin d’utiliser ce dernier pour d’autres tâches.
Pour retirer définitivement une banque et supprimer son contenu :
1 Dans le panneau des banques, sélectionnez la banque à retirer.
2 Effectuez l’une des opérations suivantes :
 Choisissez Fichier > Banque > Retirer la banque.
 Dans le menu local « Action de la banque », choisissez « Retirer la banque ».
Une zone de dialogue s’affiche pour vous demander de confirmer la suppression
de la banque.
3 Cliquez sur l’un des boutons suivants :
 Supprimer : lorsque vous cliquez sur ce bouton, Aperture arrête la gestion de
la banque, mais les fichiers de la banque demeurent sur le disque dur.
 Retirer et supprimer : lorsque vous cliquez sur ce bouton, non seulement Aperture
arrête de gérer la banque, mais il supprime également les fichiers de la banque du
disque dur.
460
Partie III Distribution et sauvegarde
III
Sauvegarde des images d’un ordinateur portable
sur le terrain
Certains photographes, lorsqu’ils sont en reportage, transfèrent de façon temporaire
leurs photos dans une photothèque Aperture sur un ordinateur portable. Dans ce cas,
il importe d’utiliser un moyen sûr et fiable pour mettre à jour votre système Aperture
principal avec les nouvelles images prises en reportage.
Pour mettre à jour la photothèque de votre ordinateur principal sans risquer d’écraser
des images, il est recommandé d’exporter les images de votre ordinateur portable sous
forme de nouveau projet. Vous pouvez ensuite transférer le projet sur votre ordinateur
principal et l’importer dans la photothèque. Avec cette méthode, vous ne courez aucun
risque d’écraser des images existantes ou de perdre votre travail.
Important : la copie de l’intégralité d’une photothèque Aperture d’un ordinateur à un
autre n’est pas recommandée. Ce type de transfert par copie de photothèque présente
des risques d’écrasement et de perte d’images si les deux fichiers de photothèque ne
sont pas identiques.
Pour exporter un projet à partir d’Aperture :
1 Sélectionnez, dans le panneau des projets, le projet à exporter.
2 Effectuez l’une des opérations suivantes :
 Choisissez Fichier > Exporter > Exporter le projet (ou appuyez sur
Maj + Commande + E).
 Choisissez Exporter le projet dans le menu local Action de projet, dans le panneau
des projets.
3 Dans la zone Enregistrer sous, tapez le nom à attribuer au projet exporté.
4 Dans le menu local Où, choisissez où enregistrer le projet.
5 Cliquez sur Enregistrer.
Chapitre 20 Sauvegarde de vos images
461
Après l’exportation du projet, vous pouvez transférer ce dernier sur votre système
Aperture principal de différentes manières. L’une des méthodes consiste à transférer le
projet sur un disque dur externe. Vous pouvez ensuite connecter ce disque dur à votre
ordinateur principal et importer le projet dans la photothèque Aperture. Vous pouvez
également transférer les images par l’intermédiaire de votre réseau d’entreprise.
Vous pouvez aussi utiliser un câble FireWire pour connecter deux ordinateurs et transférer le projet de l’un à l’autre. Après avoir connecté les deux ordinateurs via leurs ports
FireWire respectifs, redémarrez l’un d’eux en mode disque cible FireWire. Lorsqu’on redémarre un ordinateur en mode disque cible FireWire, son disque dur apparaît sur le bureau
de l’autre ordinateur. Vous pouvez alors copier le projet d’un ordinateur à l’autre.
Pour en savoir plus sur le mode disque cible FireWire, consultez l’Aide Mac accessible
via le menu Aide Mac OS X.
Pour importer un projet dans la photothèque Aperture :
1 Connectez l’ordinateur ou le disque dur à partir duquel vous voulez importer le projet.
Si vous connectez un ordinateur directement à votre ordinateur hébergeant votre système Aperture via un câble FireWire, redémarrez l’ordinateur contenant le projet concerné en maintenant la touche T enfoncée. L’ordinateur démarre en mode disque cible
FireWire et une icône FireWire apparaît à l’écran. L’icône du disque dur de l’ordinateur
apparaît ensuite sur le bureau de l’autre ordinateur.
2 Choisissez Fichier > Importer > Des projets.
3 Sélectionnez le projet à importer, puis cliquez sur Ouvrir.
Le nouveau projet fait son apparition dans le panneau des projets.
462
Partie III Distribution et sauvegarde
III
Restauration de votre système Aperture
Si vous avez acheté un nouvel ordinateur ou devez utiliser un autre système installé
ailleurs et si vous souhaitez accéder à la photothèque d’Aperture, vous pouvez installer
Aperture sur le nouvel ordinateur, puis transférer la photothèque à partir de votre banque (sur votre disque de sauvegarde) sur le nouvel ordinateur. En cas de défaillance
matérielle ou de tout autre événement imprévisible, par exemple un incendie ou un
désastre dû à une catastrophe naturelle, vous pouvez aisément restaurer la totalité
de la photothèque sur votre nouvel ordinateur à partir d’un disque de sauvegarde.
Pour restaurer l’intégralité de la photothèque depuis un disque de sauvegarde externe :
1 Connectez le disque dur contenant la banque la plus récente à votre ordinateur
et ouvrez Aperture.
2 Choisissez Fichier > Banque > Restaurer la photothèque.
La zone de dialogue Restaurer la photothèque apparaît.
3 Choisissez « Sélectionner la banque source » dans le menu local Banque source.
4 Retrouvez la banque à partir de laquelle vous voulez effectuer la restauration,
puis cliquez sur Sélectionner.
5 Choisissez Sélectionner la destination dans le menu local « Destination de la
photothèque ».
6 Naviguez jusqu’à l’emplacement où vous voulez placer la photothèque, puis cliquez
sur Sélectionner.
7 Cliquez sur Restaurer, puis cliquez de nouveau sur Restaurer.
Chapitre 20 Sauvegarde de vos images
463
Partie IV : Annexes et glossaire
IV
Cette partie décrit les procédures de configuration de votre
système Aperture et d’étalonnage de la couleur. Elle contient
également un glossaire de termes de photographie et de
gestion de la couleur.
Annexe A
Installation et configuration d’un système Aperture
Annexe B
Étalonnage de votre système Aperture
Annexe C
Références
Glossaire
Index
Installation et configuration
d’un système Aperture
A
Annexe
A
L’installation et la configuration du matériel de votre
système peut se résumer à la connexion de votre appareil
photo ou de votre lecteur de carte à votre ordinateur.
Vous pouvez également installer un système utilisant
des disques durs externes et des moniteurs étalonnés.
Cette annexe explique comment installer et configurer votre système informatique
afin d’utiliser Aperture. Elle contient des instructions d’installation d’un système de
base, décrit l’équipement optionnel que vous pourriez vous procurer pour améliorer votre système et explique comment installer des moniteurs supplémentaires.
Pour en savoir plus sur les éléments de configuration logicielle et matérielle nécessaires pour utiliser Aperture, consultez le document Avant l’installation d’Aperture
situé sur le disque d’installation d’Aperture. Pour en savoir plus sur l’installation
du logiciel, consultez le livret Installation de votre logiciel.
Ce chapitre traite des sujets suivants :
 Installation et configuration d’un système de base (p. 468)
 Équipement optionnel à envisager (p. 469)
 Configuration d’un système à deux écrans (p. 471)
 Configuration de Mac OS X pour l’utilisation de plusieurs écrans (p. 474)
467
Installation et configuration d’un système de base
Vous trouverez ci-après les instructions de connexion d’un appareil photo numérique
ou d’un lecteur de carte mémoire à votre ordinateur.
Ordinateur
Appareil photo
Lecteur de cartes
Un système Aperture de base se compose des équipements suivants :
 Un ordinateur et un écran
 Un appareil photo numérique ou un lecteur de carte (en raison de leur vitesse,
les lecteurs de carte FireWire sont vivement recommandés)
 Un câble pour connecter l’appareil photo ou le lecteur de carte à votre ordinateur
(généralement un câble USB 2.0 ou FireWire 4 broches/6 broches inclus avec
l’appareil photo ou le lecteur de carte)
Pour en savoir plus sur l’installation et la configuration d’un ordinateur et d’un
moniteur, consultez la documentation incluse avec ces deux équipements.
468
Partie IV Annexes et glossaire
IV
Pour raccorder un appareil photo ou un lecteur de carte à votre ordinateur :
m Connectez votre appareil photo ou votre lecteur de carte à l’ordinateur à l’aide
du câble USB ou FireWire inclus avec cet équipement.
USB 2.0
FireWire 400
(à 6 broches)
FireWire 400
(à 4 broches)
Pour une installation correcte, consultez la documentation fournie avec votre appareil
photo ou votre lecteur de carte.
Équipement optionnel à envisager
En fonction du nombre d’images dont vous disposez et de votre flux de production,
vous pouvez envisager d’utiliser le matériel et les équipements supplémentaires
suivants :
 Mémoire RAM supplémentaire
 Options supplémentaires de stockage sur disque dur
 Écrans supplémentaires
Mémoire RAM supplémentaire
Plus la mémoire RAM de votre ordinateur est importante, plus vos actions sont traitées rapidement. Bien qu’Aperture puisse fonctionner avec la quantité minimale de mémoire RAM
requise, un complément de mémoire RAM permet d’augmenter la vitesse d’Aperture. Si
vous prévoyez de travailler sur de gros projets ou d’ouvrir plusieurs applications en même
temps, il est préférable d’installer davantage de mémoire RAM sur votre ordinateur.
Options supplémentaires de stockage sur disque dur
Plus l’espace disque disponible est important, plus le nombre d’images qu’Aperture
peut stocker dans la Photothèque Aperture augmente. Si vous prévoyez de prendre
et de stocker de nombreuses images (un projet photo peut contenir des milliers d’images), pensez à acheter le disque dur doté de la capacité la plus élevée possible comme
disque de démarrage, c’est-à-dire celui sur lequel est installé le système d’exploitation.
Même les fichiers JPEG haute résolution nécessitent beaucoup d’espace.
Annexe A Installation et configuration d’un système Aperture
469
Aperture utilise des disques FireWire externes pour sauvegarder les fichiers image
et la Photothèque Aperture. La base de données Aperture permet d’assurer le suivi du
contenu de toutes les banques stockées sur des disques FireWire externes, qu’ils soient
ou non connectés à votre ordinateur. En stockant plusieurs copies de vos fichiers de
sauvegarde à des endroits différents, vous minimiserez le risque de perdre vos images
à la suite d’un événement catastrophique.
Les disques FireWire présentent de nombreux avantages :
 Tous les disques FireWire peuvent être montés en chaîne, ce qui signifie que vous
pouvez connecter plusieurs disques sur un seul port FireWire.
 Les disques FireWire constituent un bon moyen d’ajouter de l’espace de stockage
supplémentaire à un ordinateur portable.
 Les disques FireWire sont « remplaçables à chaud », c’est-à-dire que vous pouvez
les brancher et les débrancher de l’ordinateur sans avoir besoin d’éteindre préalablement ce dernier.
Important : ne déconnectez jamais physiquement un disque FireWire avant de l’avoir
démonté du bureau.
Les critères à prendre en compte pour choisir un disque FireWire à utiliser avec Aperture sont les suivants :
 Certains disques FireWire peuvent nécessiter des gestionnaires : il vous faudra peut-être
installer un logiciel gestionnaire (ou pilote) spécial pour pouvoir utiliser certains disques FireWire. Pour plus d’informations, consultez la documentation de votre disque
FireWire.
 Les disques FireWire peuvent être alimentés par le bus : cela signifie qu’ils utilisent l’énergie de l’interface FireWire par l’intermédiaire des broches du connecteur FireWire 6 broches. Ces gestionnaires sont donc particulièrement recommandés pour une utilisation
nomade et peuvent être utilisés conjointement avec un ordinateur portable sans avoir
besoin d’un adaptateur secteur. Les disques FireWire plus volumineux ne sont pas toujours alimentés par le bus et doivent donc être branchés sur une prise murale.
Écrans supplémentaires
Vous pouvez connecter deux écrans à votre ordinateur. Le deuxième écran vous offre
un espace d’affichage supplémentaire qui vous permet de bénéficier de la capacité
d’Aperture à comparer des images et à lire des diaporamas sur plusieurs écrans.
Pour connecter trois écrans ou plus à votre ordinateur, vous devez installer une carte
graphique PCI dans l’un des logements d’extension PCI de votre ordinateur. Pour en
savoir plus, consultez le manuel de votre ordinateur ou les instructions accompagnant
la carte d’extension PCI.
Pour en savoir plus sur les cartes graphiques compatibles, rendez-vous sur le site Web
Apple d’Aperture à l’adresse http://www.apple.com/fr/aperture/specs.html.
470
Partie IV Annexes et glossaire
IV
Configuration d’un système à deux écrans
L’utilisation de plusieurs écrans vous permet de bénéficier de plus d’espace d’affichage
pour visionner et ajuster vos images, lancer un diaporama ou présenter vos images en
couleur et en taille réelles.
Pour connecter un second écran à votre système, vous avez besoin des éléments suivants :
 Un adaptateur secteur pour l’écran
 Un câble pour connecter l’écran à la carte graphique de votre ordinateur
Connecteurs du câble du
moniteur Apple Cinema Display
Adaptateur secteur
Alimentation CC
£ DVI
H FireWire
d USB
Annexe A Installation et configuration d’un système Aperture
471
Remarque : il se peut également qu’un adaptateur soit nécessaire pour connecter
le câble à la carte graphique de votre ordinateur.
Adaptateur ADC vers DVI adapter
Les ordinateurs Macintosh sont équipés de deux types de port de connexion d’écran :
les ports à connecteur ADC (Apple Display Connector) pour la connexion d’écrans ADC
et les ports à connecteur DVI (Digital Visual Interface) pour la connexion d’écrans numériques équipés d’un connecteur DVI (tels que le moniteur Apple Cinema Display).
Port d’écran DVI
Port d’écran ADC
 Si votre second écran est un écran ADC : connectez-le à un port d’écran ADC disponible
sur votre ordinateur ou utilisez un adaptateur DVI-ADC pour connecter l’écran à un port
d’écran DVI.
 Si votre second écran est un écran DVI : connectez-le à un port d’écran DVI disponible
sur votre ordinateur ou utilisez un adaptateur ADC-DVI pour connecter l’écran à un
port d’écran ADC.
Pour en savoir plus sur le type de câble ou d’adaptateur d’écran dont vous avez besoin,
consultez la documentation fournie avec votre ordinateur ou votre carte graphique.
Pour connecter un second écran à votre ordinateur :
1 Éteignez l’ordinateur.
2 Connectez l’une des extrémités d’un câble d’écran (complété, le cas échéant, d’un
adaptateur) à un port d’écran disponible sur votre ordinateur ou votre carte graphique
et l’autre extrémité du câble à l’écran.
Le nombre de câbles à connecter dépend du nombre d’écrans utilisés. Pour en savoir
plus, consultez la documentation fournie avec l’écran et l’ordinateur.
Important : assurez-vous que les câbles sont fermement connectés, sinon vous
pourriez n’obtenir aucune image à l’écran.
472
Partie IV Annexes et glossaire
IV
Le dessin ci-dessous présente une configuration possible de connexion de deux
écrans à l’ordinateur.
Power Mac G5
Moniteur Apple Cinema Display
£ Adaptateur ADC vers DVI
Port d’écran ADC
Prise de
courant
£ Port d’écran DVI
d Ports USB
H Port FireWire 400
Fiche CA
Adaptateur
secteur
Fiche CC
Prise de
courant
Fiche CA
Adaptateur
secteur
Second moniteur Apple Cinema Display
Fiche CC
H Connecteur FireWire
(inutilisé)
3 Allumez les écrans (si nécessaire) et démarrez votre ordinateur.
Vous devez à présent régler vos écrans pour bénéficier d’un affichage correct.
Annexe A Installation et configuration d’un système Aperture
473
Configuration de Mac OS X pour l’utilisation de plusieurs
écrans
Si votre ordinateur est connecté à deux écrans, vous pouvez les configurer de sorte
qu’ils affichent un seul Bureau étendu, sans discontinuité. Ce mode d’affichage
s’appelle mode Bureau étendu.
Étant donné qu’Aperture est conçu pour exploiter le second écran, votre ordinateur doit
être réglé sur ce mode d’affichage pour que l’application fonctionne correctement. Si vous
travaillez en mode Recopie vidéo, mode d’affichage dans lequel la même image est présentée sur les deux écrans connectés, Aperture risque de ne pas fonctionner correctement.
Pour sortir du mode Recopie vidéo :
1 Sélectionnez le menu Pomme (K) > Préférences Système.
2 Cliquez sur Moniteurs, puis sur Disposition.
Remarque : si le bouton Disposition n’est pas visible, cliquez sur le bouton Détecter les
moniteurs. Si le bouton Disposition n’apparaît toujours pas, assurez-vous que le second
écran est correctement connecté à votre ordinateur. Pour plus d’informations, consultez la section « Configuration d’un système à deux écrans » à la page 471.
3 Désélectionnez la case Recopie vidéo.
Après la connexion d’un second écran, il se peut que la disposition du bureau soit affichée de manière incorrecte sur les deux écrans. L’écran sur lequel se trouvent l’icône du
disque dur et la barre des menus est généralement l’écran de gauche, de sorte que le
Bureau s’étend vers la droite sur l’écran de droite.
Pour modifier la disposition des deux écrans :
1 Choisissez le menu Pomme > Préférences Système.
2 Cliquez sur Moniteurs, puis cliquez sur Disposition.
Remarque : si le bouton Disposition n’est pas visible, cliquez sur le bouton Détecter les
moniteurs. Si le bouton Disposition n’apparaît toujours pas, assurez-vous que le second
écran est correctement connecté à votre ordinateur. Pour plus d’informations, consultez la section « Configuration d’un système à deux écrans » à la page 471.
474
Partie IV Annexes et glossaire
IV
3 Faites glisser l’un des deux rectangles bleus représentant un des écrans, de façon
à ce que la disposition de ces deux rectangles corresponde à la disposition physique
des deux écrans sur votre bureau.
Le contour rouge signale
l’écran en cours de
déplacement.
Les images des deux écrans sont alors actualisées pour refléter la nouvelle disposition.
4 Faites glisser le rectangle blanc pour faire passer la barre des menus sur l’écran de gauche.
Faites glisser la barre des
menus sur l’écran de gauche.
Les images des deux écrans sont alors actualisées pour refléter la nouvelle disposition.
Il est possible que le contenu de l’écran soit réorganisé pour s’adapter au nouvel
emplacement de la barre des menus.
Annexe A Installation et configuration d’un système Aperture
475
Pour garantir une gestion des couleurs adéquate depuis le téléchargement de vos images jusqu’à leur impression ou leur remise à un labo professionnel, il est primordial
d’étalonner vos écrans. L’étalonnage de vos écrans permet de garantir que les couleurs
que vous voyez à l’écran seront fidèlement reproduites lors de l’impression des images.
Pour en savoir plus sur l’étalonnage de vos écrans, reportez-vous à l’annexe B,
« Étalonnage de votre système Aperture », à la page 477.
476
Partie IV Annexes et glossaire
Étalonnage de votre système
Aperture
B
Annexe
B
La précision des profils ColorSync de votre écran et de votre
imprimante est cruciale pour vous assurer une reproduction
fidèle des couleurs.
Aperture est une puissante application d’ajustement d’images numériques, mais sa
puissance est limitée par le niveau de précision avec lequel vos périphériques affichent
et impriment vos images. Cette annexe vous fournit des informations sur l’étalonnage
des couleurs d’un appareil photo, d’un écran ou d’une imprimante. Que vous utilisiez
une imprimante à jet d’encre personnelle ou que vous confiiez vos images à un labo
professionnel, l’étalonnage de vos écrans et de vos imprimantes et l’utilisation de profils de couleurs personnalisés vous assure des couleurs cohérentes sur tous vos tirages.
Ce chapitre traite des sujets suivants :
 Vue d’ensemble de la gestion de la couleur (p. 477)
 Étalonnage de votre appareil photo (p. 481)
 Étalonnage et profilage de votre écran (p. 482)
 Étalonnage et profilage de votre imprimante (p. 484)
Vue d’ensemble de la gestion de la couleur
L’étalonnage des couleurs des écrans et des imprimantes est une composante essentielle
de la gestion de la couleur. En effet, chaque écran, chaque imprimante possède ses caractéristiques propres. Au fur et à mesure du vieillissement de ces périphériques, les conditions ambiantes, la configuration du système et les changements de matériau tels que
l’encre ou le papier influent sur la capacité des périphériques à reproduire fidèlement les
couleurs. Ces modifications de la reproductibilité des couleurs avec le temps constituent
une sorte de dérive. Se soucier d’une bonne gestion de la couleur, c’est être assuré que
lorsque vous ajustez les couleurs de vos images numérique dans Aperture, ces couleurs
sont fidèlement reproduites à la fois sur votre écran et sur l’image imprimée.
477
La gamme de couleurs d’un périphérique
La palette de couleurs qu’un périphérique individuel est capable de reproduire constitue
sa gamme de couleurs. En raison des différences intrinsèques de gamme de couleurs entre
les périphériques, notamment entre les écrans et les imprimantes, il est impossible qu’ils
reproduisent exactement la même palette de couleurs. Ainsi, deux écrans du même
modèle produits par le même fabricant possèdent chacun leur gamme de couleurs
propre. Les types d’encre et de papier utilisés affectent également la gamme des couleurs d’une imprimante. De façon similaire, l’âge d’un écran et la fréquence à laquelle il
est utilisé peuvent affecter sa gamme de couleurs.
Écrans et imprimantes ne peuvent reproduire les mêmes couleurs de façon cohérente
si leurs gammes de couleurs ne coïncident pas. Les écrans sont, par exemple, capables
d’afficher des couleurs plus vives et plus saturées que les imprimantes. Les figures cidessous représentent la gamme des couleurs et les valeurs de luminosité de chacun
de ces deux types de périphériques. On voit bien que si l’on superpose la gamme de
l’imprimante à celle de l’écran, un certain nombre des couleurs de l’écran ne se trouve
pas dans la gamme de l’imprimante. L’imprimante est incapable de reproduire l’intégralité des couleurs affichées à l’écran, car sa gamme de couleurs est plus réduite.
Les valeurs de couleur qui dépendent, pour leur reproduction, de la capacité du périphérique considéré à les reproduire sont dites tributaires du périphérique.
Gamme de couleurs d’un écran
478
Partie IV Annexes et glossaire
Gamme de couleurs d’une imprimante
IV
L’espace colorimétrique
Comparée à l’intégralité du spectre de la lumière, la gamme de couleurs d’un écran
ou d’une imprimante est relativement étroite. En raison de l’étroitesse des gammes de
couleurs des périphériques, divers modèles mathématiques sont utilisés pour simuler
la reproduction de tout le spectre lumineux dans la gamme des couleurs de ces appareils. On appelle ces modèles des espaces colorimétriques.
Les espaces colorimétriques dans lesquels l’interprétation d’une couleur n’est pas
tributaire d’un périphérique particulier sont dits non tributaires d’un périphérique.
La Commission Internationale de l’Éclairage (CIE) a été créée en 1931 pour créer des
espaces colorimétriques standard représentant le spectre de la lumière visible. Les
espaces colorimétriques de la CIE, « CIE XYZ » et « CIE Lab », sont gérés par l’utilitaire
ColorSync. À mesure que la technique a évolué, de nouveaux espaces colorimétriques
ont été créés pour les modèles de couleurs RVB et CMJN.
Pour en savoir plus sur les modèles de couleur RVB et CMJN, consultez la section Principes fondamentaux de la photographie numérique, accessible via le menu Aide d’Aperture.
L’utilitaire ColorSync, Aperture, ainsi que d’autres systèmes de gestion de la couleur, utilisent des espaces colorimétriques non tributaires d’un périphérique particulier pour transférer et convertir les données de couleur d’un périphérique à un autre. Les couleurs d’un
espace colorimétrique tributaire d’un périphérique comme celui d’un écran, sont d’abord
converties dans un espace colorimétrique non tributaire, par exemple sRVB, puis reconverties dans un espace colorimétrique tributaire comme celui d’une imprimante. L’espace
colorimétrique non tributaire fait office d’interprète objectif, qui assure une transmission
aussi fidèle que possible des données de couleur au périphérique suivant.
Rôle de l’utilitaire ColorSync
L’utilitaire ColorSync est le système de gestion de la couleur utilisé par Mac OS X.
ColorSync est entièrement intégré à Mac OS X et disponible pour toutes les applications Mac OS X, y compris Aperture. ColorSync permet de gérer les couleurs avec
précision, de l’acquisition d’image à la manipulation d’image et de l’affichage à la
publication. ColorSync est utilisé de façon cohérente par tous les périphériques
et toutes les applications de votre processus.
Annexe B Étalonnage de votre système Aperture
479
Le profil de couleur d’un périphérique
ColorSync et d’autres systèmes de gestion de la couleur utilisent des « profils de
périphériques » pour identifier et transférer les données de couleur d’un espace colorimétrique tributaire du périphérique, par exemple celui d’un appareil photo, à un autre
espace colorimétrique tributaire, comme celui d’une imprimante. Les profils de couleur
contiennent des données relatives aux caractéristiques de couleur propres à chaque
périphérique. Ces informations concernent la gamme de couleurs, l’espace colorimétrique, les colorants et les modes de fonctionnement du périphérique.
L’utilitaire ColorSync dispose de profils de couleur (profils ICC) génériques pour de
nombreux types de matériels et de logiciels. Vous pouvez également utiliser l’utilitaire
ColorSync avec un appareil de mesure de la couleur, tel un spectrophotomètre, pour
créer avec précision votre propre profil personnalisé de périphérique. Lorsque vous
étalonnez un périphérique gérant la couleur, un profil ICC est créé et placé dans le
dossier Utilisateurs/nom-d’utilisateur/Bibliothèque/ColorSync/Profils/.
Profil personnalisé
d’écran
480
Partie IV Annexes et glossaire
IV
Une fois que votre écran et votre imprimante disposent tous deux de profils personnalisés mis à jour, vous pouvez commencer à ajuster avec précision les couleurs de vos images numériques dans Aperture. Aperture utilise la méthode de correspondance des
couleurs (Color-Matching Method ou CMM) de ColorSync pour convertir et transférer
les données de couleur de votre appareil photo à votre écran, puis à votre imprimante.
Bien que les gammes de couleurs de ces périphériques soient très différentes, ColorSync connaît les paramètres précis de ces gammes grâce à leurs profils personnalisés.
La CMM de ColorSync vous permet d’obtenir un aperçu des modifications de couleur
d’une image faisant l’objet d’ajustements de couleur dans Aperture. Tant que vous disposerez de profils à jour pour votre écran et votre imprimante, l’image imprimée sera
fidèle à l’image affichée à l’écran.
Étalonnage de votre appareil photo
La création d’un profil précis pour votre appareil photo numérique n’est pas chose
aisée. À moins que vous n’utilisiez votre appareil photo que dans des conditions
d’éclairage contrôlées, comme dans un studio, les variations d’éclairage d’une prise
de vue à l’autre rendent tout profilage d’un appareil photo numérique aléatoire. Cela
vous laisse trois possibilités : prendre des photos au format RAW non corrigé, choisir
la tâche laborieuse de profiler l’appareil à l’aide du meilleur logiciel de profilage que
vous pouvez vous offrir, ou bien utiliser un profil générique comme sRVB.
La prise de photos au format RAW ne nécessite pas de profil
Le besoin de profiler ou non votre appareil photo dépend de la façon dont vous
travaillez. Si, à la prise de vue, vous enregistrez des fichiers JPEG, l’appareil photo doit
appliquer un espace colorimétrique aux données d’image. Par contre, si vous enregistrez vos photos au format RAW, aucun profil n’est nécessaire. Les fichiers d’image RAW
contiennent en effet, bit pour bit, toutes les données enregistrées par le capteur
d’image numérique. Lorsque vous sélectionnez le réglage RAW sur votre appareil
photo, ce dernier ignore les réglages d’espace colorimétrique. Lorsque vous importez
l’image au format RAW dans Aperture, Aperture ignore également le réglage d’espace
colorimétrique.
Profilage de votre appareil photo
La plupart des appareils photo numériques sont réglés en usine pour prendre les photos
dans un espace colorimétrique par défaut, mais chaque appareil, quels que soient son
fabricant et son modèle, possède une gamme de couleurs qui lui est propre et qui est
unique. Pour effectuer l’étalonnage des couleurs de votre appareil photo, vous devez créer
un nouveau profil personnalisé. L’étalonnage de votre appareil nécessite l’achat d’un logiciel professionnel de profilage d’appareil photo, la mise en place de conditions d’éclairage
précises dictées par le logiciel de profilage et l’utilisation d’une cible d’étalonnage. Comme
chaque appareil est unique, vous devrez répéter ce processus d’étalonnage de couleurs
pour chaque appareil, même s’ils sont de la même marque.
Annexe B Étalonnage de votre système Aperture
481
Utilisation d’un profil générique
À condition que vos écrans et vos imprimantes soient étalonnés, le recours à un profil
générique tel que sRVB sur l’appareil photo est une solution plus simple que le profilage
de l’appareil. La plupart des appareils photo numériques disposent de plusieurs options
d’espace colorimétrique. Lors de la prise de vue, l’appareil photo convertit l’image de
son espace colorimétrique natif dans l’espace colorimétrique générique que vous avez
sélectionné avant de prendre la photo. Lorsque l’image est importée dans Aperture,
ColorSync gère les couleurs de celle-ci en faisant référence à l’espace colorimétrique
générique et l’affiche à l’écran en respectant précisément les couleurs d’origine.
Remarque : les appareils photo numériques qui n’ont pas la capacité de changer de
profil numérique prennent les photos dans l’espace colorimétrique sRVB. Il n’est pas
possible de créer de profil personnalisé pour ces appareils.
Étalonnage et profilage de votre écran
Pour effectuer l’étalonnage des couleurs de votre écran, vous devez utiliser un logiciel
tiers de gestion de la couleur. L’étalonnage et le profilage de votre écran à l’aide d’un tel
logiciel est assez aisé. À l’heure actuelle, les logiciels de gestion de la couleur se chargent
de l’essentiel de la tâche à votre place. Ces logiciels sont souvent fournis avec un appareil
optique que l’on place sur l’écran pour lire les caractéristiques de l’affichage.
Pour étalonner et profiler votre écran :
1 Installez le logiciel de gestion de la couleur.
2 Ouvrez l’application d’étalonnage de la couleur.
3 Fixez l’appareil optique sur votre écran et suivez les instructions fournies avec
le système de gestion de la couleur.
Moniteur Apple Cinema Display
482
Dispositif d’étalonnage
Partie IV Annexes et glossaire
IV
Lorsque le logiciel a terminé l’étalonnage de votre écran, il vous propose d’enregistrer
le profil ICC personnalisé qui a été créé pendant le processus d’étalonnage. Ce profil est
enregistré dans le dossier Utilisateurs/nom-d’utilisateur/Bibliothèque/ColorSync/Profils/.
Votre écran est maintenant étalonné.
Si vous utilisez un second écran, vous pouvez également l’étalonner.
Pour étalonner et profiler votre second écran :
1 Faites glisser l’application vers le second écran, puis fixez sur ce dernier l’appareil optique.
Moniteur Apple Cinema Display
Moniteur Apple Cinema Display
Faites glisser la fenêtre d’étalonnage
vers le second écran.
2 Procédez de la même manière, en suivant les instructions fournies pour le premier écran.
Votre second écran est maintenant étalonné.
Important : le profil de votre écran est un instantané de son comportement. Si le comportement de l’écran change, le profil n’est plus valable. C’est pourquoi il est important
de refaire le profil de votre écran aussi souvent que possible. Certains professionnels de
l’étalonnage des couleurs refont le profil de leurs écrans tous les jours.
Annexe B Étalonnage de votre système Aperture
483
Étalonnage et profilage de votre imprimante
L’étalonnage et le profilage de votre imprimante sont des opérations similaires à l’étalonnage et au profilage de votre écran. Le système de gestion de la couleur que vous
vous êtes procuré est fourni avec des nuanciers conçus spécifiquement pour faciliter
la création d’un profil d’imprimante.
Pour étalonner et profiler votre imprimante :
1 Si vous ne l’avez pas déjà fait, installez le logiciel de votre système de gestion
de la couleur.
2 Ouvrez l’application d’étalonnage de la couleur.
3 Suivez les instructions à l’écran pour imprimer un nuancier sur l’imprimante à profiler.
4 Suivez les instructions du système de gestion de la couleur pour effectuer la lecture
optique du nuancier imprimé.
Lorsque le logiciel a terminé la lecture du nuancier, il vous propose d’enregistrer
le profil ICC personnalisé qui a été créé pendant le processus d’étalonnage. Ce profil est
enregistré dans le dossier Utilisateurs/nom-d’utilisateur/Bibliothèque/ColorSync/Profils/.
Votre imprimante est désormais profilée.
Important : le profil de votre imprimante est un instantané de son comportement.
En d’autres termes, ce profil correspond spécifiquement au type de papier et au type
d’encre utilisés lorsque l’imprimante a été profilée. Si vous imprimez sur plusieurs types
de papier, par exemple brillant et semi-brillant, il est important de créer un profil distinct pour chaque type de papier.
484
Partie IV Annexes et glossaire
Références
C
Annexe
C
Vietnam
Photographie de William McLeod
Copyright 2005 william mercer mcLeod
http://www.williammercermcleod.com
Le parc des fêtes de Sonoma
Photographie de William McLeod
Copyright 2005 william mercer mcLeod
http://www.williammercermcleod.com
Antarctique
Photographie de Norbert Wu
Copyright 2005 Norbert Wu
http://www.norbertwu.com
Amanda, mannequin
Photographie de Matthew Birdsell
Copyright 2005 Matthew Birdsell
http://www.matthewbirdsell.com
485
Glossaire
Glossaire
Adobe RVB (1998) Un profil de couleurs fréquemment utilisé pour l’impression. De
nombreux laboratoires professionnels demandent que les fichiers d’image leur soient
livrés dans cet espace colorimétrique. Voir aussi espace colorimétrique.
ajustement Toute modification apportée à l’apparence d’une image.
album Type de conteneur, dans la bibliothèque Aperture, qui ne contient que des
copies de travail. Vous pouvez créer des albums au niveau du projet ou au sein d’un
projet. Voir aussi dossier, Bibliothèque, projet, copie de travail.
album intelligent Dans Aperture, il s’agit d’albums dynamiques utilisés pour organiser
les images en rassemblant des copies de travail à l’aide de critères de recherche. Voir
aussi album.
alternative L’image située à proximité immédiate de la meilleure image dans une pile.
Les images alternatives sont utiles lorsque plusieurs images d’une pile méritent la place
de meilleure image. Voir aussi meilleure image, pile.
angle de champ La zone de la scène qui est affichée dans le cadre. Déterminé par la
longueur focale de l’objectif.
appareil photo Dispositif photographique composé généralement d’un boîtier hermétique à la lumière pourvu d’un objectif d’un côté et d’un film sensible à la lumière ou
d’un capteur d’image numérique de l’autre. Voir aussi appareil photo de type « viserdéclencher », appareil photo reflex numérique.
appareil photo de type « viser-déclencher » Appareil photo numérique léger, équipé
d’un dispositif de mise au point automatique intégré, dont le nom évoque les deux étapes requises pour prendre une photo. L’objectif, le diaphragme et l’obturateur forment
un bloc qui ne peut généralement pas être séparé de l’appareil photo proprement dit.
Voir aussi appareil photo, appareil photo reflex numérique.
487
appareil photo reflex numérique Appareil photo à objectif interchangeable dans
lequel l’image créée par l’objectif est transmise, via un miroir réfléchissant à travers un
prisme, au viseur et dans lequel l’image affichée dans le viseur correspond à la zone
d’image réelle. Le miroir bascule ou se décale vers le haut pour ne pas bloquer le capteur d’image numérique lorsque l’obturateur est ouvert. Voir aussi appareil photo,
appareil photo de type « viser-déclencher ».
archivage Processus qui consiste à stocker des données d’image sur un support permanent tel qu’un support optique (CD ou DVD).
arrière-plan Zone située dans le fond de l’image, derrière le sujet. Voir aussi profondeur
de champ, premier plan.
assombrissement Processus qui consiste à exposer une partie de l’image plus longtemps que le reste, le contraire de l’éclaircissement. Assombrir une partie de l’image
rend la zone plus sombre que les zones environnantes de l’image.
balance des blancs Ajustement qui modifie la température de couleur et la teinte
d’une image numérique. L’objectif poursuivi est de neutraliser les dominantes de couleur de l’image. Si le blanc d’une image paraît trop jaune à cause d’un éclairage à
incandescence, par exemple, la balance des blancs consistera à ajouter suffisamment
de bleu pour donner au blanc un aspect plus neutre. Voir aussi dominante de couleur,
température de couleur, kelvin (K).
banque Espace de stockage dédié contenant une copie exacte de la bibliothèque
Aperture (depuis la dernière sauvegarde réalisée), généralement enregistré sur un disque dur FireWire externe. Voir aussi FireWire, Bibliothèque.
bâtonnets Type de récepteur de l’œil capable de percevoir la luminance. Les bâtonnets ne perçoivent pas la couleur, uniquement des niveaux de luminosité. Voir aussi
cônes.
Bibliothèque Dans Aperture, fichier conteneur qui contient des projets, des dossiers,
des albums, des fichiers originaux et des copies de travail. Vous pouvez, entre autres,
organiser les éléments de la bibliothèque, les renommer et les trier via le panneau
des projets. Par défaut, le fichier bibliothèque d’Aperture se trouve dans le dossier
Utilisateurs/nom d’utilisateur/Images/. Voir aussi album, dossier, fichier original, projet,
copie de travail.
bruit Voir bruit numérique.
bruit numérique Pixels mal interprétés générés par des réglages ISO élevés ; également connus sous le nom de rapport signal/bruit de chrominance. Le bruit numérique
provoque l’apparition de pixels clairs aléatoires, en particulier dans les couleurs unies.
Voir aussi sensibilité ISO.
488
Glossaire
canaux de couleur Différents canaux dans lesquels sont réparties les informations de
couleur des images numériques. Chaque canal de couleur représente une des trois couleurs primaires qui se combinent pour former l’image finale. Chaque canal possède une
profondeur de bits. La plupart des fichiers d’image numérique disposent de 8 bits par
canal, ce qui signifie que chaque canal dispose de 256 niveaux de couleur. Voir aussi
profondeur de bits, profondeur de couleur.
capteur d’image numérique Puce électronique située dans le plan de l’image, à l’intérieur de l’appareil photo, et qui est composée de millions d’éléments photosensibles
capables de capturer la lumière. Voir aussi appareil photo, dispositif à couplage de
charges (CCD), semi-conducteur à oxyde de métal complémentaire (CMOS), mégapixel.
capture Processus qui consiste à prendre l’image reçue par le capteur d’image numérique et le processeur de l’appareil photo et à stocker cette information sur la carte
mémoire de l’appareil photo. Voir aussi appareil photo, capteur d’image numérique,
carte mémoire.
caractérisation de périphérique Processus qui consiste à créer un profil unique, personnalisé pour un périphérique tel qu’un écran ou une imprimante. La caractérisation
d’un périphérique nécessite du matériel et un logiciel spécialisés afin de déterminer la
gamme de couleurs exacte du périphérique. Voir aussi étalonnage, gamme de couleurs.
carte mémoire Dispositif au sein de l’appareil photo, sur lequel sont stockées les images numériques. Voir aussi appareil photo, capture.
cible Fichier de référence utilisé pour profiler un périphérique tel qu’un scanneur ou
un appareil photo numérique. Il contient souvent des échantillons dont les valeurs de
couleur ont été mesurées. La sortie d’un périphérique est alors comparée à la cible. Voir
aussi caractérisation de périphérique.
classement Dans Aperture, il s’agit du processus qui consiste à ajouter une valeur à
une image pour en indiquer la qualité par rapport à d’autres images d’une sélection.
Voir aussi sélection de photos, Rejeter, Sélectionner.
CMJN Espace de travail utilisé pour les documents imprimés, qui combine des encres
cyan, magenta et jaune en différentes combinaisons pour créer une couleur qui réfléchit la couleur de lumière adéquate. L’encre noire (N) est ajoutée en dernier à la photo
pour produire du noir pur. Voir aussi couleur soustractive, espace de travail.
colorimètre Instrument capable de mesurer la valeur de couleur d’un échantillon à
l’aide de filtres de couleur. Le colorimètre est utilisé pour déterminer si deux couleurs
sont identiques. Les colorimètres ne tiennent toutefois pas compte de la lumière sous
laquelle l’échantillon est mesuré. Les colorimètres sont souvent utilisés pour étalonner
les écrans et les imprimantes. Voir aussi étalonnage.
colorimétrie Science qui mesure la couleur tant objectivement que subjectivement.
Glossaire
489
colorimétrique relative Intention de rendu convenant aux images photographiques.
Elle compare les valeurs de tons clairs de l’espace colorimétrique source à celles de
l’espace colorimétrique destinataire et décale les couleurs situées en dehors de la
gamme de couleurs vers la couleur reproductible la plus proche de l’espace colorimétrique destinataire. Voir aussi intention de rendu.
ColorSync Système de gestion des couleurs intégré au système d’exploitation Mac OS.
ColorSync est totalement intégré à l’ensemble du système d’exploitation Mac OS X et
est disponible pour toutes les applications natives Mac OS X. Voir aussi système de gestion des couleurs (CMS), méthode de mise en correspondance des couleurs (CMM),
Utilitaire ColorSync.
Commission Internationale de l’Éclairage (CIE) Organisation établie depuis 1931 dans
le but de créer des normes pour une séries d’espaces colorimétriques représentant le
spectre visible de la lumière. Voir aussi espace colorimétrique, tributaire du périphérique, non tributaires du périphérique, graphe Lab.
compensation du point noir La compensation du point noir permet de s’assurer que
les valeurs de luminance du noir et du blanc sont correctement ajustées pour tomber
dans la gamme de couleurs du périphérique destinataire (imprimante, papier et encre).
La compensation du point noir permet d’éviter l’écrêtage dans les tons foncés, car les
noirs sont ajustés pour tomber dans la gamme de couleurs de l’imprimante, du papier
et de l’encre.
compositing Processus par lequel au moins deux images numériques sont combinées
en une seule. Voir aussi effets.
composition Arrangement des éléments visuels formant une scène.
compression Processus permettant de réduire la taille des fichiers d’image numérique. La compression avec perte est le processus qui réduit la taille des fichiers d’image
numérique en supprimant des données redondantes ou de moindre importance. La
compression sans perte réduit la taille des fichiers en consolidant mathématiquement
les données graphiques redondantes sans les supprimer. Voir aussi décompression,
compression LZW.
compression LZW Algorithme de compression de données sans perte mis au point par
Abraham Lempel, Jakob Ziv et Terry Welch en 1984. Les algorithmes de compression
LZW sont généralement utilisés avec les fichiers d’image JPEG et TIFF pour réduire la
taille de fichier, à des fins d’archivage et de transmission, avec un taux de compression
de l’ordre de 2,8:1. Voir aussi compression, JPEG, TIFF.
cônes Type de récepteur de l’œil capable de percevoir la couleur. Il y a trois types de
cellules à cône, chacune sensible à une plage de fréquences particulière du spectre visible. Les cellules à cône sont capables de distinguer la couleur rouge, verte ou bleue.
Voir aussi bâtonnets.
490
Glossaire
contraste Différence entre les valeurs de luminosité et de couleur d’une image qui permet à l’observateur de distinguer les différents objets d’une image. Les images qui présentent un fort contraste possèdent une large plage de valeurs, des tons les plus foncés
aux tons les plus clairs. Les images à faible contraste possèdent une plage de valeurs
étroite et ont un aspect « plat ». Voir aussi densité, plat.
contre-jour Source de lumière faisant face à l’objectif de l’appareil photo, provenant
de derrière le sujet. L’éclairage en contre-jour fait ressortir les contours du sujet par rapport à l’arrière-plan et produit un effet de silhouette. Voir aussi éclairage de face,
éclairage latéral, silhouette.
conversion analogique-numérique Processus qui consiste à transformer les valeurs de
tension de l’énergie lumineuse capturées par le capteur numérique de l’appareil photo
en chiffres binaires (nombres numériques) pour le traitement et le stockage. Voir aussi
numérisation, quantification.
copie de travail Fichier contenant toutes les métadonnées et informations d’ajustement appliquées à une image. Dans Aperture, seules les copies de travail sont modifiées. Les fichiers d’image originale ne sont jamais modifiés. Voir aussi fichier original.
couleur additive Images comprenant des éléments de couleur dérivés de la source de
lumière elle-même. Les couleurs RVB, par exemple, sont une forme courante de couleurs additives. Voir aussi RVB.
couleur soustractive Images contenant des éléments de couleur dérivés de la lumière
réfléchie par la surface d’un objet. CMJN est une forme commune de couleur soustractive. Voir aussi CMJN.
curseur Élément de l’interface d’Aperture que l’on peut faire glisser vers la gauche ou
la droite pour procéder à un ajustement. Des curseurs sont disponibles dans l’inspecteur des ajustements et la palette d’ajustements. Voir aussi ajustement, HUD.
décompression Processus qui consiste à créer une image visualisable à partir d’un
fichier d’image numérique compressé. Voir aussi compression.
définition Précision des détails d’une image. Voir aussi résolution.
déformer Ajustement qui modifie la forme ou la composition d’une image. Voir aussi
effets.
densité Capacité d’une image à reproduire des couleurs foncées distinctes. Une image
ayant une haute définition dans les couleurs foncées est dite dense. Voir aussi contraste,
plat.
densitomètre Instrument permettant de mesurer la densité optique des photographies. Voir aussi caractérisation de périphérique.
Glossaire
491
dérive Modifications dans la façon dont un périphérique reproduit les couleurs au fil
du temps. L’âge des encres et le type de papier, par exemple, peuvent provoquer une
dérive des couleurs produites par une imprimante. Voir aussi caractérisation de périphérique, gamme de couleurs.
désaturer Opération consistant à supprimer la couleur d’une image. Une désaturation
complète génère une image en niveaux de gris. Voir aussi saturation.
diaporama Présentation animée d’une série d’images. Dans Aperture, les diaporamas
peuvent être combinés à de la musique pour présenter une série d’images sur un ou
deux écrans.
diapositive Voir positif.
dispositif à couplage de charges (CCD) Type de capteur d’image numérique qui enregistre les informations de pixel ligne par ligne. Voir aussi semi-conducteur à oxyde de
métal complémentaire (CMOS), capteur d’image numérique.
dominante de couleur Nuance de couleur non naturelle dans une image, provoquée
par un manque d’équilibre des couleurs. Les dominantes de couleur sont souvent provoquées par des sources de lumière artificielles comme l’éclairage d’intérieur. Les dominantes de couleur sont généralement éliminées en ajustant les niveaux, la teinte ou la
balance des blancs. Voir aussi balance des blancs.
dossier Type de conteneur de la bibliothèque d’Aperture utilisé pour organiser les projets et les albums au sein de projets. Voir aussi album, Bibliothèque, projet.
éclairage à incandescence Type de lumière possédant une température de couleur
basse. Il comprend notamment les lampes à incandescence utilisées généralement
dans les maisons, à ne pas confondre avec les lampes fluorescentes. Voir aussi
température de couleur, balance des blancs.
éclairage d’appoint Utilisation d’une source de lumière artificielle (lampes à lumière
du jour ou flash par exemple) pour adoucir un sujet ou déboucher des ombres. Voir
aussi éclairage indirect, température de couleur, balance des blancs.
éclairage de face Source de lumière qui émane de la même direction que l’appareil
photo et fait face au sujet. Voir aussi contre-jour, éclairage latéral.
éclairage diffusé Type de lumière répartie sur l’ensemble du sujet ou de la scène.
L’éclairage diffusé donne une image présentant peu de contraste et peu de détails,
comme les images capturées en extérieur sous un ciel couvert. Voir aussi contraste, plat.
éclairage indirect Sources de lumière naturelles et artificielles (flashs et lampes à
incandescence) redirigées vers le sujet à l’aide d’une surface réfléchissante pour donner une impression de lumière naturelle et pour remplir les ombres. Voir aussi
température de couleur, éclairage d’appoint, balance des blancs.
492
Glossaire
éclairage latéral Lumière qui éclaire le sujet de côté, perpendiculairement à l’angle de
l’appareil photo. Voir aussi contre-jour, éclairage de face.
éclaircissement Processus qui consiste à limiter l’exposition d’une zone spécifique de
l’image (contraire de l’assombrissement). Les zones éclaircies de l’image apparaissent
plus claires que si elles avaient été exposées aussi longtemps que le reste de l’image.
Voir aussi assombrissement, effets, exposition.
écran Moniteur de l’ordinateur.
éditeur externe Application utilisée parallèlement à Aperture pour procéder à des
ajustements avancés tels que le compositing. Aperture crée un nouveau fichier d’image
originale lorsqu’une image est envoyée à un éditeur externe et récupère automatiquement le fichier d’image originale lors de l’enregistrement de l’image. Voir aussi
compositing, fichier original.
effets Terme général utilisé pour décrire l’introduction d’éléments visuels artificiels afin
d’améliorer la qualité d’une image. Voir aussi compositing, filtres.
élargissement du point Terme relatif aux presses à imprimer utilisé pour décrire
l’agrandissement des points de trame lorsque l’encre est absorbée par le papier. L’élargissement du point peut nuire à la qualité des images en réduisant la quantité de blanc
réfléchie par le papier.
émulsion Minuscules couches de gélatine composées d’éléments photosensibles que
l’on trouve dans les films. Lorsque l’émulsion est exposée à la lumière, une réaction chimique se produit. Une fois que le film est développé, l’image apparaît. Voir aussi
suppression des poussières et des rayures, film.
épreuve-écran Simulation à l’écran obtenue en affichant le résultat attendu d’une
imprimante ou d’une presse.
espace colorimétrique Modèle mathématique utilisé pour décrire une partie du spectre visible. La couleur d’un périphérique est mise en correspondance, à partir de la
valeur tributaire du périphérique, avec la valeur indépendante du périphérique d’un
espace colorimétrique. Une fois dans un espace indépendant, les couleurs peuvent être
mises en correspondance avec un autre espace tributaire du périphérique. Voir aussi
tributaire du périphérique, tributaire du périphérique.
espace de travail Disposition du Navigateur, du Visualiseur, du panneau des projets et
des inspecteurs. Aperture comprend plusieurs espaces de travail. Voir aussi Navigateur,
Visualiseur.
espace de travail Espace colorimétrique dans lequel vous modifiez un fichier. Les espaces de travail reposent sur des profils d’espace colorimétrique, tels qu’Apple RVB, ou sur
des profils de périphérique.
Glossaire
493
étalonnage Processus qui consiste à créer un profil de couleurs précis pour un périphérique. L’étalonnage d’un périphérique assure une conversion précise des couleurs
d’un périphérique à l’autre. Voir aussi caractérisation de périphérique.
EXIF Acronyme de Exchangeable Image File. Il s’agit du format standard utilisé pour
stocker des informations telles que la vitesse d’obturation, l’ouverture, la balance des
blancs, la compensation d’exposition, le réglage de mesure, le réglage ISO, la date et
l’heure de la prise d’image. Voir aussi métadonnées, IPTC.
exporter Processus qui consiste à formater des données de façon à ce qu’elles puissent être comprises par d’autres applications. Dans Aperture, les images peuvent être
exportées dans leur format RAW natif, ainsi que dans les formats JPEG, TIFF, PNG et PSD.
Les métadonnées EXIF et IPTC associées à une image peuvent également être exportées.
exposition Quantité de lumière dans une image. L’exposition est contrôlée en limitant
l’intensité de la lumière (contrôlée par l’ouverture) et la durée du contact entre la
lumière et le capteur d’image numérique (contrôlée par l’obturateur). L’exposition
affecte la luminosité générale de l’image ainsi que son contraste perceptible. Voir aussi
ouverture, contraste, capteur d’image numérique, obturateur.
exposition automatique programmée Mode d’exposition, disponible sur de nombreux appareils photo automatiques, dans lequel l’appareil photo règle automatiquement les valeurs d’ouverture et d’obturateur pour une exposition correcte. Voir aussi
exposition.
Exposition prolongée Réglage de vitesse d’obturation manuel disponible sur de nombreux appareils photo et utilisé pour l’exposition chronométrée. Lorsque l’obturateur
est réglé sur l’exposition prolongée, il reste ouvert jusqu’à ce que le photographe relâche le déclencheur. Voir aussi obturateur, vitesse d’obturation.
fichier d’image source Voir fichier original.
fichier original Fichier d’image source copié à partir du système de fichiers de l’ordinateur ou de la carte mémoire de l’appareil photo. Dans Aperture, le fichier original n’est
jamais modifié. Toutes les modifications sont effectuées sur une copie de travail. Voir
aussi carte mémoire, projet, copie de travail.
filigrane Image ou texte visible superposée à une image pour indiquer que cette dernière est protégée par un copyright. Les filigranes sont utilisés pour décourager l’utilisation d’images sans la permission explicite de ses ayants droits.
film Base transparente souple, recouverte d’une émulsion photosensible capable
d’enregistrer des images. Voir aussi suppression des poussières et des rayures, émulsion.
494
Glossaire
filtre polarisateur Filtre placé devant l’objectif de l’appareil photo qui transmet sélectivement la lumière voyageant sur un plan tout en absorbant celle qui voyage sur
d’autres plans. Les filtres polarisateurs sont capables de réduire les reflets indésirables
qui apparaissent sur les fenêtres et les surfaces brillantes. Les filtres polarisateurs sont
aussi utilisés pour obscurcir le ciel. Voir aussi filtres.
filtres a. Critère de recherche modifiable utilisé dans la palette de requête pour obtenir une sélection d’images particulière. b. Effets appliqués dans Photoshop pour affecter la qualité visuelle de l’image à laquelle ils sont appliqués. c. Morceau de verre ou de
plastique coloré à placer devant l’objectif d’un appareil pour modifier, accentuer ou éliminer la densité, des reflets ou certaines zones de la scène. Voir aussi compositing,
densité, effets.
Finder a. Composant du système d’exploitation du Mac qui gère les fichiers, les applications et les dossiers et qui affiche le bureau. b. Voir viseur.
finition Processus qui consiste à appliquer les derniers ajustements à une image
numérique, juste avant sa distribution. La finition peut consister à appliquer une correction gamma supplémentaire lors de l’exportation ou à utiliser un éditeur externe pour
assombrir ou éclaircir une partie de l’image avant de l’envoyer à l’impression. Voir aussi
exporter, éditeur externe.
FireWire Nom commercial Apple désignant la norme IEEE 1394. Interface rapide et
polyvalente utilisée pour connecter des périphériques à des ordinateurs. FireWire convient très bien au transfert de grandes quantités de données et les périphériques
FireWire tels que les disques durs sont souvent utilisés pour fournir de l’espace de stockage supplémentaire. Les banques d’Aperture sont généralement stockées sur des disques durs externes FireWire. Voir aussi banque.
flash Dispositif, intégré à l’appareil photo ou fixé sur ce dernier, qui émet un bref mais
intense éclair de lumière lorsque le déclencheur est actionné. Les flashs, synchronisés
avec l’obturateur, sont utilisés pour obtenir une image correctement exposée dans des
situations de faible lumière. Voir aussi exposition, flash externe, éclairage d’appoint,
griffe.
flash externe Type de flash connecté à l’appareil photo par la griffe ou un terminal PC.
L’utilisation d’un flash externe est la meilleure technique pour éviter l’effet des yeux
rouges sur vos sujets. Voir aussi flash, yeux rouges.
format a. Format de fichier : méthode particulière d’encodage des informations. Les
spécifications de la plupart des formats de fichier connus, tels que TIFF et PNG, sont
publiées. b. Formatage de disques : préparation d’un disque dur ou de tout autre support de stockage en vue d’une utilisation avec un système de fichiers déterminé. Les
disques durs utilisés avec Mac OS X, par exemple, utilisent le format Mac OS étendu.
Voir aussi JPEG, PNG, PSD, TIFF, banque.
Glossaire
495
gamma Courbe indiquant la manière dont les tonalités moyennes apparaissent dans
une image. Le gamma est une fonction non linéaire souvent confondue avec la luminosité ou le contraste. La modification de cette valeur a une incidence sur les tons intermédiaires, mais aucun effet sur les blancs et les noirs de l’image. L’ajustement du
gamma est souvent utilisé pour compenser les différences entre des cartes vidéo et les
écrans Macintosh et Windows. Le gamma standard Mac est égal à 1,8 alors que le
gamma standard PC est égal à 2,2.
gamme de couleurs Plage de couleurs qu’un périphérique couleur déterminé est
capable de reproduire. Chaque périphérique capable de reproduire des couleurs possède une gamme de couleurs unique déterminée par l’âge, la fréquence d’utilisation et
d’autres éléments tels que les encres et le papier. Voir aussi caractérisation de périphérique, tributaire du périphérique, mappage de gamme de couleurs, profil ICC.
graphe Lab Représentation tridimensionnelle visuelle de l’espace colorimétrique CIE
Lab. Voir aussi espace colorimétrique, ColorSync.
griffe Dispositif de fixation, sur le sommet de l’appareil photo, conçu pour accueillir un
flash portable. Lorsque l’on appuie sur le déclencheur, un signal électrique est envoyé
via une connexion dans la griffe pour activer le flash portable. Voir aussi flash externe,
flash.
gros plan Image dans laquelle le sujet se trouve généralement à moins d’un mètre de
l’appareil photo. Les photos de visage sont généralement appelées « gros plans ». La
photo d’une fourmi sur un pétale de fleur, dans laquelle la fourmi remplit la plus
grande partie du cadre constitue également un gros plan.
HUD Acronyme anglais de « Heads-Up Display » désignant les palettes. Dans Aperture,
les palettes sont des panneaux d’outils flottants qui permettent de travailler sur une
image en mode normal ou plein écran. Vous pouvez ouvrir une palette et la déplacer
où bon vous semble dans votre espace de travail. Voir aussi mode plein écran.
image Bordure d’une image. Le cadrage est le processus qui consiste à construire une
composition au sein d’une zone déterminée de l’image. Voir aussi rogner.
importation Processus qui consiste à introduire des fichiers d’image numériques de
différents types dans un projet Aperture. Les fichiers importés peuvent être créés dans
une autre application, téléchargés à partir d’une appareil photo ou d’un lecteur de
carte ou transférés à partir d’un autre projet Aperture. Voir aussi projet.
imprimante à jet d’encre Type d’imprimante qui crée des images en projetant de petites gouttes d’encre sur le papier. Voir aussi imprimantes à sublimation, tirage,
imprimante photo, RA-4.
496
Glossaire
imprimante photo Type d’imprimante capable de produire des images de qualité
photo. Voir aussi gamme de couleurs, imprimantes à sublimation, imprimante à jet
d’encre, presse offset, tirage, RA-4.
imprimantes à sublimation Type d’imprimante qui produit des images en chauffant
un ruban coloré jusqu’à l’état gazeux, puis en collant l’encre sur le papier. Voir aussi
imprimante à jet d’encre, tirage, imprimante photo, RA-4.
intention de rendu Méthode par laquelle les couleurs situées en dehors de la gamme
de couleurs d’un périphérique de sortie particulier sont mises en correspondance avec
la gamme des couleurs reproductibles de ce périphérique.
International Color Consortium (ICC) Organisme établi pour élaborer la norme de gestion des couleurs appelée profil ICC. Les profils ICC sont acceptés partout dans le
monde par les fournisseurs de matériel et de logiciels parce qu’ils reposent sur une
norme ouverte. Voir aussi profil ICC.
interpolation des couleurs Processus qui consiste à calculer des valeurs de couleur
supplémentaires à partir de la lumière capturée par les éléments rouge, vert et bleu du
capteur d’image numérique.
IPTC Acronyme de International Press Telecommunications Council (Comité international des Télécommunications de Presse) Les métadonnées IPTC sont utilisées par les
photographes et les organismes de presse pour intégrer des mots-clés (mots décrivant
les caractéristiques de l’image, y compris le nom du photographe) dans les fichiers
d’image eux-mêmes. Les grands éditeurs utilisent généralement des système de gestion d’images pour identifier rapidement les images en fonction des informations IPTC
intégrées. Voir aussi EXIF, métadonnées.
iris Voir pupille.
JPEG Acronyme de Joint Photographic Experts Group, le format JPEG est un format de
fichier d’image très répandu qui permet de créer des fichiers hautement compressés.
Le niveau de compression utilisé est variable. Moins de compression donne des images de meilleure qualité. Voir aussi format.
kelvin (K) Unité de mesure utilisée pour décrire les valeurs de couleur des sources de
lumière à l’aide d’une échelle de températures qui commence au zéro absolu. Voir aussi
température de couleur, balance des blancs.
longueur focale Distance entre le point nodal arrière de l’objectif et le point où les
rayons de lumière passant à travers l’objectif sont mis au point sur le plan de l’image (le
capteur d’image numérique). Les longueurs focales sont mesurées en millimètres (mm).
lumière Énergie visible du spectre électromagnétique, possédant des longueurs
d’onde allant de 400 à 720 nanomètres. Voir aussi radiation électromagnétique.
Glossaire
497
lumière ambiante Les conditions de luminosité de la scène (en intérieur comme en
extérieur), sans apport de lumière supplémentaire par le photographe.
lumière tamisée Voir éclairage diffusé.
luminance Valeur qui décrit la luminosité de tous les canaux de couleur combinés d’un
pixel.
mappage de gamme de couleurs Processus qui consiste à identifier les couleurs
situées en dehors de la gamme de couleurs d’un périphérique, puis à calculer la couleur la plus proche au sein de la gamme de couleurs. Le mappage de gamme de couleurs est utilisé lors de la réception d’informations de couleur provenant d’un autre
espace colorimétrique. Voir aussi espace colorimétrique, gamme de couleurs.
matrice de filtres couleurs de Bayer Disposition particulière de lentilles rouges, vertes
et bleues fixées à la surface d’un capteur d’image numérique. Il y a environ deux fois
plus de lentilles vertes que de lentilles rouges et bleues pour reproduire la manière
dont l’œil humain perçoit les couleurs. Voir aussi semi-conducteur à oxyde de métal
complémentaire (CMOS), dispositif à couplage de charges (CCD), capteur d’image
numérique.
mégapixel Un million de pixels. Exemple : 1 500 000 pixels est équivalent à 1,5 mégapixels. Voir aussi capteur d’image numérique, pixel.
meilleure image Image représentative de la pile. Il s’agit généralement de la meilleure
image de la pile. Voir aussi alternative, pile.
menu contextuel Menu auquel vous accédez en cliquant dans une zone de l’interface
tout en maintenant la touche Contrôle enfoncée ou en appuyant sur le bouton droit de
la souris.
mesure d’exposition Processus qui consiste à utiliser un posemètre pour calculer
l’exposition appropriée. Voir aussi posemètre.
mesure évaluative Type de mesure qui consiste à diviser le cadre en plusieurs petites
zones, à prendre une mesure par zone, puis à calculer la moyenne de toutes les zones
pour recommander la meilleure valeur d’exposition pour l’ensemble de la photo. Voir
aussi mesure pondérée centrale, posemètre, mesure ponctuelle.
mesure ponctuelle Type de mesure de la lumière effectuée à partir d’une petite zone
cible située généralement au centre du cadre. Voir aussi mesure pondérée centrale,
mesure évaluative, posemètre.
mesure pondérée centrale Type de mesure de la lumière qui prend la mesure dans
l’ensemble du viseur, mais en donnant plus d’importance au centre du cadre. La
mesure pondérée centrale est le type de mesure le plus courant sur les appareils photo
grand public. Voir aussi mesure évaluative, posemètre, mesure ponctuelle.
498
Glossaire
métadonnées Données relatives aux données ; les métadonnées décrivent la façon
dont les données ont été collectées et formatées. Les bases de données utilisent les
métadonnées pour gérer des formes particulières de données. Aperture reconnaît les
métadonnées EXIF et IPTC. Voir aussi EXIF, IPTC.
méthode de mise en correspondance des couleurs (CMM) Algorithme logiciel conçu
pour convertir les informations de couleur d’un profil de périphérique à un autre, entre
l’écran et l’imprimante par exemple. ColorSync est une méthode de mise en correspondance des couleurs totalement intégrée utilisée par Mac OS X. Voir aussi ColorSync.
mise au point automatique Système, dans l’appareil photo, qui effectue automatiquement la mise au point sur une partie du sujet ou de la scène.
mise au point sélective Processus qui consiste à isoler un sujet à l’aide d’une valeur
d’ouverture de diaphragme générant une faible profondeur de champ. Voir aussi
profondeur de champ.
mode Bureau étendu Réglage des Préférences Système qui permet d’afficher le
bureau Mac OS X à travers plusieurs écrans. Voir aussi écran, mode Recopie vidéo.
mode plein écran Mode utilisé dans Aperture présentant une interface utilisateur
minimale et permettant d’afficher les images sur toute la surface de l’écran avec le
moins d’interférences possibles en matière de lumière et de couleur. Voir aussi pellicule,
HUD.
mode Recopie vidéo Processus qui consiste à afficher la même image sur deux écrans
ou plus. Voir aussi mode Bureau étendu.
moniteur Voir écran.
monopied Similaire à un trépied, il s’agit d’un support à pied unique utilisé pour stabiliser un appareil photo. Voir aussi tremblement de l’appareil photo, exposition.
montage Processus qui consiste à disposer et à éliminer des images. Voir aussi
sélection de photos.
mots-clés Termes descriptifs relatifs au sujet d’une image qui sont ajoutés aux copies
de travail des images et enregistrés sous forme de métadonnées. Voir aussi
métadonnées.
Navette Commande disponible dans la pellicule en mode plein écran, qui permet de
faire défiler rapidement les images dans la pellicule. Voir aussi pellicule, mode plein
écran.
Glossaire
499
Navigateur Partie de l’interface d’Aperture qui affiche le contenu de la Bibliothèque,
des projets ou des albums. Le Navigateur affiche les images sous la forme de vignettes
(présentation en grille) ou d’informations sur les fichiers (présentation par liste). Voir
aussi Visualiseur.
négatif Film développé contenant une image inversée du sujet ou de la scène. Voir
aussi suppression des poussières et des rayures, émulsion, film, positif.
non tributaires du périphérique Espaces colorimétriques standard, tels que CIE Lab et
XYZ, dans lesquels l’interprétation d’une couleur n’est pas tributaire d’un périphérique
déterminé. Voir aussi espace colorimétrique, Commission Internationale de l’Éclairage
(CIE).
numérique Description de données qui est stockée ou transmise sous la forme d’une
suite de uns et de zéros. Il s’agit tout simplement de données binaires représentées à
l’aide de signaux électroniques ou électromagnétiques. Les fichiers JPEG, PNG, RAW et
TIFF sont tous numériques. Voir aussi numérisation.
numérisation Processus qui consiste à convertir une valeur de tension analogique en
valeur numérique.
numériser Terme utilisé pour désigner la conversion d’images capturées sur film en un
format numérique, tel que TIFF, à l’aide d’un numériseur de films.
objectif Série d’éléments sophistiqués, généralement en verre, assemblés pour réfracter et concentrer la lumière réfléchie par une scène sur un point particulier : le capteur
d’image numérique d’un appareil photo. Voir aussi appareil photo, capteur d’image
numérique, objectif macro, objectif à focale fixe, téléobjectif, objectif grand-angle,
objectif à focale variable (zoom).
objectif à focale fixe Objectif possédant une longueur focale que l’on ne peut pas
modifier.
objectif à focale variable (zoom) Objectif capable de changer de longueur focale ;
également appelé zoom. Voir aussi objectif.
objectif fixe Voir objectif à focale fixe.
objectif grand-angle Objectif possédant une longueur focale courte qui permet de
réaliser des prises de vue larges. La longueur focale d’un objectif grand-angle est plus
courte que le plan du film ou le capteur d’image numérique Voir aussi capteur d’image
numérique, objectif.
500
Glossaire
objectif macro Type d’objectif utilisé pour les gros plans extrêmes. Voir aussi appareil
photo, objectif, objectif à focale fixe, téléobjectif, objectif grand-angle, objectif à focale
variable (zoom).
obturateur Mécanisme complexe, composé généralement d’une lamelle ou d’un
rideau, qui contrôle de façon précise la durée du contact entre la lumière passant au
travers de l’objectif et le capteur d’image numérique. Voir aussi vitesse d’obturation.
ombre portée Effet qui crée une ombre artificielle derrière une image. Souvent utilisé
sur les sites Web et dans les albums photo pour donner une impression d’espace à trois
dimensions.
onglets Éléments de l’interface d’Aperture qui délimitent les projets, les dossiers ou les
albums dans le Navigateur lorsque plusieurs de ces éléments sont sélectionnés dans le
panneau des projets. Pour afficher le contenu du projet, dossier ou album ouvert, il suffit de cliquer sur l’onglet correspondant. Voir aussi album, dossier, projet.
opacité Niveau de transparence d’une image.
ouverture Diaphragme ajustable de l’objectif par lequel passe la lumière. L’ouverture
est mesurée en valeurs d’ouverture de diaphragme, valeurs f. Voir aussi valeur d’ouverture de diaphragme.
panorama Fait généralement référence à une image de paysage beaucoup plus large
que haute. Les photographes font souvent des montages numériques dans lesquels ils
combinent plusieurs images de la même scène pour créer une image panoramique
continue. Voir aussi proportions.
panoramique Déplacement horizontal de la caméra ou de l’appareil photo accompagnant un sujet en mouvement afin de garder le sujet dans le cadre. Faire un panoramique sur un sujet en déplacement rapide en utilisant une vitesse d’obturation lente
donne généralement un sujet relativement net, alors que les zones restantes de la
scène sont floues ou étirées dans la direction du mouvement de la caméra ou de
l’appareil photo. Voir aussi appareil photo.
pellicule Élément d’interface en mode plein écran qui permet de faire défiler, de classer, de faire pivoter et de rechercher des images. Voir aussi mode plein écran.
phase Attribut de perception de la couleur ; également appelé teinte. Voir aussi teinte.
pile Dans Aperture, il s’agit d’un ensemble d’images semblables parmi lesquelles une
seule est destinée à être utilisée. Voir aussi alternative, meilleure image.
pixel Plus petit élément visible d’une image numérique. Voir aussi mégapixel.
Glossaire
501
planche contact Basée sur un préréglage d’impression dans Aperture, il s’agit d’une
sélection imprimée d’images réduites à la taille de vignettes accompagnées ou non des
métadonnées associées. Les planches contact d’Aperture sont semblables en apparence aux copies contact réalisées en exposant des négatifs ou des transparents sur du
papier photographique.
plat Manque de densité d’une image lorsque le contraste est trop faible. Voir aussi
contraste, densité.
PNG Acronyme de Portable Network Graphics. Le format PNG est un format de fichier
d’image en mode points qui a été approuvé par le World Wide Web Consortium pour
remplacer les fichiers brevetés GIF. Les fichiers PNG sont libres de brevet et de droits.
Voir aussi format.
point blanc Température de couleur d’un écran mesurée en kelvins. Plus le point blanc
est élevé, plus le blanc est bleu ; plus le point blanc est bas, plus le blanc est rouge. Le
point blanc natif des ordinateurs Macintosh se situe à D50 (5000 kelvins), celui des PC
sous Windows se situe à D65 (6500 kelvins). Voir aussi température de couleur, kelvin
(K).
points par pouce (ppp) Unité de mesure de la résolution des imprimantes, qui fait
référence au nombre maximum de points imprimés dans un carré d’un pouce de côté.
Voir aussi tirage, résolution.
posemètre Voir posemètre.
posemètre Appareil capable de mesurer l’intensité de la lumière réfléchie. Les posemètres sont utilisés comme une aide pour la sélection des réglages d’exposition corrects sur l’appareil photo. La plupart des appareils photo sont équipés d’un posemètre
intégré. Voir aussi mesure pondérée centrale, mesure évaluative, mesure d’exposition,
mesure ponctuelle.
positif Film développé dans lequel la relation tonale du sujet ou de la scène est identique à celle vue par l’œil ; on parle aussi de diapositive. Voir aussi suppression des
poussières et des rayures, émulsion, négatif.
premier plan Zone de l’image située entre le sujet et l’appareil photo. Voir aussi arrièreplan, profondeur de champ.
préréglages Groupe de réglages enregistré contenant, par exemple, des réglages
d’exportation, de nommage, d’impression et d’exportation Web. Les préréglages déterminent des propriétés telles que le format de fichier, la compression de fichier, la structure du nom de fichier, la taille du papier et le profil ColorSync. Les préréglages sont
généralement définis en fonction de flux de production particuliers et peuvent être
adaptés aux spécifications d’un client. Voir aussi ColorSync.
502
Glossaire
presse offset Type d’imprimante professionnelle utilisée pour l’impression de gros
volumes d’ouvrages, tels que des magazines et des brochures. Les presses offset déposent de l’encre en lignes de points de simili pour produire des images sur le papier. Voir
aussi imprimante photo.
priorité à l’ouverture Réglage sur certains appareils photo, qui définit automatiquement la vitesse d’obturation pour obtenir une exposition correcte en fonction du
réglage d’ouverture choisi par le photographe. Voir aussi exposition, priorité à la vitesse.
priorité à la vitesse Réglage disponible sur certains appareils photo qui définit automatiquement l’ouverture du diaphragme pour une exposition correcte en fonction de
la vitesse d’obturation choisie par le photographe. Voir aussi priorité à l’ouverture,
exposition.
prise de vue en fourchette Processus qui consiste à prendre en rafale trois photos
consécutives du même sujet avec les valeurs d’ouverture et de vitesse d’obturation
recommandées par le posemètre : une prise de vue avec une exposition inférieure
d’une valeur par rapport à l’exposition recommandée, une prise de vue conforme à
l’exposition recommandée et une prise de vue avec une exposition supérieure d’une
valeur par rapport à l’exposition recommandée. Vous pouvez restreindre la fourchette
de prise de vue à des fractions de valeur d’exposition. La prise de vue en fourchette est
utilisée dans des situations d’éclairage difficiles pour s’assurer que la scène est capturée à la bonne exposition. Voir aussi prise de vue en fourchette automatique.
prise de vue en fourchette automatique Réglage disponible sur de nombreux appareils photo professionnels, qui permet de prendre automatiquement une série de photos en faisant varier l’exposition. Voir aussi prise de vue en fourchette.
processeur d’image tramée (RIP) Gestionnaire d’impression spécialisé qui remplace le
gestionnaire livré avec l’imprimante. Il reçoit les données provenant des applications et
convertit, ou rastérise, ces informations en données compréhensibles par l’imprimante,
afin que cette dernière puisse dessiner des points sur une page. Les processeurs logiciels d’image tramée disposent généralement de fonctionnalités que l’on ne trouve pas
dans les gestionnaires d’impression standard.
profil Compilation des informations colorimétriques relatives à un appareil déterminé,
telles que sa gamme de couleurs, son espace colorimétrique et ses modes de fonctionnement. Le profil représente les capacités de reproduction des couleurs de l’appareil et
constitue un élément essentiel pour une gestion des couleurs efficace. Voir aussi
caractérisation de périphérique, gamme de couleurs.
profil de destination Le profil d’espace de travail qui détermine les résultats d’une
conversion des couleurs à partir d’un profil source. Voir aussi profil.
Glossaire
503
profil ICC Créé suite à une caractérisation de périphérique, le profil ICC contient les
données relatives à la gamme de couleurs exacte du périphérique. Voir aussi
caractérisation de périphérique, gamme de couleurs, International Color Consortium
(ICC).
profil intégré Profil source enregistré dans le fichier image numérique. Les formats de
fichier JPEG, TIFF, PNG et PDF prennent en charge les profils intégrés. Voir aussi
caractérisation de périphérique, profil.
profil source Profil d’un fichier d’image avant qu’il ne soit soumis à la conversion des
couleurs.
profondeur de bits Nombre de valeurs tonales ou nuances d’une couleur que chaque
canal d’un pixel est capable d’afficher. Augmenter la profondeur de bits des canaux de
couleur des pixels d’une image augmente de manière exponentielle le nombre de couleurs que chaque pixel est capable de représenter. Voir aussi canaux de couleur,
profondeur de couleur.
profondeur de champ Zone de l’image qui apparaît nette (mise au point) du premier
plan à l’arrière-plan. La profondeur de champ est déterminée par la combinaison de
l’ouverture du diaphragme et de la longueur focale de l’objectif. Voir aussi ouverture,
arrière-plan, longueur focale, premier plan.
profondeur de couleur Plage des couleurs possibles pouvant être utilisées dans une
image. Il y a généralement trois possibilités pour les images numériques : niveaux de
gris, 8 bits et 16 bits. Les profondeurs de couleur supérieures donnent une plus grande
plage de couleurs, mais nécessitent plus d’espace de stockage. Voir aussi profondeur de
bits, canaux de couleur.
projet Dans Aperture, il s’agit du conteneur de niveau supérieur qui contient tous les
fichiers originaux, les copies de travail et les métadonnées associées à vos photos. Voir
aussi album, dossier, Bibliothèque, fichier original, copie de travail.
proportions Le rapport entre la hauteur et la largeur de la photographie. Exemples de
proportions : 9 x 13 ; 10 x 15 ; 13 x 18 ; 28 x 36 et 40 x 50 centimètres.
PSD Extension de fichier des documents Photoshop. Les fichiers PSD sont des fichiers
d’image propriétaires d’Adobe Systems Incorporated. Voir aussi format.
pupille Partie de l’œil qui se contracte et se dilate en fonction de la quantité de
lumière ; appelée aussi iris.
quantification Processus qui consiste à convertir une valeur dérivée d’une source analogique en une valeur numérique discrète. Voir aussi numérisation.
QuickTime Technologie multimédia inter-plateforme développée par Apple. Très largement utilisée pour le montage, le compositing, la vidéo Web, etc.
504
Glossaire
RA-4 Type d’imprimante professionnelle capable d’imprimer des fichiers numériques
sur du papier photographique traditionnel. Les imprimantes RA-4 utilisent une série de
lumières colorées pour insoler le papier. Les couleurs se mélangent ensuite pour produire des tons continus. Voir aussi imprimantes à sublimation, imprimante à jet d’encre,
tirage, imprimante photo.
radiation électromagnétique Type d’énergie, allant des rayons gamma aux ondes
radio, qui inclut également la lumière visible. Voir aussi lumière.
RAID Acronyme de Redundant Array of Independent Disks (réseau redondant de disques indépendants). Méthode qui consiste à fournir aux photographes disposant de
bibliothèques d’images volumineuses un espace de stockage haute performance constitué en configurant un groupe de disques durs de façon à ce qu’ils se comportent
comme un seul disque. Les performances d’un groupe de disques durs regroupés en
réseau RAID sont beaucoup plus élevées que celles des disques individuels.
RAM Acronyme de Random-Access Memory (mémoire vive). Capacité de mémoire de
votre ordinateur, mesurée en mégaoctets (Mo) ou gigaoctets (Go), déterminant la
quantité de données que l’ordinateur peut traiter et stocker temporairement à tout
moment.
RAW Fichier d’image numérique original capturé bit par bit par l’appareil photo.
réciprocité Relation entre l’ouverture et l’obturateur qui permet des expositions correctes comme résultat de plusieurs combinaisons de réglage de vitesse d’obturation et
de réglage d’ouverture. Une augmentation d’ouverture et une diminution de vitesse
d’obturation particulières donne la même exposition que la combinaison d’ouverture
et d’obturateur précédente et vice versa. Voir aussi ouverture, obturateur.
réduction d’ouverture du diaphragme Processus qui consiste à réduire l’ouverture
d’une valeur. Voir aussi ouverture, valeur d’ouverture de diaphragme.
Rejeter Dans Aperture, classement négatif appliqué à une image au cours du processus de sélection des images. Voir aussi sélection de photos, classement, Sélectionner.
résolution Quantité d’informations qu’une image numérique peut contenir. La résolution est déterminée par la combinaison de la taille de fichier (nombre de pixels), la profondeur de bits (profondeur de pixel) et le nombre de ppp (points par pouce). Voir aussi
profondeur de bits, points par pouce (ppp), pixel.
retouche Processus qui consiste à modifier une image pour y ajouter ou en supprimer
des détails. Voir aussi assombrissement, compositing, éclaircissement, effets, filtres.
rogner Processus qui consiste à n’imprimer ou à ne distribuer qu’une partie de l’image
originale. L’objectif généralement poursuivi en rognant une image consiste à obtenir
une composition plus efficace. Le rognage permet également d’adapter l’image à des
proportions particulières telles que 4 x 6. Voir aussi ajustement, proportions, effets.
Glossaire
505
RVB Acronyme de Rouge, Vert, Bleu. Espace colorimétrique couramment utilisé par les
ordinateurs, dans lequel chaque couleur est décrite par l’intensité de ses composantes
de rouge, de vert et de bleu. Cet espace effectue directement la conversion en éléments rouges, verts et bleus utilisés par les écrans d’ordinateurs. La gamme de l’espace
colorimétrique RVB est très large, permettant ainsi la reproduction d’une grande variété
de couleurs. Cette gamme est généralement plus vaste que la gamme reproductible
par les imprimantes. Voir aussi couleur additive.
sans profil intégré Document ou image ne possédant pas de profil intégré.
saturation Intensité de la couleur dans une image. Les couleurs saturées sont perçues
comme étant plus « pures » à cause de l’absence de gris de couleur. Voir aussi
ajustement, désaturer.
sélection de photos Processus qui consiste à sélectionner, et également à séparer d’un
groupe, certaines images (appelée chutes) que l’on ne souhaite pas utiliser ni publier.
Plus vous êtes sélectifs lors du tri des images indésirables de votre groupe d’images de
travail, plus vous gagnerez de temps lors du traitement des images en vue de leur affichage.. Voir aussi classement, Rejeter, Sélectionner.
Sélectionner Dans Aperture, il s’agit du classement le plus élevé que l’on peut donner
à une image au cours du processus de sélection des images. Ce classement est attribué aux images que l’on souhaite afficher ou distribuer. Voir aussi sélection de photos,
classement, Rejeter.
semi-conducteur à oxyde de métal complémentaire (CMOS) Type de capteur
d’image numérique capable d’enregistrer la totalité de l’image fournie en parallèle
(simultanément) par les éléments photosensibles, ce qui génère un débit de données
plus élevé pour le transfert vers le périphérique de stockage. De minuscules lentilles
colorées sont fixées sur les différents éléments photosensibles des capteurs CMOS, afin
d’augmenter leur capacité à interpréter la lumière. Voir aussi dispositif à couplage de
charges (CCD), capteur d’image numérique.
sensibilité ISO Sensibilité relative d’un film fournie comme repère par l’International
Standards Organization (ISO). Dans les appareils photo numériques, la caractéristique
ISO minimum est définie par la sensibilité du capteur d’image numérique. L’augmentation du réglage ISO de l’appareil photo, qui permet au photographe de prendre des
vues dans des situations de faible niveau de lumière, a pour effet d’amplifier la tension
électrique transmise par les éléments photosensibles au capteur d’image numérique
avant la conversion des signaux électriques en valeurs numériques. Voir aussi capteur
d’image numérique, bruit numérique.
506
Glossaire
silhouette Image dans laquelle le sujet apparaît comme une forme sombre unie qui se
détache sur un arrière-plan clair. Les contre-jours extrêmes, tels que les couchers de
soleil, peuvent provoquer un effet de silhouette si le sujet est placé au premier plan.
Voir aussi contre-jour, premier plan.
sous-exposé Résultat que l’on obtient lorsque l’on n’expose pas une scène assez longtemps. Les scènes sous-exposées apparaissent sombres. Voir aussi exposition,
surexposition.
spectrophotomètre Instrument qui mesure la longueur d’onde d’une couleur à travers l’ensemble du spectre de couleurs. Comme il peut être utilisé pour profiler tant les
écrans que les imprimantes, le spectrophotomètre est tout indiqué pour le profilage
des périphériques.
sRVB Espace de travail commun défini pour représenter les moniteurs PC moyens. À
cause de sa gamme de couleurs étroite, il convient au images Web, mais pas à la production d’imprimés. Voir aussi espace de travail.
suppression des poussières et des rayures Processus qui consiste à supprimer numériquement les imperfections provoquées par les poussières et les rayures sur les photo
numérisées.
surexposition Résultat que l’on obtient lorsque l’on expose une scène trop longtemps. Les scènes surexposées apparaissent trop claires et manquent de détails dans
les tons foncés. Voir aussi exposition, sous-exposé.
SWOP Acronyme de Specifications for Web Offset Publications (spécifications pour
publications offset sur rotatives), un profil de machine à imprimer standard. Web fait
référence ici à une rotative, pas à Internet.
système de gestion des couleurs (CMS) Application qui contrôle et interprète la reproduction des couleurs entre les périphériques et le logiciel de traitement de l’image afin
de garantir la fidélité des couleurs. Voir aussi ColorSync.
teinte Attribut de perception de la couleur également appelé phase de couleur. Le
rouge et le bleu sont des teintes.
télémètre Appareil équipant de nombreux appareils photo et utilisé pour faire la mise
au point de l’image. Voir aussi appareil photo, viseur.
téléobjectif Objectif possédant un longueur focale élevée qui permet d’agrandir le
sujet. Voir aussi objectif.
température de couleur Décrit la qualité de couleur de la lumière. La température de
couleur est mesurée en unités nommées kelvins (K). Voir aussi kelvin (K), balance des
blancs.
Glossaire
507
TIFF Acronyme de for Tagged Image File Format (format de fichier d’image balisé. Le
format TIFF est un format largement répandu de fichier d’image en mode point, développé par Aldus et Microsoft, et permettant de traiter les images monochromes et en
niveaux de gris. Voir aussi format.
tirage Image imprimée sur papier ; on parle aussi de photographie. Voir aussi
imprimantes à sublimation, imprimante à jet d’encre, RA-4.
tirage d’une image seule Option obtenue à partir d’un préréglage d’impression dans
Aperture et permettant d’imprimer une image isolée sur une seule feuille de papier.
tons clairs Les zones les plus claires du sujet ou de la scène. Voir aussi contraste,
densité, tons foncés.
tons foncés Les zones les plus foncées d’un sujet ou d’une scène. Voir aussi contraste,
densité, tons clairs.
tons moyens Valeurs de couleur d’une image comprises entre les tons clairs et les tons
foncés. Voir aussi contraste, tons clairs, tons foncés.
transition Effet visuel appliqué entre les images affichées dans un diaporama. Aperture permet de choisir la durée du fondu enchaîné entre les images.
tremblement de l’appareil photo Flou de l’image provoqué par la combinaison d’une
petite vitesse d’obturation, d’une petite ouverture et d’une longueur focale importante. Voir aussi ouverture, vitesse d’obturation, trépied, monopied.
trépied Support à trois pieds utilisé pour stabiliser un appareil photo. L’utilisation d’un
trépied est particulièrement nécessaire lors des prises de vue effectuées avec de longues durées d’exposition. Voir aussi tremblement de l’appareil photo, exposition.
triangle d’affichage Petit triangle sur lequel vous cliquez pour afficher ou masquer des
détails dans l’interface d’Aperture.
tributaire du périphérique Valeurs de couleur qui dépendent de la capacité d’un périphérique à reproduire ces couleurs. Certaines couleurs produites par des écrans, par
exemple, ne peuvent pas être reproduites sur papier par une imprimante. On dit alors
que les couleurs produites par l’écran se trouvent en dehors de la gamme de couleurs
de l’imprimante. C’est pourquoi ces couleurs sont dites tributaires du périphérique. Voir
aussi gamme de couleurs.
Utilitaire ColorSync Application centralisée destinée à la définition des préférences,
l’affichage des profils installés, l’affectation de profils à des périphériques et la réparation des profils non conformes à la spécification ICC actuelle. Voir aussi ColorSync,
International Color Consortium (ICC), profil.
508
Glossaire
valeur d’ouverture de diaphragme Rapport entre la longueur focale de l’objectif et le
diamètre de l’ouverture du diaphragme. Voir aussi ouverture.
vignetage Assombrissement des coins d’une image provoqué par la présence d’un
trop grand nombre de filtres fixés à l’objectif, par un parasoleil trop grand ou par un
objectif de mauvaise fabrication. Voir aussi filtres, objectif.
viseur Partie de l’appareil photo conçue pour afficher un aperçu de la zone de la scène
qui va être capturée par le capteur d’image numérique. Voir aussi appareil photo,
capteur d’image numérique.
Visualiseur Zone de l’interface d’Aperture dans laquelle sont affichées les images
sélectionnées dans le Navigateur. Vous pouvez utiliser le Visualiseur pour réaliser des
ajustements sur des images et pour les comparer entre elles. Voir aussi Navigateur.
vitesse d’obturation Durée pendant laquelle l’obturateur est ouvert ou le capteur
d’image numérique est activé ou chargé. La vitesse d’obturation est affichée sous la
forme de fractions de seconde (1/8 ou 1/250 par exemple). Voir aussi obturateur.
yeux rouges Phénomène qui donne aux sujets photographiés des yeux rouges vifs.
Les yeux rouges sont provoqués par la proximité entre le flash et l’objectif (en particulier le flash intégré). Dans Aperture, il s’agit d’un ajustement qui remplace des pixels
rouges par des pixels noirs, afin de supprimer l’effet yeux rouges. Voir aussi flash
externe.
zoom optique Voir objectif à focale variable (zoom).
Glossaire
509
2 pages côte à côte 420
2:3 proportions Portrait 435
3:2, proportions Paysage 435
3:4 proportions Portrait 435
Par quatre (Rapide ou Lent), préréglage de
diaporama 348, 350
4:3, proportions Paysage 435
100%, affichage 369
A
abaissement du classement 46, 186, 214, 220
Abaisser, bouton 189
Abaisser le classement, bouton 46, 186, 214
achat de livres 417, 449
Acheter le livre, bouton 60, 417
acquisition de livres. Voir commande de livres
Action de la banque, menu local 56, 455, 456
Action de la page, menu local 63, 383, 391
Action de la palette de requête, menu 280
Action de livre, menu local 58, 415, 423
Action de métadonnées, menu local 54, 252, 261,
264, 265
Action de préréglage d’impression, menu local 310,
317
Action de projet, menu local 43, 86
Actions d’ajustement, menu local 52, 66
adaptateurs (cartes graphiques) 472
adaptation des diaporamas à la musique 359
adapter une page à l’écran 420
ADC, port 472
affichage
ajustements sur la table lumineuse 368
banques existantes 458
barre d’outils 188
cartes d’identification 271
commandes 237, 239
contenu d’un album intelligent 298
deux pages de livre côte à côte 417
Éditeur de modèles de livres 404
ensembles de métadonnées 259
espace de stockage disponible 456
fichiers numériques originaux 173, 191
filigranes 337, 343
Index
Index
images en pleine résolution 163, 172
images non classées 217
images superposées sur la table lumineuse 368
incrustations 228
inspecteur des ajustements 52, 54
métadonnées 158, 176, 252, 258
mode Plein écran 182
mots-clés 226–229
pages de livre 419
pages patrons 445
pages Web 384
palette de mots-clés 67, 231, 232, 233, 234, 235
palettes d’outil d’ajustement 66
panneaux à l’aide de raccourcis clavier 69
pellicule 187
piles 167
plusieurs écrans. Voir double écran
préréglages d’exportation 341, 396
projets 86
projets favoris 90
toutes les images 217
Visualiseur 164
zones dynamiques 171
zoom avant ou arrière sur les pages d’un
livre 420
affichage de page, commandes 60
affichage des images recouvertes sur la table
lumineuse 368
affichage des métadonnées, boutons 54
affichage en taille réelle 60, 416, 420
affichages
ajustements sur la table lumineuse 368
Afficher des pages seules, bouton 60, 417, 420
Afficher des pleines pages, bouton 60, 417, 420
Afficher l’image originale, bouton 45, 173, 191
Afficher l’indicateur de chargement lors du
chargement des images en taille réelle, case 72
Afficher l’indicateur de substitution lors du
chargement des images en taille réelle, case 72
Afficher le filigrane, case 343, 398, 400
Afficher le nombre de copies de travail des projets et
albums, case 72, 73
511
Afficher les bulles d’information sur les commandes,
case 73
Afficher les commandes de mots-clés,
commande 237, 239
Afficher les décorations, case 273
Afficher les images non placées, bouton 64, 365,
421
Afficher les inspecteurs, commande 251
Afficher les marques de rognage, option 312
Afficher les pages patrons, commande 426, 445
Afficher toutes les images, bouton 64, 365, 422
Afficher un avertissement lors de la suppression des
originaux, case 73
affiner les résultats de la recherche 281
Agrandir/réduire à 100 %, commande 369
Agrandir le visualiseur, mise en page d’espace de
travail 68
agrandissement
affichage de la table lumineuse 369
affichage de pages 416, 420
affichage en pleine résolution 172
d’images via « Réduire/agrandir le
visualiseur » 187
images à la loupe 163, 168
images de pages Web 384
Ajouter à la photothèque, menu local 43, 86
Ajouter aux favoris, commande 90
Ajouter des ajustements, menu local 52, 65
Ajouter des espaces entre les groupes de tri, case 72
Ajouter des pages, menu local 58, 415
Ajouter une banque, zone de dialogue 456
Ajouter une nouvelle page, commande 424
Ajouter une page, bouton 63, 382, 390
Ajouter une zone de métadonnées, bouton 59, 409,
416, 440
Ajouter une zone de photo, bouton 59, 409, 416,
433
Ajouter une zone de texte, bouton 59, 63, 383, 390,
409, 416, 439
Ajouter un filtre, menu local 280, 283, 286, 287, 294
Ajouter un mot-clé, bouton 67, 231, 234
Ajouter un mot-clé, champ 47, 238
Ajouter un mot-clé subordonné, bouton 67, 231,
235
ajustement, outils 50, 190
ajustement des images
dans les pages des journaux Web 383
sur les pages Web 386
dans les galeries Web 379
Ajustement gamma, curseur 336, 343, 397
ajustements. Voir ajustements d’image
ajustements d’image
copie 190
définition 487
différents types 32
incrustations de carte d’identification 270
512
Index
inspecteur des ajustements 52
modification d’ajustements antérieurs 53
palette d’ajustements 33, 192
palettes d’outils 66, 193
ajustements d’images
ajustements à l’exportation 336
copies de travail 78
ajustements des images
ajustements gamma 397
Ajuster, bouton 60, 416, 420
Ajuster à, menu local 312
Ajuster à tous les éléments, bouton 64, 369
albums
albums de type galerie Web. Voir galeries Web
albums de type journal Web. Voir journaux Web
albums intelligents. Voir albums intelligents
copie d’albums 448
copie d’images 302
création 280
définition 76, 487
déplacer des images dans 149
de type table lumineuse Voir table lumineuse
enregistrement des résultats d’une recherche 295
enregistrement pour diaporamas 351
faire glisser des images dans 149
importation à partir de photothèques iPhoto 125
importation de dossiers d’images sous la forme
de 124
meilleures images de l’album 204
organisation de projets 86
piles 204
planification d’un livre 412
recherche d’images 277
sélection d’une meilleure image 189
suppression d’albums 91
suppression d’images 90, 91, 147
transfert d’images de la table lumineuse vers 370
types et fonctions 79
albums de type galerie Web intelligente 295, 378
albums de type livre
enregistrement des résultats d’une recherche 295
albums de type table lumineuse
création 363
enregistrement des résultats d’une recherche 295
albums intelligents
affichage du contenu 298
contenu 32
création 278, 280, 298
définition 278, 487
enregistrement des résultats d’une recherche 295
faire glisser des images depuis 149
mise à jour automatique 299
modification du contenu 302
rassemblement d’images dans des 300–303
recherche d’images 301
suppression 303
transfert d’images vers d’autres projets ou
albums 302
vue d’ensemble 31, 298–301
albums livres
copie 448
création 412
alignement
des objets sur les pages d’un livre 408
images dans les zones de photo 433
images sur la table lumineuse 367
alignement à droite des images 433
alignement à gauche des images 433
alignement des images. Voir alignement
Alterner, option (écrans multiples) 174
amélioration du classement 46, 186, 214, 220
Améliorer le classement, bouton 46, 186, 214
angles de champ 487
annulation d’une pile d’images 202
ANPA, codes 269, 338
aperçu, bouton 312
aperçu avant impression, options 312
aperçus 177
suppression 179
aperçus haute résolution 177
Aperture
modification de fichiers en dehors de
l’application 128
vue d’ensemble 16
appareil photo
définition 487
appareils photo
appareils photo numériques compatibles 20
connexion aux ordinateurs 468
importation d’images 100–106
importation d’images depuis 19
importation d’images sélectionnées 104
métadonnées 253
modes de connexion 99
profils d’appareils photo 481
réglages de résolution 309
vitesse d’obturation et réglages 53
appareils photo numériques. Voir appareils photo
Apple Display Connector (ADC), port 472
application 50, 190, 243, 244
modèles de page patron 407
mots-clés 237, 247
Appliquer, outil 50, 190, 243
Appliquer, palette 66
archivage des images. Voir sauvegarde des images
Archive, bouton 262, 263
arrêt d’un diaporama 351
arrière-plans
dans le Navigateur 138
dans les images 488
dans le Visualiseur 164
des diaporamas 353
Index
des pages de livre 431
association aux pages d’accueil 394
Association des éditeurs de journaux américains
(ANPA), codes 269, 338
Association des journaux américains 338
associer une zone de métadonnées à une
image 440
assombrissement 488
attribution de nom
fichiers 97
Augmenter la sélection, commande 135
Augmenter le diamètre, commande 168
auteurs dans les métadonnées 253, 269
Autre, bouton 262
Avancer d’un plan, bouton 59, 416, 437
B
balance des blancs 65, 488
Balance des blancs, commandes 65
banque
planification d’un système de sauvegarde 454
reconnexion du disque dur 459
sauvegarde d’images référencées 452
sauvegarde de la photothèque dans une 452
banques
ajout ou suppression 455
banque source 463
création 456
définition 76, 84, 488
état 56, 455
identification des disques durs 457
mise à jour 84, 453, 455, 457
restauration de la photothèque 463
restauration des images 452
suppression des images 460
utilisation de plusieurs ordinateurs 461
verrouillage et déverrouillage 460
vue d’ensemble 38
Banques, panneau
affichage 69
masquage 69
ouverture 16
banque source 463
banques verrouillées 460
Barre d’outils
illustration 16
barre de défilement 45, 132, 184
barre des commandes 45
barres d’outils
affichage 69
ajout d’outils 70
masquage 69
mode Plein écran 182, 188
personnalisation 69
restauration 71
513
vue d’ensemble 48
bâtonnets 488
bordure
autour des images 134
bouton Courrier électronique 49
bouton Diaporama 49
bouton Palette de mots-clés 51
Boutons 48
bouton Verrouiller 67, 231
Broché, grand, bouton 60, 417, 430
bruit 488
bruit numérique 488
bulles d’informations pour les images 250, 256, 257
bulles d’informations sur les images 250, 256, 257
Bureau étendu 474
Bureau étendu, mode 474, 499
C
câbles 468
cadrage d’images 496
cadre 496
Calendrier, options de recherche 285
canaux de couleur 489
capteur d’image numérique 489
capture d’images 489
caractères
dans les noms de fichiers 116
limites dans les métadonnées 269
nombre maximum dans les données IPTC 225
caractères d’espacement 117
caractères d’espacement vides 117
caractères étrangers 116
caractères non latins 116
caractères spéciaux dans les noms de fichiers 116
caractérisation de périphérique 489
carrées, zones de photo 434
cartes d’identification
affichage 253, 271
affichage sur la table lumineuse 370
types 270
cartes mémoire 489
case à cocher « Images référencées par carte
d’identification » 151
cases d’affichage d’images 72
cases d’options d’Aperture 73
catégories
ajout à des ensembles de métadonnées 262
dans les métadonnées IPTC et EXIF 253
limites de longueur des métadonnées 269
suppression 262
CCD (dispositifs à couplage de charges) 492
centrage des images 433
champ PPP 312
changement
ensembles de métadonnées 252, 257, 258
514
Index
espace de travail 68, 69
thème 418
changement. Voir modification
Changement groupé, zone de dialogue 268
Changer les dimensions pour, menu local 343
chemins d’accès aux disques durs 459
chevauchement d’images
sur les pages d’un livre 416
chevauchement des images
pellicule 188
sur la table lumineuse 368
chevauchement de texte sur les pages d’un
livre 416
chevauchement de zones de photo 437
Choisir la meilleure, commande 204
CIE (Commission Internationale de l’Éclairage) 479,
490
CIE, espaces colorimétriques 479
classement, boutons 46, 214
Classement, menu local 287
classement d’images
boutons de classement 46, 186, 214
classements dans les métadonnées 253
classement des images
affichage des classements 176
affichage des images non classées 217
attribution du classement 214
classements par étoiles 212
comme critère de tri 143, 216
comparaison d’images 219
définition 489
en plusieurs étapes 218
pages de journaux Web fondées sur des
classements 391
plusieurs images à la fois 216
processus de flux de production 218
raccourcis clavier 215, 220, 222
recherche d’images selon le classement 287
vue d’ensemble 26, 212
CMJN, espace colorimétrique 479, 489
CMM (méthode de mise en correspondance des
couleurs) 499
CMOS (semi-conducteur à oxyde de métal
complémentaire) 506
CMS (système de gestion des couleurs) 507
Cochez la case Utiliser la résolution ppp
optimale 312
collage
application. Voir application
contenu d’une zone de photo 436
Coller le contenu, commande 436
colonnes
dans l’affichage de métadonnées 256
dans les galeries Web 379
d’images dans les diaporamas 353, 356
dans les journaux Web 383
dans les pages Web 386
dans les zones de texte 442
Colonnes, curseur 353, 356
Colonnes, curseur de valeur 62, 63, 379, 383, 386
Colonnes de la zone de texte, commande 442
colorimètres 489
colorimétrie 489
colorimétrique relative 490
ColorSync 481, 490
ColorSync, profils 311, 324, 336
ColorSync, utilitaire
espaces colorimétriques 479
vue d’ensemble 479
commande de livres 410, 417, 449
commandes d’affichage 45
commandes de mots-clés 239
Commandes de réglage de précision RAW 65
Commission Internationale de l’Éclairage (CIE) 479,
490
comparaison d’images
aux originaux 173
en piles 201
processus de classement 219
sélection des éléments de comparaison 135, 166
visionnage sur la table lumineuse 35
dans le Visualiseur 162
vue d’ensemble 28
compensation du point noir 311, 490
Compensation du point noir, réglage 311, 336, 343
compositing 490
composition 490
compression
définition 490
exportation d’images compressées 340
exportations Web 397
impression 309
qualité d’image 342
compression LZW 490
comptes .Mac
association de pages Web aux pages
d’accueil 394
exportation de pages Web 376, 393
publication sur 380, 383
compteurs dans les noms de fichier 114, 115, 118,
328
cônes 490
configuration et installation d’un système 468–476
connexion de plusieurs écrans 472
consultation des mots-clés 233
contour blanc 134, 220
contour orange 220
contours
des images 220
contraste 491
contre-jour 491
Contrôle de la synchronisation, menu local 352, 359
Index
conventions de nommage des plateformes 116
conventions de nommage des systèmes
d’exploitation 116
conversion analogique-numérique 491
copie
ajustements d’image 190
albums livres 448
contenu d’une zone de photo 436
de mots-clés 242–244
duplication d’images 149
duplication de copies de travail 189
fichiers numériques originaux 326
images d’un album intelligent 302
images de projets ou d’albums 149
modèle de page 430, 446
photothèque 461
pixels 190
préréglages d’impression 318
Copier le contenu, commande 436
copies à imprimer 311
copies de travail
et albums 79
boutons de la barre d’outils 189
copies de travail progressives 145
création 145, 189
création à l’importation 96
définition 76, 78, 491
déplacement dans d’autres projets ou
albums 149
duplication 189
exportation 329, 395
numéros 53
et projets 79
renommage 139
suppression 90, 91, 147
copies de travail, boutons 49, 189
copies de travail progressives 145
copyright
données sur les pages Web 387
filigranes 337
limites de longueur des métadonnées 269
métadonnées 53, 97, 253
correction colorimétrique 362
correction d’exposition 253
correspondance des couleurs 481
Corriger, ajustements 190
Corriger, outil 190
couleur additive 491
couleur des couvertures de livre 429
couleur soustractive 491
Couper le contenu, commande 436
couverture, boutons 60
couverture des livres 417, 429
création automatique de pages 425
création automatique de piles 199
création d’un aperçu 178
515
crédits dans les métadonnées 253, 269
Créer de nouvelles copies de travail lors des
ajustements, case 73
Créer un index, commande 428
critères de recherche
albums intelligents 302
combinaison 156, 292, 293, 294
critères multiples 287
filtrage 280
options 280
satisfaire 280
critères de recherche multiples 287
curseurs 491
D
date
dans les métadonnées 53, 253, 269
Date, menu local 286
Date/Heure de l’image, format 115
dates
comme critère de tri 143
dates de création 286
et noms de fichiers 93, 97, 115
organisation par date 86
pages de journaux Web fondées sur des
dates 391
recherche d’images 285
dates de création 286
décompression 491
déconnexion de disque dur 458
décorations 273, 370
Découvrir, bouton 64, 368
Définir l’élément de comparaison, commande 166,
219
Définir la meilleure image de l’album,
commande 204
Définir la page patron, menu local 58, 415, 424, 430
définition des images 491
déformation, ajustements 491
densité 491
densitomètre 491
déplacement
du texte sur une page 442
éléments vers la Corbeille 90
images dans le Navigateur 142
images de projets ou d’albums 149
images des journaux Web 389
images sélectionnées 135
images sur une table lumineuse 366
pages d’un livre 431
panoramique sur une image 172
pellicule 187
zones de photo 435
zones de texte dans les journaux Web 390
déplacement par glisser-déposer
516
Index
images dans des journaux Web 381
images dans des piles 205, 206
panorama sur une image 172
piles 206
déplacer en faisant glisser
images sur une table lumineuse 364, 366
mots-clés dans des groupes prédéfinis 241
mots-clés sur des images 232
Déplacer la page vers le haut ou vers le bas,
commandes 392
dérive 477, 492
désaturation d’images 492
désélection d’images 136
destinations de restauration 463
Détecter les moniteurs, bouton 474
déverrouillage de banques 460
déverrouillage des préréglages d’impression 318
diaphragme, réduction d’ouverture 505
Diaporama
Bonne qualité 353
Qualité optimale 353
diaporama, préréglages
création 354
double écran 357
fonctions et commandes 352
grilles 356
modification 355
réglages de la musique 358
types 348
diaporamas
arrière-plans 353
changement d’images 351
contrôle de la synchronisation 352
création 350
définition 492
durée du fondu 353
en boucle 353
enregistrement 351
fonctions et commandes 352
lecture 357
motifs de grille 356
préréglages. Voir diaporama, préréglages
qualité 353
raccourcis clavier 351
réglages de la musique 353, 358
transitions 348
vue d’ensemble 34, 348–351
diaporamas à l’écran 348–354
diaporamas avec images de substitution 353
diaporamas en boucle 353
diaporamas en taille réelle 353
diaporamas prédéfinis 348, 350
diapositives 492
diffusion d’images
pages Web 374
diffusion des images
diaporamas 34
galeries Web 35
impression de livres 37
journaux Web 37
modes 34
visionnage sur la table lumineuse 35, 367
Digital Visual Interface (DVI), port 472
dimensions du fichier
dans les métadonnées 253
Dimensions du livre, menu local 412
dimensions en pixels du fichier original 156, 292,
293
Diminuer le diamètre, commande 168
dispositif à couplage de charges (CCD) 492
Disposition, bouton 474
disposition du texte
dans les mises en page 408, 442
disque dur
reconnexion 459
transfert d’images 462
disques durs
ajout de disques supplémentaires 469
alimentés par le bus 470
banques 84, 456
déconnexion 458
emplacement des images 128
espace de stockage 454, 456
identification 457
importation d’images 106
planification d’un système de sauvegarde 454
restauration 463
sauvegarde 452
stockage hors site 459
disques durs alimentés par le bus 470
disques durs externes
ajout d’espace disque 469
banques 84, 456
déconnexion 458
espace libre 454, 456
identification 457
planification d’un système de sauvegarde 454
reconnexion 459
restauration 463
sauvegarde 452
stockage hors site 459
disques durs hors ligne 458
dissocier une zone de métadonnées d’une
image 440
Dissolution lente, préréglage de diaporama 348, 350
données numériques 500
dossiers
définition 76, 81, 492
importation 122
importation d’images provenant de dossiers 107,
111
pour pages Web 396
Index
suppression 91
Double de la copie de travail, bouton 49, 146, 189
double écran 174, 471–475
choix du diaporama 353
configuration 474–475
diaporamas 353, 357
étalonnage 483
mode plein écran 23, 182
Visualiseur principal et secondaire 164
double page affichée 420
doubles écrans
cartes graphiques PCI 470
droite, pages de 447
Droits d’auteur Web, champ 73, 387
duplication. Voir copie
Dupliquer la page, commande 424, 425, 426, 427,
430, 446
Dupliquer le livre, commande 448
durée
empilement de prises de vue dans le même
intervalle 200
prise de vue en fourchette automatique 120
synchronisation des diaporamas sur la
musique 359
Durée, curseur 353
Durée du fondu, curseur 353
DVI, port 472
E
éclairage d’appoint 492
éclairage de face 492
éclairage diffusé 492
éclairage indirect 492
éclairage latéral 493
éclaircissement 493
écrans
définition 493
diaporamas 348, 353
écrans multiples. Voir double écran
épreuvage des images 319
étalonnage 309, 343, 476
gamme de couleurs 478
gestion de la couleur 477
mode Bureau étendu ou mode Recopie
vidéo 474
mode Plein écran 182
nouvelle disposition 474
palettes. Voir palettes
profils de périphériques 480
écrans, adaptateurs 470
écrans couleur, profils d’épreuvage 173
écrans multiples. Voir double écran
écrans vierges, réglage 174
Éditeur d’images externe, champ 72
Éditeur de modèles de livres
517
affichage 404
affichage des pages patrons 444
fonctions et commandes 57, 414–417
impression de livres 315
passage au visualiseur 422
sélection des thèmes 418
vue d’ensemble 37
Éditeur de pages Web
fonctions de publication 393
fonctions et commandes 61, 379, 382
journaux Web 381
ouverture 375, 376
vue d’ensemble 36
éditeurs externes 128, 493
effacement des photos d’un lecteur de carte 103
Effacer l’élément de comparaison, commande 167
effets 493
effets de transition 508
éjection
carte d’un lecteur 103
disques durs 458
éjection, bouton 458
élargissement du point 493
éléments de comparaison 135, 166, 219
Élever, bouton 189
empilement, boutons 49
Empilement automatique, palette 200
empilement des zones de photo sur les pages 437
Empiler 49
Empiler automatiquement, commande 200
Emplacement de la photothèque, champ 73
emplacements
des banques 456
des images 128
de restauration 463
émulsion 493
types d’encre 484
En pile automatiquement, curseur 120, 200
enregistrement
d’un livre au format PDF 315
diaporamas 351
modèle de page comme page patron 446
préréglages d’impression 310
résultats de la recherche 295
Enregistrer, bouton 310
Enregistrer comme PDF, bouton 312, 315
Enregistrer sous, bouton 310
Ensemble 1, menu local 227
ensembles de métadonnées
affichage 259
affichage des cartes d’identification 271
ajout de catégories 262
application à plusieurs images 268
champs et limites de longueur 269
champs personnalisés 262
changement 252, 257, 258
518
Index
création 261, 264
dans l’inspecteur des métadonnées 251
modification 262
organisation dans les menus locaux 263, 266
suppression de catégories 262
types 253
ensembles prédéfinis d’informations 176
ensembles prédéfinis de métadonnées 176
en-tête, styles 392
en-têtes sur les pages 388
envoi d’images par courrier électronique 340
envoi d’images par e-mail 340
Envoyer les images par la messagerie avec, menu
local 71
épreuvage à l’écran 173, 319
épreuvage des images à l’écran 173, 319
épreuves-écran 493
espace de stockage 454, 456, 469
espace de travail 493
Espacement, curseur 353
espacement des images dans les diaporamas 353
Espacement proportionnel des images en
présentation en grille, case 72
espacement uniforme des images sur la table
lumineuse 367
espaces colorimétriques 173, 479, 481
espaces de travail
boutons de mise en page 51
changement 68, 69
définition 493
organisation des éléments de l’interface 42
rotation 69
types 68
étalonnage
définition 494
espace colorimétrique et 479
étalonnage de l’écran 309, 476, 482
gestion de la couleur 477
profils d’appareils photo 481
profils d’épreuvage 173
profils d’imprimante 484
profils de périphérique personnalisés 343, 397
profils de périphériques 480
utilitaire ColorSync et 479
état de fichier 292
État de la banque, bouton 56, 453, 455
état du fichier 156
Étendu, option (écrans multiples) 174
étiquettes
outils 70
étoiles, classement 212
Éviter, commande 188
Exchangeable Image File, données. Voir EXIF
(Exchangeable Image File), métadonnées
EXIF (Exchangeable Image File), métadonnées
affichage 53, 158, 176
ajout de champs à des ensembles de
données 262
champs 253
définition 494
EXIF, bouton 262
EXIF, métadonnées
exportation 324
informations sur la date 285
recherche d’images 290
exportation
ajustement des images à l’exportation 336
ajustement du point noir et 336
copies de travail 329, 395
facteur de correction gamma 336
fichiers numériques originaux 326
fichiers séparés XMP 324
filigranes 337, 400
HTML, fichiers 393
images, définition 494
images par courrier électronique 340
listes de métadonnées 324
métadonnées 339
métadonnées associées aux images 338
mots-clés 225, 248
pages de journaux Web 383
pages Web 380, 393
PDF, fichier 315
préréglages d’exportation Voir préréglages
d’exportation
préréglages d’exportation Web 396
profils ColorSync et 336
projets 127, 461
qualité d’image et 336
renommage des fichiers à l’exportation 332
utilisation de modules 339
vue d’ensemble 324
Exportation d’image, commande 342
exportation de modules 339
Exportation Web, commande 397, 398, 399
Exporter, bouton 67
Exporter, zone de dialogue 326
Exporter les pages Web, bouton 62, 63, 380, 383,
396
exposition
définition 494
métadonnées 53
zones dynamiques 171
Exposition, commandes 65
Exposition automatique, bouton 65
exposition automatique programmée 494
exposition prolongée, réglage 494
Extraire l’élément, commande 205
F
faire glisser
Index
des images d’albums intelligents 149
des images dans des livres 407, 421
images dans le Navigateur 142
pellicule 188
Faire pivoter vers la droite, commande 144
Faire pivoter vers la gauche, commande 144
Faire pivoter vers la gauche et Faire pivoter vers la
droite, boutons 46, 144, 186
Faire pivoter vers la gauche et Faire pivoter vers la
droite, outils 50, 144, 190
Faire tenir les images dans, menu local 62, 63, 379,
383, 386
Fenêtre principale 42
Fermer, bouton 67, 231, 280
Fermer toutes les piles, bouton 120, 189
fermeture
piles 120, 189, 198, 203
projets 88, 157
fichier photothèque d’Aperture 128
fichiers
modification en dehors d’Aperture 128
nommage 116–117
taille indiquée dans l’inspecteur des
métadonnées 53
fichiers, formats 72, 97, 342, 397
fichiers cible 489
fichiers d’image source. Voir fichiers numériques
originaux
fichiers image gérés
emplacement 128
fichiers JPEG
exportation 324
fichiers numériques originaux
affichage 173, 191
copie de copies de travail 145
copies de travail 78
création de projets 79
dates de création 286
définition 76, 77, 494
emplacement 128, 253
exportation 326
importation dans des projets 96
suppression 90, 147
fichiers originaux numériques. Voir fichiers
numériques originaux
fichiers PSD
exportation 324
filigranes 338
fichiers RAW
importation 97
résolution 309
fichiers séparés XMP 324
fichiers texte 248
filigranes
affichage 343
astuces 338
519
définition 494
exportation d’images avec 324, 398
images de pages Web 400
opacité 343, 400
redimensionnement 401
filigranes, opacité 343, 400
filigranes, transparence 343, 400
film 494
filtrage des critères de recherche 280, 283, 287, 294
Filtre de la photo, menu local 59, 415, 438
filtres
appliqués aux images 437
appliqués aux images d’un livre 415
définition 495
filtres polarisateurs 495
Finder 128, 495
finition, processus 495
FireWire 462, 469, 470, 495
flash externe 495
flashs 53, 495
flux de production, processus 218
focale variable (zoom), objectifs 500
Fondu, case 353
Fondu, préréglage de diaporama 348, 350
Fondu noir, préréglage de diaporama 348, 350
formatage du texte 415, 441
Format d’image, menu local 342, 397
Format de fichier de l’éditeur externe, menu
local 72
Format de nom d’original exporté, menu local 326
format de nom de dossier 113
Format des métadonnées, menu local 59, 415, 428
Format du nom, menu local 114, 118, 328
Format du nom d’exportation, menu local 330, 333
Formater automatiquement les images non placées,
commande 423
Formater automatiquement les images
sélectionnées, commande 423
formats, définition 495
Voir aussi formats de fichier
formats de fichiers compatibles avec QuickTime 97
formats de noms de fichier prédéfinis 115
formats de noms personnalisés 333
Fuseau horaire de l’appareil photo, menu local 121
Fuseau horaire effectif, menu local 121
G
galeries. Voir galeries Web
galeries Web
affichage des métadonnées 387
ajout d’images 377, 388
albums 376
albums intelligents de type Galerie Web 378
commandes 61
création 376
520
Index
enregistrement des résultats d’une recherche 295
exportation 380, 393, 395
filigranes sur les images 400
fonctions et commandes 379
informations de copyright 387
navigation et consultation 384
nombre d’images sur les pages 386
publication sur Internet 393
redimensionnement des images 386
réorganisation des images 388
suppression d’images 388
texte sur les pages 388
thèmes 385
vue d’ensemble 35, 374
gamma 496
Gamma, curseur de la valeur 311
gamme 171, 478, 496
gamme de couleurs. Voir gamme
gauche, pages de 447
génériques, profils d’appareils photo 482
gestion de la couleur
espaces colorimétriques 173, 479
étalonnage 309, 476, 482
étalonnage de l’imprimante 484
profils d’appareils photo 481
profils de périphériques 480
utilitaire ColorSync 479
vue d’ensemble 477
gestion des couleurs
gamme 171, 478
gestionnaires logiciels 470
gestionnaires pour matériel 470
GIF, fichiers 20, 97
glissement
images dans des galeries Web 377
glisser-déposer
déplacement d’images dans des projets 122
dossiers dans des projets 124
Glossaire ??–500
glossaire 491–??
grand-angle, objectifs 500
graphique, carte 470, 472
grille des pages d’un livre 408
grilles d’images, motifs 356
gros plans 496
groupement d’images
sur la table lumineuse 367
groupes de mots-clés prédéfinis
affectation à des boutons 47
création 240
Groupes de mots-clés prédéfinis, menu local 47,
238, 239
H
Hauteur, curseur de valeur 62, 63, 380, 383
hauteur des rangées 380, 383
heure
fuseaux horaire 121, 156, 292, 293
dans les noms de fichier 93, 115
réglage lors de l’importation d’images 121
HTML, fichiers
enregistrement de galeries ou de journaux
Web 376
exportation 393, 395
I
ICC, profils 480, 483, 484
icônes
icônes de carte d’identification 270
outils 70
identification d’images référencées 150
IEEE 1394. Voir FireWire
Image précédente, bouton 47, 134, 186
images
ajustements. Voir ajustements d’image
attribution de mots-clés. Voir mots-clés
bulles d’informations sur les images 250, 256, 257
classement. Voir classement des images
comparaison 28, 162, 166
copies de travail. Voir copies de travail
sur les couvertures de livre 429
diaporamas. Voir diaporamas
emplacements 128
espace de stockage 454
et métadonnées incorporées. Voir métadonnées
exportation. Voir exportation
fichiers numériques originaux. Voir fichiers
numériques originaux
formats de fichiers. Voir formats de fichier
images patrimoniales 98
importation. Voir importation d’images
index 415, 427
informations relatives au fichier 138
meilleure image 204
partage 34
piles. Voir piles
recherche. Voir recherche d’images
sélection 133, 134, 190
séries 199
tri Voir tri des images
images, placement 365, 423, 425, 426
images, réorganisation
sur la table lumineuse 367
images, tri
table lumineuse 362
images alternatives 487
images basse résolution 309
images d’aperçu
préférences 178
Images en détail, panneau 61, 63, 379, 382, 384
Index
images en fourchette automatique 120, 199
images gérées 76, 82
images haute résolution 309
images masquées sur la table lumineuse 368
images multiples
classement 216
dans les diaporamas 356
impression 313
modes de sélection 187
dans le Visualiseur 165
images non adjacentes, sélection 135
images non classées 217, 278
images non placées
affichage 421
création automatique de pages 425
placement dans un livre 423, 426
placement sur la table lumineuse 365
images patrimoniales 98
images plates 502
images prises en fourchette automatique 120, 503
images référencées 76, 82, 102, 105
affichage d’une liste 151
consolidation dans la photothèque 155
déplacement 154
identification 150
importation d’ 96, 108, 112
importation de la photothèque iPhoto 125
localisation de fichiers originaux 152
manipulation 150
recherche 156
reconnexion 152
sauvegarde 84, 452
spécification d’un nouvel emplacement 109
images sans profil intégré 506
Image suivante, bouton 47, 134, 186
Images uniques, préréglage 313
Importation, zone de dialogue 19, 100
importation d’albums 48
Importation d’images
images sélectionnées 104
importation d’images
d’appareils photo ou de lecteurs de carte 99–106
bouton du panneau Importer 55
boutons d’importation 48
cachets horodateurs 121
définition 496
déplacement de fichiers dans des projets par
glisser-déposer 122
dossiers d’images 122
emplacement des images importées 128
formats de fichiers 97
grand nombre d’images 122
groupes d’importation 262, 263
importations d’essai 98
métadonnées et 119
nommage automatique 115
521
options 19
organisation des importations 98
de photothèques iPhoto 125
par piles 120, 199
recherche d’images importées au cours de la
même session 291
sauvegarde 127
stockées sur des ordinateurs 106
transfert de projets 127
vue d’ensemble 96
importation de listes de mots-clés 248
importation de projets
à partir d’autres ordinateurs 127, 462
Importer, bouton 55, 67
Importer, panneau
affichage 69
fonctions 55
masquage 69
ouverture 16, 100
impression
aperçu 312
astuces et conseils 309
Cochez la case Utiliser la résolution ppp
optimale 312
commandes pour 310
dans un fichier PDF 315
disposition de la table lumineuse 316, 371
Éditeur de modèles de livres et 37
ensembles de métadonnées 312
épreuvage à l’écran 319
images multiples 313
images uniques 313
livres 315, 404, 410, 449
marques de rognage et bordures 312
options de mise en page 312
pages de livre 417
planches contact 314
ppp 312
préréglages d’impression. Voir préréglages
d’impression
recto verso 420
réglages de l’imprimante 311
services d’impression 412, 449
vue d’ensemble 307
zones dynamiques 171
impression recto verso 420
impression sans marge 314
imprimantes
dépannage 313
étalonnage 484
gamme de couleurs 478
gestion de la couleur 477
impression recto verso 420
réglages 311
imprimantes, dépannage 313
imprimantes à sublimation 497
522
Index
imprimantes photo 497
Imprimer, bouton 60, 313, 417
Imprimer, zone de dialogue 310, 371
incandescence, éclairage 492
Inclure les métadonnées, case 342, 397
incrustations
affichage ou masquage 228
affichage sur la table lumineuse 370
cartes d’identification 270
mots-clés 226
index d’images 415, 427
index dans les livres 415, 427
insertion de pages 424, 425, 426, 427
inspecteur des ajustements 25, 52, 54
inspecteur des métadonnées
affectation de mots-clés 246
affichage des métadonnées 258
affichage des mots-clés 228
ensembles de métadonnées 251
fonctions et commandes 53
illustration 25
modification des métadonnées 258
ouverture 228, 251
Inspecteurs
affichage des ajustements 52
affichage des métadonnées 54
inspecteurs
affichage 69
masquage 69
vue d’ensemble 25
Inspecteurs, bouton 52, 54
instructions dans les métadonnées 253, 269
instructions spéciales dans les métadonnées 253,
269
intention de rendu 497
interface, éléments 41, 42
interface utilisateur, éléments 41, 42
interpolation des couleurs 497
intitulés
métadonnées 255
intitulés dans les métadonnées 253, 270
iPhoto
désactivation pour des appareils photo ou des
cartes 100
importation d’images 20, 98
importation de la photothèque 125
IPTC, bouton 262
IPTC, métadonnées
affichage 53, 158, 176
ajout à l’importation 119
ajout de champs à des ensembles de
données 262
attribution de mots-clés 30
champs 253, 269
exportation 324, 338
exportation de mots-clés sous la forme de 225
limites de longueur 269
nombre de caractères 225
recherche d’images 288
IPTC. Voir IPTC, métadonnées
iris 497
iTunes, listes de lecture 353, 358
J
jaune, couleur du bouton État de la banque 455
jet d’encre, imprimantes 496
joindre des images à un message électronique 341
journaux. Voir journaux Web
journaux Web
affichage des métadonnées 387
ajout d’images 381, 389
ajout de pages 382, 390
ajout de texte aux pages 383
albums 380
création 380
enregistrement des résultats d’une recherche 295
exportation 393, 395
filigranes sur les images 400
fonctions et commandes 62
informations de copyright 387
navigation et consultation 384
nombre d’images sur les pages 386
pages fondées sur des métadonnées 391
publication sur Internet 393
redimensionnement des images 386
réorganisation de la présentation et des
images 389
réorganisation des pages 392
styles d’en-tête 392
suppression d’images 389
suppression de pages 382, 392
thèmes 385
vue d’ensemble 37, 374
zones de texte 389
JPEG, fichiers
compression 397
définition 497
espace colorimétrique et 481
fichiers numériques originaux 77
importation 20, 97
mots-clés 338
JPEG2000, fichiers 20, 97
K
K (kelvin) 497
L
Lab, graphes 496
Lancer le diaporama, zone de dialogue 348, 350
largeur
d’image 62, 63
Index
des bordures 312
des colonnes 380, 383
Largeur, commandes 312
Largeur, curseur de valeur 62, 63, 380, 383
lecteur de carte mémoire
connexion à un ordinateur 468
lecteurs de carte
effacement de cartes 103
éjection de cartes 103
importation d’images sélectionnées 104
lecteurs de carte mémoire
importation de fichiers 19, 99–106
lecture de diaporamas 348, 357
lecture de diaporamas en continu (en boucle) 353
légendes
dans l’inspecteur des métadonnées 53
dans les métadonnées 253, 269
recherche d’images 282
Les 237
Lier à la zone de métadonnées, commande 440
lieu de prise de vue
dans les métadonnées 53
liste
affectation de mots-clés 246
éléments de la Photothèque 86
éléments des projets ou des dossiers 86
mots-clés 231
préréglages de diaporama 352
liste des thèmes 418
listes de mots-clés séparés par des caractères de
tabulation 248
livres
affichage des pages 419
Affichage des pages avec zoom 416, 420
afficher une seule page ou deux pages côte à
côte 417, 420
ajout d’images 408, 413, 421, 423
ajout ou suppression de pages 415, 424, 425, 431
albums livres 295, 412
commande 410, 417, 449
commandes de mise en page 59
copie d’albums 448
couvertures 417, 429
création 37, 412
création automatique 407
enregistrement des résultats d’une recherche
dans des albums de type 295
images non placées 421, 426
impression 315, 410, 449
incrustations de carte d’identification 270
index 415, 427
métadonnées dans les 407, 415, 416
mise à jour des pages 447
modification de l’ordre des pages 431
modification du texte et de la mise en page 415
navigation dans les pages 419
523
nombre de pages 410
numérotation des pages 432
placement d’images non placées 423
planification 411
raccourcis clavier pour tourner les pages 419
reconstitution après modifications 432
texte sur les pages 408, 416
thèmes 405, 412, 415, 418
vue d’ensemble 404
zones de métadonnées 439
zones de photo 416, 433
zones de texte 438
livres brochés 417, 429
livres reliés 417, 429
Logiciel de courrier électronique, menu local 340
longueurs focale 53, 253, 497
Lorsque 239
Loupe, bouton 51, 191
Loupe, outil 51, 163, 168, 191
lumière 497
lumière ambiante 498
lumière tamisée 498
luminance 498
Luminosité de l’arrière-plan dans la présentation en
grille, curseur 72
Luminosité de l’arrière-plan de la présentation en
grille, curseur 138
Luminosité de l’arrière-plan du Visualiseur,
curseur 72
M
Mac OS, configuration d’écran 474–475
maintenir des aperçus pour tous les projets 179
Manuel, préréglage de diaporama 348, 350
mappage de gamme de couleurs 498
marges
sur les images imprimées 312
marques de rognage 312
masquage
bulles d’informations sur les images 257
images non classées 278
images rejetées 278
incrustations 228
incrustations de carte d’identification 273
Loupe, outil 168
métadonnées 159, 177, 257
numéros de page 432
pages patrons 445
panneaux à l’aide de raccourcis clavier 69
pellicule 187
Visualiseur 164
matériel
aspects relatifs aux disques durs 469
considérations 470
gestion de la couleur 478
524
Index
profils de périphériques 480
systèmes à écrans multiples 470
Voir aussi les différents types de matériel
matrice de filtres couleurs de Bayer 498
mégapixels 498
meilleure image
définition 198, 498
marquage d’image 189
sélection 135, 204
Meilleure image de l’album, bouton 189
Meilleure image de la pile, bouton 49, 189
meilleures images
meilleures images d’album 204
mémoire pour traitement 469
menu local Présentation des métadonnées 62, 63,
379, 383
menus contextuels
affichage 93
définition 498
mode Plein écran 195
panneau Projets 93
Visualiseur 179
menus locaux 93, 263, 266, 267
mesure d’exposition 498
mesure évaluative 498
mesure ponctuelle 498
mesure pondérée centrale 498
métadonnées
affichage 53, 158, 176, 252, 258, 407, 416
affichage dans le Navigateur 256
affichage dans le Visualiseur 255
affichage en mode Plein écran 194
affichage sur la table lumineuse 370
affichage sur les pages Web 387
ajout à l’importation 119
application à plusieurs images 268
bulles d’informations sur les images 256
cartes d’identification 270
catégories de pages de journaux Web 391
champs de données permettant la
recherche 156, 292, 293
champs personnalisés 262
changement d’ensemble 257
dates 286
définition 499
description des champs 269
ensembles de. Voir ensembles de métadonnées
ensembles prédéfinis 176
exportation 324, 338, 339, 397
formatage du texte des livres 441
dans les galeries Web 379
dans les index de livre 428
Inspecteur. Voir Inspecteur des métadonnées
intitulés 255
IPTC, métadonnées 30, 225
dans les journaux Web 383
limites de longueur 269
masquage 159, 257
métadonnées EXIF 253
modification 258
mots-clés dans les 224
et noms de fichiers 97
sur des pages de livre 415, 439
palette de requête et 278
positionnement de l’affichage 252
préréglages d’exportation 342
raccourcis clavier pour la copie 244
recherche d’images en fonction des
métadonnées 288, 290
suppression de catégories 262
vue d’ensemble 250
zones. Voir zones de métadonnées
métadonnées, boutons 59
métadonnées, ensembles
vue d’ensemble 250
Métadonnées, menu local 54, 259, 312
métadonnées date de création 269
métadonnées IPTC
définition 497
méthodes de correspondance des couleurs 481, 499
Mettre à jour la banque, commande 458
Mettre à jour le chemin de la banque,
commande 459
Mettre à jour toutes les banques, bouton 56, 455,
457
Mettre les zones dynamiques en surbrillance,
commande 171
mise à jour
albums intelligents 299
banques 56, 84, 455, 457, 458
des images dans une banque 453
images sur plusieurs ordinateurs 461
pages patrons 446
mise au point automatique 499
mise au point sélective 499
mise en page
options d’impression 312
Mise en page Agrandir le navigateur de l’espace de
travail 68
Mise en page élémentaire de l’espace de travail 68
mises en page
conception de livres. Voir pages patrons
espaces de travail. Voir espaces de travail
mises en page, boutons 51
Mode d’affichage, menu local 45, 174, 187
Modèle de la page, menu local 63, 382, 392
modèles
livres 405
modèles de journaux Web 382
styles d’en-tête 392
modèles de pages. Voir thèmes
PC, mode 99
Index
mode plein écran
incrustations de carte d’identification 270
piles 208
modification
contenu d’un album intelligent 302
de fichiers en dehors d’Aperture 128
ensembles de métadonnées 262
incrustations de carte d’identification sur des
images 270
métadonnées 258, 268
mise en page d’un livre 408
mise en page des photos dans les livres 435
pages patrons 446
préréglages d’exportation 345
préréglages d’exportation Web 398, 399
préréglages d’impression 317
préréglages de diaporama 355
thèmes de page Web 385
modification de l’ordre des pages
dans un livre 431
modification de la disposition des écrans 474
modification groupée des métadonnées 268
Modifier des ensembles de boutons, fenêtre 240
Modifier l’ensemble actuel, commande 262
Modifier la mise en page, bouton 58, 408, 415, 435,
439
Modifier le contenu, bouton 58, 408, 415, 438
Modifier le lien, bouton 394
moniteurs. Voir écran
moniteurs. Voir écrans, double écran
monopieds 499
montage
images 499
mots-clés
affectation à des boutons 47, 237
affectation à l’aide de la palette Prélever et
appliquer 242–244
affectation avec la palette de mots-clés 230–236
affectation de groupes prédéfinis 239–241
affichage 158, 176, 226
affichage des mots-clés associés aux images 226–
229
ajout à la palette de mots-clés 234
ajout de champs aux métadonnées 262
ajout ou suppression d’un groupe prédéfini 240
albums intelligents et 299
application à l’importation 119
application à plusieurs images 243, 268
application avec l’inspecteur des
métadonnées 246
association à des images 225
commandes 31, 237, 237–239
définition 499
exploration 233
exportation 225, 248, 324, 338
format IPTC 225
525
importation 248
incrustations de carte d’identification 270
dans l’inspecteur des métadonnées 53
limites de longueurs 269
liste 231, 246
dans les métadonnées 253
mots-clés prédéfinis 47, 230, 237, 238, 239
pages de journaux Web fondées sur des motsclés 391
raccourcis clavier 239, 244
recherche 231, 233
recherche d’images 282, 284
subordonnés 235
suppression 236, 247
table lumineuse 247
vue d’ensemble 30, 224
mots-clés, affectation 231, 237, 241, 246, 247
Mots-clés, bouton 262
mots-clés, boutons 237
mots-clés, commandes 31, 47, 69, 237
mots-clés, groupes 231
mots-clés, liste 231
Mots-clés, menu local 284
mots-clés, sélection 232, 244
mots-clés prédéfinis 47, 230, 237, 238, 239
mots-clés standard 338
mots-clés subordonnés 235
Multi, commande 165
N
Navette, commande 45, 132, 137, 184, 499
Navigateur
affichage de métadonnées 250, 252, 256
affichage des mots-clés 226, 229
assombrir ou éclaircir l’arrière-plan 138
création de copies de travail 145–146
division en plusieurs volets 157
faire glisser des images dans des projets ou des
albums 149
fonctions et commandes 44
illustration 16
incrustations de carte d’identification 270, 273
informations sur les images 133
navigation 134
onglets de projets 157
ouverture de plusieurs projets 157
piles 198
présentation en grille 137, 158
présentation par liste 138, 158
recherche d’images 140
réorganisation des images 142
rotation des images 144
sélection des images 134
suppression d’images 90, 147
tri des images 143
526
Index
utilisation 21
vue d’ensemble 132
Navigateur, bouton 64
navigation
dans un diaporama 351
dans les galeries Web 380
dans les images 47, 132, 137
dans les journaux Web 383
dans le Navigateur 134
dans les pages de livre 60, 417, 419
dans les pages Web 384
sur la pellicule 184, 186
navigation, bouton 47, 60
navigation de page, boutons 60
négatifs 500
Niveaux, commandes 66
Niveaux automatiques combinés, bouton 66
Niveaux automatiques séparés, bouton 66
noir, couleur du bouton État de la banque 455
noir et blanc, images 437
nom
album intelligent 300
albums de type table lumineuse 363
banques 456
nombre d’images sur les pages 386
Nom de la copie de travail, format 115
Nom de la copie de travail avec index, format 115
Nom de la copie de travail avec séquence,
format 115
Nom de la copie de travail et date/heure,
format 115
nom des copies de travail
recherche 156, 292, 293
nom du fichier
dans l’inspecteur des métadonnées 53
Nom du fichier original, format 115
nommage
automatique des images importées 115
fichiers 116–117
noms de fichier personnalisés 113, 117, 327
projets 86, 87
renommage des fichiers 139, 332
Nom personnalisé avec compteur, format 115
Nom personnalisé avec index, format 115
noms d’état dans les métadonnées 253, 269
noms d’objet dans les métadonnées 253, 269
noms de copie de travail
dans les métadonnées 253
formats 115
noms de fichier
dans les métadonnées 253
noms de fichier personnalisés 113, 117, 327
noms de fichier compatibles avec plusieurs
plateformes 116
noms de fichiers
attribution automatique 97, 115
choix dans le cas d’images exportées 326
comme critère de tri 143
date et heure 93
recherche d’images par 156, 282, 292, 293
renommage des images 139, 332
noms de province/d’état dans les
métadonnées 253, 269
non tributaires du périphérique, capacités en
matière de couleurs 479, 500
Normal, mode 99
Nouveau journal Web à partir de la sélection,
commande 381
Nouveau livre à partir de la sélection,
commande 412
Nouveau livre vide, commande 413
Nouveau projet, bouton 48
Nouvel album, bouton 48
Nouvel album avec les images actuelles,
bouton 280, 303
Nouvel album intelligent, bouton 48, 280, 300
Nouvel album type galerie Web, bouton 49
Nouvel album type livre, bouton 48, 412
Nouvel album type table lumineuse, bouton 49
Nouvelle copie de travail à partir de l’original,
bouton 49, 145, 189
Nouvelle galerie Web à partir de la sélection,
commande 376
Nouvelle galerie Web intelligente, commande 378
Nouvelle galerie Web vide, commande 377, 381
Nouvelle table lumineuse à partir de la sélection,
commande 363
Nouvelle table lumineuse vide, commande 363
numérisation 500
numérisation d’images 500
numéros d’identification 156, 292, 293
numéros de classeurs 156, 292, 293
numéros de copie de travail 53
numéros de page dans les livres 415, 432
numérotation des pages 415, 432
O
objectifs 500
objectifs à focale fixe 500
objectifs fixes 500
objectifs macro 501
obturateurs 501
ombres 343, 508
ombres portées 501
onglets 501
opacité 501
Opacité, curseur 400
opérateurs 117
opérateurs mathématiques 117
options d’aperçu 177
Options de présentation, commande 226
Index
Options de présentation, fenêtre 138, 158, 176, 226,
250
ordinateurs portables, utilisation de banques 461
Ordonner les ensembles, commande 263, 266, 267
ordre inverse dans les diaporamas 351
organisation de projets
avant l’importation des fichiers 98
organisation des éléments. Voir réorganisation des
images
organisation des ensembles de métadonnées dans
les menus locaux 263, 266
organisation de sous-dossiers 110
organisation des projets
astuces 85
importation de dossiers 122
organisation par événement 86
organisation par sujet 86
orientation
recherche d’images par 156, 292, 293
réglages de l’imprimante 311
zones de photo 434
Orientation, menu local 311
outils
ajout à la barre d’outils 70
boutons de la barre d’outils 48
étiquettes et icônes 70
ouverture
de plusieurs projets 157
Éditeur de modèles de livres 404
Éditeur de pages Web 375
inspecteur des métadonnées 228, 251
palette d’ajustements 192
palette de mots-clés 192
palette de requête 277
palettes d’ajustements 193
piles 120, 189, 198, 203
projets 88
Visualiseur 164
ouverture, réglages
ouverture, définition 501
Ouvrez 147
Ouvrir toutes les piles, bouton 120, 189
P
page
enregistrement comme page patron 446
page, commandes 60
page patron
enregistrement 446
page patron, dispositions 405, 415, 418
Page précédente, bouton 61, 62, 63, 380, 383, 417
pages
ajout de texte 439
ajout de zones de métadonnées 439
ajout ou suppression dans un livre 415, 424, 431
527
chevauchement des images 437
copie de modèles 430
création automatique 423, 425
formatage du texte 441
des galeries Web 379
gauche et droite 447
images d’arrière-plan 431
insertion 424, 425, 426, 427
des journaux Web 382, 390
mise à jour avec des modifications de page
patron 447
mise en page 415
modification de l’ordre dans un livre 431
navigation 417
nombre d’exemplaires à imprimer 311
nombre de pages dans un livre 410
numérotation 415, 432
pages patrons 406, 426, 430, 443
pages Web. Voir pages Web
suppression de zones de photo 437
zones de photo 433, 437
Pages, panneau 58, 405, 415
pages côte à côte 417
pages d’accueil, association à 394
pages de journaux Web fondées sur des
auteurs 391
pages de journaux Web fondées sur des
catégories 391
Pages de la galerie, panneau 61, 379, 384
Pages du journal, panneau 63, 382
pages patrons
affichage 445
ajout de pages fondées sur des 426
copie 446
création 445
gauche et droite 447
mise à jour 446
mise à jour des pages d’un livre après
modification 447
modification 446
sélection 430
thèmes 418
unification et scission 447
vue d’ensemble 443
Page suivante, bouton 61, 62, 63, 380, 383, 417
pages Web
affichage 384
affichage des métadonnées 387
association aux pages d’accueil .Mac 394
création 374
exportation 380, 383, 393, 395
filigranes sur les images 400
galeries Web Voir galeries Web
incrustations de carte d’identification 270
informations de copyright 387
journaux Web. Voir journaux Web
528
Index
navigation 384
nombre d’images 386
publication sur Internet 393
redimensionnement des images 386
thèmes 385
types 374
palette d’ajustements
commandes 33
fonctions et commandes 65
ouverture 192
Palette d’ajustements, bouton 191
palette de mots-clés
affectation de mots-clés 230–236
ajout de mots-clés 234
fonctions et commandes 67, 230
illustration 24
liste de mots-clés 30
ouverture 192
palette de requête
albums intelligents 32, 278, 298, 300
albums intelligents de type Galerie Web 378
enregistrement des résultats d’une recherche 295
fonctions et commandes 280
ouverture 277
recherche d’images selon le classement 287
recherche en fonction d’éléments de texte 282
recherche en fonction des données EXIF 290
recherche en fonction des données IPTC 288
recherche par date 285
recherche par mots-clés 224, 284
recherches multicritères 156, 292, 293, 294
utilisation 27
vue d’ensemble 276–280
Palette de requête, bouton 45, 132, 185, 279
palettes
fonctions et commandes 65
utilisation en mode Plein écran 191
mode Plein écran et 191
utilisation 24
palettes. Voir palettes, nom des différentes palettes
palettes d’ajustement 193
palettes d’outils 193
panneau Banques
illustration 38
panneau des banques
fonctions 56
vue d’ensemble 455
Panneau des banques, bouton 56, 455
panneau Importer, bouton 48
panoramas 501
panoramique sur une image 172, 434, 501
partage des images. Voir diffusion des images
Par trois, commande 165
passage
d’un projet à un autre 89
en mode Plein écran 183
pays
limites de longueur des métadonnées 269
noms dans les métadonnées 253
paysage, zones de photo 434
PCI, cartes graphiques 470
PDF, fichiers 312, 315
pellicule 182, 184–188, 208, 501
périphériques de sortie, profils d’épreuvage 173
Personnaliser la barre d’outils, zone de dialogue 70
phase 501
photos. Voir images
Photoshop, fichiers. Voir PSD, fichiers
photos numériques. Voir images
Photothèque
ajout d’éléments 86
banques 84
copie 461
définition 76, 81, 488
mise à jour des banques 457
planification d’un système de sauvegarde 453
recherche 277
recherche d’images 281
restauration 452, 463
sauvegarde dans des banques 452
utilisation de plusieurs ordinateurs 461
vue d’ensemble 452
pile, bouton 146, 198, 203
piles
affichage 167
ajout et retrait d’images 205
annulation 202
astuces pour créer rapidement 202
boutons de la barre d’outils 189
comparaison d’images 201
création 120, 199, 201
définition 501
déplacement d’images par glisser-déposer 206
déplacement de piles par glisser-déposer 206
fermeture 189, 198
importation automatique d’images 120, 199
meilleure image 135, 189, 198, 204
mode plein écran 208
ouverture ou fermeture 120, 189, 203
dans plusieurs albums 204
présentation par liste 207
promotion et rétrogradation des images au sein
d’une pile 205
raccourcis clavier 209
rangement des images 205
scission 120, 205
sélection des images 135
vue d’ensemble 29, 197
piles d’images multiples 205
pixels
copie 190
définition 501
Index
résolution d’affichage 163
taille dans les métadonnées 253
Placement, menu local 252
placement automatique des images 423
placement des pages non placées 426
Placer dans la Corbeille, bouton 90
planches contact 310, 314, 502
planification
mise en page de livre 411
système de sauvegarde 453
Plein écran, bouton 46, 183
Plein écran, mode
affichage des métadonnées 194, 251
barre d’outils 188
entrée et sortie 22, 183
menu contextuel 195
pellicule 184
raccourcis clavier 194
utilisation des palettes 191
vue d’ensemble 182
plein écran, mode
activation ou désactivation 69
définition 499
pleine résolution 172
pleines pages 417
plusieurs champs de texte 283
PNG, fichiers 20, 77, 97, 324, 338, 502
point blanc 502
points par pouce (ppp) 343, 502
ponctuation dans les noms de fichier 116, 117
portables, utilisation de banques 461
portfolios, importation 98
portrait, zones de photo 434
posemètres 502
positifs 502
positionnement des métadonnées 252
ppp (points par pouce) 343, 502
préférences
options d’aperçu 178
Préférences, fenêtre 71
prélèvement
mots-clés 242, 243
outil Prélever 50
raccourcis clavier 244
prélever
copie des ajustements 190
Prélever, outil 50, 190, 242, 243
Prélever, palette 66
Prélever et appliquer, palette 242–244
premiers plans dans des images 502
Préréglage d’exportation par message électronique,
menu local 71, 340
Préréglage de l’image de détail, menu local 393
Préréglage de l’image des vignettes, menu local 393
préréglage de métadonnées 119
Préréglage du diaporama, menu local 349
529
préréglages 502
Préréglages, liste 352
Préréglages d’attribution de nom, zone de
dialogue 113, 117, 327, 333
Préréglages d’attribution de nom de dossier, zone
de dialogue 114
préréglages d’exportation 329, 341, 395, 396
affichage des réglages 342
ajustements d’images et 336
copies de travail des images 330
pour le courrier électronique 340
création 344
définition 324, 341
filigranes 337
inclusion de métadonnées 338
modification 345
noms de fichiers et 333
préréglages d’exportation Web 396
suppression 345
Préréglages d’exportation, menu local 330
Préréglages d’exportation, zone de dialogue 341,
342, 344
préréglages d’exportation Web
création 398
filigranes 400
modification 399
sélection 396
suppression 399
Préréglages d’exportation Web, zone de
dialogue 397, 398, 399
préréglages d’impression
création et modification 310, 316
duplication 318
enregistrement 310
impression à l’aide des 308
livres 315
préréglages de table lumineuse 316
suppression 319
verrouillage des préréglages 318
préréglages de format de nom de dossier 113
Préréglages du diaporama, zone de dialogue 349,
352
présentation de métadonnées 119
présentation en grille
affichage de métadonnées 250, 256
incrustations de carte d’identification 273
options 158
sélection 133, 137
tri des images 143
Présentation en grille, bouton 44, 132, 137
présentation par liste
affichage 133
affichage de métadonnées 250, 256
affichage des mots-clés 229
affichage des piles 207
manipulation des images en 138
530
Index
options 158
Présentation par liste, bouton 44, 132, 138, 229
presses offset 503
Principal seul, bouton 46, 136, 187
priorité à l’ouverture 503
priorité à la vitesse 503
prise de vue en fourchette automatique 120, 503
processeurs d’image tramée (RIP) 503
Profil ColorSync, menu local 311, 343, 397
Profil de couleurs Adobe RVB 487
profils, définition 503
profils d’épreuvage 319
profils de destination 503
profils de périphériques 480
profils intégrés 504
profils source 504
profondeur de bits 309, 504
profondeur de champ 504
profondeur de couleur 504
projet, bouton 48
projets
affichage 86
albums 80, 86
albums intelligents et 300, 302
conseils en matière d’organisation 80, 85, 86, 98
création 18, 86, 87
définition 76, 79, 504
déplacement par glisser-déposer d’images dans
des 122, 149
déplacer des images dans 149
dossiers 81
exportation 127, 461
favoris 90
fermeture 157
fonctions du panneau Projets 43
importation d’images 96, 101, 123
importation ou exportation de listes de motsclés 248
nommage 86, 87
onglets dans le Navigateur 157
ouverture de plusieurs projets 157
ouverture et fermeture 88
passer d’un projet à un autre 89
recherche d’images 277
suppression d’images 90
suppression de projets 91
systèmes de nommage 116–117
transfert d’images à partir de la table
lumineuse 370
transfert de projets 79, 127
utilisation de plusieurs ordinateurs 461
vides 101, 104
Projets, menu local 43, 86
Projets, panneau 18, 43, 69, 91, 93
projets favoris 90
projets multiples 157
projets vides 101, 104
promotion des images au sein d’une pile 189, 205
proportions 156, 292, 293, 434, 504
Proportions de la zone de photo, commande 435
PSD, fichiers
définition 504
formats compatibles 20
importation 97
métadonnées 338
PTP, mode 99
publication de pages Web sur Internet 393
Publication terminée, zone de dialogue 394
Publier l’album sous le nom, option 393
Publier sur .Mac, bouton 62, 63, 380, 383
Publier sur .Mac, commande 393
puissance de traitement 469
pupilles 504
Q
Qualité, bouton 353
Qualité de l’image, curseur 336, 342, 397
quantification 504
QuickTime 504
Quitter le mode Plein écran, bouton 187
R
RA-4, imprimantes 505
raccourcis clavier
affectation de mots-clés 239, 241
affichage des métadonnées 177, 194
classement des images 215, 220, 222
commandes de pile 209
copies de travail 145
diaporamas 351
Loupe, outil 168
mode Plein écran 194
navigation dans les pages d’un livre 419
organisation des éléments et des panneaux de
l’espace de travail 69
prélèvement et application de mots-clés 244
rotation d’images 144
sélection d’images 135, 201
utilisation de la navette pour faire défiler les
images 137
radiation électromagnétique 505
RAID, périphériques 505
RAM 469, 505
rangées
dans les galeries Web 62, 379
d’images dans les diaporamas 353, 356
dans les pages Web 386
Rangées, curseur 353, 356
Rangées, curseur de valeur 62, 379, 386
rangement des images
et piles 189, 205
Index
RAW, fichiers
définition 505
espace colorimétrique et 481
fichiers numériques originaux 77
formats compatibles 20
taille des fichiers 454
réapplication de dispositions de page patron 430,
447
réassociation d’une zone de métadonnées à une
image 440
recherche 156, 292
recherche, champ 67, 132, 140, 185, 231, 280
recherche d’images
affiner les résultats de la recherche 281
albums intelligents 301, 302
par classement 287
par combinaison de critères 156, 292, 293, 294
critères de recherche. Voir critères de recherche
dans la Photothèque 281
par date 285
en fonction des données EXIF 290
en fonction des données IPTC 288
enregistrement des résultats d’une recherche 295
par mots-clés 284
dans le Navigateur 132, 140
en fonction du nom ou d’éléments de texte 282
dans la palette de requête 276–279
sur la pellicule 185
piles et 198
en fonction de la session d’importation 291
recherche d’images Voir recherche d’images
recherche de mots-clés 231, 233
recherches multicritères 156, 292, 293
réciprocité 505
reconnexion de disque dur 459
Reconstituer le livre avec les images sélectionnées,
commande 432
Reconstituer le livre avec toutes les images,
commande 432
Recopie vidéo, mode 174, 474, 499
rectangle rouge, symbole 172
recto verso, impression 420
Reculer d’un plan, bouton 59, 416, 437
reculer dans des diaporamas 351
récupération après la perte de fichiers 452
redimensionnement
affichage de la table lumineuse 369
filigranes 338, 401
images à imprimer 312
images à l’exportation 343
images dans les zones de photo 433
images des pages Web 386
images par courrier électronique 340
images sur la table lumineuse 366
Loupe, outil 168
pellicule 188
531
polices 312
redimensionnement des vignettes, curseur 45, 132,
137, 139, 184
redisposition des images dans un livre 415
redressement d’image 50, 190
Redresser, outil 50, 190
Réduire/agrandir le visualiseur, bouton 45, 172, 187
reflex numériques, appareils photo 488
réglage d’exposition prolongée 494
réglage de l’affichage de la table lumineuse 369
réglages d’impression prédéfinis 310, 313
réglages d’ouverture
dans les métadonnées 253
réglages de la musique dans les diaporamas 353,
358
regroupement d’images
au sein d’albums intelligents 31
regroupement des images
en piles 29
réinitialisation
barre d’outils 71
images sur la table lumineuse 366
réinitialisation, bouton 52
Réinitialisation de l’exposition automatique,
bouton 65
Réinitialisation des niveaux automatiques,
bouton 66
rejet d’images
affichage des images rejetées 217
masquage des images rejetées 278
rejet des images
boutons 186, 214
comparaison d’images 220
Rejetée, classement 212, 505
Rejeter, bouton 46, 186, 214
Relié, grand, bouton 60, 417, 430
remaniement des images
dans les mises en page 408
Remettre, bouton 64, 364
renommage
copies de travail des images 139
des fichiers 139
images, réorganisation
sur une table lumineuse 362, 366
réorganisation des images
déplacement des zones de photo 435
et diaporama 351
dans les galeries Web 388
dans les journaux Web 389
dans le Navigateur 142
sur les pages d’un livre 416
réorganisation des outils dans la barre d’outils 70
réorganisation des pages
dans les journaux Web 392
réorganisation du texte
dans les journaux Web 389
532
Index
répartition uniforme des images sur la table
lumineuse 367
reportage, ordinateurs 461
reprise des diaporamas après une pause 351
réseau, importation de projet par 462
résolution
affichage en pleine résolution 163, 172
définition 505
impression 309
réglage PPP 343
réglages de l’appareil photo 309
résolution du tirage 312
résolution du tirage points par pouce (ppp) 312
restauration
barre d’outils 71
dispositions de page patron 430
du dernier tri 142
images sur la table lumineuse 366
Restaurer la photothèque, zone de dialogue 463
Retirer et supprimer la banque, bouton 460
retouche d’images 190, 505
Retoucher, ajustements 190
Retoucher et corriger, outil 50, 190
Retoucher et corriger, palette 66
retour chariot, caractères 117
retour de chariot 117
retrait
banques 460
disque dur 458
image d’un diaporama 351
image d’une pile 205
images d’une banque 460
images de la table lumineuse 364
rétrogradation des images au sein d’une pile 189,
205
Revenir au format du patron, commande 430, 447
RIP (processeurs d’image tramée) 503
Rognage, outil 50, 190
rognage d’images 190, 434, 505
Rogner, palette 66
rotation, boutons 186
rotation d’images
sur la pellicule 186
rotation des espaces de travail 69
rotation des images
dans le Navigateur 144
outils 190
rouge, couleur du bouton État de la banque 455
rouleaux issus de photothèques iPhoto 125
RVB, espace colorimétrique 479, 506
S
satisfaction des critères de recherche 280, 285
Satisfaire, menu local 280, 285
saturation 506
sauvegarde d’images
archivage, définition 488
sauvegarde des images
après importation 127
et banques 38, 56, 84, 456
création de banques 456
espace de stockage 454, 456
fonctions et commandes 455
mise à jour des banques 457
planification d’un système 453
reconnexion de disque dur 459
restauration de la photothèque 463
restauration des fichiers 452
utilisation de plusieurs ordinateurs 461
vue d’ensemble 38, 452
Scinder la pile, bouton 120
Scinder la pile, commande 206
scission
pages patrons 447
piles 120, 205
scission de piles 120, 206
sélection
images 20–27
Sélection, outil 50, 190
sélection d’images
ajout de pages à un livre 426
pour un album livre 412
changer une image d’une sélection 136
comparaison d’images 166
désélection 136
à importer 104
dans le Navigateur 133
outil de sélection 190
pour les piles 201
plusieurs images 135
pour constituer un livre 423
pour un album de type table lumineuse 363
raccourcis 135
vue d’ensemble 134
sélection de photos, définition 506
sélection des images
sélection principale 134
Sélectionnée, classement 220, 506
Sélectionner, bouton 46, 186, 214
Sélectionner la destination, commande 463
Sélectionnez 91
Sélectionnez l’élément de comparaison,
commande 167
sélection principale 134, 136, 187
sélections, définition 80
semi-conducteur à oxyde de métal complémentaire
(CMOS) 506
sensibilités ISO 253, 506
sépia, filtres 437
séquences d’images 115, 199
services d’impression 412, 449
Index
Seuil d’affichage des zones dynamiques, curseur 72
Si 146
Si un appareil photo est connecté, ouvrir, menu
local 73
sources dans les métadonnées 253, 270
sous-dossiers 124
sous-exposition 507
sous-titres sur les pages 388
spécification d’un nouvel emplacement pour les
images 109
spectrophotomètres 507
sRVB, espace colorimétrique 479, 482, 507
stockage hors site 459
Style de texte, menu local 59, 415, 441
superposition d’images et de textes sur les pages
d’un livre 416
superpositions
classements 214
suppression
album intelligent 303
albums 91
albums de type table lumineuse 372
catégories de métadonnées 262
copies de travail 90, 147
dossiers 91
éléments des projets 90, 91
fichiers numériques originaux 147
images d’arrière-plan 431
images d’un album intelligent 302
images des galeries Web 388
images des journaux Web 389
images des zones de photo 436
images du Navigateur 147
mots-clés 236, 240, 247
outils de la barre d’outils 70
pages dans un livre 415, 424, 431
pages de journaux Web 382, 392
préréglages d’exportation 345
préréglages d’exportation Web 399
préréglages d’impression 319
projets 90, 91
zone de métadonnées 443
zone de texte 390, 443
zones de photo 437
suppression. Voir suppression
suppression des aperçus 179
suppression des poussières et des rayures 507
Supprimer, commande 91
Supprimer de l’album, commande 147, 388
Supprimer des favoris, commande 90
Supprimer l’album intelligent, commande 303
Supprimer l’image originale et toutes les copies de
travail, commande 90, 148
Supprimer la banque, commande 460
Supprimer la copie de travail, commande 147
Supprimer la page, bouton 63, 382, 392, 431
533
Supprimer le dossier, commande 91
Supprimer le lien à la zone de métadonnées,
commande 440
Supprimer le mot-clé, bouton 67, 231, 236
Supprimer le projet, commande 91
Supprimer les pages, bouton 58, 415
surexposition 507
suspension d’un diaporama 351
SWOP 507
symboles dans les noms de fichiers 116
synchronisation
contrôle de la synchronisation du diaporama 352
synchronisation des banques et des fichiers de
sauvegarde 84
système de gestion des couleurs (CMS) 507
T
table lumineuse
affichage des métadonnées 370
ajout d’images 364
alignement des images 367
application de mots-clés aux images 247
correction colorimétrique et 362
création d’albums 363
déplacement et redimensionnement
d’images 366
fonctions et commandes 64
groupement d’images 367
images non encore placées 365
images superposées 368
impression de dispositions d’images 316, 371
incrustations de carte d’identification 270, 273,
370
organisation des images 367
redimensionnement de la surface 369
réinitialisation d’images 366
retrait d’images 364
suppression d’albums 372
transfert d’images à partir de la 370
tri des images 362
vue d’ensemble 35, 362
taille de fichier
comme critère de tri 143
recherche d’images par 156, 292, 293
Taille de l’affichage, curseur 60, 416, 420
Taille de l’image, curseur 434
Taille de la police, menu local 312
taille des fichiers
espace de stockage de sauvegarde et 454
taille du fichier
images envoyées par courrier électronique 340
Taille du papier, menu local 311
Taille du papier, réglages 311
Taille réelle, bouton 60, 416, 420
télémètres 507
534
Index
téléobjectifs 507
termes, glossaire ??–500
termes, glossaire de 491–??
texte
ajout à un livre 408
ajout aux journaux Web 383
boutons 59
colonnes 442
sur les couvertures de livre 429
déplacement sur une page 442
formatage 415, 441
listes de mots-clés 248
dans les livres 407, 415
sur les pages des galeries Web 388
sur les pages des journaux Web 389
perte après changement de thème 418
sur les planches contact 312
recherche d’images 282
suppression 390
zones. Voir zone de texte
Voir aussi métadonnées
texte, boutons 59
Thème, bouton 58, 405, 415, 418
Thème du site, bouton 62, 63, 379, 382, 385
thèmes
changement de thème 418
pour les journaux Web 382
liste des 412
pour les livres 405, 412, 415, 418
pages patrons 430, 443
des pages Web 379
sélection et modification 385
styles d’en-tête 392
TIFF, fichiers 20, 77, 97, 324, 338, 508
tirages, définition 508
tirages d’une image seule 310, 508
titres sur les pages 388
tons moyens 508
touches de raccourci. Voir raccourcis clavier
Toujours afficher la barre d’outils, bouton 188, 191
traits de coupe 314
transfert
d’images sur d’autres ordinateurs 462
fichiers 324
images d’appareils photo ou de cartes 99
images d’un album intelligent 302
images de ou vers la table lumineuse 370
photothèque 463
projets 79, 127
transfert sur un nouvel ordinateur 452, 463
tremblement de l’appareil photo 508
trépieds 508
Tri, menu local 44, 132, 143
triangles d’affichage 67, 86, 231, 455, 508
tributaires du périphérique, capacités en matière de
couleurs 478, 508
tri des images
par classement 216
et Navigateur 132
en présentation en grille 143
en présentation par liste 139
retour au dernier tri 142
Type de tri, bouton 44, 132
types de papier 484
U
une seule page affichée 417, 420
unification de pages patrons 447
USB, câbles 469
utilisation de plusieurs ordinateurs 461
Utilitaire ColorSync
définition 508
profils d’appareils photo 482
V
valeurs d’ouverture de diaphragme 509
verrouillage de préréglages d’impression 318
vidéo, carte 470
vignetage 509
vignettes
création à l’importation 96
dimensions 132, 137, 139, 184
illustration 17
dans les index d’images 427
des pages de livre 405
sur les pages Web 393
pour représenter les images 132
en présentation en grille 137
villes
limites de longueur des métadonnées 269
noms dans les métadonnées 253
pages de journaux Web fondées sur des
villes 391
viser-déclencher, appareils photo 487
viseurs 509
Visualiseur
affichage des images en pleine résolution 172
affichage des mots-clés dans le 226
affichage ou masquage 69, 164
affichage sur plusieurs écrans 164, 174
arrière-plan 72, 164
comparaison d’images 166
définition 509
épreuvage à l’écran 173
fonctions et commandes 44
illustration 16
incrustations de carte d’identification 270
loupe 168
menu contextuel 179
métadonnées 176, 250, 252, 255
Index
mots-clés 226
nombre d’images affichées 165
passage à l’Éditeur de modèles de livres 422
piles dans 167
réglage d’affichage des images 172
taille d’affichage des images 163
vue d’ensemble 162
zones dynamiques des images 171
visualiseur principal 164, 174
visualiseur secondaire 164, 174
vitesse d’obturation 53, 253, 509
Vous 468
X
X, classement 212
Y
yeux rouges 50, 190, 509
Yeux rouges, outil 50, 190
Yeux rouges, palette 66
Z
zone de métadonnées
associée à une image 440
déplacement 442
suppression 443
sur les pages de livre 439
zone de photo
ajout et placement 416, 421, 433
choix de taille d’image 433
copie et collage du contenu 436
déplacement 435
proportions 434
suppression de zones 437
zone de photo, boutons 59
zone de texte
ajout de texte 438
ajout de zones à des pages 416, 439
colonnes de texte 442
déplacement 442
suppression 443
zones de mesure de la lumière, métadonnées 53
zones de photo
boutons 59
chevauchement 437
suppression des images 436
zones dynamiques 72, 171
zoom
affichage d’images sur la table lumineuse 369
affichage des images à 100% 187
affichage des pages d’un livre 416, 420
affichage en pleine résolution 172
zoom de la table lumineuse, curseur 64, 369
zooms optiques 509
535
">
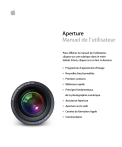
Lien public mis à jour
Le lien public vers votre chat a été mis à jour.
