Nouvelles fonctionnalités d’Aperture 1.5 Aperture 1.5 apporte des améliorations en matière de performances, de fiabilité et de compatibilité. Le présent document traite des sujets suivants :  Utilisation de la photothèque Aperture 1.5 (p. 2)  Utilisation des aperçus des images (p. 4)  Exportation JPEG par glisser-déposer (p. 5)  Exportation de fichiers originaux numériques avec métadonnées (p. 5)  Exportation des métadonnées répertoriées dans un fichier séparé (p. 5)  Exportation à l’aide des modules (p. 6)  Options de loupe améliorées (p. 6)  Utilisation des préréglages d’ajustement (p. 6)  Enregistrement des préréglages de précision RAW (p. 7)  Utilisation des commandes de couleur (p. 7)  Utilisation des commandes de renforcement de la netteté des contours (p. 7)  Utilisation des inspecteurs des ajustements et des métadonnées (p. 8)  Mise à jour automatique de la palette de mots-clés (p. 8)  Recherche améliorée par des informations IPTC (p. 8)  Utilisation de la palette Prélever et appliquer (p. 8)  Utilisation de l’éditeur de liste Remplissage automatique (p. 9)  Utilisation des présentations et des préréglages de métadonnées (p. 9)  Commandes de résolution améliorés dans la zone de dialogue Imprimer (p. 10)  Prise en charge améliorée d’AppleScript (p. 10)  À propos de la sauvegarde de vos images (p. 10)  Raccourcis clavier mis à jour (p. 11)  Prise en charge de formats de fichiers RAW supplémentaires (p. 11) 1  Prise en charge améliorée des ordinateurs Macintosh (p. 11)  Précédentes informations de version concernant Aperture 1.1 (p. 11) Utilisation de la photothèque Aperture 1.5 Aperture 1.5 dispose d’une nouvelle structure de photothèque ouverte qui vous permet de stocker des photos où vous voulez. Vous pouvez désormais copier les fichiers image avec lesquels vous souhaitez travailler dans la photothèque Aperture ou laisser Aperture établir un lien vers les fichiers image à leur emplacement actuel. Vous pouvez aussi laisser Aperture établir des liens vers votre photothèque iPhoto sans copier les fichiers image dans la photothèque Aperture. Aperture peut traiter des photos stockées sur plusieurs disques durs et autres supports de stockage. Vous pouvez cataloguer des fichiers image et les rechercher même s’ils sont stockés sur plusieurs volumes, y compris des disques durs déconnectés, des CD et des DVD. Les images gérées et les images référencées, qu’est-ce que c’est ? Aperture vous permet de choisir la façon d’organiser vos photos sur disque. Vous pouvez stocker vos photos dans la photothèque Aperture ou importer des images en établissant simplement un lien vers le fichier image à son emplacement actuel, sans devoir le placer dans la photothèque. Les images dont les fichiers originaux numériques sont stockés dans la photothèque Aperture sont appelées images gérées. Ces fichiers originaux sont stockés dans la photothèque, comme dans les versions précédentes d’Aperture. Aperture gère les fichiers originaux stockés dans la photothèque en faisant en sorte qu’ils soient toujours accessibles et offre des avantages comme, par exemple, la sauvegarde en un clic des fichiers originaux numériques dans des banques. Les images importées dont les fichiers originaux numériques n’ont pas été placés dans la photothèque sont appelées images référencées. L’utilisation d’images référencées dans votre système Aperture peut offrir un certain nombre d’avantages importants en matière de flux de production photographique. Vous pouvez incorporer votre portfolio existant d’images dans Aperture sans devoir déplacer les fichiers. L’importation d’images par référence ne duplique pas les fichiers image dans la photothèque Aperture, ce qui permet d’économiser de l’espace disque. Vous pouvez aussi connecter et déconnecter les disques durs contenant les fichiers originaux de vos images référencées en fonction de vos besoins, ce qui permet de garder les fichiers originaux des images les moins utilisées déconnectés ou de rendre certains types d’images disponibles pour la modification ou l’ajustement au cas par cas. L’utilisation d’images référencées dans votre système Aperture permet de créer un système de gestion des images flexible et personnalisé adapté à votre façon de travailler. 2 Vous devez spécifier si une image est une image gérée ou une image référencée lors de son importation. Lorsque vous importez des images, vous pouvez :  spécifier que les fichiers originaux doivent être stockés dans la photothèque Aperture ;  importer des images comme images référencées afin que leurs fichiers originaux ne soient pas déplacés ;  déplacer ou copier des fichiers image vers un nouvel emplacement. Par exemple, il se peut que vous souhaitiez que certains fichiers d’images référencées, comme, par exemple, les photos de mariage, soient toujours placés à un certain endroit sur le disque dur, tandis que d’autres fichiers d’images référencées, comme, par exemple, les photos de sport, soient placés à un autre endroit sur le disque dur. Vous pouvez travailler avec les images référencées (créer des copies de travail, y apporter des ajustements, les rogner et y ajouter des métadonnées) exactement de la même façon qu’avec les images dont les fichiers originaux sont stockés dans la photothèque. Les copies de travail que vous créez à partir d’une image référencée sont stockées dans la photothèque. Pour que vous puissiez apporter des ajustements à une copie de travail créée à partir d’une image référencée, les fichier original de cette dernière doit simplement être disponible sur votre disque dur ou sur tout autre périphérique de stockage. Par exemple, si vous supprimez le fichier original d’une image référencée dans le Finder, autrement dit si vous le supprimez définitivement de votre ordinateur, Aperture n’aura plus accès à ce fichier et vous ne pourrez donc plus apporter des modifications à vos copies de travail ni en créer de nouvelles. Pour vous aider à identifier les images référencées, Aperture les marque d’une carte d’identification que vous pouvez afficher ou masquer. Lorsque le fichier original d’une image référencée est introuvable, sa carte d’identification change et indique que l’image n’est pas accessible. Par exemple, si vous déconnectez un disque dur contenant les fichiers originaux d’images référencées, Aperture marque automatiquement les images référencées dans le navigateur et le visualiseur comme étant déconnectées. Lorsque vous reconnectez ensuite le disque dur, Aperture accède automatiquement aux fichiers originaux et les marque comme étant connectés, ce qui vous permet à nouveau de les manipuler et de modifier leurs copies de travail. Lorsque vous recherchez des images, vous pouvez rechercher en particulier les images gérées, les images référencées, les images connectées ou les images déconnectées. Aperture fournit aussi de solides outils de gestion de fichiers qui vous permettent de connaître rapidement les images qui sont déconnectées et de reconnecter facilement les images dont les fichiers originaux ont été déplacés vers d’autres volumes. 3 Les avantages de l’utilisation des images gérées et des images référencées Pour les connaître, lisez ce qui suit :  Images gérées : l’utilisation d’images gérées permet un système de gestion des fichiers simple puisque Aperture stocke et maintient les fichiers originaux des images gérées dans la photothèque Aperture. Les images gérées sont toujours disponibles et ne sont jamais déconnectées. Vous avez la possibilité de sauvegarder les fichiers originaux de vos images gérées dans des banques chaque fois que les volumes contenant les banques sont montés.  Images référencées : l’utilisation d’images référencées vous permet de stocker les fichiers où vous voulez sur votre ordinateur ou sur les volumes connectés. Même lorsque vous démontez le volume sur lequel un fichier original référencé se trouve, Aperture mémorise son emplacement. Lorsque vous montez à nouveau le volume, Aperture reconnecte automatiquement le fichier original. Bien qu’il ne soit pas possible de sauvegarder les fichiers originaux référencés dans une banque, toutes les métadonnées, les copies de travail et les aperçus associés aux fichiers originaux sont stockés dans la photothèque Aperture, et ces éléments donc sauvegardés dans la banque. Si vous avez choisi de travailler avec les aperçus des images, vous pouvez afficher un aperçu en haute résolution de l’image dans Aperture, même lorsque le fichier original d’une image référencée est déconnecté. Pour en savoir plus sur l’utilisation des aperçus, consultez la section « Utilisation des aperçus des images » à la page 4. Utilisation des aperçus des images Aperture peut maintenant créer des aperçus en haute résolution qui s’affichent lorsque vous sélectionnez une image dans le navigateur. Ces aperçus vous permettent de rapidement visualiser et manipuler vos images lorsque vous les sélectionnez, même s’il s’agit d’images référencées déconnectées. Les aperçus sont des vues détaillées et en taille réelle des images affichées l’une après l’autre dans le visualiseur et lors de la lecture de diaporamas. Vous pouvez aussi définir des options d’aperçu dans la fenêtre Préférences pour contrôler leur création, leur qualité et leur taille. Vous pouvez laisser Aperture créer des aperçus en taille réelle de vos images de manière automatique ou contrôler la création des aperçus manuellement. Vous pouvez également faire en sorte qu’Aperture crée des aperçus de l’ensemble de vos projets ou seulement de certains d’entre eux. Par exemple, vous pouvez sélectionner un projet et demander à Aperture de créer les aperçus de ces images. Vous pouvez contrôler la création d’aperçus projet par projet. Aperture crée en arrière-plan des aperçus des projets contrôlables via la liste des tâches. 4 Il est de même possible de contrôler manuellement la création d’aperçus. Vous pouvez sélectionner des copies de travail et laisser Aperture créer les aperçus de ces dernières à la demande. Ainsi, lorsqu’Aperture n’est pas configuré pour créer les aperçus d’un projet automatiquement, vous pouvez quand même créer les aperçus de certaines copies de travail si vous le souhaitez. Vous pouvez aussi modifier la qualité des aperçus comme vous le souhaitez. Par exemple, si vous n’avez pas besoin d’aperçus en haute résolution et préférez travailler avec des fichiers image de petite taille, vous pouvez réduire la taille et la qualité des aperçus. Cela s’avère particulièrement utile si vous travaillez sur un MacBook ou un MacBook Pro. Exportation JPEG par glisser-déposer Vous pouvez désormais faire glisser des aperçus JPEG en haute résolution d’images issues d’Aperture 1.5 dans d’autres applications. Sans avoir à passer par un processus d’exportation fastidieux, vous pouvez faire glisser des images d’Aperture dans des présentations Keynote, des pages iWeb, des projets iDVD, le Finder, et bien plus encore. La taille et la qualité des images correspondront aux réglages que vous avez définis pour la création d’aperçus. Pour obtenir d’autres résolutions, tailles et formats, choisissez Fichier > Exporter > Exporter les copies de travail. Exportation de fichiers originaux numériques avec métadonnées Avec Aperture 1.5, vous pouvez désormais exporter des fichiers originaux numériques accompagnés des données IPTC stockées dans des fichiers séparés XMP qui peuvent être utilisés dans d’autres applications, telles qu’Adobe Photoshop. Exportation des métadonnées répertoriées dans un fichier séparé Avec Aperture 1.5, vous pouvez sélectionner des images et exporter les métadonnées qui leur sont assignées dans un fichier texte Unicode avec tabulations pour séparateurs. Ce fichier texte indiquera le nom de la copie de travail, les classements, les mots-clés et autres métadonnées associées à l’image. 5 Exportation à l’aide des modules Les applications de tierce partie ou les services photo peuvent désormais fournir des modules qui permettent à Aperture d’exporter les fichiers au format et avec les réglages que l’application ou le service requiert. Par exemple, il arrive que des services de galerie de photographies et des laboratoires de photographie exigent de recevoir des images d’une taille ou d’un format spécifiques ou avec certains types de métadonnées. Ils peuvent alors créer un module qui configure automatiquement Aperture pour l’exportation de fichiers selon leurs critères. Pour utiliser un module d’exportation, vous devez d’abord vous le procurer auprès du service ou du fournisseur de l’application, puis l’installer. Les modules de tierce partie d’Aperture sont stockés dans un des emplacements suivants :  /Bibliothèque/Application Support/Aperture/Plug-Ins/Export/ ou  /Utilisateurs/nom d’utilisateur/Bibliothèque/Application Support/Aperture/ Plug-Ins/Export/ Options de loupe améliorées Aperture 1.5 apporte des améliorations à la loupe. Pour en savoir plus, consultez le document Informations de dernière minute, disponible via le menu Aide d’Aperture. Utilisation des préréglages d’ajustement Si vous utilisez souvent les mêmes réglages d’ajustement, Aperture 1.5 vous propose désormais d’enregistrer ces réglages sous forme de préréglages d’ajustement. Vous pouvez créer de nouveaux préréglages d’ajustement, les renommer et les réorganiser ou encore supprimer ceux dont vous n’avez plus besoin. Supprimer un préréglage d’ajustement n’a pas d’incidence sur les ajustements déjà appliqués à vos images. Chaque ajustement possède son propre ensemble de préréglages accessible via son menu local Action de préréglage. (Les préréglages d’ajustement n’apparaissent dans le menu local Action de préréglage qu’une fois que vous les avez créés.) 6 Enregistrement des préréglages de précision RAW Dans Aperture 1.5, vous pouvez désormais enregistrer des réglages de précision RAW de la même façon que les préréglages d’ajustement. Vous pouvez donc maintenant définir des réglages pour plusieurs appareils photo. Comme dans Aperture 1.1, vous pouvez toujours enregistrer un groupe de réglages pour chaque modèle d’appareil photo comme réglage par défaut de l’appareil. Pour en savoir plus sur l’utilisation de préréglages d’ajustement, consultez la section « Utilisation des préréglages d’ajustement » à la page 6. Pour en savoir plus sur l’utilisation des commandes de précision RAW, consultez la section « Précédentes informations de version concernant Aperture 1.1 » à la page 11. Utilisation des commandes de couleur Dans Aperture 1.5, vous pouvez désormais ajuster de manière sélective les couleurs rouge, vert, bleu, cyan, magenta et jaune d’une image à l’aide des commandes Couleur de l’inspecteur des ajustements ou de la palette d’ajustements. Chaque couleur dispose de ses propres commandes de la teinte, de la saturation et de la luminance. De plus, Aperture fournit une commande nommée Gamme permettant de définir l’étendue de couleur affectée par les ajustements en matière de teinte, de saturation et de luminance, appelé aussi étendue chromatique. La commande Gamme s’utilise pour affiner les ajustements en matière de couleur. Utilisation des commandes de renforcement de la netteté des contours Aperture 1.5 apporte un nouvel ajustement appelé « Renforcement de la netteté des contours » qui vous permet de mieux contrôler le renforcement de la netteté des images. Les commandes Renforcement de la netteté des contours ajustent les valeurs de luminance de l’image, en augmentant le contraste entre les pixels clairs et les pixels foncés qui se touchent afin d’en accentuer les contours. L’augmentation du contraste entre ces pixels clairs et foncés adjacents donne à l’image plus de piqué. Les images prises à l’aide d’appareils photo numériques sont souvent légèrement plus floues en raison du filtre de réduction de l’effet mosaïque (« demosaic ») appliqué par le processeur de l’appareil. Vous pouvez également utiliser les commandes Renforcement de la netteté des contours au moment de réaliser des ajustements en matière de réduction de bruit ; ainsi, l’image conserve des contours détaillés et nets qui, sans ça, seraient obscurcis par l’effet de l’ajustement de réduction de bruit. 7 Utilisation des inspecteurs des ajustements et des métadonnées Dans Aperture 1.5, vous pouvez maintenant utiliser l’inspecteur des ajustements et celui des métadonnées un à la suite de l’autre dans le panneau Inspecteurs. Par exemple, lorsque vous appliquez des ajustements à des images, vous pouvez garder l’inspecteur des métadonnées masqué et utiliser l’ensemble du panneau des inspecteurs pour afficher et utiliser les commandes d’ajustement. Vous pouvez aussi continuer à scinder le panneau des inspecteurs pour afficher en même temps l’inspecteur des ajustements et l’inspecteur des métadonnées. Mise à jour automatique de la palette de mots-clés La palette de mots-clés fournit un moyen pratique d’affecter des mots-clés à des images. La palette de mots-clés se met désormais automatiquement à jour avec tout mot-clé que vous ajoutez. Par exemple, lorsque vous saisissez un nouveau mot-clé dans l’inspecteur des métadonnées, ce mot-clé apparaît aussi dans la palette de mots-clés. Lorsque vous modifiez un mot-clé, par exemple, en modifiant son orthographe ou sa casse, le mot-clé est mis à jour sur toutes les images auxquelles il est assigné. De plus, la palette de mots-clés peut être verrouillée pour empêcher toute modification involontaire. Recherche améliorée par des informations IPTC Aperture 1.5 fournit des qualificateurs de recherche supplémentaires pour vous aider à rechercher et à localiser des images en fonction de l’absence d’informations dans les champs IPTC. Par exemple, pour rechercher les images auxquelles aucun mot-clé IPTC n’est assigné, définissez une recherche IPTC qui utilise l’élément Mots-clés (dans le menu local IPTC) et le qualificateur de recherche « est vide ». Utilisation de la palette Prélever et appliquer Les outils Prélever et Appliquer peuvent maintenant être utilisés pour appliquer des ajustements de rognage et de redressement à des images. Pour en savoir plus sur l’utilisation des outils Prélever et Appliquer pour l¡application d’ajustements, consultez le document Programme d’ajustement d’image dans le menu Aide d’Aperture. 8 Utilisation de l’éditeur de liste Remplissage automatique Vous pouvez dorénavant configurer et modifier la liste des métadonnées qu’Aperture saisit automatiquement à l’aide de l’éditeur de liste de remplissage automatique. Lorsque vous saisissez des métadonnées dans les champs de l’inspecteur des métadonnées, Aperture complète les entrées dont les premières lettres sont identiques à celles que vous venez de saisir. Par exemple, si vous avez déjà utilisé le mot-clé Paysage et que vous saisissez à nouveau les premières lettres de Paysage, Aperture saisit automatiquement Paysage dans le champ. Vous pouvez saisir jusqu’à 20 entrées par type de champ. Si vous avez fait une faute d’orthographe lors de la saisie, vous pouvez également utiliser l’éditeur de liste Remplissage automatique pour corriger votre erreur et faire en sorte qu’Aperture suggère toujours la bonne orthographe. Utilisation des présentations et des préréglages de métadonnées Dans Aperture 1.5, vous pouvez créer vos propres présentations et vos propres préréglages de métadonnées. Utilisation des présentations de métadonnées Vous pouvez créer vos propres combinaisons de métadonnées à afficher avec vos images, que l’on appelle présentations des métadonnées. (Dans les versions précédentes d’Aperture, les présentations de métadonnées étaient appelées ensembles de métadonnées.) Il est possible de modifier les présentations de métadonnées fournies par Aperture. L’inspecteur des métadonnées vous permet de :  Créer de nouvelles présentations de métadonnées  Modifier des présentations de métadonnées existantes  Changer l’ordre des présentations de métadonnées dans les menus locaux  Renommer des présentations de métadonnées  Dupliquer des présentations de métadonnées  Supprimer des présentations de métadonnées Vous pouvez également appliquer des combinaisons de métadonnées à vos images en enregistrant des métadonnées dans une présentation et en enregistrant celle-ci sous forme de préréglage de métadonnées. Pour en savoir plus sur la création et l’utilisation de préréglages de métadonnées, consultez la section suivante, « Utilisation des préréglages de métadonnées ». 9 Utilisation des préréglages de métadonnées Dans Aperture 1.5, vous pouvez créer vos propres combinaisons de préréglages de métadonnées à appliquer aux images. Pour cela, commencez par choisir une présentation de métadonnées affichant les types de métadonnées que vous souhaitez appliquer. Vous pouvez également si vous le souhaitez créer une présentation personnalisée. Vous devez ensuite saisir les métadonnées que vous voulez appliquer dans les champs de métadonnées de la présentation, puis enregistrer les informations sous la forme d’un préréglage de métadonnées. Vous pouvez alors choisir le préréglage de métadonnées qui vous intéresse lorsque vous importez des images, effectuez un changement groupé d’images ou modifiez les métadonnées d’une image dans l’inspecteur des métadonnées. Aperture vous propose également des méthodes simples de gestion de vos préréglages. Commandes de résolution améliorés dans la zone de dialogue Imprimer Que vous imprimiez un seul tirage haute résolution, une série de planches contact ou votre dernier livre de voyage, vous devez utiliser la zone de dialogue Imprimer. Vous pouvez maintenant spécifier la résolution en points par pouce (ppp) à laquelle vous voulez imprimer votre image dans le champ PPP. Vous pouvez aussi cocher la case « Utiliser la résolution ppp optimale » pour permettre à Aperture de calculer la meilleure résolution d’impression des images sur l’imprimante sélectionnée. Pour en savoir plus sur l’impression, consultez Manuel de l’utilisateur d’Aperture dans le menu Aide d’Aperture. Prise en charge améliorée d’AppleScript Aperture 1.5 propose maintenant de puissantes commandes de script permettant d’agir sur des images sélectionnées, en plus des commandes de manipulation des projets et des albums. Vous pouvez utiliser un script pour exporter des fichiers originaux RAW accompagnés de fichiers séparés XMP, utiliser des routines de script pour ne manipuler que les meilleures images d’une pile ou utiliser un script pour importer des images référencées à partir de n’importe quel emplacement. À propos de la sauvegarde de vos images Il est primordial de sauvegarder votre photothèque dans une banque. Lorsque vous sauvegardez vos images, Aperture réalise une copie complète de la photothèque dans son état actuel. Si vous supprimez des fichiers de la photothèque, ils sont également supprimés de la sauvegarde lors de la prochaine mise à jour de cette dernière. 10 Vous pouvez effectuer et stocker autant de sauvegardes complètes de la photothèque que vous le souhaitez dans plusieurs banques. La copie de sauvegarde contient les copies de travail, les métadonnées, les aperçus et les informations d’ajustement associées à toutes vos images ainsi que les fichiers originaux numériques des images gérées. Les fichiers originaux des images référencées ne sont pas sauvegardés dans la banque avec la photothèque. Important : comme les fichiers originaux numériques des images référencées sont stockés en dehors de la photothèque, vous devez gérer leur sauvegarde et leur archivage vous-même. Raccourcis clavier mis à jour Aperture 1.5 a été amélioré afin de rendre l’utilisation des raccourcis clavier plus facile. Par exemple, vous pouvez maintenant classer les images en appuyant simplement sur les touches numériques 1 à 5 pour attribuer à l’image sélectionnée un classement de une à cinq étoiles. Pour obtenir une liste des raccourcis clavier, consultez le document Référence rapide de l’application Aperture. Les raccourcis clavier des éléments de menu apparaissent aussi dans les menus d’Aperture. Prise en charge de formats de fichiers RAW supplémentaires Aperture 1.5 prend désormais en charge les formats de fichier RAW des appareils photo Fuji S2, Fuji S3 Pro et Sony A100. Pour la liste complète des formats de fichier RAW pris en charge, visitez : http://www.apple.com/fr/aperture/raw Prise en charge améliorée des ordinateurs Macintosh Aperture 1.5 est compatible avec les ordinateurs Mac mini et MacBook à processeur Intel. Pour la liste complète des configurations requises, visitez : http://www.apple.com/fr/aperture/specs.html Précédentes informations de version concernant Aperture 1.1 Les informations qui suivent portent sur Aperture 1.1, une version Universal d’Aperture conçue pour fonctionner sur les ordinateurs Macintosh à processeur PowerPC ou à processeur Intel. Aperture 1.1 améliore les performances et résout d’autres problèmes liés au décodage de fichiers RAW. 11 Décodage de fichiers RAW amélioré Aperture 1.1 contient de nouveaux algorithmes de décodage RAW qui donnent une meilleure qualité d’image RAW. Avec le rendu par défaut amélioré des images RAW provenant des appareils photo pris en charge, Aperture 1.1 offre une qualité d’image nettement meilleure avec des améliorations dans le domaine de la réduction du bruit, de l’augmentation de la netteté et de la récupération des tons clairs. Pour maintenir l’intégrité des images des photos existantes dans votre photothèque Aperture, Aperture 1.1 vous permet de conserver le décodage RAW original d’Aperture 1.0 en migrant sélectivement des images à l’aide du nouveau processus de décodage RAW d’Aperture 1.1 ou de créer des doublons de chaque fichier d’image RAW original avec application du décodage RAW d’Aperture 1.1. Stratégies pour la migration d’images Lorsque vous commencez à utiliser Aperture 1.1, toutes les images dont vous disposez continuent à utiliser le processus de décodage RAW d’Aperture 1.0 afin de préserver leur apparence. Vous pouvez faire migrer n’importe laquelle de ces images vers le nouveau processus de décodage RAW Aperture 1.1. Vous pouvez aussi utiliser la commande « Faire migrer les images » du menu Fichier pour faire migrer les images, les projets, les livres, les galeries et les journaux web, les albums de type table lumineuse, les albums et les albums intelligents sélectionnés au préalable. La migration d’un grand nombre d’images peut prendre beaucoup de temps. C’est pourquoi il se peut que vous préfériez faire migrer les images au fur et à mesure de vos besoins. Par exemple, si vous disposez d’images classées cinq étoiles, il se peut que vous souhaitiez d’abord faire migrer ces dernières. Faire migrer une image plus d’une fois ou faire migrer une image qui utilise déjà le décodage RAW d’Aperture 1.1, n’a aucune incidence sur l’image. Migration d’une sélection d’images RAW Vous pouvez faire migrer toutes les images, uniquement les images possédant des ajustements ou uniquement les images sans ajustements. Vous pouvez aussi faire migrer une image à la fois à l’aide des commandes de précision RAW de l’inspecteur des ajustements ou de la palette d’ajustements. Pour en savoir plus sur la migration d’images individuelles, consultez la section « Migration d’images individuelles à l’aide des commandes de précision RAW » à la page 14. Important : la commande « Faire migrer les images » est irréversible. Vous pouvez toutefois appliquer à nouveau l’encodage RAW d’Aperture 1.0 à une image individuelle à l’aide du menu local Copie de travail de la zone Réglage de précision RAW de l’inspecteur des ajustements ou de la palette d’ajustements. Pour en savoir plus, consultez la section « Migration d’images individuelles à l’aide des commandes de précision RAW » à la page 14. 12 Pour faire migrer une sélection d’images RAW : 1 Sélectionnez une image ou un groupe d’images. 2 Choisissez Fichier > Faire migrer les images. 3 Dans la zone de dialogue qui apparaît, sélectionnez les critères de migration appropriés, puis cliquez sur le bouton « Faire migrer les images ». Les fichiers d’image RAW sont migrés du processus de décodage RAW d’Aperture 1.0 vers celui d’Aperture 1.1 selon les critères que vous avez spécifiés. Vous pouvez aussi faire migrer toutes les images d’un projet, d’un livre, d’une galerie ou d’un journal web, d’un album de type table lumineuse, d’un album ou d’un album intelligent. Pour faire migrer un projet ou un album : 1 Dans le panneau des projets, sélectionnez un projet ou un album. 2 Choisissez Fichier > « Faire migrer les images ». 3 Dans la zone de dialogue qui apparaît, sélectionnez les critères de migration appropriés, puis cliquez sur le bouton Faire migrer les images. Toutes les images RAW du projet ou de l’album sélectionné sont migrées vers le processus de décodage RAW d’Aperture 1.1. Vous pouvez aussi faire migrer toutes les images RAW de la photothèque en une fois. Ce processus de migration peut toutefois prendre beaucoup de temps si votre photothèque est volumineuse. Pour faire migrer toutes les images RAW de la photothèque : 1 Dans le panneau des projets, cliquez sur le triangle d’affichage Photothèque pour afficher les albums intelligents qui se trouvent en dessous. 2 Sélectionnez l’album intelligent nommé Toutes les images. 3 Choisissez Fichier > Faire migrer les images. 13 4 Dans la zone de dialogue qui apparaît, sélectionnez les critères de migration appropriés, puis cliquez sur le bouton « Faire migrer les images ». Toutes les images RAW de la photothèque sont migrées vers le processus de décodage RAW d’Aperture 1.1. Migration d’images individuelles à l’aide des commandes de précision RAW Vous pouvez faire migrer une image RAW à la fois à l’aide du menu local Copie de travail. Pour faire migrer une image RAW à l’aide du menu local Copie de travail : 1 Sélectionnez une image RAW. 2 Dans l’inspecteur des ajustements ou la palette d’ajustements, cochez la case « Réglage de précision RAW », puis choisissez 1.1 dans le menu local Copie de travail. Choisissez 1.1 dans le menu local Copie de travail. L’image est à nouveau décodée à l’aide du processus de décodage RAW d’Aperture 1.1, la copie de travail de l’image est mise à jour et les commandes de précision RAW deviennent disponibles. Pour en savoir plus sur les nouvelles commandes de précision RAW, consultez la section suivante. Nouvelles commandes de précision RAW En plus d’un processus de décodage de fichiers RAW amélioré, Aperture 1.1 apporte de nouvelles commandes de précision RAW. Vous pouvez maintenant modifier la façon dont Aperture 1.1 décode les fichiers RAW à l’aide des commandes d’ajustement de la zone « Réglage de précision RAW » de l’inspecteur des ajustements ou de la palette d’ajustements. Comme le processus de décodage RAW est unique pour chaque modèle d’appareil photo, il se peut toutefois que certaines commandes de précision RAW soient estompées (non disponibles) pour le modèle d’appareil photo dont vous disposez. Les nouvelles commandes de précision RAW contiennent les paramètres suivants :  Augmentation : utilisez ce curseur et cette case de valeur pour augmenter le contraste de l’image.  Renforcement de netteté : utilisez les curseurs et les cases de valeur Intensité et Bords pour affiner la quantité de renforcement de la netteté à appliquer aux images pendant le processus de décodage RAW.  Flou chromatique : utilisez le curseur et la case de valeur Rayon pour adoucir le bruit chromatique en rendant flous les artefacts de couleur provoqués par le bruit du capteur d’image numérique lorsque les images sont prises à des vitesses ISO élevées ou sous de longues expositions. 14  Compensation automatique du bruit : cochez cette case pour activer des ajustements supplémentaires, comme, par exemple, la réduction de bruit et la suppression de pixels bloqués, qui seront automatiquement appliqués à l’image. Remarque : certaines commandes de la zone « Réglage de précision RAW » de l’inspecteur des ajustements et de la palette d’ajustements apparaissent estompées si les réglages en question ne sont pas disponibles pour votre appareil photo. À l’aide de ces commandes, vous pouvez affiner vos réglages de décodage RAW image par image. Aperture 1.1 vous permet aussi d’enregistrer vos réglages de décodage RAW personnalisés sous forme de réglages par défaut qui seront toujours utilisés avec un appareil photo donné ; de cette manière, vous pourrez facilement les appliquer aux nouvelles images que vous importez. Pour en savoir plus sur l’enregistrement des réglages de précision RAW personnalisés comme réglages par défaut pour un appareil photo donné, consultez la section « Définition des réglages par défaut de l’appareil photo » à la page 19. Utilisation des commandes Augmentation Mac OS détermine le format de fichier RAW de chaque appareil photo numérique pour mettre en place un réglage de contraste optimal. Les commandes Augmentation vous permettent de définir le contraste lors du décodage du fichier RAW. La valeur 0 (zéro) n’applique aucun ajustement de contraste, tandis que la valeur 1 applique la totalité de l’ajustement de contraste recommandé par Apple. Pour ajuster le paramètre Augmentation : 1 Sélectionnez une image RAW importée dans ou migrée vers Aperture 1.1. 2 Dans l’inspecteur des ajustements ou la palette d’ajustements, effectuez l’une des opérations suivantes : Utilisez le curseur et la case de valeur Augmentation pour ajuster la quantité de contraste à appliquer pendant le processus de décodage RAW. 15  Par défaut, le curseur Augmentation est réglé sur 1,00. Faites glisser le curseur Augmentation vers la gauche pour diminuer la quantité de contraste à appliquer à l’image pendant le processus de décodage RAW ou faites-le glisser vers la droite pour augmenter cette quantité.  Cliquez sur la flèche gauche ou la flèche droite dans la case de valeur Augmentation pour ajuster le contraste par incréments de 5 pour cents ou faites glisser le curseur.  Double-cliquez sur le nombre qui figure dans la case de valeur Augmentation, saisissez une valeur comprise entre 0,00 et 1,00, puis appuyez sur Retour. La valeur 0,00 n’applique aucun ajustement de contraste à l’image pendant le processus de décodage RAW. Une valeur supérieure à 0,00 augmente l’ajustement de contraste appliqué à l’image. La valeur 1,00 applique la totalité de l’ajustement de contraste recommandé par Apple pour le modèle d’appareil photo en question. Utilisation des commandes Renforcement de la netteté Vous pouvez activer le renforcement de la netteté pendant le processus de décodage RAW en cochant la case Renforcement de la netteté dans l’inspecteur des ajustements ou la palette d’ajustements. Remarque : lorsque les commandes Renforcement de la netteté de la zone Réglage de précision RAW de l’inspecteur des ajustements ou de la palette d’ajustements sont désactivées, Aperture n’applique aucun ajustement de renforcement de la netteté pendant le processus de décodage RAW. Pour ajuster le paramètre Renforcement de la netteté : 1 Sélectionnez une image RAW importée dans ou migrée vers Aperture 1.1. 2 Dans l’inspecteur des ajustements ou la palette d’ajustements, cochez la case Renforcement de la netteté. Cochez la case Renforcement de la netteté pour renforcer la netteté pendant le processus de décodage RAW. Cocher cette case permet d’activer les commandes Renforcement de la netteté pour le modèle d’appareil photo en question, ce qui vous permet d’appliquer une valeur personnalisée pendant le processus de décodage RAW. Si vous faites glisser les curseurs Intensité et Bords, la case « Renforcement de la netteté » est automatiquement cochée. 16 3 Ajustez la force de l’effet de renforcement de la netteté en effectuant l’une des opérations suivantes : Utilisez le curseur et la case de valeur Intensité pour ajuster la force de l’effet de renforcement de la netteté à appliquer pendant le processus de décodage RAW.  La valeur par défaut du curseur et de la case de valeur Intensité est déterminée par l’appareil photo utilisé pour créer le fichier d’image RAW. Faites glisser le curseur Intensité vers la droite pour augmenter la force de l’effet de renforcement de la netteté à appliquer à l’image pendant le processus de décodage RAW ou faites-le glisser vers la gauche pour diminuer cette force.  Cliquez sur la flèche gauche ou la flèche droite dans la case de valeur Intensité pour ajuster la force de l’effet de renforcement de la netteté par incréments de 5 pour cents ou faites glisser le curseur.  Double-cliquez sur le nombre qui figure dans la case de valeur Intensité, saisissez une valeur comprise entre 0,00 et 1,00, puis appuyez sur Retour. La valeur 0,00 n’applique aucun effet de renforcement de la netteté à l’image pendant le processus de décodage RAW. Une valeur supérieure à 0,00 augmente l’effet de renforcement de la netteté appliqué à l’image. 4 Ajustez la façon dont l’effet de renforcement de la netteté doit être appliqué aux bords en effectuant l’une des opérations suivantes : Utilisez le curseur et la case de valeur Bords pour ajuster la façon dont l’effet de renforcement de la netteté doit être appliqué pendant le processus de décodage RAW.  La valeur par défaut du curseur et de la case de valeur Bords est déterminée par l’appareil photo utilisé pour créer le fichier d’image RAW. Faites glisser le curseur Bords vers la droite pour intensifier l’effet de renforcement de la netteté au niveau des bords « durs » (les zones où il y a des changements de couleur importants) pendant le processus de décodage RAW. Faites-le glisser vers la gauche pour limiter cet effet.  Cliquez sur la flèche gauche ou la flèche droite dans la case de valeur Bords pour ajuster la force de l’effet de renforcement de la netteté au niveau des bords durs par incréments de 5 pour cents ou faites glisser le curseur.  Double-cliquez sur le nombre qui figure dans la case de valeur Bords, saisissez une valeur comprise entre 0,00 et 1,00, puis appuyez sur Retour. Une valeur supérieure à 0,00 intensifie l’effet de renforcement de la netteté au niveau des bords durs. 17 Utilisation des commandes Flou chromatique Des artéfacts de couleur apparaissent sur les images numériques à cause du bruit créé par les capteurs d’image numériques. Les commandes Flou chromatique maculent légèrement la couleur pour corriger ces artéfacts. Mac OS détermine le format de fichier RAW de chaque appareil photo numérique pour mettre en place une valeur de flou chromatique optimale. Lorsque vous cochez la case Flou chromatique dans l’inspecteur des ajustements ou la palette d’ajustements, cet ajustement de flou chromatique est désactivé, ce qui vous permet de définir votre propre valeur de flou chromatique. Pour ajuster le paramètre de flou chromatique : 1 Sélectionnez une image RAW importée dans ou migrée vers Aperture 1.1. 2 Dans l’inspecteur des ajustements ou la palette d’ajustements, cochez la case Flou chromatique. Sélectionnez la case Flou chromatique pour modifier les paramètres de décodage RAW de flou chromatique. 3 Ajustez la zone à laquelle l’effet de flou chromatique doit être appliqué en effectuant l’une des opérations suivantes : Utilisez le curseur et la case de valeur Rayon pour ajuster la zone à laquelle l’effet de flou chromatique doit être appliqué pendant le processus de décodage RAW.  La valeur par défaut du curseur et de la case de valeur Rayon est déterminée par l’appareil photo utilisé pour créer le fichier d’image RAW. Faites glisser le curseur Rayon vers la droite pour augmenter le rayon de la zone à laquelle l’effet de flou chromatique doit être appliqué pendant le processus de décodage RAW ou faites-le glisser vers la gauche pour diminuer ce rayon.  Cliquez sur la flèche gauche ou la flèche droite dans la case de valeur Rayon pour ajuster le rayon par incréments d’un dixième de pixel ou faites glisser le curseur.  Double-cliquez sur le nombre qui figure dans la case de valeur Rayon, saisissez une valeur comprise entre 0,10 et 10,00, puis appuyez sur Retour. La valeur 0,10 applique le degré de flou chromatique minimum pendant le processus de décodage RAW. Une valeur supérieure à 0,10 augmente l’effet de flou chromatique pendant le processus de décodage RAW. 18 Activation des ajustements de compensation automatique du bruit Les capteurs d’image numériques produisent du bruit dans les images si certains réglages sont mis en place (généralement, les réglages ISO élevés et les longues expositions). Mac OS analyse les caractéristiques du bruit de tous les appareils photo et les utilise pour contrôler des paramètres comme la netteté. Vous pouvez activer l’ajustement automatique en cochant la case « Compensation automatique du bruit ». Pour activer l’ajustement de compensation automatique du bruit : 1 Sélectionnez une image RAW importée dans ou migrée vers Aperture 1.1. 2 Dans l’inspecteur des ajustements ou la palette d’ajustements, cochez la case « Compensation automatique du bruit ». Cochez cette case pour activer l’ajustement de compensation automatique du bruit. Aperture applique alors cet ajustement. Définition des réglages par défaut de l’appareil photo Une fois que vous avez modifié les réglages de décodage RAW via les commandes de la zone « Réglage de précision RAW » de l’inspecteur des ajustements ou de la palette d’ajustements, vous pouvez enregistrer ces réglages comme valeurs de paramètre par défaut pour le modèle d’appareil photo dont vous disposez. Tous les fichiers image RAW provenant de ce modèle d’appareil photo et importés dans Aperture sont alors décodés à l’aide de ces réglages. Le modèle d’appareil photo est affiché dans le champ Appareil photo. Pour définir le réglage d’appareil photo par défaut : m Dans la zone « Réglage de précision RAW » de l’inspecteur des ajustements ou de la palette d’ajustements, choisissez « Enregistrer comme réglage d’appareil photo par défaut » dans le menu local Réglages. Le menu local Réglages affiche « Réglage par défaut d’appareil photo ». 19 Vous pouvez effacer les réglages par défaut de l’appareil photo à tout moment. Pour effacer les réglages par défaut de l’appareil photo : m Dans la zone « Réglage de précision RAW » de l’inspecteur des ajustements ou de la palette d’ajustements, choisissez « Effacer le réglage d’appareil photo par défaut » dans le menu local Réglages. Le menu local Réglages affiche Personnalisé. Vous pouvez aussi configurer les commandes de précision RAW de sorte à utiliser les réglages de décodage RAW recommandés par Apple. Pour utiliser les réglages de décodage RAW recommandés par Apple : m Dans la zone « Réglage de précision RAW » de l’inspecteur des ajustements ou de la palette d’ajustements, choisissez Apple dans le menu local Réglages. Le menu local Réglages affiche Apple. © 2006 Apple Computer, Inc. Tous droits réservés. Apple, le logo Apple, AppleScript, FireWire, iDVD, iPhoto, Mac, Macintosh et Mac OS sont des marques d’Apple Computer, Inc. déposées aux États-Unis et dans d’autres pays. Aperture, Finder, iWeb, Keynote, MacBook et Safari sont des marques d’Apple Computer Inc. Adobe et Photoshop sont des marques ou des marques déposées d’Adobe Systems Incorporated aux États-Unis et/ou dans d’autres pays. Intel et Intel Core sont des marques d’Intel Corp. aux États-Unis et dans d’autres pays. PowerPC et le logo PowerPC sont des marques d’International Business Machines Corporation, utilisées sous licence. Les autres noms d’entreprises et de produits mentionnés dans ce document sont des marques de leurs propriétaires respectifs. Le 28 août 2006 F019-0798 ">
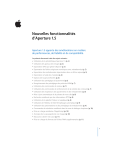
Public link updated
The public link to your chat has been updated.