Visioneer Patriot H80 Manuel utilisateur
PDF
Herunterladen
Dokument
Guide de numérisation
Visioneer® OneTouch®
Windows®
GUIDE DE NUMÉRISATION
V ISIONEER® ONETOUCH®
C O P YR I GH T
© 2019 Visioneer, Inc.Tous droits réservés. Le nom de marque et le logo Visioneer sont des marques déposées de Visioneer, Inc.
Des modifications sont périodiquement apportées à ce document. Les changements, inexactitudes techniques et erreurs typographiques
seront corrigés dans les éditions ultérieures. Les informations sont sujettes à modification sans préavis et ne représentent pas un engagement
de la part de Visioneer.
Version du document : 05-0917-700 (octobre 2019)
La reproduction, l'adaptation ou la traduction sans permission écrite préalable est interdite, sauf autorisation émanant des lois de droits
d'auteur. La protection par copyright couvre toutes les formes de documents et d’informations dont la propriété intellectuelle est régie par la
loi ou accordée ci-après, y compris, sans que cette liste soit limitative, les éléments produits par les logiciels répertoriés à l’écran, notamment
les styles, modèles, icônes, vues, aspects, etc.
Le logiciel décrit est fourni sous contrat de licence. Le logiciel ne peut être utilisé ou copié qu'en accord avec les termes d'un tel contrat. Il est
contraire à la loi de copier le logiciel sur tout support sauf sur autorisation spécifique dans le contrat de licence. Aucune partie de ce document
ne peut être reproduite ou transmise sous quelque forme ni par quelque moyen que ce soit, électronique ou mécanique, y compris la
photocopie, l'enregistrement ou les systèmes de stockage et de récupération des informations, ou traduite dans une autre langue, pour tout
autre but que l'utilisation personnelle du détenteur de licence, et sur autorisation spécifique dans le contrat de licence, sans la permission
écrite expresse de Visioneer.
Adobe®, Adobe® Acrobat®, Adobe® Reader® et le logo Adobe® PDF sont des marques déposées d'Adobe Systems Incorporated aux EtatsUnis et/ou dans d'autres pays.
Microsoft® est une marque déposée de Microsoft Corporation aux Etats-Unis. Windows® et SharePoint® est une marque déposée de Microsoft
Corporation.
ZyINDEX est une marque déposée de ZyLAB International, Inc. Portions de la boîte à outils ZyINDEX, Copyright © 1990-1998, ZyLAB
International, Inc.
Tous les autres produits mentionnés peuvent constituer des marques commerciales de leurs détenteurs respectifs et sont, par la présente,
reconnues.
L É GE ND E
D E S DR OIT S R ES T R EI NT S
L'utilisation, la duplication ou la divulgation est sujette à des restrictions comme stipulées dans le sous-alinéa (c)(1)(ii) de la clause 52.227FAR14 de « The Rights in Technical Data and Computer Software » (Droits régissant les données techniques et logiciels). Les documents
numérisés par ce produit peuvent être protégés par des lois gouvernementales et d'autres régulations, telles que les lois relatives aux droits
d'auteur. Le client est seul responsable du respect de ces lois et régulations.
TABLE DES MATIÈRES
Configuration et numérisation . . . . . . . . . . . . . . . . . . . . . . . . . . . . . . . . .1
Menu Windows . . . . . . . . . . . . . . . . . . . . . . . . . . . . . . . . . . . . . . . . . . . . . . . . . . . . . . . . . . . . . . . . . . . . . . . . . . . . . . . . . . . . 1
Paramétrages par défaut . . . . . . . . . . . . . . . . . . . . . . . . . . . . . . . . . . . . . . . . . . . . . . . . . . . . . . . . . . . . . . . . . . . . . . . . . . . 2
Lancer au démarrage de Windows . . . . . . . . . . . . . . . . . . . . . . . . . . . . . . . . . . . . . . . . . . . . . . . . . . . . . . . . . . . . 2
Numérisation à partir du panneau de boutons . . . . . . . . . . . . . . . . . . . . . . . . . . . . . . . . . . . . . . . . . . . . . . . . . . . . . . 3
Fonctionnalités du panneau. . . . . . . . . . . . . . . . . . . . . . . . . . . . . . . . . . . . . . . . . . . . . . . . . . . . . . . . . . . . . . . . . . 4
Modification du paramétrage d'un bouton . . . . . . . . . . . . . . . . . . . . . . . . . . . . . . . . . . . . . . . . . . . . . . . . . . . . . . . . . . 5
Sélection d'options pour OneTouch. . . . . . . . . . . . . . . . . . . . . . . . . . . . . . . . . . . . . . . . . . . . . . . . . . . . . . . . . . . . . . . . . 8
Dénomination personnalisée des fichiers . . . . . . . . . . . . . . . . . . . . . . . . . . . . . . . . . . . . . . . . . . . . . . . . . . . . . . . . . . . 9
Configurer un nom de fichier à l’aide de codes . . . . . . . . . . . . . . . . . . . . . . . . . . . . . . . . . . . . . . . . . . . . . . . 10
Invitation à saisir le nom de fichier . . . . . . . . . . . . . . . . . . . . . . . . . . . . . . . . . . . . . . . . . . . . . . . . . . . . . . . . . . . 14
Configurations de la numérisation . . . . . . . . . . . . . . . . . . . . . . . . . . . . . . . . . . . . . . . . . . . . . . . . . . . . . . . . . . . . . . . . . 15
Onglet Paramètres de numérisation . . . . . . . . . . . . . . . . . . . . . . . . . . . . . . . . . . . . . . . . . . . . . . . . . . . . . . . . . 17
Onglet Paramètres de page . . . . . . . . . . . . . . . . . . . . . . . . . . . . . . . . . . . . . . . . . . . . . . . . . . . . . . . . . . . . . . . . . 19
Onglet Paramètres Acuity . . . . . . . . . . . . . . . . . . . . . . . . . . . . . . . . . . . . . . . . . . . . . . . . . . . . . . . . . . . . . . . . . . . 22
Onglet Paramètres VRS. . . . . . . . . . . . . . . . . . . . . . . . . . . . . . . . . . . . . . . . . . . . . . . . . . . . . . . . . . . . . . . . . . . . . . 24
Onglet Paramètres avancés. . . . . . . . . . . . . . . . . . . . . . . . . . . . . . . . . . . . . . . . . . . . . . . . . . . . . . . . . . . . . . . . . . 27
Onglet Paramètres de rédaction . . . . . . . . . . . . . . . . . . . . . . . . . . . . . . . . . . . . . . . . . . . . . . . . . . . . . . . . . . . . . 28
Formats de fichier . . . . . . . . . . . . . . . . . . . . . . . . . . . . . . . . . . . . . . . . . . . . . . . . . . . . . . . . . . . . . . . . . . . . . . . . . . . . . . . . . 31
Créer un fichier par image . . . . . . . . . . . . . . . . . . . . . . . . . . . . . . . . . . . . . . . . . . . . . . . . . . . . . . . . . . . . . . . . . . . 32
Formats image . . . . . . . . . . . . . . . . . . . . . . . . . . . . . . . . . . . . . . . . . . . . . . . . . . . . . . . . . . . . . . . . . . . . . . . . . . . . . . 32
Formats texte . . . . . . . . . . . . . . . . . . . . . . . . . . . . . . . . . . . . . . . . . . . . . . . . . . . . . . . . . . . . . . . . . . . . . . . . . . . . . . . 34
Configurer avant de numériser . . . . . . . . . . . . . . . . . . . . . . . . . . . . . . . . . . . . . . . . . . . . . . . . . . . . . . . . . . . . . . . . . . . . 36
Numériser en utilisant l'option Configurer avant de numériser. . . . . . . . . . . . . . . . . . . . . . . . . . . . . . . . 37
Annulation de l'option Configurer avant de numériser . . . . . . . . . . . . . . . . . . . . . . . . . . . . . . . . . . . . . . . 38
Numérisation avec séparation des tâches . . . . . . . . . . . . . . . . . . . . . . . . . . . . . . . . . . . . . . . . . . . . . . . . . . . . . . . . . . 38
Sélection des options de ROC de Formats texte . . . . . . . . . . . . . . . . . . . . . . . . . . . . . . . . . . . . . . . . . . . . . . . . . . . . 41
Onglet ROC . . . . . . . . . . . . . . . . . . . . . . . . . . . . . . . . . . . . . . . . . . . . . . . . . . . . . . . . . . . . . . . . . . . . . . . . . . . . . . . . . 42
Préréglages . . . . . . . . . . . . . . . . . . . . . . . . . . . . . . . . . . . . . . . . . . . . . . . . . . . . . . . . . . . . . . . . . . . . . . . . . . . . . . . . . 42
Destination de la numérisation . . . . . . . . . . . . . . . . . . . . . . . . . . . . . . . .45
Ouvrir le ou les documents numérisés . . . . . . . . . . . . . . . . . . . . . . . . . . . . . . . . . . . . . . . . . . . . . . . . . . . . . . . . . . . . . 45
Transfert vers stockage . . . . . . . . . . . . . . . . . . . . . . . . . . . . . . . . . . . . . . . . . . . . . . . . . . . . . . . . . . . . . . . . . . . . . . . . . . . . 46
Définition de dossier et d'options à partir de OneTouch . . . . . . . . . . . . . . . . . . . . . . . . . . . . . . . . . . . . . . 47
Définition du dossier à partir de Windows. . . . . . . . . . . . . . . . . . . . . . . . . . . . . . . . . . . . . . . . . . . . . . . . . . . . 49
Numérisation vers plusieurs dossiers. . . . . . . . . . . . . . . . . . . . . . . . . . . . . . . . . . . . . . . . . . . . . . . . . . . . . . . . . 49
GUIDE DE L’UTILISATEUR
iii
GUIDE DE NUMÉRISATION ONETOUCH
TABLE DES MATIÈRES
Graver sur CD-ROM. . . . . . . . . . . . . . . . . . . . . . . . . . . . . . . . . . . . . . . . . . . . . . . . . . . . . . . . . . . . . . . . . . . . . . . . . . . . . . . . 53
Télécopieur et imprimante . . . . . . . . . . . . . . . . . . . . . . . . . . . . . . . . . . . . . . . . . . . . . . . . . . . . . . . . . . . . . . . . . . . . . . . . 55
SharePoint . . . . . . . . . . . . . . . . . . . . . . . . . . . . . . . . . . . . . . . . . . . . . . . . . . . . . . . . . . . . . . . . . . . . . . . . . . . . . . . . . . . . . . . . 57
Visualiseur du journal du lien SharePoint. . . . . . . . . . . . . . . . . . . . . . . . . . . . . . . . . . . . . . . . . . . . . . . . . . . . . 59
Transfert FTP . . . . . . . . . . . . . . . . . . . . . . . . . . . . . . . . . . . . . . . . . . . . . . . . . . . . . . . . . . . . . . . . . . . . . . . . . . . . . . . . . . . . . . 60
Visualiseur du journal du lien FTP . . . . . . . . . . . . . . . . . . . . . . . . . . . . . . . . . . . . . . . . . . . . . . . . . . . . . . . . . . . . 62
SMTP . . . . . . . . . . . . . . . . . . . . . . . . . . . . . . . . . . . . . . . . . . . . . . . . . . . . . . . . . . . . . . . . . . . . . . . . . . . . . . . . . . . . . . . . . . . . . 63
Visualiseur du journal du lien SMTP . . . . . . . . . . . . . . . . . . . . . . . . . . . . . . . . . . . . . . . . . . . . . . . . . . . . . . . . . . 65
Applications de messagerie électronique . . . . . . . . . . . . . . . . . . . . . . . . . . . . . . . . . . . . . . . . . . . . . . . . . . . . . . . . . . 65
Propriétés de messagerie électronique . . . . . . . . . . . . . . . . . . . . . . . . . . . . . . . . . . . . . . . . . . . . . . . . . . . . . . 67
Éditeurs de texte . . . . . . . . . . . . . . . . . . . . . . . . . . . . . . . . . . . . . . . . . . . . . . . . . . . . . . . . . . . . . . . . . . . . . . . . . . . . . . . . . . 67
Propriétés des documents texte . . . . . . . . . . . . . . . . . . . . . . . . . . . . . . . . . . . . . . . . . . . . . . . . . . . . . . . . . . . . . 69
Ajout d'applications de traitement de texte . . . . . . . . . . . . . . . . . . . . . . . . . . . . . . . . . . . . . . . . . . . . . . . . . . 70
Client image fixe . . . . . . . . . . . . . . . . . . . . . . . . . . . . . . . . . . . . . . . . . . . . . . . . . . . . . . . . . . . . . . . . . . . . . . . . . . . . . . . . . . 71
Éditeurs d'images . . . . . . . . . . . . . . . . . . . . . . . . . . . . . . . . . . . . . . . . . . . . . . . . . . . . . . . . . . . . . . . . . . . . . . . . . . . . . . . . . 72
Propriétés des documents image . . . . . . . . . . . . . . . . . . . . . . . . . . . . . . . . . . . . . . . . . . . . . . . . . . . . . . . . . . . . 74
Ajout d'applications de traitement d'image . . . . . . . . . . . . . . . . . . . . . . . . . . . . . . . . . . . . . . . . . . . . . . . . . . 75
Applications PDF . . . . . . . . . . . . . . . . . . . . . . . . . . . . . . . . . . . . . . . . . . . . . . . . . . . . . . . . . . . . . . . . . . . . . . . . . . . . . . . . . . 76
Envoyer à l’application . . . . . . . . . . . . . . . . . . . . . . . . . . . . . . . . . . . . . . . . . . . . . . . . . . . . . . . . . . . . . . . . . . . . . . . . . . . . 78
Numérisation vers plusieurs destinations. . . . . . . . . . . . . . . . . . . . . . . . . . . . . . . . . . . . . . . . . . . . . . . . . . . . . . . . . . . 83
Propriétés du matériel . . . . . . . . . . . . . . . . . . . . . . . . . . . . . . . . . . . . . . .87
Paramètres du périphérique . . . . . . . . . . . . . . . . . . . . . . . . . . . . . . . . . . . . . . . . . . . . . . . . . . . . . . . . . . . . . . . . . . . . . . . 88
Paramètres du pilote . . . . . . . . . . . . . . . . . . . . . . . . . . . . . . . . . . . . . . . . . . . . . . . . . . . . . . . . . . . . . . . . . . . . . . . . . . . . . . 89
Paramètres de l’application . . . . . . . . . . . . . . . . . . . . . . . . . . . . . . . . . . . . . . . . . . . . . . . . . . . . . . . . . . . . . . . . . . . . . . . . 90
Dépannage . . . . . . . . . . . . . . . . . . . . . . . . . . . . . . . . . . . . . . . . . . . . . . .91
Annexes A: Réglementations concernant la copie . . . . . . . . . . . . . . . . .93
États-Unis . . . . . . . . . . . . . . . . . . . . . . . . . . . . . . . . . . . . . . . . . . . . . . . . . . . . . . . . . . . . . . . . . . . . . . . . . . . . . . . . . . . . . . . . . 93
Canada . . . . . . . . . . . . . . . . . . . . . . . . . . . . . . . . . . . . . . . . . . . . . . . . . . . . . . . . . . . . . . . . . . . . . . . . . . . . . . . . . . . . . . . . . . . 94
Autres pays . . . . . . . . . . . . . . . . . . . . . . . . . . . . . . . . . . . . . . . . . . . . . . . . . . . . . . . . . . . . . . . . . . . . . . . . . . . . . . . . . . . . . . . 95
Index . . . . . . . . . . . . . . . . . . . . . . . . . . . . . . . . . . . . . . . . . . . . . . . . . . . .97
iv
GUIDE DE L’UTILISATEUR
CONFIGURATION
ET NUMÉRISATION
Important : avant la numérisation, veuillez prendre le temps de lire le guide de l'utilisateur du scanneur afin
d'obtenir des instructions importantes sur l'utilisation du scanneur.
Le guide de l'utilisateur du scanneur répertorie les types de documents pouvant être numérisés ou non par votre
scanneur. Il contient également des instructions d'installation et de configuration complètes, ainsi que des
procédures de maintenance et de dépannage, les spécifications du scanneur et des informations relatives à la
garantie. Ce guide se trouve dans la section Guides de l'utilisateur du disque d'installation.
Les informations contenues dans ce guide concernent des fonctionnalités matérielles et logicielles qui ne sont
pas nécessairement disponibles sur le modèle de scanneur acheté. Veuillez ignorer toute information non
applicable à votre scanneur.
Il se peut que certaines des illustrations contenues dans ce guide ne correspondent pas exactement à ce qui
s'affiche sur l'écran de votre ordinateur. Ces différences éventuelles sont mineures et n'affectent en rien les
procédures décrites pour l'utilisation des fonctionnalités.
MENU WINDOWS
Lorsqu'un scanneur adéquat est installé et sous tension, il est possible de démarrer l'application Visioneer
OneTouch depuis le menu Démarrer de Windows.
Si l'application OneTouch est en cours d'exécution, vous pouvez ouvrir le menu Propriétés de OneTouch depuis le
menu Démarrer.
GUIDE DE L’UTILISATEUR
1
GUIDE DE NUMÉRISATION ONETOUCH
CONFIGURATION ET NUMÉRISATION
Il est également possible d'ouvrir les fichiers d'aide et OneTouch Log Viewer depuis ce menu. Si plusieurs
scanneurs sont connectés et sous tension, un menu s'ouvre pour vous permettre de sélectionner un scanneur
spécifique. Si AutoLaunchtm existe sur un scanneur installé, cliquer sur l'option Activer AutoLaunch permet de
l'activer ou de la désactiver.
PARAMÉTRAGES PAR DÉFAUT
L'icône Visioneer OneTouch s'affiche dans la zone de notification Windows lorsqu'un scanneur est installé. Si tous
les scanneurs installés sont hors tension, déconnectés ou indisponibles, l'icône du scanneur apparaît avec une
croix rouge. Dans cet état, il est possible de modifier et d'enregistrer les configurations et les paramètres des
scanneurs.
Icône OneTouch
Lancer au démarrage de Windows
Par défaut, après l'installation, l'application OneTouch est automatiquement lancée au démarrage de Windows.
Pour modifier ce paramètre, effectuez un clic droit sur l'icône OneTouch dans la zone de notification Windows,
puis décochez l'option Lancer au démarrage de Windows dans le menu contextuel.
Pour fermer l'application OneTouch, sélectionnez Quitter dans ce même menu. Pour la rouvrir, sélectionnez
l'option appropriée dans le menu Démarrer de Windows.
Lorsque vous avez installé le scanneur, le logiciel d'installation a configuré chaque bouton OneTouch à l'aide des
paramètres appropriés, à savoir : une application de destination, une configuration de numérisation et un
format de fichier. Le panneau de boutons OneTouch affiche l'icône de la destination vers laquelle les images
seront envoyées une fois la numérisation terminée.
Si le scanneur connecté est doté d’un panneau de contrôle comprenant plusieurs options de numérisation, le
panneau de boutons OneTouch affichera un bouton pour chacune des fonctions.
2
GUIDE DE L’UTILISATEUR
CONFIGURATION ET NUMÉRISATION
GUIDE DE NUMÉRISATION ONETOUCH
Si le scanneur connecté est doté d’une fonction de numérisation, le panneau de boutons OneTouch affiche un
bouton et les paramètres de numérisation détaillés.
Un bouton présentant la forme d'une icône de dossier est configuré pour archiver le document numérisé. Le
scanneur envoie l'image numérisée directement vers un dossier sans l'ouvrir au préalable dans une application.
Un bouton présentant la forme d'un point d'interrogation signifie que votre ordinateur ne dispose pas du logiciel
ou du matériel approprié pour les paramètres préréglés initiaux.
Remarque : la taille de page par défaut de chaque configuration est basée sur la configuration du système de
mesure de Windows, à savoir les mesures U.S. (Etats-Unis) ou les unités du système métrique.
•
Si U.S. est l'unité de mesure sélectionnée, la taille de page par défaut de chaque profil est basée sur les
formats de papier standard Imperial, tels que 8,5 x 11 pouces.
•
Si la mesure sélectionnée est Métrique, la taille de page par défaut de chaque profil est basée sur la norme
ISO 216 et la majorité des profils son prédéfinis sur A4.
NUMÉRISATION À PARTIR DU PANNEAU DE
BOUTONS
Une numérisation à partir du panneau de boutons opère de la même façon qu’une numérisation à l’aide des
boutons physiques du scanneur ou à l’aide de la fonction PaperIn du scanneur (selon le modèle du scanneur). Le
scanneur numérise l’élément, puis envoie l’image à l’application de destination représentée par l’icône du
bouton.
Reportez-vous au chapitre « Chargement des documents » du guide de l’utilisateur du scanneur pour les
instructions relatives à la numérisation à l’aide des boutons du scanneur. Si votre scanneur intègre une option de
numérisation automatique, le guide du scanneur décrira les instructions à suivre pour désactiver la fonctionnalité
AutoLaunch de manière à ce que vous puissiez effectuer une numérisation à l’aide du panneau de boutons
OneTouch à l’écran.
Pour numériser à partir du panneau de boutons OneTouch :
1.
Chargez les pages dans le scanneur.
2.
Cliquez sur l'icône OneTouch dans la zone de notification Windows (dans l'angle inférieur droit de l'écran).
GUIDE DE L’UTILISATEUR
3
GUIDE DE NUMÉRISATION ONETOUCH
CONFIGURATION ET NUMÉRISATION
3.
Le panneau de boutons OneTouch s'ouvre.
4.
Cliquez sur le bouton que vous souhaitez utiliser pour numériser.
5.
Le scanneur commence à numériser et l'image est envoyée vers la destination sélectionnée pour le bouton
OneTouch que vous utilisez pour numériser.
Note technique : Scanneurs – Alimentateur automatique de documents (AAD) et Alimentation par feuilles :
Lors d’une numérisation à l’aide de OneTouch, patientez jusqu’à ce que la barre d’état OneTouch indique que le
processus de numérisation est terminé avant de placer un nouveau document dans le scanneur. Si OneTouch
traite toujours la numérisation actuelle alors qu’un nouveau document est placé dans le scanneur, le nouveau
document peut être automatiquement numérisé et ajouté à la numérisation en cours.
Fonctionnalités du panneau
Le panneau OneTouch constitue un ensemble de contrôles à l'écran pour le scanneur. Il vous permet d'accéder
aux paramètres matériels du scanneur et de configurer le bouton Numériser.
Cliquez sur l'icône OneTouch pour ouvrir le panneau.
Barre de titre
•
Flèches vertes : cliquez sur ces flèches pour naviguer entre les affichages du panneau.
•
Icône du scanneur : cliquez sur cette icône pour accéder aux propriétés matérielles du scanneur.
•
« X » rouge : cliquez dessus pour fermer le panneau OneTouch.
Affichage Icônes—Scanneurs équipés de plusieurs boutons
Si le scanneur connecté est doté d’un panneau de contrôle comprenant plusieurs options de numérisation, le
panneau de boutons OneTouch affichera un bouton pour chacune des fonctions.
•
Cliquez avec le bouton gauche sur l'icône d'une application de destination pour lancer la numérisation.
•
Cliquez avec le bouton droit sur l'icône d'une application de destination pour ouvrir la fenêtre Propriétés
OneTouch.
4
GUIDE DE L’UTILISATEUR
CONFIGURATION ET NUMÉRISATION
•
GUIDE DE NUMÉRISATION ONETOUCH
Cliquez avec le bouton gauche sur les boutons fléchés situés dans la partie droite du panneau pour afficher
le reste des boutons OneTouch.
Affichage Détails—Tous les scanneurs
Si le scanneur connecté est doté d’une fonction de numérisation, le panneau de boutons OneTouch affiche un
bouton et les paramètres de numérisation détaillés.
•
Cliquez avec le bouton gauche sur l'icône d'une application de destination pour lancer la numérisation.
•
Cliquez avec le bouton droit sur l'icône d'une application de destination pour ouvrir la fenêtre Propriétés
OneTouch.
•
Cliquez sur les informations détaillées pour ouvrir la fenêtre Propriétés OneTouch.
Affichage Matériel
Si les scanneurs sont déconnectés, ils apparaîtront avec une croix rouge. Il est toujours possible de modifier les
paramètres et les configurations dans cet état.
•
Cliquez avec le bouton gauche sur l'icône du scanneur pour revenir au mode Affichage Icônes.
•
Cliquez avec le bouton droit sur l'icône du scanneur pour ouvrir la fenêtre des propriétés matérielles du
scanneur.
MODIFICATION DU PARAMÉTRAGE D'UN BOUTON
Un configuration de bouton OneTouch est constituée des éléments suivants : Application de destination,
Configuration de la numérisation et Formats de fichier. La fenêtre Propriétés OneTouch est l'endroit où vous
pouvez sélectionner ces trois éléments pour un bouton.
1.
Cliquez sur l'icône OneTouch.
2.
Cliquez avec le bouton droit sur un bouton pour ouvrir la fenêtre Propriétés correspondante.
•
Si vous souhaitez accéder aux propriétés de l’application OneTouch, sélectionnez Configurer OneTouch
Monitor dans le menu Démarrer de Windows. Si plusieurs scanneurs sont disponibles, vous pouvez
sélectionner celui de votre choix dans la liste qui apparaît.
GUIDE DE L’UTILISATEUR
5
GUIDE DE NUMÉRISATION ONETOUCH
3.
CONFIGURATION ET NUMÉRISATION
•
Scanneurs équipés de boutons Recto et Recto version : la fenêtre Propriétés OneTouch s’affiche lorsque
vous appuyez, maintenez enfoncé pendant 3 secondes, puis relâchez le bouton Recto (Simplex) ou Recto
verso (Duplex).
•
Scanneurs équipés de plusieurs boutons de numérisation : la fenêtre Propriétés OneTouch s’affiche
lorsque vous appuyez, maintenez enfoncé pendant 3 secondes, puis relâchez un bouton du scanneur.
(Par exemple, un bouton Scan ou Copy.)
La fenêtre Propriétés OneTouch s'ouvre.
Onglet de
configuration de
bouton du
scanneur
Sélectionnez
l'application de
destination à ouvrir
une fois la
numérisation
terminée.
L'application de
destination permet
d'afficher et de
manipuler les
images numérisées.
Sélectionnez un
format de fichier
pour les images
numérisées.
Sélectionnez une
configuration pour
la numérisation de
l'élément.
Certaines options de la fenêtre Propriétés OneTouch sont « grisées », et donc indisponibles, ce qui indique
qu'elles ne sont pas appropriées pour votre modèle de scanneur.
4.
Si votre scanneur dispose de plusieurs boutons ou d'un sélecteur de fonction DEL, sélectionnez dans
OneTouch le bouton dont vous souhaitez modifier les paramètres. Si votre scanneur ne dispose que d'une
seule option de bouton, passez à l'étape suivante pour continuer à modifier les paramètres de numérisation.
Numéro de DEL : cliquez sur la flèche orientée vers le haut ou le bas pour faire défiler les boutons OneTouch.
Onglets de bouton : cliquez sur l'un des onglets situés en haut de la fenêtre de propriétés OneTouch afin de
configurer le bouton correspondant. Il existe un onglet par bouton, tout comme sous l'onglet Options,
permettant d'en modifier les fonctions spécifiques.
5.
Dans la liste Sélectionner la destination, sélectionnez la destination vers laquelle OneTouch va envoyer
l’image numérisée.
Si vous sélectionnez un programme de traitement de texte tel que Microsoft WordPad ou Microsoft Word
utilisable pour la ROC (tel que TXT ou RTF), le texte contenu dans les images numérisées est
6
GUIDE DE L’UTILISATEUR
CONFIGURATION ET NUMÉRISATION
GUIDE DE NUMÉRISATION ONETOUCH
automatiquement converti en texte pour application de traitement de texte.
Les fichiers numérisés sont toujours enregistrés dans l'emplacement de stockage par défaut. Selon
l'application de destination, il est possible que le fichier soit supprimé après son transfert.
6.
Dans le panneau Sélectionnez le format, sélectionnez un format de fichier.
Les formats dépendent du type d'application de destination sélectionné. Les noms d'icônes indiquent les
types de fichiers correspondants. Pour plus d'informations sur les formats disponibles, consultez la section
Formats de fichier à la page 31.
7.
Dans la liste Sélectionnez la configuration, sélectionnez une configuration de numérisation.
Les paramètres de configuration de base sont les suivants : mode de numérisation, résolution (ppp), taille de
la page, luminosité (Lu) et contraste (Cr). Pour obtenir des instructions sur la création et la modification des
configurations de numérisation, consultez les sections Configurations de la numérisation à la page 15 et
Configurer avant de numériser à la page 36.
8.
Pour enregistrer les modifications, cliquez sur OK.
9.
Placez un document dans le scanneur, puis cliquez sur le bouton OneTouch pour lancer la numérisation.
Le scanneur numérise et envoie l'image vers la destination sélectionnée, avec la configuration de numérisation et
le format de fichier spécifiés.
Bouton Propriétés : affiche une fenêtre permettant de sélectionner les propriétés d'une destination. Ce bouton
est désactivé si l'application de destination sélectionnée ne dispose pas de propriétés de configuration globale.
Bouton Actualiser : met à jour les liens entre toutes les applications de destination installées sur l'ordinateur et
OneTouch. Si vous installez un nouveau logiciel qui peut être utilisé comme application de destination, cliquez
sur le bouton Actualiser pour associer le nouveau logiciel à OneTouch.
Boutons Nouvelle/Copier/Modifier/Supprimer : cliquez sur Nouvelle ou sur Copier pour ajouter de nouvelles
configurations de la numérisation à la liste. Cliquez sur Modifier ou sur Supprimer pour modifier ou supprimer
des configurations.
Boutons OK/Annuler/Appliquer : le bouton OK permet d'accepter toutes les modifications et de fermer la
fenêtre. Le bouton Appliquer permet d'accepter d'éventuelles modifications, mais en laissant la fenêtre ouverte
de façon à ce que vous puissiez continuer à apporter des modifications. Le bouton Annuler ferme la fenêtre sans
enregistrer les modifications.
GUIDE DE L’UTILISATEUR
7
GUIDE DE NUMÉRISATION ONETOUCH
CONFIGURATION ET NUMÉRISATION
SÉLECTION D'OPTIONS POUR ONETOUCH
L'onglet Options permet de configurer la manière dont OneTouch opère avec le bouton sélectionné, par exemple,
les destinations disponibles ou le nom du fichier.
Sélection du bouton : cliquez sur la flèche orientée vers le bas, puis sélectionnez dans la liste le bouton dont
vous souhaitez modifier les paramètres. Les options que vous choisissez dans cette fenêtre ne s'appliquent qu'au
bouton que vous sélectionnez dans cette liste.
Afficher toutes les destinations : cette option permet de sélectionner toutes les catégories d'applications de
destination. La liste des applications de destination disponibles pour le bouton sélectionné comprend toutes les
applications de votre ordinateur appartenant à ces catégories.
Sélectionner les destinations : activez cette option pour choisir individuellement les types d'applications à
inclure dans la liste des applications de destination. Cochez les cases correspondant aux types d'applications à
inclure.
Catégories de destination :
•
Gestion de documents : inclut applications permettant de traiter et de conserver la trace des documents
numérisés. Cette catégorie inclut les destinations Envoi vers l'application et Ouvrir le ou les documents
numérisés.
•
Éditeurs d'images : inclut Microsoft Paint et d'autres applications graphiques et de dessin.
•
Éditeurs de texte : inclut Microsoft Word, WordPad, Microsoft Excel et d'autres applications de traitement de
texte et de tableur. Activez cette option si vous souhaitez que le traitement ROC convertisse les documents
numérisés en texte éditable.
•
Applications PDF : logiciels destinés à l'affichage et à l'édition de fichiers Adobe PDF.
•
E-mail : inclut Microsoft Outlook et d'autres applications de messagerie électronique, ainsi que la destination
SMTP qui vous permet de numériser directement vers un serveur SMTP sans ouvrir d'application de client de
messagerie.
8
GUIDE DE L’UTILISATEUR
CONFIGURATION ET NUMÉRISATION
GUIDE DE NUMÉRISATION ONETOUCH
•
Stockage et CD-R/W : permet de numériser directement vers un dossier sur l'ordinateur, le serveur, le
serveur FTP, le site SharePoint ou le répertoire CD temp de Windows pour graver les fichiers sur un CD.
•
Télécopieur et imprimante : permet d'envoyer les documents numérisés directement à votre imprimante
ou votre logiciel de fax.
•
Réacheminer évén. de STI : permet de numériser en utilisant l'interface d'une autre application. La boîte de
dialogue Réacheminement d'événements OneTouch s'ouvre, vous permettant de sélectionner l'application
avec laquelle continuer la numérisation.
Permettre la numérisation vers plusieurs destinations : activez cette option pour autoriser la sélection de
plusieurs destinations dans la liste de destinations sous l'onglet de configuration de OneTouch. Consultez la
section Numérisation vers plusieurs destinations à la page 83.
Mode Examen : sélectionnez cette option pour activer Visioneer Capture, qui permet d'examiner et de modifier
des lots de documents avant leur transfert à la destination sélectionnée.
Livraison immédiate : permet le transfert d'images vers la destination pendant la numérisation, pour autant que
l’option Créer un fichier par image à la page 32 soit également activée. Si l’option Créer un fichier par image
n'est pas activée, le transfert d'images a lieu après la numérisation de toutes les pages.
Afficher la fenêtre d'état de progression : activez cette option pour afficher la fenêtre d'état de progression du
ou des documents au cours de la numérisation.
Utiliser le séparateur de tâches si plusieurs pages : activez cette option pour que le scanneur sépare les tâches
de numérisation comportant plusieurs pages en fichiers séparés une fois la numérisation terminée.
Pour plus de détails sur la numérisation avec séparation des tâches et la manière dont elle fonctionne avec
d'autres options de OneTouch, consultez la section Numérisation avec séparation des tâches à la page 38.
Nom de fichier personnalisé — cliquez sur le bouton Configurer pour personnaliser le nom de fichier des
documents numérisés. Le format [Button]_[YYYY]_[MM]_[DD] est utilisé par défaut.
Remarque : certaines applications de destination peuvent ne pas tenir compte du nom de fichier défini dans
OneTouch. Cette situation se produit si l’application concernée est configurée de sorte à nommer
automatiquement les fichiers entrants.
DÉNOMINATION PERSONNALISÉE DES FICHIERS
Utilisez l’option Dénomination personnalisée des fichiers si vous souhaitez indiquer le nom de votre choix, ou
activez celle vous invitant à indiquer le nom du fichier lors de chaque numérisation. Si le panneau OneTouch de
votre scanneur est doté de plusieurs boutons, chaque bouton est associé à l’une de ces options.
Si votre scanneur est doté de plusieurs boutons, sélectionnez celui que vous souhaitez configurer.
1.
Ouvrez l'onglet Options de OneTouch.
2.
Cliquez sur le bouton Configurer.
3.
La fenêtre Propriétés s’ouvre alors, et vous permet de configurer les options relatives à la dénomination des
documents.
•
Format du nom de fichier: Sélectionnez le type de format à utiliser pour la dénomination.
GUIDE DE L’UTILISATEUR
9
GUIDE DE NUMÉRISATION ONETOUCH
•
CONFIGURATION ET NUMÉRISATION
•
Configurer un nom de fichier à l’aide de codes : sélectionnez cette option pour créer le nom du
fichier en fonction du texte et des codes indiqués dans cette fenêtre. Les codes permettent d’insérer,
dans le nom de fichier, des données automatiquement générées.
•
Demander le nom du fichier : sélectionnez cette option afin d’être invité à nommer chaque fichier
lors de sa création.
Bouton Rétablir valeurs par défaut: Cliquez, dans cette fenêtre, sur l’option permettant de restaurer les
valeurs par défaut.
Configurer un nom de fichier à l’aide de codes
•
Noms de fichier précédemment définis: Saisissez du texte et ajoutez des codes pour créer un nom de
fichier. Les noms de fichier précédemment définis s’affichent alors dans la liste, et peuvent être supprimés en
cliquant sur “x”. Par défaut, le modèle est {Bttn}_{YYYY}_{MM}_{DD}.
•
Codes: Il s’agit de données automatiques pouvant être incluses à un nom de fichier. Elles peuvent
notamment constituer un nombre, un nom d’utilisateur, une heure ou une date.
Survolez chaque code de la liste à l’aide du curseur de votre souris, afin de savoir quel type de données sera
ajouté au nom de fichier.
•
Codes spéciaux : ces codes permettent d’insérer des données personnalisées dans un nom de fichier.
•
{p} : utilisez ce code afin d’être invité à saisir cette partie du nom de fichier, lors la création de ce
dernier. Par exemple, si le nom de fichier inclut les codes {p} {#b}, vous êtes invité à saisir le texte
correspondant à {p}.
•
{clipboard} : utilisez ce jeton pour insérer, dans le nom de fichier, du texte provenant du pressepapiers Windows. Il est possible que le fichier ne soit
pas créé, ou qu’un message d’erreur s’affiche à l’écran, si le presse-papiers contient des caractères
non valides ou trop nombreux.
10
GUIDE DE L’UTILISATEUR
CONFIGURATION ET NUMÉRISATION
•
GUIDE DE NUMÉRISATION ONETOUCH
{env=} : utilisez ce code pour définir une variable d’environnement devant être insérée dans le nom
de fichier. Saisissez la variable d’environnement, sans les espaces, entre les symboles = et } du code,
après l’avoir ajoutée au nom de fichier. Par exemple, si vous souhaitez que le domaine de l’utilisateur
soit inséré au nom de fichier, le code doit correspondre à {env=USERDOMAIN}.
Si une variable ou un caractère non valide est inséré(e), le nom de fichier final comprend la mention
NotFound ou NotValid.
•
{Code à barres}—utilisez ce code lorsque la détection de codes à barres est activée via l’interface
TWAIN. Lorsqu’un code à barres pris en charge est détecté, le nom du fichier comporte les
métadonnées incluses à ce même code. Pour activer la détection de code à barres, reportez-vous à la
section Utiliser les paramètres TWAIN Driver PLUS à la page 18. Pour en savoir plus sur la
configuration de l’interface TWAIN, reportez-vous à la section Configurer avant de numériser à la
page 36.
Les autres jetons disponibles sont répertoriés ci-dessous. Tous les jetons ne fonctionnent pas avec tous
les scanneurs.
Jeton
La description
{#b}
Numéro avec incréments ; active Options du compteur
{#_b}
Numéro avec incréments complété avec des espaces; active Options du compteur
{#0b}
Numéro avec incréments complété avec des zéros ; active Options du compteur
{#s}
Numéro avec incréments - Feuilles de papier ; active Options du compteur, spécifique du scanneur
{#_s}
Numéro avec incréments complété avec des espaces - Feuilles de papier ; active Options du compteur,
spécifique du scanneur
{#0s}
Numéro avec incréments complété avec des zéros - Feuilles de papier ; active Options du compteur,
spécifique du scanneur
{#b1i}
Numéro avec incréments - Adresse de l'image L1 (images) ; active Options du compteur, spécifique du
scanneur
{#_b1i}
Numéro avec incréments complété avec des espaces - Adresse de l'image L1 (images); active Options du
compteur, spécifique du scanneur
{#0b1i}
Numéro avec incréments complété avec des zéros - Adresse de l'image L1 (images) ; active Options du
compteur, spécifique du scanneur
{#b1s}
Numéro avec incréments - Adresse image L1 (feuilles de papier) ; active Options du compteur, spécifique
du scanneur
{#_b1s}
Numéro avec incréments complété avec des espaces - Adresse image L1 (feuilles de papier); active
Options du compteur, spécifique du scanneur
{#0b1s}
Numéro avec incréments complété avec des zéros - Adresse image L1 (feuilles de papier) ; active Options
du compteur, spécifique du scanneur
{#b2}
Numéro avec incréments - Adresse image L2 ; active Options du compteur, spécifique du scanneur
{#_b2}
Numéro avec incréments complété avec des espaces - Adresse image L2; active Options du compteur,
spécifique du scanneur
{#0b2}
Numéro avec incréments complété avec des zéros - Adresse image L2 ; active Options du compteur,
spécifique du scanneur
{#b3}
Numéro avec incréments - Adresse image L3 ; active Options du compteur, spécifique du scanneur
{#_b3}
Numéro avec incréments complété avec des espaces - Adresse image L3; active Options du compteur,
spécifique du scanneur
{#0b3}
Numéro avec incréments complété avec des zéros - Adresse image L3 ; active Options du compteur,
spécifique du scanneur
GUIDE DE L’UTILISATEUR
11
GUIDE DE NUMÉRISATION ONETOUCH
CONFIGURATION ET NUMÉRISATION
Jeton
La description
{prn}
Le texte imprimé sur la page, spécifique du scanneur
{FN}
Insère le nom du scanneur.
{BatchID}
Insère un numéro d'identification de lot unique. Par défaut, le jeton BatchID est composé de caractères
alphanumériques.
{User}
Insère le nom de l'utilisateur.
{Mach}
Insère le nom de l'ordinateur.
{Dest}
Insère le nom de l'application de destination.
{Bttn}
Insère le nom du bouton.
{Side}
Côté image du document d'origine (avant ou arrière)
{Mode}
Insère le mode couleur de la numérisation.
{Size}
Insère la taille de la page.
{MMMM}
Insère le nom complet du mois (Août).
{MMM}
Insère les trois lettres abrégées correspondant au mois (Aou).
{MM}
Insère la valeur numérique du mois en ajoutant un zéro aux valeurs à un chiffre (08).
{M}
Insère la valeur numérique du mois, sans ajouter de zéro aux valeurs à un chiffre (8).
{DDDD}
Insère le nom complet du jour (lundi).
{DDD}
Insère les trois lettres abrégées correspondant au jour (Lun).
{DD}
Insère la valeur numérique du jour du mois en ajoutant un zéro aux valeurs à un chiffre (04).
{D}
Insère la valeur numérique du jour du mois, sans ajouter de zéro aux valeurs à un chiffre (4).
{YYYY}
Insère les quatre chiffres de l'année (1997).
{YY}
Insère les deux derniers chiffres de l'année (97).
{HH}
Insère la valeur numérique de l'heure (horloge de 24 heures) en ajoutant un zéro aux valeurs à un chiffre
(02).
{H}
Insère la valeur numérique de l'heure (horloge de 24 heures), sans ajouter de zéro aux valeurs à un chiffre
(2).
{hh}
Insère la valeur numérique de l'heure (horloge de 12 heures) en ajoutant un zéro aux valeurs à un chiffre
(02).
{h}
Insère la valeur numérique de l'heure (horloge de 12 heures), sans ajouter de zéro aux valeurs à un chiffre
(2).
{mm}
Insère la valeur numérique de la minute en ajoutant un zéro aux valeurs à un chiffre (07).
{m}
Insère la valeur numérique de la minute, sans ajouter de zéro aux valeurs à un chiffre (7).
{ss}
Insère la valeur numérique de la seconde en ajoutant un zéro aux valeurs à un chiffre (09).
{s}
Insère la valeur numérique de la seconde, sans ajouter de zéro aux valeurs à un chiffre (9).
{III}
Milliseconde avec zéro ajouté aux valeurs à un ou deux chiffres (005)
{II}
Milliseconde arrondie à deux chiffres (05)
{I}
Valeur réelle en millisecondes (5)
{Date}
Date actuelle ; active le champ Format de date
{Time}
Heure actuelle ; active le champ Format d'heure
•
12
Bouton représentant une flèche: Placez votre curseur à l’endroit souhaité pour ajouter, au nom de fichier, le
code sélectionné.
GUIDE DE L’UTILISATEUR
CONFIGURATION ET NUMÉRISATION
•
GUIDE DE NUMÉRISATION ONETOUCH
Options de compteur: Sélectionnez le format applicable aux nombres. Cette option est utilisée lorsque l’un
des codes ({#b} ou {#0b}) est ajouté au nom de fichier.
Il est possible que des codes supplémentaires soient proposés avec certains scanneurs. Ceux-ci commencent
également par #.
•
Nombre de chiffres: Il s’agit du nombre minimal de chiffres inclus au nom de fichier.
•
Compteur persistant: Sélectionnez cette option afin que le compteur augmente avec chaque fichier, quelles
que soient les modifications apportées au nom du fichier, au format, à la destination de numérisation ou aux
fichiers supprimés du répertoire cible. Cette option permet d'utiliser des chiffres pour le jeton BatchID au lieu
de lettres.
Par exemple, si vous numérisez cinq pages au format JPG, les situations suivantes se produisent :
•
•
Si l’option Compteur persistant est sélectionnée : cinq fichiers sont créés, et comportent
consécutivement les chiffres 1, 2, 3, 4 et 5. Lorsque les fichiers 2 et 4 sont supprimés, les cinq pages
numérisées suivantes continuent à être numérotées à partir de 5, et le répertoire comportent alors 8
fichiers associées aux nombres 1, 3, 5, 6, 7, 8, 9 et 10.
•
Si l’option Compteur persistant n’est pas sélectionnée : cinq fichiers sont créés, et comportent
consécutivement les chiffres 1, 2, 3, 4 et 5. Lorsque les fichiers 2 et 4 sont supprimés, les cinq pages
numérisées suivantes comportent ces chiffres manquants, et le répertoire comportent alors 8 fichiers
associées aux chiffres 1, 2, 3, 4, 5, 6, 7 et 8.
Paramètres : Sélectionnez cette option pour ouvrir une fenêtre permettant de configurer le premier chiffre,
de réinitialiser le compteur et de définir à quel moment une réinitialisation automatique doit s’effectuer.
•
Démarrer l’énumération depuis : Indiquez le premier chiffre souhaité.
•
Bouton Réinitialiser le compteur : Cliquez sur ce bouton pour définir le premier chiffre et réinitialiser le
compteur actuel. La valeur indiquée dans le champ « Premier chiffre » apparaît ensuite au niveau du
compteur.
•
Valeur actuelle : Il s’agit de la valeur actuellement associée au compteur persistant.
•
Dernière réinitialisation : Il s’agit de la date de la dernière réinitialisation du compteur.
•
Réinitialiser automatiquement le compteur : Sélectionnez cette option afin que le compteur soit
réinitialisé automatiquement.
•
Lorsque vous sélectionnez une date, la réinitialisation se produit à minuit le même jour.
•
Chaque jour : permet de réinitialiser le compteur à minuit tous les jours.
•
Chaque semaine : permet de réinitialiser le compteur à minuit le jour sélectionné.
•
Chaque mois : permet de réinitialiser le compteur à minuit le premier jour du mois.
GUIDE DE L’UTILISATEUR
13
GUIDE DE NUMÉRISATION ONETOUCH
•
•
CONFIGURATION ET NUMÉRISATION
Chaque année : permet de réinitialiser le compteur à minuit le 1er janvier.
Ignorer l’extension de fichier: Sélectionnez cette option afin que la valeur du compteur augmente avec
chaque fichier, quelles que soient les modifications appliquées au type de fichier.
Ceci s’applique uniquement à la modification du type de fichier. Si des changements sont apportés au champ
du nom de fichier, le compteur est réinitialisé. Le fait de sélectionner l’option Compteur persistant entraîne
la désactivation de cette option, dans la mesure où le compteur augmente lors de chaque numérisation,
quelles que soient les modifications apportées au nom et au type de fichier.
•
Format de la date: Cette option permet de sélectionner le format de date approprié. Elle est utilisable
lorsque le code {Date} est inclus au nom du fichier.
•
Format de l’heure: Cette option permet de sélectionner le format de date approprié. Elle est utilisable
lorsque le code {Time} est inclus au nom du fichier.
•
Invite en cas de nom de fichier en double—Cette option est désactivée par défaut. En cas de noms de
fichier en conflit, un nombre incrémentiel est ajouté entre parenthèses à la fin du nom du fichier et aucune
invite ne s'affiche.
Lorsque cette option est cochée, une invite apparaît lorsqu'un nom de fichier en double est détecté dans la
destination de la numérisation. L'utilisateur peut alors résoudre le conflit en modifiant le nom de fichier ou en
choisissant d'ajouter automatiquement un nombre incrémentiel.
•
Aperçu: Utilisez cette option pour prévisualiser la manière dont le nom de fichier apparaîtra, en fonction du
texte et des codes employés.
Invitation à saisir le nom de fichier
•
Se rappeler du dernier nom utilisé : Sélectionnez cette option afin que les informations se rapportant à la
numérisation précédente soient automatiquement renseignées.
•
Si plusieurs fichiers sont créés lors de la numérisation : Sélectionnez l’action devant se produire lorsque
des fichiers distincts sont créés à partir d’une tâche de numérisation. OneTouch crée des fichiers distincts
lorsqu’un seul format de page est sélectionné (par exemple, BMP ou JPG), lorsque l’option « Créer des fichiers
distincts » est activée, ou lorsque les tâches sont automatiquement séparées.
14
GUIDE DE L’UTILISATEUR
CONFIGURATION ET NUMÉRISATION
GUIDE DE NUMÉRISATION ONETOUCH
•
Invitation à nommer chaque fichier : Sélectionnez cette option afin qu’une boîte de dialogue, permettant
la saisie d’un nom pour chaque fichier lors de sa création, s’affiche.
•
Ajout d’un chiffre incrémentiel : Sélectionnez cette option pour être invité une seule fois à saisir un nom de
fichier. En outre, un chiffre toujours croissant est ensuite ajouté à chaque autre fichier lors de sa création.
•
Format : Sélectionnez le nombre de chiffres applicable.
•
Indiquer entre parenthèses : Sélectionnez cette option pour que le chiffre incrémentiel soit indiqué entre
parenthèses dans le nom de fichier.
•
Séparateur de champs : Sélectionnez le type de séparateur de votre choix, à placer entre le nom du fichier et
le chiffre incrémentiel.
•
Séparateur de champs personnalisé : Sélectionnez le type de séparateur de votre choix, à placer entre le
nom du fichier et le chiffre incrémentiel. Cette option est activée lorsqu’un séparateur de champs
personnalisé est sélectionné.
CONFIGURATIONS DE LA NUMÉRISATION
Les configurations de numérisation sont les écrans dans lesquels vous sélectionnez la résolution, la luminosité, le
mode (couleur, noir et blanc ou échelle des gris) et un certain nombre d'autres paramètres de numérisation.
Maintenez le curseur sur la
configuration sélectionnée pour
afficher ses paramètres.
Sélectionnez la configuration de
numérisation à modifier ou à
supprimer. Elle doit être
déverrouillée : il ne doit pas y avoir de
verrou ici.
Remarque : la fonction Configurer avant de numériser permet de définir manuellement les options
de numérisation. Consultez la section Configurer avant de numériser à la page 36.
Créer une configuration :
•
Pour créer une configuration à partir des paramètres de configuration par défaut de OneTouch, cliquez sur le
bouton Nouvelle.
•
Sélectionnez une configuration dans la liste, puis cliquez sur le bouton Copier pour créer une configuration à
partir des paramètres de la configuration sélectionnée.
GUIDE DE L’UTILISATEUR
15
GUIDE DE NUMÉRISATION ONETOUCH
CONFIGURATION ET NUMÉRISATION
Éditer ou supprimer une configuration :
•
Sélectionnez la configuration de numérisation à éditer ou supprimer.
•
Pour supprimer la configuration, cliquez sur le bouton Supprimer.
•
Pour éditer la configuration, cliquez sur le bouton Éditer.
Modifiez les paramètres, puis cliquez sur OK.
Réorganisez la liste des configurations de numérisation :
•
Cliquez avec le bouton gauche de la souris et maintenez-le enfoncé sur la configuration que vous voulez
déplacer. Faites glisser le curseur de la souris vers le haut ou vers le bas afin de déplacer cette configuration
dans la liste.
•
Cliquez avec le bouton droit de la souris sur l’une des configurations, puis sélectionnez l’une des options de
menu pour déplacer la configuration d’une position vers le haut ou vers le bas, ou pour la déplacer au début
ou à la fin de la liste.
•
Cliquez avec le bouton droit de la souris sur l’une des configurations, survolez avec le curseur de la souris
l’option de menu Trier, puis sélectionnez l’une des options de tri automatique dans la liste.
Les modifications sont enregistrées lorsque vous cliquez sur OK dans la fenêtre Propriétés OneTouch.
Configurations par défaut :
Les configurations de numérisation par défaut ont été spécialement créées pour votre scanneur. Ces
configurations utilisent les fonctions de traitement d’images de Visioneer Acuity, telles que le rognage et la
rotation automatiques. Visioneer Acuity est installé automatiquement en même temps que le pilote du scanneur
à partir du disque d’installation. Si vous téléchargez le pilote du scanneur à partir du site Web, veillez à télécharger
et à installer également Visioneer Acuity.
Remarque : Visioneer Acuity n’est pas compatible avec tous les modèles de scanneurs. Si Visioneer Acuity n’est
pas sur la page Web de téléchargement de pilotes pour votre scanneur, il n’est pas compatible avec votre modèle
de scanneur.
Dans la fenêtre Propriétés de configuration de la numérisation, les onglets Paramètres de numérisation,
Paramètres de page, Paramètres avancés et Paramètres de rédaction sont toujours disponibles. Si le module
Visioneer Acuity est installé, l'onglet Paramètres Acuity est également disponible pour toutes les destinations. Si
le module Kofax VRS est installé, l'onglet Paramètres VRS est également disponible pour toutes les destinations.
Selon la destination sélectionnée, d'autres onglets de paramètres peuvent également être disponibles. Si l'un de
ces onglets de paramètres supplémentaires est affiché, consultez la section appropriée de la liste ci-dessous pour
obtenir des instructions sur la configuration des options spécifiques de cette destination.
•
L'onglet Options de stockage permet de choisir le dossier de stockage pour les numérisations envoyées à la
destination Transfert vers stockage, comme décrit dans la section page 46.
•
L'onglet Paramètres du périphérique permet de configurer des destinations Télécopieur et imprimante,
comme décrit dans la section page 55.
•
L'onglet SharePoint permet de spécifier un site, des informations d'authentification d'utilisateur et un
dossier de destination SharePoint, comme décrit dans la section page 57.
•
L'onglet Transfert FTP permet de spécifier un site, des informations d'authentification d'utilisateur et un
dossier de destination FTP, comme décrit dans la section page 60.
•
L'onglet Paramètres SMTP permet de spécifier un serveur, des informations d'authentification d'utilisateur
et une adresse e-mail de destination SMTP, comme décrit dans la section page 63.
16
GUIDE DE L’UTILISATEUR
CONFIGURATION ET NUMÉRISATION
GUIDE DE NUMÉRISATION ONETOUCH
Onglet Paramètres de numérisation
Dans la boîte de dialogue Propriétés de configuration de la numérisation, entrez un nom.
Entrez un nouveau nom de
configuration.
Sélectionnez le mode de
numérisation, puis faites
glisser le curseur pour
régler la résolution.
Si la configuration est
verrouillée, cliquez sur le
verrou pour la
déverrouiller. L'icône se
transforme en clé.
Faites glisser les curseurs
pour régler la luminosité et
le contraste.
Mode : sélectionnez un mode de numérisation :
•
Noir et blanc pour numériser en noir et blanc. Par exemple, les lettres et notes sont généralement
numérisées en noir et blanc.
•
Échelle des gris pour numériser, par exemple, des documents contenant des dessins ou des photos en noir
et blanc.
•
Couleur pour numériser des photos couleur et d'autres éléments en couleur. La numérisation en couleur
produit des fichiers les plus volumineux.
Remarque : ces options sont désactivées lorsque l’option d’utilisation des paramètres TWAIN DriverPLUS est
sélectionnée ou lorsque l’option Détection de couleur automatique est sélectionnée dans l’onglet Paramètres
Acuity.
Résolution : faites glisser le curseur vers la droite ou la gauche pour ajuster le nombre de points par pouces (ppp)
de la résolution. Plus le réglage ppp est élevé, plus l'image numérisée est nette et claire. Toutefois, un nombre de
ppp plus élevé ralentit la numérisation et produit des fichiers plus volumineux pour les images numérisées.
Luminosité : une image est parfois numérisée avec une luminosité et un contraste excessifs ou insuffisants. Par
exemple, il faut parfois assombrir une note écrite au crayon lors de la numérisation pour améliorer sa lisibilité.
L'augmentation ou la réduction de la luminosité rend l'image numérisée plus claire ou plus obscure.
Contraste : différence entre les zones claires et obscures de l'image. L'augmentation du contraste accentue la
différence entre les zones claires et obscures, tandis que sa réduction l'atténue.
Icône Clé et Verrou : pour verrouiller la configuration, cliquez sur l'icône représentant une clé pour qu'elle
représente un verrou.
GUIDE DE L’UTILISATEUR
17
GUIDE DE NUMÉRISATION ONETOUCH
CONFIGURATION ET NUMÉRISATION
Utiliser les paramètres TWAIN Driver PLUS
Cette option utilise l'interface du pilote TWAIN pour configurer les paramètres de numérisation pour OneTouch.
Les paramètres contrôlés par TWAIN sont désactivés dans la fenêtre « Propriétés de configuration de la
numérisation » de OneTouch. Celle-ci contient les onglets Paramètres de numérisation, Paramètres de page,
Paramètres avancés et Paramètres Acuity. Les autres onglets de configuration de la numérisation, tels que
Paramètres de rédaction et Options de stockage, sont toujours disponibles et peuvent être configurés comme
décrit dans ce document.
Cette option est disponible uniquement si le scanneur prend en charge la fonctionnalité.
1.
Cliquez sur Nouveau.
2.
Sélectionnez Utiliser les paramètres TWAIN Driver PLUS.
3.
Cliquez sur l'icône des paramètres pour ouvrir l'interface TWAIN.
4.
Réglez les options dans TWAIN si nécessaire.
Les options de numérisation se trouvent dans les sections « Paramètres de document » et « Améliorations
d'image » de l'interface TWAIN.
5.
Cliquez sur Terminé pour enregistrer les modifications et fermer l'interface TWAIN.
6.
Cliquez sur OK pour enregistrer et fermer la configuration de la numérisation OneTouch.
Pour plus d'instructions, veuillez consulter le guide de numérisation TWAIN se trouvant sur le disque
d'installation. Vous pouvez également cliquer sur le bouton Aide de l'interface TWAIN pour ouvrir les instructions
dans un navigateur Internet.
18
GUIDE DE L’UTILISATEUR
CONFIGURATION ET NUMÉRISATION
GUIDE DE NUMÉRISATION ONETOUCH
Onglet Paramètres de page
Les options disponibles sous l'onglet Paramètres de page varient en fonction du mode couleur sélectionné
(Couleur, Échelle des gris ou Noir et blanc) ou de la capacité ou non du scanneur à prendre en charge les
fonctionnalités correspondantes.
Cliquez sur le nom pour
basculer entre les pouces
et millimètres.
Standard : cliquez sur la flèche du menu déroulant, puis sélectionnez une taille de page.
Personnalisé : entrez les dimensions de page horizontale et verticale dans les champs. Cliquez sur le nom des
unités, pouces ou millimètres, pour basculer entre elles.
Améliorations et paramètres : la description de la fonctionnalité indique si une contrainte logicielle
ou matérielle est liée à la disponibilité de l'option.
•
Recto verso : numérise les deux faces du document. Cette option est disponible uniquement si le scanneur
prend en charge la fonctionnalité.
Les boutons Simplex et Duplex du scanneur prennent le pas sur les paramètres OneTouch. Autrement dit, si
le numéro de DEL sur le scanneur est configuré pour une numérisation recto-verso et que vous appuyez sur
le bouton Recto, le scanneur numérise le recto, et inversement.
•
Auto-rognage selon original : activez cette option pour laisser le scanneur déterminer automatiquement le
format de l'élément en cours de numérisation. Cette option est disponible uniquement si le scanneur prend
en charge la fonctionnalité.
•
Réduire les motifs moirés : les motifs moirés sont des lignes ondulées qui apparaissent parfois sur les
images numérisées de photographies ou d'illustrations, en particulier d'illustrations provenant de journaux
et de magazines. La sélection de l'option Réduire les motifs moirés permet de limiter ou d'éliminer les
motifs moirés de l'image numérisée. Cette option est uniquement disponible pour une numérisation en
couleur ou en échelle des gris en faible résolution et si le scanneur prend en charge la fonctionnalité.
•
Redresser l'image : activez cette option pour laisser le scanneur déterminer automatiquement si une page
est oblique, puis redresser l'image. Cette option est disponible uniquement si le scanneur prend en charge la
fonctionnalité.
Si vous numérisez à l'aide d'un alimenteur automatique de documents et que la page est trop de travers lors
de son passage, il se peut que l'image ne soit pas redressée correctement. Dans ce cas, numérisez de nouveau
la page à l'aide des guides-papier pour insérer le papier droit.
GUIDE DE L’UTILISATEUR
19
GUIDE DE NUMÉRISATION ONETOUCH
CONFIGURATION ET NUMÉRISATION
•
Nettoyage des bordures : activez cette option pour que le logiciel supprime d'éventuelles lignes fines
entourant les bords de l'image numérisée. De telles lignes peuvent apparaître en bordure de l'image lorsque
la taille de l'élément numérisé ne correspond pas exactement aux dimensions spécifiées dans les champs de
taille. Cette option est disponible uniquement si le scanneur prend en charge la fonctionnalité.
•
Rotation auto 90 : activez cette option pour faire pivoter l'image numérisée de 90 degrés dans le sens des
aiguilles d'une montre une fois la numérisation terminée. Généralement, cette option est utile si les pages à
numériser sont imprimées en orientation paysage (par exemple, des données d'états financiers). Cette option
est disponible uniquement si le scanneur prend en charge la fonctionnalité.
•
Inverser l'image : l’option Inverser l’image inverse la couleur de chaque pixel dans l’image numérisée.
Lorsque vous numérisez en noir et blanc, chaque pixel est inversé du noir vers le blanc et du blanc vers le noir.
Lorsque vous numérisez en échelle de gris, chaque pixel est inversé avec le niveau de gris opposé.
Lorsque vous numérisez en couleur, chaque pixel est inversé avec la couleur opposée dans la roue
chromatique.
•
Ignorer les originaux vides : activez cette option pour que le scanneur détecte les pages blanches et les
élimine du fichier final.
Sensibilité : permet d'ajuster le niveau de sensibilité de la détection de pages vierges.
Lorsque la fonctionnalité Utiliser le séparateur de tâches si plusieurs pages est sélectionnée sous l'onglet
Options et que l'option choisie est Lorsqu’une page vierge est détectée, le niveau de sensibilité de la
fonction Ignorer les originaux vides est utilisé lorsque les deux fonctionnalités sont activées.
Si la fonctionnalité Utiliser le séparateur de tâches si plusieurs pages est activée alors que l'option choisie
est Lorsque le nombre d'images atteint, les originaux vierges sont écartés avant le comptage des images.
Par exemple, si vous numérisez 3 feuilles en mode recto-verso, les deux faces de chaque feuille sont
comptées comme images pour un nombre total de 6 images. Lorsque l'option Ignorer les originaux vides est
20
GUIDE DE L’UTILISATEUR
CONFIGURATION ET NUMÉRISATION
GUIDE DE NUMÉRISATION ONETOUCH
activée, si 2 des 3 feuilles de la pile présentent une face vierge, le nombre total d'images comptées est 4 au
lieu de 6.
•
Suppression de couleur : cette option permet à votre scanneur de supprimer automatiquement une
couleur d'une image numérisée. Par exemple, si vous numérisez une lettre comportant un filigrane rouge,
vous pouvez décider de filtrer le rouge pour que la lettre numérisée contienne uniquement le texte et non le
filigrane. Le filtre de couleurs s'applique aux modes Noir et blanc et Échelle des gris.
Document original avec un filigrane rouge sur le texte noir
Document numérisé après élimination du filigrane rouge.
•
Détection double feuille : la sélection de cette option active la fonctionnalité matérielle du scanneur
permettant de détecter l'alimentation simultanée de plusieurs feuillets. Cette option est disponible
uniquement si le scanneur prend en charge la fonctionnalité.
•
Mode d'alimentation manuel : sélectionnez cette option pour activer un délai entre la dernière page
numérisée et la fin de la tâche de numérisation. Ce délai vous permet de numériser une page à la fois et de
regrouper toutes les pages numérisées dans une seule tâche de numérisation lorsque la numérisation est
terminée.
Remarque : Cette fonction est disponible seulement si le scanneur la prend en charge. Pour plus
d'informations, veuillez consulter les documents joints au scanneur.
Pour effectuer une numérisation en mode d'alimentation manuel :
a.
Sélectionnez Mode d'alimentation manuel dans l'interface du scanneur.
b.
Dans le champ Délai d'expiration, saisissez le délai entre la dernière page numérisée et la fin de la tâche
de numérisation.
c.
Placez un document dans le scanneur.
d.
Cliquez sur Numériser.
e.
Une fois que la page est numérisée, la fenêtre de progression de la numérisation affiche un compte à
rebours indiquant le délai dont vous disposez pour placer le document suivant dans le scanneur.
f.
Une fois toutes les pages de votre document numérisées, vous pouvez cliquer sur Terminé pour arrêter
le compte à rebours ou laisser simplement le délai de fin de numérisation s'achever. Vous pouvez aussi
appuyer sur le bouton Simplex (Recto), Duplex (Recto-verso) ou Scan (Numériser) du scanneur, selon le
cas, pour annuler la minuterie et la tâche de numérisation.
Pour numériser en alimentation manuelle sur un scanneur à plat ou Combo :
a.
Commencez une numérisation en Alimentation Manuelle.
•
b.
Avec un scanneur Combo, si le bac d'alimentation est vide, la numérisation se fait à partir du plateau
et la minuterie d'alimentation manuelle s'affiche.
Pendant que la minuterie est affichée, appuyez brièvement (moins de 2 secondes) sur le bouton Simplex
(Recto), Duplex (Recto-verso) ou Scan (selon le cas) pour lancer la numérisation à plat. Appuyer
longuement (plus de 2 secondes) annulerait la minuterie et la tâche de numérisation.
GUIDE DE L’UTILISATEUR
21
GUIDE DE NUMÉRISATION ONETOUCH
•
CONFIGURATION ET NUMÉRISATION
Sur un scanneur Combo, si une page est placée dans le bac d'alimentation pendant que la minuterie
d'alimentation manuelle est affichée, la numérisation se fait à partir du bac.
Remarque : certains scanners dispose d’un sélecteur d’épaisseur de papier ou sélecteur d'alimentation manuelle
qui ajuste les rouleaux de manière à permettre la numérisation d’éléments plus épais que le grammage papier
pris en charge. Si vous ajustez le scanneur de manière à permettre la numérisation d’éléments plus épais, vous ne
pouvez numériser qu’un seul élément à la fois. Ce mode d’alimentation manuel délai vous permet de numériser
une page à la fois et de regrouper toutes les pages numérisées dans une seule tâche de numérisation lorsque la
numérisation est terminée.
Onglet Paramètres Acuity
Le logiciel OneTouch fourni avec votre scanneur inclut la technologie Visioneer Acuity™. Cette application offre un
ensemble de fonctionnalités contribuant à améliorer la qualité des documents numérisés, en particulier de ceux
qui ne permettent généralement d'obtenir que des images de qualité médiocre. Les configurations de
numérisation avec les options Acuity opèrent avec les paramètres de numérisation OneTouch pour produire des
images de qualité optimale.
Si Visioneer Acuity est disponible pour votre scanneur, ce programme est installé automatiquement lors de
l’installation du pilote de ce dernier. Si vous avez téléchargé le pilote sur notre site Web, le programme
d’installation incluant Visioneer Acuity est indiqué. Visioneer Acuity n’est pas disponible s’il n’est pas mentionné
sur cette même page.
Visioneer Acuity est automatiquement installé lorsque vous installez le pilote de scanneur à partir du disque
d'installation. Si vous téléchargez le pilote du scanneur sur notre site Web, assurez-vous de télécharger également
Visioneer Acuity.
Cliquez sur la flèche déroulante pour sélectionner le type de paramètres Acuity à utiliser pour la nouvelle
configuration de numérisation. Les options sont les suivantes :
•
Ne pas utiliser le traitement d'image Acuity : la numérisation n'utilise pas le traitement Acuity.
•
Paramètres par défaut : sélectionne automatiquement les options que votre scanneur peut utiliser avec
n'importe quel mode de numérisation (Noir et blanc, Echelle de gris et Couleur).
22
GUIDE DE L’UTILISATEUR
CONFIGURATION ET NUMÉRISATION
GUIDE DE NUMÉRISATION ONETOUCH
Sélectionnez les options de numérisation.
•
Auto-rognage selon original : détermine la taille de l'élément à numériser et produit une image de la même
taille. Par exemple, si vous numérisez un document de format carte postale, l'image obtenue a la taille de la
carte postale. Cette option remplace le paramètre de taille de page.
•
Redresser l'image : détecte les bords d'un document et détermine s'ils sont droits ou obliques. Si la page est
oblique, l'image est redressée. Toutefois, si la page est alimentée trop en oblique dans le scanneur, il se peut
que l'image ne puisse pas être redressée correctement. Dans ce cas, numérisez de nouveau la page en
utilisant les guides-papier pour insérer le papier droit.
•
Détection de couleur automatique : détermine si un document contient des couleurs et produit l'image
numérisée appropriée. Généralement, l'option Détection de couleur automatique est utile si vous devez
numériser une pile de pages, dont certaines en couleur. Au lieu que vous deviez modifier les paramètres de
numérisation en basculant entre les modes Couleur et Noir et blanc, puis inversement, le scanneur peut
sélectionner automatiquement les paramètres appropriés.
•
Ignorer les originaux vides : détecte quand une page est vierge et la supprime. Par exemple, si vous
numérisez une pile de pages contenant une page vierge, son image n'est pas incluse parmi les autres images
de la pile.
•
Faire pivoter l’image : sélectionnez une option dans cette liste pour faire pivoter l’image finale une fois la
numérisation terminée.
•
Retourner : sélectionnez cette option si vous numérisez des pages recto verso dans l’orientation Calendrier.
Cette option permet de faire pivoter l’image verso de 180° depuis l’image recto. Si vous ne sélectionnez pas
cette option et que vous effectuez la numérisation en mode recto verso, l’image verso des pages calendrier
s’affiche à l’envers sur la numérisation finale. Cette option ne différentie pas automatiquement l’orientation
Livre de l’orientation Calendrier. Si cette option est sélectionnée lors de la numérisation des pages livre,
l’image verso de la page s’affiche à l’envers sur la numérisation finale. Si vous numérisez un lot de documents
contenant les deux types d’orientation, nous vous recommandons de sélectionner Automatique dans la liste
Faire pivoter l’image.
•
Nettoyer les bordures : sélectionnez cette option pour que le logiciel supprime d’éventuelles lignes fines
entourant les bords de l’image numérisée. De telles lignes peuvent apparaître en bordure de l’image lorsque
la taille de l’élément numérisé ne correspond pas exactement aux dimensions spécifiées dans les champs de
taille de page. Cette option est disponible uniquement si le scanneur prend en charge la fonctionnalité.
•
Supprimer le speckle : les mouchetures (speckles) sont de petites taches sur une image que le scanneur
interprète comme des éléments valides du document. L'option Supprimer le speckle détecte ces
mouchetures et les élimine. L'option Supprimer le speckle n'est disponible que pour les configurations de
numérisation Noir et blanc.
•
Suppression de couleur : cette option permet à votre scanneur de supprimer automatiquement une
couleur d'une image numérisée. Par exemple, si vous numérisez une lettre comportant un filigrane rouge,
vous pouvez décider de filtrer le rouge pour que la lettre numérisée contienne uniquement le texte et non le
filigrane. Le filtre de couleurs s'applique aux modes Noir et blanc et Echelle de gris.
•
Réduction de la profondeur : Les options de réduction de la profondeur sont uniquement disponibles
lorsque vous numérisez en noir et blanc. Cliquez sur le menu déroulant et sélectionnez une option dans la
liste.
•
La diffusion d’erreur, le tramage de Bayer et les motifs demi-teinte correspondent à l’application
intentionnelle de bruit (tramage) dans l’image pour atténuer l’effet de bande lors d’une numérisation en
mode binaire (noir et blanc). Par exemple, si vous numérisez une photo couleur en noir et blanc, l’image
comporte de gros blocs de noir et blanc et est à peine reconnaissable. Le tramage de l’image crée une
image noir et blanc où l’original est reconnaissable.
GUIDE DE L’UTILISATEUR
23
GUIDE DE NUMÉRISATION ONETOUCH
•
CONFIGURATION ET NUMÉRISATION
Le seuil dynamique tente d’évaluer l’image et d’ajuster dynamiquement le niveau de seuil. Ces options
fonctionnent mieux avec des documents qui contiennent uniquement du texte, comme du courrier, des
feuilles de calcul, des rapports, etc.
Quand une configuration de numérisation
inclut des options Acuity, le panneau de
boutons OneTouch et la fenêtre Propriétés
OneTouch affichent tous deux l'icône Acuity
pour rappel.
Le résumé des paramètres de numérisation
indique également les paramètres Acuity.
Onglet Paramètres VRS
Les instructions de cette section s’appliquent uniquement si le disque d’installation du scanneur que vous avez
acheté inclut Kofax Virtual ReScan (VRS™). Pour tous les autres scanneurs, suivez les instructions de réglage
d’options dans Onglet Paramètres avancés.
Lorsque Visioneer Acuity est installé, l’onglet Paramètres Acuity remplace l’onglet Paramètres VRS dans la fenêtre
Propriétés de configuration de la numérisation. Désinstallez le programme Visioneer Acuity Assets via le panneau
de configuration Windows, puis éteignez et rallumez votre scanneur afin que l’onglet Paramètres VRS s’affiche.
Lorsque vous installez le logiciel pour la première fois, les fonctionnalités de base sont disponibles et un bouton
Acheter VRS Pro figure également dans la fenêtre. Si vous voulez acheter VRS Professional pour pouvoir utiliser les
fonctionnalités professionnelles de VRS, cliquez sur le bouton Acheter VRS Pro.
24
GUIDE DE L’UTILISATEUR
CONFIGURATION ET NUMÉRISATION
GUIDE DE NUMÉRISATION ONETOUCH
Cliquez sur la flèche déroulante pour sélectionner le type de paramètres VRS à utiliser pour la nouvelle
configuration de la numérisation. Les options sont les suivantes :
•
Ne pas utiliser le traitement VRS : la numérisation n'utilise pas le traitement VRS.
•
Paramètres par défaut : sélectionne automatiquement les options que votre scanneur peut utiliser avec
n'importe quel mode de numérisation (Noir et blanc, Échelle des gris et Couleur).
Les fonctionnalités de base sont les suivantes :
•
Auto recadrage : activez cette option pour laisser le scanneur déterminer automatiquement le format de
l'élément en cours de numérisation.
•
Redresser l’image : activez cette option pour laisser le scanneur déterminer automatiquement si une page
est oblique, puis redresser l'image. Si la page numérisée est trop de travers, il se peut que l'image ne soit pas
redressée correctement. Dans ce cas, numérisez de nouveau la page.
•
Luminosité automatique : définit la luminosité afin d'obtenir un équilibre optimal entre l'arrière-plan,
l'avant-plan et les zones en évidence du document. Cette option est uniquement disponible pour une
numérisation en couleur.
•
Nettoyage des bordures : activez cette option pour que le logiciel supprime d'éventuelles lignes fines
entourant les bords de l'image numérisée. L'option Nettoyage des bordures ne s'applique que si les options
Recadrage automatique et Redresser l’image sont activées de façon à ce que le logiciel puisse déterminer
l'emplacement des bordures. C'est pourquoi, l'activation de l'option Nettoyage des bordures entraîne
également l'activation des options Recadrage automatique et Redresser l’image. Cette option
est uniquement disponible pour une numérisation en noir et blanc.
•
Supprimer le speckle : les parasites (mouchetures) sont de petites taches sur une image, que le scanneur
interprète comme des éléments valides du document. L'option Déparasitage détecte ces mouchetures et les
élimine. Cette option est uniquement disponible pour une numérisation en noir et blanc.
L'icône VRS dans le haut du panneau de
boutons OneTouch et dans la configuration
de la numérisation vous rappelle que la
numérisation utilise les paramètres VRS.
Le résumé des paramètres de numérisation
indique également les paramètres VRS.
Note technique
Les fonctionnalités suivantes sont désactivées dans OneTouch lorsque la fonctionnalité VRS correspondante est
activée.
GUIDE DE L’UTILISATEUR
25
GUIDE DE NUMÉRISATION ONETOUCH
CONFIGURATION ET NUMÉRISATION
•
Onglet Paramètres de numérisation : les options de luminosité et de contraste sont désactivées lorsque
l'option Luminosité automatique est activée sous l'onglet Paramètres VRS.
•
Onglet Paramètres de page : les options Redresser l'image, Auto recadrage sur l'original et Nettoyage des
bordures sont désactivées lorsque l'une des options Auto recadrage, Redresser l'image ou Nettoyage des
bordures est activée sous l'onglet Paramètres VRS.
Fonctionnalités professionnelles
Si vous procédez à une mise à niveau du logiciel VRS de votre scanneur vers la version VRS Professional, les
fonctionnalités professionnelles affichées au bas de la fenêtre deviennent actives.
•
Clarté avancée : produit une image claire et lisible, y compris pour des documents ayant des arrière-plans
complexes ou texturés, tels que du papier millimétré, des photocalques et du papier de sécurité. L'option
Clarté avancée identifie le texte et les dessins à l'avant-plan, et produit une image numérisée en évitant que
l'arrière-plan les obscurcisse. Cette option est uniquement disponible pour une numérisation en noir et
blanc.
•
Orientation automatique : reconnaît le texte sur la page, puis fait pivoter l'image de 90, 180 ou 270 degrés,
de façon à ce que le texte soit vertical. L'option Redresser l'image doit également être activée avec l'option
Orientation automatique.
•
Détection de couleur automatique : détermine si un document contient des couleurs, puis produit l'image
numérisée appropriée. Le scanneur peut sélectionner automatiquement les paramètres appropriés, ce qui
vous évite de devoir modifier les paramètres de numérisation en basculant entre les modes Couleur et Noir et
blanc, puis inversement.
•
Suppression des pages vierges : détecte quand une page est vierge, puis supprime l'image.
•
Lissage d'arrière-plan : parfois, la numérisation d'un document ayant un arrière-plan en couleur produit une
image numérisée dont la couleur présente de légères imperfections. Cette option reconnaît la couleur d'arrièreplan du document et veille à ce qu'elle soit lisse et uniforme. L'option Lissage d'arrière-plan n'est disponible que
pour les configurations de la numérisation en Noir et blanc.
26
GUIDE DE L’UTILISATEUR
CONFIGURATION ET NUMÉRISATION
GUIDE DE NUMÉRISATION ONETOUCH
Onglet Paramètres avancés
L'onglet Paramètres avancés permet de définir des options de correction des couleurs pour les modes de
numérisation Couleur et Échelle des gris. Faites glisser les curseurs vers la gauche ou la droite pour modifier les
paramètres de couleur. Ce faisant, l'image change et reflète les nouveaux paramètres.
•
Saturation couleur : intensité ou pureté d'une couleur. Cette option est uniquement disponible pour une
numérisation en couleur.
•
Teinte couleur : couleur perçue, telle que reflétée par l'image. Cette option est uniquement disponible pour
une numérisation en couleur.
•
Gamma : courbe de tonalités et point de départ pour l'amélioration des images. Lorsque vous augmentez ou
réduisez la valeur Gamma, les valeurs à partir desquelles la saturation, la teinte, la luminosité et le contraste
ont une incidence sur l'image changent. Il est recommandé de conserver la valeur Gamma par défaut ou de
régler ce paramètre avant les autres options. Cette option est uniquement disponible pour une numérisation
en couleur ou en échelle des gris.
GUIDE DE L’UTILISATEUR
27
GUIDE DE NUMÉRISATION ONETOUCH
CONFIGURATION ET NUMÉRISATION
Onglet Paramètres de rédaction
Les options disponibles sous l'onglet Paramètres de rédaction permettent de supprimer une zone spécifique
d'une image numérisée.
Pour plus d'informations sur le fonctionnement de ce paramètre avec d'autres options de configuration
de numérisation de OneTouch que vous modifiez, consultez la note technique à la fin de cette section.
Activer la rédaction : activez cette option pour permettre la rédaction lors de la numérisation. Cette option
permet de supprimer un logo ou une image figurant chacune des pages en cours de numérisation. Vous pouvez
choisir la couleur de remplissage de la zone de rédaction dans l'image numérisée, ainsi que définir plusieurs
zones. Si vous numérisez en mode recto-verso, vous pouvez spécifier une zone différente pour chaque face.
Pour ajouter une ligne à la liste de zones présentée dans cette fenêtre, cliquez sur Ajouter. Vous pouvez annoter
plusieurs zones de l'image numérisée. A cette fin, cliquez de nouveau sur le bouton Ajouter pour ajouter des
éléments à la liste. Pour supprimer une zone de rédaction de la liste, sélectionnez un élément, puis cliquez sur le
bouton Supprimer.
Coté : pour afficher la liste des options de face, cliquez une fois sur le mot Recto. Si votre scanneur ne permet pas
de numériser en mode recto-verso, seule l'option Recto est disponible. Si votre scanneur permet de numériser en
mode recto-verso, les options Recto, Verso et Recto-verso sont disponibles dans la liste.
28
GUIDE DE L’UTILISATEUR
CONFIGURATION ET NUMÉRISATION
GUIDE DE NUMÉRISATION ONETOUCH
•
Recto : face avant de la page. Les zones spécifiées pour le Recto ne s'appliquent qu'au côté recto de la page
lors d'une numérisation en mode recto-verso. Ainsi, si vous numérisez 4 pages recto-verso, les fichiers
d'image obtenus présentent des zones d'annotation sur les pages 1, 3, 5 et 7.
•
Verso : face arrière de la page. Les zones spécifiées pour le Verso ne s'appliquent qu'au côté verso de la page
lors d'une numérisation en mode recto-verso. Ainsi, si vous numérisez 4 pages recto-verso, les fichiers
d'image obtenus présentent des zones d'annotation sur les pages 2, 4, 6 et 8.
•
Recto-verso : cette option permet de spécifier une zone apparaissant au même endroit des deux côtés de la
page, telle que celle où figure un logo de société, de façon à ne pas devoir la spécifier séparément pour le
recto et le verso.
Cliquez une fois sur la valeur par défaut (0,00) dans chaque champ pour activer la boîte de contrôle dans laquelle
entrer la position de départ et la taille de la zone de rédaction. Les units de mesures figurent dans l'angle inférieur
droit, à côté du champ Format de papier.
•
De la gauche : entrez la position de départ de l'angle supérieur gauche, mesurée par rapport au côté gauche
de la page.
•
Du haut : entrez la position de départ de l'angle supérieur gauche, mesurée par rapport au haut de la page.
•
Largeur : entrez la largeur de la zone à supprimer.
•
Hauteur : entrez la hauteur de la zone à supprimer.
GUIDE DE L’UTILISATEUR
29
GUIDE DE NUMÉRISATION ONETOUCH
CONFIGURATION ET NUMÉRISATION
Couleur : ce champ affiche la couleur de remplissage sélectionnée pour les zones d'annotation. Lorsque le
logiciel supprime la zone spécifiée, il la remplace par la couleur sélectionnée ici. Pour modifier la couleur, cliquez
sur le bouton Palette afin d'ouvrir la palette de couleurs de Windows. Sélectionnez la couleur souhaitée, puis
cliquez sur OK. La couleur sélectionnée apparaît dans le champ Couleur sous l'onglet Paramètres de rédaction.
Aperçu : ce champ présente la couleur qui remplira la zone de rédaction dans l'image numérisée finale. Lors
d'une numérisation en couleur, le contenu du champ Aperçu correspond à celui du champ Couleur. Lors d'une
numérisation en échelle des gris, le champ Aperçu affiche l'équivalent en nuance de gris de la couleur
sélectionnée. Cette couleur figurera dans l'image numérisée finale. Lors d'une numérisation en noir et blanc, le
champ Aperçu affiche du noir ou du blanc en fonction de l'obscurité de la couleur sélectionnée. Les zones
d'annotation de l'image finale apparaîtront en noir ou en blanc.
Numérisation
Couleur
Numérisation
Numérisation
Échelle des gris Noir et blanc
Note technique :
Les options sous l'onglet Paramètres de page affectent les options de rédaction de la manière décrite ci-dessous :
•
Vérifiez que la taille de feuille sélectionnée sous l'onglet Paramètres de page est correcte pour les documents
à numériser, sans quoi les annotations risquent de ne pas figurer dans les zones appropriées.
•
Si l'option Suppression de couleur est activée, la rédaction intervient après suppression de la couleur
spécifiée de l'image.
Par exemple, si, après avoir sélectionné Rouge comme couleur à supprimer, vous spécifiez la couleur rouge
pour la zone de rédaction, la zone d'annotation dans l'image finale apparaîtra grise en cas de numérotation
Échelle des gris, ou bien noire ou blanche en cas de numérotation en Noir et blanc.
•
30
Sous l'onglet Paramètres de page, cliquez sur pouces ou sur mm pour basculer entre les deux unités de
mesure. Lorsque vous cliquez de nouveau sur l'onglet Paramètres de rédaction, l'angle inférieur droit indique
la taille de feuille dans l'unité de mesure sélectionnée.
GUIDE DE L’UTILISATEUR
CONFIGURATION ET NUMÉRISATION
•
GUIDE DE NUMÉRISATION ONETOUCH
Si vous avez activé l'option Rotation auto 90, la rédaction intervient après rotation de la page. Lors de
l'entrée de la position de la zone de rédaction, utilisez les mesures de la page en orientation paysage.
Cliquez sur le nom pour
basculer entre les
pouces et millimètres.
FORMATS DE FICHIER
Les formats de fichier disponibles dans le panneau Sélectionnez le format dépendent de la destination
sélectionnée pour la numérisation. La plupart des icônes de format offrent un menu contextuel permettant
d'accéder à des options de format spécifiques ou de choisir des formats non présentés dans le panneau par
défaut.
Les noms de format dans le panneau Sélectionnez le format indiquent l'extension des fichiers numérisés.
Formats texte ; sPDF
n'est qu'un des
formats texte
disponibles.
Formats image. Les formats image BMP,
JPG et PDF offrent des options de menu
contextuel.
GUIDE DE L’UTILISATEUR
31
GUIDE DE NUMÉRISATION ONETOUCH
CONFIGURATION ET NUMÉRISATION
Créer un fichier par image
Les formats TIFF et PDF, ainsi que les formats de fichier texte, permettent de prendre en charge des documents de
plusieurs pages. Si vous numérisez au format TIFF ou PDF ou dans l'un des formats texte, et souhaitez créer un
fichier pour chaque image numérisée, activez l'option Créer un fichier par image. Notez que cette option est
activée automatiquement, et désactivée si vous avez sélectionné un format qui ne prend en charge que les pages
uniques, comme BMP, PNG, GIF ou JPG.
Formats image
Sélectionnez un format de fichier image pour les photos, illustrations ou autres documents que vous souhaitez
enregistrer comme images. Cliquez avec le bouton droit sur l'icône BMP pour accéder aux formats image GIF et
PNG. Lorsque vous sélectionnez l'un de ces formats, l'icône BMP dans le panneau de format est remplacée par
celle du format image sélectionné.
BMP : le format *.bmp (bitmap) convient généralement pour des traitements d'images tels que des retouches de
photo ou des corrections de couleurs, car le taux de compression utilisé lors de la création du fichier est très faible.
En cas de numérisation en couleur ou en échelle des gris, le format BMP produit les fichiers les plus volumineux.
GIF : le format *.gif (graphics interchange format) est généralement utilisé pour publier des images sur des sites
ou des serveurs Web, car la compression permet de réduire la taille des fichiers d'environ 95 % par rapport à la
version BMP d'une même image. Les logos d'entreprise et les images de petite taille sur les pages Web sont
souvent des images GIF. En revanche, la compression et la limitation de la plage de couleurs propres au format GIF
peuvent générer un grain ou une moindre lisibilité des images de taille moyenne à grande.
PNG : le format *.png (portable network graphics) est un autre format souvent utilisé pour la publication d'images
sur des sites Web. Comme pour le format GIF, la compression PNG réduit sensiblement la taille des fichiers par
rapport à la version BMP d'une même image. En revanche, la compression PNG diffère de la compression GIF en ce
que les images PNG présentent un meilleur aspect après mise à échelle. C'est pourquoi le format PNG est souvent
préféré au format GIF pour les logos de société présentant un grand nombre de détails, les boutons interactifs, les
images de taille moyenne, etc.
TIFF : le format *.tif (tagged image file format) est un autre type d'image souvent utilisé pour la retouche de
photos. En cas de numérisation en couleur, il permet d'obtenir un fichier de qualité et de taille similaires à un
fichier BMP. En revanche, en cas de numérisation en noir et blanc, la compression TIF permet d'obtenir des fichiers
d'une taille plus petite que tous les autres formats d'image sans perte de qualité. Le format TIFF permet
également de générer des fichiers image de plusieurs pages.
32
GUIDE DE L’UTILISATEUR
CONFIGURATION ET NUMÉRISATION
GUIDE DE NUMÉRISATION ONETOUCH
JPG : le format *.jpg (joint photographic experts group) est couramment utilisé pour le transfert d'images par voie
électronique, par exemple, pour la publication sur le Web ou l'envoi par e-mail, parce que les fichiers JPG sont
moins volumineux que les fichiers BMP et TIFF. Il est possible d'en modifier le niveau de compression pour obtenir
une image de meilleure qualité ou un fichier de plus petite taille.
Pour sélectionner la taille d'un fichier JPEG :
1.
Sélectionnez JPG comme format de page.
2.
Cliquez avec le bouton droit sur l'icône JPG.
3.
Activez l'option de taille de fichier/qualité d'image pour vos images numérisées.
•
Réduire la taille : taille de fichier la plus réduite, qualité d'image la plus basse.
•
Normal : taille de fichier moyenne, perte relative de qualité d'image.
•
Optimiser la qualité : taille de fichier la plus importante, perte minimale de qualité d'image.
Votre sélection se rapporte uniquement au bouton actuellement sélectionné dans la fenêtre Propriétés
OneTouch. Les autres boutons pour lesquels JPG est sélectionné comme format de fichier ne sont pas
affectés. Vous pouvez donc définir la taille de fichier/qualité d'image indépendamment pour chaque
bouton.
4.
Dans la fenêtre Propriétés OneTouch, cliquez sur OK ou sur Appliquer.
Cliquez avec le bouton droit sur l'icône Format PDF pour modifier la qualité d'image ou activer l'option
permettant de rendre le fichier PDF numérisé compatible PDF-A.
PDF : le format *.pdf (portable document format) est souvent utilisé pour créer des images de pages de texte.
L'algorithme de compression PDF permet d'obtenir des fichiers de taille relativement petite en cas de numérisation en
couleur de fichiers de plusieurs pages. Si le format TIFF prend également en charge les fichiers de plusieurs pages, en
cas de numérisation en couleur, les fichiers TIFF sont souvent trop volumineux pour un transfert par voie électronique.
Le format PDF est souvent utilisé pour la publication de fichiers de plusieurs pages sur le Web, leur envoi par e-mail
et leur stockage permanent. Comme pour le format JPG, vous pouvez modifier la qualité des fichiers PDF pour en
réduire la taille ou améliorer la qualité d'image.
Pour pouvoir afficher des fichiers PDF, il faut qu'Adobe® Reader® ou un autre logiciel compatible PDF soit installé
sur votre ordinateur.
L'utilisation de la norme PDF-A lors de la numérisation au format PDF permet d'obtenir des fichiers compatibles
avec la norme ISO-19005-1 pour l'archivage permanent de documents électroniques. Pour plus d'informations sur
cette norme, visitez le site www.pdfa.org.
Pour sélectionner la taille d'un fichier PDF :
1.
Sélectionnez PDF comme format de page.
GUIDE DE L’UTILISATEUR
33
GUIDE DE NUMÉRISATION ONETOUCH
CONFIGURATION ET NUMÉRISATION
2.
Cliquez avec le bouton droit sur l'icône PDF.
3.
Activez l'option de taille de fichier/qualité d'image pour vos images numérisées.
•
Réduire la taille : taille de fichier la plus réduite, qualité d'image la plus basse.
•
Normal : taille de fichier moyenne, perte relative de qualité d'image.
•
Optimiser la qualité : taille de fichier la plus importante, perte minimale de qualité d'image.
•
Compatible PDF-A: lors de la numérisation au format PDF permet d'obtenir des fichiers compatibles
avec la norme ISO-19005-1 pour l'archivage permanent de documents électroniques.
Votre sélection se rapporte uniquement au bouton actuellement sélectionné dans la fenêtre Propriétés
OneTouch. Les autres boutons pour lesquels PDF est sélectionné comme format de fichier ne sont pas
affectés. Vous pouvez donc définir la taille de fichier/qualité d'image indépendamment pour chaque
bouton.
4.
Dans la fenêtre Propriétés OneTouch, cliquez sur OK ou sur Appliquer.
Formats texte
L'activation de l'option de format texte active également le traitement de ROC comme étape automatique de
numérisation. Par conséquent, lorsque vous numérisez un document et que le format texte est sélectionné, les
portions de texte du document sont automatiquement converties en texte éditable.
Selon l'application de destination sélectionnée, l'icône de format texte permet d'accéder à plusieurs formats de
fichiers.
Pour que les formats de fichier texte soient disponibles dans OneTouch, l'un des logiciels Visioneer OneTouch OCR
Module doit être installé. Le module OneTouch OCR est automatiquement installé lors de l'installation du
OneTouch à partir du disque d'installation.
La longueur maximale de la page pour la reconnaissance optique de caractères est de 32 512 lignes. En cas
d'échec de la conversion d'une image, la résolution ou la taille de la page doit être réduite.
Pour sélectionner un type de fichier pour le format texte :
1.
34
Sélectionnez l'application de destination.
GUIDE DE L’UTILISATEUR
CONFIGURATION ET NUMÉRISATION
2.
GUIDE DE NUMÉRISATION ONETOUCH
Cliquez avec le bouton droit sur l'icône de format texte.
Exemple de menu pour le format texte quand
l'application de destination est Microsoft Word.
Exemple de menu pour le format texte quand
l'application de destination est une zone de
stockage.
3.
Sélectionnez le type de fichier souhaité pour le format texte.
Votre sélection de type de fichier s'applique uniquement à l'application de destination actuellement
sélectionnée dans la fenêtre Propriétés OneTouch. Les autres applications de destination dont une option de
texte telle que le format de page est sélectionnée ne sont pas affectées.
Texte simple : format de fichier .txt. Texte sans formatage ; utilisé par l'application Bloc-Notes Microsoft
standard.
Format RTF : format de fichier .rtf. Texte conservant le formatage lors de la conversion. Disponible avec
Microsoft WordPad et Word.
Document Word : format de fichier .doc utilisé par Microsoft Word.
Virgule délimitée : format de fichier .csv utilisé pour des données de base de données ou de tableur,
réparties dans des champs. Lors de la conversion du document en texte éditable, les champs sont conservés.
Tableur Excel : format de fichier .xls utilisé par Microsoft Excel.
PDF adressable : format de fichier .pdf utilisé par Adobe Acrobat. Ce format convertit le texte numérisé en
fichier PDF, avec une couche de texte invisible permettant d'effectuer des recherches.
sPDFDes options supplémentaires sont disponibles dans le menu pour les formats texte sPDF. Les trois
paramètres de qualité d'image sont les suivants :
•
Réduire la taille : taille de fichier la plus réduite, qualité d'image la plus basse.
•
Normal : taille de fichier moyenne, perte relative de qualité d'image.
•
Optimiser la qualité : taille de fichier la plus importante, pas de perte de qualité d'image.
GUIDE DE L’UTILISATEUR
35
GUIDE DE NUMÉRISATION ONETOUCH
CONFIGURATION ET NUMÉRISATION
Remarque : les documents numérisés aux formats sPDF font automatiquement l'objet d'un traitement de ROC. Si
le traitement ne reconnaît pas un grand nombre de caractères dans le document, modifiez le paramètre de
qualité d'image, puis recommencez la numérisation. Par exemple, passez de l'option Réduire la taille à l'option
Normal pour voir si cela améliore la reconnaissance du texte.
•
Utiliser MRC : les initiales MRC correspondent à Mixed Raster Content (contenu de trames mixtes). La
technique de pointe MRC permet d'optimiser la qualité d'image des documents numérisés. Sans cette
technique, l'image numérisée est produite à l'aide d'un seul traitement destiné à capturer et afficher l'image
sur l'écran de l'ordinateur, même si le document contient une combinaison de texte et d'éléments
graphiques. Avec la technique MRC, l'image est générée à l'aide de traitements séparés pour le texte, les
graphiques et d'autres éléments du document. Elle permet d'obtenir des éléments graphiques plus clairs et
des caractères plus nets. Les numérisations effectuées à l'aide de la technique MRC peuvent nécessiter un
temps de traitement légèrement supérieur. Utilisez la technique MRC pour des documents dont la lisibilité du
texte ou la qualité des éléments graphiques est médiocre afin d'obtenir une image en sortie optimale.
L'option Utiliser MRC est disponible pour les formats sPDF et PDF.
Remarque : La longueur des images scannées au format PDF à l’aide de l’option MRC ne peut excéder 8 400
pixels.
CONFIGURER AVANT DE NUMÉRISER
Vous pouvez configurer le scanneur de façon à ce que, lorsque vous appuyez sur un bouton ou cliquez dessus
dans le panneau de boutons, une autre interface de numérisation s'ouvre avant le début de la numérisation. Vous
pouvez alors utiliser l'interface pour modifier la résolution, le mode de numérisation et d'autres paramètres.
Quand vous numérisez, l'image numérisée est quand même envoyée comme le type de fichier et vers
l'application de destination sélectionnés dans la fenêtre Propriétés OneTouch pour ce bouton.
Remarque technique : les scanneurs à plateau et feuille à feuille peuvent utiliser cette option pour numériser
plusieurs pages et les faire apparaître dans un seul fichier.
Pour plus d'instructions, veuillez consulter le guide de numérisation TWAIN se trouvant sur le disque
d'installation. Vous pouvez également cliquer sur le bouton Aide de l'interface TWAIN pour ouvrir les instructions
dans un navigateur Internet.
1.
36
Ouvrez la fenêtre Propriétés OneTouch.
GUIDE DE L’UTILISATEUR
CONFIGURATION ET NUMÉRISATION
GUIDE DE NUMÉRISATION ONETOUCH
2.
Sélectionnez la configuration de numérisation Configurer avant de numériser.
3.
Dans la fenêtre Propriétés OneTouch, cliquez sur OK ou sur Appliquer.
Numériser en utilisant l'option Configurer avant de numériser
1.
Cliquez sur le bouton que vous avez configuré pour utiliser l'option Configurer avant de numériser.
2.
Placez un document dans le scanneur.
3.
L'interface TWAIN s'ouvre.
4.
Sélectionnez vos paramètres de numérisation, tels que Type d'image (Couleur, Échelle des gris ou Noir et
blanc), Résolution en ppp et Taille de la page.
5.
Cliquez sur le bouton Numériser dans l'interface TWAIN.
6.
Le document est numérisé. Une fois la numérisation terminée, cliquez sur le bouton Terminer. L'image est
envoyée à l'application de destination spécifiée dans la fenêtre Propriétés de OneTouch.
Scanneurs à plateau et feuille à feuille — Création de fichiers comprenant plusieurs pages
La fonctionnalité Configurer avant de numériser permet de créer des documents de plusieurs pages à partir de
pages numérisées individuellement.
Remarque : l’utilisation de la fonctionnalité Configurer avant de numériser pour numériser plusieurs pages ne
s’applique pas aux formats de page BMP et JPG. Veillez à ce que le format de page spécifié dans la fenêtre
Propriétés OneTouch soit défini sur TIFF, PDF ou l’un des formats Texte.
1.
Placez un document dans le scanneur.
2.
Lorsque l’interface TWAIN s’ouvre, sélectionnez les paramètres de numérisation appropriés pour votre
document.
3.
Cliquez sur le bouton Numériser dans l’interface TWAIN.
GUIDE DE L’UTILISATEUR
37
GUIDE DE NUMÉRISATION ONETOUCH
CONFIGURATION ET NUMÉRISATION
4.
Une fois la barre de progression de la numérisation fermée, placez la page suivante dans le scanneur.
5.
Continuez à numériser les pages restantes dans votre document de plusieurs pages.
6.
Lorsque la numérisation est terminée, cliquez sur le bouton Terminé dans l’interface TWAIN.
7.
Toutes les pages numérisées sont envoyées à l’application de destination définie dans la fenêtre Propriétés
OneTouch.
Annulation de l'option Configurer avant de numériser
1.
Cliquez sur Annuler dans la fenêtre de progression de la numérisation.
2.
La fenêtre suivante s'affiche, vous demandant si vous voulez annuler la totalité de la tâche de numérisation.
•
Oui : la numérisation s'arrête et toutes les pages numérisées dans ce lot, jusqu'à ce point, sont
supprimées. L'interface TWAIN se ferme et vous pouvez redémarrer la numérisation depuis le début.
•
Non : la numérisation s'arrête mais les pages numérisées dans ce lot, jusqu'à ce point, ne sont pas
supprimées et l'interface TWAIN reste ouverte. Vous pouvez placer une nouvelle page dans le scanneur,
régler les paramètres TWAIN correspondant, puis cliquer sur le bouton Numériser de l'interface TWAIN
pour poursuivre la numérisation. A la fin du lot de numérisation, toutes les pages de la première partie de
la numérisation et de la seconde sont envoyées à l'application de destination.
NUMÉRISATION AVEC SÉPARATION DES TÂCHES
Utilisez une séparation des tâches pour que OneTouch crée un nouveau fichier chaque fois qu'un séparateur est
détecté durant la numérisation d'un lot de plusieurs pages. Par exemple, pour numériser les états financiers de
différentes banques, vous pouvez insérer une pile d'états dans le scanneur. OneTouch placera chaque état dans un
fichier distinct en fonction du séparateur de tâches sélectionné.
1.
Ouvrez la fenêtre Propriétés OneTouch.
2.
Sélectionnez l'application de destination, le format de fichier et la configuration de la numérisation
applicables au lot de numérisation.
38
GUIDE DE L’UTILISATEUR
CONFIGURATION ET NUMÉRISATION
GUIDE DE NUMÉRISATION ONETOUCH
3.
Assurez-vous que l'option Créer un fichier par image n'est pas activée. Si elle l'est, les fonctionnalités de
séparation des tâches définies sous l'onglet Options seront désactivées.
4.
Dans la fenêtre Propriétés OneTouch, cliquez sur l'onglet Options.
5.
Cliquez sur la flèche déroulante à côté de la liste Sélection du bouton pour sélectionner le bouton à
modifier.
6.
Cliquez sur l'option Utiliser le séparateur de tâches si plusieurs pages.
7.
Activez l'une des deux options de séparation des tâches :
Lorsqu'une page vierge est détectée : activez cette option pour qu'un nouveau fichier soit créé chaque fois
qu'une page vierge est détectée dans la pile de pages numérisées. La page vierge est écartée de l'image
numérisée et le nouveau fichier commence par la page suivante de la pile. Dans le document à numériser,
insérez une page vierge aux endroits à partir desquels vous voulez créer de nouveaux fichiers une fois la
numérisation terminée.
En cas de numérisation en mode recto-verso, les deux faces de la page doivent être vierges pour que cette
fonction de séparation fonctionne.
GUIDE DE L’UTILISATEUR
39
GUIDE DE NUMÉRISATION ONETOUCH
•
CONFIGURATION ET NUMÉRISATION
Sensibilité : permet d'ajuster le niveau de sensibilité de la détection de pages vierges. Par exemple, les
diverses options de grammage du papier, de mode couleur ou de traitement d'image sélectionnées
peuvent produire des résultats variables. La modification du niveau de sensibilité permet de régler
finement la précision de la détection de page vierge.
Lorsque le nombre d'images atteint : entrez le nombre maximal d'images pouvant figurer dans le fichier
numérisé. Le scanneur créera un nouveau fichier chaque fois que ce nombre sera atteint.
En cas de numérisation recto-verso, le nombre d'images détectées équivaut au double du nombre de pages
numérisées. Par exemple, si vous entrez « 5 » dans le champ, puis numérisez 10 pages, 20 images sont
capturées et vous obtenez 4 fichiers distincts contenant chacun 5 images.
Lorsqu’un code à barres est détecté: sélectionnez cette option pour créer un nouveau fichier à chaque fois
qu’un code à barres spécifique est détecté. Saisissez, dans le champ, les métadonnées applicables au code à
barres. Un nouveau fichier est dès lors créé lorsqu’un code à barres associé à de telles métadonnées est
détecté.
Si le champ n’est pas renseigné, un nouveau fichier est créé avec tout code à barres détecté.
Si vous souhaitez utiliser cette option, vous devez activer la détection de codes à barres dans l’interface
TWAIN.Pour activer la détection de code à barres, reportez-vous à la section Utiliser les paramètres TWAIN
Driver PLUS à la page 18. Pour en savoir plus sur la configuration de l’interface TWAIN, reportez-vous à la
section Configurer avant de numériser à la page 36.
8.
Lorsque vous avez fini d'apporter des modifications, cliquez sur OK pour les enregistrer et fermer la fenêtre.
9.
Insérez vos documents dans le scanneur, puis lancez la numérisation.
Une fois la numérisation terminée, chaque fichier est envoyé à l'emplacement ou à l'application de destination
sélectionné sous l'onglet du bouton.
Note technique
•
Scanneurs feuille à feuille : si vous disposez d’un scanneur mobile feuille à feuille ou d’un scanneur à
plateau, vous pouvez utiliser l’option Configurer avant de numériser pour créer des fichiers comprenant
plusieurs pages.
•
Si l'option Livraison immédiate est également activée sous l'onglet Options, chaque fichier est envoyé dès
sa création.
•
Les options sous l'onglet Paramètres de page de la fenêtre Propriétés de configuration de la numérisation
affectent les options de séparation des tâches de la manière décrite ci-dessous :
40
GUIDE DE L’UTILISATEUR
CONFIGURATION ET NUMÉRISATION
GUIDE DE NUMÉRISATION ONETOUCH
•
Ignorer les originaux vides : la Sensibilité que vous définissez pour cette fonctionnalité est celle
utilisée pour la numérisation. Le niveau de sensibilité défini sous l'onglet Options sera ignoré.
•
Ignorer les originaux vides : lorsque vous numérisez en mode recto alors que le séparateur de tâches
sélectionné est Lorsqu'une page vierge est détectée, la séparation des tâches intervient en premier
lieu et un nouveau fichier est créé chaque fois qu'une page vierge est détectée. Pour obtenir un fichier
unique sans la page vierge, sous l'onglet Options, désactivez la fonctionnalité de séparation des tâches.
•
Ignorer les originaux vides : si vous activez l'option Lorsque le nombre d'images atteint, puis entrez
un nombre dans la zone de contrôle, toutes les pages vierges seront écartées en premier lieu, et le
nombre d'images numérisées sera compté. Par exemple, si vous numérisez 12 pages, dont 3 vierges, le
nombre total d'images comptées pour la séparation des tâches sera 9 au lieu de 12.
SÉLECTION DES OPTIONS DE ROC DE FORMATS
TEXTE
Pour pouvoir utiliser les options de ROC avec le logiciel OneTouch et votre scanneur, le module OneTouch OCR
doit être installé sur votre ordinateur. Le module OneTouch OCR est automatiquement installé lors de
l'installation du OneTouch à partir du disque d'installation.
Remarque : les options de ROC s'appliquent à toutes les applications de destination OneTouch exécutant une
ROC. Par exemple, si vous activez les options de ROC pour Adobe Acrobat, elles s'appliquent également à
WordPad.
Pour sélectionner les options de ROC disponibles dans OneTouch :
1.
Ouvrez la fenêtre Propriétés OneTouch.
2.
Sélectionnez une application de destination dont le format de page correspond à l'un des types de fichier de
format texte, telle que Microsoft Word ou WordPad.
3.
Cliquez avec le bouton droit sur l'icône de format de page pour afficher le menu.
4.
Dans le menu, sélectionnez Options ROC.
La fenêtre Propriétés ROC s'affiche avec l'onglet ROC sélectionné.
GUIDE DE L’UTILISATEUR
41
GUIDE DE NUMÉRISATION ONETOUCH
CONFIGURATION ET NUMÉRISATION
Onglet ROC
Les options présentes dans la fenêtre ROC permettent de régler la vitesse et la qualité du traitement ROC.
Dans la fenêtre ROC, sélectionnez les options de votre choix. Cliquez sur OK ou sur Appliquer. Ces options ne
s'appliquent pas au traitement de ROC si vous sélectionnez un format texte comme format de page.
•
Langues du document : dans la liste, cliquez sur les langues utilisées dans les documents à numériser. Vous
pouvez en sélectionner plusieurs. Il s'agit des langues qui seront reconnues durant le traitement de ROC. Pour
une reconnaissance des langues plus rapide et plus fiable, ne sélectionnez que les langues utilisées dans les
documents.
Les langues sont classées par ordre alphabétique. Tapez la première lettre du nom d'une langue pour accéder
à la section de la liste correspondant aux langues commençant par cette lettre.
Toutes les langues actuellement sélectionnées apparaissent en bas de la liste.
Préréglages
Il est possible d'enregistrer différentes options ROC dans des présélections et de les appliquer à des formats de
fichier spécifiques. Par défaut, les options sont enregistrées dans la présélection Global, qui est appliquée à tous
les formats ROC. Cette présélection est remplacée par toute autre présélection appliquée à un format individuel.
42
GUIDE DE L’UTILISATEUR
CONFIGURATION ET NUMÉRISATION
GUIDE DE NUMÉRISATION ONETOUCH
Pour appliquer une présélection spécifique à un format de fichier, sélectionnez le format dans la liste, puis
sélectionnez la présélection dans le menu déroulant.
Enregistrer
Cliquez sur la flèche droite, puis sélectionnez Enregistrer sous... dans la liste.
Une fois que vous avez cliqué sur l’option d’enregistrement, une boîte de dialogue s’ouvre pour vous permettre
de taper un nom. Tapez le nom souhaité, puis cliquez sur OK
Pour mettre à jour une présélection, sélectionnez-la dans le menu déroulant et ajustez les options. Lorsque vous
êtes satisfait des modifications apportées, cliquez sur la flèche de droite et sélectionnez Enregistrer dans la liste.
Supprimer
Cliquez sur la flèche pointant vers la droite, puis sélectionnez Supprimer
Cliquez sur Oui lorsque le système vous invite à confirmer la suppression du préréglage actuellement
sélectionné.
Options ROC
•
Orientation correcte—Sélectionnez cette option pour que le scanneur fasse automatiquement pivoter la
page en fonction de l'orientation du texte.
•
Obliquité correcte—activez cette option pour laisser le scanneur déterminer automatiquement si une page
est oblique, puis redresser l'image.
•
Supprimer les couleurs—Sélectionnez cette option pour indiquer au scanneur de traiter l'image en noir et
blanc. Dans le cas de pages avec du texte imprimé sur un fond de couleur, la reconnaissance des caractères
risque d'être de mauvaise qualité.
•
Détecter le texte matriciel et poreux—Sélectionnez cette option si la page numérisée contient du texte
imprimé à l'aide d'une imprimante matricielle ou si les caractères ne sont pas bien imprimés.
•
Détecter le texte vertical—Sélectionnez cette option si la page numérisée contient du texte imprimé
verticalement qui doit être inclus dans la ROC.
•
Qualité de la reconnaissance : faites coulisser le curseur vers la gauche ou la droite pour définir le degré de
précision du traitement de ROC. Plus la précision est élevée, plus le traitement de ROC prend du temps. Si les
documents sont propres, très lisibles, vous pouvez choisir une qualité de reconnaissance de niveau faible afin
d'accélérer le traitement.
GUIDE DE L’UTILISATEUR
43
GUIDE DE NUMÉRISATION ONETOUCH
44
CONFIGURATION ET NUMÉRISATION
GUIDE DE L’UTILISATEUR
DESTINATION DE LA
NUMÉRISATION
OUVRIR LE OU LES DOCUMENTS NUMÉRISÉS
Sélectionnez la destination Ouvrir le ou les documents numérisés pour que le document numérisé s'ouvre
automatiquement une fois la numérisation accomplie.
Types de fichiers pris en charge : en cas de numérisation vers la destination Ouvrir le ou les documents
numérisés, tous les formats de fichiers sont disponibles. Notez que les formats de fichier texte ne sont disponibles
que si un module ou une application de ROC est installé. Pour voir la liste des formats de fichier texte disponibles
quand la ROC est installée, veuillez consulter la section Formats texte à la page 34.
Type de destination : la destination Ouvrir le ou les documents numérisés est classifiée comme « Lien de gestion
de document ». Pour la rendre disponible dans la liste de destinations, vous devez sélectionner Gestion de
documents sous l'onglet Options de la fenêtre Propriétés OneTouch.
GUIDE DE L’UTILISATEUR
45
GUIDE DE NUMÉRISATION ONETOUCH
DESTINATION DE LA NUMÉRISATION
Note technique :
•
Si aucune application n'est installée pour le format de fichier que vous avez sélectionné, le Visualiseur du
fichier journal OneTouch s'ouvre pour indiquer l'échec une fois la numérisation accomplie. Vous pouvez
double-cliquer sur l'erreur de journal pour ouvrir la vue détaillée du transfert ayant échoué.
Par exemple, si vous sélectionnez PDF comme type de fichier, une application de visualiseur PDF doit être
installée pour permettre l'ouverture du fichier.
Installez une application pour ce type de fichier ou associez une application dans l'option des dossiers de
Windows Explorer. Pour obtenir des instructions sur l'association de types de fichiers, consultez la
documentation de Windows.
•
Lors d'une numérisation vers plusieurs destinations, les fichiers numérisés sont envoyés aux autres
applications de destination dans OneTouch.
TRANSFERT VERS STOCKAGE
La numérisation Transfert vers stockage permet de numériser des documents et de les enregistrer dans un
dossier en une seule étape.
Types de fichiers pris en charge : comme les fichiers sont enregistrés directement dans un dossier sur
l'ordinateur ou le serveur, tous les formats de fichiers sont disponibles dans OneTouch. Notez que les formats de
fichier texte ne sont disponibles que si un module ou une application de ROC est installé. Pour voir la liste des
formats de fichier texte disponibles quand la ROC est installée, veuillez consulter la section Formats texte à la
page 34.
Type de destination : la destination Transfert vers stockage est classifiée comme « Lien de stockage ». Pour la
rendre disponible dans la liste de destinations, vous devez sélectionner Stockage et CD-R/W sous l'onglet
Options de la fenêtre Propriétés OneTouch.
46
GUIDE DE L’UTILISATEUR
DESTINATION DE LA NUMÉRISATION
GUIDE DE NUMÉRISATION ONETOUCH
Définition de dossier et d'options à partir de OneTouch
Dans la fenêtre Propriétés OneTouch, sélectionnez Transfert vers stockage comme application de destination
de la numérisation.
•
Cliquez sur le bouton Propriétés pour ouvrir les Propriétés du lien OneTouch pour l'option Transfert vers
stockage. Cette fenêtre vous permet de modifier l'emplacement et les options globaux de stockage par
défaut.
Lors de l'installation initiale de OneTouch, toutes les configurations de la numérisation utilisent ces
paramètres. Lorsque de la création de configurations, les paramètres par défaut correspondront à ce que vous
aurez sélectionné ici. Si vous modifiez les options de stockage d'une configuration individuelle, le
changement des options de cette fenêtre Propriétés de liens n'entraînera plus la mise à jour des
configurations modifiées.
•
Cliquez sur le bouton Nouvelle, Copier ou Éditer pour ouvrir la fenêtre Propriétés de configuration de la
numérisation. Cliquez sur l'onglet Options de stockage, puis utilisez cette fenêtre pour définir une
configuration afin de numériser vers un dossier différent de celui sélectionné dans la fenêtre Propriétés de
liens.
La modification des options de cette fenêtre affecte uniquement la configuration que vous créez ou modifiez.
GUIDE DE L’UTILISATEUR
47
GUIDE DE NUMÉRISATION ONETOUCH
DESTINATION DE LA NUMÉRISATION
Toutes les autres configurations conservent leurs paramètres pour cette destination.
Fenêtre Propriétés de configuration de la numérisation onglet Options de stockage
Fenêtre Propriétés de liens OneTouch de Transfert
vers stockage
Organisation du stockage
•
Tous les documents sont dans la racine : les documents numérisés sont enregistrés dans la racine du
dossier indiqué dans Zone de stockage.
•
Les documents sont rangés dans des dossiers par mois, semaine ou genre : les dossiers sont créés
d'après votre sélection (mois, semaine ou type de fichier) et les documents numérisés sont enregistrés dans
ces dossiers. De nouveaux dossiers sont créés pour chaque mois et semaine, afin que vous puissiez savoir à
quel moment vous avez numérisé les documents.
Zone de stockage
•
Il s'agit de l'emplacement, sur l'ordinateur ou le réseau, où le fichier sera enregistré. Cliquez sur le bouton
Parcourir pour modifier l'emplacement en parcourant votre liste de dossiers Windows, ou tapez le chemin
d'un emplacement directement dans le champ de saisie. Vous pouvez sélectionner un dossier local ou un
dossier se trouvant sur un serveur ou un lecteur mappé.
•
Demande de dossier de destination: permet d’afficher une fenêtre après la numérisation de chaque lot,
afin d’inviter l’utilisateur à choisir un emplacement d’enregistrement.
Ouvrir le dossier de stockage après numérisation
•
Activez cette option pour que le dossier spécifié dans Zone de stockage soit ouvert une fois la numérisation
terminée et l'image transférée vers cet emplacement. Si vous avez activé une option de groupement par
mois, semaine ou type, le dossier qui s'ouvre est celui correspondant à cette option de groupement.
Verrouillage de fichier
•
48
Permet d’attribuer une extension .tmp au fichier lors de son transfert vers l’emplacement de stockage. Une
fois l’opération terminée, l’extension d’origine du fichier lui est réattribuée.
GUIDE DE L’UTILISATEUR
DESTINATION DE LA NUMÉRISATION
GUIDE DE NUMÉRISATION ONETOUCH
Définition du dossier à partir de Windows
Lors de l'installation de OneTouch, une option de stockage a été ajoutée au menu contextuel de vos dossiers
Windows. Cette option permet de définir l'emplacement du dossier de Transfert vers stockage sans devoir ouvrir
OneTouch préalablement.
1.
Cliquez avec le bouton droit sur le dossier que vous voulez définir comme destination de numérisation.
2.
Faites passer le curseur de la souris sur l'option Définir comme destination de numérisation pour ouvrir le
sous-menu à droite. Cliquez sur le paramètre de votre choix pour la mise à jour de la Zone de stockage.
•
Pour toutes les configurations : activez cette option pour mettre à jour la zone de stockage de façon à
utiliser cet emplacement sous tous les onglets Options de stockage des configurations de numérisation.
Notez que l'emplacement des propriétés du lien de stockage sera également actualisé pour utiliser cet
emplacement.
•
Pour les configurations nouvelles et par défaut : activez cette option pour mettre à la zone de
stockage des Propriétés du lien OneTouch. Toute configuration de numérisation non mise à jour
précédemment avec des zones de stockage personnalisées utilisera également cet emplacement.
•
Pour la configuration utilisée par un bouton : si vous activez cette option, un autre sous-menu s'ouvre
à droite. Celui-ci contient la liste des boutons du scanneur actuellement définis pour numériser vers la
destination Transfert vers stockage. Sélectionnez le bouton que vous voulez mettre à jour pour utiliser
cet emplacement. Cette option modifie uniquement la configuration de numérisation associée au
bouton sélectionné. Si plusieurs scanneurs OneTouch 4.6 sont installés, le premier sous-menu présente la
liste des scanneurs actuellement connectés, dans laquelle vous pouvez sélectionner l'appareil à mettre à
jour.
Cette option est désactivée si aucun scanneur sous tension n'est branché.
Numérisation vers plusieurs dossiers
Lorsque vous archivez des documents avec l'option Transfert vers stockage, vous pouvez les numériser et les
enregistrer dans différents dossiers. Par exemple, l'un des dossiers peut être intitulé « Reçus professionnels », un
autre « Reçus personnels » et un troisième « Reçus annuels ».
GUIDE DE L’UTILISATEUR
49
GUIDE DE NUMÉRISATION ONETOUCH
DESTINATION DE LA NUMÉRISATION
Pour numériser vers plusieurs dossiers, vous devez créer plusieurs configurations, chacune avec un emplacement
de stockage propre pour les documents numérisés. Numérisez un ensemble de documents à l'aide de la
configuration de numérisation dont la zone de stockage correspond à cet ensemble. Ensuite, choisissez une autre
configuration de numérisation, puis numérisez l'ensemble de documents suivant pour les stocker dans le dossier
approprié.
Configuration de plusieurs dossiers pour le Transfert vers stockage
1.
A l'aide de Microsoft Windows, créez les dossiers que vous voulez utiliser pour stocker les éléments
numérisés.
2.
Ouvrez la fenêtre Propriétés OneTouch.
3.
Sélectionnez Transfert vers stockage comme application de destination.
4.
Cliquez sur le bouton Nouv.
La boîte de dialogue Propriétés de configuration de la numérisation s'ouvre.
5.
Pour vous aider à vous souvenir de quel dossier il s'agit, donnez à la nouvelle configuration un nom qui
évoque le contenu de ce dossier, tel que « Reçus professionnels ».
6.
Cliquez sur les onglets Paramètres de numérisation, Paramètres de page et Paramètres avancés, puis
sélectionnez les paramètres de votre choix.
50
GUIDE DE L’UTILISATEUR
DESTINATION DE LA NUMÉRISATION
GUIDE DE NUMÉRISATION ONETOUCH
7.
Cliquez sur l'onglet Options de stockage.
8.
Cliquez sur le bouton Parcourir.
9.
Sélectionnez le dossier que vous avez créé pour stocker les documents numérisés.
10. Cliquez sur OK. Le dossier sélectionné est désormais défini comme Zone de stockage, par exemple « Reçus
professionnels ».
GUIDE DE L’UTILISATEUR
51
GUIDE DE NUMÉRISATION ONETOUCH
DESTINATION DE LA NUMÉRISATION
11. Cliquez sur OK. La nouvelle configuration figure maintenant dans les configurations Transfert vers stockage.
12. Répétez le processus pour créer de nouvelles configurations telles que « Reçus personnels ».
Remarque : veillez à désigner des dossiers séparés comme Zones de stockage pour les nouvelles
configurations.
13. Désormais, plusieurs configurations sont définies pour la destination Transfert vers stockage et chaque
configuration enverra les documents numérisés vers des dossiers séparés.
Les nouvelles configurations
s'appliquent à l'application
de destination Transfert vers
stockage.
14. Sélectionnez à présent un bouton de scanneur pour chaque nouvelle configuration. Cliquez sur Appliquer
afin de définir ce bouton pour cette configuration.
Scanneurs avec plusieurs fonctions – Pour numériser vers plusieurs dossiers de stockage :
1. Insérez le document à numériser vers le stockage.
2.
Lancez la numérisation à l'aide du premier bouton que vous avez défini pour numériser des documents et les
transférer vers le stockage.
3.
Une fois la numérisation terminée, insérez le jeu de documents suivant dans le scanneur, puis appuyez sur le
deuxième bouton que vous avez défini pour numériser des documents et les transférer vers le stockage.
4.
Quand la numérisation sera terminée, les documents sont stockés dans les deux dossiers séparés.
Scanneurs avec une fonction – Pour numériser vers plusieurs dossiers de stockage :
1. Ouvrez la fenêtre Propriétés OneTouch.
2.
Sélectionnez l’une des configurations que vous avez créées pour le stockage.
3.
Cliquez sur OK. La fenêtre Propriétés OneTouch se ferme.
4.
Le panneau OneTouch affiche le nom de la configuration.
52
GUIDE DE L’UTILISATEUR
DESTINATION DE LA NUMÉRISATION
5.
GUIDE DE NUMÉRISATION ONETOUCH
Numérisez les documents que vous voulez stocker.
Les documents sont numérisés vers le dossier indiqué pour cette configuration.
6.
Une fois la numérisation terminée, ouvrez de nouveau la fenêtre Propriétés OneTouch, puis sélectionnez
l’autre configuration créée pour le stockage.
7.
Cliquez sur OK.
Le panneau OneTouch affiche le nom de l’autre configuration.
8.
Numérisez à présent l’ensemble de documents suivant.
Une fois la numérisation terminée, les deux ensembles de documents sont stockés dans deux dossiers distincts.
GRAVER SUR CD-ROM
Si un graveur de CD est connecté à votre ordinateur, vous pouvez numériser directement de votre scanneur sur
un CD.
Types de fichiers pris en charge : comme les images sont destinées à être gravées sur un CD, tous les formats de
fichiers de OneTouch sont disponibles. Notez que les formats de fichier texte ne sont disponibles que si un
module ou une application de ROC est installé. Pour voir la liste des formats de fichier texte disponibles quand la
ROC est installée, veuillez consulter la section Formats texte à la page 34.
Type de destination : la destination Graver sur CD-ROM est classifiée comme « Lien de stockage ». Pour la rendre
disponible dans la liste de destinations, vous devez sélectionner Stockage et CD-R/W sous l'onglet Options de la
fenêtre Propriétés OneTouch.
1.
Ouvrez la fenêtre Propriétés OneTouch.
GUIDE DE L’UTILISATEUR
53
GUIDE DE NUMÉRISATION ONETOUCH
DESTINATION DE LA NUMÉRISATION
2.
Sélectionnez Graver sur CD comme application de destination.
3.
Choisissez un format de fichier et une configuration de numérisation.
4.
Cliquez sur OK.
5.
A présent, lancez la numérisation à l'aide du bouton sélectionné pour la numérisation et gravure sur CD.
Le scanneur commence à numériser. Une fois l’opération terminée, le fichier sera enregistré dans
l’emplacement temporaire de Windows pour les fichiers de CD. Un message s'affiche dans une bulle
d'informations dans la zone de notification de Windows pour vous informer que les fichiers sont en attente
de gravure sur le CD.
6.
Lorsque vous êtes prêts à graver les fichiers sur un CD, ouvrez la fenêtre Propriétés OneTouch, sélectionnez
Graver sur CD, puis cliquez sur le bouton Propriétés.
7.
Assurez-vous qu'un CD vierge est inséré dans le graveur.
54
GUIDE DE L’UTILISATEUR
DESTINATION DE LA NUMÉRISATION
8.
GUIDE DE NUMÉRISATION ONETOUCH
Cliquez sur le bouton Graver sur CD. Vos documents numérisés sont gravés sur le CD.
Si d'autres fichiers étaient déjà en attente dans cet emplacement, ils seront gravés avec les fichiers OneTouch
sur le CD.
TÉLÉCOPIEUR ET IMPRIMANTE
La disponibilité des imprimantes ou des télécopieur dans la liste de destinations OneTouch varie selon que vous
disposez ou non d'imprimantes ou de télécopieur configurés dans Windows. Pour configurer une imprimante ou
un télécopieur, veuillez consulter la documentation de Windows ou celle de l'appareil.
Types de fichiers pris en charge : lors d'une numérisation vers une imprimante ou un télécopieur, seul le format
de fichier BMP est disponible, car ces appareils ne peuvent traiter que des données non compressées.
Type de destination : les imprimantes et les télécopieur sont classifiés comme « Liens de périphérique ». Pour les
rendre disponibles dans la liste de destinations, vous devez sélectionner Télécopieur et imprimante sous
l'onglet Options de la fenêtre Propriétés OneTouch.
Le bouton Propriétés sera désactivé dans OneTouch, car il n'y a pas de propriétés globales pour ce type de
destination.
Dans la liste Sélectionner la destination, sélectionnez une imprimante ou un télécopieur, puis ouvrez
Configuration de la numérisation pour modifier les paramètres du périphérique sélectionné.
GUIDE DE L’UTILISATEUR
55
GUIDE DE NUMÉRISATION ONETOUCH
DESTINATION DE LA NUMÉRISATION
Cliquez sur l'onglet Paramètres du périphérique, puis utilisez les options disponibles pour sélectionner des
paramètres du périphérique.
•
Adapter à la page, réduire l'image si nécessaire : si l'image numérisée est trop grande pour être imprimée
ou faxée sur une seule page, elle sera automatiquement réduite à la taille de la page.
•
Format réel, rogner l'image si nécessaire : si l'image numérisée est trop grande pour être imprimée ou faxée
sur une seule page, ses bords seront automatiquement rognés pour l'adapter à la taille de la page.
•
Centrer l'image sur la page : l'image est imprimée au centre de la page plutôt que dans l'angle supérieur
gauche.
•
Maintenir rapport haut./larg. : le rapport hauteur/largeur correspond à la relation entre la longueur et la
largeur des dimensions de l'image. Activez cette option pour que les proportions relatives de l'image restent
constantes.
•
Rotation auto image pour meilleur ajust. : si l'image est au format Paysage et que le périphérique imprime
en mode Portrait, ou inversement, faites pivoter l'image pour l'adapter à l'orientation de la page.
•
Interclasser les copies : si vous imprimez plusieurs pages, interclassez les copies. Entrez le nombre de copies
dans la boîte Copies.
•
Avancés : cliquez ici pour afficher des paramètres supplémentaires pour le périphérique. La boîte de
dialogue qui s'ouvre est spécifique à ce dernier. Par exemple, si le périphérique est votre imprimante, la boîte
de dialogue présente les paramètres de configuration de votre imprimante.
56
GUIDE DE L’UTILISATEUR
DESTINATION DE LA NUMÉRISATION
GUIDE DE NUMÉRISATION ONETOUCH
En cas de numérisation vers plusieurs imprimantes ou télécopieur, sélectionnez dans la liste le périphérique dont
vous voulez configurer les fonctionnalités avancées, puis cliquez sur le bouton Avancés.
SHAREPOINT
Le lien de destination SharePoint permet d'envoyer les numérisations directement vers un site SharePoint à partir
de OneTouch. Veuillez contacter votre administrateur de site SharePoint pour obtenir les informations du serveur
nécessaires pour la configuration de ce lien. Vous pouvez également demander à votre administrateur de site ou
à votre informaticien de configurer ce lien pour vous. L'installation et la configuration des sites et des comptes
utilisateurs SharePoint sortent de la portée de ce document.
Types de fichiers pris en charge : en cas de numérisation vers le site SharePoint, tous les formats de fichiers
image et texte sont disponibles. Notez que les formats de fichier texte ne sont disponibles que si un module ou
une application de ROC est installé. Pour voir la liste des formats de fichier texte disponibles quand la ROC est
installée, veuillez consulter la section Formats texte à la page 34.
Type de destination : la destination SharePoint est classifiée comme « Lien de stockage ». Pour la rendre
disponible dans la liste de destinations, vous devez sélectionner Stockage et CD-R/W sous l'onglet Options de la
fenêtre Propriétés OneTouch.
Toute la configuration du serveur SharePoint s'effectue à l'aide de l'onglet des paramètres SharePoint dans la
fenêtre Propriétés de configuration de la numérisation.
GUIDE DE L’UTILISATEUR
57
GUIDE DE NUMÉRISATION ONETOUCH
DESTINATION DE LA NUMÉRISATION
1.
Sélectionnez SharePoint comme application de destination.
2.
Ouvrez la configuration de la numérisation que vous voulez modifier pour numériser vers un site SharePoint,
ou créez une configuration.
Sélectionnez une configuration existante dans laquelle vous avez déjà spécifié les informations de votre site
SharePoint, puis cliquez sur le bouton Copier pour créer une configuration à partir des paramètres de la
configuration actuelle.
3.
Cliquez sur l'onglet SharePoint, puis entrez dans les champs les informations relatives à votre site
SharePoint.
•
Protocole : sélectionnez le protocole à utiliser pour transférer le document numérisé vers le serveur.
•
URL SharePoint : entrez le chemin complet de l'URL du site SharePoint, sans http(s) :// ni désignation de
page réelle. Ce chemin doit tout inclure, à l'exception du dossier de destination.
Par exemple, si l'URL affichée dans le navigateur Web est http ://sharepoint.site.com/IT/common/
shared documents/default.aspx, configurez le chemin d'accès du serveur SharePoint comme suit :
58
-
Sélectionnez le protocole HTTP.
-
L'URL SharePoint doit être sharepoint.site.com/IT/common.
GUIDE DE L’UTILISATEUR
DESTINATION DE LA NUMÉRISATION
-
GUIDE DE NUMÉRISATION ONETOUCH
Le dossier de destination doit être shared documents.
•
Compte utilisateur : entrez le nom de compte de l’utilisateur autorisé à enregistrer des fichiers sur le site
SharePoint et dans le dossier de destination spécifiés.
•
Mot de passe : entrez le mot de passe du compte utilisateur que vous avez spécifié.
•
Utilisez l’authentification intégrée de Windows : activez cette option pour utiliser le nom et le mot de
passe Windows de l’utilisateur actuel pour accéder au site SharePoint.
•
Dossier de destination : dossier vers lequel les documents numérisés finaux sont transférés une fois la
numérisation terminée.
•
Format nom de fichier : sélectionnez dans la liste un format de dénomination de fichier final pour le
document numérisé. Activez l'option « Utiliser le nom de fichier personnalisé » pour utiliser le fichier que
vous avez défini sous l'onglet Options dans la fenêtre Propriétés OneTouch.
•
Compte : ce champ s’active lorsque le format de nom de fichier sélectionné contient {seq}. Entrez le
numéro par lequel doit commencer la numérotation séquentielle.
•
Préfixe nom de fichier : ce champ s'active lorsque le format de nom de fichier sélectionné contient
{prefix}. Entrez le nom ou la valeur à utiliser comme préfixe dans le nom de fichier final.
Comme la configuration de la destination s'effectue via la configuration de la numérisation, vous pouvez définir
chaque configuration pour numériser vers un site SharePoint, un dossier ou un format de nom de fichier différent,
en utilisant des informations d'authentification d'utilisateur différentes, etc. Ce processus est identique à celui
utilisé pour la numérisation vers différents dossiers en utilisant la destination Transfert vers stockage, comme
décrit en détail à partir de la page 49.
Dans cet onglet de configuration, cliquez sur le bouton Aide pour ouvrir le fichier d'aide de SharePoint. Le fichier
d'aide contient des informations détaillées sur les paramètres de cette fenêtre et des notes sur la mise en œuvre
technique.
Visualiseur du journal du lien SharePoint
Le Visualiseur du journal du lien de OneTouch s'ouvre automatiquement une fois la numérisation terminée.
Cliquez sur la flèche de menu à côté de Voir les journaux pour, puis sélectionnez Lien SharePoint dans la liste
pour afficher l'historique de transfert uniquement pour le lien SharePoint.
Double-cliquez sur n'importe quelle ligne pour ouvrir le fichier journal sélectionné dans la Vue détaillée du
journal. Si vous ouvrez un transfert ayant échoué, le fichier journal doit contenir les informations nécessaires pour
déterminer la cause de l'échec du transfert. Après avoir corrigé la cause de l'échec indiquée dans ce fichier journal,
vous pouvez cliquer sur le bouton Réessayer pour renvoyer le document au serveur.
GUIDE DE L’UTILISATEUR
59
GUIDE DE NUMÉRISATION ONETOUCH
DESTINATION DE LA NUMÉRISATION
Cliquez sur le bouton Propriétés pour ouvrir le Visualiseur du fichier journal à partir de la fenêtre Propriétés du
lien OneTouch pour Sharepoint. Il n'y a pas de propriétés de configuration globales pour l'application de
destination SharePoint. Toute la configuration s'effectue à l'aide de la fenêtre Propriétés de configuration de la
numérisation, comme décrit dans la section précédente.
TRANSFERT FTP
Le lien de destination Transfert FTP permet d'envoyer les numérisations directement vers un serveur FTP à partir
de OneTouch. Veuillez contacter l'administrateur de votre serveur pour obtenir les informations du serveur
nécessaires pour la configuration de ce lien. Vous pouvez également demander à votre administrateur de site ou
à votre informaticien de configurer ce lien pour vous. L'installation et la configuration du serveur et des comptes
utilisateurs FTP sortent de la portée de ce document.
Types de fichiers pris en charge : en cas de numérisation vers un serveur FTP, tous les formats de fichiers image
et texte sont disponibles. Notez que les formats de fichier texte ne sont disponibles que si un module ou une
application de ROC est installé. Pour voir la liste des formats de fichier texte disponibles quand la ROC est
installée, veuillez consulter la section Formats texte à la page 34.
Type de destination : la destination Transfert FTP est classifiée comme « Lien de stockage ». Pour la rendre
disponible dans la liste de destinations, vous devez sélectionner Stockage et CD-RW sous l'onglet Options de la
fenêtre Propriétés OneTouch.
Toute la configuration du serveur FTP s'effectue à l'aide de l'onglet Paramètres FTP dans la fenêtre Propriétés de
configuration de la numérisation.
60
GUIDE DE L’UTILISATEUR
DESTINATION DE LA NUMÉRISATION
GUIDE DE NUMÉRISATION ONETOUCH
1.
Sélectionnez Transfert FTP comme application de destination.
2.
Ouvrez la configuration de la numérisation que vous voulez modifier pour numériser vers un serveur FTP, ou
créez une configuration.
Sélectionnez une configuration existante dans laquelle vous avez déjà spécifié les informations de votre
serveur FTP, puis cliquez sur le bouton Copier pour créer une configuration à partir des paramètres de la
configuration actuelle.
3.
Cliquez sur l'onglet Transfert FTP, puis entrez dans les champs les informations relatives à votre serveur FTP.
•
Protocole : sélectionnez le protocole à utiliser pour transférer le document numérisé vers le serveur.
•
Hôte : entrez le chemin d'accès Internet ou intranet du serveur auquel vous voulez envoyer
les documents numérisés (il n’est pas nécessaire d'indiquer ftp :// au début). Par exemple, ftp.société.com
•
Port : entrez le port à utiliser avec le protocole sélectionné. La modification du protocole sélectionné
réinitialisera cette valeur au réglage par défaut approprié pour le protocole.
•
Compte utilisateur : entrez le nom de compte de l’utilisateur autorisé à enregistrer des fichiers sur l'hôte
et dans le dossier de destination spécifiés.
•
Mot de passe : entrez le mot de passe du compte utilisateur que vous avez spécifié.
GUIDE DE L’UTILISATEUR
61
GUIDE DE NUMÉRISATION ONETOUCH
•
DESTINATION DE LA NUMÉRISATION
Dossier : entrez le chemin du dossier, sur le serveur FTP distant, où vous souhaitez envoyer les
documents numérisés. Le chemin d'accès apparaîtra comme nom d'hôte dans votre navigateur Web. Par
exemple, marketing/shared documents/data sheets.
Comme la configuration de la destination s'effectue via la configuration de la numérisation, vous pouvez définir
chaque configuration pour numériser vers un serveur FTP, un dossier de destination différent, etc. Ce processus
est identique à celui utilisé pour la numérisation vers différents dossiers en utilisant la destination Transfert vers
stockage, comme décrit en détail à partir de la page 49.
Visualiseur du journal du lien FTP
Le Visualiseur du journal du lien de OneTouch s'ouvre automatiquement une fois la numérisation terminée.
Cliquez sur la flèche de menu à côté de Voir les journaux pour, puis sélectionnez Agent du lien FTP dans la liste
pour afficher l'historique de transfert uniquement pour le lien FTP.
Double-cliquez sur n'importe quelle ligne pour ouvrir le fichier journal sélectionné dans la Vue détaillée du
journal. Si vous ouvrez un transfert ayant échoué, le fichier journal doit contenir les informations nécessaires pour
déterminer la cause de l'échec du transfert. Après avoir corrigé la cause de l'échec indiquée dans ce fichier journal,
vous pouvez cliquer sur le bouton Réessayer pour renvoyer le document au serveur.
Cliquez sur le bouton Propriétés pour ouvrir le Visualiseur du fichier journal à partir de la fenêtre Propriétés du
lien OneTouch pour FTP. Il n'y a pas de propriétés de configuration globales pour l'application de destination FTP.
Toute la configuration s'effectue à l'aide de la fenêtre Propriétés de configuration de la numérisation, comme
décrit dans la section précédente.
62
GUIDE DE L’UTILISATEUR
DESTINATION DE LA NUMÉRISATION
GUIDE DE NUMÉRISATION ONETOUCH
SMTP
Le lien de destination SMTP permet d'envoyer les numérisations directement vers une adresse e-mail via un
serveur SMTP, à partir de OneTouch. Veuillez contacter l'administrateur de votre serveur pour obtenir les
informations du serveur nécessaires pour la configuration de ce lien. Vous pouvez également demander à votre
administrateur de site ou à votre informaticien de configurer ce lien pour vous. La configuration des paramètres
de serveur et des comptes d'utilisateur SMTP sort de la portée de ce document.
Types de fichiers pris en charge : en cas de numérisation vers un serveur SMTP, tous les formats de fichiers
image et texte sont disponibles. Notez que les formats de fichier texte ne sont disponibles que si un module ou
une application de ROC est installé. Pour voir la liste des formats de fichier texte disponibles quand la ROC est
installée, veuillez consulter la section Formats texte à la page 34.
Type de destination : la destination SMTP est classifiée comme « Lien e-mail ». Pour la rendre disponible dans la
liste de destinations, vous devez sélectionner E-mail sous l'onglet Options de la fenêtre Propriétés OneTouch.
Toute la configuration du serveur SMTP s'effectue à l'aide de l'onglet Paramètres SMTP dans la fenêtre Propriétés
de configuration de la numérisation.
1.
Ouvrez la configuration de la numérisation que vous voulez modifier pour numériser vers un serveur SMTP,
ou créez une configuration.
Sélectionnez une configuration existante dans laquelle vous avez déjà spécifié les informations de votre
serveur SMTP, puis cliquez sur le bouton Copier pour créer une configuration à partir des paramètres de la
configuration actuelle.
GUIDE DE L’UTILISATEUR
63
GUIDE DE NUMÉRISATION ONETOUCH
2.
DESTINATION DE LA NUMÉRISATION
Cliquez sur l'onglet Paramètres SMTP, puis entrez dans les champs les informations relatives à votre serveur
SMTP.
•
Protocole : sélectionnez le protocole à utiliser pour transférer le document numérisé vers le serveur.
•
Hôte : entrez le chemin d'accès Internet ou intranet du serveur auquel vous voulez envoyer les
documents numérisés. Par exemple, smtp.société.com
•
Port : entrez le port à utiliser avec le protocole sélectionné. La modification du protocole sélectionné
réinitialisera cette valeur au réglage par défaut approprié pour le protocole.
•
Compte utilisateur : entrez le nom du compte utilisateur autorisé à envoyer des e-mails via le serveur
SMTP.
•
Mot de passe : entrez le mot de passe du compte utilisateur que vous avez spécifié.
•
Utilisez l’authentification intégrée de Windows : activez cette option pour utiliser le nom et le mot de
passe Windows de l’utilisateur actuel pour envoyer le message via le serveur SMTP.
•
E-mail à : entrez une adresse e-mail de destinataire valide pour recevoir le document numérisé.
Si l’adresse est incorrecte, le transfert échouera.
•
E-mail de : entrez l'adresse e-mail qui doit apparaître dans le champ « De » du message.
•
Limite (Mo) : entrez la limite de taille maximale de message définie sur le serveur SMTP. Cette valeur doit
être inférieure ou égale à la valeur maximale définie sur le serveur SMTP. Vous ne pouvez pas envoyer de
messages d'une taille supérieure à la taille de message maximale définie sur le serveur SMTP.
Comme la configuration de la destination s'effectue via la configuration de la numérisation, vous pouvez définir
chaque configuration pour numériser vers un serveur SMTP différent, envoyer des messages à des adresses e-mail
distinctes, utiliser des informations d'authentification d'utilisateur différentes, etc. Ce processus est identique à
celui utilisé pour la numérisation vers différents dossiers en utilisant la destination Transfert vers stockage,
comme décrit en détail à partir de la page 49.
Dans cet onglet de configuration, cliquez sur le bouton Aide pour ouvrir le fichier d'aide de SMTP. Le fichier d'aide
contient des informations détaillées sur les paramètres de cette fenêtre et des notes sur la mise en œuvre
technique.
64
GUIDE DE L’UTILISATEUR
DESTINATION DE LA NUMÉRISATION
GUIDE DE NUMÉRISATION ONETOUCH
Visualiseur du journal du lien SMTP
Le Visualiseur du journal du lien de OneTouch s'ouvre automatiquement une fois la numérisation terminée.
Cliquez sur la flèche de menu à côté de Voir les journaux pour, puis sélectionnez Agent du lien SMTP dans la
liste pour afficher l'historique de transfert uniquement pour le lien SMTP.
Double-cliquez sur n'importe quelle ligne pour ouvrir le fichier journal sélectionné dans la Vue détaillée du
journal. Si vous ouvrez un transfert ayant échoué, le fichier journal doit contenir les informations nécessaires pour
déterminer la cause de l'échec du transfert. Après avoir corrigé la cause de l'échec indiquée dans ce fichier journal,
vous pouvez cliquer sur le bouton Réessayer pour renvoyer le document au serveur.
Cliquez sur le bouton Propriétés pour ouvrir le Visualiseur du fichier journal à partir de la fenêtre Propriétés du
lien OneTouch pour SMTP. Il n'y a pas de propriétés de configuration globales pour l'application de destination
SMTP. Toute la configuration s'effectue à l'aide de la Fenêtre Propriétés de configuration de la numérisation,
comme décrit dans la section précédente.
APPLICATIONS DE MESSAGERIE ÉLECTRONIQUE
La numérisation vers une application de messagerie électronique telle qu'Outlook ou Windows Mail joint l'image
numérisée à un message vierge. Vous complétez ensuite les adresses e-mail des destinataires, puis envoyez le
message. Vous devez avoir configuré une application de messagerie avant de pouvoir numériser vers celle-ci à
l'aide de OneTouch. Si aucune application de messagerie n'est configurée avant la numérisation, l'application de
GUIDE DE L’UTILISATEUR
65
GUIDE DE NUMÉRISATION ONETOUCH
DESTINATION DE LA NUMÉRISATION
messagerie par défaut de Windows s'ouvrira et vous invitera à configurer vos informations d'utilisateur. Pour
obtenir les instructions de configuration, veuillez contacter votre département informatique, l'administrateur de
votre serveur ou un autre groupe vous ayant fourni les informations de messagerie. La configuration d'une
application de messagerie et d'un compte utilisateur sort de la portée de ce document.
Types de fichiers pris en charge : en cas de numérisation vers une application de messagerie, tous les formats
de fichiers image et texte sont disponibles. Notez que les formats de fichier texte ne sont disponibles que si un
module ou une application de ROC est installé. Pour voir la liste des formats de fichier texte disponibles quand la
ROC est installée, veuillez consulter la section Formats texte à la page 34.
Types de destination : la destination e-mail est classifiée comme « Lien e-mail ». Pour la rendre disponible dans
la liste de destinations, vous devez sélectionner E-mail sous l'onglet Options de la fenêtre Propriétés OneTouch.
L'application de messagerie dans la liste de destinations OneTouch est le programme de messagerie par défaut
sélectionné dans les Options Internet d'Internet Explorer. Cliquez sur l'application de messagerie figurant dans la
liste, puis cliquez sur le bouton Propriétés pour ouvrir la fenêtre Propriétés du lien OneTouch pour la messagerie
électronique.
66
GUIDE DE L’UTILISATEUR
DESTINATION DE LA NUMÉRISATION
GUIDE DE NUMÉRISATION ONETOUCH
Propriétés de messagerie électronique
La fenêtre Propriétés du lien e-mail permet de sélectionner un dossier pour le stockage d'une copie permanente
de l'image numérisée, de définir la couleur d'options de document et de modifier l'application de messagerie
figurant dans la liste de destinations OneTouch.
•
Dossier pour stocker les pièces jointes : cliquez sur le bouton Parcourir pour modifier l'emplacement à
l'aide de l'Explorateur de fichiers de Windows, ou tapez un emplacement directement dans le champ.
•
Options Internet : si vous devez changer de client de messagerie ou modifier toute autre option Internet,
cliquez sur le bouton Options Internet.
Le panneau de configuration Options Internet de Windows s'ouvre. Cliquez sur l'onglet Programmes, puis,
dans la liste de programmes, sélectionnez un nouveau client de messagerie. Voici les options standard
d'Internet Explorer. Pour plus d'informations sur les options d'Internet Explorer, veuillez consulter votre
documentation Windows.
Traitement du document couleur : cliquez sur les zones de configuration de Traitement du document couleur
correspondant aux options que vous souhaitez utiliser.
•
Convertir Bitmap en utilisant la résolution l’écran : cette option vous permet de vous assurer qu'une
image s'affiche entièrement sur l'écran de l'ordinateur.
•
Convertir Bitmap en JPEG : les fichiers JPEG peuvent être comprimés pour produire des fichiers de plus
petite taille, ce qui se traduit par des durées de transmission moins longues lorsque vous envoyez le fichier
par e-mail ou le téléchargez sur Internet.
Si vous avez modifié l'application de messagerie d'Internet Explorer et que celle-ci n'apparaît pas immédiatement
dans la liste Sélectionnez la destination, cliquez sur le bouton Actualiser pour mettre à jour la liste de
destinations dans OneTouch.
ÉDITEURS DE TEXTE
La numérisation vers une application de traitement de texte, telle que Bloc-notes ou WordPad de Microsoft,
utilise une fonctionnalité de reconnaissance optique des caractères (ROC) pour convertir automatiquement le
texte contenu dans l'image numérisée en texte éditable.
GUIDE DE L’UTILISATEUR
67
GUIDE DE NUMÉRISATION ONETOUCH
DESTINATION DE LA NUMÉRISATION
Types de fichiers pris en charge : les formats de fichier texte et les applications de destination ne sont
disponibles que si un module ou une application de ROC est installé. Pour voir la liste des formats de fichier texte
disponibles quand la ROC est installée, veuillez consulter la section Formats texte à la page 34. En outre, les
formats de fichier disponibles varient en fonction de l'application. Par exemple, l'application WordPad de
Microsoft ne peut ouvrir que des fichiers *.txt et *.rtf. Ainsi, seuls ces deux formats de fichiers sont disponibles en
cas de numérisations vers WordPad.
A défaut de module ou d'application de ROC, le panneau de format ne contient pas d'icône de texte et la liste
Sélectionnez la destination ne contient aucune application de traitement de texte.
Type de destination : le type de destination est classifié comme « Lien textuel ». Pour la rendre disponible dans la
liste de destinations, vous devez sélectionner Éditeurs de texte sous l'onglet Options de la fenêtre Propriétés
OneTouch. Si l'application de traitement de texte que vous utilisez ne figure pas dans la liste Sélectionnez la
destination, vous pouvez l'ajouter dans la fenêtre Propriétés du lien OneTouch pour les documents texte.
1.
Dans la fenêtre Propriétés OneTouch, sélectionnez un des éditeurs de texte par défaut, tel WordPad.
2.
Cliquez sur le bouton Propriétés pour ouvrir la fenêtre Propriétés du lien OneTouch pour les documents
texte. Cette fenêtre vous permet de définir ce que OneTouch doit faire si aucun texte n'est détecté ou si la
reconnaissance échoue, ainsi que d'ajouter des applications à OneTouch.
Si vous avez installé une application récemment, cliquez sur le bouton Actualiser pour voir si OneTouch
configure automatiquement le lien avant de tenter de l'ajouter manuellement.
68
GUIDE DE L’UTILISATEUR
DESTINATION DE LA NUMÉRISATION
GUIDE DE NUMÉRISATION ONETOUCH
Propriétés des documents texte
Ces propriétés s'appliquent à Microsoft Word, Microsoft Excel® et aux autres applications de traitement de texte
indiquées par leurs icônes dans la liste.
•
Ajouter application : cliquez sur ce bouton pour ouvrir la boîte de dialogue Ajouter un lien textuel, qui
permet d'ajouter des applications de traitement de texte à OneTouch.
•
Supprimer application : sélectionnez une application dans la liste, puis cliquez sur ce bouton pour la
supprimer de la liste de destinations OneTouch. Vous pouvez supprimer uniquement une application que
vous avez ajoutée, mais aucun des destinations liées dès l'installation de OneTouch.
Cliquez sur les zones de configuration ROC pour les options que vous souhaitez utiliser. Les options s'appliquent à
toutes les applications du groupe.
•
Toujours envoyer un document, même quand aucun texte n'a été trouvé : le document numérisé est
envoyé à l'application, même si l'image ne semble pas contenir de texte. Cela peut se produire si vous
numérisez une photographie en utilisant un bouton de scanneur configuré pour des applications de
traitement de texte.
•
Afficher un message si la reconnaissance de texte a échoué : un message s'affiche à l'écran si le lecteur
ROC ne détecte pas de texte dans l'image.
GUIDE DE L’UTILISATEUR
69
GUIDE DE NUMÉRISATION ONETOUCH
DESTINATION DE LA NUMÉRISATION
Ajout d'applications de traitement de texte
1.
Pour ajouter une application à la liste, cliquez sur le bouton Ajouter application. La boîte de dialogue
Ajouter un lien textuel s'ouvre.
2.
Cliquez sur Parcourir pour rechercher l'application que vous souhaitez ajouter à la liste.
Lorsque vous sélectionnez l'application en utilisant le bouton Parcourir, les étapes 1 et 2 de la boîte de
dialogue sont automatiquement renseignées et l'icône de l'application apparaît à l'étape 3.
3.
Sélectionnez l'icône de l'étape 3 de la boîte de dialogue. Il s'agit de l'icône qui apparaîtra dans la liste de
destinations OneTouch.
4.
A l'étape 4 de la boîte de dialogue, sélectionnez les formats de fichiers que l'application acceptera.
•
Format RTF : activez cette option si votre application peut ouvrir des fichiers *.rtf, c'est-à-dire
des documents en texte brut contenant une mise en forme. L'application WordPad de Microsoft est
compatible avec la mise en forme de fichier *.rtf.
•
Fichier texte ASCII standard : activez cette option pour envoyer du texte brut, sans mise en forme,
à votre application de traitement de texte. La plupart des applications de traitement de texte acceptent
les fichiers de texte brut (*.txt).
•
Format Adobe PDF : activez cette option pour ajouter une application d'affichage ou d'édition de PDF à
la liste. Le format PDF est un format d'image uniquement, qui ne permet pas d'appliquer une ROC ni de
rechercher et modifier du texte dans le fichier final. L'application que vous ajoutez doit être capable
d'ouvrir des fichiers *.pdf.
•
Adobe PDF adressable : format d'image PDF comportant une couche de texte invisible permettant
d'effectuer des recherches. Il ne permet pas de modifier le texte du fichier. L'application que vous ajoutez
doit être capable d'ouvrir des fichiers *.pdf.
Les options que vous activez à l'étape 4 déterminent quelles seront les icônes de format de page
disponibles dans la fenêtre Propriétés OneTouch pour ce groupe d'applications. Pour voir quels sont les
formats texte que l'application accepte, consultez la documentation que vous avez reçue avec
l'application.
70
GUIDE DE L’UTILISATEUR
DESTINATION DE LA NUMÉRISATION
GUIDE DE NUMÉRISATION ONETOUCH
5.
Si vous avez fini d'apporter des modifications dans cette fenêtre, cliquez sur le bouton Ajouter pour accepter
les modifications et fermer la fenêtre.
6.
Dans la fenêtre Propriétés de liens, cliquez sur OK.
7.
Dans la fenêtre Propriétés OneTouch, cliquez sur Actualiser. La nouvelle application doit désormais être
disponible.
CLIENT IMAGE FIXE
Si vous souhaitez spécifier une application à utiliser pour numériser au début du processus, vous pouvez utiliser
le réacheminement d'événement.
Formats de fichier pris en charge : vous ne pouvez pas sélectionner un format de fichier lors d'une numérisation
vers le Client image fixe, car l'application de destination n'est pas sélectionnée tant que la numérisation n'a pas
commencé.
Type de destination : la destination Client image fixe est classifiée comme « Lien de réacheminement
d'événement ». Pour la rendre disponible dans la liste de destinations, vous devez sélectionner Transfert
d'événement de STI sous l'onglet Options de la fenêtre Propriétés OneTouch.
Si vous avez activé l'option de numérisation vers plusieurs destinations, vous ne pouvez pas sélectionner la
destination Client image fixe. Cliquez sur l'onglet Options, puis désactivez l'option Permettre la numérisation
vers plusieurs destinations pour continuer à numériser vers cette destination.
1.
Ouvrez la fenêtre Propriétés OneTouch, puis sélectionnez Client image fixe comme application
de destination.
2.
Ciquez sur OK.
3.
Lancez la numérisation en utilisant le bouton que vous avez sélectionné pour le réacheminement
d'événement.
GUIDE DE L’UTILISATEUR
71
GUIDE DE NUMÉRISATION ONETOUCH
4.
DESTINATION DE LA NUMÉRISATION
Une boîte de dialogue s'ouvre, qui vous permet de sélectionner l'application à utiliser pour la numérisation.
Sélectionnez l'application de votre choix, puis cliquez sur OK.
A présent, l'application sélectionnée s'ouvre, dans l'interface de laquelle vous pouvez continuer
la numérisation.
Note technique
Si le scanneur numérise et envoie une image à une application sans vous inviter à choisir l'application à exécuter,
les options du panneau de contrôle pour les événements de votre scanneur sont automatiquement définies pour
exécuter un programme spécifique en cas d'événement. Pour modifier les paramètres d'événement pour votre
scanneur, procédez comme suit.
1.
Ouvrez le Panneau de configuration Windows.
2.
Windows 7 et versions supérieures : dans le Panneau de configuration Windows, ouvrez Matériel et audio,
puis Périphériques et imprimantes. Cliquez avec le bouton droit sur le scanneur, puis sélectionnez
Propriétés de la numérisation dans la liste.
3.
Cliquez sur l'onglet Evénements.
4.
Activez l'option Demander quel programme exécuter pour afficher cette invite en cas de numérisation vers
Client image fixe. Vous pouvez également sélectionner Démarrer, puis choisir dans la liste l'application à
démarrer à chaque numérisation vers Client image fixe.
5.
Lorsque vous avez fini d'apporter des modifications dans cette fenêtre, cliquez sur OK.
6.
Désormais, lorsque vous numériserez avec l'option Réacheminement d'événement, vous serez invité à choisir
une application, ou alors l'application par défaut que vous avez sélectionnée s'ouvrira.
ÉDITEURS D'IMAGES
Les éditeurs d'images incluent Microsoft Paint et d'autres applications graphiques et de dessin.
Formats de fichier pris en charge : les formats de fichiers disponibles dépendent de l'application de destination
sélectionnée. Par exemple, vous pouvez numériser vers l'application Paint de Microsoft aux formats BMP, GIF, PNG
ou JPG, mais pas au format TIFF. Pour plus d'informations sur les formats image que OneTouch prend en charge,
veuillez consulter la section Formats image à la page 32.
72
GUIDE DE L’UTILISATEUR
DESTINATION DE LA NUMÉRISATION
GUIDE DE NUMÉRISATION ONETOUCH
Type de destination : ce type de destination est classifié comme « Lien pour image simple ». Pour la rendre
disponible dans la liste de destinations, vous devez sélectionner Éditeurs d'images (par ex. Paint) sous l'onglet
Options de la fenêtre Propriétés OneTouch. Si l'application de traitement d'image que vous utilisez ne figure pas
dans la liste Sélectionner la destination, vous pouvez l'ajouter dans la fenêtre Propriétés du lien OneTouch pour
les documents image.
1.
Dans la fenêtre Propriétés OneTouch, sélectionnez un des éditeurs d'image par défaut, tel Microsoft Paint.
2.
Cliquez sur le bouton Propriétés pour ouvrir la fenêtre Propriétés du lien OneTouch pour les documents
image.
Cette fenêtre vous permet d'ajouter une application et de définir des options de traitement de document
supplémentaires.
Si vous avez installé une application récemment, cliquez sur le bouton Actualiser pour voir si OneTouch
configure automatiquement le lien avant de tenter de l'ajouter manuellement.
GUIDE DE L’UTILISATEUR
73
GUIDE DE NUMÉRISATION ONETOUCH
DESTINATION DE LA NUMÉRISATION
Propriétés des documents image
Ces propriétés s'appliquent à Microsoft Paint et à d'autres applications de traitement d'images.
•
Ajouter application : cliquez sur ce bouton pour ouvrir la boîte de dialogue Ajouter un lien pour image
simple, qui permet d'ajouter des applications de traitement d'image à OneTouch.
•
Supprimer application : sélectionnez une application dans la liste, puis cliquez sur ce bouton pour la
supprimer de la liste de destinations OneTouch. Vous pouvez supprimer uniquement une application que
vous avez ajoutée, mais aucun des destinations liées dès l'installation de OneTouch.
Traitement du document couleur : cliquez sur les zones de configuration de Traitement du document couleur
correspondant aux options que vous souhaitez utiliser. Ces options s'appliquent à toutes les applications du
groupe.
•
Convertir Bitmap en utilisant la résolution l’écran : cette option vous permet de vous assurer qu'une
image s'affiche entièrement sur l'écran de l'ordinateur. Quand une résolution inférieure est définie pour un
écran d'ordinateur, les images bitmap d'une résolution supérieure risquent d'être trop volumineuses pour
l'écran. La conversion d'une image bitmap pour la faire correspondre à la résolution de l'écran garantit que
l'image s'affiche entièrement sur l'écran.
•
Convertir Bitmap en JPEG : les fichiers JPEG peuvent être comprimés pour produire des fichiers de taille
plus petite, ce qui se traduit par des durées de transmission moins longues. Utilisez cette option pour
apporter cette capacité de compression aux fichiers image.
74
GUIDE DE L’UTILISATEUR
DESTINATION DE LA NUMÉRISATION
GUIDE DE NUMÉRISATION ONETOUCH
Ajout d'applications de traitement d'image
1.
Pour ajouter une application à la liste, cliquez sur le bouton Ajouter application. La boîte de dialogue
Ajouter un lien pour image simple s'ouvre.
2.
Cliquez sur Parcourir pour rechercher l'application que vous souhaitez ajouter à la liste.
Lorsque vous sélectionnez l'application en utilisant le bouton Parcourir, les étapes 1 et 2 de la boîte de
dialogue sont automatiquement renseignées et l'icône de l'application apparaît à l'étape 3.
3.
Sélectionnez l'icône de l'étape 3 de la boîte de dialogue. Il s'agit de l'icône qui apparaîtra dans la liste de
destinations OneTouch.
4.
A l'étape 4 de la boîte de dialogue, sélectionnez les formats de fichiers que l'application acceptera.
•
Fichier bitmap Windows : activez cette option pour numériser vers votre application d'image au format
BMP. Ce format génère les fichiers les plus volumineux, car l'image numérisée finale n'est pas
compressée.
•
Fichier TIFF : activez cette option si votre application prend en charge les fichiers image TIF. Le format de
fichier TIF prend en charge les fichiers de plusieurs images.
•
Fichier compressé JPEG : format d'image compressée souvent utilisé pour le partage électronique de
photos et d'images numérisées, car sa taille est inférieure à celle d'un fichier BMP.
•
Fichier Compugraphics : activez cette option si votre application prend en charge les fichiers image GIF.
Ce format de fichier est souvent utilisé pour des icônes et des images de petite taille sur une page Web.
Pour voir quels sont les formats texte que l'application accepte, consultez la documentation que vous
avez reçue avec l'application.
5.
Si vous avez fini d'apporter des modifications dans cette fenêtre, cliquez sur le bouton Ajouter pour accepter
les modifications et fermer la fenêtre.
6.
Dans la fenêtre Propriétés de liens, cliquez sur OK.
7.
Dans la fenêtre Propriétés OneTouch, cliquez sur Actualiser. La nouvelle application doit désormais être
disponible.
GUIDE DE L’UTILISATEUR
75
GUIDE DE NUMÉRISATION ONETOUCH
DESTINATION DE LA NUMÉRISATION
APPLICATIONS PDF
Les destinations PDF sont des applications permettant d'ouvrir ou de modifier des fichiers de format Adobe PDF.
Types de fichiers pris en charge : les applications du groupe de destination PDF prennent en charge le format
de fichier *.pdf. Si le module ou le logiciel OCR est installé, OneTouch inclut une option permettant de numériser
au format sPDF . La sélection de ce format entraîne la création d'un fichier * .pdf, mais les lettres « s »indiquent que
la fonctionnalité ROC traitera l'image avant d'envoyer le fichier à l'application PDF.
•
sPDF : ce format crée un fichier *.pdf contenant l'image originale de la page numérisée, avec une couche de
texte invisible permettant d'effectuer des recherches dans le fichier.
Type de destination : ce type de destination est classifié comme « Lien PDF ». Pour la rendre disponible dans la
liste de destinations, vous devez sélectionner Applications PDF sous l'onglet Options de la fenêtre Propriétés
OneTouch.
Si l'application PDF que vous utilisez ne figure pas dans la liste Sélectionner la destination, vous pouvez l'ajouter
dans la fenêtre Propriétés du lien OneTouch pour les documents texte.
1.
Dans la fenêtre Propriétés OneTouch, cliquez sur l'onglet Options.
2.
Assurez-vous que les applications PDF et les applications de traitement de texte sont sélectionnées, puis
cliquez de nouveau sur l'onglet du bouton.
Toute application PDF que vous ajoutez manuellement à OneTouch sera classifiée comme « Lien textuel ».
Ces applications apparaîtront uniquement dans la liste de destinations si l'option Éditeurs de texte est
activée.
76
GUIDE DE L’UTILISATEUR
DESTINATION DE LA NUMÉRISATION
GUIDE DE NUMÉRISATION ONETOUCH
3.
Cliquez sur l'un des éditeurs de texte par défaut, tel WordPad.
4.
Cliquez sur le bouton Propriétés.
5.
Pour ajouter une application à la liste, cliquez sur le bouton Ajouter application. La boîte de dialogue
Ajouter un lien textuel s'ouvre.
6.
Cliquez sur Parcourir pour rechercher l'application que vous souhaitez ajouter à la liste.
Lorsque vous sélectionnez l'application en utilisant le bouton Parcourir, les étapes 1 et 2 de la boîte de
dialogue sont automatiquement renseignées et l'icône de l'application apparaît à l'étape 3.
7.
Sélectionnez l'icône de l'étape 3 de la boîte de dialogue. Il s'agit de l'icône qui apparaîtra dans la liste de
destinations OneTouch.
8.
A l'étape 4 de la boîte de dialogue, sélectionnez Format Adobe PDF et Adobe PDF adressable.
GUIDE DE L’UTILISATEUR
77
GUIDE DE NUMÉRISATION ONETOUCH
DESTINATION DE LA NUMÉRISATION
•
Format Adobe PDF : activez cette option pour ajouter une application d'affichage ou d'édition de PDF à
la liste. Le format PDF est un format d'image uniquement, qui ne permet pas d'appliquer une ROC ni de
rechercher et modifier du texte dans le fichier final. L'application que vous ajoutez doit être capable
d'ouvrir des fichiers *.pdf.
•
Adobe PDF adressable : format d'image PDF comportant une couche de texte invisible permettant
d'effectuer des recherches. Il ne permet pas de modifier le texte du fichier. L'application que vous ajoutez
doit être capable d'ouvrir des fichiers *.pdf.
Les options que vous activez à l'étape 4 déterminent quelles seront les icônes de format de page
disponibles dans la fenêtre Propriétés OneTouch pour ce groupe d'applications. Pour voir quels sont les
formats texte que l'application accepte, consultez la documentation que vous avez reçue avec
l'application.
9.
Si vous avez fini d'apporter des modifications dans cette fenêtre, cliquez sur le bouton Ajouter pour accepter
les modifications et fermer la fenêtre.
10. Dans la fenêtre Propriétés de liens, cliquez sur OK.
11. Dans la fenêtre Propriétés OneTouch, cliquez sur Actualiser. La nouvelle application doit désormais être
disponible.
ENVOYER À L’APPLICATION
Le lien Envoyer à l’application permet de sélectionner toute application installée sur votre ordinateur comme
destination de la numérisation.
Types de fichiers pris en charge : en cas de numérisation vers cette destination, tous les formats de fichiers
OneTouch sont disponibles. Après avoir configuré le lien comme décrit ci-dessous, veillez à sélectionner un
format de fichier que l'application peut ouvrir. Pour voir la liste des formats de fichier texte disponibles quand la
ROC est installée, veuillez consulter la section Formats texte à la page 34.
Type de destination : ce type de destination est classifié comme « Lien de gestion de document ». Pour la rendre
disponible dans la liste de destinations, vous devez sélectionner Gestion de documents sous l'onglet Options de
la fenêtre Propriétés OneTouch.
Avant de tenter de numériser vers cette destination pour la première fois, vous devez la configurer. Si vous
numérisez sans avoir configuré le lien, le Visualiseur du fichier journal OneTouch s'ouvre en indiquant que l'envoi
de l'image vers le lien Envoyer à une application a échoué.
78
GUIDE DE L’UTILISATEUR
DESTINATION DE LA NUMÉRISATION
•
GUIDE DE NUMÉRISATION ONETOUCH
Cliquez sur le bouton Propriétés pour ouvrir les Propriétés du lien OneTouch et afficher l'option Envoyer à
l’application. Dans cette fenêtre, vous pouvez configurer l'application par défaut pour ce lien.
Après avoir configuré les propriétés du lien, toutes les configurations de numérisation par défaut sont
immédiatement mises à jour pour envoyer vers l'application indiquée dans cette fenêtre. Lorsque de la
création de configurations, les paramètres par défaut correspondront à ce que vous aurez sélectionné ici. Si
vous modifiez les options de stockage d'une configuration individuelle, le changement des options de cette
fenêtre Propriétés de liens n'entraînera plus la mise à jour des configurations modifiées.
•
Cliquez sur le bouton Nouvelle, Copier ou Éditer pour ouvrir la fenêtre Propriétés de configuration de la
numérisation. Cliquez sur l'onglet Envoyer à l’application, puis utilisez cette fenêtre pour définir une
configuration afin de numériser vers une application différente de celle sélectionnée dans la fenêtre
Propriétés de liens.
La modification des options de cette fenêtre affecte uniquement la configuration que vous créez ou modifiez.
Toutes les autres configurations conservent leurs paramètres pour cette destination.
Fenêtre Envoyer à l’application de l'option Propriétés de
configuration de la numérisation
Fenêtre Envoyer à l’application de l'option Propriétés
de liens OneTouch
GUIDE DE L’UTILISATEUR
79
GUIDE DE NUMÉRISATION ONETOUCH
DESTINATION DE LA NUMÉRISATION
Pour configurer une application de destination pour le lien Envoyer à l’application :
1.
Cliquez sur Parcourir pour ouvrir l'Explorateur de fichiers de Windows et accéder à l'emplacement du fichier
exécutable (*.exe) de l'application.
Le plus souvent, le répertoire de l'application se trouve dans le répertoire des programmes sur le lecteur C :\.
Comme vous pouvez sélectionner tout fichier exécutable, veillez à sélectionner une application pouvant
recevoir des fichiers image ou texte.
2.
Sélectionnez le fichier *.exe de l'application, puis cliquez sur Ouvrir.
Le chemin d'accès du fichier *.exe de l'application figure à présent dans le champ Chemin de l'application.
3.
Cliquez sur OK pour fermer la fenêtre Propriétés de liens.
Pour une numérisation de base, vous ne devez régler aucun des autres paramètres de cette fenêtre. Les
paramètres par défaut fonctionneront avec la plupart des applications. Les paramètres avancés sont décrits
ci-dessous.
4.
Dans la fenêtre Propriétés OneTouch, sélectionnez un format de fichier, puis une configuration
de numérisation.
Si vous sélectionnez un format de fichier texte, l'image numérisée est convertie en texte éditable avant son
envoi à l'application sélectionnée.
5.
Cliquez sur OK pour fermer OneTouch.
6.
Insérez les documents dans le scanneur, puis lancez la numérisation à l'aide du bouton que vous avez défini
pour la destination Envoyer à une application.
7.
Le scanneur commence à numériser. A la fin de l'opération, il envoie le fichier numérisé à l'application que
vous avez sélectionnée.
Note technique
•
80
Une fois ce lien configuré, il se peut que vous deviez cliquer sur Actualiser dans la fenêtre Propriétés
OneTouch pour afficher l'icône d'application appropriée dans la liste Sélectionner la destination.
GUIDE DE L’UTILISATEUR
DESTINATION DE LA NUMÉRISATION
GUIDE DE NUMÉRISATION ONETOUCH
Configurer les fonctions avancées : activez cette option pour modifier les paramètres par défaut pour ce lien.
Ces réglages sont réservés aux utilisateurs avancés et développeurs d’applications.
Send to Application Scan Configuration Properties window
Send to Application OneTouch Link Properties
window
•
Lancer l'application pour chaque image : lorsque cette option est activée, l'application s'ouvre une fois
pour chaque image numérisée. Désactivez cette option uniquement si l'application vers laquelle vous
numérisez acceptera des fichiers de plusieurs pages.
Par exemple, l'application Paint de Microsoft ne peut accepter qu'une seule image à la fois. Ainsi, lors de la
numérisation de plusieurs images, si cette option est activée, Paint s'ouvre à chaque transfert d'image. En
revanche, l'application WordPad de Microsoft peut ouvrir un fichier de plusieurs pages. Ainsi, lors de la
numérisation de plusieurs images, si cette option n'est pas activée, WordPad ne s'ouvre qu'une seule fois. Si
vous numérisez vers WordPad lorsque cette option est activée, WordPad s'ouvre une fois pour chaque image
transférée.
•
Générer les métadonnées : cette option doit être utilisée lorsque la détection de codes à barres est activée
dans l’interface TWAIN. Elle permet, lorsqu’une page comportant un code à barres est numérisée, de créer un
fichier distinct contenant les métadonnées de ce même code. Ce fichier est enregistré au même
emplacement que l’image et doit être supprimé une fois le contenu lu.
Il présente un nom identique à celui de l’image numérisée, à l’exception de son extension .MD. Par exemple :
~OTTDE5I001F.JPG.MD.
Le fichier contient les informations suivantes sur chaque page :
[Page 1]
BarcodeCount=2
BarcodeType1=0
BarcodeText1="SCN - TAX"
BarcodeType2=12
BarcodeText2="NAME=2014 John & Elizabeth Smith"
Le type de code se présente sous la forme d’un numéro correspondant à un code à barres répertorié dans le
GUIDE DE L’UTILISATEUR
81
GUIDE DE NUMÉRISATION ONETOUCH
DESTINATION DE LA NUMÉRISATION
tableau ci-dessous.
•
Numéro
Nom
0
1
2
3
4
5
6
7
8
9
10
11
12
13
14
15
16
17
18
49
20
32769
32770
32771
32772
Tous les autres
Code 39 (3 of 9)
Interleaved 2 of 5
Non interleaved 2 of 5
Code 93
Code 128
GS1-128
Codabar
UPC-A
UPC-E
EAN-8
EAN-13
POSTNET
PDF-417
2 of 5 Industrial
2 of 5 Matrix
2 of 5 Datalogic
2 of 5 IATA
3 of 9 Full ASCII
Codabar with start stop
Maxicode
QR Code
GS1 Databar (RSS 14)
GS1 Databar (RSS Expanded)
Aztec
DataMatrix
Non reconnu
Ajouter l’état de la tâche aux arguments : permet d’ajouter une ligne de commande à vos arguments,
spécifiant l’état de la tâche.
Celui-ci est indiqué au format [/JobStatus]. [ID] [_JobStatus]
L’état [_JobStart] est associé à la première image, [_JobContinue] aux pages suivantes, et [_JobEnd] aux
tâches terminées. Par exemple :
/JobStatus 008ED7DC_C668_4107_9153_996CC0262A1C_JobStart
•
Arguments de ligne de commande : entrez les options à utiliser au lancement de l'application. Ces valeurs
sont propres à l'application et vous ne devez entrer que des valeurs fournies par le développeur de
l'application. L'utilisation d'arguments de ligne de commande avec ce lien n'est pas obligatoire. Le champ
peut être vide et vous pouvez modifier les autres paramètres de cette section comme bon vous semble.
•
Ajouter les noms de fichiers de numérisation aux arguments : cette option ajoute le nom de chaque
fichier image à la fin de la liste des arguments spécifiée ci-dessus. Il s'agit de la sélection par défaut, car la
plupart des applications ne nécessitent pas, et ne peuvent pas traiter un fichier de tâche contenant les noms
d'images.
•
Ajouter le fichier de tâche aux arguments : cette option ajoute le nom d'un fichier de tâche à la fin de la
liste des arguments spécifiée ci-dessus. Ce fichier unique est créé au moment de la numérisation et contient
la liste de tous les fichiers image inclus dans la tâche de numérisation. Activez cette option uniquement si
vous êtes certain que l'application vers laquelle vous numérisez peut utiliser le fichier de tâche pour accepter
un transfert d'image.
82
GUIDE DE L’UTILISATEUR
DESTINATION DE LA NUMÉRISATION
GUIDE DE NUMÉRISATION ONETOUCH
NUMÉRISATION VERS PLUSIEURS DESTINATIONS
Une numérisation vers plusieurs destinations fonctionne de la même manière qu'une numérisation vers une
seule. OneTouch distribue simplement la numérisation finale à plusieurs destinations. Cette option est activée
séparément pour chaque bouton OneTouch.
1.
Ouvrez la fenêtre Propriétés OneTouch, puis cliquez sur l'onglet Options.
2.
Sélectionnez Activer la numérisation multi-destination, puis cliquez de nouveau sur l'onglet de
configuration.
3.
Dans la liste Destinations sélectionnées (#), cliquez sur les destinations auxquelles envoyer l'image
numérisée. Cliquez de nouveau pour annuler la sélection d'une destination.
A mesure que vous cliquez sur les destinations, le nombre de destinations sélectionnées augmente pour
indiquer le nombre d'applications sélectionnées pour recevoir l'image.
GUIDE DE L’UTILISATEUR
83
GUIDE DE NUMÉRISATION ONETOUCH
4.
DESTINATION DE LA NUMÉRISATION
Si une destination sélectionnée a des propriétés de configuration globale, le bouton Propriétés au bas de la
liste Destinations sélectionnées est activé pour vous permettre de configurer les options de destination.
Cliquez sur le bouton Propriétés pour ouvrir la fenêtre Propriétés du lien OneTouch afin de configurer les
destinations.
Chaque destination ayant des propriétés globales sera représentée par son onglet de configuration dans la
fenêtre Propriétés du lien OneTouch. Pour savoir comment configurer des options de destination spécifiques,
veuillez consulter les instructions de destination décrites dans les sections précédentes.
Lorsque vous avez fini d'apporter des modifications dans cette fenêtre, cliquez sur OK.
5.
Dans le panneau Sélectionnez le format, sélectionnez le format de fichier souhaité pour l'image numérisée.
Vous ne pouvez numériser que sous un seul format de fichier à la fois. Ainsi, toutes les destinations
sélectionnées doivent avoir un type de fichier commun. A mesure que vous sélectionnez des destinations,
celles qui n'ont pas de type de fichier en commun avec celles sélectionnées sont automatiquement
désactivées.
Par exemple, si vous numérisez vers une imprimante ou un e-mail, seul le format de fichier BMP
est disponible, car les imprimantes ne peuvent traiter que des données non compressées. Tous les autres
formats image et texte sont désactivés tant que vous n'annulez pas la sélection de l'imprimante.
6.
Dans la liste Sélectionnez la configuration, sélectionnez la configuration souhaitée pour la numérisation.
Cliquez sur le bouton Éditer pour ouvrir la fenêtre Propriétés de configuration de la numérisation afin de
84
GUIDE DE L’UTILISATEUR
DESTINATION DE LA NUMÉRISATION
GUIDE DE NUMÉRISATION ONETOUCH
configurer les options de numérisation spécifiques d'une destination.
Chaque destination ayant des propriétés de configuration par numérisation sera représentée par son onglet
de configuration dans la fenêtre Propriétés de configuration de la numérisation OneTouch. Pour savoir
comment configurer des options de destination spécifiques, veuillez consulter les instructions de destination
décrites dans les sections précédentes.
Lorsque vous avez fini d'apporter des modifications dans cette fenêtre, cliquez sur OK.
7.
Dans la fenêtre Propriétés OneTouch, cliquez sur OK.
8.
Chargez les documents dans le scanneur, puis lancez la numérisation avec le bouton que vous avez défini
pour numériser vers plusieurs destinations.
Le scanneur commence à numériser, puis envoie l'image à chaque destination sélectionnée dans la fenêtre
Propriétés OneTouch.
Note technique
•
Vous ne pouvez pas utiliser la destination Client image fixe pour une numérisation vers plusieurs
destinations. Cette destination est désactivée en cas d'activation de l'option Activer la numérisation multidestinations.
GUIDE DE L’UTILISATEUR
85
GUIDE DE NUMÉRISATION ONETOUCH
86
DESTINATION DE LA NUMÉRISATION
GUIDE DE L’UTILISATEUR
PROPRIÉTÉS DU
MATÉRIEL
La page des propriétés du scanneur permet de suivre les opérations de maintenance du scanneur, de modifier les
options matérielles, de configurer le comportement de l’interface du scanneur et d’ajuster les options
d’application disponibles pour votre scanneur.
1.
Cliquez avec le bouton droit sur l'icône OneTouch, puis, dans le menu contextuel, choisissez Afficher le
Matériel.
2.
La boîte de dialogue Propriétés du matériel s'ouvre, affichant des informations sur votre scanneur.
3.
Cliquez sur le bouton Propriétés.
GUIDE DE L’UTILISATEUR
87
GUIDE DE NUMÉRISATION ONETOUCH
PROPRIÉTÉS DU MATÉRIEL
PARAMÈTRES DU PÉRIPHÉRIQUE
Le panneau Paramètres du périphérique fournit les informations matérielles de votre scanneur. Si votre scanneur
est doté d’options de réglage matériel ou d’options de nettoyage automatique, celles-ci apparaissent ici. Ces
options sont propres au scanneur actuel et sont décrites à la section « Maintenance » du guide du scanneur. Le
guide du scanneur se trouve dans la section Guides de l’utilisateur du disque d’installation.
Selon votre système d’exploitation et vos informations utilisateur, il est possible que ces options soient
désactivées. C’est pourquoi le guide de l’utilisateur de votre scanneur décrira comment accéder à cette fenêtre via
le Panneau de configuration Windows.
88
GUIDE DE L’UTILISATEUR
PROPRIÉTÉS DU MATÉRIEL
GUIDE DE NUMÉRISATION ONETOUCH
PARAMÈTRES DU PILOTE
Les options dans ce panneau permettent de configurer le comportement de l’interface TWAIN du scanneur dans
certains cas. La modification des options de cette section doit être réservée aux utilisateurs avancés. Les options
non disponibles pour votre scanneur sont grisées et désactivées.
GUIDE DE L’UTILISATEUR
89
GUIDE DE NUMÉRISATION ONETOUCH
PROPRIÉTÉS DU MATÉRIEL
PARAMÈTRES DE L’APPLICATION
Ce panneau s’affiche si votre scanneur comporte des options matérielles qui affectent le comportement de l’une
des interfaces de numérisation. Ignorez cette section si aucun panneau Paramètres de l’application n’est visible.
•
Activer AutoLaunch™—cette option est disponible dans l’interface si votre scanneur est équipé d’un bac
d’alimentation avant. Quand elle est activée, la numérisation démarre automatiquement lorsqu’un élément
est inséré à l’avant du scanneur. Les instructions d’utilisation de cette option sont décrites au chapitre «
Chargement des documents » du guide de l’utilisateur du scanneur.
•
Combiner avec—cette option est visible dans l’interface si votre scanneur est doté d’un port USB pour sa
connexion à un autre scanneur. Les instructions d’utilisation de cette option sont décrites au chapitre «
Connecter à un autre scanneur » du guide de numérisation TWAIN.
90
GUIDE DE L’UTILISATEUR
DÉPANNAGE
Problème : pourquoi les boutons de mon scanneur refusent-ils de fonctionner après une numérisation avec
l'interface WIA (Windows Image Acquisition) ?
Après une numérisation avec l'interface WIA, vous devez fermer l'application que vous utilisiez avant de
numériser avec les boutons du scanneur. Cela n'arrive pas en cas de numérisation avec l'interface TWAIN ou ISIS.
Problème : la procédure d'installation ne se termine pas correctement. L'installation se termine, mais les options
OneTouch du scanneur ne semblent pas fonctionner correctement.
Il se peut que certains pilotes soient déjà installés sur votre ordinateur pour un autre scanneur. Ils interfèrent avec
l'installation et les options OneTouch. Vous devez supprimer ces autres pilotes et réinstaller votre scanneur Xerox.
Pour savoir comment supprimer ces pilotes, consultez la documentation que vous avez reçue avec l'autre
scanneur.
Problème : mon ordinateur continue à afficher des messages d'erreur d'espace sur le disque dur.
Le minimum de Mo d'espace libre requis sur le disque dur est destiné à l'installation des logiciels et à une
numérisation de base, de faible résolution. Les numérisations haute résolution génèrent des fichiers dont la taille
peut dépasser 1 Go. Libérez de l'espace sur votre disque dur pour que le logiciel puisse enregistrer les images
numérisées.
Problème : Mon ordinateur continue à afficher des messages d'erreur de mémoire insuffisante.
Un « mémoire insuffisante » message peut apparaître lors de la numérisation de longues pages à des résolutions
plus élevées. Cette erreur est le plus souvent vu sur Windows XP en raison de la grande taille de fichier créé lors de
la numérisation de longues pages en couleur ou en niveaux de gris à 300 dpi ou plus. Toutefois, cette erreur peut
se produire sur d'autres systèmes d'exploitation ainsi. Si vous voyez un de message d'erreur de mémoire, s'il vous
plaît essayez de régler la longueur de page et / ou la résolution de numérisation.
Problème : lorsque j’utilise l’option « Créer un fichier par image », certaines pages numérisées ne sont pas
envoyées à la destination choisie.
Le nombre d’ouvertures simultanées d’une application est limité. Si vous sélectionnez l’option « Créer un fichier
par image » et numérisez vers une application de destination, chaque face des pages numérisées ouvre une
nouvelle instance de cette application. Si vous voulez ouvrir une image immédiatement dans une application,
limitez le lot de numérisation à 4 pages.
Vous pouvez également définir comme destination un dossier sur votre ordinateur ou votre réseau à l’aide de
l’option « Transfert vers stockage ». Dans ce cas, sélectionnez un format de fichier, puis traitez un lot de
numérisation contenant un grand nombre de pages. Une fois la numérisation terminée, le pilote enregistre
immédiatement toutes les pages numérisées dans ce dossier sans ouvrir d’application.
GUIDE DE L’UTILISATEUR
91
GUIDE DE NUMÉRISATION ONETOUCH
DÉPANNAGE
Problème : J’ai sélectionné l’option « Ignorer les originaux vides » mais certaines pages vierges n’ont pas été
supprimées.
Si vous numérisez du papier de faible grammage, par exemple du papier pour imprimante de 60 ou 70 grammes,
il se peut que le scanneur produise des images ternies en raison de la semi-transparence du papier et que le pilote
n’écarte pas ces pages du fichier final. Le résultat de la commande « Ignorer les originaux vides » varie en fonction
de la plage de résolution (ppp) et du grammage du papier. Généralement, une résolution de 100 ou 150 ppp
produit des résultats optimaux.
Problème : J'ai essayé de « Réparer » l'application OneTouch en utilisant la fonction « Modifier » qui se trouve
dans Panneau de configuration, Ajout/Suppression de programmes mais je n'ai pas réussi à la réparer.
1.
Avant de tenter de réparer le OneTouch, débranchez le câble USB connecté au scanneur.
2.
Exécutez à nouveau la fonction Modifier/Réparer. Si vous devez insérer le DVD d'installation, insérez le disque
1 dans le lecteur de DVD-ROM et cliquez sur OK.
3.
Lorsque vous y êtes invité, rebranchez le câble USB sur le scanneur.
4.
Lorsque le processus d'installation se termine, cliquez sur OK dans la fenêtre Terminer l'installation puis
cliquez sur Fermer.
5.
Redémarrez votre ordinateur.
Problème : OneTouch ne fonctionne plus après l'installation d'Internet Explorer.
Il s'agit d'un problème connu. OneTouch cesse de répondre lorsque Internet Explorer est installé après le
scanneur. Pour résoudre ce problème :
1.
Ouvrez la fonctionnalité Ajout/Suppression de programmes de Windows à partir du Panneau de
configuration.
2.
Localisez Windows Internet Explorer et désinstallez-le en utilisant les options modifier/supprimer. Suivez
l'assistant pour effectuer une suppression complète d'Internet Explorer.
3.
Localisez OneTouch et désinstallez-le en utilisant les options modifier/supprimer. Suivez l'assistant pour
effectuer une suppression complète du programme OneTouch.
4.
Débranchez de l'ordinateur le câble USB de votre scanneur.
5.
Redémarrez votre ordinateur.
6.
Installez Internet Explorer.
7.
Installez le pilote de votre scanneur.
Problème : J'obtiens un message d'erreur indiquant que la ROC échoue à chaque fois que je tente de numériser à
l'aide des fonctionnalités ROC de OneTouch.
Un logiciel anti-espion défini pour fonctionner en permanence peut interférer avec la fonctionnalité du pilote. Il
est recommandé de désactiver temporairement ou de suspendre la protection automatique au cours de la
numérisation. Une fois la numérisation terminée et votre fichier enregistré, réactivez la fonctionnalité de
protection automatique. Vous n'avez pas besoin de fermer le logiciel anti-espion.
92
GUIDE DE L’UTILISATEUR
ANNEXES A:
RÉGLEMENTATIONS
CONCERNANT LA
COPIE
ÉTATS-UNIS
Le Congrès, en vertu de la loi, a interdit la reproduction des éléments suivants dans certaines circonstances. Une
amende ou une peine d'emprisonnement peut être imposée aux personnes coupables de telles reproductions.
1.
Obligations ou titres de placement du Gouvernement des Etats-Unis, tels que :
Certificats d'endettement
Devise de la banque nationale
Billets fractionnels
Coupons d'obligations
Bons du trésor
Monnaie de papier
Certificats d'argent
Certificats d'or
Billets de la Réserve fédérale
Obligations des Etats-Unis
Certificats de dépôt
Billets de banque de la
Réserve fédérale
Obligations de certaines agences du gouvernement, telles que le FHA, etc.
Obligations. (Les obligations d'épargne américaines peuvent être photographiées à des fins publicitaires en
relation avec la campagne pour la vente de telles obligations.)
Timbres fiscaux internes. (S'il est nécessaire de reproduire un document légal sur lequel un timbre fiscal
annulé apparaît, cela peut être fait à condition que la reproduction du document soit réalisée à des fins
légitimes.)
Timbres poste, annulés ou non annulés. (A des fins philatéliques, les timbres postaux peuvent être
photographiés à condition que la reproduction soit en noir et blanc et soit à moins de 75 % ou plus de 150 %
des dimensions linéaires de l'original).
Mandats postaux.
Lettres de change, chèques ou tirages réalisés par des officiers autorisés des Etats-Unis.
Timbres et autres représentants de valeur, peu importe la dénomination, qui ont été ou peuvent être émis
d'après n'importe quel Acte du Congrès.
2.
Certificats de compensation ajustés pour les vétérans des guerres mondiales.
GUIDE DE L’UTILISATEUR
93
GUIDE DE NUMÉRISATION ONETOUCH
ANNEXES A: RÉGLEMENTATIONS CONCERNANT LA COPIE
3.
Obligations ou titres de placement de tout gouvernement, banque ou entreprise étranger.
4.
Documents soumis à des droits d'auteur, sauf si l'autorisation du détenteur de ces droits a été obtenue ou si
la reproduction relève du droit de citation ou des dispositions de la législation sur les droits d'auteur relatives
aux droits de reproduction. De plus amples informations relatives à ces dispositions sont disponibles auprès
de l'organisme en charge des droits d'auteur, Bibliothèque du Congrès, Washington, D.C. 20559. Demandez la
circulaire R21.
5.
Certificats de citoyenneté ou de naturalisation. (Les certificats de naturalisation étrangers peuvent être
photographiés.)
6.
Passeports. (Les passeports étrangers peuvent être photographiés.)
7.
Papiers d'immigration.
8.
Cartes d'immatriculation provisoires.
9.
Papiers d'induction de service sélectif portant n'importe laquelle des informations suivantes concernant le
déposant :
Revenus
Etat de dépendance
Casier judiciaire
Service militaire
Etat physique ou mental
Exception : les certificats de décharge de l'armée et de la marine peuvent être photographiés.
10. Les badges, cartes d'identification, passes ou insignes portés par le personnel militaire ou par les membres
des divers départements fédéraux, tels que le FBI, la Trésorerie etc. (sauf si la photographie est exigée par le
chef de ce département ou bureau).
11. La reproduction des éléments suivants est également interdite dans certains états : Cartes grises, permis de
conduire et certificats de titre de propriété d'automobiles.
La liste susmentionnée n'est pas exhaustive, et aucune responsabilité n'est tenue pour son intégralité ou sa
précision. En cas de doute, consultez votre avocat.
CANADA
Le Parlement, en vertu de la loi, a interdit la reproduction des éléments suivants dans certaines circonstances. Une
amende ou une peine d'emprisonnement peut être imposée aux personnes coupables de telles copies.
1.
Billets de banque ou monnaie de papier actuels.
2.
Obligations ou titres de placement d'un gouvernement ou d'une banque.
3.
Papier du bon du Trésor ou papier des impôts.
4.
Sceau public du Canada ou d'une province, ou sceau d'un organisme public ou d'une autorité du Canada, ou
d'un tribunal.
5.
Proclamations, ordres, réglementation ou nominations, ou avis relatifs à ceux-ci (dans l'intention de feindre
qu'ils ont été imprimés par l'Imprimeur de la Reine du Canada ou un imprimeur équivalent pour une
province).
94
GUIDE DE L’UTILISATEUR
ANNEXES A: RÉGLEMENTATIONS CONCERNANT LA COPIE
GUIDE DE NUMÉRISATION ONETOUCH
6.
Marques, sceaux, enveloppes ou dessins utilisés par ou pour le compte du Gouvernement du Canada ou
d'une province, le gouvernement d'un état autre que le Canada ou un département, un conseil, une
commission ou une agence établi par le Gouvernement du Canada ou d'une province ou d'un gouvernement
d'un état autre que le Canada.
7.
Timbres secs ou adhésifs utilisés à des fins de revenus par le Gouvernement du Canada ou d'une province ou
par le gouvernement d'un état autre que le Canada.
8.
Documents, registres ou dossiers conservés par des fonctionnaires dont le devoir est de réaliser ou d'émettre
des copies certifiées conformes de ceux-ci, où la reproduction prétend être une copie certifiée conforme de
ceux-ci.
9.
Documents ou marques commerciales soumis aux droits d'auteur de toute manière ou sorte sans le
consentement du détenteur de droit d'auteur ou de la marque commerciale.
La liste susmentionnée est fournie à titre indicatif, mais n'est pas exhaustive, et aucune responsabilité n'est tenue
pour son intégralité ou sa précision. En cas de doute, consultez votre avocat.
AUTRES PAYS
Copier certains documents peut être illégal dans votre pays. Une amende ou une peine d'emprisonnement peut
être imposée aux personnes coupables de telles reproductions.
•
Billets
•
Billets et chèques de banque
•
Obligations et titres de banques et du gouvernement
•
Passeports et cartes d'identité
•
Matériel sous copyright ou marques commerciales sans le consentement du propriétaire
•
Timbres postaux et autres titres négociables
Remarque : Cette liste n'est pas exhaustive, et aucune responsabilité n'est tenue pour son intégralité ou sa
précision. En cas de doute, contactez votre conseiller légal.
GUIDE DE L’UTILISATEUR
95
GUIDE DE NUMÉRISATION ONETOUCH
96
ANNEXES A: RÉGLEMENTATIONS CONCERNANT LA COPIE
GUIDE DE L’UTILISATEUR
INDEX
A
D
Actualiser, bouton, 7
Afficher la fenêtre d'état de progression, 9
Afficher le Matériel, 87
Afficher toutes les destinations, 8
Ajouter application, 70, 75, 77
Ajuster à la page, 56
Améliorations et paramètres, 19
Application de destination, 2, 8, 47
Format de fichier texte, 34
Graver sur CD, 54
Propriétés des application de
messagerie électronique, 67
Propriétés des applications de
traitement de texte, 69
Propriétés des applications de
traitement d’images, 74
Propriétés du Transfert vers stockage,
54
Réacheminement d'événement (STI),
71
ROC, 7
Applications PDF, 8
Appliquer, bouton, 7
Auto recadrage, 25
Auto-rognage selon original, 19, 23
Destinations PDF, 76
Détection de couleur automatique, 23, 26
Détection double feuille, 21
Document Word, 35
DOC, format de fichier, 35
B
BMP, format de fichier, 32
C
Centrer l'image, 56
Clarté avancée, 26
Clé, icône, 16, 17
Client image fixe, 71
Configuration de la numérisation, 2, 50
Nouvelle, 15
Verrouiller ou déverrouiller, 17
Configurer avant de numériser, 15
Annuler, 38
Contraste, 17
Copier, bouton, 7
Couleur, mode, 17, 36
Créer un fichier par image, 32
CSV, format de fichier, 35
GUIDE DE L’UTILISATEUR
E
Échelle des gris, mode, 17, 21
Éditeurs de texte, 8
Éditeurs d’images, 8
E-mail, 8
Envoyer à l’application, 78
F
Faire pivoter l’image, 23
Filigrane, 21
Format, 19
Format de fichier, 2, 31, 35, 36
Format de fichier BMP, 37
Format de fichier JPG, 37
Format de fichier PDF, 37
Format de fichier TIFF, 37
Format réel, 56
Format RTF, 35
Formats de fichier image, 32
G
Gamma, 27
Gestion de documents, 8
Graver sur CD, 53
Application de destination, 54
Graveur de CD, 53
I
Ignorer les originaux vides, 20, 23
Interclasser les copies, 56
Interface TWAIN, 37, 38
Inverser l'image, 20
J
JPG
Qualité de l’image et taille du fichier, 33
97
GUIDE DE NUMÉRISATION ONETOUCH
JPG, format de fichier, 32
L
Langues du document, 42
Lissage d'arrière-plan, 26
Livraison immédiate, 9
Luminosité, 17
Luminosité automatique, 25
M
Maintenir rapport haut./larg., 56
Menu Windows, 1
Microsoft Outlook, 8
Microsoft Paint, 8, 74
Microsoft Word, 6, 8, 69
Mode de numérisation, 15, 17, 36
Mode d'alimentation manuel, 21
Mode Examen, 9
Modifier, bouton, 7
Motifs moirés, 19
N
Nettoyage des bordures, 20, 25
Nettoyer les bordures, 23
Noir et Blanc, mode, 17
Nom de fichier personnalisé, 9
Normal, 33, 34
Nouveau, bouton, 7
Numérisation de plusieurs pages, 37
Numérisation vers un dossier, 47
Dossiers multiples, 49
Numéro de DEL, 6
O
One Touch
Numérisation de plusieurs pages, 37
OneTouch
Nouveaux paramètres, 6
One Touch
Fonctionnalités du panneau, 4
Icône, 3, 4, 5
Nouveaux paramètres, 6
Onglet Options, 8
Propriétés, 6, 36, 47, 53, 71
Onglets de bouton, 6
Optimiser la qualité, 33, 34
Options Internet, 67
Options ROC, 41, 43
Options, onglet, 8
Orientation automatique, 26
98
INDEX
P
Paramètres avancés du périphérique, 56
Paramètres avancés, onglet, 27
Paramètres de numérisation, onglet, 17
Paramètres de page, onglet, 19
Paramètres du périphérique, 87
PDF
Qualité de l’image et taille du fichier, 33
PDF adressable, 35
PDF, format de fichier, 8, 32
Points par pouce (ppp), 17, 36
Préréglages, 42
Propriétés des documents image, 74
Propriétés des documents texte, 69
Propriétés du matériel, 4
Propriétés One Touch, fenêtre
Options, 15
Propriétés, bouton, 7
R
Rapport haut./larg., 56
Réacheminement d'événement (STI), 9, 71
Réacheminer évén. de STI, 9
Reconnaissance optique des caractères
(ROC), 8, 34
Recto verso, 19
Rédaction, onglet, 28
Redresser l'image, 19, 23
Redresser l’image, 25
Réduction de la profondeur, 23
Réduire la taille, 33, 34
Réduire les motifs moirés, 19
Résolution, 17, 36
Résolution écran, 67, 74
Retourner, 23
Rotation auto 90, 20
Rotation auto image, 56
RTF, format de fichier, 6, 35
S
Saturation, 27
Scanneur
Paramètres du périphérique, 87
Sélection du bouton, 8
Sélectionez le format, 7
Sélectionner la configuration, 7
Propriétés, 17
Sélectionner la destination, 8
sPDF, format de fichier, 35
Stockage et CD-R/W, 9
Suppression de couleur, 23
Suppression de couleurs, 21
Suppression des pages vierges, 26
GUIDE DE L’UTILISATEUR
INDEX
GUIDE DE NUMÉRISATION ONETOUCH
Supprimer le speckle, 23, 25
Supprimer, bouton, 7
T
Tableur Excel, 35
Taille de feuille, 19
Teinte, 27
Télécopieur et imprimante, 9
Texte simple, 35
TIFF, format de fichier, 32
Transfert vers stockage, 46, 49
TWAIN, 18
TXT, format de fichier, 6
U
Utiliser les paramètres TWAIN Driver PLUS,
18
Utiliser MRC, 36
V
Verrou, icône, 16, 17
Virgule délimitée, 35
X
XLS, format de fichier, 35
GUIDE DE L’UTILISATEUR
99
INTELLIGENT SCANNING SOLUTIONS
Copyright ©2019 Visioneer, Inc.
05-0917-700
">
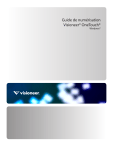
Öffentlicher Link aktualisiert
Der öffentliche Link zu Ihrem Chat wurde aktualisiert.