Fujitsu SCANSNAP IX1500 A4 Manuel utilisateur
PDF
Télécharger
Document
P3PC-5442-05FRZ2 Guide d'opérations usuelles (Mac OS) Table des matières À propos de ce guide ............................................................................................................. 4 Informations sur la sécurité .....................................................................................................................5 Guides .................................................................................................................................................6 Marques ...............................................................................................................................................8 Fabricant ..............................................................................................................................................9 Symboles utilisés dans ce guide ............................................................................................................ 10 Symboles flèches dans ce guide ............................................................................................................ 11 Exemples de capture d'écran de ce guide ............................................................................................... 12 Abréviations utilisées dans ce guide ....................................................................................................... 13 Actions possibles avec le ScanSnap ................................................................................... 14 Numérisation d'un document ............................................................................................... 16 Numérisation d'une page longue ......................................................................................... 21 Numérisation en un seul lot de documents de largeurs ou de longueurs différentes .......... 25 Aperçu du ScanSnap ........................................................................................................... 31 Noms et fonctionnalités des composants ................................................................................................ 32 Configuration requise ........................................................................................................................... 34 Présentation du logiciel associé au ScanSnap ......................................................................................... 35 Installer le logiciel ................................................................................................................................ 37 Icône de ScanSnap Manager ................................................................................................................ 38 Menu ScanSnap Manager..................................................................................................................... 39 Fenêtre de configuration du ScanSnap ................................................................................................... 41 Allumer ou éteindre le ScanSnap ........................................................................................................... 42 Mise sous tension du ScanSnap ..................................................................................................... 43 Eteindre le ScanSnap.................................................................................................................... 45 Mode veille .................................................................................................................................. 46 Mise hors tension automatique ....................................................................................................... 47 Connexion du ScanSnap via un réseau local sans fil ................................................................................ 48 Préparation .................................................................................................................................. 49 Définition d'un réseau local sans fil à l'aide de l'outil Configuration sans fil du ScanSnap ........................ 50 Connexion du ScanSnap à un ordinateur ......................................................................................... 51 Connexion du ScanSnap à un périphérique mobile............................................................................ 53 Reconnexion à un point d'accès sans fil à l'aide de la touche WPS du ScanSnap.................................. 54 Documents à numériser........................................................................................................................ 56 Documents pouvant être chargés directement dans le ScanSnap........................................................ 57 Documents que vous pouvez numériser à l'aide du Transparent ......................................................... 59 Actions possibles avec le logiciel associé............................................................................ 62 Actions possibles avec ScanSnap Organizer ........................................................................................... 63 Procédure pour une opération usuelle de ScanSnap Organizer........................................................... 64 Gérer les fichiers........................................................................................................................... 65 Utiliser les fichiers ......................................................................................................................... 67 Actions possibles avec CardMinder ........................................................................................................ 68 Procédure pour une opération usuelle de CardMinder ....................................................................... 70 Lier les données des cartes avec d'autres applications ...................................................................... 73 Recherche des données de carte avec la barre d'outils de recherche basique ...................................... 74 2 Recherche de données de carte avec les raccourcis clavier ............................................................... 75 Joindre un fichier aux données de la carte........................................................................................ 76 Fonctions utiles .................................................................................................................... 77 Gestion des documents papier par dossiers sur un ordinateur ................................................................... 78 Sauvegarde de Cartes de visite vers un ordinateur................................................................................... 81 Numérisation de documents d'une taille supérieure à A4 ou Lettre ............................................................ 83 Numérisation de documents de type photographies ou coupures de presse ................................................ 87 Dépannage........................................................................................................................... 90 Si vous avez déjà installé le logiciel ........................................................................................................ 91 L'icône de ScanSnap Manager ne s'affiche pas ....................................................................................... 92 Afficher l'icône de ScanSnap Manager............................................................................................. 93 Si ScanSnap Manager ne fonctionne pas correctement ............................................................................ 94 Vérifier le branchement entre le ScanSnap et l'ordinateur................................................................... 95 Vérifier si ScanSnap Manager fonctionne correctement ..................................................................... 96 Entretien............................................................................................................................... 97 Produits de nettoyage........................................................................................................................... 98 Nettoyage de l'extérieur du ScanSnap .................................................................................................... 99 Nettoyage de l'intérieur du ScanSnap ................................................................................................... 100 Nettoyage du Transparent................................................................................................................... 104 Consommables .................................................................................................................. 105 Références et cycles de remplacement des consommables .................................................................... 106 Vérification de l'état des consommables................................................................................................ 107 Remplacement des consommables ...................................................................................................... 108 Annexe ............................................................................................................................... 114 Mise à jour du logiciel ......................................................................................................................... 115 Désinstaller le logiciel ......................................................................................................................... 116 Désinstallation de ScanSnap Manager .......................................................................................... 117 Désinstallation de ScanSnap Organizer ......................................................................................... 119 Désinstallation de CardMinder ...................................................................................................... 120 Désinstallation de ABBYY FineReader for ScanSnap ...................................................................... 121 Désinstallation de ScanSnap Online Update................................................................................... 122 Désinstallation d'ABBYY FineReader Express Edition for Mac .......................................................... 123 Caractéristiques du Transparent .......................................................................................................... 124 Spécifications du réseau local sans fil................................................................................................... 125 Spécifications du ScanSnap ................................................................................................................ 126 A propos du service client et de l'entretien ........................................................................ 128 3 À propos de ce guide À propos de ce guide l "Informations sur la sécurité" (page 5) l "Guides" (page 6) l "Marques" (page 8) l "Fabricant" (page 9) l "Symboles utilisés dans ce guide" (page 10) l "Symboles flèches dans ce guide" (page 11) l "Exemples de capture d'écran de ce guide" (page 12) l "Abréviations utilisées dans ce guide" (page 13) 4 Informations sur la sécurité Informations sur la sécurité Le guide "Instructions préliminaires" contient des informations importantes sur la sécurité et l'utilisation du ScanSnap. Assurez-vous de lire ce guide avant d'utiliser le ScanSnap. 5 Guides Guides Lorsque vous utilisez le ScanSnap, lisez les guides suivants selon vos besoins. Avant d'utiliser le ScanSnap Guide Description et Emplacement Consignes de sécurité Ce guide contient des informations pour une utilisation sûre du ScanSnap. Assurez-vous de lire ce guide avant d'utiliser le ScanSnap. Ce guide est inclus dans l'emballage. En outre, si le logiciel est déjà installé, vous pouvez accéder à ce manuel de la manière suivante : Dans la barre latérale du Finder, sélectionnez [Applications] → [Guides ScanSnap], puis double-cliquez sur [iX500 Consignes de sécurité]. Installation du ScanSnap Guide Description et Emplacement ScanSnap iX500 Instructions préliminaires Ce guide vous explique la procédure d'installation : du déballage jusqu'aux opérations de test. Instructions préliminaires est inclus dans l'emballage. En outre, si le logiciel est déjà installé, vous pouvez accéder à ce manuel de la manière suivante : Dans la barre latérale du Finder, sélectionnez [Applications] → [Guides ScanSnap], puis double-cliquez sur [iX500 Instructions préliminaires]. Utilisation du ScanSnap Guide Description et Emplacement ScanSnap iX500 Guide d'opérations usuelles (ce guide) Ce guide vous explique les opérations usuelles ainsi que la procédure de nettoyage du ScanSnap. ScanSnap Guide d'opérations avancées Ce guide vous décrit, entre autre, les nombreuses méthodes de numérisation ainsi que les utilisations utiles du ScanSnap. Vous pouvez consulter ce guide sur le site web suivant : http://www.pfu.fujitsu.com/imaging/downloads/manual/advanced/mac/fr/common/ index.html Aide de ScanSnap Manager Ce fichier d'aide décrit les fenêtres, les problèmes que vous pouvez rencontrer et leurs solutions ainsi que les messages de ScanSnap Manager. Vous pouvez accéder à ce guide en choisissant l'une des méthodes suivantes : dans le Dock tout en l Faites un clic droit sur l'icône de ScanSnap Manager appuyant sur la touche [contrôle] du clavier et sélectionnez [Aide] → [Aide] depuis le "Menu ScanSnap Manager" (page 39). ) de ScanSnap Manager. l Cliquez sur le bouton Aide ( l Sélectionnez [Aide] dans la barre de menu → [Aide de ScanSnap Manager]. Aide de l'outil Configuration Ce fichier d'aide vous donne des indications sur le fonctionnement, les problèmes que sans fil du ScanSnap vous pouvez rencontrer et leurs solutions, les fenêtres et les messages de l'outil Configuration sans fil du ScanSnap. Cliquez sur le bouton Aide ( 6 ) dans chaque fenêtre. Guides Sauvegarde d'images numérisées dans un appareil mobile Guide Description et Emplacement ScanSnap Guide d'utilisation usuel (Connexion mobile pour iOS) Ce guide décrit les opérations à réaliser avec un appareil mobile iOS lorsque vous y sauvegardez des images numérisées. Vous pouvez accéder à ce guide grâce à la méthode suivante : 1. Démarrez ScanSnap Connect Application sur le périphérique mobile. a L'écran [Liste des fichiers] s'affiche. 2. Effleurez le bouton [ ]. a L'écran [Information] s'affiche. 3. Effleurez le bouton [Aide]. ScanSnap Guide d'utilisation usuel (Connexion mobile pour Android Ce guide décrit les opérations à réaliser avec un appareil mobile Android lorsque vous y sauvegardez des images numérisées. Vous pouvez accéder à ce guide grâce à la méthode suivante : 1. Démarrez ScanSnap Connect Application sur le périphérique mobile. a L'écran [Liste des fichiers] s'affiche. 2. Effleurez . a Le menu s'affiche. 3. Effleurez [Aide]. Mise à jour du logiciel Guide Description et Emplacement Aide de ScanSnap Online Update Ce fichier d'aide décrit les opérations, les fenêtres et les messages de ScanSnap Online Update. Vous pouvez accéder à ce fichier d'aide en choisissant l'une des méthodes suivantes : l Cliquez sur le bouton Aide ( ) de ScanSnap Online Update. l Sélectionnez [Aide] dans la barre de menu → [Aide de ScanSnap Online Update]. Utilisation des applications relatives Guide Description et Emplacement Aide de ScanSnap Organizer Ce fichier d'aide décrit les opérations, les fenêtres et les messages de ScanSnap Organizer. Le fichier d'aide est accessible en sélectionnant [Aide] dans la barre de menu → [Aide pour ScanSnap Organizer]. Aide de CardMinder Ce fichier d'aide décrit les opérations, les fenêtres et les messages de CardMinder. Le fichier d'aide est accessible en sélectionnant [Aide] dans la barre de menu → [Aide pour CardMinder]. 7 Marques Marques Microsoft, Windows, Windows Vista, Excel, PowerPoint, Outlook, SharePoint, Windows Live, Internet Explorer et OneDrive sont des marques déposées ou commerciales de Microsoft Corporation aux États-Unis et/ou dans d'autres pays. Word est un produit de Microsoft Corporation aux États-Unis. Apple, App Store, le logo Apple, Mac, Mac OS, OS X, iPad, iPhone, iPhoto, iPod touch et iTunes sont des marques commerciales d'Apple Inc. Intel et Intel Core sont des marques déposées ou commerciales d'Intel Corporation aux États-Unis et dans d’autres pays. ABBYY™ FineReader™ Engine © ABBYY. OCR by ABBYY ABBYY et FineReader sont des marques commerciales d'ABBYY Software, Ltd. qui peuvent être enregistrées dans certaines juridictions. Evernote est une marque déposée ou commerciale d'Evernote Corporation. Google, Android, Google Play et Google Drive sont des marques déposées ou commerciales de Google Inc. L'utilisation de ces marques déposées ou commerciales doit être autorisée par Google. Salesforce, le logo Salesforce et Salesforce CRM sont des marques déposées ou commerciales de salesforce.com, inc. aux États-Unis et dans d’autres pays. Wi-Fi, Wi-Fi Protected Setup et le logo Wi-Fi Protected Setup sont des marques commerciales de Wi-Fi Alliance. Amazon est une marque commerciale d'Amazon.com, Inc. ou de ses affiliés. Outre le logiciel créé par le développeur du produit (PFU LIMITED), le ScanSnap comporte d'autres logiciels libres, tels que des logiciels protégés par la licence générale publique GNU (GPL) ou la licence publique générale limitée GNU (LGPL). Pour en savoir plus sur les conditions de ces licences, consultez la section « Termes et conditions du Contrat de licence de l'utilisateur final » (nom du fichier : OSS_License.pdf) qui se trouve dans le Setup DVD-ROM. ScanSnap, le logo ScanSnap, ScanSnap Manager, ScanSnap Organizer, CardMinder et Rack2-Filer sont des marques déposées ou des marques commerciales de PFU LIMITED au Japon. Les autres noms d'entreprises et de produits cités dans ce guide sont des marques déposées ou commerciales de leurs détenteurs respectifs. 8 Fabricant Fabricant PFU LIMITED YOKOHAMA i-MARK PLACE, 4-4-5 Minatomirai, Nishi-ku, Yokohama, Kanagawa, 220-8567, Japon © PFU LIMITED 2014-2015 9 Symboles utilisés dans ce guide Symboles utilisés dans ce guide Les indications suivantes sont utilisées dans ce guide afin d'éviter tout risque d’accident ou de dommages à vous et toute autre personne présente ainsi qu'à votre propriété. Ces avertissements se composent d'un niveau d'alerte et d'une description. Voici la liste des divers avertissements et leur signification. Indication AVERTISSEMENT ATTENTION Description Cette indication signale à l’utilisateur une opération qui peut être à l’origine de blessures graves voire mortelles si elle n’est pas scrupuleusement respectée. Cette indication signale à l’utilisateur une opération qui peut abîmer le matériel mais également, mettre en danger la sécurité de toute personne présente si elle n’est pas scrupuleusement respectée. 10 Symboles flèches dans ce guide Symboles flèches dans ce guide Des flèches vers la droite (→) sont utilisés pour relier les icônes ou les options du menu que vous devez sélectionner de manière successive. Exemple : Dans le Finder, sélectionnez [Applications] → [ScanSnap]. 11 Exemples de capture d'écran de ce guide Exemples de capture d'écran de ce guide Les captures d'écran de ce guide proviennent de OS X v10.9. Toutefois, certaines captures d'écran proviennent de of OS X v10.10.3 au minimum. Les fenêtres et opérations peuvent différer de celles de votre système d'exploitation. Les exemples d'écran dans ce manuel sont sujets à modification sans préavis dans l'intérêt du développement du produit. Si la fenêtre réelle est différente des exemples d'écran du manuel, suivez l'écran réellement affiché. 12 Abréviations utilisées dans ce guide Abréviations utilisées dans ce guide De plus, les abréviations suivantes sont utilisées dans ce guide. Abréviations utilisées Désignation Mac OS OS X v10.10, OS X v10.9, OS X v10.8, Mac OS X v10.7 ou Mac OS X v10.6 Word Microsoft® Word pour Mac 2011 Excel Microsoft® Excel® pour Mac 2011 PowerPoint Microsoft® PowerPoint® pour Mac 2011 ABBYY FineReader for ScanSnap ABBYY FineReader for ScanSnap™ Google Drive Google Drive™ Android Android® WPS Wi-Fi Protected Setup™ Point d'accès sans fil Point d'accès sans fil Routeur sans fil ScanSnap Scanneur d'image couleur ScanSnap iX500 Transparent Transparent ScanSnap Toutes les descriptions dans ce guide impliquent l'utilisation de ABBYY for ScanSnap fourni avec le ScanSnap. Sauf indications contraire, le terme ABBYY FineReader for ScanSnap fait référence au logiciel fourni avec le ScanSnap. Notez qu'il peut être mis à jour sans préavis. Si les descriptions dans ce guide diffèrent de celles affichées à l'écran, consultez le guide d'utilisation de ABBYY FineReader for ScanSnap. 13 Actions possibles avec le ScanSnap Actions possibles avec le ScanSnap Numérisation de plusieurs documents Vous pouvez charger une pile de 5 mm (0,2 po.) au maximum (A4 ou format inférieur : jusqu' à 50 pages d'un grammage de 80g/m2 [20 lb]) dans le ScanSnap. Pour en savoir plus, consultez "Numérisation d'un document" (page 16). Numérisation de documents ne pouvant pas être chargés directement dans le ScanSnap Vous pouvez utiliser le Transparent pour numériser les documents suivants. l Documents d'une taille supérieure à A4/Lettre et n'excédant pas le format A3 Pour en savoir plus, consultez "Numérisation de documents d'une taille supérieure à A4 ou Lettre" (page 83). l Documents qui risquent d’être facilement endommagés, comme des photographies, ou des documents de taille non standard tels que des coupures de presse 14 Actions possibles avec le ScanSnap Pour en savoir plus, consultez "Numérisation de documents de type photographies ou coupures de presse" (page 87). Connexion du ScanSnap via un réseau local sans fil Vous pouvez connecter le ScanSnap à un ordinateur ou à un périphérique mobile via un réseau local sans fil. Pour configurer les paramètres sans fil du ScanSnap, utilisez l'outil Configuration sans fil, qui est installé avec ScanSnap Manager. Pour en savoir plus, consultez "Connexion du ScanSnap via un réseau local sans fil" (page 48). 15 Numérisation d'un document Numérisation d'un document Vous pouvez charger directement, dans le ScanSnap, des documents tels que des prospectus ou des cartes de visite, afin de les numériser. Pour en savoir plus sur les documents pouvant être numérisés, consultez "Documents pouvant être chargés directement dans le ScanSnap" (page 57). 1. Si vous souhaitez numériser une pile de documents, accordez une attention particulière aux points suivants. Le nombre maximal de feuilles pouvant être chargées dans le ScanSnap s'établit de la manière suivante : format A4 au maximum : vous pouvez placer 50 feuilles au maximum (grammage de 80 g/m2 [20 lb] et l'épaisseur de la pile doit être inférieure ou égale à 5 mm [0,2 po]). IMPORTANT Si vous tentez de numériser un plus grand nombre de feuilles, les problèmes suivants pourraient se produire : l la création des fichiers pourrait être impossible en raison de leur taille excessive. l des bourrages papier se produisent durant la numérisation. 2. Déramez les documents. 1. Saisissez les documents dans leur longueur puis déramez plusieurs fois. 2. Saisissez les documents dans leur largeur et déramez de la même façon. Alignez les documents puis formez un « escalier » avec les bords supérieurs. escalier Ve r s o 3. sens du chargement 16 Numérisation d'un document IMPORTANT Si vous n'espacez pas les bords supérieurs des documents, des bourrages de papier pourraient se produire ou vos documents pourraient être endommagés. 4. Soulevez le plateau d'alimentation AAD (couvercle) du ScanSnap. Plateau d'alimentation AAD (couvercle) a La touche [Scan] clignote en bleu. La touche reprend son éclairage normal lorsque la numérisation de documents est activée. De plus l'icône ScanSnap Manager passe de 5. à . Tirez le plateau de réception vers vous. Plateau de réception 6. Selon les documents à numériser, tirez l'extension du plateau d'alimentation AAD (couvercle) et ouvrez le plateau de réception. 17 Numérisation d'un document Rallonge Plateau de réception 7. Placez les documents sur le plateau d'alimentation de l'AAD (couvercle). Posez le recto de la pile contre le plateau, le bord supérieur orienté vers le bas. Ajustez le nombre de documents afin qu'ils ne dépassent pas les repères et les guides latéraux lors du chargement. Guide latéral IMPORTANT Ne placez pas plus de 50 feuilles (grammage : 80 g/m2 [20 lb]) dans le plateau de réception. 8. Veillez à ce que les guides latéraux épousent le bord des documents. Maintenez chaque guide latéral pour les ajuster. Dans le cas contraire, les documents pourraient être décentrés. 18 Numérisation d'un document Documents 9. Appuyez sur la touche [Scan] du ScanSnap pour démarrer une numérisation. IMPORTANT Ne réalisez pas les opérations suivantes durant la numérisation. La numérisation serait interrompue. l Brancher ou débrancher le ScanSnap et d'autres appareils USB. l Fermer le plateau d'alimentation de l'AAD (couvercle). l Changer d'utilisateur. l Autoriser l'ordinateur à entrer en mode veille. a La touche du [Scan] du ScanSnap clignote en bleu pendant la numérisation des documents. La fenêtre [ScanSnap Manager - Numérisation d'image et enregistrement de fichier] s'affiche. a Le Quick Menu s'affiche lorsque la numérisation est terminée. 10. Dans le Quick Menu, cliquez sur l'icône de l'application avec laquelle vous souhaitez établir une liaison avec ScanSnap Manager. Pour plus de détails sur l'établissement d'une liaison entre CardMinder et ScanSnap Manager, consultez "Sauvegarde de Cartes de visite vers un ordinateur" (page 81). 19 Numérisation d'un document a L'application sélectionnée démarre. Pour en savoir plus, consultez le guide d'opérations avancées. IMPORTANT l La numérisation ne commencera pas tant que le Quick Menu sera affiché. Vous devez soit sélectionner une icône dans le Quick Menu afin de terminer le traitement, soit fermer le Quick Menu avant de passer à la numérisation suivante. l Évitez de déplacer, supprimer ou renommer des images numérisées dans une application différente lorsque le Quick Menu est affiché. CONSEIL l Cliquez sur pour afficher la description d'une application. Placez le curseur de la souris sur une autre application pour en afficher la description. l Si vous numérisez alors qu'une application automatiquement liée est active, la liaison entre cette application et ScanSnap Manager sera automatique. Pour en savoir plus, consultez le guide d'opérations avancées. 20 Numérisation d'une page longue Numérisation d'une page longue Vous pouvez numériser des documents d'une taille maximale de 863 mm (34 po). Pour en savoir plus sur les documents pouvant être numérisés, consultez "Documents pouvant être chargés directement dans le ScanSnap" (page 57). CONSEIL Pour en savoir plus sur le chargement d'un document d'une longueur inférieure ou égale à 360 mm (14,17 po), consultez "Numérisation d'un document" (page 16). 1. Soulevez le plateau d'alimentation AAD (couvercle) du ScanSnap. Plateau d'alimentation AAD (couvercle) a La touche [Scan] clignote en bleu. La touche reprend son éclairage normal lorsque la numérisation de documents est activée. De plus l'icône ScanSnap Manager passe de 2. à . Tirez le plateau de réception vers vous. Plateau de réception 3. Libérez l'extension du plateau d'alimentation AAD (couvercle) et ouvrez le plateau de réception. 21 Numérisation d'une page longue Rallonge Plateau de réception 4. Placez un seul document sur le plateau d'alimentation de l'AAD (couvercle). Tenez le document avec votre main afin qu'il ne tombe pas en dehors du plateau d'alimentation de l'AAD (couvercle). 5. Appuyez sur la touche [Scan] du ScanSnap (pendant au moins 3 secondes) jusqu'à ce qu'elle clignote en bleu pour démarrer une nouvelle numérisation. IMPORTANT l Laissez suffisamment d'espace à l'endroit où les documents numérisés sont éjectés du ScanSnap et tenez les documents avec vos mains afin d'éviter qu'ils ne tombent de l'élément sur lequel est posé le ScanSnap. 22 Numérisation d'une page longue l Ne réalisez pas les opérations suivantes durant la numérisation. La numérisation serait interrompue. - Brancher ou débrancher le ScanSnap et d'autres appareils USB. - Fermer le plateau d'alimentation de l'AAD (couvercle). - Changer d'utilisateur. - Autoriser l'ordinateur à entrer en mode veille. CONSEIL Lorsque vous numérisez la première page en tant que page longue et que vous poursuivez la numérisation, les documents suivants sont également numérisés en tant que page longue. a La touche du [Scan] du ScanSnap clignote en bleu pendant la numérisation des documents. La fenêtre [ScanSnap Manager - Numérisation d'image et enregistrement de fichier] s'affiche. a Le Quick Menu s'affiche lorsque la numérisation est terminée. 6. Dans le Quick Menu, cliquez sur l'icône de l'application avec laquelle vous souhaitez établir une liaison avec ScanSnap Manager. 23 Numérisation d'une page longue Lorsque vous sélectionnez , vous pouvez organiser les images obtenues sous forme de dossiers avec ScanSnap Organizer. Pour en savoir plus, consultez "Gestion des documents papier par dossiers sur un ordinateur" (page 78). a L'application sélectionnée démarre. Pour en savoir plus, consultez le guide d'opérations avancées. IMPORTANT l La numérisation ne commencera pas tant que le Quick Menu sera affiché. Vous devez soit sélectionner une icône dans le Quick Menu afin de terminer le traitement, soit fermer le Quick Menu avant de passer à la numérisation suivante. l Évitez de déplacer, supprimer ou renommer des images numérisées dans une application différente lorsque le Quick Menu est affiché. CONSEIL l Cliquez sur pour afficher la description d'une application. Placez le curseur de la souris sur une autre application pour en afficher la description. l Si vous numérisez alors qu'une application automatiquement liée est active, la liaison entre cette application et ScanSnap Manager sera automatique. Pour en savoir plus, consultez le guide d'opérations avancées. 24 Numérisation en un seul lot de documents de largeurs ou de longueurs différentes Numérisation en un seul lot de documents de largeurs ou de longueurs différentes Vous pouvez numériser des documents de largeurs ou de longueurs différentes en un seul lot. Pour en savoir plus sur les documents pouvant être numérisés, consultez "Documents pouvant être chargés directement dans le ScanSnap" (page 57). 1. Soulevez le plateau d'alimentation AAD (couvercle) du ScanSnap. Plateau d'alimentation AAD (couvercle) a La touche [Scan] clignote en bleu. La touche reprend son éclairage normal lorsque la numérisation de documents est activée. De plus l'icône ScanSnap Manager passe de 2. à . Tirez le plateau de réception vers vous. Plateau de réception 3. Selon les documents à numériser, tirez l'extension du plateau d'alimentation AAD (couvercle) et ouvrez le plateau de réception. 25 Numérisation en un seul lot de documents de largeurs ou de longueurs différentes Rallonge Plateau de réception 4. Cliquez sur l'icône de ScanSnap Manager dans le Dock tout en maintenant appuyée la touche [contrôle] sur le clavier, puis sélectionnez [Paramètres] dans le "Menu ScanSnap Manager" (page 39). a La fenêtre de configuration du ScanSnap s'affiche. 5. Dans l'onglet [Papier], sélectionnez [Détection automatique] depuis [Taille du papier]. 6. Sélectionnez [Aucun(e)] dans [Détection de chargement excessif de documents]. 26 Numérisation en un seul lot de documents de largeurs ou de longueurs différentes 7. Cliquez sur le bouton [Appliquer] pour fermer la fenêtre de configuration du ScanSnap. 8. Cliquez sur le dans la partie supérieure gauche de la fenêtre pour fermer la fenêtre de configuration du ScanSnap. 9. Chargez les documents dans le ScanSnap 1. Alignez les bords des documents. 2. Placez les documents au centre du plateau d'alimentation de l'AAD (couvercle). 27 Numérisation en un seul lot de documents de largeurs ou de longueurs différentes IMPORTANT l Chargez tous les documents au-dessus du rouleau de prise (centre). Les documents qui ne sont pas placés au-dessus du rouleau de prise ne seront pas pris. largeur du rouleau de prise Mauvais l Ajustez les guides latéraux au document le plus large. Si les guides latéraux ne sont pas correctement ajustés, un bourrage papier pourrait se produire. l Chargez des documents plus petits afin qu'ils soient correctement numérisés. Si les documents sont désalignés pendant la numérisation, cela peut provoquer les problèmes suivants : - ne pas comporter une partie du document original - production de lignes obliques dans l'image numérisée - documents numérisés dans un format différent de l'original Si vous rencontrez des difficultés lorsque vous numérisez des documents droits, il est recommandé de cocher la case [Lorsque la numérisation en cours est complète, commencer la suivante] de l'onglet [Numérisation] de la "Fenêtre de configuration du ScanSnap" (page 41), de séparer les documents selon leur largeur et de les numériser dans des piles différentes. 10. Appuyez sur la touche [Scan] du ScanSnap pour démarrer une numérisation. IMPORTANT Ne réalisez pas les opérations suivantes durant la numérisation. La numérisation serait interrompue. l Brancher ou débrancher le ScanSnap et d'autres appareils USB. l Fermer le plateau d'alimentation de l'AAD (couvercle). l Changer d'utilisateur. l Autoriser l'ordinateur à entrer en mode veille. a La touche du [Scan] du ScanSnap clignote en bleu pendant la numérisation des documents. La fenêtre [ScanSnap Manager - Numérisation d'image et enregistrement de fichier] s'affiche. 28 Numérisation en un seul lot de documents de largeurs ou de longueurs différentes a Le Quick Menu s'affiche lorsque la numérisation est terminée. 11. Dans le Quick Menu, cliquez sur l'icône de l'application avec laquelle vous souhaitez établir une liaison avec ScanSnap Manager. Lorsque vous sélectionnez , vous pouvez organiser les images obtenues sous forme de dossiers avec ScanSnap Organizer. Pour en savoir plus, consultez "Gestion des documents papier par dossiers sur un ordinateur" (page 78). a L'application sélectionnée démarre. Pour en savoir plus, consultez le guide d'opérations avancées. 29 Numérisation en un seul lot de documents de largeurs ou de longueurs différentes IMPORTANT l La numérisation ne commencera pas tant que le Quick Menu sera affiché. Vous devez soit sélectionner une icône dans le Quick Menu afin de terminer le traitement, soit fermer le Quick Menu avant de passer à la numérisation suivante. l Évitez de déplacer, supprimer ou renommer des images numérisées dans une application différente lorsque le Quick Menu est affiché. CONSEIL pour afficher la description d'une application. Placez le curseur de la souris l Cliquez sur sur une autre application pour en afficher la description. l Si vous numérisez alors qu'une application automatiquement liée est active, la liaison entre cette application et ScanSnap Manager sera automatique. Pour en savoir plus, consultez le guide d'opérations avancées. 30 Aperçu du ScanSnap Aperçu du ScanSnap Cette section vous donne un aperçu de ce qu'il faut savoir avant de faire fonctionner le ScanSnap. l "Noms et fonctionnalités des composants" (page 32) l "Configuration requise" (page 34) l "Présentation du logiciel associé au ScanSnap" (page 35) l "Installer le logiciel" (page 37) l "Icône de ScanSnap Manager" (page 38) l "Menu ScanSnap Manager" (page 39) l "Fenêtre de configuration du ScanSnap" (page 41) l "Allumer ou éteindre le ScanSnap" (page 42) l "Connexion du ScanSnap via un réseau local sans fil" (page 48) l "Documents à numériser" (page 56) 31 Noms et fonctionnalités des composants Noms et fonctionnalités des composants Cette section vous donne les noms et les fonctionnalités des composants du ScanSnap. Avant 1 2 3 4 5 6 7 8 No. Nom Description 1 Plateau d'alimentation AAD (couvercle) (*1) Ouvrez-le pour utiliser le ScanSnap. Son ouverture allume le ScanSnap. Vous pouvez ensuite charger un document. 2 Section supérieure de l'AAD Ouvrez-la pour retirer des documents coincés, remplacer l'ensemble rouleaux ou nettoyer l'intérieur du ScanSnap. 3 Extension Tirez-la lorsque vous numérisez des documents longs. 4 Guides latéraux Ajustez-les de telle sorte qu'ils épousent le bord des documents afin d'éviter que ceux-ci soient désalignés. 5 Onglet de déverrouillage de l'AAD Tirez-le pour ouvrir la section supérieure de l'AAD 32 Noms et fonctionnalités des composants No. Nom Description 6 touche [Scan] (*1) Démarre la numérisation. Vous pouvez appuyer dessus même lorsque le plateau de réception est fermé. Indique l'état du ScanSnap comme suit : bleu (scintillant) : prêt bleu (clignotant) : Numérisation orange (clignotant) : erreur 7 Indicateur Wi-Fi Indique l'état de la connexion entre le ScanSnap et votre point d'accès sans fil de la manière suivante : bleu (scintillant) : prêt bleu (clignotant) : Mise en veille orange (scintillant) : Non connectable orange (clignotant) : Non connectable (erreur WPS) 8 Plateau de réception Ouvert pour utiliser le plateau de réception. Réceptionne les documents éjectés. *1: Lorsque le ScanSnap s'est éteint à cause de la fonction de mise hors tension automatique, appuyez sur la touche [Scan] (cela ne déclenchera pas la numérisation) ou fermez le plateau d'alimentation de l'AAD (couvercle), puis ouvrez-le de nouveau pour rallumer le ScanSnap. Pour en savoir plus, consultez "Mise hors tension automatique" (page 47). Arrière 9 10 11 12 13 14 15 No. Nom Description 9 Vignette Retirez cette vignette après avoir installé le logiciel. 10 Encoche de sécurité Pour brancher un câble de sécurité ou un antivol (disponible dans les grandes surfaces). 11 connecteur d'alimentation Pour connecter un câble d'alimentation. 12 connecteur USB Pour connecter un câble USB. 13 Orifice de ventilation Trous pour évacuer l'air chaud de l'intérieur du ScanSnap. 14 Touche WPS Appuyez sur cette touche pour connecter un point d'accès sans fil compatible WPS en utilisant la méthode du bouton poussoir. 15 Commutateur Wi-Fi Activez ce commutateur pour connecter le ScanSnap à un réseau local sans fil. 33 Configuration requise Configuration requise Le ScanSnap nécessite la configuration requise. Pour en savoir plus, consultez le Site d'Assistance ScanSnap : http://scansnap.fujitsu.com/g-support/fr/ Système d'exploitation (*1) OS X v10.10 OS X v10.9 (recommandé : 10.9.5 ou une version ultérieure) OS X v10.8 (recommandé : 10.8.5 ou une version ultérieure) Mac OS X v10.7 (recommandé : 10.7.5 ou une version ultérieure) Mac OS X v10.6 (recommandé : 10.6.8) (*2) Processeur Intel® Core™ i5 2.5 GHz au minimum Mémoire 4 Go au minimum Résolution de l'affichage 1024× 768 pixels au minimum Espace du disque dur L'espace libre requis pour l'installation des programmes fournis avec le ScanSnap est le suivant : (*3) l ScanSnap Manager : 640 Mo l ScanSnap Organizer : 100 Mo l CardMinder : 600 Mo l ABBYY FineReader for ScanSnap : 590 Mo l ScanSnap Online Update : 10 Mo l ABBYY FineReader Express Edition for Mac : 220 Mo l ScanSnap iX500 Guide d'opérations usuelles : 100 Mo port USB USB 3.0/USB 2.0/USB 1.1 *1: La mise à jour de Mac OS vers la dernière version est recommandée. *2: ScanSnap Organizer n'est pas compatible. *3: Afin de sauvegarder les images, de l'espace supplémentaire est requis. Pour en savoir plus sur la taille approximative des images, consultez l'aide de ScanSnap Manager. IMPORTANT l Si les conditions indiquées ci-dessus n'est pas remplies, le ScanSnap pourrait ne pas fonctionner. l Si vous branchez le ScanSnap sur le port USB d'un clavier ou d'un écran, il pourrait ne pas fonctionner. l Si vous utilisez un hub USB disponible dans le commerce, il doit être alimenté par un alimentateur secteur. l La vitesse de numérisation ralentie dans les cas suivants : - le processeur ou la mémoire ne remplissent pas les conditions recommandées. - la version du port USB ou de l'hub USB est USB 1.1. l Afin de numériser un document, il faut environ un espace trois plus grand que le taille du fichier que vous souhaitez numériser. 34 Présentation du logiciel associé au ScanSnap Présentation du logiciel associé au ScanSnap Vous trouverez ci-dessous une brève présentation de chaque composant du logiciel fourni. Vous pouvez modifier, gérer et organiser l'image numérisée en utilisant le logiciel suivant : ScanSnap Manager Ce pilote pour scanneur est nécessaire pour la numérisation de documents avec le ScanSnap. Une image numérisée peut être enregistrée au format PDF ou JPEG. Vous devez installer ScanSnap Connect Application sur votre périphérique mobile pour pouvoir y enregistrer des fichiers PDF et JPEG. Vous pouvez télécharger ScanSnap Connect Application pour votre périphérique mobile depuis sa boutique d'applications. ScanSnap Organizer Vous pouvez utiliser cette application pour afficher les données de l'image (PDF ou JPEG) dans une liste, créer des dossiers et y classer les fichiers comme vous le souhaitez. CardMinder Cette application va vous permettre de numériser efficacement un grand nombre de cartes de visite. La reconnaissance textuelle pourra être réalisée sur les cartes de visite et vous pourrez créer une base de données afin de vous faciliter la gestion et la recherche des contacts. Des données dans votre base de données pourront être imprimées et reliées à de nombreuses applications. Les données peuvent également être partagées avec PIM (Personal Information Manager), par exemple Contacts ("Carnet d'adresses" sous Mac OS X v10.7). ABBYY FineReader for ScanSnap Cette application peut effectuer une reconnaissance textuelle sur les images numérisées en utilisant l'OCR (Optical Character Recognition ou Reconnaissance Optique des Caractères) afin de convertir les données au format Word, Excel ou PowerPoint et les éditer. ScanSnap Online Update Cette application vérifie les dernières mises à jour ainsi que les programmes disponibles sur le serveur de téléchargement. S'ils sont disponibles, vous pouvez appliquer automatiquement les mises à jour ou télécharger et installer les programmes manuellement. ABBYY FineReader Express Edition for Mac Cette application peut effectuer une reconnaissance textuelle sur les images numérisées en utilisant l'OCR (Optical Character Recognition ou Reconnaissance Optique des Caractères) afin de convertir les données d'image en fichiers indexables. IMPORTANT ABBYY FineReader Express Edition for Mac ne prend pas en charge le japonais, le chinois et le coréen à l'affichage et dans la reconnaissance textuelle. Les langues suivantes sont prises en charge à l'affichage : anglais, néerlandais, français, allemand, italien, portugais, russe et espagnol. 171 langues (sauf le japonais, le chinois simplifié, le chinois traditionnel et le coréen) sont prises en charge dans la reconnaissance textuelle. Evernote for Mac Vous pouvez, de manière simple, enregistrer des fichiers dans Evernote avec le ScanSnap. 35 Présentation du logiciel associé au ScanSnap Dropbox for Mac Avec le ScanSnap, il vous sera très facile de sauvegarder des fichiers vers votre dossier Dropbox. 36 Installer le logiciel Installer le logiciel Lorsque vous insérez le Setup DVD-ROM dans le lecteur DVD-ROM de votre ordinateur, la fenêtre [ScanSnap] s'affiche. IMPORTANT l Ne branchez pas le ScanSnap sur l'ordinateur avant d'avoir installer le logiciel. Le ScanSnap risque de ne pas être reconnu par l'ordinateur. Dans ce cas, installez le logiciel avant de reconnecter le ScanSnap sur l'ordinateur. l Si vous ne possédez pas de lecteur DVD-ROM, vous pouvez télécharger les programmes depuis la page web suivante. http://scansnap.fujitsu.com/g-support/fr/ Les fonctions de chaque bouton de la fenêtre [ScanSnap] sont les suivantes. Icône Fonction ScanSnap Démarre l'installation du logiciel. Autre logiciel Pour afficher la fenêtre [Autre logiciel]. Depuis cette fenêtre, vous pouvez accéder aux page de téléchargement Internet des logiciels. Lisez-moi Pour afficher le fichier Lisez-moi. Guides La fenêtre [Guides] s'affiche. Dans cette fenêtre, vous pouvez consulter Consignes de sécurité, Instructions préliminaires, le Guide d'opérations usuelles (ce manuel) et Guide d'opérations avancées. 37 Icône de ScanSnap Manager Icône de ScanSnap Manager Lorsque ScanSnap Manager est en cours d'exécution, l'icône de ScanSnap Manager est affichée dans le Dock. Cette icône vous informe de la correcte communication de ScanSnap Manager avec le ScanSnap. L'aspect de cette icône dépend de l'état de la communication, comme indiqué ci-dessous. Ce manuel part du principe que le ScanSnap est connecté à un ordinateur via un câble USB. Etat de la communication Icône de ScanSnap Manager communication établie Lorsque le ScanSnap est branché à un ordinateur avec un câble USB Lorsque le ScanSnap est connecté à un ordinateur via un réseau local sans fil absence de communication Lorsque le ScanSnap est connecté à un périphérique mobile via un réseau local sans fil CONSEIL Allumez le ScanSnap pour démarrer la communication entre ScanSnap Manager et le ScanSnap. Pour en savoir plus sur la mise sous tension du ScanSnap; consultez "Mise sous tension du ScanSnap" (page 43). Le menu de numérisation des documents ainsi que les paramètres de ScanSnap Manager peuvent être affichés depuis l'icône ScanSnap Manager. l Clic en appuyant sur la touche [contrôle] du clavier Pour afficher "Menu ScanSnap Manager" (page 39). l Cliquer Affiche le menu Profil. Pour en savoir plus, consultez le guide d'opérations avancées. 38 Menu ScanSnap Manager Menu ScanSnap Manager Ce menu s'affiche lorsque vous cliquez sur l'icône de ScanSnap Manager appuyant sur la touche [control] du clavier. dans le Dock tout en Cliquez tout en pressant sur la touche [control] du clavier Rubrique Fonction Numérisation recto verso Pour numériser le recto et le verso du document. La numérisation s'exécute selon les paramètres configurés dans [Paramètres]. Numérisation simple Pour numériser un seul côté du document. La numérisation s'exécute selon les paramètres configurés dans [Paramètres]. Paramètres Pour afficher "Fenêtre de configuration du ScanSnap" (page 41). Vous pouvez configurer les paramètres de numérisation dans cette fenêtre. Profil Affiche le menu Profil. Vous ne pouvez pas sélectionner cette option si la case [Utilisation du Quick Menu] est sélectionnée dans la fenêtre de configuration du ScanSnap. Gestion des profils Pour ouvrir la fenêtre [ScanSnap Manager - Gestion des profils]. Vous ne pouvez pas sélectionner [Gestion des profils] si la case [Utilisation du Quick Menu] est sélectionnée dans la fenêtre de configuration du ScanSnap. Pour en savoir plus, consultez le guide d'opérations avancées. Connexion Wi-Fi Affiche la fenêtre [ScanSnap Manager - Connexion Wi-Fi]. Vous pouvez connecter le ScanSnap via un réseau local sans fil. Il n'est pas possible de sélectionner cette option lorsque le ScanSnap est connecté à un ordinateur via un câble USB. Pour en savoir plus, consultez "Connexion du ScanSnap via un réseau local sans fil" (page 48). Vérification des consommables Affiche la fenêtre [ScanSnap Manager - Vérification des consommables]. Vous pouvez réinitialiser les compteurs des consommables après avoir remplacé ces derniers. Préférences Pour ouvrir la fenêtre [ScanSnap Manager - Préférences]. 39 Menu ScanSnap Manager Rubrique Fonction ? Cette rubrique comporte les sous-menus suivants : l Aide Pour consulter les rubriques d'aide de ScanSnap Manager. l Dépannage Pour consulter la rubrique [Dépannage] disponible dans les rubriques d'aide de ScanSnap Manager. l Site portail de ScanSnap Pour ouvrir la page d'accueil générale de ScanSnap (http://scansnap.fujitsu.com). l À propos de ScanSnap Manager Pour ouvrir la fenêtre [ScanSnap Manager - Informations relatives à la version]. l Informations sur le ScanSnap Pour ouvrir la fenêtre [ScanSnap Manager - Informations sur le scanner et sur le pilote]. Affiché quand le ScanSnap et l'ordinateur sont connectés. l Mise à jour en ligne Pour démarrer la Mise à jour en ligne de ScanSnap. Pour en savoir plus, consultez "Mise à jour du logiciel" (page 115). Pour établir la connexion Cette rubrique s'affiche lorsque la communication entre ScanSnap Manager et le ScanSnap n'est pas correcte. Options Cette rubrique comporte les sous-menus suivants : l Garder dans le Dock Ajoute l'icône ScanSnap Manager dans le Dock. l Ouvrir avec la session Lance automatiquement ScanSnap Manager au démarrage de l'ordinateur ou à l'ouverture d'une session. l Afficher dans le Finder Affiche le contenu du dossier [ScanSnap] à l'aide du Finder. Afficher toutes les fenêtres (*1) Affiche toutes les fenêtres de ScanSnap Manager sous forme de vignettes. Masquer/Afficher Affiche ou masque toutes les fenêtres de ScanSnap Manager. Quitter Pour quitter ScanSnap Manager. *1: S'affiche pour Mac OS X v10.7 ou version ultérieure. 40 Fenêtre de configuration du ScanSnap Fenêtre de configuration du ScanSnap tout en appuyant sur la touche [control] Lorsque vous cliquez sur l'icône de ScanSnap Manager du clavier, et que vous sélectionnez [Paramètres] dans le "Menu ScanSnap Manager" (page 39), la fenêtre suivante de configuration de ScanSnap s'affiche. Dans la fenêtre de configuration du ScanSnap, vous pouvez cocher la case [Utilisation du Quick Menu] afin d'utiliser ou non le Quick Menu. Vous pouvez également utiliser les boutons de profil et les onglets de paramètres détaillés pour spécifier des paramètres de numérisation selon vos besoins. Pour en savoir plus, consultez l'aide de ScanSnap Manager. Boutons profil Onglets paramètres détaillés 41 Allumer ou éteindre le ScanSnap Allumer ou éteindre le ScanSnap Cette section vous explique comment allumer/éteindre le ScanSnap. l "Mise sous tension du ScanSnap" (page 43) l "Eteindre le ScanSnap" (page 45) l "Mode veille" (page 46) l "Mise hors tension automatique" (page 47) 42 Allumer ou éteindre le ScanSnap Mise sous tension du ScanSnap 1. Allumez l'ordinateur. CONSEIL Si vous connectez le ScanSnap et un périphérique mobile via un réseau local sans fil, puis que vous numérisez un document, il n'est pas nécessaire d'allumer l'ordinateur. a L'ordinateur démarre et l'icône de ScanSnap Manager s'affiche dans le Dock. CONSEIL l Si l'icône de ScanSnap Manager n'est pas affichée dans le Dock, cliquez sur [Applications] dans la barre latérale du Finder, cliquez sur [ScanSnap], puis double-cliquez sur [ScanSnap Manager]. l Si ScanSnap Manager ne démarre pas automatiquement lorsque vous ouvrez une session sur l'ordinateur, affichez la fenêtre [Préférences Système] et sélectionnez [Utilisateurs et ] → [ScanSnap] → [ScanSnap groupes] → [Utilisateur actuel] → [Ouverture] → [ Manager]. 2. Soulevez le plateau d'alimentation AAD (couvercle) du ScanSnap pour l'allumer. Exemple : connexion avec un câble USB a La touche [Scan] clignote en bleu. La touche reprend son éclairage normal lorsque la numérisation de documents est activée. De plus l'icône ScanSnap Manager passe de à . IMPORTANT Avec certains ordinateurs, l'initialisation du ScanSnap peut être effectuée plusieurs fois au démarrage de l'ordinateur. 43 Allumer ou éteindre le ScanSnap CONSEIL , selon l L'icône de ScanSnap Manager dans le Dock peut mettre plus de temps à devenir les performances de votre ordinateur, l'environnement opérationnel et le chargement, si par exemple plusieurs programmes sont exécutés simultanément. l Lorsque le ScanSnap est mis sous tension, une fenêtre de notification vous indique l'état de communication du ScanSnap. Pour désactiver les notifications de l'état de communication du ScanSnap, modifiez les paramètres selon la procédure suivante : 1. Faites un clic droit sur l'icône de ScanSnap Manager dans le Dock tout en appuyant sur la touche [control] du clavier et sélectionnez [Préférences] depuis le "Menu ScanSnap Manager" (page 39). a La fenêtre [ScanSnap Manager - Préférences] s'ouvre. 2. Décochez la case [Information sur l'état de la communication] dans la liste [Affichage de l'évolution]. 44 Allumer ou éteindre le ScanSnap Eteindre le ScanSnap 1. Fermer le plateau d'alimentation de l'AAD (couvercle). Exemple : connexion avec un câble USB a Le ScanSnap s'éteint et dans le Dock l'icône de ScanSnap Manager passe de à . IMPORTANT l Fermez le plateau d'alimentation de l'AAD (couvercle) après avoir refermé l'extension. l Si vous souhaitez déplacer le ScanSnap, éteignez-le et débranchez tous les câbles. La partie inférieure du ScanSnap peut devenir chaude lorsque vous utilisez le ScanSnap mais cela n'a aucune incidence sur son fonctionnement et ne provoque aucune détérioration physique. Veillez à ne pas faire tomber le ScanSnap lorsque vous le transportez. CONSEIL l Si le commutateur Wi-Fi est désactivé, l'alimentation du ScanSnap et celle l'ordinateur fonctionnent ensemble. Si le ScanSnap reste connecté à l'ordinateur, vous n'avez pas à vous soucier de la mise sous tension ou hors tension. l Avec certains ordinateurs, il faut parfois 2 à 3 minutes avant que la lumière de la touche [Scan] ne s'éteigne une fois que l'ordinateur est arrêté. l Lorsque le ScanSnap est mis hors tension, une fenêtre de notification vous indique l'état de communication du ScanSnap. Pour désactiver les notifications de l'état de communication du ScanSnap, modifiez les paramètres selon la procédure suivante : 1. Faites un clic droit sur l'icône de ScanSnap Manager dans le Dock tout en appuyant sur la touche [control] du clavier et sélectionnez [Préférences] depuis le "Menu ScanSnap Manager" (page 39). a La fenêtre [ScanSnap Manager - Préférences] s'ouvre. 2. Décochez la case [Information sur l'état de la communication] dans la liste [Affichage de l'évolution]. 45 Allumer ou éteindre le ScanSnap Mode veille Si le ScanSnap est activé et n'est pas utilisé pendant 14 minutes, il entre en mode veille (économie d'énergie). 46 Allumer ou éteindre le ScanSnap Mise hors tension automatique Si le ScanSnap est mis sous tension et qu'il reste allumé pendant le temps spécifié (la valeur par défaut est « 4 heures ») sans être utilisé, il s'éteindra automatiquement. Pour l’allumer à nouveau, utilisez une des méthodes suivantes : l appuyez sur la touche [Scan] du ScanSnap (mais cela ne déclenchera pas la numérisation). l Fermez puis ouvrez le plateau d'alimentation AAD (couvercle) CONSEIL l Pour continuer à utiliser le ScanSnap, annulez la mise hors tension automatique en effectuant l'une des actions suivantes : - Charger un document dans le ScanSnap - Appuyez sur la touche [Scan] du ScanSnap - Fermez puis ouvrez le plateau d'alimentation AAD (couvercle) l Vous pouvez changer le délai avant la mise hors tension automatique ou carrément l'annuler. Suivez les étapes ci-dessous : dans le Dock tout en appuyant sur la 1. Faites un clic droit sur l'icône de ScanSnap Manager touche [control] du clavier et sélectionnez [Préférences] depuis le "Menu ScanSnap Manager" (page 39). a La fenêtre [ScanSnap Manager - Préférences] s'ouvre. 2. Dans la liste [Mise sous tension], modifiez les paramètres de la [Configuration de la mise sous tension] suivant le type de connexion choisi. l Une fenêtre de notification vous indique qu'il reste 5 minutes avant la mise hors tension automatique du ScanSnap. 47 Connexion du ScanSnap via un réseau local sans fil Connexion du ScanSnap via un réseau local sans fil En connectant le ScanSnap à un ordinateur ou à un périphérique mobile via un réseau local sans fil, vous pouvez numériser des documents. Cette section vous explique comment connecter le ScanSnap via un réseau local sans fil. l "Préparation" (page 49) l "Définition d'un réseau local sans fil à l'aide de l'outil Configuration sans fil du ScanSnap" (page 50) l "Connexion du ScanSnap à un ordinateur" (page 51) l "Connexion du ScanSnap à un périphérique mobile" (page 53) l "Reconnexion à un point d'accès sans fil à l'aide de la touche WPS du ScanSnap" (page 54) 48 Connexion du ScanSnap via un réseau local sans fil Préparation Pour connecter le ScanSnap via le réseau local sans fil, préparez les éléments suivants : l Un environnement dans lequel un réseau local sans fil est disponible Lorsque vous connectez le ScanSnap à un réseau local sans fil, vous aurez peut-être besoin d'informations concernant un SSID (nom réseau) et une clé de sécurité (mot de passe). Pour en savoir plus, consultez le manuel du point d'accès sans fil. IMPORTANT Ne placez pas les éléments suivants à moins de 100 mm (3,9 po) du ScanSnap ou à proximité de votre point d'accès sans fil. - Obstacles pouvant bloquer les ondes radio (murs, parois métalliques) - Appareils pouvant provoquer des interférences de signaux (fours à micro-ondes et téléphones sans fil) et périphériques sans fil l ScanSnap Connect Application Pour connecter le ScanSnap à un périphérique mobile, vous devez installer ScanSnap Connect Application sur votre périphérique mobile. Téléchargez ScanSnap Connect Application pour le périphérique mobile à partir des magasins d'application suivants : - App Store - Google Play - Amazon Appstore 49 Connexion du ScanSnap via un réseau local sans fil Définition d'un réseau local sans fil à l'aide de l'outil Configuration sans fil du ScanSnap L'outil Configuration sans fil du ScanSnap est une application permettant de configurer les paramètres requis pour la connexion de votre ScanSnap via un réseau local sans fil sous la forme d'un assistant. L'outil Configuration sans fil du ScanSnap peut être utilisé pour configurer et vérifier les paramètres de réseau local sans fil et de connexion suivants: l Connexion du ScanSnap à un point d'accès sans fil l Enregistrement de l'ordinateur à connecter au ScanSnap via le réseau local sans fil l Définition de l'adresse IP, du nom et du mot de passe du ScanSnap l Vérification du branchement entre le ScanSnap et le périphérique mobile Suivez la procédure ci-dessous pour démarrer l'outil Configuration sans fil du ScanSnap et configurer les paramètres sans fil. 1. Dans la barre latérale du Finder, sélectionnez [Applications] → [ScanSnap], puis double-cliquez sur [Outil de configuration sans fil ScanSnap]. a L'outil Configuration sans fil du ScanSnap commence à s'exécuter. 2. Cliquez sur le bouton [Assistant de configuration du réseau sans fil] dans le menu principal. a L'assistant Configuration du réseau sans fil s'affiche. 3. Suivez les instructions de l'assistant de Configuration du réseau sans fil afin de configurer les paramètres sans fil. CONSEIL l Pour en savoir plus sur le fonctionnement de l'outil Configuration sans fil du ScanSnap, consultez l'aide de l'outil Configuration sans fil du ScanSnap. l L'outil Configuration sans fil du ScanSnap démarre également lors de l'installation du logiciel du ScanSnap. 50 Connexion du ScanSnap via un réseau local sans fil Connexion du ScanSnap à un ordinateur Vous pouvez utiliser l'Assistant Outil de configuration sans fil ScanSnap pour configurer la connexion du ScanSnap à un ordinateur. Pour en savoir plus, consultez "Définition d'un réseau local sans fil à l'aide de l'outil Configuration sans fil du ScanSnap" (page 50). La section suivante explique la méthode de connexion du ScanSnap à un ordinateur lorsque les paramètres sans fil ont déjà été configurés à l'aide de l'Assistant Outil de configuration sans fil ScanSnap. 1. Débranchez le câble USB connectant le ScanSnap à l'ordinateur. IMPORTANT Si l'icône de ScanSnap Manager est l' périphérique. , quittez ScanSnap Connect Application sur le a Le ScanSnap est connecté automatiquement à un ordinateur via un réseau local sans fil et l'icône de ScanSnap Manager passe à . Si l'icône ne change pas, passez à l'étape 2. CONSEIL l Si la case [Connexion automatique au dernier ScanSnap connecté par Wi-Fi] est cochée et que le dernier ScanSnap connecté est disponible, l'ordinateur se connecte automatiquement à ce ScanSnap. l L'ordinateur ne peut être connecté qu'à un seul ScanSnap. l Le ScanSnap ne peut être connecté qu'à un seul ordinateur. l Lorsque vous utilisez la connexion automatique avec un ordinateur et un ScanSnap ayant déjà été connectés à un réseau local sans fil, si le mot de passe du ScanSnap à connecter est modifié, la fenêtre de notification ci-dessous s'affiche. 2. Cliquez sur l'icône de ScanSnap Manager dans le Dock tout en maintenant appuyée la touche [control] sur le clavier, puis sélectionnez [Connexion Wi-Fi] dans le "Menu ScanSnap Manager" (page 39). a La fenêtre [ScanSnap Manager - Connexion Wi-Fi] s'affiche 3. Dans la liste des unités ScanSnap à connecter, sélectionnez le ScanSnap que vous souhaitez connecter et cliquez sur le bouton [Connexion]. IMPORTANT l Si la fenêtre [ScanSnap Manager - Saisie du mot de passe de destination] s'affiche, entrez le mot de passe pour la connexion. Le mot de passe par défaut se compose des quatre derniers chiffres du numéro de série du ScanSnap. Il est possible de modifier le mot de passe avec l'outil Configuration sans fil du ScanSnap. Pour en savoir plus, consultez l'aide de l'outil Configuration sans fil du ScanSnap. 51 Connexion du ScanSnap via un réseau local sans fil l Si le ScanSnap prévu pour la connexion n'apparaît pas dans la liste des unités de ScanSnap à connecter, consultez l'aide de ScanSnap Manager. a Le ScanSnap est connecté à l'ordinateur via un réseau local sans fil et l'icône de ScanSnap Manager passe à . CONSEIL Lorsque le ScanSnap et un ordinateur sont connectés via un réseau local sans fil, la fenêtre de notification ci-dessous vous indique l'état de la communication. 52 Connexion du ScanSnap via un réseau local sans fil Connexion du ScanSnap à un périphérique mobile À l'aide de l'assistant Outil de configuration sans fil ScanSnap, vous pouvez configurer et vérifier la connexion entre le ScanSnap et un périphérique mobile. Pour en savoir plus, consultez "Définition d'un réseau local sans fil à l'aide de l'outil Configuration sans fil du ScanSnap" (page 50). La section suivante explique la méthode de connexion du ScanSnap à un périphérique mobile lorsque les paramètres sans fil ont déjà été configurés à l'aide de l'assistant Outil de configuration sans fil ScanSnap. 1. Démarrez ScanSnap Connect Application sur votre périphérique mobile. a Le périphérique mobile se connecte automatiquement à un ScanSnap disponible sur le même réseau. CONSEIL l Si plusieurs ScanSnap disponibles sont détectés ou si ScanSnap Connect Application est configuré pour ne pas connecter automatiquement un périphérique mobile à un ScanSnap, tapez le nom du ScanSnap que vous souhaitez connecter au périphérique mobile sous [ScanSnap] dans l'écran [Connexion à :]. Pour en savoir plus, consultez le guide des opérations usuelles (Connexion mobile) de votre périphérique mobile. l Une fenêtre de notification vous informe dans les cas suivants : - Lorsque le ScanSnap et le périphérique mobile sont connectés via un réseau local sans fil et que la communication avec ScanSnap Manager est interrompue. - Lorsque vous vous connectez à l'ordinateur connecté au ScanSnap et que le ScanSnap et le périphérique mobile sont déjà connectés via un réseau local sans fil. 53 Connexion du ScanSnap via un réseau local sans fil Reconnexion à un point d'accès sans fil à l'aide de la touche WPS du ScanSnap Si l'indicateur Wi-Fi s'allume ou clignote en orange, reconnectez le ScanSnap à un point d'accès sans fil compatible WPS. Il est possible de rétablir facilement la connexion en appuyant sur le bouton WPS sur le ScanSnap. IMPORTANT Effectuez les opérations suivantes avant de vous connecter à l'aide du bouton WPS. l Si l'outil Configuration sans fil du ScanSnap est en cours d'exécution lorsque vous connectez le ScanSnap à l'ordinateur à l'aide d'un câble USB, quittez l'outil Configuration sans fil du ScanSnap. l Si une numérisation est en cours à partir de ScanSnap Manager ou d'un périphérique mobile, terminez l'opération de numérisation. CONSEIL Les noms des touches et les procédures de fonctionnement peuvent varier selon le point d'accès. Pour en savoir plus, consultez le manuel de votre point d'accès sans fil. 1. Allumez le ScanSnap. Pour en savoir plus, consultez "Mise sous tension du ScanSnap" (page 43). 2. Activez le commutateur Wi-Fi situé à l'arrière du ScanSnap. Wi-Fi OFF ON Interrupteur Wi-fi a Après avoir clignoté en bleu, l'indicateur Wi-Fi s'allume en bleu ou en orange. 3. Appuyez sur la touche WPS du point d'accès sans fil. 54 Connexion du ScanSnap via un réseau local sans fil 4. Maintenez appuyée (3 secondes ou plus) la touche WPS située à l'arrière du ScanSnap dans les 2 minutes qui suivent l'appui sur la touche WPS du point d'accès sans fil. Touche WPS a Le ScanSnap est connecté au point d'accès sans fil et l'indicateur Wi-Fi s'allume en bleu. S'il est impossible d'établir la communication, l'indicateur Wi-Fi clignote ou s'allume en orange. IMPORTANT Si vous ne pouvez pas connecter le ScanSnap à un point d'accès sans fil, consultez la section « Dépannage » dans l'aide de ScanSnap Manager. CONSEIL Pour en savoir plus sur l'état de l'indicateur Wi-Fi, consultez "Noms et fonctionnalités des composants" (page 32). 55 Documents à numériser Documents à numériser Cette section vous explique dans quelles conditions les documents peuvent être chargés directement dans le ScanSnap ou être numérisés en utilisant le Transparent. l "Documents pouvant être chargés directement dans le ScanSnap" (page 57) l "Documents que vous pouvez numériser à l'aide du Transparent" (page 59) 56 Documents à numériser Documents pouvant être chargés directement dans le ScanSnap Les conditions dans lesquelles des documents peuvent être chargés directement dans le ScanSnap sont les suivantes : Type de document Papier de bureau, cartes postales, cartes de visite Cartes plastifiées conforme à la norme ISO781A ID-1 (54 × 86 mm/2,1 × 3,4 po.) Grammage De 40 jusqu'à 209 g/m2 (4,85 jusqu'à 25,27 kg) page longue De 52 jusqu'à 127 g/m2 (6,3 jusqu'à 15,38 kg) format A8 (52 × 72 mm) au maximum De 127 jusqu'à 209 g/m2 (15,38 jusqu'à 25,27 kg) cartes plastiques 0,76 mm (0,03 po) au maximum (les cartes gaufrées sont utilisables) Format du papier Largeur 50.8 jusqu'à 216 mm (2 jusqu'à 8,5 po) Longueur 50.8 jusqu'à 360 mm (2 jusqu'à14,17 po) Pour page longue (*1), jusqu'à 863 mm (34 po) *1: la numérisation démarre lorsque vous appuyez sur la touche [Scan] du ScanSnap plus de 3 secondes. ATTENTION Si vous numérisez une carte magnétique ou une carte à puce, attention à ce que la partie magnétique (noire) de la carte n'entre pas en contact avec celle de la section supérieure de l'AAD. Les données de la carte risquent d'être perdues. Aimants IMPORTANT l Vous ne devez pas numériser les types de document suivants : - Documents attachés avec des agrafes ou des pinces en métal, ce qui pourrait endommager l'intérieur du ScanSnap Retirez les pièces métalliques. 57 Documents à numériser - Document dont l'encre n'est pas sèche Patientez jusqu'à que l'encre soit totalement sèche avant de numériser ce document. - Document d'une taille supérieure à 216 × 863 (mm)/8,5 × 34 (po) (largeur × longueur) - document sur des supports autres que le papier tels que du tissu, des feuilles métalliques ou encore des pochettes plastiques l Lorsque vous numérisez des cartes postales illustrées, l'illustration peut être endommagée. PFU n'est nullement responsable. l Lorsque vous numérisez des cartes plastifiées, dans [Détection de chargement excessif de documents] de l'onglet [Papier] "Fenêtre de configuration du ScanSnap" (page 41), sélectionnez [Aucun(e)] ou [Vérifier la longueur]. l Attention au points suivants lorsque vous numérisez des cartes plastifiées : - des cartes pliées peuvent être chargées de manière incorrecte - avant d'imprimer des cartes comportant des traces de doigts, nettoyez-les - si vous numérisez des cartes plastiques particulièrement brillantes, certaines parties de l'image peuvent apparaître plus claires ou plus foncées que le document original Exemple : carte de crédit de couleur jaune - Lorsque vous numérisez des cartes gaufrées, placez le côté gaufré vers le bas et chargez la carte en orientation paysage. - Si les caractères gaufrés ne sont pas recouvert d'or ou d'argent et que la couleur du fond est similaire, le ScanSnap peut ne pas les reconnaître. Dans ce cas, si vous réalisez l'action ci-dessous le résultat peut-être amélioré. 1. Cliquez sur le bouton [Option] de l'onglet [Numérisation] de la "Fenêtre de configuration du ScanSnap" (page 41). a La fenêtre [Option Mode de numérisation] s’ouvre. 2. Cochez la case [Augmenter le contraste du texte]. 58 Documents à numériser Documents que vous pouvez numériser à l'aide du Transparent Le Transparent fourni avec le ScanSnap est une feuille prévue pour la numérisation de documents. Vous pouvez ainsi numériser des documents supérieurs au format A4/Lettre, des photographies ou des coupures de presse. Les conditions pour la numérisation de tels documents en utilisant le Transparent sont les suivantes : ATTENTION l N'utilisez pas de Transparent endommagé. Il pourrait être endommagé tout comme le ScanSnap. l Faites attention de ne pas vous blesser avec le bord du Transparent. Type de document Documents ne pouvant pas être directement chargés dans le ScanSnap Grammage Jusqu'à 209 g/m2(25,27 kg) Si vous numérisez des documents pliés en deux : Jusqu'à 104,5 g/m2(12,66 kg) Format du papier Taille du Transparent (216 × 297 mm) A3 (297 × 420 mm) (*1) A4 (210 × 297 mm) A5 (148 × 210 mm) A6 (105 × 148 mm) B4 (257 × 364 mm) (*1) B5 (182 × 257 mm) B6 (128 × 182 mm) Carte postale (100 × 148 mm) Carte de visite (90 × 55 mm, 55 × 90 mm) Lettre (8,5 × 11 po (216 × 279,4 mm)) 11 × 17 po. (279,4 × 43,18 mm) (*1) Format personnalisé largeur : 25,4 jusqu'à 216 mm (1 jusqu'à 8,5 po) longueur : 25,4 jusqu'à 297 mm (1 jusqu'à 11,69 po) *1: plié en deux pour la numérisation. Documents pour lesquels l'utilisation du Transparent est recommandée Il est recommandé d'utiliser le Transparent pour numériser de tels documents. l Documents rédigés au crayon de papier Il est recommandé d'utiliser le Transparent pour la numérisation de tels documents car le crayon de papier peut laisser des traces. Lorsque vous numérisez de tels documents directement sans utiliser le Transparent, de la poussière s'accumule sur les rouleaux, ce qui peut provoquer des erreurs de chargement. Nettoyez régulièrement les rouleaux. 59 Documents à numériser Pour en savoir plus sur le nettoyage, consultez "Nettoyage de l'intérieur du ScanSnap" (page 100). l Papier autocopiant Il est recommandé d'utiliser le Transparent pour la numérisation de tels documents car le papier autocopiant peut contenir des substances chimiques pouvant endommager les rouleaux internes du ScanSnap. Nettoyez régulièrement les rouleaux du ScanSnap afin de préserver ses performances lorsque vous numérisez du papier autocopiant directement sans utiliser le Transparent. Pour en savoir plus sur le nettoyage, consultez "Nettoyage de l'intérieur du ScanSnap" (page 100). Selon le type de papier autocopiant, par rapport au chargement de documents de bureau, la durée de vie du scanneur pourrait être réduite. l La numérisation des documents suivants sans utiliser le Transparent peut endommager les documents ou être à l'origine de numérisations incorrectes. - Document d'une taille inférieure à 50,8 × 50,8 (mm)/2 × 2 (po) (largeur × longueur) - Document dont le grammage est inférieur à 40 g/m2 (4,85 kg) - Document dont la surface est irrégulière (enveloppes ou feuilles comportant une piècejointe) - document froissé ou corné - document plié ou déchiré - papier calque - papier couché - photographie (papier photographique) - document perforé ou poinçonné - document dont la forme n'est ni carrée ni rectangulaire - papier carbone ou thermique - document avec notes ou papillons IMPORTANT l Avec le Transparent Faites particulièrement attention aux points suivants : - Ne tachez pas ni ne découpez la fin du Transparent avec un motif noir & blanc. Sinon, il pourrait ne plus être reconnu correctement. - Ne placez pas le Transparent à l'envers. Sinon un bourrage papier pourrait se produire et endommager le Transparent ainsi que le document à l'intérieur. - Ne pliez pas, ne tirez pas sur le Transparent. - Des bourrages de papier peuvent se produire lorsque des documents de tailles différentes tels que des photographies ou de cartes postales sont insérés à l'intérieur du Transparent pour une numérisation immédiate. Il est recommandé de numériser ces documents un par un. - Si les bourrages papier sont fréquents, insérez environ 50 feuilles de papier recyclé avant de numériser avec le Transparent. Le papier recyclé peut être vierge ou imprimé. l Conservation du Transparent Faites particulièrement attention aux points suivants : - Ne laissez pas le document à l'intérieur du Transparent. Dans le cas contraire, l'encre sur le document pourrait couler sur le Transparent. - Ne laissez pas longtemps le Transparent dans des endroits où la température est élevée, par exemple exposé à la lumière solaire directe ou près d'un appareil de chauffage. N'utilisez pas non plus le Transparent dans des endroits où la température est élevée. Cela pourrait déformer le Transparent. 60 Documents à numériser - Pour éviter que le Transparent ne soit déformé, conservez-le sur une surface plane et ne posez rien dessus. 61 Actions possibles avec le logiciel associé Actions possibles avec le logiciel associé Cette section vous explique la procédure usuelle du logiciel associé au ScanSnap et vous donne un aperçu de ses fonctions. l "Actions possibles avec ScanSnap Organizer" (page 63) l "Actions possibles avec CardMinder" (page 68) 62 Actions possibles avec ScanSnap Organizer Actions possibles avec ScanSnap Organizer ScanSnap Organizer est une application pour l'affichage, l'organisation et la gestion d'image (fichiers PDF ou JPEG) numérisées avec le ScanSnap. Vous pouvez utiliser cette application pour créer des dossiers et trier les fichiers. Les pages d'un fichier PDF peuvent être ouvertes avec une application associée pour vérifier les données des images numérisées. Numérisation avec le ScanSnap Fenêtre principale l "Procédure pour une opération usuelle de ScanSnap Organizer" (page 64) l "Gérer les fichiers" (page 65) l "Utiliser les fichiers" (page 67) 63 Actions possibles avec ScanSnap Organizer Procédure pour une opération usuelle de ScanSnap Organizer Cette section vous explique la procédure pour une opération usuelle de ScanSnap Organizer. 1. Dans la barre latérale du Finder, sélectionnez [Applications] → [ScanSnap Organizer], puis double-cliquez sur [ScanSnap Organizer] pour le démarrer. 2. Numérisez les documents avec le ScanSnap. a Une liste des images numérisées est affichée dans ScanSnap Organizer. 64 Actions possibles avec ScanSnap Organizer Gérer les fichiers Pour en savoir plus sur les opérations, consultez l'aide de ScanSnap Organizer. Configurer une chaîne de caractère surlignée comme mot clé Vous pouvez assigné des mots clés à un fichier PDF. Ces mots clés vous serviront à faire des recherches de fichiers PDF. Si vous numérisez des documents noir et blanc qui ont été surlignés, les parties surlignées seront assignées comme mots clés pour le fichier PDF. Surlignez des mots sur le document Proposal "Proposal" peut servir de mot pour rechercher des fichiers Proposal Numérisez avec le ScanSnap Document Fichier PDF contenant le mot clé Reconnaître une chaîne de caractère pour l'incruster sur la page En utilisant un logiciel de reconnaissance textuelle (OCR), vous pouvez incruster des chaînes de caractères sur un fichier PDF numérisé avec le ScanSnap. Vous pouvez ainsi les chercher dans le fichier PDF. Le terme "Proposal" est reconnu (fonction OCR) comme une Proposal information textuelle. "Proposal" peut servir de mot pour rechercher des fichiers Fichiers PDF 65 Actions possibles avec ScanSnap Organizer Rechercher des fichiers Vous pouvez rechercher des les fichiers gérés dans ScanSnap Organizer. 66 Actions possibles avec ScanSnap Organizer Utiliser les fichiers Pour en savoir plus sur les opérations, consultez l'aide de ScanSnap Organizer. Lier les fichiers à d'autres applications Vous pouvez utiliser des fichiers avec une grande variété d'applications. Envoyer des fichier par e-mail Les fichiers peuvent être envoyés par e-mail. Utilisation des fichiers en les synchronisant avec un périphérique mobile En utilisant la fonction ScanSnap Sync, un fichier d'image numérisé avec le ScanSnap peut être automatiquement synchronisé avec un périphérique mobile afin d'être disponible à tout moment via un service cloud. Les fichiers sont organisées et triées dans le dossier "ScanSnap Sync" de ScanSnap Organizer. Synchronisation des fichiers composés d'images sauvegardées ensembles (Fichiers "JPEG (Sauvegarde commune")) Avec la fonction ScanSnap Sync vous pouvez synchroniser des fichiers "JPEG (Sauvegarde commune) entre un périphérique mobile et ScanSnap Organizer. Un fichier "JPEG (Sauvegarde commune) est composé de plusieurs images numérisées avec ScanSnap Connect Application. 67 Actions possibles avec CardMinder Actions possibles avec CardMinder CardMinder est une application utilisée pour l'affichage, l'organisation et la gestion de données d'image de cartes numérisées à l'aide du ScanSnap. Ce logiciel va vous permettre de numériser un lot de cartes en une seule fois, de retrouver les données numérisées de ces cartes et de créer une base de données des clients de manière efficace. CardMinder utilise un moteur de Reconnaissance Optique de Caractère (OCR) afin de reconnaître le texte et partager les données avec des applications de Gestion d'Informations Personnelles (PIM). CardMinder permet également de rechercher rapidement les données de vos cartes de visite depuis d'autres applications. Carte Numérisation avec le ScanSnap Fenêtre de CardMinder Données reconnues iPhoto Contacts (*) Autres formats (vCard/CSV/Texte/ ContactXML) Exemple : Format texte *: Ceci se dénomme "Carnet d'adresses" sous OS X v10.7 au minimum. l "Procédure pour une opération usuelle de CardMinder" (page 70) l "Lier les données des cartes avec d'autres applications" (page 73) 68 Actions possibles avec CardMinder l "Recherche des données de carte avec la barre d'outils de recherche basique" (page 74) l "Recherche de données de carte avec les raccourcis clavier" (page 75) l "Joindre un fichier aux données de la carte" (page 76) 69 Actions possibles avec CardMinder Procédure pour une opération usuelle de CardMinder Cette section vous explique la procédure pour une opération usuelle de CardMinder. 1. Démarrez CardMinder. Dans la barre latérale du Finder, sélectionnez [Applications] → [CardMinder], puis doublecliquez sur [CardMinder]. 2. Numérisez une carte avec le ScanSnap. Chargez une carte dans le ScanSnap et appuyez sur le bouton [Scan] pour commencer la numérisation de la carte. Une fois la numérisation terminée, les informations imprimées sur la carte (nom, entreprise et adresse) sont reconnues automatiquement comme du texte et s'affichent dans la vue Édition des données de la carte. Les données de l'image numérisée de la carte de visite sont affichées dans la vue Image de la carte. IMPORTANT ScanSnap Manager doit être installé sur votre ordinateur lorsque vous souhaitez reconnaître les langues suivantes : l Chinois (simplifié) l Chinois (traditionnel) l Coréen 3. Vérifiez les données de la carte. Assurez-vous que les images de la carte recto et verso sont correctes et que le texte sur les cartes est affiché sans erreur dans la vue Édition des données de la carte. 70 Actions possibles avec CardMinder Panneau Image de la carte 4. Panneau Edition des données de la carte Si la langue de reconnaissance textuelle est différente, faites une nouvelle reconnaissance en suivant la procédure ci-dessous : 1. Sélectionnez le menu [CardMinder] → [Préférences]. a La fenêtre [Général] s'affiche. 2. Choisissez une langue pour la reconnaissance des chaînes de caractères dans [Reconnaissance de la langue]. a La reconnaissance de la langue change. 3. Fermez la fenêtre [Général]. 4. Cliquez de nouveau sur le bouton [Reconnaissance de la barre d'outils]. a Les chaînes de caractères sur la carte seront reconnues comme la langue sélectionnée. 71 Actions possibles avec CardMinder 5. Corrigez les données si nécessaire. Les données de carte peuvent être corrigées de l'une des manières suivantes. Pour en savoir plus, consultez la rubrique d’aide de CardMinder. l Recommencer le processus de reconnaissance sur les chaînes de caractères dans les zones sélectionnées l Saisie directe du texte dans la vue Édition des données de la carte l Corriger l'orientation de l'image de la carte ou inverser les images recto et verso 1 2 3 4 No. Description 6. 1 À l'aide du bouton [Rotation], vous pouvez faire pivoter l'image de la carte. 2 À l'aide du bouton [Modifier l'image], vous pouvez inverser les images recto et verso de l'image de la carte, créer des cartes recto verso et supprimer l'image au dos de la carte de visite. 3 En sélectionnant des chaînes de caractères dans l'image de la carte, puis en cliquant sur les boutons des champs appropriés dans la vue Édition des données de la carte, vous pouvez recommencer le processus de reconnaissance sur les zones sélectionnées. 4 Vous pouvez corriger directement le texte dans chaque champ de la vue Édition des données de la carte. Quittez CardMinder. Cliquez sur le menu [CardMinder] → [Quitter CardMinder] pour quitter CardMinder. 72 Actions possibles avec CardMinder Lier les données des cartes avec d'autres applications Cliquez sur les boutons suivants de la barre d'outils pour utiliser les données de cartes avec de nombreuses applications. Dans l'exemple qui suit, la barre d'outils est personnalisée pour afficher le bouton [Application]. 1 2 3 4 No. Rubrique Description 1 Courriel Vous pouvez exécuter un programme de courriel à l'aide de l'adresse électronique indiquée dans [Courriel] pour les données de carte comme adresse de destination. 2 Recherche internet Vous pouvez rechercher l'URL indiquée dans [URL] pour les données de carte à l'aide d'un navigateur Web. 3 Générer les données de la carte dans un format différent. Vous pouvez générer les données de la carte dans les formats suivants : vCard, CSV, texte ou ContactXML. 4 Lier les données des cartes avec d'autres applications Vous pouvez lier les données de la carte avec une autre application, telle que Outlook Express ou Salesforce CRM. Vous pouvez également lier les données de la carte avec une clé USB pour les utiliser sur un ordinateur différent. Pour en savoir plus, consultez la rubrique d’aide de CardMinder. 73 Actions possibles avec CardMinder Recherche des données de carte avec la barre d'outils de recherche basique Ce section vous explique comment rechercher les données de carte à l'aide la barre d'outils de recherche basique de CardMinder. Rechercher (barre d'outils de recherche basique) Saisissez un terme (nom de personne ou d'entreprise) dans la barre d'outils de recherche basique pour rechercher les données d'une carte. Les résultats de la recherche s'affichent dans la vue Liste des données de la carte. 74 Actions possibles avec CardMinder Recherche de données de carte avec les raccourcis clavier Même lorsque CardMinder ne s'exécute pas, vous pouvez rechercher des données de carte à l'aide d'une chaîne de caractères dans une autre application (telle que TextEdit) en tant que mots-clés de recherche. 1. Faites glisser la souris pour sélectionner une chaîne de caractères à rechercher. 2. Appuyez simultanément sur les touches [command ] + [shift] + [&] du clavier. a Si le panneau Edition des données de la carte est masqué, CardMinder démarre et lance une recherche. Les données correspondantes aux conditions de recherche sont affichées dans le panneau Liste des données de la carte. CONSEIL l Suivant le type de clavier que vous utilisez, vous devrez peut être appuyé sur la touche [shift]. l Si le raccourci clavier ne fonctionne pas, vérifiez [Rechercher le texte sélectionné dans CardMinder] en sélectionnant [Préférences Système] → [Clavier] → [Services] dans l'onglet [Raccourcis clavier] pour le modifier. 75 Actions possibles avec CardMinder Joindre un fichier aux données de la carte Un fichier peut être facilement joint aux données de la carte par un simple glisser-déposer. 76 Fonctions utiles Fonctions utiles Cette section explique l'utilisation des logiciels relatifs aux images numérisées créées une fois le document numérisé avec le ScanSnap. Elle explique également comment numériser un document avec des paramètres différents de ceux d'origine. l "Gestion des documents papier par dossiers sur un ordinateur" (page 78) l "Sauvegarde de Cartes de visite vers un ordinateur" (page 81) l "Numérisation de documents d'une taille supérieure à A4 ou Lettre" (page 83) l "Numérisation de documents de type photographies ou coupures de presse" (page 87) 77 Gestion des documents papier par dossiers sur un ordinateur Gestion des documents papier par dossiers sur un ordinateur Cette section vous explique comment numériser des documents papiers et comment les gérer dans des dossiers à l'aide de ScanSnap Organizer. 1. Numérisez un document papier avec le ScanSnap. Pour en savoir plus sur l'édition des paramètres, consultez "Numérisation d'un document" (page 16). a Le Quick Menu s'affiche. 2. Cliquez sur l'icône [ScanSnap Organizer] a La fenêtre [ScanSnap Organizer] s'affiche. 78 dans le Quick Menu. Gestion des documents papier par dossiers sur un ordinateur 3. Dans la barre de menu, sélectionnez [Fichier] → [Nouveau dossier]. a Un nouveau dossier est créé dans la liste des dossiers. 4. Renommez le dossier créé. CONSEIL Pour créer plusieurs dossiers, répétez les étapes 3 à 4. 5. Sélectionnez l'image numérisée depuis la liste des fichiers et déplacez-la dans le dossier. 79 Gestion des documents papier par dossiers sur un ordinateur a L'image numérisée est déplacée dans le dossier. CONSEIL Pour en savoir plus sur les autres fonctions, consultez l'aide de ScanSnap Organizer. 80 Sauvegarde de Cartes de visite vers un ordinateur Sauvegarde de Cartes de visite vers un ordinateur Cette section vous explique comment numériser des cartes de visite et comment les sauvegarder dans CardMinder. IMPORTANT Si vous n'ouvrez pas une session en tant qu'utilisateur disposant des privilèges d'un administrateur, la connexion entre ScanSnap et une application peut être difficile. 1. Numérisez des cartes de visite avec le ScanSnap. Pour en savoir plus, consultez "Numérisation d'un document" (page 16). a Le Quick Menu s'affiche. 2. Cliquez sur l'icône [CardMinder] dans le Quick Menu. a La fenêtre [CardMinder] s'affiche. 81 Sauvegarde de Cartes de visite vers un ordinateur 3. Vérifiez les données de la carte. Assurez-vous que le texte des images de la carte s'affiche correctement dans la vue Édition des données de la carte. Si un texte doit être corrigé, cliquez dessus et modifiez-le directement. Panneau Image de la carte Panneau Edition des données de la carte CONSEIL Lorsque vous numérisez une carte recto verso, vous devez numérisez les côtés un par un et modifier les données de la carte dans CardMinder. Pour en savoir plus, consultez la rubrique d’aide de CardMinder. 82 Numérisation de documents d'une taille supérieure à A4 ou Lettre Numérisation de documents d'une taille supérieure à A4 ou Lettre Les documents d'une taille supérieure à A4 ou Lettre (tels que A3, 11 × 17 po et B4) peuvent être numérisés avec le Transparent. Lorsque vous pliez le document en deux et que vous le numérisez en mode recto verso, les deux côtés sont fusionnés en une image unique. Pour en savoir plus sur les documents compatibles, consultez "Documents que vous pouvez numériser à l'aide du Transparent" (page 59). IMPORTANT La case [Correction automatique des chaînes de caractères désalignées] de la fenêtre [Option Mode de numérisation] sera désactivée. Pour ouvrir la fenêtre [Option Mode de numérisation], cliquez sur le bouton [Option] dans l'onglet [Numérisation] de la "Fenêtre de configuration du ScanSnap" (page 41). CONSEIL Les deux côtés d'un document de taille A4/Lettre recto verso peuvent également être numérisés et fusionnés en une image unique. 1. Cliquez sur l'icône de ScanSnap Manager dans le Dock tout en maintenant appuyée la touche [contrôle] sur le clavier, puis sélectionnez [Paramètres] dans le "Menu ScanSnap Manager" (page 39). a La fenêtre de configuration du ScanSnap s'affiche. 2. Dans l'onglet [Papier], sélectionnez [Détection automatique] dans [Taille du papier], puis cliquez sur le bouton [Configurations du Transparent]. a La fenêtre [Configurations du Transparent] s’affiche. 83 Numérisation de documents d'une taille supérieure à A4 ou Lettre 3. Sélectionnez [images sur une double page] dans [Enregistrer sous] et cliquez sur le bouton [OK]. Pour en savoir plus, consultez l'aide de ScanSnap Manager. 4. Dans la section [Côté à numériser :] de l'onglet [Numérisation], sélectionnez [Numérisation recto verso (des deux côtés)] et cliquez sur le bouton [Appliquer]. 84 Numérisation de documents d'une taille supérieure à A4 ou Lettre IMPORTANT Si vous sélectionnez [Numérisation simple (un seul côté)], le ScanSnap génère le même résultat que lorsque vous effectuez une numérisation simple en mode [deux images distinctes (recto et verso)]. 5. Cliquez sur le dans la partie supérieure gauche de la fenêtre pour fermer la fenêtre de configuration du ScanSnap. 6. Placez le document à l'intérieur du Transparent. 1. Pliez le document en deux de telle sorte que les côtés à numériser soient orientés vers l'extérieur. Pliez-le fermement et lissez-le afin de ne pas laisser de plis. 2. Ouvrez le Transparent pour coincer le document. Aligner la ligne de pliage avec le bord droit du Transparent de telle sorte que le document épouse le coin supérieur droit du Transparent. CONSEIL Notez que le côté avant du Transparent présente un motif noir et blanc sur la partie supérieure et une ligne verticale épaisse dans le coin supérieur droit. 7. Placez l'extrémité comportant le motif noir et blanc comme bord avant dans le sens de la flèche. Fixez le Transparent à l'aide des guides latéraux afin d'éviter tout désalignement. 85 Numérisation de documents d'une taille supérieure à A4 ou Lettre 8. Appuyez sur la touche [Scan] du ScanSnap pour démarrer une numérisation. a Les deux côtés du document sont numérisés et enregistrés sous la forme d'une image sur une double page. IMPORTANT l Une ligne ou un espace peuvent apparaître entre les images du côté avant et arrière. De même, lorsque vous numérisez un document épais dans le Transparent, les image numérisées à gauche et à droite d'une image sur une double page peuvent être désalignées l'une par rapport à l'autre à partir du haut. Vous pouvez améliorer cela en plaçant le document dans le Transparent de la manière suivante : - Pliez correctement le document - Alignez soigneusement les bords du document avec les bords du Transparent - Retournez le Transparent sur l'autre côté (verso) l Si vous spécifiez [Détection automatique] dans la section [Format du papier] de la fenêtre [Configurations du Transparent], une taille optimale est sélectionnée automatiquement dans les tailles standard disponibles (A3, B4 ou 11 × 17 po) dans [Format du papier]. Notez que selon le document, la taille de l'image peut être réduite par rapport à celle du document original. Exemple : Lorsque des caractères et des illustrations sont imprimés pour tenir dans un format A4 au centre d'un document au format A3, l'image numérisée est générée au format B4. Pour générer une image scannée dans sa taille originale, indiquez la taille du document dans [Taille du papier]. l Une partie de l'image numérisée vers l'endroit où le document est plié peut apparaître manquante. Dans ce cas, placez le document de telle sorte que son bord se situe à environ 1 mm (0,04 po) à l'intérieur du bord du Transparent. CONSEIL Vous pouvez placer plusieurs transparents dans le plateau d'alimentation de l'AAD (couvercle) et les numériser. 86 Numérisation de documents de type photographies ou coupures de presse Numérisation de documents de type photographies ou coupures de presse Grâce au Transparent, vous pouvez numériser des transparents qui risquent d’être facilement endommagés, comme des photographies, ou des documents de taille non standard difficiles à charger directement, tels que des coupures de presse. Pour en savoir plus sur les documents compatibles, consultez "Documents que vous pouvez numériser à l'aide du Transparent" (page 59). IMPORTANT La case [Correction automatique des chaînes de caractères désalignées] de la fenêtre [Option Mode de numérisation] sera désactivée. Pour ouvrir la fenêtre [Option Mode de numérisation], cliquez sur le bouton [Option] dans l'onglet [Numérisation] de la "Fenêtre de configuration du ScanSnap" (page 41). 1. Cliquez sur l'icône de ScanSnap Manager dans le Dock tout en maintenant appuyée la touche [contrôle] sur le clavier, puis sélectionnez [Paramètres] dans le "Menu ScanSnap Manager" (page 39). a La fenêtre de configuration du ScanSnap s'affiche. 2. Dans l'onglet [Papier], sélectionnez [Détection automatique] dans [Taille du papier], puis cliquez sur le bouton [Configurations du Transparent]. a La fenêtre [Configurations du Transparent] s’affiche. 3. Sélectionnez [deux images distinctes (recto et verso)] dans [Enregistrer sous] et cliquez sur le bouton [OK]. Pour en savoir plus, consultez l'aide de ScanSnap Manager. 87 Numérisation de documents de type photographies ou coupures de presse 4. Cliquez sur le bouton [Appliquer] pour fermer la fenêtre de configuration du ScanSnap. 5. Cliquez sur le dans la partie supérieure gauche de la fenêtre pour fermer la fenêtre de configuration du ScanSnap. 6. Placez le document à l'intérieur du Transparent. Ouvrez le Transparent et placez le haut du document contre la partie centrale supérieure du Transparent. 7. Placez l'extrémité comportant le motif noir et blanc comme bord avant dans le sens de la flèche. Placez le côté arrière du document vers vous. Fixez le Transparent à l'aide des guides latéraux afin d'éviter tout désalignement. 88 Numérisation de documents de type photographies ou coupures de presse Verso 8. Appuyez sur la touche [Scan] du ScanSnap pour démarrer une numérisation. a Lorsque la numérisation est terminée, l'image numérisée est enregistrée. IMPORTANT l L'image numérisée est générée au centre de la page à la taille spécifiée dans la section [Taille du papier] de la fenêtre [Configurations du Transparent]. l Si vous spécifiez [Détection automatique] dans la section [Format du papier] de la fenêtre [Configurations du Transparent], une taille optimale est sélectionnée automatiquement dans les tailles standard disponibles (A3, B4 ou 11 × 17 po) dans [Format du papier]. Notez que selon le document numérisé, la taille de l'image peut être réduite par rapport à celle du document original, ou une partie de l'image peut sembler manquante. Exemple : Lorsque des caractères sont imprimés pour tenir dans un format A5 au centre d'un document au format A4, l'image numérisée est générée au format A5. Pour générer une image scannée dans sa taille originale, indiquez la taille du document dans [Taille du papier]. CONSEIL l Dans les situations suivantes, placez une feuille de papier vierge (blanche) sous le document pour la numérisation : - L'image numérisée n'est pas enregistrée dans la taille correcte (lorsque [Détection automatique] est sélectionné dans la section [Taille du papier] de la fenêtre [Configurations du Transparent]) - Des ombres apparaissent autour des bords de l'image numérisée - Des lignes noires apparaissent autour des bords d'une découpe de forme unique l Vous pouvez placer plusieurs transparents dans le plateau d'alimentation de l'AAD (couvercle) et les numériser. 89 Dépannage Dépannage Cette section vous explique comment résoudre les problèmes auxquelles vous pouvez être confronté lors de l'installation du logiciel associé au ScanSnap. l "Si vous avez déjà installé le logiciel" (page 91) l "L'icône de ScanSnap Manager ne s'affiche pas" (page 92) l "Si ScanSnap Manager ne fonctionne pas correctement" (page 94) Pour en savoir plus sur les problèmes que vous pouvez rencontrer lors de l'utilisation du ScanSnap et les solutions possibles, consultez les documents suivants : l "Dépannage" disponible dans les rubriques d'aide de ScanSnap Manager. Pour afficher cette section, cliquez sur l'icône ScanSnap Manager dans le Dock tout en appuyant sur la touche [control] du clavier et sélectionnez [Aide] → [Dépannage] dans le "Menu ScanSnap Manager" (page 39). l Site d'Assistance ScanSnap (http://scansnap.fujitsu.com/g-support/fr/) Si vous n'arrivez pas à résoudre le problème après avoir consulté la section ci-dessus, contactez votre revendeur de scanneur FUJITSU ou un prestataire de services agréé par FUJITSU. 90 Si vous avez déjà installé le logiciel Si vous avez déjà installé le logiciel Si vous avez essayé sans succès de réinstaller l'un des logiciels associés au ScanSnap (y compris des modèles différents du iX500), désinstallez le logiciel, puis réinstallez-le. Pour en savoir plus, reportez-vous à la section suivante : l "Désinstaller le logiciel" (page 116) l "Installer le logiciel" (page 37) 91 L'icône de ScanSnap Manager ne s'affiche pas L'icône de ScanSnap Manager ne s'affiche pas Cette section vous explique comment réussir à afficher l'icône de ScanSnap que le logiciel est installé et que le ScanSnap est connecté à l'ordinateur. l "Afficher l'icône de ScanSnap Manager" (page 93) 92 dans le Dock alors L'icône de ScanSnap Manager ne s'affiche pas Afficher l'icône de ScanSnap Manager 1. Dans la barre latérale du Finder, sélectionnez [Applications] → [ScanSnap], puis double-cliquez sur [ScanSnap Manager] pour le démarrer. CONSEIL Si le problème est résolu, vous pouvez modifier les paramètres afin que ScanSnap Manager démarre automatiquement au prochain démarrage de l'ordinateur. La méthode est la suivante. l Dans la fenêtre [Préférences Système] affichée du menu Apple ( [Utilisateurs et groupes] → [Utilisateur actuel] → [Ouverture] → [ [ScanSnap Manager]. ), sélectionnez ] → [ScanSnap] → l Faites un clic droit sur l'icône de ScanSnap Manager dans le Dock tout en appuyant sur la touche [control] du clavier et sélectionnez [Options] → [Ouvrir lors de la connexion] depuis le menu qui s'affiche. Si le problème persiste, consultez "Si ScanSnap Manager ne fonctionne pas correctement" (page 94). 93 Si ScanSnap Manager ne fonctionne pas correctement Si ScanSnap Manager ne fonctionne pas correctement Si l'icône de ScanSnap Manager dans le Dock est alors que le logiciel est installé et que le ScanSnap est connecté à l'ordinateur, suivez les procédures ci-dessous : l "Vérifier le branchement entre le ScanSnap et l'ordinateur" (page 95) l "Vérifier si ScanSnap Manager fonctionne correctement" (page 96) 94 Si ScanSnap Manager ne fonctionne pas correctement Vérifier le branchement entre le ScanSnap et l'ordinateur 1. Débranchez le câble USB de l'ordinateur et du ScanSnap puis rebranchez-le. Assurez-vous de patienter 5 secondes avant de le rebrancher. Si vous utilisez un hub USB, branchez le ScanSnap sur l'ordinateur directement avec un câble USB. Si le problème persiste, consultez "Vérifier si ScanSnap Manager fonctionne correctement" (page 96). 95 Si ScanSnap Manager ne fonctionne pas correctement Vérifier si ScanSnap Manager fonctionne correctement 1. Eteignez et rallumez le ScanSnap. Assurez-vous d'attendre 5 secondes avant de rallumer le ScanSnap. Si le problème persiste, passez à l'étape 2. 2. Si vous utilisez un hub USB, branchez le ScanSnap sur l'ordinateur directement avec un câble USB. Si le problème persiste, passez à l'étape 3. 3. Eteignez le ScanSnap et redémarrez l'ordinateur. Si le problème persiste, consultez "Si vous avez déjà installé le logiciel" (page 91). Si le problème persiste, suivez à nouveau la procédure décrite dans "Si ScanSnap Manager ne fonctionne pas correctement" (page 94). 96 Entretien Entretien Cette section vous donne des indications sur la méthode et le matériel de nettoyage. IMPORTANT La partie inférieure du ScanSnap peut devenir chaude lorsque vous utilisez le ScanSnap mais cela n'a aucune incidence sur son fonctionnement et ne provoque aucune détérioration physique. Veillez à ne pas faire tomber le ScanSnap lorsque vous le transportez. l "Produits de nettoyage" (page 98) l "Nettoyage de l'extérieur du ScanSnap" (page 99) l "Nettoyage de l'intérieur du ScanSnap" (page 100) l "Nettoyage du Transparent" (page 104) 97 Produits de nettoyage Produits de nettoyage Les produits de nettoyage et leurs références sont indiqués ci-dessous. Nom du produit Références Unité Remarques Nettoyant F1 PA03950-0352 1 bouteille Contenance : 100 ml Papier nettoyant (*1) CA99501-0012 1 paquet 10 feuilles Lingettes (*2) PA03950-0419 1 paquet 24 paquets - - PFU LIMITED Chiffon non pelucheux et sec (*3) Disponible dans le commerce *1: Utilisé avec le nettoyant F1. *2: Les lingettes sont des tissus humides imbibés de nettoyant F1. Vous pouvez également utiliser un chiffon imbibé de nettoyant F1. *3: Un chiffon non pelucheux peut être utilisé. Contactez votre distributeur ou un technicien agréé par FUJITSU pour obtenir les détails sur l'achat du matériel de nettoyage. Pour en savoir plus, consultez la page web suivante : http://scansnap.fujitsu.com/ 98 Nettoyage de l'extérieur du ScanSnap Nettoyage de l'extérieur du ScanSnap Nettoyez l'extérieur du ScanSnap, le plateau d'alimentation de l'AAD (couvercle), la section supérieure de l'ADD et le plateau de réception selon la procédure suivante. 1. Débranchez les câbles du ScanSnap. 2. Nettoyez l'intérieur du ScanSnap avec un chiffon sec ou légèrement imbibé de Nettoyant F1 ou de détergent neutre. IMPORTANT l N'utilisez jamais de diluant à peinture ou autres solvants organiques. La forme ou la couleur pourrait être modifiée. l Lorsque vous nettoyez le ScanSnap, attention à ce que des liquides ne pénètrent pas à l'intérieur. l Le séchage pourrait être long si vous appliquez une quantité importante de Nettoyant F1. Utilisez une quantité modérée. Retirez complètement le nettoyant avec un chiffon doux afin de ne laisser aucun résidu sur les parties nettoyées. chiffon détergent doux ou Nettoyant F1 diluant 99 Nettoyage de l'intérieur du ScanSnap Nettoyage de l'intérieur du ScanSnap Les numérisations répétées peuvent provoquer une accumulation de saletés et de poussières de papier à l'intérieur du ScanSnap et entraîner une erreur de numérisation. À titre indicatif, l'intérieur du ScanSnap doit être nettoyé après la numérisation de 1,000 feuilles. Notez que cette valeur indicative varie selon le type de document que vous numérisez. Par exemple, il peut s'avérer nécessaire de nettoyer le scanneur plus fréquemment lorsque vous numérisez des documents sur lesquels le toner n'est pas fondu suffisamment. AVERTISSEMENT l Avant de nettoyer le ScanSnap, vous devez l'éteindre et débrancher le câble d'alimentation de la prise CA. Sinon, il existe un risque d'incendie ou de choc électrique. l Ne laissez pas de composants internes, tels que le rouleau de frein ou le rouleau de prise, à la portée d'enfants en bas âge. Cela peut provoquer des blessures. l Lors du fonctionnement du ScanSnap, la surface de la vitre interne chauffe. Avant de nettoyer l'intérieur du ScanSnap, vous devez débrancher le câble d'alimentation de la prise CA et le laisser pendant au moins 15 minutes. ATTENTION N'utilisez pas de bombe aérosol ou de pulvérisateur contenant de l'alcool pour nettoyer le scanneur. Cela risque de faire pénétrer à l'intérieur du scanneur de la poussière de papier ou d'autres saletés soufflées par le jet d'air violent de la bombe, ce qui peut provoquer une défaillance ou un mauvais fonctionnement du scanneur. Notez également que des étincelles provoquées par l'électricité statique peuvent provoquer un incendie. IMPORTANT l N'utilisez pas d'eau ou de détergent neutre pour nettoyer l'intérieur du ScanSnap. l Le séchage pourrait être long si vous appliquez une quantité importante de Nettoyant F1. Utilisez une quantité modérée. Éliminez complètement le nettoyant afin de ne laisser aucun résidu sur les parties nettoyées. CONSEIL Pour vérifier le nombre de feuilles numérisées avec le ScanSnap, regardez [Nombre total de pages numérisées] dans la fenêtre [ScanSnap Manager - Vérification des consommables]. Pour ouvrir la fenêtre [ScanSnap Manager - Vérification des consommables], cliquez sur l'icône de ScanSnap Manager dans le Dock tout en maintenant la touche [control] du clavier enfoncée et sélectionnez [Vérification des consommables] dans le "Menu ScanSnap Manager" (page 39). 1. Nettoyez les éléments suivants : l Rouleau de frein l Rouleau libre l vitre l Rouleau de prise 100 Nettoyage de l'intérieur du ScanSnap l Capteur à ultrasons 1. Débranchez le câble d'alimentation de la prise CA. 2. Tirez sur l'onglet de déverrouillage de l'AAD pour ouvrir la section supérieure de l'AAD. plateau d'alimentation AAD (couvercle) bouton d'ouverture de l'AAD section supérieure de l'AAD 3. Nettoyez les emplacements suivants avec un chiffon légèrement imbibé de nettoyant F1. IMPORTANT Lors du nettoyage, attention de ne pas endommager le capteur de détection du document avec le chiffon. Capteur de détection de document rouleaux de frein (× 2) rouleau libre (× 4) surface vitrée (× 2) Rouleau de prise (× 2) Capteur à ultrasons (× 2) l Rouleau de frein (×2) 101 Nettoyage de l'intérieur du ScanSnap Retirez les rouleaux de frein du ScanSnap pour le nettoyage. Pour en savoir plus sur le retrait des rouleaux de frein, consultez "Remplacement des consommables" (page 108). Nettoyez délicatement la surface des rouleaux, le long de rainures. Faites attention à ne pas endommager la surface des rouleaux. l Rouleau guide-papier (×4) Enlevez délicatement la poussière et les saletés des rouleaux en les faisant tourner à la main. Faites attention à ne pas endommager la surface des rouleaux. Assurez-vous qu'ils sont nettoyés correctement, car des résidus sur les rouleaux affectent les performances de l'alimentation. l Vitre (×2) Enlevez délicatement la poussière et les saletés qui sont à la surface des sections vitrées. Assurez-vous de bien les nettoyer car des traces sur la vitre pourraient entraîner l'apparition de lignes verticales sur les images numérisées. l Rouleau de prise (×2) Enlevez délicatement la poussière et les saletés le long des rainures à la surface des rouleaux en les faisant tourner à la main. Faites attention à ne pas endommager la surface des rouleaux. Assurez-vous qu'ils sont nettoyés correctement, car des résidus sur les rouleaux affectent les performances de l'alimentation. l Capteur à ultrasons (×2) Enlevez délicatement la poussière et les saletés de la surface des capteurs à ultrasons. Utilisez des cotons tiges si vous rencontrez des difficultés à les nettoyer. 2. Nettoyez les rouleaux d'alimentation et d'éjection. 1. Branchez le câble d'alimentation sur la prise CA et appuyez sur la touche [Scan] pendant 3 secondes, la section supérieure de l'AAD étant ouverte. IMPORTANT Ne branchez le câble d'alimentation sur la prise CA que lorsque vous nettoyez les rouleaux d'alimentation et les rouleaux d'éjection. 2. Nettoyez les emplacements suivants avec un chiffon légèrement imbibé de nettoyant F1. 102 Nettoyage de l'intérieur du ScanSnap Rouleau d'éjection (× 2) Rouleau d'alimentation (× 2) l Rouleau d'alimentation (×2)/Rouleau d'éjection (×2) Appuyez sur la touche [Scan] pour faire tourner les rouleaux. Enlevez délicatement la poussière et les saletés en faisant attention à ne pas endommager la surface de chaque rouleau. Assurez-vous qu'ils sont nettoyés correctement, car des résidus sur les rouleaux affectent les performances de l'alimentation. CONSEIL Pour faire tourner les rouleaux d'alimentation et les rouleaux d'éjection d'un tour complet, appuyez à sept reprises sur la touche [Scan]. 3. Fermez la section supérieure de l'AAD. plateau d'alimentation AAD (couvercle) section supérieure de l'AAD a Elle émet un déclic lorsqu'elle retrouve sa position originale. IMPORTANT Assurez-vous que la section supérieure de l'ADD est fermée complètement. Sinon, cela peut provoquer des bourrages papier, d'autres erreurs d'alimentation ou des défauts d'image. 103 Nettoyage du Transparent Nettoyage du Transparent Lorsque vous utilisez le Transparent, de la poussière et des saletés s'accumulent à la surface et à l'intérieur. Nettoyez régulièrement le Transparent, car cela peut entraîner des erreurs de numérisation. La procédure de nettoyage du Transparent est la suivante. Entretien Enlevez délicatement la poussière et les saletés à la surface et à l'intérieur du Transparent à l'aide d'un chiffon sec ou légèrement imbibé de nettoyant F1 ou de détergent neutre. IMPORTANT l N'utilisez pas de diluant pour peinture ou d'autres solvants organiques. l Ne forcez pas en frottant. Cela pourrait endommager ou déformer le Transparent. l Faites attention à ne pas laisser de plis sur le Transparent. l Après avoir nettoyé l'intérieur du Transparent à l'aide d'un chiffon légèrement imbibé de nettoyant F1 ou de détergent neutre, assurez-vous que le Transparent est complètement sec avant de le refermer. l Le Transparent doit être remplacé au bout de 500 numérisations environ. 104 Consommables Consommables Cette section vous explique comment remplacer les consommables, le cycle de remplacement ainsi que les références. AVERTISSEMENT l Avant de remplacer les consommables, vous devez mettre le ScanSnap hors tension et débrancher le câble d'alimentation. Sinon, il existe un risque d'incendie ou de choc électrique. l Ne laissez pas de composants internes, tels que le rouleau de frein ou le rouleau de prise, à la portée d'enfants en bas âge. Cela peut provoquer des blessures. IMPORTANT La partie inférieure du ScanSnap peut devenir chaude lorsque vous utilisez le ScanSnap mais cela n'a aucune incidence sur son fonctionnement et ne provoque aucune détérioration physique. Veillez à ne pas faire tomber le ScanSnap lorsque vous le transportez. l "Références et cycles de remplacement des consommables" (page 106) l "Vérification de l'état des consommables" (page 107) l "Remplacement des consommables" (page 108) 105 Références et cycles de remplacement des consommables Références et cycles de remplacement des consommables Le tableau suivant affiche les références des consommables et les cycles de remplacement suggérés. Nom du produit Références Cycle de remplacement suggéré Ensemble rouleaux l Rouleau de frein PA03656-0001 200 000 feuilles ou un an l Rouleau de prise Notez que les cycles de remplacement suggérés sont des indications concernant l'utilisation de papier sans bois au format A4 (80 g/m2 [20 lb]), dans la mesure où ces cycles varient en fonction des types de documents numérisés. Utilisez exclusivement les consommables spécifiés. Contactez votre distributeur ou un technicien agréé par FUJITSU pour obtenir les détails sur l'achat des consommables. Pour en savoir plus, reportez-vous au site portail suivant : http://scansnap.fujitsu.com/ 106 Vérification de l'état des consommables Vérification de l'état des consommables Vous pouvez vérifier l'état de chaque consommable à l'aide de la procédure suivante. 1. Cliquez sur l'icône de ScanSnap Manager dans le Dock tout en maintenant appuyée la touche [contrôle] sur le clavier, puis sélectionnez [Vérification des consommables] dans le "Menu ScanSnap Manager" (page 39). a La fenêtre [ScanSnap Manager - Vérification des consommables] s'ouvre. 2. Vérification de l'état de chaque consommable Consultez [Cycle de remplacement suggéré] à titre indicatif et remplacez les consommables. 107 Remplacement des consommables Remplacement des consommables L'ensemble rouleaux se compose du rouleau de frein et du rouleau de prise. Remplacez-les selon la procédure suivante : 1. Débranchez le câble d'alimentation de la prise CA. 2. Retirez les documents du plateau d'alimentation de l'AAD (couvercle). 3. Tirez sur l'onglet de déverrouillage de l'AAD pour ouvrir la section supérieure de l'AAD. plateau d'alimentation AAD (couvercle) bouton d'ouverture de l'AAD section supérieure de l'AAD 4. Remplacez le rouleau de frein 1. Ouvrez le couvercle du rouleau de frein. Maintenez les deux extrémités du couvercle du rouleau de frein et ouvrez-le dans la direction de la flèche. Couvercle 2. Retirez l'axe du rouleau de frein du ScanSnap. 108 Remplacement des consommables Soulevez le rouleau de frein pour retirez le côté droit de l'axe, puis sortez l'axe du logement situé sur la gauche. Rouleau de frein Axe 3. Retirez le rouleau de frein de son axe. Axe Rouleau de freinm 4. Fixez un nouveau rouleau de frein sur l'axe. Insérez l'axe sur le rouleau de frein en alignant la partie saillante de l'axe avec l'encoche du rouleau de frein. Axe Saillie Cavité Rouleau de frein 5. Fixez l'axe sur le ScanSnap. Insérez délicatement l'extrémité gauche de l'axe dans l'encoche puis l'extrémité droite. 109 Remplacement des consommables Rouleau de frein Axe 6. Fermez le couvercle du rouleau de frein. IMPORTANT Assurez-vous que l'axe est fermement fixé. Sinon, cela peut provoquer des bourrages papier ou d'autres erreurs d'alimentation. 5. Remplacez le rouleau de prise. 1. Ouvrez le guide de feuille. Faites glisser les guides latéraux. Ouvrez le guide-papier en appuyant sur son onglet avec votre doigt. guides latéraux guide-papier 2. Tournez la bague dans le sens de la flèche. 110 cliquet Remplacement des consommables bague 3. Retirez le rouleau de prise. Soulevez légèrement le côté droit de la bague (sur environ 5 mm), déplacez-la sur la droite, puis soulevez-la vers vous pour le rouleau de prise. bague IMPORTANT Attention à ne pas toucher la graisse sur l'engrenage près de la bague. 4. Fixez un nouveau rouleau de prise sur le ScanSnap. Insérez l'extrémité gauche de l'axe dans l'encoche située à gauche. Fixez ensuite délicatement l'extrémité droite de l'axe dans son emplacement. 111 Remplacement des consommables rouleau de prise 5. Tournez la bague dans le sens de la flèche. bague IMPORTANT Assurez-vous que le rouleau de prise est fermement fixé. Sinon, cela peut provoquer des bourrages papier ou d'autres erreurs d'alimentation. 6. Fermez le guide de feuille. Assurez-vous que les côtés du guide-papier sont fermement verrouillés. 6. Fermez la section supérieure de l'AAD. 112 Remplacement des consommables plateau d'alimentation AAD (couvercle) section supérieure de l'AAD a Elle émet un déclic lorsqu'elle retrouve sa position originale. 7. Branchez le câble d'alimentation sur la prise CA et mettez le ScanSnap sous tension. 8. Réinitialisez le compteur de l'ensemble rouleaux. 1. Cliquez sur l'icône de ScanSnap Manager dans le Dock tout en maintenant appuyée la touche [contrôle] sur le clavier, puis sélectionnez [Vérification des consommables] dans le "Menu ScanSnap Manager" (page 39). a La fenêtre [ScanSnap Manager - Vérification des consommables] s'ouvre. 2. Cliquez sur le bouton [Réinitialiser] pour [Compteur Ensemble rouleaux]. a Une fenêtre de confirmation s'affiche. 3. Cliquez sur le bouton [Oui]. a [Compteur Ensemble rouleaux] est réinitialisé à 0. 113 Annexe Annexe l "Mise à jour du logiciel" (page 115) l "Désinstaller le logiciel" (page 116) l "Caractéristiques du Transparent" (page 124) l "Spécifications du réseau local sans fil" (page 125) l "Spécifications du ScanSnap" (page 126) 114 Mise à jour du logiciel Mise à jour du logiciel Les dernières mises à jour des logiciels de la série ScanSnap sont disponibles gratuitement sur notre serveur de téléchargement. Il s'agit de ScanSnap Online Update. Afin d'améliorer la sécurité, l'opérabilité et les fonctions des logiciels, il est recommandé d'appliquer les dernières mises à jour. Pour les programmes pouvant être mis à jour, consultez la page suivante : http://www.fujitsu.com/global/support/computing/peripheral/scanners/software/online-setup-help.html ScanSnap Online Update vérifie le serveur de téléchargement régulièrement. Lorsque la dernière version de ScanSnap est disponible, une fenêtre contenant la liste des mises à jour s'affiche. Pour installer la mise à jour, suivez les instructions dans la fenêtre. Pour en savoir plus, consultez l'Aide de ScanSnap Online Update. Depuis ScanSnap manager, vous pouvez également vérifier manuellement s'il existe une version plus récente du programme et exécuter sa mise à jour. 1. dans le Dock tout en Cliquez sur l'icône de ScanSnap Manager maintenant appuyée la touche [contrôle] sur le clavier, puis sélectionnez [Aide] → [Mise à jour en ligne] dans le "Menu ScanSnap Manager" (page 39). a ScanSnap Online Update vérifie si une version plus récente de ScanSnap manager est disponible. Pour installer la mise à jour, suivez les étapes suivantes. Pour en savoir plus, consultez l'Aide de ScanSnap Online Update. IMPORTANT l Une connexion à internet est requise afin d'exécuter la mise en jour en ligne de ScanSnap Manager. l Connectez vous comme utilisateur avec les privilèges d'un administrateur. CONSEIL Pour en savoir plus sur les mises à jour de ScanSnap Manager, visitez les pages web suivantes : http://scansnap.fujitsu.com/g-support/fr/ 115 Désinstaller le logiciel Désinstaller le logiciel Cette section vous explique la désinstallation des programmes suivants : l "Désinstallation de ScanSnap Manager" (page 117) l "Désinstallation de ScanSnap Organizer" (page 119) l "Désinstallation de CardMinder" (page 120) l "Désinstallation de ABBYY FineReader for ScanSnap" (page 121) l "Désinstallation de ScanSnap Online Update" (page 122) l "Désinstallation d'ABBYY FineReader Express Edition for Mac" (page 123) 116 Désinstaller le logiciel Désinstallation de ScanSnap Manager Désinstaller de ScanSnap Manager. La méthode est la suivante. 1. Allumez l’ordinateur puis ouvrez une session en tant qu'utilisateur avec les privilèges d’un administrateur. 2. Dans la barre latérale du Finder, sélectionnez [Applications] → [ScanSnap] → [Sub], puis double-cliquez sur [ScanSnap Uninstaller]. a La fenêtre [ScanSnap Uninstaller] s'affiche, (l'écran [Bienvenue dans ScanSnap Uninstaller]). 3. Cliquez sur le bouton [Continuer]. a L'écran [Information importante] s'affiche. 4. Lisez l'écran [Lisez-moi], puis cliquez sur le bouton [Désinstaller]. a La fenêtre d'authentification s'affiche. 5. Saisissez un nom d'utilisateur et un mot de passe pour un utilisateur disposant de privilèges d'administrateur, et cliquez sur le bouton [OK]. a La désinstallation démarre. Une fois la désinstallation terminée, l'écran [Désinstallation effectuée avec succès] s'affiche. 6. Cliquez sur le bouton [Fermer]. CONSEIL Lorsqu'un utilisateur différent de celui qui a désinstallé ScanSnap Manager a configuré ScanSnap Manager comme option de connexion, les opérations suivantes sont nécessaires : 1. Connectez vous en tant qu'utilisateur ayant configuré ScanSnap Manager comme option de connexion. 2. Dans le menu Apple ( ), sélectionnez [Préférences Système]. a La fenêtre [Préférences Système] s'affiche. 3. Sélectionnez [Utilisateurs et groupes]. a La fenêtre [Utilisateurs et groupes] s'affiche. 4. Dans [Utilisateur actuel], sélectionnez l'utilisateur actuellement connecté. 5. Sélectionnez l'onglet [Ouverture]. a Une liste des options de connexion s'affiche. 6. Dans la liste des options de connexion, sélectionnez [ScanSnap Manager]. 7. Cliquez sur le bouton [ ] qui se trouve sous la liste des options de connexion. 117 Désinstaller le logiciel a [ScanSnap Manager] est supprimé de la liste des options de connexion. 8. Fermez la fenêtre [Utilisateurs et groupes]. 118 Désinstaller le logiciel Désinstallation de ScanSnap Organizer Désinstallez ScanSnap Organizer. La méthode est la suivante. 1. Allumez l’ordinateur puis ouvrez une session en tant qu'utilisateur avec les privilèges d’un administrateur. 2. Quittez ScanSnap Organizer si l'application est en cours d'exécution. 3. Dans la barre latérale du Finder, sélectionnez [Applications] → [ScanSnap Organizer] et faites-la glisser dans la corbeille. 4. Videz la corbeille. a Le dossier [ScanSnap Organizer] est supprimé. 119 Désinstaller le logiciel Désinstallation de CardMinder Désinstallez CardMinder. La méthode est la suivante. 1. Allumez l’ordinateur puis ouvrez une session en tant qu'utilisateur avec les privilèges d’un administrateur. 2. Quittez CardMinder si l'application est en cours d'exécution. 3. Dans la barre latérale du Finder, sélectionnez [Applications] → [CardMinder] et faites-la glisser dans la corbeille. 4. Videz la corbeille. a Le dossier [CardMinder] est supprimé. CONSEIL Pour supprimer la base de données, faites glisser la base de données dans la corbeille. Pour accéder au fichier de la base de données stocké à l'emplacement par défaut, sélectionnez [Documents] → [CardMinder] → [CardMinder DB.cxdb] dans la barre latérale du Finder. 120 Désinstaller le logiciel Désinstallation de ABBYY FineReader for ScanSnap Désinstallez ABBYY FineReader for ScanSnap La méthode est la suivante. 1. Allumez l’ordinateur puis ouvrez une session en tant qu'utilisateur avec les privilèges d’un administrateur. 2. Quittez ABBYY FineReader for ScanSnap si l'application est en cours d'exécution. 3. Dans la barre latérale du Finder, sélectionnez [Applications] → [ABBYY FineReader for ScanSnap] et faites-la glisser dans la corbeille. 4. Videz la corbeille. a Le dossier [ABBYY FineReader for ScanSnap] est supprimé. 121 Désinstaller le logiciel Désinstallation de ScanSnap Online Update Désinstallez ScanSnap Online Update. CONSEIL Avant de désinstaller ScanSnap Online Update, assurez-vous qu'aucun des logiciels suivants n'est installé. l ScanSnap Manager l ScanSnap Organizer l CardMinder La méthode est la suivante. 1. Allumez l’ordinateur puis ouvrez une session en tant qu'utilisateur avec les privilèges d’un administrateur. 2. Dans la barre latérale du Finder, sélectionnez [Applications] → [ScanSnap Online Update] → [Sub], puis double-cliquez sur [AOUUninstaller]. a La fenêtre [ScanSnap Online Update Uninstaller] ([Bienvenue dans ScanSnap Online Update Uninstaller]) s'affiche. 3. Cliquez sur le bouton [Continuer]. a L'écran [Information importante] s'affiche. 4. Lisez l'écran [Lisez-moi], puis cliquez sur le bouton [Désinstaller]. a La fenêtre d'authentification s'affiche. 5. Saisissez un nom d'utilisateur et un mot de passe pour un utilisateur disposant de privilèges d'administrateur, et cliquez sur le bouton [OK]. a La désinstallation démarre. Une fois la désinstallation terminée, l'écran [Désinstallation effectuée avec succès] s'affiche. 122 Désinstaller le logiciel Désinstallation d'ABBYY FineReader Express Edition for Mac Désinstallez ABBYY FineReader Express Edition for Mac. La méthode est la suivante. 1. Allumez l’ordinateur puis ouvrez une session en tant qu'utilisateur avec les privilèges d’un administrateur. 2. Quittez ABBYY FineReader Express Edition for Mac si l'application est en cours d'exécution. 3. Dans la barre latérale du Finder, sélectionnez [Applications] → [ABBYY FineReader Express] et faites-la glisser dans la corbeille. 4. Videz la corbeille. a [ABBYY FineReader Express] est supprimé. 123 Caractéristiques du Transparent Caractéristiques du Transparent Le nom du produit et la référence du Transparent sont les suivants. Nom du produit Quantité Références Transparents ScanSnap 5 feuilles PA03360-0013 Le Transparent doit être remplacé au bout de 500 numérisations environ. Toutefois, vous devez le remplacer s'il est endommagé ou s'il présente des traces d'encrassement. Contactez votre distributeur ou un technicien agréé par FUJITSU pour obtenir les détails sur l'achat du Transparent. Pour en savoir plus, reportez-vous au site portail suivant : http://scansnap.fujitsu.com/ 124 Spécifications du réseau local sans fil Spécifications du réseau local sans fil Le tableau suivant résume les spécifications du réseau local sans fil du ScanSnap. Rubrique Spécification Nom du modèle iX500 Normes respectées IEEE802.11b/IEEE802.11g/IEEE802.11n Fréquence 2.412 GHz à 2.472 GHz Canaux 1 à 13 canaux Vitesse de transfert (standard) IEEE802.11b Max. : 11 Mbits/s IEEE802.11g Max. : 54 Mbits/s IEEE802.11n Max. : 72,2 Mbits/s (ne prend en charge que la bande passante 20 MHz) (*1) Mode de communication Mode de l'infrastructure (*2) Distance de communication (ligne droite) À l'intérieur, 50 m (recommandé : à l'intérieur, moins de 25 m) (*3) Sécurité WPA-PSK (TKIP/AES), WPA2-PSK (TKIP/AES), WPA (TKIP/AES), WPA2 (TKIP/AES), WEP (64 bits/128 bits) Installation facile WPS 2.0 pris en charge (touche/code PIN) (*4) *1: Les valeurs indiquées pour ces normes sont les valeurs maximales et n'indiquent pas la vitesse de communication réelle. *2: Pour utiliser la fonction sans fil, vous devez disposer d'un point d'accès prenant en charge les mêmes normes. *3: Les spécifications peuvent varier selon le point d'accès sans fil connecté et le milieu environnant. *4: Vous devez disposer d'un point d'accès prenant en charge la fonction WPS. 125 Spécifications du ScanSnap Spécifications du ScanSnap Le tableau suivant résume les spécifications du ScanSnap. Rubrique Spécification Nom du produit ScanSnap iX500 Méthode de numérisation Chargeur automatique de document (AAD), numérisation recto verso Numérisation mode couleur Simple/recto verso, couleur/gris/noir et blanc/automatique (détection automatique de la couleur, du gris et du N&B) Système optique/capteur d'image Optique couleur composée d'une lentille Selfoc à agrandissement égal CIS × 2 (avant × 1, arrière × 1) Source lumineuse DEL 3 couleurs (Rouge/Vert/Bleu) Vitesse de numérisation (portrait A4) Résolution automatique/Normale/Fine/Supérieure 25 feuilles/min Excellente 7 feuilles/min Zone de numérisation Consultez "Documents à numériser" (page 56) Epaisseur du document Nombre de feuilles pouvant être chargées Jusqu'à 50 feuilles A4 : 80 g/m2 (9.07 kg) Interface Puissance d'entrée Consommation d'énergie USB USB 3.0 (*1)/USB 2.0/USB 1.1 (connecteur : type B) Réseau local sans fil (*2) Consultez "Spécifications du réseau local sans fil" (page 125) Voltage de 100 à 240 V ±10% Nombre de phases monophasé Fréquence 50/60 Hz connexion USB en cours d'utilisation : 20 W au maximum En mode veille : 1.6 W au maximum Connexion au réseau local en cours d'utilisation : 20 W au maximum sans fil En mode veille : 2,5 W au maximum Conditions ambiantes Température en cours d'utilisation : de 5 à 35 degrés C/ de 41 à 95 degrés F en mode veille : de -20 à 60 degrés C/ de -4 à 140 degrés F lors de son entreposage ou de son transport : de -20 à 60 degrés C/ de -4 à 140 degrés F Humidité en cours d'utilisation : entre 20 et 80% en mode veille : entre 8 et 95 % lors de son entreposage ou de son transport : entre 8 et 95 % Dimensions extérieures (Largeur × Profondeur × Poids) Min. : 292 × 159 × 168 mm /11,50 × 6,26 × 6,61 po (lorsque le plateau d'alimentation AAD (couvercle) est fermé) Max. : 292 × 484 × 293 mm/11,50 × 19,06 × 11,54 po. (lorsque le plateau d'alimentation AAD (couvercle) est ouvert et que l'extension est déployée) Poids 3,0 kg (environ 6,62 lb) Spécification environnementale Ce produit respecte le programme international Energy Star ainsi que la directive RoHS 126 Spécifications du ScanSnap Rubrique Logiciels associés Spécification Pilote du scanneur ScanSnap Manager Gestion des fichiers ScanSnap Organizer Gestion des cartes de visite CardMinder Reconnaissance textuelle ABBYY FineReader for ScanSnap ABBYY FineReader Express Edition for Mac Gestion de la mise à jour et des applications ScanSnap Online Update *1: lorsque le ScanSnap est branché sur un port USB 3.0, il risque de ne pas être reconnu par certains ordinateurs. Pour en savoir plus sur le port USB 3.0, consultez le Site d'Assistance ScanSnap. (http:// scansnap.fujitsu.com/g-support/fr/). *2: IPv6 est pas pris en charge. 127 A propos du service client et de l'entretien A propos du service client et de l'entretien Service client l Adobe Acrobat Consultez la page web suivante : http://www.adobe.com/support/ l ABBYY FineReader for ScanSnap Dans la barre latérale du Finder, sélectionnez [Applications] → [ABBYY FineReader for ScanSnap] → [ABBYY FineReader for ScanSnap] → [Aide] → [Aide pour ABBYY FineReader for ScanSnap] → [Assistance technique]. l Evernote Consultez la page web suivante : http://www.evernote.com/about/contact/support/ l Google Drive Consultez le Centre d'aide de Google Drive ou le forum d'aide de Google. Pour les ouvrir, sélectionnez [Aide] dans Google Drive. l Salesforce Contactez l'administrateur système de votre Salesforce. l Dropbox Consultez la page web suivante : http://www.dropbox.com/contact l ScanSnap Pour d'autres demandes sur le ScanSnap, consultez le Site d'Assistance ScanSnap : http://scansnap.fujitsu.com/g-support/fr/ Si votre problème n'est toujours pas résolu, même après avoir consultez les pages web cidessous, visitez la page web suivante pour obtenir les coordonnées d'un bureau Fujitsu. http://imagescanner.fujitsu.com/warranty.html Fournisseurs de consommables/pièces en option http://scansnap.fujitsu.com/ Entretien Contactez votre distributeur ou un technicien agréé par FUJITSU pour effectuer des réparations sur ce produit. Pour en savoir plus, reportez-vous au site portail suivant : http://imagescanner.fujitsu.com/warranty.html IMPORTANT Pour des raisons de sécurité, ne tentez jamais de réparer le ScanSnap par vous même. 128 ">
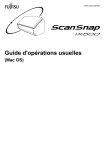
Lien public mis à jour
Le lien public vers votre chat a été mis à jour.