Casio KL-G2 Manuel utilisateur
PDF
Télécharger
Document
FR KL-G2 Mode d’emploi Supported Tape Widths 6 mm 9 mm 12 18 24 mm mm mm RJA532734-001V02 Important ! Conservez la documentation à portée de main pour toute référence future. Important ! • Microsoft, Windows et Windows Vista sont des marques déposées ou des marques commerciales de Microsoft Corporation des États-Unis aux ÉtatsUnis et dans d’autres pays. • D’autres noms de sociétés et noms de produits mentionnés dans le présent manuel sont des marques commerciales ou des marques déposées de tiers. Notez que les symboles TM et ® ne sont pas mentionnés dans le texte de ce manuel. À lire en priorité ! • Ce manuel explique comment utiliser l’imprimante d’étiquettes CASIO KL-G2. • Le contenu de ce manuel a été vérifié à chaque étape de la production. Si toutefois vous deviez noter des points douteux ou erronés, n’hésitez pas à nous contacter. • CASIO COMPUTER CO., LTD. ne saurait être tenu pour responsable des pertes ou réclamations, de votre part ou de toute autre personne, résultant de l’utilisation de cette imprimante. • La reproduction partielle ou intégrale de ce manuel sous quelque forme que ce soit, est interdite sans l’accord explicite de CASIO COMPUTER CO., LTD. • Le contenu de ce manuel peut être changé sans préavis. • Le logiciel est sans cesse révisé et mis à jour. C’est pourquoi le logiciel fourni et l’affichage qu’il produit peuvent être différents des affichages illustrés dans ce manuel, ou bien certains éléments décrits dans ce manuel peuvent avoir été supprimés. • Les clichés et les exemples d’écran de l’imprimante dans ce manuel présupposent que « English » a été sélectionné comme langue des menus de l’imprimante. Les écrans obtenus lorsqu’une autre langue de menu a été sélectionnée peuvent être différents des clichés figurant ici. • Les clichés d’écrans de l’ordinateur figurant dans ce manuel se réfèrent à la version anglaise de Windows 7, et les exemples présupposent que « English » a été sélectionné comme langue des menus de l’ordinateur lors de l’installation. Les écrans obtenus avec d’autres systèmes d’exploitation ou lorsque d’autres langues ont été sélectionnées peuvent être différents des clichés d’écran figurant dans ce manuel. 1 FR Français Toute reproduction partielle ou totale de ce manuel et/ou du programme est strictement interdite sans l’autorisation expresse et écrite de CASIO COMPUTER CO., LTD., à moins qu’elle ne soit nécessaire pour une utilisation correcte et pour la création de copies de sauvegarde. • Veuillez lire attentivement ce manuel avant d’utiliser le produit pour la première fois. Sommaire Création d’une étiquette large consistant en plusieurs parties plus petites (Étiquette large) ........................................................27 Consignes de sécurité ....................................................................4 Partie 4 - Étiquette composée librement .....................................28 Précautions pendant l’emploi ........................................................8 Composition libre d’une étiquette avec votre propre texte .......28 Vérifiez que tout a été fourni avec l’imprimante. ..........................8 Veuillez lire ceci avant d’utiliser l’imprimante ! ............................9 Création d’une étiquette comportant plusieurs lignes de texte................................................................................28 À propos du CD-ROM fourni.........................................................10 Division du texte en blocs ............................................................28 Installation du logiciel ...................................................................10 Spécification du format d’impression d’une étiquette ...............29 Partie 1 - Préparatifs......................................................................12 Noms et fonctions des éléments .................................................12 Alimentation ...................................................................................13 Raccordement de l’imprimante à un ordinateur .........................14 Spécification de la longueur d’une étiquette ..............................31 Spécification de l’alignement du texte ........................................33 Spécification de la taille des caractères......................................34 Ajout d’un cadre à une étiquette ..................................................37 Initialisation de la mémoire ..........................................................14 Partie 5 - Étiquettes à codes à barres..........................................37 Mise sous et hors tension de l’imprimante .................................15 Création d’une étiquette à code à barres ....................................37 Mise en place et retrait d’une cartouche de bande ....................16 Partie 6 - Enregistrement et rappel des données d’une étiquette..........................................................................................40 Fonctions des touches principales .............................................17 Indicateurs affichés .......................................................................18 Partie 7 - Utilisation d’un logo prédéfini......................................41 Partie 2 - Impression test ..............................................................18 Insertion d’un logo prédéfini dans une étiquette .......................41 Impression d’une étiquette ...........................................................18 Partie 8 - Saisie et édition de texte ..............................................42 Précautions à prendre lors de l’impression................................21 Déplacement du curseur...............................................................42 Modes de coupure (Coupe-bande automatique) ........................21 Saisie de texte................................................................................42 Partie 3 - Création d’une étiquette ...............................................23 Édition et suppression de texte ...................................................43 Création de base............................................................................23 Changement de police ..................................................................44 Création d’étiquettes comprenant un numéro s’incrémentant automatiquement (Étiquette numérotée) ....................................23 Changement du style de caractères ............................................45 Création d’une étiquette pour répertoire.....................................25 2 FR Utilisation d’effets de texte ...........................................................46 Sauvegarde et rappel d’expressions fréquemment utilisées (Mémoire de locutions) .................................................................47 Insertion de la date et/ou de l’heure actuelles dans le texte .....48 Copier-coller du texte saisi ...........................................................48 Création de caractères personnalisés.........................................49 Partie 9 - Paramétrage de l’imprimante .......................................51 Paramétrage de l’imprimante .......................................................51 Paramètres .....................................................................................52 Partie 10 - Référence .....................................................................52 Alimentation ...................................................................................52 Entretien de l’imprimante .............................................................53 En cas de panne ............................................................................54 Messages d’erreur .........................................................................55 Fiche technique .............................................................................60 Annexe..................................................................................... APP-1 3 FR Consignes de sécurité Merci pour l’achat de ce produit CASIO. Avant de l’utiliser, lisez attentivement les Consignes de sécurité suivantes. Conservez ce manuel à portée de main et utilisez-le comme référence aussi souvent que nécessaire. Danger Ce symbole signale une information qui, si vous l’ignorez ou l’appliquez mal à propos, crée un danger de mort ou de blessures personnelles graves. Mise en garde Ce symbole signale une information qui, si vous l’ignorez ou l’appliquez mal à propos, peut entraîner la mort ou des blessures personnelles graves. Attention Ce symbole signale une information qui, si vous l’ignorez ou l’appliquez mal à propos, peut entraîner des blessures personnelles ou des dommages matériels. Exemples de symboles graphiques indique ce que vous ne devez pas faire. Le symbole ci-contre vous signale que vous ne devez pas démonter le produit. indique ce que vous devez faire. 4 FR Danger Piles Prenez immédiatement les mesures suivantes si du liquide devait pénétrer dans vos yeux. 1. Ne vous frottez pas les yeux ! Rincez-les bien à l’eau. 2. Contactez immédiatement un médecin. Le liquide des piles alcalines peut entraîner la perte de la vue. Mise en garde Fumée, odeur anormale, surchauffe et anomalies Cessez d’utiliser ce produit s’il émet de la fumée ou une odeur étrange, ou s’il génère de la chaleur. Un emploi continu crée un risque d’incendie et de choc électrique. Prenez immédiatement les mesures suivantes lorsqu’un des symptômes mentionnés ci-dessus apparaît. 1. Éteignez l’imprimante. 2. Débranchez le câble USB. 3. Débranchez l’adaptateur secteur de la prise électrique. 4. Contactez votre détaillant. Mise en garde Adaptateur secteur/Câble USB Un emploi inadapté de l’adaptateur secteur/du câble USB en option crée un risque d’incendie et de choc électrique. Tenez compte des points suivants. • Utilisez uniquement l’adaptateur secteur spécifié. • N’utilisez qu’une source d’alimentation ayant la tension mentionnée par INPUT sur la plaque signalétique de l’adaptateur secteur. • Ne branchez jamais le cordon d’alimentation sur une prise murale utilisée par d’autres dispositifs, ou sur un cordon multiprises. • Ne posez jamais d’objets lourds sur l’adaptateur secteur/le câble USB et ne les soumettez-pas à une chaleur directe. • N’essayez jamais de modifier ou de plier l’adaptateur secteur/le câble USB. • Ne tordez pas l’adaptateur secteur/le câble USB et ne tirez pas dessus. • N’enroulez pas le cordon autour de l’adaptateur. • Si l’adaptateur secteur/le câble USB ou bien sa fiche devait être endommagé, contactez votre détaillant. • Ne touchez jamais l’adaptateur secteur/le câble USB ou la fiche avec des mains mouillées. Ceci crée un risque de choc électrique. • N’utilisez pas l’adaptateur secteur/le câble USB à des endroits où des liquides peuvent tomber dessus. L’eau crée un risque d’incendie et de choc électrique. • Ne placez pas de vase ni de récipient contenant du liquide sur l’adaptateur secteur/le câble USB ou le cordon d’alimentation. L’eau crée un risque d’incendie et de choc électrique. • Ne couvrez pas l’adaptateur secteur/le câble USB avec un journal, une nappe, un rideau, un futon, une couverture ou tout autre objet similaire. Ceci crée un risque d’incendie. Mise en garde Adaptateur secteur Avant de sortir de chez vous, débranchez le cordon d’alimentation/l’adaptateur secteur de la prise électrique et rangez-le à l’écart d’objets utilisés par des animaux domestiques. Un animal domestique peut mordre le cordon d’alimentation/l’adaptateur secteur, causant un court-circuit pouvant entraîner un incendie ou un choc électrique. Piles Un emploi continu de l’imprimante avec des piles non étanches crée un risque d’incendie et de choc électrique. Si des piles fuient, cessez immédiatement d’utiliser l’imprimante et contactez votre détaillant. Mal employées, les piles peuvent fuir et endommager les objets environnants, ou bien exploser, et provoquer un incendie ou des blessures personnelles. Veillez à toujours prendre les mesures suivantes. • Ne jamais essayer d’ouvrir les piles ni de les court-circuiter. • Ne jamais exposer les piles à la chaleur ni les incinérer. • Ne jamais utiliser en même temps des piles usées et des piles neuves. • Ne jamais utiliser en même temps différents types de piles. • Ne pas recharger les piles. • Veillez à orienter correctement les extrémités plus (+) et moins (-) des piles. Chocs et chutes L’emploi de ce produit après un endommagement dû à une chute ou à un mauvais traitement crée un risque d’incendie ou de décharge électrique. En cas de dommage, prenez immédiatement les mesures suivantes. 1. Éteignez l’imprimante. 2. Débranchez le câble USB. 3. Débranchez l’adaptateur secteur de la prise électrique. Si l’imprimante contient des piles, retirez-les. 4. Contactez le revendeur initial. 5 FR Mise en garde Démontage et modification N’essayez jamais de démonter ce produit ni de le modifier de quelque façon que ce soit. Ceci crée un risque de choc électrique, de brûlure et d’autres blessures personnelles. Confiez toutes les vérifications internes, la maintenance et les réparations à votre revendeur initial. Liquides et matières étrangères L’eau, les boissons énergétiques, l’eau de mer, l’urine d’animal ou d’animal domestique ou les objets étrangers (morceaux de métal, etc.) pénétrant dans ce produit créent un risque d’incendie et de choc électrique. Prenez immédiatement les mesures suivantes lorsqu’un des symptômes mentionnés ci-dessus apparaît. 1. Éteignez l’imprimante. 2. Débranchez le câble USB. 3. Débranchez l’adaptateur secteur de la prise électrique. Si l’imprimante contient des piles, retirez-les. 4. Contactez le revendeur initial. Garder à l’écart du feu Ne jetez jamais ce produit au feu pour le mettre au rebut. Ceci crée un risque d’explosion, ce qui peut causer un incendie et des blessures personnelles. Sac d’emballage en plastique Faites attention à ce que le sac en plastique dans lequel est enveloppé ce produit ne risque pas d’être ingéré ou mis sur la tête de quelqu’un. Ceci crée un risque de suffocation. Une attention particulière doit être apportée dans les familles ayant des enfants en bas âge. Ne pas coller d’étiquettes sur des boîtes utilisées dans un four à micro-ondes. Ne collez pas d’étiquettes sur les boîtes que vous voulez réchauffer dans un four à micro-ondes. Les étiquettes contiennent du métal pouvant causer un incendie et des brûlures si elles sont chauffées dans un four à micro-ondes. La boîte sur laquelle l’étiquette est collée peut aussi se déformer. 6 FR Attention Adaptateur secteur/Câble USB Un emploi inadapté de l’adaptateur secteur/du câble USB crée un risque d’incendie et de choc électrique. Tenez compte des points suivants. • Ne posez jamais l’adaptateur secteur/le câble USB près d’un poêle ou d’un appareil de chauffage. • Lorsque vous débranchez l’adaptateur secteur/le câble USB de la prise électrique, prenez-le toujours par la fiche. Ne tirez jamais sur l’adaptateur secteur/le câble USB. • Insérez la fiche de l’adaptateur secteur le plus à fond possible dans la prise murale. • Insérez la fiche du câble USB le plus à fond possible dans le connecteur. • Débranchez l’adaptateur secteur de la prise murale et le câble USB du connecteur si vous n’utilisez pas ce produit pendant de longues périodes, comme pendant un voyage, etc. • Lorsque vous avez fini d’utiliser ce produit, débranchez l’adaptateur secteur de la prise murale et le câble USB du connecteur. • Au moins une fois dans l’année, débranchez le cordon d’alimentation de la prise murale et, avec un chiffon ou un aspirateur, enlevez la poussière entre les broches de la fiche et tout autour de la fiche. • N’utilisez pas de détergent pour nettoyer le cordon d’alimentation (particulièrement la fiche) ou l’adaptateur secteur (particulièrement la prise). • Branchez l’adaptateur secteur sur une prise murale proche de ce produit et facile d’accès de manière à pouvoir le débrancher rapidement en cas de problème. • Rangez l’adaptateur secteur dans un lieu sec. • Raccordez l’adaptateur secteur à l’imprimante avec le câble d’alimentation fourni. • N’utilisez pas le cordon d’alimentation fourni avec ce produit sur un autre appareil. Ceci peut causer une panne. Attention Piles Attention Insertion et remplacement des piles Mal employées, les piles peuvent fuir et endommager les objets environnants, ou bien exploser, et provoquer un incendie ou des blessures personnelles. Veillez à toujours prendre les mesures suivantes. • N’utilisez que les piles spécifiées pour ce produit. • Retirez les piles de ce produit si vous prévoyez de ne pas l’utiliser pendant une période prolongée. Raccordements Ne branchez que les articles spécifiés sur les connecteurs de ce produit. Tout autre article crée un risque d’incendie et de choc électrique. Les ressorts à l’intérieur du logement des piles ont des rebords coupants. Ne les touchez pas avec les doigts lorsque vous insérez ou remplacez les piles. Vous risqueriez de vous blesser. Mise en garde concernant les éléments très chauds La tête d’impression et les parties métalliques environnantes deviennent très chaudes. Ne les touchez pas. Ceci crée un risque de brûlure. Afficheur • Conserver des copies de toutes données importantes. Recopiez toutes données importantes sur un carnet ou autre chose. Les données en mémoire peuvent être perdues en cas de problème, de réparation ou d’usure des piles. Objets lourds Ne posez pas d’objets lourds sur ce produit Ce produit pourrait causer des blessures personnelles en se renversant ou tombant. Endroits à éviter Ne laissez jamais ce produit aux endroits suivants. Ceci crée un risque d’incendie et de choc électrique. • Endroits exposés à de grandes quantités d’humidité ou de poussière • Coins cuisine ou endroits exposés à des fumées grasses • Près d’appareils de chauffage, sur un tapis chauffant ou à un endroit exposé à la lumière directe du soleil, dans un véhicule garé en plein soleil toute vitre close, ou endroit exposé à de très hautes températures. • • • N’appuyez jamais sur le panneau LCD de l’afficheur et ne le soumettez pas à des chocs violents. Le verre peut se briser et causer de blessures personnelles. Si le panneau LCD devait se briser ou fissurer, ne touchez jamais le liquide à l’intérieur du panneau. Ce liquide peut provoquer une irritation de la peau. Si du liquide du panneau LCD devait pénétrer dans votre bouche, rincez-vous immédiatement la bouche avec de l’eau et contactez un médecin. Si du liquide du panneau LCD devait pénétrer dans vos yeux ou se répandre sur votre peau, rincez-vous immédiatement avec de l’eau pendant au moins 15 minutes et contactez un médecin. Précautions à prendre avec le coupe-bande Ne touchez pas la tête d’impression ni le coupe-bande en insérant un doigt dans la sortie de bande. Vous risqueriez des coupures ou blessures. Endroits instables Ne posez jamais ce produit sur une surface instable, comme sur une étagère élevée. Il pourrait blesser quelqu’un en tombant. 7 FR Précautions pendant l’emploi Prenez les précautions suivantes pour garder votre imprimante en parfait état de fonctionnement pendant de nombreuses années. • Évitez d’utiliser l’imprimante à des endroits exposés au soleil, à une forme d’humidité, à une charge électrostatique, à des changements subits de température et à des températures extrêmes. Plage de températures opérationnelle : 10°C à 35°C (50°F à 95°F). • La capacité des piles devient plus faible à des températures égales ou inférieures à 10°C (50°F). Le message LOW BATTERY! (PILE FAIBLE!) apparaîtra plus rapidement que prévu. Dans ce cas, portez l’imprimante à un endroit exposé à la plage de température opérationnelle (10°C à 35°C (50°F à 95°F)). • Ne soumettez jamais l’imprimante à des chocs ou impacts violents. • Ne laissez jamais tomber de trombones, aiguilles ou objets similaires à l’intérieur de l’imprimante. • Ne tirez pas trop fort sur la bande et n’essayez pas de la repousser dans l’imprimante. • L’impression n’est pas nette lorsque la tête d’impression est sale. Si le cas se présente, procédez comme indiqué à la page 53 pour nettoyer la tête d’impression et le rouleau en caoutchouc. Conventions utilisées dans ce manuel Vérifiez que tout a été fourni avec l’imprimante. Imprimante d’étiquettes Adaptateur secteur AD-1832L (avec cordon d’alimentation) Cartouche de bande La forme de la fiche du cordon d’alimentation diffère selon les pays ou les zones géographiques. • Les conventions suivantes sont utilisées dans ce manuel pour expliquer comment sélectionner les éléments de l’affichage et pour effectuer d’autres opérations. Exemple : Utilisez les touches directionnelles pour sélectionner NEW (NOUVEAU) puis appuyez sur SET (VALIDER). ↓ Sélectionnez NEW (NOUVEAU) puis appuyez sur SET (VALIDER). Exemple : Utilisez les touches directionnelles et pour changer la valeur de COPIES (nombre de copies). ↓ Spécifiez le nombre de copies à imprimer. 8 FR Mode d’emploi CD-ROM du logiciel de l’imprimante d’étiquettes FA-3000 Veuillez lire ceci avant d’utiliser l’imprimante ! À propos de l’imprimante Cette imprimante permet d’imprimer des étiquettes des deux façons suivantes. ① Impression d’étiquettes avec l’imprimante seulement. • Cette méthode vous permet d’imprimer n’importe où. • Vous n’avez pas besoin d’installer le logiciel ni de raccorder l’imprimante à un ordinateur. ② Impression avec l’imprimante raccordée à un ordinateur. • Cette méthode permet de voir sur votre ordinateur l’étiquette à imprimer, telle que vous l’avez conçue. Elle sera ensuite imprimée sur l’imprimante. • Avant de raccorder l’imprimante à votre ordinateur, vous devez installer le logiciel de l’imprimante d’étiquettes FA-3000 sur votre ordinateur à partir du CD fourni avec l’imprimante. Préparation préalable de l’imprimante Documentation de l’imprimante Cette section indique la documentation nécessaire à l’utilisateur pour pouvoir imprimer des étiquettes. • Mode d’emploi de la KL-G2 (Ce manuel) • Mode d’emploi du logiciel de l’imprimante d’étiquettes FA-3000 Le mode d’emploi du logiciel de l’imprimante d’étiquettes FA-3000 est un fichier PDF que vous trouverez sur le CD-ROM fourni avec l’imprimante. Si vous raccordez l’imprimante à un ordinateur, affichez le fichier PDF sur l’ordinateur. ■ Pour voir le contenu du Mode d’emploi du logiciel de l’imprimante d’étiquettes FA-3000 1. Insérez le CD-ROM fourni avec l’imprimante dans le lecteur CD de votre ordinateur. 2. 3. 4. Lorsque l’écran d’installation apparaît, cliquez sur Cancel (Annuler). Sélectionnez le dossier approprié sur le CD-ROM. Ouvrez le fichier PDF du Mode d’emploi. Vous devez effectuer les opérations suivantes avant d’utiliser l’imprimante. Raccorder l’adaptateur secteur. (page 13) ↓ Initialiser la mémoire de l’imprimante et spécifier la langue, la date et l’heure actuelles et l’unité de mesure (cm ou pouces). (page 14) ↓ Insérer une cartouche de bande dans l’imprimante. (page 16) 9 FR À propos du CD-ROM fourni Installation du logiciel Environnement opérationnel (pour le logiciel PC Link fourni) Important ! • Veillez à installer le logiciel sur votre ordinateur avant de raccorder l’imprimante. Vous risquez de rencontrer des problèmes si vous installez le logiciel après le raccordement. • Fermez tous les programmes ouverts sur votre ordinateur avant d’installer le logiciel. L’installation peut ne pas se faire correctement si un autre programme est ouvert. Système d’exploitation : Microsoft Windows 8, Windows 7, Windows Vista, Windows XP SP3 Ordinateur : Ordinateur remplissant les conditions suivantes. • Un des systèmes d’exploitation ci-dessus préinstallé • Processeur recommandé pour le système d’exploitation utilisé • Port USB en standard • Lecteur de CD-ROM, clavier Mémoire : Au moins 1 Go, tel que recommandé pour le système d’exploitation utilisé. (Au moins 512 Mo dans le cas de Windows XP) Disque dur : Au moins 120 Mo d’espace disponible Écran : Résolution d’au moins 800 x 600 pixels Dispositif de pointage : Souris ou autre dispositif de pointage • D’autres points doivent être conformes aux recommandations faites pour le système d’exploitation utilisé. • Certaines configurations de l’appareil peuvent rendre tout fonctionnement impossible. • Le fonctionnement sous la version 64 bits de Windows XP n’est pas pris en charge. • Le fonctionnement sous un système d’exploitation optimisé ou modifié à partir de l’installation d’origine n’est pas garanti. Avertissement Le disque fourni est un CD-ROM. Ne l’utilisez pas sur un lecteur de CD. Il produirait un son aigu pouvant créer des lésions auditives et endommager les haut-parleurs. 10 FR Les exemples dans ce manuel présupposent que le disque D: est le lecteur CD. 1. Démarrez Windows et posez le CD-ROM dans le lecteur CD de l’ordinateur. • Windows 8, Windows 7, Windows Vista Un menu d’exécution automatique apparaît à ce moment. Sélectionnez Run setup.exe sous « Install or run program from your media » (Installer ou exécuter un programme depuis son support) ou « Install or run program » (Installer ou exécuter un programme). Lorsque la boîte de dialogue de contrôle du compte apparaît, cliquez sur Yes (Oui) ou Continue (Continuer). Un écran similaire à l’écran ci-contre apparaît. Windows XP • Normalement, lorsque le CD-ROM est posé sur le lecteur CD, un écran similaire à l’écran ci-contre devrait apparaître automatiquement. • Sur certains ordinateurs, l’écran ci-contre peut ne pas apparaître automatiquement. Dans ce cas, appuyez sur Win+R sur le clavier de votre ordinateur. Dans la boîte de dialogue Run… (Exécutez) qui apparaît, entrez D:\setup.exe puis cliquez sur OK. 2. Sélectionnez la langue d’installation puis cliquez sur OK. • Le processus d’installation démarre. Suivez les instructions qui apparaissent à l’écran. • Si votre ordinateur fonctionne sous Windows 8, Windows 7 ou Windows Vista, le message suivant apparaîtra pendant l’installation. Cliquez sur Install (Installer) pour installer le logiciel. • Si votre ordinateur fonctionne sous Windows XP, le message suivant peut apparaître pendant l’installation. Cliquez sur Continue Anyway (Continuer) pour installer le logiciel. 4. Si un message de redémarrage apparaît, cliquez sur Yes (Oui). • L’ordinateur redémarre. • Pour annuler l’installation, cliquez sur Cancel (Annuler). • Si vous essayez d’installer le logiciel quand un antivirus tourne, celuici peut afficher une erreur ou un message d’avertissement sur votre ordinateur. Dans ce cas, effectuez les opérations suivantes. 1. Lorsque l’installation est terminée, désinstallez le logiciel de l’imprimante. 2. Fermez l’antivirus et tous les autres programmes ouverts sur votre ordinateur. 3. Réinstallez le logiciel de l’imprimante. 4. Lorsque l’installation du logiciel est terminée, rouvrez les programmes fermés au point 2 ci-dessus. Assurez-vous que le logiciel de l’imprimante est installé correctement. • Application FA-3000 : Après l’installation du logiciel de l’imprimante sur votre ordinateur, un raccourci apparaît sur le bureau de votre ordinateur. • Pilote USB : Sur le menu Start (Démarrer) de Windows, cliquez à droite sur Computer (Ordinateur) puis sélectionnez les Properties (Propriétés) sur le menu qui apparaît. Sur le côté gauche de l’écran, cliquez sur Device Manager (Gestionnaire de périphériques). Si le pilote USB est installé, vous devez voir CASIO NAMELAND KL16H Device dans Universal Serial Bus Controllers (Contrôleurs de bus USB). Désinstallation du logiciel Sur l’écran Control Panel (Panneau de configuration) – Add or Remove Programs (Ajouter ou retirer des programmes), retirez le FA-3000. 3. Lorsque l’installation est terminée, cliquez sur Finish (Terminer) sur le menu d’installation. 11 FR Partie 1 - Préparatifs Noms et fonctions des éléments ON (MARCHE) OFF (ARRÊT) Port USB Poignée encastrée Écran* Prise de branchement de l’adaptateur secteur Couvercle des piles Clavier ■ Si le couvercle du compartiment de la bande se détache Remettez le couvercle de la façon illustrée. • Faites attention lorsque vous prenez et rattachez le couvercle. Ne forcez pas pour le remettre en place sous peine de le casser. Sortie de la bande Compartiment de la bande Bouton d’ouverture du couvercle du compartiment de la bande * Avec éclairage pouvant être allumé ou éteint (page 51). 12 FR ■ Débranchement de l’adaptateur secteur Alimentation Votre imprimante peut être alimentée par l’adaptateur secteur spécifié ou par des piles alcalines du commerce. • Avant d’utiliser l’imprimante, n’oubliez pas de lire les « Consignes de sécurité » (pages 4 à 7). • Pour plus d’informations sur la mise en place des piles, voir page 52. Utilisation de l’adaptateur secteur ■ Branchement de l’adaptateur secteur Important ! • Utilisez uniquement l’adaptateur secteur spécifié pour cette imprimante. Prise de branchement de l’adaptateur secteur 2 Important ! • Ne débranchez pas l’adaptateur secteur de l’imprimante pendant l’impression. Ceci peut causer une panne. • Ne débranchez pas l’adaptateur secteur de l’imprimante lorsque celle-ci est allumée. Après avoir éteint l’imprimante, attendez que l’écran soit vide pour débrancher l’adaptateur secteur. Sinon, le texte temporairement mémorisé, le texte enregistré dans la mémoire de l’imprimante, les caractères personnalisés, le texte copié ou le paramétrage de l’imprimante risquent d’être effacés. • Si l’imprimante fonctionne sur piles et si vous souhaitez brancher ou débrancher l’adaptateur secteur, veillez à éteindre d’abord l’imprimante. Le branchement ou débranchement de l’adaptateur secteur quand l’imprimante est allumée peut avoir pour effet de l’éteindre et d’effacer le travail en cours non sauvegardé. Prise de branchement de l’adaptateur secteur 3 2 1 Cordon d’alimentation Cordon d’alimentation 1 Adaptateur secteur 3 Adaptateur secteur 13 FR Le message READY TO TRANSFER DATA (PRÊT POUR TRANSFERT DONNÉES) apparaît sur l’écran de l’imprimante lorsque l’installation du pilote USB est terminée. Raccordement de l’imprimante à un ordinateur Important ! Veillez à installer le logiciel de l’imprimante sur votre ordinateur avant de raccorder l’imprimante à l’ordinateur. 1. Démarrez Windows puis raccordez le câble USB* au port USB de l’ordinateur. * Utilisez un câble du commerce (type A micro-B) conforme aux normes USB. Important ! Pour imprimer des données de l’ordinateur avec l’imprimante, appuyez d’abord sur PC LINK (LIAISON PC) sur l’imprimante pour afficher READY TO TRANSFER DATA (PRÊT POUR TRANSFERT DONNÉES) sur l’écran de l’imprimante. • Pour plus d’informations sur la façon d’utiliser le logiciel PC Link, reportezvous au Mode d’emploi du logiciel de l’imprimante d’étiquettes FA-3000. Initialisation de la mémoire 2. Branchez le câble USB sur le port USB de l’imprimante. Important ! Lors du premier raccordement, retirez l’autocollant du port USB de l’imprimante. 3. 4. Sur l’imprimante, appuyez sur ON (MARCHE). Sur l’imprimante, appuyez sur PC LINK (LIAISON PC). • L’assistant d’installation du pilote USB apparaît sur l’ordinateur. Un pilote USB est nécessaire à la communication de données entre l’ordinateur et l’imprimante. Suivez les instructions qui apparaissent sur l’écran de l’ordinateur pour l’installer. • Si votre ordinateur fonctionne sous Windows XP Service Pack3 (SP3), le message suivant peut apparaître pendant l’installation. Sélectionnez No, not this time (Non, pas cette fois) puis cliquez sur Next (Suivant) pour continuer l’installation. 14 FR Initialisez la mémoire de l’imprimante la première fois que vous utilisez l’imprimante. Important ! Il faut savoir que l’initialisation de la mémoire supprime toutes les données sauvegardées. La mémoire de l’imprimante n’a besoin d’être initialisée que la première fois que vous utilisez l’imprimante. 1. Assurez-vous que l’imprimante est éteinte. • Si l’imprimante est allumée, appuyez sur OFF (ARRÊT). 2. Tout en tenant et la touche d’espacement enfoncées, appuyez sur ON (MARCHE). Maintenez toutes les touches enfoncées jusqu’à ce que le message INITIALIZE? SET/ESC (INITIALISER? VALIDER/ÉCHAPPER) apparaisse sur l’écran de l’imprimante. Appuyez sur SET (VALIDER). 3. 4. Spécifiez la langue, la date et l’heure actuelles et l’unité de mesure (cm ou pouces). • Appuyez sur SET (VALIDER) après avoir effectué chaque réglage. • Vous pouvez changer tous ces réglages ultérieurement, si vous le souhaitez (page 51). B Mise sous et hors tension de l’imprimante ■ Pour mettre sous tension Création du texte à imprimer Le texte à imprimer peut être créé de trois façons. • Créer un nouveau texte → Sélectionnez NEW (NOUVEAU) puis sélectionnez le type d’étiquettes que vous voulez créer. Appuyez sur ON (MARCHE). • Pour plus d’informations sur le réglage du contraste de l’écran et le changement de réglage d’éclairage, voir page 51. • Rappeler un texte existant → Sélectionnez STORED DATA (DONNÉES ENREGISTR.), sélectionnez RECALL (RAPPELER), puis sélectionnez les données que vous voulez rappeler. Menu principal ■ Pour mettre hors tension Appuyez sur OFF (ARRÊT). • Assurez-vous que l’écran de l’imprimante est vide. Extinction automatique • Rappelez le texte saisi la dernière fois que l’imprimante a été éteinte (données de la dernière session) → Sélectionnez PREVIOUS DATA (DONNÉE PRÉCÉDENTE). L’extinction automatique met l’imprimante automatiquement hors tension si aucune opération n’est effectuée durant environ six minutes. Si vous devez utiliser à nouveau l’imprimante, appuyez sur ON (MARCHE). • L’extinction automatique est désactivée lorsque l’imprimante est alimentée par l’adaptateur secteur et lorsqu’elle est raccordée à un ordinateur. Important ! Si autre chose que PREVIOUS DATA (DONNÉE PRÉCÉDENTE) est sélectionné, les données du dernier travail effectué seront effacées. Pour éviter de perdre des données importantes, pensez toujours à les sauvegarder dans la mémoire de l’imprimante (Enregistrement des données d’une étiquette, page 40) avant de sélectionner autre chose que PREVIOUS DATA (DONNÉE PRÉCÉDENTE). 15 FR Mise en place et retrait d’une cartouche de bande Pour imprimer des étiquettes il vous faut une cartouche de bande. Vous ne pouvez utiliser que les cartouches de bande spécifiées pour cette imprimante. • Les largeurs de bande suivantes sont compatibles avec cette imprimante : 6 mm (1/4 po.), 9 mm (3/8 po.), 12 mm (1/2 po.), 18 mm (3/4 po.), 24 mm (1 po.). 4. Vérifiez l’état de la bande et du ruban encreur. • Assurez-vous que l’extrémité de la bande n’est pas recourbée. Le cas échéant, coupez la partie recourbée avec une paire de ciseaux. • Assurez-vous que l’extrémité de la bande passe dans le guide de bande. • Assurez-vous que le ruban encreur est bien tendu. Guide de bande Mise en place d’une cartouche de bande 1. 2. Bande (Faire ressortir d’environ 3 cm (1 3/16 po.).) Appuyez sur OFF (ARRÊT) pour éteindre l’imprimante. Ruban encreur (sous la bande) Appuyez sur le bouton d’ouverture du couvercle du compartiment de la bande pour ouvrir le couvercle. Important ! • Une fois sortie de la cartouche, la bande ne peut plus être renfoncée à l’intérieur. • Ne tirez pas sur la bande en forçant. Le ruban encreur pourrait se couper ou être endommagé. • Le ruban encreur peut rompre s’il est détendu lorsque la cartouche de bande est insérée dans l’imprimante, ce qui peut causer un problème. Retendez le ruban encreur. a 3. Enlevez l’obturateur bloquant la cartouche de bande. Obturateur b Si le ruban encreur est détendu, insérez un crayon ou un objet similaire dans l’axe supérieur droit (a sur l’illustration ci-dessus) et faites-le tourner dans le sens de la flèche. Tournez jusqu’à ce que l’axe inférieur gauche (b sur l’illustration) se mette à tourner. À ce moment la bande ne bouge pas en même temps que le ruban encreur. 16 FR 5. Mettez la cartouche de bande en place. • En veillant à ne pas tirer sur le ruban encreur, faites passer la bande et le ruban encreur entre la tête d’impression et le rouleau en caoutchouc (illustration ci-dessous). Appuyez sur la cartouche de bande jusqu’à ce qu’elle s’encliquette bien. Fonctions des touches principales ① ②③④ ⑤⑥ ⑦ ⑧ ⑨ ⑩ ⑪ ⑫ ⑬ ⑭ ⑮⑯ ⑰ Important ! Si la cartouche de bande est mal insérée, le ruban encreur peut rompre Rouleau en caoutchouc Bande ㊲ ㊱ ㉟ ⑱ ⑲ ⑳ ㉑ ㉒ ㉞ ㉝ Tête d’impression 6. Fermez le couvercle du compartiment de la bande. • Appuyez sur le couvercle jusqu’à ce qu’il s’encliquette bien. • Ne tirez pas trop fort sur la bande et n’essayez pas de la renfoncer lorsque vous insérez la cartouche de bande dans l’imprimante. Retrait d’une cartouche de bande 1. 2. Appuyez sur OFF (ARRÊT) pour éteindre l’imprimante. 3. Prenez la cartouche de bande avec les doigts par les côtés gauche et droit et tirez-la tout droit vers le haut. • Comme la tête d’impression est très chaude immédiatement après l’impression, attendez qu’elle refroisse avant de retirer la cartouche de bande. Appuyez sur le bouton d’ouverture du couvercle du compartiment de la bande pour ouvrir le couvercle. ㉓ ㉜ ㉛㉚ ㉙ ㉘ ① ON (MARCHE) ② OFF (ARRÊT) ③ FORM (FORME) ④ PC LINK (LIAISON PC) ⑤ COPY (COPIER) ⑥ LOGO (LOGO) ⑦ PASTE (COLLER) ⑧ SET UP (PARAMÉTRAGE) (Date) ⑨ ⑩ CALL (APPEL) (Mémoire de locutions) (Cadre) ⑪ ⑫ EDIT (MODIFIER) (Mémoire de locutions) (Couper) ⑬ (Prévisualiser) ⑭ (Avancer) ⑮ (Imprimer) ⑯ (Flèches directionnelles) ⑰ (Effacer tout le texte) ⑱ (Espacement arrière) ⑲ ㉗ ㉖ ㉕ ㉔ (Supprimer) ⑳ ㉑ BLOCK (BLOC) (Retour à la ligne) ㉒ ㉓ SET (VALIDER) (Symboles) ㉔ (Illustrations) ㉕ ㉖ USER CHR (Caractères personnalisés) ㉗ (Espace) (Effet) ㉘ (Style) ㉙ (Taille) ㉚ (Accent) ㉛ (Police) ㉜ (Maj.) ㉝ (Verr. Maj.) ㉞ ㉟ FUNCTION (FONCTION) ㊱ ESC (ÉCHAPPER) ㊲ (Touches de caractères) 17 FR Partie 2 - Impression test Indicateurs affichés • Pour plus d’informations sur le réglage du contraste de l’écran et le changement de réglage d’éclairage, voir page 51. ① ② ③ ④ Impression d’une étiquette ⑤ ⑥ ⑦ Exemple d’impression ⑧ ⑨ 1. Appuyez sur ON pour mettez l’imprimante sous tension. • Le menu principal apparaît. • Un écran comportant l’option PREVIOUS DATA (données de la dernière session) peut apparaître à la place de l’écran cicontre. (page 15) 2. Sélectionnez NEW (NOUVEAU) puis appuyez sur SET. 3. Sélectionnez le type d’étiquette que vous voulez créer puis appuyez sur SET. • Ici nous allons sélectionner FREE DESIGN (COMPOSITION LIBRE). ⑩ ⑪ ⑫ ⑧ ⑬ ① Indicateur de fonction/Indicateur de majuscule ⑧ Indicateur de défilement ② Indicateur majuscule/minuscule ③ Indicateur de numéro de bloc ⑩ Indicateur SMALL FONT (PETITE POLICE) ④ Longueur de bande ⑪ Indicateur de texte vertical ⑤ Imageur ⑫ Indicateur de texte en miroir ⑥ Taille des caractères ⑬ Curseur ⑦ Indicateur de police 18 FR ⑨ Indicateur de style de caractères 4. Saisissez du texte. • Ici nous allons saisir « Business Report ». • Pour plus d’informations sur la saisie de texte, voir page 42. ■ Paramétrage du format d’impression Appuyer sur FORM (FORME) pendant la saisie de texte permet d’afficher le menu de paramétrage du format d’impression (page 29). • Longueur de bande • Sens du texte (vertical, horizontal) • Impression en miroir (activée/désactivée) ■ Affichage avant impression Vous pouvez afficher une image de prévisualisation pour voir à quoi ressemble l’étiquette avant de l’imprimer. Il faut toutefois savoir que l’image de prévisualisation n’apparaîtra pas si l’imprimante ne contient pas de cartouche de bande. 1. Appuyez sur ■ Impression d’une étiquette L’impression de l’étiquette créée est simple. Vous pouvez spécifier le nombre de copies et imprimer plusieurs étiquettes en une seule opération. Vous avez aussi le choix entre différentes options pour couper la bande. • Avant d’utiliser le coupe-bande, n’oubliez pas de lire les « Précautions à prendre avec le coupe-bande » dans les « Consignes de sécurité » (page 7). • La longueur d’étiquette indiquée par l’imprimante n’est que très approximative. L’étiquette imprimée peut ne pas correspondre exactement à la longueur indiquée selon les conditions d’utilisation et le contenu de l’impression. Important ! Avant d’imprimer, veuillez noter les points importants suivants. • Pensez bien à lire « Précautions à prendre lors de l’impression » (page 21) avant d’imprimer. • Assurez-vous que l’imprimante contient une cartouche de bande et que rien ne bloque ou ne gêne la sortie de la bande (page 12). 1. Après avoir saisi le texte souhaité, appuyez sur SET. 2. Après avoir vérifié que PRINT (IMPRIMER) était sélectionné, appuyez sur SET. 3. Spécifiez le nombre de copies à imprimer. • Ici nous allons spécifier une copie. • Appuyez sur la touche directionnelle pour décrémenter ou pour incrémenter la valeur. • Il n’est pas possible de saisir directement les valeurs. Vous pouvez spécifier jusqu’à 100 copies d’une étiquette à imprimer. . Une image de prévisualisation de l’impression défile sur l’écran de l’imprimante. 2. Lorsque l’endroit de l’image que vous voulez examiner de plus près apparaît, appuyez sur SET. • L’image cesse de défiler. 3. Appuyez une nouvelle fois sur SET pour refaire défiler l’image. • Pour annuler le défilement, appuyez sur ESC. 19 FR 4. 5. Appuyez sur la touche directionnelle . Spécifiez le mode de coupure. • Les modes de coupure sont expliqués dans le tableau suivant. Sélectionnez ce mode : Pour faire ceci : CONT. HALF CUT Impression sans coupure du papier arrière (DEMI-COUPE CONT.) entre les étiquettes. FULL + HALF CUT Coupure entre les étiquettes. (COMP + DEMI-COUPE) FULL CUT Impression sur bande à transfert thermique. (COUPE COMPLÈTE) UNCUT Impression sur bande réfléchissante, bande (NON COUPÉ) magnétique ou bande de tissu thermocollante. 6. Ici nous allons spécifier CONT. HALF CUT (DEMI-COUPE CONT.). Appuyez sur SET. • L’impression commence. • L’éclairage s’éteint pendant l’impression. • Pour interrompre l’impression en cours, appuyez sur ESC. Fixation d’une étiquette sur une surface 1. Si nécessaire, coupez l’étiquette à la taille ou à la forme souhaitée avec une paire de ciseaux ou un autre instrument. 2. Enlevez le papier arrière de l’étiquette et collez l’étiquette sur la surface souhaitée. • Détachement de l’arrière d’une étiquette coupée à demi Tordez avec précaution à la coupure puis détachez l’arrière de l’étiquette. PPY! En pliant un coin de l’étiquette vous pourrez plus facilement la détacher. • Lorsqu’une étiquette est décollée d’une surface, des résidus de colle peuvent rester sur la surface. 20 FR Surfaces non compatibles • Surfaces rugueuses et granuleuses • Surfaces humides, grasses, poussiéreuses ou sales • Surfaces en plastique spécial (silicone, polypropylène, etc.) Avance de la bande Vous pouvez faire avancer la bande avant ou après l’impression. 1. Appuyez sur FUNCTION puis sur . 13 • La bande avance d’environ 21 mm ( /16 po.). Finalisation d’une impression quand NONE (SANS) est sélectionné comme réglage de marges Lorsque NONE (SANS) est spécifié comme réglage de marges, l’imprimante ne coupe pas la bande automatiquement à la fin de l’impression. Dans ce cas, effectuez l’opération suivante pour couper la bande. 1. • Détachement de l’arrière d’une étiquette complètement coupée HAPPY! Important ! N’essayez pas de coller une étiquette sur les objets ou aux endroits suivants. • Sur une surface exposée à la lumière directe du soleil ou à la pluie • Sur le corps d’une personne ou d’un animal • Sur un poteau, une barrière ou une structure ne vous appartenant pas • Sur une boîte utilisée pour faire réchauffer des aliments dans un four à micro-ondes. Appuyez sur FUNCTION puis sur • La bande est coupée. . Fin de la création de texte et impression sur bande 1. Lorsque l’écran ci-dessus s’affiche, sélectionnez EXIT (QUITTER) puis appuyez deux fois sur SET. • L’écran suivant réapparaît. Modes de coupure (Coupe-bande automatique) Lors de l’impression de plusieurs étiquettes en une seule fois, vous pouvez paramétrer l’imprimante pour qu’elle coupe automatiquement ou non chaque étiquette. En effet selon le type de bande imprimée, l’utilisation du coupebande peut entraîner une usure prématurée et ou une panne. • Les types de bandes dans le tableau suivant sont des bandes spéciales. Veillez à utiliser FULL CUT (COUPE COMPLÈTE) ou UNCUT (NON COUPÉ) lors de l’impression sur bande spéciale. • Bande à transfert thermique FULL CUT (COUPE COMPLÈTE) • Bande magnétique • Bande réfléchissante • Bande de tissu thermocollante UNCUT (NON COUPÉ) ■ Types de coupures L’imprimante peut effectuer deux types de coupures. Précautions à prendre lors de l’impression Important ! • N’éteignez jamais l’imprimante pendant l’impression. • N’ouvrez jamais le couvercle du compartiment de la bande pendant l’impression. (page 12) • Ne touchez pas la bande sortant de l’imprimante avant qu’elle ne soit coupée automatiquement ou que l’impression soit terminée. • Faites attention que les coupures de bande ne s’accumulent pas autour de la sortie de bande de l’imprimante. La bande pourrait se coincer dans l’imprimante et causer une panne. • HALF CUT HALF CUT (DEMI-COUPE) coupe seulement la partie étiquette de la bande mais laisse le papier arrière intact. Vous pouvez donc détacher les étiquettes du papier arrière au fur et à mesure que vous en avez besoin. Coupe complète Sales Sales Demi-coupe Demi-coupe • FULL CUT FULL CUT (COUPE COMPLÈTE) coupe la partie étiquette et le papier arrière de la bande. 21 FR ■ FULL CUT (COUPE COMPLÈTE) MARGINS WIDE (MARGES LARGE) Approximativement 28 mm (1 1/8 po.) ou moins Approximativement 35 mm (1 3/8 po.) ou moins Approximativement 44 mm (1 3/4 po.) ou moins Sa l es MARGINS MEDIUM (MARGES MOYEN) les MARGINS NARROW (MARGES ÉTROIT) • FULL CUT effectue une coupure complète à la fin de chaque étiquette. • Lorsque le réglage de marges NARROW (ÉTROIT) et MEDIUM (MOYEN) est utilisé, une coupure complète est automatiquement effectuée avec ce réglage pour couper la bande excessive. Sa ■ Quatre modes de coupure L’imprimante présente quatre modes de coupure. • Pour spécifier un mode de coupure, effectuez le point 5 de « Impression d’une étiquette » (page 20). • Il faut savoir que la méthode de coupure et la longueur des marges dépendent des réglages de marges. • Quel que soit le mode de coupure sélectionné, la coupure complète et la demi-coupure ne sont jamais effectuées quand MARGINS NONE (MARGES SANS) est spécifié comme format d’impression (page 20). • La bande n’est pas coupée quand la longueur de bande est une des longueurs indiquées dans le tableau suivant. Dans ce cas, vous pouvez utiliser une paire de ciseaux ou un autre instrument pour couper la bande lorsque l’étiquette a été imprimée. ■ UNCUT (NON COUPÉ) • Lorsque UNCUT est sélectionné, l’imprimante ne coupe pas la bande entre les étiquettes. • Ce réglage est utile lorsqu’on veut éviter les espaces entre les étiquettes pour économiser de la bande. • Lorsque l’impression est terminée, appuyez sur FUNCTION puis sur pour faire avancer la bande, puis coupez-la avec une paire de ciseaux. ■ CONT. HALF CUT (DEMI-COUPE CONT.) Sa l es Sa les Sa l es Sa l es Sa l es Sa les Sa l es 22 FR les ■ FULL + HALF CUT (COMP + DEMI-COUPE) • FULL + HALF CUT effectue une coupure complète à la fin de chaque étiquette et une demi-coupure près du début de chaque étiquette, ce qui permet de détacher plus facilement le papier arrière. Sa • CONT. HALF CUT effectue une demi-coupure entre les étiquettes et une coupure complète à la fin de l’impression. Partie 3 - Création d’une étiquette Création de base L’imprimante vous permet de créer les types d’étiquettes suivants. • Étiquette composée librement (page 28) Saisissez simplement le texte qui sera inclus dans votre étiquette. • Étiquette numérotée (page 23) Crée des étiquettes comprenant un numéro s’incrémentant automatiquement. • Étiquette pour répertoire (page 25) Ces étiquettes sont pratiques pour la gestion de fichiers, etc. • Étiquette à code à barres (page 37) Des codes à barres, obtenus après saisie de données, peuvent être imprimés sur des étiquettes. • Étiquette à logo prédéfini (page 41) L’imprimante présente un certain nombre d’étiquettes comportant des logos et du texte prêts à être imprimés pour magasins et bureaux. • Étiquette large (page 27) Vous pouvez imprimer plusieurs étiquettes qui seront assemblées en une plus large, etc. Important ! • Vous pouvez changer la police (page 44) et le style de caractères (page 45) si nécessaire. • Vous pouvez aussi sauvegarder les données créées dans la mémoire de l’imprimante (page 40). Création d’étiquettes comprenant un numéro s’incrémentant automatiquement (Étiquette numérotée) Vous pouvez procéder de la façon suivante pour créer des étiquettes s’incrémentant automatiquement, comme des numéros de pages, etc. Formats de numérotation • Format 1 • Format 2 Texte (99 caractères maximum) Nombre Nombre • Format 3 Nombre Texte (99 caractères maximum) • Format 4 Texte 1 (99 caractères maximum) Nombre • Format 5 Nombre Texte 2 (99 caractères maximum) • Format 6 Texte (99 caractères maximum) Nombre Texte (99 caractères maximum) • Le nombre augmente chaque fois qu’une étiquette est imprimée. 23 FR Important ! L’impression d’étiquettes numérotées continue selon le nombre de copies spécifié. Avant l’impression, vérifiez si la bande restante est suffisante pour éviter d’être à court de bande en cours d’impression. 1. 2. 3. Sur le menu principal, sélectionnez NEW (NOUVEAU) puis appuyez sur SET. Sélectionnez NUMBERING (NUMÉROTATION) puis appuyez sur SET. • Le numéro suivant 99999 est 00000. Important! • Faites attention que les coupures de bande ne s’accumulent pas autour de la sortie de bande de l’imprimante. La bande pourrait se coincer dans l’imprimante et causer une panne. Sélectionnez un format d’impression, puis appuyez sur SET. Nombre de caractères autorisés Nombre actuel de caractères saisis Clignote (Indique la zone de saisie valide.) 4. 10. Spécifiez un mode de coupure (page 21) puis appuyez sur SET. Saisissez le texte de COMMENT1 (COMMENTAIRE 1) puis appuyez sur SET. Le premier numéro apparaît. 5. Changez le premier numéro si nécessaire, puis appuyez sur SET. • Pour changer le premier numéro, supprimez le numéro actuel et saisissez le nouveau numéro. Vous pouvez saisir jusqu’à cinq chiffres. 6. Saisissez le texte de COMMENT2 (COMMENTAIRE 2) puis appuyez sur SET. 7. 8. 9. Sélectionnez le style de numérotation puis appuyez sur SET (VALIDER). Sélectionnez PRINT (IMPRIMER) puis appuyez sur SET. Spécifiez le nombre de copies à imprimer avec des numéros consécutifs, assurez-vous que le premier et le dernier numéros sont exacts, puis appuyez sur SET. • Vous pouvez saisir un nombre de copies de 1 à 100. • Il n’est pas possible de saisir directement les valeurs. 24 FR Paramétrage du format d’impression Vous pouvez paramétrer le format d’impression de la façon suivante lorsque vous saisissez du texte. 1 3 • Longueur de bande (3,0 à 30,0 cm ( /8 à 1 /16 po.) • Texte vertical ou horizontal • Impression en miroir activée/désactivée Lorsque vous saisissez du texte, appuyez sur FORM pour afficher l’écran de paramétrage du format d’impression, puis régler les paramètres souhaités. Création d’une étiquette pour répertoire Création d’une étiquette pour répertoire avec votre propre texte Les étiquettes d’index sont pratiques pour le classement de fichiers, etc. Vous pouvez utiliser les locutions prédéfinies enregistrées dans la mémoire de l’imprimante. Saisissez simplement le texte qui sera inclus dans votre étiquette pour répertoire. Vous pouvez créer et imprimer au maximum six étiquettes pour répertoire différentes à la fois. Formats des étiquettes pour répertoire 1. 2. 3. 4. Vous pouvez choisir un des quatre formats suivants, selon votre système de classement et l’orientation souhaitée du texte. Format 1 Format 2 Format 3 Format 4 (Vertical) • Le même contenu est imprimé sur l’avant et l’arrière de l’étiquette pour répertoire. Important! • Il n’est possible de créer des étiquettes pour répertoire qu’avec une bande de 24 mm (1 po.) de largeur. Assurez-vous qu’une cartouche de bande de 24 mm (1 po.) est insérée dans l’imprimante. • Pour éviter que l’étiquette pour répertoire ne se détache pas lorsqu’elle est collée directement sur le bord d’un document, veillez à ce que la partie collée sur le document ne soit pas inférieure à 4 mm (3/16 po.) de largeur. • Lorsque des étiquettes pour répertoire sont collées sur des cartes de répertoire du commerce, il est conseillé d’utiliser du ruban transparent simple de 24 mm (1 po.). Sur le menu principal, sélectionnez NEW (NOUVEAU) puis appuyez sur SET. Sélectionnez INDEX puis appuyez sur SET. Sélectionnez le sens d’impression puis appuyez sur SET. Sélectionnez USER CREATED (CRÉATION PERSO) puis appuyez sur SET. 5. Saisissez le texte puis appuyez sur SET. • L’écran de saisie de l’étiquette pour répertoire suivante apparaît. Si vous voulez créer une autre étiquette pour répertoire, répétez le point 5. 6. Lorsque vous avez créé toutes vos étiquettes pour répertoire, appuyez sur SET autant de fois que nécessaire pour passer à l’écran de paramétrage de la taille et du cadre. 7. Spécifiez la taille (longueur de l’étiquette pour répertoire) et un cadre, si nécessaire, puis appuyez sur SET. 8. 9. Sélectionnez PRINT (IMPRIMER) puis appuyez sur SET. Sélectionnez la première étiquette pour répertoire à imprimer puis appuyez sur SET. • Vous pouvez utiliser les touches numériques pour saisir le numéro correspondant à l’étiquette devant être imprimée. 10. Sélectionnez la dernière étiquette pour répertoire à imprimer puis appuyez sur SET. 11. Spécifiez un mode de coupure (page 21) puis appuyez sur SET. 25 FR Création d’une étiquette pour répertoire contenant des locutions prédéfinies Vous pouvez utiliser des locutions prédéfinies enregistrées dans la mémoire de l’imprimante pour créer une étiquette pour répertoire. 1. Effectuez les points 1 à 2 de la procédure page 25. 2. 3. 4. Sélectionnez le type de locutions prédéfinies puis appuyez sur SET. 5. Pour le reste de la procédure, effectuez les points 8 à 11 de la procédure page 25. • Les locutions prédéfinies sont imprimées avec la police spécifiée par défaut (page 51). Sélectionnez la locution prédéfinie puis appuyez sur SET. Spécifiez la taille (longueur de l’étiquette pour répertoire) et un cadre, si nécessaire, puis appuyez sur SET. Liste de locutions prédéfinies pour étiquettes de répertoire Catégorie Contenu Nombre 1 2 3 4 5 6 7 8 9 imprimé maximum de copies INDEX A to Z 26 A B C D E F G H I (INDEX) (A à Z) a to z 26 a b c d e f g h i (a à z) NUMBERS 1 to 99 99 1 2 3 4 5 6 7 8 9 (NOMBRES) (1 à 99) No.1 No.2 No.3 No.4 No.5 No.6 No.7 No.8 No.9 No.1 to 99 No.99 (No.1 à No.99) 1- to 10 1- 10- 20- 30- 40- 50- 60- 70- 8090- (1à 90-) No.1- No.10- No.20- No.30- No.40- No.50- No.60- No.70- No.80No.1- to 99 No.90(No.1- à No.90-) Contenu 10 imprimé A to Z J (A à Z) a to z j (a à z) NUMBERS 1 to 99 10 (NOMBRES) (1 à 99) No.1 to No.99 No.10 (No.1 à No.99) 1- to 9090(1- à 90-) No.1- to No.90- No.90(No.1- à No.90-) 26 FR Catégorie … 26 INDEX (INDEX) … Z … 99 … z … 26 … 99 … No.26 … No.99 Création d’une étiquette large consistant en plusieurs parties plus petites (Étiquette large) « 2 PIECES » (2 ÉTIQUETTES) signifie que « l’impression comporte deux parties ». L’impression peut comporter quatre parties au maximum. 5. Sélectionnez PRINT (IMPRIMER) puis appuyez sur SET. • Une image de prévisualisation (page 19) des parties formant l’étiquette ne peut pas être affichée. 6. Spécifiez les parties de l’étiquette que vous voulez imprimer puis appuyez sur SET. • Normalement sélectionnez ALL (TOUT) ici. 7. Spécifiez un mode de coupure (page 21) puis appuyez sur SET. • Lors de l’impression de plusieurs parties contenant une grande quantité de texte, vous risquez de ne pas pouvoir imprimer toutes les parties avec une seule cartouche. Dans ce cas, il est conseillé d’imprimer les parties une à une en surveillant le reste de bande dans la cartouche utilisée. Si une cartouche de bande est terminée pendant l’impression, appuyez sur ESC pour arrêter l’impression, remplacez la cartouche et relancez l’impression. • L’impression de texte contenant beaucoup de noir ou l’impression en continu peut entraîner une surchauffe de l’imprimante. Dans ce cas, l’impression s’arrête et le message PLEASE WAIT (ATTENDRE) apparaît sur l’écran de l’imprimante. L’impression reprend automatiquement quand l’imprimante revient à la température normale. • Si l’impression s’arrête trop fréquemment avec le message PLEASE WAIT (ATTENDRE) sur l’écran, réduisez la densité d’impression. Vous pouvez imprimer plusieurs parties qui seront assemblées en une étiquette plus large. Exemple : Pour créer une enseigne consistant en deux parties Important! 1 • Assurez-vous qu’une cartouche de bande de 12 mm ( /2 po.) ou plus de largeur est insérée dans l’imprimante. 3 • L’impression sur une bande de 18 mm ( /4 po.) ou de 24 mm (1 po.) de largeur donnera des marges au-dessus et au-dessous du texte imprimé. Coupez les marges avant d’assembler les parties en une étiquette. Lorsqu’une bande de 18 mm (3/4 po.) ou de 24 mm (1 po.) de largeur est utilisée, l’impression sur bande transparente et le chevauchement des parties sont recommandés. 1. 2. 3. 4. Sur le menu principal, sélectionnez NEW (NOUVEAU) puis appuyez sur SET. Sélectionnez ENLARGED (AGRANDISSEMENT) puis appuyez sur SET. Saisissez le texte puis appuyez sur SET. Spécifiez la taille du texte final (étiquette combinée) puis appuyez sur SET. Largeur de bande 12 mm (1/2 po.) 18 mm (3/4 po.) 24 mm (1 po.) Taille du texte 2 PIECES 3 PIECES 24 mm (1 po.) 36 mm (1 7/16 po.) 3 30 mm (1 /16 po.) 45 mm (1 3/4 po.) 30 mm (1 3/16 po.) 45 mm (1 3/4 po.) 4 PIECES 48 mm (1 7/8 po.) 60 mm (2 3/8 po.) 60 mm (2 3/8 po.) Paramétrage du format d’impression Vous pouvez paramétrer le format d’impression de la façon suivante lorsque vous saisissez du texte. • Texte vertical ou horizontal • Impression en miroir activée/désactivée Lorsque vous saisissez du texte, appuyez sur FORM (FORME) pour afficher l’écran de paramétrage du format d’impression, puis régler les paramètres souhaités. 27 FR Partie 4 - Étiquette composée librement Composition libre d’une étiquette avec votre propre texte 1. 2. 3. Saisissez la seconde ligne de texte. Représentation de l’étiquette créée (Imageur) Taille des caractères ajustée en fonction du nombre de lignes. Symbole de retour à la ligne (non imprimé) Sur le menu principal, sélectionnez NEW (NOUVEAU) puis appuyez sur SET. Sélectionnez FREE DESIGN (COMPOSITION LIBRE) puis appuyez sur SET. Saisissez le texte souhaité. • Reportez-vous à la page 19 pour plus d’informations sur l’impression. Création d’une étiquette comportant plusieurs lignes de texte Le nombre de lignes pouvant être incluses dans une étiquette dépend de la largeur de la bande utilisée. pour supprimer le • Pour supprimer un retour à la ligne, appuyez sur symbole de retour à la ligne. Vous ne pouvez pas supprimer un symbole de retour à la ligne en appuyant sur . • L’imageur indique 5/8 lors de l’impression avec SMALL FONT (PETITE POLICE). Cela signifie qu’il y a huit lignes et que le curseur se trouve sur la ligne 5. Impression avec SMALL FONT → page 36 • Le message TOO MANY LINES! (TROP DE LIGNES!) apparaît sur l’écran et l’impression n’est pas possible s’il y a trop de lignes pour la largeur de bande insérée. Dans ce cas, réduisez le nombre de lignes ou insérez une cartouche de bande suffisamment large. Largeur de bande Nombre maximum de lignes Largeur de bande Nombre maximum de lignes 6 mm (1/4 po.) 2 18 mm (3/4 po.) 8 Vous pouvez attribuer le texte de l’étiquette à différents blocs puis spécifier un format d’impression et un nombre de lignes pour chaque bloc. 9 mm (3/8 po.) 3 24 mm (1 po.) 8 Exemple d’impression 1 12 mm ( /2 po.) Saisissez la première ligne de texte puis appuyez sur 28 FR Division du texte en blocs 5 • La taille des caractères change automatiquement en fonction de la largeur de bande (Ajustement automatique). • Vous pouvez aussi effectuer des réglages pour spécifier manuellement la taille des caractères (page 34) avec un réglage automatique du nombre de lignes en fonction de la taille des caractères. 1. 2. . Bloc Bloc Bande de 18 mm (3/4 po.) de largeur • Deux lignes (page 28) 1. 2. Saisissez du texte dans le premier bloc. Appuyez sur FUNCTION puis sur • Le texte saisi forme un bloque. Spécification du format d’impression d’une étiquette . Vous devez changer le format d’impression en fonction de la longueur de l’étiquette, de l’espacement des caractères, de l’alignement du texte, etc. Vous pouvez changer le format de chaque bloc et de toute l’étiquette. Indicateur de bloc (non imprimé) 3. Saisissez la ligne 1 du texte du bloc suivant, appuyez sur puis saisissez la ligne 2. Indique le bloc où se trouve le curseur actuellement. • Pour supprimer un indicateur de bloc ( ), amenez le curseur sur l’indicateur qui doit être supprimé puis appuyez sur . Vous ne pouvez pas supprimer un indicateur de bloc en appuyant sur . • Une étiquette peut consister en 16 blocs. • Pour plus d’informations sur une étiquette à deux lignes, voir page 28. Spécification du format d’impression de chaque bloc Vous pouvez spécifier le sens et l’alignement du texte ainsi que d’autres réglages pour chaque bloc (page 28). 1. 2. Saisissez du texte et divisez-le en blocs. 3. Appuyez sur FORM. • Si l’étiquette ne comprend qu’un bloc, passez au point 6. Dans ce cas, vous pouvez spécifier soit le format d’impression pour le bloc soit le format d’impression pour l’ensemble. 4. 5. Sélectionnez BLOCK FORM (FORME BLOC) puis appuyez sur SET. 6. Paramétrez chaque élément. • Utilisez les touches directionnelles et pour sélectionner un paramètre puis utilisez et pour changer son réglage. Amenez le curseur jusqu’au bloc dont vous voulez changer le format d’impression. • Le curseur peut être n’importe où dans le bloc. Sélectionnez ONE BLOCK (UN BLOC) puis appuyez sur SET. • Pour appliquer le même format d’impression à tous les blocs, sélectionnez ALL BLOCKS (TOUS LES BLOCS). 29 FR Paramètre DIRECTION (SENS) Description Spécifie du texte vertical ou horizontal. ALIGN (ALIGNEMENT) Spécifie l’alignement (LEFT, EQUAL, CENTER, RIGHT (GAUCHE, ÉGAL, CENTRE, DROITE)) du texte à l’intérieur d’un bloc. → page 33 PITCH (PAS) Spécifie l’espacement entre les caractères de 0 à 31,9 mm (0 à 1 1/4 po.). • La longueur de bande s’ajuste en fonction de l’espacement des caractères. • Il n’est pas possible de spécifier l’espacement des caractères quand EQUAL (ÉGAL) est spécifié pour PITCH (PAS) ou lorsque FIX (FIXE) est spécifié pour BLOCK-LENGTH (LONG-BLOC). • AUTO : Ajuste automatiquement la longueur du bloc en fonction du nombre de caractères dans le bloc. BLOCK-LENGTH • Si vous voulez spécifier manuellement la (LONG-BLOC) longueur de bloc, sélectionnez FIX (FIXE) pour ce réglage → page 31 7. Après effectué tous les réglages souhaités, appuyez sur SET. Spécification du format d’impression de tout le texte Le paramétrage effectué ci-dessous s’applique à tout le texte d’un tableau, même s’il y a plusieurs blocs. 1. 2. Saisissez du texte. 3. 4. Sélectionnez ALL FORM (FORME TOUT) puis appuyez sur SET. Appuyez sur FORM (FORME). • Si l’étiquette ne comprend qu’un bloc, passez au point 4. Dans ce cas, vous pouvez spécifier soit le format d’impression pour le bloc soit le format d’impression pour l’ensemble. Paramétrez chaque élément. et pour sélectionner un • Utilisez les touches directionnelles paramètre puis utilisez et pour changer son réglage. 30 FR Paramètre Description Valide/invalide l’impression en miroir. Sélectionnez NORMAL (NORMAL) pour imprimer un texte normal (pas en miroir). • Sélectionnez un texte en miroir si vous voulez transférer sur un mouchoir, un T-shirt, etc. l’image imprimée sur une bande à transfert thermique (cartouche vendue séparément). MIRROR (MIROIR) • Le réglage MIRROR (MIROIR) n'est pas nécessaire lors de l'impression sur une bande de tissu thermocollante (vendue séparément). • Le texte de l’image en miroir peut aussi être imprimé sur une bande transparente (cartouche vendue séparément) pour être collée sur un verre ou toute autre surface transparente. ON (MARCHE) : Ajuste l’espacement des caractères selon les différences de largeur de PROPORTIONAL chaque caractère alphanumérique. (PROPORTION) OFF (ARRÊT) : L’ajustement proportionnel des caractères est désactivé. SMOOTHING Valide/invalide l’harmonisation de la suite des (HARMONISATION) caractères. BLOCK-SPACE Spécifie l’espacement entre les blocs. (ESPAC-BLOC) Paramètre MARGINS (MARGES) TAPE LENGTH (LONG. BANDE) BLOCK-ALIGN (ALIG BLOC) 5. Description Spécifie la taille des marges avant et arrière. • Vous avez le choix entre les réglages de marges suivants, ou NONE (SANS) (page 20). NARROW (ÉTROIT) : Approximativement 3 mm (1/8 po.) de marges avant et arrière MEDIUM (MOYEN) : Approximativement 10 mm (3/8 po.) de marges avant et arrière WIDE (LARGE) : Approximativement 19 mm (3/4 po.) de marges avant et arrière Important ! La coupure ne laissera pas de marges si la bande est trop courte, comme indiqué ci-dessous : approximativement 28 mm (1 1/8 po.) ou moins avec des marges NARROW (ÉTROIT) ; approximativement 35 mm (1 3/8 po.) ou moins avec des marges MEDIUM (MOYEN) ; approximativement 44 mm (1 3/4 po.) ou moins avec des marges WIDE (LARGE). Après l’impression, ajustez les marges avec une paire de ciseaux ou un autre instrument. • AUTO (AUTO) : Ajuste automatiquement la longueur de l’étiquette en fonction du nombre de caractères. • Si vous voulez spécifier manuellement la longueur de l’étiquette, sélectionnez FIX (FIXE) pour ce réglage. → page 32 Spécifie l’alignement général des blocs de l’étiquette. → page 33 • Ce réglage n’est valide que lorsque FIX (FIXE) est sélectionné pour le paramètre TAPE LENGTH (LONG. BANDE). Les réglages suivants sont disponibles : LEFT, EQUAL, CENTER, RIGHT (GAUCHE, ÉGAL, CENTRE, DROITE). Après avoir effectué tous les réglages souhaités, appuyez sur SET. Spécification de la longueur d’une étiquette Procédez de la façon suivante pour spécifier manuellement la longueur de l’étiquette. La longueur de l’étiquette peut être spécifiée des deux façons suivantes. Longueur fixe des blocs : Spécifie la longueur d’ensemble de l’étiquette en fonction de la longueur de chaque bloc. Longueur fixe de l’étiquette : Spécifie la longueur d’ensemble de l’étiquette. • La longueur d’étiquette indiquée par l’imprimante n’est que très approximative. L’étiquette imprimée peut ne pas correspondre exactement à la longueur indiquée selon les conditions d’utilisation et le contenu de l’impression. Spécification de la longueur de chaque bloc (Longueur fixe des blocs) 1. 2. 3. Saisissez du texte et divisez-le en blocs (page 28). 4. 5. Sélectionnez BLOCK FORM (FORME BLOC) puis appuyez sur SET. 6. Utilisez les touches directionnelles et pour afficher l’écran du paramètre BLOCK-LENGTH (LONG-BLOC). 7. Sélectionnez FIX (FIXE) puis appuyez sur la touche . Amenez le curseur sur le bloc dont vous voulez spécifier la longueur. Appuyez sur FORM (FORME). • Si l’étiquette ne comprend qu’un seul bloc, passez au point 6. Sélectionnez ONE BLOCK (UN BLOC) puis appuyez sur SET. • Pour appliquer le même format d’impression à tous les blocs, sélectionnez ALL BLOCKS (TOUS LES BLOCS). La valeur est mise en surbrillance. 31 FR 8. Spécifiez la longueur du bloc puis appuyez sur SET. • Il n’est pas possible de saisir directement les valeurs. • La longueur de chaque bloc et le nombre de caractères saisis déterminent la façon dont l’étiquette est imprimée. Vous pouvez voir l’état de l’impression en vérifiant si la longueur de bloc indiquée est entre crochets, comme ci-dessus. [6.0cm] : L’impression a la longueur spécifiée. (6.0cm] : L’impression a la longueur spécifiée, mais le texte sera comprimé horizontalement. 6.0cm] : L’impression sera plus longue que la longueur spécifiée. (Le texte est comprimé de 50% dans le sens du texte. La bande sera plus longue que la longueur spécifiée.) • Vous pouvez aussi vérifier l’impression grâce à l’imageur au haut de l’écran. Spécification de la longueur d’ensemble de l’étiquette (Longueur fixe de l’étiquette) 1. 2. Saisissez du texte. 3. 4. Sélectionnez ALL FORM (FORME TOUT) puis appuyez sur SET. 5. Appuyez sur FORM (FORME). • Si l’étiquette ne comprend qu’un seul bloc, passez au point 4. Utilisez les touches directionnelles et pour afficher l’écran du paramètre TAPE LENGTH (LONG. BANDE). Sélectionnez FIX (FIXE) puis appuyez sur la touche . La valeur est mise en surbrillance. 6. 32 FR Spécifiez la longueur de l’étiquette puis appuyez sur SET. • Il n’est pas possible de saisir directement les valeurs. Le message ERROR (ERREUR) apparaît sur l’écran si le texte saisi n’est pas adapté à la longueur spécifiée. Vous pouvez voir l’état de l’impression en vérifiant si la longueur d’étiquette indiquée est entre crochets, comme ci-dessus. [10.5cm] : L’impression a la longueur spécifiée. 10.5cm] : L’impression sera plus longue que la longueur spécifiée. Spécification de l’alignement du texte 8. Sélectionnez FIX (FIXE) puis appuyez sur la touche . La valeur est mise en surbrillance. Spécification de l’alignement du texte dans un bloc Procédez de la façon suivante pour spécifier l’alignement du texte dans un bloc. Longueur fixe des blocs 9. Alignement à gauche Alignement au centre Alignement à droite Égal 1. 2. Saisissez du texte et divisez-le en blocs (page 28). 3. 4. 5. Sélectionnez BLOCK FORM (FORME BLOC) puis appuyez sur SET. Amenez le curseur sur le bloc dont vous voulez changer l’alignement du texte, puis appuyez sur FORM (FORME). • Si l’étiquette ne comprend qu’un seul bloc, passez au point 5. Sélectionnez ONE BLOCK (UN BLOC) puis appuyez sur SET. Utilisez les touches directionnelles et pour afficher l’écran du paramètre BLOCK-LENGTH (LONG-BLOC). Spécifiez une valeur supérieure à la valeur originale puis appuyez sur SET. • Il n’est pas possible de saisir directement les valeurs. Lorsque le texte s’étend sur plus d’une ligne, l’alignement égal peut être spécifié si AUTO (AUTO) est sélectionné pour le paramètre BLOCK-LENGTH (LONG-BLOC). Dans ce cas, le texte de la ligne contenant moins de caractères s’alignera de la façon suivante. Alignement à gauche Alignement au centre Alignement à droite Égal Spécification de l’alignement des blocs d’une étiquette Procédez de la façon suivante pour spécifier l’alignement général des blocs à l’intérieur d’une étiquette. Alignement à gauche Égal 6. 7. Sélectionnez l’alignement souhaité. Alignement au centre Utilisez les touches directionnelles et pour afficher l’écran du paramètre BLOCK-LENGTH (LONG-BLOC). Alignement à droite 33 FR Important ! Il faut savoir que l’alignement des blocs ne peut être spécifié que lorsque FIX (FIXE) est sélectionné pour le paramètre TAPE LENGTH (LONG. BANDE). Spécification de la taille des caractères Vous pouvez procéder de la façon suivante pour spécifier manuellement la taille des caractères. • Si vous ne spécifiez pas manuellement la taille des caractères, elle s’ajustera automatiquement (Ajustement automatique). 1. 2. Saisissez du texte et divisez-le en blocs (page 28). 3. 4. Sélectionnez ALL FORM (FORME TOUT) puis appuyez sur SET. Spécification de la taille de caractères particuliers Utilisez les touches directionnelles et pour afficher l’écran du paramètre TAPE LENGTH (LONG. BANDE). Vous pouvez spécifier la taille de caractères particuliers de 1x1 à 5x8. La taille maximale (verticale) d’un caractère pouvant être imprimé dépend de la largeur de bande. Pour plus d’informations, voir « Largeur de bande, nombre de lignes, liste de proportions » (page 57). 5. Appuyez sur FORM (FORME). • Si l’étiquette ne comprend qu’un seul bloc, passez au point 4. Sélectionnez FIX (FIXE) puis appuyez sur la touche . 5×6 1×1 La valeur est mise en surbrillance. 6. Spécifiez une valeur supérieure à la longueur d’étiquette originale. • Il n’est pas possible de saisir directement les valeurs. 7. Appuyez sur la touche directionnelle BLOCK-ALIGN (ALIG BLOC). 8. Sélectionnez l’alignement souhaité puis appuyez sur SET. pour afficher l’écran du paramètre • Le résultat de l’impression peut être différent selon que le texte est vertical ou horizontal. Par exemple, lorsque 1×2 est spécifié, un texte horizontal est allongé horizontalement tandis qu’un texte vertical est allongé verticalement. 1. 2. 3. Saisissez du texte. 4. Sélectionnez les valeurs du rapport HEIGHT (HAUTEUR) et WIDTH (LARGEUR) puis appuyez sur SET. Appuyez sur . Sélectionnez CHARACTER (CARACTÈRE) puis appuyez sur SET. • Il n’est pas possible de saisir directement les valeurs. 34 FR 5. Amenez le curseur sur le premier caractère du texte dont vous voulez changer la taille puis appuyez sur SET. 6. Amenez le curseur sur le dernier caractère du texte dont vous voulez changer la taille puis appuyez sur SET. Proportion d’un caractère Taille du caractère à la position du curseur Spécification de la taille des caractères d’une ligne particulière de texte La taille des caractères d’une ligne particulière de texte peut être spécifiée dans les formats suivants. • Selon le nombre de lignes du texte et le type de cartouche de bande insérée dans l’imprimante, l’impression peut ne pas changer même si un autre format a été sélectionné. Nombre de lignes Indicateur de proportion Taille du caractère imprimé 1 Indicateur d’ajustement automatique Tout texte suivant cet indicateur est imprimé à la taille déterminée par l’ajustement automatique. • Les indicateurs de proportion et d’ajustement automatique apparaissent sur l’écran mais ne sont pas imprimés sur l’étiquette. pour supprimer • Pour supprimer la spécification de la proportion, utilisez l’indicateur correspondant. • Lorsqu’un indicateur de proportion est supprimé, le caractère revient automatiquement à la taille déterminée par la largeur de bande et le nombre de lignes. Il faut toutefois savoir que si un autre indicateur de proportion se trouve à la gauche de celui qui est supprimé, le texte restera à la taille spécifiée par l’indicateur de proportion restant. • La spécification d’un proportion n’affecte que le bloc contenant le caractère concerné. Format A B C D E A B C 2 D E F 24 mm (1 po.), 12 mm (1/2 po.) 9 mm (3/8 po.) 18 mm (3/4 po.) de largeur de largeur de largeur 1×1 1×1 1×1 2×2 2×2 2×2* 3×3 3×3* 4×4 5×5* 1×1 1×1 1×1 2×2 2×2 1×1 2×2* 2×2* 1×1 3×3* 3×3* 1×1 - - - - - - - - - - - - - - 35 FR Nombre de lignes Format A B 3 C D 24 mm (1 po.), 12 mm (1/2 po.) 9 mm (3/8 po.) 18 mm (3/4 po.) de largeur de largeur de largeur 1×1 1×1 1×1 1×1 1×1 2×2* 1×1 2×2* 1×1 2×2* 1×1 1×1 4. Sélectionnez le format que vous voulez utiliser puis appuyez sur SET. Format sélectionné Important! Les opérations suivantes auront pour effet d’annuler le réglage de taille des caractères d’une ligne. • Changement du nombre de lignes • Spécification de la taille de caractères particuliers (page 34) * Impression plus petite avec encadrement. ■ Petite police Important ! Vous ne pourrez pas spécifier la taille des caractères pour une ligne de texte dans les situations suivantes. 1 • Lorsque la bande insérée dans l’imprimante a 6 mm ( /4") de largeur. • Lorsqu’il y a plus de trois lignes de texte. • Lorsque la taille est spécifiée pour des caractères particuliers (page 34). L’association d’un certain nombre de lignes (nombre de lignes saisies ou nombre de lignes dans un format précis) et d’une largeur de bande entraînera la sélection de SMALL FONT (PETITE POLICE). • Dans ce cas, une flèche apparaîtra à côté de SMALL FONT sur la droite de l’écran. • Dans le cas d’une étiquette composée librement, l’imageur représente une fraction. 1. 2. 3. Imageur Saisissez du texte. Appuyez sur . Sélectionnez LINE (LIGNE) puis appuyez sur SET. Important! • Les réglages de police et proportion sont invalides lorsque SMALL FONT est sélectionné. • Le texte auquel un style de caractères ou un effet est appliqué, de même que les illustrations et les caractères personnalisés peuvent ne pas s’imprimer correctement lorsque SMALL FONT est sélectionné. 36 FR Ajout d’un cadre à une étiquette Vous pouvez ajouter différents cadres (page APP-5) à une étiquette composée librement. 1. 2. 3. 4. Partie 5 - Étiquettes à codes à barres Création d’une étiquette à code à barres Saisissez du texte. Appuyez sur FRAME (CADRE). Sélectionnez le cadre que vous voulez utiliser puis appuyez sur SET. Sélectionnez PRINT (IMPRIMER) puis appuyez sur SET. Important! Si vous imprimez une étiquette avec cadre alors qu’une longueur de bande (page 32) a été spécifiée, l’étiquette imprimée risque d’être plus longue que ce qui a été spécifié. Types de codes à barres Vous pouvez utiliser votre imprimante et le logiciel de l’imprimante d’étiquettes FA-3000 pour créer différents types de codes à barres. Types de codes à barres KL-G2 (Imprimante) FA-3000 EAN-13 EAN-8 5. 6. Spécifiez le nombre de copies à imprimer puis appuyez sur la touche directionnelle . • Il n’est pas possible de saisir directement les valeurs. • Vous pouvez spécifier de 1 à 100 copies. Spécifiez un mode de coupure (page 21) puis appuyez sur SET. L’impression commence. • L’effet BOX (CASE) ne peut pas être utilisé pour une étiquette encadrée. • Le nombre de lignes pouvant être incluses dans une étiquette encadrée dépend de la largeur de la bande utilisée. Nombre de lignes d’une étiquette encadrée 24 mm (1 po.), 18 mm (3/4 po.) de largeur Maximum 6 12 mm 9 mm (1/2 po.) (3/8 po.) de largeur de largeur Maximum 3 Maximum 2 6 mm (1/4 po.) de largeur 1 CODE39 ITF CODABAR (NW-7) UPC-A UPC-E CODE128 - GS1-128/EAN-128 - GS1 Databar - PDF417 - Code QR - Data Matrix - • Pour plus d’informations sur la façon d’utiliser le logiciel de l’imprimante d’étiquettes FA-3000, voir le « Mode d’emploi du logiciel de l’imprimante d’étiquettes FA-3000 ». 37 FR Important ! 1 • Veillez à utiliser une cartouche de bande de 12 mm ( /2 po.) de largeur ou plus pour l’impression de codes à barres. • Vous pouvez écrire un commentaire au-dessus du code à barres (maximum 60 caractères). • Vous devez vous assurer que le code à barres imprimé est lu correctement avant de l’utiliser. Si un code à barres ne peut pas être lu correctement, effectuez les réglages suivants. Allégez la densité d’impression (page 51). Augmenter la taille de l’impression (point 6, page 38). Utilisez FULL CUT (COUPE COMPLÈTE) ou UNCUT (NON COUPÉ) comme mode de coupure (page 21). • Les bandes suivantes peuvent être utilisées pour l’impression de codes à barres. • Bande blanche avec caractères noirs (WE) • Bande blanche avec caractères bleus (WEB) • Bande jaune avec caractères noirs (YW) Les lettres entre parenthèses indiquent le numéro de modèle de la bande. 4. Saisissez le texte du commentaire (0 à 60 caractères) puis appuyez sur SET. • Si vous ne saisissez pas de commentaire, appuyez sur SET. 5. Saisissez les données puis appuyez sur SET. • Dans le cas de CODE39 et CODABAR, vous pouvez appuyer sur puis saisir les symboles. 6. Spécifiez la taille de l’étiquette comportant un code à barres puis appuyez sur SET. 7. Sélectionnez PRINT (IMPRIMER) puis appuyez sur SET. 8. Spécifiez le nombre de copies à imprimer puis appuyez sur la touche directionnelle . • Il n’est pas possible de saisir directement les valeurs. • Vous pouvez spécifier de 1 à 100 copies. 9. Spécifiez un mode de coupure (page 21) puis appuyez sur SET. Exemple d’impression Texte Données 1. Sur le menu principal, sélectionnez NEW (NOUVEAU) puis appuyez sur SET. 2. 3. Sélectionnez BAR CODE (CODE BARRE) puis appuyez sur SET. Sélectionnez le type de codes à barres que vous voulez utiliser puis appuyez sur SET. • Si vous sélectionnez ITF, CODE39 ou CODABAR comme type de codes à barres, indiquez si le code doit comprendre un chiffre de contrôle puis appuyez sur SET. 38 FR *1 Spécification de codes à barres Code à barres Nombre Nombre de Chiffre de de chiffres contrôle*1 *3 chiffres imprimés saisis*4 Nombre de chiffres ajoutés automatiquement*1 Chiffre de contrôle*1 Caractères saisis*8 *2 EAN-13 OUI 13 12 - 1 Nombres (0 à 9) EAN-8 OUI 8 7 - 1 Nombres (0 à 9) UPC-A OUI 12 11 - 1 Nombres (0 à 9) UPC-E (OUI)*2 6 6 - - Nombres (0 à 9) *3 *4 NON ITF OUI NON CODE39 CODABAR (NW-7) 4 à 22 chiffres, 4 à 22 nombres chiffres pairs seulement*5 3 à 21 chiffres, 4 à 22 nombres chiffres impairs seulement*6 4 à 22 2 à 20 2 chiffres chiffres chiffres*7 - *5 *6 Nombres (0 à 9) *7 *8 1 *9 - OUI 4 à 22 chiffres 1 à 19 chiffres 2 chiffres*7 1 NON 4 à 22 chiffres 4 à 22 chiffres - - OUI 4 à 22 chiffres 3 à 21 chiffres - 1 Nombres (0 à 9), caractères alphabétiques (A à Z), symboles (-, ., espace, $, /, +, %) Nombres (0 à 9), symboles (-, $, :, /, ., +), caractères alphabétiques (premier et dernier seulement) A à D*9 Le chiffre de contrôle est automatiquement calculé en fonction des données saisies.Concernant les codes EAN-13, EAN-8 et UPC-A, et lorsqu’un chiffre de contrôle avec ITF est utilisé, le chiffre de contrôle est ajouté à la fin des chiffres imprimés. Lorsqu’un chiffre de contrôle est utilisé avec le code CODE39 ou CODABAR, ce chiffre est inséré juste avant le dernier chiffre. Le code UPC-E contient un chiffre de contrôle qui n’est pas imprimé en tant que nombre sous le code à barres. Le nombre de chiffres imprimés sous un code à barres correspond aux caractères saisis et aux caractères ajoutés automatiquement. Un message d’erreur s’affiche s’il n’y a pas assez de chiffres. L’imprimante n’accepte pas les chiffres en trop. Un message d’erreur apparaît et l’impression n’est pas possible si un nombre impair de chiffres est saisi alors qu’aucun chiffre de contrôle ITF n’est utilisé. Ajoutez un zéro au début des chiffres et ressaisissez les chiffres. Un message d’erreur apparaît et l’impression n’est pas possible si un nombre pair de chiffres est saisi alors qu’un chiffre de contrôle ITF est utilisé. Ajoutez un zéro au début des chiffres et ressaisissez les chiffres. Le code initial et le code final du CODE39 doivent être des astérisques. Un message d’erreur apparaît et l’impression n’est pas possible si d’autres caractères que ceux spécifiés sont utilisés. Avec le CODABAR, A, B, C ou D peut être utilisé comme code initial et code final. Un message d’erreur apparaît et l’impression n’est pas possible si un autre caractère est utilisé. 39 FR Partie 6 - Enregistrement et rappel des données d’une étiquette Enregistrement des données d’une étiquette Vous pouvez utiliser l’écran qui apparaît après la saisie du texte pour attribuer un nom à ces données et les enregistrer dans la mémoire de l’imprimante. 1. Lorsque le texte a été saisi, sélectionnez STORE (STOCKER) puis appuyez sur SET. 2. Spécifiez le nom de l’étiquette puis appuyez sur SET. • Le nom de l’étiquette peut consister en sept caractère au maximum. 3. Appuyez sur SET. • Le message COMPLETE (TERMINÉ) s’affiche puis le menu principal apparaît. Capacité de la mémoire Rappel des données enregistrées Vous pouvez rappeler les données enregistrées à partir de l’écran du menu principal (page 15). 1. Sélectionnez STORED DATA (DONNÉES ENREGISTR.) puis appuyez sur SET. 2. 3. Sélectionnez RECALL (RAPPELER) puis appuyez sur SET. Sélectionnez le nom des données que vous voulez rappeler puis appuyez sur SET. 40 FR Suppression des données enregistrées Vous pouvez supprimer des données enregistrées à partir de l’écran du menu principal (page 15). 1. Sélectionnez STORED DATA (DONNÉES ENREGISTR.) puis appuyez sur SET. 2. 3. Sélectionnez DELETE (EFFACER) puis appuyez sur SET. 4. Appuyez sur SET. • Pour annuler la suppression des données, appuyez sur ESC. Sélectionnez le nom des données que vous voulez supprimer puis appuyez sur SET. Partie 7 - Utilisation d’un logo prédéfini 5. Sélectionnez la taille de l’impression, valider ou non l’impression en miroir, puis appuyez sur SET. • Vous pouvez imprimer plusieurs parties qui seront assemblées en une étiquette plus large. Pour plus d’informations sur les tailles d’impression, voir page 41. • Pour imprimer une grande étiquette, sélectionnez 2 PIECES (deux bandes), 3 PIECES (trois bandes), 4 PIECES (quatre bandes). 6. 7. Sélectionnez PRINT (IMPRIMER) puis appuyez sur SET. Insertion d’un logo prédéfini dans une étiquette L’imprimante présente un certain nombre d’étiquettes comportant des logos et du texte prêts à être imprimés pour magasins et bureaux. Exemple d’impression • Pour plus d’informations sur les logos prédéfinis de l’imprimante, voir la liste de logos prédéfinis (page 58). • Un logo prédéfini peut être imprimé sur une étiquette seulement si une bande de 12 mm (1/2 po.), 18 mm (3/4 po.) ou 24 mm (1 po.) de largeur est utilisée. Spécifiez le nombre de copies à imprimer, sélectionnez le mode de coupure (page 21) puis appuyez sur SET. • Notez que vous ne pourrez pas spécifier le nombre de copies si vous imprimez sur une grande étiquette. Dans ce cas, vous pouvez sélectionner ALL (TOUT) ou une des bandes (1, 2, etc.) qui formeront l’étiquette finale. Normalement sélectionnez ALL ici. Tailles d’impression des logos prédéfinis (Toutes les tailles indiquées par Vertical x Horizontal.) 24 mm (1 po.), 18 mm (3/4 po.) de largeur Impression d’une étiquette avec logo prédéfini 1. Sur le menu principal, sélectionnez LOGO puis appuyez sur SET. • Au lieu de l’opération précédente, vous pouvez aussi simplement appuyer sur la touche LOGO. 2. 3. Sélectionnez le type de logos prédéfinis, puis appuyez sur SET. 4. Sélectionnez le logo que vous voulez utiliser puis appuyez sur SET. • Vous pouvez aussi sélectionner un logo en vérifiant son numéro dans la liste de logos prédéfinis (page 58) puis en le saisissant avec les touches numériques. • La touche permet de faire défiler l’image du logo sélectionné avant de l’imprimer. Pour arrêter le défilement de l’image, appuyez sur SET. • Pour dégager l’image, appuyez sur ESC. Sélectionnez la langue que vous voulez utiliser pour le logo puis appuyez sur SET. 12 mm (1/2 po.) de largeur Taille des données Taille des données 1 PIECE 15 mm (9/16 po.) × 67,5 mm (2 11/16 po.) 10 mm (3/8 po.) × 45 mm (1 3/4 po.) 2 PIECES 30 mm (1 3/16 po.) × 135 mm (5 5/16 po.) 20 mm (13/16 po.) × 90 mm (3 9/16 po.) 3 3 PIECES 45 mm (1 /4 po.) × 202,5 mm (8 po.) 30 mm (1 3/16 po.) × 135 mm (5 5/16 po.) 4 PIECES 60 mm (2 3/8 po.) × 270 mm (10 5/8 po.) 40 mm (1 9/16 po.) × 180 mm (7 1/16 po.) • L’impression d’une grande étiquette sur une bande de 18 mm ( /4 po.) ou de 24 mm (1 po.) de largeur donnera des marges au-dessus et au-dessous du texte imprimé. Coupez les marges avant d’assembler les parties en une étiquette. Vous pouvez aussi imprimer sur une brande transparente et superposer les marges des différentes bandes sans les couper. 3 41 FR Partie 8 - Saisie et édition de texte Cette section explique comment utiliser les fonctions de base pour saisir et éditer un texte. Elle donne aussi des informations sur la façon d’appliquer des styles et effets particuliers au texte et comment personnaliser des caractères. Saisie d’accents 1. 2. Appuyez sur 3. Sélectionnez l’accent puis appuyez sur SET. . Appuyez sur la touche correspondant au caractère que vous voulez accentuer. Déplacement du curseur Vous pouvez utiliser les touches directionnelles pour déplacer le curseur (position de saisie) sur l’écran. • Appuyez sur FUNCTION puis sur la touche directionnelle . Saisie d’un symbole inscrit sur une touche 1. Appuyez sur voulez saisir. puis sur la touche correspondant au symbole que vous → Amenez le curseur au début de la ligne actuelle. Saisie d’autres symboles • Appuyez sur FUNCTION puis sur la touche directionnelle . → Amenez le curseur à la fin de la ligne actuelle. • Appuyez sur FUNCTION puis sur la touche directionnelle . → Amenez le curseur au début du bloc de texte actuel. • Appuyez sur FUNCTION puis sur la touche directionnelle L’imprimante intègre un certain nombre de symboles répartis en cinq groupes. Pour plus d’informations sur les symboles disponibles et leurs groupes, voir le tableau de symboles (page APP-3). . → Amenez le curseur à la fin du bloc de texte actuel. 1. Saisie de texte Appuyez sur . Nom du groupe de symboles Saisie de caractères alphanumériques 1. Appuyez sur la touche correspondant au caractère que vous voulez saisir. pour basculer entre majuscules et minuscules. • Appuyez sur permet de mettre en majuscule ou en minuscule • La touche seulement le caractère suivant. 42 FR 2. Sélectionnez le groupe contenant le symbole que vous voulez utiliser puis appuyez sur SET. 3. Sélectionnez le symbole que vous voulez utiliser puis appuyez sur SET. Saisie d’illustrations L’imprimante intègre un certain nombre d’illustrations répartis en deux groupes. Pour plus d’informations sur les illustrations disponibles et leurs groupes, voir le tableau d’illustrations (page APP-4). • Les styles de caractères ne s’appliquent pas aux illustrations. 1. Appuyez sur . Nom du groupe d’illustrations Édition et suppression de texte Suppression d’un seul caractère ■ Suppression du caractère à la gauche de la position du curseur 1. Amenez le curseur à la droite du caractère que vous voulez supprimer puis appuyez sur . ■ Suppression du caractère à la position du curseur 1. 2. Sélectionnez le groupe contenant l’illustration que vous voulez utiliser puis appuyez sur SET. 3. Sélectionnez l’illustration que vous voulez utiliser puis appuyez sur SET. Amenez le curseur sur le caractère que vous voulez supprimer puis appuyez sur . Effacement de tous les caractères (Effacer tout le texte) 1. Appuyez sur FUNCTION puis sur . • Si vous étiez en train de créer un étiquette composée librement, sélectionnez ALL (TOUT) (tout effacer) ici puis appuyez sur SET. • Pour annuler l’opération, appuyez sur ESC. 2. Appuyez sur SET. ■ Suppression d’une suite de caractères (Étiquette composée librement seulement) 1. 2. Appuyez sur FUNCTION puis sur . Sélectionnez PART (PARTIE) (effacer une partie) puis appuyez sur SET. • Pour annuler l’opération, appuyez sur ESC. 3. Amenez le curseur sur le premier caractère de la partie que vous voulez supprimer puis appuyez sur SET. 4. Amenez le curseur sur le dernier caractère de la partie que vous voulez supprimer puis appuyez sur SET. 43 FR Édition du texte saisi La façon dont un texte peut être modifié dépend du mode utilisé, INSERT (INSÉRER) ou OVERWRITE (RÉÉCRIRE). Pour plus d’informations sur le basculement entre INSERT et OVERWRITE, voir « Paramétrage de l’imprimante » (page 51). ■ Édition du texte saisi avec INSERT (INSÉRER) 1. 2. Amenez le curseur sur le caractère à corriger puis appuyez sur L’imprimante prend en charge les polices suivantes. Police Exemple POP SANS-SERIF RND SLAB SERIF ROMAN BORDEAUX HEAVY COURIER CURSIVE Amenez le curseur sur le caractère à corriger. Saisissez le caractère correct. Police SANS-SERIF Exemple . Saisissez le caractère correct. ■ Édition du texte saisi avec OVERWRITE (RÉÉCRIRE) 1. 2. Changement de police • Lorsqu’une autre police que SANS-SERIF ou ROMAN est utilisée, certains nombres, caractères grecs et caractères russes resteront en SANS-SERIF ou ROMAN. Changement de la police d’un texte saisi antérieurement 44 FR 1. 2. Appuyez sur 3. Sélectionnez le texte auquel cette police sera appliquée puis appuyez sur SET. • Si vous sélectionnez ALL (TOUT) pour une étiquette composée librement, appuyez simplement sur SET. • Si vous avez sélectionné autre chose pour une étiquette composée librement, passez aux points 4 et 5 pour spécifier le texte. 4. Amenez le curseur sur le premier caractère du texte dont vous voulez changer la police puis appuyez sur SET. . Sélectionnez la police souhaitée puis appuyez sur SET. 5. Amenez le curseur sur le Indicateur de dernier caractère du texte police dont vous voulez changer la police puis appuyez sur SET. • La police du texte saisi apparaît dans le coin supérieur gauche de l’écran. • Vous pouvez utiliser SET UP (PARAMÉTRAGE) (page 51) pour spécifier la police par défaut de l’imprimante. Lorsque STORED DATA (DONNÉES ENREGISTR.) ou PREVIOUS DATA (DONNÉE PRÉCÉDENTE) est utilisé pour du texte, la police sera celle qui a été spécifiée lors de la création des données. 4. Sélectionnez le texte auquel ce style de caractères sera appliqué puis appuyez sur SET. • Si vous sélectionnez ALL (TOUT) pour une composition libre de la suite de texte sélectionnée, appuyez simplement sur SET. • Si vous avez sélectionné autre chose pour une étiquette composée librement, passez aux points 5 et 6 pour spécifier le texte. 5. Amenez le curseur sur le premier caractère du texte que vous voulez changer puis appuyez sur SET. 6. Amenez le curseur sur le dernier caractère du texte que vous voulez changer puis appuyez sur SET. • Des indicateurs de styles de caractères apparaissent à la droite de l’écran pour signaler les styles de caractères appliqués. Changement du style de caractères Vous pouvez utiliser les styles de caractères suivants pour mettre en valeur un texte NORMAL, BOLD, OUTLINE, SHADOW, RAISED (NORMAL, GRAS, CONTOUR, OMBRAGE, PROFILÉ). Style Exemple NORMAL (NORMAL) BOLD (GRAS) OUTLINE (CONTOUR) SHADOW (OMBRAGE) RAISED (PROFILÉ) • Le styles de caractères ne peuvent pas être utilisés avec les illustrations ou caractères personnalisés. 1. 2. 3. Saisissez du texte. Appuyez sur . Sélectionnez le style de caractères que vous voulez utiliser puis appuyez sur SET. 45 FR Retrait d’un effet de texte Utilisation d’effets de texte Procédez de la façon suivante pour ombrer ou souligner du texte d’une étiquette composée librement, ou pour encadrer du texte. SHADING (OMBRAGE) UNDERLINE BOX (CHARACTER) (SOULIGNEMENT) (CASE (CARACTÈRE)) BOX (TEXT) (CASE (TEXTE)) Spécification d’un effet de texte 1. 2. 3. Saisissez du texte. Appuyez sur . Sélectionnez le type d’effet souhaité puis appuyez sur SET. • La sélection de CANCEL (ANNULER) annule l’effet de texte appliqué. 4. Sélectionnez le texte auquel l’effet sera appliqué puis appuyez sur SET. • BLOCK (BLOC) : Spécifie tout le texte d’un bloc particulier. • LINE (LIGNE) : Spécifie tout le texte d’un ligne particulière. • CHARACTER (CARACTÈRE) : Spécifiez un caractère particulier. • TEXT (TEXTE) : Spécifie la plage de texte souhaitée. 5. Amenez le curseur sur le premier caractère du texte auquel vous voulez appliquer l’effet puis appuyez sur SET. 6. Amenez le curseur sur le dernier caractère du texte auquel vous voulez appliquer l’effet puis appuyez sur SET. • Plusieurs effets de texte peuvent être appliqués en même temps. • Selon la taille des caractères, la ligne inférieure de la case et le soulignement peuvent se chevaucher lorsque la case et le soulignement sont spécifiés pour le même texte. 46 FR 1. 2. Appuyez sur . Sélectionnez CANCEL (ANNULER) puis appuyez sur SET. • Si vous voulez retirer un effet seulement d’un texte auquel plusieurs effets ont été appliqués, sélectionnez l’effet de texte à retirer et appuyez sur SET. 3. 4. Sélectionnez CHARACTER (CARACTÈRE) puis appuyez sur SET. 5. Amenez le curseur sur le dernier caractère du texte duquel vous voulez retirer l’effet puis appuyez sur SET. • Si vous voulez retirer un effet seulement d’un texte auquel plusieurs effets ont été appliqués, appuyez sur ici au lieu de SET. Amenez le curseur sur le premier caractère du texte duquel vous voulez retirer l’effet puis appuyez sur SET. Sauvegarde et rappel d’expressions fréquemment utilisées (Mémoire de locutions) Vous pouvez enregistrer des termes et expressions souvent utilisés dans la mémoire de l’imprimante pour les réutiliser lorsque vous en avez besoin. • Vous pouvez enregistrer 50 expressions de 49 caractères maximum chacune. • Huit entrées prédéfinies sont enregistrées dans l’imprimante. Vous pouvez changer ou réécrire les expressions prédéfinies si vous le souhaitez. 1. Digital Image (Image numérique) Création, édition ou suppression d’une locution enregistrée dans la mémoire 1. 2. 5. Hit Album (Album à succès) 2. Date Recorded (Date enregistrement) : 6. Omnibus (Recueil) 3. Backup Data (Sauvegarde de données) 7. My Favorites (Mes favoris) 4. Confidential (Confidentiel) 8. Recorded At (Enregistré à) : NO DATA (AUCUNE DONNÉE) est affecté à tous les autres éléments. Rappel d’une locution 1. Appuyez sur CALL (APPEL). 2. Sélectionnez l’expression que vous voulez insérer puis appuyez sur SET. • Vous pouvez aussi sélectionner une locution en indiquant son numéro (1 à 50) avec les touches numériques. Appuyez sur EDIT (MODIFIER). Sélectionnez MAKE (CRÉER) puis appuyez sur SET. • S’il n’y a pas de texte dans la zone de saisie de texte, passez au point 4. • Ici nous allons sélectionner EDIT (MODIFIER) puis appuyer sur SET pour modifier une expression existante. Sélectionnez l’expression que vous voulez modifier, appuyez sur SET puis passez au point 4. • Ici nous allons sélectionner DELETE (EFFACER) puis appuyer sur SET pour supprimer une expression existante. Sélectionnez l’expression que vous voulez supprimer puis appuyez sur SET. Si un message de confirmation apparaît sur l’écran, appuyez une nouvelle fois sur SET. 3. Sélectionnez l’opération que vous voulez utiliser pour créer une expression puis appuyez sur SET. • NEW (NOUVEAU) : Sélectionnez cette option pour créer un tout nouveau texte. • STRING→PHRASE (CHAÎNE→PHRASE) : Sélectionnez cette option pour utiliser le texte saisi avant d’appuyer sur EDIT (MODIFIER) au point 1 ci-dessus. 4. Saisissez le texte puis appuyez sur SET. • Si vous sélectionnez STRING→PHRASE (CHAÎNE→PHRASE) au point précédent, le texte saisi avant d’appuyer sur EDIT (MODIFIER) au point 1 de cette procédure s’affichera. Modifiez le texte comme souhaité puis appuyez sur SET. • Vous ne pouvez pas paramétrer la police, le style de caractères ou le format d’impression des expressions. 5. Sélectionnez l’endroit où l’expression doit être sauvegardée puis appuyez sur SET. 6. Appuyez sur SET. • Pour annuler la sauvegarde, appuyez sur ESC. 47 FR Précautions à prendre lorsque du texte préexistant est utilisé pour créer une nouvelle locution • Les indicateurs de proportion, les retours à la ligne et les indicateurs de blocs dans le texte existant seront remplacés par un espace. • Si le texte saisi avant la création d’un texte à partir de la mémoire de locutions contient plus de 49 caractères, seuls les premiers 49 caractères du texte apparaîtront sur l’écran de saisie. Copier-coller du texte saisi Copie du texte 1. 2. Pendant la saisie du texte, appuyez sur COPY (COPIE). 3. Amenez le curseur sur le dernier caractère du texte que vous voulez copier puis appuyez sur SET. • Vous pouvez copier jusqu’à 49 caractères. • L’imprimante retient jusqu’à neuf des derniers éléments copiés. Si vous effectuez une copie lorsque neuf éléments sont déjà sauvegardés, la copie la plus ancienne sera supprimée pour laisser place à la nouvelle. • Les indicateurs de proportion, les retours à la ligne et les indicateurs de blocs dans le texte copié seront remplacés par un espace. Insertion de la date et/ou de l’heure actuelles dans le texte 1. Appuyez sur DATE. • La date et l’heure actuelles apparaissent (page 51), puis l’écran permettant de spécifier le format de la date et de l’heure s’affiche. 2. Sélectionnez le format de la date et de l’heure, puis appuyez sur SET. • Vous avez le choix entre 12 formats. Coller le texte copié 1. 2. 48 FR Amenez le curseur sur le premier caractère du texte que vous voulez copier puis appuyez sur SET. Appuyez sur PASTE (COLLER). Sélectionnez le texte que vous voulez coller puis appuyez sur SET. Création de caractères personnalisés Vous pouvez créer des caractères personnalisés que vous ne trouvez pas dans le jeu de caractères et symboles normaux de l’imprimante. • Vous pouvez enregistrer quatre caractères personnalisés dans la mémoire de l’imprimante. • Vous ne pouvez pas changer le style d’un caractère personnalisé. • Vous avez le choix entre deux méthodes pour créer un caractère personnalisé. - Créer un caractère entièrement nouveau : Utilisez cette méthode si vous voulez créer un caractère à partir d’aucun autre. - Modifier un caractère existant : Utilisez cette méthode pour modifier un caractère existant et en créer un nouveau. Création d’un caractère entièrement nouveau 1. 2. 3. Appuyez sur USER CHR (Caractères personnalisés). • S’il n’y a aucun caractère à la position actuelle du curseur, l’écran de création de caractère apparaît (comme au point 4 ci-dessous). Passez directement au point 4. 4. Curseur Créez un nouveau caractère. Graduation ↓ Graduation ↓ Fonction Opération Déplacer le curseur. Utilisez les flèches directionnelles. Marquer en noir le point à la Appuyez sur 1 (noir). position actuelle du curseur. • 1 BLACK (NOIR) est surligné sur l’écran. Marquer en blanc le point à la position actuelle du curseur. Appuyez sur 2 (blanc). • 2 WHITE (BLANC) est surligné sur l’écran. Tracer une ligne noire. Appuyez sur 1 (noir) puis sur 3 (en continu), puis déplacez le curseur. Sélectionnez MAKE (CRÉER) puis appuyez sur SET. Tracer une ligne blanche. Appuyez sur 2 (blanc) puis sur 3 (en continu), puis déplacez le curseur. Sélectionnez NEW (NOUVEAU) puis appuyez sur SET. • Il n’est pas possible de tracer des diagonales. • Après avoir appuyé sur 1 (NOIR) ou 2 (BLANC), le tracé de ligne continu s’active ou se désactive à chaque appui sur 3 (CONTINU). Lorsque le tracé de ligne continu est activé, 3 CONTINUE (CONTINU) est surligné sur l’écran. • Lorsque le tracé de ligne continu est désactivé (3 CONTINUE pas en surbrillance), vous pouvez effectuer les opérations suivantes pour amener le curseur sur un des bords de la zone de saisie : FUNCTION + (bord gauche), FUNCTION + (bord droit), FUNCTION + (bord haut), FUNCTION + (bord bas). 49 FR 5. 6. 7. Après avoir créé un caractère personnalisé, appuyez sur SET. Édition d’un caractère personnalisé existant Sélectionnez l’endroit où le caractère personnalisé doit être sauvegardé puis appuyez sur SET. • S’il existe déjà un caractère à cet endroit, à ce moment il sera supprimé et remplacé par le nouveau. • Pour annuler la sauvegarde d’un caractère personnalisé, appuyez sur ESC. 1. 2. 3. Appuyez sur USER CHR (CHAR. PERSO.). Appuyez sur SET. 4. Effectuez les opérations à partir du point 4 de la procédure sous « Création d’un caractère entièrement nouveau » à la page 49. Utilisation d’un caractère de l’imprimante pour créer un nouveau caractère Vous pouvez créer un nouveau caractère à partir d’un caractère de l’imprimante. • Vous pouvez aussi utiliser un symbole (page APP-3) ou une illustration (page APP-4) pour créer un caractère personnalisé. 1. Saisissez le caractère existant que vous voulez utiliser puis amenez le curseur dessus. 2. 3. 4. Appuyez sur USER CHR (CHAR. PERSO.). 5. Effectuez les opérations à partir du point 4 de la procédure sous « Création d’un caractère entièrement nouveau » à la page 49. Sélectionnez MAKE (CRÉER) puis appuyez sur SET. Sélectionnez USE INPUT CHAR (UTIL CAR ENTRÉ) puis appuyez sur SET. Sélectionnez EDIT (MODIFIER) puis appuyez sur SET. Sélectionnez le caractère personnalisé que vous voulez modifier puis appuyez sur SET. Utilisation d’un caractère personnalisé dans une étiquette 1. Amenez le curseur à l’endroit où vous voulez saisir un caractère personnalisé. 2. 3. 4. Appuyez sur USER CHR (CHAR. PERSO.). Sélectionnez RECALL (RAPPELER) puis appuyez sur SET. Sélectionnez le caractère personnalisé que vous voulez utiliser puis appuyez sur SET. • Vous pouvez supprimer un caractère personnalisé de la même façon qu’un caractère ordinaire. Indicateur de caractère personnalisé Affichage pendant la saisie d’un caractère personnalisé 50 FR Suppression d’un caractère personnalisé de la mémoire 1. 2. 3. Appuyez sur USER CHR (CHAR. PERSO.). 4. Appuyez sur SET. • Lorsqu’un caractère personnalisé est supprimé de la mémoire, un espace apparaît à tous les emplacements où il a été inséré dans les données d’étiquette. Sélectionnez DELETE (EFFACER) puis appuyez sur SET. Sélectionnez le caractère personnalisé que vous voulez supprimer puis appuyez sur SET. Partie 9 - Paramétrage de l’imprimante Cette section explique comment paramétrer le mode de saisie de texte, la luminosité de l’écran et d’autres fonctions de l’imprimante. Paramétrage de l’imprimante Procédez de la façon suivante pour paramétrer le mode de saisie de texte, la luminosité de l’écran et d’autres fonctions de l’imprimante pour des besoins particuliers. L’exemple suivant montre comment spécifier le mode de saisie du texte (insertion ou réécriture). • Vous effectuerez les autres réglages de la même manière. 1. Mettez l’imprimante sous tension puis appuyez sur SET UP (PARAMÉTRAGE). • Si vous appuyez sur SET UP après avoir effectué d’autres opérations, certains paramètres peuvent ne pas s’afficher. Appuyez sur SET UP immédiatement après avoir mis l’imprimante sous tension. 2. 3. Sélectionnez INPUT (ENTRER) puis appuyez sur SET. Sélectionnez INSERT (INSÉRER) ou OVERWRITE (RÉÉCRIRE) puis appuyez sur SET. 51 FR Paramètres Partie 10 - Référence Paramètre Description DEFAULT FONT (POLICE PAR DÉFAUT) Spécifie la police par défaut pour la saisie de texte. INPUT (ENTRER) Spécifie le mode de saisie de texte INSERT (INSÉRER) ou OVERWRITE (RÉÉCRIRE). BACKLIGHT (RÉTROÉCLAIRAGE) Active ou désactive l’éclairage. CONTRAST (CONTRASTE) Ajuste le contraste de l’écran. • Appuyez sur la flèche directionnelle pour éclaircir les caractères affichés ou sur pour les assombrir. DENSITY (DENSITÉ) Ajuste la densité du texte imprimé. • 1 est plus clair et 5 est plus sombre. • Selon les conditions d’impression, vous ne verrez peut-être pas de différence malgré le changement de densité. SOUND (SON) Active ou désactive la tonalité de fonctionnement. LANGUAGE (LANGUE) Spécifie la langue du menu de l’imprimante. DATE/TIME (DATE/HEURE) Pour le réglage de la date et de l’heure actuelles. • Utilisez les touches directionnelles et pour sélectionner un paramètre puis utilisez et pour changer son réglage. • Il n’est pas possible de saisir directement les valeurs. cm/inch (cm/pouce) 52 FR Spécifie l’unité de mesure devant être utilisée (les centimètres ou les pouces). Alimentation Votre imprimante peut être alimentée par l’adaptateur secteur spécifié ou par des piles alcalines du commerce. • Avant d’utiliser l’imprimante, n’oubliez pas de lire les « Consignes de sécurité » (pages 4 à 7). Alimentation de l’imprimante sur piles Utilisez huit piles alcalines de format AA du commerce pour alimenter l’imprimante. • Utilisez un jeu complet de huit piles alcalines neuves. Les piles s’usent plus rapidement que la normale et l’imprimante peu tomber en panne si des piles anciennes et des piles neuves sont utilisées en même temps à cause d’une asymétrie entre les caractéristiques des piles et celles de l’imprimante. 1. Ouvrez le couvercle des piles à l’arrière de l’imprimante. Ne forcez pas et ne cherchez pas à ouvrir complètement le couvercle. Ceci peut causer une panne. 2. Insérez les piles. Veillez à insérer les extrémités plus (+) et moins (-) de chaque pile dans le bon sens. 3. Fermez le couvercle des piles. Entretien de l’imprimante L’impression d’étiquettes ne sera pas possible si la tête d’impression ou le rouleau en caoutchouc est sale. Nettoyez de la façon suivante la tête d’impression et le rouleau en caoutchouc lorsque c’est nécessaire. Important ! • Les piles perdent de leur capacité en dessous de 10°C (50°F), et dans ce cas le message LOW BATTERY! (PILE FAIBLE!) a tendance à apparaître sur l’afficheur de l’imprimante. Utilisez l’imprimante à une température comprise entre 10°C et 35°C (50°F et 95°F). • Ne débranchez pas l’adaptateur secteur et ne retirez pas les piles de l’imprimante lorsqu’elle est allumée. Après avoir éteint l’imprimante, attendez que l’écran soit vide pour débrancher l’adaptateur secteur ou retirer les piles. Sinon, le texte temporairement mémorisé, le texte enregistré dans la mémoire de l’imprimante, les caractères personnalisés, le texte copié ou le paramétrage de l’imprimante risquent d’être effacés. • Si l’imprimante fonctionne sur piles et si vous souhaitez brancher ou débrancher l’adaptateur secteur, veillez à éteindre d’abord l’imprimante. Le branchement ou débranchement de l’adaptateur secteur quand l’imprimante est allumée peut avoir pour effet de l’éteindre et d’effacer le travail en cours non sauvegardé. Autonomie des piles Normalement, un jeu de piles neuves permet d’imprimer des étiquettes pour deux cartouches de bande de 18 mm (3/4 po.). • L’autonomie des piles peut être allongée en désactivant l’éclairage de l’écran (page 51). • L’autonomie des piles sera réduite si vous imprimez des étiquettes comportant beaucoup de texte ou d’images noirs, si vous utilisez l’imprimante à des températures ambiantes basses ou si vous ne l’utilisez pas pendant un certain temps en laissant les piles à l’intérieur. • Même si vous n’utilisez pas l’imprimante, vous devriez remplacer les piles au moins une fois tous les deux ans. Important ! Utilisez un coton-tige ou un objet souple pour nettoyer la tête d’impression et le rouleau en caoutchouc. Il est conseillé d’utiliser un coton-tige fin. 1. Appuyez sur le bouton d’ouverture du couvercle du compartiment de la bande pour ouvrir le couvercle. • Si l’imprimante contient une cartouche de bande, retirez-la. Important ! • Comme la tête d’impression est très chaude immédiatement après l’impression, vous devez attendre qu’elle refroisse avant de retirer la cartouche de bande. 2. Utilisez un coton-tige imprégné d’alcool pour nettoyer les surfaces de la tête d’impression et du rouleau en caoutchouc. Faites attention lorsque vous Tête essuyez les points où la tête d’impression d’impression et le rouleau en caoutchouc sont en contact. Rouleau en caoutchouc • Vous pouvez faire tourner le rouleau en caoutchouc en appuyant sur FUNCTION puis sur . • Vous pouvez utiliser une cassette de nettoyage de tête d’enregistreur, en vente dans le commerce, pour le nettoyage. 53 FR En cas de panne • L’imprimante n’imprime pas. • L’imprimante s’éteint pendant l’impression. Cette section donne des informations pratiques en cas de problème avec l’imprimante. Si, pour une raison quelconque, vous ne pouvez pas trouver ici la solution à votre problème, contactez votre détaillant ou un service aprèsvente agréé CASIO. • Les piles sont usées ou vous utilisez le mauvais type de piles. • Vous n’utilisez pas le bon type d’adaptateur secteur. → Utilisez l’adaptateur secteur spécifié ou remplacez les piles par des neuves (vendues séparément). • Rien n’apparaît sur l’écran lorsque j’appuie sur ON (MARCHE). • La tête d’impression est très chaude. → Attendez un instant puis ressayez. • Le contraste de l’écran doit être réglé. → Ajustez le contraste de l’écran. (page 51) • L’adaptateur secteur n’est pas branché correctement. → Branchez correctement l’adaptateur secteur. (page 13) • Les piles sont usées ou vous utilisez le mauvais type de piles. • Vous n’utilisez pas le bon type d’adaptateur secteur. → Utilisez l’adaptateur secteur spécifié ou remplacez les piles par des neuves (vendues séparément). • Les piles ne sont pas insérées correctement. → Retirez les piles et insérez-les correctement. (page 52) • L’impression n’est pas nette. • L’impression est sale. • L’impression est trop claire. • De la saleté, de la poussière ou des matières étrangères se sont déposées sur la tête d’impression et/ou le rouleau en caoutchouc. → Nettoyez l’imprimante. (page 53) • Le ruban encreur n’est pas tendu. → Retendez le ruban encreur et réinsérez correctement la cartouche de bande. (page 16) • Les piles sont usées ou vous utilisez le mauvais type de piles. • Vous n’utilisez pas le bon type d’adaptateur secteur. → Utilisez l’adaptateur secteur spécifié ou remplacez les piles par des neuves (vendues séparément). • L’intensité de l’impression n’est pas correcte. → Ajustez l’intensité de l’impression. (page 51) 54 FR • L’imprimante ne se connecte pas à l’ordinateur. • L’imprimante n’est pas en mode de communication. → Appuyez sur PC LINK pour activer la connexion à l’ordinateur. • Le câble USB n’est pas branché correctement. → Assurez-vous que le câble USB est branché correctement. • L’imprimante est éteinte. → Appuyez sur ON (MARCHE) pour l’allumer. • Le pilote USB n’est pas installé sur l’ordinateur. → Installez le pilote USB sur l’ordinateur à partir du CD-ROM fourni avec l’imprimante. Si les solutions préconisées ne permettent pas de résoudre le problème, essayez de brancher le câble USB sur un autre port USB de l’ordinateur ou d’utiliser un autre câble USB. • La bande ne sort pas lorsque j’appuie sur . • Le couvercle du compartiment de la bande n’est pas bien fermé. → Fermez bien le couvercle. (page 17) • La cartouche est vide. → Remplacez la cartouche de bande par une neuve (vendue séparément). (page 17) • La bande est coincée. → Sortez la cartouche de bande de l’imprimante et tirez la bande coincée avec les doigts. Coupez la bande tirée avec une paire de ciseaux. Ensuite, remettez la cartouche de bande correctement dans l’imprimante. (page 17) • Le ruban encreur ressort de l’imprimante avec la bande. • La cartouche de bande a été insérée alors que le ruban encreur était détendu. → Retirez la cartouche de bande de l’imprimante. Après vous être assuré que le ruban encreur n’était pas coupé, retendez-le. Après avoir retendu le ruban encreur, remettez la cartouche de bande de bande dans l’imprimante. (page 16) Important ! • Veillez à toujours retendre le ruban encreur avant d’insérer une cartouche de bande. • Si le ruban encreur est coupé, remplacez la cartouche de bande par une neuve (vendue séparément). • L’imprimante ne coupe pas la bande. • La bande est coincée à sa sortie. → Éteignez l’imprimante, sortez la cartouche de bande et enlevez le morceau de bande coincé. Messages d’erreur • ILLEGAL CHARACTERS! (CARACTÈRES INVALIDES!) • Vous essayez de saisir ou d’imprimer des caractères non valides pour le code à barres que vous voulez imprimer. → Ressaisissez des caractères corrects. (page 39) • LINK ERROR! CHECK ALL CONNECTIONS! (ERR LIAISON! VÉRIFIER CONNEXIONS!) • Le câble USB n’est pas branché correctement. → Insérez bien à fond le câble USB dans la prise. • L’ordinateur est éteint. → Allumez l’ordinateur et effectuez l’opération. • LOAD A TAPE CARTRIDGE (INSÉRER CARTOUCHE BANDE) • Le réglage de marges n’est pas NONE (SANS). → Spécifiez NARROW (ÉTROIT), MEDIUM (MOYEN) ou WIDE (LARGE) comme marges. (page 31) • Aucune cartouche de bande dans l’imprimante ou la cartouche actuelle a mal été insérée. → Remplacez la cartouche de bande. (page 16) • L’étiquette est trop courte pour les définitions suivantes : approximativement 28 mm (1 1/8 po.) ou moins avec des marges NARROW (ÉTROIT) ; approximativement 35 mm (1 3/8 po.) ou moins avec des marges MEDIUM (MOYEN) ; approximativement 44 mm (1 3/4 po.) ou moins avec des marges WIDE (LARGE). → Après l’impression, coupez la bande avec une paire de ciseaux ou un autre instrument. • LOW BATTERY! (PILE FAIBLE!) • L’imprimante ne fait pas de demi-coupure. • L’étiquette est trop courte pour les définitions suivantes : approximativement 28 mm (1 1/8 po.) ou moins avec des marges NARROW (ÉTROIT) ; approximativement 35 mm (1 3/8 po.) ou moins avec des marges MEDIUM (MOYEN) ; approximativement 44 mm (1 3/4 po.) ou moins avec des marges WIDE (LARGE). → Après l’impression, coupez la bande avec une paire de ciseaux ou un autre instrument. • La charge des piles est faible. → Remplacez les piles par des neuves (vendues séparément) ou utilisez l’adaptateur secteur spécifié. (pages 13, 52) • Température ambiante inférieure à 10°C (50°F). → Utilisez l’imprimante à la température préconisée (entre 10°C et 35°C ; 50°F et 95°F). • NOT ENOUGH MEMORY! SET/ESC (MÉMOIRE NON SUFFISANTE! SET/ESC) • La mémoire est insuffisante pour les données que vous essayez de sauvegarder. → Si vous voulez imprimer sans sauvegarder des données, appuyez sur SET puis continuez. Pour sauvegarder les données, supprimez d’abord les données de texte inutiles actuellement dans la mémoire. (page 40) • L’étiquette ne colle pas à la surface prévue. • La surface ou l’objet n’est pas approprié. → Une étiquette ne peut pas être collée sur une surface rugueuse, humide, grasse, sale, etc. (page 20) 55 FR • NOW PRINTING (IMPRES EN COURS) (Apparaît lorsqu’une impression s’arrête.) • L’imprimante est trop chaude à cause d’impressions successives. → Attendez sans rien faire. L’impression se poursuivra quand l’imprimante reviendra à une température normale. • ODD NUMBER OF DIGITS! (NOMBR IMPAIR DE CHIFFRES!) • Nombre impair de chiffres saisis lors de l’impression d’un code à barres ITF alors que NO (NON) est spécifié comme chiffre de contrôle. → Ressaisissez un zéro au début. (page 39) • Nombre pair de chiffres saisis lors de l’impression d’un code à barres ITF alors que YES (OUI) est spécifié comme chiffre de contrôle. → Ressaisissez un zéro au début. (page 39) • PRINT ERROR! CHECK THE TAPE CARTRIDGE! (ERR IMPRES! VÉRIFIER CARTOUCHE BANDE!) • Bourrage de bande pendant l’impression. → Éteignez l’imprimante, sortez la cartouche de bande et enlevez le morceau de bande coincé. (page 17) • Bourrage au niveau du coupe-bande automatique à cause d’une matière étrangère. → Éteignez l’imprimante, sortez la cartouche de bande et enlevez le bourrage dans le coupe-bande. (page 17) • De la saleté, des morceaux de bande coupés ou une matière étrangère adhèrent au rouleau en caoutchouc. → Enlevez ce qui adhère au rouleau en caoutchouc et nettoyez celui-ci. (page 53) • Des morceaux de bande coupés ou une matière étrangère adhèrent au capteur dans le compartiment de la bande. → Enlevez la matière étrangère à l’intérieur du compartiment de la bande. (page 53) • PRINTER NOT SHUT DOWN PROPERLY LAST TIME (IMPRIMANTE PAS ÉTEINTE CORRECTEMENT LA DERNIÈRE FOIS) • La dernière fois que l’imprimante a été utilisée, l’adaptateur secteur a été débranché ou l’alimentation de l’imprimante a été coupée de façon anormale. → Appuyez sur une touche pour initialiser les données partiellement supprimées la dernière fois que l’alimentation de l’imprimante a été coupée. (page 13) 56 FR • THIS IS THE WRONG TYPE OF TAPE CARTRIDGE! (MAUVAIS TYPE CARTOUCHE BANDE!) • Le couvercle du compartiment de la bande n’est pas bien fermé. → Fermez bien le couvercle. (page 17) • Les données que vous essayez d’imprimer ou de rappeler ne sont pas compatibles avec le type de cartouche de bande insérée dans l’imprimante. → Éteignez l’imprimante et remplacez la cartouche de bande. (pages 16, 17) • La cartouche de bande a été remplacée alors que l’imprimante était allumée. → Éteignez l’imprimante et remplacez la cartouche de bande. (pages 16, 17) • TOO LONG CANNOT PRINT (TROP LONGUE! LONGUEUR D’IMP) • L’étiquette que vous essayez d’imprimer est plus longue que la longueur imprimable. → Raccourcissez l’étiquette ou réduisez le nombre de copies. (pages 19, 31) • TOO MANY CHARACTERS! SOME WERE LOST (TROP DE CARACTÈRES! CERTAINS PERDUS) • Vous essayez de créer une locution à partir d’une expression contenant plus de 49 caractères. → Seuls les premiers 49 caractères de l’expression seront utilisés. Modifiez l’expression si nécessaire. (page 47) • TOO MANY CHARACTERS! SOME WERE NOT COPIED (TROP DE CARACTÈRES! CERTAINS NON COPIÉS) • Vous essayez de copier plus de 49 caractères. → Réduisez le nombre de caractères. (page 48) • TOO MANY LINES TO FRAME! (TROP DE LIGNES POUR CADRER!) • Vous essayez d’imprimer une étiquette qui contient trop de lignes pour l’impression d’un cadre sur la largeur de bande utilisée. → Réduisez le nombre de lignes ou utilisez une bande plus large. • TOO MANY LINES (TROP DE LIGNES!) • L’étiquette que vous essayez d’imprimer contient trop de lignes pour la largeur de bande utilisée. → Réduisez le nombre de lignes ou utilisez une bande plus large. (pages 28, 37, 57) Largeur de bande, nombre de lignes, liste de proportions Le nombre maximal de lignes imprimables et la proportion verticale maximale dépendent de la largeur de bande et du format utilisés. 6 mm 9 mm 12 mm (1/4 po.) (3/8 po.) (1/2 po.) • TOO SHORT TO CUT! SET/ESC (ROP COURT POUR COUPER! SET/ ESC) La bande imprimée est trop courte si bien que la partie inutile ne peut pas être coupée ou il n’est pas possible de couper entre les étiquettes. • Pour imprimer → Appuyez sur SET. Après l’impression, coupez la bande avec une paire de ciseaux ou un autre instrument. (page 21) • Pour imprimer avec la coupure automatique (impression d’étiquettes numérotées non comprise) → Changez les marges (de NARROW (ÉTROIT) à MEDIUM (MOYEN) ou de MEDIUM (MOYEN) à WIDE (LARGE)). Vous pouvez spécifier FULL CUT comme mode de coupure ou WIDE comme réglage de marges pour obtenir les mêmes marges avant et arrière. (page 31) • Pour imprimer avec la coupure automatique (impression d’étiquettes numérotées) → Utilisez les paramètres de format d’impression pour régler la longueur de bande sur FIX (FIXE). (page 31) 18 mm (3/4 po.) 24 mm (1 po.) Page du Mode d’emploi Nombre Police normale 1 1 2 4 maximum Page 28 de lignes Page 36 Petite police 2 3 5 8 imprimables Proportion verticale Police normale 1X 2X 3X 5X Page 34 maximale Proportion Police normale Maximum 2 Maximum 4 Page 28 verticale totale Page 34 de plusieurs Petite police Maximum 2 Maximum 3 Maximum 5 Maximum 8 Page 36 lignes Liste des largeurs de bande disponibles pour chaque fonction 6 mm 9 mm 12 mm (1/4 po.) (3/8 po.) (1/2 po.) Composition libre Cadre Index Grande étiquette Code à barres Numérotation Logo × × × × × × × × × 18 mm (3/4 po.) 24 mm (1 po.) × 57 FR Liste des logos prédéfinis • PRICE (PRIX) 7 8 1 2 9 10 3 4 11 12 5 6 13 14 7 8 15 16 9 10 17 18 19 20 • SIGN (SIGNE) 1 2 3 4 5 6 58 FR • WORK (TRAVAIL) 1 2 3 4 5 6 7 8 9 10 • ATTENTION (ATTENTION) 1 7 8 9 10 11 12 13 14 15 16 17 18 19 20 2 3 4 5 6 59 FR Fiche technique Modèle : KL-G2 SAISIE Type de clavier : Machine à écrire (QWERTY) Types de caractères Alpha : 52 (A à Z, a à z) ; 179 (Á, ß, Ç, etc.) Nombres : 10 Grec : 48 Russe : 66 Symboles : 283 Illustrations : 245 Écran Type : Écran à cristaux liquides LCD : 128 × 64 points + symboles (16 caractères x 4 lignes) Avec éclairage Impression Résolution de l’impression : 200 pppi Méthode d’impression : Transfert thermique Vitesse d’impression : Approximativement 20 mm/sec (avec l’adaptateur secteur) Approximativement 10 mm/sec (avec les piles) • La vitesse d’impression dépend de l’environnement et des conditions d’impression, etc. Largeur d’impression maximale : Approximativement 16 mm (5/8 po.) a) 4 mm (3/16 po.) ; Largeur de bande : 6 mm (1/4 po.) b) 7 mm (1/4 po.) ; Largeur de bande : 9 mm (3/8 po.) c) 10 mm (3/8 po.) ; Largeur de bande : 12 mm (1/2 po.), impression normale d) 12 mm (1/2 po.) ; Largeur de bande : 12 mm (1/2 po.), impression de grandes étiquettes e) 16 mm (5/8 po.) ; Largeur de bande : 18 mm (3/4 po.), 24 mm (1 po.) Formation des caractères : Jeu de caractères mode point Caractères : Sans-serif, Sans-serif round, Roman, Courier, Pop, Slab serif, Bordeaux heavy, Cursive 60 FR Orientation du texte : Impression horizontale, verticale, en miroir Styles de caractères : Standard, gras, contour, ombrage, profilé Nombre de lignes imprimées : 1 à 2 pour une bande de 6 mm (1/4 po.) 1 à 3 pour une bande de 9 mm (3/8 po.) 1 à 5 pour une bande de 12 mm (1/2 po.) 1 à 8 pour une bande de 18 mm (3/4 po.) et 24 mm (1 po.) Mémoire interne Mémoire de texte : Approximativement 2000 caractères Mémoire de locutions : Jusqu’à 49 caractères (50 jeux) Copier/Coller : Jusqu’à 49 caractères (9 jeux) Alimentation, Divers Source d’alimentation : Adaptateur secteur spécifié (AD-1832L) 8 piles alcalines de format AA (en vente dans le commerce) Autonomie de l’horloge interne : Approximativement 8 ans Si la date et l’heure inscrites pour les étiquettes sont fausses, il se peut que la pile de l’horloge interne soit faible. Dans ce cas, adressez-vous à votre détaillant. (Remplacement à vos frais.) Tension nominale : 18,8V CC Consommation : 800 mA (15 W) Extinction automatique : Approximativement 6 minutes • L’extinction automatique est désactivée lorsque l’imprimante est alimentée par l’adaptateur secteur et raccordée à un ordinateur. Précision de l’horloge : ±3 secondes par jour à une température moyenne de 15°C à 35°C (59°F à 95°F) Dimensions : 67,5 (H) × 202 (L) × 212 (P) mm (2 7/16 (H) × 7 15/16 (L) × 8 3/8 (P) po.) Poids : Approximativement 850 g (1,87 li) sans les piles Température de fonctionnement : 10°C à 35°C (50°F à 95°F) Annexe Accented Characters A S C T D U E Y G Z H I J K L N O R APP-1 a t c u d y e z g h i j k l n o r s APP-2 Symbols ● GREEK, RUSSIAN ● SYMBOL ● DINGBAT ● NUMBER ● SUPER/SUB APP-3 Illustrations ● ILLUST 1 APP-4 ● ILLUST 2 Frames APP-5 APP-6 Manufacturer: CASIO COMPUTER CO., LTD. 6-2, Hon-machi 1-chome, Shibuya-ku, Tokyo 151-8543, Japan Responsible within the European Union: Casio Europe GmbH Casio-Platz 1, 22848 Norderstedt, Germany www.casio-europe.com B CASIO COMPUTER CO., LTD. 6-2, Hon-machi 1-chome Shibuya-ku, Tokyo 151-8543, Japan MO1504-B Printed in China/Imprimé en Chine © 2015 CASIO COMPUTER CO., LTD. ">
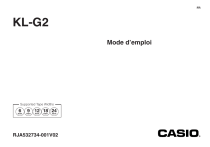
Lien public mis à jour
Le lien public vers votre chat a été mis à jour.