Datalogic Enhanced Laser Sentinel Laser Scanner Manuel du propriétaire
PDF
Télécharger
Document
DLSENTINEL Page 1/75 DLSENTINEL TRADUCTION DE LA NOTICE D’ORIGINE (réf. 2006/42/CE) La liste des brevets est consultable dans www.patents.datalogic.com. Datalogic S.r.l. Via S. Vitalino 13 40012 Calderara di Reno Italie Manuel d’utilisation DLSentinel Éd. : 03/2019 Le présent manuel fait référence à la version logicielle 2.1.0. © 2018 -2019 Datalogic S.p.A. et/ou ses filiales TOUS DROITS RÉSERVÉS. Sans préjudice des droits d’auteur, aucune partie de la présente documentation ne peut être reproduite, mise en mémoire ou soumise à un système de récupération ni transmise sous quelque forme ou par quelque moyen ou à quelque fin que ce soit, sans l’autorisation préalable sous forme écrite de Datalogic S.p.A. et/ou de ses filiales. Datalogic et le logo Datalogic sont des marques déposées de Datalogic S.p.A. dans plusieurs pays, notamment les États-Unis d’Amérique et l’Union européenne. Toutes les autres marques déposées appartiennent à leurs propriétaires respectifs. Aucune responsabilité ne peut engager Datalogic pour toute erreur et/ou omission technique ou d'impression, ni pour tout dommage accidentel ou occasionné par l'utilisation de ce matériel. 821006090 Rev. A Page 2/75 DLSENTINEL CONTRAT DE LICENCE AVEC L’UTILISATEUR FINAL CONCERNANT L’INTERFACE GRAPHIQUE UTILISATEUR Chaque fois que l’UTILISATEUR télécharge ou utilise l’INTERFACE GRAPHIQUE UTILISATEUR (GRAPHIC USER INTERFACE, « GUI »), le présent contrat de licence avec l’UTILISATEUR (« Licence) est exécuté pour la personne agissant en qualité d’utilisateur final ou le Donneur de Licence. Par Donneur de Licence on entend Datalogic IP Tech S.r.l. ayant son siège social à Via San Vitalino 13, 40012 Calderara di Reno, N° de TVA 03159561202, Italie. La présente Licence régit l’utilisation de la GUI et la documentation d’utilisation pertinente (la « GUI ») de la part de l’utilisateur final. Tout Open Source utilisé en combinaison avec le logiciel est soumis aux licences Open Source disponibles dans le site web suivant : http://www.datalogic.com/oss. Lors du téléchargement et/ou de l’utilisation de la GUI, l’UTILISATEUR FINAL accepte les termes de la présente Licence. En cas de non-acceptation même d’un seul terme de la part de l’UTILISATEUR FINAL, ce dernier ne sera pas autorisé au téléchargement ou à l’utilisation de la GUI. a. Licence. Sans préjudice des limitations prévues par la présente Licence, le Donneur de licence accorde à l’UTILISATEUR FINAL une licence non exclusive, sans possibilité de transfert ni de cession par sous-licence, limitée, pour télécharger, installer et utiliser sous forme de code objet une seule copie de la GUI sur un ordinateur unique appartenant à l’UTILISATEUR FINAL ou soumis à sa surveillance, dont les exigences de système doivent être conformes aux spécifications définies par la suite par le Donneur de licence, et uniquement en association avec Laser Sentinel Datalogic, conformément à l’utilisation prévue. Le titre de propriété de la GUI objet de la licence reste la propriété du Donneur de licence ou du tiers ayant obtenu du Donneur de licence un droit de licence. La présente Licence n’accorde à l’UTILISATEUR FINAL aucun droit de propriété intellectuelle sur la GUI. b. Limitations de la licence. L’UTILISATEUR FINAL n’est pas autorisé à distribuer ou rendre disponible la GUI sur un réseau où elle pourrait être utilisée simultanément par plusieurs dispositifs, sauf consentement sous forme écrite de la part du Donneur de licence. L’UTILISATEUR FINAL n’est pas autorisé à louer, donner en crédit-bail, prêter, vendre, redistribuer ou céder par souslicence la GUI. L’UTILISATEUR FINAL n’est pas autorisé à copier (sauf tout ce que le présent contrat permet expressément), décompiler, soumettre à des activités de rétro-ingénierie, essayer de tirer le code source de la GUI, modifier ou adapter la GUI, totalement ou partiellement, incorporer la GUI dans un autre programme, utiliser la GUI dans n’importe quel moyen incompatible avec la présente Licence ou créer des œuvres découlant de la GUI, de mises à jour ou n’importe laquelle de ses parties (sauf et uniquement dans la mesure où n’importe quelle limitation susmentionnée soit interdite par la législation en matière ou dans la mesure où elle soit autorisée par les conditions de licences régissant l’utilisation de la présente Licence). L’UTILISATEUR FINAL peut imprimer des copies de la totalité de la documentation d’utilisation livrée en ligne ou sous format électronique à usage personnel. En cas de non-respect de ces limitations, l’UTILISATEUR FINAL peut être atteint par une action en justice et chargé de l’indemnisation pour les dommages, par conséquent la présente Licence sera immédiatement résiliée. c. Modifications à la Licence. Le Donneur de licence se réserve le droit de modifier à tout moment la Licence, en totalité ou en partie. En cas de modification, le Donneur de licence diffusera les termes modifiés dans le site internet : http://www.datalogic.com. Cliquer sur Assistance > Recherche par produit et saisir le nom de la famille Laser Sentinel, ensuite sélectionner le produit dans le menu déroulant. Cliquer sur le lien Logiciel et Utilitaire pour le téléchargement de la Licence. SI L’UTILISATEUR FINAL POURSUIT SON UTILISATION DE LA GUI SUITE À LA PUBLICATION DES TERMES MODIFIÉS DE LA PART DU DONNEUR DE LICENCE, TOUTE UTILISATION ENTRAÎNERA L’ACCEPTATION EXPRESSE DES TERMES MODIFIÉS. Le Donneur de Licence soumet ses produits à une évolution permanente. Cela implique la faculté du Donneur de licence de modifier ou suspendre la GUI (et/ou son site internet et tout autre service relatif) sans aucun préavis ou prise de responsabilité vis-à-vis de L’UTILISATEUR FINAL. d. Résiliation. La licence est valable jusqu’à a sa résiliation de la part de l’UTILISATEUR FINAL ou du Donneur de licence. Les droits de l’utilisateur final aux termes de la présente licence expirent automatiquement sans aucun préavis de la part du Donneur de licence dans les cas suivants : (i) si l’UTILISATEUR FINAL ne satisfait pas à un terme quelconque de la présente licence ; (ii) si l’UTILISATEUR FINAL élimine la GUI ; et, dans la mesure permise, (iii) si l’UTILISATEUR FINAL utilise la GUI concernant un service ou produit après paiement, à l’échéance du délai prévu lors de l’achat. Quand la Page 3/75 DLSENTINEL licence expire, l’UTILISATEUR FINAL arrêtera toute utilisation de la GUI et éliminera toute copie, intégrale ou partielle, de la GUI. e. Laser Sentinel Datalogic. La GUI peut autoriser l’accès au produit laser Datalogic, Laser Sentinel Datalogic, aux fins de sa configuration. f. Droits de propriété intellectuelle. Sans préjudice des droits expressément accordés par la présente Licence, le Donneur de licence a l’acquisition et/ou la gestion de tous les droits, titres et intérêts (incluant la totalité des droits d’auteur, brevets, marques déposées, marques de services, secrets d’affaires ou d’autres droits de propriété intellectuelle) concernant la GUI, y compris les copies de la GUI de l’ordinateur de l’utilisateur final. L’UTILISATEUR FINAL convient que la GUI fait partie des secrets d’affaires ayant une valeur pour le Donneur de licence ou de ses donneurs de licence tiers, et que la GUI est protégée par les lois et les traités en matière de propriété intellectuelle. L’UTILISATEUR FINAL n’est pas autorisé à l’effacement, la modification ou toute autre action visant à occulter n’importe quel droit d’auteur, marque déposée, marque de brevet ou d’autres notices concernant la propriété intellectuelle figurant dans ou sur la GUI. Certains noms de produits et services utilisés dans la présente Licence et dans la GUI peuvent être des marques déposées du Donneur de licence ou de tiers. L’UTILISATEUR FINAL n’est pas autorisé à utiliser ces marques déposées, sauf tout consentement prévu par les lois et conventions applicables. Toutes les marques déposées appartiennent à leurs propriétaires respectifs. g. ABSENCE DE GARANTIE. L’UTILISATEUR FINAL CONVIENT ET ACCEPTE EXPRESSÉMENT QUE L’UTILISATION DE LA GUI SE FAIT SOUS SA SEULE RESPONSABILITÉ, ET QUE TOUS LES RISQUES EN TERMES DE QUALITÉ SATISFAISANTE, PERFORMANCES, PRÉCISION ET ENGAGEMENT SONT À SA CHARGE. DANS LA PLUS LARGE MESURE PRÉVUE PAR LA LOI APPLICABLE, LA GUI EST FOURNIE « TELLE QUELLE » ET « COMME DISPONIBLE », AVEC TOUS LES VICES ET SANS AUCUNE GARANTIE EXISTANTE ; LE FOURNISSEUR DE L’APPLICATION REFUSE, PAR LA PRÉSENTE CLAUSE, L’EXISTENCE DE TOUTE GARANTIE OU CONDITION RELATIVE À LA GUI ET À N’IMPORTE QUEL SERVICE, AUSSI BIEN EXPLICITE, IMPLICITE OU PRÉVU PAR LA LOI, Y COMPRIS, MAIS SANS S’Y LIMITER, LES GARANTIES IMPLICITES ET/OU LES CONDITIONS DE QUALITÉ MARCHANDE, DE QUALITÉ SATISFAISANTE, D’ADÉQUATION À UN USAGE SPÉCIFIQUE, DE PRÉCISION, DE JOUISSANCE PAISIBLE. LE DONNEUR DE LICENCE N’ACCORDE AUCUNE GARANTIE CONTRE LES POSSIBILITÉS DE PRIVATION DE JOUISSANCE DE LA GUI, LE NON-REMPLISSAGE DES EXIGENCES DE L’UTILISATEUR FINAL VIS-À-VIS DES FONCTIONS CONTENUES DANS LA GUI, L’INTERRUPTION ÉVENTUELLE DU FONCTIONNEMENT OU LA PRÉSENCE D’ANOMALIES DE LA GUI OU DES SERVICES, OU L’ABSENCE DE CORRECTION DES DÉFAUTS DE LA GUI. AUCUNE INFORMATION OU CONSEIL SOUS FORME ORALE OU ÉCRITE DE LA PART DU DONNEUR DE LICENCE OU DE SON REPRÉSENTANT AUTORISÉ NE POURRA ÊTRE TENU POUR GARANTIE. EN CAS DE CONSTATATION DE DÉFAUT DE LA GUI, L’UTILISATEUR FINAL SERA CHARGÉ DE LA TOTALITÉ DES FRAIS DE RÉPARATION OU CORRECTION NÉCESSAIRES. ÉTANT DONNÉ QUE CERTAINES JURIDICTIONS N’AUTORISENT PAS L’EXCLUSION DE GARANTIES IMPLICITES OU LIMITATIONS DES DROITS JURIDIQUES APPLICABLES D’UN UTILISATEUR, IL SE PEUT QUE L’EXCLUSION ET LES LIMITATIONS SUSMENTIONNÉES NE SOIENT PAS APPLICABLES À L’UTILISATEUR FINAL. h. Limitation de responsabilité. DANS LA MESURE PRÉVUE PAR LA LOI, LE DONNEUR DE LICENCE NE SERA JAMAIS TENU POUR RESPONSABLE DE PRÉJUDICES À LA PERSONNE OU DOMMAGES DIRECTS, ACCIDENTELS, SPÉCIFIQUES, INDIRECTS OU SUBSÉQUENTS DE TOUTE NATURE QUE CE SOIT, Y COMPRIS, SANS S’Y LIMITER, LES DOMMAGES POUR MANQUE À GAGNER, PERTE DE DONNÉES, INACTIVITÉ OU TOUT AUTRE DOMMAGE OU PERTE DE TYPE COMMERCIAL, DÉCOULANT DE OU CONCERNANT L’USAGE OU LA NÉGLIGENCE D’USAGE DE LA GUI DE LA PART DE L’UTILISATEUR FINAL, QUELLE QU’EN SOIT LA CAUSE, SANS PRÉJUDICE DE L’INTERPRÉTATION JURIDIQUE (CONTRAT, DÉLIT OU AUTRE PRÉJUDICE), BIEN QUE LE FOURNISSEUR DE L’APPLICATION AIT ÉTÉ MIS AU COURANT DU RISQUE DE SURVENANCE DE CES DOMMAGES. ÉTANT DONNÉ QUE CERTAINES JURIDICTIONS N’AUTORISENT PAS LA LIMITATION DE RESPONSABILITÉ POUR PRÉJUDICES À LA PERSONNE, OU POUR DOMMAGES ACCIDENTELS OU SUBSÉQUENTS, LA LIMITATION SUSMENTIONNÉE POURRAIT NE PAS ÊTRE APPLIQUÉE À L’UTILISATEUR FINAL. i. Exportation. L’UTILISATEUR FINAL ne peut pas utiliser, exporter ou réexporter la GUI par d’autres moyens, sauf les cas autorisés par les lois des États-Unis et de la juridiction où la GUI a été cédée. Notamment, à titre d’exemple mais sans s’y limiter, la GUI ne peut pas être exportée ou réexportée (a) dans aucun pays sous embargo par les États-Unis ni (b) à tout sujet figurant dans la liste d'exclusion du département du Trésor des États-Unis dénommée « Specially Designated Nationals List » ou dans la liste du département du Commerce des États-Unis dénommée « Denied Persons List o Entity List » ou à tout sujet soumis à des mesures restrictives ou sanctions exigées par un Règlement du Conseil de l’Union Européenne. Par l’utilisation de la Gui, l’utilisateur final assure et déclare de n’être dans aucun de ces pays ni de figurer dans les listes susmentionnées. L’UTILISATEUR FINAL accepte également de ne pas utiliser ces produits à aucune des Page 4/75 DLSENTINEL fins interdites par les lois des États-Unis et de l’Union Européenne, y compris, mais sans s’y limiter, le développement, la conception, la fabrication ou la production d’armes nucléaires, missiles ou armes chimiques ou biologiques. l. Open source. La GUI a des parties qui intègrent ou fonctionnent avec le logiciel Open Source (« Logiciel Open Source »). Le Logiciel Open Source est un logiciel couvert par une licence disponible au public, régie exclusivement par la loi en matière de Droits d’Auteur, par contre la totalité des termes et des obligations complets de cette licence est imputable au donneur de licence exclusivement à travers la copie, l’utilisation et/ou la distribution du logiciel sous licence ; ces obligations incluent souvent une ou plusieurs obligations d’attribution, obligations de distribution, obligations de droit d’auteur et contraintes concernant la propriété intellectuelle. L’utilisation de n’importe quel Logiciel Open Source est soumise aux termes et aux conditions de la présente Licence, de même qu’aux termes et conditions de la licence correspondante de chaque paquet Logiciel Open Source. En cas de discordance entre les termes et les conditions de la présente Licence et les termes et les conditions de la licence du Logiciel Open Source, la licence du Logiciel Open Source applicable sera prioritaire. Le Donneur de licence est obligé de reproduire les licences, les reconnaissances et les notices relatives au droit d’auteur du logiciel fournies par les auteurs et les propriétaires, par conséquent toutes ces informations sont livrées dans leur version en langue maternelle, sans aucune modification ni traduction. Se référer aux informations susmentionnées et les réexaminer pour identifier les paquets du Logiciel Open Source où le code source est fourni ou disponible. m. Confidentialité. L’UTILISATEUR FINAL reconnaît que le contenu de la GUI et sa documentation, y compris le dessin et la structure spécifiques de chaque programme, font partie des secrets d’affaires et/ou sont protégés par le droit d’auteur du Donneur de licence (et/ou de ses donneurs de licences tiers). L’UTILISATEUR FINAL devra assurer la confidentialité la plus stricte sur la GUI et le matériel afférant conformément à la totalité des lois applicables. L’UTILISATEUR FINAL ne diffusera, fournira ou rendra disponible autrement les Informations Propriétaires du Donneur de Licence ou de ses donneurs de licence tiers à personne et l’UTILISATEUR FINAL utilisera ces informations exclusivement aux fins d’entreprise internes. L’UTILISATEUR FINAL devra prendre les mesures nécessaires pour la protection de ces informations en toute sécurité comme s’il s’agissait de sa propriété intellectuelle. Les dispositions de la présente Section sur les Informations Propriétaires seront valables pour les cinq (5) ans suivant la résiliation de la présente Licence. n. Loi/Juridiction applicable. n.1 Les deux parties acceptent l’application des lois du pays où l’UTILISATEUR FINAL a obtenu la licence pour régir, interpréter et mettre en place la totalité des droits et obligations de l’UTILISATEUR FINAL et du Donneur de licence découlant de l’objet de cette Licence ou y faisant référence, sauf les règles de conflit de lois. La Convention des Nations Unies en matière de contrats de vente internationale de marchandises ne s’applique pas. n. 2 La totalité des droits et obligations est régie par la juridiction du pays où l’UTILISATEUR FINAL a obtenu la licence. Pour les licences octroyées à l’Utilisateur Final agissant dans les pays listés ci-dessous, les conditions suivantes s’appliquent : En Amérique. La présente Licence et les droits des parties y reportés seront régis et interprétés conformément aux lois de l’État de l’Oregon, États-Unis, sauf les règles de conflit de lois. Les tribunaux d’État ou fédéraux de l’Oregon ayant siège dans les comtés de Multnomah ou Lane auront compétence exclusive pour toutes les questions concernant la présente Licence, sans préjudice du droit du Donneur de licence, en toute discrétion, d’intenter une action en justice auprès des tribunaux de n’importe quel État, pays ou territoire où l’UTILISATEUR FINAL a son domicile où se trouvent ses biens. En cas de recours en justice exercé visant au respect des termes et des conditions de la présente Licence, la partie ayant obtenu gain de cause aura droit d’indemnisation des frais de justice raisonnables, à tous les degrés de juridiction. L’utilisation, la duplication ou la divulgation du Logiciel de la part du gouvernement des États-Unis sont soumises aux limitations prévues pour les programmes d’informatique développés par des fonds privés comme reporté dans les règlements des États-Unis « Federal Acquisition Regulations » aux sections FAR 52.227-14(g) ou 52.227-19 ou dans la clause « Rights in Technical Data and Computer Software DFARS 252.227-7013(c)(1)(ii) », le cas échéant. En Europe, Moyen-Orient et Afrique Page 5/75 DLSENTINEL La présente Licence et les droits des parties y reportés seront régis et interprétés conformément aux lois italiennes, sauf les règles de conflit de lois. Le tribunal de Bologne aura compétence exclusive pour toutes les questions concernant la présente Licence, sans préjudice du droit du Donneur de licence, en toute discrétion, d’intenter une action en justice auprès des tribunaux de n’importe quel État, pays ou territoire où l’UTILISATEUR FINAL a son domicile où se trouvent ses biens. En cas de recours en justice exercé visant au respect des termes et des conditions de la présente Licence, la partie ayant obtenu gain de cause aura droit d’indemnisation des frais de justice raisonnables, à tous les degrés de juridiction. En Asie - Pays du Pacifique La validité, l’interprétation et l’élaboration de la Licence seront régies et interprétées conformément aux Lois de la République de Singapour. Les parties renoncent expressément à l’application de la Convention des Nations Unies en matière de contrats de vente internationale de marchandises. Tout litige découlant du ou faisant référence au présent Contrat, y compris toute question concernant l’existence, la validité ou la résiliation du contrat même, sera soumis et réglé de manière permanente par arbitrage du « Singapore International Arbitration Centre (SIAC) » selon les Règles d'arbitrage du « Singapore International Arbitration Centre (SIAC Rules) » en vigueur au moment donné, dont les règles sont tenues comme incluses par référence dans la présente clause. Le siège de l’arbitrage sera Singapour. Trois arbitres sont prévus et chaque partie au différend aura le droit d’élire un arbitre. Les deux arbitres élus par les parties éliront le troisième arbitre faisant office de président de la procédure d’arbitrage. Les postes vacants par la Présidence seront pris par le président du SIAC. Les autres postes vacants seront pris par la partie respective qui procède à la nomination. La procédure sera reprise de la phase où elle était quand le poste est devenu vacant. Au cas où l’une des parties refuserait ou bien n’élirait pas un arbitre dans les 30 jours suivant la date de nomination de l’arbitre par l’autre partie, le premier arbitre élu sera le seul arbitre, à condition que sa nomination ait été effectuée de manière valable et régulière. La procédure entière sera déroulée en anglais, y compris la totalité des documents soumis lors de cette procédure. La version en anglais des termes et conditions est prioritaire par rapport à toute version dans une autre langue. n3. Frais de justice. En cas de recours en justice exercé visant au respect des termes et des conditions de la présente Licence, la partie ayant obtenu gain de cause aura droit d’indemnisation des frais de justice raisonnables, à tous les degrés de juridiction. Propositions, sous forme écrite ou orale, et toute autre communication entre les parties concernant l’objet de la présente Licence. Tous les termes et conditions de n’importe quel ordre d’achat ou autre moyen émis par L’UTILISATEUR FINAL relatif à la présente Licence résultant supplémentaires, contradictoires ou différents par rapport aux termes et conditions de la présente Licence ne sont nullement applicables. La présente Licence peut être modifiée uniquement par document écrit dûment signé par les parties. Toute renonciation de l’une des parties de n’importe quelle condition, partie, terme ou disposition de la présente Licence ne doit pas être considérée en tant que renonciation de toute autre condition, partie, terme ou disposition ou renonciation d’évènements ou circonstances futures. En cas d’une disposition quelconque de cette Licence jugée non applicable ou bien non valide, la partie restante de la Licence sera encore valable et efficace. ______________________________________________________________________________ En vigueur. Le 10 novembre 2017. Page 6/75 DLSENTINEL INDEX 1 1.1 1.2 1.3 1.3.1 1.3.2 1.4 1.4.1 1.4.2 1.4.3 1.5 INTERFACE GRAPHIQUE UTILISATEUR DLSENTINEL ............................................................................. 9 Description du programme............................................................................................................................... 9 Avant l’utilisation de DLSentinel .................................................................................................................... 10 Installation de DLSentinel .............................................................................................................................. 10 Exigences minimales de système .................................................................................................................. 10 Installation du programme ............................................................................................................................. 10 Interface utilisateur DLSentinel ...................................................................................................................... 11 Menu principal ................................................................................................................................................ 12 Boutons de la barre d’outils ........................................................................................................................... 13 Sélection Task ............................................................................................................................................... 14 Liste de contrôle de la configuration de Laser Sentinel ................................................................................. 15 2 2.1 2.1.1 2.1.2 2.2 2.2.1 2.2.2 2.2.3 2.2.4 2.2.5 2.2.6 2.3 2.4 2.5 CONFIGURATION DE LASER SENTINEL .................................................................................................. 16 Création de communications Ethernet vers le scanner ................................................................................. 16 Identification du dispositif DLSentinel via un réseau ..................................................................................... 17 Alignement de l’adresse IP statique du PC à la configuration point à point .................................................. 19 Modifier la configuration du système de sécurité depuis un scanner du réseau ........................................... 23 Paramètres de configuration .......................................................................................................................... 25 Configuration des Sorties ............................................................................................................................... 27 Configuration des Associations de Zones ..................................................................................................... 30 Configuration des Entrées ............................................................................................................................. 35 Configuration de la détection ......................................................................................................................... 38 Configuration des Zones ................................................................................................................................ 40 Sélection nouvelle configuration .................................................................................................................... 59 Sauvegarde de la configuration ..................................................................................................................... 60 Ouvrir une configuration du système de sécurité sauvegardée auparavant depuis le PC ............................ 61 3 3.1 3.2 FONCTIONS PROGRAMMATION ET MONITORING ................................................................................. 65 Programmation .............................................................................................................................................. 65 Monitoring ...................................................................................................................................................... 68 ANNEXE ........................................................................................................................................................ 70 Contrôle accès ............................................................................................................................................... 70 Mise à jour micrologiciel ................................................................................................................................. 73 Restauration configuration d’usine ................................................................................................................ 74 Page 7/75 DLSENTINEL RÉFÉRENCES CONVENTIONS Dans le présent manuel on utilise les conventions suivantes : « DLSentinel » indique l'application client de l’interface utilisateur Datalogic fonctionnant sur un PC. « Utilisateur » ou « Installateur » indique quiconque utilise DLSentinel. « Dispositif » indique les dispositifs matériels utilisés dans l’application de sécurité, à savoir Laser Sentinel. « Utilisateur final » indique l’administrateur de système ou l’opérateur de l’assistance technique qui utilise le présent manuel lors des opérations d’installation, configuration, mise en marche, entretien ou dépannage d’une installation dotée de DLSentinel. DOCUMENTATION DU PRODUIT La documentation relative à DLSentinel est listée ci-après : • Help On Line, assistance en ligne dédiée au dispositif • Le présent Manuel d’utilisation • Manuel d'instruction Laser Sentinel SUPPORT VIA SITE INTERNET Le site de Datalogic offre plusieurs services de même que l’assistance technique. Accéder à www.datalogic.com et cliquer sur le lien de l’ASSISTANCE pour ouvrir : • Téléchargement en sélectionnant le modèle depuis le menu déroulant dans la rubrique Recherche par produit pour trouver les Fiches Techniques spécifiques, les Manuels, les Logiciels et Utilitaires, les Plans ; • Plan de Réparation pour obtenir en ligne l’Autorisation à l’expédition aux fins de réparation (Return Material Authorizations - RMA) et les renseignements du Centre de Réparation ; • Service à la Clientèle pour les informations concernant les Contrats d’entretien ; • Assistance Technique via courriel ou téléphone. Page 8/75 DLSENTINEL 1 INTERFACE GRAPHIQUE UTILISATEUR DLSENTINEL 1.1 DESCRIPTION DU PROGRAMME DLSentinel est une application client de l’interface utilisateur permettant la configuration des dispositifs de la série de scanners de sécurité laser Laser Sentinel. Elle est installée et exécutée sur les PC sous Windows et la connexion se fait par le biais d’une interface Ethernet TCP/IP. Fonctions principales Un résumé des fonctions principales de DLSentinel est reporté ci-dessous : • Configuration pour la modification du mot de passe du dispositif et la gestion de la configuration de réseau • Configuration Utilisateur et Langage de session en temps réel • Configuration de système • Rapport • Manuel Page 9/75 DLSENTINEL 1.2 AVANT L’UTILISATION DE DLSENTINEL Pour l’utilisation du dispositif, il faut créer une configuration de sécurité pour la GUI de DLSentinel, où l’utilisateur doit saisir tous les paramètres, configurer les entrées et les sorties et créer des zones surveillées. 1.3 INSTALLATION DE DLSENTINEL Pour configurer le scanner de sécurité laser, il faut installer dans le PC le logiciel d’application client DLSentinel. 1.3.1 Exigences minimales de système Pour assurer l’interfaçage correct avec le système, l’ordinateur doit remplir les exigences minimales suivantes : COMPOSANT Processeur/s RECOMMANDE Pentium 4 MINIMUM Pentium 4 Fréquence d’horloge >= 3 GHz >= 2 GHz RAM (mémoire vive) 2 GB 1 GB Espace libre sur disque dur 70 MB 70 MB Résolution du Moniteur 1280x768 1024x768 Système charge d’exploitation pris en Windows XP, Windows 7, Windows 8, Windows 10 En plus des composants listés dans le tableau ci-dessus, l’ordinateur doit être doté des pilotes matériel et logiciel suivants : • Carte de réseau installée et pilote installé • Un port 100 Mbps Ethernet libre 1.3.2 Installation du programme DLSentinel est un outil de configuration du scanner de sécurité laser Datalogic dont les atouts significatifs sont nombreux : • Interface graphique utilisateur conviviale pour une configuration rapide ; • Configuration définie directement mémorisée dans le dispositif ; • Fonction de reconnaissance et programmation de l’adresse IP pour une configuration à distance plus aisée • Contrôle du dispositif Pour installer DLSentinel : 1. Depuis le PC dédié à la configuration, télécharger le fichier gratuit de configuration dans le site internet de Datalogic (section de téléchargement pour Laser Sentinel > Logiciels et Utilitaires) : http://www.datalogic.com/eng/products/manufacturing/safety/laser-sentinel-pd-829.html#download 2. Décompacter le fichier et exécuter le programme d’installation en double cliquant sur le fichier SetupDlSentinel.msi. Le répertoire téléchargé inclut également le framework Windows (dotNetFx40_x86_x63.exe) fourni par Datalogic au cas où la mise à jour du système d’exploitation serait nécessaire. Lancer d’abord le fichier d’installation .msi et installer le fichier .exe du framework uniquement si demandé. 3. Suivre la procédure d’installation et accepter tous les termes et les conditions requis pour cette version du logiciel. Page 10/75 DLSENTINEL 4. À la fin de l’installation, la rubrique DLSentinel est créée dans le menu Démarrer > Tous les programmes dans « Datalogic » avec une icône au bureau virtuel. 5. Avant l’exécution de DLSentinel, il faut créer le réseau LAN avec la même adresse du nouveau dispositif. Suivre la procédure de connexion décrite au par. 2.1.2. Remarque : Un ordinateur dédié à l’exécution de DLSentinel doit être connecté à un scanneur de sécurité laser au moyen du port Ethernet pour effectuer les fonctions de configuration et monitoring. 1.4 INTERFACE UTILISATEUR DLSENTINEL Après l’exécution de DLSentinel pour configurer les dispositifs ou gérer les rapports, la Sélection Task de DLSentinel affiche les sections principales suivantes : 1 4 2 3 1. Menu principal et barre d’outils – Les fonctions principales de DLSentinel. 2. Section Sélection Task – Contient une liste des opérations pouvant être exécutées par DLSentinel. Ces sélections sont disponibles également sous les Menus Fichiers et Scanner (Section Menu Principal). 3. Barre d’état – Une section à accès sécurisé contenant les informations spécifiques du dispositif connecté. Affiche les informations concernant l’état courant du réseau, l’état du dispositif connecté, le type de connecteur et d’application. 4. Aide en ligne – Un guide contenant toutes les informations et les paramètres permettant une configuration correcte. Pour les phases de configuration successives, l’aide en ligne est disponible/visible uniquement en cliquant sur le bouton dédié dans la barre d’outils. Page 11/75 DLSENTINEL 1.4.1 Menu principal FICHIER Nouvelle configuration Création d’une nouvelle configuration dispositif. Ouvrir configuration depuis PC Pour ouvrir une configuration sauvegardée auparavant dans l’unité locale. Lire depuis PC : → Rapport - Affiche un rapport de la configuration du système de sécurité sauvegardé dans le PC. Sauvegarder Enregistre la configuration ou le rapport courant dans le PC. Quitter Pour quitter l’interface utilisateur DLSentinel. SCANNER Identifier Recherche un dispositif connecté au réseau (LAN). Connexion directe Pour la connexion à un dispositif Maître en saisissant l’adresse IP relative. Ouvrir configuration depuis scanner Pour ouvrir une configuration depuis un dispositif. Ouvrir forme depuis fichier Pour saisir une forme sauvegardée auparavant dans une zone. Appliquer configuration Pour appliquer une configuration à un dispositif connecté. Lire depuis scanner : → Rapport - Affiche un rapport de la configuration du système de sécurité sauvegardé dans le PC. → Changer configuration de réseau → Modifier contrôles accès → Réinitialiser mot de passe → Restauration configuration d’usine Configurations : Mettre à jour micrologiciel Pour actualiser le fichier Micrologiciel. Page 12/75 DLSENTINEL OPTIONS Changer de langue Permet à l’utilisateur de modifier la langue de l’afficheur utilisé pour DLSentinel en temps réel. La langue sélectionnée sera utilisée pour les sessions successives aussi. Log DLSentinel → Extraire le Log Configurations rapport → Unités de mesure → Coordonnées du système GUIDE Manuel d’utilisation Ouvre le Manuel d’utilisation DLSentinel. Manuel d'instruction Ouvre le Manuel d'instruction Laser Sentinel. Informations Ouvre une fenêtre contenant les informations sur la version de DLSentinel. 1.4.2 ICONE Boutons de la barre d’outils DESCRIPTION Au départ : permet à l’utilisateur d’inaugurer une session en cliquant sur l’une des options de la section Sélection Task. Sauvegarder : mémorise la session de configuration ou de rapport courant. Outil de validation configuration : cet outil permet de contrôler la nouvelle configuration dans DLSentinel avant son envoi au dispositif. En cliquant sur cette option, un test de validation de la configuration complète dans DLSentinel sera exécuté. Une fenêtre d’info-bulle sera affichée contenant la liste des erreurs de configuration ou bien la validation de la configuration. Monitoring : démarre une session de monitoring. Aide en ligne : affiche une fenêtre contenant l’aide en ligne et visualise les paramètres selon la phase de configuration sélectionnée. Page 13/75 DLSENTINEL 1.4.3 Sélection Task Du côté droit de la fenêtre principale sont listées les opérations sélectionnables. La liste est décrite dans le tableau suivant. ICONE DESCRIPTION Nouvelle configuration du système de sécurité : pour créer une nouvelle configuration du système de sécurité sur un scanner virtuel. Ouvrir une configuration du système de sécurité depuis PC : pour ouvrir et modifier une configuration sauvegardée dans le PC. Modifier la configuration du système de sécurité depuis un scanner du réseau : pour modifier la configuration du système de sécurité depuis un scanner du réseau. Monitoring du système de sécurité : pour accéder à la fonction de monitoring d’un dispositif connecté. Lire un rapport du système de sécurité depuis un scanner du réseau : pour visualiser, imprimer ou mémoriser un rapport de la configuration du système de sécurité. Lire un rapport du système de sécurité depuis PC : pour visualiser ou imprimer un rapport de la configuration du système de sécurité mémorisé dans le PC. Page 14/75 DLSENTINEL 1.5 LISTE DE CONTROLE DE LA CONFIGURATION DE LASER SENTINEL DLSentinel permet de créer, tester et valider une configuration du dispositif. La configuration complète peut être effectuée uniquement sur un dispositif connecté (en ligne). Les phases principales de la configuration de Laser Sentinel sont : 1. CONFIGURATION : crée la configuration au moyen de Configurations, Sorties, Association de Zones, Entrées, Détection, Zones. 2. PROGRAMMATION : charge la configuration et génère le fichier de rapport. 3. MONITORING : teste et surveille le dispositif opérant avec la nouvelle configuration. 4. PROGRAMMATION : valide la configuration (acceptation ou refus). Lors de la première connexion, le dispositif n’a pas de configuration prédéfinie. L’afficheur visualise l’icône suivante pour indiquer que Laser Sentinel est dans l’attente d’être configuré. Il faut définir une nouvelle configuration comme décrit au chap. 2. Page 15/75 DLSENTINEL 2 CONFIGURATION DE LASER SENTINEL 2.1 CREATION DE COMMUNICATIONS ETHERNET VERS LE SCANNER La première opération à effectuer est la connexion du PC de configuration au scanner Laser Sentinel via le port Ethernet. Deux différents modes d’activation des communications Ethernet vers le scanner Laser Sentinel sont possibles, en fonction des limitations de réseau du système où il est installé. Si le système est doté d’un réseau Ethernet auquel Laser Sentinel est relié, il est possible d’utiliser la fonction Identifier en connectant le PC de configuration au réseau, comme décrit au par. 2.1.1. Si le réseau Ethernet n’est pas disponible ou il y a des limitations, le PC de configuration doit être connecté point à point avec Laser Sentinel et son adresse IP doit correspondre à l’adresse par défaut de Laser Sentinel pour activer la communication, comme décrit au par. 2.1.2. Lors de la première utilisation du dispositif avec son propre PC, utiliser une connexion point à point avec les adresses IP prédéfinies à l’usine, comme décrit au par. 2.1.2. Cela est utile pour éviter toute incompatibilité de réseau dans la communication Ethernet. Page 16/75 DLSENTINEL 2.1.1 Identification du dispositif DLSentinel via un réseau DLSentinel est doté d’une fonction d’identification du dispositif connecté. 1. Cliquer sur la rubrique Identifier dans le menu Scanner pour rechercher le dispositif connecté. Ou bien, il est possible de sélectionner la rubrique Modifier configuration de sécurité depuis le menu Task. L’interface utilisateur ouvre et affiche le dispositif avec l’adresse IP relatif prédéfini (192.168.0.10). Les autres dispositifs du réseau seront également localisés. 2. Cliquer sur le dispositif trouvé pour l’ajouter au panneau Configuration Dispositif. Un avis signalisant que le dispositif ne se trouve pas dans le même réseau sera affiché avec la requête de l’aligner au réseau. Page 17/75 DLSENTINEL 3. Cliquer sur OK, ensuite modifier les paramètres de l’adresse IP dans la fenêtre Configuration de Réseau pour les aligner au réseau. Contacter l’administrateur de réseau pour ces paramètres. Laser Sentinel dédie également l’adresse IP successive aux fonctions internes. 4. Cliquer sur OK pour confirmer les nouveaux paramètres de l’adresse IP. Le dispositif se réinitialise. 5. Cliquer sur le bouton Identifier. DLSentinel localisera à nouveau le dispositif avec la nouvelle adresse IP. 6. Cliquer sur le dispositif pour le charger dans la section Task. 7. Cliquer sur la flèche blanche orientée vers la droite dans la partie supérieure droite du panneau principal pour télécharger la configuration courante du dispositif au PC. DLSentinel est à présent connecté au dispositif. Remarque : En cas de première connexion de l’appareil ou bien suite à une restauration des paramètres d’usine (se référer à Restauration configuration d’usine), l’afficheur visualise le message « NO CONF » tant qu’une nouvelle configuration ne sera chargée. Remarque : Se référer au par. 0 pour modifier la configuration actuelle ou au par. 2.5 pour télécharger une configuration sauvegardée auparavant depuis le PC. Page 18/75 DLSENTINEL 2.1.2 Alignement de l’adresse IP statique du PC à la configuration point à point Il est possible de connecter un PC de configuration directement au dispositif par le biais de l’interface Ethernet TCP/IP (point à point). Lors de la première utilisation du dispositif avec son propre PC, cette procédure est conseillée afin d’éviter toute incompatibilité de réseau de la communication Ethernet. Les paramètres d’adressage Ethernet/IP doivent être alignés entre le PC de configuration et le scanner. Suivre la procédure ci-dessous. L’adresse prédéfinie Ethernet/IP pour l’attribution statique de Laser Sentinel est : 192.168.0.10. L’adresse IP successive (192.168.0.11) sera également dédiée aux fonctions internes. 1. Connecter le dispositif au port LAN du PC et l’allumer. 2. Avant de modifier la configuration du réseau Ethernet dans le PC exécutant la GUI, fermer toutes les applications ouvertes utilisant les ressources de réseau (par ex. Outlook, navigateur). 3. Dans le PC de configuration, depuis le Panneau de commande > Réseau et Internet > Centre réseau et partage, cliquer sur le lien Connexion Zone Locale et ouvrir la fenêtre des propriétés. 4. Sélectionner la rubrique Protocole Internet version 4 (TCP/IPv4) et ouvrir la fenêtre des propriétés. 5. Remplir le champ Adresse IP avec : 192.168.0.xx, où « xx » est n’importe quel numéro autre que l’adresse du dispositif et cliquer sur OK pour enregistrer. Le PC est à présent aligné au réseau prédéfini de Laser Sentinel. Page 19/75 DLSENTINEL 6. Lancer DLSentinel depuis le PC de configuration. 7. Cliquer sur le bouton Identifier. DLSentinel localisera le dispositif avec l’adresse IP prédéfinie. 8. Cliquer sur le dispositif pour le charger dans la section Task. 9. Si Firewall Windows est actif dans le PC de configuration, une fenêtre d’info-bulle sera affichée après l’identification du dispositif. Remarque : Si la fenêtre du pare-feu ne s’affiche pas et le message « Connexion impossible » reste visualisé, cela pourrait découler du pare-feu de l’antivirus installé dans le PC. Ne pas quitter la fenêtre d’info-bulle sans avoir autorisé l’accès aux réseaux publics et privés du PC pour la communication et l’échange des données avec le dispositif par le port Ethernet. Page 20/75 DLSENTINEL Si la fenêtre d’info-bulle est fermée avant la confirmation de l’autorisation au pare-feu, aller sur Panneau de Commande > Système et Sécurité > Windows Defender Firewall>Applis autorisées et cliquer sur « Modifier Configuration ». Défiler la liste et sélectionner les cases de la ligne DLSentinel comme la figure ci-dessous le montre, ensuite cliquer sur OK. Le pare-feu dans DLSentinel est à présent désactivé. Remarque : Si DLSentinel ne figure pas dans la liste des programmes, désinstaller et réinstaller le logiciel et la procédure décrite au point 9. 10. Revenir sur DLSentinel, cliquer sur la flèche blanche orientée vers la droite dans la partie supérieure droite du panneau principal pour télécharger la configuration courante du dispositif au PC. DLSentinel est à présent connecté au dispositif. Page 21/75 DLSENTINEL Remarque : En cas de première connexion de l’appareil ou bien suite à une restauration des paramètres d’usine (se référer à Restauration configuration d’usine), l’afficheur visualise le message « NO CONF » tant qu’une nouvelle configuration ne sera chargée. Remarque : Se référer au par. 2.2 pour modifier la configuration actuelle ou au par. 2.5 pour télécharger une configuration sauvegardée auparavant depuis le PC. Page 22/75 DLSENTINEL 2.2 MODIFIER LA CONFIGURATION DU SYSTEME DE SECURITE DEPUIS UN SCANNER DU RESEAU 1. Cliquer sur le Task Modifier la configuration du système de sécurité depuis un scanner du réseau pour modifier la configuration dans un dispositif du réseau (configuration en ligne). DLSentinel passera au mode Identifier pour rechercher un dispositif connecté. Si Laser Sentinel et le réseau LAN du PC ne sont pas alignés, il faudra définir les paramètres de configuration du réseau. Se référer au par. 2.1. Page 23/75 DLSENTINEL 2. Cliquer sur la flèche blanche orientée vers la droite dans la partie supérieure droite du panneau principal pour télécharger la configuration courante du dispositif au PC. DLSentinel est à présent connecté au dispositif. Page 24/75 DLSENTINEL 2.2.1 Paramètres de configuration La première page concerne les Paramètres de configuration, avec des informations sur l’application. 1 • Scénario pour sélectionner le type de configuration (selon l’application). Vertical : Pareil au scénario Expérimenté mais avec la requête de définition des points de référence dans la configuration de la zone (obligatoires pour les applications verticales). Expérimenté : offre le maximum de configuration possible du dispositif. Il contient l’ensemble des paramètres, n’importe le type d’utilisation du dispositif. • Connecteur pour sélectionner le type de connecteur (selon le modèle de dispositif et l’application). raccordement à 8 broches : La configuration gèrera les broches relatives à ce connecteur. raccordement à 12 broches : La configuration gèrera les broches relatives à ce connecteur (Maître seul). Page 25/75 DLSENTINEL En cas de passage d’un raccordement à 8 broches à un raccordement à 12 broches ou vice versa après avoir complété une configuration, le message d’avertissement suivant sera affiché : Notamment : • Si une seule Zone a été configurée, les aires relatives seront gardées tandis que les broches associées seront éliminées ; • Si plus d’une Zone a été configurée, seulement l’aire de la Zone 1 sera gardée tandis que toutes les autres aires et les broches associées seront éliminées. Il est possible de visualiser et modifier certains paramètres dans la section Configuration, par exemple : • Nom : Un nom pour identifier la configuration. • Auteur : Un nom pour identifier l’auteur. • Description : Un court texte descriptif pour identifier la configuration. Page 26/75 DLSENTINEL • Version GUI : (Lecture seule). La version logicielle de DLSentinel. • Signature de sécurité : (Lecture seule). Elle est générée automatiquement en tant qu’identifiant univoque comprenant scanner, configuration, date et heure de création. • Date de création : (Lecture seule). La date et l’heure de création de la configuration. • Cluster : Un nom pour identifier le cluster. • Scanner : Un nom pour identifier le scanner. Remarque : Pour effectuer la configuration, cliquer sur la flèche blanche orientée vers la droite dans la partie supérieure droite du panneau principal. Pour revenir à la page précédente, cliquer sur la flèche blanche orientée vers la gauche. 2.2.2 Configuration des Sorties La Configuration des Sorties affiche les paramètres suivants : 2 Fonctions des sorties • OSSD : pour sélectionner le nombre de paires d’OSSD à utiliser pour la configuration. Ce composant est relié au système de contrôle de la machine et associé à la zone de sécurité. En cas de détection d’un objet dans la zone de sécurité, la paire d’OSSD commute sur Off et, en fait, éteint la machine. Page 27/75 DLSENTINEL • 1x2 (Une Paire) Toutes les sorties OSSD sont gérées par paires, deux broches (x2). À OSSD 1/1 et 1/2 sont associées les broches 5 et 6 (modèle à 8 pôles) ou les broches 5 et 8 (modèle à 12 pôles). • Alerte : pour sélectionner le nombre de zones d’alerte à utiliser pour la configuration. Il s’agit d’une zone extérieure à la zone de sécurité où il est possible de détecter un objet, mais le dispositif ne commutera pas sur Off. À utiliser pour allumer un témoin ou activer une sirène. • Alarme 1 : L’activation de l’Alarme 1 active la signalisation d’erreur du dispositif « Nettoyer fenêtre ». • Alarme 2 : L’activation de l’Alarme 2 active la signalisation « Erreur dispositif ». • Muting : L’activation de la fonction de Muting permet au scanner de fonctionner en conditions contrôlées où l’objet peut transiter dans la zone de sécurité sans que le scanner commute sur Off. Pour plus d’informations concernant cette fonction, consulter le manuel d'instruction de Laser Sentinel. Pour utiliser cette fonction, il faut relier les dispositifs dédiés aux signaux d’entrée du scanner. Il est possible de brancher un témoin supplémentaire pour signaler cette condition. • État d’Override : Avec la fonction Muting active, l’activation de l’entrée Override permet de forcer la désactivation de la fonction de sécurité pour éliminer l’anomalie du cycle de travail de la zone de sécurité. • Lampe de Muting : Avec la fonction Muting active, il est possible de connecter une lampe de Muting supplémentaire au signal de sortie du scanner pour indiquer son fonctionnement en Muting (zone dangereuse temporairement non protégée). Remarque : Les Alarmes 1 et 2 ne sont disponibles que si la configuration M/S a été sélectionnée. Signaux à la sortie Cet ensemble de paramètres attribue les signaux des fonctions à la sortie aux broches du scanner. Chaque broche est aussi associée au câblage des câbles par code couleur selon les règlements et les normes en matière de dispositifs de sécurité. Pour la configuration à 8 broches les broches suivantes sont disponibles : • Broche 1 (fil blanc) Si une Zone d’Alerte est sélectionnée, cette broche peut être associée à la sortie d’alerte. Si une lampe de Muting (fonction de Muting activée) est sélectionnée, cette broche peut être associée à la sortie de la lampe de Muting. Si une Alarme est active, cette broche peut être associée à la sortie Alarme 1 ou Alarme 2 (uniquement configuration M/S). Dans le cas contraire, il faut ici l’associer à Aucune Fonction afin de la pouvoir utiliser en tant qu’entrée de Reset, Redémarrage, Commutateur Aire, Muting, Activation Muting ou Override. Se référer aux phases de configuration de Association de Zones et Entrées. • Broche 5 (fil gris) Cette broche est automatiquement associée à la sortie de sécurité OSSD 1/1 (paire 1, sortie 1). • Broche 6 (fil rose) Cette broche est automatiquement associée à la sortie de sécurité OSSD 1/2 (paire 1, sortie 2). Pour la configuration à 12 broches (M/S seul) les broches suivantes sont disponibles : • Broche 5 (fil rose) Cette broche est automatiquement associée à la sortie de sécurité OSSD 1/2 (paire 1, sortie 2). • Broche 7 (fil noir) Si une Zone d’Alerte est sélectionnée, cette broche peut être associée à la sortie d’alerte. Si une lampe de Muting (fonction de Muting activée) est sélectionnée, cette broche peut être associée à la sortie de la lampe de Muting. Si une Alarme est active, cette broche peut être associée à la sortie Alarme 1 ou Alarme 2. Si l’état d’Override est actif, cette broche peut être associée à la sortie Override. Dans le cas contraire, il Page 28/75 DLSENTINEL faut ici l’associer à Aucune Fonction afin de la pouvoir utiliser en tant qu’entrée de Reset, Redémarrage, Commutateur Aire, Muting, Activation Muting ou Override. Se référer aux phases de configuration de Association de Zones et Entrées. • Broche 8 (fil gris) Cette broche est automatiquement associée à la sortie de sécurité OSSD 1/1 (paire 1, sortie 1). • Broche 9 (fil rouge) Si une Zone d’Alerte est sélectionnée, cette broche peut être associée à la sortie d’alerte. Si une lampe de Muting (fonction de Muting activée) est sélectionnée, cette broche peut être associée à la sortie de la lampe de Muting. Si une Alarme est active, cette broche peut être associée à la sortie Alarme 1 ou Alarme 2. Si l’état d’Override est actif, cette broche peut être associée à la sortie Override. Dans le cas contraire, il faut ici l’associer à Aucune Fonction afin de la pouvoir utiliser en tant qu’entrée de Reset, Redémarrage, Commutateur Aire, Muting, Activation Muting ou Override. Se référer aux phases de configuration de Association de Zones et Entrées. • Broche 10 (fil violet) Si une Zone d’Alerte est sélectionnée, cette broche peut être associée à la sortie d’alerte. Si une lampe de Muting (fonction de Muting activée) est sélectionnée, cette broche peut être associée à la sortie de la lampe de Muting. Si une Alarme est active, cette broche peut être associée à la sortie Alarme 1 ou Alarme 2. Si l’état d’Override est actif, cette broche peut être associée à la sortie Override. Dans le cas contraire, il faut ici l’associer à Aucune Fonction afin de la pouvoir utiliser en tant qu’entrée de Reset, Redémarrage, Commutateur Aire, Muting, Activation Muting ou Override. Se référer aux phases de configuration de Association de Zones et Entrées. • Broche 11 (fil gris/rose) Si une Zone d’Alerte est sélectionnée, cette broche peut être associée à la sortie d’alerte. Si une lampe de Muting (fonction de Muting activée) est sélectionnée, cette broche peut être associée à la sortie de la lampe de Muting. Si une Alarme est active, cette broche peut être associée à la sortie Alarme 1 ou Alarme 2. Si l’état d’Override est actif, cette broche peut être associée à la sortie Override. Dans le cas contraire, il faut ici l’associer à Aucune Fonction afin de la pouvoir utiliser en tant qu’entrée de Reset, Redémarrage, Commutateur Aire, Muting, Activation Muting ou Override. Se référer aux phases de configuration de Association de Zones et Entrées. Page 29/75 DLSENTINEL 2.2.3 Configuration des Associations de Zones La Configuration des Associations de Zones affiche les paramètres suivants : 3 Une association de zones définit l’aire à l’intérieur du champ de fonctionnement de Laser Sentinel devant être surveillée (Zone de sécurité et, le cas échéant, Zone sous Attention). Il est possible de configurer plusieurs associations de zones pour définir les aires séparées ou superposées, et ces dernières peuvent être utilisées de manière alternée en utilisant des associations d’états des signaux à l’entrée. Paramètres des associations de zones • N. Associations de zones : pour sélectionner le nombre d’Associations de zones à utiliser pour la configuration. La valeur prédéfinie est une association de zones (aucune commutation de zone). Il est possible d’ajouter plusieurs associations de zones en appuyant sur la flèche vers le haut. Veuillez noter qu’il est possible de sélectionner 10 associations de zones au maximum pour le modèle Maître Esclave à 12 pôles, 3 associations de zones au maximum pour le modèle Maître Esclave à 8 pôles et 6 associations de zones au maximum pour le modèle Stand Alone. • Délai max entrées [ms] Ce paramètre est valable en cas d’au moins deux associations de zones. Il définit le délai à appliquer au passage entre deux associations de zones. Le délai des entrées permet d’attendre que les entrées du Commutateur Aire se stabilisent par rapport à leurs états de commutation avant d’accepter l’Association de Zones. Dans le cas contraire, l’activation et la désactivation des entrées pourraient créer des associations d’entrées des zones de commutation du dispositif indésirables ou invalides et temporaires, causant ainsi le passage du dispositif à l’état de panne. La valeur (prédéfinie) de délai minimal des entrées est de 30 ms. Elle peut être augmentée par incréments de 30 ms. Page 30/75 DLSENTINEL • Zone Cet ensemble de paramètres permet de modifier les associations d’entrée du Commutateur Aire selon le nombre d’associations de zones sélectionnées. En sélectionnant plus d’une association de zones dans le paramètres N. Associations de Zones, le graphique affichera un nombre de Commutateurs Aire (AS#) égal au nombre d’entrées non attribuées. Il est possible de modifier le codage des commutateurs à l’entrée au moyen des boutons prévus à cet effet. Se référer au tableau ci-dessous : En sélectionnant une Association de Zones dans la case à cocher et en cliquant sur ce bouton, l’association de zones sera effacée. En cliquant sur ce bouton, l’association de zones sera automatiquement configurée. En cliquant sur ce bouton, l’association créée sera vérifiée. Comme alternative, il est possible de cliquer à l’intérieur de la case AS pour en modifier l’état en mode manuel. Toutes les commutations d’aire doivent différer de deux états des bits d’entrée afin d’être jugées valides. Signaux à l’entrée Cet ensemble de paramètres attribue les signaux des fonctions à l’entrée aux broches du scanner. Chaque broche est aussi associée au câblage des câbles par code couleur selon les règlements et les normes en matière de dispositifs de sécurité. Pour la configuration à 8 broches les broches suivantes sont disponibles : • Broche 1 (fil blanc) Si cette broche a été associée à la sortie de Alerte, Alarme ou Lampe de Muting, elle résultera non disponible (affichée de couleur grise). Si aucune sortie ne lui a été associée, on peut l’associer ici à l’entrée Commutateur Aire. Si Aucune Fonction est sélectionnée ici, il est possible de l’associer à l’un des signaux à l’entrée Muting ou au signal Activation Muting, au signal à l’entrée Muting Override ou comme entrée pour le Redémarrage et/ou Reset manuel (se référer à la phase de configuration des entrées au par. 2.2.4). Si cette entrée reste inutilisée, sélectionner Aucune Fonction. • Broche 3 (fil vert) Cette broche peut être associée ici à l’entrée Commutateur Aire. Si aucune Fonction n'est sélectionnée ici, il est possible de l’associer à l’un des signaux à l’entrée Muting ou au signal Activation Muting, au signal à l’entrée Muting Override ou comme entrée pour le Redémarrage et/ou Reset manuel. Se référer à la phase de configuration des entrées. Si cette entrée reste inutilisée, sélectionner Aucune Fonction. • Broche 4 (fil jaune) Cette broche peut être associée ici à l’entrée Commutateur Aire. Si Aucune Fonction est sélectionnée ici, il est possible de l’associer à l’un des signaux à l’entrée Muting ou au signal Activation Muting, au signal à l’entrée Muting Override ou comme entrée pour le Redémarrage et/ou Reset manuel. Se référer à la phase de configuration des entrées. Si cette entrée reste inutilisée, sélectionner Aucune Fonction. Pour la configuration à 12 broches les broches suivantes sont disponibles : • Broche 3 (fil blanc) Cette broche peut être associée ici à l’entrée Commutateur Aire. Si Aucune Fonction est sélectionnée ici, il est possible de l’associer à l’un des signaux à l’entrée Muting ou au signal Activation Muting, au signal à l’entrée Muting Override ou comme entrée pour le Redémarrage et/ou Reset manuel (se référer à la phase de configuration des entrées au par. 2.2.4). Si cette entrée reste inutilisée, sélectionner Aucune Fonction. • Broche 7 (fil noir) Si cette broche a été associée à la sortie de Alerte, Alarme ou Lampe de Muting, elle résultera non disponible (affichée de couleur grise). Si aucune sortie ne lui a été associée, on peut l’associer ici à l’entrée Commutateur Aire. Si Aucune Fonction est sélectionnée ici, il est possible de l’associer à l’un des signaux Page 31/75 DLSENTINEL à l’entrée Muting ou au signal Activation Muting, au signal à l’entrée Muting Override ou comme entrée pour le Redémarrage et/ou Reset manuel (se référer à la phase de configuration des entrées au par. 2.2.4). Si cette entrée reste inutilisée, sélectionner Aucune Fonction. • Broche 9 (fil rouge) Cette broche peut être associée ici à l’entrée Commutateur Aire. Si Aucune Fonction est sélectionnée ici, il est possible de l’associer à l’un des signaux à l’entrée Muting ou au signal Activation Muting, au signal à l’entrée Muting Override ou comme entrée pour le Redémarrage et/ou Reset manuel (se référer à la phase de configuration des entrées au par. 2.2.4). Si cette entrée reste inutilisée, sélectionner Aucune Fonction. • Broche 10 (fil violet) Cette broche peut être associée ici à l’entrée Commutateur Aire. Si Aucune Fonction est sélectionnée ici, il est possible de l’associer à l’un des signaux à l’entrée Muting ou au signal Activation Muting, au signal à l’entrée Muting Override ou comme entrée pour le Redémarrage et/ou Reset manuel (se référer à la phase de configuration des entrées au par. 2.2.4). Si cette entrée reste inutilisée, sélectionner Aucune Fonction. • Broche 11 (fil gris/rose) Cette broche peut être associée ici à l’entrée Commutateur Aire. Si Aucune Fonction est sélectionnée ici, il est possible de l’associer à l’un des signaux à l’entrée Muting ou au signal Activation Muting, au signal à l’entrée Muting Override ou comme entrée pour le Redémarrage et/ou Reset manuel (se référer à la phase de configuration des entrées au par. 2.2.4). Si cette entrée reste inutilisée, sélectionner Aucune Fonction. Exemple de configuration des associations de zones : • Si une configuration comprend une seule association de zones, aucune commutation de zone ne se produira, il n’est donc pas nécessaire d'associer une entrée à un commutateur de zone. 3 Page 32/75 DLSENTINEL • En cas de sélection de deux associations de zones, la commutation des aires s’avère nécessaire, par conséquent il faut associer aux fonctions des commutateurs d’aire deux entrées (COMMUTATEUR AIRE 1, COMMUTATEUR AIRE 2). • En cas de sélection de six associations de zones (dans ce cas la fonction d’Alerte n’est pas disponible) : ▪ pour la configuration à 8 broches, les broches 1, 3 et 4 doivent être associées aux fonctions Commutateur Aire (COMMUTATEUR AIRE 1, COMMUTATEUR AIRE 2, COMMUTATEUR AIRE 3). ▪ pour la configuration à 12 broches, les trois broches doivent être associées aux fonctions Commutateur Aire (COMMUTATEUR AIRE 1, COMMUTATEUR AIRE 2, COMMUTATEUR AIRE 3). Page 33/75 DLSENTINEL • En cas de sélection de dix associations de zones (seulement configuration à 12 broches, la fonction Alerte n’est pas disponible), les broches 3, 7, 9, 10 et 11 doivent être associées aux fonctions Commutateur Aire (COMMUTATEUR AIRE 1, COMMUTATEUR AIRE 2, COMMUTATEUR AIRE 3, COMMUTATEUR AIRE 4 et COMMUTATEUR AIRE 5). En cas de sélection de plusieurs associations de zones, s’assurer de créer une association valide du codage des entrées : les associations de zones doivent différer de deux états des bits d’entrée par rapport à toute autre association de zones. Sinon, en cliquant sur le bouton de validation, une fenêtre d’info-bulle s’affiche pour montrer l’erreur de validation du codage. Page 34/75 DLSENTINEL 2.2.4 Configuration des Entrées La Configuration des Entrées affiche les paramètres suivants : 4 Fonctions à l’entrée • Mode Redémarrage : Il est possible de sélectionner le mode de redémarrage pour chaque zone de sécurité. Automatique : Laser Sentinel ramène automatiquement la paire d’OSSD à l’état On après l’enlèvement de tous les objets détectés de la zone de sécurité et au bout du temps de réarmement programmé. Manuel : Laser Sentinel ramène la paire d’OSSD à l’état On après l’enlèvement de tous les objets détectés de la zone de sécurité et l’appui sur un interrupteur de redémarrage manuel (bouton) pendant au moins 500 ms. Si l’interrupteur de redémarrage est enfoncé avec un objet encore à l’intérieur de la zone de sécurité, Laser Sentinel se met en état de blocage et il faut le réarmer. • • Temps de réarmement : Ce paramètre est important uniquement pour le Mode de Redémarrage Automatique. Le temps de réarmement est le temps s’écoulant entre l’enlèvement de l’objet de la zone de sécurité et la commutation des OSSD sur l’état On. Sélectionner le temps devant s’écouler avant que la paire d’OSSD revienne à l’état On. Le temps minimal de réarmement est 200 ms. Il peut être augmenté par incréments de 1 ms jusqu’à 60 000 ms maximum. Type Muting : La fonction de Muting peut être utilisée selon deux configurations différentes : → Unidirectionnel : Dans ce cas les objets peuvent transiter dans la zone de sécurité dans une seule direction. Le raccordement de deux détecteurs de muting aux entrées du Laser Sentinel est nécessaire. → Bidirectionnel : Dans ce cas les objets peuvent transiter dans la zone de sécurité dans les deux directions. Le raccordement de quatre détecteurs de muting aux entrées du Laser Sentinel est nécessaire. Page 35/75 DLSENTINEL • Coeff. M : Pour le Muting Unidirectionnel, le coefficient M est le multiplicateur de délai arrêtant la fonction de Muting. Il s’agit du multiplicateur du délai d’activation entre les deux détecteurs. Il peut être programmé de 2 à 16. • Délai maximal d’activation Muting : C’est le délai maximal entre l’activation des détecteurs de muting permettant toutefois l’activation de la fonction de Muting. Si le deuxième détecteur de muting est activé après ce délai maximal, Laser Sentinel ne commutera sur Muting. • Time-out : Il établit la durée maximale de la fonction de Muting n’importe l’état des détecteurs de muting. Les valeurs sont de 10 à 1080 minutes. Si 0 est saisi, la fonction de Muting n’est pas définie. Cela veut dire que le Muting poursuit tant que les conditions de Muting persistent. Attention : Veuillez noter que cette dernière configuration n’est pas conforme à la norme IEC 61496-1. • Override : Avec la fonction Muting active, l’activation de l’entrée Override permet de forcer la désactivation de la fonction de sécurité pour éliminer l’anomalie du cycle de travail de la zone de sécurité. • Mode Override : Les modes d’Override disponibles sont : modèle monofilaire, bord et activation. Pour plus d’informations, consulter le manuel d'instruction de Laser Sentinel. Signaux à l’entrée Cet ensemble de paramètres attribue les signaux des fonctions à l’entrée aux broches du scanner. Chaque broche est aussi associée au câblage des câbles par code couleur selon les règlements et les normes en matière de dispositifs de sécurité. Pour la configuration à 8 broches les broches suivantes sont disponibles : • Broche 1 (fil blanc) Si cette broche a été associée à la sortie de Alerte, Alarme ou Lampe de Muting, elle résultera non disponible (affichée de couleur grise). Si aucune sortie ne lui a été associée, on peut l’associer ici à l’entrée Commutateur Aire. Si Aucune Fonction est sélectionnée ici, il est possible de l’associer à l’un des signaux à l’entrée Muting ou au signal Activation Muting, au signal à l’entrée Muting Override ou comme entrée pour le Redémarrage et/ou Reset manuel (se référer à la phase de configuration des entrées au par. 2.2.4). Si cette entrée reste inutilisée, sélectionner Aucune Fonction. • Broche 3 (fil vert) Cette broche peut être associée ici à l’entrée Commutateur Aire. Si Aucune Fonction est sélectionnée ici, il est possible de l’associer à l’un des signaux à l’entrée Muting ou au signal Activation Muting, au signal à l’entrée Muting Override ou comme entrée pour le Redémarrage et/ou Reset manuel. Se référer à la phase de configuration des entrées. Si cette entrée reste inutilisée, sélectionner Aucune Fonction. • Broche 4 (fil jaune) Cette broche peut être associée ici à l’entrée Commutateur Aire. Si Aucune Fonction est sélectionnée ici, il est possible de l’associer à l’un des signaux à l’entrée Muting ou au signal Activation Muting, au signal à l’entrée Muting Override ou comme entrée pour le Redémarrage et/ou Reset manuel. Se référer à la phase de configuration des entrées. Si cette entrée reste inutilisée, sélectionner Aucune Fonction. Pour la configuration à 12 broches les broches suivantes sont disponibles : • Broche 3 (fil blanc) Cette broche peut être associée ici à l’entrée Commutateur Aire. Si Aucune Fonction est sélectionnée ici, il est possible de l’associer à l’un des signaux à l’entrée Muting ou au signal Activation Muting, au signal à l’entrée Muting Override ou comme entrée pour le Redémarrage et/ou Reset manuel (se référer à la phase de configuration des entrées au par. 2.2.4). Si cette entrée reste inutilisée, sélectionner Aucune Fonction. • Broche 7 (fil noir) Si cette broche a été associée à la sortie de Alerte, Alarme ou Lampe de Muting, elle résultera non disponible (affichée de couleur grise). Si aucune sortie ne lui a été associée, on peut l’associer ici à l’entrée Commutateur Aire. Si Aucune Fonction est sélectionnée ici, il est possible de l’associer à l’un des signaux à l’entrée Muting ou au signal Activation Muting, au signal à l’entrée Muting Override ou comme entrée pour le Redémarrage et/ou Reset manuel (se référer à la phase de configuration des entrées au par. 2.2.4). Si cette entrée reste inutilisée, sélectionner Aucune Fonction. Page 36/75 DLSENTINEL • Broche 9 (fil rouge) Cette broche peut être associée ici à l’entrée Commutateur Aire. Si Aucune Fonction est sélectionnée ici, il est possible de l’associer à l’un des signaux à l’entrée Muting ou au signal Activation Muting, au signal à l’entrée Muting Override ou comme entrée pour le Redémarrage et/ou Reset manuel (se référer à la phase de configuration des entrées au par. 2.2.4). Si cette entrée reste inutilisée, sélectionner Aucune Fonction. • Broche 10 (fil violet) Cette broche peut être associée ici à l’entrée Commutateur Aire. Si Aucune Fonction est sélectionnée ici, il est possible de l’associer à l’un des signaux à l’entrée Muting ou au signal Activation Muting, au signal à l’entrée Muting Override ou comme entrée pour le Redémarrage et/ou Reset manuel (se référer à la phase de configuration des entrées au par. 2.2.4). Si cette entrée reste inutilisée, sélectionner Aucune Fonction. • Broche 11 (fil gris/rose) Cette broche peut être associée ici à l’entrée Commutateur Aire. Si Aucune Fonction est sélectionnée ici, il est possible de l’associer à l’un des signaux à l’entrée Muting ou au signal Activation Muting, au signal à l’entrée Muting Override ou comme entrée pour le Redémarrage et/ou Reset manuel (se référer à la phase de configuration des entrées au par. 2.2.4). Si cette entrée reste inutilisée, sélectionner Aucune Fonction. Page 37/75 DLSENTINEL 2.2.5 Configuration de la détection La Configuration de la Détection affiche les paramètres suivants : 5 Paramètres de détection • Nombre de balayages : Sélectionner le nombre de balayages nécessaire à valider la détection. Ce paramètre affecte directement le temps de réponse, à savoir le temps s’écoulant entre le moment de détection d’un objet dans la zone de sécurité et le moment où l’OSSD commute sur OFF. Le nombre de balayages établit le temps de réponse, allant de 62 à 482 ms par incréments de 30 ms. • Capacité de détection : Capacité de détecter un objet aux dimensions définies dans la zone de détection. La capacité de détection de ces modèles est de 40 ou 70 mm. Les objets aux dimensions égales ou supérieures à la valeur sélectionnée peuvent être détectés aussi bien dans la zone de sécurité que dans celle d’alerte. • Le niveau du filtre anti-poussière doit être programmé selon les conditions spécifiques de l’application. En règle générale, la sensibilité aux différents niveaux de particules en suspension dans l’air affecte la réponse de détection de Laser Sentinel. Le niveau élevé du filtre anti-poussière (par défaut) est utilisé dans les milieux sales pour filtrer (ignorer) les particules en suspension dans l’air pouvant être confondues avec les objets à détecter. Laser Sentinel a une sensibilité inférieure à la poussière, par conséquent il évite toute extinction non nécessaire de la machine. Moyen Le niveau bas du filtre anti-poussière est utilisé dans les milieux plus propres, où les particules en suspension dans l’air affectent faiblement la détection des objets. Page 38/75 DLSENTINEL Le niveau du filtre anti-poussière devrait être configuré sur la valeur minimale permettant toutefois à la machine de fonctionner sans aucune détection due à la poussière. Remarque : En plus du niveau de particules en suspension dans l’air du milieu d’installation de Laser Sentinel, certaines conditions d’éclairage particulières affectent également la sensibilité de détection. Ces conditions sont : • arrière-plans extrêmement réfléchissants à une distance maxi de 3 mètres de la limite de la zone de sécurité • la présence de lumière intense dans +/- 5° du plan de détection. Dans ce cas, dans le calcul de la distance minimale de sécurité il faut inclure la distance supplémentaire. Pour toute information concernant ces distances supplémentaires, veuillez-vous référer aux graphiques du manuel d'instruction de Laser Sentinel. Remarque : Le temps de réponse du Cluster correspond au temps de réponse de la sortie de sécurité du dispositif commutant sur STOP et au temps de latence du réseau. Si le dispositif sur STOP est le Maître, il ne faut pas ajouter la latence, si par contre les Esclaves sont sur STOP, le temps de latence doit être ajouté au temps de réponse de chaque dispositif. Page 39/75 DLSENTINEL 2.2.6 Configuration des Zones Dans la Configuration des Zones, sont disponibles des instruments pour dessiner les zones de sécurité et d’alerte et les points de référence. Il est possible de sélectionner différentes formes et fonctions pour la gestion des aires du graphique. Le panneau à gauche permet de sélectionner les aires à gérer sur le graphique (Sécurité, Alerte ou Points de référence) et de les gérer individuellement. Se référer au paragraphe traitant la sélection et la visualisation des zones au graphique. Remarque : Il s’agit de la dernière phase de définition de la configuration. Pour compléter la configuration (chargement sur le scanner, test et validation), se référer à Programmation et Monitoring au chapitre Fonctions Programmation et Monitoring. Page 40/75 DLSENTINEL ICONE DESCRIPTION Cliquer sur ce bouton pour le dessin à main levée d’une aire en maintenant la touche gauche de la souris enfoncée et en la faisant glisser sur le graphique. À la fin, relâcher la touche gauche. Page 41/75 DLSENTINEL ICONE DESCRIPTION Cliquer sur ce bouton pour le dessin d’une aire droite en maintenant la touche gauche de la souris enfoncée et en la faisant glisser sur le graphique. À la fin, relâcher la touche gauche. Page 42/75 DLSENTINEL ICONE DESCRIPTION Cliquer sur ce bouton pour le dessin d’une aire circulaire avec le centre sur le scanner en maintenant la touche gauche de la souris enfoncée et en la faisant glisser sur le graphique. À la fin, relâcher la touche gauche. Page 43/75 DLSENTINEL ICONE DESCRIPTION Cliquer sur ce bouton pour le dessin d’une aire à arc en maintenant la touche gauche de la souris enfoncée et en la faisant glisser sur le graphique. À la fin, relâcher la touche gauche. Page 44/75 DLSENTINEL ICONE DESCRIPTION Cliquer sur ce bouton pour le dessin d’une aire polygonale. Cliquer de la touche gauche de la souris et la relâcher sur un point du graphique, ensuite glisser la souris pour dessiner l’aire. Cliquer à nouveau de la touche gauche pour commencer à dessiner le bord successif de l’aire polygonale. À la fin, double cliquer de la touche gauche. Page 45/75 DLSENTINEL ICONE DESCRIPTION Cliquer sur ce bouton pour le dessin des points de référence. Remarque : Pour activer cette fonction, sélectionner l’aire POINT DE RÉFÉRENCE sur le panneau gauche. Préciser la tolérance de la distance du point de référence par rapport au scanner le long du faisceau (+ = plus éloigné du scanner, - = plus proche du scanner). Les points de référence doivent être au moins 3 jusqu’à 15 maximum. Le monitoring des points de référence est une fonction de sécurité utilisée pour surveiller tout changement de position éventuel du scanner, d’une structure de protection ou d’une structure mobile situés au point de référence donné. Ces structures permettent ou empêchent l’accès à la zone dangereuse et donc elles se trouvent en dehors de la zone de sécurité surveillée. Quand le dispositif détecte un changement de position aux points de référence dépassant la tolérance définie, l’OSSD commute sur OFF. Cette fonction est nécessaire dans les applications verticales. Pour plus d’informations, consulter le manuel de Laser Sentinel. Page 46/75 DLSENTINEL ICONE DESCRIPTION Cliquer sur ce bouton pour dessiner une aire en sélectionnant le type de forme (cercle, arc ou polygone) et en saisissant directement les mesures et les coordonnées. Page 47/75 DLSENTINEL Modification des objets dessinés Une fois l’aire dessinée, il est possible d’accéder à un menu de modification en cliquant de la touche droite de la souris dans l’aire sélectionnée. Ce menu permet de : • • • • • copier un objet dessiné entre Alerte et Sécurité de la même Zone déplacer un objet dessiné entre Alerte et Sécurité de la même Zone sauvegarder un objet dessiné modifier un objet dessiné effacer un objet dessiné Page 48/75 DLSENTINEL ICONE DESCRIPTION Cliquer sur ce bouton pour déplacer (glisser) le graphique dans une direction quelconque. À la fin, cliquer à nouveau sur le bouton. Page 49/75 DLSENTINEL ICONE DESCRIPTION Cliquer sur ce bouton pour sélectionner l’unité de mesure du graphique (pouces ou millimètres). Page 50/75 DLSENTINEL ICONE DESCRIPTION Cliquer sur ce bouton pour zoomer le graphique. Cliquer plusieurs fois pour continuer à le zoomer. Page 51/75 DLSENTINEL ICONE DESCRIPTION Cliquer sur ce bouton pour réduire le graphique. Cliquer plusieurs fois pour continuer à le réduire. Page 52/75 DLSENTINEL ICONE DESCRIPTION Cliquer sur ce bouton pour sélectionner les coordonnées du graphique (cartésiennes ou polaires). Page 53/75 DLSENTINEL ICONE DESCRIPTION Cliquer sur ce bouton pour afficher les points de l’aire et les modifier. À la fin, cliquer à nouveau sur le bouton. Page 54/75 DLSENTINEL ICONE DESCRIPTION Cliquer sur ce bouton pour accéder à la fonction Teach In. Cette fonction effectue le balayage et affiche l’aire environnante le dispositif. Affiche une aire blanche sans d’obstacles pouvant donc être associée à une zone de sécurité ou d’alerte. Les aires grises indiquent les obstacles détectés. Page 55/75 DLSENTINEL ICONE DESCRIPTION Il s’agit de la fonction pour l’attribution de l’aire Teach In, pour associer un type de zone à l’aire blanche détectée. Après la sélection de Teach In, cocher la case de la zone de sécurité ou de la zone d’alerte dans le panneau gauche et ensuite cliquer sur ce bouton pour l’associer. Teach In et Dessin Zone Teach In sont disponibles uniquement si le dispositif est en ligne. Page 56/75 DLSENTINEL Sélection et visualisation des zones au graphique Le panneau à gauche permet de sélectionner les aires à gérer sur le graphique (Sécurité, Alerte ou Points de référence) et de les gérer individuellement. En cliquant sur le nom étiquette (hors de la case à cocher), il est possible de mettre en valeur une aire spécifique, par ex. zone de sécurité ou zone d’alerte. En cliquant sur la case à cocher, il est possible de sélectionner et modifier une aire spécifique. Page 57/75 DLSENTINEL L’association de ces sélections permet de visualiser/cacher les aires simultanément ou individuellement. Remarque : Il s’agit de la dernière phase de définition de la configuration. Pour compléter la configuration (chargement sur le scanner, test et validation), se référer à Programmation et Monitoring au chapitre 4. Page 58/75 DLSENTINEL 2.3 SELECTION NOUVELLE CONFIGURATION 1. Cliquer sur le task Nouvelle configuration pour créer une nouvelle configuration et la sauvegarder dans un PC local pour pouvoir la charger dans un deuxième temps (configuration hors ligne). 2. Cliquer sur le dispositif dans la liste du Catalogue pour le charger dans la section Task. 3. Cliquer sur la flèche blanche orientée vers la droite dans la partie supérieure droite du panneau principal pour ouvrir la configuration hors ligne. Il est à présent possible de créer la configuration personnalisée et de la sauvegarder dans le PC. Pour tout détail de la configuration, se référer aux sous-paragraphes du par. 2.2. 4. Enregistrer la configuration sur un fichier dans le PC. Se référer au par. 2.4. Page 59/75 DLSENTINEL 2.4 SAUVEGARDE DE LA CONFIGURATION Au bout de la configuration, il est possible de la sauvegarder dans le PC en cliquant sur Fichier > Enregistrer. Page 60/75 DLSENTINEL 2.5 OUVRIR UNE CONFIGURATION DU SYSTEME DE SECURITE SAUVEGARDEE AUPARAVANT DEPUIS LE PC 1. Cliquer sur le task Ouvrir une configuration du système de sécurité depuis PC pour ouvrir et charger dans le dispositif une configuration sauvegardée auparavant. 2. Sélectionner le fichier de Configuration à ouvrir. Page 61/75 DLSENTINEL 3. Ensuite, cliquer sur la rubrique Programmation. La procédure d’identification trouvera le dispositif connecté. 4. Cliquer sur le dispositif pour le charger dans la section Task. Page 62/75 DLSENTINEL 5. Cliquer sur la flèche blanche orientée vers la droite dans la partie supérieure droite du panneau principal. La page Programmation sera affichée. Ici on peut Charger la configuration choisie dans le scanner. D’abord la configuration est validée, ensuite la demande de saisie du mot de passe est affichée afin de remplacer la configuration courante par la configuration nouvelle. 6. Taper le mot de passe et cliquer sur OK. 7. Le scanner se met hors service et l’utilisateur devra accepter de continuer pour charger la nouvelle configuration dans le scanner. Page 63/75 DLSENTINEL 8. Cliquer sur la rubrique Monitoring pour vérifier la configuration. Se référer au par. 0. 9. Cliquer ensuite sur Programmation pour Accepter la nouvelle configuration et la finaliser. Se référer au par. 3.1. Page 64/75 DLSENTINEL 3 FONCTIONS PROGRAMMATION ET MONITORING 3.1 PROGRAMMATION Programmation est une fonction de DLSentinel permettant de charger une configuration dans le dispositif, générer le rapport de sécurité et valider la configuration chargée (après l’avoir testée par la fonction Monitoring, se référer au par. 0). Les étapes suivantes décrivent la procédure de programmation correcte : 1. Quand la configuration a été créée ou chargée depuis le PC, accéder à la fonction Programmation. DLSentinel génère un fichier de Rapport. Le rapport de sécurité est un fichier contenant tous les paramètres sélectionnés pour une configuration et il est émis par DLSentinel suite au chargement d’une configuration. Le fichier Rapport est affiché au côté droit du panneau. Il est possible de le sauvegarder sous format PDF et de l’imprimer. S’assurer de lire le rapport de sécurité et de contrôler tous les paramètres sélectionnés. Page 65/75 DLSENTINEL Remarque : Le rapport de sécurité liste les paramètres nouveaux et ceux utilisés auparavant (de couleur rouge). 2. Depuis la section Chargement Configuration, cliquer sur le bouton Charger pour charger la configuration depuis le PC dans le dispositif. D’abord la configuration est validée, ensuite la demande de saisie du mot de passe est affichée afin de remplacer la configuration courante par la configuration nouvelle. Page 66/75 DLSENTINEL Au cours du chargement de la configuration dans le dispositif, Laser Sentinel commutera sur Off. Une fois la nouvelle configuration chargée, Laser Sentinel affiche une icône sur arrière-plan blanc comme celle ci-dessous, indiquant que la configuration est dans l’attente d’être acceptée par l’utilisateur. Exemple d’icône affichée pour configuration en attente d’acceptation 3. Vérifier le fonctionnement de la configuration en accédant à Monitoring. Se référer au par. 0. 4. Suite au test et au contrôle du Rapport, Accepter ou Refuser la configuration dans la section Validation. Après l’Acceptation, la configuration sera finalisée dans le dispositif. Laser Sentinel affiche une icône sur arrière-plan noir comme celle ci-dessous, indiquant que la configuration a été acceptée par l’utilisateur. Icône affichée pour configuration acceptée En validant la configuration, l’utilisateur assume la responsabilité de la configuration créée et accepte tout risque découlant des erreurs de configuration. En cas de Refus de la nouvelle configuration, la configuration précédente sera finalisée dans le scanner. Page 67/75 DLSENTINEL 3.2 MONITORING Monitoring est une fonction de DLSentinel permettant la vérification du bon fonctionnement de la configuration créée en surveillant l’aire de travail actuelle. L’accès à cette fonction est admis uniquement par sélection d’un dispositif en ligne. Avec la fonction Monitoring il est possible de vérifier les informations suivantes : • L’état GO/STOP des OSSD. • L’association, les couleurs et les fonctions des broches des connecteurs. • Si Laser Sentinel détecte un objet dans les zones de sécurité et d’alerte. • Toute erreur diagnostique ayant causé l’état Off des OSSD. • L’espace environnant détecté par le dispositif en temps réel. • La commutation entre les associations de zones. • Les paramètres sélectionnés Page 68/75 DLSENTINEL Dans le panneau à gauche, DLSentinel affiche l’état du dispositif (si marche correctement). Il est également possible d’afficher certains paramètres, par ex. l’association des broches et le temps de réponse. Remarque : Si Monitoring est sélectionné avant de charger une nouvelle configuration, la configuration précédente, les OSSD et l’état d’alerte actuels sont affichés. Le tableau suivant décrit le menu Monitoring. ICONE DESCRIPTION Cliquer sur ce bouton pour sauvegarder les informations sur le monitoring dans un fichier textuel (.txt). Cliquer sur ce bouton pour sélectionner les coordonnées du graphique (cartésiennes ou polaires). Cliquer sur ce bouton pour sélectionner l’unité de mesure du graphique (pouces ou millimètres). Cliquer sur ce bouton pour déplacer (glisser) le graphique dans une direction quelconque. À la fin, cliquer à nouveau sur le bouton. Cliquer sur ce bouton pour zoomer le graphique. Cliquer plusieurs fois pour continuer à le zoomer. Cliquer sur ce bouton pour réduire le graphique. Cliquer plusieurs fois pour continuer à le réduire. Remarque : Si des erreurs sont détectées, la fonction de monitoring affiche une fenêtre d’info-bulle avec les erreurs détectées. Le dispositif commutera en état de blocage. Remarque : Pour revenir dans Programmation, cliquer sur la rubrique Programmation ou sur la flèche blanche orientée à gauche. Page 69/75 DLSENTINEL ANNEXE CONTROLE ACCES Association ou modification des mots de passe Pour associer ou modifier le mot de passe, le dispositif doit être connecté (en ligne). 1. Dans la Sélection Dispositif DLSentinel, cliquer sur Scanner et sélectionner Configuration > Modifier contrôles accès. 2. Pour modifier ou associer le mot de passe ou le type d’accès, il faut saisir celui courant. Ici pour continuer, l’utilisateur doit taper le mot de passe de DLSentinel (mot de passe prédéfini « admin », s’il n’a pas été modifié). Page 70/75 DLSENTINEL 3. Saisir le mot de passe deux fois et choisir le type de mot de passe : • • • Écriture seule (requis uniquement lors du chargement de la configuration dans le dispositif) ; Lecture / Écriture (requis uniquement lors de la connexion et du chargement de la configuration dans le dispositif) ; Aucun (pas de mot de passe requis). 4. Cliquer ensuite sur OK pour poursuivre. Page 71/75 DLSENTINEL Restauration du mot de passe Pour restaurer un mot de passe, le dispositif doit être connecté (en ligne). 1. Dans la fenêtre Sélection Dispositif DLSentinel, cliquer sur Scanner et sélectionner Configuration > Réinitialiser mot de passe. 2. Contacter l’Assistance Technique Datalogic et envoyer le numéro de série et le « nombre magique » affichés. Un nouveau mot de passe sera fourni à l’utilisateur. Page 72/75 DLSENTINEL MISE A JOUR MICROLOGICIEL Pour mettre à jour le micrologiciel, suivre la procédure ci-dessous : 1. Démarrer la GUI de DLSentinel et sélectionner le nouveau task de configuration. 2. Passer au mode Identifier et sélectionner un dispositif en ligne. 3. Quand le dispositif a été sélectionné, cliquer sur Scanner dans le menu et choisir l’option de mise à jour micrologiciel. 4. Taper le mot de passe du dispositif (mot de passe prédéfini « admin », s’il n’a pas été modifié) pour accéder à l’option de mise à jour micrologiciel. 4 5. Dans la section de mise à jour micrologiciel (section Paquet), cliquer dans les archives ZIP pour chercher et sélectionner une version du micrologiciel téléchargée auparavant (dans le site internet Datalogic). 6. Une fois la version du micrologiciel sélectionnée, cliquer sur Charger (Chargement Configuration). Pendant la mise à jour micrologiciel le dispositif sera hors ligne. 7. Quand la version du micrologiciel a été complètement chargée, l’utilisateur accède en mode de test hors ligne pour créer une configuration et tester la nouvelle version du micrologiciel. 8. Si la version du micrologiciel est compatible avec le dispositif (à savoir la configuration du dispositif est correcte et exempte d’erreurs), cliquer sur Accepter, sinon cliquer sur Refuser (Validation). Page 73/75 DLSENTINEL RESTAURATION CONFIGURATION D’USINE La procédure de restauration de la configuration d’usine réinitialise le mot de passe prédéfini (« admin »), le type de mot de passe (voir Contrôle accès), l’adresse IP du dispositif et la configuration éventuellement enregistrée. Pour effectuer la restauration de la configuration d’usine, suivre la procédure ci-dessous : 1. Dans la fenêtre Sélection Dispositif DLSentinel, cliquer sur Scanner et sélectionner Configuration > Restauration configuration d’usine. 2. Un message sera affiché pour informer l’utilisateur que tous les dispositifs du cluster seront ramenés à la configuration d’usine et la configuration actuelle sera éliminée. Cliquer sur OK pour poursuivre. 3. Une nouvelle fenêtre demande à l’utilisateur de saisir le mot de passe du dispositif (mot de passe prédéfini « admin », s’il n’a pas été modifié). 4. Un message sera affiché pour informer l’utilisateur que l’opération demande quelques minutes. Ensuite, tous les dispositifs seront redémarrés. Cliquer sur OK pour poursuivre. 5. Au bout, la page Démarrer sera affichée et le dispositif visualise le message « En attente de configuration » (voir icône ci-dessous). Page 74/75 DLSENTINEL Page 75/75 ">
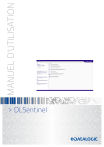
Lien public mis à jour
Le lien public vers votre chat a été mis à jour.
