Dell PowerEdge R510 server Manuel du propriétaire
PDF
Descargar
Documento
Systèmes Dell™ PowerEdge™ R510 Manuel du propriétaire Modèle réglementaire séries E12S et E13S Type réglementaire E12S001 et E13S001 Remarques, précautions et avertissements REMARQUE : une REMARQUE indique des informations importantes qui peuvent vous aider à mieux utiliser votre ordinateur. PRÉCAUTION : une PRÉCAUTION vous avertit d'un risque de dommage matériel ou de perte de données en cas de non-respect des instructions données. AVERTISSEMENT : un AVERTISSEMENT vous avertit d’un risque d'endommagement du matériel, de blessure corporelle ou de mort. ____________________ Les informations contenues dans ce document sont sujettes à modification sans préavis. © 2009 Dell Inc. Tous droits réservés. La reproduction de ce document, de quelque manière que ce soit, sans l'autorisation écrite de Dell Inc. est strictement interdite. Marques mentionnées dans ce document : Dell, le logo DELL et PowerEdge sont des marques de Dell Inc. ; Microsoft, Windows, Windows Server et MS-DOS sont des marques ou des marques déposées de Microsoft Corporation aux États-Unis et/ou dans d'autres pays. D'autres marques commerciales et noms de marque peuvent être utilisés dans ce document pour faire référence aux entités se réclamant de ces marques et de ces noms ou de leurs produits. Dell Inc. dénie tout intérêt propriétaire vis-à-vis des marques commerciales et des noms de marques autres que les siens. Modèle réglementaire séries E12S et E13S Type réglementaire E12S001 et E13S001 Novembre 2009 Rév. A01 Table des matières 1 À propos du système . . . . . . . . . . . . . . . . Accès aux fonctions du système au démarrage Voyants et fonctions du panneau avant . . . . . 13 . . . . . . . . 14 Fonctionnalités de l'écran LCD (en option) . Écran d'accueil . . . . . . . 19 . . . . . . . . . . . . . . . . . . 21 . . . . . . . . . . . . 22 . . . . . . . . . . . . . . 22 Menu Setup (Configuration) Menu View (Affichage) . Codes des voyants des disques durs . . . . . . . . . . Voyants et fonctions du panneau arrière . . . . . . . . Consignes pour connecter des périphériques externes en option . . . . . . . . . . . . . . . Codes du voyant d'alimentation . 24 25 . . . . . 29 . . . . . . . . . 29 . . . . . . . . . . . . 30 Codes des voyants de la carte réseau. Voyants de diagnostic (en option) . . . . . . . . . . . . Messages d'état sur l'écran LCD (en option) . . . . . . Résolution des incidents décrits par les messages d'état de l'écran LCD . . . . . . . . . . Suppression des messages d'état affichés sur l'écran LCD . . . . . . . . . . . . . . . Messages système . 13 31 33 47 . . . . 47 . . . . . . . . . . . . . . . . . . . 48 Messages d'avertissement . . . . . . . . . . . . . . . Table des matières 68 3 Messages de diagnostic . Messages d'alerte . . . . . . . . . . . . . . . . . 68 . . . . . . . . . . . . . . . . . . . 68 Autres informations utiles . 2 . . . . . . . . . . . . . . . Utilisation du programme de configuration du système et du gestionnaire d'amorçage UEFI . Choix du mode d'amorçage du système . . . . . . 71 . . . . . . . . 71 Accès au programme de configuration du système . Répondre aux messages d'erreur . . 72 . . . . . . . . . 72 Utilisation des touches de navigation du programme de configuration du système . . . . 73 . . . . . . . . . . 74 . . . . . . . . . . . . . . . . . . . 74 Options de configuration du système Écran principal Écran Memory Settings (Paramètres de la mémoire) . . . . . . . . . . . . 77 Écran Processor Settings (Paramètres du processeur) . . . . . . . . . . . . 78 Écran SATA Settings (Optional) (Paramètres SATA [en option]) . . . . . . . . . . . Écran Integrated Devices (Périphériques intégrés) . 81 . . . . . . . . . . . . . 82 Écran PCI IRQ Assignments (Affectations des IRQ PCI) . . . . . . . . . . . . . . . . . . . . . Écran Serial Communication (Communications série) . . . . . . . . . . . . . . . . . . . . . . Écran Power Management (Gestion de l'alimentation) . . . . . . . . . . 83 . . 84 . . . . . . 85 . . . . . . . . 86 Écran Embedded Server Management (Gestion de serveur intégrée) . . . . . . Table des matières 80 . . Écran Boot Settings (Paramètres d'amorçage) 4 69 Écran System Security (Sécurité du système) Écran Exit (Quitter) . . . 87 . . . . . . . . . . . . . . . . . 90 Accès au Gestionnaire d'amorçage UEFI . . . . . . . . 90 Utilisation des touches de navigation du gestionnaire d'amorçage UEFI . . . . . . . . . 91 Écran UEFI Boot Manager (Gestionnaire d'amorçage UEFI) . . . . . . . . . . . . . Écran UEFI Boot settings (Paramètres d'amorçage UEFI) . . . . . . . . . . . . . . . . . 91 . . . . . . 92 . . 92 . . . . . 93 . . . . . . 93 Écran System Utilities (Utilitaires du système) . Fonctionnalités de mot de passe du système et de mot de passe de configuration . . . . . Utilisation du mot de passe du système . . . 96 . . . . . . . . . . . . . . 98 Utilisation du mot de passe de configuration Gestion intégrée du système Configuration du contrôleur BMC . Accès au module de configuration BMC . Utilitaire de configuration iDRAC . . . . . . 99 . . . . . . . . . . . 100 Accès à l'utilitaire de configuration iDRAC 3 Installation des composants du système . . . . . . . . . . . . . . Outils recommandés . 98 . . . . . . . . . . . 100 . . . . . . . . . . . . 101 . . . . . . . . . . . . . . . . . . 101 À l'intérieur du système . . . . . . . . . . . . . . . . . 101 Cadre avant (en option) . . . . . . . . . . . . . . . . . 104 Retrait du cadre avant . . . . . . . . . . . . . . . Installation du cadre avant . . . . . . . . . . . . . Ouverture et fermeture du système . . . . . . . . . . . Table des matières 104 105 105 5 Ouverture du système . . . . . . . . . . . . . . . 105 Fermeture du système . . . . . . . . . . . . . . 107 Carénage de refroidissement . . . . . . . . . . . . . Retrait du carénage de refroidissement . . . . . 109 . . . . . . . . . . . . . . . . . . . . . . 109 Retrait d'un cache de disque dur . . . . . . . . . Installation d'un cache de disque dur . . . . . . Retrait d'un disque dur remplaçable à chaud Retrait d'un disque dur installé dans un support . . . . . . . . . . . . . . . 109 110 . . 110 . . . . 111 . . . . . . 112 Installation d'un disque dur remplaçable à chaud . . . . . . . . . . . . . . . . . . . . 113 . . . 113 Installation d'un disque dur connecté par câble . . . . . . . . . . . . . . . . . . . . . 114 Retrait d'un disque dur installé dans un support . . . . . . . . . . . . . . . . . . . . . 116 Installation d'un disque dur dans un support . Retrait d'un disque dur connecté par câble . . 116 . . . . . . . . . . . . . . . . . 117 Installation d'un disque dur dans un support . Disques durs internes Retrait d'une baie de disque dur interne . . . . . 117 . . 119 Retrait d'un disque dur interne d'une baie de disque dur interne . . . . . . . . . . . . . . . 119 Installation d'un disque dur dans une baie . . . . 120 . . . . . . . . . . . . . . 121 Installation d'une baie de disque dur interne. Lecteur optique (en option) Retrait d'un lecteur optique . . . . . . . . . . . . Ventilateurs 122 . . . . . . . . . . . . . . . . . . . . . . 123 Retrait d'un ventilateur Table des matières 121 . . . . . . . . . Installation d'un lecteur optique 6 108 . . Installation du carénage de refroidissement . Disques durs 108 . . . . . . . . . . . . . . 123 Réinstallation d'un ventilateur de refroidissement . . . . . . Blocs d'alimentation . . . . . . . . . . . . 127 . . . . . . . . . . . . . . . . . . 127 Retrait d'un bloc d'alimentation redondant . . . . . . 129 . . . . 130 Installation d'un bloc d'alimentation redondant Retrait d'un cache de bloc d'alimentation . 128 Installation d'un cache de bloc d'alimentation . . 130 Retrait d'un bloc d'alimentation non redondant . . 130 . . . . . . . 133 . . . . . . . . . . . . . . . . . . . . 133 Installation d'un bloc d'alimentation non redondant . . . . . . . . . . . . Mémoire système Consignes générales pour l'installation des modules de mémoire . . . . . . . . . . . . . . 135 . . . . . . . 139 . . . . . . . . . . 141 Installation de barrettes de mémoire . Retrait de barrettes de mémoire Cartes d'extension et cartes de montage pour carte d'extension . . . . . . . . . . . . . . . . . . . . 142 . . . . . . . . 144 . . . . . . . . . . 146 Installation d'une carte d'extension Retrait d'une carte de montage pour carte d'extension . . . . . . . . . . . . . . . . . . Installation d'une carte de montage pour carte d'extension . . . . . . . . . . . . . Carte contrôleur de stockage intégrée 147 . . . . . 148 . . . . . . . . . 149 Retrait de la carte contrôleur de stockage . . . . . 149 . . 152 . . . . . . . . . . . 153 Installation de la carte contrôleur de stockage Carte iDRAC6 Express (en option) . 142 . Consignes d'installation des cartes d'extension . Retrait d'une carte d'extension 134 . Recommandations spécifiques à chaque mode . Installation d'une carte iDRAC6 Express . Retrait d'une carte iDRAC6 Express . . . . . 153 . . . . . . . . 154 Table des matières 7 Carte iDRAC6 Enterprise (en option) . . . . . . . . . . . . . 155 . . . . . . 157 . . . . . . . . . . . . . . . . 158 Installation d'une carte iDRAC6 Enterprise . Retrait d'une carte iDRAC6 Entreprise Carte VFlash (en option) . . . . . . . . . 158 . . . . . . . . . . . . 158 . . . . . . . . . . . . . 158 . . . . . . . . . . . . . . . . . . . . . . 160 Installation d'une carte VFlash . Retrait d'une carte VFlash Clé de mémoire USB interne Processeurs Retrait d'un processeur . . . . . . . . . . . . . . Pile du système . 160 . . . . . . . . . . . 163 . . . . . . . . . . . . . . . . . . . . 164 Installation d'un processeur . . . . . . . 164 . . . . . . . . . . . . . . . 167 Réinstallation de la pile du système Batterie RAID (en option) Retrait de la batterie RAID . . . . . . . . . . . . Installation de la batterie RAID . . . . . . . . . . 167 168 Assemblage du panneau de commande : voyants (en option) . . . . . . . . . . . . . . . . . . . . . . . 168 Retrait de l'assemblage du panneau de commande (système à quatre disques durs) . . . 168 . . . . 170 Installation de l'assemblage du panneau de commande (système à quatre disques durs) . . . . . . . . . . . . . . . Retrait du module du panneau de commande : voyants (système à douze disques durs) . . . . Installation du module du panneau de commande : voyants (système à douze disques durs) . . . . . . . . . . . . . . 8 155 Table des matières . 170 . . . . . 172 Assemblage du panneau de commande : écran LCD (en option) . . . . . . . . . . . . . . . . . . . . . . . . 172 . . . . 172 . . . . . . 173 . . . . . . . 173 Retrait du module d'affichage du panneau de commande . . . . . . . . . . . . . . . . Installation du module d'affichage sur le panneau de commande . . . . . . . Retrait de l'assemblage du panneau de commande . . . . . . . . . . . . . Installation de l'assemblage du panneau de commande . . . . . . . . . . . . . . . Fond de panier SAS . . . . . 175 . . . . . . . . . . . . . . . . . . . 176 Retrait du fond de panier SAS . . . . . . . . 180 Carte de distribution de l'alimentation . . . . . . . . . 181 Retrait de la carte de distribution de l'alimentation . . . . . . . . . . . . . . . . . . 181 Réinstallation de la carte de distribution de l'alimentation . . . . . . . . . . . . . Carte système . . . . . 184 . . . . . . . . . . . . . . . . . . . . . . 185 Retrait de la carte système . Dépannage du système 185 . . . . . . . . . . . . Installation de la carte système 4 176 . . . . . . . . . . . Installation du fond de panier SAS . . . . . . . . . . . . . . La sécurité d'abord, pour vous et votre système 189 . . . . 189 . . 189 . . . . . . . . . 190 . . . . . . . . . . . 190 Dépannage des échecs de démarrage du système . Dépannage des connexions externes . Dépannage du sous-système vidéo 187 . . . . . . . . . . Dépannage d'un périphérique USB . . . . . . . . . . . Dépannage d'un périphérique d'E/S série . . . . . . . Table des matières 190 191 9 Dépannage d'une carte réseau . . . . . . . . . . . . Dépannage d'un système mouillé . . . . . . . . . . . Dépannage d'un système endommagé Dépannage de la pile du système 194 . . . . . . . . . . . 195 . . . . . . . . . Dépannage des problèmes de refroidissement du système . . . . . . . . . . . . . . . . . . . . 196 . . . . . . . . . . . . . . 197 Dépannage de la mémoire système . . . . . . . . . . 198 Dépannage d'une clé USB interne. . . . . . . . . . . 200 . . . . . . . . . . . 201 . . . . . . . . . . . . . . 202 Dépannage d'un disque dur Dépannage d'un disque dur interne . . . . . . . . . . Dépannage d'un contrôleur de stockage Dépannage des processeurs. 204 . . . . . . . . . . 206 . . . . . . . . . . . . . 207 Exécution des diagnostics du système . . . . . . . . . . . . . . . . . . . . . . Utilisation de Dell Online Diagnostics . . . . . . . . Fonctionnalités de diagnostic intégrées du système . . . . . . . . . . . . . . . . Table des matières 203 . . . . . . . Dépannage des cartes d'extension 10 196 . . . Dépannage d'un lecteur optique 5 193 . . . . . . . . Dépannage des blocs d'alimentation Dépannage d'un ventilateur 192 . . . . . . . 209 209 210 Quand utiliser les diagnostics intégrés du système . . . . . . . . . . . . . . . . Exécution des diagnostics intégrés du système Options de test des diagnostics intégrés du système . . . . . . . . . . . . . . . . . . . . 210 . . . . . . . . 211 . . . . . . 211 . . . . . . . . 212 . . . . . . . . . 212 Utilisation des options de test personnalisé Sélection de périphériques à tester Sélection d'options de diagnostic Visualisation des informations et des résultats 6 Cavaliers et connecteurs Cavaliers de la carte système . . . . . . . . . . . . Contacter Dell Glossaire Index 215 215 216 . . . . . . . . . . . . Désactivation d'un mot de passe oublié Obtention d'aide 213 . . . . . . . . . . . . . . . Connecteurs de la carte système 7 210 . . . . . . . . 218 . . . . . . . . . . . . . . . . . . . . . . . . . . 221 221 . . . . . . . . . . . . . . . . . . . . . . . . . . . . . . . . . . . . . . . . . . . . . . . . . 223 . . . . . . . . . . . . . . . . . . . . . . . . . . . . . . 233 Table des matières 11 12 Table des matières À propos du système REMARQUE : les illustrations contenues dans ce document représentent des systèmes avec des disques durs remplaçables à chaud. Accès aux fonctions du système au démarrage Les touches suivantes permettent d'accéder à certaines fonctions au démarrage du système. Touche <F2> <F10> <F11> <F12> <Ctrl><E> <Ctrl><C> <Ctrl><R> <Ctrl><S> Description Permet d'accéder au programme de configuration du système. Voir “Utilisation du programme de configuration du système et du gestionnaire d'amorçage UEFI”, à la page 71. Permet d'accéder aux services système et de lancer Lifecycle Controller. Ce contrôleur permet d'accéder à d'autres utilitaires tels que l'utilitaire de diagnostics intégrés du système. Pour plus d'informations sur Lifecycle Controller ou l'un de ses composants logiciels, voir la documentation relative à cet outil sur le site Web du support Dell, à l'adresse support.dell.com/manuals. Permet d'accéder au gestionnaire d'amorçage du BIOS ou UEFI (Unified Extensible Firmware Interface) selon la configuration de démarrage de votre système. Voir “Utilisation du programme de configuration du système et du gestionnaire d'amorçage UEFI”, à la page 71. Lance l'amorçage PXE (Preboot eXecution Environment). Permet d'ouvrir le contrôleur de gestion de la carte mère (Baseboard Management Controller, BMC) ou l'utilitaire de configuration iDRAC, et d'accéder ainsi au journal d'événements du système (System Event Log, SEL) et de procéder à la configuration de l'accès à distance au système. Pour plus d'informations, voir la documentation du contrôleur BMC ou de l'utilitaire iDRAC. Permet d'accéder à l'utilitaire de configuration SAS. Pour plus d'informations, voir la documentation de la carte SAS. Permet d'accéder à l'utilitaire de configuration RAID. Pour plus d'informations, voir la documentation de la carte RAID SAS. Permet d'accéder à l'utilitaire de configuration des paramètres de la carte réseau pour l'amorçage PXE. Pour plus d'informations, voir la documentation de la carte réseau intégrée. À propos du système 13 Voyants et fonctions du panneau avant Figure 1-1. 1 Voyants et fonctions du panneau avant (système à huit disques durs) 2 3 4 5 Élément Voyant, bouton ou connecteur 1 Voyant de mise sous tension/ bouton d'alimentation 6 Icône 7 8 9 10 Description Le voyant de mise sous tension s'allume lorsque le système est allumé. Le bouton d'alimentation contrôle la sortie du bloc d'alimentation en CC qui alimente le système. Lorsque le cadre du système (en option) est installé, le bouton d'alimentation n'est pas accessible. REMARQUE : le délai nécessaire pour qu'une image s'affiche sur le moniteur à la mise sous tension du système peut aller jusqu'à 2 minutes. Il varie en fonction de l'espace mémoire installé. REMARQUE : si vous éteignez un ordinateur utilisant un système d'exploitation compatible avec ACPI en appuyant sur le bouton d'alimentation, le système peut effectuer un arrêt normal avant la mise hors tension de l'ordinateur. REMARQUE : pour procéder à l'arrêt forcé du système, appuyez sur le bouton d'alimentation et maintenez-le enfoncé pendant 5 secondes. 14 À propos du système Élément Voyant, bouton ou connecteur 2 Bouton NMI Icône Description Ce bouton permet de résoudre les erreurs liées aux logiciels ou aux pilotes de périphériques rencontrées avec certains systèmes d'exploitation. Appuyez sur ce bouton à l'aide de la pointe d'un trombone. Appuyez sur ce bouton uniquement si un technicien de support qualifié vous indique de le faire ou si cela est indiqué dans la documentation du système d'exploitation. 3 Connecteur vidéo Permet de connecter un moniteur au système. 4 Boutons de menu de l'écran LCD (en option) Permettent de naviguer dans le menu de l'écran LCD du panneau de commande. 5 Écran LCD (en option) Affiche l'ID du système, les informations d'état et les messages d'erreur. L'écran LCD est bleu lorsque le système fonctionne normalement. Il est orange lorsque le système nécessite une intervention. Il affiche alors un code d'erreur suivi d'un texte descriptif. REMARQUE : si le système est connecté à l'alimentation en CA et si une erreur a été détectée, l'écran LCD est orange, que le système soit allumé ou non. REMARQUE : les systèmes à disques durs connectés par câble sont munis d'un panneau à voyants au lieu d'un écran LCD. Ce panneau comporte quatre voyants de diagnostic qui affichent des codes d'erreur lors du démarrage du système. Voir “Voyants de diagnostic (en option)”, à la page 31. À propos du système 15 Élément Voyant, bouton ou connecteur Icône Description 6 Bouton d'identification du système (en option) Les boutons d'identification des panneaux avant et arrière peuvent servir à identifier un système spécifique au sein d'un rack. Si vous appuyez sur l'un de ces boutons, l'écran LCD du panneau avant et le voyant d'état du système (bleu) situé sur le panneau arrière clignotent. Pour qu'ils arrêtent de clignoter, appuyez de nouveau sur l'un des boutons. 7 Connecteurs USB (2) Permettent de connecter des périphériques USB au système. Les ports sont compatibles avec la norme USB 2.0. 8 Disques durs Systèmes à quatre disques durs Jusqu'à quatre disques SAS ou SATA de 3,5 pouces connectés par câble. Systèmes à huit disques durs Jusqu'à huit disques SAS ou SATA de 3,5 ou 2,5 pouces, échangeables à chaud. 9 Panneau d'identification du système Panneau amovible comportant des informations système, notamment le code de service express, l'adresse MAC de la carte réseau intégrée ainsi que l'adresse MAC de la carte iDRAC6 Enterprise. 10 Lecteur optique (en option) Un lecteur de DVD-ROM ou de DVD+/RW SATA ultramince en option. REMARQUE : les DVD sont uniquement des périphériques de données. 16 À propos du système Figure 1-2. Voyants et fonctions du panneau avant (système à douze disques durs) 2 3 4 6 5 7 8 1 Élément Voyant, bouton ou connecteur 1 Panneau à voyants Icône Description Ce panneau comporte quatre voyants de diagnostic qui affichent des codes d'erreur lors du démarrage du système. Voir “Voyants de diagnostic (en option)”, à la page 31. À propos du système 17 Élément Voyant, bouton ou connecteur 2 Voyant de mise sous tension/ bouton d'alimentation Icône Description Le voyant de mise sous tension s'allume lorsque le système est allumé. Le bouton d'alimentation contrôle la sortie du bloc d'alimentation en CC qui alimente le système. Lorsque le cadre du système (en option) est installé, le bouton d'alimentation n'est pas accessible. REMARQUE : le délai nécessaire pour qu'une image s'affiche sur le moniteur à la mise sous tension du système peut aller jusqu'à 2 minutes. Il varie en fonction de l'espace mémoire installé. REMARQUE : si vous éteignez un ordinateur utilisant un système d'exploitation compatible avec ACPI en appuyant sur le bouton d'alimentation, le système peut effectuer un arrêt normal avant la mise hors tension de l'ordinateur. REMARQUE : pour procéder à l'arrêt forcé du système, appuyez sur le bouton d'alimentation et maintenez-le enfoncé pendant 5 secondes. 3 Bouton NMI Ce bouton permet de résoudre les erreurs liées aux logiciels ou aux pilotes de périphériques rencontrées avec certains systèmes d'exploitation. Appuyez sur ce bouton à l'aide de la pointe d'un trombone. Appuyez sur ce bouton uniquement si un technicien de support qualifié vous indique de le faire ou si cela est indiqué dans la documentation du système d'exploitation. 18 À propos du système Élément Voyant, bouton ou connecteur Icône Description 4 Bouton d'identification du système Les boutons d'identification des panneaux avant et arrière peuvent servir à identifier un système spécifique au sein d'un rack. Si vous appuyez sur l'un de ces boutons, l'écran LCD du panneau avant et le voyant d'état du système (bleu) situé sur le panneau arrière clignotent. Pour qu'ils arrêtent de clignoter, appuyez de nouveau sur l'un des boutons. 5 Disques durs Jusqu'à douze disques SAS ou SATA de 3,5 ou 2,5 pouces, échangeables à chaud. 6 Panneau d'identification du système Panneau amovible comportant des informations système, notamment le code de service express, l'adresse MAC de la carte réseau intégrée ainsi que l'adresse MAC de la carte iDRAC6 Enterprise. 7 Connecteur USB Permettent de connecter des périphériques USB au système. Les ports sont compatibles avec la norme USB 2.0. 8 Connecteur vidéo Permet de connecter un moniteur au système. Fonctionnalités de l'écran LCD (en option) REMARQUE : cette section s'applique uniquement aux systèmes à huit disques durs. Pour les systèmes à quatre et huit disques durs, voir “Voyants de diagnostic (en option)”, à la page 31. L'écran LCD affiche les informations système et les messages d'erreur et d'état qui indiquent si le système fonctionne correctement ou s'il requiert une intervention. Pour plus d'informations sur un code d'état spécifique, voir “Messages d'état sur l'écran LCD (en option)”, à la page 33. À propos du système 19 Le rétro-éclairage de l'écran LCD est de couleur bleue en fonctionnement normal, et orange en cas d'erreur. Lorsque le système est en mode attente, le rétro-éclairage s'éteint après cinq minutes d'inactivité. Vous pouvez le rallumer en appuyant sur le bouton de sélection de l'écran LCD. Le rétroéclairage de l'écran LCD reste inactif si l'affichage de messages a été désactivé via le contrôleur BMC ou l'utilitaire DRAC, l'écran LCD ou d'autres outils. Figure 1-3. Fonctionnalités de l'écran LCD 1 2 3 4 Élément Boutons Description 1 Gauche Fait revenir le curseur à l'étape précédente par incréments d'une unité. 2 Sélectionner Permet de sélectionner l'élément de menu mis en surbrillance à l'aide du curseur. 3 Droite Fait avancer le curseur à l'étape suivante. Durant le défilement des messages : • Appuyez une fois pour augmenter la vitesse de défilement. • Appuyez de nouveau pour arrêter le défilement. • Appuyez une nouvelle fois pour revenir au mode de défilement par défaut. • Appuyez encore une fois pour répéter le cycle. 20 À propos du système Élément Boutons Description 4 ID du système Permet d'activer ou de désactiver le mode ID du système. Appuyez rapidement pour activer ou désactiver l'ID du système. En cas de blocage du système durant l'exécution de l'auto-test de démarrage, appuyez sur le bouton de l'ID système et maintenez-le enfoncé pendant plus de 5 secondes pour accéder au mode d'avancement du BIOS. Écran d'accueil L'écran d'accueil affiche les informations système que l'utilisateur peut configurer. L'affichage de cet écran a lieu durant le fonctionnement normal du système, lorsqu’aucun message d'état ou d'erreur n'est affiché. Lorsque le système est en mode attente, le rétro-éclairage de l'écran LCD se désactive au bout de 5 minutes d'inactivité, en l'absence de messages d'erreur. Appuyez sur l'un des trois boutons de navigation (Sélectionner, Gauche ou Droite) pour afficher l'écran d'accueil. Pour accéder à l'écran d'accueil à partir d'un autre menu, sélectionnez la flèche vers le haut jusqu'à ce que l'icône Accueil s'affiche, puis sélectionnez l'icône Accueil. À propos du système 21 Menu Setup (Configuration) Option Description BMC ou DRAC Sélectionnez DHCP ou Static IP (Adresse IP statique) pour REMARQUE : si une configurer le mode du réseau. Si l'option Static IP (Adresse IP carte iDRAC6 Express est installée sur le système, l'option BMC est remplacée par DRAC. statique) est sélectionnée, les champs disponibles sont IP, Sub (Sous-réseau) et Gtw (Passerelle). Sélectionnez Setup DNS (Configuration DNS) pour activer la fonction DNS et afficher les adresses de domaine. Deux entrées DNS distinctes sont disponibles. Set Error (Définition Sélectionnez l'option SEL pour afficher les messages d'erreur du mode d'erreur) sur l'écran LCD dans un format correspondant à la description IPMI dans le journal des événements du système (SEL). Cela peut s'avérer utile lorsque vous essayez d'établir une correspondance entre un message de l'écran LCD et une entrée du journal SEL. Sélectionnez Simple pour afficher les messages d'erreur dans un format plus convivial. Pour la liste des messages disponibles dans ce format, voir “Messages d'état sur l'écran LCD (en option)”, à la page 33. Set Home Sélectionnez les informations par défaut à afficher sur l'écran (Définition de l'écran d'accueil LCD. Pour découvrir les options et éléments d'option d'accueil) affichables par défaut sur l'écran d'accueil, voir “Menu View (Affichage)”, à la page 22. Menu View (Affichage) Option Description Affiche l'adresse IPv4 ou IPv6 de la carte iDRAC6 en option. L'adresse comprend les éléments suivants : DNS (Primary [Principal] et Secondary [Secondaire]), Gateway (Passerelle) IP et Subnet (Sous-réseau) ; l'adresse IPv6 ne comporte pas de REMARQUE : si une carte iDRAC6 Express valeur de sous-réseau. REMARQUE : BMC IP (IP BMC) ne prend en charge que les est installée sur le système, l'option BMC adresses IPv4. IP (IP BMC) est remplacée par DRAC IP (IP DRAC). BMC IP (IP BMC) ou DRAC IP (IP DRAC) 22 À propos du système Option Description MAC Affiche les adresses MAC pour DRAC, iSCSIn ou NETn. REMARQUE : si la carte iDRAC6 Express n'est pas installée sur le système, l'option MAC affiche les adresses MAC pour BMC, iSCSIn ou NETn. Nom Affiche le nom d'hôte, le modèle ou une chaîne définie par l'utilisateur pour le système. Number (Numéro) Affiche le Asset tag (Numéro d'inventaire) ou le Service tag (Numéro de service) du système. Power (Alimentation) Affiche la puissance de sortie du système, exprimée en BTU/h ou en Watt. Le format d'affichage peut être configuré dans le sous-menu “Set Home” (Définition de l'écran d'accueil) du menu Setup (Configuration) ; voir “Menu Setup (Configuration)”, à la page 22. Temperature (Température) Affiche la température du système en degrés Celsius ou Fahrenheit. Le format d'affichage peut être configuré dans le sous-menu “Set Home” (Définition de l'écran d'accueil) du menu Setup (Configuration) ; voir “Menu Setup (Configuration)”, à la page 22. À propos du système 23 Codes des voyants des disques durs REMARQUE : cette section concerne uniquement les systèmes à disques durs remplaçables à chaud. Figure 1-4. Voyants de disque dur 2 1 1 Voyant d'activité du disque dur (vert) 2 Voyant d'état du disque dur (vert et orange) Comportement du voyant d'état du disque Voyant vert clignotant deux fois par seconde Désactivé État Identification du disque/préparation au retrait Disque prêt pour insertion ou retrait REMARQUE : à la mise sous tension du système, le voyant d'état ne s'allume qu'une fois tous les disques durs initialisés. Pendant le démarrage, il n'est pas possible d'insérer ou de retirer des disques. 24 À propos du système Comportement du voyant d'état du disque Vert clignotant, puis orange, puis éteint Orange clignotant quatre fois par seconde Vert clignotant lentement Vert fixe Vert clignotant pendant trois secondes, éteint pendant trois secondes, orange pendant trois secondes et éteint pendant trois secondes. État Panne de disque prévue Disque en panne Disque en cours de restauration Disque en ligne Reconstruction annulée Voyants et fonctions du panneau arrière La figure 1-5 présente les boutons, les voyants et les connecteurs situés sur le panneau arrière du système. Figure 1-5. Voyants et fonctions du panneau arrière 1 1 ST 2 Gb 1 2 3 Gb 2 1 2 3 4 5 6 7 8 9 10 11 À propos du système 12 25 Élément Voyant, bouton ou connecteur Icône Description 1 Connecteur série Permet de connecter un périphérique série au système. 2 Connecteur vidéo Permet de connecter un écran VGA au système. 3 Port iDRAC6 Entreprise (en option) Port de gestion dédié pour la carte iDRAC6 Enterprise en option. 4 Logement de carte VFlash (en option) Permet de connecter une carte mémoire SD externe pour la carte iDRAC6 Entreprise en option. 5 Connecteurs USB (2) Permettent de connecter des périphériques USB au système. Les ports sont compatibles avec la norme USB 2.0. 6 Connecteurs Ethernet (2) Connecteurs de carte réseau 10/100/1000 intégrée. 26 À propos du système Élément Voyant, bouton ou connecteur 7 Logements de carte d'extension PCIe avec carte de montage Icône Description En fonction de sa configuration, il se peut que le système soit doté de la carte de montage 1 ou 2. REMARQUE : pour plus d'informations, voir le Guide de mise en route fourni avec le système. Carte de montage 1 Permet de connecter quatre cartes d'extension PCI Express de génération 2. OU REMARQUE : les quatre emplacements sont dotés de connecteurs de type x8. Carte de montage 2 Permet de connecter deux cartes d'extension PCI Express de génération 2. REMARQUE : une configuration optimisée pour le calcul générique sur un processeur graphique (GPGPU, General Purpose Computation on Graphics Processing Units) est disponible sur la carte de montage 2. 8 Connecteur d'identification du système Permet de connecter l'assemblage des voyants d'état du système en option au moyen du passe-câbles en option. 9 Voyant d'état du système Est bleu lorsque le système fonctionne normalement. Le logiciel Systems Management Software et les boutons d'identification situés à l'avant et à l'arrière du système peuvent faire clignoter le voyant en bleu pour identifier un système spécifique. Est orange lorsque le système requiert une intervention de l'utilisateur à la suite d'un problème. À propos du système 27 Élément Voyant, bouton ou connecteur 10 Bouton d'identification du système Icône Description Permet d'activer ou de désactiver les modes d'ID système. Les boutons d'identification des panneaux avant et arrière peuvent servir à identifier un système spécifique au sein d'un rack. Si l'un de ces boutons est activé, l'écran LCD du panneau avant et le voyant d'état du système situé sur le panneau arrière du châssis sont bleus jusqu'à ce que l'utilisateur appuie de nouveau sur l'un des boutons. 11 Bloc d'alimentation 2 (PS2) Bloc d'alimentation redondant de 750 W/1100 W 12 Bloc d'alimentation 1 (PS1) Bloc d'alimentation redondant de 750 W/1100 W REMARQUE : les systèmes à disques durs connectés par câble prennent en charge un bloc d'alimentation non redondant de 480 W. 28 À propos du système Consignes pour connecter des périphériques externes en option • Mettez le système et les périphériques externes hors tension avant de connecter un nouveau périphérique. Mettez ensuite sous tension le nouveau périphérique externe avant le système, à moins que la documentation de ce périphérique ne stipule le contraire. • Assurez-vous que le pilote du nouveau périphérique connecté a été installé sur le système. • Si nécessaire, utilisez le programme de configuration du système pour activer les ports sur celui-ci. Voir “Utilisation du programme de configuration du système et du gestionnaire d'amorçage UEFI”, à la page 71. Codes des voyants de la carte réseau Figure 1-6. Voyants de la carte réseau 1 1 2 Voyant de liaison 2 Voyant d'activité Voyant Code du voyant Les voyants de liaison et d'activité sont éteints. La carte réseau n'est pas connectée au réseau. Le voyant de liaison est vert. La carte réseau est connectée à une liaison réseau valide à 1 000 Mbits/s. Le voyant de liaison est orange. La carte réseau est connectée à une liaison réseau valide à 10/100 Mbits/s. Le voyant d'activité est vert. Des données sont en cours d'envoi ou de réception sur le réseau. À propos du système 29 Codes du voyant d'alimentation REMARQUE : cette section concerne uniquement les systèmes à bloc d'alimentation redondant. Les blocs d'alimentation sont dotés d'un voyant qui indique si le système est alimenté ou si une panne d'alimentation s'est produite. • Éteint : l'alimentation CA n'est pas connectée. • Vert : mode attente, indique qu'une source d'alimentation en CA est connectée au bloc d'alimentation et que celui-ci fonctionne normalement. Lorsque le système est sous tension, indique également que le bloc d'alimentation alimente le système en courant continu. • Orange : indique qu'un problème lié au bloc d'alimentation s'est produit. • Vert et orange en alternance : lorsque vous ajoutez un bloc d'alimentation à chaud, indique une disparité entre le bloc d'alimentation ajouté et celui déjà installé. Remplacez le bloc d'alimentation dont le voyant clignote par un bloc dont la capacité correspond à celle de l'autre bloc installé. Figure 1-7. Voyant d'état du bloc d'alimentation 1 1 30 État du bloc d'alimentation À propos du système Voyants de diagnostic (en option) REMARQUE : cette section concerne les systèmes à douze disques durs et les systèmes à disques durs connectés par câble uniquement. Les quatre voyants de diagnostic du panneau avant affichent des codes d'erreur au démarrage du système. Le tableau 1-1 indique les causes et les mesures correctives possibles associées à ces codes. Un cercle en vert représente un voyant allumé et un cercle vide représente un voyant éteint. Tableau 1-1. Code Codes des voyants de diagnostic Causes Mesure corrective Le système est éteint ou un échec éventuel préBIOS s'est produit. Raccordez le système à une prise secteur en état de marche et appuyez sur le bouton Les voyants de diagnostic d'alimentation. ne sont pas allumés alors que le système d'exploitation a démarré. Le système fonctionne Pour information uniquement. normalement après l'auto-test de démarrage. Échec de la somme de contrôle du BIOS ; le système est en mode de restauration. Voir “Obtention d'aide”, à la page 221. Panne possible du processeur. Voir “Dépannage des processeurs”, à la page 207. Panne de mémoire Voir “Dépannage de la mémoire système”, à la page 198. Panne possible d'une carte d'extension. Voir “Dépannage des cartes d'extension”, à la page 206. Panne possible des fonctions vidéo. Voir “Obtention d'aide”, à la page 221. À propos du système 31 Tableau 1-1. Code Codes des voyants de diagnostic (suite) Causes Mesure corrective Panne du disque dur. Assurez-vous que le lecteur de disquette et le disque dur sont correctement connectés. Pour plus d'informations sur les lecteurs installés sur le système, voir “Disques durs”, à la page 109. Panne possible de périphérique USB. Voir “Dépannage d'un périphérique USB”, à la page 190. Aucune barrette de mémoire détectée. Voir “Dépannage de la mémoire système”, à la page 198. Panne de la carte système. Voir “Obtention d'aide”, à la page 221. Erreur de configuration de la mémoire. Voir “Dépannage de la mémoire système”, à la page 198. Panne de la carte système Voir “Obtention d'aide”, à la et/ou d'une ressource de page 221. la carte système. 32 Erreur possible liée à la configuration d'une ressource système. Voir “Contacter Dell”, à la page 221. Autre type de panne. Vérifiez que le lecteur optique et les disques durs sont correctement connectés. Pour vérifier que les lecteurs appropriés sont installés sur votre système, voir “Dépannage du système”, à la page 189. Si le problème persiste, voir “Obtention d'aide”, à la page 221. À propos du système Messages d'état sur l'écran LCD (en option) REMARQUE : cette section s'applique uniquement aux systèmes à huit disques durs. L'écran LCD du panneau de commande affiche des messages d'état indiquant si le système fonctionne correctement ou s'il requiert une intervention. Il est bleu en cas de fonctionnement normal, et orange si une erreur est détectée. Dans ce dernier cas, il affiche un message comprenant un code d'état suivi d'un texte descriptif. Le tableau suivant répertorie les messages d'état et indique la cause probable de chaque message. Les messages de l'écran LCD se rapportent aux éléments enregistrés dans le journal des événements du système. Pour plus d'informations sur ce journal et sur la configuration des paramètres de gestion du système, voir la documentation du logiciel Systems Management Software. REMARQUE : si votre système ne démarre pas, maintenez le bouton de l'ID système enfoncé pendant au moins cinq secondes jusqu'à ce que le code d'erreur s'affiche sur l'écran LCD. Notez ce code, puis consultez “Obtention d'aide”, à la page 221. Code Texte Causes Actions correctives N/A SYSTEM NAME Chaîne de 62 caractères pouvant être définie par l'utilisateur dans le programme de configuration du système. Ce message est affiché uniquement pour information. Vous pouvez modifier l'ID et le nom du système La chaîne SYSTEM NAME dans le programme de configuration du système. s'affiche dans les cas Voir “Utilisation du suivants : programme de • Mise sous tension du configuration du système système et du gestionnaire • Mise hors tension du d'amorçage UEFI”, à la système alors que des page 71. erreurs actives sont affichées. À propos du système 33 Code Texte Causes Actions correctives E1000 Failsafe voltage error. Contact support. Vérifiez si des événements critiques sont consignés dans le journal des événements du système. Retirez l'alimentation en CA du système pendant 10 secondes, puis redémarrez ce dernier. Si le problème persiste, voir “Obtention d'aide”, à la page 221. E1114 Ambient Temp La température ambiante exceeds a atteint un niveau allowed range. excédant les limites autorisées. E1116 Memory disabled, temp above range. Power cycle AC. La température de la mémoire dépasse les limites autorisées. La mémoire a été désactivée pour éviter toute détérioration des composants. Retirez l'alimentation en CA du système pendant 10 secondes, puis redémarrez ce dernier. E1210 Motherboard battery failure. Check battery. La batterie CMOS est inexistante ou sa tension dépasse les limites autorisées. Voir “Dépannage de la pile du système”, à la page 195. E1211 RAID Controller battery failure. Check battery. La batterie RAID est inexistante ou endommagée, ou bien elle ne peut pas se recharger à la suite de problèmes liés aux conditions thermiques. Réinstallez le connecteur de la batterie RAID. Voir “Installation de la batterie RAID”, à la page 168 et “Dépannage des problèmes de refroidissement du système”, à la page 196. 34 À propos du système Voir “Dépannage des problèmes de refroidissement du système”, à la page 196. Voir “Dépannage des problèmes de refroidissement du système”, à la page 196. Si le problème persiste, voir “Obtention d'aide”, à la page 221. Code Texte Causes Actions correctives E1216 3.3V Regulator Panne du régulateur de failure. tension 3,3 V. Reseat PCIe cards. E1229 CPU # VCORE Regulator failure. Reseat CPU. Panne du régulateur de tension VCORE du processeur spécifié. Retirez les cartes d'extension PCIe et réinstallez-les. Si le problème persiste, voir “Dépannage des cartes d'extension”, à la page 206. Réinstallez le(s) processeur(s). Voir “Dépannage des processeurs”, à la page 207. Si le problème persiste, voir “Obtention d'aide”, à la page 221. E122A CPU # VTT Regulator failure. Reseat CPU. Panne du régulateur de tension VTT du processeur spécifié. Réinstallez le(s) processeur(s). Voir “Dépannage des processeurs”, à la page 207. Si le problème persiste, voir “Obtention d'aide”, à la page 221. E122C CPU Power Fault. Power cycle AC. Une panne d'alimentation a été détectée à la mise sous tension du ou des processeurs. Retirez l'alimentation en CA du système pendant 10 secondes, puis redémarrez ce dernier. Si le problème persiste, voir “Obtention d'aide”, à la page 221. E122D Memory Regulator # Failed. Reseat DIMMs. Panne de l'un des régulateurs de mémoire. Réinstallez les barrettes de mémoire. Voir “Dépannage de la mémoire système”, à la page 198. À propos du système 35 Code Texte Causes Actions correctives E122E On-board regulator failed. Call support. Panne de l'un des régulateurs de tension intégrés. Retirez l'alimentation en CA du système pendant 10 secondes, puis redémarrez ce dernier. Si le problème persiste, voir “Obtention d'aide”, à la page 221. Le RPM du ventilateur Voir “Dépannage des indiqué dépasse les limites problèmes de autorisées. refroidissement du système”, à la page 196. E1310 Fan ## RPM exceeding range. Check fan. E1313 Fan redundancy Les ventilateurs du lost. système ne sont plus Check fans. redondants. Une autre panne de ventilateur pourrait provoquer une surchauffe du système. E1410 System Fatal Error detected. E1414 36 CPU # temp exceeding range. Check CPU heatsink. À propos du système Faites défiler l'écran LCD pour obtenir d'autres messages. Voir “Dépannage d'un ventilateur”, à la page 197. Une erreur interne s'est produite sur le processeur spécifié. Cette erreur peut être liée ou non au processeur. Retirez l'alimentation en CA du système pendant 10 secondes, puis redémarrez ce dernier. La température du processeur spécifié dépasse les limites thermiques autorisées. Vérifiez que les dissipateurs de chaleur du processeur sont bien installés. Voir “Dépannage des processeurs”, à la page 207 et “Dépannage des problèmes de refroidissement du système”, à la page 196. Si le problème persiste, voir “Obtention d'aide”, à la page 221. Code Texte Causes Actions correctives E1418 CPU # not detected. Check CPU is seated properly. Le processeur spécifié est inexistant ou défectueux, et la configuration actuelle du système n'est pas prise en charge. Assurez-vous que le processeur indiqué est correctement installé. Voir “Dépannage des processeurs”, à la page 207. E141C Unsupported La configuration des CPU config. processeurs n'est pas prise Check CPU or en charge. BIOS revision. Vérifiez que les processeurs sont de même type et conformes aux caractéristiques décrites dans le Guide de mise en route du système. E141F CPU # protocol Le BIOS du système a error. Power renvoyé une erreur de cycle AC. protocole du processeur. Retirez l'alimentation en CA du système pendant 10 secondes, puis redémarrez ce dernier. Si le problème persiste, voir “Obtention d'aide”, à la page 221. E1420 CPU Bus parity Le BIOS du système a error. Power renvoyé une erreur de cycle AC. parité liée au bus du processeur. Retirez l'alimentation en CA du système pendant 10 secondes, puis redémarrez ce dernier. Si le problème persiste, voir “Obtention d'aide”, à la page 221. E1422 CPU # machine check error. Power cycle AC. Le BIOS du système a renvoyé une erreur de vérification de l'ordinateur. Retirez l'alimentation en CA du système pendant 10 secondes, puis redémarrez ce dernier. Si le problème persiste, voir “Obtention d'aide”, à la page 221. À propos du système 37 Code Texte E1610 Power Supply # Le bloc d'alimentation Voir “Dépannage des (### W) indiqué a été retiré ou est blocs d'alimentation”, à la missing. inexistant sur le système. page 196. Check power supply. E1614 Power Supply # Panne du bloc (### W) error. d'alimentation indiqué. Check power supply. E1618 Predictive Une surchauffe ou une Voir “Dépannage des failure on erreur de communication blocs d'alimentation”, à la Power Supply # avec le bloc d'alimentation page 196. (### W). a provoqué l'émission Check PSU. anticipée d'un avertissement concernant une défaillance imminente de l'alimentation électrique. E161C Power Supply # (### W) lost AC power. Check PSU cables. Le bloc d'alimentation spécifié est connecté au système, mais l'alimentation en CA n'est plus assurée. Vérifiez la source d'alimentation en CA du bloc d'alimentation indiqué. Si le problème persiste, voir “Dépannage des blocs d'alimentation”, à la page 196. E1620 Power Supply # (### W) AC power error. Check PSU cables. L'alimentation en CA du bloc d'alimentation indiqué dépasse les limites autorisées. Vérifiez la source d'alimentation en CA du bloc d'alimentation indiqué. Si le problème persiste, voir “Dépannage des blocs d'alimentation”, à la page 196. E1624 Lost power supply redundancy. Check PSU cables. Le sous-système d'alimentation n'est plus redondant. Si le bloc d'alimentation restant tombe en panne, le système s'arrête. Voir “Dépannage des blocs d'alimentation”, à la page 196. 38 À propos du système Causes Actions correctives Voir “Dépannage des blocs d'alimentation”, à la page 196. Code Texte Causes Actions correctives E1626 PSU Mismatch. Les blocs d'alimentation du système n'ont pas la même puissance. Vérifiez que les blocs d'alimentation installés sont de même puissance. Voir les spécifications techniques décrites dans le Guide de mise en route du système. E1629 Power required > PSU wattage. Check PSU and config. La configuration du système requiert plus de puissance que peuvent en produire les blocs d'alimentation, même avec la réduction des performances. Mettez le système hors tension, réduisez les paramètres de la configuration matérielle ou installez des blocs d'alimentation plus puissants, puis redémarrez le système. E1710 I/O channel Le BIOS du système a check error. signalé une vérification de Review & clear canal d'E/S. SEL. Recherchez des informations complémentaires dans le journal des événements du système (SEL), puis effacez le contenu de celui-ci. Retirez l'alimentation en CA du système pendant 10 secondes, puis redémarrez ce dernier. Si le problème persiste, voir “Obtention d'aide”, à la page 221. E1711 PCI parity error on #. Review & clear SEL. Le BIOS du système a renvoyé une erreur de parité PCI liée à un composant résidant dans l'espace de configuration PCI du bus ##, périphérique ##, fonction ##. Retirez les cartes d'extension PCIe et réinstallez-les. Si le problème persiste, voir “Dépannage des cartes d'extension”, à la page 206. À propos du système 39 Code Texte Causes Actions correctives E1712 PCI system error on #. Review & clear SEL. Le BIOS du système a renvoyé une erreur système PCI liée à un composant résidant dans l'espace de configuration PCI du bus ##, périphérique ##, fonction ##. Retirez les cartes d'extension PCIe et réinstallez-les. Si le problème persiste, voir “Dépannage des cartes d'extension”, à la page 206. E1714 Unknown error. Le BIOS du système a Recherchez des Review & clear détecté une erreur système informations SEL. non identifiée. complémentaires dans le journal des événements du système (SEL), puis effacez le contenu de celui-ci. Retirez l'alimentation en CA du système pendant 10 secondes, puis redémarrez ce dernier. Si le problème persiste, voir “Obtention d'aide”, à la page 221. E171F PCI fatal error on #. Review & clear SEL. Le BIOS du système a renvoyé une erreur fatale PCIe liée à un composant résidant dans l'espace de configuration PCI du bus ##, périphérique ##, fonction ##. E1810 Hard drive ## fault. Review & clear SEL. Une panne du disque dur Voir “Dépannage d'un indiqué s'est produite. disque dur”, à la page 202. E1812 Hard drive ## removed. Check drive. Le disque dur indiqué a été retiré du système. 40 À propos du système Retirez les cartes d'extension PCIe et réinstallez-les. Si le problème persiste, voir “Dépannage des cartes d'extension”, à la page 206. Pour information uniquement. Code Texte Causes Actions correctives E1A14 SAS cable A failure. Check connection. Le câble SAS A est Rebranchez le câble dans inexistant ou endommagé. le connecteur. Si le problème persiste, remplacez le câble. Si le problème persiste, voir “Obtention d'aide”, à la page 221. E1A15 SAS cable B failure. Check connection. Le câble SAS A est Rebranchez le câble dans inexistant ou endommagé. le connecteur. Si le problème persiste, remplacez le câble. Si le problème persiste, voir “Obtention d'aide”, à la page 221. E1A1D Control panel USB cable not detected. Check cable. Le câble USB du panneau Rebranchez le câble dans de commande est le connecteur. Si le inexistant ou endommagé. problème persiste, remplacez le câble. Si le problème persiste, voir “Obtention d'aide”, à la page 221. E2010 Memory not Aucune mémoire n'a été detected. détectée dans le système. Inspect DIMMs. E2011 Memory configuration failure. Check DIMMs. Mémoire détectée, mais non configurable. Erreur détectée au cours de la configuration de la mémoire. Installez ou remettez en place les barrettes de mémoire. Voir “Installation de barrettes de mémoire”, à la page 139 ou “Dépannage de la mémoire système”, à la page 198. Voir “Dépannage de la mémoire système”, à la page 198. À propos du système 41 Code Texte Causes Actions correctives E2012 Memory Mémoire configurée, configured but mais inutilisable. unusable. Check DIMMs. E2013 BIOS unable to Le BIOS du système n'est Voir “Dépannage de la shadow memory. pas parvenu à copier son mémoire système”, à la Check DIMMs. image flash en mémoire. page 198. E2014 CMOS RAM Panne CMOS La RAM Retirez l'alimentation en failure. Power CMOS ne fonctionne pas CA du système pendant cycle AC. correctement. 10 secondes, puis redémarrez ce dernier. Voir “Dépannage de la mémoire système”, à la page 198. Si le problème persiste, voir “Obtention d'aide”, à la page 221. E2015 DMA Controller Panne du contrôleur failure. Power DMA. cycle AC. Retirez l'alimentation en CA du système pendant 10 secondes, puis redémarrez ce dernier. Si le problème persiste, voir “Obtention d'aide”, à la page 221. E2016 Interrupt Panne du contrôleur d'interruptions. Controller failure. Power cycle AC. Retirez l'alimentation en CA du système pendant 10 secondes, puis redémarrez ce dernier. Si le problème persiste, voir “Obtention d'aide”, à la page 221. E2017 Timer refresh Échec de l'actualisation de Retirez l'alimentation en failure. Power l'horloge. CA du système pendant cycle AC. 10 secondes, puis redémarrez ce dernier. Si le problème persiste, voir “Obtention d'aide”, à la page 221. 42 À propos du système Code Texte Causes Actions correctives E2018 Programmable Timer error. Power cycle AC. Échec du temporisateur d'intervalle programmable. Retirez l'alimentation en CA du système pendant 10 secondes, puis redémarrez ce dernier. Si le problème persiste, voir “Obtention d'aide”, à la page 221. E2019 Parity error. Power cycle AC. Erreur de parité. Retirez l'alimentation en CA du système pendant 10 secondes, puis redémarrez ce dernier. Si le problème persiste, voir “Obtention d'aide”, à la page 221. E201A SuperIO failure. Power cycle AC. Panne du SIO. Retirez l'alimentation en CA du système pendant 10 secondes, puis redémarrez ce dernier. Si le problème persiste, voir “Obtention d'aide”, à la page 221. Panne du contrôleur du clavier. E201B Keyboard Controller error. Power cycle AC. E201C SMI Échec d'initialisation SMI initialization (System management failure. interrupt). Power cycle AC. Retirez l'alimentation en CA du système pendant 10 secondes et redémarrez ce dernier. Si le problème persiste, voir “Obtention d'aide”, à la page 221. Retirez l'alimentation en CA du système pendant 10 secondes, puis redémarrez ce dernier. Si le problème persiste, voir “Obtention d'aide”, à la page 221. À propos du système 43 Code Texte Causes E201D Shutdown test Échec du test d'arrêt du failure. Power BIOS. cycle AC. Actions correctives Retirez l'alimentation en CA du système pendant 10 secondes, puis redémarrez ce dernier. Si le problème persiste, voir “Obtention d'aide”, à la page 221. E201E POST memory test failure. Check DIMMs. Échec du test mémoire pendant l'auto-test de démarrage du BIOS. Voir “Dépannage de la mémoire système”, à la page 198. Si le problème persiste, voir “Obtention d'aide”, à la page 221. E2020 CPU Échec de configuration du configuration processeur. failure. Check screen message. Voir les messages d'erreur affichés sur l'écran. Voir “Dépannage des processeurs”, à la page 207. E2021 Incorrect Configuration de la memory mémoire incorrecte. configuration. Review User Guide. Voir les messages d'erreur affichés sur l'écran. Voir “Dépannage de la mémoire système”, à la page 198. E2022 General failure during POST. Check screen message. Panne générale après lecture vidéo. Voir les messages d'erreur affichés sur l'écran. E2023 BIOS Unable to Le BIOS du système n'est Voir “Dépannage de la mirror memory. pas parvenu à activer la mémoire système”, à la Check DIMMs. mise en miroir de la page 198. mémoire en raison d'une barrette de mémoire défectueuse ou d'une configuration incorrecte de la mémoire. 44 À propos du système Code Texte E2110 Multibit Error Une erreur multi-bits Voir “Dépannage de la on DIMM ##. (MBE) liée à la barrette de mémoire système”, à la Reseat DIMM. mémoire située dans le page 198. logement “##” s'est produite. E2111 SBE log disabled on DIMM ##. Reseat DIMM. E2112 E2113 I1910 Memory spared on DIMM ##. Power cycle AC. Mem mirror OFF on DIMM ## & ##. Power cycle AC Intrusion detected. Check chassis cover. Causes Actions correctives Le BIOS du système a désactivé la consignation des erreurs de mémoire portant sur un seul bit (SBE) jusqu'au prochain redémarrage du système. “##” représente la barrette de mémoire indiquée par le BIOS. Retirez l'alimentation en CA du système pendant 10 secondes, puis redémarrez ce dernier. Le BIOS du système a réservé la mémoire, car il a détecté un nombre d'erreurs trop important sur celle-ci. “##” représente la barrette de mémoire indiquée par le BIOS. Retirez l'alimentation en CA du système pendant 10 secondes, puis redémarrez ce dernier. Le BIOS du système a désactivé la mise en miroir de la mémoire, car il a détecté qu'une moitié du miroir contenait un nombre d'erreurs trop important. “## & ##” représente la paire de barrettes de mémoire indiquée par le BIOS. Retirez l'alimentation en CA du système pendant 10 secondes, puis redémarrez ce dernier. Si le problème persiste, voir “Dépannage de la mémoire système”, à la page 198. Si le problème persiste, voir “Dépannage de la mémoire système”, à la page 198. Si le problème persiste, voir “Dépannage de la mémoire système”, à la page 198. Le capot du système a été Pour information retiré. uniquement. À propos du système 45 Code Texte Causes Actions correctives I1912 System Event Log full. Review & clear log. Le journal d'événements du système est plein et n'est plus en mesure d'enregistrer d'autres événements. Consultez le journal d'événements du système pour plus de détails, puis effacez-le. I1920 iDRAC6 Upgrade La carte iDRAC6 en Pour information Successful option a été mise à niveau. uniquement. W1228 RAID Controller battery capacity < 24hr. Prévient que la batterie Chargez complètement la RAID dispose de moins de batterie RAID de sorte 24 heures de charge. que son autonomie dépasse 24 heures. W1627 Power required > PSU wattage. Check PSU and config. La configuration du système requiert plus de puissance que ne peut en produire le bloc d'alimentation. Mettez le système hors tension, réduisez les paramètres de la configuration matérielle ou installez des blocs d'alimentation plus puissants, puis redémarrez le système. W1628 Performance degraded. Check PSU and system configuration. La configuration du système requiert plus de puissance que ne peut en produire le bloc d'alimentation, mais le système peut démarrer en mode de performances réduites. Mettez le système hors tension, réduisez les paramètres de la configuration matérielle ou installez des blocs d'alimentation plus puissants, puis redémarrez le système. Si le problème persiste, remplacez la batterie RAID. Voir “Installation de la batterie RAID”, à la page 168. REMARQUE : pour obtenir le nom complet d'une abréviation ou connaître la signification d'un acronyme utilisé dans ce tableau, voir le “Glossaire”, à la page 223. 46 À propos du système Résolution des incidents décrits par les messages d'état de l'écran LCD Le code et le texte affichés sur l'écran LCD permettent souvent d'identifier une panne précise pouvant facilement être corrigée. Par exemple, le code E1418 CPU_1_Presence indique qu'aucun processeur n'est installé dans le support 1. En outre, il est possible de déterminer la cause du problème si plusieurs erreurs de même type surviennent. Par exemple, si vous obtenez une série de messages indiquant des incidents liés à la tension, le problème peut être lié à une panne d'un bloc d'alimentation. Suppression des messages d'état affichés sur l'écran LCD Pour les pannes liées aux capteurs de température, de tension, de ventilateurs, etc., le message affiché sur l'écran LCD est automatiquement supprimé lorsque le capteur revient à son état normal. Par exemple, l'écran LCD affiche un message indiquant que la température d'un composant n'est pas conforme aux limites acceptables, puis supprime ce message lorsque la température redevient normale. Pour les autres types de pannes, une intervention de l'utilisateur est requise : • Clear the SEL (Effacer le journal d'événements système) : vous pouvez effectuer cette tâche à distance, mais vous perdrez alors la totalité de l'historique des événements système. • Power cycle (Cycle d'alimentation) : mettez le système hors tension et débranchez-le de la prise secteur. Attendez environ 10 secondes, puis rebranchez le câble d'alimentation et redémarrez le système. Ces interventions permettent d'effacer les messages d'erreur. Les voyants d'état et l'écran LCD reviennent à l'état normal. Les messages réapparaîtront dans les conditions suivantes : • Le capteur est revenu à l'état normal mais a de nouveau subi une panne et une nouvelle entrée a été créée dans le journal. • Le système a été réinitialisé et de nouvelles erreurs ont été détectées. • Une panne a été détectée sur une autre source correspondant au même message. À propos du système 47 Messages système Le système affiche des messages d'erreur pour vous informer qu'un incident s'est produit. REMARQUE : si vous recevez un message système qui n'est pas répertorié dans le tableau, vérifiez la documentation de l'application exécutée. Vous pouvez aussi vous référer à la documentation du système d'exploitation pour obtenir une explication du message et l'action conseillée. Message Causes Actions correctives 128-bit Advanced ECC mode disabled. For 128-bit Advanced ECC, DIMMs must be installed in pairs. Pairs must be matched in size and geometry. L'option Fonctions ECC avancées a été activée dans le BIOS, mais n'est plus valable en raison d'une configuration de mémoire non prise en charge pouvant être due à une défaillance ou au retrait d'une barrette de mémoire. Le paramètre des Fonctions ECC avancées a été désactivé. Recherchez les autres messages concernant la défaillance d'une barrette de mémoire. Reconfigurez les barrettes de mémoire pour les besoins du mode Fonctions ECC avancées. Voir “Mémoire système”, à la page 133. 48 À propos du système Message Causes Actions correctives Alert! Advanced ECC Memory Mode disabled! Memory configuration does not support Advanced ECC Memory Mode. Le mode Mémoire ECC avancé a été activé dans le programme de configuration du système, mais la configuration actuelle ne prend pas en charge ce mode. Une barrette de mémoire est peut-être défectueuse. Assurez-vous que les barrettes de mémoire sont installées dans une configuration qui prend en charge le mode Mémoire ECC avancé. Consultez les autres messages du système afin d'obtenir des informations supplémentaires sur les causes éventuelles. Pour plus d'informations sur la configuration de la mémoire, voir “Consignes générales pour l'installation des modules de mémoire”, à la page 134. Si le problème persiste, voir “Dépannage de la mémoire système”, à la page 198. Alert! iDRAC6 not La carte iDRAC6 ne répond à Attendez que le système responding. aucune communication du redémarre. Rebooting. BIOS, soit parce qu'elle est défectueuse, soit parce que l'initialisation n'est pas arrivée à son terme. Le système se réinitialise. À propos du système 49 Message Causes Alert! iDRAC6 not responding. Power required may exceed PSU wattage. La carte iDRAC6 en option a Retirez l'alimentation en CA cessé de fonctionner. du système pendant 10 secondes, puis La carte iDRAC6 a été réinitialisée à distance alors redémarrez ce dernier. Alert! Continuing system boot accepts the risk that system may power down without warning. Alert! Node Interleaving disabled! Memory configuration does not support Node Interleaving. 50 Actions correctives que le système était en cours de démarrage. Le délai nécessaire à l'initialisation de la carte iDRAC6 à la suite d'une reprise de l'alimentation secteur est plus long qu'en temps normal. La configuration de la mémoire ne prend pas en charge l'entrelacement des nœuds, ou bien celui-ci n'est plus pris en charge en raison d'un changement intervenu dans la configuration (défaillance d'une barrette de mémoire, par exemple). Le système fonctionne, mais sans entrelacement des nœuds. À propos du système Les barrettes de mémoire doivent être installées dans une configuration prenant en charge l'entrelacement des nœuds. Voir les autres messages du système pour des informations supplémentaires sur les causes probables. Pour plus d'informations sur la configuration de la mémoire, voir “Consignes générales pour l'installation des modules de mémoire”, à la page 134. Si le problème persiste, voir “Dépannage de la mémoire système”, à la page 198. Message Causes Actions correctives Alert! Power required exceeds PSU wattage. Check PSU and system configuration. Il se peut que la configuration système des processeurs, des barrettes de mémoire et des cartes d'extension ne soit pas prise en charge par les blocs d'alimentation. Si la mise à niveau d'un composant du système vient d'être effectuée, rétablissez la configuration antérieure. Si l'amorçage du système s'effectue sans émettre cet avertissement, cela indique que les composants ayant été remplacés ne sont pas pris en charge par ce bloc d'alimentation. Si des blocs d'alimentation à consommation intelligente (Energy Smart) sont installés, remplacez-les par des blocs d'alimentation haute performance (High Output) afin de pouvoir utiliser les composants. Voir “Blocs d'alimentation”, à la page 127. Alert! Redundant memory disabled! Memory configuration does not support redundant memory. La mise en réserve ou en miroir de la mémoire a été activée dans le programme de configuration du système, mais la configuration actuelle ne prend pas en charge la redondance de la mémoire. Une barrette de mémoire est peut-être défectueuse. Assurez-vous que les barrettes de mémoire ne sont pas défectueuses. Voir “Dépannage de la mémoire système”, à la page 198. Modifiez la configuration de la mémoire, si besoin. Voir “Utilisation du programme de configuration du système et du gestionnaire d'amorçage UEFI”, à la page 71. Alert! System fatal error during previous boot. Une erreur a provoqué le redémarrage du système. Consultez les autres messages du système afin d'obtenir des informations supplémentaires sur les causes éventuelles. Alert! Continuing system boot accepts the risk that system may power down without warning. À propos du système 51 Message Causes Actions correctives BIOS MANUFACTURING MODE detected. MANUFACTURING MODE will be cleared before the next boot. System reboot required for normal operation. Le système est en mode Constructeur. Redémarrez le système pour désactiver le mode Constructeur. BIOS Update Attempt Failed! La tentative de mise à jour à Faites une nouvelle tentative distance du BIOS a échoué. de mise à jour du BIOS. Si le problème persiste, voir “Obtention d'aide”, à la page 221. Caution! NVRAM_CLR jumper is installed on system board. Please run SETUP Le cavalier NVRAM_CLR est installé en position de réinitialisation. Le CMOS a été réinitialisé. Placez le cavalier NVRAM_CLR sur la position par défaut (broches3 et 5). Pour identifier son emplacement, voir la figure 6-1. Redémarrez le système et entrez de nouveau les paramètres du BIOS. Voir “Utilisation du programme de configuration du système et du gestionnaire d'amorçage UEFI”, à la page 71. CPU set to minimum frequency. La vitesse du processeur peut être définie intentionnellement sur une valeur plus faible afin de réduire la consommation. Si ce paramètre n'a pas été défini intentionnellement, recherchez la présence éventuelle d'autres messages du système pouvant indiquer les causes du problème. 52 À propos du système Message Causes Actions correctives CPU x installed with no memory. Des barrettes de mémoire sont requises, mais aucune barrette n'est installée dans les logements de mémoire correspondant au processeur indiqué. Installez des barrettes de mémoire pour le processeur. Voir “Mémoire système”, à la page 133. CPUs with different cache sizes detected. Des processeurs non compatibles entre eux ont été installés sur le système. Assurez-vous que tous les processeurs présentent des caractéristiques identiques en termes de capacité de mémoire cache, de nombre de cœurs et de processeurs logiques, mais aussi de fréquence d'alimentation. Assurez-vous que les processeurs sont correctement installés. Voir “Processeurs”, à la page 160. L'amorçage du système a échoué car le mode d'amorçage UEFI est activé dans le programme BIOS alors que le paramètre défini dans le système d'exploitation est autre que le mode UEFI. Assurez-vous que le mode d'amorçage est correctement défini et que le support d'amorçage approprié est disponible. Voir “Utilisation du programme de configuration du système et du gestionnaire d'amorçage UEFI”, à la page 71. CPUs with different core sizes detected! System halted CPUs with different logical processors detected! System halted CPUs with different power rating detected! System halted Current boot mode is set to UEFI. Please ensure compatible bootable media is available. Use the system setup program to change the boot mode as needed. Decreasing Barrettes de mémoire available memory défectueuses ou mal installées. Réinstallez les barrettes de mémoire. Voir “Dépannage de la mémoire système”, à la page 198. À propos du système 53 Message Causes Actions correctives DIMM configuration on each CPU should match. Configuration de mémoire non valide sur un système biprocesseur. La configuration des barrettes de mémoire doit être identique pour chaque processeur. Assurez-vous que la configuration des barrettes de mémoire est valide. Voir “Consignes générales pour l'installation des modules de mémoire”, à la page 134. Embedded NICx and NICy: OS NIC=<ENABLED |DISABLED>, Management Shared NIC= <ENABLED |DISABLED> L'interface de carte réseau du système d'exploitation est définie dans le BIOS. L'interface d'administration réseau partagée est définie via les outils de gestion. Vérifiez les paramètres de la carte réseau dans le logiciel Systems Management Software ou dans le programme de configuration du système. Si un problème est indiqué, voir “Dépannage d'une carte réseau”, à la page 192. Error 8602 Auxiliary Device Failure. Verify that mouse and keyboard are securely attached to correct connectors. Le câble de la souris ou du Rebranchez le câble de la clavier n'est pas correctement souris ou du clavier. connecté. Clavier ou souris défectueux. Vérifiez que la souris ou le clavier fonctionne. Voir “Dépannage d'un périphérique USB”, à la page 190. Gate A20 failure Contrôleur du clavier défectueux ; carte système défectueuse. Voir “Obtention d'aide”, à la page 221. Une configuration système non valide a provoqué un arrêt du système. Exécutez le programme de configuration du système et vérifiez les paramètres en cours. Voir “Utilisation du programme de configuration du système et du gestionnaire d'amorçage UEFI”, à la page 71. Invalid configuration information please run SETUP program. 54 À propos du système Message Causes Actions correctives Invalid PCIe card found in the Internal_Storage slot! Le système s'est arrêté, car une carte d'extension PCIe non valide est installée dans le logement dédié au contrôleur de stockage. Retirez la carte d'extension PCIe installée dans le logement dédié et remplacez-la par le contrôleur de stockage intégré. Voir “Batterie RAID (en option)”, à la page 167. Keyboard fuse has Surtension détectée au failed niveau du connecteur de clavier. Voir “Obtention d'aide”, à la page 221. Local keyboard Les ports USB sont may not work désactivés dans le BIOS du because all user système. accessible USB ports are disabled. If operating locally, power cycle the system and enter system setup program to change settings. Éteignez et redémarrez le système au moyen du bouton d'alimentation, puis accédez au programme de configuration du système pour activer le ou les ports USB. Voir “Accès au programme de configuration du système”, à la page 72. Manufacturing mode detected Le système est en mode Constructeur. Redémarrez le système pour désactiver le mode Constructeur. Maximum rank count exceeded. The following DIMM has been disabled: x Configuration de mémoire non valide. Le système fonctionne mais la barrette de mémoire spécifiée a été désactivée. Assurez-vous que la configuration des barrettes de mémoire est valide. Voir “Consignes générales pour l'installation des modules de mémoire”, à la page 134. Memory Initialization Warning: Memory size may be reduced Configuration de mémoire non valide. Le système fonctionne, mais avec une capacité de mémoire inférieure à la capacité physiquement disponible. Assurez-vous que la configuration des barrettes de mémoire est valide. Voir “Consignes générales pour l'installation des modules de mémoire”, à la page 134. À propos du système 55 Message Causes Actions correctives Memory set to minimum frequency. La fréquence de la mémoire peut être définie intentionnellement sur une valeur plus faible afin de réduire la consommation. Si ce paramètre n'a pas été défini intentionnellement, recherchez la présence éventuelle d'autres messages du système pouvant indiquer les causes du problème. Il se peut que la configuration actuelle de la mémoire prenne en charge uniquement la fréquence minimale. Assurez-vous que la configuration de la mémoire prend en charge les fréquences plus élevées. Voir “Consignes générales pour l'installation des modules de mémoire”, à la page 134. Memory tests terminated by keystroke. Test de la mémoire Pour information interrompu à l'aide de la uniquement. touche Espace lors de l'autotest de démarrage (POST). MEMTEST lane failure detected on x Configuration de mémoire non valide. Des barrettes de mémoire incompatibles sont installées. Assurez-vous que la configuration des barrettes de mémoire est valide. Voir “Consignes générales pour l'installation des modules de mémoire”, à la page 134. Mirror mode disabled. For mirror mode, DIMMs must be installed in pairs. Pairs must be matched in size and geometry. La configuration de la mémoire n'est pas conforme au paramètre du BIOS. Le paramètre du BIOS a été désactivé. Configurez de nouveau les barrettes de mémoire pour les besoins du mode de mise en miroir. Voir “Mémoire système”, à la page 133. 56 À propos du système Message Causes Actions correctives No boot device available. Sous-système du lecteur optique ou du disque dur défectueux ou inexistant ; disque dur défectueux ou inexistant ; aucune clé USB amorçable installée. Utilisez une clé USB, un lecteur optique ou un disque dur amorçable. Si le problème persiste, voir “Dépannage d'un lecteur optique”, à la page 201, “Dépannage d'un périphérique USB”, à la page 190, “Dépannage d'une clé USB interne”, à la page 200et “Dépannage d'un disque dur”, à la page 202. Pour plus d'informations sur la définition de la séquence d'amorçage, voir “Utilisation du programme de configuration du système et du gestionnaire d'amorçage UEFI”, à la page 71. No boot sector on Paramètres incorrects dans le hard drive. programme de configuration du système ; système d'exploitation introuvable sur le disque dur. No timer tick interrupt. Carte système défectueuse. Vérifiez les paramètres de configuration des disques durs dans le programme de configuration du système. Voir “Utilisation du programme de configuration du système et du gestionnaire d'amorçage UEFI”, à la page 71. Si nécessaire, installez le système d'exploitation sur le disque dur. Voir la documentation du système d'exploitation. Voir “Obtention d'aide”, à la page 221. À propos du système 57 Message Causes PCIe Training Carte PCIe défectueuse ou Error: Expected mal installée dans le Link Width is x, logement indiqué. Actual Link Width is y. Plug & Play Configuration Error Une erreur s'est produite lors de l'initialisation d'un périphérique PCIe ; la carte système est défectueuse. Quad rank DIMM Configuration de mémoire detected after non valide. single rank or dual rank DIMM in socket. Read fault Requested sector not found 58 Le système d'exploitation ne peut pas lire le disque dur, le lecteur optique ou le périphérique USB, le système n'a pas pu trouver un secteur spécifique sur le disque ou le secteur demandé est défectueux. À propos du système Actions correctives Réinstallez la carte PCIe dans le logement indiqué. Voir “Dépannage des cartes d'extension”, à la page 206. Si le problème persiste, voir “Obtention d'aide”, à la page 221. Installez le cavalier NVRAM_CLR dans la position de réinitialisation (broches 1 et 3) et redémarrez le système. Pour identifier son emplacement, voir la figure 6-1. Si le problème persiste, voir “Dépannage des cartes d'extension”, à la page 206. Assurez-vous que la configuration des barrettes de mémoire est valide. Voir “Consignes générales pour l'installation des modules de mémoire”, à la page 134. Remplacez le support optique, le support USB ou le périphérique USB. Vérifiez que les câbles USB, du fond de panier SAS/SATA ou du lecteur optique sont correctement connectés. Voir “Dépannage d'un périphérique USB”, à la page 190, “Dépannage d'un lecteur optique”, à la page 201 ou “Dépannage d'un disque dur”, à la page 202 selon le ou les lecteurs installés sur votre système. Message Causes Actions correctives SATA Port x device not found Aucun périphérique n'est connecté au port SATA spécifié. Pour information uniquement. Sector not found Disque dur, périphérique USB ou support USB Seek error défectueux. Seek operation failed Remplacez le support USB ou le périphérique. Assurezvous que les câbles USB ou du fond de panier SAS sont correctement connectés. Voir “Dépannage d'un périphérique USB”, à la page 190 ou “Dépannage d'un disque dur”, à la page 202 selon le ou les lecteurs installés sur votre système. Shutdown failure Erreur système générale. Voir “Obtention d'aide”, à la page 221. Sparing mode disabled. For sparing mode, matched sets of three must be populated across slots. La configuration de la mémoire n'est pas conforme au paramètre défini dans le BIOS. Le paramètre du BIOS a été désactivé. Configurez à nouveau les barrettes de mémoire pour les besoins du mode de mise en réserve. Voir “Mémoire système”, à la page 133. À propos du système 59 Message Causes The amount of De la mémoire a été ajoutée system memory has ou supprimée, ou une changed barrette de mémoire est défectueuse. 60 À propos du système Actions correctives Si vous venez d'ajouter ou de supprimer de la mémoire, ce message s'affiche uniquement pour information. Vous pouvez ne pas en tenir compte. Dans le cas contraire, vérifiez le journal d'événements du système pour identifier les erreurs détectées (un bit ou plusieurs bits) et remplacez la barrette de mémoire défectueuse. Voir “Dépannage de la mémoire système”, à la page 198. Message Causes Actions correctives The following DIMMs should match in Configuration de mémoire non valide. Les barrettes de mémoire spécifiées ne correspondent pas du point de vue de la taille, du nombre de rangées ou du nombre de canaux de données. Assurez-vous que la configuration des barrettes de mémoire est valide. Voir “Consignes générales pour l'installation des modules de mémoire”, à la page 134. Thermal sensor not detected on x Une barrette de mémoire sans capteur thermique est installée dans le logement indiqué. Remplacez la barrette de mémoire. Voir “Mémoire système”, à la page 133. Time-of-day clock stopped Pile ou puce défectueuse. Voir “Dépannage de la pile du système”, à la page 195. geometry: x,x,... The following DIMMs should match in rank count: x,x,... The following DIMMs should match in size: x,x,... The following DIMMs should match in size and geometry: x,x,... The following DIMMs should match in size and rank count: x,x,... À propos du système 61 Message Causes Actions correctives Time-of-day not set - please run SETUP program Paramètres d'heure ou de date incorrects ; pile du système défectueuse. Vérifiez les paramètres d'heure et de date. Voir “Utilisation du programme de configuration du système et du gestionnaire d'amorçage UEFI”, à la page 71. Si le problème persiste, remplacez la pile du système. Voir “Pile du système”, à la page 164. Timer chip Carte système défectueuse. counter 2 failed Voir “Obtention d'aide”, à la page 221. TPM configuration operation honored. System will now reset. Une commande de Pour information configuration TPM a été uniquement. saisie. Le système redémarre et exécute la commande. TPM configuration operation is pending. Press (I) to Ignore OR (M) to Modify to allow this change and reset the system. Ce message s'affiche lors du Entrez l'option I ou M pour redémarrage du système poursuivre. après la saisie d'une commande de configuration TPM. Une intervention de l'utilisateur est nécessaire pour continuer. WARNING: Modifying could prevent security. TPM failure 62 Une fonction TPM (Trusted Voir “Obtention d'aide”, à la Platform Module) a échoué. page 221. À propos du système Message Causes Actions correctives Unable to launch System Services image. System halted! L'arrêt du système s'est produit après une pression sur la touche F10, car l'image System Services (Services système) est endommagée dans le micrologiciel du système ou elle a été perdue à la suite du remplacement de la carte système. Redémarrez le système et mettez à jour la logithèque de Lifecycle Controller afin de restaurer toutes les fonctionnalités. Pour plus d'informations, voir le document Lifecycle Controller User Guide (Guide d'utilisation de Lifecycle Controller). La mémoire Flash de la carte iDRAC6 Enterprise en option ou la mémoire Flash SPI du contrôleur BMC est endommagée. Restaurez la mémoire Flash en téléchargeant la version la plus récente depuis le site support.dell.com. Voir le guide d'utilisation du contrôleur d'accès distant Dell™ (iDRAC6) intégré pour savoir comment effectuer un remplacement de champ de la mémoire Flash. Unexpected interrupt in protected mode Barrettes de mémoire mal installées ou puce du contrôleur de clavier/souris défectueuse. Réinstallez les barrettes de mémoire. Voir “Dépannage de la mémoire système”, à la page 198. Si le problème persiste, voir “Obtention d'aide”, à la page 221. Unsupported CPU combination Unsupported CPU stepping detected Le ou les processeurs ne sont Installez un processeur ou pas pris en charge par le une combinaison de système. processeurs prise en charge. Voir “Processeurs”, à la page 160. Unsupported DIMM detected. The following DIMM has been disabled: x Configuration de mémoire non valide. Le système fonctionne mais la barrette de mémoire spécifiée a été désactivée. Assurez-vous que la configuration des barrettes de mémoire est valide. Voir “Consignes générales pour l'installation des modules de mémoire”, à la page 134. À propos du système 63 Message Causes Actions correctives Unsupported memory configuration. DIMM mismatch across slots detected: x,x,... Configuration de mémoire non valide. Les barrettes de mémoire installées dans les logements spécifiés ne correspondent pas. Assurez-vous que la configuration des barrettes de mémoire est valide. Voir “Consignes générales pour l'installation des modules de mémoire”, à la page 134. Unused memory detected. DIMM’s installed in the following slot are not available when in mirror mode: x,x,x La configuration de la mémoire n'est pas optimale pour le mode de mise en miroir. Les barrettes installées dans les logements spécifiés sont inutilisées. Configurez de nouveau la mémoire pour les besoins de la mise en miroir ou changez le mode de mémoire en sélectionnant l'option Optimized (Optimisé) ou Sparing (Réserve) dans l'écran de configuration du BIOS. Voir “Mémoire système”, à la page 133. Unused memory detected. DIMM’s installed in the following slot are not available when in 128-bit advanced ECC mode: x,x,x La configuration de la mémoire n'est pas optimale pour le mode de mémoire ECC avancé. Les barrettes installées dans les logements spécifiés sont inutilisées. Configurez de nouveau la mémoire pour les besoins du mode de mémoire ECC avancé ou changez le mode de mémoire en sélectionnant l'option Optimized (Optimisé) ou Sparing (Réserve) dans l'écran de configuration du BIOS. Voir “Mémoire système”, à la page 133. 64 À propos du système Message Causes Actions correctives Warning: A fatal Une erreur fatale s'est error has caused produite et a provoqué le system reset! redémarrage du système. Please check the system event log! Warning: Control Panel is not installed. Voir les informations qui ont été consignées dans le journal des événements du système (SEL) lorsque cette erreur s'est produite. Si le journal signale que des composants sont défectueux, voir la section correspondante du chapitre “Dépannage du système”, à la page 189. Le panneau de commande n'est pas installé ou son câble n'est pas correctement connecté. Installez le panneau de commande, ou vérifiez le câblage entre le module d'affichage, la carte du panneau de commande et la carte système. Voir “Carte contrôleur de stockage intégrée”, à la page 149. Warning! No micro La mise à jour du microcode Mettez le micrologiciel du code update a échoué. BIOS à jour. Voir “Obtention loaded for d'aide”, à la page 221. processor n À propos du système 65 Message Causes Actions correctives Warning! Power required exceeds PSU wattage. Check PSU and system configuration. Il se peut que la configuration système des processeurs, des barrettes de mémoire et des cartes d'extension ne soit pas prise en charge par les blocs d'alimentation. Si la mise à niveau d'un composant du système vient d'être effectuée, rétablissez la configuration antérieure. Si l'amorçage du système s'effectue sans émettre cet avertissement, cela indique que les composants ayant été remplacés ne sont pas pris en charge par ce bloc d'alimentation. Si des blocs d'alimentation à consommation intelligente (Energy Smart) sont installés, remplacez-les par des blocs d'alimentation haute performance (High Output) afin de pouvoir utiliser les composants. Voir “Blocs d'alimentation”, à la page 127. Un bloc d'alimentation haute performance et un bloc à consommation intelligente (Energy Smart) sont installés simultanément sur le même système. Installez au choix deux blocs d'alimentation haute performance ou à consommation intelligente (Energy Smart) sur le système. Warning! Performance degraded. CPU and memory set to minimum frequencies to meet PSU wattage. System will reboot. Warning! PSU mismatch. PSU redundancy lost. Check PSU. Vous pouvez également n'activer qu'un seul bloc d'alimentation sur le système jusqu'à ce que vous disposiez de deux blocs d'alimentation de type identique. Voir “Dépannage des blocs d'alimentation”, à la page 196. 66 À propos du système Message Causes Actions correctives Warning! Unsupported memory configuration detected. The memory configuration is not optimal. The recommended memory configuration is: <message> Configuration de mémoire non valide. Le système fonctionne, mais de façon restreinte. Assurez-vous que la configuration des barrettes de mémoire est valide. Voir “Consignes générales pour l'installation des modules de mémoire”, à la page 134. Si le problème persiste, voir “Dépannage de la mémoire système”, à la page 198. Write fault Périphérique USB, support USB, assemblage de lecteur optique, disque dur ou soussystème de disque dur défectueux. Remplacez le support USB ou le périphérique. Assurezvous que les câbles USB, du fond de panier SAS ou SATA, sont correctement branchés. Voir “Dépannage d'un périphérique USB”, à la page 190, “Dépannage d'une clé USB interne”, à la page 200, “Dépannage d'un lecteur optique”, à la page 201 et “Dépannage d'un disque dur”, à la page 202. Write fault on selected drive REMARQUE : pour obtenir le nom complet d'une abréviation ou connaître la signification d'un acronyme utilisé dans ce tableau, voir le “Glossaire”, à la page 223. À propos du système 67 Messages d'avertissement Un message d'avertissement vous prévient d'un problème possible et vous invite à réagir avant que le système ne poursuive une tâche. Par exemple, avant de formater une disquette, un message vous avertit que toutes les données contenues sur la disquette seront perdues. Les messages d'avertissement interrompent la tâche en cours et vous demandent de répondre en tapant y (yes [oui]) ou n (no [non]). REMARQUE : les messages d'avertissement sont générés par une application ou par le système d'exploitation. Pour plus d'informations, voir la documentation fournie avec l'application ou le système d'exploitation. Messages de diagnostic Les utilitaires de diagnostic du système peuvent générer des messages si vous exécutez des tests de diagnostic sur votre système. Pour plus d'informations sur les diagnostics du système, voir “Exécution des diagnostics intégrés du système”, à la page 210. Messages d'alerte Le logiciel Systems Management Software génère des messages d'alerte pour votre système. Ce sont des messages d'information, d'état, d'avertissement ou de signalisation de panne relatifs aux lecteurs, à la température, aux ventilateurs et à l'alimentation. Pour plus d'informations, voir la documentation du logiciel Systems Management Software. 68 À propos du système Autres informations utiles AVERTISSEMENT : reportez-vous aux informations sur la sécurité et les réglementations fournies avec votre système. Les informations sur la garantie se trouvent dans ce document ou dans un document distinct. • La documentation fournie avec le rack indique comment installer le système dans un rack. • Le Guide de mise en route présente les caractéristiques du système, les procédures de configuration et les spécifications techniques. • Tous les supports fournis avec le système contiennent de la documentation et des outils permettant de configurer et de gérer le système, notamment la documentation et les outils du système d'exploitation, du logiciel System Management Software, des mises à jour système et des composants système que vous avez achetés avec le système. • Le document Lifecycle Controller User Guide (Guide d'utilisation de Lifecycle Controller) fournit des informations sur la configuration du contrôleur, du matériel et du micrologiciel, mais aussi sur le déploiement du système d'exploitation. REMARQUE : vérifiez toujours si des mises à jour sont disponibles sur le site support.dell.com/manuals et lisez-les en premier, car elles remplacent souvent les informations contenues dans les autres documents. À propos du système 69 70 À propos du système Utilisation du programme de configuration du système et du gestionnaire d'amorçage UEFI Le programme de configuration du système est le programme du BIOS qui vous permet de gérer le matériel et de spécifier les options au niveau du BIOS. À partir du programme de configuration du système, vous pouvez effectuer les tâches suivantes : • Modifier les paramètres NVRAM après l'ajout ou la suppression de matériel • Afficher la configuration matérielle du système • Activer ou désactiver les périphériques intégrés • Définir les seuils de gestion de l'alimentation et des performances • Gérer la sécurité du système Choix du mode d'amorçage du système Le programme de configuration du système vous permet de spécifier le mode d'amorçage pour l'installation du système d'exploitation : • Le mode d'amorçage du BIOS (par défaut) est l'interface standard d'amorçage au niveau du BIOS. • Le mode d'amorçage UEFI (Unified Extensible Firmware Interface) est une interface d'amorçage 64 bits améliorée, basée sur les spécifications UEFI et superposée au BIOS du système. Pour plus d'informations sur cette interface, voir “Accès au Gestionnaire d'amorçage UEFI”, à la page 90. La sélection du mode d'amorçage s'effectue dans le champ Boot Mode (Mode d'amorçage) de l'écran Boot Settings (Paramètres d'amorçage) du programme de configuration du système. Voir “Écran Boot Settings (Paramètres d'amorçage)”, à la page 81. Une fois le mode d'amorçage spécifié, le système l'utilise pour démarrer. Vous pouvez ensuite installer votre système Utilisation du programme de configuration du système 71 d'exploitation à partir de ce mode. Par la suite, vous devez démarrer le système dans le même mode d'amorçage (BIOS ou UEFI) pour accéder au système d'exploitation installé. Toute tentative de démarrage du système d'exploitation à partir de l'autre mode d'amorçage provoque son arrêt immédiat. REMARQUE : les systèmes d'exploitation doivent être compatibles avec le mode UEFI (par exemple, Microsoft® Windows Server® 2008 version 64 bits) pour être installés à partir du mode d'amorçage UEFI. Les systèmes d'exploitation 32 bits et DOS ne prennent pas en charge le mode d'amorçage UEFI et ne peuvent être installés qu'à partir du mode d'amorçage du BIOS. Accès au programme de configuration du système 1 Allumez ou redémarrez votre système. 2 Appuyez sur <F2> dès l'apparition du message suivant : <F2> = System Setup REMARQUE : le système ne répond pas tant que le clavier USB n'est pas actif. Si le système d'exploitation commence à se charger alors que vous n'avez pas encore appuyé sur <F2>, attendez qu'il finisse de démarrer, puis redémarrez-le et réessayez. Répondre aux messages d'erreur Si un message d'erreur s'affiche lors du démarrage du système, notez-en le contenu. Voir “Messages système”, à la page 48 pour obtenir une explication du message, ainsi que des suggestions pour corriger les erreurs. REMARQUE : après l'installation d'une mise à niveau de mémoire, il est normal que votre système affiche, lors de son premier démarrage, un message signalant que la taille de la mémoire système a changé. 72 Utilisation du programme de configuration du système Utilisation des touches de navigation du programme de configuration du système Touches Action Flèche vers le haut ou <Maj><Tab> Permet de revenir au champ précédent. Flèche vers le bas ou <Tab> Permet de passer au champ suivant. <Entrée>, <Espace>, <+>, <–>, flèche vers la gauche ou vers la droite Fait passer le curseur d'un paramètre d'un champ à l'autre. Dans certains champs, vous pouvez également saisir la valeur appropriée. <Échap> Permet de quitter le programme de configuration du système et de redémarrer le système si des modifications ont été apportées. <F1> Permet d'afficher le fichier d'aide du programme de configuration du système. REMARQUE : pour la plupart des options, les modifications effectuées sont enregistrées mais ne prennent effet qu'au redémarrage du système. Utilisation du programme de configuration du système 73 Options de configuration du système Écran principal Figure 2-1. Écran principal du programme de configuration du système REMARQUE : les options du programme de configuration du système varient en fonction de la configuration en cours. REMARQUE : les valeurs par défaut sont répertoriées sous l'option correspondante dans les sections suivantes, le cas échéant. 74 Utilisation du programme de configuration du système Option Description System Time (Heure système) Permet de régler l'heure de l'horloge interne du système. System Date (Date Permet de régler la date du calendrier interne du système. système) Memory Settings (Paramètres de la mémoire) Permet d'afficher des informations relatives à la mémoire installée. Voir “Écran Memory Settings (Paramètres de la mémoire)”, à la page 77. Processor Settings Permet d'afficher des informations relatives aux processeurs (Paramètres du (vitesse, taille de la mémoire cache, etc.). Voir “Écran Processor processeur) Settings (Paramètres du processeur)”, à la page 78. Voir “Écran SATA Settings (Optional) (Paramètres SATA [en SATA Settings (Optional) option])”, à la page 80. (Paramètres SATA [En option]) Boot Settings (Paramètres d'amorçage) Voir “Écran Boot Settings (Paramètres d'amorçage)”, à la page 81. Integrated Devices Voir “Écran Integrated Devices (Périphériques intégrés)”, à la (Périphériques page 82. intégrés) PCI IRQ Assignment (Affectation des IRQ PCI) Affiche un écran permettant de modifier l'IRQ affectée à chaque périphérique intégré du bus PCI, ainsi qu'à toutes les cartes d'extension nécessitant une IRQ. Voir “Écran Serial Communication (Communications série)”, à Serial Communication la page 84. (Communications série) (Option par défaut : Off [Désactivé]) Embedded Server Voir “Écran Embedded Server Management (Gestion de serveur Management intégrée)”, à la page 85. (Gestion de serveur intégrée) Utilisation du programme de configuration du système 75 Option Description Power Management (Gestion de l'alimentation) Permet de gérer la consommation d'énergie du processeur, des ventilateurs et des barrettes de mémoire au moyen de paramètres prédéfinis ou personnalisés. Voir “Écran Power Management (Gestion de l'alimentation)”, à la page 86. System Security (Sécurité du système) Affiche un écran permettant de configurer les fonctions de mot de passe du système et de mot de passe de configuration. Pour plus d'informations, voir “Écran System Security (Sécurité du système)”, à la page 87, “Utilisation du mot de passe du système”, à la page 93 et “Utilisation du mot de passe de configuration”, à la page 96. Keyboard NumLock (Verr Num clavier) (Option par défaut : On [Activé]) Détermine si le système démarre en mode Verr Num, s'il est équipé d'un clavier à 101 ou 102 touches (cette option ne s'applique pas aux claviers à 84 touches). Report Keyboard Errors (Signaler les erreurs de clavier) (Option par défaut : Report [Signaler]) Active ou désactive la signalisation des erreurs de clavier au cours de l'auto-test de démarrage. Sélectionnez Report (Signaler) pour les systèmes hôtes équipés de claviers. Sélectionnez Do Not Report (Ne pas signaler) pour supprimer tous les messages d'erreur liés au clavier ou à son contrôleur pendant l'auto-test de démarrage. Ce paramètre n'affecte pas le fonctionnement du clavier lui-même si un clavier est connecté au système. F1/F2 Prompt on Error (Invite F1/F2 en cas d'erreur) [Option par défaut : Enabled (Activé)] Permet au système d'arrêter les erreurs pendant l'auto-test de démarrage, ce qui permet à l'utilisateur d'observer les événements qui peuvent passer inaperçus pendant l'auto-test. Vous pouvez sélectionner F1 pour poursuivre ou F2 pour entrer dans le programme de configuration du système. 76 PRÉCAUTION : si vous désactivez cette option (Disabled), le système ne s'arrêtera pas en cas d'erreur lors de l'autotest de démarrage. Toutes les erreurs critiques sont affichées et enregistrées dans le journal des événements du système. Utilisation du programme de configuration du système Écran Memory Settings (Paramètres de la mémoire) Option Description System Memory Size (Taille de la mémoire système) Affiche la taille de la mémoire système. System Memory Type (Type de mémoire système) Indique le type de la mémoire système. System Memory Speed Affiche la vitesse de la mémoire système. (Vitesse de la mémoire système) Video Memory (Mémoire vidéo) Affiche la taille de la mémoire vidéo. System Memory Testing (Test de la mémoire système) (Option par défaut : Enabled [Activé]) Indique si la mémoire système doit être testée à chaque amorçage. Les options disponibles sont Enabled (Activé) et Disabled (Désactivé). Memory Operating Mode (Mode de fonctionnement de la mémoire) Si la configuration de la mémoire le permet, ce champ affiche le type de fonctionnement de la mémoire. Lorsque l'option Optimizer Mode (Mode Optimiseur) est sélectionnée, les contrôleurs de mémoire s'exécutent de façon indépendante afin d'optimiser les performances de la mémoire. Lorsque l'option Mirror Mode (Mode miroir) est sélectionnée, la mise en miroir de la mémoire est activée. Lorsque l'option Advanced ECC Mode (Fonctions ECC avancées) est sélectionnée, deux contrôleurs sont fusionnés en mode 128 bits pour former une configuration ECC multi-bits avancée. Pour plus d'informations sur les modes de fonctionnement de la mémoire, voir “Mémoire système”, à la page 133. REMARQUE : l'option Spare Mode (Mode réserve) n'est pas disponible sur certains systèmes. Utilisation du programme de configuration du système 77 Option Description Node Interleaving (Entrelacement de nœuds) (Option par défaut : Disabled [Désactivé]) Lorsque ce champ est activé (Enabled), l'entrelacement de la mémoire est pris en charge si une configuration de mémoire symétrique est installée. Si le champ est désactivé (Disabled), le système prend en charge les configurations de mémoire asymétriques NUMA (Non-Uniform Memory Architecture). REMARQUE : le champ Node Interleaving (Entrelacement de noeuds) doit être défini sur Disabled (Désactivé) lors de l'utilisation du mode en miroir. Écran Processor Settings (Paramètres du processeur) Option Description 64-bit (64 bits) Indique si le ou les processeurs prennent en charge les extensions 64 bits. Core Speed (Vitesse du noyau) Affiche la vitesse d'horloge du processeur. Bus Speed (Vitesse du bus) Affiche la vitesse de bus du processeur. Logical Processor (Processeur logique) (Option par défaut : Enabled [Activé]) Chaque noyau de processeur peut prendre en charge deux processeurs logiques maximum. Si ce champ est activé (Enabled), le BIOS signale la présence des deux processeurs logiques. Si le champ est désactivé (Disabled), la surveillance du BIOS ne s'applique qu'à un seul processeur logique. Virtualization Technology (Technologie de virtualisation) (Option par défaut : Disabled [Désactivé]) L'option Enabled (Activé) permet aux logiciels de virtualisation d'utiliser cette technologie intégrée au processeur. Adjacent Cache Line Prefetch (Prérécupération de la ligne de mémoire cache adjacente) (Option par défaut : Enabled [Activé]) 78 REMARQUE : désactivez cette fonction si le système n'exécute pas un logiciel de virtualisation. Active l'utilisation élevée de l'accès séquentiel à la mémoire. REMARQUE : désactivez cette option pour les applications utilisant majoritairement un accès aléatoire à la mémoire. Utilisation du programme de configuration du système Option Description Hardware Prefetcher (Prérécupération de matériel) (Option par défaut : Enabled [Activé]) Active ou désactive le service de prérécupération du matériel. Execute Disable (Désactivation de l'exécution) (Option par défaut : Enabled [Activé]) Active ou désactive la technologie de protection de la mémoire Execute Disable (Execute Disable Memory Protection Technology). Number of Cores per Processor (Nombre de noyaux par processeur) (Option par défaut : All [Tout]) Si la valeur All (Tout) est sélectionnée, le nombre maximal de noyaux de chaque processeur est activé. Turbo Mode (Mode Turbo) Si la technologie Turbo Boost est prise en charge par les (Option par défaut : processeurs, cette option permet d'activer ou désactiver Enabled [Activé]) le mode Turbo (Turbo Mode). C States (États C) (Option par défaut : Enabled [Activé]) Lorsque l'option Enabled (Activé) est sélectionnée, les processeurs peuvent fonctionner dans tous les états d'alimentation disponibles. Processor 1 Family -Model- Affiche la famille, le modèle et le numéro de série du Stepping (Famille, modèle processeur sélectionné. et numéro de série du processeur 1) Processor 2 Family -Model- Affiche la famille, le modèle et le numéro de série du Stepping (Famille, modèle processeur sélectionné. et numéro de série du processeur 2) Utilisation du programme de configuration du système 79 Écran SATA Settings (Optional) (Paramètres SATA [en option]) Option Description SATA controller (Contrôleur SATA) (Option par défaut : ATA Mode [Mode ATA]) L'option ATA Mode (Mode ATA) active le contrôleur SATA intégré. L'option RAID Mode (Mode RAID) active le contrôleur SATA intégré en mode RAID. L'option Off (Désactivé) désactive le contrôleur. REMARQUE : En mode RAID, tous les ports sont définis sur OFF (Désactivé). Port A L'option Auto active la prise en charge du périphérique (Option par défaut : Auto connecté au port SATA A par le BIOS. L'option Off par défaut) (Désactivé) désactive la prise en charge du périphérique par le BIOS. Port B (Option par défaut : Off [Désactivé]) L'option Auto active la prise en charge du périphérique connecté au port SATA B par le BIOS. L'option Off (Désactivé) désactive la prise en charge du périphérique par le BIOS. Port C (Option par défaut : Off [Désactivé]) L'option Auto active la prise en charge du périphérique connecté au port SATA C par le BIOS. L'option Off (Désactivé) désactive la prise en charge du périphérique par le BIOS. Port D (Option par défaut : Off [Désactivé]) L'option Auto active la prise en charge du périphérique connecté au port SATA D par le BIOS. L'option Off (Désactivé) désactive la prise en charge du périphérique par le BIOS. Port E (Option par défaut : Off [Désactivé]) L'option Auto active la prise en charge du périphérique connecté au port SATA E par le BIOS. L'option Off (Désactivé) désactive la prise en charge du périphérique par le BIOS. 80 Utilisation du programme de configuration du système Écran Boot Settings (Paramètres d'amorçage) Option Description PRÉCAUTION : le changement de mode d'amorçage peut empêcher le démarrage du système si le système d'exploitation n'a pas été installé selon le même mode d'amorçage. Boot Mode (Mode d'amorçage) (Option par défaut : BIOS) Si le système d'exploitation prend en charge le mode d'amorçage UEFI, vous pouvez définir cette option sur UEFI. La configuration du champ sur BIOS permet de prendre en charge les systèmes d'exploitation non UEFI. REMARQUE : la configuration du champ sur UEFI désactive les champs Boot Sequence (Séquence d'amorçage), Hard-Disk Drive Sequence (Séquence des disques durs) et USB Flash Drive Emulation Type (Type d'émulation lecteur flash USB). Boot Sequence (Séquence Si l'option Boot Mode (Mode d'amorçage) est définie sur d'amorçage) BIOS, ce champ indique l'emplacement des fichiers du système d'exploitation requis pour le démarrage du système. Si l'option Boot Mode (Mode d'amorçage) est définie sur UEFI, vous pouvez accéder au gestionnaire d'amorçage UEFI en redémarrant le système et en appuyant sur F11 lorsque vous y êtes invité. Hard-Disk Drive Sequence (Séquence des lecteurs de disque dur) Détermine l'ordre dans lequel le BIOS essaie de démarrer à partir des disques durs installés sur le système au cours de l'amorçage. USB Flash Drive Emulation Type (Type d'émulation du lecteur flash USB) (Option par défaut : Auto par défaut) Détermine le type d'émulation pour un lecteur flash USB. L'option Hard disk (Disque dur) permet au lecteur flash USB de fonctionner comme un disque dur. L'option Floppy (Lecteur de disquette) permet au lecteur flash USB de se comporter comme un lecteur de disquette amovible. L'option Auto permet de choisir automatiquement le type d'émulation. Boot Sequence Retry (Réexécution de la séquence d'amorçage) (Option par défaut : Disabled [Désactivé]) Si le système ne démarre pas correctement alors que ce champ est activé, il effectue une nouvelle tentative 30 secondes plus tard. Utilisation du programme de configuration du système 81 Écran Integrated Devices (Périphériques intégrés) Option Description Integrated SAS Controller (Contrôleur SAS intégré) (Option par défaut : Enabled [Activé]) Active ou désactive le contrôleur de stockage intégré. User Accessible USB Ports (Ports USB accessibles à l'utilisateur) (Option par défaut : All Ports On [Tous les ports activés]) Active ou désactive les ports USB auxquels l'utilisateur peut accéder. Les options disponibles sont All Ports On (Tous les ports activés), Only Back Ports On (Ports arrière activés) et All Ports Off (Tous les ports désactivés). Internal USB Port 1 Active ou désactive le port USB interne. (Port USB interne 1) (Option par défaut : On [Activé]) Internal USB Port 2 Active ou désactive le port USB interne. (Port USB interne 2) (Option par défaut : On [Activé]) Embedded NIC1 and NIC2 (Cartes réseau intégrées NIC1 et NIC2) (Option par défaut : Enabled [Activé]) Active ou désactive l'interface du système d'exploitation des deux cartes réseau intégrées. (Il est également possible d'accéder aux cartes réseau via le contrôleur de gestion du système). Embedded Gb NICx (Carte réseau intégrée NICx)(Option par défaut pour la carte réseau 1 : Enabled with PXE [Activé avec PXE], Autres cartes réseau : Enabled [Activé]) Active ou désactive les cartes réseau intégrées. Les options disponibles sont Enabled (Activé), Enabled with PXE (Activé avec PXE), Enabled with iSCSI Boot (Activé avec amorçage iSCSI). La prise en charge PXE permet au système de démarrer à partir du réseau. MAC Address (Adresse Mac) Affiche l'adresse MAC de la carte réseau. 82 Utilisation du programme de configuration du système Option Description OS Watchdog Timer (Horloge de surveillance du système d'exploitation) (Option par défaut : Disabled [Désactivé]) Définit une horloge qui surveille l'activité du système d'exploitation et aide à le restaurer s'il cesse de répondre. Lorsque l'option Enabled (Activé) est sélectionnée, le système d'exploitation est autorisé à initialiser l'horloge. Si l'option Disabled (Désactivé) est sélectionnée, l'horloge n'est pas initialisée. REMARQUE : cette fonction ne peut être utilisée qu'avec les systèmes d'exploitation prenant en charge les implémentations WDAT de la spécification ACPI (Advanced Configuration and Power Interface) 3.0b. I/OAT DMA Engine (Moteur DMA I/OAT) (Option par défaut : Disabled [Désactivé]) Active ou désactive la technologie d'accélération des E/S (I/OAT). Cette fonctionnalité doit être activée uniquement si cette technologie est prise en charge à la fois par le matériel et par les logiciels. Embedded Video Controller (Contrôleur vidéo intégré) (Option par défaut : Enabled [Activé]) Indique la quantité totale de mémoire vidéo disponible dans le contrôleur vidéo intégré. Écran PCI IRQ Assignments (Affectations des IRQ PCI) Option Description Embedded X-treme PCI Adapter (Adaptateur PCI X-treme intégré) Utilisez les touches <+> et <-> pour associer manuellement une valeur d'IRQ à un périphérique donné, ou sélectionnez Default (Par défaut) pour permettre au BIOS de sélectionner une valeur d'IRQ au démarrage du système. Utilisation du programme de configuration du système 83 Écran Serial Communication (Communications série) Option Description Serial Communication (Communications série) (Option par défaut : On without Console Redirection [Activé sans redirection de panneau de configuration]) Permet d'indiquer si les périphériques de communication série (Serial Device 1 [Périphérique série 1] et Serial Device 2 [Périphérique série 2]) sont activés dans le BIOS. La redirection via la console du BIOS peut également être activée et l'adresse de port utilisée peut être spécifiée. Serial Port Address (Adresse de port série) (Option par défaut : Serial Device 1=COM1, Serial Device2=COM2 [Périphérique série 1= COM1, Périphérique série 2=COM2]) Définit les adresses de port série correspondant aux deux périphériques série. External Serial Connector (Connecteur série externe) (Option par défaut : Serial Device1 [Périphérique série 1]) Les options disponibles sont : On without Console Redirection (Activé sans redirection de console), On with Console Redirection via COM1 (Activé avec redirection de console via COM1), On with Console Redirection via COM2 (Activé avec redirection de console via COM2) et Off (Désactivé). REMARQUE : seul le périphérique série 2 (Serial Device 2) peut être associé aux connectivités SOL (Serial Over LAN). Pour utiliser la redirection de console via les connectivités SOL, attribuez la même adresse de port à la redirection de console et au périphérique série. Indique si le périphérique série 1 (Serial Device 1), le périphérique série 2 (Serial Device 2) ou le périphérique d'accès à distance (Remote Access Device) a accès au connecteur série externe. REMARQUE : seul le périphérique série 2 (Serial Device 2) peut être associé aux connectivités SOL (Serial Over LAN). Pour utiliser la redirection de console via les connectivités SOL, attribuez la même adresse de port à la redirection de console et au périphérique série. Failsafe Baud Rate (Débit (en bauds) de la ligne de secours) (Option par défaut : 115200) 84 Indique si le débit (en bauds) de la ligne de secours est utilisé pour la redirection de console. Le BIOS tente de déterminer automatiquement le débit (en bauds). Le débit (en bauds) de la ligne de secours est appliqué uniquement en cas d'échec de cette tentative. Ce débit ne doit pas être modifié. Utilisation du programme de configuration du système Option Description Remote Terminal Type Permet de définir le type de terminal de la console (Type du terminal distant) distante, tel que VT100/VT220 ou ANSI. (Option par défaut : VT100/VT220) Redirection After Boot (Redirection après démarrage) (Option par défaut : Enabled [Activé]) Permet d'activer ou de désactiver la redirection de console du BIOS lorsque le système d'exploitation est chargé. Écran Embedded Server Management (Gestion de serveur intégrée) REMARQUE : cette section concerne uniquement les systèmes à disques durs remplaçables à chaud. Option Description Front Panel LCD Options (Options de l'écran LCD frontal) Les options disponibles sont : User Defined String (Chaîne définie par l'utilisateur), Model Number (Numéro de modèle) ou None (Aucune). User-Defined LCD String (Chaîne LCD définie par l'utilisateur) Si l'affichage de l'écran d'accueil est défini sur une option autre que User Defined String (Chaîne définie par l'utilisateur), Model number (Numéro de modèle) ou None (Aucune), cette option du BIOS affiche la valeur Advanced (Options avancées). Vous ne pourrez pas modifier ce paramètre dans le BIOS tant qu'il n'aura pas été redéfini sur User Defined String (Chaîne définie par l'utilisateur), Model Number (Numéro de modèle) ou None (Aucune) dans un autre utilitaire de configuration de l'écran LCD (par exemple, l'utilitaire de configuration BMC ou iDRAC6 en option ou le menu de l'écran LCD). Vous pouvez entrer le nom du système ou un autre identificateur pour qu'il s'affiche sur l'écran du module LCD. Utilisation du programme de configuration du système 85 Écran Power Management (Gestion de l'alimentation) Option Description Power Management (Gestion de l'alimentation) (Option par défaut : Active Power Controller [Contrôleur de l'alimentation actif]) Les options disponibles sont : OS Control (Contrôle du système d'exploitation), Active Power Controller (Contrôleur de l'alimentation actif), Custom (Personnalisé) ou Maximum Performance (Performances maximales). Pour toutes les options autres que Custom (Personnalisé), le BIOS préconfigure les paramètres d'alimentation de cet écran comme suit : • Le paramètre OS Control (Contrôle du système d'exploitation) définit l'alimentation de l'unité centrale sur la valeur OS DBPM (Modulation biphasée différentielle du système d'exploitation), l'alimentation du ventilateur sur Minimum Power (Puissance minimale) et celle de la mémoire sur Maximum Performance (Performances maximales). Lorsque ce paramètre est actif, toutes les informations relatives aux performances des processeurs sont transmises par le BIOS du système au système d'exploitation pour les besoins du contrôle. Le système d'exploitation définit les performances des processeurs sur la base de l'utilisation de ces derniers. • Le paramètre Active Power Controller (Contrôleur d'alimentation actif) définit l'alimentation de l'unité centrale sur la valeur System DBPM (Modulation biphasée différentielle du système), l'alimentation du ventilateur sur Minimum Power (Puissance minimale) et celle de la mémoire sur Maximum Performance (Performances maximales). Le BIOS définit les performances des processeurs sur la base de l'utilisation de ces derniers. • Le paramètre Maximum Performance (Performances maximales) définit tous les champs sur la valeur Maximum Performance. CPU Power and Performance Management (Gestion de l'alimentation et des performances de l'UC) 86 Les options disponibles sont : OS DBPM (Modulation biphasée différentielle du système d'exploitation), System DBPM (Modulation biphasée différentielle du système), Maximum Performance (Performances maximales) ou Minimum Power (Puissance minimale). Utilisation du programme de configuration du système Option Description Fan Power and Les options possibles sont : Maximum Performance Performance (Performances maximales) ou Minimum Power (Puissance Management minimale). (Gestion de l'alimentation et des performances du ventilateur) Memory Power Les options disponibles sont : Maximum Performance and Performance (Performances maximales), une fréquence spécifique ou Management Minimum Power (Puissance minimale). (Gestion de l'alimentation et des performances de la mémoire) Écran System Security (Sécurité du système) Option Description System Password (Mot de Affiche l'état actuel de la fonction de sécurité du mot de passe du système) passe et permet d'assigner un nouveau mot de passe du système et de le vérifier. REMARQUE : voir “Utilisation du mot de passe du système”, à la page 93 pour plus d'informations. Setup Password (Mot de passe de configuration) Limite l'accès au programme de configuration du système à l'aide d'un mot de passe de configuration. REMARQUE : voir “Utilisation du mot de passe du système”, à la page 93 pour plus d'informations. Password Status (État du mot de passe) (Option par défaut : Unlocked ([Déverrouillé]) Lorsque Setup Password (Mot de passe de configuration) est affecté et ce champ défini sur Locked (Verrouillé), le mot de passe système ne peut être ni modifié ni désactivé au démarrage du système. Voir “Utilisation du mot de passe du système”, à la page 93 pour plus d'informations. Utilisation du programme de configuration du système 87 Option Description TPM Security (Sécurité TPM) (Option par défaut : Off [Désactivé]) Définit les modalités de déclaration de la puce TPM (Trusted Platform Module) dans le système. Si l'option Off (Désactivé) est sélectionnée, la présence de la puce TPM n'est pas signalée au système d'exploitation. Si l'option On with Pre-boot Measurements (Activé avec les mesures de pré-amorçage), le système signale la présence de la puce TPM au système d'exploitation et conserve les mesures de pré-amorçage dans la puce pendant l'auto-test de démarrage. Si l'option On without Pre-boot Measurements (Activé sans les mesures de pré-amorçage) est sélectionnée, le système signale la présence de la puce TPM au système d'exploitation et ignore les mesures de pré-amorçage. TPM Activation (Activation de la puce TPM) (Option par défaut : No Change [Pas de changement]) Lorsque l'option Activate (Activer) est sélectionnée, la puce TPM est activée par défaut. Lorsque l'option Deactivate (Désactiver) est sélectionnée, la puce TPM est désactivée. L'état No Change (Pas de changement) ne lance aucune action. L'état de fonctionnement de la puce TPM reste inchangé (tous les paramètres utilisateur correspondants sont conservés). REMARQUE : lorsque l'option TPM Security (Sécurité TPM) est définie sur Off (Désactivé), ce champ est accessible en lecture seule. TPM Clear (Effacement TPM) (Option par défaut : No [Non]) PRÉCAUTION : l'effacement de la puce TPM entraîne la perte de toutes les clés de cryptage qu'elle contient. Cette option empêche le démarrage du système d'exploitation. Si les clés de cryptage ne peuvent pas être restaurées, des données risquent d'être perdues. Vous devez donc impérativement créer une copie de sauvegarde des clés TPM avant d'activer cette option. Si l'option Yes (Oui) est sélectionnée, le contenu intégral des clés TPM est effacé. REMARQUE : lorsque l'option TPM Security (Sécurité TPM) est définie sur Off (Désactivé), ce champ est uniquement accessible en lecture. 88 Utilisation du programme de configuration du système Option Description Power Button (Bouton d'alimentation) (Option par défaut : Enabled [Activé]) Si l'option Enabled (Activé) est sélectionnée, le bouton d'alimentation peut mettre le système sous tension et hors tension. Sur un système d'exploitation compatible ACPI, le système effectue un arrêt normal avant que l'alimentation ne soit coupée. Si vous sélectionnez Disabled (Désactivé), le bouton sert uniquement à mettre le système sous tension. NMI Button (Bouton NMI) (Option par défaut : Disabled [Désactivé]) PRÉCAUTION : appuyez sur ce bouton uniquement si un technicien de support qualifié vous demande de le faire, ou si cela est préconisé dans la documentation du système d'exploitation. Lorsque vous appuyez sur ce bouton, le système d'exploitation s'arrête et affiche un écran de diagnostic. Active ou désactive la fonction NMI. AC Power Recovery (Restauration de l'alimentation secteur) (Option par défaut : Last [Dernier]) Détermine le comportement du système au rétablissement de l'alimentation secteur. L'option Last (Dernier) indique que le système doit revenir au même état qu'avant la coupure d'alimentation. Avec l'option On (Marche), le système démarre dès que l'alimentation est rétablie. Avec l'option Off (Éteint), le système s'arrête dès que l'alimentation est rétablie. AC Power Recovery Delay Détermine le délai au bout duquel le redémarrage du (Délai de restauration de système a lieu après restauration de l'alimentation. Les l'alimentation secteur) options disponibles sont : Immediate (Immédiat), Random (Aléatoire), de 30 à 240 secondes pour iDRAC Option par défaut : ou de 45 à 240 secondes pour BMC, ou User Defined Immediate (Immédiat) (Défini par l'utilisateur). User Defined Delay (Délai défini par l'utilisateur) Détermine le délai de restauration de l'alimentation secteur défini par l'utilisateur. Utilisation du programme de configuration du système 89 Écran Exit (Quitter) Appuyez sur <Échap> pour quitter le programme de configuration du système. L'écran Exit (Quitter) affiche les options suivantes : • Save Changes and Exit (Enregistrer les modifications et quitter) • Discard Changes and Exit (Annuler les modifications et quitter) • Return to Setup (Retourner au programme de configuration) Accès au Gestionnaire d'amorçage UEFI REMARQUE : les systèmes d'exploitation doivent être compatibles avec une version UEFI 64 bits (par exemple, Microsoft® Windows Server® 2008 version x64) pour pouvoir être installés à partir du mode d'amorçage UEFI. L'installation des systèmes d'exploitation DOS et 32 bits est possible uniquement à partir du mode d'amorçage BIOS. REMARQUE : l'option Boot Mode (Mode d'amorçage) doit être définie sur UEFI dans le programme de configuration du système pour permettre l'accès au gestionnaire d'amorçage UEFI. Le gestionnaire d'amorçage UEFI permet d'effectuer les opérations suivantes : • Ajouter, supprimer et organiser les options d'amorçage • Accéder au programme de configuration du système et aux options d'amorçage BIOS sans avoir à redémarrer 1 Allumez ou redémarrez votre système. 2 Appuyez sur <F11> dès l'apparition du message suivant : <F11> = UEFI Boot Manager REMARQUE : le système ne répond pas tant que le clavier USB n'est pas actif. Si le système d'exploitation commence à se charger alors que vous n'avez pas encore appuyé sur <F11>, attendez que le système finisse de démarrer, puis redémarrez-le et réessayez. 90 Utilisation du programme de configuration du système Utilisation des touches de navigation du gestionnaire d'amorçage UEFI Touches Action Flèche vers le haut Permet de revenir au champ précédent et de le sélectionner. Flèche vers le bas Permet d'accéder au champ suivant et de le sélectionner. Espace, <Entrée>, <+>, <–> Fait passer le curseur d'un paramètre d'un champ à l'autre. <Échap> Actualise l'écran du gestionnaire d'amorçage UEFI (s'il s'agit de la première page) ou revient à l'écran précédent. <F1> Affiche l'aide sur le gestionnaire d'amorçage UEFI. Écran UEFI Boot Manager (Gestionnaire d'amorçage UEFI) Option Description Continue (Continuer) Le système tente d'effectuer successivement l'amorçage sur différents périphériques en commençant par le premier dans l'ordre d'amorçage. En cas d'échec de l'amorçage, le système poursuit l'opération en sélectionnant le périphérique suivant de la séquence d'amorçage, jusqu'à ce que le démarrage aboutisse ou qu'aucune autre option ne soit disponible. <Boot Options> (Options Affiche la liste des options d'amorçage disponibles d'amorçage) (marquées par des astérisques). Choisissez l'option d'amorçage à utiliser, puis appuyez sur <Entrée>. REMARQUE : en cas de remplacement à chaud d'un périphérique d'amorçage, appuyez sur <Échap> pour actualiser la liste des options d'amorçage. UEFI Boot Settings (Paramètres d'amorçage UEFI) Permet d'ajouter, de supprimer, d'activer ou de désactiver les options d'amorçage, de modifier la séquence d'amorçage ou de lancer une option d'amorçage à exécution ponctuelle. System Utilities (Utilitaires Permet d'accéder au programme de configuration du du système) système, aux services système (USC), aux diagnostics et aux options d'amorçage au niveau du BIOS. Utilisation du programme de configuration du système 91 Écran UEFI Boot settings (Paramètres d'amorçage UEFI) Option Description Add Boot Option (Ajouter Ajoute une nouvelle option d'amorçage. une option d'amorçage) Delete Boot Option (Supprimer une option d'amorçage) Supprime une option d'amorçage existante. Enable/Disable Boot Active ou désactive une option dans la liste des options Option (Activer/désactiver d'amorçage. l'option d'amorçage) Change Boot Order (Modifier la séquence d'amorçage) Modifie l'ordre de la liste des options d'amorçage. One-Time Boot from File (Amorçage ponctuel à partir d'un fichier) Définit une option d'amorçage utilisable une seule fois qui ne figure pas dans la liste des options d'amorçage. Écran System Utilities (Utilitaires du système) Option Description System Setup (Configuration du système) Permet d'accéder au programme de configuration du système sans redémarrage. System Services (Services système) Permet de redémarrer le système et d'accéder au contrôleur pour exécuter des utilitaires tels que les diagnostics du système. BIOS Boot Manager (Gestionnaire d'amorçage du BIOS) Donne accès à la liste des options d'amorçage au niveau du BIOS sans redémarrage. Cette option vous permet de basculer aisément en mode d'amorçage BIOS lorsque vous devez effectuer le démarrage à partir d'un périphérique contenant un système d'exploitation non compatible avec UEFI, tel qu'un support DOS amorçable contenant un logiciel de diagnostics. Reboot System (Redémarrer le système) Redémarre le système. 92 Utilisation du programme de configuration du système Fonctionnalités de mot de passe du système et de mot de passe de configuration REMARQUE : en cas d'oubli d'un mot de passe, voir “Désactivation d'un mot de passe oublié”, à la page 218. À la livraison de l'ordinateur, la fonction de protection du système par mot de passe n'est pas activée dans le BIOS. PRÉCAUTION : les fonctionnalités de mot de passe assurent la sécurité de base des données de votre système. N'importe qui peut accéder aux données enregistrées sur votre système si celui-ci est en cours de fonctionnement et sans surveillance. Utilisation du mot de passe du système Lorsqu'un mot de passe du système est défini, vous devez l'entrer après le démarrage du système. Seules les personnes disposant de ce mot de passe peuvent accéder à toutes les fonctions du système. Attribution d'un mot de passe du système Avant d'attribuer un mot de passe du système, accédez au programme de configuration du système et vérifiez l'option System Password (Mot de passe du système). Si un mot de passe du système est attribué, l'option System Password (Mot de passe du système) est définie sur Enabled (Activé). Si l'option Password Status (État du mot de passe) est définie sur Unlocked (Déverrouillé), vous pouvez modifier le mot de passe du système. Si l'option Locked (Verrouillé) est sélectionnée, vous ne pouvez pas modifier le mot de passe du système. La désactivation du cavalier de mot de passe, situé sur la carte système, définit l'option System Password (Mot de passe du système) sur Disabled (Désactivé), ce qui vous empêche de modifier ou de saisir un nouveau mot de passe du système. Utilisation du programme de configuration du système 93 Si aucun mot de passe du système n'est attribué et si le cavalier de mot de passe de la carte système est en position d'activation, l'option System Password (Mot de passe du système) est définie sur Not Enabled (Non activé) et le Password Status (État du mot de passe) est Unlocked (Déverrouillé). Pour attribuer un mot de passe du système : 1 Vérifiez que l'option Password Status (État du mot de passe) est Unlocked (Déverrouillé). 2 Sélectionnez System Password (Mot de passe du système), puis appuyez sur <Entrée>. 3 Saisissez votre nouveau mot de passe du système. Votre mot de passe peut contenir jusqu'à 32 caractères. Lorsque vous tapez le mot de passe, des espaces réservés apparaissent dans le champ. L'attribution de mot de passe n'est pas sensible à la casse. Pour supprimer un caractère, appuyez sur la touche <Retour> ou sur la touche fléchée vers la gauche. REMARQUE : pour quitter le champ sans attribuer de mot de passe, appuyez sur <Entrée> pour passer à un autre champ ou sur <Échap> à tout moment avant la fin de l'étape 5. 4 Appuyez sur <Entrée>. 5 Pour confirmer le mot de passe, saisissez-le une seconde fois, puis appuyez sur <Entrée>. L'option System Password (Mot de passe du système) indique alors Enabled (Activé). Quittez le programme de configuration du système et commencez à utiliser votre système. 6 Vous pouvez redémarrer le système immédiatement pour activer la protection par mot de passe ou continuer à travailler. REMARQUE : la protection par mot de passe ne prend effet que lorsque vous redémarrez le système. 94 Utilisation du programme de configuration du système Protection du système à l'aide d'un mot de passe du système REMARQUE : si vous avez attribué un mot de passe de configuration (voir “Utilisation du mot de passe de configuration”, à la page 96), le système l'accepte également comme mot de passe du système. Lorsque l'option Password Status (État du mot de passe) indique Unlocked (Déverrouillé), vous avez la possibilité de laisser la protection par mot de passe activée ou de la désactiver. Pour laisser la protection par mot de passe activée : 1 Démarrez le système ou redémarrez-le en appuyant sur <Ctrl><Alt><Suppr>. 2 Saisissez le mot de passe, puis appuyez sur <Entrée>. Pour désactiver la protection par mot de passe : 1 Démarrez le système ou redémarrez-le en appuyant sur <Ctrl><Alt><Suppr>. 2 Saisissez le mot de passe, puis appuyez sur <Ctrl><Entrée>. Si l'option Password Status (État du mot de passe) indique Locked (Verrouillé), vous devez taper le mot de passe, puis appuyer sur <Entrée> lorsque le système vous y invite pour redémarrer l'ordinateur. Si vous entrez un mot de passe du système erroné, le système affiche un message et vous invite à l'entrer de nouveau. Vous disposez de trois tentatives pour entrer le mot de passe correct. Après une troisième tentative infructueuse, le système affiche un message d'erreur indiquant qu'il est arrêté et qu'il doit être éteint manuellement à l'aide du bouton d'alimentation. Même après que vous aurez arrêté et redémarré le système, le message d'erreur continuera à s'afficher tant que vous n'aurez pas entré le mot de passe correct. REMARQUE : vous pouvez combiner l'utilisation des options Password Status (État du mot de passe), System Password (Mot de passe du système) et Setup Password (Mot de passe de configuration) pour mieux protéger le système contre toute modification non autorisée. Utilisation du programme de configuration du système 95 Désactivation du mot de passe du système Si le mot de passe du système est déjà défini, vous pouvez le désactiver soit en le tapant au cours de l'auto-test de démarrage après avoir appuyé sur <Ctrl><Entrée>, soit en accédant au programme de configuration du système et en appuyant à deux reprises sur la touche <Entrée>, une fois dans le menu du mot de passe du système. Modification d'un mot de passe du système 1 Pour accéder au programme de configuration du système, appuyez sur <F2> pendant l'auto-test de démarrage. 2 Sélectionnez l'écran System Security (Sécurité du système). 3 Vérifiez que l'option Password Status (État du mot de passe) est définie sur Unlocked (Non verrouillé). 4 Tapez le nouveau mot de passe du système dans les deux champs du mot de passe. Le champ System Password (Mot de passe du système) indique Not Enabled (Non activé) si le mot de passe est supprimé. Utilisation du mot de passe de configuration Attribution d'un mot de passe de configuration Vous ne pouvez attribuer un mot de passe de configuration que si l'option Setup Password (Mot de passe de configuration) indique Not Enabled (Non activé). Pour attribuer un mot de passe de configuration, sélectionnez l'option Setup Password (Mot de passe de configuration), puis appuyez sur la touche <+> ou <–>. Le système vous invite à entrer et à confirmer le mot de passe. REMARQUE : le mot de passe de configuration peut être identique au mot de passe du système. Si les deux mots de passe sont différents, le mot de passe de configuration peut également être utilisé à la place du mot de passe du système. Par contre, le mot de passe du système ne peut pas être utilisé à la place du mot de passe de configuration. Votre mot de passe peut contenir jusqu'à 32 caractères. Lorsque vous tapez le mot de passe, des espaces réservés apparaissent dans le champ. 96 Utilisation du programme de configuration du système L'attribution de mot de passe n'est pas sensible à la casse. Pour supprimer un caractère, appuyez sur la touche <Retour> ou sur la touche fléchée vers la gauche. Une fois le mot de passe confirmé, l'option Setup Password (Mot de passe de configuration) indique Enabled (Activé). La prochaine fois que vous entrerez dans le programme de configuration du système, le système vous demandera d'entrer le mot de passe de configuration. La modification de l'option Setup Password (Mot de passe de configuration) prend effet immédiatement (il n'est pas nécessaire de redémarrer le système). Fonctionnement du système avec un mot de passe de configuration activé Si l'option Setup Password (Mot de passe de configuration) indique Enabled (Activé), vous devez entrer ce mot de passe avant de modifier la plupart des options de configuration du système. Si vous n'entrez pas le bon mot de passe après trois tentatives, vous pourrez afficher les écrans de configuration du système, mais vous ne pourrez y apporter aucune modification. La seule exception est la suivante : si l'option System Password (Mot de passe du système) n'est ni définie sur Enabled (Activé) ni verrouillée via l'option Password Status (État du mot de passe), vous pouvez attribuer un mot de passe du système. Vous ne pouvez ni désactiver ni modifier un mot de passe du système existant. REMARQUE : il est possible d'utiliser conjointement les options Password Status (État du mot de passe) et Setup Password (Mot de passe de configuration) pour empêcher toute modification du mot de passe du système. Suppression ou modification d'un mot de passe de configuration 1 Accédez au programme de configuration du système, puis sélectionnez l'option System Security (Sécurité du système). 2 Mettez en surbrillance l'option Setup Password (Mot de passe de configuration), puis appuyez sur <Entrée> pour accéder à la fenêtre du mot de passe de configuration. Appuyez sur <Entrée> deux fois pour effacer le mot de passe de configuration existant. Le paramètre prend la valeur Not Enabled (Non activé). 3 Si vous souhaitez attribuer un nouveau mot de passe de configuration, suivez les étapes décrites dans la section “Attribution d'un mot de passe de configuration”, à la page 96. Utilisation du programme de configuration du système 97 Gestion intégrée du système L'utilitaire intégré Lifecycle Controller permet d'effectuer les tâches de gestion des systèmes depuis un environnement intégré tout au long du cycle de vie du serveur. Ce contrôleur peut être lancé au cours de la séquence d'amorçage. Il peut fonctionner indépendamment du système d'exploitation. REMARQUE : certaines configurations de plate-forme ne prennent pas en charge l'ensemble des fonctionnalités du contrôleur. Les fonctions suivantes de l'utilitaire Lifecycle Controller sont prises en charge sur les systèmes dotés du contrôleur BMC (Baseboard Management Controller) : • Installation d'un système d'exploitation • Exécution de diagnostics de validation de la mémoire, des périphériques d'E/S, des processeurs, des disques physiques et d'autres périphériques Lorsqu'une carte iDRAC6 Express (en option) est installée, le contrôleur dispose des fonctionnalités supplémentaires suivantes : • Téléchargement et application de mises à jour du micrologiciel • Configuration du matériel et du micrologiciel Pour plus d'informations sur la configuration du contrôleur, la configuration du matériel et du micrologiciel et le déploiement du système d'exploitation, voir le document Lifecycle Controller User Guide (Guide d'utilisation de Lifecycle Controller), disponible sur le site Web du support de Dell à l'adresse suivante : support.dell.com/manuals. Configuration du contrôleur BMC REMARQUE : si une carte iDRAC6 Express est installée sur le système, l'utilitaire BMC (Baseboard Management Controller) est remplacé par l'utilitaire iDRAC6. Le contrôleur BMC permet de configurer, de surveiller et de restaurer les systèmes à distance. Il comporte les fonctionnalités suivantes : 98 • Utilisation de la carte réseau intégrée du système • Consignation des incidents et alertes SNMP • Accès au journal d'événements du système et à l'état des capteurs Utilisation du programme de configuration du système • Contrôle des fonctions du système, y compris la mise sous tension et hors tension • Fonctionnement indépendant de l'état d'alimentation du système ou de son système d'exploitation • Redirection de la console de texte pour la configuration du système, les utilitaires à interface texte et les consoles du système d'exploitation REMARQUE : pour accéder à distance au contrôleur BMC à l'aide de la carte réseau intégrée, vous devez connecter le réseau à la carte réseau intégrée NIC1. Pour des informations supplémentaires sur l'utilisation du contrôleur BMC, voir la documentation de ce périphérique et celle des applications de gestion de systèmes. Accès au module de configuration BMC 1 Allumez ou redémarrez votre système. 2 Appuyez sur <Ctrl><E> lorsque vous y êtes invité après l'auto-test de démarrage. Si le système d'exploitation commence à se charger alors que vous n'avez pas encore appuyé sur <Ctrl><E>, laissez-le terminer, puis redémarrez et réessayez. Utilisation du programme de configuration du système 99 Utilitaire de configuration iDRAC L'utilitaire de configuration iDRAC est un environnement de configuration de pré-amorçage vous permettant d'afficher et de définir les paramètres de la carte iDRAC6 (en option) et du serveur géré. L'utilitaire de configuration iDRAC permet de : • Configurer, activer ou désactiver le réseau local iDRAC6 via le port de carte iDRAC6 Enterprise dédié ou les cartes réseau intégrées • Activer ou désactiver l'interface IPMI sur le réseau LAN • Activer une destination d'interruption d'événements sur plate-forme (PET) du réseau local • Connecter ou déconnecter les périphériques de média virtuel • Modifier le nom d'utilisateur et le mot de passe administrateur et gérer les privilèges des utilisateurs • Afficher ou effacer les messages du journal des événements système (SEL) Pour des informations supplémentaires sur l'utilisation de la carte iDRAC6, voir la documentation de ce périphérique et celle des applications de gestion de systèmes. Accès à l'utilitaire de configuration iDRAC 1 Allumez ou redémarrez votre système. 2 Appuyez sur <Ctrl><E> lorsque vous y êtes invité pendant l'auto-test de démarrage. Si le système d'exploitation commence à se charger alors que vous n'avez pas encore appuyé sur <Crtl><E>, attendez qu'il finisse de démarrer, puis redémarrez-le et réessayez. 100 Utilisation du programme de configuration du système Installation des composants du système REMARQUE : les illustrations de cette section montrent des systèmes avec des disques durs remplaçables à chaud. Outils recommandés • Clé du verrouillage à clé du système • Tournevis cruciformes n° 1 et n° 2 • Tournevis Torx T10 • Bracelet antistatique À l'intérieur du système PRÉCAUTION : la plupart des réparations ne peuvent être effectuées que par un technicien de maintenance agréé. N'effectuez que les opérations de dépannage et les petites réparations autorisées par la documentation de votre produit, ou selon les instructions fournies en ligne ou par téléphone par l'équipe de maintenance et d'assistance technique. Tout dommage causé par une réparation non autorisée par Dell est exclu de votre garantie. Consultez et respectez les consignes de sécurité fournies avec votre produit. Installation des composants du système 101 Figure 3-1. À l'intérieur du système (système à huit disques durs) 6 5 4 3 2 1 7 8 11 9 10 102 1 Carte du panneau de commande 2 Fond de panier SAS 3 Ventilateur 4 Carte de montage pour carte d'extension 5 Baies de bloc d'alimentation (2) 6 Carénage de refroidissement 7 Dissipateur de chaleur/processeur (2) 8 Barrettes de mémoire (8) 9 Ventilateurs du système (4) 10 Lecteur optique (en option) 11 Disques durs (8) Installation des composants du système Figure 3-2. À l'intérieur du système (système à douze disques durs) 5 3 4 2 1 6 7 8 10 9 1 Ventilateur 2 Disques durs internes (2) 3 Carte de montage pour carte d'extension 4 Baies de bloc d'alimentation (2) 5 Carénage de refroidissement 6 Dissipateur de chaleur/processeur (2) 7 Barrettes de mémoire (8) 8 Ventilateurs du système (4) 9 Fond de panier SAS 10 Disques durs (12) Installation des composants du système 103 Cadre avant (en option) Le cadre est doté d'un verrou qui permet de restreindre l'accès au bouton d'alimentation, au lecteur optique et au(x) disque(s) dur(s). L'écran LCD et les boutons de navigation sont accessibles via le cadre avant. Retrait du cadre avant 1 Déverrouillez le cadre à l'aide de la clé du système. 2 Soulevez le loquet d'éjection situé près du verrou. 3 Faites pivoter le côté gauche du cadre pour l'écarter du panneau avant. 4 Dégagez le bord droit du cadre des crochets du boîtier du système, puis retirez le cadre. Figure 3-3. Retrait et réinstallation du cadre avant 3 2 1 4 104 1 Loquet d'éjection 2 Verrou 3 Cadre 4 Languette de la charnière Installation des composants du système Installation du cadre avant 1 Accrochez le bord droit du cadre sur le châssis. 2 Fixez le bord libre du cadre sur le système. 3 Fixez le cadre à l'aide du verrouillage à clé. Voir figure 3-3. Ouverture et fermeture du système AVERTISSEMENT : demandez toujours de l'aide avant de soulever le système. N'essayez pas de le soulever seul, car vous risqueriez de vous blesser. PRÉCAUTION : la plupart des réparations ne peuvent être effectuées que par un technicien de maintenance agréé. N'effectuez que les opérations de dépannage et les petites réparations autorisées par la documentation de votre produit, ou selon les instructions fournies en ligne ou par téléphone par l'équipe de maintenance et d'assistance technique. Tout dommage causé par une réparation non autorisée par Dell est exclu de votre garantie. Lisez et respectez les consignes de sécurité fournies avec votre produit. Ouverture du système 1 Mettez le système et les périphériques connectés hors tension, puis débranchez le système de la prise secteur et des périphériques. 2 Retirez le cadre avant s'il est installé. Voir “Retrait du cadre avant”, à la page 104. 3 Tournez le verrou du loquet de dégagement, présent sur le capot du système, dans le sens inverse des aiguilles d'une montre pour le déverrouiller. Voir la figure 3-4 et la figure 3-5. 4 Soulevez le loquet situé sur la partie supérieure du système, puis faites glisser le capot vers l'arrière. 5 Saisissez le capot de chaque côté et soulevez-le avec précaution pour le retirer du système. Voir la figure 3-4 et la figure 3-5. REMARQUE : l'ouverture et la fermeture du système illustrées à la figure 3-4 s'appliquent également aux systèmes à quatre disques durs. Installation des composants du système 105 Figure 3-4. Retrait et réinstallation du capot du système (systèmes à huit disques durs) 2 1 1 106 Loquet du capot du système 2 Installation des composants du système Verrou du loquet de dégagement Figure 3-5. Retrait et réinstallation du capot du système (systèmes à douze disques durs) 2 1 1 Loquet du capot du système 2 Verrou du loquet de dégagement Fermeture du système 1 Soulevez le loquet du capot du système. 2 Placez le capot sur le châssis en le décalant légèrement vers l'arrière du système de façon à aligner les deux crochets du bord arrière du capot sur les languettes du bord arrière du châssis. Voir la figure 3-4 et la figure 3-5. 3 Faites glisser le capot vers l'avant du châssis, puis appuyez sur le loquet. 4 Tournez le verrou du loquet de dégagement dans le sens des aiguilles d'une montre pour fermer le capot. 5 Rebranchez le système et les périphériques sur leurs prises secteur, puis allumez le système. Installation des composants du système 107 Carénage de refroidissement Un carénage de refroidissement dirige le flux d'air généré par les ventilateurs vers les processeurs et les barrettes de mémoire du système. Retrait du carénage de refroidissement PRÉCAUTION : la plupart des réparations ne peuvent être effectuées que par un technicien de maintenance agréé. N'effectuez que les opérations de dépannage et les petites réparations autorisées par la documentation de votre produit, ou selon les instructions fournies en ligne ou par téléphone par l'équipe de maintenance et d'assistance technique. Tout dommage causé par une réparation non autorisée par Dell est exclu de votre garantie. Consultez et respectez les consignes de sécurité fournies avec votre produit. 1 Ouvrez le système. Voir “Ouverture du système”, à la page 105. 2 Saisissez et soulevez délicatement le carénage pour le retirer de la carte système. Voir la figure 3-6. Figure 3-6. Installation et retrait du carénage de refroidissement 2 1 1 108 Baies de ventilateur numérotées 2 Installation des composants du système Carénage de refroidissement Installation du carénage de refroidissement 1 Alignez le carénage en prenant comme repère le centre des baies de ventilateur numérotées. 2 Appuyez sur le carénage de refroidissement pour l'insérer dans le châssis. 3 Refermez le système. Voir “Fermeture du système”, à la page 107. 4 Rebranchez le système sur la prise secteur et allumez-le, ainsi que les périphériques qui y sont connectés. Disques durs Votre système prend en charge des disques durs de 3,5 ou 2,5 pouces (SAS ou SATA) installés dans un support de 3,5 pouces remplaçable à chaud ou des disques internes câblés. Selon le châssis, les disques durs sont installés à l'intérieur ou à l'avant du système (voir la figure 3-1). Les disques durs installés à l'avant du système sont connectés à un fond de panier SAS via des supports prévus à cet effet et peuvent être configurés pour le remplacement à chaud. REMARQUE : les systèmes à disques durs câblés peuvent prendre en charge jusqu'à quatre disques durs SAS ou SATA de 3,5 pouces. Retrait d'un cache de disque dur PRÉCAUTION : pour assurer un refroidissement correct du système, vous devez installer un cache dans toutes les baies de disque dur vacantes. REMARQUE : cette section concerne uniquement les systèmes avec disques durs remplaçables à chaud. 1 Retirez le cadre avant. Voir “Retrait du cadre avant”, à la page 104. 2 Saisissez l'avant du cache de disque dur, appuyez sur le levier d'éjection situé sur le côté droit, puis extrayez le cache de la baie de lecteur. Voir la figure 3-7. Installation des composants du système 109 Figure 3-7. Retrait ou installation d'un cache de disque dur 1 2 1 Cache de disque dur 2 Levier de dégagement Installation d'un cache de disque dur Alignez le cache de disque dur sur la baie de lecteur et insérez-le dans la baie jusqu'à ce que le levier de dégagement s'enclenche. Voir la figure 3-7. Retrait d'un disque dur remplaçable à chaud 1 Le cas échéant, retirez le cadre avant. Voir “Retrait du cadre avant”, à la page 104. 2 À l'aide du logiciel de gestion RAID, préparez le disque dur en vue de son retrait. Attendez que les voyants de disque dur situés sur le support de lecteur indiquent que le lecteur peut être retiré en toute sécurité. Voir “Codes des voyants des disques durs”, à la page 24. Si le lecteur était en ligne, le voyant d'activité/panne vert clignote pendant sa mise hors tension. Une fois les deux voyants éteints, vous pouvez retirer le disque. 3 Appuyez sur le bouton de dégagement, puis ouvrez la poignée pour déverrouiller le lecteur. Voir la figure 3-8. 4 Extrayez le disque dur de la baie de lecteur. 5 Insérez un cache de disque dur dans la baie vacante. Voir “Installation d'un cache de disque dur”, à la page 110. 110 Installation des composants du système PRÉCAUTION : pour assurer un refroidissement correct du système, vous devez installer un cache de disque dur dans toutes les baies de disque dur vacantes. Figure 3-8. Retrait et installation d'un disque dur remplaçable à chaud 1 2 1 Bouton de dégagement 2 Poignée du support de disque dur Installation d'un disque dur remplaçable à chaud PRÉCAUTION : utilisez uniquement des disques durs ayant été testés et homologués pour l'utilisation avec le fond de panier SAS/SATA. PRÉCAUTION : lorsque vous installez un disque dur, assurez-vous que les disques adjacents sont complètement installés. Si vous insérez un support de disque dur et tentez d'en verrouiller la poignée alors qu'un support de disque dur voisin n'est que partiellement installé, vous risquez d'endommager le ressort de protection de ce dernier et de le rendre inutilisable. PRÉCAUTION : pour éviter toute perte de données, assurez-vous que votre système d'exploitation prend en charge l'installation de lecteurs remplaçables à chaud. Voir la documentation fournie avec le système d'exploitation. PRÉCAUTION : certaines configurations système ne prennent pas en charge l'association de disques durs SATA et SAS. 1 Retirez le cadre avant. Voir “Retrait du cadre avant”, à la page 104. Installation des composants du système 111 2 Si la baie est fermée par un cache, retirez-le. Voir “Retrait d'un cache de disque dur”, à la page 109. 3 Appuyez sur le bouton de dégagement se trouvant à l'avant du support de disque. 4 Le levier du support étant ouvert, insérez le disque dur dans la baie de lecteur jusqu'à ce qu'il touche le fond de panier. Voir la figure 3-8. 5 Refermez la poignée afin de verrouiller le lecteur. Retrait d'un disque dur installé dans un support Retirez les vis situées sur les rails coulissants du support, puis retirez le disque dur. Voir la figure 3-9. Figure 3-9. Installation d'un disque dur remplaçable à chaud dans un support de disque dur 1 4 3 2 112 1 Disque dur 2 Voyant SAS/SATA 3 Support de disque 4 Vis (4) Installation des composants du système Installation d'un disque dur dans un support 1 Insérez le disque dur dans le support, connecteur vers l'arrière. Voir la figure 3-9. 2 Alignez les trous de vis du disque dur sur ceux du support de disque dur. Si la position est correcte, l'arrière du disque dur s'aligne sur l'arrière du support. 3 Fixez le disque dur sur le support à l'aide des quatre vis. Retrait d'un disque dur connecté par câble PRÉCAUTION : la plupart des réparations ne peuvent être effectuées que par un technicien de maintenance agréé. N'effectuez que les opérations de dépannage et les petites réparations autorisées par la documentation de votre produit, ou selon les instructions fournies en ligne ou par téléphone par l'équipe de maintenance et d'assistance technique. Tout dommage causé par une réparation non autorisée par Dell est exclu de votre garantie. Consultez et respectez les consignes de sécurité fournies avec votre produit. 1 Mettez le système et les périphériques connectés hors tension, débranchez le système de la prise secteur, puis déconnectez-le de tous les périphériques. 2 Ouvrez le système. Voir “Ouverture du système”, à la page 105. 3 Débranchez les câbles d'alimentation et de données du disque dur présent dans la baie de lecteur. 4 Appuyez sur la patte située sur le support de disque dur, puis extrayez le lecteur de la baie. Voir la figure 3-10. Installation des composants du système 113 Figure 3-10. Retrait et installation d'un disque dur connecté par câble 2 1 3 4 1 Disque dur 2 Câble d'alimentation/de données 3 Patte 4 Support de lecteur REMARQUE : si vous n'avez pas l'intention de remplacer le disque dur, retirez-le de son support (voir la figure 3-11), puis replacez ce dernier dans la baie de lecteur. 5 Remettez le capot en place. Voir “Fermeture du système”, à la page 107. Installation d'un disque dur connecté par câble PRÉCAUTION : la plupart des réparations ne peuvent être effectuées que par un technicien de maintenance agréé. N'effectuez que les opérations de dépannage et les petites réparations autorisées par la documentation de votre produit, ou selon les instructions fournies en ligne ou par téléphone par l'équipe de maintenance et d'assistance technique. Tout dommage causé par une réparation non autorisée par Dell est exclu de votre garantie. Consultez et respectez les consignes de sécurité fournies avec votre produit. 1 Mettez le système et les périphériques connectés hors tension, débranchez le système de la prise secteur, puis déconnectez-le de tous les périphériques. 2 Ouvrez le système. Voir “Ouverture du système”, à la page 105. 114 Installation des composants du système 3 Retirez le support de disque dur existant en soulevant la patte située sur le support. Ensuite, extrayez le support du système. 4 Placez le disque dur dans son support. Voir “Installation d'un disque dur dans un support”, à la page 116. 5 Introduisez le disque dur dans la baie de lecteur. 6 Connectez le câble d'alimentation et de données au disque dur. • Pour connecter le disque dur au contrôleur SATA intégré (disques durs SATA uniquement), branchez le câble de données SATA sur le connecteur SATA de la carte système. Voir la figure 6-1. • Pour relier le disque dur à une carte contrôleur SAS RAID (disques durs SAS ou SATA), branchez le câble de données sur le connecteur situé sur le bord de la carte. Pour plus d'informations sur l'installation d'une carte contrôleur SAS, voir “Installation d'une carte d'extension”, à la page 144. 7 Remettez le capot en place. Voir “Fermeture du système”, à la page 107. 8 Rebranchez le système sur la prise secteur et allumez-le, ainsi que les périphériques connectés. 9 Accédez au programme de configuration du système et vérifiez que le contrôleur de disque dur est activé. Voir “Accès au programme de configuration du système”, à la page 72. 10 Quittez le programme de configuration du système et redémarrez le système. Voir la documentation fournie avec le disque dur pour les instructions d'installation du ou des logiciels requis pour son fonctionnement. Installation des composants du système 115 Retrait d'un disque dur installé dans un support Retirez les vis situées sur les rails coulissants du support, puis retirez le disque dur. Voir la figure 3-11. Figure 3-11. Installation d'un disque dur connecté par câble dans un support 1 2 3 1 Disque dur 3 Vis (4)* 2 Support du disque dur *Les vis sont fournies avec les disques durs commandés auprès de Dell. Installation d'un disque dur dans un support 1 Insérez le disque dur dans le support, connecteur vers l'arrière. Voir la figure 3-11. 2 Alignez les trous de vis du disque dur sur ceux du support de disque dur. Si la position est correcte, l'arrière du disque dur s'aligne sur l'arrière du support. 3 Fixez le disque dur sur le support à l'aide des quatre vis. 116 Installation des composants du système Disques durs internes Tous les systèmes à douze disque durs prennent en charge deux disques durs internes (SAS ou SATA) de 2,5 pouces connectés par câble. Les disques durs internes sont connectés au fond de panier SAS. Il est recommandé d'installer le système d'exploitation sur les disques durs internes, dans une configuration RAID 1. Pour obtenir des informations sur la configuration RAID, voir la documentation RAID, à l'adresse : support.dell.com/manuals. Retrait d'une baie de disque dur interne PRÉCAUTION : la plupart des réparations ne peuvent être effectuées que par un technicien de maintenance agréé. N'effectuez que les opérations de dépannage et les petites réparations autorisées par la documentation de votre produit, ou selon les instructions fournies en ligne ou par téléphone par l'équipe de maintenance et d'assistance technique. Tout dommage causé par une réparation non autorisée par Dell est exclu de votre garantie. Consultez et respectez les consignes de sécurité fournies avec votre produit. 1 Mettez le système et les périphériques connectés hors tension, débranchez le système de la prise secteur, puis déconnectez-le de tous les périphériques. 2 Ouvrez le système. Voir “Ouverture du système”, à la page 105. 3 Soulevez le loquet situé sur la baie de disque dur interne et soulevez-la pour l'extraire du système. Voir la figure 3-12. Installation des composants du système 117 Figure 3-12. Installation et retrait d'une baie de disque dur interne 2 3 1 4 118 1 Disques durs internes (2) 2 Loquet de dégagement 3 Baie de disque dur interne 4 Support Installation des composants du système Installation d'une baie de disque dur interne PRÉCAUTION : la plupart des réparations ne peuvent être effectuées que par un technicien de maintenance agréé. N'effectuez que les opérations de dépannage et les petites réparations autorisées par la documentation de votre produit, ou selon les instructions fournies en ligne ou par téléphone par l'équipe de maintenance et d'assistance technique. Tout dommage causé par une réparation non autorisée par Dell est exclu de votre garantie. Consultez et respectez les consignes de sécurité fournies avec votre produit. 1 Mettez le système et les périphériques connectés hors tension, débranchez le système de la prise secteur, puis déconnectez-le de tous les périphériques. 2 Ouvrez le système. Voir “Ouverture du système”, à la page 105. 3 Soulevez le loquet situé sur la baie de disque dur interne et alignez la baie sur le support. 4 Faites pivoter le loquet pour verrouiller la baie. Retrait d'un disque dur interne d'une baie de disque dur interne Retirez les vis situées sur les côtés de la baie de disque dur interne et faites glisser le disque dur hors de la baie. Voir la figure 3-13. Installation des composants du système 119 Figure 3-13. interne Installation et retrait d'un disque dur interne d'une baie de disque dur 3 2 1 4 1 Baie de disque dur interne 2 Loquet de dégagement 3 Vis (4) * 4 Disque dur interne *Les vis sont fournies avec les disques durs commandés auprès de Dell. Installation d'un disque dur dans une baie 1 Insérez le disque dur dans la baie de disque dur interne, connecteur vers l'arrière jusqu'à ce qu'il s'aligne sur l'arrière de la baie. Voir la figure 3-13. 2 Fixez le disque dur sur le support du disque dur à l'aide des quatre vis. 120 Installation des composants du système Lecteur optique (en option) Vous pouvez insérer un lecteur optique DVD-ROM ou DVD+/-RW SATA ultramince dans le panneau avant et le connecter au contrôleur SATA de la carte système. REMARQUE : les systèmes à douze disques durs ne prennent en charge qu'un lecteur optique USB externe. REMARQUE : les DVD sont uniquement des périphériques de données. Retrait d'un lecteur optique PRÉCAUTION : la plupart des réparations ne peuvent être effectuées que par un technicien de maintenance agréé. N'effectuez que les opérations de dépannage et les petites réparations autorisées par la documentation de votre produit, ou selon les instructions fournies en ligne ou par téléphone par l'équipe de maintenance et d'assistance technique. Tout dommage causé par une réparation non autorisée par Dell est exclu de votre garantie. Consultez et respectez les consignes de sécurité fournies avec votre produit. 1 Retirez le cadre avant s'il est installé. Voir “Retrait du cadre avant”, à la page 104. 2 Éteignez le système et les périphériques qui y sont connectés, puis débranchez le système de la prise secteur. 3 Ouvrez le système. Voir “Ouverture du système”, à la page 105. 4 Déconnectez le câble du lecteur optique de l'arrière du lecteur. Faites attention au cheminement du câble du lecteur optique sous les pattes du châssis du système lorsque vous le retirez de la carte système et du lecteur. Par la suite, vous devrez reproduire la même disposition pour éviter que le câble ne soit coincé ou écrasé. 5 Pour retirer le lecteur, appuyez sur la patte de dégagement de couleur bleue située à l'arrière du lecteur optique, puis exercez une légère pression pour extraire le lecteur du système. Voir la figure 3-14. 6 Si vous n'envisagez pas d'installer un nouveau lecteur optique, remettez le cache en place. Installation des composants du système 121 Figure 3-14. Retrait du lecteur optique 1 2 3 1 Lecteur optique 3 Patte de dégagement 2 Câble du lecteur optique Installation d'un lecteur optique PRÉCAUTION : la plupart des réparations ne peuvent être effectuées que par un technicien de maintenance agréé. N'effectuez que les opérations de dépannage et les petites réparations autorisées par la documentation de votre produit, ou selon les instructions fournies en ligne ou par téléphone par l'équipe de maintenance et d'assistance technique. Les dommages causés par une maintenance effectuée par une personne non autorisée par Dell ne sont pas couverts par votre garantie. Consultez et respectez les consignes de sécurité fournies avec votre produit. 1 Retirez le cadre avant s'il est installé. Voir “Retrait du cadre avant”, à la page 104. 2 Éteignez le système et les périphériques qui y sont connectés, puis débranchez le système de la prise secteur. 3 Ouvrez le système. Voir “Ouverture du système”, à la page 105. 4 Le cas échéant, retirez le cache du lecteur optique. Pour ce faire, appuyez sur la patte de dégagement de couleur bleue située à l'arrière du cache, puis exercez une pression pour extraire celui-ci du système. 122 Installation des composants du système 5 Alignez le lecteur optique sur l'ouverture correspondante du panneau avant. Voir la figure 3-14. 6 Insérez le lecteur optique jusqu'à ce que le loquet s'enclenche. 7 Connectez le câble du lecteur optique à l'arrière du lecteur. Vous devez acheminer correctement ces câbles sous les pattes du châssis du système pour éviter qu'ils ne soient coincés ou écrasés. Voir la Figure 3-1. 8 Connectez le câble de données à la carte système, et le câble d'interface au connecteur SAS_B du fond de panier. Voir la figure 6-1. 9 Refermez le système. Voir “Fermeture du système”, à la page 107. 10 Le cas échéant, réinstallez le cadre avant. Voir “Retrait du cadre avant”, à la page 104. 11 Rebranchez le système et les périphériques sur leurs prises secteur, puis allumez le système. Ventilateurs Votre système contient quatre ventilateurs, à un ou deux moteurs selon la configuration de votre système. Ils assurent le refroidissement du processeur, des cartes PCI et des barrettes de mémoire. Les systèmes équipés de blocs d'alimentation redondants contiennent également un ventilateur monomoteur pour assurer le refroidissement des blocs d'alimentation. REMARQUE : les systèmes à disques durs connectés par câble ne contiennent que quatre ventilateurs monomoteur. REMARQUE : le retrait ou l'installation à chaud des ventilateurs n'est pas pris en charge. REMARQUE : en cas de problème dû à un ventilateur spécifique, vous pourrez facilement identifier et remplacer l'élément défectueux en recherchant le numéro indiqué par le logiciel de gestion du système dans l'assemblage de ventilateurs. Retrait d'un ventilateur AVERTISSEMENT : le ventilateur peut continuer à tourner pendant un certain temps après l'arrêt du système. Attendez que le ventilateur arrête de tourner avant de le retirer du système. Installation des composants du système 123 AVERTISSEMENT : n'utilisez pas le système sans les ventilateurs. PRÉCAUTION : la plupart des réparations ne peuvent être effectuées que par un technicien de maintenance agréé. N'effectuez que les opérations de dépannage et les petites réparations autorisées par la documentation de votre produit, ou selon les instructions fournies en ligne ou par téléphone par l'équipe de maintenance et d'assistance technique. Tout dommage causé par une réparation non autorisée par Dell est exclu de votre garantie. Consultez et respectez les consignes de sécurité fournies avec votre produit. 1 Éteignez le système et les périphériques qui y sont connectés, puis débranchez le système de la prise secteur. 2 Ouvrez le système. Voir “Ouverture du système”, à la page 105. 3 Le cas échéant, retirez le carénage de refroidissement. Voir “Retrait du carénage de refroidissement”, à la page 108. 4 Débranchez le câble d'alimentation du ventilateur connecté à la carte système. Voir la figure 3-16. REMARQUE : pour retirer les ventilateurs 3 et 4, retirez d'abord la carte contrôleur de stockage. Voir “Retrait de la carte contrôleur de stockage”, à la page 149. REMARQUE : pour retirer le ventilateur 5 dans les systèmes à douze disques durs, retirez le support et la baie de disque dur interne. Voir “Retrait d'une baie de disque dur interne”, à la page 117. 5 Appuyez sur la patte de dégagement en maintenant les bords du ventilateur, puis soulevez celui-ci dans un mouvement rectiligne pour l'extraire de son support. Voir la figure 3-15 et la figure 3-16. 124 Installation des composants du système Figure 3-15. Retrait et réinstallation d'un ventilateur (système à huit disques durs) 2 1 3 1 Ventilateurs (5) 3 Câble du ventilateur 2 Patte de dégagement Installation des composants du système 125 Figure 3-16. Retrait et réinstallation d'un ventilateur (système à douze disques durs) 2 1 3 126 1 Ventilateurs (5) 3 Câble du ventilateur 2 Installation des composants du système Patte de dégagement Réinstallation d'un ventilateur de refroidissement 1 Alignez le ventilateur en tournant le côté muni du câble d'alimentation vers l'arrière du système. 2 Insérez le ventilateur dans l'assemblage de ventilateurs jusqu'à ce qu'il s'enclenche à fond. Voir la figure 3-15 et la figure 3-16. 3 Branchez le câble d'alimentation du ventilateur au connecteur correspondant de la carte système. 4 Faites passer le câble d'alimentation par les guides du châssis. REMARQUE : pour les systèmes à douze disques durs, réinstallez d'abord le support et la baie de disque dur interne. Voir “Installation d'une baie de disque dur interne”, à la page 119. 5 Réinstallez le carénage de refroidissement. Voir “Installation du carénage de refroidissement”, à la page 109. 6 Refermez le système. Voir “Fermeture du système”, à la page 107. 7 Rebranchez le système sur la prise secteur et allumez-le, ainsi que les périphériques qui y sont connectés. Blocs d'alimentation Votre système prend en charge les blocs d'alimentation suivants : • Les systèmes à disques durs connectés par câble prennent en charge une puissance de 480 W (bloc d'alimentation non redondant) • Les systèmes à disques durs remplaçables à chaud prennent en charge une puissance de 750 W/1100 W (bloc alimentation redondant) REMARQUE : la puissance maximale (en watts) est indiquée sur l'étiquette du bloc d'alimentation. Si deux blocs sont installés, le second est utilisé comme bloc d'alimentation redondant remplaçable à chaud. En mode redondant, le système répartit la charge de la puissance disponible entre les deux blocs d'alimentation pour une plus grande efficacité. Si vous retirez un bloc d'alimentation alors que le système est sous tension, la totalité de la puissance disponible est utilisée par le bloc d'alimentation restant. Installation des composants du système 127 PRÉCAUTION : pour assurer un refroidissement correct du système, vous devez, dans le cas d'une configuration redondante, installer un cache de bloc d'alimentation sur la baie PS2. Voir “Installation d'un cache de bloc d'alimentation”, à la page 130". REMARQUE : si le système est doté d'un seul bloc d'alimentation, celui-ci doit être installé dans la baie PS1. Retrait d'un bloc d'alimentation redondant PRÉCAUTION : la plupart des réparations ne peuvent être effectuées que par un technicien de maintenance agréé. N'effectuez que les opérations de dépannage et les petites réparations autorisées par la documentation de votre produit, ou selon les instructions fournies en ligne ou par téléphone par l'équipe de maintenance et d'assistance technique. Tout dommage causé par une réparation non autorisée par Dell est exclu de votre garantie. Consultez et respectez les consignes de sécurité fournies avec votre produit. PRÉCAUTION : le système ne peut fonctionner normalement que si au moins un bloc d'alimentation est installé. Si le système comprend deux blocs d'alimentation, ne retirez et ne remplacez qu'un seul bloc d'alimentation à la fois lorsque le système est sous tension. 1 Débranchez le câble d'alimentation de la source d'alimentation électrique. 2 Débranchez le câble d'alimentation du bloc d'alimentation, puis retirez les bandes Velcro des câbles du système. REMARQUE : vous devrez peut-être débloquer et relever le passe-câbles en option, s'il gêne le retrait du bloc d'alimentation. Pour plus d'informations sur le passe-câbles, voir la documentation du système relative au rack. 3 Appuyez sur le levier du loquet de dégagement, puis retirez le bloc d'alimentation du châssis. Voir la figure 3-17. REMARQUE : installez un cache à la place du bloc d'alimentation si vous ne réinstallez pas celui-ci. Voir “Installation d'un cache de bloc d'alimentation”, à la page 130. 128 Installation des composants du système Figure 3-17. Retrait et installation d'un bloc d'alimentation redondant 1 2 4 3 1 Bloc d'alimentation 2 Poignée du bloc d'alimentation 3 Bande Velcro 4 Loquet de dégagement Installation d'un bloc d'alimentation redondant 1 Vérifiez que les deux blocs d'alimentation sont de même type et qu'ils ont la même puissance maximale de sortie. REMARQUE : la puissance maximale (en watts) est indiquée sur l'étiquette du bloc d'alimentation. 2 Insérez le nouveau bloc d'alimentation dans le châssis jusqu'à ce qu'il s'emboîte complètement et que le loquet de dégagement s'enclenche. Voir la figure 3-17. REMARQUE : si vous avez débloqué le passe-câbles à l'étape 2 de la procédure précédente, remettez-le en place. Pour plus d'informations sur le passe-câbles, voir la documentation du système relative au rack. 3 Connectez le câble d'alimentation au bloc d'alimentation et branchez son autre extrémité sur une prise secteur. Installation des composants du système 129 PRÉCAUTION : en branchant le câble d'alimentation, fixez-le à l'aide de la bande Velcro. REMARQUE : après avoir installé, remplacé ou ajouté à chaud un nouveau bloc d'alimentation dans un système à deux blocs d'alimentation, patientez quelques secondes pour que le système reconnaisse le bloc d'alimentation et détermine son état. Le voyant du bloc d'alimentation s'allume en vert si ce dernier fonctionne normalement (voir la figure 1-7). Retrait d'un cache de bloc d'alimentation Si vous installez un second bloc d'alimentation, tirez le cache installé dans la baie PS2 pour l'extraire. PRÉCAUTION : dans le cas d'une configuration redondante, vous devez installer un cache dans la baie de bloc d'alimentation PS2 pour assurer un refroidissement correct du système. Retirez le cache uniquement si vous installez un second bloc d'alimentation. Installation d'un cache de bloc d'alimentation REMARQUE : le cache de bloc d'alimentation ne doit être installé que dans la baie d'alimentation PS2. Pour installer le cache de bloc d'alimentation, alignez-le avec la baie d'alimentation et insérez-le dans le châssis jusqu'à ce qu'il s'enclenche. Retrait d'un bloc d'alimentation non redondant PRÉCAUTION : la plupart des réparations ne peuvent être effectuées que par un technicien de maintenance agréé. N'effectuez que les opérations de dépannage et les petites réparations autorisées par la documentation de votre produit, ou selon les instructions fournies en ligne ou par téléphone par l'équipe de maintenance et d'assistance technique. Tout dommage causé par une réparation non autorisée par Dell est exclu de votre garantie. Consultez et respectez les consignes de sécurité fournies avec votre produit. 130 Installation des composants du système 1 Éteignez le système et les périphériques qui y sont connectés. 2 Déconnectez le câble d'alimentation du bloc d'alimentation et retirez les bandes Velcro utilisées pour attacher les câbles du système. REMARQUE : vous devrez peut-être débloquer et relever le passe-câbles en option, s'il gêne le retrait du bloc d'alimentation. Pour plus d'informations sur le passe-câbles, voir la documentation du système relative au rack. REMARQUE : retirez le support de fixation du câble d'alimentation qui maintient en place les câbles du système. Pour plus d'informations, voir le Guide de mise en route fourni avec le système. 3 Ouvrez le système. Voir “Ouverture du système”, à la page 105. Débranchez tous les câbles d'alimentation reliant le bloc d'alimentation à la carte système, aux disques durs et au lecteur optique. Voir la figure 3-18. 4 Retirez les vis et le support qui fixent le bloc d'alimentation sur le châssis. 5 Soulevez le bloc d'alimentation pour le retirer du châssis. Voir la figure 3-18. Installation des composants du système 131 Figure 3-18. Retrait et installation d'un bloc d'alimentation non redondant 1 2 3 4 7 6 5 132 Installation des composants du système 1 Support 2 Vis (2) 3 Bloc d'alimentation 4 Câble d'alimentation 8 broches 5 Câble d'alimentation du lecteur optique 6 Câble d'alimentation 24 broches 7 Câble d'alimentation SATA Installation d'un bloc d'alimentation non redondant REMARQUE : cette section concerne uniquement les systèmes à disques durs connectés par câble. 1 Ouvrez le système. Voir “Ouverture du système”, à la page 105. 2 Insérez à fond le nouveau bloc d'alimentation dans le châssis, installez un support à l'arrière du bloc d'alimentation, puis serrez les vis pour fixer le bloc au châssis. Voir la figure 3-18. 3 Branchez le câble d'alimentation sur le bloc d'alimentation. 4 Branchez les câbles d'alimentation sur la carte système, les disques durs et le lecteur optique. 5 Branchez le câble sur une prise d'alimentation. 6 Remettez le capot en place. Voir “Fermeture du système”, à la page 107. 7 Mettez le système et les périphériques qui y sont connectés sous tension. Mémoire système Le système prend en charge des barrettes de mémoire DIMM DDR3 à registres (RDIMM) ou des barrettes de mémoire DIMM ECC sans tampon (UDIMM). Les barrettes de mémoire DIMM à simple ou double rangée de connexions peuvent être cadencées à 1 067 ou 1 333 MHz, et les barrettes à quadruple rangée à 1 067 MHz. Le système comporte huit connecteurs de mémoire, répartis en deux jeux de quatre (un jeu pour chaque processeur). Chaque jeu de quatre supports est organisé en trois canaux. Deux barrettes de mémoire DIMM pour le canal 0 et une pour les canaux 1 et 2. Le premier support de chaque canal est identifié par des leviers de dégagement de couleur blanche. Installation des composants du système 133 La capacité de mémoire maximale prise en charge par votre système varie en fonction du type et de la taille des barrettes de mémoire utilisées : • Les barrettes de mémoire RDIMM à simple, double et quadruple rangée de connexions de 1, 2, 4, 8 et 16 Go sont prises en charge jusqu'à concurrence de 128 Go. REMARQUE : les systèmes à disques durs connectés par câble ne prennent pas en charge les barrettes de mémoire DIMM de 8 et 16 Go. Les barrettes RDIMM sont prises en charge jusqu'à concurrence de 32 Go. • Les barrettes de mémoire UDIMM de 1 Go et 2 Go sont prises en charge jusqu'à concurrence de 16 Go. Consignes générales pour l'installation des modules de mémoire Pour optimiser les performances du système, observez les consignes générales suivantes lorsque vous configurez la mémoire système. REMARQUE : le non-respect de ces consignes peut empêcher le système de démarrer ou de générer une sortie vidéo. 134 • Les barrettes de mémoire RDIMM et UDIMM ne peuvent pas être associées. • Tous les canaux comportant des barrettes de mémoire doivent, à l'exception des canaux vacants, avoir la même configuration. • La configuration des barrettes de mémoire doit être identique pour chaque processeur. • Des barrettes de mémoire de tailles différentes peuvent être associées dans une configuration A1-A4 ou B1-B4 (par exemple, 2 Go et 4 Go), mais tous les canaux utilisés doivent avoir une configuration identique. • En mode Optimiseur, les barrettes de mémoire sont installés dans l'ordre numérique des logements, en commençant par A1 ou B1. • Pour la mise en miroir de la mémoire ou le mode Fonctions ECC avancées, le canal le plus éloigné du processeur n'est pas utilisé et les barrettes de mémoire sont installées à partir du canal A1 ou B1, suivi du canal A2 ou B2. • Le mode Fonctions ECC avancées nécessite des barrettes de mémoire utilisant des largeurs de périphérique DRAM x4 ou x8. Installation des composants du système • Pour chaque canal, la vitesse de la mémoire dépend de la configuration de la mémoire : – – Pour les barrettes de mémoire à simple ou double rangée de connexions : • Une configuration à une barrette de mémoire par canal prend en charge jusqu'à 1 333 MHz. • Une configuration à deux barrettes de mémoire par canal prend en charge jusqu'à 1 067 MHz. Pour les barrettes de mémoire à quadruple rangée de connexions : • Une configuration à une barrette de mémoire par canal prend en charge jusqu'à 1 067 MHz. • Les configurations à deux barrettes de mémoire par canal sont limitées à 800 MHz, indépendamment de la vitesse des barrettes. • Si des barrettes de mémoire à quadruple rangée de connexions sont associées à des barrettes à simple ou double rangée, elles doivent être installées dans les supports munis de leviers de dégagement blancs. • Si les vitesses des barrettes de mémoire installées sont différentes, les barrettes fonctionnent à la vitesse de la ou des barrettes de mémoire les plus lentes. Recommandations spécifiques à chaque mode Trois canaux de mémoire sont alloués à chaque processeur. Le nombre de canaux utilisés et les configurations autorisées dépendent du mode sélectionné pour la mémoire. Prise en charge du mode Fonctions ECC avancées (Lockstep) Dans cette configuration, les deux canaux situés le plus près du processeur sont associés en un canal unique de 128 bits. Ce mode prend en charge la fonction de correction d'erreurs par périphérique SDDC (Single Device Data Correction) pour les barrettes de mémoire x4 et x8. Les barrettes de mémoire doivent être de même taille, vitesse et technologie dans les logements correspondants. Installation des composants du système 135 Prise en charge de la mise en miroir de la mémoire Le système prend en charge la mise en miroir de la mémoire si des barrettes de mémoire identiques sont installées dans les deux canaux les plus proches du processeur (les barrettes ne doivent pas être installées dans le canal le plus éloigné). La mise en miroir doit être activée dans le programme de configuration du système. Dans une configuration en miroir, la mémoire système totale disponible équivaut à la moitié de la mémoire physique totale installée. Mode Optimiseur (canal indépendant) Lorsque ce mode est activé, les trois canaux contiennent des barrettes de mémoire identiques. Ce mode permet d'exploiter une capacité mémoire totale plus élevée, mais ne prend pas en charge les configurations SDDC comprenant des barrettes de mémoire x8. Il prend également en charge une configuration minimale à canal unique d'une barrette de mémoire de 1 Go par processeur. Le tableau 3-1 et le tableau 3-2 présentent des exemples de configuration de mémoire conformes aux consignes énoncées dans cette section. Les exemples présentent des configurations de barrettes identiques ainsi que la mémoire physique et la mémoire disponible. Ces tableaux ne présentent pas les configurations à barrettes de mémoire mixtes ou à quadruple rangée de connexions et ne tiennent pas compte de la vitesse de chaque configuration. REMARQUE : les barrettes de mémoire DIMM de 8 Go sont uniquement compatibles avec les systèmes à disques durs remplaçables à chaud. 136 Installation des composants du système Tableau 3-1. Exemples de configuration de barrettes de mémoire RDIMM à simple et double rangée de connexions (par processeur) Mode de mémoire Taille de la barrette de mémoire Supports de barrettes de mémoire 4 1 2 X X X X X X X X X X X X X X X X X X X X X X X X X X X X X X X X X X X X X X X X 2 Go X 4 Go Optimiseur 1 Go Biprocesseur Mémoire Mémoire Mémoire Mémoire physique disponible physique disponible (Go) (Go) (Go) (Go) tout 2 4 6 8 tout X X 1 2 3 4 tout 4 8 12 16 tout X X 2 4 6 8 tout 8 16 24 32 tout X X 4 8 12 16 tout 16 32 48 64 tout X X 8 16 24 32 tout 32 64 96 128 tout X X 16 32 48 64 X 4 tout 8 tout X X 8 tout 16 tout 8 Go X X 16 tout 32 tout 16 Go X X 32 tout 64 tout 2 Go 4 Go 8 Go 16 Go Fonctions ECC avancées1 3 Monoprocesseur Installation des composants du système 137 Tableau 3-1. Exemples de configuration de barrettes de mémoire RDIMM à simple et double rangée de connexions (par processeur) (suite) Mode de mémoire Mise en miroir Taille de la barrette de mémoire Supports de barrettes de mémoire 4 3 Monoprocesseur Biprocesseur 1 2 Mémoire Mémoire Mémoire Mémoire physique disponible physique disponible (Go) (Go) (Go) (Go) 2 Go X X 4 2 8 4 4 Go X X 8 4 16 8 8 Go X X 16 8 32 16 16 Go X X 32 16 64 32 1.Requiert des barrettes de mémoire x4 ou x8. Tableau 3-2. Exemples de configuration de barrettes de mémoire UDIMM (par processeur) Mode de mémoire Taille de la barrette de mémoire Supports de barrettes de mémoire 4 1 2 X X X X X X X X X X X X X X X X 1 Go X 2 Go Optimiseur 1 Go Mise en miroir 138 Biprocesseur Mémoire Mémoire Mémoire Mémoire physique disponible physique disponible (Go) (Go) (Go) (Go) tout 2 4 6 8 tout X X 1 2 3 4 tout 4 8 12 16 tout X X 2 4 6 8 X 2 tout 4 tout X X 4 tout 8 tout 1 Go X X 2 1 4 2 2 Go X X 4 2 8 4 2 Go Fonctions ECC avancées1 3 Monoprocesseur Installation des composants du système Installation de barrettes de mémoire AVERTISSEMENT : les barrettes de mémoire restent chaudes un certain temps après la mise hors tension du système. Attendez qu'elles refroidissent avant de les manipuler. Tenez-les par les bords en évitant de toucher leurs composants. PRÉCAUTION : la plupart des réparations ne peuvent être effectuées que par un technicien de maintenance agréé. N'effectuez que les opérations de dépannage et les petites réparations autorisées par la documentation de votre produit, ou selon les instructions fournies en ligne ou par téléphone par l'équipe de maintenance et d'assistance technique. Tout dommage causé par une réparation non autorisée par Dell est exclu de votre garantie. Consultez et respectez les consignes de sécurité fournies avec votre produit. 1 Mettez le système et les périphériques connectés hors tension, puis débranchez le système de la prise secteur. 2 Ouvrez le système. Voir “Ouverture du système”, à la page 105. 3 Retirez le carénage de refroidissement. Voir “Retrait du carénage de refroidissement”, à la page 108. 4 Identifiez les supports de barrettes de mémoire. Voir la figure 6-1. 5 Appuyez sur les pattes de dégagement du support de barrette de mémoire (voir la figure 3-19), puis écartez-les afin d'insérer la barrette de mémoire dans le support. 6 Tenez chaque barrette par les bords, sans toucher la partie centrale. Installation des composants du système 139 Figure 3-19. Installation et retrait d'une barrette de mémoire 1 2 3 1 Barrette de mémoire 3 Détrompeur 2 Pattes de dégagement du support de barrette de mémoire (2) 7 Alignez le connecteur de bord de la barrette de mémoire sur le détrompeur du support, puis insérez la barrette dans le support. REMARQUE : le support de barrette de mémoire est doté d'un détrompeur qui permet d'insérer la barrette dans le bon sens. 8 Appuyez sur la barrette de mémoire avec les pouces afin de la verrouiller dans le support. Si la barrette de mémoire est installée correctement, les pattes de dégagement du support s'alignent sur celles des autres supports pourvus de barrettes de mémoire. 9 Répétez la procédure décrite de l'étape 5 à l'étape 8 pour installer les barrettes restantes. Voir le tableau 3-2. 10 Réinstallez le carénage de refroidissement. Voir “Installation du carénage de refroidissement”, à la page 109. 11 Refermez le système. Voir “Fermeture du système”, à la page 107. 140 Installation des composants du système 12 Démarrez le système, appuyez sur <F2> pour accéder au programme de configuration du système et vérifiez les paramètres System Memory (Mémoire système) de l'écran System Setup (Configuration du système). L'ordinateur doit normalement déjà avoir modifié la valeur pour prendre en compte la mémoire qui vient d'être installée. 13 Si la valeur est incorrecte, il se peut qu'une ou plusieurs des barrettes de mémoire ne soient pas installées correctement. Recommencez la procédure décrite de l'étape 2 à l'étape 12 en vérifiant que les barrettes de mémoire sont correctement emboîtées dans leurs supports. 14 Exécutez le test de mémoire des diagnostics du système. Voir “Exécution des diagnostics intégrés du système”, à la page 210. Retrait de barrettes de mémoire AVERTISSEMENT : les barrettes de mémoire restent chaudes un certain temps après la mise hors tension du système. Attendez qu'elles refroidissent avant de les manipuler. Tenez-les par les bords en évitant de toucher leurs composants. PRÉCAUTION : la plupart des réparations ne peuvent être effectuées que par un technicien de maintenance agréé. N'effectuez que les opérations de dépannage et les petites réparations autorisées par la documentation de votre produit, ou selon les instructions fournies en ligne ou par téléphone par l'équipe de maintenance et d'assistance technique. Tout dommage causé par une réparation non autorisée par Dell est exclu de votre garantie. Consultez et respectez les consignes de sécurité fournies avec votre produit. 1 Mettez le système et les périphériques connectés hors tension, puis débranchez le système de la prise secteur. 2 Ouvrez le système. Voir “Ouverture du système”, à la page 105. 3 Retirez le carénage de refroidissement. Voir “Retrait du carénage de refroidissement”, à la page 108. 4 Identifiez les supports de barrettes de mémoire. Voir la figure 6-1. Installation des composants du système 141 5 Appuyez sur les pattes de dégagement situées à chaque extrémité du support, puis écartez-les pour éjecter la barrette de mémoire. Voir la figure 3-19. Tenez chaque barrette par les bords, sans toucher la partie centrale. 6 Réinstallez le carénage de refroidissement. Voir “Installation du carénage de refroidissement”, à la page 109. 7 Refermez le système. Voir “Fermeture du système”, à la page 107. 8 Rebranchez le système et les périphériques sur leur source d'alimentation électrique, puis mettez-les sous tension. Cartes d'extension et cartes de montage pour carte d'extension Votre système prend en charge jusqu'à quatre cartes d'extension PCI Express (PCIe) installées sur les connecteurs d'une carte de montage pour carte d'extension. En fonction de sa configuration, le système peut être équipé de la carte de montage 1 ou 2 : • La carte de montage pour carte d'extension 1 comporte trois logements de carte d'extension PCIe x4 de génération 2 et un logement PCIe x8 de génération 2. • La carte de montage pour carte d'extension 2 comporte un logement de carte d'extension PCIe x4 de génération 2 et un logement PCIe x16 de génération 2. PRÉCAUTION : vous ne pouvez installer les cartes d'extension que dans les logements de la carte de montage pour carte d'extension. N'essayez pas d'installer les cartes d'extension directement sur le connecteur de carte de montage de la carte système. Consignes d'installation des cartes d'extension 142 • Les logements de carte d'extension peuvent accueillir des cartes pleine hauteur, de mi-longueur. • Les logements de carte d'extension sont remplaçables à chaud. Installation des composants du système • Les cartes d'extension PCI Express de génération 2 sont compatibles avec tous les logements. • Tous les logements sont dotés de connecteurs de type x8. PRÉCAUTION : pour assurer un refroidissement correct du système, seule une des deux cartes d'extension peut avoir une consommation électrique supérieure à 15 W (jusqu'à 25 W au maximum), contrôleur de stockage intégré exclu. • Le tableau 3-4 indique les cartes d'extension à installer pour maintenir un refroidissement correct et optimiser l'adaptabilité. Il convient d'installer d'abord, dans le logement indiqué, les cartes d'extension dont le niveau de priorité est le plus élevé. Toutes les autres cartes d'extension doivent être installées selon leur ordre de priorité en suivant celui des logements. Tableau 3-3. montage 1) Ordre de priorité pour l'installation de cartes d'extension (carte de Priorité de la carte Type de carte Priorité Puissance du logement max. autorisée Carte de 25 W 1 PERC S300/S100 1, 2 2 O 2 PERC H800 3, 2 2 O 3 Contrôleur PERC 6/E 3, 2 2 O 4 SAS 5/E 3, 2 2 O 5 Contrôleurs SCSI 3, 2 2 O 6 HPCC 2, 1 2 O 7 Fibre Channel 2, 1 2 O 8 Carte réseau 10 Go 2, 1 2 O 9 Toutes les autres cartes réseau 1, 2 2 N 10 Toutes les autres cartes de stockage interne Dell 4 1 O 11 Cartes de stockage autres que Dell 1, 2 2 N* * Selon disponibilité Installation des composants du système 143 Tableau 3-4. montage 2) Ordre de priorité pour l'installation de cartes d'extension (carte de Priorité de la carte Type de carte Priorité du logement Puissance max. autorisée Carte de 25 W 1 SAS 6/iR 2 1 O 2 PERC 6/i 2 1 O 3 PERC H700* 2 1 O 4 PERC H200* 2 1 O 5 Toutes les autres cartes réseau 1 1 N* 6 Cartes de stockage autres que Dell 1 1 N* * Selon disponibilité Installation d'une carte d'extension PRÉCAUTION : la plupart des réparations ne peuvent être effectuées que par un technicien de maintenance agréé. N'effectuez que les opérations de dépannage et les petites réparations autorisées par la documentation de votre produit, ou selon les instructions fournies en ligne ou par téléphone par l'équipe de maintenance et d'assistance technique. Tout dommage causé par une réparation non autorisée par Dell est exclu de votre garantie. Consultez et respectez les consignes de sécurité fournies avec votre produit. 1 Déballez la carte d'extension et préparez-la en vue de son installation. Pour connaître la marche à suivre, voir la documentation fournie avec la carte. 2 Mettez le système et les périphériques connectés hors tension, puis débranchez le système de la prise secteur. 3 Ouvrez le système. Voir “Ouverture du système”, à la page 105. 4 Retirez le carénage de refroidissement. Voir “Retrait du carénage de refroidissement”, à la page 108. 5 Ouvrez le loquet de la carte d'extension et retirez la plaque de recouvrement. Voir la figure 3-20. 144 Installation des composants du système REMARQUE : conservez cette plaque au cas où il serait nécessaire de retirer la carte d'extension. L'installation de plaques de recouvrement sur les connecteurs vacants est obligatoire pour la validité de l'homologation FCC du système. Ces plaques empêchent la poussière et les saletés de pénétrer dans le système, et facilitent le refroidissement et la ventilation de ce dernier. 6 Tenez la carte par les bords, puis positionnez-la en alignant son connecteur de bord de carte avec le connecteur de carte d'extension correspondant de la carte de montage. 7 Insérez le connecteur de bord de carte dans le connecteur de carte d'extension et enclenchez la carte à fond. 8 Fermez le loquet de la carte d'extension. Voir la figure 3-20. Figure 3-20. Installation ou retrait d'une carte d'extension 2 1 3 1 Carte de montage pour carte d'extension 3 Carte d'extension 2 Loquet de la carte d'extension 9 Connectez tous les câbles requis sur la carte d'extension. Installation des composants du système 145 10 Refermez le système. Voir “Fermeture du système”, à la page 107. 11 Rebranchez le système sur la prise secteur et allumez-le, ainsi que les périphériques qui y sont connectés. Retrait d'une carte d'extension PRÉCAUTION : la plupart des réparations ne peuvent être effectuées que par un technicien de maintenance agréé. N'effectuez que les opérations de dépannage et les petites réparations autorisées par la documentation de votre produit, ou selon les instructions fournies en ligne ou par téléphone par l'équipe de maintenance et d'assistance technique. Tout dommage causé par une réparation non autorisée par Dell est exclu de votre garantie. Consultez et respectez les consignes de sécurité fournies avec votre produit. 1 Mettez le système et les périphériques connectés hors tension, puis débranchez le système de la prise secteur. 2 Ouvrez le système. Voir “Ouverture du système”, à la page 105. 3 Retirez le carénage de refroidissement. Voir “Retrait du carénage de refroidissement”, à la page 108. 4 Débranchez tous les câbles de la carte. 5 Ouvrez le loquet de la carte d'extension. Voir la figure 3-20. 6 Tenez la carte d'extension par les bords et retirez-la doucement de son connecteur. 7 Si vous retirez définitivement la carte, installez une plaque de recouvrement métallique sur le logement vacant, puis refermez le loquet. REMARQUE : l'installation de plaques de recouvrement sur les logements d'extension vacants est obligatoire pour la conformité du système à l'homologation FCC (Federal Communications Commission). Ces plaques empêchent la poussière et les saletés de pénétrer dans le système, et facilitent le refroidissement et la ventilation de ce dernier. 8 Refermez le système. Voir “Fermeture du système”, à la page 107. 9 Rebranchez le système sur la prise secteur et allumez-le, ainsi que les périphériques qui y sont connectés. 146 Installation des composants du système Retrait d'une carte de montage pour carte d'extension PRÉCAUTION : la plupart des réparations ne peuvent être effectuées que par un technicien de maintenance agréé. N'effectuez que les opérations de dépannage et les petites réparations autorisées par la documentation de votre produit, ou selon les instructions fournies en ligne ou par téléphone par l'équipe de maintenance et d'assistance technique. Tout dommage causé par une réparation non autorisée par Dell est exclu de votre garantie. Consultez et respectez les consignes de sécurité fournies avec votre produit. 1 Mettez le système et les périphériques connectés hors tension, puis débranchez le système de la prise secteur. 2 Ouvrez le système. Voir “Ouverture du système”, à la page 105. 3 Retirez le carénage de refroidissement. Voir “Retrait du carénage de refroidissement”, à la page 108. 4 Si une carte d'extension est installée, retirez-la de son logement. Voir “Retrait d'une carte d'extension”, à la page 146. 5 Si une carte contrôleur de stockage est installée, retirez-la. Voir “Retrait de la carte contrôleur de stockage”, à la page 149. 6 Débranchez les câbles connectés à la carte de montage. 7 Pour retirer la carte de montage pour carte d'extension, appuyez simultanément sur ses deux languettes bleues, puis extrayez-la du châssis. Voir la figure 3-21. Installation des composants du système 147 Figure 3-21. Installation ou retrait d'une carte de montage pour carte d'extension 3 4 2 1 5 6 1 Logement de la carte contrôleur de stockage intégrée 2 Guides de la carte de montage (2) 3 Carte de montage pour carte d'extension 4 Logement de carte d'extension 5 Plots de guidage de carte de montage (2) 6 Logements de carte de montage pour carte d'extension (2) Installation d'une carte de montage pour carte d'extension 1 Pour installer une carte de montage pour carte d'extension, alignez ses guides sur plots de guidage situés sur la carte système. Voir la figure 3-21. 2 Abaissez la carte de montage pour carte d'extension jusqu'à ce que son connecteur soit complètement enclenché. 148 Installation des composants du système 3 Le cas échéant, réinstallez la carte d'extension. Voir “Installation d'une carte d'extension”, à la page 144. 4 Réinstallez la carte contrôleur de stockage. Voir “Installation de la carte contrôleur de stockage”, à la page 152. 5 Reconnectez tous les câbles. 6 Refermez le système. Voir “Fermeture du système”, à la page 107. 7 Rebranchez le système et les périphériques sur leur source d'alimentation électrique. Carte contrôleur de stockage intégrée REMARQUE : cette section concerne les systèmes à disques durs remplaçables à chaud. Le système comporte un logement de carte d'extension dédié, situé sur la carte de montage, destiné à une carte contrôleur SAS ou RAID qui sert de sous-système de stockage intégré aux disques durs du système. Le contrôleur est compatible avec les disques SAS et SATA et permet en outre de les inclure dans les configurations RAID prises en charge par la version du contrôleur de stockage installé sur votre système. Retrait de la carte contrôleur de stockage PRÉCAUTION : la plupart des réparations ne peuvent être effectuées que par un technicien de maintenance agréé. N'effectuez que les opérations de dépannage et les petites réparations autorisées par la documentation de votre produit, ou selon les instructions fournies en ligne ou par téléphone par l'équipe de maintenance et d'assistance technique. Tout dommage causé par une réparation non autorisée par Dell est exclu de votre garantie. Consultez et respectez les consignes de sécurité fournies avec votre produit. Installation des composants du système 149 1 Mettez le système et les périphériques connectés hors tension, puis débranchez le système de la prise secteur. 2 Ouvrez le système. Voir “Ouverture du système”, à la page 105. 3 Si une carte d'extension est installée, retirez-la. Voir “Retrait d'une carte d'extension”, à la page 146. 4 Débranchez les câbles SAS connectés à la carte contrôleur. 5 Débranchez le câble reliant la carte contrôleur à la carte de montage pour carte d'extension. 6 Pour un contrôleur RAID alimenté par batterie, déconnectez le câble reliant la carte à la batterie RAID. 7 Écartez les deux guides situés aux l'extrémités de la carte contrôleur de stockage, puis tirez celle-ci pour l'extraire du connecteur. 150 Installation des composants du système Figure 3-22. Installation et retrait d'une carte contrôleur de stockage 2 1 3 4 5 6 1 Connecteur de stockage 2 Carte de montage pour carte d'extension 3 Carte contrôleur de stockage 4 Câble de la carte contrôleur de stockage 5 Connecteur de câble de données SAS 6 Levier de dégagement (bleu) Installation des composants du système 151 Installation de la carte contrôleur de stockage PRÉCAUTION : la plupart des réparations ne peuvent être effectuées que par un technicien de maintenance agréé. N'effectuez que les opérations de dépannage et les petites réparations autorisées par la documentation de votre produit, ou selon les instructions fournies en ligne ou par téléphone par l'équipe de maintenance et d'assistance technique. Tout dommage causé par une réparation non autorisée par Dell est exclu de votre garantie. Consultez et respectez les consignes de sécurité fournies avec votre produit. 1 Mettez le système et les périphériques connectés hors tension, puis débranchez le système de la prise secteur. 2 Ouvrez le système. Voir “Ouverture du système”, à la page 105. 3 Si une carte d'extension est installée, retirez-la. Voir “Retrait d'une carte d'extension”, à la page 146. 4 Passez les câbles par le passe-câbles situé sur la carte de montage pour carte d'extension, en dessous du logement de la carte contrôleur de stockage. 5 Le bord de la carte contrôleur de stockage étant orienté face à la carte de montage, insérez une extrémité de la carte dans le guide d'alignement de couleur noire. REMARQUE : pour la carte de montage pour carte d'extension 1, l'ordre d'installation doit être : logements 3, 2, 1 et 4. La carte contrôleur de stockage doit être installée dans le logement 4 une fois les autres cartes d'extension installées. 6 Écartez le guide d'alignement de couleur bleue, introduisez la carte, puis relâchez le guide. Voir la figure 3-22. 7 Insérez le connecteur de bord de la carte contrôleur de stockage dans le logement situé sur la carte de montage, jusqu'à ce que la carte contrôleur s'enclenche. 8 Branchez les deux connecteurs de câble de données SAS, CNTRL 0 et CNTRL 1, sur la carte contrôleur de stockage. Voir la figure 3-22. REMARQUE : branchez les câbles en respectant le nom de connecteur marqué sur chaque câble. Sinon, le câble ne fonctionnera pas correctement. 9 Pour un contrôleur RAID alimenté par batterie, branchez le câble de la batterie RAID à la carte contrôleur. 152 Installation des composants du système 10 Réinstallez la carte d'extension. Voir “Installation d'une carte d'extension”, à la page 144. 11 Refermez le système. Voir “Fermeture du système”, à la page 107. 12 Rebranchez le système sur la prise secteur et allumez-le, ainsi que les périphériques qui y sont connectés. 13 Le cas échéant, replacez le cadre avant. Voir “Retrait du cadre avant”, à la page 104. Carte iDRAC6 Express (en option) Installation d'une carte iDRAC6 Express PRÉCAUTION : la plupart des réparations ne peuvent être effectuées que par un technicien de maintenance agréé. N'effectuez que les opérations de dépannage et les petites réparations autorisées par la documentation de votre produit, ou selon les instructions fournies en ligne ou par téléphone par l'équipe de maintenance et d'assistance technique. Tout dommage causé par une réparation non autorisée par Dell est exclu de votre garantie. Consultez et respectez les consignes de sécurité fournies avec votre produit. 1 Mettez le système et les périphériques connectés hors tension, puis débranchez le système de la prise secteur. 2 Ouvrez le système. Voir “Ouverture du système”, à la page 105. 3 Si elles sont installées, retirez toutes les cartes d'extension de la carte de montage pour carte d'extension. Voir “Retrait d'une carte d'extension”, à la page 146. 4 Insérez l'encoche de la carte iDRAC6 Express dans le clip de fixation de la carte système. 5 Alignez le bord avant de la carte sur le connecteur de la carte système. Pour identifier l'emplacement du connecteur, voir la figure 6-1. 6 Appuyez sur la carte jusqu'à ce qu'elle se mette correctement en place. Voir la figure 3-23. Lorsque l'avant de la carte est en place, le picot de fixation en plastique s'emboîte sur le rebord du support. Installation des composants du système 153 Figure 3-23. Installation ou retrait d'une carte iDRAC6 Express 1 2 3 4 1 Carte iDRAC6 Express 2 Picot de fixation en plastique 3 Encoche 4 Clip 7 Réinstallez toutes les cartes d'extension dans la carte de montage pour carte d'extension. Voir “Installation d'une carte d'extension”, à la page 144. 8 Refermez le système. Voir “Fermeture du système”, à la page 107. 9 Rebranchez le système et les périphériques sur leur source d'alimentation électrique, puis mettez-les sous tension. Retrait d'une carte iDRAC6 Express PRÉCAUTION : la plupart des réparations ne peuvent être effectuées que par un technicien de maintenance agréé. N'effectuez que les opérations de dépannage et les petites réparations autorisées par la documentation de votre produit, ou selon les instructions fournies en ligne ou par téléphone par l'équipe de maintenance et d'assistance technique. Tout dommage causé par une réparation non autorisée par Dell est exclu de votre garantie. Consultez et respectez les consignes de sécurité fournies avec votre produit. 1 Mettez le système et les périphériques connectés hors tension, puis débranchez le système de la prise secteur. 154 Installation des composants du système 2 Ouvrez le système. Voir “Ouverture du système”, à la page 105. 3 Tirez légèrement le picot de fixation situé à l'avant de la carte et soulevez cette dernière avec précaution pour la dégager du picot. Voir la figure 3-23. Lorsque la carte se dégage du picot, le connecteur situé sous la carte se désengage du connecteur de la carte système. 4 Inclinez la carte de façon à dégager son encoche du clip de la carte système. 5 Réinstallez les cartes d'extension. Voir “Installation d'une carte d'extension”, à la page 144. 6 Refermez le système. Voir “Fermeture du système”, à la page 107. 7 Rebranchez le système et les périphériques sur leur source d'alimentation électrique, puis mettez-les sous tension. Carte iDRAC6 Enterprise (en option) Installation d'une carte iDRAC6 Enterprise PRÉCAUTION : la plupart des réparations ne peuvent être effectuées que par un technicien de maintenance agréé. N'effectuez que les opérations de dépannage et les petites réparations autorisées par la documentation de votre produit, ou selon les instructions fournies en ligne ou par téléphone par l'équipe de maintenance et d'assistance technique. Tout dommage causé par une réparation non autorisée par Dell est exclu de votre garantie. Consultez et respectez les consignes de sécurité fournies avec votre produit. 1 Mettez le système et les périphériques connectés hors tension, puis débranchez le système de la prise secteur. 2 Ouvrez le système. Voir “Ouverture du système”, à la page 105. 3 Retirez le carénage de refroidissement. Voir “Retrait du carénage de refroidissement”, à la page 108. 4 Retirez l'obturateur de prise en plastique qui protège le port iDRAC6 Entreprise du panneau arrière du système. 5 Orientez la carte de sorte que le connecteur RJ-45 s'insère dans l'ouverture appropriée du panneau arrière. Voir la figure 3-24. Installation des composants du système 155 6 Alignez le bord avant de la carte avec les deux picots de fixation en plastique situés à côté du connecteur iDRAC6 de la carte système, puis insérez la carte. Voir la figure 3-24. Lorsque l'avant de la carte est en place, les picots en plastique s'emboîtent sur le rebord de la carte. Figure 3-24. Installation et retrait d'une carte iDRAC6 Enterprise. 1 2 3 4 6 5 1 Carte SD VFlash 2 Logement de carte VFlash 3 Carte iDRAC6 Entreprise 4 Picots de fixation (2) 5 Pattes des picots de fixation (2) 6 Connecteur de la carte iDRAC6 Entreprise 7 S'il y a lieu, installez la carte VFlash. Voir “Installation d'une carte VFlash”, à la page 158. 8 Refermez le système. Voir “Fermeture du système”, à la page 107. 9 Rebranchez le système et les périphériques sur leur source d'alimentation électrique, puis mettez-les sous tension. 156 Installation des composants du système Retrait d'une carte iDRAC6 Entreprise PRÉCAUTION : la plupart des réparations ne peuvent être effectuées que par un technicien de maintenance agréé. N'effectuez que les opérations de dépannage et les petites réparations autorisées par la documentation de votre produit, ou selon les instructions fournies en ligne ou par téléphone par l'équipe de maintenance et d'assistance technique. Tout dommage causé par une réparation non autorisée par Dell est exclu de votre garantie. Consultez et respectez les consignes de sécurité fournies avec votre produit. 1 Mettez le système et les périphériques connectés hors tension, puis débranchez le système de la prise secteur. 2 S'il est installé, débranchez le câble Ethernet du connecteur de carte iDRAC6 Enterprise situé sur le panneau arrière du système. Voir la figure 1-5. 3 Ouvrez le système. Voir “Ouverture du système”, à la page 105. 4 Retirez le carénage de refroidissement. Voir “Retrait du carénage de refroidissement”, à la page 108. 5 Retirez la carte de support VFlash (le cas échéant) de la carte iDRAC6 Enterprise. Voir “Retrait d'une carte VFlash”, à la page 158. 6 Tirez doucement les deux pattes situées à l'avant de la carte et soulevez doucement le bord avant de la carte pour la dégager des picots de fixation. Lorsque la carte se dégage des picots, le connecteur situé sous la carte se désengage du connecteur de la carte système. 7 Extrayez la carte de l'arrière du système jusqu'à ce que le connecteur RJ-45 se dégage du panneau arrière, puis soulevez la carte pour l'extraire du système. 8 Replacez l'obturateur en plastique sur le port du panneau arrière du système. Pour identifier l'emplacement du port, voir “Voyants et fonctions du panneau arrière”, à la page 25. 9 Réinstallez le carénage de refroidissement. Voir “Installation du carénage de refroidissement”, à la page 109. 10 Refermez le système. Voir “Fermeture du système”, à la page 107. 11 Rebranchez le système et les périphériques sur leur source d'alimentation électrique, puis mettez-les sous tension. Installation des composants du système 157 Carte VFlash (en option) La carte VFlash est une carte SD qui se connecte dans la carte iDRAC6 Enterprise dans le coin arrière du système. Installation d'une carte VFlash 1 Identifiez le logement de la carte VFlash à l'arrière du système. 2 L'étiquette orientée vers le haut, insérez les broches de contact de la carte SD dans le logement correspondant du module. REMARQUE : le logement est muni d'un détrompeur qui permet d'insérer la carte dans le bon sens. 3 Appuyez sur la carte pour qu'elle s'enclenche dans son logement. Retrait d'une carte VFlash Pour retirer la carte VFlash, exercez une pression vers l'intérieur afin de libérer la carte de son logement, puis l'extraire. Clé de mémoire USB interne Des clés de mémoire USB, en option, installées à l'intérieur du système peuvent servir de périphérique d'amorçage, de clé de sécurité ou de périphérique de stockage de masse. Le connecteur USB doit être activé à l'aide de l'option Internal USB Port (Port USB interne) de l'écran Integrated Devices (Périphériques intégrés) du programme de configuration du système. Pour pouvoir démarrer le système à partir de la clé de mémoire USB, configurez une image d'amorçage sur cette dernière, puis ajoutez la clé à la séquence d'amorçage définie dans le programme de configuration du système. PRÉCAUTION : la plupart des réparations ne peuvent être effectuées que par un technicien de maintenance agréé. N'effectuez que les opérations de dépannage et les petites réparations autorisées par la documentation de votre produit, ou selon les instructions fournies en ligne ou par téléphone par l'équipe de maintenance et d'assistance technique. Tout dommage causé par une réparation non autorisée par Dell est exclu de votre garantie. Consultez et respectez les consignes de sécurité fournies avec votre produit. 158 Installation des composants du système 1 Mettez le système et les périphériques connectés hors tension, puis débranchez le système de la prise secteur. 2 Ouvrez le système. Voir “Ouverture du système”, à la page 105. 3 Localisez le connecteur USB sur le panneau de commande ou le fond de panier SAS, en fonction de votre configuration système. Voir la figure 3-32 ou la figure 3-34. 4 Insérez la clé de mémoire USB dans le connecteur. Voir la figure 3-25. 5 Refermez le système. Voir “Fermeture du système”, à la page 107. 6 Rebranchez le système sur la prise secteur et allumez-le, ainsi que les périphériques qui y sont connectés. 7 Accédez au programme de configuration du système et vérifiez que la clé USB a été détectée. Voir “Utilisation des touches de navigation du programme de configuration du système”, à la page 73. Figure 3-25. Retrait ou installation d'une clé de mémoire USB 1 2 1 Connecteur de clé de mémoire USB 2 Clé de mémoire USB Installation des composants du système 159 Processeurs Retrait d'un processeur PRÉCAUTION : la plupart des réparations ne peuvent être effectuées que par un technicien de maintenance agréé. N'effectuez que les opérations de dépannage et les petites réparations autorisées par la documentation de votre produit, ou selon les instructions fournies en ligne ou par téléphone par l'équipe de maintenance et d'assistance technique. Tout dommage causé par une réparation non autorisée par Dell est exclu de votre garantie. Consultez et respectez les consignes de sécurité fournies avec votre produit. 1 Avant de mettre le système à niveau, téléchargez la dernière version du BIOS du système, disponible sur le site support.dell.com. 2 Mettez le système et les périphériques connectés hors tension, puis débranchez le système de la prise secteur. 3 Ouvrez le système. Voir “Ouverture du système”, à la page 105. 4 Retirez le carénage de refroidissement. Voir “Retrait du carénage de refroidissement”, à la page 108. AVERTISSEMENT : le dissipateur de chaleur et le processeur restent chauds un certain temps après la mise hors tension du système. Laissez-les refroidir avant de les manipuler. PRÉCAUTION : ne retirez jamais le dissipateur de chaleur d'un processeur, sauf si vous comptez retirer ce dernier. Le dissipateur de chaleur est nécessaire pour préserver des conditions thermiques idéales. 5 À l'aide d'un tournevis cruciforme n° 2, desserrez l'une des deux vis de fixation du dissipateur de chaleur. Voir la figure 3-26. 6 Attendez 30 secondes pour que le dissipateur de chaleur se détache du processeur. 7 Desserrez les trois autres vis de fixation du dissipateur de chaleur. 8 Soulevez délicatement le dissipateur de chaleur pour le séparer du processeur, puis déposez-le de côté, face enduite de pâte thermique tournée vers le haut. PRÉCAUTION : la pression exercée pour maintenir le processeur dans son support est très forte. Si vous ne maintenez pas fermement le levier de dégagement, il risque de se redresser brusquement. 160 Installation des composants du système 9 Placez votre pouce fermement sur le levier de dégagement du support de processeur en le déverrouillant. Faites pivoter le levier de dégagement de 90 degrés jusqu'à ce que le processeur sorte de son support. Voir la figure 3-27. Figure 3-26. Installation et retrait du dissipateur de chaleur 1 2 1 Dissipateur de chaleur 2 Vis de fixation (4) 10 Relevez le cadre de protection pour dégager le processeur. Voir la figure 3-27. 11 Extrayez le processeur de son support et laissez le levier relevé afin de pouvoir installer le nouveau processeur. PRÉCAUTION : veillez à ne pas tordre les broches du support ZIF lors du retrait du processeur. Vous risqueriez d'endommager définitivement la carte système. Installation des composants du système 161 REMARQUE : pour les systèmes monoprocesseur, vous devez installer le processeur dans le support CPU1. Installez le cache uniquement dans le support CPU2. Figure 3-27. Installation et retrait d'un processeur 2 3 1 6 4 5 162 1 Processeur 2 Cadre de protection du processeur 3 Encoche du processeur 4 Détrompeur du support 5 Support ZIF 6 Levier de dégagement du support Installation des composants du système Installation d'un processeur PRÉCAUTION : la plupart des réparations ne peuvent être effectuées que par un technicien de maintenance agréé. N'effectuez que les opérations de dépannage et les petites réparations autorisées par la documentation de votre produit, ou selon les instructions fournies en ligne ou par téléphone par l'équipe de maintenance et d'assistance technique. Tout dommage causé par une réparation non autorisée par Dell est exclu de votre garantie. Consultez et respectez les consignes de sécurité fournies avec votre produit. 1 S'il s'agit d'une mise à niveau des processeurs, avant de procéder à celle-ci, téléchargez la dernière version du BIOS système depuis le site support.dell.com. Pour installer la mise à niveau, suivez les instructions indiquées dans le fichier téléchargé. REMARQUE : pour les systèmes monoprocesseur, vous devez installer le processeur dans le support CPU1. 2 Déballez le processeur, s'il n'a jamais été utilisé. S'il a déjà été utilisé, ôtez la pâte thermique de sa partie supérieure à l'aide d'un chiffon non pelucheux. 3 Alignez le processeur sur les détrompeurs du support ZIF. Voir la figure 3-27. PRÉCAUTION : un positionnement incorrect du processeur peut endommager de façon irréversible la carte système ou le processeur. Prenez garde à ne pas tordre les broches du support ZIF. 4 Le levier de dégagement du support de processeur étant placé en position ouverte, alignez le processeur sur les détrompeurs du support, puis placez délicatement le processeur dans le support. PRÉCAUTION : ne forcez pas lorsque vous installez le processeur. S'il est positionné correctement, il s'insère très facilement dans le support. 5 Refermez le cadre de protection du processeur. 6 Appuyez sur le levier de dégagement et faites le pivoter jusqu'à ce qu'il s'enclenche. 7 À l'aide d'un chiffon propre et non pelucheux, retirez la pâte thermique qui recouvre le dissipateur de chaleur. 8 Ouvrez le paquet de pâte thermique fourni avec le kit du processeur et appliquez-en une couche uniforme sur le dessus du nouveau processeur. Installation des composants du système 163 PRÉCAUTION : si vous appliquez trop de pâte thermique, celle-ci risque de s'infiltrer jusqu'au cadre de protection du processeur et de souiller le support du processeur. 9 Placez le dissipateur de chaleur sur le processeur. Voir la figure 3-26. 10 À l'aide d'un tournevis cruciforme n° 2, serrez les vis de fixation du dissipateur de chaleur. Voir la figure 3-26. 11 Réinstallez le carénage de refroidissement. Voir “Installation du carénage de refroidissement”, à la page 109. 12 Refermez le système. Voir “Fermeture du système”, à la page 107. 13 Rebranchez le système sur la prise secteur et allumez-le, ainsi que les périphériques qui y sont connectés. 14 Appuyez sur <F2> pour accéder au programme de configuration du système et vérifier que les informations relatives au processeur correspondent bien à la nouvelle configuration. Voir “Accès au programme de configuration du système”, à la page 72. 15 Lancez les diagnostics du système pour vérifier que le nouveau processeur fonctionne correctement. Pour plus d'informations sur l'exécution des diagnostics, voir “Exécution des diagnostics intégrés du système”, à la page 210. Pile du système Réinstallation de la pile du système AVERTISSEMENT : une nouvelle pile peut exploser si elle n'est pas installée correctement. Pour remplacer une pile, utilisez-en une qui soit identique ou d'un type équivalent recommandé par le fabricant. Pour des informations supplémentaires, voir les consignes de sécurité. PRÉCAUTION : la plupart des réparations ne peuvent être effectuées que par un technicien de maintenance agréé. N'effectuez que les opérations de dépannage et les petites réparations autorisées par la documentation de votre produit, ou selon les instructions fournies en ligne ou par téléphone par l'équipe de maintenance et d'assistance technique. Tout dommage causé par une réparation non autorisée par Dell est exclu de votre garantie. Consultez et respectez les consignes de sécurité fournies avec votre produit. 164 Installation des composants du système 1 Mettez le système et les périphériques connectés hors tension, puis débranchez le système de la prise secteur. 2 Ouvrez le système. Voir “Ouverture du système”, à la page 105. 3 Retirez le carénage de refroidissement. Voir “Retrait du carénage de refroidissement”, à la page 108. Figure 3-28. Réinstallation de la pile du système 1 3 2 1 Pile du système 3 Côté positif du connecteur de pile 2 Côté négatif du connecteur de pile 4 Si une carte d'extension est installée, retirez-la de son logement. Voir “Retrait d'une carte d'extension”, à la page 146. 5 Si une carte contrôleur de stockage est installée, retirez-la. Voir “Retrait de la carte contrôleur de stockage”, à la page 149. 6 Pour retirer la carte de montage pour carte d'extension, appuyez sur ses languettes bleues, puis extrayez-la du châssis. Voir “Retrait d'une carte de montage pour carte d'extension”, à la page 147. Installation des composants du système 165 7 Identifiez le support de la pile. Voir “Cavaliers et connecteurs”, à la page 215. PRÉCAUTION : pour ne pas endommager le connecteur de la pile, maintenez-le en place lorsque vous installez ou retirez une pile. 8 Maintenez le connecteur de pile en place en appuyant fermement sur le côté positif du connecteur. 9 Écartez la pile vers le côté négatif, puis extrayez-la de la languette de fixation située sur le côté négatif du connecteur. 10 Maintenez le connecteur de pile en place en appuyant fermement sur le côté positif du connecteur. 11 Tenez la pile de façon à tourner son côté “+” vers le connecteur en plastique de la carte système, puis insérez-la sous les languettes de fixation. 12 Appuyez sur la pile pour l'enclencher dans le connecteur. 13 Réinstallez la carte de montage pour carte d'extension. Voir “Installation d'une carte de montage pour carte d'extension”, à la page 148. 14 Réinstallez la carte contrôleur de stockage. Voir “Installation de la carte contrôleur de stockage”, à la page 152. 15 Réinstallez la carte d'extension dans son logement à ce stade. Voir “Installation d'une carte d'extension”, à la page 144. 16 Réinstallez le carénage de refroidissement. Voir “Installation du carénage de refroidissement”, à la page 109. 17 Refermez le système. Voir “Fermeture du système”, à la page 107. 18 Rebranchez le système sur la prise secteur et mettez-le sous tension, ainsi que les périphériques qui y sont connectés. 19 Accédez au programme de configuration du système et vérifiez que la pile fonctionne normalement. Voir “Accès au programme de configuration du système”, à la page 72. 20 Entrez l'heure et la date exactes dans les champs Time (Heure) et Date du programme de configuration du système. 21 Quittez le programme de configuration du système. 166 Installation des composants du système Batterie RAID (en option) Retrait de la batterie RAID PRÉCAUTION : la plupart des réparations ne peuvent être effectuées que par un technicien de maintenance agréé. N'effectuez que les opérations de dépannage et les petites réparations autorisées par la documentation de votre produit, ou selon les instructions fournies en ligne ou par téléphone par l'équipe de maintenance et d'assistance technique. Tout dommage causé par une réparation non autorisée par Dell est exclu de votre garantie. Consultez et respectez les consignes de sécurité fournies avec votre produit. REMARQUE : les informations contenues dans cette section concernent uniquement les systèmes à carte contrôleur RAID en option. 1 Mettez le système et les périphériques connectés hors tension, puis débranchez le système de la prise secteur. 2 Ouvrez le système. Voir “Ouverture du système”, à la page 105. 3 Débranchez le câble de la batterie RAID en retirant délicatement le connecteur du câble. Voir la figure 3-29. 4 Tirez légèrement en arrière les deux pattes maintenant en place la batterie RAID et soulevez celle-ci de son support. Voir la figure 3-29. Figure 3-29. Retrait et installation de la batterie RAID 1 2 3 4 1 Support de la batterie 2 Connecteur du câble de la batterie 3 Batterie RAID 4 Pattes du support de la batterie (2) Installation des composants du système 167 Installation de la batterie RAID 1 Insérez la batterie RAID dans son support jusqu'à ce qu'elle s'enclenche. Voir la figure 3-29. 2 Connectez le câble à la batterie. Voir la figure 6-1. 3 Refermez le système. Voir “Fermeture du système”, à la page 107. 4 Mettez le système et les périphériques qui y sont connectés sous tension. Assemblage du panneau de commande : voyants (en option) Retrait de l'assemblage du panneau de commande (système à quatre disques durs) PRÉCAUTION : la plupart des réparations ne peuvent être effectuées que par un technicien de maintenance agréé. N'effectuez que les opérations de dépannage et les petites réparations autorisées par la documentation de votre produit, ou selon les instructions fournies en ligne ou par téléphone par l'équipe de maintenance et d'assistance technique. Tout dommage causé par une réparation non autorisée par Dell est exclu de votre garantie. Consultez et respectez les consignes de sécurité fournies avec votre produit. 1 Retirez le cadre avant s'il est installé. Voir “Retrait du cadre avant”, à la page 104. 2 Mettez le système et les périphériques connectés hors tension, puis débranchez le système de la prise secteur et des périphériques. 3 Ouvrez le système. Voir “Ouverture du système”, à la page 105. 4 Appuyez sur les languettes métalliques situées à l'extrémité du câble du panneau de commande, puis débranchez le câble de l'arrière de la carte du panneau. Voir la figure 3-30. 5 Débranchez le câble USB connecté à l'arrière de la carte du panneau de commande. Voir la figure 3-30. PRÉCAUTION : ne tirez pas le câble pour le dégager de son connecteur. Vous risqueriez de l'endommager. 6 Retirez les deux vis qui fixent la carte du panneau de commande au châssis, puis retirez la carte. 168 Installation des composants du système Figure 3-30. Retrait et installation du panneau de commande : voyants (système à quatre disques durs) 1 8 2 3 7 6 4 5 1 Câble du panneau de commande 2 Connecteur de clé de mémoire USB 3 Câble d'alimentation 4 Picot de fixation 5 Module d'affichage à voyants 6 Logement 7 Carte du panneau de commande 8 Vis de montage (2) Installation des composants du système 169 Installation de l'assemblage du panneau de commande (système à quatre disques durs) 1 Installez la carte du panneau de commande dans le châssis et fixez-la à l'aide des deux vis cruciformes. Voir la figure 3-30. 2 Branchez les câbles de données et d'alimentation du panneau de commande sur la carte de ce dernier. 3 Refermez le système. Voir “Fermeture du système”, à la page 107. 4 Rebranchez le système sur la prise secteur et allumez-le, ainsi que les périphériques connectés. 5 Le cas échéant, replacez le cadre avant. Voir “Installation du cadre avant”, à la page 105. Retrait du module du panneau de commande : voyants (système à douze disques durs) PRÉCAUTION : la plupart des réparations ne peuvent être effectuées que par un technicien de maintenance agréé. N'effectuez que les opérations de dépannage et les petites réparations autorisées par la documentation de votre produit, ou selon les instructions fournies en ligne ou par téléphone par l'équipe de maintenance et d'assistance technique. Tout dommage causé par une réparation non autorisée par Dell est exclu de votre garantie. Consultez et respectez les consignes de sécurité fournies avec votre produit. 1 Retirez le cadre avant s'il est installé. Voir “Retrait du cadre avant”, à la page 104. 2 Mettez le système et les périphériques connectés hors tension, puis débranchez le système de la prise secteur et des périphériques. 3 Retirez la vis qui maintient le support au module, puis retirez le support. 4 Débranchez le câble du panneau de commande à l'arrière du module en vous aidant de la languette. Voir la figure 3-31. PRÉCAUTION : ne tirez pas le câble pour le dégager de son connecteur. Vous risqueriez de l'endommager. 5 Retirez la vis fixant la carte du bouton d’alimentation au module du panneau de commande. Voir figure 3-31. 6 Retirez la carte du bouton d’alimentation et le bouton d’alimentation du module du panneau de commande. 170 Installation des composants du système Figure 3-31. Retrait et installation du panneau de commande : voyants (système à douze disques durs) 2 1 3 4 5 1 Support 2 Câble du panneau de commande 3 Languette 4 Module du panneau de commande 5 Vis de montage (3) Installation des composants du système 171 Installation du module du panneau de commande : voyants (système à douze disques durs) 1 Assemblez le bouton d’alimentation et la carte du bouton d’alimentation dans le module du panneau de commande. 2 Serrez la vis fixant la carte du bouton d’alimentation au module du panneau de commande. Voir figure 3-31. 3 Branchez le câble du panneau de commande au module de ce dernier. 4 Réinstallez le support et serrez la vis fixant le support à l’arrière du module du panneau de commande. 5 Refermez le système. Voir “Fermeture du système”, à la page 107. 6 Rebranchez le système sur la prise secteur et allumez-le, ainsi que les périphériques connectés. 7 Le cas échéant, replacez le cadre avant. Voir “Installation du cadre avant”, à la page 105. Assemblage du panneau de commande : écran LCD (en option) REMARQUE : Cette section s'applique uniquement aux systèmes à huit disques durs. REMARQUE : l'assemblage du panneau de commande se compose de deux modules distincts : le module d'affichage et la carte à circuits imprimés du panneau de commande. Conformez-vous aux instructions suivantes pour retirer et installer chaque module. Retrait du module d'affichage du panneau de commande PRÉCAUTION : la plupart des réparations ne peuvent être effectuées que par un technicien de maintenance agréé. N'effectuez que les opérations de dépannage et les petites réparations autorisées par la documentation de votre produit, ou selon les instructions fournies en ligne ou par téléphone par l'équipe de maintenance et d'assistance technique. Tout dommage causé par une réparation non autorisée par Dell est exclu de votre garantie. Consultez et respectez les consignes de sécurité fournies avec votre produit. 1 Mettez le système et les périphériques connectés hors tension, puis débranchez le système de la prise secteur et des périphériques. 172 Installation des composants du système 2 Ouvrez le système. Voir “Ouverture du système”, à la page 105. 3 Déconnectez le câble du module d'affichage de la carte du panneau de commande. Voir la figure 3-32. 4 Insérez la lame d'un couteau ou un tournevis à tête plate sous le panneau frontal de l'écran et extrayez le panneau en vous servant de la lame comme d'un levier. Voir la figure 3-32. 5 Retirez la plaque de montage du panneau avant et détachez-la du module d'affichage pour accéder aux vis de montage. 6 Retirez les deux vis qui fixent le module d'affichage au châssis du système. 7 Retirez le module d'affichage. Installation du module d'affichage sur le panneau de commande 1 Insérez le module d'affichage dans la découpe du châssis et fixez-le à l'aide de la vis Torx. Voir la figure 3-32. 2 Fixez le panneau de rechange sur la partie avant du module d'affichage. 3 Enfichez le câble du module d'affichage dans la carte du panneau de commande. 4 Refermez le système. Voir “Fermeture du système”, à la page 107. 5 Rebranchez le système sur la prise secteur et allumez-le, ainsi que les périphériques connectés. Retrait de l'assemblage du panneau de commande PRÉCAUTION : la plupart des réparations ne peuvent être effectuées que par un technicien de maintenance agréé. N'effectuez que les opérations de dépannage et les petites réparations autorisées par la documentation de votre produit, ou selon les instructions fournies en ligne ou par téléphone par l'équipe de maintenance et d'assistance technique. Tout dommage causé par une réparation non autorisée par Dell est exclu de votre garantie. Consultez et respectez les consignes de sécurité fournies avec votre produit. 1 Retirez le cadre avant s'il est installé. Voir “Retrait du cadre avant”, à la page 104. 2 Mettez le système et les périphériques connectés hors tension, puis débranchez le système de la prise secteur et des périphériques. 3 Ouvrez le système. Voir “Ouverture du système”, à la page 105. Installation des composants du système 173 4 Débranchez le câble du panneau de commande de l'arrière de la carte du panneau en appuyant sur les languettes métalliques situées aux extrémités du connecteur du câble et en retirant délicatement le connecteur. PRÉCAUTION : ne tirez pas le câble pour le dégager de son connecteur. Vous risqueriez de l'endommager. 5 Débranchez le câble USB connecté à l'arrière de la carte du panneau de commande. Voir la figure 3-32. 6 Déconnectez le câble du module d'affichage de la carte du panneau de commande. Voir la figure 3-32. 7 Retirez les deux vis cruciformes qui fixent la carte du panneau de commande au châssis, puis retirez la carte. 174 Installation des composants du système Figure 3-32. Retrait et installation du panneau de commande : écran LCD 1 2 3 4 5 7 6 1 Logement 2 Câble du panneau de commande 3 Connecteur de clé de mémoire USB 4 Câble d'alimentation 5 Carte du panneau de commande 6 Câble du module d'affichage 7 Module d'affichage LCD Installation de l'assemblage du panneau de commande 1 Installez la carte du panneau de commande dans le châssis et fixez-la à l'aide des deux vis cruciformes. Voir la figure 3-32. 2 Enfichez le câble du module d'affichage dans la carte du panneau de commande. Voir la figure 3-32. Installation des composants du système 175 3 Connectez le câble du panneau de commande à la carte du panneau de commande. Voir la figure 3-32. 4 Connectez le câble USB à la carte du panneau de commande. Voir la figure 3-32. 5 Refermez le système. Voir “Fermeture du système”, à la page 107. 6 Rebranchez le système sur la prise secteur et allumez-le, ainsi que les périphériques connectés. 7 Le cas échéant, replacez le cadre avant. Voir “Installation du cadre avant”, à la page 105. Fond de panier SAS REMARQUE : cette section concerne uniquement les systèmes à disques durs remplaçables à chaud. Retrait du fond de panier SAS PRÉCAUTION : la plupart des réparations ne peuvent être effectuées que par un technicien de maintenance agréé. N'effectuez que les opérations de dépannage et les petites réparations autorisées par la documentation de votre produit, ou selon les instructions fournies en ligne ou par téléphone par l'équipe de maintenance et d'assistance technique. Tout dommage causé par une réparation non autorisée par Dell est exclu de votre garantie. Consultez et respectez les consignes de sécurité fournies avec votre produit. 1 Retirez le cadre en option, le cas échéant. Voir “Retrait du cadre avant”, à la page 104. 2 Mettez le système et les périphériques qui y sont connectés hors tension, puis débranchez le système de la prise secteur. 3 Ouvrez le système. Voir “Ouverture du système”, à la page 105. PRÉCAUTION : pour éviter d'endommager les disques durs et le fond de panier, retirez du système les disques durs avant d'enlever le fond de panier. PRÉCAUTION : avant de retirer chaque disque dur, notez son numéro d'emplacement et étiquetez-le temporairement afin de pouvoir ensuite le réinstaller au même endroit. 4 Retirez tous les disques durs. Voir “Retrait d'un disque dur remplaçable à chaud”, à la page 110. 176 Installation des composants du système 5 Débranchez le câble d'alimentation du fond de panier SAS. 6 Débranchez les câbles de données SAS du fond de panier. 7 Débranchez le câble du lecteur optique, le câble USB et le câble du panneau de commande. PRÉCAUTION : manipulez les câbles délicatement pour ne pas les endommager. REMARQUE : pour les systèmes à douze disques durs, branchez les câbles de disque dur interne. 8 Pressez les deux loquets bleus l'un vers l'autre, puis soulevez le fond de panier. Voir la figure 3-34. 9 Lorsqu'il n'est plus possible de soulever le fond de panier, tirez-le vers l'arrière du système pour le dégager des crochets de fixation. 10 Retirez la carte du système, en prenant garde de ne pas endommager les composants situés sur sa face. 11 Posez le fond de panier SAS sur un plan de travail, face vers le bas. Installation des composants du système 177 Figure 3-33. durs) Retrait et installation d'un fond de panier SAS (système à huit disques 1 2 3 4 5 1 178 Câble d'alimentation du fond de panier SAS 2 Loquets de fixation du fond de panier (2) 3 Câble SAS A 4 Fond de panier SAS 5 Crochets de fixation (4) Installation des composants du système Figure 3-34. durs) Retrait et installation d'un fond de panier SAS (système à douze disques 3 4 5 6 2 7 1 8 9 10 1 Fond de panier SAS 2 Loquets de fixation du fond de panier (2) 3 Câbles SAS 4 Câble du module du panneau de commande 5 Connecteur de clé de mémoire USB 6 Câble d'alimentation du fond de panier SAS 7 Câble du panneau de commande 8 Câbles de disque dur interne (2) 9 Câble USB 10 Câble de fond de panier SAS Installation des composants du système 179 Installation du fond de panier SAS 1 Placez le fond de panier dans le système en prenant garde de ne pas endommager ses composants. 2 Alignez les encoches du fond de panier sur les crochets situés à l'arrière des baies de lecteur, puis déplacez le fond de panier vers l'avant jusqu'à ce que les crochets entrent dans les encoches. Voir la figure 3-34. 3 Faites glisser le fond de panier jusqu'à ce que les deux loquets de fixation bleus s'enclenchent. 4 Connectez le câble de données SAS et les câbles d'alimentation au fond de panier SAS. 5 Installez les disques durs à leur emplacement d'origine. 6 Branchez le câble du lecteur optique, le câble USB et celui du panneau de commande sur la carte système. PRÉCAUTION : manipulez les câbles délicatement pour ne pas les endommager. REMARQUE : pour les systèmes à douze disques durs, branchez les câbles de disque dur interne. 7 Refermez le système. Voir “Fermeture du système”, à la page 107. 8 Rebranchez le système sur la prise secteur et allumez-le, ainsi que les périphériques qui y sont connectés. 180 Installation des composants du système Carte de distribution de l'alimentation REMARQUE : cette section concerne uniquement les systèmes à bloc d'alimentation redondant. La carte de distribution de l'alimentation se trouve juste derrière le ventilateur du bloc d'alimentation. Voir la figure 3-36. Retrait de la carte de distribution de l'alimentation PRÉCAUTION : la plupart des réparations ne peuvent être effectuées que par un technicien de maintenance agréé. N'effectuez que les opérations de dépannage et les petites réparations autorisées par la documentation de votre produit, ou selon les instructions fournies en ligne ou par téléphone par l'équipe de maintenance et d'assistance technique. Tout dommage causé par une réparation non autorisée par Dell est exclu de votre garantie. Consultez et respectez les consignes de sécurité fournies avec votre produit. 1 Le cas échéant, retirez la baie de disque dur et le support. Voir “Retrait d'une baie de disque dur interne”, à la page 117. 2 Le cas échéant, retirez la vis du support et soulevez-le pour l'extraire du système. 3 Retirez les blocs d'alimentation du système. Voir “Retrait d'un bloc d'alimentation redondant”, à la page 128. 4 Retirez les cartes d'extension. Voir “Retrait d'une carte d'extension”, à la page 146. 5 Retirez la carte de montage pour carte d'extension. Voir “Retrait d'une carte de montage pour carte d'extension”, à la page 147. 6 Débranchez les câbles de distribution de l'alimentation connectés à la carte système (voir “Carte système”, à la page 185). 7 Débranchez le câble du ventilateur. 8 Retirez les vis fixant la carte de distribution de l'alimentation au châssis. Voir la figure 3-35 et la figure 3-36. REMARQUE : les systèmes à douze disques durs disposent de trois vis qui maintiennent la carte de distribution de l'alimentation au châssis. Les systèmes à quatre et huit disques durs disposent de quatre vis de fixation chacun. Installation des composants du système 181 9 Tirez la languette bleue, soulevez la carte de distribution de l'alimentation, puis déplacez-la vers l'avant du système afin de la dégager des languettes de la baie du bloc d'alimentation. Voir la figure 3-35 et la figure 3-36. Figure 3-35. Retrait et installation de la carte de distribution de l'alimentation (système à huit disques durs) 3 4 2 1 5 6 182 1 Vis (4) 2 Connecteur de bloc d'alimentation 3 Carte de l'interposeur d'alimentation 4 Languette bleue 5 Carte de distribution de l'alimentation 6 Installation des composants du système Connecteur du câble du ventilateur Figure 3-36. Retrait et réinstallation de la carte de distribution de l'alimentation (système à douze disques durs) 3 4 2 1 5 6 1 Vis (3) 2 Connecteur de bloc d'alimentation 3 Carte de l'interposeur d'alimentation 4 Languette bleue 5 Carte de distribution de l'alimentation 6 Connecteur du câble du ventilateur Installation des composants du système 183 Réinstallation de la carte de distribution de l'alimentation PRÉCAUTION : la plupart des réparations ne peuvent être effectuées que par un technicien de maintenance agréé. N'effectuez que les opérations de dépannage et les petites réparations autorisées par la documentation de votre produit, ou selon les instructions fournies en ligne ou par téléphone par l'équipe de maintenance et d'assistance technique. Tout dommage causé par une réparation non autorisée par Dell est exclu de votre garantie. Consultez et respectez les consignes de sécurité fournies avec votre produit. 1 Déballez l'assemblage de la nouvelle carte de distribution de l'alimentation. 2 Alignez la carte de distribution de l'alimentation sur les languettes du châssis, puis insérez-la jusqu'à ce que la languette bleue s'enclenche sur son rebord. Voir la figure 3-36. 3 Insérez les quatre vis qui fixent la carte de distribution de l'alimentation au châssis. Voir la figure 3-35 et la figure 3-36. REMARQUE : les systèmes à douze disques durs disposent de trois vis qui maintiennent la carte de distribution de l'alimentation au châssis. 4 Branchez les câbles de distribution de l'alimentation sur la carte système (voir “Carte système”, à la page 185), et le câble du ventilateur sur la carte de distribution de l'alimentation (voir la figure 3-35 et la figure 3-36). 5 Le cas échéant, alignez le support sur la carte de distribution de l'alimentation et fixez-le à l'aide de la vis. 6 Le cas échéant, installez la baie de disque dur interne. Voir “Installation d'une baie de disque dur interne”, à la page 119. 7 Installez les blocs d'alimentation dans le système. Voir “Installation d'un bloc d'alimentation redondant”, à la page 129. 8 Réinstallez la carte de montage pour carte d'extension. Voir “Installation d'une carte de montage pour carte d'extension”, à la page 148. 9 Réinstallez les cartes d'extension. Voir “Installation d'une carte d'extension”, à la page 144. 10 Refermez le système. Voir “Fermeture du système”, à la page 107. 11 Rebranchez le système sur la prise secteur et allumez-le, ainsi que les périphériques qui y sont connectés. 184 Installation des composants du système Carte système Retrait de la carte système PRÉCAUTION : la plupart des réparations ne peuvent être effectuées que par un technicien de maintenance agréé. N'effectuez que les opérations de dépannage et les petites réparations autorisées par la documentation de votre produit, ou selon les instructions fournies en ligne ou par téléphone par l'équipe de maintenance et d'assistance technique. Tout dommage causé par une réparation non autorisée par Dell est exclu de votre garantie. Consultez et respectez les consignes de sécurité fournies avec votre produit. PRÉCAUTION : si vous utilisez la puce TPM (Trusted Platform Module) avec une clé de cryptage, il est possible que vous soyez invité à créer une clé de restauration lors de l'installation du système ou d'un programme. Vous devez créer cette clé et la conserver en lieu sûr. Si vous êtes un jour amené à remplacer la carte système, vous devrez fournir cette clé lors du redémarrage du système ou du programme afin de pouvoir accéder aux données cryptées qui se trouvent sur les disques durs. 1 Mettez le système et les périphériques qui y sont connectés hors tension, puis débranchez le système de la prise secteur. 2 Ouvrez le système. Voir “Ouverture du système”, à la page 105. 3 Retirez le carénage de refroidissement. Voir “Retrait du carénage de refroidissement”, à la page 108. 4 Retirez les blocs d'alimentation. Voir “Retrait d'un bloc d'alimentation redondant”, à la page 128 ou “Retrait d'un bloc d'alimentation non redondant”, à la page 130. 5 Retirez toutes les cartes d'extension, ainsi que la carte contrôleur de stockage si elle est installée. Voir “Retrait d'une carte d'extension”, à la page 146 et “Retrait de la carte contrôleur de stockage”, à la page 149. 6 Retirez la carte de montage pour carte d'extension. Voir “Retrait d'une carte de montage pour carte d'extension”, à la page 147. 7 Retirez tout dissipateur de chaleur, processeur ou cache de dissipateur de chaleur. Voir “Retrait d'un processeur”, à la page 160. 8 Retirez la carte iDRAC6 Enterprise, si elle est installée. Voir “Retrait d'une carte iDRAC6 Entreprise”, à la page 157. Installation des composants du système 185 9 Retirez la carte iDRAC6 Express, si elle est installée. Voir “Retrait d'une carte iDRAC6 Express”, à la page 154. 10 Débranchez tous les câbles de la carte système. 11 Retirez les neuf vis fixant la carte système au châssis et faites glisser l'assemblage de la carte système vers l'extrémité avant du châssis. PRÉCAUTION : ne soulevez pas l'assemblage de la carte système en saisissant une barrette de mémoire, un processeur ou tout autre composant. 12 Saisissez l'assemblage de la carte système par les bords, puis soulevez-le pour l'extraire du châssis. Voir la figure 3-37. Figure 3-37. Retrait et installation de la carte système 2 1 1 186 Vis (9) 2 Installation des composants du système Assemblage de la carte système Installation de la carte système 1 Déballez la nouvelle carte système. 2 Retirez les étiquettes du cadre de protection des processeurs et apposez-les sur le panneau d'informations, situé à l'avant du système. Voir la figure 1-1. 3 Tenez la carte système par les bords, puis insérez-la dans le châssis. PRÉCAUTION : ne soulevez pas l'assemblage de la carte système en saisissant une barrette de mémoire, un processeur ou tout autre composant. 4 Relevez légèrement l'avant de la carte système et posez-la de façon qu'elle repose totalement sur le fond du châssis. 5 Poussez la carte système vers l'arrière du châssis jusqu'à ce qu'elle soit en place. 6 Serrez les neuf vis qui fixent la carte système au châssis du système. Voir la figure 3-37. 7 Installez les processeurs sur la nouvelle carte système. Voir “Retrait d'un processeur”, à la page 160 et “Installation d'un processeur”, à la page 163. 8 Retirez les barrettes de mémoire de l'ancienne carte et installez-les sur la nouvelle, aux mêmes emplacements. Voir “Retrait de barrettes de mémoire”, à la page 141 et “Installation de barrettes de mémoire”, à la page 139. 9 Branchez les câbles sur la carte système. Voir la figure 6-1 pour identifier l'emplacement des connecteurs sur la carte système. 10 Réinstallez la carte de montage pour carte d'extension. Voir “Installation d'une carte de montage pour carte d'extension”, à la page 148. 11 Installez toutes les cartes d'extension. Voir “Installation d'une carte d'extension”, à la page 144. 12 Le cas échéant, réinstallez la carte contrôleur de stockage. Voir “Installation de la carte contrôleur de stockage”, à la page 152. Une fois les câbles SAS connectés au contrôleur, veillez à les placer sous le guide, à l'extrémité de la carte de montage 1. 13 Le cas échéant, installez la carte iDRAC6 Enterprise. Voir “Installation d'une carte iDRAC6 Enterprise”, à la page 155. 14 Le cas échéant, installez la carte iDRAC6 Express. Voir “Installation d'une carte iDRAC6 Express”, à la page 153. Installation des composants du système 187 15 Réinstallez le carénage de refroidissement. Voir “Installation du carénage de refroidissement”, à la page 109. 16 Refermez le système. Voir “Fermeture du système”, à la page 107. 17 Rebranchez le système sur la prise secteur et allumez-le, ainsi que les périphériques qui y sont connectés. 18 Le cas échéant, replacez le cadre avant. Voir “Retrait du cadre avant”, à la page 104. 188 Installation des composants du système Dépannage du système La sécurité d'abord, pour vous et votre système PRÉCAUTION : la plupart des réparations ne peuvent être effectuées que par un technicien de maintenance agréé. N'effectuez que les opérations de dépannage et les petites réparations autorisées par la documentation de votre produit, ou selon les instructions fournies en ligne ou par téléphone par l'équipe de maintenance et d'assistance technique. Tout dommage causé par une réparation non autorisée par Dell est exclu de votre garantie. Consultez et respectez les consignes de sécurité fournies avec votre produit. Dépannage des échecs de démarrage du système En cas de blocage au démarrage du système avant un visionnage vidéo ou l'affichage d'un message sur l'écran LCD, notamment après l'installation d'un système d'exploitation ou la reconfiguration des paramètres matériels de votre système, procédez aux vérifications suivantes. • Si vous démarrez le système en mode d'amorçage BIOS après avoir installé un système d'exploitation à partir du gestionnaire d'amorçage UEFI, le système se bloque. La situation inverse produit les mêmes effets. L'amorçage doit être effectué dans le même mode que celui de l'installation du système d'exploitation. Voir “Utilisation du programme de configuration du système et du gestionnaire d'amorçage UEFI”, à la page 71. • Une configuration incorrecte de la mémoire peut provoquer un blocage au démarrage du système et l'absence de sortie vidéo. Voir “Cartes d'extension et cartes de montage pour carte d'extension”, à la page 142. Pour tous les problèmes de démarrage, notez les messages qui s'affichent sur l'écran LCD ainsi que les messages système qui s'affichent à l'écran. Pour plus d'informations, voir “Messages d'état sur l'écran LCD (en option)”, à la page 33 et “Messages système”, à la page 48. Dépannage du système 189 Dépannage des connexions externes Avant de procéder au dépannage d'un périphérique externe, assurez-vous que tous les câbles externes sont correctement fixés aux connecteurs externes de votre système. Pour identifier les connecteurs des panneaux avant et arrière du système, voir la figure 1-1 et la figure 1-5. Dépannage du sous-système vidéo 1 Vérifiez les branchements du moniteur (prise secteur et raccordement au système). 2 Vérifiez le câblage de l'interface vidéo entre le système et le moniteur. 3 Exécutez le test de diagnostic en ligne approprié. Voir “Utilisation de Dell Online Diagnostics”, à la page 209. Si les tests aboutissent, le problème n'est pas lié au matériel vidéo. Si les tests échouent, voir “Obtention d'aide”, à la page 221. Dépannage d'un périphérique USB Pour dépanner un clavier et/ou une souris USB, exécutez la procédure cidessous. Pour tous les autres périphériques USB, passez à l'étape 5. 1 Débranchez brièvement du système les câbles du clavier ou de la souris, puis reconnectez-les. 2 Connectez le clavier ou la souris aux ports USB situés sur le côté opposé du système. 3 Si le problème est résolu, redémarrez le système, accédez au programme de configuration du système et vérifiez que les ports USB défectueux sont activés. 4 Remplacez le clavier ou la souris par un périphérique équivalent en état de marche. Si le problème est résolu, remplacez le périphérique (clavier ou souris) défectueux. Si le problème persiste, passez à l'étape suivante pour dépanner les autres périphériques USB reliés au système. 190 Dépannage du système 5 Mettez hors tension tous les périphériques USB et déconnectez-les du système. 6 Redémarrez le système puis, si le clavier fonctionne, accédez au programme de configuration du système. Vérifiez que tous les ports USB sont activés. Voir “Écran Integrated Devices (Périphériques intégrés)”, à la page 82. Si votre clavier ne fonctionne pas, vous pouvez également procéder par accès distant. Si le système n'est pas accessible, voir “Cavaliers de la carte système”, à la page 215 pour savoir comment configurer le cavalier NVRAM_CLR dans le système et restaurer les paramètres par défaut du BIOS. 7 Reconnectez et remettez sous tension un par un les périphériques USB. 8 Si un périphérique est à nouveau à l'origine du même problème, mettez-le hors tension, remplacez le câble USB, puis remettez le périphérique sous tension. Si le problème persiste, remplacez le périphérique. Si toutes les mesures de dépannage restent sans effets, voir “Obtention d'aide”, à la page 221. Dépannage d'un périphérique d'E/S série 1 Mettez le système et le périphérique connecté au port série hors tension. 2 Remplacez le câble d'interface série par un câble en état de marche, puis mettez le système et le périphérique série sous tension. Si l'incident est résolu, remplacez le câble d'interface. 3 Mettez le système et le périphérique série hors tension, puis remplacez ce dernier par un périphérique similaire. 4 Mettez le système et le périphérique série sous tension. Si le problème est résolu, remplacez le périphérique série. Si le problème persiste, voir “Obtention d'aide”, à la page 221. Dépannage du système 191 Dépannage d'une carte réseau 1 Exécutez le test de diagnostic en ligne approprié. Voir “Utilisation de Dell Online Diagnostics”, à la page 209. 2 Redémarrez le système et consultez les messages éventuels qui concernent le contrôleur de carte réseau. 3 Observez le voyant approprié du connecteur de carte réseau. Voir “Codes des voyants de la carte réseau”, à la page 29. • Si le voyant de liaison ne s'allume pas, vérifiez tous les branchements. • Si le voyant d'activité ne s'allume pas, les fichiers des pilotes réseau sont peut-être altérés ou manquants. Retirez et réinstallez les pilotes le cas échéant. Voir la documentation de la carte réseau. • Si possible, modifiez la configuration de la négociation automatique. • Utilisez un autre connecteur sur le commutateur ou le concentrateur. Si vous utilisez une carte réseau au lieu d'une carte intégrée, voir la documentation fournie avec celle-ci. 4 Vérifiez que les pilotes appropriés sont installés et que les protocoles sont liés. Voir la documentation de la carte réseau. 5 Accédez du programme de configuration du système et vérifiez que les ports de carte réseau sont activés. Voir “Écran Integrated Devices (Périphériques intégrés)”, à la page 82. 6 Vérifiez que les cartes, les concentrateurs et les commutateurs du réseau sont tous réglés sur la même vitesse de transmission des données. Voir la documentation de chaque périphérique réseau. 7 Vérifiez que tous les câbles réseau sont du type approprié et qu'ils ne dépassent pas la longueur maximale. Si toutes les mesures de dépannage restent sans effets, voir “Obtention d'aide”, à la page 221. 192 Dépannage du système Dépannage d'un système mouillé PRÉCAUTION : la plupart des réparations ne peuvent être effectuées que par un technicien de maintenance agréé. N'effectuez que les opérations de dépannage et les petites réparations autorisées par la documentation de votre produit, ou selon les instructions fournies en ligne ou par téléphone par l'équipe de maintenance et d'assistance technique. Tout dommage causé par une réparation non autorisée par Dell est exclu de votre garantie. Consultez et respectez les consignes de sécurité fournies avec votre produit. 1 Mettez le système et les périphériques qui y sont connectés hors tension, puis débranchez le système de la prise secteur. 2 Ouvrez le système. Voir “Ouverture du système”, à la page 105. 3 Désassemblez les composants du système. Voir “Installation des composants du système”, à la page 101. • Carénage de refroidissement • Disques durs • Fond de panier SAS • Cartes Vflash • Clés de mémoire USB • Clé matérielle de la carte réseau • Carte de montage pour carte d'extension • Carte contrôleur de stockage intégrée • Carte iDRAC6 Express • Carte iDRAC6 Entreprise • Blocs d'alimentation • Ventilateurs • Processeurs et dissipateurs de chaleur • Barrettes de mémoire 4 Laissez sécher le système pendant au moins 24 heures. 5 Réinstallez les composants que vous avez retirés à l'étape 3. 6 Refermez le système. Voir “Fermeture du système”, à la page 107. Dépannage du système 193 7 Rebranchez le système sur la prise secteur et mettez-le sous tension, ainsi que les périphériques qui y sont connectés. Si le système ne démarre pas normalement, voir “Obtention d'aide”, à la page 221. 8 Si le système démarre normalement, arrêtez-le et réinstallez les cartes d'extension que vous avez retirées. Voir “Installation d'une carte d'extension”, à la page 144. 9 Exécutez le test de diagnostic en ligne approprié. Voir “Utilisation de Dell Online Diagnostics”, à la page 209. Si les tests échouent, voir “Obtention d'aide”, à la page 221. Dépannage d'un système endommagé PRÉCAUTION : la plupart des réparations ne peuvent être effectuées que par un technicien de maintenance agréé. N'effectuez que les opérations de dépannage et les petites réparations autorisées par la documentation de votre produit, ou selon les instructions fournies en ligne ou par téléphone par l'équipe de maintenance et d'assistance technique. Tout dommage causé par une réparation non autorisée par Dell est exclu de votre garantie. Consultez et respectez les consignes de sécurité fournies avec votre produit. 1 Mettez le système et les périphériques qui y sont connectés hors tension, puis débranchez le système de la prise secteur. 2 Ouvrez le système. Voir “Ouverture du système”, à la page 105. 3 Assurez-vous que les composants suivants sont correctement installés : • Carte de montage pour carte d'extension • Blocs d'alimentation • Ventilateurs • Processeurs et dissipateurs de chaleur • Barrettes de mémoire • Supports de disque dur • Carénage de refroidissement 4 Vérifiez que tous les câbles sont connectés correctement. 5 Refermez le système. Voir “Fermeture du système”, à la page 107. 194 Dépannage du système 6 Lancez les tests de la carte système qui se trouvent dans les diagnostics du système. Voir “Exécution des diagnostics du système”, à la page 209. Si les tests échouent, voir “Obtention d'aide”, à la page 221. Dépannage de la pile du système REMARQUE : si le système reste hors tension longtemps (pendant des semaines ou des mois), la NVRAM peut perdre ses informations de configuration système. Ce problème est dû à une pile défectueuse. 1 Entrez de nouveau l'heure et la date dans le programme de configuration du système. Voir “Options de configuration du système”, à la page 74. 2 Mettez le système hors tension et débranchez-le de la prise secteur pendant au moins une heure. 3 Rebranchez le système sur la prise secteur et mettez-le sous tension. 4 Accédez au programme de configuration du système. Si la date et l'heure sont incorrectes dans le programme de configuration du système, remplacez la pile. Voir “Réinstallation de la pile du système”, à la page 164. PRÉCAUTION : la plupart des réparations ne peuvent être effectuées que par un technicien de maintenance agréé. N'effectuez que les opérations de dépannage et les petites réparations autorisées par la documentation de votre produit, ou selon les instructions fournies en ligne ou par téléphone par l'équipe de maintenance et d'assistance technique. Tout dommage causé par une réparation non autorisée par Dell est exclu de votre garantie. Consultez et respectez les consignes de sécurité fournies avec votre produit. Si le problème persiste lorsque vous remplacez la pile, voir “Obtention d'aide”, à la page 221. REMARQUE : certains logiciels peuvent provoquer une accélération ou un ralentissement de l'heure système. Si le système semble fonctionner normalement à l'exception de l'heure qui est indiquée dans le programme de configuration du système, le problème peut être lié à un logiciel plutôt qu'à une pile défectueuse. Dépannage du système 195 Dépannage des blocs d'alimentation 1 Identifiez le bloc d'alimentation défectueux en observant le voyant d'état correspondant. Voir “Codes du voyant d'alimentation”, à la page 30. PRÉCAUTION : le système ne peut fonctionner que si au moins un bloc d'alimentation est installé. Le système risque de surchauffer si vous l'utilisez pendant une période prolongée avec un seul bloc d'alimentation. 2 Réinstallez le bloc d'alimentation en procédant d'abord à son retrait, puis à sa réinstallation. Voir “Blocs d'alimentation”, à la page 127. REMARQUE : après avoir installé un bloc d'alimentation, patientez quelques secondes pour laisser au système le temps de le reconnaître et de déterminer s'il fonctionne correctement. Le voyant d'alimentation s'allume en vert si le bloc d'alimentation fonctionne normalement. Si le problème persiste, remplacez le bloc d'alimentation défectueux. 3 Si toutes les mesures de dépannage restent sans effets, voir “Obtention d'aide”, à la page 221. Dépannage des problèmes de refroidissement du système PRÉCAUTION : la plupart des réparations ne peuvent être effectuées que par un technicien de maintenance agréé. N'effectuez que les opérations de dépannage et les petites réparations autorisées par la documentation de votre produit, ou selon les instructions fournies en ligne ou par téléphone par l'équipe de maintenance et d'assistance technique. Tout dommage causé par une réparation non autorisée par Dell est exclu de votre garantie. Consultez et respectez les consignes de sécurité fournies avec votre produit. Assurez-vous qu'aucune des conditions suivantes n'existe : 196 • Le capot du système, le carénage de refroidissement, un cache de lecteur, un cache de bloc d'alimentation ou un panneau de remplissage avant ou arrière a été retiré. • La température ambiante est trop élevée. • La circulation de l'air extérieur est bloquée. • Les câbles à l'intérieur du système gênent la ventilation. Dépannage du système • Un des ventilateurs a été retiré ou est en panne. Voir “Dépannage d'un ventilateur”, à la page 197. • Les consignes d'installation de la carte d'extension n'ont pas été respectées. Voir “Consignes d'installation des cartes d'extension”, à la page 142. Dépannage d'un ventilateur PRÉCAUTION : la plupart des réparations ne peuvent être effectuées que par un technicien de maintenance agréé. N'effectuez que les opérations de dépannage et les petites réparations autorisées par la documentation de votre produit, ou selon les instructions fournies en ligne ou par téléphone par l'équipe de maintenance et d'assistance technique. Tout dommage causé par une réparation non autorisée par Dell est exclu de votre garantie. Consultez et respectez les consignes de sécurité fournies avec votre produit. 1 Identifiez le ventilateur défectueux indiqué par l'écran LCD ou le logiciel de diagnostic. 2 Mettez le système et tous les périphériques qui y sont connectés hors tension. 3 Ouvrez le système. Voir “Ouverture du système”, à la page 105. 4 Repositionnez le câble d'alimentation du ventilateur. 5 Redémarrez le système. Si le ventilateur fonctionne correctement, fermez le système. Voir “Fermeture du système”, à la page 107. 6 Si le ventilateur ne fonctionne pas, mettez le système hors tension et installez un nouveau ventilateur. Voir “Réinstallation d'un ventilateur de refroidissement”, à la page 127. 7 Redémarrez le système. Si le problème est résolu, refermez le système. Voir “Fermeture du système”, à la page 107. Si le nouveau ventilateur ne fonctionne pas, voir “Obtention d'aide”, à la page 221. Dépannage du système 197 Dépannage de la mémoire système PRÉCAUTION : la plupart des réparations ne peuvent être effectuées que par un technicien de maintenance agréé. N'effectuez que les opérations de dépannage et les petites réparations autorisées par la documentation de votre produit, ou selon les instructions fournies en ligne ou par téléphone par l'équipe de maintenance et d'assistance technique. Tout dommage causé par une réparation non autorisée par Dell est exclu de votre garantie. Consultez et respectez les consignes de sécurité fournies avec votre produit. REMARQUE : une configuration incorrecte de la mémoire peut provoquer un blocage au démarrage du système et l'absence de sortie vidéo. Voir “Consignes générales pour l'installation des modules de mémoire”, à la page 134 et vérifiez que la configuration de la mémoire est conforme aux consignes. 1 Si le système fonctionne, exécutez le test des diagnostics en ligne approprié. Voir “Utilisation de Dell Online Diagnostics”, à la page 209. Si les diagnostics indiquent une panne, appliquez les mesures correctives fournies par le programme de diagnostic. 2 Si le système n'est pas opérationnel, mettez-le ainsi que les périphériques qui y sont connectés hors tension, puis débranchez le système de la source d'alimentation électrique. Patientez au moins 10 secondes, puis rebranchez le système sur la source d''alimentation. 3 Mettez le système et les périphériques qui y sont connectés sous tension, puis notez les messages qui s'affichent à l'écran. Si un message d'erreur indique qu'une barrette de mémoire est défectueuse, passez à l'étape 14. 4 Accédez au programme de configuration du système et vérifiez le paramètre de la mémoire système. Voir “Écran Memory Settings (Paramètres de la mémoire)”, à la page 77. Modifiez les paramètres de la mémoire, le cas échéant. Si un problème persiste, bien que les paramètres de la mémoire correspondent à la mémoire installée, passez à l'étape 14. 5 Mettez le système et les périphériques qui y sont connectés hors tension, puis débranchez le système de la prise secteur. 6 Ouvrez le système. Voir “Ouverture du système”, à la page 105. 198 Dépannage du système 7 Retirez le carénage de refroidissement. Voir “Retrait du carénage de refroidissement”, à la page 108. 8 Vérifiez les canaux de mémoire et assurez-vous que l'installation des barrettes est correcte. Voir “Consignes générales pour l'installation des modules de mémoire”, à la page 134. 9 Réinstallez les barrettes de mémoire dans leurs supports. Voir “Installation de barrettes de mémoire”, à la page 139. 10 Réinstallez le carénage de refroidissement. Voir “Installation du carénage de refroidissement”, à la page 109. 11 Refermez le système. Voir “Fermeture du système”, à la page 107. 12 Rebranchez le système sur la prise secteur, puis mettez-le sous tension, ainsi que les périphériques qui y sont connectés. 13 Accédez au programme de configuration du système et vérifiez le paramètre de la mémoire système. Voir “Écran Memory Settings (Paramètres de la mémoire)”, à la page 77. Si le problème persiste, passez à l'étape suivante. 14 Mettez le système et les périphériques qui y sont connectés hors tension, puis débranchez le système de la source d'alimentation électrique. 15 Ouvrez le système. Voir “Ouverture du système”, à la page 105. 16 Si un test de diagnostic ou un message d'erreur indique qu'une barrette de mémoire est défectueuse, repositionnez-la en l'échangeant avec une autre, ou bien remplacez-la. 17 Pour dépanner une barrette de mémoire défectueuse non identifiée, remplacez la barrette du premier logement de barrette DIMM par une autre de mêmes type et capacité. Voir “Installation de barrettes de mémoire”, à la page 139. 18 Refermez le système. Voir “Fermeture du système”, à la page 107. 19 Rebranchez le système sur la prise secteur et mettez-le sous tension, ainsi que les périphériques qui y sont connectés. 20 Pendant l'amorçage du système, observez les voyants de diagnostic du panneau avant et les messages d'erreur qui s'affichent. 21 Si le problème persiste, recommencez la procédure décrite de l'étape 14 à l'étape 20 pour chaque barrette de mémoire installée. Si le problème persiste alors que vous avez vérifié toutes les barrettes de mémoire, voir “Obtention d'aide”, à la page 221. Dépannage du système 199 Dépannage d'une clé USB interne PRÉCAUTION : la plupart des réparations ne peuvent être effectuées que par un technicien de maintenance agréé. N'effectuez que les opérations de dépannage et les petites réparations autorisées par la documentation de votre produit, ou selon les instructions fournies en ligne ou par téléphone par l'équipe de maintenance et d'assistance technique. Tout dommage causé par une réparation non autorisée par Dell est exclu de votre garantie. Consultez et respectez les consignes de sécurité fournies avec votre produit. 1 Accédez au programme de configuration du système et vérifiez que le port utilisé pour la clé de mémoire USB est activé. Voir “Écran Integrated Devices (Périphériques intégrés)”, à la page 82. 2 Éteignez le système et les périphériques qui y sont connectés. 3 Ouvrez le système. Voir “Ouverture du système”, à la page 105. 4 Identifiez la clé USB et remettez-la en place. Voir “Clé de mémoire USB interne”, à la page 158. 5 Refermez le système. Voir “Fermeture du système”, à la page 107. 6 Mettez le système et les périphériques qui y sont connectés sous tension, puis vérifiez que la clé USB fonctionne correctement. 7 Si le problème persiste, répétez l'étape 2 et l'étape 3. 8 Insérez une autre clé USB fiable. 9 Refermez le système. Voir “Fermeture du système”, à la page 107. 10 Mettez le système et les périphériques qui y sont connectés sous tension, puis vérifiez que la clé USB fonctionne correctement. 11 Rebranchez le système sur la prise secteur et mettez-le sous tension, ainsi que les périphériques qui y sont connectés. Si le problème persiste, voir “Obtention d'aide”, à la page 221. 200 Dépannage du système Dépannage d'un lecteur optique PRÉCAUTION : la plupart des réparations ne peuvent être effectuées que par un technicien de maintenance agréé. N'effectuez que les opérations de dépannage et les petites réparations autorisées par la documentation de votre produit, ou selon les instructions fournies en ligne ou par téléphone par l'équipe de maintenance et d'assistance technique. Tout dommage causé par une réparation non autorisée par Dell est exclu de votre garantie. Consultez et respectez les consignes de sécurité fournies avec votre produit. 1 Retirez le cadre avant s'il est installé. Voir “Retrait du cadre avant”, à la page 104. 2 Utilisez un autre CD ou DVD. 3 Accédez au programme de configuration du système et vérifiez que le contrôleur SATA intégré et le port du lecteur SATA sont activés. Voir “Accès au programme de configuration du système”, à la page 72. 4 Exécutez le test de diagnostic en ligne approprié. Voir “Utilisation de Dell Online Diagnostics”, à la page 209. 5 Mettez le système et les périphériques qui y sont connectés hors tension, puis débranchez le système de la prise secteur. 6 Ouvrez le système. Voir “Ouverture du système”, à la page 105. 7 Vérifiez que le câble d'interface est fermement raccordé au lecteur optique et à la carte système. 8 Vérifiez que le câble d'alimentation est bien connecté au lecteur. 9 Refermez le système. Voir “Fermeture du système”, à la page 107. 10 Rebranchez le système sur la prise secteur et mettez-le sous tension, ainsi que les périphériques qui y sont connectés. Si le problème persiste, voir “Obtention d'aide”, à la page 221. Dépannage du système 201 Dépannage d'un disque dur PRÉCAUTION : la plupart des réparations ne peuvent être effectuées que par un technicien de maintenance agréé. N'effectuez que les opérations de dépannage et les petites réparations autorisées par la documentation de votre produit, ou selon les instructions fournies en ligne ou par téléphone par l'équipe de maintenance et d'assistance technique. Tout dommage causé par une réparation non autorisée par Dell est exclu de votre garantie. Consultez et respectez les consignes de sécurité fournies avec votre produit. PRÉCAUTION : cette procédure de dépannage peut détruire les données stockées sur le disque dur. Avant de continuer, sauvegardez tous les fichiers se trouvant sur le disque dur. 1 Exécutez le test de diagnostic en ligne approprié. Voir “Utilisation de Dell Online Diagnostics”, à la page 209. Selon les résultats du test de diagnostic, utilisez les étapes appropriées de la procédure ci-dessous. 2 Retirez le cadre avant s'il est installé. Voir “Retrait du cadre avant”, à la page 104. 3 Si le système est doté d'un contrôleur RAID et si les disques durs sont configurés dans une matrice RAID, procédez comme suit : a Redémarrez le système et lancez l'utilitaire de configuration de l'adaptateur hôte en appuyant sur <Ctrl><R> dans le cas d'un contrôleur PERC, ou sur <Ctrl><C> dans le cas d'un contrôleur SAS. Pour plus d'informations sur l'utilitaire de configuration, voir la documentation fournie avec l'adaptateur hôte. b Assurez-vous que les disques durs ont été correctement configurés pour la matrice RAID. c Mettez le disque dur hors ligne, puis repositionnez-le. Voir “Retrait d'un disque dur remplaçable à chaud”, à la page 110. d Quittez l'utilitaire de configuration et laissez le système d'exploitation démarrer. 4 Assurez-vous que les pilotes de périphérique requis pour la carte contrôleur sont installés et configurés correctement. Pour plus d'informations, voir la documentation du système d'exploitation. 202 Dépannage du système 5 Redémarrez le système, accédez au programme de configuration du système et vérifiez que le contrôleur est activé et que les lecteurs sont visibles dans ce programme. Voir “Accès au programme de configuration du système”, à la page 72. Si le problème persiste, voir “Obtention d'aide”, à la page 221. 6 Réinstallez le cadre avant. Voir “Installation du cadre avant”, à la page 105. Dépannage d'un disque dur interne PRÉCAUTION : la plupart des réparations ne peuvent être effectuées que par un technicien de maintenance agréé. N'effectuez que les opérations de dépannage et les petites réparations autorisées par la documentation de votre produit, ou selon les instructions fournies en ligne ou par téléphone par l'équipe de maintenance et d'assistance technique. Tout dommage causé par une réparation non autorisée par Dell est exclu de votre garantie. Consultez et respectez les consignes de sécurité fournies avec votre produit. PRÉCAUTION : cette procédure de dépannage peut détruire les données stockées sur le disque dur. Avant de continuer, sauvegardez tous les fichiers se trouvant sur le disque dur. 1 Exécutez le test de diagnostic en ligne approprié. Voir “Utilisation de Dell Online Diagnostics”, à la page 209. Selon les résultats du test de diagnostic, utilisez les étapes appropriées de la procédure ci-dessous. 2 Si le système est doté d'un contrôleur RAID et si les disques durs sont configurés dans une matrice RAID, procédez comme suit : a Redémarrez le système et lancez l'utilitaire de configuration de l'adaptateur hôte en appuyant sur <Ctrl><R> dans le cas d'un contrôleur PERC, ou sur <Ctrl><C> dans le cas d'un contrôleur SAS. Pour plus d'informations sur l'utilitaire de configuration, voir la documentation fournie avec l'adaptateur hôte. b Assurez-vous que les disques durs ont été correctement configurés pour la matrice RAID. c Mettez le disque dur hors ligne, puis remettez-le en place. Voir “Retrait d'une baie de disque dur interne”, à la page 117. Dépannage du système 203 d Quittez l'utilitaire de configuration et laissez le système d'exploitation démarrer. 3 Assurez-vous que les pilotes de périphérique requis pour la carte contrôleur sont installés et configurés correctement. Pour plus d'informations, voir la documentation du système d'exploitation. 4 Redémarrez le système, accédez au programme de configuration du système et vérifiez que le contrôleur est activé et que les lecteurs sont visibles dans ce programme. Voir “Accès au programme de configuration du système”, à la page 72. Si le problème persiste, voir “Obtention d'aide”, à la page 221. 5 Réinstallez le cadre avant. Voir “Installation du cadre avant”, à la page 105. Dépannage d'un contrôleur de stockage REMARQUE : pour dépanner un contrôleur SAS ou RAID SAS, voir également sa documentation et celle du système d'exploitation. 1 Exécutez le test de diagnostic en ligne approprié. Voir “Utilisation de Dell Online Diagnostics”, à la page 209. 2 Accédez au programme de configuration du système et vérifiez que le contrôleur SAS ou PERC est activé. Voir “Accès au programme de configuration du système”, à la page 72. 3 Redémarrez le système et appuyez sur la combinaison de touches permettant d'ouvrir l'utilitaire de configuration approprié : • <Ctrl><C> pour un contrôleur SAS • <Ctrl><R> pour un contrôleur PERC Pour plus d'informations sur les paramètres de configuration, voir la documentation du contrôleur. 204 Dépannage du système 4 Vérifiez les paramètres de configuration, corrigez-les au besoin et redémarrez le système. PRÉCAUTION : la plupart des réparations ne peuvent être effectuées que par un technicien de maintenance agréé. N'effectuez que les opérations de dépannage et les petites réparations autorisées par la documentation de votre produit, ou selon les instructions fournies en ligne ou par téléphone par l'équipe de maintenance et d'assistance technique. Tout dommage causé par une réparation non autorisée par Dell est exclu de votre garantie. Consultez et respectez les consignes de sécurité fournies avec votre produit. 5 Retirez le cadre avant s'il est installé. Voir “Retrait du cadre avant”, à la page 104. 6 Mettez le système et les périphériques connectés hors tension, puis débranchez le système de la prise secteur. 7 Ouvrez le système. Voir “Ouverture du système”, à la page 105. 8 Vérifiez que la carte contrôleur est correctement emboîtée dans le connecteur de la carte système. Voir “Installation d'une carte d'extension”, à la page 144. 9 Si vous disposez d'un contrôleur PERC à mémoire cache alimentée par batterie, assurez-vous que la batterie RAID est correctement connectée et, le cas échéant, que la barrette de mémoire est en place sur la carte PERC. 10 Vérifiez que le câblage entre le(s) fond(s) de panier SAS et le contrôleur de stockage intégré est correct. Voir “Installation de la carte contrôleur de stockage”, à la page 152 et figure 3-22. Vérifiez que les câbles sont correctement connectés au contrôleur de stockage et au fond de panier SAS. 11 Refermez le système. Voir “Fermeture du système”, à la page 107. 12 Rebranchez le système sur la prise secteur et mettez-le sous tension, ainsi que les périphériques qui y sont connectés. Si le problème persiste, voir “Obtention d'aide”, à la page 221. 13 Réinstallez le cadre avant. Voir “Installation du cadre avant”, à la page 105. Dépannage du système 205 Dépannage des cartes d'extension REMARQUE : pour dépanner une carte d'extension, voir sa documentation et celle du système d'exploitation. PRÉCAUTION : la plupart des réparations ne peuvent être effectuées que par un technicien de maintenance agréé. N'effectuez que les opérations de dépannage et les petites réparations autorisées par la documentation de votre produit, ou selon les instructions fournies en ligne ou par téléphone par l'équipe de maintenance et d'assistance technique. Tout dommage causé par une réparation non autorisée par Dell est exclu de votre garantie. Consultez et respectez les consignes de sécurité fournies avec votre produit. 1 Exécutez le test de diagnostic en ligne approprié. Voir “Utilisation de Dell Online Diagnostics”, à la page 209. 2 Retirez le cadre avant s'il est installé. Voir “Retrait du cadre avant”, à la page 104. 3 Mettez le système et les périphériques qui y sont connectés hors tension, puis débranchez le système de la prise secteur. 4 Ouvrez le système. Voir “Ouverture du système”, à la page 105. 5 Vérifiez que chaque carte d'extension est correctement insérée dans son connecteur. Voir “Installation d'une carte d'extension”, à la page 144. 6 Vérifiez que chaque carte de montage pour carte d'extension est correctement insérée dans son connecteur. Voir “Installation d'une carte de montage pour carte d'extension”, à la page 148. 7 Refermez le système. Voir “Fermeture du système”, à la page 107. 8 Rebranchez le système sur la prise secteur et mettez-le sous tension, ainsi que les périphériques qui y sont connectés. 9 Si le problème persiste, éteignez le système et les périphériques qui y sont connectés, puis débranchez le système de la prise secteur. 10 Ouvrez le système. Voir “Ouverture du système”, à la page 105. 11 Retirez toutes les cartes d'extension du système. Voir “Retrait d'une carte d'extension”, à la page 146. 12 Refermez le système. Voir “Fermeture du système”, à la page 107. 13 Rebranchez le système sur la prise secteur et mettez-le sous tension, ainsi que les périphériques qui y sont connectés. 206 Dépannage du système 14 Exécutez le test de diagnostic en ligne approprié. Voir “Exécution des diagnostics du système”, à la page 209. Si les tests échouent, voir “Obtention d'aide”, à la page 221. 15 Pour chaque carte d'extension retirée à l'étape 11, effectuez les opérations suivantes : a Mettez le système et les périphériques qui y sont connectés hors tension, puis débranchez le système de la prise secteur. b Ouvrez le système. Voir “Ouverture du système”, à la page 105. c Réinstallez une des cartes d'extension. d Refermez le système. Voir “Fermeture du système”, à la page 107. e Exécutez le test de diagnostic approprié. Si les tests échouent, voir “Obtention d'aide”, à la page 221. Dépannage des processeurs PRÉCAUTION : la plupart des réparations ne peuvent être effectuées que par un technicien de maintenance agréé. N'effectuez que les opérations de dépannage et les petites réparations autorisées par la documentation de votre produit, ou selon les instructions fournies en ligne ou par téléphone par l'équipe de maintenance et d'assistance technique. Tout dommage causé par une réparation non autorisée par Dell est exclu de votre garantie. Consultez et respectez les consignes de sécurité fournies avec votre produit. 1 Exécutez le test de diagnostic en ligne approprié. Voir “Utilisation de Dell Online Diagnostics”, à la page 209. 2 Mettez le système et les périphériques qui y sont connectés hors tension, puis débranchez le système de la prise secteur. 3 Ouvrez le système. Voir “Ouverture du système”, à la page 105. 4 Vérifiez que chaque processeur et chaque dissipateur de chaleur est installé correctement. Voir “Installation d'un processeur”, à la page 163. 5 Refermez le système. Voir “Fermeture du système”, à la page 107. 6 Rebranchez le système sur la prise secteur et mettez-le sous tension, ainsi que les périphériques qui y sont connectés. 7 Exécutez le test de diagnostic en ligne approprié. Voir “Exécution des diagnostics du système”, à la page 209. Dépannage du système 207 8 Mettez le système et les périphériques qui y sont connectés hors tension, puis débranchez le système de la prise secteur. 9 Ouvrez le système. Voir “Ouverture du système”, à la page 105. 10 Retirez le processeur 2. Voir “Retrait d'un processeur”, à la page 160. 11 Refermez le système. Voir “Fermeture du système”, à la page 107. 12 Rebranchez le système sur la prise secteur et mettez-le sous tension, ainsi que les périphériques qui y sont connectés. 13 Exécutez le test de diagnostic en ligne approprié. Voir “Exécution des diagnostics du système”, à la page 209. En cas d'échec du test, le processeur est défectueux. Voir “Obtention d'aide”, à la page 221. 14 Mettez le système et les périphériques qui y sont connectés hors tension, puis débranchez le système de la prise secteur. 15 Ouvrez le système. Voir “Ouverture du système”, à la page 105. 16 Remplacez le processeur 1 par le processeur 2. Voir “Installation d'un processeur”, à la page 163. 17 Recommencez la procédure de l'étape 11 à l'étape 13. Si l'incident persiste alors que vous avez testé les deux processeurs, cela veut dire que la carte système est défectueuse. Voir “Obtention d'aide”, à la page 221. 208 Dépannage du système Exécution des diagnostics du système Si vous rencontrez des problèmes lorsque vous utilisez le système, lancez les diagnostics avant de demander une assistance technique. Le but des diagnostics est de tester le matériel du système sans équipement supplémentaire et sans risque de perte de données. Si vous ne réussissez pas à corriger l'incident, l'équipe de maintenance et d'assistance technique peut s'aider des résultats de ces tests. Utilisation de Dell Online Diagnostics Pour évaluer un problème du système, utilisez d'abord Online Diagnostics. Dell Online Diagnostics est une suite de programmes de diagnostic, ou de modules de test, pour le châssis et les composants de stockage (disques durs, mémoire physique, ports de communication et d'imprimante, cartes réseau, CMOS, etc.). Si vous n'arrivez pas à identifier un problème à l'aide d'Online Diagnostics, utilisez les diagnostics intégrés du système. Les fichiers requis pour exécuter Online Diagnostics sur les systèmes d'exploitation Microsoft® Windows® et Linux sont disponibles sur le site Web support.dell.com, ainsi que sur les DVD fournis avec le système. Pour plus d'informations sur l'utilisation des diagnostics, voir le document Dell Online Diagnostics User's Guide (Guide d'utilisation de Dell Online Diagnostics). Les diagnostics intégrés du système peuvent être lancés à l'aide de Lifecycle Controller. Pour plus d'informations sur l'utilisation de ce contrôleur, voir la documentation de Lifecycle Controller sur le site Web du support Dell, à l'adresse support.dell.com/manuals. Exécution des diagnostics du système 209 Fonctionnalités de diagnostic intégrées du système Les diagnostics intégrés du système comportent des menus et des options permettant de tester des groupes de périphériques ou des périphériques particuliers. Les menus et les options des diagnostics du système vous permettent d'effectuer les tâches suivantes : • Effectuer des tests individuellement ou collectivement • Contrôler la séquence des tests • Répéter des tests • Afficher, imprimer ou enregistrer les résultats des tests • Interrompre un test momentanément si une erreur est détectée ou mettre fin à un test lorsqu'une limite définie par l'utilisateur a été atteinte • Afficher les messages d'aide qui décrivent brièvement chaque test ainsi que ses paramètres • Afficher des messages d'état vous indiquant si les tests ont réussi • Visualiser les messages d'erreur qui vous informent des problèmes rencontrés au cours des tests Quand utiliser les diagnostics intégrés du système Le dysfonctionnement d'un composant ou d'un périphérique important du système peut provenir de la défaillance d'un composant. Tant que le processeur et les périphériques d'entrée/sortie du système fonctionnent, vous pouvez utiliser les diagnostics pour faciliter l'identification de l'incident. Exécution des diagnostics intégrés du système Vous pouvez exécuter le programme de diagnostic intégré du système à partir de l'écran principal de l'utilitaire USC. PRÉCAUTION : n'utilisez les diagnostics que sur ce système. Leur utilisation sur d'autres systèmes peut entraîner des résultats erronés ou générer des messages d'erreur. 210 Exécution des diagnostics du système 1 Au cours du démarrage du système, appuyez sur <F10> pour lancer le contrôleur. 2 Cliquez sur Diagnostics dans le volet de gauche, puis sur Launch Diagnostics (Lancer les diagnostics) dans le volet de droite. Le menu Diagnostics vous permet d'exécuter tous les tests ou uniquement certains, ou encore de quitter le programme. Options de test des diagnostics intégrés du système Cliquez sur l'option de test voulue dans l'écran Main Menu (Menu principal). Option de test Fonction Express Test (Test rapide) Effectue une vérification rapide du système. Cette option exécute des tests de périphérique qui ne nécessitent pas d'intervention de l'utilisateur. Extended Test (Test approfondi) Effectue une vérification plus complète du système. Ce test peut prendre plus d'une heure. Custom Test (Test personnalisé) Teste un périphérique donné. Information Affiche les résultats du test. Utilisation des options de test personnalisé Lorsque vous sélectionnez l'option Custom Test (Test personnalisé) dans l'écran Main Menu (Menu principal), la fenêtre Customize (Personnaliser) s'affiche. Elle permet de sélectionner les périphériques à tester, de choisir des options de test spécifiques et de visualiser les résultats obtenus. Exécution des diagnostics du système 211 Sélection de périphériques à tester La partie gauche de la fenêtre Customize (Personnaliser) répertorie les périphériques qui peuvent être testés. Cliquez sur le signe (+) en regard d'un périphérique ou d'un module pour visualiser ses composants. Cliquez sur le signe (+) en regard d'un composant pour visualiser les tests disponibles. Si vous cliquez sur un périphérique et non sur ses composants, tous les composants de ce périphérique sont sélectionnés pour le test. REMARQUE : après avoir sélectionné tous les périphériques et composants à tester, sélectionnez All Devices (Tous les périphériques) et cliquez sur Run Tests (Exécuter les tests). Sélection d'options de diagnostic Dans la zone Diagnostics Options (Options de diagnostic), sélectionnez le ou les tests à appliquer à un périphérique : 212 • Non-Interactive Tests Only (Tests non interactifs uniquement) : cette option permet d'exécuter uniquement les tests ne nécessitant aucune intervention de l'utilisateur. • Quick Tests Only (Tests rapides uniquement) : cette option permet d'exécuter uniquement les tests rapides sur le périphérique sélectionné. • Show Ending Timestamp (Afficher l'heure de fin) : cette option permet d'ajouter un horodatage au journal de test. • Test Iterations (Nombre d'itérations) : cette option sélectionne le nombre d'exécutions du test. • Log output file pathname (Chemin du journal de sortie) : cette option permet de définir le lecteur de disquette ou la clé de mémoire USB où le journal de test est enregistré. Ce fichier ne peut pas être enregistré sur le disque dur. Exécution des diagnostics du système Visualisation des informations et des résultats Les onglets suivants de la fenêtre Customize (Personnaliser) contiennent des informations sur les tests et les résultats : • Results (Résultats) : indique le test exécuté et son résultat. • Errors (Erreurs) : affiche les erreurs qui se sont produites pendant le test. • Help (Aide) : affiche des informations sur le périphérique, le composant ou le test sélectionné. • Configuration : affiche des informations de base concernant la configuration du périphérique sélectionné. • Parameters (Paramètres) : affiche les paramètres que vous pouvez définir pour le test à exécuter. Exécution des diagnostics du système 213 214 Exécution des diagnostics du système Cavaliers et connecteurs Cette section contient des informations spécifiques sur les cavaliers du système. Elle contient également des informations générales sur les cavaliers et les commutateurs et décrit les connecteurs des différentes cartes du système. Cavaliers de la carte système La figure 6-1 présente l'emplacement des cavaliers de configuration sur la carte système. Le tableau 6-1 répertorie les paramètres des cavaliers. Tableau 6-1. Paramètres des cavaliers de la carte système Cavalier Paramètre Description (par défaut) La fonction de mot de passe est activée (broches 2-4). PWRD_EN La fonction de mot de passe est désactivée et l'accès local à la carte iDRAC6 est déverrouillé lors du prochain cycle d'alimentation en CA (broches 4-6). NVRAM_CLR (par défaut) Les paramètres de configuration sont conservés au démarrage du système (broches 3-5). Les paramètres de configuration sont effacés au prochain démarrage du système (broches 1-3). Cavaliers et connecteurs 215 Connecteurs de la carte système Pour la description et l'emplacement des connecteurs de la carte système, voir la figure 6-1 et le tableau 6-2. Figure 6-1. Connecteurs de la carte système 1 2 21 20 19 18 3 17 16 4 15 14 13 216 12 11 10 9 Cavaliers et connecteurs 8 7 6 5 Tableau 6-2. Connecteurs de la carte système Élément Connecteur Description 1 CPU2 Processeur 2 2 iDRAC6 Enterprise Connecteur de la carte iDRAC6 Entreprise 3 B4 Logement de barrette de mémoire B4 B1 Logement de barrette de mémoire B1 (levier d'éjection blanc) B2 B3 Logement de barrette de mémoire B2 (levier d'éjection blanc) Logement de barrette de mémoire B3 (levier d'éjection blanc) 4 CPU1 Processeur 1 5 FAN1 Connecteur du ventilateur 1 6 FAN2 Connecteur du ventilateur 2 7 A3 Logement de barrette de mémoire A3 (levier d'éjection blanc) A2 Logement de barrette de mémoire A2 (levier d'éjection blanc) A1 Logement de barrette de mémoire A1 (levier d'éjection blanc) A4 Logement de barrette de mémoire A4 8 FAN3 Connecteur du ventilateur 3 9 BATTERY Pile du système 10 FAN4 Connecteur du ventilateur 4 11 12V Connecteur d'alimentation à 8 broches 12 FP_CONN Connecteur du panneau de commande 13 BP_CONN Connecteur d'alimentation du fond de panier 14 PWR_CONN Connecteur d'alimentation à 24 broches 15 PDB_I2C Connecteur de la carte de distribution de l'alimentation 16 FP_USB_CONN Connecteur USB du fond de panier Cavaliers et connecteurs 217 Tableau 6-2. Connecteurs de la carte système (suite) Élément Connecteur Description 17 SATA_A Connecteur SATA A SATA_B Connecteur SATA B SATA_C Connecteur SATA C SATA_D Connecteur SATA D SATA_E Connecteur SATA E 18 RISER Connecteur de carte de montage pour carte d'extension 19 RISER Connecteur de carte de montage pour carte d'extension 20 iDRAC6 Express Connecteur de carte iDRAC6 Express PSWD_EN Cavalier d'activation du mot de passe NVRM_CLR Cavalier d'effacement NVRAM 21 Désactivation d'un mot de passe oublié Les fonctionnalités logicielles de protection du système comprennent un mot de passe du système et un mot de passe de configuration, qui sont décrits à la section “Utilisation du programme de configuration du système et du gestionnaire d'amorçage UEFI”, à la page 71. Le cavalier de mot de passe active ces fonctionnalités ou les désactive, et efface le(s) mot(s) de passe utilisé(s). PRÉCAUTION : de nombreux types de réparations doivent être exclusivement confiés à un technicien de maintenance qualifié. N'effectuez que les opérations de dépannage et les petites réparations autorisées par la documentation de votre produit, ou selon les instructions fournies en ligne ou par téléphone par l'équipe de maintenance et d'assistance technique. Tout dommage causé par une réparation non autorisée par Dell est exclu de votre garantie. Lisez et respectez les consignes de sécurité fournies avec votre produit. 1 Mettez le système et les périphériques connectés hors tension, puis débranchez le système de la prise secteur. 2 Ouvrez le système. Voir “Ouverture du système”, à la page 105. 218 Cavaliers et connecteurs 3 Placez le cavalier de mot de passe en position de désactivation pour effacer le mot de passe. Voir tableau 6-1. Pour identifier le cavalier de mot de passe sur la carte système, voir la figure 6-1. 4 Refermez le système. Voir “Fermeture du système”, à la page 107. 5 Rebranchez le système et les périphériques sur les prises secteur, puis allumez le système. Les mots de passe existants ne sont désactivés (effacés) que lorsque le système démarre avec la fiche de cavalier de mot de passe sur la position de désactivation. Toutefois, avant d'attribuer un nouveau mot de passe du système et/ou de configuration, vous devez placer la fiche de cavalier sur la position d'activation. REMARQUE : si vous attribuez un nouveau mot de passe du système et/ou de configuration alors que la fiche de cavalier est encore sur la position de désactivation, le système désactivera les nouveaux mots de passe lors de son prochain démarrage. 6 Mettez le système et les périphériques connectés hors tension, puis débranchez le système de la prise secteur. 7 Ouvrez le système. Voir “Ouverture du système”, à la page 105. 8 Placez le cavalier de mot de passe en position d'activation pour rétablir la fonction de mot de passe. Voir tableau 6-1. 9 Refermez le système. Voir “Fermeture du système”, à la page 107. 10 Rebranchez le système et les périphériques sur les prises secteur, puis allumez le système. 11 Attribuez un nouveau mot de passe du système et/ou de configuration. Pour attribuer un nouveau mot de passe à l'aide du programme de configuration du système, voir “Fonctionnalités de mot de passe du système et de mot de passe de configuration”, à la page 93. Cavaliers et connecteurs 219 220 Cavaliers et connecteurs Obtention d'aide Contacter Dell Aux États-Unis, appelez le 800-WWW-DELL (800-999-3355). REMARQUE : si vous ne disposez pas d'une connexion Internet active, vous pouvez utiliser les coordonnées figurant sur votre preuve d'achat, votre bordereau de marchandises, votre facture ou encore sur le catalogue des produits Dell. Dell propose plusieurs options de support et d'entretien en ligne et par téléphone. Leur disponibilité variant d'un pays et d'un produit à l'autre, il est possible que certains services ne soient pas proposés dans votre région. Pour contacter Dell pour des questions ayant trait aux ventes, au support technique ou au service client : 1 Rendez-vous sur le site support.dell.com. 2 Sélectionnez l'option appropriée dans le menu déroulant Choose A Country/Region (Choisissez un pays ou une région) situé au bas de la page. 3 Cliquez sur Contact Us (Contactez-nous) dans la partie gauche de la page. 4 Sélectionnez le lien de service ou de support approprié en fonction de vos besoins. 5 Pour contacter Dell, sélectionnez la méthode qui vous convient le mieux. Obtention d'aide 221 222 Obtention d'aide Glossaire A : ampère. ACPI : acronyme de “Advanced Configuration and Power Interface”, interface de configuration et d'alimentation avancée. Interface standard permettant au système d'exploitation de contrôler la configuration et la gestion de l'alimentation. adaptateur hôte : contrôleur permettant de mettre en œuvre les communications entre le bus du système et le périphérique (généralement de stockage). adresse MAC : adresse de contrôle d'accès aux supports. Numéro de matériel unique identifiant votre système sur un réseau. adresse mémoire : emplacement spécifique dans la RAM du système, généralement exprimé sous forme de nombre hexadécimal. ANSI : acronyme de “American National Standards Institute”, institut des normes nationales américaines. Principale organisation chargée du développement de normes technologiques aux États-unis. bande de parité : dans les matrices RAID, elle permet la répartition des disques durs contenant des données de parité. barrette de mémoire : petite carte de circuits qui contient des puces de mémoire vive dynamique et se connecte à la carte système. BMC : acronyme de “Baseboard Management Controller”, contrôleur de gestion de la carte mère. BTU : acronyme de “British Thermal Unit”, unité thermique britannique. bus : chemin d'informations entre les différents composants du système. Votre système contient un bus d'extension qui permet au processeur de communiquer avec les contrôleurs des périphériques connectés au système. Il contient également un bus d'adresses et un bus de données pour les communications entre le processeur et la RAM. bus d'extension : votre système contient un bus d'extension qui permet au processeur de communiquer avec les contrôleurs des périphériques (NIC, etc.). bus local : sur les systèmes dotés de capacités d'extension du bus local, certains périphériques (comme l'adaptateur vidéo) peuvent être conçus pour fonctionner beaucoup plus vite que sur un bus d'extension traditionnel. Voir aussi bus. C : Celsius. CA : courant alternatif. Glossaire 223 carte d'extension : carte supplémentaire (par exemple un adaptateur SCSI ou une carte NIC) qui doit être enfichée dans un connecteur d'extension sur la carte système de l'ordinateur. Une carte d'extension peut ajouter des fonctions spécialisées au système en fournissant une interface entre le bus d'extension et un périphérique. Carte SD : carte de mémoire flash numérique sécurisée. carte système : principale carte à circuits imprimés du système, cette carte contient généralement la plupart des composants intégrés de votre système : processeur, mémoire vive (RAM), contrôleurs de périphériques et processeurs de mémoire ROM. carte vidéo : circuit logique qui gère les fonctions vidéo de l'ordinateur (en association avec le moniteur). Une carte vidéo peut être intégrée à la carte système ou prendre la forme d'une carte d'extension qui se connecte à un logement d'extension. cavalier : petit composant d'une carte à circuits imprimés et comprenant au moins deux broches. Des prises en plastique contenant un fil en cuivre s'emboîtent sur les broches. Ce fil relie les broches et ferme un circuit, offrant un moyen simple et réversible de changer le câblage de la carte. CC : courant continu. clé de mémoire : périphérique de stockage portatif à mémoire flash, intégré à un connecteur USB. clé de mémoire USB : voir clé de mémoire. cm : centimètre(s). COMn : nom de périphérique désignant les ports série du système. connecteur d'extension : connecteur situé sur la carte système ou la carte de montage et permettant d'installer une carte d'extension. contrôleur : puce ou carte d'extension qui contrôle le transfert des données entre le processeur et la mémoire ou entre le processeur et un périphérique. coprocesseur : circuit qui libère le processeur principal de certaines tâches de traitement. Un coprocesseur mathématique par exemple, assure le traitement des nombres. CPU : acronyme de “Central Processing Unit”, unité centrale de traitement. Voir processeur. DDR : acronyme de “Double Data Rate”, double débit de données. Technologie de barrette de mémoire qui permet de doubler potentiellement le débit des données en transférant celles-ci à la fois durant les phases ascendantes et descendantes d'un cycle d'horloge. DEL : diode électroluminescente. Dispositif électronique qui s'allume lorsqu'il est traversé par un courant. 224 Glossaire DHCP : acronyme de “Dynamic Host Configuration Protocol”. Méthode d'attribution automatique d'une adresse IP à un système client. diagnostics : ensemble complet de tests destinés au système. DIMM : acronyme de “Dual In-Line Memory Module”, barrette de mémoire à double rangée de connexions. Voir aussi barrette de mémoire. DNS : acronyme de “Domain Name System”, système de noms de domaines. Méthode de conversion des noms de domaines Internet (par exemple www.dell.com) en adresses IP (par exemple 208.77.188.166). DRAM : acronyme de “Dynamic Random-Access Memory”, mémoire vive dynamique. La mémoire RAM d'un système est généralement composée entièrement de puces DRAM. DVD acronyme de “digital versatile disc” (disque numérique polyvalent) ou de “digital video disc” (disque vidéo numérique). E/S : entrée/sortie. Le clavier est un périphérique d'entrée, alors que le moniteur est un périphérique de sortie. En général, l'activité d'E/S se distingue de l'activité de calcul. ECC : acronyme de “Error Checking and Correction”, vérification et correction d'erreurs. EMI : acronyme de “ElectroMagnetic Interference”, interférence électromagnétique. ensemble : module équipé d'un processeur, d'une mémoire et d'un disque dur. Les modules sont montés sur un châssis qui est équipé de blocs d'alimentation et de ventilateurs. ERA : acronyme de “Embedded Remote Access”, accès distant intégré. L'ERA permet d'effectuer une gestion de serveur à distance ou “hors bande” sur un serveur réseau à l'aide d'un controleur d'accès distant. ESD : acronyme de “Electrostratic Discharge”, décharge électrostatique. ESM : acronyme de “Embedded Server Management”, gestion de serveur intégrée. F : Fahrenheit. FAT : acronyme de “File allocation table”, table d'allocation des fichiers. Structure de système de fichiers utilisée par MS-DOS pour organiser le stockage des fichiers et assurer son suivi. Les systèmes d'exploitation Microsoft® Windows® offrent la possibilité d'utiliser une structure de système de fichiers FAT. Fibre Channel : interface réseau à haut débit utilisée principalement avec les périphériques de stockage en réseau. fichier read-only : fichier accessible en lecture seule, qui ne peut être ni modifié, ni effacé. Glossaire 225 FSB : acronyme de “Front Side Bus”, bus frontal. Le FSB est le chemin d'accès des données et l'interface physique entre le processeur et la mémoire principale (RAM). FTP : acronyme de “File Transfert Protocol”, protocole de transfert de fichiers. g : gramme. G : gravité. Gb : gigabit ; 1 024 mégabits, soit 1 073 741 824 bits. Go : giga-octet ; 1 024 méga-octets, soit 1 073 741 824 octets. Lorsqu'on décrit la capacité d'un disque dur, la mesure est souvent arrondie à 1 000 000 000 octets. Hz : hertz. IDE : acronyme de “Integrated Drive Electronics”. Interface standard entre la carte système et les périphériques de stockage. iDRAC : acronyme de “Integrated Dell Remote Access Controller” (contrôleur d'accès à distance intégré de Dell). Contrôleur d'accès à distance utilisant le protocole Internet SCSI. informations de configuration du système : données stockées en mémoire afin d'indiquer au système quel est le matériel installé et quelle configuration doit être utilisée. IP : acronyme de “Internet Protocol”, protocole Internet. IPv6 : acronyme de “Internet Protocol” version 6. IPX : acronyme de “Internet package exchange”. IRQ : Interrupt ReQuest (demande d'interruption). Un signal indiquant que des données vont être envoyées ou reçues par un périphérique, et envoyé au microprocesseur par une ligne d'IRQ. Chaque connexion avec un périphérique doit avoir un numéro d'IRQ. Deux périphériques peuvent partager la même affectation IRQ, mais vous ne pouvez pas les utiliser simultanément. iSCSI : “Internet SCSI” (voir SCSI). Protocole permettant d'établir des communications avec les périphériques SCSI sur un réseau ou sur Internet. K : kilo, 1 000. Kb : kilobit ; 1 024 bits. Kbps : kilobits par seconde. kg : kilogramme : 1 000 grammes. kHz : kilohertz. Ko : kilo-octet ; 1 024 octets. Kops : kilo-octets par seconde. 226 Glossaire KVM : acronyme de “Keyboard/Video/Mouse”, ensemble clavier/moniteur/souris. KVM désigne un commutateur qui permet de sélectionner le système à partir duquel la vidéo sera affichée et pour lequel le clavier et la souris seront utilisés. LAN : acronyme de “Local Area Network”, réseau local. Un réseau local se limite généralement au même bâtiment ou à quelques bâtiments proches, tout le matériel étant connecté par câble dédié spécialement au réseau local. LCD : acronyme de “Liquid Crystal Display”, écran à cristaux liquides. LGA : Acronyme de “Land Grid Array”, matrice LGA. LOM : acronyme de “LAN on motherboard” (LAN inclus sur la carte mère). LVD : acronyme de “Low Voltage Differential”, différentiel à basse tension. m : mètre. mA : milliampère. mAh : milliampères à l'heure. Mb : mégabit, soit 1 048 576 bits. Mbps : mégabits par seconde. MBR : acronyme de “Master Boot Record”, enregistrement d'amorçage principal. mémoire : zone de stockage des données de base du système. Un ordinateur peut disposer de différentes sortes de mémoire, par exemple intégrée (RAM et ROM) et ajoutée sous forme de barrettes DIMM. mémoire cache : zone de mémoire rapide contenant une copie des données ou des instructions et permettant d'accélérer leur extraction. mémoire flash : type de puce électronique qui peut être programmée et reprogrammée à l'aide d'un logiciel. mémoire système : voir RAM. mémoire vidéo : la plupart des cartes vidéo VGA et SVGA contiennent des puces de mémoire qui viennent s'ajouter à la RAM du système. L'espace mémoire vidéo installé affecte surtout le nombre de couleurs affichables par un programme (si les pilotes vidéo et la capacité de moniteur sont adéquats). MHz : mégahertz. mise en miroir : type de mise en redondance des données qui utilise un ensemble de disques physiques pour stocker les données et un ou plusieurs ensembles de disques supplémentaires pour stocker des copies des données. La fonctionnalité de mise en miroir est fournie par un logiciel. Voir également répartition et RAID. mm : millimètre. Glossaire 227 Mo : méga-octet, soit 1 048 576 octets. Lorsqu'on décrit la capacité d'un disque dur, la mesure est souvent arrondie à 1 000 000 000 octets. mode graphique : mode vidéo qui peut être défini par le nombre de pixels horizontaux x, le nombre de pixels verticaux y et le nombre de couleurs z. ms : milliseconde. NAS : acronyme de “Network Attached Storage”, stockage réseau. NAS indique un des concepts utilisés pour mettre en œuvre le stockage partagé sur un réseau. Les NAS ont leur propre système d'exploitation, matériel intégré et logiciels qui sont optimisés pour servir des besoins de stockage spécifiques. NIC : acronyme de “Network Interface Controller”. Carte réseau intégrée ou installée sous forme de carte d'extension, pour relier le système à un réseau. NMI : acronyme de “NonMaskable Interrupt”, interruption non masquable. Un matériel envoie une NMI pour signaler au microprocesseur des erreurs matérielles. ns : nanoseconde. numéro de service : code à barres qui se trouve sur le système et permet de l'identifier lorsque vous appelez le support technique de Dell. numéro d'inventaire : code individuel attribué à un système, normalement par un administrateur, à des fins de sécurité ou de suivi. NVRAM : acronyme de “Non-Volatile Random-Access Memory”, mémoire vive rémanente. Mémoire qui conserve les informations qu'elle contient même lorsque le système est mis hors tension. La mémoire NVRAM sert à conserver les informations liées à la date, à l'heure et à la configuration du système. panneau de commande : partie du système sur laquelle se trouvent des voyants et les contrôles (bouton d'alimentation, voyant d'alimentation, etc.). parité : informations redondantes associées à un bloc de données. partition : vous pouvez partager un disque dur en plusieurs sections physiques appelées partitions, avec la commande fdisk. Chaque partition peut contenir plusieurs disques logiques. Après un partitionnement, vous devez formater chaque disque logique avec la commande format. PCI : acronyme de “Peripheral Component Interconnect”, interconnexion de composants périphériques. Norme de mise en œuvre du bus local. PDU : acronyme de “Power Distribution Unit”, unité de distribution électrique. Source d'alimentation disposant de plusieurs sorties qui fournit une alimentation électrique aux serveurs et systèmes de stockage montés en rack. périphérique : matériel interne ou externe connecté à un système (lecteur de disquette, clavier, etc.). 228 Glossaire pilote : voir Pilote de périphérique. pilote de périphérique : programme qui permet au système d'exploitation ou à un autre programme de communiquer correctement avec un périphérique donné. pixel : point sur un écran vidéo. Les pixels sont disposés en rangs et en colonnes pour créer une image. Une résolution vidéo, par exemple 640 x 480, indique le nombre de pixels en largeur et en hauteur. port en amont : port sur un commutateur ou un concentrateur réseau, qui sert à le relier à un autre commutateur ou concentrateur sans utiliser de câble croisé. port série : port d'E-S hérité, équipé d'un connecteur à 9 broches, qui permet de transférer les données bit par bit et sert le plus souvent à relier un modem au système. POST : acronyme de “Power-On Self-Test”, auto-test de démarrage. Quand vous allumez le système, avant que le système d'exploitation ne se charge, ce programme teste différents composants dont la RAM et les disques durs. processeur : circuit de calcul principal du système, qui contrôle l'interprétation et l'exécution des fonctions mathématiques et logiques. Les logiciels écrits pour un processeur doivent généralement être révisés pour pouvoir fonctionner sur un autre processeur. CPU est un synonyme de processeur. programme de configuration du système : programme qui fait partie du BIOS et permet de configurer le matériel du système et de personnaliser son fonctionnement en paramétrant diverses fonctions telles que la protection par mot de passe. Parce que le programme de configuration du système est stocké dans la mémoire NVRAM, tout paramètre reste effectif jusqu'à ce que vous le changiez. PXE : acronyme de “Preboot eXecution Environment”, environnement d'exécution avant démarrage. La fonction PXE permet de démarrer un système (sans disque dur ni disquette d'amorçage). RAC : acronyme de “Remote Access Controller”, contrôleur d'accès distant. RAID : acronyme de “Redundant Array of Independent Disks”, matrice redondante de disques indépendants. Méthode de mise en redondance des données. Parmi les implémentations courantes de RAID : RAID 0, RAID 1, RAID 5, RAID 10 et RAID 50. Voir aussi mise en miroir et répartition. RAM : acronyme de “Random-Access Memory”, mémoire vive. Principale zone de stockage des instructions de programme et des données sur le système. Toutes les informations stockées dans la RAM sont perdues lorsque vous éteignez le système. R-DIMM : barrette de mémoire DDR 3 à registres. readme : fichier texte fourni avec un logiciel ou un matériel, et qui contient des informations complétant ou mettant à jour la documentation. Glossaire 229 remplacement à chaud : possibilité d'insérer ou d'installer un périphérique (généralement un disque dur ou un ventilateur interne) sur le système hôte alors que celui-ci est sous tension et en cours de fonctionnement. résolution vidéo : une résolution vidéo, par exemple 800 x 600, indique le nombre de pixels en largeur et en hauteur. Pour afficher un programme à une résolution graphique spécifique, vous devez installer les pilotes vidéo appropriés et votre moniteur doit prendre en charge cette résolution. ROM : acronyme de “Read-Only Memory”, mémoire morte. Votre système contient des programmes essentiels à son fonctionnement en code ROM. Une puce de mémoire ROM conserve les informations qu'elle contient même lorsque le système est mis hors tension. Le programme d'initialisation de la procédure d'amorçage et le POST sont des exemples de code en ROM. ROMB : acronyme de “RAID on Motherboard”, fonction RAID incluse sur la carte mère. SAN : acronyme de “Storage Area Network”, réseau de stockage. Architecture de réseau qui permet à des périphériques de stockage reliés à un réseau à distance d'apparaître comme étant connectés localement à un serveur. SAS : acronyme de “Serial-Attached SCSI”. SATA : acronyme de “Serial Advanced Technology Attachment”, connexion par technologie série avancée. Interface standard entre la carte système et les périphériques de stockage. sauvegarde : copie d'un programme ou de données. Par précaution, il convient de sauvegarder régulièrement le(s) disque(s) dur(s) du système. SCSI : acronyme de “Small Computer System Interface”, interface pour petits systèmes informatiques. Interface de bus d'E/S ayant des taux de transmission de données plus rapides que les ports standard. SDRAM : acronyme de “Synchronous Dynamic Random-Access Memory”, mémoire vive dynamique synchrone. sec : seconde(s). SMART : acronyme de “Self-Monitoring Analysis and Reporting Technology”, technologie de prévision des défaillances des lecteurs de disque. Cette technologie permet aux disques durs de signaler les erreurs et les pannes au BIOS du système puis d'afficher un message d'erreur sur l'écran. SMP : acronyme de “Symmetric MultiProcessing”, multi-traitement symétrique. Se dit d'un système qui dispose de plusieurs processeurs reliés par un lien haut débit géré par un système d'exploitation où tous les processeurs ont les mêmes priorités d'accès aux périphériques d'E/S. 230 Glossaire SNMP : acronyme de “Simple Network Management Protocol”, protocole de gestion de réseau simple. Interface standard permettant à un administrateur de réseau de suivre et de gérer des postes de travail à distance. striping (répartition des données) : méthode qui consiste à écrire des données sur au moins trois disques d'une matrice en utilisant uniquement une partie de l'espace disponible sur chacun. L'espace occupé par une bande (“stripe”) est le même sur chaque disque. Un disque virtuel peut utiliser plusieurs bandes sur le même jeu de disques dans une matrice. Voir aussi guarding, mise en miroir et RAID. support amorçable : un CD, une disquette ou une clé de mémoire USB utilisé pour démarrer votre système si celui-ci ne démarre pas à partir du disque dur. SVGA : acronyme de “Super Video Graphics Array”, super matrice graphique vidéo. VGA et SVGA sont des normes de cartes graphiques offrant une résolution et un nombre de couleurs supérieurs à ceux des normes précédentes. TCP/IP : acronyme de “Transmission Control Protocol/Internet Protocol”. température ambiante : température de l'endroit ou de la pièce où se trouve le système. terminaison : certains périphériques (par exemple à chaque extrémité d'un câble SCSI) doivent être dotés d'une terminaison pour empêcher les réflexions et les signaux parasites sur le câble. Lorsque ces types de périphériques sont connectés ensemble, vous devez peut-être activer ou désactiver la terminaison de ces périphériques en modifiant les paramètres de cavalier ou de commutateur dans le logiciel de configuration les concernant. TOE : acronyme de “TCP/IP Offload Engine”, moteur de décentralisation TCP/IP. UDIMM : barrette de mémoire DDR3 non enregistrée (sans tampon). UPS : acronyme de “Uninterruptible Power Supply”, onduleur. Unité alimentée par batterie qui fournit automatiquement du courant au système en cas de panne électrique. USB : acronyme de “Universal Serial Bus”, bus série universel. Un connecteur USB permet de relier divers périphériques compatibles avec la norme USB (souris, claviers, etc.). Les périphériques USB peuvent être connectés ou déconnectés du système pendant que ce dernier est en cours d'exécution. utilitaire : programme qui sert à gérer les ressources du système (mémoire, disques durs, imprimantes, etc.). Glossaire 231 V : Volt(s). VCA : Volts en courant alternatif. VCC : Volts en courant continu. VGA : acronyme de “Video Graphics Array”, matrice graphique vidéo. VGA et SVGA sont des normes de cartes graphiques offrant une résolution et un nombre de couleurs supérieurs à ceux des normes précédentes. virtualisation : possibilité de partager, via un logiciel, les ressources d'un ordinateur unique avec de multiples environnements. Un système physique donné peut apparaître pour l'utilisateur sous la forme d'une multitude de systèmes virtuels qui peuvent héberger plusieurs systèmes d'exploitation. W : Watt(s). WH : Watt/heure. XML : acronyme de “Extensible Markup Language”. Le langage XML permet de créer des formats d'information communs et de partager aussi bien le format que les données sur Internet, les intranets ou ailleurs. ZIF : acronyme de “Zero insertion force”, force d'insertion nulle. 232 Glossaire Index A assemblage du panneau de commande fonctionnalités, 14 fonctionnalités de l'écran LCD, 19 installation, 170, 172, 175 retrait, 168, 170, 173 assistance contacter Dell, 221 auto-test de démarrage accès aux fonctions du système, 13 B barrettes de mémoire (DIMM) configuration, 134 configurations UDIMM, 143–144 installation, 139 retrait, 141 batterie dépannage de la batterie de la carte RAID, 204 dépannage, 195 blocs d'alimentation réinstallation, 129, 133 retrait, 128, 130 voyants, 30 BMC configuration, 98 C câblage lecteur optique, 121 cache bloc d'alimentation, 130 disque dur, 109 cache de bloc d'alimentation, 130 cache de lecteur installation, 110 retrait, 109 cadre, 104 capot fermeture, 107 ouverture, 105 carénage de refroidissement installation, 109 retrait, 108 carte contrôleur fille RAID SAS dépannage, 204 carte contrôleur fille SAS dépannage, 204 Index 233 carte contrôleur SAS installation, 152 retrait, 149 carte d'extension dépannage, 206 carte de fond de panier SAS installation, 180 retrait, 176 carte iDRAC installation, 153, 155 port système, 25 clé USB dépannage, 200 connecteur de clé de mémoire (USB), 158 connecteurs carte système, 216 USB, 14 vidéo, 14 consignes connexion de périphériques externes, 29 installation de cartes d'extension, 142 installation de mémoire, 134 carte réseau connecteurs du panneau arrière, 25 voyants, 29 contacter Dell, 221 carte SD dépannage, 200 contrôleur d'accès distant Voir carte iDRAC. carte système cavaliers, 215 connecteurs, 216 installation, 187 retrait, 185 coordonnées téléphoniques, 221 cartes d'extension contrôleur SAS, 149 installation, 144 retrait, 146 Dell contacter, 221 cartes réseau dépannage, 192 démarrage accès aux fonctions du système, 13 cavaliers (carte système), 215 claviers dépannage, 190 234 Index D Dell PowerEdge Diagnostics utilisation, 209 dépannage batterie, 195 carte contrôleur fille RAID SAS, 204 dépannage (suite) carte d'extension, 206 carte réseau, 192 carte SD, 200 clavier, 190 clé USB interne, 200 connexions externes, 190 disque dur, 202–203 disque dur interne, 203 lecteur de CD, 201 mémoire, 198 processeurs, 207 refroidissement du système, 196 système endommagé, 194 système mouillé, 193 ventilateurs, 197 vidéo, 190 diagnostics contexte d'utilisation, 210 options de test, 211 options de tests avancés, 211 utilisation de Dell PowerEdge Diagnostics, 209 DIMM Voir barrettes de mémoire. disque dur dépannage, 202–203 disque dur SAS. Voir disque dur. disque dur SATA. Voir disque dur. disques durs connectés par câble installation, 114 retrait, 113–114 disques durs remplaçables à chaud installation, 111 dissipateur de chaleur, 161 E écran LCD fonctionnalités, 19 menus, 21 écrans du programme de configuration du système écran principal, 74 F fonctionnalités du panneau arrière, 25 fonctionnalités du panneau avant, 14 fonctions du système accès, 13 G garantie, 69 gestion intégrée du système, 98 Index 235 Gestionnaire d'amorçage UEFI accès, 90 écran des paramètres d'amorçage UEFI, 92 écran des utilitaires système, 92 écran principal, 91 L I M installation assemblage du panneau de commande, 170, 172, 175 barrettes de mémoire, 139 cache de bloc d'alimentation, 130 cache de disque dur, 110 carénage de refroidissement, 109 carte d'extension, 144 carte de fond de panier SAS, 180 carte iDRAC, 153, 155 contrôleur SAS, 152 disque dur connecté par câble, 114 disque dur remplaçable à chaud, 111 processeur, 163 mémoire dépannage, 198 lecteur de CD dépannage, 201 logements Voir logements d'extension. logements d'extension, 142 messages avertissement, 68 écran LCD, 33 messages d'erreur, 72 système, 48 messages d'erreur, 72 messages système, 48 mise à niveau processeur, 160 mode de mémoire mise en miroir, 136 mode de mise en miroir de la mémoire, 136 mode mémoire ECC avancé, 135 optimiseur, 136 mode mémoire ECC avancé, 135 mode optimiseur de la mémoire, 136 236 Index mot de passe configuration, 96 système, 93 mot de passe de configuration, 96 mot de passe du système, 93 mots de passe désactivation, 218 N programme de configuration du système (suite) options de sécurité du système, 87 options des communications série, 84 options des périphériques intégrés, 82 paramètres d'amorçage, 81 paramètres de la mémoire, 77 paramètres de processeur, 78 paramètres SATA, 80 touches, 72 numéros de téléphone, 221 R P périphérique USB connecteurs du panneau arrière, 25 pile du système remplacement, 164 processeur dépannage, 207 installation, 163 mises à niveau, 160 retrait, 160 Voir processeur. programme de configuration du système affectation des IRQ PCI, 83 option de gestion de serveur intégrée, 85 options de gestion de l'alimentation, 86 refroidissement du système dépannage, 196 réinstallation bloc d'alimentation, 129, 133 ventilateur, 127 remplacement pile du système, 164 retrait assemblage du panneau de commande, 168, 170, 173 barrettes de mémoire, 141 bloc d'alimentation, 128, 130 cache de bloc d'alimentation, 130 cache de disque dur, 109 cadre, 104 capot, 105 carénage de refroidissement, 108 Index 237 retrait (suite) carte d'extension, 146 carte de fond de panier SAS, 176 carte système, 185 contrôleur SAS, 149 disque dur connecté par câble, 113–114 processeur, 160 V S vidéo connecteur du panneau arrière, 25 connecteurs du panneau avant, 14 dépannage, 190 sécurité, 189 sécurité du système, 87, 95 sécurité TPM, 87 système fermeture, 107 ouverture, 105 système mouillé dépannage, 193 systèmes endommagés dépannage, 194 U Unified Server Configurator Lifecyle Controller, 98 USB connecteur interne pour clé de mémoire, 158 connecteurs du panneau avant, 14 238 Index utilitaire de configuration iDRAC, 100 ventilateur réinstallation, 127 dépannage, 197 voyants alimentation, 14, 30 carte réseau, 29 panneau arrière, 25 panneau avant, 14 Index 239 240 Index ">
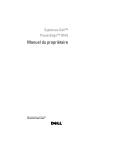
Enlace público actualizado
El enlace público a tu chat ha sido actualizado.