Dell Microsoft Windows 2012 Server software Manuel utilisateur
PDF
Télécharger
Document
Microsoft Windows Server 2012 pour les systèmes Dell PowerEdge Instructions d'installation et informations importantes Remarques, précautions et avertissements REMARQUE : Une REMARQUE indique des informations importantes qui peuvent vous aider à mieux utiliser l'ordinateur. PRÉCAUTION : Une PRÉCAUTION indique un risque de dommage matériel ou de perte de données et vous indique comment éviter le problème. AVERTISSEMENT : Un AVERTISSEMENT indique un risque d'endommagement du matériel, de blessure corporelle ou de mort. © 2012 Dell Inc. Marques utilisées dans ce document : Dell™, le logo Dell, Dell Boomi™, Dell Precision™ , OptiPlex™, Latitude™, PowerEdge™, PowerVault™, PowerConnect™, OpenManage™, EqualLogic™, Compellent™, KACE™, FlexAddress™, Force10™ et Vostro™ sont des marques de Dell Inc. Intel®, Pentium®, Xeon®, Core® et Celeron® sont des marques déposées d'Intel Corporation aux États-Unis et dans d'autres pays. AMD® est une marque déposée et AMD Opteron™, AMD Phenom™ et AMD Sempron™ sont des marques d'Advanced Micro Devices, Inc. Microsoft®, Windows®, Windows Server®, Internet Explorer®, MS-DOS®, Windows Vista® et Active Directory® sont des marques ou des marques déposées de Microsoft Corporation aux États-Unis et/ou dans d'autres pays. Red Hat® et Red Hat® Enterprise Linux® sont des marques déposées de Red Hat, Inc. aux États-Unis et/ou dans d'autres pays. Novell® et SUSE® sont des marques déposées de Novell Inc. aux États-Unis et dans d'autres pays. Oracle® est une marque déposée d'Oracle Corporation et/ou de ses filiales. Citrix®, Xen®, XenServer® et XenMotion® sont des marques ou des marques déposées de Citrix Systems, Inc. aux États-Unis et/ou dans d'autres pays. VMware®, Virtual SMP®, vMotion®, vCenter® et vSphere® sont des marques ou des marques déposées de VMware, Inc. aux États-Unis ou dans d'autres pays. IBM® est une marque déposée d'International Business Machines Corporation. 2012 - 12 Rev. A01 Table des matières Remarques, précautions et avertissements..............................................................................2 Chapitre 1: Introduction.................................................................................................................5 Configuration du système d'exploitation Microsoft Windows Server 2012 préinstallé ...........................................5 Configuration du système d'exploitation Windows Server 2012 Éditions Datacenter, Standard et Foundation..........................................................................................................................................................5 Configuration du système d'exploitation Windows Server 2012 Édition Essentials..........................................6 Chapitre 2: Installation de Microsoft Windows Server 2012 Éditions Datacenter, Standard, Foundation et Essentials.............................................................................................7 Tâches préalables à l'installation.............................................................................................................................7 Utilisation du média Dell Systems Management Tools and Documentation (Documentation et outils de gestion du système Dell)...........................................................................................................................................8 Utilisation du support du système d'exploitation....................................................................................................10 Création d'un support pour les pilotes de périphériques.................................................................................10 Utilisation de l'image de disquette du contrôleur DRAC..................................................................................10 Création de disque de pilotes sur un lecteur USB pour le chargement automatique de tous les pilotes.......11 Partitionnement d'un disque dur............................................................................................................................13 Modèle MBR....................................................................................................................................................13 Modèle GPT......................................................................................................................................................13 Choix d'un modèle de partitionnement............................................................................................................13 4 Introduction 1 Ce document fournit des informations sur les opérations suivantes : • Installation du système d'exploitation Microsoft Windows Server 2012 pour Datacenter, éditions Standard, Foundation et Essentials • Partitionnement du disque dur Configuration du système d'exploitation Microsoft Windows Server 2012 préinstallé Cette section contient des informations sur les procédures requises pour terminer la configuration du système d'exploitation Windows Server 2012 préinstallé sur votre système. REMARQUE : Avant de commencer, consultez la documentation livrée avec le système d'exploitation pour prendre connaissance d'importantes informations sur le produit. Pour savoir comment terminer l'installation, consultez la documentation qui accompagne votre logiciel ou rendez-vous sur support.microsoft.com. Configuration du système d'exploitation Windows Server 2012 Éditions Datacenter, Standard et Foundation Pour configurer le système d'exploitation Windows Server 2012 Éditions Datacenter, Standard et Foundation : 1. Connectez au système le clavier, l'écran, la souris, le câble réseau, le cordon d'alimentation ainsi que tous les autres périphériques. 2. Mettez le système sous tension. L'écran Paramètres s'affiche. 3. Sélectionnez la langue appropriée puis cliquez sur Suivant pour terminer l'installation. REMARQUE : Cet écran ne s'affiche pas sur les systèmes d'exploitation en chinois simplifié ou traditionnel. 4. Sélectionnez l'option J'accepte les termes du contrat de licence pour Windows et cet ordinateur puis cliquez sur Accepter. REMARQUE : Vous ne pouvez pas poursuivre l'installation sans avoir choisi l'option J'accepte les termes du contrat de licence. REMARQUE : Avant d'utiliser le système, lisez la totalité des contrats de licence fournis avec chacun des programmes que vous avez commandés. 5. Sélectionnez les valeurs appropriées pour les options Pays ou région, Langues et Disposition du clavier, puis cliquez sur Suivant. Avant la première ouverture de session, le système vous invite à changer le mot de passe d'administrateur. 6. Saisissez le mot de passe administrateur puis cliquez sur Terminer. REMARQUE : Cette opération peut prendre plusieurs minutes. 5 REMARQUE : Le mot de passe doit être conforme aux règles de complexité des mots de passe. Pour plus d'informations sur ces règles, voir la documentation du système d'exploitation. Le mot de passe est modifié et vous pouvez vous connecter à l'aide du nouveau mot de passe. Un fichier d'aide personnalisé Dell s'affiche avec différents scripts/ajouts de valeur ajoutée fournis avec le système. 7. Lisez le fichier d'aide puis cliquez sur Continuer. 8. Utilisez le mot de passe défini à l'étape 5 pour vous connecter au système. Le Tableau de gestion du serveur s'affiche. Utilisez le tableau pour configurer le système avec différents rôles et fonctions. Configuration du système d'exploitation Windows Server 2012 Édition Essentials Pour configurer le système d'exploitation Windows Server 2012 Édition Essentials : 1. Connectez au système le clavier, l'écran, la souris, le câble réseau, le cordon d'alimentation ainsi que tous les autres périphériques. 2. Mettez le système sous tension. L'écran Paramètres s'affiche. 3. Sélectionnez la langue appropriée, puis cliquez sur Suivant. REMARQUE : L'option de sélection de langue n'est pas disponible sur les systèmes d'exploitation en chinois simplifié ou traditionnel. 4. Sélectionnez les valeurs appropriées pour les options Pays ou région, Formats horaires et monétaires et Disposition du clavier, puis cliquez sur Suivant. La page Vérifier les paramètres de date et d'heure s'affiche. 5. Cliquez sur Modifier les paramètres système de date et d'heure pour sélectionner les paramètres de date, heure et fuseau horaire de votre serveur, puis cliquez sur Suivant. Le contrat de licence pour utilisateur final (CLUF) de Microsoft et Dell s'affiche. 6. Lisez-le, puis cochez la case pour accepter les CLUF Microsoft et Dell. Cliquez sur Suivant. La page Choisir le mode d'installation du serveur s'affiche. 7. Dans la page Choisir le mode d'installation du serveur, sélectionnez le mode d'installation approprié, puis renseignez les champs obligatoires. Si vous procédez à une nouvelle installation, sélectionnez Clean install (Installation à partir de zéro) et pour migrer à partir d'un système d'exploitation existant, sélectionnez Migration de serveur. Continuez en entrant les informations obligatoires afin de configurer l'installation. Pour connaître les étapes de configuration de Windows Server 2012 Essentials, voir technet.microsoft.com/enus/sbs/jj159331.aspx 8. Créez le Compte utilisateur d'administrateur et le Compte d'utilisateur standard, puis terminez l'installation. REMARQUE : Le système d'exploitation Windows installé en usine par Dell étant préactivé, vous n'avez pas d'autre étape d'activation à effectuer en cas de réinstallation avec le CD fourni par Dell. REMARQUE : Nous vous conseillons de télécharger et d'installer les correctifs et les services packs depuis le site Web support.microsoft.com. 6 Installation de Microsoft Windows Server 2012 Éditions Datacenter, Standard, Foundation et Essentials 2 Vous pouvez utiliser l'une des méthodes suivantes si aucun système d'exploitation n'est installé sur votre serveur ou si vous souhaitez réinstaller le système d'exploitation : • Utilisation du média Dell Systems Management Tools and Documentation (Documentation et outils de gestion des systèmes Dell) • Utilisation du média du système d'exploitation REMARQUE : Bien que Dell ne prenne actuellement pas en charge l'installation de Windows Server 2012 à l'aide d'USC (Unified Server Configurator), cette méthode d'installation sera prise en charge dans une future version du système d'exploitation. Si vous souhaitez utiliser les derniers pilotes, allez sur dell.com/support et téléchargez les pilotes ou installez le système d'exploitation à l'aide du dernier média Dell Systems Management Tools and Documentation (Documentation et outils de gestion des systèmes Dell. PRÉCAUTION : La procédure d'installation suivante écrase toutes les données sur votre disque dur. Il est recommandé d'effectuer une sauvegarde de toutes les données importantes avant de procéder à l'installation. REMARQUE : Si vous avez acheté un ordinateur Dell sans système d'exploitation, nous vous conseillons vivement d'installer ce dernier à l'aide de la version prise en charge du support Dell Systems Management Tools and Documentation (Documentation et outils de gestion des systèmes Dell) qui vous guidera tout au long de la procédure d'installation. REMARQUE : Si vous utilisez le support du Operating System (Système d'exploitation) pour installer ce dernier, vous devez installer les pilotes de périphériques les plus récents que vous trouverez sur le support Dell Systems Management Tools and Documentation (Documentation et outils de gestion des systèmes Dell) ou sur le site Web dell.com/support. Pour déterminer les périphériques installés dans votre système, redémarrez-le à partir du support Dell Systems Management Tools and Documentation (Documentation et outils de gestion des systèmes Dell) et sélectionnez l'option View Hardware (Afficher le matériel) dans la fenêtre System Software Manager (Gestionnaire des logiciels système). Les périphériques installés sur votre système sont répertoriés sur à l'écran. Tâches préalables à l'installation Avant d'installer le système d'exploitation : • Lisez tous les autres documents fournis avec le média du système d'exploitation. • Vérifiez que le système dispose de la dernière version du BIOS, du micrologiciel et des pilotes requis pour l'installation. Le cas échéant, téléchargez les dernières mises à jour du BIOS, du micrologiciel et du pilote à l'adresse dell.com/support. • Créez un média contenant les pilotes de périphériques (lecteur USB, CD ou DVD). 7 Utilisation du média Dell Systems Management Tools and Documentation (Documentation et outils de gestion du système Dell) PRÉCAUTION : Effectuez une sauvegarde de toutes les données du système avant d'installer ou de mettre à niveau le système d'exploitation. REMARQUE : Dell OpenManage 7.2 fournit les derniers pilotes pour Windows Server 2012 et une prise en charge totale de Windows Server 2012 Éditions Standard, Foundation et Essentials. REMARQUE : Cette méthode d'installation est prise en charge en modes BIOS et UEFI. Vous devez configurer le système pour démarrer depuis le lecteur optique. Pour installer le système d'exploitation à l'aide du média Dell Systems Management Tools and Documentation (Documentation et outils de gestion des systèmes Dell) : 1. Connectez au système le clavier, l'écran, la souris ainsi que tout autre périphérique supplémentaire. 2. Mettez sous tension le système et les périphériques qui y sont connectés. 3. Insérez le média Dell Systems Management Tools and Documentation (Documentation et outils de gestion des systèmes Dell) dans le lecteur optique. 4. Appuyez sur la touche <F2> lorsque vous êtes invité à exécuter l'utilitaire de configuration. L'écran BIOS Settings (Paramètres du BIOS) s'affiche. REMARQUE : Vous pouvez appuyer sur <F11> et démarrer directement depuis le DVD ROM et passer à l'étape 7. 5. À l'aide des touches fléchées, accédez au champ Boot setting (Séquence de configuration) → Boot Sequence (Séquence d'amorçage), puis appuyez sur <Entrée>. 6. Configurez le lecteur de DVD-ROM comme première option d'amorçage, puis appuyez sur <Échap> pour quitter l'écran BIOS Settings (Paramètres du BIOS). Le système se prépare à démarrer à partir du lecteur optique. Le menu du média Dell Systems Management Tools and Documentation (Documentation et outils de gestion des systèmes Dell) présente plusieurs options. 7. Sélectionnez Dell Systems Build and Update Utility (Utilitaire de création et de mise à jour des systèmes Dell). Le système démarre désormais à partir de l'option sélectionnée, et l'écran Dell Systems Build and Update Utility (Utilitaire de création et de mise à jour des systèmes Dell) s'affiche. REMARQUE : En fonction de la vitesse du lecteur, cette opération peut prendre plusieurs minutes. 8. Dans la section Welcome to the Dell Systems Build and Update Utility (Bienvenue dans l'utilitaire de création et de mise à jour des systèmes Dell), sélectionnez la langue lorsque vous y êtes invité. Lisez et acceptez le contrat de licence Dell. 9. Dans la page d'accueil System Build and Update Utility (Utilitaire de création et de mise à jour des systèmes), sélectionnez Configure against Server OS Installation (Configurer pour l'installation du système d'exploitation serveur). 10. Définissez l'heure et le fuseau horaire puis cliquez sur Continue (Continuer). La fenêtre Select Operating System (Sélectionner un système d'exploitation) qui s'affiche propose une liste de systèmes d'exploitation compatibles. 11. Sélectionnez Microsoft Windows Server 2012. 12. Cliquez sur Continue (Continuer). 8 L'écran Select RAID Configuration (Sélectionner la configuration RAID) s'affiche. Si RAID a été configuré, l'écran affiche les détails relatifs à la configuration RAID existante. 13. Sélectionnez Retain existing configuration on the system (Conserver la configuration RAID existante sur le système). Si RAID n'est pas configuré, vous pouvez le configurer au cours de cette étape puis cliquez sur Continue (Continuer). L'écran Operating System Installation Summary (Résumé de l'installation du système d'exploitation) s'affiche et indique les options que vous avez choisies. 14. Cliquez sur Back (Précédent) pour modifier les options d'installation. Si les options affichées conviennent, cliquez sur Apply Now (Appliquer maintenant). 15. L'installation du système d'exploitation commence. PRÉCAUTION : L'écran Dell Systems Build and Update Utility (Utilitaire de création et de mise à jour des systèmes Dell) vous invite à retirer le support après la configuration d'installation terminée. Retirez le support Dell Systems Management Tools and Documentation (Documentation et outils de gestion des systèmes Dell). Le système redémarre sur les disques durs locaux puis vous demande le support d'installation Windows. Ne démarrez pas directement le lecteur optique pendant cette étape. 16. Insérez le support d'installation de Windows dans le lecteur optique et cliquez sur OK. Si le média d'installation correct est trouvé au cours de l'installation, le message suivant s'affiche : Valid Operating System installation media was found (Un média d'installation du système d'exploitation valide a été trouvé) 17. Cliquez sur OK pour poursuivre l'installation. PRÉCAUTION : Toutes les partitions système sont effacées ainsi que toutes les données présentes sur les disques durs locaux. 18. Sélectionnez la langue que vous souhaitez utiliser. REMARQUE : Cet écran ne s'affiche pas sur les versions de système d'exploitation en chinois simplifié ou traditionnel. 19. Dans l'écran Windows Setup (Configuration Windows), sélectionnez les options appropriées pour Language (Langue), Time (Format de l'heure) et Currency Format (Format de la monnaie) et Keyboard (Clavier) ou Input Method (Méthode d’entrée). 20. Cliquez sur Suivant pour continuer. 21. Dans la page suivante, cliquez sur Install Now (Installer maintenant). REMARQUE : Lorsque vous cliquez sur Install Now dans Windows Server 2012 Édition Essentials, la fenêtre License terms (Termes de la licence) s'affiche. 22. Dans l'écran Operating System Install (Installation du système d'exploitation), sélectionnez le système d'exploitation à installer, puis cliquez sur Suivant. La fenêtre Contrat de licence s'affiche.Lisez attentivement ce dernier. Si vous en acceptez les conditions, sélectionnez J'accepte les termes du contrat de licence. 23. Cliquez sur Suivant. 24. Dans l'écran Quel type d'installation voulez-vous effectuer, cliquez sur Personnalisée : installer uniquement Windows (option avancée), si elle n'est pas déjà sélectionnée. 25. Dans l'écran Où souhaitez-vous installer Windows ?, indiquez la partition sur laquelle vous souhaitez installer le système d'exploitation. Pour créer une partition et commencer l'installation : a. Cliquez sur Options de lecteurs (avancées) → Nouveau. b. Indiquez la taille de la partition en Mo et cliquez sur Appliquer. Le message suivant s'affiche : 9 Pour garantir que toutes les fonctionnalités Windows fonctionnent correctement, Windows peut créer une partition supplémentaire pour les fichiers système c. Cliquez sur OK. REMARQUE : La taille de la partition minimale de la partition principale est de 50 Go. Si vous installez une mémoire supplémentaire dans votre système, vous pouvez demander un espace pour la partition principale supplémentaire pour accueillir le fichier d'échange et la mise en veille prolongée. Au cours de l'installation, une taille de partition recommandée s'affiche sur l'écran, basée sur la taille de la mémoire de votre système. Suivez les instructions à l'écran. Si vous sélectionnez Installation minimale, il vous faudra moins d'espace disque pour la partition principale. Pour obtenir des informations sur le partitionnement de disque, reportez-vous à la section «Partitionnement d'un disque»”. 26. Sélectionnez la partition de système d'exploitation nouvellement créée, puis cliquez sur Suivant. L'écran Installation de Windows s'affiche et l'installation démarre. Une fois le système d'exploitation installé, le système redémarre. Avant d'ouvrir une session pour la première fois, vous devez définir le mot de passe administrateur. REMARQUE : Dans Windows Server 2012 Édition Essentials, une fois l'installation terminée, vous devez configurer le système avant de définir le mot de passe d'administrateur. 27. Pour configurer le système pour Windows Server 2012 Édition Essentials : a) La page Configurer Windows Server 2012 Essentials s'affiche après le redémarrage. Cliquez sur Modifier les paramètres de date et heure système pour sélectionner les paramètres de date, heure et fuseau horaire de votre serveur, puis cliquez sur Suivant. La page Choisir un mode d'installation du serveur s'affiche. b) Dans la page Choisir un mode d'installation du serveur, sélectionnez le mode d'installation approprié et entrez les informations requises. Si vous effectuez une nouvelle installation, sélectionnez Clean install (Installation à partir de zéro) et pour migrer depuis un système d'exploitation existant, sélectionnez Migration de serveur. Continuez en entrant les informations requises pour configurer l'installation. Pour des informations détaillées sur la configuration de Windows Server 2012 Essentials, voir technet.microsoft.com/en-us/sbs/jj159331.aspx c) Créez le Compte d'utilisateur d'administrateur et le Compte d'utilisateur standard et terminez l'installation. 28. Avant d'ouvrir une session pour la première fois, vous devez définir le mot de passe administrateur. 29. Dans l'écran Paramètres, saisissez le mot de passe, confirmez-le, puis cliquez sur Terminé. L'installation du système d'exploitation est terminée. Utilisation du support du système d'exploitation Avant d'installation Microsoft Windows Server à l'aide du support du système d'exploitation, vous devez : • • • Créer un support pour les pilotes de périphériques Télécharger l'image de disquette du contrôleur DRAC Créer un disque de pilotes sur un lecteur USB Création d'un support pour les pilotes de périphériques Pour créer un support d'installation pour les pilotes de périphériques, suivez l'une des méthodes décrites dans les sections suivantes. Utilisation de l'image de disquette du contrôleur DRAC Installez les pilotes de stockage de masse à l'aide du contrôleur Dell Remote Access Controller (DRAC) 5 ou les images de la disquette iDRAC situées sur le site Web du support Dell à l'adresse dell.com/support. Pour obtenir plus 10 d'informations sur l'installation du lecteur de disquette virtuelle, reportez-vous à la documentation DRAC/iDRAC fournie avec le système. REMARQUE : Vous ne pouvez utiliser cette image de disquette pour l'installation des pilotes que si un contrôleur DRAC/iDRAC est installé et configuré sur le système. Création de disque de pilotes sur un lecteur USB pour le chargement automatique de tous les pilotes Créez directement $WinPEdriver$ dans le répertoire racine de votre périphérique USB. Copiez tous les pilotes dans ce répertoire en conservant la structure d'arborescence téléchargée à partir du site dell.com/support. Il devrait y avoir un sous-répertoire pour chaque pilote comme l'indique l'exemple ci-dessous : • $WinPEdriver$\KVMR1 • $WinPEdriver$\VC208 • $WinPEdriver$\H6P56 Pour installer le système d'exploitation Microsoft Windows Server 2012 Édition Standard, Foundation ou Essentials : REMARQUE : Nous vous conseillons d'utiliser le CD Dell Systems Management Tools and Documentation (Documentation et outils de gestion des systèmes Dell), car il contient les derniers pilotes et correctifs pour votre système Dell. 1. Connectez un clavier, un moniteur, une souris et tout autre périphérique supplémentaire au système. 2. Mettez le système et les périphériques connectés sous tension. Plusieurs fenêtres du BIOS s'affichent au démarrage ; elles n'exigent aucune intervention de la part de l'utilisateur. REMARQUE : Cette méthode d'installation est prise en charge en modes BIOS et UEFI. 3. Insérez le média Microsoft Windows Server 2012 dans le lecteur de DVD. Le message suivant s'affiche : Loading Files (Chargement des fichiers) REMARQUE : Si aucun système d'exploitation Windows n'est installé, le message suivant s'affiche : Press any key to boot from the CD/DVD...Press any key to begin the installation (Appuyez sur n'importe quelle touche pour démarrer depuis le CD/DVD...Appuyez sur n'importe quelle touche pour démarrer l'installation) 4. Une fois les fichiers chargés, cliquez sur la langue que vous souhaitez utiliser. REMARQUE : Cet écran ne s'affiche pas dans les versions en chinois simplifié ou traditionnel du système d'exploitation. 5. Dans l'écran Windows Setup (Configuration Windows), sélectionnez les valeurs appropriées pour Language (Langue), Time & Currency (Heure et monnaie) et Keyboard (Clavier) ou Input Method (Méthode d’entrée) puis cliquez sur Next (Suivant). 6. Dans l'écran Windows Server 2012, cliquez sur Installer maintenant. L'écran Installation du système d'exploitation s'affiche. REMARQUE : Lorsque vous cliquez sur Install Now (Installer maintenant) dans Windows Server 2012 Édition Essentials, la fenêtre License terms (Termes de la licence) s'affiche. 7. Dans l'écran Sélectionnez le système d'exploitation que vous voulez installer, sélectionnez un élément dans la liste, puis cliquez sur Suivant. La fenêtre Contrat de licence s'affiche. 11 8. Si vous en acceptez les conditions, sélectionnez J'accepte les termes du contrat de licence, puis cliquez sur Suivant. 9. Dans l'écran Quel type d'installation voulez-vous effectuer, cliquez sur Personnalisée : installer uniquement Windows (option avancée), si elle n'est pas déjà sélectionnée. 10. Dans l'écran Où souhaitez-vous installer Windows ?, indiquez la partition sur laquelle vous souhaitez installer le système d'exploitation. Pour créer une partition et commencer l'installation : a. Cliquez sur Options de lecteurs (avancées) → Nouveau. b. Indiquez la taille de la partition en Mo puis cliquez sur Appliquer. Le message suivant s'affiche : Pour garantir que toutes les fonctionnalités Windows fonctionnent correctement, Windows peut créer une partition supplémentaire pour les fichiers système c. Cliquez sur OK. REMARQUE : La taille de la partition minimale de la partition principale est de 50 Go. Si vous installez une mémoire supplémentaire dans votre système, vous pouvez demander un espace pour la partition principale supplémentaire pour accueillir le fichier d'échange et la mise en veille prolongée. Au cours de l'installation, une taille de partition recommandée s'affiche sur l'écran, basée sur la taille de la mémoire de votre système. Suivez les instructions à l'écran. Si vous sélectionnez Installation minimale, il vous faudra moins d'espace disque pour la partition principale. Pour obtenir des informations sur le partitionnement de disque, reportez-vous à la section «Partitionnement d'un disque»”. 11. Sélectionnez la partition nouvellement créée pour le système d'exploitation, puis cliquez sur Suivant. Une fois le système d'exploitation installé, le système redémarre. Avant d'ouvrir une session pour la première fois, vous devez définir le mot de passe administrateur. REMARQUE : Dans Windows Server 2012 Édition Essentials, une fois l'installation terminée, vous devez configurer le système avant de définir le mot de passe d'administrateur. 12. Pour configurer le système pour Windows Server 2012 Édition Essentials : a) La page Configurer Windows Server 2012 Essentials s'affiche après le redémarrage. Cliquez sur Modifier les paramètres de date et heure système pour sélectionner les paramètres de date, heure et fuseau horaire de votre serveur, puis cliquez sur Suivant. La page Choisir le mode d'installation du serveur s'affiche. b) Dans la page Choisir le mode d'installation du serveur, sélectionnez le mode d'installation approprié, puis renseignez les champs obligatoires. Si vous procédez à une nouvelle installation, sélectionnez Clean install (Installation à partir de zéro) et pour migrer à partir d'un système d'exploitation existant, sélectionnez Migration de serveur. Continuez en entrant les informations obligatoires afin de configurer l'installation. Pour connaître les étapes de configuration de Windows Server 2012 Essentials, voir technet.microsoft.com/enus/sbs/jj159331.aspx c) Créez le Compte utilisateur d'administrateur et le Compte d'utilisateur standard, puis terminez l'installation. 13. Dans l'écran Paramètres, saisissez le mot de passe, confirmez-le puis cliquez sur Terminer. 14. Le système est à présent verrouillé et vous pouvez vous connecter au système en appuyant sur les touches <Ctrl +Alt+Suppr>. 15. Saisissez le mot de passe administrateur puis appuyez sur <Entrée> pour vous connecter au système. L'installation du système d'exploitation est maintenant terminée. REMARQUE : Après vous être connecté au système, vous pouvez utiliser le Tableau de gestion du serveur pour configurer et gérer les différents rôles et fonctions dans le système d'exploitation. 12 Partitionnement d'un disque dur Le partitionnement du disque vous permet de diviser un disque dur physique en plusieurs disques durs virtuels. Chaque disque dur virtuel est appelé partition. Il existe deux modèles de partitionnement du disque dur : • Modèle MBR • Modèle GPT Modèle MBR Le modèle MBR est le modèle historique de partitionnement des disques durs. Il peut être utilisé par la plupart des systèmes d'exploitation.L'espace de stockage des données total d'un disque dur d'ordinateur est divisé en quatre partitions principales maximum. Modèle GPT Le modèle GPT est une nouvelle norme de configuration de la table de partitions sur un disque dur physique. Il fait partie du système EFI qui remplace le BIOS. Choix d'un modèle de partitionnement REMARQUE : Pour modifier le modèle de partitionnement du BIOS vers l'UEFI et inversement pendant l'auto-test de démarrage, appuyez sur <F2>, sélectionnez Boot Settings (Paramètres d'amorçage) puis appuyez sur <Entrée>. Changez la valeur de <Mode d'amorçage> sur BIOS ou UEFI. Pour obtenir plus d'informations, suivez les étapes 1 à 9 de la section «Installation de Microsoft Windows Server 2012 à l'aide de l'utilitaire Unified Server Configurator (USC)». Les éléments principaux à prendre en compte lors du choix d'un modèle de partitionnement sont les suivants : • Taille du disque dur • Version du système d'exploitation • Outils logiciels utilisés par le système d'exploitation Le modèle de partitionnement MBR est utilisé par les versions plus anciennes des systèmes d'exploitation de Microsoft. Ce modèle prend en charge une taille de volume inférieur à 2 To. Utilisez le modèle GPT pour les systèmes d'exploitation plus récents tels que Windows Server 2012, Windows Server 2008 R2, Windows Server 2008 ou Windows Small Business Server 2008, Windows Small Business Server 2011 et pour les disques durs dont la taille est supérieure à 2 To. REMARQUE : L'amorçage GPT (amorçage UEFI) n'est pris en charge qu'à partir des serveurs de 11ème génération. REMARQUE : Nous vous conseillons d'utiliser le modèle de partitionnement GPT, car il est plus flexible, prend en charge des disques durs de taille plus importante et dispose d'un grand nombre de fonctionnalités et de mécanismes de récupération qui ne sont pas disponibles avec le modèle de partitionnement MBR. Pour plus d'informations sur les partitions et les volumes, reportez-vous aux partitions et volumes sur technet.microsoft.com et pour des informations sur la partition GPT, reportez-vous à la foire aux questions relatives au modèle GPT sur microsoft.com. 13 ">
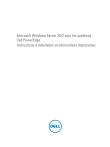
Lien public mis à jour
Le lien public vers votre chat a été mis à jour.