Dell Systems Build and software Manuel utilisateur
PDF
Скачать
Документ
Dell Systems Build and Update Utility Guide d'utilisation Version 2.3 Remarques, précautions et avertissements REMARQUE : Une REMARQUE indique des informations importantes qui peuvent vous aider à mieux utiliser l'ordinateur. PRÉCAUTION : Une PRÉCAUTION indique un risque de dommage matériel ou de perte de données et vous indique comment éviter le problème. AVERTISSEMENT : Un AVERTISSEMENT indique un risque d'endommagement du matériel, de blessure corporelle ou de mort. © 2013 Dell Inc. Marques utilisées dans ce document : Dell™, le logo Dell, Dell Boomi™, Dell Precision™ , OptiPlex™, Latitude™, PowerEdge™, PowerVault™, PowerConnect™, OpenManage™, EqualLogic™, Compellent™, KACE™, FlexAddress™, Force10™ et Vostro™ sont des marques de Dell Inc. Intel®, Pentium®, Xeon®, Core® et Celeron® sont des marques déposées d'Intel Corporation aux États-Unis et dans d'autres pays. AMD® est une marque déposée et AMD Opteron™, AMD Phenom™ et AMD Sempron™ sont des marques d'Advanced Micro Devices, Inc. Microsoft®, Windows®, Windows Server®, Internet Explorer®, MS-DOS®, Windows Vista® et Active Directory® sont des marques ou des marques déposées de Microsoft Corporation aux États-Unis et/ou dans d'autres pays. Red Hat® et Red Hat® Enterprise Linux® sont des marques déposées de Red Hat, Inc. aux États-Unis et/ou dans d'autres pays. Novell® et SUSE® sont des marques déposées de Novell Inc. aux États-Unis et dans d'autres pays. Oracle® est une marque déposée d'Oracle Corporation et/ou de ses filiales. Citrix®, Xen®, XenServer® et XenMotion® sont des marques ou des marques déposées de Citrix Systems, Inc. aux États-Unis et/ou dans d'autres pays. VMware®, vMotion®, vCenterv®, vSphere SRM™ et vSphere® sont des marques ou des marques déposées de VMware, Inc. aux États-Unis ou dans d'autres pays. IBM® est une marque déposée d'International Business Machines Corporation. 2013 - 06 Rev. A00 Table des matières 1 Dell OpenManage Systems Build and Update Utility............................................................5 Organisation de l'information contenue dans le guide.............................................................................................5 Nouveautés de cette version....................................................................................................................................5 Prérequis.................................................................................................................................................................. 6 Transition au GUI du Lifecycle Controller.......................................................................................................... 6 Module Firmware Update (Mise à jour de micrologiciel).........................................................................................7 Mise à jour du micrologiciel de votre système.................................................................................................. 7 Module Configuration matérielle.............................................................................................................................. 8 Configuration de votre matériel de système sur votre système actuel............................................................. 8 Configuration du matériel système sur votre système actuel pour des systèmes multiples.............................8 Module d'installation du système d'exploitation du serveur....................................................................................9 Installation du système d'exploitation................................................................................................................9 Accès aux documents à partir du site de support Dell.......................................................................................... 13 Contacter Dell......................................................................................................................................................... 13 2 Lancement du SBUU.................................................................................................................15 Lancement du SBUU sur un système local............................................................................................................ 15 Lancement du SBUU sur un système distant......................................................................................................... 15 3 Utilisation de SBUU dans différents scénarios....................................................................17 Déploiement de votre système Dell actuel sans système d'exploitation............................................................... 17 Déploiement de plusieurs systèmes ayant la même configuration........................................................................18 Déploiement de plusieurs systèmes ayant une configuration légèrement différente........................................... 19 Déploiement de plusieurs systèmes de modèles différents...................................................................................20 Déploiement de plusieurs systèmes ayant la même configuration et différents systèmes d'exploitation............ 20 Réutilisation des fichiers de configuration.............................................................................................................22 Création du périphérique USB d'amorçage........................................................................................................... 23 Création d'une image ISO.......................................................................................................................................23 4 Questions fréquemment posées.............................................................................................25 4 Dell OpenManage Systems Build and Update Utility 1 Dell OpenManage Systems Build and Update Utility (SBUU) est un déploiement un-à-un et outil de mise à jour d'interface utilisateur graphique (GUI) des systèmes Dell. Il est disponible à l'adresse support.dell.com et depuis le DVD Dell Systems Management Tools and Documentation (Documentation et outils Dell Systems Management). Il inclut des modules tels que SOI (Server OS Installation - Installation de SE de serveur), Firmware Update (Mise à jour de micrologiciel) et Hardware Configuration (Configuration de matériel). Ces modules vous permettent de mettre à jour le BIOS et le micrologiciel de l'environnement pré-système d'exploitation, d'appliquer ces paramètres sur le système actuel ou sur plusieurs systèmes et d'installer le système d'exploitation. Organisation de l'information contenue dans le guide À Voir Configurez le matériel de votre système. Configuration du matériel de votre système Installez un système d'exploitation sur votre système. Installation du système d'exploitation Créer un support amorçable personnalisé pour déployer plusieurs systèmes (plates-formes différentes) de votre choix Utilisation de SBUU dans différents scénarios Mettre à jour le micrologiciel de votre système (contrôleur Mise à jour du micrologiciel de votre système de gestion de la carte mère [BMC], Dell Remote Access Controller [DRAC], matrice redondante de disques indépendants [RAID]) et le BIOS dans un environnement pré-système d'exploitation. Nouveautés de cette version Voici les nouveautés de cette version du SBUU : • Prise en charge complémentaire des systèmes d'exploitation suivants : • – Red Hat Enterprise Linux 5.9 (32 bits et 64 bits) – Red Hat Enterprise Linux 6.4 (64 bits) – VMware ESXi 5.1 U1 – VMware ESXi 5.0 U2 – Citrix XenServer 6.2 – Microsoft Windows Server 2012 Essentials (64 bits) Prise en charge des cartes d'interface réseau (NIC) suivantes : – – Broadcom 57840S quatre ports 10G SFP+ Rack NDC (prise en charge uniquement sur Dell PowerEdge R620, R720 et 820) Broadcom 57840S-k quatre ports 10GbE Blade KR NDC (pris en charge uniquement sur Dell PowerEdge M820 et M620) 5 • Logiciel RAID (contrôleur PERC S110 uniquement) pris en charge pour l'installation de Windows Server 2012 (64 bits) REMARQUE : Utilisez l'option Windows Server 2012 à la page Sélection du système d'exploitation SBUU pour installer Microsoft Windows Server 2012 Essentials (64 bits). • Prise en charge renforcée pour la configuration de la longueur de répartition lors de la création de RAID. Voir Questions fréquentes. • Prise en charge dépréciée des systèmes d'exploitation suivants : – Red Hat Enterprise Linux 6.3 (64 bits) – Red Hat Enterprise Linux 5.8 (64 bits et 32 bits) – VMware ESXi 5.1 Flash et HDD – VMware ESX 4.1 Mise à jour 3 Classique – VMware ESXi 4.1 Mise à jour 3 HDD et Flash – Citrix XenServer 6.1 REMARQUE : Pour la liste complète des systèmes Dell PowerEdge et des systèmes d'exploitation pris en charge, voir le document osmatrix.html disponible sur OMDVD\html\en\platform\osmatrix sur le DVD Dell Systems Management Tools and Documentation (Documentation et Outils de gestion de systèmes Dell). Prérequis Cette section répertorie les prérequis d'utilisation du SBUU et d'autres informations utiles : • Système Dell avec une mémoire minimale de 512 Mo. • Lecteur optique, DVD Dell Server Updates et Dell Systems Management Tools and Documentation (pour installer Dell OpenManage System Administrator). • Un NFS (Network File System - Système de fichiers réseau) ou plusieurs partages réseau Samba. REMARQUE : Si vous ne disposez pas d'une connectivité réseau pour le système que vous déployez, vérifiez que vous possédez plusieurs clés USB. REMARQUE : Ceci ne s'applique pas aux systèmes Dell PowerEdge SC. • Connaissances de base du RAID, du BIOS, du contrôleur de gestion de la carte mère (BMC) et de Dell Remote Access Controller (DRAC). Transition au GUI du Lifecycle Controller 1. Insérez le DVD Dell Systems Management Tools and Documentation (Documentation et outils de gestion des systèmes Dell) dans le lecteur optique. Le menu d'amorçage s'affiche. 2. Á l'écran, sélectionnez l'option Essayer maintenant : Démarrer sur Lifecycle Controller pour redémarrer le système sur Lifecycle Controller. REMARQUE : L'amorçage sur le Lifecycle Controller est pris en charge sur les systèmes PowerEdge 12G et 11G. Vous avez l'option d'utiliser l'interface GUI du Lifecycle Controller ou de continuer à utiliser SBUU. REMARQUE : Assurez-vous que iDRAC6/BMC et UEFI BIOS sont prédéfinis et configurés et que System Services et IPMI (Intelligent Platform Management Interface - Interface de gestion de plateforme intelligente) sont activés. 6 Module Firmware Update (Mise à jour de micrologiciel) Le module Firmware Update (Mise à jour de micrologiciel) de SBUU vous permet de mettre à jour les versions du BIOS et du micrologiciel de vos systèmes Dell dans un environnement pré-système d'exploitation. Ce module : • effectue l'inventaire de votre système • vous permet de sélectionner votre propre référentiel • génère un rapport de comparaison REMARQUE : un rapport de comparaison est une comparaison entre la version actuellement installée de chaque composant sur le système existant et la version des composants de l'espace de stockage du même système. • vous permet de mettre à niveau les composants système Mise à jour du micrologiciel de votre système 1. Dans l'écran Accueil Dell Systems Build and Update Utility, cliquez sur Mise à jour de micrologiciel dans le volet gauche. L'écran Sélection de l'espace de stockage s'affiche. 2. Spécifiez l'emplacement de l'espace de stockage des fichiers de mise à jour. Les options disponibles sont : – Partage NFS – Partage SMB – CD/DVD – USB REMARQUE : si vous souhaitez comparer la condition des composants de votre système avec une version différente de Server Update Utility, indiquez l'emplacement de Server Update Utility dans l'écran Sélection de l'espace de stockage. Si vous sélectionnez Partage NFS, entrez les détails pertinents dans les champs Adresse IP/Nom d'hôte et Partage réseau. Si vous sélectionnez Partage SMB, entrez les détails pertinents dans les champs Adresse IP/Nom d'hôte, Partage réseau, Nom d'utilisateur et Mot de passe. 3. Cliquez sur Continuer. Le rapport de comparaison s'affiche dans l'écran Rapport de comparaison. Si le support n'est pas disponible, le message d'erreur suivant apparaît : Unable to recognize the media. It may be blank, damaged, or the format is not supported. 4. Cliquez sur OK et insérez le support. 5. Cliquez sur Continuer. REMARQUE : Mettez à jour de manière sélective les composants selon vos exigences. Cependant, il vous sera impossible d'effectuer des rétrogradations sélectives. 6. Sélectionnez les composants que vous souhaitez mettre à niveau et cliquez sur Accueil de Systems Build and Update Utility. REMARQUE : SBUU sauvegarde l'information concernant la logithèque et les sélections faites sur l'écran Rapport de comparaison . Ces mises à jour sont appliquées au cours du déploiement même. 7. Pour mettre à jour votre système actuel, cliquez sur Appliquer/Exporter la configuration. 7 L'écran Configurer les options d'application/exportation s'affiche. 8. Sélectionnez l'option Appliquer la configuration au système actuel et cliquez sur Appliquer/Exporter. La barre de progression apparaît, puis votre système redémarre avec les mises à jour de micrologiciel configurées. Module Configuration matérielle Le module Hardware Configuration (Configuration matérielle) du SBUU vous permet de configurer les BMC, DRAC, RAID et BIOS de votre système. Une fois les paramètres de configuration enregistrés, vous pouvez utiliser l'outil pour générer le fichier .ini et appliquer ces paramètres de configuration sur plusieurs systèmes. REMARQUE : La fonction FQDN est disponible sur Dell PowerEdge 12G et les systèmes ultérieurs. Sur les systèmes antérieurs à 12G, entrez une adresse IP valide dans la zone de texte. Configuration de votre matériel de système sur votre système actuel 1. Dans l'écran Accueil de Dell Systems Build and Update Utility, cliquez sur Mise à jour de micrologiciel dans le volet gauche. L'écran Résumé de l'état de configuration s'affiche. 2. Sur l'écran Composant, cliquez sur les boutons de composant individuel pour configurer les composants. – RAID – BMC/DRAC/iDRAC – BIOS REMARQUE : Si vous configurez le RAID manuellement et que vous utilisez SBUU pour installer un système d'exploitation sur un système maître, vous devez également configurer manuellement le RAID sur le système cible. 3. Cliquez sur Enregistrer les paramètres → Revenir au résumé de la configuration. 4. Cliquez sur Enregistrer les paramètres et revenir à la page d'accueil. 5. Cliquez sur Appliquer/Exporter la configuration. L'écran Configurer les options d'application/d'exportation apparaît avec l'option Appliquer la configuration au système actuel sélectionnée par défaut. 6. Cliquez sur Appliquer/Exporter. Une barre de progression apparaît pour indiquer que les modifications apportées à la configuration que vous avez enregistrées à l'étape 3 sont en cours d'application sur votre système. Une fois les modifications appliquées, votre système redémarre automatiquement et est prêt à être utilisé avec la configuration mise à jour. Configuration du matériel système sur votre système actuel pour des systèmes multiples 1. Dans l'écran Accueil de Systems Build and Update Utility, cliquez sur Modifier avec Sélection du (des) système(s) dans le volet gauche. L'écran Sélectionner le(s) système(s) s'affiche. 2. Sélectionnez le(s) système(s) sur lesquels vous souhaitez déployer la configuration matérielle. REMARQUE : pour générer une image ISO amorçable pour déployer une configuration matérielle sur plusieurs systèmes, sélectionnez tous les systèmes nécessaires dans l'écran Sélectionner le(s) système(s). 8 3. Cliquez sur Enregistrer les paramètres. L'écran Accueil de Dell Systems Build and Update Utility réapparaît, répertoriant les systèmes sélectionnés sous Sélection du (des) système(s). 4. Cliquez sur Configuration matérielle dans le volet gauche. L'écran Résumé de l'état de configuration s'affiche. 5. Sur l'écran Composant, cliquez sur les boutons de composant individuel pour configurer les composants. – RAID – BMC/DRAC/iDRAC – BIOS 6. Après avoir configuré les champs dans l'écran de chaque composant, cliquez sur Enregistrer les paramètres → Revenir au résumé de la configuration. 7. Cliquez sur Enregistrer les paramètres et revenir à la page d'accueil. 8. Cliquez sur Appliquer/Exporter la configuration. L'écran Configurer les options d'application/d'exportation apparaît avec l'option Créer une image amorçable de déploiement automatique sélectionnée par défaut. 9. Cliquez sur Destination et spécifiez l'emplacement dans lequel sauvegarder l'image ISO amorçable. 10. Cliquez sur Continuer, puis sur Appliquer/Exporter. REMARQUE : si la destination que vous avez spécifiée n'est pas une clé USB amorçable, gravez l'image ISO à l'aide d'une application logicielle de gravure de support. 11. Démarrez le(s) système(s) sélectionné(s) sur le support amorçable que vous avez créé. Le déploiement commence automatiquement sans message de saisie. Le système redémarre selon les besoins et en temps voulu jusqu'à ce que le(s) système(s) soit/soient prêt(s) avec la configuration mise à jour. Module d'installation du système d'exploitation du serveur Le module Server Operating System Installation (SOI - Installation du système d'exploitation du serveur) du SBUU vous permet d'installer les systèmes d'exploitation pris en charge par Dell sur vos systèmes Dell. SOI mappe également le système d'opération que vous souhaitez installer sur votre système et installe les lecteurs requis. Il possède une interface simple pour configurer les contrôleurs de stockage pris en charge par Dell. Vous pouvez utiliser SOI pour : • Déployer un système d'exploitation sur votre système Dell sans système d'exploitation • Adapter votre système Installation du système d'exploitation Pour installer le système d'exploitation, par exemple : REMARQUE : La procédure suivante utilise le système d'exploitation Red Hat Enterprise Linux version 6.4 (64 bits) comme exemple : 1. Dans l'écran Accueil de Systems Build and Update Utility, cliquez sur Installation du système d'exploitation du serveur dans le volet gauche. L'écran Définir la date et l'heure apparaît. REMARQUE : Pour installer ESXi flash ou ESXi HDD, insérez une carte SD ou clé USB. 9 REMARQUE : Pour les systèmes Dell Power Edge 12G, lors de la sélection de la version flash ESXi pour l'installation, SBUU active la carte SD intégrée et l'USB interne au moyen du DTK syscfg. Pour appliquer ces jetons, le système ouvre le Lifecycle Controller. 2. Procédez aux modifications requises et cliquez sur Continuer. La fenêtre Sélection d'un système d'exploitation à installer s'affiche. 3. Sélectionnez Red Hat Enterprise Linux 6.4 64 bits, Créer une partition d'utilitaires, puis cliquez sur Continuer. REMARQUE : la partition d'utilitaires ne comporte pas d'outils RAID basés sur DOS. L'écran Sélectionner la configuration RAID apparaît. 4. Sélectionnez l'une des options suivantes, puis cliquez sur Continuer : – Appliquez la configuration RAID spécifiée dans Configuration matérielle – Retain existing configuration on the system (Conserver la configuration existante sur le système). L'écran Configurer la partition du disque pour Red Hat Enterprise Linux 6.4 64 bits s'affiche. 5. Sélectionnez le système de fichiers pour la partition d'amorçage, saisissez la taille du disque virtuel, puis cliquez sur Continuer. L'écran Configuration des adaptateurs réseau s'affiche. 6. Entrez les informations requises sur les adaptateurs réseau sur votre système et cliquez sur Continuer. L'écran Entrer les informations de configuration pour Red Hat Enterprise Linux 6.4 64 bits s'affiche. 7. Entrez les informations requises et cliquez sur Continuer. L'écran Résumé de l'installation du système d'exploitation s'affiche. 8. Cliquez sur Retour pour modifier les paramètres si nécessaire. Pour enregistrer la configuration et l'exporter pour usage ultérieur, cliquez sur Revenir à la page d'accueil et passez à l'étape 9 . Pour appliquer immédiatement la configuration sur votre système, cliquez sur Appliquer maintenant et passez à l'étape 11. REMARQUE : L'option Appliquer maintenant est activée uniquement si vous n'avez sélectionné aucun système dans l'écran Sélectionner un (des) système(s). 9. Dans l'écran Accueil de Systems Build and Update Utility qui apparaît, cliquez sur Appliquer/Exporter la configuration. L'écran Configurer les options d'application/d'exportation apparaît avec l'option Appliquer la configuration au système actuel sélectionnée par défaut. Vous pouvez exporter la configuration d'installation du système d'exploitation en vue d'une utilisation ultérieure en sélectionnant Exporter la configuration . 10. Cliquez sur Appliquer/Exporter. L'écran Progression de la génération du script s'affiche indiquant que la configuration est en cours d'enregistrement. 11. Si le fichier ISO du système d'exploitation est disponible, sélectionnez Utiliser l'ISO du système d'exploitation et fournissez le partage NFS/CIFS ou le DVD contenant les fichiers de système d'exploitation que SBUU peut utiliser. Sinon, passez à l'étape 12. 12. Insérez le support du système d'exploitation à l'invite. SBUU copie les fichiers du système d'exploitation sur votre système et lance le programme d'installation du système d'exploitation. Il se peut que votre système redémarre plusieurs fois. Le système d'exploitation est installé et vous pouvez maintenant installer Server Administrator. Les fichiers nécessaires à l'installation de Server Administrator sont enregistrés sur le système et l'icône Installer Server Administrator est enregistrée sur le bureau. 10 REMARQUE : Bien qu'une carte FC soit présente avec un contrôleur pris en charge, SBUU peut afficher des erreurs. Pour prévenir ces erreurs, téléchargez les pilotes de ces périphériques depuis Dell Systems Service and Diagnostics Tools (Outils de diagnostic et service des systèmes Dell) qui figurent sur le DVD Dell Systems Management Tools and Documentation (Documentation et outils de gestion des systèmes Dell ou sur le site support.dell.com. Installation de Citrix XenServer 6.2 à l'aide du DVD Dell Systems Management Tools and Documentation (Documentation et Outils de gestion des systèmes de Dell) REMARQUE : La procédure suivante utilise la console iDRAC comme exemple pour l'installation de Citrix XenServer 6.2. 1. Dans la console iDRAC, sélectionnez Console virtuelle / Support → Lancer la console virtuelle . 2. Cliquez sur Ajouter une image et naviguez vers l'emplacement du DVD Dell Systems Management Tools and Documentation. 3. Cochez la case en regard du champ Mappé. REMARQUE : S'il s'agit du premier démarrage du SBUU à partir d'un support virtuel, vous devez sélectionner la langue et accepter le contrat de licence. La page d'accueil de l'utilitaire Systems Build and Update Utility s'affiche. 4. Cliquez sur Configuration matérielle → RAID → Créer un disque virtuel . La fenêtre Créer un disque virtuel s'affiche. 5. Sélectionnez le Contrôleur, Disque de matrice et Niveau RAID. 6. Cliquez sur Sauvegarder les paramètres pour créer le RAID. 7. Dans le panneau de gauche, cliquez sur Installation de SE de serveur. L'écran Définir la date et l'heure apparaît. 8. Définissez la date et l'heure et cliquez sur Continuer. L'écran Sélection d'un système d'exploitation à installer apparaît. 9. Sélectionnez l'option Citrix Xen Server 6.2, puis cliquez sur Continuer. L'écran Sélectionner la configuration du RAID apparaît. 10. Sélectionnez l'une des options suivantes, puis cliquez sur Continuer : – Appliquez la configuration RAID spécifiée dans HW Config – Retain existing configuration on the system (Conserver la configuration existante sur le système). La page Récapitulatif de l'installation du système d'exploitation s'affiche. 11. Cliquez sur Retour à la page d'accueil puis cliquez sur Appliquer/Exporter la configuration. 12. Sur l'écran Configurer les options Appliquer/Exporter, cliquez sur Appliquer/Exporter pour procéder à l'installation du système d'exploitation. Le système vous invite à insérer le Support de serveur Citrix Xen. Fournissez le support au moyen de l'option Support virtuel ou en insérant le CD. 13. Redémarrez le système en utilisant le CD du système d'exploitation. 14. Sélectionnez le type et la langue du clavier. 15. Sélectionnez la source du pilote et appuyez sur <F9>. Les options de source de pilote sont les suivantes : – Support local – HTTP ou FTP – NFS L'écran Bienvenue au XenServer - Version <numéro de version> s'affiche. 11 16. Insérez les CD et après le chargement des pilotes, cliquez sur OK. 17. Sur l'écran Contrat de licence d'utilisateur final, cliquez sur Accepter le CLUF. 18. Sur l'écran Stockage de machine virtuelle, sélectionnez le disque de stockage et cliquez sur OK. 19. Sur l'écran Sélectionner la source d'installation, sélectionnez l'option support local. 20. Configurez le mot de passe, puis cliquez sur OK. 21. Sélectionnez la carte d'interface de réseau (NIC) et cliquez sur OK. 22. Sélectionnez l'IP DHCP ou l'IP statique. 23. Configurez le nom d'hôte et DMS selon les besoins. 24. Sélectionnez la zone horaire. 25. Sélectionnez l'heure système, puis cliquez sur Installer XenServer. 26. Supprimer les CD, une fois l'installation terminée. Installation de Microsoft Windows 2012 (64 bits) à l'aide de SBUU ISO REMARQUE : La procédure suivante utilise la console iDRAC comme exemple pour l'installation de Windows Server 2012 (64 bits). 1. Dans la console iDRAC, sélectionnez Console virtuelle / Support → Lancer la console virtuelle . 2. Cliquez sur Ajouter une image et naviguez vers l'emplacement de l'image SBUU ISO. 3. Cochez la case en regard du champ Mappé de l'image de SBUU ISO. REMARQUE : WinPE est requis pour l'amorçage SBUU des systèmes fonctionnant sous des systèmes d'exploitation Windows. La page d'accueil de l'utilitaire Systems Build and Update Utility apparaît. 4. Cliquez sur Configuration matérielle → RAID → Créer un disque virtuel . La fenêtre Créer un disque virtuels'affiche. 5. Sélectionnez le Contrôleur, Disque de matrice et Niveau RAID. 6. Cliquez sur Sauvegarder les paramètres pour créer le RAID. 7. Dans le panneau de gauche, cliquez sur Installation de SE de serveur. L'écran Définir la date et l'heure apparaît. 8. Définissez la date et l'heure et cliquez sur Continuer. La fenêtre Sélection d'un système d'exploitation à installer s'affiche. 9. Sélectionnez l'option Système d'exploitation Windows Server 2012 x64 et cliquez sur Continuer. L'écran Sélectionner la configuration RAID apparaît. 10. Sélectionnez l'une des options suivantes, puis cliquez sur Continuer : – Appliquez la configuration RAID spécifiée dans Configuration matérielle – Retain existing configuration on the system (Conserver la configuration existante sur le système). La page Récapitulatif de l'installation du système d'exploitation s'affiche. 11. Cliquez sur Retour à la page d'accueil puis cliquez sur Appliquer/Exporter la configuration. 12. Sur l'écran Configurer les options Appliquer/Exporter, cliquez sur Appliquer/Exporter pour procéder à l'installation du système d'exploitation. À partir de SBUU 2.2 et version ultérieure, vous n'avez pas besoin d'insérer le progiciel de prise en charge d'installation de SE Dell Windows pour WinPE. Il est inclus au DVD Systems Management Tools and Documentation (Documentation et outils de gestion des systèmes. 12 REMARQUE : Pour utiliser un support virtuel pour monter WinPE, démontez tout système d'exploitation existant monté. Le système permet un seul montage de support virtuel à tout moment. Les fichiers WinPE sont copiés. Le système démarre à partir du disque dur et vous invite à fournir le support de système d'exploitation Windows. 13. Fournissez le support de système d'exploitation pour que les fichiers soient copiés et que l'installation continue. 14. Après la fin de l'installation, le système vous invite à définir le mot de passe de l'administrateur. Accès aux documents à partir du site de support Dell Pour accéder aux documents à partir du site de support Dell : 1. Rendez-vous sur dell.com/support/manuals. 2. Dans la section Parlez-nous de votre système Dell, sous Non, sélectionnez Choisissez parmi une liste de tous les produits Dell et cliquez sur Continuer. 3. Dans la section Sélectionnez votre type de produit, cliquez sur Logiciel et sécurité. 4. Dans la section Choisissez votre logiciel Dell, cliquez sur le lien nécessaire parmi les liens suivants : – Client System Management – Enterprise System Management – Remote Enterprise System Management – Serviceability Tools 5. Pour afficher le document, cliquez sur la version de produit nécessaire. REMARQUE : Vous pouvez également accéder directement aux documents à l'aide des liens suivants : • Pour les documents Enterprise System Management : dell.com/openmanagemanuals • Pour les documents Remote Enterprise System Management : dell.com/esmmanuals • Pour les documents Serviceability Tools : dell.com/serviceabilitytools • Pour les documents Client System Management : dell.com/OMConnectionsClient • Pour les documents de gestion des systèmes OpenManage Connections Enterprise : dell.com/ OMConnectionsEnterpriseSystemsManagement • Pour les documents de gestion des systèmes OpenManage Connections Client : dell.com/ OMConnectionsClient Contacter Dell REMARQUE : Si vous ne disposez pas d'une connexion Internet, les informations de contact figurent sur la facture d'achat, le borderau de colisage, la facture le catalogue des produits Dell. Dell propose diverses options d'assistance et de maintenance en ligne et téléphonique. Ces options varient en fonction du pays et du produit et certains services peuvent ne pas être disponibles dans votre région Pour contacter le service commercial, technique ou client de Dell : 1. Consultez le site dell.com/support. 2. Sélectionnez la catégorie d'assistance. 3. Sélectionnez l'option appropriée dans le menu déroulant Country/Region (Pays/Région) situé en haut de la page. 4. Sélectionnez le lien de service ou d'assistance approprié. 13 14 Lancement du SBUU 2 Vous pouvez lancer l'utilitaire SBUU (Systems Build and Update Utility) de Dell sur un système local ou distant. Lancement du SBUU sur un système local Pour lancer l'utilitaire SBUU localement, vous pouvez utiliser le support Dell Systems Management Tools and Documentation (Outils de gestion des systèmes et documentation de Dell), l'image ISO de l'utilitaire SBUU ou le support USB amorçable : 1. Insérez le support pertinent dans le lecteur optique/USB de votre système. 2. Redémarrez le système. L'écran du menu d'amorçage s'affiche. Pour la création d'un support USB amorçable, voir Création de support USB amorçable . Lancement du SBUU sur un système distant Pour lancer l'utilitaire SBUU sur un système distant : 1. Dans la version de DRAC (Dell Remote Access Controller) pertinente, cliquez sur Support. L'écran Support virtuel s'affiche. Pour en savoir plus, voir le Dell Remote Access Controller User’s Guide (Guide d'utilisation du contrôleur d'accès distant Dell) sur le site dell.com/support/manuals. REMARQUE : vous êtes invité à installer le contrôle Active X du support virtuel s'il n'est pas déjà installé sur le système. 2. Définissez l'option État d'attachement/de détachement sur Attaché. 3. Spécifiez l'emplacement du Fichier image ISO. Pour accéder à l'emplacement du média amorçable ou l'image ISO du DVD Dell Systems Management Tools and Documentation (Outils de gestion des systèmes et documentation de Dell), sélectionnez l'emplacement du lecteur de votre système ou recherchez le fichier Image ISO, selon le cas. 4. Cliquez sur Connexion . L'écran État du support virtuel apparaît, indiquant que le support Dell Systems Management Tools and Documentation est désormais connecté à votre système hôte. 5. Cliquez sur Gestion de l'alimentation. 6. Pour amorcer le système hôte à l'aide du support SBUU, sélectionnez Système de cycle d'alimentation, et cliquez sur Appliquer. 7. Cliquez sur Console. L'écran Redirection de la console s'affiche. 8. Cliquez sur Connexion . Vous pouvez désormais accéder à l'écran du menu d'amorçage sur votre système hôte depuis votre système client et continuer à utiliser SBUU à distance. 15 16 Utilisation de SBUU dans différents scénarios 3 Cette section décrit certains des scénarios possibles dans lesquels vous pouvez utiliser l'utilitaire Systems Build and Update Utility (SBUU). Déploiement de votre système Dell actuel sans système d'exploitation Dans ce scénario, vous pouvez apprendre à mettre à jour et à déployer votre système actuel. 1. Mettez à jour le micrologiciel de votre système, le cas échéant. Voir Module de mise à jour du micrologiciel. 2. Configurez le matériel de votre système et assurez-vous de cliquer sur Enregistrer les paramètres avant de quitter l'écran d'un composant. Voir Module de configuration matérielle. 17 REMARQUE : veillez à configurer le RAID pour continuer au-delà de l'écran Configuration du RAID dans le module Configurer l'installation du système d'exploitation du serveur. 3. Cliquez sur Configurer en regard de Installation du système d'exploitation du serveur dans l'écran Accueil de Systems Build and Update Utility ou cliquez sur Installation du système d'exploitation du serveur dans le volet gauche. Voir Module d'installation du système d'exploitation du serveur. Vous pouvez afficher, modifier ou réinitialiser la configuration pour les modules en cliquant sur Afficher, Modifier ou Réinitialiser, respectivement. 4. Dans l'écran Accueil de Systems Build and Update Utility, cliquez sur Appliquer/Exporter la configuration. L'écran Configurer les options d'application/exportation s'affiche. 5. Saisissez les informations requises, puis cliquez sur Continuer. REMARQUE : vous pouvez choisir de configurer le fichier de configuration multi-systèmes afin que les paramètres du système soient extraits de ce fichier. REMARQUE : Assurez-vous de sélectionner l'option Quitter en cas d'échec pour quitter SBUU en cas d'échec. Le système peut devenir instable si cette option n'est pas sélectionnée. L'écran de progression s'affiche, après quoi la mise à jour ou le déploiement sans surveillance commence. SBUU continue la configuration matérielle et l'installation du système d'exploitation, selon votre configuration. REMARQUE : si l'une des mises à jour de micrologiciel impose le réamorçage du système, votre système redémarre automatiquement. Déploiement de plusieurs systèmes ayant la même configuration Dans ce scénario, vous pouvez déployer plusieurs systèmes pris en charge ayant la même configuration (c'est-à-dire, ayant les mêmes cartes, contrôleurs, disque dur, mémoire, etc.) ; par exemple, 50 systèmes Dell PowerEdge R720. 18 1. Dans l'écran Accueil de Systems Build and Update Utility, cliquez sur Modifier avec Sélection du (des) système(s) dans le volet gauche. L'écran Sélectionner le(s) système(s) s'affiche. REMARQUE : Assurez-vous que vous avez cliqué sur Sélectionner les systèmes pour activer l'option Créer une image amorçable de déploiement automatique dans l'écran Sélectionner les options. 2. Sélectionnez PowerEdge R720 dans la liste et cliquez sur la flèche droite. 3. Cliquez sur Enregistrer les paramètres et retournez à l'écran Accueil de Systems Build and Update Utility. 4. Configurez les modules de l'utilitaire Systems Build and Update Utility. REMARQUE : Effectuez les étapes 1 à 4 dans Déploiement de votre système Dell actuel sans système d'exploitation. 5. Créez une image ISO. Pour en savoir plus, voir Création d'une image ISO. Déploiement de plusieurs systèmes ayant une configuration légèrement différente Dans ce scénario, déployez plus d'un système pris en charge avec des configurations légèrement différentes. Par exemple, configurez 50 systèmes PowerEdge R720 avec des cartes, contrôleurs, disques durs, mémoires différents et ainsi de suite. • Le type du contrôleur doit être identique à celui que vous avez configuré. 19 • Le niveau de RAID configuré et la règle de RAID doivent être pris en charge par le contrôleur existant. REMARQUE : Les contrôleurs Serial Attached SCSI (SAS) 5 et SAS 6 exigent un minimum de deux disques. • Les valeurs spécifiées pour le nombre de disques et la taille du disque doivent être identiques ou plus élevées. • Les disques disponibles doivent être du même type. Une fois les prérequis complétés, suivez les étapes du Déploiement de plusieurs systèmes ayant la même configuration. Déploiement de plusieurs systèmes de modèles différents Dans ce scénario, vous pouvez déployer plusieurs systèmes de modèles différents ; par exemple, vous pouvez déployer 25 systèmes PowerEdge R720, 50 systèmes PowerEdge R620 et 25 systèmes PowerEdge T620. • Make sure that all the systems you want to deploy are selected on the Select System(s) screen. • The components that need to be updated must be selected in the Firmware Update module. • The relevant options for all the systems must be selected in the Hardware Configuration module. • The systems that are selected have supported operating systems that can be installed on them. After the prerequisites are complete, follow steps in Deploying More Than One System With The Same Configuration. Déploiement de plusieurs systèmes ayant la même configuration et différents systèmes d'exploitation Dans ce scénario, vous pouvez mettre à jour et déployer plusieurs systèmes ayant la même configuration et des systèmes d'exploitation différents. Par exemple, vous pouvez déployer 50 PowerEdge R720 dotés du système d'exploitation Microsoft Windows Server 2012 (64 bits) et 50 autres systèmes PowerEdge R720 dotés du système d'exploitation Red Hat Enterprise Linux 6.3 (64 bits). 20 1. Pour déployer un système d'exploitation (par exemple, Windows Server 2012 (64 bits)), créez une image ISO d'amorçage. Pour en savoir plus, voir Création d'une image ISO. 2. Sur l'écran Accueil du Systems Build and Update Utility, cliquez sur Installation du système d'exploitation du serveur. 3. Dans l'écran Sélection d'un système d'exploitation à installer, sélectionnez Windows Server 2012 x64. REMARQUE : Au cours d'une autre session, vous pouvez exporter la configuration afin de l'importer ultérieurement. Pour ce faire, cliquez sur Importer la configuration enregistrée à l'écran Accueil du Systems Build and Update Utility et exportez la configuration. 4. Sur l'écran Accueil du Systems Build and Update Utility, cliquez sur Installation du système d'exploitation du serveur et sélectionnez un autre système d'exploitation, par exemple, Red Hat Enterprise Linux 6.3 (64 bits), exportez la configuration de ce système d'exploitation et générez une image ISO. 5. De la même façon, configurez et générez une image ISO du troisième système d'exploitation, par exemple, Red Hat Enterprise Linux version 6.3 (64 bits). Vous disposez à présent de trois images ISO pour les trois systèmes d'exploitation que vous souhaitez installer sur plusieurs systèmes. 6. Créez deux supports amorçables différents pour les images ISO, respectivement. 7. Pour installer les systèmes d'exploitation requis, démarrez le nombre de systèmes correspondant avec le média d'amorçage correspondant. 21 Réutilisation des fichiers de configuration Dans ce scénario, importez et réutilisez un fichier de configuration que vous aviez créé et exporté lors d'une session précédente. Utilisez ce fichier de configuration et créez des images ISO multiples avec des configurations légèrement différentes. Cette configuration s'utilise sur le système actuel ou sur des systèmes multiples. Cependant, vous devez créer des images ISO distinctes pour chaque variation du déploiement de systèmes multiples. Pour le système actuel, appliquez directement la configuration importée avec les légères modifications, si nécessaire. REMARQUE : Les champs de l'interface GUI se peuplent lors de l'importation du fichier de configuration. Modifiez les modules, selon les besoins. Si vous apportez une modification sur l'écran Sélection du/des système(s) toutes les configurations existantes sur les trois modules seront réinitialisés. 1. Dans l'écran Accueil de Systems Build and Update Utility, cliquez sur Importer la configuration enregistrée. L'écran Importer la configuration s'affiche. 2. Spécifiez l'emplacement depuis lequel vous souhaitez importer le fichier de configuration et cliquez sur Continuer. L'écran de progression apparaît, suivi de l'écran Détails du fichier de configuration importé. 3. Cliquez sur Accueil de Systems Build and Update Utility. 4. Modifiez la configuration existante des modules de la Mise à jour du micrologiciel, Configuration matérielle et Installation du système d'exploitation du serveur, si nécessaire. 5. Créez une image ISO pour cette configuration. Pour en savoir plus, voir Création d'une image ISO. 22 Création du périphérique USB d'amorçage Vous pouvez créer une clé USB d'amorçage à partir de l'image du DVD Dell OpenManage sur les systèmes d'exploitation Red Hat Enterprise Linux et SUSE Linux Enterprise. Pour créer une clé USB d'amorçage : 1. Connectez la clé USB au système. REMARQUE : assurez-vous qu'aucun autre média USB n'est monté sur le système. REMARQUE : Assurez-vous que la taille de la clé USB est supérieure à celle de l'image de support. 2. Insérez le support Dell OpenManage dans le système. 3. Entrez la commande suivante pour voir tous les périphériques USB connectés : /media/cdrom/server_assistant/driver_tool/src/make_bootable_usb.sh --scan 4. Pour créer le support USB d'amorçage à partir du support Dell OpenManage, entrez la commande suivante : /media/cdrom/server_assistant/driver_tool/src/make_bootable_usb.sh <path-tomounted-dvd> <path-to-usb-device> Par exemple : /media/cdrom/server_assistant/driver_tool/src/make_bootable_usb.sh /media/ cdrom/dev/sdb 5. Retirez la clé USB et utilisez-la pour démarrer le système cible. REMARQUE : si la fonctionnalité de montage automatique de Linux est activée sur le périphérique USB, démontez la clé USB avant de la retirer. Création d'une image ISO Création d'une image ISO : 1. Dans l'écran Accueil de Systems Build and Update Utility, cliquez sur Appliquer/Exporter la configuration. L'écran Configurer les options d'application/exportation s'affiche. 2. Sélectionnez l'option Créer une image d'amorçage de déploiement auto et cliquez sur Destination pour indiquer l'emplacement dans lequel enregistrer l'image ISO. 3. Dans l'écran Emplacement d'enregistrement ISO, indiquez l'emplacement dans lequel vous souhaitez enregistrer l'image ISO, puis cliquez sur Continuer. Si vous choisissez USB comme emplacement, vous pouvez également faire de la clé USB une clé amorçable. L'écran Configurer les options d'application/exportation s'affiche. 4. Cliquez sur Appliquer/Exporter. L'image ISO est créée. Vous pouvez créer un média amorçable pour démarrer les systèmes que vous souhaitez mettre à jour ou déployer. 23 24 Questions fréquemment posées 4 Ce chapitre renferme des informations importantes sur les différents modules de Dell Systems Build Update Utility (), ainsi que des réponses à certaines questions les plus fréquentes. Q : Que contient un espace de stockage ? R : Un espace de stockage comprend le BIOS, le micrologiciel et les composants de pilotes mis à jour des systèmes Dell. Le DVD Dell Server Updates comprend l'espace de stockage. Q : Que dois-je faire en cas d'échec de spécifications pendant le processus de mise à jour ? R : Voir le Server Update Utility User's Guide (Guide d'utilisation de l'utilitaire de mise à jour du serveur) sur le site dell.com/support/manuals pour remédier à cet échec. Q : Je veux utiliser mon espace de stockage personnalisé pour mettre à jour le micrologiciel en utilisant le SBUU. R : Si vous souhaitez utiliser votre espace de stockage personnalisé pour les mises à jour de micrologiciel au moyen du SBUU, il vous faudra un espace de stockage Linux. Pour générer un espace de stockage Linux, utilisez un Gestionnaire d'espace de stockage Dell ou un DVD SBUU. Vous devez également vous assurer que l'espace de stockage contient les mises à jour du système sur lequel vous souhaitez exécuter des mises à jour de micrologiciel. Q : Que dois-je faire si je souhaite rétrograder le micrologiciel ? R : Utilisez le support Mises à jour de serveur Dell pour rétrograder le micrologiciel de votre système. La rétrogradation du micrologiciel au moyen du module Mise à jour de micrologiciel n'est pas possible. Q : Que dois-je faire en cas d'échec de certaines mises à jour ? R : Redémarrez votre système et essayez d'utiliser l'espace de stockage le plus récent pour mettre à jour le micrologiciel. Voir également le Server Update Utility User's Guide (Guide d'utilisation de l'utilitaire de mise à jour du serveur) sur le site dell.com/support/manuals pour plus d'informations. Q : J'aimerais utiliser une clé USB comme espace de stockage source. R : Si vous utilisez une clé USB comme espace de stockage source, insérez-la lorsque vous y êtes invité. REMARQUE : Il est recommandé de ne pas démarrer votre système sur SBUU avec une clé USB insérée dans le système car le SBUU ne pourrait pas détecter la clé USB insérée avant le démarrage du système. Q : Comment puis-je accéder à l'interface de ligne de commande ? R : Pour accéder à l'interface de ligne de commande, depuis le menu d'amorçage, sélectionnez Interface de ligne de commande de DTK (Linux). Q : Comment saurais-je quels composants configurer ? R : Sélectionnez le système à configurer. Dans le panneau gauche, le SBUU affiche les composants configurables. Cliquez sur le composant. Le panneau droit affiche les options configurables pour le composant sélectionné. Q : Où puis-je obtenir plus d'informations sur les contrôleurs RAID ? R : Pour plus de détails sur les contrôleurs RAID, voir le Guide de référence de l'interface de ligne de commande de Dell OpenManage Deployment Toolkit à l'adresse dell.com/openmanagemanuals. Q : Comment puis-je savoir quelles options de configuration du BIOS sont disponibles sur mon système ? R : Allez sur l'écran de menu de démarrage et sélectionnez Interface de ligne de commande DTK (Linux). Utilisez l'outil SYSCFG pour afficher la liste d'options disponibles sur votre système. 25 Q : Lors du paramétrage de la séquence d'amorçage des périphériques, que se passera-t-il si je choisis un périphérique qui ne se trouve pas sur mon système ? R : L'utilitaire de configuration sélectionne les périphériques d'amorçage selon la séquence spécifiée pour l'ordre d'amorçage. Toutefois, si vous choisissez un périphérique qui n'est pas présent sur votre système, l'utilitaire ignorera le périphérique, sélectionnera les périphériques d'amorçage restants et les énumèrera selon l'ordre spécifié. Q : Que se passe-t-il si je crée un disque virtuel en précisant la taille ? R : Si vous créez un disque virtuel en précisant la taille (au lieu d'utiliser l'option Taille maximale possible), les disques virtuels suivants que vous créerez seront rattachés au contrôleur et au disque de matrice que vous avez sélectionné. Cette condition est valide jusqu'à l'épuisement de tout l'espace disponible sur ce disque de matrice. Q : Que se passe-t-il si je souhaite supprimer un disque virtuel qui fait partie des disques virtuels créés avec un disque de matrice particulier ? R : Tous les disques virtuels créés sur ce disque de matrice sont sélectionnés pour la suppression. Q : Que faire si je ne réussis pas à configurer le RAID (Redundant Array of Independent Disks) à l'aide de SBUU ? R : Assurez-vous que le paramètre du contrôleur RAID Initialisation rapide est réglé sur MARCHE puis réessayez. Il s'agit du paramétrage d'usine par défaut pour tous les contrôleurs RAID. Q : Si j'utilise SBUU, puis-je configurer RAID sur un système équipé d'un contrôleur SATA 2s connecté au disque dur ? R : SBUU ne prend pas en charge la configuration RAID sur quelque système que ce soit avec un contrôleur SATA 2s connecté au disque dur. Pour configurer RAID sur un tel système, utilisez l'option <Ctrl><A> ou définissez la configuration du disque dur sur le mode Natif au moyen du BIOS. Q : J'ai plusieurs contrôleurs SCSI et RAID sur mon système. Comment puis-je définir l'ordre que suit SBUU pour rechercher les contrôleurs ? R : SBUU utilise le contrôleur listé en premier sur la liste de séquence d'amorçage du BIOS. Si vous souhaitez utiliser un autre contrôleur pour le système d'exploitation, allez à la configuration du BIOS (en appuyant sur <F2> au démarrage du système) et définissez le contrôleur en tant que premier périphérique d'amorçage. Q : Que dois-je faire si je découvre qu'un ou plusieurs disques virtuels se trouvent dans un état d'échec ou dégradé ? R : Ne démarrez pas le programme de configuration du serveur. Utilisez l'utilitaire de micrologiciel du contrôleur RAID (au moyen de <Ctrl><A>, <Ctrl><M>, ou <Ctrl><C> lors du démarrage) pour réinitialiser l'état du contrôleur RAID. Q : Comment puis-je configurer le RAID pour des disques étant en mode Hérité ? R : Sur les contrôleurs CERC (Cost Effective RAID Controller) ATA ou les cartes de contrôleur CERC SATA RAID, les disques qui s'affichent en mode Hérité ne sont pas disponibles pour la configuration RAID sur SBUU. Si vous souhaitez utiliser des disques en mode Hérité dans le cadre d'un conteneur RAID, utilisez l'utilitaire de micrologiciel du contrôleur RAID pour initialiser les disques. Toutefois, si tous les disques sont en mode Hérité, il se peut que SBUU ne parvienne pas à configurer RAID sur le contrôleur. Q : Pourquoi l'installation du système d'exploitation Novell SUSE Linux Enterprise Server (SLES) version 10 échoue-t-elle parfois sur les systèmes équipés de plusieurs contrôleurs RAID et SCSI ? R : En présence de deux ou plusieurs contrôleurs RAID ou SCSI, installez Novell SLES I0 avec un seul contrôleur RAID ou SCSI configuré. Configurez les autres contrôleurs après l'installation du système d'exploitation SLES 10. Q : Que se passe-t-il si j'installe un nouveau système d'exploitation sur mon système qui comporte déjà un système d'exploitation ? R : Si un système d'exploitation est déjà installé sur le système et que vous utilisez SOI (Server Operating System Installation) pour installer un autre système d'exploitation, le système d'exploitation existant et toutes les données sont supprimés. Q : Est-ce que je peux installer les systèmes d'exploitation Microsoft Windows Server 2008 et VMware ESX Server ? R : Oui. Toutefois, pour les systèmes d'exploitation tels que Windows Server 2008 et VMware ESX Server, l'outil natif Installation de l'interface utilisateur fourni par le média d'installation du système d'exploitation est utilisé. 26 Q : Que se passe-t-il si je déconnecte la connexion réseau pendant que je copie l'image du système d'exploitation depuis un partage Server Message Block (SMB) ? R : Si vous déconnectez la connexion de réseau pendant la copie de l'image du système d'exploitation, un message d'erreur s'affichera indiquant que le réseau va être déconnecté. Un bouton de Redémarrage est également activé. Toutefois, le processus d'installation du système d'exploitation ne reprendra pas après la reconnexion du câble de réseau. Il vous faudra redémarrer votre système. Q : Que se passe-t-il si j'utilise SOI pour configurer les contrôleurs RAID sur mon système dont des disques virtuels sont configurés sur le contrôleur ? R : Si des disques virtuels sont configurés sur votre contrôleur et que vous utilisez SOI pour configurer des contrôleurs RAID sur votre système, les disques virtuels existants sont supprimés. Q : Où puis-je obtenir des informations sur la prise en charge des systèmes d'exploitation et des contrôleurs RAID ? R : Certains systèmes d'exploitation ne sont pas pris en charge par certains contrôleurs RAID. Voir le fichier lisezmoi.text dans le dossier racine pour plus d'informations. Q : Où puis-je obtenir des informations sur la prise en charge des contrôleurs de stockage et des systèmes d'exploitation ? R : Selon les contrôleurs de stockage de votre système, la prise en charge de certains systèmes d'exploitation peut ou non se faire. Pour plus d'information, voir lisez-moi.txt dans le dossier racine du support Dell Systems Management Tools and Documentation ou l'aide en ligne. Q : Pourquoi le déploiement échoue-t-il lorsque je configure le serveur avec la destination d'Alerte ? R : La destination d'Alerte accepte les adresses IP et les chaînes. La validation du format de destination d'alerte iDRAC du serveur n'accepte pas les chaînes contenant des caractères spéciaux et les chaînes non valides. Même si elles sont acceptées pendant la configuration, cela peut entraîner un échec de déploiement de serveur. Q J'ai un nouveau serveur Dell et je n'ai pas réussi à démarrer sur le SBUU. R : Vérifiez que la version du micrologiciel des composants du serveur est la plus récente. Si ce n'est pas le cas, mettezle micrologiciel à jour à l'aide de l'utilitaire SUU (Server Update Utility) Dell OpenManage et démarrez le serveur avec le SBUU. Q : Qu'est-ce qu'une longueur de répartition ? R : La longueur de répartition vous permet de sélectionner le nombre de matrices d'une répartition pour les niveaux de RAID imbriqués (RAID-10, RAID-50 et RAID-60). La valeur par défaut de longueur de répartition (minimum autorisé) est 2 pour RAID-10, 3 pour RAID-50 et 4 pour RAID-60. 27 ">
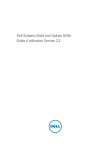
Публичная ссылка обновлена
Публичная ссылка на ваш чат обновлена.