Dell Precision Optimizer software Manuel utilisateur
PDF
Descarregar
Documento
Dell Precision Optimizer Guide de l’utilisateur August 2020 Rév. A02 Remarques, précautions et avertissements REMARQUE : Une REMARQUE indique des informations importantes qui peuvent vous aider à mieux utiliser votre produit. PRÉCAUTION : ATTENTION vous avertit d’un risque de dommage matériel ou de perte de données et vous indique comment éviter le problème. AVERTISSEMENT : un AVERTISSEMENT signale un risque d’endommagement du matériel, de blessure corporelle, voire de décès. © 2017 - 2020 Dell Inc. ou ses filiales. Tous droits réservés. Dell, EMC et les autres marques commerciales mentionnées sont des marques de Dell Inc. ou de ses filiales. Les autres marques peuvent être des marques commerciales de leurs propriétaires respectifs. Table des matières Chapitre 1: Dell Precision Optimizer..................................................................................................4 Profils...................................................................................................................................................................................... 4 Intelligence du processeur et du processeur graphique................................................................................................... 5 Options de plug-ins graphiques........................................................................................................................................... 5 Amélioration de Dell Precision Optimizer............................................................................................................................ 5 Chapitre 2: Optimisation..................................................................................................................7 Chapitre 3: Analyse......................................................................................................................... 9 Analyse du système............................................................................................................................................................... 9 Diagnostics système............................................................................................................................................................ 10 Analyse de la charge applicative.........................................................................................................................................10 Chapitre 4: Mises à jour système.....................................................................................................12 Paramètres............................................................................................................................................................................13 Journal de l'historique.......................................................................................................................................................... 14 Paramètres de proxy........................................................................................................................................................... 15 Chapitre 5: Notifications................................................................................................................ 16 Chapitre 6: Dépannage................................................................................................................... 17 Chapitre 7: Contacter Dell............................................................................................................. 20 Table des matières 3 1 Dell Precision Optimizer Dell Precision Optimizer dispose d’un moteur puissant qui vous permet de configurer dynamiquement les paramètres de votre système pour optimiser les performances de votre application. Il vous avertit également lorsque des mises à jour logicielles sont disponibles et les applique automatiquement si la configuration le permet. Dell Precision Optimizer contient également une section d’analyse qui collecte des données complètes sur votre système et vous aide à identifier des problèmes potentiels. En résumé, Dell Precision Optimizer contient les composants suivants : • • • Optimisation Analyses Mises à jour système Chacun des éléments ci-dessus est accessible dans un onglet distinct. Optimisation est la première page visible lorsque vous lancez l’application en cliquant sur Dell Precision Optimizer depuis le Bureau ou depuis le menu Démarrer. Sous Windows 7, vous pouvez également lancer l’application à partir de Démarrer > Tous les programmes > Dell > Dell Precision Optimizer. La page OPTIMISATION présente les valeurs actuelles du taux d’utilisation des ressources de votre système. Cette page affiche la liste des profils d’application créés par l’utilisateur, les profils actifs, ainsi que les mises à jour système disponibles si vous cliquez sur BASCULER VERS LES PROFILS PRÉ-CONÇUS. Tableau 1. Icônes situées dans le coin supérieur droit de toutes les fenêtres Option Fonction - Réduit l’application. □ Optimise l’application. X Ferme l’application. Tableau 2. Icônes situées dans la barre de menu de tous les écrans Option Fonction Affiche le contenu d’aide. Récupère la page À propos de, le lien Commentaires, les paramètres Améliorer DPO. Affiche toutes les notifications actuelles, ainsi que les options de plug-ins graphiques et les notifications de performances. Sujets : • • • • Profils Intelligence du processeur et du processeur graphique Options de plug-ins graphiques Amélioration de Dell Precision Optimizer Profils Si vous cliquez sur BASCULER VERS LES PROFILS PRÉ-CONÇUS dans l’onglet optimisation, les profils actuellement actifs et inactifs pour les applications sélectionnées s’affichent. Un profil est un regroupement de paramètres système destiné à optimiser les performances de la station de travail Dell Precision pour votre application. Vous pouvez activer ou désactiver un profil. Plusieurs profils peuvent être actifs en même temps. Même après avoir quitté Dell Precision Optimizer, les modifications du système effectuées depuis vos profils actifs restent en vigueur. 4 Dell Precision Optimizer Dell Precision Optimizer dispose de plusieurs profils d’application spécifiques pour contribuer à améliorer votre expérience. Ces profils sont désactivés par défaut. Vous devrez peut-être activer le profil de votre application (si disponible dans Dell Precision Optimizer) pour en voir les avantages. Les nouveaux profils d’application sont mis à disposition via des mises à jour de logiciel applicatif disponibles dans le module MISES À JOUR SYSTÈME ou dans VÉRIFIER LES MISES À JOUR DE PROFILS sur la page OPTIMISATION. Intelligence du processeur et du processeur graphique Vous pouvez passer en revue les détails des sous-systèmes du processeur ou du processeur graphique en cliquant sur les liens Détails sur le processeur ou Détails sur le processeur graphique dans les cadrans Processeur ou Processeur graphique sur la page Optimisation. La page Suivre l’activité de l’intelligence du processeur graphique ou du processeur vous permet d’afficher les utilisations actuelles du sous-système du processeur et du processeur graphique. Vous pouvez afficher les détails concernant les configurations de votre processeur et de votre processeur graphique. Pour activer la collecte et l’affichage de plusieurs éléments de données du processeur ou du processeur graphique, basculez le bouton Graphique de Désactivé vers Activé. Une fois le graphique activé pour les données du processeur, Dell Precision Optimizer lance la collecte des données du processeur et les affiche pour tous les processeurs logiques du système. De même, lorsque vous activez le graphique du sous-système du processeur graphique, Dell Precision Optimizer lance la collecte des données et les affiche pour tous les processeurs graphiques du système. REMARQUE : • La collecte de données relatives du processeur graphique est prise en charge pour les adaptateurs graphiques NVIDIA et AMD exécutant les pilotes les plus récents. Si le processeur graphique commutable est activé dans le BIOS du système, il se peut que l’application de processeur graphique ne s’exécute pas sur le contrôleur NVIDIA ou AMD. Par conséquent, vous ne constaterez peut-être aucune modification de l’utilisation du processeur graphique. • Les données du processeur graphique affichent seulement les informations sur le nom et le pilote du premier adaptateur graphique actif trouvé dans le système. Si vous disposez de plusieurs adaptateurs graphiques (de différents modèles), le nom, le pilote ou la version du premier adaptateur sont affichés. Cependant, les données de performances (utilisation, température, etc.) de tous les adaptateurs actifs s’affichent. Options de plug-ins graphiques Accédez aux options de plug-ins graphiques de votre système en cliquant sur Notifications dans les détails sur le processeur graphique sur la page Optimisation. Cette page vous permet d’afficher les plug-ins Radeon ProRender disponibles pour votre système pour diverses applications ISV. Vous pouvez choisir de les télécharger et de les installer sur votre système si vous avez préalablement installé les applications ISV correspondantes. Si un plug-in est installé, vous pouvez le désinstaller ultérieurement sur la page Programmes et fonctionnalités de Windows, accessible via le Panneau de configuration. La page Options de plug-ins graphiques affiche également une version plus récente d’un plug-in Radeon ProRender installé, si disponible. Téléchargez et installez la version plus récente. REMARQUE : Une fois que le téléchargement et l’installation ont démarré, quittez l’application. Ces opérations continuent en arrière-plan tant que votre session reste ouverte ou que vous ne redémarrez pas le système. Amélioration de Dell Precision Optimizer Le programme d’amélioration de l’expérience utilisateur Dell Precision Optimizer permet aux clients Dell de contribuer au développement des futures versions de Dell Precision Optimizer. En partageant vos informations d’utilisation de Dell Precision Optimizer avec Dell, vous pouvez aider à améliorer les versions ultérieures du produit. Le programme d’amélioration de l’expérience client Dell Precision Optimizer est conforme à toutes les dispositions de la politique de confidentialité Dell. Les données collectées seront limitées à l’utilisation de Dell Precision Optimizer et au numéro de série de votre station de travail. Aucune donnée ou information personnelle n’est collectée. Vous pouvez vous inscrire ou vous désinscrire à tout moment. Dell Precision Optimizer 5 Pour vous inscrire à ce programme ou vous en désinscrire, sélectionnez > Améliorer DPO dans la partie supérieure droite de l’écran. Sélectionnez le bouton radio correspondant à l’emplacement approprié et cliquez sur Appliquer. 6 Dell Precision Optimizer 2 Optimisation La page Optimisation répertorie tous les profils disponibles. Cliquez sur suivi par d’autres indications, le cas échéant, pour le profil sélectionné. pour afficher les noms des stratégies et leurs descriptions, Les nouveaux profils d’application sont mis à disposition via des mises à jour Dell Precision Optimizer disponibles dans le module de Maintenance du système ou dans RECHERCHER DE NOUVELLES MISES À JOUR DE PROFILS. L’application vérifie les nouveaux profils qui sont disponibles lorsque vous cliquez sur RECHERCHER DE NOUVELLES MISES À JOUR DE PROFILS. Les nouveaux profils sont téléchargés ; les profils obsolètes peuvent être supprimés et certains profils peuvent être mis à jour. Cette fonctionnalité fonctionne lorsque l’ordinateur est connecté à Internet. REMARQUE : Cette option n’est disponible que pour les administrateurs locaux. REMARQUE : Le logiciel peut être fourni avec des profils spéciaux qui pourront être activés lorsque aucun autre profil n’est actif. Lorsque le profil est activé, il est automatiquement désactivé par le logiciel une fois qu’il a démarré. Le profil Paramètres d’usine Dell est un profil masqué, que vous pouvez activer en cliquant sur . Il peut servir à restaurer certains paramètres système qui ont été modifiés par Dell Precision Optimizer en leur restituant leurs valeurs par défaut en sortie d’usine. Si vous sélectionnez cette option, tous les profils actifs sont désactivés. Lorsque vous appliquez les paramètres par défaut, vous devez réactiver les profils qui sont désactivés. Si vous exécutez le logiciel Premium Dell Precision Optimizer, cliquez sur BASCULER VERS L’OPTIMISATION AVANCÉE qui répertorie toutes les applications qui sont optimisées de manière personnalisée sur votre système ou les applications pour lesquelles vous avez importé des paramètres d’optimisation. L’utilisateur peut également cliquer sur l’option BASCULER VERS LES PROFILS PRÉCONÇUS qui répertorie tous les profils intégrés. Utilisez l’option BASCULER VERS L’OPTIMISATION AVANCÉE pour optimiser toute application, y compris celles pour lesquelles Dell Precision Optimizer dispose d’un profil hérité intégré. Le processus d’optimisation d’une nouvelle application consiste à sélectionner le processus cible à l’aide du bouton . Vous pouvez sélectionner une application dans la liste des applications les plus couramment utilisées qui sont déterminées par Dell Precision Optimizer ou sélectionner RECHERCHER D’AUTRES APPLICATIONS pour sélectionner l’application exécutable. Une fois l’application sélectionnée, son état indique En cours jusqu’à ce que Dell Precision Optimizer termine l’apprentissage du comportement de l’application à l’aide de l’apprentissage automatique et qu’il applique les paramètres d’optimisation appris. À cette étape, vous pouvez interrompre l’apprentissage de l’application et le reprendre ultérieurement. Vous devez utiliser l’application activement pour que le logiciel Dell Precision Optimizer apprenne le comportement de l’application et détermine les paramètres optimaux pour cette dernière. Lorsque votre application est en cours d’apprentissage et que la mesure de performances n’apparaît pas, veillez à ne pas désactiver l’apprentissage de l’application, car Dell Precision Optimizer collecte les données d’utilisation tout en optimisant l’application en cours d’apprentissage. Vous pouvez également choisir d’annuler l’apprentissage à tout moment, ignorant ainsi toutes les informations apprises pour cette application. L’apprentissage d’une application dure entre 1 et 5 heures. Cependant, si l’application ne s’exécute pas ou est inactive pendant de longues périodes, ce délai peut être beaucoup plus long. Lorsque l’apprentissage de l’application est terminé, Dell Precision Optimizer indique que cette application est optimisée. Parfois, vous êtes invité à redémarrer le système ou à redémarrer l’application pour que l’optimisation prenne effet. Utilisez l’option Désactiver/ Activer pour chaque application optimisée si vous souhaitez activer/désactiver temporairement les optimisations appliquées par Dell Precision Optimizer pour cette application. Cela pourra vous être utile si vous avez utilisé Dell Precision Optimizer pour optimiser plusieurs applications et qu’il existe un conflit entre leurs paramètres d’optimisation. Dans ce cas, Dell Precision Optimizer vous avertit avant que vous n’activiez l’optimisation pour l’application concernée par le conflit. Après l’optimisation, la mesure des performances globales de l’application et un graphique à barres avec les mesures d’amélioration du stockage et du processeur s’affichent. Vous pouvez importer ou exporter ses configurations. Dell Precision Optimizer affiche l’icône de stock pour tout profil importé au lieu de l’icône de l’application réelle. REMARQUE : Optimisation 7 8 • Seul un administrateur système local est autorisé à importer un profil d’application. • Lorsque vous basculez de la vue des profils pré-conçus à la vue avancée ou inversement, tous les profils Activés ou Optimisés sont désactivés en amont. Lorsque vous basculez de la vue avancée à la vue des profils pré-conçus, si Dell Precision Optimizer est encore en cours d’apprentissage d’une application, l’apprentissage est annulé avant le basculement. Optimisation 3 Analyse La page Analyse permet d'analyser le système : Tableau 3. Fonctionnalités Option Fonction Analyse de la charge de travail Cette option vous permet de suivre l’utilisation des ressources système (UC, mémoire, processeur graphique et disque) lorsque vous exécutez votre charge de travail spécifique. Une fois que le rapport est prêt, cliquez sur AFFICHER LE RAPPORT pour pouvoir le consulter. Analyse des systèmes Lorsqu'elle est activée, cette fonctionnalité s'exécute pendant la période spécifiée et recueille les données de configuration du système et d'utilisation des sous-systèmes. Ces données sont recueillies en arrière-plan et sont compilées dans un rapport d'analyse des systèmes à la fin de la période. Diagnostics du système Cette option vous permet de générer et d'afficher des rapports complets sur l'intégrité et les diagnostics de votre système. Sujets : • • • Analyse du système Diagnostics système Analyse de la charge applicative Analyse du système La page Analyse vous permet d’activer et de désactiver la fonctionnalité danalyse du système Dell. Cliquez sur le bouton EXÉCUTER UN NOUVEAU RAPPORT pour activer ou désactiver la fonctionnalité d’analyse du système Dell. Lorsqu'elle est activée, l'analyse du système s'exécute pendant la période spécifiée et recueille les données de configuration du système et d'utilisation du sous-système. Ces données sont recueillies en arrière-plan et sont compilées dans un rapport d'analyse des systèmes à la fin de la période spécifiée. Les rapports d'analyse système contiennent des données, comme la vitesse du ventilateur, les données thermiques, l'utilisation de la batterie et l'utilisation du processeur. Ces rapports peuvent vous aider à comprendre le comportement du système sous l'environnement d'exploitation au moment de leur exécution. Vous pouvez configurer les options suivantes qui commandent le fonctionnement de l’analyse du système. Durée du rapport Les paramètres de durée de rapport se trouvant sur la page Analyse contrôlent la fréquence à laquelle les rapports sont générés. Les rapports quotidiens sont générés chaque fois que la date système change, ce qui peut être une période inférieure à 24 heures. La période correspondant à la fréquence de rapport n'inclut pas le temps passé par votre système en état de Veille, Veille prolongée ou d'Arrêt. Nombre de rapports Le paramètre de nombre de rapports se trouvant sur la page Analyse contrôle le nombre de rapports générés avant la désactivation automatique de la fonctionnalité Suivi du système. Par exemple, si vous configurez le système avec une durée de rapport de 10 heures et un nombre de rapports fixé à 3 rapports, le premier rapport est généré après 10 heures. Les deux rapports suivants seront générés toutes les 10 heures après le premier. La fonctionnalité Suivi du système doit s'arrêter une fois que trois rapports ont été générés. Analyse 9 Afficher le rapport La page AFFICHER LE RAPPORT affiche le nombre de rapports terminés. Pour afficher ces rapports, cliquez sur AFFICHER LE RAPPORT. Si plusieurs rapports sont disponibles sur votre système, vous pouvez sélectionner celui qui vous intéresse en cliquant sur les flèches vers la droite et gauche, en haut de la page Rapports. Le côté droit inférieur de la page Rapports affiche des informations détaillées et des graphiques provenant du rapport sélectionné. Diagnostics système Pour générer un rapport complet de diagnostic et d’intégrité du système, cliquez sur EXÉCUTER UN NOUVEAU RAPPORT. Pour afficher le rapport, cliquez sur AFFICHER LE RAPPORT. La génération d'un rapport prend généralement quelques secondes. Afficher le rapport de diagnostic système Ce bouton est grisé lorsqu’aucun diagnostic système n’a été généré. Lorsqu’un rapport a été généré, cliquez sur AFFICHER LE RAPPORT pour afficher les éléments suivants : • • • Rapport sur le système Rapport sur la fiabilité Rapport sur la batterie (ce rapport est disponible sur Windows 8 et versions ultérieures) Par défaut, la partie Diagnostic du rapport complet sur le système s’affiche. Pour afficher le rapport complet sur le système, cliquez sur Afficher le rapport complet sur le système. Analyse de la charge applicative Pour commencer à effectuer le suivi du taux d’utilisation des ressources système (processeur, mémoire, processeur graphique et disque) lorsqu’une charge applicative spécifique est en cours d’exécution, cliquez sur EXÉCUTER UN NOUVEAU RAPPORT. Pour désactiver le suivi une fois le travail terminé, cliquez sur ARRÊTER. REMARQUE : Le rapport s’interrompt automatiquement si vous éteignez ou redémarrez le système. Après avoir cliqué sur EXÉCUTER UN NOUVEAU RAPPORT, configurez les options du rapport d’Analyse de la charge applicative. Le rapport s’exécute jusqu’à ce qu’il soit arrêté manuellement ou que le délai d’expiration soit atteint. La définition de la fonctionnalité Délai d’expiration automatique empêche le rapport de s’exécuter indéfiniment si vous oubliez de désactiver le suivi d’analyse de la charge applicative. Une fois que le rapport est prêt, cliquez sur AFFICHER LE RAPPORT pour pouvoir le consulter. REMARQUE : La préparation du rapport peut prendre quelques minutes après avoir cliqué sur AFFICHER LE RAPPORT. Afficher le rapport d’analyse de la charge applicative Pour afficher le rapport généré lors de l’activation précédente de l’analyse de la charge applicative, cliquez sur AFFICHER LE RAPPORT. Vous pouvez également enregistrer le rapport au format PDF. Le rapport d’analyse de la charge applicative affiche les informations propres au processus sur des graphiques indiquant les cinq principaux processus de ressources du système, de sorte que l’utilisateur puisse mesurer l’impact des applications. Enregistrer le rapport Cliquez sur pour enregistrer le rapport sélectionné au format PDF. Supprimer un rapport Cliquez sur Supprimer pour supprimer le rapport actuellement sélectionné. 10 Analyse Lire un graphique Pour tous les graphiques, l’axe des abscisses (x) représente la plage de données ou de valeurs spécifiques recueillies pour le paramètre système donné. L’axe des ordonnées (y) affiche le pourcentage de temps pendant lequel la plage donnée (ou une valeur spécifique) a été enregistrée au cours de l’intervalle du rapport. Par exemple, dans le rapport ci-dessus concernant la Température (mémoire d’emplacement), le graphique indique la plage de température en degrés Celsius sur l’axe des abscisses (x), tandis que l’axe des ordonnées (y) indique le pourcentage de temps pendant lequel la température était située dans la plage en question, par exemple 30 à 40 °C. Analyse 11 4 Mises à jour système La page Mises à jour système répertorie les mises à jour logicielles disponibles pour votre système. Les mises à jour système sont fournies par Dell pour la configuration matérielle et logicielle de votre système. Les mises à jour de Windows sont disponibles dans votre système d’exploitation et non par le biais de ce module. Filtres de mise à jour Toutes les mises à jour logicielles sont classées selon trois critères : • • • Caractère critique (Critique/Recommandée/En option) Type (Pilotes matériels/Mises à jour du BIOS/Mises à jour de logiciel applicatif ou de firmware) Catégorie de périphérique (Audio/Souris et clavier/Stockage/Chipset/Réseau et Bluetooth/Vidéo/Autres) La page Mises à jour système contient trois ensembles de cases à cocher (un pour chaque critère) qui permettent de sélectionner et de désélectionner les mises à jour en fonction de leur importance, de leur type et de leur catégorie de périphérique. Les mises à jour sélectionnées sont cochées. Il n’est pas possible de sélectionner ou de désélectionner les mises à jour individuelles par nom. La page Mises à jour système contient les options suivantes : Tableau 4. Liste des boutons et leurs fonctions Option Fonction Rechercher les mises à jour Cliquez sur le bouton Rechercher des mises à jour pour rechercher les mises à jour disponibles. Cette opération peut prendre quelques minutes. Une fois l’opération terminée, la liste des mises à jour disponibles s’affiche dans le volet de droite, et toutes les mises à jour sont sélectionnées par défaut. Les mises à jour individuelles sont regroupées en fonction de leur gravité avec l’icône de gravité correspondante également affichée en regard de chaque groupe. La date et l’heure de la dernière vérification (qu’elle ait été effectuée manuellement ou automatiquement par Dell Precision Optimizer) s’affichent sous ce bouton. Appliquer les mises Cliquez sur le bouton Appliquer la mise à jour sélectionnée pour accéder à une page de confirmation et appliquer à jour les mises à jour. sélectionnées Appliquez les mises à jour Cliquez sur le bouton Appliquer la mise à jour dans la fenêtre de confirmation pour télécharger les mises à jour actuellement sélectionnées et les installer sur votre système. REMARQUE : La création d’un point de restauration système et la fermeture de toutes les applications sont recommandées avant l’application des mises à jour. Assurez-vous d’avoir sélectionné les filtres appropriés avant de cliquer sur ce bouton. Pour filtrer les mises à jour que vous ne souhaitez pas appliquer, vous devez décocher les cases Importance, Type et Catégorie de périphérique appropriées sur cet écran. Cette opération peut prendre quelques minutes. Une fois l’opération terminée, il est possible qu’un redémarrage soit obligatoire. Redémarrez le système lorsque Dell Precision Optimizer vous y invite. Cliquez sur le bouton Appliquer la mise à jour dans la fenêtre de confirmation pour télécharger les mises à jour actuellement sélectionnées et les installer sur votre système. Afficher le journal de l’historique Cliquez sur ce lien pour afficher les journaux contenant des informations détaillées sur l’historique des précédentes mises à jour. Activer Cliquez sur ce bouton pour planifier des mises à jour automatiques. Les options et filtres à appliquer peuvent être configurés sur la page Paramètres de mise à jour automatique. La liste des mises à jour disponibles s’affiche sur cet onglet. L’onglet affiche également des informations détaillées, notamment la version et la date de sortie. 12 Mises à jour système • • • Cochez ou décochez les cases Type (pilotes de matériels, mises à jour du BIOS, mises à jour de logiciel applicatif, mises à jour de firmware) pour sélectionner ou désélectionner les mises à jour correspondantes. Cochez ou désélectionnez les cases d’importance (Critique/Recommandée/En option) pour sélectionner ou désélectionner les mises à jour correspondantes. Cliquez sur le bouton Appliquer la mise à jour pour installer les mises à jour actuellement sélectionnées. Le logiciel peut accéder au serveur Dell afin de récupérer la liste des mises à jour disponibles applicables à votre système en particulier ou, à votre demande, télécharger et installer certaines mises à jour. Les mises à jour peuvent être configurées afin qu’elles soient effectuées manuellement ou périodiquement. Les mises à jour sont classées comme suit : Critique, Recommandée ou En option. Toutes les mises à jour appartiennent à l’un des quatre types suivants : • • • • Pilotes matériels Mises à jour du BIOS Logiciel applicatif Mises à jour de firmwares En outre, il existe sept autres catégories de mises à jour : • • • • • • • Audio Chipset Souris et clavier Réseau et Bluetooth Stockage Vidéo Autres Si le logiciel est configuré pour une vérification ou installation périodique de mises à jour, les filtres ci-dessus servent à déterminer quelles mises à jour sont présentées à l’utilisateur ou téléchargées et installées sur le système. Par exemple, si l’utilisateur ne sélectionne que des mises à jour critiques, les 4 types et 7 catégories sont téléchargés et installés. Toutefois, si le serveur Dell dispose d’une mise à jour recommandée du BIOS ou d’une mise à jour facultative du pilote vidéo pour votre système, ces deux mises à jour ne sont ni affichées ni installées. Notifications L’application peut envoyer des notifications à l’utilisateur à l’aide de messages contextuels pour l’informer si des problèmes se sont produits pendant une vérification ou si un redémarrage du système est obligatoire pour qu’une mise à jour installée fonctionne correctement. Une boîte de dialogue s’affichera peut-être pour proposer les options suivantes : • • Pour démarrer le processus de redémarrage, cliquez sur Oui. Veillez à fermer toutes les autres applications et enregistrer vos données avant de continuer. Pour interrompre le processus d’installation des mises à jours, cliquez sur Non. Sujets : • • • Paramètres Journal de l'historique Paramètres de proxy Paramètres Sur la page Mises à jour système, cliquez sur Mettre sous tension pour configurer les mises à jour automatiques. Fréquence de mise à jour Cette sélection peut être utilisée pour planifier des mises à jour hebdomadaires et mensuelles. Tableau 5. Fréquence de mise à jour Option Fonction Hebdomadaire Sélectionnez cette option pour autoriser l’application à exécuter des mises à jour hebdomadaires en fonction des autres filtres Mises à jour système 13 Tableau 5. Fréquence de mise à jour (suite) Option Fonction sélectionnés sur la page Paramètres de mise à jour automatique. Sélectionnez le jour de la semaine (lundi à dimanche), puis le moment de la journée (Matin/Après-midi) auxquels l’opération est prévue. Mensuelle Sélectionnez cette option pour autoriser l’application à exécuter des mises à jour mensuelles en fonction des autres filtres sélectionnés sur la page Paramètres de mise à jour automatique. Sélectionnez le jour du mois (1-28), puis le moment de la journée (Matin/Après-midi) auxquels l’opération est prévue. Type de mise à jour Cette sélection identifie l’action à effectuer en mode automatique. Tableau 6. Type de mise à jour Option Fonction Rechercher des mises à jour uniquement L’application vous avertit si des mises à jour sont disponibles en fonction des filtres que vous avez sélectionnés. Les mises à jour ne sont pas téléchargées ni installées automatiquement sur le système local. Télécharger et installer les mises à jour automatiquement L’application télécharge et installe les mises à jour disponibles (correspondant aux filtres que vous avez sélectionnés) avant de vous informer. Mises à jour à inclure La page Paramètres de mise à jour automatique contient également trois ensembles de cases à cocher vous permettant de filtrer les mises à jour planifiées en fonction de l’importance, du type et de la catégorie de périphérique. Les cases à cocher sur cette page ne s’appliquent qu’aux mises à jour planifiées. • • • Importance : critique/recommandée/en option Type : pilotes matériels/mises à jour du BIOS/mises à jour de logiciel applicatif/de firmware Catégorie de périphérique : audio/souris et clavier/stockage/chipset/réseau et Bluetooth/vidéo/autres Tableau 7. Options Option Fonction Annuler Cliquez sur le bouton Annuler pour quitter la page des paramètres sans enregistrer de modifications. Appliquer Cliquez sur Appliquer pour enregistrer vos modifications (le cas échéant). Journal de l'historique Cliquez sur le lien Afficher le journal de l'historique de la page Mises à jour système pour afficher les journaux contenant des informations détaillées sur les précédentes mises à jour. Après avoir affiché les journaux de l'historique, cliquez sur Fermer pour revenir à la page Mises à jour système. 14 Mises à jour système Paramètres de proxy Dell Precision Optimizer utilise les paramètres de proxy du navigateur Web Microsoft Internet Explorer qui fonctionnent généralement. Cependant, sur certains systèmes, il se peut que l'utilisateur dispose de paramètres de proxy spécifiques qui ne sont pas configurés correctement dans Internet Explorer. Dans de tels cas, cette option vous permet de configurer Dell Precision Optimizer pour vous connecter aux serveurs Dell via le proxy Internet spécifié, si nécessaire. Tableau 8. Paramètres de proxy Option Fonction Utiliser des paramètres de proxy Internet actuels Utilisez des paramètres de proxy Internet existant dans le système. Une configuration de proxy global des systèmes pour Windows est définie dans le navigateur Web Microsoft Internet Explorer. Serveur proxy Saisissez le nom ou l'adresse IP du serveur proxy. Port proxy Entrez le numéro de port proxy. Utiliser l'authentification de proxy Cochez la case pour utiliser l'authentification de proxy. Nom d'utilisateur Saisissez le nom d'utilisateur permettant d'accéder au serveur proxy. Mot de passe Saisissez le mot de passe permettant d'accéder au serveur proxy. Afficher le mot de passe Cochez la case pour afficher le mot de passe du serveur proxy. Mises à jour système 15 5 Notifications La section Notifications affiche toutes les notifications actuelles. Dans cette section, vous pouvez afficher les options de plug-ins graphiques et les notifications de performances. Options de plug-ins graphiques Dell Precision Optimizer vous permet d’installer les options de plug-in certifiées pour certaines applications que vous utilisez peut-être sur votre système. Pour savoir si Dell fournit des options de plug-in certifiées pour votre système spécifique, cliquez sur Tout afficher. REMARQUE : Cette section ne s’affiche pas si les options de plug-in ne sont pas disponibles pour votre système. La version certifiée que vous avez téléchargée et installée peut être une version plus ancienne que la dernière version disponible sur le site de support Dell pour votre système. Si vous devez revenir à la dernière version des options de plug-ins graphiques (qui peut être certifiée ou non), utilisez la page Mises à jour système. Installer les plug-ins graphiques Cliquez sur Notifications dans le coin supérieur droit de la page Optimisation pour afficher les options de plug-in disponibles pour les processeurs graphiques. Ce lien est désactivé si Dell Precision Optimizer n’a trouvé aucun pilote certifié disponible pour votre système ou si vous n’avez pas exécuté au moins une fois la fonction RECHERCHER DES MISES À JOUR sur la page Mises à jour système. REMARQUE : Dell Precision Optimizer recherche des options de plug-in certifiées disponibles lorsque vous exécutez RECHERCHER DES MISES À JOUR manuellement ou périodiquement en mode automatique. Cliquez sur Tout afficher pour afficher toutes les options de plug-in disponibles et leurs versions. Si cette version du plug-in spécifique n’est pas déjà installée, une option Télécharger et installer s’affiche. Cette page indique également si l’une de ces options de plug-in certifiées est déjà installée ou non sur votre système. Une fois que vous commencez à télécharger et installer une option de plug-in certifiée à partir de cette page, vous ne pouvez pas vérifier la présence de mises à jour ni appliquer une quelconque mise à jour. Une fois la mise à jour effectuée, une fenêtre indiquant l’état de cette dernière s’affiche. REMARQUE : Le pilote certifié que vous avez téléchargé et installé peut être d’une version plus ancienne que la dernière version disponible sur le site de support Dell pour votre système. Si vous devez revenir à la dernière version du pilote graphique (qui peut être certifiée ou non), utilisez l’écran Mises à jour système. Notifications de performances L’activation de ce commutateur vous permet de suivre et d’afficher toute notification de performances générée par Dell Precision Optimizer. Ces notifications sont générées uniquement lorsque l’analyse du système ou l’analyse de la charge applicative est en cours d’exécution et lorsqu’une utilisation intensive du processeur, de la mémoire ou du disque est détectée par Dell Precision Optimizer. Pour afficher les éventuelles notifications existantes, cliquez sur Tout afficher. 16 Notifications 6 Dépannage Tableau 9. Problèmes à l’installation Problème Solution Est-ce que je peux utiliser Dell Precision Optimizer sur un ordinateur portable ou un PC de bureau non Dell ? Non. Le logiciel Dell Precision Optimizer a été spécialement conçu pour optimiser les performances de votre système Dell. Dell Precision Optimizer ne fonctionne que les systèmes Dell. Pourquoi le programme d’installation de Dell Precision Optimizer échoue-t-il et affiche-t-il un message indiquant que mon système n’est pas pris en charge ? Dell Precision Optimizer ne peut être installé que sur les systèmes d’exploitation Windows 7, Windows 8 ou Windows 10. Windows Vista et les versions antérieures ne sont pas prises en charge. Tableau 10. Page Tableau de bord Problème Solution Pourquoi la barre d’utilisation des processeurs graphiques ne s’affiche-t-elle pas sur la page Tableau de bord ? Cela ne pose pas de problème. L’utilisation de la carte graphique n’est pas disponible sur certains systèmes Dell. Ces données ne sont pas disponibles pour toutes les configurations. Dans certains cas, même si l’adaptateur graphique est pris en charge par Dell Precision Optimizer, le pilote du processeur graphique peut ne pas être compatible OU l’affichage actuellement actif peut ne pas s’effectuer par l’intermédiaire de l’adaptateur graphique pris en charge. Cette éventualité peut se présenter plus tard en cas d’activation d’un processeur graphique commutable sur le système. Tableau 11. Optimisation Problème Solution Pourquoi un message La stratégie nécessite un redémarrage apparaît-il ? Certaines des politiques Dell Precision Optimizer modifient des attributs du système qui nécessitent un redémarrage avant que les changements ne puissent prendre effet. Lorsque cela se produit, l’utilisateur est informé et peut redémarrer le système. Vous pouvez décider de redémarrer plus tard, mais les changements appliqués à votre système n’entreront en vigueur qu’après le redémarrage du système. Les politiques qui modifient notamment le processeur Hyper-Threading ou les cœurs du processeur nécessitent un redémarrage. Pourquoi un message La stratégie nécessite un redémarrage de l’application apparaît-il ? Certaines des politiques Dell Precision Optimizer modifient des attributs du système qui nécessitent un redémarrage de l’application ISV avant que les changements ne puissent prendre effet. Lorsque cela se produit, l’utilisateur est informé et peut redémarrer l’application ISV. Vous pouvez décider de continuer à utiliser l’application, mais les changements appliqués à votre système n’entreront en vigueur qu’après le redémarrage de l’application. Les politiques qui modifient les paramètres NVIDIA nécessitent le redémarrage de l’application. Pourquoi le message Un conflit de stratégies s’est produit s’affiche-t-il ? Il est probable que vous ayez deux profils actifs contenant des politiques qui modifient le même attribut système en valeurs différentes. Lorsqu’une telle situation est détectée par Dell Precision Optimizer, une des politiques est abandonnée et l’utilisateur est informé. Dell Precision Optimizer détermine un Dépannage 17 Tableau 11. Optimisation (suite) Problème Solution conflit de politique lors de l’exécution de l’application, et ne fait pas de choix de politiques. Pour éviter une telle situation, vous devez ne pas activer des politiques contradictoires en même temps. Il est recommandé d’activer individuellement les politiques afin d’optimiser le système pour des applications ISV exécutées dans des modes différents. Si vous obtenez un message de conflit de stratégies, désactivez l’un des profils. Tableau 12. Mises à jour du système Dell Problème Solution Pourquoi Vérifier l’existence de mises à jour ou Appliquer des mises à jours échouent-ils ? La vérification ou l’application des mises à jour peut échouer si vous n’avez pas de connexion Internet ou si le serveur Dell n’est pas accessible. Vérifiez votre connexion réseau et essayez à nouveau un peu plus tard. Il se peut aussi que cet échec se produise en raison d’un conflit avec une autre application mettant à jour votre système, par exemple, le logiciel Dell Client System Update. Dans ce cas, recommencez l’opération après la fermeture des autres applications et les planificateurs de mise à jour associés. Pourquoi le message La mise à jour nécessite un redémarrage s’affiche-t-il ? Toutes les mises à jour logicielles ne nécessitent pas le redémarrage du système. Si vous voyez ce message, cela signifie que la mise à jour logicielle qui vient d’être appliquée ne sera effective qu’une fois que votre système sera redémarré. Enregistrez toutes vos données et fermez toutes les applications avant de redémarrer votre système. Pourquoi la liste des mises à jour disponibles semble ne pas avoir changé même après que j’en ai appliqué certaines ? La liste des mises à jour disponibles s’actualise uniquement lorsque vous avez exécuté l’option Rechercher des mises à jour. La liste ne s’actualise pas une fois les mises à jour appliquées. Tableau 13. Analyses Problème Solution Est-ce que l’activation de l’analyse du système Dell ou de l’analyse de la charge applicative a un impact sur les performances de mon système ? L’analyse du système Dell/de la charge applicative est un outil très puissant qui a été rigoureusement testé pour s’assurer qu’il ne vient pas affecter de manière négative les performances de votre système ou l’autonomie de votre batterie. Toutefois, gardez à l’esprit que c’est un outil de suivi destiné à être utilisé en fonction des besoins. Il est inutile de le maintenir activé en permanence. Pourquoi certains rapports d’analyse des systèmes s’affichent-ils toujours à l’état « en cours d’exécution » dans l’interface utilisateur, alors que ces rapports devraient être terminés ? L’état du rapport d’analyse des systèmes n’est pas mis à jour automatiquement dans l’interface utilisateur. Quittez et exécutez à nouveau l’application pour afficher l’état de mise à jour dans l’interface utilisateur. Pourquoi le rapport d’analyse de la charge applicative est-il vide ? Vous pouvez rencontrer ce problème sur certains systèmes lors de la première génération d’un rapport d’analyse de la charge applicative. Exécutez le rapport à nouveau pour résoudre ce problème. 18 Dépannage Tableau 14. Intelligence du processeur et du processeur graphique Problème Solution Est-ce que l’activation des graphiques de l’intelligence du processeur et des processeurs graphiques a un impact sur les performances de mon système ? De même qu’avec les outils d’analyse de la charge applicative ou des systèmes Dell, cet outil est destiné à être utilisé selon les besoins. Il est inutile de le maintenir activé en permanence. Dépannage 19 7 Contacter Dell REMARQUE : Si vous ne disposez pas d'une connexion Internet, les informations de contact figurent sur la facture d'achat, le borderau de colisage, la facture le catalogue des produits Dell. Dell propose diverses options d'assistance et de maintenance en ligne et téléphonique. Ces options varient en fonction du pays et du produit et certains services peuvent ne pas être disponibles dans votre région Pour contacter le service commercial, technique ou client de Dell : 1. Consultez le site dell.com/support. 2. Sélectionnez la catégorie d'assistance. 3. Vérifiez votre pays ou région dans le menu déroulant Pays/Région situé en haut de la page. 4. Sélectionnez le lien de service ou d'assistance approprié. 20 Contacter Dell ">
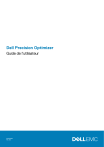
Link público atualizado
O link público para o seu chat foi atualizado.
