Dell EMC Server Management Pack Suite Version 7.2 software Manuel utilisateur
Vous trouverez ci-dessous de brèves informations sur la suite logicielle Dell EMC Server Management Pack Suite. Ce guide vous aidera à installer, configurer et utiliser les fonctionnalités de surveillance des serveurs PowerEdge, des stations de travail en rack et des iDRAC avec Microsoft System Center Operations Manager.
PDF
Télécharger
Document
Dell EMC Server Management Pack Suite version 7.2 pour Microsoft System Center Operations Manager Guide de l’utilisateur Janvier 2021 Rév. A04 Remarques, précautions et avertissements REMARQUE : Une REMARQUE indique des informations importantes qui peuvent vous aider à mieux utiliser votre produit. PRÉCAUTION : ATTENTION vous avertit d’un risque de dommage matériel ou de perte de données et vous indique comment éviter le problème. AVERTISSEMENT : un AVERTISSEMENT signale un risque d’endommagement du matériel, de blessure corporelle, voire de décès. © 2009 - 2021 Dell Inc. ou ses filiales. Tous droits réservés. Dell, EMC et les autres marques commerciales mentionnées sont des marques de Dell Inc. ou de ses filiales. Les autres marques peuvent être des marques commerciales de leurs propriétaires respectifs. Table des matières Chapitre 1: À propos de Dell EMC Server Management Pack Suite (DSMPS) pour SCOM...................... 6 Chapitre 2: Matrice de support pour DSMPS..................................................................................... 7 Rôles utilisateur nécessaires à l’utilisation de DSMPS...................................................................................................... 8 Chapitre 3: Installation de DSMPS....................................................................................................9 Installer Dell EMC Server Management Pack Suite (DSMPS) pour SCOM.................................................................. 9 Installer DSMPS sur plusieurs serveurs de gestion.................................................................................................9 Fonctionnalités de gestion importées dans la console SCOM après l’installation de DSMPS................................... 10 Réparer les problèmes d’installation de DSMPS.............................................................................................................. 10 Chapitre 4: Détecter et gérer les serveurs PowerEdge sur la console SCOM à l’aide de la fonctionnalité de surveillance de DSMPS...................................................................................... 11 Éditions évolutive et détaillée de la surveillance de DSMPS pour les serveurs PowerEdge et les stations de travail en rack.................................................................................................................................................................... 11 Détection et classification des serveurs PowerEdge et des stations de travail en rack..............................................11 Détection des serveurs PowerEdge à l’aide de la gestion de l’agent SCOM............................................................... 12 Surveillance des serveurs Dell EMC PowerEdge dans la console SCOM.....................................................................12 Options de vues de la fonctionnalité de surveillance des serveurs et des stations de travail en rack Dell EMC de DSMPS................................................................................................................................................. 12 Chapitre 5: Détecter et gérer les serveurs PowerEdge sur la console SCOM via l’iSM-WMI.................. 17 ................................................................................................................................................................................................ 17 Éditions évolutive et détaillée de la surveillance de DSMPS pour les serveurs PowerEdge et les stations de travail en rack via l’iSM-WMI.......................................................................................................................................... 17 Détection et classification des serveurs PowerEdge et des stations de travail en rack à l’aide d’iSM-WMI...........18 Conditions préalables pour la détection de serveurs PowerEdge via l’iSM-WMI........................................................ 18 Détecter les serveurs PowerEdge via l’iSM-WMI............................................................................................................18 Objets détectés via l’iSM-WMI.....................................................................................................................................19 Fonctionnalités de surveillance pour les serveurs PowerEdge et les stations de travail en rack dans DSMPS via l’iSM-WMI................................................................................................................................................................... 19 Options de vues de la fonctionnalité de surveillance des serveurs et des stations de travail en rack Dell EMC via l’iSM-WMI............................................................................................................................................ 19 Chapitre 6: Détecter et gérer les DRAC sur la console SCOM à l’aide de DSMPS.................................22 Présentation des fonctionnalités de surveillance de DSMPS pour les DRAC..............................................................22 Détection et classification des DRAC............................................................................................................................... 22 Détecter et activer les appareils DRAC à l’aide de DSMPS........................................................................................... 23 Surveillance des DRAC à l’aide de DSMPS...................................................................................................................... 23 Options de vues de la fonctionnalité de surveillance de DRAC de DSMPS........................................................... 23 Chapitre 7: Tâches prises en charge par la console SCOM pour les fonctionnalités de surveillance de DSMPS.................................................................................................................................26 Exécuter des tâches basées sur la fonctionnalité de surveillance de DSMPS sur SCOM......................................... 26 Tâches s’exécutant sur les appareils Dell EMC à l’aide des fonctionnalités de surveillance de DSMPS..................26 Table des matières 3 Vérifier la connexion aux nœuds.................................................................................................................................. 27 Afficher les informations sur la garantie des serveurs PowerEdge......................................................................... 27 Démarrer l’OMSA sur des serveurs monolithiques à l’aide de la console SCOM.................................................. 27 Démarrer l’iDRAC à l’aide de la console SCOM......................................................................................................... 28 Démarrer le bureau à distance sur des serveurs monolithiques à l’aide de la console SCOM............................. 28 Exécuter une réinitialisation matérielle d’un iDRAC à distance................................................................................ 28 Effacer les journaux ESM (Embedded Server Management)................................................................................. 28 Tâches liées à la gestion de l’alimentation.................................................................................................................. 29 Chapitre 8: Génération de rapports DSMPS.................................................................................... 30 Afficher les rapports relatifs aux serveurs PowerEdge sur la console SCOM.............................................................30 Générer des rapports DSMPS sur la console SCOM................................................................................................30 Chapitre 9: Mise à niveau de DSMPS.............................................................................................. 32 Mettre à niveau DSMPS vers la dernière version de l’OMIMSSC................................................................................ 32 Mise à niveau à partir des versions précédentes de DSMPS........................................................................................ 32 Chapitre 10: Désinstallation de DSMPS........................................................................................... 33 Désinstallation de DSMPS à l’aide du panneau de configuration de Windows............................................................33 Désinstallation de DSMPS à l’aide du fichier exécutable du programme d’installation de DSMPS.......................... 33 Chapitre 11: Rubriques de référence................................................................................................34 Fonctionnalités de surveillance prises en charge par DSMPS....................................................................................... 34 Fonctionnalité de surveillance des serveurs et des stations de travail en rack Dell EMC via l’OMSA................34 Fonctionnalité de surveillance des serveurs et des stations de travail en rack Dell EMC via l’iSM-WMI...........37 Fonctionnalité de surveillance de DRAC de DSMPS.................................................................................................39 Configuration des fonctionnalités de surveillance de DSMPS à l’aide du Tableau de bord Gestion des fonctionnalités............................................................................................................................................................40 Niveaux de gravité des appareils détectés.......................................................................................................................44 Fonctions de détection prises en charge dans la surveillance de DSMPS des serveurs PowerEdge et des stations de travail en rack à l’aide d’OMSA..................................................................................................................44 Fonctionnalités de détection prises en charge par DSMPS pour la surveillance des DRAC..................................... 45 Composants matériels surveillés par différentes fonctionnalités de surveillance de DSMPS................................... 45 Options de vues fournies par les fonctionnalités de surveillance de DSMPS..............................................................48 Vues d’alertes affichées par différentes fonctions de surveillance de DSMPS.....................................................49 Vues Diagramme affichées par différentes fonctionnalités de surveillance de DSMPS...................................... 49 Vues d’état affichées par différentes fonctionnalités de surveillance de DSMPS................................................53 Fonctionnalités clés de surveillance des serveurs PowerEdge dans DSMPS à l’aide d’iSM-WMI........................... 54 Mode de verrouillage de la configuration système dans les serveurs iDRAC9 PowerEdge.................................54 Gestionnaire de groupe iDRAC sur les serveurs iDRAC9 PowerEdge....................................................................54 Planification de la capacité des serveurs PowerEdge détectés via l’iDRAC et iSM............................................. 54 Informations de connexion aux ports des serveurs PowerEdge détectés via l’iDRAC et iSM............................55 Moniteurs d’unités DSMPS................................................................................................................................................55 Moniteurs d’unités de l’édition évolutive de la fonctionnalité de surveillance de DSMPS pour les serveurs PowerEdge et les stations de travail via l’OMSA.................................................................................................. 55 Moniteurs d’unités de l’édition détaillée de la fonctionnalité de surveillance de DSMPS pour les serveurs PowerEdge et les stations de travail via l’OMSA.................................................................................................. 56 Moniteurs d’unités dans la fonctionnalité de surveillance de DSMPS pour les DRAC..........................................57 Règles d’événement utilisées par différentes fonctionnalités de surveillance de DSMPS........................................ 58 4 Table des matières Chapitre 12: Dépannage................................................................................................................. 60 Les données ne sont pas affichées sur le Tableau de bord Gestion des fonctionnalités........................................... 60 Une tâche exécutée sur le Tableau de bord Gestion des fonctionnalités échoue...................................................... 60 Alertes de gestion des fonctions........................................................................................................................................ 61 Le serveur de gestion (MS) ne fonctionne pas et, par conséquent, les tâches qui lui sont associées ne peuvent pas être effectuées (le service d’intégrité du serveur hôte de gestion des fonctionnalités ne fonctionne pas)................................................................................................................................................................ 61 Chapitre 13: Ressources supplémentaires....................................................................................... 63 Chapitre 14: Accès au contenu de support à partir du site de support Dell EMC.................................. 64 Chapitre 15: Contacter Dell Technologies........................................................................................ 65 Annexe A : Glossaire......................................................................................................................66 Annexe B : Rubriques supplémentaires............................................................................................67 Identifier l’état de l’appareil et de son alimentation à l’aide de l’identification LED..................................................... 67 Migrer de Dell Server Management Pack Suite version 6.0 vers Microsoft SCOM.................................................. 68 Configurer SCOM pour surveiller les interruptions et les moniteurs d’unités à base d’interruptions....................... 68 Créer un compte « À exécuter en tant que » pour la surveillance SNMP.................................................................. 69 Associer plusieurs comptes « À exécuter en tant que »................................................................................................69 Installer le modèle d’appareil WS-Man (Web Services Management) et SMASH......................................................70 Tâche Associer un compte « À exécuter en tant que » – Fonctionnalité de surveillance des serveurs et des stations de travail en rack Dell EMC............................................................................................................................. 70 Table des matières 5 1 À propos de Dell EMC Server Management Pack Suite (DSMPS) pour SCOM Dell EMC Server Management Pack Suite (DSMPS) est une suite de packs de gestion pour SCOM qui permet la détection et la surveillance à base d’agents des serveurs PowerEdge, des stations de travail en rack et des iDRAC via OMSA ou via la fonctionnalité iSM-WMI. Les packs de gestion fournissent des vues spécifiques à Dell EMC que vous pouvez utiliser pour observer et analyser l’état d’un appareil dans un réseau. DSMPS pour SCOM est un fichier exécutable à extraction automatique (Dell_EMC_Server_Management_Pack_Suite_<Version>_xx.exe), où xx représente le numéro de version de Server Management Pack Suite. Vous pouvez télécharger le fichier exécutable et les derniers documents à partir du site de support Dell Technologies. PRÉCAUTION : Vous ne devez effectuer les tâches décrites dans ce guide de l’utilisateur que si vous possédez une expérience de travail avec les versions de la console SCOM prises en charge et avec le système d’exploitation Microsoft Windows. Si ce n’est pas le cas, vous risquez de subir une perte ou une corruption de données. Fonctionnalités de surveillance prises en charge par DSMPS pour SCOM DSMPS pour SCOM vous permet de détecter et de classer les appareils Dell EMC suivants : ● Serveurs Dell EMC PowerEdge : à l’aide de la fonctionnalité de surveillance des serveurs et des stations de travail en rack Dell EMC (OMSA à base d’agent et iSM via WMI). REMARQUE : La fonctionnalité de surveillance des serveurs et des stations de travail en rack Dell EMC prend en charge la surveillance des serveurs PowerEdge avec des systèmes d’exploitation de serveur Windows. REMARQUE : La détection via la fonctionnalité iSM-WMI reste identique à la détection native SCOM utilisant les packs de gestion. ● Contrôleurs Dell Remote Access Controllers ● Racks Dell Precision pris en charge Comparaison des fonctionnalités de surveillance proposées par DSMPS et l’appliance OMIMSSC pour SCOM ● Fonctionnalités de découverte et de surveillance proposées par DSMPS ○ Découverte et surveillance des serveurs et des stations de travail en rack à l’aide d’un agent logiciel (OMSA) ou via iSM (pour la découverte par iSM, la licence iDRAC est importée vers la console iDRAC, qui est par nœud). ● Fonctionnalités de découverte et de surveillance proposées par OMIMSSC pour SCOM ○ Découverte et surveillance des serveurs PowerEdge et des stations de travail en rack à l’aide de la découverte sans agent iDRAC, des châssis et des commutateurs réseau. Pour en savoir plus sur le déploiement et l’utilisation de l’appliance OMIMSSC pour SCOM, consultez le Guide de l’utilisateur de Dell EMC OpenManage Integration with Microsoft System Center pour System Center Operations Manager sur le site de support. 6 À propos de Dell EMC Server Management Pack Suite (DSMPS) pour SCOM 2 Matrice de support pour DSMPS Avant d’installer et de configurer Dell EMC Server Management Pack Suite (DSMPS), assurez-vous que les conditions matérielles et logicielles suivantes sont remplies. Tableau 1. Matrice de support pour DSMPS Logiciel et matériel pris en charge Conditions requises et versions Microsoft System Center Operations Manager (SCOM) L’un des numéros de version SCOM suivants doit déjà être installé sur le serveur de gestion : ● SCOM 1807 ● SCOM 1801 ● SCOM 2012 R2 ● SCOM 2016 ● SCOM 2019 REMARQUE : Sur les systèmes exécutant la version Nano Server du système d’exploitation Windows Server 2016, appliquez le package d’agent Update Rollup 1 for Microsoft System Center 2016 – Operations Manager fourni dans l’article KB3190029 de la base de connaissances Microsoft. Pour plus d’informations, voir https://support.microsoft.com/en-us/help/ 3190029/update-rollup-1. Vous pouvez effectuer une mise à niveau vers les dernières versions de SCOM à partir de versions précédentes en suivant les recommandations de Microsoft. Pour plus d’informations sur les scénarios de mise à niveau pris en charge, reportez-vous à la documentation Microsoft System Center. Configuration Windows requise pour l’installation de DSMPS sur le serveur de gestion à l’aide de la console SCOM ● Activez les règles de pare-feu Windows suivantes : ○ Réponse SNMP SCOM ○ Écouteur de traps SNMP SCOM ○ Réponse ping SCOM ● Windows PowerShell 3.0 ou version ultérieure si votre système exécute le système d’exploitation Windows Server 2012 R2. Fonctionnalités de DSMPS Configuration requise du Management Server (MS) - Systèmes d'exploitation ● Pour SCOM 2019, reportez-vous àhttps://www.docs.microsoft.com/enus/system-center/scom/?view=sc-om-2019. ● Pour SCOM 2016, reportez-vous àhttps://www.docs.microsoft.com/enus/system-center/scom/?view=sc-om-2016. ● Pour SCOM 2012 R2, reportez-vous à https://docs.microsoft.com/en-us/previous-versions/system-center/ system-center-2012-R2/hh546785(v=sc.12). Configuration matérielle gérée - Surveillance des serveurs et des stations de travail en rack Dell EMC Dell EMC OpenManage Server Administrator (OMSA) Fonctionnalité de surveillance du module de service de iSM pour serveurs l’iDRAC (iSM) PowerEdge basés sur l’iDRAC9 et de 13e génération Versions 9.4 et 9.3 3.5.1 et 3.4.0 Matrice de support pour DSMPS 7 Tableau 1. Matrice de support pour DSMPS Logiciel et matériel pris en charge Conditions requises et versions Fonctionnalité de surveillance de l’iDRAC iDRAC8 avec Lifecycle Controller modulaire et monolithique Versions du firmware 2.xx.xx.xx iDRAC7 modulaire et monolithique Versions du firmware 2.xx.xx.xx et 1.6x.6x iDRAC6 Monolithique Versions du firmware 2.92 et 2.85 iDRAC6 Modulaire Versions du firmware 3.80 et 3.65 Sujets : • Rôles utilisateur nécessaires à l’utilisation de DSMPS Rôles utilisateur nécessaires à l’utilisation de DSMPS L’utilisateur doit être membre des groupes suivants : ● Groupe d'utilisateurs de domaine ● Groupe d’administrateurs locaux sur le serveur de gestion ● Groupe d’administrateurs SCOM 8 Matrice de support pour DSMPS 3 Installation de DSMPS Conditions préalables : avant de commencer l’installation de Dell EMC Server Management Pack suite (DSMPS) pour SCOM, assurezvous que toutes les exigences logicielles et matérielles sont remplies et que les privilèges utilisateur sont configurés et disponibles. Reportez-vous à la section Matrice de support pour DSMPS. Sujets : • • • • Installer Dell EMC Server Management Pack Suite (DSMPS) pour SCOM Installer DSMPS sur plusieurs serveurs de gestion Fonctionnalités de gestion importées dans la console SCOM après l’installation de DSMPS Réparer les problèmes d’installation de DSMPS Installer Dell EMC Server Management Pack Suite (DSMPS) pour SCOM Étapes 1. Depuis le site de support Dell Technologies, téléchargez Dell_EMC_Server_Management_Pack_<version>_Axx.exe, où xx représente le numéro de version de Dell EMC Server Management Pack. 2. Pour extraire le contenu du fichier auto-extractible, exécutez le fichier .EXE. 3. Lancez le fichier Dell_EMC_Server_Management_Pack.exe à partir du site d’extraction. L'écran de bienvenue de Dell EMC Server Management Pack Suite s'affiche. 4. Cliquez sur Suivant. Le contrat de licence s'affiche. 5. Pour poursuivre l’installation, lisez les termes du contrat de licence et acceptez-les. 6. Cliquez sur Suivant. 7. Si vous souhaitez modifier l’emplacement par défaut du dossier d’installation, cliquez sur Modifier > Suivant. 8. Cliquez sur Installer. 9. Dans l’écran Assistant Install Shield terminé, cliquez sur Terminer. Par défaut, les packs de gestion sont installés dans l’emplacement suivant : C:\Program Files\Dell Management Packs\Server Mgmt Suite\7.2. Résultats REMARQUE : Un fichier journal contenant les informations d’installation est généré après l’installation de DSMPS. Le fichier journal se trouve dans le dossier où le fichier .EXE de DSMPS est extrait. Installer DSMPS sur plusieurs serveurs de gestion Étapes 1. Importez les packs de gestion en utilisant le Tableau de bord Gestion des fonctionnalités Dell EMC ou l’Assistant Importation du pack de gestion dans SCOM sur n’importe quel serveur de gestion. SCOM distribue automatiquement les packs de gestion à tous les serveurs de gestion. 2. Pour la réception d’interruptions, ajoutez à la liste des destinations d’interruption de l’appareil Dell EMC le serveur de gestion utilisé pour la détection des appareils Dell EMC. REMARQUE : La destination des interruptions est automatiquement configurée pour les appareils Dell EMC qui sont détectés et surveillés par le biais de la fonctionnalité (sous licence) de surveillance des serveurs et des stations de travail en rack Dell EMC. Pour être en mesure de recevoir des alertes SNMP depuis les appareils détectés par l’intermédiaire de la fonctionnalité d’accès à Installation de DSMPS 9 l’iDRAC via le système d’exploitation de l’hôte, vous devez installer les services SNMP sur le nœud géré et définir dans les services SNMP l’adresse IP du serveur de gestion comme destination des interruptions. Fonctionnalités de gestion importées dans la console SCOM après l’installation de DSMPS Les fonctionnalités de surveillance suivantes sont automatiquement importées dans la console SCOM après l’installation de DSMPS : ● Fonctionnalité de surveillance des serveurs et des stations de travail en rack Dell EMC : ○ Via l’OMSA à base d’agents. ○ Via l’iSM-WMI uniquement si toutes les conditions préalables sont remplies. ● Pack de gestion des fonctionnalités Dell EMC – Le Tableau de bord Gestion des fonctionnalités Dell EMC s’affiche sous Surveillance > Dell EMC sur la console SCOM. REMARQUE : La fonctionnalité de surveillance des serveurs et des stations de travail en rack Dell EMC de DSMPS exige que le programme d’installation s’exécute sur tous les serveurs de gestion utilisés pour surveiller les serveurs PowerEdge. Réparer les problèmes d’installation de DSMPS À propos de cette tâche Si vous rencontrez des problèmes après avoir installé DSMPS et que vous ne parvenez pas à exécuter l’application DSMPS, utilisez la fonctionnalité Réparer intégrée dans le fichier d’installation de DSMPS pour résoudre les éventuels problèmes qui se sont produits au cours du processus d’installation. Étapes 1. Exécutez le fichier Dell_EMC_Server_Management_Pack.exe à partir de l’emplacement d’extraction. L’écran de Bienvenue de Dell EMC Server Management Pack s’affiche. 2. Cliquez sur Suivant. L'écran Maintenance de programme s'affiche. 3. Sélectionnez Réparer, puis cliquez sur Suivant. L'écran Prêt à réparer le programme s'affiche. 4. Cliquez sur Installer. La barre d’état indique l’état de l’installation. Une fois l’installation terminée, l’écran Installation terminée avec succès s’affiche. 5. Cliquez sur Terminer. Exemple REMARQUE : L’option Réparer n’est pas disponible sous Ajouter/Supprimer des programmes dans le Panneau de configuration. 10 Installation de DSMPS 4 Détecter et gérer les serveurs PowerEdge sur la console SCOM à l’aide de la fonctionnalité de surveillance de DSMPS Sujets : • • • • Éditions évolutive et détaillée de la surveillance de DSMPS pour les serveurs PowerEdge et les stations de travail en rack Détection et classification des serveurs PowerEdge et des stations de travail en rack Détection des serveurs PowerEdge à l’aide de la gestion de l’agent SCOM Surveillance des serveurs Dell EMC PowerEdge dans la console SCOM Éditions évolutive et détaillée de la surveillance de DSMPS pour les serveurs PowerEdge et les stations de travail en rack Le tableau suivant décrit l’environnement dans lequel vous pouvez utiliser les fonctionnalités de l’édition évolutive et de l’édition détaillée : Tableau 2. Éditions évolutive et détaillée de la fonctionnalité de surveillance de DSMPS Fonctionnalité Édition évolutive Édition détaillée Fonctionnalité de surveillance des serveurs et des stations de travail en rack Dell EMC ● Inventaire et surveillance des groupes de composants. Affiche également la disponibilité de l’iDRAC. ● Rapports : seul le journal des événements Windows OpenManage est disponible. ● Inventaire et surveillance de l’intégrité des composants individuels. ● Affichage des mesures de la mémoire, des processeurs, des interfaces réseau, des capteurs, des contrôleurs de stockage, des disques et des disques virtuels. Affiche, en outre, des informations sur le BIOS. ● Rapports : disponibilité de la configuration du BIOS, version de firmware et de pilote et rapports de configuration RAID Détection et classification des serveurs PowerEdge et des stations de travail en rack À l’aide de DSMPS, vous pouvez détecter et classer les serveurs Dell EMC PowerEdge (monolithiques, modulaires et traîneaux) et les racks Dell Precision pris en charge. Le tableau suivant répertorie la détection et le regroupement de matériel pris en charge par la fonctionnalité de surveillance de DSMPS. Tableau 3. Détection et regroupement de matériel Dell EMC à l’aide de DSMPS Groupe Vue Diagramme Type de matériel Serveurs Dell EMC PowerEdge ● Serveurs monolithiques Dell EMC ● Serveurs modulaires Dell EMC ● Serveurs traîneaux Dell EMC ● Serveurs PowerEdge ● Serveurs PowerVault Détecter et gérer les serveurs PowerEdge sur la console SCOM à l’aide de la fonctionnalité de surveillance de DSMPS 11 Tableau 3. Détection et regroupement de matériel Dell EMC à l’aide de DSMPS Groupe Vue Diagramme Type de matériel Stations de travail en rack Dell EMC Diagramme de la station de travail en rack Dell EMC Racks Dell EMC Precision Détection des serveurs PowerEdge à l’aide de la gestion de l’agent SCOM À propos de cette tâche REMARQUE : Les serveurs PowerEdge doivent être détectés dans la vue Agent géré sous la section Administration de la console SCOM. Étapes 1. Dans le volet de gauche de la console SCOM, sélectionnez Administration. 2. Dans le volet de gauche, cliquez sur Assistant Détection. 3. Dans le volet en cours, sélectionnez Ordinateurs Windows, puis effectuez les tâches qui vous sont demandées par l’Assistant Gestion des ordinateurs et des périphériques. Pour plus d’informations, consultez la documentation SCOM de Microsoft. REMARQUE : Dans un environnement distribué, la détection des appareils peut ne pas aboutir. Assurez-vous que toutes les conditions affichées dans le message d’erreur sont vérifiées, puis détectez les appareils. Résultats REMARQUE : Le programme d’installation importe automatiquement les packs de gestion de surveillance des serveurs et des stations de travail en rack Dell EMC dans la console SCOM. Si le programme d’installation ne parvient pas à installer les packs de gestion, importez-les à l’aide de l’Assistant Importer les packs de gestion ou du Tableau de bord Gestion des fonctionnalités Dell EMC sur la console SCOM. REMARQUE : Les serveurs Dell EMC PowerEdge sur lesquels Dell OpenManage Server Administrator (OMSA) n'est pas installé ou qui exécutent une version d'OMSA non prise en charge sont regroupés dans la catégorie Périphériques Dell non gérés. Surveillance des serveurs Dell EMC PowerEdge dans la console SCOM Le volet Surveillance de la console SCOM permet de sélectionner les vues qui fournissent des informations complètes sur l’intégrité des serveurs Dell EMC PowerEdge détectés. Les Indicateurs des niveaux de gravité vous aident à indiquer l'intégrité des serveurs Dell EMC PowerEdge sur le réseau. Cela comprend la surveillance de l'intégrité des serveurs modulaires et monolithiques, des Dell Precision Racks pris en charge et de leurs composants, à intervalles réguliers et lorsque des événements se produisent. Options de vues de la fonctionnalité de surveillance des serveurs et des stations de travail en rack Dell EMC de DSMPS DSMPS fournit les types de vues suivants pour la surveillance des serveurs et des stations de travail en rack en sélectionnant Surveillance > Dell EMC sur la console SCOM : ● Vue Alerte de la fonctionnalité de surveillance de DSMPS pour les serveurs PowerEdge et les stations de travail en rack , page 13 ● Vues Diagramme dans la fonctionnalité de surveillance de DSMPS pour les serveurs PowerEdge et les stations de travail en rack , page 13 12 Détecter et gérer les serveurs PowerEdge sur la console SCOM à l’aide de la fonctionnalité de surveillance de DSMPS ● Vues de surveillance des performances et de l’alimentation dans la fonctionnalité de surveillance de DSMPS pour les serveurs PowerEdge et les stations de travail en rack , page 13 ● Vues État de la fonctionnalité de surveillance de DSMPS pour les serveurs PowerEdge et les stations de travail en rack , page 15 Vue Alerte de la fonctionnalité de surveillance de DSMPS pour les serveurs PowerEdge et les stations de travail en rack La vue Alerte permet de gérer, à partir des serveurs Dell EMC et des stations de travail en rack, les événements matériels et de stockage qui sont reçus depuis OpenManage Server Administrator (OMSA). Alertes de liaisons montantes et descendantes pour les événements qui émanent des cartes d’interface réseau (NIC) Broadcom et Intel. Pour afficher les vues d’alerte générées par la fonctionnalité de surveillance de DSMPS pour les serveurs PowerEdge et les stations de travail : 1. Dans la console SCOM, sélectionnez Surveillance. 2. Développez Dell EMC > Vues Alertes Dell EMC. Les vues d’alerte de la fonctionnalité de surveillance de DSMPS pour les serveurs PowerEdge et les stations de travail en rack sont : ● Vues Alertes d’interface réseau Dell EMC : alertes de liaison active/inactive émanant des cartes réseau détectées. ● Vues Alertes des serveurs et des stations de travail en rack Dell EMC : alertes OMSA des serveurs et des stations de travail en rack Dell. ● Vues Alertes de la station de travail en rack Dell EMC ○ Vues Alertes d’interface réseau Dell EMC : alertes de liaison active/inactive émanant des cartes réseau détectées. ○ Alertes des stations de travail en rack Dell EMC : alertes OMSA provenant des stations de travail en rack. Voir Vues d’alertes affichées par différentes fonctions de surveillance de DSMPS , page 49. 3. Sélectionnez la vue Alerte requise. Dans le volet de droite sont affichées les alertes qui répondent aux critères, tels que la gravité de l’alerte, l’état de résolution ou les alertes qui vous sont affectées. 4. Sélectionnez une alerte pour afficher ses détails dans la section Détails de l’alerte. REMARQUE : Par défaut, les alertes d’information sont désactivées. Pour activer les alertes d’information, exécutez la tâche Définir les alertes d’information sur pour la fonctionnalité de surveillance des serveurs et des racks sur le Tableau de bord Gestion des fonctionnalités Dell EMC. Vues Diagramme dans la fonctionnalité de surveillance de DSMPS pour les serveurs PowerEdge et les stations de travail en rack À propos de cette tâche Les vues Diagramme Dell EMC offrent une représentation hiérarchique et graphique de tous les serveurs PowerEdge et stations de travail en rack Dell EMC pris en charge sur le réseau. Étapes 1. Dans le volet de gauche de la console SCOM, sélectionnez Surveillance. 2. Développez Dell EMC > Vues Diagramme Dell EMC. 3. Accédez au dossier Vues Diagramme Dell EMC pour afficher les vues Diagramme disponibles. Voir Vues Diagramme affichées par différentes fonctionnalités de surveillance de DSMPS , page 49. 4. Sélectionnez une vue Diagramme Dell EMC pour afficher la représentation hiérarchique et graphique du serveur Dell EMC ou de la station de travail en rack sélectionnés dans le volet de droite. 5. Sélectionnez un composant dans le diagramme afin d’en afficher les détails dans la section Affichage détaillé. Vues de surveillance des performances et de l’alimentation dans la fonctionnalité de surveillance de DSMPS pour les serveurs PowerEdge et les stations de travail en rack À propos de cette tâche Pour afficher les vues de surveillance des performances et de l’alimentation Dell EMC dans la console SCOM : Détecter et gérer les serveurs PowerEdge sur la console SCOM à l’aide de la fonctionnalité de surveillance de DSMPS 13 Étapes 1. Dans le volet de gauche de SCOM, sélectionnez Surveillance. 2. Dans le volet Surveillance, développez Dell EMC > Vues de surveillance des performances et de l’alimentation Dell EMC. Les vues de surveillance des performances et de l’alimentation suivantes sont disponibles : ● Température ambiante (Celsius) ● Ampérage (A) ● Vue Performances Dell EMC ● Vue Performances Dell EMC (iSM) ● Vue Performances des serveurs Dell EMC ● Performances de disques – iSM (%) ● Consommation électrique (kWh) ● Ampérage optimal (A) ● Puissance optimale (Watts) ● Consommation électrique (BTU / h) ● Consommation électrique (Watts) REMARQUE : La surveillance de l'alimentation ne s'applique qu'aux serveurs Dell EMC PowerEdge dotés de la fonctionnalité de surveillance de l'alimentation pour un attribut particulier. Elle n'est activée que lorsque l'édition Détaillée de la fonction de surveillance des serveurs et des stations de travail en rack Dell EMC est présente. REMARQUE : Vue Performances de disque : iSM (%). Cette option est désactivée par défaut et ne s’affiche que lorsque l’édition Détaillée de la fonctionnalité de surveillance des serveurs et des stations de travail en rack Dell EMC est installée et importée. 3. Sélectionnez les compteurs depuis les vues des performances individuelles, puis sélectionnez la plage horaire pour laquelle les valeurs sont requises. Les données collectées sont représentées sous forme graphique pour chaque système. Étapes suivantes Un moniteur d’unités surveille le compteur de performances sur deux cycles successifs pour vérifier si celui-ci dépasse une valeur seuil. Lorsque la valeur seuil est dépassée, le serveur Dell EMC PowerEdge change d'état et génère une alerte. Ce moniteur d'unités est désactivé par défaut. Vous pouvez remplacer (activer) les valeurs seuils dans le volet Création de la console SCOM. Les moniteurs d'unités sont disponibles sous les objets Serveur Windows Dell pour la fonction de surveillance des serveurs et des stations de travail en rack Dell EMC. Pour activer les valeurs seuils des moniteurs d’unités, reportez-vous à la section Activer les moniteurs d’unités de surveillance des performances et de l’alimentation , page 14. Pour activer les règles de collecte des performances du serveur PowerEdge et pour obtenir plus d’informations sur la collecte des informations sur les performances, reportez-vous à la section Activer les règles de collecte des performances des serveurs PowerEdge définies sur la console SCOM , page 15. Activer les moniteurs d’unités de surveillance des performances et de l’alimentation Étapes 1. Dans le volet de gauche de la console SCOM, sélectionnez Création. 2. Développez Objets du pack de gestion > Moniteurs. 3. Dans le champ Rechercher, cherchez Performance. 4. Cliquez avec le bouton droit sur le moniteur d’unités que vous souhaitez activer. 5. Sélectionnez Remplacements > Remplacer le moniteur, puis sélectionnez une option en fonction de vos besoins. Par exemple, pour remplacer les moniteurs d'unités pour tous les objets de la classe Dell Windows Server, sélectionnez Pour tous les objets de la classe : Dell Windows Server. La fenêtre Remplacer les propriétés s'affiche. 6. Sélectionnez Activé et définissez la Valeur de remplacement sur Vrai. 7. Dans la section Pack de gestion, sélectionnez un pack de gestion dans la liste déroulante. Pour créer un pack de gestion, cliquez sur Nouveau et exécutez les tâches qui vous sont demandées. Pour plus d’informations sur la création de packs de gestion, reportez-vous à la documentation SCOM Microsoft. 8. Cliquez sur Appliquer. 14 Détecter et gérer les serveurs PowerEdge sur la console SCOM à l’aide de la fonctionnalité de surveillance de DSMPS Activer les règles de collecte des performances des serveurs PowerEdge définies sur la console SCOM À propos de cette tâche Par défaut, les règles de collecte des performances du serveur sont désactivées. Pour les activer, procédez comme suit : Étapes 1. Dans le volet de gauche de la console SCOM, sélectionnez Création. 2. Sélectionnez Règles et recherchez Enrichie dans le champ Rechercher. 3. Cliquez avec le bouton droit sur la règle que vous souhaitez activer, puis sélectionnez Remplacements > Remplacer le moniteur > Pour tous les objets de la classe. Par exemple, pour collecter des données sur l’interface réseau de tous les systèmes Dell EMC, cliquez avec le bouton droit sur les règles suivantes : ● Total de paquets transmis ● Octets reçus ● Total de paquets reçus ● Octets transmis 4. Sélectionnez Activé et définissez la Valeur de remplacement sur Vrai. 5. Dans la section Pack de gestion, sélectionnez un pack de gestion dans la liste déroulante. Pour créer un pack de gestion, cliquez sur Nouveau. 6. Cliquez sur Appliquer. Résultats Dans la console SCOM, sélectionnez Surveillance > Dell EMC > Vues Surveillance des performances et de l’alimentation Dell EMC pour afficher les informations relatives aux performances qui sont collectées à partir des serveurs Dell EMC PowerEdge. Les règles de collecte des performances collectent des informations basées sur les paramètres suivants : ● ● ● ● ● ● ● ● ● ● Performances de disques (%) Température ambiante (Celsius) Ampérage (A) Consommation électrique (kWh) Ampérage optimal (A) Puissance optimale (Watts) Interface réseau physique Consommation électrique (BTU / h) Consommation électrique (Watts) Interface réseau groupée REMARQUE : Lorsque l’édition détaillée de la fonction de surveillance des surveillance des serveurs et des stations de travail en rack est importée, les règles de collecte des performances (à l’exception des performances réseau) et des performances de disque sans licence (%), qui étaient désactivées, sont activées par défaut. REMARQUE : Performances de disques (%) : cette vue affiche l’Endurance d’écriture nominale restante des disques SSD d’un serveur PowerEdge. Pour afficher les données, recherchez l’objet SSD. REMARQUE : Les statistiques réseau, qui sont désactivées par défaut, sont définies uniquement dans l’édition détaillée de la fonctionnalité de surveillance des serveurs et des stations de travail en rack de Dell EMC. Vues État de la fonctionnalité de surveillance de DSMPS pour les serveurs PowerEdge et les stations de travail en rack À propos de cette tâche La vue État permet d’afficher l’état d’intégrité des appareils Dell EMC qui sont surveillés par plusieurs fonctionnalités de surveillance de DSMPS. Pour afficher l’état d’un appareil : Détecter et gérer les serveurs PowerEdge sur la console SCOM à l’aide de la fonctionnalité de surveillance de DSMPS 15 Étapes 1. Dans le volet de gauche de la console SCOM, sélectionnez Surveillance. 2. Développez Dell EMC > Vues État Dell EMC. Différentes vues État sont répertoriées en fonction de la fonctionnalité de surveillance. Voir Vues d’état affichées par différentes fonctionnalités de surveillance de DSMPS , page 53. 3. Sélectionnez un composant pour en afficher les données. Les informations s’affichent dans la section Affichage détaillé. Résultats L'intégrité d'un composant est obtenue en examinant les alertes non résolues qui sont associées au composant. Niveaux de gravité des appareils détectés , page 44 expliquent les différents composants d’état que DSMPS utilise avec leurs niveaux de gravité correspondants. 16 Détecter et gérer les serveurs PowerEdge sur la console SCOM à l’aide de la fonctionnalité de surveillance de DSMPS 5 Détecter et gérer les serveurs PowerEdge sur la console SCOM via l’iSM-WMI Sujets : • • • • • • Éditions évolutive et détaillée de la surveillance de DSMPS pour les serveurs PowerEdge et les stations de travail en rack via l’iSM-WMI Détection et classification des serveurs PowerEdge et des stations de travail en rack à l’aide d’iSM-WMI Conditions préalables pour la détection de serveurs PowerEdge via l’iSM-WMI Détecter les serveurs PowerEdge via l’iSM-WMI Fonctionnalités de surveillance pour les serveurs PowerEdge et les stations de travail en rack dans DSMPS via l’iSM-WMI À propos de cette tâche La fonctionnalité de surveillance des serveurs et des stations de travail en rack Dell EMC via l’iSM-WMI fournit un inventaire détaillé ou évolutif, selon la méthode de détection que vous utilisez, et une surveillance des appareils suivants : ● ● ● ● ● ● Serveurs PowerEdge YX2X, YX3X et basés sur l’iDRAC9 Serveurs PowerVault Dell Precision Racks Serveurs OEM sous marque Dell serveurs Dell OEM Ready Nœuds Ready d'espaces de stockage direct PowerEdge L’inventaire et la surveillance de ces appareils peuvent s’effectuer par l’iSM (iDRAC Service Module) installé sur le serveur Dell EMC géré ou sur la station de travail en rack via l’iSM-WMI. Pour connaître la liste des plateformes prises en charge pour l’iSM, reportez-vous au Guide d’installation d’iDRAC Service Module sur le site de support Dell Technologies. Éditions évolutive et détaillée de la surveillance de DSMPS pour les serveurs PowerEdge et les stations de travail en rack via l’iSM-WMI À propos de cette tâche Les serveurs et les stations de travail en rack détectés à l’aide de la fonctionnalité de surveillance iSM-WMI de DSMPS sont classés en tant que serveurs (iSM-WMI) dans la console SCOM. ● Édition évolutive ○ Génération d’un inventaire jusqu’au niveau d’un composant individuel. ○ Surveillance de l’intégrité au niveau du serveur, de la station de travail en rack et du groupe de composants. ● Édition détaillée ○ Inventaire et surveillance de l’intégrité des composants individuels. ○ Affichage des mesures sur l’alimentation, la température, les cartes réseau, le processeur, la mémoire, de la valeur CUPS (calcul de l’utilisation par seconde), du pourcentage d’usure du disque SSD PCIe et des mesures de performances d’E/S. Détecter et gérer les serveurs PowerEdge sur la console SCOM via l’iSM-WMI 17 Détection et classification des serveurs PowerEdge et des stations de travail en rack à l’aide d’iSM-WMI À propos de cette tâche Le tableau suivant énumère les informations de la détection et du regroupement de matériels par la fonctionnalité de surveillance des serveurs et des stations de travail en rack Dell EMC à l’aide d’iSM-WMI. Tableau 4. Détection et regroupement des serveurs PowerEdge via l’iSM-WMI Groupe Vue Diagramme Type de matériel Serveurs Dell EMC PowerEdge ● Serveurs monolithiques Dell EMC ● Serveurs modulaires Dell EMC ● Groupes de traîneaux Dell EMC ● Systèmes Dell PowerEdge ● Systèmes Dell PowerVault Station de travail en rack Dell EMC Diagramme de la station de travail en rack Dell EMC Dell Precision Racks Conditions préalables pour la détection de serveurs PowerEdge via l’iSM-WMI ● La version requise d'iSM est installée sur le nœud géré. Voir Matrice de support pour DSMPS , page 7. REMARQUE : Si vous surveillez des appareils via la fonctionnalité iSM-WMI sur des systèmes exécutant Microsoft Nano Server, reportez-vous à la section Installation de l’iDRAC Service Module sur le système d’exploitation Nano dans le Guide d’installation d’iDRAC Service Module disponible sur le site de support Dell Technologies. ● La fonction WMI (Windows Management Instrumentation) est activée sur l’hôte. Pour plus d’informations, reportez-vous à la section Fournisseurs Windows Management Instrumentation dans le Guide de l’utilisateur d’Integrated Dell Remote Access Controller 7/8/9 avec Lifecycle Controller, disponible sur le site de support Dell Technologies. ● Dans le Tableau de bord Gestion des fonctionnalités Dell EMC, la tâche Activer la fonction de proxy d’agent s’exécute pour la fonctionnalité de surveillance des serveurs et des stations de travail en rack Dell EMC via l’iSM-WMI. Détecter les serveurs PowerEdge via l’iSM-WMI Étapes 1. Dans le volet de gauche de la console SCOM, sélectionnez Administration. 2. Dans le volet de gauche, sélectionnez Assistant Détection. 3. Dans le volet en cours, sélectionnez Ordinateurs Windows, puis effectuez les tâches qui vous sont demandées par l’Assistant Gestion des ordinateurs et des périphériques. Pour plus d’informations, consultez la documentation SCOM de Microsoft. REMARQUE : Le programme d’installation importe automatiquement les packs de gestion de surveillance des serveurs et des stations de travail en rack Dell EMC (sous licence) sur la console SCOM. Si le programme d’installation ne parvient pas à installer les packs de gestion, importez-les à l’aide de l’Assistant Importer les packs de gestion ou du Tableau de bord Gestion des fonctionnalités Dell EMC sur la console SCOM. REMARQUE : Dans un environnement distribué, la détection des appareils peut ne pas aboutir. Assurez-vous que toutes les conditions affichées dans le message d’erreur sont vérifiées, puis détectez les appareils. Les serveurs détectés sont affichés dans la Vue État des serveurs Dell EMC (iSM) sous Vues État Dell EMC. 18 Détecter et gérer les serveurs PowerEdge sur la console SCOM via l’iSM-WMI Figure 1. Serveurs PowerEdge détectés via l’iSM-WMI Une alerte Dell Server (iSM) informational alert est générée lorsqu'un serveur Dell EMC PowerEdge est découvert pour la première fois via l'iDRAC Service Module (iSM). Cette alerte d'information est une alerte ponctuelle. Objets détectés via l’iSM-WMI À propos de cette tâche Détection de serveurs Dell EMC PowerEdge : classe les serveurs Dell EMC PowerEdge et renseigne les principaux attributs et composants. Fonctionnalités de surveillance pour les serveurs PowerEdge et les stations de travail en rack dans DSMPS via l’iSM-WMI Le volet Surveillance de la console SCOM permet de sélectionner les vues qui fournissent des informations sur l’intégrité des serveurs Dell EMC PowerEdge détectés. Les niveaux de gravité des appareils détectés par la console SCOM vous permettent d’indiquer l’intégrité des serveurs Dell EMC PowerEdge sur le réseau. Cela comprend la surveillance de l’état d’intégrité des serveurs modulaires et monolithiques Dell EMC et des stations de travail Dell Precision Rack au niveau de leur groupe, et ce, à intervalles réguliers et lors de la survenue d’événements. Options de vues de la fonctionnalité de surveillance des serveurs et des stations de travail en rack Dell EMC via l’iSM-WMI DSMPS fournit les types de vues suivants pour la surveillance des serveurs et des stations de travail en rack en sélectionnant Surveillance > Dell EMC sur la console SCOM : ● Vue Alerte dans la fonctionnalité de surveillance de DSMPS via l’iSM-WMI , page 20 ● Vues Diagramme dans la fonctionnalité de surveillance de DSMPS à l’aide d’iSM-WMI , page 20 ● Vues de surveillance des performances et de l’alimentation dans la fonctionnalité de surveillance de DSMPS à l’aide d’iSM-WMI , page 20 ● Vues État dans la fonctionnalité de surveillance de DSMPS via l’iSM-WMI , page 21 Détecter et gérer les serveurs PowerEdge sur la console SCOM via l’iSM-WMI 19 Vue Alerte dans la fonctionnalité de surveillance de DSMPS via l’iSM-WMI Cette vue est disponible pour gérer les événements matériels et de stockage provenant la fonctionnalité de surveillance des serveurs et des stations de travail en rack Dell EMC via l’iSM-WMI. Alertes de liaisons montantes et descendantes pour les événements qui émanent des cartes d’interface réseau (NIC) Broadcom et Intel. Pour consulter les vues d’alerte affichées par la fonctionnalité de surveillance de DSMPS pour les serveurs PowerEdge et les stations de travail via l’iSM-WMI : 1. Dans le volet de gauche de la console SCOM, sélectionnez Surveillance. 2. Développez Dell EMC > Vues Alertes Dell EMC. Les messages suivants sont affichés : ● Vues Alertes d’interface réseau Dell EMC : alertes de liaison active/inactive émanant des cartes réseau détectées. ● Vues Alertes de serveur et de station de travail en rack Dell EMC : affiche les interruptions SNMP pour les serveurs Dell PowerEdge de 12e et 13e génération, les serveurs PowerEdge basés sur l’iDRAC9, les serveurs PowerVault et les stations de travail en rack Dell Precision équipées d’iDRAC7, d’iDRAC8 ou d’iDRAC9. ● Vues Alertes de la station de travail en rack Dell EMC ○ Vues Alertes d’interface réseau Dell EMC : alertes de liaison active/inactive émanant des cartes réseau détectées. ○ Alertes sur les stations de travail en rack Dell EMC Voir Vues d’alertes affichées par différentes fonctions de surveillance de DSMPS , page 49. 3. Sélectionnez la vue Alerte requise. Dans le volet de droite sont affichées les alertes qui répondent aux critères, tels que la gravité de l’alerte, l’état de résolution ou les alertes qui vous sont affectées. 4. Sélectionnez une alerte pour afficher ses détails dans la section Détails de l’alerte. Vues Diagramme dans la fonctionnalité de surveillance de DSMPS à l’aide d’iSM-WMI À propos de cette tâche Les vues Diagramme Dell EMC offrent une représentation hiérarchique et graphique de tous les serveurs PowerEdge et stations de travail en rack Dell EMC pris en charge sur le réseau. Étapes 1. Dans le volet de gauche de la console SCOM, sélectionnez Surveillance. 2. Développez Dell EMC > Vues Diagramme Dell EMC. 3. Accédez au dossier Vues Diagramme Dell EMC pour afficher les vues Diagramme disponibles. Voir Vues Diagramme affichées par différentes fonctionnalités de surveillance de DSMPS , page 49. 4. Sélectionnez une vue Diagramme Dell EMC pour afficher la représentation hiérarchique et graphique du serveur Dell EMC ou de la station de travail en rack sélectionnés dans le volet de droite. 5. Sélectionnez un composant dans le diagramme afin d’en afficher les détails dans la section Affichage détaillé. Vues de surveillance des performances et de l’alimentation dans la fonctionnalité de surveillance de DSMPS à l’aide d’iSM-WMI À propos de cette tâche Pour afficher les vues de surveillance des performances et de l’alimentation Dell EMC dans la console SCOM : Étapes 1. Dans le volet de gauche de SCOM, sélectionnez Surveillance. 2. Dans le volet Surveillance, développez Dell EMC > Vues de surveillance des performances et de l’alimentation Dell EMC. Les vues de surveillance des performances et de l’alimentation suivantes sont disponibles : ● Vue Performances Dell (iSM) ● Performances de disques – iSM (%) REMARQUE : Toutes les règles de mesures de performance sont désactivées par défaut pour la fonction de surveillance des serveurs et des stations de travail en rack Dell EMC. 20 Détecter et gérer les serveurs PowerEdge sur la console SCOM via l’iSM-WMI 3. Pour afficher les mesures d’utilisation de la carte système, cliquez sur Surveillance des performances et de l’alimentation Dell EMC > Utilisation de la carte système Dell EMC pour les vues suivantes : ● ● ● ● Utilisation du CPU - iSM (%) Utilisation des E/S - iSM (%) Utilisation de la mémoire - iSM (%) Utilisation globale du système -iSM (%) 4. Sélectionnez les compteurs depuis les vues des performances individuelles, puis sélectionnez la plage horaire pour laquelle les valeurs sont requises. Les données collectées sont représentées sous forme graphique pour chaque système. Étapes suivantes Un moniteur d’unités surveille le compteur de performances sur deux cycles successifs pour vérifier si celui-ci dépasse une valeur seuil. Lorsque la valeur seuil est dépassée, le serveur Dell EMC PowerEdge change d'état et génère une alerte. Ce moniteur d'unités est désactivé par défaut. Vous pouvez remplacer (activer) les valeurs seuils dans le volet Création de la console SCOM. Les moniteurs d'unités sont disponibles sous les objets Serveur Windows Dell pour la fonction de surveillance des serveurs et des stations de travail en rack Dell EMC. Pour activer les valeurs seuils des moniteurs d’unités, reportez-vous à la section Activer les moniteurs d’unités de surveillance des performances et de l’alimentation , page 14. Pour activer les règles de collecte des performances du serveur PowerEdge et pour obtenir plus d’informations sur la collecte des informations sur les performances, reportez-vous à la section Activer les règles de collecte des performances des serveurs PowerEdge définies sur la console SCOM , page 15. Vues État dans la fonctionnalité de surveillance de DSMPS via l’iSM-WMI À propos de cette tâche La vue État permet d’afficher l’état d’intégrité des appareils Dell EMC qui sont surveillés par plusieurs fonctionnalités de surveillance de DSMPS. Pour afficher l’état d’un appareil : Étapes 1. Dans le volet de gauche de la console SCOM, sélectionnez Surveillance. 2. Développez Dell EMC > Vues État Dell EMC. Différentes vues État sont répertoriées en fonction de la fonctionnalité de surveillance. Voir Vues d’état affichées par différentes fonctionnalités de surveillance de DSMPS , page 53. 3. Sélectionnez un composant pour en afficher les données. Les informations s’affichent dans la section Affichage détaillé. Résultats L'intégrité d'un composant est obtenue en examinant les alertes non résolues qui sont associées au composant. Niveaux de gravité des appareils détectés , page 44 expliquent les différents composants d’état que DSMPS utilise avec leurs niveaux de gravité correspondants. Détecter et gérer les serveurs PowerEdge sur la console SCOM via l’iSM-WMI 21 6 Détecter et gérer les DRAC sur la console SCOM à l’aide de DSMPS Sujets : • • • • Présentation des fonctionnalités de surveillance de DSMPS pour les DRAC Détection et classification des DRAC Détecter et activer les appareils DRAC à l’aide de DSMPS Surveillance des DRAC à l’aide de DSMPS Présentation des fonctionnalités de surveillance de DSMPS pour les DRAC À propos de cette tâche La fonctionnalité de surveillance de DRAC prend en charge la détection et la surveillance de plusieurs générations d’iDRAC : systèmes iDRAC6, iDRAC7 et iDRAC8 à l’aide de SNMP. REMARQUE : La fonctionnalité de surveillance de DRAC n’est plus utilisée pour les iDRAC9 et les serveurs PowerEdge de génération ultérieure. Dell Technologies vous recommande d’utiliser l’intégration de Dell EMC OpenManage avec l’appliance Microsoft System Center Operations Manager (OMIMSSC) pour les systèmes iDRAC9. Pour plus d’informations sur le déploiement et la configuration d’OMIMSSC, reportez-vous à la dernière version du guide Dell EMC OpenManage Integration with Microsoft System Center for System Center Operations Manager User’s Guide sur le site de support Dell Technologies. Détection et classification des DRAC À propos de cette tâche La fonctionnalité de DSMPS vous permet de détecter et de classer les contrôleurs Dell Remote Access Controller (DRAC) et les contrôleurs DRAC intégrés (iDRAC). Le tableau suivant énumère les détails de la découverte et du regroupement de matériel de la fonctionnalité de surveillance de DRAC Dell. Tableau 5. Détection et classification des DRAC Groupe Vue Diagramme Type de matériel Contrôleurs Dell Remote Access Controllers Groupe de contrôleurs RAC Instances de l’iDRAC modulaire et de l’iDRAC monolithique. REMARQUE : La fonctionnalité de surveillance des DRAC ne prend pas en charge la détection des serveurs PowerEdge de 14e génération. Vous pouvez gérer ces périphériques à l’aide de l’édition Évolutive de la fonctionnalité de surveillance des serveurs et des stations de travail en rack. 22 Détecter et gérer les DRAC sur la console SCOM à l’aide de DSMPS Détecter et activer les appareils DRAC à l’aide de DSMPS À propos de cette tâche Les appareils DRAC doivent être détectés en tant que périphériques réseau sous la section Administration de la console SCOM. Pour détecter les appareils DRAC dans la console SCOM, procédez comme suit : Étapes 1. Connectez-vous au serveur de gestion en tant qu’administrateur SCOM. 2. Dans le volet de gauche, sélectionnez Administration. 3. Dans le volet de gauche, cliquez sur Assistant Détection. 4. Sélectionnez Périphériques réseau, puis effectuez les tâches qui vous sont demandées par l’Assistant Gestion des ordinateurs et des périphériques. Pour plus d’informations, consultez la documentation SCOM de Microsoft. 5. Sur l’écran Ajouter une console d’appareil, saisissez l’adresse IP que vous souhaitez détecter. 6. Sélectionnez obligatoirement le compte « Exécuter en tant que » dans le menu déroulant Compte « Exécuter en tant que » SNMP V1 ou SNMP V2. 7. Activez la fonctionnalité de surveillance de DRAC à l’aide du Tableau de bord Gestion des fonctionnalités Dell EMC. Résultats Recommandation en matière d’évolutivité pour SCOM Lorsque vous gérez un grand nombre de périphériques réseau dans une configuration distribuée, utilisez des pools de ressources dédiés de serveurs de gestion pour chaque type de périphérique. Pour plus d’informations sur le nombre d’appareils pris en charge dans un groupe de gestion, reportez-vous aux sections Guide de dimensionnement de la documentation SCOM de Microsoft. Surveillance des DRAC à l’aide de DSMPS Après avoir installé DSMPS, vous pouvez utiliser le volet Surveillance de SCOM pour sélectionner les vues qui fournissent des informations détaillées sur l’intégrité des appareils DRAC Dell détectés. La fonction de surveillance de DRAC découvre et surveille l'intégrité des périphériques DRAC Dell. Elle comprend la surveillance de l'intégrité des périphériques DRAC Dell, à intervalles réguliers et en cas d'événements. Les Niveaux de gravité des appareils détectés , page 44 indiquent l’intégrité des appareils DRAC Dell sur le réseau. REMARQUE : Pour surveiller l'intégrité des périphériques DRAC, associez le compte « Exécuter en tant que » de la chaîne de communauté avec le Compte de surveillance SNMP en configurant la cible sur la classe Dell Remote Access Controller DRAC ou l'objet DRAC respectif (si vous avez différents comptes « Exécuter en tant que » pour différents périphériques DRAC). Options de vues de la fonctionnalité de surveillance de DRAC de DSMPS DSMPS fournit les types de vues suivants pour la surveillance des DRAC en sélectionnant Surveillance > Dell EMC sur la console SCOM : ● Vue Alerte dans la fonctionnalité de surveillance de DSMPS via l’iSM-WMI , page 20 ● Vues Diagramme dans la fonctionnalité de surveillance de DSMPS à l’aide d’iSM-WMI , page 20 ● Vues de surveillance des performances et de l’alimentation dans la fonctionnalité de surveillance de DSMPS à l’aide d’iSM-WMI , page 20 ● Vues État dans la fonctionnalité de surveillance de DSMPS via l’iSM-WMI , page 21 Détecter et gérer les DRAC sur la console SCOM à l’aide de DSMPS 23 Vue Alerte de la fonctionnalité de surveillance de DRAC de DSMPS La vue Alerte permet de gérer les événements matériels et de stockage des appareils DRAC Dell EMC. Les interruptions SNMP et les interruptions d'événements de plate-forme (PET) envoyées par les périphériques DRAC sont affichées par la fonction de surveillance du DRAC. Pour afficher les alertes DRAC sur la console SCOM : 1. Dans le volet de gauche de la console SCOM, sélectionnez Surveillance. 2. Développez Dell EMC > Vues Alertes Dell EMC. Les messages suivants sont affichés : ● Interruptions PET : ces alertes contiennent des informations relatives aux interruptions issues des appareils iDRAC6, iDRAC7 et iDRAC8. ● Alertes d’accès distant : ces alertes contiennent des informations relatives aux interruptions SNMP issues des appareils iDRAC6, iDRAC7 et iDRAC8. Voir Vues d’alertes affichées par différentes fonctions de surveillance de DSMPS , page 49. 3. Sélectionnez la vue Alerte requise. Dans le volet de droite sont affichées les alertes qui répondent aux critères, tels que la gravité de l’alerte, l’état de résolution ou les alertes qui vous sont affectées. 4. Sélectionnez une alerte pour afficher ses détails dans la section Détails de l’alerte. Vues Diagramme de la fonctionnalité de surveillance de DRAC de DSMPS Les vues Diagramme Dell EMC offrent une représentation hiérarchique et graphique de tous les appareils DRAC Dell présents sur le réseau. Pour afficher les diagrammes pour la fonctionnalité de surveillance de DRAC sur la console SCOM : 1. Dans le volet de gauche de la console SCOM, sélectionnez Surveillance. 2. Développez Dell EMC > Vues Diagramme Dell EMC. 3. Dans le volet Surveillance, sélectionnez le dossier Vues Diagramme Dell EMC pour afficher les vues suivantes : ● Vue Diagramme complet Dell EMC ● Groupe de contrôleurs RAC Voir Vues Diagramme affichées par différentes fonctionnalités de surveillance de DSMPS , page 49. Figure 2. Vue Diagramme du groupe de contrôleurs RAC 4. Sélectionnez une vue Diagramme Dell EMC pour afficher la représentation hiérarchique et graphique du DRAC sélectionné dans le volet de droite. 5. Sélectionnez un composant dans le diagramme afin d’en afficher les détails dans la section Affichage détaillé. 24 Détecter et gérer les DRAC sur la console SCOM à l’aide de DSMPS Vues État de la fonctionnalité de surveillance de DRAC de DSMPS À propos de cette tâche La vue État permet d’afficher l’état de santé des appareils Dell EMC DRAC qui sont surveillés par plusieurs fonctionnalités de surveillance de DSMPS. Pour afficher l’état d’un appareil : Étapes 1. Dans le volet de gauche de la console SCOM, sélectionnez Surveillance. 2. Développez Dell EMC > Vues État Dell EMC. Différentes vues État sont répertoriées en fonction de la fonctionnalité de surveillance. Voir Vues d’état affichées par différentes fonctionnalités de surveillance de DSMPS , page 53. 3. Sélectionnez un composant pour en afficher les données. Les informations s’affichent dans la section Affichage détaillé. Résultats L'intégrité d'un composant est obtenue en examinant les alertes non résolues qui sont associées au composant. Niveaux de gravité des appareils détectés , page 44 expliquent les différents composants d’état que DSMPS utilise avec leurs niveaux de gravité correspondants. Détecter et gérer les DRAC sur la console SCOM à l’aide de DSMPS 25 7 Tâches prises en charge par la console SCOM pour les fonctionnalités de surveillance de DSMPS Sujets : • • Exécuter des tâches basées sur la fonctionnalité de surveillance de DSMPS sur SCOM Tâches s’exécutant sur les appareils Dell EMC à l’aide des fonctionnalités de surveillance de DSMPS Exécuter des tâches basées sur la fonctionnalité de surveillance de DSMPS sur SCOM Étapes 1. Dans le volet de gauche de la console SCOM, sélectionnez Surveillance. 2. Développez Dell EMC. 3. Développez l’une des vues Diagramme, État ou Alertes. 4. Sélectionnez l’appareil sur lequel vous souhaitez exécuter la tâche. La liste des tâches que vous pouvez exécuter à l’aide de la fonctionnalité de surveillance qui est utilisée par l’appareil s’affiche dans le volet Tâches de la console SCOM. 5. Dans le volet Tâches, cliquez sur la tâche que vous souhaitez exécuter. La tâche est démarrée, puis un récapitulatif de la tâche s’affiche une fois la tâche exécutée avec succès. Résultats REMARQUE : Certaines tâches ont des conditions préalables pour être exécutées avec succès. Tâches s’exécutant sur les appareils Dell EMC à l’aide des fonctionnalités de surveillance de DSMPS Lorsque vous sélectionnez un appareil ou un composant, les tâches correspondantes s’affichent dans le volet Tâches de SCOM. Voici une liste des tâches que vous pouvez exécuter sur des appareils Dell EMC à l’aide des différentes fonctionnalités de surveillance de DSMPS. Tableau 6. Tâches s’exécutant sur les appareils Dell EMC à l’aide des fonctionnalités de surveillance de DSMPS Tâches DSMPS Fonctionnalités de surveillance de DSMPS exécutées sur la console Fonctionnalité de surveillance des Fonctionnalité de Fonctionnalité de surveillance de SCOM serveurs et des stations de travail surveillance des serveurs DRAC en rack via l’OMSA et des stations de travail en rack via l’iSM-WMI Vérification de l’interface des nœuds Oui Oui Oui Obtention d'informations sur la garantie - Oui Non 26 Tâches prises en charge par la console SCOM pour les fonctionnalités de surveillance de DSMPS Tableau 6. Tâches s’exécutant sur les appareils Dell EMC à l’aide des fonctionnalités de surveillance de DSMPS Tâches DSMPS Fonctionnalités de surveillance de DSMPS exécutées sur la console Fonctionnalité de surveillance des Fonctionnalité de Fonctionnalité de surveillance de SCOM serveurs et des stations de travail surveillance des serveurs DRAC en rack via l’OMSA et des stations de travail en rack via l’iSM-WMI Lancement d’OpenManage Server Administrator (serveur monolithique) Oui Non Oui Lancement de la console Dell EMC Remote Access Oui Oui Oui Lancement du bureau à distance (serveur monolithique) Oui Oui Oui Réinitialisation matérielle de l'iDRAC Non Oui Non Effacement des journaux ESM Oui Non Non Vérification de l’état de l’alimentation Oui Non Non Mise hors tension forcée Oui Non Non Cycle d’alimentation Oui Non Non Mise hors tension normale Oui Non Non Sous tension Oui Non Non Réinitialisation de l’alimentation Oui Non Non Activation de l’identification DEL Oui Non Non Désactivation de l’identification DEL Oui Non Non Tâches liées à la gestion de l’alimentation Pour exécuter les tâches basées sur la fonctionnalité de surveillance sur une console SCOM, reportez-vous à la section Exécuter des tâches basées sur la fonctionnalité de surveillance de DSMPS sur SCOM , page 26. Vérifier la connexion aux nœuds En exécutant la tâche Vérifier les interfaces des nœuds, vous pouvez vérifier si l’appareil ou DRAC/iDRAC Dell EMC sélectionné et ses interfaces correspondantes sont accessibles. Une fois la tâche exécutée avec succès, un récapitulatif de l’accessibilité au serveur et à l’interface s’affiche. Afficher les informations sur la garantie des serveurs PowerEdge En exécutant la tâche Obtention d’informations sur la garantie, vous pouvez afficher l’état de la garantie de l’appareil Dell EMC. Démarrer l’OMSA sur des serveurs monolithiques à l’aide de la console SCOM En exécutant la tâche Lancer Dell OpenManage Server Administrator, vous pouvez démarrer l’application Dell OMSA. Tâches prises en charge par la console SCOM pour les fonctionnalités de surveillance de DSMPS 27 REMARQUE : Les tâches de DSMPS (Dell Server Management Pack Suite) ouvrent la console à distance dans Internet Explorer. Démarrer l’iDRAC à l’aide de la console SCOM En exécutant la tâche Lancer la console de Dell EMC Remote Access, vous pouvez démarrer l’application Dell iDRAC. Démarrer le bureau à distance sur des serveurs monolithiques à l’aide de la console SCOM En exécutant la tâche Lancer le bureau à distance Dell EMC, vous pouvez démarrer un bureau à distance sur des serveurs Dell EMC monolithiques. REMARQUE : Vous pouvez démarrer le bureau à distance Dell EMC uniquement si le système d’exploitation Windows est installé et que le bureau à distance est activé manuellement sur le nœud géré. Exécuter une réinitialisation matérielle d’un iDRAC à distance Vous pouvez réinitialiser un iDRAC à distance sans arrêter le système d’exploitation d’un serveur. Cette tâche est disponible uniquement sur les serveurs PowerEdge qui sont détectés par l’iSM (iDRAC Service Manager) via l’iSM-WMI. Pour réinitialiser l’iDRAC à distance, vous devez d’abord disposer de privilèges administrateur sur le système d’exploitation hôte. Pour réinitialiser l’iDRAC à distance, procédez comme suit sur la console SCOM : 1. Dans le volet de gauche, cliquez sur Surveillance. 2. Cliquez sur Dell EMC > Vues État Dell EMC > Vue État des serveurs Dell EMC (iSM). Les informations d’état s’affichent et les serveurs qui sont détectés par l’iSM via WMI sont répertoriés dans le volet en cours. 3. Sélectionnez le serveur sur lequel vous souhaitez réinitialiser à distance l’iDRAC. Dans la section Tâches du volet de droite, les tâches que vous pouvez effectuer sur le serveur sélectionné s’affichent. 4. Cliquez sur Réinitialisation matérielle de l’iDRAC. La fenêtre Exécuter une tâche – Réinitialisation matérielle de l’iDRAC s’affiche. 5. Cliquez sur Exécuter. La fenêtre État de la tâche – Réinitialisation matérielle d’iDRAC s’affiche avec l’état de la réinitialisation. 6. Cliquez sur Fermer. L’iDRAC est correctement réinitialisé sans arrêter le système d’exploitation du serveur. Effacer les journaux ESM (Embedded Server Management) Le journal Server Administrator Embedded Server Management (ESM), désigné également par journal du matériel, conserve une liste de tous les événements système générés par le matériel, tels que le code de correction d’erreur (ECC), la réinitialisation et le démarrage du système, et les changements de seuil de sonde. Vous pouvez consulter ce journal lorsque des erreurs matérielles s'affichent ou lorsque le système ne fonctionne pas correctement. Pour exécuter la tâche Effacer les journaux ESM, procédez comme suit : 1. Dans le volet de gauche, cliquez sur Surveillance. 2. Développez Dell EMC. 3. Développez l’une des vues Diagramme, État ou Alertes. 4. Sélectionnez l’appareil sur lequel vous souhaitez exécuter la tâche. La liste des tâches que vous pouvez exécuter à l’aide de la fonctionnalité de surveillance qui est utilisée par l’appareil s’affiche dans le volet Tâches de la console SCOM. 5. Dans le volet Tâches, cliquez sur Tâches de serveur Dell EMC Windows > Effacer les journaux ESM. La fenêtre Exécuter les tâches s’affiche. 6. Cliquez sur Exécuter. Les journaux ESM de l’appareil sélectionné sont supprimés. REMARQUE : Lorsque vous exécutez la tâche Effacement des journaux ESM, seul le résultat de l’initialisation de la tâche est affiché sur l’écran d’exécution de la tâche. Par exemple, l’écran d’exécution des tâches peut afficher un résultat positif même si les journaux ESM ne sont pas effacés. Cela signifie que le lancement de la tâche Effacement des journaux d'événements a réussi. 28 Tâches prises en charge par la console SCOM pour les fonctionnalités de surveillance de DSMPS Tâches liées à la gestion de l’alimentation ● Vérifiez l’état de l’alimentation des serveurs PowerEdge et des stations de travail en rack Dell EMC : vous pouvez exécuter cette tâche uniquement sur les serveurs surveillés par DSMPS via l’OMSA. En exécutant la tâche Vérification de l’état de l’alimentation, vous pouvez vérifier l’état de l’alimentation et gérer les tâches de contrôle de l’alimentation à l’aide du shell IPMI. ● Mise hors tension du serveur PowerEdge en arrêtant le système d’exploitation : en exécutant la tâche Mise hors tension forcée, vous pouvez mettre le serveur PowerEdge hors tension sans arrêter le système d’exploitation. ● Exécuter un cycle d’alimentation sur un serveur PowerEdge : en exécutant la tâche Cycle d’alimentation, vous pouvez mettre le serveur PowerEdge hors tension, puis le remettre sous tension après un délai. ● Mettre normalement hors tension un serveur PowerEdge : en exécutant la tâche Mise hors tension normale, vous pouvez arrêter le système d’exploitation, puis mettre hors tension le serveur PowerEdge. ● Mettre sous tension un serveur PowerEdge : en exécutant la tâche Mise sous tension, vous pouvez mettre le serveur PowerEdge sous tension s’il est hors tension. ● Réinitialiser l’alimentation d’un serveur PowerEdge : en exécutant la tâche Réinitialisation de l’alimentation, vous pouvez mettre le serveur PowerEdge sous tension s’il est hors tension. ● Identifier un serveur basé sur OMSA en activant l’identification LED : en exécutant la tâche Activation de l’identification LED, vous pouvez activer la fonctionnalité permettant d’identifier un serveur à l’aide d’une LED clignotante. De même, en exécutant la tâche Désactivation de l’identification LED, la fonctionnalité permettant d’identifier un serveur à l’aide d’une LED clignotante est désactivée. REMARQUE : Pour activer la gestion avancée de l'alimentation, installez BMU dans le chemin par défaut. Si BMU n’est pas installé dans le chemin par défaut, créez une tâche de console. Pour plus d’informations sur la création d’une tâche de console, reportez-vous à la section Identifier l’état de l’appareil et de son alimentation à l’aide de l’identification LED Tâches prises en charge par la console SCOM pour les fonctionnalités de surveillance de DSMPS 29 8 Génération de rapports DSMPS À propos de cette tâche La fonctionnalité de création de rapports de la console SCOM vous permet de créer des rapports sur le journal des événements Windows Dell EMC OpenManage, le BIOS, le firmware et la configuration RAID. REMARQUE : ● La fonctionnalité de surveillance des serveurs et des stations de travail en rack Dell EMC ne prend en charge les rapports que pour le niveau objets. ● Les rapports sur le BIOS, le firmware et la configuration RAID de serveurs Dell sont disponibles uniquement dans l’édition détaillée. Sujets : • Afficher les rapports relatifs aux serveurs PowerEdge sur la console SCOM Afficher les rapports relatifs aux serveurs PowerEdge sur la console SCOM Étapes 1. Sur la console SCOM, sélectionnez Rapports. 2. Sélectionnez : a. Serveur Dell Windows (édition évolutive) pour les rapports du journal des événements Windows OpenManage. b. Serveur Dell Windows (édition détaillée) pour la configuration du BIOS, les versions de firmware et de pilote et les rapports de configuration RAID. REMARQUE : Vous pouvez également accéder aux Rapports à partir de la vue Diagramme ou de la vue État en cliquant sur l’instance du serveur. L’option relative aux Rapports Dell est disponible dans le volet Tâches sous les rapports d’instance du système Dell, avec les rapports SCOM par défaut. Générer des rapports DSMPS sur la console SCOM Étapes 1. Sur la console SCOM, sélectionnez Rapports. 2. Dans le volet en cours, en fonction du rapport que vous souhaitez générer, effectuez l’une des actions suivantes : a. Pour le rapport du journal des événements Windows OpenManage : sélectionnez Serveur Dell Windows (édition évolutive) puis Journal des événements Windows OpenManage. b. Pour le rapport de configuration du BIOS : sélectionnez Serveur Dell Windows (édition détaillée) puis Configuration du BIOS. c. Pour le rapport sur le firmware et les pilotes : sélectionnez Serveur Dell Windows (édition détaillée) puis Versions du firmware et des pilotes. d. Pour le rapport de configuration RAID : sélectionnez Serveur Dell Windows (édition détaillée) puis Configuration RAID. 3. Dans le volet Tâches, cliquez sur Ouvrir. 4. Sélectionnez la durée pour laquelle vous souhaitez générer le rapport. 5. Cliquez sur Ajouter un objet. 6. Recherchez les objets de la classe suivants et cliquez sur Ajouter : Serveur Dell Windows. L’objet est affiché dans le volet Sélectionner l’objet. 7. Sélectionnez les propriétés requises. 8. Cliquez sur Exécuter. 30 Génération de rapports DSMPS Résultats Le rapport sélectionné est généré. Génération de rapports DSMPS 31 9 Mise à niveau de DSMPS Si vous utilisez Dell EMC Server Management Pack Suite (DSMPS) version 7.1.1, vous pouvez effectuer une mise à niveau vers : ● la dernière version de l’appliance OMIMSSC ; ● la dernière version de DSMPS (à l’aide d’un programme d’installation). Sujets : • • Mettre à niveau DSMPS vers la dernière version de l’OMIMSSC Mise à niveau à partir des versions précédentes de DSMPS Mettre à niveau DSMPS vers la dernière version de l’OMIMSSC Lors de la mise à niveau vers la dernière version de l’appliance OMIMSSC à partir de DSMPS version 7.0, procédez comme suit : 1. Configurez l’appliance OMIMSSC en déployant le fichier VHD sur une machine virtuelle Hyper-V. 2. Inscrivez le serveur de gestion auprès de l’appliance OMIMSSC. Patientez quelques minutes jusqu’à ce que les packs de gestion soient mis à niveau. REMARQUE : Pour planifier le nombre de serveurs de gestion proxy requis, reportez-vous au livre blanc technique Scalability with OpenManage Integration with Microsoft System Center for System Center Operations Manager sur le site de support. 3. Ouvrez le Tableau de bord OpenManage Integration et exécutez l’opération Synchroniser avec MSSC depuis la vue de l’appareil respective pour synchroniser les appareils qui sont détectés sur la console SCOM. Par exemple, pour synchroniser les appareils SMASH qui sont détectés dans SCOM : a. Accédez à la vue Serveur dans le Tableau de bord Dell EMC OpenManage Integration. b. Cliquez sur Synchroniser avec MSSC. L’opération de synchronisation avec MSSC permet également de synchroniser les informations du serveur de gestion proxy qui sont ajoutées à DellProxyMSGroup. PRÉCAUTION : Assurez-vous d’ajouter le nombre requis de serveurs de gestion proxy lorsque vous souhaitez mettre à l’échelle vers un grand nombre d’appareils. REMARQUE : Les mesures de performances générées à partir de la fonctionnalité de surveillance des serveurs et des stations de travail en rack Dell EMC, qui est détectée via le protocole WS-Man dans les vues 7.0, ne sont pas conservées. Mise à niveau à partir des versions précédentes de DSMPS REMARQUE : La fonctionnalité de mise à niveau de DSMPS version 6.3 vers DSMPS 7.1 et versions ultérieures n’est pas prise en charge. Le programme d’installation détecte les fonctionnalités installées de DSMPS version 7.0 et effectue automatiquement une mise à niveau de DSMPS vers les versions 7.1 et ultérieures. REMARQUE : Le programme d’installation peut afficher un message invitant à redémarrer le serveur de gestion après la fin de la mise à niveau. Ignorez le message car le redémarrage n’est pas nécessaire. REMARQUE : Les alertes générées pour les serveurs PowerEdge et les stations de travail en rack seront reconnues. REMARQUE : Les mesures à faible performances seront conservées après la mise à niveau. 32 Mise à niveau de DSMPS 10 Désinstallation de DSMPS À propos de cette tâche Vous pouvez désinstaller Dell EMC Server Management Pack Suite (DSMPS) des deux façons suivantes : ● Avec le panneau de configuration de Windows. ● À l’aide de l’option Supprimer intégrée dans le fichier exécutable de DSMPS. Vous pouvez supprimer les packs de gestion Dell EMC en annulant l’inscription d’un ou de plusieurs serveurs de gestion. Sujets : • • Désinstallation de DSMPS à l’aide du panneau de configuration de Windows Désinstallation de DSMPS à l’aide du fichier exécutable du programme d’installation de DSMPS Désinstallation de DSMPS à l’aide du panneau de configuration de Windows Étapes 1. Cliquez sur Démarrer > Panneau de configuration > Désinstaller un programme. 2. Cliquez avec le bouton droit sur Dell EMC Server Management Pack et cliquez sur Désinstaller. 3. Effectuez le processus de désinstallation en suivant les instructions à l’écran. Désinstallation de DSMPS à l’aide du fichier exécutable du programme d’installation de DSMPS Étapes 1. Depuis l’emplacement où le fichier d’installation de DSMPS téléchargé est extrait, exécutez le fichier Dell_EMC_Server_Management_Pack.exe. L’écran de Bienvenue de Dell EMC Server Management Pack s’affiche. 2. Cliquez sur Suivant. 3. Sélectionnez Supprimer, puis cliquez sur Suivant. L'écran Supprimer le programme s'affiche. 4. Cliquez sur Supprimer. Résultats La désinstallation de DSMPS supprime les packs de gestion Dell EMC qui sont importés dans SCOM. Pour plus d’informations sur la suppression des packs de gestion de SCOM, reportez-vous à la documentation Microsoft correspondante. Désinstallation de DSMPS 33 11 Rubriques de référence Sujets : • • • • • • • • • Fonctionnalités de surveillance prises en charge par DSMPS Niveaux de gravité des appareils détectés Fonctions de détection prises en charge dans la surveillance de DSMPS des serveurs PowerEdge et des stations de travail en rack à l’aide d’OMSA Fonctionnalités de détection prises en charge par DSMPS pour la surveillance des DRAC Composants matériels surveillés par différentes fonctionnalités de surveillance de DSMPS Options de vues fournies par les fonctionnalités de surveillance de DSMPS Fonctionnalités clés de surveillance des serveurs PowerEdge dans DSMPS à l’aide d’iSM-WMI Moniteurs d’unités DSMPS Règles d’événement utilisées par différentes fonctionnalités de surveillance de DSMPS Fonctionnalités de surveillance prises en charge par DSMPS Les rubriques de cette section décrivent les fonctionnalités de surveillance prises en charge par DSMPS pour SCOM. Fonctionnalité de surveillance des serveurs et des stations de travail en rack Dell EMC via l’OMSA La fonctionnalité de surveillance des serveurs et des stations de travail en rack Dell EMC prend en charge la détection et la surveillance des appareils suivants qui sont installés avec le système d’exploitation Windows pris en charge, à l’aide d’OpenManage Server Administrator (OMSA) : ● ● ● ● Serveurs PowerEdge Modular et PowerEdge Monolithic Serveurs PowerVault Surveillance matérielle des serveurs de marque Dell EMC ou des serveurs Dell EMC OEM Ready Dell Precision Racks L’inventaire et la surveillance de ces appareils sont effectués via l’application OpenManage Server Administrator (OMSA) qui est installée sur les serveurs. Il s’agit d’une fonctionnalité de surveillance sans licence. DSMPS importe automatiquement dans SCOM la version évolutive de la fonctionnalité de surveillance des serveurs et des stations de travail en rack Dell EMC. Packs de gestion nécessaires à l’utilisation de la fonctionnalité de surveillance des serveurs et des stations de travail en rack dans DSMPS Une fois les packs de gestion Dell EMC Server Management Pack Suite importés avec succès, les packs de gestion requis sont importés et doivent apparaître dans le volet Administration de la console SCOM. Noms des packs de gestion et emplacement de la bibliothèque pour la surveillance des serveurs PowerEdge et des stations de travail en rack Tableau 7. Packs de gestion pour la fonctionnalité de surveillance des serveurs et des stations de travail en rack 34 Rubriques de référence Tableau 7. Packs de gestion pour la fonctionnalité de surveillance des serveurs et des stations de travail en rack Fonctionnalité Emplacement par défaut des packs de gestion Packs de gestion Surveillance des serveurs et des stations de travail en rack Dell EMC Bibliothèque : %PROGRAMFILES% Bibliothèque \Dell Management Packs\Server ● Dell.Connections.HardwareLibrary.mp Mgmt\7.2\Library ● Dell.OperationsLibrary.Server.mp Fonctionnalité évolutive Packs de gestion évolutif ● Pour les serveurs et stations de travail en rack et détaillé : %PROGRAMFILES% Dell EMC détectés à l’aide d’OMSA : \Dell Management Packs\Server ○ Dell.Model.Server.mp Mgmt\7.2\Server Monitoring ○ Dell.WindowsServer.Scalable.mp ○ Dell.View.Server.mp ○ (En option) Dell.WindowsServer.InformationAlertsOn.mp REMARQUE : Importez Dell.WindowsServer.InformationAlertsOn.mp uniquement si vous souhaitez recevoir les alertes d’information. Fonctionnalité détaillée ● Dell.WindowsServer.Detailed.mp et tous les progiciels de gestion évolutifs Configuration système requise pour l’utilisation de la fonctionnalité de surveillance des serveurs et des stations de travail en rack dans DSMPS Configuration requise pour le serveur de gestion (MS) pour l’utilisation de la fonctionnalité de surveillance des serveurs et des stations de travail en rack dans DSMPS Systèmes d’exploitation pris en charge par les serveurs de gestion Microsoft SCOM : ● ● ● ● Pour SCOM 2019, reportez-vous àhttps://docs.microsoft.com/en-us/system-center/scom/welcome?view=sc-om-2019. Pour SCOM 1807, reportez-vous àhttps://docs.microsoft.com/en-us/system-center/scom/whats-new-in-om?view=sc-om-1807. Pour SCOM 1801, reportez-vous àhttps://docs.microsoft.com/en-us/system-center/scom/whats-new-in-om?view=sc-om-1801. Pour SCOM 2016, reportez-vous àhttps://docs.microsoft.com/en-us/system-center/scom/release-build-versions-2016?view=scom-2016. Configuration logicielle requise pour le serveur de gestion Microsoft SCOM : ● (Facultatif) Outils DRAC d’OpenManage Server Administrator (Server Administrator) : permet d’inventorier et de surveiller l’iDRAC du serveur et des stations de travail en rack Dell EMC et ses cartes réseau. ● (Facultatif) Utilitaire de gestion BMC (Contrôleur BMC) : permet d’exécuter les tâches de commande à distance de l’alimentation ou les tâches de contrôle d’identification LED sur les systèmes gérés par Dell. REMARQUE : Accédez aux outils DRAC, à OpenManage Server Administrator (Server Administrator) et à l’utilitaire de gestion BMC à partir du support Outils et documentation de gestion des systèmes Dell, ou téléchargez-les depuis le site de support Dell Technologies. Privilèges du compte Management Server Action Account (MSAA) ● Démarrez la détection du DRAC et la console du DRAC correspondante (administrateur ou utilisateur privilégié). ● Effacez les données des fichiers log ESM (administrateur ou utilisateur privilégié). Pour exécuter la tâche Effacer les journaux ESM, si le compte MSAA possède des privilèges utilisateur ordinaires, les opérateurs peuvent entrer des informations d'identification de la tâche avec des privilèges d'utilisateur privilégié (ou des privilèges supérieurs), au lieu de sélectionner Utiliser le compte « À exécuter en tant que » prédéfini. Configuration matérielle gérée pour l’utilisation de la fonctionnalité de surveillance des serveurs et des stations de travail en rack dans DSMPS Installez les versions d’OpenManage Server Administrator prises en charge (y compris le Server Administrator Storage Management Service) sur le système géré. ● Si vous souhaitez mettre à niveau ou désinstaller OMSA sur le système géré, la vue Alertes du système géré peut afficher l’erreur suivante : Script or Executable failed to run. Rubriques de référence 35 ● Si le système géré n’est pas un serveur de gestion, basculez le système en mode Maintenance jusqu’à la fin de la mise à niveau ou de la désinstallation. Si le système géré est le serveur de gestion, vous pouvez fermer manuellement les alertes à la fin de la mise à niveau ou de la désinstallation. REMARQUE : Sur les systèmes utilisant les outils DRAC OMSA 7.2, il est recommandé d’effectuer une mise à niveau vers les outils DRAC OMSA 7.4 ou version ultérieure. REMARQUE : Pour plus d’informations sur les systèmes d’exploitation pris en charge pour le système géré, consultez le Guide d’installation OpenManage Server Administrator sur le site de support. Tâches de gestion des fonctionnalités pour la surveillance des serveurs PowerEdge et des stations de travail en rack dans DSMPS Après l’installation de DSMPS, la fonctionnalité de surveillance des serveurs et des stations de travail en rack Dell EMC est automatiquement importée dans SCOM et les tâches associées sont disponibles dans la section des tâches Gestion des fonctionnalités. Le tableau suivant répertorie les tâches de la fonctionnalité de surveillance des serveurs et des stations de travail en rack disponibles dans le Tableau de bord Gestion des fonctionnalités Dell EMC. REMARQUE : Ignorez les erreurs résultant de la réimportation de packs de gestion existants apparaissant sous les journaux d’erreurs dans le journal des événements. Ces erreurs surviennent lorsque le Tableau de bord Gestion des fonctionnalités Dell EMC réimporte tous les packs de gestion dépendants déjà importés lors de l’importation d’une fonctionnalité de surveillance. REMARQUE : Attendez que la tâche se termine (la modification de la mise à jour d’état apparaît dans le Tableau de bord) avant de démarrer une autre tâche via le Tableau de bord Gestion des fonctionnalités Dell EMC. Tableau 8. Tâches de gestion des fonctionnalités de la fonctionnalité de surveillance des serveurs et des stations de travail en rack Dell EMC dans DSMPS (suite) Tâches Description Activer la fonctionnalité de proxy d’agent Active le proxy d’agent. Définir comme méthode de surveillance préférée Active la fonctionnalité de surveillance des serveurs et des stations de travail en rack comme méthode de surveillance préférée pour les serveurs et les stations de travail en rack Dell EMC, lorsque les serveurs et les stations de travail en rack sont surveillés par les deux méthodes de surveillance à la fois : la fonction sous licence et la fonction sans licence. Définir sur la fonctionnalité évolutive Si la fonctionnalité détaillée est en cours d’exécution sur le système, le Tableau de bord Gestion des fonctionnalités Dell EMC passe de la version détaillée à la version évolutive. Lors de la mise à niveau depuis une version antérieure, exécutez cette tâche pour utiliser la dernière version de cette fonctionnalité de surveillance. Définir sur la fonctionnalité détaillée Si la fonctionnalité évolutive est en cours d’exécution sur le système, le Tableau de bord Gestion des fonctionnalités Dell EMC passe de la version évolutive à la version détaillée. Lors de la mise à niveau depuis une version antérieure, exécutez cette tâche pour utiliser la dernière version de cette fonctionnalité de surveillance. Activation des alertes d’information Les alertes d'information sont activées lorsque la surveillance évolutive des serveurs et des stations de travail en rack Dell EMC est en cours d'utilisation. Désactivation des alertes d’information Les alertes d'information sont désactivées lorsque la surveillance évolutive des serveurs et des stations de travail en rack Dell EMC est en cours d'utilisation. Actualiser le tableau de bord Met à jour le Tableau de bord Gestion des fonctionnalités Dell EMC. REMARQUE : La tâche Actualiser le tableau de bord peut ne pas mettre à jour le tableau de bord 36 Rubriques de référence Tableau 8. Tâches de gestion des fonctionnalités de la fonctionnalité de surveillance des serveurs et des stations de travail en rack Dell EMC dans DSMPS Tâches Description immédiatement ; la mise à jour du contenu du tableau de bord peut prendre quelques minutes. Actualiser le nombre de nœuds Met à jour le nombre de nœuds des serveurs surveillés à l’aide de cette fonctionnalité. Supprimer la fonctionnalité de surveillance Supprime la fonctionnalité de surveillance des serveurs et des stations de travail en rack Dell EMC. Fonctionnalité de surveillance des serveurs et des stations de travail en rack Dell EMC via l’iSM-WMI La fonctionnalité de surveillance des serveurs et des stations de travail en rack Dell EMC via l’iSM-WMI fournit un inventaire détaillé ou évolutif, selon la méthode de détection que vous utilisez, et une surveillance des appareils suivants : ● Serveurs PowerEdge de 12e et 13e génération, et serveurs PowerEdge basés sur iDRAC9 ● Serveurs PowerVault ● Surveillance matérielle des serveurs de marque Dell EMC ou des serveurs Dell EMC OEM Ready et des instances Dell EMC Microsoft Storage Spaces Direct Ready Nodes ● Dell Precision Racks L'inventaire et la surveillance de ces périphériques peuvent s'effectuer via l'iDRAC ou l'iDRAC Service Module (iSM) installé sur le serveur Dell EMC géré ou sur la station de travail en rack. Pour ce faire, ils utilisent l'une des méthodes suivantes qui dépend de votre préférence en matière de surveillance : ● l’accès à l’iDRAC par l’intermédiaire du système d’exploitation hôte ● iSM à l'aide de WMI Pour connaître la liste des plateformes prises en charge pour l’iSM, reportez-vous au Guide d’installation d’iDRAC Service Module sur le site de support. Packs de gestion Tableau 9. Packs de gestion requis pour la fonctionnalité de surveillance des serveurs et des stations de travail en rack Dell EMC Fonctionnalité Emplacement par défaut des packs de gestion Packs de gestion Surveillance des serveurs et des stations de travail en rack Dell EMC via l’iSM-WMI Bibliothèque : %PROGRAMFILES%\Dell Management Packs\Server Mgmt Suite\7.2\Library Bibliothèque ● Dell.Connections.HardwareLibrary.mp ● Dell.OperationsLibrary.Server.mp Packs de gestion surveillés ● Pour les serveurs ou stations de travail en rack Dell EMC détectés via l’iSM-WMI : ○ Dell.ManagedServer.iSM.mp ○ Dell.ManagedServer.Model.mp ○ Dell.View.Server.mp ● Dell.Model.Server.mp ● Dell.View.Server.mp Packs de gestion évolutif et détaillé : C%PROGRAMFILES%\Dell Management Packs\Server Mgmt Suite\7.2\Server Monitoring Conditions préalables de la configuration ● Assurez-vous que les ports SNMP sur le pare-feu sont activés. ● Pour recevoir des alertes dans SCOM, activez le paramètre « Passthrough système d’exploitation à iDRAC » dans l’iDRAC. Rubriques de référence 37 Configuration requise du Management Server (MS) ● Microsoft System Center – Operations Manager 2012 et versions ultérieures : la fonctionnalité (sous licence) de surveillance des serveurs et des stations de travail en rack Dell EMC n’est disponible que sur les serveurs de gestion exécutant Operations Manager 2012 et versions ultérieures. ● La fonctionnalité (sous licence) de surveillance des serveurs et des stations de travail en rack de Dell EMC nécessite que la bibliothèque SMASH de Microsoft détecte les serveurs Dell EMC PowerEdge. Voir Installer le modèle d’appareil WS-Man (Web Services Management) et SMASH , page 70. Configuration matérielle gérée ● Version d'iSM requise installée sur le périphérique Dell EMC. En fonction de vos besoins de surveillance, les fonctionnalités suivantes doivent être activées via la console iDRAC : ○ WMI (Windows Management Instrumentation), pour assurer la surveillance via l'iSM–WMI. ○ l’accès à l’iDRAC via le système d’exploitation de l’hôte (fonctionnalité expérimentale), pour assurer la surveillance via l’iDRAC à l’aide de l’adresse IP de l’hôte ● IDRAC7 ou plus récent REMARQUE : Si vous utilisez la version 2.40.40.40 du firmware de l’iDRAC, ou ultérieure, alors la version 1.1 du protocole TLS (Transport Layer Security), ou ultérieure, est activée par défaut. Avant d’installer Dell EMC Server Management Pack Suite version 7.2 pour Microsoft System Center Configuration Manager, reportez-vous à https://www.support.microsoft.com/ en-us/kb/3140245 pour plus d’informations sur les mises à jour de TLS. En fonction de votre navigateur Web, vous devrez peut-être activer la prise en charge de TLS 1.1 ou version ultérieure. Tâches de gestion des fonctionnalités Le tableau suivant répertorie les tâches de la fonctionnalité de surveillance des serveurs et des stations de travail en rack Dell EMC (via l’iSM-WMI) disponibles dans le Tableau de bord Gestion des fonctionnalités Dell EMC. Certaines tâches énumérées dans le tableau des tâches Gestion des fonctionnalités apparaissent uniquement après avoir importé la fonctionnalité de surveillance des serveurs et des stations de travail en rack Dell EMC. REMARQUE : Ignorez les erreurs résultant de la réimportation de packs de gestion existants apparaissant sous les journaux d’erreurs dans le journal des événements. Ces erreurs surviennent lorsque le Tableau de bord Gestion des fonctionnalités Dell EMC réimporte tous les packs de gestion dépendants déjà importés lors de l’importation d’une fonctionnalité de surveillance. Tableau 10. Tâches de gestion des fonctionnalités (suite) Tâches Description Activer la fonctionnalité de proxy d’agent Active la fonctionnalité de proxy d’agent pour les serveurs Dell EMC PowerEdge exécutant la version prise en charge de l’iSM et déclenche également la détection de ces serveurs. Définir sur la fonctionnalité évolutive Si la fonctionnalité détaillée est en cours d’exécution sur le système, le Tableau de bord Gestion des fonctionnalités Dell EMC passe de la fonctionnalité détaillée à la fonctionnalité évolutive pour cette méthode de surveillance. Lors de la mise à niveau depuis une version antérieure, exécutez cette tâche pour utiliser la dernière version de cette fonctionnalité de surveillance. Définir sur la fonctionnalité détaillée Si la fonctionnalité évolutive est en cours d’exécution sur le système, le Tableau de bord Gestion des fonctionnalités Dell EMC passe de la fonctionnalité évolutive à la fonctionnalité détaillée pour cette méthode de surveillance. Lors de la mise à niveau depuis une version antérieure, exécutez cette tâche pour utiliser la dernière version de cette fonctionnalité de surveillance. Définir comme méthode de surveillance préférée Active la fonctionnalité (sous licence) de surveillance des serveurs et des stations de travail en rack Dell EMC comme méthode de surveillance préférée pour ces stations de travail, lorsque ces périphériques sont surveillés à la fois par la 38 Rubriques de référence Tableau 10. Tâches de gestion des fonctionnalités Tâches Description fonctionnalité de surveillance des serveurs et des stations de travail en rack Dell EMC et la fonctionnalité (sous licence) de surveillance des serveurs et des stations de travail en rack Dell EMC. Activer la résolution automatique d'événements Active la fonctionnalité de résolution automatique d’événements. Désactiver la résolution automatique d'événements Désactive la fonctionnalité de résolution automatique d’événements. Associer le compte « À exécuter en tant que » Cette tâche associe le compte « À exécuter en tant que » utilisé pour la détection SMASH à tous les objets des serveurs Dell requis pour la surveillance de l’intégrité. Pour plus d'informations, voir le Tâche Associer un compte « À exécuter en tant que » – Fonctionnalité de surveillance des serveurs et des stations de travail en rack Dell EMC , page 70. Supprimer la fonctionnalité de surveillance Supprime la fonctionnalité (sous licence) de surveillance des serveurs et des stations de travail en rack Dell EMC. Actualiser le tableau de bord Met à jour le Tableau de bord Gestion des fonctionnalités Dell EMC. REMARQUE : La tâche Actualiser le tableau de bord peut ne pas mettre à jour le tableau de bord immédiatement ; la mise à jour du contenu du tableau de bord peut prendre quelques minutes. Actualiser le nombre de nœuds Met à jour le nombre de nœuds des serveurs surveillés à l’aide de cette fonctionnalité. Fonctionnalité de surveillance de DRAC de DSMPS La fonctionnalité de surveillance de DRAC prend en charge la détection et la surveillance de plusieurs générations d’iDRAC : systèmes iDRAC6, iDRAC7 et iDRAC8 à l’aide de SNMP. REMARQUE : La fonctionnalité de surveillance de DRAC n’est plus utilisée pour les systèmes iDRAC9 et versions supérieures. Il est recommandé d’utiliser la fonctionnalité (sous licence) de surveillance des serveurs et des stations de travail en rack Dell EMC pour les systèmes iDRAC9. Packs de gestion nécessaires à l’utilisation de la fonctionnalité de surveillance de DRAC dans DSMPS Tableau 11. Packs de gestion pour la fonctionnalité de surveillance de DRAC dans DSMPS Fonctionnalité Emplacement par défaut des packs de gestion Packs de gestion requis Surveillance de DRAC Bibliothèque : %PROGRAMFILES%\Dell Management Packs\Server Mgmt Suite\7.2\Library Bibliothèque ● Dell.Connections.HardwareLibrary.mp ● Dell.OperationsLibrary.Common.mp Packs de gestion ● Dell.DRAC.OM07.mp ● Dell.DRAC.OM12.mp – SCOM 2012 ou version ultérieure. ● Dell.Model.DRAC.mp ● Dell.OperationsLibrary.DRAC.mp ● Dell.View.DRAC.mp Packs de gestion : %PROGRAMFILES% \Dell Management Packs\Server Mgmt Suite\7.2\Remote Access Monitoring Rubriques de référence 39 Conditions préalables pour l’utilisation de la fonctionnalité de surveillance de DRAC dans DSMPS Pour utiliser la fonctionnalité de surveillance de DRAC dans DSMPS, vous devez configurer le pare-feu pour activer les ports SNMP. Conditions requises pour la surveillance de DRAC Pour surveiller l’intégrité des périphériques DRAC, associez le compte « À exécuter en tant que » de la chaîne de communauté avec le Compte de surveillance SNMP en configurant la cible sur la classe Dell Remote Access Controller DRAC ou l’objet DRAC respectif (si vous avez différents comptes « À exécuter en tant que » pour différents périphériques DRAC). Tâches de gestion des fonctionnalités pour la fonctionnalité de surveillance de DRAC dans DSMPS Le tableau suivant répertorie les tâches de surveillance DRAC disponibles dans le Tableau de bord de gestion de fonctions Dell EMC. Certaines tâches énumérées dans le tableau Tâches de gestion des fonctionnalités apparaissent seulement après avoir importé la fonctionnalité de surveillance de DRAC. REMARQUE : Ignorez les erreurs résultant de la réimportation de packs de gestion existants apparaissant sous les journaux d’erreurs dans le journal des événements. Ces erreurs surviennent lorsque le Tableau de bord Gestion des fonctionnalités Dell EMCC réimporte tous les packs de gestion dépendants déjà importés lors de l’importation d’une fonctionnalité de surveillance. REMARQUE : Attendez que la tâche se termine (la modification de la mise à jour d’état apparaît dans le Tableau de bord) avant de démarrer une autre tâche via le Tableau de bord Gestion des fonctionnalités Dell EMC. Tableau 12. Tâches de gestion des fonctionnalités de la fonctionnalité de surveillance de DRAC dans DSMPS Tâches Description Importation de la fonction de surveillance de DRAC Importe et active la fonctionnalité de surveillance de DRAC dans SCOM. Actualiser le tableau de bord Met à jour le Tableau de bord Gestion des fonctionnalités Dell EMC. REMARQUE : La tâche Actualiser le tableau de bord peut ne pas mettre à jour le tableau de bord immédiatement ; la mise à jour du contenu du tableau de bord peut prendre quelques minutes. Actualiser le nombre de nœuds Permet de mettre à jour le nombre de nœuds. Configuration des fonctionnalités de surveillance de DSMPS à l’aide du Tableau de bord Gestion des fonctionnalités Le Tableau de bord Gestion des fonctionnalités Dell EMC fournit des options permettant de configurer les fonctionnalités de surveillance à l’aide de DSMPS afin de surveiller les serveurs Dell EMC PowerEdge, les racks Dell EMC Precision et les DRAC (Dell Remote Access Controller). Vous pouvez importer, mettre à niveau et supprimer les fonctionnalités de surveillance à l’aide du Tableau de bord Gestion des fonctionnalités Dell EMC. Importer les fonctionnalités de surveillance à l’aide du Tableau de bord Gestion des fonctionnalités Dell EMC À propos de cette tâche Le Tableau de bord Gestion des fonctionnalités Dell EMC vous permet d’afficher les fonctionnalités de surveillance de DSMPS disponibles et de les configurer automatiquement pour importer, mettre à niveau et supprimer les packs de gestion requis par une fonctionnalité. Dans une configuration distribuée (notamment un pool de ressources distribué dans SCOM 2012), le serveur de gestion sur lequel DSMPS est installé en premier est sélectionné pour héberger toutes les activités de gestion basées sur les fonctionnalités. Pour importer les fonctions de surveillance : 40 Rubriques de référence Étapes 1. Démarrez la console SCOM. 2. Dans le volet de gauche, sélectionnez Surveillance. 3. Développez Dell EMC > Tableau de bord Gestion des fonctionnalités Dell EMC. Sur la page Tableau de bord Gestion des fonctionnalités Dell Technologies, vous pouvez afficher la liste des fonctionnalités de surveillance Dell EMC installées, la version en cours d’utilisation, la version vers laquelle vous pouvez effectuer une mise à niveau, le niveau de surveillance, le nombre total de nœuds utilisés par la licence actuelle, ainsi que les licences requises le cas échéant. Figure 3. Tableau de bord Gestion des fonctionnalités Dell EMC 4. Sélectionnez la fonctionnalité de surveillance que vous souhaitez installer. 5. Dans le volet Tâches, développez Tâches de la fonctionnalité de surveillance Dell EMC. 6. Cliquez sur la tâche pour importer une fonction. 7. Dans l’écran Exécuter une tâche, sélectionnez Utiliser le compte prédéfini « À exécuter en tant que ». 8. Cliquez sur Exécuter. 9. Une fois la tâche terminée avec succès, cliquez sur Fermer. Rubriques de référence 41 Figure 4. État de la tâche Importation de la fonctionnalité de surveillance 10. Répétez les étapes 3 à 8 pour chaque fonctionnalité de surveillance que vous souhaitez activer. Résultats REMARQUE : Avant d’exécuter une autre tâche à l’aide du Tableau de bord Gestion des fonctionnalités Dell Technologies, attendez que les tâches en cours se terminent. Mettre à niveau les fonctionnalités de surveillance à l’aide du Tableau de bord Gestion des fonctionnalités Dell EMC À propos de cette tâche Afin de vous assurer de pouvoir bénéficier des dernières fonctionnalités de surveillance offertes par DSMPS, vous devez mettre à niveau les fonctionnalités de surveillance dès qu’elles sont publiées. Pour mettre à niveau les fonctionnalités de surveillance à l’aide du Tableau de bord Gestion des fonctionnalités, procédez comme suit : Étapes 1. Démarrez la console SCOM. 2. Sélectionnez Surveillance. 3. Développez Dell EMC > Tableau de bord Gestion des fonctionnalités Dell EMC. 4. Sélectionnez la fonctionnalité de surveillance que vous souhaitez mettre à niveau. 5. Dans le volet Tâches, développez Tâches de la fonctionnalité de surveillance Dell EMC et sélectionnez la tâche de mise à niveau. 6. Dans l’écran Exécuter la tâche Mise à niveau, sélectionnez Utiliser le compte prédéfini « À exécuter en tant que ». 7. Cliquez sur Exécuter. PRÉCAUTION : S’il existe des dépendances ou des associations qui doivent être remplacées, entraînant ainsi la perte de données, la tâche ne peut pas s’exécuter avec succès et un message approprié s’affiche. Pour continuer 42 Rubriques de référence à exécuter la tâche, cliquez sur Remplacer et définissez le remplacement Résoudre les avertissements/erreurs automatiquement sur Vrai. 8. Après que la tâche est terminée, cliquez sur Fermer. Résultats Pendant la mise à niveau, tous les remplacements (toute personnalisation de détection, tous les moniteurs d’unités et toutes les règles provenant d’une version antérieure de DSMPS) sont transférés sur DSMPS 7.1 et versions ultérieures. Personnalisation des fonctionnalités de surveillance à l’aide du Tableau de bord Gestion des fonctionnalités pour les éditions évolutive et détaillée Tableau 13. Personnalisation des fonctionnalités de surveillance de DSMPS à l’aide du Tableau de bord Gestion des fonctionnalités Dell EMC : éditions évolutive et détaillée Fonctionnalités Édition évolutive Édition détaillée Surveillance des serveurs et des stations de travail en rack Dell EMC Inventaire et surveillance de l’intégrité au niveau du serveur et du groupe de composants. Inventaire et surveillance détaillés des composants suivants : mémoire, processeurs, capteurs, interfaces réseau, contrôleurs de stockage, disques et volumes. Les informations sur le BIOS sont également affichées. Surveillance de DRAC ● Inventaire d’iDRAC ● Surveillance de l’intégrité de l’iDRAC Non applicable Supprimer les fonctionnalités de surveillance à l’aide du Tableau de bord Gestion des fonctionnalités Dell EMC À propos de cette tâche Pour supprimer ou désactiver les fonctionnalités de surveillance, utilisez le Tableau de bord Gestion des fonctionnalités Dell EMC. Avant de supprimer l’une des fonctionnalités de surveillance, fermez ou résolvez toutes les alertes ouvertes. Lors de la suppression d’une fonctionnalité de surveillance, le Tableau de bord Gestion des fonctionnalités Dell EMC exporte toutes les références de remplacement en tant que sauvegarde dans le dossier d’installation. Toutefois, les informations sur les groupes personnalisés et les informations de remplacement des instances ne peuvent pas être réutilisées à l’avenir. Pour supprimer les fonctionnalités de surveillance : Étapes 1. Démarrez la console SCOM et sélectionnez Surveillance. 2. Dans le volet Surveillance, développez Dell EMC > Tableau de bord Gestion des fonctionnalités Dell EMC. Le volet Tableau de bord Gestion des fonctionnalités Dell EMC affiche la liste des fonctionnalités de surveillance présentes dans la console SCOM. 3. Sélectionnez la fonctionnalité de surveillance que vous souhaitez supprimer. 4. Dans le volet Tâches, développez Tâches de la fonctionnalité de surveillance Dell EMC. 5. Pour supprimer la fonctionnalité de surveillance, cliquez sur Supprimer la fonctionnalité. Par exemple, pour supprimer la fonctionnalité Surveillance des serveurs et des stations de travail en rack Dell EMC, cliquez sur Supprimer la fonctionnalité de surveillance dans le volet Tâches. 6. Sur l’écran Exécuter une tâche – Supprimer la fonctionnalité, cliquez sur Utiliser le compte prédéfini « À exécuter en tant que ». 7. Cliquez sur Exécuter. PRÉCAUTION : S’il existe des dépendances ou des associations qui doivent être remplacées, entraînant ainsi la perte de données, la tâche ne peut pas s’exécuter avec succès. Pour continuer à exécuter la tâche, cliquez sur Remplacer et définissez le remplacement Résoudre les avertissements/erreurs automatiquement sur Vrai. 8. Après que la tâche est terminée, cliquez sur Fermer. Rubriques de référence 43 Résultats REMARQUE : L’exécution de la tâche Supprimer la fonctionnalité de surveillance dans le Tableau de bord Gestion des fonctionnalités Dell EMC peut échouer s’il existe des remplacements référencés sur les instances ou le groupe personnalisé. Dans ce cas, veillez à supprimer les remplacements qui sont associés aux instances ou au groupe personnalisé. Importer des packs de gestion vers la console SCOM À propos de cette tâche Pour utiliser efficacement DSMPS à des fins de surveillance et de gestion des appareils, vous devez importer les derniers packs de gestion vers SCOM, à chaque fois qu’ils sont publiés. Pour importer les packs de gestion Dell EMC pour SCOM, procédez comme suit : Étapes 1. Démarrez la console SCOM. 2. Dans le volet de gauche, sélectionnez Administration. 3. Cliquez sur Packs de gestion et sélectionnez Importer les packs de gestion dans la Vue d’ensemble de l’administration. 4. Dans l’écran Sélectionner des packs de gestion, cliquez sur Ajouter > Ajouter à partir du disque. 5. Saisissez les détails de l’emplacement ou accédez à l’emplacement où vous avez installé DSMPS. Si vous avez choisi d’effectuer l’installation dans le répertoire par défaut, les packs de gestion sont disponibles sous C:\Program Files\Server Mgmt Suite\Dell Management Packs\7.2. 6. Sélectionnez le pack de gestion que vous souhaitez importer et cliquez sur Ouvrir. L’écran Importer les packs de gestion s’affiche et les packs de gestion sont répertoriés dans la liste Importer. 7. Cliquez sur Installer. Niveaux de gravité des appareils détectés Symboles indiquant les niveaux de gravité des appareils Dell EMC détectés sur la console SCOM : ● – Normal/OK : le composant fonctionne comme prévu. ● – Critique/Panne/Erreur : indique qu’un composant est tombé en panne ou est sur le point de tomber en panne. Il exige un dépannage immédiat et il devra peut-être être remplacé. Des pertes de données ont pu se produire. ● – Avertissement/Non critique : une sonde ou un autre appareil de surveillance a détecté qu’une valeur du composant est supérieure ou inférieure au niveau acceptable. Le composant peut toujours fonctionner mais risque d'échouer. Il se peut également que ce composant fonctionne dans un état dégradé. ● : l’état d’intégrité ne s’applique pas au composant spécifique. ● : le service n’est pas disponible. Fonctions de détection prises en charge dans la surveillance de DSMPS des serveurs PowerEdge et des stations de travail en rack à l’aide d’OMSA ● Détection de serveurs Dell EMC PowerEdge : classe les serveurs Dell EMC PowerEdge et renseigne les attributs. ● Détection de l’interface réseau de serveurs Dell EMC PowerEdge : détecte l’interface réseau au niveau du groupe du serveur Dell EMC PowerEdge. ● Détection des composants matériels de serveurs Dell EMC PowerEdge : détecte les composants matériels au niveau du groupe (tels que les capteurs, le processeur, la mémoire et le bloc d’alimentation). 44 Rubriques de référence ● Détection des services du logiciel Dell EMC OpenManage : détecte les objets des services Windows OMSA. ● Détection détaillée du BIOS de serveurs Dell EMC PowerEdge : détecte les objets BIOS de chaque serveur Dell EMC PowerEdge (édition détaillée uniquement). ● Détection détaillée de la mémoire de serveurs Dell EMC PowerEdge : détecte les instances de mémoire pour le serveur Dell EMC PowerEdge (édition détaillée uniquement). ● Détection détaillée des blocs d’alimentation de serveurs Dell EMC PowerEdge : détecte les instances de bloc d’alimentation pour le serveur Dell EMC PowerEdge (édition détaillée uniquement). ● Détection détaillée des processeurs de serveurs Dell EMC PowerEdge : détecte les instances de processeur pour le serveur Dell EMC PowerEdge (édition détaillée uniquement). ● Détection détaillée du stockage de serveurs Dell EMC PowerEdge : détecte la hiérarchie de stockage complète pour le serveur Dell EMC PowerEdge (édition détaillée uniquement). ● Détection détaillée des capteurs de serveurs Dell Windows : détecte les instances de capteur pour le serveur Dell EMC PowerEdge (édition détaillée uniquement). ● Module de détection détaillée des interfaces réseau de serveurs Dell Windows : détecte les instances d’interfaces réseau physiques et groupées pour le serveur Dell EMC PowerEdge (édition détaillée uniquement). ● Module de détection du groupe d’interfaces réseau de serveurs Dell Windows : détecte le groupe d’interfaces réseau. ● Détection de groupe de stations de travail en rack Dell EMC : détecte le groupe de stations de travail en rack Dell EMC. ● Détection de groupe de serveurs non gérés Dell : détecte les serveurs Dell EMC PowerEdge qui ne sont pas surveillés en raison de l’absence d’instrumentation Dell, d’une version d’OMSA qui n’est pas prise en charge, ou d’une version d’instrumentation inférieure à celle requise. Fonctionnalités de détection prises en charge par DSMPS pour la surveillance des DRAC Détection iDRAC : détecte tous les Integrated Dell Remote Access Controllers pris en charge. Détection modulaire Dell Integrated Remote Access : détecte le nom et le numéro de série du châssis des contrôleurs Dell Integrated Remote Access Controller pour les systèmes modulaires. ● ● ● ● ● ● ● ● Détection iDRAC6 Modular : détecte le groupe iDRAC6 (modulaire). Détection iDRAC6 Monolithic : détecte le groupe iDRAC6 (monolithique). Détection iDRAC7 Modular : détecte le groupe iDRAC7 (modulaire). Détection iDRAC7 Monolithic : détecte le groupe iDRAC7 (monolithique). Détection iDRAC8 Modular : détecte le groupe iDRAC8 (modulaire). Détection iDRAC8 Monolithic : détecte le groupe iDRAC8 (monolithique). Détection du groupe Dell Remote Access : détecte le groupe Dell Remote Access et renseigne l’iDRAC. Détection du groupe Dell Integrated Remote Access Monolithic : détecte le groupe Dell Integrated Remote Access Monolithic et l’iDRAC (monolithique). ● Détection du groupe Dell Integrated Remote Access Modular : détecte et renseigne le groupe iDRAC (modulaire). Composants matériels surveillés par différentes fonctionnalités de surveillance de DSMPS Tableau 14. Composants matériels surveillés par les fonctionnalités de surveillance de DSMPS Composants matériels surveillés Fonctionnalité de surveillance des serveurs et des stations de travail en rack via l’OMSA Fonctionnalité de surveillance des serveurs et des stations de travail en rack via l’iSM-WMI Édition évolutive Édition détaillée Édition évolutive Édition détaillée Capteur de batterie Non Oui Non Oui Groupe de capteurs de batterie Non Oui Oui Oui Unité de configuration BIOS Non Non - - Unité BIOS - - Non Non Rubriques de référence 45 Tableau 14. Composants matériels surveillés par les fonctionnalités de surveillance de DSMPS Composants matériels surveillés Fonctionnalité de surveillance des serveurs et des stations de travail en rack via l’OMSA Fonctionnalité de surveillance des serveurs et des stations de travail en rack via l’iSM-WMI Édition évolutive Édition détaillée Édition évolutive Édition détaillée Capteur d’intrusion dans le châssis Non Oui - - Capteur de courant Non Oui Non Non Groupe de capteurs actuels Non Oui Non Non Capteur de ventilateur Non Oui Non Oui Groupe de capteurs de ventilateur Non Oui Oui Oui Adresse NIC de l’hôte - - Non Oui Groupe de cartes réseau hôtes - - Oui Oui iDRAC Oui Oui Non Non Licence iDRAC - - Non Oui Groupe de licences iDRAC - - Oui Oui Interface réseau iDRAC - - Oui Oui Capteur d’intrusion - - Non Oui Groupe de capteurs d’intrusion - - Oui Oui Mémoire Oui Oui - - Groupe de mémoires - - Oui Oui Unité de mémoire Non Oui Non Oui Interfaces réseau - - Non Oui Groupe d’interface réseau Oui Oui Oui Oui Groupe physique d’interfaces réseau Non Oui - - Groupe associé d’interfaces réseau Non Oui - - Services OpenManage Software Oui Oui - - Fond de panier PCIeSSD - - Non Oui Extenseur PCIeSSD - - Non Oui Disque physique PCIeSSD - - Non Oui Instance d’interface réseau physique Non Oui - - Groupe associé d’interfaces réseau - - - - Blocs d’alimentation Oui Oui - - 46 Rubriques de référence Tableau 14. Composants matériels surveillés par les fonctionnalités de surveillance de DSMPS Composants matériels surveillés Fonctionnalité de surveillance des serveurs et des stations de travail en rack via l’OMSA Fonctionnalité de surveillance des serveurs et des stations de travail en rack via l’iSM-WMI Édition évolutive Édition détaillée Édition évolutive Édition détaillée Groupe de blocs d’alimentation - - Oui Oui Bloc d’alimentation Non Oui Non Oui Groupe de processeurs - - Oui Oui Unité de processeur Non Oui Non Oui Processeurs Oui Oui - - Groupe de cartes SD - - Oui Oui Carte SD - - Non Oui Capteurs Oui Oui - - Groupe Capteurs - - Oui Oui Stockage Oui Oui - - Groupe de disques physiques internes/ externes/à connexion directe du connecteur de stockage - - Non Oui Instance de disques physiques internes/ externes/à connexion directe du connecteur de stockage - - Non Oui Contrôleur de stockage Oui Oui Non Oui Groupe de batteries de contrôleur de stockage - - Non Oui Batterie de contrôleur de stockage - - Non Oui Unité de connecteur du contrôleur de stockage Non Oui - - Capteur de ventilateur de boîtier de contrôleur de stockage - Non Oui Groupe de capteurs de ventilateur de boîtier de contrôleur de stockage - - Non Oui Instance de boîtier de contrôleur de stockage - - Non Oui Unité de boîtier du contrôleur de stockage Non Oui - - Groupe de disques physiques de contrôleur de stockage Non Oui - - Unité de disques physiques du contrôleur de stockage Non Oui - - Rubriques de référence 47 Tableau 14. Composants matériels surveillés par les fonctionnalités de surveillance de DSMPS Composants matériels surveillés Fonctionnalité de surveillance des serveurs et des stations de travail en rack via l’OMSA Fonctionnalité de surveillance des serveurs et des stations de travail en rack via l’iSM-WMI Édition évolutive Édition détaillée Édition évolutive Édition détaillée Capteurs du contrôleur de stockage Non Oui Non Oui Groupe de disques virtuels du contrôleur de stockage Non Oui - - Unité EMM du boîtier de stockage Non Oui Non Oui Groupe de disques physiques du boîtier de stockage Non Oui - - Groupe de blocs d’alimentation de boîtier de stockage Non Oui Non Oui Bloc d’alimentation du boîtier de stockage - - Non Oui Capteurs du boîtier de stockage Non Oui Non Oui Groupe de capteurs de température du boîtier de stockage - Non Oui Capteurs de température du boîtier de stockage - Non Oui Groupe de stockage - - Oui Oui Stockage - Disque virtuel - - Non Oui Groupe de disques virtuels du contrôleur de stockage - - Non Oui Unité d'interface réseau associée Non Oui Non Non Capteur de température - - Non Oui Groupe de capteurs de température - - Oui Oui Capteur de tension Non Oui Non Oui Groupe de capteurs de tension Non Oui Oui Oui Options de vues fournies par les fonctionnalités de surveillance de DSMPS Tableau 15. Options de vues fournies par les fonctionnalités de surveillance de DSMPS 48 Rubriques de référence Tableau 15. Options de vues fournies par les fonctionnalités de surveillance de DSMPS Types de vues Fonctionnalités de surveillance de DSMPS Fonctionnalité de surveillance des serveurs et des stations de travail en rack via l’OMSA Fonctionnalité de surveillance des serveurs et des stations de travail en rack via l’iSM-WMI Surveillance de DRAC Vue Alerte Oui Oui Oui Vue Diagramme Oui Oui Oui Vue de surveillance des performances et de l’alimentation Oui Oui Non Vue État Oui Oui Oui Vues d’alertes affichées par différentes fonctions de surveillance de DSMPS Tableau 16. Vues d’alertes affichées par différentes fonctions de surveillance de DSMPS Type de vue d’alerte affichée sur la console SCOM Fonctionnalité de surveillance de DSMPS Fonctionnalité de surveillance des serveurs et des stations de travail en rack via l’OMSA Fonctionnalité de surveillance des serveurs et des stations de travail en rack via l’iSM-WMI Surveillance de DRAC Vues Alertes d’interface réseau Dell EMC Oui Oui Non Vues Alertes des serveurs et Oui des stations de travail en rack Dell EMC Oui Non Alertes d'interface réseau Dell Oui EMC Oui Non Alertes sur les stations de travail en rack Dell EMC Oui Oui Non Interruptions PET Non Non Oui Alertes d’accès distant Non Non Oui Vues Diagramme affichées par différentes fonctionnalités de surveillance de DSMPS Tableau 17. Vues Diagramme affichées par différentes fonctionnalités de surveillance de DSMPS Type de vue Diagramme affichée sur la console SCOM Fonctionnalités de surveillance de DSMPS Fonctionnalité de surveillance des serveurs et des stations de travail en rack via l’OMSA Fonctionnalité de surveillance des serveurs et des stations de travail en rack via l’iSM-WMI Surveillance de DRAC Vue Diagramme complet Oui Oui Oui Vue Diagramme des stations de travail en rack Oui Oui Non Rubriques de référence 49 Tableau 17. Vues Diagramme affichées par différentes fonctionnalités de surveillance de DSMPS Type de vue Diagramme affichée sur la console SCOM Fonctionnalités de surveillance de DSMPS Fonctionnalité de surveillance des serveurs et des stations de travail en rack via l’OMSA Fonctionnalité de surveillance des serveurs et des stations de travail en rack via l’iSM-WMI Surveillance de DRAC Vue Diagramme des serveurs modulaires Oui Oui Non Vue Diagramme des serveurs monolithiques Oui Oui Non Vue Diagramme des serveurs traîneaux Oui Oui Non Vue Diagramme de l’unité Oui Oui Non Vue Diagramme du groupe de Non contrôleurs RAC Non Oui Vue Diagramme complet prise en charge par DSMPS La vue Diagramme complet Dell EMC affiche une représentation graphique de tous les appareils Dell EMC surveillés par la console SCOM. Vous pouvez développer et vérifier l'état des différents périphériques et de leurs composants dans le diagramme. La vue Diagramme complet affichée par les fonctionnalités de surveillance dans DSMPS comprend des informations sur les éléments suivants : ● ● ● ● ● ● Serveurs modulaires et monolithiques Dell EMC Groupes de traîneaux Dell EMC Groupe de stations de travail en rack Dell EMC Stations de travail en rack Dell EMC (fonctionnalité de surveillance de DSMPS via l’iSM-WMI) Contrôleurs RAC Systèmes non gérés Dell EMC Vue Diagramme des stations de travail en rack prise en charge par DSMPS La vue Diagramme des stations de travail en rack Dell EMC fournit une représentation graphique de toutes les stations de travail en rack Dell EMC prises en charge et vous permet de développer et de vérifier l’état des appareils individuels et de leurs composants dans le diagramme. Sélectionnez une station de travail en rack dans le diagramme afin d’en afficher les détails dans la section Affichage détaillé. Données des composants affichées par les vues Diagramme des systèmes modulaires et monolithiques La vue Diagramme des systèmes modulaires Dell EMC et la vue Diagramme des serveurs monolithiques Dell EMC affichent des informations sur les composants suivants : Tableau 18. Données des composants affichées par les vues Diagramme des systèmes modulaires et monolithiques Données des composants affichées par les vues Diagramme modulaires et monolithiques Fonctionnalité de surveillance de DSMPS Fonctionnalité de surveillance des Fonctionnalité de surveillance des serveurs et serveurs et des stations de travail des stations de travail en rack via l’iSM-WMI en rack via l’OMSA interfaces réseau physiques Non Oui Mémoire Non Oui Bloc d'alimentation Non Oui 50 Rubriques de référence Tableau 18. Données des composants affichées par les vues Diagramme des systèmes modulaires et monolithiques Données des composants affichées par les vues Diagramme modulaires et monolithiques Fonctionnalité de surveillance de DSMPS Fonctionnalité de surveillance des Fonctionnalité de surveillance des serveurs et serveurs et des stations de travail des stations de travail en rack via l’iSM-WMI en rack via l’OMSA Capteurs Non Oui Processeurs Non Oui Composants de stockage Non Oui BIOS (inventaire uniquement) Non Oui BIOS Oui Non Carte réseau d'iDRAC Non Oui Adresse NIC de l’hôte Non Oui Carte SD Non Oui Groupe d’interface réseau Oui Non Licence Non Oui Groupe de mémoires Oui Non Groupe PSU Oui Non Groupe de capteurs Oui Non Groupe de processeurs Oui Non Groupe de composants de stockage Oui Non Groupe de cartes réseau hôtes Oui Non iDRAC Oui Non Groupe de licences iDRAC Oui Non Groupe SSD/PCIe Non Non Groupe de cartes SD Oui Non Vue Diagramme des systèmes modulaires prise en charge par DSMPS La vue Diagramme des systèmes modulaires offre une représentation graphique de tous les systèmes modulaires Dell EMC et vous permet de développer et de vérifier l’état d’appareils individuels et de leurs composants dans le diagramme. Vue Diagramme des serveurs monolithiques prise en charge par DSMPS La vue Diagramme des serveurs monolithiques Dell EMC offre une représentation graphique de tous les systèmes monolithiques et vous permet de développer et de vérifier l’état d’appareils individuels et de leurs composants dans le diagramme. Vue Diagramme des serveurs traîneaux prise en charge par DSMPS La vue Diagramme des serveurs traîneaux Dell EMC offre une représentation graphique de tous les serveurs traîneaux et vous permet de développer et de vérifier l’état d’appareils individuels et de leurs composants dans le diagramme. Sélectionnez un serveur traîneau dans le diagramme afin d’en afficher les détails dans la section Affichage détaillé. Rubriques de référence 51 Vue Diagramme de l’unité du serveur PowerEdge prise en charge par DSMPS Sélectionnez un serveur Dell EMC PowerEdge, à partir de la Vue des systèmes modulaires Dell EMC ou des Vues Diagramme des serveurs monolithiques Dell EMC, pour afficher le diagramme spécifique à ce système particulier. Les diagrammes spécifiques au système illustrent et indiquent l’état des composants qui sont pris en charge par la fonctionnalité de surveillance de DSMPS. Vue Diagramme du groupe de contrôleurs RAC prise en charge par DSMPS La vue du diagramme Groupe de contrôleurs RAC offre une représentation graphique de tous les périphériques iDRAC6, iDRAC7 et iDRAC8. Sélectionnez un composant dans le diagramme afin d’en afficher les détails dans la section Affichage détaillé. Hiérarchie des composants du contrôleur de stockage Pour afficher l’état et l’intégrité des composants tels que les disques durs, les connecteurs, les lecteurs virtuels, les contrôleurs, les capteurs et les boîtiers, développez le composant Stockage dans n’importe quelle vue Diagramme des instances système Dell EMC. Hiérarchie des composants des interfaces réseau Le groupe Interfaces réseau Dell EMC est créé uniquement lorsqu’une carte d’interface réseau Intel ou Broadcom est présente et activée sur le serveur Dell EMC PowerEdge. Les interfaces réseau sont regroupées sous Interfaces physiques et Interfaces groupées. Si vous désactivez une interface réseau, le groupe des interfaces réseau sera supprimé de la gestion lors du prochain cycle de découverte. Une relation de référence est créée entre une interface réseau groupée et ses interfaces réseau physiques associées. Vous ne pouvez afficher la relation de référence que si vous activez l'attribut Activer la corrélation de la Découverte des relations physiques et groupées du serveur Windows Dell EMC. Pour plus d'informations, voir Activer la corrélation entre les interfaces physiques et groupées du serveur Windows sur des serveurs PowerEdge surveillés par DSMPS via l’OMSA , page 52. Activer la corrélation entre les interfaces physiques et groupées du serveur Windows sur des serveurs PowerEdge surveillés par DSMPS via l’OMSA Étapes 1. Démarrez la console SCOM. 2. Dans le volet de gauche, sélectionnez Création. 3. Dans le volet de gauche, sélectionnez Objets du pack de gestion, puis double-cliquez sur Détections d’objets. 4. Dans le volet en cours, recherchez Règle de détection des relations physiques et groupées du serveur Windows Dell. 5. Cliquez avec le bouton droit, puis cliquez sur Remplacements > Remplacer la découverte d’objets → Pour tous les objets de la classe : instance d’interface réseau groupée (enrichie). 6. Dans la boîte de dialogue Propriétés de remplacement : a. Dans la ligne Corrélation activée, définissez la valeur de remplacement sur Vrai. b. Cliquez sur OK. Résultats L’état global des interfaces réseau sur la vue Diagramme s’affiche uniquement au niveau du groupe Interfaces réseau. Par exemple, si les composants restants du serveur sont normaux et qu’une ou plusieurs interfaces réseau sont à l’état critique ou non critique, l’état d’intégrité du serveur est indiqué comme Normal, mais l’état du groupe Interfaces réseau indique Critique ou Avertissement. Activer l’état global d’intégrité du serveur sur les serveurs PowerEdge surveillés par DSMPS via l’OMSA À propos de cette tâche Pour que l’état global soit reporté au niveau du serveur, activez le moniteur de dépendance Groupe d’interfaces réseau pour l’intégrité globale de serveurs Dell en procédant comme suit : 52 Rubriques de référence Étapes 1. Démarrez la console SCOM. 2. Dans le volet de gauche, sélectionnez Création. 3. Dans le volet, cliquez sur Objets du pack de gestion > Moniteurs. 4. Dans le volet en cours, recherchez Groupe d’interfaces réseau pour rechercher le serveur sur lequel vous souhaitez activer la fonctionnalité. 5. La liste des types de serveurs sur lesquels vous pouvez activer la fonctionnalité est répertoriée. Par exemple, Serveur Dell Windows. 6. Sous Serveur Dell Windows, développez Intégrité d’entité > Disponibilité. 7. Cliquez avec le bouton droit sur Groupe d’interfaces réseau pour l’intégrité globale de Dell Server et cliquez sur Remplacements > Remplacer le moniteur > Pour tous les objets de la classe : Dell Windows Server. 8. Dans la boîte de dialogue Propriétés de remplacement : a. Dans la ligne Activé, définissez la valeur de remplacement sur Vrai. b. Dans la section Pack de gestion, sélectionnez un pack de gestion dans la liste déroulante. 9. Cliquez sur Appliquer. Résultats L’état global d’intégrité du serveur est activé sur les serveurs PowerEdge qui sont surveillés par la fonctionnalité de surveillance spécifique. Vues d’état affichées par différentes fonctionnalités de surveillance de DSMPS Tableau 19. Vues d’état affichées par différentes fonctionnalités de surveillance de DSMPS Type de vue d’état affichée sur la console SCOM Fonctionnalité de surveillance de DSMPS Fonctionnalité de surveillance des serveurs et des stations de travail en rack via l’OMSA Fonctionnalité de surveillance des serveurs et des stations de travail en rack via l’iSM-WMI Surveillance de DRAC Vue État des serveurs et des stations de travail en rack Oui Non Non Vue État de la station de travail en rack gérée Oui Non Non Vue État des serveurs FM Oui Non Non Vue État des serveurs traîneaux Oui Non Non Vue État du serveur (iSM) Non Oui Non Vue État des serveurs traîneaux (iSM) Non Oui Non Vue État du DRAC Non Non Oui Vue État des serveurs et des stations de travail en rack (sous licence) Non Non Non Vue État de la station de travail gérée (sous licence) Non Non Non Vue État des serveurs traîneaux (sous licence) Non Non Non Vue État des serveurs non gérés (sous licence) Non Non Non Rubriques de référence 53 Fonctionnalités clés de surveillance des serveurs PowerEdge dans DSMPS à l’aide d’iSM-WMI Mode de verrouillage de la configuration système dans les serveurs iDRAC9 PowerEdge La fonctionnalité du mode Verrouillage de la configuration système est disponible pour les serveurs qui sont détectés à l’aide de la méthode iSM-WMI par la fonctionnalité de surveillance des serveurs et des stations de travail en rack Dell EMC. Cette fonctionnalité est disponible pour les serveurs PowerEdge basés sur l’iDRAC9 qui verrouillent la configuration du système, y compris les mises à jour du firmware. Une fois que le mode Verrouillage de la configuration système est activé : ● Vous ne pouvez pas modifier la configuration du système. Cette fonctionnalité est destinée à protéger le système des modifications non intentionnelles. En utilisant la console iDRAC, vous pouvez activer ou désactiver le mode Verrouillage de la configuration système. ● Vous ne pouvez pas configurer les informations de destination d’interruption dans les serveurs. Par conséquent, les alertes ne sont pas générées à des fins de surveillance. Dans ce cas, vous êtes averti par une alerte critique indiquant que le mode Verrouillage de la configuration système est activé et que les informations de destination d’interruption pour les alertes ne sont pas configurées. REMARQUE : Dell Technologies vous recommande de mettre à jour l’« intervalle de règle d’alerte Dell OM : verrouillage de la configuration système » immédiatement après la mise à jour ou la modification de l’intervalle de détection du serveur. Cela garantit que l’alerte du mode System Lockdown est générée après la fin de la détection du serveur après un certain intervalle. Vous pouvez afficher les détails du mode Verrouillage de la configuration système dans le volet Affichage détaillé de la vue Diagramme Dell EMC. Pour plus d’informations sur cette fonctionnalité, reportez-vous au Guide d’utilisation de l’IDRAC9 version 3.00.00.00 disponible sur le site de support. Gestionnaire de groupe iDRAC sur les serveurs iDRAC9 PowerEdge La fonctionnalité Gestionnaire de groupe iDRAC est disponible pour les serveurs qui sont détectés à l’aide de la méthode iSM-WMI par la fonctionnalité de surveillance des serveurs et des stations de travail en rack Dell EMC. La fonctionnalité Gestionnaire de groupe iDRAC est disponible pour les serveurs PowerEdge basés sur l’iDRAC9 afin de fournir une gestion de base simplifiée des contrôleurs iDRAC et des serveurs associés sur le même réseau local. La fonctionnalité Gestionnaire de groupe permet d’obtenir une expérience de console « une-à-plusieurs » sans devoir recourir à une application distincte. À l’aide du gestionnaire de groupe iDRAC, vous pouvez afficher les informations sur un ensemble de serveurs et opérer une gestion plus efficace qu’avec une simple inspection visuelle des pannes et autres méthodes manuelles. Vous pouvez afficher les informations sur le gestionnaire de groupe iDRAC, l’état du gestionnaire de groupe iDRAC et le nom du groupe iDRAC sous l’objet iDRAC dans le volet Affichage détaillé de la vue Diagramme. Pour plus d’informations sur cette fonctionnalité, reportez-vous au Guide d’utilisation de l’IDRAC9 version 3.00.00.00 disponible sur le site de support. Planification de la capacité des serveurs PowerEdge détectés via l’iDRAC et iSM Vous pouvez contrôler si l’utilisation du serveur a dépassé la valeur seuil de capacité configurée à l’aide du moniteur d’unités Vérification de la capacité du serveur Dell. Le moniteur d’unités Vérification de la capacité du serveur Dell surveille l’utilisation moyenne du système ou du CUPS pour le dernier jour de chaque serveur par rapport à la valeur seuil de capacité configurée. Ce moniteur d’unités est désactivé par défaut. Pour activer le moniteur d’unités Vérification de la capacité du serveur Dell, reportez-vous à la section Activer les moniteurs d’unités de surveillance des performances et de l’alimentation , page 14. La valeur seuil minimale est 1 et la valeur seuil maximale est 99. La valeur seuil par défaut est 60. Vous pouvez configurer les valeurs seuils dans la plage spécifiée, c’est-à-dire de 1 à 99. Dans le cas où vous spécifiez une valeur seuil autre qu'une valeur comprise dans les plages spécifiées, ce seuil est réinitialisé sur sa valeur par défaut. Un événement d'avertissement par serveur est généré lorsque l'utilisation moyenne du système ou du CUPS pour le dernier jour dépasse la valeur seuil configurée. L'événement d'avertissement est automatiquement résolu lorsque l'utilisation moyenne du système ou du CUPS pour le dernier jour correspond à nouveau à la valeur seuil configurée. Vous pouvez afficher les détails de l’alerte d’avertissement dans le volet Détails sur les alertes sous Surveillance. 54 Rubriques de référence Informations de connexion aux ports des serveurs PowerEdge détectés via l’iDRAC et iSM REMARQUE : Cette fonctionnalité n’est prise en charge que pour les serveurs PowerEdge basés sur l’iDRAC9. La fonctionnalité Informations de connexion aux ports des serveurs fournit des détails sur le mappage physique des ports du commutateur aux ports du serveur et sur les connexions de ports dédiés iDRAC. Cette fonctionnalité vous permet de réduire le débogage des erreurs de câblage en identifiant les ports de commutation qui sont connectés aux ports réseau d’un serveur et au port dédié iDRAC. Vous pouvez afficher les informations relatives à la connexion aux ports des serveurs sous Objets iDRAC NIC et NIC dans le volet Affichage détaillé de la vue Diagramme Dell EMC. Outre les informations d’inventaire de chaque carte réseau, les informations d’identification du châssis du commutateur et les informations d’identification du port sont renseignées. Cette fonctionnalité est disponible pour les serveurs Dell EMC PowerEdge détectés via les méthodes iDRAC et iSM de la fonctionnalité (sous licence) de surveillance des serveurs et des stations de travail en rack Dell EMC. Moniteurs d’unités DSMPS Un moniteur d’unités surveille le compteur de performances sur deux cycles successifs pour vérifier si celui-ci dépasse une valeur seuil. Lorsque la valeur seuil est dépassée, le serveur Dell EMC PowerEdge change d’état et génère une alerte. Ce moniteur d'unités est désactivé par défaut. Vous pouvez remplacer (activer) les valeurs seuils dans le volet Création de la console SCOM. Les moniteurs d'unités sont disponibles sous les objets Serveur Windows Dell pour la fonction de surveillance des serveurs et des stations de travail en rack Dell EMC. Pour activer les valeurs seuils des moniteurs d’unités, reportez-vous à la section Activer les moniteurs d’unités de surveillance des performances et de l’alimentation , page 14. Les moniteurs d'unités Dell évaluent les différentes conditions qui peuvent survenir dans les objets surveillés. Le résultat de cette évaluation détermine l'état d'intégrité d'une cible. Les moniteurs d'unités Dell sont les suivants : ● Moniteur d’événements : moniteur déclenché par l’événement que l’instrumentation Dell enregistre dans le journal des événements Windows, indiquant l’intégrité de l’objet correspondant. ● Moniteur périodique : moniteur déclenché par une interrogation périodique configurée en tant qu’intervalle en secondes. Moniteurs d’unités de l’édition évolutive de la fonctionnalité de surveillance de DSMPS pour les serveurs PowerEdge et les stations de travail via l’OMSA Tous les moniteurs d’unités suivants fournis par la fonctionnalité de surveillance de DSMPS via l’OMSA sont de type Périodique : Mémoire ● État de la mémoire des serveurs Dell EMC ● État de redondance de la mémoire du serveur Dell EMC Services OpenManage Software ● ● ● ● ● ● État de la disponibilité du service de connexion Dell EMC Server Management (DSM) État de la disponibilité du gestionnaire des données DSM État de la disponibilité du gestionnaire des événements DSM État de la disponibilité du service partagé DSM État de la disponibilité du service de stockage DSM État de la disponibilité du service Windows Management Instrumentation (WMI) Blocs d’alimentation ● État des blocs d'alimentation des serveurs Dell EMC Processeurs ● État des processeurs du serveur Dell EMC Capteurs ● État de la batterie du serveur Dell EMC ● État actuel du serveur Dell EMC ● État des ventilateurs du serveur Dell EMC Rubriques de référence 55 ● État du capteur d'intrusion dans le serveur Dell EMC ● Mesures du capteur de température du serveur Dell EMC ● État du capteur de tension du serveur Dell EMC Contrôleur de stockage ● État du contrôleur de stockage Groupe d’interfaces réseau (Basique) ● État global de connexion des interfaces réseau (Basique) Groupe d’interfaces réseau (Enrichi) ● État global des interfaces réseau enrichi ● État global de connexion des interfaces réseau (Basique) iDRAC ● Moniteur de l’interface réseau iDRAC du serveur Dell Performances Dell OM ● ● ● ● ● ● AlertMonitor de seuil moyen de température ambiante AlertMonitor de seuil moyen d’ampérage AlertMonitor de seuil moyen EnergyConsumption Seuil moyen PowerConsumption (BTU/h) PowerConsumption (Watts) AlertMonitor de seuil moyen PowerConsumption (Watts) Moniteur d’unité non prise en charge Dell OM Moniteurs d’unités de l’édition détaillée de la fonctionnalité de surveillance de DSMPS pour les serveurs PowerEdge et les stations de travail via l’OMSA Tous les moniteurs d’unités suivants fournis par la fonctionnalité de surveillance de DSMPS via l’OMSA sont de type Périodique : Unité de mémoire ● Moniteur d’événements de mémoire détaillé ● Moniteur d’unités de mémoire détaillé Bloc d'alimentation ● Détails des blocs d’alimentation Unité de processeur ● Détails du processeur Unité de connecteur du contrôleur de stockage ● Moniteur d’événements du connecteur de contrôleur ● Moniteur des unités du connecteur de contrôleur Unité EMM du contrôleur de stockage ● Moniteur d’événements EMM du boîtier ● Moniteur des unités EMM du boîtier Unité de boîtier du contrôleur de stockage ● Moniteur d’événements du boîtier du contrôleur ● Moniteur des unités du boîtier du contrôleur Unité de disques physiques du contrôleur de stockage ● ● ● ● Moniteur d’événements de disque physique du contrôleur Moniteur des unités de disque physique du contrôleur Moniteur d’événements de disque physique du boîtier Moniteur des unités de disque physique du boîtier Unité de bloc d'alimentation du contrôleur de stockage 56 Rubriques de référence ● Moniteur d’événements du bloc d’alimentation du boîtier ● Moniteur des unités de bloc d’alimentation du boîtier Capteurs du contrôleur de stockage ● Moniteur des unités d’événements de capteur du contrôleur ● Moniteur des unités de capteur du contrôleur Groupe de disques virtuels du contrôleur de stockage Unité de disque virtuel du contrôleur de stockage ● Moniteur d’événements de disque virtuel du contrôleur ● Moniteur des unités de disque virtuel du contrôleur Groupe de disques physiques du boîtier de stockage Capteurs du boîtier de stockage ● ● ● ● Moniteur des unités d’événements de ventilateur du boîtier Moniteur des unités de ventilateur du boîtier Moniteur d’événements de température du boîtier Moniteur des unités de température du boîtier Unité d'interface réseau physique (basique) ● État de la connexion Unité d'interface réseau physique (enrichie) ● ● ● ● État administratif État de la connexion Condition de la liaison Operational Status (État opérationnel) Unité d'interface réseau groupée (basique) ● État de la disponibilité de l’interface réseau groupée (Basique) Unité d'interface réseau groupée (enrichie) ● ● ● ● ● État administratif de l'unité d'interface réseau groupée (enrichie) État de la connexion de l'unité d'interface réseau groupée (enrichie) État de la liaison de l'unité d'interface réseau groupée (enrichie) État opérationnel de l'unité d'interface réseau groupée (enrichie) État de la redondance de l'unité d'interface réseau groupée (enrichie) Capteur de ventilateur ● Moniteur des unités de capteur du ventilateur Capteur de courant ● Moniteur des unités de capteur de courant Capteur de tension ● Moniteur des unités de capteur de tension Capteur de batterie ● Moniteur des unités de capteur de batterie Capteur d’intrusion dans le châssis ● Moniteur des unités des capteurs d’intrusion dans le châssis Moniteurs d’unités dans la fonctionnalité de surveillance de DSMPS pour les DRAC Tous les moniteurs d’unités suivants fournis par DSMPS pour la surveillance de DRAC sont de type Périodique : ● iDRAC6 Modulaire ○ État de Dell Remote Access Rubriques de référence 57 ● iDRAC6 Monolithique ○ État de Dell Remote Access ● iDRAC7 modulaire REMARQUE : Pour les serveurs iDRAC7 modulaires et monolithiques, les moniteurs d’unités périodiques et déclenchés Dell RAC sont désactivés. ○ État de Dell Remote Access ○ État global du contrôleur ○ État du stockage global du contrôleur ● iDRAC7 monolithique ○ État de Dell Remote Access ○ État global du contrôleur ○ État du stockage global du contrôleur ● iDRAC8 Modulaire REMARQUE : Pour les serveurs iDRAC8 modulaires et monolithiques, les moniteurs d’unités périodiques et déclenchés Dell RAC sont désactivés. ○ État de Dell Remote Access ○ État global du contrôleur ○ État du stockage global du contrôleur ● iDRAC8 Monolithique ○ État de Dell Remote Access ○ État global du contrôleur ○ État du stockage global du contrôleur Règles d’événement utilisées par différentes fonctionnalités de surveillance de DSMPS Les administrateurs de datacenters qui utilisent la console SCOM peuvent souhaiter être informés des règles et des moniteurs exécutés sur un système. Les règles d’événement qui sont utilisées par différentes fonctionnalités de surveillance de DSMPS fournissent aux administrateurs des informations pertinentes. Règles d’événement traitées par la fonctionnalité de surveillance de DSMPS pour les serveurs PowerEdge et les stations de travail via l’OMSA DSMPS traite les règles des événements d’OMSA et de la gestion du stockage d’OMSA. Server Administrator Tous les événements d'information, d'avertissement et critiques d'OMSA ont des règles de traitement des événements correspondantes. Chacune de ces règles est traitée en fonction des critères suivants : ● Nom de la source = « Server Administrator » ● ID d'événement = ID d'événement réel de l'événement d'instrumentation de Server Administrator ● Fournisseur de données = Journal des événements système Windows Gestion du stockage Tous les événements d’information, d’avertissement et critiques pour le service de gestion du stockage Server Administrator ont une règle de traitement des événements correspondante. Chacune de ces règles est traitée en fonction des critères suivants : ● Nom de la source = « Server Administrator » ● ID d’événement = ID d’événement réel de l’événement du service de gestion du stockage Server Administrator ● Fournisseur de données = journal des événements système Windows 58 Rubriques de référence Règles d’événement traitées par la fonctionnalité de surveillance de DSMPS pour les serveurs PowerEdge et les stations de travail via l’iSM-WMI La section suivante énumère les règles spécifiques à la fonctionnalité de surveillance des serveurs et des stations de travail en rack Dell EMC via l’iSM-WMI. ● Règles de traitement des événements des systèmes Dell : DSMPS traite les règles des serveurs Dell EMC PowerEdge. ● Serveurs Dell EMC PowerEdge via l’iSM-WMI : tous les événements d’information, d’avertissement et critiques pour les serveurs Dell EMC PowerEdge détectés à l’aide de cette fonctionnalité ont une règle d’événement correspondante. Chacune de ces règles est traitée en fonction des critères suivants : ○ Nom de la source = « Journal Lifecycle Controller » ○ N° d'événement = ID réel de l'événement ○ Fournisseur de données = Journal des événements système Windows Règles d’événement traitées par la fonctionnalité de surveillance de DSMPS pour les DRAC Toutes les traps SNMP d’information, d’avertissement et critiques de périphériques DRAC ont une règle de trap SNMP correspondante. Chacune de ces règles est traitée en fonction des critères suivants : ● Nom de la source = « Nom ou IP du DRAC/CMC » ● OID = ID de l’interruption réelle de l’événement trap SNMP du DRAC /CMC ● Fournisseur de données = trap SNMP REMARQUE : Les alertes d'information sont désactivées par défaut. Pour recevoir ces alertes, importez le pack d'administration des alertes d'information. Rubriques de référence 59 12 Dépannage Sujets : • • • • Les données ne sont pas affichées sur le Tableau de bord Gestion des fonctionnalités Une tâche exécutée sur le Tableau de bord Gestion des fonctionnalités échoue Alertes de gestion des fonctions Le serveur de gestion (MS) ne fonctionne pas et, par conséquent, les tâches qui lui sont associées ne peuvent pas être effectuées (le service d’intégrité du serveur hôte de gestion des fonctionnalités ne fonctionne pas) Les données ne sont pas affichées sur le Tableau de bord Gestion des fonctionnalités À propos de cette tâche Dans une configuration distribuée, le serveur de gestion sur lequel Dell EMC Server Management Pack est installé en premier est sélectionné pour héberger toutes les activités de gestion des fonctionnalités telles que les détections, les alertes et les tâches. Le serveur de gestion sur lequel le Server Management Pack est installé renseigne d’abord le Tableau de bord Gestion des fonctionnalités. Toutefois, si vous avez importé manuellement le pack de gestion Feature Monitoring Management Pack sans exécuter le programme d’installation sur le serveur de gestion, l’hôte du pack de gestion des fonctionnalités n’est pas sélectionné. Par conséquent, les données ne sont pas affichées sur le Tableau de bord Gestion des fonctionnalités. Pour renseigner le Tableau de bord de gestion de fonctions : Étapes 1. Dans la console SCOM, cliquez sur Création. 2. Dans la section Création, développez Objets du pack de gestion. 3. Cliquez sur Détection d’objet. 4. Dans la zone Rechercher, cherchez Détection de l’hôte de gestion des fonctionnalités Dell. 5. Cliquez avec le bouton droit sur Détection de l’hôte de gestion des fonctionnalités Dell, puis sélectionnez Remplacements > Remplacer la détection d’objets > Pour tous les objets de classe : Détection de l’hôte de gestion des fonctionnalités Dell. 6. Pour exécuter les activités de gestion des fonctionnalités, sélectionnez FmpHostFqdn. 7. Définissez la valeur de remplacement sur le FQDN du serveur de gestion. Une tâche exécutée sur le Tableau de bord Gestion des fonctionnalités échoue À propos de cette tâche L’exécution d’une tâche de mise à niveau sur le Tableau de bord Gestion des fonctionnalités peut entraîner une perte de données. Par exemple, s’il existe des dépendances ou des associations sur la fonctionnalité de surveillance en cours de modification, la tâche de mise à niveau échoue en affichant un message. PRÉCAUTION : Le remplacement des paramètres de tâches peut provoquer une perte de données du pack de gestion ou de données d’exploitation. Pour résoudre ce problème, procédez comme suit : Étapes 1. Démarrez la console SCOM et cliquez sur Surveillance. 60 Dépannage 2. Dans le volet Surveillance, naviguez jusqu’à Dell EMC > Tableau de bord Gestion des fonctionnalités. Le Tableau de bord Gestion des fonctionnalités affiche la liste des packs de gestion présents dans SCOM et la version du pack de gestion vers laquelle vous pouvez effectuez une mise à niveau. 3. Sélectionnez la fonction de surveillance. 4. Sous Tâches, développez Tâches de la fonction de surveillance Dell. 5. Cliquez sur la mise à niveau de la tâche de surveillance souhaitée. 6. Sur l’écran Éxécuter une tâche — Mettre à niveau la fonction de surveillance, cliquez sur Remplacer. Les paramètres de tâche de remplacement s’affichent. 7. Dans le menu déroulant de la colonne Nouvelle valeur, définissez la propriété Résoudre les avertissements/erreurs automatiquement sur Vrai. 8. Cliquez sur Remplacer. 9. Pour exécuter la requête, cliquez sur Exécuter. Alertes de gestion des fonctions Tableau 20. Alertes de gestion des fonctions Texte de l’alerte État de l’alerte Dell FMP : l'utilitaire Dell Device Critique Helper n'est pas présent ou il est incompatible avec le progiciel de gestion de la surveillance des serveurs et des stations de travail en rack Dell (sous licence). Cause Résolution ● La version requise de l'utilitaire Dell Device Helper Utility est introuvable ou Dell Device Helper Utility est corrompu. ● Une version supérieure à la version requise de Dell Device Helper Utility a été détectée. ● Une version inférieure à la version requise de Dell Device Helper Utility a été détectée. Exécutez le programme d'installation de Dell EMC Server Management Pack Suite version 7.1 sur le serveur de gestion. Utilisez l'option Réparer dans le programme d'installation. Voir Réparer les problèmes d’installation de DSMPS , page 10. Le serveur de gestion (MS) ne fonctionne pas et, par conséquent, les tâches qui lui sont associées ne peuvent pas être effectuées (le service d’intégrité du serveur hôte de gestion des fonctionnalités ne fonctionne pas) À propos de cette tâche Dans une configuration distribuée, le serveur de gestion sur lequel Dell EMC Server Management Pack Suite est installé en premier est sélectionné pour héberger toutes les activités de gestion des fonctionnalités telles que les détections, les alertes et les tâches. Si le serveur de gestion sélectionné ne fonctionne plus, la tâche d’administraton de fonctionnalités exécutée échoue et le Tableau de bord de gestion de fonctionnalités Dell EMC est vide. Si le serveur de gestion sélectionné est corrompu ou si le service de contrôle d’intégrité est injoignable, désaffectez le serveur de gestion afin de retirer les objets obsolètes. Pour plus d'informations, voir https://docs.microsoft.com/en-us/ previous-versions/system-center/system-center-2012-R2/hh456439(v=sc.12)?redirectedfrom=MSDN. Pour renseigner le Tableau de bord de gestion de fonctions Dell EMC : Étapes 1. Dans la console SCOM, cliquez sur Création. 2. Dans la section Création, développez Objets du pack de gestion. Dépannage 61 3. Cliquez sur Détection d’objet. 4. Dans la zone Rechercher, cherchez Détection de l’hôte de gestion des fonctionnalités Dell. 5. Cliquez avec le bouton droit sur Détection de l’hôte de gestion des fonctionnalités Dell, puis sélectionnez Remplacements > Remplacer la détection d’objets > Pour tous les objets de classe : Détection de l’hôte de gestion des fonctionnalités Dell. 6. Sélectionnez FmpHostFqdn, puis définissez la valeur de remplacement sur le nom de domaine complet du serveur de gestion où les activités de gestion des fonctionnalités doivent s’exécuter. 62 Dépannage 13 Ressources supplémentaires Tableau 21. Ressources supplémentaires Document Description Disponibilité Guide de l’utilisateur « Dell EMC OpenManage Integration with Microsoft System Center for System Center Operations Manager » Fournit des informations sur le déploiement, la configuration, l’utilisation et le dépannage de l’appliance OMIMSSC. Dell EMC OpenManage Integration with Microsoft System Center – Operations Manager Release Notes Fournit des informations sur les nouvelles fonctionnalités, les problèmes connus et les solutions de contournement relatives à OMIMSSC et DSMPS. 1. Rendez-vous sur Dell.com/esmmanuals. 2. Sélectionnez Server Management Pack Versions for Microsoft System Center Operations Manager, puis sélectionnez la version de l’application requise. 3. Sélectionnez l’onglet DOCUMENTATION pour accéder à ces documents. Scalability with OpenManage Integration with Microsoft System Center for System Center Operations Manager technical white paper Fournit des informations pour faire évoluer vos fonctionnalités de surveillance en ajoutant des serveurs de gestion de proxy dans votre environnement OMIMSSC. Ressources supplémentaires 63 14 Accès au contenu de support à partir du site de support Dell EMC Accédez au contenu de support lié à un ensemble d’outils de gestion de systèmes à l’aide de liens directs, en accédant au site de support Dell EMC, ou à l’aide d’un moteur de recherche. ● Liens directs : ○ Pour la gestion des systèmes Dell EMC Enterprise et la gestion à distance des systèmes Dell EMC Enterprise à distance :https:// www.dell.com/esmmanuals ○ Pour les solutions de virtualisation Dell EMC :https://www.dell.com/SoftwareManuals ○ Pour Dell EMC OpenManage :https://www.dell.com/openmanagemanuals ○ Pour iDRAC :https://www.dell.com/idracmanuals ○ Pour la gestion des systèmes Dell EMC OpenManage Connections Enterprise :https://www.dell.com/ OMConnectionsEnterpriseSystemsManagement ○ Pour les outils facilitant la maintenance Dell EMC :https://www.dell.com/serviceabilitytools ● Site de support Dell EMC : 1. Rendez-vous sur https://www.dell.com/support. 2. Cliquez sur Parcourir tous les produits. 3. Sur la page Tous les produits, cliquez sur Logiciel et cliquez sur le lien requis. 4. Cliquez sur le produit requis, puis sur la version requise. À l’aide des moteurs de recherche, saisissez le nom et la version du document dans la zone de recherche. 64 Accès au contenu de support à partir du site de support Dell EMC 15 Contacter Dell Technologies À propos de cette tâche Dell Technologies offre plusieurs options de service et de support en ligne et par téléphone. Leur disponibilité variant selon le pays ou la région et selon le produit, il est possible que certains services ne soient pas proposés dans votre zone géographique. REMARQUE : Si vous ne disposez pas d’une connexion Internet active, vous trouverez les coordonnées sur votre facture d’achat, bordereau d’expédition, facture ou catalogue de produits Dell Technologies. Pour toute question commerciale, de support technique ou de service client, n’hésitez pas à contacter Dell Technologies : Étapes 1. Rendez-vous sur Dell.com/support. 2. Dans la partie inférieure droite de la page, sélectionnez dans la liste le pays ou la région de votre choix. 3. Cliquez sur Contactez-nous et sélectionnez le lien de support approprié. Contacter Dell Technologies 65 A Glossaire Tableau 22. Termes utilisés dans ce guide Terme Description AMSRP Tous les pools de ressources du serveur de gestion CMC/ OME-M Dell EMC Chassis Management Controller/OpenManage Enterprise modulaire DSMPS Dell EMC Server Management Pack Suite pour Microsoft System Center Operations Manager DRAC/ iDRAC Dell Remote Access Controller/Integrated Dell Remote Access Controller du serveur Dell EMC PowerEdge, des serveurs OEM sous marque Dell et des serveurs Dell OEM Ready, sauf mention contraire. Surveillance des serveurs et des stations de travail en rack Dell EMC Il s’agit d’une fonctionnalité sans licence proposée par OMIMSSC pour détecter et surveiller les serveurs PowerEdge, les systèmes PowerVault Monolithic et PowerVault Modular, les serveurs OEM sous marque Dell et Dell OEM Ready, et les racks Dell Precision pris en charge exécutant le système d’exploitation Windows pris en charge à l’aide d’OpenManage Server Administrator (OMSA) pris en charge dans un datacenter. FMD Tableau de bord Gestion des fonctionnalités Dell EMC iSM Le module des services iDRAC est un logiciel léger qui s’exécute sur le serveur et complète iDRAC avec les informations de surveillance du système d’exploitation. Pour plus d’informations sur iSM et la plate-forme prise en charge, reportez-vous au Guide d’installation de l’iDRAC Service Module à l’adresse Dell.com/support. MS Serveur de gestion MP Management Pack OMIMSSC Dell EMC OpenManage Integration pour Microsoft System Center Operations Manager Serveurs PowerEdge Il s’agit d’une fonctionnalité de surveillance proposée par DSMPS pour détecter et surveiller les serveurs PowerEdge, les systèmes PowerVault Monolithic et PowerVault Modular, les serveurs OEM sous marque Dell et Dell OEM Ready, et les racks Dell Precision pris en charge exécutant le système d’exploitation Windows pris en charge à l’aide d’OpenManage Server Administrator (OMSA) pris en charge dans un datacenter. SCOM Microsoft System Center for Operations Manager. VM Machine virtuelle 66 Glossaire B Rubriques supplémentaires Sujets : • • • • • • • Identifier l’état de l’appareil et de son alimentation à l’aide de l’identification LED Migrer de Dell Server Management Pack Suite version 6.0 vers Microsoft SCOM Configurer SCOM pour surveiller les interruptions et les moniteurs d’unités à base d’interruptions Créer un compte « À exécuter en tant que » pour la surveillance SNMP Associer plusieurs comptes « À exécuter en tant que » Installer le modèle d’appareil WS-Man (Web Services Management) et SMASH Tâche Associer un compte « À exécuter en tant que » – Fonctionnalité de surveillance des serveurs et des stations de travail en rack Dell EMC Identifier l’état de l’appareil et de son alimentation à l’aide de l’identification LED À propos de cette tâche Les tâches de contrôle avancé de l’alimentation et d’identification LED utilisent les informations d’identification et le chemin d’installation par défaut de BMC (C:\Program Files\Dell\SysMgt\bmc). Si vos systèmes s’écartent des informations d’identification et du chemin d’installation BMC par défaut, installez BMU version 2.0 ou ultérieure sur le serveur de gestion et créez de nouvelles tâches de console. REMARQUE : Pour les étapes suivantes, créez une tâche et définissez le mot de passe en texte clair. Si BMC n’est pas installé sur le serveur de gestion, la console SCOM peut indiquer une erreur avec la commande entière dans une boîte de dialogue, puis révéler le mot de passe. Si vous exportez le pack de gestion de remplacement créé contenant cette tâche vers un disque : ● Ouvrez le pack de gestion exporté dans un éditeur de texte courant. ● Affichez le mot de passe en texte clair dans la section Création de la console SCOM. REMARQUE : Pour les étapes suivantes, créez une tâche et définissez le mot de passe en texte clair. Pour créer une tâche de gestion de l’état des LED pour identifier l’état de l’alimentation d’un appareil : Étapes 1. Dans la console SCOM, dans le volet de gauche, cliquez sur Création. 2. Sous Objets du pack de gestion, cliquez avec le bouton droit sur Tâches, puis sélectionnez Créer une nouvelle tâche. 3. Dans la boîte de dialogue Sélectionner un type de tâche, effectuez les opérations suivantes : a. b. c. d. Dans la section Sélectionner le type de tâche à créer, sélectionnez Ligne de commande. Sélectionnez un pack de gestion de destination. Cliquez sur Suivant. Entrez un nom de tâche et une description. Pour sélectionner la cible de la tâche, cliquez sur Sélectionner, puis sélectionnez l’une des options de la boîte de dialogue Sélectionner des éléments comme cible. Dans ce cas, sélectionnez Serveur Dell Windows : pour la fonctionnalité de surveillance des serveurs et des stations de travail en rack. e. Cliquez sur Suivant. L'écran Ligne de commande s'affiche. f. Dans la zone Application, saisissez le chemin de l’application ipmitool.exe (chemin d’installation de BMU sur le serveur de gestion). Par exemple, import.xml. Pour les deux tâches d’identification LED, le chemin de l’application est C:\Program Files\Dell\SysMgt\bmc\ipmish.exe (le chemin par défaut de BMU peut varier en fonction de la langue de votre système d’exploitation). Rubriques supplémentaires 67 4. Pour les tâches de contrôle de l'alimentation, dans le champ Paramètres, entrez les paramètres de ligne de commande au format suivant : ● Saisissez -I lanplus -H, puis sélectionnez la fonctionnalité IP d’accès distant avec fonction IPMI dans le menu déroulant. ● saisissez -U <username> -P <password> -k <kgkey> <IPMI Task String> ● Remplacez <IPMI Task String> par l'une des options suivantes : ○ power status (pour la tâche Vérifier l'état de l'alimentation) ○ power on (pour la tâche Mise sous tension) ○ power soft (pour la tâche Arrêt normal) ○ power off (pour la tâche Arrêt forcé) ○ power cycle (pour la tâche Cycle d'alimentation) ○ power reset (pour la tâche Réinitialisation de l'alimentation) ○ identify on (pour la tâche identification de LED activée) ○ identify off (pour la tâche identification de LED désactivée) Par exemple : -I lanplus -H Target/Property[Type="Dell.WindowsServer.Server"]/RemoteAccessIP$ -U root -P<password> -k <kgkey> power status 5. Pour les tâches d’activation ou de désactivation de l’identification LED, saisissez les paramètres de ligne de commande au format suivant : ● Saisissez -ip puis, dans le menu déroulant, sélectionnez la fonctionnalité IP d’accès distant avec IPMI. ● Saisissez -u <username> -p <password> -k <kgkey> <IPMI task string>. 6. Cliquez sur Créer. Effectuez ces actions pour chaque nouvelle tâche BMC. Migrer de Dell Server Management Pack Suite version 6.0 vers Microsoft SCOM Jusqu’à la version 6.0 de Dell Server Management Pack Suite pour SCO, DCLM (Dell Connections License Manager) était nécessaire pour gérer les licences. Pour Dell Server Management Pack Suite version 6.1 et versions ultérieures, vous n'avez pas besoin de DCLM. Il n'y a plus de mise en conformité du nombre de licences post-DCLM en cours de retrait. Vous pouvez continuer à gérer les serveurs PowerEdge à l’aide de la fonctionnalité (sous licence) de surveillance des serveurs et des stations de travail en rack pour SCOM, même après avoir atteint ou dépassé la limite du nombre de licences achetées auprès de Dell Technologies. La section Vérification de l’utilisation des licences présente les étapes qui vous aideront à déterminer le nombre de nœuds gérés pour vous assurer que vous disposez du bon nombre de droits de licence de Dell Inc. Achetez des licences supplémentaires si le nombre de nœuds que vous gérez dépasse le nombre de licences que vous avez achetées. Les licences de Dell Server Management Pack Suite version 6.0 pour SCOM que vous avez achetées sont toujours applicables à Dell Server Management Pack Suite 6.1 et versions ultérieures pour SCOM. Par conséquent, après une mise à niveau de produit, la licence précédente est toujours valide et vous pouvez toujours gérer les serveurs sur la base du nombre autorisé mentionné dans la licence achetée précédemment. Configurer SCOM pour surveiller les interruptions et les moniteurs d’unités à base d’interruptions À propos de cette tâche Pour surveiller les interruptions et les moniteurs d’unités à base d’interruption dans SCOM, procédez comme suit : Étapes 1. Démarrez la console SCOM et sélectionnez Administration. 2. Dans le volet Administration, naviguez jusqu’à Exécuter comme configuration > Profils. 3. Dans la liste de profils disponibles, cliquez à droite sur Compte de surveillance SNMP et cliquez sur Propriétés. L’écran Introduction s’affiche. 4. Cliquez sur Suivant. L’écran Indiquer les propriétés générales du profil « À exécuter en tant que » s’affiche. 68 Rubriques supplémentaires 5. Cliquez sur Suivant. L’écran Ajouter des comptes « À exécuter en tant que » s’affiche. 6. Cliquez sur Ajouter. 7. Pour détecter les appareils, sélectionnez la chaîne de communauté dans le menu déroulant Compte « À exécuter en tant que » REMARQUE : Si aucune chaîne de communauté d’un compte « À exécuter en tant que » n’est disponible, créez-en une. Reportez-vous à la section Créer un compte « À exécuter en tant que » pour la surveillance SNMP. REMARQUE : Si vous utilisez plusieurs comptes « À exécuter en tant que » pour détecter les appareils, associez chaque appareil à son compte « À exécuter en tant que » correspondant. Pour plus d’informations, reportez-vous à la section Associer plusieurs comptes « À exécuter en tant que ». 8. Cliquez sur OK. 9. Dès que vous avez terminé les tâches de l’Assistant, cliquez sur Fermer. Créer un compte « À exécuter en tant que » pour la surveillance SNMP Étapes 1. Démarrez la console SCOM et sélectionnez Administration. 2. Dans le volet Administration, cliquez sur Configuration « À exécuter en tant que » > Comptes. 3. Effectuez un clic droit sur Comptes et cliquez sur Créer un compte « À exécuter en tant que ». L’écran Introduction s’affiche. REMARQUE : Pour plus d’informations sur le compte « À exécuter en tant que » pour la surveillance du réseau, reportez-vous à la documentation de Microsoft. 4. Cliquez sur Suivant. L’écran Propriétés générales s’affiche. 5. Sélectionnez une chaîne de communauté dans le menu déroulant Type de compte « À exécuter en tant que ». 6. Dans la zone Nom d’affichage, saisissez le nom de la chaîne de communauté et cliquez sur Suivant. 7. Dans la zone Chaîne de communauté, saisissez la chaîne de communauté, puis cliquez sur Suivant. L’écran Sécurité de distribution s’affiche. 8. Sélectionnez l’option Moins sécurisé – Je souhaite que les informations d’identification soient distribuées automatiquement à tous les ordinateurs gérés, puis cliquez sur Créer. 9. Dès que vous avez terminé les tâches de l’Assistant, cliquez sur Fermer. Associer plusieurs comptes « À exécuter en tant que » Étapes 1. Effectuez les étapes 1 à 6 de la section Configuration d’Operations Manager pour surveiller les interruptions et les moniteurs d’unités à base d’interruptions. 2. Dans l’écran Ajouter un compte Run As Account, sélectionnez l’option Une classe, un groupe ou un objet sélectionné. 3. Cliquez sur Sélectionner > Classe. L’écran Recherche de classe s’affiche. REMARQUE : Vous pouvez également associer le Compte « À exécuter en tant que » de chaîne de communauté à un objet ou à un groupe. Pour plus d’informations, reportez-vous à la documentation Microsoft concernant SCOM à l’adresse www.docs.microsoft.com. 4. Dans la zone Filtrer par (facultatif), saisissez le nom de la classe. En fonction du type d’appareil, saisissez Serveur Dell EMC, Dell CMC/OME-M ou Dell EMC DRAC/MC. 5. Cliquez sur Rechercher. 6. Sous Éléments disponibles, sélectionnez la classe que vous souhaitez ajouter. 7. Cliquez sur OK. 8. Dans l’écran Ajouter un compte Run As Account, cliquez sur OK. Rubriques supplémentaires 69 9. Pour chaque type de classe que vous souhaitez gérer, répétez les étapes 2 à 8. 10. Cliquez sur Enregistrer. 11. Dès que vous avez terminé les tâches de l’Assistant, cliquez sur Fermer. Installer le modèle d’appareil WS-Man (Web Services Management) et SMASH Étapes 1. Sur la page www.microsoft.com/en-en/download/confirmation.aspx?id=29266, téléchargez le fichier MPB de la bibliothèque SMASH suivant dans un emplacement temporaire : WS-ManagementAndSMASHDeviceDiscoveryTemplate.msi. 2. Exécutez le fichier .msi pour copier le fichier MPB de la bibliothèque SMASH dans l’emplacement par défaut ou l’emplacement utilisateur. 3. Démarrez la console SCOM. 4. Dans le volet de gauche, sélectionnez Administration. 5. Sélectionnez Packs de gestion, puis sélectionnez Importer les packs de gestion dans le volet en cours. 6. Sélectionnez Ajouter > Ajouter à partir du disque. 7. Saisissez les détails d’emplacement ou naviguez jusqu’à l’emplacement dans lequel vous avez téléchargé le fichier MPB de bibliothèque SMASH de Microsoft. 8. Sélectionnez le fichier MPB et cliquez sur Ouvrir. L’écran Importer les packs de gestion s’affiche avec le modèle dans la liste Importer. 9. Cliquez sur Installer. Tâche Associer un compte « À exécuter en tant que » – Fonctionnalité de surveillance des serveurs et des stations de travail en rack Dell EMC La tâche Associer un compte « À exécuter en tant que » associe le compte « À exécuter en tant que » utilisé pour détecter SMASH avec tous les objets de serveur Dell qui sont requis pour la surveillance de l’intégrité. Cette tâche est disponible en tant qu'option pour réaliser une association de niveau objet. AVERTISSEMENT : Effectuez la tâche Associer le compte « À exécuter en tant que » uniquement si nécessaire. Cette tâche a une incidence sur la configuration de tous les objets de serveurs Dell. Le moniteur d’unités de l’association de compte « À exécuter en tant que » du serveur Dell réalise automatiquement l’association au niveau objet. 70 Rubriques supplémentaires ">
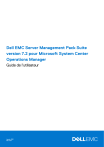
Lien public mis à jour
Le lien public vers votre chat a été mis à jour.
Caractéristiques clés
- Détection et surveillance des serveurs PowerEdge via OMSA ou iSM-WMI.
- Vues spécifiques à Dell EMC pour l'analyse de l'état des appareils.
- Surveillance basée sur agent des serveurs PowerEdge et des stations de travail en rack.
- Détection et gestion des appareils DRAC.
Questions fréquemment posées
DSMPS est une suite de packs de gestion pour SCOM qui permet la détection et la surveillance à base d’agents des serveurs PowerEdge, des stations de travail en rack et des iDRAC via OMSA ou via la fonctionnalité iSM-WMI.
DSMPS vous permet de détecter et de classer les serveurs Dell EMC PowerEdge, les contrôleurs Dell Remote Access Controllers et les racks Dell Precision pris en charge.
Importez les packs de gestion en utilisant le Tableau de bord Gestion des fonctionnalités Dell EMC ou l’Assistant Importation du pack de gestion dans SCOM sur n’importe quel serveur de gestion.
Non, DSMPS prend en charge la surveillance à base d'agents avec OMSA ou la surveillance via iSM-WMI.