Dell PowerEdge XE8545 server Manuel utilisateur
PDF
Télécharger
Document
Integrated Dell Remote Access Controller 9 User's Guide December 2020 Rev. A02 Remarques, précautions et avertissements REMARQUE : Une REMARQUE indique des informations importantes qui peuvent vous aider à mieux utiliser votre produit. PRÉCAUTION : ATTENTION vous avertit d’un risque de dommage matériel ou de perte de données et vous indique comment éviter le problème. AVERTISSEMENT : un AVERTISSEMENT signale un risque d’endommagement du matériel, de blessure corporelle, voire de décès. © 2020 Dell Inc. ou ses filiales. Tous droits réservés. Dell, EMC et les autres marques commerciales mentionnées sont des marques de Dell Inc. ou de ses filiales. Les autres marques peuvent être des marques commerciales de leurs propriétaires respectifs. Contents Chapter 1: Présentation de l’iDRAC..............................................................................................16 Avantages de l’utilisation de l’iDRAC.............................................................................................................................16 Principales fonctionnalités............................................................................................................................................... 17 New features added .........................................................................................................................................................19 Version 4.40.00.00 du firmware............................................................................................................................... 19 Version 4.30.30.30 du firmware............................................................................................................................... 21 Version 4.20.20.20 du firmware............................................................................................................................... 21 Version 4.10.10.10 du firmware.................................................................................................................................22 Version 4.00.00.00 du firmware.............................................................................................................................. 22 Comment utiliser ce guide...............................................................................................................................................23 Navigateurs Web pris en charge................................................................................................................................... 24 Systèmes d’exploitation et hyperviseurs pris en charge....................................................................................24 Licences iDRAC..................................................................................................................................................................24 Types de licences........................................................................................................................................................ 24 Méthodes d’acquisition de licences........................................................................................................................ 25 Obtention de la clé de licence à partir de Dell Digital Locker........................................................................... 25 Opérations de licence................................................................................................................................................. 26 Fonctionnalités sous licence dans iDRAC9................................................................................................................. 26 Interfaces and protocols to access iDRAC................................................................................................................. 33 iDRAC port information................................................................................................................................................... 35 Other documents you may need................................................................................................................................... 36 Contacter Dell.................................................................................................................................................................... 37 Accessing documents from Dell support site............................................................................................................. 37 Accessing Redfish API Guide..........................................................................................................................................38 Chapter 2: Ouverture de session dans iDRAC.............................................................................. 39 Forcer la modification du mot de passe (FCP).......................................................................................................... 40 Connexion à iDRAC à l'aide d'OpenID Connect......................................................................................................... 40 Ouverture de session dans iDRAC en tant qu’utilisateur local, utilisateur Active Directory ou utilisateur LDAP..............................................................................................................................................................41 Ouverture de session dans l'iDRAC en tant qu'utilisateur local à l'aide d'une carte à puce............................ 41 Ouverture de session dans l'iDRAC comme utilisateur Active Directory par carte à puce....................... 42 Ouverture d'une session iDRAC à l'aide de la connexion directe...........................................................................42 Ouverture d’une session dans iDRAC par authentification unique (SSO) à l’aide de l’interface Web iDRAC............................................................................................................................................................... 43 Ouverture d'une session dans l'iDRAC par la connexion directe (SSO) à l'aide de l'interface Web CMC............................................................................................................................................................................43 Accès à l'iDRAC à l'aide de l'interface distante RACADM.......................................................................................43 Validation d'un certificat d'autorité de certification (CA) pour utiliser l'interface distante RACADM sur Linux..................................................................................................................................................44 Accès à l'iDRAC à l'aide de l'interface locale RACADM........................................................................................... 44 Accès à l’iDRAC à l’aide de RACADM du firmware................................................................................................... 44 Authentification simple à deux facteurs (2FA simple)............................................................................................. 44 RSA SecurID 2FA.............................................................................................................................................................. 45 Affichage de l'intégrité du système.............................................................................................................................. 46 Contents 3 Connexion à l'iDRAC à l'aide de l'authentification par clé publique...................................................................... 46 Sessions iDRAC multiples................................................................................................................................................ 47 Sécurisation du mot de passe par défaut.................................................................................................................... 47 Rétablissement du mot de passe iDRAC par défaut en local............................................................................ 47 Réinitialisation à distance du mot de passe iDRAC par défaut.........................................................................49 Modification du mot de passe de connexion par défaut..........................................................................................49 Modification du mot de passe d’ouverture de session par défaut à l’aide de l’interface web..................49 Modification du mot de passe de connexion par défaut à l'aide de RACADM............................................. 50 Modification du mot de passe de connexion par défaut à l’aide de l’utilitaire Paramètres iDRAC..........50 Activation ou désactivation du message d'avertissement du mot de passe par défaut .................................50 Stratégie de niveau de sécurité des mots de passe................................................................................................. 50 Blocage de IP...................................................................................................................................................................... 51 Activation ou désactivation de la connexion directe à l'iDRAC à l'aide de l'interface Web............................ 52 Activation ou désactivation des alertes à l’aide de RACADM................................................................................ 53 Chapter 3: Installation du système géré...................................................................................... 54 Définition de l'adresse IP d'iDRAC................................................................................................................................ 54 Définition de l'adresse IP d'iDRAC à l'aide de l'utilitaire de configuration d'iDRAC.................................... 55 Définition de l'adresse IP d'iDRAC à l'aide de l'interface Web CMC...............................................................58 Détection automatique...............................................................................................................................................58 Configuration des serveurs et des composants du serveur à l’aide de la Configuration automatique....61 Utilisation des mots de passe cryptés pour une sécurité optimisée............................................................... 67 Modification des paramètres du compte d'administrateur local............................................................................68 Définition de l'emplacement du système géré........................................................................................................... 69 Définition de l’emplacement du système géré à l’aide de l’interface Web.................................................... 69 Définition de l’emplacement du système géré à l’aide de l’interface RACADM........................................... 69 Définition de l'emplacement du système géré à l'aide de l'utilitaire de configuration d'iDRAC................69 Optimisation des performances du système et de la consommation d'énergie................................................. 69 Modification des paramètres thermiques à l’aide de l’interface Web iDRAC................................................70 Modification des paramètres thermiques à l’aide de RACADM........................................................................72 Modification des paramètres thermiques à l'aide de l'utilitaire de paramètres d'iDRAC............................76 Modification des paramètres PCIe de circulation de l’air à l’aide de l’interface Web de l’iDRAC............ 76 Installation de la station de gestion...............................................................................................................................76 Accès à distance à l'iDRAC........................................................................................................................................77 Configuration des navigateurs web pris en charge................................................................................................... 77 Configuration d’Internet Explorer............................................................................................................................ 77 Configuration de Mozilla Firefox.............................................................................................................................. 78 Configuration des navigateurs Web pour utiliser la console virtuelle............................................................. 79 Affichage des versions localisées de l'interface Web......................................................................................... 83 Mise à jour de firmware de périphérique..................................................................................................................... 83 Mise à niveau du micrologiciel à l'aide de l'interface Web d'iDRAC................................................................ 86 Planification des mises à jour automatiques du micrologiciel............................................................................87 Mise à jour de firmware de périphérique à l’aide de RACADM.........................................................................89 Mise à jour du micrologiciel à l'aide de l'interface Web CMC........................................................................... 89 Mise à jour du firmware à l’aide de DUP................................................................................................................89 Mise à jour du micrologiciel à l’aide de l’interface RACADM............................................................................ 90 Mise à jour du micrologiciel à l'aide des Lifecycle Controller Remote Services........................................... 90 Mise à jour du micrologiciel CMC à partir de l’iDRAC......................................................................................... 91 Affichage et gestion des mises à jour planifiées.........................................................................................................91 Affichage et gestion des mises à jour intermédiaires à l'aide de l'interface Web d'iDRAC........................ 91 4 Contents Affichage et gestion des mises à jour différées à l’aide de RACADM............................................................ 92 Restauration du micrologiciel du périphérique........................................................................................................... 92 Restauration du micrologiciel à l'aide de l'interface Web d'iDRAC..................................................................92 Restauration du micrologiciel à l'aide de l'interface Web CMC........................................................................93 Restauration du micrologiciel à l’aide de l’interface RACADM......................................................................... 93 Restauration du micrologiciel à l'aide du Lifecycle Controller.......................................................................... 93 Restauration du micrologiciel à l'aide des services distants Lifecycle Controller........................................ 93 Restauration d'iDRAC.................................................................................................................................................94 Surveillance d'iDRAC à l'aide d'autres outils de gestion de systèmes..................................................................94 Prise en charge du profil de configuration de serveur (Server Configuration Profile) – Importation et exportation......................................................................................................................................................................94 Importation d'un profil de configuration de serveur à l'aide de l'interface Web de l'iDRAC..................... 95 Exportation d'un profil de configuration de serveur à l'aide de l'interface Web de l'iDRAC..................... 95 Configuration du démarrage sécurisé à l'aide des paramètres du BIOS ou de F2............................................ 96 Récupération du BIOS...................................................................................................................................................... 97 Chapter 4: Configuration de l'iDRAC........................................................................................... 98 Affichage des informations iDRAC................................................................................................................................99 Affichage des informations iDRAC à l'aide de l'interface Web.........................................................................99 Affichage des informations iDRAC à l’aide de RACADM................................................................................. 100 Modification des paramètres réseau...........................................................................................................................100 Modification des paramètres réseau à l’aide de l’interface Web................................................................... 100 Modification des paramètres réseau à l’aide de l’interface RACADM.......................................................... 100 Configuration du filtrage IP...................................................................................................................................... 101 Sélection des suites de chiffrement............................................................................................................................102 Configuration de la sélection des suites de chiffrement à l’aide de l’interface web iDRAC.................... 102 Configuration de la sélection des suites de chiffrement à l’aide de RACADM........................................... 103 Mode FIPS.........................................................................................................................................................................103 Activation du mode FIPS..........................................................................................................................................103 Désactivation du mode FIPS................................................................................................................................... 104 Configuration des services............................................................................................................................................ 104 Configuration des services en utilisant l’interface web....................................................................................104 Configuration des services à l’aide de RACADM............................................................................................... 105 Activation ou désactivation de la redirection HTTPS....................................................................................... 105 Utilisation du client VNC pour gérer le serveur distant..........................................................................................106 Configuration de serveur VNC à l'aide de l'interface Web iDRAC.................................................................106 Configuration du serveur VNC à l’aide de RACADM.........................................................................................107 Configuration de VNC Viewer avec cryptage SSL............................................................................................ 107 Configuration de VNC Viewer sans cryptage SSL.............................................................................................107 Configuration de l'écran du panneau avant...............................................................................................................107 Configuration du paramétrage LCD.......................................................................................................................107 Configuration du paramétrage LED d'ID système..............................................................................................108 Configuration du fuseau horaire et NTP.................................................................................................................... 109 Configuration du fuseau horaire et du protocole NTP à l'aide de l'interface Web iDRAC....................... 109 Configuration du fuseau horaire et du protocole NTP à l’aide de RACADM...............................................109 Définition du premier périphérique de démarrage.................................................................................................... 110 Définition du premier périphérique de démarrage à l'aide de l'interface Web............................................. 110 Définition du premier périphérique de démarrage à l’aide de RACADM........................................................110 Définition du premier périphérique de démarrage à l'aide de la console virtuelle........................................ 111 Activation du dernier écran de blocage................................................................................................................. 111 Contents 5 Activation ou désactivation de la connexion directe entre le SE et l’iDRAC...................................................... 111 Cartes prises en charge pour la connexion directe entre le système d'exploitation et l'iDRAC..............112 Systèmes d’exploitation pris en charge pour la carte réseau USB................................................................. 112 Activation ou désactivation de la connexion directe à l'iDRAC à l'aide de l'interface Web...................... 113 Activation ou désactivation de la connexion directe entre l’OS et l’iDRAC à l’aide de RACADM...........114 Activation ou désactivation de la connexion directe entre le SE et iDRAC à l’aide de l’utilitaire de paramètres iDRAC..................................................................................................................................................114 Obtention de certificats..................................................................................................................................................114 Certificats de serveur SSL....................................................................................................................................... 115 Génération d'une nouvelle demande de signature de certificat...................................................................... 116 Inscription automatique de certificats................................................................................................................... 117 Téléversement d'un certificat de serveur............................................................................................................. 117 Affichage du certificat de serveur..........................................................................................................................118 Téléversement d'un certificat de signature personnalisée............................................................................... 118 Télécharger un certificat de signature de certificat SSL personnalisé ........................................................ 119 Suppression d'un certificat de signature de certificat SSL personnalisé......................................................119 Configuration de plusieurs iDRAC à l’aide de RACADM......................................................................................... 120 Désactivation de l'accès pour modifier les paramètres de configuration iDRAC sur un système hôte....... 121 Chapter 5: Autorisation déléguée à l’aide d’OAuth 2.0............................................................... 122 Chapter 6: Affichage des informations d'iDRAC et d'un système géré........................................ 123 Affichage de l'intégrité et des propriétés d'un système géré............................................................................... 123 Configuration du suivi des actifs..................................................................................................................................123 Affichage de l'inventaire du système.......................................................................................................................... 124 Affichage des informations des capteurs.................................................................................................................. 125 Surveillance de l’indice de performances du processeur, de la mémoire et des modules d’entrée/ sortie...............................................................................................................................................................................126 Surveillance de l’indice de performances du processeur, de la mémoire et des modules d’E/S à l’aide de l’interface web........................................................................................................................................127 Surveillance de l'indice de performance de l'UC, de la mémoire et des modules d'E/S à l'aide de RACADM..................................................................................................................................................................128 Détection de serveur inactif..........................................................................................................................................128 Gestion des processeurs graphiques (accélérateurs)............................................................................................ 129 Vérification de la conformité du système aux normes Fresh Air..........................................................................130 Affichage des données historiques de température............................................................................................... 130 Affichage des données historiques de température à l'aide de l'interface Web iDRAC............................ 131 Affichage des données historiques de température à l’aide de l’interface RACADM................................ 131 Configuration du seuil d’avertissement de température d’entrée................................................................. 132 Affichage des interfaces réseau disponibles sur le SE hôte..................................................................................132 Affichage des interfaces réseau disponibles sur le SE hôte à l’aide de l’interface web........................... 132 Affichage des interfaces réseau disponibles sur l’OS hôte à l’aide de RACADM.............................................133 Visualisation des connexions de structure des cartes mezzanines FlexAddress............................................. 133 Affichage ou fin des sessions iDRAC.......................................................................................................................... 134 Fin des sessions iDRAC à l'aide de l'interface Web........................................................................................... 134 Chapter 7: Configuration de la communication iDRAC................................................................ 135 Communication avec l’iDRAC via une connexion série à l’aide d’un câble DB9............................................... 136 Configuration du BIOS pour une connexion série.............................................................................................. 136 Activation d'une connexion série RAC.................................................................................................................. 137 6 Contents Activation des modes de base et terminal de connexion série IPMI..............................................................137 Permutation entre RAC Série et la console série à l'aide d'un câble DB9......................................................... 139 Passage du mode console série au mode série RAC......................................................................................... 139 Passage du mode RAC Série au mode Console série........................................................................................139 Communication avec l'iDRAC à l'aide de SOL IPMI.................................................................................................139 Configuration du BIOS pour une connexion série.............................................................................................. 140 Configuration d'iDRAC pour utiliser SOL............................................................................................................. 140 Activation du protocole pris en charge................................................................................................................. 141 Communication avec l'iDRAC à l'aide d'IPMI sur LAN............................................................................................ 144 Configuration d'IPMI sur LAN en utilisant l'interface Web.............................................................................. 144 Configuration d'IPMI sur le LAN à l'aide de l'utilitaire de configuration d'iDRAC.......................................145 Configuration d’IPMI sur le LAN à l’aide de RACADM...................................................................................... 145 Activation ou désactivation de l’interface distante RACADM.............................................................................. 146 Activation ou désactivation de l’interface distante RACADM à l’aide de l’interface web........................146 Activation ou désactivation de l’interface RACADM distante à l’aide de RACADM..................................146 Désactivation de l'interface locale RACADM............................................................................................................ 146 Activation d'IPMI sur un système géré.......................................................................................................................146 Configuration de Linux pour la console série pendant le démarrage sous RHEL 6......................................... 146 Activation de l'ouverture de session dans la console virtuelle après le démarrage................................... 147 Configuration du terminal série sous RHEL 7........................................................................................................... 149 Contrôle de GRUB depuis une console série.......................................................................................................149 Schémas cryptographiques SSH pris en charge...................................................................................................... 150 Utilisation de l’authentification par clé publique pour SSH.............................................................................. 151 Chapter 8: Configuration des comptes et des privilèges des utilisateurs.................................... 154 Rôles et privilèges utilisateurs iDRAC......................................................................................................................... 154 Caractères recommandés pour les noms d'utilisateur et mots de passe...........................................................155 Configuration des utilisateurs locaux.......................................................................................................................... 156 Configuration des utilisateurs locaux à l'aide de l'interface Web d'iDRAC.................................................. 156 Configuration des utilisateurs locaux à l’aide de RACADM..............................................................................157 Configuration des utilisateurs d'Active Directory.................................................................................................... 158 Exigences d'utilisation de l'authentification Active Directory pour l'iDRAC................................................ 158 Mécanismes d'authentification Active Directory pris en charge....................................................................160 Présentation d'Active Directory avec le schéma standard..............................................................................160 Configuration d'Active Directory avec le schéma standard............................................................................. 161 Présentation d’Active Directory avec schéma étendu..................................................................................... 164 Configuration du schéma étendu Active Directory........................................................................................... 166 Test des paramètres Active Directory.................................................................................................................. 173 Configuration d'utilisateurs LDAP générique............................................................................................................ 174 Configuration du service d'annuaire LDAP générique à l'aide de l'interface Web d'iDRAC..................... 174 Configuration du service d’annuaire LDAP générique à l’aide de RACADM................................................ 175 Test des paramètres du service d'annuaire LDAP............................................................................................. 175 Chapter 9: Mode de verrouillage de la configuration du système................................................ 176 Chapter 10: Configuration de l'iDRAC pour la connexion directe ou par carte à puce.................. 178 Exigences d’ouverture de session Active Directory par connexion directe ou carte à puce........................ 178 Enregistrement iDRAC sur un système de nom de domaine........................................................................... 178 Création d'objets Active Directory et fourniture de privilèges....................................................................... 179 Contents 7 Configuration d'ouverture de session par connexion directe (SSO) iDRAC pour les utilisateurs Active Directory........................................................................................................................................................................ 179 Création d’un utilisateur dans Active Directory avec authentification unique............................................ 179 Génération d'un fichier Keytab Kerberos.............................................................................................................180 Configuration d'ouverture de session dans l'iDRAC par connexion directe (SSO) pour les utilisateurs Active Directory à l'aide de l'interface Web...............................................................................180 Configuration d’ouverture de session iDRAC par connexion directe (SSO) pour les utilisateurs Active Directory à l’aide de RACADM............................................................................................................... 181 Paramètres de la station de gestion...................................................................................................................... 181 Activation ou désactivation de l'ouverture de session par carte à puce............................................................ 181 Activation ou désactivation de l'ouverture de session par carte à puce à l'aide de l'interface Web.....182 Activation ou désactivation de l’ouverture de session par carte à puce à l’aide de l’interface RACADM..................................................................................................................................................................182 Activation ou désactivation de l'ouverture de session par carte à puce à l'aide de l'utilitaire de configuration d'iDRAC.......................................................................................................................................... 182 Configuration de la connexion par carte à puce.......................................................................................................182 Configuration de la connexion par carte à puce iDRAC pour les utilisateurs Active Directory...............182 Configuration d'ouverture de session iDRAC par carte à puce pour les utilisateurs locaux....................183 Connexion à l’aide de la carte à puce......................................................................................................................... 184 Chapter 11: Configuration d'iDRAC pour envoyer des alertes...................................................... 185 Activation ou désactivation des alertes..................................................................................................................... 185 Activation ou désactivation des alertes à l'aide de l'interface Web.............................................................. 185 Activation ou désactivation des alertes à l’aide de RACADM.........................................................................186 Activation ou désactivation des alertes à l'aide de l'utilitaire de configuration iDRAC............................. 186 Filtrage des alertes .........................................................................................................................................................186 Filtrage des alertes à l'aide de l'interface Web iDRAC......................................................................................186 Filtrage des alertes à l’aide de l’interface RACADM..........................................................................................187 Définition d'alertes d'événement................................................................................................................................. 187 Définition d'alertes d'événements à l'aide de l'interface Web........................................................................ 187 Définition d’alertes d’événement à l’aide de l’interface RACADM................................................................. 187 Définition d'événement de récurrence d'alerte........................................................................................................ 188 Définition d’événements de récurrence d’alerte à l’aide de l’interface RACADM......................................188 Définition d'événements de récurrence d'alerte à l'aide de l'interface Web iDRAC..................................188 Définition d'actions d'événement................................................................................................................................ 188 Définition d'actions d'événement à l'aide de l'interface Web......................................................................... 188 Définition d’actions d’événements à l’aide de l’interface RACADM.............................................................. 188 Configuration des paramètres d'alertes par e-mail, d'interruption SNMP ou d'interruption IPMI...............189 Configuration des destinations d’alerte IP...........................................................................................................189 Configuration des paramètres d'alerte par e-mail.............................................................................................. 191 Configuration des événements WS.............................................................................................................................193 Configuration des événements Redfish..................................................................................................................... 193 Surveillance des événements de châssis................................................................................................................... 193 Surveillance des événements du châssis à l’aide de l’interface Web iDRAC...............................................194 Surveillance des événements du châssis à l’aide de RACADM.......................................................................194 ID de message d'alerte................................................................................................................................................... 194 Chapter 12: Gestionnaire de groupe iDRAC 9..............................................................................198 Group Manager................................................................................................................................................................ 198 Vue Résumé...................................................................................................................................................................... 199 8 Contents Configuration réseau requise....................................................................................................................................... 200 Gérer les connexions......................................................................................................................................................200 Ajouter un nouvel utilisateur....................................................................................................................................201 Modification du mot de passe utilisateur............................................................................................................. 201 Supprimer un utilisateur........................................................................................................................................... 201 Configurer les alertes.....................................................................................................................................................202 Exporter............................................................................................................................................................................ 202 Vue Discovered Servers (Serveurs détectés)......................................................................................................... 203 Vue Jobs (Tâches)......................................................................................................................................................... 203 Exporter les tâches.........................................................................................................................................................204 Panneau Group Information......................................................................................................................................... 204 Paramètres de groupe................................................................................................................................................... 205 Actions sur un serveur sélectionné............................................................................................................................ 205 Mise à jour du firmware du groupe iDRAC............................................................................................................... 206 Chapter 13: Gestion des journaux.............................................................................................. 208 Affichage du journal des événements système....................................................................................................... 208 Affichage du journal des événements système à l'aide de l'interface Web................................................ 208 Affichage du journal des événements système à l’aide de l’interface RACADM.......................................208 Affichage du journal des événements système à l'aide de l'utilitaire de configuration d'iDRAC........... 209 Affichage du journal Lifecycle......................................................................................................................................209 Affichage du journal Lifecycle à l'aide de l'interface Web............................................................................... 210 Affichage du journal Lifecycle à l’aide de l’interface RACADM...................................................................... 210 Exportation des journaux du Lifecycle Controller.................................................................................................... 210 Exportation des journaux du Lifecycle Controller à l'aide de l'interface Web............................................. 210 Exportation des journaux Lifecycle Controller via RACADM........................................................................... 211 Ajout de notes de travail.................................................................................................................................................211 Configuration de la journalisation d'un système distant..........................................................................................211 Configuration de la journalisation d'un système distant à l'aide de l'interface Web...................................211 Configuration de la journalisation du système distant à l’aide de RACADM.................................................211 Chapter 14: Surveillance et gestion de l’alimentation de l’iDRAC................................................ 212 Surveillance de l'alimentation........................................................................................................................................212 Surveillance de l’indice de performances du processeur, de la mémoire et des modules d’E/S à l’aide de l’interface web....................................................................................................................................... 212 Surveillance de l'indice de performance de l'UC, de la mémoire et des modules d'E/S à l'aide de RACADM.................................................................................................................................................................. 213 Définition du seuil d’avertissement de consommation d'alimentation................................................................ 213 Définition du seuil d’avertissement de consommation d'énergie à l’aide de l’interface Web.................. 213 Exécution d’opérations de contrôle de l’alimentation............................................................................................. 214 Exécution des opérations de contrôle de l'alimentation à l'aide de l'interface Web..................................214 Exécution d’opérations de contrôle de l’alimentation à l’aide de l’interface RACADM.............................214 Plafonnement de l’alimentation.................................................................................................................................... 214 Limitation de la puissance dans les serveurs lames........................................................................................... 214 Affichage et configuration d'une stratégie de limitation de puissance.........................................................215 Configuration des options d'alimentation.................................................................................................................. 216 Configuration des options d'alimentation à l'aide de l'interface Web........................................................... 216 Configuration des options d’alimentation électrique à l’aide de l’interface RACADM.............................. 216 Configuration des options d'alimentation à l'aide de l'utilitaire de configuration d'iDRAC.......................217 Activation ou désactivation du bouton d’alimentation............................................................................................217 Contents 9 Refroidissement Multi-Vector.......................................................................................................................................217 Chapter 15: Mises à jour directes d’iDRAC................................................................................. 219 Chapter 16: Configuration, surveillance et inventaire des périphériques réseau......................... 220 Inventaire et surveillance des périphériques réseau...............................................................................................220 Surveillance des périphériques réseau à l'aide de l'interface Web................................................................ 220 Surveillance des périphériques réseau à l’aide de RACADM.......................................................................... 220 Vue de connexion.......................................................................................................................................................221 Inventaire et surveillance des périphériques HBA FC............................................................................................ 223 Surveillance des périphériques HBA FC à l'aide de l'interface Web............................................................. 223 Surveillance des périphériques HBA FC à l’aide de RACADM........................................................................ 223 Inventaire et surveillance des émetteurs-récepteurs SFP....................................................................................223 Surveillance des émetteurs-récepteurs SFP à l’aide de l’interface Web.....................................................224 Surveillance des émetteurs-récepteurs SFP à l’aide de RACADM............................................................... 224 Telemetry Streaming......................................................................................................................................................224 Serial Data Capture........................................................................................................................................................ 226 Configuration dynamique des adresses virtuelles, de l’initiateur et de la cible de stockage........................ 226 Cartes prises en charge pour l'optimisation d'identité d'E/S......................................................................... 227 Versions du micrologiciel des cartes réseau prises en charge pour l’optimisation de l’identité des E/S........................................................................................................................................................................... 228 Comportement de l'adresse virtuelle/attribuée à distance et de la stratégie de persistance lorsque le contrôleur iDRAC est défini sur le mode Console ou Adresse attribuée à distance.......... 228 Comportement du système pour Adresse Flex et l'identité d'E/S................................................................230 Activation ou désactivation de l'optimisation d'identité d'E/S...................................................................... 230 Seuil d’usure du disque SSD....................................................................................................................................231 Configuration des paramètres de la stratégie de persistance........................................................................232 Chapter 17: Gestion de périphériques de stockage..................................................................... 236 Présentation des concepts RAID................................................................................................................................ 238 Qu’est-ce que la technologie RAID ?................................................................................................................... 238 Organisation du stockage des données à des fins de disponibilité et de performances..........................239 Choix des niveaux de RAID ....................................................................................................................................239 Comparaison des performances des niveaux RAID.......................................................................................... 245 Contrôleurs pris en charge........................................................................................................................................... 246 Boîtiers pris en charge................................................................................................................................................... 247 Récapitulatif des fonctionnalités prises en charge pour les périphériques de stockage............................... 247 Inventaire et surveillance des périphériques de stockage.....................................................................................254 Surveillance des périphériques de stockage à l'aide de l'interface Web..................................................... 255 Surveillance d’un périphérique de stockage à l’aide de l’interface RACADM.............................................255 Surveillance d'un fond de panier à l'aide de l’utilitaire de paramètres d'iDRAC.........................................255 Affichage de la topologie des périphériques de stockage.....................................................................................255 Gestion des disques physiques.................................................................................................................................... 256 Affectation ou annulation de l’affectation d'un disque physique comme disque de secours global..... 256 Conversion d’un disque physique au mode RAID ou non RAID...................................................................... 257 Effacement des disques physiques.......................................................................................................................258 Effacement des données d’un périphérique SED/ISE..................................................................................... 259 Reconstruction d’un disque physique.................................................................................................................. 260 Gestion de disques virtuels........................................................................................................................................... 261 Création de disques virtuels.................................................................................................................................... 261 10 Contents Modification des règles de cache des disques virtuels.................................................................................... 263 Suppression de disques virtuels.............................................................................................................................264 Vérification de cohérence de disque virtuel....................................................................................................... 264 Initialisation des disques virtuels........................................................................................................................... 264 Chiffrement de disques virtuels............................................................................................................................ 265 Affectation ou annulation de l'affectation de disques de secours dédiés...................................................265 Gestion de disques virtuels à l’aide de l’interface web.................................................................................... 268 Gestion de disques virtuels à l’aide de RACADM.............................................................................................. 269 Fonctionnalités de configuration RAID...................................................................................................................... 269 Gestion des contrôleurs................................................................................................................................................. 271 Configuration des propriétés du contrôleur.........................................................................................................271 Importation ou importation automatique d'une configuration étrangère.....................................................274 Suppression d'une configuration étrangère........................................................................................................ 275 Réinitialisation de la configuration d'un contrôleur........................................................................................... 276 Basculement de mode de contrôleur....................................................................................................................276 Opérations de l’adaptateur HBA SAS 12 Gbits/s.............................................................................................. 278 Surveillance de l'analyse de la prédiction d'échec sur des disques............................................................... 279 Opérations de contrôleur en mode non RAID ou en mode HBA.................................................................... 279 Exécution de tâches de configuration RAID sur plusieurs contrôleurs de stockage................................ 280 Gestion de la mémoire cache préservée............................................................................................................. 280 Gestion des SSD PCIe................................................................................................................................................... 280 Inventaire et surveillance de SSD PCIe................................................................................................................ 281 Préparation au retrait d’un SSD PCIe................................................................................................................... 281 Effacement des données d’un périphérique SSD PCIe....................................................................................283 Gestion des boîtiers ou des fonds de panier............................................................................................................ 284 Configuration du mode du fond de panier...........................................................................................................284 Affichage des logements universels..................................................................................................................... 287 Définition du mode SGPIO...................................................................................................................................... 288 Définition du numéro d’inventaire d’un boîtier................................................................................................... 288 Définition du nom d’inventaire d’un boîtier......................................................................................................... 288 Choix du mode de fonctionnement pour l'application des paramètres..............................................................289 Choix du mode de fonctionnement à l’aide de l’interface Web..................................................................... 289 Choix du mode de fonctionnement à l’aide de RACADM................................................................................ 289 Affichage et application des opérations en attente............................................................................................... 290 Affichage, application ou suppression des opérations en attente à l’aide de l’interface Web............... 290 Affichage et application des opérations en attente à l’aide de RACADM....................................................291 Périphériques de stockage : scénarios d'opérations d’application.......................................................................291 Clignotement ou annulation du clignotement des LED des composants.......................................................... 292 Faire clignoter ou arrêter le clignotement des LED des composants à l’aide de l’interface Web......... 292 Activer ou désactiver le clignotement des voyants de composants à l’aide de l’interface RACADM.. 293 Chapter 18: Paramètres du BIOS............................................................................................... 294 Analyse du BIOS en temps réel................................................................................................................................... 295 BIOS Recovery and Hardware Root of Trust (RoT).............................................................................................. 296 Chapter 19: Configuring and using virtual console..................................................................... 297 Résolutions d'écran prises en charge et taux de rafraîchissement correspondants...................................... 298 Configuration de la console virtuelle.......................................................................................................................... 299 Configuration de la console virtuelle à l’aide de l’interface web....................................................................299 Contents 11 Configuration de la console virtuelle à l’aide de l’interface RACADM..........................................................299 Prévisualisation de la console virtuelle.......................................................................................................................299 Launching virtual console............................................................................................................................................. 300 Lancement de la console virtuelle à l'aide de l'interface Web........................................................................300 Lancement de la console virtuelle à l'aide d'une URL...................................................................................... 300 Désactivation des messages d'avertissement tout en lançant la console virtuelle ou le média virtuel via le plug-in Java ou ActiveX................................................................................................................301 Utilisation du Visualiseur de console virtuelle........................................................................................................... 301 eHTML5 based virtual console.............................................................................................................................. 302 Console virtuelle HTML5.........................................................................................................................................304 Synchronizing mouse pointers............................................................................................................................... 306 Envoi de toutes les frappes de touches via la console virtuelle pour le plug-in Java ou ActiveX......... 307 Chapter 20: Utilisation de l’iDRAC Service Module.....................................................................310 Installation de l'iDRAC Service Module...................................................................................................................... 310 Installation de l’iDRAC Service Module sur iDRAC Express ou Basic............................................................310 Installation d’iDRAC Service Module à partir de l’édition iDRAC Enterprise................................ 311 Systèmes d’exploitation pris en charge de l'iDRAC Service Module....................................................................311 Fonctionnalités de surveillance de l’iDRAC Service Module.................................................................................. 311 Utilisation de l'iDRAC Service Module à partir de l'interface Web iDRAC......................................................... 318 Utilisation de l’iDRAC Service Module à l’aide de RACADM................................................................................. 318 Chapter 21: Utilisation d’un port USB pour la gestion de serveur................................................319 Accès à l'interface iDRAC via connexion USB directe............................................................................................319 Configuration de l’iDRAC à l’aide du profil de configuration de serveur sur un périphérique USB.............320 Configuration des paramètres du port de gestion USB...................................................................................320 Importation du profil de configuration du serveur depuis un périphérique USB.........................................321 Chapter 22: Utilisation de la fonction Quick Sync 2 (Synchronisation rapide)............................ 324 Configuration de Quick Sync 2 de l’iDRAC............................................................................................................... 324 Configuration des paramètres iDRAC Quick Sync 2 à l’aide de l’interface Web....................................... 325 Configuration des paramètres de Quick Sync 2 de l'iDRAC à l'aide de RACADM.....................................325 Configuration des paramètres de la fonction Quick Sync 2 du contrôleur iDRAC à l’aide de l’utilitaire de configuration dédié....................................................................................................................... 325 Utilisation d'un appareil mobile pour afficher des informations sur iDRAC.......................................................326 Chapter 23: Gestion du média virtuel......................................................................................... 327 Lecteur et périphériques pris en charge....................................................................................................................328 Configuration de média virtuel.....................................................................................................................................328 Configuration de média virtuel à l'aide de l'interface Web d'iDRAC............................................................. 328 Configuration de média virtuel à l’aide de RACADM........................................................................................ 328 Configuration de Média Virtuel à l'aide de l'utilitaire de configuration d'iDRAC........................................ 329 État de média connecté et réponse du système............................................................................................... 329 Accès à un média virtuel............................................................................................................................................... 329 Lancement de Média Virtuel à l'aide de la console virtuelle........................................................................... 329 Lancement de Média Virtuel sans utiliser la console virtuelle........................................................................ 330 Ajout d'images Média Virtuel..................................................................................................................................330 Affichage des informations détaillées d'un périphérique virtuel..................................................................... 331 Accès aux pilotes....................................................................................................................................................... 331 12 Contents Réinitialisation USB....................................................................................................................................................331 Mappage d'un lecteur virtuel..................................................................................................................................332 Dissociation d'un lecteur virtuel.............................................................................................................................333 Définition de la séquence de démarrage via le BIOS.............................................................................................. 333 Activation du démarrage unique pour Média Virtuel.............................................................................................. 334 Chapter 24: Gestion de la carte SD vFlash................................................................................. 335 Configuration d'une carte SD vFlash......................................................................................................................... 335 Affichage des propriétés d'une carte SD vFlash............................................................................................... 335 Activation ou désactivation de la fonctionnalité vFlash.................................................................................. 336 Initialisation d'une carte SD vFlash....................................................................................................................... 337 Obtention du dernier état à l'aide de RACADM.................................................................................................338 Gestion des partitions vFlash.......................................................................................................................................338 Création d'une partition vide.................................................................................................................................. 338 Création d'une partition à l'aide d'un fichier image...........................................................................................339 Formatage d'une partition.......................................................................................................................................340 Affichage des partitions disponibles......................................................................................................................341 Modification d'une partition.................................................................................................................................... 341 Connexion et déconnexion de partitions............................................................................................................. 342 Suppression de partitions existantes....................................................................................................................343 Téléchargement du contenu d'une partition.......................................................................................................343 Démarrage à partir d'une partition........................................................................................................................344 Chapter 25: Utilisation de SMCLP............................................................................................. 345 Fonctions de gestion de système à l'aide de SMCLP............................................................................................ 345 Exécution des commandes SMCLP............................................................................................................................345 Syntaxe SMCLP iDRAC................................................................................................................................................. 346 Navigation dans l'espace d'adressage MAP............................................................................................................. 349 Utilisation du verbe show..............................................................................................................................................349 Utilisation de l'option -display................................................................................................................................ 349 Utilisation de l'option -level.....................................................................................................................................349 Utilisation de l'option -output.................................................................................................................................349 Exemples d'utilisation.....................................................................................................................................................350 Gestion de l'alimentation du serveur.................................................................................................................... 350 Gestion du journal SEL.............................................................................................................................................350 Navigation dans la cible MAP..................................................................................................................................351 Chapter 26: Déploiement de systèmes d’exploitation.................................................................353 Déploiement d'un système d'exploitation à l'aide du partage de fichier à distance........................................353 Managing remote file shares.................................................................................................................................. 353 Configuration du partage de fichier à distance à l’aide de l’interface web.................................................354 Configuration du partage de fichier à distance à l'aide de RACADM...........................................................355 Déploiement d'un système d'exploitation à l'aide de Média Virtuel.................................................................... 356 Installation d'un système d'exploitation depuis plusieurs disques................................................................. 356 Déploiement d'un système d'exploitation intégré sur une carte SD...................................................................356 Activation du module SD et de la redondance dans le BIOS.......................................................................... 356 Chapter 27: Dépannage d'un système géré à l'aide d'iDRAC.......................................................358 Utilisation de la console de diagnostic....................................................................................................................... 358 Contents 13 Réinitialiser l’iDRAC et réinitialiser l’iDRAC aux paramètres par défaut...................................................... 358 Planification de diagnostics automatisés à distance........................................................................................ 359 Planification des diagnostics automatisés à distance à l’aide de RACADM................................................359 Affichage des codes du Post....................................................................................................................................... 360 Affichage des vidéos de capture de démarrage et de blocage........................................................................... 360 Configuration des paramètres de capture vidéo................................................................................................361 Affichage des journaux...................................................................................................................................................361 Affichage de l'écran du dernier blocage du système.............................................................................................. 361 Affichage de l’état du système.....................................................................................................................................361 Affichage de l’état du panneau avant LCD......................................................................................................... 362 Affichage de l’état LED du panneau avant du système...................................................................................362 Voyants des problèmes matériels............................................................................................................................... 362 Affichage de l'intégrité du système............................................................................................................................363 Vérification des messages d'erreur dans l'écran d'état du serveur.................................................................... 363 Redémarrage d'iDRAC................................................................................................................................................... 363 Reset to Custom Defaults (RTD)................................................................................................................................363 Resetting iDRAC using iDRAC web interface.....................................................................................................364 Resetting iDRAC using RACADM..........................................................................................................................364 Effacement des données système et utilisateur..................................................................................................... 364 Restauration des paramètres par défaut définis en usine d'iDRAC....................................................................365 Restauration des paramètres par défaut définis en usine d'iDRAC à l'aide de l'interface Web iDRAC365 Restauration des paramètres par défaut définis en usine d'iDRAC à l'aide de l'utilitaire de Configuration d'iDRAC.........................................................................................................................................365 Chapter 28: Intégration de SupportAssist dans l'iDRAC.............................................................366 Enregistrement de SupportAssist............................................................................................................................... 366 Installation de Service Module..................................................................................................................................... 367 Informations de proxy du système d'exploitation du serveur...............................................................................367 SupportAssist...................................................................................................................................................................367 Portail de demande de service.....................................................................................................................................367 Journal de collecte..........................................................................................................................................................368 Génération de la collecte SupportAssist................................................................................................................... 368 Génération manuelle de la collecte SupportAssist à l'aide de l'interface Web d'iDRAC.......................... 368 Paramètres....................................................................................................................................................................... 369 Réglages............................................................................................................................................................................369 Informations de contact................................................................................................................................................ 369 Chapter 29: Forum aux questions.............................................................................................. 370 Journal des événements système............................................................................................................................... 370 Configuration d’un e-mail d’expéditeur personnalisé pour les alertes iDRAC................................................... 371 Sécurité du réseau...........................................................................................................................................................371 Diffusion de la télémétrie.............................................................................................................................................. 372 Active Directory...............................................................................................................................................................372 Connexion directe........................................................................................................................................................... 373 Ouverture de session avec une carte à puce........................................................................................................... 374 Console virtuelle.............................................................................................................................................................. 375 Média virtuel.....................................................................................................................................................................378 Une carte SD vFlash...................................................................................................................................................... 380 Authentification SNMP..................................................................................................................................................380 Périphériques de stockage........................................................................................................................................... 380 14 Contents Processeurs graphiques (accélérateurs).................................................................................................................. 380 Module des services des iDRAC (iSM).......................................................................................................................381 RACADM........................................................................................................................................................................... 383 Définition définitive du mot de passe par défaut pour calvin...............................................................................384 Divers................................................................................................................................................................................. 384 Chapter 30: Scénarios de cas d'utilisation................................................................................. 389 Dépannage d'un système géré inaccessible............................................................................................................. 389 Obtention des informations système et évaluation de l'intégrité du système................................................. 390 Définition des alertes et configuration des alertes par e-mail............................................................................. 390 Affichage et exportation du journal d’événements système et du journal Lifecycle......................................390 Interfaces de mise à niveau du micrologiciel iDRAC...............................................................................................390 Exécution d’un arrêt normal..........................................................................................................................................391 Création d'un compte utilisateur Administrateur..................................................................................................... 391 Lancement de la console distante du serveur et montage d’une clé USB........................................................ 391 Installation sans système d’exploitation à l’aide de Virtual Media connecté et du partage de fichier à distance..........................................................................................................................................................................391 Gestion de la densité d'un rack.................................................................................................................................... 391 Installation d'une nouvelle licence électronique.......................................................................................................392 Application des paramètres de configuration d’identité d’E/S pour plusieurs cartes réseau lors du redémarrage d’un système hôte unique................................................................................................................ 392 Contents 15 1 Présentation de l’iDRAC L’Integrated Dell Remote Access Controller (iDRAC) est conçu pour vous rendre plus productif en tant qu’administrateur système et améliorer la disponibilité générale des serveurs Dell EMC. iDRAC vous alerte des problèmes système, vous aide à effectuer la gestion à distance et réduit le besoin d'accéder physiquement au système. La technologie de l’iDRAC fait partie d’une large solution de datacenter qui permet d’améliorer la disponibilité des applications et des charges applicatives stratégiques. Cette technologie vous permet de déployer, surveiller, gérer, configurer, mettre à jour et dépanner les systèmes Dell EMC à partir de n'importe quel emplacement et sans l'aide d'aucun agent ou d'un système d'exploitation. Plusieurs produits fonctionnent avec iDRAC pour simplifier et rationaliser les opérations IT. Vous trouverez ci-après la liste répertoriant plusieurs de ces outils : ● ● ● ● OpenManage Enterprise Plug-in OpenManage Power Center OpenManage Integration pour VMware vCenter Dell Repository Manager Il existe les variantes suivantes d'iDRAC : ● iDRAC Basic : disponible par défaut pour les serveurs de série 100 à 500 ● iDRAC Express : disponible par défaut sur tous les serveurs en rack et de type tour de série 600 et ultérieure et sur tous les serveurs lames ● iDRAC Enterprise : disponible sur tous les modèles de serveur ● iDRAC Datacenter : disponible sur tous les modèles de serveur Sujets : • • • • • • • • • • • • • Avantages de l’utilisation de l’iDRAC Principales fonctionnalités New features added Comment utiliser ce guide Navigateurs Web pris en charge Licences iDRAC Fonctionnalités sous licence dans iDRAC9 Interfaces and protocols to access iDRAC iDRAC port information Other documents you may need Contacter Dell Accessing documents from Dell support site Accessing Redfish API Guide Avantages de l’utilisation de l’iDRAC Avantages : ● Amélioration de la disponibilité : notification anticipée des échecs potentiels ou réels pour empêcher la défaillance d’un serveur ou réduire le délai de reprise après un incident. ● Amélioration de la productivité et réduction du coût total de possession : comme les administrateurs peuvent accéder à un plus grand nombre de serveurs distants, le personnel IT est plus productif et les coûts opérationnels, tels que les déplacements, sont réduits. ● Environnement sécurisé : en fournissant un accès sécurisé aux serveurs distants les administrateurs peuvent exécuter des fonctionnalités de gestion importantes sans affecter la sécurité des serveurs et du réseau. ● Gestion intégrée étendue via le Lifecycle Controller : le Lifecycle Controller fournit des fonctionnalités de déploiement et de facilité de maintenance simplifiée via l’interface utilisateur graphique Lifecycle Controller pour le déploiement local et des 16 Présentation de l’iDRAC interfaces de services à distance (WSMan) pour le déploiement à distance intégrées à Dell OpenManage Enterprise et aux consoles partenaires. Pour plus d’informations sur l’interface graphique de Lifecycle Controller, voir Guide de l’utilisateur de Dell Lifecycle Controller et pour les services à distance, voir Guide de démarrage rapide des services à distance de Lifecycle Controller disponible à l’adresse https://www.dell.com/idracmanuals. Principales fonctionnalités Les principales fonctionnalités disponibles dans iDRAC sont : REMARQUE : Certaines fonctionnalités sont disponibles uniquement avec la licence iDRAC Enterprise ou Datacenter. Pour en savoir plus sur les fonctionnalités disponibles pour une licence, voir Licences iDRAC , page 24. Inventaire et surveillance ● Streaming de données de télémétrie. ● Affichage de l’intégrité des serveurs. ● Effectuez l’inventaire et surveillez les adaptateurs de réseau et les sous-systèmes de stockage (PERC et Direct Attached Storage) sans agent de système d’exploitation. ● Affichez et exportez l’inventaire du système. ● Affichez les informations sur le capteur, telles que la température, la tension et l’intrusion. ● Surveillez l’état du processeur, la limitation automatique du processeur et les échecs prédictifs. ● Affichez les informations relatives à la mémoire. ● Surveillance et contrôle de l’utilisation de l’alimentation ● Prise en charge des opérations get SNMPv3 et des alertes. ● Pour les serveurs lames : lancez l'interface Web Module de gestion, affichez les informations OpenManage Enterprise (OME) Modular et les adresses WWN/MAC. REMARQUE : CMC permet un accès à iDRAC via l’écran LCD du châssis M1000E et les connexions de console locales. Pour en savoir plus, voir Guide de l’utilisateur de Dell Chassis Management Controller disponible à l’adresse https:// www.dell.com/cmcmanuals. ● Affichez les interfaces réseau disponibles sur les systèmes d’exploitation hôtes. ● IDRAC9 offre de meilleures fonctionnalités de contrôle et de gestion avec Quick Sync 2. L’application OpenManage Mobile doit être configurée sur votre appareil mobile Android ou iOS. Déploiement ● Gestion des partitions de carte SD vFlash SD ● Configuration des paramètres de l’écran du panneau avant ● Gestion des paramètres réseau iDRAC. ● Configuration et utilisation d’une console virtuelle de média virtuel ● Déploiement des systèmes d’exploitation à l’aide du partage de fichiers à distance et du média virtuel. ● Activation de l’auto-détection. ● Effectuez la configuration de serveur à l’aide de la fonctionnalité d’exportation ou d’importation du profil XML ou JSON via RACADM, WS-MAN et Redfish. Pour en savoir plus, voir Guide de démarrage rapide des services distants de Lifecycle Controller disponible à l’adresse https://www.dell.com/idracmanuals. ● Configurez la règle de persistance des adresses virtuelles, de l’initiateur et des cibles de stockage. ● Configurez à distance les périphériques de stockage reliés au système au moment de l’exécution. ● Effectuez les opérations suivantes pour les périphériques de stockage : ○ Disques physiques : affectez ou annulez l’affectation d’un disque physique comme disque de secours global. ○ Disques virtuels : ■ Créez des disques virtuels. ■ Modifiez les règles de cache des disques virtuels. ■ Vérifiez la cohérence de disque virtuel. ■ Initialisez des disques virtuels. ■ Chiffrez des disques virtuels. ■ Affectez ou annulez l’affectation d’un disque de secours dédié. ■ Supprimez des disques virtuels. ○ Contrôleurs : ■ Configurez les propriétés du contrôleur. Présentation de l’iDRAC 17 ○ ○ ○ ○ ■ Importez ou importez automatiquement la configuration étrangère. ■ Effacez une configuration étrangère. ■ Réinitialisez la configuration d’un contrôleur. ■ Créez ou modifiez les clés de sécurité. Périphériques SSD PCIe : ■ Faites l’inventaire et surveillez à distance l’intégrité des périphériques SSD PCIe dans le serveur. ■ Préparez le retrait du SSD PCIe. ■ Effacez les données en toute sécurité. Définissez le mode de fond de panier (mode unifié ou divisé). Faites clignoter ou annulez le clignotement des LED des composants. Appliquez les paramètres de périphérique immédiatement, lors du prochain redémarrage du système, à une heure donnée ou comme opération en attente à appliquer en tant que lot dans le cadre de la tâche unique. Mettre à jour ● Gérer les licences iDRAC. ● Mettre à jour le BIOS et le firmware des périphériques pris en charge par le Lifecycle Controller. ● Mettre à jour ou restaurer le firmware iDRAC et le firmware Lifecycle à l’aide d’une seule image de firmware. ● Gérer les mises à jour différées. ● Accédez à l’interface iDRAC via connexion USB directe. ● Configurer l’iDRAC à l’aide des Profils de configuration de serveur sur le périphérique USB. Maintenance et dépannage ● Exécution d’opérations d’alimentation et surveillance de la consommation électrique. ● Optimisez les performances du système et la consommation électrique en modifiant les paramètres thermiques. ● Aucune dépendance de l’administrateur de serveur OpenManage pour la génération d’alertes. ● Journalisation des données d’événements : journaux Lifecycle et journaux RAC ● Configuration des alertes par e-mail, alertes IPMI, journaux de système distant, journaux d’événements WS, événements Redfish et interruptions SNMP (v1, v2c et v3) pour des événements et notifications d’alerte par e-mail optimisées. ● Capture de la dernière image de blocage du système ● Affichage des vidéos de capture du démarrage et du blocage. ● Surveillez hors bande et renseignez l’indice de performances sur le processeur, la mémoire et les modules d’E/S. ● Configurer le seuil d’avertissement de la température d’entrée et de la consommation électrique. ● Utilisez l’iDRAC Service Module pour effectuer les opérations suivantes : ○ Affichage des informations sur le système d’exploitation. ○ Réplication des journaux Lifecycle Controller dans les journaux du système d'exploitation. ○ Options de récupération automatique du système. ○ Activer ou désactiver l’état du Cycle d’alimentation complet de tous les composants du système, à l’exception du bloc d’alimentation. ○ Hard-reset de l’iDRAC à distance ○ Alertes SNMP intrabande de l’iDRAC ○ Accéder à l’iDRAC à l’aide du SE hôte (fonctionnalité expérimentale) ○ Saisie des informations de l'Infrastructure de gestion Windows (WMI). ○ Intégration à la collecte SupportAssist. Cela s’applique uniquement si l’iDRAC Service Module version 2.0 ou supérieure est installé. ● Génération de la collecte pour SupportAssist de l’une des manières suivantes : ○ Automatique : utilisation du Service module d’iDRAC qui appelle automatiquement l’outil OS Collector. Les meilleures pratiques de Dell concernant iDRAC ● Les iDRAC de Dell sont conçus pour figurer sur un réseau de gestion distinct ; ils ne sont pas destinés à être placés sur Internet ou connectés directement à celui-ci. Cette opération risque d’exposer le système connecté à des risques pour la sécurité et autres, pour lesquels Dell n’est pas responsable. ● Dell EMC recommande d’utiliser le port Gigabit Ethernet dédié disponible sur les serveurs en rack et de type tour. Cette interface n'est pas partagée avec le système d'exploitation hôte et elle route le trafic de gestion vers un réseau physique distinct pour le séparer du trafic d'application. Cette option implique que le port réseau dédié d’iDRAC achemine son trafic séparément des ports LOM ou NIC du serveur. L’option Dédié permet au contrôleur iDRAC de se voir attribuer une adresse IP du même sous-réseau ou d’un sous-réseau différent par comparaison aux adresses IP affectées au LOM ou aux cartes réseau hôtes. ● En plus de placer les DRAC sur un sous-réseau de gestion distinct, les utilisateurs doivent isoler le vLAN/sous-réseau de gestion avec des technologies telles que des pare-feux, et limiter l’accès au sous-réseau/vLAN aux administrateurs de serveur autorisés. 18 Présentation de l’iDRAC Sécurisation des connexions La sécurisation de l’accès aux ressources réseau stratégiques est une priorité. L’iDRAC met en œuvre diverses fonctionnalités de sécurité, notamment : ● Certificat de signature personnalisé pour le certificat SSL (couche de sockets sécurisée). ● Mises à jour du firmware signé ● Authentification utilisateur via Microsoft Active Directory, protocole LDAP (Lightweight Directory Access Protocol) générique, ou ID et mots de passe utilisateur administrés localement. ● Authentification à deux facteurs utilisant la fonctionnalité de connexion par carte à puce. Cette authentification repose sur la carte à puce physique et son code PIN. ● Authentification unique et authentification par clé publique. ● Autorisation basée sur le rôle pour définir des privilèges pour chaque utilisateur ● Authentification SNMPv3 pour les comptes utilisateur stockés localement dans l’iDRAC. Il est recommandé de l’utiliser, mais elle est désactivée par défaut. ● Configuration de l’ID utilisateur et du mot de passe ● Modification du mot de passe d’ouverture de session par défaut. ● Définissez les mots de passe utilisateur et les mots de passe du BIOS en utilisant un format chiffré unidirectionnel pour une sécurité renforcée. ● Fonctionnalité FIPS 140-2 de niveau 1. ● Configuration du délai d’expiration de la session (en secondes) ● Ports IP configurables (pour HTTP, HTTPS, SSH, Console virtuelle et Média virtuel). ● SHH (Secure Shell) qui utilise une couche de transport chiffrée pour une sécurité accrue. ● Nombre maximal d’échecs de la connexion par adresse IP, avec blocage de connexion à partir de cette adresse IP lorsque la limite est dépassée ● Plage d’adresses IP limitée pour les clients se connectant à iDRAC. ● Adaptateur de la carte Gigabit Ethernet dédiée disponible sur les serveurs en rack et de type tour (du matériel supplémentaire peut être requis). New features added This section provides the list of new features added in the following releases: ● ● ● ● ● Version Version Version Version Version 4.40.00.00 du firmware on page 19 4.30.30.30 du firmware on page 21 4.20.20.20 du firmware on page 21 4.10.10.10 du firmware on page 22 4.00.00.00 du firmware on page 22 NOTE: In releases 4.00.00.00 and later, SMCLP and VMCLI are not supported. Version 4.40.00.00 du firmware Cette version inclut toutes les fonctionnalités des versions précédentes. Voici les nouvelles fonctionnalités ajoutées à cette version : REMARQUE : Pour plus d’informations sur les systèmes pris en charge, reportez-vous à la version respective des notes de mise à jour, disponible sur https://www.dell.com/support/article/sln308699. ● ● ● ● ● Ajout de la prise en charge de la fonctionnalité KVM virtuelle eHTML5 (HTML5 amélioré) dans la console virtuelle Ajout de la prise en charge du média virtuel eHTML5 Améliorations apportées à la page de l’interface graphique de stockage Ajout de la prise en charge des mises à jour directes du fond de panier du bloc d’alimentation et du SEP Ajout de la prise en charge du téléchargement des valeurs par défaut personnalisées et de la réinitialisation de l’iDRAC aux paramètres par défaut utilisant des valeurs par défaut personnalisées ● Prise en charge améliorée du mode de verrouillage du système pour les appareils pris en charge Voici la liste des autres fonctionnalités ajoutées à cette version : ● Automatisation ○ Prise en charge des mises à jour Redfish Présentation de l’iDRAC 19 ● Surveillance/alertes/dépannage ○ Surveillance de FPGA ○ Améliorations apportées aux journaux de données SMART, notamment l’enregistrement de l’historique ○ Création de rapports distincts relatifs au capteur de tension ○ Rapport des informations sur le démarrage et l’achèvement réels des entrées de la file d’attente des tâches qui nécessitent un redémarrage du serveur pour s’appliquer (exemple : mise à jour du BIOS). ○ Mise à disposition des numéros de série du processeur dans la collecte SupportAssist ● Télémétrie (nécessite une licence iDRAC Datacenter) ○ Prise en charge de plusieurs clients ○ Options de rapport de métriques granulaires ○ Provisionnement pour publier une nouvelle MRD (définition de rapport de métrique) personnalisée à l’aide de l’une des 193 définitions de métrique disponibles et définition de l’intervalle de rapport souhaité (appelé intervalle de récurrence dans la MRD) ○ Une seule MRD peut posséder un maximum de 68 définitions de métrique (ID de métrique) ○ Provisionnement pour créer jusqu’à 24 nouvelles MRD personnalisées qui, à leur tour, posséderont 24 nouveaux rapports de métrique. Un iDRAC peut prendre en charge un maximum de 48 rapports de métrique (24 prédéfinis et 24 personnalisés) ● Sécurité ○ Améliorations apportées à l’inscription automatique des certificats (nécessite la licence iDRAC Datacenter) ○ Intégration du client RSA SecurID dans iDRAC pour 2FA (nécessite la licence iDRAC Datacenter) ○ Conformité avec les exigences STIG : « Le périphérique réseau doit authentifier le NTP » ○ Suppression de Telnet et TLS 1.0 du serveur Web ● Prise en charge des fonctionnalités de plate-forme ○ Mises à jour de BOSS 1.5 ○ Prise en charge d’InfiniBand Dans la version 4.40.00.00, les fonctionnalités suivantes sont ajoutées à la page Stockage sur l’interface graphique de l’iDRAC : ● Dans le tableau de bord, vous pouvez voir les actions suggérées pour résoudre les éventuelles modifications d’intégrité. ● La page Stockage a été modifiée pour inclure des onglets relatifs aux informations de surveillance du stockage, un inventaire du matériel et des logiciels de stockage, une liste des tâches de stockage en attente et en cours, ainsi que SEKM. ○ Dans l’inventaire de stockage, les utilisateurs peuvent trouver tous les matériels et logiciels liés au stockage. ○ L’onglet Tâches en attente et en cours permet aux utilisateurs de placer des tâches dans la file d’attente et de les surveiller à partir d’un emplacement centralisé. ○ Vous pouvez également configurer SEKM via la page Stockage. ● Lorsque vous surveillez les appareils de stockage, vous pouvez personnaliser les colonnes qui s’affichent pour chaque tableau d’appareils. La personnalisation des colonnes sera enregistrée et conservée entre les sessions utilisateur. ● De nouveaux filtres de base et avancés fournis sur chaque page d’appareil vous permettent de personnaliser facilement et efficacement la liste des objets affichés. ● L’Assistant de configuration du stockage comporte deux options pour créer un disque virtuel : De base et Avancé. ○ Dans l’Assistant de disque virtuel de base, vous pouvez rapidement créer un disque virtuel à partir d’une liste de configurations RAID disponibles. L’iDRAC va définir automatiquement les valeurs par défaut du disque virtuel pour rationaliser le processus. ○ Pour l’Assistant de disque virtuel avancé, vous pouvez sélectionner toutes les informations du disque virtuel. Vous pouvez créer un nouveau volume pour le disque virtuel ou sélectionner un volume existant. ● Chaque page d’appareil comporte de nouvelles actions globales qui vous permettent d’afficher les appareils connexes ou de réaliser des opérations de groupe. ○ Par exemple, vous pouvez choisir les disques physiques et effectuer une opération de groupe, comme Faire clignoter, Arrêter le clignotement et Créer un disque virtuel. ○ En outre, vous pouvez afficher l’inventaire de disques physiques et créer un disque virtuel en choisissant les disques sans avoir à quitter l’écran. ● À la place de la valeur numérique, la taille du disque physique s’affiche sous la forme d’une visualisation des données avec des valeurs en proportion. ○ Cela vous donne une idée de l’espace utilisé et de l’espace disponible sur le disque. ● Vous pouvez filtrer les disques en fonction des différentes propriétés du disque physique. ○ Les propriétés de filtre s’affichent pour que l’utilisateur sache quel filtre est actuellement appliqué. 20 Présentation de l’iDRAC Version 4.30.30.30 du firmware Cette version inclut toutes les fonctionnalités des versions précédentes. Voici les nouvelles fonctionnalités ajoutées à cette version : REMARQUE : Pour plus d’informations sur les systèmes pris en charge, reportez-vous à la version respective des notes de mise à jour, disponible sur https://www.dell.com/support/article/sln308699. ● ● ● ● ● ● ● ● ● ● ● ● ● ● ● ● ● ● Ajout de la prise en charge de PERC 11 pour les systèmes AMD Ajout de la prise en charge des disques NVMe derrière PERC 11 Ajout de la prise en charge de HBA11 pour les systèmes AMD Ajout de la prise en charge de CUPS pour les systèmes AMD Ajout de la prise en charge de Boot Optimized Storage Solution 1.5 (BOSS 1.5/BOSS-S2) Ajout de la prise en charge de mise à jour de firmware sécurisée BOSS 1.5 Ajout de la prise en charge du nouveau pilote vidéo Matrox Ajout de la prise en charge des SED NVMe Opal Ajout de la prise en charge de la chaîne matérielle de Trust Secure Boot Ajout de la prise en charge de l’adaptateur InifiniBand pour Mellanox CX6 Ajout de la prise en charge du fond de panier NVMe 24x pour PowerEdge C6525 Ajout de la prise en charge du nouveau pilote vidéo Matrox Ajout de la prise en charge de Starlord (ConnectX-6 Dx 100 GbE) pour iDRAC Ajout de modifications liées au FQDD pour BOSS-S2/PERC 11/HBA 11 Ajout de la prise en charge des périphériques de stockage (comme M.2 et U.2, sans s’y limiter) sans fond de panier Ajout de la prise en charge de Secure Enterprise Key Management (SEKM) pour les disques NVMe Augmentation de la capacité de mémoire d’iDRAC de 512 Mo à 1 024 Mo Modifications de l’interface utilisateur REST pour les échecs d’envoi d’e-mails lorsque l’authentification est désactivée Version 4.20.20.20 du firmware Les fonctionnalités suivantes ont été ajoutées dans cette version : Bloc d’alimentation (PSU) ● Prise en charge d’un bloc d’alimentation 1 100 W - 48W CC. ● Restriction bloc d’alimentation 4S supprimée. Cartes NIC ● Prise en charge (4x 10/25 SFP28) OCP 3.0 pièce Dell n° JTK7F - Broadcom. ● Prise en charge (4x10/25) MX Mezz, pièce Dell n° DCWFP - Broadcom et MX 25G à quatre ports sur la plate-forme MX. ● Prise en charge de l’ajout de la prise en charge des cartes NIC Broadcom 10 GbE à R340. Accélérateurs et processeurs ● Prise en charge de 2 nouvelles cartes GPU dans le rack Precision 7920 (Navi10DT/W5700, Navi14DT/W5500). ● Prise en charge de Nvidia V100S pour PowerEdge. ● Prise en charge des nouveaux processeurs Intel : 6250 et 6256. NVMe ● Prise en charge du stockage PCIe NVMe PM 1735 et PM 1733 Samsung. Présentation de l’iDRAC 21 Automatisation/Rédaction de scripts/Télémétrie ● Prise en charge des fonctionnalités Redfish 2018R3, 2019R1 et 2019R2 ● Prise en charge de la méthode CLI pour récupérer des codes POST. ● Prise en charge de l’augmentation de la limite d’intervalle du rapport sur le calcul d’utilisation par seconde (CUPS) de la télémétrie d’une minute à une heure dans le plug-in Power Manager. ● Prise en charge de la télémétrie (Rapport métrique activé/désactivé). ● Prise en charge de la connexion utilisateur optimisée avec SSH. ● Prise en charge de l’ajout d’une balise de spécification de niveau à la commande d’ajout IPMI PCI. Divers ● Prise en charge de la détection du câble de la carte de capteur thermique lorsque le châssis C6420 avec un ou plusieurs traîneaux est sous tension. ● Prise en charge de l’affichage du numéro de logement dans l’interface utilisateur du traîneau pour 6420. ● Prise en charge des barrettes de mémoire AEP et BPS pour un flux ADR sur une perte CA ou une réinitialisation globale. ● Prise en charge de la modification du numéro de référence BP/châssis 10 x 2,5 pouces. ● Prise en charge de l’activation de la « configuration non prise en charge » dans le journal SEL. Version 4.10.10.10 du firmware Les fonctionnalités suivantes ont été ajoutées dans cette version : Fonctionnalités prises en charge avec la licence par défaut ● Récupération du BIOS et Root of Trust (RoT) Fonctionnalités prises en charge avec la licence Enterprise ● Secure Enterprise Key Management (SEKM) : ajout de la prise en charge de Vormetric Data Security Manager. Fonctionnalités prises en charge avec la licence Datacenter ● Analyse BIOS en temps réel : uniquement pour les systèmes AMD. Version 4.00.00.00 du firmware Cette version inclut toutes les fonctionnalités des versions précédentes. Voici les nouvelles fonctionnalités ajoutées à cette version : REMARQUE : Pour plus d’informations sur les systèmes pris en charge, reportez-vous à la version respective des notes de mise à jour, disponible sur https://www.dell.com/support/article/sln308699. Fonctionnalités prises en charge avec la licence Datacenter ● ● ● ● ● Diffusion de la télémétrie : rapports métriques transmis à un outil analytique Inventaire et surveillance du processeur graphique Gestion thermique : fonctions avancées d’alimentation et de refroidissement Inscription automatique de certificat et renouvellement : pour les certificats SSL Presse-papiers virtuel : prise en charge de la fonction copier/coller des chaînes de texte dans le bureau à distance de la console virtuelle ● Émetteur-récepteur SFP : surveillance des entrées/sorties ● Journaux SMART : disques de stockage 22 Présentation de l’iDRAC ● Capture de la mémoire tampon des données série du système ● Détection de serveur inactif Fonctionnalités prises en charge avec la licence Enterprise ou Datacenter ● ● ● ● ● ● Authentification multifacteur par e-mail Capture vidéo en cas de panne sans agent (Windows uniquement) Vue de connexion pour la transmission LLDP Mode de verrouillage du système : nouvelle icône dans l’en-tête, disponible depuis n’importe quelle page Gestionnaire de groupe : prise en charge de 250 nœuds Amélioration de la prise en charge de Secure Enterprise Key Management (SEKM) Fonctionnalités prises en charge avec la licence par défaut (iDRAC Basic ou iDRAC Express) ● Améliorations relatives à l’interface utilisateur graphique ○ Section Récapitulatif des tâches dans le tableau de bord ○ Zone de recherche dans l’en-tête ○ Visionneuse de collecte SupportAssist : affiche le résultat dans l’interface utilisateur graphique iDRAC ● API, CLI et SCP ○ Déploiement du système d’exploitation par profil de configuration de serveur (SCP) ○ Activation et désactivation de la commande de séquence de démarrage pour SCP et RACADM ○ Nouveaux schémas pour les API Redfish ○ Option permettant de modifier l’état de la source de démarrage dans SCP ○ Automatisation de la saisie semi-automatique des commandes/attributs dans RACADM ● Alertes et surveillance ○ Adresse e-mail de l’expéditeur personnalisée pour les alertes par e-mail dans la configuration SMTP ○ Serveur de messagerie basé sur le Cloud dans SMTP ○ Journaux SMART dans la collecte de journaux SupportAssist pour les disques durs et les disques SSD PCIe ○ Ajout du numéro de référence du composant en échec dans les messages d’alerte ● Sécurité ○ Plusieurs plages de filtrage IP utilisant les commandes RACADM uniquement ○ Longueur maximale du mot de passe utilisateur de l’iDRAC étendue à 40 caractères ○ Clés publiques SSH via SCP ○ Bannière de sécurité personnalisable pour la connexion SSH ○ Fonction Forcer la modification du mot de passe (FCP) pour la connexion ● Stockage et contrôleurs de stockage ○ Activation de PERC pour basculer en mode de chiffrement SEKM Comment utiliser ce guide Le contenu du présent Guide d'utilisation permet d'exécuter diverses tâches à l'aide de : ● L'interface Web iDRAC : seules les informations liées aux tâches sont fournies ici. Pour plus d'informations sur les champs et les options, voir l'Aide en ligne d'iDRAC à laquelle vous pouvez accéder depuis l'interface Web. ● RACADM : la commande RACADM ou l'objet que vous devez utiliser est indiqué ici. Pour en savoir plus, voir leGuide de la CLI RACADM de l’iDRAC disponible à l’adresse https://www.dell.com/idracmanuals. ● L'utilitaire de configuration iDRAC : seules les informations liées aux tâches sont fournies ici. Pour des informations concernant les champs et les options, voir l'Aide en ligne de l'utilitaire de configuration iDRAC, accessible en cliquant sur Aide dans l'interface de l'utilitaire (appuyez sur <F2> lors du démarrage, puis cliquez sur Paramètres d'iDRAC à la page Menu principal de configuration du système). ● Reddish : seules les informations liées aux tâches sont fournies ici. Pour plus d'informations sur les champs et les options, voir le Guide des API Redfish de l’iDRAC disponible sur www.api-marketplace.com. Présentation de l’iDRAC 23 Navigateurs Web pris en charge iDRAC est pris en charge sur les navigateurs suivants : ● Internet Explorer/Edge ● Mozilla Firefox ● Google Chrome ● Safari Pour obtenir la liste des versions prises en charge, voir les Notes de mise à jour de l’iDRAC disponibles à l’adresse https:// www.dell.com/idracmanuals. Systèmes d’exploitation et hyperviseurs pris en charge iDRAC est pris en charge sur les hyperviseurs et systèmes d’exploitation suivants : ● Serveur Microsoft Windows et Windows PE ● VMWare ESXi ● Red Hat Enterprise Linux ● SuSe Linux Enterprise Server REMARQUE : Pour obtenir la liste des versions prises en charge, voir Notes de mise à jour de l’iDRAC disponibles à l’adresse https://www.dell.com/idracmanuals. Licences iDRAC Les fonctionnalités d'iDRAC sont disponibles en fonction du type de licence. Selon le modèle du système, une licence iDRAC Basic ou Express est installée par défaut. Les licences iDRAC Enterprise, iDRAC Datacenter et iDRAC Secure Enterprise Key Manager (SEKM) sont disponibles en tant que mises à niveau et peuvent être achetées à tout moment. Seules les fonctionnalités sous licence sont disponibles dans les interfaces qui permettent de configurer ou d’utiliser l’iDRAC. Pour plus d'informations, voir Fonctionnalités sous licence dans iDRAC9. Types de licences iDRAC Basic ou iDRAC Express sont les licences standard disponibles par défaut sur votre système. Les licences iDRAC Enterprise et Datacenter incluent toutes les fonctionnalités sous licence et peuvent être acquises à tout moment. Les types de licences proposés dans la gamme supérieure sont les suivants : ● 30 jours d'évaluation : les licences d'évaluation reposent sur la durée et le temps est décompté dès que le système est mis sous tension. Cette licence ne peut pas être prolongée. ● Perpétuelle : la licence est liée au numéro de série et elle est permanente. Le tableau ci-dessous répertorie la licence par défaut disponible sur les systèmes suivants : Licence iDRAC Basic Licence iDRAC Express Licence iDRAC Enterprise Licence iDRAC Datacenter Serveur PowerEdge au format rack/de type tour séries 100-500 ● ● ● ● ● ● ● ● ● ● ● ● Toutes les plates-formes, avec l’option de mise à niveau Toutes les plates-formes, avec l’option de mise à niveau 24 Présentation de l’iDRAC PowerEdge C41XX PowerEdge FC6XX PowerEdge R6XX PowerEdge R64XX PowerEdge R7XX PowerEdge R74XXd PowerEdge R74XX PowerEdge R8XX PowerEdge R9XX PowerEdge R9XX PowerEdge T6XX Dell Precision Rack R7920 Tableau 1. Licence par défaut Licence iDRAC Express Licence iDRAC Enterprise Licence iDRAC Datacenter ● ● ● ● ● ● ● ● ● ● ● ● Toutes les plates-formes, avec l’option de mise à niveau Toutes les plates-formes, avec l’option de mise à niveau PowerEdge C41XX PowerEdge FC6XX PowerEdge R6XX PowerEdge R64XX PowerEdge R7XX PowerEdge R74XXd PowerEdge R74XX PowerEdge R8XX PowerEdge R9XX PowerEdge R9XX PowerEdge T6XX Dell Precision Rack R7920 REMARQUE : La licence disponible par défaut avec les systèmes PowerEdge C64XX est BMC. La licence BMC a été conçue spécialement pour les systèmes C64XX. REMARQUE : La licence Express for Blades est la licence par défaut pour PowerEdge M6XX et les systèmes MXXXX. Méthodes d’acquisition de licences Pour obtenir des licences, procédez de l'une des manières suivantes : ● Dell Digital Locker : le service Dell Digital Locker vous permet d’afficher et de gérer vos produits, logiciels et informations relatives aux licences depuis un seul et même emplacement. Un lien d’accès au service Dell Digital Locker est disponible sur l’interface Web du contrôleur DRAC. Accédez à Configuration > Licences. REMARQUE : Pour en savoir plus sur le service Dell Digital Locker, reportez-vous à la FAQ sur le site Web. ● E-mail : la licence est jointe à un e-mail envoyé après sa demande auprès du centre d'assistance technique. ● Point de vente : la licence est acquise lors de la commande d'un système. REMARQUE : Pour gérer les licences ou en acheter de nouvelles, rendez-vous sur le service Dell Digital Locker. Obtention de la clé de licence à partir de Dell Digital Locker Pour obtenir la clé de licence depuis votre compte, vous devez d’abord enregistrer votre produit à l’aide du code d’enregistrement qui est envoyé dans l’e-mail de confirmation de votre commande. Vous devez saisir ce code dans l’onglet Enregistrement du produit une fois que vous êtes connecté à votre compte Dell Digital Locker. Dans le volet de gauche, cliquez sur l’onglet Produits ou Historique des commandes pour afficher la liste de vos produits. Les produits basés sur un abonnement sont répertoriés sous l’onglet Comptes de facturation. Pour télécharger la clé de licence à partir de votre compte Dell Digital Locker : 1. Connectez-vous à votre compte Dell Digital Locker. 2. Dans le volet de gauche, cliquez sur Produits. 3. Cliquez sur le produit que vous souhaitez afficher. 4. Cliquez sur le nom du produit. 5. Sur la page Gestion de produit, cliquez sur Obtenir la clé. 6. Suivez les instructions qui s’affichent pour obtenir la clé de licence. REMARQUE : Si vous ne disposez pas d’un compte Dell Digital Locker, créez un compte à l’aide de l’adresse e-mail fournie lors de votre achat. REMARQUE : Pour générer plusieurs clés de licence pour de nouveaux achats, suivez les instructions sous Outils > Licence d’activation > Licences non activées Présentation de l’iDRAC 25 Opérations de licence Avant d’exécuter les tâches de gestion des licences, veillez à obtenir les licences. Pour plus d'informations, voir les méthodes d'acquisition de licences. REMARQUE : Si vous avez acheté un système avec toutes les licences préinstallées, la gestion des licences n’est pas nécessaire. Vous pouvez exécuter les opérations de licence suivantes en utilisant iDRAC, RACADM, WSMan, Redfish et Lifecycle ControllerRemote Services pour la gestion de licence individuelle, et Dell License Manager pour la gestion un-à plusieurs des licences : ● Afficher : affichage des informations de la licence en cours. ● Importer : après l’acquisition d’une licence, stockez la licence dans un emplacement de stockage local et importez-la vers iDRAC en utilisant l’une des interfaces prises en charge. La licence est importée si les vérifications de validation auxquelles elle est soumise aboutissent. REMARQUE : Bien que vous puissiez exporter la licence installée en usine, vous ne pourrez pas l'importer. Pour importer la licence, téléchargez la licence équivalente du service Digital Locker ou récupérez-la dans l'e-mail d'achat de la licence. REMARQUE : Après l’importation de la licence, vous devez vous reconnecter à l’iDRAC. Ces informations s’appliquent uniquement à l’interface Web iDRAC. ● Exporter : exporte la licence installée. Pour plus d’informations, voir l’Aide en ligne d’iDRAC. ● Supprimer : supprime la licence. Pour plus d’informations, voir l’Aide en ligne d’iDRAC. ● En savoir plus : en savoir plus sur une licence installée ou les licences disponibles pour un composant installé sur le serveur. REMARQUE : Pour que l’option En savoir plus affiche la page correcte, veillez à ajouter *.dell.com à la liste des sites de confiance dans les paramètres de sécurité. Pour en savoir plus, voir l’aide d’Internet Explorer. Pour le déploiement de licence un à plusieurs, vous pouvez utiliser Dell License Manager. Pour en savoir plus, voir Guide de l’utilisateur de Dell License Manager disponible à l’adresse https://www.dell.com/esmmanuals. Vous trouverez ci-dessous les exigences en matière de privilèges utilisateur pour différentes opérations de licence : ● Vue et exportation de licence : privilège de connexion. ● Importation et suppression de licence : privilège de connexion + configuration iDRAC + contrôle du serveur. Gestion des licences à l'aide de l'interface Web d'iDRAC Pour gérer les licences à l’aide de l’interface Web iDRAC, accédez à Configuration > Licenses (Licences). La page Licensing (Gestion des licences) affiche les licences associées aux périphériques ou les licences qui sont installées mais dont l’équipement n’est pas présent dans le système. Pour plus d’informations sur l’importation, l’exportation, ou la suppression d’une licence, voir l’Aide en ligne d’iDRAC. Gestion des licences à l'aide de l'interface RACADM Pour gérer les licences à l'aide de l'interface RACADM, utilisez la sous-commande license. Pour plus d'informations, voir le Guide de la CLI RACADM de l’iDRAC disponible à l’adresse https://www.dell.com/idracmanuals. Fonctionnalités sous licence dans iDRAC9 Le tableau suivant répertorie les fonctionnalités iDRAC9 qui sont activées en fonction de la licence achetée : Tableau 2. Fonctionnalités sous licence dans iDRAC9 Fonctionnalité iDRAC iDRAC9 9 Basic Express iDRAC9 Express pour serveurs lames iDRAC9 Enterprise iDRAC9 Datacenter Oui Oui Oui Interfaces/normes API RESTful du contrôleur Oui iDRAC et Redfish 26 Présentation de l’iDRAC Oui Tableau 2. Fonctionnalités sous licence dans iDRAC9 Fonctionnalité iDRAC iDRAC9 9 Basic Express iDRAC9 Express pour serveurs lames iDRAC9 Enterprise iDRAC9 Datacenter IPMI 2.0 Oui Oui Oui Oui Oui DCMI 1.5 Oui Oui Oui Oui Oui IUG web Oui Oui Oui Oui Oui Ligne de commande racadm (local/à distance) Oui Oui Oui Oui Oui SSH Oui Oui Oui Oui Oui Redirection série Oui Oui Oui Oui Oui WSMan Oui Oui Oui Oui Oui NTP (Protocole de temps du réseau) Non Oui Oui Oui Oui Carte d’interface réseau partagée (LOM) Oui Oui S/O Oui Oui NIC dédié Oui Oui Oui Oui Oui Balisage VLAN Oui Oui Oui Oui Oui IPv4 Oui Oui Oui Oui Oui IPv6 Oui Oui Oui Oui Oui DHCP Oui Oui Oui Oui Oui DHCP sans intervention Non Non Non Oui Oui DNS dynamique Oui Oui Oui Oui Oui Connexion directe de l’OS Oui Oui Oui Oui Oui iDRAC – connexion USB directe sur le panneau avant Oui Oui Oui Oui Oui Vue de connexion Oui Oui Non Oui Oui Autorité basée sur les rôles Oui Oui Oui Oui Oui Utilisateurs locaux Oui Oui Oui Oui Oui Chiffrement SSL Oui Oui Oui Oui Oui Gestionnaire des clés d’entreprise sécurisées Non Non Non Oui (avec licence SEKM) Oui (avec licence SEKM) Blocage d’adresse IP Non Oui Oui Oui Oui Services de répertoire (AD, LDAP) Non Non Non Oui Oui L’authentification à deux facteurs (carte à puce) Non Non Non Oui Oui Authentification unique Non Non Non Oui Oui Authentification PK (pour SSH) Non Oui Oui Oui Oui Connectivité Sécurité Présentation de l’iDRAC 27 Tableau 2. Fonctionnalités sous licence dans iDRAC9 Fonctionnalité iDRAC iDRAC9 9 Basic Express iDRAC9 Express pour serveurs lames iDRAC9 Enterprise iDRAC9 Datacenter FIPS 140-2 Oui Oui Oui Oui Oui Démarrage sécurisé UEFI – gestion des certificats Oui Oui Oui Oui Oui Mode de verrouillage Non Non Non Oui Oui Mot de passe iDRAC par défaut unique Oui Oui Oui Oui Oui Bannière de stratégie de Oui sécurité personnalisable – page de connexion Oui Oui Oui Oui Authentification multifacteur facile Non Non Non Non Oui Inscription automatique de certificat (certificats SSL) Non Non Non Non Oui iDRAC Quick Sync 2 – authentification en option pour les opérations de lecture Oui Oui Oui Oui Oui iDRAC Quick Sync 2 – ajout d’un numéro d’appareil mobile à LCL Oui Oui Oui Oui Oui Effacement par Oui le système des périphériques de stockage interne Oui Oui Oui Oui Présence à distance Bouton d'alimentation Oui Oui Oui Oui Oui Contrôle de l’amorçage Oui Oui Oui Oui Oui Série sur LAN Oui Oui Oui Oui Oui Virtual Media Non Non Oui Oui Oui Dossiers virtuels Non Non Non Oui Oui Partage de fichier à distance Non Non Non Oui Oui Accès HTML5 à la console virtuelle Non Non Oui Oui Oui Console virtuelle Non Non Oui Oui Oui Connexion VNC à l’OS Non Non Non Oui Oui Contrôle de la qualité/ bande passante Non Non Non Oui Oui Collaboration de console virtuelle (jusqu’à six utilisateurs simultanés) Non Non Non (un seul utilisateur uniquement) Oui Oui Chat de la console virtuelle Non Non Non Oui Oui 28 Présentation de l’iDRAC Tableau 2. Fonctionnalités sous licence dans iDRAC9 Fonctionnalité iDRAC iDRAC9 9 Basic Express iDRAC9 Express pour serveurs lames iDRAC9 Enterprise iDRAC9 Datacenter Partitions Virtual Flash Non Non Oui Oui Non REMARQUE : vFlash n’est pas disponible sur iDRAC9 pour les systèmes PowerEdge Rx5xx/Cx5xx. Gestionnaire de groupe Non Non Non Oui Oui Prise en charge des protocoles HTTP/HTTPS et NFS/CIFS Oui Oui Oui Oui Oui Alimentation et Thermique Mesure d’énergie en temps réel Oui Oui Oui Oui Oui Seuils et alertes d’alimentation Non Oui Oui Oui Oui Graphique d’alimentation en temps réel Non Oui Oui Oui Oui Compteurs d’alimentation historiques Non Oui Oui Oui Oui Plafonnement de l’alimentation Non Non Non Oui Oui Intégration de Power Center Non Non Non Oui Oui Surveillance de la température Oui Oui Oui Oui Oui Graphiques de température Non Oui Oui Oui Oui Personnalisation de la circulation d’air PCIe (LFM) Non Non Non Non Oui Contrôle d’évacuation personnalisé Non Non Non Non Oui Contrôle personnalisé delta-T Non Non Non Non Oui Consommation de circulation d’air du système Non Non Non Non Oui Température d’entrée PCIe personnalisée Non Non Non Non Oui Surveillance de l’intégrité Surveillance sans agent complète Oui Oui Oui Oui Oui Surveillance de panne prédictive Oui Oui Oui Oui Oui Présentation de l’iDRAC 29 Tableau 2. Fonctionnalités sous licence dans iDRAC9 Fonctionnalité iDRAC iDRAC9 9 Basic Express iDRAC9 Express pour serveurs lames iDRAC9 Enterprise iDRAC9 Datacenter SNMP v1, v2 et v3 (interruptions et gets) Oui Oui Oui Oui Oui Alertes par e-mail Non Oui Oui Oui Oui Seuils configurables Oui Oui Oui Oui Oui Surveillance du ventilateur Oui Oui Oui Oui Oui Surveillance des blocs d’alimentation Oui Oui Oui Oui Oui Surveillance de la mémoire Oui Oui Oui Oui Oui Surveillance de l’UC Oui Oui Oui Oui Oui Surveillance de RAID Oui Oui Oui Oui Oui Surveillance de NIC Oui Oui Oui Oui Oui Surveillance de HD (boîtier) Oui Oui Oui Oui Oui Surveillance des performances hors bande Non Non Non Oui Oui Alertes en cas d’usure excessive des SSD Oui Oui Oui Oui Oui Paramètres personnalisables pour la température de sortie Oui Oui Oui Oui Oui Journaux de console série Non Non Non Non Oui Journaux intelligents de disques de stockage Non Non Non Non Oui Détection de serveur inactif Non Non Non Non Oui Streaming de la télémétrie Non Non Non Non Oui REMARQUE : La licence OpenManage Enterprise Advanced et le plug-in PowerManage prennent en charge les données de télémétrie extraites de l’iDRAC. Mettre à jour Mise à jour sans agent à distance Oui Oui Oui Oui Oui Outils de mise à jour intégrés Oui Oui Oui Oui Oui Mise à jour à partir de la logithèque (mise à jour automatique) Non Non Non Oui Oui 30 Présentation de l’iDRAC Tableau 2. Fonctionnalités sous licence dans iDRAC9 Fonctionnalité iDRAC iDRAC9 9 Basic Express iDRAC9 Express pour serveurs lames iDRAC9 Enterprise iDRAC9 Datacenter Planification de la mise à jour à partir de la logithèque Non Non Non Oui Oui Oui Oui Oui Oui Mises à jour améliorées du Oui firmware du PSU Déploiement et configuration Configuration locale via F10 Oui Oui Oui Oui Oui Outils intégrés de déploiement de l’OS Oui Oui Oui Oui Oui Outils de configuration intégrés Oui Oui Oui Oui Oui Détection automatique Non Oui Oui Oui Oui Déploiement de l’OS à distance Non Oui Oui Oui Oui Pack de pilotes intégré Oui Oui Oui Oui Oui Inventaire de configuration complet Oui Oui Oui Oui Oui Exportation de l’inventaire Oui Oui Oui Oui Oui Configuration à distance Oui Oui Oui Oui Oui Configuration sans intervention Non Non Non Oui Oui Système hors service/ recyclé Oui Oui Oui Oui Oui Profil de configuration de serveur dans l’interface graphique Oui Oui Oui Oui Oui Ajout de la configuration BIOS à l’interface graphique iDRAC Oui Oui Oui Oui Oui Diagnostics, Service et Journalisation Outils de diagnostic intégrés Oui Oui Oui Oui Oui Remplacement de pièce Non Oui Oui Oui Oui REMARQUE : Après avoir remplacé des pièces sur le matériel RAID, et une fois que les processus de remplacement de firmware et de configuration sont terminés, les journaux Lifecycle comportent des entrées de remplacement de pièces en double, ce qui est normal. Présentation de l’iDRAC 31 Tableau 2. Fonctionnalités sous licence dans iDRAC9 Fonctionnalité iDRAC iDRAC9 9 Basic Express iDRAC9 Express pour serveurs lames iDRAC9 Enterprise iDRAC9 Datacenter Restauration facile (configuration du système) Oui Oui Oui Oui Oui Oui Délai d’expiration automatique Easy Restore Oui Oui Oui Oui REMARQUE : Les fonctionnalités de sauvegarde et de restauration de serveur ne sont pas disponibles dans iDRAC9 pour PowerEdge Rx5xx/Cx5xx. Voyants d’état d’intégrité Oui Oui S/O Oui Oui Écran LCD (en option pour iDRAC9) Oui Oui S/O Oui Oui iDRAC Quick Sync 2 (matériel BLE/Wi-Fi) Oui Oui Oui Oui Oui iDRAC direct (port de gestion USB à l’avant) Oui Oui Oui Oui Oui iDRAC Service Module (iSM) intégré Oui Oui Oui Oui Oui Transfert des alertes iSM à intrabande vers les consoles Oui Oui Oui Oui Oui Collecte SupportAssist (intégré) Oui Oui Oui Oui Oui Capture d'écran de blocage Non Oui Oui Oui Oui Capture de vidéo en cas de panne 1 Non Non Non Oui Oui Capture vidéo en cas de panne sans agent (Windows uniquement) Non Non Non Non Oui Capture à l’amorçage Non Non Non Oui Oui Réinitialisation manuelle pour iDRAC (bouton ID écran LCD) Oui Oui Oui Oui Oui Réinitialisation à distance pour iDRAC (nécessite iSM) Oui Oui Oui Oui Oui NMI virtuel Oui Oui Oui Oui Oui Surveillance de l’OS Oui Oui Oui Oui Oui Journal des événements système Oui Oui Oui Oui Oui Journal Lifecycle Oui Oui Oui Oui Oui 32 Présentation de l’iDRAC Tableau 2. Fonctionnalités sous licence dans iDRAC9 Fonctionnalité iDRAC iDRAC9 9 Basic Express iDRAC9 Express pour serveurs lames iDRAC9 Enterprise iDRAC9 Datacenter Amélioration de la consignation dans le journal Lifecycle Controller Oui Oui Oui Oui Oui Notes de travail Oui Oui Oui Oui Oui Journal syslog distant Non Non Non Oui Oui Gestion des licences Oui Oui Oui Oui Oui Expérience client améliorée iDRAC – Processeur plus rapide, davantage de mémoire S/O Oui S/O Oui Oui Interface graphique en HTML5 S/O Oui S/O Oui Oui Ajout de la configuration BIOS à l’interface graphique iDRAC S/O Oui S/O Oui Oui [1] Nécessite un agent iSM ou OMSA sur le serveur cible. Interfaces and protocols to access iDRAC The following table lists the interfaces to access iDRAC. NOTE: Using more than one interface at the same time may generate unexpected results. Table 3. Interfaces and protocols to access iDRAC (continued) Interface or Protocol Description iDRAC Settings Utility (F2) Use the iDRAC Settings utility to perform pre-OS operations. It has a subset of the features that are available in iDRAC web interface along with other features. To access iDRAC Settings utility, press <F2> during boot and then click iDRAC Settings on the System Setup Main Menu page. Lifecycle Controller (F10) Use Lifecycle Controller to perform iDRAC configurations. To access Lifecycle Controller, press <F10> during boot and go to System Setup > Advanced Hardware Configuration > iDRAC Settings. For more information, see Lifecycle Controller User’s Guide available at dell.com/ idracmanuals. iDRAC Web Interface Use the iDRAC web interface to manage iDRAC and monitor the managed system. The browser connects to the web server through the HTTPS port. Data streams are encrypted using 128-bit SSL to provide privacy and integrity. Any connection to the HTTP port is redirected to HTTPS. Administrators can upload their own SSL certificate through an SSL CSR generation process to secure the web server. The default HTTP and HTTPS ports can be changed. The user access is based on user privileges. OpenManage Enterprise (OME) Modular Web Interface NOTE: This interface is only available for MX platforms. In addition to monitoring and managing the chassis, use the OME-Modular web interface to: ● View the status of a managed system Présentation de l’iDRAC 33 Table 3. Interfaces and protocols to access iDRAC (continued) Interface or Protocol Description ● ● ● ● ● Update iDRAC firmware Configure iDRAC network settings Log in to iDRAC web interface Start, stop, or reset the managed system Update BIOS, PERC, and supported network adapters For more information, see the Guide de l’utilisateur d’OME - Modular pour boîtier PowerEdge MX7000 disponible à l’adresse https://www.dell.com/openmanagemanuals. CMC Web Interface NOTE: This interface is not available in MX platforms. In ● ● ● ● ● ● Server LCD Panel/ Chassis LCD Panel addition to monitoring and managing the chassis, use the CMC web interface to: View the status of a managed system Update iDRAC firmware Configure iDRAC network settings Log in to iDRAC web interface Start, stop, or reset the managed system Update BIOS, PERC, and supported network adapters Use the LCD on the server front panel to: ● View alerts, iDRAC IP or MAC address, user programmable strings. ● Set DHCP ● Configure iDRAC static IP settings. For blade servers, the LCD is on the chassis front panel and is shared between all the blades. To reset iDRAC without rebooting the server, press and hold the System Identification button 16 seconds. for NOTE: LCD panel is only available with rack or tower systems that support front bezel. For blade servers, the LCD is on the chassis front panel and is shared between all the blades. RACADM Use this command-line utility to perform iDRAC and server management. You can use RACADM locally and remotely. ● Local RACADM command-line interface runs on the managed systems that have Server Administrator installed. Local RACADM communicates with iDRAC through its in-band IPMI host interface. Since it is installed on the local managed system, users are required to log in to the operating system to run this utility. A user must have a full administrator privilege or be a root user to use this utility. ● Remote RACADM is a client utility that runs on a management station. It uses the out-of-band network interface to run RACADM commands on the managed system and uses the HTTPs channel. The –r option runs the RACADM command over a network. ● Firmware RACADM is accessible by logging in to iDRAC using SSH. You can run the firmware RACADM commands without specifying the iDRAC IP, user name, or password. ● You do not have to specify the iDRAC IP, user name, or password to run the firmware RACADM commands. After you enter the RACADM prompt, you can directly run the commands without the racadm prefix. iDRAC RESTful API and The Redfish Scalable Platforms Management API is a standard defined by the Distributed Redfish Management Task Force (DMTF). Redfish is a next-generation systems management interface standard, which enables scalable, secure, and open server management. It is a new interface that uses RESTful interface semantics to access data that is defined in model format to perform outof-band systems management. It is suitable for a wide range of servers ranging from stand-alone servers to rack mount and bladed environments and for large scale cloud environments. Redfish provides the following benefits over existing server management methods: ● Increased simplicity and usability ● High data security ● Programmable interface that can be easily scripted 34 Présentation de l’iDRAC Table 3. Interfaces and protocols to access iDRAC Interface or Protocol Description ● Follows widely-used standards For iDRAC Redfish API guide, go to www.api-marketplace.com WSMan The LC-Remote Service is based on the WSMan protocol to do one-to-many systems management tasks. You must use WSMan client such as WinRM client (Windows) or the OpenWSMan client (Linux) to use the LC-Remote Services functionality. You can also use Power Shell or Python to script to the WSMan interface. Web Services for Management (WSMan) is a Simple Object Access Protocol (SOAP)–based protocol used for systems management. iDRAC uses WSMan to convey Distributed Management Task Force (DMTF) Common Information Model (CIM)–based management information. The CIM information defines the semantics and information types that can be modified in a managed system. The data available through WSMan is provided by iDRAC instrumentation interface mapped to the DMTF profiles and extension profiles. For more information, see the following: ● Guide de démarrage rapide des services distants de Lifecycle Controller disponible à l’adresse https://www.dell.com/idracmanuals . ● Lifecycle Controller page on Dell EMC knowledge base site — www.dell.com/support/article/ sln311809/ ● MOFs and Profiles — http://downloads.dell.com/wsman. ● DMTF website — dmtf.org/standards/profiles SSH Use SSH to run RACADM commands. The SSH service is enabled by default on iDRAC. The SSH service can be disabled in iDRAC. iDRAC only supports SSH version 2 with the RSA host key algorithm. A unique 1024-bit RSA host key is generated when you power-up iDRAC for the first time. IPMITool Use the IPMITool to access the remote system’s basic management features through iDRAC. The interface includes local IPMI, IPMI over LAN, IPMI over Serial, and Serial over LAN. For more information on IPMITool, see the Dell OpenManage Baseboard Management Controller Utilities User’s Guide at dell.com/idracmanuals. NOTE: IPMI version 1.5 is not supported. NTLM iDRAC allows NTLM to provide authentication, integrity, and confidentiality to the users. NT LAN Manager (NTLM) is a suite of Microsoft security protocols and it works in a Windows network. SMB iDRAC9 supports the Server Message Block (SMB) Protocol. This is a network file sharing protocol and the default minimum SMB version supported is 2.0, SMBv1 is no longer supported. NFS iDRAC9 supports Network File System (NFS). This is a distributed filesystem protocol that enables users to mount remote directories on the servers. iDRAC port information The following table lists the ports that are required to remotely access iDRAC through firewall. These are the default ports iDRAC listens to for connections. Optionally, you can modify most of the ports. To modify ports, see Configuration des services on page 104. Table 4. Ports iDRAC listens for connections (continued) Port number Type Configurabl e port Maximum Encryption Level 22 TCP SSH Yes 256-bit SSL 80 TCP HTTP Yes None 161 UDP SNMP Agent Yes None 443 TCP ● Web GUI access with HTTPS Yes 256-bit SSL Function Présentation de l’iDRAC 35 Table 4. Ports iDRAC listens for connections Port number Type Function Configurabl e port Maximum Encryption Level ● Virtual Console and Virtual Media with eHTML5 option ● Virtual Console and Virtual Media with HTML5 option when web server redirection is enabled 623 UDP RMCP/RMCP+ No 128-bit SSL 5000 TCP iDRAC to iSM No 256-bit SSL NOTE: Maximum encryption level is 256-bit SSL if both iSM 3.4 or higher and iDRAC firmware 3.30.30.30 or higher are installed. 5900 TCP Virtual console and virtual media with HTML5, Java and ActiveX option Yes 128-bit SSL 5901 TCP VNC Yes 128-bit SSL NOTE: Port 5901 opens when VNC feature is enabled. The following table lists the ports that iDRAC uses as a client: Table 5. Ports iDRAC uses as client Port number Type Function Configurable port Maximum Encryption Level 25 TCP SMTP Yes None 53 UDP DNS No None 68 UDP DHCP-assigned IP address No None 69 TFTP TFTP No None 123 UDP Network Time Protocol (NTP) No None 162 UDP SNMP trap Yes None 445 TCP Common Internet File System (CIFS) No None 636 TCP LDAP Over SSL (LDAPS) No 256-bit SSL 2049 TCP Network File System (NFS) No None 3269 TCP LDAPS for global catalog (GC) No 256-bit SSL 5353 UDP mDNS No None NOTE: When node initiated discovery or Group Manager is enabled, iDRAC uses mDNS to communicate through port 5353. However, when both are disabled, port 5353 is blocked by iDRAC's internal firewall and appears as open|filtered port in the port scans. 514 UDP Remote syslog Yes None Other documents you may need Some of the iDRAC interfaces have the integrated Online Help document that can be accessed by clicking on the help (?) icon. The Online Help provides detailed information about the fields available on the web interface and the descriptions for the same. In addition, following documents are available on the Dell Support website at dell.com/support that provide additional information about the setup and operation of iDRAC in your system. ● The iDRAC Redfish API Guide available at www.api-marketplace.com provides information about Redfish API. 36 Présentation de l’iDRAC ● The Guide de la CLI RACADM de l’iDRAC provides information about the RACADM sub-commands, supported interfaces, and iDRAC property database groups and object definitions. ● The Guide de présentation de la gestion des systèmes provides brief information about the various software available to perform systems management tasks. ● The Dell Remote Access Configuration Tool User’s Guide provides information on how to use the tool to discover iDRAC IP addresses in your network and perform one-to-many firmware updates and active directory configurations for the discovered IP addresses. ● The Dell Systems Software Support Matrix provides information about the various Dell systems, the operating systems supported by these systems, and the Dell OpenManage components that can be installed on these systems. ● The iDRAC Service Module User's Guide provides information to install the iDRAC Service Module. ● The Dell OpenManage Server Administrator Installation Guide contains instructions to help you install Dell OpenManage Server Administrator. ● The Dell OpenManage Management Station Software Installation Guide contains instructions to help you install Dell OpenManage management station software that includes Baseboard Management Utility, DRAC Tools, and Active Directory Snap-In. ● The Dell OpenManage Baseboard Management Controller Management Utilities User’s Guide has information about the IPMI interface. ● The Release Notes provides last-minute updates to the system or documentation or advanced technical reference material intended for experienced users or technicians. The following system documents are available to provide more information: ● The safety instructions that came with your system provide important safety and regulatory information. For additional regulatory information, see the Regulatory Compliance home page at dell.com/regulatory_compliance. Warranty information may be included within this document or as a separate document. ● The Rack Installation Instructions included with your rack solution describe how to install your system into a rack. ● The Guide de mise en route provides an overview of system features, setting up your system, and technical specifications. ● The Manuel d’installation et de maintenance provides information about system features and describes how to troubleshoot the system and install or replace system components. Contacter Dell REMARQUE : Si vous ne possédez pas une connexion Internet active, vous pourrez trouver les coordonnées sur votre facture d'achat, bordereau d'expédition, acte de vente ou catalogue de produits Dell. Dell propose plusieurs options de service et de support en ligne et par téléphone. La disponibilité des services varie selon le pays et le produit. Certains services peuvent ne pas être disponibles dans votre zone géographique. Pour contacter Dell à propos de problèmes liés aux ventes, au support technique ou au service client, allez sur https://www.dell.com/contactdell. Accessing documents from Dell support site You can access the required documents in one of the following ways: ● Using the following links: ○ For all Enterprise Systems Management and OpenManage Connections documents — https://www.dell.com/ esmmanuals ○ For OpenManage documents — https://www.dell.com/openmanagemanuals ○ For iDRAC and Lifecycle Controller documents — https://www.dell.com/idracmanuals ○ For Serviceability Tools documents — https://www.dell.com/serviceabilitytools ○ For Client Command Suite Systems Management documents — https://www.dell.com/omconnectionsclient Accès aux documents à l’aide de la recherche de produit 1. Accédez à https://www.dell.com/support. 2. Dans la zone de recherche Saisir un numéro de série, tapez le nom du produit. Par exemple, PowerEdge ou iDRAC. Une liste des produits correspondants s’affiche. 3. Sélectionnez votre produit et cliquez sur l’icône de recherche ou appuyez sur entrée. 4. Cliquez sur DOCUMENTATION. Présentation de l’iDRAC 37 5. Cliquez sur MANUELS ET DOCUMENTS. Accès aux documents à l’aide de la sélection de produits Vous pouvez également accéder aux documents en sélectionnant votre produit. 1. 2. 3. 4. Accédez à https://www.dell.com/support. Cliquez sur Parcourir tous les produits. Cliquez sur la catégorie de produit souhaitée, par exemple serveurs, logiciels, stockage, etc. Cliquez sur le produit souhaité puis cliquez sur sa version, le cas échéant. NOTE: Pour certains produits, vous devrez peut-être naviguer dans les sous-catégories. 5. Cliquez sur DOCUMENTATION. 6. Cliquez sur MANUELS ET DOCUMENTS. Accessing Redfish API Guide The Redfish API guide is now available at the Dell API Marketplace. To access the Redfish API guide: 1. Go to www.api-marketplace.com. 2. Click Explore API and then click APIs. 3. Under iDRAC9 Redfish API, click View More. 38 Présentation de l’iDRAC 2 Ouverture de session dans iDRAC Vous pouvez vous connecter à iDRAC en tant qu’utilisateur iDRAC, Microsoft Active Directory ou LDAP (Lightweight Directory Access Protocol). Vous pouvez également ouvrir une session à l'aide de OpenID Connect, de la connexion directe ou par carte à puce. Pour plus de sécurité, chaque système dispose d’un mot de passe unique pour iDRAC, disponible sur son étiquette d’informations. Ce mot de passe unique renforce la sécurité d’iDRAC et de votre serveur. Le nom d’utilisateur par défaut est root. Quand vous commandez un système, vous pouvez choisir de conserver le mot de passe existant (calvin) comme mot de passe par défaut. Dans ce cas, le mot de passe ne figure pas sur l’étiquette d’informations du système. Dans cette version, DHCP est activé par défaut et l’adresse IP iDRAC est allouée de manière dynamique. REMARQUE : ● Vous devez disposer du privilège de connexion au contrôleur iDRAC pour pouvoir ouvrir une session iDRAC. ● L’interface utilisateur graphique de l’iDRAC ne prend pas en charge les boutons de navigateur comme Reculer, Avancer ou Actualiser. REMARQUE : Pour plus d’informations sur les caractères recommandés pour les noms d’utilisateur et les mots de passe, voir Caractères recommandés pour les noms d'utilisateur et mots de passe , page 155. Pour changer le mot de passe par défaut, voir Modification du mot de passe de connexion par défaut , page 49. Bannière de sécurité personnalisable Vous pouvez personnaliser les avis de sécurité qui s'affichent sur la page d'ouverture de session. Vous pouvez utiliser SSH, RACADM, Redfish ou WSMan pour personnaliser l’avis. En fonction de votre langue, l’avis peut se présenter au format UTF-8 à 1 024 ou 512 caractères. OpenID Connect REMARQUE : Cette fonctionnalité est disponible uniquement pour les plates-formes MX. Vous pouvez ouvrir une session dans le contrôleur iDRAC en utilisant les références des autres consoles Web telles que Dell EMC OpenManage Enterprise (OME Modular). Lorsque cette fonctionnalité est activée, la console démarre la gestion des droits d'utilisateur sur le contrôleur iDRAC. Le contrôleur IDRAC fournit la session de l'utilisateur avec toutes les autorisations qui sont spécifiées par la console. REMARQUE : Lorsque le mode de verrouillage est activé, les options de connexion OpenID Connect ne s'affichent pas dans la page de connexion à iDRAC. Vous pouvez désormais accéder à l’aide détaillée sans vous connecter à l’iDRAC. Utilisez les liens sur la page de connexion de l’iDRAC pour accéder à l’aide et aux informations de version, aux pilotes et téléchargements, aux manuels et au TechCenter. Sujets : • • • • • • • • Forcer la modification du mot de passe (FCP) Connexion à iDRAC à l'aide d'OpenID Connect Ouverture de session dans iDRAC en tant qu’utilisateur local, utilisateur Active Directory ou utilisateur LDAP Ouverture de session dans l'iDRAC en tant qu'utilisateur local à l'aide d'une carte à puce Ouverture d'une session iDRAC à l'aide de la connexion directe Accès à l'iDRAC à l'aide de l'interface distante RACADM Accès à l'iDRAC à l'aide de l'interface locale RACADM Accès à l’iDRAC à l’aide de RACADM du firmware Ouverture de session dans iDRAC 39 • • • • • • • • • • • • Authentification simple à deux facteurs (2FA simple) RSA SecurID 2FA Affichage de l'intégrité du système Connexion à l'iDRAC à l'aide de l'authentification par clé publique Sessions iDRAC multiples Sécurisation du mot de passe par défaut Modification du mot de passe de connexion par défaut Activation ou désactivation du message d'avertissement du mot de passe par défaut Stratégie de niveau de sécurité des mots de passe Blocage de IP Activation ou désactivation de la connexion directe à l'iDRAC à l'aide de l'interface Web Activation ou désactivation des alertes à l’aide de RACADM Forcer la modification du mot de passe (FCP) La fonction « Forcer la modification du mot de passe » vous invite à modifier le mot de passe par défaut de l’appareil. Cette fonctionnalité peut être activée dans le cadre de la configuration d’usine. L’écran FCP s’affiche une fois l’authentification de l’utilisateur réussie. Elle ne peut pas être ignorée. Une fois que l’utilisateur a saisi un mot de passe, l’accès et le fonctionnement normaux sont autorisés. L’état de cet attribut n’est pas affecté par une opération de redéfinition de la configuration par défaut. REMARQUE : Pour définir ou réinitialiser l’attribut FCP, vous devez disposer des privilèges de connexion et de configuration utilisateur. REMARQUE : Lorsque la fonction FCP est activée, le paramètre « Avertissement de mot de passe par défaut » est désactivé après la modification du mot de passe utilisateur par défaut. REMARQUE : Lorsque l’utilisateur root se connecte via l’authentification par clé publique (PKA), le protocole FCP est contourné. Lorsque la fonction FCP est activée, les actions suivantes ne sont pas autorisées : ● Se connecter à l’iDRAC via n’importe quelle interface utilisateur qui utilise l’interface de ligne de commande avec les informations d’identification de l’utilisateur par défaut, à l’exception de l’interface IPMIpover-LAN. ● Connectez-vous à l’iDRAC via l’application OMM, via Quick Sync-2 ● Ajoutez un membre iDRAC au gestionnaire de groupe. Connexion à iDRAC à l'aide d'OpenID Connect REMARQUE : Cette fonctionnalité est disponible uniquement sur les plates-formes MX. Pour vous connecter à iDRAC à l'aide d'OpenID Connect : 1. Dans un navigateur Web pris en charge, saisissez https://[iDRAC-IP-address] et appuyez sur la touche Entrée. La page Connexion apparaît. 2. Sélectionnez OME Modular à partir du menu Connectez-vous avec :. La page de connexion à la console s'affiche. 3. Entrez le nom d'utilisateur et le mot de passe de la console. 4. Cliquez sur Connexion. Vous êtes connecté à iDRAC avec les privilèges d'utilisateur de la console. REMARQUE : Lorsque le mode de verrouillage est activé, l'option de connexion OpenID Connect ne s'affiche pas dans la page de connexion à iDRAC. 40 Ouverture de session dans iDRAC Ouverture de session dans iDRAC en tant qu’utilisateur local, utilisateur Active Directory ou utilisateur LDAP Avant de vous connecter à l’iDRAC à l’aide de l’interface Web, vérifiez que vous avez configuré un navigateur Web pris en charge et que le compte d’utilisateur a été créé avec les privilèges nécessaires. REMARQUE : Le nom d’utilisateur n’est pas sensible à la casse pour un utilisateur Active Directory. Le mot de passe est sensible à la casse pour tous les utilisateurs. REMARQUE : Outre Active Directory, les services d’annuaire openLDAP, openDS, Novell eDir et Fedora sont pris en charge REMARQUE : L’authentification LDAP à l’aide d’OpenDS est prise en charge. La clé DH doit être supérieure à 768 bits. REMARQUE : La fonctionnalité RSA peut être configurée et activée pour l’utilisateur LDAP, mais RSA ne prend pas en charge les LDAP configurés sur Microsoft Active Directory. Par conséquent, la connexion de l’utilisateur LDAP échoue. RSA est pris en charge uniquement pour OpenLDAP. Pour ouvrir une session dans l’iDRAC en tant qu’utilisateur local, utilisateur Active Directory ou utilisateur LDAP : 1. Ouvrez un navigateur web pris en charge. 2. Dans le champ Adresse, saisissez https://[iDRAC-IP-address], puis appuyez sur Entrée. REMARQUE : Si le numéro de port HTTPS par défaut (port 443) change, saisissez : https://[iDRAC-IPaddress]:[port-number] où [iDRAC-IP-address] est l’adresse IPv4 ou IPv6 iDRAC et [port-number] est le numéro de port HTTPS. La page Connexion apparaît. 3. Pour un utilisateur local : ● Dans les champs Nom d’utilisateur et Mot de passe, entrez votre nom d’utilisateur et votre mot de passe iDRAC. ● Dans le menu déroulant Domaine, sélectionnez Cet iDRAC. 4. Dans le cas d’un utilisateur Active Directory, dans les champs Nom d’utilisateur et Mot de passe, saisissez le nom d’utilisateur et le mot de passe Active Directory. Si le nom de domaine fait partie du nom d’utilisateur, sélectionnez Cet iDRAC dans le menu déroulant. Le format du nom d’utilisateur peut être le suivant : <domaine>\<nom d’utilisateur>, <domaine>/<nom d’utilisateur> ou <utilisateur>@<domaine>. Par exemple, dell.com\jean_douart ou [email protected]. Si le domaine n’est pas défini dans le nom d’utilisateur, sélectionnez le domaine Active Directory dans le menu déroulant Domaine. 5. Pour un utilisateur LDAP, dans les champs Nom d’utilisateur et Mot de passe, saisissez votre nom d’utilisateur et votre mot de passe LDAP. Le nom de domaine n’est pas requis pour la connexion LDAP. Par défaut, Cet iDRAC est sélectionné dans le menu déroulant. 6. Cliquez sur Envoyer. Vous êtes connecté à l’iDRAC avec les privilèges d’utilisateur requis. Si vous ouvrez une session avec des privilèges de configuration d’utilisateurs et les coordonnées de compte par défaut, et si la fonction d’avertissement de mot de passe par défaut est activée, la page Avertissement de mot de passe s’affiche, vous permettant de modifier facilement le mot de passe. Ouverture de session dans l'iDRAC en tant qu'utilisateur local à l'aide d'une carte à puce Avant de vous connecter comme utilisateur local en utilisant une carte à puce : ● Téléchargez le certificat d’utilisateur de carte à puce et le certificat d’autorité de certification (CA) de confiance vers l’iDRAC. ● Activez l'ouverture de session par carte à puce. Ouverture de session dans iDRAC 41 L'interface Web d'iDRAC affiche la page d'ouverture de session par carte à puce pour les utilisateurs configurés utilisent une carte à puce. REMARQUE : Selon les paramètres de votre navigateur, un message peut vous inviter à télécharger et installer le plug-in du lecteur de carte à puce ActiveX lorsque vous utilisez cette fonction pour la première fois. Pour vous connecter à l’iDRAC comme utilisateur local à l’aide d’une carte à puce : 1. Accédez à l’interface Web de l’iDRAC à l’aide du lien https://[IP address]. La page Ouverture de session iDRAC qui apparaît vous invite à insérer la carte à puce. REMARQUE : Si le numéro de port HTTPS par défaut (port 443) change, saisissez : https://[IP address]: [port number] où [IP address] est l’adresse IP de l’iDRAC et [port number] est le numéro de port HTTPS. 2. Insérez la carte à puce dans le lecteur et cliquez sur Connexion. Une invite demandant le code PIN de la carte à puce s’affiche. Aucun mot de passe n’est requis. 3. Saisissez le code PIN de la carte pour les utilisateurs de carte à puce locaux. Vous avez ouvert une session sur l'iDRAC. REMARQUE : Si vous êtes un utilisateur local pour lequel l’option Activer le contrôle CRL pour la connexion par carte à puce est activée, l’iDRAC tente de télécharger la liste de révocation des certificats (CRL) et vérifie la liste CRL pour le certificat de l’utilisateur. La connexion échoue si le certificat est répertorié comme révoqué dans la liste de révocation des certificats ou si la liste CRL ne peut pas être téléchargée pour une raison quelconque. REMARQUE : Si vous vous connectez à l’iDRAC à l’aide d’une carte à puce lorsque RSA est activé, le jeton RSA est contourné et vous pouvez vous connecter directement. Ouverture de session dans l'iDRAC comme utilisateur Active Directory par carte à puce Avant de vous connecter comme utilisateur Active Directory en utilisant une carte à puce : ● Téléversez un certificat d'autorité de certification (CA) de confiance (certificat Active Directory signé par une autorité de certification) vers iDRAC. ● Configurez le serveur DNS. ● Activez la connexion Active Directory. ● Activez l'ouverture de session par carte à puce Pour vous connecter à iDRAC comme utilisateur Active Directory en utilisant une carte à puce : 1. Connectez-vous à iDRAC avec le lien https://[IP address]. La page Ouverture de session iDRAC qui apparaît vous invite à insérer la carte à puce. REMARQUE : Si le numéro de port HTTPS par défaut (443) est modifié, saisissez : https://[IP address]:[port number], où [IP address] est l’adresse IP iDRAC et [port number] est le numéro du port HTTPS. 2. Introduisez la carte à puce, puis cliquez sur Ouverture de session. Une invite demande le code PIN de la carte. 3. Saisissez le code PIN, puis cliquez sur Envoyer. Vous êtes connecté à l'iDRAC avec vos références Active Directory. REMARQUE : Si l'utilisateur de la carte à puce est présent dans Active Directory, aucun mot de passe Active Directory n'est nécessaire. Ouverture d'une session iDRAC à l'aide de la connexion directe Lorsque la connexion directe (SSO) est activée, vous pouvez ouvrir une session dans iDRAC sans entrer vos références d’utilisateur de domaine, telles que le nom d’utilisateur et le mot de passe. 42 Ouverture de session dans iDRAC REMARQUE : Lorsque l’utilisateur AD configure l’authentification unique (SSO) alors que RSA est activé, le jeton RSA est contourné et l’utilisateur se connecte directement. Ouverture d’une session dans iDRAC par authentification unique (SSO) à l’aide de l’interface Web iDRAC Avant de vous connecter à l’iDRAC par authentification unique (SSO), vérifiez que : ● Vous vous êtes connecté au système en utilisant un compte utilisateur Active Directory. ● L’option d’authentification unique est activée pendant la configuration Active Directory. Pour ouvrir une session dans l'iDRAC à l'aide de l'interface Web : 1. Ouvrez une session sur votre poste de gestion en utilisant un compte Active Directory valide. 2. Dans un navigateur Web, tapez https://[FQDN address] REMARQUE : Si le numéro de port HTTPS par défaut (port 443) a été modifié, tapez : https://[FQDN address]: [port number] où, [FQDN address] est le nom de domaine complet iDRAC (nomdnsiDRAC.domain. name) et [port number] est le numéro de port HTTPS. REMARQUE : Si vous utilisez une adresse IP au lieu d’un nom de domaine complet qualifié, l’authentification unique échoue. iDRAC vous connecte avec les privilèges Microsoft Active Directory appropriés en utilisant vos références mises en cache dans le système d'exploitation lorsque vous vous êtes connecté en utilisant un compte Active Directory. Ouverture d'une session dans l'iDRAC par la connexion directe (SSO) à l'aide de l'interface Web CMC REMARQUE : Cette fonctionnalité n’est pas disponible sur les plates-formes MX. À l'aide de la fonctionnalité d'authentification unique (SSO), vous pouvez lancer l'interface Web de l'iDRAC à partir de l'interface Web du CMC. Un utilisateur CMC dispose des privilèges d'utilisateur CMC lorsqu'il lance l'iDRAC à partir du CMC. Si le compte utilisateur est présent dans le CMC, mais pas dans l'iDRAC, l'utilisateur peut quand même lancer l'iDRAC à partir du CMC. Si le LAN réseau iDRAC est désactivé (LAN activé = non), SSO n'est pas disponible. Si le serveur est supprimé du châssis, l'adresse IP d'iDRAC est modifiée ou il existe un problème de connexion réseau iDRAC, l'option de lancement de l'iDRAC est grisée dans l'interface Web CMC. Pour en savoir plus, voir le document Guide de l’utilisateur de Dell Chassis Management Controller disponible à l’adresse https://www.dell.com/cmcmanuals. Accès à l'iDRAC à l'aide de l'interface distante RACADM Vous pouvez utiliser l'interface distante RACADM pour accéder à l'iDRAC à l'aide de l'utilitaire RACADM. Pour en savoir plus, voir le Guide de la CLI RACADM de l’iDRAC disponible à l’adresse https://www.dell.com/idracmanuals. Si la station de gestion n'a pas stocké le certificat SSL de l'iDRAC dans son emplacement de stockage de certificats par défaut, un message d'avertissement s'affiche lorsque vous exécutez la commande RACADM. Cependant, la commande est exécutée avec succès. REMARQUE : Le certificat iDRAC est le certificat que l'iDRAC envoie au client RACADM afin d'établir la session sécurisée. Ce certificat est émis par une autorité de certification ou est autosigné. Dans les deux cas, si la station de gestion ne reconnaît pas l'autorité de certification ou l'autorité de signature, un message d'avertissement s'affiche. Ouverture de session dans iDRAC 43 Validation d'un certificat d'autorité de certification (CA) pour utiliser l'interface distante RACADM sur Linux Avant d'exécuter des commandes RACADM distantes, validez le certificat CA qui permet de protéger les communications. Pour valider le certificat pour utiliser l'interface distante RACADM : 1. Convertissez le certificat du format DER au format PEM (en utilisant l'outil de ligne de commande openssl) : openssl x509 -inform pem -in [yourdownloadedderformatcert.crt] –outform pem -out [outcertfileinpemformat.pem] –text 2. Recherchez l’emplacement par défaut du bundle de certificats d’autorité de certification sur la station de gestion. Par exemple, pour RHEL5 64 bits, il s’agit de /etc/pki/tls/cert.pem. 3. Ajoutez le certificat PEM d'autorité de certification au certificat d'autorité de certification de la station de gestion. Par exemple, utilisez la cat command: cat testcacert.pem >> cert.pem 4. Générez et envoyez le certificat serveur à iDRAC. Accès à l'iDRAC à l'aide de l'interface locale RACADM Pour plus d'informations sur l'accès à l'iDRAC à l'aide de l'interface RACADM locale, voir le Guide de la CLI RACADM de l’iDRAC disponible à l’adresse https://www.dell.com/idracmanuals. Accès à l’iDRAC à l’aide de RACADM du firmware Vous pouvez utiliser l’interface SSH pour accéder à l’iDRAC et exécuter les commandes RACADM du firmware. Pour plus d’informations, consultez le document Guide de la CLI RACADM de l’iDRAC disponible à l’adresse https://www.dell.com/ idracmanuals. Authentification simple à deux facteurs (2FA simple) L’iDRAC offre une option d’authentification simple à 2 facteurs afin d’améliorer la sécurité de connexion des utilisateurs locaux. Lorsque vous vous connectez à partir d’une adresse IP source différente de la dernière connexion, vous êtes invité à saisir les informations d’authentification à deux facteurs. L’authentification simple à deux facteurs comporte deux étapes d’authentification : ● Nom d’utilisateur et mot de passe iDRAC ● Code à 6 chiffres simple envoyé à l’utilisateur par e-mail. L’utilisateur doit saisir ce code à 6 chiffres lorsqu’il y est invité au moment de la connexion. REMARQUE : ● Pour recevoir un code à 6 chiffres, il est obligatoire de configurer l’adresse personnalisée de l’expéditeur et de disposer d’une configuration SMTP valide. ● Le code 2FA expire au bout de 10 minutes ou est invalidé s’il est déjà consommé avant l’expiration. ● Si un utilisateur tente de se connecter depuis un autre emplacement avec une adresse IP différente alors qu’une vérification 2FA pour l’adresse IP d’origine est toujours en attente, le même jeton est envoyé pour une tentative de connexion à partir de la nouvelle adresse IP. ● Cette fonctionnalité est disponible avec la licence iDRAC Enterprise. Lorsque la fonction 2FA est activée, les actions suivantes ne sont pas autorisées : ● Se connecter à l’iDRAC via une interface utilisateur qui utilise l’interface de ligne de commande avec les informations d’identification de l’utilisateur par défaut. ● Connectez-vous à l’iDRAC via l’application OMM, via Quick Sync-2 ● Ajoutez un membre iDRAC au gestionnaire de groupe. 44 Ouverture de session dans iDRAC REMARQUE : Les éléments Racadm, Redfish, WSMAN, IPMI LAN, Série, CLI provenant d’une adresse IP source fonctionnent uniquement après connexion aux interfaces prises en charge, comme l’interface utilisateur graphique d’iDRAC et SSH. RSA SecurID 2FA L’iDRAC peut être configuré pour s’authentifier avec un seul serveur RSA AM à la fois. Les paramètres généraux du serveur RSA AM s’appliquent à tous les utilisateurs locaux de l’iDRAC, aux utilisateurs AD et aux utilisateurs LDAP. REMARQUE : La fonctionnalité RSA SecurID 2FA est disponible uniquement sur la licence Datacenter. Vous trouverez ci-après les conditions préalables à la configuration de l’iDRAC pour activer RSA SecurID : ● Configurez le serveur Microsoft Active Directory. ● Si vous tentez d’activer RSA SecurID sur tous les utilisateurs AD, ajoutez le serveur AD au serveur RSA AM comme source d’identité. ● Vérifiez que vous disposez d’un serveur LDAP générique. ● Pour tous les LDAP utilisateurs, la source d’identité du serveur LDAP doit être ajoutée au serveur RSA AM. Pour activer RSA SecurID sur l’iDRAC, les attributs suivants du serveur RSA AM sont requis : 1. URL de l’API d’authentification RSA : la syntaxe de l’URL est : https://<rsa-am-serverhostname>:<port>/mfa/v1_1, et le port par défaut est 5555. 2. ID du client RSA : par défaut, l’ID du client RSA est identique au nom d’hôte du serveur RSA. Localisez l’ID du client RSA sur la page de configuration de l’agent d’authentification du serveur RSA AM. 3. Clé d’accès RSA : la clé d’accès peut être récupérée sur RSA AM en accédant à la section Configuration > Paramètres système > RSA SecurID > API d’authentification, qui s’affiche généralement sous la forme l98cv5x195fdi86u43jw0q069byt0x37umlfwxc2gnp4s0xk11ve2lffum4s8302. Pour configurer les paramètres via l’interface graphique de l’iDRAC : ● Accédez à Paramètres iDRACUtilisateurs. ● Dans la section Utilisateurs locaux, sélectionnez un utilisateur local existant, puis cliquez sur Modifier. ● Défilez vers le bas de la page Configuration. ● Dans la section RSA SecurID, cliquez sur le lien Configuration de RSA SecurID pour afficher ou modifier ces paramètres. Vous pouvez aussi configurer les paramètres comme suit : ● Accédez à Paramètres iDRAC > Utilisateurs. ● Dans la section Services d’annuaire, sélectionnez Service actif Microsoft ou Service d’annuaire LDAP générique, puis cliquez sur Modifier. ● Dans la section RSA SecurID, cliquez sur le lien Configuration de RSA SecurID pour afficher ou modifier ces paramètres. 4. Certificat de serveur RSA AM (chaîne) Vous pouvez vous connecter à l’iDRAC à l’aide du jeton RSA SecurID via l’interface graphique de l’iDRAC et SSH. Application RSA SecurID Token Vous devez installer l’application RSA SecurID Token sur votre système ou sur un smartphone. Lorsque vous tentez de vous connecter à l’iDRAC, vous êtes invité à saisir le code secret indiqué dans l’application. En cas de saisie d’un code secret incorrect, le serveur RSA AM demande à l’utilisateur d’indiquer le « Jeton suivant ». Cette invite peut s’afficher même si l’utilisateur saisit le code secret correct. Cette saisie prouve que l’utilisateur possède le jeton approprié qui génère le code secret correct. Pour obtenir le Jeton suivant à partir de l’application RSA SecurID Token, cliquez sur Options. Cochez Jeton suivant. Le code secret suivant est alors disponible. Le délai d’action est essentiel à cette étape. Il est sinon possible que l’iDRAC ne parvienne pas à vérifier le jeton suivant. Si la session de connexion de l’utilisateur de l’iDRAC expire, l’utilisateur doit tenter à nouveau de se connecter. En cas de saisie d’un code secret incorrect, le serveur RSA AM demande à l’utilisateur d’indiquer le « Jeton suivant ». Cette invite s’affiche même si l’utilisateur a ultérieurement saisi le code secret correct. Cette saisie prouve que l’utilisateur possède le jeton approprié qui génère les codes secrets corrects. Ouverture de session dans iDRAC 45 Pour obtenir le jeton suivant à partir de l’application RSA SecurID Token, cliquez sur Options et cochez Jeton suivant. Un nouveau jeton est généré. Le délai d’action est essentiel à cette étape. Il est sinon possible que l’iDRAC ne parvienne pas à vérifier le jeton suivant. Si la session de connexion utilisateur de l’iDRAC expire, l’utilisateur doit tenter à nouveau de se connecter. Affichage de l'intégrité du système Avant d’effectuer une tâche ou de déclencher un événement, vous pouvez utiliser RACADM pour vérifier si le système est dans un état approprié. Pour afficher l’état du service distant à partir de RACADM, utilisez la commande getremoteservicesstatus. Tableau 6. Valeurs possibles de l’état du système Système hôte ● Hors tension ● Pendant l’auto-test de démarrage (POST) ● Après l’auto-test de démarrage (POST) ● Collecte de l’inventaire du système ● Exécution automatisée de tâches ● Outil Unified Server Configurato r de Lifecycle Controller ● Le serveur s’est arrêté sur l’invite d’erreur F1/F2 en raison d’une erreur POST ● Le serveur s’est arrêté à l’invite F1/F2/F11, car il n’existe aucun périphérique amorçable disponible ● Le serveur est entré dans le menu de configuration F2 ● Le serveur est entré dans le gestionnaire d’amorçage F11 1. 2. 3. 4. Lifecycle Controller (LC) ● Prêt ● Non initialisé ● Rechargement des données ● Désactivé ● En récupération ● En cours d’utilisation État en temps réel ● Prêt ● Non prêt État général ● Prêt ● Non prêt Lecture/écriture : lecture seule Privilèges d’utilisateurs : utilisateur ayant ouvert la session Licence requise : iDRAC Express ou Enterprise Dépendance : aucune Connexion à l'iDRAC à l'aide de l'authentification par clé publique Vous pouvez vous connecter à l’iDRAC sur SSH sans entrer de mot de passe. Vous pouvez également envoyer une simple commande RACADM comme argument de ligne de commande à l'application SSH. Les options de ligne de commande fonctionnent comme l’interface distante RACADM, car la session se termine à la fin de la commande. Par exemple : Connexion : ssh username@<domain> 46 Ouverture de session dans iDRAC ou ssh username@<IP_address> où IP_address correspond à l’adresse IP de l’iDRAC. Envoi de commandes RACADM : ssh username@<domain> racadm getversion ssh username@<domain> racadm getsel Sessions iDRAC multiples Le tableau suivant répertorie le nombre de sessions iDRAC possibles à l'aide des diverses interfaces. Tableau 7. Sessions iDRAC multiples Interface Nombre de sessions Interface web iDRAC 8 Interface RACADM distante 4 firmware RACADM SSH : 4 Série - 1 L’iDRAC autorise plusieurs sessions pour le même utilisateur. Lorsque l’utilisateur a créé le nombre maximal de sessions autorisées, les autres utilisateurs ne peuvent pas se connecter à l’iDRAC. Cela peut entraîner un déni de service pour un utilisateur administrateur légitime. En cas d’épuisement des sessions, appliquez les mesures correctives suivantes : ● Si les sessions basées sur WebServer sont épuisées, vous pouvez toujours vous connecter via l’interface SSH ou RACADM locale. ● Un administrateur peut alors fermer les sessions existantes à l’aide des commandes racadm (racadm getssninfo ; racadm closessn -i <index>). Sécurisation du mot de passe par défaut Tous les systèmes pris en charge sont livrés avec un mot de passe par défaut unique pour l'iDRAC, sauf si vous choisissez de définir calvin comme mot de passe lorsque vous commandez le système. Ce mot de passe unique renforce la sécurité de l'iDRAC et de votre serveur. Afin de renforcer encore la sécurité, nous vous recommandons de modifier le mot de passe par défaut. Le mot de passe unique de votre système est indiqué sur l'étiquette d'informations du système. Pour localiser cette étiquette, voir la documentation de votre serveur à l'adresse https://www.dell.com/support. REMARQUE : Pour les systèmes PowerEdge C6420, M640 et FC640, le mot de passe par défaut est calvin. REMARQUE : La réinitialisation de l'iDRAC aux paramètres d'usine par défaut rétablit le mot de passe par défaut avec lequel le serveur a été livré. Si vous avez oublié le mot de passe et que vous n'avez pas accès à l'étiquette d'informations système, vous pouvez réinitialiser le mot de passe localement ou à distance en utilisant certaines méthodes. Rétablissement du mot de passe iDRAC par défaut en local Si vous avez un accès physique au système, vous pouvez réinitialiser le mot de passe avec ces outils : ● Utilitaire de configuration iDRAC (configuration du système) Ouverture de session dans iDRAC 47 ● ● ● ● Interface RACADM locale OpenManage Mobile Port USB de gestion du serveur USB-NIC Réinitialisation du mot de passe par défaut à l'aide de l'utilitaire de configuration iDRAC Vous pouvez accéder à l'utilitaire de configuration iDRAC à l'aide de la Configuration du système de votre serveur. À l'aide de la fonction de réinitialisation globale des paramètres iDRAC, vous pouvez rétablir les informations d'identification de connexion par défaut de l'iDRAC. AVERTISSEMENT : La fonction de fonction de réinitialisation globale des paramètres iDRAC réinitialise l'iDRAC avec les paramètres par défaut configurés en usine. Pour réinitialiser l'iDRAC à l'aide de l'utilitaire de configuration iDRAC : 1. 2. 3. 4. 5. Redémarrez le serveur et appuyez sur <F2>. À la page Configuration du système, cliquez sur Paramètres iDRAC. Cliquez sur Rétablir les valeurs par défaut de la configuration d'iDRAC. Cliquez sur Oui pour confirmer, puis sur Retour. Cliquez sur Terminer. Le serveur redémarre lorsque tous les paramètres iDRAC sont définis sur les valeurs par défaut. Réinitialisation du mot de passe par défaut à l’aide de l’interface RACADM locale 1. Connectez-vous au système d’exploitation hôte installé sur le système. 2. Accédez à l’interface RACADM locale. 3. Suivez les instructions de la section Modification du mot de passe de connexion par défaut à l'aide de RACADM , page 50. Réinitialisation du mot de passe par défaut à l'aide d'OpenManage Mobile Vous pouvez utiliser OpenManage Mobile (OMM) pour vous connecter et modifier le mot de passe par défaut. Pour vous connecter à l'iDRAC à l'aide d'OMM, lisez le code QR de l'étiquette d’informations du système. Pour plus d'informations sur l'utilisation d'OMM, voir la documentation OMM sur Guide de l’utilisateur d’OME - Modular pour boîtier PowerEdge MX7000 disponible à l’adresse https://www.dell.com/openmanagemanuals. REMARQUE : La lecture du code QR vous connecte à l'iDRAC uniquement si les informations d'identification sont celles par défaut. Si vous les avez modifiées à partir des valeurs par défaut, entrez les informations d'identification mises à jour. Réinitialisation du mot de passe par défaut à l’aide du port USB de gestion du serveur REMARQUE : Ces étapes requièrent que le port de gestion USB soit activé et configuré. Utilisation d’un fichier Server Configuration Profile Créez un fichier Server Configuration Profile (SCP) avec un nouveau mot de passe pour le compte par défaut, placez-le sur une clé mémoire et utilisez le port USB de gestion du serveur pour importer le fichier SCP. Pour plus d’informations sur la création de ce fichier, voir Utilisation d’un port USB pour la gestion de serveur , page 319. 48 Ouverture de session dans iDRAC Accès à iDRAC depuis un ordinateur portable Connectez un ordinateur portable au port USB de gestion du serveur et accédez à iDRAC pour changer le mot de passe. Pour plus d’informations, voir Accès à l'interface iDRAC via connexion USB directe , page 319. Modification du mot de passe par défaut à l’aide de USB-NIC Si vous avez un clavier, une souris et un écran, connectez-vous au serveur via une carte d’interface réseau USB pour accéder à l’interface iDRAC et modifier le mot de passe par défaut. 1. Connectez les appareils au système. 2. Utilisez un navigateur compatible pour accéder à l’interface iDRAC à l’aide de son adresse IP. 3. Suivez les instructions de Modification du mot de passe d’ouverture de session par défaut à l’aide de l’interface web , page 49. Réinitialisation à distance du mot de passe iDRAC par défaut Si vous ne disposez pas d’un accès physique au système, vous pouvez réinitialiser le mot de passe par défaut à distance. À distance – Système provisionné Si vous avez un système d’exploitation installé sur le système, utilisez un client de bureau à distance pour l’ouverture de session sur le serveur. Lorsque vous avez ouvert une session sur le serveur, utilisez l’une des interfaces locales telles que RACADM ou l’interface Web pour modifier le mot de passe. À distance - Système non provisionné Si aucun système d’exploitation n’est installé sur le serveur et si vous avez une configuration PXE disponible, utilisez PXE, puis utilisez RACADM pour réinitialiser le mot de passe. Modification du mot de passe de connexion par défaut Le ● ● ● message d’avertissement qui vous permet de modifier le mot de passe par défaut s’affiche si : Vous vous connectez à iDRAC avec le privilège de Configuration. La fonctionnalité d’avertissement de mot de passe par défaut est activée. Par défaut, le nom d’utilisateur et le mot de passe iDRAC sont fournis sur l’étiquette des informations système. Un message d’avertissement s’affiche également lorsque vous vous connectez à l’iDRAC à l’aide de SSH, de l’interface Web ou de l’interface distante RACADM. Dans le cas de l’interface Web et SSH, un message d’avertissement s’affiche pour chaque session. Pour l’interface distante RACADM, le message d’avertissement s’affiche pour chaque commande. REMARQUE : Pour plus d’informations sur les caractères recommandés pour les noms d’utilisateur et les mots de passe, voir Caractères recommandés pour les noms d'utilisateur et mots de passe , page 155. Modification du mot de passe d’ouverture de session par défaut à l’aide de l’interface web Lorsque vous ouvrez une session sur l’interface Web d’iDRAC, si la page Default Password Warning (Avertissement de mot de passe par défaut) s’ouvre, cela signifie que vous pouvez changer le mot de passe. Pour ce faire : 1. Sélectionnez l’option Modifier le mot de passe par défaut. 2. Dans le champ Nouveau mot de passe, saisissez le nouveau mot de passe. REMARQUE : Pour en savoir plus sur les caractères recommandés dans les noms d’utilisateur et les mots de passe, voir Caractères recommandés pour les noms d'utilisateur et mots de passe , page 155. Ouverture de session dans iDRAC 49 3. Dans le champ Confirmer le mot de passe, saisissez de nouveau le mot de passe. 4. Cliquez sur Continue (Continuer). Le nouveau mot de passe est configuré, et vous êtes connecté à iDRAC. REMARQUE : Le champ Continuer est activé uniquement si les mots de passe saisis dans les champs Nouveau mot de passe et Confirmer le mot de passe correspondent. Pour plus d’informations sur les autres champs, voir l’Aide en ligne d’iDRAC. Modification du mot de passe de connexion par défaut à l'aide de RACADM Pour modifier le mot de passe, exécutez la commande RACADM suivante : racadm set iDRAC.Users.<index>.Password <Password> où <index> est une valeur comprise entre 1 et 16 (correspond au compte utilisateur) et où <password> est le nouveau mot de passe défini par l'utilisateur. REMARQUE : L'index pour le compte par défaut est 2. Pour en savoir plus, voir le Guide de la CLI RACADM de l’iDRAC disponible à l’adresse https://www.dell.com/idracmanuals. REMARQUE : Pour plus d’informations sur les caractères recommandés pour les noms d’utilisateur et les mots de passe, voir Caractères recommandés pour les noms d'utilisateur et mots de passe , page 155. Modification du mot de passe de connexion par défaut à l’aide de l’utilitaire Paramètres iDRAC Pour modifier le mot de passe de connexion par défaut à l’aide de l’utilitaire Paramètres iDRAC : 1. Dans l’utilitaire de configuration iDRAC, accédez à Configuration de l’utilisateur. La page Paramètres iDRAC - Configuration de l'utilisateur s'affiche. 2. Dans le champ Modifier le mot de passe, saisissez le nouveau mot de passe. REMARQUE : Pour plus d’informations sur les caractères recommandés pour les noms d’utilisateur et les mots de passe, voir Caractères recommandés pour les noms d'utilisateur et mots de passe , page 155. 3. Cliquez successivement sur Retour, Terminer et Oui. Les informations sont enregistrées. Activation ou désactivation du message d'avertissement du mot de passe par défaut Vous pouvez activer ou désactiver l’affichage du message d’avertissement relatif au mot de passe par défaut. Pour cela, vous devez disposer du droit de configurer des droits utilisateur. Stratégie de niveau de sécurité des mots de passe L’interface iDRAC vous permet de vérifier la stratégie de niveau de sécurité des mots de passe et de vérifier les erreurs si la stratégie n’est pas respectée. La stratégie de mots de passe ne peut être appliquée ni aux mots de passe précédemment enregistrés, ni aux profils de configuration de serveur (SCP) copiés à partir d’autres serveurs, ni aux mots de passe intégrés dans le profil. Pour accéder aux paramètres des mots de passe, naviguez jusqu’au menu Paramètres iDRAC > Utilisateurs > Paramètres du mot de passe. 50 Ouverture de session dans iDRAC Cette section contient les champs suivants : ● Score minimal : spécifie le score minimal de la stratégie de niveau de sécurité des mots de passe. Les valeurs de ce champ sont les suivantes : ○ 0 : aucune protection ○ 1 : protection faible ○ 2 : protection moyenne ○ 3 : protection renforcée ● Stratégie simple : spécifie les caractères obligatoires dans un mot de passe sécurisé. Ce champ contient les options suivantes : ○ Lettres majuscules ○ Chiffres ○ Symboles ○ Longueur minimale ● Expression régulière : l’expression régulière est utilisée pour l’application du mot de passe, en complément du score minimal. Les valeurs de ce champ sont comprises entre 1 et 4. Blocage de IP Vous pouvez utiliser le blocage IP pour déterminer de manière dynamique si un nombre excessif d’échecs de connexion se produit à partir d’une adresse IP et bloquer ou empêcher l’adresse IP de se connecter à l’iDRAC9 pour une période présélectionnée. Le blocage IP inclut : ● Le nombre d’échecs de connexion autorisés. ● Le délai en secondes pendant lequel ces échecs doivent se produire. ● La durée, en secondes, pendant laquelle l’adresse IP n’est pas en mesure d’établir une session après le dépassement du nombre total d’échecs autorisé. Au fur et à mesure que les échecs de connexion consécutifs s’accumulent à partir d’une adresse IP spécifique, un compteur interne les suit. Quand l’utilisateur parvient à se connecter, l’historique des échecs est effacé et le compteur interne est réinitialisé. REMARQUE : Lorsque des tentatives de connexion consécutives sont refusées depuis l’adresse IP du client, certains clients SSH peuvent afficher le message suivant : ssh exchange identification: Connection closed by remote host . REMARQUE : La fonctionnalité de blocage IP prend en charge jusqu’à 5 plages d’adresses IP. Vous pouvez les afficher ou les définir uniquement via RACADM. Tableau 8. Propriétés de restriction de nouvelles tentatives de connexion Propriété iDRAC.IPBlocking.BlockEnable Définition Active la fonctionnalité de blocage IP. Si des échecs consécutifs iDRAC.IPBlocking.FailCount à partir d’une seule adresse IP se produisent dans un laps de temps spécifique iDRAC.IPBlocking.FailWindow toutes les tentatives supplémentaires d’établissement d’une session à partir de cette adresse sont rejetées pour une certaine période iDRAC.IPBlocking.PenaltyTime Ouverture de session dans iDRAC 51 Tableau 8. Propriétés de restriction de nouvelles tentatives de connexion Propriété Définition iDRAC.IPBlocking.FailCount Définit le nombre d’échecs de connexion à partir d’une adresse IP avant que les tentatives de connexion ne soient rejetées. iDRAC.IPBlocking.FailWindow Durée, en secondes, pendant laquelle les tentatives infructueuses sont comptabilisées. Lorsque les échecs se produisent au-delà de ce délai, le compteur est réinitialisé. iDRAC.IPBlocking.PenaltyTime Définit la période (en secondes) pendant laquelle les tentatives de connexion à partir d’une adresse IP sont rejetées. Activation ou désactivation de la connexion directe à l'iDRAC à l'aide de l'interface Web Pour activer la connexion directe entre le SE et iDRAC à l'aide de l'interface Web : 1. Allez sous Paramètres iDRAC > Connectivité > Réseau > Connexion directe entre le SE et iDRAC. La page Connexion directe entre le SE et iDRAC s'affiche. 2. Modifiez l'état à Activé. 3. Sélectionnez l'une des options suivantes pour le mode intermédiaire : ● LOM : le lien de transfert du SE à l'iDRAC entre l'iDRAC et le système d'exploitation hôte est établi via le périphérique LOM ou NDC. ● USB : le lien de transfert du SE à l'iDRAC entre l'iDRAC et le système d'exploitation hôte est établi via le bus USB interne. REMARQUE : Si vous définissez le mode intermédiaire LOM, assurez-vous que : ● Le système d'exploitation et le contrôleur iDRAC se trouvent sur le même sous-réseau. ● La sélection de la carte réseau dans les paramètres réseau est définie sur LOM 4. Si le serveur est connecté en mode LOM partagé, le champ Adresse IP du SE est désactivé. REMARQUE : Si le VLAN est activé sur iDRAC, le transfert LOM ne fonctionne qu’en mode LOM partagé avec le marquage VLAN configuré sur l’hôte. REMARQUE : ● Lorsque le mode intermédiaire est configuré sur LOM, le lancement de l’iDRAC à partir du système d’exploitation de l’hôte après un démarrage à froid est impossible. ● Nous avons volontairement retiré la connexion directe LOM à l’aide du mode dédié. 5. Si vous sélectionnez la carte NIC USB en tant que configuration de transfert, saisissez l'adresse IP de la carte NIC USB. La valeur par défaut est 169.254.1.1. Il est recommandé d'utiliser l'adresse IP par défaut. Toutefois, si cette adresse IP est en conflit avec l’adresse IP des autres interfaces du système hôte ou du réseau local, vous devez la modifier. Ne saisissez pas les adresses IP 169.254.0.3 et 169.254.0.4. Ces adresses IP sont réservées au port NIC USB du panneau avant lorsqu’un câble A/A est utilisé. REMARQUE : Si IPv6 est préférable, l’adresse par défaut est fde1:53ba:e9a0:de11::1. Si nécessaire, cette adresse peut être modifiée dans le paramètre iDRAC OS-BMC.UsbNicULA. Si IPv6 n’est pas souhaité sur le USB-NIC, il peut être désactivé en modifiant l’adresse en « :: » 6. Cliquez sur Appliquer. 7. Cliquez sur Configuration réseau test pour vérifier si l'IP est accessible et si le lien est établi entre l'iDRAC et le système d'exploitation hôte. 52 Ouverture de session dans iDRAC Activation ou désactivation des alertes à l’aide de RACADM Utilisez la commande suivante : racadm set iDRAC.IPMILan.AlertEnable <n> n=0 – Désactivé n=1 – Activé Ouverture de session dans iDRAC 53 3 Installation du système géré Si vous devez exécuter l'interface locale RACADM ou activer la capture du dernier écran de blocage, installez les éléments suivants depuis le DVD Dell Systems Management Tools and Documentation : ● Interface RACADM locale ● Server Administrator Pour en savoir plus sur l'administrateur du serveur, voir Guide de l’utilisateur d’OpenManage Server Administrator disponible à l’adresse https://www.dell.com/openmanagemanuals. Sujets : • • • • • • • • • • • • • Définition de l'adresse IP d'iDRAC Modification des paramètres du compte d'administrateur local Définition de l'emplacement du système géré Optimisation des performances du système et de la consommation d'énergie Installation de la station de gestion Configuration des navigateurs web pris en charge Mise à jour de firmware de périphérique Affichage et gestion des mises à jour planifiées Restauration du micrologiciel du périphérique Surveillance d'iDRAC à l'aide d'autres outils de gestion de systèmes Prise en charge du profil de configuration de serveur (Server Configuration Profile) – Importation et exportation Configuration du démarrage sécurisé à l'aide des paramètres du BIOS ou de F2 Récupération du BIOS Définition de l'adresse IP d'iDRAC Vous devez configurer les paramètres réseau initiaux en fonction de votre infrastructure réseau pour permettre les communications vers et depuis iDRAC. Vous pouvez configurer l'adresse IP en utilisant l'une des interfaces suivantes : ● ● ● ● Utilitaire de configuration iDRAC Lifecycle Controller (voir Guide de l’utilisateur de Dell Lifecycle Controller) Dell Deployment Toolkit (voir Guide de l’utilisateur de Dell OpenManage Deployment Toolkit (DTK)) Écran LCD du châssis ou du serveur (voir le Manuel d’installation et de maintenance du système) REMARQUE : Sur les serveurs lames, vous pouvez configurer les paramètres réseau à l’aide de l’écran LCD du boîtier uniquement au cours de la configuration initiale du CMC. Vous ne pouvez pas reconfigurer l’iDRAC à l’aide de l’écran LCD du boîtier une fois le boîtier déployé. ● Interface Web du CMC (non applicable pour les plates-formes MX) (voir Guide de l’utilisateur du Dell Chassis Management Controller) S’il s’agit de serveurs en rack ou de type tour, vous pouvez définir l’adresse IP ou utiliser l’adresse IP d’iDRAC par défaut 192.168.0.120 pour définir les paramètres réseau initiaux, y compris configurer DHCP ou l’adresse IP statique pour iDRAC. S’il s’agit de serveurs lames, l’interface réseau d’iDRAC est désactivée par défaut. Après avoir défini l’adresse IP d’iDRAC : ● Veillez à changer le nom d’utilisateur et le mot de passe par défaut. ● Accédez à l’iDRAC en utilisant l’une des interfaces suivantes : ○ Interface web iDRAC à l’aide d’un navigateur pris en charge (Internet Explorer, Firefox, Chrome ou Safari) ○ Secure Shell (SSH) : requiert un client, tel que PuTTY sous Windows. SSH est disponible par défaut dans la plupart des systèmes Linux et il ne nécessite donc pas de client. ○ IPMITool (utilise la commande IPMI) ou l'invite du shell (nécessite le programme d'installation personnalisé Dell sous Windows ou Linux, disponible sur le DVD Systems Management Documentation and Tools ou à l'adresse https:// www.dell.com/support) 54 Installation du système géré Définition de l'adresse IP d'iDRAC à l'aide de l'utilitaire de configuration d'iDRAC Pour configurer l’adresse IP d’iDRAC : 1. Mettez le système sous tension. 2. Appuyez sur <F2> pendant l'auto-test de démarrage (POST). 3. Sur la page System Setup Main Menu (Menu principal de la configuration du système), cliquez sur iDRAC Settings (Paramètres iDRAC). La page Paramètres iDRAC s'affiche. 4. Cliquez sur Réseau. La page Réseau s'affiche. 5. Définissez les paramètres suivants : ● ● ● ● ● ● Network Settings (Paramètres réseau) Paramètres communs Paramètres IPv4 Paramètres IPv6 Paramètres IPMI Paramètres VLAN 6. Cliquez successivement sur Retour, Terminer et Oui. Les informations réseau sont enregistrées et le système redémarre. Configuration des paramètres du réseau Pour configurer les paramètres réseau : REMARQUE : Pour plus d'informations sur les options, voir l'Aide en ligne de l'utilitaire de configuration d'iDRAC. 1. Sous Activer NIC, sélectionnez Activé. 2. Dans le menu déroulant Sélection NIC, sélectionnez l'un des ports suivants en fonction des exigences réseau : REMARQUE : Cette option n’est pas disponible sur les plates-formes MX. ● Dédié : active le périphérique d’accès distant pour utiliser l’interface réseau disponible sur le contrôleur d’accès à distance (RAC). Cette interface n'est pas partagée avec le système d'exploitation hôte et elle route le trafic de gestion vers un réseau physique distinct pour le séparer du trafic d'application. Cette option implique que le port réseau dédié d’iDRAC achemine son trafic séparément des ports LOM ou NIC du serveur. L'option Dédié permet au contrôleur iDRAC de se voir attribuer une adresse IP du même sous-réseau ou d'un sous-réseau différent par comparaison aux adresses IP affectées au LOM ou aux cartes NIC hôtes pour gérer le trafic réseau. REMARQUE : Dans le cas de serveurs lames, l’option Dédié s’affiche sous la forme de Châssis (dédié). ● ● ● ● LOM1 LOM2 LOM3 LOM4 REMARQUE : S’il s’agit de serveurs en rack et de type tour, deux options LOM (LOM1 et LOM2) ou quatre options LOM sont disponibles en fonction du modèle du serveur. Sur les serveurs lames avec deux ports NDC, deux options LOM (LOM1 et LOM2) sont disponibles et sur les serveurs à quatre ports NDC, les quatre options LOM sont disponibles. REMARQUE : L’option LOM partagé n’est pas prise en charge sur les cartes Intel 2P X520–k bNDC 10 G si elles sont utilisées dans un serveur pleine hauteur - avec deux cartes fille réseau (NDC) parce qu’elles ne prennent pas en charge l’arbitrage de matériel. 3. À partir de la Sélection de NIC dans le menu déroulant, sélectionnez le port à partir duquel vous souhaitez accéder au système à distance ; voici les options disponibles : REMARQUE : Cette fonctionnalité n’est pas disponible sur les plates-formes MX. Installation du système géré 55 REMARQUE : Vous pouvez sélectionner la carte d’interface réseau dédiée ou parmi une liste de LOM disponibles dans les cartes mezzanines à quatre ports ou double port. ● Châssis (dédié) : active le périphérique d’accès distant pour utiliser l’interface réseau disponible sur le contrôleur d’accès distant (RAC). Cette interface n'est pas partagée avec le système d'exploitation hôte et elle route le trafic de gestion vers un réseau physique distinct pour le séparer du trafic d'application. Cette option implique que le port réseau dédié d’iDRAC achemine son trafic séparément des ports LOM ou NIC du serveur. L'option Dédié permet au contrôleur iDRAC de se voir attribuer une adresse IP du même sous-réseau ou d'un sous-réseau différent par comparaison aux adresses IP affectées au LOM ou aux cartes NIC hôtes pour gérer le trafic réseau. ● Pour cartes à quatre ports—LOM1-LOM16 ● Pour cartes double port—LOM1, LOM2, LOM5, LOM6, LOM9, LOM10, LOM13, LOM14. 4. Dans le menu déroulant Serveur de basculement, sélectionnez l’un des LOM restants. Si un réseau est défaillant, le trafic est routé via le réseau de basculement. Par exemple, pour acheminer le trafic réseau iDRAC vers LOM2 lorsque LOM1 est arrêté, sélectionnez LOM1 comme Sélection NIC et LOM2 comme Réseau de basculement. REMARQUE : Cette option est désactivée si Sélection de carte réseau est définie sur Dédiée. REMARQUE : Lors de l’utilisation des paramètres du réseau de basculement, il est recommandé que tous les ports LOM soient connectés au même réseau. Pour plus d’informations, reportez-vous à la section Modification des paramètres réseau à l’aide de l’interface Web , page 100 5. Sous Négociation automatique, sélectionnez Activé si iDRAC doit définir automatiquement le mode duplex et la vitesse du réseau. Cette option est disponible uniquement pour le mode dédié. Si elle est activée, iDRAC définit la vitesse de réseau sur 10, 100 ou 1 000 Mbits/s en fonction de la vitesse du réseau. 6. Sous Réseau Vitesse, sélectionnez 10 Mbits/s ou 100 Mbits/s. REMARQUE : Vous ne pouvez pas définir manuellement la vitesse de réseau 1 000 Mbits/s. Cette option est disponible uniquement si l'option de négociation automatique est activée. 7. Sous Mode duplex, sélectionnez l'option Semi duplex ou Duplex intégral. REMARQUE : Cette option est désactivée si Négociation automatique est définie sur Activée. REMARQUE : Si l'équipe réseau est configuré pour le système d'exploitation de l'hôte à l'aide de la même carte réseau que sous Sélection de NIC, alors le réseau de basculement doit également être configuré. La Sélection de NIC et le réseau de basculement doivent utiliser les ports qui sont configurés en tant que partie intégrante de l'équipe réseau. Si plus de deux ports sont utilisés dans le cadre de l'équipe réseau, alors la sélection du réseau de basculement doit être « Tous ». 8. Sous MTU NIC, saisissez la taille de l’unité de transmission maximale (MTU) de la carte réseau (NIC). REMARQUE : La limite maximale par défaut pour la MTU sur une carte NIC est de 1 500 et la valeur minimale est de 576. Une valeur MTU de 1280 ou plus est requise si le protocole IPv6 est activé. Paramètres communs Si l’infrastructure réseau possède un serveur DNS, enregistrez l’iDRAC sur le DNS. Il s’agit des paramètres initiaux requis pour les fonctionnalités avancées, telles que les services d’annuaire : Active Directory ou LDAP, authentification unique (SSO) et carte à puce. Pour enregistrer iDRAC : 1. Sélectionnez Enregistrer le DRAC auprès du DNS 2. Entrez le nom DRC DNS. 3. Sélectionnez Configuration automatique du nom de domaine pour acquérir automatiquement un nom de domaine à partir de DHCP. Sinon, fournissez le Nom de domaine DNS. 56 Installation du système géré Pour le champ Nom de l’iDRAC DNS, le format de nom par défaut est idrac-Service_Tag, Service_Tag étant le numéro de série du serveur. La longueur maximale est de 63 caractères et les caractères suivants sont pris en charge : ● A-Z ● a-z ● 0-9 ● Tiret (-) Configurer les paramètres IPv4 Pour configurer les paramètres IPv4 : 1. Sélectionnez l’option Activé sous Activer IPv4. REMARQUE : Sur les serveurs PowerEdge de 14e génération, DHCP est activé par défaut. 2. Sélectionnez l’option Enabled (Activé) sous Enable DHCP (Activer DHCP) pour que DHCP puisse affecter automatiquement l’adresse IP, la passerelle et le masque de sous-réseau à l’iDRAC. Sinon, sélectionnez Disabled (Désactivé) et entrez les valeurs suivantes : ● Adresse IP statique ● Passerelle statique ● Masque de sous-réseau statique 3. Si vous le désirez, vous pouvez activer Use DHCP to obtain DNS server address (Utiliser DHCP pour obtenir l’adresse du serveur DNS), afin que le serveur DHCP puisse affecter le Static Preferred DNS Server (Serveur DNS statique préféré) et Static Alternate DNS Server (Serveur DNS statique alternatif). Sinon, entrez les adresses IP pour Static Preferred DNS Server (Serveur DNS statique préféré) et Static Alternate DNS Server (Serveur DNS statique alternatif). Configuration des paramètres IPv6 En fonction de la configuration de l’infrastructure, vous pouvez également utiliser le protocole IPv6. Pour configurer les paramètres iPv6 : REMARQUE : Si IPv6 est défini sur « statique », assurez-vous de configurer manuellement la passerelle IPv6 (cette étape n’est pas nécessaire dans le cas d’une adresse IPV6 dynamique). Si vous ne configurez pas manuellement l’adresse IPV6 statique, vous perdrez la communication. 1. Sélectionnez l'option Activé sous Activer IPv6. 2. Pour que le serveur DHCPv6 affecte automatiquement l'adresse IP, la passerelle et le masque de sous-réseau à iDRAC, sélectionnez l'option Activé sous Activer la configuration automatique. REMARQUE : Vous pouvez configurer les adresses IP statiques et IP DHCP en même temps. 3. Dans la zone Adresse IP statique 1, entrez l'adresse IPv6 statique. 4. Dans la zone Longueur de préfixe statique, entrez une valeur comprise entre 0 et 128. 5. Dans la zone Passerelle statique, entrez l'adresse de la passerelle. REMARQUE : Si vous configurez une adresse IP statique, l’adresse IP actuelle 1 affiche l’adresse IP statique et l’adresse IP 2 affiche l’adresse IP dynamique. Si vous effacez les paramètres d’adresse IP statique, l’adresse IP actuelle 1 affiche l’adresse IP dynamique. 6. Si vous utilisez DHCP, activez DHCPv6 pour obtenir les adresses des serveurs DNS pour obtenir les adresses des serveurs DNS principal et secondaire du serveur DHCPv6. Vous pouvez configurer les éléments suivants au besoin : ● Dans la zone Serveur DNS statique préféré, entrez l'adresse IPv6 statique du serveur DNS. ● Dans la zone Serveur DNS statique secondaire, entrez le serveur DNS secondaire statique. Configuration des paramètres IPMI Pour activer les paramètres IPMI : Installation du système géré 57 1. Sous Enable IPMI Over LAN (Activer IPMI sur LAN), sélectionnez Activé. 2. Sous Channel Privilege Limit (Limite de privilège de canal), sélectionnez Administrateur, Opérateur ou Utilisateur. 3. Dans la zone Encryption Key (Clé de cryptage), entrez la clé de cryptage en utilisant entre 0 et 40 caractères hexadécimaux (sans espaces). Par défaut, la valeur correspond à des zéros. Paramètres VLAN Vous pouvez configurer l'iDRAC dans l’infrastructure VLAN. Pour configurer les paramètres VLAN, effectuez les opérations suivantes : REMARQUE : Sur les serveurs lames qui sont configurés en tant que Châssis (dédié), les paramètres VLAN sont en lecture seule et ne peuvent être modifiés qu'à l'aide de CMC. Si le serveur est configuré en mode partagé, vous pouvez configurer les paramètres VLAN en mode partagé dans iDRAC. 1. Sous Activer l’ID VLAN, sélectionnez Activé. 2. Dans la zone VLAN ID (ID VLAN), entrez un nombre compris entre 1 et 4 094. 3. Dans la zone Priorité, entrez un nombre compris entre 0 et 7 pour définir la priorité de l’ID VLAN. REMARQUE : Après l’activation de VLAN, l’IP de l’iDRAC n’est pas accessible pendant un certain temps. Définition de l'adresse IP d'iDRAC à l'aide de l'interface Web CMC Pour définir l'adresse IP d'iDRAC à l'aide de l'interface Web CMC (Chassis Management Controller) : REMARQUE : Vous devez disposer du privilège Administrateur de configuration de châssis pour pouvoir définir les paramètres réseau iDRAC depuis CMC. L'option CMC s'applique uniquement aux serveurs lames. 1. Connectez-vous à l'interface Web CMC. 2. Accédez à Paramètres iDRAC Paramètres CMC. La page Déployer iDRAC s'affiche. 3. Sous Paramètres réseau iDRAC, sélectionnez Activer le réseau local et d'autres paramètres réseau en fonction des besoins. Pour plus d'informations, voir l'aide en ligne de CMC. 4. Pour d'autres paramètres réseau spécifiques de chaque serveur lame, accédez à Présentation du serveur<nom serveur>. La page Condition du serveur s'affiche. 5. Cliquez sur Lancer iDRAC et accédez à Paramètres iDRAC Connectivité > Réseau. 6. Dans la page Réseau, définissez les paramètres réseau suivants : ● ● ● ● ● ● ● Paramètres Paramètres Paramètres Paramètres Paramètres Paramètres Paramètres réseau communs IPv4 IPv6 IPMI VLAN réseau avancés REMARQUE : Pour en savoir plus, voir l'Aide en ligne d'iDRAC. 7. Pour enregistrer les informations réseau, cliquez sur Appliquer. Pour en savoir plus, voir le document Guide de l’utilisateur de Dell Chassis Management Controller disponible à l’adresse https://www.dell.com/cmcmanuals. Détection automatique La fonctionnalité Détection automatique permet aux serveurs nouvellement installés de détecter automatiquement la console de gestion à distance qui héberge le serveur de provisionnement. Le serveur de provisionnement fournit à iDRAC les informations d'identification d'administration personnalisées de l'utilisateur pour que le serveur non provisionné puisse être détecté et géré depuis la console de gestion. Pour plus d’informations sur le serveur de provisionnement, voir Guide de démarrage rapide des services distants de Lifecycle Controller disponible à l’adresse https://www.dell.com/idracmanuals. 58 Installation du système géré Le serveur de provisionnement fonctionne avec une adresse IP statique. La fonctionnalité de détection automatique sur l’iDRAC est utilisée pour trouver le serveur de provisionnement à l’aide de DHCP/monodiffusion DNS/mDNS. ● Lorsque l’iDRAC possède l’adresse de la console, il envoie son propre numéro de série, son adresse IP, son numéro de port Redfish, son certificat Web, etc. ● Ces informations sont publiées régulièrement sur les consoles. DHCP, le serveur DNS ou le nom de l’hôte DNS par défaut découvre le serveur de provisionnement. Si le DNS est spécifié, l'adresse IP du serveur de provisionnement est extraite du DNS et les paramètres DHCP ne sont pas nécessaires. Si le serveur de provisionnement est spécifié, la découverte est ignorée et ni DHCP ni DNS ne sont nécessaires. La détection automatique peut être activée de l’une des manières suivantes : 1. À l’aide de l’interface utilisateur graphique de l’iDRAC : Paramètres iDRAC > Connectivité > Détection automatique iDRAC Installation du système géré 59 2. Utilisation de l’interface RACADM : 60 Installation du système géré Pour activer le serveur de provisionnement, utilisez l'utilitaire de Paramètres d'iDRAC : 1. Mettez le système sous tension. 2. Pendant le POST, appuyez sur F2 et accédez à Paramètres iDRAC > Activation à distance. La page Activation à distance des paramètres iDRAC s'affiche. 3. Activez la découverte automatique, entrez l'adresse IP du serveur d'approvisionnement et cliquez sur Retour. REMARQUE : La définition de l'adresse IP du serveur de provisionnement est facultative. Si vous ne définissez pas cette adresse, elle est découverte en utilisant les paramètres DHCP ou DNS (étape 7). 4. Cliquez sur Réseau. La page Paramètres réseau iDRAC s’affiche. 5. Activer la carte NIC. 6. Activer IPv4 REMARQUE : IPv6 n'est pas pris en charge pour la découverte automatique. 7. Activez DHCP et obtenez le nom de domaine, l'adresse du serveur DNS et le nom de domaine DNS depuis DHCP. REMARQUE : L'étape 7 est facultative si l'adresse IP du serveur d'approvisionnement (étape 3) est fournie. Configuration des serveurs et des composants du serveur à l’aide de la Configuration automatique La fonction de configuration automatique configure et met à disposition tous les composants d’un serveur en une seule opération. Ces composants comprennent le BIOS, iDRAC et PERC. La configuration automatique importe automatiquement un fichier JSON ou XML de profil de configuration de serveur (SCP) contenant tous les paramètres configurables. Le serveur DHCP qui attribue l’adresse IP contient également les détails d’accès au fichier SCP. Les fichiers SCP sont créés par la configuration d’un serveur de configuration Or. Cette configuration est alors exportée vers un emplacement réseau partagé NFS, CIFS, HTTP ou HTTPS qui est accessible par le serveur DHCP et iDRAC du serveur en cours de configuration. Le nom du fichier SCP peut être basé sur le numéro de service ou le numéro de modèle du serveur cible. Il peut aussi avoir un nom générique. Le serveur DHCP utilise une option de serveur DHCP pour spécifier le nom du fichier SCP (éventuellement), l'emplacement du fichier SCP et les informations d'identification permettant d'accéder à l'emplacement du fichier. Lorsque l’iDRAC obtient une adresse IP auprès du serveur DHCP qui est configuré pour une configuration automatique, iDRAC utilise le SCP pour configurer les périphériques du serveur. La configuration automatique est appelée uniquement après que l’iDRAC obtient son adresse IP du serveur DHCP. S’il n’obtient pas de réponse ou d’adresse IP du serveur DHCP, la configuration automatique DHCP n’est pas appelée. Les options de partage de fichiers HTTP et HTTPS sont prises en charge pour le micrologiciel iDRAC 3.00.00.00 ou version ultérieure. Les détails de l'adresse HTTP ou HTTPS doivent être fournis. Au cas où le proxy serait activé sur le serveur, l'utilisateur doit fournir d'autres paramètres de proxy pour permettre à HTTP ou HTTPS de transférer des informations. La balise d'option -s est mis à jour comme suit : Tableau 9. Différents types de partage et valeurs de transfert -s (ShareType) transfert NFS 0 ou nfs CIFS 2 ou cifs HTTP 5 ou http HTTPS 6 ou https REMARQUE : Les certificats HTTPS ne sont pas pris en charge avec la configuration automatique. La configuration automatique ignore les avertissements de certificat. La liste suivante décrit les paramètres requis et facultatifs à transférer pour la valeur de chaîne : -f (Filename) : nom du fichier de profil de configuration de serveur exporté. Ceci est requis pour les versions du micrologiciel iDRAC antérieures à 2.20.20.20. Installation du système géré 61 -n (Sharename) : nom du partage réseau. Ceci est requis pour NFS ou CIFS. -s (ShareType) : transférez 0 pour NFS, 2 pour CIFS, 5 pour HTTP et 6 pour HTTPS. Ce champ est obligatoire pour les versions du micrologiciel iDRAC 3.00.00.00. -i (IPAddress) : adresse IP du dossier de partage réseau. Ce champ est obligatoire. -u (Username) : nom d'utilisateur qui permet d'accéder au partage réseau. Ce champ est obligatoire pour CIFS. -p (Password) : mot de passe utilisateur qui permet d'accéder au partage réseau. Ce champ est obligatoire pour CIFS. -d (ShutdownType) : 0 pour normal ou 1 pour forcé (paramètre par défaut : 0). Ce champ est facultatif. -t (Timetowait) : temps d'attente qui s'écoule avant l'arrêt de l'hôte (paramètre par défaut : 300). Ce champ est facultatif. -e (EndHostPowerState) : 0 pour DÉSACTIVÉ ou 1 pour ACTIVÉ (paramètre par défaut : 1). Ce champ est facultatif. Les indicateurs d'option supplémentaires sont pris en charge dans le micrologiciel iDRAC 3.00.00.00 ou version ultérieure pour activer la configuration des paramètres de proxy HTTP et définir le délai de nouvelle tentative pour l'accès au fichier de profil : —pd (ProxyDefault) : utiliser le paramètre de proxy par défaut. Ce champ est facultatif. —pt (ProxyType) : l'utilisateur peut transférer http ou socks (paramètre par défaut : http). Ce champ est facultatif. —ph (ProxyHost) : adresse IP de l'hôte proxy. Ce champ est facultatif. —pu (ProxyUserName) : nom d'utilisateur permettant d'accéder au serveur proxy. Ceci est requis pour la prise en charge d'un serveur proxy. —pp (ProxyPassword) : mot de passe utilisateur permettant d'accéder au serveur proxy. Ceci est requis pour la prise en charge d'un serveur proxy. —po (ProxyPort) : port du serveur proxy (le paramètre par défaut est 80). Ce champ est facultatif. —to (Timeout) : indique le délai de nouvelle tentative en minutes pour l'obtention du fichier config (la valeur par défaut est 60 minutes). Pour le micrologiciel iDRAC 3.00.00.00 ou version ultérieure, les fichiers de profil au format JSON sont pris en charge. Les noms de fichier suivants seront utilisés si le paramètre de nom de fichier n'est pas présent : ● <numéro de service>-config.xml. Exemple : CDVH7R1-config.xml ● <numéro de modèle> -config.xml. Exemple : R640-config.xml ● config.xml ● <numéro de service>-config.json. Exemple : CDVH7R1-config.json ● <numéro de modèle>-config.json. Exemple : R630-config.json ● config.json REMARQUE : De plus amples informations sur HTTP sont disponibles dans le livre blanc 14G Support for HTTP and HTTPS across IDRAC9 with Lifecycle Controller Interfaces (Prise en charge des systèmes 14G pour HTTP et HTTPS sur IDRAC9 avec les interfaces Lifecycle Controller) à l'adresse https://www.dell.com/support. REMARQUE : ● La configuration automatique peut être activée uniquement lorsque les options DHCPv4 et Activer IPV4 sont activées. ● Les fonctions de configuration automatique et de découverte automatique sont mutuellement exclusives. Désactivez la découverte automatique pour que la configuration automatique puisse fonctionner. ● La configuration automatique se désactive dès qu’un serveur effectue une opération de configuration automatique. Si tous les serveurs Dell PowerEdge du pool de serveurs DHCP sont du même type et portent le même numéro de modèle, un seul fichier SCP (config.xml) est requis. Le nom de fichier config.xml est utilisé en tant que nom de fichier SCP par défaut. Outre le fichier .xml, les fichiers .json peuvent également être utilisés avec les systèmes 14G. Le fichier peut être config.json. L'utilisateur peut configurer des serveurs individuels nécessitant différents fichiers de configuration adressés à l'aide des numéros de service de serveurs individuels ou de modèles de serveur. Dans un environnement disposant de serveurs différents avec des exigences spécifiques, vous pouvez utiliser différents noms de fichier SCP pour distinguer chaque serveur ou type de serveur. Par exemple, s'il existe deux modèles de serveur à configurer, PowerEdge R740s et PowerEdge R540s, utilisez deux fichiers SCP, R740-config.xml et R540-config.xml. REMARQUE : L'agent de configuration de serveur iDRAC génère automatiquement le nom de fichier de configuration à l'aide du numéro de service du serveur, du numéro de modèle ou du nom de fichier par défaut (config.xml). 62 Installation du système géré REMARQUE : Si aucun de ces fichiers ne se trouve sur le partage réseau, la tâche d’importation de profil de configuration de serveur est marquée comme étant en échec en raison du fichier introuvable. Séquence de configuration automatique 1. Créer ou modifier le fichier SCP qui configure les attributs de serveurs Dell. 2. Placer le fichier SCP sur un emplacement de partage accessible par le serveur DHCP et par tous les serveurs Dell qui ont une adresse IP affectée par le serveur DHCP. 3. Spécifier l'emplacement du fichier SCP dans le champ de l'option fournisseurs 43 du serveur DHCP. 4. Le contrôleur iDRAC indique l’identifiant de classe fournisseur lors de l’acquisition de l’adresse IP. (Option 60). 5. Le serveur DHCP fait correspondre la classe de fournisseur à l'option de fournisseur dans le fichier dhcpd.conf et envoie l'emplacement du fichier SCP et s'il est indiqué, le nom du fichier SCP à l'iDRAC. 6. L’iDRAC traite le fichier SCP et configure tous les attributs répertoriés dans le fichier. Options DHCP DHCPv4 permet de transmettre de nombreux paramètres définis de manière globale aux clients DHCP. Chaque paramètre est considéré comme une option DHCP. Chaque option est identifiée par un numéro (codé sur un octet). Les numéros 0 et 255 sont réservés pour le remplissage et la fin des options, respectivement. Toutes les autres valeurs sont disponibles pour la définition des options. L’option DHCP 43 permet d’envoyer des informations du serveur DHCP vers le client DHCP. L’option est définie sous forme de chaîne de caractères. Cette chaîne de caractères contient les valeurs du nom de fichier SCP, de l’emplacement de partage et des identifiants utilisés pour y accéder. Par exemple : option myname code 43 = text; subnet 192.168.0.0 netmask 255.255.255.0 { # default gateway option routers 192.168.0.1; option subnet-mask 255.255.255.0; option nis-domain "domain.org"; option domain-name "domain.org"; option domain-name-servers 192.168.1.1; option time-offset -18000; #Eastern Standard Time option vendor-class-identifier "iDRAC"; set vendor-string = option vendor-class-identifier; option myname "-f system_config.xml -i 192.168.0.130 -u user -p password -n cifs -s 2 -d 0 -t 500"; où, -i est l'emplacement du partage de fichiers à distance et -f est le nom de fichier dans la chaîne avec les informations d'identification pour le partage de fichiers à distance. L’option DHCP 60 identifie et associe un client DHCP avec un fournisseur particulier. Si le serveur DHCP est configuré pour agir sur la base de l’identifiant fournisseur d’un client, les options 60 et 43 doivent être activées. Sur les serveurs Dell PowerEdge, le système iDRAC est associé à cet identifiant : iDRAC. Par conséquent, vous devez ajouter une « Vendor Class » (Classe fournisseur) et créer une « scope option » (Option d’étendue) pour le « code 60 », puis activer la nouvelle option d’étendue pour le serveur DHCP. Configuration de l'option 43 sur Windows Pour configurer l'option 43 sur Windows : 1. Sur le serveur DHCP, allez dans Start (Démarrer) > Administration Tools (Outils d’administration) > DHCP pour ouvrir l’outil d’administration de serveur DHCP. 2. Trouvez le serveur et développez tous les éléments de la section. 3. Effectuez un clic droit sur Options d'étendue et sélectionnez Configurer les options. La boîte de dialogue Options d'étendue s'affiche. 4. Faites défiler la fenêtre et sélectionnez 043 Informations spécifiques sur le fournisseur. 5. Dans le champ Data Entry (Entrée de données), cliquez n’importe où dans la zone située sous ASCII et entrez l’adresse IP du serveur sur lequel se situe l’emplacement de partage, qui contient le fichier SCP. La valeur s'affiche lorsque vous la tapez sous l'ASCII, mais elle apparaît également en binaire sur la gauche. Installation du système géré 63 6. Cliquez sur OK pour enregistrer la configuration. Configuration de l'option 60 sur Windows Pour configurer l'option 60 sur Windows : 1. Sur le serveur DHCP, allez dans Démarrer > Outils d’administration > DHCP pour ouvrir l’outil d’administration de serveur DHCP. 2. Trouvez le serveur et développez ses éléments. 3. Cliquez avec le bouton droit sur IPv4 et sélectionnez Définir les classes de fournisseurs. 4. Cliquez sur Ajouter. Une boîte de dialogue comportant les champs suivants s'affiche : ● Nom d'affichage : ● Description : ● ID : binaire : ASCII : 5. Dans le champ Display name: (Nom d’affichage :), entrez iDRAC. 6. Dans le champ Description: (Description :), entrez Classe de fournisseur. 7. Cliquez dans la section ASCII : et entrez iDRAC. 8. Cliquez sur OK, puis sur Fermer. 9. Dans la fenêtre DHCP, cliquez avec le bouton droit sur IPv4, puis sélectionnez Configurer les options prédéfinies. 10. Dans le menu déroulant Classe d'options, sélectionnez iDRAC (créé à l'étape 4), puis cliquez sur Ajouter. 11. Dans la boîte de dialogue Type d'option, entrez les informations suivantes : ● ● ● ● Nom : iDRAC Type de données : chaîne Code : 060 Description : identifiant de classe de fournisseur Dell 12. Cliquez sur OK pour revenir à la fenêtre DHCP. 13. Développez tous les éléments situés sous le nom du serveur, effectuez un clic droit sur Options d'étendue, puis sélectionnez Configurer les options. 14. Cliquez sur l'onglet Avancé. 15. Dans le menu déroulant Vendor class (Classe de fournisseur), sélectionnez iDRAC. La mention 060 iDRAC s’affiche dans la colonne Available Options (Options disponibles). 16. Sélectionnez l'option 060 iDRAC. 17. Saisissez la valeur de chaîne qui doit être envoyée à iDRAC (avec une adresse IP standard fournie par DHCP). La valeur de chaîne permet d’importer le bon fichier SCP. Pour le paramètre d'option Entrée de DONNÉES, valeur de chaîne, utilisez un paramètre de texte où figurent les options de lettre et les valeurs suivantes : ● Filename (–f) : indique le nom du fichier Server Configuration Profile(SCP) exporté. ● Sharename (-n) – Nom du partage réseau. ● ShareType (-s) – En plus de prendre en charge le partage de fichiers NFS et CIFS, le micrologiciel iDRAC version 3.00.00.00 ou ultérieure prend également en charge l’accès aux fichiers de profil via HTTP et HTTPS. L’indicateur -s option est mis à jour comme suit : -s (ShareType) : saisissez nfs ou 0 pour NFS, cifs ou 2 pour CIFS, http ou 5 pour HTTP, https ou 6 pour HTTPS (obligatoire). ● IPAddress (-i) – Adresse IP du partage de fichiers. REMARQUE : Sharename (-n), ShareType (-s) et IPAddress (-i) sont des attributs requis qui doivent être passés. -n n’est pas requis pour HTTP ni HTTPs. ● Username (-u) – Nom d’utilisateur requis pour accéder au partage réseau. Cette information est requise uniquement pour CIFS. ● Password (-p) – Mot de passe requis pour accéder au partage réseau. Cette information est requise uniquement pour CIFS. ● ShutdownType (-d) – Mode de mise hors tension. 0 Indique un arrêt ordinaire et 1 indique un arrêt forcé. REMARQUE : Le paramètre par défaut est 0. 64 Installation du système géré ● Timetowait (-t) – Délai pendant lequel le système hôte attend avant de s’éteindre. Le paramètre par défaut est 300. ● EndHostPowerState (-e) – État d’alimentation de l’hôte. 0 Indique HORS TENSION et 1 indique SOUS TENSION. Le paramètre par défaut est 1. REMARQUE : ShutdownType (-d), Timetowait (-t) et EndHostPowerState (-e) sont des attributs facultatifs. NFS : -f system_config.xml -i 192.168.1.101 et -n /nfs_share -s 0 -d 1 CIFS : -f system_config.xml -i 192.168.1.101 -n cifs_share -s 2 -u <NOM D’UTILISATEUR> -p <MOT DE PASSE> -d 1 -t 400 HTTP : -f system_config.json -i 192.168.1.101 -s 5 HTTP : -f http_share/system_config.xml -i 192.168.1.101 -s http HTTP : -f system_config.xml -i 192.168.1.101 -s http -n http_share HTTPS : -f system_config.json -i 192.168.1.101 -s https Configuration de l'option 43 et de l'option 60 sur Linux Mettez à jour le fichier /etc/dhcpd.conf. Les étapes de configuration des options sont similaires aux étapes réservées à Windows : 1. Mettez de côté un bloc ou pool d'adresses que ce serveur DHCP peut allouer. 2. Définissez l'option 43 et utilisez l'identifiant de classe de fournisseur pour l'option 60. option myname code 43 = text; subnet 192.168.0.0 netmask 255.255.0.0 { #default gateway option routers 192.168.0.1; option subnet-mask 255.255.255.0; option nis-domain "domain.org"; option domain-name "domain.org"; option domain-name-servers 192.168.1.1; option time-offset -18000; # Eastern Standard Time option vendor-class-identifier "iDRAC"; set vendor-string = option vendor-class-identifier; option myname "-f system_config.xml -i 192.168.0.130 -u user -p password -n cifs -s 2 -d 0 -t 500"; range dynamic-bootp 192.168.0.128 192.168.0.254; default-lease-time 21600; max-lease-time 43200; } } Les éléments suivants sont les paramètres requis et facultatifs qui doivent être passés dans la chaîne d'identifiant de classe de fournisseur : ● Fichier (-f) : indique le nom du fichier Server Configuration Profile exporté. REMARQUE : Pour plus d’informations sur les règles d’affectation, voir Configuration des serveurs et des composants du serveur à l’aide de la Configuration automatique , page 61. ● Sharename (-n) : indique le nom du partage réseau. ● ShareType (-s) : indique le type de partage. 0 correspond à NFS, 2 à CIFS, 5 à HTTP et 6 à HTTPS. REMARQUE : Exemple pour le partage réseau Linux NFS, CIFS, HTTP, HTTPS : ○ NFS : -f system_config.xml -i 192.168.0.130 -n /nfs -s 0 -d 0 -t 500 Assurez-vous d'utiliser NFS2 ou NFS3 pour le partage réseau NFS. ○ CIFS : -f system_config.xml -i 192.168.0.130 -n sambashare/config_files -s 2 -u user -p password -d 1 -t 400 ○ HTTP : -f system_config.xml -i 192.168.1.101 -s http -n http_share ○ HTTPS : -f system_config.json -i 192.168.1.101 -s https ● IPAddress (-i) : indique l'adresse IP du partage de fichiers. REMARQUE : Sharename (-n), ShareType (-s) et IPAddress (-i) sont des attributs requis qui doivent être transmis. -n n'est pas requis pour HTTP ou HTTPS. ● Username (-u) : indique le nom d'utilisateur requis pour accéder au partage réseau. Cette information est requise uniquement pour CIFS. Installation du système géré 65 ● Password (-p) : indique le mot de passe requis pour accéder au partage réseau. Cette information est requise uniquement pour CIFS. ● ShutdownType (-d) : indique le mode d'arrêt. 0 Indique un arrêt ordinaire et 1 indique un arrêt forcé. REMARQUE : Le paramètre par défaut est 0. ● Timetowait (-t) : indique la période d'attente pour le système hôte avant sa mise sous tension. Le paramètre par défaut est 300. ● EndHostPowerState (-e) : indique l'état de l'alimentation de l'hôte. 0 Indique HORS TENSION et 1 indique SOUS TENSION. Le paramètre par défaut est 1. REMARQUE : ShutdownType (-d), Timetowait (-t) et EndHostPowerState (-e), sont des attributs facultatifs. Ce qui suit est un exemple de réservation DHCP statique à partir d'un fichier dhcpd.conf : host my_host { host my_host { hardware ethernet b8:2a:72:fb:e6:56; fixed-address 192.168.0.211; option host-name "my_host"; option myname " -f r630_raid.xml -i 192.168.0.1 -n /nfs -s 0 -d 0 -t 300"; } REMARQUE : Après avoir modifié le fichier dhcpd.conf, assurez-vous de redémarrer le service dhcpd afin d’appliquer les modifications. Configuration requise avant l'activation de la configuration automatique Avant d'activer la fonctionnalité Configuration automatique, assurez-vous que les éléments suivants sont déjà définis : ● Les partages réseau pris en charge (NFS, CIFS, HTTP et HTTPS) sont disponibles sur le même sous-réseau que l’iDRAC et le serveur DHCP. Testez le partage réseau pour vous assurer qu’il est bien accessible, et que le pare-feu et les autorisations utilisateur sont correctement définis. ● Le profil de configuration de serveur est exporté vers le partage réseau. En outre, assurez-vous que les modifications nécessaires du fichier SCP sont terminées, de sorte que les bons paramètres puissent être appliqués lorsque le processus de Configuration automatique est lancé. ● Le serveur DHCP est configuré et la configuration DHCP a été mise à jour selon la configuration requise pour que l'iDRAC appelle le serveur et lance la fonction de Configuration automatique. Activation de la configuration automatique à l'aide de l'interface Web de l'iDRAC Assurez-vous que les options DHCPv4 et Activer IPv4 sont activées et que la détection automatique est désactivée. Pour activer la configuration automatique : 1. Dans l’interface Web d’iDRAC, accédez à iDRAC Settings (Paramètres iDRAC) > Connectivity (Connectivité) > Network (Réseau) > Auto Config (Configuration automatique). La page Network (Réseau) s’affiche. 2. Dans la section Auto Config (Configuration automatique), sélectionnez l’une des options suivantes dans le menu déroulant Enable DHCP Provisioning (Activer le provisioning DHCP) : ● Enable Once (Activer une fois) : la configuration du composant ne s’effectue qu’une seule fois à l’aide du fichier SCP référencé par le serveur DHCP. Après cela, la configuration automatique est désactivée. ● Enable once after reset (Activer une fois après la réinitialisation) : après la réinitialisation d’iDRAC, la configuration du composant ne s’effectue qu’une seule fois à l’aide du fichier SCP référencé par le serveur DHCP. Après cela, la configuration automatique est désactivée. ● Disable (Désactiver) : désactive la fonction de Configuration automatique. 3. Cliquez sur Apply (Appliquer) pour appliquer le paramètre. La page réseau s'actualise automatiquement. 66 Installation du système géré Activation de la configuration automatique à l’aide de RACADM Pour activer la fonction de configuration automatique à l'aide de RACADM, utilisez l'objet iDRAC.NIC.AutoConfig. Pour en savoir plus, voir leGuide de la CLI RACADM de l’iDRAC disponible à l’adresse https://www.dell.com/idracmanuals. Pour plus d'informations sur la fonction Configuration automatique, voir le livre blanc Zero-Touch, bare-metal server provisioning using the Dell EMC iDRAC with Lifecycle Controller Auto Config feature (Provisionnement sans intervention de serveurs sans système d'exploitation à l'aide de la fonction de configuration automatique de Dell EMC iDRAC avec Lifecycle Controller) disponible à l'adresse https://www.dell.com/support. Utilisation des mots de passe cryptés pour une sécurité optimisée Sur les serveurs PowerEdge équipés d’iDRAC version 3.00.00.00, vous pouvez définir les mots de passe utilisateur et BIOS selon un format de hachage à sens unique. Le mécanisme d’authentification de l’utilisateur n’est pas affecté (excepté pour les protocoles SNMPv3 et IPMI) et vous pouvez indiquer le mot de passe au format texte brut. Avec la nouvelle fonction de cryptage de mot de passe : ● Vous pouvez générer vos propres hachages SHA256 pour définir les mots de passe utilisateur et BIOS d’iDRAC. Cela vous permet d’inclure les valeurs SHA256 dans le profil de configuration du serveur, dans RACADM et dans WSMAN. Lorsque vous fournissez des valeurs de mot de passe SHA256, vous ne pouvez pas vous authentifier au moyen des protocoles SNMPv3 et IPMI. REMARQUE : L’interface distante RACADM, WSMan ou Redfish ne peuvent pas être utilisés pour la configuration/le remplacement du mot de passe crypté pour IDRAC. Vous pouvez utiliser la commande SCP pour la configuration/le remplacement du mot de passe crypté sur l’interface distante RACADM, WSMan ou Redfish. ● Vous pouvez configurer un modèle de serveur contenant tous les comptes utilisateur iDRAC et les mots de passe BIOS en utilisant le mécanisme de texte brut actuel. Une fois le serveur configuré, vous pouvez exporter son profil de configuration de serveur avec les valeurs de hachage de mot de passe. L'exportation inclut les valeurs de hachage requises pour l'authentification SNMPv3 et IPMI. Après l'importation de ce profil, vous devez utiliser la dernière version de l'outil Dell IPMI. Si vous utilisez une version antérieure, l'authentification IPMI échouera pour les utilisateurs dont le mot de passe est défini avec des valeurs hachées. ● Les autres interfaces comme l'interface graphique d'IDRAC montreront que les comptes utilisateur sont activés. Vous pouvez générer le mot de passe crypté avec et sans valeur aléatoire à l’aide de SHA256. Vous devez disposer des privilèges de contrôle du serveur pour inclure et exporter les mots de passe cryptés. Si l’accès à tous les comptes est perdu, exécutez l’utilitaire de configuration d’iDRAC ou l'interface RACADM locale et effectuez la tâche de Restauration des valeurs par défaut d'iDRAC. Si le mot de passe du compte d'utilisateur du contrôleur iDRAC est défini avec le mot de passe crypté SHA256 et non avec d'autres valeurs cryptées (SHA1v3Key, MD5v3Key ou IPMIKey), l'authentification par l'intermédiaire de SNMP v3 et IPMI n'est pas disponible. Chiffrer un mot de passe à l’aide de RACADM Pour définir des mots de passe chiffrés, utilisez les objets suivants avec la commande set : ● iDRAC.Users.SHA256Password ● iDRAC.Users.SHA256PasswordSalt REMARQUE : Les champs SHA256Password et SHA256PasswordSalt sont réservés à l’importation XML et ne sont pas définis à l’aide des outils de ligne de commande. La définition de l’un des champs peut potentiellement empêcher l’utilisateur actuel de se connecter à l’iDRAC. Lors de l’importation d’un mot de passe à l’aide de SHA256Password, l’iDRAC ne force pas la vérification de la longueur du mot de passe. Utilisez la commande suivante pour inclure le mot de passe crypté dans le profil de configuration de serveur exporté : racadm get -f <file name> -l <NFS / CIFS / HTTP / HTTPS share> -u <username> -p <password> -t <filetype> --includePH Vous devez définir l’attribut Salt lorsque le mot de passe crypté est défini. REMARQUE : Les attributs ne s’appliquent pas au fichier de configuration INI. Installation du système géré 67 Crypter un mot de passe dans le profil de configuration du serveur Les nouveaux mots de passe cryptés peuvent être exportés dans le profil de configuration du serveur. Lors de l’importation du profil de configuration de serveur, vous pouvez annuler le commentaire de l’attribut de mot de passe existant ou les nouveaux attributs de hachage du mot de passe. Si les commentaires des deux sont annulés, une erreur est générée et le mot de passe n’est pas défini. Un attribut portant un commentaire n’est pas appliqué au cours d’une importation. Génération de mot de passe crypté sans authentification SNMPv3 et IPMI Le mot de passe de hachage peut être généré sans authentification SNMPv3 et IPMI et avec ou sans salage. Les deux nécessitent SHA256. Pour générer un mot de passe de hachage avec salage : 1. Pour les comptes utilisateur iDRAC, vous devez saler le mot de passe à l’aide de SHA256. Lorsque vous salez le mot de passe, une chaîne binaire de 16 octets lui est ajoutée. La longueur de salage doit être de 16 octets, si cette valeur est fournie. Le mot de passe devient ainsi une chaîne de 32 caractères. Le format est « mot de passe » + « salage », par exemple : Mot de passe = SOMEPASSWORD Salage = ALITTLEBITOFSALT : 16 caractères sont ajoutés 2. Ouvrez une invite de commande Linux et exécutez la commande suivante : Generate Hash-> echo-n SOMEPASSWORDALITTLEBITOFSALT|sha256sum -><HASH> Generate Hex Representation of Salt -> echo -n ALITTLEBITOFSALT | xxd –p SALT> -> <HEX- set iDRAC.Users.4.SHA256Password <HASH> set iDRAC.Users.4.SHA256PasswordSalt <HEX-SALT> 3. Fournissez une valeur de hachage et un salage dans le fichier SCP importé, les commandes RACADM, Redfish ou WSMAN. REMARQUE : Si vous souhaitez effacer un mot de passe précédemment salé, assurez-vous que le salage du mot de passe est explicitement défini sur une chaîne vide, c’est-à-dire : set iDRAC.Users.4.SHA256Password ca74e5fe75654735d3b8d04a7bdf5dcdd06f1c6c2a215171a24e5a9dcb28e7a2 set iDRAC.Users.4.SHA256PasswordSalt 4. Après avoir défini le mot de passe, l’authentification par mot de passe en texte clair normale fonctionne, mais l’authentification SNMP v3 et IPMI échoue pour les comptes d’utilisateur iDRAC dont les mots de passe ont été mis à jour avec le hachage. Modification des paramètres du compte d'administrateur local Après avoir défini l’adresse IP iDRAC, vous pouvez modifier les paramètres du compte d’administrateur local (à savoir, l’utilisateur 2) à l’aide de l’utilitaire de configuration d’iDRAC. Pour ce faire : 1. Dans l’utilitaire de configuration iDRAC, accédez à Configuration de l’utilisateur. La page Paramètres iDRAC - Configuration de l'utilisateur s'affiche. 2. Spécifiez les informations pour le nom d'utilisateur, les privilèges de l'utilisateur LAN, les privilèges de l'utilisateur du port série et le changement du mot de passe. Pour plus d'informations sur les options, voir l'Aide en ligne de l'utilitaire de configuration d'iDRAC. 3. Cliquez successivement sur Retour, Terminer et Oui. 68 Installation du système géré Les paramètres du compte d'administrateur sont définis. Définition de l'emplacement du système géré Vous pouvez définir les informations d'emplacement du système géré dans le centre de données à l'aide de l'interface Web d'iDRAC ou de l'utilitaire de configuration d'iDRAC. Définition de l’emplacement du système géré à l’aide de l’interface Web Pour définir les informations d'emplacement du système : 1. Dans l’interface Web iDRAC, accédez à System (Système) > Details (Détails) > System Details (Détails système). La page Détails système s'affiche. 2. Sous System Location (Emplacement du système), entrez les informations d’emplacement du système géré dans le datacenter. Pour plus d'informations sur les options, voir l'Aide en ligne d'iDRAC. 3. Cliquez sur Appliquer. Les informations d’emplacement du système sont enregistrées dans l’iDRAC. Définition de l’emplacement du système géré à l’aide de l’interface RACADM Pour spécifier les détails d'emplacement du système, utilisez les objets du groupe System.Location. Pour en savoir plus, voir le Guide de la CLI RACADM de l’iDRAC disponible à l’adresse https://www.dell.com/idracmanuals. Définition de l'emplacement du système géré à l'aide de l'utilitaire de configuration d'iDRAC Pour définir les informations d'emplacement du système : 1. Dans l'utilitaire de configuration iDRAC, accédez à Emplacement du système. La page iDRAC Settings System Location (Paramètres iDRAC - Emplacement du système) s’affiche. 2. Entrez les informations d’emplacement du système géré dans le datacenter. Pour plus d'informations sur les options, voir l'Aide en ligne de l'utilitaire de configuration d'iDRAC. 3. Cliquez successivement sur Retour, Terminer et Oui. Les informations sont enregistrées. Optimisation des performances du système et de la consommation d'énergie L’énergie requise pour refroidir un serveur peut augmenter de manière significative l’énergie totale consommée par le système. Le contrôle thermique est la gestion active du système de refroidissement au moyen de la vitesse de ventilateur et la gestion de l’alimentation du système, afin de vous assurer que le système est fiable tout en réduisant la consommation électrique du système, la circulation d’air et l’intensité acoustique du système. Vous pouvez régler les paramètres de contrôle thermique et les optimiser en fonction des exigences de performances du système et de performances par Watt. À l’aide de l’interface Web iDRAC, RACADM ou l’utilitaire de configuration d'iDRAC, vous pouvez modifier les paramètres thermiques suivants : ● Optimiser les performances ● Optimiser la puissance minimale ● Définir la température maximale d'évent ● Augmenter la ventilation via une compensation du ventilateur, si nécessaire Installation du système géré 69 ● Augmenter la ventilation via l’augmentation de la vitesse minimale du ventilateur Vous trouverez ci-dessous la liste des fonctionnalités de gestion thermique : ● Consommation de circulation d’air du système : affiche la consommation de circulation d’air du système en temps réel (en CFM), ce qui permet l’équilibrage de la circulation d’air au niveau du rack et du datacenter. ● Delta-T personnalisé : limitez l’élévation de la température de l’air entre l’air aspiré et l’air rejeté pour redimensionner correctement votre système de refroidissement. ● Contrôle de la température d’évacuation : spécifiez la limite de température de l’air sortant du serveur pour répondre à vos besoins de datacenter. ● Température d’entrée PCIe personnalisée : choisissez la bonne température d’entrée pour répondre aux exigences des appareils tiers. ● Paramètres de circulation d’air PCIe : fournit une vue complète du serveur sur le refroidissement des périphériques PCIe et permet la personnalisation du refroidissement des cartes tierces. Modification des paramètres thermiques à l’aide de l’interface Web iDRAC Pour modifier les paramètres thermiques : 1. Dans l’interface Web de l’iDRAC, accédez à Configuration > Paramètres système > Paramètres matériels > Configuration du refroidissement. 2. Indiquez les informations suivantes : ● Optimisation du profil thermique : sélectionnez le profil thermique : ○ Paramètres du profil thermique par défaut (puissance minimale) : implique que l’algorithme thermique utilise les mêmes paramètres de profil système qui sont définis sous la page BIOS du système > Paramètres du BIOS du système > Paramètres du profil système. Par défaut, cette option est définie sur Paramètres du profil thermique par défaut. Vous pouvez également sélectionner un algorithme personnalisé, indépendant du profil BIOS. Les options disponibles sont les suivantes : ○ Performances maximales (Performances optimisées) : ■ Réduction de la probabilité de la mémoire ou limitation d’UC. ■ Augmentation de la probabilité de l’activation du mode turbo. ■ En général, des vitesses de ventilateur plus élevées à l’état de charges inactif et de contrainte. ○ Puissance minimale (Performance par watt optimisée) : ■ Optimisé pour la plus faible consommation énergétique du système en fonction de l’état optimal de l’alimentation du ventilateur. ■ En règle générale, des vitesses de ventilateur moins élevées à l’état de charges inactif et de contrainte. ○ Plafond acoustique : réduit le bruit provenant d'un serveur, mais en limite les performances. L'activation du plafond acoustique peut inclure le déploiement ou l'évaluation temporaire d'un serveur dans un espace occupé, mais cette option ne doit pas être utilisée pendant les tests de performance ou lors de l'exécution d'applications sensibles aux performances. REMARQUE : Sélectionner Performances maximales ou Puissance minimale remplace les paramètres thermiques associés au paramètre de profil du système à la page BIOS système > Paramètres du BIOS système.Paramètres du profil du système. ● Limite de température maximale d'évacuation : dans le menu déroulant, sélectionnez la valeur maximale de la température de l'air expulsé. Les valeurs sont affichées en fonction du système. La valeur par défaut est Défaut, 70 °C (158 °F). Cette option permet au système de modifier la vitesse des ventilateurs de telle manière que la température d'évacuation ne dépasse pas la limite de température d'évacuation sélectionnée. Elle n'est pas toujours garantie dans toutes les conditions de fonctionnement du système d'exploitation en raison d'une dépendance de la charge du système et des capacités de refroidissement du système. ● Décalage de la vitesse du ventilateur : sélectionner cette option permet au serveur d’utiliser des capacités de refroidissement supplémentaires. En cas d'ajout d'un matériel (par exemple, de nouvelles cartes PCIe), des capacités de refroidissement supplémentaires peuvent s'avérer nécessaires. Un décalage de vitesse du ventilateur est à l'origine de l'augmentation de sa vitesse (par la valeur de décalage en %) par rapport à la référence de la vitesse des ventilateurs calculée à l'aide de l'algorithme de contrôle thermique. Les valeurs possibles sont les suivantes : ○ Faible vitesse du ventilateur : ramène la vitesse des ventilateurs à une vitesse de ventilation modérée. ○ Vitesse de ventilateur moyenne : ramène la vitesse des ventilateurs à une vitesse moyenne. 70 Installation du système géré ○ Haute vitesse de ventilateur : ramène la vitesse des ventilateurs à une vitesse de ventilation maximale. ○ Vitesse maximale de ventilation : ramène la vitesse des ventilateurs à la vitesse maximale. ○ Désactivé : le décalage de la vitesse du ventilateur est défini sur Désactivé. Il s'agit de la valeur par défaut. Lorsque cette option est désactivée, le pourcentage ne s'affiche pas. La vitesse de ventilateur par défaut s'applique sans décalage. À l’inverse, la valeur maximale fait fonctionner tous les ventilateurs à la vitesse maximale. Le décalage de la vitesse de ventilateur est dynamique et dépend du système. L'augmentation de la vitesse de ventilateur à chaque décalage s’affiche en regard de chaque option. Le décalage de la vitesse du ventilateur augmente toutes les vitesses de ventilateur du même pourcentage. Les vitesses de ventilateur peuvent augmenter au-delà des vitesses de décalage en fonction des besoins spécifiques en refroidissement de chaque composant. La consommation électrique globale du système devrait augmenter. Le décalage de vitesse de ventilateur vous permet d’augmenter la vitesse des ventilateurs du système avec quatre séquences incrémentielles. Ces étapes sont réparties de manière égale entre la vitesse de référence standard et la vitesse maximale des ventilateurs du système serveur. Certaines configurations matérielles entraînent une augmentation de la vitesse de référence des ventilateurs, ce qui se traduit par des décalages autres que le décalage maximum pour parvenir à la vitesse maximale. Le scénario d'utilisation le plus courant est un refroidissement de la carte PCIe non standard. Cependant, la fonctionnalité peut être utilisée pour augmenter le refroidissement du système à d’autres fins. ● Seuils ○ Limite de température maximale d'entrée PCIe : la valeur par défaut est 55 °C. Sélectionnez la température la plus basse de 45 °C pour les cartes PCIe tierces qui requièrent une température d’entrée plus basse. ○ Limites de la température d’évacuation : en modifiant les valeurs des paramètres suivants vous pouvez définir les limites de la température d’évacuation : ■ Définir la limite maximale de la température d’évacuation ■ Définir la limite de la hausse de la température de l’air ○ Vitesse minimale du ventilateur en PMW (% max.) : sélectionnez cette option pour régler la vitesse du ventilateur. Cette option vous permet d’augmenter la vitesse de référence du ventilateur du système ou d’augmenter la vitesse du ventilateur du système si d’autres options de personnalisation de vitesse du ventilateur n’entraînent pas des vitesses de ventilateur plus élevées. ■ Valeur par défaut : définit la vitesse du ventilateur minimale sur la valeur par défaut comme déterminé par l’algorithme de refroidissement du système. ■ Personnalisé : saisissez le pourcentage que vous souhaitez appliquer à la vitesse du ventilateur. Plage : 9-100. La plage autorisée pour une vitesse de ventilateur minimale en PWM est dynamique en fonction de la configuration du système. La première valeur est la vitesse à l’état inactif et la deuxième valeur est la configuration maximale (en fonction de la configuration du système, la vitesse maximale peut être jusqu’à 100 %.). Les ventilateurs du système peuvent fonctionner à une vitesse supérieure à celle-ci en fonction des besoins thermiques du système, mais pas à une vitesse inférieure à la vitesse minimale définie. Par exemple, la définition de la vitesse minimale du ventilateur à 35 % limite la vitesse du ventilateur de façon à ce qu’elle ne tombe jamais en-dessous de 35 % PWM. REMARQUE : 0 % PWM n’indique pas que le ventilateur est désactivé. Il s’agit de la vitesse la plus faible que le ventilateur peut atteindre. Les paramètres sont persistants, ce qui signifie qu’une fois qu’ils ont été définis et appliqués, ils n’adoptent pas automatiquement la configuration par défaut lors du redémarrage du système, du cycle d’alimentation, de l’iDRAC ou des mises à jour du BIOS. Les options personnalisées de refroidissement ne sont pas forcément prises en charge sur tous les serveurs. Si les options ne sont pas prises en charge, elles ne s’affichent pas ou vous ne pouvez pas fournir une valeur personnalisée. 3. Cliquez sur Appliquer pour appliquer les paramètres. Le message suivant s'affiche : It is recommended to reboot the system when a thermal profile change has been made. This is to ensure all power and thermal settings are activated. 4. Cliquez sur Redémarrer ultérieurement ou Redémarrer maintenant. REMARQUE : Vous devez redémarrer le système pour appliquer les paramètres. Installation du système géré 71 Modification des paramètres thermiques à l’aide de RACADM Pour modifier les paramètres thermiques, utilisez les objets du groupe system.thermalsettings secondaire avec la souscommande set, telle qu’elle est fournie dans le tableau suivant. Tableau 10. Paramètres thermiques Objet Description Utilisation Exemple AirExhaustTemp Permet de définir une limite maximale de température de sortie d’air. Précisez l’une des valeurs suivantes (selon le système) : ● 0 : Indique une température de 40 °C ● 1 : Indique une température de 45 °C ● 2 : Indique une température de 50 °C ● 3 : Indique une température de 55 °C ● 4 : Indique une température de 60 °C ● 255 : indique une température de 70 °C (par défaut) Pour vérifier le paramètre existant sur le système : racadm get system.thermalsetti ngs.AirExhaustTemp Le résultat est : AirExhaustTemp=70 Cela signifie que le système est défini de façon à limiter à 70°C la température de sortie d’air. Pour définir la limite de température de sortie sur 60°C : racadm set system.thermalsetti ngs.AirExhaustTemp 4 Le résultat est : Object value modified successfully. Si un système ne prend pas en charge une limite de température de sortie spécifique, lorsque vous exécutez la commande suivante : racadm set system.thermalsetti ngs.AirExhaustTemp 0 Le message d'erreur suivant s'affiche : ERROR: RAC947: Invalid object value specified. Assurez-vous de spécifier la valeur en fonction du type d'objet. Pour plus d'informations, consultez l'aide de RACADM. 72 Installation du système géré Tableau 10. Paramètres thermiques (suite) Objet Description Utilisation Exemple Pour définir la limite par défaut : racadm set system.thermalsetti ngs.AirExhaustTemp 255 FanSpeedHighOffsetVal ● L’obtention de cette variable lit la valeur de décalage de vitesse de ventilateur en %PWM pour le paramètre Décalage de vitesse de ventilateur élevée. ● Cette valeur dépend du système. ● Utilisez l’objet FanSpeedOffset pour définir cette valeur à l’index 1. Valeurs comprises entre 0 et 100 racadm get system.thermalsetti ngs FanSpeedHighOffsetV al Une valeur numérique, par exemple 66, est renvoyée. Cela signifie que lorsque vous utilisez la commande suivante, elle applique un décalage de vitesse de ventilateur élevé (66 % PWM) à la vitesse de ventilateur de ligne de base. racadm set system.thermalsetti ngs FanSpeedOffset 1 FanSpeedLowOffsetVal ● L’obtention de cette variable lit la valeur de décalage de vitesse de ventilateur en %PWM pour le paramètre Décalage de vitesse de ventilateur faible. ● Cette valeur dépend du système. ● Utilisez l’objet FanSpeedOffset pour définir cette valeur à l’index 0. Valeurs comprises entre 0 et 100 racadm get system.thermalsetti ngs FanSpeedLowOffsetVa l Cela renvoie une valeur telle que « 23 ». Cela signifie que lorsque vous utilisez la commande suivante, elle applique un décalage de vitesse de ventilateur faible (23 % PWM) à la vitesse de ventilateur de ligne de base. racadm set system.thermalsetti ngs FanSpeedOffset 0 FanSpeedMaxOffsetVal ● L’obtention de cette variable lit la valeur de décalage de vitesse de ventilateur en %PWM pour le paramètre Décalage de vitesse de ventilateur maximum. ● Cette valeur dépend du système. ● Utilisez FanSpeedOffset pour Valeurs comprises entre 0 et 100 racadm get system.thermalsetti ngs FanSpeedMaxOffsetVa l Cela renvoie une valeur telle que « 100 ». Cela signifie que lorsque vous utilisez la commande suivante, elle applique un décalage de vitesse de ventilateur Installation du système géré 73 Tableau 10. Paramètres thermiques (suite) Objet Description Utilisation définir cette valeur à l’index 3 Exemple maximal (100 % PWM). Généralement, ce décalage amène le ventilateur à tourner à vitesse maximale. racadm set system.thermalsetti ngs FanSpeedOffset 3 FanSpeedMediumOffsetV al ● L’obtention de cette variable lit la valeur de décalage de vitesse de ventilateur en %PWM pour le paramètre Décalage de vitesse de ventilateur moyenne. ● Cette valeur dépend du système. ● Utilisez l’objet FanSpeedOffset pour définir cette valeur à l’index 2 Valeurs comprises entre 0 et 100 racadm get system.thermalsetti ngs FanSpeedMediumOffse tVal Cela renvoie une valeur telle que « 47 ». Cela signifie que lorsque vous utilisez la commande suivante, elle applique un décalage de vitesse de ventilateur moyen (47 % PWM) par rapport à la vitesse de ventilateur de ligne de base. racadm set system.thermalsetti ngs FanSpeedOffset 2 FanSpeedOffset 74 ● L’utilisation de cet objet avec la commande get affiche la valeur du Décalage de vitesse de ventilateur existante. ● L’utilisation de cet objet avec la commande set vous permet de définir la valeur de décalage de vitesse de ventilateur requise. ● La valeur d’index définit le décalage appliqué, et les objets FanSpeedLowOffsetVa l, FanSpeedMaxOffsetVa l, FanSpeedHighOffsetV al et FanSpeedMediumOffse tVal (définis plus tôt) correspondent aux valeurs du décalage. Installation du système géré Les valeurs possibles sont : ● 0 : vitesse de ventilateur faible ● 1 : vitesse de ventilateur élevée ● 2 : vitesse de ventilateur moyenne ● 3 : vitesse de ventilateur maximale ● 255 : aucune Pour afficher le paramètre existant : racadm get system.thermalsetti ngs.FanSpeedOffset Pour définir un décalage de vitesse de ventilateur élevé (tel que défini dans FanSpeedHighOffsetVal) racadm set system.thermalsetti ngs.FanSpeedOffset 1 Tableau 10. Paramètres thermiques (suite) Objet Description Utilisation Exemple MFSMaximumLimit Limite maximum de lecture pour MFS Valeurs comprises entre 1 et 100 Pour afficher la valeur la plus élevée possible avec l’option MinimumFanSpeed : racadm get system.thermalsetti ngs.MFSMaximumLimit MFSMinimumLimit Limite minimum de lecture pour MFS Valeurs de 0 à MFSMaximumLimit La valeur par défaut est 255 (Aucun) MinimumFanSpeed ThermalProfile ● Permet de configurer la vitesse de ventilateur minimum requise pour que le système puisse fonctionner. ● Cette option définit la valeur de ligne de base (standard) de la vitesse de ventilateur et le système autorise une valeur de vitesse de ventilateur plus faible que cette vitesse-là. ● Cette valeur est une valeur de %PWM valeur pour la vitesse de ventilateur. ● Permet de spécifier l’algorithme thermique de base. ● Permet de définir le profil système, le cas échéant, pour le comportement thermique associé au profil. Valeurs de MFSMinimumLimit à MFSMaximumLimit Lorsque la commande « get » indique une valeur 255, cela signifie que le décalage configuré par l’utilisateur n’est pas appliqué. Pour afficher la valeur la plus basse possible avec l’option MinimumFanSpeed. racadm get system.thermalsetti ngs.MFSMinimumLimit Pour vous assurer que la vitesse minimale du système n’aille pas en dessous de 45 % PWM (la valeur 45 doit être comprise entre MFSMinimumLimit et MFSMaximumLimit) : racadm set system.thermalsetti ngs.MinimumFanSpeed 45 Valeurs : Pour afficher le paramètre de ● 0 : automatique profil thermique existant : ● 1 : performances optimales racadm get ● 2 : alimentation minimum system.thermalsetti ngs.ThermalProfile Pour définir le profil thermique sur Performances maximales : racadm set system.thermalsetti ngs.ThermalProfile 1 ThirdPartyPCIFanRespo nse Valeurs : ● Contournements thermiques pour les cartes ● 1 : activé PCI tierces. ● 0 : désactivé ● Vous permet de désactiver REMARQUE : La valeur ou d’activer la réponse des par défaut est 1. ventilateurs système par défaut pour les cartes PCI tierces. ● Vous pouvez confirmer la présence d’une carte PCI tierce en affichant l’ID de message PCI3018 Pour désactiver la valeur par défaut de réponse de vitesse du ventilateur définie pour une carte PCI tierce partie détectée : racadm set system.thermalsetti ngs.ThirdPartyPCIFa nResponse 0 Installation du système géré 75 Tableau 10. Paramètres thermiques (suite) Objet Description Utilisation Exemple dans le journal du Lifecycle Controller. Modification des paramètres thermiques à l'aide de l'utilitaire de paramètres d'iDRAC Pour modifier les paramètres thermiques : 1. Dans l'utilitaire de configuration d'iDRAC, accédez à Thermique La page Paramètres thermiques iDRAC s'affiche. 2. Indiquez les informations suivantes : ● ● ● ● Profil thermique Limite de température maximale d’évacuation Décalage de la vitesse du ventilateur Vitesse minimum du ventilateur Ces paramètres sont persistants, ce qui signifie qu’une fois qu’ils ont été définis et appliqués, ils ne sont pas automatiquement remplacés par les valeurs par défaut en cas de réinitialisation du système, de cycle d’alimentation, ou de mises à jour du contrôleur iDRAC ou du BIOS. Certains serveurs Dell peuvent ou non prendre en charge tout ou partie de ces options de refroidissement utilisateur personnalisées. Les options qui ne sont pas prises en charge ne s’affichent pas ou ne permettent pas de fournir une valeur personnalisée. 3. Cliquez successivement sur Back (Retour), Finish (Terminer) et Oui (Yes). Les paramètres thermiques sont définis. Modification des paramètres PCIe de circulation de l’air à l’aide de l’interface Web de l’iDRAC Les paramètres PCIe de circulation de l’air sont utiles lorsque l’augmentation de la marge thermique devient souhaitable pour les cartes PCIe haute puissance personnalisées. REMARQUE : Les paramètres PCIe de circulation de l’air ne sont pas disponibles sur les plates-formes MX. Pour modifier les paramètres PCIe de circulation de l’air : 1. Dans l’interface Web de l’iDRAC, accédez à Configuration > Paramètres système > Paramètres matériels > Configuration du refroidissement. La page Paramètres PCIe de circulation de l’air s’affiche sous la section des paramètres du ventilateur. 2. Indiquez les informations suivantes : ● Mode LFM : sélectionnez le mode Personnalisé pour activer l’option LFM personnalisé. ● LFM personnalisé : saisissez la valeur LFM. 3. Cliquez sur Appliquer pour appliquer les paramètres. Le message suivant s'affiche : It is recommended to reboot the system when a thermal profile change has been made. This is to ensure all power and thermal settings are activated. Cliquez sur Redémarrer ultérieurement ou Redémarrer maintenant. REMARQUE : Vous devez redémarrer le système pour appliquer les paramètres. Installation de la station de gestion Une station de gestion est un ordinateur utilisé pour accéder aux interfaces iDRAC pour surveiller et gérer à distance les serveurs PowerEdge. Pour installer la station de gestion : 76 Installation du système géré 1. Installez un système d'exploitation pris en charge. Pour en savoir plus, voir les notes de mise à jour. 2. Installez et configurez un navigateur Web pris en charge. Pour en savoir plus, voir les notes de mise à jour. 3. Installez le dernier environnement d’exécution (JRE) (nécessaire si le type de plug-in Java est utilisé pour accéder à iDRAC en utilisant un navigateur web). REMARQUE : Java 8 ou une version ultérieure est requise pour utiliser cette fonctionnalité ou lancer la console virtuelle d'iDRAC sur un réseau IPv6. 4. À partir du DVD Dell Systems Management Tools and Documentation, installez la VMCLI RACADM distante à partir du dossier SYSMGMT. Vous pouvez également exécuter Setup sur le DVD pour installer l'interface distante RACADM par défaut et d'autres logiciels OpenManage. Pour en savoir plus sur RACADM, voir Guide de la CLI RACADM de l’iDRAC disponible à l’adresse https://www.dell.com/idracmanuals. 5. Installez les éléments suivants en fonction des besoins : ● Client SSH ● TFTP ● Dell OpenManage Essentials Accès à distance à l'iDRAC Pour accéder à distance à l'interface Web iDRAC depuis une station de gestion, veillez à ce que cette dernière soit dans le même réseau qu'iDRAC. Par exemple : ● Serveurs lames : la station de gestion doit se trouver sur le même réseau que le CMC et OME Modular. Pour plus d’informations sur l’isolement du réseau du CMC du réseau du système géré, voir Guide de l’utilisateur de Dell Chassis Management Controller disponible à l’adresse https://www.dell.com/cmcmanuals. ● Serveurs en rack et type tour : affectez à la carte NIC iDRAC la valeur LOM1 ou Dédié et vérifiez que la station de gestion se trouve sur le même réseau qu'iDRAC. Pour accéder à la console du système géré depuis une station de gestion, utilisez la console virtuelle via l'interface Web iDRAC. Configuration des navigateurs web pris en charge REMARQUE : Pour en savoir plus sur les navigateurs pris en charge et leurs versions, consultez le fichier de Notes de mise à jour, disponible sur https://www.dell.com/idracmanuals. La plupart des fonctions de l'interface Web de l'iDRAC sont accessibles en utilisant ces navigateurs avec des paramètres par défaut. Pour que certaines fonctions opèrent, vous devez modifier certains paramètres. Ces paramètres incluent la désactivation des bloqueurs de fenêtres publicitaires, l'activation de la prise en charge des plug-ins Java, ActiveX, ou HTML5, etc. Si vous vous connectez à l’interface Web de l’iDRAC depuis une station de gestion qui se connecte à Internet via un serveur proxy, vous devrez configurer le navigateur Web pour qu’il accède à Internet via ce serveur. REMARQUE : Si vous utilisez Internet Explorer ou Firefox pour accéder à l'interface Web de l'iDRAC, il se peut que vous deviez configurer certains paramètres comme décrit dans cette section. Vous pouvez utiliser d'autres navigateurs pris en charge avec leurs paramètres par défaut. REMARQUE : Les paramètres de proxy vides sont traités de la même manière que s'il n'y a aucun proxy. Configuration d’Internet Explorer Cette section fournit des détails à propos de la configuration d’Internet Explorer (IE) pour que vous puissiez accéder et utiliser toutes les fonctionnalités de l’interface Web du contrôleur iDRAC. Ces paramètres sont les suivants : ● ● ● ● Réinitialisation des paramètres de sécurité Ajout de l’adresse IP d’iDRAC aux sites de confiance Configuration d’IE pour activer la connexion directe SSO Active Directory Désactivation de la configuration de sécurité renforcée d’Internet Explorer Installation du système géré 77 Réinitialisation des paramètres de sécurité d’Internet Explorer Assurez-vous que les paramètres Internet Explorer (IE) sont définis selon les valeurs par défaut recommandées par Microsoft et personnalisez les paramètres comme indiqué dans cette section. 1. Ouvrez IE en tant qu’administrateur ou à l’aide d’un compte d’administrateur. 2. Cliquez sur Outils Options Internet Sécurité Réseau local ou Intranet local. 3. Cliquez sur Custom Level (Personnaliser le niveau), sélectionnez Medium-Low (Moyen-bas), puis cliquez sur Reset (Réinitialiser). Cliquez sur OK pour confirmer. Ajout d’adresse IP de l’iDRAC à la liste des sites de confiance Lorsque vous accédez à l’interface Web iDRAC, vous êtes invité à ajouter l’adresse IP iDRAC à la liste des domaines de confiance, si ce n’est pas déjà fait. Une fois que c’est fait, cliquez sur Refresh (Actualiser) ou relancez le navigateur Web pour établir une connexion avec l’interface Web iDRAC. Si vous ne voyez pas d’invite pour ajouter l’adresse IP, nous vous recommandons de l’ajouter manuellement à votre liste de sites de confiance. REMARQUE : Lorsque vous vous connectez à l’interface web d’iDRAC avec un certificat en lequel le navigateur n’a pas confiance, l’avertissement lié au certificat du navigateur peut apparaître une deuxième fois après que vous avez accusé réception du premier avertissement. Pour ajouter l’adresse IP d’iDRAC à la liste des sites de confiance : 1. Cliquez sur Outils > Options Internet > Sécurité > Sites de confiance > Sites. 2. Entrez l’adresse IP d’iDRAC dans Ajouter ce site web à la zone. 3. Cliquez successivement sur Ajouter, OK et Fermer. 4. Cliquez sur OK, puis actualisez votre navigateur. Configuration d'Internet Explorer pour activer la connexion directe Active Directory Pour configurer les paramètres du navigateur pour Internet Explorer : 1. Dans Internet Explorer, accédez à Intranet local et cliquez sur Sites. 2. Sélectionnez les options suivantes uniquement : ● Inclure tous les sites locaux (Intranet) non mentionnés dans d'autres zones. ● Inclure tous les sites qui n'utilisent pas de serveur proxy. 3. Cliquez sur Advanced (Avancé). 4. Ajoutez tous les noms de domaine relatifs qui seront utilisés pour les instances iDRAC faisant partie de la configuration SSO (par exemple, myhost.example.com.) 5. Cliquez sur Fermer, puis sur OK. Désactivation de la configuration de sécurité renforcée d’Internet Explorer Pour vous assurer de pouvoir télécharger les fichiers journaux et d’autres éléments en local à l’aide de l’interface Web, il est recommandé de désactiver la configuration de sécurité renforcée d’Internet Explorer dans les fonctionnalités Windows. Pour plus d’informations sur la désactivation de cette fonctionnalité sur votre version de Windows, consultez la documentation Microsoft. Configuration de Mozilla Firefox Cette section fournit des détails à propos de la configuration de Firefox pour que vous puissiez accéder à l’interface Web d’iDRAC et utiliser toutes ses fonctionnalités. Ces paramètres sont les suivants : ● Désactivation de la fonction de liste blanche ● Configuration de Firefox pour activer la connexion directe (SSO) Active Directory REMARQUE : Le navigateur Mozilla Firefox ne possède peut-être pas de barre de défilement pour la page d’aide en ligne d’iDRAC. 78 Installation du système géré Désactivation de la fonction de liste blanche dans Firefox Firefox dispose d’une fonctionnalité de sécurité de type « liste blanche » qui requiert l’autorisation de l’utilisateur pour installer des plug-ins pour chaque site hébergeant un plug-in. Si vous l’activez, la fonctionnalité de liste blanche vous demandera d’installer une visionneuse Virtual Console (console virtuelle) pour chaque instance iDRAC consultée, même si les versions de la visionneuse sont identiques. Pour désactiver la fonction de liste blanche et éviter l'installation inutile de plug-ins, procédez comme suit : 1. Ouvrez une fenêtre de navigateur Web Firefox. 2. Dans le champ d’adresse, saisissez about:config et appuyez sur <Entrée>. 3. Dans la colonne Nom de préférence recherchez xpinstall.whitelist.required et cliquez deux fois dessus. Les valeurs des champs Preference Name (Nom préférentiel), Status (État), Type et Value (Valeur) sont alors affichées en gras. La valeur Status (État) est ensuite définie sur « user set » (valeur définie par l’utilisateur) et la Value (Valeur) est définie sur « false ». 4. Dans la colonne de Nom de préférence, recherchez xpinstall.enabled. Assurez-vous que Value (Valeur) est définie sur true. Si ce n’est pas le cas, double-cliquez sur xpinstall.enabled pour définir Value (Valeur) sur true. Configuration de Firefox pour activer l’authentification unique (SSO) Active Directory Pour configurer les paramètres du navigateur pour Firefox : 1. Dans la barre d’adresses Firefox, entrez about:config. 2. Dans Filter (Filtre), entrez network.negotiate. 3. Ajoutez le nom de domaine à network.negotiate-auth.trusted-uris (en utilisant une liste d’éléments séparés par des virgules). 4. Ajoutez le nom de domaine à network.negotiate-auth.trusted-uris (en utilisant une liste d'éléments séparés par des virgules). Configuration des navigateurs Web pour utiliser la console virtuelle Pour utiliser la console virtuelle sur la station de gestion : 1. Assurez-vous qu'une version prise en charge du navigateur (Internet Explorer (Windows), ou Mozilla Firefox (Windows ou Linux), Google Chrome, Safari) est installée. Pour en savoir plus sur les versions de navigateur prises en charge, voir les Notes de mise à jour disponibles sur https:// www.dell.com/idracmanuals. 2. Pour utiliser Internet Explorer, configurez Internet Explorer pour Exécuter en tant qu'administrateur. 3. Configurez le navigateur Web pour qu'il utilise le plug-in ActiveX, Java ou HTML5. La visionneuse ActiveX n'est prise en charge que sur Internet Explorer. Une visionneuse HTML5 ou Java est compatible avec tous les navigateurs. REMARQUE : Java 8 ou une version ultérieure est requise pour utiliser cette fonctionnalité ou lancer la console virtuelle d'iDRAC sur un réseau IPv6. 4. Importez les certificats racine sur le système géré pour éviter les fenêtres contextuelles qui demandent de vérifier les certificats. 5. Installez le module associé compat-libstdc++-33-3.2.3-61. REMARQUE : Sur Windows, le module associé compat-libstdc++-33-3.2.3-61 peut être inclus dans le package .NET Framework ou le package de système d'exploitation. 6. Si vous utilisez un système d'exploitation MAC, sélectionnez l'option Activer l'accès aux périphériques d'aide dans la fenêtre Accès universel. Pour en savoir plus, voir la documentation du système d'exploitation MAC. Installation du système géré 79 Configuration d’Internet Explorer pour qu’il utilise le plug-in HTML5 Les API HTML5 de console virtuelle et de médias virtuels sont créées avec la technologie HTML5. Voici les avantages de la technologie HTML5 : ● L’installation n’est pas nécessaire sur le poste de travail client. ● La compatibilité est basée sur le navigateur et non pas sur le système d’exploitation ou les composants installés. ● Compatible avec la plupart des ordinateurs de bureau et des plateformes mobiles. ● Déploiement rapide et le client est téléchargé dans le cadre d’une page web. Vous devez configurer les paramètres d’Internet Explorer (IE) pour pouvoir lancer et exécuter les applications de console virtuelle et de médias virtuels basées sur HTML5. Pour configurer les paramètres du navigateur : 1. Désactivez le bloqueur de fenêtres publicitaires intempestives. Pour cela, cliquez sur Tools (Outils) > Internet Options (Options Internet) > Privacy (Confidentialité) et décochez la case Turn on Pop-up Blocker (Activer le bloqueur de fenêtres publicitaires intempestives). 2. Vous pouvez démarrer la console virtuelle HTML5 à l’aide de l’une des méthodes suivantes : ● Dans IE, cliquez sur Tools (Outils) > Compatibility View Settings (Paramètres d’affichage de compatibilité) et décochez la case Display intranet sites in Compatibility View (Afficher les sites intranet dans Affichage de compatibilité). ● Dans IE utilisant une adresse IPv6, modifiez l’adresse IPv6 comme suit : https://[fe80::d267:e5ff:fef4:2fe9]/ to https://fe80--d267-e5ff-fef4-2fe9.ipv6literal.net/ ● Dirigez la console virtuelle HTML5 dans IE utilisant une adresse IPv6, modifiez l’adresse IPv6 comme suit : https://[fe80::d267:e5ff:fef4:2fe9]/console to https://fe80--d267-e5fffef4-2fe9.ipv6-literal.net/console 3. Pour afficher les informations de la barre de titre dans IE, accédez à Control Panel (Panneau de configuration) > Appearance and Personalization (Apparence et personnalisation) > Personalization (Personnalisation) > Window Classic (Fenêtre classique) Configuration de Microsoft Edge pour utiliser le plug-in HTML5 Vous devez configurer les paramètres Edge avant de lancer et d’exécuter la console virtuelle HTML5 et les applications de média virtuel. Pour configurer les paramètres du navigateur : 1. Cliquez sur Paramètres > Afficher les paramètres avancés et désactivez l’option Bloquer les fenêtres contextuelles. 2. Modifiez l’adresse IPv6 comme suit : https://2607:f2b1:f083:147::1eb.ipv6:literal.net/restgui to https://2607-f2b1f083-147--1eb.ipv6-literal.net/restgui Configuration du navigateur Web pour utiliser le plug-in Java Installez un environnement JRE (Java Runtime Environment) si vous utilisez Firefox ou IE et voulez utiliser le visualiseur Java. REMARQUE : Installez une version JRE 32 bits ou 64 bits sur un système d'exploitation 64 bits ou une version 32 bits sur un système d'exploitation 32 bits. Pour configurer IE pour utiliser le plug-in Java : ● Désactivez les invites automatiques des téléchargements de fichiers dans Internet Explorer. ● Désactivez le mode de sécurité renforcée dans Internet Explorer. Configuration d'IE pour qu'il utilise le plug-in ActiveX Vous devez configurer les paramètres du navigateur Internet Explorer avant de démarrer et d’exécuter la console virtuelle basée sur ActiveX et les applications de médias virtuels. Les applications ActiveX sont fournies en tant que fichiers CAB signés par le serveur iDRAC. Si le type de plug-in est défini sur Native-ActiveX dans la console virtuelle, lorsque vous essayez de démarrer cette dernière, le fichier CAB est téléchargé sur le système client, et la console virtuelle basée sur ActiveX démarre. Internet Explorer requiert certaines configurations pour télécharger, installer et exécuter ces applications basées sur ActiveX. 80 Installation du système géré Sur les systèmes d’exploitation 64 bits, vous pouvez installer les versions 32 bits ou 64 bits d’Internet Explorer. Vous pouvez utiliser la version 32 bits ou la version 64 bits, mais vous devez également installer le plug-in correspondant. Par exemple, si vous installez le plug-in dans le navigateur 64 bits, puis que vous exécutez la visionneuse dans un navigateur 32 bits, vous devez installer le plug-in de nouveau. REMARQUE : Vous pouvez utiliser le plug-in ActiveX uniquement avec Internet Explorer. REMARQUE : Pour utiliser le plug-in ActiveX sur les systèmes dotés d'Internet Explorer 9, avant de configurer Internet Explorer, assurez-vous de désactiver le mode de sécurité renforcée dans Internet Explorer ou dans le gestionnaire de serveur des systèmes d'exploitation Windows Server. Pour les applications ActiveX dans Windows 7, Windows 2008 et Windows 10, configurez les paramètres Internet Explorer suivants afin d’utiliser le plug-in ActiveX : 1. Effacez le cache du navigateur. 2. Ajoutez le nom d’hôte ou l’adresse IP iDRAC à la liste Local Internet site (Site Internet local). 3. Réinitialisez les paramètres personnalisés pour les ramener à Moyen bas ou chargez les paramètres pour autoriser l'installation des plug-ins ActiveX signés. 4. Activez le navigateur pour télécharger le contenu chiffré et pour activer les extensions de navigateur tierces. Pour cela, accédez à Tools (Outils) > Internet Options (Options Internet) > Advanced (Avancé), désélectionnez l’option Do not save encrypted pages to disk (Ne pas enregistrer les pages chiffrées sur le disque), puis sélectionnez l’option Enable third-party browser extensions (Activer les extensions de navigateur tierces). REMARQUE : Redémarrez Internet Explorer pour appliquer le paramètre Activer les extensions tierce partie du navigateur. 5. Accédez à Tools (Outils) > Internet Options (Options Internet) > Security (Sécurité) et sélectionnez le fuseau horaire où vous souhaitez exécuter l’application. 6. Cliquez sur Custom level (Niveau personnalisé). Dans la fenêtre Security Settings (Paramètres de sécurité), procédez comme suit : ● ● ● ● Sélectionnez Sélectionnez Sélectionnez Sélectionnez Activé pour Demander confirmation pour les contrôles ActiveX. Demander pour Télécharger les contrôles ActiveX signés. Activé ou Demander pour Exécuter les contrôles ActiveX et les plug-ins. Activé ou Demander pour Contrôles ActiveX reconnus sûrs pour l'écriture de scripts. 7. Cliquez sur OK pour fermer la fenêtre Security Settings (Paramètres de sécurité). 8. Cliquez sur OK pour fermer la fenêtre Options Internet. REMARQUE : Sur les systèmes avec Internet Explorer 11, assurez-vous d’ajouter l’adresse IP iDRAC en cliquant sur Tools (Outils) > Compatibility View settings (Paramètres d’affichage de compatibilité). REMARQUE : ● Les diverses versions d’Internet Explorer partagent les mêmes Internet Options (Options Internet). Par conséquent, une fois que vous avez ajouté le serveur à la liste des trusted sites (sites de confiance) pour un navigateur, les autres navigateurs utilisent le même paramètre. ● Avant d’installer le contrôle ActiveX, Internet Explorer peut afficher un avertissement de sécurité. Pour finir la procédure d’installation du contrôle ActiveX, acceptez ce dernier quand Internet Explorer vous y invite en affichant un avertissement de sécurité. ● Si vous voyez l’erreur Unknown Publisher (Éditeur inconnu) au lancement de la console virtuelle, cette dernière peut-être due à la modification du chemin de certificat de signature de code. Pour résoudre cette erreur, vous devez télécharger une clé supplémentaire. Utilisez un moteur de recherche et cherchez Symantec SO16958. Dans les résultats de recherche, suivez les instructions du site Web Symantec. Paramètres supplémentaires pour les systèmes d'exploitation Windows Vista ou Microsoft les plus récents Les navigateurs Internet Explorer intégrés à Windows Vista ou aux systèmes d'exploitation les plus récents sont dotés d'une fonction de sécurité supplémentaire appelée Mode protégé. Pour lancer et exécuter des applications ActiveX dans les navigateurs Internet Explorer avec le mode protégé : Installation du système géré 81 1. Exécutez IE en tant qu'administrateur. 2. Accédez à Outils > Options Internet > Sécurité > Sites de confiance. 3. Assurez-vous que l’option Enable Protected Mode (Activer le mode protégé) n’est pas sélectionnée pour les sites de confiance. Sinon, vous pouvez ajouter l’adresse iDRAC aux sites de la zone Intranet. Par défaut, le mode protégé est désactivé pour les sites de la zone Intranet et pour les sites de confiance. 4. Cliquez sur Sites. 5. Dans le champ Ajouter ce site Web à la zone, ajoutez l'adresse de votre iDRAC et cliquez sur Ajouter. 6. Cliquez sur Fermer, puis sur OK. 7. Fermez et redémarrez le navigateur pour appliquer les paramètres. Effacement du cache du navigateur Si vous rencontrez des problèmes lors de l'utilisation de la console virtuelle (erreurs hors plage, problèmes de synchronisation, etc.), effacez la mémoire cache du navigateur pour retirer ou supprimer les anciennes versions du Visualiseur susceptibles d'être stockées sur le système, puis réessayez. REMARQUE : Vous devez disposer du privilège Administrateur pour pouvoir effacer la mémoire cache du navigateur. Suppression des versions Java précédentes Pour supprimer les anciennes versions du visualiseur Java sous Windows ou Linux, procédez comme suit : 1. À l’invite de commande, exécutez javaws-viewer ou javaws-uninstall. Le visualiseur Java Cache s'affiche. 2. Supprimez les éléments intitulés Client de console virtuelle iDRAC. Importation de certificats CA vers la station de gestion Lorsque vous lancez la console virtuelle ou le média virtuel, des invites s’affichent afin de vérifier les certificats. Si vous disposez de certificats de serveur Web personnalisés, vous pouvez éviter ces invites en important les certificats CA dans le magasin de certificats de confiance Java ou ActiveX. Pour plus d’informations sur l’inscription automatique de certificat (ACE), voir la section Inscription automatique de certificats , page 117 Importation d'un certificat CA vers le magasin de certificats de confiance Java Pour importer le certificat CA dans la banque de certificats de confiance Java : 1. Démarrez le Panneau de configuration Java. 2. Cliquez sur l'onglet Sécurité puis sur Certificats. La boîte de dialogue Certificats s'affiche. 3. Dans le menu déroulant de type de certificat, sélectionnez Certificats de confiance. 4. Cliquez sur Importer, accédez au certificat CA (dans le format codé en base 64), sélectionnez-le et cliquez sur Ouvrir. Le certificat sélectionné est importé dans la banque de certificats de confiance de démarrage Web. 5. Cliquez sur Fermer, puis sur OK. La fenêtre Java Control Panel (Panneau de configuration Java) se ferme. Importation d'un certificat CA dans le magasin de certificats de confiance ActiveX Vous devez utiliser l’outil de ligne de commande OpenSSL pour créer le hachage de certificat à l’aide de Secure Hash Algorithm (SHA). Il est recommandé d’utiliser l’outil OpenSSL version 1.0.x ou ultérieure, car il utilise SHA par défaut. Le certificat d’autorité de certification doit être codé au format PEM en base 64. C’est un processus unique pour importer chaque certificat d’autorité de certification. Pour importer le certificat CA dans la banque de certificats de confiance ActiveX : 1. Ouvrez l'invite de commande OpenSSL. 2. Exécutez un hachage à huit octets sur le certificat d’autorité de certification actuellement utilisé dans la station de gestion avec la commande : openssl x509 -in (name of CA cert) -noout -hash 82 Installation du système géré Un fichier de sortie est généré. Par exemple, si le fichier de certificat d’autorité de certification s’appelle cacert.pem, la commande est la suivante : openssl x509 –in cacert.pem –noout –hash Une sortie similaire à « 431db322 » est générée. 3. Renommez le fichier de certificat en utilisant le nom du fichier de sortie et incluez l’extension « .0 ». Par exemple, 431db322.0. 4. Copiez le certificat ainsi renommé dans votre home directory. Par exemple, C:\Documents and Settings\<utilisateur> répertoire. Affichage des versions localisées de l'interface Web L'interface Web d'iDRAC est disponible dans les langues suivantes : ● Anglais (en-us) ● Français (fr) ● Allemand (de) ● Espagnol (es) ● Japonais (ja) ● Chinois simplifié (zh-cn) Les identifiants ISO entre parenthèses correspondent aux variantes linguistiques acceptées. Dans certaines langues, vous devez redimensionner la fenêtre du navigateur sur 1 024 pixels de large pour afficher toutes les fonctionnalités. L’interface Web iDRAC est conçue pour fonctionner avec les différents claviers des langues acceptées. Dans certaines fonctionnalités de l’interface Web iDRAC, comme la console virtuelle, vous devrez effectuer des étapes supplémentaires afin d’accéder à certaines fonctions ou lettres. Les autres claviers ne sont pas acceptés et peuvent causer des problèmes inattendus. REMARQUE : Consultez la documentation du navigateur Web pour savoir comment configurer ou définir différentes langues et afficher les versions localisées de l'interface Web d'iDRAC. Mise à jour de firmware de périphérique Avec iDRAC, vous pouvez mettre à jour les firmwares d’iDRAC, du BIOS et des périphériques pris en charge à l’aide de la mise à jour Lifecycle Controller, tels que : ● Cartes Fibre Channel (FC) ● Diagnostics ● Pack de pilotes de système d'exploitation ● Carte d'interface réseau (NIC) ● Contrôleur RAID ● Bloc d’alimentation (PSU) ● Périphériques PCIe NVMe ● Disques durs SAS/SATA ● Mise à jour du fond de panier des boîtiers internes et externes ● OS Collector (Collecteur de système d’exploitation) PRÉCAUTION : La mise à jour du firmware du bloc d’alimentation peut prendre plusieurs minutes, selon la configuration du système et le modèle de bloc d’alimentation. Pour éviter d’endommager le bloc d’alimentation, n’interrompez pas le processus de mise à jour et ne mettez pas le système sous tension pendant mise à jour du firmware du bloc d’alimentation. Vous devez charger le firmware requis vers l’iDRAC. Une fois le chargement terminé, la version du firmware actuellement installée sur le périphérique et la version en cours d’application sont affichées. Si la version du firmware en cours d’application n’est pas valide, un message d’erreur s’affiche. Les mises à jour qui ne nécessitent pas un redémarrage prennent effet immédiatement. Les mises à jour qui nécessitent un redémarrage du système sont différées et prévues pour s’exécuter au prochain démarrage du système. Un seul redémarrage du système est requis pour effectuer toutes les mises à jour. REMARQUE : Installation du système géré 83 ● Lorsque le mode SEKM est activé sur un contrôleur, une rétrogradation/mise à niveau du firmware iDRAC échoue si elle est tentée à partir d’un SEKM vers une version non-SEKM d’iDRAC. Une mise à niveau/rétrogradation d’iDRAC réussit lorsqu’elle est faite au sein des versions SEKM. ● La rétrogradation du firmware PERC échoue lorsque SEKM est activé. Une fois le firmware mis à jour, la page Inventaire du système affiche la version du firmware mis à jour et les journaux sont enregistrés. Les types de fichiers d’image firmware sont les suivants : ● .exe : Dell Update Package (DUP) Windows. Vous devez disposer des privilèges de contrôle et de configuration pour pouvoir utiliser ce type de fichier image. ● .d9 : contient les firmwares d’iDRAC et du Lifecycle Controller. Pour les fichiers ayant une extension .exe, vous devez disposer du privilège de contrôle du système. La fonctionnalité de mise à jour à distance du firmware et Lifecycle Controller doivent être activés. Pour les fichiers dont l’extension est .d9, vous devez disposer du privilège de configuration. REMARQUE : Après la mise à niveau du firmware de l’iDRAC, il se peut que vous constatiez une différence dans l’horodatage affiché dans le journal du Lifecycle Controller jusqu’à ce que l’heure de l’iDRAC soit réinitialisée à l’aide du protocole NTP. Le journal Lifecycle affiche l’heure du BIOS jusqu’à ce que l’heure de l’iDRAC soit réinitialisée. Vous pouvez effectuer les mises à jour du firmware à l’aide des méthodes suivantes : ● Téléversement d’un type d’image pris en charge, une à la fois, à partir d’un système local ou un partage réseau. ● Connexion à un site FTP, TFTP, HTTP ou HTTPS ou à une logithèque réseau qui contient les packages DUP Windows et un fichier de catalogue correspondant. Vous pouvez créer des logithèques personnalisées à l’aide de Dell Repository Manager. Pour des informations supplémentaires, voir le Guide de l’utilisateur du datacenter Dell Repository Manager. L’iDRAC peut fournir un rapport sur les différences entre le BIOS et le firmware installé sur le système, ainsi que sur les mises à jour disponibles dans la logithèque. Toutes les mises à jour applicables contenues dans la logithèque s'appliquent au système. Cette fonction est disponible avec la licence iDRAC Enterprise. REMARQUE : Les protocoles HTTP/HTTPS prennent uniquement en charge l’authentification Digest ou aucune authentification. ● Planification des mises à jour automatiques récurrentes du firmware à l’aide du fichier de catalogue et du référentiel personnalisé. Plusieurs outils et interfaces permettent de mettre à jour le firmware iDRAC. Le tableau suivant s’applique uniquement au firmware iDRAC. Le tableau suivant répertorie les interfaces et les types de fichiers d’image pris en charge. Il indique également si Lifecycle Controller doit être activé pour permettre la mise à jour du firmware. Tableau 11. Types de fichiers d'image et dépendances Image .D9 DUP des iDRAC Interface Pris en charge Activation de Lifecycle Controller nécessaire Pris en charge Activation de Lifecycle Controller nécessaire Utilitaire BMCFW64.exe Oui Non Non S/O Mise à jour du firmware RACADM (ancienne) Oui Non Non S/O Mise à jour RACADM Oui (nouvelle) Oui Oui Oui Interface utilisateur des iDRAC Oui Oui Oui Oui WSMan Oui Oui Oui Oui DUP du système d'exploitation intrabande Non S/O Oui Non Redfish Oui S/O Oui S/O 84 Installation du système géré Le tableau suivant indique si un redémarrage système est nécessaire ou non lors de la mise à jour du firmware d’un composant spécifique : REMARQUE : Lorsque plusieurs mises à jour de firmware sont appliquées par le biais de méthodes hors bande, ces mises à jour sont classées de la manière la plus efficace possible pour éviter les redémarrages superflus du système. Tableau 12. Mise à jour du firmware – Composants pris en charge Nom de composant Restauration du firmware prise en charge ? (Oui ou Non) Hors bande : redémarrage du système requis ? Intrabande : redémarrage du système requis ? Interface utilisateur graphique de Lifecycle Controller : redémarrage requis ? Diagnostics Non Non Non Non Pack de pilotes du système d’exploitation Non Non Non Non iDRAC Oui Non Non* Oui BIOS Oui Oui Oui Oui Contrôleur RAID Oui Oui Oui Oui BOSS Oui Oui Oui Oui NVDIMM Non Oui Oui Oui Fonds de panier Oui Oui Oui Oui REMARQUE : Pour les fonds de panier actifs, le redémarrage du système est requis. Pour les fonds de panier passifs, les mises à jour directes sont prises en charge uniquement à partir de la version 4.00.00.00, les serveurs de version antérieure nécessitent toujours un redémarrage. Boîtiers Oui Oui Non Oui NIC Oui Oui Oui Oui Bloc d’alimentation Oui Oui Oui Oui CPLD Non Oui Oui Oui REMARQUE : Une fois que la mise à niveau du firmware CPLD est terminée, l’iDRAC redémarre automatiquement. Cartes FC Oui Oui Oui Oui Disques SSD PCIe NVMe Oui Oui Oui Oui Disques durs SAS/SATA Non Oui Oui Non OS Collector (Collecteur de système d’exploitation) Non Non Non Non CMC (sur les serveurs PowerEdge FX2) Non Oui Oui Oui REMARQUE : Pour plus de détails sur les composants pris en charge pour la plate-forme MX, voir le Tableau 13. Tableau 13. Mise à jour du firmware : composants pris en charge pour les plates-formes MX Installation du système géré 85 Tableau 13. Mise à jour du firmware : composants pris en charge pour les plates-formes MX Nom de composant Restauration du firmware prise en charge ? (Oui ou Non) Hors bande : redémarrage du système requis ? Intrabande : redémarrage du système requis ? Interface utilisateur graphique de Lifecycle Controller : redémarrage requis ? Diagnostics Non Non Non Non Pack de pilotes du système d’exploitation Non Non Non Non iDRAC Oui Non Non* Oui BIOS Oui Oui Oui Oui Contrôleur RAID Oui Oui Oui Oui BOSS Oui Oui Oui Oui NVDIMM Non Oui Oui Oui Fonds de panier Oui Oui Oui Oui Boîtiers Oui Oui Non Oui NIC Oui Oui Oui Oui Bloc d’alimentation Non Non Non Non CPLD Non Oui Oui Oui Cartes FC Oui Oui Oui Oui Disques SSD PCIe NVMe Oui Non Non Non Disques durs SAS/SATA Non Oui Oui Non OS Collector (Collecteur de système d’exploitation) Non Non Non Non *Indique que même si un redémarrage du système n'est pas nécessaire, iDRAC doit être redémarré pour appliquer les mises à jour. Les communications et la surveillance d’iDRAC peuvent être temporairement interrompues. Lorsque vous recherchez les mises à jour, si une version est marquée comme étant Disponible cela n’indique pas toujours qu’il s’agit de la dernière version disponible. Avant d’installer la mise à jour, assurez-vous que la version que vous choisissez d’installer est plus récente que la version actuellement installée. Si vous souhaitez contrôler la version que l’iDRAC détecte, créez une logithèque personnalisée à l’aide de Dell Repository Manager (DRM) et configurez l’iDRAC pour utiliser cette logithèque pour rechercher des mises à jour. Mise à niveau du micrologiciel à l'aide de l'interface Web d'iDRAC Vous pouvez mettre à jour le firmware du périphérique à l’aide des images de firmware disponibles sur le système local, à partir d’une logithèque sur un partage de réseau (CIFS, NFS, HTTP ou HTTPS) ou à partir d’un serveur FTP. Mise à jour du micrologiciel d’un seul périphérique Avant de mettre à jour le micrologiciel à l’aide du procédé de mise à jour pour un seul périphérique, assurez-vous que vous avez téléchargé l’image du micrologiciel vers un emplacement du système local. REMARQUE : Assurez-vous que le nom de fichier des DUP de composant unique ne comprend pas d’espace. Pour mettre à jour le micrologiciel de périphérique à l’aide de l’interface web d’iDRAC : 1. Accédez à Maintenance > Mise à jour du système. 86 Installation du système géré La page Mise à jour de micrologiciel s’affiche. 2. Sur l’onglet Mise à jour, sélectionnez Local comme Type d’emplacement. REMARQUE : Si vous avez sélectionné l’option Local, assurez-vous d’avoir téléchargé l’image de firmware vers un emplacement du système local. Sélectionnez un fichier à préparer à la mise à jour dans iDRAC. Vous pouvez sélectionner des fichiers supplémentaires, un fichier à la fois, pour les télécharger vers l’iDRAC. Les fichiers sont chargés dans un espace temporaire sur iDRAC et limité approximativement à 300 Mo. 3. Cliquez sur Parcourir, sélectionnez le fichier image du micrologiciel pour le composant requis, puis cliquez sur Téléverser. 4. Une fois le téléversement terminé, la section Détails de la mise à jour affiche chaque fichier de micrologiciel téléversé sur iDRAC et son état. Si le fichier image du firmware est valide et a été chargé avec succès, la colonne Contenu affiche une icône plus ( ) à côté du nom du fichier image du firmware. Développez le nom pour afficher les informations Nom du périphérique, Actuel et Version du firmware disponible. 5. Sélectionnez le fichier de micrologiciel requis et effectuez l’une des opérations suivantes : ● Pour les images de firmware qui ne nécessitent pas un redémarrage du système hôte, cliquez sur Installer. Par exemple, le fichier de firmware de l’iDRAC. ● Pour les images de micrologiciel qui nécessitent un redémarrage du système hôte, cliquez sur Installer et redémarrer ou Installer au prochain redémarrage. ● Pour annuler la mise à jour du micrologiciel, cliquez sur Annuler. Lorsque vous cliquez sur Installer, Installer et redémarrer ou Installer au prochain redémarrage, le message Updating Job Queue s’affiche. 6. Pour afficher la page File d’attente des tâches, cliquez sur File d’attente des tâches. Utilisez cette page pour afficher et gérer les mises à jour différées du firmware ou cliquez sur OK pour actualiser la page et afficher l’état de la mise à jour du firmware. REMARQUE : Si vous naviguez vers une autre page sans confirmer les mises à jour, un message d’erreur s’affiche et tout le contenu chargé est perdu. REMARQUE : vous ne serez pas en mesure de continuer, si la session expire après le téléchargement du fichier de firmware. Ce problème ne peut être résolu que par la réinitialisation du RACADM. Planification des mises à jour automatiques du micrologiciel Vous pouvez créer une planification récurrente pour iDRAC afin de rechercher de nouvelles mises à jour de micrologiciel. À la date et à l'heure spécifiées, iDRAC se connecte à la destination spécifiée, recherche les nouvelles mises à jour, et applique ou planifie toutes les mises à jour applicables. Un fichier log est créé sur le serveur distant, qui contient des informations sur l'accès au serveur et les mises à jour de micrologiciel planifiées. Il est recommandé de créer une logithèque à l'aide de Dell Repository Manager (DRM) et de configurer iDRAC afin d'utiliser cette logithèque pour rechercher et effectuer des mises à jour du micrologiciel. L'utilisation d'une logithèque interne vous permet de contrôler le micrologiciel et les versions disponibles pour iDRAC et permet d'éviter toute modification accidentelle du micrologiciel. REMARQUE : Pour en savoir plus sur DRM, voir www.dell.com/openmanagemanuals > Repository Manager. Une licence iDRAC Enterprise est requise pour la planification de mises à jour automatiques. Vous pouvez planifier les mises à jour automatiques du micrologiciel à l’aide de l’interface web d’iDRAC ou de RACADM. REMARQUE : L’adresse IPv6 n’est pas prise en charge pour programmer les mises à jour automatiques du micrologiciel. Planification de la mise à jour automatique du micrologiciel via l'interface Web Pour planifier la mise à jour automatique du micrologiciel à l'aide de l'interface Web : REMARQUE : Ne créez pas la prochaine occurrence planifiée d'une tâche de mise à jour automatique si une tâche est déjà Planifiée. Cela remplace la tâche planifiée actuelle. 1. Dans l’interface Web iDRAC, accédez à Maintenance (Maintenance) > System Update (Mise à jour système) > Automatic Update (Mise à jour automatique). Installation du système géré 87 La page Mise à jour de micrologiciel s’affiche. 2. Cliquez sur l'onglet Mise à jour automatique. 3. Sélectionnez l' option de sélection de la mise à jour automatique. 4. Sélectionnez l'une ou l'autre des options suivantes pour indiquer si le redémarrage d'un système est requis après la préparation des mises à jour : ● Planifier des mises à jour : effectuez des mises à jour de micrologiciel sans redémarrer le serveur. ● Planifier des mises à jour et redémarrer le serveur : permet de redémarrer le serveur après la programmation des mises à jour de micrologiciel. 5. Sélectionnez un des éléments suivants pour spécifier l'emplacement des images du micrologiciel : ● Network (Réseau) – Utilisez le fichier de catalogue d’un partage réseau (CIFS, NFS, HTTP ou HTTPS, TFTP). Saisissez les détails de l'emplacement du partage réseau. REMARQUE : Lorsque vous indiquez les paramètres de partage du réseau, il est conseillé d’éviter l’utilisation des caractères spéciaux dans le nom d’utilisateur et mot de passe ou de chiffrer en pourcentage les caractères spéciaux. ● FTP : utilisez le fichier de catalogue depuis le site FTP. Saisissez les détails du site FTP. ● HTTP ou HTTPS – Autorise la diffusion du fichier de catalogue et le transfert de fichiers via HTTP et HTTPS. 6. En fonction de la sélection à l'étape 5, entrez les paramètres réseau ou les paramètres FTP. Pour plus d'informations sur les champs, voir l'Aide en ligne d'iDRAC. 7. Dans la section Mise à jour de la fenêtre de planification, spécifiez l'heure de début de la mise à jour de micrologiciel et la fréquence des mises à jour (tous les jours, toutes les semaines ou tous les mois). Pour plus d'informations sur les champs, voir l'Aide en ligne d'iDRAC. 8. Cliquez sur Planifier une sauvegarde. La prochaine tâche planifiée est créée dans la file d'attente des tâches. Cinq minutes après le début de la première instance des tâches récurrentes, la tâche de la prochaine période est créée. Planification de la mise à jour automatique du firmware à l’aide de RACADM Pour planifier automatiquement la mise à jour de firmware, utilisez les commandes suivantes : ● Pour activer la mise à jour automatique de firmware : racadm set lifecycleController.lcattributes.AutoUpdate.Enable 1 ● Pour afficher l’état de la mise à jour automatique de firmware : racadm get lifecycleController.lcattributes.AutoUpdate ● Pour planifier l’heure de début et la fréquence de la mise à jour de firmware : racadm AutoUpdateScheduler create -u username –p password –l <location> [-f catalogfilename -pu <proxyuser> -pp<proxypassword> -po <proxy port> -pt <proxytype>] -time < hh:mm> [-dom < 1 – 28,L,’*’> -wom <1-4,L,’*’> -dow <sun-sat,’*’>] -rp <1-366> -a <applyserverReboot (1-enabled | 0-disabled)> Par exemple : ○ Pour mettre à jour automatiquement le firmware à l’aide d’un partage CIFS : racadm AutoUpdateScheduler create -u admin -p pwd -l //1.2.3.4/CIFS-share –f cat.xml -time 14:30 -wom 1 -dow sun -rp 5 -a 1 ○ Pour mettre à jour automatiquement le firmware à l’aide de FTP : racadm AutoUpdateScheduler create -u admin -p pwd -l ftp.mytest.com -pu puser –pp puser –po 8080 –pt http –f cat.xml -time 14:30 -wom 1 -dow sun -rp 5 -a 1 ● Pour afficher le calendrier de mise à jour du firmware en cours : racadm AutoUpdateScheduler view 88 Installation du système géré ● Pour désactiver la mise à jour automatique de firmware : racadm set lifecycleController.lcattributes.AutoUpdate.Enable 0 ● Pour effacer les détails de planification : racadm AutoUpdateScheduler clear Mise à jour de firmware de périphérique à l’aide de RACADM Pour mettre à jour le firmware de l’appareil à l’aide de RACADM, utilisez la sous-commande update. Pour en savoir plus, voir le document Guide de la CLI RACADM de l’iDRAC disponible à l'adresse https://www.dell.com/idracmanuals. Exemples : ● Téléchargez le fichier de mise à jour à partir d’un partage HTTP distant : racadm update -f <updatefile> -u admin -p mypass -l http://1.2.3.4/share ● Téléchargez le fichier de mise à jour à partir d’un partage HTTPS distant : racadm update -f <updatefile> -u admin -p mypass -l https://1.2.3.4/share ● Pour générer un rapport de comparaison à l'aide d'un espace de stockage de mise à jour : racadm update –f catalog.xml –l //192.168.1.1 –u test –p passwd --verifycatalog ● Pour exécuter toutes les mises à jour applicables à partir d’un référentiel de mise à jour en utilisant myfile.xml comme fichier de catalogue et effectuer un redémarrage normal : racadm update –f “myfile.xml” –b “graceful” –l //192.168.1.1 –u test –p passwd ● Pour exécuter toutes les mises à jour applicables à partir d’un référentiel de mise à jour FTP à l’aide de Catalog.xml comme fichier de catalogue : racadm update –f “Catalog.xml” –t FTP –e 192.168.1.20/Repository/Catalog Mise à jour du micrologiciel à l'aide de l'interface Web CMC Vous pouvez mettre à jour le micrologiciel d'iDRAC des serveurs lames à l'aide de l'interface Web CMC. Pour mettre à jour le micrologiciel d'iDRAC en utilisant l'interface de Web CMC : 1. Ouvrez une session dans l'interface Web CMC. 2. Accédez à iDRAC Settings (Paramètres iDRAC) > Settings (Paramètres) > CMC. La page Déployer iDRAC s'affiche. 3. Cliquez sur Lancer l'interface Web iDRAC et Mise à jour du micrologiciel iDRAC. Mise à jour du firmware à l’aide de DUP Avant de mettre à jour le firmware en utilisant DUP (Dell Update Package) : ● Installez et activez les pilotes IPMI et du système géré. ● Activez et démarrez le service WMI (Windows Management Instrumentation) si le système exécute un système d'exploitation Windows. REMARQUE : Lors de la mise à jour du firmware iDRAC à l’aide de l’utilitaire DUP sous Linux, si des messages d’erreur tels que usb 5-2: device descriptor read/64, error -71 s’affichent sur la console, ignorez-les. ● Si le système est doté d’hyperviseur ESX, pour que le fichier DUP puisse s’exécuter, arrêtez le service « usbarbitrator » en utilisant la commande service usbarbitrator stop Certaines versions des DUP sont conçues d’une telle manière qu’elles entrent en conflit entre elles. Cela se produit au fil du temps, lorsque de nouvelles versions du logiciel sont créées. Une version plus récente du logiciel peut abandonner la prise en charge des périphériques existants. La prise en charge de nouveaux périphériques peut être ajoutée. Considérons, par Installation du système géré 89 exemple, les deux DUP Network_Firmware_NDT09_WN64_21.60.5.EXE et Network_Firmware_8J1P7_WN64_21.60.27.50.EXE. Les périphériques pris en charge par ces DUP se divisent en trois groupes. ● Le groupe A correspond aux périphériques existants pris en charge uniquement par NDT09. ● Le groupe B réunit les périphériques pris en charge par NDT09 et 8J1P7. ● Le groupe C rassemble les nouveaux périphériques pris en charge uniquement par 8J1P7. Considérez un serveur disposant d’un ou plusieurs périphériques de chacun des groupes A, B et C. Si les DUP ne sont pas utilisés en même temps, ils devraient fonctionner. L’utilisation de NDT09 met à jour les périphériques du groupe A et du groupe B. L’utilisation de 8J1P7 met à jour les périphériques du groupe B et du groupe C. Toutefois, si vous tentez d’utiliser les deux DUP en même temps, il se peut que deux tentatives de créer une mise à jour pour les périphériques du groupe B soient lancées en même temps. Ces tentatives peuvent échouer et générer une erreur valide : « La tâche pour ce périphérique est déjà présente ». Le logiciel de mise à jour n’est pas en mesure de résoudre le conflit de deux DUP valides lors de deux tentatives de mise à jour valides sur les mêmes périphériques en même temps. Les deux DUP sont par ailleurs nécessaires pour prendre en charge les périphériques du groupe A et du groupe C. Le conflit se prolonge également pour effectuer des restaurations à un point antérieur sur les périphériques. Pour des pratiques optimales, il est recommandé d’utiliser chaque DUP individuellement. Pour mettre à jour iDRAC à l'aide de DUP : 1. Téléchargez le fichier DUP en fonction du système d'exploitation installé et exécutez-le sur le système géré. 2. Exécutez le fichier DUP. Le firmware est mis à jour. Il n’est pas nécessaire de redémarrer le système à la fin de la mise à jour. Mise à jour du micrologiciel à l’aide de l’interface RACADM 1. Téléchargez l'image du micrologiciel sur le serveur TFTP ou FTP. Par exemple, C: \downloads\firmimg.d9 2. Exécutez la commande RACADM suivante : TFTP server: ● À l’aide de la commande fwupdate : racadm -r <iDRAC IP address> -u <username> -p <password> fwupdate -g -u -a <path> path l'emplacement sur le serveur TFTP où est stocké firmimg.d9. ● À l’aide de la commande update : racadm -r <iDRAC IP address> -u <username> -p <password> update —f <filename> FTP server: ● À l’aide de la commande fwupdate : racadm -r <iDRAC IP address> -u <username> -p <password> fwupdate –f <ftpserver IP> <ftpserver username> <ftpserver password> –d <path> path l'emplacement sur le serveur FTP où est stocké firmimg.d9. ● À l’aide de la commande update : racadm -r <iDRAC IP address> -u <username> -p <password> update —f <filename> Pour en savoir plus, voir le Guide de la CLI RACADM de l’iDRAC disponible à l’adresse https://www.dell.com/idracmanuals. Mise à jour du micrologiciel à l'aide des Lifecycle Controller Remote Services Pour en savoir plus sur la mise à jour du micrologiciel à l'aide des services à distance de Lifecycle Controller, voir Guide de démarrage rapide des services distants de Lifecycle Controller disponible à l’adresse https://www.dell.com/idracmanuals. 90 Installation du système géré Mise à jour du micrologiciel CMC à partir de l’iDRAC Dans les châssis PowerEdge FX2/FX2s, vous pouvez mettre à jour le micrologiciel du CMC (Contrôleur de gestion de châssis) et tout composant pouvant être mis à jour par le CMC et partagé par les serveurs à partir de l’iDRAC. Avant d’appliquer la mise à jour, assurez-vous que : ● Les serveurs ne sont pas autorisés à se mettre sous tension par le CMC. ● Les châssis avec écran LCD doivent afficher un message indiquant que « la mise à jour est en cours ». ● Le châssis sans écran LCD doit indiquer la progression de la mise à jour à l’aide du schéma de clignotement de la LED. ● Au cours de la mise à jour, les commandes d'alimentation des actions de châssis sont désactivées. Les mises à jour des composants tels que la PSoC (Programmable System-on-Chip) de module d’E/S exigent que tous les serveurs soient à l’état inactif, la mise à jour est appliquée au cours du prochain cycle de mise sous tension du châssis. Paramétrage du CMC pour effectuer la mise à jour du micrologiciel du CMC depuis l’iDRAC Dans les châssis PowerEdge FX2/FX2s, avant d’effectuer la mise à jour du micrologiciel depuis l’iDRAC pour le CMC et ses composants partagés, procédez comme suit : 1. Lancez l'interface Web du CMC 2. Accédez à iDRAC Settings (Paramètres iDRAC) > Settings (Paramètres) > CMC. La page Déployer iDRAC s'affiche. 3. Depuis le menu déroulant Chassis Management at Server Mode (Gestion du châssis en mode serveur), sélectionnez Manage and Monitor (Gérer et surveiller), puis cliquez sur Apply (Appliquer). Paramétrage d'iDRAC pour effectuer la mise à jour du micrologiciel de CMC Dans les châssis PowerEdge FX2/FX2s, avant de mettre à jour le micrologiciel de CMC et ses composants partagés à partir de l’iDRAC, effectuez les paramétrages suivants dans l’iDRAC : 1. Accédez à iDRAC Settings (Paramètres iDRAC) > Settings (Paramètres) > CMC. 2. Cliquez sur Chassis Management Controller Firmware Update (Mise à jour du micrologiciel Chassis Management Controller). La page Paramètres de mise à jour de Chassis Management Controller s’affiche. 3. Pour Autoriser les Mises à jour de CMC via le système d’exploitation et le Lifecycle Controller, sélectionnez Activé pour activer la mise à jour du micrologiciel du CMC à partir de l’iDRAC. 4. Sous Current CMC Setting (Paramètres CMC actuels), assurez-vous que l’option Chassis Management at Server Mode (Mode de gestion du châssis basé sur le serveur) affiche la valeur Manage and Monitor (Gérer et surveiller). Vous pouvez définir cette option dans CMC. Affichage et gestion des mises à jour planifiées Vous pouvez afficher et supprimer les tâches planifiées, y compris les tâches de configuration et de mise à jour. Il s'agit d'une fonction sous licence. Toutes les tâches en file d’attente pour le prochain redémarrage peuvent être supprimées. Affichage et gestion des mises à jour intermédiaires à l'aide de l'interface Web d'iDRAC Pour consulter la liste des tâches planifiées avec l’interface Web iDRAC, accédez à Maintenance (Maintenance) > Job Queue (File d’attente des tâches). La page Job Queue (File d’attente des tâches) affiche l’état des tâches de la file d’attente Lifecycle Controller. Pour plus d’informations sur les champs disponibles, voir l’Aide en ligne d’iDRAC. Pour supprimer des tâches, sélectionnez-les et cliquez sur Delete (Supprimer). Cette page est actualisée et la tâche sélectionnée est supprimée de la file d'attente de tâches du Lifecycle Controller. Vous pouvez supprimer toutes les tâches qui se trouvent dans la file d’attente du prochain redémarrage. Vous ne pouvez pas supprimer les tâches actives, c’est-à-dire celles dont l’état est Running (En cours d’exécution) ou Downloading (En cours de téléchargement). Installation du système géré 91 Vous devez disposer des privilèges de contrôle du serveur pour pouvoir supprimer ces tâches. Affichage et gestion des mises à jour différées à l’aide de RACADM Pour afficher les mises à jour différées à l'aide de RACADM, utilisez la sous-commande jobqueue. Pour en savoir plus, voir leGuide de la CLI RACADM de l’iDRAC disponible à l’adresse https://www.dell.com/idracmanuals. Restauration du micrologiciel du périphérique Vous pouvez restaurer le micrologiciel d'iDRAC ou tout périphérique pris en charge par Lifecycle Controller, même si la mise à niveau a été précédemment effectuée à l'aide d'une autre interface. Par exemple, si le micrologiciel a été mis à niveau à l'aide de l'interface graphique de Lifecycle Controller, vous pouvez restaurer le micrologiciel à l'aide de l'interface Web d'iDRAC. Vous pouvez effectuer la restauration du micrologiciel pour plusieurs périphériques en un seul démarrage du système. Sur les serveurs PowerEdge de 14 e génération de Dell dotés d'un seul micrologiciel iDRAC et Lifecycle Controller, la restauration du micrologiciel iDRAC restaure également le micrologiciel Lifecycle Controller. Il est recommandé de garder le micrologiciel à jour pour vous assurer que vous disposez des dernières fonctions et mises à jour de sécurité. Vous devrez peut-être restaurer ou installer une version antérieure si vous rencontrez des problèmes après une mise à jour. Pour installer une version antérieure, utilisez Lifecycle Controller pour rechercher des mises à jour et sélectionnez la version que vous souhaitez installer. Vous pouvez effectuer la mise à jour du micrologiciel sur les composants suivants : ● iDRAC avec Lifecycle Controller ● BIOS ● Carte d'interface réseau (NIC) ● Unité d'alimentation (PSU) ● Contrôleur RAID ● Fond de panier REMARQUE : Il est impossible d’effectuer une restauration de micrologiciel pour les Diagnostics, les packs de pilotes et CPLD. Avant de procéder à une restauration du micrologiciel, assurez-vous que : ● Vous disposez des droits de configuration nécessaires pour restaurer le micrologiciel d’iDRAC. ● Vous disposez des droits de contrôle du serveur et avez activé le Lifecycle Controller pour la restauration de micrologiciel d’un périphérique autre que l’iDRAC. ● Faire passer le mode NIC à Dédié si le mode est défini sur LOM partagé. Vous pouvez restaurer la version précédente du micrologiciel en utilisant n’importe laquelle des méthodes suivantes : ● Interface web iDRAC ● Interface Web du CMC (n’est pas prise en charge sur les plates-formes MX) ● Interface Web de l’OME-Modular (prise en charge sur les plates-formes MX) ● CLI RACADM CMC (non prise en charge sur les plates-formes MX) ● CLI RACADM d'iDRAC ● GUI de Lifecycle Controller ● les services à distance Lifecycle Controller. Restauration du micrologiciel à l'aide de l'interface Web d'iDRAC Pour restaurer un micrologiciel de périphérique : 1. Dans l’interface Web iDRAC, accédez à Maintenance > System Update (Mise à jour du système) > Rollback (Restaurer). La page Rollback (Restaurer) affiche les équipements pour lesquels vous pouvez restaurer le micrologiciel. Vous pouvez afficher le nom de l’appareil, les appareils associés, la version du micrologiciel actuellement installée, ainsi que la version de ce dernier disponible pour restauration. 2. Sélectionnez un ou plusieurs périphériques pour lesquels vous voulez restaurer le micrologiciel. 3. Selon les périphériques sélectionnés, cliquez sur Install and Reboot (Installer et redémarrer) ou sur Install Next Reboot (Installer au prochain redémarrage). Si seul l’iDRAC est sélectionné, cliquez sur Install (Installer). 92 Installation du système géré Lorsque vous cliquez sur Installer et redémarrer ou sur Installer lors du prochain démarrage, le message « Mise à jour de la file d'attente de tâches en cours » s'affiche. 4. Cliquez sur File d'attente des tâches. La page File d'attente de tâches s'affiche, dans laquelle vous pouvez afficher et gérer les mises à jour de micrologiciel planifiées. REMARQUE : ● Lorsque la restauration est en cours, le processus de restauration continue de s'exécuter en arrière-plan, même si vous quittez la page. Un message d'erreur s'affiche si : ● Vous ne disposez pas des droits de contrôle du serveur pour restaurer des micrologiciels autres que l' iDRAC ou des privilèges de configuration pour restaurer le micrologiciel d'iDRAC. ● La restauration de micrologiciel est déjà en cours dans une autre session. ● Les mises à jour sont prêtes à s'exécuter ou sont déjà en cours. Le Lifecycle Controller est désactivé ou dans un état de restauration et vous tentez d'effectuer une restauration du micrologiciel d'un périphérique autre que l'iDRAC. Un message d'avertissement approprié s'affiche, ainsi que les étapes permettant d'activer Lifecycle Controller. Restauration du micrologiciel à l'aide de l'interface Web CMC Pour effectuer la restauration en utilisant l'interface Web CMC : 1. Ouvrez une session dans l'interface Web CMC. 2. Accédez à iDRAC Settings (Paramètres iDRAC) > Settings (Paramètres) > CMC. La page Déployer iDRAC s'affiche. 3. Cliquez sur Launch iDRAC (Lancer l’iDRAC) et effectuez la restauration du micrologiciel du périphérique comme mentionné dans le document Restauration du micrologiciel à l'aide de l'interface Web d'iDRAC , page 92. Restauration du micrologiciel à l’aide de l’interface RACADM 1. Vérifiez l'état de la restauration et le FQDD à l'aide de la commande swinventory : racadm swinventory Pour le périphérique dont vous voulez restaurer le micrologiciel, l'option Rollback Version doit être Available. Prenez également note du FQDD. 2. Restauration du micrologiciel du périphérique à l’aide de : racadm rollback <FQDD> Pour en savoir plus, voir Guide de la CLI RACADM de l’iDRAC disponible à l’adresse https://www.dell.com/idracmanuals. Restauration du micrologiciel à l'aide du Lifecycle Controller Pour plus d'informations, voir Guide de l’utilisateur de Dell Lifecycle Controller disponible à l’adresse https://www.dell.com/ idracmanuals. Restauration du micrologiciel à l'aide des services distants Lifecycle Controller Pour plus d'informations, voir Guide de démarrage rapide des services distants de Lifecycle Controller disponible à l’adresse https://www.dell.com/idracmanuals. Installation du système géré 93 Restauration d'iDRAC iDRAC prend en charge deux images de système d’exploitation pour disposer d’un iDRAC amorçable. Si vous perdez les deux chemins d’amorçage à la suite d’une erreur imprévue : ● Le chargeur de démarrage iDRAC détecte qu'il n'existe aucune image amorçable. ● Le voyant d’intégrité et d’identification du système clignote toutes les demi-secondes. (Le voyant se trouve à l’arrière sur un serveur en rack ou tour et à l’avant sur un serveur lame.) ● Le chargeur de démarrage appelle le logement de la carte SD. ● Formatez une carte SD avec FAT s'il s'agit d'un système d'exploitation Windows ou avec EXT3 s'il s'agit d'un système d'exploitation LInux. ● Copiez firmimg.d9 vers la carte SD. ● Insérez la carte SD dans le serveur. ● Le chargeur de démarrage détecte la carte SD, active le voyant LED fixe orange, lit firmimg.d9, reprogramme iDRAC et démarre iDRAC. Surveillance d'iDRAC à l'aide d'autres outils de gestion de systèmes Vous pouvez détecter et surveiller iDRAC avec la console de gestion Dell ou Dell OpenManage Essentials. Vous pouvez également utiliser Dell Remote Access Configuration Tool (DRACT) pour détecter les systèmes iDRAC, mettre à jour le micrologiciel et configurer Active Directory. Pour plus d’informations, voir les guides d’utilisation concernés. Prise en charge du profil de configuration de serveur (Server Configuration Profile) – Importation et exportation Server Configuration Profile (SCP) vous permet d’importer et d’exporter des fichiers de configuration de serveur. REMARQUE : Vous devez disposer des droits d’administrateur pour pouvoir effectuer une tâche d’exportation et d’importation SCP. Vous pouvez réaliser ces importations/exportations depuis une station de gestion locale ou un partage réseau via CIFS, NFS, HTTP ou HTTPS. Avec SCP, vous pouvez sélectionner et importer/exporter des configurations au niveau des composants pour le BIOS, la carte NIC et le système RAID. Vous pouvez importer et exporter SCP vers la station de gestion locale ou vers un partage réseau CIFS, NFS, HTTP ou HTTPS. Vous pouvez importer ou exporter les profils individuels du contrôleur iDRAC, du BIOS, de la carte NIC et du RAID, ou tous les profils réunis dans un seul fichier. Vous pouvez spécifier un aperçu de l’importation/exportation du SCP, avec exécution de la tâche et génération du résultat de la configuration, mais sans que la configuration soit appliquée. Une tâche est créée une fois que l’importation/exportation est initiée au niveau de l’interface utilisateur graphique. L’état des tâches est disponible sur la page « Job Queue » (File d’attente des tâches). REMARQUE : Seuls le nom de l’hôte ou l’adresse IP sont acceptés comme adresse de destination. REMARQUE : Vous pouvez parcourir vos dossiers jusqu’à un emplacement spécifique pour importer les fichiers de configuration de serveur. Il vous faudra ensuite sélectionner le bon fichier de configuration pour l’importation. Par exemple, importation.xml. REMARQUE : Selon le format de fichier exporté (que vous avez sélectionné), l’extension est ajoutée automatiquement. Par exemple, export_system_config.xml. REMARQUE : SCP applique la configuration complète dans un travail unique et avec un minimum de redémarrages. Cependant, dans quelques configurations système, certains attributs modifient le mode de fonctionnement d'un périphérique ou créent des sous-unités avec de nouveaux attributs. Lorsque cela se produit, le SCP risque de ne pas 94 Installation du système géré pouvoir appliquer tous les paramètres au cours d'un travail unique. Passez en revue les entrées ConfigResult pour le travail afin de résoudre les paramètres de configuration éventuellement en attente. SCP vous permet d’effectuer le déploiement du système d’exploitation (OSD) à l’aide d’un seul fichier xml/json sur plusieurs systèmes. Vous pouvez également effectuer des opérations existantes, telles que les configurations et les mises à jour des référentiels en une seule fois. SCP permet également d’exporter et d’importer des clés publiques SSH pour tous les utilisateurs iDRAC. Il existe 4 clés publiques SSH pour tous les utilisateurs. Vous trouverez ci-dessous les étapes de déploiement du système d’exploitation à l’aide de SCP : 1. 2. 3. 4. 5. 6. 7. 8. 9. 10. Exporter un fichier SCP Le fichier SCP contient tous les attributs supprimés nécessaires à l’OSD. Modifiez ou mettez à jour les attributs OSD, puis effectuez l’opération d’importation. Ces attributs OSD sont ensuite validés par l’orchestrateur SCP. L’orchestrateur SCP effectue les mises à jour de la configuration et des référentiels spécifiés dans le fichier SCP. Une fois la configuration et les mises à jour terminées, le système d’exploitation de l’hôte s’arrête. REMARQUE : Seuls les partages CIFS et NFS sont pris en charge pour l’hébergement des supports du système d’exploitation. L’orchestrateur SCP lance l’OSD en associant les pilotes du système d’exploitation sélectionné, puis lance un démarrage unique sur le support du système d’exploitation présent dans NFS/Share. LCL indique la progression de la tâche. Une fois que le BIOS démarre à partir du support du système d’exploitation, la tâche SCP s’affiche comme étant effectuée. Le support connecté et le support du système d’exploitation sont automatiquement déconnectés après 65535 secondes ou après la durée spécifiée par l’attribut OSD.1#ExposeDuration. Importation d'un profil de configuration de serveur à l'aide de l'interface Web de l'iDRAC Pour importer le profil de configuration de serveur : 1. Accédez à Configuration > Profil de configuration de serveur La page Profil de configuration de serveur s'affiche. 2. Sélectionnez un des éléments suivants pour spécifier le type d'emplacement : ● Local pour importer le fichier de configuration enregistrée sur un disque local. ● Partage réseau pour importer le fichier de configuration à partir du partage CIFS ou NFS. ● HTTP ou HTTPS pour importer le fichier de configuration à partir d'un fichier local à l'aide du transfert de fichier HTTP/ HTTPS. REMARQUE : En fonction du type d'emplacement, vous devez saisir les paramètres réseau ou HTTP/HTTPS. Si le proxy est configuré pour HTTP/HTTPS, les paramètres de proxy sont également requis. 3. Sélectionnez les composants répertoriés dans l'option Importer des composants. 4. Sélectionnez le type d'arrêt. 5. Sélectionnez le Temps d'attente maximum pour spécifier le temps d'attente avant l'arrêt du système une fois l'importation terminée. 6. Cliquez sur Importer. Exportation d'un profil de configuration de serveur à l'aide de l'interface Web de l'iDRAC Pour exporter le profil de configuration de serveur : 1. Accédez à Configuration > Profil de configuration de serveur La page Profil de configuration de serveur s'affiche. 2. Cliquez sur Exporter. 3. Sélectionnez un des éléments suivants pour spécifier le type d'emplacement : ● Local pour enregistrer le fichier de configuration sur un disque local. Installation du système géré 95 ● Partage réseau pour enregistrer le fichier de configuration sur un partage CIFS ou NFS. ● HTTP ou HTTPS pour enregistrer le fichier de configuration sur un fichier local à l'aide d'un transfert de fichier HTTP/ HTTPS. REMARQUE : En fonction du type d'emplacement, vous devez saisir les paramètres réseau ou HTTP/HTTPS. Si le proxy est configuré pour HTTP/HTTPS, les paramètres de proxy sont également requis. 4. Sélectionnez les composants pour lesquels vous devez sauvegarder la configuration. 5. Sélectionnez le Type d'exportation. Les options sont les suivantes : ● Basic ● Exportation de remplacement ● Exportation clone 6. Sélectionnez un Format du fichier d'exportation. 7. Sélectionnez des Éléments d'exportation supplémentaires. 8. Cliquez sur Exporter. Configuration du démarrage sécurisé à l'aide des paramètres du BIOS ou de F2 Le démarrage sécurisé UEFI est une technologie qui élimine un vide de sécurité majeur qui peut se produire au cours d'un transfert entre le micrologiciel UEFI et le système d'exploitation UEFI. Dans le cadre du démarrage sécurisé UEFI, chaque composant de la chaîne a été validé et autorisé par rapport à un certificat spécifique avant qu'il soit autorisé à se charger ou s'exécuter. Le démarrage sécurisé supprime la menace et fournit la vérification d'identité du logiciel à chaque étape du démarrage : micrologiciel de la plate-forme, cartes d'option et chargeur de démarrage du système d'exploitation. Le forum UEFI (Unified Extensible Firmware Interface), un organisme de l'industrie qui développe des normes pour les logiciels de pré-démarrage, définit le démarrage sécurisé dans la spécification UEFI. Les fournisseurs de systèmes informatiques, de cartes d'extension et de systèmes d'exploitation collaborent sur cette spécification pour promouvoir l'interopérabilité. En tant que composant de la spécification UEFI, le démarrage sécurisé représente une norme à l'échelle de l'industrie pour la sécurité dans l'environnement de pré-démarrage. Lorsqu'il est activé, le démarrage sécurisé empêche le chargement des pilotes de périphériques UEFI non signés, affiche un message d'erreur et ne permet pas au périphérique de fonctionner. Vous devez désactiver le démarrage sécurisé pour charger les pilotes de périphérique non signés. Sur les serveurs PowerEdge Dell de 14 e génération et les versions ultérieures, vous pouvez activer ou désactiver la fonction Démarrage sécurisé à l'aide des différentes interfaces (RACADM, WSMAN, REDFISH et interface utilisateur de Lifecycle Controller). Formats de fichier acceptables La stratégie Démarrage sécurisé ne contient qu'une clé dans PK, mais plusieurs clés peuvent résider dans KEK. Idéalement, le fabricant ou le propriétaire de la plate-forme conserve la clé privée correspondant à la clé publique PK. Les tiers (tels que les fournisseurs de systèmes d'exploitation et les fournisseurs de périphériques) conservent les clés privées correspondant aux clés publiques dans KEK. De cette manière, les propriétaires de la plate-forme ou les tiers peuvent ajouter ou supprimer des entrées dans la base de données ou la base de données des signatures interdites d'un système spécifique. La stratégie Démarrage sécurisé utilise la base de données et la base de données des signatures interdites pour autoriser l'exécution du fichier image de pré-démarrage. Pour qu'un fichier image soit exécuté, il doit être associé à une clé ou une valeur de hachage dans la base de données, et ne doit pas être associé à une clé ou une valeur de hachage dans la base de données des signatures interdites. Toute tentative de mise à jour du contenu de la base de données ou de la base de données des signatures interdites doit être signée par une clé KEK ou PK privée. Toute tentative de mise à jour du contenu de PK ou KEK doit être signée par une clé PK privée. Tableau 14. Formats de fichier acceptables Composant de stratégie Formats de fichier acceptables Extensions de fichier acceptables PK Certificat X.509 (format DER binaire uniquement) 1. 96 Installation du système géré .cer Nombre max. d'enregistrements autorisé un Tableau 14. Formats de fichier acceptables (suite) Composant de stratégie Formats de fichier acceptables Extensions de fichier acceptables 2. Nombre max. d'enregistrements autorisé .der 3. .crt KEK Base de données et base de données des signatures interdites Certificat X.509 (format DER binaire uniquement) 1. .cer Magasin de clés publiques 2. .der 3. .crt 4. .pbk Certificat X.509 (format DER binaire uniquement) 1. .cer Image EFI (le BIOS du système calcule et importe le condensat d'image) 2. .der 3. .crt 4. .efi Plusieurs Plusieurs La fonction Paramètres de démarrage sécurisé est accessible en cliquant sur Sécurité du système sous Paramètres du BIOS du système. Pour accéder à Paramètres du BIOS du système, appuyez sur la touche F2 lorsque le logo de la société s'affiche lors de l'auto-test de démarrage. ● Par défaut, le démarrage sécurisé est désactivé et la stratégie Démarrage sécurisé est définie sur Standard. Pour configurer la stratégie de démarrage sécurisé, vous devez activer le démarrage sécurisé. ● Lorsque le mode de démarrage sécurisé est défini sur Standard, cela indique que le système dispose de certificats par défaut et de condensats d'image ou une valeur de hachage chargés en usine. Cela permet d'assurer la sécurité des micrologiciels standard, des pilotes, des ROM optionnelles et des chargeurs de démarrage. ● Pour prendre en charge un nouveau pilote ou micrologiciel sur un serveur, le certificat correspondant doit être inscrit dans la base de données du magasin de certificats Démarrage sécurisé. Par conséquent, la stratégie de démarrage sécurisé doit être définie sur Personnalisée. Lorsque la stratégie de démarrage sécurisé est définie sur Personnalisée, elle hérite des certificats standard et des condensats d'image chargés dans le système par défaut, que vous pouvez modifier. La stratégie de démarrage sécurisé définie sur Personnalisée vous permet d'effectuer les opérations telles qu'Afficher, Exporter, Importer, Supprimer, Supprimer tout, Réinitialiser et Réinitialiser tout. Ces opérations vous permettent de configurer les stratégies de démarrage sécurisé. La définition de la stratégie de démarrage sécurisé sur Personnalisée permet aux options de gérer le magasin de certificats en utilisant différentes actions, telles qu'Exporter, Importer, Supprimer, Supprimer tout, Réinitialiser et Réinitialiser tout sur PK, KEK, DB et DBX. Vous pouvez sélectionner la stratégie (PK / KEK / DB / DBX) sur laquelle vous souhaitez effectuer le changement et réaliser les actions requises en cliquant sur le lien respectif. Chaque section comporte des liens permettant d'effectuer les opérations Importer, Exporter, Supprimer et Réinitialiser. Les liens sont activés en fonction de ce qui est applicable, ce qui dépend de la configuration au point dans le temps. Les opérations Supprimer tout et Réinitialiser tout sont celles qui ont un impact sur toutes les stratégies. Supprimer tout supprime tous les certificats et tous les condensats d'image dans la stratégie personnalisée, et Réinitialiser tout restaure tous les certificats et les condensats d'image du magasin de certificats standard ou par défaut. Récupération du BIOS La fonction de récupération du BIOS vous permet de récupérer manuellement le BIOS à partir d’une image enregistrée. Le BIOS est vérifié lors de la mise sous tension du système. S’il est corrompu ou compromis, un message d’erreur s’affiche. Vous pouvez alors lancer le processus de récupération du BIOS à l’aide de RACADM. Pour effectuer une récupération manuelle du BIOS, voir le iDRAC RACADM Command Line Interface Reference Guide (Guide de référence de l'interface de ligne de commande RACADM d'iDRAC), disponible à l'adresse https://www.dell.com/idracmanuals. Installation du système géré 97 4 Configuration de l'iDRAC iDRAC permet de configurer les propriétés iDRAC et de définir des utilisateurs et des alertes pour exécuter les tâches de gestion à distance. Avant de configurer l’iDRAC, assurez-vous que les paramètres réseau de l’iDRAC et un navigateur pris en charge sont configurés, et que les licences requises sont mises à jour. Pour plus d’informations sur les fonctionnalités sous licence de l’iDRAC, voir Licences iDRAC , page 24. Configurez iDRAC en utilisant : ● Interface web iDRAC ● RACADM ● les services à distance (voir le Guide de l’utilisateur des services à distance Lifecycle Controller) ; ● IPMITool (voir le Guide de l’utilisateur de Baseboard Management Controller Management). Pour configurer iDRAC : 1. Connectez-vous à l’iDRAC. 2. Modifiez les paramètres réseau, si nécessaire. REMARQUE : Si vous avez défini les paramètres réseau iDRAC en utilisant l'utilitaire de Configuration d'iDRAC pendant la définition de l'adresse IP iDRAC, ignorez cette étape. 3. Définissez les interfaces d'accès à iDRAC. 4. Configurez l'écran du panneau avant. 5. Définissez l'emplacement du système. 6. Configurez le fuseau horaire et le protocole NTP (Network Time Protocol - Protocole de temps de réseau), le cas échéant. 7. Définissez les modes de communication secondaires suivants avec iDRAC : ● ● ● ● IPMI ou RAC série IPMI série sur LAN IPMI sur le LAN SSH 8. Obtenez les certificats nécessaires. 9. Ajoutez et configurez des utilisateurs iDRAC avec des privilèges. 10. Configurez et activez les alertes par e-mail, les interruptions SNMP ou les alertes IPMI. 11. Définissez la politique de limitation d'alimentation, si nécessaire. 12. Affichez le dernier écran de blocage. 13. Configurez la console virtuelle et média virtuel, si nécessaire. 14. Configurez la carte vFlash, si nécessaire. 15. Définissez le premier périphériques de démarrage, si nécessaire. 16. Définissez la connexion directe entre le SE et iDRAC, le cas échéant. Sujets : • • • • • • • • • • 98 Affichage des informations iDRAC Modification des paramètres réseau Sélection des suites de chiffrement Mode FIPS Configuration des services Utilisation du client VNC pour gérer le serveur distant Configuration de l'écran du panneau avant Configuration du fuseau horaire et NTP Définition du premier périphérique de démarrage Activation ou désactivation de la connexion directe entre le SE et l’iDRAC Configuration de l'iDRAC • • • Obtention de certificats Configuration de plusieurs iDRAC à l’aide de RACADM Désactivation de l'accès pour modifier les paramètres de configuration iDRAC sur un système hôte Affichage des informations iDRAC Vous pouvez afficher les propriétés de base d'iDRAC. Affichage des informations iDRAC à l'aide de l'interface Web Dans l’interface Web iDRAC, accédez à iDRAC Settings (Paramètres iDRAC) > Overview (Présentation) pour afficher les informations suivantes associées à l’iDRAC. Pour plus d’informations sur les propriétés, voir l’aide en ligne d’iDRAC. Détails d'iDRAC ● ● ● ● ● ● ● ● ● Type de périphérique Version du matériel Version du micrologiciel Mise à jour du micrologiciel Heure RAC Version d'IPMI Nombre de sessions possibles Nombre de sessions actives en cours Version IPMI Module des services des iDRAC (iSM) ● État Vue Connexion ● État ● ID de connexion de commutateur ● ID de connexion de port de commutateur Paramètres réseau actuels ● Adresse MAC d'iDRAC ● Interface de carte réseau active ● Nom de domaine DNS Paramètre IPv4 actuel ● IPv4 activé ● DHCP ● Adresse IP actuelle ● Masque de sous-réseau actuel ● Passerelle actuelle ● Utilisez DHCP pour obtenir l’adresse de serveur DNS ● Serveur DNS préféré actuel ● Autre serveur DNS actuel Paramètres IPv6 actuels ● Activation IPv6 ● Configuration automatique ● Adresse IP actuelle ● Passerelle IP actuelle ● Adresse locale de liaison ● Utiliser DHCPv6 pour obtenir des DNS ● Serveur DNS préféré actuel ● Autre serveur DNS actuel Configuration de l'iDRAC 99 Affichage des informations iDRAC à l’aide de RACADM Pour afficher les informations iDRAC à l'aide de RACADM, voir les détails sur la sous-commande getsysinfo ou get fournis dans le Guide de la CLI RACADM de l’iDRAC disponible à l’adresse https://www.dell.com/idracmanuals. Modification des paramètres réseau Après avoir configuré les paramètres réseau iDRAC à l’aide de l’utilitaire de configuration d’iDRAC, vous pouvez également modifier les paramètres à l’aide de l’interface Web iDRAC, RACADM, Lifecycle Controller, Dell Deployment Toolkit et Server Administrator (après avoir démarré dans le système d’exploitation). Pour plus d’informations sur les outils et les paramètres de privilèges, voir les guides d’utilisation correspondants. Pour pouvoir modifier les paramètres réseau à l'aide de l'interface Web d'iDRAC ou RACADM, vous devez disposer des privilèges de Configuration. REMARQUE : La modification des paramètres réseau peut mettre fin aux connexions réseau en cours à iDRAC. Modification des paramètres réseau à l’aide de l’interface Web Pour modifier les paramètres réseau iDRAC : 1. Dans l’interface Web d’iDRAC, accédez à Paramètres iDRAC > Connectivité > Réseau > Paramètres réseau. La page Réseau s'affiche. 2. Spécifiez les paramètres réseau, paramètres communs, IPv4, IPv6, IPMI et/ou paramètres VLAN, selon vos besoins, puis cliquez sur Appliquer. Si vous sélectionnez Carte réseau dédiée automatiquement sous Paramètres réseau, lorsque les cartes réseau de l’iDRAC sont sélectionnées en tant que LOM partagé (1, 2, 3, ou 4) et une liaison est détectée sur la carte réseau dédiée de l’iDRAC, l’iDRAC modifie sa sélection de cartes réseau pour utiliser la carte réseau dédiée. Si aucune liaison n’est détectée sur la carte réseau dédiée, l’iDRAC utilise alors le LOM partagé. Le temps d’arrêt du passage de Partagé à Dédié est de 5 secondes ; le temps d’arrêt du passage de Dédié à Partagé est de 30 secondes. Vous pouvez configurer la valeur d’expiration à l’aide de RACADM ou WSMan. Pour plus d'informations sur les champs, voir l'aide en ligne d'iDRAC. REMARQUE : Si l’iDRAC utilise DHCP et dispose d’un contrat de location longue durée pour son adresse IP, ce contrat DHCP est transmis vers le pool d’adresses de serveur DHCP lorsque la carte NIC, l’IPv4 ou le DHCP est désactivé. Modification des paramètres réseau à l’aide de l’interface RACADM Pour générer la liste des propriétés réseau disponibles, tapez la commande suivante : racadm get iDRAC.Nic Pour utiliser DHCP afin d’obtenir une adresse IP, utilisez la commande suivante pour écrire l’objet DHCPEnable et activer cette fonctionnalité. racadm set iDRAC.IPv4.DHCPEnable 1 L’exemple suivant montre comment la commande peut être utilisée pour configurer les propriétés requises du réseau LAN : racadm racadm racadm racadm racadm racadm racadm racadm racadm racadm 100 set set set set set set set set set set iDRAC.Nic.Enable 1 iDRAC.IPv4.Address 192.168.0.120 iDRAC.IPv4.Netmask 255.255.255.0 iDRAC.IPv4.Gateway 192.168.0.120 iDRAC.IPv4.DHCPEnable 0 iDRAC.IPv4.DNSFromDHCP 0 iDRAC.IPv4.DNS1 192.168.0.5 iDRAC.IPv4.DNS2 192.168.0.6 iDRAC.Nic.DNSRegister 1 iDRAC.Nic.DNSRacName RAC-EK00002 Configuration de l'iDRAC racadm set iDRAC.Nic.DNSDomainFromDHCP 0 racadm set iDRAC.Nic.DNSDomainName MYDOMAIN REMARQUE : Si la commande iDRAC.Nic.Enable est définie sur 0, le LAN iDRAC est désactivé, même si DHCP est activé. Configuration du filtrage IP En complément de l'authentification des utilisateurs, utilisez les options suivantes pour renforcer la sécurité de l'accès à iDRAC : ● Le filtrage IP limite la plage d'adresses IP des clients qui accèdent à l'iDRAC. Il compare l'adresse IP d'une connexion entrante à la plage définie et n'autorise l'accès à l'iDRAC que depuis une station de gestion dont l'adresse IP se situe dans la plage. Toutes les autres requêtes de connexion sont rejetées. ● Lorsque plusieurs échecs de connexion se produisent depuis une adresse IP spécifique, toute connexion à l'iDRAC avec cette adresse est empêchée pendant une période prédéfinie. Après deux échecs de tentative de connexion, vous devez patienter 30 secondes avant de vous connecter de nouveau. Après plus de deux échecs de tentative de connexion, vous devez attendre 60 secondes avant de vous connecter de nouveau. REMARQUE : Cette fonctionnalité prend en charge jusqu’à 5 plages IP. Vous pouvez afficher/définir cette fonctionnalité à l’aide de RACADM et de Redfish. Au fur et à mesure que les échecs de connexion s'accumulent à partir d'une adresse IP spécifique, un compteur interne les enregistre. Quand l'utilisateur parvient à se connecter, l'historique des échecs est effacé et le compteur interne est réinitialisé. REMARQUE : Lorsque des tentatives de connexion sont refusées depuis l’adresse IP du client, certains clients SSH peuvent afficher le message suivant : ssh exchange identification: Connection closed by remote host. REMARQUE : Si vous utilisez le kit d’outils de déploiement (DTK) de Dell, voir le Guide de l’utilisateur de Dell OpenManage Deployment Toolkit disponible à l’adresse https://www.dell.com/openmanagemanuals pour plus d’informations sur les privilèges. Configurer le filtrage IP à l’aide de l’interface Web d’iDRAC Vous devez détenir le privilège de configuration pour effectuer ces étapes. Pour configurer le filtrage IP : 1. Dans l'interface Web iDRAC, accédez à Paramètres iDRACConnectivitéRéseauParamètres réseauParamètres réseau avancés. La page Réseau s'affiche. 2. Cliquez sur Advanced Network Settings (Paramètres réseau avancés). L'écran Sécurité du réseau s'affiche. 3. Spécifiez les paramètres de filtrage d’adresse IP avec IP Range Address (Adresse de plage d’adresses IP) et IP Range Subnet Mask (Masque de sous-réseau de plage d’adresses IP). Pour plus d'informations sur les options, voir l'aide en ligne d'iDRAC. 4. Cliquez sur Appliquer pour enregistrer les paramètres. Federal Information Processing Standards (FIPS) est un ensemble de normes utilisées par l’administration et les soustraitants des États-Unis. Le mode FIPS permet de répondre aux normes FIPS 140-2 de niveau 1. Pour plus d’informations sur FIPS, voir le guide d’utilisation de FIPS pour l’iDRAC et CMC pour les plates-formes non MX. REMARQUE : Si vous activez le FIPS Mode (Mode FIPS), la configuration par défaut d’iDRAC sera rétablie. Configuration du filtrage des IP à l’aide de RACADM Vous devez détenir le privilège de configuration pour effectuer ces étapes. Pour configurer le filtrage des IP, utilisez les objets RACADM suivants dans le groupe iDRAC.IPBlocking : ● RangeEnable ● RangeAddr ● RangeMask Configuration de l'iDRAC 101 La propriété RangeMask est appliquée à l'adresse IP entrante et à la propriété RangeAddr. Si les résultats sont identiques, la demande de connexion entrante est autorisée à accéder à l'iDRAC. La connexion à partir d'adresses IP hors de cette plage génère une erreur. REMARQUE : La configuration du filtrage IP prend en charge jusqu’à 5 plages d’adresses IP. La connexion a lieu si l’expression suivante est égale à zéro : RangeMask & (<incoming-IP-address> ^ RangeAddr) & Opérateur de bits AND des quantités ^ Opérateur de bits OR exclusif Exemples pour le filtrage IP Les commandes RACADM suivantes bloquent toutes les adresses IP, sauf l’adresse 192.168.0.57 : racadm set iDRAC.IPBlocking.RangeEnable 1 racadm set iDRAC.IPBlocking.RangeAddr 192.168.0.57 racadm set iDRAC.IPBlocking.RangeMask 255.255.255.255 Pour restreindre les connexions à un petit ensemble de quatre adresses IP contiguës (par exemple, 192.168.0.212 à 192.168.0.215), sélectionnez tout, sauf les deux bits les plus bas dans le masque : racadm set iDRAC.IPBlocking.RangeEnable 1 racadm set iDRAC.IPBlocking.RangeAddr 192.168.0.212 racadm set iDRAC.IPBlocking.RangeMask 255.255.255.252 Le dernier octet du masque de plage est défini sur 252, l’équivalent décimal de 11111100b. Pour plus d’informations, consultez le document Guide de la CLI RACADM de l’iDRAC disponible à l’adresse https:// www.dell.com/idracmanuals. Sélection des suites de chiffrement La sélection des suites de chiffrement permet de limiter les chiffrements dans l’iDRAC ou les communications client et de déterminer le niveau de sécurité de la connexion. Elle fournit un autre niveau de filtrage de la suite de chiffrement TLS effective utilisée. Ces paramètres peuvent être configurés via l’interface web iDRAC, ou encore les interfaces de ligne de commande RACADM et WSMan. Configuration de la sélection des suites de chiffrement à l’aide de l’interface web iDRAC PRÉCAUTION : L’utilisation de la commande de chiffrement OpenSSL pour l’analyse de chaînes avec une syntaxe invalide peut conduire à les erreurs inattendues. REMARQUE : Il s’agit d’une option de sécurité avancée. Avant de configurer cette option, vous devez posséder une connaissance approfondie des éléments suivants : ● La syntaxe de la chaîne chiffrée OpenSSL et son utilisation. ● Les outils et procédures nécessaires pour valider la configuration de la suite de chiffrement qui en résulte, afin de vous assurer que les résultats s’alignent sur les attentes et les exigences. REMARQUE : Avant de configurer les paramètres avancés des suites de chiffrement TLS, assurez-vous d’utiliser un navigateur web pris en charge. Pour ajouter des chaînes chiffrées personnalisées : 1. Dans l’interface Web de l’iDRAC, accédez à Paramètres iDRAC > Services > Serveur Web. 2. Cliquez sur Définir une chaîne chiffrée dans l’option Chaîne chiffrée personnalisée. 102 Configuration de l'iDRAC La page Définir une chaîne chiffrée personnalisée s’affiche. 3. Dans le champ Chaîne chiffrée personnalisée, saisissez une chaîne valide et sélectionnez Définir une chaîne chiffrée. REMARQUE : Pour plus d’informations sur les chaînes chiffrées, voir www.openssl.org/docs/man1.0.2/man1/ ciphers.html. 4. Cliquez sur Appliquer. La définition de la chaîne chiffrée personnalisée met fin à la session iDRAC actuelle. Attendez quelques minutes avant d’ouvrir une nouvelle session iDRAC. Configuration de la sélection des suites de chiffrement à l’aide de RACADM Pour configurer la sélection des suites de chiffrement à l’aide de RACADM, utilisez l’une des commandes suivantes : ● racadm set idraC.webServer.customCipherString ALL:!DHE-RSA-AES256-GCM-SHA384:!DHE-RSAAES256-GCM-SHA384 ● racadm set idraC.webServer.customCipherString ALL:-DHE-RSA-CAMELLIA256-SHA ● racadm set idraC.webServer.customCipherString ALL:!DHE-RSA-AES256-GCM-SHA384:!DHE-RSAAES256-SHA256:+AES256-GCM-SHA384:-DHE-RSA-CAMELLIA256-SHA Pour plus d’informations sur ces objets, voir le Guide de référence de l’interface de ligne de commande RACADM iDRAC, disponible sur dell.com/idracmanuals. Mode FIPS FIPS est une norme de sécurité informatique que les administrations des États-Unis et les sous-traitants doivent utiliser. À partir de la version 2.40.40.40 , iDRAC prend en charge l’activation du mode FIPS. iDRAC sera dans le futur officiellement certifié comme prenant en charge le mode FIPS. Différence entre le mode prise en charge de FIPS et validé FIPS Un logiciel qui a été validé par le Cryptographic Module Validation Program est désigné comme conforme FIPS. Étant donné le temps nécessaire pour terminer la validation FIPS, les versions d’iDRAC ne sont pas toutes validées. Pour plus d’informations sur l’état le plus récent de la validation FIPS pour l’iDRAC, reportez-vous à la page Cryptographic Module Validation Program sur le site web NIST. Activation du mode FIPS PRÉCAUTION : L’activation du mode FIPS restaure les paramètres par défaut du contrôleur iDRAC. Si vous souhaitez restaurer les paramètres, sauvegardez le profil de configuration du serveur (SCP) avant d’activer le mode FIPS et restaurez le profil SCP après le redémarrage de l’iDRAC. REMARQUE : Si vous réinstallez ou mettez à niveau le micrologiciel iDRAC, le mode FIPS est désactivé. Activation du mode FIPS à l’aide de l’interface web 1. Dans l’interface Web d’iDRAC, accédez à iDRAC Settings (Paramètres iDRAC) > Connectivity (Connectivité) > Network (Réseau) > Network Settings (Paramètres réseau) > Advanced Network Settings (Paramètres réseau avancés). 2. En mode FIPS, sélectionnez Activé et cliquez sur Appliquer. REMARQUE : Si vous activez le mode FIPS, la configuration par défaut d’iDRAC sera rétablie. 3. Un message vous invite dans ce cas à confirmer la modification. Cliquez sur OK. iDRAC redémarre en mode FIPS. Patientez au moins 60 secondes avant de vous reconnecter à iDRAC. Configuration de l'iDRAC 103 4. Installez un certificat de confiance pour l’iDRAC. REMARQUE : Le certificat SSL par défaut n’est autorisé qu’en mode FIPS. REMARQUE : Certaines interfaces iDRAC, comme les implémentations d’IPMI et de SNMP conformes aux standards, ne prennent pas en charge la conformité FIPS. Activation du mode FIPS à l’aide de RACADM Utilisez la CLI RACADM pour exécuter la commande suivante : racadm set iDRAC.Security.FIPSMode <Enable> Désactivation du mode FIPS Pour désactiver le mode FIPS, vous devez réinitialiser iDRAC pour restaurer ses paramètres d’usine par défaut. Configuration des services Vous pouvez configurer et activer les services suivants sur iDRAC : Configuration locale Désactivez l’accès à la configuration iDRAC (depuis le système hôte) à l’aide de l’interface locale RACADM et l’utilitaire de configuration iDRAC. Serveur Web Activer l’accès à l’interface Web d’iDRAC. Si vous désactivez l’interface Web, l’interface RACADM distante est également désactivée. Utilisez la RACADM locale pour réactiver le serveur Web et la RACADM distante. Configuration du serveur SEKM Active la fonctionnalité de gestion des clés d’entreprise sécurisées sur l’iDRAC à l’aide d’une architecture de serveur client. SSH Accédez à iDRAC via le firmware de RACADM. Interface RACADM distante Accédez à distance à iDRAC. Agent SNMP Active la prise en charge des requêtes SNMP (opérations GET, GETNEXT et GETBULK) dans iDRAC. Agent de récupération de système automatique Activez l’affichage de l’écran du dernier blocage du système. Redfish Active la prise en charge de l’API RESTful Redfish. Serveur VNC Activez le serveur VNC avec ou sans chiffrement SSL. Configuration des services en utilisant l’interface web Pour configurer les services en utilisant l’interface web d’iDRAC : 1. Dans l’interface Web d’iDRAC, accédez à Paramètres iDRAC > Services. La page Services s’affiche. 2. Entrez les informations requises, puis cliquez sur Appliquer. Pour plus d’informations sur les paramètres, voir l’Aide en ligne d’iDRAC. REMARQUE : Ne cochez pas la case Empêcher cette page de générer des boîtes de dialogue supplémentaires. La sélection de cette option empêche en effet la configuration des services. Vous pouvez configurer SEKM depuis la page Paramètres iDRAC. Cliquez sur Paramètres iDRAC > Services > Configuration SEKM . 104 Configuration de l'iDRAC REMARQUE : Pour une procédure étape par étape détaillée pour configurer SEKM, reportez-vous à l’aide en ligne de l’iDRAC. REMARQUE : Lorsque le mode Sécurité (chiffrement) est modifié de Aucun à SEKM, la tâche en temps réel n’est pas disponible. Mais elle sera ajoutée à la liste de tâches échelonnée. Cependant, la tâche en temps réel est réussie si le mode est modifié de SEKM à Aucun. Vérifiez les éléments suivants lors de la modification de la valeur du champ Nom d’utilisateur dans la section Certificat client sur le serveur KeySecure (par ex : la modification de la valeur de Nom de domaine (CN) à ID utilisateur (UID)) a. Lorsque vous utilisez un compte existant : ● Vérifiez dans le certificat SSL de l’iDRAC que, à la place du champ Nom commun, le champ Nom d’utilisateur correspond maintenant au nom d’utilisateur existant sur le KMS. Si cela n’est pas le cas, vous aurez alors besoin de définir le champ Nom d’utilisateur et de régénérer le certificat SSL à nouveau, le faire signer sur KMS et le télécharger à nouveau vers l’iDRAC. b. Lors de l’utilisation d’un nouveau compte d’utilisateur : ● Assurez-vous que la chaîne Nom d’utilisateur correspond au champ du nom d’utilisateur dans le certificat SSL de l’iDRAC. ● Si elle ne correspond pas, vous devrez reconfigurer les attributs Nom d’utilisateur et Mot de passe de KMS iDRAC . ● Une fois qu’il est établi que le certificat contient le nom d’utilisateur, le seul changement qui doit être fait consiste à modifier la propriété de la clé de l’ancien utilisateur vers le nouvel utilisateur nouvellement créé pour correspondre au nom d’utilisateur KMS. Lors de l’utilisation de Vormetric Data Security Manager comme KMS, assurez-vous que le champ Nom commun (CN) dans le certificat SSL iDRAC correspond au nom de l’hôte ajouté à Vormetric Data Security Manager. Dans le cas contraire, le certificat ne peut pas être importé avec succès. REMARQUE : ● L’option Réaffectation sera désactivée lorsque racadm sekm getstatus signale un Échec. ● SEKM ne prend en charge Nom commun, ID utilisateur, ou Unité organisationnelle pour le champ Nom d’utilisateur sous le Certificat de client. ● Si vous utilisez une autorité de certification tiers pour signer la CSR iDRAC, assurez-vous qu’elle prend en charge la valeur UID pour le champ Nom d’utilisateur dans le Certificat de client. Si elle n’est pas prise en charge, utilisez Nom commun comme la valeur du champ Nom d’utilisateur. ● Si vous utilisez des champs Nom d’utilisateur et Mot de passe, assurez-vous que le serveur KMS prend en charge ces attributs. REMARQUE : Pour le serveur de gestion des clés KeySecure : ● Lors de la création d’une demande de certificat SSL, vous devez indiquer l’adresse IP du serveur de gestion des clés dans le champ Autre nom d’objet. ● L’adresse IP doit être au format suivant : IP:xxx.xxx.xxx.xxx. Configuration des services à l’aide de RACADM Pour activer et configurer les services à l’aide de RACADM, utilisez la commande set avec les objets des groupes suivants : ● iDRAC.LocalSecurity ● iDRAC.LocalSecurity ● iDRAC.SSH ● iDRAC.Webserver ● iDRAC.Racadm ● iDRAC.SNMP Pour plus d'informations sur ces objets, voir Guide de la CLI RACADM de l’iDRAC disponible à l’adresse https://www.dell.com/ idracmanuals. Activation ou désactivation de la redirection HTTPS Si vous souhaitez désactiver la redirection automatique de HTTP à HTTPs, soit en raison de problèmes d’avertissement liés au certificat iDRAC par défaut, soit pour en faire un paramètre temporaire à des fins de débogage, vous pouvez configurer l’iDRAC Configuration de l'iDRAC 105 de telle sorte que la redirection du port http (80 par défaut) vers le port https (443 par défaut) soit désactivée. Par défaut, il est activé. Vous devez vous déconnecter et vous reconnecter à l’iDRAC pour que ce paramètre soit appliqué. Si vous désactivez cette fonctionnalité, un message d’avertissement s’affiche. Vous devez disposer du privilège de configuration d’iDRAC pour activer ou désactiver la redirection HTTPS. Un événement est enregistré dans le fichier journal du Lifecycle Controller lorsque cette fonction est activée ou désactivée. Pour désactiver la redirection du protocole HTTP vers HTTPS : racadm set iDRAC.Webserver.HttpsRedirection Disabled Pour activer la redirection du protocole HTTP vers HTTPS : racadm set iDRAC.Webserver.HttpsRedirection Enabled Pour afficher l’état de la redirection de HTTP vers HTTPS : racadm get iDRAC.Webserver.HttpsRedirection Utilisation du client VNC pour gérer le serveur distant Vous pouvez utiliser un client VNC standard ouvert pour gérer le serveur distant en utilisant des ordinateurs de bureau et des appareils mobiles tels que Dell Wyse PocketCloud. Lorsque des serveurs d’un centre de données cessent de fonctionner, l’iDRAC ou le système d’exploitation envoie une alerte sur la console de la station de gestion. La console envoie un e-mail ou un SMS sur un appareil mobile avec les informations requises et lance l’application de visualisation VNC sur la station de gestion. Ce visualiseur VNC peut se connecter au système d’exploitation/à l’hyperviseur du serveur et fournir l’accès au clavier, à l’écran et à la souris du serveur hôte pour effectuer les corrections nécessaires. Avant de lancer le client VNC, vous devez activer le serveur VNC et configurer les paramètres du serveur VNC dans l’iDRAC, tels que le mot de passe, le numéro de port VNC, le chiffrement SSL et la valeur du délai d’attente. Vous pouvez configurer ces paramètres dans l’interface Web de l’iDRAC ou RACADM. REMARQUE : La fonction VNC est sous licence et est disponible sous la licence iDRAC Enterprise. Vous pouvez choisir parmi plusieurs applications VNC ou clients bureau tels que ceux de RealVNC ou Dell Wyse PocketCloud. 2 sessions client VNC peuvent être activées en même temps. La seconde est en mode Lecture seule. Si une session VNC est active, vous pouvez uniquement lancer le média virtuel à l'aide de l'option Lancer la console virtuelle et non à l'aide du visualiseur de console virtuelle. Si le chiffrement vidéo est désactivé, le client VNC établit des liaisons RFB directement et les liaisons SSL sont inutiles. Pendant l’établissement des liaisons du client VNC (RFB ou SSL), si une autre session VNC est active ou si une session de console virtuelle est ouverte, la nouvelle session du client VNC est rejetée. Après l’achèvement de la phase initiale de l’établissement de liaisons, le serveur VNC désactive la console virtuelle et seul le média virtuel est autorisé. Une fois la session VNC terminée, le serveur VNC restaure l’état d’origine de la console virtuelle (activée ou désactivée). REMARQUE : ● Lorsque vous lancez une session VNC, si vous obtenez une erreur de protocole RFB, définissez les paramètres du client VNC sur haute qualité, puis relancez la session. ● Lorsque la carte réseau de l’iDRAC est en mode partagé et le système hôte est redémarré, la connexion réseau est interrompue pendant quelques secondes. Pendant ce temps, si vous effectuez une action dans le client VNC actif, la session VNC peut fermer. Vous devez attendre l’expiration du délai d’attente (la valeur configurée des paramètres du serveur VNC dans la page Services de l’interface Web de l’iDRAC) puis rétablir la connexion VNC. ● Si la fenêtre du client VNC est réduite pendant plus de 60 secondes, elle se ferme. Vous devez ouvrir une nouvelle session VNC. Si vous agrandissez la fenêtre du client VNC dans les 60 secondes, vous pouvez continuer à l’utiliser. Configuration de serveur VNC à l'aide de l'interface Web iDRAC Pour configurer les paramètres de serveur VNC : 1. Dans l’interface Web iDRAC, allez à Configuration > Virtual Console (Console virtuelle). La page Console virtuelle s'affiche. 106 Configuration de l'iDRAC 2. Dans la section Serveur VNC, activez le serveur VNC, spécifiez le mot de passe, le numéro de port et l'activation ou la désactivation du cryptage SSL. Pour plus d'informations sur les champs, voir l'Aide en ligne d'iDRAC. 3. Cliquez sur Appliquer. Le serveur VNC est configuré. Configuration du serveur VNC à l’aide de RACADM Pour configurer le serveur VNC, utilisez la commande set avec les objets de VNCserver. Pour en savoir plus, voir leGuide de la CLI RACADM de l’iDRAC disponible à l’adresse https://www.dell.com/idracmanuals. Configuration de VNC Viewer avec cryptage SSL Lors de la configuration des paramètres du serveur VNC dans l'iDRAC, si l'option Cryptage SSL a été activé, l'application de tunnel SSL doit être utilisée avec le VNC Viewer pour établir la connexion SSL crypté avec le serveur VNC d'iDRAC. REMARQUE : La prise en charge du cryptage SSL n'est pas intégrée à la plupart des clients VNC. Pour configurer l'application de tunnel SSL : 1. Configurez un tunnel SSL pour accepter la connexion sur <localhost>:<localport number>. Par exemple, 127.0.0.1:5930. 2. Configurez un tunnel SSL pour vous connecter à <iDRAC IP address>:<VNC server port Number>. Par exemple, 192.168.0.120:5901. 3. Démarrez l'application de tunnel. Pour établir une connexion avec le serveur VNC d'iDRAC sur le canal crypté SSL, connectez le VNC Viewer à l'hôte local (lien adresse IP locale) et le numéro de port local (127.0.0.1 : <numéro de port local>). Configuration de VNC Viewer sans cryptage SSL En général, tous les VNC Viewers à distance conformes à RFB (Remote Frame Buffer) se connectent au serveur VNC à l’aide de l’adresse IP d’iDRAC et du numéro de port configuré pour le serveur VNC. Si l’option de cryptage SSL est désactivée lors de la configuration des paramètres du serveur VNC dans l’iDRAC, effectuez les opérations suivantes pour vous connecter au VNC Viewer : Dans la boîte de dialogue VNC Viewer, entrez l'adresse IP d'iDRAC et le numéro de port VNC dans le champ Serveur VNC. Le format est <iDRAC IP address:VNC port number> Par exemple, si l’adresse IP d’iDRAC est 192.168.0.120 et que le numéro de port VNC est 5901, entrez 192.168.0.120:5901. Configuration de l'écran du panneau avant Vous pouvez configurer l'écran LCD du panneau avant et l'écran LED du système géré. Pour les serveurs en rack ou de type tour, deux types de panneaux avant sont disponibles : ● Panneau avant LCD et LED d'identification du système ● Panneau avant LED et LED d'identification du système Pour les serveurs lames, seul l'afficheur LED d'identification du système est disponible sur le panneau avant du serveur, car l'écran LCD se trouve sur le châssis de la lame. Configuration du paramétrage LCD Vous pouvez définir et afficher une chaîne par défaut, telle que le nom, l'adresse IP d'iDRAC, etc. ou une chaîne que vous spécifier sur le panneau avant LCD du système géré. Configuration de l'iDRAC 107 Définition des paramètres de l'écran LCD en utilisant l'interface Web Pour configurer l'écran LCD du panneau avant : 1. Dans l’interface Web iDRAC, accédez à Configurations > System Settings (Paramètres système) > Hardware Settings (Paramètres matériels) > Front Panel configuration (Configurations du panneau avant). 2. Dans la section Paramètres LCD, dans le menu déroulant Définir le message d'accueil, sélectionnez les options suivantes : ● ● ● ● ● ● ● ● ● ● ● numéro de service (valeur par défaut) Étiquette d'inventaire Adresse MAC DRAC Adresse IPv4 DRAC Adresse IPv6 DRAC Puissance système Température ambiante Modèle système Nom d’hôte Défini par l'utilisateur Aucun Si vous sélectionnez Défini par l'utilisateur, entrez le message approprié dans la zone de texte. Si vous sélectionnez Aucun, le message d'accueil ne s'affiche pas sur l'écran LCD du panneau avant du serveur. 3. Activez l’indication de la console virtuelle (facultatif). Si cette indication est activée, la section Live Front Panel Feed (Alimentation du panneau avant actuelle) et l’écran LCD du serveur affichent le message Virtual console session active lorsqu’une session de la console virtuelle est active. 4. Cliquez sur Appliquer. L'écran LCD affiche le message d'accueil défini. Définition des paramètres LCD en utilisant RACADM Pour configurer l’écran LCD du panneau avant, utilisez les objets du groupe System.LCD. Pour en savoir plus, voir le Guide de la CLI RACADM de l’iDRAC disponible à l’adresse https://www.dell.com/idracmanuals. Définition des paramètres de l'écran LCD en utilisant l'utilitaire de configuration d'iDRAC Pour configurer l'écran LCD du panneau avant : 1. Dans l'utilitaire Paramètres iDRAC, allez sous Sécurité du panneau avant. La page iDRAC Settings.Front Panel Security (Sécurité du panneau avant des paramètres iDRAC) s'affiche 2. Activez ou désactivez le bouton d'alimentation. 3. Indiquez les informations suivantes : ● Accès au panneau avant ● Chaîne de messages LCD ● Unités d'alimentation du système, unités de température ambiante, et affichage d'erreurs 4. Activez ou désactivez l'indication de la console virtuelle. Pour plus d'informations sur les options, voir l'Aide en ligne de l'utilitaire de configuration d'iDRAC. 5. Cliquez successivement sur Retour, Terminer et Oui. Configuration du paramétrage LED d'ID système Pour identifier un serveur, activez ou désactivez le clignotement du voyant d'identification du système sur le système géré. 108 Configuration de l'iDRAC Définition des paramètres LED d'identification du système à l'aide de l'interface Web Pour configurer l'afficheur LED d'identification du système : 1. Dans l’interface Web iDRAC, accédez à Configuration (Configuration) > System Settings (Paramètres système) > Hardware Settings (Paramètres du matériel) > Front Panel configuration (Configuration du panneau avant). La page System ID LED Settings (Paramètres LED d’ID du système) s’affiche. 2. Dans la section Paramètres LED d'ID du système, sélectionnez les options suivantes pour activer ou désactiver le clignotement LED : ● ● ● ● ● clignotement clignotement clignotement clignotement clignotement désactivé activé activé pour un jour activé pour une semaine activé pour un mois 3. Cliquez sur Appliquer. Le clignotement LED est configuré sur le panneau avant. Définition des paramètres LED d’identification du système à l’aide de RACADM Pour configurer le voyant LED d’identification du système, utilisez la commande setled. Pour en savoir plus, voir le Guide de la CLI RACADM de l’iDRAC disponible à l’adresse https://www.dell.com/idracmanuals. Configuration du fuseau horaire et NTP Vous pouvez configurer le fuseau horaire sur iDRAC et synchroniser l'heure de l'iDRAC à l'aide du protocole NTP à la place des heures du BIOS ou du système hôte. Vous devez disposer de privilèges de configuration pour configurer le fuseau horaire ou les paramètres de NTP. Configuration du fuseau horaire et du protocole NTP à l'aide de l'interface Web iDRAC Pour configurer le fuseau horaire et le NTP à l'aide de l'interface Web iDRAC : 1. Accédez à > iDRAC Settings (Paramètres iDRAC) > Time zone and NTP Settings (Fuseau horaire et paramètres NTP). La page Fuseau horaire et NTP s'affiche. 2. Pour configurer le fuseau horaire, sélectionnez les fuseaux horaires requis dans le menu déroulant Fuseau horaire, puis cliquez sur Appliquer. 3. Pour configurer NTP, activez NTP, saisissez les adresses de serveur NTP, puis cliquez sur Appliquer. Pour plus d'informations sur les champs, voir l'aide en ligne d'iDRAC. Configuration du fuseau horaire et du protocole NTP à l’aide de RACADM Pour configurer le fuseau horaire et le NTP, utilisez la commande set avec les objets du groupe iDRAC.Time et iDRAC.NTPConfigGroup. Pour plus d’informations, consultez le document Guide de la CLI RACADM de l’iDRAC disponible à l’adresse https:// www.dell.com/idracmanuals. Configuration de l'iDRAC 109 REMARQUE : L’iDRAC synchronise l’heure avec l’hôte (heure locale). Par conséquent, il est recommandé de configurer à la fois l’iDRAC et l’hôte avec le même fuseau horaire afin que la synchronisation de l’heure soit correcte. Si vous souhaitez modifier un fuseau horaire, vous devez le modifier sur l’hôte et l’iDRAC. L’hôte doit être ensuite redémarré. Définition du premier périphérique de démarrage Vous pouvez définir le premier périphérique d’amorçage soit uniquement pour le démarrage suivant, soit pour tous les démarrages ultérieurs. Si vous définissez le périphérique pour tous les démarrages ultérieurs, il restera le premier périphérique dans la séquence de démarrage du BIOS jusqu’à ce que vous en changiez à nouveau dans l’interface Web iDRAC ou dans la séquence de démarrage du BIOS. Vous pouvez définir comme premier périphérique de démarrage l’un des dispositifs suivants : ● Démarrage normal ● PXE ● BIOS Setup (configuration du BIOS) ● Support amovible disquette/principal local ● CD/DVD local ● Disque dur ● Disquette virtuelle ● CD/DVD/ISO virtuel ● Carte SD locale ● Lifecycle Controller ● Gestionnaire d’amorçage du BIOS ● Chemin d’accès au périphérique UEFI ● HTTP UEFI REMARQUE : ● Configuration du BIOS (F2), Lifecycle Controller (F10), et Gestionnaire d’amorçage du BIOS (F11) ne peuvent pas être définis comme des périphériques d’amorçage permanents. ● Les paramètres du premier périphérique de démarrage dans l’interface web d’iDRAC remplacent les paramètres de démarrage du BIOS du système. Définition du premier périphérique de démarrage à l'aide de l'interface Web Pour définir le premier périphérique de démarrage en utilisant l'interface Web : 1. Accédez à Configuration (Configuration) > System Settings (Paramètres système) > Hardware Settings (Paramètres du matériel) > First Boot Device (Premier périphérique d’amorçage). L'écran Périphérique de démarrage initial s'affiche. 2. Sélectionnez le premier périphérique de démarrage dans la liste déroulante et cliquez sur Appliquer. Le système démarre depuis le périphérique sélectionné pour les démarrages suivants. 3. Pour démarrer une seule fois depuis le périphérique sélectionné au prochain démarrage, sélectionnez Boot Once (Démarrer une fois). Les fois suivantes, le système démarrera depuis le premier périphérique d’amorçage selon l’ordre défini dans le BIOS. Pour plus d'informations sur les options, voir l'Aide en ligne d'iDRAC. Définition du premier périphérique de démarrage à l’aide de RACADM ● Pour définir le premier périphérique de démarrage, utilisez l’objet iDRAC.ServerBoot.FirstBootDevice. ● Pour activer l’option d’amorçage ponctuel pour un périphérique, utilisez l’objet iDRAC.ServerBoot.BootOnce. Pour plus d'informations sur ces objets, voir le Guide de la CLI RACADM de l’iDRAC disponible à l’adresse https:// www.dell.com/idracmanuals. 110 Configuration de l'iDRAC Définition du premier périphérique de démarrage à l'aide de la console virtuelle Vous pouvez sélectionner l’appareil à partir duquel vous voulez effectuer le démarrage pendant que le serveur est affiché dans la visionneuse Virtual Console et avant qu’il n’entre dans la phase de démarrage. La fonction de démarrage ponctuel est prise en charge par tous les périphériques répertoriés dans Définition du premier périphérique de démarrage , page 110. Pour définir le premier périphérique de démarrage à l’aide de la console virtuelle : 1. Lancez la console virtuelle. 2. Dans le visualiseur de la console virtuelle, rendez-vous dans le menu Next Boot (Démarrage suivant) et définissez le périphérique devant servir de premier périphérique de démarrage. Activation du dernier écran de blocage Pour identifier la cause d’un blocage du système géré, capturez l’image de ce blocage à l’aide d’iDRAC. REMARQUE : pour plus d’informations sur Server Administrator, consultez le document Guide d’installation d’OpenManage disponible à l’adresse https://www.dell.com/openmanagemanuals. Le système hôte doit disposer du système d’exploitation Windows pour pouvoir utiliser cette fonctionnalité. REMARQUE : ● Cette fonctionnalité ne s’applique pas au système Linux. ● Cette fonctionnalité est indépendante de tout agent ou attribut. Activation ou désactivation de la connexion directe entre le SE et l’iDRAC Dans les serveurs équipés d’une carte réseau fille (NDC) ou LAN intégrée sur la carte mère (LOM), vous pouvez activer la fonction Pass-through (Connexion directe) entre le système d’exploitation et iDRAC. Cette fonctionnalité fournit une communication intrabande bidirectionnelle à haute vitesse entre le contrôleur iDRAC et le système d’exploitation hôte au moyen d’un LOM partagé, d’une carte réseau dédiée ou via la carte réseau USB. Cette fonction est disponible avec la licence iDRAC Enterprise. REMARQUE : Le module de service iDRAC (iSM) offre davantage de fonctionnalités pour gérer iDRAC via le système d’exploitation. Pour plus d’informations, voir le guide d’utilisation de l’iDRAC Service Module disponible à l’adresse www.dell.com/idracservicemodule. Lorsque la fonction est activée via une carte réseau dédiée, vous pouvez lancer le navigateur dans le système d’exploitation hôte, puis accéder à l’interface Web iDRAC. La carte réseau dédiée pour les serveurs lames est accessible via le CMC. Passer d’une carte réseau à l’autre ou d’un LOM partagé à l’autre ne nécessite aucun redémarrage ni aucune réinitialisation du système d’exploitation hôte ou de l’iDRAC. Vous pouvez activer ce canal à l’aide de : ● Interface web iDRAC ● RACADM ou WSMan (environnement post-système d’exploitation) ● l’utilitaire Paramètres iDRAC (environnement de système de pré-exploitation) Si la configuration réseau est modifiée via une interface web iDRAC, vous devez patienter au moins 10 secondes avant d’activer la connexion directe entre le SE et l’iDRAC. Si vous configurez le serveur en utilisant un profil de configuration de serveur via RACADM, WSMan ou Redfish et si vous modifiez les paramètres réseau, vous devez patienter 15 secondes pour activer la fonction de connexion directe entre le système d’exploitation et iDRAC ou pour définir l’adresse IP de l’hôte du système d’exploitation. Avant d’activer la fonction de connexion directe entre le SE et l’iDRAC, assurez-vous que : ● L’iDRAC est configuré pour utiliser la carte NIC dédiée ou le mode partagé (c’est-à-dire, la sélection de carte NIC est assignée à l’un des périphériques LOM). ● Le système d’exploitation hôte et iDRAC se trouvent dans le même sous-réseau et le même VLAN. ● L’adresse IP du système d’exploitation hôte est configurée. Configuration de l'iDRAC 111 ● Une carte prenant en charge la fonction d’intercommunication du SE vers l’iDRAC est installée. ● Vous disposez du privilège de configuration. Lorsque vous activez cette fonction : ● En mode partagé, l’adresse IP du système d’exploitation hôte est utilisée. ● En mode dédié, vous devez fournir une adresse IP valide pour le système d’exploitation hôte. Si plusieurs LOM sont actifs, saisissez l’adresse IP du premier LOM. Si la connexion directe entre le SE et l’iDRAC ne fonctionne pas après son activation, vérifiez les éléments suivants : ● Le câble de carte réseau dédié de l’iDRAC est bien connecté. ● Au moins un LOM est actif. REMARQUE : Utilisez l’adresse IP par défaut. Assurez-vous que l’adresse IP de l’interface de la carte réseau USB ne se trouve pas dans le même sous-réseau que les adresses IP du système d’exploitation hôte ou de l’iDRAC. Si cette adresse IP entre en conflit avec l’adresse IP d’autres interfaces du système hôte ou du réseau local, vous devez la modifier. REMARQUE : Si vous lancez l’iDRAC Service Module alors que la carte réseau USB est désactivée, l’iDRAC Service Module remplace l’adresse IP de la carte réseau USB par 169.254.0.1. REMARQUE : N’utilisez pas les adresses IP 169.254.0.3 et 169.254.0.4. Ces adresses IP sont réservées au port de la carte réseau USB sur le panneau avant en cas d’utilisation d’un câble A/A. REMARQUE : Le contrôleur iDRAC peut ne pas être accessible à partir du serveur hôte à l'aide de LOM-Passthrough lorsque l'association de cartes réseau est activée. Le contrôleur iDRAC est alors accessible via le système d'exploitation du serveur hôte à l'aide de la carte réseau USB de l'iDRAC ou via le réseau externe, via la carte réseau dédiée de l'iDRAC. Cartes prises en charge pour la connexion directe entre le système d'exploitation et l'iDRAC Le tableau suivant fournit une liste des cartes qui prennent en charge la fonction Connexion directe entre le SE et iDRAC à l'aide de LOM. Tableau 15. Connexion directe entre le SE et l’iDRAC à l’aide de LOM – Cartes prises en charge Catégorie Fabricant Type NDC Broadcom ● Carte fille réseau rack 5720 à quatre ports 1 Gb BASE-T Intel ● Carte fille réseau rack x520/i350 à quatre ports 1 Gb BASE-T Des cartes LOM intégrées prennent également en charge la fonction Connexion directe entre le système d'exploitation et l'iDRAC. Systèmes d’exploitation pris en charge pour la carte réseau USB Les systèmes d’exploitation pris en charge pour la carte réseau USB sont les suivants : ● Windows Server 2012 R2 Édition Foundation ● Windows Server 2012 R2 Édition Essentials ● Windows Server 2012 R2 Édition Standard ● Windows Server 2012 R2 Édition Datacenter ● Windows Server 2012 pour les systèmes intégrés (Base et R2 avec SP1) ● Windows Server 2016 Édition Essentials ● Windows Server 2016 Édition Standard ● Windows Server 2016 Édition Datacenter ● RHEL 7.3 ● RHEL 6.9 ● SLES 12 SP2 ● ESXi 6.0 U3 ● vSphere 2016 ● XenServer 7.1 112 Configuration de l'iDRAC Pour les systèmes d’exploitation Linux, configurez la carte réseau USB comme le protocole DHCP sur le système d’exploitation de l’hôte avant d’activer la carte réseau USB. Pour vSphere, vous devez installer le fichier VIB avant d’activer la carte réseau USB. REMARQUE : Pour configurer la NIC USB en protocole DHCP sous un système d'exploitation Linux ou XenServer, voir la documentation du système d'exploitation ou de l'hyperviseur. Installation des fichiers VIB Pour les systèmes d'exploitation vSphere, avant d'activer la carte réseau USB, vous devez installer le fichier VIB. Pour installer le fichier VIB : 1. À l'aide de Win-SCP, copiez le fichier VIB vers le dossier /tmp/ du système d'exploitation hôte ESX -i. 2. Allez sur l'invite ESXi et exécutez la commande suivante : esxcli software vib install -v /tmp/ iDRAC_USB_NIC-1.0.0-799733X03.vib --no-sig-check Le résultat est : Message: The update completed successfully, but the system needs to be rebooted for the changes to be effective. Reboot Required: true VIBs Installed: Dell_bootbank_iDRAC_USB_NIC_1.0.0-799733X03 VIBs Removed: VIBs Skipped: 3. Redémarrez le serveur. 4. À l’invite ESXi, exécutez la commande : esxcfg-vmknic –l. Le résultat affiche l'entrée usb0. Activation ou désactivation de la connexion directe à l'iDRAC à l'aide de l'interface Web Pour activer la connexion directe entre le SE et iDRAC à l'aide de l'interface Web : 1. Allez sous Paramètres iDRAC > Connectivité > Réseau > Connexion directe entre le SE et iDRAC. La page Connexion directe entre le SE et iDRAC s'affiche. 2. Modifiez l'état à Activé. 3. Sélectionnez l'une des options suivantes pour le mode intermédiaire : ● LOM : le lien de transfert du SE à l'iDRAC entre l'iDRAC et le système d'exploitation hôte est établi via le périphérique LOM ou NDC. ● USB : le lien de transfert du SE à l'iDRAC entre l'iDRAC et le système d'exploitation hôte est établi via le bus USB interne. REMARQUE : Si vous définissez le mode intermédiaire LOM, assurez-vous que : ● Le système d'exploitation et le contrôleur iDRAC se trouvent sur le même sous-réseau. ● La sélection de la carte réseau dans les paramètres réseau est définie sur LOM 4. Si le serveur est connecté en mode LOM partagé, le champ Adresse IP du SE est désactivé. REMARQUE : Si le VLAN est activé sur iDRAC, le transfert LOM ne fonctionne qu’en mode LOM partagé avec le marquage VLAN configuré sur l’hôte. REMARQUE : ● Lorsque le mode intermédiaire est configuré sur LOM, le lancement de l’iDRAC à partir du système d’exploitation de l’hôte après un démarrage à froid est impossible. ● Nous avons volontairement retiré la connexion directe LOM à l’aide du mode dédié. 5. Si vous sélectionnez la carte NIC USB en tant que configuration de transfert, saisissez l'adresse IP de la carte NIC USB. La valeur par défaut est 169.254.1.1. Il est recommandé d'utiliser l'adresse IP par défaut. Toutefois, si cette adresse IP est en conflit avec l’adresse IP des autres interfaces du système hôte ou du réseau local, vous devez la modifier. Configuration de l'iDRAC 113 Ne saisissez pas les adresses IP 169.254.0.3 et 169.254.0.4. Ces adresses IP sont réservées au port NIC USB du panneau avant lorsqu’un câble A/A est utilisé. REMARQUE : Si IPv6 est préférable, l’adresse par défaut est fde1:53ba:e9a0:de11::1. Si nécessaire, cette adresse peut être modifiée dans le paramètre iDRAC OS-BMC.UsbNicULA. Si IPv6 n’est pas souhaité sur le USB-NIC, il peut être désactivé en modifiant l’adresse en « :: » 6. Cliquez sur Appliquer. 7. Cliquez sur Configuration réseau test pour vérifier si l'IP est accessible et si le lien est établi entre l'iDRAC et le système d'exploitation hôte. Activation ou désactivation de la connexion directe entre l’OS et l’iDRAC à l’aide de RACADM Pour activer ou désactiver la fonction Connexion directe entre l’OS et iDRAC à l’aide de RACADM, utilisez les objets du groupe iDRAC.OS-BMC. Pour en savoir plus, voir le document Registre d’attributs iDRAC disponible à l’adresse https://www.dell.com/idracmanuals. Activation ou désactivation de la connexion directe entre le SE et iDRAC à l’aide de l’utilitaire de paramètres iDRAC Pour activer ou désactiver l'option Connexion directe entre le SE et iDRAC à l'aide de l'utilitaire de configuration iDRAC : 1. Dans l'utilitaire de Configuration d'iDRAC, accédez à Autorisations de communication. La page Paramètres iDRAC.Autorisations de communication s’affiche. 2. Sélectionnez l'une des options suivantes pour activer la connexion directe entre le système d'exploitation et l'iDRAC : ● LOM : le lien de transfert du SE à l'iDRAC entre l'iDRAC et le système d'exploitation hôte est établi via le périphérique LOM ou NDC. ● USB : le lien de transfert du SE à l'iDRAC entre l'iDRAC et le système d'exploitation hôte est établi via le bus USB interne. REMARQUE : Si vous définissez le mode intermédiaire LOM, assurez-vous que : ● Le système d'exploitation et le contrôleur iDRAC se trouvent sur le même sous-réseau. ● La sélection de NIC est définie dans les paramètres réseau sur un LOM. Pour désactiver cette fonction sélectionnez Désactivée. REMARQUE : L’option LOM peut être sélectionnée uniquement si la carte prend en charge la capacité de transfert du SE à l’iDRAC. Sinon, cette option est grisée. 3. Si vous sélectionnez LOM en tant que configuration de transfert, et que le serveur est connecté à l'aide du mode dédié, saisissez l'adresse IPv4 du système d'exploitation. REMARQUE : Si le serveur est connecté en mode LOM partagé, le champ Adresse IP du SE est désactivé. 4. Si vous sélectionnez la carte NIC USB en tant que configuration de transfert, saisissez l'adresse IP de la carte NIC USB. La valeur par défaut est 169.254.1.1. Toutefois, si cette adresse IP est en conflit avec l’adresse IP des autres interfaces du système hôte ou du réseau local, vous devez la modifier. Ne saisissez pas les adresses IP 169.254.0.3 et 169.254.0.4. Ces adresses IP sont réservées au port NIC USB du panneau avant lorsqu’un câble A/A est utilisé. REMARQUE : Si IPv6 est préférable, l’adresse par défaut est fde1:53ba:e9a0:de11::1. Si nécessaire, cette adresse peut être modifiée dans le paramètre iDRAC OS-BMC.UsbNicULA. Si IPv6 n’est pas souhaité sur le USB-NIC, il peut être désactivé en modifiant l’adresse en « :: » 5. Cliquez successivement sur Retour, Terminer et Oui. Les informations sont enregistrées. Obtention de certificats Le tableau suivant répertorie les types de certificats en fonction du type de connexion. 114 Configuration de l'iDRAC Tableau 16. Types de certificats en fonction du type de connexion Type de connexion Type de certificat Mode d'obtention Connexion directe en utilisant Active Directory Certificat CA de confiance Générer un fichier RSC et le faire signer par une autorité de certification Les certificats SHA-2 sont également pris en charge. Connexion avec une carte à puce comme utilisateur local ou Active Directory ● Certificat utilisateur ● Certificat CA de confiance ● Certificat utilisateur : exportez le certificat utilisateur de carte à puce comme fichier codé en base 64 en utilisant le logiciel de gestion de carte fourni par le fournisseur de carte à puce. ● Certificat CA de confiance : ce certificat est émis par une autorité de certification. Les certificats SHA-2 sont également pris en charge. Connexion utilisateur Active Directory Certificat CA de confiance Ce certificat est émis par une autorité de certification. Les certificats SHA-2 sont également pris en charge. Connexion d'utilisateur local Certificat SSL Générer un fichier RSC et le faire signer par une autorité de certification de confiance REMARQUE : iDRAC est équipé d’un certificat de serveur SSL auto-signé par défaut. Le serveur Web iDRAC ainsi que les fonctions Virtual Media (média virtuel) et Virtual Console (console virtuelle) utilisent ce certificat. Les certificats SHA-2 sont également pris en charge. Certificats de serveur SSL L’iDRAC comprend un serveur Web configuré pour utiliser le protocole de sécurité standard SSL afin de transférer des données cryptées sur un réseau. Une option de cryptage SSL est disponible pour désactiver le codage simple. Reposant sur une technologie de cryptage asymétrique, le protocole SSL est largement utilisé dans les communications authentifiées et cryptées entre les systèmes clients et les serveurs pour empêcher l’espionnage sur un réseau. Un système SSL peut effectuer les tâches suivantes : ● S'authentifier auprès d'un client SSL ● Permettre aux deux systèmes d'établir une connexion cryptée REMARQUE : Si le cryptage SSL est défini sur 256 bits ou plus et sur 168 bits ou plus, les paramètres de cryptographie de l’environnement de votre machine virtuelle (JVM, IcedTea) peuvent exiger l’installation des fichiers Unlimited Strength Java Cryptography Extension Policy pour permettre l’utilisation des plug-ins iDRAC tels que vConsole avec ce niveau de cryptage. Pour en savoir plus sur l’installation de fichiers de stratégies, reportez-vous à la documentation relative à Java. Le serveur Web iDRAC possède un certificat numérique SSL Dell unique auto-signé par défaut. Vous pouvez remplacer le certificat SSL par défaut par un certificat signé par une autorité de certification (CA) connue. Une autorité de certification est une entité commerciale reconnue dans le secteur informatique pour répondre de manière fiable aux normes exigeantes Configuration de l'iDRAC 115 en matière de filtrage, d’identification et d’autres critères de sécurité importants. Thawte et VeriSign sont des exemples d’autorités de certification. Pour lancer le processus d’obtention d’un certificat signé par une autorité de certification, utilisez l’interface Web iDRAC ou l’interface RACADM pour générer une demande de signature de certificat avec les informations de votre société. Ensuite, envoyez la demande générée à une autorité de certification, telle que VeriSign ou Thawte. L’autorité de certification peut être une autorité racine ou intermédiaire. Une fois que vous avez reçu le certificat SSL signé par une autorité de certification, chargez-le sur le contrôleur iDRAC. Pour que chaque contrôleur iDRAC soit considéré comme fiable par la station de gestion, le certificat SSL de chaque iDRAC doit être placé dans le magasin de certificats de la station de gestion. Une fois le certificat SSL installé sur les stations de gestion, les navigateurs pris en charge peuvent accéder au contrôleur iDRAC sans envoyer d’avertissements relatifs au certificat. Vous pouvez également charger un certificat de signature personnalisé pour signer le certificat SSL au lieu d’utiliser le certificat de signature par défaut. En important un certificat de signature personnalisé sur toutes les stations de gestion, tous les contrôleurs iDRAC utilisant le certificat de signature personnalisé sont approuvés. Si un certificat de signature personnalisé est chargé alors qu’un certificat SSL personnalisé est déjà utilisé, le certificat SSL personnalisé est désactivé et un certificat SSL auto-généré ponctuel et signé par le certificat de signature personnalisé est utilisé. Vous pouvez télécharger le certificat de signature personnalisé (sans clé privée). Vous pouvez également supprimer un certificat de signature personnalisé existant. Après avoir supprimé le certificat de signature personnalisé, le contrôleur iDRAC est réinitialisé et génère automatiquement un nouveau certificat SSL auto-signé. Si un certificat auto-signé est regénéré, le contrôleur iDRAC concerné doit de nouveau être approuvé par la station de gestion. Les certificats SSL auto-générés sont auto-signés, expirent après sept ans et un jour, et sont valides depuis la veille de leur création (pour les différents paramètres de fuseau horaire sur les stations de gestion et le contrôleur iDRAC). Le certificat SSL du serveur Web de l’iDRAC accepte l’astérisque (*) comme caractère situé le plus à gauche du nom commun lorsqu’une demande de signature de certificat est générée. Par exemple, *.qa.com ou *.company.qa.com. Cela s’appelle un certificat générique. Si une demande de signature de certificat générique est générée hors du contrôleur iDRAC, vous obtenez un certificat SSL générique signé que vous pouvez charger pour plusieurs contrôleurs iDRAC. Ainsi, tous les contrôleurs iDRAC sont considérés comme fiables par les navigateurs pris en charge. En se connectant à l’interface Web iDRAC à l’aide d’un navigateur pris en charge qui accepte les certificats génériques, le contrôleur iDRAC est considéré comme fiable par le navigateur. Lors de l’exécution de visionneuses, les contrôleurs iDRAC sont considérés comme fiables par les systèmes clients des visionneuses. Génération d'une nouvelle demande de signature de certificat Une demande CSR est une demande numérique faite à une autorité de certification pour obtenir un certificat de serveur SSL. Les certificats de serveur SSL permettent aux clients du serveur de faire confiance à l’identité de ce dernier et de négocier une session cryptée avec lui. Quand une autorité de certification reçoit une demande CSR, elle passe en revue et vérifie les informations qu’elle contient. Si le demandeur répond aux critères de l’autorité de certification, cette dernière émet un certificat de serveur SSL avec une signature numérique qui identifie de manière unique le serveur lorsqu’il établit des connexions SSL avec les navigateurs exécutés sur les stations de gestion. Une fois que l’autorité de certification a approuvé la demande CSR et émis un certificat de serveur SSL, ce dernier peut être importé dans iDRAC. Les informations utilisées pour générer la demande CSR, stockées dans le micrologiciel iDRAC, doivent correspondre aux informations contenues dans le certificat de serveur SSL, à savoir que le certificat doit avoir été généré en utilisant la demande CSR créée par iDRAC. Génération d'un fichier RSC à l'aide de l'interface Web Pour générer un fichier RSC : REMARQUE : Chaque nouvelle CSR remplace toutes les données de CSR précédentes stockées dans le firmware. Les informations contenues dans la CSR doivent correspondre aux informations contenues dans le certificat de serveur SSL. Sinon, iDRAC n’accepte pas le certificat. 1. Dans l’interface Web d’iDRAC, accédez à Paramètres iDRAC > Services > Serveur Web > Certificat SSL, sélectionnez Générer une nouvelle demande de signature de certificat (CSR) et cliquez sur Suivant. La page Générer une nouvelle demande de signature de certificat s'affiche. 2. Entrez une valeur pour chaque attribut RSC. Pour en savoir plus, voir l’Aide en ligne de l’iDRAC. 3. Cliquez sur Générer. Une nouvelle CSR est générée. Enregistrez-la sur la station de gestion. 116 Configuration de l'iDRAC Génération d’un fichier CSR à l’aide de l’interface RACADM Pour générer un fichier CSR à l’aide de RACADM, utilisez la commande set avec les objets du groupe iDRAC.Security, puis utilisez la commande sslcsrgen pour générer le fichier CSR. Pour en savoir plus, voir leGuide de la CLI RACADM de l’iDRAC disponible à l’adresse https://www.dell.com/idracmanuals. Inscription automatique de certificats Dans l’iDRAC, la fonctionnalité d’inscription automatique de certificats vous permet d’installer et de renouveler automatiquement les certificats utilisés par le serveur Web. Lorsque cette fonctionnalité est activée, le certificat du serveur Web existant est remplacé par un nouveau certificat. REMARQUE : ● L’inscription automatique de certificats est une fonctionnalité sous licence et nécessite une licence Datacenter. ● Une configuration NDES (Service d’enregistrement d’appareils réseau) valide est requise pour l’émission du certificat du serveur. Vous trouverez ci-dessous les paramètres de configuration de l’inscription automatique de certificats : ● Activé/Désactivé ● URL du serveur SCEP ● Mot de passe de vérification REMARQUE : pour plus d’informations sur ces paramètres, voir l’aide en ligne de l’iDRAC. Vous trouverez ci-dessous l’état disponible pour l’inscription automatique de certificats : ● Inscrit : l’inscription automatique de certificats est activée. Le certificat est surveillé et le nouveau certificat peut être émis à l’expiration. ● Inscription : état intermédiaire après l’activation de l’inscription automatique de certificats. ● Erreur : un problème s’est produit avec le serveur NDES. ● Aucun : par défaut. REMARQUE : Lorsque vous activez l’inscription automatique de certificats, le serveur Web est redémarré et toutes les sessions Web existantes sont déconnectées. Téléversement d'un certificat de serveur Après avoir généré un fichier RSC, vous pouvez téléverser le certificat de serveur SSL signé vers le micrologiciel iDRAC. L’iDRAC doit être réinitialisé pour appliquer le certificat. L’iDRAC accepte uniquement les certificats de serveur Web X509 codés en Base 64. Les certificats SHA-2 sont également pris en charge. PRÉCAUTION : L'iDRAC devient indisponible pendant quelques minutes lors de l'initialisation. Téléversement d'un certificat de serveur à l'aide de l'interface Web Pour téléverser un certificat de serveur SSL : 1. Dans l’interface Web iDRAC, accédez à iDRAC Settings (Paramètres d’iDRAC) > Connectivity (Connectivité) > SSL > SSL certificate (Certificat SSL), sélectionnez Upload Server Certificate (Téléverser un certificat de serveur) et cliquez sur Next (Suivant). L'écran Téléversement du certificat s'affiche. 2. Sous Chemin du fichier, cliquez sur Parcourir et sélectionnez le certificat sur la station de gestion. 3. Cliquez sur Appliquer. Le certificat de serveur SSL est téléversé vers iDRAC. 4. Un message contextuel s’affiche vous demandant de réinitialiser l’iDRAC immédiatement ou plus tard. Cliquez sur Reset iDRAC (Réinitialiser l’iDRAC) ou Reset iDRAC Later (Réinitialiser l’iDRAC ultérieurement) selon les besoins. Le nouveau certificat est appliqué après la réinitialisation de l’iDRAC. L’iDRAC devient indisponible pendant quelques minutes pendant la réinitialisation. Configuration de l'iDRAC 117 REMARQUE : Vous devez réinitialiser l’iDRAC pour appliquer le nouveau certificat. Tant que l’iDRAC n’est pas réinitialisé, le certificat existant est actif. Téléversement d'un certificat de serveur à l'aide de l'interface RACADM Pour afficher le certificat de serveur SSL, utilisez la commande sslcertupload. Pour en savoir plus, voir le Guide de la CLI RACADM de l’iDRAC disponible à l’adresse https://www.dell.com/idracmanuals. Si la RSC est générée à l'extérieur d'iDRAC avec une clé privée disponible, puis pour téléverser le certificat sur l'iDRAC : 1. Envoyez la RSC à une autorité de certification racine connue. L'autorité de certification signe la RSC, qui devient un certificat valide. 2. Téléchargez la clé privée à l'aide de la commande distante sslkeyupload. 3. Téléchargez le certificat signé sur l'iDRAC à l'aide de la commande distante sslcertupload. Le nouveau certificat est chargé dans l'iDRAC. Un message s'affiche vous demandant de réinitialiser l'iDRAC. 4. Exécutez la commande racadm racreset pour réinitialiser l’iDRAC. L'iDRAC se réinitialise et le nouveau certificat est appliqué. L'iDRAC devient indisponible pendant quelques minutes lors de la réinitialisation. REMARQUE : Vous devez réinitialiser l'iDRAC pour appliquer le nouveau certificat. L'ancien certificat reste actif jusqu'à ce que l'iDRAC soit réinitialisé. Affichage du certificat de serveur Vous pouvez afficher le certificat de serveur SSL actuel utilisé dans iDRAC. Affichage d'un certificat de serveur à l'aide de l'interface Web Dans l’interface Web d’iDRAC, accédez à Paramètres iDRAC > Services > Serveur Web > Certificat SSL. La page SSL affiche le certificat de serveur SSL qui est en cours d’utilisation en haut de la page. Affichage d’un certificat de serveur à l’aide de l’interface RACADM Pour afficher le certificat de serveur SSL, utilisez la commande sslcertview. Pour en savoir plus, voir le Guide de la CLI RACADM de l’iDRAC disponible à l’adresse https://www.dell.com/idracmanuals. Téléversement d'un certificat de signature personnalisée Vous pouvez téléverser un certificat de signature personnalisée pour signer le certificat SSL. Les certificats SHA-2 sont également pris en charge. Téléversement d'un certificat de signature personnalisé à l'aide de l'interface Web Pour téléverser un certificat de signature personnalisé à l'aide de l'interface Web d'iDRAC : 1. Accédez à iDRAC Settings (Paramètres iDRAC) > Connectivity (Connectivité) > SSL. La page SSL s'affiche. 2. Sous Custom SSL Certificate Signing Certificate (Certificat de signature de certificat SSL personnalisé), cliquez sur Upload Signing Certificate (Téléverser le certificat de signature). La page Téléverser le certificat de signature de certificat SSL personnalisé s'affiche. 3. Cliquez sur Choose File (Choisir le fichier) et sélectionnez le fichier de certificat de signature de certificat SSL personnalisé. Seul le certificat PKCS #12 (Public-Key Cryptography Standards #12 - Chiffrement de clé publique de norme n° 12) est pris en charge. 118 Configuration de l'iDRAC 4. Si le certificat est protégé par un mot de passe, saisissez le mot de passe dans le champ Mot de passe du certificat PKCS#12. 5. Cliquez sur Appliquer. Le certificat est téléversé vers iDRAC. 6. Un message contextuel s’affiche vous demandant de réinitialiser l’iDRAC immédiatement ou plus tard. Cliquez sur Reset iDRAC (Réinitialiser l’iDRAC) ou Reset iDRAC Later (Réinitialiser l’iDRAC ultérieurement) selon les besoins. Après la réinitialisation de l’iDRAC, le nouveau certificat est appliqué. L’iDRAC devient indisponible pendant quelques minutes pendant la réinitialisation. REMARQUE : Vous devez réinitialiser l’iDRAC pour appliquer le nouveau certificat. Tant que l’iDRAC n’est pas réinitialisé, le certificat existant est actif. Téléversement d’un certificat de signature de certificat SSL personnalisé à l’aide de RACADM Pour téléverser le certificat de signature de certificat SSL personnalisé à l’aide de RACADM, utilisez la commande sslcertupload, puis utilisez la commande racreset pour réinitialiser l’iDRAC. Pour en savoir plus, voir le Guide de la CLI RACADM de l’iDRAC disponible à l’adresse https://www.dell.com/idracmanuals. Télécharger un certificat de signature de certificat SSL personnalisé Vous pouvez télécharger le certificat de signature personnalisé à l'aide de l'interface Web iDRAC ou RACADM. Téléchargement du certificat de signature personnalisé Pour télécharger le certificat de signature personnalisé à l'aide de l'interface Web d'iDRAC : 1. Accédez à iDRAC Settings (Paramètres iDRAC) > Connectivity (Connectivité) > SSL. La page SSL s'affiche. 2. Sous Certificat de signature de certificat SSL personnalisé, sélectionnez Télécharger le certificat de signature de certificat SSL personnalisé, puis cliquez sur Suivant. Un message contextuel s'affiche vous permettant d'enregistrer le certificat de signature personnalisé sur un emplacement de votre choix. Téléchargement d'un certificat de signature de certificat SSL personnalisé à l'aide de RACADM Pour télécharger le certificat de signature de certificat SSL personnalisé, utilisez la sous-commande sslcertdownload. Pour en savoir plus, voir le Guide de la CLI RACADM de l’iDRAC disponible à l’adresse https://www.dell.com/idracmanuals. Suppression d'un certificat de signature de certificat SSL personnalisé Vous pouvez également supprimer un certificat de signature personnalisé existant à l'aide de l'interface Web iDRAC ou de RACADM. Suppression d’un certificat de signature personnalisé à l’aide de l’interface Web iDRAC Pour supprimer un certificat de signature personnalisé à l'aide de l'interface Web d'iDRAC : 1. Accédez à iDRAC Settings (Paramètres iDRAC) > Connectivity (Connectivité) > SSL. La page SSL s'affiche. Configuration de l'iDRAC 119 2. Sous Certificat de signature de certificat SSL personnalisé, sélectionnez Supprimer le certificat de signature de certificat SSL personnalisé, puis cliquez sur Suivant. 3. Un message contextuel s’affiche vous demandant de réinitialiser l’iDRAC immédiatement ou plus tard. Cliquez sur Reset iDRAC (Réinitialiser l’iDRAC) ou Reset iDRAC Later (Réinitialiser l’iDRAC ultérieurement) selon les besoins. Après la réinitialisation d’iDRAC, un nouveau certificat auto-signé est généré. Suppression d’un certificat de signature SSL personnalisé à l’aide de RACADM Pour supprimer un certificat de signature SSL personnalisé à l'aide de RACADM, utilisez la sous-commande sslcertdelete. Ensuite, utilisez la commande racreset pour réinitialiser l'iDRAC. Pour en savoir plus, voir leGuide de la CLI RACADM de l’iDRAC disponible à l’adresse https://www.dell.com/idracmanuals. Configuration de plusieurs iDRAC à l’aide de RACADM À l'aide de RACADM, vous pouvez configurer un ou plusieurs contrôleurs iDRAC avec des propriétés identiques. Lorsque vous interrogez un iDRAC spécifique en utilisant son ID de groupe et son ID d'objet, RACADM crée un fichier de configuration à partir des informations récupérées. Importez le fichier vers les autres iDRAC pour les configurer de façon identique. REMARQUE : ● Le fichier de configuration contient des informations applicables au serveur spécifique. Les informations sont organisées sous différents groupes d'objets. ● Quelques fichiers de configuration contiennent des informations iDRAC uniques (telles que l’adresse IP statique) que vous devez modifier avant d’importer le fichier dans les autres iDRAC. Vous pouvez également utiliser le profil de configuration du système (SCP) pour configurer plusieurs iDRAC à l'aide de RACADM. Le fichier SCP contient les informations relatives à la configuration des composants. Vous pouvez utiliser ce fichier pour appliquer la configuration des BIOS, iDRAC, RAID et NIC en important le fichier dans un système cible. Pour plus d'informations, voir le livre blanc Flux de travail de la configuration XML disponible sur https://www.dell.com/manuals. Pour configurer plusieurs iDRAC à l’aide du fichier de configuration : 1. Interrogez l’iDRAC cible qui contient la configuration nécessaire en utilisant la commande suivante : racadm get -f <file_name>.xml -t xml -c iDRAC.Embedded.1 La commande demande la configuration iDRAC et génère le fichier de configuration. REMARQUE : La redirection de la configuration iDRAC vers un fichier à l'aide de get -f n'est prise en charge qu'avec les interfaces RACADM locales et distantes. REMARQUE : Le fichier de configuration généré ne contient pas de mots de passe utilisateur. La commande get affiche toutes les propriétés de configuration dans un groupe (défini par un nom de groupe et un index) et toutes les propriétés de configuration d’un utilisateur. 2. Si nécessaire, modifiez le fichier de configuration à l’aide d’un éditeur de texte. REMARQUE : Il est recommandé de modifier ce fichier avec un simple éditeur de texte. L'utilitaire RACADM utilise un analyseur de texte ASCII. Tout formatage risque de perturber l'analyseur et de corrompre la base de données RACADM. 3. Sur l’iDRAC cible, utilisez la commande suivante pour modifier les paramètres : racadm set -f <file_name>.xml -t xml Cela provoque le chargement des informations dans l'autre iDRAC. Vous pouvez utiliser la commande set pour synchroniser la base de données des utilisateurs et des mots de passe avec Server Administrator. 4. Réinitialisez l'iDRAC cible à l'aide de la commande : racadm racreset 120 Configuration de l'iDRAC Désactivation de l'accès pour modifier les paramètres de configuration iDRAC sur un système hôte Vous pouvez désactiver le droit d’accès permettant de modifier les paramètres d’iDRAC via l’interface RACADM locale ou l’utilitaire de configuration iDRAC. Cependant, vous pouvez consulter ces paramètres de configuration. Pour ce faire : 1. Dans l’interface Web iDRAC, accédez à iDRAC Settings (Paramètres iDRAC) > Services (Services) > Local Configurations (Configurations locales). 2. Sélectionnez l'une des options suivantes ou les deux : ● Désactiver la configuration locale iDRAC à l’aide des paramètres iDRAC – Désactive l’accès pour modifier les paramètres de configuration dans l’utilitaire de configuration iDRAC. ● Désactiver la configuration locale iDRAC à l'aide de l'interface RACADM – Désactive l'accès pour modifier les paramètres de configuration dans l'interface locale RACADM. 3. Cliquez sur Appliquer. REMARQUE : Si l’accès est désactivé, vous ne pouvez pas utiliser Server Administrator ni IPMITool pour configurer iDRAC. Cependant, vous pouvez utiliser IPMI sur LAN. Configuration de l'iDRAC 121 5 Autorisation déléguée à l’aide d’OAuth 2.0 La fonctionnalité d’autorisation déléguée permet à un utilisateur ou une console d’accéder à l’API iDRAC à l’aide de JSON Web de jetons (JWT) OAuth 2.0 que l’utilisateur ou la console obtient d’abord auprès d’un serveur d’autorisation. Lorsqu’un JWT OAuth est récupéré, l’utilisateur ou la console peut l’utiliser pour appeler l’API iDRAC. Cela évite d’avoir à spécifier le nom d’utilisateur et le mot de passe pour accéder à l’API. REMARQUE : Cette fonctionnalité est disponible uniquement pour la licence DataCenter. Vous devez disposer du privilège de configuration iDRAC ou de configuration des utilisateurs pour pouvoir utiliser cette fonctionnalité. iDRAC prend en charge la configuration d’un maximum de 2 serveurs d’autorisation. La configuration exige qu’un utilisateur spécifie les informations suivantes sur le serveur d’autorisation : ● ● ● ● ● Nom : chaîne permettant d’identifier le serveur d’autorisation sur l’iDRAC. URL de métadonnées : l’URL conforme à OpenID Connect, telle qu’annoncée par le serveur. Certificat HTTPS : clé publique de serveur que l’iDRAC doit utiliser pour communiquer avec le serveur. Clé hors ligne : document défini par le JWK pour le serveur d’autorisation. Émetteur hors ligne : chaîne de l’émetteur telle qu’utilisée dans les jetons émis par le serveur d’autorisation. Pour la configuration en ligne : ● Lors de la configuration d’un serveur d’autorisation, l’administrateur de l’iDRAC doit s’assurer que l’iDRAC dispose d’un accès réseau en ligne au serveur d’autorisation. ● Si l’iDRAC ne parvient pas à accéder au serveur d’autorisation, la configuration échoue et une tentative ultérieure d’accès à l’API iDRAC échoue même si un jeton valide est présenté. Pour la configuration hors ligne : ● L’iDRAC n’a pas besoin de communiquer avec le serveur d’authentification, mais il est configuré avec les informations de métadonnées qu’il a téléchargées hors ligne. Lorsqu’il est configuré hors ligne, l’iDRAC possède la partie publique des clés de signature et peut valider le jeton sans connexion réseau au serveur d’authentification. 122 Autorisation déléguée à l’aide d’OAuth 2.0 6 Affichage des informations d'iDRAC et d'un système géré Vous pouvez afficher l’intégrité et les propriétés de l’iDRAC et d’un système géré, l’inventaire du matériel et des firmwares, l’intégrité des capteurs, les périphériques de stockage, les périphériques réseau et afficher les sessions utilisateur et y mettre fin. Pour les serveurs lames, vous pouvez également afficher l’adresse flex ou l’adresse attribuée à distance (applicable uniquement pour plates-formes MX). Sujets : • • • • • • • • • • • • • Affichage de l'intégrité et des propriétés d'un système géré Configuration du suivi des actifs Affichage de l'inventaire du système Affichage des informations des capteurs Surveillance de l’indice de performances du processeur, de la mémoire et des modules d’entrée/sortie Détection de serveur inactif Gestion des processeurs graphiques (accélérateurs) Vérification de la conformité du système aux normes Fresh Air Affichage des données historiques de température Affichage des interfaces réseau disponibles sur le SE hôte Affichage des interfaces réseau disponibles sur l’OS hôte à l’aide de RACADM Visualisation des connexions de structure des cartes mezzanines FlexAddress Affichage ou fin des sessions iDRAC Affichage de l'intégrité et des propriétés d'un système géré Lorsque vous ouvrez une session dans l'interface Web d'iDRAC, la page Récapitulatif du système permet de visualiser l'intégrité du système géré et les informations iDRAC de base, de prévisualiser la console virtuelle, d'ajouter et de visualiser des notes de travail et de lancer rapidement des tâches, telles que la mise sous tension ou hors tension, un cycle d'alimentation, l'affichage de journaux, la mise à jour et la restauration du micrologiciel, la mise sous ou hors tension des voyants LED du panneau avant et la réinitialisation d'iDRAC. Pour accéder à la page Récapitulatif du système, accédez à Système > Aperçu > Récapitulatif. La page du Résumé du système s'affiche. Pour plus d’informations, voir l’Aide en ligne d’iDRAC. Vous pouvez également afficher les informations de base du récapitulatif du système en utilisant l’utilitaire de configuration de l’iDRAC. Pour ce faire, dans l’utilitaire de configuration de l’iDRAC, accédez à Récapitulatif du système. La page Récapitulatif du système des paramètres de l’iDRAC s’affiche. Pour plus d’informations, voir l’aide en ligne de l’utilitaire de configuration l’iDRAC. Configuration du suivi des actifs La fonctionnalité Suivi des actifs dans l’iDRAC vous offre la possibilité de configurer divers attributs qui sont associés à votre serveur. Cela comprend des informations telles que l’acquisition, la garantie, le service, etc. REMARQUE : La fonctionnalité Suivi des actifs dans l’iDRAC est similaire à la fonctionnalité Numéro d’inventaire dans OpenManage Server Administrator. Cependant, les informations sur les attributs doivent être saisies séparément dans les deux outils afin de rapporter les données d’actif pertinentes. Pour configurer le suivi des actifs : 1. Dans l’interface de l’iDRAC, accédez à Configuration > Suivi des actifs. Affichage des informations d'iDRAC et d'un système géré 123 2. Cliquez sur Ajouter des actifs personnalisés pour ajouter des attributs supplémentaires qui ne sont pas spécifiés par défaut sur cette page. 3. Saisissez toutes les informations pertinentes sur les actifs de votre serveur et cliquez sur Appliquer. 4. Pour afficher le rapport de suivi des actifs, accédez à Système > Détails > Suivi des actifs. Affichage de l'inventaire du système Vous pouvez afficher des informations sur les composants matériel et micrologiciel installés sur le système géré. Pour ce faire, dans l’interface Web de l’iDRAC, accédez à Système > Inventaires. Pour plus d’informations sur les propriétés affichées, voir l’aide en ligne d’iDRAC. La ● ● ● ● ● ● ● ● ● ● ● ● ● ● ● La ● ● ● ● ● ● ● ● ● ● ● ● ● ● ● section Inventaire de matériel affiche les informations sur les composants suivants disponibles sur le système géré : iDRAC Contrôleur RAID Batteries UC Barrettes de mémoire DIMM Disque durs Fonds de panier Cartes d'interface réseau (incorporées et intégrées) Carte vidéo Carte SD Unité d'alimentation (PSU) Ventilateurs HBA Fibre Channel USB Périphériques SSD PCIe NVMe section Inventaire de micrologiel affiche la version de micrologiciel des composants suivants : BIOS Lifecycle Controller iDRAC Pack de pilotes du système d'exploitation Diagnostics 32 bits CPLD de système Contrôleurs PERC Batteries Disques physiques Alimentation NIC Fibre Channel Fond de panier Enceinte Cartes SSD PCIe REMARQUE : ● L’inventaire des logiciels affiche uniquement les 4 derniers octets de la version du firmware, ainsi que la date de la version. Par exemple, si la version du micrologiciel est FLVDL06, l’inventaire du micrologiciel affiche DL06. ● Lors de la collecte de l’inventaire des logiciels à l’aide de l’interface Redfish, la date de la version s’affiche uniquement pour les composants prenant en charge la restauration. REMARQUE : Sur les serveurs Dell PowerEdge FX2/FX2s, la convention d’affectation de noms de la version du CMC affichée dans l’interface utilisateur graphique de l’iDRAC est différente de celle affichée dans l’interface utilisateur graphique du CMC. Toutefois, la version reste identique. Lorsque vous remplacez un composant matériel ou mettez à jour les versions micrologicielles, veillez à activer et exécuter l’option Collecter l’inventaire système au redémarrage (CSIOR). Après quelques minutes, ouvrez une session iDRAC et accédez à la page Inventaire système pour afficher les détails. La disponibilité des informations peut prendre jusqu’à cinq minutes en fonction du matériel installé sur le serveur. 124 Affichage des informations d'iDRAC et d'un système géré REMARQUE : L'option CSIOR est activée par défaut. REMARQUE : Les modifications de la configuration et les mises à jour du micrologiciel effectuées au sein du système d’exploitation peuvent ne pas être reflétées correctement dans l’inventaire tant que vous ne redémarrez pas le serveur. Cliquez sur Exporter pour exporter l'inventaire de matériel au format XML et l'enregistrer à un emplacement de votre choix. Affichage des informations des capteurs Les capteurs suivant permettent de surveiller l’intégrité du système géré : ● Batteries : fournit des informations sur les batteries CMOS de la carte système et la carte ROMB (RAID On Motherboard) de stockage. REMARQUE : Les paramètres de la batterie ROMB de stockage sont disponibles uniquement si le système dispose d’une carte ROMB avec une batterie. ● Ventilateur (disponible uniquement pour les serveurs en rack et de type tour) : fournit des informations sur les ventilateurs du système (redondance de ventilateur et liste des ventilateurs qui indiquent la vitesse et les valeurs de seuil). ● Processeur : indique l’intégrité et l’état des processeurs dans le système géré. Il signale également la régulation automatique du processeur et les échecs prédictifs. ● Mémoire : affiche l’intégrité et l’état des barrettes de mémoire (DIMM) se trouvant sur le système géré. ● Intrusion : fournit des informations sur le châssis. ● Blocs d’alimentation (disponible uniquement sur les serveurs en rack et de type tour) : fournit des informations sur les blocs d’alimentation et l’état de redondance de ces blocs. REMARQUE : Si le système est doté d’un seul bloc d’alimentation, la redondance de bloc est désactivée. ● Support flash amovible : fournit des informations sur les modules SD internes : vFlash et module IDSDM (Internal Dual SD Module). ○ Lorsque la redondance IDSDM est activée, l'état du capteur IDSDM suivant est affiché : état de redondance IDSDM, IDSDM SD1, IDSDM SD2. Lorsque la redondance est désactivée, seul IDSDM SD1 est affiché. ○ Si la redondance IDSDM est désactivée initialement lorsque le système est mis sous tension ou après une réinitialisation d’iDRAC, l’état du capteur IDSDM SD1 est affiché uniquement après l’insertion d’une carte. ○ Si la redondance IDSDM est activée avec deux cartes SD présentes dans le module IDSDM et que l'état d'une carte SD est en ligne alors que celui de l'autre carte est hors ligne. Un redémarrage du système est nécessaire pour restaurer la redondance entre les deux cartes SD dans IDSDM. Une fois la redondance restaurée, l'état des deux cartes SD dans l'IDSDM est en ligne. ○ Au cours de l’opération de reconstruction pour restaurer la redondance entre les deux cartes SD présentes dans IDSDM, l’état IDSDM ne s’affiche pas, car les capteurs IDSDM sont hors tension. REMARQUE : Si le système hôte est redémarré pendant l'opération de reconstruction IDSDM, l'iDRAC n'affiche pas les informations IDSDM. Pour résoudre ce problème, reconstruisez IDSDM ou réinitialisez l'iDRAC. ○ Les journaux d’événements système (SEL) d’une carte protégée en écriture ou endommagée dans le module IDSDM ne sont pas répétés jusqu’à ce qu’ils soient effacés en remplaçant la carte SD par une carte SD inscriptible ou en bon état. REMARQUE : Lorsque le firmware iDRAC est mis à jour à partir de versions antérieures à la version 3.30.30.30, les valeurs par défaut de l’iDRAC doivent être rétablies afin que les paramètres IDSDM s’affichent dans le filtre d’événements de plate-forme du l’administrateur du serveur. ● Température : fournit des informations sur la température d'entrée et de sortie de la carte système (s'applique uniquement aux serveurs en rack). Le capteur de température indique si son état correspond à la valeur de seuil d'avertissement et de seuil critique prédéfinie. ● Tension : indique l’état et les valeurs des capteurs de tension des divers composants du système. Le tableau suivant fournit des informations sur l'affichage des informations des capteurs à l'aide de l'interface Web de l'iDRAC et de RACADM. Pour plus d'informations sur les propriétés affichées dans l'interface Web, voir l'Aide en ligne d'iDRAC. REMARQUE : La page Présentation du matériel affiche uniquement les données pour les capteurs présents sur votre système. Tableau 17. Informations de capteurs à l’aide de l’interface Web et de l’interface RACADM Affichage des informations d'iDRAC et d'un système géré 125 Tableau 17. Informations de capteurs à l’aide de l’interface Web et de l’interface RACADM Affichage des informations des capteurs À l’aide de l’interface web Utilisation de l’interface RACADM Batteries Tableau de bord > Intégrité système > Batteries Utilisez la commande getsensorinfo. Pour les blocs d’alimentations, vous pouvez également utiliser la commande System.Power.Supply avec la souscommande get. Pour en savoir plus, voir le document Guide de la CLI RACADM de l’iDRAC disponible à l’adresse https:// www.dell.com/idracmanuals. Ventilateur Tableau de bord > > Intégrité système > Ventilateurs Processeur Tableau de bord > Intégrité système > Processeur Mémoire Tableau de bord > Intégrité système > Mémoire Intrusion Tableau de bord > Intégrité système > Intrusion Blocs d’alimentation > Matériel > Blocs d'alimentation Média flash amovible Tableau de bord > Intégrité système > Supports flash amovibles Température Tableau de bord > Intégrité du système > Alimentation/Thermique > Températures Tension Tableau de bord > Intégrité du système > Alimentation/Thermique > Tensions Surveillance de l’indice de performances du processeur, de la mémoire et des modules d’entrée/ sortie Dans les serveurs Dell PowerEdge de 14 e génération, Intel ME prend en charge l’utilisation du calcul par seconde (Compute Usage Per Second, CUPS). La fonctionnalité CUPS assure une surveillance en temps réel de l’indice d’utilisation du processeur, de la mémoire, des E/S et du système. Intel ME prend en charge une surveillance des performances hors bande (OOB) et ne consomme pas de ressources processeur. Intel ME dispose d’un capteur CUPS système qui fournit les taux d’utilisation des ressources de calcul, de la mémoire et des E/S sous la forme d’un indice CUPS. iDRAC surveille cet indice CUPS pour l’utilisation globale du système et surveille également les valeurs instantanées de l’indice d’utilisation du processeur, de la mémoire et des E/S. REMARQUE : La fonctionnalité CUPS n’est pas prise en charge sur les serveurs suivants : ● PowerEdge R240 ● PowerEdge R240xd ● PowerEdge R340 ● PowerEdge R6415 ● PowerEdge R7415 ● PowerEdge R7425 ● PowerEdge T140 126 Affichage des informations d'iDRAC et d'un système géré Le processeur et le chipset possèdent des compteurs de surveillance des ressources (RMC) dédiés. Les données provenant de ces RMC sont interrogées afin d’obtenir des informations sur l’utilisation des ressources système. Les données envoyées par les RMC sont agrégées par le gestionnaire de nœuds afin de mesurer l’utilisation cumulée de chacune de ces ressources système, telle qu’elle est lue par iDRAC à l’aide de mécanismes d’intercommunication existants pour fournir des données via des interfaces de gestion hors bande. Les paramètres de performances et les valeurs d’indice représentés par le capteur Intel s’appliquent à l’ensemble du système physique. Par conséquent, la représentation des données de performance sur les interfaces concerne l’ensemble du système physique, même si le système est virtualisé et s’il dispose de plusieurs hôtes virtuels. Pour afficher les paramètres de performances, les capteurs pris en charge des capteurs doivent être présents sur le serveur. Les quatre paramètres d’utilisation du système sont les suivants : ● Utilisation du processeur : les données fournies par les RMC pour chaque cœur de processeur sont agrégées afin de produire une valeur d’utilisation cumulée pour tous les cœurs du système. Cette utilisation est basée sur le temps passé à l’état actif et à l’état inactif. Un échantillon de RMC est réalisé toutes les six secondes. ● Utilisation de la mémoire : les RMC mesurent le trafic de la mémoire sur chaque canal de mémoire ou instance de contrôleur de mémoire. Les données de ces RMC sont agrégées pour mesurer le trafic cumulé de la mémoire sur tous les canaux de mémoire du système. Cela permet de mesurer la consommation de bande passante de mémoire, et non la quantité d’utilisation de la mémoire. iDRAC agrège ces données pendant une minute, ce qui signifie que le résultat peut ou non correspondre à l’utilisation de la mémoire indiquée par d’autres outils du système d’exploitation, comme top dans Linux. L’utilisation de la bande passante de mémoire indiquée par iDRAC permet de savoir si la charge applicative consomme ou non beaucoup de mémoire. ● Utilisation des E/S : il y a un RMC par port racine dans le contrôleur PERC (PCI Express Root Complex) pour mesurer le trafic PCI Express en provenance ou à destination de ce port racine et du segment inférieur. Les données de ces RMC sont agrégées afin de mesurer le trafic PCI Express de tous les segments PCI Express émanant du package. Il s'agit de mesurer l'utilisation de la bande passante d'E/S du système. ● Indice CUPS au niveau du système : l’indice CUPS est calculé en agrégeant les indices du processeur, de la mémoire et des E/S, en prenant en compte le facteur de charge de chaque ressource système. Le facteur de charge varie en fonction de la nature de la charge applicative sur le système. L’indice CUPS représente une mesure de la marge de calcul disponible sur le serveur. Si le système présente un indice CUPS élevé, cela signifie qu’il y a peu de marge pour augmenter la charge applicative sur ce système. Plus la consommation des ressources diminue, plus l’indice CUPS système est faible. Un faible indice CUPS indique qu’il existe une grande marge de calcul, que le serveur peut recevoir de nouvelles charges applicatives et que le serveur est en mode basse consommation pour réduire sa consommation électrique. La surveillance des charges applicatives peut ensuite être appliquée à travers le datacenter afin de fournir une vue globale de la charge applicative du datacenter, de manière à obtenir une solution de datacenter dynamique. REMARQUE : Les indices d’utilisation du processeur, de la mémoire et des E/S sont agrégés sur un intervalle d’une minute. Autrement dit, si ces indices rencontrent des pics instantanés, ceux-ci peuvent être supprimés. Les indices permettent de représenter des schémas de charge applicative, et non le taux d’utilisation des ressources. Les traps IPMI, SEL et SNMP sont générés si les seuils des indices d’utilisation sont atteints et que les événements de capteur sont activés. Les balises d’événement de capteur sont désactivées par défaut. Elles peuvent être activées à l’aide de l’interface IPMI standard. Les privilèges requis sont les suivants : ● Le droit de connexion est requis pour surveiller les données de performances. ● Le droit de configuration est requis pour définir des seuils d’avertissement et réinitialiser l’historique des pics. ● Le privilège d’ouverture de session et une licence Enterprise sont requis pour pouvoir lire les données de l’historique des statistiques. Surveillance de l’indice de performances du processeur, de la mémoire et des modules d’E/S à l’aide de l’interface web Pour surveiller l’indice de performances du processeur, de la mémoire et des modules d’E/S, dans l’interface Web iDRAC, accédez à System (Système) > Performance (Performances). ● Section System Performance (Performances système) : affiche la mesure actuelle et la mesure d’avertissement du processeur, de l’indice d’utilisation de mémoire et d’E/S et de l’indice CUPS au niveau du système dans une vue graphique. ● Section Historique de données des performances système : ○ Fournit les statistiques concernant l’utilisation du processeur, de la mémoire et des E/S, ainsi que l’indice CUPS au niveau du système. Si le système hôte est hors tension, le graphique affiche la ligne de mise hors tension en dessous de 0 %. ○ Vous pouvez rétablir l’utilisation maximale d’un capteur spécifique. Cliquez sur Reset Historical Peak (Réinitialiser la valeur historique maximale). Vous devez disposer de privilèges de configuration pour réinitialiser la valeur maximale. Affichage des informations d'iDRAC et d'un système géré 127 ● Section Mesures de performances : ○ Afficher l’état et la valeur actuelle. ○ Affiche ou spécifie la limite d’utilisation du seuil d’avertissement. Vous devez disposer du privilège de configuration du serveur pour définir les valeurs de seuil. Pour plus d’informations sur les propriétés affichées, voir l’aide en ligne d’iDRAC. Surveillance de l'indice de performance de l'UC, de la mémoire et des modules d'E/S à l'aide de RACADM Utilisez la sous-commande SystemPerfStatistics pour surveiller l'indice de performance de l'UC, de la mémoire et des modules d'E/S. Pour en savoir plus, voir leGuide de la CLI RACADM de l’iDRAC disponible à l’adresse https://www.dell.com/ idracmanuals. Détection de serveur inactif L’iDRAC fournit un index de surveillance des performances hors bande des composants du serveur, comme le processeur, la mémoire et les E/S. Les données d’historique de l’index CUPS au niveau du serveur sont utilisées pour déterminer si le serveur est utilisé ou inactif depuis une longue période. Si le serveur est sous-utilisé, c’est-à-dire sous un certain seuil depuis une période définie (en heures), il sera signalé comme serveur inactif. Cette fonction est prise en charge uniquement sur les plates-formes Intel disposant de la fonctionnalité CUPS. Les platesformes AMD et Intel sans fonctionnalité CUPS ne prennent pas en charge cette fonction. REMARQUE : ● Cette fonctionnalité nécessite une licence Datacenter. ● Pour lire les configurations des paramètres Configuration du serveur inactif, vous devez disposer des privilèges de connexion et pour modifier les paramètres, vous devez disposer du privilège de configuration de l’iDRAC. Pour afficher ou modifier les paramètres, accédez à Configuration > Paramètres système. La détection de serveur inactif est signalée en fonction des paramètres suivants : ● Seuil de serveur inactif (%) : défini sur 20 % par défaut. Il peut être configuré entre 0 et 50 %. L’opération de réinitialisation définit le seuil sur 20 %. ● Intervalle d’analyse de serveur actif (en heures) : il s’agit de la période sur laquelle les échantillons horaires sont collectés pour déterminer l’inactivité du serveur. Cette option est définie sur 240 heures par défaut et peut être configurée de 1 à 9 000 heures. L’opération de réinitialisation définit l’intervalle sur 240 heures. ● Utilisation du serveur en percentile (%) : la valeur d’utilisation en percentile peut être définie entre 80 et 100 %. La valeur par défaut est 80 %. Si 80 % des échantillons horaires tombent en dessous du seuil d’utilisation, le serveur est considéré comme inactif. Modification des paramètres de détection de serveur inactif à l’aide de RACADM racadm get system.idleServerDetection Modification des paramètres de détection de serveur inactif à l’aide de Redfish https://<iDRAC IP>/redfish/v1/Managers/System.Embedded.1/Attributes 128 Affichage des informations d'iDRAC et d'un système géré Modification des paramètres de détection de serveur inactif à l’aide de WSMAN winrm e http://schemas.dmtf.org/wbem/wscim/1/cim-schema/2/root/dcim/DCIM_SystemAttribute -u:root -p:calvin -r:https://<iDRAC IP>/wsman -SkipCNcheck -SkipCAcheck -encoding:utf-8 -a:basic REMARQUE : L’interface utilisateur graphique de l’iDRAC ne prend pas en charge l’affichage ou la modification des attributs. Gestion des processeurs graphiques (accélérateurs) Les serveurs Dell PowerEdge sont expédiés avec un processeur graphique. La gestion des processeurs graphiques vous permet d’afficher les différents processeurs graphiques connectés au système et de surveiller les informations relatives à l’alimentation, à la température et aux données thermiques des processeurs graphiques. REMARQUE : Il s’agit d’une fonctionnalité sous licence, uniquement disponible avec la licence iDRAC Datacenter. Les propriétés ci-dessous exigent une licence Datacenter, les autres propriétés sont répertoriées, même sans licence Datacenter : ● Mesures thermiques : ○ Température cible du processeur graphique ○ Température minimale de ralentissement du processeur graphique ○ Arrêt de la température du processeur graphique ○ Température maximale de fonctionnement de la mémoire ○ Température maximale de fonctionnement du processeur graphique ○ État d’alerte thermique ○ État du frein de l’alimentation ● Mesures d’alimentation : ○ Condition des blocs d'alimentation ○ États des blocs d’alimentation de la carte système ● Télémétrie : ensemble des données des rapports de télémétrie du processeur graphique REMARQUE : Les propriétés des processeurs graphiques ne sont pas répertoriées pour les cartes de processeur graphique intégrées et l’état est signalé comme inconnu. Le processeur graphique doit être à l’état Prêt avant que la commande ne récupère les données. Le champ GPUStatus de l’inventaire indique la disponibilité du processeur graphique et si le périphérique du processeur graphique répond ou non. Si l’état du processeur graphique est Prêt, GPUStatus affiche OK. Autrement, l’état indique Non disponible. Le processeur graphique propose plusieurs paramètres d’intégrité qui peuvent être extraits via l’interface SMBPB des contrôleurs NVIDIA. Cette fonctionnalité est limitée uniquement aux cartes NVIDIA. Vous trouverez ci-dessous les paramètres d’intégrité récupérés à partir du processeur graphique : ● Alimentation ● Température ● Thermique REMARQUE : Cette fonctionnalité est limitée uniquement aux cartes NVIDIA. Ces informations ne sont pas disponibles pour les autres processeurs graphiques pouvant être pris en charge par le serveur. L’intervalle d’interrogation des cartes des processeurs graphiques sur le PBI est de 5 secondes. Le pilote NVIDIA doit être installé et exécuté sur le système hôte pour assurer la disponibilité des fonctionnalités Consommation électrique, Température cible du processeur graphique, Température minimale de ralentissement du processeur graphique, Température d’arrêt du processeur graphique, Température maximale de fonctionnement de la mémoire et Température maximale de fonctionnement du processeur graphique. Ces valeurs s’affichent comme S/O si le pilote du processeur graphique n’est pas installé. Dans Linux, lorsque la carte n’est pas utilisée, le pilote sous-alimente la carte et se décharge afin d’économiser de l’énergie. Dans ce cas, les fonctionnalités Consommation électrique, Température cible du processeur graphique, Température Affichage des informations d'iDRAC et d'un système géré 129 minimale de ralentissement du processeur graphique, Température d’arrêt du processeur graphique, Température maximale de fonctionnement de la mémoire et Température maximale de fonctionnement du processeur graphique ne sont pas disponibles. Le mode persistant doit être activé pour que le périphérique ne puisse pas se décharger. Vous pouvez utiliser l’outil nvidia-smi pour activer cette option à l’aide de la commande nvidia-smi -pm 1. Vous pouvez générer des rapports du processeur graphique à l’aide de la télémétrie. Pour plus d’informations sur la fonctionnalité de télémétrie, voir Telemetry Streaming , page 224 REMARQUE : Dans Racadm, vous pouvez voir des entrées de processeur graphique factices avec des valeurs vides. Cela peut se produire si l’appareil n’est pas prêt à répondre lorsque l’iDRAC interroge le processeur graphique pour obtenir des informations. Exécutez l’opération racrest de l’iDRAC pour résoudre ce problème. Surveillance de FPGA Les appareils du FPGA (Field-programmable Gate Array, réseau de portes programmables in situ) nécessitent une surveillance des capteurs de température en temps réel, car l’utilisation génère une chaleur importante. Procédez comme suit pour obtenir des informations sur l’inventaire du FPGA : ● ● ● ● ● ● ● Mettez le serveur hors tension. Installez l’appareil FPGA sur la carte adaptatrice. Mettez le serveur sous tension. Patientez jusqu’à la fin de l’autotest de démarrage. Connectez-vous à l’interface graphique de l’iDRAC. Accédez à Système > Présentation > Accélérateurs. Vous pouvez voir les sections du processeur graphique et du FPGA. Développez le composant FPGA spécifique pour afficher les informations de capteur suivantes : ○ Consommation électrique ○ Détails de la température REMARQUE : Vous devez disposer de droits de connexion iDRAC pour accéder aux informations du FPGA. REMARQUE : Les capteurs de consommation électrique sont disponibles uniquement pour les cartes FPGA prises en charge et sont disponibles uniquement avec la licence Datacenter. Vérification de la conformité du système aux normes Fresh Air Le refroidissement Fresh Air utilise directement l’air extérieur pour refroidir les systèmes du datacenter. Les systèmes conformes à Fresh Air peuvent fonctionner au-dessus de leur plage de température ambiante de fonctionnement normale (températures jusqu’à 113 °F (45 °C)). REMARQUE : Certains serveurs ou certaines configurations de serveur peuvent ne pas être compatibles Fresh Air. Reportez-vous au manuel du serveur spécifique pour plus d’informations sur la conformité aux normes Fresh Air ou contactez Dell pour en savoir plus. Pour vérifier la conformité du système à Fresh Air : 1. Dans l’interface Web iDRAC, accédez à System (Système) > Overview (Présentation) > Cooling (Refroidissement) > Temperature overview (Présentation de la température). La page Temperature overview (Présentation de la température) s’affiche. 2. Reportez-vous à la section Fresh Air qui indique si le serveur est conforme ou non aux normes Fresh Air. Affichage des données historiques de température Vous pouvez surveiller le pourcentage de temps pendant lequel le système fonctionne à une température ambiante supérieure au seuil de température d’air frais normalement accepté. La valeur du capteur de température de la carte système est collectée sur une certaine période de temps pour surveiller la température. La collecte de données commence lorsque le système est mis sous tension après son expédition de l’usine. Les données sont collectées et affichées tant que le système reste sous tension. Vous pouvez suivre et stocker les valeurs de température mesurées au cours des sept dernières années. 130 Affichage des informations d'iDRAC et d'un système géré REMARQUE : Vous pouvez suivre l’historique des températures, même pour des systèmes qui ne sont pas dotés de la fonction Fresh Air. Cependant, les seuils et les avertissements liés à Fresh Air sont basés sur les limites de température acceptées. Ces limites sont de 42 °C pour les avertissements et de 47 °C pour les alertes critiques. Ces valeurs correspondent aux limites de 40 °C et 45 °C avec une marge de précision de 2 °C. Deux bandes de température fixes associées aux limites d'air frais sont suivies : ● Bande d’avertissement : durée pendant laquelle un système a fonctionné à une température supérieure au seuil d’avertissement (42 °C). Le système peut fonctionner dans cette bande 10 % du temps sur une période de 12 mois. ● Bande d’alerte critique : durée pendant laquelle un système a fonctionné à une température supérieure au seuil d’alerte critique (47 °C). Le système peut fonctionner dans cette bande 1 % du temps sur une période de 12 mois. Ce temps est également comptabilisé dans la bande d’avertissement. Les données collectées sont représentées sous forme graphique pour suivre les niveaux de 10 % et de 1 %. Les données de température consignées ne peuvent être effacées qu’en usine avant l’envoi. Un événement est généré si le système continue de fonctionner à une température supérieure au seuil normalement pris en charge pour une période de fonctionnement précise. Si la température moyenne de la période de fonctionnement précise est supérieure ou égale au niveau d’avertissement (>= 8 %) ou au niveau critique (>= 0,8 %), un événement est consigné dans le journal Lifecycle, et l’interruption SNMP correspondante est générée. Définition des événements : ● Événement d'avertissement lorsque la température d'entrée a été supérieure au seuil d'avertissement durant au moins 8 % du temps au cours des 12 derniers mois. ● Événement critique lorsque la température d'entrée a été supérieure au seuil d'avertissement durant au moins 10 % du temps au cours des 12 derniers mois. ● Événement d'avertissement lorsque la température d'entrée a été supérieure au seuil critique durant au moins 0,8 % du temps au cours des 12 derniers mois. ● Événement critique lorsque la température d'entrée a été supérieure au seuil critique durant au moins 1 % du temps au cours des 12 derniers mois. Vous pouvez également configurer iDRAC pour générer des événements supplémentaires. Pour plus d’informations, voir la section Définition d'événement de récurrence d'alerte , page 188. Affichage des données historiques de température à l'aide de l'interface Web iDRAC Pour afficher les données historiques de température : 1. Dans l’interface Web de l’iDRAC, accédez à Système > Présentation > Refroidissement > Présentation de la température. La page Présentation de la température s’affiche. 2. Reportez-vous à la section Données historiques de températures de la carte système qui fournit un affichage graphique des températures stockées (valeurs moyennes et maximales) pour le dernier jour, les 30 derniers jours et l'année passée. Pour plus d'informations, voir l'Aide en ligne d'iDRAC. REMARQUE : Après une réinitialisation d'iDRAC ou une mise à jour du micrologiciel iDRAC, certaines données de température peuvent ne pas être affichées dans le graphique. REMARQUE : Actuellement, la carte GPU AMD WX3200 ne prend pas en charge l’interface I2C pour les capteurs de température. Par conséquent, les relevés de température ne sont pas disponibles pour cette carte à partir des interfaces de l’iDRAC. Affichage des données historiques de température à l’aide de l’interface RACADM Pour afficher les données historiques à l’aide de l’interface RACADM, utilisez la commande inlettemphistory. Pour en savoir plus, voir leGuide de la CLI RACADM de l’iDRAC disponible à l’adresse https://www.dell.com/idracmanuals. Affichage des informations d'iDRAC et d'un système géré 131 Configuration du seuil d’avertissement de température d’entrée Vous pouvez modifier les valeurs de seuil d’avertissement minimale et maximale du capteur de température d’entrée du système. Si vous restaurez les valeurs par défaut, les seuils de température sont définis sur les valeurs par défaut. Vous devez détenir le privilège de configuration pour définir la valeur du seuil d’avertissement du capteur de température d’entrée. Configuration du seuil d’avertissement de température d’entrée à l’aide de l’interface Web Pour configurer le seuil d’avertissement de la température d’entrée : 1. Dans l’interface Web de l’iDRAC, accédez à Système > Présentation > Refroidissement > Présentation de la température. La page Présentation de la température s’affiche. 2. Dans la section Capteurs de température, saisissez les valeurs minimale et maximale du Seuil d’avertissement en degrés Celsius ou Fahrenheit pour la Température d’entrée de la carte système. Si vous saisissez la valeur en degrés Celsius, le système calcule et affiche automatiquement la valeur en degrés Fahrenheit. De la même façon, si vous saisissez la valeur en degrés Fahrenheit, la valeur en degrés Celsius s’affiche. 3. Cliquez sur Appliquer. Les valeurs sont configurées. REMARQUE : Les modifications apportées aux seuils par défaut ne sont pas reflétées dans le graphique de données historiques car les limites du graphique s’appliquent uniquement aux valeurs limites d’air frais. Les avertissements pour dépassement des seuils personnalisés sont différents de ceux associés au dépassement des seuils d’air frais. Affichage des interfaces réseau disponibles sur le SE hôte Vous pouvez afficher des informations sur toutes les interfaces réseau disponibles sur le système d’exploitation hôte, telles que les adresses IP attribuées au serveur. L’iDRAC Service Module fournit ces informations à l’iDRAC. Les informations d’adresse IP du système d’exploitation incluent les adresses IPv4 et IPv6, l’adresse MAC, le masque de sous-réseau ou la longueur de préfixe, le FQDD de l’équipement réseau, le nom de l’interface réseau, sa description, son état, son type (Ethernet, tunnel, boucle de rappel, etc.), l’adresse de la passerelle, l’adresse du serveur DNS et l’adresse du serveur DHCP. REMARQUE : Cette fonctionnalité est disponible sous les licences iDRAC Express et Enterprise. Pour afficher les informations de système d’exploitation, assurez-vous que : ● Vous disposez des privilèges de connexion. ● L'iDRAC Service Module est installé sur le système d'exploitation hôte et en cours de fonctionnement. ● L’option OS Information (Informations sur le SE) est activée dans la page iDRAC Settings (Paramètres iDRAC) > Overview (Présentation) > iDRAC Service Module (Module de service iDRAC). iDRAC peut afficher les adresses IPv4 et IPv6 de toutes les interfaces configurées sur le SE hôte. En fonction de la manière dont le système d’exploitation d’hôte détecte le serveur DHCP, l’adresse du serveur DHCP IPv4 ou IPv6 peut ne pas s’afficher. Affichage des interfaces réseau disponibles sur le SE hôte à l’aide de l’interface web Pour afficher les interfaces réseau disponibles sur le SE hôte à l’aide de l’interface web : 1. Accédez à System (Système) > Host OS (SE hôte) > Network Interfaces (Interfaces réseau). La page Interfaces réseau affiche toutes les interfaces réseau disponibles sur le système d’exploitation hôte. 2. Pour afficher la liste des interfaces réseau associées à un périphérique réseau, à partir du menu déroulant FQDD de périphérique réseau, sélectionnez un périphérique réseau, puis cliquez sur Appliquer. Les détails de l’adresse IP de le SE sont affichés dans la section Host OS Network Interfaces (Interfaces réseau de le SE hôte). 132 Affichage des informations d'iDRAC et d'un système géré 3. Dans la colonne FQDD de périphérique, cliquez sur le lien du périphérique réseau. La page de l’équipement correspondant s’affiche dans la section Hardware (Matériel) > Network Devices (Équipements réseau), dans laquelle vous pouvez afficher les informations sur l’équipement. Pour plus d’informations sur les propriétés, voir l’Aide en ligne d’iDRAC. 4. Cliquez sur l’icône pour afficher plus d’informations. De même, la page Hardware (Matériel) > Network Devices (Équipements réseau), permet d’afficher les informations sur l’interface réseau du système d’exploitation hôte associé à un équipement réseau. Cliquez sur View Host OS Network Interfaces (Afficher les interfaces réseau du système d’exploitation hôte). REMARQUE : Pour le système d’exploitation de l’hôte ESXi dans iDRAC Service Module v2.3.0 ou ultérieure, la colonne Description dans la liste Détails supplémentaires s’affiche au format suivant : <List-of-Uplinks-Configured-on-the-vSwitch>/<Port-Group>/<Interface-name> Affichage des interfaces réseau disponibles sur l’OS hôte à l’aide de RACADM Utilisez la commande gethostnetworkinterfaces pour afficher les interfaces réseau disponibles sur les systèmes d'exploitation hôtes à l'aide de RACADM. Pour en savoir plus, voir leGuide de la CLI RACADM de l’iDRAC disponible à l’adresse https://www.dell.com/idracmanuals. Visualisation des connexions de structure des cartes mezzanines FlexAddress Dans les serveurs lames, FlexAddress permet d'utiliser des noms mondiaux et des adresses MAC (WWN/MAC) persistants assignés par le châssis pour chaque connexion de port de serveur géré. Vous pouvez afficher les informations suivantes pour chaque port de carte Ethernet intégrée et mezzanine en option : ● Structures auxquelles les cartes sont connectées. ● Type de structure. ● Adresses MAC affectées par le serveur, par le châssis ou à distance. Pour afficher les informations Adresse Flex dans iDRAC, configurez et activez la fonction Adresse Flex dans CMC (Chassis Management Controller). Pour en savoir plus, voir leGuide de l’utilisateur de Dell Chassis Management Controller disponible à l’adresse https://www.dell.com/cmcmanuals. La session Console virtuelle ou Média virtuel existante prend fin si le paramètre Adresse Flex est activé ou désactivé. REMARQUE : Pour éviter des erreurs pouvant empêcher la mise sous tension du serveur géré, vous devez installer le type correct de carte mezzanine pour chaque port et chaque connexion de structure. La fonction Adresse Flex remplace les adresses MAC affectées par le serveur par des adresses MAC affectées par le châssis et elle est mise en œuvre pour iDRAC avec les LOM lames, les cartes mezzanines et les module d'E/S. La fonction iDRAC Adresse Flex prend en charge la conservation des adresses MAC spécifiques de logement pour iDRAC dans un châssis. L'adresse MAC affectée par le châssis est stockée dans la mémoire non volatile CMC et elle est envoyée à iDRAC pendant son démarrage ou lorsque la fonction CMC Adresse Flex est activée. Si ● ● ● CMC permet d'utiliser des adresses MAC affectées par le châssis, iDRAC affiche l'adresse MAC dans les pages suivantes : Système Détails Détails d'iDRAC. Système Serveur WWN/MAC. Paramètres iDRAC > Présentation > Paramètres réseau actuels. PRÉCAUTION : Lorsque FlexAddress est activé, si vous passez d'une adresse MAC affectée par le serveur à une adresse MAC attribuée par le châssis et vice–versa, l'adresse IP iDRAC change également. Affichage des informations d'iDRAC et d'un système géré 133 Affichage ou fin des sessions iDRAC Vous pouvez afficher le nombre d'utilisateurs actuellement connectés à iDRAC et mettre fin aux sessions utilisateur. Fin des sessions iDRAC à l'aide de l'interface Web Les utilisateurs ne disposant pas de privilèges d'administrateur doivent disposer du privilège de configuration iDRAC pour pouvoir mettre fin aux sessions iDRAC à l'aide de l'interface Web d'iDRAC. Pour afficher les sessions iDRAC et y mettre fin : 1. Dans l’interface Web iDRAC, accédez à iDRAC Settings (Paramètres iDRAC) > Users (utilisateurs) > Sessions. La page Sessions affiche l’ID de session, le nom d’utilisateur, l’adresse IP et le type de session. Pour plus d’informations sur ces propriétés, voir l’Aide en ligne d’iDRAC. 2. Pour mettre fin à la session, dans la colonne Annuler, cliquez sur l'icône de corbeille pour la session. Fin des sessions iDRAC à l’aide de RACADM Vous devez disposer des privilèges d’administrateur pour pouvoir mettre fin aux sessions iDRAC à l’aide de RACADM. Pour afficher les sessions utilisateur en cours, utilisez la commande getssninfo. Pour mettre fin à une session utilisateur, utilisez la commande closessn. Pour en savoir plus, voir le Guide de la CLI RACADM de l’iDRAC disponible à l’adresse https://www.dell.com/idracmanuals. 134 Affichage des informations d'iDRAC et d'un système géré 7 Configuration de la communication iDRAC Vous pouvez communiquer avec iDRAC en utilisant les modes suivants : ● Interface web iDRAC ● Connexion série à l’aide d’un câble DB9 (RAC série ou IPMI série). S’applique aux serveurs en rack et de type tour uniquement. ● IPMI série sur LAN ● IPMI sur le LAN ● Interface RACADM distante ● Interface RACADM locale ● Services à distance REMARQUE : Pour vous assurer que les commandes d’importation et d’exportation de l’interface RACADM locale fonctionnent correctement, vérifiez que l’hôte de stockage de masse USB est activé sur le système d’exploitation. Pour plus d’informations sur l’activation de l’hôte de stockage USB, consultez la documentation de votre système d’exploitation. Le tableau suivant offre un aperçu des protocoles pris en charge, des commandes prises en charge et des conditions requises : Tableau 18. Modes de communication — Résumé Mode de communication Protocole pris en charge Commandes prises en charge Prérequis Interface web iDRAC Protocole Internet (https) S/O Serveur Web Série en utilisant un câble Null modem DB9 Protocole série RACADM Partie du firmware d’iDRAC IPMI RAC Série ou IPMI Série sont activés IPMI série sur LAN Protocole IPMB (Intelligent Platform Management Bus) IPMI IPMITool est installé et IPMI série sur LAN est activé SSH IPMI sur le LAN Protocole IPMB (Intelligent Platform Management Bus) IPMI IPMITool est installé et les paramètres IPMI sont activés Interface RACADM distante HTTPS Interface RACADM distante L’interface distance RACADM est installée et activée firmware RACADM SSH firmware RACADM Le firmware RACADM est installé et activé. Interface RACADM locale IPMI Interface RACADM locale L’interface RACADM locale est installée WSMan WinRM (Windows) WinRM est installé (Windows) ou OpenWSMan est installé (Linux) Services distants 1 OpenWSMan (Linux) Redfish Divers plug-in de navigateur, CURL (Windows et Linux), demande Python et modules JSON Des Plug-in, CURL, les modules Python sont installés [1] Pour plus d’informations, consultez le document Guide de l’utilisateur de Dell Lifecycle Controller disponible à l’adresse https://www.dell.com/idracmanuals. Sujets : • Communication avec l’iDRAC via une connexion série à l’aide d’un câble DB9 Configuration de la communication iDRAC 135 • • • • • • • • • Permutation entre RAC Série et la console série à l'aide d'un câble DB9 Communication avec l'iDRAC à l'aide de SOL IPMI Communication avec l'iDRAC à l'aide d'IPMI sur LAN Activation ou désactivation de l’interface distante RACADM Désactivation de l'interface locale RACADM Activation d'IPMI sur un système géré Configuration de Linux pour la console série pendant le démarrage sous RHEL 6 Configuration du terminal série sous RHEL 7 Schémas cryptographiques SSH pris en charge Communication avec l’iDRAC via une connexion série à l’aide d’un câble DB9 Vous pouvez utiliser les modes de communication suivants pour exécuter les tâches de gestion de systèmes via une connexion série aux serveurs racks ou de type tour : ● RAC série ● IPMI série — Mode de base de connexion directe et mode terminal de connexion directe REMARQUE : S'il s'agit de serveurs lames, la connexion série est établie via le châssis. Pour plus d’informations, voir la Guide de l’utilisateur de Dell Chassis Management Controller disponible à l’adresse https://www.dell.com/cmcmanuals (ne s’applique pas aux plates-formes MX) Guide de l’utilisateur d’OME - Modular pour boîtier PowerEdge MX7000 disponible à l’adresse https://www.dell.com/openmanagemanuals (applicable aux plates-formes MX). Pour établir la connexion série : 1. Configurez le BIOS pour activer la connexion série. 2. Connectez le câble Null Modem DB9 du port série de la station de gestion au connecteur série externe du système géré. REMARQUE : Un cycle de marche/arrêt du serveur est nécessaire à partir de vConsole ou de l'interface graphique pour toute modification du débit en bauds. REMARQUE : Si l’authentification de connexion en série de l’iDRAC est désactivée, la réinitialisation de l’iDRAC est nécessaire pour toute modification du débit en bauds. 3. Vérifiez que le logiciel d’émulation de terminal de la station de gestion est configuré pour la connexion série en utilisant l’un des éléments suivants : ● Linux Minicom dans un Xterm ● HyperTerminal Private Edition (version 6.3) de Hilgraeve Selon la phase du processus de démarrage du système géré, vous pouvez voir l'écran du POST ou celui du système d'exploitation. Cela dépend de la configuration : console SAC pour Windows et écrans en mode texte Linux pour Linux. 4. Activez les connexions RAC série ou IPMI série dans iDRAC. Configuration du BIOS pour une connexion série Pour configurer le BIOS pour une connexion série : REMARQUE : Ces informations s’appliquent uniquement à iDRAC sur des serveurs en rack et de type tour. 1. Mettez le système sous tension ou redémarrez-le. 2. Appuyez sur F2. 3. Accédez à System BIOS Settings (Paramètres du BIOS du système) > Serial Communication (Communication série). 4. Sélectionnez External Serial Connector (Connecteur série externe) à Remote Access device (Périphérique d’accès à distance). 5. Cliquez successivement sur Back (Retour), Finish (Terminer) et Oui (Yes). 6. Appuyez sur Échap pour quitter la configuration du système. 136 Configuration de la communication iDRAC Activation d'une connexion série RAC Après avoir configuré la connexion série dans le BIOS, activez RAC série dans iDRAC. REMARQUE : Ces informations s’appliquent uniquement à iDRAC sur des serveurs en rack et de type tour. Activation de la connexion RAC série à l'aide de l'interface Web Pour activer la connexion RAC série : 1. Dans l’interface Web iDRAC, accédez à iDRAC Settings (Paramètres iDRAC) > Network (Réseau) > Serial (Série). La page Série s'affiche. 2. Sous RAC série, sélectionnez Activé et spécifiez les valeurs des attributs. 3. Cliquez sur Appliquer. Les paramètres série RAC sont configurés. Activation de la connexion RAC série à l’aide de RACADM Pour activer la connexion série RAC à l’aide de RACADM, utilisez la commande set avec l’objet du groupe iDRAC.Serial. Activation des modes de base et terminal de connexion série IPMI Pour activer le routage série IPMI du BIOS vers iDRAC, configurez IPMI série dans les modes suivants dans iDRAC : REMARQUE : Ces informations s’appliquent uniquement à iDRAC sur des serveurs en rack et de type tour. ● Mode de base IPMI : prend en charge une interface binaire pour l’accès aux programmes, comme le shell IPMI (ipmish) qui est inclus dans l’utilitaire de gestion de la carte mère (BMU). Par exemple, pour imprimer le journal des événements système à l’aide du script ipmish via le mode de base IPMI, exécutez la commande suivante : ipmish -com 1 -baud 57600 -flow cts -u <username> -p <password> sel get REMARQUE : Par défaut, le nom d’utilisateur et le mot de passe iDRAC sont fournis sur le badge du système. ● Mode Terminal IPMI : prend en charge les commandes ASCII envoyées à partir d’un terminal série. Ce mode prend en charge un nombre limité de commandes (notamment le contrôle de l’alimentation) et les commandes IPMI brutes saisies sous forme de caractères ASCII hexadécimaux. Cela vous permet d’afficher les séquences de démarrage du système d’exploitation jusqu’au BIOS, lorsque vous vous connectez à l’iDRAC via SSH. Vous devez vous déconnecter du terminal IPMI à l’aide de la commande [sys pwd -x]. Vous trouverez ci-dessous des exemples de commandes du mode Terminal IPMI. ○ [sys tmode] ○ [sys pwd -u root calvin] ○ [sys health query -v] ○ [18 00 01] ○ [sys pwd -x] Activation d'une connexion série à l'aide de l'interface Web Veillez à désactiver l'interface RAC série pour activer IPMI série. Pour définir les paramètres IPMI série : 1. Dans l’interface Web iDRAC, accédez à iDRAC Settings (Paramètres iDRAC) > Connectivity (Connectivité) > Serial (Série). 2. Sous IPMI sériel, spécifiez les valeurs des attributs. Pour plus d'informations sur les options, voir l'Aide en ligne d'iDRAC. 3. Cliquez sur Appliquer. Configuration de la communication iDRAC 137 Activation du mode IPMI de connexion série à l’aide de RACADM Pour configurer le mode IPMI, désactivez l’interface série RAC, puis activez le mode IPMI. racadm set iDRAC.Serial.Enable 0 racadm set iDRAC.IPMISerial.ConnectionMode <n> n=0 – mode Terminal n=1 – mode de base Activation des paramètres série IPMI de connexion série à l’aide de l’interface RACADM 1. Remplacez le mode de connexion série IPMI par le paramètre approprié en utilisant la commande. racadm set iDRAC.Serial.Enable 0 2. Définissez le débit en bauds des communications IPMI série en utilisant la commande. racadm set iDRAC.IPMISerial.BaudRate <baud_rate> Paramètre Valeurs autorisées (en bits/s) <baud_rate> 9600, 19200, 57600 et 115200. 3. Activez le contrôle du débit matériel des communications IPMI série en utilisant la commande. racadm set iDRAC.IPMISerial.FlowContro 1 4. Définissez le niveau minimal de privilège pour le canal des communications IPMI série en utilisant la commande. racadm set iDRAC.IPMISerial.ChanPrivLimit <level> Paramètre Niveau de privilège <level> = 2 Utilisateur <level> = 3 Opérateur <level> = 4 Administrateur 5. Vérifiez que le connecteur MUX (connecteur série externe) est correctement défini vers le périphérique d’accès à distance dans le programme de configuration du BIOS pour configurer le BIOS pour la connexion série. Pour plus d’informations sur ces propriétés, voir la spécification IPMI 2.0. Autres paramètres pour le mode Terminal série IPMI Cette section fournit des informations sur les paramètres de configuration du mode Terminal série IPMI. Définition d'autres paramètres pour le mode Terminal IPMI série à l'aide de l'interface Web Pour définir les paramètres du mode Terminal série : 1. Dans l’interface Web iDRAC, accédez à iDRAC Settings (Paramètres iDRAC) > Connectivity (Connectivité) > Serial (Série). La page Serial (Série) s'affiche. 2. Activez l'option IPMI serial (Série IMPI). 138 Configuration de la communication iDRAC 3. Cliquez sur Paramètres du mode terminal. La page Paramètres du mode terminal s'affiche. 4. Définissez les valeurs suivantes : ● ● ● ● ● ● Modification de ligne Contrôle de la suppression Contrôle d'écho Contrôle de l'établissement de liaisons Nouvelle séquence linéaire Saisie de nouvelles séquences linéaires Pour plus d'informations sur les options, voir l'Aide en ligne d'iDRAC. 5. Cliquez sur Appliquer. Les paramètres du mode Terminal sont définis. 6. Vérifiez que le connecteur MUX (connecteur série externe) est correctement défini sur le périphérique d'accès à distance dans le programme de configuration du BIOS pour configurer le BIOS pour la connexion série. Définition de paramètres supplémentaires pour le mode Terminal IPMI série à láide de RACADM Pour configurer les paramètres du mode terminal, utilisez la commande set avec les objets du groupe idrac.ipmiserial. Pour en savoir plus, voir le Guide de la CLI RACADM de l’iDRAC disponible à l’adresse https://www.dell.com/idracmanuals. Permutation entre RAC Série et la console série à l'aide d'un câble DB9 iDRAC prend en charge les séquences de touches d'échappement qui permettent de permuter entre la communication avec l'interface RAC Série et la console série sur les serveurs en rack ou de type tour. Passage du mode console série au mode série RAC Pour passer au mode communication d’interface série du RAC lorsque vous vous trouvez en mode console série, appuyez sur la séquence de touches Échap+Maj, 9. La séquence de touches vous dirige vers l’invite iDRAC Login (si l’iDRAC est défini en mode série RAC) ou en mode connexion série dans lequel les commandes de terminal peuvent être émises si iDRAC est défini en mode terminal de connexion directe série IPMI. Passage du mode RAC Série au mode Console série Pour passer au mode console série lorsque vous vous trouvez en mode communication d’interface série du RAC, appuyez sur la séquence de touches Échap+Maj, Q. Lorsque vous utilisez le mode terminal, pour passer en mode console série, appuyez sur la séquence de touches Échap+Maj, Q. Pour revenir au mode terminal, lorsque vous êtes connecté en mode console série, appuyez sur la séquence de touches Échap+Maj, 9. Communication avec l'iDRAC à l'aide de SOL IPMI IPMI série sur LAN permet la redirection des données série de la console texte d’un système géré sur un réseau de gestion Ethernet hors bande partagé ou dédié d’iDRAC. SOL vous permet de : ● accéder à distance aux systèmes d'exploitation sans expiration de délai d'attente ; ● diagnostiquer des systèmes hôtes sur Emergency Management Services (EMS) ou Special Administrator Console (SAC) pour Windows ou dans un environnement Linux ; Configuration de la communication iDRAC 139 ● afficher l'avancement d'un serveur au cours du POST et reconfigurer le programme de configuration du BIOS. Pour définir le mode de communication SOL : 1. Configurez le BIOS pour une connexion série. 2. Configurez iDRAC pour utiliser SOL. 3. Activez un protocole pris en charge (SSH, IPMItool). Configuration du BIOS pour une connexion série REMARQUE : Ces informations s’appliquent uniquement à iDRAC sur des serveurs en rack et de type tour. 1. Mettez le système sous tension ou redémarrez-le. 2. Appuyez sur F2. 3. Accédez à Paramètres BIOS du système > Communication série. 4. Définissez les valeurs suivantes : ● Communication série — Activé avec redirection de console ● Adresse de port série — COM2. REMARQUE : Vous pouvez définir le champ Communications série sur Activé avec la redirection série via com1 si le périphérique série 2 dans le champ Adresse du port série est également défini sur com1. ● Connecteur série externe — Périphérique série 2 ● Débit Failsafe — 115 200 ● Type de terminal distant — VT100/VT220 ● Redirection après démarrage — Activé 5. Cliquez sur Suivant, puis sur Terminer. 6. Cliquez sur Oui pour enregistrer les modifications. 7. Appuyez sur <Échap> pour quitter la configuration du système. REMARQUE : Le BIOS envoie les données série de l’écran au format 25 x 80. La fenêtre SSH utilisée pour appeler la console com2 commande doit être définie sur 25 x 80. Ensuite, l’écran redirigé s’affiche correctement. REMARQUE : Si le chargeur de démarrage ou le système d’exploitation assure la redirection série, comme c’est le cas de GRUB ou Linux, le paramètre BIOS Redirection After Boot (Redirection après démarrage) doit être désactivé. Cela évite que plusieurs composants se fassent concurrence pour accéder au port série. Configuration d'iDRAC pour utiliser SOL Vous pouvez définir les paramètres SOL dans iDRAC à l'aide de l'interface Web, RACADM ou l'utilitaire de configuration d'iDRAC. Configuration d'iDRAC pour utiliser SOL à l'aide de l'interface Web iDRAC Pour configurer IPMI sur le LAN (SOL) : 1. Dans l’interface Web iDRAC, accédez à iDRAC Settings (Paramètres d’iDRAC) > Connectivity (Connectivité) > Serial Over LAN (Communication série sur le LAN). L'écran Communications série sur le LAN apparaît. 2. Activez SOL, définissez les valeurs et cliquez sur Appliquer. Les paramètres SOL IPMI sont définis. 3. Pour définir la fréquence d'accumulation de caractères et le seuil d'envoi de caractères, sélectionnez Paramètres avancés. L'écran Paramètres avancés Communication série sur LAN s'affiche. 4. Définissez les valeurs des attributs et cliquez sur Appliquer. Les paramètres avancés SOL IPMI sont définis. Ces valeurs améliorent les performances. Pour plus d'informations sur les options, voir l'Aide en ligne d'iDRAC. 140 Configuration de la communication iDRAC Configuration d’iDRAC pour utiliser SOL à l’aide de RACADM Pour configurer IPMI sur le LAN (SOL) : 1. Activez IPMI série sur le LAN en utilisant la commande. racadm set iDRAC.IPMISol.Enable 1 2. Mettez à jour le niveau minimum de privilège SOL IPMI à l’aide de la commande. racadm set iDRAC.IPMISol.MinPrivilege <level> Paramètre Niveau de privilège <level> = 2 Utilisateur <level> = 3 Opérateur <level> = 4 Administrateur REMARQUE : Pour activer SOL IPMI, vous devez disposer du privilège minimum défini dans SOL IPMI. Pour plus d’informations, voir la spécification IPMI 2.0. 3. Modifiez le débit en bauds SOL IPMI à l’aide de la commande. racadm set iDRAC.IPMISol.BaudRate <baud_rate> REMARQUE : Pour rediriger la console série sur LAN, assurez-vous que le débit en bauds de SOL est identique à celui du système géré. Paramètre Valeurs autorisées (en bits/s) <baud_rate> 9600, 19200, 57600 et 115200. 4. Activez SOL pour chaque utilisateur à l’aide de la commande. racadm set iDRAC.Users.<id>.SolEnable 2 Paramètre Description <id> ID unique de l’utilisateur REMARQUE : Pour rediriger la console série sur le réseau local, assurez-vous que le débit (en bauds) des communications SOL est identique au débit (en bauds) du système géré. Activation du protocole pris en charge Les protocoles de chiffrement pris en charge sont IPMI et SSH. Activation d'un protocole pris en charge à l'aide de l'interface Web Pour activer SSH, accédez à Paramètres iDRAC > Services et sélectionnez Activé pour SSH. Pour activer IPMI, accédez à Paramètres iDRAC > Connectivité et sélectionnez Paramètres IPMI. Vérifiez que la valeur Clé de chiffrement correspond à des zéros ou appuyez sur la touche Retour arrière pour effacer la valeur et remplacer la valeur par des caractères NULL. Configuration de la communication iDRAC 141 Activation d’un protocole compatible à l’aide de RACADM Pour activer le SSH, utilisez la commande suivante : SSH racadm set iDRAC.SSH.Enable 1 Pour modifier le port SSH racadm set iDRAC.SSH.Port <port number> Vous pouvez utiliser les outils suivants, entre autres : ● IPMItool pour utilisation du protocole IPMI ● Putty/OpenSSH pour utilisation du protocole SSH SOL utilisant le protocole IPMI L’utilitaire SOL basé sur IPMI et IPMItool utilisent RMCP+ avec des datagrammes UDP (port 623). Le protocole RMCP+ offre de meilleures performances en matière d’authentification, de contrôle de l’intégrité des données et de chiffrement, et peut transmettre plusieurs types de charges utiles sur IPMI 2.0. Pour plus d’informations, voir http://ipmitool.sourceforge.net/ manpage.html. RMCP+ utilise une clé de chiffrement sous la forme d'une chaîne hexadécimale de 40 caractères (caractères 0-9, a-f et A-F) pour l'authentification. La valeur par défaut est une chaîne de 40 zéros. Une connexion RMCP+ au contrôleur iDRAC doit être chiffrée en utilisant la clé de chiffrement (clé du générateur de clé). Vous pouvez définir la clé de chiffrement à l’aide de l’interface Web du contrôleur iDRAC ou l’utilitaire de configuration du contrôleur iDRAC. Pour démarrer une session SOL en utilisant IPMItool depuis une station de gestion : REMARQUE : Si nécessaire, vous pouvez changer le délai d’attente par défaut des sessions SOL sous Paramètres iDRAC > Services. 1. Installez IPMITool depuis le DVD Dell Systems Management Tools and Documentation. Pour les instructions d’installation, voir le Guide d’installation rapide du logiciel. 2. À l’invite de commande (Windows ou Linux), exécutez la commande suivante pour démarrer SOL via iDRAC : ipmitool -H <iDRAC-ip-address> -I lanplus -U <login name> -P <login password> sol activate Cette commande a connecté la station de gestion au port série du système géré. 3. Pour quitter une session SOL dans IPMItool, appuyez sur ~ puis sur . (point). REMARQUE : Si une session SOL ne se termine pas, réinitialisez iDRAC et attendez la fin du redémarrage qui peut prendre jusqu’à deux minutes. REMARQUE : La session SOL IPMI peut s'arrêter pendant la copie d'un long texte de saisie depuis un client exécutant le système d'exploitation Windows vers un système hôte sous Linux. Pour éviter que la session ne se termine brusquement, convertissez n'importe quel texte long en terminaison de ligne de type UNIX. REMARQUE : Si une session SOL créée à l'aide de l'outil RACADM existe, le fait de démarrer une autre session SOL à l'aide de l'outil IPMI n'affichera aucune notification ou erreur au sujet des sessions existantes. REMARQUE : En raison des paramètres du système d’exploitation Windows, la session SOL connectée via SSH et l’outil IPMI peuvent afficher un écran vide après le démarrage. Déconnectez et reconnectez la session SOL pour revenir à l’invite de la console SAC. 142 Configuration de la communication iDRAC SOL utilisant SSH SSH (Secure Shell) est un protocole réseau qui permet d’exécuter des communications avec l’iDRAC via la ligne de commande. Vous pouvez analyser les commandes RACADM via cette interface. SSH dispose d’une sécurité améliorée. IDRAC prend uniquement en charge la version SSH 2, avec l’authentification par mot de passe, qui est activée par défaut. L’iDRAC prend en charge entre deux et quatre sessions SSH à la fois. REMARQUE : À partir de l’iDRAC version 4.40.00.00, la fonctionnalité Telnet est supprimée de l’iDRAC. Les propriétés de registre d’attributs associées sont donc obsolètes. Même si certaines de ces propriétés sont toujours disponibles dans l’iDRAC afin de maintenir la compatibilité descendante avec les applications et les scripts existants de la console, les paramètres correspondants sont ignorés par le firmware iDRAC. REMARQUE : Lors de l’établissement de la connexion SSH, un message de sécurité s’affiche : « Authentification supplémentaire requise », même si 2FA est désactivé. REMARQUE : Sur les plates-formes MX, une session SSH sera utilisée pour les communications avec le contrôleur iDRAC. Si toutes les sessions sont en cours d'utilisation, le contrôleur iDRAC ne se lancera avant qu'une session ne se libère. Utilisez des programmes Open Source, tels que PuTTY ou OpenSSH, qui prennent en charge SSH sur une station de gestion, pour vous connecter à l’iDRAC. REMARQUE : Exécutez OpenSSH à partir d’un émulateur de terminal VT100 ou ANSI sous Windows. L’exécution de OpenSSH à l’invite de commande Windows n’offre pas des fonctionnalités complètes (quelques touches ne répondent pas et aucune image n’est affichée). Avant d’utiliser SSH pour communiquer avec l’iDRAC, veillez à : 1. Configurer le BIOS pour activer la console série 2. Configurer SOL dans iDRAC 3. Activer SSH en utilisant l’interface Web iDRAC ou RACADM Client SSH (port 22) <−−> Connexion WAN <−−> iDRAC Le SOL basé sur IPMI, qui utilise le protocole SSH, évite d’avoir à utiliser un utilitaire supplémentaire, car la conversion série-réseau s’effectue dans l’iDRAC. La console SSH que vous utilisez doit être capable d’interpréter les données issues du port série du système géré et d’y répondre. Le port série se connecte généralement à un environnement shell qui émule un terminal ANSI ou VT100/VT220. La console série est redirigée automatiquement vers SSH. Utilisation de SOL depuis PuTTY sous Windows REMARQUE : Si nécessaire, vous pouvez changer le délai d’attente par défaut des sessions SSH sous Paramètres iDRAC > Services. Pour démarrer SOL IPMI depuis PuTTY sur une station de gestion Windows : 1. Exécutez la commande suivante pour vous connecter à iDRAC putty.exe [-ssh] <login name>@<iDRAC-ip-address> <port number> REMARQUE : Le numéro de port est facultatif. Il est requis uniquement lorsque le numéro de port est réaffecté. 2. Exécutez la commande console com2 ou connect pour démarrer SOL et le système géré. Une session SOL est ouverte de la station de gestion vers le système géré à l’aide du protocole SSH. Pour accéder à la console de ligne de commande de l’iDRAC, suivez la séquence de touches ÉCHAP. Comportement de connexion Putty et SOL : ● Lors de l’accès au système géré via putty au cours du POST, si les touches de fonction et l’option de pavé numérique dans putty sont définies sur : ○ VT100+ — F2 passe, mais pas F12 ○ ESC[n~ — F12 passe, mais pas F2 ● Dans Windows, si la console Emergency Management Services (EMS) est ouverte immédiatement après un redémarrage de l’hôte, le terminal Special Admin Console (SAC) peut être corrompu. Quittez la session SOL, fermez le terminal, ouvrez un autre terminal, puis démarrez la session SOL à l’aide de la même commande. Configuration de la communication iDRAC 143 REMARQUE : En raison des paramètres du système d’exploitation Windows, la session SOL connectée via SSH et l’outil IPMI peuvent afficher un écran vide après le démarrage. Déconnectez et reconnectez la session SOL pour revenir à l’invite de la console SAC. Utilisation de SOL depuis OpenSSH sous Linux Pour démarrer SOL depuis OpenSSH sur une station de gestion Linux : REMARQUE : Si nécessaire, vous pouvez changer le délai d’attente par défaut des sessions SSH sous Paramètres iDRAC > Services. 1. Démarrez un shell. 2. Connectez-vous à l’iDRAC à l’aide de la commande suivante : ssh <adresse-ip-iDRAC> -l <nom de la connexion> 3. Entrez l’une des commandes suivantes depuis l’invite de commande pour démarrer SOL : ● connect ● console com2 Cette commande connecte l’iDRAC au port SOL du système géré. Lorsqu’une session SOL est établie, la console de ligne de commande de l’iDRAC n’est pas disponible. Suivez correctement la séquence d’échappement pour ouvrir la console de ligne de commande de l’iDRAC. La séquence d’échappement s’affiche également à l’écran dès qu’une session SOL est connectée. Lorsque le système géré est hors tension, un certain temps est nécessaire pour établir la session SOL. REMARQUE : Vous pouvez utiliser la console com1 ou com2 pour démarrer SOL. Redémarrez le serveur pour établir la connexion. La commande console -h com2 affiche le contenu de la mémoire tampon de l’historique série avant d’attendre une entrée à partir du clavier ou de nouveaux caractères du port série. La taille par défaut (et maximale) de la mémoire tampon de l’historique est de 8192 caractères. Vous pouvez définir ce nombre sur une valeur inférieure à l’aide de la commande : racadm set iDRAC.Serial.HistorySize <number> 4. Quittez la session SOL pour fermer une session SOL active. Déconnexion d’une session SOL dans la console de ligne de commande d’iDRAC Les commandes de déconnexion d’une session SOL sont basées sur l’utilitaire. Vous pouvez quitter l’utilitaire uniquement lorsqu’une session SOL est complètement terminée. Pour déconnecter une session SOL, mettez fin à cette session à partir de la console de ligne de commande d’iDRAC : ● Pour quitter la redirection SOL, appuyez sur Entrée, puis sur Échap, T. La session SOL se ferme. Si une session SOL ne se termine pas complètement dans l’utilitaire, il est possible les autres sessions SOL ne soient pas disponibles. Pour résoudre ce problème, arrêtez la console de ligne de commande dans l’interface Web sous Paramètres iDRAC > Connectivité > Série sur LAN. Communication avec l'iDRAC à l'aide d'IPMI sur LAN Vous devez configurer IPMI sur LAN pour iDRAC pour activer ou désactiver les commandes IPMI sur les canaux LAN vers des systèmes externes. Si la fonction IPMI sur le réseau local n’est pas configurée, les systèmes externes ne peuvent pas communiquer avec le serveur iDRAC en utilisant des commandes IPMI. REMARQUE : IPMI prend en charge également le protocole d’adresse IPv6 pour les systèmes d’exploitation Linux. Configuration d'IPMI sur LAN en utilisant l'interface Web Configurez IPMI sur le LAN : 144 Configuration de la communication iDRAC 1. Dans l’interface Web iDRAC, accédez à iDRAC Settings (Paramètres iDRAC) > Connectivity (Connectivité). La page Réseau s'affiche. 2. Sous les paramètres IPMI, définissez les valeurs des attributs et cliquez sur Appliquer. Pour plus d'informations sur les options, voir l'Aide en ligne d'iDRAC. Les paramètres IPMI sur le LAN sont définis. Configuration d'IPMI sur le LAN à l'aide de l'utilitaire de configuration d'iDRAC Configurez IPMI sur le LAN : 1. Dans l'Utilitaire de configuration iDRAC, accédez à Réseau. La page Paramètres réseau iDRAC s'affiche. 2. Définissez les valeurs des Paramètres PMI. Pour plus d'informations sur les options, voir l'Aide en ligne de l'utilitaire de configuration d'iDRAC. 3. Cliquez successivement sur Retour, Terminer et Oui. Les paramètres IPMI sur le LAN sont définis. Configuration d’IPMI sur le LAN à l’aide de RACADM 1. Activer IPMI sur le LAN racadm set iDRAC.IPMILan.Enable 1 REMARQUE : Ce paramètre détermine les commandes IPMI à exécuter avec IPMI sur l’interface LAN. Pour plus d’informations, consultez les spécifications IPMI 2.0 à l’adresse intel.com. 2. Mettez à jour les privilèges du canal IPMI. racadm set iDRAC.IPMILan.PrivLimit <level> Paramètre Niveau de privilège <level> = 2 Utilisateur <level> = 3 Opérateur <level> = 4 Administrateur 3. Si nécessaire, définissez la clé de chiffrement du canal LAN IPMI. racadm set iDRAC.IPMILan.EncryptionKey <key> Paramètre Description <key> Clé de chiffrement à 20 caractères dans un format hexadécimal valide. REMARQUE : Le système IPMI iDRAC prend en charge le protocole RMCP+. Pour plus d’informations, consultez les spécifications IPMI 2.0 à l’adresse intel.com. Configuration de la communication iDRAC 145 Activation ou désactivation de l’interface distante RACADM Vous pouvez activer ou désactiver RADCADM à distance dans l’interface Web iDRAC ou dans RACADM. Vous pouvez exécuter jusqu’à cinq sessions RACADM à distance en parallèle. REMARQUE : L’interface distante RACADM est activée par défaut. Activation ou désactivation de l’interface distante RACADM à l’aide de l’interface web 1. Dans l’interface Web iDRAC, accédez à iDRAC Settings (Paramètres iDRAC) > Services (Services). 2. Sous Interface distante RACADM, sélectionnez l’option souhaitée et cliquez sur Appliquer. L’interface RACADM distante est activée ou désactivée en fonction de la sélection. Activation ou désactivation de l’interface RACADM distante à l’aide de RACADM REMARQUE : Il est recommandé d’exécuter ces commandes à l’aide de l’interface RACADM locale ou de l’interface RACADM du micrologiciel. ● Pour désactiver l’interface RACADM distante : racadm set iDRAC.Racadm.Enable 0 ● Pour activer l’interface RACADM distante : racadm set iDRAC.Racadm.Enable 1 Désactivation de l'interface locale RACADM L’interface RACADM locale est activée par défaut. Pour la désactiver, voir Désactivation de l'accès pour modifier les paramètres de configuration iDRAC sur un système hôte , page 121. Activation d'IPMI sur un système géré Sur un système géré, utilisez Dell Open Manage Server Administrator pour activer ou désactiver IPMI. Pour en savoir plus, voir le Guide de l’utilisateur d’OpenManage Server Administrator disponible à l’adresse https://www.dell.com/openmanagemanuals. REMARQUE : À partir de l'iDRAC v2.30.30.30 ou version ultérieure, IPMI prend en charge le protocole d'adresse IPv6 pour les systèmes d'exploitation Linux. Configuration de Linux pour la console série pendant le démarrage sous RHEL 6 Les étapes suivantes sont propres à GRUB (Linux GRand Unified Bootloader). Des modifications similaires sont nécessaires en cas d’utilisation d’un chargeur de démarrage différent. 146 Configuration de la communication iDRAC REMARQUE : Lorsque vous configurez la fenêtre d’émulation VT100 du client, définissez la fenêtre ou l’application qui affiche la console virtuelle redirigée sur 25 lignes x 80 colonnes pour que le texte s’affiche correctement. Sinon, certains écrans de texte risquent d’être illisibles. Modifiez le fichier /etc/grub.conf comme suit : 1. Localisez les sections Paramètres généraux dans le fichier et ajoutez : serial --unit=1 --speed=57600 terminal --timeout=10 serial 2. Ajoutez deux options à la ligne du noyau : kernel ............. console=ttyS1,115200n8r console=tty1 3. Désactivez l’interface graphique de GRUB et utilisez l’interface texte. Autrement, l’écran GRUB ne s’affiche pas dans la console virtuelle RAC. Pour désactiver l’interface graphique, mettez en commentaire la ligne qui commence par splashimage. L’exemple suivant porte sur un fichier /etc/grub.conf qui illustre les modifications décrites dans cette procédure. # grub.conf generated by anaconda # Note that you do not have to rerun grub after making changes to this file # NOTICE: You do not have a /boot partition. This means that all # kernel and initrd paths are relative to /, e.g. # root (hd0,0) # kernel /boot/vmlinuz-version ro root=/dev/sdal # initrd /boot/initrd-version.img #boot=/dev/sda default=0 timeout=10 #splashimage=(hd0,2)/grub/splash.xpm.gz serial --unit=1 --speed=57600 terminal --timeout=10 serial title Red Hat Linux Advanced Server (2.4.9-e.3smp) root (hd0,0) kernel /boot/vmlinuz-2.4.9-e.3smp ro root=/dev/sda1 hda=ide-scsi console=ttyS0 console=ttyS1,115200n8r initrd /boot/initrd-2.4.9-e.3smp.img title Red Hat Linux Advanced Server-up (2.4.9-e.3) root (hd0,00) kernel /boot/vmlinuz-2.4.9-e.3 ro root=/dev/sda1 s initrd /boot/initrd-2.4.9-e.3.im 4. Pour activer plusieurs options GRUB afin de démarrer des sessions de console virtuelle via la connexion RAC série, ajoutez les lignes suivantes à toutes les options : console=ttyS1,115200n8r console=tty1 Dans l’exemple, console=ttyS1,57600 a été ajouté à la première option. REMARQUE : Si le chargeur de démarrage ou le système d’exploitation assure la redirection série, comme c’est le cas de GRUB ou Linux, le paramètre BIOS Redirection After Boot (Redirection après démarrage) doit être désactivé. Cela évite que plusieurs composants se fassent concurrence pour accéder au port série. Activation de l'ouverture de session dans la console virtuelle après le démarrage Dans le fichier /etc/inittab, ajoutez une nouvelle ligne pour configurer agetty sur le port série COM2 : co:2345:respawn:/sbin/agetty -h -L 57600 ttyS1 ansi Configuration de la communication iDRAC 147 L'exemple suivant montre un fichier avec la nouvelle ligne. #inittab This file describes how the INIT process should set up #the system in a certain run-level. #Author:Miquel van Smoorenburg #Modified for RHS Linux by Marc Ewing and Donnie Barnes #Default runlevel. The runlevels used by RHS are: #0 - halt (Do NOT set initdefault to this) #1 - Single user mode #2 - Multiuser, without NFS (The same as 3, if you do not have #networking) #3 - Full multiuser mode #4 - unused #5 - X11 #6 - reboot (Do NOT set initdefault to this) id:3:initdefault: #System initialization. si::sysinit:/etc/rc.d/rc.sysinit l0:0:wait:/etc/rc.d/rc 0 l1:1:wait:/etc/rc.d/rc 1 l2:2:wait:/etc/rc.d/rc 2 l3:3:wait:/etc/rc.d/rc 3 l4:4:wait:/etc/rc.d/rc 4 l5:5:wait:/etc/rc.d/rc 5 l6:6:wait:/etc/rc.d/rc 6 #Things to run in every runlevel. ud::once:/sbin/update ud::once:/sbin/update #Trap CTRL-ALT-DELETE ca::ctrlaltdel:/sbin/shutdown -t3 -r now #When our UPS tells us power has failed, assume we have a few #minutes of power left. Schedule a shutdown for 2 minutes from now. #This does, of course, assume you have power installed and your #UPS is connected and working correctly. pf::powerfail:/sbin/shutdown -f -h +2 "Power Failure; System Shutting Down" #If power was restored before the shutdown kicked in, cancel it. pr:12345:powerokwait:/sbin/shutdown -c "Power Restored; Shutdown Cancelled" #Run gettys in standard runlevels co:2345:respawn:/sbin/agetty -h -L 57600 ttyS1 ansi 1:2345:respawn:/sbin/mingetty tty1 2:2345:respawn:/sbin/mingetty tty2 3:2345:respawn:/sbin/mingetty tty3 4:2345:respawn:/sbin/mingetty tty4 5:2345:respawn:/sbin/mingetty tty5 6:2345:respawn:/sbin/mingetty tty6 #Run xdm in runlevel 5 #xdm is now a separate service x:5:respawn:/etc/X11/prefdm -nodaemon Dans le fichier/etc/securetty, ajoutez une ligne avec le nom du terminal série tty pour COM2: ttyS1 L'exemple suivant montre un fichier avec la nouvelle ligne. REMARQUE : Uutilisez la séquence de touches d'arrêt (~B) pour exécuter les commandes de touches Magic SysRq Linux sur une console série à l'aide de l'outil IPMI. vc/1 vc/2 vc/3 vc/4 vc/5 vc/6 vc/7 vc/8 vc/9 vc/10 vc/11 148 Configuration de la communication iDRAC tty1 tty2 tty3 tty4 tty5 tty6 tty7 tty8 tty9 tty10 tty11 ttyS1 Configuration du terminal série sous RHEL 7 Pour configurer le terminal série sous RHEL 7 : 1. Ajouter ou mettre à jour les lignes suivantes de /etc/default/grub : GRUB_CMDLINE_LINUX_DEFAULT="console=tty0 console=ttyS0,115200n8" GRUB_TERMINAL="console serial" GRUB_SERIAL_COMMAND="serial --speed=115200 --unit=0 --word=8 --parity=no --stop=1" GRUB_CMDLINE_LINUX_DEFAULT applique cette configuration uniquement à l'entrée de menu par défaut ; utilisez GRUB_CMDLINE_LINUX pour l'appliquer à toutes les entrées de menu. Chaque ligne doit s'afficher une seule fois dans /etc/default/grub. Si elle existe déjà, modifiez-la pour éviter de créer un doublon. Par conséquent, une seule ligne GRUB_CMDLINE_LINUX_DEFAULT est autorisée. 2. Reconstruisez le fichier de configuration /boot/grub2/grub.cfg en exécutant la commande grub2-mkconfig -o de la manière suivante : ● sur des systèmes du type BIOS : ~]# grub2-mkconfig -o /boot/grub2/grub.cfg ● sur des systèmes du type UEFI : ~]# grub2-mkconfig -o /boot/efi/EFI/redhat/grub.cfg Pour plus d'informations, consultez le Guide de l'administrateur système RHEL 7 à l'adresse redhat.com. Contrôle de GRUB depuis une console série Vous pouvez configurer GRUB pour utiliser la console série au lieu de la console VGA. Cela vous permet d'interrompre le processus de démarrage et de choisir un autre noyau ou d'ajouter des paramètres au noyau, par exemple, pour démarrer en mode utilisateur unique. Configuration de la communication iDRAC 149 Pour que GRUB utilise la console série, commentez l'image d'accueil et ajoutez les options serial et terminal à grub.conf : [root@localhost ~]# cat /boot/grub/grub.conf # grub.conf generated by anaconda # # Note that you do not have to rerun grub after making changes to this file # NOTICE: You have a /boot partition. This means that # all kernel and initrd paths are relative to /boot/, eg. # root (hd0,0) # kernel /vmlinuz-version ro root=/dev/hda2 # initrd /initrd-version.img #boot=/dev/hda default=0 timeout=10 #splashimage=(hd0,0)/grub/splash.xpm.gz serial --unit=0 --speed=1152001 REMARQUE : redémarrez le système pour que les modifications prennent effet. Schémas cryptographiques SSH pris en charge Pour communiquer avec iDRAC en utilisant le protocole SSH, iDRAC prend en charge les schémas cryptographiques répertoriés dans le tableau suivant. Tableau 19. Schémas cryptographiques SSH (suite) Type de schéma Algorithmes Cryptographie asymétrique Clé publique ssh-rsa ecdsa-sha2-nistp256 Cryptographie symétrique Échange de clés [email protected] ecdh-sha2-nistp256 ecdh-sha2-nistp384 ecdh-sha2-nistp521 150 Configuration de la communication iDRAC Tableau 19. Schémas cryptographiques SSH Type de schéma Algorithmes diffie-hellman-group-exchange-sha256 diffie-hellman-group14-sha1 Chiffrement [email protected] aes128-ctr aes192-ctr aes256-ctr [email protected] [email protected] MAC hmac-sha1 hmac-ripemd160 [email protected] Compression Aucun REMARQUE : Si vous activez OpenSSH 7.0 ou version ultérieure, la prise en charge de la clé publique DSA est désactivée. Pour renforcer la sécurité d’iDRAC, Dell déconseille d’activer la prise en charge de la clé publique DSA. Utilisation de l’authentification par clé publique pour SSH iDRAC prend en charge l’authentification par clé publique (PKA) sur SSH. Il s'agit d'une fonction sous licence. Lorsque la fonction PKA sur SSH est configurée et utilisée correctement, vous devez entrer le nom d’utilisateur lorsque vous vous connectez à iDRAC. Ceci est pratique pour définir des scripts automatiques qui exécutent diverses fonctions. Les clés téléversées doivent avoir le format RFC 4716 ou OpenSSH. Autrement vous devez les convertir dans ce format. Quel que soit le cas, une paire de clés privée et publique doit être générée sur la station de gestion. La clé publique est téléversée vers l’utilisateur local iDRAC et la clé privée est utilisée par le client SSH pour établir la relation de confiance entre la station de gestion et iDRAC. Vous pouvez générer la paire de clés publique et privée à l’aide de : ● l’application PuTTY Key Generator pour les clients Windows ; ● l’interface CLI ssh-keygen pour les clients Linux. PRÉCAUTION : Ce privilège est normalement réservé aux utilisateurs qui sont membres du groupe d’utilisateurs Administrateur sur iDRAC. Les utilisateurs du groupe d’utilisateurs Custom (Personnalisé) peuvent toutefois bénéficier de ce privilège. Un utilisateur doté de ce privilège est en mesure de modifier la configuration de n’importe quel utilisateur. Ceci inclut la création ou la suppression de n’importe quel utilisateur, la gestion des clés SSH pour les utilisateurs, etc. Pour ces raisons, attribuez ce privilège avec vigilance. PRÉCAUTION : La capacité à téléverser, à afficher et/ou à supprimer les clés SSH repose sur le privilège utilisateur « Configure Users (Configurer les utilisateurs) ». Ce privilège permet aux utilisateurs de configurer la clé SSH des autres utilisateur. Par conséquent, affectez ce privilège avec précaution. Génération de clés publiques pour Windows Pour utiliser l’application PuTTY Key Generator pour créer la clé de base : 1. Démarrez l’application et sélectionnez RSA comme type de clé. 2. Saisissez le nombre de bits de la clé. Le nombre de bits doit être compris entre 2 048 et 4 096. 3. Cliquez sur Générer et déplacez la souris dans la fenêtre en suivant les instructions. Les clés sont générées. 4. Vous ne pouvez pas modifier le champ de commentaire de la clé. Configuration de la communication iDRAC 151 5. Entrez une phrase secrète pour protéger la clé. 6. Enregistrez la clé publique et la clé privée. Génération de clés publiques pour Linux Pour utiliser l’application ssh-keygen afin de créer la clé de base, ouvrez une fenêtre de terminal et, à l’invite du shell, entrez ssh-keygen –t rsa –b 2048 –C testing où ● ● ● : -t est rsa. –b spécifie la taille du chiffrement binaire comprise entre 2 048 et 4 096. –C permet de modifier le commentaire de la clé publique ; l’option est facultative. REMARQUE : Les options sont sensibles à la casse. Suivez les instructions. Après l’exécution de la commande, téléversez le fichier public. PRÉCAUTION : Les clés générées depuis la station de gestion Linux à l’aide de ssh-keygen n’ont pas le format 4716. Convertissez les clés en format 4716 avec la commande ssh-keygen -e -f /root/.ssh/id_rsa.pub > std_rsa.pub. Ne changez pas les permissions du fichier de clé. La conversion doit être effectuée avec les autorisations par défaut. REMARQUE : iDRAC ne prend pas en charge le transfert des clés via ssh-agent. Téléversement de clés SSH Vous pouvez importer jusqu’à quatre clés publiques par utilisateur, à utiliser sur une interface SSH. Avant d’ajouter des clés publiques, vérifiez que vous voyez bien les clés si elles sont définies, afin de ne pas les supprimer par inadvertance. Lorsque vous ajoutez des clés publiques, assurez-vous que les clés existantes ne sont pas à l’index où vous ajoutez la nouvelle clé. iDRAC ne vérifie pas que les clés précédentes sont supprimées avant d’en ajouter de nouvelles. Lorsqu’une nouvelle clé est ajoutée, elle est utilisable si l’interface SSH est activée. Téléversement des clés SSH à l'aide de l'interface Web Pour téléverser des clés SSH : 1. Dans l’interface Web iDRAC, accédez à iDRAC Settings (Paramètres iDRAC) > Users (Utilisateurs) > Local Users (Utilisateurs locaux). La page Local Users (Utilisateurs locaux) s'affiche. 2. Dans la colonne Réf. utilisateur, cliquez sur un numéro de référence utilisateur. La page Menu principal utilisateur s'affiche. 3. Sous Configurations de clés SSH, sélectionnez Téléverser une ou des clés SSH, puis cliquez sur Suivant. La page Téléverser une ou des clés SSH s'affiche. 4. Téléversez les clés SSH de l'une des manières suivantes : ● Téléversez le fichier de clé. ● Copiez le contenu du fichier de clé dans zone de texte. Pour plus d'informations, voir l'Aide en ligne d'iDRAC. 5. Cliquez sur Appliquer. Téléversement des clés SSH à l'aide de l'interface RACADM Pour télécharger les clés SSH, exécutez a commande suivante : REMARQUE : vous ne pouvez pas téléverser et copier une clé simultanément. ● Pour l’interface RACADM locale : racadm sshpkauth -i <2 to 16> -k <1 to 4> -f <filename> ● À partir de l’interface RACADM distante ou SSH : racadm sshpkauth -i <2 to 16> -k <1 to 4> -t <keytext> 152 Configuration de la communication iDRAC Par exemple, pour téléverser une clé valide vers l’ID utilisateur iDRAC 2 dans l’espace de la première clé à l’aide d’un fichier, exécutez la commande suivante : $ racadm sshpkauth -i 2 -k 1 -f pkkey.key REMARQUE : L’option -f n’est pas prise en charge dans l’interface RACADM ssh/série. Affichage des clés SSH Vous pouvez afficher les clés téléversées vers iDRAC. Affichage des clés SSH à l'aide de l'interface Web Pour afficher les clés SSH : 1. Dans l’interface Web, accédez à iDRAC Settings (Paramètres iDRAC) > Users (Utilisateurs). La page Local Users (Utilisateurs locaux) s'affiche. 2. Dans la colonne Réf. utilisateur, cliquez sur un numéro de référence utilisateur. La page Menu principal utilisateur s'affiche. 3. Sous Configurations de clés SSH, sélectionnez Afficher/Supprimer une ou des clés SSH et cliquez sur Suivant. La page View/Remove SSH Key(s) (Afficher/Supprimer une ou des clés SSH) s’affiche avec les détails des clés. Suppression des clés SSH Avant de supprimer des clés publiques, affichez les clés si elles sont définies afin de ne pas les supprimer par inadvertance. Suppression de clés SSH à l'aide de l'interface Web Pour supprimer des clés SSH : 1. Dans l’interface Web, accédez à iDRAC Settings (Paramètres iDRAC) > Users (Utilisateurs). La page Local Users (Utilisateurs locaux) s'affiche. 2. Dans la colonne ID, sélectionnez un numéro d’ID utilisateur, cliquez sur Edit (Modifier). L’écran Edit User (Modifier l’utilisateur) apparaît. 3. Sous SSH Key Configurations (Configurations de clés SSH), sélectionnez une clé SSH et cliquez sur Edit (Modifier). La page SSH Key (Clé SSH) affiche les informations Edit From (Modifier depuis). 4. Sélectionnez Remove (Supprimer) pour la ou clés désirées, puis cliquez sur Apply (Appiquer). Les clés sélectionnées sont supprimées. Suppression des clés SSH en utilisant l'interface RACADM Pour supprimer les clés SSH, exécutez les commandes suivantes : ● Clé spécifique : racadm sshpkauth -i <2 to 16> -d -k <1 to 4> ● Toutes les clés : racadm sshpkauth -i <2 to 16> -d -k all Configuration de la communication iDRAC 153 8 Configuration des comptes et des privilèges des utilisateurs Vous pouvez configurer des comptes d’utilisateur avec des privilèges spécifiques (autorisation basée sur les rôles) afin de gérer votre système à l’aide de l’iDRAC et de maintenir la sécurité des systèmes. Par défaut, l’iDRAC est configuré avec un compte d’administrateur local. Par défaut, le nom d'utilisateur et le mot de passe iDRAC sont fournis avec le badge du système. En tant qu’administrateur, vous pouvez configurer des comptes d’utilisateur pour permettre à d’autres utilisateurs d’accéder à l’iDRAC. Pour plus d’informations, reportez-vous à la documentation du serveur. Vous pouvez configurer des utilisateurs locaux ou utiliser des services de répertoire, tels que Microsoft Active Directory ou LDAP, pour configurer des comptes d’utilisateur. L’utilisation d’un service de répertoire fournit un site central de gestion des comptes d’utilisateur autorisés. L’iDRAC prend en charge l’accès basé sur les rôles des utilisateurs disposant d’un ensemble de privilèges associés. Les rôles sont « administrateur », « opérateur », « lecture seule » ou « aucun ». Le rôle définit les privilèges maximaux disponibles. Sujets : • • • • • Rôles et privilèges utilisateurs iDRAC Caractères recommandés pour les noms d'utilisateur et mots de passe Configuration des utilisateurs locaux Configuration des utilisateurs d'Active Directory Configuration d'utilisateurs LDAP générique Rôles et privilèges utilisateurs iDRAC Le rôle iDRAC et les noms de privilège sont différents de ceux utilisés dans les générations de serveur précédentes. Les noms de rôle sont : Tableau 20. Rôles iDRAC Génération en cours Génération antérieure Privilèges Administrateur Administrateur Connexion, Configurer, Configurer des utilisateurs, Journaux, Contrôler le système, Accéder à la console virtuelle, Accéder à Média Virtuel, Opérations système, Déboguer Opérateur Utilisateur privilégié Connexion, Configurer, Configurer des utilisateurs, Journaux, Contrôler le système, Accéder à la console virtuelle, Accéder à Média Virtuel, Opérations système, Déboguer Lecture seule Utilisateur invité ID de connexion Aucun Aucun Aucun Le tableau suivant décrit les privilèges d'utilisateur : Tableau 21. Privilèges utilisateur iDRAC Génération en cours Génération antérieure Description ID de connexion Connexion à iDRAC Permet à l'utilisateur de se connecter à iDRAC. 154 Configuration des comptes et des privilèges des utilisateurs Tableau 21. Privilèges utilisateur iDRAC Génération en cours Génération antérieure Description Configuration Configurer iDRAC Permet à l'utilisateur de configurer iDRAC. Avec ce privilège, un utilisateur peut également configurer la gestion de l'alimentation, la console virtuelle, le média virtuel, les licences, les paramètres du système, les périphériques de stockage, les paramètres BIOS, SCP et ainsi de suite. REMARQUE : Le rôle d'administrateur remplace tous les privilèges des autres composants, tels que le mot de passe de configuration du BIOS. Configurer des utilisateurs Configurer des utilisateurs Donne la possibilité à l'utilisateur d'autoriser des utilisateurs à d'accéder au système. Journaux Effacer des journaux Permet à l'utilisateur d'effacer uniquement le journal des événements système (SEL). Contrôle du système Contrôle et configuration du système Permet d'effectuer un cycle d'alimentation sur le système hôte. Accéder à la console virtuelle Accéder à la redirection de Permet à l'utilisateur d'exécuter la console virtuelle. la console (pour les serveurs lames) Accéder à la console virtuelle (pour les serveurs en rack et tour) Accéder à Média Virtuel Accéder à Média Virtuel Permet à l'utilisateur d'exécuter et d'utiliser Média Virtuel. Opérations système Alertes de test Autorise les événements initialisés et générés par l'utilisateur, et les informations sont envoyées en tant que notification asynchrone et journalisés. Débogage Exécuter des commandes de Permet à l'utilisateur d'exécuter des commandes de diagnostic. diagnostic Caractères recommandés pour les noms d'utilisateur et mots de passe Cette section fournit des détails sur les caractères recommandés lors de la création et de l'usage des noms d'utilisateur et mots de passe. REMARQUE : Le mot de passe doit contenir une majuscule et une lettre minuscule, un chiffre et un caractère spécial. Utilisez les caractères suivants lors de la création des noms d'utilisateur et mots de passe : Tableau 22. Caractères recommandés pour les noms d'utilisateur Caractères Longueur 0-9 1-16 A-Z a-z -!#$%&()*;?[\]^_`{|}~+<=> Configuration des comptes et des privilèges des utilisateurs 155 Tableau 23. Caractères recommandés pour les mots de passe Caractères Longueur 0-9 1-40 A-Z a-z '-!"#$%&()*,./:;?@[\]^_`{|}~+<=> REMARQUE : Vous pouvez créer des noms d’utilisateur et des mots de passe qui comprennent d’autres caractères. Toutefois, pour garantir la compatibilité avec toutes les interfaces, Dell recommande d’utiliser uniquement les caractères répertoriés ici. REMARQUE : Les caractères autorisés dans les noms d’utilisateur et mots de passe des partages réseau dépendent du type du partage réseau concerné. iDRAC prend en charge les caractères valides pour le partage réseau, à l’exception de <, >, et , (virgule). REMARQUE : Pour améliorer la sécurité, il est recommandé d’utiliser des mots de passe complexes qui comportent 8 caractères ou plus et d’y inclure des minuscules, des majuscules, des chiffres et des caractères spéciaux. Il est également recommandé de changer régulièrement ces mots de passe, si possible. Configuration des utilisateurs locaux Vous pouvez configurer jusqu’à 16 utilisateurs locaux dans l’iDRAC avec des autorisations d’accès spécifiques. Avant de créer un utilisateur iDRAC, vérifiez s’il existe déjà des utilisateurs actuels. Vous pouvez définir des noms, des mots de passe et des rôles d’utilisateur ainsi que les privilèges qui leur sont associés. Les noms d’utilisateur et les mots de passe peuvent être modifiés à l’aide de n’importe quelle interface iDRAC sécurisée (à savoir l’interface Web, RACADM ou WSMan). Vous pouvez également activer ou désactiver l’authentification SNMPv3 pour chaque utilisateur. Configuration des utilisateurs locaux à l'aide de l'interface Web d'iDRAC Pour ajouter et configurer les utilisateurs iDRAC locaux : REMARQUE : Vous devez disposer de l'autorisation Configurer des utilisateurs pour pouvoir configurer un utilisateur iDRAC. 1. Dans l’interface Web iDRAC, accédez à iDRAC Settings (Paramètres d’iDRAC) > User (Utilisateur). La page Local Users (Utilisateurs locaux) s'affiche. 2. Dans la colonne ID utilisateur, sélectionnez un numéro d’ID utilisateur et cliquez sur Edit (Modifier). REMARQUE : L'utilisateur 1 est réservé à l'utilisateur anonyme IPMI ; vous ne pouvez pas changer cette configuration. La page User Configuration (Configuration de l’utilisateur) s’affiche. 3. Ajoutez User Account Settings (Paramètres de compte d’utilisateur) et Advanced Settings (Paramètres avancés) pour configurer le compte d’utilisateur. REMARQUE : Activez l’ID utilisateur et spécifiez le nom de l’utilisateur, son mot de passe et ses privilèges d’accès. Vous pouvez également activer le niveau de privilèges LAN, le niveau de privilèges de port série, l’état des connexions série sur le LAN, l’authentification SNMPv3, le type d’authentification et le type de confidentialité pour l’utilisateur. Pour plus d'informations sur les options, voir l'Aide en ligne d'iDRAC. 4. Cliquez sur Enregistrer. L'utilisateur est créé avec les privilèges demandés. 156 Configuration des comptes et des privilèges des utilisateurs Configuration des utilisateurs locaux à l’aide de RACADM REMARQUE : Vous devez ouvrir une session en tant qu’utilisateur root pour pouvoir exécuter des commandes RACADM sur un système Linux distant. Vous pouvez configurer un seul ou plusieurs utilisateurs iDRAC à l’aide de RACADM. Pour configurer plusieurs utilisateurs iDRAC avec des paramètres de configuration identiques, procédez comme suit : ● Inspirez-vous des exemples RACADM indiqués dans cette section pour créer un fichier de commandes RACADM, puis exécutez ce fichier sur chaque système géré. ● Créez le fichier de configuration iDRAC et exécutez la commande racadm set sur chaque système géré en utilisant le même fichier de configuration. Si vous configurez un nouveau contrôleur iDRAC ou si vous avez utilisé la commande racadm racresetcfg, vérifiez le nom d’utilisateur et le mot de passe par défaut de l’iDRAC sur le badge du système. La commande racadm racresetcfg rétablit les valeurs par défaut de l’iDRAC. REMARQUE : Si SEKM est activé sur le serveur, désactivez-le à l’aide de la commande racadm sekm disable avant d’utiliser cette commande. Cela peut empêcher le verrouillage de tous les appareils de stockage sécurisés par l’iDRAC si les paramètres SEKM sont effacés de l’iDRAC en exécutant cette commande. REMARQUE : Des utilisateurs peuvent être activés et désactivés au fil du temps. De ce fait, un utilisateur peut avoir sur chaque iDRAC un numéro d'index différent. Pour vérifier si un utilisateur existe, tapez la commande suivante une fois pour chaque index (de 1 à 16) : racadm get iDRAC.Users.<index>.UserName Plusieurs paramètres et ID d'objet sont affichés avec leurs valeurs actuelles. Le champ clé est iDRAC.Users.UserName=. Si un nom d’utilisateur s’affiche après =, c’est que ce numéro d’index est pris. REMARQUE : Vous pouvez utiliser racadm get -f <myfile.cfg> et visualiser ou modifier le fichier myfile.cfg , qui comprend tous les paramètres de configuration iDRAC. Pour activer l'authentification SNMP v3 d'un utilisateur, utilisez les objets SNMPv3AuthenticationType, SNMPv3Enable et SNMPv3PrivacyType. Pour plus d’informations, consultez le document Guide de la CLI RACADM de l’iDRAC disponible à l’adresse https://www.dell.com/idracmanuals. Si vous utilisez le fichier de configuration de serveur pour configurer des utilisateurs, utilisez les attributs AuthenticationProtocol, ProtocolEnable et PrivacyProtocol pour activer l’authentification SNMPv3. Ajout d’un utilisateur iDRAC à l’aide de RACADM 1. Définissez l’index et le nom d’utilisateur. racadm set idrac.users.<index>.username <user_name> Paramètre Description <index> Index unique de l’utilisateur <user_name> Nom d’utilisateur 2. Définissez le mot de passe. racadm set idrac.users.<index>.password <password> Configuration des comptes et des privilèges des utilisateurs 157 3. Définissez les privilèges d’utilisateur. Pour en savoir plus, voir leGuide de la CLI RACADM de l’iDRAC disponible à l’adresse https://www.dell.com/idracmanuals. 4. Activez l’utilisateur. racadm set.idrac.users.<index>.enable 1 Pour vérifier, utilisez la commande suivante : racadm get idrac.users.<index> Pour en savoir plus, voir leGuide de la CLI RACADM de l’iDRAC disponible à l’adresse https://www.dell.com/idracmanuals. Activation d’un utilisateur iDRAC avec des droits Pour activer un utilisateur avec des droits (droit basé sur un rôle) : 1. Recherchez un index d’utilisateurs disponible. racadm get iDRAC.Users <index> 2. Tapez les commandes suivantes avec les nouveaux nom d’utilisateur et mot de passe. racadm set iDRAC.Users.<index>.Privilege <user privilege bit mask value> REMARQUE : La valeur de privilège par défaut est 0, qui indique qu'aucun privilège n'est activé pour l'utilisateur. Pour obtenir une liste des valeurs de masque binaire valides correspondant à des privilèges d'utilisateur spécifiques, voir le Guide de la CLI RACADM de l’iDRAC disponible à l’adresse https://www.dell.com/idracmanuals. Configuration des utilisateurs d'Active Directory Si votre société utilise le logiciel Microsoft Active Directory, vous pouvez le configurer pour fournir l’accès à iDRAC, ce qui permet d’ajouter des privilèges iDRAC aux utilisateurs existants et de les contrôler dans le service de répertoire. Il s'agit d'une fonction sous licence. Vous pouvez configurer l’authentification utilisateur via Active Directory pour la connexion à iDRAC. Vous pouvez également fournir une autorité basée sur le rôle, ce qui permet à un administrateur de configurer des privilèges spécifiques pour chaque utilisateur. REMARQUE : Dans le cas d’un déploiement effectué via le modèle MX avec validation de l’autorité de certification activée dans le modèle, l’utilisateur doit télécharger les certificats d’autorité de certification à la première connexion ou avant de modifier le service d’authentification de LDAP vers Active Directory ou vice versa. Exigences d'utilisation de l'authentification Active Directory pour l'iDRAC Pour utiliser la fonction d'authentification Active Directory d'iDRAC, vérifiez que vous avez : ● déployé une infrastructure Active Directory (consultez le site Web Microsoft pour obtenir des informations) ; ● intégré le PKI dans l’infrastructure Active Directory (iDRAC utilise le mécanisme Public Key Infrastructure – PKI – standard pour une authentification sécurisée dans Active Directory, consultez le site Web Microsoft pour obtenir des informations) ; ● Activé SSL (Secure Socket Layer) dans tous les contrôleurs de domaine auxquels iDRAC se connecte pour l'authentification dans tous les contrôleurs de domaine. 158 Configuration des comptes et des privilèges des utilisateurs Activation de SSL sur un contrôleur de domaine Lorsqu’iDRAC authentifie les utilisateurs avec un contrôleur de domaine Active Directory, il démarre une session SSL avec le contrôleur de domaine. À ce stade, le contrôleur de domaine doit publier un certificat signé par l’autorité de certification (CA) dont le certificat racine est également téléversé vers iDRAC. Pour que l’iDRAC puisse s’authentifier sur n’importe quel contrôleur de domaine, qu’il s’agisse du contrôleur de domaine racine ou enfant, ce contrôleur de domaine doit avoir un certificat SSL signé par l’autorité de certification du domaine. Si vous utilisez Autorité de certification racine d'entreprise Microsoft pour affecter automatiquement tous les contrôleurs de domaine à un certificat SSL, vous devez : 1. installer le certificat SSL dans chaque contrôleur de domaine ; 2. exporter le certificat CA racine du contrôleur de domaine vers iDRAC ; 3. importer le certificat SSL du micrologiciel d'iDRAC. Installation du certificat SSL pour chaque contrôleur de domaine Pour installer le certificat SSL pour chaque contrôleur de domaine : 1. Cliquez sur Start (Démarrer) > Administrative Tools (Outils d’administration) > Domain Security Policy (Stratégie de sécurité du domaine). 2. Développez le dossier Règles de clé publique, cliquez avec le bouton droit de la souris sur Paramètres de demande automatique de certificat et cliquez sur Demande automatique de certificat. L'Assistant Demande automatique de certificat s'affiche. 3. Cliquez sur Suivant et sélectionnez Contrôleur de domaine. 4. Cliquez sur Next (Suivant) puis sur Finish (Terminer). Le certificat SSL est installé. Exportation d'un certificat CA racine de contrôleur de domaine vers l'iDRAC Pour exporter le certificat CA racine du contrôleur de domaine vers iDRAC : 1. Localisez le contrôleur de domaine qui exécute le service CA d'entreprise Microsoft. 2. Cliquez sur Démarrer > Exécuter. 3. Saisissez mmc et cliquez sur OK. 4. Dans la fenêtre Console 1 (MMC), cliquez sur Fichier (ou sur Console) et sélectionnez Ajouter/Supprimer un snap-in. 5. Dans la fenêtre Ajouter/Supprimer un snap-in, cliquez sur Ajouter. 6. Dans la fenêtre Snap-in autonome, sélectionnez Certificats et cliquez sur Ajouter. 7. Sélectionnez Ordinateur et cliquez sur Suivant. 8. Sélectionnez Ordinateur local et cliquez sur Terminer, puis sur OK. 9. Dans la fenêtre Console 1, accédez au dossier Certificats Personnel Certificats. 10. Recherchez le certificat CA racine et cliquez dessus avec le bouton droit de la souris, sélectionnez Toutes les tâches et cliquez sur Exporter... 11. Dans l'Assistant Exportation de certificat, cliquez sur Suivant et sélectionnez Ne pas exporter la clé privée. 12. Cliquez sur Suivant et sélectionnez Codé en base 64 X.509 (.cer) comme format. 13. Cliquez sur Suivant et enregistrez le certificat dans un répertoire de votre système. 14. Téléversez vers iDRAC le certificat que vous avez enregistré au cours de l'étape 13. Importation du certificat SSL du micrologiciel d'iDRAC Le certificat SSL iDRAC est le même que celui du serveur Web iDRAC. Tous les contrôleurs iDRAC sont équipés d’un certificat auto-signé par défaut. Si le serveur Active Directory est configuré pour authentifier le client pendant la phase d’initialisation d’une session SSL, vous devez importer le certificat de serveur iDRAC sur le contrôleur de domaine Active Directory. Cette étape supplémentaire n’est pas requise si Active Directory n’effectue pas d’authentification client pendant la phase d’initialisation d’une session SSL. Configuration des comptes et des privilèges des utilisateurs 159 REMARQUE : Si le certificat SSL du micrologiciel d'iDRAC est signé par une autorité de certification et que le certificat de cette autorité se trouve déjà dans la liste des autorités de certification racines de confiance du contrôleur de domaine, n'exécutez pas les étapes de cette section. Pour importer le certificat SSL du micrologiciel iDRAC vers toutes les listes de certificats de confiance du contrôleur de domaine : 1. Téléchargez le certificat SSL iDRAC à l'aide de la commande RACADM suivante : racadm sslcertdownload -t 1 -f <RAC SSL certificate> 2. Sur le contrôleur de domaine, ouvrez une fenêtre MMC Console (Console MMC) et sélectionnez Certificates (Certificats) > Trusted Root Certification Authorities (Autorités de certification racines de confiance). 3. Cliquez avec le bouton droit de la souris sur Certificats, sélectionnez Toutes les tâches et cliquez sur Importer. 4. Cliquez sur Suivant et accédez au fichier de certificat SSL. 5. Installez le certificat SSL d'iDRAC dans l'Autorité de certification racine de confiance de chaque contrôleur de domaine. Si vous avez installé votre propre certificat, assurez-vous que l’autorité de certification qui le signe figure sur la liste Trusted Root Certification Authority (Autorité de certification racine de confiance). Si ce n’est pas le cas, vous devez l’installer sur tous vos contrôleurs de domaine. 6. Cliquez sur Suivant et indiquez si vous voulez que Windows sélectionne automatiquement la banque de certificats en fonction du type de certificat ou bien naviguez vers une banque de votre choix. 7. Cliquez sur Finish (Terminer), puis sur OK. Le certificat SSL du micrologiciel iDRAC est importé vers toutes les listes de certificats de confiance du contrôleur de domaine. Mécanismes d'authentification Active Directory pris en charge Vous pouvez utiliser Active Directory pour définir l'accès utilisateur iDRAC en utilisant deux méthodes : ● La solution de schéma standard qui utilise uniquement des objets du groupe Active Directory. ● La solution de schéma étendu, qui fait appel à des objets Active Directory personnalisés. Tous les objets de contrôle d’accès sont maintenus dans Active Directory. Vous bénéficiez ainsi d’une flexibilité maximale pour la configuration des accès utilisateur sur différents systèmes iDRAC avec des niveaux de privilèges différents. Présentation d'Active Directory avec le schéma standard Comme le montre la figure ci-dessous, l'utilisation du schéma standard pour l'intégration d'Active Directory exige des opérations de configuration à la fois dans Active Directory et dans CMC. Figure 1. Configuration d'iDRAC avec le schéma standard d'Active Directory Dans Active Directory, un objet de groupe standard est utilisé en tant que groupe de rôles. Un utilisateur disposant d’un accès iDRAC est membre du groupe de rôles. Pour permettre à cet utilisateur d’accéder à un iDRAC spécifique, le nom du groupe de 160 Configuration des comptes et des privilèges des utilisateurs rôles et son nom de domaine doivent être configurés sur l’iDRAC spécifique. Le rôle et le niveau de privilège sont définis sur chaque iDRAC et non pas dans Active Directory. Vous pouvez configurer jusqu’à 15 groupes de rôles dans chaque iDRAC. Le numéro de référence du tableau affiche les privilèges du groupe de rôles par défaut. Tableau 24. Privilèges par défaut des groupes de rôles Groupes de rôles Niveau de privilège par défaut Droits accordées Masque binaire Groupe de rôles 1 Aucun Ouvrir une session iDRAC, Configurer iDRAC, Configurer les utilisateurs, Effacer les journaux, Exécuter des commandes de contrôle de serveur, Accéder à la console virtuelle, Accéder à Média Virtuel, Tester les alertes, Exécuter des commandes de diagnostic 0x000001ff Groupe de rôles 2 Aucun Ouvrir une session iDRAC, Configurer iDRAC, Exécuter des commandes de contrôle de serveur, Accéder à la console virtuelle, Accéder à Média Virtuel, Tester les alertes, Exécuter des commandes de diagnostic 0x000000f9 Groupe de rôles 3 Aucun Connexion à l’iDRAC. 0x00000001 Groupe de rôles 4 Aucun Aucun droit attribué 0x00000000 Groupe de rôles 5 Aucun Aucun droit attribué 0x00000000 REMARQUE : Les valeurs Masque binaire sont utilisées uniquement lors de la définition du schéma standard avec le RACADM. Scénarios impliquant un seul domaine et scénarios impliquant plusieurs domaines Si tous les utilisateurs et groupes de rôles, y compris les groupes imbriqués, se trouvent dans le même domaine, seules les adresses des contrôleurs de domaine doivent être définies dans iDRAC. Dans ce scénario impliquant un seul domaine, n’importe quel type de groupe est pris en charge. Si tous les utilisateurs et groupes de rôles, ou n’importe lequel des groupes imbriqués, proviennent de différents domaines, alors les adresses de serveur du catalogue global doivent être définies dans iDRAC. Dans ce scénario impliquant plusieurs domaines, tous les groupes de rôles et groupes imbriqués, le cas échéant, doivent être d’un type universel. Configuration d'Active Directory avec le schéma standard Avant de configurer le schéma standard d'Active Directory, assurez-vous que : ● Vous disposez de la licence Entreprise iDRAC. ● La configuration est effectuée sur un serveur qui est utilisé en tant que contrôleur de domaine. ● La date, l'heure et le fuseau horaire sur le serveur sont corrects. ● Les paramètres réseau du contrôleur iDRAC sont configurés (ou dans l'interface Web du contrôleur iDRAC accédez à Paramètres iDRAC > Connectivité > Réseau > Paramètres communs pour configurer les paramètres de réseau). Pour configurer l’iDRAC pour l’accès à une connexion Active Directory : 1. Sur un serveur Active Directory (contrôleur de domaine), ouvrez le snap-in Utilisateurs et ordinateurs Active Directory. Configuration des comptes et des privilèges des utilisateurs 161 2. Créez les groupes et les utilisateurs iDRAC. 3. Définissez le nom du groupe, le nom de domaine et les privilèges de rôle dans l'iDRAC en utilisant l'interface Web ou RACADM de l'iDRAC. Configuration d'Active Directory avec le schéma standard à l'aide de l'interface Web d'iDRAC REMARQUE : Pour plus d'informations sur les champs, voir l'aide en ligne d'iDRAC. 1. Dans l’interface Web iDRAC, accédez à iDRAC Settings (Paramètres iDRAC) > Users (Utilisateurs) > Directory Services (Services d’annuaire). La page Services d'annuaire s'affiche. 2. Sélectionnez l’option Microsoft Active Directory et cliquez sur Edit (Modifier). La page Configuration et gestion d'Active Directory s'affiche. 3. Cliquez sur Configurer Active Directory. La page Configuration et gestion d'Active Directory - Étape 1 sur 4 s'affiche. 4. Si vous le désirez, vous pouvez activer la validation de certificat et téléverser le certificat numérique signé d'autorité de certification utilisé au cours de l'initialisation des connexions SSL lors de la communication avec le serveur Active Directory (AD). Pour cela, les contrôleurs de domaine et le FQDN de catalogue global doivent être spécifiés. C’est l’objet des étapes suivantes. C’est pourquoi le DNS doit être configuré correctement dans les paramètres réseau. 5. Cliquez sur Next (Suivant). La page Configuration et gestion d'Active Directory -Étape 2 sur 4 s'affiche. 6. Activez Active Directory et spécifiez l’emplacement des serveurs Active Directory et des comptes utilisateur. Définissez également le délai pendant lequel iDRAC doit attendre les réponses Active Directory pendant la procédure de connexion. REMARQUE : Si la validation de certificat est activée, spécifiez les adresses du serveur contrôleur de domaine et le FQDN du catalogue global. Vérifiez que le DNS est correctement configuré sous iDRAC Settings (Paramètres iDRAC) > Network (Réseau). 7. Cliquez sur Next (Suivant). La page Active Directory Configuration and Management Step 3 of 4 (Configuration et gestion d’Active Directory, étape 3 sur 4) s’affiche. 8. Sélectionnez Schéma standard, puis cliquez sur Suivant. La page Configuration et gestion d'Active Directory - Étape 4a sur 4 s'affiche. 9. Entrez l'emplacement du ou des services de catalogue global Active Directory et définissez les groupes de privilèges utilisés pour autoriser les utilisateurs. 10. Cliquez sur Groupe de rôles pour configurer la stratégie d'autorisation de contrôle pour les utilisateurs qui se trouvent sous le mode de schéma standard. La page Configuration et gestion d'Active Directory - Étape 4b sur 4 s'affiche. 11. Définissez les privilèges, puis cliquez sur Appliquer. Les paramètres sont appliqués et la page Configuration et gestion d'Active Directory - Étape 4a sur 4 s'affiche. 12. Cliquez sur Finish (Terminer). Les paramètres Active Directory pour le schéma standard sont définis. Configuration d’Active Directory avec le schéma standard à l’aide de RACADM 1. Utilisez les commandes suivantes : racadm set racadm set racadm set racadm set racadm set racadm set address of racadm set address of racadm set 162 iDRAC.ActiveDirectory.Enable 1 iDRAC.ActiveDirectory.Schema 2 iDRAC.ADGroup.Name <common name of the role group> iDRAC.ADGroup.Domain <fully qualified domain name> iDRAC.ADGroup.Privilege <Bit-mask value for specific RoleGroup permissions> iDRAC.ActiveDirectory.DomainController1 <fully qualified domain name or IP the domain controller> iDRAC.ActiveDirectory.DomainController2 <fully qualified domain name or IP the domain controller> iDRAC.ActiveDirectory.DomainController3 <fully qualified domain name or IP Configuration des comptes et des privilèges des utilisateurs address of racadm set address of racadm set address of racadm set address of the domain controller> iDRAC.ActiveDirectory.GlobalCatalog1 <fully qualified domain name or IP the domain controller> iDRAC.ActiveDirectory.GlobalCatalog2 <fully qualified domain name or IP the domain controller> iDRAC.ActiveDirectory.GlobalCatalog3 <fully qualified domain name or IP the domain controller> ● Entrez le nom de domaine complet qualifié (FQDN) du contrôleur de domaine et non celui du domaine. Par exemple, entrez servername.dell.com au lieu de dell.com ● Pour les valeurs de masque binaire des autorisations de Groupe de rôles spécifiques, voir Privilèges de groupe de rôles par défaut. ● Vous devez fournir au moins l’une des trois adresses de contrôleur de domaine. iDRAC tente de se connecter à chacune des adresses configurées l’une après l’autre jusqu’à ce qu’une connexion soit établie. Si le schéma standard est sélectionné, il s’agira des adresses des contrôleurs de domaine dans lesquelles les comptes d’utilisateur et les groupes de rôles sont situés. ● Le serveur de catalogue global est requis uniquement pour le schéma standard lorsque les comptes d’utilisateur et les groupes de rôles se trouvent dans des domaines différents. S’il existe plusieurs domaines, seul le groupe Universel peut être utilisé. ● Si la validation de certificat est activée, le nom de domaine complet ou l’adresse IP que vous spécifiez dans ce champ doivent correspondre au champ Objet ou Autre nom de l’objet de votre certificat de contrôleur de domaine. ● Pour désactiver la validation de certificat durant la négociation SSL, utilisez la commande suivante : racadm set iDRAC.ActiveDirectory.CertValidationEnable 0 Dans ce cas, aucun certificat d’autorité de certification ne doit être téléversé. ● Pour désactiver la validation de certificat au cours de la négociation SSL (facultatif), utilisez la commande suivante : racadm set iDRAC.ActiveDirectory.CertValidationEnable 1 Dans ce cas, vous devez téléverser le certificat d’autorité de certification en utilisant la commande suivante : racadm sslcertupload -t 0x2 -f <ADS root CA certificate> REMARQUE : Si la validation de certificat est activée, définissez les adresses de serveur de contrôleur de domaine et le nom de domaine complet qualifié du catalogue global. Assurez-vous que le DNS est correctement configuré sous Overview (Présentation) > iDRAC Settings (Paramètres iDrac) > Network (Réseau). L’utilisation de la commande RACADM suivante peut être facultative. racadm sslcertdownload -t 1 -f <RAC SSL certificate> 2. Si DHCP est activé sur l’iDRAC et que vous voulez utiliser le DNS fourni par le serveur DHCP, entrez la commande suivante : racadm set iDRAC.IPv4.DNSFromDHCP 1 3. Si DHCP est désactivé sur iDRAC ou que vous voulez entrer manuellement l’adresse IP DNS, entrez la commande RACADM suivante : racadm set iDRAC.IPv4.DNSFromDHCP 0 racadm set iDRAC.IPv4.DNSFromDHCP.DNS1 <primary DNS IP address> racadm set iDRAC.IPv4.DNSFromDHCP.DNS2 <secondary DNS IP address> 4. Si vous souhaitez configurer une liste de domaines d’utilisateurs pour n’avoir à entrer que le nom d’utilisateur lors de la connexion à l’interface web, entrez la commande suivante : racadm set iDRAC.UserDomain.<index>.Name <fully qualified domain name or IP Address of the domain controller> Vous pouvez configurer jusqu’à 40 domaines d’utilisateur avec des numéros d’index compris entre 1 et 40. Configuration des comptes et des privilèges des utilisateurs 163 Présentation d’Active Directory avec schéma étendu Pour utiliser la solution de schéma étendu, vous devez disposer de l’extension de schéma Active Directory. Les meilleures pratiques pour le schéma étendu Le schéma étendu utilise les objets Association Dell pour relier l’iDRAC et les permissions. Cela vous permet d’utiliser iDRAC en fonction des permissions générales accordées. La liste de contrôle d’accès (ACL) par défaut des objets Association Dell permet aux administrateurs de domaine et les auto-administrateurs de gérer les permissions et l’étendue des objets iDRAC. Par défaut, les objets Association Dell n’héritent pas de toutes les permissions des objets Active Directory parents. Si vous activez l’héritage pour l’objet Association Dell, les permissions héritées de cet objet sont accordées aux utilisateurs et aux groupes sélectionnés. L’iDRAC peut ainsi se voir accorder involontairement certains privilèges. Pour utiliser le schéma étendu en toute sécurité, Dell recommande de ne pas activer l’héritage sur les objets Association Dell dans le cadre de l’implémentation du schéma étendu. Extensions de schéma Active Directory Les données Active Directory se présentent sous la forme d’une base de données distribuée d’attributs et de classes. Le schéma Active Directory inclut les règles qui déterminent le type de données pouvant être ajoutées ou incluses dans la base de données. La classe « user » (utilisateur) est un exemple de classe stockée dans la base de données. Les attributs de cette classe sont le prénom, le nom, le numéro de téléphone, etc. de l’utilisateur. Vous pouvez étendre la base de données Active Directory en ajoutant vos propres attributs et classes uniques, selon vos besoins. Dell a étendu le schéma afin d’inclure les modifications nécessaires pour la prise en charge des opérations d’authentification et d’autorisation à distance avec Active Directory. Chaque attribut ou classe que vous ajoutez à un schéma Active Directory existant doit avoir un identifiant unique. Pour assurer l’unicité des identifiants au sein du secteur, Microsoft gère une base de données d’identifiants d’objets Active Directory, de sorte que lorsque les entreprises ajoutent des extensions au schéma, elles aient la garantie que ces extensions sont uniques et n’entreront pas en conflit les unes avec les autres. Pour étendre le schéma Microsoft Active Directory, Dell a reçu des identifiants d’objets uniques, des extensions de noms uniques, et des identifiants d’attributs avec liaison unique pour les attributs et les classes ajoutés au service d’annuaire : ● Extension : dell ● Identifiant d’objet de base : 1.2.840.113556.1.8000.1280 ● Plage d’identifiants de liaison RAC : 12070 to 12079 Présentation des extensions de schéma d'iDRAC Dell a étendu le schéma pour inclure une propriété Association, Device (Appareil) et Privilege (Privilège). La propriété Association est utilisée pour relier entre eux les utilisateurs ou groupes avec un ensemble spécifique de privilèges et un ou plusieurs appareils iDRAC. Ce modèle offre une flexibilité d’administration maximale pour les différentes combinaisons d’utilisateurs, de privilèges iDRAC et d’appareils iDRAC sur le réseau, sans complexité excessive. Pour chaque appareil iDRAC physique sur le réseau que vous souhaitez intégrer avec Active Directory à des fins d’authentification et d’autorisation, créez au moins un objet d’association et un objet d’appareil iDRAC. Vous pouvez créer plusieurs objets d’association. Chacun d’eux peut être associé à plusieurs utilisateurs, groupes d’utilisateurs ou appareils iDRAC selon les besoins. Les utilisateurs et groupes d’utilisateurs iDRAC peuvent être membres de n’importe quel domaine de l’entreprise. Cependant, chaque objet d’association peut être associé (ou associer des utilisateurs, groupes d’utilisateurs et appareils iDRAC) à un seul objet de privilège. Cet exemple montre comment autoriser un administrateur à contrôler les privilèges de chaque utilisateur sur des appareils iDRAC spécifiques. L’objet d’appareil iDRAC est le lien vers le micrologiciel iDRAC pour envoyer des requêtes à Active Directory à des fins d’authentification et d’autorisation. Quand iDRAC est ajouté au réseau, l’administrateur doit configurer iDRAC et son objet d’appareil avec son nom Active Directory, afin que les utilisateurs puissent effectuer des opérations d’authentification et d’autorisation avec Active Directory. De plus, l’administrateur doit ajouter iDRAC à un objet d’association au minimum pour l’authentification des utilisateurs. L'illustration suivante montre que l'objet Association fournit la connexion nécessaire à l'authentification et l'autorisation. 164 Configuration des comptes et des privilèges des utilisateurs Figure 2. Configuration type pour les objets active directory Vous pouvez créer autant d’objets d’association que nécessaire. Cependant, vous devez créer au moins un objet d’association et vous devez disposer d’un objet d’appareil iDRAC pour chaque appareil iDRAC du réseau à intégrer à Active Directory pour l’authentification et l’autorisation avec iDRAC. L’objet d’association permet de relier autant d’utilisateurs/groupes et d’appareils iDRAC que nécessaire. Cependant, chaque objet d’association ne doit inclure qu’un seul objet de privilège. Un objet d’association permet de relier les utilisateurs disposant de privilèges sur des appareils iDRAC. L’extension Dell pour le snap-in MMC ADUC (utilisateurs et ordinateurs Active Directory) ne permet d’associer un objet d’association qu’avec un objet de privilège et des objets iDRAC du même domaine. L’extension Dell ne permet pas d’ajouter dans un objet d’association un groupe ou un objet iDRAC provenant d’un autre domaine. Lorsque vous ajoutez des groupes universels provenant de domaines distincts, créez un objet d’association avec une portée universelle (Universal Scope). Les objets d’association par défaut créés par l’utilitaire Dell Schema Extender sont des groupes locaux de domaines et ne fonctionnent pas avec les groupes universels provenant d’autres domaines. Les utilisateurs, groupes d’utilisateurs ou groupes d’utilisateurs imbriqués provenant de n’importe quel domaine peuvent être ajoutés à l’objet d’association. Les solutions de schéma étendu prennent en charge n’importe quel type de groupe d’utilisateurs et n’importe quelle imbrication de groupe d’utilisateurs sur les multiples domaines autorisés par Microsoft Active Directory. Accumulation de privilèges à l'aide du schéma étendu Le mécanisme d’authentification du schéma étendu prend en charge l’accumulation de privilèges depuis différents objets Privilège associés au même utilisateur via différents objets Association. En d’autres termes, l’authentification de schéma étendu accumule les privilèges pour permettre à l’utilisateur d’utiliser le sur-ensemble de tous les privilèges affectés correspondant aux différents objets Privilège associés au même utilisateur. L'illustration suivante montre un exemple d'accumulation de privilèges à l'aide du schéma étendu. Figure 3. Accumulation de privilèges pour un utilisateur Configuration des comptes et des privilèges des utilisateurs 165 L’illustration montre deux objets Association, A01 et A02. Utilisateur1 est associé à iDRAC2 via les deux objets Association. L'authentification de schéma étendu accumule les privilèges pour accorder à l'utilisateur l'ensemble maximal de privilèges possibles, en tenant compte des privilèges attribués des différents objets Privilège associés au même utilisateur. Dans cet exemple, l’utilisateur 1 dispose des privilèges Priv1 et Priv2 sur iDRAC2. L’utilisateur 1 dispose des privilèges Priv1 sur iDRAC1 uniquement. L’utilisateur 2 possède les privilèges Priv1 sur iDRAC1 et iDRAC2. En outre, cette figure illustre que l’utilisateur 1 peut être dans un domaine différent et peut être un membre d’un groupe. Configuration du schéma étendu Active Directory Pour configurer Active Directory pour qu'il accède à iDRAC : 1. Développez le schéma d'Active Directory. 2. Développez le snap-in Utilisateurs et ordinateurs Active Directory. 3. Ajoutez des utilisateurs iDRAC et leurs privilèges à Active Directory. 4. Configurez les propriétés Active Directory iDRAC à l'aide de l'interface Web ou RACADM d'iDRAC. Extension du schéma Active Directory L’extension du schéma Active Directory permet d’ajouter une unité organisationnelle Dell, des classes et des attributs de schéma, des exemples de privilèges ainsi que des objets d’association au schéma Active Directory. Avant d’étendre le schéma, vérifiez que le maître de schéma FSMO Schema Master dispose des privilèges d’administration du schéma dans la forêt de domaines. REMARQUE : L’extension de schéma pour ce produit est différente de celle des générations précédentes. Le schéma précédent ne fonctionne pas avec ce produit. REMARQUE : L’extension du nouveau schéma n’a pas d’impact sur les versions antérieures du produit. Vous pouvez étendre votre schéma en utilisant l’une des méthodes suivantes : ● utilitaire Dell Schema Extender ; ● fichier script LDIF. Si vous utilisez le fichier script LDIF, l’unité organisationnelle Dell n’est pas ajoutée au schéma. Les fichiers LDIF et Dell Schema Extender se trouvent sur votre DVD Dell Systems Management Tools and Documentation, dans les répertoires respectifs suivants : ● LecteurDVD:\SYSMGMT\ManagementStation\support\OMActiveDirectory_Tools\Remote_Management_Ad vanced\LDIF_Files ● <LecteurDVD>:\SYSMGMT\ManagementStation\support\OMActiveDirectory_Tools\Remote_Management_A dvanced\Schema Extender Pour utiliser les fichiers LDIF, consultez les instructions du fichier « Lisez-moi » qui se trouve dans le répertoire LDIF_Files. Vous pouvez copier et exécuter Schema Extender ou les fichiers LDIF depuis n’importe quel emplacement. Utilisation de Dell Schema Extender PRÉCAUTION : Dell Schema Extender utilise le fichier SchemaExtenderOem.ini . Pour assurer le bon fonctionnement de Dell Schema Extender, ne modifiez pas le nom de ce fichier. 1. Dans l'écran d'accueil, cliquez sur Suivant. 2. Lisez l'avertissement pour bien le comprendre, puis cliquez sur Suivant. 3. Sélectionnez Utiliser les références d'ouverture de session actuelles ou saisissez un nom d'utilisateur et un mot de passe ayant des droits d'administrateur de schéma. 4. Cliquez sur Suivant pour exécuter Dell Schema Extender. 5. Cliquez sur Terminer. Le schéma est étendu. Pour vérifier l’extension de schéma, utilisez MMC et le snap-in de schéma Active Directory pour vérifier que Classes et attributs , page 167 existe. Consultez la documentation Microsoft pour en savoir plus sur MMC et le snap-in de schéma Active Directory. 166 Configuration des comptes et des privilèges des utilisateurs Classes et attributs Tableau 25. Définitions de classe pour les classes ajoutées au schéma Active Directory Nom de classe Numéro d'identification d'objet (OID) attribué delliDRACDevice 1.2.840.113556.1.8000.1280.1.7.1.1 delliDRACAssociation 1.2.840.113556.1.8000.1280.1.7.1.2 dellRAC4Privileges 1.2.840.113556.1.8000.1280.1.1.1.3 dellPrivileges 1.2.840.113556.1.8000.1280.1.1.1.4 dellProduct 1.2.840.113556.1.8000.1280.1.1.1.5 Tableau 26. DelliDRACdevice class OID 1.2.840.113556.1.8000.1280.1.7.1.1 Description Représente le système Dell iDRAC. IDRAC doit être configuré sous la forme delliDRACDevice dans Active Directory. Cette configuration permet à iDRAC d’envoyer des requêtes LDAP (Lightweight Directory Access Protocol) à Active Directory. Type de classe Classe structurelle SuperClasses dellProduct Attributs dellSchemaVersion dellRacType Tableau 27. delliDRACAssociationObject Class OID 1.2.840.113556.1.8000.1280.1.7.1.2 Description Représente l’objet Association Dell. Cet objet fournit la connexion entre les utilisateurs et les équipements. Type de classe Classe structurelle SuperClasses Groupe Attributs dellProductMembers dellPrivilegeMember Tableau 28. dellRAC4Privileges Class (suite) OID 1.2.840.113556.1.8000.1280.1.1.1.3 Description Définit les privilèges (droits d'autorisation) d'iDRAC Type de classe Classe auxiliaire SuperClasses Aucun Attributs dellIsLoginUser dellIsCardConfigAdmin dellIsUserConfigAdmin dellIsLogClearAdmin Configuration des comptes et des privilèges des utilisateurs 167 Tableau 28. dellRAC4Privileges Class OID 1.2.840.113556.1.8000.1280.1.1.1.3 dellIsServerResetUser dellIsConsoleRedirectUser dellIsVirtualMediaUser dellIsTestAlertUser dellIsDebugCommandAdmin Tableau 29. dellPrivileges class OID 1.2.840.113556.1.8000.1280.1.1.1.4 Description Fait office de classe de conteneurs pour les privilèges Dell (droits d'autorisation). Type de classe Classe structurelle SuperClasses Utilisateur Attributs dellRAC4Privileges Tableau 30. dellProduct class OID 1.2.840.113556.1.8000.1280.1.1.1.5 Description Classe principale à partir de laquelle tous les produits Dell sont dérivés. Type de classe Classe structurelle SuperClasses Ordinateur Attributs dellAssociationMembers Tableau 31. Liste des attributs ajoutés au schéma Active Directory (suite) Nom/Description de l'attribut OID attribué/Identifiant d'objet de syntaxe Valeur unique dellPrivilegeMember 1.2.840.113556.1.8000.1280.1.1.2.1 FALSE Liste des objets dellPrivilege qui appartiennent à cet attribut. Nom distingué (LDAPTYPE_DN 1.3.6.1.4.1.1466.115.121.1.12) dellProductMembers 1.2.840.113556.1.8000.1280.1.1.2.2 Liste des objets dellRacDevice et DelliDRACDevice appartenant à ce rôle. Cet attribut est le lien vers l’avant qui correspond au lien vers l’arrière dellAssociationMembers. Nom distingué (LDAPTYPE_DN 1.3.6.1.4.1.1466.115.121.1.12) FALSE ID de lien : 12070 dellIsLoginUser 1.2.840.113556.1.8000.1280.1.1.2.3 TRUE TRUE si l'utilisateur a les droits Ouvrir Booléen (LDAPTYPE_BOOLEAN une session sur le périphérique. 1.3.6.1.4.1.1466.115.121.1.7) dellIsCardConfigAdmin 168 1.2.840.113556.1.8000.1280.1.1.2.4 Configuration des comptes et des privilèges des utilisateurs TRUE Tableau 31. Liste des attributs ajoutés au schéma Active Directory (suite) Nom/Description de l'attribut OID attribué/Identifiant d'objet de syntaxe TRUE si l'utilisateur a les droits Configuration de carte sur le périphérique. Booléen (LDAPTYPE_BOOLEAN 1.3.6.1.4.1.1466.115.121.1.7) dellIsUserConfigAdmin 1.2.840.113556.1.8000.1280.1.1.2.5 TRUE si l'utilisateur a les droits Configuration d'utilisateur sur le périphérique. Booléen (LDAPTYPE_BOOLEAN 1.3.6.1.4.1.1466.115.121.1.7) delIsLogClearAdmin 1.2.840.113556.1.8000.1280.1.1.2.6 TRUE si l'utilisateur a les droits Effacement de journal sur le périphérique. Booléen (LDAPTYPE_BOOLEAN 1.3.6.1.4.1.1466.115.121.1.7) dellIsServerResetUser 1.2.840.113556.1.8000.1280.1.1.2.7 TRUE si l'utilisateur a les droits Réinitialisation de serveur sur le périphérique. Booléen (LDAPTYPE_BOOLEAN 1.3.6.1.4.1.1466.115.121.1.7) dellIsConsoleRedirectUser 1.2.840.113556.1.8000.1280.1.1.2.8 TRUE si l'utilisateur a les droits Console virtuelle sur le périphérique. Booléen (LDAPTYPE_BOOLEAN 1.3.6.1.4.1.1466.115.121.1.7) dellIsVirtualMediaUser 1.2.840.113556.1.8000.1280.1.1.2.9 TRUE si l'utilisateur a les droits Média Virtuel sur le périphérique. Booléen (LDAPTYPE_BOOLEAN 1.3.6.1.4.1.1466.115.121.1.7) dellIsTestAlertUser 1.2.840.113556.1.8000.1280.1.1.2.10 TRUE si l'utilisateur a les droits Utilisateur pour l'alerte test sur le périphérique. Booléen (LDAPTYPE_BOOLEAN 1.3.6.1.4.1.1466.115.121.1.7) dellIsDebugCommandAdmin 1.2.840.113556.1.8000.1280.1.1.2.11 TRUE si l'utilisateur a les droits Administrateur pour la commande de débogage sur le périphérique. Booléen (LDAPTYPE_BOOLEAN 1.3.6.1.4.1.1466.115.121.1.7) dellSchemaVersion 1.2.840.113556.1.8000.1280.1.1.2.12 La version de schéma actuelle est utilisée pour mettre à jour le schéma. Chaîne de non-prise en compte de la casse (LDAPTYPE_CASEIGNORESTRING 1.2.840.113556.1.4.905) dellRacType 1.2.840.113556.1.8000.1280.1.1.2.13 Valeur unique TRUE TRUE TRUE TRUE TRUE TRUE TRUE TRUE TRUE Cet attribut est le type de RAC Chaîne de non-prise en compte de la actuel pour l'objet delliDRACDevice et casse (LDAPTYPE_CASEIGNORESTRING le lien précédent vers le lien suivant 1.2.840.113556.1.4.905) dellAssociationObjectMembers. dellAssociationMembers 1.2.840.113556.1.8000.1280.1.1.2.14 Liste des objets dellAssociationObjectMembers appartenant à ce produit. Cet attribut est le lien vers l’arrière avec l’attribut lié dellProductMembers. Nom distingué (LDAPTYPE_DN 1.3.6.1.4.1.1466.115.121.1.12) FALSE Configuration des comptes et des privilèges des utilisateurs 169 Tableau 31. Liste des attributs ajoutés au schéma Active Directory Nom/Description de l'attribut OID attribué/Identifiant d'objet de syntaxe Valeur unique ID de lien : 12071 Installation de l'extension Dell dans le snap-in Utilisateurs et ordinateurs Active Directory Lorsque vous étendez le schéma dans Active Directory, vous devez également étendre le snap-in Utilisateurs et ordinateurs Active Directory pour que l'administrateur puisse gérer les périphériques iDRAC, les utilisateurs et les groupes d'utilisateurs, les associations iDRAC et les privilèges iDRAC. Lorsque vous installez votre logiciel de gestion système avec le DVD Dell Systems Management Tools and Documentation (Documentation et outils de gestion des systèmes Dell), vous pouvez étendre le snap-in en sélectionnant l’option Active Directory Users and Computers Snap-in (Snap-in Utilisateurs et ordinateurs Active Directory) pendant l’installation. Consultez le guide d’installation rapide du logiciel Dell OpenManage pour obtenir des instructions supplémentaires sur le logiciel de gestion système. Sur les systèmes d’exploitation Windows 64 bits, le programme d’installation du snap-in se trouve à cet emplacement : <lecteur DVD>:\SYSMGMT\ManagementStation\support\OMActiveDirectory_SnapIn64 Pour des informations supplémentaires sur le snap-in Utilisateurs et ordinateurs Active Directory, consultez la documentation Microsoft. Ajout d'utilisateurs iDRAC et de leurs privilèges à Active Directory En utilisant le snap-in Utilisateurs et ordinateurs Active Directory étendu Dell, vous pouvez ajouter des utilisateurs et des privilèges iDRAC en créant des objets d’appareil, d’association et de privilège. Pour ajouter chaque objet, procédez comme suit : ● Créez un objet Périphérique iDRAC. ● Créez un objet Privilège. ● Créez un objet Association. ● Ajoutez des objets à un objet Association. Création d'un objet Périphérique iDRAC Pour créer un objet Périphérique iDRAC : 1. Dans la fenêtre Racine de la console MMC, cliquez avec le bouton droit de la souris sur un conteneur. 2. Sélectionnez Nouveau > Dell Remote Management Object Advanced. La fenêtre Nouvel objet s'affiche. 3. Entrez le nom du nouvel objet. Le nom doit être identique au nom iDRAC que vous saisissez lorsque vous configurez les propriétés Active Directory à l’aide de l’interface Web iDRAC. 4. Sélectionnez Objet Périphérique iDRAC, puis cliquez sur OK. Création d'un objet Privilège Pour créer un objet Privilège : REMARQUE : Vous devez créer un objet Privilège dans le même domaine que l'objet Association associé. 1. Dans la fenêtre Racine de la console (MMC), cliquez avec le bouton droit de la souris sur un conteneur. 2. Sélectionnez Nouveau > Dell Remote Management Object Advanced. La fenêtre Nouvel objet s'affiche. 3. Entrez le nom du nouvel objet. 4. Sélectionnez Objet Privilège, puis cliquez sur OK. 5. Cliquez avec le bouton droit de la souris sur l'objet Privilège que vous avez créé et sélectionnez Propriétés. 6. Cliquez sur l'onglet Privilèges de gestion à distance pour l'utilisateur ou le groupe. 170 Configuration des comptes et des privilèges des utilisateurs Création d'un objet Association Pour créer un objet Association : REMARQUE : L'objet Association iDRAC provient d'un groupe et son étendue est définie sur Domaine local. 1. Dans la fenêtre Racine de la console (MMC), cliquez avec le bouton droit de la souris sur un conteneur. 2. Sélectionnez Nouveau > Dell Remote Management Object Advanced. La fenêtre Nouvel objet s'affiche. 3. Entrez le nom du nouvel objet et sélectionnez Objet Association. 4. Sélectionnez l'étendue de l'objet Association, puis cliquez sur OK. 5. Fournissez des privilèges d'accès aux utilisateurs authentifiés afin de leur permettre d'accéder aux objets Association créés. Octroi de privilèges d'accès utilisateur pour les objets Association Octroyez des privilèges d'accès aux utilisateurs authentifiés afin de leur permettre d'accéder aux objets Association créés. 1. Accédez à Administrative Tools (Outils d’administration) > ADSI Edit (Modification d’ADSI). La console ADSI Edit (Modification d’ADSI) s’affiche. 2. Dans le volet de droite, accédez à l'objet Association créé, cliquez avec le bouton droit de la souris et sélectionnez Propriétés. 3. Dans l'onglet Sécurité, cliquez sur Ajouter. 4. Tapez Authenticated Users, cliquez sur Check Names (Vérifier les noms), et cliquez sur OK. Les utilisateurs authentifiés sont ajoutés à la liste Groups and user names (Groupes et noms d’utilisateurs). 5. Cliquez sur OK. Ajout d'objets à un objet Association En utilisant la fenêtre Propriétés de l'objet Association, vous pouvez associer des utilisateurs, des groupes d'utilisateurs, des objets Privilège et des périphériques iDRAC ou des groupes de périphériques iDRAC. Vous pouvez ajouter des groupes d'utilisateurs et des périphériques iDRAC. Ajout d'utilisateurs ou de groupes d'utilisateurs Pour ajouter des utilisateurs ou des groupes d'utilisateurs : 1. Cliquez avec le bouton droit de la souris sur l'objet Association et sélectionnez Propriétés. 2. Sélectionnez l'onglet Utilisateurs et cliquez sur Ajouter. 3. Entrez le nom de l'utilisateur ou du groupe d'utilisateurs et cliquez sur OK. Ajout de privilèges Pour ajouter des privilèges : Cliquez sur l’onglet Privilege Object (Objet Privilège) pour ajouter l’objet Privilège à l’association qui définit les privilèges de l’utilisateur ou du groupe d’utilisateurs durant l’authentification auprès d’un appareil iDRAC. Vous ne pouvez ajouter qu’un seul objet Privilège à un objet Association. 1. Sélectionnez l'onglet Objet Privilège et cliquez sur Ajouter. 2. Entrez le nom de l'objet Privilège et cliquez sur OK. 3. Cliquez sur l’onglet Privilege Object (Objet Privilège) pour ajouter l’objet Privilège à l’association qui définit les privilèges de l’utilisateur ou du groupe d’utilisateurs durant l’authentification auprès d’un appareil iDRAC. Vous ne pouvez ajouter qu’un seul objet Privilège à un objet Association. Ajout de périphériques iDRAC ou de groupes de périphériques iDRAC Pour ajouter des périphériques iDRAC ou des groupes de périphériques iDRAC : 1. Sélectionnez l'onglet Produits et cliquez sur Ajouter. Configuration des comptes et des privilèges des utilisateurs 171 2. Entrez le nom des périphériques iDRAC ou des groupes de périphériques iDRAC, puis cliquez sur OK. 3. Dans la fenêtre Propriétés, cliquez sur Appliquer, puis sur OK. 4. Cliquez sur l’onglet Products (Produits) pour ajouter un périphérique iDRAC connecté au réseau, qui est disponible pour les utilisateurs et les groupes d’utilisateurs définis. Vous pouvez ajouter plusieurs appareils iDRAC à un objet Association. Configuration d'Active Directory avec le schéma étendu à l'aide de l'interface Web iDRAC Pour configurer Active Directory avec le schéma étendu à l’aide de l’interface Web d’iDRAC : REMARQUE : Pour plus d'informations sur les champs, voir l'aide en ligne d'iDRAC. 1. Dans l’interface Web iDRAC, accédez à iDRAC Settings (Paramètres iDRAC) > Users (Utilisateurs) > Directory Services (Services d’annuaire) > Microsoft Active Directory. Cliquez sur Modifier. La page Configuration et gestion d'Active Directory - Étape 1 sur 4 s'affiche. 2. Si vous le désirez, vous pouvez activer la validation de certificat et téléverser le certificat numérique signé d'autorité de certification utilisé au cours de l'initialisation des connexions SSL lors de la communication avec le serveur Active Directory (AD). 3. Cliquez sur Next (Suivant). La page Configuration et gestion d'Active Directory - Étape 2 sur 4 s'affiche. 4. Spécifiez les informations d’emplacement concernant les serveurs Active Directory (AD) et les comptes utilisateur. Définissez également le délai pendant lequel iDRAC doit attendre les réponses Active Directory pendant la procédure de connexion. REMARQUE : ● Si la validation de certificat est activée, spécifiez les adresses du serveur contrôleur de domaine et le FQDN. Vérifiez que le DNS est correctement configuré sous iDRAC Settings (Paramètres iDRAC) > Network (Réseau) ● SI l’utilisateur et les objets iDRAC sont sur différents domaines, ne sélectionnez pas l’option User Domain from Login (Domaine utilisateur à la connexion). À la place, sélectionnez Specify a Domain (Spécifier un domaine) et saisissez le nom de domaine où l’objet iDRAC est disponible. 5. Cliquez sur Next (Suivant). La page Active Directory Configuration and Management Step 3 of 4 (Configuration et gestion d’Active Directory, étape 3 sur 4) s’affiche. 6. Sélectionnez Schéma étendu et cliquez sur Suivant. La page Configuration et gestion d'Active Directory - Étape 4 sur 4 s'affiche. 7. Entrez le nom et l'emplacement de l'objet Périphérique iDRAC dans Active Directory (AD) et cliquez sur Terminer. Les paramètres Active Directory du mode Schéma étendu sont configurés. Configuration d’Active Directory avec le schéma étendu à l’aide de l’interface RACADM Pour configurer Active Directory avec le schéma étendu en utilisant l’interface RACADM : 1. Utilisez les commandes suivantes : racadm set racadm set racadm set racadm set racadm set address of racadm set address of racadm set address of iDRAC.ActiveDirectory.Enable 1 iDRAC.ActiveDirectory.Schema 2 iDRAC.ActiveDirectory.RacName <RAC common name> iDRAC.ActiveDirectory.RacDomain <fully qualified rac domain name> iDRAC.ActiveDirectory.DomainController1 <fully qualified domain name or IP the domain controller> iDRAC.ActiveDirectory.DomainController2 <fully qualified domain name or IP the domain controller> iDRAC.ActiveDirectory.DomainController3 <fully qualified domain name or IP the domain controller> ● Entrez le nom de domaine complet qualifié (FQDN) du contrôleur de domaine et non celui du domaine. Par exemple, entrez servername.dell.com au lieu de dell.com ● Vous devez fournir au moins l’une des trois adresses. iDRAC tente de se connecter à chacune des adresses configurées l’une après l’autre jusqu’à ce qu’une connexion soit établie. Avec le schéma étendu, il s’agit du nom de domaine qualifié ou des adresses IP des contrôleurs de domaine où se trouve le périphérique iDRAC. 172 Configuration des comptes et des privilèges des utilisateurs ● Pour désactiver la validation de certificat durant la négociation SSL, utilisez la commande suivante : racadm set iDRAC.ActiveDirectory.CertValidationEnable 0 Dans ce cas, il n’est pas nécessaire de téléverser un certificat d’autorité de certification. ● Pour désactiver la validation de certificat au cours de la négociation SSL (facultatif) : racadm set iDRAC.ActiveDirectory.CertValidationEnable 1 Dans ce cas, vous devez téléverser un certificat d’autorité de certification en utilisant la commande suivante : racadm sslcertupload -t 0x2 -f <ADS root CA certificate> REMARQUE : Si la validation de certificat est activée, spécifiez les adresses du serveur contrôleur de domaine et le FQDN. Assurez-vous que le DNS est correctement configuré sous Paramètres iDRAC > Réseau. L’utilisation de la commande RACADM suivante peut être facultative : racadm sslcertdownload -t 1 -f <RAC SSL certificate> 2. Si DHCP est activé sur l’iDRAC et que vous voulez utiliser le DNS fourni par le serveur DHCP, entrez la commande suivante : racadm set iDRAC.IPv4.DNSFromDHCP 1 3. Si le DHCP est désactivé sur l’iDRAC ou si vous voulez entrer manuellement votre adresse IP DNS, entrez la commande suivante : racadm set iDRAC.IPv4.DNSFromDHCP 0 racadm set iDRAC.IPv4.DNSFromDHCP.DNS1 <primary DNS IP address> racadm set iDRAC.IPv4.DNSFromDHCP.DNS2 <secondary DNS IP address> 4. Si vous voulez configurer une liste de domaines d’utilisateur pour n’avoir à entrer que le nom d’utilisateur lors de l’ouverture de session dans l’interface web iDRAC, entrez la commande suivante : racadm set iDRAC.UserDomain.<index>.Name <fully qualified domain name or IP Address of the domain controller> Vous pouvez configurer jusqu’à 40 domaines d’utilisateur avec des numéros d’index compris entre 1 et 40. Test des paramètres Active Directory Vous pouvez tester les paramètres Active Directory pour vérifier que votre configuration est correcte ou pour identifier les problèmes associés à l'échec d'une connexion Active Directory. Test des paramètres Active Directory à l'aide de l'interface Web d'iDRAC Pour tester les paramètres Active Directory : 1. Dans l’interface Web iDRAC, accédez à iDRAC Settings (Paramètres d’iDRAC) > Users (Utilisateurs) > Directory Services (Services d’annuaire) > Microsoft Active Directory, puis cliquez sur Test (Tester). La page Test Active Directory Settings (Tester les paramètres Active Directory) s’affiche. 2. Cliquez sur Test (Tester). 3. Entrez un nom d’utilisateur de test (par exemple, [email protected]) et le mot de passe, puis cliquez sur Start Test (Démarrer le test). Les résultats détaillés du test et le journal du test s’affichent. En cas d’échec d’une étape, examinez les détails dans le journal du test pour identifier le problème et une éventuelle solution. REMARQUE : Lorsque vous testez les paramètres Active Directory avec la validation de certificat activée, iDRAC impose que le serveur Active Directory soit identifié par le nom de domaine complet (FQDN) et non par une adresse IP. S’il est identifié par une adresse IP, la validation de certificat échoue, car l’iDRAC ne peut pas communiquer avec le serveur Active Directory. Configuration des comptes et des privilèges des utilisateurs 173 Test des paramètres Active Directory à l’aide de RACADM Pour tester les paramètres Active Directory, utilisez la commande testfeature. Pour en savoir plus, voir le Guide de la CLI RACADM de l’iDRAC disponible à l’adresse https://www.dell.com/idracmanuals. Configuration d'utilisateurs LDAP générique iDRAC fournit une solution générique permettant de prendre en charge l’authentification LDAP (Lightweight Directory Access Protocol). Cette fonction ne nécessite aucune extension de schéma dans les services d’annuaire. Pour que l’implémentation de LDAP dans iDRAC soit générique, les points communs entre les différents services d’annuaire sont utilisés pour organiser les utilisateurs dans des groupes et définir les liens entre les utilisateurs et les groupes. L’action spécifique aux services d’annuaire est le schéma. Par exemple, différents noms d’attribut peuvent être définis pour le groupe, l’utilisateur et le lien établi entre l’utilisateur et le groupe. Ces actions peuvent être configurées dans iDRAC. REMARQUE : Les connexions Authentification bifactorielle (TFA) et directe SSO (Single Sign-On) ne sont pas prises en charge pour le service d'annuaire LDAP générique. Configuration du service d'annuaire LDAP générique à l'aide de l'interface Web d'iDRAC Pour configurer le service d'annuaire LDAP générique en utilisant l'interface Web : REMARQUE : Pour plus d'informations sur les champs, voir l'aide en ligne d'iDRAC. 1. Dans l’interface web du contrôleur iDRAC, accédez à iDRAC Settings (Paramètres iDRAC) > Users (Utilisateurs) > Directory Services (Services d’annuaire) > Generic LDAP Directory Service (Service d’annuaire LDAP générique), et cliquez sur Edit (Modifier). La page Generic LDAP Configuration and Management Step 1 of 3 (Configuration et gestion LDAP générique – Étape 1 sur 3) affiche les paramètres LDAP générique actuels. 2. Si vous le désirez, vous pouvez activer la validation de certificat et téléverser le certificat numérique utilisé au cours de l'initialisation des connexions SSL lors de la communication avec un serveur LDAP générique. REMARQUE : Dans cette version, les liaisons LDAP basées sur un port non-SSL ne sont pas prises en charge. Seul le protocole LDAP sur SSL est pris en charge. 3. Cliquez sur Next (Suivant). La page Configuration et gestion LDAP génériques - Étape 2/3 s'affiche. 4. Activez l'authentification LDAP générique et définissez les iinformations d'emplacement des serveurs et des comptes d'utilisateur LDAP générique. REMARQUE : Si la validation de certificats est activée, définissez le FQDN du serveur LDAP et vérifiez que le DNS est correctement configuré sous iDRAC Settings (Paramètres iDRAC) > Network (Réseau). REMARQUE : Dans cette version, le groupe imbriqué n’est pas pris en charge. Le micrologiciel recherche le membre direct du groupe correspondant au nom de domaine de l’utilisateur. En outre, un seul domaine est pris en charge. Les domaines croisés ne sont pas pris en charge. 5. Cliquez sur Next (Suivant). La page Configuration et gestion LDAP générique - Étape 3a/3 s'affiche. 6. Cliquez sur Groupe de rôles. La page Configuration et gestion LDAP générique - Étape 3a/3 s'affiche. 7. Définissez le nom distinct du groupe et les privilèges du groupe et cliquez sur Appliquer. REMARQUE : Si vous utilisez Novell eDirectory et que vous avez utilisé les caractères #(hachage), " (guillemets doubles), ; (point-virgule), > (supérieur à), , (virgule) ou <(inférieur à) pour le nom de domaine de groupe, vous devez utiliser le caractères d'échappement. Les paramètres de groupe de rôles sont enregistrés. La page Generic LDAP Configuration and Management Step 3 a of 3 (Configuration et gestion LDAP générique – Étape 3a sur 3) affiche les paramètres de groupe de rôles. 174 Configuration des comptes et des privilèges des utilisateurs 8. Si vous voulez configurer d'autres groupes de rôles, répétez les étapes 7 et 8. 9. Cliquez sur Terminer. Le service d'annuaire LDAP générique est configuré. Configuration du service d’annuaire LDAP générique à l’aide de RACADM Pour configurer le service d’annuaire LDAP, utilisez les objets des groupes iDRAC.LDAP et iDRAC.LDAPRole. Pour en savoir plus, voir leGuide de la CLI RACADM de l’iDRAC disponible à l’adresse https://www.dell.com/idracmanuals. Test des paramètres du service d'annuaire LDAP Vous pouvez tester les paramètres du service d'annuaire LDAP pour vérifier que votre configuration est correcte ou identifier les problèmes liés à l'échec d'une connexion LDAP. Test des paramètres du service d'annuaire LDAP à l'aide de l'interface Web d'iDRAC Pour tester les paramètres du service d'annuaire LDAP : 1. Dans l’interface web du contrôleur iDRAC, accédez à iDRAC Settings (Paramètres iDRAC) > Users (Utilisateurs) > Directory Services (Services d’annuaire) > Generic LDAP Directory Service (Service d’annuaire LDAP générique). La page Configuration et gestion de LDAP générique affiche les paramètres LDAP générique actuels. 2. Cliquez sur Test. 3. Saisissez le nom d’utilisateur et le mot de passe de l’utilisateur de l’annuaire choisi pour tester les paramètres LDAP. Le format dépend de l’attribut de connexion utilisé et le nom d’utilisateur saisi doit correspondre à la valeur de l’attribut choisi. REMARQUE : Lors du test des paramètres LDAP avec l’option Enable Certificate Validation (Activer la validation de certificats) cochée, le contrôleur iDRAC nécessite que le serveur LDAP soit identifié par le FQDN et non par une adresse IP. Si le serveur LDAP est identifié par une adresse IP, la validation de certificats échoue, car le contrôleur iDRAC ne peut pas communiquer avec le serveur LDAP. REMARQUE : Lorsque l’option Generic LDAP (LDAP générique) est activée, le contrôleur iDRAC tente d’abord de connecter l’utilisateur en tant qu’utilisateur de l’annuaire. S’il échoue, la recherche d’utilisateur local est activée. Les résultats du test et le journal du test s'affichent. Test des paramètres du service d’annuaire LDAP à l’aide de RACADM Pour tester les paramètres du service d'annuaire LDAP, utilisez la commande testfeature. Pour en savoir plus, voir le Guide de la CLI RACADM de l’iDRAC disponible à l’adresse https://www.dell.com/idracmanuals. Configuration des comptes et des privilèges des utilisateurs 175 9 Mode de verrouillage de la configuration du système Le mode de verrouillage de la configuration du système permet d’éviter les modifications accidentelles après la configuration d’un système. Le mode de verrouillage s’applique à la fois aux mises à jour du firmware et à la configuration. Lorsque le système est verrouillé, toute tentative visant à modifier la configuration du système est bloquée. Si des tentatives sont effectuées pour modifier les paramètres système stratégiques, un message d’erreur s’affiche. L’activation du mode de verrouillage du système bloque la mise à jour du firmware des cartes d’E/S tierces à l’aide des outils fournisseurs. Le mode de verrouillage du système est disponible uniquement pour les clients disposant d’une licence Grand compte. Dans la version 4.40.00.00, la fonctionnalité de verrouillage du système est également étendue aux cartes NIC. REMARQUE : Le verrouillage optimisé pour les cartes NIC inclut uniquement le verrouillage du firmware pour empêcher les mises à jour de ce dernier. Le verrouillage de la configuration (x-UEFI) n’est pas pris en charge. REMARQUE : Une fois le mode System Lockdown activé, vous ne pouvez plus modifier les paramètres de configuration. Les champs Paramètres système sont désactivés. Le ● ● ● ● ● ● ● mode de verrouillage peut être activé ou désactivé en utilisant les interfaces suivantes : Interface web iDRAC RACADM WSMan SCP (System Configuration Profile) Redfish Utilisation de F2 durant le POST et sélection des paramètres iDRAC Effacement du système d’usine REMARQUE : Pour activer le mode Verrouillage, vous devez disposer d’une licence iDRAC Enterprise ou Datacenter et de privilèges système de contrôle et de configuration. REMARQUE : Vous pouvez accéder à vMedia alors que le système est en mode Verrouillage mais la configuration du partage de fichier à distance n’est pas activée. REMARQUE : Les interfaces comme OMSA, SysCfg et USC peuvent uniquement vérifier les paramètres, mais ne peuvent pas modifier les configurations. Le tableau suivant répertorie les fonctionnalités actives et inactives, les interfaces et utilitaires qui sont affectés par le mode Verrouillage : REMARQUE : La modification de l’ordre de démarrage avec le contrôleur iDRAC n’est pas prise en charge lorsque le mode Verrouillage est activé. Cependant, l’option boot-control est disponible dans le menu de vConsole, et n’a aucun effet lorsque l’iDRAC est en mode Verrouillage. Tableau 32. Éléments affectés par le mode de verrouillage Désactivé Toujours actifs ● ● ● ● ● ● ● ● ● ● Opérations d’alimentation : mise sous tension/hors tension, réinitialisation ● Paramétrage de limitation d’alimentation ● Priorité d'alimentation ● Identification des appareils (châssis ou contrôleur PERC) ● Remplacement de pièces, Easy Restore (Restauration facile) et remplacement de la carte système ● Exécution des diagnostics ● Opérations modulaires (FlexAddress ou adresse attribuée à distance) 176 Suppression de licences Mises à jour du DUP Importation SCP Restauration des valeurs par défaut OMSA/OMSS IPMI DRAC/LC DTK-Syscfg Redfish Mode de verrouillage de la configuration du système Tableau 32. Éléments affectés par le mode de verrouillage Désactivé Toujours actifs ● ● ● ● ● Définition des codes d’accès Group Manager (Gestionnaire de groupes) ● Tous les outils fournisseurs ayant un accès direct à l’appareil (à l’exception des cartes NIC sélectionnées) ● Exportation de licence ● PERC ○ PERC CLI ○ DTK-RAIDCFG ○ F2/Ctrl+R ● Tous les outils fournisseurs ayant un accès direct au périphérique ● NVMe ○ DTK-RAIDCFG ○ F2/Ctrl+R ● BOSS-S1 ○ Marvell CLI ○ F2/Ctrl+R ● Paramètres ISM/OMSA (activation BMC du système d’exploitation, ping du minuteur de surveillance, nom du système d’exploitation, version du système d’exploitation) OpenManage Essentials BIOS (paramètres F2 en lecture seule) Gestionnaire de groupe Sélection de cartes réseau REMARQUE : Lorsque le mode de verrouillage est activé, l'option de connexion OpenID Connect ne s'affiche pas dans la page de connexion à iDRAC. Mode de verrouillage de la configuration du système 177 10 Configuration de l'iDRAC pour la connexion directe ou par carte à puce Cette section fournit des informations sur la configuration d'iDRAC pour la connexion à l'aide d'une carte à puce (pour les utilisateurs locaux et Active Directory) et pour la connexion directe (SSO) (pour les utilisateurs Active Directory.) La connexion directe et la connexion avec une carte à puce sont des fonctions disponibles sous licence. iDRAC prend en charge l’authentification Active Directory basée sur Kerberos pour les connexions par carte à puce et SSO. Pour plus d’informations sur Kerberos, consultez le site Web de Microsoft. Sujets : • • • • • Exigences d’ouverture de session Active Directory par connexion directe ou carte à puce Configuration d'ouverture de session par connexion directe (SSO) iDRAC pour les utilisateurs Active Directory Activation ou désactivation de l'ouverture de session par carte à puce Configuration de la connexion par carte à puce Connexion à l’aide de la carte à puce Exigences d’ouverture de session Active Directory par connexion directe ou carte à puce Les exigences de connexion directe ou de connexion avec une carte à puce sont les suivantes : ● Synchronisez l’heure du contrôleur iDRAC avec celle du contrôleur de domaine Active Directory. Dans le cas contraire, l’authentification Kerberos sur le contrôleur iDRAC échoue. Vous pouvez utiliser le fuseau horaire et la fonction NTP pour synchroniser l’heure. Pour ce faire, voir la rubrique Configuration du fuseau horaire et NTP , page 109. ● Enregistrez iDRAC comme un ordinateur dans le domaine racine Active Directory. ● Générez un fichier keytab en utilisant l’outil ktpass. ● Pour activer l’authentification unique pour un schéma étendu, vérifiez que l’option Trust this user for delegation to any service (Kerberos only) [faire confiance à cet utilisateur pour la délégation des services (Kerberos uniquement)] est sélectionnée dans l’onglet Delegation (Délégation) de l’utilisateur keytab. Cet onglet est disponible uniquement après création du fichier keytab via l’utilitaire ktpass. ● Configurez le navigateur pour activer la connexion SSO. ● Créez les objets Active Directory et fournissez les privilèges nécessaires. ● Pour la connexion directe (SSO), configurez la zone de recherche inverse sur les serveurs DNS du sous-réseau où se trouve iDRAC. REMARQUE : Si le nom d’hôte ne correspond pas à la recherche DNS inverse, l’authentification Kerberos échoue. ● Configurez le navigateur pour prendre en charge la connexion par authentification unique. Pour plus d’informations, voir Connexion directe , page 373. REMARQUE : Google Chrome et Safari ne prennent pas en charge Active Directory pour la connexion SSO. Enregistrement iDRAC sur un système de nom de domaine Pour enregistrer iDRAC dans un domaine racine Active Directory : 1. Cliquez sur Paramètres d’iDRAC > Connectivité > Réseau. La page Réseau s'affiche. 2. Vous pouvez sélectionner Paramètres IPv4 ou Paramètres IPv6 en fonction des paramètres IP. 3. Fournir une adresse IP valide de Serveur DNS préféré/secondaire. Cette valeur est une adresse IP valide de serveur DNS qui fait partie du domaine racine. 178 Configuration de l'iDRAC pour la connexion directe ou par carte à puce 4. Sélectionnez Enregistrer iDRAC auprès du DNS. 5. Spécifiez un nom de domaine DNS. 6. Vérifiez que la configuration DNS du réseau correspond aux informations DNS d'Active Directory. Pour plus d'informations sur les options, voir l'Aide en ligne d'iDRAC. Création d'objets Active Directory et fourniture de privilèges Connexion par authentification unique avec un schéma standard Active Directory Procédez comme suit pour la connexion par authentification unique avec un schéma standard Active Directory : 1. Créez un groupe d’utilisateurs. 2. Créez un utilisateur pour le schéma standard. REMARQUE : Utilisez le groupe d’utilisateurs AD et l’utilisateur AD existants. Connexion par authentification unique avec un schéma étendu Active Directory Procédez comme suit pour la connexion directe avec un schéma étendu Active Directory : 1. Créez l'objet Périphérique, l'objet Privilège et l'objet Association sur le serveur Active Directory. 2. Définissez des privilèges d’accès à l’objet Privilèges créé. REMARQUE : Il est recommandé de ne pas fournir les privilèges d’administrateur afin qu’aucune vérification de sécurité ne soit ignorée. 3. Associez l'objet Périphérique et l'objet Privilègeà l'aide de l'objet Association. 4. Ajoutez l'utilisateur SSO précédent (utilisateur de connexion) à l'objet Périphérique. 5. Fournissez un privilège d'accès aux utilisateurs authentifiés afin de leur permettre d'accéder à l'objet Association créé. Connexion par authentification unique à Active Directory Procédez comme suit pour la connexion par authentification unique à Active Directory : 1. Créez un utilisateur Kerberos pour l’onglet clé qui est utilisé pour la création du fichier de l’onglet clé. REMARQUE : Créez une nouvelle clé KERBEROS pour chaque adresse IP de l’iDRAC. Configuration d'ouverture de session par connexion directe (SSO) iDRAC pour les utilisateurs Active Directory Avant de configurer l'ouverture de session par connexion directe iDRAC pour Active Directory, veillez à exécuter toutes les tâches préalables requises. Vous pouvez configurer iDRAC pour une connexion directe Active Directory lorsque vous définissez un compte d'utilisateur basé sur Active Directory. Création d’un utilisateur dans Active Directory avec authentification unique Pour créer un utilisateur dans Active Directory avec authentification unique : 1. Créez un nouvel utilisateur dans l’unité d’organisation. 2. Rendez-vous sur Utilisateur Kerberos>Propriétés>Compte>Utiliser les types de chiffrement AES pour ce compte Configuration de l'iDRAC pour la connexion directe ou par carte à puce 179 3. Utilisez la commande suivante pour générer un fichier keytab Kerberos dans le serveur Active Directory : C:\> ktpass.exe -princ HTTP/[email protected] -mapuser DOMAINNAME\username -mapop set -crypto AES256-SHA1 -ptype KRB5_NT_PRINCIPAL -pass [password] -out c:\krbkeytab Remarque pour le schéma étendu ● Modifiez le paramètre Délégation de l’utilisateur Kerberos. ● Rendez-vous sur Utilisateur Kerberos >Propriétés>Délégation>Faire confiance à cet utilisateur pour la délégation à n’importe quel service (Kerberos uniquement) REMARQUE : Déconnectez-vous et connectez-vous à l’aide de l’utilisateur Active Directory de la station de gestion après la modification du paramètre ci-dessus. Génération d'un fichier Keytab Kerberos Pour prendre en charge l’authentification d’ouverture de session par connexion directe (SSO) ou par carte à puce, iDRAC prend en charge la configuration pour s’activer comme service Kerberos sur un réseau Kerberos Windows. La configuration Kerberos sur l’iDRAC implique les mêmes étapes que la configuration d’un service Kerberos de serveur autre que Windows en tant qu’entité de sécurité principale dans Windows Server Active Directory. L’outil ktpass (disponible dans Microsoft avec le CD/DVD d’installation du serveur) est utilisé pour créer des liaisons SPN (Service Principal Name) avec un compte d’utilisateur et exporter les informations de confiance dans un fichier keytab Kerberos de style MIT, ce qui permet une relation de confiance entre un utilisateur ou un système externe et le centre de distribution de clés (KDC). Le fichier keytab contient une clé de chiffrement utilisée pour chiffrer les informations entre le serveur et le KDC. L’outil ktpass permet aux services basés sur UNIX qui prennent en charge l’authentification Kerberos d’utiliser les fonctionnalités d’interopérabilité fournies par service KDC d’un serveur Windows Kerberos. Pour plus d’informations sur l’utilitaire ktpass, reportez-vous au site Web Microsoft : technet.microsoft.com/en-us/library/cc779157(WS.10).aspx Avant de générer un fichier keytab, vous devez créer un compte d’utilisateur Active Directory à utiliser avec l’option -mapuser de la commande ktpass. En outre, vous devez avoir le même nom que le nom du DNS iDRAC vers lequel vous téléchargez le fichier keytab généré. Pour générer un fichier keytab à l'aide de l'outil ktpass : 1. Exécutez l’utilitaire ktpass sur le contrôleur de domaine (serveur Active Directory) sur lequel vous souhaitez adresser iDRAC à un compte d’utilisateur dans Active Directory. 2. Utilisez la commande ktpass suivante pour créer le fichier keytab Kerberos : C:\> ktpass.exe -princ HTTP/[email protected] -mapuser DOMAINNAME\username -mapop set -crypto AES256-SHA1 -ptype KRB5_NT_PRINCIPAL -pass [password] -out c:\krbkeytab Le type de chiffrement est AES256-SHA1. Le type principal est KRB5_NT_PRINCIPAL. La propriété Utiliser les types de chiffrement AES 256 pour ce compte doit être activée dans les propriétés du compte d’utilisateur auquel le nom SPN est adressé. REMARQUE : Utilisez des minuscules pour l’iDRACname et le Service Principal Name. Utilisez des majuscules pour le nom de domaine, comme indiqué dans l’exemple. Un fichier keytab est généré. REMARQUE : Si vous trouvez des problèmes avec iDRAC utilisateur pour lequel le fichier keytab est créé, créez un nouvel utilisateur et un nouveau fichier keytab. Si le fichier keytab initialement créé est à nouveau exécuté, il n’est pas configuré correctement. Configuration d'ouverture de session dans l'iDRAC par connexion directe (SSO) pour les utilisateurs Active Directory à l'aide de l'interface Web Pour configurer l'ouverture de session dans iDRAC par connexion directe (SSO) pour Active Directory : 180 Configuration de l'iDRAC pour la connexion directe ou par carte à puce REMARQUE : Pour plus d'informations sur les options, voir l'Aide en ligne d'iDRAC. 1. Vérifiez si le nom DNS de l’iDRAC correspond au nom de domaine complet qualifié de l’iDRAC. Pour ce faire, dans l’interface Web de l’iDRAC, accédez à Paramètres iDRAC > Réseau > Paramètres communs et reportez-vous à la propriété Nom iDRAC DNS. 2. Lors de la configuration d'Active Directory pour définir un compte d'utilisateur basé sur le schéma standard ou étendu, exécutez les deux opérations supplémentaires suivantes pour configurer la connexion directe : ● Téléversez le fichier keytab sur la page Gestion et configuration Active Directory - étape 1 sur 4. ● Sélectionnez l'option Activer la connexion directe dans la page Gestion et configuration Active Directory - Étape 2 sur 4. Configuration d’ouverture de session iDRAC par connexion directe (SSO) pour les utilisateurs Active Directory à l’aide de RACADM Pour activer l’ouverture de session directe SSO, configurez Active Directory et exécutez la commande suivante : racadm set iDRAC.ActiveDirectory.SSOEnable 1 Paramètres de la station de gestion Effectuez les opérations suivantes après la configuration de la connexion par authentification unique pour les utilisateurs Active Directory : 1. Définissez l’adresse IP du serveur DNS dans les propriétés du réseau et mentionnez l’adresse IP préférée du serveur DNS. 2. Accédez à Ordinateur et ajoutez le domaine *domain.tld. 3. Ajoutez l’utilisateur Active Directory à Administrateur en naviguant jusqu’à : Ordinateur > Gérer > Utilisateur local et groupes > Groupes > Administrateur et ajoutez l’utilisateur Active Directory. 4. Déconnectez le système et connectez-vous à l’aide des informations d’identification de l’utilisateur Active Directory. 5. Dans Paramètres d’Internet Explorer, ajoutez le domaine *domain.tld comme suit : a. Accédez à Outils > Options Internet > Sécurité > Internet local > Sites et désactivez Détecter automatiquement le paramètre de réseau intranet. Sélectionnez les trois autres options, puis cliquez sur Avancé pour ajouter *domain.tld b. Ouvrez une nouvelle fenêtre dans Internet Explorer et utilisez le nom d’hôte de l’iDRAC pour lancer l’interface utilisateur graphique de l’iDRAC. 6. Dans les paramètres de Mozilla Firefox, ajoutez le domaine *domain.tld : ● Lancez le navigateur Firefox et saisissez about:config dans l’URL. ● Utilisez le filtre Négociation dans la zone de texte. Double-cliquez sur le résultat composé d’auth.trusted.uris. Saisissez le domaine, enregistrez les paramètres et fermez le navigateur. ● Ouvrez une nouvelle fenêtre dans Firefox et utilisez le nom d’hôte de l’iDRAC pour lancer l’interface utilisateur graphique de l’iDRAC. Activation ou désactivation de l'ouverture de session par carte à puce Avant d'activer ou désactiver l'ouverture de session par carte à puce pour iDRAC, vérifiez que : ● Vous disposez des autorisations de configuration iDRAC. ● La configuration d'utilisateur local iDRAC ou Active Directory avec les certificats appropriés est terminée. REMARQUE : Si la connexion par carte à puce est activée, les options SSH, IPMI sur le LAN, Série sur LAN et Interface RACADM à distance sont désactivées. Encore une fois, si vous désactivez la connexion par carte à puce, les interfaces ne sont pas activées automatiquement. Configuration de l'iDRAC pour la connexion directe ou par carte à puce 181 Activation ou désactivation de l'ouverture de session par carte à puce à l'aide de l'interface Web Pour activer ou désactiver la fonction d'ouverture de session par carte à puce : 1. Dans l’interface web du contrôleur iDRAC, allez à iDRAC Settings (Paramètres iDRAC) > Users (Utilisateurs) > Smart Card (Carte à puce). La page Carte à puce s'affiche. 2. Dans le menu déroulant Configure Smart Card Logon (Configurer la connexion par carte à puce), sélectionnez Enabled (Activé) pour activer la connexion par carte à puce ou Enabled With Remote RACADM (Activé avec l’interface RACADM distante). Sinon, sélectionnez Disabled (Désactivé). Pour plus d'informations sur les options, voir l'Aide en ligne d'iDRAC. 3. Cliquez sur Appliquer pour appliquer les paramètres. Un message demande un nom de connexion par carte à puce au cours des tentatives de connexion suivantes à l'aide de l'interface Web d'iDRAC. Activation ou désactivation de l’ouverture de session par carte à puce à l’aide de l’interface RACADM Pour activer l’ouverture de session par carte à puce, utilisez la commande set avec des objets du groupe iDRAC.SmartCard. Pour en savoir plus, voir le Guide de la CLI RACADM de l’iDRAC disponible à l’adresse https://www.dell.com/idracmanuals. Activation ou désactivation de l'ouverture de session par carte à puce à l'aide de l'utilitaire de configuration d'iDRAC Pour activer ou désactiver la fonction d'ouverture de session par carte à puce : 1. Dans l'utilitaire de configuration d'iDRAC, accédez à Carte à puce. La page Paramètres de carte à puce iDRAC s'affiche. 2. Sélectionnez Enabled (Activé) pour activer la connexion par carte à puce. Sinon, sélectionnez Disabled (Désactivé). Pour plus d’informations sur ces options, voir l’Aide en ligne de l’utilitaire de configuration du contrôleur iDRAC. 3. Cliquez successivement sur Retour, Terminer et Oui. La fonction d'ouverture de session par carte à puce est activée ou désactivée en fonction de votre sélection. Configuration de la connexion par carte à puce REMARQUE : Pour la configuration de la carte à puce Active Directory, l’iDRAC doit être configuré pour une connexion par authentification unique avec un schéma standard ou étendu. Configuration de la connexion par carte à puce iDRAC pour les utilisateurs Active Directory Avant de configurer l'ouverture de session dans iDRAC par carte à puce pour les utilisateurs Active Directory, veillez à exécuter préalablement les tâches requises. Pour configurer l'ouverture de session iDRAC par carte à puce : 1. Dans l'interface Web iDRAC, lors de la configuration d'Active Directory pour définir un compte d'utilisateur basé sur le schéma standard ou étendu, dans la page Gestion et de configuration d'Active Directory - étape 1 sur 4 : ● Activez la validation de certificat. ● Téléversez un certificat signé CA de confiance. ● Pour téléverser le fichier keytab : 2. Activez l'ouverture de session par carte à puce Pour plus d'informations sur les options, voir l'Aide en ligne d'iDRAC. 182 Configuration de l'iDRAC pour la connexion directe ou par carte à puce Configuration d'ouverture de session iDRAC par carte à puce pour les utilisateurs locaux Pour configurer un utilisateur local iDRAC pour la connexion par carte à puce : 1. Téléchargez le certificat d'utilisateur de carte à puce et le certificat CA autorisé vers l'iDRAC. 2. Activez l'ouverture de session par carte à puce Téléversement du certificat d'utilisateur de carte à puce Avant de téléverser le certificat d'utilisateur, veillez à exporter au format Base64 le certificat du fournisseur de la carte à puce. Les certificats SHA-2 sont également pris en charge. Téléversement d'un certificat d'utilisateur de carte à puce à l'aide de l'interface Web Pour téléverser un certificat d'utilisateur de carte à puce : 1. Dans l’interface Web de l’iDRAC, accédez à Paramètres iDRAC > Utilisateurs > Carte à puce. REMARQUE : La fonctionnalité de connexion par carte à puce nécessite la configuration du certificat utilisateur local et/ou Active Directory. 2. Sous Configurer la connexion par carte à puce, sélectionnez Activer avec RACADM à distance pour activer la configuration. 3. Réglez l’option sur Activer le contrôle CRL pour la connexion par carte à puce. 4. Cliquez sur Appliquer. Téléversement d’un certificat d’utilisateur de carte à puce en à l’aide de RACADM Pour télécharger un certificat d'utilisateur de carte à puce, utilisez l'objet usercertupload. Pour en savoir plus, voir le Guide de la CLI RACADM de l’iDRAC disponible à l’adresse https://www.dell.com/idracmanuals. Demande de certificat d’inscription de la carte à puce Procédez comme suit pour demander le certificat d’inscription de la carte à puce : 1. Connectez la carte à puce dans le système client et installez les pilotes et logiciels nécessaires. 2. Vérifiez l’état du pilote dans le Gestionnaire de périphériques. 3. Lancez l’agent d’inscription de la carte à puce dans le navigateur. 4. Saisissez le Nom d’utilisateur et le Mot de passe et cliquez sur OK. 5. Cliquez sur Demande de certificat. 6. Cliquez sur Demande de certificat avancée. 7. Cliquez sur Demander un certificat pour une carte à puce au nom d’un autre utilisateur en utilisant la station d’inscription de certificat de la carte à puce. 8. Sélectionnez l’utilisateur à inscrire en cliquant sur le bouton Sélectionner un utilisateur. 9. Cliquez sur Inscrire et saisissez les informations d’identification de la carte à puce. 10. Saisissez le code PIN de la carte à puce, puis cliquez sur Envoyer. Téléversement d'un certificat d'autorité de certification pour une carte à puce Avant de téléverser le certificat d'autorité de certification, vérifiez que vous disposez d'un certificat autosigné d'autorité de certification. Configuration de l'iDRAC pour la connexion directe ou par carte à puce 183 Téléversement d'un certificat d'autorité de certification de confiance pour une carte à puce à l'aide de l'interface Web Pour téléverser un certificat d'autorité de certification de confiance pour une connexion avec une carte à puce : 1. Dans l’interface web du contrôleur iDRAC, accédez à iDRAC Settings (Paramètres iDRAC) > Network (Réseau) > User Authentication (Authentification utilisateur) > Local Users (Utilisateurs locaux). La page Utilisateurs s'affiche. 2. Dans la colonne Réf. utilisateur, cliquez sur un numéro de référence utilisateur. La page Menu principal utilisateur s'affiche. 3. Sous Configurations de cartes à puce, sélectionnez Upload Trusted CA Certificate (Téléverser un certificat d'autorité de certification de confiance) et cliquez sur Suivant. La page Trusted CA Certificate Upload (Téléversement d'un certificat d'autorité de certification de confiance) s'affiche. 4. Sélectionnez le certificat d'autorité de certification de confiance et cliquez sur Appliquer. Téléversement d’un certificat d’autorité de certification de confiance à l’aide de RACADM Pour téléverser un certificat d'autorité de certification de confiance pour l'ouverture de session par carte à puce, utilisez l'objet usercertupload. Pour en savoir plus, voir leGuide de la CLI RACADM de l’iDRAC disponible à l’adresse https://www.dell.com/ idracmanuals. Connexion à l’aide de la carte à puce REMARQUE : La connexion par carte à puce est prise en charge uniquement sur Internet Explorer. Pour vous connecter à l’aide d’une carte à puce : 1. 2. 3. 4. 5. Déconnectez-vous de l’interface utilisateur graphique de l’iDRAC après l’activation de la carte à puce. Lancez l’iDRAC en utilisant http://IP/ ou à l’aide de FQDN http://FQDN/ Cliquez sur Installer une fois le plug-in de la carte à puce téléchargé. Saisissez le code PIN de la carte à puce, puis cliquez sur Envoyer. L’IDRAC se connecte avec succès à l’aide de la carte à puce. 184 Configuration de l'iDRAC pour la connexion directe ou par carte à puce 11 Configuration d'iDRAC pour envoyer des alertes Vous pouvez définir des alertes et des actions pour certains événements qui se produisent sur le système géré. Un événement se produit lorsque l'état d'un composant système est supérieur à la condition prédéfinie. Si un événement correspond à un filtre d’événements et que vous avez configuré ce filtre pour générer une alerte (e-mails, interruptions SNMP, alertes IPMI, journaux du système distant, événements Redfish ou événements WS), une alerte est envoyée à une ou plusieurs destinations configurées. Si ce même filtre d’événements est configuré pour effectuer une action (redémarrage, cycle d’alimentation ou extinction du système, par exemple), l’action est effectuée. Vous ne pouvez configurer qu'une seule action pour chaque événement. Pour configurer iDRAC pour qu'il envoie des alertes : 1. Activez les alertes. 2. Vous pouvez également filtrer les alertes en fonction d'une catégorie ou d'un niveau de gravité. 3. Configurez l'alerte par e-mail, l'alerte IPMI, l'interruption SNMP, le journal distant du système, les événements Redfish, le journal du système d'exploitation et/ou les paramètres d'événement WS. 4. Activez les alertes et les actions d'événements de la manière suivante : ● Envoyez une alerte par e-mail, une alerte IPMI, des interruptions SNMP, des journaux du système distant, des événements Redfish, le journal du SE ou des événements WS aux destinations configurées. ● Redémarrez le système géré, mettez-le hors tension ou exécutez un cycle d'alimentation sur le système géré. Sujets : • • • • • • • • • • Activation ou désactivation des alertes Filtrage des alertes Définition d'alertes d'événement Définition d'événement de récurrence d'alerte Définition d'actions d'événement Configuration des paramètres d'alertes par e-mail, d'interruption SNMP ou d'interruption IPMI Configuration des événements WS Configuration des événements Redfish Surveillance des événements de châssis ID de message d'alerte Activation ou désactivation des alertes Pour envoyer une alerte à des destinataires prédéfinis ou effectuer une action relative à un événement, vous devez activer l’option d’alerte globale. Cette propriété remplace les alertes ou actions relatives aux événements individuelles qui sont définies. Activation ou désactivation des alertes à l'aide de l'interface Web Pour activer ou désactiver la génération d'alertes : 1. Dans l’interface Web de l’iDRAC, accédez à Configuration > Paramètres système > Configuration d’alerte. La page Alertes s'affiche. 2. Dans la section Alertes : ● Sélectionnez Activer pour activer la génération d'alertes ou exécuter une action d'événement. ● Sélectionnez Désactiver pour désactiver la génération d'alerte ou une action d'événement. 3. Cliquez sur Appliquer pour enregistrer le paramètre. Configuration d'iDRAC pour envoyer des alertes 185 Configuration d'une alerte rapide Pour configurer les alertes en masse : 1. Accédez à Configuration d’alerte rapide sous la page Configuration d’alerte. 2. Sous la section Configuration d’alerte rapide : ● Sélectionnez la catégorie d’alerte. ● Sélectionnez la notification de gravité du problème. ● Sélectionnez l’emplacement où vous souhaitez recevoir ces notifications. 3. Cliquez sur Appliquer pour enregistrer le paramètre. REMARQUE : Vous devez sélectionner au moins une catégorie, une gravité et un type de destination à appliquer à la configuration. Toutes les alertes configurées s’affichent sous Récapitulatif de la configuration des alertes. Activation ou désactivation des alertes à l’aide de RACADM Utilisez la commande suivante : racadm set iDRAC.IPMILan.AlertEnable <n> n=0 – Désactivé n=1 – Activé Activation ou désactivation des alertes à l'aide de l'utilitaire de configuration iDRAC Pour activer ou désactiver la génération d'alertes ou les actions d'événement : 1. Dans l'utilitaire de configuration d'iDRAC, accédez à Alertes. La page Paramètres d'alertes iDRAC s'affiche. 2. Sous Platform Events (Événements de plateforme), sélectionnez Enabled (Activé) pour activer la génération d’alertes ou les actions d’événement. Sinon, sélectionnez Disabled (Désactivé). Pour plus d’informations sur les options, voir l’Aide en ligne de l’utilitaire de configuration iDRAC. 3. Cliquez successivement sur Retour, Terminer et Oui. Les paramètres d'alerte sont définis. Filtrage des alertes Vous pouvez filtrer les alertes en fonction de la catégorie et de la gravité. Filtrage des alertes à l'aide de l'interface Web iDRAC Pour filtrer les alertes en fonction de la catégorie et de la gravité : REMARQUE : Même si vous disposez de privilèges d'écriture uniquement, vous pouvez filtrer les alertes. 1. Dans l’interface web du contrôleur iDRAC, accédez à Configuration (Configuration) > System Settings (Paramètres système) > Alerts and Remote System Log Configuration (Configuration des alertes et du journal système distant). 2. Dans la section Alerts and Remote System Log Configuration (Configuration des alertes et du journal système distant), sélectionnez Filter (Filtre) : ● System Health (Intégrité du système) : cette catégorie reprend l’ensemble des alertes associées au matériel du châssis du système. Exemples : erreurs de température, erreurs de tension, erreurs de périphérique. ● Storage Health (Intégrité du stockage) : cette catégorie reprend les alertes associées au sous-système de stockage. Exemples : erreurs de contrôleur, erreurs de disque physique, erreurs de disque virtuel. 186 Configuration d'iDRAC pour envoyer des alertes ● Configuration (Configuration) : cette catégorie reprend les alertes associées aux modifications de configuration matérielle, logicielle et micrologicielle. Exemples : ajout/suppression de carte PCIe, modification de configuration RAID, modification d’une licence iDRAC. ● Audit (Audit) : cette catégorie reprend le journal d’audit. Exemples : informations sur les connexions/déconnexions de l’utilisateur, échecs d’authentification par mot de passe, informations de session, états d’alimentation. ● Updates (Mises à jour) : cette catégorie reprend les alertes générées en raison de mises à jour supérieures/inférieures de micrologiciels/pilotes. REMARQUE : Cette section ne constitue pas un inventaire micrologiciel. ● Notes de travail 3. Sélectionnez un ou plusieurs des niveaux de gravité suivants : ● Informatif ● Avertissement ● Critique 4. Cliquez sur Appliquer. La section Résultats des alertes affiche les résultats en fonction de la catégorie et de la gravité sélectionnées. Filtrage des alertes à l’aide de l’interface RACADM Pour filtrer les alertes, utilisez la commande eventfilters. Pour en savoir plus, voir le Guide de la CLI RACADM de l’iDRAC disponible à l’adresse https://www.dell.com/idracmanuals. Définition d'alertes d'événement Vous pouvez définir des alertes d'événements, telles que les alertes par e-mail, les alertes IPMI, les interruptions SNMP, les journaux système distants, les journaux du système d'exploitation et les événements WS à envoyer aux destinations configurées. Définition d'alertes d'événements à l'aide de l'interface Web Pour définir une alerte d'événement à l'aide de l'interface Web : 1. Assurez-vous que vous avez configuré l'alerte par e-mail, l'alerte IPMI, les paramètres d'interruptions SNMP et/ou les paramètres du journal système distant. 2. Dans l'interface Web iDRAC, accédez à Configuration > Paramètres système > Configuration des alertes et du journal système distant. 3. Sous Catégorie, sélectionnez une alerte ou toutes les alertes suivantes des événements requis : ● ● ● ● ● ● ● E-mail Interruption SNMP Alerte IPMI Journal système distant Événements WS Journal du SE Événement Redfish 4. Sélectionnez Action. Le paramétrage est enregistré. 5. Vous pouvez également envoyer un événement test. Dans le champ ID de message d'événement ID, entrez l'ID du message à tester si l'alerte est générée, puis cliquez sur Tester. Pour plus d’informations sur les messages d’événements et d’erreurs générés par le firmware du système et les agents qui surveillent les composants du système, voir le Dell Event and Error Messages Reference Guide (Guide de référence Dell des messages d’événement et d’erreur) sur iDRACmanuals. Définition d’alertes d’événement à l’aide de l’interface RACADM Pour définir une alerte d'événement, utilisez la commande eventfilters. Pour en savoir plus, voir le Guide de la CLI RACADM de l’iDRAC disponible à l’adresse https://www.dell.com/idracmanuals. Configuration d'iDRAC pour envoyer des alertes 187 Définition d'événement de récurrence d'alerte Vous pouvez configurer l'iDRAC pour générer des événements supplémentaires à des intervalles spécifiques, si le système continue de fonctionner à une température supérieure à la limite du seuil de température d'entrée. L'intervalle par défaut est de 30 jours. La plage valide va de 0 à 366 jours. Une valeur égale à '0' indique que l'événement de récurrence est désactivé. REMARQUE : Vous devez avoir le privilège Configurer iDRAC pour définir la valeur de récurrence d'alerte. Définition d’événements de récurrence d’alerte à l’aide de l’interface RACADM Pour définir l'événement de récurrence d'alerte à l'aide de RACADM, utilisez la commande eventfilters. Pour en savoir plus, voir le Guide de la CLI RACADM de l’iDRAC disponible à l’adresse https://www.dell.com/idracmanuals. Définition d'événements de récurrence d'alerte à l'aide de l'interface Web iDRAC Pour définir la valeur de récurrence d'alerte : 1. Dans l’interface Web d’iDRAC, accédez à Configuration > System Settings (Paramètres système) > Alert Recurrence (Récurrence des alertes). 2. Dans la colonne Récurrence, entrez la valeur de fréquence d'alerte pour le ou les types de gravité, alerte et catégorie requis. Pour plus d'informations, voir l'Aide en ligne d'iDRAC. 3. Cliquez sur Appliquer. Les paramètres de récurrence d'alerte sont enregistrés. Définition d'actions d'événement Vous pouvez définir des actions d'événement, telles qu'un redémarrage, un cycle d'alimentation, une mise hors tension, ou n'exécuter aucune action sur le système. Définition d'actions d'événement à l'aide de l'interface Web Pour configurer une action : 1. Dans l’interface Web d’iDRAC, accédez à Configuration > System Settings (Paramètres système) > Alert and Remote System Log Configuration (Configuration des alertes et du journal système distant). 2. Dans le menu déroulant Actions de chaque événement, sélectionnez une action : ● ● ● ● Redémarrez Cycle d’alimentation Mettre hors tension Aucune action 3. Cliquez sur Appliquer. Le paramétrage est enregistré. Définition d’actions d’événements à l’aide de l’interface RACADM Pour configurer une action d'événement, utilisez la commande eventfilters. Pour en savoir plus, voir le Guide de la CLI RACADM de l’iDRAC disponible à l’adresse https://www.dell.com/idracmanuals. 188 Configuration d'iDRAC pour envoyer des alertes Configuration des paramètres d'alertes par e-mail, d'interruption SNMP ou d'interruption IPMI La station de gestion utilise des interruptions SNMP (Simple Network Management Protocol) et IPMI (Intelligent Platform Management Interface) pour recevoir les données de l’iDRAC. Pour les systèmes disposant de nombreux nœuds, en général il n’est pas efficace pour une station d’interroger chaque iDRAC pour chaque événement qui se produit. Par exemple, les interruptions d’événements peuvent simplifier les tâches d’une station de gestion avec l’équilibrage de charge entre les nœuds ou l’envoi d’une alerte en cas d’échec de l’authentification. Les formats SNMP v1, v2 et v3 sont pris en charge. Vous pouvez configurer les destinations d'alerte IPv4 et IPv6, les paramètres e-mail et les paramètres de serveur SMTP et tester ces paramètres. Vous pouvez également définir l’utilisateur SNMP v3 auquel vous souhaitez envoyer les interruptions SNMP. Avant de configurer les paramètres e-mail, d'interruption SNMP ou d'interruption IPMI, vérifiez que : ● Vous disposez de l'autorisation de configuration RAC. ● Vous avez défini des filtres d'événements. Configuration des destinations d’alerte IP Vous pouvez configurer des adresses IPv6 ou IPv4 pour recevoir les alertes IPMI ou les interruptions SNMP. Pour en savoir plus sur les MIB iDRAC requises pour surveiller les serveurs à l'aide de SNMP, voir Guide de référence Dell EMC OpenManage SNMP disponible à l’adresse https://www.dell.com/openmanagemanuals. Configuration de destinations d'alerte IP à l'aide de l'interface Web Pour configurer les paramètres des destinations d'alerte à l'aide de l'interface Web : 1. Dans l’interface web du contrôleur iDRAC, accédez à Configuration (Configuration) > System Settings (Paramètres système) > SNMP and E-mail Settings (Paramètres SNMP et e-mail). 2. Sélectionnez l'option État pour activer une destination d'alerte (adresse IPv4, adresse IPv6, ou Nom de domaine complet (FQDN)) pour recevoir les interruptions. Vous pouvez définir jusqu’à huit adresses de destination. Pour plus d'informations sur les options, voir l'Aide en ligne d'iDRAC. 3. Sélectionnez l’utilisateur SNMP v3 auquel vous voulez envoyer l’interruption SNMP. 4. Entrez la chaîne de communauté SNMP iDRAC (applicable uniquement pour SNMPv1 et v2) et le numéro de port de l’alerte SNMP. Pour plus d'informations sur les options, voir l'Aide en ligne d'iDRAC. REMARQUE : La valeur Community String (Chaîne de communauté) indique la chaîne de communauté à utiliser en cas d’envoi d’une interruption d’alerte SNMP (Simple Network Management Protocol, protocole de gestion de réseau simple) par le contrôleur iDRAC. Veillez à ce que la chaîne de communauté de destination soit identique à celle du contrôleur iDRAC. La valeur par défaut est Public (Publique). 5. Pour déterminer si l'adresse IP reçoit les interruptions IPMI ou SNMP, cliquez sur Envoyer sous Tester les interruptions IMPI et Tester les interruptions SNMP respectivement. 6. Cliquez sur Appliquer. Les destinations d'alerte sont configurées. 7. Dans la section Format des interruptions SNMP, sélectionnez la version du protocole à utiliser pour l'envoi des interruptions aux destinations d'interruption (SNMP v1, SNMP v2 ou SNMP v3) puis cliquez sur Appliquer. REMARQUE : L’option SNMP Trap Format (Format des interruptions SNMP) s’applique uniquement aux interruptions SNMP et non aux interruptions IPMI. Les interruptions IPMI sont toujours envoyées au format SNMP v1 et ne dépendent pas de l’option SNMP Trap Format (Format des interruptions SNMP) configurée. Le format des interruptions SNMP est configuré. Configuration d'iDRAC pour envoyer des alertes 189 Configuration des destinations d’alerte IP à l’aide de RACADM Pour définir les paramètres d’alerte d’interruption : 1. Pour activer les interruptions : racadm set idrac.SNMP.Alert.<index>.Enable <n> Paramètre Description <index> Index de destination. Les valeurs autorisées sont comprises entre 1 et 8. <n>=0 Désactiver l’interruption <n>=1 Activer l’interruption 2. Pour définir l’adresse de destination de l’interruption : racadm set idrac.SNMP.Alert.<index>.DestAddr <Address> Paramètre Description <index> Index de destination. Les valeurs autorisées sont comprises entre 1 et 8. <Address> Une adresse IPv4, IPv6 ou FQDN valide 3. Configurez la chaîne de nom de communauté SNMP : racadm set idrac.ipmilan.communityname <community_name> Paramètre Description <community_name> Le nom de communauté SNMP. 4. Pour configurer la destination SNMP : ● Définir la destination des interruptions SNMP pour SNMPv3 : racadm set idrac.SNMP.Alert.<index>.DestAddr <IP address> ● Définir les utilisateurs SNMPv3 pour les destinations des interruptions : racadm set idrac.SNMP.Alert.<index>.SNMPv3Username <user_name> ● Activer SNMPv3 pour un utilisateur : racadm set idrac.users.<index>.SNMPv3Enable Enabled 5. Pour tester l’interruption, si nécessaire : racadm testtrap -i <index> Pour en savoir plus, voir leGuide de la CLI RACADM de l’iDRAC disponible à l’adresse https://www.dell.com/idracmanuals. Configuration des adresses de destination d'alerte IP à l'aide de l'utilitaire de configuration d'iDRAC Vous pouvez configurer les destinations des alertes (IPv4, IPv6 ou FQDN) à l’aide de l’utilitaire de configuration du contrôleur iDRAC. Pour ce faire : 1. Dans l'utilitaire de configuration d'iDRAC, accédez à Alertes. La page Paramètres d'alerte d'iDRAC s'affiche. 2. Sous Trap Settings (Paramètres d’interruption), activez la ou les adresses IP pour recevoir les interruptions et entrez la ou les adresses IPv4, IPv6 ou FQDN de destination. Vous pouvez définir jusqu’à huit adresses. 190 Configuration d'iDRAC pour envoyer des alertes 3. Entrez le nom de la chaîne de communauté. Pour plus d'informations sur les options, voir l'Aide en ligne de l'utilitaire de configuration d'iDRAC. 4. Cliquez successivement sur Retour, Terminer et Oui. Les destinations d'alerte sont configurées. Configuration des paramètres d'alerte par e-mail Vous pouvez configurer l’adresse e-mail de l’expéditeur et l’adresse e-mail du destinataire (destination) pour recevoir les alertes par e-mail. Configurez également les paramètres de l’adresse du serveur SMTP. REMARQUE : Les alertes e-mail prennent en charge les adresses IPv4 et IPv6. Le nom de domaine DNS de l’iDRAC doit être spécifié lors de l’utilisation d’adresses IPv6. REMARQUE : Si vous utilisez un serveur SMTP externe, assurez-vous que l’iDRAC puisse communiquer avec lui. Si le serveur est inaccessible, le message d’erreur RAC0225 s’affiche lors de la tentative d’envoi d’un e-mail de test. Configuration des paramètres des alertes par e-mail à l'aide de l'interface Web : Pour configurer les paramètres d'alerte par e-mail en utilisant l'interface Web : 1. Dans l’interface Web de l’iDRAC, accédez à Configuration > Paramètres système > Configuration SMTP (e-mail). 2. Saisissez une adresse e-mail valide. 3. Cliquez sur Envoyer sous E-mail test pour tester les paramètres des alertes par e-mail. 4. Cliquez sur Appliquer. 5. Pour les paramètres du serveur SMTP (E-mail), fournissez les informations suivantes : ● Adresse IP du serveur SMTP (e-mail) ou nom FQDN/DNS ● Adresse expéditeur personnalisée ; ce champ contient les options suivantes : ○ Par défaut : le champ Adresse n’est pas modifiable. ○ Personnalisé : vous pouvez saisir l’ID d’e-mail à partir duquel vous pouvez recevoir les alertes par e-mail. ● Préfixe d’objet de message personnalisé ; ce champ contient les options suivantes : ○ Par défaut : le message par défaut n’est pas modifiable. ○ Personnalisé : vous pouvez choisir le message à afficher dans la ligne d’ Objet de l’e-mail. ● Numéro de port SMTP ; la connexion peut être chiffrée et des e-mails peuvent être envoyés via des ports sécurisés : ○ Pas de chiffrement : port 25 (valeur par défaut) ○ SSL : port 465 ● Chiffrement de la connexion : lorsque vous ne disposez pas d’un serveur de messagerie sur votre site, vous pouvez utiliser des serveurs de messagerie basés dans le Cloud ou sur des relais SMTP. Pour configurer le serveur de messagerie dans le Cloud, vous pouvez sélectionner l’une des valeurs suivantes pour cette fonctionnalité dans la liste déroulante : ○ Aucun : n’utilisez aucun chiffrement sur la connexion au serveur SMTP. Il s’agit de la valeur par défaut. ○ SSL : exécutez le protocole SMTP sur SSL. REMARQUE : ○ Cette fonctionnalité n’est pas configurable via le gestionnaire de groupe. ○ Il s’agit d’une fonctionnalité sous licence, qui n’est pas disponible avec la licence iDRAC Basic. ○ Vous devez avoir le privilège Configurer l’iDRAC pour utiliser cette fonctionnalité. ● Authentification ● Nom d'utilisateur Pour les paramètres du serveur, l’utilisation du port dépend du paramètre connectionencryptiontype et il ne peut être configuré qu’à l’aide de RACADM. 6. Cliquez sur Appliquer. Pour plus d’informations sur les options, voir l’Aide en ligne de l’iDRAC. Configuration d'iDRAC pour envoyer des alertes 191 Définition des paramètres des alertes par e-mail à l’aide de RACADM 1. Pour activer les alertes par e-mail : racadm set iDRAC.EmailAlert.Enable.[index] [n] Paramètre Description index Index de destination d'e-mail. Les valeurs autorisées sont comprises entre 1 et 4. n=0 Désactive les alertes par e-mail. n=1 Active les alertes par e-mail. 2. Pour configurer les paramètres de l’e-mail : racadm set iDRAC.EmailAlert.Address.[index] [email-address] Paramètre Description index Index de destination d'e-mail. Les valeurs autorisées sont comprises entre 1 et 4. email-address Adresse e-mail de destination qui reçoit les alertes d’événements de la plate-forme. 3. Pour configurer les paramètres de l’e-mail de l’expéditeur : racadm set iDRAC.RemoteHosts.[index] [email-address] Paramètre Description index Index de l’e-mail de l’expéditeur. email-address Adresse e-mail de l’expéditeur des alertes d’événements de la plate-forme. 4. Pour configurer un message personnalisé : racadm set iDRAC.EmailAlert.CustomMsg.[index] [custom-message] Paramètre Description index Index de destination d'e-mail. Les valeurs autorisées sont comprises entre 1 et 4. custom-message Message personnalisé 5. Pour tester l’alerte par e-mail configurée, si nécessaire : racadm testemail -i [index] Paramètre Description index Index de destination de l'e-mail à tester. Les valeurs autorisées sont comprises entre 1 et 4. Pour plus d’informations, consultez le document Guide de la CLI RACADM de l’iDRAC disponible à l’adresse https:// www.dell.com/idracmanuals. Configuration des paramètres de l'adresse du serveur de messagerie SMTP Vous devez configurer l'adresse du serveur SMTP pour que les alertes par e-mail soient envoyées à des destinations spécifiées. 192 Configuration d'iDRAC pour envoyer des alertes Définition des paramètres d'adresse du serveur de messagerie SMTP à l'aide de l'interface Web iDRAC Pour définir l'adresse du serveur SMTP : 1. Dans l’interface web du contrôleur iDRAC, accédez à Configuration (Configuration) > System Settings (Paramètres système) > Alert Configuration (Configuration des alertes) > SNMP (E-mail Configuration [SNMP (Configuration e-mail)]. 2. Entrez l'adresse IP valide ou le nom de domaine pleinement qualifié (FQDN) du serveur SMTP à utiliser au cours de la configuration. 3. Sélectionnez l'option Activer l'authentification, puis entrez le nom d'utilisateur et le mot de passe d'un utilisateur qui a accès au serveur SMTP. 4. Entrez le numéro de port SMTP. Pour plus d'informations sur les champs, voir l'Aide en ligne d'iDRAC. 5. Cliquez sur Appliquer. Les paramètres SMTP sont définis. Définition des paramètres d’adresse du serveur de messagerie SMTP à l’aide de RACADM Pour configurer les paramètres SMTP de serveur de messagerie : racadm set iDRAC.RemoteHosts.SMTPServerIPAddress <SMTP E-mail Server IP Address> Configuration des événements WS Le protocole d’événement WS est utilisé pour un service client (abonné) ; il permet d’enregistrer l’intérêt (abonnement) d’un serveur (source d’événement) pour recevoir les messages contenant les événements de serveur (notifications ou messages d’événement). Les clients souhaitant recevoir des messages d’événement WS peuvent s’abonner au contrôleur iDRAC et recevoir les événements relatifs aux tâches du contrôleur Lifecycle Controller. Les étapes requises pour configurer la fonction d’événement WS afin de recevoir les messages d’événements WS relatifs aux tâches du contrôleur Lifecycle Controller sont décrites dans le document de spécifications Web service Eventing Support for iDRAC 1.30.30 (Prise en charge des événements de service web pour contrôleur iDRAC 1.30.30). Outre ces spécifications, reportez-vous au document DSP0226 [DMTF WS Management Specification (Spécifications de gestion WS DMTF)], section 10 Notifications (Eventing) [Notifications (événements)] pour obtenir des informations exhaustives sur le protocole d’événement WS. Les tâches du contrôleur Lifecycle Controller sont décrites dans le document DCIM Job Control Profile (Profil de contrôle des tâches DCIM). Configuration des événements Redfish Le protocole d’événements Redfish est utilisé pour qu’un service client (abonné) puisse manifester son intérêt (abonnement) auprès d’un serveur (source d’événements) afin de recevoir des messages contenant les événements Redfish (notifications ou messages d’événement). Les clients souhaitant recevoir les messages d’événements Redfish peuvent s’abonner avec iDRAC et recevoir des événements liés aux tâches Lifecycle Controller. Surveillance des événements de châssis Sur le châssis PowerEdge FX2/FX2s, vous pouvez activer le paramètre Chassis Management and Monitoring (Gestion et surveillance du châssis) du contrôleur iDRAC afin d’effectuer les opérations de gestion et de surveillance du châssis telles que surveiller les composants du châssis, configurer des alertes, utiliser l’interface RACADM du contrôleur iDRAC pour transmettre des commandes RACADM CMC ou mettre le micrologiciel de gestion du châssis à jour. Ce paramètre vous permet de gérer les serveurs du châssis, et ce même si le contrôleur CMC ne se trouve pas sur le réseau. Vous pouvez définir sa valeur sur Disabled (Désactivé) pour transférer les événements du châssis. Par défaut, ce paramètre est défini sur Enabled (Activé). Configuration d'iDRAC pour envoyer des alertes 193 REMARQUE : Pour que ce paramètre prenne effet, vous devez vous assurer que dans le CMC, l’option Gestion du châssis en mode Serveur est définie sur Écran ou Gérer et surveiller. Lorsque le paramètre Chassis Management and Monitoring (Gestion et surveillance du châssis) est défini sur Enabled (Activé), le contrôleur iDRAC génère et journalise les événements du châssis. Les événements générés sont intégrés au sous-système d’événements iDRAC ; la génération des alertes est similaire à celle des autres événements. Le contrôleur CMC retransmet également les événements générés au contrôleur iDRAC. Lorsque le contrôleur iDRAC du serveur n’est pas opérationnel, le contrôleur CMC met en file d’attente les 16 premiers événements et journalise le reste dans le journal CMC. Ces 16 événements sont envoyés au contrôleur iDRAC dès que le paramètre Chassis monitoring (Surveillance du châssis) est défini sur Enabled (Activé). Lorsque l'iDRAC détecte qu’une fonctionnalité CMC requise est absente, un message d’avertissement s’affiche pour vous informer que certaines fonctionnalités risquent de ne plus être fonctionnelles sans une mise à niveau du micrologiciel du CMC. Surveillance des événements du châssis à l’aide de l’interface Web iDRAC Pour surveiller les événements du châssis à l’aide de l’interface Web iDRAC, effectuez les opérations suivantes : REMARQUE : Cette section s’affiche uniquement pour des châssis PowerEdge FX2/FX2s et si le mode de Gestion du châssis basé sur le serveur est défini sur Écran ou Gérer et surveiller dans le CMC. 1. Dans l’interface du contrôleur CMC, cliquez sur Chassis Overview (Présentation du châssis) > Setup (Configuration) > General (Généralités). 2. Depuis le menu déroulant Gestion du châssis en mode serveur, sélectionnez Gérer et surveiller, puis cliquez sur Appliquer. 3. Pour lancer l’interface web du contrôleur iDRAC, cliquez sur Overview (Présentation) > iDRAC Settings (Paramètres iDRAC) > CMC (CMC). 4. Sous la section Gestion du châssis basé sur le serveur, assurez-vous que la zone de liste déroulante Fonctionnalité d'iDRAC est définie sur Activé. Surveillance des événements du châssis à l’aide de RACADM Ce paramètre s’applique uniquement aux serveurs PowerEdge FX2/FX2s et si le mode de gestion du châssis basé sur le serveur est défini sur Écran ou Gérer et surveiller dans le CMC. Pour surveiller les événements du châssis iDRAC à l’aide de RACADM iDRAC : racadm get system.chassiscontrol.chassismanagementmonitoring Pour en savoir plus, voir le document Guide de la CLI RACADM de l’iDRAC disponible à l’adresse https://www.dell.com/ idracmanuals. ID de message d'alerte Le tableau suivant répertorie les ID de message affichés pour les alertes. Tableau 33. ID de message d'alerte ID du message Description Description (pour les plates-formes MX) AMP Ampérage Ampérage ASR Réinitialisation automatique du système Réinitialisation automatique du système BAT Événement de batterie Événement de batterie BIOS Gestion du BIOS Gestion du BIOS 194 Configuration d'iDRAC pour envoyer des alertes Tableau 33. ID de message d'alerte ID du message Description Description (pour les plates-formes MX) AMORÇAGE Contrôle de l’amorçage Contrôle de l’amorçage CBL Câble Câble Processeur Processeur Processeur CPUA Proc absent Proc absent CTL Contrôle stockage Contrôle stockage DH Gestion cert Gestion cert DIS Détection automatique Détection automatique ENC Enceinte stockage Enceinte stockage FAN Événement ventilateur Événement ventilateur FSD Débogage Débogage HWC Configuration matérielle Configuration matérielle IPA Changement d'adresse IP DRAC Changement d'adresse IP DRAC ITR Intrusion Intrusion JCP Contrôle des tâches Contrôle des tâches LC Lifecycle Controller Lifecycle Controller LIC Licence Licence LNK Condition de la liaison Condition de la liaison LOG Événement journal Événement journal MEM Mémoire Mémoire NDR Pilote SE NIC Pilote SE NIC NIC Configuration NIC Configuration NIC OSD Déploiement du SE Déploiement du SE OSE Événement OS Événement OS PCI Périphérique PCI Périphérique PCI PDR Disque physique Disque physique PR Changement composant Changement composant PST BIOS POST BIOS POST Bloc d'alimentation Alimentation électrique Alimentation électrique PSUA Unité d'alimentation absente Unité d'alimentation absente Configuration d'iDRAC pour envoyer des alertes 195 Tableau 33. ID de message d'alerte ID du message Description Description (pour les plates-formes MX) PWR Utilisation de l'énergie Utilisation de l'énergie RAC Événement RAC Événement RAC RDU Redondance Redondance RED Téléchargement FW Téléchargement FW RFL Média IDSDM Média IDSDM RFLA IDSDM Absent IDSDM Absent RFM SD FlexAddress Sans objet RRDU Redondance IDSDM Redondance IDSDM RSI Service à distance Service à distance SEC Événement sécurité Événement sécurité Journal d'évènements système Journal des événements système Journal des événements système SRD RAID logiciel RAID logiciel SSD SSD PCIe SSD PCIe STOR Stockage Stockage SUP Tâche de mise à jour FW Tâche de mise à jour FW SWC Configuration logicielle Configuration logicielle SWU Changement logiciel Changement logiciel SYS System Info (Informations sur le système) System Info (Informations sur le système) TMP Température Température TST Alerte test Alerte test UEFI Événement UEFI Événement UEFI USR Suivi utilisateur Suivi utilisateur VDR Disque virtuel Disque virtuel VF Une carte SD vFlash Une carte SD vFlash VFL Événement vFlash Événement vFlash VFLA vFlash absent vFlash absent VLT Tension Tension VME Virtual Media Virtual Media VRM Console virtuelle Console virtuelle 196 Configuration d'iDRAC pour envoyer des alertes Tableau 33. ID de message d'alerte ID du message Description Description (pour les plates-formes MX) WRK Note de travail Note de travail Configuration d'iDRAC pour envoyer des alertes 197 12 Gestionnaire de groupe iDRAC 9 Le gestionnaire de groupe permet à l’utilisateur de bénéficier de plusieurs expériences de console et offre une gestion de base simplifiée de l’iDRAC. La fonctionnalité Gestionnaire de groupe de l’IDRAC est disponible pour les serveurs Dell de 14e génération afin de fournir une gestion de base simplifiée des contrôleurs iDRAC et des serveurs associés sur le réseau local à l’aide de l’interface utilisateur graphique de l’iDRAC. Group Manager permet une expérience de console 1XMany sans application supplémentaire requise. Il permet aux utilisateurs d’afficher les détails d’un ensemble de serveurs et fournit une gestion plus efficace qu’une simple inspection visuelle des pannes et autres méthodes manuelles. Group Manager est une fonction sous licence intégrée à la licence Enterprise. Seuls les utilisateurs administrateurs de l’iDRAC peuvent accéder à la fonctionnalité Gestionnaire de groupe. REMARQUE : Pour une meilleure expérience utilisateur, le gestionnaire de groupe prend en charge jusqu’à 250 nœuds de serveur. Sujets : • • • • • • • • • • • • • Group Manager Vue Résumé Configuration réseau requise Gérer les connexions Configurer les alertes Exporter Vue Discovered Servers (Serveurs détectés) Vue Jobs (Tâches) Exporter les tâches Panneau Group Information Paramètres de groupe Actions sur un serveur sélectionné Mise à jour du firmware du groupe iDRAC Group Manager Pour utiliser la fonctionnalité Gestionnaire de groupe, vous devez activer le Gestionnaire de groupe à partir de la page d’index de l’iDRAC ou sur l’écran de bienvenue du Gestionnaire de groupe. L’écran de bienvenue du Gestionnaire de groupe fournit les options répertoriées dans le tableau ci-dessous. Tableau 34. Options du Gestionnaire de groupe Option Description Rejoindre un groupe existant Vous permet de rejoindre un groupe existant. Pour cela, vous devez connaître le nom du groupe et le code d’accès pour rejoindre un groupe spécifique. REMARQUE : Les mots de passe sont associés aux informations d’identification de l’utilisateur de l’iDRAC. En revanche, un code d’accès est associé à un groupe et permet d’établir la communication du périphérique authentifié entre les différents iDRAC d’un même groupe. Créer un nouveau groupe Cette section vous permet de créer un groupe. L'iDRAC spécifié qui a créé le groupe en serait le maître (contrôleur principal). 198 Gestionnaire de groupe iDRAC 9 Tableau 34. Options du Gestionnaire de groupe Option Description Désactiver Group Manager pour ce système Vous pouvez sélectionner cette option dans le cas où vous ne souhaiteriez pas rejoindre un groupe à partir d'un système spécifique. Cependant, vous pouvez accéder à Group Manager à n'importe quel moment en sélectionnant Ouvrir Group Manager à partir de la page d'index iDRAC. Une fois que vous désactivez le gestionnaire de groupes, l'utilisateur doit attendre pendant 60 secondes avant d'effectuer toute autre opération de gestion du groupe. Une fois que la fonctionnalité Gestionnaire de groupe est activée, cet iDRAC vous permet de créer ou de rejoindre un groupe local d’iDRAC. Plusieurs groupes d’iDRAC peuvent être configurés sur le réseau local, mais un iDRAC individuel ne peut être membre que d’un seul groupe à la fois. Pour modifier un groupe (rejoindre un nouveau groupe), l’iDRAC doit d’abord quitter son groupe actuel, puis rejoindre le nouveau groupe. L’iDRAC à partir duquel le groupe a été créé est choisi comme contrôleur principal du groupe par défaut. L’utilisateur ne définit pas le contrôleur principal de gestionnaire de groupe dédié pour contrôler ce groupe. Le contrôleur principal héberge l’interface Web du gestionnaire de groupe et fournit les flux de travail basés sur l’interface graphique utilisateur. Les membres de l’iDRAC sélectionnent eux-mêmes un nouveau contrôleur principal pour le groupe si le contrôleur principal actuel passe hors ligne pendant une durée prolongée, ce qui n’a aucun impact sur l’utilisateur final. Vous pouvez normalement accéder au gestionnaire de groupe à partir de tous les membres de l’iDRAC en cliquant sur Gestionnaire de groupe à partir de la page d’index de l’iDRAC. Vue Résumé Vous devez disposer de privilèges administrateur pour accéder aux pages Group Manager (Gestionnaire de groupes). Si un utilisateur non-administrateur ouvre une session sur le contrôleur iDRAC, la section Group Manager (Gestionnaire de groupes) et les informations d’identification ne s’affichent pas. La page d’accueil Group Manager (Gestionnaire de groupes) (vue récapitulative) se décompose en trois grandes sections. La première section affiche une synthèse cumulative avec détails agrégés. ● Nombre total de serveurs dans le groupe local. ● Diagramme indiquant le nombre de serveurs par modèle de serveur. ● Graphique en anneau représentant les serveurs selon leur état d’intégrité (cliquer sur une partie du graphique permet de filtrer la liste de serveurs afin d’afficher uniquement les serveurs correspondant à l’intégrité sélectionnée). ● Zone d’avertissement lorsqu’un groupe en doublon est détecté sur le réseau local. Un groupe en doublon désigne généralement un groupe de même nom, mais de code d’accès différent. La zone d’avertissement n’apparaît pas en l’absence de groupe en doublon. ● Répertorie les contrôleurs iDRAC qui contrôlent le groupe (contrôleurs principaux et secondaires). La deuxième section comporte des boutons permettant d’exécuter des actions sur l’ensemble du groupe et la troisième section affiche la liste de tous les contrôleurs iDRAC du groupe. Elle répertorie tous les systèmes du groupe ainsi que leur état d’intégrité, et permet à l’utilisateur d’exécuter une action corrective si besoin est. Le tableau ci-dessous décrit les attributs de serveur spécifiques. Tableau 35. Attributs de serveur Attribut de serveur Description Intégrité Cette fonction indique l'état d'intégrité d'un serveur spécifique. Nom d’hôte Cette fonction affiche le nom du serveur. Adresse IP iDRAC Affiche la liste exacte des adresses IPv4 et IPv6. Service Tag Affiche le numéro de série. Modèle Cette fonction indique le numéro de modèle du serveur Dell. iDRAC Affiche la version du contrôleur iDRAC. Dernière mise à jour de l'état Affiche l’heure de la dernière mise à jour du serveur. Gestionnaire de groupe iDRAC 9 199 Le volet System Information (Informations système) contient des détails supplémentaires sur le serveur : état de la connectivité réseau du contrôleur iDRAC, état d’alimentation de l’hôte du serveur, code de service express, système d’exploitation, numéro d’inventaire, ID de nœud, nom DNS du contrôleur iDRAC, version du BIOS du serveur, informations sur le CPU du serveur, mémoire système et informations d’emplacement. Vous pouvez double-cliquer sur une ligne ou cliquer sur le bouton Launch iDRAC (Lancer le contrôleur iDRAC) pour effectuer une authentification unique avec redirection vers la page d’index du contrôleur iDRAC sélectionné. Sur le serveur sélectionné, vous pouvez accéder à la console virtuelle ou exécuter des actions d’alimentation du serveur à partir de la liste déroulante More Actions (Plus d’actions). La gestion des ouvertures de session utilisateur du contrôleur iDRAC, la configuration des alertes et l’exportation des inventaires de groupe sont quelques-unes des actions de groupe prises en charge. Configuration réseau requise Le gestionnaire de groupe utilise un réseau local de liaison IPv6 pour communiquer entre les iDRAC (à l’exclusion de l’interface graphique du navigateur Web). La communication locale de liaison est définie en tant que paquets non routés, ce qui signifie que tout iDRAC séparé par un routeur ne peut pas être joint dans un groupe local. Si le port iDRAC dédié ou le LOM partagé est attribué à un vLAN, le vLAN limite le nombre d’iDRAC qui peuvent être rattachés à un groupe (les iDRAC doivent se trouver sur le même vLAN et le trafic ne doit pas transiter par un routeur). Lorsque le gestionnaire de groupe est activé, l’iDRAC active l’adresse locale de liaison IPv6, quelle que soit la configuration réseau définie par l’utilisateur en cours de l’iDRAC. Le gestionnaire de groupe peut être utilisé lorsque l’iDRAC est configuré pour les adresses IP IPv4 ou IPv6. Le gestionnaire de groupe utilise mDNS pour détecter d’autres iDRAC sur le réseau et envoie des paquets chiffrés pour la surveillance, la gestion et l’inventaire normaux du groupe à l’aide de l’adresse IP locale. L’utilisation du réseau local de liaison IPv6 signifie que les ports et les paquets du gestionnaire de groupe ne quitteront jamais le réseau local ou ne seront pas accessibles aux réseaux externes. Les ports (la fonctionnalité unique du gestionnaire de groupe n’inclut pas tous les ports iDRAC) sont les suivants : ● 5353 (mDNS) ● 443 (webserver) - configurable ● 5670 (communication de groupe multidiffusion) ● C000-> F000 identifie de manière dynamique un port libre pour que chaque membre puisse communiquer dans le groupe Meilleures pratiques en matière de mise en réseau ● Les groupes sont conçus pour être petits et sur le même réseau local de liaison physique. ● Il est recommandé d’utiliser le port réseau iDRAC dédié pour renforcer la sécurité. Le LOM partagé est également pris en charge. Autres considérations relatives au réseau Deux iDRAC séparés par un routeur dans la topologie réseau sont considérés comme se trouvant sur des réseaux locaux distincts et ne peuvent pas être ajoutés dans le même groupe local iDRAC. Cela signifie que si l’iDRAC est configuré pour les paramètres de carte NIC dédiés, le câble réseau connecté au port dédié iDRAC situé à l’arrière du serveur doit se trouver sous un réseau local pour tous les serveurs concernés. Si l’iDRAC est configuré pour les paramètres réseau LOM partagés, la connexion réseau partagée utilisée par l’hôte serveur et l’iDRAC doit être connectée à un réseau local pour que le gestionnaire de groupe puisse détecter et intégrer ces serveurs dans un groupe commun. Les iDRAC configurés avec une combinaison de paramètres NIC dédiés et partagés en mode LOM peuvent également être intégrés dans un groupe commun, si toutes les connexions réseau ne passent pas par un routeur. Gérer les connexions Cette section permet d’effectuer des actions sur un groupe : Add New User (Ajouter un nouvel utilisateur), Change User Password (Changer le mot de passe utilisateur ou Delete User (Supprimer utilisateur). Les tâches de groupe telles que Manage Logins (Gérer les connexions) sont configurées une fois pour toutes au niveau des serveurs. Pour effectuer des modifications, Group Manager utilise SCP et des tâches. Chaque iDRAC du groupe comporte 200 Gestionnaire de groupe iDRAC 9 une tâche spécifique dans sa file d’attente des tâches pour chaque tâche Group Manager. Group Manager ne détecte pas les modifications sur les iDRAC membres et ne verrouille pas leur configuration. REMARQUE : Les tâches de groupe ne configurent pas et ne changent pas le mode de verrouillage d’un iDRAC spécifique. Lorsqu’un utilisateur quitte un groupe, cela ne modifie pas l’utilisateur local ni les paramètres du membre iDRAC. Ajouter un nouvel utilisateur Utilisez cette section pour créer et ajouter un nouveau profil d'utilisateur sur tous les serveurs de ce groupe. Une tâche de groupe est créée pour ajouter l’utilisateur à tous les serveurs de ce groupe. L’état de la tâche de groupe est indiqué sur la page GroupManager (Gestionnaire de groupe) > Jobs (Tâches). REMARQUE : Par défaut, l’iDRAC est configuré avec un compte d’administrateur local. Le compte d’administrateur local permet d’obtenir plus d’informations sur chaque paramètre. Pour en savoir plus, voir Configuration des comptes et des privilèges des utilisateurs. Tableau 36. Nouvelles options utilisateur Option Description Nouvelles données de l'utilisateur Cette section permet de fournir les informations relatives au nouvel utilisateur. Autorisations iDRAC Cette section permet de définir le rôle de l’utilisateur pour une utilisation ultérieure. Paramètres utilisateur avancés Cette section vous permet de définir des privilèges d'utilisateur (IPMI) et vous aide à activer les alertes SNMP. REMARQUE : Tout membre iDRAC appartenant au même groupe et pour lequel le verrouillage du système est activé va renvoyer une erreur indiquant que le mot de passe utilisateur n’a pas été mis à jour. Modification du mot de passe utilisateur Cette section permet de modifier les informations relatives au mot de passe de l’utilisateur. Les informations suivantes s’affichent pour chaque utilisateur : User Name (Nom d’utilisateur), Role (Rôle) et Domain (Domaine). Une tâche de groupe est créée pour modifier le mot de passe de l’utilisateur sur tous les serveurs du groupe. L’état de la tâche de groupe est indiqué sur la page GroupManager (Gestionnaire de groupes) > Jobs (Tâches). Si l’utilisateur existe déjà, le mot de passe peut être mis à jour. Tout membre iDRAC appartenant au groupe et pour lequel le verrouillage du système est activé va renvoyer une erreur indiquant que le mot de passe utilisateur n’a pas été mis à jour. Si l’utilisateur n’existe pas, une erreur est renvoyée à Group Manager indiquant que l’utilisateur n’existe pas sur le système. La liste des utilisateurs affichée sur l’interface utilisateur de Group Manager est basée sur la liste d’utilisateurs du contrôleur iDRAC principal. Elle n’affiche pas tous les utilisateurs de tous les contrôleurs iDRAC. Supprimer un utilisateur Utilisez cette section pour supprimer des utilisateurs sur tous les serveurs du groupe. Une tâche de groupe est créée pour supprimer les utilisateurs sur tous les serveurs du groupe. L’état de la tâche de groupe est indiqué sur la page GroupManager (Gestionnaire de groupes) > Jobs (Tâches). Si l’utilisateur existe déjà sur un iDRAC membre, il peut être supprimé. Tout membre iDRAC appartenant au groupe et pour lequel le verrouillage du système est activé va renvoyer une erreur indiquant que l’utilisateur n’a pas été supprimé. Si l’utilisateur n’existe pas, un message indique que la suppression a été effectuée pour cet iDRAC. La liste des utilisateurs affichée sur l’interface utilisateur de Group Manager est basée sur la liste d’utilisateurs du contrôleur iDRAC principal. Elle n’affiche pas tous les utilisateurs de tous les contrôleurs iDRAC. Gestionnaire de groupe iDRAC 9 201 Configurer les alertes Utilisez cette section pour configurer les alertes par e-mail. Par défaut, la génération d’alertes est désactivée. Cependant, vous pouvez l’activer à tout moment. Une tâche de groupe devrait être créée afin d’appliquer la configuration d’alerte par e-mail à tous les serveurs du groupe. L’état de cette tâche peut être surveillé depuis la page GroupManager (Gestionnaire de groupes) > Jobs (Tâches). La fonction Group Manager email alert [alertes par e-mail Group Manager (Gestionnaire de groupes)] permet de configurer les alertes par e-mail pour tous les membres. Elle définit les paramètres de serveur SMTP sur tous les membres d’un même groupe. Chaque contrôleur iDRAC est configuré séparément. La configuration des alertes e-mail n’est pas enregistrée de manière globale. Les valeurs actuelles sont basées sur le contrôleur iDRAC agissant comme contrôleur principal. La sortie d’un groupe n’entraîne pas la reconfiguration des alertes par e-mail. Pour plus d’informations sur la configuration des alertes, voir la rubrique Configuration du contrôleur iDRAC pour l’envoi d’alertes. Tableau 37. Configuration des options d’alerte Option Description Paramètres de l'adresse du serveur de messagerie SMTP Cette section vous permet de configurer l’adresse IP du serveur ainsi que le numéro de port SMTP et d’activer l’authentification. Si vous activez l’authentification, vous devez fournir un nom d’utilisateur et un mot de passe. Adresses e-mail Cette section vous permet de configurer plusieurs ID d’email afin de recevoir des notifications par e-mail en cas de modification de l’état du système. Vous pouvez envoyer un e-mail test au compte configuré à partir du système. Catégories d'alertes Cette section vous permet de sélectionner plusieurs catégories d’alertes afin de recevoir des notifications par email. REMARQUE : Tout contrôleur iDRAC membre d’un même groupe dont le verrouillage du système est activé renvoie une erreur indiquant que le mot de passe utilisateur n’a pas été mis à jour. Exporter Utilisez cette section pour exporter le résumé du groupe sur le système local. Vous pouvez exporter vos informations dans un fichier au format .csv. Celui-ci contient les données associées à chaque système individuel du groupe. L’export intègre les informations suivantes au format .csv. Détails du serveur : ● Intégrité ● Nom d’hôte ● Adresse IPv4 du contrôleur iDRAC ● Adresse IPv6 du contrôleur iDRAC ● Étiquette d'inventaire ● Modèle ● Version du micrologiciel iDRAC ● Dernière mise à jour de l'état ● Express Service Code ● Connectivité du contrôleur iDRAC ● État de l'alimentation ● Système d’exploitation ● Service Tag ● ID de nœud ● Nom DNS du contrôleur iDRAC ● BIOS Version ● Détails du CPU ● Mémoire système (Mo) ● Détails de l’emplacement 202 Gestionnaire de groupe iDRAC 9 REMARQUE : Dans le cas où vous utilisez Internet Explorer, désactivez le paramètre Enhanced Security (Sécurité renforcée) afin de pouvoir télécharger le fichier .csv. Vue Discovered Servers (Serveurs détectés) Après création du groupe local, l’outil iDRAC Group Manager (Gestionnaire de groupes iDRAC) informe l’ensemble des autres contrôleurs iDRAC du réseau local qu’un nouveau groupe a été créé. La fonction Group Manager (Gestionnaire de groupes) doit être activée pour chaque contrôleur iDRAC devant apparaître dans la vue Discovered Servers (Serveurs détectés). La vue Discovered Servers (Serveurs détectés) affiche la liste des contrôleurs iDRAC détectés sur le même réseau, lesquels peuvent appartenir à l’ensemble des groupes. Lorsqu’un contrôleur iDRAC n’apparaît pas dans la liste des systèmes détectés, l’utilisateur doit se connecter au contrôleur iDRAC en question et rejoindre le groupe. Le contrôleur iDRAC qui a créé le groupe apparaît comme membre unique dans la vue Essentials (Fondamentaux) jusqu’à ce que d’autres contrôleurs iDRAC aient rejoint le groupe. REMARQUE : Sur la console Group Manager (Gestionnaire de groupes), la vue Discovered Servers (Serveurs détectés) vous permet d’intégrer à ce groupe un ou plusieurs serveurs répertoriés dans la vue. Vous pouvez suivre la progression de l’activité depuis le menu Group Manager (Gestionnaire de groupes) > Jobs (Tâches). Vous pouvez également vous connecter au contrôleur iDRAC et sélectionner le groupe que vous souhaitez intégrer dans la liste déroulante. Vous pouvez accéder à l’écran d’accueil Group Manager (Gestionnaire de groupes) depuis la page iDRAC index (Index iDRAC). Tableau 38. Options d’intégration dans les groupes Option Description Intégration et modification de connexion Cliquez sur une ligne spécifique et sélectionnez l’option Onboard and Change Login (Intégration et modification de connexion) pour intégrer les systèmes récemment détectés au groupe. Pour intégrer les nouveaux systèmes au groupe, vous devez fournir les informations d’identification administrateur. Si le système est doté du mot de passe par défaut, vous devez le modifier lors de son intégration à un groupe. L’intégration à un groupe vous permet d’appliquer les paramètres d’alerte du groupe aux nouveaux systèmes. Ignorer Cette fonction vous permet d’ignorer les systèmes de la liste des serveurs détectés si vous ne souhaitez pas les ajouter à un groupe. Ne pas ignorer Cette fonction vous permet de sélectionner les systèmes que vous souhaitez rétablir dans la liste des serveurs détectés. Rebalayer Cette fonction vous permet d'analyser et de générer la liste des serveurs détectés à tout moment. Vue Jobs (Tâches) La vue Jobs (Tâches) permet à l’utilisateur de suivre la progression d’une tâche de groupe. Elle propose des étapes de reprise simples afin de corriger les anomalies liées à la connectivité. Elle reprend également l’historique des dernières actions du groupe sous la forme d’un journal d’audit. L’utilisateur peut utiliser la vue Jobs (Tâches) pour suivre la progression d’une l’action au sein du groupe ou pour annuler une action planifiée. La vue des tâches permet à l'utilisateur d'afficher l'état des 50 dernières tâches exécutées et toutes les réussites ou les échecs qui se sont produits. Tableau 39. Vue Jobs (Tâches) Option Description État Cette fonction affiche le statut de la tâche et l’état de la tâche en cours. Tâche Cette fonction affiche le nom de la tâche. ID Cette fonction affiche l’ID de la tâche. Heure de début Cette fonction affiche l'heure de début. Gestionnaire de groupe iDRAC 9 203 Tableau 39. Vue Jobs (Tâches) Option Description Heure de fin Cette fonction affiche l'heure de fin. Actions ● Cancel (Annuler) : cette fonction permet d’annuler une tâche planifiée avant qu’elle ne soit en cours d’exécution. Une tâche en cours d’exécution peut être arrêtée en utilisant le bouton Stop (Arrêter). ● Rerun (Réexécuter) : cette fonction permet de relancer une tâche en échec. ● Remove (Supprimer) : cette fonction permet de supprimer les anciennes tâches terminées. Exporter Vous pouvez exporter les informations d’une tâche de groupe vers un système local à des fins de référence ultérieure. Vous pouvez exporter la liste des tâches dans un fichier au format .csv. Celui-ci contient les données relatives à chaque tâche. REMARQUE : Pour chaque entrée de tâche, la liste des systèmes fournit des détails jusqu’à 100 systèmes. Chaque entrée de système contient un nom d’hôte, un numéro de série, un statut de tâche et un message en cas d’échec de la tâche. Toutes les actions de groupe à l’origine de tâches s’exécutent immédiatement pour l’ensemble des membres du groupe. Vous pouvez réaliser les tâches suivantes : ● Ajouter/modifier/supprimer des utilisateurs ● Configurer les alertes par e-mail ● Modifier le code d’accès et le nom du groupe REMARQUE : Les tâches de groupe s’exécutent rapidement tant que tous les membres sont en ligne et accessibles. Le processus peut durer 10 minutes entre le début et la fin de la tâche. Pour les systèmes qui ne sont pas accessibles, la tâche est mise en attente et relancée dans un délai jusqu’à 10 heures. REMARQUE : Lorsqu’une tâche d’intégration est en cours d’exécution, aucune autre tâche ne peut être planifiée. Les tâches sont les suivantes : ● Ajouter un nouvel utilisateur ● Modification du mot de passe utilisateur ● Supprimer un utilisateur ● Configurer les alertes ● Intégrer des systèmes supplémentaires ● Modifier le code d’accès du groupe ● Modifier le nom du groupe Toute tentative d’appeler une autre tâche pendant une tâche d’intégration entraîne la génération du code d’erreur GMGR0039. Vous pouvez créer une tâche à tout moment après la première tentative d’intégration des nouveaux systèmes de la tâche. Exporter les tâches Vous pouvez exporter le journal sur le système local à des fins de référence ultérieure. La liste des tâches peut être exportée au format csv. Elle contient toutes les données liées à chaque tâche. REMARQUE : Les fichiers CSV exportés sont disponibles en anglais uniquement. Panneau Group Information Le panneau Group Information (Informations sur le groupe) situé en haut à droite de la vue récapitulative Group Manager (Gestionnaire de groupes) affiche une synthèse consolidée du groupe. Vous pouvez modifier la configuration du groupe actuel 204 Gestionnaire de groupe iDRAC 9 depuis de la page Group Settings (Paramètres du groupe) accessible en cliquant sur bouton Group Settings (Paramètres du groupe). Celle-ci indique le nombre de systèmes compris dans le groupe. Elle fournit également des informations sur le contrôleur principal et le contrôleur secondaire du groupe. Paramètres de groupe La page des paramètres de groupe fournit la liste des attributs de groupe sélectionnés. Tableau 40. Attributs des paramètres de groupe Attribut de groupe Description Nom du groupe Cette section indique le nom du groupe. Nombre de systèmes Cette section affiche le nombre total de systèmes dans le groupe. Créée le Affiche l’horodatage. Créée par Cette section affiche les informations de l'administrateur du groupe. Système de contrôle Cette section affiche le numéro de série du système qui agit en tant que système de contrôle et coordonne les tâches de gestion du groupe. Système de sauvegarde Affiche le numéro de série du système qui agit en tant que système de sauvegarde. Si jamais le système de contrôle n’est pas disponible, celui-ci prend le relais. Il permet à l’utilisateur d’effectuer les actions répertoriées dans le tableau ci-dessous au niveau du groupe. Dans ce cas, une tâche de configuration de groupe est créée pour ces actions (modifier le nom du groupe, modifier le mot de passe du groupe, supprimer les membres et supprimer le groupe). Vous pouvez consulter ou modifier l’état de la tâche de groupe sur la page Group Manager (Gestionnaire de groupe) > Jobs (Tâches). Tableau 41. Actions des paramètres de groupe Actions Description Modifier le nom Permet de modifier le Current Group Name (Nom actuel du groupe) et de le remplacer par un New Group Name (Nouveau nom de groupe). Change Passcode (Modifier le mot de passe) Permet de modifier le mot de passe du groupe en saisissant un New Group Passcode (Nouveau mot de passe de groupe) et de valider ce mot de passe à l’aide du champ Reenter New Group Passcode (Saisir à nouveau le mot de passe du groupe). Supprimer des systèmes Cette section vous permet de supprimer plusieurs systèmes du groupe en une fois. Supprimer le groupe Permet de supprimer le groupe. Pour utiliser une fonctionnalité Group Manager, l’utilisateur doit disposer de droits administrateur. Les tâches en attente seront interrompues en cas de suppression du groupe. Actions sur un serveur sélectionné Sur la page Summary (Résumé), double-cliquez sur une ligne pour lancer le contrôleur iDRAC du serveur par authentification unique avec redirection. Veillez à désactiver le bloqueur de pop-ups dans les paramètres du navigateur. Vous pouvez effectuer les actions suivantes sur le serveur sélectionné en cliquant sur l’élément approprié de la liste déroulante More Actions (Plus d’actions). Tableau 42. Actions sur un serveur sélectionné Gestionnaire de groupe iDRAC 9 205 Tableau 42. Actions sur un serveur sélectionné Option Description Arrêt normal Arrête le système d'exploitation et met le système hors tension. Démarrage à froid Met le système hors tension, puis le redémarre. Console virtuelle Lance la console virtuelle avec une authentification unique sur une nouvelle fenêtre de navigateur. REMARQUE : Désactivez le bloqueur de fenêtres contextuelles depuis le navigateur pour utiliser cette fonctionnalité. Authentification unique via Group Manager (Gestionnaire de groupes) Tous les contrôleurs iDRAC du groupe se font mutuellement confiance sur la base de codes d’accès et de noms de groupe partagés. De fait, l’administrateur d’un contrôleur IDRAC membre d’un groupe dispose de privilèges administrateurs pour l’ensemble des contrôleurs iDRAC membres du groupe lorsqu’il y accède par authentification unique via l’interface web Group Manager (Gestionnaire de groupes). Le contrôleur iDRAC enregistre l’<utilisateur>-<NºSÉRIE> comme l’utilisateur connecté aux membres pairs. <NºSÉRIE> correspond au numéro de série du contrôleur iDRAC auquel l’utilisateur s’est connecté en premier. Concepts Group Manager (Gestionnaire de groupes) – Système de contrôle ● ● ● ● ● Sélection automatique : il s’agit par défaut du premier contrôleur iDRAC configuré pour le gestionnaire de groupe. Génère les flux de travail de l’interface graphique (GUI) Group Manager (Gestionnaire de groupes). Conserve une trace de tous les membres. Coordonne les tâches. Si un utilisateur se connecte à un membre quelconque et clique sur Open Group Manager (Ouvrir le gestionnaire de groupes), le navigateur est redirigé vers le contrôleur principal. Concepts Group Manager (Gestionnaire de groupes) – Système de sauvegarde ● Le contrôleur principal sélectionne automatiquement un contrôleur secondaire pour prendre le relais en cas de déconnexion prolongée du premier (supérieure à 10 minutes). ● Si le contrôleur principal et le contrôleur secondaire sont déconnectés sur une longue période (supérieure à 14 min), un nouveau contrôleur principal et un nouveau contrôleur secondaire sont désignés. ● Le système conserve une copie de la mémoire cache Group Manager (Gestionnaire de groupes) pour tous les groupes membres et leurs tâches. ● Les systèmes de contrôle et de sauvegarde sont automatiquement déterminés par Group Manager (Gestionnaire de groupes). ● Aucune configuration ni intervention de l’utilisateur n’est nécessaire. Mise à jour du firmware du groupe iDRAC Pour la mise à jour du firmware du groupe iDRAC, à partir du fichier DUP d’un répertoire local, procédez comme suit : 1. Accédez à la vue principale de la console du gestionnaire de groupe, puis cliquez sur Mettre à jour le firmware iDRAC dans la vue récapitulative. 2. Dans la boîte de dialogue de mise à jour du firmware qui s’affiche, recherchez et sélectionnez le fichier DUP de l’iDRAC local à installer. Cliquez sur Charger. 3. Le fichier est téléchargé vers l’iDRAC et son intégrité est vérifiée. 206 Gestionnaire de groupe iDRAC 9 4. Confirmez la mise à jour du firmware. La tâche de mise à jour du firmware iDRAC du groupe est planifiée pour une exécution immédiate. Si d’autres tâches de groupe sont en cours d’exécution dans le gestionnaire de groupe, la mise à jour est exécutée une fois la tâche précédente terminée. 5. Vous pouvez suivre l’exécution de la tâche de mise à jour de l’iDRAC dans la vue des tâches de groupe. REMARQUE : Cette fonctionnalité est prise en charge uniquement sur la version 3.50.50.50 et les versions ultérieures d’iDRAC. Gestionnaire de groupe iDRAC 9 207 13 Gestion des journaux L’iDRAC fournit le journal Lifecycle qui contient les événements liés au système, aux unités de stockage, aux unités réseau, aux mises à jour du micrologiciel, aux modifications de la configuration, aux messages de licence, etc. Cependant, les événements système sont également disponibles sous forme de journal distinct nommé SEL (System Event Log - Journal d’événements système). Le journal Lifecycle est accessible via l’interface Web d’iDRAC, RACADM et l’interface WSMan. Lorsque la taille du journal Lifecycle atteint 800 Ko, le journal est compressé et archivé. Vous pouvez afficher uniquement les entrées de journal non archivées, et appliquer des filtres et des commentaires uniquement aux journaux non archivés. Pour afficher les journaux archivés, vous devez exporter l’ensemble du journal Lifecycle dans un emplacement de votre système. Sujets : • • • • • Affichage du journal des événements système Affichage du journal Lifecycle Exportation des journaux du Lifecycle Controller Ajout de notes de travail Configuration de la journalisation d'un système distant Affichage du journal des événements système Lorsqu’un événement système se produit sur un système géré, il est enregistré dans le journal des événements système (SEL). La même entrée SEL est également disponible dans le journal LC. REMARQUE : Les journaux SEL et LC peuvent contenir des incohérences dans l’horodatage lors du redémarrage de l’iDRAC. Affichage du journal des événements système à l'aide de l'interface Web Pour afficher le journal des erreurs du système (SEL), dans l’interface Web iDRAC, accédez à Maintenance (Maintenance) > System Event Log (Journal des événements système). La page System Event Log (Journal des événements du système) affiche un indicateur de l’intégrité du système, un horodatage et une description de chaque événement consigné. Pour plus d’informations, voir l’Aide en ligne d’iDRAC. Cliquez sur Enregistrer sous pour enregistrer le journal SEL dans le répertoire de votre choix. REMARQUE : Si vous utilisez Internet Explorer et si vous rencontrez un problème pendant l’enregistrement, téléchargez la mise à jour de sécurité cumulative pour Internet Explorer. Elle est disponible sur le site d’assistance Microsoft à l’adresse support.microsoft.com. Pour effacer les journaux, cliquez sur Effacer le journal. REMARQUE : Le bouton Effacer le journal n'apparaît que si vous disposez de l'autorisation Effacer les journaux. Une fois le journal SEL effacé, une entrée est consignée dans le journal Lifecycle Controller. Cette entrée inclut le nom de l’utilisateur et l’adresse IP à partir de laquelle le journal SEL a été effacé. Affichage du journal des événements système à l’aide de l’interface RACADM Pour afficher le journal SEL : racadm getsel <options> 208 Gestion des journaux Si aucun argument n’est spécifié, le journal est affiché dans son intégralité. Pour afficher le nombre d'entrées du journal SEL : racadm getsel -i Pour effacer le journal SEL : racadm clrsel Pour en savoir plus, voir Guide de la CLI RACADM de l’iDRAC disponible à l’adresse https://www.dell.com/idracmanuals. Affichage du journal des événements système à l'aide de l'utilitaire de configuration d'iDRAC L’utilitaire de configuration iDRAC permet de consulter le nombre total d’enregistrements dans le journal d’événements système (SEL) et de les effacer. Pour ce faire : 1. Depuis l'utilitaire de configuration d'iDRAC, allez à Journal des événements système. La page Paramètres iDRAC.Journal des événements système affiche le Nombre total d'enregistrements. 2. Pour effacer les enregistrements, sélectionnez Oui. Sinon, sélectionnez Non. 3. Pour afficher les événements système, cliquez sur Affichage du journal d'événements du système. 4. Cliquez successivement sur Retour, Terminer et Oui. Affichage du journal Lifecycle Les journaux Lifecycle Controller contiennent l’historique des modifications associées aux composants installés sur un système géré. Vous pouvez également ajouter des notes de travail à chaque entrée de journal. Les événements et les activités suivantes sont consignés : ● Tous ● Intégrité du système : cette catégorie reprend l’ensemble des alertes associées au matériel du châssis du système. ● Intégrité du stockage : cette catégorie reprend les alertes associées au sous-système de stockage. ● Mises à jour : cette catégorie reprend les alertes générées en raison de mises à jour supérieures/inférieures de firmwares/ pilotes. ● Audit : cette catégorie reprend le journal d’audit. ● Configuration : cette catégorie reprend les alertes associées aux modifications de configuration matérielle, logicielle et de firmware. ● Notes de travail Lorsque vous vous connectez ou vous déconnectez d’iDRAC à l’aide de l’une des interfaces suivantes, les événements d’ouverture et de fermeture de session ou d’échec de la connexion sont consignés dans les journaux Lifecycle : ● SSH ● Interface web ● RACADM ● Redfish ● IPMI sur le LAN ● Série ● Console virtuelle ● Média virtuel Vous pouvez afficher et filtrer les journaux en fonction de leur catégorie et de leur niveau de gravité. Vous pouvez également exporter une note de travail et l’ajouter à un événement de journal. REMARQUE : La modification des journaux Lifecycle pour le mode de personnalité est générée uniquement au cours du démarrage à chaud de l’hôte. Si vous lancez des travaux de configuration à l’aide de la CLI RACADM ou de l’interface web d’iDRAC, le journal Lifecycle contient les informations sur l’utilisateur, l’interface utilisée et l’adresse IP du système à partir duquel vous lancez le travail. REMARQUE : Sur la plate-forme MX, Lifecycle Controller consigne plusieurs ID de tâches pour les tâches de configuration ou d’installation créées à l’aide d’OME - Modular. Pour plus d’informations sur les tâches effectuées, voir les fichiers journaux de l’OME - Modular. Gestion des journaux 209 Affichage du journal Lifecycle à l'aide de l'interface Web Pour afficher les journaux Lifecycle, cliquez sur Maintenance (Maintenance) > Lifecycle Log (Journal Lifecycle). La page Lifecycle Log (Journal Lifecycle) s’affiche. Pour plus d'informations sur les options, voir l'Aide en ligne d'iDRAC. Filtrage des journaux Lifecycle Vous pouvez filtrer les journaux en fonction de la catégorie, de la gravité, d'un mot clé ou d'une plage de dates. Pour filtrer les journaux Lifecycle : 1. Dans la page Journal LIfecycle dans la section Filtre de journal, exécutez l'ensemble ou une partie des opérations suivantes : ● ● ● ● Sélectionnez le Type de journal dans la liste déroulante. Sélectionnez le niveau de gravité dans la liste déroulante Gravité. Entrez un mot clé. Définissez la plage de dates. 2. Cliquez sur Appliquer. Les entrées de journal filtrées s'affichent dans les Résultats du journal. Ajout de commentaires aux journaux Lifecycle Pour ajouter des commentaires aux journaux Lifecycle : 1. Dans la page Journal Lifecycle, cliquez sur l'icône + de l'entrée de journal appropriée. Les détails d'ID de message s'affichent. 2. Entrez les commentaires de l'entrée de journal dans la zone Commentaire. Le commentaire s'affiche dans la zone Commentaire. Affichage du journal Lifecycle à l’aide de l’interface RACADM Pour visualiser les journaux Lifecycle, utilisez la commande lclog. Pour en savoir plus, voir le Guide de la CLI RACADM de l’iDRAC disponible à l’adresse https://www.dell.com/idracmanuals. Exportation des journaux du Lifecycle Controller Vous pouvez exporter l’ensemble du journal de Lifecycle Controller (entrées actives et archivées) sous forme de fichier XML compressé sur un partage réseau ou le système local. L’extension du fichier XML compressé est .xml.gz. Les entrées du fichier sont ordonnées de façon séquentielle par leur numéro de séquence, du plus faible au plus élevé. Exportation des journaux du Lifecycle Controller à l'aide de l'interface Web Pour exporter les journaux du Lifecycle Controller à l'aide de l'interface Web : 1. Dans la page Journal Lifecycle, cliquez sur Exporter. 2. Sélectionnez l'une des options suivantes : ● Réseau : exportez les journaux Lifecycle vers un emplacement partagé du réseau. ● Local : exportez les journaux Lifecycle vers un emplacement sur le système local. REMARQUE : Lorsque vous indiquez les paramètres de partage du réseau, il est conseillé d’éviter l’utilisation des caractères spéciaux dans le nom d’utilisateur et mot de passe ou de chiffrer en pourcentage les caractères spéciaux. Pour plus d'informations sur les champs, voir l'Aide en ligne d'iDRAC. 3. Cliquez sur Exporter pour exporter le journal sur un emplacement spécifié. 210 Gestion des journaux Exportation des journaux Lifecycle Controller via RACADM Pour exporter les journaux Lifecycle Controller, utilisez la commande lclog export. Pour en savoir plus, voir le Guide de la CLI RACADM de l’iDRAC disponible à l’adresse https://www.dell.com/idracmanuals. Ajout de notes de travail Chaque utilisateur qui se connecte au contrôleur iDRAC peut ajouter des notes de travail qui sont stockées dans le journal Lifecycle sous la forme d’un événement. Vous devez disposer de privilèges de journaux iDRAC pour ajouter des notes de travail. 255 caractères maximum sont pris en charge pour chaque nouvelle note de travail. REMARQUE : Vous ne pouvez pas supprimer une note de travail. Pour ajouter une note de travail : 1. Dans l’interface web du contrôleur iDRAC, accédez à Dashboard (Tableau de bord) > Notes (Notes) > Add note (Ajouter une note). La page Work Notes (Notes de travail) s’affiche. 2. Dans Notes de travail, entrez le texte dans la zone de texte vide. REMARQUE : Il est conseillé de ne pas utiliser trop de caractères spéciaux. 3. Cliquez sur Enregistrer. La note de travail est ajoutée au journal. Pour plus d’informations, voir l’Aide en ligne d’iDRAC. Configuration de la journalisation d'un système distant Vous pouvez envoyer des journaux Lifecycle à un système distant. Avant de commencer, vérifiez les points suivants : ● Il existe une connectivité réseau entre iDRAC et le système distant. ● Le système distant et iDRAC se trouvent dans le même réseau. Configuration de la journalisation d'un système distant à l'aide de l'interface Web Pour configurer les paramètres d'un serveur syslog distant : 1. Dans l’interface web du contrôleur iDRAC, accédez à Configuration (Configuration) > Systems Settings (Paramètres système) > Remote Syslog Settings (Paramètres du syslog distant). L'écran Paramètres du syslog distant s'affiche. 2. Activez le syslog distant, puis définissez l’adresse du serveur et le numéro de port. Pour plus d'informations sur les options, voir l'Aide en ligne d'iDRAC. 3. Cliquez sur Appliquer. Les paramètres sont enregistrés. Tous les journaux inscrits dans le journal Lifecycle sont écrits simultanément sur les serveurs distants configurés. Configuration de la journalisation du système distant à l’aide de RACADM Pour configurer les paramètres de journalisation d’un système distant, utilisez la commande set avec les objets du groupe iDRAC.SysLog. Pour en savoir plus, voir le Guide de la CLI RACADM de l’iDRAC disponible à l’adresse https://www.dell.com/idracmanuals. Gestion des journaux 211 14 Surveillance et gestion de l’alimentation de l’iDRAC Vous pouvez utiliser l’iDRAC pour surveiller et gérer la configuration requise de l’alimentation du système géré. Vous protégez ainsi le système contre les pannes de courant en distribuant et en régulant de manière appropriée la consommation électrique du système. Les principales fonctions sont les suivantes : ● Surveillance de l'alimentation : affichage de l'état de l'alimentation, historique des mesures d'alimentation, moyennes de courant, pics, etc. associés au système géré. ● Limitation de la puissance : affichage et définition de la limitation de puissance du système géré, y compris l’affichage de la consommation électrique potentielle maximale et minimale. Il s'agit d'une fonction sous licence. ● Contrôle de l'alimentation : exécution à distance d'opérations de contrôle de l'alimentation (mise sous tension, mise hors tension, réinitialisation du système, cycle d'alimentation et arrêt normal) sur le système géré. ● Options d'alimentation : configuration des options d'alimentation, telles que stratégie de redondance, disque de secours et correction du facteur de puissance. Sujets : • • • • • • • Surveillance de l'alimentation Définition du seuil d’avertissement de consommation d'alimentation Exécution d’opérations de contrôle de l’alimentation Plafonnement de l’alimentation Configuration des options d'alimentation Activation ou désactivation du bouton d’alimentation Refroidissement Multi-Vector Surveillance de l'alimentation iDRAC surveille la consommation d'alimentation du système en continu et affiche les valeurs d'alimentation suivantes : ● ● ● ● ● ● Seuils d'avertissement de consommation d'énergie et critiques. Valeurs de puissance cumulée, de puissance de crête et pic d'intensité de courant électrique. Consommation d'énergie au cours de la dernière heure, du dernier jour ou de la dernière semaine. Consommation d'énergie moyenne, minimale et maximale Historique des pics et horodatage des pics. Pic de marge de sécurité et valeurs de marge de sécurité instantanée (pour les serveurs en rack et de type tour). REMARQUE : L'histogramme de tendance de consommation de puissance du système (horaire, quotidienne, hebdomadaire) est maintenu uniquement pendant que l'iDRAC est en cours d'exécution. Si l'iDRAC est redémarré, les données de consommation de puissance existantes sont perdues et l'histogramme est redémarré. REMARQUE : Après la mise à jour ou la réinitialisation du firmware iDRAC, le graphique de consommation électrique est effacé/réinitialisé. Surveillance de l’indice de performances du processeur, de la mémoire et des modules d’E/S à l’aide de l’interface web Pour surveiller l’indice de performances du processeur, de la mémoire et des modules d’E/S, dans l’interface Web iDRAC, accédez à System (Système) > Performance (Performances). 212 Surveillance et gestion de l’alimentation de l’iDRAC ● Section System Performance (Performances système) : affiche la mesure actuelle et la mesure d’avertissement du processeur, de l’indice d’utilisation de mémoire et d’E/S et de l’indice CUPS au niveau du système dans une vue graphique. ● Section Historique de données des performances système : ○ Fournit les statistiques concernant l’utilisation du processeur, de la mémoire et des E/S, ainsi que l’indice CUPS au niveau du système. Si le système hôte est hors tension, le graphique affiche la ligne de mise hors tension en dessous de 0 %. ○ Vous pouvez rétablir l’utilisation maximale d’un capteur spécifique. Cliquez sur Reset Historical Peak (Réinitialiser la valeur historique maximale). Vous devez disposer de privilèges de configuration pour réinitialiser la valeur maximale. ● Section Mesures de performances : ○ Afficher l’état et la valeur actuelle. ○ Affiche ou spécifie la limite d’utilisation du seuil d’avertissement. Vous devez disposer du privilège de configuration du serveur pour définir les valeurs de seuil. Pour plus d’informations sur les propriétés affichées, voir l’aide en ligne d’iDRAC. Surveillance de l'indice de performance de l'UC, de la mémoire et des modules d'E/S à l'aide de RACADM Utilisez la sous-commande SystemPerfStatistics pour surveiller l'indice de performance de l'UC, de la mémoire et des modules d'E/S. Pour en savoir plus, voir leGuide de la CLI RACADM de l’iDRAC disponible à l’adresse https://www.dell.com/ idracmanuals. Définition du seuil d’avertissement de consommation d'alimentation Vous pouvez définir la valeur du seuil d'avertissement du capteur de consommation électrique dans les systèmes en rack ou de type tour. Le seuil d'alimentation d'avertissement/critique pour les systèmes en rack et de type tour peut changer après un cycle d'alimentation du système, selon la capacité du PSU et la stratégie de redondance. Toutefois, le seuil d'avertissement ne doit pas dépasser le seuil critique, même si la capacité du PSU de la stratégie de redondance est modifiée. Le seuil d’avertissement d’alimentation des systèmes lames est défini sur l’allocation de l’alimentation du CMC (pour les platesformes non-MX) ou OME Modular (pour les plates-formes MX). Si vous effectuez une réinitialisation sur les valeurs par défaut, les seuils d’alimentation sont définis sur les paramètres par défaut. Vous devez détenir le privilège de configuration pour définir la valeur du seuil d’avertissement du capteur de consommation d’alimentation. REMARQUE : La valeur par défaut du seuil d'avertissement est rétablie après l'exécution de la commande racreset ou une mise à jour de l'iDRAC. Définition du seuil d’avertissement de consommation d'énergie à l’aide de l’interface Web 1. Dans l’interface Web d’iDRAC, accédez à System (Système) > Overview (Présentation) > Present Power Reading and Thresholds (Mesures et seuils d’alimentation actuels). 2. Dans la section Present Power Reading and Thresholds (Mesures et seuils d’alimentation actuels), cliquez sur Edit Warning Threshold (Modifier le seuil d’avertissement). La page Edit Warning Threshold (Modifier le seuil d’avertissement) s’affiche. 3. Dans la colonne Warning Threshold (Seuil d’avertissement), saisissez une valeur en Watts ou en BTU/h. Les valeurs doivent être inférieures à celles des valeurs de seuil d'échec. Les valeurs sont arrondies à la valeur la plus proche divisible par 14. Si vous saisissez une valeur en Watts, le système calcule et affiche automatiquement la valeur en BTU/h. De même, si vous saisissez une valeur en BTU/h, la valeur en Watts s’affiche. 4. Cliquez sur Enregistrer. Les valeurs sont configurées. Surveillance et gestion de l’alimentation de l’iDRAC 213 Exécution d’opérations de contrôle de l’alimentation iDRAC permet d’exécuter à distance une mise sous tension, une mise hors tension, une réinitialisation, un arrêt normal, une interruption NMI (Non-Masking Interrupt) ou un cycle d’alimentation à l’aide de l’interface web ou RACADM. Vous pouvez également exécuter ces opérations à l'aide des services à distance Lifecycle Controller ou WSMan. Pour plus d'informations, voir Guide de démarrage rapide des services distants de Lifecycle Controller disponible à l’adresse https://www.dell.com/idracmanuals et le document Profil de gestion de l'état de l'alimentation Dell disponible sur https:// www.dell.com/support. Les opérations de commande à distance de l’alimentation initiées à partir d’iDRAC sont indépendantes du comportement du bouton d’alimentation configuré dans le BIOS. Vous pouvez utiliser la fonction PushPowerButton pour mettre le système hors tension/sous tension normalement, même si le BIOS est configuré pour ne rien faire lorsque le bouton d’alimentation physique est activé. Exécution des opérations de contrôle de l'alimentation à l'aide de l'interface Web Pour exécuter des opérations de contrôle d'alimentation : 1. Dans l'interface Web iDRAC, accédez à Configuration > Gestion de l'alimentation > Contrôle de l'alimentation. Les options Contrôle de l'alimentation s'affichent. 2. Sélectionnez l'opération d'alimentation appropriée : ● ● ● ● ● ● Mettre le système sous tension Arrêter le système NMI (interruption non masquable) Arrêt normal Réinitialiser le système (démarrage à chaud) Exécuter un cycle d'alimentation du système (démarrage à froid) 3. Cliquez sur Appliquer. Pour plus d’informations, voir l’Aide en ligne d’iDRAC. Exécution d’opérations de contrôle de l’alimentation à l’aide de l’interface RACADM Pour exécuter des actions d’alimentation, utilisez la commande serveraction. Pour en savoir plus, voir le Guide de la CLI RACADM de l’iDRAC disponible à l’adresse https://www.dell.com/idracmanuals. Plafonnement de l’alimentation Vous pouvez afficher les seuils de puissance qui couvrent la plage de consommation électrique CA et CC d’un système soumis à une forte charge de travail dans un centre de données. Il s'agit d'une fonction sous licence. Limitation de la puissance dans les serveurs lames Avant que le serveur lame se mette sous tension, en fonction de l’inventaire du matériel limité, le contrôleur iDRAC fournit les besoins en alimentation du serveur lame au gestionnaire de boîtier. Si la consommation électrique augmente au fil du temps et si le serveur utilise toute l’alimentation allouée, l’iDRAC demande au CMC (pour les plates-formes non-MX) ou OME Modular (pour les plates-formes MX) d’augmenter la puissance potentielle maximale. Il en résulte une augmentation de la puissance fournie, cependant, la puissance fournie ne diminue pas si la consommation baisse. Après la mise sous tension et l'initialisation du système, le contrôleur iDRAC calcule une nouvelle exigence d'alimentation en fonction de la configuration matérielle actuelle. Le système reste sous tension, même si le CMC (non applicable pour les plates-formes MX) ou OME Modular (non applicable pour les plates-formes MX) ne parvient pas à satisfaire la nouvelle demande d’alimentation. 214 Surveillance et gestion de l’alimentation de l’iDRAC Le CMC ou OME Modular récupère toute la puissance non utilisée des serveurs à priorité inférieure et alloue ensuite cette puissance à un module d’infrastructure ou un serveur à priorité supérieure. Affichage et configuration d'une stratégie de limitation de puissance Lorsqu'une stratégie de seuil énergétique est activée, elle applique des limites de consommation définies par l'utilisateur sur le système. Si aucun seuil énergétique n'est activé, la stratégie de protection de la consommation du matériel par défaut est appliquée. Cette stratégie de protection de la consommation dépend de la stratégie définie par l'utilisateur. Les performances du système sont réglées de manière dynamique pour maintenir la consommation d’énergie entre les seuils définis. La consommation électrique réelle dépend de la charge de travail. Elle peut momentanément dépasser le seuil, jusqu'à ce que les ajustements relatifs aux performances aient été effectués. Prenez par exemple un système affichant des consommations électriques minimum et maximum potentielles de 500 W et 700 W respectivement. Vous pouvez spécifier un seuil budgétaire de consommation pour réduire la consommation à 525 W. Lorsque ce seuil budgétaire est configuré, les performances du système sont dynamiquement ajustées afin de maintenir la consommation électrique à 525 W ou moins. Si vous définissez un très faible seuil énergétique ou si la température ambiante est exceptionnellement élevée, la consommation électrique peut temporairement dépasser le seuil défini lorsque le système est en cours de mise sous tension ou en cours de réinitialisation. Si la valeur de seuil énergétique est inférieure au seuil minimal recommandé, le contrôleur iDRAC peut ne pas pouvoir maintenir la limite demandée. Vous pouvez définir la valeur en watts, BTU/h ou sous la forme d'un pourcentage de la limite de puissance maximum recommandée. Lors de la définition du seuil énergétique en BTU/h, la conversion en watts est arrondie à la valeur entière la plus proche. Lorsque le système lit le seuil énergétique, la conversion de watts en BTU/h est également arrondie. En raison de l'arrondi, les valeurs réelles peuvent légèrement varier. Configuration d'une stratégie de limitation de puissance à l'aide de l'interface Web Pour afficher et configurer des stratégies d'alimentation : 1. Dans l'interface Web d'iDRAC, accédez à Configuration > Gestion de l'alimentation > Stratégie de limitation de puissance. La limite de la stratégie d'alimentation actuelle est affichée sous la section Limites du seuil énergétique. 2. Sélectionnez Activer sous Seuil énergétique. 3. Dans la section Limites du seuil énergétique, entrez la limite d'alimentation maximale comprise dans l'intervalle recommandé en watts et en BTU/h ou le pourcentage maximal de limite système recommandée. 4. Cliquez sur Appliquer pour appliquer les valeurs. Configuration d’une stratégie de limitation de l’alimentation à l’aide de l’interface RACADM Pour afficher et définir les valeurs actuelles de limitation de l'alimentation, utilisez les objets suivants avec la commande set : ● System.Power.Cap.Enable ● System.Power.Cap.Watts ● System.Power.Cap.Btuhr ● System.Power.Cap.Percent Pour en savoir plus, voir leGuide de la CLI RACADM de l’iDRAC disponible à l’adresse https://www.dell.com/idracmanuals. Configuration d'une stratégie de limitation d'alimentation à l'aide de l'utilitaire de configuration d'iDRAC Pour afficher et configurer des stratégies d'alimentation : Surveillance et gestion de l’alimentation de l’iDRAC 215 1. Dans l'utilitaire de configuration d'iDRAC, accédez à Configuration de l'alimentation. REMARQUE : Le lien Configuration de l'alimentation est disponible uniquement si l'unité d'alimentation du serveur prend en charge la surveillance de l'alimentation. La page Paramètres iDRAC - Configuration de l'alimentation s'affiche. 2. Sélectionnez Activé pour activer la Règle de seuil d'alimentation. Autrement, sélectionnez Désactivé. 3. Utilisez les paramètres recommandés, ou sous Règle de seuil d'alimentation définie par l’utilisateur, entrez les limites nécessaires. Pour plus d'informations sur les options, voir l'Aide en ligne de l'utilitaire de configuration d'iDRAC. 4. Cliquez successivement sur Retour, Terminer et Oui. Les valeurs de limitation de l'alimentation sont définies. Configuration des options d'alimentation Vous pouvez configurer les options d'alimentation, telles qu'une stratégie de redondance, le composant d'échange à chaud et la correction de facteur de puissance. Le disque de secours est une fonction d'alimentation qui configure les unités d'alimentation pour qu'elles se mettent hors tension en fonction de la charge du serveur. Ceci permet aux unités d'alimentation restantes de fonctionner avec une charge plus élevée et plus efficacement. Pour cela, il est nécessaire que les unités d'alimentation prennent en charge cette fonction pour qu'elles se mettent sous tension rapidement lorsque cela est nécessaire. Dans un système à deux PSU, PSU1 ou PSU2 peut être configuré en tant que PSU principal. Une fois le disque de secours activé, les PSU peuvent devenir actifs ou se mettre en veille en fonction de la charge. Si le disque de secours est activé, le partage de courant électrique asymétrique entre les deux PSU est activé. Un PSU est actif et fournit la majorité du courant ; l'autre PSU est en mode veille et fournit une petite partie du courant. Cette configuration de deux PSU et d'un disque de secours activé est souvent appelée 1 + 0. Si tous les PSU-1 se trouvent sur Circuit-A et que tous les PSU-2 se trouvent sur Circuit-B, et que le disque de secours est activé (configuration d'usine du disque de secours par défaut), Circuit-B a une charge très inférieure et déclenche les avertissements. Si le disque de secours est désactivé, le courant électrique est partagé à 50/50 entre les deux PSU, et le Circuit-A et le Circuit-B ont normalement la même charge. Le facteur de puissance est le rapport de l'énergie consommée réelle sur la puissance apparente. Lorsque la correction du facteur de puissance est activée, le serveur consomme une petite quantité d'alimentation lorsque l'hôte est désactivé. Par défaut, la correction du facteur de puissance est activée lorsque le serveur est expédié depuis l'usine. Configuration des options d'alimentation à l'aide de l'interface Web Pour configurer les options d'alimentation : 1. Dans l’interface web du contrôleur iDRAC, accédez à Configuration (Configuration) > Power Management (Gestion de l’alimentation) > Power Configuration (Configuration de l’alimentation). 2. Sous Power Redundancy Policy (Règle de redondance de l’alimentation), sélectionnez les options appropriées. Pour en savoir plus, voir l'Aide en ligne d'iDRAC. 3. Cliquez sur Appliquer. Les options d'alimentation sont définies. Configuration des options d’alimentation électrique à l’aide de l’interface RACADM Pour configurer les options de bloc d'alimentation, utilisez les objets suivants avec la commande get/set : ● System.Power.RedundancyPolicy ● System.Power.Hotspare.Enable ● System.Power.Hotspare.PrimaryPSU ● System.Power.PFC.Enable Pour en savoir plus, voir leGuide de la CLI RACADM de l’iDRAC disponible à l’adresse https://www.dell.com/idracmanuals. 216 Surveillance et gestion de l’alimentation de l’iDRAC Configuration des options d'alimentation à l'aide de l'utilitaire de configuration d'iDRAC Pour configurer les options d'alimentation : 1. Dans l'utilitaire de configuration d'iDRAC, accédez à Configuration de l'alimentation. REMARQUE : Le lien Configuration de l'alimentation est disponible uniquement si l'unité d'alimentation du serveur prend en charge la surveillance de l'alimentation. La page Paramètres iDRAC - Configuration de l'alimentation s'affiche. 2. Dans les options d'alimentation : ● ● ● ● Activez ou désactivez la redondance d'alimentation. Activez ou désactivez le composant de secours. Définissez l'unité d'alimentation principale. Activez ou désactivez la correction du facteur de puissance. Pour plus d'informations sur les options, voir l'Aide en ligne de l'utilitaire de configuration d'iDRAC. 3. Cliquez successivement sur Retour, Terminer et Oui. Les options d'alimentation sont définies. Activation ou désactivation du bouton d’alimentation Pour activer ou désactiver le bouton d’alimentation du système géré : 1. Dans l’utilitaire Paramètres iDRAC, allez sous Sécurité du panneau avant. La page Sécurité du panneau avant des paramètres iDRAC s’affiche. 2. Sélectionnez Activé pour activer le bouton d’alimentation ou Désactivé pour le désactiver. 3. Cliquez successivement sur Retour, Terminer et Oui. Les paramètres sont enregistrés. Refroidissement Multi-Vector Le refroidissement Multi-Vector met en œuvre une approche multibroche en matière de contrôles thermiques dans les platesformes de serveur Dell EMC. Vous pouvez configurer les options de refroidissement Multi-Vector via l'interface Web iDRAC en accédant à Configuration > Paramètres système > Paramètres matériels > Configuration du ventilateur. Il comprend (mais pas exclusivement) : ● Vaste jeu de capteurs (thermiques, d'alimentation, d'inventaire, etc.) qui permet une interprétation correcte de l'état thermique du système en temps réel à différents emplacements dans le serveur. Il affiche uniquement un sous-ensemble réduit de capteurs qui répondent aux besoins des utilisateurs en fonction de la configuration. ● Un algorithme de contrôle en boucle fermée intelligent et adaptatif optimise la réponse des ventilateurs afin de maintenir les températures des composants. Il préserve également l'alimentation du ventilateur, l'utilisation de la circulation d'air et l'acoustique. ● L'utilisation de l'adressage de zones du ventilateur permet de lancer le refroidissement lorsque cela est nécessaire. Cela permet d'optimiser les performances sans compromettre l'efficacité de l'utilisation de l'alimentation. ● Représentation exacte de la circulation d'air d'une carte PCIe dans chaque logement sous forme de valeur LFM (pieds linéaires par minute) (une norme de l'industrie acceptée relative à la spécification des besoins de circulation d'air d'une carte PCIe). L'affichage de cette mesure dans diverses interfaces iDRAC permet à l'utilisateur de : 1. Connaître la capacité LFM maximale de chaque logement dans le serveur. 2. Connaître l'approche utilisée pour le refroidissement de la carte PCIe pour chaque logement (circulation d'air contrôlée, température contrôlée). 3. Connaître la valeur LFM minimale fournie à chaque logement, s'il s'agit d'une carte tierce (carte personnalisée définie par l'utilisateur). 4. Entrer une valeur LFM minimale personnalisée pour la carte tierce, ce qui permet de mieux définir les besoins de refroidissement de la carte dont l'utilisateur est mieux informé par le biais de la spécification de carte personnalisée. ● Affiche en temps réel la mesure de la circulation d'air (CFM, pieds cubes par minute) dans différentes interfaces iDRAC à l'utilisateur afin de permettre l'équilibrage de la circulation d'air du datacenter en fonction de l'agrégation de la consommation CFM par serveur. Surveillance et gestion de l’alimentation de l’iDRAC 217 ● Permet la personnalisation des paramètres thermiques, tels que les profils thermiques (performances maximales par rapport aux performances maximales par watt, plafond acoustique), les options de personnalisation de la vitesse du ventilateur (vitesse minimale du ventilateur, décalages de la vitesse du ventilateur) et les paramètres personnalisés de température d'évacuation. 1. La plupart de ces paramètres permettent un refroidissement supplémentaire par rapport au refroidissement de base généré par les algorithmes thermiques et empêchent les vitesses du ventilateur de devenir inférieures aux besoins de refroidissement du système. REMARQUE : La seule exception est lorsque des vitesses de ventilateur sont ajoutées aux cartes PCIe tierces. La circulation d'air fournie par l'algorithme thermique pour les cartes tierces peut être supérieure ou inférieure aux besoins de refroidissement réels de la carte et l'utilisateur peut régler la réponse pour la carte en entrant la valeur LFM correspondant à la carte tierce. 2. L'option Température d'évacuation personnalisée limite la température d'évacuation aux paramètres de votre choix. REMARQUE : Il est important de noter qu'avec certaines configurations et charges de travail, il peut ne pas être physiquement possible de réduire l'évacuation au-dessous d'un point défini souhaité (par ex., paramètre d'évacuation personnalisé de 45 ºC avec une température d'entrée élevée {par ex. 30 ºC} et une configuration chargée {haute consommation électrique du système, circulation d'air faible}). 3. Plafond acoustique est une nouvelle option dans le serveur PowerEdge de 14e génération. Elle limite la consommation électrique du CPU et contrôle la vitesse du ventilateur et le plafond acoustique. Cela concerne uniquement les déploiements acoustiques et peut entraîner une réduction des performances système. ● La disposition et la conception du système permettent une meilleure capacité de circulation d'air (en permettant une alimentation élevée) et des configurations système denses. Elle limite les restrictions système et augmente la densité des fonctions. 1. La rationalisation de la circulation d'air permet d'obtenir un rapport circulation d'air/consommation électrique du ventilateur efficace. ● Les ventilateurs personnalisés sont conçus pour améliorer l'efficacité, les performances, la durée de vie et réduire les vibrations. Ils permettent également d'obtenir un meilleur résultat acoustique. 1. Les ventilateurs sont capables d'offrir une longue durée de vie (en général, ils peuvent fonctionner pendant plus de 5 ans), même s'ils fonctionnent constamment à la vitesse maximale. ● Les dissipateurs de chaleur personnalisés sont conçus pour optimiser le refroidissement des composants à la circulation d'air minimale (requise) tout en prenant en charge des CPU hautes performances. 218 Surveillance et gestion de l’alimentation de l’iDRAC 15 Mises à jour directes d’iDRAC L’iDRAC offre une fonctionnalité hors bande pour mettre à jour le firmware des différents composants d’un serveur PowerEdge. La mise à jour directe de l’iDRAC permet d’éliminer les tâches échelonnées lors des mises à jour. Auparavant, l’iDRAC effectuait des mises à jour échelonnées pour lancer la mise à jour du firmware des composants. À partir de cette version, les mises à jour directes sont appliquées au bloc d’alimentation et au fond de panier. En utilisant les mises à jour directes, le bloc d’alimentation et le fond de panier disposent de mises à jour plus rapides. Pour le bloc d’alimentation, il n’est pas nécessaire d’effectuer un redémarrage (pour initialiser les mises à jour) et la mise à jour peut s’effectuer lors d’un redémarrage unique. Grâce à la fonctionnalité de mise à jour directe de l’iDRAC, vous pouvez supprimer le premier redémarrage pour lancer les mises à jour. Le deuxième redémarrage est contrôlé par l’appareil lui-même et l’iDRAC avertit l’utilisateur si une réinitialisation distincte est nécessaire via l’état de la tâche. Mises à jour directes d’iDRAC 219 16 Configuration, surveillance et inventaire des périphériques réseau Vous pouvez inventorier, surveiller et configurer les périphériques réseau suivants : ● Cartes d’interface réseau (NIC) ● Adaptateurs réseau de convergence (CNA) ● Cartes LOM (LAN On Motherboard) ● Cartes NCD (Network Daughter Card) ● Cartes mezzanines (uniquement pour les serveurs lames) Avant de désactiver la fonction NPAR ou une partition individuelle d’un périphérique CNA, assurez-vous d’effacer tous les attributs d’identité d’E/S (par exemple : adresses IP, adresses virtuelles, initiateurs et cibles de stockage) ainsi que les attributs au niveau de la partition (par exemple : allocation de bande passante). Vous pouvez désactiver une partition en définissant le paramètre de l’attribut VirtualizationMode sur NPAR ou en désactivant toutes les personnalités d’une partition. En fonction du type de périphérique CNA installé, les paramètres des attributs de la partition peuvent ne pas avoir été conservés depuis la dernière période d’activité de la partition. Configurez tous les attributs d’identité d’E/S et les attributs associés à la partition lors de l’activation d’une partition. Vous pouvez activer une partition en définissant le paramètre de l’attribut VirtualizationMode sur NPAR ou en activant une personnalité (par exemple : NicMode) sur la partition. Sujets : • • • • • • Inventaire et surveillance Inventaire et surveillance Inventaire et surveillance Telemetry Streaming Serial Data Capture Configuration dynamique des périphériques réseau des périphériques HBA FC des émetteurs-récepteurs SFP des adresses virtuelles, de l’initiateur et de la cible de stockage Inventaire et surveillance des périphériques réseau Vous pouvez surveiller à distance l'intégrité et afficher l'inventaire des périphériques réseau dans le système géré. Dans le cas de chaque périphérique, vous pouvez afficher les informations suivantes sur les ports et les partitions activées : ● Condition de la liaison ● Propriétés ● Paramètres et capacités ● Statistiques de réception et de transmission ● iSCSI, initiateur FCoE et informations de la cible Surveillance des périphériques réseau à l'aide de l'interface Web Pour afficher les informations du périphérique réseau à l’aide de l’interface web, accédez à System (Système) > Overview (Présentation) > Network Devices (Périphériques réseau). La page Périphériques réseau s'affiche. Pour plus d’informations sur les propriétés affichées, voir l’aide en ligne du contrôleur iDRAC. Surveillance des périphériques réseau à l’aide de RACADM Pour afficher des informations sur les périphériques réseau, utilisez les commandes hwinventory et nicstatistics. Pour en savoir plus, voir le Guide de la CLI RACADM de l’iDRAC disponible à l’adresse https://www.dell.com/idracmanuals. 220 Configuration, surveillance et inventaire des périphériques réseau D'autres propriétés peuvent s'afficher lors de l'utilisation de RACADM ou de WSMAN en plus des propriétés affichées dans l'interface Web de l'iDRAC. Vue de connexion La vérification manuelle et le dépannage des connexions réseau des serveurs ne sont pas gérables dans un environnement de datacenter. IDRAC9 simplifie la tâche avec la fonction Vue de connexion iDRAC. Cette fonctionnalité vous permet de vérifier et dépanner les connexions réseau à distance à partir de la même interface uilisateur graphique centralisée que vous utilisez pour le déploiement, la mise à jour, la surveillance et la maintenance des serveurs. Dans iDRAC9, Vue de connexion fournit les détails de l'adressage physique des ports du commutateur aux ports réseau du serveur et aux connexions des ports dédiés iDRAC (Contrôleur d'accès à distance intégré de Dell). Toutes les cartes réseau prises en charge sont visibles dans Vue de connexion, quelle que soit la marque. Au lieu de vérifier et de dépanner manuellement les connexions réseau du serveur, vous pouvez afficher et gérer les connexions des câbles réseau à distance. La vue de connexion fournit des informations sur les ports de commutateur qui sont connectés aux ports de serveur et au port dédié iDRAC. Les ports réseau du serveur incluent le port LOM PowerEdge, ceux des cartes NDC, des cartes mezzanine et des cartes d'extension PCIe. Pour afficher la vue de connexion des périphériques réseau, accédez à Système > Présentation > Périphériques réseau > Vue de connexion. En outre, vous pouvez cliquer sur Paramètres iDRAC > Connectivité > Réseau > Paramètres communs > Vue de connexion pour activer ou désactiver la vue de connexion. Vous pouvez parcourir la Vue de connexion à l’aide de la commande racadm SwitchConnection View. Vous pouvez également l’afficher à l’aide de la commande. Champ ou option Description Activé Sélectionnez Activé pour activer Vue de connexion. Par défaut, l'option Activé est sélectionnée. État Affiche Activé, si vous activez l'option de vue de connexion à partir de Vue de connexion dans les paramètres iDRAC. ID de connexion de commutateur Affiche l'ID du châssis LLDP du commutateur via lequel le port de l'appareil est connecté. ID de connexion du port du commutateur Affiche l'ID de port LLDP du port du commutateur auquel le port de l'appareil est connecté. REMARQUE : L'ID de connexion du commutateur et l'ID de connexion du port de switch sont disponibles une fois la vue de connexion activée et le lien connecté. La carte réseau associée doit être compatible avec la vue de connexion. Seuls les utilisateurs disposant de privilèges de configuration iDRAC peuvent modifier les paramètres de la Vue de connexion. À partir d’iDRAC9 4.00.00.00 et des versions supérieures, l’iDRAC prend en charge l’envoi de paquets LLDP standard à des commutateurs externes. Cela fournit des options de détection des iDRAC sur le réseau. L’iDRAC envoie deux types de paquets LLDP au réseau sortant : ● Topologie LLDP : dans cette fonctionnalité, le paquet LLDP passe par tous les ports NIC du serveur pris en charge afin qu’un commutateur externe puisse localiser le serveur d’origine, le port NDC [NIC FQDD], et l’emplacement de l’IOM dans le châssis, le numéro de série du châssis lame, etc. À partir d’iDRAC9 4.00.00.00 et des versions supérieures, la topologie LLDP est disponible sous la forme d’une option pour tous les serveurs PowerEdge. Les paquets LLDP contiennent des informations relatives à la connectivité du périphérique réseau du serveur et sont utilisées par les modules d’E/S et les commutateurs externes pour mettre à jour leur configuration. REMARQUE : ○ La topologie LLDP doit être activée pour que la configuration de châssis MX fonctionne correctement. ○ La topologie LLDP n’est pas prise en charge sur les contrôleurs 1 GbE et sélectionne les contrôleurs 10 GbE (Intel X520, QLogic 578xx). ● LLDP de découverte : dans cette fonctionnalité, le paquet LLDP ne passe que par le port actif NIC iDRAC utilisé (dédié NIC ou LOM partagé), de sorte qu’un commutateur adjacent peut localiser le port de connexion iDRAC dans le commutateur. La LLDP de découverte est spécifique uniquement au port réseau iDRAC actif et ne sera pas visible sur tous les ports réseau du serveur. La LLDP de découverte comportera des informations détaillées sur l’iDRAC comme l’adresse IP, l’adresse de Configuration, surveillance et inventaire des périphériques réseau 221 MAC, le numéro de série, etc., afin qu’un commutateur puisse détecter automatiquement les périphériques iDRAC qui y sont connectés, ainsi que certaines données d’iDRAC. REMARQUE : Si l’adresse MAC virtuelle est effacée sur un port/une partition, sachez que celle-ci est identique à l’adresse MAC. Pour activer ou désactiver la topologie LLDP, accédez à iDRAC paramètres > connectivité > réseau > paramètres communs > topologie LLDP pour activer ou désactiver la LLDP de topologie. Par défaut, cette option est activée pour les serveurs MX et désactivée pour tous les autres serveurs. Pour activer ou désactiver la LLDP de découverte iDrac, accédez à Paramètres iDRAC > Connectivité > Réseau > Paramètres communs > LLDP de découverte iDrac. Par défaut, l'option Enable (activation) est sélectionnée. Vous pouvez afficher le paquet LLDP émis par iDRAC à partir du commutateur à l’aide de la commande : show lldp neighbors. Actualiser la vue de connexion Utilisez Actualiser la vue de connexion pour obtenir les dernières informations de l'ID de connexion du commutateur et de l'ID de connexion du port de switch. REMARQUE : Si iDRAC a des informations de connexion du commutateur et de connexion du port de switch pour le port réseau du serveur ou le port réseau iDRAC et que, pour une raison quelconque, les informations de connexion du commutateur et de connexion du port de switch ne sont pas actualisées pendant 5 minutes, elles s'affichent en tant que données obsolètes (dernières données fiables) pour toutes les interfaces utilisateur. Dans l'interface utilisateur, le point d'exclamation jaune affiché est une représentation naturelle et cela n'indique aucun avertissement. Vue de connexion : valeurs possibles Vue de connexion : données possibles Description Fonction désactivée La fonction Vue de connexion est désactivée. Pour afficher les données de la vue de connexion, activez la fonction. Aucune liaison Indique que la liaison associée au port de contrôleur réseau est hors service. Non disponible LLDP n'est pas activé sur le commutateur. Vérifiez si LLDP est activé sur le port de switch. Non pris en charge Le contrôleur réseau ne prend pas en charge la fonction Vue de connexion. Données obsolètes Dernières données fiables connues. Soit la liaison du port du contrôleur réseau est en panne ou le système est hors tension. Utilisez l'option d'actualisation pour actualiser les détails de la vue de connexion afin d'obtenir les données les plus récentes. Données valides Affiche les informations d'ID de connexion du port de switch et d'ID de connexion du commutateur valides. Contrôleurs réseau prenant en charge la fonction Vue de connexion Les cartes ou les contrôleurs suivants prennent en charge la fonction Vue de connexion. Manufacturer Type Broadcom ● ● ● ● ● ● 222 57414 rNDC 25 GE 57416/5720 rNDC 10 GbE 57412/5720 rNDC 10 GbE 57414 PCIe FH/LP 25 GE 57412 PCIe FH/LP 10 GbE 57416 PCIe FH/LP 10 GbE Configuration, surveillance et inventaire des périphériques réseau Manufacturer Type Intel ● ● ● ● ● ● ● ● ● Mellanox ● MT27710 rNDC 40 Go ● MT27710 PCIe 40 Go ● MT27700 PCIe 100 Go QLogic ● QL41162 PCIe 10 GE 2P ● QL41112 PCIe 10 GE 2P ● QL41262 PCIe 25 GE 2P X710 bNDC 10 Go X710 DP PCIe 10 Go X710 QP PCIe 10 Go X710 + I350 rNDC 10 Go + 1 Go X710 rNDC 10 Go X710 bNDC 10 Go XL710 PCIe 40 Go XL710 OCP Mezz 10 Go X710 PCIe 10 Go Inventaire et surveillance des périphériques HBA FC Vous pouvez surveiller à distance l’intégrité et afficher l’inventaire des adaptateurs de bus hôte Fibre Channel (adaptateurs HBA FC). Les adaptateurs HBA FC Emulex et QLogic sont pris en charge. Pour chaque adaptateur HBA FC, vous pouvez afficher les informations suivantes relatives aux ports : ● Informations et état des liaisons ● Propriétés du port ● Statistiques de réception et de transmission REMARQUE : Les HBA Emulex FC8 ne sont pas pris en charge. Surveillance des périphériques HBA FC à l'aide de l'interface Web Pour afficher les informations du périphérique HBA FC à l’aide de l’interface web, accédez à System (Système) > Overview (Présentation) > Network Devices (Périphériques réseau) > Fibre Channel. Pour plus d’informations sur les propriétés affichées, voir l’aide en ligne du contrôleur iDRAC. Le nom de la page affiche également le numéro du logement comportant le périphérique HBA FC disponible et le type de périphérique qu'il contient. Surveillance des périphériques HBA FC à l’aide de RACADM Pour afficher les informations des périphériques HBA FC à l’aide de RACADM, utilisez la commande hwinventory. Pour en savoir plus, voir le Guide de la CLI RACADM de l’iDRAC disponible à l’adresse https://www.dell.com/idracmanuals. Inventaire et surveillance des émetteurs-récepteurs SFP Vous pouvez surveiller à distance l’intégrité et afficher l’inventaire des émetteurs-récepteurs SFP connectés au système. Vous trouverez ci-dessous les émetteurs-récepteurs pris en charge : ● SFP ● SFP+ ● SFP28 ● SFP-DD Configuration, surveillance et inventaire des périphériques réseau 223 ● ● ● ● ● ● ● ● ● QSFP QSFP+ QSFP28 QSFP-DD Modules base-T Câbles AOC & DAC Base-T RJ-45 connectée à l’Ethernet Fibre Channel Ports d’adaptateur IB Les informations les plus utiles concernant les émetteurs-récepteurs sont le numéro de série et le numéro de référence de l’EPROM de l’émetteur-récepteur. Ils permettent de vérifier les émetteurs-récepteurs installés à distance lors du dépannage des problèmes de connectivité. Pour chaque émetteur-récepteur SFP, vous pouvez afficher les informations suivantes sur les ports : ● Nom du fournisseur ● Numéro de pièce ● Révision ● Numéro de série ● Informations sur l’ID et le type de périphérique ● Longueur du câble (en mètres) Surveillance des émetteurs-récepteurs SFP à l’aide de l’interface Web Pour afficher les informations d’un émetteur-récepteur SFP à l’aide de l’interface Web, accédez à Système > Présentation > Périphériques réseau, puis cliquez sur un périphérique particulier. Pour plus d’informations sur les propriétés affichées, voir l’aide en ligne de l’iDRAC. Le nom de la page affiche également le numéro du logement dans lequel l’émetteur-récepteur est disponible sous Statistiques des ports. Surveillance des émetteurs-récepteurs SFP à l’aide de RACADM Pour afficher les informations des émetteurs-récepteurs SFP à l’aide de RACADM, utilisez la commande hwinventory. Pour plus d’informations, consultez le document Guide de la CLI RACADM de l’iDRAC disponible à l’adresse https:// www.dell.com/idracmanuals. Telemetry Streaming Telemetry enables users to collect and stream real-time device metrics, events, and data logs from a PowerEdge server to a subscribed external client or server application. Using Telemetry, you can set the type and frequency of reports that needs to be generated. NOTE: The feature is supported on all the platforms and it requires iDRAC Datacenter license. Telemetry is one-to-many solution for collecting and streaming the live system data from one or more PowerEdge servers (iDRAC) to a centralized 'Remote Server Monitoring, Analysis, and Alerting service'. The feature also supports on-demand data collection of the data. The telemetry data includes metrics/inventory and logs/events. The data can be streamed (pushed out) or collected (pulled) from iDRAC to or by remote consumers like Redfish client and Remote Syslog Server. The telemetry data is also provided to the iDRAC SupportAssist data collector on demand. The data collection and report is based on predefined Redfish telemetry metrics, trigger, and report definitions. The telemetry streaming settings can be configured through RACADM, SCP, Redfish, and Server Configuration Profile (SCP). To configure Telemetry, enable or select the required device reports or logs that define the behavior and frequency of data streaming. Go to Configuration > System Settings page to configure Telemetry. Data streaming is automatic until the Telemetry is disabled. Following table describes the metric reports that can be generated using telemetry: 224 Configuration, surveillance et inventaire des périphériques réseau Type Metric Group Inventory Sensor Statistics Configuration Metrics I/O Devices NICs No Yes Yes No No FC HBAs No Yes Yes No No CPUs No Yes No No Yes Memory No Yes No No Yes Fans No Yes No No No PSUs No No No No Yes Sensors No Yes No No No Thermal No Yes No No Yes Power No No Yes No Yes Performance No No Yes No No GPUs No No Yes No Yes Server Devices Environmental Accelerators To know about the field descriptions of Telemetry section, see iDRAC Online Help. NOTE: ● StorageDiskSMARTDATA is only supported on SSD drives with SAS/SATA bus protocol and behind the BOSS controller. ● StorageSensor data is reported only for the drives in Ready / Online / Non-RAID mode and not behind the BOSS controller. ● NVMeSMARTData is only supported for SSD (PCIeSSD / NVMe Express) drives with PCIe bus protocol (not behind SWRAID). ● GPGPUStatistics data is only available in specific GPGPU models that support ECC memory capability. ● PSUMetrics is not available on modular platforms. ● Fan Power and PCIe Power Metrics may be displayed as 0 for some platforms. ● CUPS report has been renamed to SystemUsage in 4.40.00.00 release and it's supported on both INTEL and AMD platforms. Telemetry Workflow: 1. Install Datacenter license, if not installed already. 2. Configure global Telemetry settings including Enabling the telemetry and Rsyslog server network address and port using RACADM, Redfish, SCP, or iDRAC GUI. 3. Configure the following Telemetry report streaming parameters on the required device report or log using either RACADM or Redfish interface: ● EnableTelemetry ● ReportInterval ● ReportTriggers NOTE: Enable iDRAC Alerts and Redfish events for the specific hardware for which you need telemetry reports. 4. Redfish client makes subscription request to the Redfish EventService on iDRAC. 5. iDRAC generates and pushes the metric report or log/event data to the subscribed client when the predefined trigger conditions are met. Feature Constraints: 1. For security reasons, iDRAC supports only HTTPS-based communication to the client. 2. For stability reasons, iDRAC supports up to eight subscriptions. 3. Deletion of subscriptions is supported through Redfish interface only, even for the manual deletion by the Admin. Behavior of Telemetry feature: ● iDRAC generates and pushes (HTTP POST) the Metric Report or log/event data to all the subscribed clients to the destination specified in the subscription when the predefined trigger conditions are met. The clients receive new data only upon successful subscription creation. ● The metric data includes the timestamp in ISO format, UTC time (ends in 'Z'), at the time of data collection from source. ● Clients can terminate a subscription by sending an HTTP DELETE message to the URI of the subscription resource through the Redfish interface. Configuration, surveillance et inventaire des périphériques réseau 225 ● If the subscription is deleted either by iDRAC or the client, then iDRAC does not send (HTTP POST) reports. If the number of delivery errors exceeds predefined thresholds, then iDRAC may delete a subscription. ● If a user has Admin privilege, they can delete the subscriptions but only through Redfish interface. ● Client is notified about the termination of a subscription by iDRAC by sending 'Subscription terminated' event as the last message. ● Subscriptions are persistent and can remain even after iDRAC restarts. But, they can be deleted either by performing racresetcfg or LCwipe operations. ● User interfaces like RACADM, Redfish, SCP, and iDRAC display the current status of the client subscriptions. Serial Data Capture iDRAC allows you to capture console redirection serial for later retrieval with the use of Serial Data Capture feature. This feature requires iDRAC Datacenter license. The purpose of Serial Data Capture feature is to capture the system serial data and store it so that the customer can later retrieve it for debugging purpose. You can enable or disable a serial data capture using RACADM, Redfish, iDRAC interfaces. When this attribute is enabled, iDRAC will capture serial traffic received on Host Serial Device2 irrespective of serial Mux mode settings. To enable / disable Serial Data Capture using iDRAC GUI, go to Maintainance > Diagnostics > Serial Data Logs page, and check the box to enable or disable. NOTE: ● This attribute is persistent over iDRAC reboot. ● Firmware reset to default will disable this feature. ● While Serial Data capture is enabled, the buffer keeps getting appended with recent data. If user disables Serial capture and enables it again, iDRAC starts appending from last update. The System serial data capture starts when user enables the serial data capture flag from any of the interfaces. If serial data capture is enabled after the system has booted, you have to reboot the system, so BIOS can see the new setting (console redirection Enabled requested by iDRAC) to get the serial data. iDRAC will start the data capture continuously and stores to the shared memory with limit of 512 KB. This buffer will be circular. NOTE: ● For this feature to be functional, one must have Login privilege and System control privilege. ● This feature requires iDARC Datacenter license. Configuration dynamique des adresses virtuelles, de l’initiateur et de la cible de stockage Vous pouvez afficher une vue dynamique des paramètres des adresses virtuelles, des initiateurs et des cibles de stockage, les configurer et appliquer une règle de persistance. Celle-ci permet à l’application d’appliquer les paramètres en fonction des changements d’état de l’alimentation (redémarrage du système d’exploitation, redémarrage à chaud, redémarrage à froid ou cycle CA) et en fonction de la configuration de la règle de persistance associée à l’état d’alimentation. Ceci permet une flexibilité accrue pour les déploiements dont les charges de travail du système doivent être rapidement reconfigurées sur un autre système. Les adresses virtuelles sont les suivantes : ● Adresse MAC virtuelle ● Adresse MAC iSCSI virtuelle ● Adresse MAC FIP virtuelle ● WWN virtuel ● WWPN virtuel REMARQUE : Lorsque vous désactivez la stratégie de persistance, toutes les adresses virtuelles sont réinitialisées à l’adresse permanente par défaut définie en usine. REMARQUE : Certaines cartes dotées d'attributs FIP virtuel, WWN virtuel et MAC WWPN virtuel, d'attributs MAC WWPN et WWN virtuels sont configurées automatiquement lorsque vous configurez le FIP virtuel. 226 Configuration, surveillance et inventaire des périphériques réseau À l'aide de la fonction d'identité d’E/S, vous pouvez : ● Afficher et configurer les adresses virtuelles pour les périphériques réseau et Fibre Channel (par exemple, NIC, CNA, HBA FC) ● Configurer l’initiateur (pour iSCSI et FCoE) et les paramètres de la cible de stockage (pour iSCSI, FCoE et FC) ● Spécifiez la persistance ou l'effacement des valeurs configurées sur une perte d’alimentation CA du système et des réinitialisations à froid et à chaud du système. Les valeurs configurées pour les adresses virtuelles, les initiateurs et les cibles de stockage peuvent varier en fonction du traitement de l’alimentation principale au cours de la réinitialisation du système et de la présence (ou non) d’une alimentation auxiliaire sur le NIC, le CNA ou le HBA. La persistance des paramètres d’identité d’E/S peut être obtenue en fonction de la configuration de la règle effectuée à l’aide du contrôleur iDRAC. Les règles de persistance sont uniquement valides si la fonction I/O identity (identité d’E/S) est activée. À chaque redémarrage ou allumage du système, les valeurs sont conservées ou effacées en fonction des paramètres de la règle. REMARQUE : Une fois les valeurs effacées, vous ne pouvez pas les ré-appliquer avant d'exécuter la tâche de configuration. Cartes prises en charge pour l'optimisation d'identité d'E/S Le tableau suivant indique les cartes qui prennent en charge la fonction d’optimisation d’identité d’E/S. Tableau 43. Cartes prises en charge pour l’optimisation d’identité d’E/S (suite) Manufacturer Type Broadcom ● ● ● ● ● 5719 Mezz 1 Go 5720 PCIe 1 Go 5720 bNDC 1 Go 5720 rNDC 1 Go 57414 PCIe 25 GbE Intel ● ● ● ● ● ● ● ● ● ● ● ● ● ● ● ● ● ● ● i350 DP FH PCIe 1 Go i350 QP PCIe 1 Go i350 QP rNDC 1 Go i350 Mezz 1 Go i350 bNDC 1 Go x520 PCIe 10 Go x520 bNDC 10 Go x520 Mezz 10 Go x520 + i350 rNDC 10 Go + 1 Go X710 bNDC 10 Go X710 QP bNDC 10 Go X710 PCIe 10 Go X710 + I350 rNDC 10 Go + 1 Go X710 rNDC 10 Go XL710 QSFP DP LP PCIe 40 GE XL710 QSFP DP FH PCIe 40 GE X550 DP BT PCIe 2 x 10 Go X550 DP BT LP PCIe 2 x 10 Go XXV710 Fab A/B Mezz 25 Go (pour les plates-formes MX) Mellanox ● ● ● ● ● ConnectX-3 ConnectX-4 ConnectX-4 ConnectX-4 ConnectX-4 MX) QLogic ● 57810 PCIe 10 Go ● 57810 bNDC 10 Go Pro 10G Mezz 10 Go LX 25GE SFP DP rNDC 25 Go LX 25GE DP FH PCIe 25 Go LX 25GE DP LP PCIe 25 Go LX Fab A/B Mezz 25 Go (pour les plates-formes Configuration, surveillance et inventaire des périphériques réseau 227 Tableau 43. Cartes prises en charge pour l’optimisation d’identité d’E/S Manufacturer Type ● ● ● ● ● ● ● ● ● ● ● ● ● ● ● 57810 Mezz 10 Go 57800 rNDC 10 Go + 1 Go 57840 rNDC 10 Go 57840 bNDC 10 Go QME2662 Mezz FC16 QLE 2692 SP FC16 Gen 6 HBA FH PCIe FC16 SP FC16 Gen 6 HBA LP PCIe FC16 QLE 2690 DP FC16 Gen 6 HBA FH PCIe FC16 DP FC16 Gen 6 HBA LP PCIe FC16 QLE 2742 DP FC32 Gen 6 HBA FH PCIe FC32 DP FC32 Gen 6 HBA LP PCIe FC32 QLE2740 PCIe FC32 QME2692-DEL Fab C Mezz FC16 (pour les plates-formes MX) QME2742-DEL Fab C Mezz FC32 (pour les plates-formes MX) QL41262HMKR-DE Fab A/B Mezz 25 Go (pour les plates-formes MX) ● QL41232HMKR-DE Fab A/B Mezz 25 Go (pour les plates-formes MX) ● QLogic 1x32Gb QLE2770 FC HBA ● QLogic 2x32Gb QLE2772 FC HBA Emulex ● ● ● ● ● ● ● ● ● ● ● ● LPe15002B-M8 (FH) PCIe FC8 LPe15002B-M8 (LP) PCIe FC8 LPe15000B-M8 (FH) PCIe FC8 LPe15000B-M8 (LP) PCIe FC8 LPe31000-M6-SP PCIe FC16 LPe31002-M6-D DP PCIe FC16 LPe32000-M2-D SP PCIe FC32 LPe32002-M2-D DP PCIe FC32 LPe31002-D Fab C Mezz FC16 (pour les plates-formes MX) LPe32002-D Fab C Mezz FC32 (pour les plates-formes MX) LPe35002-M2 FC32 2-Port LPe35000-M2 FC32 1-Port Versions du micrologiciel des cartes réseau prises en charge pour l’optimisation de l’identité des E/S Avec les serveurs Dell PowerEdge de 14 e génération, le micrologiciel de la carte NIC nécessaire est disponible par défaut. Le tableau suivant indique les versions du micrologiciel de la carte réseau pour la fonctionnalité d'optimisation d'identité d'E/S. Comportement de l'adresse virtuelle/attribuée à distance et de la stratégie de persistance lorsque le contrôleur iDRAC est défini sur le mode Console ou Adresse attribuée à distance Le tableau suivant décrit la configuration de la gestion des adresses virtuelles (VAM) et le comportement de la stratégie de persistance, et les dépendances. Tableau 44. Comportement de l'adresse virtuelle/attribuée à distance et de la stratégie de persistance 228 Configuration, surveillance et inventaire des périphériques réseau Tableau 44. Comportement de l'adresse virtuelle/attribuée à distance et de la stratégie de persistance État de la fonction d'adresse attribuée à distance dans OME Modular Mode défini dans la configuration iDRAC État de la fonction d’identité d’E/S dans l’iDRAC SCP Stratégie de persistance Effacer la stratégie de persistance : adresses virtuelles Adresse attribuée à Mode Adresse distance activée attribuée à distance Activé Gestion des adresses virtuelles (VAM) configurée VAM configuré persiste Défini sur Adresse attribuée à distance Adresse attribuée à Mode Adresse distance activée attribuée à distance Activé VAM non configuré Défini sur Adresse attribuée à distance Pas de persistance : défini sur Adresse attribuée à distance Adresse attribuée à Mode Adresse distance activée attribuée à distance Désactivé Configuré à l’aide du chemin défini dans le Lifecycle Controller Défini sur Adresse attribuée à distance pour ce cycle Pas de persistance : défini sur Adresse attribuée à distance Adresse attribuée à Mode Adresse distance activée attribuée à distance Désactivé VAM non configuré Défini sur Adresse attribuée à distance Défini sur Adresse attribuée à distance Adresse attribuée à Mode Adresse distance désactivée attribuée à distance Activé VAM configuré Persistance uniquement : l’effacement n’est pas possible Adresse attribuée à Mode Adresse distance désactivée attribuée à distance Activé VAM non configuré Définir sur l’adresse Aucune prise MAC du matériel en charge de la persistance. Dépend du comportement de la carte Adresse attribuée à Mode Adresse distance désactivée attribuée à distance Désactivé Configuré à l’aide du chemin défini dans le Lifecycle Controller Adresse attribuée à Mode Adresse distance désactivée attribuée à distance Désactivé VAM non configuré Définir sur l’adresse Définir sur l’adresse MAC du matériel MAC du matériel Adresse attribuée à Mode Console distance activée Activé VAM configuré Adresse attribuée à Mode Console distance activée Activé VAM non configuré Définir sur l’adresse Définir sur l’adresse MAC du matériel MAC du matériel Adresse attribuée à Mode Console distance activée Désactivé Configuré à l’aide du chemin défini dans le Lifecycle Controller La configuration du Lifecycle Controller persiste pour ce cycle Aucune prise en charge de la persistance. Dépend du comportement de la carte Adresse attribuée à Mode Console distance désactivée Activé VAM configuré VAM configuré persiste Tant la persistance que l’effacement doivent fonctionner VAM configuré persiste La configuration du Lifecycle Controller persiste pour ce cycle VAM configuré persiste Aucune prise en charge de la persistance. Dépend du comportement de la carte Tant la persistance que l’effacement doivent fonctionner Configuration, surveillance et inventaire des périphériques réseau 229 Tableau 44. Comportement de l'adresse virtuelle/attribuée à distance et de la stratégie de persistance État de la fonction d'adresse attribuée à distance dans OME Modular Mode défini dans la configuration iDRAC État de la fonction d’identité d’E/S dans l’iDRAC SCP Stratégie de persistance Adresse attribuée à Mode Console distance désactivée Activé VAM non configuré Définir sur l’adresse Définir sur l’adresse MAC du matériel MAC du matériel Adresse attribuée à Mode Console distance désactivée Désactivé Configuré à l’aide du chemin défini dans le Lifecycle Controller Adresse attribuée à Mode Console distance activée Désactivé VAM non configuré Définir sur l’adresse Définir sur l’adresse MAC du matériel MAC du matériel La configuration du Lifecycle Controller persiste pour ce cycle Effacer la stratégie de persistance : adresses virtuelles Aucune prise en charge de la persistance. Dépend du comportement de la carte Comportement du système pour Adresse Flex et l'identité d'E/S Tableau 45. Comportement du système pour FlexAddress et l’identité d’E/S Type Serveur avec une persistance équivalente à FA Serveur avec fonction de stratégie de persistance VAM État de la fonction FlexAddress dans le CMC État de la fonction d’identité d’E/S dans l’iDRAC Activé Désactivé Non Applicable (N/A), activé ou désactivé Activé Désactivé Désactivé Activé Désactivé Activé Activé Désactivé Activé Disponibilité de VA d’agent à distance pour le cycle de redémarrage FlexAddress depuis CMC Comportement de persistance de VA de cycle de redémarrage Spécification par FlexAddress Oui : Nouveau ou persistant Adresse virtuelle de Spécification par l’agent distant FlexAddress Non Adresse virtuelle effacée FlexAddress depuis CMC Spécification par FlexAddress Oui : Nouveau ou persistant Adresse virtuelle de Paramètre de l’agent distant stratégie par l’agent à distance Non FlexAddress depuis CMC Oui : Nouveau ou persistant Adresse virtuelle de Paramètre de l’agent distant stratégie par l’agent à distance Adresse virtuelle effacée Non Désactivé Source de programmation VA Spécification par FlexAddress Désactivé Activation ou désactivation de l'optimisation d'identité d'E/S Normalement, après le démarrage du système, les périphériques sont configurés, puis les périphériques sont initialisés après un redémarrage. Vous pouvez configurer la fonction Optimisation de l'identité d'E/S pour effectuer un démarrage optimal. Si la fonction est activée, elle définit les attributs d'adresse virtuelle, d'initiateur et de cible de stockage après la réinitialisation du périphérique et avant son initialisation, éliminant ainsi le besoin d'un deuxième redémarrage du BIOS. L'opération de 230 Configuration, surveillance et inventaire des périphériques réseau configuration et de démarrage du périphérique survient lors du démarrage unique du système et est optimisée pour les performances du temps d'amorçage. Avant d'activer l'optimisation de l'identité d'E/S, assurez-vous que : ● Vous détenez des privilèges de connexion, de configuration et de contrôle du système. ● Le BIOS, iDRAC et les cartes réseau sont mis à jour vers la version la plus récente du micrologiciel. Après l'activation de la fonction d'optimisation d'identité d'E/S, exportez le fichier de profil de configuration du serveur à partir d'iDRAC, modifiez les attributs d'identité d'E/S requis dans le fichier SCP et réimportez le fichier sur iDRAC. Pour obtenir la liste des attributs d'optimisation d'identité d'E/S que vous pouvez modifier dans le fichier SCP, voir le document NIC Profile (Profil de carte réseau) disponible sur https://www.dell.com/support. REMARQUE : Ne modifiez pas les attributs autres que ceux d'optimisation d'identité d'E/S. Activation ou désactivation de l’optimisation d’identité d’E/S via l’interface Web Pour activer ou désactiver l'optimisation d'identité d'E/S : 1. Dans l’interface Web iDRAC, accédez à Configuration (Configuration) > System Settings (Paramètres système) > Hardware Settings (Paramètres du matériel) > I/O Identity Optimization (Optimisation de l’identité des E/S). La page I/O Identity Optimization (Optimisation de l’identité des E/S) s’affiche. 2. Cliquez sur l’onglet I/O Identity Optimization (Optimisation de l’identité des E/S), puis sélectionnez l’option Enable (Activer) pour activer cette fonctionnalité. Pour la désactiver, désélectionnez l’option. 3. Cliquez sur Appliquer pour appliquer le paramètre. Activation ou désactivation de l’optimisation d’identité d’E/S à l’aide de RACADM Pour activer l'optimisation d'identité d'E/S, utilisez la commande : racadm set idrac.ioidopt.IOIDOptEnable Enabled Après l'activation de cette fonction, vous devez redémarrer le système pour que les paramètres soient pris en compte. Pour désactiver l'optimisation d'identité d'E/S, utilisez la commande : racadm set idrac.ioidopt.IOIDOptEnable Disabled Pour afficher le réglage de l'optimisation d'identité d'E/S, utilisez la commande : racadm get iDRAC.IOIDOpt Seuil d’usure du disque SSD iDRAC vous offre la possibilité de configurer les seuils d’endurance d’écriture nominale restante pour tous les disques SSD et les valeurs de secours disponibles des disques SSD PCIe NVMe. Lorsque la durée d’endurance d’écriture nominale restante des disques SSD et les valeurs de secours des disques SSD PCIe NVMe sont inférieures au seuil, alors l’iDRAC enregistre cet événement dans le journal LC et en fonction du type d’alerte sélectionné, iDRAC permet également de réaliser une alerte e-mail, un trap SNMP, une alerte IPMI, une connexion à un journal Syslog distant, les événements WS et la connexion au système d’exploitation. iDRAC alerte l’utilisateur lorsque l’endurance d’écriture nominale restante du disque SSD passe en dessous du seuil défini, de sorte que l’administrateur système peut réaliser une sauvegarde du disque SSD ou le remplacer. Pour les disques SSD PCIe NVMe uniquement, iDRAC affiche la valeur de secours disponible et fournit un seuil d’avertissement. La valeur de secours disponible ne l’est pas pour les disques SSD qui sont connectés derrière PERC et HBA. Configuration, surveillance et inventaire des périphériques réseau 231 Configuration des fonctionnalités d’alerte de seuil d’usure du disque SSD à l’aide de l’interface Web Pour configurer l’endurance d’écriture nominale restante et les seuils d’alerte de secours disponibles à l’aide de l’interface Web : 1. Dans l’interface Web de l’iDRAC, accédez à Configuration > Paramètres système > Paramètres matériels > Seuils d’usure du disque SSD. La page Seuils d’usure du disque SSD s’affiche. 2. Endurance d’écriture nominale restante : vous pouvez définir une valeur comprise entre 1 et 99 %. La valeur par défaut est 10 %. Le type d’alerte pour cette fonctionnalité est le message d’Endurance d’écriture nominale restante SSD et l’alerte de sécurité est le message d’Avertissement à la suite d’un événement de seuil. 3. Seuil d’alerte de secours disponible : vous pouvez définir une valeur comprise entre 1 et 99 %. La valeur par défaut est 10 %. Le type d’alerte pour cette fonctionnalité est le message d’Endurance d’écriture nominale restante SSD et l’alerte de sécurité est le message d’Avertissement à la suite d’un événement de seuil. Configuration des fonctionnalités d’alerte de seuil d’usure des disques SSD à l’aide de RACADM Pour configurer l’endurance d’écriture nominale restante, utilisez la commande : racadm set System.Storage.RemainingRatedWriteEnduranceAlertThreshold n , où n = 1 à 99 % Pour configurer le seuil d’alerte de valeur de secours disponible, utilisez la commande : racadm System.Storage.AvailableSpareAlertThreshold n , où n = 1 à 99 % Configuration des paramètres de la stratégie de persistance À l'aide de l'identité d'E/S, vous pouvez configurer des stratégies indiquant les comportements de réinitialisation du système et de cycle de marche/arrêt qui déterminent la persistance ou l'effacement des paramètres de l'adresse virtuelle, de l'initiateur et des cibles de stockage. Chaque attribut de stratégie de persistance individuelle s'applique à tous les ports et les partitions de tous les périphériques appropriés du système. Le comportement des périphériques varie : ils peuvent être alimentés par une unité auxiliaire ou non. REMARQUE : La fonctionnalité de stratégie de persistance risque de ne pas fonctionner correctement lorsqu’elle est définie sur la valeur par défaut, si l’attribut VirtualAddressManagement est défini sur le mode FlexAddress (pas pour les plates-formes MX) ou RemoteAssignedAddress (pour les plates-formes MX) sur l’iDRAC et si la fonctionnalité FlexAddress ou Adresse attribuée à distance est désactivée dans le CMC (pas pour les plates-formes MX) ou OME Modular (pour les plates-formes MX), assurez-vous de définir l’attribut VirtualAddressManagement sur le mode Console dans l’iDRAC ou activez la fonctionnalité FlexAddress ou Adresse attribuée à distance dans le CMC ou OME Modular. Vous pouvez configurer les stratégies de persistance suivantes : ● Adresse virtuelle : périphériques alimentés par auxiliaire ● Adresse virtuelle : périphériques qui ne sont alimentés par auxiliaire ● Initiateur ● Cible de stockage Avant d’appliquer la stratégie de persistance, vérifiez les points suivants : ● Faites l’inventaire du matériel réseau au moins une fois, c’est-à-dire activez la Collecte de l’inventaire du système au redémarrage. ● Activer l’optimisation d’identité d’E/S Les événements sont journalisés dans le journal du Lifecycle Controller dans les cas suivants : ● L’optimisation de l’identité d’E/S est activée ou désactivée. ● La stratégie de persistance est modifiée. 232 Configuration, surveillance et inventaire des périphériques réseau ● L'adresse virtuelle, l'initiateur et les valeurs cibles sont définis selon la stratégie. Une seule entrée de journal est enregistrée pour les périphériques configurés et les valeurs qui sont définies pour ces périphériques lors de l'application de la stratégie. Des actions d'événements sont activées en cas de notifications d'événements SNMP, de courrier électronique ou de WS. Les journaux sont également inclus dans le syslog distant. Valeurs par défaut de la stratégie de persistance Tableau 46. Valeurs par défaut de la stratégie de persistance Stratégie de persistance Perte d’alimentation CA Démarrage à froid Démarrage à chaud Adresse virtuelle : périphériques à alimentation auxiliaire Non sélectionné Sélectionné Sélectionné Adresse virtuelle : périphériques à alimentation non auxiliaire Non sélectionné Non sélectionné Sélectionné Initiateur Sélectionné Sélectionné Sélectionné Cible de stockage Sélectionné Sélectionné Sélectionné REMARQUE : Lorsqu'une stratégie persistante est désactivée, et lorsque vous effectuez l'action de perte de l'adresse virtuelle, la réactivation de la stratégie persistante ne récupère pas l'adresse virtuelle. Vous devez définir l'adresse virtuelle à nouveau après avoir activé la stratégie persistante. REMARQUE : Si une stratégie de persistance est en vigueur et que les adresses virtuelles, l'initiateur ou les cibles de stockage sont définis sur une partition de périphérique CNA, ne réinitialisez pas ou n'effacez pas les valeurs configurées pour les adresses virtuelles, l'initiateur et les cibles de stockage avant de modifier l'attribut VirtualizationMode ou la personnalité de la partition. L'action est effectuée automatiquement lorsque vous désactivez la stratégie de persistance. Vous pouvez également utiliser une tâche de configuration afin de définir explicitement les attributs d'adresse virtuelle sur 0s et les valeurs de l'initiateur et des cibles de stockage telles que définies dans Valeurs par défaut des cibles de stockage et de l'initiateur iSCSI , page 234. Configuration des paramètres de la règle de persistance à l’aide de l’interface Web iDRAC Pour configurer la règle de persistance : 1. Dans l’interface Web de l’iDRAC, accédez à Configuration > Paramètres système > Paramètres matériels > Optimisation d’identité d’E/S. 2. Cliquez sur l’onglet Optimisation d’identité d’E/S. 3. Dans la section Règle de persistance, sélectionnez une ou plusieurs des actions suivantes pour chaque règle de persistance : ● Redémarrage à chaud : les paramètres d’adresse virtuelle ou de cible sont conservés en cas de redémarrage à chaud. ● Redémarrage à froid : les paramètres d’adresse virtuelle ou de cible sont conservés en cas de redémarrage à froid. ● Perte d’alimentation CA : les paramètres d’adresse virtuelle ou de cible sont conservés en cas de perte d’alimentation CA. 4. Cliquez sur Appliquer. Les règles de persistance sont configurées. Configuration des paramètres de la règle de persistance à l’aide de RACADM Pour définir la règle de persistance, utilisez l’objet racadm suivant avec la sous-commande set : ● Pour les adresses virtuelles, utilisez les objets iDRAC.IOIDOpt.VirtualAddressPersistencePolicyAuxPwrd et iDRAC.IOIDOpt.VirtualAddressPersistencePolicyNonAuxPwrd ● Pour l'initiateur, utilisez l'objet iDRAC.IOIDOPT.InitiatorPersistencePolicy ● Pour les cibles de stockage, utilisez l'objet iDRAC.IOIDOpt.StorageTargetPersistencePolicy Configuration, surveillance et inventaire des périphériques réseau 233 Pour en savoir plus, voir leGuide de la CLI RACADM de l’iDRAC disponible à l’adresse https://www.dell.com/idracmanuals. Valeurs par défaut des cibles de stockage et de l'initiateur iSCSI Les tableaux ci-dessous fournissent la liste des valeurs par défaut de l'initiateur iSCSI et des cibles de stockage lorsque les règles de persistance sont effacées. Tableau 47. Valeurs par défaut de l’initiateur iSCSI Initiateur iSCSI Valeurs par défaut en mode IPv4 Valeurs par défaut en mode IPv6 IscsiInitiatorIpAddr 0.0.0.0 :: IscsiInitiatorIpv4Addr 0.0.0.0 0.0.0.0 IscsiInitiatorIpv6Addr :: :: IscsiInitiatorSubnet 0.0.0.0 0.0.0.0 IscsiInitiatorSubnetPrefix 0 0 IscsiInitiatorGateway 0.0.0.0 :: IscsiInitiatorIpv4Gateway 0.0.0.0 0.0.0.0 IscsiInitiatorIpv6Gateway :: :: IscsiInitiatorPrimDns 0.0.0.0 :: IscsiInitiatorIpv4PrimDns 0.0.0.0 0.0.0.0 IscsiInitiatorIpv6PrimDns :: :: IscsiInitiatorSecDns 0.0.0.0 :: IscsiInitiatorIpv4SecDns 0.0.0.0 0.0.0.0 IscsiInitiatorIpv6SecDns :: :: iscsiInitiatorName Valeur effacée Valeur effacée IscsiInitiatorChapId Valeur effacée Valeur effacée IscsiInitiatorChapPwd Valeur effacée Valeur effacée IPVer Ipv4 Ipv6 Tableau 48. Valeurs par défaut des attributs de cibles de stockage ISCSI Attributs de cibles de stockage iSCSI Valeurs par défaut en mode IPv4 Valeurs par défaut en mode IPv6 ConnectFirstTgt Désactivé Désactivé FirstTgtIpAddress 0.0.0.0 :: FirstTgtTcpPort 3260 3260 FirstTgtBootLun 0 0 FirstTgtIscsiName Valeur effacée Valeur effacée 234 Configuration, surveillance et inventaire des périphériques réseau Tableau 48. Valeurs par défaut des attributs de cibles de stockage ISCSI Attributs de cibles de stockage iSCSI Valeurs par défaut en mode IPv4 Valeurs par défaut en mode IPv6 FirstTgtChapId Valeur effacée Valeur effacée FirstTgtChapPwd Valeur effacée Valeur effacée FirstTgtIpVer Ipv4 ConnectSecondTgt Désactivé Désactivé SecondTgtIpAddress 0.0.0.0 :: SecondTgtTcpPort 3260 3260 SecondTgtBootLun 0 0 SecondTgtIscsiName Valeur effacée Valeur effacée SecondTgtChapId Valeur effacée Valeur effacée SecondTgtChapPwd Valeur effacée Valeur effacée SecondTgtIpVer Ipv4 Configuration, surveillance et inventaire des périphériques réseau 235 17 Gestion de périphériques de stockage Depuis la version 3.15.15.15, iDRAC prend en charge les contrôleurs Boot Optimized Storage Solution (BOSS) sur les serveurs PowerEdge de 14 e génération. Les contrôleurs BOSS sont conçus spécifiquement pour l’amorçage du système d’exploitation du serveur. Ces contrôleurs prennent en charge des fonctionnalités RAID limitées et leur configuration est préparée. À partir d’iDRAC version 4.30.30.30, l’iDRAC prend en charge les contrôleurs PERC 11, HBA 11 et BOSS 1.5 pour les systèmes AMD. REMARQUE : Les contrôleurs BOSS ne prennent en charge que le RAID niveau 1. REMARQUE : Pour les contrôleurs BOSS, il est possible que l’ensemble des informations relatives aux disques virtuels ne soient pas disponibles lorsque les deux disques physiques sont déconnectés et reconnectés. REMARQUE : Les contrôleurs PERC versions 11 et ultérieures prennent en charge la fonctionnalité Root of Trust (RoT) de matériel. iDRAC a étendu sa gestion sans agent pour inclure la configuration directe des contrôleurs PERC. Vous pouvez ainsi configurer à distance les composants de stockage connectés à votre système au moment de l’exécution. Ces composants incluent les contrôleurs RAID et non RAID ainsi que les canaux, ports, boîtiers et disques qui leur sont associés. Les serveurs PowerEdge Rx4xx/Cx4xx prennent en charge les contrôleurs PERC 9 et PERC 10. Les serveurs PowerEdge Rx5xx/ Cx5xx utilisant la plate-forme AMD prennent en charge les contrôleurs PERC 11. L’intégralité des opérations de détection, de topologie, de surveillance d’intégrité et de configuration du sous-système de stockage sont réalisées dans le cadre de l’infrastructure CEM (Comprehensive Embedded Management) en communiquant avec les contrôleurs PERC internes et externes via l’interface I2C et le protocole MCTP. Pour les configurations en temps réel, l’infrastructure CEM prend en charge contrôleurs PERC 9 et plus. Les contrôleurs PERC 9 doivent être dotés d’un firmware version 9.1 ou ultérieure. REMARQUE : RAID logiciel (SWRAID) n’est pas compatible avec l’infrastructure CEM et n’est donc pas pris en charge dans l’interface utilisateur graphique de l’iDRAC. SWRAID peut être géré à l’aide de RACADM, WSMAN ou Redfish. Avec le contrôleur iDRAC, vous pouvez effectuer la plupart des fonctionnalités disponibles avec OpenManage Storage Management, notamment les commandes de configuration en temps réel (Sans redémarrage) (par exemple, création d’un disque virtuel). Vous pouvez configurer intégralement un système RAID avant d’installer le système d’exploitation. Vous pouvez configurer et gérer les fonctionnalités du contrôleur sans accéder au BIOS. Ces fonctionnalités incluent la configuration des disques virtuels et l’application des niveaux RAID et des disques de secours dans le cadre de la protection des données. Vous pouvez également exécuter d’autres fonctionnalités du contrôleur telles que la reconstruction et le dépannage. Vous pouvez protéger vos données en configurant leur redondance ou en affectant des disques de secours. Les périphériques de stockage sont les suivants : ● Contrôleur : la plupart des systèmes d’exploitation ne lisent ni n’écrivent directement de données sur les disques ; ils envoient plutôt des instructions de lecture et d’écriture à un contrôleur. Le contrôleur s’inscrit comme le matériel de votre système qui interagit directement avec les disques afin d’écrire et de récupérer des données. Un contrôleur dispose de connecteurs (canaux ou ports) raccordés à un ou plusieurs disques physiques ou à un boîtier contenant des disques physiques. Les contrôleurs RAID peuvent étendre les limites des disques afin de créer un volume supplémentaire d’espace de stockage (ou un disque virtuel) en utilisant la capacité de plusieurs disques. Les contrôleurs effectuent également d’autres tâches, telles que le lancement de reconstructions ou l’initialisation de disques. Pour réaliser leurs tâches, les contrôleurs nécessitent des logiciels spécifiques appelés firmwares et pilotes. Pour fonctionner correctement, le contrôleur doit disposer du firmware et des pilotes installés à la version minimale requise. Les contrôleurs lisent les données, les écrivent et exécutent leurs tâches différemment. Il est recommandé de connaître ces fonctionnalités pour gérer votre stockage le plus efficacement possible. ● Les disques ou périphériques physiques résident dans un boîtier ou sont connectés au contrôleur. Sur un contrôleur RAID, les disques ou périphériques physiques permettent de créer des disques virtuels. ● Disque virtuel : il s’agit du stockage créé par un contrôleur RAID à partir d’un ou plusieurs disques physiques. Bien qu’un disque virtuel puisse être créé à partir de plusieurs disques physiques, il est considéré par le système d’exploitation comme un disque unique. En fonction du niveau RAID utilisé, le disque virtuel peut conserver les données redondantes en cas de panne de disque ou offrir des attributs de performances spécifiques. Les disques virtuels ne peuvent être créés que sur un contrôleur RAID. ● Boîtier : il est relié au système en externe tandis que le fond de panier et ses disques physiques sont internes. 236 Gestion de périphériques de stockage ● Fond de panier : il est similaire à un boîtier. Dans un fond de panier, le connecteur du contrôleur et les disques physiques sont reliés au boîtier. Cependant, le fond de panier n’offre pas les fonctionnalités de gestion (capteurs de température, alarmes, etc.) associées aux boîtiers externes. Les disques physiques peuvent être intégrés à un boîtier ou connectés au fond de panier du système. REMARQUE : Dans tout châssis MX contenant des traîneaux de stockage et de calcul, l’iDRAC appartenant à l’un des traîneaux de calcul de ce châssis signalera tous les traîneaux de stockage (affectés et non affectés). Si l’une des lames affectées ou non affectées à l’état Avertissement ou Critique, le contrôleur de lame signale également le même état. Outre la gestion des disques physiques intégrés à un boîtier, vous pouvez surveiller l’état des ventilateurs, des blocs d’alimentation et des capteurs de température du boîtier. Les boîtiers sont enfichables à chaud. La connexion à chaud représente l’ajout d’un composant à un système alors que le système d’exploitation est exécuté. Les périphériques physiques connectés au contrôleur doivent disposer du firmware le plus récent. Pour connaître les derniers firmwares pris en charge, contactez votre prestataire de services. Les événements de stockage du contrôleur PERC sont adressés comme interruptions SNMP ou événements WSMan, le cas échéant. Toutes les modifications apportées aux configurations de stockage sont journalisées dans le journal Lifecycle. Tableau 49. Fonctionnalité PERC Fonctionnalité PERC En temps réel Contrôleur prenant en charge la configuration CEM (PERC 9.1 ou ultérieure) REMARQUE : Les serveurs PowerEdge Rx5xx/Cx5xx prennent en charge les contrôleurs PERC 9, PERC 10 et PERC 11. Contrôleur non compatible avec la configuration CEM (PERC 9.0 et antérieure) La configuration est appliquée. Un message d’erreur s’affiche. La création de la tâche échoue et vous ne pouvez pas créer de tâches en temps réel depuis l’interface web. S’il n’existe aucune tâche en attente ou planifiée pour le contrôleur, la configuration est appliquée. Si le contrôleur est rattaché à des tâches en attente ou planifiées, celles-ci doivent être annulées. Sinon, vous devez attendre qu’elles se terminent avant d’appliquer la configuration au moment de l’exécution. Les processus au moment de l’exécution ou en temps réel signifient qu’aucun redémarrage n’est nécessaire. Différées Si toutes les opérations set sont différées, la configuration est préparée et appliquée après le redémarrage de l’ordinateur ou elle est appliquée en temps réel. La configuration est appliquée après le redémarrage de l’ordinateur Sujets : • • • • • • • • • • • • • • Présentation des concepts RAID Contrôleurs pris en charge Boîtiers pris en charge Récapitulatif des fonctionnalités prises en charge pour les périphériques de stockage Inventaire et surveillance des périphériques de stockage Affichage de la topologie des périphériques de stockage Gestion des disques physiques Gestion de disques virtuels Fonctionnalités de configuration RAID Gestion des contrôleurs Gestion des SSD PCIe Gestion des boîtiers ou des fonds de panier Choix du mode de fonctionnement pour l'application des paramètres Affichage et application des opérations en attente Gestion de périphériques de stockage 237 • • Périphériques de stockage : scénarios d'opérations d’application Clignotement ou annulation du clignotement des LED des composants Présentation des concepts RAID Le service Storage Management utilise la technologie RAID (Redundant Array of Independent Disks) pour fournir une capacité de gestion du stockage. Comprendre le service Storage Management nécessite une bonne connaissance des concepts RAID et de la façon dont les contrôleurs RAID et le système d’exploitation détectent l’espace disque de votre système. Qu’est-ce que la technologie RAID ? La technologie RAID permet de gérer le stockage des données sur les disques physiques situés sur le système ou connectés à celui-ci. La technologie RAID offre notamment la capacité d’étendre les disques physiques de sorte que la capacité de stockage combinée de plusieurs disques physiques puisse être considérée comme un même espace disque étendu. Par ailleurs, la technologie RAID permet également de conserver des données redondantes pouvant être utilisées à des fins de restauration en cas d’échec de disque. La technologie RAID exploite différentes techniques, telles que la segmentation, la mise en miroir et la parité pour stocker et reconstruire les données. Il existe différents niveaux RAID, lesquels utilisent différentes méthodes de stockage et de reconstruction des données. Les niveaux RAID présentent différentes caractéristiques en termes de performances de lecture/écriture, de protection des données et de capacité de stockage. Certains niveaux RAID ne conservent pas les données redondantes ; cela signifie qu’avec ces niveaux, les données perdues ne peuvent être restaurées. Le niveau RAID que vous choisissez dépend de votre priorité, à savoir la performance, la protection ou la capacité de stockage. REMARQUE : Le RAB (RAID Advisory Board) définit les spécifications servant à l’implémentation de la technologie RAID. Bien que le RAB définisse les niveaux RAID, l’implémentation commerciale desdits niveaux par différents prestataires peut dépendre des spécifications RAID. L’implémentation effectuée par un fournisseur particulier peut affecter les performances de lecture-écriture ainsi que le degré de redondance des données. RAID matériel et logiciel La technologie RAID peut être implémentée sous forme matérielle ou logicielle. Un système qui utilise une technologie RAID matérielle dispose d’un contrôleur RAID qui implémente les niveaux RAID et traite les lectures et écritures sur les disques physiques. Avec un système qui utilise une technologie RAID logicielle fournie par le système d’exploitation, c’est ce dernier qui implémente les niveaux RAID. De fait, l’utilisation d’une technologie RAID logicielle autonome peut amoindrir les performances du système. Cependant, vous pouvez utiliser une technologie RAID logicielle avec des volumes RAID matériels pour accroître les performances et la diversité de la configuration des volumes RAID. Par exemple, vous pouvez mettre une paire de volumes RAID 5 matériels en miroir sur deux contrôleurs RAID pour assurer la redondance des contrôleurs RAID. Concepts de RAID La technologie RAID utilise des techniques particulières pour l’écriture de données sur disques. Celles-ci permettent aux systèmes RAID d’assurer la redondance des données ou de meilleures performances. Ces techniques comprennent : ● Mise en miroir : déduplication des données d’un disque physique vers un autre. La mise en miroir assure la redondance des données en conservant deux copies des mêmes données sur différents disques physiques. Si un des disques en miroir échoue, le système peut continuer à fonctionner à l’aide du disque opérationnel. Les deux côtés du miroir contiennent toujours les mêmes données. Chaque côté peut agir en tant que disque opérationnel. Un groupe de disques RAID mis en miroir offre des performances comparables à celles d’un groupe de disques RAID 5 en termes de lecture ; cependant, ses performances en termes d’écriture sont plus rapides. ● Segmentation : le processus de segmentation par disque écrit les données sur l’ensemble des disques physiques du disque virtuel. Chaque bande correspond à une plage d’adresses de données sur le disque virtuel. Ces adresses sont adressées selon un modèle séquentiel sous forme d’unités de taille fixe sur chaque disque physique du disque virtuel. Par exemple, si le disque virtuel comprend cinq disques physiques, la bande écrit les données sur les disques physiques un à cinq sans les répéter. L’espace consommé par une bande est le même sur chaque disque physique. La portion des données résidant sur un disque physique constitue un élément de bande. La segmentation même n’assure pas la redondance des données. C’est la segmentation associée à la parité qui assure la redondance des données. ● Taille de bande : espace disque consommé par une bande à l’exclusion du disque de parité. Prenons l’exemple d’une bande offrant un espace disque de 64 Ko avec 16 Ko de données résidant sur chaque disque de la bande. Lequel cas, la taille de bande est de 64 Ko et celle de l’élément de bande de 16 Ko. ● Segment de bande : un segment de bande est la partie d'une bande qui réside sur un seul disque physique. 238 Gestion de périphériques de stockage ● Taille de l’élément de bande : espace disque consommé par un élément de bande. Prenons l’exemple d’une bande offrant un espace disque de 64 Ko avec 16 Ko de données résidant sur chaque disque de la bande. Lequel cas, la taille de l’élément de bande est de 16 Ko et celle de la bande de 64 Ko. ● Parité : la parité fait référence aux données redondantes conservées à l’aide d’un algorithme associé à une segmentation. Lorsque l’un des disques segmentés échoue, les données peuvent être reconstruites depuis les informations de parité à l’aide dudit algorithme. ● Répartition : une répartition est une technique RAID utilisée pour combiner l'espace de stockage de groupes de disques physiques dans un disque virtuel RAID 10, 50 ou 60. Niveaux de RAID Chaque niveau de RAID utilise une combinaison précise de mise en miroir, de segmentation et de parité pour assurer la redondance des données ou de meilleures performances de lecture et d’écriture. Pour des informations spécifiques sur chaque niveau RAID, voir la rubrique Sélection du niveau RAID. Organisation du stockage des données à des fins de disponibilité et de performances La technologie RAID permet d’utiliser différentes méthodes ou niveaux RAID pour l’organisation du stockage sur disque. Certains niveaux RAID assurent la redondance des données pour permettre la restauration des données après une défaillance de disque. Des niveaux de RAID différents impliquent l’augmentation ou la réduction des performances des E/S (lecture et écriture) d’un système. La redondance des données nécessite l’utilisation de disques physiques supplémentaires. Les risques de défaillance de disque augmentent avec l’ajout de disques. Étant donné les différences au niveau des performances et de la redondance des E/S, un niveau RAID peut être plus approprié qu’un autre en fonction des applications dans l’environnement de fonctionnement et de la nature des données stockées. Lorsque vous choisissez un niveau de RAID, vous pouvez vous attendre aux performances et aux éléments à prendre en compte en matière de coût suivants : ● Disponibilité ou tolérance aux pannes : capacité d’un système à assurer l’exécution des opérations et à permettre l’accès aux données même en cas de défaillance de l’un de ses composants. Dans les volumes RAID, la disponibilité ou la tolérance aux pannes est obtenue par la redondance des données. La redondance des données inclut les données en miroir (ou en double) et les informations de parité (reconstruction des données via un algorithme). ● Performances : les performances en lecture et écriture peuvent être augmentées ou réduites selon le niveau RAID choisi. Certains niveaux RAID sont plus appropriés que d’autres pour certaines applications. ● Rentabilité : la redondance des données ou les informations de parité associées aux volumes RAID nécessitent un espace disque supplémentaire. Si les données sont reproduites de façon simple et temporaire, ou ne sont pas vitales, il se peut que le coût de la redondance des données ne soit pas justifié. ● Temps moyen entre les pannes (MTBF) : l’utilisation de disques supplémentaires pour assurer la redondance des données peut également augmenter les risques de défaillance de disque. Cela est inévitable lorsque la redondance des données est nécessaire, mais notez que cela affecte la charge de travail de l’équipe de support. ● Volume : disque virtuel composé d’un disque unique non RAID. Vous pouvez créer des volumes en utilisant des utilitaires externes, tels que le O-ROM <Ctrl> <r>. Storage Management ne prend pas en charge la création de volumes. Cependant, vous pouvez afficher les volumes et utiliser les lecteurs de ces volumes pour la création de nouveaux disques virtuels ou pour l’extension de capacité en ligne (fonction OCE) des disques virtuels existants, à condition qu’un espace libre soit disponible. Choix des niveaux de RAID Vous pouvez utiliser RAID pour contrôler le stockage des données sur plusieurs disques. Chaque niveau ou concaténation RAID offre des performances et des caractéristiques de protection des données différentes. REMARQUE : Les contrôleurs PERC H3xx ne prennent pas en charge les niveaux RAID 6 et 60. Les rubriques suivantes fournissent des informations sur la façon dont chaque niveau de RAID stocke les données ainsi que leurs caractéristiques de performances et de protection des données : ● Niveau de RAID 0 (segmentation) ● Niveau de RAID 1 (mise en miroir) ● Niveau de RAID 5 (segmentation avec parité distribuée) Gestion de périphériques de stockage 239 ● ● ● ● Niveau Niveau Niveau Niveau de de de de RAID 6 (segmentation avec parité distribué supplémentaire) RAID 50 (segmentation sur des ensembles de RAID 5) RAID 60 (segmentation sur des ensembles de RAID 6) RAID10 (segmentation sur des ensembles miroir) Niveau de RAID 0 - Agrégation par bandes RAID 0 utilise l’agrégation par bandes des données, ce qui entraîne l’écriture des données de segments de même taille sur les disques physiques. RAID 0 ne fournit pas de redondance des données. RAID 0 ● Disques des groupes n comme disque virtuel important doté d'une capacité de (taille de disque la plus petite) *n disques. ● Les données sont stockées sur les disques de manières alternative. ● Aucune donnée redondante n’est conservée. Lorsqu’un disque échoue, le disque virtuel important échoue sans pouvoir reconstruire les données de quelque façon que ce soit. ● Les performances de lecture-écriture sont meilleures. Niveau de RAID 1 - Mise en miroir La technologie RAID 1 constitue la méthode la plus simple pour maintenir la redondance des données. Avec la technologie RAID 1, les données sont mises en miroir ou dupliquées sur un ou plusieurs disques physiques. Si un disque physique échoue, vous pouvez reconstruire les données à l’aide de celles de l’autre côté du miroir. 240 Gestion de périphériques de stockage Caractéristiques de RAID 1 : ● Groupes de n + n disques comme disque virtuel unique d’une capacité de n disques. Les contrôleurs actuellement pris en charge par le service Storage Management permettent de sélectionner deux disques lors de la création d’un système RAID 1. Étant donné que ces disques sont en miroir, la capacité totale de stockage correspond à un disque. ● Les données sont répliquées sur les deux disques. ● Lorsqu’un disque échoue, le disque virtuel fonctionne encore. Les données sont lues depuis le miroir du disque en échec. ● Meilleures performances de lecture, mais performances d'écriture légèrement plus lentes. ● Redondance pour la protection des données. ● RAID 1 est plus cher en matière d'espace disque étant donné que deux fois plus de disque qu'il n'est requis pour le stockage des données sans redondance sont utilisés. Niveau de RAID 5 ou segmentation avec parité distribuée La technologie RAID 5 assure la redondance des données en utilisant la segmentation des données associée aux informations de parité. Plutôt que d’attribuer la parité à un seul disque physique, les informations de parité sont segmentées sur l’ensemble des disques physiques du groupe de disques. Caractéristiques de RAID 5 : ● Disques des groupes n comme disque virtuel important d'une capacité de (n-1) disques. Gestion de périphériques de stockage 241 ● Les informations redondantes (parité) sont stockées de manière alternative sur tous les disques. ● Si un disque échoue, le disque virtuel fonctionne encore ; cependant, il fonctionne en mode dégradé. Les données sont reconstruites à partir des disques restants. ● Meilleures performances de lecture, mais performances d'écriture plus lentes. ● Redondance pour la protection des données. Niveau de RAID 6 - segmentation avec parité distribuée supplémentaire La technologie RAID 6 assure la redondance des données en utilisant la segmentation des données associée aux informations de parité. À l’instar de la technologie RAID 5, la parité est répartie au sein de chaque bande. Toutefois, la technologie RAID 6 utilise un disque physique additionnel afin de conserver la parité, de sorte que chaque bande du groupe de disques conserve deux blocs de disque avec informations de parité. Cette parité additionnelle assure la protection des données en cas de deux échecs de disque. Sur l’image suivante, les deux blocs d’informations de parité sont identifiés par P et Q. Caractéristiques de RAID 6 : ● Disques des groupes n comme disque virtuel important d'une capacité de (n-2) disques. ● Les informations redondantes (parité) sont stockées de manière alternative sur tous les disques. ● Le disque virtuel demeure fonctionnel jusqu’à deux échecs de disque. Les données sont reconstruites à partir des disques restants. ● Meilleures performances de lecture, mais performances d'écriture plus lentes. ● Redondance accrue pour la protection des données. ● Deux disques par répartition sont requis à des fins de parité. La technologie RAID 6 coûte plus cher en termes d’espace disque. Niveau de RAID 50 - segmentation sur des ensembles de RAID 5 Un système RAID 50 permet une segmentation sur plusieurs répartitions de disques physiques. Par exemple, un groupe de disques RAID 5 implémenté avec trois disques physiques continuant de fonctionner avec un groupe de disques composé de plus de trois disques physiques constitue un système RAID 50. Il est possible d’implémenter la technologie RAID 50 même lorsque le matériel ne la prend pas en charge directement. Le cas échéant, vous pouvez implémenter plusieurs disques virtuels RAID 5, puis les convertir en disques dynamiques. Vous pouvez ensuite créer un volume dynamique réparti sur l’ensemble des disques virtuels RAID 5. 242 Gestion de périphériques de stockage Caractéristiques de RAID 50 : ● Disques de groupes n*s comme disque virtuel important avec une capacité de s*(n-1), où s correspond au nombre de répartitions et n au nombre de disques sur chaque répartition. ● Les informations redondantes (parité) sont stockées de manière alternative sur tous les disques de chaque répartition RAID 5. ● Meilleures performances de lecture, mais performances d'écriture plus lentes. ● Nécessite autant d'informations de parité que RAID 5 standard. ● Les données sont segmentées sur l’ensemble des répartitions. La technologie RAID 50 coûte plus cher en termes d’espace disque. Niveau de RAID 60 - segmentation sur des ensembles de RAID 6 Un système RAID 60 permet une segmentation sur plusieurs répartitions de disques physiques configurés en tant que système RAID 6. Par exemple, un groupe de disques RAID 6 implémenté avec quatre disques physiques continuant de fonctionner avec un groupe de disques composé de plus de quatre disques physiques constitue un système RAID 60. Gestion de périphériques de stockage 243 Caractéristiques de RAID 60 : ● Regroupe les disques n*s comme disque virtuel important avec une capacité de s*(n-2), où s correspond au nombre de répartitions et n au nombre de disques sur chaque répartition. ● Les informations redondantes (parité) sont stockées de manière alternative sur tous les disques de chaque répartition RAID 6. ● Meilleures performances de lecture, mais performances d'écriture plus lentes. ● Une redondance accrue fournit une protection des données plus importante qu'un RAID 50. ● Nécessite (proportionnellement) autant d'informations de parité que RAID 6. ● Deux disques par répartition sont requis à des fins de parité. La technologie RAID 60 coûte plus cher en termes d’espace disque. Niveau de RAID 10 -segmentation-miroirs Le RAB considère que le niveau RAID 10 est une implémentation d’un niveau RAID 1. Le niveau RAID 10 combine les disques physiques mis en miroir (RAID 1) avec la segmentation des données (RAID 0). Avec un système RAID 10, les données sont segmentées sur plusieurs disques physiques. Le groupe de disques segmentés est alors mis en miroir sur un autre ensemble de disques physiques. La technologie RAID 10 peut être considérée comme un miroir de bandes. 244 Gestion de périphériques de stockage Caractéristiques de RAID 10 : ● Disques de groupes n comme disque virtuel important avec une capacité de (n/2) disques, où n est un nombre entier pair. ● Les images miroirs des données sont segmentées sur des ensembles de disques physiques. Ce niveau assure la redondance via une mise en miroir. ● Lorsqu’un disque échoue, le disque virtuel fonctionne encore. Les données sont lues à partir du disque en miroir restant. ● Meilleures performances de lecture et d'écriture. ● Redondance pour la protection des données. Comparaison des performances des niveaux RAID Le tableau suivant compare les caractéristiques des performances associées aux niveaux de RAID standard. Ce tableau fournit des consignes générales pour la sélection d’un niveau de RAID. Évaluez les exigences environnementales spécifiques de votre système avant de sélectionner un niveau de RAID. Tableau 50. Comparaison des performances des niveaux RAID (suite) Adresse RAID Redondance des données Performances de lecture Performances d'écriture Performances de recréaction Nombre minimal de disques requis Usages suggérés RAID 0 Aucun Très bon Très bon S/O N Données non critiques RAID 1 Excellent Très bon Bon Bon 2N (N = 1) Petites bases de données, journaux de base de données et informations critiques RAID 5 Bon Lectures séquentielles : bon. Lecture Bien, sauf si vous utilisez le cache d'écriture différée Bien N + 1 (N = au moins deux disques) Pour les bases de données et d'autres usages transactionnels Gestion de périphériques de stockage 245 Tableau 50. Comparaison des performances des niveaux RAID Adresse RAID Redondance des données Performances de lecture Performances d'écriture Performances de recréaction Nombre minimal de disques requis transactionnelle s : Très bon Usages suggérés intensifs de lecture RAID 10 Excellent Très bon Bien Bon 2N x X Environnements intensifs de données (enregistrement s importants) RAID 50 Bon Très bon Bien Bien N + 2 (N = au moins 4) Environnements transactionnels de taille moyenne ou usages de données intensifs RAID 6 Excellent Lectures séquentielles : bon. Lecture transactionnelle s : Très bon Bien, sauf si vous utilisez le cache d'écriture différée Médiocre N + 2 (N = au moins deux disques) Informations essentielles. Pour les bases de données et d'autres usages transactionnels intensifs de lecture RAID 60 Excellent Très bon Bien Médiocre X x (N + 2) (N = au moins 2) Informations essentielles. Environnements transactionnels de taille moyenne ou usages de données intensifs N = Nombre de disques physiques X = Nombre d'ensembles de RAID Contrôleurs pris en charge Contrôleurs RAID pris en charge Les interfaces iDRAC prennent en charge les contrôleurs BOSS suivants : ● Adaptateur BOSS-S1 ● BOSS-S1 Modular (pour les serveurs lames) ● Adaptateur BOSS-S2 Les interfaces iDRAC prennent en charge les contrôleurs PERC11 suivants : ● Adaptateur PERC H755 ● PERC H755 Front ● PERC H755N Front Les interfaces iDRAC prennent en charge les contrôleurs PERC10 suivants : ● PERC H740P Mini ● Adaptateur PERC H740P ● Adaptateur PERC H840 246 Gestion de périphériques de stockage ● PERC H745P MX Les interfaces iDRAC prennent en charge les contrôleurs PERC9 suivants : ● PERC H330 Mini ● Adaptateur PERC H330 ● PERC H730P Mini ● Adaptateur PERC H730P ● PERC H730P MX Contrôleurs non RAID pris en charge L'interface iDRAC prend en charge le contrôleur externe HBA SAS 12 Gbps et les contrôleurs HBA330 Mini ou Adapter. iDRAC prend en charge les adaptateurs MMZ330 HBA et HBA330 MX. iDRAC prend en charge l’adaptateur HBA355i frontal et l’adaptateur HBA355i pour les plates-formes AMD. Boîtiers pris en charge iDRAC prend en charge les boîtiers MD1400 et MD1420.. REMARQUE : Les RBOD (Redundant Array of Inexpensive Disks) qui sont connectés aux contrôleurs HBA ne sont pas pris en charge. REMARQUE : PERC H480 avec la version 10.1 ou version supérieure, le firmware prend en charge jusqu’à 4 boîtiers par port. Récapitulatif des fonctionnalités prises en charge pour les périphériques de stockage Les tableaux suivants fournissent les fonctionnalités prises en charge par les périphériques de stockage par le biais d’iDRAC. Tableau 51. fonctionnalités prises en charge pour les contrôleurs de stockage (suite) Fonctio nnalité PERC 11 H755 Front PERC 10 PERC 9 H755N Front Adaptat H740P eur Mini H755 Adaptat Adaptat H330 eur eur Mini H740P H840 Adaptat H730P eur Mini H330 Adaptat FD33xS eur H730P Affecter En ou temps annuler réel l'affecta tion d'un disque physique comme disque de secours global En temps réel En temps réel En temps réel En temps réel En temps réel En temps réel En temps réel En temps réel En temps réel En temps réel Converti Sans r en objet RAID Sans objet Sans objet Sans objet Sans objet Sans objet Sans objet Sans objet Sans objet Sans objet Sans objet Converti r en RAID/no n RAID, En temps réel (convert it le En temps réel (convert it le En temps réel (unique ment En temps réel (unique ment En temps réel (unique ment En temps réel En temps réel En temps réel En temps réel En temps réel En temps réel (convert it le Gestion de périphériques de stockage 247 Tableau 51. fonctionnalités prises en charge pour les contrôleurs de stockage (suite) Fonctio nnalité PERC 11 H755 Front PERC 10 H755N Front Adaptat H740P eur Mini H755 PERC 9 Adaptat Adaptat H330 eur eur Mini H740P H840 Adaptat H730P eur Mini H330 Adaptat FD33xS eur H730P disque disque disque pris en en en en charge volume e volume e volume e en mode PD-PT PD-PT PD-PT contrôle non non non ur eHBA, converti RAID) RAID) RAID) t le disque en volume e PD-PT non RAID) pris en charge en mode contrôle ur eHBA, converti t le disque en volume e PD-PT non RAID) pris en charge en mode contrôle ur eHBA, converti t le disque en volume e PD-PT non RAID) En temps réel En temps réel En temps réel En temps réel En temps réel En temps réel En temps réel En temps réel En temps réel En temps réel En temps réel Annuler En la temps recréatio réel n En temps réel En temps réel En temps réel En temps réel En temps réel En temps réel En temps réel En temps réel En temps réel En temps réel Créer des disques virtuels En temps réel En temps réel En temps réel En temps réel En temps réel En temps réel En temps réel En temps réel En temps réel En temps réel En temps réel Renomm En er des temps disques réel virtuels En temps réel En temps réel En temps réel En temps réel En temps réel En temps réel En temps réel En temps réel En temps réel En temps réel Modifiez En les temps stratégie réel s de cache des disques virtuels En temps réel En temps réel En temps réel En temps réel En temps réel En temps réel En temps réel En temps réel En temps réel En temps réel Vérifiez la cohéren ce du disque virtuel En temps réel En temps réel En temps réel En temps réel En temps réel En temps réel En temps réel En temps réel En temps réel En temps réel En temps réel Annuler En la temps vérificati réel on de la cohéren ce En temps réel En temps réel En temps réel En temps réel En temps réel En temps réel En temps réel En temps réel En temps réel En temps réel Initialiser En des temps disques réel virtuels En temps réel En temps réel En temps réel En temps réel En temps réel En temps réel En temps réel En temps réel En temps réel En temps réel Reconst ruction 248 Gestion de périphériques de stockage Tableau 51. fonctionnalités prises en charge pour les contrôleurs de stockage (suite) Fonctio nnalité PERC 11 H755 Front PERC 10 PERC 9 H755N Front Adaptat H740P eur Mini H755 Adaptat Adaptat H330 eur eur Mini H740P H840 Adaptat H730P eur Mini H330 Adaptat FD33xS eur H730P Annuler En l’initialisa temps tion réel En temps réel En temps réel En temps réel En temps réel En temps réel En temps réel En temps réel En temps réel En temps réel En temps réel Chiffrer des disques virtuels En temps réel En temps réel En temps réel En temps réel En temps réel En temps réel Sans objet Sans objet En temps réel En temps réel En temps réel Affectez En ou temps annulez réel l'affecta tion d'un disque de secours dédié En temps réel En temps réel En temps réel En temps réel En temps réel En temps réel En temps réel En temps réel En temps réel En temps réel Supprim er des disques virtuels En temps réel En temps réel En temps réel En temps réel En temps réel En temps réel En temps réel En temps réel En temps réel En temps réel En temps réel Annuler En l’initialisa temps tion en réel arrièreplan En temps réel En temps réel En temps réel En temps réel En temps réel En temps réel En temps réel En temps réel En temps réel En temps réel Extensio n de capacité en ligne En temps réel En temps réel En temps réel En temps réel En temps réel En temps réel En temps réel En temps réel En temps réel En temps réel En temps réel Migratio n du niveau de RAID En temps réel En temps réel En temps réel En temps réel En temps réel En temps réel En temps réel En temps réel En temps réel En temps réel En temps réel Éliminati on du cache conserv é En temps réel En temps réel En temps réel En temps réel En temps réel En temps réel Sans objet Sans objet En temps réel En temps réel En temps réel Définir le En mode de temps lecture réel cohérent e En temps réel En temps réel En temps réel En temps réel En temps réel En temps réel En temps réel En temps réel En temps réel En temps réel Mode de En lecture temps cohérent réel e manuel En temps réel En temps réel En temps réel En temps réel En temps réel En temps réel En temps réel En temps réel En temps réel En temps réel Zones En non temps configur réel ées de la En temps réel En temps réel En temps réel En temps réel En temps réel En temps réel (unique En temps réel (unique En temps réel (unique En temps réel (unique En temps réel (unique Gestion de périphériques de stockage 249 Tableau 51. fonctionnalités prises en charge pour les contrôleurs de stockage (suite) Fonctio nnalité PERC 11 H755 Front PERC 10 H755N Front Adaptat H740P eur Mini H755 PERC 9 Adaptat Adaptat H330 eur eur Mini H740P H840 lecture cohérent e Adaptat H730P eur Mini H330 Adaptat FD33xS eur H730P ment à partir de l’interfac e Web) ment à partir de l’interfac e Web) ment à partir de l’interfac e Web) ment à partir de l’interfac e Web) ment à partir de l’interfac e Web) Mode de En vérificati temps on de la réel cohéren ce En temps réel En temps réel En temps réel En temps réel En temps réel En temps réel En temps réel En temps réel En temps réel En temps réel Mode de En recopie temps réel En temps réel En temps réel En temps réel En temps réel En temps réel En temps réel En temps réel En temps réel En temps réel En temps réel Mode En d’équilibr temps age de réel charge En temps réel En temps réel En temps réel En temps réel En temps réel En temps réel En temps réel En temps réel En temps réel En temps réel Taux de En vérificati temps on de la réel cohéren ce En temps réel En temps réel En temps réel En temps réel En temps réel En temps réel En temps réel En temps réel En temps réel En temps réel Taux de En recréatio temps n réel En temps réel En temps réel En temps réel En temps réel En temps réel En temps réel En temps réel En temps réel En temps réel En temps réel Taux d'initialis ation en arrièreplan En temps réel En temps réel En temps réel En temps réel En temps réel En temps réel En temps réel En temps réel En temps réel En temps réel En temps réel Taux de reconstr uction En temps réel En temps réel En temps réel En temps réel En temps réel En temps réel En temps réel En temps réel En temps réel En temps réel En temps réel Importer En la temps configur réel ation étrangèr e En temps réel En temps réel En temps réel En temps réel En temps réel En temps réel En temps réel En temps réel En temps réel En temps réel Importer En automati temps quement réel une configur ation étrangèr e En temps réel En temps réel En temps réel En temps réel En temps réel En temps réel En temps réel En temps réel En temps réel En temps réel Effacer la configur ation En temps réel En temps réel En temps réel En temps réel En temps réel En temps réel En temps réel En temps réel En temps réel En temps réel 250 En temps réel Gestion de périphériques de stockage Tableau 51. fonctionnalités prises en charge pour les contrôleurs de stockage (suite) Fonctio nnalité PERC 11 PERC 10 PERC 9 H755 Front H755N Front Adaptat H740P eur Mini H755 Adaptat Adaptat H330 eur eur Mini H740P H840 Adaptat H730P eur Mini H330 Adaptat FD33xS eur H730P En temps réel En temps réel En temps réel En temps réel En temps réel En temps réel En temps réel En temps réel En temps réel En temps réel En temps réel Créez ou En modifiez temps les clés réel de sécurité En temps réel En temps réel En temps réel En temps réel En temps réel Sans objet Sans objet En temps réel En temps réel En temps réel Secure Différée Enterpri s se Key Manager Différée s Différée s Différée s Différée s Différée s Sans objet Sans objet Sans objet Sans objet Sans objet Faire Sans l'inventai objet re et surveiller à distance l’intégrit é des périphéri ques SSD PCIe Sans objet Sans objet Sans objet Sans objet Sans objet Sans objet Sans objet Sans objet Sans objet Sans objet Préparez Sans le retrait objet du SSD PCIe Sans objet Sans objet Sans objet Sans objet Sans objet Sans objet Sans objet Sans objet Sans objet Sans objet Effacer les données en toute sécurité pour le disque SSD PCIe En temps réel Sans objet Sans objet Sans objet Sans objet Sans objet Sans objet Sans objet Sans objet Sans objet En temps réel En temps réel En temps réel En temps réel En temps réel En temps réel En temps réel En temps réel En temps réel En temps réel étrangèr e Réinitiali ser la configur ation d’un contrôle ur Sans objet Configur En er le temps mode du réel fond de panier (fraction né/ unifié) Gestion de périphériques de stockage 251 Tableau 51. fonctionnalités prises en charge pour les contrôleurs de stockage Fonctio nnalité PERC 11 H755 Front PERC 10 PERC 9 H755N Front Adaptat H740P eur Mini H755 Adaptat Adaptat H330 eur eur Mini H740P H840 Adaptat H730P eur Mini H330 Adaptat FD33xS eur H730P Faites En clignoter temps ou réel annulez le clignote ment des LED des composa nts En temps réel En temps réel En temps réel En temps réel En temps réel En temps réel En temps réel En temps réel En temps réel En temps réel Basculer le mode du contrôle ur Sans objet Sans objet Sans objet Différée s Différée s Différée s Différée s Différée s Différée s Différée s Différée s Prise en Sans charge objet de T10PI pour les disques virtuels Sans objet Sans objet Sans objet Sans objet Sans objet Sans objet Sans objet Sans objet Sans objet Sans objet REMARQUE : Ajout de la prise en charge du ● mode eHBA pour le firmware PERC 10.2 ou version supérieure, qui prend en charge la conversion en disques non RAID ● conversion du contrôleur en mode HBA ● répartition inégale par RAID 10 Tableau 52. Fonctionnalités de contrôleurs de stockage prises en charge pour les plates-formes MX Fonctionnalités PERC 11 PERC 10 PERC 9 H755 MX H745P MX H730P MX Initialiser des disques virtuels En temps réel En temps réel En temps réel Annuler l’initialisation En temps réel En temps réel En temps réel Chiffrer des disques virtuels En temps réel En temps réel En temps réel Affectez ou annulez l'affectation d'un disque de secours dédié En temps réel En temps réel En temps réel Supprimer des disques virtuels En temps réel En temps réel En temps réel Annuler l’initialisation en arrière-plan En temps réel En temps réel En temps réel Extension de capacité en ligne En temps réel En temps réel En temps réel Migration du niveau de RAID En temps réel En temps réel En temps réel Élimination du cache conservé En temps réel En temps réel En temps réel Définir le mode de lecture cohérente En temps réel En temps réel 252 En temps réel Gestion de périphériques de stockage Tableau 52. Fonctionnalités de contrôleurs de stockage prises en charge pour les plates-formes MX Fonctionnalités PERC 11 PERC 10 PERC 9 H755 MX H745P MX H730P MX Mode de lecture cohérente manuel En temps réel En temps réel En temps réel Zones non configurées de la lecture cohérente En temps réel En temps réel En temps réel (uniquement à partir de l’interface Web) Mode de vérification de la cohérence En temps réel En temps réel En temps réel Mode de recopie En temps réel En temps réel En temps réel Mode d’équilibrage de charge En temps réel En temps réel En temps réel Taux de vérification de la cohérence En temps réel En temps réel En temps réel Taux de recréation En temps réel En temps réel En temps réel Taux d'initialisation en arrièreplan En temps réel En temps réel En temps réel Taux de reconstruction En temps réel En temps réel En temps réel Importer la configuration étrangère En temps réel En temps réel En temps réel Importer automatiquement une configuration étrangère En temps réel En temps réel En temps réel Effacer la configuration étrangère En temps réel En temps réel En temps réel Réinitialiser la configuration d’un contrôleur En temps réel En temps réel En temps réel Créez ou modifiez les clés de sécurité En temps réel En temps réel En temps réel Faire l'inventaire et surveiller à distance l’intégrité des périphériques SSD PCIe En temps réel Sans objet Sans objet Préparez le retrait du SSD PCIe Sans objet Sans objet Sans objet Effacer les données en toute sécurité pour le disque SSD PCIe En temps réel Sans objet Sans objet Configurer le mode fond de panier (fractionné/unifié) En temps réel Sans objet Sans objet Faites clignoter ou annulez le clignotement des LED des composants En temps réel En temps réel En temps réel Basculer le mode du contrôleur Sans objet Sans objet Différées Prise en charge de T10PI pour les disques virtuels Sans objet Sans objet Sans objet REMARQUE : H745P MX prend en charge le mode eHBA avec PERC 10.2 et versions supérieures. Tableau 53. fonctionnalités prises en charge pour les périphériques de stockage Gestion de périphériques de stockage 253 Tableau 53. fonctionnalités prises en charge pour les périphériques de stockage Fonctionnalité SSD PCIe BOSS S1 BOSS S2 Créer des disques virtuels Sans objet Différées Différées Réinitialiser la configuration d’un contrôleur Sans objet Différées Différées Initialisation rapide Sans objet Différées Différées Supprimer des disques virtuels Sans objet Différées Différées Initialisation complète Sans objet Sans objet Sans objet Faire l'inventaire et En temps réel surveiller à distance l’intégrité des périphériques SSD PCIe Sans objet Sans objet Préparez le retrait du SSD PCIe En temps réel Sans objet Sans objet Effacer les données en toute sécurité pour le disque SSD PCIe Différées Sans objet Sans objet Faites clignoter ou annulez le clignotement des LED des composants En temps réel Sans objet En temps réel Connexion à chaud des disques Sans objet Sans objet En temps réel Inventaire et surveillance des périphériques de stockage Vous pouvez surveiller à distance l’intégrité et afficher l’inventaire des périphériques de stockage CEM (Comprehensive Embedded Management) suivants dans le système géré à l’aide de l’interface web d’iDRAC : ● Contrôleurs RAID, contrôleurs non-RAID, contrôleurs BOSS et cartes d'extension PCIe ● Boîtiers contenant des modules EMM (Enclosure Management Modules), une alimentation électrique, un capteur de ventilateur et un capteur de température ; ● Disques physiques ● disques virtuels ● Batteries Les derniers événements de stockage et la topologie des périphériques de stockage sont également affichés. Des alertes et des interruptions SNMP sont générées pour les événements de stockage. Les événements sont consignés dans le journal Lifecycle. REMARQUE : Pour un inventaire précis des contrôleurs BOSS, assurez-vous que l'opération CSIOR (Collect System Inventory On Reboot Operation) est terminée. CSIOR est activé par défaut. REMARQUE : Si vous énumérez sur un système la commande WSMAN de la vue de boîtier tandis qu'un câble du bloc d'alimentation est retiré, l'état principal de la vue du boîtier est signalé comme étant En bon état opérationnel plutôt qu'à l'état Avertissement. REMARQUE : L'état d'intégrité globale du stockage suit la même convention que le produit Dell EMC OpenManage. Pour en savoir plus, voir le Guide de l’utilisateur d’OpenManage Server Administrator disponible à l’adresse https:// www.dell.com/openmanagemanuals. REMARQUE : Les disques physiques de systèmes comprenant plusieurs fonds de paniers peuvent être répertoriés sous un autre fond de panier. Utilisez la fonction clignotement pour identifier les disques. 254 Gestion de périphériques de stockage Surveillance des périphériques de stockage à l'aide de l'interface Web Pour afficher les informations des périphériques de stockage en utilisant l'interface Web : ● Accédez à Stockage > Présentation > Récapitulatif pour afficher le récapitulatif des composants de stockage et les derniers événements consignés. Cette page est automatiquement actualisée toutes les 30 secondes. ● Accédez à Stockage > Présentation > Contrôleurs pour afficher les informations relatives aux contrôleurs RAID. La page Controllers (Contrôleurs) s’affiche. ● Accédez à Stockage > Présentation > Disques physiques pour afficher les informations relatives aux disques physiques. La page Disques physiques s’affiche. ● Accédez à Stockage > Présentation > Disques virtuels pour afficher les informations relatives aux disques virtuels. La page Virtual Disks (Disques virtuels) s’affiche. ● Accédez à Stockage > Présentation > Boîtiers pour afficher les informations relatives aux boîtiers. La page Enclosures (Boîtiers) s’affiche. Vous pouvez également utiliser des filtres pour afficher les informations relatives à des périphériques spécifiques. REMARQUE : La liste du matériel de stockage ne s’affiche pas si le système ne contient aucune unité de stockage avec prise en charge CEM. REMARQUE : Lorsque les disques SSD NVMe sont en mode RAID derrière le contrôleur SWRAID, l’interface Web n’affiche pas les informations sur les logements des SSD NVMe à la page Boîtier. Pour plus d’informations, consultez la page Physical Disks (Disques physiques). REMARQUE : Il est possible que le comportement des appareils NVMe non Dell certifiés ou tiers ne soit pas cohérent dans l’iDRAC. REMARQUE : Si les disques SSD NVMe dans les logements de fond de panier prennent en charge les commandes NVMe-MI et que la connexion I2C aux logements de fond de panier est satisfaisante, le contrôleur iDRAC découvre ces SSD NVMe et les signale dans les interfaces, quelles que soient les connexions PCI aux logements defond de panier respectifs. Pour plus d'informations sur les propriétés affichées et l'utilisation des options, voir l'Aide en ligne d'iDRAC. Surveillance d’un périphérique de stockage à l’aide de l’interface RACADM Pour afficher les informations sur un périphérique de stockage, utilisez la commande storage. Pour en savoir plus, voir leGuide de la CLI RACADM de l’iDRAC disponible à l’adresse https://www.dell.com/idracmanuals. Surveillance d'un fond de panier à l'aide de l’utilitaire de paramètres d'iDRAC Dans l’utilitaire de configuration du contrôleur iDRAC, accédez à System Summary (Résumé du système). La page iDRAC Settings.System Summary (Paramètres du contrôleur iDRAC – résumé du système) s’affiche. La Backplane Inventory (Inventaire de fond de panier) affiche les informations sur le fond de panier. Pour plus d'informations sur les champs, voir l'Aide en ligne de l'utilitaire de configuration d'iDRAC. Affichage de la topologie des périphériques de stockage Utilisez cette page pour afficher la vue hiérarchique du confinement physique des principaux composants de stockage. Celle-ci répertorie les contrôleurs et les boîtiers connectés aux contrôleurs avec un lien vers le disque physique contenu par chaque boîtier. Les disques physiques connectés directement au contrôleur sont également affichés. Gestion de périphériques de stockage 255 Pour afficher la topologie du périphérique de stockage, accédez à Storage (Stockage) > Overview (Présentation). La page Overview (Présentation) offre une représentation hiérarchique des composants de stockage au sein du système. Les options disponibles sont les suivantes : ● contrôleurs ● Disques physiques ● Disques virtuels. ● Enceintes Cliquez sur les liens pour afficher les détails des composants respectifs. Gestion des disques physiques Vous pouvez effectuer les tâches suivantes pour les disques physiques : ● Afficher les propriétés d’un disque physique. ● Affecter ou annuler l’affectation d’un disque physique comme disque de secours global. ● Convertir en disque RAID. ● Convertir en disque non RAID. ● Faire clignoter le voyant LED ou arrêter son clignotement. ● Reconstruire un disque physique ● Annuler la reconstruction d’un disque physique ● Effacement cryptographique Affectation ou annulation de l’affectation d'un disque physique comme disque de secours global Un disque de secours global est un disque de sauvegarde non utilisé faisant partie du groupe de disques. Les disques de secours restent en mode veille. Lorsqu'un disque physique utilisé dans un disque virtuel tombe en panne, le disque de secours attribué est activé pour remplacer le disque physique en panne sans que le système ne soit interrompu ou que votre intervention ne soit requise. Lorsqu'un disque de secours est activé, il recrée les données de tous les disques virtuels redondants qui utilisaient le disque physique problématique. REMARQUE : À partir de l’iDRAC v3.00.00.00 ou version ultérieure, vous pouvez ajouter des disques de secours globaux lorsque des disques virtuels ne sont pas créés. Vous pouvez changer l'attribution de disque de secours en annulant l'attribution d'un disque et en en choisissant un autre, le cas échéant. Vous pouvez également attribuer plusieurs disques physiques en tant que disques de secours globaux. L'attribution et l'annulation de l'attribution de disques de secours globaux doivent s'effectuer manuellement. Ces disques ne sont pas attribués à des disques virtuels spécifiques. Si vous souhaitez attribuer un disque de secours à un disque virtuel (il remplace tout disque physique en panne dans le disque virtuel), suivez Affectation ou annulation de l’affectation de disques de secours dédiés. Lors de la suppression de disques virtuels, l'affectation de tous les disques de secours globaux affectés peut être automatiquement annulée lorsque le dernier disque virtuel associé au contrôleur est supprimé. Si vous réinitialisez la configuration, les disques virtuels sont supprimés et l'affectation de tous les disques de secours est annulée. Vous devez être parfaitement informé des exigences relatives à la taille requise et des autres éléments à prendre en compte pour les disques de secours. Avant d'affecter un disque physique comme disque de secours global : ● Assurez-vous que le Lifecycle Controller est activé. ● Si aucun disque n'est à l’état Prêt, insérez d’autres disques et assurez-vous que les disques sont à l’état Prêt. ● Si les disques physiques sont en mode non RAID, convertissez-les en mode RAID avec les interfaces iDRAC, notamment l'interface Web iDRAC, RACADM, Redfish ou WSMan, ou avec <CTRL+R>. REMARQUE : Pendant l'auto-test de démarrage, appuyez sur la touche F2 pour accéder au programme d'installation du système ou du périphérique. L'option CTRL+R n'est plus prise en charge pour PERC 10. CTRL+R fonctionne uniquement avec PERC 9 lorsque le mode de démarrage est défini sur BIOS. 256 Gestion de périphériques de stockage Si vous avez affecté un disque physique en tant que disque de secours global en mode Ajouter à l’opération en attente, l’opération en attente est créée mais la tâche n’est pas créée. Si vous tentez ensuite d’annuler l’affectation de ce même disque en tant que disque de secours global, l’opération en attente d’attribution de disque de secours global est désactivée. Si vous avez annulé l’affectation d’un disque physique en tant que disque de secours global en mode Ajouter à l’opération en attente, l’opération en attente est créée mais la tâche n’est pas créée. Si vous tentez ensuite d’affecter ce même disque en tant que disque de secours global, l’opération en attente d’annulation d’attribution de disque de secours global est désactivée. Si le dernier disque virtuel est supprimé, l'état Prêt des disques de secours globaux est également rétabli. Si un disque physique est déjà un disque de secours global, l'utilisateur peut toujours l'affecter de nouveau en tant que disque de secours global. Affectation ou annulation de l’affectation d'un disque de secours global à l’aide de l’interface Web Pour affecter ou annuler l'affectation d'un disque de secours global pour un lecteur de disque physique : 1. Dans l'interface Web d'iDRAC, accédez à Configuration > Configuration du stockage. La page Configuration du stockage s’affiche. 2. Dans le menu déroulant Contrôleur, sélectionnez le contrôleur pour afficher les disques physiques associés. 3. Cliquez sur Configuration du disque physique. Tous les disques physiques associés au contrôleur sont affichés. 4. Pour affecter un disque en tant que disque de secours global, dans les menus déroulants de la colonne Action, sélectionnez Attribuer un disque de secours global pour un ou plusieurs disques physiques. 5. Pour annuler l'affectation d'un disque de secours global, dans les menus déroulants de la colonne Action, sélectionnez Annuler l'affectation d'un disque de rechange pour un ou plusieurs disques physiques. 6. Cliquez sur Apply Now (Appliquer maintenant). En fonction de vos besoins, vous pouvez également choisir d'appliquer Au prochain redémarrage ou À l'heure planifiée. Les paramètres sont appliqués en fonction du mode de fonctionnement sélectionné. Affectation ou annulation de l’affectation d’un disque de secours global à l’aide de RACADM Utilisez la commande storage et indiquez le type de stockage comme disque de secours global. Pour en savoir plus, voir le Guide de la CLI RACADM de l’iDRAC disponible à l’adresse https://www.dell.com/idracmanuals. Conversion d’un disque physique au mode RAID ou non RAID La conversion d’un disque physique au mode RAID active le disque pour toutes les opérations RAID. Lorsqu’un disque est en mode non RAID, il est exposé au système d’exploitation contrairement aux bons disques non configurés et est utilisé en mode de transmission directe. PERC 10 n'est pas pris en charge pour convertir les lecteurs en lecteurs non RAID. Mais cette fonctionnalité est inclue dans PERC 10.2 et les versions ultérieures. Vous pouvez convertir les disques physiques en disques RAID ou non RAID : ● En utilisant les interfaces iDRAC telles que l'interface Web, RACADM, Redfish ou WSMan. ● En appuyant sur la combinaison de touches <Ctrl+R> lors du redémarrage du serveur, puis en sélectionnant le contrôleur requis. REMARQUE : Si les lecteurs physiques connectés à un contrôleur PERC sont en mode non RAID, la taille du disque affichée dans les interfaces iDRAC, comme l'interface graphique iDRAC, RACADM, Redfish et WSMan, peut être légèrement inférieure à la taille réelle du disque. Cependant, vous pouvez utiliser toute la capacité du disque pour déployer des systèmes d’exploitation. REMARQUE : ● Les disques enfichés à chaud dans PERC H330 sont toujours en mode non RAID. Dans les autres contrôleurs RAID, ils sont toujours en mode RAID. Gestion de périphériques de stockage 257 ● Les disques enfichés à chaud dans PERC 11 sont soit à l’état Prêt, soit à l’état EPD-PT, en fonction du paramètre de comportement de configuration automatique actuel. Conversion de disques physiques en disques RAID ou non RAID à l’aide de l’interface Web iDRAC Pour convertir les disques physiques en mode RAID ou non RAID, effectuez les opérations suivantes : 1. Dans l’interface Web d’iDRAC, cliquez sur Stockage > Présentation > Disques physiques. 2. Cliquez sur Options de filtre. Deux options s’affichent : Effacer tous les filtres et Filtre avancé. Cliquez sur l’option Filtre avancé. Une liste élaborée s’affiche et vous permet de configurer différents paramètres. 3. Dans le menu déroulant Regrouper par, sélectionnez un boîtier ou des disques virtuels. Les paramètres associés au boîtier ou aux disques virtuels s’affichent. 4. Cliquez sur Appliquer une fois que vous avez sélectionné tous les paramètres souhaités. Pour plus d'informations sur les champs, voir l'Aide en ligne d'iDRAC. Les paramètres sont appliqués en fonction de l’option sélectionnée dans le mode de fonctionnement. Conversion de disques physiques au mode RAID ou non RAID à l’aide de RACADM Selon que vous souhaitez effectuer une conversion au mode RAID ou non RAID, utilisez les commandes RACADM suivantes : ● Pour effectuer une conversion au mode RAID, utilisez la commande racadm storage converttoraid. ● Pour procéder à une conversion au mode non RAID, utilisez la commande racadm storage converttononraid. REMARQUE : Sur le contrôleur S140, vous ne pouvez utiliser que l'interface RACADM pour convertir les disques du mode non-RAID au mode RAID. Les modes RAID logiciels pris en charge sont les modes Windows ou Linux. Pour plus d'informations sur les commandes, voir leGuide de la CLI RACADM de l’iDRAC disponible à l’adresse https:// www.dell.com/idracmanuals. Effacement des disques physiques La fonctionnalité System Erase permet d’effacer le contenu des disques physiques. Cette fonctionnalité est accessible à l’aide de RACADM ou de l’interface utilisateur graphique LC. Les disques physiques du serveur sont regroupés en deux catégories. ● Disques à effacement sécurisé : inclut les disques qui fournissent l'effacement cryptographique, tel que les disques ISE, SED SAS, SATA et disques SSD PCIe. ● Disques à effacement par écrasement : inclut tous les disques qui ne prennent pas en charge l'effacement cryptographique. REMARQUE : L’effacement du système s’applique uniquement aux disques au sein du serveur. L’iDRAC ne peut pas effacer les disques d’un boîtier externe tel qu’un JBOD. La sous-commande RACADM SystemErase inclut des options pour les catégories suivantes : ● L'option SecureErasePD efface de manière cryptographique tous les disques à effacement sécurisé. ● L'option OverwritePD écrase les données sur tous les disques. REMARQUE : L’effacement cryptographique du disque physique BOSS peut être effectué par la méthode SystemErase et il est pris en charge à partir de l’interface utilisateur de Lifecycle Controller, WSMan et Racadm Avant de procéder à SystemErase, utilisez la commande suivante pour vérifier la fonctionnalité d’effacement de tous les disques physiques d’un serveur : # racadm storage get pdisks –o –p SystemEraseCapability REMARQUE : Si SEKM est activé sur le serveur, désactivez-le à l’aide de la commande racadm sekm disable avant d’utiliser cette commande. Cela peut empêcher le verrouillage de tous les appareils de stockage sécurisés par l’iDRAC si les paramètres SEKM sont effacés de l’iDRAC en exécutant cette commande. 258 Gestion de périphériques de stockage Pour effacer des disques ISE et SED, utilisez cette commande : # racadm systemerase –secureerasepd Pour effacer des disques à effacement par écrasement, utilisez la commande suivante : # racadm systemerase -overwritepd REMARQUE : RACADM SystemErase supprime tous les disques virtuels des disques physiques qui sont effacés par les commandes ci-dessus. REMARQUE : RACADM SystemErase provoque le redémarrage du serveur pour pouvoir effectuer les opérations d'effacement. REMARQUE : Les disques PCIe SSD ou SED peuvent être effacés à l’aide de l’interface utilisateur graphique iDRAC ou RACADM. Pour plus d'informations, voir la section Effacement des données d'un périphérique SSD PCIe et la section Effacement des données d'un périphérique SED. Pour plus d’informations sur la fonction System Erase au sein de l’interface utilisateur graphique du Lifecycle Controller, voir le Guide de l’utilisateur de Dell Lifecycle Controller disponible à l’adresse https://www.dell.com/idracmanuals. Effacement des données d’un périphérique SED/ISE REMARQUE : Cette opération n’est pas prise en charge lorsque le périphérique pris en charge fait partie d’un disque virtuel. Le périphérique cible pris en charge doit être supprimé du disque virtuel avant de pouvoir effectuer l’effacement du contenu du périphérique. La tâche Effacement cryptographique efface définitivement toutes les données présentes sur le disque. Tout effacement cryptographique sur un disque SED/ISE écrase tous les blocs et entraîne la perte définitive de toutes les données présentes sur les périphériques pris en charge. Pendant l’effacement cryptographique, l’hôte ne peut pas accéder au périphérique pris en charge. L’effacement des données du périphérique SED/ISE peut être effectué en temps réel ou être appliqué après un redémarrage du système. Si le système redémarre ou subit une panne d’alimentation au cours d’un effacement cryptographique, l’opération est annulée. Vous devez redémarrer le système et recommencer le processus. Avant d’effacer les données d’un périphérique SED/ISE, vérifiez les points suivants : ● Le Lifecycle Controller est activé. ● Vous disposez des privilèges de contrôle et d’ouverture de session sur le serveur. ● Le disque pris en charge que vous avez sélectionné ne fait pas partie d’un disque virtuel. REMARQUE : ● L’effacement des données d’un périphérique SED/ISE peut être effectué en temps réel ou dans le cadre d’une opération progressive. ● Une fois le disque effacé, il peut toujours apparaître comme actif dans le système d’exploitation en raison de la mise en cache des données. Si cela se produit, redémarrez le système d’exploitation pour que le disque effacé ne s’affiche plus ou ne génère plus aucune donnée. ● La fonctionnalité d’effacement cryptographique est prise en charge pour les périphériques SED/ISE utilisés sur des serveurs PowerEdge. Effacement des données d’un périphérique SED/ISE à l’aide de l’interface Web Pour effacer les données sur le périphérique pris en charge : 1. Dans l’interface Web d’iDRAC, accédez à Stockage > Présentation > Disques physiques. La page Disques physiques s’affiche. 2. Dans le menu déroulant Contrôleur, sélectionnez le contrôleur pour afficher les périphériques associés. 3. Dans les menus déroulants, sélectionnez Effacement cryptographique pour un ou plusieurs périphériques SED/ISE. Gestion de périphériques de stockage 259 Si vous avez sélectionné Effacement cryptographique et que vous souhaitez afficher les autres options du menu déroulant, sélectionnez Action, puis cliquez sur le menu déroulant pour afficher les autres options. 4. Dans le menu déroulant Appliquer le mode de fonctionnement, sélectionnez l'une des options suivantes : ● Appliquer maintenant : sélectionnez cette option pour appliquer immédiatement les actions sans avoir à redémarrer le système. ● Au prochain redémarrage : cette option permet d'appliquer les actions lors du prochain redémarrage système. ● À l'heure programmée : sélectionnez cette option pour appliquer les actions à un jour et à une heure planifiés : ○ Heure de début et Heure de fin : cliquez sur les icônes de calendrier et sélectionnez les dates. Dans les menus déroulants, sélectionnez l'heure. L’action est appliquée entre l’heure de début et l’heure de fin. ○ Dans le menu déroulant, sélectionnez le type de redémarrage : ■ Pas de redémarrage (Redémarrage manuel du système) ■ Arrêt normal ■ Arrêt forcé ■ Exécuter un cycle d'alimentation du système (démarrage à froid) 5. Cliquez sur Appliquer. Si la tâche n'est pas créée, un message indiquant que la création de la tâche a échoué s'affiche. De plus, l’ID du message et l’action de réponse recommandée s’affichent. Si la tâche est créée avec succès, un message indiquant que l’ID de tâche est créée sur le contrôleur sélectionné s’affiche. Cliquez sur File d'attente pour visualiser l'avancement de la tâche dans la page File d'attente. Si l’opération en attente n’est pas créée, un message d’erreur s’affiche. Si l’opération en attente aboutit mais que la création de la tâche échoue, un message d’erreur s’affiche. Effacement des données d'un périphérique SED à l'aide de RACADM Pour effacer en toute sécurité un périphérique SED : racadm storage cryptographicerase:<SED FQDD> Pour créer la tâche cible après avoir exécuté la commande cryptographicerase : racadm jobqueue create <SED FQDD> -s TIME_NOW -realtime Pour créer la tâche cible planifiée après avoir exécuté la commande cryptographicerase : racadm jobqueue create <SED FQDD> -s TIME_NOW -e <start_time> Pour rechercher l’ID de tâche renvoyée : racadm jobqueue view -i <job ID> Pour plus d’informations, voir le document Guide de la CLI RACADM de l’iDRAC disponible à l’adresse https://www.dell.com/ idracmanuals. Reconstruction d’un disque physique La reconstruction d’un disque physique offre la possibilité de reconstruire le contenu d’un disque en échec. L’opération fonctionne uniquement si l’option Auto rebuild (Reconstruction automatique) est définie sur False (Faux). En présence d’un disque virtuel redondant, l’opération de reconstruction permet de reconstruire le contenu d’un disque physique en échec. La reconstruction peut avoir lieu en fonctionnement normal ; cependant, elle dégrade les performances. La fonction Cancel Rebuild (Annulation de la reconstruction) peut être utilisée pour annuler une reconstruction en cours. Le cas échéant, le disque virtuel reste dans un état dégradé. Si un autre disque physique échoue, le disque virtuel risque lui aussi d’échouer au risque de perdre des données. Il est recommandé d’effectuer une reconstruction du disque physique en échec le plus tôt possible. Si vous annulez la reconstruction d’un disque physique affecté comme disque de secours, vous devez relancer la reconstruction sur le même disque physique afin de restaurer les données. L’annulation de la reconstruction d’un disque physique, puis 260 Gestion de périphériques de stockage l’affectation d’un autre disque physique comme disque de secours n’entraînent pas la reconstruction des données par le disque de secours récemment affecté. Gestion de disques virtuels Vous pouvez effectuer les opérations suivantes pour les disques virtuels : ● Créer ● Supprimer ● Modifier les règles ● Initialize ● Vérifier la cohérence ● Annuler la vérification de cohérence ● Crypter des disques virtuels ● Affecter ou annuler l’affectation de disques de secours dédiés ● Faire clignoter la LED et Arrêter le clignotement de la LED d'un disque virtuel ● Annuler l'initialisation en arrière-plan ● Extension de capacité en ligne ● Migration de niveau de RAID REMARQUE : Vous pouvez gérer et surveiller 240 disques virtuels à l'aide des interfaces iDRAC. Pour créer des disques virtuels, utilisez le paramétrage du périphérique (F2), l'outil de ligne de commande PERCCLI ou de Dell OpenManage Server Administrator (OMSA). REMARQUE : Avec PERC 10, le nombre est inférieur étant donné qu'elle ne prend pas en charge les connexions en série. Création de disques virtuels Pour mettre en œuvre des fonctionnalités RAID, vous devez créer un disque virtuel. Un disque virtuel correspond à l’espace de stockage créé par un contrôleur RAID à partir d’un ou de plusieurs disques physiques. Il est possible de créer un disque virtuel à partir de plusieurs disques physiques, mais le système d’exploitation le considère comme un disque unique. Avant de créer un disque virtuel, vous devez vous familiariser avec les informations se trouvant dans la rubrique Considérations précédant la création de disques virtuels. Vous pouvez créer un disque virtuel à partir des disques physiques rattachés au contrôleur PERC. Pour créer un disque virtuel, vous devez disposer du droit de contrôler le serveur. Vous pouvez créer au maximum 64 disques virtuels, avec un maximum de 16 disques par groupe. Vous ne pouvez pas créer de disque virtuel si : ● Aucun disque physique n’est disponible pour la création de disques virtuels. Dans ce cas, ajoutez des disques physiques supplémentaires. ● Vous avez atteint le nombre maximal de disques virtuels pouvant être créés sur le contrôleur. Dans ce cas, vous devez supprimer au moins un disque virtuel pour pouvoir en créer un nouveau. ● Vous avez atteint la limite maximale de disques virtuels du groupe. Dans ce cas, vous devez supprimer un disque virtuel dudit groupe pour pouvoir en créer un nouveau. ● Une tâche est en cours d’exécution ou planifiée sur le contrôleur sélectionné. Vous devez attendre que cette tâche soit achevée ou vous pouvez la supprimer avant de tenter une nouvelle opération. Vous pouvez afficher et gérer le statut de la tâche planifiée dans la page File d’attente des tâches. ● Le disque physique est en mode non RAID. Dans ce cas, vous devez effectuer la conversion vers le mode RAID avec les interfaces iDRAC, notamment l’interface Web iDRAC, RACADM, Redfish, WSMan ou <CTRL+R>. REMARQUE : Si vous créez un disque virtuel en mode Ajouter à une opération en attente et qu'une tâche n'est pas créée, puis si vous supprimez le disque virtuel, l'opération de création de disque virtuel en attente est désactivée. REMARQUE : RAID 6 et 60 ne sont pas pris en charge par PERC H330. REMARQUE : Le contrôleur BOSS vous permet de créer un disque virtuel uniquement de taille égale à la taille complète du support de stockage physique M.2. Veillez à définir la taille du disque virtuel à zéro si vous utilisez le profil de configuration de serveur pour créer un disque virtuel BOSS. Pour les autres interfaces telles que RACADM, WSMan et Redfish, la taille du disque virtuel ne doit pas être spécifiée. Gestion de périphériques de stockage 261 Éléments à prendre en compte avant la création de disques virtuels Avant la création des disques virtuels, tenez compte des éléments suivants : ● Noms des disques virtuels non stockés sur le contrôleur : les noms des disques virtuels que vous créez ne sont pas stockés sur le contrôleur. Cela signifie que si vous effectuez un redémarrage à l’aide d’un autre système d’exploitation, le nouveau système d’exploitation peut renommer le disque virtuel en utilisant ses propres conventions d’affectation de noms. ● Un groupe de disques est un groupement logique de disques reliés à un contrôleur RAID sur lequel un ou plusieurs disques virtuels sont créés de sorte que tous les disques virtuels du groupe de disques utilisent tous les disques physiques de ce groupe. La version actuelle prend en charge le blocage de groupes de disques mixtes lors de la création de périphériques logiques. ● Les disques physiques sont liés à des groupes de disques. Par conséquent, il n’y a aucune combinaison de niveaux de RAID sur un seul groupe de disques. ● Il existe des limites quant au nombre de disques physiques pouvant être inclus dans le disque virtuel. Ces limites dépendent du contrôleur. Lors de la création d’un disque virtuel, les contrôleurs prennent en charge un certain nombre de bandes et de répartitions (méthodes permettant de combiner les ressources de stockage sur les disques physiques). Étant donné que le nombre total de bandes et de répartitions est limité, le nombre de disques physiques pouvant être utilisés est lui aussi limité. Les limites de bandes et de répartitions affectent les niveaux de RAID de la manière suivante : ○ Le nombre maximal de répartitions affecte les RAID 10, RAID 50 et RAID 60. ○ Le nombre maximal de bandes affecte les RAID 0, RAID 5, RAID 50, RAID 6 et RAID 60. ○ Le nombre de disques physiques dans un miroir est toujours de 2. Cela affecte les RAID 1 et RAID 10. REMARQUE : ○ RAID 1 est uniquement pris en charge pour les contrôleurs BOSS. ○ Le contrôleur SWRAID prend uniquement en charge les niveaux RAID 0, 1, 5 et 10. ● Impossible de créer des disques virtuels sur les SSD PCIe. Mais les contrôleurs PERC 11 et versions ultérieures prennent en charge la création de disques virtuels à l’aide de disques SSD PCIe. Création de disques virtuels à l’aide de l’interface Web Pour créer un disque virtuel : 1. Dans l’interface Web de l’iDRAC, accédez à Stockage > Présentation > Disques virtuelsFiltre avancé. 2. Dans la section Disque virtuel, procédez comme suit : a. Dans le menu déroulant Contrôleur, sélectionnez le contrôleur dont vous souhaitez créer le disque virtuel. b. Dans le menu déroulant Disposition, sélectionnez le niveau de RAID du disque virtuel : Seuls les niveaux de RAID pris en charge par le contrôleur s’affichent dans le menu déroulant et ce, en fonction du nombre total de disques physiques disponibles. c. Sélectionnez le Type de média, Taille de répartition, Règle de lecture, Règles d’écriture et Règle de cache du disque, . Seules les valeurs prises en charge par le contrôleur s’affichent dans les menus déroulants de ces propriétés. d. Dans le champ Capacité, spécifiez la taille du disque virtuel. La taille maximale est affichée, puis mise à jour à mesure que les disques sont sélectionnés. e. Le champ Nombre des répartitions s’affiche en fonction des disques physiques sélectionnés (étape 3). Vous ne pouvez pas définir cette valeur. Elle est calculée automatiquement après la sélection des disques pour le niveau multi-RAID. Le champ Nombre des répartitions s’applique uniquement à RAID 10, RAID 50 et RAID 60. Si vous avez sélectionné RAID 10 et si le contrôleur prend en charge la valeur RAID 10 impaire, alors la valeur du nombre de répartitions ne s’affiche pas. Le contrôleur définit automatiquement la valeur appropriée. Pour RAID 50 et RAID 60, ce champ ne s’affiche pas lorsque le nombre minimal de disques est utilisé pour créer RAID. Il peut être modifié si vous utilisez plus de disques. 3. Dans la section Sélectionner les disques virtuels, sélectionnez le nombre de disques physiques. Pour plus d'informations sur les champs, voir l'Aide en ligne d'iDRAC. 4. Depuis le menu déroulant Appliquer le mode de fonctionnement, sélectionnez le moment auquel vous souhaitez appliquer les paramètres. 5. Cliquez sur Créer un disque virtuel. Les paramètres sont appliqués en fonction du mode de fonctionnement sélectionné. REMARQUE : Vous pouvez utiliser des caractères alphanumériques, des espaces, des tirets et des traits de soulignement dans le nom du disque. 262 Gestion de périphériques de stockage Tous les autres caractères spéciaux saisis sont supprimés et remplacés par un espace lors de la création du disque virtuel. Création de disques virtuels à l’aide de RACADM Utilisez la commande racadm storage createvd. Pour en savoir plus, voir le Guide de la CLI RACADM de l’iDRAC disponible à l’adresse https://www.dell.com/idracmanuals. REMARQUE : Le sectionnement du disque ou la configuration de disques virtuels partiels n'est pas pris en charge à l'aide de RACADM sur disques gérés par le contrôleur S140. Modification des règles de cache des disques virtuels Vous pouvez modifier les règles de lecture, d’écriture et de cache d’un disque virtuel. REMARQUE : Certains contrôleurs ne prennent pas en charge l’ensemble des règles de lecture ou d’écriture. Par conséquent, lorsqu’une règle est appliquée, un message d’erreur s’affiche. Les règles de lecture indiquent si le contrôleur doit lire des secteurs séquentiels du disque virtuel lorsqu'il recherche des données. ● Adaptive Read Ahead (Lecture anticipée adaptative) : le contrôleur lance la lecture anticipée uniquement si les deux requêtes de lecture les plus récentes ont accédé à des secteurs séquentiels du disque. Si les requêtes de lecture suivantes ont accédé à des secteurs aléatoires du disque, le contrôleur applique la règle No read ahead (Sans lecture anticipée). Le contrôleur continue d’évaluer si les requêtes de lecture accèdent à des secteurs séquentiels du disque et peut lancer une lecture anticipée si nécessaire. ● Lecture anticipée : le contrôleur lit les secteurs séquentiels du disque virtuel lorsqu'il recherche des données. La règle Read ahead (Lecture anticipée) peut améliorer les performances du système si les données sont écrites dans des secteurs séquentiels du disque virtuel. ● Sans lecture anticipée : la sélection de la règle Sans lecture anticipée indique que le contrôleur ne doit pas utiliser la règle de lecture anticipée. Les règles d'écriture spécifient si le contrôleur envoie un signal indiquant que la requête d'écriture est terminée dès que les données se trouvent en cache ou une fois qu'elles ont été écrites sur le disque. ● Écriture immédiate : le contrôleur envoie un signal d'achèvement de la requête d'écriture uniquement après l'écriture des données sur le disque. La mise en cache d’écriture immédiate offre un niveau de sécurité des données plus important que la mise en cache d’écriture différée, car le système considère que les données sont disponibles uniquement après leur écriture sur le disque. ● Write Back (écriture différée) : le contrôleur envoie un signal d’achèvement de la requête d’écriture dès que les données se trouvent dans la mémoire cache du contrôleur, mais n’ont pas encore été écrites sur le disque. La mise en cache d’écriture différée peut offrir de meilleures performances, car les requêtes de lecture suivantes permettent de récupérer rapidement les données depuis la mémoire cache plutôt que sur le disque. Cependant, une perte de données peut survenir en cas de défaillance du système et empêcher l’écriture des données sur un disque. D’autres applications peuvent également rencontrer des problèmes dès lors où les opérations supposent que les données sont disponibles sur le disque. ● Force Write Back (Forcer l’écriture différée) : cette option permet d’activer la mémoire cache d’écriture, que le contrôleur dispose ou non d’une batterie. Si le contrôleur ne dispose pas d'une batterie et que la mise en mémoire cache d'écriture différée est utilisée, une perte de données peut survenir en cas de panne d'alimentation. La règle Disk Cache (Mémoire cache du disque) s’applique aux lectures d’un disque virtuel spécifique. Ces paramètres n’affectent pas la règle Read ahead (Lecture anticipée). REMARQUE : ● La mémoire cache non volatile du contrôleur et la sauvegarde par batterie de la mémoire cache du contrôleur affectent les règles de lecture ou d’écriture que peut prendre en charge un contrôleur. Tous les contrôleurs PERC n’ont ni batterie ni mémoire cache. ● La lecture anticipée et l’écriture différée exigent une mémoire cache. Par conséquent, si le contrôleur ne possède pas de mémoire cache, il ne vous permet pas de définir la valeur de la règle. De même, si le contrôleur PERC possède une mémoire cache sans batterie et que la règle définie exige d’accéder à la mémoire cache, une perte de données peut se produire en cas de mise hors tension standard. Par conséquent, certains contrôleurs PERC peuvent ne pas autoriser cette règle. Gestion de périphériques de stockage 263 Par conséquent, selon le contrôleur PERC, la valeur de la règle est définie. Suppression de disques virtuels La suppression d’un disque virtuel détruit toutes les informations, notamment les systèmes de fichiers et les volumes se trouvant sur le disque virtuel ; l’opération supprime également le disque virtuel de la configuration du contrôleur. Lors de la suppression de disques virtuels, l'affectation de tous les disques de secours globaux affectés peut être automatiquement annulée lorsque le dernier disque virtuel associé au contrôleur est supprimé. Lors de la suppression du dernier disque virtuel d’un groupe de disques, tous les disques de secours dédiés affectés se transforment automatiquement en disques de secours globaux. La suppression de tous les disques virtuels d’un disque de secours global entraîne la suppression automatique de ce dernier. Vous devez disposer des privilèges de contrôle du serveur et d'ouverture de session pour procéder à la suppression des disques virtuels. Lorsque cette opération est autorisée, vous pouvez supprimer un disque virtuel d’amorçage. Cette action est effectuée à partir de la bande latérale, et ce indépendamment du système d’exploitation. Par conséquent, un message d’avertissement apparaît avant de supprimer le disque virtuel. Si vous supprimez un disque virtuel et que vous créez immédiatement un nouveau disque virtuel ayant les mêmes caractéristiques que celui supprimé, le contrôleur reconnaît les données comme si le premier disque virtuel n’avait jamais été supprimé. Si vous ne souhaitez pas conserver les données après reconstruction d’un nouveau disque virtuel, réinitialisez ce dernier. Vérification de cohérence de disque virtuel Cette opération vérifie l’exactitude des informations (de parité) redondantes. Cette tâche est appliquée uniquement aux disques virtuels redondants. Le cas échéant, la tâche de vérification de la cohérence reconstruit les données redondantes. Si le disque virtuel est à l'état Dégradé, il est possible de le faire revenir à l'état Prêt en exécutant une vérification de la cohérence. Vous pouvez effectuer une vérification de la cohérence à l’aide de l’interface Web ou de RACADM. Vous pouvez également annuler l’opération de vérification de la cohérence. L’annulation de la vérification de cohérence est une opération en temps réel. Vous devez disposer du privilège de connexion et de contrôle du serveur pour vérifier la cohérence des disques virtuels. REMARQUE : La vérification de la cohérence n’est pas prise en charge lorsque les disques sont configurés en mode RAID0. REMARQUE : Si vous effectuez une opération d’annulation de la cohérence alors qu’aucune opération de vérification de cohérence n’est en cours, l’opération en attente dans l’interface GUI s’affiche sous la forme « Annuler l’initialisation en arrière-plan » au lieu de « Annuler la vérification de cohérence ». Initialisation des disques virtuels L’initialisation des disques virtuels efface toutes les données sur le disque, mais ne modifie pas la configuration du disque virtuel. Vous devez initialiser un disque virtuel configuré avant de pouvoir l’utiliser. REMARQUE : N'initialisez pas les disques virtuels si vous tentez de recréer une configuration existante. Vous avez le choix entre l’initialisation rapide, l’initialisation complète ou l'annulation de l’opération d’initialisation. REMARQUE : L’annulation de l’initialisation est une opération en temps réel. Vous pouvez annuler l’initialisation uniquement depuis l’interface web du contrôleur iDRAC (et non via l’interface RACADM). Initialisation rapide Utilisez l’initialisation rapide pour initialiser tous les disques physiques inclus dans le disque virtuel. Cette tâche met à jour les métadonnées des disques physiques de sorte que tout l’espace disque soit disponible pour les futures opérations d’écriture. L’initialisation peut être rapidement terminée, car elle n’efface pas les informations existant sur les disques physiques ; cependant, les opérations d’écriture ultérieures écrasent les informations restant sur les disques physiques. 264 Gestion de périphériques de stockage L’initialisation rapide supprime uniquement le secteur d’amorçage et les informations de bande. Effectuez une initialisation rapide uniquement en cas de contrainte de temps ou de disques durs nouveaux/inutilisés. L’initialisation rapide dure moins longtemps (généralement de 30 à 60 secondes). PRÉCAUTION : L’exécution d’une initialisation rapide rend les données existantes inaccessibles. La tâche d’initialisation rapide n’écrit pas de zéros sur les blocs de disque des disques physiques. En effet, la tâche d’initialisation rapide n’effectue aucune opération d’écriture ; de fait, la dégradation du disque est réduite. Une initialisation rapide sur un disque virtuel écrase les premiers et les derniers 8 Mo du disque virtuel, effaçant ainsi les enregistrements d'amorçage ou les informations de partition. L'opération ne prend que 2–3 secondes et est recommandée lorsque vous recréez des disques virtuels. Une initialisation en arrière-plan démarre cinq minutes après la fin de l'initialisation rapide. Initialisation complète ou lente Utilisez l’initialisation complète (également appelée initialisation lente) pour initialiser tous les disques physiques inclus dans le disque virtuel. Cette tâche met à jour les métadonnées des disques physiques et efface l’ensemble des données et systèmes de fichiers. Vous pouvez effectuer une initialisation complète à l’issue de la création d’un disque virtuel. Préférez l’initialisation complète à l’initialisation rapide si vous rencontrez des problèmes avec un disque physique ou que vous soupçonnez l’existence de blocs de disque endommagés. La tâche d’initialisation complète remappe les blocs endommagés et écrit des zéros sur tous les blocs de disque. Lorsqu’une initialisation complète est effectuée sur un disque virtuel, l’initialisation en arrière-plan n’est pas obligatoire. Pendant l'initialisation complète, l'hôte ne pourra pas accéder au disque virtuel. Si vous redémarrez le système pendant une initialisation complète, l’opération se termine et une initialisation en arrière-plan démarre sur le disque virtuel. Il est recommandé de toujours effectuer une initialisation complète sur les disques ayant contenu des données. L’initialisation complète dure une à deux minutes par Go. La vitesse de l’initialisation dépend du modèle de contrôleur, de la vitesse des disques durs et de la version du micrologiciel. L’initialisation complète initialise un disque physique à la fois. REMARQUE : L’initialisation complète est uniquement prise en charge en temps réel. Seuls certains contrôleurs prennent en charge l’initialisation complète. Chiffrement de disques virtuels Lorsque le cryptage est désactivé sur un contrôleur (la clé de sécurité est supprimée), vous devez activer le cryptage manuellement pour les disques virtuels créés à l’aide de disques SED. Si le disque virtuel est créé après l’activation du cryptage sur le contrôleur, le disque virtuel est automatiquement crypté. Il est automatiquement configuré en tant que disque virtuel crypté, à moins que l’option Enabled encryption (Activation du cryptage) ne soit désactivée pendant la création du disque virtuel. Vous devez disposer du privilège de connexion et de contrôle du serveur pour gérer les clés de chiffrement. REMARQUE : Bien que le cryptage soit activé sur les contrôleurs, l’utilisateur doit activer le cryptage du disque virtuel manuellement si celui-ci est créé à partir du contrôleur iDRAC. Le disque virtuel est automatiquement crypté lorsqu’il est créé à partir de l’application OMSA. Affectation ou annulation de l'affectation de disques de secours dédiés Un disque de secours dédié est un disque de sauvegarde inutilisé affecté à un disque virtuel. Lorsqu'un disque physique du disque virtuel échoue, le disque de secours est activé pour remplacer le disque physique problématique sans que le système ne soit interrompu ou que votre intervention ne soit requise. Vous devez disposer des privilèges de contrôle du serveur et d'ouverture de session pour exécuter cette opération. Vous pouvez affecter uniquement des disques 4K en tant que disques de secours à des disques virtuels 4K. Si vous avez affecté un disque physique comme disque de secours dédié en mode Add to Pending Operation (Ajouter aux opérations en attente), l’opération en attente est créée, mais pas la tâche. Si vous tentez ensuite de désaffecter ce disque de secours dédié, l’opération d’affectation de disque de secours dédié en attente est effacée. Gestion de périphériques de stockage 265 Si vous avez désaffecté un disque physique défini comme disque de secours dédié en mode Add to Pending Operation (Ajouter aux opérations en attente), l’opération en attente est créée, mais pas la tâche. Si vous tentez ensuite d’affecter ce disque de secours dédié, l’opération de désaffectation de disque de secours dédié en attente est effacée. REMARQUE : Pendant l’opération d’exportation du journal, vous ne pouvez pas afficher les informations relatives aux disques de secours dédiés sur la page Manage Virtual Disks (Gérer les disques virtuels). Une fois l’opération d’exportation du journal terminée, rechargez ou actualisez la page Manage Virtual Disks (Gérer les disques virtuels) pour afficher les informations. Renommer le disque virtuel Pour modifier le nom d’un disque virtuel, l’utilisateur doit disposer de privilèges de contrôle du système. Le nom du disque virtuel ne peut contenir que des caractères alphanumériques, des espaces, des tirets hauts et des tirets bas La longueur maximale du nom dépend du contrôleur individuel. Dans la plupart des cas, la longueur maximale est de 15 caractères. Le nom ne peut pas commencer ni se terminer par un espace, ni être vide. Chaque fois qu’un disque virtuel est renommé, un journal LC est créé. Modifier la capacité du disque L’extension de capacité en ligne (OCE) vous permet d’augmenter la capacité de stockage des niveaux RAID sélectionnés pendant que le système reste en ligne. Le contrôleur redistribue les données de la matrice (reconfiguration) et positionne l’espace libéré à la fin de chaque matrice RAID. L’extension de capacité en ligne (OCE) peut s’obtenir de deux façons : ● Si l’espace libre est disponible sur le plus petit disque physique du groupe de disques virtuels après démarrage de l’adressage des blocs logiques (LBA) des disques virtuels, la capacité du disque virtuel peut être étendue au sein de cet espace libre. Cette option vous permet de saisir la nouvelle taille du disque virtuel étendu. Si l’espace libre est disponible sur un groupe de disques d’un disque virtuel uniquement avant démarrage du mode LBA, la modification de la capacité de disque au sein de ce groupe de disques n’est pas autorisée, et ce même si un disque physique offre de l’espace disponible. ● Vous pouvez également étendre la capacité d’un disque virtuel par l’ajout de disques physiques compatibles au sein du groupe de disques virtuels. Cette option ne vous permet pas de saisir la nouvelle taille du disque virtuel étendu. La nouvelle taille du disque virtuel étendu est calculée et communiquée à l’utilisateur en fonction de l’espace disque utilisé sur le groupe de disques physiques d’un disque virtuel particulier, du niveau RAID du disque virtuel et du nombre de nouveaux disques durs ajoutés au disque virtuel. L’extension de capacité permet à l’utilisateur de spécifier la taille finale du disque virtuel. En interne, la taille finale du disque virtuel est transmise au contrôleur PERC sous la forme d’un pourcentage (lequel correspond à l’espace que l’utilisateur souhaite utiliser parmi l’espace libre de la matrice afin d’étendre le disque local). Du fait de ce pourcentage, la taille finale logique du disque virtuel après reconfiguration peut être différente de celle indiquée par l’utilisateur dans les cas où celui-ci n’alloue pas la taille maximale du disque virtuel comme taille finale du disque virtuel (pourcentage inférieur à 100 %). L’utilisateur ne constate aucune différence entre la taille du disque virtuel et la taille finale du disque virtuel après reconfiguration lorsqu’il indique la taille maximale du disque virtuel. Migration du niveau de RAID La migration du niveau de RAID (RLM) s’applique à la modification du niveau de RAID d’un disque virtuel. IDRAC9 fournit une option pour augmenter la taille du disque virtuel à l’aide de RLM. Dans un sens, RLM permet la migration du niveau de RAID d’un disque virtuel qui à son tour peut augmenter la taille du disque virtuel. La migration du niveau de RAID est le processus de conversion d’un disque virtuel avec un niveau de RAID à un autre. Lors de la migration d’un disque virtuel vers un autre niveau de RAID, les données utilisateur sur celui-ci sont réparties sur le format de la nouvelle configuration. Cette configuration est prise en charge par les états préparés et en temps réel. Le tableau suivant décrit ci-dessous les dispositions de reconfiguration possible du disque virtuel en reconfigurant un disque virtuel (RLM) avec un ajout de disques et sans ajout de disques. Tableau 54. Disposition de disque virtuel possible Disposition de disque virtuel source Disposition de disque virtuel cible possible avec Ajout de disque Disposition de disque virtuel cible possible sans Ajout de disque R0 (disque unique) R1 S/O 266 Gestion de périphériques de stockage Tableau 54. Disposition de disque virtuel possible Disposition de disque virtuel source Disposition de disque virtuel cible possible avec Ajout de disque Disposition de disque virtuel cible possible sans Ajout de disque R0 R5/R6 S/O R1 R0/R5/R6 R0 R5 R0/R6 R0 R6 R0/R5 R0/R5 Opérations autorisées lorsque OCE ou RLM s’active Les opérations suivantes sont autorisées quand RLM/OCE est en cours : Tableau 55. Opérations autorisées À partir de l’extrémité du contrôleur derrière lequel un disque virtuel passe par RLM/OCE À partir de l’extrémité du disque virtuel (qui passer par l’OCE/RLM) À partir de tout autre disque physique en état Prêt sur le même contrôleur À partir de toute autre extrémité de disque virtuel (qui ne passe par l’OCE/ RLM) sur le même contrôleur Redéfinir la configuration Supprimer Faire clignoter Supprimer Journal d'exportation Faire clignoter Arrêter le clignotement Faire clignoter Définir le mode de lecture cohérente Arrêter le clignotement Attribuer Global Hot Spare Arrêter le clignotement Convertir en disques nonRAID Renommer Démarrer la lecture cohérente Modifier les propriétés du contrôleur Changer de règle Gérer l’alimentation du disque physique Initialisation lente Convertir en disques de RAID aptes Initialisation rapide Convertir en disques nonRAID Remplacer un disque membre Modifier le mode du contrôleur Restrictions ou limitations des processus RLM/OCE Vous trouverez ci-dessous les limitations habituellement applicables aux processus OCE/RLM : ● Les processus RLM/OCE se restreignent aux scénarios dont le groupe de disques ne contient qu’un seul disque virtuel. ● Le processus OCE n’est pas pris en charge sur les systèmes RAID50 et RAID60. Le processus RLM n’est pas pris en charge sur les systèmes RAID 10, RAID 50 et RAID 60. ● Si le contrôleur contient déjà le nombre maximal de disques virtuels, vous ne pouvez pas effectuer de migration de niveau de RAID ou d'extension de capacité sur aucun disque virtuel. ● Le contrôleur modifie la règle d’écriture du cache de tous les disques virtuels visés par un processus RLM/OCE en écriture immédiate jusqu’à ce que l’opération soit terminée. ● La reconfiguration de disques virtuels affecte habituellement les performances des disques tant que l'opération de reconfiguration n'est pas terminée. ● Un groupe de disques ne peut contenir plus de 32 disques physiques. Gestion de périphériques de stockage 267 ● Si une opération en arrière-plan (initialisation en arrière-plan, reconstruction, recopie ou lecture cohérente, par exemple) est déjà en cours d’exécution sur le disque virtuel/physique correspondant, la reconfiguration (OCE/RLM) n’est pas autorisée. ● Toute migration de disque pendant un processus de reconfiguration (OCE/RLM) des disques associés à disque virtuel entraîne l’échec de la reconfiguration. ● Tout disque ajouté dans le cadre d’un processus OCE/RLM devient un élément du disque virtuel une fois la reconstruction terminée. Cependant, l’état de ces nouveaux disques bascule sur Online (En ligne) juste après le lancement de la reconstruction. Annuler l’initialisation Cette fonction offre la possibilité d’annuler l’initialisation en arrière-plan d’un disque virtuel. Sur les contrôleurs PERC, l’initialisation en arrière-plan d’un disque virtuel redondant démarre automatiquement après la création d’un disque virtuel. L’initialisation en arrière-plan d’un disque virtuel redondant prépare le disque virtuel pour les informations de parité et améliore les performances d’écriture. Toutefois, certains processus comme la création d’un disque virtuel ne peuvent pas être exécutés lors d’une initialisation en arrière-plan. L’annulation de l’initialisation offre la possibilité d’annuler manuellement l’initialisation en arrière-plan. Une fois annulée, l’initialisation en arrière-plan redémarre automatiquement dans un délai de 0 à 5 minutes. REMARQUE : L’initialisation en arrière-plan ne s’applique pas aux disques virtuels RAID 0. Gestion de disques virtuels à l’aide de l’interface web 1. Dans l’interface Web de l’iDRAC, accédez à Configuration > Configuration du stockage > Configuration du disque virtuel. 2. À partir de Disques virtuels, sélectionnez le contrôleur dont vous souhaitez gérer les disques virtuels. 3. Sélectionnez une action à partir du menu déroulant Action. Lorsque vous sélectionnez une action, une fenêtre Action supplémentaire s’affiche. Sélectionnez/saisissez la valeur souhaitée. ● Renommer ● Supprimer ● Modifier la règle de mise en cache : vous permet de modifier la règle de mise en cache pour les options suivantes : ○ Règle de lecture : les valeurs suivantes peuvent être sélectionnées : ■ Lecture anticipée adaptative : indique que, pour le volume donné, la commande utilise la règle de mémoire cache Lecture vers l'avant si les deux accès les plus récents aux disques se sont produits dans des secteurs séquentiels. Si les demandes de lecture sont aléatoires, le contrôleur revient au mode Pas de lecture anticipée. ■ Pas de lecture anticipée : indique que pour le volume donné, aucune règle de lecture anticipée n'est utilisée. ■ Lecture anticipée : indique que pour le volume donné, le contrôleur lit de manière séquentielle vers l'avant des données demandées et stocke les données supplémentaires dans la mémoire cache, anticipant une exigence de données. Cela accélère les lectures de données séquentielles, mais l'amélioration est moindre lors de l'accès aux données aléatoires. ○ Règle d'écriture : permet de choisir l'une des règles de cache d'écriture suivantes : ■ Écriture immédiate : indique que pour le volume donné, le contrôleur envoie un signal d'achèvement du transfert de données au système hôte lorsque le sous-système du disque a reçu toutes les données d'une transaction. ■ Écriture différée : indique que pour le volume donné, le contrôleur envoie un signal d'achèvement du transfert de données au système hôte une fois que la mémoire cache du contrôleur a reçu toutes les données d'une transaction. Le contrôleur écrit ensuite les données placées en mémoire cache dans le périphérique de stockage à l'arrière-plan. ■ Forcer l'écriture différée : lors de l'utilisation de l'option forcer la mise en mémoire cache de l'écriture différée, la mémoire cache d'écriture est activée, que le contrôleur dispose ou non d'une batterie. Si le contrôleur ne dispose pas d'une batterie et que la mise en mémoire cache d'écriture différée est utilisée, une perte de données peut survenir en cas de panne d'alimentation. ○ Règle de cache de disque : permet de choisir l'une des règles de cache de disque suivantes : ■ Par défaut : indique que le disque utilise son mode de mémoire cache d'écriture par défaut. Pour les disques SATA, cette option est activée et pour les disques SAS, elle est désactivée. ■ Activée : indique que la mémoire cache en écriture du disque est activée. Cela améliore les performances et la probabilité de perte de données en cas de panne d'alimentation. ■ Désactivée : indique que la mémoire cache en écriture du disque est désactivée. Cela réduit les performances et la probabilité de perte de données. 268 Gestion de périphériques de stockage ● Modifier la capacité du disque : vous pouvez ajouter les disques physiques au disque virtuel sélectionné dans cette fenêtre. Cette fenêtre affiche également la capacité actuelle et la nouvelle capacité du disque virtuel après l’ajout de disques physiques. ● Migration de niveau de RAID : affiche le nom du disque, le niveau de RAID actuel et la taille du disque virtuel. Permet de sélectionner un nouveau niveau de RAID. Il est possible que l'utilisateur doive ajouter d'autres lecteurs aux disques virtuels existants pour migrer vers un nouveau niveau de raid. Cette fonction ne s'applique pas à RAID 10, 50 et 60. ● Initialisation : rapide : met à jour les métadonnées sur les disques physiques de manière à ce que tout l’espace disque soit disponible pour les prochaines opérations d’écriture. Même si les prochaines opérations d’écriture écrasent les informations restantes sur les disques physiques, l’option initialiser peut être terminée rapidement car les informations existantes sur les disques physiques ne sont pas effacées. ● Initialisation : complète : toutes les données et tous les systèmes de fichiers existants sont supprimés. REMARQUE : L’option Initialiser : plein ne s’applique pas aux contrôleurs PERC H330. ● Vérification de la cohérence – Pour contrôler la cohérence d’un disque virtuel, sélectionnez Vérifier la cohérence dans le menu déroulant correspondant. REMARQUE : La vérification de la cohérence n’est pas prise en charge sur des disques configurés en mode RAID0. Pour plus d’informations sur ces options, voir l’aide en ligne d’iDAC. 4. Cliquez sur Appliquer maintenant pour appliquer les modifications immédiatement, sur Au prochain redémarrage pour appliquer les modifications après le prochain redémarrage, sur À l’heure planifiée pour appliquer les modifications à une heure donnée, et sur Annuler toutes les opérations en attente pour annuler les modifications. Les paramètres sont appliqués en fonction du mode de fonctionnement sélectionné. Gestion de disques virtuels à l’aide de RACADM Utilisez les commandes suivantes pour gérer les disques virtuels : ● Pour supprimer un disque virtuel : racadm storage deletevd:<VD FQDD> ● Pour initialiser un disque virtuel : racadm storage init:<VD FQDD> -speed {fast|full} ● Pour vérifier la cohérence des disques virtuels (non pris en charge sur RAID0) : racadm storage ccheck:<vdisk fqdd> Pour annuler une vérification de cohérence : racadm storage cancelcheck: <vdisks fqdd> ● Pour chiffrer des disques virtuels : racadm storage encryptvd:<VD FQDD> ● Pour affecter des disques de secours dédiés ou annuler leur affectation : racadm storage hotspare:<Physical Disk FQDD> -assign <option> -type dhs -vdkey: <FQDD of VD> <option>=yes Attribuer un disque de secours <Option>=no Annuler l’attribution d’un disque de secours Fonctionnalités de configuration RAID Le tableau suivant répertorie certaines des fonctionnalités de configuration RAID qui sont disponibles dans RACADM et WSMan : Gestion de périphériques de stockage 269 PRÉCAUTION : Le forçage d’un disque physique pour le mettre en ligne ou hors ligne peut provoquer une perte de données. Tableau 56. Fonctionnalités de configuration RAID Fonctionnalité Mise en ligne forcée Commande RACADM racadm storage forceonline:<PD FQDD> Description Une coupure d’alimentation, des données corrompues, ou une autre raison peut conduire un disque physique à passer hors ligne. Vous pouvez utiliser cette fonctionnalité pour forcer un disque physique à se remettre à l’état En ligne lorsque toutes les autres options sont épuisées. Une fois que la commande est exécutée, le contrôleur remet le lecteur à l’état En ligne et restaure ses membres au sein du disque virtuel. Cela se produit uniquement si le contrôleur peut lire les données du lecteur et peut écrire dans ses métadonnées. REMARQUE : La récupération de données n’est possible que si une petite portion du disque est endommagée. La fonctionnalité Forcer en ligne ne peut pas corriger un disque déjà défectueux. Mise hors ligne forcée Remplacement du disque physique Disque virtuel en tant que périphérique de démarrage Déverrouillage d’une configuration étrangère 270 racadm storage forceoffline:<PD FQDD> racadm storage replacephysicaldisk:<Source PD FQDD > -dstpd <Destination PD FQDD> racadm storage setbootvd:<controller FQDD> -vd <VirtualDisk FQDD> racadm storage unlock:<Controller FQDD> -key <Key id> -passwd <passphrase> Gestion de périphériques de stockage Cette fonctionnalité supprime un lecteur d’une configuration de disque virtuel afin que celui-ci passe hors ligne, ce qui pourrait causer une configuration de disque virtuel dégradé. C’est utile si un lecteur est susceptible de tomber en panne dans un futur proche ou signale une panne SMART mais qu’il est toujours en ligne. Cette fonctionnalité peut être également utilisée si vous souhaitez utiliser un lecteur qui fait partie d’une configuration RAID existante. Vous permet de copier des données à partir d’un disque physique qui est membre d’un disque virtuel, sur un autre disque physique. Le disque source doit être à l’état En ligne, alors que le disque de destination doit être à l’état Prêt et de même taille et type pour remplacer le disque source. Un disque virtuel peut être configuré comme un périphérique de démarrage à l’aide de cette fonctionnalité. Cela permet la tolérance de pannes lorsqu’un disque virtuel avec redondance est sélectionné en tant que périphérique de démarrage, et sur lequel le système d’exploitation est installé. Cette fonctionnalité est utilisée pour authentifier les lecteurs verrouillés qui ont un chiffrement du contrôleur source différent du disque de destination. Une fois déverrouillé, le lecteur peut être migré d’un contrôleur vers un autre. Gestion des contrôleurs Vous pouvez effectuer les tâches suivantes pour les contrôleurs : ● Configurer les propriétés du contrôleur ● Importer ou importer automatiquement une configuration étrangère ● Effacez une configuration étrangère ● Réinitialiser la configuration d'un contrôleur ● Créer, modifier ou supprimer des clés de sécurité ● Supprimer la mémoire cache préservée Configuration des propriétés du contrôleur Vous pouvez configurer les propriétés suivantes du contrôleur : ● Mode de lecture cohérente (automatique ou manuelle) ● Démarrer ou arrêter la lecture cohérente si le mode de lecture cohérente est Manuel ● Zones non configurées de la lecture cohérente ● Mode de vérification de cohérence ● Mode de recopie ● Mode d’équilibrage de charge ● Taux de vérification de cohérence ● Taux de recréation ● Taux d’initialisation en arrière-plan (BGI) ● Taux de reconstruction ● Configuration étrangère d’importation automatique optimisée ● Créez ou modifiez les clés de sécurité ● Mode de chiffrement (Gestion des clés locale et Secure Enterprise key Manager) Vous devez disposer du privilège de connexion et de contrôle du serveur pour configurer les propriétés du contrôleur. Remarques sur le mode de lecture cohérente La lecture cohérente identifie les erreurs de disque pour éviter les pannes de disque, ainsi que la perte ou la corruption de données. Il s'exécute automatiquement une fois par semaine sur les disques durs SAS et SATA. La ● ● ● lecture cohérente n’est pas exécutée sur un disque physique dans les cas suivants : Le disque physique est du type SSD. Le disque physique ne fait pas partie d’un disque virtuel ou n’est pas attribué comme disque de secours. Le disque physique fait partie d’un disque virtuel qui fait actuellement l’objet d’une des tâches suivantes : ○ Une recréation ○ Une reconfiguration ou une reconstruction ○ Une initialisation en arrière-plan ○ Une vérification de cohérence De plus, la lecture cohérente s’interrompt pendant une activité d’E/S importante et reprend lorsque l’activité d’E/S est terminée. REMARQUE : Consultez la documentation du contrôleur pour plus d’informations sur la fréquence d’exécution de la tâche de lecture cohérente lorsqu’elle est en mode automatique. REMARQUE : Les opérations en mode Lecture cohérente telles que Démarrer et Arrêter ne sont pas prises en charge en l’absence de disques virtuels disponibles dans le contrôleur. Vous pouvez appeler les opérations en utilisant les interfaces iDRAC, mais les opérations échouent lors du démarrage de la tâche correspondante. Gestion de périphériques de stockage 271 Équilibrage de charge La propriété Équilibrage des charges permet d’utiliser automatiquement les ports ou les connecteurs du contrôleur raccordés au même boîtier pour acheminer les requêtes d’E/S. Cette propriété est disponible uniquement pour les contrôleurs SAS. Taux d’initialisation en arrière-plan (BGI) REMARQUE : H330 et H345 nécessitent que le pilote soit chargé pour que les opérations d’initialisation en arrière-plan s’exécutent. Sur les contrôleurs PERC, l’initialisation en arrière-plan d’un disque virtuel redondant débute automatiquement dans un délai de 0 à 5 minutes après la création du disque virtuel. L’initialisation en arrière-plan d’un disque virtuel redondant prépare le disque virtuel pour assurer la redondance des données et améliorer les performances en écriture. Par exemple, lors de l’initialisation d’un disque virtuel RAID 5 effectuée en arrière-plan, les informations de parité sont initialisées. Lors de l’initialisation d’un disque virtuel RAID 1 en arrière-plan, les disques physiques sont mis en miroir. L’initialisation en arrière-plan permet au contrôleur d’identifier et de corriger les éventuels problèmes ultérieurs liés aux données redondantes. De ce point de vue, l’initialisation en arrière-plan est similaire à la vérification de la cohérence. Il est recommandé de permettre l’exécution de l’initialisation en arrière-plan. Si vous l’annulez, l’initialisation en arrière-plan est automatiquement relancée dans un délai de 0 à 5 minutes. Certains processus peuvent être exécutés durant l’initialisation en arrière-plan, notamment les opérations de lecture et d’écriture. D’autres processus tels que la création d’un disque virtuel ne peuvent pas être exécutés durant l’initialisation en arrière-plan. Ces processus entraînent l’annulation de l’initialisation en arrière-plan. Le taux de l’initialisation en arrière-plan (configurable entre 0 et 100 %) représente le pourcentage des ressources système dédiées à l’exécution de la tâche d’initialisation en arrière-plan. À un taux de 0 %, la priorité de l’initialisation en arrière-plan est la plus faible pour le contrôleur, son exécution est très lente et son impact sur les performances du système le plus faible possible. Une initialisation en arrière-plan d'un taux de 0 % ne signifie pas que le processus est arrêté ou interrompu. À un taux de 100 %, l’initialisation en arrière-plan a la priorité la plus élevée pour le contrôleur. L’exécution de l’initialisation est très rapide et son impact sur les performances du système est le plus élevé. Vérifier la cohérence La tâche Vérifier la cohérence vérifie l’exactitude des informations (de parité) redondantes. Cette tâche est appliquée uniquement aux disques virtuels redondants. Si nécessaire, la tâche de vérification de la cohérence reconstruit les données redondantes. Lorsqu’un disque virtuel est à l’état Défaillance de la redondance, l’exécution de la vérification de cohérence peut permettre de rétablir l’état Prêt du disque virtuel. Le taux de la vérification de la cohérence (configurable entre 0 et 100 %) représente le pourcentage des ressources système dédiées à l’exécution de la vérification de la cohérence. À un taux de 0 %, la priorité de la vérification de la cohérence est la plus faible pour le contrôleur, son exécution est très lente et son impact sur les performances du système est la plus faible possible. Lorsque le taux de la vérification de la cohérence est de 0 %, cela ne signifie pas que le processus est arrêté ou interrompu. À un taux de 100 %, la vérification de la cohérence en arrière-plan a la priorité la plus élevée pour le contrôleur. L’exécution de la vérification de la cohérence sera très rapide et aura l’impact le plus élevé sur les performances du système. Créez ou modifiez les clés de sécurité Lors de la configuration des propriétés du contrôleur, vous pouvez créer ou modifier les clés de sécurité. Le contrôleur utilise la clé de chiffrement pour verrouiller ou déverrouiller l’accès à SED. Vous ne pouvez créer qu’une seule clé de chiffrement pour chaque contrôleur compatible avec le chiffrement. La clé de sécurité est gérée à l’aide des fonctionnalités suivantes : 1. Système Local Key Management (LKM) : la fonction LKM permet de générer l’ID de clé et le mot de passe, ou la clé nécessaire à la protection du disque virtuel. Si vous utilisez la fonction LKM, vous devez créer la clé de chiffrement en définissant l’ID de la clé de sécurité et la phrase secrète. 2. Secure Enterprise Key Manager (SEKM) : cette fonction est utilisée pour générer la clé à l’aide du serveur de gestion des clés (KMS). Si vous utilisez SEKM, vous devez configurer l’iDRAC avec les informations KMS ainsi que la configuration SSL associée. REMARQUE : ● Cette tâche n’est pas prise en charge sur les contrôleurs matériels PERC s’exécutant en mode eHBA. ● Si vous créez la clé de sécurité en mode « Ajouter à l’opération en attente » et qu’une tâche n’est pas créée, puis que vous supprimez la clé de sécurité, l’opération en attente de création de clé de sécurité est désactivée. 272 Gestion de périphériques de stockage REMARQUE : ● Pour l’activation de SEKM, assurez-vous que le firmware PERC pris en charge est installé. ● Vous ne pouvez pas rétrograder le firmware du PERC vers la version précédente si SEKM est activé. La rétrogradation de l’autre firmware du contrôleur PERC dans le même système qui n’est pas en mode SEKM peut également échouer. Pour rétrograder le firmware pour les contrôleurs PERC qui ne sont pas en mode SEKM, vous pouvez utiliser méthode de mise à jour du système d’exploitation DUP, ou bien désactiver SEKM sur les contrôleurs, puis relancer la rétrogradation à partir de l’iDRAC. REMARQUE : Lorsque vous importez un volume verrouillé enfiché à chaud d’un serveur à l’autre, vous verrez les entrées CTL pour les attributs du contrôleur en cours d’application dans le journal LC. Configuration des propriétés des contrôleurs à l’aide de l’interface Web 1. Dans l’interface web du contrôleur iDRAC, accédez à Storage (Stockage) > Overview (Présentation) > Controllers (Contrôleurs). La page Configurer les contrôleurs s'affiche. 2. Dans la section Controller (Contrôleur), sélectionnez le contrôleur à configurer. 3. Spécifiez les informations requises pour les différentes propriétés. La colonne Current Value (Valeur actuelle) affiche les valeurs de chaque propriété. Vous pouvez chaque valeur en sélectionnant l’option correspondante dans le menu déroulant Action (Action) de chaque propriété. Pour plus d'informations sur les champs, voir l'Aide en ligne d'iDRAC. 4. Dans le menu déroulant Apply Operation Mode (Appliquer le mode de fonctionnement), sélectionnez quand appliquer ces paramètres. 5. Cliquez sur Appliquer. Les paramètres sont appliqués en fonction du mode de fonctionnement sélectionné. Configuration des propriétés des contrôleurs à l’aide de RACADM ● Pour définir le mode de lecture cohérente : racadm set storage.controller.<index>.PatrolReadMode {Automatic | Manual | Disabled} ● Si le mode de lecture cohérente est défini sur Manuel, utilisez les commandes suivantes pour démarrer et arrêter le mode Lecture cohérente : racadm storage patrolread:<Controller FQDD> -state {start|stop} REMARQUE : Les opérations en mode de lecture cohérente telles que Start (Démarrer) et Stop (Arrêter) ne sont pas prises en charge en l’absence de disques virtuels disponibles dans le contrôleur. Bien que vous puissiez les appeler correctement depuis les interfaces du contrôleur iDRAC, ces opérations échouent au démarrage de la tâche. ● Pour spécifier le mode de Vérification de cohérence, utilisez l’objet Storage.Controller.CheckConsistencyMode. ● Pour activer ou désactiver le mode de Recopie, utilisez l’objet Storage.Controller.CopybackMode. ● Pour activer ou désactiver le mode d’Équilibrage de charge, utilisez l’objet Storage.Controller.PossibleloadBalancedMode. ● Pour spécifier le pourcentage de ressources système défiées à l’exécution d’une vérification de cohérence sur un disque virtuel redondant, utilisez l’objet Storage.Controller.CheckConsistencyRate. ● Pour spécifier le pourcentage des ressources du contrôleur dédiées à la reconstruction d’un disque en échec, utilisez l’objet Storage.Controller.RebuildRate ● Pour spécifier le pourcentage des ressources du contrôleur dédiées à l’exécution de l’initialisation en arrière-plan (BGI) d’un disque virtuel après sa création, utilisez l’objet Storage.Controller.BackgroundInitializationRate Gestion de périphériques de stockage 273 ● Pour spécifier le pourcentage des ressources du contrôleur dédiées à la reconstruction d’un groupe de disques après l’ajout d’un disque physique ou la modification du niveau de RAID d’un disque virtuel résidant sur le groupe de disques, utilisez l’objet Storage.Controller.ReconstructRate ● Pour activer ou désactiver l’importation automatique optimisée d’une configuration étrangère pour le contrôleur, utilisez l’objet Storage.Controller.EnhancedAutoImportForeignConfig ● Pour créer, modifier ou supprimer la clé de sécurité pour chiffrer les disques virtuels : racadm storage createsecuritykey:<Controller FQDD> -key <Key id> -passwd <passphrase> racadm storage modifysecuritykey:<Controller FQDD> -key <key id> -oldpasswd <old passphrase> -newpasswd <new passphrase> racadm storage deletesecuritykey:<Controller FQDD> Importation ou importation automatique d'une configuration étrangère Une configuration étrangère est composée de données se trouvant sur des disques physiques qui ont été déplacées d’un contrôleur à un autre. Les disques virtuels résidant sur des disques physiques qui ont été déplacés sont considérés comme une configuration étrangère. Vous pouvez importer des configurations étrangères pour éviter la perte de disques virtuels après déplacement de disques physiques. Une configuration étrangère peut être importée uniquement si elle contient un disque virtuel dont l’état est Ready (Prêt) ou Degraded (Dégradé), ou un disque de secours dédié à un disque virtuel pouvant être importé ou déjà présent. Toutes les données du disque virtuel doivent être présentes, mais si le disque virtuel utilise un niveau de RAID redondant, les données redondantes supplémentaires ne sont pas requises. Par exemple, si la configuration étrangère contient uniquement un côté d’un miroir d’un disque virtuel RAID 1, le disque virtuel est à l’état Degraded (Dégradé) et peut être importé. En revanche, si la configuration étrangère ne contient qu’un seul disque physique initialement configuré comme système RAID 5 utilisant trois disques physiques, le disque virtuel RAID 5 est à l’état Failed (échec) et ne peut pas être importé. Outre les disques virtuels, une configuration étrangère peut être composée d’un disque physique qui a été affecté en tant que disque de secours d’un contrôleur puis déplacé vers un autre contrôleur. La tâche d’importation de configurations étrangères importe le nouveau disque physique comme disque de secours. Si le disque physique a été défini en tant que disque de secours dédié sur la version précédente du contrôleur, mais que le disque virtuel auquel le disque de secours a été attribué n’est plus présent dans la configuration étrangère, le disque physique est importé en tant que disque de secours global. Si des configurations étrangères verrouillées à l’aide du gestionnaire de clés locales (LKM) sont détectées, la tâche d’importation de configurations étrangères n’est pas possible avec cette version du contrôleur iDRAC. Vous devez déverrouiller les disques en appuyant sur <CTRL>+<R> et poursuivre l’importation de configurations étrangères depuis le contrôleur iDRAC. La tâche d’importation de configurations étrangères s’affiche uniquement lorsque le contrôleur a détecté une configuration étrangère. Vous pouvez également identifier si un disque physique contient une configuration étrangère (disque virtuel ou disque de secours) par la vérification de l’état du disque physique. Si l’état du disque physique est Étranger, le disque physique contient tout ou une partie d’un disque virtuel ou un disque de secours lui est attribué. REMARQUE : La tâche d’importation de configurations étrangères importe tous les disques virtuels résidant sur les disques physiques ajoutés au contrôleur. En présence de plusieurs disques virtuels étrangers, toutes les configurations sont importées. Le contrôleur PERC 9 assure la prise en charge de l’importation automatique de configurations étrangères sans exiger l’intervention des utilisateurs. L’option d’importation automatique peut être activée ou désactivée. Si elle est activée, le contrôleur PERC peut importer automatiquement toute configuration étrangère détectée sans intervention manuelle. Si elle est désactivée, le contrôleur PERC n’importe automatiquement aucune configuration étrangère. Vous devez disposer du privilège de connexion et de contrôle du serveur pour importer des configurations étrangères. Cette tâche n’est pas prise en charge sur les contrôleurs matériels PERC s’exécutant en mode HBA. REMARQUE : Il est déconseillé de débrancher un câble de boîtier externe pendant que le système d’exploitation s’exécute sur le système. Le retrait du câble pourrait entraîner l’adoption d’une configuration étrangère lorsque la connexion est rétablie. Vous pouvez gérer les configurations étrangères dans les cas suivants : ● Tous les disques physiques d'une configuration sont retirés et réinstallés. 274 Gestion de périphériques de stockage ● Certains des disques physiques d'une configuration sont retirés et réinstallés. ● Tous les disques physiques d'un disque virtuel sont retirés à des moments différents, puis réinstallés. ● Les disques physiques d'un disque virtuel non redondant sont retirés. Les contraintes suivantes s'appliquent aux disques physiques que vous envisagez d'importer : ● L’état d’un disque physique peut changer entre le moment où la configuration étrangère est analysée et celui où l’importation réelle est effectuée. L’importation étrangère se produit uniquement sur les disques à l’état Unconfigured Good (Non configuré et fonctionnel). ● Les lecteurs défectueux ou hors ligne ne peuvent pas être importés. ● Le micrologiciel ne vous permet pas d'importer plus de huit configurations étrangères. Importation d’une configuration étrangère à l’aide de l’interface Web REMARQUE : S'il existe une configuration de disque externe incomplète dans le système, l'état du ou des disques virtuels en ligne figure également comme externe. REMARQUE : L'importation d'une configuration étrangère pour le contrôleur BOSS n'est pas prise en charge. Pour importer la configuration étrangère : 1. Dans l'interface Web d'iDRAC, accédez à Configuration > Configuration du stockage. 2. Dans le menu déroulant Contrôleur, sélectionnez le contrôleur dans lequel vous souhaitez importer la configuration étrangère. 3. Cliquez sur Importer sous la Configuration étrangère, puis cliquez sur Appliquer. Importation d’une configuration étrangère à l’aide de RACADM Pour importer la configuration étrangère : racadm storage importconfig:<Controller FQDD> Pour en savoir plus, voir le Guide de référence de la ligne de commande RACADM iDRAC, disponible sur dell.com/ idracmanuals. Suppression d'une configuration étrangère Après avoir déplacé un disque physique d’un contrôleur vers un autre, il se peut que le disque physique contienne une partie ou l’intégralité d’un disque virtuel (la configuration étrangère). Vous pouvez identifier si un disque physique précédemment utilisé contient une configuration étrangère (disque virtuel) en vérifiant l’état du disque physique. Si l’état du disque physique est Foreign (étranger), le disque physique contient une partie ou l’intégralité d’un disque virtuel. Vous pouvez effacer ou supprimer les informations du disque virtuel depuis les disques physiques récemment connectés. L’opération Clear Foreign Configuration (Suppression de configurations étrangères) efface définitivement toutes les données résidant sur les disques physiques ajoutés au contrôleur. Lorsque plusieurs disques virtuels étrangers sont présents, toutes les configurations sont effacées. Vous opterez peut-être pour l’importation du disque virtuel plutôt que pour la destruction des données. Une initialisation doit être effectuée pour supprimer les données étrangères. Si vous ne parvenez pas à importer une configuration étrangère incomplète, utilisez l'option Supprimer la configuration étrangère pour supprimer les données étrangères sur les disques physiques. Suppression d’une configuration étrangère à l’aide de l’interface Web Pour supprimer une configuration étrangère : 1. Dans l'interface Web d'iDRAC, accédez à Configuration > Configuration du stockage > Configuration du contrôleur. La page Configuration du contrôleur s'affiche. 2. Dans le menu déroulant Contrôleur, sélectionnez le contrôleur dont vous voulez effacer la configuration étrangère. Gestion de périphériques de stockage 275 REMARQUE : Pour effacer la configuration étrangère des contrôleurs BOSS, cliquez sur Réinitialiser la configuration. 3. Cliquez sur Effacer la configuration. 4. Cliquez sur Appliquer. Les disques virtuels qui résident sur le disque physique sont effacés en fonction du mode de fonctionnement sélectionné. Effacement d’une configuration étrangère à l’aide de RACADM Pour effacer une configuration étrangère : racadm storage clearconfig:<Controller FQDD> Pour en savoir plus, voir le Guide de référence de la ligne de commande RACADM iDRAC, disponible sur dell.com/ idracmanuals. Réinitialisation de la configuration d'un contrôleur Vous pouvez réinitialiser la configuration d’un contrôleur. Cette opération supprime les disques virtuels et désaffecte l’ensemble des disques de secours du contrôleur. Elle ne supprime que les disques de la configuration et n’efface aucune autre donnée. La réinitialisation de la configuration n’efface pas les configurations étrangères. La prise en charge en temps réel de cette fonctionnalité est disponible uniquement avec le micrologiciel PERC version 9.1. La réinitialisation de la configuration n’efface pas les données. Vous pouvez recréer exactement la même configuration sans opération d’initialisation, ce qui peut entraîner la récupération des données. Vous devez disposer de privilèges de contrôle du serveur. REMARQUE : La redéfinition de la configuration du contrôleur n’efface pas les configurations étrangères. Pour supprimer une configuration étrangère, effectuez l’opération Clear Foreign Configuration (Suppression de configurations étrangères). Réinitialisation de la configuration d'un contrôleur à l’aide de l’interface Web Pour redéfinir la configuration du contrôleur : 1. Dans l’interface web du contrôleur iDRAC, accédez à Storage (Stockage) > Overview (Présentation) > Controllers (Contrôleurs). 2. Dans le menu Actions (Actions), sélectionnez l’option Reset Configuration (Réinitialiser la configuration) pour un ou plusieurs contrôleurs. 3. Pour chaque contrôleur, dans le menu déroulant Appliquer le mode de fonctionnement, sélectionnez le moment auquel vous souhaitez appliquer les paramètres. 4. Cliquez sur Appliquer. Les paramètres sont appliqués en fonction du mode de fonctionnement sélectionné. Réinitialisation de la configuration d’un contrôleur à l’aide de RACADM Pour redéfinir la configuration du contrôleur : racadm storage resetconfig:<Controller FQDD> Pour en savoir plus, voir le Guide de référence de la ligne de commande RACADM iDRAC, disponible sur dell.com/ idracmanuals. Basculement de mode de contrôleur Sur les contrôleurs PERC 9.1, vous pouvez modifier la personnalité du contrôleur en passant du mode RAID au mode HBA. Le contrôleur fonctionne comme un contrôleur HBA, où les pilotes sont transmis par l’intermédiaire du système d’exploitation. Le changement de mode de contrôleur est une opération planifiée qui ne se produit pas en temps réel. 276 Gestion de périphériques de stockage Le contrôleur PERC 10 et les versions ultérieures prennent en charge le mode avancé HBA, remplaçant le mode HBA des options de mode du contrôleur actuel. Cependant, le contrôleur PERC 9 continue à prendre en charge le mode HBA. REMARQUE : ● Le mode HBA avancé prend en charge les disques physiques non RAID et tous les disques virtuels de niveau RAID. ● Il prend uniquement en charge la création des disques virtuels RAID0, RAID1 et RAID10. ● La fonctionnalité eHBA (enhanced HBA) n’est pas prise en charge sur le contrôleur PERC 11. Le ● ● ● ● ● mode avancé HBA offre les fonctionnalités suivantes : Créer des disques virtuels avec un niveau de RAID 0, 1 ou 10. Soumettre des disques non RAID à l’hôte. Configurer une stratégie de cache par défaut pour les disques virtuels comme l’écriture différée avec lecture anticipée. Configurer des disques virtuels et des disques non RAID comme périphériques de démarrage valides. Convertir automatiquement tous les disques non configurés à non RAID : ○ Au démarrage du système ○ À la réinitialisation du contrôleur ○ Lorsque des disques non configurés sont insérés à chaud REMARQUE : La création ou l’importation de disques virtuels RAID 5, 6, 50 ou 60 ne sont pas prises en charge. En outre, en mode avancé HBA, les disques non RAID sont énumérés en premier dans l’ordre croissant, alors que les volumes RAID sont énumérés par ordre décroissant. Avant de passer le mode du contrôleur de RAID à HBA, vérifiez ce qui suit : ● Le contrôleur RAID prend en charge le changement de mode de contrôleur. L'option de changement de mode de contrôleur n'est pas disponible sur les contrôleurs où la personnalité RAID nécessite une licence. ● Tous les disques virtuels doivent être effacés ou supprimés. ● Les disques de secours doivent être supprimés ou retirés. ● Les configurations étrangères doivent être supprimées ou effacées. ● Tous les disques physiques qui sont en état d'échec doivent être retirés ou la mémoire cache associée doit être effacée. ● Toute clé de sécurité locale associée à des SED doit être supprimée. ● Le contrôleur ne doit pas avoir un cache préservé. ● Vous disposez de privilèges de contrôle du serveur pour basculer le mode du contrôleur. REMARQUE : Assurez-vous de sauvegarder la configuration étrangère, la clé de sécurité, les disques virtuels et les disques de secours avant de changer le mode car les données sont supprimées. REMARQUE : Assurez-vous qu’une licence CMC (non applicable pour les plates-formes MX) est disponible pour les traîneaux de stockage PERC FD33xS et FD33xD avant de modifier le mode de contrôleur. Pour plus d’informations sur la licence CMC pour les traîneaux de stockage, voir le guide de l’utilisateur de Dell Chassis Management Controller version 1.2 pour PowerEdge FX2/FX2s disponible à l’adresse dell.com/cmcmanuals. Exceptions lors du basculement du mode du contrôleur La liste suivante présente les exceptions qui se produisent pendant la définition du mode de contrôleur via les interfaces iDRAC telles que les interfaces web, RACADM ou WSMan : ● Si le contrôleur PERC est en mode RAID, vous devez effacer tous les disques virtuels, disques de secours, configurations étrangères, clés de contrôleur ou cache préservé avant de le faire passer en mode HBA. ● Vous ne pouvez pas configurer d’autres opérations RAID pendant la définition du mode de contrôleur. Par exemple, si le contrôleur PERC est en mode RAID et que vous définissez la valeur en attente du contrôleur PERC sur le mode HBA et si vous tentez de définir l’attribut d’initialisation en arrière-plan (BGI), la valeur en attente n’est pas lancée. ● Lorsque vous basculez le contrôleur PERC du mode HBA au mode RAID, les disques restent à l’état Non RAID (Non RAID) et ne sont pas automatiquement définis sur l’état Ready (Prêt). De plus, l’attribut RAIDEnhancedAutoImportForeignConfig est automatiquement défini sur Enabled (Activé). La liste suivante présente les exceptions qui se produisent lors de la définition du mode de contrôleur à l’aide de la fonction Server Configuration Profile (Profil de configuration du serveur) en utilisant l’interface RACADM ou WSMan : ● la fonction Server Configuration Profile (Profil de configuration du serveur) vous permet de configurer plusieurs opérations RAID en même temps que la configuration du mode de contrôleur. Par exemple, si le contrôleur PERC est en mode HBA, vous pouvez modifier l’exportation du fichier Server Configuration Profile (SCP) pour passer le contrôleur en mode RAID, convertir les disques à l’état Prêt et créer un disque virtuel. Gestion de périphériques de stockage 277 ● Lors du changement du mode RAID à HBA, l’attribut RAIDaction pseudo est défini sur Update (Mise à jour) (comportement par défaut). L’attribut s’exécute et crée un disque virtuel qui échoue. Le mode de contrôleur a été changé ; cependant, la tâche se termine avec des erreurs. Pour éviter ce problème, vous devez définir en tant que commentaire l’attribut RAIDaction dans le fichier SCP. ● Lorsque le contrôleur PERC est en mode HBA, si vous exécutez l’aperçu de l’importation sur l’exportation SCP modifiée pour passer le contrôleur en mode RAID, et que vous essayez de créer un disque virtuel, la création du disque virtuel échoue. L’aperçu d’importation ne prend pas en charge la validation des opérations RAID d’empilage avec modification du mode de contrôleur. Permutation du mode du contrôleur à l’aide de l’interface Web iDRAC Pour basculer le mode du contrôleur, effectuez les étapes suivantes : 1. Dans l’interface Web de l’iDRAC, accédez à Stockage > Aperçu > Contrôleurs. 2. Sur la page Contrôleurs, cliquez sur Action > Modifier. La colonne Valeur actuelle affiche le paramètre actuel du contrôleur. 3. Dans le menu déroulant, sélectionnez le mode de contrôleur vers lequel vous souhaitez basculer, puis cliquez sur Appliquer au prochain redémarrage. Redémarrez le système pour que la modification prenne effet. Basculement du mode de contrôleur à l’aide de RACADM Pour basculer le mode du contrôleur à l’aide de RACADM, exécutez les commandes suivantes : ● Pour afficher le mode actuel du contrôleur : $ racadm get Storage.Controller.1.RequestedControllerMode[key=<Controller_FQDD>] La sortie suivante s’affiche : RequestedControllerMode = NONE ● Pour définir le mode du contrôleur en tant que HBA : $ racadm set Storage.Controller.1.RequestedControllerMode HBA [Key=<Controller_FQDD>] ● Pour créer une tâche et appliquer les modifications : $ racadm jobqueue create <Controller Instance ID> -s TIME_NOW -r pwrcycle Pour en savoir plus, voir le Guide de référence de l’interface de ligne de commande RACADM iDRAC, disponible sur dell.com/ idracmanuals. Opérations de l’adaptateur HBA SAS 12 Gbits/s Un système d’exploitation doit être installé sur les serveurs Dell PowerEdge ainsi qu’un pilote de périphérique approprié, afin que Dell HBA puisse fonctionner. Après l’auto-test de démarrage (POST), les ports HBA sont désactivés. Le pilote de périphérique HBA est responsable de la réinitialisation du HBA et de l’activation de ses ports qui sont connectés aux périphériques de stockage. Sans système d’exploitation, le pilote n’est pas chargé et il n’y a aucune garantie que l’iDRAC soit en mesure d’afficher les périphériques de stockage qui sont connectés aux adaptateurs Dell HBA. Les contrôleurs non RAID sont les adaptateurs HBA ne disposant pas de certaines capacités RAID. Ils ne prennent pas en charge les disques virtuels. L’interface iDRAC de 14e génération prend en charge le contrôleur HBA SAS 12 Gbit/s, les contrôleurs HBA330 (type intégré et type adaptateur), ainsi que les adaptateurs HBA330 MMZ et HBA330 MX. Les plates-formes AMD prennent en charge le contrôleur HBA355i frontal et le contrôleur HBA355i type adaptateur. Vous pouvez effectuer les opérations suivantes pour les contrôleurs non RAID : ● Affichez les propriétés applicables du contrôleur, des disques physiques et du boîtier pour le contrôleur non RAID. Affichez également les propriétés de l’EMM, du ventilateur, du bloc d’alimentation et du capteur de température associées au boîtier. Les propriétés s’affichent en fonction du type de contrôleur. ● Afficher les informations d’inventaire des logiciels et du matériel. 278 Gestion de périphériques de stockage ● Mettre à jour le firmware des boîtiers au dos du contrôleur HBA SAS 12 Gbits/s (intermédiaire) ● Surveiller l'interrogation ou la fréquence d’interrogation de l'état de déplacement SMART du disque physique lorsqu'un changement est détecté ● Surveiller l’état du retrait à chaud ou de la connexion à chaud des disques physiques ● Faire clignoter des voyants LED ou en arrêter le clignotement REMARQUE : ● Activez l’option Collect System Inventory On Reboot (CSIOR) avant de faire l’inventaire ou de surveiller les contrôleurs non RAID. ● La surveillance en temps réel des lecteurs SMART et des capteurs de boîtier SES est effectuée uniquement pour les contrôleurs HBA SAS 12 Gbits/s et les contrôleurs internes HBA330. REMARQUE : La détection de disques défaillants derrière les contrôleurs HBA SAS n’est pas prise en charge. Surveillance de l'analyse de la prédiction d'échec sur des disques Storage Management prend en charge la technologie SMART (Self Monitoring Analysis and Reporting Technology) sur les disques physiques compatibles SMART. La technologie SMART effectue une analyse de défaillance prédictive sur chaque disque et envoie des alertes lorsqu’un échec de disque est prévu. Les contrôleurs vérifient les prévisions de défaillance des disques physiques et, le cas échéant, transmettent ces informations au contrôleur iDRAC. Le contrôleur iDRAC journalise immédiatement une alerte. Opérations de contrôleur en mode non RAID ou en mode HBA Si ● ● ● le contrôleur est en mode non RAID (mode HBA), procédez comme suit : Les disques virtuels ou disques de secours ne sont pas disponibles. L’état de sécurité du contrôleur est désactivé. Tous les disques physiques sont en mode non RAID. Vous pouvez effectuer les opérations suivantes si le contrôleur est en mode non RAID : ● Faire clignoter et arrêter le clignotement du disque physique. ● Configurez toutes les propriétés, notamment les suivantes : ○ Mode d’équilibrage de charge ○ Mode de vérification de cohérence ○ Mode de lecture cohérente ○ Mode de recopie ○ Mode d’amorçage du contrôleur ○ Configuration étrangère d’importation automatique optimisée ○ Taux de recréation ○ Taux de vérification de cohérence ○ Taux de reconstruction ○ Taux d’initialisation en arrière-plan (BGI) ○ Mode du boîtier ou du fond de panier ○ Zones non configurées de la lecture cohérente ● Afficher toutes les propriétés qui s’appliquent à un contrôleur RAID prévu pour les disques virtuels. ● Effacez une configuration étrangère REMARQUE : Si une opération n’est pas prise en charge en mode non RAID, un message d’erreur s’affiche. Vous ne pouvez pas surveiller les capteurs de température du boîtier, les ventilateurs et les blocs d’alimentation lorsque le contrôleur est en mode non RAID. Gestion de périphériques de stockage 279 Exécution de tâches de configuration RAID sur plusieurs contrôleurs de stockage Lors de l’exécution d'opérations sur plus de deux contrôleurs de stockage depuis n’importe quelle interface d’iDRAC, assurezvous de : ● Exécuter les tâches sur chacun des contrôleurs. Attendre la fin de chaque tâche avant de lancer la configuration et la création de la tâche sur le contrôleur suivant. ● Planifier plusieurs tâches à exécuter ultérieurement à l’aide des options de planification. Gestion de la mémoire cache préservée La fonctionnalité Managed Preserved Cache (Gestion de la mémoire cache préservée) est une option du contrôleur permettant à l’utilisateur de supprimer les données de la mémoire cache du contrôleur. Avec la règle d’écriture différée, les données sont écrites dans la mémoire cache avant d’être écrites sur le disque physique. En cas de déconnexion ou de suppression du disque virtuel pour une raison quelconque, les données de la mémoire cache sont supprimées. Le contrôleur PREC préserve les données écrites dans la mémoire cache préservée/sale en cas de panne d’alimentation ou de déconnexion du câble jusqu’à la reprise du disque virtuel ou l’effacement de la mémoire cache. L’état du contrôleur dépend de la mémoire cache préservée. L’état du contrôleur s’affiche comme Degraded (Dégradé) lorsque le contrôleur dispose d’une mémoire cache préservée. La suppression de la mémoire cache préservée n’est possible que lorsque toutes les conditions suivantes sont satisfaites : ● Le contrôleur ne dispose d’aucune configuration étrangère. ● Le contrôleur ne dispose d’aucun disque virtuel déconnecté ou manquant. ● Les câbles qui alimentent les disques virtuels ne sont pas déconnectés. Gestion des SSD PCIe Le périphérique SSD (Solid State Device) PCIe (Peripheral Component Interconnect Express) est un périphérique de stockage hautes performances conçu pour les solutions exigeant une faible latence et des opérations d’E/S par seconde (IOPS) élevées ainsi qu’une fiabilité et une facilité de maintenance du stockage d’entreprise. Le périphérique SSD PCIe est conçu à partir des technologies Flash NAND SLC (Single Level Cell) et (MLC), associées à une interface ultra-rapide conforme aux normes PCIe 2.0, PCIe 3.0 ou PCIe 4.0. Les serveurs PowerEdge de 14e génération offrent trois manières de connecter des disques SSD. Vous pouvez utiliser un extenseur pour connecter les disques SSD via le fond de panier, connecter directement les disques SSD du fond de panier à la carte mère à l’aide d’un câble extra-plat sans extenseur, ou encore utiliser la carte HHHL (complémentaire) qui se trouve sur la carte mère. REMARQUE : ● Les serveurs PowerEdge de 14e génération prennent en charge les disques SSD NVMe basés sur la spécification NVMe-MI. ● PERC 11 prend en charge les périphériques PCIe SSD/NVMe en arrière-plan de la surveillance et de la configuration de l’inventaire PERC. Utiliser les interfaces iDRAC, vous pouvez afficher et configurer les SSD PCIe NVMe. Fonctionnalités clé du lecteur SSD PCIe : ● Fonctionnalité de connexion à chaud ● Périphérique hautes performance Les serveurs PowerEdge de 14e génération prennent en charge jusqu’à 32 disques SSD NVMe. Vous pouvez effectuer les opérations suivantes pour les SSD PCIe : ● Faire l'inventaire et surveiller à distance l’intégrité des SSD PCIe dans le serveur ● Se préparer à retirer le disque SSD PCIe ● Effacer les données en toute sécurité ● Faire clignoter ou arrêter le clignotement de la LED du périphérique (pour l’identifier) Vous pouvez effectuer les opérations suivantes pour les SSD HHHL : ● Inventaire et surveillance en temps réel du disque SSD HHHL dans le serveur ● Rapports d'échecs de carte et de consignation dans l'iDRAC et OMSS 280 Gestion de périphériques de stockage ● Effacement en toute sécurité des données et retrait de la carte ● Rapports de fichiers journaux TTY Vous pouvez effectuer les opérations suivantes pour les disques SSD : ● Rapport d'état du disque tel que En ligne, Échec, et Hors ligne REMARQUE : La fonctionnalité de connexion à chaud, la préparation au retrait et le clignotement ou l’arrêt du clignotement de la LED du périphérique ne s’appliquent pas aux périphériques SSD PCIe HHHL. REMARQUE : Lorsque les périphériques NVMe sont contrôlés derrière S140, les opérations de préparation au retrait et d’effacement cryptographique ne sont pas prises en charge ; le clignotement et l’arrêt du clignotement sont cependant pris en charge. Inventaire et surveillance de SSD PCIe Les informations d’inventaire et de surveillance suivantes sont disponibles pour les SSD PCIe : ● Informations relatives au matériel : ○ Carte de l’extenseur SSD PCIe ○ Fond de panier SSD PCIe Si le système est équipé d'un backplane PCIe dédié, deux FQDD sont affichés. Un FQDD est destiné aux lecteurs standard et l'autre aux disques SSD. Si le backplane est partagé (universel), un seul FQDD s'affiche. Dans le cas où les disques SSD sont directement connectés, le FQDD de contrôleur est affiché en tant que CPU.1, ce qui indique que le disque SSD est directement connecté à l'UC. ● L’inventaire des logiciels inclut uniquement la version du micrologiciel du SSD PCIe. Inventaire et surveillance de SSD PCIe à l’aide de l’interface Web Pour inventorier et surveiller les disques SSD PCIe, dans l’interface web du contrôleur iDRAC, accédez à Storage (Stockage) > Overview (Présentation) > Physical Disks (Disques physiques). La fenêtre Propriétés s'affiche. Avec les disques SSD PCIe, la colonne Name (Nom) affiche PCIe SSD. Développez-la pour afficher les propriétés. Inventaire et surveillance de SSD PCIe à l’aide de RACADM Utilisez la commande racadm storage get controllers:<PcieSSD controller FQDD> pour inventorier et surveiller disques SSD PCIe. Pour afficher tous les disques SSD PCIe : racadm storage get pdisks Pour afficher les cartes d’extension PCIe : racadm storage get controllers Pour afficher les informations du fond de panier SSD PCIe : racadm storage get enclosures REMARQUE : Pour toutes les commandes mentionnées, les périphériques PERC sont également affichés. Pour en savoir plus, voir le Guide de référence de la ligne de commande RACADM iDRAC, disponible sur dell.com/ idracmanuals. Préparation au retrait d’un SSD PCIe REMARQUE : Cette opération n’est pas prise en charge lorsque : ● le disque SSD PCIe est configuré à l’aide du contrôleur S140 ; ● un périphérique NVMe se trouve derrière PERC 11. Gestion de périphériques de stockage 281 Les périphériques SSD PCIe prennent en charge l’échange à chaud ordonné, ce qui vous permet d’ajouter ou de retirer un périphérique sans interrompre ou redémarrer le système dans lequel les périphériques se trouvent. Pour éviter la perte de données, vous devez utiliser l’opération de préparation au retrait avant d’effectuer le retrait physique d’un périphérique. L’échange à chaud ordonné n’est pris en charge que lorsque les périphériques SSD PCIe sont installés dans un système Dell pris en charge exécutant un système d’exploitation pris en charge. Pour être sûr que vous disposez de la bonne configuration pour votre périphérique SSD PCIe, reportez-vous au Manuel du propriétaire correspondant au système. L’opération de préparation au retrait n’est pas prise en charge pour les SSD PCIe sur les systèmes VMware vSphere (ESXi) et les périphériques SSD PCIe HHHL. REMARQUE : L’opération de préparation au retrait est prise en charge sur les systèmes avec ESXi 6.0 avec iDRAC Service Module version 2.1 ou plus récente. L’opération de préparation au retrait peut être effectuée en temps réel à l’aide d’iDRAC Service Module. L’opération de préparation au retrait arrête toute activité en arrière-plan et toute activité d’E/S en cours, de sorte que le périphérique peut être retiré en toute sécurité. Elle fait clignoter les voyants d’état du périphérique. Vous pouvez retirer le périphérique du système en toute sécurité dans les conditions suivantes après avoir lancé l’opération de préparation au retrait : ● Le SSD PCIe clignote et suit la séquence de voyant LED signifiant qu’il peut être retiré en toute sécurité (clignote en orange). ● Le périphérique SSD PCIe n’est plus accessible au système. Avant de préparer le SSD PCIe au retrait, assurez-vous que : ● L’iDRAC Service Module s’affiche. ● Le Lifecycle Controller est activé. ● Vous disposez des privilèges de contrôle et d’ouverture de session sur le serveur. Préparation au retrait d'un SSD PCIe à l’aide de l’interface Web Pour préparer le retrait du SSD PCIe : 1. Dans l’interface web du contrôleur iDRAC, accédez à Storage (Stockage) > Overview (Présentation) > Physical Disks (Disques physiques). La page Sélectionner un disque physique s'affiche. 2. Dans le menu déroulant Contrôleur, sélectionnez l’extenseur SSD PCIe pour afficher les SSD PCIe associés. 3. Dans les menus déroulants, sélectionnez Préparer au retrait d’un ou plusieurs SSD PCIe. Si vous avez sélectionné l’option Prepare to Remove , et que vous souhaitez afficher les autres options du menu déroulant, sélectionnez Action, puis cliquez sur le menu déroulant pour afficher les autres options. REMARQUE : Assurez-vous que le module iSM est installé et exécuté pour effectuer l’opération preparetoremove. 4. Dans le menu déroulant Appliquer le mode de fonctionnement, sélectionnez Appliquer maintenant pour appliquer les actions immédiatement. S’il existe des tâches à terminer, cette option est grisée. REMARQUE : Pour les disques SSD PCIe, seule l’option Apply Now (Appliquer maintenant) est disponible. Cette opération n’est pas prise en charge en mode différé. 5. Cliquez sur Appliquer. Si la tâche n’est pas créée, un message indiquant que la création de tâches a échoué apparaît. De plus, l’ID du message et l’action de réponse recommandée s’affichent. Si la tâche est créée avec succès, un message indiquant que l’ID de tâche est créée sur le contrôleur sélectionné s’affiche. Cliquez sur File d’attente pour visualiser l’avancement de la tâche dans la page File d’attente. Si l’opération en attente ne se crée pas, un message d’erreur s’affiche. Si l’opération en attente aboutit, mais que la création de la tâche échoue, un message d’erreur s’affiche. Préparation au retrait d’un SSD PCIe à l’aide de RACADM Pour préparer le retrait d’un SSD PCIe : racadm storage preparetoremove:<PCIeSSD FQDD> 282 Gestion de périphériques de stockage Pour créer la tâche cible après avoir exécuté la commande preparetoremove : racadm jobqueue create <PCIe SSD FQDD> -s TIME_NOW --realtime Pour rechercher l’ID de tâche renvoyée : racadm jobqueue view -i <job ID> Pour en savoir plus, voir le Guide de la CLI RACADM de l’iDRAC disponible à l’adresse https://www.dell.com/idracmanuals. Effacement des données d’un périphérique SSD PCIe REMARQUE : Cette opération n’est pas prise en charge lorsque le disque SSD PCIe est configuré à l’aide du contrôleur SWRAID. La tâche Effacement cryptographique efface définitivement toutes les données présentes sur le disque. Tout effacement cryptographique sur un disque SSD PCIe écrase tous les blocs et entraîne la perte définitive de toutes les données présentes sur ce périphérique. Pendant l’effacement cryptographique, l’hôte ne peut pas accéder au disque SSD PCIe. Les modifications sont appliquées après le redémarrage du système. Si le système redémarre ou subit une perte de puissance au cours d’un effacement cryptographique, l’opération est annulée. Vous devez redémarrer le système et recommencer le processus. Avant d’effacer les données du périphérique SSD PCIe, assurez-vous que : ● Le Lifecycle Controller est activé. ● Vous disposez des privilèges de contrôle et d’ouverture de session sur le serveur. REMARQUE : ● L’effacement des disques SSD PCIe ne peut être effectuée qu’en tant qu’opération différée. ● Une fois le disque effacé, il s’affiche dans le système d’exploitation comme étant en ligne, mais il n’est pas initialisé. Vous devez initialiser et formater le disque avant de l’utiliser à nouveau. ● Une fois un SSD PCIe enfiché à chaud, il peut mettre quelques secondes à s’afficher dans l’interface web. Effacement des données d’un périphérique SSD PCIe à l’aide de l’interface Web Pour effacer les données du périphérique SSD PCIe : 1. Dans l’interface Web d’iDRAC, accédez à Storage (Stockage) > Overview (Présentation) > Physical Disks (Disques physiques). La page Physical Disk (Disque physique) s’affiche. 2. Dans le menu déroulant Contrôleur, sélectionnez le contrôleur pour afficher les SSD PCIe associés. 3. Dans les menus déroulants, sélectionnez Cryptographic Erase (Effacement cryptographique) pour un plusieurs SSD PCIe. Si vous avez sélectionné Cryptographic Erase (Effacement cryptographique) et que vous souhaitez afficher les autres options du menu déroulant, sélectionnez Action, puis cliquez sur le menu déroulant pour afficher les autres options. 4. Dans le menu déroulant Appliquer le mode de fonctionnement, sélectionnez l'une des options suivantes : ● At Next Reboot (Au prochain redémarrage) : sélectionnez cette option pour appliquer les actions lors du prochain redémarrage du système. ● À l'heure programmée : sélectionnez cette option pour appliquer les actions à un jour et à une heure planifiés : ○ Start Time (Date de début) et End Time (Date de fin) : cliquez sur les icônes de calendrier et sélectionnez les dates souhaitées. Dans les menus déroulants, sélectionnez l’heure. L’opération sera exécutée entre les dates de début et de fin. ○ Dans le menu déroulant, sélectionnez le type de redémarrage : ■ Pas de redémarrage (Redémarrage manuel du système) ■ Arrêt normal ■ Arrêt forcé Gestion de périphériques de stockage 283 ■ Exécuter un cycle d'alimentation du système (démarrage à froid) 5. Cliquez sur Apply (Appliquer). Si la tâche n’est pas créée, un message indiquant que la création de la tâche a échoué apparaît. De plus, l’ID du message et l’action de réponse recommandée s’affichent. Si la tâche est créée avec succès, un message indiquant que l’ID de tâche est créée sur le contrôleur sélectionné s’affiche. Cliquez sur File d’attente pour visualiser l’avancement de la tâche dans la page File d’attente. Si l’opération en attente n’est pas créée, un message d’erreur s’affiche. Si l’opération en attente aboutit, mais que la création de la tâche échoue, un message d’erreur s’affiche. Effacement des données d’un périphérique SSD PCIe à l’aide de RACADM Pour effacer en toute sécurité un SSD PCIe : racadm storage secureerase:<PCIeSSD FQDD> Pour créer le travail cible après avoir exécuté la commande secureerase : racadm jobqueue create <PCIe SSD FQDD> -s TIME_NOW -e <start_time> Pour rechercher l’ID de tâche renvoyée : racadm jobqueue view -i <job ID> Pour en savoir plus, voir le Guide de référence de la ligne de commande RACADM iDRAC, disponible sur dell.com/ idracmanuals. Gestion des boîtiers ou des fonds de panier Vous pouvez effectuer les opérations suivantes pour les boîtiers ou fonds de panier : ● Afficher les propriétés ● Configurer le mode universel ou mode divisé ● Afficher les informations sur le logement (universel ou partagé) ● Définir le mode SGPIO ● Définir le numéro d’inventaire ● Nom d'inventaire Configuration du mode du fond de panier Les serveurs Dell PowerEdge de 14 e génération prennent en charge une nouvelle topologie de stockage interne, dans laquelle deux contrôleurs de stockage (PERC) peuvent être connectés à un ensemble de disques internes à l’aide d’un seul extenseur. Cette configuration est utilisée pour le mode hautes performances sans basculement ou la fonctionnalité de haute disponibilité (HA). L’extenseur répartit la baie de disques internes entre les deux contrôleurs de stockage. Dans ce mode, la création de disque virtuel affiche uniquement les disques connectés à un contrôleur particulier. Cette fonctionnalité ne nécessite aucune licence. Cette fonctionnalité est prise en charge uniquement sur quelques systèmes. Le fond de panier prend en charge les modes suivants : ● Mode unifié : il s’agit du mode par défaut. Le contrôleur PERC principal a accès à tous les disques connectés au fond de panier, même si un deuxième contrôleur PERC est installé. ● Mode fractionné : un contrôleur a accès aux 12 premiers disques et le second contrôleur a accès aux 12 derniers disques. Les disques connectés au premier contrôleur sont numérotés de 0 à 11, tandis que les disques connectés au second contrôleur sont numérotés de 12 à 23. ● Mode fractionné 4:20 : un contrôleur a accès aux 4 premiers disques et le second contrôleur a accès aux 20 derniers disques. Les disques connectés au premier contrôleur sont numérotés de 0 à 3, tandis que les disques connectés au second contrôleur sont numérotés de 4 à 23. 284 Gestion de périphériques de stockage ● Mode fractionné 08:16 : un contrôleur a accès aux 8 premiers disques et le second contrôleur a accès aux 16 derniers disques. Les disques connectés au premier contrôleur sont numérotés de 0 à 7, tandis que les disques connectés au second contrôleur sont numérotés de 8 à 23. ● Mode fractionné 16:8 : un contrôleur a accès aux 16 premiers disques et le second contrôleur a accès aux 8 derniers disques. Les disques connectés au premier contrôleur sont numérotés de 0 à 15, tandis que les disques connectés au second contrôleur sont numérotés de 16 à 23. ● Mode fractionné 20:4 : un contrôleur a accès aux 20 premiers disques et le second contrôleur a accès aux 4 derniers disques. Les disques connectés au premier contrôleur sont numérotés de 0 à 19, tandis que les disques connectés au second contrôleur sont numérotés de 20 à 23. ● Mode fractionné 6:6:6:6 : 4 serveurs lames sont installés dans un seul châssis et chaque serveur lame se voit attribuer 6 disques. Ce mode est uniquement pris en charge sur les serveurs lames PowerEdge série C. ● Informations non disponibles : les informations de contrôleur ne sont pas disponibles. iDRAC permet de définir le mode fractionné si l’extenseur a la capacité de prendre en charge la configuration. Veillez à activer ce mode avant de procéder à l’installation du deuxième contrôleur. iDRAC vérifie la capacité de l’extenseur avant d’autoriser la configuration de ce mode et ne vérifie pas si le deuxième contrôleur PERC est présent ou non. REMARQUE : Des erreurs de câble (ou autres) peuvent se produire si vous placez le fond de panier en mode fractionné en y connectant un seul contrôleur PERC ou si vous le placez en mode unifié en y connectant deux contrôleurs PERC. Pour modifier le paramètre, vous devez disposer des privilèges de contrôle du serveur. Si d’autres opérations RAID sont en attente ou si une tâche RAID est planifiée, vous ne pouvez pas modifier le mode fond de panier. De même, si ce paramètre est en attente, vous ne pouvez pas planifier d’autres tâches RAID. REMARQUE : ● Des messages d’avertissement s’affichent lorsque le paramètre est en cours de modification car il y a un risque de perte de données. ● Les opérations de suppression de LC ou de réinitialisation d’iDRAC ne modifient pas la configuration de l’extenseur de ce mode. ● Cette opération est prise en charge uniquement en temps réel et n’est pas différée. ● Vous pouvez modifier la configuration du fond de panier plusieurs fois. ● L’opération de fractionnement du fond de panier peut entraîner une perte de données ou une configuration étrangère si l’association de lecteurs change d’un contrôleur à un autre. ● Au cours de l’opération de fractionnement du fond de panier, la configuration RAID peut être affectée en fonction de l’association de lecteurs. Toute modification de ce paramètre ne prend effet qu'après une réinitialisation d'alimentation du système. Si vous passez du mode unifié au mode divisé, un message d’erreur s’affiche au prochain démarrage car le second contrôleur ne voit aucun disque. En outre, le premier contrôleur voit une configuration étrangère. Si vous ignorez cette erreur, les disques virtuels existants sont perdus. Configuration du mode du fond de panier à l’aide de l’interface Web Pour configurer le mode du fond de panier à l’aide de l’interface Web iDRAC : 1. Dans l'interface Web de l'iDRAC, accédez à Configuration > Configuration du stockage > Configuration des boîtiers. 2. Dans le menu Contrôleur, sélectionnez le contrôleur pour configurer les boîtiers qui lui sont associés. 3. À partir du menu déroulant Action, sélectionnez Modifier le mode de boîtiers. La page Modifier le mode de boîtiers s'affiche. 4. Dans la colonne Valeur actuelle, sélectionnez le mode de boîtiers requis pour le fond de panier ou le boîtier. Les options disponibles sont les suivantes : ● ● ● ● ● ● Mode unifié Mode fractionné Mode fractionné 4:20 Mode fractionné 8:16 Mode fractionné 16:8 Mode fractionné 20:4 REMARQUE : Pour le modèle C6420, les modes disponibles sont les suivants : mode fractionné et mode partagé (6:6:6:6). Certaines valeurs peuvent être prises en charge sur certaines plates-formes uniquement. Gestion de périphériques de stockage 285 Pour les modèles R740xd et R940, le cycle de marche/arrêt du serveur est nécessaire pour la nouvelle zone de fond de panier et pour le modèle C6420, le cycle C/A (du châssis lames) est nécessaire pour appliquer la nouvelle zone de fond de panier. 5. Cliquez sur Ajouter aux opérations en attente. Un ID de tâche est créé. 6. Cliquez sur Apply Now (Appliquer maintenant). 7. Accédez à la page File d’attente des tâches et vérifiez que la tâche affiche l'état Terminé. 8. Effectuez un cycle d’alimentation sur le système pour que la configuration soit appliquée. Configuration du boîtier à l’aide de RACADM Pour configurer le boîtier ou le fond de panier, utilisez la commande set avec les objets disponibles dans BackplaneMode. Par exemple, pour définir l’attribut BackplaneMode sur le mode partagé : 1. Exécutez la commande suivante pour afficher le mode backplane actuel : racadm get storage.enclosure.1.backplanecurrentmode Le résultat est : BackplaneCurrentMode=UnifiedMode 2. Exécutez la commande suivante pour afficher le mode requis : racadm get storage.enclosure.1.backplanerequestedmode Le résultat est : BackplaneRequestedMode=None 3. Exécutez la commande suivante pour définir le mode du fond de panier sur le mode partagé : racadm set storage.enclosure.1.backplanerequestedmode "splitmode" Le message s’affiche, indiquant que l’exécution de la commande a réussi. 4. Exécutez la commande suivante pour vérifier si l’attribut backplanerequestedmode est défini sur le mode partagé : racadm get storage.enclosure.1.backplanerequestedmode Le résultat est : BackplaneRequestedMode=None (Pending=SplitMode) 5. Exécutez la commande storage get controllers et notez l’identifiant de l’instance de contrôleur. 6. Exécutez la commande suivante pour créer une tâche : racadm jobqueue create <controller instance ID> -s TIME_NOW --realtime Un ID de tâche est renvoyé. 7. Exécutez la commande suivante pour interroger l’état de la tâche : racadm jobqueue view -i JID_xxxxxxxx où JID_xxxxxxxx est l’identifiant de la tâche vu à l’étape 6. L’état est affiché comme En attente. Continuez à interroger l’ID de tâche jusqu’à ce que l’état Terminé s’affiche (ce processus peut prendre jusqu’à trois minutes). 286 Gestion de périphériques de stockage 8. Exécutez la commande suivante pour afficher la valeur d’attribut backplanerequestedmode : racadm get storage.enclosure.1.backplanerequestedmode Le résultat est : BackplaneRequestedMode=SplitMode 9. Exécutez la commande suivante pour redémarrer le serveur à froid : racadm serveraction powercycle 10. Une fois que le système est passé par les phases POST et CSIOR, saisissez la commande suivante pour valider backplanerequestedmode : racadm get storage.enclosure.1.backplanerequestedmode Le résultat est : BackplaneRequestedMode=None 11. Exécutez la commande suivante pour vérifier pourquoi le mode du fond de panier est défini sur le mode partagé : racadm get storage.enclosure.1.backplanecurrentmode Le résultat est : BackplaneCurrentMode=SplitMode 12. Exécutez la commande suivante et vérifiez que seuls les disques 0 à 11 sont affichés : racadm storage get pdisks Pour plus d’informations sur les commandes RACADM, voir le Guide de référence de l’interface de ligne de commande RACADM iDRAC, disponible sur dell.com/idracmanuals. Affichage des logements universels Certains fonds de panier de serveur PowerEdge de 14 e génération prennent en charge à la fois les disques SSD SAS/SATA et PCIe dans le même logement. Ces logements sont appelés emplacements universels et sont raccordés au contrôleur de stockage primaire (PERC). La carte d’extension PCIe ou le gestionnaire de connexion directe par les fonds de panier du processeur prend en charge à la fois les disques SSD SAS/SATA et PCIe dans le même logement. Le firmware du fond de panier fournit des informations sur les logements qui prennent en charge cette fonctionnalité. Le fond de panier prend en charge les disques SSD SAS/SATA ou PCIe. En général, les quatre numéros de logement les plus élevés sont universels. Par exemple, dans un fond de panier universel qui prend en charge 24 logements, les logements 0 à 19 prennent uniquement en charge les disques SAS/SATA, tandis que les logements 20 à 23 prennent en charge les disques SSD SAS/SATA ou PCIe. L’état d’intégrité global du boîtier fournit l’état d’intégrité combiné de tous les disques du boîtier. Le lien du boîtier sur la page Topologie affiche l’ensemble des informations du boîtier, quel que soit le contrôleur auquel il est associé. Étant donné que les deux contrôleurs de stockage (PERC et extension PCIe) peuvent être connectés au même fond de panier, seul le fond de panier associé au contrôleur de PERC s’affiche sur la page Inventaire du système. Dans la page Stockage > Boîtiers > Propriétés, la section Présentation des disques physiques affiche les éléments suivants : ● Logement vide : si un logement est vide. ● Compatible PCIe : s’il n’y a pas de logements compatibles PCIe, cette colonne n’est pas affichée. ● Protocole de bus : s’il s’agit d’un fond de panier universel doté d’un disque SSD PCIe installé dans l’un des emplacements, cette colonne affiche PCIe. ● Disque de secours : cette colonne ne s’applique pas au SSD PCIe. REMARQUE : Le remplacement à chaud est pris en charge pour les logements universels. Si vous souhaitez supprimer un disque SSD PCIe et le remplacer par un disque SAS/SATA, assurez-vous d’avoir effectué la tâche PrepareToRemove pour le Gestion de périphériques de stockage 287 disque SSD PCIe. Dans le cas contraire, le système d’exploitation hôte peut rencontrer des problèmes, tels qu’un écran bleu, une panique du noyau, etc. Définition du mode SGPIO Le contrôleur de stockage peut se connecter au fond de panier en mode I2C (paramètre par défaut pour les fonds de panier Dell) ou en mode entrée/sortie série à usage général (SGPIO). Cette connexion est obligatoire pour faire clignoter les LED sur les disques. Les contrôleurs PERC Dell et le fond de panier prennent en charge ces deux modes. Pour prendre en charge certains adaptateurs de canal, le mode de fond de panier doit être modifié en mode SGPIO. Le mode SGPIO est uniquement pris en charge pour les fonds de panier passifs. Il n’est pas pris en charge pour les fonds de panier basés sur un module d’extension ou les fonds de panier passifs en mode descendant. Le firmware du fond de panier fournit des informations sur la fonctionnalité, l’état actuel et l’état demandé. Après l’opération de suppression de LC ou la réinitialisation d’iDRAC, le mode SGPIO est réinitialisé à l’état désactivé. Il compare le paramètre d’iDRAC avec le paramètre du fond de panier. Si le fond de panier est défini sur le mode SGPIO, iDRAC change son paramètre pour qu’il corresponde au paramètre du fond de panier. Le cycle d’alimentation du serveur est nécessaire pour qu’une modification de paramètre prenne effet. Vous devez disposer du privilège de contrôle du serveur pour modifier ce paramètre. REMARQUE : Vous ne pouvez pas modifier le mode SGPIO à l’aide de l’interface Web d'iDRAC. Définition du mode SGPIO à l’aide de RACADM Pour configurer le mode SGPIO, utilisez la commande set avec les objets du groupe SGPIOMode. Si cette option est désactivée, il s’agit du mode I2C. Si cette option est activée, il s’agit du mode SGPIO. Pour en savoir plus, voir le Guide de référence de l’interface de ligne de commande RACADM iDRAC, disponible sur dell.com/ idracmanuals. Définition du numéro d’inventaire d’un boîtier La fonction Set Enclosure Asset Tag (Définition du numéro d’inventaire d’un boîtier) vous permet de configurer le numéro d’inventaire d’un boîtier de stockage. L’utilisateur peut modifier la propriété Asset Tag (Numéro d’inventaire) du boîtier à des fins d’identification. Ces champs sont vérifiés afin d’identifier toute valeur non valide ; une erreur s’affiche lorsqu’une valeur non valide a été saisie. Ces champs relèvent du micrologiciel du boîtier ; les données initialement affichées correspondent aux valeurs enregistrées dans le micrologiciel. REMARQUE : Le numéro d’inventaire est limité à 10 caractères (caractère null inclus). REMARQUE : Ces opérations ne sont pas prises en charge sur les boîtiers internes. Définition du nom d’inventaire d’un boîtier La fonction Set Enclosure Asset Name (Définition du nom d’inventaire d’un boîtier) vous permet de configurer le nom d’inventaire d’un boîtier de stockage. L’utilisateur peut modifier la propriété Asset Name (Nom d’inventaire) du boîtier à des fins d’identification. Ces champs sont vérifiés afin d’identifier toute valeur non valide ; une erreur s’affiche lorsqu’une valeur non valide a été saisie. Ces champs relèvent du micrologiciel du boîtier ; les données initialement affichées correspondent aux valeurs enregistrées dans le micrologiciel. REMARQUE : Le nom d’inventaire est limité à 32 caractères (caractère null inclus). REMARQUE : Ces opérations ne sont pas prises en charge sur les boîtiers internes. 288 Gestion de périphériques de stockage Choix du mode de fonctionnement pour l'application des paramètres Lors de la création et de la gestion des disques virtuels, de la configuration des disques physiques, contrôleurs et boîtiers, ou de la réinitialisation des contrôleurs, vous devez sélectionner le mode de fonctionnement, et ce avant d’appliquer les paramètres. C’est-à-dire, vous devez spécifier le moment auquel vous souhaitez appliquer les paramètres : ● Immédiatement ● Lors du prochain redémarrage du système ● À une heure planifiée ● Dans le cadre d'une opération en attente devant être appliquée sous la forme d’un lot dans le cadre d’une tâche unique. Choix du mode de fonctionnement à l’aide de l’interface Web Pour sélectionner le mode de fonctionnement à appliquer aux paramètres : 1. Vous pouvez sélectionner le mode de fonctionnement lorsque vous vous trouvez sur l’une des pages suivantes : ● ● ● ● Storage Storage Storage Storage (Stockage) (Stockage) (Stockage) (Stockage) > > > > Physical Disks (Disques physiques). Virtual Disks (Disques virtuels) Controllers (Contrôleurs) Enclosures (Boîtiers) 2. Sélectionnez l’une des options suivantes du menu déroulant Appliquer le mode de fonctionnement : ● Apply Now (Appliquer maintenant) : sélectionnez cette option pour appliquer les paramètres immédiatement. Cette option est uniquement disponible pour les contrôleurs PERC 9. S’il existe des tâches à terminer, cette option est grisée. Cette tâche dure au moins 2 minutes. ● At Next Reboot (Au prochain redémarrage) : sélectionnez cette option pour appliquer les paramètres lors du prochain redémarrage du système. ● À l'heure programmée : sélectionnez cette option pour appliquer les paramètres à un jour et à une heure planifiés : ○ Start Time (Date de début) et End Time (Date de fin) : cliquez sur les icônes de calendrier et sélectionnez les dates souhaitées. Définissez l’heure correspondante dans les menus déroulants. Les paramètres seront appliqués entre les dates de début et de fin. ○ Dans le menu déroulant, sélectionnez le type de redémarrage : ■ Pas de redémarrage (Redémarrage manuel du système) ■ Arrêt normal ■ Arrêt forcé ■ Exécuter un cycle d'alimentation du système (démarrage à froid) ● Add to Pending Operations (Ajouter aux opérations en attente) : sélectionnez cette option pour créer une opération en attente pour l’application des paramètres. Vous pouvez visualiser toutes les opérations en attente d’un contrôleur dans la page Storage (Stockage) > Overview (Présentation) > Pending Operations (Opérations en attente). REMARQUE : ● L’option Add to Pending Operations (Ajouter aux opérations en attente) ne peut s’appliquer à la page Pending Operations (Opérations en attente) ni aux disques SSD PCIe de la page Physical Disks (Disques physiques) > Setup (Configuration). ● Seule l’option Appliquer maintenant est disponible sur la page Configuration du boîtier. 3. Cliquez sur Appliquer. Les paramètres sont appliqués en fonction du mode de fonctionnement sélectionné. Choix du mode de fonctionnement à l’aide de RACADM Pour sélectionner le mode de fonctionnement, utilisez la commande jobqueue. Pour en savoir plus, voir leGuide de la CLI RACADM de l’iDRAC disponible à l’adresse https://www.dell.com/idracmanuals. Gestion de périphériques de stockage 289 Affichage et application des opérations en attente Cette page permet d’afficher et de valider toutes les opérations en attente sur le contrôleur de stockage. Selon les options sélectionnées, tous les paramètres sont appliqués en même temps lors du redémarrage suivant ou bien à un moment planifié. Vous pouvez supprimer toutes les opérations en attente d’un contrôleur. Vous ne pouvez pas supprimer des opérations en attente particulières. Les opérations en attente sont créées sur les composants sélectionnés (contrôleurs, boîtiers, disques physiques et disques virtuels). Les tâches de configuration sont créées uniquement sur le contrôleur. Dans le cas d’un disque de type SSD PCIe, la tâche est créée sur le disque et non sur le module d’extension PCIe. Affichage, application ou suppression des opérations en attente à l’aide de l’interface Web 1. Dans l’interface web du contrôleur iDRAC, accédez à Storage (Stockage) > Overview (Présentation) > Pending Operations (Opérations en attente). La page Opérations en attente s’affiche. 2. Dans le menu déroulant Composant, sélectionnez le contrôleur dont vous souhaitez afficher, valider ou supprimer les opérations en attente. La liste des opérations en attente s’affiche pour le contrôleur sélectionné. REMARQUE : ● Des opérations en attente sont créées pour l’importation et la suppression de configurations étrangères, l’utilisation de clés de sécurité et le cryptage de disques virtuels. Toutefois, elles ne s’affichent pas dans la page Pending Operations (Opérations en attente) ni dans le message contextuel Pending Operations (Opérations en attente). ● Les tâches du SSD PCIe ne peuvent pas être créées à partir de la page Opérations en attente 3. Pour supprimer les opérations en attente pour le contrôleur sélectionné, cliquez sur Supprimer toutes les opérations en attente. 4. Dans le menu déroulant, sélectionnez l’une des options suivantes et cliquez sur Appliquer pour valider les opérations en attente : ● Apply Now (Appliquer maintenant) : sélectionnez cette option pour exécuter les opérations immédiatement. Cette option est disponible pour les contrôleurs PERC 9 dotés des dernières versions de micrologiciel. ● At Next Reboot (Au prochain redémarrage) : sélectionnez cette option pour exécuter les opérations lors du prochain redémarrage du système. ● At Scheduled Time (à la date planifiée) : sélectionnez cette option pour exécuter les opérations à la date et à l’heure planifiées. ○ Start Time (Date de début) et End Time (Date de fin) : cliquez sur les icônes de calendrier et sélectionnez les dates souhaitées. Définissez l’heure correspondante dans les menus déroulants. L’opération sera exécutée entre les dates de début et de fin. ○ Dans le menu déroulant, sélectionnez le type de redémarrage : ■ Pas de redémarrage (Redémarrage manuel du système) ■ Arrêt normal ■ Arrêt forcé ■ Exécuter un cycle d'alimentation du système (démarrage à froid) 5. Si la tâche de validation n’est pas créée, un message indiquant que la création de tâche a échoué apparaît. De plus, l’ID du message et l’action de réponse recommandée s’affichent. 6. Si la tâche de validation est créée avec succès, un message indiquant que l’ID de tâche est créée sur le contrôleur sélectionné s’affiche. Cliquez sur Job Queue (File d’attente) pour visualiser l’avancement de la tâche dans la page Job Queue (File d’attente). Si des opérations d’importation et de suppression de configurations étrangères, d’utilisation de clés de sécurité et de cryptage de disques virtuels sont en attente et s’il s’agit des seules opérations en attente, vous ne pouvez pas créer de tâches depuis la page Pending Operations (Opérations en attente). Vous devez effectuer une autre opération de configuration du stockage ou utiliser l’interface RACADM ou WSMan pour créer la tâche de configuration nécessaire sur le contrôleur qui convient. 290 Gestion de périphériques de stockage Vous ne pouvez pas afficher ni effacer les opérations en attente des disques SSD PCIe de la page Pending Operations (Opérations en attente). Utilisez la commande racadm pour effacer les opérations en attente des disques SSD PCIe. Affichage et application des opérations en attente à l’aide de RACADM Pour appliquer des opérations en attente, utilisez la commande jobqueue. Pour en savoir plus, voir le Guide de référence de la ligne de commande RACADM iDRAC, disponible sur dell.com/ idracmanuals. Périphériques de stockage : scénarios d'opérations d’application Cas 1 : une application d'opération a été sélectionnée (Appliquer maintenant, Au prochain redémarrage ou À l’heure planifiée) et il n’existe aucune opération en attente Si vous avez sélectionné Appliquer maintenant, Au prochain redémarrage, ou À l’heure planifiée et que vous cliquez sur Appliquer, l’opération en attente est d'abord créée pour l’opération de configuration du stockage sélectionnée. ● Si l’opération en attente aboutit et qu’aucune opération antérieure n’est en attente, la tâche est créée. Si la création de la tâche aboutit, un message indiquant que l’ID de tâche a été créé pour le périphérique sélectionné s’affiche. Cliquez sur File d’attente pour visualiser l’avancement de la tâche dans la page File d’attente. Si la tâche n’est pas créée, un message indiquant que la création de tâches a échoué apparaît. De plus, l’ID du message et l’action de réponse recommandée s’affichent. ● Si l’opération en attente de création échoue et qu’aucune opération antérieure n'est en attente, un message d’erreur contenant l’ID et l’action de réponse recommandée s’affiche. Cas 1 : une opération d'application a été sélectionnée (Appliquer maintenant, Au prochain redémarrage ou À l’heure planifiée) et il existe des opérations en attente Si vous avez sélectionné Appliquer maintenant, Au prochain redémarrage ou À l’heure planifiée et que vous cliquez sur Appliquer, l’opération en attente est d'abord créée pour l’opération de configuration du stockage sélectionnée. ● Si l’opération en attente est correctement créée et qu’il existe des opérations en attente, un message s’affiche. ○ Cliquez sur le lien Afficher les opérations en attente pour afficher les opérations en attente du périphérique. ○ Cliquez sur Create Job (Créer une tâche) pour créer une tâche pour le périphérique sélectionné. Si la création de la tâche aboutit, un message indiquant que l’ID de tâche a été créé pour le périphérique sélectionné s’affiche. Cliquez sur File d’attente pour visualiser l’avancement de la tâche dans la page File d’attente. Si la tâche n’est pas créée, un message indiquant que la création de tâches a échoué apparaît. De plus, l’ID du message et l’action de réponse recommandée s’affichent. ○ Cliquez sur Annuler pour ne pas créer la tâche et rester sur la page afin d'effectuer davantage d'opérations de configuration de stockage. ● Si l’opération en attente n’est pas correctement créée et qu’il existe des opérations en attente, un message d’erreur s’affiche. ○ Cliquez sur Opérations en attente pour afficher les opérations en attente du périphérique. ○ Cliquez sur Create Job For Successful Operations (Créer une tâche pour les opérations abouties) pour créer une tâche pour les opérations en attente. Si la création de la tâche aboutit, un message indiquant que l’ID de tâche a été créé pour le périphérique sélectionné s’affiche. Cliquez sur File d’attente pour visualiser l’avancement de la tâche dans la page File d’attente. Si la tâche n’est pas créée, un message indiquant que la création de tâches a échoué apparaît. De plus, l’ID du message et l’action de réponse recommandée s’affichent. ○ Cliquez sur Annuler pour ne pas créer la tâche et rester sur la page afin d'effectuer davantage d'opérations de configuration de stockage. Cas 3 : l'option Ajouter aux opérations en attente a été sélectionnée et il n’existe aucune opération en attente Si vous avez sélectionné Ajouter aux opérations en attente et que vous avez cliqué sur Appliquer, l’opération en attente est d'abord créée pour l’opération de configuration du stockage sélectionnée. ● Si l’opération en attente est créée correctement et qu’il n'existe aucune opération en attente, un message d’erreur s’affiche. ○ Cliquez sur OK pour rester sur la page afin d’effectuer davantage d'opérations de configuration du stockage. ○ Cliquez sur Opérations en attente pour afficher les opérations en attente du périphérique. Tant que la tâche n’est pas créée sur le contrôleur sélectionné, ces opérations en attente ne sont pas exécutées. Gestion de périphériques de stockage 291 ● Si l’opération en attente n’est pas créée correctement et qu’il n'existe aucune opération en attente, un message d’erreur s’affiche. Cas 4 : l'option Ajouter aux opérations en attente a été sélectionnée et il existe déjà des opérations en attente Si vous avez sélectionné Ajouter aux opérations en attente et que vous avez cliqué sur Appliquer, l’opération en attente est d'abord créée pour l’opération de configuration du stockage sélectionnée. ● Si l’opération en attente est créée correctement et qu’il existe des opérations en attente, un message informatif s’affiche : ○ Cliquez sur OK pour rester sur la page afin d’effectuer davantage d'opérations de configuration du stockage. ○ Cliquez sur Opérations en attente pour afficher les opérations en attente du périphérique. ● Si l’opération en attente n’est pas correctement créée et qu’il existe des opérations en attente, un message d’erreur s’affiche. ○ Cliquez sur OK pour rester sur la page afin d’effectuer davantage d'opérations de configuration du stockage. ○ Cliquez sur Opérations en attente pour afficher les opérations en attente du périphérique. REMARQUE : ● À tout moment, si vous ne voyez pas l’option de création d’une tâche dans les pages de configuration du stockage, accédez à la page Présentation du stockage > Opérations en attente pour afficher les opérations en attente existantes et pour créer la tâche sur le contrôleur requis. ● Seuls les cas 1 et 2 s’appliquent aux disques SSD PCIe. Vous ne pouvez pas afficher les opérations en attente pour les disques SSD PCIe et, par conséquent, l’option Add to Pending Operations (Ajouter aux opérations en attente) n’est pas disponible. Utilisez la commande racadm pour effacer les opérations en attente des disques SSD PCIe. Clignotement ou annulation du clignotement des LED des composants Vous pouvez localiser un disque physique, un lecteur de disque virtuel et des SSD PCIe dans un boîtier en faisant clignoter l’un des voyants LED du disque. Vous devez disposer de droits de connexion pour activer ou désactiver le clignotement d’un voyant. Le contrôleur doit permettre une configuration en temps réel. La prise en charge en temps réel de cette fonctionnalité est disponible uniquement avec le micrologiciel PERC versions 9.1 et ultérieures. REMARQUE : Le clignotement ou l'annulation du clignotement n’est pas pris en charge sur les serveurs sans fond de panier. Faire clignoter ou arrêter le clignotement des LED des composants à l’aide de l’interface Web Pour activer ou désactiver le clignotement d’un LED de composant : 1. Dans l’interface Web d’iDRAC, accédez à l’une des pages suivantes selon vos besoins : ● Storage (Stockage) > Overview (Présentation) > Physical Disks (Disques physiques) > Status (Statut) : affiche la page Identified Physical Disks (Disques physiques identifiés) où vous pouvez activer ou désactiver le clignotement des voyants de disques physiques et SSD PCIe. ● Storage (Stockage) > Overview (Présentation) > Virtual Disks (Disques virtuels) > Status (Statut) : affiche la page Identified Virtual Disks (Disques virtuels identifiés) où vous pouvez activer ou désactiver le clignotement des voyants de disques virtuels. 2. Si vous sélectionnez un disque physique : ● Pour sélectionner ou désélectionner tous les voyants de composants : sélectionnez l’option Select/Deselect All (Sélectionner/désélectionner tout), puis cliquez sur Blink (Lancer le clignotement) pour activer le clignotement des voyants de composants. De même, cliquez sur Unblink (Arrêter le clignotement) pour désactiver le clignotement des voyants de composants. ● Pour sélectionner ou désélectionner les voyants de composants individuels : sélectionnez un ou plusieurs composants et cliquez sur Blink (Lancer le clignotement) pour activer le clignotement des voyants de composants sélectionnés. De même, cliquez sur Unblink (Arrêter le clignotement) pour désactiver le clignotement des voyants de composants. 3. Si vous sélectionnez un disque virtuel : 292 Gestion de périphériques de stockage ● Pour sélectionner ou désélectionner les voyants de tous les disques physiques ou SSD PCIe : sélectionnez l’option Select/Deselect All (Sélectionner/désélectionner tout), puis cliquez sur Blink (Lancer le clignotement) pour activer le clignotement des voyants de tous les disques physiques et SSD PCIe. De même, cliquez sur Unblink (Arrêter le clignotement) pour désactiver le clignotement des voyants. ● Pour sélectionner ou désélectionner les voyants de disques physiques ou SSD PCIe individuels : sélectionnez un ou plusieurs disques physiques et cliquez sur Blink (Lancer le clignotement) pour activer le clignotement des voyants de disques physiques ou SSD PCIe. De même, cliquez sur Unblink (Arrêter le clignotement) pour désactiver le clignotement des voyants. 4. Si vous êtes sur la page Identify Virtual Disk (Identifier les disques physiques) : ● Pour sélectionner ou désélectionner tous les disques virtuels : sélectionnez l’option Select/Deselect All (Sélectionner/ désélectionner tout), puis cliquez sur Blink (Lancer le clignotement) pour activer le clignotement des voyants de tous les disques virtuels. De même, cliquez sur Unblink (Arrêter le clignotement) pour désactiver le clignotement des voyants. ● Pour sélectionner ou désélectionner des disques virtuels : sélectionnez un ou plusieurs disques virtuels et cliquez sur Blink (Lancer le clignotement) pour activer le clignotement des voyants de disques virtuels. De même, cliquez sur Unblink (Arrêter le clignotement) pour désactiver le clignotement des voyants. Si l'opération d'activation ou de désactivation du clignotement échoue, un message d’erreur s’affiche. Activer ou désactiver le clignotement des voyants de composants à l’aide de l’interface RACADM Pour activer ou désactiver le clignotement des voyants de composants, utilisez les commandes suivantes : racadm storage blink:<PD FQDD, VD FQDD, or PCIe SSD FQDD> racadm storage unblink:<PD FQDD, VD FQDD, or PCIe SSD FQDD> Pour en savoir plus, voir le Guide de référence de la ligne de commande RACADM iDRAC, disponible sur dell.com/ idracmanuals. Gestion de périphériques de stockage 293 18 Paramètres du BIOS Vous pouvez afficher plusieurs attributs qui sont en cours d'utilisation pour un serveur spécifique sous les paramètres du BIOS. Vous pouvez modifier les différents paramètres de chaque attribut à partir de ce paramètre de la configuration du BIOS. Lorsque vous sélectionnez un attribut, il affiche différents paramètres liés à cet attribut spécifique. Vous pouvez modifier plusieurs paramètres d'un attribut et appliquer des modifications avant de modifier un autre attribut. Lorsqu'un utilisateur développe un groupe de configurations, les attributs sont affichés dans l'ordre alphabétique. REMARQUE : ● Le contenu de l'aide au niveau de l'attribut est généré dynamiquement. ● Le port USB direct de l’iDRAC est disponible sans redémarrage de l’hôte, même lorsque tous les ports USB sont désactivés. Appliquer Le bouton Appliquer reste grisé jusqu'à ce qu'un des attributs soit modifié. Une fois que vous avez apporté des modifications à un attribut et cliqué sur Appliquer, il vous permet de modifier l'attribut avec les modifications requises. Si la requête échoue à définir l'attribut du BIOS, elle déclenche une erreur avec le code d'état de réponse HTTP correspondant adressé à l'erreur SMIL API ou l'erreur de création de la tâche. Un message est généré et s'affiche à ce stade. Pour en savoir plus, voir Guide de référence des messages d’erreur et d’événement pour les serveurs Dell EMC PowerEdge de 14e génération disponible à l’adresse https://www.dell.com/idracmanuals. Annuler les modifications Le bouton Annuler les modifications est grisé jusqu'à ce qu'un des attributs soit modifié. Si vous cliquez sur le bouton Annuler les modifications, toutes les modifications récentes sont annulées et les valeurs précédentes ou initiales sont rétablies. Appliquer et redémarrer Lorsqu'un utilisateur modifie la valeur d'un attribut ou une séquence de démarrage, il se voit proposer deux choix pour appliquer la configuration : Appliquer et redémarrer ou Appliquer au redémarrage suivant. Quelle que soit l'option choisie, l'utilisateur est redirigé vers la page de file d'attente des tâches afin de surveiller la progression de cette tâche spécifique. L'utilisateur peut visualiser des informations d'audit relatives à la configuration du BIOS dans les journaux LC. Si vous cliquez sur Appliquer et redémarrer, le serveur redémarre immédiatement pour configurer toutes les modifications nécessaires. Si la requête ne parvient pas à définir les attributs du BIOS, elle déclenche une erreur avec le code d'état de réponse HTTP correspondant adressé à l'erreur SMIL API ou l'erreur de création de la tâche. Un message EEMI est généré et s'affiche à ce moment-là. Appliquer au redémarrage suivant Lorsqu'un utilisateur modifie la valeur d'un attribut ou une séquence de démarrage, il se voit proposer deux choix pour appliquer la configuration : Appliquer et redémarrer ou Appliquer au redémarrage suivant. Quelle que soit l'option choisie, l'utilisateur est redirigé vers la page de file d'attente des tâches afin de surveiller la progression de cette tâche spécifique. L'utilisateur peut visualiser des informations d'audit relatives à la configuration du BIOS dans les journaux LC. Si vous cliquez sur Appliquer au redémarrage suivant, toutes les modifications requises sont configurées lors du prochain redémarrage du serveur. Vous ne constaterez aucune modification immédiate basée sur les récentes modifications de configuration jusqu’à ce que la session de redémarrage se déroule avec succès. Si la requête ne parvient pas à définir les 294 Paramètres du BIOS attributs du BIOS, elle déclenche une erreur avec le code d'état de réponse HTTP correspondant adressé à l'erreur SMIL API ou l'erreur de création de la tâche. Un message EEMI est généré et s'affiche à ce moment-là. Supprimer toutes les valeurs en attente Le bouton Supprimer toutes les valeurs en attente n’est actif que lorsque qu’il y a des valeurs en attente en raison des récentes modifications de configuration. Si l'utilisateur décide de ne pas appliquer les modifications de configuration, il peut cliquer sur Supprimer toutes les valeurs en attente pour annuler toutes les modifications. Si la requête ne parvient pas à supprimer les attributs du BIOS, elle déclenche une erreur avec le code d'état de réponse HTTP correspondant adressé à l'erreur SMIL API ou l'erreur de création de la tâche. Un message EEMI est généré et s'affiche à ce moment-là. Valeur en attente La configuration d'un attribut du BIOS via iDRAC n'est pas appliquée immédiatement au BIOS. Le redémarrage du serveur est nécessaire pour que les modifications prennent effet. Lorsque vous modifiez un attribut du BIOS, la valeur en attente est mise à jour. Si un attribut a déjà une valeur en attente (et configurée), il s'affiche sur l'interface graphique. Modification de la configuration du BIOS La modification de la configuration du BIOS génère des entrées de journal d'audit qui sont enregistrées dans les journaux LC. Analyse du BIOS en temps réel L’analyse BIOS en temps réel vérifie l’intégrité et l’authenticité de l’image BIOS dans la mémoire ROM principale du BIOS lorsque l’hôte est sous tension mais pas dans l’auto-test de démarrage (POST). REMARQUE : ● Cette fonctionnalité nécessite une licence iDRAC Datacenter. ● Vous devez disposer du privilège de débogage pour utiliser cette fonctionnalité. iDRAC effectue automatiquement la vérification des sections immuables de l’image BIOS dans les scénarios suivants : ● Lors du cycle d’alimentation secteur/démarrage à froid ● Selon un planning défini par l’utilisateur ● À la demande (initiée par l’utilisateur) Le résultat réussi de l’analyse en temps réel est enregistré dans le journal LC. Le résultat d’échec est enregistré dans les journaux LCL et SEL. Sujets : • • Analyse du BIOS en temps réel BIOS Recovery and Hardware Root of Trust (RoT) Analyse du BIOS en temps réel L’analyse BIOS en temps réel vérifie l’intégrité et l’authenticité de l’image BIOS dans la mémoire ROM principale du BIOS lorsque l’hôte est sous tension mais pas dans l’auto-test de démarrage (POST). REMARQUE : ● Cette fonctionnalité nécessite une licence iDRAC Datacenter. ● Vous devez disposer du privilège de débogage pour utiliser cette fonctionnalité. iDRAC effectue automatiquement la vérification des sections immuables de l’image BIOS dans les scénarios suivants : ● Lors du cycle d’alimentation secteur/démarrage à froid ● Selon un planning défini par l’utilisateur Paramètres du BIOS 295 ● À la demande (initiée par l’utilisateur) Le résultat réussi de l’analyse en temps réel est enregistré dans le journal LC. Le résultat d’échec est enregistré dans les journaux LCL et SEL. BIOS Recovery and Hardware Root of Trust (RoT) For PowerEdge server, it is mandatory to recover from corrupted or damaged BIOS image either due to malicious attack or power surges or any other unforeseeable events. An alternate reserve of BIOS image would be necessary to recover BIOS in order to bring the PowerEdge server back to functional mode from unbootable mode. This alternative/recovery BIOS is stored in a 2nd SPI (mux'ed with primary BIOS SPI). The recovery sequence can be initiated through any of the following approaches with iDRAC as the main orchestrator of the BIOS recovery task: 1. Auto recovery of BIOS primary image/recovery image — BIOS image is recovered automatically during the host boot process after the BIOS corruption is detected by BIOS itself. 2. Forced recovery of BIOS Primary/recovery image — User initiates an OOB request to update BIOS either because they have a new updated BIOS or BIOS was just crashing by failing to boot. 3. Primary BIOS ROM update — The single Primary ROM is split into Data ROM and Code ROM. iDRAC has full access/ control over Code ROM. It switches MUX to access Code ROM whenever needed. 4. BIOS Hardware Root of Trust (RoT) — This feature is available in severs with model number RX5X, CX5XX, and TX5X. During every host boot (only cold boot or A/C cycle, not during warm reboot), iDRAC ensures that RoT is performed. RoT runs automatically and user cannot initiate it using any interfaces. This iDRAC boot first policy verifies host BIOS ROM contents on every AC cycle and host DC cycle. This process ensures secure boot of BIOS and further secures the host boot process. NOTE: For more information on Hardware RoT, refer to this link: https://downloads.dell.com/Manuals/Common/dell-emcidrac9-security-root-of-trust-bios-live-scanning.pdf 296 Paramètres du BIOS 19 Configuring and using virtual console iDRAC has added an enhanced HTML5 option in vConsole which allows vKVM (virtual Keyboard, Video, and Mouse) over standard VNC client. You can use the virtual console to manage a remote system using the keyboard, video, and mouse on your management station to control the corresponding devices on a managed server. This is a licensed feature for rack and tower servers. It is available by default in blade servers. You need iDRAC Configure privilege to access all configurations on virtual console. Following are the list of configurable attributes in Virtual Console: ● ● ● ● ● ● ● ● ● ● vConsole Enabled — Enabled / Disabled Max Sessions — 1-6 Active sessions — 0-6 Remote Presence Port (Not applicable for eHTML5 plugin) Video Encryption — Enabled / Disabled (Not applicable for eHTML5 plugin) Local Server Video — Enabled / Disabled Plug-in Type — eHTML5 (by default), ActiveX, Java, HTML5 Dynamic Action on Sharing Request Timeout — Full Access, Read Only Access, And Deny Access Automatic System Lock — Enabled / Disabled Keyboard/Mouse Attach State — Auto-attach, Attached, and Detached The key features are: ● A maximum of six simultaneous Virtual Console sessions are supported. All the sessions view the same managed server console simultaneously. ● You can launch virtual console in a supported web browser by using Java, ActiveX, HTML5, or eHTML5 plug-in. NOTE: By default, the virtual console type is set to eHTML5. NOTE: Any change in web server configuration will result in termination of existing virtual console session. ● When you open a Virtual Console session, the managed server does not indicate that the console has been redirected. ● You can open multiple Virtual Console sessions from a single management station to one or more managed systems simultaneously. ● You cannot open two virtual console sessions from the management station to the managed server using the same HTML5 plug-in. ● If a second user requests a Virtual Console session, the first user is notified and is given the option to refuse access, allow read-only access, or allow full shared access. The second user is notified that another user has control. The first user must respond within thirty seconds, or else access is granted to the second user based on the default setting. If neither the first or second user has administrator privileges, terminating the first user's session automatically terminates the second user's session. ● Boot logs and crash logs are captured as Video logs and are in MPEG1 format. ● Crash screen is captured as JPEG file. ● Keyboard macros are supported on all plug-ins. ● Keyboard macros are supported on all plug-ins. Following are the list of macros that are supported by ActiveX and Java plug-ins: Table 57. Keyboard Macros Supported by ActiveX and Java plug-ins MAC Client Win Client Linux Client Ctrl-Al-Del Ctrl-Alt-Del Ctrl-Alt-Del Alt-SysRq-B Alt-SysRq-B Alt-SysRq-B - Win-P - - - Ctrl-Alt-F<1-12> Alt-SysRq - - Configuring and using virtual console 297 Table 57. Keyboard Macros Supported by ActiveX and Java plug-ins MAC Client Win Client Linux Client SysRq - - PrtScrn - - Alt-PrtScrn - - Pause - - NOTE: For keyboard macros supported in HTML plug-in, see the section HTML5 based virtual console. NOTE: The number of active virtual-console sessions displayed in the web interface is only for active web-interface sessions. This number does not include sessions from other interfaces such as SSH and RACADM. NOTE: For information about configuring your browser to access the virtual console, see Configuration des navigateurs Web pour utiliser la console virtuelle on page 79. NOTE: To disable KVM access, use the Disable option under the settings for chassis in the OME Modular web interface. Topics: • • • • • Résolutions d'écran prises en charge et taux de rafraîchissement correspondants Configuration de la console virtuelle Prévisualisation de la console virtuelle Launching virtual console Utilisation du Visualiseur de console virtuelle Résolutions d'écran prises en charge et taux de rafraîchissement correspondants Le tableau suivant répertorie les résolutions d'écran prises en charge et les taux de rafraîchissement correspondants d'une session de console virtuelle exécutée sur le serveur géré. Tableau 58. Résolutions d'écran prises en charge et taux de rafraîchissement correspondants Résolution d'écran Taux de rafraîchissement (Hz) 720 x 400 70 640 x 480 60, 72, 75, 85 800 x 600 60, 70, 72, 75, 85 1 024 x 768 60, 70, 72, 75, 85 1 280 x 1 024 60 1 920 x 1 200 60 Il est recommandé de configurer la résolution d’affichage de l’écran sur 1 920 x 1 200 pixels. La console virtuelle prend en charge une résolution vidéo maximale de 1 920 x 1 200 à une fréquence d’actualisation de 60 Hz. Afin d’atteindre cette résolution, les conditions suivantes sont requises : ● KVM/écran connecté à un connecteur VGA prenant en charge une résolution de 1 920 x 1 200 ● Dernier pilote vidéo Matrox en date (pour Windows) Lorsqu’un écran/KVM local avec une résolution maximale inférieure à 1 920 x 1 200 est connecté à un connecteur VGA, la résolution maximale prise en charge par la console virtuelle est réduite. 298 Configuring and using virtual console La console virtuelle iDRAC utilise le contrôleur graphique Matrox G200 intégré pour déterminer la résolution maximale de l’écran connecté lorsqu’un affichage physique est présent. Lorsque l’écran prend en charge une résolution de 1 920 x 1 200 ou supérieure, la console virtuelle prend en charge une résolution de 1 920 x 1 200. Si l’écran connecté prend en charge une résolution maximale inférieure (comme de nombreux KVM), la résolution maximale de la console virtuelle est limitée. Résolutions maximales de la console virtuelle basées sur le ratio d’affichage de l’écran : ● Écran 16:10 : 1 920 x 1 200 de résolution maximale ● Écran 16:9 : 1 920 x 1 080 de résolution maximale Lorsqu’un écran physique n’est pas connecté à un port VGA sur le serveur, le système d’exploitation installé détermine les résolutions disponibles pour la console virtuelle. Résolutions maximales de la console virtuelle en fonction du système d’exploitation de l’hôte sans surveillance physique : ● Windows : 1 600 x 1 200 (1 600 x 1 200, 1 280 x 1 024, 1 152 x 864, 1 024 x 768, 800 x 600) ● Linux : 1 024 x 768 (1 024 x 768, 800 x 600, 848 x 480, 640 x 480) REMARQUE : Si une résolution supérieure via la console virtuelle est requise en l’absence de KVM ou d’écran physique, vous pouvez utiliser un dongle d’émulateur d’affichage VGA pour imiter une connexion d’écran externe avec une résolution allant jusqu’à 1 920 x 1 080. REMARQUE : Si vous avez une session de console virtuelle active et qu’un écran de résolution inférieure est connecté à la console virtuelle, la résolution de la console du serveur peut être réinitialisée si le serveur est sélectionné sur la console locale. Si le système exécute un système d’exploitation Linux, il se peut qu’une console X11 ne soit pas visible sur le écran local. Appuyez sur <Ctrl><Alt><F1> sur la console virtuelle iDRAC pour basculer Linux vers une console texte. Configuration de la console virtuelle Avant de configurer la console virtuelle, vérifiez que la station de gestion est configurée. Vous pouvez configurer la console virtuelle à l'aide de l'interface Web iDRAC ou de l'interface de ligne de commande RACADM. Configuration de la console virtuelle à l’aide de l’interface web Pour configurer la console virtuelle à l’aide de l’interface web d’iDRAC : 1. Accédez à Configuration > Console virtuelle. Cliquez sur le lien Démarrer la console virtuelle. La page Console virtuelle s’affiche. 2. Activez la console virtuelle et indiquez les valeurs requises. Pour plus d'informations sur les options, voir l'Aide en ligne d'iDRAC. REMARQUE : Si vous utilisez le système d’exploitation Nano, désactivez le verrouillage automatique du système dans la page Console virtuelle. 3. Cliquez sur Appliquer. La console virtuelle est configurée. Configuration de la console virtuelle à l’aide de l’interface RACADM Pour configurer la console virtuelle, utilisez la commande set avec les objets du groupe iDRAC.VirtualConsole. Pour en savoir plus, voir leGuide de la CLI RACADM de l’iDRAC disponible à l’adresse https://www.dell.com/idracmanuals. Prévisualisation de la console virtuelle Avant de lancer Virtual Console (Console virtuelle), vous pouvez afficher un aperçu de l’état de la console virtuelle sur la page System (Système) > Properties (Propriétés) > System Summary (Résumé système). La section Virtual Console Preview (Aperçu de la console virtuelle) affiche une image indiquant l’état de la console virtuelle. Celle-ci est actualisée toutes les 30 secondes. Il s'agit d'une fonction sous licence. REMARQUE : L'image de la console virtuelle est disponible uniquement si vous avez activé la console virtuelle. Configuring and using virtual console 299 Launching virtual console You can launch the virtual console using the iDRAC Web Interface or a URL. NOTE: Do not launch a Virtual Console session from a Web browser on the managed system. Before launching the Virtual Console, make sure that: ● You have administrator privileges. ● Web browser is configured to use HTML5, eHTML5, Java, or ActiveX plug-ins. ● Minimum network bandwidth of 1 MB/sec is available. NOTE: If the embedded video controller is disabled in BIOS and if you launch the Virtual Console, the Virtual Console Viewer is blank. While launching Virtual Console using 32-bit or 64-bit IE browsers, use HTML5/eHTML5, or use the required plug-in (Java or ActiveX) that is available in the respective browser. The Internet Options settings are common for all browsers. While launching the Virtual Console using Java plug-in, occasionally you may see a Java compilation error. To resolve this, go to Java control panel > General > Network Settings and select Direct Connection. If the Virtual Console is configured to use ActiveX plug-in, it may not launch the first time. This is because of the slow network connection and the temporary credentials (that Virtual Console uses to connect) timeout is two minutes. The ActiveX client plug-in download time may exceed this time. After the plug-in is successfully downloaded, you can launch the Virtual Console normally. To launch the Virtual Console by using HTML5/eHTML5 plug-in, you must disable the pop-up blocker. Virtual Console has the following Console controls: 1. General — You can set Keyboard Macros, Aspect Ratio, and Touch Mode. 2. KVM — Shows the values for Frame Rate, Bandwidth, Compression, and Packet Rate. 3. Performance — You can change the Video quality and Video speed using this option. 4. User List — You can view the list of users connected to the console. You can access Virtual Media by clicking the Connect to Virtual Media option available in virtual console. Lancement de la console virtuelle à l'aide de l'interface Web Vous pouvez lancer la console virtuelle des manières suivantes : ● Accédez à Configuration > Console virtuelle. Cliquez sur le lien Démarrer la console virtuelle. La page Console virtuelle s’affiche. Le Visualiseur de console virtuelle affiche le bureau du système distant. À l’aide de ce visualiseur, vous pouvez contrôler les fonctions du clavier et de la souris du système distant à partir de votre station de gestion. Plusieurs messages peuvent s'afficher suite au lancement de l'application. Pour empêcher tout accès non autorisé à l’application, parcourez ces messages dans un délai de trois minutes. Vous serez sinon invité à relancer l’application. Si des fenêtres d'alerte de sécurité s'affichent lors du lancement du Visualiseur, cliquez sur Oui pour continuer. Deux pointeurs de souris peuvent apparaître dans la fenêtre du visualiseur : un pour le serveur géré et un autre pour votre station de gestion. Lancement de la console virtuelle à l'aide d'une URL Pour lancer la console virtuelle en utilisant l'URL : 1. Ouvrez un navigateur Web compatible et dans la zone d'adresse, tapez l'URL suivante en minuscules : https://adresse IP_iDRAC/console 2. La page Ouverture de session correspondante s'affiche en fonction de la configuration d'ouverture de session : ● Si la connexion directe est désactivée et que la connexion locale, Active Directory, LDAP ou par carte à puce est activée, la page Ouverture de session correspondante s'affiche. ● Si la connexion directe est activée, le Visualiseur de console virtuelle s'ouvre et la page Console virtuelle s'affiche en arrière-plan. 300 Configuring and using virtual console REMARQUE : Internet Explorer prend en charge les ouvertures de session locales, Active Directory, LDAP, par carte à puce (SC) et par authentification unique (SSO). Firefox prend en charge les ouvertures de session locales, AD et par authentification unique (SSO) avec un système d’exploitation Windows, et locales, Active Directory et LDAP avec un système d’exploitation Linux. REMARQUE : Si vous ne disposez pas des privilèges d'accès à la console virtuelle, cette URL lance Média Virtuel et non pas la console virtuelle. Désactivation des messages d'avertissement tout en lançant la console virtuelle ou le média virtuel via le plug-in Java ou ActiveX Vous pouvez désactiver les messages d'avertissement lors du lancement de la console virtuelle ou du média virtuel en utilisant le plug-in Java. REMARQUE : Vous devez utiliser Java version 8 ou ultérieure pour lancer Virtual Console (Console virtuelle) du contrôleur iDRAC sur un réseau IPv6. 1. Initialement, lorsque vous lancez Virtual Console (Console virtuelle) ou Virtual Media (Média virtuel) en utilisant le plug-in Java, une invite de vérification de l’éditeur s’affiche. Cliquez sur Oui. Un message d'avertissement de certificat s'affiche pour indiquer qu'un certificat de confiance est introuvable. REMARQUE : Si le certificat est trouvé dans le magasin de certificats du système d'exploitation ou s'il est détecté dans un emplacement d'utilisateur indiqué précédemment, ce message d'avertissement n'est pas affiché. 2. Cliquez sur Continue (Continuer). Le visualiseur de console virtuelle ou de média virtuel s'ouvre. REMARQUE : Le visualiseur du média virtuel est lancé si la console virtuelle est désactivée. 3. Dans le menu Outils, cliquez sur Options de session, puis sur l'onglet Certificat. 4. Cliquez sur Rechercher le chemin, spécifiez l'emplacement de stockage du certificat de l'utilisateur, cliquez sur Appliquer, puis sur OK et fermez le visualiseur. 5. Lancez la console virtuelle à nouveau. 6. Dans le message d'avertissement de certificat, sélectionnez l'option Toujours faire confiance à ce certificat, puis cliquez sur Continuer. 7. Quittez le visualiseur. 8. Lorsque vous relancez la console virtuelle, le message d'avertissement ne s'affiche pas. Utilisation du Visualiseur de console virtuelle Le Virtual Console Viewer (Visualiseur de console virtuelle) fournit différentes commandes telles que la synchronisation de la souris, l’extensibilité de Virtual Console (Console virtuelle), les options de chat, les macros de clavier, les actions d’alimentation, les périphériques d’amorçage suivants et l’accès à Virtual Media (Média virtuel). Pour plus d’informations sur l’utilisation de ces fonctions, voir l’aide en ligne du contrôleur iDRAC. REMARQUE : Si le serveur distant est hors tension, le message « Aucun signal » s'affiche. La barre de titre du Virtual Console Viewer (Visualiseur de console virtuelle) affiche le nom DNS ou l’adresse IP du contrôleur iDRAC auquel vous êtes connecté depuis la station de gestion. Si le contrôleur iDRAC n’a pas de nom DNS, l’adresse IP est indiquée. Le format d’affichage est le suivant : ● Pour les serveurs en rack et de type tour : <DNS name / IPv6 address / IPv4 address>, <Model>, User: <username>, <fps> ● Pour les serveurs lames : <DNS name / IPv6 address / IPv4 address>, <Model>, <Slot number>, User: <username>, <fps> Parfois, le Virtual Console Viewer (Visualiseur de console virtuelle) peut afficher une vidéo de mauvaise qualité. Le problème est lié à la lenteur de la connexion réseau, laquelle provoque la perte d’une ou de deux trames vidéo lorsque vous démarrez la session Virtual Console (Console virtuelle). Pour transmettre l’ensemble des trames et améliorer la qualité vidéo, procédez de l’une des manières suivantes : Configuring and using virtual console 301 ● Dans la page Résumé du système, dans la section Prévisualisation de la console virtuelle, cliquez sur Actualiser. ● Dans Visualiseur de console virtuelle, dans l'onglet Performances, amenez le curseur sur Qualité vidéo maximale. eHTML5 based virtual console NOTE: While using eHTML5 to access virtual console, the language must be consistent across client and target keyboard layout, OS, and browser. For example, all must be in English (US) or any of the supported languages. To launch the eHTML5 virtual console, you must enable the virtual console feature from the iDRAC Virtual Console page and set the Plug-in Type option to eHTML5. NOTE: By default the virtual console type is set to eHTML5. You can launch virtual console as a pop-up window by using one of the following methods: ● From iDRAC Home page, click the Start the Virtual Console link available in the Console Preview session ● From iDRAC Virtual Console page, click Start the Virtual Console link. ● From iDRAC login page, type https//<iDRAC IP>/console. This method is called as Direct Launch. In ● ● ● ● ● ● ● ● ● ● the eHTML5 virtual console, the following menu options are available: Power Boot Chat Keyboard Screen Capture Refresh Full Screen Disconnect Viewer Console Controls Virtual Media The Pass all keystrokes to server option is not supported on eHTML5 virtual console. Use keyboard and keyboard macros for all the functional keys. ● General — ○ Console control — This has the following configuration options: ■ Keyboard Macros — This is supported in eHTML5 virtual console and are listed as the following drop-down options. Click Apply to apply the selected key combination on the server. - Ctrl+Alt+Del - Ctrl+Alt+F1 - Ctrl+Alt+F2 - Ctrl+Alt+F3 - Ctrl+Alt+F4 - Ctrl+Alt+F5 - Ctrl+Alt+F6 - Ctrl+Alt+F7 - Ctrl+Alt+F8 - Ctrl+Alt+F9 - Ctrl+Alt+F10 - Ctrl+Alt+F11 - Ctrl+Alt+F12 - Alt+Tab - Alt+ESC - Ctrl+ESC - Alt+Space - Alt+Enter - Alt+Hyphen - Alt+F1 - Alt+F2 - Alt+F3 - Alt+F4 302 Configuring and using virtual console ■ - Alt+F5 - Alt+F6 - Alt+F7 - Alt+F8 - Alt+F9 - Alt+F10 - Alt+F11 - Alt+F12 - PrntScrn - Alt+PrntScrn - F1 - Pause - Tab - Ctrl+Enter - SysRq - Alt+SysRq - Win-P Aspect Ratio — The eHTML5 virtual console video image automatically adjusts the size to make the image visible. The following configuration options are displayed as a drop-down list: - Maintain - Don’t Maintain Click Apply to apply the selected settings on the server. ■ Touch Mode — The eHTML5 virtual console supports the Touch Mode feature. The following configuration options are displayed as a drop-down list: - Direct - Relative Click Apply to apply the selected settings on the server. ● Virtual Clipboard - Virtual clipboard enables you to cut / copy / paste text buffer from virtual console to iDRAC host server. Host server could be BIOS, UEFI or in OS prompt. This is a one-way action from client computer to iDRAC's host server only. Follow these steps to use the Virtual clipboard: ○ Place the mouse cursor or keyboard focus on the desired window in the host server desktop. ○ Select the Console Controls menu from vConsole. ○ Copy the OS clipboard buffer using keyboard hotkeys, mouse, or touch pad controls depending on the Client OS. Or, you can type the text manually in the text box. ○ Click Send Clipboard to Host. ○ Then, the text appears on the host server's active window. NOTE: ○ This feature is only available in Datacenter license. ○ This feature only supports ASCII text. ○ Control characters are not supported. ○ Characters such as New line and Tab are allowed. ○ Text buffer size is limited to 4000 characters. ○ If more than maximum buffer is pasted, then the edit box in iDRAC GUI will truncate it to maximum buffer size. ● KVM - This menu has list of the following read only components: ○ Frame Rate ○ Bandwidth ○ Compression ○ Packet Rate ● Performance - You can use the slider button to adjust Maximum Video Quality and Maximum Video Speed. ● User List - You can see the list of users that are logged in to the Virtual console. ● Keyboard — The difference between physical and virtual keyboard is that virtual keyboard changes its layout according to the browser language. ● Virtual Media — Click Connect Virtual Media option to start the virtual media session. ○ Connect Virtual Media - This menu contains the options for Map CD/DVD, Map Removable Disk, Map External Device, and Reset USB. Configuring and using virtual console 303 ○ Virtual Media Statistics - This menu shows the Transfer Rate (Read-only). Also, it shows the details of CD/DVD and Removable Disks details such as Mapping details, status (read-only or not), duration, and Read/Write Bytes. ○ Create Image - This menu allows you to select a local folder and generate FolderName.img file with local folder contents. NOTE: For security reasons read/write access is disabled while accessing virtual console in eHTML5. With Java or ActiveX plug-ins, you can accept security messaging before the plug-in is given the read/write authority. Supported Browsers The eHTML5 virtual console is supported on the following browsers: ● Internet Explorer 11 ● Chrome 78/79 ● Firefox 70/71 ● Safari 13.1 NOTE: It is recommended to have Mac OS version 10.10.2 (or onward) installed in the system. For more details on supported browsers and versions, see the Notes de mise à jour de l’iDRAC disponibles à l’adresse https:// www.dell.com/idracmanuals. Console virtuelle HTML5 REMARQUE : Si vous utilisez HTML5 pour accéder à la console virtuelle, il est nécessaire d’utiliser la même langue dans la configuration du clavier, le système d’exploitation et le navigateur du client et de la cible. Par exemple ils doivent être en anglais (US) ou dans l’une des langues prises en charge. Pour lancer la console virtuelle HTML5, vous devez activer la fonctionnalité de console virtuelle à partir de la page Console virtuelle d’iDRAC et configurer l’option Type de plug-in sur HTML5. Vous pouvez lancer la console virtuelle en tant que fenêtre contextuelle à l’aide de l’une des méthodes suivantes : ● À partir de la page d’accueil de l’iDRAC, cliquez sur le lien Démarrer la console virtuelle disponible dans la session Prévisualisation de la console. ● À partir de la page Console virtuelle de l’iDRAC, cliquez sur Démarrer la console virtuelle. ● Dans la page de connexion de l’iDRAC, entrez https//<iDRAC IP>/console. Il s’agit de la méthode Direct Launch (Lancement direct). Les options de menu suivantes sont disponibles dans la console virtuelle HTML5 : ● Alimentation ● Amorçage ● Chat ● Clavier ● Capture d’écran ● Actualiser ● Plein écran ● Déconnecter le visualiseur ● Commandes de la console ● Virtual Media L’option Envoyer toutes les frappes au serveur n’est pas prise en charge sur la console virtuelle HTML5. Utilisez le clavier et les macros de clavier pour toutes les touches de fonction. ● Commande de la console : dispose des options de configuration suivantes : ○ Keyboard Macros (Macros de clavier) : ces macros sont prises en charge dans la console virtuelle HTML5 et sont accessibles en tant qu’options dans les menus déroulants suivants. Cliquez sur Appliquer pour appliquer la touche sélectionnée sur le serveur. ■ Ctrl+Alt+Suppr ■ Ctrl +Alt + F1 ■ Ctrl +Alt + F2 ■ Ctrl +Alt + F3 ■ Ctrl +Alt + F4 304 Configuring and using virtual console ■ Ctrl +Alt + F5 ■ Ctrl +Alt + F6 ■ Ctrl +Alt + F7 ■ Ctrl +Alt + F8 ■ Ctrl +Alt + F9 ■ Ctrl +Alt + F10 ■ Ctrl +Alt + F11 ■ Ctrl +Alt + F12 ■ Alt+Tab ■ Alt+Échap ■ Ctrl+Échap ■ Alt+Espace ■ Alt+Entrée ■ Alt+Tiret ■ Alt + F1 ■ Alt + F2 ■ Alt + F3 ■ Alt+F4 ■ Alt + F5 ■ Alt + F6 ■ Alt + F7 ■ Alt + F8 ■ Alt + F9 ■ Alt + F10 ■ Alt + F11 ■ Alt + F12 ■ ImprÉcr ■ Alt+ImprÉcr ■ F1 ■ Suspendre ■ Onglet ■ Ctrl+Entrée ■ SysRq ■ Alt+SysRq ■ Win-P ○ Format d’image : la taille de l’image vidéo de la console virtuelle HTML5 est automatiquement ajustée pour optimiser la visibilité. Les options de configuration suivantes s’affichent dans une liste déroulante : ■ Maintenance ■ Pas de maintenance Cliquez sur Appliquer pour appliquer les paramètres sélectionnés sur le serveur. ○ Touch Mode (Mode tactile) : la console virtuelle HTML5 prend en charge le mode tactile. Les options de configuration suivantes s’affichent dans une liste déroulante : ■ Direct ■ Relatif Cliquez sur Appliquer pour appliquer les paramètres sélectionnés sur le serveur. ● Presse-papiers virtuel : le presse-papiers virtuel vous permet de couper/copier/coller de la mémoire tampon de texte à partir de la console virtuelle vers le serveur hôte de l’iDRAC. Le serveur hôte peut être le BIOS, UEFI ou une invite du système d’exploitation. Il s’agit d’une action unidirectionnelle à partir de l’ordinateur client vers le serveur hôte de l’iDRAC uniquement. Suivez les étapes ci-après pour utiliser le presse-papiers virtuel : ○ Placez le curseur de la souris ou le focus du clavier sur la fenêtre de votre choix dans le bureau du serveur hôte. ○ Sélectionnez le menu Commandes de la console à partir de vConsole. ○ Copiez la mémoire tampon du presse-papiers du système d’exploitation à l’aide des touches de raccourci clavier, de la souris ou des commandes du pavé tactile, en fonction du système d’exploitation client. Vous pouvez également saisir le texte manuellement dans la zone de texte. ○ Cliquez sur Envoyer le presse-papiers à l’hôte. ○ Le texte sélectionné s’affiche alors dans la fenêtre active du serveur hôte. Configuring and using virtual console 305 REMARQUE : ○ Cette fonctionnalité est disponible uniquement avec la licence Datacenter. ○ Cette fonctionnalité ne prend en charge que le texte ASCII. ○ Les caractères de contrôle ne sont pas pris en charge. ○ Des caractères tels que Nouvelle ligne et Tabulation sont autorisés. ○ La taille de la mémoire tampon du texte ne doit pas comporter plus de 4 000 caractères. ○ Si la taille de la mémoire tampon du texte est supérieure à la valeur maximale, la zone d’édition de l’interface utilisateur graphique de l’iDRAC la tronque à la taille maximale de la mémoire tampon. ● Clavier : le clavier virtuel modifie sa mise en page en fonction de la langue du navigateur, c’est ce qui le différencie du clavier physique. ● Touch Mode (Mode tactile) : la console virtuelle HTML5 prend en charge le mode tactile. Les options de configuration suivantes s’affichent dans une liste déroulante : ○ Direct ○ Relatif Cliquez sur Appliquer pour appliquer les paramètres sélectionnés sur le serveur. ● Mouse Acceleration (Accélération de la souris) : sélectionnez l’accélération de la souris en fonction du système d’exploitation utilisé. Les options de configuration suivantes s’affichent dans une liste déroulante : ○ Absolue (Windows, dernières versions de Linux, Mac OS-X) ○ Relative, pas d’accélération ○ Relative (RHEL, versions précédentes de Linux) ○ Linux RHEL 6.x et SUSE Linux Enterprise Server 11 ou version ultérieure Cliquez sur Appliquer pour appliquer les paramètres sélectionnés sur le serveur. ● Média virtuel : cliquez sur Connecter un média virtuel pour démarrer une session de média virtuel. Lorsque le média virtuel est connecté, vous pouvez voir les options comme Mapper CD/DVD, Mapper le disque amovible et Réinitialiser USB. REMARQUE : Pour des raisons de sécurité, l’accès en lecture/écriture est désactivé lorsque vous accédez à la console virtuelle dans HTML5. Avec les plug-ins Java ou ActiveX, vous pouvez accepter les conditions de sécurité qui apparaissent dans un message avant que les plug-ins ne reçoivent l’autorisation d’accéder en lecture/écriture. Navigateurs pris en charge La ● ● ● ● console virtuelle HTML5 est prise en charge sur les navigateurs suivants : Internet Explorer 11 Chrome 78/79 Firefox 70/71 Safari 13.1 REMARQUE : Il est recommandé d’installer Mac OS version 10.10.2 (ou ultérieure) sur le système. Pour plus de détails sur les navigateurs et versions pris en charge, voir la Notes de mise à jour de l’iDRAC disponibles à l’adresse https://www.dell.com/idracmanuals. Synchronizing mouse pointers NOTE: This feature is not applicable with eHTML5 plugin type. When you connect to a managed system through the Virtual Console, the mouse acceleration speed on the managed system may not synchronize with the mouse pointer on the management station and displays two mouse pointers in the Viewer window. When using Red Hat Enterprise Linux or Novell SUSE Linux, configure the mouse mode for Linux before you launch the Virtual Console viewer. The operating system's default mouse settings are used to control the mouse arrow in the Virtual Console viewer. When two mouse cursors are seen on the client Virtual Console viewer, it indicates that the server's operating system supports Relative Positioning. This is typical for Linux operating systems or Lifecycle Controller and causes two mouse cursors if the 306 Configuring and using virtual console server's mouse acceleration settings are different from the mouse acceleration settings on the Virtual Console client. To resolve this, switch to single cursor or match the mouse acceleration on the managed system and the management station: ● To switch to single cursor, from the Tools menu, select Single Cursor. ● To set the mouse acceleration, go to Tools > Session Options > Mouse. Under Mouse Acceleration tab, select Windows or Linux based on the operating system. To exit single cursor mode, press <F9> or the configured termination key. NOTE: This is not applicable for managed systems running Windows operating system since they support Absolute Positioning. When using the Virtual Console to connect to a managed system with a recent Linux distribution operating system installed, you may experience mouse synchronization problems. This may be due to the Predictable Pointer Acceleration feature of the GNOME desktop. For correct mouse synchronization in the iDRAC Virtual Console, this feature must be disabled. To disable Predictable Pointer Acceleration, in the mouse section of the /etc/X11/xorg.conf file, add: Option "AccelerationScheme" "lightweight". If synchronization problems continue, do the following additional change in the <user_home>/.gconf/desktop/gnome/ peripherals/mouse/%gconf.xml file: Change the values for motion_threshold and motion_acceleration to -1. If you turn off mouse acceleration in GNOME desktop, in the Virtual Console viewer, go to Tools > Session Options > Mouse. Under Mouse Acceleration tab, select None. For exclusive access to the managed server console, you must disable the local console and re-configure the Max Sessions to 1 on the Virtual Console page. Envoi de toutes les frappes de touches via la console virtuelle pour le plug-in Java ou ActiveX Vous pouvez activer l’option Pass all keystrokes to server (Envoyer toutes les frappes au serveur) afin de transférer ce que vous saisissez au clavier depuis la station de gestion vers le système géré via la visionneuse Virtual Console (console virtuelle). Si cette option est désactivée, la saisie clavier est redirigée vers la station de gestion où la session Virtual Console est exécutée. Pour transférer la saisie clavier au serveur, dans la visionneuse Virtual Console, accédez à Tools (Outils) > Session Options (Options de session) > General (Général) et sélectionnez l’option Pass all keystrokes to server (Envoyer toutes les frappes au serveur) pour transférer ce que vous saisissez au clavier depuis la station de gestion vers le système géré. Le comportement de la fonction Envoyer toutes les frappes au serveur dépend : ● du type de plug-in (Java ou ActiveX) en fonction duquel la session de console virtuelle est lancée ; Au niveau du client Java, la bibliothèque native doit être chargée pour que « Pass all keystrokes to server » (Envoyer toutes les frappes au serveur) et le mode « Single Cursor » (Curseur unique) fonctionnent. Si les bibliothèques natives ne sont pas chargées, les options Pass all keystrokes to server (Envoyer toutes les frappes au serveur) et Single Cursor (Curseur unique) ne sont pas sélectionnées. Si vous essayez de sélectionner l’une ou l’autre de ces options, vous verrez un message d’erreur indiquant que les options choisies ne sont pas prises en charge. Au niveau du client ActiveX, la bibliothèque native doit être chargée pour que « Pass all keystrokes to server » (Envoyer toutes les frappes au serveur) fonctionne. Si les bibliothèques natives ne sont pas chargées, l’option Pass all keystrokes to server (Envoyer toutes les frappes au serveur) n’est pas sélectionnée. Si vous essayez de sélectionner cette option, vous verrez un message d’erreur indiquant que la fonctionnalité n’est pas prise en charge. Pour les systèmes d'exploitation MAC, activez l'option Activer l'accès pour les périphériques d'aide dans Accès universel pour que la fonction Envoyer toutes les frappes au serveur fonctionne. ● Système d'exploitation s'exécutant sur la station de gestion et le système géré. Les combinaisons de touches significatives pour le système d'exploitation de la station de gestion ne sont pas envoyées au système géré ; ● Mode du Visualiseur de console virtuelle ; Avec fenêtres ou Plein écran. En mode Plein écran, l'option Envoyer toutes les frappes au serveur est activée par défaut. En mode Avec fenêtres, les touches sont envoyées uniquement lorsque le Visualiseur de console virtuelle est visible et actif. Lorsque vous passez du mode Plein écran au mode Avec fenêtres, l'état précédent de l'envoi de toutes les touches est réactivé. Configuring and using virtual console 307 Session de console virtuelle Java-sur le système d'exploitation Windows ● La touche Ctrl+Alt+Suppr n'est pas envoyée au système géré, mais elle est toujours interprétée par la station de gestion. ● Lorsque l'envoi de toutes les frappes au serveur est activé, les touches suivantes ne sont pas envoyées au système géré : ○ Touche Précédent du navigateur ○ Touche Suivant du navigateur ○ Touche Actualiser du navigateur ○ Touche Arrêt du navigateur ○ Touche de recherche du navigateur ○ Touche Favoris du navigateur ○ Touche de démarrage et Origine du navigateur ○ Touche de coupure du son ○ Touche de diminution du volume ○ Touche d'augmentation du volume ○ Touche Piste suivante ○ Touche Piste précédente ○ Touche Arrêt média ○ Touche Lecture/Pause ○ Touche Démarrage de la messagerie ○ Touche Sélection de média ○ Touche Application 1 ○ Touche Application 2 ● Les touches individuelles (il ne s’agit pas d’une combinaison de touches, mais d’une frappe unique) sont toujours envoyées au système géré. Ceci inclut l’ensemble des touches de fonction, les touches Maj, Alt et Ctrl, ainsi que les touches de menu. Certaines de ces touches affectent la station de gestion et le système géré. Par exemple, si la station de gestion et le système géré sont dotés d’un système d’exploitation Windows, que la fonction Pass All Keys (Envoi de toutes les touches) est désactivée et que vous appuyez sur la touche Windows pour ouvrir le menu Start (Démarrer), le menu Start (Démarrer) s’ouvre sur la station de gestion et le système géré. Cependant, si la fonction Pass All Keys (Envoi de toutes les touches) est activée, le menu Start (Démarrer) s’ouvre sur le système géré et non sur la station de gestion. ● Lorsque l'envoi de toutes les touches est désactivé, le comportement dépend des combinaisons de touches utilisées et des combinaisons spéciales interprétées par le système d'exploitation sur la station de gestion. Session de console virtuelle Java exécutée sur le système d'exploitation Linux Le comportement mentionné pour le système d'exploitation Windows s'applique également au système d'exploitation Linux avec les exceptions suivantes : ● Lorsque l'envoi de toutes les frappes au serveur est activé, <Ctrl+Alt+Suppr> est envoyé au système d'exploitation du système géré. ● Les touches Magic SysRq sont des combinaisons de touches interprétées par le noyau Linux. Elles sont utiles en cas de blocage du système d’exploitation du système géré ou de la station de gestion, afin de récupérer le système. Vous pouvez activer les touches Magic SysRq sur le système d’exploitation Linux en utilisant les méthodes suivantes : ○ Ajoutez une entrée à /etc/sysctl.conf ○ echo 1 > /proc/sys/kernel/sysrq ● Si l’option Pass all keystrokes to server (Envoyer toutes les frappes au serveur) est activée, les touches Magic SysRq sont envoyées au système d’exploitation du système géré. Le fonctionnement des séquences de touches de réinitialisation du système d’exploitation (redémarrage sans démontage ou synchronisation) varie selon que la fonction Magic SysRq est activée ou désactivée sur la station de gestion : ○ Si SysRq et activé sur la station de gestion, <Ctrl+Alt+SysRq+b> ou <Alt+SysRq+b> réinitialise la station de gestion, quel que soit l'état du système. ○ Si SysRq est désactivé, les touches <Ctrl+Alt+SysRq+b> ou <Alt+SysRq+b> réinitialisent le système d'exploitation du système géré. ○ Les autres combinaisons de touches SysRq (telles que, <Alt+SysRq+k>, <Ctrl+Alt+SysRq+m>, etc.) sont envoyées au système géré, que les touches SysRq soient activées ou non sur la station de gestion. 308 Configuring and using virtual console Utilisation des touches magiques SysRq via la console distante Vous pouvez activer les touches magiques SysRq via la console distante à l’aide de l’une des méthodes suivantes : ● outil IPMI Opensource ● À l’aide de SSH ou du Connecteur série externe Utilisation de l’outil IPMI opensource Assurez-vous que les paramètres du BIOS/iDRAC prennent en charge la redirection de console à l’aide des communications SOL. 1. À l’invite de commande, exécutez la commande SOL activate : Ipmitool –I lanplus –H <ipaddr> -U <username> -P <passwd> sol activate La session SOL est activée. 2. Une fois le serveur amorcé à partir du système d’exploitation, l’invite de connexion localhost.localdomain s’affiche. Connectez-vous à l’aide du nom d’utilisateur et du mot de passe de votre système d’exploitation. 3. Si la fonction SysRq n’est pas disponible, activez-la via la commande echo 1 >/proc/sys/kernel/sysrq. 4. Exécutez la séquence d’interruption ~B. 5. Utilisez la touche magique SysRq pour activer la fonction SysRq. Par exemple, la commande suivante affiche les informations de mémoire sur la console : echo m > /proc/sysrq-trigger displays Utilisation de SSH ou d’un connecteur série externe directement connecté via le câble série 1. Pour les sessions SSH, après vous être connecté à l’aide du nom d’utilisateur et du mot de passe de l’iDRAC, à l’invite / admin>, exécutez la commande console com2. L’invite localhost.localdomain s’affiche. 2. Pour la redirection de console à l’aide du connecteur série externe directement connecté au système via un câble série, l’invite de connexion localhost.localdomain apparaît après le démarrage du serveur à partir du système d’exploitation. 3. Connectez-vous à l’aide du nom d’utilisateur et du mot de passe de votre système d’exploitation. 4. Si SysRq n’est pas activé, activez-le à l’aide de echo 1 >/proc/sys/kernel/sysrq. 5. Utilisez la touche magique pour activer la fonction SysRq. Par exemple, la commande suivante redémarre le serveur : echo b > /proc/sysrq-trigger REMARQUE : Il n’est donc pas nécessaire d’exécuter une séquence d’interruption avant d’utiliser la touche magique SysRq. Session de console virtuelle ActiveX sur le système d'exploitation Windows Le comportement de l'envoi de toutes les frappes au serveur dans une session de console virtuelle ActiveX exécutée sur le système d'exploitation Windows est similaire au comportement expliqué pour une session de console virtuelle Java sur la station de gestion, mais avec les exceptions suivantes : ● Lorsque l'envoi de toutes les touches est désactivé et que vous appuyez sur F1, vous affichez l'aide de l'application sur la station de gestion et le système géré et le message suivant s'affiche : Click Help on the Virtual Console page to view the online Help ● Les touches de média peuvent ne pas être bloquées de manière explicite. ● Les combinaisons de touches <Alt + Espace>, <Ctrl + Alt + +>, <Ctrl + Alt + -> ne sont pas envoyées au système géré et elles sont interprétées par le système d'exploitation de la station de gestion. Configuring and using virtual console 309 20 Utilisation de l’iDRAC Service Module L'iDRAC Service Module est une application logicielle recommandée pour une installation sur le serveur (elle n'est pas installée par défaut). Ce module complète iDRAC avec les données de surveillance du système d'exploitation. Il complète l’iDRAC en fournissant des données supplémentaires pour fonctionner avec des interfaces iDRAC telles que les interfaces Web, Redfish, RACADM et WSMan. Vous pouvez configurer les fonctionnalités surveillées par l'iDRAC Service Module pour contrôler l'UC et la mémoire utilisée sur le système d'exploitation du serveur. L’interface de ligne de commande du système d’exploitation de l’hôte a été introduite pour activer ou désactiver l’état du cycle d’alimentation complet de tous les composants du système, à l’exception du bloc d’alimentation. REMARQUE : L’iDRAC9 utilise iSM version 3.01 et les versions ultérieures. REMARQUE : Vous pouvez utiliser l’iDRAC Service Module uniquement si vous avez installé une licence de contrôleur iDRAC Express ou iDRAC Enterprise. Avant d’utiliser l’iDRAC Service Module, assurez-vous que : ● Vous disposez de privilèges de connexion, de configuration et de contrôle de serveur dans iDRAC pour activer ou désactiver les fonctions de l’iDRAC Service Module. ● Vous ne désactivez pas l’option Configuration d’iDRAC à l’aide de l’interface locale RACADM. ● Le canal de connexion directe de l’OS à iDRAC est activé par l’intermédiaire du bus USB interne dans l’iDRAC. REMARQUE : Si vous effectuez la suppression de LC, les valeurs idrac.Servicemodule peuvent toujours afficher les anciennes valeurs. REMARQUE : ● Lorsque l'iDRAC Service Module s'exécute pour la première fois, il active par défaut la connexion directe entre le système d'exploitation et l'iDRAC dans iDRAC. Si vous désactivez cette fonction après l'installation de l'iDRAC Service Module, vous devez l'activer manuellement dans l'iDRAC. ● Si la connexion directe entre le système d’exploitation et l’iDRAC est activée via le LOM dans iDRAC, vous ne pouvez pas utiliser l’iDRAC Service Module. Sujets : • • • • • Installation de l'iDRAC Service Module Systèmes d’exploitation pris en charge de l'iDRAC Service Module Fonctionnalités de surveillance de l’iDRAC Service Module Utilisation de l'iDRAC Service Module à partir de l'interface Web iDRAC Utilisation de l’iDRAC Service Module à l’aide de RACADM Installation de l'iDRAC Service Module Vous pouvez télécharger et installer l’iDRAC Service Module (Module de service iDRAC) depuis le site dell.com/support. Vous devez disposer de privilèges administrateurs sur le système d’exploitation du serveur pour installer l’iDRAC Service Module (Module de service iDRAC). Pour en savoir plus sur l’installation, voir le guide d’utilisation de l’iDRAC Service Module disponible à l’adresse www.dell.com/idracservicemodule. REMARQUE : Cette fonctionnalité ne s’applique pas aux systèmes Dell Precision PR7910. Installation de l’iDRAC Service Module sur iDRAC Express ou Basic Sur la page iDRAC Service Module Setup (Configuration de l’iDRAC Service Module), cliquez sur Install Service Module (Installer le Service Module). 1. Le programme d’installation du Service Module est disponible pour le système d’exploitation hôte et une tâche est créée dans l’iDRAC. 310 Utilisation de l’iDRAC Service Module Sur un système d’exploitation Microsoft Windows ou Linux, connectez-vous au serveur à distance ou localement. 2. Recherchez le volume monté appelé SMINST dans la liste des unités, puis exécutez le script approprié : ● Sous Windows, ouvrez l’invite de commande et exécutez le fichier séquentiel ISM-Win.bat. ● Sous Linux, ouvrez l’invite shell et exécutez le fichier de script ISM-Lx.sh. 3. Une fois l’installation terminée, l’iDRAC indique que le Service Module est installé et affiche la date d’installation. REMARQUE : Le programme d’installation est disponible pour le système d’exploitation de l’hôte durant 30 minutes. Si vous ne lancez pas l’installation dans un délai de 30 minutes, vous devez relancer l’installation du Service Module. Installation d’iDRAC Service Module à partir de l’édition iDRAC Enterprise 1. Dans l’Assistant SupportAssist Registration (Enregistrement SupportAssist), cliquez sur Next (Suivant). 2. Sur la page iDRAC Service Module Setup (Configuration d’iDRAC Service Module), cliquez sur Install Service Module (Installer Service Module). 3. Cliquez sur Launch Virtual Console (Lancer Virtual Console), puis sur Continue (Continuer) dans la boîte de dialogue de l’avertissement de sécurité. 4. Pour trouver le fichier du programme d’installation iSM, connectez-vous au serveur à distance ou localement. REMARQUE : Le programme d’installation est disponible pour le système d’exploitation de l’hôte durant 30 minutes. Si vous ne lancez pas l’installation dans un délai de 30 minutes, vous devez relancer l’installation. 5. Recherchez le volume monté appelé SMINST dans la liste des unités, puis exécutez le script approprié : ● Sous Windows, ouvrez l’invite de commande et exécutez le fichier séquentiel ISM-Win.bat. ● Sous Linux, ouvrez l’invite shell et exécutez le fichier de script ISM-Lx.sh. 6. Suivez les instructions qui s'affichent pour terminer l'installation. Sur la page iDRAC Service Module Setup (Configuration d’iDRAC Service Module), le bouton Install Service Module est désactivé une fois l’installation effectuée et l’état de Service Module est Running (En cours d’exécution). Systèmes d’exploitation pris en charge de l'iDRAC Service Module Pour obtenir la liste des systèmes d’exploitation pris en charge par le module de service de l’iDRAC, voir le guide d’utilisation de l’iDRAC Service Module disponible à l’adresse www.dell.com/idracservicemodule. Fonctionnalités de surveillance de l’iDRAC Service Module L’iDRAC Service Module (iSM) offre les fonctionnalités de surveillance suivantes : ● Prise en charge de profil Redfish pour les attributs réseau ● Réinitialisation matérielle de l'iDRAC ● Accès à iDRAC via l’OS hôte (fonctionnalité expérimentale) ● Alertes SNMP intrabande de l’iDRAC ● Afficher des informations sur le système d’exploitation ● Réplication des journaux Lifecycle Controller dans les journaux du système d’exploitation. ● Options de récupération automatique du système ● Remplir les fournisseurs de gestion WMI (Windows Management Instrumentation) ● Intégration à la collecte SupportAssist. Cela s’applique uniquement si l’iDRAC Service Module version 2.0 ou supérieure est installé. ● Préparation au retrait du périphérique SSD PCIe NVMe Pour plus d’informationshttps://www.dell.com/support/article/ sln310557 . Utilisation de l’iDRAC Service Module 311 ● Cycle de marche/arrêt du serveur distant Prise en charge de profil Redfish pour les attributs réseau L’iDRAC Service Module v2.3 ou ultérieure fournit à l’iDRAC des attributs réseau supplémentaires qui peuvent être obtenus via les clients REST à partir de l’iDRAC. Pour en savoir plus, voir Prise en charge de profil Redfish par l’iDRAC. Informations sur le système d'exploitation OpenManage Server Administrator partage actuellement les informations sur le système d’exploitation et le nom de l’hôte avec l’iDRAC. L'iDRAC Service Module fournit les mêmes informations telles que le nom du système d'exploitation, la version du système d'exploitation et le nom de domaine complet (FQDN) avec iDRAC. Par défaut, cette fonctionnalité de surveillance est activée. Elle n'est pas désactivée si OpenManage Server Administrator est installé sur le système d'exploitation hôte. Dans iSM version 2.0 ou version ultérieure, la fonction d'informations sur le système d'exploitation est modifiée avec la fonction de surveillance de l'interface réseau du système d'exploitation. Lorsque l’iDRAC Service Module version 2.0 ou ultérieure est utilisé avec l’iDRAC 2.00.00.00, il commence à surveiller les interfaces réseau du système d’exploitation. Vous pouvez afficher ces informations à l'aide de l'interface Web d'iDRAC ou des interfaces RACADM ou WSMan. Réplication des journaux Lifecycle dans ceux de l’OS Vous pouvez répliquer les journaux Lifecycle Controller sur les journaux du système d'exploitation à partir de l'heure à laquelle la fonction est activée dans l'iDRAC. Ce cas est similaire à la réplication du journal des événements système (SEL) effectuée par OpenManage Server Administrator. Les événements dont l'option Journal du système d'exploitation est sélectionnée comme cible (dans la page Alertes ou dans les interfaces équivalentes RACADM ou WSMan) sont répliqués dans le journal du système d'exploitation à l'aide de l'iDRAC Service Module. Le jeu par défaut des journaux à inclure dans les journaux du système d'exploitation est le même que celui qui est configuré pour les alertes ou interruptions SNMP. L’iDRAC Service Module journalise également les événements qui se sont produits lorsque le système d’exploitation ne fonctionnait pas. La journalisation de l’OS effectuée par l’iDRAC Service Module respecte les normes Syslog IETF pour les systèmes d’exploitation Linux. REMARQUE : En commençant par l'iDRAC Service Module version 2.1, l’emplacement de réplication des journaux Lifecycle Controller dans les journaux du système d’exploitation Windows peut être configuré à l’aide du programme d’installation de l'iDRAC Service Module. Vous pouvez configurer l’emplacement lors de l’installation de l'iDRAC Service Module ou la modification du programme d’installation de celui-ci. Si OpenManage Server Administrator est installé, cette fonctionnalité de surveillance est désactivée pour éviter les doublons d’entrées du journal SEL dans le journal du système d’exploitation. REMARQUE : Sous Microsoft Windows, si les événements iSM sont consignés dans les journaux du système au lieu des journaux d’applications, redémarrez le service Journal des événements Windows ou redémarrez le système d’exploitation de l’hôte. Options de récupération automatique du système La fonction de récupération automatique du système est un temporisateur basé sur le matériel. En cas de panne matérielle, une notification peut ne pas être disponible, mais le serveur est réinitialisé comme si l'interrupteur d'alimentation avait été activé. La récupération automatique du système est implémentée à l'aide d'un temporisateur au compte à rebours s'effectuant en continu. Le moniteur d’intégrité recharge fréquemment le compteur pour empêcher le compte à rebours d’arriver à zéro. Si cela arrivait, il serait supposé que le système d’exploitation est bloqué et que le système tente automatiquement de redémarrer l’ordinateur. Vous pouvez effectuer des opérations de récupération automatique du système, telles que le redémarrage, le cycle d’alimentation, ou la mise hors tension du serveur après une période spécifique. Cette fonctionnalité est activée uniquement si l’horloge de surveillance du système d’exploitation est désactivée. Si OpenManage Server Administrator est installé, cette fonctionnalité de surveillance est désactivée pour éviter les doublons d’entrées de l’horloge de surveillance. 312 Utilisation de l’iDRAC Service Module Fournisseurs WMI (Windows Management Instrumentation) WMI est un ensemble d’extensions du modèle de pilotes Windows offrant une interface de système d’exploitation par laquelle les composants instrumentés fournissent des informations et des notifications. WMI est l’implémentation par Microsoft des normes Web-Based Enterprise Management (WBEM) et Common Information Model (CIM) publiées par le consortium DMTF (Distributed Management Task Force) pour gérer le matériel, les systèmes d’exploitation et les applications des serveurs. Les fournisseurs WMI participent à l’intégration avec les consoles de gestion des systèmes telles que Microsoft System Center et activent la rédaction de scripts de gestion des serveurs Microsoft Windows. Vous pouvez activer ou désactiver l’option WMI dans l’iDRAC. L’iDRAC expose les classes de WMI via l'iDRAC Service Module qui fournit des informations sur l'intégrité du serveur. Par défaut, la fonction d'informations sur WMI est activée. L'iDRAC Service Module expose les classes surveillées par WSMan dans iDRAC via WMI. Les classes sont présentées dans l’espace de nommage root/cimv2/dcim. Les classes sont accessibles via l’une des interfaces client WMI standard. Pour en savoir plus, voir les documents de profil. Ce contenu utilise les classes DCIM_iDRACCardString et DCIM_iDRACCardInteger pour illustrer la capacité que fournit la fonction d’informations sur WMI dans l’iDRAC Service Module. Pour obtenir plus d’informations sur les classes et profils pris en charge, voir la documentation sur les profils WSMan, disponible sur https://www.dell.com/support. Les attributs répertoriés sont utilisés pour configurer les Comptes d’utilisateur ainsi que les privilèges requis : AttributeName WSMAN-Class Droits Nom d'utilisateur DCIM_iDRACCardS Privilèges tring d’écriture : ConfigUsers, Login Licence Description Opération prise en charge Basic 16users : Enum, Get, Invoke Users.1#UserName à Users.16#UserNam e Privilèges de lecture : Login Mot de passe DCIM_iDRACCardS Privilèges tring d’écriture : ConfigUsers, Login Basic Users.1#Password Enum, Get, Invoke à Users.16#Password Basic Users.1#Password Enum, Get, Invoke à Users.16#Password Privilèges de lecture : Login Droits DCIM_iDRACCardI nteger Privilèges d’écriture : ConfigUsers, Login Privilèges de lecture : Login ● Enumerate ou Get sur les classes mentionnées fournit les données liées à l’attribut. ● L’attribut peut être défini en appelant la commande ApplyAttribute ou SetAttribute à partir de la classe DCIM_iDRACCardService. REMARQUE : La classe DCIM_Account est supprimée de WSMAN et a fourni la fonctionnalité via le modèle d’attribut. Les classes DCIM_iDRACCardString et DCIM_iDRACCardInteger offrent une prise en charge similaire pour configurer les comptes utilisateur iDRAC. Réinitialisation matérielle d’iDRAC à distance À l’aide d’iDRAC, vous pouvez surveiller les serveurs pris en charge à la recherche des problèmes stratégiques liés au matériel, au firmware, ou aux logiciels du système. Parfois, l’iDRAC peut ne pas répondre pour plusieurs raisons. Pendant ces scénarios, vous devez mettre le serveur hors tension et réinitialiser l’iDRAC. Pour réinitialiser l’UC de l’iDRAC, vous devez soit procéder à la mise hors tension et sous tension du serveur, soit effectuer un cycle d’alimentation secteur. Avec la fonction de réinitialisation matérielle d’iDRAC à distance, à chaque fois que l’iDRAC ne répond plus, vous pouvez effectuer une opération de réinitialisation de l’iDRAC à distance sans effectuer un cycle d’alimentation secteur. Pour réinitialiser l’iDRAC à distance, vous devez disposer de privilèges administrateur sur le système d’exploitation de l’hôte. Par défaut, la fonction de réinitialisation matérielle d’iDRAC à distance est activée. Vous pouvez effectuer une réinitialisation matérielle distante d'iDRAC à l'aide de l'interface web iDRAC, RACADM et WSMan. Utilisation de l’iDRAC Service Module 313 Utilisation des commandes Cette section présente l’utilisation des commandes des systèmes d’exploitation Windows, Linux et ESXi pour exécuter la réinitialisation matérielle d’iDRAC. ● Windows ○ À l’aide de l’infrastructure Windows Management Instrumentation (WMI) locale : winrm i iDRACHardReset wmi/root/cimv2/dcim/DCIM_iSMService? InstanceID=”iSMExportedFunctions” ○ À l’aide de l’interface WMI à distance : winrm i iDRACHardReset wmi/root/cimv2/dcim/dcim_ismservice -u:<admin-username> p:<admin-passwd> -r: http://<remote-hostname OR IP>/wsman -a:Basic -encoding:utf-8 -skipCACheck –skipCNCheck ○ À l’aide du script Windows PowerShell avec force et sans force : Invoke-iDRACHardReset –force Invoke-iDRACHardReset ○ À l’aide du raccourci dans le menu Programmes : Pour plus de simplicité, iSM fournit un raccourci dans le menu Programmes du système d’exploitation Windows. Lorsque vous sélectionnez l’option Réinitialisation matérielle d’iDRAC à distance, vous êtes invité à saisir une confirmation pour réinitialiser l’iDRAC. Une fois que vous avez confirmé, l’iDRAC est réinitialisé et le résultat de l’opération s’affiche. REMARQUE : Le message d’avertissement suivant apparaît dans l’Observateur d’événements sous la catégorie Journaux d’applications. Cet avertissement ne nécessite aucune action supplémentaire. A provider, ismserviceprovider, has been registered in the Windows Management Instrumentation namespace Root\CIMV2\DCIM to use the LocalSystem account. This account is privileged and the provider may cause a security violation if it does not correctly impersonate user requests. ● Linux iSM fournit une commande exécutable sur tous les systèmes d’exploitation Linux pris en charge par iSM. Vous pouvez exécuter cette commande en vous connectant au système d’exploitation avec SSH ou un équivalent. Invoke-iDRACHardReset Invoke-iDRACHardReset –f ● ESXi Sur tous les systèmes d’exploitation ESXi compatibles avec iSM, iSM v2.3 prend en charge un fournisseur de méthode CMPI (Common Management Programming Interface) pour exécuter la réinitialisation d’iDRAC à distance à l’aide des commandes à distance WinRM. winrm i iDRACHardReset http://schemas.dell.com/wbem/wscim/1/cim-schema/2/root/cimv2/ dcim/DCIM_iSMService?__cimnamespace=root/cimv2/dcim+InstanceID= iSMExportedFunctions -u:<root-username> -p:<passwd> -r:https://<Host-IP>:443/WSMan a:basic -encoding:utf-8 -skipCNCheck -skipCACheck -skipRevocationcheck REMARQUE : Le système d’exploitation VMware ESXi ne demande pas de confirmation avant de réinitialiser l’iDRAC. REMARQUE : En raison des limitations sur le système d’exploitation VMware ESXi, la connectivité de l’iDRAC n’est pas restaurée complètement après la réinitialisation. Assurez-vous de réinitialiser manuellement l’iDRAC. Tableau 59. Gestion d’erreurs 314 Utilisation de l’iDRAC Service Module Tableau 59. Gestion d’erreurs Résultat Description 0 Succès 1 Version du BIOS non prise en charge pour la réinitialisation d’iDRAC 2 Plateforme non prise en charge 3 Accès refusé 4 La réinitialisation de l’iDRAC a échoué Prise en charge intrabande des alertes SNMP d’iDRAC À l’aide de l’iDRAC Service Module v2.3, vous pouvez recevoir des alertes SNMP du système d’exploitation hôte similaires aux alertes générées par l’iDRAC. Vous pouvez également surveiller les alertes SNMP d’iDRAC sans configurer l’iDRAC et gérer à distance le serveur en configurant les interruptions et destinations SNMP sur le système d’exploitation de l’hôte. Dans l’iDRAC Service Module v2.3 ou ultérieure, cette fonction convertit tous les journaux Lifecycle répliqués dans les journaux du système d’exploitation en interruptions SNMP. REMARQUE : Cette fonction est active uniquement si la fonction de réplication des journaux Lifecycle est activée. REMARQUE : Sur les systèmes d’exploitation Linux, cette fonction exige qu’un SNMP principal ou de système d’exploitation soit activé avec le protocole de multiplexage SNMP (SMUX). Par défaut, cette fonction est désactivée. Bien que le mécanisme d’alerte SNMP intrabande peut coexister avec le mécanisme d’alerte SNMP de l’iDRAC, les journaux enregistrés peuvent présenter des alertes SNMP redondantes issues des deux sources. Il est recommandé d’utiliser l’option intrabande ou hors bande, mais pas les deux. Utilisation des commandes Cette section présente l’utilisation des commandes des systèmes d’exploitation Windows, Linux et ESXi. ● Système d’exploitation Windows ○ À l’aide de l’infrastructure Windows Management Instrumentation (WMI) locale : winrm i EnableInBandSNMPTraps wmi/root/cimv2/dcim/DCIM_iSMService?InstanceID="iSMExportedFunctions" @{state="[0/1]"} ○ À l’aide de l’interface WMI à distance : winrm i EnableInBandSNMPTraps wmi/root/cimv2/dcim/DCIM_iSMService? InstanceID="iSMExportedFunctions" @{state="[0/1]"} -u:<admin-username> -p:<admin-passwd> -r:http://<remote-hostname OR IP>/WSMan a:Basic -encoding:utf-8 -skipCACheck –skipCNCheck - ● Système d’exploitation Linux Sur tous les systèmes d’exploitation Linux pris en charge par iSM, iSM fournit une commande exécutable. Vous pouvez exécuter cette commande en vous connectant au système d’exploitation avec SSH ou un équivalent. À partir d’iSM 2.4.0, la commande suivante vous permet de configurer Agent-x en tant que protocole par défaut pour les alertes SNMP iDRAC intrabande : ./Enable-iDRACSNMPTrap.sh 1/agentx –force Si –force n'est pas spécifié, assurez-vous que le net-SNMP est configuré et redémarrez le service snmpd. Utilisation de l’iDRAC Service Module 315 ○ Pour activer cette fonction : Enable-iDRACSNMPTrap.sh 1 Enable-iDRACSNMPTrap.sh enable ○ Pour désactiver cette fonction : Enable-iDRACSNMPTrap.sh 0 Enable-iDRACSNMPTrap.sh disable REMARQUE : L’option --force configure le Net-SNMP pour transférer les interruptions. Vous devez cependant configurer la destination d’interruption. ● Système d’exploitation VMware ESXi Sur tous les systèmes d’exploitation ESXi compatibles avec iSM, iSM v2.3 prend en charge un fournisseur de méthode CMPI (Common Management Programming Interface) pour activer cette fonction à distance à l’aide des commandes à distance WinRM. winrm i EnableInBandSNMPTraps http://schemas.dell.com/wbem/wscim/1/cim-schema/2/root/ cimv2/dcim/DCIM_iSMService? __cimnamespace=root/cimv2/dcim+InstanceID=iSMExportedFunctions -u:<user-name> p:<passwd> -r:https://<remote-host-name ip-address>:443/WSMan -a:basic -encoding:utf-8 -skipCNCheck -skipCACheck skipRevocationcheck @{state="[0/1]"} REMARQUE : Vous devez examiner et configurer les paramètres SNMP d’interruptions à l’échelle du système VMware ESXi. REMARQUE : Pour plus de détails, voir le livre blanc technique In-BandSNMPAlerts disponible sur https:// www.dell.com/support. l’accès à l’iDRAC par l’intermédiaire du système d’exploitation hôte En utilisant cette fonction, vous pouvez configurer et surveiller les paramètres matériels via l'interface web iDRAC, WSMan et RedFish, à l'aide de l'adresse IP de l'hôte sans configurer l'adresse IP d'iDRAC. Vous pouvez utiliser les identifiants iDRAC par défaut si le serveur iDRAC n’est pas configuré ou continuer à utiliser les mêmes identifiants si le serveur iDRAC a été configuré précédemment. Accès à iDRAC via les systèmes d’exploitation Windows Vous pouvez effectuer cette tâche à l’aide des méthodes suivantes : ● Installer la fonction d’accès à iDRAC à l’aide de webpack. ● Configurer le système avec un script iSM PowerShell Installation à l’aide de MSI Vous pouvez installer cette fonction à l’aide du pack Web. Cette fonction est désactivée sur une installation iSM classique. Si cette option est activée, le numéro de port d’écoute par défaut est 1266. Vous pouvez modifier ce numéro de port dans la plage 1024 à 65535. iSM redirige la connexion vers l’iDRAC. iSM crée ensuite une règle de pare-feu pour le trafic entrant, OS2iDRAC. Le numéro de port d’écoute est ajouté à la règle de pare-feu OS2iDRAC dans le système d’exploitation hôte, ce qui autorise les connexions entrantes. La règle de pare-feu est activée automatiquement lorsque cette fonction est activée. À partir d’iSM 2.4.0, vous pouvez récupérer l’état actuel et la configuration du port d’écoute en utilisant la cmdlet PowerShell suivante : Enable-iDRACAccessHostRoute –status get La sortie de cette commande indique si cette fonction est activée ou désactivée. Si la fonction est activée, elle affiche le numéro de port d’écoute. 316 Utilisation de l’iDRAC Service Module REMARQUE : Pour que cette fonction fonctionne, assurez-vous que le service d’assistance IP Microsoft est en cours d’exécution sur votre système . Pour accéder à l’interface Web d’iDRAC, utilisez le format https://<host-name> ou OS-IP>:443/login.html dans le navigateur, où : ● <host-name> est le nom de l’hôte complet du serveur sur lequel iSM est installé et configuré pour l’accès à iDRAC via la fonctionnalité du système d’exploitation. Vous pouvez utiliser l’adresse IP du système d’exploitation si le nom de l’hôte n’est pas présent. ● 443 est la valeur par défaut du numéro de port d’iDRAC. C’est ce que l’on appelle le numéro de port de connexion vers lequel toutes les connexions entrantes sur le numéro de port d’écoute sont redirigées. Vous pouvez modifier le numéro de port via l'interface Web d'iDRAC, et des interfaces WSMAN et RACADM. Configuration à l’aide d’une cmdlet PowerShell iSM Si cette fonction est désactivée lors de l’installation d’iSM, vous pouvez activer la fonction à l’aide de la commande Windows PowerShell suivante fournie par iSM : Enable-iDRACAccessHostRoute Si la fonction est déjà configurée, vous pouvez la désactiver ou la modifier à l’aide de la commande PowerShell et des options correspondantes. Les options utilisables sont les suivantes : ● Status : ce paramètre est obligatoire. Les valeurs ne sont pas sensibles à la casse et la valeur peut être true, false ou get. ● Port : il s’agit du numéro de port d’écoute. Si vous n’indiquez pas de numéro de port, le numéro de port par défaut (1266) est utilisé. Si la valeur du paramètre Status est FALSE, vous pouvez ignorer le reste des paramètres. Vous devez saisir un nouveau numéro de port qui n’est pas déjà configuré pour cette fonction. Les nouveaux paramètres de numéro de port écrasent la règle de pare-feu entrante OS2iDRAC et vous pouvez utiliser le nouveau numéro de port pour vous connecter à l’iDRAC. La plage de valeurs est comprise entre 1024 et 65535. ● IPRange : ce paramètre est facultatif et il fournit une plage d’adresses IP qui sont autorisées à se connecter à l’iDRAC via le système d’exploitation hôte. Le format de la plage d’adresses IP est le format du routage interdomaine (CIDR) qui est une combinaison d’adresse IP et de masque de sous-réseau. Par exemple, 10.94.111.21/24. L’accès à iDRAC est restreint pour les adresses IP qui ne sont pas comprises dans la plage. REMARQUE : Cette fonction ne prend en charge que les adresses IPv4. Accès à iDRAC via les systèmes d’exploitation Linux Vous pouvez installer cette fonctionnalité à l’aide du fichier setup.sh, disponible avec le pack Web. Cette fonction est désactivée par défaut sur une installation iSM classique. Pour consulter l’état de cette fonctionnalité, utilisez la commande suivante : Enable-iDRACAccessHostRoute get-status Pour installer, activer et configurer cette fonctionnalité, utilisez la commande suivante : ./Enable-iDRACAccessHostRoute <Enable-Flag> [ <source-port> <source-IP-range/source-iprange-mask>] <Enable-Flag>=0 Désactivation <source-port> et <source-IP-range/source-ip-range-mask> ne sont pas requis. <Enable-Flag>=1 Activer <source-port> est requis et <source-ip-range-mask> est facultatif. <source-IP-range> Plage d’adresses IP dans <IP-Address/subnet-mask> format. Exemple : 10.95.146.98/24 Utilisation de l’iDRAC Service Module 317 Coexistence d’OpenManage Server Administrator et de l’iDRAC Service Module Dans un système, OpenManage Server Administrator et l’iDRAC Service Module peuvent tous deux coexister et continuer de fonctionner correctement et de manière indépendante. Si vous avez activé les fonctions de surveillance iDRAC au cours de l'installation de l'iDRAC Service Module, une fois l'installation terminée, si l'iDRAC Service Module détecte la présence d'OpenManage Server Administrator, il désactive l'ensemble de fonctionnalités de surveillance qui se chevauchent. Si OpenManage Server Administrator est en cours d'exécution, l'iDRAC Service Module désactive les fonctionnalités de surveillance qui se chevauchent après avoir ouvert une session sur le système d'exploitation et l'iDRAC. Lorsque vous réactivez ces fonctionnalités de surveillance via les interfaces iDRAC ultérieurement, les mêmes vérifications sont effectuées et les fonctionnalités sont activées selon qu’OpenManage Server Administrator est en cours d’exécution ou non. Utilisation de l'iDRAC Service Module à partir de l'interface Web iDRAC Pour utiliser l'iDRAC Service Module à partir de l'interface Web iDRAC : 1. Accédez à Paramètres iDRAC > Présentation > Module des services des iDRAC > Configurer les modules des services. La page Configuration de l'iDRAC Service Module s'affiche. 2. Vous pouvez afficher ce qui suit : ● La version de l'iDRAC installée sur le système d'exploitation hôte ● L'état de connexion de l'iDRAC Service Module à l'iDRAC. REMARQUE : Lorsqu’un serveur a plusieurs systèmes d’exploitation et que le module de service iDRAC est installé sur tous les systèmes d’exploitation, l’iDRAC se connecte uniquement à l’instance la plus récente d’iSM parmi tous les systèmes d’exploitation. Une erreur s’affiche pour toutes les anciennes instances d’iSM sur les autres systèmes d’exploitation. Pour connecter iSM à l’iDRAC sur un autre système d’exploitation sur lequel iSM est déjà installé, désinstallez et réinstallez iSM sur ce système d’exploitation particulier. 3. Pour utiliser des fonctions de surveillance hors bande, sélectionnez une ou plusieurs des options suivantes : ● Informations sur le système d’exploitation : affiche les informations sur le système d’exploitation. ● Répliquer le journal Lifecycle dans le journal du système d’exploitation : inclut les journaux Lifecycle Controller aux journaux du système d’exploitation. Cette option est désactivée si OpenManage Server Administrator est installé sur le système. ● Informations WMI : inclut des informations sur WMI. ● Action de récupération de système automatique : exécution des opérations de récupération automatique sur le système après un certain temps (en secondes) : ○ Redémarrage ○ Arrêter le système ○ Exécuter un cycle d'alimentation sur le système Cette option est désactivée si OpenManage Server Administrator est installé sur le système. Utilisation de l’iDRAC Service Module à l’aide de RACADM Pour utiliser l'iDRAC Service Module à partir de RACADM, utilisez les objets du groupe ServiceModule. Pour en savoir plus, voir leGuide de la CLI RACADM de l’iDRAC disponible à l’adresse https://www.dell.com/idracmanuals. 318 Utilisation de l’iDRAC Service Module 21 Utilisation d’un port USB pour la gestion de serveur Sur les serveurs de 14e génération, un port micro-USB dédié est disponible pour configurer iDRAC. Vous pouvez effectuer les actions suivantes à l'aide du port micro-USB : ● Connectez-vous au système à l’aide de l’interface réseau USB pour accéder aux outils de gestion des système tels que l’interface Web iDRAC et RACADM. ● Configurez un serveur à l'aide des fichiers SCP qui sont stockés sur un lecteur USB. REMARQUE : Pour gérer un port USB ou configurer un serveur en important les fichiers de profil de configuration de serveur (SCP) sur un lecteur USB, vous devez disposer du privilège de Contrôle du système. REMARQUE : Une alerte/un rapport est généré(e) lorsqu’un périphérique USB est inséré. Cette fonctionnalité n’est disponible que sur certains serveurs basés sur Intel. Pour configurer les paramètres de gestion USB, accédez à Paramètres iDRAC > Paramètres > Paramètres de gestion USB. Les options suivantes sont disponibles : ● Port de gestion USB : sélectionnez Activé pour activer le port pour importer le fichier SCP lorsqu'un lecteur USB est connecté ou pour accéder à iDRAC à l'aide du port micro-USB. REMARQUE : Assurez-vous que le lecteur USB contient un fichier SCP valide. REMARQUE : Utilisez un adaptateur OTG pour la conversion de Type-A en Micro-B USB. Les connexions depuis les hubs USB ne sont pas prises en charge. ● Géré par iDRAC : USB SCP : sélectionnez l'une des options suivantes pour configurer le système en important le fichier SCP stocké sur un lecteur USB : ○ Désactivé : désactive les importations SCP ○ Activé uniquement lorsque le serveur est doté de paramètres de références par défaut : si cette option est sélectionnée, le fichier SCP ne peut être importé que lorsque le mot de passe par défaut n'est pas modifié pour l'un des éléments suivants : ■ BIOS ■ Interface web iDRAC ○ Activé uniquement pour les fichiers de configuration compressés : sélectionnez cette option pour permettre l'importation des fichiers SCP uniquement si les fichiers sont au format compressé. REMARQUE : La sélection de cette option vous permet de protéger le fichier compressé à l'aide d'un mot de passe. Vous pouvez entrer un mot de passe pour sécuriser le fichier à l'aide de l'option Mot de passe du fichier zip. ○ Activé : sélectionnez cette option pour permettre l'importation du fichier SCP sans exécuter de vérification au cours de la phase d'exécution. Sujets : • • Accès à l'interface iDRAC via connexion USB directe Configuration de l’iDRAC à l’aide du profil de configuration de serveur sur un périphérique USB Accès à l'interface iDRAC via connexion USB directe La fonction iDRAC Direct vous permet de connecter directement votre ordinateur portable au port USB iDRAC. Cette fonction vous permet d'interagir directement avec les interfaces iDRAC, telles que l'interface Web, RACADM et WSMan pour une gestion et une maintenance avancées des serveurs. Pour consulter la liste des navigateurs et systèmes d'exploitation pris en charge, voir la Notes de mise à jour de l’iDRAC disponibles à l’adresse https://www.dell.com/idracmanuals. REMARQUE : Si vous utilisez un système d'exploitation Windows, vous devrez peut-être installer un pilote RNDIS pour pouvoir utiliser cette fonction. Utilisation d’un port USB pour la gestion de serveur 319 Pour accéder à l’interface iDRAC via le port USB : 1. Mettez hors tension tous les réseaux sans fil et déconnectez-les de tout autre réseau filaire. 2. Vérifiez que le port USB est activé. Pour plus d’informations, voir Configuration des paramètres du port de gestion USB , page 320. 3. Attendez que l'ordinateur portable obtienne l'adresse IP 169.254.0.4. L'obtention de l'adresse IP peut prendre plusieurs secondes. iDRAC obtient l'adresse IP 169.254.0.3. 4. Commencez à utiliser les interfaces réseau iDRAC, comme l'interface Web, RACADM, Redfish ou WSMan. Par exemple, pour accéder à l'interface Web d'iDRAC, ouvrez un navigateur pris en charge, saisissez l'adresse 169.254.0.3, puis appuyez sur la touche Entrée. 5. Lorsqu'iDRAC utilise le port USB, le voyant LED clignote pour indiquer la présence d'activité. Le voyant clignote quatre fois par seconde. 6. Après avoir terminé les actions souhaitées, débranchez le câble USB du système. Le voyant LED s'éteint. Configuration de l’iDRAC à l’aide du profil de configuration de serveur sur un périphérique USB Avec le port de gestion USB iDRAC, vous pouvez configurer iDRAC au niveau du serveur. Configurez les paramètres de port de gestion USB dans iDRAC, insérez le périphérique USB contenant le profil de configuration du serveur, puis importez le profil de configuration du serveur depuis le périphérique USB dans iDRAC. REMARQUE : Vous pouvez définir les paramètres de port de gestion USB à l'aide des interfaces iDRAC uniquement si aucun périphérique USB n'est connecté au serveur. Configuration des paramètres du port de gestion USB Vous pouvez activer ou désactiver le port USB iDRAC Direct à l'aide du BIOS du système. Accédez à BIOS du système > Périphériques intégrés. Sélectionnez Activé pour activer et sur Désactivé pour désactiver le port USB iDRAC Direct. Dans iDRAC, vous devez disposer des privilèges de contrôle du serveur pour configurer le port de gestion USB. Lorsqu'un périphérique USB est connecté, la page Inventaire du système affiche les informations sur le périphérique USB sous la section Inventaire du matériel. Un ● ● ● ● événement est journalisé dans les journaux Lifecycle Controller dans les cas suivants : Le périphérique est en mode Automatique ou iDRAC et le périphérique USB est inséré ou retiré. Le Mode Port de gestion USB est modifié. Le périphérique est automatiquement transféré d’iDRAC au SE. Le périphérique est retiré d'iDRAC ou du SE Lorsqu’un périphérique dépasse ses besoins en alimentation, comme autorisé par les spécifications USB, le périphérique est déconnecté et un événement de surtension est généré avec les propriétés suivantes : ● Catégorie : Intégrité du système ● Type : Périphérique USB ● Gravité : Avertissement ● Notifications autorisées : e-mail, trap SNMP, journal syslog distant et Événements WS en cours ● Actions : Aucune Un ● ● ● message d’erreur s’affiche et est consigné dans le journal du Lifecycle Controller dans les cas suivants : Vous essayez de configurer le port de gestion USB sans le privilège de contrôle du serveur. Un périphérique USB est en cours d'utilisation par iDRAC et vous tentez de modifier le Mode Port de gestion USB. Un périphérique USB est en cours d'utilisation par iDRAC et vous retirez le périphérique. Configuration du port de gestion USB à l’aide de l’interface Web Pour configurer le port USB : 1. Dans l'interface Web d'iDRAC, accédez à Paramètres iDRAC > Paramètres > Paramètres de gestion USB. 2. Le port de gestion USB est défini sur Activé. 320 Utilisation d’un port USB pour la gestion de serveur 3. À partir du menu déroulant Configuration Géré par iDRAC : USB SCP, sélectionnez les options permettant de configurer un serveur en important des fichiers de profils de configuration de serveur stockés sur un lecteur USB : ● Désactivé ● Activé uniquement lorsque le serveur est doté de paramètres de références par défaut ● Activé uniquement pour les fichiers de configuration compressés ● Activé Pour plus d'informations sur les champs, voir l'Aide en ligne d'iDRAC. REMARQUE : IDRAC9 vous permet de protéger le fichier compressé par mot de passe après que vous avez sélectionné Activé uniquement pour les fichiers de configuration compressés afin de compresser le fichier avant de l'importer. Vous pouvez entrer un mot de passe pour sécuriser le fichier à l'aide de l'option Mot de passe du fichier zip. 4. Cliquez sur Appliquer pour appliquer les paramètres. Configuration du port de gestion USB à l’aide de RACADM Pour configurer le port de gestion USB, utilisez les objets et sous-commandes RACADM : ● Pour afficher l’état du port USB : racadm get iDRAC.USB.PortStatus ● Pour afficher la configuration du port USB : racadm get iDRAC.USB.ManagementPortMode ● Pour afficher l’inventaire des périphériques USB : racadm hwinventory ● Pour configurer l'alerte de surintensité : racadm eventfilters Pour en savoir plus, voir leGuide de la CLI RACADM de l’iDRAC disponible à l’adresse https://www.dell.com/idracmanuals. Configuration du port de gestion USB à l'aide de l’utilitaire de configuration d'iDRAC Pour configurer le port USB : 1. Dans l’utilitaire de configuration d’iDRAC, accédez à Paramètres de port USB et de média. La page Paramètres de port USB et de média de configuration d'iDRAC s’affiche. 2. À partir du menu déroulant iDRAC direct : fichier XML de configuration USB, sélectionnez les options pour configurer un serveur en important un profil de configuration de serveur stocké sur un lecteur USB : ● Désactivé ● Activé tant que le serveur dispose de paramètres de références par défaut uniquement ● Activé uniquement pour les fichiers de configuration compressés ● Activé Pour plus d'informations sur les champs, voir l'Aide en ligne de l'utilitaire de configuration d'iDRAC. 3. Cliquez successivement sur Retour, Terminer et Oui. Les paramètres sont enregistrés. Importation du profil de configuration du serveur depuis un périphérique USB Veillez à créer un répertoire à la racine du périphérique USB appelé System_Configuration_XML qui contient les fichiers de configuration et de contrôle : ● Le profil de configuration du serveur (SCP) est dans le sous-répertoire System_Configuration_XML sous le répertoire racine du périphérique USB. Ce fichier contient toutes les paires attribut/valeur du serveur. Il inclut des attributs de l’iDRAC, PERC, RAID et BIOS. Vous pouvez modifier ce fichier pour configurer un attribut du serveur. Le nom de Utilisation d’un port USB pour la gestion de serveur 321 fichier peut être <servicetag> -config.xml, <servicetag> -config.json, <modelnumber> -config.xml, <modelnumber> -config.json,config.xml ou config.json. ● Fichier de contrôle : comprend les paramètres permettant de contrôler l’opération d’importation et ne possède pas les attributs de l’iDRAC ou d’un autre composant du système. Le fichier de contrôle contient trois paramètres : ○ ShutdownType : Normal, Forcé, Ne pas redémarrer. ○ TimeToWait (en secondes) : 300 minimum et 3 600 maximum. ○ EndHostPowerState : activé/désactivé. Exemple de fichier control.xml : <InstructionTable> <InstructionRow> <InstructionType>Configuration XML import Host control Instruction </InstructionType> <Instruction>ShutdownType</Instruction> <Value>NoReboot</Value> <ValuePossibilities>Graceful,Forced,NoReboot</ValuePossibilities> </InstructionRow> <InstructionRow> <InstructionType>Configuration XML import Host control Instruction </InstructionType> <Instruction>TimeToWait</Instruction> <Value>300</Value> <ValuePossibilities>Minimum value is 300 -Maximum value is 3600 seconds.</ValuePossibilities> </InstructionRow> <InstructionRow> <InstructionType>Configuration XML import Host control Instruction </InstructionType> <Instruction>EndHostPowerState</Instruction> <Value>On</Value> <ValuePossibilities>On,Off</ValuePossibilities> </InstructionRow> </InstructionTable> Vous devez disposer des privilèges de contrôle du serveur pour effectuer cette opération. REMARQUE : Lors de l’importation du SCP, la modification des paramètres de gestion de l’USB dans le fichier SCP entraîne une tâche qui a échoué ou une tâche qui s’est terminée avec des erreurs. Vous pouvez commenter les attributs dans le SCP afin d’éviter des erreurs. Pour importer le profil de configuration de serveur du périphérique USB à l’iDRAC : 1. Configurez le port de gestion USB : ● Définissez le Mode de port de gestion USB sur Automatique ou iDRAC. ● Définissez iDRAC géré : configuration XML USB sur Activé avec les références par défaut ou Activé. 2. Insérez la clé USB (qui contient le fichier configuration.xml et le fichier control.xml) dans le port USB de l’iDRAC. REMARQUE : Le nom et le type de fichier sont sensibles à la casse pour les fichiers XML. Assurez-vous que les deux sont en minuscules. 3. Le profil de configuration du serveur est détecté sur le périphérique USB dans le sous-répertoire System_Configuration_XML sous le répertoire racine du périphérique USB. Il est détecté dans la séquence suivante : ● <servicetag>-config.xml / <servicetag>-config.json ● <modelnum>-config.xml / <modelnum>-config.json ● config.xml / config.json 4. Une tâche d'importation de profil de configuration de serveur démarre. Si le profil n’est pas détecté, l’opération s’arrête. Si l'option iDRAC géré : configuration XML USB a été définie sur Activé avec les références par défaut et le mot de passe de configuration du BIOS n’a pas la valeur Null ou si l’un des comptes d’utilisateur iDRAC a été modifié, un message d’erreur s’affiche et l’opération s’arrête. 5. Le panneau LCD et le voyant LED, le cas échéant, indiquent qu’une tâche d’importation a démarré. 322 Utilisation d’un port USB pour la gestion de serveur 6. Si une configuration doit être préparée et que le type d’arrêt est spécifié comme Pas de redémarrage dans le fichier de contrôle, vous devez redémarrer le serveur pour configurer les paramètres. Sinon, le serveur est redémarré et la configuration est appliquée. C’est uniquement lorsque le serveur est déjà sous tension que la configuration préparée s’applique même si l’option Pas de redémarrage est spécifiée. 7. Une fois la tâche d’importation terminée, le panneau LCD/le voyant LED indique que la tâche est terminée. Si un redémarrage est nécessaire, le panneau LCD affiche l’état de la tâche comme « En suspend, en attente de redémarrage ». 8. Si le périphérique USB reste inséré sur le serveur, le résultat de l’opération d’importation est enregistré dans le fichier results.xml dans le périphérique USB. Messages LCD Si l’écran LCD est disponible, il affiche le message suivant dans une séquence : 1. Importation : lorsque le profil de configuration de serveur est copié du périphérique USB. 2. Application : lorsque la tâche est en cours. 3. Terminé : lorsque la tâche s’est terminée avec succès. 4. Terminé avec des erreurs : lorsque la tâche s’est terminée avec des erreurs. 5. Échec : lorsque le travail a échoué. Pour obtenir plus de détails, consultez le fichier de résultats sur le périphérique USB. Comportement du clignotement des voyants LED Le voyant LED USB indique l'état de fonctionnement d'un profil de configuration serveur en cours d'exécution par le port USB. Le voyant LED peut ne pas être disponible sur tous les systèmes. ● Vert fixe : le profil de configuration de serveur est copié du périphérique USB. ● Vert clignotant : le travail est en cours. ● Orange clignotant : le travail a échoué ou s'est terminé avec des erreurs. ● Vert fixe : le travail s'est terminé avec succès. REMARQUE : Sur les PowerEdge R840 et R940xa équipés d'un écran LCD, le voyant LED USB ne clignote pas lorsqu'une opération d'importation est en cours via le port USB. Vérifiez l'état de fonctionnement à l'aide de l'écran LCD. Journaux et fichier de résultats Les informations suivantes sont journalisées pour l'opération d’importation : ● L’importation automatique à partir de l’USB est journalisée dans le fichier journal du Lifecycle Controller. ● Si le périphérique USB reste inséré, les résultats de la tâche sont journalisés dans le fichier de résultats se trouvant sur la clé USB. Un fichier de résultats appelé Results.xml est mis à jour ou créé dans le sous-répertoire avec les informations suivantes : ● Numéro de service : les données sont enregistrées suite au renvoi d'un ID de tâche ou d'une erreur de l’opération d’importation. ● ID de tâche : les données sont enregistrées suite au renvoi d'un ID de tâche de l’opération d’importation. ● Date et heure de début de la tâche : les données sont enregistrées suite au renvoi d'un ID de tâche de l’opération d’importation. ● État : les données sont enregistrées suite au renvoi d'une erreur de l’opération d’importation ou lorsque les résultats de la tâche sont disponibles. Utilisation d’un port USB pour la gestion de serveur 323 22 Utilisation de la fonction Quick Sync 2 (Synchronisation rapide) En exécutant Dell OpenManage Mobile sur un appareil mobile Android ou iOS, vous pouvez facilement accéder au serveur directement ou via la console OpenManage Essentials ou OpenManage Enterprise (OME). Ce système vous permet d’examiner les informations du serveur et de l’inventaire, d’afficher les journaux d’événements du système et du Lifecycle Controller, d’obtenir des notifications automatiques sur votre appareil mobile à partir d’une console OME, d’affecter l’adresse IP et modifier le mot de passe iDRAC, de configurer les attributs de clé BIOS, et de mettre en place des actions correctives selon vos besoins. Vous pouvez également alimenter un serveur, accéder à la console système, ou accéder à l’interface utilisateur graphique (GUI) d’iDRAC. OMM peut être téléchargé gratuitement à partir de Apple App Store, ou à partir de Google Play Store. Vous devez installer l’application OpenManage Mobile sur l’appareil mobile Android (prend en charge les appareils mobiles Android 5.0+ et iOS 9.0+) pour gérer le serveur à l’aide de l’interface Quick Sync 2 d’iDRAC. REMARQUE : Cette section s’affiche uniquement pour les serveurs qui disposent du module Quick Sync 2 dans l’équerre de rack gauche. REMARQUE : Cette fonctionnalité est actuellement prise en charge sur les périphériques mobiles dotés du système d’exploitation Android et de l’iOS Apple. Dans la version actuelle, cette fonction est disponible sur tous les serveurs PowerEdge de 14e génération. Elle nécessite un panneau de commande gauche Quick Sync 2 (intégré dans l’équerre de rack gauche) et des appareils mobiles sur lesquels sont activés Bluetooth Low Energy (et également le Wi-Fi). Il s’agit donc d’une vente de produits matériels de gamme supérieure et les capacités de la fonction ne dépendent pas des licences logicielles d’iDRAC. REMARQUE : Pour plus d’informations sur la configuration des systèmes de plate-forme Quick Sync 2, voir le OpenManage Enterprise Modular User’s Guide (Guide d’utilisation d’OpenManage Enterprise Modular) et le OpenManage Mobile User’s Guide (Guide d’utilisation d’OpenManage Mobile) disponible à l’adresse dell.com/support/manuals. Voici les procédures de configuration Quick Sync 2 d’iDRAC : REMARQUE : Non applicable pour les plates-formes MX. Une fois Quick Sync configurée, activez le bouton Quick Sync 2 sur le panneau de commande gauche. Assurez-vous que le voyant Quick Sync 2 s’allume. Accédez aux informations relatives à Quick Sync 2 à l’aide d’un appareil mobile (Android 5.0+ ou iOS 9.0+, OMM 2.0 ou version supérieure). À l’aide d’OpenManage Mobile, vous pouvez : ● Afficher les informations sur l’inventaire ● Afficher les informations de surveillance ● Configurer les paramètres réseau iDRAC de base Pour plus d’informations sur OpenManage Mobile, consultez le Guide de l’utilisateur de Dell EMC OpenManage Mobile disponible à l’adresse https://www.dell.com/openmanagemanuals. Sujets : • • Configuration de Quick Sync 2 de l’iDRAC Utilisation d'un appareil mobile pour afficher des informations sur iDRAC Configuration de Quick Sync 2 de l’iDRAC À l’aide de l’interface Web de l’iDRAC, RACADM, WSMan et iDRAC HII, vous pouvez configurer la fonctionnalité Quick Sync 2 de l’iDRAC pour autoriser l’accès à l’appareil mobile : ● Accès : définir sur lecture-écriture, lecture seule, et désactivé. Lecture-écriture est l’option par défaut. 324 Utilisation de la fonction Quick Sync 2 (Synchronisation rapide) ● Délai d’attente : définir sur activé ou désactivé. Activé est l’option par défaut. ● Limite du délai d’attente : indique une durée au bout de laquelle le mode Quick Sync 2 est désactivé. Par défaut, l'option secondes est sélectionnée. La valeur par défaut est 120 secondes. La plage va de 120 à 3600 secondes. 1. Si l’option est désactivée, vous pouvez spécifier une durée au bout de laquelle le mode Quick Sync 2 est désactivé. Pour activer, appuyez à nouveau sur le bouton d'activation. 2. Si cette option est désactivée, l’horloge ne vous permet pas de spécifier une valeur d’expiration. ● Authentification de lecture : par défaut, cette option est réglée sur Activé. ● WiFi : par défaut, cette option est réglée sur Activé. Vous devez disposer des privilèges de contrôle du serveur pour configurer ces paramètres. Un redémarrage du serveur n’est pas nécessaire pour que les paramètres entrent en vigueur. Une fois la configuration terminée, vous pouvez activer le bouton Quick Sync 2 sur le panneau de commande gauche. Assurez-vous que le voyant Quick Sync s’allume. Ensuite, accédez aux informations Quick Sync via un appareil mobile. Une entrée est consignée dans le journal du Lifecycle Controller lorsque la configuration est modifiée. Configuration des paramètres iDRAC Quick Sync 2 à l’aide de l’interface Web Pour configurer iDRAC Quick Sync 2 : 1. Dans l’interface Web iDRAC, accédez à Configuration (Configuration) > System Settings (Paramètres système) > Hardware Settings (Paramètres matériel) > iDRAC Quick Sync. 2. Dans la section iDRAC Quick Sync, dans le menu Access (Accès), sélectionnez l’une des options suivantes pour autoriser l’accès à l’appareil mobile Android ou iOS : ● Lecture/écriture ● Lecture seule ● Désactivé 3. Activez le temporisateur. 4. Spécifiez le délai d’attente. Pour plus d'informations sur les champs, voir l'Aide en ligne d'iDRAC. 5. Cliquez sur Appliquer pour appliquer les paramètres. Configuration des paramètres de Quick Sync 2 de l'iDRAC à l'aide de RACADM Pour configurer la fonction Quick Sync 2 de l'iDRAC, utilisez les objets RACADM du groupe System.QuickSync. Pour en savoir plus, voir le document Guide de la CLI RACADM de l’iDRAC disponible à l’adresse https://www.dell.com/idracmanuals. Configuration des paramètres de la fonction Quick Sync 2 du contrôleur iDRAC à l’aide de l’utilitaire de configuration dédié Pour configurer la fonction Quick Sync 2 du contrôleur iDRAC : 1. dans l’interface utilisateur graphique du contrôleur iDRAC, accédez à Configuration (Configuration) > Systems Settings (Paramètres système) > Hardware Settings (Paramètres matériels) > iDRAC Quick Sync (iDRAC Quick Sync). 2. Dans la section Quick Sync iDRAC : ● Spécifiez le niveau d’accès. ● Activez le délai. ● Renseignez le champ User Defined Timeout Limit (Délai limite défini par l’utilisateur) (plage de 120 à 3 600 secondes). Pour plus d'informations sur les champs, voir l'Aide en ligne d'iDRAC. 3. Cliquez successivement sur Retour, Terminer et Oui. Les paramètres sont appliqués. Utilisation de la fonction Quick Sync 2 (Synchronisation rapide) 325 Utilisation d'un appareil mobile pour afficher des informations sur iDRAC Pour afficher des informations sur l'iDRAC depuis un appareil mobile, voir le Guide de l’utilisateur de Dell EMC OpenManage Mobile disponible à l’adresse https://www.dell.com/openmanagemanuals pour connaître les étapes à suivre. 326 Utilisation de la fonction Quick Sync 2 (Synchronisation rapide) 23 Gestion du média virtuel L’iDRAC fournit un média virtuel avec un client HTML5 et une prise en charge des fichiers ISO et IMG locaux et distants. Média Virtuel permet au serveur géré d'accéder aux périphériques de support sur la station de gestion ou aux images de CD/DVD ISO sur un partage réseau comme s'il s’agissait de périphériques sur le serveur géré. Vous devez disposer du privilège de configuration de l’iDRAC pour modifier la configuration. Vous trouverez ci-dessous les attributs configurables : ● ● ● ● ● ● ● ● Média connecté activé : Activé/Désactivé Mode de connexion : Relier automatiquement, Relier et Détacher Nombre maximal de sessions : 1 Sessions actives : 1 Chiffrement des médias virtuels : Activé (par défaut) Émulation de disquette : Désactivée (par défaut) Démarrer une seule fois : Activé/Désactivé État de la connexion : Connecté/Déconnecté Avec la fonctionnalité Média Virtuel, vous pouvez : ● Accéder à distance à un support connecté à un système distant sur le réseau ● Installer des applications ● Mettre à jour les pilotes ● Installer un système d'exploitation sur le système géré Il s’agit d’une fonctionnalité sous licence pour les serveurs rack et tour. Elle est disponible par défaut sur les serveurs lames. Les principales fonctions sont les suivantes : ● Le média virtuel prend en charge les lecteurs optiques virtuels (CD/DVD) et les clés USB. ● Vous pouvez connecter une seule clé USB, image ou clé et un seul lecteur optique à un système géré dans la station de gestion. Les lecteurs optiques pris en charge incluent un seul lecteur optique maximum disponible ou un seul fichier image ISO. L'illustration suivante montre une configuration Média Virtuel type. ● Un média virtuel connecté émule un périphérique physique sur le système géré. ● Sur les système gérés Windows, les lecteurs Média Virtuel sont montés automatiquement s’ils sont connectés et configurés avec une lettre de lecteur. ● Sur les systèmes gérés Linux avec certaines configurations, les lecteurs Média Virtuel ne sont pas montés automatiquement. Pour monter les lecteurs manuellement, utilisez la commande mount. ● Toutes les demandes d'accès aux lecteurs virtuels du système géré sont envoyées à la station de gestion dans le réseau. ● Les périphériques virtuels apparaissent comme deux lecteurs sur le système géré sans que le support soit installé dans les lecteurs. ● Vous pouvez partager le lecteur de CD/DVD (lecture seule) de la station de gestion, mais pas un média USB, entre deux systèmes gérés. ● Média Virtuel exige une bande passante réseau disponible d'au moins 128 Kb/s. ● Si un basculement LOM ou NIC se produit, la session Média Virtuel est déconnectée. Après avoir joint une image de média virtuel à l’aide de la console virtuelle, il se peut que le disque ne s’affiche pas dans le système d’exploitation Windows hôte. Vérifiez le gestionnaire de périphériques Windows pour tous les périphériques de stockage de masse inconnus. Cliquez avec le bouton droit de la souris sur le périphérique inconnu et mettez à jour le pilote ou désinstallez le pilote. Le périphérique est reconnu par Windows après déconnexion et reconnexion du vMedia. Gestion du média virtuel 327 Figure 4. Configuration Média Virtuel Sujets : • • • • • Lecteur et périphériques pris en charge Configuration de média virtuel Accès à un média virtuel Définition de la séquence de démarrage via le BIOS Activation du démarrage unique pour Média Virtuel Lecteur et périphériques pris en charge Le tableau suivant répertorie les lecteurs pris en charge via Média Virtuel. Tableau 60. Lecteur et périphériques pris en charge Disque Support de stockage compatible Lecteurs optiques virtuels ● ● ● ● Lecteurs Flash USB ● Lecteur de CD-ROM USB avec support CD-ROM ● Fichier image USB au format ISO9660 CD-ROM DVD CD-RW Lecteur avec support CD-RO Configuration de média virtuel Avant de définir les paramètres Média Virtuel, configurez le navigateur Web pour utiliser le plug-in Java ou ActiveX Configuration de média virtuel à l'aide de l'interface Web d'iDRAC Pour définir les paramètres Média Virtuel : PRÉCAUTION : Ne réinitialisez pas le contrôleur iDRAC lorsque vous exécutez une session Virtual Media (Média virtuel) sous peine de rencontrer des résultats indésirables, notamment une perte de données. 1. Dans l’interface web du contrôleur iDRAC, accédez à Configuration (Configuration) > Virtual Media (Média virtuel) > Attached Media (Média connecté). 2. Définissez les paramètres appropriés. Pour plus d’informations, voir l’Aide en ligne d’iDRAC. 3. Cliquez sur Appliquer pour enregistrer les paramètres. Configuration de média virtuel à l’aide de RACADM Pour configurer le média virtuel, utilisez la commande set avec les objets du groupe iDRAC.VirtualMedia. Pour en savoir plus, voir le Guide de la CLI RACADM de l’iDRAC disponible à l’adresse https://www.dell.com/idracmanuals. 328 Gestion du média virtuel Configuration de Média Virtuel à l'aide de l'utilitaire de configuration d'iDRAC Vous pouvez connecter, déconnecter ou connecter automatiquement un support virtuel en utilisant l’utilitaire de configuration d’iDRAC. Pour ce faire : 1. Dans l’utilitaire de configuration d’iDRAC, accédez à Paramètres de port USB et média. La page Paramètres de port USB et de média de configuration d'iDRAC s’affiche. 2. Dans la section Virtual Media, sélectionnez Detach (Déconnecter), Attach (Connecter) ou Auto attach (Connecter automatiquement) selon les besoins. Pour plus d’informations sur les options, voir l’Aide en ligne de l’utilitaire de configuration d’iDRAC. 3. Cliquez successivement sur Retour, Terminer et Oui. Les paramètres du média virtuel sont configurés. État de média connecté et réponse du système Le tableau suivant indique la réponse du système en fonction du paramètre Média connecté. Tableau 61. État de média connecté et réponse du système État de média connecté Réponse du système Détacher Impossible de mapper une image au système. Attacher Le média est mappé, même lorsque la Vue Client est fermée. Connecter automatiquement Le média est mappé lorsque la Vue Client est ouverte et démappé lorsque la Vue Client est fermée. Paramètres du serveur pour l’affichage des périphériques virtuels dans Virtual Media Pour disposer d’une visibilité sur les disques vides, vous devez configurer les paramètres suivants dans la station de gestion. Pour ce faire, cliquez sur le menu Organize (Organiser) dans l’explorateur Windows, puis sur Folder and search options (Options des dossiers et de recherche). Dans l’onglet View (Affichage), désélectionnez l’option Hide empty drives in the Computer folder (Masquer les disques vides dans le dossier Ordinateur) et cliquez sur OK (Valider). Accès à un média virtuel Vous pouvez accéder à Virtual Media (Média virtuel) avec ou sans Virtual Console (Console virtuelle). Avant d’accéder à Virtual Media (Média virtuel), assurez-vous d’avoir configuré vos navigateurs web. Virtual Media (Média virtuel) et RFS sont mutuellement exclusifs. Si la connexion RFS est active et que vous tentez de lancer le client Virtual Media (Média virtuel), le message d’erreur suivant s’affiche : Virtual Media is currently unavailable (Virtual Media est actuellement indisponible). A Virtual Media or Remote File Share session is in use (une session Virtual Media ou une session RFS est déjà en cours). Si la connexion RFS n’est pas active, et que vous tentez de lancer le client Virtual Media (Média virtuel), l’opération aboutit. Vous pouvez alors utiliser le client Média virtuel pour mapper des périphériques et des fichiers aux lecteurs virtuels de Média virtuel. Lancement de Média Virtuel à l'aide de la console virtuelle Avant de lancer Média Virtuel via la console virtuelle, vérifiez que : ● La console virtuelle est activée.. ● Le système est configuré pour ne pas masquer les lecteurs vides - Dans l'Explorateur Windows, accédez à Options des dossiers, désélectionnez l'option Masquer les disques vides dans le dossier de l'ordinateur, puis cliquez sur OK. Gestion du média virtuel 329 Pour accéder à Média Virtuel en utilisant la console virtuelle : 1. Dans l’interface web du contrôleur iDRAC, accédez à Configuration (Configuration) > Virtual Console (Console virtuelle). La page Console virtuelle s'affiche. 2. Cliquez sur Launch Virtual Console (Lancer la console virtuelle). Le Visualiseur de console virtuelle s'ouvre. REMARQUE : Sous Linux, Java constitue le type de plug-in par défaut permettant d’accéder à Virtual Console (Console virtuelle). Sous Windows, ouvrez le fichier .jnlp pour lancer Virtual Console (Console virtuelle) à l’aide de Java. 3. Cliquez sur Virtual Media (Média virtuel) > Connect Virtual Media (Connecter le média virtuel). La session de média virtuel est établie et le menu Média virtuel affiche la liste des périphériques disponibles en vue du mappage. REMARQUE : La fenêtre du Visualiseur de console virtuelle doit rester active pendant que vous accédez à Média Virtuel. Lancement de Média Virtuel sans utiliser la console virtuelle Avant de lancer Média virtuel lorsque la Console virtuelle est désactivée, vérifiez que le système est configuré pour afficher les lecteurs vides. Pour ce faire, dans l’Explorateur Windows, accédez à Options de dossier, désélectionnez l’option Masquer les lecteurs vides dans le dossier Ordinateur, puis cliquez sur OK. Pour accéder au média virtuel lorsque la console virtuelle est désactivée : 1. Dans l’interface Web de l’iDRAC, accédez à Configuration > Média virtuel. 2. Cliquez sur Connecter un média virtuel. En outre, vous pouvez également lancer le média virtuel en procédant comme suit : 1. Accédez à Configuration > Console virtuelle. 2. Cliquez sur Lancer Console virtuelle. Le message suivant s'affiche : Virtual Console has been disabled. Do you want to continue using Virtual Media redirection? 3. Cliquez sur OK. La fenêtre Média virtuel s'affiche. 4. Dans le menu Média virtuel , cliquez sur Mappage du CD/DVD ou Mappage de disque amovible. Pour plus d'informations, voir Mappage de lecteur virtuel. 5. Statistiques du média virtuel affiche la liste des lecteurs cibles, leur mappage, leur état (en lecture seule ou non), la durée de la connexion, les octets en lecture/écriture et la vitesse de transfert. REMARQUE : Les lettres de lecteur de périphérique virtuel sur le système géré ne coïncident pas avec les lettres de lecteur physique sur la station de gestion. REMARQUE : Le média virtuel peut ne pas fonctionner correctement sur les systèmes qui exécutent le système d’exploitation Windows et configurés avec la sécurité renforcée d’Internet Explorer. Pour résoudre le problème, voir la documentation du système d'exploitation ou contacter l'administrateur système. Ajout d'images Média Virtuel Vous pouvez créer une image média du dossier à distance et la monter en tant que périphérique USB connecté sur le système d’exploitation du serveur. Pour ajouter des images Virtual Media (Média virtuel) : 1. Cliquez sur Virtual Media (Média virtuel) > Create Image… (Créer une image). 2. Dans le champ Source Folder (Dossier source), cliquez sur Browse (Parcourir) et indiquez le fichier ou répertoire à utiliser comme source du fichier d’image. Le fichier d’image se trouve sur la station de gestion ou sur le lecteur C: du système géré. 3. Dans le champ Nouveau fichier d'image, le chemin d'accès par défaut au stockage des fichiers d'image créés (en règle générale, le répertoire du bureau) apparaît. Pour modifier cet emplacement, cliquez sur Browse (Parcourir) et indiquez un nouvel emplacement. 4. Cliquez sur Créer une image. Le processus de création d'image démarre. Si l'emplacement du fichier d'image se trouve au sein du dossier source, le message d'avertissement qui s'affiche indique que la création d'image ne peut pas se poursuivre car l'emplacement du fichier 330 Gestion du média virtuel d'image au sein du dossier source crée une boucle à l'infini. Si l'emplacement du fichier d'image ne se trouve pas au sein du dossier source, la création de l'image se poursuit. Une fois l'image créée, un message indiquant que la création a réussi s'affiche. 5. Cliquez sur Terminer. L'image est créée. Lorsque le dossier est ajouté comme image, un fichier .img est créé sur le bureau de la station de gestion d’où la fonction est utilisée. Si ce fichier .img est déplacé ou supprimé, l’entrée de dossier correspondante dans le menu Virtual Media (Média virtuel) ne fonctionne pas. Par conséquent, il est recommandé de ne pas déplacer ni supprimer le fichier .img lorsque l’image est utilisée. Cependant, vous pouvez supprimer le fichier .img après avoir désélectionné et supprimé l’entrée correspondante à l’aide de l’option Remove Image (Supprimer l’image). Affichage des informations détaillées d'un périphérique virtuel Pour afficher les détails du périphérique virtuel, cliquez sur Tools (Outils) > Stats (Stats) dans Virtual Console Viewer (Visualiseur de console virtuelle). Dans la fenêtre Stats (Stats), la section Virtual Media (Média virtuel) affiche les périphériques virtuels adressés ainsi que chacune de leurs activités de lecture/écriture. Si Virtual Media (Média virtuel) est connecté, ces informations s’affichent. Si Virtual Media (Média virtuel) n’est pas connecté, le message Virtual Media is not connected (Média virtuel non connecté) s’affiche. Si Virtual Media (Média virtuel) est lancé sans utiliser Virtual Console (Console virtuelle), la section Virtual Media (Média virtuel) apparaît sous la forme d’une boîte de dialogue. Elle fournit des informations sur les périphériques adressés. Accès aux pilotes Les serveurs Dell EMC PowerEdge disposent de tous les pilotes du système d’exploitation pris en charge intégrés dans la mémoire flash du système. À l’aide de l’iDRAC, vous pouvez installer ou désinstaller les pilotes facilement pour déployer le système d’exploitation sur votre serveur. Pour installer les pilotes : 1. Dans l’interface Web de l’iDRAC, accédez à Configuration > Média virtuel. 2. Cliquez sur Monter des pilotes. 3. Sélectionnez le système d’exploitation à partir de la fenêtre contextuelle et cliquez sur Monter des pilotes. REMARQUE : La durée d’exposition est de 18 heures, par défaut. Pour désinstaller les pilotes après l’installation : 1. Accédez à Configuration > Média virtuel. 2. Cliquez sur Démonter les pilotes. 3. Cliquez sur OK dans la fenêtre contextuelle. REMARQUE : L’option Monter des pilotes peut ne pas s’afficher si le pack de pilotes n’est pas disponible sur le système. Assurez-vous de télécharger et installer la dernière version du pack de pilotes à partir de https://www.dell.com/support. Réinitialisation USB Pour réinitialiser le périphérique USB : 1. Dans le visualiseur de console virtuelle, cliquez sur Outils > Statistiques. La fenêtre de Statistiques s'affiche. 2. Dans la section Média virtuel, cliquez sur Réinitialisation USB. Un message affiche un avertissement à l'attention de l'utilisateur pour lui indiquer que la réinitialisation de la connexion USB peut affecter toutes les entrées vers le périphérique cible, y compris Média Virtuel, le clavier et la souris. 3. Cliquez sur Oui. L'USB est réinitialisé. REMARQUE : Média Virtuel iDRAC ne prend pas fin, même après que vous vous déconnectez de la session d'interface Web iDRAC. Gestion du média virtuel 331 Mappage d'un lecteur virtuel Pour mapper un lecteur virtuel : REMARQUE : Lors de l’utilisation d’un média virtuel du type ActiveX ou Java, vous devez disposer des privilèges d’administration pour pouvoir mapper un DVD ou une clé USB d’un système d’exploitation (connecté à la station de gestion). Pour mapper ces lecteurs, lancez IE en tant qu’administrateur ou ajoutez l’adresse IP du contrôleur iDRAC à la liste des sites de confiance. 1. Pour établir une session de média virtuel, depuis le menu Média virtuel, cliquez sur Connecter un média virtuel. Pour chaque périphérique disponible pour mappage depuis le serveur hôte, un élément de menu apparaît sous le menu Média virtuel. Cet élément porte le nom du type de périphérique, par exemple : ● Mapper CD/DVD ● Mapper le disque amovible L'option Mappage de DVD/CD peut être utilisée pour les fichiers ISO et l’option Mappage de disque amovible peut être utilisée pour les images. REMARQUE : ● Vous ne pouvez pas mapper des supports physiques tels que les clés USB, les CD ou les DVD à l’aide de la console virtuelle HTML5. ● Vous ne pouvez pas mapper les clés USB en tant que disques de support virtuel depuis Virtual Console (Console virtuelle) ou Virtual Media (Média virtuel) avec une session RDP. ● Vous ne pouvez pas mapper des supports physiques avec le format NTFS dans les supports amovibles ehtml. Utilisez des périphériques FAT ou exFAT. 2. Cliquez sur le type de périphérique que vous souhaitez mapper. REMARQUE : La session active indique si une session de média virtuel est actuellement active à partir de la session d’interface Web actuelle ou à partir d’une autre session d’interface Web. 3. Dans le champ Lecteur/Fichier d'image, sélectionnez le périphérique dans la liste déroulante. La liste contient tous les périphériques disponibles (non mappés) que vous pouvez mapper (CD/DVD et Disque amovible) et les types de fichiers d’image que vous pouvez mapper (ISO ou IMG). Les fichiers d'image se trouvent dans le répertoire de fichiers d'image par défaut (en règle générale, le bureau de l'utilisateur). Si le périphérique n'est pas disponible dans la liste déroulante, cliquez sur Parcourir pour le spécifier. Le type de fichier approprié pour les CD/DVD est ISO, et IMG pour les disques amovibles. Lorsque l'image est créée dans le chemin par défaut (ordinateur de bureau), lorsque vous sélectionnez Mappage de disque amovible, l'image créée est disponible pour être sélectionnée dans le menu déroulant. Si l’image est créée sur un autre emplacement, lorsque vous sélectionnez Mapper le disque amovible, l’image créée n’est pas disponible dans le menu déroulant. Cliquez sur Parcourir pour spécifier l’image. REMARQUE : ● L’option Lecture seule est grisée dans les supports amovibles JAVA ehtml5. ● L’émulation de disquette n’est pas prise en charge dans le plug-in ehtml5. 4. Sélectionnez Lecture seule pour mapper les périphériques inscriptibles comme en lecture seule. Par défaut, cette option est activée pour les périphériques CD/DVD et vous ne pouvez pas la désactiver. REMARQUE : Les fichiers IMG et ISO sont mappés en tant que fichiers en lecture seule si vous mappez ces fichiers en utilisant la console virtuelle HTML5. 5. Cliquez sur Mapper le périphérique pour mapper le périphérique au serveur hôte. Une fois le périphérique/fichier adressé, le nom de son élément de menu Média virtuel change pour refléter le nom du périphérique. Par exemple, si le périphérique CD/DVD est mappé à un fichier image nommé foo.iso, l’élément du menu CD/DVD dans le menu Média virtuel se nomme foo.iso mappé au CD/DVD. Une coche en regard de cet élément de menu indique qu'il est mappé. 332 Gestion du média virtuel Affichage des lecteurs virtuels corrects pour le mappage Sur une station de gestion Linux, la fenêtre Client du Média virtuel peut afficher les disques amovibles qui ne font pas partie de la station de gestion. Pour vérifier que les disques virtuels appropriés sont disponibles pour le mappage, vous devez activer le paramètre de port pour le disque dur SATA connecté. Pour ce faire : 1. Redémarrez le système d’exploitation sur la station de gestion. Lors de l’autotest de démarrage, appuyez sur <F2> pour accéder à Configuration du système. 2. Accédez à Paramètres SATA. Les informations du port s’affichent. 3. Activez les ports présents et connectés au disque dur. 4. Accédez à la fenêtre Client du Média virtuel. Elle affiche les lecteurs adéquats qui peuvent être mappés. Dissociation d'un lecteur virtuel Pour dissocier le lecteur virtuel : 1. Dans le menu Média virtuel, effectuez l'une des opérations suivantes : ● Cliquez sur le périphérique dont vous voulez supprimer le mappage. ● Cliquez sur Déconnecter le média virtuel. Le message qui apparaît vous demande de confirmer. 2. Cliquez sur Oui. La coche en regard de cet élément de menu n'apparaît pas ; ce qui indique qu'il n'est pas mappé au serveur hôte. REMARQUE : Après avoir dissocié un périphérique USB attaché au vKVM d’un système client exécutant le système d’exploitation Macintosh, ce périphérique dissocié peut être indisponible pour le client. Redémarrez le système ou montez manuellement le périphérique sur le système client pour l’afficher. REMARQUE : Pour dissocier un lecteur DVD virtuel sur le système d’exploitation Linux, démontez-le et éjectez-le. Définition de la séquence de démarrage via le BIOS En utilisant l'utilitaire System BIOS Settings, vous pouvez configurer le système géré pour qu'il démarre depuis les lecteurs optiques virtuels ou les lecteurs de disquette virtuels. REMARQUE : Le changement de Média Virtuel en cours de connexion peut interrompre la séquence de démarrage du système. Pour permettre au système géré de démarrer : 1. Démarrez le système géré. 2. Appuyez sur <F2> pour accéder à la page Configuration du système. 3. Accédez à System BIOS Settings (Paramètres du BIOS du système) > System BIOS Settings (Paramètres d’amorçage) > BIOS Boot Settings (Paramètres d’amorçage du BIOS) > Boot Sequence (Séquence d’amorçage). Dans la fenêtre contextuelle, les lecteurs optiques virtuels et les lecteurs de disquette virtuels sont répertoriés avec les périphériques de démarrage standard. 4. Vérifiez que le disque virtuel est activé et qu’il apparaît comme le premier périphérique avec un support amorçable. Si nécessaire, suivez les instructions à l’écran pour modifier la séquence d’amorçage. 5. Cliquez sur OK, revenez à la page Paramètres BIOS du système et cliquez sur Terminer. 6. Cliquez sur Oui pour enregistrer les modifications et quitter. Le système géré redémarre. Il tente de s’amorcer depuis un périphérique amorçable d’après la séquence d’amorçage. Si le périphérique virtuel est connecté et qu’un support amorçable est présent, le système s’amorce depuis le périphérique virtuel. Dans le cas contraire, le système ignore le périphérique comme s’il s’agissait d’un périphérique physique sans support amorçable. Gestion du média virtuel 333 Activation du démarrage unique pour Média Virtuel Vous pouvez changer la séquence de démarrage uniquement une fois lorsque vous démarrez le système après avoir connecté un périphérique Média Virtuel distant. Avant d'activer l'option de démarrage unique : ● Vérifiez que vous disposez du privilège de configuration d'utilisateur. ● Associez les lecteurs locaux ou virtuels (CD/DVD, lecteur de disquette ou lecteur Flash USB) au média ou à l'image amorçable en utilisant les options Média Virtuel. ● Média Virtuel est connecté pour que les lecteurs virtuels apparaissent dans la séquence de démarrage. Pour activer l'option de démarrage unique et démarrer le système géré depuis Média Virtuel : 1. Dans l'interface Web d'iDRAC, accédez à Présentation > Serveur > Média connecté. 2. Sous Média Virtuel, sélectionnez Activer le démarrage unique et cliquez sur Appliquer. 3. Allumez le système géré et appuyez sur <F2> pendant le démarrage. 4. Modifiez la séquence de démarrage afin de démarrer à partir du périphérique Média Virtuel distant. 5. Redémarrez le serveur. Le système géré démarre une fois depuis le média virtuel. 334 Gestion du média virtuel 24 Gestion de la carte SD vFlash REMARQUE : vFlash est pris en charge sur les serveurs de plate-forme AMD. La carte SD vFlash est une carte SD (Secure Digital) qui peut être commandée et installée en usine. Vous pouvez utiliser une carte ayant une capacité maximale de 16 Go. Une fois que vous avez inséré la carte, vous devez activer la fonctionnalité vFlash pour créer et gérer des partitions. vFlash est une fonctionnalité sous licence. REMARQUE : Il n’existe aucune limitation de la taille de la carte SD. Vous pouvez donc remplacer la carte SD installée en usine par une carte SD de plus grande capacité. Étant donné que vFlash utilise le système de fichiers FAT32, la taille de fichier est limitée à 4 Go. Si la carte n’est pas disponible dans le logement de carte SD vFlash du système, le message d’erreur suivant s’affiche dans l’interface Web de l’iDRAC dans Présentation > Serveur > vFlash : SD card not detected. Please insert an SD card of size 256MB or greater. REMARQUE : Veillez à insérer uniquement une carte SD vFlash compatible dans le logement de carte de vFlash iDRAC. Si vous insérez une carte SD non compatible, le message d’erreur suivant s’affiche lorsque vous initialisez la carte : une erreur s’est produite lors de l’initialisation de la carte SD. Les principales fonctions sont les suivantes : ● Fourniture d’un espace de stockage et émulation de périphériques USB. ● Création de 16 partitions maximum. Ces partitions, lorsqu’elles sont connectées au système, sont présentées comme lecteur de disquette, disque dur ou lecteur CD/DVD en fonction du mode d’émulation sélectionné. ● Création de partitions depuis les types de systèmes de fichiers compatibles. Prise en charge du format .img pour disquette, du format .iso pour CD/DVD et des formats .iso et .img pour les types d’émulation de disque dur. ● Création de périphériques USB amorçables. ● Démarrage uniquement depuis un périphérique USB émulé. REMARQUE : Il est possible qu’une licence vFlash expire pendant une opération vFlash. Si tel est le cas, les opérations de vFlash en continu se déroulent normalement. REMARQUE : Si le mode FIPS est activé, vous ne pouvez pas effectuer d’actions vFlash. Sujets : • • Configuration d'une carte SD vFlash Gestion des partitions vFlash Configuration d'une carte SD vFlash Avant de configurer vFlash, assurez-vous que la carte SD vFlash est installée sur le système. Pour plus d'informations sur l'installation et le retrait de la carte de votre système, voir le Manuel d’installation et de maintenance disponible à l’adresse https://www.dell.com/poweredgemanuals. REMARQUE : Vous devez disposer du privilège d'Accès au média virtuel pour pouvoir activer ou désactiver vFlash et initialiser la carte. Affichage des propriétés d'une carte SD vFlash Après avoir activé la fonctionnalité vFlash, vous pouvez afficher les propriétés d'une carte SD à l'aide de l'interface Web iDRAC ou RACADM. Gestion de la carte SD vFlash 335 Affichage des propriétés d'une carte SD vFlash à l'aide de l'interface Web Pour afficher les propriétés de la carte SD vFlash, dans l’interface Web d’iDRAC, accédez à Configuration > System Settings (Paramètres du système) > Hardware Settings (Paramètres matériels) > vFlash. La page Card Properties (Propriétés de la carte) s’affiche. Pour plus d’informations sur les propriétés affichées, voir l’aide en ligne d’iDRAC. Affichage des propriétés d’une carte SD vFlash à l’aide de RACADM Pour visualiser les propriétés d'une carte SD vFlash à l'aide de RACADM, utilisez la commande get avec les objets suivants : ● iDRAC.vflashsd.AvailableSize ● iDRAC.vflashsd.Health ● iDRAC.vflashsd.Licensed ● iDRAC.vflashsd.Size ● iDRAC.vflashsd.WriteProtect Pour plus d'informations sur ces objets, voir Guide de la CLI RACADM de l’iDRAC disponible à l’adresse https://www.dell.com/ idracmanuals. Affichage des propriétés d'une carte SD vFlash à l'aide de l'utilitaire de configuration d'iDRAC Pour afficher les propriétés d’une carte SD vFlash, dans iDRAC Settings Utility (Utilitaire de configuration d’iDRAC), accédez à Media and USB Port Settings (Paramètres des ports USB et des supports). La page Media and USB Port Settings (Paramètres des ports USB et des supports) affiche les propriétés. Pour plus d’informations sur les propriétés, voir l’Aide en ligne de l’utilitaire de configuration d’iDRAC. Activation ou désactivation de la fonctionnalité vFlash Vous devez activer la fonctionnalité vFlash pour pouvoir gérer les partitions. Activation ou désactivation de la fonctionnalité vFlash à l'aide de l'interface Web Pour activer ou désactiver la fonctionnalité vFlash : 1. Dans l’interface Web d’iDRAC, accédez à Configuration > System Settings (Paramètres système) > Hardware Settings (Paramètres matériels) > vFlash. La page Propriétés de la carte SD s'affiche. 2. Sélectionnez ou désélectionnez l’option vFLASH Enabled (vFLASH activé) pour activer ou désactiver la fonction vFLASH. Si une partition vFlash y est connectée, vous ne pouvez pas désactiver vFlash et un message d'erreur s'affiche. REMARQUE : Si la fonctionnalité vFlash est désactivée, les propriétés de la carte SD ne s'affichent pas. 3. Cliquez sur Appliquer. La fonctionnalité vFlash est activée ou désactivée en fonction de la sélection. Activation ou désactivation de la fonctionnalité vFlash à l’aide de RACADM Pour activer ou désactiver la fonctionnalité vFlash à l’aide de l’interface RACADM : racadm set iDRAC.vflashsd.Enable [n] n=0 Désactivé n=1 Activé(es) 336 Gestion de la carte SD vFlash REMARQUE : La commande RACADM fonctionne uniquement avec une carte SD vFlash. En l’absence de carte, le message ERROR: SD Card not present (ERREUR : carte SD absente) s’affiche. Activation ou désactivation de la fonctionnalité vFlash à l'aide de l'utilitaire de configuration d'iDRAC Pour activer ou désactiver la fonctionnalité vFlash : 1. Dans l’utilitaire de configuration d’iDRAC, accédez à Paramètres de port USB et média. La page iDRAC Settings – Media and USB Port Settings (Paramètres iDRAC – Paramètres de port USB et média) s’affiche. 2. Dans la section Média vFlash, sélectionnez Activé pour activer la fonctionnalité vFlash ou Désactivé pour la désactiver. 3. Cliquez successivement sur Retour, Terminer et Oui. La fonctionnalité vFlash est activée ou désactivée en fonction de la sélection. Initialisation d'une carte SD vFlash L'initialisation reformate la carte SD et configure les informations système vFlash sur la carte. REMARQUE : Si la carte SD est protégée en écriture, l’option Initialiser est désactivée. Initialisation d'une carte SD vFlash à l'aide de l'interface Web Pour initialiser une carte vFlash SD : 1. Dans l’interface web du contrôleur iDRAC, accédez à Configuration (Configuration) > Systems Settings (Paramètres système) > Hardware Settings (Paramètres matériels) > vFlash (vFlash). La page Propriétés de la carte SD s'affiche. 2. Activez vFLASH et cliquez sur Initialiser. Tout le contenu existant est supprimé et la carte est reformatée avec les nouvelles informations système vFlash. Si une partition vFlash est connectée, l'opération d'initialisation échoue et un message d'erreur s'affiche. Initialisation d’une carte SD vFlash à l’aide de RACADM Pour initialiser une carte SD vFlash à l’aide de l’interface RACADM : racadm set iDRAC.vflashsd.Initialized 1 Toutes les partitions existantes sont supprimées et la carte est reformatée. Pour en savoir plus, voir le Guide de la CLI RACADM de l’iDRAC disponible à l’adresse https://www.dell.com/idracmanuals. Initialisation d'une carte SD vFlash à l'aide de l'utilitaire de configuration d'iDRAC Pour initialiser une carte SD vFlash à l'aide de l'utilitaire de configuration d'iDRAC : 1. Dans l’utilitaire de configuration d’iDRAC, accédez à Paramètres de port USB et média. La page iDRAC Settings : Media and USB Port Settings (Paramètres iDRAC : Paramètres des ports USB et des supports) s’affiche. 2. Cliquez sur Initialiser vFlash. 3. Cliquez sur Oui. L’initialisation démarre. 4. Cliquez sur Back (Retour) et accédez à nouveau à la page iDRAC Settings : (Paramètres iDRAC : Paramètres des ports USB et des supports) pour afficher le message indiquant que l’opération est réussie. Tout le contenu existant est supprimé et la carte est reformatée avec les nouvelles informations système vFlash. Gestion de la carte SD vFlash 337 Obtention du dernier état à l'aide de RACADM Pour obtenir l'état de l">
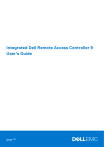
Lien public mis à jour
Le lien public vers votre chat a été mis à jour.