Vizioncore™ vOptimizer Pro Version 2.1 Guide utilisateur © 2008 Vizioncore, Inc. TOUS DROITS RÉSERVÉS. Ce guide contient des informations propriétaires protégés par copyright. Le logiciel décrit dans ce guide est fourni sous licence logicielle et accord de non divulgation. Ce logiciel ne peut être utilisé ou copié qu'en conformité avec les termes de l'accord applicable. Aucune partie de ce guide ne peut être reproduite ou transmise sous quelques formes ou moyens que ce soit , électroniques ou mécaniques, y compris la photocopie et l'enregistrement à des fins autres que l’usage personnel de l’acheteur sans l'autorisation écrite de Vizioncore, Inc. : contacter ,Pour toutes questions relatives à l’utilisation potentielle de ce matériel Inc ,Vizioncore Weiland Ave 975 60089IL ,falo GroveBuf com.vizioncore.www mail: com.vizioncore@info Se référer à notre site internet pour toutes informations concernant nos bureaux régionaux et internationaux. Marques déposées Vizioncore, le logo de Vizioncore, et vOptimizer pro sont des marques déposées de Vizioncore, Inc aux Etats-Unis d'Amérique et d'autres pays. D'autres marques déposées utilisées dans ce guide sont propriété de leurs propriétaires respectifs. Brevet en instance Contributions de tiers Pour obtenir une liste des composants tiers et des licences, voir l'annexe : crédits de licence Responsabilité Les informations contenues dans ce document sont fournisdans le cadre des produits Vizioncore. Aucune licence, expresse ou implicite, par estoppel ou autre, à tout droit de propriété intellectuelle n'est accordée par le présent document ou dans le cadre de la vente de produits Vizioncore. EXCEPTÉ COMME DÉTERMINÉ DANS LES TERMES ET CONDITIONS GÉNÉRALES DE VIZIONCORE ET SPÉCIFIÉ DANS L'ACCORD DE LICENCE POUR CE PRODUIT, VIZIONCORE N'ASSUME AUCUNE RESPONSABILITÉ, ET EXCLUT TOUTE GARANTIE EXPRESSE, IMPLICITE OU LÉGALE CONCERNANT SES PRODUITS, Y COMPRIS, MAIS SANS S'Y LIMITER, LA GARANTIE IMPLICITE DE QUALITE MARCHANDE, D'ADÉQUATION A UN USAGE PARTICULIER OU DE NON VIOLATION. VIZIONCORE NE PEUT ÊTRE TENUS EN AUCUN CAS RESPONSABLES DE DOMMAGES DIRECTS, INDIRECTS, PUNITIFS, SPÉCIAUX (Y COMPRIS, SANS LIMITATION, LES DOMMAGES EN PERTE DE PROFITS, INTERRUPTION OU PERTE D'INFORMATION) DÉCOULANT DE L'UTILISATION OU DE L'INCAPACITE A UTILISER CE DOCUMENT, MÊME SI VIZIONCORE A ÉTÉ INFORMÉ DE LA POSSIBILITÉ DE TELS DOMMAGES. Vizioncore ne fait aucune représentation ou garantie quant à l'exactitude ou l'exhaustivité du contenu de ce document et se réserve le droit d'apporter des modifications aux spécifications et aux descriptions des produits, à tout moment sans préavis. Vizioncore ne prend aucun engagement quant à la mise à jour des informations contenues dans ce document. Guide de l'utilisateur tt.04.09 Version 2.1 Index A Ajouter 38 un VirtualCenter 39 un serveur ESX 43 Serveurs ESX 38 Aperçu Alignement de partition 12 Redimensionnement de stockage 12 Optimisation système 14 vOptimizer Pro 12 C Configurer Préférences générales 26 Paramètres e-mail 30 Multithreading limits 37 Resizing Quotas 34 User Profiles 28 Contacter Support 8 Vizioncore 8 Conventions de texte 6 Coûts de stockage Configurer 89 Base de données 88 Rapports 88 E Evénements Ajouter projets ou VMs 78 Créer 75 Introduction 74 Lancer un événement 79 Planifier 76 L Lancer un rapport 96 1 2 vOptimizer Pro User Guide O Onglet Planification 83 Onglet Statistiques de coût 93 P Projets Ajouter un répertoire 63 Ajouter une VM 67 Créer un projet 55 Introduction aux projets 52 Lancer un projet 71 R Rapports Introduction 88 Rapports d’optimisation 96 Rapport d’optimisation de coût 88 Rapports d’optimisation de coût Lancer un rapport 90 Rapports de coût principaux Aperçu 88 Lancer un rapport 92 S Serveur ESX Ajouter 43 Serveurs ESX Ajouter 38 Support 8 Support technique 8, 47 V VirtualCenter Ajouter 39 Introduction au guide............................................................................................................................................ A propos de vOptimizer Pro ....................................................................................................................................................... 6 A propos de ce guide.................................................................................................................................................................. 6 Conventions de texte .................................................................................................................................................................. 6 Suite de document vOptimizer Pro............................................................................................................................................. 7 Ensemble de documentation ...................................................................................................................................................... 7 A propos de Vizioncore Inc. ........................................................................................................................................................ 8 Contacter Vizioncore .................................................................................................................................................................. 8 Contacter le support Vizioncore ................................................................................................................................................. 8 Commentaires sur la documentation .......................................................................................................................................... 9 Aperçu des fonctionnalités .............................................................................................................................. 11 Aperçu de vOptimizer Pro ........................................................................................................................................................ 12 Redimensionnement de stockage ............................................................................................................................................12 Alignement de partition .............................................................................................................................................................12 Qu’arrive-t-il aux VMs en cours de d’optimisation ? .................................................................................................................13 Que se passe-t-il sur mon hôte ESX ? .....................................................................................................................................13 Aperçu des optimisations ......................................................................................................................................................... 14 Optimisations de performance système ...................................................................................................................................15 Personnalisations de service - Windows XP ............................................................................................................................16 Personnalisations de fichier système auxiliaire ........................................................................................................................17 Personnalisations de fichier d’application auxiliaire .................................................................................................................20 Personnalisations de fichier auxiliaire ......................................................................................................................................21 Personnalisations de fichier utilisateur auxiliaire ......................................................................................................................23 Configurer vOptimizer Pro ............................................................................................................................... 25 Configurer vOptimizer Pro ........................................................................................................................................................ 26 Préférences vOptimizer Pro ..................................................................................................................................................... 26 Onglet général .......................................................................................................................................................................... 26 Onglet profils d’utilisateur ......................................................................................................................................................... 28 Onglet paramètres e-mail ......................................................................................................................................................... 30 Onglet Redimensionnement de volume ................................................................................................................................... 34 Onglet Multithreading ............................................................................................................................................................... 37 vOptimizer Pro Guide de l'utilisateur Ajouter serveurs ESX ............................................................................................................................................................... 38 Connexion au VirtualCenter .....................................................................................................................................................39 Connexion à un serveur ESX ...................................................................................................................................................43 Obtenir de l’aide pour vOptimizer Pro ...................................................................................................................................... 47 Utiliser les projets de vOptimizer Pro ............................................................................................................. 51 Introduction aux projects .......................................................................................................................................................... 52 Eléments à l’écran ....................................................................................................................................................................52 Paramètres de machine virtuelle ..............................................................................................................................................54 Créer un nouveau projet ........................................................................................................................................................... 55 Ajouter des VMs à un projet ..................................................................................................................................................... 63 Ajouter un répertoire à un projet ...............................................................................................................................................63 Ajouter une ou plusieurs VMs à un projet.................................................................................................................................67 Lancer un projet immédiatement .............................................................................................................................................. 71 Utiliser les événements de vOptimizer Pro ..................................................................................................... 73 Introduction aux événements ................................................................................................................................................... 74 Eléments à l’écran ....................................................................................................................................................................74 Créer un nouvel évenement ..................................................................................................................................................... 75 Utiliser l’onglet Planification ............................................................................................................................ 81 Introduction à l’onglet Planification ........................................................................................................................................... 82 Eléments à l’écran ....................................................................................................................................................................82 Utiliser l’onglet Planification ...................................................................................................................................................... 83 Pour afficher les événements planifiés .....................................................................................................................................83 Pour ajouter un événement ......................................................................................................................................................84 Rapports vOptimizer Pro .................................................................................................................................. 87 Introduction aux rapports de vOptimizer Pro ............................................................................................................................ 88 Rapport d’optimisation de coût ................................................................................................................................................. 88 Configurer les coûts de stockage .............................................................................................................................................89 Lancer un rapport de coût d’optimisation .................................................................................................................................90 Lancer un rapport de coût principal ..........................................................................................................................................92 Onglet Statistiques de coût ...................................................................................................................................................... 93 Table of Contents Eléments à l’écran ....................................................................................................................................................................93 Afficher des statistiques de coût ...............................................................................................................................................94 Rapports d’optimisation ............................................................................................................................................................ 96 Créer un rapport d’optimisation ................................................................................................................................................96 Introduction au guide vOptimizer Pro de Vizioncore™ est la solution standard d'optimisation industrielle VM reconnue. vOptimizer Pro est une technologie avancée d'optimisation qui ramène l'unité de disque dur virtuelle d'une machine virtuelle à la plus petite taille possible, il optimise également les fenêtres de systèmes d’exploitations invités en termes de vitesse et de performances. Error! Reference source not found. vOptimizer Pro Installation and Setup Guide A propos de vOptimizer Pro vOptimizer Pro est une solution d’optimisation et de récupération de stockage aidant à gérer l’étendue VM et les coûts croissants de stockage de l’entreprise. Il maximise aussi les performances des systèmes d’exploitations de chaque VM en fonctionnement. Les deux principales fonctions de vOptimizer Pro sont : • De permettre une récupération de l’espace occupé par les données ESX en automatisant un redimensionnement périodique des partitions NTFS pour VMs basées sous Windows XP. of NTFS partitions for Windows based VMs. • D’améliorer les performances de VMs par la réduction de l’empreinte Windows, en permettant une suppression périodique des fichiers et services sélectionnés. La récupération de stockage est probablement la solution la plus percutante des 2 fonctions principales. vOptimizer Pro procède à un ajustement de partition pour tout ESX basé sous VM, via un processus automatisé d’un montage d’une VM hors-ligne, l’inspection du système de fichier et du système d’exploitation invité de la VM. suivi d’un redimensionnement (NTFS) de la partition VM. A propos de ce guide Cette section présente une approche de l'utilisation de ce guide, passe en revue les conventions de texte utilisées, et résume le reste de la documentation. Conventions de texte La table suivante résume la façon dont les styles de texte sont utilisés dans ce guide : Convention Description Introduction to this Guide Code Le texte monospace (police à chasse fixe) représente du code, objets de code,et entrée de ligne de commande. Ceci inclut : • Le code source du langage Java et des exemples de contenu d'un fichier • Les classes, objets, méthodes, propriétés, constantes, et événements • Les documents HTML, les balises et les attributs Variables Le texte monospace en italique représente du code variable ou objets de ligne de commande remplacés par un paramètre ou une valeur réelle. Interface Le texte en gras est utilisé pour les options d’interface que vous sélectionnez (comme les éléments de menu), ainsi que les commandes clavier. ,composants ,Fichiers et documents Le texte en italique est utilisé pour mettre en évidence les points suivants : • Chemins, noms de fichiers et programmes • Légendes des figures •Noms des autres documents mentionnés dans le présent guide Suite de documentation vOptimizer Pro La suite de documentation est composée d’un ensemble de documentation en plus d’un ensemble de documentation destiné aux configurations avancés. La documentation est fournie en une combinaison d'aide en ligne et de PDF. • Vous pouvez ouvrir l’aide en ligne en sélectionnant Tutorial dans le menu : Aide en ligne .(Help)Aide • Le : PDFGuide de démarrege ,Guide des nouveautésde Guide d’installation et , Les guides PDF sont inclus .sont fournis en fichiers PDFGuide d’utilisateur et ,configuration .Adobe® Reader® est requis .dans le fichier ZIP téléchargé à partir de Vizioncore vOptimizer Pro Installation and Setup Guide ENSEMBLE DE DOCUMENTATION : L’ensemble de documentation contient les éléments suivants : • (PDF) Notes de publication • (PDF) Guide des nouveautés • (PDF) Ensemble du Guide d’installation et de configuration • (PDF et aide en ligne) utilisateur de vOptimizer ProGuide d’ A PROPOS DE VIZIONCORE INC. Vizioncore a été formé en Juillet 2002 en tant que société de consultation et de développement logiciel avec pour mission de créer des solutions logicielles faciles d’utilisation exécutant une automatisation fiable et répétitive des fonctions de centre de traitement de données spécifiquement adaptées à la plate-forme Citrix. Un des principaux objectifs de l’entreprise était de permettre aux partenaires commerciaux d’offrir des solutions ciblant des problèmes relevant du monde TI et de fournir la meilleure installation et automatisation possible aux systèmes de leurs clients. dans les entreprises de petites tailles ,Les solutions de Vizioncore ont été couronnées de succès incluant les ,industries parallèles'Mais aussi dans une large variété d .selliat sednarg ed ellec à’jusqu Vous pouvez .l’artisanat et le high tech ,les soins de santé ,le gouvernement ,services financiers sur ,tour du globedans des bureaux situés tout au .Inc ,trouver Vizioncorewww.vizioncore.com. Contacter Vizioncore : [email protected] Courrier : Vizioncore, Inc. 975 Weiland Ave Buffalo Grove, IL 60089 Introduction to this Guide : Site internetwww.vizioncore.com Se référer à notre site internet pour toutes informations concernant nos bureaux régionaux et internationaux. COMMENTAIRES SUR LA DOCUMENTATION Vos commentaires et suggestions concernant notre documentation nous intéressent. Par exemple, avez-vous remarqué des erreurs dans la documentation ? Des fonctionnalités non documentées ? Avez-vous des suggestions sur la façon dont nous pouvons améliorer la documentation ? Tous les commentaires sont les bienvenus. Veuillez envoyer vos commentaires à l'adresse électronique suivante : com.vizioncore@info .mail-Veuillez ne pas soumettre de problèmes relatifs au support technique à cette adresse e Veuillez commencer par lire ces informations Pour contacter Dell Remarque : Si vous n'avez pas de connexion Internet active, vous pouvez trouver les informations de contact sur votre confirmation de commande, sur le bon de livraison, sur la facture ou dans le catalogue Dell. Dell propose plusieurs options de service et d’aide en ligne et par téléphone. Leur disponibilité peut varier en fonction du pays et du produit et certains services peuvent ne pas être disponibles dans votre région. Si vous souhaitez contacter Dell pour des questions commerciales, de support technique ou de service clientèle : 1. 2. 3. 4. Visitez http://support.dell.com. Vérifiez votre pays ou votre région dans le menu déroulant Choisir un pays/une région en bas de la page. Cliquez sur Nous contacter à gauche de la page. Remarque : Les numéros gratuits doivent être utilisés dans le pays pour lequel ils sont indiqués. Sélectionnez le lien pour le service ou le support en fonction de vos besoins. 5. Choisissez la méthode qui vous convient pour contacter Dell. Pays (Ville) Code téléphonique international Indicatif pays Indicatif ville Anguilla Type de service Antigua et Barbuda Adresse Internet Adresse e-mail Support technique, Service clientèle, Ventes Aomen Support technique Dell™ Dimension™, Dell Inspirion™, Dell Optiplex™, Dell Lattitude™ et Dell Precision™ Serveurs et stockage Adresse Internet Adresse e-mail pour ordinateurs portables et de bureau Adresse e-mail pour les serveurs et les produits de stockage EMC® Service clientèle Support technique Services support technique Ventes Argentine (Buenos Aires) Code téléphonique international : 00 Indicatif pays : 54 Indicatif ville : 11 Aruba Adresse Internet Adresse e-mail Support technique, Service clientèle, Ventes Adresse Internet Codes régionaux, Numéros locaux et numéros gratuits Adresses Internet et e-mail www.Dell.com/ai [email protected] numéro gratuit : 800 335 0031 www.Dell.com.ag [email protected] 1 800 805 5924 0800 105 0800 105 www.dell.com.ar [email protected] [email protected] numéro gratuit : 0 800 444 0730 numéro gratuit : 0 800 444 0733 numéro gratuit : 0 800 444 0724 0 800 444 3355 www.Dell.com/aw Australie (Sydney) Code téléphonique international : 0011 Indicatif pays : 61 Indicatif ville : 2 Autriche(Vienne) Code téléphonique international : 900 Indicatif pays : 43 Indicatif ville : 1 Bahamas Adresse e-mail Support technique, Service clientèle, Ventes Adresse Internet Adresse Internet contact Dell [email protected] numéro gratuit : 800 1578 support.ap.dell.com support.ap.dell.com/contactus Support technique, Service clientèle, Ventes 13DELL-133355 Adresse Internet Adresse e-mail Ventes Particuliers/Petites entreprises Fax Particuliers/Petites entreprises Service clientèle Particuliers/Petites entreprises Support Particuliers/Petites entreprises Comptes privilégiés/Sociétés clientes Comptes privilégiés services/Sociétés clientes Standard Adresse Internet Adresse e-mail Support technique, Service clientèle, Ventes Barbade Adresse Internet Adresse e-mail Support technique, Service clientèle, Ventes Belgique (Bruxelles) Adresse Internet Support général Fax Support général Service clientèle Ventes sociétés Fax Standard Adresse Internet Adresse e-mail Support technique, Service clientèle, Ventes Bolivie Brésil Code téléphonique international : 00 Indicatif pays : 55 Indicatif ville : 51 Îles Vierges Britanniques Brunéi Indicatif pays : 673 Canada (North York, Ontario) Code téléphonique international : 011 Adresse Internet Adresse e-mail Service clientèle et Support technique Fax Support technique Fax Service clientèle Ventes Support technique, Service clientèle, Ventes Support technique (Penang, Malaisie) Service clientèle (Penang, Malaisie) Transaction Ventes (Penang, Malaisie) Adresse Internet Suivi des commandes en ligne AutoTech (support automatique Hardware sous garantie) Service clientèle Particuliers/Bureau à domicile Petites entreprises Moyennes/grandes entreprises, secteur public, Support.euro.dell.com [email protected] 0820 240 530 00 0820 240 530 49 0820 240 530 14 0820 240 530 17 0820 240 530 16 0820 240 530 17 0820 240 530 00 www.dell.com/bs [email protected] numéro gratuit : 1 866 874 3038 www.dell.com/bb [email protected] 1 800 534 3142 Support.euro.dell.com 02 481 92 88 02 481 92 95 02 713 15 65 02 481 91 00 02 481 91 99 02 481 91 00 www.dell.com/bo [email protected] numéro gratuit : 800 10 0238 www.dell.com/br [email protected] 0800 970 3355 51 2104 5470 51 2104 5480 0800 722 3498 numéro gratuit : 1 866 278 6820 604 633 4966 604 633 4888 604 633 4955 www.dell.ca/ostatus support.ca.dell.com numéro gratuit : 1 800 247 9362 numéro gratuit : 1 800 847 4096 numéro gratuit : 1 800 906 3355 numéro gratuit : 1 800 387 5757 Îles Caïman Chili (Santiago) Indicatif pays : 56 Indicatif ville : 2 Chine (Xiamen) Indicatif pays : 86 Indicatif ville : 592 Colombie enseignement Assistance téléphonique Hardware sous garantie Ordinateurs pour particuliers/ Bureau à domicile Ordinateurs pour petites/moyennes/grandes entreprises Secteur public Ventes d’imprimantes, projecteurs, téléviseurs, ordinateurs de poche, jukebox numériques et produits sans fil Ventes aux particuliers et pour bureaux à domicile Petites entreprises Moyennes/grandes entreprises, secteur public Pièces détachées et services complémentaires Adresse e-mail Support technique, Service clientèle, Ventes Adresse Internet Adresse e-mail Ventes assistance clients Adresse Internet du support technique Adresse e-mail du support technique Adresse e-mail du service clientèle Fax support technique Support technique – Dimension et Inspiron Support technique – OptiPlex, Lattitude et Dell Precision Support technique – Serveurs et Stockage Support technique – Projecteurs, PDAs, commutateurs, routeurs, etc. Support technique – Imprimantes Service clientèle Fax service clientèle Particuliers et Petites entreprises Département des comptes privilégiés Comptes grandes entreprises GCP Comptes grandes entreprises Comptes clés Comptes grandes entreprises Nord Comptes grandes entreprises Nord, secteur public et enseignement Comptes grandes entreprises Est Comptes grandes entreprises Est, Secteur public et enseignement Comptes grandes entreprises, équipes en attente Comptes grandes entreprises Sud Comptes grandes entreprises Ouest Comptes grandes entreprises Pièces détachées Adresse Internet Adresse e-mail Support technique, Service clientèle, Ventes Costa Rica Adresse Internet Adresse e-mail Support technique, Service clientèle, Ventes République Adresse Internet numéro gratuit : 1 800 847 4096 numéro gratuit : 1 800 387 5757 1 877 335 5767 numéro gratuit : 1 800 999 3355 numéro gratuit : 1 800 387 5752 numéro gratuit : 1 800 387 5755 1 866 440 3355 [email protected] 1-877-262-5415 www.dell.com/cl [email protected] numéro gratuit : 1230-020-4823 support.dell.com.cn support.dell.com.cn/email [email protected] 592 818 14350 numéro gratuit : 800 858 2969 numéro gratuit : 800 858 0950 numéro gratuit : 800 858 0960 numéro gratuit : 800 858 2920 numéro gratuit : 800 858 2311 numéro gratuit : 800 858 2060 592 818 1308 numéro gratuit : 800 858 2222 numéro gratuit : 800 858 2557 numéro gratuit : 800 858 2055 numéro gratuit : 800 858 2628 numéro gratuit : 800 858 2999 numéro gratuit : 800 858 2955 numéro gratuit : 800 858 2020 numéro gratuit : 800 858 2669 numéro gratuit : 800 858 2572 numéro gratuit : 800 858 2355 numéro gratuit : 800 858 2811 numéro gratuit : 800 858 2621 www.dell.com/co [email protected] 01 800 915 4755 www.dell.com/cr [email protected] 0800 012 0231 support.euro.dell.com Tchèque (Prague) Code téléphonique international : 00 Indicatif pays : 420 Danemark (Copenhague) Code téléphonique international : 00 Indicatif pays : 45 Dominique Adresse e-mail Support technique Service clientèle Fax Fax technique Standard Adresse Internet Support technique Service clientèle – Relations Service clientèle particuliers/Petites entreprises Standard – Relations Fax Standard– Relations Standard – Particuliers/Petites entreprises Fax Standard – Particuliers/Petites entreprises Adresse Internet Adresse e-mail Support technique, Service clientèle, Ventes République Dominicaine Adresse Internet Adresse e-mail Support technique, Service clientèle, Ventes Équateur Adresse Internet Adresse e-mail Support technique, Service clientèle, Ventes (appels de Quito) Support technique, Service clientèle, Ventes (appels de Guayaquil) Salvador Finlande (Helsinki) Code téléphonique international : 990 Indicatif pays : 358 Indicatif ville : 9 France (Paris) (Montpellier) Code téléphonique international : 00 Indicatif pays : 33 Indicatifs ville : (1) (4) Adresse Internet Adresse e-mail Support technique, Service clientèle, Ventes Adresse Internet Adresse e-mail Support technique Service clientèle Standard Ventes de moins de 500 employés Fax Ventes de plus de 500 employés Fax Adresse Internet Particuliers et petites entreprises Support technique Service clientèle Standard Standard (appels depuis l’étranger) Ventes Fax Fax (appels depuis l’étranger) Sociétés [email protected] 22537 2727 22537 2707 22537 2714 22537 2728 22537 2711 Support.euro.dell.com 7023 0182 7023 0184 3287 5505 3287 1200 3287 1201 3287 5000 3287 5001 www.dell.com/dm [email protected] numéro gratuit : 1 866 278 6821 www.dell.com/do [email protected] 1 800 156 1588 www.dell.com/ec [email protected] numéro gratuit : 999 119 877 655 3355 numéro gratuit : 1800 999 119 877 655 3355 www.dell.com/sv [email protected] 800 6132 [email protected] [email protected] 0207 533 555 0207 533 538 0207 533 533 0207 533 540 0207 533 530 0207 533 533 0207 533 530 Support.euro.dell.com 0825 387 270 0825 832 833 0825 004 700 04 99 75 40 00 0825 004 700 0825 004 701 04 99 75 40 01 Allemagne (Francfort) Code téléphonique international : 00 Indicatif pays : 49 Indicatif ville : 69 Grèce Code téléphonique international : 00 Indicatif pays : 49 Grenade Support technique Service clientèle Standard Ventes Adresse Internet Adresse e-mail Support technique Service clientèle particuliers/Petites entreprises Service clientèle secteur international Service clientèle comptes privilégiés Service clientèle grands comptes Service clientèle comptes secteur public Standard Adresse Internet Support technique Support technique Service Or Standard Standard Service Or Ventes Fax Adresse Internet Adresse e-mail Support technique, Service clientèle, Ventes Guatemala Adresse Internet Adresse e-mail Support technique, Service clientèle, Ventes Guyane Adresse e-mail Support technique, Service clientèle, Ventes Adresse Internet Adresse e-mail du support technique Support technique - Dimension et Inspiron Support technique - OptiPlex, Latitude et Dell Precision Support technique - Serveurs et Stockage Support technique - Projecteurs, PDAS, commutateurs, routeurs, etc. Service clientèle Comptes grandes entreprises Programmes clients internationaux Département moyennes entreprises Département Particuliers et Petites entreprises Site Internet Support Dell Assistance ordinateurs portables et de bureau Adresse e-mail assistance ordinateurs de bureau Adresse e-mail assistance ordinateurs portables Numéros de téléphone Hong Kong Code téléphonique international : 001 Indicatif pays : 852 Inde Assistance serveurs Adresse e-mail Numéros de téléphone 0825 004 719 0825 338 339 01 55 94 71 00 01 55 94 71 00 support.euro.dell.com [email protected] 069 9792 7200 0180 5 224400 069 9792 7320 069 9792 7320 069 9792 7320 069 9792 7320 069 9792 7000 Support.euro.dell.com 00800 44 14 95 18 00800 44 14 00 83 2108129810 2108129811 2108129800 2108129812 www.dell.com/gd [email protected] numéro gratuit : 1 866 540 3355 www.dell.com/gt [email protected] 1 800 999 0136 [email protected] numéro gratuit : 1 877 270 4609 support.ap.dell.com support.dell.com.cn/email 00852 2969 3188 00852 2969 3191 00852 2969 3196 00852 3416 0906 00852 3416 0910 00852 3416 0907 00852 3416 0908 00852 3416 0912 00852 2969 3105 support.ap.dell.com [email protected] [email protected] 080 25068032 ou 080 25068034 ou le code STD de votre ville + 60003355 ou numéro gratuit : 1 800 425 8045 [email protected] 080 25068032 ou 080 25068034 ou Assistance service Or uniquement Adresse e-mail Numéros de téléphone Irlande (Cherrywood) Code téléphonique international : 00 Indicatif pays : 353 Indicatif ville : 1 Italie (Milan) Code téléphonique international : 00 Indicatif pays : 39 Indicatif ville : 02 le code STD de votre ville + 60003355 ou numéro gratuit : 1 800 425 8045 [email protected] 080 25068033 ou le code STD de votre ville + 60003355 ou numéro gratuit : 1 800 425 9045 Service clientèle Particuliers et petites entreprises [email protected] numéro gratuit : 1800-4254051 Comptes grandes entreprises [email protected] numéro gratuit : 1800 4252067 Ventes Comptes grandes entreprises Particuliers et petites entreprises Adresse Internet Support technique Adresse e-mail Ordinateurs d’entreprise Ordinateurs personnels Assistance à domicile Ventes Particuliers Petites entreprises Moyennes entreprises Grandes entreprises Adresse e-mail Service clientèle Particuliers et petites entreprises Sociétés (plus de 200 employés) Général Fax/Fax ventes Standard Service clientèle Royaume-Uni (uniquement pour le R.U.) Service clientèle entreprises (appels depuis le R.U. uniquement) Ventes Royaume-Uni (appels depuis le R.U. uniquement) Adresse Internet Particuliers et petites entreprises Support technique Service clientèle Fax Standard Sociétés Support technique Service clientèle Fax 1600 33 8044 1600 33 8046 Support.euro.dell.com [email protected] 1850 543 543 1850 543 543 1850 200 889 1850 333 200 1850 664 656 1850 200 646 1850 200 646 [email protected] 01 204 4014 1850 200 982 01 204 0103 01 204 4444 0870 906 0010 0870 907 4499 0870 907 4000 Support.euro.dell.com 02 577 826 90 02 696 821 14 02 696 821 13 02 696 821 12 02 577 826 90 02 577 825 55 02 575 035 30 Jamaïque Japon (Kawasaki) Code téléphonique international : 001 Indicatif pays : 81 Indicatif ville : 44 Corée (Séoul) Code téléphonique international : 001 Indicatif pays : 82 Indicatif ville : 2 Amérique Latine Luxembourg Code téléphonique international : 00 Indicatif pays : 352 Standard Adresse e-mail Support technique, Service clientèle, Ventes (appels depuis la Jamaïque uniquement) Adresse Internet Support technique - Dimension et Inspiron Support technique en dehors du Japon - Dimension et Inspiron Support technique - Dell Precision, OptiPlex et Latitude Support technique en dehors du Japon - Dell Precision, OptiPlex et Latitude Support technique - Dell PowerApp™, Dell PowerEdge™, Dell PowerConnect™ et Dell PowerVault™, Support technique en dehors du Japon - PowerApp, PowerEdge, PowerConnect et PowerVault Support technique - Projecteurs, PDAs, imprimantes, routeurs Support technique en dehors du Japon - Projecteurs, PDAs, imprimantes, routeurs Service Faxbox Service automatique de suivi des commandes 24h/24 Service clientèle Département ventes entreprises – jusqu’à 400 employés Ventes Département comptes privilégiés- plus de 400 employés Ventes publiques – agences secteur public, institutions d’enseignement et institutions médicales Japon secteur international Utilisateur privé Ventes utilisateurs privés en ligne Ventes utilisateurs privés en magasin Standard Adresse Internet Support technique, Service clientèle Support technique - Dimension, PDAs, composants électroniques et accessoires Ventes Fax Standard Support technique clientèle (Austin, Texas, États-Unis) Service clientèle (Austin, Texas, États-Unis) Fax (Support technique et Service clientèle) (Austin, Texas, États-Unis) Ventes (Austin, Texas, États-Unis) Fax Ventes (Austin, Texas, États-Unis) Adresse Internet Assistance Ventes particuliers/petites entreprises Ventes aux entreprises Service clientèle 02 577 821 [email protected] 1 800 440 9205 support.jp.dell.com numéro gratuit : 0120 198 26 81 44 520 1435 numéro gratuit : 0120 198 433 81 44 556 3894 numéro gratuit : 0120 198 498 81 44 556 4162 numéro gratuit : 0120 981 690 81 44 556 3468 044 556 3490 044 556 3801 044 556 4240 044 556 1465 044 556 3433 044 556 5963 044 556 3469 044 556 1657 044 556 2203 044 556 4649 044 556 4300 Support.ap.dell.com numéro gratuit : 080 200 3800 numéro gratuit : 080 200 3801 numéro gratuit : 080 200 3600 2194 6202 2194 6000 512 728 4093 512 728 3619 512 728 3883 512 728 4397 512 728 4600 ou 512 728 3772 Support.euro.dell.com 3420808075 +32 (0)2 713 15 96 26 25 77 81 +32 (0)2 481 91 19 Macao Indicatif pays : 83 Malaisie (Penang) Code téléphonique international : 00 Indicatif pays : 60 Indicatif ville : 4 Mexique Code téléphonique international : 00 Indicatif pays : 52 Montserrat Antilles Hollandaises Pays Bas (Amsterdam) Code téléphonique international : 00 Indicatif pays : 31 Indicatif ville : 20 Nouvelle-Zélande Code téléphonique international : 00 Indicatif pays : 64 Nicaragua Norvège (Lysaker) Code téléphonique international : 00 Indicatif pays : 47 Panama Fax Support technique Service clientèle (Xiamen, Chine) Transactions ventes (Xiamen, Chine) Adresse Internet Support technique - Dell Precision, OptiPlex et Latitude Support technique - Dimension, Inspiron et composants électroniques et accessoires Support technique - PowerApp, PowerEdge, PowerConnect et PowerVault Service clientèle Transactions ventes Ventes aux entreprises Adresse Internet Adresse e-mail Support technique clientèle Ventes Service clientèle Principal Adresse e-mail Support technique, Service clientèle, Ventes Adresse e-mail Adresse Internet Support technique Fax support technique Service clientèle particuliers/petites entreprises Service clientèle relations Ventes particuliers/petites entreprises Ventes relations Fax ventes particuliers/petites entreprises Fax ventes relations Standard Fax Standard 26 25 77 82 numéro gratuit : 0800 105 34 160 910 29 693 115 Support.ap.dell.com numéro gratuit : 1800 880 193 numéro gratuit : 1800 881 306 numéro gratuit : 1800 881 386 numéro gratuit : 1800 881 306 (option 6) numéro gratuit : 1800 888 202 numéro gratuit : 1800 888 213 www.dell.com/mx [email protected] 001 877 384 8979 ou 001 877 269 3383 50 81 8800 ou 01 800 888 3355 001 877 384 8979 ou 001 877 269 3383 50 81 8800 ou 01 800 888 3355 [email protected] Numéro gratuit : 1 866 278 6822 [email protected] support.euro.dell.com 020 674 45 00 020 674 47 66 020 674 42 00 020 674 43 25 020 674 55 00 020 674 50 00 020 674 47 75 020 674 47 50 020 674 47 75 020 674 47 50 020 674 50 00 020 674 47 50 Adresse Internet Adresse e-mail Support technique, Service clientèle, Ventes Support.ap.dell.com Support.ap.dell.com/contactus 0800 441 567 Adresse Internet Adresse e-mail Support technique, Service clientèle, Ventes www.dell.com/ni [email protected] 001 800 220 1377 Support.euro.dell.com 671 16882 671 17575 231 62298 671 16800 671 16865 www.dell.com/pa [email protected] 011 800 507 1264 Adresse Internet Support technique Service clientèle relations Service clientèle particuliers/petites entreprises Standard Fax Standard Adresse Internet Adresse e-mail Support technique, Service clientèle, Ventes Pérou Pologne (Varsovie) Code téléphonique international : 011 Indicatif pays : 48 Indicatif ville : 22 Portugal Code téléphonique international : 00 Indicatif pays : 351 Porto Rico St. Kitts et Nevis St. Lucie St. Vincent et les Grenadines Singapour Code téléphonique international : 005 Indicatif pays : 65 Adresse Internet Adresse e-mail Support technique, Service clientèle, Ventes Adresse Internet Adresse e-mail Téléphone service clientèle Service clientèle Ventes Fax service clientèle Fax accueil Standard Adresse Internet Support technique Service clientèle Ventes Fax Adresse Internet Adresse e-mail Support technique, Service clientèle, Ventes Adresse Internet Adresse e-mail Support technique, Service clientèle, Ventes Adresse Internet Adresse e-mail Support technique, Service clientèle, Ventes Adresse Internet Adresse e-mail Support technique, Service clientèle, Ventes REMARQUE : Les numéros de téléphone de cette section doivent être utilisés seulement depuis Singapour ou depuis la Malaisie. Adresse Internet Support technique – Dimension, Inspiron et composants électroniques et accessoires Support technique - OptiPlex, Latitude et Dell Precision Support technique - PowerApp, PowerEdge, PowerConnect et PowerVault Service clientèle Transactions ventes Ventes aux entreprises Slovaquie (Prague) Code téléphonique international : 00 Indicatif pays : 421 Adresse Internet Adresse e-mail Support technique Service clientèle Fax Fax technique Standard (Ventes) www.dell.com/pe [email protected] 0800 50 669 support.euro.dell.com [email protected] 57 95 700 57 95 999 57 95 999 57 95 806 57 95 998 57 95 999 Support.euro.dell.com 707200149 800 300 413 800 300 410 ou 800 300 411 ou 800 300 412 ou 21 422 07 10 21 424 01 12 www.dell.com/pr [email protected] 1 877 537 3355 www.dell.com/kn [email protected] numéro gratuit : 1 866 540 3355 www.dell.com/lc [email protected] numéro gratuit : 1 866 464 4352 www.dell.com/vc [email protected] numéro gratuit : 1 866 464 4353 support.ap.dell.com numéro gratuit : 1 800 394 7430 numéro gratuit : 1 800 394 7488 numéro gratuit : 1 800 394 7478 numéro gratuit : 1 800 394 7430 (option 6) numéro gratuit : 1 800 394 7412 numéro gratuit : 1 800 394 7419 support.euro.dell.com [email protected] 02 5441 5727 420 22537 2707 02 5441 8328 02 5441 8328 02 5441 8328 Afrique du Sud (Johannesbourg) Code téléphonique international : 09/091 Indicatif pays : 27 Indicatif ville : 11 Espagne (Madrid) Code téléphonique international : 00 Indicatif pays : 34 Indicatif ville : 91 Suède (Upplands Vasby) Code téléphonique international : 00 Indicatif pays : 46 Indicatif ville : 8 Suisse (Genève) Code téléphonique international : 00 Indicatif pays : 41 Indicatif ville : 22 Taïwan Code téléphonique international : 002 Indicatif pays : 886 Thaïlande Code téléphonique international : 001 Indicatif pays : 66 Adresse Internet Adresse e-mail Service Or en attente Support technique Service clientèle Ventes Adresse Internet Particuliers et petites entreprises Support technique Service clientèle Ventes Standard Fax Sociétés Support technique Service clientèle Standard Fax Adresse Internet Support technique Service clientèle relations Service clientèle particuliers/petites entreprises Support pour le Programme d’achat pour les employés (EPP) Fax support technique Adresse Internet Adresse e-mail Support technique – Particuliers et petites entreprises Support technique – Sociétés Service clientèle – Particuliers et petites entreprises Service clientèle – Sociétés Fax Standard Adresse Internet Adresse e-mail Support technique - OptiPlex, Latitude, Inspiron, Dimension et composants électroniques et accessoires Support technique – Serveurs et Stockage Service clientèle Transactions ventes Ventes aux entreprises Adresse Internet Support technique (OptiPlex, Latitude et Dell Precision) Support technique (PowerApp, PowerEdge, PowerConnect et PowerVault) Service clientèle Ventes aux entreprises Transactions ventes 02 5441 7585 support.euro.dell.com [email protected] 011 709 7713 011 709 7710 011 709 7707 011 709 7700 Support.euro.com 902 100 130 902 118 540 902 118 541 902 118 541 902 118 539 902 100 130 902 115 236 91 722 92 00 91 722 95 83 support.euro.dell.com 08 590 05 199 08 590 05 642 08 587 70 527 020 140 14 44 08 590 05 594 Support.euro.dell.com [email protected] 0844 811 411 0844 822 844 0848 802 202 0848 821 721 022 799 01 90 022 799 01 01 support.ap.dell.com support.dell.com.cn/email numéro gratuit : 0080 186 1011 numéro gratuit : 0080 160 1256 numéro gratuit : 0080 160 1250 (option 5) numéro gratuit : 0080 165 1228 numéro gratuit : 0080 165 1227 Support.ap.dell.com numéro gratuit : 1800 0060 07 numéro gratuit : 1800 0600 09 numéro gratuit : 1800 006 007 (option 7) numéro gratuit : 1800 006 009 Trinidad et Tobago Adresse Internet Adresse e-mail Support technique, Service clientèle, Ventes Îles Turks et Caicos Adresse Internet Adresse e-mail Support technique, Service clientèle, Ventes Royaume-Uni (Bracknell) Code téléphonique international : 00 Indicatif pays : 44 Indicatif ville : 1344 Adresse Internet Adresse e-mail Site Internet service clientèle Ventes Ventes particuliers et petites entreprises Ventes aux entreprises/au secteur public Service clientèle Particuliers et petites entreprises Entreprises Comptes privilégiés (de 500 à 5000 employés) Comptes internationaux Institutions publiques centrales Institutions publiques locales & Enseignement Santé Support technique Entreprises/Comptes privilégiés/PCA (plus de 1000 employés) Autres produits Dell Général Fax particuliers et petites entreprises Uruguay Adresse Internet Adresse e-mail Support technique, Service clientèle, Ventes États-Unis (Austin, Texas) Code téléphonique international : 011 Indicatif pays : 1 Service automatique de suivi des commandes AutoTech (ordinateurs portables et de bureau) Support Hardware et garantie (Dell TV, imprimantes et projecteurs) pour les clients relations Service clientèle (particuliers et bureau à domicile) pour les produits Dell Service clientèle Clients du programme d’achat pour les employés (EPP) Adresse Internet services financiers Services financiers (crédits/emprunts) Services financiers (Comptes privilégiés Dell [DPA]) Business Service clientèle Programme d’achat pour les employés (EPP) Service clientèle pour imprimantes, projecteurs, PDAs et lecteurs MP3 Public (secteur public, enseignement et santé) Service clientèle et assistance Programme d’achat pour les employés (EPP) Ventes clients Dell numéro gratuit : 1800 006 006 www.dell.com/tt [email protected] numéro gratuit : 1 888 799 5908 www.dell.com/tc [email protected] numéro gratuit : 1 877 441 4735 upport.euro.dell.com [email protected] support.euro.dell.com/uk/en/EC are/form/home.asp 0870 907 4000 01344 860 456 0870 906 0010 01344 373 185 0870 906 0010 01344 373 186 01344 373 196 01344 373 199 01344 373 194 0870 908 0500 0870 353 0800 0870 907 4006 www.dell.com/uy [email protected] numéro gratuit : 000 413 598 2521 numéro gratuit : 1 800 433 9014 numéro gratuit : 1 800 247 9362 numéro gratuit : 1 877 459 7298 numéro gratuit : 1 800 624 9896 numéro gratuit : 1 800 624 9897 numéro gratuit : 1 800 695 8133 www.dellfinancialservices.com numéro gratuit : 1 877 577 3355 numéro gratuit : 1 800 283 2210 numéro gratuit : 1 800 624 9897 numéro gratuit : 1 800 695 8133 numéro gratuit : 1 877 459 7298 numéro gratuit : 1 800 456 3355 numéro gratuit : 1 800 695 8133 numéro gratuit : 1 800 289 3355 ou Îles Vierges Américaines Vénézuela Magasin Dell (ordinateurs Dell réparés) Ventes de logiciels et périphériques Ventes de parties détachées Ventes de services complémentaires et de garanties Fax Services Dell pour les sourds, les malentendants ou les muets Adresse Internet Adresse e-mail Support technique, Service clientèle, Ventes Adresse Internet Adresse e-mail Support technique, Service clientèle, Ventes numéro gratuit : 1 800 879 3355 numéro gratuit : 1 888 798 7561 numéro gratuit : 1 800 671 3355 numéro gratuit : 1 800 357 3355 numéro gratuit : 1 800 247 4618 numéro gratuit : 1 800 727 8320 numéro gratuit : 1 877 DELLTTY (1 877 335 5889) www.dell.com/vi [email protected] numéro gratuit : 1 877 702 4360 www.dell.com/ve [email protected] 0800 100 4752 Aperçu des fonctionnalités vOptimizer Pro est une application autonome conçu pour vider les caches de systèmes d’exploitations invités et leurs données inutiles, optimiser le registre pour de meilleurs performances (Optimisation) et réduire ou agrandir les disques durs virtuels VM (Récupération de stockage). Error! Reference source not found. Error! Reference source not found. Error! Reference source not found. Error! Reference source not found. vOptimizer Pro Guide de l'utilisateur Aperçu de vOptimizer Pro vOptimizer Pro est une solution d’optimisation et de récupération de stockage aidant à gérer l’étendue VM et les coûts croissants de stockage de l’entreprise. La principale fonction de vOptimizer Pro est de permettre une récupération de l’espace occupé par les données ESX en automatisant un redimensionnement périodique des partitions NTFS pour VMs basé sous Windows. vOptimizer effectue un ajustement de partition pour toute VM basé sous ESX, via un processus automatisé de montage d'une machine virtuelle en mode hors-ligne, une inspection des fichiers systèmes et du système d’exploitation invité de la VM, suivi par un redimensionnement (NTFS) de la partition VM. Par exemple, si une VM inspecté présente une partition de 10 GB qui possède 8 GB d’espace inutilisé, elle peut être redimensionnée en 6 GB – laissant 4 GB libre et 4 GB enregistré (disponible pour d’autres VMs). vOptimizer Pro automatise le processus entier, conduit par les profils de personnalisation, afin que les administrateurs puissent spécifier le montant d’espace libre pour certaines catégories de VMs (les serveurs web requiert 50% d’espace disque libre, les travailleurs du savoir requiert 35%). Les enregistrement de stockage sont potentiellement considérable, jusqu’à 40% des coûts de stockage de virtualisation. Les administrateurs peuvent maintenant avoir le contrôle de l’étendue VM et des coûts croissants de stockage de l’entreprise, incluant une meilleure efficacité et la capacité à contenir davantage de VMs sur chaque hôte ESX. Redimensionnement de stockage Contrairement aux VMs hébergées (celles tournant sous VMware Server, VMware Workstation, etc), les VMs VMware ESX ont une taille de disque dur statique. Avant vOptimizer Pro, redimensionner ces stockages alloués pour ces VMs étaient coûteux, un long procédé nécessitant plusieurs heures d’arrêt. Il est important de noter que le travail de redimensionnement de vOptimizer Pro fonctionne dans les deux directions. Les clients peuvent facilement récupérés l’espace de stockage inutilisé d’une VM, et tout aussi facilement alloué plus d’espace de stockage à une autre VM. Aperçu des fonctionnalités Alignement de partition La plupart des volumes Windows sont crées de sorte que les partitions se retrouvent désalignées. Des données peuvent alors être écrites sur de multiples blocs durant une seule opération d’écriture, entraînant de mauvaises performances. vOptimizer Pro vous permet de réaligner des volumes utilisant les blocs 64k recommandés. Ces blocs sont alors alignés avec les limites VMFS afin d’améliorer les performances. vOptimizer peut aussi détecter et afficher la taille d’allocation et les informations d’alignement pour chaque VMDK. Qu’arrive-t-il aux VMs en cours de d’optimisation ? Avant toute optimisation, une connexion est faite au serveur ESX hébergeant la VM cible. A l’aide des identifiants machine, vOptimizer se connecte au système d’exploitation invite. Puis si une ou plusieurs optimisations sont configurées, vOptimizer Pro lance l’outil d’optimisation (Optimize Tool) dans le système d’exploitation invité. vOptimizer Pro éteint alors la VM et effectue les optimisations de redimensionnement de disque. Les connexions à une VM requiert les identifiants administratifs invités. vOptimizer Pro utilisera les identifiants pour accéder au partage ADMIN$ et pour lancer le service IRLT de vOptimizer Pro dans le système d’exploitation invité. Il y a plusieurs outils que le service IRLT peut lancer dans le système d’exploitation invité : • .t les résultats à vOptimizer Proet transmettan ,l’analysant ,ini.lisant le boot exe.vcarcinfo • qui optimise le système d’exploitation invité par la configuration des exe.VMOptimizeTool .xml.paramètres passés dans OptimizationSettings Dès que VMOptimizeTool a terminé son travail, l’invité est arrêté et vOptimizer Pro démarre le redimensionnement. Les outils accomplissent trois opérations basiques : compactage de données des volumes, redimensionnement des volumes, et déplacement des volumes redimensionnés pour ajuster leur position à la plus proche possible. Que se passe-t-il sur mon hôte ESX ? Une fois que vOptimizer en a terminé avec les optimisations du système d’exploitation invité, les outils vOptimizer Pro sont installés sur les serveurs ESX hébergeant les VMs cibles. vOptimizer pro redimensionne alors les VMs configurés en parallèle à l’utilisation des outils installés. L’installation vOptimizer Pro Guide de l'utilisateur de nos outils procèdes aux changements suivants de votre configuration serveur ESX : • Ajoute l’agent sftp-over-tcp dans le répertoire /etc/xinetd.d de l’hôte ESX; • Ouvre les ports 422, 443 et 22 sur le firewall IPtables pour permettre une communication entrante au Composant de transfert de données (Data Transfer Component); • Les outils vOptimizer Pro sont chagés via une injection binaire au démarrage. Ces outils effectuent les tâches nécessaire au redimensionnement de volume(s). /usr/local/bin/ntfscat /usr/local/bin/ntfscluster /usr/local/bin/ntfscmp /usr/local/bin/ntfsfix /usr/local/bin/ntfsinfo /usr/local/bin/ntfsls /usr/local/bin/truncate /usr/local/sbin/mkntfs /usr/local/sbin/ntfsclone /usr/local/sbin/ntfscompact /usr/local/sbin/ntfscp /usr/local/sbin/ntfslabel /usr/local/sbin/ntfsresize /usr/local/sbin/ntfsundelete /usr/local/sbin/parted /usr/local/sbin/partprobe /usr/local/sbin/vmdkresizer /usr/local/lib/lintfs.so /usr/local/lib/libntfs.so.10 /usr/local/lib/libntfs.so.10.0.0 /usr/local/lib/libparted-1.8.so.8 /usr/local/lib/libparted-1.8.so.8.0.0 Aperçu des fonctionnalités APERÇU DES OPTIMISATIONS vOptimizer Pro effectue optionnellement plusieurs fonctions d’optimisations séparées modifiant le système d’exploitation invité. Ces modifications éliminent les données indésirables et arrêtent les services non nécessaires afin d’améliorer les performances et créer de l’espace libre de stockage. Chaque fonction est optionnelle et décrite dans les tables ci-dessous. Notez que les tables correspondent aux sections de l’assistant de création de projet (Project Creation Wizard). :3Etape voir “ ,Pour plus d’informations .Les fonctions d’optimisation sont désactivées par défaut .56 egap no ”Configurer les optimisations système N L’optimisation système permet de supprimer différents composants Windows (Jeux, fichiers d’aides, etc) pour objectif de rendre l’empreinte Windows plus petite. Ces paramètres peuvent causer des problèmes avec les applications en cours d’exécutions. Si vous activez et utilisez les optimisations en projets, vous ne serez pas capable de les inverser une fois exécuté. Les optimisations système ne sont pas recommandés pour les systèmes de classe de production. Les optimisations système sont mieux employées dans la création de modèles à l’essai. Pour des informations spécifiques sur un type d’optimisation particulier, voir les sections suivantes : Optimisations PERSONNALISATIONS DE SERVICE - WINDOWS XP Error! Reference source not found. Personnalisations de fichier d’application Error! Reference source not found. Personnalisations de fichier utilisateur auxiliair vOptimizer Pro Guide de l'utilisateur Optimisations de performance système Modifie le registre pour optimiser les performances (Modify Registry to optimize performance) L’une des raisons principales pour lesquelles Windows démarre lentement est dû à un registre non optimisé. Cependant, il existe plusieurs modifications possibles au registre pour améliorer les performances de l’ordinateur. L’une d’elles est l’exécution d’une défragmentation d’optimisation de démarrage et la configuration de tâches de travail de démarrage supplémentaires. Des modifications au registre peuvent aussi améliorer la façon dont Windows utilise la mémoire. vOptimizer Pro configure Windows pour un démarrage rapide des programmes fréquemment utilisés et rend égale la priorité des processus de premier et d’arrière-plan Le suivi d’arrêt (Shutdown Event Tracker) de Windows 2000 et 2003 est aussi désactivé par ces optimisations. Désactivez l’enregistrement du dernier temps d’accès pour les fichiers (Disable saving Last Access Time for files) Chaque fois que Windows effectue une opération de lecture pour un fichier ou dossier, il doit aussi envoyer une opération d’écriture pour mettre à jour le fait que l’objet ait été accédé. Désactiver le dernier temps d’accès (Last Access Time) empêchera l’exécution de cette opération d’écriture. N Désactiver le dernier temps d’accès (Last Access Time) pourrait affecter les applications de sauvegarder. Vérifier votre application de sauvegarde afin de vous assurez que cette méthode n'est pas utilisée pour les sauvegardes incrémentales. Aperçu des fonctionnalités Optimiser le fichier d’échange (Optimize pagefile) Il est possible de spécifier des paramètres personnalisés pour le fichier d’échange Windows. Si votre serveur possède une quantité de mémoire importante, il est possible de réduire la taille du fichier d’échange sans impact négatif sur les performances systèmes. . N 555223Voir l’article Microsoft KB pour plus (555223/kb/com.microsoft.support//:http) de détails sur le fichier d’échange et l’optimisation .mémoire des systèmes d’exploitations Windows PERSONNALISATIONS DE SERVICE - WINDOWS XP MISES A JOUR AUTOMATIQUES (AUTOMATIC UPDATES) (wauserv) Centre de sécurité (Security Center) (wscsvc) Service de restauration système (System Restore Service) Active le téléchargement et l’installation des mises à jour Windows. C Si cette optimisation est lancée, cet ordinateur ne sera pas en mesure d’utiliser la fonction de mises à jour automatiques ou le site internet Windows Update. Active la surveillance de la sécurité système et des paramètres de configurations. Active la fonctionnalité de restauration système. (srservice) FIREWALL WINDOWS / PARTAGE DE CONNEXION INTERNET (WINDOWS FIREWALL / INTERNET CONNECTION SHARING) (SharedAccess) Active la traduction d’adresse réseau, l’adressage, la résolution de nom et/ou les services préventifs d’intrusion pour réseau domestique ou de bureau. vOptimizer Pro Guide de l'utilisateur Configuration zéro sans-fil (Wireless Zero Configuration) Active la configuration automatique pour les adaptateurs 802.11 (wzcsvc) MISES A JOUR WINDOWS (WINDOWS UPDATES) (wauserv) Service de transfert intelligent d’arrière-plan (Background Intelligent Transfer Service) (BITS) C E P O L IT IQ U E IA G N O S T IQ U E D E S E R V I D (E R V IC E S O L IC Y P IA G N O S T IC D) Active le téléchargement et l’installation des mises à jour Windows; C Si cette optimisation est lancée, cet ordinateur ne sera pas en mesure d’utiliser la fonction de mises à jour automatiques ou le site internet Windows Update. Active le transfert de données entre les clients et les serveurs en arrière-plan.. C Si BITS est désactivé, des fonctions tel que Windows Update ne fonctionnera pas correctement. Active la détection des problèmes, le dépannage et la résolution pour composants Windows. C Si le service est arrêté, certains diagnostics ne fonctionneront plus. (DPS) Aperçu des fonctionnalités IA G N O S T IC D) T E S Y S T È M E H Ô ’IA G N O S T IQ U E L D (O S T H Y S T E M S Active la détection des problèmes, le dépannage et la résolution pour composants Windows. C Si le service est arrêté, certains diagnostics ne fonctionneront plus. (WdiSystemHost) AND EIK) IKE ET IPU T H A O D U L E S D E (O D U L E S M E Y IN G K S E C IP IPU T H A S A IS IE M Le service IKEEXT héberge les modules de saisies Internet Key (IKE) et Authenticated Internet Protocol (AuthIP). C IPsec est typiquement configuré pour utilisé IKE ou AuthIP; ainsi, l’arrêt ou la désactivation du service IKEEXT pourraient résulter d’un échec IPsec et pourrait compromettre la sécurité du système. (IKEEXT) FICHIERS HORS-LIGNE (OFFLINE FILES) (CscService) Service d’énumération de périphérique portable (Portable Device Enumerator Service) Active les activités de maintenance pour le cache des fichiers hors-ligne à des fins de synchronisation de fichiers entre ordinateurs. N Si vous ne synchronisez pas de fichiers, vous pouvez désactiver ce service. (WPDBusEnum) Active les applications tel que Windows Media Player et l’assistant d’importation d’image pour transférer et synchroniser du contenu en utilisant des périphériques de stockage de masse démontables. SERVICE ASSISTANT DE COMPATIBILITE PROGRAMME (PROGRAM COMPATIBILITY ASSISTANT SERVICE) Fournit un support pour l’assistant de compatibilité des programmes. C Si ce service est arrêté, l’assistant de compatibilité des programmes ne fonctionnera pas correctement. (PcaSvcservice) vOptimizer Pro Guide de l'utilisateur ReadyBoost (EMDMgmtservice) CENTRE DE SECURITE (SECURITY CENTER) ReadyBoost utilise le service Superfetch et un lecteur flash USB (ou une carte mémoire) en tant que cache mémoire. (wscsvc) Active la surveillance des configurations et paramètres de sécurité système SERVICE D’ENTREE DE TABLETTE PC (TABLET PC INPUT SERVICE) Active la fonctionnalité encre et stylet de tablette PC (TabletInputService) WebClient (WebClient) Permet aux programmes Windows de créer, d’accéder, et de modifier des fichiers internet. PERSONNALISATIONS DE FICHIER SYSTEME AUXILIAIRE VIDER LE CACHE DE FICHIER SYSTEME (CLEAR SYSTEM FILE CACHE) Les dossiers Windows\System32\dllcache et de cache pilote peuvent contenir plus de 200MB de fichiers. N La suppression de ces fichiers n’aura aucun impact sur la santé du système. SUPPRIMER LES FICHIERS JOURNAUX NON NECESSAIRES (REMOVE UNNECESSARY LOG FILES) Plusieurs outils système Windows créer des fichiers journaux durant leur travail. La plupart d’entre eux sont situés dans la dossier système et les dossiers de profil utilisateur. vOptimizer Pro nettoie tous les fichiers comportant l’extension *.log à l’intérieur de ces dossiers. SUPPRIMER LES FICHIERS DE RECUPERATION AUTOMATIQUE Microsoft Office a été conçu avec la capacité à enregistrer les modifications en cours des SYSTEME (REMOVE SYSTEM AUTORECOVER FILES) Aperçu des fonctionnalités documents sur une base régulière dans la récupération automatique des fichiers. Il n'est pas rare pour Office de ne pas supprimer ces fichiers après une opération de sauvegarde ou lorsque le document a été correctement fermée. Cette optimisation permettra de supprimer ces fichiers et de récupérer l'espace qu'ils utilisent. C Ne pas lancer cette optimisation si il y a un doute sur le fait que Microsoft Office ait été terminé incorrectement lors du travail sur un document. Autrement, la capacité à récupérer ce travail serait perdue. SUPPRIMER LES DOSSIERS D’INSTALLATION NON NECESSAIRES (REMOVE UNNECESSARY INSTALLER FOLDERS) Plusieurs installations d’application laisse des dossiers caches et temporaires sur le système après l’installation de l’application. Ces dossiers sont rarement utilisés et peuvent prendre un important espace de stockage. Cette optimisation supprimer ces dossiers et récupérera l’espace qu’ils utilisaient. C Plusieurs installations d’application ont une option “Réparer” (“Repair”) qui continuera de fonctionner après le lancement de cette optimisation. SUPPRIMER LES FICHIERS INTERNET TEMPORAIRES (REMOVE TEMPORARY INTERNET FILES) Internet Explorer conserve un cache du contenu internet, tel que les images ou fichiers statiques pour accélérer la visite récurrente des mêmes sites internet. Ces fichiers sont stockés dans les fichiers internet temporaires (Temporary Internet Files) et prennent un espace important, augmentant au fil du temps. Cette optimisation videra les dossiers des fichiers internet temporaires pour chaque utilisateur du système. vOptimizer Pro Guide de l'utilisateur SUPPRIMER LES FICHIERS TOUR ET D’AIDE MICROSOFT WINDOWS (REMOVE MICROSOFT WINDOWS HELP AND TOUR FILES) Les installations Windows contiennent plusieurs fichiers d’aide et de tours multimédia concernant les fonctionnalités du système d’exploitation. Cette optimisation supprimera ces fichiers et récupérera l’espace qu’ils utilisaient. SUPPRIMER LES FICHIERS CACHE SERVICE PACK (REMOVE Chaque service pack installé sur le système installé créer un dossier cache pour que le service pack puisse être désinstallé. De plus, l’installation de nouveaux services peuvent exploiter les versions les plus récentes de fichier disponibles. Cette optimisation supprime ces fichiers. SERVICE PACK CACHE FILES) N 290402Voir Microsoft KB pour plus (290402/kb/com.microsoft.support//:http) .de détails Vider les dossiers temporaires de mise à jour Windows (Clear temporary Windows Update folders) Chaque correctif de mise à jour Windows installés sur le système crée un dossier cache pour que le correctif puisse être désinstallé. Cette optimisation supprime ces fichiers. Vider tous les profils locaux (Clear all local profiles) Windows stock localement les paramètres de préférence et de configuration pour chaque utilisateur se connectant à un système. La taille de ces dossiers varie par utilisateur en fonction des fichiers stockés sur leur profil, tel que sur leur bureau. Cette optimisation supprime tous les profils du système et libère l’espace de stockage qu’ils utilisaient. Aperçu des fonctionnalités Vider le dossier d’information de volume système (Clear System Volume Information folder) Le dossier d’information de volume système (System Volume Information Folder) est utilisé par Windows pour stocké les points de restauration crées par la restauration système. Cette optimisation supprimera ces points de restauration et récupérera l’espace de stockage qu’ils utilisaient. C Cette optimisation empêchera le système d’exploitation de revenir à une modification clé tel qu’une mise à jour Windows ou une installation de service pack.. Vider la poubelle (Clear Recycle Bin) Windows s'appuie sur la Corbeille en tant que filet de sécurité avant de supprimer définitivement des fichiers. Les fichiers qui se trouvent dans la corbeille utilise toujours l'espace disque du serveur. Cette optimisation videra la corbeille et récupérera l’espace de stockage que les fichiers supprimés utilisaient. C Vider la corbeille rendra les fichiers supprimés impossible à récupérer. vOptimizer Pro Guide de l'utilisateur Personnalisations de fichier d’application auxiliaire Supprimer les fichiers temporaires SharePoint Portal Server Lorsque les utilisateurs explorer un site SharePoint, certaines versions de Microsoft SharePoint Portal Server ne suppriment pas correctement les fichiers temporaires qui ont été crée. Cette optimisation supprimera les fichiers temporaire et récupérera l’espace de stockage qu’ils utilisaient. N Les utilisateurs ayant installé le correctif 824629 pourraien(824629/kb/com.microsoft.support//:http) .t ne pas avoir l’utilité de cette optimisation SUPPRIMER LES FICHIERS DE SAUVEGARDE MICROSOFT SQL (REMOVE MICROSOFT SQL SERVER BACKUP FILES) Comme alternative aux agents de sauvegarde coûteux, de nombreux utilisateurs sauvegarderont les bases de données SQL sur leur disque local et utiliseront les mécanismes de sauvegarde de fichier standard pour protéger leurs bases de données SQL. Si les utilisateurs ne maintiennent pas activement ces fichiers de sauvegarde, ils peuvent accroître l’espace de stockage utilisé. Cette optimisation supprimera les fichiers de sauvegarde de serveur SQL. C Assurez-vous que vos sauvegardes de base de données aient été déplacé dans un endroit sûr avant de lancer cette optimisation. Elles seront complètement supprimées du système en fin d’optimisation. SUPPRIMER LES JEUX ET ACCESSOIRES NON NECESSAIRES (REMOVE GAMES AND UNNECESSARY ACCESSORIES) L’installation par défaut de Windows fournit plusieurs jeux et accessoires la plupart du temps inutilisés. Cette optimisation supprimera ces applications et récupérera l’espace de stockage qu’ils utilisaient. Aperçu des fonctionnalités Personnalisations de fichier auxiliaire SUPPRIMER LES FICHIERS ACAD.ERR (REMOVE ACAD.ERR FILES) SUPPRIMER LES FICHIERS *.MSI (REMOVE *.MSI FILES) Le fichier acad.err est crée et mise à jour lorsque des erreurs (par exemple, erreurs fatales ou erreurs internes) sont à l'origine de l’arrêt inattendue. vOptimizer Pro supprime ce fichier. A plusieurs reprises, après le téléchargement et l'installation d'une application, un utilisateur laisse le package d'installation en place sur le système. Cette optimisation supprimera ces fichiers de package d’installation. Si vous avez l’intention de réinstaller la même application, vous aurez besoin de la télécharger à nouveau. C Ne lancez pas cette optimisation sur des serveurs de fichier ou serveur utilisé pour l’hébergement de répertoire centralisé destiné aux programmes d’installation. SUPPRIMER LES FICHIERS .SCR (REMOVE *.SCR FILES) Cette optimisation supprimera tous les écrans de veille du système et récupérera l’espace de stockage qu’ils utilisaient. SUPPRIMER LES FICHIERS *.PDB (REMOVE *.PDB FILES) Cette optimisation supprimera tous les fichiers de base de données de programme utilisés pour le débogage des applications écrites avec Microsoft Visual Studio et récupérer l’espace de stockage qu’ils utilisaient. vOptimizer Pro Guide de l'utilisateur SUPPRIMER LES FICHIERS DE %SYSTEMROOT%\SYSTEM32\OOBE\IMAGES (REMOVE FILES FROM %SYSTEMROOT%\SYSTEM32\OOBE\IMAGES) Cette optimisation supprimera les images la musique de fond utilisé pour l’installation initiale de Windows et la procédure d’activation afin de libérer l’espace de stockage qu’ils utilisaient. SUPPRIMER LES FICHIERS DE %SYSTEMROOT%\REPERTOIRE TEMP (REMOVE FILES FROM %SYSTEMROOT%\TEMP DIRECTORY) Windows utilise le répertoire %SystemRoot%\Temp comme emplacement par défaut pour le stockage des fichiers temporaires. Ceci videra le répertoire et libérera l’espace de stockage que les fichiers utilisaient. SUPPRIMER ICONCACHE.DB Cette optimisation supprimera les fichiers de base de données de cache icône et libérera l’espace de stockage qu’ils utilisaient. SUPPRIMER HIBERFIL.SYS Cette optimisation supprimera le fichier d’hibernation Windows et libérera l’espace de stockage qu’il utilisait. VIDER LE DEPOT DES PILOTES DE CONFIANCE (CLEAR TRUSTED DRIVER REPOSITORY) Windows Vista recherche les pilotes nécessaire dans son cache de pilote lorsque les utilisateurs branche un nouveau périphérique. Le seul effet qu’induira le nettoyage du cache sera que l’utilisateur aura à spécifier manuellement les pilotes pour tout nouveau périphérique. SUPPRIMER LE SUPPORT DE RECONNAISSANCE VOCALE (REMOVE SPEECH RECOGNITION SUPPORT) Supprime les fichiers requis pour la reconnaissance vocale de Windows, libérant ainsi l’espace de stockage qu’ils utilisaient. Aperçu des fonctionnalités SUPPRIMER L’UTILITAIRE WINSAT (REMOVE WINSAT UTILITY) Supprime l’analyseur de performance système de Windows Vista et libère l’espace de stockage qu’il utilisait. SUPPRIMER LES FONDS D’ECRANS STANDARDS (REMOVE Supprime les images des fonds d’écrans par défaut et libère l’espace de stockage qu’ils utilisaient. STANDARD WALLPAPERS) VIDER LES ENTREES WINSXS POUR SUPPRIMER LES FONCTIONNALITES (CLEAR WINSXS ENTRIES FOR REMOVING FEATURES) Vide les entrées de fonctionnalité de suppression du dossier WinSxS. vOptimizer Pro Guide de l'utilisateur Personnalisations de fichier utilisateur auxiliaire *.--- Fichiers temporaires indésirables *.PCH Fichiers temporaires Visual Studio *.$$$ Fichiers temporaires indésirables *.PRV Fichiers de sauvegarde *.^ Fichiers temporaires indésirables *.SIK Fichiers temporaires indésirables *.___ Fichiers temporaires indésirables *.SWP Fichiers temporaires indésirables *.BAK Fichiers de sauvegarde *.TDS Fichiers temporaires C++ Builder *.CHK Fichiers journaux CHKDSK *.TEMP Fichiers temporaires indésirables *.DB$ Fichiers temporaires (base de données) *.TMP Fichiers temporaires indésirables *.DIZ Fichiers de descriptions *.WRI Fichiers lisez-moi *.DMP Fichiers de vidage mémoire CHKLIST.* Fichiers journaux CHKDSK *.ERR Fichiers d’erreurs FFASTUN.* Fichier indexeur Microsoft *.EXP Fichiers temporaires Visual Studio FILE???._DD Fichiers journaux CHKDSK Aperçu des fonctionnalités *.FTG Liste de mots de *.HLP IEBAK.DAT Fichier indésirable Internet Explorer *.GID Fichier index d’aide Windows MODEMDET.TXT Fichier de diagnostic Windows *.ILC Fichiers temporaires C++ Builder MSCREATE.DIR Fichier temporaire Microsoft *.ILD Fichiers temporaires C++ Builder README.TXT Fichiers lisez-moi *.ILF Fichiers temporaires C++ Builder SCANDISK.LOG Fichier journal de scandisk *.ILK Fichiers temporaires Visual Studio SUHDLOG.DAT Fichier de diagnostic Windows *.ILS Fichiers temporaires C++ Builder SYSTEM.1ST Fichier registre de diagnostic Windows *.NCB Fichiers temporaires Visual Studio THUMBS.DB Thumbnails crées par Windows *.NCH Fichiers temporaires Outlook Express TWAIN???.MXT Fichiers temporaires TWAIN *.NU3 Fichier de sauvegarde Norton Utilities *.OLD Fichiers de sauvegarde Configurer vOptimizer Pro Ce chapitre fournit une introduction aux configurations disponibles dans vOptimizer Pro. vOptimizer Pro Guide de l'utilisateur Configurer vOptimizer Pro Maintenant que vOptimizer Pro est installé, vous pouvez le lancer en double-cliquant sur l’icône du bureau ou en y accédant par le menu Démarrer. La première étape dans la configuration de vOptimizer Pro est la configuration des préférences. Préférences vOptimizer Pro vOptimizer Pro offre de nombreuses options de configuration accessibles par Outils> Préférences (Tools>Preferences). La fenêtre des préférences est divisée en plusieurs onglets énumérés ci-dessous. • Onglet Général • Onglet Profiles utilisateurs • mail-Onglet Paramètres e • Onglet Redimensionnement de volume • OngletError! Reference source not found. Onglet Général L’onglet Général de vOptimizer Pro contient des paramètres basiques affectant l’opération dans tous les domaines de l’application. L’onglet Général est montré ci-dessous : Configurer vOptimizer Pro L’onglet Général de vOptimizer Pro contient quatre options dans trois sections : • Cette section possède deux options vous permettant de configurer les : (Tips)Astuces .fenêtres d’astuces de l’interface vOptimizer Pro • Cette option n’est : (Optimizations)Optimisations pasactivation 'L .fautsélectionné par dé .optimisation du système disponible pendant la configuration du projet'de cette option rend l .14page ,voir “Aperçu des optimisations” ,informations'Pour plus d • r Pro vous vOptimize :(Optimization Run Options)Options d’exécution d’optimisation .permet de lancer un projet immédiatement sans avoir à le planifier en événement au préalable La méthode .puisque l’application sera dédié à cette tâche d’optimisation ,Peu souhaitable ce qui permet à ,ur tous les projetsprivilégiée est celle consistant à planifier un événement po vous permettant la pleine utilisation de ,plan-la tâche d’optimisation d’être exécuté en arrière vOptimizer Pro inclut un message de ,Pour faciliter ceci .application au cours de la tâche'l orsquerecommandation qui apparaît lLancer optimisation (Run Optimization)est désactive ce /Cette option de l’onglet Général active .sélectionné à partir de l’onglet Projet .message Pour configurer l’onglet Général : ETAPE 1 : ASTUCES Sélectionnez ou décochezAfficher les astuces (Cette option est .(Show tips .sélectionnée par défaut 1 L’image ci-dessous affiche un exemple d’astuce. vOptimizer Pro Guide de l'utilisateur Sélectionnez ou décochezAfficher les dialogues d’astuces (Show Balloon .Cette option est sélectionnée par défaut .(Tips 2 L’image ci-dessous affiche un exemple de dialogue d’astuce. Etape 2 : Optimisations Sélectionnez ou décochezActiver les optimisations systèmes(Enable system .Décoché par défaut .(optimizations 1 Activer cette option fera des optimisations systèmes une option disponible lors de la .14 page ,”Aperçu des optimisationsvoir “ ,Pour plus d’informations .configuration du projet Etape 3 : Options d’exécution d’optimisation vOptimizer Pro vous permet de lancer un projet immédiatement sans avoir à le planifier en événement au préalable. Peu souhaitable, puisque l’application sera dédiée à cette tâche d’optimisation. La méthode privilégiée est celle consistant à planifier un événement pour tous les projets, ce qui permet à la tâche d’optimisation d’être exécuté en arrière-plan, vous permettant la Configurer vOptimizer Pro pleine utilisation de l'application au cours de la tâche. Pour faciliter ceci, vOptimizer Pro inclut un message de recommandation qui apparaît lorsque Lancer optimisation (Run Optimization) est sélectionné à partir de l’onglet Projet. Cette option de l’onglet Général active/désactive ce message. Sélectionnez ou décochezToujours afficher les options d’exécution pour les démarrages d’optimisation manuels (Always show run options for manually starting .Sélectionné par défaut .(optimization 1 N Afin de maintenir la meilleure expérience utilisateur, Vizioncore recommande de laisser cette option sélectionnée ONGLET PROFILS UTILISATEURS vOptimizer Pro vous permet d’entrer des identifiants d’administration puis de les enregistrer à un profil. Les profils d’utilisateurs peuvent être utilisé dans la configurationVM pour ne pas avoir à rentrer ses identifiants à plusieurs reprises. Pour créer un profil utilisateur : ETAPE 1 : ONGLET PROFILS UTILISATEURS puis cliquez sur l’onglet Profils ,Préférences cliquez sur ,(Tools)Dans le menu Outils .utilisateurs 1 Les profils d’utilisateurs apparaissent : vOptimizer Pro Guide de l'utilisateur Etape 2 : Ajouter des identifiants Cliquez surAjouter (.(Add 1 Les paramètres de profil utilisateur (User Profile Settings) apparaissent. Entrez les informations requises: 2 a Dans le champNom (.rentrez un nom descriptif du profil ,(Name b Dans le champNom d’utilisateur (Login)rentrez le nom d’utilisateur du compte , .utilisé Dans le champMot de passe (rentrez le mot de passe du compte ,(Password c .utilisé 3 OK Cliquez sur Configurer vOptimizer Pro ETAPE 3 : REPETER Répétez l’étape 1 et 2 aussi souvent que nécessaire afin de configurer le nombre approprié de profils utilisateurs pour votre environnement. ONGLET PARAMETRES E-MAIL vOptimizer Pro a la capacité de créer et d’envoyer des e-mails comportant les résultats des événements d’optimisation. Les messages peuvent être envoyés : tous les événements, tous les événements réussis, ou seulement dans le cas d’un échec. La fonction de notification par e-mail (Mail Notification) peut être configurée en utilisant un client de messagerie compatible MAPI ou un serveur SMTP. • Client MAPI : Ce client de messagerie, tel que Microsoft Outlook, nécessite d’être installé sur la même machine que vOptimizer Pro. • Vous aurez besoin du nom et de l’adresse IP du serveur SMTP ainsi que de ses : SMTP .identifiants pour accéder à la messagerie par son intermédiaire Pour configurer une notification par e-mail : ETAPE 1 : ONGLET NOTIFICATIONS PAR E-MAIL puis cliquez sur l’onglet ,Préférences cliquez sur ,(Tools)A partir du menu Outils .(Mails notifications)mails -Notifications par e 1 (Mails notifications)mails -Notifications par e L’ongletît. vOptimizer Pro Guide de l'utilisateur L’onglet de notifications par e-mails contient les sections suivantes : Envoyer par (Emailing Via) Sélectionnez entre le client MAP et le serveur SMTP. Type de notification (Notification Type) Sélectionnez le type de notification que vous souhaitez recevoir : • Par événement • Par VM • A l’arrêt de VM • Au redimensionnement terminé Destinataires de notification (Notification Recipients) Configurer les destinataires et la ligne de sujet de l’e-mail. Pièces jointes Sélectionnez les pièces jointes à envoyer : • Attacher les journaux si l’optimisation a réussie • Attacher les journaux si l’optimisation a échouée • Attacher le rapport d’optimisation de coût Configurer vOptimizer Pro 2 SélectionnezActiver la notification par e-mail(Enable email notification) O D E D E N O T IF IC A T IO N É L E C T IO N N E Z U N E M É T H S : 2 T A P E E 1 MAPI Sélectionnez ou SMTP Sélectionnez 2 Cliquez surConfigurer ((Configure Le boutonConfigurer (guration basée sur la méthode ouvrira une fenêtre de confi (Configure .de notification sélectionnée Pour la configuration MAPI, voir Etape 3 : Configurer les préférences Pour la configuration SMTP, voir Error! Reference source not found. Etape 3 : Configurer les préférences MAPI 1 Dans la fenêtre deconfiguration des préférences MAPI (Configure MAPI : entrez les informations suivantes ,(dialogPreferences COMPTE DE CONNEXION (LOGON AS ACCOUNT) Entrez le nom du compte dont vOptimizer Pro se servira pour envoyer des e-mails. MOT DE PASSE (PASSWORD) Entrez le mot de passe du compte CONFIRMER LE MOT DE PASSE (CONFIRM PASSWORD) Entrez à nouveau le mot de passe du compte vOptimizer Pro Guide de l'utilisateur 2 OK Cliquez sur ETAPE 3A : CONFIGURER LES PREFERENCES SMTP 1 Dans la fenêtrede configuration des préférences SMTPConfigure SMTP ) : entrez les informations suivantes ,(Preferences Nom serveur ou adresse IP (Sever Name or IP) Entrez le Fully Qualified Domain Name (FQDN) ou l’adresse IP du serveur SMTP. Port serveur (Server Port) Entrez le port utilisé pour le trafic SMTP (la valeur par défaut est 25). Adresse e-mail (Email Address) Entrez l'adresse e-mail à partir de laquelle le message doit être envoyé. Nom d’utilisateur e-mail (Email user name) Entrez un nom d’utilisateur avec accès au serveur SMTP. Mot de passe e-mail (Email password) Entrez le mot de passe pour le nom d’utilisateur donné Répétéz mot de passe e-mail (Repeat Email password) Entrez à nouveau le mot de passe pour le nom d’utilisateur. 2 (Test server connection) Cliquez sur Tester connexion serveur Configurer vOptimizer Pro Si la configuration de votre serveur SMTP est correcte, le message de réussite apparaît. 3 pour retourner OK Puis cliquez sur .pour fermer la fenêtreOK Cliquez sur .mail-aux préférences e ETAPE 4 : TYPE DE NOTIFICATION vOptimizer Pro peut être configuré pour envoyer des notifications par e-mail selon une base par événement, et/ou par machine virtuelle. Les notifications peuvent aussi êtres personnalisées sur une base de plusieurs événements. Par événement (Per Job) enverra un message de statut par événement configuré, ce qui inclura les statuts pour toutes les VMs configurées de cet événement. Par machine virtuelle (Per Virtual Machine) enverra un message pour chaque VM d’un événement. Pour configurer le type de notification : 1 SélectionnezPar évenement ( or(Per JobPar machine virtuelle ((Per Virtual Machine 2 Sélectionnez les options souhaitées. • des notifications : (On virtual machine shutdown)el A l’arrêt de la machine virtu .supplémentaires seront envoyées lorsque les VMs cibles seront arrêtées • On resize operation )Une fois l’opération de redimensionnement terminée voyées lorsque l’opération de des notifications supplémentaires seront en : (completed .redimensionnement sera terminée • Une notification :Si la machine virtuelle est en exécution et possède un réseau .sera envoyée lorsque la VM est optimisée et possède une connectivité réseau N Les options de notification peuvent être sélectionnées individuellement, ou en vOptimizer Pro Guide de l'utilisateur combinaison. Etape 5 : Destinataires de notification 1 Dans le champAdresses e-mail à envoyer (entrez les : (Email addresses to send Séparez les .ationsmail pour lesquelles vOptimizer Pro doit envoyé des notific-adresses e .virgule-adresses multiples par un point Dans le champObjet de l’e-mail(entrez le texte que vous souhaitez ,(Email Subject .mail de notification-objet sur l’e'voir apparaître dans la ligne de l 2 ETAPE 6 : PIECES JOINTES Sélectionnez quelles pièces jointes vOptimizer Pro doit envoyer avec la notification par e-mail. 1 ATTACHER LES JOURNAUX SI L’OPTIMISATION A REUSSIE (ATTACH Cette sélection n’attachera les journaux que si l’optimisation est un succès. LOGS IF OPTIMIZATION SUCCEED) ATTACHER LES JOURNAUX SI L’OPTIMISATION A ECHOUE (ATTACH Cette sélection n’attachera les journaux que si l’optimisation est un échec. LOGS IF OPTIMIZATION FAILED) ATTACHER LE RAPPORT D’OPTIMISATION DE COUT (ATTACH COST OPTIMIZATION Cette option attachera le rapport d’optimisation de coût pour les optimisations réussies. REPORT 2 OK Cliquez sur ONGLET REDIMENSIONNEMENT DE VOLUME vOptimizer Pro utiliser des quotas pour redimensionner les disques durs VM. Les quotas de redimensionnement peuvent être configurés pour calculer l’espace libre en terme absolu (megaoctets Configurer vOptimizer Pro ou gigaoctets) ou relatif (pourcentage). • Le paramètre pourcentage est utilisé pour déterminer le montant : (Percent)Pourcentage :Par exemple .d’espace libre utilisé d’espace libre alloué à la VM en fonction du montant créerait %50redimensionner avec un quota de ,GB d’espace utilisé 10Pour une VM donné de .(GB libre 5 ,GB utilisé 10)GB 15un disque total de • us souhaitez GB correspondant au montant d’espace libre que vo/La valeur MB : GB/MB .conserver sur le disque dur VM reconfiguré T Les quotas de redimensionnement peuvent être utilisés pour redimensionner les disques durs VM dans les deux sens – plus grand ou plus petit. Pour créer un quota de redimensionnement : ETAPE 1 : QUOTA D’ESPACE LIBRE 1 puis cliquez sur l’onglet ,Préférences cliquez sur ,(Tools)Dans le menu Outils Redimensionnement de volume (.(Volume Resizing L’onglet Quota d’espace libre apparaît : Etape 2 : Créer un quota 1 Cliquez sur Ajouter (Add) vOptimizer Pro Guide de l'utilisateur La fenêtre de quota de disque (Disk Quota) apparaît . Les choix .Type Sélectionnez le type de quota dans le menu déroulant : disponibles sont 2 • Le paramètre pourcentage est utilisé pour déterminer le : (Percent)Pourcentage .ion du montant d’espace libre utilisémontant d’espace libre alloué à la VM en fonct • Le montant d’espace libre que vous souhaitez conserver : (Megabyte)Megabyte .mesuré en MB ,sur le disque dur VM reconfiguré • La valeur GB est le montant d’espace libre que vous : (Gigabyte)Gigabyte .mesuré en GB ,nserver sur le disque dur VM reconfigurésouhaitez co 3 Quota Entrez la valeur désirée dans le champ 4 .OK Cliquez sur ETAPE 3 : REGLER PAR DEFAUT .vOptimizer Pro requiert qu’une taille de quota par défaut soit configurée 1 Sélectionnez un quota configuré pour le mettre en évidence. Configurer vOptimizer Pro 2 3 Cliquez surRéglé par défaut ((Set Default OK Cliquez sur Etape 4 : Compactage ,de l’onglet Redimensionnement de volume (Compacting)Sous la section Compactage sélectionnezEnregistrer les journaux détaillés pour compactage (Save detailed logs for (compacting 1 SiEnregistrer les journaux détaillés pour compactage ( (Save detailed logs for compacting .alors les journaux détaillés pour cet outil seront enregistrés ,est activé N L’outil ntfscompact est exécuté dans la console de service des serveurs ESX cibles. En fonctionnement, des journaux sont crées sur le serveur ESX et transférés à l’application client à travers le port 422. Grâce à ceci, vOptimizer Pro est en mesure de préparer un ensemble de journaux utilisé pour le support, si nécessaire. Cette fonctionnalité est optionnelle car la taille des journaux ntfscompact pourrait être importante (plusieurs MB), selon le degré de fragmentation des volumes NTFS. 2 Dans le menu déroulant Utiliser mémoire (Use Memory), sélectionnez le montant de vOptimizer Pro Guide de l'utilisateur mémoire à utiliser pour le compactage. 32 Mo est la valeur recommandée pour ce paramètre. N Cette fonctionnalité détermine le montant de la mémoire qui sera utilisé par l’outil ntfscompact (ntfscompact tool) tournant dans la console de service ESX (ESX Service Console ) 3 ou AppliquerOK Cliquez sur(.pour terminé(Apply ONGLET MULTITHREADING vOptimizer Pro peut être configuré pour limiter le nombre d’optimisations simultanées. Une option utile pour éviter un impact négatif sur les serveurs hôtes ESX ainsi que sur la machine de vOptimizer Pro. Pour configurer les limites multithreading : ETAPE 1 : ONGLET MULTITHREADING 1 puis cliquez sur l’onglet ,Préférences cliquez sur ,(Tools)Dans le menu Outils .Multithreading L’onglet Multithreading apparaît : N Les deux options de multithreading sont sélectionnées par défaut. Pour désélectionnez une option, décochez simplement la case à côté de l’option. Configurer vOptimizer Pro En utilisant la case à droite de chaque option, sélectionnez le nombre souhaité d’optimisations simultanées. 2 • Limitation of total simultaneous )Limitation du total d’optimisations simultanées .Cette limitation s’applique au niveau de l’application : (optimizations • Limitation of )ion d’optimisations simultanées sur un même serveur cible Limitat Cette limitation s’appliquera au : (simultaneous optimizations to the same target server ,serveurs ESX 3si un environnement possède ,Par exemple .niveau des serveurs ESX .optimisations simultanées 6permettra un maximum de 2ette limite à paramétrez c 3 .Ok Cliquez sur Ajouter serveurs ESX vOptimizer Pro doit être configuré pour se connecter aux composants de l’infrastructure virtuelle VMware®. vOptimizer Pro peut être configuré pour se connecter à VirtualCenter, pour gérer les multiples serveurs ESX, ou configuré les connexions aux serveurs ESX sur une base individuelle. Pour configurer : • Une connexion VirtualCenter, voir Error! Reference source not found.39 • Une connexion de serveur ESX individuel, voir Error! Reference source not found.43 Connexion au VirtualCenter Etape 1 : Onglet Serveurs ESX 1 A partir de l’interface, cliquez sur l’onglet Serveurs ESX (ESX Servers). Lorsque vous accédez à l'onglet Serveurs ESX pour la première fois, la fenêtre de bienvenue au serveur ESX (Welcome to ESX Server) apparaît. vOptimizer Pro Guide de l'utilisateur cliquez sur ,Dans la la fenêtre de bienvenue au serveur ESX .VirtualCenter 2 L’assistant de nouveau VirtualCenter apparaît. Cet assistant vous guide à travers la processus de configuration d’identifiants pour une connexion à VirtualCenter, ainsi qu’aux identifiants pour chaque serveur ESX géré. ETAPE 2 : PARAMETRES VIRTUALCENTER Dans l’assistant de nouveau VirtualCenter, entrez les informations requises : 1 Entrez l’adresse IP du serveur : (IP Address)Adresse IP .IP Ce champ n’accepte que les adresses .VirtualCenter a Configurer vOptimizer Pro La .Ce port est utilisé pour les API appelant le SDK de VMware : Port SDK .443valeur par défaut est b : (Name)Nom champ sera automatiquement occupé par le nom du serveur VirtualCenter. c utilisateur d’un compte avec Entrez le nom d’ : (User name)Nom d’utilisateur .accès administrateur au VirtualCenter d Entrez : (Verify Password/Password)Vérification du mot de passe /Mot de passe .le mot de passe du compte utilisé e f 2 : (Timeout)Délai dépassé éfini par défaut à 5 secondes. Cliquez surSuivant(.(Next Etape 3 : Identifiants par défaut – Tous hôtes vOptimizer Pro offre la possibilité de configurer un ensemble unique d’identifiants pour tous les serveurs ESX hôtes ou de préciser les identifiants de chaque hôte individuellement. Pour plus d’informations sur la configuration des identifiants pour hôtes individuels, voir Error! Reference source not found.. sélectionnez ,Dans l’assistant de nouveau VirtualCenterUtiliser un seul défaut... (Use (. . . a single default 1 2 Cliquez surSuivant (.(Next La fenêtre des paramètres d’hôte ESX par défaut apparaît : vOptimizer Pro Guide de l'utilisateur Dans la fenêtre des paramètres d’hôte ESX par défaut, entrez les informations requises : 3 Entrez le nom du compte avec : (Default user name)Nom d’utilisateur par défaut .accès non root aux serveurs ESX gérés et configurés par VirtualCenter a N Ce compte n’a pas nécessairement besoin d’exister, vOptimizer pro peut créer le compte pour vous. Verify /Default password)Vérification du mot de passe /Mot de passe par défaut .Entrez le mot de passe pour le compte non root : (Password b c Root Default)Vérification du mot de passe root /Mot de passe root par défaut de vos root Entrez le mot de passe pour le compte : (Verify Root Password/Password .serveurs ESX ,dessus n’existe pas sur les serveurs ESX gérés-Si le compte non root entré ci sélectionnezCréer un compte par défaut si non existant (Create default account if it doesn’t .(exist 4 N Si le compte configuré existe déjà sur un serveur ESX avec un mot de passe différent, il ne sera pas crée. 5 Cliquez surSuivant (.(Next N Si le nom d’utilisateur ou le mot de passe non root par défaut n’est pas valide pour un serveur ESX, l’écran d’avertissement apparaît. Si un serveur ESX a une configuration de Configurer vOptimizer Pro sécurité qui n’est pas standard, vous pouvez configurer la connexion à cette hôte individuellement. Error! Reference source not found. Cliquez surTerminé (.pour fermer l’assistant(Finish 6 Etape 3a : Identifiants par défaut – Tous hôtes N Cette procédure continue en Error! Reference source not found. sélectionnez ,Dans l’assistant de nouveau VirtualCenterSpécifier utilisateur de levier root...((. . . Specify root lever user 1 Cliquez surSuivant (.(Next 2 La fenêtre de configuration des paramètres hôte ESX apparaît. Dans la fenêtre de configuration des paramètres d’hôte ESX, entrez les informations requises suivantes : 3 Entrez le nom du compte avec accès non root au : (User name)Nom d’utilisateur .serveur ESX a vOptimizer Pro Guide de l'utilisateur N Ce compte n’a pas nécessairement besoin d’exister, vOptimizer pro peut créer le compte pour vous. Entrez : (Verify Password/Password)Vérification du mot de passe /Mot de passe .le mot de passe pour le compte non root b c Verify Root /Root Password)Vérification du mot de passe root /Mot de passe root .de vos serveurs ESXroot passe pour le compte Entrez le mot de : (Password La .Ce port est utilisé pour les API appelant le SDK de VMware : Port SDK .443valeur par défaut est d 4 e .22La valeur par défaut est .Ceci est le port utilisé pour le trafic SSH :Port SSH f .Cette valeur ne doit pas être modifiée .422r par défaut est La valeu : Port g ..secondes 5Défini par défaut à : (Timeout)Délai dépassé Cliquez surTester connexion (.(Test Connection Si la connexion est correctement configurée, un message de réussite apparaît : 5 Cliquez surSuivant (.(Next N vOptimizer répétera automatiquement le processus pour chaque serveur ESX géré par VirtualCenter. Configurer vOptimizer Pro Connexion à un serveur ESX Etape 1 : Onglet Serveurs ESX 1 cliquez sur l’onglet ,A partir de l’interfaceS.erveurs ESX Lors de l’accès à l’onglet Serveur ESX pour la première fois, la fenêtre de bienvenue au serveur ESX apparaît. 2 cliquez sur ,tre de bienvenue au serveur ESXDans la fenêServeur ESX.(ESX Server) L’assistant de nouveau serveur ESX apparaît. Cet assistant vous guide à travers le processus de configuration des identifiants pour serveur ESX. ETAPE 2 : PARAMETRES SERVEUR ESX 1 Dans l’assistant de nouveau serveur ESX, entrez les informations requises suivantes : vOptimizer Pro Guide de l'utilisateur .Entrez l’adresse IP du serveur ESX désiré : (IP address)Adresse IP a La .pour les API appelant le SDK de VMware Ce port est utilisé : Port SDK .443valeur par défaut est b Ce champ sera automatiquement occupé par le nom du serveur : (Name)Nom c .ESX d .22La valeur par défaut est .Ceci est le port utilisé pour le trafic SSH : Port SSH root -Entrez le nom d’utilisateur d’un compte non : (User name)utilisateur Nom d’ .pour que vOptimizer Pro puisse s’en servir pour se connecter au serveur ESX e f .Cette valeur ne doit pas être modifiée .422La valeur par défaut est : Port g (Verify Password/Password)tion du mot de passe Vérifica/Mot de passe:Entrez le .mot de passe pour le compte non root h .secondes 5Défini par défaut à : (Timeout)Délai dépasse i Entrez le mot de passe du :rification du mot de passe root Vé/Mot de passe root ..compte root de votre serveur ESX 2 Cliquez surTester connexion (.(Test Connection Configurer vOptimizer Pro Si la connexion est correctement configurée, un message de réussite apparaît : Cliquez surSuivant (.(Next 3 La fenêtre de félicitations apparaît : Cliquez surTerminé ((Finish 4 Etape 3 : Ajouter d’autres serveurs ESX Dans le volet Serveurs, cliquez sur le bouton Ajouter serveur ESX (Add ESX Server) 1 . 2 Répétez la procédure décrite dans Error! Reference source not found.. vOptimizer Pro Guide de l'utilisateur Obtenir de l’aide pour vOptimizer Pro Dans le cas où le support technique est nécessaire pour vOptimizer Pro, le support de Vizioncore aura besoin d’informations détaillés sur les performances de l’application. vOptimizer Pro inclut un assistant de support technique servant à collecter rapidement les informations et les compacter dans un petit fichier zip. La fenêtre d’assistance de support technique peut aussi envoyer rapidement ces journaux par e-mail avec vos commentaires au support Vizioncore. Pour demander un support ou générer les journaux de support : Etape 1 : Assistance de support technique L’assistance de support technique est disponible via le menu Aide (Help). cliquez sur le menu ;A partir de l’interface de vOptimizer Pro(Aide) puis sur ,Help .Support 1 L’assistance de support technique apparaît : Configurer vOptimizer Pro Etape 2 : Afficher les fichiers journaux Il est possible d’afficher les fichiers journaux sans les soumettre au support Vizioncore. cliquez sur ,Dans la fenêtre d’assistance de support techniquePréparer les fichiers journaux (.(Prepare Log Files 1 Après quelques secondes, vous verrez un chemin vers un fichier apparaître dans la section des chemins de package de fichiers journaux. 2 Cliquez sur le lien pour accéder aux fichiers journaux. Les fichiers journaux apparaîtront. N journaux. Winzip ou un programme similaire est nécessaire pour extraire les fichiers vOptimizer Pro Guide de l'utilisateur Etape 3 : Envoyer une requête de support vOptimizer Pro peut créer des requêtes de support contenant des fichiers journaux et des commentaires. Dans la fenêtre d’assistance de support technique, entrez autant d’informations que possible dans la section Commentaires (Comment). 1 2 Cliquez surEnvoyer une requête de support (.(Send Support Request Cette requête inclura vos .com.vizioncore@support mail de requête sera envoyé à-Un e .x généréscommentaires et tous les fichiers journau N mail de confirmation de “NoReply Support” après l’envoi -Vous devriez recevoir un e créer les journaux manuellement comme ,Si ce n’est pas le cas .de votre requête de support expliqué dansError! Reference source not found. : mail à-puis attachez les à un e , .com.vizioncore@support ETAPE 4 : VIDER LES REQUETES DE SUPPORT (OPTIONNEL) cliquez sur ,A partir de l’interface de vOptimizer ProAide (puis sur ,(Help Nettoyer les journaux (.(Clear Logs 1 Un message de confirmation apparaît. 2 .Ok Cliquez sur 3 Utiliser les projets de vOptimizer Pro 2 vOptimizer Pro User Guide Introduction aux projects Un projet vOptimizer Pro est une collection de machines virtuelles ciblées et paramètres d’optimisation/redimensionnement qui peuvent être programmées et lancé par un événément vOptimizer Pro. Les projets peuvent facilement être crées par l’interface utilisateur de vOptimizer Pro qui inclut une description de chaque paramètre pour vous aider dans la configuration d’un projet. Les paramètres d’optimisation et de redimensionnement du projet s’applique à toutes les VMs ajoutées au projet. Les quotas de redimensionnement peuvent être configurés séparément pour chaque VM d’un projet, mais vous pouvez simplement utilisé la configuration par défaut. Eléments à l’écran L’onglet Projets (Projects) contient plusieurs boutons ainsi que plusieurs sections uniques à cette partie de l’interface. La figure ci-dessous affiche un projet typique de vOptimizer Pro. La fenêtre principale de projets est divisée en deux panneaux, la liste des projets à gauche, les paramètres d’optimisation à droite. Using vOptimizer Pro Projects Liste de projets (Projects List) La liste des projets affiche tous les projets actuellement configurés. Faire une clique droit sur la liste des projets affiche les options suivantes : • Lancer l’optimisation (Run Optimization) • Ajouter un projet (Add Project) • Editer un projet (Edit Project) • Supprimer (Remove) • Rechercher répertoires/machines virtuelles (Find Repositories/Virtual Machines) • Modifier les identifiants (Change Credentials) • Renommer (Rename) • Rafraîchir les informations (Refresh Information) Paramètres d’optimisation (Optimization Settings) Le panneau des paramètres d’optimisation affiche une liste éditable de toutes les configurations d’optimisation et de redimensionnement disponibles, avec les optimisations sélectionnées activées. Ce panneau inclut aussi les boutons : • Paramètres d’optimisation avancés (Advanced Optimization Settings) • Affichage des descriptions d’optimisation (Show Optimization Descriptions) Les boutons suivants sont utilisés dans l’onglet Projets (Projects) : Ajouter (Add) : Cliquez sur le bouton Ajouter pour démarrer l’assistant de nouveau projet. Editer (Edit) : Cliquez sur le bouton éditer pour éditer un projet existant. Editer un projet ouvrira l’assistant de nouveau projet avec des paramètres de projet pré-sélectionnés. Supprimer (Remove) : Le bouton supprimer à deux fonctions. Si un projet est sélectionné, cliquez sur le bouton supprimer effacera le projet entier. Si une VM est sélectionnée, cliquez sur le bouton 3 4 vOptimizer Pro User Guide supprimer pour effacer la VM du projet. Dans les deux cas, vous serez invité à confirmer. Rechercher (Find) : Cliquez sur le bouton rechercher afin rechercher des répertoires (serveurs ESX) pour VMs à ajouter au projet. Cliquez sur le bouton rechercher ouvre la fenêtre d’explorateur réseau. Rafraîchir (Refresh) : Le bouton rafraîchir n’est disponible que lorsqu’une VM est sélectionné. Cliquez sur le bouton rafraîchir pour rafraîchir les informations d’une VM. Configurer (Configure) : Cliquez sur le bouton configurer pour ouvrir la fenêtre des paramètres d’optimisation avancés. Ceci vous permettra de configurer les extensions de fichier indésirable personnalisé ainsi que les spécifications de fichier d’échange. Descriptions : Cliquez sur le bouton descriptions puis sur un paramètre pour obtenir une description de ce paramètre. Paramètres de machine virtuelle Lorsqu’une VM est sélectionné dans le panneau Projets (Projects), la portion droite de l’écran affiche une vue des paramètres de machine virtuelle. Cette vue fournit des informations sur l’emplacement et le type de VM, l’historique des optimisations, et les disques composant la VM. La figure ci-dessous affiche une vue typique des paramètres de machine virtuelle. Using vOptimizer Pro Projects vOptimizer Pro permet à chaque fichier VMDK d’une VM d’être redimensionné séparément. Pour les VMs à multiples VMDKs, vous aurez besoin de sélectionner le quota de redimensionnement pour chaque disque. Note Notez que dans la colonne Alignement (Alignment), l’état d’alignement pour chaque VMDK est affiché. vOptimizer Pro interroge une VM et chaque VMDK pour obtenir des informations sur l’alignement et la taille d’unité d’allocation. Ces informations sont alors affichées dans la colonne Alignement, pour chaque VMDK. 5 6 vOptimizer Pro User Guide Créer un nouveau projet vOptimizer Pro utilise un simple processus guidé par assistant pour vous permettre de créer un projet étape par étape. L’assistant de nouveau projet regroupe les optimisations par domaine fonctionnel (redimensionnement de disque, personnalisations de service, etc) et fournit des informations sur chaque tâche d’optimisation. Pour créer un nouveau projet : Etape 1 : Démarrer l’assistant de nouveau projet 1 A partir de l’interface utilisateur de vOptimizer Pro, cliquez sur l’onglet Projets (Projects). 2 Dans le panneau Projets (Projects), cliquez sur le bouton Ajouter (Add) L’assistant de nouveau projet (New Project Wizard) apparaît. Etape 2 : Configurer le redimensionnement de volume Le redimensionnement de volume vous permet de diminuer des disques durs virtuels VM et de récupérer l'espace de stockage inutilisé. Vous pouvez aussi agrandir les disques durs VM pour donner au système d’exploitation invité un accès à plus d’espace de stockage. 1 Sélectionnez Activer le redimensionnement VMDK (Enable VMDK Resizing). Sélectionner cette option vous donnera accès à deux sous options : Using vOptimizer Pro Projects Activer le redimensionnement de volume (Enable volume resizing) Composant requis pour le redimensionnement VMDK. Activé par défaut. Aligner les patitions sur limites 64k pour serveur ESX (Align partitions on 64k boundaries for ESX Server) Sélectionner cette option modifiera les volumes Windows utilisant des blocs standard 32k en blocs 64k. Ces blocs seront alors alignés avec le VMFS. Ceci permettra d'améliorer les performances en débit en utilisant les meilleures procédés de VMware et Microsoft Caution 7 Cette opération nécessite un déplacement de données. Le temps total nécessaire dépend de la vitesse du matériel sous-jacent.. 2 Sélectionnez les sous options désirées. Procédez à l’étape 3. Etape 3 : Configurer les optimisations système Note L’optimisation système permet de supprimer différents composants Windows (Jeux, fichiers d’aides, etc) pour objectif de rendre l’empreinte Windows plus petite. Ces paramètres peuvent causer des problèmes avec les applications en cours d’exécutions. Si vous activez et utilisez les optimisations en projets, vous ne serez pas capable de les inverser une fois exécuté. Les optimisations système ne sont pas recommandés pour les systèmes de classe de production. Les optimisations système sont mieux employées dans la création de modèles à l’essai. En addition au redimensionnement de volume, vOptimizer Pro peut effectuer de nombreuses optimisations sur vos systèmes d’exploitations invités VMs. Pour plus d’informations, voir “Aperçu des optimisations”, page 14. 1 Sélectionnez Activer optimisations système (Enable System Optimizations). Note Cette option n’est pas disponible à moins que Activer optimisations système (Enable System Optimizations) ne soit coché dans l’onglet Général de la fenêtre de préférence de vOptimizer Pro. Pour plus d’informations, voir “Onglet Général”, page 26. 8 vOptimizer Pro User Guide 2 Cliquez sur Suivant (Next) pour sélectionner des options de personnalisation. La fenêtre de personnalisation d’assistant de création de projet apparaît. Cette fenêtre contient une option pour inclure les optimisations spécifiques au système d’exploitation pour les VMs utilisant Windows XP en tant que système d’exploitation invité. Cette option est sélectionnée par défaut. Pour plus d’informations, voir “Personnalisation de service – Windows XP”, page 16. 3 Si vos VMs pour ce projet possède Windows XP en tant que système d’exploitation invité, laissez Inclure les sélections d’optimisation pour Windows XP (Include Optimization Selections for Windows XP) sélectionné. ou Si vos VMs n’ont pas Windows XP en tant que système d’exploitation invité, déselectionnez Inclure les sélections d’optimisation pour Windows XP (Include Optimization Selections for Windows XP). 4 Cliquez sur Suivant (Next). Etape 4 : Optimisations de performance système Ces optimisations procèderont à des modifications ou arrêteront des processus afin d’améliorer les performances systèmes. Pour plus d’informations, voir “Optimisation de performance système”, page 15. 1 Sélectionnez les optimisations désirées. Note Lors qu’une optimisation est sélectionné, la boîte de texte ci-dessous affiche une bref description de l’optimisation. Using vOptimizer Pro Projects 9 2 Si Optimiser fichier d’échange (Optimize Pagefile) est sélectionné, l’opération par défaut consiste à supprimer le fichier d’échange du système d’exploitation invité. Pour modifier cette opération, cliquez sur l’icône de configuration avancée (Advanced Configuration) à droite de Optimiser fichier d’échange (Optimize Pagefile). La fenêtre Paramètres de fichier d’échange (Pagefile Settings) apparaît : 3 Sélectionnez Activer fichier d’échange (Enable Pagefile). 4 Indiquez une Taille minimale (MB) (Minimum size (MB)). 5 Indiquez une Taille maximale (MB) (Maximum size (MB)). 6 Cliquez sur Ok. 7 Cliquez sur Suivant (Next). Etape 5 : Personnalisation de service - Windows XP La fenêtre de personnalisation de service ne s’affichera que si vous avez sélectionné Inclure les sélections d’optimisation pour Windows XP (Include Optimization Selections for Windows XP) lors de l’étape 3. Pour plus d’informations, voir “Personnalisation de service – Windows XP”, page 16. 1 Sélectionnez les optimisations désirées. Note Lors qu’une optimisation est sélectionné, la boîte de texte ci-dessous affiche une bref description de l’optimisation. 10 vOptimizer Pro User Guide 2 Cliquez sur Suivant (Next). Etape 6 : Personnalisation de fichier système auxiliaire Ces optimisations suppriment les fichiers et dossiers non nécessaires afin de réduire l’espace gaspillé. Pour plus d’informations, voir “Personnalisation de fichier système auxiliaire”, page 17. 1 Sélectionnez les optimisations désirées. 2 Cliquez sur Suivant (Next). Etape 7 : Personnalisation de fichier d’application auxiliaire Certaines applications sauvegardent ou mettent en cache des fichiers de façon provisoire sur la machine locale, gâchant ainsi de l’espace libre. De plus, les installations de système d’exploitation Using vOptimizer Pro Projects 11 par défaut incluent typiquement des éléments non nécessaires à un environnement professionnel. Ces optimisations suppriment ces fichiers et accessoires. Pour plus d’informations, voir “Personnalisation de fichier d’application auxiliaire”, page 20. 1 Sélectionnez les optimisations désirées 2 Cliquez sur Suivant (Next). Etape 8 : Personnalisation de fichier auxiliaire Ces optimisations suppriment des fichiers avec certaines extensions connus pour ne pas être nécessaires. Pour plus d’infonrmations, voir “Personnalisation de fichier auxilaire”, page 21. 1 Sélectionnez les optimisations désirées. 2 Cliquez sur Suivant (Next). 12 vOptimizer Pro User Guide Etape 9a: Personnalisation de fichier utilisateur auxiliaire La fenêtre de personnalisation de fichier utilisateur auxiliaire (Auxiliary User File Customization) vous permet de configurer des optimisations destinées à supprimer des fichiers de n’importe quelle type d’extension. Pour plus d’informations, voir “Personnalisation de fichier utilisateur auxiliaire”, page 23. 1 La fenêtre de personnalisation de fichier utilisateur auxiliaire contient les extensions de fichier suivants par défaut : Vous avez une option vous permettant d’accepter les optimisations par défaut ou d’éditer la liste. Pour une liste complète des optimisations par défaut, voir “Personnalisation de fichier utilisateur auxiliaire”, page 23. 2 Pour éditer une optimisation par défaut, sélectionnez l’optimisation et cliquez sur Editer (Edit). La fenêtre Masque de fichier indésirable (Junk File Mask) apparaît avec l’extension de fichier sélectionnée affichée. a Remplacer l’extension de fichier avec l’une de votre choix, en utilisant le format *.ext, où ext est l’extension de fichier. b Cliquez sur OK. 3 Pour supprimer une optimisation par défaut, sélectionnez l’optimisation et cliquez sur Suppimer (Remove). Using vOptimizer Pro Projects Caution 13 Aucune confirmation ne vous sera demandée. 4 Cliquez sur Suivant (Next). Etape 9b : Créer des optimisations de fichier personnalisé 1 Pour créer une optimisation de fichier personnalisé, cliquez sur Ajouter (Add). 2 La fenêtre Masque de fichier indésirable (Junk File Mask) : 3 Entrez l’extension du fichier indésirable au format *.ext, où ext est l’extension de fichier. 4 Cliquez sur OK. 5 Cliquez sur Suivant (Next). Etape 10 : Terminer L’écran de félicitations de l’assistant de nouveau projet apparaît. 1 Ajouter machines/répertoires au projet (Add machines/repositories to the project) est sélectionné par défaut. Ceci ouvrira automatiquement le panneau de l’explorateur réseau pour la sélection de VMs. Si vous ne souhaitez pas sélectionner de VMs pour le moment, déselectionnez cette option. 2 Cliquez sur Terminé (Finish). 14 vOptimizer Pro User Guide Ajouter des VMs à un projet Une fois qu’un projet est configuré, l’étape suivante consiste à ajouter des machines virtuelles. La méthode la plus efficace pour ajouter des VMs est d’ajouter un répertoire VM tel qu’un serveur ESX ou VirtualCenter. Ajouter un serveur ESX ou VirtualCenter ajoutera automatiquement toutes les VMs hébergées au projet.La procédure d’ajout de VirtualCenter ou de serveur ESX à un projet différe légérement de l’ajout d’une ou plusieurs VMs. Les deux procédures sont décrites ci-dessous. Pour passer directement à la procédure d’ajout d’une machine virtuelle au projet, voir Error! Reference source not found.. Ajouter un répertoire à un projet Ajouter des éléments à un projet exige sur les serveurs ESX ou VirtualCenter ciblés aient été correctement configurés. Pour plus d’informtions, voir “Ajouter serveurs ESX”, page 38. vOptimizer Pro nécessite d’être configuré avec des identifiants possèdant un accès administrateur aux systèmes d’exploitations des VMs ciblés. La moyen le plus efficace pour accomplir ceci est de passer par les profils utilisateurs. Pour plus d’informations, voir “Onglet Profils utilisateur”, page 28. Pour ajouter des éléments à un projet : Etape 1 : Explorateur réseau 1 Dans le panneau Projets (Projects), cliquez sur le bouton Rechercher ou Faites un clique droit sur le panneau Projets (Projects), et sélectionnez Rechercher répertoires/machines virtuelles (Find Repositories/Virtual Machines) du menu. Using vOptimizer Pro Projects 15 Le panneau Explorateur réseau (Network Browser) s’ouvre. 2 Le panneau Explorateur réseau (Network Browser) affichera tous les VirtualCenters ou serveurs ESX configurés. Cliquez sur l’icône plus pour développer chaque objet. 3 Cliquez sur un objet (VM, serveur ESX, ou VirtualCenter) pour le sélectionner. L’objet sélectionné sera mis en évidence, en bleu. 4 Cliquez sur le bouton Ajouter pour ajouter le répertoire sélectionné au projet. 5 Répétez l’étape 3 et 4 pour chaque répertoire devant faire parti du projet. Etape 2 : Identifiants VM Note Le profil utilisateur par défaut s’appliquera à toutes les VMs pour lesquels vous n’avez pas configuré d’identifiants. Si le profil utilisateur par défaut est correct, vous pouvez passer cette étape. 1 Dans le panneau Projets (Projects), cliquez sur la VM pour laquelle vous souhaitez ajouter des identifants. La VM sera mise en évidence, en bleu. 2 Faites un clique droit sur la VM en surbrillance. Puis cliquez sur Modifier les identifiants (Change Credentials) du menu. La fenêtre Configuration des identifiants (Set Credentials) apparaît. 16 vOptimizer Pro User Guide 3 Pour utiliser un profil utilisateur pré-configuré, sélectionnez Utiliser les identifiants du profile (Use Credentials from Profile). a Sélectionnez le profil désiré à partir du menu Nom du profil (Profile name) b Cliquez sur OK. ou 4 Sélectionnez Spécifier des identifiants manuellement (Specify Credentials Manually) a Dans le champ Nom d’utilisateur (User Name), entrez le nom du compte possèdant les privilèges administrateurs. b Dans le champ Mot de passe (Password), entrez le mot de passe du compte. c Sélectionnez Sauvegarder comme nouveau profil utilisateur (Save as new user profile) si vous souhaitez créer un profil utilisateur avec ces identifiants. Vous serez invité à fournir un nom pour le profil. 5 Cliquez sur OK. Etape 3 : Sélectionner des quotas de disque Un quota de redimensionnement doit être sélectionné pour chaque VMDK d’une VM nécessitant un redimensionnement. Le quota de redimensionnement par défaut est sélectionné automatiquement, mais peut être facilement modifié. Chaque disque peut avoir un quota de redimensionnement différent. Note Les paramètres de quota de redimensionnement ne prendront pas effet à moins que Activer redimensionnement de volume (Enable Volume Resizing) ne soit sélectionné dans les paramètres du projet. Pour sélectionner un quota de redimensionnement : 1 Dans le panneau Projets (Projects), cliquez sur la VM pour laquelle vous souhaitez ajouter des identifiants. Using vOptimizer Pro Projects 17 La VM sera mise en évidence en bleu, et le panneau des paramètres d’optimisation passera aux paramètres de machine virtuelle. 2 Dans la section Nom du fichier (File name), identifier le disque pour lequel vous souhaitez paramétrer un quota. Sous la colonne Quota, cliquez sur la flèche bas liste des quotas de redimensionnement disponibles. pour afficher une 3 Cliquez sur le quota de redimensionnement désiré. 4 Répétez les étapes 1 à 3 pour chaque VMDK que vous souhaitez redimensionner. Etape 4 : Sélectionner et sauter des disques 1 Pour activer le redimensionnement de disque d’une VM en particulier, cochez la case la plus à droite. Sur l’image ci-dessous, les disques H, G et C sont sélectionnés. 2 Pour passer une VMDK, décochez la case la plus à droite. Sur l’image ci-dessus, le disque F sera sauté. 3 Pour sélectionner tous les disques, cochez la case dans la ligne d'en-tête. 18 vOptimizer Pro User Guide Etape 5 : Enregistrer 1 Cliquez sur le bouton Enregistrer Note pour enregistrer les modifications du projet. Le processus de configuration de projet est maintenant terminé. Ajouter une ou plusieurs VMs à un projet Ajouter des VMs à un projet requiert que les serveurs ESX hébergeant la VM ou le VirtualCenter parent aient été correctement configuré. Pour plus d’informations, voir “Ajouter serveurs ESX”, page 38. vOptimizer Pro nécessite d’être configuré avec des identifiants possèdant un accès administrateur aux systèmes d’exploitations des VMs ciblés. La moyen le plus efficace pour accomplir ceci est de passer par les profils utilisateurs. Pour plus d’informations, voir “Onglet Profils utilisateur”, page 28. Pour ajouter des éléments à un projet : Etape 1 : Explorateur réseau 1 Dans le panneau Projets (Projects), cliquez sur le bouton Rechercher ou 2 Faites un clique droit sur la VM en surbrillance. Puis cliquez sur Modifier les identifiants (Change Credentials) du menu. Le panneau Explorateur réseau (Network Browser) s’ouvre. Using vOptimizer Pro Projects 19 2 L’explorateur réseau affichera tous les VirtualCenters et serveurs ESX configurés, ainsi qu’une liste des membres VMs de cet objet. 3 Cliquez sur une VM pour la sélectionner. La VM sélectionnée sera mise en évidence, en bleu. 4 Cliquez sur le bouton Ajouter pour ajouter la VM sélectionnée au projet. 5 Répétez l’étape 3 et 4 pour chaque VM devant faire parti du projet. Etape 2 : Identifiants VM 1 Le profil utilisateur par défaut s’appliquera à toutes les VMs pour lesquels vous n’avez pas configuré d’identifiants. Si le profil utilisateur par défaut est correct, vous pouvez passer cette étape. 1 Dans le panneau Projets (Projects), cliquez sur la VM pour laquelle vous souhaitez ajouter des identifants. La VM sera mise en évidence, en bleu. 2 Faites un clique droit sur la VM en surbrillance. Puis cliquez sur Modifier les identifiants (Change Credentials) du menu. 20 vOptimizer Pro User Guide La fenêtre Configuration des identifiants (Set Credentials) apparaît. 3 Pour utiliser un profil utilisateur pré-configuré, sélectionnez Utiliser les identifiants du profile (Use Credentials from Profile). a Sélectionnez le profil désiré à partir du menu Nom du profil (Profile name) b Cliquez sur OK. ou 4 Sélectionnez Spécifier des identifiants manuellement (Specify Credentials Manually) a Dans le champ Nom d’utilisateur (User Name), entrez le nom du compte possèdant les privilèges administrateurs. b Dans le champ Mot de passe (Password), entrez le mot de passe du compte. c Sélectionnez Sauvegarder comme nouveau profil utilisateur (Save as new user profile) si vous souhaitez créer un profil utilisateur avec ces identifiants. Vous serez invité à fournir un nom pour le profil. 5 Cliquez sur OK. Using vOptimizer Pro Projects 21 Step 3 : Sélectionner des quotas de disque Un quota de redimensionnement doit être sélectionné pour chaque VMDK d’une VM nécessitant un redimensionnement. Le quota de redimensionnement par défaut est sélectionné automatiquement, mais peut être facilement modifié. Le redimensionnement de disque peut aussi être déselectionné pour des VMDKs en particulier àl’intérieur d’une VM. Note Les paramètres de quota de redimensionnement ne prendront pas effet à moins que Activer redimensionnement de volume (Enable Volume Resizing) ne soit sélectionné dans les paramètres du projet. Pour sélectionner un quota de redimensionnement : 1 Dans le panneau Projets (Projects), cliquez sur la VM pour laquelle vous souhaitez ajouter des identifiants. La VM sera mise en évidence en bleu, et le panneau des paramètres d’optimisation passera aux paramètres de machine virtuelle. 2 Dans la section Nom du fichier (File name), identifier le disque pour lequel vous souhaitez paramétrer un quota. Sous la colonne Quota, cliquez sur la flèche bas liste des quotas de redimensionnement disponibles. pour afficher une 3 Cliquez sur le quota de redimensionnement désiré. 4 Répétez les étapes 1 à 3 pour chaque VMDK que vous souhaitez redimensionner. 22 vOptimizer Pro User Guide Etape 4 : Sélectionner et sauter des disques 1 Pour activer le redimensionnement de disque d’une VM en particulier, cochez la case la plus à droite. Sur l’image ci-dessous, les disques H, G et C sont sélectionnés. 2 Pour passer une VMDK, décochez la case la plus à droite. Sur l’image ci-dessus, le disque F sera sauté. 3 Pour sélectionner tous les disques, cochez la case dans la ligne d'en-tête. Etape 5 : Enregistrer 1 Cliquez sur le bouton Enregistrer pour enregistrer les modifications du projet. Le processus de configuration de projet est maintenant terminé. Lancer un projet immédiatement vOptimizer Pro vous permet d’exécuter un projet immédiatement, sans avoir à le planifier au préalable. Caution Les tâches d’optimisations exécutés de cette manière, plutôt que par des événements planifiés, reçoivent la priorité de l’application. Ce qui signifie souvent que les autres fonctions de l’application ne sont pas disponibles durant la tâche d’optimisation. Pour exécuter un projet : Etape 1 : Lancer une optimisation 1 Dans l’onglet Projets, cliquez sur l’icône Lancer optimisation (Run Optimization) la barre d’outils. sur Using vOptimizer Pro Projects 23 ou Dans la liste des projets, faites un clique droit et sélectionner Lancer optimisation (Run Optimization). Etape 2 : Options d’exécution 1 La fenêtre de lancement d’optimisation apparaît : Trois options sont présentées : • Lancer immédiatement en mode évenement : Cette option créer automatiquement un événement pour cet projet, et planifie l’évenement pour une exécution immédiatement. Utiliser cette méthode vous permet de lancer une tâche d’optimisation à volonté, mais vous demandera d’utiliser l’application à chaque fois. Ceci est la méthode la plus adéquate pour exécuter un événement à volonté. Notez que l’état de l’évenement en temps réel n’est pas disponible avec cette méthode. • Planifier en mode événement : Cette option créera un événement automatiquement, et vous invitera à configurer les informations de planification. • Lancer immédiatement en mode projet : Cette option exécutera la tâche d’optimisation immédiatement. Vous ne serez pas capable d’utiliser l’application durant la tâche d’optimisation, mais vous recevrez les informations concernant son état en temps réel. 2 Sélectionnez l’option d’exécution souhaitée. Si désiré, sélectionnez Définir cette option par défaut et ne plus afficher cette fenêtre. (Consider as default behavior and don’t show this dialog again). 24 vOptimizer Pro User Guide Pour modifier l’option par défaut à une date ultérieure : 1 Dans l’onglet Général de la fenêtre des préférences, décochez Toujours afficher les options d’exécution pour les lancements d’optimisation manuels (Always show run options for manually starting optimization). 2 Cliquez sur Ok. 3 Resélectionnez Toujours afficher les options d’exécution pour les lancements d’optimisation manuels (Always show run options for manually starting optimization). 4 Cliquez sur Ok. Utiliser les événements de vOptimizer Pro Ce chapitre fournit une introduction au concept des projets dans vOptimizer Pro, ainsi que des instructions détaillées sur la façon dont configuré un projet. Error! Reference source not found. Error! Reference source not found. vOptimizer Pro Guide de l'utilisateur Introduction aux événements Un événement vOptimizer Pro est un mécanisme de planification pour les projets d’optimisation. Un événement peut être planifié de différentes manières, et peut contenir un ou plusieurs projets vOptimizer Pro. Les événements peuvent être facilement crées à l’aide de l’interface de vOptimizer Pro, qui affiche aussi tous les événements configurés. Eléments à l’écran L’onglet Evénements contient des sections uniques à ce domaine de l’interface. La figure ci-dessous montre un écran d’événements typique. L’onglet Evénements est divisé en trois sections : la liste des événements sur la gauche; l’éditeur de planification (en haut à droite); et la liste des machines virtuelles (en bas à droite). Utiliser les événements de vOptimizer Pro Liste des événements (Jobs List) La liste des événements affiche les événements configurés actuels. Un clique droit sur la liste des événements amène les options suivantes : • Lancer immédiatement (Run Immediately) • Arrêter (Stop) • Ajouter (Add) • Supprimer (Remove) • Renommer (Rename) Editeur de planification (Schedule Editor) L’éditeur de planification possède une interface de planification pour vOptimizer Pro. Les options de planifications incluent : • Une fois • Chaque jour • Chaque semaine • Chaque mois • Chaque année Chaque option de planification peut être ultérieurement précisée. Pour plus d’informations, voir “Etape 2 : Configurer la planification d’événement”, page 76. Liste des machines virtuelles (Virtual Machines List) La liste des machines virtuelles contient une liste de projet qui seront exécutés par l’événement sélectionné, ainsi que les VMs inclues dans ces projets. Créer un nouvel évenement Créer un nouvel événement dans vOptimizer Pro est un simple processus en trois étapes : créer et nommer un événement; configurer des options des planifications; et ajouter un contenu (projets et VMs). vOptimizer Pro Guide de l'utilisateur Pour créer un événement : Etape 1 : Créer un événement A partir de l’interface utilisateur vOptimizer Pro, cliquez sur l’onglet Evénements (Jobs). 1 2 Dans la liste Evénements (Jobs), cliquez sur le bouton Ajouter (Add) Un nouvel événement sera crée, nommé “Evénement X” (“Job X”), où X est un incrément numérique plus haut que le précédent événement crée. Le nom de l’évidence sera mis en évidence pour permettre l'édition. entrez un nom descriptif de cet ,Dans le champ de nom en surbrillance puis appuyez ,Cliquez n’importe où sur l’écran pour enregistrer .événement .Entrer sur 3 N Les noms des événements peuvent être constitués de n’importe quel caractère, avec une limite de 128 caractères. ETAPE 2 : CONFIGURER LA PLANIFICATION D’EVENEMENT Le planificateur offre des options de configuration multiple, chacune offrant plusieurs options imbriquées. La table ci-dessous décrit les options de planification : DEMARRER A : (START AT:) Ce champ sert à configurer l’heure et la date à laquelle l’événement devrait être exécuté. Un arrêt par date peut aussi être configuré. Utiliser les événements de vOptimizer Pro Une fois (Once) L’optionUne fois (exécutera l’événement sélectionné une seule fois à (Once l’heure et à la date configurées dans le champDémarrer à (Start at) Chaque jour (Every day) L’optionChaque jour (cuter tous peut être planifié pour être exé(Every day .ou une seule fois tous les X nombres de jours ,les jours Chaque semaine (Every week) Les événements vOptimizer Pro peuvent être configurés pour être exécutés sur des intervalles d'une semaine, à partir d’une semaine jusqu’à 99. Les jours de la semaine pour lesquels les événements doivent être lancés peuvent aussi être configurés. vOptimizer Pro Guide de l'utilisateur Chaque mois (Every month) L’optionChaque mois (: offre les configurations suivantes(Every month • : ((s)month)mois [Y] (of every)de tous les [X] (Day)Jour • Ceci .31et 1tre une valeur comprise entre peut ê x .détermine le jour du mois auquel l’événement sera exécuté Cette valeur .99et 1peut être une valeur comprise entre y • mois 2tous les ,par exemple –intervalle mensuel 'détermine l être exécuter paramètre l’événement pourtous les deux . • (The)Le [f][d] (of every)de chaque [y]: ((s)month)mois ,(third)troisième ,second ,(first)premier :peut être soit f • .(last)ou dernier ,(forth)quatrième jour de ,(weekday)jour de semaine ,(day)jour :tre peut ê d • ,(Monday)Lundi ,(Sunday)Dimanche ,(weekend day)end -week ,(Thursday)Jeudi ,(Wednesday)Mercredi ,(Tuesday)Mardi .(Saturday)ou Samedi ,(Friday)Vendredi Cette valeur .99 et 1peut être une valeur comprise entre y • mois 2tous les ,par exemple –intervalle mensuel 'détermine l paramètre l’événement pour être exécuterchaque autre . Utiliser les événements de vOptimizer Pro Chaque année (Every year) L’optionChaque année (: offre les configurations suivantes(Every year • :[x][m] (Every)Chaque • Ceci .correspond à n’importe quel mois de l’année m .détermine le mois de l’année auquel l’événement sera exécuté Ceci .31et 1peut être une valeur comprise entre x • .termine le jour du mois auquel l’événement sera exécutédé • (The)Le [f][d]:[m] (of)de ,(third)troisième ,second ,(first)premier :peut être soit f • .(last)ou dernier ,(forth)quatrième jour de ,(weekday)jour de semaine ,(day)jour :peut être d • ,(Monday)Lundi ,(Sunday)Dimanche ,(weekend day)end -week ,(Thursday)Jeudi ,(Wednesday)Mercredi ,(Tuesday)Mardi .(Saturday)ou Samedi ,(Friday)Vendredi Ceci .correspond à n’importe quel mois de l’année m • .ment sera exécutédétermine le mois de l’année auquel l’événe Dans l’éditeur de planification, sélectionner l’heure et la date de départ et de fin souhaitées. 1 2 Sélectionnez un intervalle d’exécution à l’aide de la table ci-dessous. ETAPE 3 : AJOUTER DU CONTENU 1 Dans la liste de contenu , cliquez sur le bouton Ajouter (Add) La liste des machines virtuelles apparaît : vOptimizer Pro Guide de l'utilisateur La liste des machines affiche une liste des projets configurés et des VMs incluses dans ces projets. Vous pouvez ajouter le projet entier, ou des VMs spécifiques d'un projet 2 Dans la liste des machines virtuelles, cliquez sur le projet que vous désirez ajouter. ou Si vous souhaitez ajouter une VM spécifique, étendez le projet en cliquant sur le bouton puis sélectionnez la VM que vous désirez ajouter. , Le projet ou la VM sélectionnés seront mis en évidence en bleu. 3 Dans la liste des machines virtuelles, cliquez sur le bouton Ajouter (Add) Ceci ajoutera le contenu sélectionné à l’événement. 4 Au besoin, répétez les étapes 2 et 3 pour ajouter du contenu supplémentaire. Chaque projet ou VM que vous ajoutez sera affiché dans la liste de contenu : 5 Cliquez sur Enregistrer ETAPE 4 : LANCER IMMEDIATEMENT (OPTIONNEL) Une fois enregistré, n’importe quel événement vOptimizer Pro peut être exécuté à volonté sans avoir à effectuer une replanification de l’événement. Utiliser les événements de vOptimizer Pro 1 Dans la liste des événements, cliquez sur un événement pour le mettre en évidence. 2 Faites un clique droit n’importe où dans la liste des événements. Le menu des événements apparaît : 3 Cliquez surLancer immédiatement.(Run Immediately) Utiliser l’onglet Planification Ce chapitre fournit un aperçu de l’onglet Planification (Schedule) et les instructions détaillés sur la façon dont gérer les événements en utilisant l’interface de l’onglet Planification. vOptimizer Pro Guide de l'utilisateur Introduction à l’onglet Planification L’onglet Planification de vOptimizer Pro fournit une unique interface par laquelle vous pouvez voir les événements planifiés par date. Vous pourrez voir, pour n’importe quelle date sélectionnée, tous les événements planifiés pour ce jour dans une vue type “planificateur quotidien”. Eléments à l’écran L’onglet Planification contient trois sections uniques à cette interface. La figure ci-dessous montre un onglet Planification typique : L’onglet Planification est divisé en trois sections : l’explorateur de calendrier (Calendar Browser), la liste d’événements (Jobs List), et l’explorateur de planification (Schedule Browser) : Explorateur de calendrier (Calendar Browser) L’explorateur de calendrier possède un affichage de défilement à deux calendriers permettant de sélectionner la date à laquelle vous souhaitez afficher les événements planifiés. Utiliser l'onglet planification Liste d’événements (Jobs List) La liste d’événements affiche tous les événements planifiés de la date sélectionnée. Explorateur de planification (Schedule Browser) L’explorateur de planification dispose d’une vue en planificateur quotidien affichant les événements configurés. Tous les événements sont donnés à une minute de temps d’intervalle. L’explorateur de planification vous permet de créer un événement planifié en sélectionnant une heure et une date. vOptimizer Pro Guide de l'utilisateur Utiliser l’onglet Planification L’onglet Planification de vOptimizer Pro possède deux fonctions principales – pour afficher les événements planifiés d’une date sélectionnée, et pour ajouter un événement à une date sélectionnée. Pour afficher les événements planifiés Etape 1 : Sélectionner une date 1 Dans l’explorateur de calendrier, utilisez les flèches pour faire défiler les mois. 2 Cliquez sur la date souhaitée. Etape 2 : Afficher la liste d’événements La liste d’événements affiche tous les événements planifiés pour la date sélectionnée. Pour afficher les paramètres d’événements, faites un clique droit sur un événement et sélectionnez Paramètres (Settings) à partir du menu. 1 L’onglet Evénement s’ouvrira avec l’événement sélectionné affiché. Utiliser l'onglet planification faites un clic droit sur un événement puis ,Pour lancer un événement immédiatement sélectionnezLancer immédiatement (RunImmediately).à partir du menu 2 Etape 4 : L’explorateur de planification L’explorateur de planification affiche une vue en planificateur quotidien contenant les événements planifiés pour ce jour. Chaque événement est affiché dans une fenêtre d’une minute, même si la durée effective de l’événement peut varier. Pour ajouter un événement La seule interaction disponible avec l’explorateur de planification est la capacité à ajouter des événements planifiés à un horaire choisi. La procédure ci-dessous détaille la façon dont ajouter un événement en utilisant l’exploration de planification. Etape 1 : Sélectionner une date 1 Dans l’explorateur de calendrier, utilisez les flèches pour faire défiler les mois. vOptimizer Pro Guide de l'utilisateur 2 Cliquez sur la date souhaitée pour la sélectionner. Utiliser l'onglet planification Etape 2 : Sélectionner une date de départ L’explorateur de planification affiche un calendrier quotidien de tous les événements planifiés pour ce jour. F 1 Dans l’explorateur de planification, cliquez sur la fenêtre d’horaire souhaitée. Faites un clique droit sur la fenêtre en surbrillance, puis sélectionnez Ajouter un événement (Add Job) à partir du menu. 2 L’éditeur de .avec un nouvel événement crée ,L’onglet Evénements s’ouvrira ure de départ planification sera configuré automatiquement avec la date de l’he : 2Etape voir “ ,Pour continuer la configuration d’un événement .choisi .76 page ,”Configurer la planification d’événement Rapports vOptimizer Pro vOptimizer Pro inclut des rapports détaillant les résultats d’optimisation et des statistiques de coût du stockage récupéré. Error! Reference source not found. Error! Reference source not found. Error! Reference source not found. Error! Reference source not found. Error! Reference source not found. vOptimizer Pro Guide de l'utilisateur Introduction aux rapports de vOptimizer Pro vOptimizer Pro maintient un historique d’optimisation complet dans un fichier de base de données SQL. Cette base de données est à la base du moteur de rapports. vOptimizer Pro génère trois types de rapports; Rapports d’optimisation de coût, Rapports de coût principaux, et rapports d’optimisation. Les rapports d’optimisation de coût détaillent les bénéfices financiers de la récupération de l’espace sur votre environnement virtuel. Si utilisé pour étendre le disque dur de VMs, les rapports d’optimisation de coût documenteront ce coût. Lorsque les rapports d’optimisation de coût affiche ces informations par événement, les rapports de coût principaux affiche la même chose pour l’environnement entier. Les rapports d’optimisation fournissent des informations importantes sur les événements d’optimisation, tel que les informations de planification, une description des résultats de l’événement, et les bénéfices gagnés. Les rapports d’optimisation n’exigent aucune configurations réglées par avance. Les rapports d’optimisation de coût exige que le coût par information d’unité soit rentré pour chaque donnée de votre environnement virtuel. Sans cette information, les rapports d’optimisation de coût peuvent toujours être utilisés pour afficher les données d’utilisation et de récupération, mais aucune information financière ne sera disponible. Les rapports d’optimisation et les rapports d’optimisation de coût peuvent être générées à partir du menu Outils (Tools). L’onglet Statistiques de coût affiche des informations similaires au rapport de statistique de coût, cependant les résultats de l’onglet Statistiques de coût sont affichés par optimisation, là où les rapports d’optimisation de coût affiche les résultats pour toutes les optimisations configuré au cours d'une plage de temps. Rapport d’optimisation de coût Les rapports de coût d’optimisation détaillent les modifications des besoins de stockage VM, et couple ces informations aux données de coût pour chaque type de stockage dans votre environnement. Ils rapportent une vue facilement compréhensible de l'impact financier de vos modifications. vOptimizer Pro Reports Pour rendre les rapports d’optimisation de coût disponibles, les informations de coût de stockage doivent être configurées pour les périphériques de stockage utilisés dans votre environnement virtuel. N Si l’application .t sont stockés dans la base de données de vOptimizer ProLes statistiques de coû .vous aurez le choix de converser la base de données des statistiques de coût ,a besoin d’être supprimé veuillez vous référer au ,Pour plus d’informationsGuide d’installation de configuration de vOptimizer Pro.Vizioncore™ Configurer les coûts de stockage vOptimizer Pro interrogera automatiquement le SDK VMware pour des données sur la configuration des volumes de stockage. Ces informations seront affichés dans l’onglet Serveurs ESX avec les volumes configurables pour Coût par unité (Cost per unit) et Unité de mesure (Unit measure). Pour configurer les coûts de stockage : 1 A partir de l’interface de vOptimizer Pro, sélectionnez l’onglet serveur ESX. 2 Dans la liste des serveurs, sélectionnez un objet pour le mettre en évidence. L’objet sélectionné sera mis en évidence en bleu. Les données configurés pour cette objet ne sont pas affichés dans la liste des objets (Datastores). 3 A partir de la liste des données (Datastores), sélectionnez une donnée. 4 Sous la colonne Coût par unité (Cost per Unit), entrez la valeur appropriée. La plupart des coûts de stockage sont calculés dans un format $/GB. Dans la plupart des environnements, cette information est disponible à partir de l’Equipe de stockage (Storage Team). vOptimizer Pro Guide de l'utilisateur L'unité de mesure (Unit Measure) peut être exprimée dans les valeurs suivantes : • • • • • octet kilooctet mégaoctet teraoctet total N Paramétrer la mesure d’unité sur Total divisera la valeur de la colonne Coût par unité (Cost per Unit) par la valeur de la capacité totale à créer un coût calculé/GB. 5 Répétez l’étape 3 et 4 pour chaque entrée de la liste des données (Datastore). Lancer un rapport de coût d’optimisation Etape 1 : Menu outils 1 cliquez sur ,A partir de l’interface de vOptimizer ProOutils (Tools). 2 Cliquez surRapport ( puis sur ,(ReportRapport de coût ((Cost Report La fenêtre de création de rapport de coût apparaît : vOptimizer Pro Reports Etape 2 : Période La fenêtre de création de rapport de coût contient trois éléments : la section Filtrage de temps (Time Filtering); la liste des serveurs; et la bouton de création de rapport de coût d’optimisation (Create Cost Optimization Report). cliquez sur ,(Time Filtering)Dans la section Filtrage de temps Début ((Start 1 a Dans la case du temps, sélectionnez l’heure de départ. b Dans la case du calendrier, sélectionnez le mois de départ. cliquez sur ,(Time Filtering)Dans la section Filtrage de temps Fin ((End 2 a Dans la case du temps, sélectionnez l’heure de départ. b Dans la case du calendrier, sélectionnez le mois de départ. Si aucune valeur de départ n’est configurée, le rapport de coût débutera avec les statistiques les plus récentes disponibles. Si aucune valeur de fin n’est configurée, le rapport de coût utilisera la date actuelle lors du démarrage. Si aucune valeur n’est configurée, le rapport de coût sera généré en fonction de toutes les données disponibles. Etape 3 : Sélectionner des serveurs 1 Dans la liste de serveur, sélectionnez les objets pour lesquels le rapport doit être lancé. vOptimizer Pro Guide de l'utilisateur N Sélectionner un objet parent, tel qu’un serveur hôte ESX, sélectionnera automatiquement tous les objets enfants. Etape 4 : Lancer un rapport 1 cliquez sur ,Dans la fenêtre de création de rapport de coûtCréer un rapport d’optimisation de coût (.(Create Cost Optimization Report Un rapport d’optimisation de coût apparaît : Lancer un rapport de coût principal Les rapports de coût principaux détaillent les informations de coût de stockage pour votre environnement dans son ensemble. Le rapport de coût principal documente trois modifications de votre environnement de stockage : • Cette colonne affiche le : (Reclaimed Used Space)Espace utilisé récupéré vOptimizer Pro Reports .ion invitéstockage récupéré grâce aux optimisations du système d’exploitat • Cette colonne détaille le montant de : (Enlarged Free Space)Espace libre élargi .l’espace qui était utilisé par l’augmentation de l’espace libre à l’intérieur d’une VM • t de Ceci affiche le montan : (Reclaimed Free Space)Espace libre récupéré .pris à partir de machines virtuelles et renvoyé à la production l’espace libre Pour lancer un rapport de coût principal : Etape 1 : Menu outils cliquez sur ,A partir de l’interface de vOptimizer ProOutils ( ,(ToolssurRapport et ,(Report)Rapport principal (.(Master Report 1 ou Cliquez sur l’icône de rapport de coût principal sur la barre d’outils. 2 Le rapport de coût principal apparaît : 3 Pour imprimer le rapport de coût principal, cliquez sur Imprimer (Print). 4 Pour enregistret le rapport de coût principal, cliquez sur Enregistrer (Save). vOptimizer Pro Guide de l'utilisateur 5 Cliquez surFermer.(Close) ONGLET STATISTIQUES DE COUT L’onglet Statistiques (Cost Statistics) de coût offre une vue simplifié du contenu d’un rapport d’optimisation de coût typique. Plutôt que qu’un filtrage par plage de temps, tel que pour les rapports d’optimisation de coût, l’onglet de Statistiques de coût affiche les données par optimisation. ELEMENTS A L’ECRAN L’onglet Statistiques de coût contient des sections uniques à cette partie de l’interface. La figure ci-dessous affiche un écran typique de statistiques de coût. L’onglet Statistiques de coût est divisé en quatre sections : La liste de serveurs sur la gauche (Server List); la liste de statistiques en haut à droite (Statistics List); et la visionneuse de données en bas à droite (Data Viewer). vOptimizer Pro Reports LISTE DE SERVEURS (SERVER LIST) La liste de serveurs contient une liste des serveurs configurés. Cliquez sur n’importe quelle VM de la liste affichera les entrées disponibles dans la liste de statistiques. LISTE DE Les données pour toutes les optimisations tournant sur la VM s’afficheront dans la liste de statistiques. Cliquez sur n’importe quelle entrée affichera les données sur la visionneuse de données. STATISTIQUES (STATISTICS LIST) VISIONNEUSE DE DONNEES (DATA La visionneuse de données affiche les données d’une entrée statistique en formats diagramme et feuille de calcul. VIEWER) Afficher des statistiques de coût ETAPE 1 : SELECTIONNER UNE VM 1 Dans la liste des serveurs, cliquez sur une VM 2 Dans la liste des statistiques, cliquez sur une entrée La visionneuse de données (Data Viewer) affiche les informations de statistique de coût : vOptimizer Pro Guide de l'utilisateur vOptimizer Pro Reports Rapports d’optimisation Les rapports d’optimisation inclut une analyse, par VM, des données pertinentes d’un événement d’optimisation. Les rapports d’optimisation peuvent être filtrés par événement ou par projet, et peuvent être générés en XML, HTML, ou texte. CREER UN RAPPORT D’OPTIMISATION ETAPE 1 : MENU OUTILS 1 cliquez sur ,A partir de l’interface de vOptimizer ProOutils (.(Tools 2 Cliquez surRapport ( puis sur ,(ReportRapport d’optimisation ((Optimization Report La fenêtre de création de rapport apparaît : vOptimizer Pro Guide de l'utilisateur Etape 2 : Filtre Dans Filtre (Filter), par section, sélectionnez : 1 • pour filtrer des résultats par événements à travers plusieurs : (Jobs)Evénements .projets ou VMs • ltrer les résultats par projet ou VM pour fi : (Machines/Projects)Machines /Projets .à travers plusieurs événements • .aucun filtrage : (All)Tous Dans la liste de projet, sélectionnez les rapports cibles. 2 Machines/dessous affiche la liste des projets lors du filtrage par Projets-La figure ci (Machines/jectsPro).une liste d’événements ,(Jobs)Si le filtrage est configuré par Evénements .aucune sélection n’est nécessaire ,(All)Si configuré pour Tous .sera affiché Etape 3 : Filtrage de temps cliquez sur ,(Time Filtering)Dans la section Filtrage de temps Début 1 ((Start 2 a Dans la case du temps, sélectionnez l’heure de départ. b Dans la case du calendrier, sélectionnez le mois de départ. cliquez sur ,(Time Filtering)Dans la section Filtrage de temps Fin ((End vOptimizer Pro Reports a Dans la case du temps, sélectionnez l’heure de départ. b Dans la case du calendrier, sélectionnez le mois de départ. ETAPE 4 : FORMAT DE RAPPORT 1 Dans la section Format de rapport (Report Format), sélectionnez le format désiré. Etape 5 : Lancer un rapport sélectionnez ,Pour afficher la rapport immédiatementOuvrir rapport après enregistrement ((Open Report after Saving 1 1 cliquez sur ,Dans la fenêtre de création de rapportCréer un rapport ((Create Report Une fenêtre Enregistrer sous... s’ouvre : Sélectionnez un emplacement pour l’enregistrement, puis cliquez sur Enregistrer (Save). 2 La figure ci-dessous affiche une partie d’un rapport d’optimisation fictif. vOptimizer Pro Guide de l'utilisateur ">
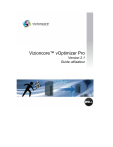
公開リンクが更新されました
あなたのチャットの公開リンクが更新されました。
