Dell Optimizer software Manuel utilisateur
PDF
Télécharger
Document
Dell Optimizer
Guide de l’utilisateur de la version 1.2
December 2020
Rév. A00
Remarques, précautions et avertissements
REMARQUE : Une REMARQUE indique des informations importantes qui peuvent vous aider à mieux utiliser votre produit.
PRÉCAUTION : ATTENTION vous avertit d’un risque de dommage matériel ou de perte de données et vous indique
comment éviter le problème.
AVERTISSEMENT : un AVERTISSEMENT signale un risque d’endommagement du matériel, de blessure corporelle, voire
de décès.
© 2020 Dell Inc. ou ses filiales. Tous droits réservés. Dell, EMC et les autres marques commerciales mentionnées sont des marques de Dell Inc. ou de ses
filiales. Les autres marques peuvent être des marques commerciales de leurs propriétaires respectifs.
Table des matières
Chapitre 1: Présentation.................................................................................................................. 4
Supported operating system................................................................................................................................................4
Chapitre 2: Installation, désinstallation et mise à niveau de Dell Optimizer........................................... 5
Install Dell Optimizer using Dell Update Package.............................................................................................................. 5
Désinstallation de Dell Optimizer......................................................................................................................................... 5
Mise à niveau de Dell Optimizer à l’aide du programme d’installation de Dell................................................................5
Mise à niveau de Dell Optimizer à l’aide de Dell Command | Met................................................................................... 6
Chapitre 3: Mise en route avec Dell Optimizer................................................................................... 7
Analyses.................................................................................................................................................................................. 7
Analyse de la charge applicative.................................................................................................................................... 8
Analyse du système......................................................................................................................................................... 8
Diagnostics du système.................................................................................................................................................. 9
Applications............................................................................................................................................................................ 9
Optimisation des applications.........................................................................................................................................9
Audio...................................................................................................................................................................................... 10
Optimisation de l’audio...................................................................................................................................................10
Alimentation........................................................................................................................................................................... 11
Optimisation de l’alimentation........................................................................................................................................11
Capteur de proximité............................................................................................................................................................ 11
Configuration du capteur de proximité........................................................................................................................ 12
Flux de performances.......................................................................................................................................................... 12
Préférences...........................................................................................................................................................................12
Chapitre 4: Administration............................................................................................................. 13
Installation de Dell Optimizer à l’aide de l’invite de commande...................................................................................... 13
Modes d’installation............................................................................................................................................................. 14
Désinstallation de Dell Optimizer à l’aide de l’invite de commande................................................................................14
Mise à niveau de Dell Optimizer à l’aide de System Center Configuration Manager Update.................................... 14
Exportation des fichiers journaux....................................................................................................................................... 14
Interface de ligne de commande pour Dell Optimizer..................................................................................................... 15
Fournisseur WMI.................................................................................................................................................................. 18
Chapitre 5: Commentaires............................................................................................................. 20
Chapitre 6: Forum Aux Questions....................................................................................................21
Questions fréquentes sur l’optimisation des applications............................................................................................... 21
Questions fréquentes concernant les messages de l’application...................................................................................21
Questions fréquentes sur l’installation.............................................................................................................................. 22
Chapitre 7: Contacter Dell..............................................................................................................23
Table des matières
3
1
Présentation
Dell Optimizer est une application logicielle qui optimise de façon intelligente les performances de votre système à l’aide de l’intelligence
artificielle et de l’apprentissage automatique. Dell optimiseur configure de manière dynamique les paramètres de votre système afin
d’optimiser les performances de votre application. Elle améliore la productivité, les performances et l’expérience utilisateur grâce à l’analyse
et l’apprentissage de l’utilisation du système.
Dell Precision Optimizer contient également une section d’analyse qui collecte des données complètes sur votre système et vous aide à
identifier des problèmes potentiels.
Sujets :
•
Supported operating system
Supported operating system
The current release supports the Windows 10 October 2018 update, version 1809 or later. Dell Technologies recommends installing
Windows 10 October 2020 update, version 20H2 for better experience.
4
Présentation
2
Installation, désinstallation et mise à niveau
de Dell Optimizer
Dell Optimizer est préinstallé sur tous les systèmes pris en charge. Toutefois, si vous l’avez désinstallé et que vous souhaitez l’utiliser
ultérieurement, reportez-vous aux rubriques suivantes :
Sujets :
•
•
•
•
Install Dell Optimizer using Dell Update Package
Désinstallation de Dell Optimizer
Mise à niveau de Dell Optimizer à l’aide du programme d’installation de Dell
Mise à niveau de Dell Optimizer à l’aide de Dell Command | Met
Install Dell Optimizer using Dell Update Package
If Dell Optimizer is not installed on the system:
1. Go to www.dell.com/support.
2. Download the Dell Update Package file.
3. Double-click the *.exe file to start the installation wizard.
4. Follow the steps in the wizard until you complete the installation or upgrade process.
NOTE: This installer supports only the Windows 10 64-bit operating system.
Désinstallation de Dell Optimizer
1. Cliquez sur le menu Démarrer, puis recherchez Applications et fonctionnalités.
La liste des applications et des fonctionnalités disponibles sur le système s’affiche.
2. Recherchez Dell Optimizer Service et sélectionnez Désinstaller.
Dell Optimizer est désinstallé de votre système.
REMARQUE : La désinstallation du service désinstalle également l’application de votre système.
Mise à niveau de Dell Optimizer à l’aide du programme
d’installation de Dell
1. Allez sur www.dell.com/support.
2. Saisissez le numéro de modèle dans le champ de recherche et cliquez sur Rechercher.
Par exemple : Latitude 9510
3. Cliquez sur PILOTES ET TÉLÉCHARGEMENTS.
4. Pour télécharger la dernière version de Dell Encryption :
REMARQUE : Dell Optimizer nécessite des processeurs Intel Core de 10e génération et des Windows 10 sur des systèmes
Latitude, OptiPlex ou Dell Precision.
Installation, désinstallation et mise à niveau de Dell Optimizer
5
Mise à niveau de Dell Optimizer à l’aide de Dell
Command | Met
1. Include Dell Optimizer dans le Dell Command | Mettez à jour le catalogue.
2. Configurer Dell Command | Mise à jour pour rechercher les mises à jour des pilotes, des micrologiciels et des applications logicielles.
3. Exporter les Préférences de mise à jour en tant que fichier XML à partir de Dell Command | Met.
4. Transmission des Préférences de mise à jour en tant que règle à l’aide de System Center Configuration Manager ou Workspace
One.
Dell Command | La mise à jour détecte la nouvelle mise à jour de l’optimiseur de Dell et l’ajoute à la liste des dernières mises à jour
disponibles. Chaque périphérique de la flotte extrait la mise à jour en fonction des préférences de règles définies dans Dell Command |
Met.
6
Installation, désinstallation et mise à niveau de Dell Optimizer
3
Mise en route avec Dell Optimizer
Cette section fournit des informations sur les fonctionnalités générales qui vous aideront à vous familiariser avec Dell Optimizer et à gérer
ce logiciel.
Pour démarrer l’application, ouvrez le menu Démarrer de Windows, puis recherchez Dell Optimizer.
Lorsque vous démarrez l’application pour la première fois, vous pouvez afficher le processus d’intégration. Le processus d’intégration
fournit des informations sur l’application. Dans Avis de confidentialité, vous pouvez accepter le programme d’amélioration de
l’expérience client de Dell Optimizer en cliquant sur Oui, j’accepte ou refuser en cliquant sur Non, je refuse. Si vous cliquez sur
Oui, j’accepte, l’application collecte et envoie les informations sur la façon dont vous utilisez Dell Optimizer à Dell Technologies.
Vous pouvez modifier l’option ultérieurement à partir de Préférences > Avis de confidentialité. Un administrateur peut prédéfinir cette
option pendant le déploiement.
Sur l’écran d’accueil, vous pouvez afficher les options suivantes :
●
●
●
●
●
Analyses
Fonctionnalité Applications (Express Response)
Fonctionnalité Audio (Intelligent Audio)
Fonctionnalité Alimentation (Express Charge)
Fonctionnalité Capteur de proximité (Express Sign-In)
Tableau 1. Icônes sur les fenêtres
Icône
Fonction
-
Réduit l’application
X
Ferme l’application
v
Affiche la section À propos de Dell Optimizer, Préférences
et Envoyer des commentaires. Pour plus d’informations sur la
section Envoyer des commentaires, voir Commentaires.
Sujets :
•
•
•
•
•
•
•
Analyses
Applications
Audio
Alimentation
Capteur de proximité
Flux de performances
Préférences
Analyses
La fonction d’analyse vous aide à analyser le système et vous permet de générer les rapports suivants :
● Rapports d’analyse de la charge applicative
● Rapports d’analyse du système
● Rapport de diagnostic système
REMARQUE : Cette fonction n’est disponible que pour les systèmes Dell Precision exécutant SupportAssist.
Pour plus d’informations sur le téléchargement de SupportAssist, voir le Guide de déploiement de SupportAssist pour les ordinateurs
professionnels avec Windows - À l’aide de TechDirect sur www.Dell.com.
Mise en route avec Dell Optimizer
7
Analyse de la charge applicative
La fonctionnalité d’analyse de la charge applicative vous permet de suivre l’utilisation du taux des ressources du système pour des
composants, tels que le processeur, la mémoire, la carte graphique et le disque dur lorsque vous exécutez votre charge applicative
spécifique.
Pour générer un rapport d’analyse de la charge applicative :
1. Accédez à Analyse et cliquez sur
La section Analyse s’affiche.
.
REMARQUE : Vous pouvez activer ou désactiver cette fonctionnalité à l’aide du bouton bascule
.
2. Cliquez sur Exécuter le rapport , puis sélectionnez la durée du rapport pour générer le rapport.
Une barre de progression affiche l’état du rapport. La tâche s’exécute jusqu’à ce que le rapport soit généré, qu’elle soit arrêtée
manuellement ou que le délai d’expiration soit atteint.
3. Cliquez sur Afficher le rapport pour voir le rapport généré.
REMARQUE : Une fois que vous avez cliqué sur l’option Afficher le rapport, la préparation de ce dernier peut prendre quelques
minutes.
Le rapport d’analyse de la charge applicative affiche les informations spécifiques au processus à l’aide de graphiques. Les graphiques
affichent les cinq premiers processus qui utilisent la ressource système pour évaluer l’impact des applications. Ce rapport affiche
également un ensemble de cases à cocher qui vous permettent de choisir les sous-systèmes à partir desquels les données sont
collectées. Par défaut, tous les sous-systèmes sont sélectionnés.
Dans les graphiques du rapport, l’axe des abscisses (x) représente la plage de données ou de valeurs spécifiques qui sont recueillies
pour le paramètre système donné. L’axe des ordonnées (y) affiche le pourcentage de temps pendant lequel la plage donnée
(ou une valeur spécifique) a été enregistrée au cours de l’intervalle du rapport. Par exemple, dans le rapport concernant la
température (mémoire d’emplacement), le graphique indique la plage de température sur l’axe des abscisses (x), tandis que l’axe
des ordonnées (y) indique le pourcentage de temps pendant lequel la température était située dans la plage en question.
Analyse du système
La fonctionnalité d’analyse du système s’exécute pendant la période spécifiée et recueille les données de configuration du système et
d’utilisation des sous-systèmes. Les données sont collectées en arrière-plan et sont compilées sous forme d’un rapport. Le rapport
d’analyse du système vous permet de comprendre le comportement de ce dernier dans l’environnement d’exploitation actuel au moment
de l’exécution du rapport.
Pour générer un rapport d’analyse du système :
1. Accédez à Analyse et cliquez sur
La section Analyse s’affiche.
.
REMARQUE : Vous pouvez activer ou désactiver cette fonctionnalité à l’aide du bouton bascule
.
2. Sélectionnez le nombre de rapports que vous souhaitez générer.
3. Cliquez sur Exécuter le rapport , puis sélectionnez la durée du rapport pour générer le rapport.
Une barre de progression affiche l’état du rapport. La tâche s’exécute jusqu’à ce que le rapport soit généré, qu’elle soit arrêtée
manuellement ou que le délai d’expiration soit atteint.
Le paramètre de nombre de rapports se trouvant sur la page Analyse contrôle le nombre de rapports générés avant la désactivation
automatique de la fonctionnalité Suivi du système. Par exemple, si vous sélectionnez une durée de rapport de 10 heures et un nombre
de rapports de trois rapports, le premier rapport est affiché après 10 heures. Les deux autres nouveaux rapports s’affichent toutes les
10 heures après le premier rapport. Le suivi du système s’arrête également lorsque tous les rapports sont générés.
4. Cliquez sur Afficher le rapport pour voir le rapport généré.
REMARQUE : Si plusieurs rapports sont prêts à être affichés sur votre système, cliquez sur le rapport suivant pour afficher les
rapports.
Les rapports d’analyse du système affichent des informations détaillées et des graphiques des données telles que la vitesse du
ventilateur, les données thermiques, l’utilisation de la batterie et le taux d’utilisation du processeur.
5. Cliquez sur Enregistrer sous PDF pour enregistrer le rapport sélectionné au format PDF.
6. Cliquez sur Supprimer pour supprimer le rapport actuellement sélectionné.
8
Mise en route avec Dell Optimizer
Diagnostics du système
Cette option vous permet de générer et d’afficher des rapports complets sur l’intégrité et les diagnostics de votre système.
Pour générer un rapport de diagnostic du système :
1. Accédez à Analyse et cliquez sur
.
La section Analyse s’affiche.
REMARQUE : Vous pouvez activer ou désactiver cette fonctionnalité à l’aide du bouton bascule
.
2. Cliquez sur Lancer un rapport.
La page de Contrôle de la fiabilité de votre système s’affiche.
3. Examinez la fiabilité de votre système et l’historique des problèmes.
Applications
La fonctionnalité Applications optimise les performances de l’application sur votre système. À l’aide de l’apprentissage machine, Dell
optimiseur apprend à utiliser les applications sélectionnées. L’application identifie les opportunités d’optimisation, classe les utilisateurs et
applique automatiquement les paramètres appropriés pour améliorer les performances de l’application. Dell Optimizer optimise l’utilisation
du stockage, de la mémoire et du processeur de votre système. Vous pouvez optimiser cinq applications en même temps. Vous pouvez
également organiser les applications en fonction de votre ordre de priorité.
Optimisation des applications
1. Accédez à Applications et cliquez sur
.
La section Applications s’affiche.
REMARQUE : Vous pouvez activer ou désactiver cette fonctionnalité à l’aide du bouton bascule
.
2. Cliquez sur le .
Les applications fréquemment utilisées sont affichées.
3. Sélectionnez l’application que vous souhaitez optimiser.
4. Si l’application n’est pas répertoriée, cliquez sur Parcourir.
5. Une fois que vous avez sélectionné les applications, cliquez sur Apprendre et optimiser.
L’apprentissage de l’application démarre. L’état s’affiche comme Apprentissage jusqu’à ce que Dell Optimizer termine l’apprentissage
du comportement de l’application.
Pour optimiser l’application, veillez à utiliser l’application en continu. Cela permet à Dell Optimizer d’apprendre le comportement de
l’application et de déterminer les paramètres optimaux pour l’application. Ce processus peut durer quelques heures. Vous pouvez
également suspendre et reprendre l’optimisation des applications.
Une fois l’optimisation des applications terminée, l’état s’affiche comme Optimisé et les paramètres d’optimisation sont appliqués
automatiquement.
Vous pouvez également effectuer les actions indiquées dans le tableau ci-dessous en cliquant sur
.
Tableau 2. Icônes d’actions
Icône
Fonction
Vous pouvez afficher le score des performances globales de
l’application. Vous pouvez également afficher le graphique à
barres avec les scores d’amélioration du processeur et du
stockage, le cas échéant.
Vous pouvez activer ou désactiver temporairement les
optimisations appliquées à cette application.
Mise en route avec Dell Optimizer
9
Tableau 2. Icônes d’actions
Icône
Fonction
Vous pouvez supprimer l’application de la liste des applications.
Vous pouvez interrompre le processus d’optimisation des
applications.
Vous pouvez reprendre le processus d’optimisation des
applications.
Audio
La fonctionnalité audio améliore la fonctionnalité audio lors de vos réunions en ligne. La fonctionnalité audio permet de filtrer le bruit en
arrière-plan, de stabiliser le volume et de hiérarchiser la diffusion des voix préférées lors des réunions en ligne.
Optimisation de l’audio
1. Accédez à Audio, puis cliquez sur
La section Audio s’affiche.
.
REMARQUE : Vous pouvez activer ou désactiver cette fonctionnalité à l’aide du bouton bascule
.
2. Sélectionnez les paramètres d’environnement pour votre téléconférence, en utilisant l’une des options suivantes :
Tableau 3. Options d’environnement audio
Option
Fonction
Améliore le système audio de votre système pour obtenir un son
plus clair. Cette option convient à un environnement calme dans
lequel une seule personne parle. Par défaut, l’option Quiet room
est sélectionnée.
La fonction de bureau bruyant réduit le bruit indésirable. Cette
option convient à un environnement de bureau dans lequel une
seule personne parle.
La fonction de plusieurs voix réduit les voix supplémentaires.
Cette option convient à tous les environnements avec plusieurs
intervenants.
Cette option est adaptée à un environnement calme dans lequel
des personnes parlent, chantent ou jouent d’un instrument.
3. Faites basculer le bouton Audio 3D sur Activé/Désactivé pour activer ou désactiver la fonctionnalité.
Cette fonctionnalité offre une expérience semblable à celle d’une salle de conférence grâce à votre casque et à vos haut-parleurs qui
utilisent la technologie Waves Nx. Par défaut, le bouton audio 3D est éteint.
REMARQUE : Certains utilisateurs peuvent observer un impact sur le temps d’exécution de la batterie lorsque le bouton Audio
3D est activé.
4. Si vous souhaitez brancher un nouvel appareil, branchez l’appareil dans la prise jack audio.
Une boîte de dialogue s’affiche.
5. Sélectionnez le type de périphérique que vous avez connecté.
Un menu déroulant s’affiche avec les options prédéfinies par défaut.
6. Sélectionnez l’option prédéfinie, puis cliquez sur optimiser.
L’application mémorise les préférences et sélectionne automatiquement la même option prédéfinie lorsque vous reconnectez le
périphérique à votre système.
10
Mise en route avec Dell Optimizer
REMARQUE : Si votre appareil est en cours d’exécution en mode sans affichage et si vous avez coché l’option « Ne plus me
demander », la boîte de dialogue ne s’affiche pas. Pour afficher la boîte de dialogue, réinstallez le pilote audio.
Alimentation
La fonctionnalité Alimentation optimise l’autonomie de la batterie de votre système en configurant et en faisant basculer la productivité
selon les comportements d’utilisation. Elle apprend comment la batterie est utilisée sur le système, utilise l’IA et les modèles
d’apprentissage automatique pour appliquer des stratégies de chargement appropriées, et identifie les possibilités de prolonger le temps
d’autonomie de la batterie. Cette fonctionnalité identifie également les opportunités d’extension de la durée d’exécution de la batterie.
Dell Optimizer apprend les modèles de décharge, les taux de décharge, l’état de l’intégrité de la batterie et classe les utilisateurs selon les
quatre profils suivants :
●
●
●
●
Utilisateur semi-mobile : toujours connecté à une source d’alimentation et utilise rarement la batterie.
Collaborateur en mouvement : utilisateur de bureau standard avec cycle de chargement général.
Utilisateurs de performances : utilise des applications lourdes sur le processeur dont le taux de décharge de la batterie est élevé.
Utilisateurs marathoniens : l’ordinateur est généralement entièrement déchargé.
Deux semaines sont nécessaires à Dell Optimizer pour connaître le comportement de l’utilisateur. Il ajuste si besoin le profil de ce dernier
après chaque période d’apprentissage de deux semaines.
Optimisation de l’alimentation
1. Accédez à la section Alimentation et cliquez sur
La section Alimentation s’affiche.
.
REMARQUE : Vous pouvez activer ou désactiver cette fonctionnalité à l’aide du bouton bascule
.
2. Cliquez sur le bouton bascule Performances de batterie adaptatives pour prolonger le temps d’autonomie de la batterie en fonction
du comportement de l’utilisateur.
Cette fonction vous permet d’étendre l’exécution de la batterie en prenant les mesures d’économie d’énergie de manière intelligente. Il
active le mode économiseur d’énergie Windows, réduit le niveau de puissance du processeur et estompe l’écran.
REMARQUE : Certains utilisateurs peuvent observer un impact sur les performances du système lorsque vous appliquez les
paramètres d’optimisation des performances de batterie adaptatives.
3. À l’aide du bouton bascule Stratégie de chargement dynamique, activez la stratégie de chargement appropriée.
Grâce à cette fonctionnalité, le système bascule automatiquement entre les stratégies de chargement (Toujours CA, Charge express
et Standard), en fonction du schéma d’utilisation de l’utilisateur.
REMARQUE : Si vous avez acheté une batterie longue durée avec une garantie de trois ans, le bouton de bascule Stratégie de
chargement dynamique est désactivé. Une batterie longue durée est verrouillée sur un mode de chargement et le système ne
peut pas basculer entre les différents modes.
Capteur de proximité
Le capteur de proximité est une fonctionnalité intégrée dans certains ordinateurs portables et stations de travail mobiles Dell. Le capteur
détecte votre présence lorsque vous vous trouvez devant votre système et dans l’angle de vue du capteur. Lorsque vous quittez l’angle
de vue du capteur, la luminosité de l’écran du système est réduite et le système se verrouille en fonction des paramètres de durée de
verrouillage préférés. Lorsque vous entrez dans l’angle de vue du capteur, l’écran du système s’allume et l’écran de connexion s’affiche.
Lorsque le capteur de proximité est activé, il est possible d’y accéder lorsque le système est sous tension ou en état de veille moderne
(veille) et lorsque le système est en mode clamshell ou tablette.
Le capteur de proximité prend en charge les fonctionnalités suivantes :
● Verrouillage par éloignement : lorsque vous quittez l’angle de vue, le système est verrouillé et l’écran est mis hors tension en
fonction des préférences indiquées dans les paramètres de délai de verrouillage. Le système passe ensuite à l’état de veille moderne.
Cette fonctionnalité permet de sécuriser le système et d’économiser de l’énergie lorsque vous ne l’utilisez pas. Par défaut, le bouton
Verrouillage par éloignement est activé et la minuterie de verrouillage de l’écran est réglée sur 60 secondes. La fonctionnalité
Verrouillage par éloignement est suspendue dans les cas suivants :
○ L’option de répétition est activée dans Dell Optimizer.
Mise en route avec Dell Optimizer
11
○ L’activité de l’utilisateur est détectée via un clavier, une souris ou un pavé tactile.
○ Une application en cours d’exécution sur le système demande une alimentation audio ou d’affichage au système d’exploitation. Par
exemple, lors d’un appel actif sur Skype, et lorsque vous visionnez une vidéo dans Windows Media Player.
○ Un moniteur externe est connecté et la fonctionnalité de capteur de proximité est désactivée.
● Réveil sur approche : lorsque vous vous trouvez dans l’angle de vue, le système sort de la veille moderne, active l’écran et affiche
l’écran de connexion Windows. Cette fonction permet une connexion plus rapide dès que vous vous approchez de votre système. Si
vous avez configuré la fonctionnalité Windows Hello, la caméra reconnaît votre visage et Windows déverrouille automatiquement votre
système. Si vous n’avez pas configuré Windows Hello, vous devez saisir votre mot de passe système pour déverrouiller le système. Par
défaut, le bouton Réveil sur approche est activé. La fonctionnalité Réveil sur approche est suspendue dans les cas suivants :
○ La batterie est faible et le système n’est pas branché à une source d’alimentation.
○ Un moniteur externe est connecté et la fonctionnalité de capteur de proximité est désactivée.
● Connexion persistante : empêche Windows d’éteindre l’écran et s’assure que le système n’entre pas en état de veille dans les cas
suivants :
○ Le système est branché à une source d’alimentation.
○ L’utilisateur se trouve dans l’angle de vue, mais n’est pas activement engagé avec le système.
Par exemple, vous lisez un document sur votre système sans utiliser de clavier, de souris ou de pavé tactile. Par défaut, l’option
Connexion persistante est activée.
Configuration du capteur de proximité
1. Accédez à la section Capteur de proximité, puis cliquez sur
La section Capteur de proximité s’affiche.
.
REMARQUE : Vous pouvez activer ou désactiver cette fonctionnalité à l’aide du bouton bascule
.
2. Faites basculer le bouton Verrouillage par éloignement sur Activé/Désactivé et définissez la minuterie de verrouillage de l’écran.
REMARQUE : L’écran peut ne pas se verrouiller si une vidéo est en cours de lecture sur un lecteur multimédia ou un navigateur.
3. Faites basculer le bouton Réveil sur approche sur Activé/Désactivé.
4. Pour définir la minuterie de répétition, cliquez sur Répéter, puis sélectionnez la valeur de la minuterie.
Par défaut, la minuterie de répétition est définie sur 0.
Flux de performances
La fonctionnalité de
fournit une visibilité sur l’optimisation effectuée par Dell Optimizer. Elle affiche les paramètres d’optimisation
appliqués à l’apprentissage et aux gains d’optimisation.
Préférences
Cette section affiche l’avis de confidentialité de Dell Optimizer. Cochez la case pour envoyer les données de l’expérience client Dell
Optimizer à Dell. Décochez la case si vous ne souhaitez pas envoyer les données à Dell.
REMARQUE : Le programme d’amélioration de l’expérience utilisateur Dell Optimizer collecte uniquement les données liées aux
applications. Il ne collecte pas d’informations personnelles.
12
Mise en route avec Dell Optimizer
4
Administration
Ce chapitre fournit des informations sur les fonctions d’administration de Dell Optimizer. Administrateur est un profil de l’utilisateur
par défaut créé pour un utilisateur membre du groupe d’administrateurs. Lorsque vous vous connectez à Dell optimiseur en tant
qu’administrateur, vous pouvez accéder à certaines fonctionnalités étendues, telles que les fichiers log, les fournisseurs WMI et les
commandes CLI.
REMARQUE : Un administrateur système doit effectuer les tâches décrites dans ce chapitre. Il est recommandé
d’installer Dell Optimizer après le déploiement de l’image via le centre de logiciel ou la console de gestion équivalente.
Sujets :
•
•
•
•
•
•
•
Installation de Dell Optimizer à l’aide de l’invite de commande
Modes d’installation
Désinstallation de Dell Optimizer à l’aide de l’invite de commande
Mise à niveau de Dell Optimizer à l’aide de System Center Configuration Manager Update
Exportation des fichiers journaux
Interface de ligne de commande pour Dell Optimizer
Fournisseur WMI
Installation de Dell Optimizer à l’aide de l’invite de
commande
Tableau 4. Invites de commande pour installer Dell Optimizer
Fonction
Installation silencieuse
Commutateur
du programme
d’installation .exe
DellOptimizer.exe /
silent
Commutateur DUP
DellOptimizer.exe /s
REMARQUE : Lorsque vous utilisez
le DUP avec un commutateur et
effectuez une installation silencieuse,
utilisez /silent au lieu de /s, après le
commutateur /passthrough.
Commutateur de stratégie : pour installer Dell Optimizer
de sorte que l’utilisateur ne soit pas autorisé à utiliser
l’interface utilisateur.
Commutateur de stratégie : pour installer Dell Optimizer
sans la fonctionnalité de capteur de proximité.
Commutateur de stratégie : pour prédéfinir l’option
Accepter ou Refuser le programme d’amélioration de
l’expérience client de Dell Optimizer.
/HeadlessMode=true
/passthrough /
HeadlessMode=true
/
ProximitySensor=ski
p
/passthrough /
ProximitySensor=skip
/
TelemetryConsent=<v
alue>
/passthrough /
TelemetryConsent=<value>
Administration
13
Modes d’installation
Tableau 5. Modes d’installation
Fonctionnalité
Installation normale
Mode sans affichage
Analytique (Dell Precision uniquement)
Oui
Oui
Applications
Oui
Oui
Audio (sauf station de travail Dell Precision ou station de travail en
rack Dell Precision)
Oui
Non
Alimentation (ordinateurs portables uniquement)
Oui
Oui
Capteur de proximité (configurations d’ordinateurs portables prises en charge)
Oui
Non
REMARQUE : Vous ne pouvez pas modifier les paramètres à l’aide de l’interface utilisateur graphique, de l’interface de ligne de
commande ou de WMI après avoir installé une fonctionnalité en mode sans affichage.
Désinstallation de Dell Optimizer à l’aide de l’invite de
commande
Utilisez la commande suivante pour désinstaller Dell optimiseur à partir de votre système :
DellOptimizer.exe /remove
Mise à niveau de Dell Optimizer à l’aide de System
Center Configuration Manager Update
1. Connectez-vous en tant qu’administrateur.
2. Accédez à Démarrer Panneau de configuration Gestionnaire de configuration.
La boîte de dialogue Propriétés du gestionnaire de configuration s’affiche.
3. Cliquez sur catalogue des mises à jour logicielles tierces.
4. Cliquez sur Dell catalogue des mises à jour du client Business, cliquez avec le bouton droit de la souris et sélectionnez subscribe
to Catalog.
REMARQUE : En tant qu’administrateur, vous pouvez vous abonner à des catégories basées sur des systèmes Dell déployés
dans votre environnement.
5. Définissez la planification pour synchroniser le catalogue.
6. Définir les préférences de mise à jour de System Center Configuration Manager.
La nouvelle mise à jour de l’optimiseur de Dell est automatiquement ajoutée dans le catalogue des mises à jour du client Business Dell.
Chaque périphérique de la flotte extrait la mise à jour en fonction des préférences de règles définies dans la mise à jour de System
Center Configuration Manager. Pour plus d’informations, voir le livre blanc Dell Third Party Update Catalog sur www.Dell.com.
Exportation des fichiers journaux
Utilisez les commandes suivantes pour générer le fichier log du programme d’installation :
● /debuglog: commutateur d’installation du fichier. exe
● Commutateur DUP
14
Administration
Interface de ligne de commande pour Dell Optimizer
En tant qu’administrateur, vous pouvez utiliser les commandes suivantes de l’interface de ligne de commande pour les scénarios de
traitement et de script. Vous pouvez afficher l’emplacement et le nom de fichier de l’interface de ligne de commande dans C:\Program
Files\Dell\DellOptimizer\do-cli.exe
REMARQUE : Le code de retour est envoyé à stderr et la sortie de la commande est envoyée à stdout.
Tableau 6. Commandes CLI pour Dell Optimizer
Commande CLI
Description
/help
Utilisez cette commande pour afficher la liste des arguments
disponibles.
/version
Utilisez cette commande pour afficher la version actuelle de Dell
Optimizer.
/get
Utilisez cette commande pour afficher tous les paramètres
disponibles, ainsi que leurs propriétés. Vous pouvez combiner
la commande avec des options supplémentaires pour des
informations de paramètre spécifique.
/configure
Configure un paramètre et la commande doit être combinée avec
des options supplémentaires pour un paramètre spécifique. Ces
paramètres sont dynamiques et il ne s’agit pas d’une liste statique.
/appperformance
Utilisez cette commande pour afficher les paramètres de la
fonction applications et les informations de configuration. La
commande doit être utilisée avec des options supplémentaires. Ces
paramètres sont dynamiques et il ne s’agit pas d’une liste statique.
Tableau 7. Commandes /get pour Dell Optimizer
/get command
Détails
/get
Utilisez cette commande pour afficher tous les détails des
paramètres.
/get -name=Telemetry.State
Affiche l’état de la participation actuelle dans le programme
d’amélioration de l’expérience client de Dell Optimizer.
/get -list categories
Utilisez cette commande pour afficher le nom de toutes les
catégories de fonctions disponibles. Par exemple, Application,
Audio, Alimentation, etc.
/get -category=<categoryname>
Affiche tous les paramètres et les valeurs actuelles de la catégorie
sélectionnée.
/get -name=Audio.State
Utilisez cette commande pour afficher des informations détaillées
sur l’État audio.
/get -name=Audio.Audio3D
Utilisez cette commande pour afficher des détails sur l’état de la
3D audio.
/get -name=Audio.Environment
Utilisez cette commande pour afficher des détails sur l’état de
l’environnement audio.
/get -name=Audio.IsNXOSEnabled
Utilisez cette commande pour afficher des détails sur l’état du
IsNXOS audio.
/get -name=Audio.JackNotification
Utilisez cette commande pour afficher des détails sur l’état de la
prise audio.
/get -name=BatteryExtender.State
Utilisez cette commande pour afficher des détails sur l’état de
l’unité d’extension de la batterie.
/get -name=DynamicCharge.State
Utilisez cette commande pour afficher des détails sur l’état de
charge dynamique.
Administration
15
Tableau 7. Commandes /get pour Dell Optimizer
/get command
Détails
/get -name=ProximitySensor.State
Utilisez cette commande pour afficher des détails sur l’état du
capteur de proximité.
/get -name=
ProximitySensor.EnableWithExternalMonitor
Utilisez cette commande pour afficher des informations sur le
capteur de proximité qui est activé avec un état de moniteur
externe.
/get -name="ProximitySensor.KeepAlive"
Affiche des détails sur l’état de connexion persistante du capteur
de proximité.
/get -name= ProximitySensor.WakeOnApproach
Affiche des détails sur l’état de connexion persistante du capteur
de proximité.
/get -name=ProximitySensor.WalkAwayLock
Affiche des détails sur l’état de l’option Verrouillage par
éloignement du capteur de proximité.
/get -name=ProximitySensor.WalkAwayLockTimer
Affiche des détails sur l’état de la minuterie de l’option Verrouillage
par éloignement du capteur de proximité.
Tableau 8. Commandes de configuration pour Dell Optimizer
/configure command
Détails
Valeurs prises en charge
/configure -name=<settingname>
-lock=
Verrouille le paramètre spécifique et
l’empêche d’être modifié par l’utilisateur.
true et false
/configure name=Telemetry.State -value=
Utilisez cette commande pour configurer le
programme d’amélioration de l’expérience
utilisateur de Dell Optimizer.
true et false
/configure name=AppPerformance.State value=
Utilisez cette commande pour configurer
la valeur de l’état des performances de
l’application.
true et false
/configure -name=Audio.State value=
Utilisez cette commande pour configurer la
valeur de l’État audio.
true et false
/configure -name=Audio.Audio3D
-value=
Utilisez cette commande pour configurer la
valeur audio 3D.
true et false
/configure name=Audio.IsNXOSEnabled value=
Utilisez cette commande pour configurer la
valeur de sNXOS audio.
true et false
/configure name=Audio.JackNotification value=
Utilisez cette commande pour configurer la
valeur de notification de prise jack audio.
true et false
/configure name=Audio.Environment -value=
Utilisez cette commande pour configurer la
valeur de l’environnement audio.
QuietRoom, NoisyOffice, MultipleVoices et
RecordingStudio
/configure name=BatteryExtender.State value=
Utilisez cette commande pour configurer
la valeur d’état de l’unité d’extension de la
batterie.
true et false
/configure name=DynamicCharge.State value=
Utilisez cette commande pour configurer la
valeur de l’état de charge dynamique.
true et false
/configure name=ProximitySensor.State value=
Utilisez cette commande pour configurer la
valeur de l’état du capteur de proximité.
true et false
/configure name=ProximitySensor.EnableWit
hExternalMonitor -value=
Utilisez cette commande pour configurer le true et false
capteur de proximité qui est activé avec une
valeur d’état de moniteur externe.
16
Administration
Tableau 8. Commandes de configuration pour Dell Optimizer
/configure command
Détails
Valeurs prises en charge
/configure name=ProximitySensor.KeepAlive
-value=
Utilisez cette commande pour configurer la
valeur de l’État Keep Alive du capteur de
proximité.
true et false
/configure name=ProximitySensor.SnoozeTim
er -value=
Utilisez cette commande pour configurer la
valeur de minuteur de l’horloge du capteur
de proximité.
30, 60, 90 et 120 minutes
/configure name=ProximitySensor.WakeOnApp
roach -value=
Utilisez cette commande pour configurer la
valeur d’approche de réveil du capteur de
proximité.
true et false
/configure name=ProximitySensor.WalkAwayL
ock -value=
Utilisez cette commande pour configurer
la valeur de verrouillage du capteur de
proximité.
true et false
/configure name=ProximitySensor.WalkAwayL
ockTimer -value=
Configure la valeur de la minuterie de
l’option Verrouillage par éloignement du
capteur de proximité.
1, 2 et 3 minutes
Tableau 9. Commandes relatives aux performances des applications pour Dell Optimizer
Commande /AppPerformance
Détails
/AppPerformance -listProfiles
Affiche la liste des applications qui sont dans un état optimisé.
/AppPerformance -listLearningApps
Affiche la liste des applications qui sont à l’état d’apprentissage.
/AppPerformance -setPriority profileName=<profile name> -priority=<value>
Définit la priorité d’un profil d’application à l’aide du nom.
/AppPerformance -setPriority profileGuid=<profile guid> -priority=<value>
Définit la priorité d’un profil d’application à l’aide du GUID.
/AppPerformance -restoreToDefault
Restaure tous les paramètres par défaut pour les applications
optimisées.
/AppPerformance -startLearning
-profileName=<profile name> processName=<value> -priority=<value>
Utilisez cette commande pour lancer le processus d’optimisation
pour l’application spécifiée.
/AppPerformance -pauseLearning profileName=<profile name>
Utilisez cette commande pour suspendre l’apprentissage de
l’optimisation pour l’application spécifique.
/AppPerformance -resumeLearning profileName=<profile name>
Utilisez cette commande pour reprendre l’apprentissage de
l’optimisation pour l’application spécifique.
/AppPerformance -deleteProfile profileName=<profile name>
Utilisez cette commande pour supprimer un profil d’application
optimisé par son nom.
/AppPerformance -deleteProfile profileGuid=<profile guid>
Utilisez cette commande pour supprimer un profil d’application
optimisé existant en GUID.
/AppPerformance -enableProfile profileName=<profileName>
Utilisez cette commande pour activer un profil existant par son
nom.
/AppPerformance -enableProfile profileGuid=<profile guid>
Utilisez cette commande pour activer un profil existant en GUID.
/AppPerformance -disableProfile profileName=<profile Name>
Utilisez cette commande pour désactiver un profil existant par son
nom.
/AppPerformance -disableProfile profileGuid=<profile guid>
Utilisez cette commande pour désactiver un profil existant en
GUID.
/AppPerformance -importProfile profilePath=<profile file path>
Utilisez cette commande pour importer un profil d’application
optimisé.
Administration
17
Tableau 9. Commandes relatives aux performances des applications pour Dell Optimizer
Commande /AppPerformance
Détails
/AppPerformance -exportProfile
-profileName=<profile Name> profilePath=<profile file path>
Utilisez cette commande pour exporter un profil d’application
optimisé par son nom.
/AppPerformance -exportProfile
-profileGuid=<profile guid> profilePath=<profile file path>
Utilisez cette commande pour exporter un profil d’application
optimisé par GUID.
Tableau 10. Codes de retour pour Dell Optimizer
Codes de retour de l’interface de ligne de commande
État
0
Succès
1
Panne
2
Redémarrage requis
3
Impossible de configurer le paramètre en lecture seule
4
Échec de la configuration de la fonctionnalité sous licence
5
Le service Dell Optimizer n’est pas installé
6
Le service Dell Optimizer est désactivé
7
Le service Dell Optimizer n’est pas en cours d’exécution
8
Une autre instance de l’interface de ligne de commande est active
9
Une autre instance de l’interface utilisateur graphique est active.
Fournisseur WMI
Dell Optimizer comprend un fournisseur de WMI pour configurer les paramètres de l’application. Les deux fichiers suivants font partie du
package Dell Precision Optimizer :
● doWmiProv.mof— Dell Optimizer WMI Provider qui est installé dans le cadre du programme d’installation.
● sms_def_delloptimizer.mof: Dell fichier de définition MOF SMS de l’optimiseur, disponible pour les administrateurs.
L’agent d’inventaire utilise les définitions de reporting des données Dell Optimizer suivantes :
#pragma namespace ("\\\\\\\\.\\\\root\\\\dcim\\\\sysman\\\\DellOptimizer")
#pragma deleteclass ("EnumerationAttribute", NOFAIL)
#pragma deleteclass ("EnumerationAttribute", NOFAIL)
[ SMS_Report(TRUE),
SMS_Group_Name("Dell Optimizer Settings Inventory"),
SMS_Class_ID("DELL|DELLOPTIMIZER_ENUMSETTINGS|1.0"),SMS_Namespace(FALSE),
Namespace("\\\\\\\\.\\\\root\\\\dcim\\\\sysman\\\\DellOptimizer")]Class
EnumerationAttribute : SMS_Class_Template
{[SMS_Report(TRUE),key] String AttributeName;
[SMS_Report(TRUE)] String DisplayName;
[SMS_Report(TRUE)] String CurrentValue;
[SMS_Report(TRUE)] Boolean IsLocked;
[SMS_Report(TRUE)] Uint32 PossibleValueCount;[SMS_Report(TRUE)] String PossibleValues[];
};
Tableau 11. Fournisseur WMI
18
Administration
Tableau 11. Fournisseur WMI
Fonctionnalité
Énumère tous les paramètres
Énumère un paramètre spécifique
Définit une valeur de paramètre spécifique
Verrouille un paramètre spécifique
Commande WMI
wmic /NAMESPACE: \
\root\dcim\sysman\DellOptimizer PATH
EnumerationAttribute get /value.
wmic /NAMESPACE:\
\root\dcim\sysman\DellOptimizer PATH
EnumerationAttribute.AttributeName="%1%"
get /value.
wmic /NAMESPACE:\
\root\dcim\sysman\DellOptimizer PATH
DellOptimizerService.Name="DellOptimizerServ
ice" CALL SetAttribute AttributeName="%1"
Value="%2".
wmic /NAMESPACE:\
\root\dcim\sysman\DellOptimizer PATH
DellOptimizerService.Name="DellOptimizerServ
ice" CALL LockAttribute AttributeName="%1"
Locked=%2.
REMARQUE : Vous ne pouvez pas configurer les applications, les performances, les profils et la formation à l’aide de Dell Optimizer
WMI Provider. Vous devez utiliser le fichier do-cli.exe.
Administration
19
5
Commentaires
1. Dans l’écran d’accueil, cliquez sur v, puis sélectionnez Envoyer des commentaires.
La page de commentaires s’affiche.
2. Indiquez vos notes sur une échelle de 1 à 10 pour les options suivantes :
● Quel est votre niveau de satisfaction concernant Dell Optimizer ?
● Dans quelle mesure recommanderiez-vous l’achat de systèmes Dell grâce à Dell Optimizer ?
3. Indiquez des commentaires supplémentaires, le cas échéant, puis cliquez sur Envoyer mon commentaire.
20
Commentaires
6
Forum Aux Questions
Sujets :
•
•
•
Questions fréquentes sur l’optimisation des applications
Questions fréquentes concernant les messages de l’application
Questions fréquentes sur l’installation
Questions fréquentes sur l’optimisation des
applications
● Pourquoi est-ce que je vois une notification ou un état indiquant qu’un redémarrage est nécessaire pour appliquer les paramètres
d’optimisation ?
Vous pouvez décider de retarder le redémarrage, mais les modifications appliquées à votre système n’entreront en vigueur qu’après
avoir redémarré le système. Les paramètres optimisés qui modifient notamment le processeur Hyper-Threading ou les cœurs du
processeur nécessitent un redémarrage.
● Une fois qu’une application est à l’état optimisé, pourquoi l’option de rapport ne s’affiche-t-elle pas dans le menu Actions ?
Au cours de la phase d’apprentissage, l’application n’est pas suffisamment engagée pour déterminer les améliorations des
performances.
Soit le processus est accidentellement interrompu par le redémarrage soit le système est hors tension pendant une période prolongée.
● Pourquoi mon système Latitude ou OptiPlex affiche uniquement des améliorations de performances du processeur ?
Les systèmes Latitude et OptiPlex peuvent uniquement être optimisés pour les opérations de processeur. Dell Precision Workstations
peut également être optimisé pour des gains d’optimisation de la mémoire.
● Pourquoi mon système se verrouille-t-il après un court délai alors que le paramètre Windows de verrouillage de l’écran est défini sur un
délai plus long ?
La fonction Verrouillage par éloignement de la section Capteur de proximité de Dell Optimizer verrouille le système lorsque l’utilisateur
n’est pas dans l’angle de vue. La minuterie de verrouillage par défaut est réglée sur 60 secondes, qui est un délai plus court que la
minuterie de verrouillage d’écran Windows. Pour en savoir plus, voir Capteur de proximité.
● Pourquoi la fonction audio est-elle désactivée ?
Il existe deux scénarios dans lesquels la fonction audio est désactivée :
○ Votre administrateur IT peut avoir défini la fonction audio sur désactivée et l’avoir verrouillée.
○ Le pilote audio n’est pas installé sur le système. Vous pouvez télécharger le pilote audio Realtek sur Dell.com.
Questions fréquentes concernant les messages de
l’application
● Pourquoi le message Cette application est gérée par un administrateur IT s’affiche après le démarrage de
l’application Dell Optimizer à partir du menu Démarrer ?
Ce message s’affiche lorsqu’un administrateur IT déploie l’application Dell Optimizer en mode « headless ». Les utilisateurs n’ont
pas accès à l’interface utilisateur de l’application. Pour modifier ce paramètre, désinstallez et réinstallez Dell Optimizer à l’aide
d’Applications et fonctionnalités > Service Dell Optimizer.
● Pourquoi le message Le service Dell Optimizer n’a pas été détecté s’affiche après le démarrage de l’application Dell Optimizer à
partir du menu Démarrer ?
Forum Aux Questions
21
Ce problème se produit lorsque Dell Optimizer n’est pas installé correctement. Désinstallez et réinstallez Dell Optimizer à l’aide
d’Applications et fonctionnalités > Service Dell Optimizer.
● Pourquoi le message Le service Dell Optimizer n’est pas en cours d’exécution s’affiche-t-il après le démarrage de
l’application Dell Optimizer à partir du menu Démarrer ?
Windows démarre les services par défaut une fois que Windows 10 redémarre. Par conséquent, le service Windows Dell Optimizer est
configuré sur automatique (démarrage différé), ce qui peut prendre deux minutes après le redémarrage de Windows 10. Si vous ne
redémarrez pas votre système, vous pouvez vérifier ou démarrer le service Dell Optimizer à l’aide du Gestionnaire de tâches ou de la
Console de services.
Questions fréquentes sur l’installation
● Est-ce que je peux utiliser Dell Optimizer sur un ordinateur portable ou un ordinateur de bureau non Dell ?
Non. Le logiciel Dell Optimizer est conçu pour optimiser uniquement les performances d’un système Dell.
● Pourquoi le programme d’installation de Dell Optimizer échoue-t-il et affiche-t-il un message indiquant que mon système n’est pas pris
en charge ?
Vous ne pouvez pas installer Dell Optimizer sur des systèmes d’exploitation autres que Windows 10 version 17134 ou supérieure.
Dell Optimizer est pris en charge uniquement sur les systèmes Latitude, Dell Precision Workstations et OptiPlex lancés après
mars 2020.
● Pourquoi le programme d’installation de Dell Optimizer échoue-t-il avec un message indiquant que Dell Precision Optimizer doit
être supprimé avant l’installation de Dell Optimizer ?
Vous ne pouvez pas installer Dell Precision Optimizer et Dell Optimizer sur le même système. Vous devez désinstaller
Dell Precision Optimizer, puis installer Dell Optimizer.
22
Forum Aux Questions
7
Contacter Dell
REMARQUE : Si vous n’avez pas de connexion Internet active, vous pouvez trouver les informations de contact dans votre
confirmation de commande, votre bordereau d’expédition, votre facture ou dans le catalogue de produits Dell.
Dell met à la disposition des clients plusieurs options de support et services en ligne ou par téléphone. La disponibilité varie selon le pays/la
zone géographique et le produit. Certains services peuvent ne pas être disponibles dans votre région. Pour contacter le service des
ventes, le support technique ou le service client Dell :
1. Allez sur www.dell.com/support.
2. Sélectionnez la catégorie de support.
3. Rechercher votre pays ou région dans le menu déroulant Choisissez un pays ou une région situé au bas de la page.
4. Sélectionnez le lien de service ou de support approprié en fonction de vos besoins.
Contacter Dell
23
">
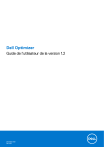
Lien public mis à jour
Le lien public vers votre chat a été mis à jour.