Dell Multi-Device Wireless Keyboard and Mouse Combo KM7120W electronics accessory Manuel utilisateur
PDF
Scarica
Documento
Ensemble de clavier et souris sans fil pour multiples appareils KM7120W Guide d’utilisation Modèle de l’ensemble combiné : KM7120W Modèle réglementaire : KB7120Wc/MS5320Wc/RG-1216 Remarques, mises en garde et avertissements REMARQUE : Une REMARQUE indique des informations qui visent à optimiser l’utilisation de votre ordinateur. MISE EN GARDE : Une MISE EN GARDE souligne un potentiel dommage au matériel ou de perte de données si les instructions ne sont pas respectées. AVERTISSEMENT : Un AVERTISSEMENT indique un potentiel dommage à la propriété, une lésion corporelle ou la mort. Droit d’auteur © 2020 Dell Inc. Tous droits réservés. Dell, EMC et les autres marques de commerce sont la propriété de Dell inc. ou de ses filiales. Les autres marques de commerce peuvent être la propriété de leurs détenteurs respectifs. 2020 - 04 Rév. A01 Table des matières Contenu de la boîte .................................................... 4 Caractéristiques ......................................................... 5 Souris...................................................................................... 5 Vue du haut ............................................................................................ 5 Vue du bas ............................................................................................. 6 Clavier ..................................................................................... 7 Vue du haut ............................................................................................ 7 Vue du bas ............................................................................................. 7 Gestionnaire des périphériques Dell ........................ 8 Configuration de votre souris sans fil ...................... 9 Installation des piles ............................................................. 9 Jumelage de votre souris sans fil ........................... 11 Jumelage avec une clé électronique USB ........................................ 11 Jumelage de votre souris à l’aide du Bluetooth .............................. 12 Jumelage de l’appareil trois à l’aide du Bluetooth .......................... 14 Configuration de votre clavier sans fil ................... 16 Jumelage de votre clavier sans fil .......................... 18 Jumelage avec une clé électronique USB ........................................ 18 Jumelage de votre clavier sans fil à l’aide du Bluetooth ................ 19 Jumelage de l’appareil trois à l’aide du Bluetooth .......................... 21 Spécifications ........................................................... 23 Dépannage ................................................................ 25 Informations légales ................................................ 29 Contenu de la boîte │ 3 Contenu de la boîte 1 Clavier sans fil 2 Souris sans fil 3 Documents 4 │ Contenu de la boîte 4 Clé électronique 5 Piles de type AA (3) Caractéristiques Souris Vue du haut 1 Bouton gauche 2 Bouton droit 3 Molette de défilement 4 Bouton d’avance 5 Bouton de recul 6 Voyants pour le mode de connexion • Voyant DEL blanc clignotant : L’appareil n’est pas connecté à l’ordinateur • Voyant DEL blanc continu : L’appareil est connecté à l’ordinateur • Voyant DEL ambre clignotant : La pile de l’appareil est faible 7 Bouton pour le mode de connexion 8 Étiquette du numéro de la pièce Caractéristiques │ 5 Souris Vue du bas 1 Capteur optique 6 │ Caractéristiques 2 Interrupteur Clavier Vue du haut Vue du bas 1 Interrupteur 2 Voyants pour le mode de connexion • • • 4 Couvercle des piles 5 Étiquette du numéro de la pièce Voyant DEL blanc clignotant : L’appareil n’est pas connecté à l’ordinateur Voyant DEL blanc continu : L’appareil est connecté à l’ordinateur Voyant DEL ambre clignotant : La pile de l’appareil est faible 3 Bouton pour le mode de connexion Caractéristiques │ 7 Gestionnaire des périphériques Dell Le logiciel gestionnaire des périphériques Dell permet d’effectuer ce qui suit : Attribuer des raccourcis de programme aux boutons ou touches programmables de l’appareil par l’intermédiaire de l’onglet Action. Consulter les informations de l’appareil telles que la version du micrologiciel et l’état des piles par l’intermédiaire de l’onglet Info. Mettre à niveau les dernières mises à jour du micrologiciel de votre appareil. Jumeler d’autres appareils par l’intermédiaire de la clé électronique RF USB ou directement à l’ordinateur par l’intermédiaire du Bluetooth. Pour plus d’informations, consultez Guide d’utilisation du gestionnaire des périphériques Dell sur la page du produit du site www.dell.com/support. 8 │ Gestionnaire des périphériques Dell Configuration de votre souris sans fil Installation des piles 1. Cherchez la fente sur le côté du couvercle de la souris. Soulevez le couvercle avec le bout de votre doigt. 2. Retirez la clé électronique USB fil de son compartiment. 3. Installez la pile de type « AA » dans le compartiment des piles. Configuration de votre souris sans fil │ 9 4. Replacez le couvercle de la souris. 5. Poussez l’interrupteur vers le bas pour allumer la souris. REMARQUE : Assurez-vous que la distance entre votre ordinateur la souris est moins que dix mètres. 10 │ Configuration de votre souris sans fil Jumelage de votre souris sans fil Votre souris sans fil Dell peut être jumelée avec les appareils dotés de la technologie USB et Bluetooth. Vous pouvez jumeler et permuter entre un ordinateur portable, un ordinateur de table et un appareil portable compatible. Jumelage avec une clé électronique USB REMARQUE : Vous pouvez connecter un appareil à votre souris sans fil en utilisant le jumelage universel de Dell 1. Insérez la clé électronique USB universelle de Dell dans un port USB de votre ordinateur. REMARQUE : L’appareil RF est préalablement jumelé à l’usine. Ordinateur portable 2. Le voyant du mode connexion ( universel de Dell puis s’éteint. Ordinateur de table ) de la souris s’allume pour indiquer le jumelage 3. La souris est jumelée avec l’appareil USB. Appareil 1 Jumelage de votre souris sans fil │ 11 Jumelage de votre souris à l’aide du Bluetooth Vous pouvez connecter jusqu’à deux appareils à votre souris sans fil en utilisant Bluetooth. 1. Appuyez sur le bouton du mode connexion de la souris deux fois (en dedans de 3 secondes) pour que le voyant du mode connexion ( ) s’allume indiquant que la deuxième connexion Bluetooth est sélectionnée. 2. Le voyant du mode connexion ( ) clignote pendant 3 minutes indiquant que la souris est en mode de jumelage. 3. Jumelez la souris avec le Bluetooth activé sur votre ordinateur. a. Dans la fenêtre de recherche, saisissez Bluetooth. b. Cliquez sur Réglages du Bluetooth et d’autres appareils. La fenêtre Réglages s’affiche. c. Cliquez sur Bluetooth et d’autres appareils. Assurez-vous que Bluetooth est activé. d. À partir de la liste d’appareils, cliquez sur souris Dell. 12 │ Jumelage de votre souris sans fil REMARQUE : Si la souris MS5320W ne figure pas sur la liste, veillez à ce que le mode de jumelage de la souris est activé. 4. Vérifiez si le processus de jumelage de la souris avec l’appareil suit son cours. Le voyant de la deuxième connexion Bluetooth s’allume en blanc continu pendant 3 secondes pour confirmer que la connexion est établie puis s’éteint. Lorsque la souris et un appareil sont jumelés, ils se connectent automatiquement si le Bluetooth est activé et qu’ils sont à portée. Appareil 2 Souris Dell MS5320W Jumelage de votre souris sans fil │ 13 Jumelage de l’appareil trois à l’aide du Bluetooth REMARQUE : Vous pouvez connecter un troisième appareil à votre souris sans fil en utilisant Bluetooth 1. Appuyez sur le bouton du mode connexion de la souris deux fois (en dedans de 3 secondes) pour que le voyant du mode connexion ( ) s’allume indiquant que la troisième connexion Bluetooth est sélectionnée. 2. Le voyant de la troisième connexion Bluetooth ( confirmer que le mode de jumelage est activé. ) commence à clignoter pour 3. Jumelez la souris avec le Bluetooth activé sur votre ordinateur. a. Dans la fenêtre de recherche, saisissez Bluetooth. b. Cliquez sur Réglages du Bluetooth et d’autres appareils. La fenêtre Réglages s’affiche. c. Cliquez sur Bluetooth et d’autres appareils. Assurez-vous que Bluetooth est activé. d. À partir de la liste d’appareils, cliquez sur souris Dell. 14 │ Jumelage de votre souris sans fil REMARQUE : Si la souris MS5320W ne figure pas sur la liste, veillez à ce que le mode de jumelage de la souris soit activé. 4. Vérifiiez si le processus de jumelage de la souris avec l’appareil suit son cours. Le voyant de la troisième connexion s’allume en blanc continu pendant 3 secondes pour confirmer que la connexion est établie puis diminue d’intensité. Lorsque la souris et un appareil sont jumelés, ils se connectent automatiquement si le Bluetooth est activé et qu’ils sont à portée. Appareil 3 Souris Dell MS5320W Jumelage de votre souris sans fil │ 15 Configuration de votre clavier sans fil 1. Retirez le couvercle des piles. 2. Installez les piles de type « AA » dans le compartiment des piles. 3. Replacez le couvercle. 16 │ Configuration de votre clavier sans fil 4. Poussez l’interrupteur vers la droite pour allumer le clavier. REMARQUE : Assurez-vous que la distance entre votre ordinateur le clavier est moins que dix mètres. Configuration de votre clavier sans fil │ 17 Jumelage de votre clavier sans fil Votre clavier sans fil Dell peut être jumelé avec les appareils dotés de la technologie USB et Bluetooth. Vous pouvez jumeler et permuter entre un ordinateur portable, un ordinateur de table et un appareil portable compatible. Jumelage avec une clé électronique USB REMARQUE : Vous pouvez connecter un appareil à votre clavier sans fil en utilisant le jumelage universel de Dell 1. Insérez la clé électronique USB universelle de Dell dans un port USB de votre ordinateur. Remarque : L’appareil RF est préalablement jumelé à l’usine. Ordinateur portable Ordinateur de table 2. Le voyant de la mode connexion du clavier est réglé par défaut pour le jumelage universel de Dell. 18 │ Jumelage de votre clavier sans fil 3. Le clavier est jumelé avec l’appareil USB. Appareil 1 Jumelage de votre clavier sans fil à l’aide du Bluetooth Vous pouvez connecter jusqu’à deux appareils à votre clavier sans fil en utilisant Bluetooth. 1. Appuyez sur le bouton du mode connexion du clavier deux fois (en dedans de 3 secondes) pour que le voyant du mode connexion ( ) s’allume indiquant que la deuxième connexion Bluetooth est sélectionnée. 2. Jumelez le clavier avec le Bluetooth activé sur votre ordinateur. a. Dans la fenêtre de recherche, saisissez Bluetooth. b. Cliquez sur Réglages du Bluetooth et d’autres appareils. La fenêtre Réglages s’affiche. c. Cliquez sur Bluetooth et d’autres appareils. Assurez-vous que Bluetooth est activé. d. À partir de la liste d’appareils, cliquez sur clavier Dell. Jumelage de votre clavier sans fil │ 19 REMARQUE : Si la souris sans fil MS3320W ne figure pas sur la liste, veillez à ce que le mode de jumelage de la souris est activé. 3. Vérifiiez si le processus de jumelage du clavier avec l’appareil suit son cours. Le voyant de la deuxième connexion Bluetooth s’allume en blanc continu pendant 3 secondes pour confirmer que la connexion est établie puis s’éteint. Lorsque le clavier et un appareil sont jumelés, ils se connectent automatiquement si le Bluetooth est activé et qu’ils sont à portée. Appareil 2 Clavier Dell KM7120W 20 │ Jumelage de votre clavier sans fil Jumelage de l’appareil trois à l’aide du Bluetooth REMARQUE : Vous pouvez connecter un troisième appareil à votre clavier sans fil en utilisant Bluetooth. 1. Appuyez sur le bouton du mode connexion du clavier deux fois (en dedans de 3 secondes) pour que le voyant du mode connexion ( ) s’allume indiquant que la troisième connexion Bluetooth est sélectionnée. 2. Jumelez le clavier avec le Bluetooth activé sur votre ordinateur. a. Dans la fenêtre de recherche, saisissez Bluetooth. b. Cliquez sur Réglages du Bluetooth et d’autres appareils. La fenêtre Réglages s’affiche. c. Cliquez sur Bluetooth et d’autres appareils. Assurez-vous que Bluetooth est activé. d. À partir de la liste d’appareils, cliquez sur clavier Dell. REMARQUE : Si le clavier KB7120W ne figure pas sur la liste, appuyez sur le bouton jumelage Bluetooth du clavier pour activer le mode de jumelage. Jumelage de votre clavier sans fil │ 21 3. Vérifiiez si le processus de jumelage du clavier avec l’appareil suit son cours. Le voyant de la troisième connexion s’allume en blanc continu pendant 3 secondes pour confirmer que la connexion est établie puis s’éteint. Lorsque le clavier et un appareil sont jumelés, ils se connectent automatiquement si le Bluetooth est activé et qu’ils sont à portée. Appareil 3 Clavier Dell KM7120W 22 │ Jumelage de votre clavier sans fil Spécifications Générales Numéro de modèle du clavier MS5320W Type de connexion 2,4 GHz sans fil et technologie bimode de Bluetooth Systèmes d’exploitation pris en charge (2,4 GHz) Systèmes d’exploitation pris en charge (Bluetooth) Électriques • • • • • Windows 10/8/7/XP/ Serveur 2008/Serveur 2012 Linux 6.x, Ubuntu, Free DOS, Neokylin, Red Hat Chrome et Android SE MAC • • • • Windows 10/8 Chrome et Android SE MAC Linux 6.x, Ubuntu, Neokylin, Red Hat Tension de fonctionnement 0,9 V - 1,6 V Piles requises Une pile alcaline de type AA Transmission radio Communication bidirectionnelle Portée requise des piles Jusqu’à 10 m Caractéristiques physiques Poids (sans les piles) 84 g Dimensions : • Longueur 114,50 mm (4,51 po) • Largeur 69,70 mm (2,74 po) • Hauteur 41,60 mm (1,64 po) Environnementales Température : • de fonctionnement 0 °C à 40 °C (32 °F à 104 °F) • Entreposage -40°C à 65°C (-40°F à 149°F) Humidité d’entreposage Humidité relative de 95 %, sans condensation Spécifications │ 23 Générales Numéro de modèle de la souris KB7120W Type de connexion 2,4 GHz sans fil et technologie bimode de Bluetooth Systèmes d’exploitation pris en charge (2,4 GHz) Systèmes d’exploitation pris en charge (Bluetooth) Électriques • • • Windows 10/8/7/XP/Vista Serveur 2003/Serveur 2008/Serveur 2012 Linux 6.x, Ubuntu, Free DOS, Neokylin, Red Hat Chrome et Android SE MAC • • • • Windows 10/8 Chrome et Android SE MAC Linux 6.x, Ubuntu, Neokylin, Red Hat • Tension de fonctionnement 2,2 V - 3,0 V Pile requise Deux piles alcalines de type AA Transmission radio Communication bidirectionnelle Portée requise des piles Jusqu’à 10 m Caractéristiques physiques Poids (sans les piles) 500,90 g Dimensions : • Longueur 122 mm (4,80 po) • Largeur 363,40 mm (14,31 po) • Hauteur 35,52 mm (1,40 po) Environnementales Température : • de fonctionnement 0 °C à 40 °C (32°F à 104°F) • Entreposage -40°C à 65°C (-40°F à 149°F) Humidité d’entreposage 24 │ Spécifications Humidité relative de 95 %, sans condensation Dépannage Problèmes Causes probables Solutions possibles Ne peut pas utiliser la souris ou le clavier Le voyant DEL blanc 1. Assurez-vous que la pile est en haut de la souris ne insérée correctement. s’allume pas lorsque Les pôles « + » et « -» de la la souris est allumée pile doivent être placés dans le même sens que les symboles illustrés sur le compartiment des piles. 2. Vérifiez la charge des piles. • Si la souris utilise une pile rechargeable, assurez-vous qu’elle est entièrement rechargée. • Remplacez la pile si elle est épuisée. 3. Éteignez la souris et le clavier puis rallumez-les. Vérifiez si le voyant de l’état de la pile clignote en ambre indiquant que le niveau de la pile est faible. Si la pile est complètement épuisée, le voyant de l’état de la pile ne s’allumera pas. 4. Assurez-vous que la clé électronique USB est branchée directement à votre ordinateur. Évitez l’utilisation de duplicateurs de port, des concentrateurs USB, etc. 5. Changez de port USB. Insérez la clé électronique USB dans un autre port USB de votre ordinateur. Dépannage │ 25 Problèmes Causes probables Solutions possibles Ne peut pas jumeler la souris ou le clavier avec l’ordinateur à l’aide du Bluetooth. L’icône Bluetooth de l’ordinateur ne s’allume pas lorsque la souris se connecte à l’ordinateur. 1. Vérifiez la charge des piles. • Si la souris ou le clavier utilise une pile rechargeable, assurez-vous qu’elle est entièrement rechargée. • Remplacez la pile si elle est épuisée. 2. Éteignez la souris et le clavier puis rallumez-les. Vérifiez si le voyant de l’état de la pile clignote en ambre indiquant que le niveau de la pile est faible. Si la pile est complètement épuisée, le voyant de l’état de la pile ne s’allumera pas. 3. Redémarrez votre ordinateur. 4. Assurez-vous que le système d’exploitation est Windows 10,Windows 8, Chrome ou Android. 5. Assurez-vous que la souris ou le clavier est configuré en mode Bluetooth à basse consommation sur votre ordinateur. Pour de plus amples informations, consultez la documentation fournie avec votre ordinateur. 6. Désactivez puis activez le Bluetooth. Mode Bluetooth à basse consommation sur votre ordinateur. Pour de plus amples informations, consultez la documentation fournie avec votre ordinateur. 26 │ Dépannage Problèmes Causes probables Solutions possibles 1. Vérifiez la charge des piles. • Si la souris utilise une pile rechargeable, assurez-vous qu’elle est Le bouton gauche Aucune réponse entièrement rechargée. ou droit ne lorsqu’on appuie sur le • Remplacez la pile si elle fonctionne pas bouton gauche ou est épuisée. droit de la souris Le pointeur de la souris ne se déplace pas Le pointeur de la souris ne répond pas. 2. Éteignez la souris puis rallumez-la. Vérifiez si le voyant de l’état de la pile clignote en ambre dix fois indiquant que le niveau de la pile est faible. Si la pile est complètement épuisée, le voyant de l’état de la pile ne s’allumera pas. 3. Redémarrez votre ordinateur. Ne peut pas jumeler la souris ou le clavier avec l’ordinateur Un message d’erreur de jumelage sans fil est reçu pendant le jumelage de la souris ou du clavier avec l’ordinateur. 1. Vérifiez la charge des piles. • Si la souris ou le clavier utilise une pile rechargeable, assurez-vous qu’elle est entièrement rechargée. • Remplacez la pile si elle est épuisée. Dépannage │ 27 Problèmes Causes probables Solutions possibles Ne peut pas jumeler la souris ou le clavier avec l’ordinateur Un message d’erreur de jumelage sans fil est reçu pendant le jumelage de la souris ou du clavier avec l’ordinateur. 2. Éteignez la souris et le clavier puis rallumez-les. Vérifiez si le voyant de l’état de la pile clignote en ambre dix fois indiquant que le niveau de la pile est faible. Si la pile est complètement épuisée, le voyant de l’état de la pile ne s’allumera pas. 3. Redémarrez votre ordinateur. La connexion sans fil est interrompue La souris préalablement jumelée ne fonctionne plus avec l’ordinateur 1. Assurez-vous que la clé électronique USB est branchée directement à votre ordinateur. Évitez l’utilisation de duplicateurs de port, des concentrateurs USB, etc. 2. Changez de port USB. Insérez la clé électronique USB dans un autre port USB de votre ordinateur. 28 │ Dépannage Informations légales Garantie Garantie limitée et politiques de retour Les produits de marque Dell bénéficient d’une garantie limitée de trois ans sur le matériel. S’ils sont achetés avec un système Dell, ils sont couverts par les termes de la garantie de celui-ci. Pour les clients résidants des États-Unis : L’achat et l’utilisation de ce produit sont assujettis à l’entente avec l’utilisateur final de Dell qui peut être consultée sur le site Dell.com/terms. Ce document contient une clause compromissoire contraignante. Pour les clients de l’Europe, du Moyen-Orient et de l’Afrique : Les produits de marque Dell vendus et utilisés sont assujettis aux règlements nationaux de protection du consommateur, aux termes de toute entente avec le détaillant (qui n’implique que le détaillant et vous) ainsi que les termes du contrat de Dell avec l’utilisateur final. Dell peut également fournir une garantie supplémentaire pour le matériel. De plus amples détails sur le contrat de Dell avec l’utilisateur final peuvent être obtenus sur le site Dell.com en sélectionnant votre pays à partir de la liste en bas de la page d’accueil puis en cliquant sur le lien « Conditions » pour les termes du contrat avec l’utilisateur final ou sur le lien « Soutien » pour les termes de la garantie. Pour les clients non résidants aux États-Unis : Les produits de marque Dell vendus et utilisés sont assujettis aux règlements nationaux de protection du consommateur, aux termes de toute entente avec le détaillant (qui n’implique que le détaillant et vous) ainsi que les termes de la garantie de Dell. Dell peut également fournir une garantie supplémentaire pour le matériel. De plus amples détails à propos de la garantie de Dell peuvent être obtenus sur le site Dell.com en sélectionnant votre pays à partir de la liste en bas de la page d’accueil puis en cliquant sur le lien « Conditions » ou sur le lien « Soutien » pour les termes de la garantie. Informations légales │ 29 ">
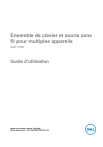
Link pubblico aggiornato
Il link pubblico alla tua chat è stato aggiornato.