Dell Premier Wireless Keyboard and Mouse KM717 electronics accessory Manuel utilisateur
PDF
Download
Document
Souris et clavier sans fil Dell KM717 Guide de l'utilisateur Modèle réglementaire : KM717 Notes, mises en garde et avertissements REMARQUE : Une REMARQUE indique des informations importantes qui vous aident à mieux utiliser votre ordinateur. MISE EN GARDE : Une MISE EN GARDE indique la possibilité d'un dommage au matériel ou d'une perte de données et explique comment éviter le problème AVERTISSEMENT : Un AVERTISSEMENT indique un risque de dommages matériels, de blessures corporelles ou de mort. Copyright © 2017 Dell Inc. Tous droits réservés. Ce produit est protégé par les lois américaines et internationales sur le droit d'auteur et la propriété intellectuelle. Dell™ et le logo Dell sont des marques commerciales de Dell Inc. aux États-Unis et/ou dans d'autres juridictions. Tous les autres noms et marques mentionnés dans le présent document sont des marques commerciales de leurs entreprises respectives. 2017 - 06 Rév. A01 Table des matières Notes, mises en garde et avertissements ........................................................ 2 Contenu de l'emballage ...................................................................................... 5 Caractéristiques................................................................................................... 6 Souris ................................................................................................................ 6 Vue de dessus ............................................................................................. 6 Vue de dessous ............................................................................................7 Clavier ............................................................................................................... 8 Vue de dessus .............................................................................................. 8 Configuration de votre souris sans fil................................................................ 9 Installation des piles......................................................................................... 9 Appairage de votre souris sans fil .................................................................12 Appairage avec un appareil USB ..............................................................12 Appairage avec un appareil Bluetooth .....................................................13 Configuration de votre clavier sans fil.............................................................. 17 Appairage de votre clavier sans fil ............................................................... 19 Appairage avec un appareil USB ............................................................. 19 Appairage avec un appareil Bluetooth .................................................... 20 Fonctionnalité récepteur Dell Universal pour Windows ................................ 23 Dépannage.......................................................................................................... 24 Problèmes courants ...................................................................................... 24 Questions fréquentes ................................................................................... 28 3 Spécifications ................................................................................................ 32 Informations réglementaires ......................................................................... 34 Garantie ..................................................................................................... 34 Garantie limitée et politique de retour .................................................. 34 Pour les clients des États-Unis : ........................................................... 34 Pour les clients européens, africains et du Moyen-Orient : ................ 34 Pour les clients hors des États-Unis : ................................................... 34 4 Contenu de l'emballage 1 clavier sans fil 2 type AAA 3 souris sans fil 4 récepteur USB 5 type AAA 6 documents 5 Caractéristiques Souris Vue de dessus 1 7 2 6 3 5 4 1 bouton gauche 2 3 page arrière 4 5 page avant 6 7 bouton droit bouton du milieu/défilement bouton de mode de connexion indicateur lumineux de mode de connexion 6 Vue de dessous 1 interrupteur d'alimentation 2 capteur laser 7 Clavier Vue de dessus 1 2 3 1 Bouton d'appairage Bluetooth 2 3 commutateur de mode de connexion interrupteur d'alimentation 8 Configuration de votre souris sans fil Installation des piles 1 Retirez le couvercle de la souris. 2 Ouvrez le support de la pile. 9 3 Installez les piles AAA dans le compartiment à pile. 4 Fermez le support de la pile. 10 5 Replacez le couvercle de la souris. 6 Faites coulisser l'interrupteur d'alimentation pour mettre la souris sous tension. REMARQUE : Assurez-vous que la distance entre votre ordinateur et la souris est de moins de 10 mètres. 11 Appairage de votre souris sans fil Votre souris sans fil Dell peut être appairée avec des appareils à l'aide d'USB et de Bluetooth. Vous pouvez appairer et basculer entre un ordinateur portable, un ordinateur de bureau et un appareil mobile compatible. Appairage avec un appareil USB Vous pouvez connecter un appareil à votre souris sans fil à l'aide de l'appairage Dell Universal. 1 Installez le récepteur USB Dell Universal dans le port USB de votre ordinateur. 2 L'indicateur lumineux de mode de connexion de la souris s'allume pour indiquer l'appairage Dell Universal, puis s'éteint. 12 3 La souris est appairée avec votre appareil USB. Appareil 1 Appairage avec un appareil Bluetooth Vous pouvez connecter jusqu'à deux appareils à votre souris sans fil à l'aide de Bluetooth. Appairage de l'appareil 2 avec Bluetooth Vous pouvez connecter un deuxième appareil à votre souris sans fil à l'aide de Bluetooth. 1 Appuyez sur le bouton de mode de connexion de votre souris jusqu'à ce que l'indicateur lumineux de mode de connexion signale que la deuxième connexion Bluetooth est sélectionnée. 13 2 L'indicateur lumineux de la deuxième connexion Bluetooth commence à clignoter pour confirmer que le mode appairage est activé. 3 4 5 6 Dans la Recherche Windows, saisissez Bluetooth. Dans la liste qui apparaît, cliquez sur Réglages Bluetooth. Assurez-vous que le Bluetooth est activé. Dans la liste des appareils, cliquez sur Dell WM527 → Appairer. REMARQUE : Si Dell WM527 n'apparaît pas, assurez-vous que le mode appairage est activé sur la souris. 7 Vérifiez le processus d'appairage sur la souris et l'appareil. L'indicateur lumineux de la deuxième connexion Bluetooth s'allume en blanc fixe pendant quelques secondes pour confirmer l'appairage puis l'indicateur lumineux s'éteint. Une fois la souris et un appareil appairés, ils se connectent automatiquement lorsque le Bluetooth est activé et qu'ils sont dans la portée du Bluetooth. 14 Appareil 2 Souris Dell WM527 Appairage de l'appareil 3 avec Bluetooth Vous pouvez connecter un troisième appareil à votre souris sans fil à l'aide de Bluetooth. 1 Appuyez sur le bouton de mode de connexion de votre souris jusqu'à ce que l'indicateur lumineux de mode de connexion signale que la troisième connexion Bluetooth est sélectionnée. 2 L'indicateur lumineux de la deuxième connexion Bluetooth commence à clignoter pour confirmer que le mode appairage est activé. 15 3 4 5 6 Dans la Recherche Windows, saisissez Bluetooth. Dans la liste qui apparaît, cliquez sur Réglages Bluetooth. Assurez-vous que le Bluetooth est activé. Dans la liste des appareils, cliquez sur Dell WM527 → Appairer. REMARQUE : Si Dell WM527 n'apparaît pas, assurez-vous que le mode appairage est activé sur la souris. 7 Vérifiez le processus d'appairage sur la souris et l'appareil. L'indicateur lumineux de la troisième connexion Bluetooth s'allume en blanc fixe pendant quelques secondes pour confirmer l'appairage puis l'indicateur lumineux s'éteint. Une fois la souris et un appareil appairés, ils se connectent automatiquement lorsque le Bluetooth est activé et qu'ils sont dans la portée du Bluetooth. Appareil 3 Souris Dell WM527 16 Configuration de votre clavier sans fil 1 Retirez le couvercle du compartiment à piles. 2 Installez les piles AAA dans le compartiment à pile. 17 3 Replacez le couvercle du compartiment à piles. 4 Faites coulisser l'interrupteur d'alimentation pour mettre le clavier sous tension. REMARQUE : Assurez-vous que la distance entre votre ordinateur et le clavier est inférieure à 10 mètres. 18 Appairage de votre clavier sans fil Votre clavier sans fil Dell peut être appairé avec des appareils à l'aide d'USB et de Bluetooth. Vous pouvez appairer et basculer entre un ordinateur portable, un ordinateur de bureau et un appareil mobile compatible. Appairage avec un appareil USB Vous pouvez connecter un appareil à votre clavier sans fil à l'aide de l'appairage Dell Universal. 1 Installez le récepteur USB Dell Universal dans le port USB de votre ordinateur. 2 Le commutateur de mode de connexion du clavier est réglé sur l'appairage Dell Universal par défaut. 19 3 Le clavier est appairé avec votre appareil USB. Appareil 1 Appairage avec un appareil Bluetooth Vous pouvez connecter jusqu'à deux appareils à votre clavier sans fil à l'aide de Bluetooth. Appairage de l'appareil 2 avec Bluetooth Vous pouvez connecter un deuxième appareil à votre clavier sans fil à l'aide de Bluetooth. 1 Faites coulisser le commutateur de mode de connexion de votre clavier pour sélectionner la deuxième connexion Bluetooth. 20 2 3 4 5 Dans la Recherche Windows, saisissez Bluetooth. Dans la liste qui apparaît, cliquez sur Réglages Bluetooth. Assurez-vous que le Bluetooth est activé. Dans la liste des appareils, cliquez sur Dell WK717 → Appairer. REMARQUE : Si Dell WK717 n'apparaît pas, appuyez sur le bouton d'appairage Bluetooth sur le clavier pour vous assurer que le mode appairage est activé. 6 Vérifiez le processus d'appairage sur le clavier et l'appareil. Une fois le clavier et un appareil appairés, ils se connectent automatiquement lorsque le Bluetooth est activé et qu'ils sont dans la portée du Bluetooth. Appareil 2 Clavier Dell WM527 21 Appairage de l'appareil 3 avec Bluetooth Vous pouvez connecter un troisième appareil à votre souris sans fil à l'aide de Bluetooth. 1 Faites coulisser le commutateur de mode de connexion de votre clavier pour sélectionner la troisième connexion Bluetooth. 2 3 4 5 Dans la Recherche Windows, saisissez Bluetooth. Dans la liste qui apparaît, cliquez sur Réglages Bluetooth. Assurez-vous que le Bluetooth est activé. Dans la liste des appareils, cliquez sur Dell WK717 → Appairer. REMARQUE : Si Dell WK717 n'apparaît pas, appuyez sur le bouton d'appairage Bluetooth sur le clavier pour vous assurer que le mode appairage est activé. 6 Vérifiez le processus d'appairage sur le clavier et l'appareil. Une fois le clavier et un appareil appairés, ils se connectent automatiquement lorsque le Bluetooth est activé et qu'ils sont dans la portée du Bluetooth. 22 Fonctionnalité récepteur Dell Universal pour Windows Vous pouvez utiliser le récepteur Dell Universal pour gérer les appareils appairés avec votre souris et votre clavier sans fil Dell. Le récepteur Dell Universal permet d'ajouter jusqu'à six appareils sans fil compatibles Dell Universal au récepteur. Panneau de commande du récepteur Dell Universal Vous pouvez ajouter des appareils sans fil compatibles Dell Universal au récepteur à l'aide du panneau de commande du récepteur Dell Universal. Installer le panneau de commande du récepteur Dell Universal 1 2 3 4 Allumez l'ordinateur. Rendez-vous sur www.dell.com/support. Dans la barre de recherche, saisissez Récepteur Dell Universal. Cliquez sur Rechercher. 5 6 Téléchargez le récepteur Dell Universal et enregistrez le fichier. Une fois le téléchargement terminé, ouvrez le fichier et suivez les instructions à l'écran pour installer le récepteur Dell Universal. Utiliser le panneau de commande du récepteur Dell Universal Le récepteur et la souris livrés avec votre système sont appairés en usine. Utilisez le panneau de commande du récepteur Dell Universal pour visualiser le statut de connexion de votre clavier sans fil ou appairer le clavier avec un autre récepteur. Suivez les instructions à l'écran pour ajouter un appareil ou pour retirer un appairage. 23 Dépannage Problèmes courants Le tableau suivant contient des informations sur les problèmes courants que vous pouvez rencontrer et les solutions possibles. Problèmes Causes possibles Solutions possibles Impossible d'utiliser la souris L'indicateur LED blanc situé sur la souris ne s'allume pas lorsque la souris est sous tension 1 Assurez-vous que la pile est insérée correctement. • Les bornes « + » et « » de la pile doivent correspondre à celles indiquées sur l'étiquette du compartiment à pile. 2 Vérifiez le niveau des piles. • Si la souris utilise une pile rechargeable, assurez-vous qu'elle est complètement chargée. • Si la pile est épuisée, remplacez-la par une pile neuve. 3 Éteignez puis mettez la souris en position Marche. • Vérifiez si le voyant lumineux d'état de la pile clignote en orange 10 fois, indiquant que la puissance de la pile est faible. Si la pile est complètement épuisée, le voyant lumineux d'état de la pile ne s'allumera pas. 4 Assurez-vous que la clé USB est directement connectée à votre ordinateur. • Évitez d'utiliser des duplicateurs de ports, des concentrateurs USB, etc. 24 5 Impossible d'appairer la souris à l'ordinateur avec Bluetooth Changez de port USB. • Insérez la clé USB dans un autre port USB de votre ordinateur. 1 L'icône Bluetooth de l'ordinateur ne s'allume pas lors de la connexion de la souris à l'ordinateur. Vérifiez le niveau des piles. • Si la souris utilise une pile rechargeable, assurez-vous qu'elle est complètement chargée. • Si la pile est épuisée, remplacezla par une pile neuve. 2 Éteignez puis mettez la souris en position Marche. • Vérifiez si le voyant lumineux d'état de la pile clignote en orange 10 fois, indiquant que la puissance de la pile est faible. Si la pile est complètement épuisée, le voyant lumineux d'état de la pile ne s'allumera pas. 3 Redémarrez votre ordinateur. 4 Vérifiez si le système d'exploitation est Microsoft Windows 10/Microsoft Windows 8/Microsoft Windows 7/Chrome/Android. 5 Assurez vous que la souris est réglée sur le mode BLE (Bluetooth Low Energy) dans votre ordinateur. Pour obtenir des instructions, consultez la documentation fournie avec votre ordinateur. 6 Désactivez puis activez le mode BLE (Bluetooth Low Energy) dans votre ordinateur. Pour obtenir des instructions, consultez la documentation fournie avec votre ordinateur. 25 Le pointeur de la souris ne bouge pas Les boutons gauche/droite ne fonctionnent pas La connexion sans fil est perdue Impossible d'appairer la souris avec l'ordinateur Le pointeur de souris est figé Aucune réponse lorsque vous appuyez sur le bouton gauche ou droit de la souris 1 Vérifiez le niveau des piles. • Si la souris utilise une pile rechargeable, assurez-vous qu'elle est complètement chargée. • Si la pile est épuisée, remplacez-la par une pile neuve. 2 Éteignez puis mettez la souris en position Marche. • Vérifiez si le voyant lumineux d'état de la pile clignote en orange 10 fois, indiquant que la puissance de la pile est faible. Si la pile est complètement épuisée, le voyant lumineux d'état de la pile ne s'allumera pas. 3 Redémarrez votre ordinateur. 1 Vérifiez le niveau des piles. • Si la souris utilise une pile rechargeable, assurez-vous qu'elle est complètement chargée. • Si la pile est épuisée, remplacez-la par une pile neuve. 2 Éteignez puis mettez la souris en position Marche. • Vérifiez si le voyant lumineux d'état de la pile clignote en orange 10 fois, indiquant que la puissance de la pile est faible. Si la pile est complètement épuisée, le voyant lumineux d'état de la pile ne s'allumera pas. 3 Redémarrez votre ordinateur. La souris qui été appairée ne fonctionne plus sur l'ordinateur Un message d'erreur d'appairage sans fil est reçu lors de l'appairage de la souris avec l'ordinateur 26 4 Assurez-vous que la clé USB est connectée directement à votre ordinateur. • Évitez d'utiliser des duplicateurs de ports, des concentrateurs USB, etc. 5 Changez de port USB. • Insérez la clé USB dans un autre port USB de votre ordinateur. 27 Questions fréquentes Question 1 : Mon clavier et ma souris Bluetooth ne se reconnectent pas à mon ordinateur après une période d'inactivité. Comment faire pour reconnecter mon clavier et ma souris ? Réponse : Windows 7 et Windows 8 ont un problème connu avec la gestion de l'alimentation sélective des appareils connectés, qui peut conduire au verrouillage de votre clavier ou de votre souris. Redémarrez le système ou désactivez et réactivez votre radio Bluetooth pour reconnecter votre clavier et votre souris. Si la radio Bluetooth de votre ordinateur est réglée sur Autoriser l'ordinateur à éteindre ce périphérique pour économiser de l'énergie, cela pourra également empêcher votre clavier et votre souris de se reconnecter après une période d'inactivité. Pour résoudre ce problème, désactivez l'option « Autoriser l'ordinateur à éteindre ce périphérique pour économiser de l'énergie » dans les propriétés de la radio Bluetooth de votre ordinateur. Sur Windows 7 : 1. Cliquez sur le bouton Démarrer et saisissez Gestionnaire de périphériques. 2. Cliquez sur Gestionnaire de périphériques dans la fenêtre de résultats. 3. Dans le gestionnaire de périphériques, développez Radios Bluetooth. 4. Faites un clic droit sur le périphérique radio Bluetooth et sélectionnez Propriétés. 5. Dans l'onglet Avancé, l'ID du fabricant sera 15 si votre radio est basée sur Broadcom. Dans l'onglet Gestion de l'alimentation, décochez l'option Autoriser l'ordinateur à éteindre ce périphérique pour économiser de l'énergie. 6. Cliquez sur OK. 28 Sur Windows 8 : 1. . Sélectionnez Rechercher et saisissez Gestionnaire de périphériques. 2. Sélectionnez Paramètres. 3. Dans le gestionnaire de périphériques, développez Bluetooth et sélectionnez la radio Bluetooth. 4. Faites un clic droit sur la radio Bluetooth et sélectionnez Propriétés. 5. Dans l'onglet Gestion de l'alimentation, décochez l'option Autoriser l'ordinateur à éteindre ce périphérique pour économiser de l'énergie. 6. Cliquez sur OK. 29 Sur Windows 10 : 1. Saisissez Gestionnaire de périphériques dans le champ Rechercher dans le Web et sur Windows (à côté du bouton Démarrer) et appuyez sur Entrée. 2. Dans le gestionnaire de périphériques, développez Bluetooth et sélectionnez la radio Bluetooth. 3. Faites un clic droit sur la radio Bluetooth et sélectionnez Propriétés. 4. Dans l'onglet Gestion de l'alimentation, décochez l'option Autoriser l'ordinateur à éteindre ce périphérique pour économiser de l'énergie. 5. Cliquez sur OK. 30 Question 2 : Pourquoi mon clavier et ma souris Bluetooth sont-ils lents lors de la reconnexion à mon ordinateur, par rapport à ma souris utilisant un dongle USB 2.0 Nano ? Réponse : Un clavier ou une souris sans fil utilisant un dongle USB 2.0 Nano exploite une connexion 2.4G dédiée entre l'ordinateur et la souris, rendant la reconnexion quasiment instantanée. En utilisant une connexion Bluetooth, le clavier et la souris Bluetooth Dell KM717 partagent la même bande passante 2.4G que le sous-système sans fil de l'ordinateur, rendant la reconnexion plus lente par rapport à une souris sans fil utilisant un dongle USB 2.0 Nano. Lors de ce processus de reconnexion, les mouvements du curseur de la souris peuvent sembler irréguliers jusqu'à ce que la lien de reconnexion soit complètement établi. 31 Spécifications Générales Numéro de modèle KM717 Type de connexion Technologie double mode Bluetooth et sans fil 2,4 GH Configuration système requise (2,4 GH) Configuration système requise (Bluetooth) Microsoft Windows 10/ Microsoft Windows 8/ Microsoft Windows 7/ Microsoft Windows XP/ Microsoft Windows Vista/ Server 2003/ Server 2008/ Server 2012/ Linux 6.x/ Ubuntu, Neokylin, Free DOS, Chrome et Android Microsoft Windows 10/ Microsoft Windows 8/ Microsoft Windows 7/ Chrome et Android Électriques Tension de fonctionnement 1,0 V - 1,5 V Piles requises Deux AAA alcalines Caractéristiques physiques Poids (sans pile) Dimensions : Longueur Largeur Poids 62 g (0,1366 lb) 113,3 mm (4,461 po) 66,7 mm (2,626 po) 36,05 mm (1,419 po) 32 Environnementales Température Fonctionnement Stockage Humidité de stockage -10°C à 50°C -40°C à 65°C 95 % d'humidité relative maximale ; sans condensation Sans fil 2,4 GHz Transmission radio Portée Communication bidirectionnelle (Émetteurrécepteur) Jusqu'à 10 m 33 Informations réglementaires Garantie Garantie limitée et politique de retour Les produits Dell bénéficient d'une garantie matérielle limitée d'un an. Si vous les achetez avec le système Dell, la garantie du système s'appliquera. Pour les clients des États-Unis : Cet achat et votre utilisation de ce produit sont soumis au contrat d'utilisateur final Dell, que vous trouverez à l'adresse Dell.com/terms. Ce document contient une clause d'arbitrage exécutoire. Pour les clients européens, africains et du Moyen-Orient : Les produits Dell vendus et utilisés sont sujets aux lois sur la consommation nationales applicables, aux conditions de tout accord de vente que vous avez conclu (et qui s'applique entre vous et le revendeur) et les conditions du contrat d'utilisateur final de Dell. Dell peut également proposer une garantie matérielle supplémentaire : les détails du contrat d'utilisateur final de Dell et les conditions de la garantie se trouvent sur le site Dell.com, en sélectionnant votre pays dans la liste en bas de la page « Accueil » puis en cliquant sur le lien « Conditions générales » pour les conditions d'utilisateur final et le lien « Aide » pour les conditions de la garantie. Pour les clients hors des États-Unis : Les produits Dell vendus et utilisés sont sujets aux lois sur la consommation nationales applicables, aux conditions de tout accord de vente que vous avez conclu (et qui s'applique entre vous et le revendeur) et les conditions de la garantie de Dell. Dell peut également proposer une garantie matérielle supplémentaire : les détails du contrat d'utilisateur final de Dell et les conditions de la garantie se trouvent sur Dell.com, en sélectionnant votre pays dans la liste en bas de la page « Accueil » puis en cliquant sur le lien « Conditions générales » pour les conditions d'utilisation et le lien « Aide » pour les conditions de la garantie. 34 ">
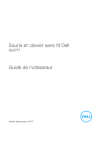
Public link updated
The public link to your chat has been updated.