Dell Premier Multi Device Wireless Keyboard and Mouse KM7321W electronics accessory Manuel utilisateur
Vous trouverez ci-dessous de brèves informations sur Premier Multi-Device KM7321W. Ce kit clavier et souris sans fil offre une connectivité multi-appareils avec USB et Bluetooth. Gérez les périphériques avec Dell Peripheral Manager. Bénéficiez d'un appairage facile via USB ou Bluetooth, et basculez entre les appareils. Le clavier dispose d'indicateurs d'état de la batterie et de mode de connexion. La souris est équipée de boutons programmables.
PDF
Télécharger
Document
Dell Premier Multi-Device Clavier et souris sans fil KM7321W Guide de l'utilisateur Modèle de la souris : MS5320W Modèle de clavier : KB7221W Modèle réglementaire : MS5320Wt/KB7221Wt Remarques, Précautions et Avertissements REMARQUE : Une REMARQUE indique des informations importantes qui vous aident à mieux utiliser votre ordinateur. PRÉCAUTION : Une PRÉCAUTION indique un risque de dommages matériels ou un risque de perte de données si les instructions ne sont pas suivies. AVERTISSEMENT : Un AVERTISSEMENT indique un risque de dommages matériels, un risque de blessures corporelles ou de mort. © 2021 Dell Inc. ou ses filiales. Tous droits réservés. Dell, EMC et les autres marques commerciales sont des marques commerciales de Dell Inc. ou de ses filiales. Les autres marques peuvent être des marques commerciales de leurs propriétaires respectifs. 2021–01 Rév. A00 Sommaire Remarques, Précautions et Avertissements.................................................................................2 Contenu de la boîte..........................................................................................................................5 Fonctionnalités.................................................................................................................................6 Souris sans fil............................................................................................................................6 Clavier sans fil...........................................................................................................................7 Gestionnaire de périphériques Dell.................................................................................................9 Configuration de votre souris sans fil............................................................................................10 Appairage de votre souris sans fil..................................................................................................13 Appairage de votre souris sans fil avec un récepteur USB.................................................13 Appairage de votre souris sans fil via Bluetooth...................................................................14 Appairage du troisième périphérique via Bluetooth.............................................................17 Configuration de votre clavier sans fil...........................................................................................20 Appairage de votre clavier sans fil.................................................................................................22 Appairage de votre clavier sans fil avec un récepteur USB................................................22 Appairage de votre clavier sans fil via Bluetooth..................................................................24 Appairage du troisième périphérique via Bluetooth.............................................................27 Caractéristiques du clavier sans fil.................................................................................................30 Général......................................................................................................................................30 Électrique..................................................................................................................................30 Caractéristiques physiques.....................................................................................................31 Environnement.........................................................................................................................31 │ 3 Caractéristiques de la souris sans fil..............................................................................................32 Général......................................................................................................................................32 Électrique..................................................................................................................................32 Caractéristiques physiques.....................................................................................................33 Environnement.........................................................................................................................33 Dépannage........................................................................................................................................34 Informations légales.........................................................................................................................37 Garantie.....................................................................................................................................37 Garantie limitée et politiques de retour..........................................................................37 Pour les clients aux États-Unis :.....................................................................................37 Pour les clients en Europe, au Moyen-Orient et en Afrique :......................................37 Pour les clients hors des États-Unis :............................................................................37 4 │ Contenu de la boîte 1 3 4 5 2 1 Clavier sans fil 2 Souris sans fil 3 Documents 4 Récepteur USB 5 Piles (type AA x1 et type AAA x2) Contenu de la boîte │ 5 Fonctionnalités Souris sans fil 7 1 6 2 5 4 3 8 9 1 Bouton gauche 2 Bouton suivant 3 Bouton retour 4 Bouton du mode de connexion 5 Voyants du mode de connexion 6 Molette de défilement 7 Bouton droit 8 Capteur optique 9 Bouton d'alimentation 6 │ Fonctionnalités Clavier sans fil 1 2 3 4 5 6 7 1 Bouton d'alimentation 2 Voyant d'état de la pile 3 Voyants du mode de connexion 4 Bouton du mode de connexion 5 Pied du clavier 6 Couvercle de la pile 7 Étiquette PPID (Piece Part Identification) Fonctionnalités │ 7 REMARQUE : Comportement des LED de verrouillage maj / num : Les deux LED de verrouillage sont allumées (« On ») pendant 5 secondes une fois pressées, puis s'éteignent (« Off ») même si l'utilisateur continue de taper dans l'état actuel. La LED ne s’allume à nouveau (« On ») que pendant 5 secondes si l'utilisateur appuie de nouveau sur les touches Verr Num / Verr Maj. L'état de verrouillage est également reflété dans l'OSD (On Screen Display) si Dell Peripheral Manager est installé sur le PC de l'utilisateur. 8 │ Fonctionnalités Gestionnaire de périphériques Dell Le logiciel Gestionnaire de périphériques Dell vous permet d'effectuer les opérations suivantes : •• Attribuer des raccourcis de programme aux boutons ou aux touches programmables du périphérique via l'onglet Action. •• Afficher les informations du périphérique, telles que la version du firmware et l'état de la pile via l'onglet Info. •• Mettre à jour la version du firmware de vos périphériques. •• Appairer des autres périphériques avec le récepteur USB radiofréquence (RF) ou directement avec votre ordinateur via Bluetooth. Pour plus d'informations, consultez le Guide de l'utilisateur du Gestionnaire de périphériques Dell sur la page du produit à l'adresse suivante : https://www.dell.com/support. Gestionnaire de périphériques Dell │ 9 Configuration de votre souris sans fil 1 Repérez la fente sur le côté du couvercle de la souris sans fil. Utilisez un doigt pour ouvrir et retirer le couvercle de la souris sans fil. 2 Retirez le récepteur USB sans fil du compartiment. 10 │ Configuration de votre souris sans fil 3 Insérez la pile AA dans le compartiment de la pile. 4 Remettez le couvercle de la souris sans fil. Configuration de votre souris sans fil │ 11 5 Poussez le bouton d'alimentation pour allumer la souris sans fil. REMARQUE : Assurez-vous que la souris sans fil est à une distance de moins de dix mètres de votre ordinateur. 12 │ Configuration de votre souris sans fil Appairage de votre souris sans fil Votre souris sans fil Dell peut être appairée avec des périphériques via le récepteur USB ou via Bluetooth. Vous pouvez l’appairer puis basculer entre un ordinateur portable, un ordinateur de bureau et un appareil mobile compatible. Appairage de votre souris sans fil avec un récepteur USB REMARQUE : Vous pouvez connecter votre souris sans fil à un périphérique en utilisant l’appairage universel de Dell. 1 Connectez le récepteur USB universel de Dell à un port USB de votre ordinateur. REMARQUE : Un adaptateur USB Type C vers Type A (vendu séparément) est requis si votre ordinateur ne prend pas en charge le port USB Type A. REMARQUE : Le périphérique RF (Radiofréquence) est pré-appairé en usine. Ordinateur portable Ordinateur de bureau 2 Le voyant du mode de connexion ( ) de la souris sans fil s'allume pour indiquer l’appairage universel de Dell, puis s'éteint. Appairage de votre souris sans fil │ 13 La souris sans fil a été appairée avec votre ordinateur. Appairage de votre souris sans fil via Bluetooth REMARQUE : Vous pouvez connecter jusqu’à deux périphériques avec votre souris sans fil via Bluetooth. REMARQUE : Avant d’appairer votre souris sans fil via Bluetooth, assurez-vous de dissocier les périphériques inactifs de votre ordinateur et de mettre à jour le pilote Bluetooth de votre ordinateur Dell à la dernière version. Pour plus d'informations, consultez Pilotes et téléchargements à l'adresse https://www.dell.com/support. 1 Appuyez plusieurs fois sur le bouton du mode de connexion de votre souris jusqu'à ce que le voyant du mode de connexion ( BLE-2; Bluetooth Low Energy-2) s'active, indiquant que la deuxième connexion Bluetooth est sélectionnée. 14 │ Appairage de votre souris sans fil 2 Maintenez le bouton du mode de connexion enfoncé pendant 3 secondes pour initier l’appairage. Le voyant du mode de connexion ( ) clignote pendant 3 minutes, indiquant que votre souris sans fil est en mode d'appairage. 3 Appairez votre souris sans fil avec votre ordinateur Windows équipé Bluetooth. Appairage rapide : a. Dans la barre de recherche de Windows, entrez Bluetooth. b. Cliquez sur Paramètres Bluetooth et autres périphériques. La fenêtre Paramètres s’affiche. c. Assurez-vous que la case « Afficher les notifications pour connecter via Swift Pair » est cochée. d. Assurez-vous que la fonction Bluetooth est activée. e. Placez votre souris sans fil à proximité de votre ordinateur. La fenêtre Nouvelle souris Dell détectée s'affiche. f. Cliquez sur Connecter et confirmez le processus d’appairage à la fois sur la souris sans fil et sur votre ordinateur. Appairage de votre souris sans fil │ 15 Ajouter un appareil : a. Dans la barre de recherche de Windows, entrez Bluetooth. b. Cliquez sur Paramètres Bluetooth et autres périphériques. La fenêtre Paramètres s’affiche. c. Assurez-vous que la fonction Bluetooth est activée. d. Cliquez sur Ajouter un appareil Bluetooth ou autre > Bluetooth. e. Dans la liste des appareils disponibles, cliquez sur Souris Dell. REMARQUE : Si la souris Dell n’est pas listée, vérifiez que le mode d'appairage de la souris sans fil est activé. 4 Vérifiez le processus d'appairage sur la souris sans fil et sur l’ordinateur. Le voyant du mode de connexion ( ) devient blanc fixe pendant quelques secondes pour confirmer l'appairage, puis le voyant s'éteint. Une fois que l’appairage de votre souris sans fil et votre ordinateur est terminé, la souris sans fil se connecte automatiquement à l'ordinateur lorsque Bluetooth est activé et que les deux périphériques sont dans la portée du Bluetooth. 16 │ Appairage de votre souris sans fil Appairage du troisième périphérique via Bluetooth REMARQUE : Vous pouvez connecter un troisième périphérique à votre souris sans fil via Bluetooth. REMARQUE : Avant d’appairer votre souris sans fil via Bluetooth, assurez-vous de dissocier les périphériques inactifs de votre ordinateur et de mettre à jour le pilote Bluetooth de votre ordinateur Dell à la dernière version. Pour plus d'informations, consultez Pilotes et téléchargements à l'adresse https://www.dell.com/support. 1 Appuyez plusieurs fois sur le bouton du mode de connexion de votre souris jusqu'à ce que le voyant du mode de connexion ( BLE-3; Bluetooth Low Energy-3) s'active, indiquant que la troisième connexion Bluetooth est sélectionnée. 2 Maintenez le bouton du mode de connexion enfoncé pendant 3 secondes pour initier l’appairage. Le voyant du mode de connexion ( ) clignote pendant 3 minutes, indiquant que votre souris sans fil est en mode d'appairage. Appairage de votre souris sans fil │ 17 3 Appairez votre souris sans fil avec votre ordinateur Bluetooth. Appairage rapide : a. Dans la barre de recherche de Windows, entrez Bluetooth. b. Cliquez sur Paramètres Bluetooth et autres périphériques. La fenêtre Paramètres s’affiche. c. Assurez-vous que la case « Afficher les notifications pour connecter via Swift Pair » est cochée. d. Assurez-vous que la fonction Bluetooth est activée. e. Placez votre souris sans fil à proximité de votre ordinateur. La fenêtre Nouvelle souris Dell détectée s'affiche. f. Cliquez sur Connecter et confirmez le processus d’appairage à la fois sur la souris sans fil et sur votre ordinateur. Ajouter un appareil : a. Dans la barre de recherche de Windows, entrez Bluetooth. b. Cliquez sur Paramètres Bluetooth et autres périphériques. La fenêtre Paramètres s’affiche. c. Assurez-vous que la fonction Bluetooth est activée. d. Cliquez sur Ajouter un appareil Bluetooth ou autre > Bluetooth. e. Dans la liste des appareils disponibles, cliquez sur Souris Dell. 18 │ Appairage de votre souris sans fil REMARQUE : Si la souris Dell n’est pas listée, vérifiez que le mode d'appairage de la souris sans fil est activé. 4 Vérifiez le processus d'appairage sur la souris sans fil et sur l’ordinateur. Le voyant du mode de connexion ( ) devient blanc fixe pendant quelques secondes pour confirmer l'appairage, puis le voyant s'éteint. Une fois que l’appairage de votre souris sans fil et votre ordinateur est terminé, la souris sans fil se connecte automatiquement à l'ordinateur lorsque Bluetooth est activé et que les deux périphériques sont dans la portée du Bluetooth. Appairage de votre souris sans fil │ 19 Configuration de votre clavier sans fil 1 Enlevez le couvercle des piles. 2 Insérez les piles AAA dans le compartiment des piles. 3 Remettez en place la couvercle des piles. 20 │ Configuration de votre clavier sans fil 4 Poussez le bouton d'alimentation vers la droite pour allumer le clavier sans fil. REMARQUE : Assurez-vous que la clavier sans fil est à une distance de moins de dix mètres de votre ordinateur. Configuration de votre clavier sans fil │ 21 Appairage de votre clavier sans fil Votre clavier sans fil Dell peut être appairé avec des périphériques via le récepteur USB ou via Bluetooth. Vous pouvez l’appairer puis basculer entre un ordinateur portable, un ordinateur de bureau et un appareil mobile compatible. Appairage de votre clavier sans fil avec un récepteur USB REMARQUE : Vous pouvez connecter votre clavier sans fil à un périphérique en utilisant l’appairage universel de Dell. 1 Connectez le récepteur USB universel de Dell à un port USB de votre ordinateur. REMARQUE : Un adaptateur USB Type C vers Type A (vendu séparément) est requis si votre ordinateur ne prend pas en charge le port USB Type A. REMARQUE : Le périphérique RF est pré-appairé en usine. Ordinateur portable 22 │ Appairage de votre clavier sans fil Ordinateur de bureau 2 Le voyant du mode de connexion ( l’appairage universel de Dell. ) sur le clavier sans fil est réglé par défaut sur 3 La clavier sans fil a été appairé avec votre USB Appareil. Appairage de votre clavier sans fil │ 23 Appairage de votre clavier sans fil via Bluetooth REMARQUE : Vous pouvez connecter jusqu’à deux périphériques avec votre clavier sans fil via Bluetooth. REMARQUE : Avant d’appairer votre clavier sans fil via Bluetooth, assurezvous de dissocier les périphériques inactifs de votre ordinateur et de mettre à jour le pilote Bluetooth de votre ordinateur Dell à la dernière version. Pour plus d'informations, consultez Pilotes et téléchargements à l'adresse https://www.dell.com/support. 1 Appuyez plusieurs fois sur le bouton du mode de connexion de votre clavier jusqu'à ce que le voyant du mode de connexion ( BLE-2) s'active, indiquant que la deuxième connexion Bluetooth est sélectionnée. 2 Maintenez le bouton du mode de connexion enfoncé pendant 3 secondes pour initier l’appairage. Le voyant du mode de connexion ( ) clignote pendant 3 minutes, indiquant que votre clavier sans fil est en mode d'appairage. 24 │ Appairage de votre clavier sans fil 3 Appairez votre clavier sans fil avec votre ordinateur Bluetooth. Appairage rapide : a. Dans la barre de recherche de Windows, entrez Bluetooth. b. Cliquez sur Paramètres Bluetooth et autres périphériques. La fenêtre Paramètres s’affiche. c. Assurez-vous que la case « Afficher les notifications pour connecter via Swift Pair » est cochée. d. Assurez-vous que la fonction Bluetooth est activée. e. Placez votre clavier sans fil à proximité de votre ordinateur. La fenêtre Nouveau clavier Dell détecté s'affiche. f. Cliquez sur Connecter et confirmez le processus d’appairage à la fois sur le clavier sans fil et sur votre ordinateur. Ajouter un appareil : a. Dans la barre de recherche de Windows, entrez Bluetooth. b. Cliquez sur Paramètres Bluetooth et autres périphériques. La fenêtre Paramètres s’affiche. c. Assurez-vous que la fonction Bluetooth est activée. d. Cliquez sur Ajouter un appareil Bluetooth ou autre > Bluetooth. e. Dans la liste des appareils disponibles, cliquez sur Clavier Dell. Appairage de votre clavier sans fil │ 25 REMARQUE : Si le clavier Dell n’est pas listé, vérifiez que le mode d'appairage du clavier sans fil est activé. 4 Vérifiez le processus d'appairage sur le clavier sans fil et sur l’ordinateur. Le voyant du mode de connexion ( ) devient blanc fixe pendant quelques secondes pour confirmer l'appairage, puis le voyant s'éteint. Une fois que l’appairage de votre clavier sans fil et votre ordinateur est terminé, le clavier sans fil se connecte automatiquement à l'ordinateur lorsque Bluetooth est activé et que les deux périphériques sont dans la portée du Bluetooth. 26 │ Appairage de votre clavier sans fil Appairage du troisième périphérique via Bluetooth REMARQUE : Vous pouvez connecter un troisième périphérique à votre clavier sans fil via Bluetooth. REMARQUE : Avant d’appairer votre clavier sans fil via Bluetooth, assurezvous de dissocier les périphériques inactifs de votre ordinateur et de mettre à jour le pilote Bluetooth de votre ordinateur Dell à la dernière version. Pour plus d'informations, consultez Pilotes et téléchargements à l'adresse https://www.dell.com/support. 1 Appuyez plusieurs fois sur le bouton du mode de connexion de votre clavier jusqu'à ce que le voyant du mode de connexion ( BLE-3) s'active, indiquant que la troisième connexion Bluetooth est sélectionnée. 2 Maintenez le bouton du mode de connexion enfoncé pendant 3 secondes pour initier l’appairage. Le voyant du mode de connexion ( ) clignote pendant 3 minutes, indiquant que votre clavier sans fil est en mode d'appairage. Appairage de votre clavier sans fil │ 27 3 Appairez votre clavier sans fil avec votre ordinateur Bluetooth. Appairage rapide : a. Dans la barre de recherche de Windows, entrez Bluetooth. b. Cliquez sur Paramètres Bluetooth et autres périphériques. La fenêtre Paramètres s’affiche. c. Assurez-vous que la case « Afficher les notifications pour connecter via Swift Pair » est cochée. d. Assurez-vous que la fonction Bluetooth est activée. e. Placez votre clavier sans fil à proximité de votre ordinateur. La fenêtre Nouveau clavier Dell détecté s'affiche. f. Cliquez sur Connecter et confirmez le processus d’appairage à la fois sur le clavier sans fil et sur votre ordinateur. Ajouter un appareil : a. Dans la barre de recherche de Windows, entrez Bluetooth. b. Cliquez sur Paramètres Bluetooth et autres périphériques. La fenêtre Paramètres s’affiche. c. Assurez-vous que la fonction Bluetooth est activée. d. Cliquez sur Ajouter un appareil Bluetooth ou autre > Bluetooth. e. Dans la liste des appareils disponibles, cliquez sur Clavier Dell. 28 │ Appairage de votre clavier sans fil REMARQUE : Si le clavier Dell n’est pas listé, vérifiez que le mode d'appairage du clavier sans fil est activé. 4 Vérifiez le processus d'appairage sur le clavier sans fil et sur l’ordinateur. Le voyant du mode de connexion ( ) devient blanc fixe pendant quelques secondes pour confirmer l'appairage, puis le voyant s'éteint. Une fois que l’appairage de votre clavier sans fil et votre ordinateur est terminé, le clavier sans fil se connecte automatiquement à l'ordinateur lorsque Bluetooth est activé et que les deux périphériques sont dans la portée du Bluetooth. Appairage de votre clavier sans fil │ 29 Caractéristiques du clavier sans fil Général Numéro de modèle du clavier sans fil Protocole RF Technologie de chiffrement Portée de fonctionnement Systèmes d'exploitation supportés (2,4 GHz) Systèmes d'exploitation supportés (Bluetooth) KB7221W •• Bluetooth 5.0 LE (prend en charge Microsoft Swift Pair) •• RF 2,4 GHz AES 128 bits et AES-CCM •• Portée radio de 10 m •• Aucune dégradation des performances jusqu'à la portée radio maxi. (10 m) •• Performances égales ou supérieures à celles du clavier et de la souris sans fil Dell existants. Dell fournit un produit de référence pour comparaison. •• Windows 10/8/7/XP/Vista Server 2003/Server 2008/ Server 2012 •• Linux Ubuntu 18 et Redhat 8 Enterprise, Free DOS •• Chrome et Android •• MAC OS •• Windows 10 / 8 •• Chrome et Android •• MAC OS Électrique Tension de fonctionnement 2,0 V - 3,2 V Piles requises Deux piles alcalines AAA Transmission radio Communication bidirectionnelle Portée de transmission Jusqu'à 10 m 30 │ Caractéristiques du clavier sans fil Caractéristiques physiques Poids (sans la pile) 540g Poids (avec la pile) 561g Dimensions : Longueur 433,30 mm (17,05 po) Largeur 121,50 mm (4,78 po) Hauteur 28,36 mm (1,11 po) Environnement Température : Fonctionnement 0°C à 40°C (32°F à 104°F) Stockage -40°C à 65°C (-40°F à 149°F) Humidité de stockage 95% d'humidité relative maximum ; sans condensation Caractéristiques du clavier sans fil │ 31 Caractéristiques de la souris sans fil Général Numéro de modèle de la souris MS5320W sans fil •• Bluetooth 5.0 LE (prend en charge Microsoft Swift Pair) Protocole RF •• RF 2,4 GHz Technologie de chiffrement AES 128 bits et AES-CCM Portée de fonctionnement Systèmes d'exploitation supportés (2,4 GHz) Systèmes d'exploitation supportés (Bluetooth) •• Portée radio de 10 m •• Aucune dégradation des performances jusqu'à la portée radio maxi. (10 m) •• Performances égales ou supérieures à celles du clavier et de la souris sans fil Dell existants. Dell fournit un produit de référence pour comparaison. •• Windows 10/8/7/XP/Server 2008/Server 2012 •• Linux Ubuntu 18 et Redhat 8 Enterprise, Free DOS •• Chrome et Android •• MAC OS •• Windows 10 / 8 •• Chrome et Android •• MAC OS Électrique Tension de fonctionnement 0,9 V – 1,6 V Piles requises Une pile alcaline AA Transmission radio Communication bidirectionnelle Portée de transmission Jusqu'à 10 m 32 │ Caractéristiques de la souris sans fil Caractéristiques physiques Poids (sans la pile) 86,7g Poids (avec la pile) 110g Dimensions : Longueur 114,5 mm (4,50 po) Largeur 70,0 mm (2,75 po) Hauteur 41,6 mm (1,63 po) Environnement Température : Fonctionnement 0°C à 40°C (32°F à 104°F) Stockage -40°C à 65°C (-40°F à 149°F) Humidité de stockage 95% d'humidité relative maximum ; sans condensation Caractéristiques de la souris sans fil │ 33 Dépannage Problèmes Solutions possibles Impossible d'utiliser la souris / le clavier sans fil 1 Vérifiez que la pile est correctement insérée. Les poles « + » et « - » de la pile doivent être placées comme indiqué sur l’étiquette du compartiment. 2 Vérifiez le niveau de la pile. •• Si la souris sans fil utilise une pile rechargeable, assurez-vous que la pile est complètement chargée. •• Si la pile est déchargée, remplacez-la. 3 Éteignez la souris / le clavier sans fil, puis rallumez-la/le. Vérifiez si le voyant d'état de la pile clignote en orange, indiquant que la puissance de la pile est faible. Si la pile est complètement déchargée, le voyant d'état de la pile ne s'allumera pas. 4 Assurez-vous que le récepteur USB est directement connecté à votre ordinateur. Évitez d'utiliser des duplicateurs de ports, des concentrateurs USB, etc. 5 Essayez d’utiliser un autre port USB. Branchez le récepteur USB sur un autre port USB de votre ordinateur. 6 Mettez à jour le pilote Bluetooth sur votre ordinateur: a) Ouvrez le navigateur Web et téléchargez les derniers pilotes Bluetooth depuis https://www.dell.com/support. b) Redémarrez votre ordinateur. 34 │ Dépannage Problèmes Solutions possibles Impossible d’appairer la souris / le clavier sans fil à l'ordinateur via Bluetooth 1 Vérifiez le niveau de la pile. •• Si la souris / le clavier sans fil utilise une pile rechargeable, assurez-vous que la pile est complètement chargée. •• Si la pile est déchargée, remplacez-la. 2 Éteignez la souris / le clavier sans fil, puis rallumez-la/le. Vérifiez si le voyant d'état de la pile clignote en orange, indiquant que la puissance de la pile est faible. Si la pile est complètement déchargée, le voyant d'état de la pile ne s'allume pas. 3 Redémarrez votre ordinateur. 4 Vérifiez que le système d'exploitation est bien Windows 10, Windows 8, Chrome ou Android. 5 Assurez-vous que la souris / le clavier sans fil est réglé sur le mode Bluetooth Low Energy (BLE) sur votre ordinateur. Pour plus d'informations, consultez la documentation fournie avec votre ordinateur. Le pointeur de la souris sans fil ne bouge pas Les boutons gauche/droit ne marchent pas 1 Vérifiez le niveau de la pile. •• Si la souris sans fil utilise une pile rechargeable, assurez-vous que la pile est complètement chargée. •• Si la pile est déchargée, remplacez-la. 2 Éteignez la souris sans fil, puis rallumez-la. Vérifiez si le voyant d'état de la pile clignote une dizaine de fois en orange, indiquant que la puissance de la pile est faible. Si la pile est complètement déchargée, le voyant d'état de la pile ne s'allumera pas. 3 Redémarrez votre ordinateur. Dépannage │ 35 Problèmes Solutions possibles Impossible d’appairer la souris / le clavier sans fil à l'ordinateur 1 Vérifiez le niveau de la pile. •• Si la souris / le clavier sans fil utilise une pile rechargeable, assurez-vous que la pile est complètement chargée. •• Si la pile est déchargée, remplacez-la. 2 Éteignez la souris / le clavier sans fil, puis rallumez-la/le. Vérifiez si le voyant d'état de la pile clignote en orange, indiquant que la puissance de la pile est faible. Si la pile est complètement déchargée, le voyant d'état de la pile ne s'allumera pas. 3 Redémarrez votre ordinateur. La connexion sans fil est interrompue 1 Assurez-vous que le récepteur USB est directement connecté à votre ordinateur. Évitez d'utiliser des duplicateurs de ports, des concentrateurs USB, etc. 2 Essayez d’utiliser un autre port USB. Branchez le récepteur USB sur un autre port USB de votre ordinateur. 36 │ Dépannage Informations légales Garantie Garantie limitée et politiques de retour Les produits de marque Dell bénéficient d'une garantie matérielle limitée de trois ans. Si vous l’avez obtenu en achetant un système Dell, il est couvert par la garantie du système. Pour les clients aux États-Unis : Cet achat et votre utilisation de ce produit sont soumis au contrat d'utilisateur final de Dell, que vous trouverez à l'adresse : Dell.com/terms. Ce document contient une clause d'arbitrage exécutoire. Pour les clients en Europe, au Moyen-Orient et en Afrique : Les produits de marque Dell qui sont vendus et utilisés sont soumis aux droits légaux des consommateurs applicables nationalement, aux conditions des contrats de vente que vous avez conclus avec des revendeurs (qui s'appliqueront entre vous et le revendeur) et aux conditions du contrat d'utilisateur final de Dell. Dell peut également proposer une garantie matérielle supplémentaire – des informations détaillées sur les conditions du contrat d'utilisateur final et de la garantie Dell peuvent être consultées en accédant au site Dell.com/terms, en sélectionnant votre pays dans la liste en bas de la page « accueil » puis en cliquant sur le lien « conditions générales » pour les conditions d'utilisateur final ou le lien « support » pour les conditions de garantie. Pour les clients hors des États-Unis : Les produits de marque Dell qui sont vendus et utilisés sont soumis aux droits légaux des consommateurs applicables nationalement, aux conditions des contrats de vente que vous avez conclus avec des revendeurs (qui s'appliqueront entre vous et le revendeur) et aux conditions de garantie de Dell. Dell peut également proposer une garantie matérielle supplémentaire – des informations détaillées sur les conditions de garantie Dell peuvent être consultées en accédant au site Dell.com, en sélectionnant votre pays dans la liste en bas de la page « accueil » puis en cliquant sur le lien « conditions générales » ou le lien « support » pour les conditions de garantie. Informations légales │ 37 ">
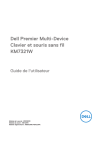
Lien public mis à jour
Le lien public vers votre chat a été mis à jour.
Caractéristiques clés
- Connectivité sans fil via récepteur USB ou Bluetooth
- Appairage possible avec jusqu'à trois périphériques
- Personnalisation des touches via le Gestionnaire de périphériques Dell
- Voyants d'état indiquant le mode de connexion et l'état de la batterie
Questions fréquemment posées
Appuyez plusieurs fois sur le bouton du mode de connexion jusqu'à ce que l'indicateur Bluetooth souhaité s'allume. Maintenez ensuite le bouton enfoncé pendant 3 secondes pour lancer l'appairage.
Le voyant d'état de la pile clignote en orange si la puissance de la pile est faible. Si la pile est complètement déchargée, le voyant ne s'allume pas.
Oui, le clavier et la souris peuvent être appairés et basculer entre un ordinateur portable, un ordinateur de bureau et un appareil mobile compatible via USB ou Bluetooth.