Guide de l’administrateur pour les systèmes Polycom® CX7000 1.1 | Août 2012 | 3725-82843-007/C Informations relatives aux marques de commerce Polycom®, le logo « Triangles » de Polycom ainsi que les noms et les marques associés aux produits Polycom sont des marques de commerce et/ou des marques de service de Polycom, Inc. et sont des marques déposées et/ou des marques de commerce aux États-Unis et dans d’autres pays. Les autres noms de produits et de sociétés peuvent être des marques de commerce d’autres sociétés et sont utilisés uniquement en référence d’usage loyal et sans intention de porter atteinte. Informations relatives à la propriété industrielle Le produit présenté fourni avec ce document peut être protégé par un ou plusieurs brevets américains et étrangers sur la propriété industrielle et/ou par des brevets en cours d’homologation détenus par Polycom, Inc. Donnez-nous votre avis Nous cherchons sans cesse à améliorer la qualité de notre documentation, c’est pourquoi votre avis nous intéresse. N’hésitez pas à envoyer un e-mail à [email protected]. © 2012 Polycom, Inc. Tous droits réservés. Polycom, Inc. 6001 America Center Drive San Jose CA 95002 USA Aucune partie de ce document ne peut, pour quelque fin que ce soit, être reproduite ni transmise sous une forme ou d’une manière quelconque, par voie électronique, mécanique ou autre, sans l’autorisation écrite explicite de Polycom, Inc. Selon la loi, la reproduction comprend aussi bien la traduction du document dans une autre langue que sa conversion dans un autre format. Comme convenu entre les parties, Polycom, Inc. reste le titulaire de tous les droits de propriété et conserve le titre de ces droits pour tous les logiciels contenus dans ses produits. Ces logiciels sont protégés par les lois américaines en matière de droits d’auteur, ainsi que par les dispositions des traités internationaux. En conséquence de quoi, vous devez considérer ces logiciels comme tout autre élément protégé par les lois sur le copyright (un livre ou un enregistrement sonore, par exemple). Nous avons fait tout notre possible afin de garantir l’exactitude des informations contenues dans ce manuel. Toutefois, Polycom, Inc ne peut en aucun cas être tenu responsable des erreurs d’impression ou des erreurs typographiques contenues dans ce document. Les informations fournies dans ce document peuvent faire l’objet de modifications sans préavis. ii Table des matières Présentation du système Polycom CX7000 . . . . . . . . . . . . . . . . . . . . . . . . . . . 1 Installation du système Polycom CX7000 . . . . . . . . . . . . . . . . . . . . . . . . . . . . 2 Préparation de votre réseau en vue de l’installation . . . . . . . . . . . . . . . . 2 Préparation de votre salle de réunion pour le système Polycom CX7000 . . . . . . . . . . . . . . . . . . . . . . . . . . . . . . . . . . . . . . . . . . . . . . 3 Agencement du système Polycom CX7000 . . . . . . . . . . . . . . . . . . . . . . . . 3 Installation du matériel du système Polycom CX7000 . . . . . . . . . . . . . . 4 Positionnement du micro . . . . . . . . . . . . . . . . . . . . . . . . . . . . . . . . . . . . . . 4 Mise sous tension ou hors tension du système . . . . . . . . . . . . . . . . . . . . 5 Configuration du logiciel du système Polycom CX7000 . . . . . . . . . . . . 5 Voyant lumineux du Polycom CX7000 . . . . . . . . . . . . . . . . . . . . . . . . . . . 9 Préférences . . . . . . . . . . . . . . . . . . . . . . . . . . . . . . . . . . . . . . . . . . . . . . . . . . . . . . 9 Écrans et caméras . . . . . . . . . . . . . . . . . . . . . . . . . . . . . . . . . . . . . . . . . . . . . . . . 11 Connexion des écrans à un système Polycom CX7000 . . . . . . . . . . . . . 11 Personnalisation des fonctionnalités de l’affichage . . . . . . . . . . . . . . . . 11 Connexion des caméras . . . . . . . . . . . . . . . . . . . . . . . . . . . . . . . . . . . . . . . 13 Microphones et haut-parleurs . . . . . . . . . . . . . . . . . . . . . . . . . . . . . . . . . . . . . 14 Personnalisation de vos haut-parleurs . . . . . . . . . . . . . . . . . . . . . . . . . . 14 Personnalisation de vos micros . . . . . . . . . . . . . . . . . . . . . . . . . . . . . . . . 15 Accès aux paramètres administrateur . . . . . . . . . . . . . . . . . . . . . . . . . . . . . . 16 Paramètres régionaux du système . . . . . . . . . . . . . . . . . . . . . . . . . . . . . . . . . 16 Paramètres réseau . . . . . . . . . . . . . . . . . . . . . . . . . . . . . . . . . . . . . . . . . . . . . . . 17 Voyants d’état du LAN . . . . . . . . . . . . . . . . . . . . . . . . . . . . . . . . . . . . . . . 17 Configuration des paramètres réseau . . . . . . . . . . . . . . . . . . . . . . . . . . . 18 Paramètres système . . . . . . . . . . . . . . . . . . . . . . . . . . . . . . . . . . . . . . . . . . . . . . 19 Configuration des paramètres de Microsoft Exchange Server . . . . . . . . . . 21 Mise à jour de votre logiciel actuel . . . . . . . . . . . . . . . . . . . . . . . . . . . . . . . . . 23 Mise à jour du logiciel . . . . . . . . . . . . . . . . . . . . . . . . . . . . . . . . . . . . . . . . 23 Installation d’une version antérieure du logiciel . . . . . . . . . . . . . . . . . . 25 Mise à jour de l’assistant d’ouverture de session de Microsoft Online Services . . . . . . . . . . . . . . . . . . . . . . . . . . . . . . . . . . . . . 25 Polycom, Inc. iii Guide de l’administrateur pour les systèmes Polycom CX7000 Statistiques et diagnostics . . . . . . . . . . . . . . . . . . . . . . . . . . . . . . . . . . . . . . . . . 26 Affichage des informations sur le système . . . . . . . . . . . . . . . . . . . . . . . 26 Affichage de l’état du système . . . . . . . . . . . . . . . . . . . . . . . . . . . . . . . . . 27 Collecte des journaux système . . . . . . . . . . . . . . . . . . . . . . . . . . . . . . . . . 27 Collecte des informations détaillées sur les appels . . . . . . . . . . . . . . . . 28 Gestion du système à distance . . . . . . . . . . . . . . . . . . . . . . . . . . . . . . . . . . . . . 29 Dépannage . . . . . . . . . . . . . . . . . . . . . . . . . . . . . . . . . . . . . . . . . . . . . . . . . . . . . 31 Résolution des problèmes audio et vidéo . . . . . . . . . . . . . . . . . . . . . . . . 31 Affichage du diagnostic d’appel . . . . . . . . . . . . . . . . . . . . . . . . . . . . . . . 32 Réinitialisation du système . . . . . . . . . . . . . . . . . . . . . . . . . . . . . . . . . . . . 33 Récupération après problèmes . . . . . . . . . . . . . . . . . . . . . . . . . . . . . . . . . 34 Pages de configuration . . . . . . . . . . . . . . . . . . . . . . . . . . . . . . . . . . . . . . . . . . . 35 Informations système . . . . . . . . . . . . . . . . . . . . . . . . . . . . . . . . . . . . . . . . . 35 État du système . . . . . . . . . . . . . . . . . . . . . . . . . . . . . . . . . . . . . . . . . . . . . . 36 Affichage . . . . . . . . . . . . . . . . . . . . . . . . . . . . . . . . . . . . . . . . . . . . . . . . . . . 37 Audio . . . . . . . . . . . . . . . . . . . . . . . . . . . . . . . . . . . . . . . . . . . . . . . . . . . . . . 38 Tester les périphériques audio . . . . . . . . . . . . . . . . . . . . . . . . . . . . . . . . . 38 Caméra . . . . . . . . . . . . . . . . . . . . . . . . . . . . . . . . . . . . . . . . . . . . . . . . . . . . . 39 Préférences . . . . . . . . . . . . . . . . . . . . . . . . . . . . . . . . . . . . . . . . . . . . . . . . . . 39 Lieu . . . . . . . . . . . . . . . . . . . . . . . . . . . . . . . . . . . . . . . . . . . . . . . . . . . . . . . . 40 Réseau . . . . . . . . . . . . . . . . . . . . . . . . . . . . . . . . . . . . . . . . . . . . . . . . . . . . . 41 Système . . . . . . . . . . . . . . . . . . . . . . . . . . . . . . . . . . . . . . . . . . . . . . . . . . . . 42 Exchange Server . . . . . . . . . . . . . . . . . . . . . . . . . . . . . . . . . . . . . . . . . . . . . 44 Mise à jour logicielle . . . . . . . . . . . . . . . . . . . . . . . . . . . . . . . . . . . . . . . . . . 45 Informations détaillées sur les appels . . . . . . . . . . . . . . . . . . . . . . . . . . . 47 Réinitialisation du système . . . . . . . . . . . . . . . . . . . . . . . . . . . . . . . . . . . . 47 Vue du panneau arrière du système . . . . . . . . . . . . . . . . . . . . . . . . . . . . . . . . 48 Avis de réglementation . . . . . . . . . . . . . . . . . . . . . . . . . . . . . . . . . . . . . . . . . . . 49 iv Polycom, Inc. Guide de l’administrateur pour les systèmes Polycom CX7000 Version 1.1 Ce Guide de l’administrateur pour les systèmes Polycom CX7000 s’adresse aux administrateurs qui doivent configurer, personnaliser, gérer et dépanner les systèmes Polycom CX7000. Avant d’installer le système Polycom CX7000 ou de l’utiliser, lisez la documentation qui s’y rapporte. Les documents suivants, relatifs aux systèmes Polycom CX7000, sont disponibles à l’adresse www.polycom.com/videodocumentation : • Installation du système Polycom CX7000, qui décrit comment configurer le matériel • Guide d’utilisation pour les systèmes Polycom CX7000, qui décrit comment réaliser des tâches de visioconférence • Notes de diffusion relatives aux systèmes Polycom CX7000 Pour obtenir de l’aide ou des informations sur l’entretien, adressez-vous à votre distributeur Polycom ou visitez le support technique de Polycom à l’adresse support.polycom.com. Présentation du système Polycom CX7000 Le système série Polycom CX7000 fournit de la voix, de la vidéo et du contenu haute-définition (HD) pour les salles de conférence petites ou moyennes (4 à 8 participants). Les systèmes Polycom CX7000 peuvent envoyer et recevoir de la vidéo haute définition (720p) lors des appels point-à-point et de la vidéo VGA lors des appels multipoints. Polycom CX7000 est conçu pour être utilisé dans un environnement d’entreprise exécutant Microsoft Exchange Server et Microsoft Lync Server. Le système Polycom CX7000 n’est pas pris en charge dans le cadre d’une utilisation sur un VPN ou un point d’accès à distance. Polycom, Inc. 1 Guide de l’administrateur pour les systèmes Polycom CX7000 Installation du système Polycom CX7000 Préparation de votre réseau en vue de l’installation Seule la topologie d’arborescence Active Directory simple est prise en charge 1 Assurez-vous que l’environnement réseau de votre entreprise exécute l’un des systèmes suivants : — Microsoft’Exchange’Server 2010 ou 2007 avec service de découverte automatique activé — Microsoft Lync Server 2010 avec service de découverte automatique activé 2 Assurez-vous que votre réseau dispose d’une bande passante suffisante pour la visioconférence. Les appels vidéo d’une résolution de 720p nécessitent les débits de transmission suivants : — Minimum pour les appels 720p : 1,5 Mb/s — Recommandé pour les appels 720p : 2 Mb/s ou plus 3 Si le système CX7000 se connecte à un compte de domaine, effectuez les actions suivantes pour chaque système avant de le démarrer et d’exécuter l’assistant d’installation. — Assurez-vous que le compte du système est placé dans une unité d’organisation (OU) appropriée. — Assurez-vous qu’une politique appropriée est appliquée au compte du système afin d’empêcher l’exécution de scripts de connexion, l’installation de logiciels et la modification de la liste blanche de logiciels. — Désactivez le paramètre User must change password at next logon (L’utilisateur doit modifier le mot de passe à la prochaine connexion). — Activez le paramètre Password never expires (Le mot de passe n’expire jamais). — Notez le domaine, le nom du compte de domaine et le mot de passe pour chaque système. 2 Polycom, Inc. Guide de l’administrateur pour les systèmes Polycom CX7000 — Créez une boîte aux lettres de salle ou d’utilisateur Exchange pour le compte de domaine. » 4 Si vous créez une boîte aux lettres pour une salle, cliquez avec le bouton droit sur le compte de la salle et sélectionnez Propriétés > Informations sur la ressource et assurez-vous que l’option Effacer les commentaires est décochée. Créez un compte Lync pour chaque système. Pour les comptes Office 365, vous devez changer le mot de passe initial temporaire avant d’utiliser le compte avec le système CX7000. Préparation de votre salle de réunion pour le système Polycom CX7000 • Assurez-vous que la salle dispose d’une connexion Ethernet câblée. Le WiFi n’est pas pris en charge. • Si la salle de réunion nécessite une carte d’accès, assurez-vous que les utilisateurs qui doivent utiliser la pièce disposent des cartes d’accès appropriées. • Assurez-vous que la salle dispose d’un éclairage adéquat. L’idéal est une lumière blanche froide, fluorescente et diffuse. • Si la salle est dotée de fenêtres, nous vous recommandons d’y installer des stores. Placez votre caméra de manière à ce qu’elle ne soit pas dirigée vers les fenêtres. • Utilisez du bleu clair pour les murs. Évitez les couleurs murales trop sombres ou trop vives. Agencement du système Polycom CX7000 Le système Polycom CX7000 peut être installé de différentes manières. Lorsqu’il est utilisé avec du mobilier, comme un socle ou en montage mural, le système s’adapte grâce à une fixation située au dos de l’écran. Le système peut également être placé sur un chariot ou sur une table. Pour disposer le système : >> Placez-le de sorte que la caméra ne soit pas directement dirigée vers une fenêtre ou autre source de lumière intense. Prévoyez suffisamment d’espace pour brancher les câbles facilement. Placez la caméra et l’écran ensemble, afin que les participants de votre site soient face à la caméra lorsqu’ils regardent l’écran. Polycom, Inc. 3 Guide de l’administrateur pour les systèmes Polycom CX7000 Si vous souhaitez placer le système horizontalement, enlevez le support et installez les pieds auto-adhésifs. Avertissement. Danger d’électrocution. Pour réduire le risque de blessures ou éviter d’endommager l’équipement, n’utilisez pas de vis plus longues que celles qui ont été fournies (M4 x16, diamètre de tête de vis de 8 mm au maximum) pour fixer le support au système. Installation du matériel du système Polycom CX7000 Configurez le système Polycom CX7000 à l’aide des instructions imprimées fournies dans l’emballage d’origine. Une version électronique de la fiche d’installation du système est également disponible à l’adresse www.polycom.com/videodocumentation. Notez que l’entrée HDMI n’est pas prise en charge dans cette version. Positionnement du micro Le système Polycom CX7000 dispose d’une fonction d’annulation d’écho intégrée permettant de régler automatiquement le volume pour éviter que les interlocuteurs du site distant n’entendent l’écho de leur voix. Le système est conçu pour offrir un son d’excellente qualité pour les salles de conférence petites ou moyennes. Les facteurs pouvant affecter la qualité du son sont multiples, notamment le volume du système, la sensibilité du micro, ainsi que les qualités acoustiques de la salle et des périphériques audio combinant micros et haut-parleurs. Pour obtenir des résultats optimaux, suivez les directives suivantes : 4 • Placez le micro aussi loin que possible des haut-parleurs, en particulier si vous utilisez des haut-parleurs externes et le réseau de micros Polycom. • Pour un fonctionnement optimal du micro, placez-le au maximum à 1 mètre de l’orateur. Au-delà, il se peut que le site distant ne vous entende pas. • Pour une annulation d’écho optimale, réglez le volume des haut-parleurs du système à un niveau modéré. Trop haut, il pourrait provoquer des problèmes audio, comme par exemple des coupures ou un écho. • Placez le micro sur la table de réunion de manière à ce que chacun des participants soit plus près du micro que des haut-parleurs. • Pour éviter tout transfert intempestif du son, évitez de placer le micro et les haut-parleurs sur la même table. Polycom, Inc. Guide de l’administrateur pour les systèmes Polycom CX7000 Mise sous tension ou hors tension du système Raccordez l’alimentation et mettez le système Polycom CX7000 sous tension après y avoir raccordé tout le matériel que vous utiliserez. Assurez-vous que le système est hors tension avant d’y brancher des périphériques. Pour mettre sous tension le Polycom CX7000 : >> Appuyez sur le bouton d’alimentation à l’avant du système. L’image de démarrage de Polycom s’affiche après environ 10 secondes. Pour mettre hors tension le Polycom CX7000 : >> Effectuez l’une des actions suivantes : — Appuyez sur l’interrupteur à l’avant du système et maintenez-le enfoncé pendant deux secondes. — Cliquez sur Options > Configuration > Paramètres avancés > Réinitialisation, puis sur Arrêter. — Dans l’écran Accueil, cliquez sur Options > Fermer. Remarque : pour utiliser cette option, vous devez désactiver le paramètre Préférences > Masquer aux utilisateurs l’option de fermeture. Attendez ensuite au moins 15 secondes avant de débrancher le système de sa source d’alimentation. Configuration du logiciel du système Polycom CX7000 Lorsque vous mettez sous tension le Polycom CX7000 pour la première fois, l’assistant d’installation s’exécute automatiquement pour vous aider à configurer les paramètres requis. Une fois l’assistant d’installation lancé, les administrateurs peuvent consulter ou modifier la configuration du système. Polycom, Inc. 1 Mettez le système sous tension. L’assistant d’installation démarre automatiquement. 2 Sélectionnez la langue voulue. 3 Configurez les paramètres à l’écran Paramètres régionaux. 5 Guide de l’administrateur pour les systèmes Polycom CX7000 4 6 Paramètre Description Format de l’heure Indique vos préférences pour le format d’affichage de l’heure. Fuseau horaire Indique le fuseau horaire du système. Fréquence du courant Spécifie la fréquence du courant pour votre système. En général, le système définit la fréquence du courant correcte par défaut en se basant sur les normes vidéo du pays où se trouve le système. Ce paramètre vous permet d’adapter le système dans les régions où la fréquence du courant ne correspond pas aux normes vidéo utilisées. Vous pouvez être conduit à modifier ce paramètre pour éviter le scintillement dû à la lumière des néons de votre salle de conférence. Disposition du clavier Indique la langue d’affichage du clavier associé au système. Configurez les paramètres à l’écran Réseau. Paramètre Description Obtenir une adresse IP automatiquement Indique que le système obtient une adresse IP automatiquement. Utiliser l’adresse IP Indique que l’adresse IP n’est pas attribuée automatiquement. Adresse IP Indique l’adresse IP à utiliser pour ce système. Masque de sous-réseau Indique le masque de sous-réseau du système. Passerelle par défaut Spécifie l’adresse IP de la passerelle à utiliser si le système n’en obtient pas une automatiquement. Obtenir l’adresse du serveur DNS automatiquement Indique que le système obtient une adresse DNS automatiquement. Utiliser l’adresse de serveur DNS suivante Indique que l’adresse DNS n’est pas attribuée automatiquement. Serveur DNS préféré Indique l’adresse DNS à utiliser pour ce système. Serveur DNS auxiliaire Indique une autre adresse DNS à utiliser pour ce système. Polycom, Inc. Guide de l’administrateur pour les systèmes Polycom CX7000 5 Sur la page Système, spécifiez le mode de connexion à utiliser lorsque le système se connecte au serveur Lync. Ce mode de connexion détermine les paramètres disponibles sur la page Système. 6 Configurez sur la page Système les paramètres du mode de connexion que vous avez sélectionné. — Pour utiliser le mode de connexion Autonome, configurez les paramètres suivants. Paramètre Description Adresse de connexion à Lync Permet de spécifier l’adresse Lync du système. Nom d’utilisateur Permet d’entrer le nom d’utilisateur du compte Lync associé à ce système. Mot de passe Permet d’entrer le mot de passe du compte Lync associé à ce système. Spécifier le serveur Lync Permet de choisir si vous souhaitez entrer le nom du serveur Lync manuellement. Nom du serveur Lync Indique le serveur Lync que vous souhaitez utiliser. Spécifier le serveur horaire Permet de choisir d’entrer le nom ou l’adresse IP du serveur horaire manuellement. Si vous ne spécifiez pas le nom ou l’adresse d’un serveur horaire, le système tente d’abord de trouver son adresse avec DNS SRV, puis il tente d’utiliser time.windows.com comme serveur horaire. Polycom, Inc. Nom du serveur horaire Indique le serveur horaire à utiliser. Installer le certificat à partir du périphérique USB Permet d’installer un certificat racine d’autorité de certification (AC). Pour installer des certificats d’autorité de certification (AC) sur les systèmes utilisant le mode de connexion Autonome : 1 Créez un dossier nommé certchain sur un périphérique USB et copiez-y les certificats. 2 Accédez à la page Système et connectez le périphérique USB au système. 3 Sélectionnez Installer le certificat à partir du périphérique USB. 7 Guide de l’administrateur pour les systèmes Polycom CX7000 Paramètre Description Nom système Permet d’entrer le nom du système Polycom CX7000. En règle générale, le nom attribué au système Polycom CX7000 est le même que celui de la salle de conférence dans laquelle il se trouve. Mot de passe admin. Entrez ou modifiez le mot de passe du système Polycom CX7000. Confirmer mot de passe Entrez à nouveau le mot de passe du système Polycom CX7000. — Pour utiliser le mode de connexion Membre du domaine, configurez les paramètres suivants. Paramètre Description Nom de domaine Vous permet d’entrer le nom de domaine du système. Compte de domaine Vous permet d’entrer le compte Lync associé à ce système. Mot de passe du compte Spécifie le mot de passe du compte Lync associé à ce système. Nom système Affiche le nom du système Polycom CX7000. En règle générale, le nom attribué au système Polycom CX7000 est le même que celui de la salle de conférence dans laquelle il se trouve. Mot de passe admin. Entrez ou modifiez le mot de passe du système Polycom CX7000. Confirmer mot de passe Permet d’entrer à nouveau le mot de passe du système Polycom CX7000. Pour accéder aux paramètres avancés : 1 Cliquez sur Options > Configuration. 2 Cliquez sur Paramètres avancés. 3 Connectez-vous avec le compte d’administrateur correspondant à votre mode de connexion : — Membre du domaine : administrateur local ou de domaine — Autonome : administrateur local 8 Polycom, Inc. Guide de l’administrateur pour les systèmes Polycom CX7000 Voyant lumineux du Polycom CX7000 L’illustration suivante indique l’emplacement du bouton d’alimentation et du voyant lumineux. Le voyant lumineux situé à l’avant du système Polycom CX7000 fournit l’information suivante : Voyant lumineux État du système Désactivé Le système est hors tension. Voyant bleu fixe Le système est actif. Voyant orange fixe Le système est en veille. Voyant bleu clignotant Le système est en mode de mise à jour logicielle. Préférences Pour configurer les préférences : 1 Cliquez sur Options > Configuration. 2 Cliquez sur Préférences. 3 Connectez-vous avec le compte d’administrateur correspondant à votre mode de connexion : — Membre du domaine : administrateur local ou de domaine — Autonome : administrateur local Polycom, Inc. 9 Guide de l’administrateur pour les systèmes Polycom CX7000 4 Configurez les paramètres suivants : Paramètre Description ID de réunion requis pour démarrer la réunion Spécifie si un ID de réunion est requis pour rejoindre une réunion en ligne à partir du système Polycom CX7000. L’ID de réunion figure dans le lien Rejoindre la conférence fourni dans le message d’invitation. Répondre automatiquement aux appels entrants Spécifie si le système doit répondre automatiquement aux appels entrants. Afficher la liste de contacts Indique si vous souhaitez que la liste des contacts du système s’affiche dans la fenêtre Rechercher un contact. Masquer aux utilisateurs l’option de fermeture Permet de choisir si vous souhaitez afficher l’option Fermer dans le menu Options. L’administrateur peut éteindre le système en sélectionnant Options > Paramètres avancés > Réinitialisation > Fermer. Permettre la permutation des utilisateurs Configure le système pour permettre aux utilisateurs de se connecter au système CX7000 et consulter leurs listes de réunions et de contacts. Arrêt de la session pour cause d’inactivité (minutes) Lorsque la permutation des utilisateurs est activée, indique la durée en minutes pendant laquelle votre système peut rester inactif avant que la session de l’utilisateur actuel n’expire et qu’une connexion ne soit ouverte sous l’utilisateur par défaut du système. Sélectionnez d’1 à 1440 minutes. La fonction de réponse automatique aux appels vidéo est pratique, mais n’oubliez pas qu’un interlocuteur inattendu pourrait vous interrompre pendant que vous êtes occupé ou observer votre salle alors que vous n’y êtes pas. Remarque : ce paramètre n’est pas appliqué lorsque vous accédez au système par le biais de l’assistance à distance. 10 Polycom, Inc. Guide de l’administrateur pour les systèmes Polycom CX7000 Écrans et caméras Connexion des écrans à un système Polycom CX7000 Le tableau suivant explique comment connecter un écran à un système Polycom CX7000. Numéro de la sortie vidéo Connecteur Formats de sortie 1 HDMI HDMI 2 DVI-I DVI-D, VGA, HDMI Personnalisation des fonctionnalités de l’affichage Vous pouvez personnaliser la sortie vidéo définie lorsque le système se met en veille. Le cas échéant, vous pouvez également personnaliser les fonctionnalités des systèmes à deux écrans. Pour personnaliser les fonctionnalités de l’affichage : 1 Cliquez sur Options > Configuration. 2 Cliquez sur Affichage. 3 Connectez-vous avec le compte d’administrateur correspondant à votre mode de connexion : — Membre du domaine : administrateur local ou de domaine — Autonome : administrateur local Polycom, Inc. 11 Guide de l’administrateur pour les systèmes Polycom CX7000 4 Configurez les paramètres suivants : Paramètre Description Écran de veille Définit la sortie de l’écran de veille lorsque le système se met en veille. Choisissez l’une des options suivantes : • Aucun : empêche le système de se mettre en veille. • Vide : affiche une vidéo noire. Ce paramètre est recommandé pour éviter l’effet burn-in (traces sur l’écran) sur les écrans des téléviseurs. • Texte 3D : Affiche le texte de votre choix au format 3D. Vous pouvez spécifier jusqu’à 20 caractères. Après 30 minutes, l’écran de veille s’éteint et l’écran reste vide. Texte personnalisé Vous permet d’entrer du texte qui s’affiche lorsque le système se met en veille. Ce paramètre est disponible lorsque vous choisissez Texte 3D pour l’écran de veille. Temps d’attente de l’écran de veille (minutes) Spécifie la durée pendant laquelle le système reste actif lorsqu’il est inutilisé. Afficher le calendrier sur l’écran 2 Vous permet de définir l’affichage du calendrier sur l’écran 2. Par défaut, il s’affiche sur l’écran 1. Modifier le comportement du curseur pour l’adapter à l’orientation de l’écran Par défaut, vous pouvez déplacer le curseur de l’écran 1 vers l’écran 2 en déplaçant votre souris vers la droite. Si l’écran 2 se trouve à gauche de l’écran 1, configurez ce paramètre pour que votre curseur passe sur l’écran 2 lorsque vous déplacez votre souris vers la gauche. Cette option est disponible uniquement lorsque deux écrans sont connectés à votre système. Cette option est disponible uniquement lorsque deux écrans sont connectés à votre système. Si l’affichage de votre écran HDMI semble rogné, réglez le paramètre d’affichage vidéo sur « pixel to pixel » (pixel-pixel). 12 Polycom, Inc. Guide de l’administrateur pour les systèmes Polycom CX7000 Connexion des caméras Vous pouvez brancher une caméra Polycom EagleEye III ou Polycom EagleEye View sur le système Polycom CX7000. Reportez-vous à la fiche d’installation de votre système pour obtenir des informations détaillées concernant le branchement. Notez que les entrées HDMI ne sont pas prises en charge dans cette version. Pour configurer votre caméra : 1 Cliquez sur Options > Configuration. 2 Cliquez sur Caméra. 3 Connectez-vous avec le compte d’administrateur correspondant à votre mode de connexion : — Membre du domaine : administrateur local ou de domaine — Autonome : administrateur local 4 Polycom, Inc. Configurez les paramètres suivants : Paramètre Description Caméra Indique la caméra que vous souhaitez utiliser. Détecter Détecte votre type de caméra. Cette option est uniquement disponible lorsque vous branchez une caméra Polycom. La détection de votre caméra vous permet d’en régler les paramètres. Touches fléchées et touches de zoom Vous permet de déplacer la caméra vers le haut, le bas, la gauche ou la droite et d’effectuer un zoom avant ou arrière avec celle-ci. Cette option est uniquement disponible lorsque vous branchez une caméra Polycom. 13 Guide de l’administrateur pour les systèmes Polycom CX7000 Microphones et haut-parleurs Personnalisation de vos haut-parleurs Pour personnaliser les paramètres des haut-parleurs : 1 Cliquez sur Options > Configuration. 2 Cliquez sur Audio. 3 Connectez-vous avec le compte d’administrateur correspondant à votre mode de connexion : — Membre du domaine : administrateur local ou de domaine — Autonome : administrateur local 4 Configurez les paramètres suivants : Paramètre Description Haut-parleur Indique les haut-parleurs, les écouteurs ou autres périphériques de sortie audio à utiliser. Volume du haut-parleur Permet de régler le volume d’écoute. Test du haut-parleur Permet d’écouter un son par les haut-parleurs. Pour tester vos haut-parleurs : 1 Cliquez sur Options > Configuration. 2 Cliquez sur Audio. 3 Connectez-vous avec le compte d’administrateur correspondant à votre mode de connexion : — Membre du domaine : administrateur local ou de domaine — Autonome : administrateur local 4 14 Cliquez sur pour écouter un son par les haut-parleurs. Polycom, Inc. Guide de l’administrateur pour les systèmes Polycom CX7000 Personnalisation de vos micros Pour personnaliser les paramètres des micros : 1 Cliquez sur Options > Configuration. 2 Cliquez sur Audio. 3 Connectez-vous avec le compte d’administrateur correspondant à votre mode de connexion : — Membre du domaine : administrateur local ou de domaine — Autonome : administrateur local 4 Configurez les paramètres suivants : Paramètre Description Microphone Indique le micro ou le périphérique d’entrée audio à utiliser. Volume du microphone Permet de régler le niveau sonore de l’entrée du micro. Test audio Permet de tester les périphériques audio utilisés pour passer des appels. Pour tester vos périphériques audio : 1 Cliquez sur Options > Configuration > Audio. 2 Connectez-vous avec le compte d’administrateur correspondant à votre mode de connexion : — Membre du domaine : administrateur local ou de domaine — Autonome : administrateur local 3 Cliquez sur . 4 Cliquez sur pour commencer l’enregistrement audio. 5 Cliquez sur pour arrêter l’enregistrement. 6 Cliquez sur pour écouter l’enregistrement audio effectué. Rapprochez ou éloignez le micro, en fonction des besoins. Polycom, Inc. 15 Guide de l’administrateur pour les systèmes Polycom CX7000 Accès aux paramètres administrateur Lors de la configuration initiale, l’assistant d’installation vous invite à entrer le mot de passe d’administrateur local. Le nom d’utilisateur par défaut de l’administrateur est admin.. Vous définissez le mot de passe dans l’assistant d’installation, mais vous pouvez le modifier à tout moment. Pour garantir la sécurité de votre système, nous vous recommandons de définir un mot de passe pour le compte d’administrateur local de votre système. Pour modifier le mot de passe administrateur : 1 Cliquez sur Options > Configuration. Un compte d’administrateur correspondant à votre mode de connexion est nécessaire pour pouvoir accéder à ces paramètres : — Membre du domaine : administrateur local ou de domaine — Autonome : administrateur local 2 Cliquez sur Système. 3 Entrez le Mot de passe admin. une première fois, puis entrez-le à nouveau pour confirmer. Si le système ouvre une session en tant que membre du domaine, le mot de passe administrateur doit être conforme à la politique de mot de passe des paramètres de sécurité du contrôleur de domaine. Paramètres régionaux du système Vous pouvez personnaliser les paramètres de langue, date et heure du système. Si vous modifiez ce paramètre, le système redémarre. Ne coupez pas l’alimentation du système avant que le redémarrage soit terminé. Pour personnaliser les paramètres régionaux : 1 Cliquez sur Options > Configuration. 2 Cliquez sur Paramètres avancés. 3 Connectez-vous avec le compte d’administrateur correspondant à votre mode de connexion : — Membre du domaine : administrateur local ou de domaine — Autonome : administrateur local 16 Polycom, Inc. Guide de l’administrateur pour les systèmes Polycom CX7000 4 Cliquez sur Emplacement. 5 Configurez les paramètres suivants : Paramètre Description Langue Définit la langue de l’interface utilisateur. Si vous modifiez ce paramètre, le système redémarre. Format de l’heure Indique vos préférences pour le format d’affichage de l’heure. Fuseau horaire Indique le fuseau horaire du système. Si vous modifiez ce paramètre, le système redémarre. Fréquence du courant Spécifie la fréquence du courant pour votre système. En général, le système définit la fréquence du courant correcte par défaut en se basant sur les normes vidéo du pays où se trouve le système. Ce paramètre vous permet d’adapter le système dans les régions où la fréquence du courant ne correspond pas aux normes vidéo utilisées. Vous pouvez être conduit à modifier ce paramètre pour éviter le scintillement dû à la lumière des néons de votre salle de conférence. Disposition du clavier Indique le type de clavier utilisé avec ce système. Paramètres réseau Voyants d’état du LAN Le connecteur LAN du Polycom CX7000 est doté de deux voyants qui indiquent l’état de la connexion et le trafic : Polycom, Inc. Voyant lumineux État de la connexion Voyant de gauche éteint Aucune connexion. Voyant de gauche vert Connexion 10M. Voyant de gauche orange Connexion 100/1000M. Voyant de droite jaune Lien Ethernet établi. Le voyant s’éteint chaque fois qu’une image est transmise ou reçue. 17 Guide de l’administrateur pour les systèmes Polycom CX7000 Configuration des paramètres réseau Si vous modifiez ce paramètre, le système redémarre. Ne coupez pas l’alimentation du système avant que le redémarrage soit terminé. Pour configurer les paramètres réseau : 1 Cliquez sur Options > Configuration. 2 Cliquez sur Paramètres avancés. 3 Connectez-vous avec le compte d’administrateur correspondant à votre mode de connexion : — Membre du domaine : administrateur local ou de domaine — Autonome : administrateur local 18 4 Cliquez sur Réseau. 5 Configurez les paramètres suivants : Paramètre Description Obtenir une adresse IP automatiquement Indique que le système obtient une adresse IP automatiquement. Utiliser l’adresse IP Indique que l’adresse IP n’est pas attribuée automatiquement. Adresse IP Indique l’adresse IP à utiliser pour ce système. Masque de sous-réseau Indique le masque de sous-réseau du système. Passerelle par défaut Spécifie l’adresse IP de la passerelle à utiliser si le système n’en obtient pas une automatiquement. Obtenir l’adresse de serveur DNS automatiquement Indique que le système obtient une adresse DNS automatiquement. Utiliser l’adresse de serveur DNS suivante Indique que l’adresse DNS n’est pas attribuée automatiquement. Serveur DNS préféré Indique l’adresse DNS à utiliser pour ce système. Autre serveur DNS Indique une autre adresse DNS à utiliser pour ce système. Polycom, Inc. Guide de l’administrateur pour les systèmes Polycom CX7000 Paramètres système La modification des paramètres du système entraîne le redémarrage de celui-ci. Ne coupez pas l’alimentation du système avant que le redémarrage soit terminé. Le mode de connexion que vous sélectionnez détermine la manière dont le système ouvre une session. Les modes de connexion disponibles et les types de compte requis pour chaque mode sont présentés dans le tableau suivant. Mode de connexion Comptes requis Membre du domaine Compte de domaine Autonome Compte de domaine ou compte Lync en ligne Remarque : les paramètres du système varient en fonction du mode de connexion sélectionné. Pour configurer les paramètres système : 1 Cliquez sur Options > Configuration. 2 Cliquez sur Paramètres avancés. 3 Connectez-vous avec le compte d’administrateur correspondant à votre mode de connexion : — Membre du domaine : administrateur local ou de domaine — Autonome : administrateur local Cliquez sur Système. Les paramètres affichés dépendent du mode de connexion que vous avez sélectionné lors de la configuration du système. 4 Pour changer de mode de connexion, vous devez réinitialiser le système. Pour réinitialiser le système : Polycom, Inc. 1 Cliquez sur Options > Configuration. 2 Cliquez sur Paramètres avancés et connectez-vous avec un compte d’opérateur ou d’administrateur de domaine. 3 Cliquez sur Réinitialisation. 4 Cliquez sur Réinitialisation pour confirmer. 19 Guide de l’administrateur pour les systèmes Polycom CX7000 5 Effectuez l’une des actions suivantes : — Configurez les paramètres suivants si le système est configuré pour utiliser le mode de connexion Membre du domaine : Paramètre Description Nom de domaine Vous permet d’afficher le nom de domaine du système. Compte de domaine Vous permet d’afficher le compte Lync associé à ce système. Mot de passe du compte Spécifie le mot de passe du compte Lync associé à ce système. Confirmer mot de passe Permet d’entrer à nouveau le mot de passe du compte Lync associé à ce système. Nom système Affiche le nom du système Polycom CX7000. En règle générale, le nom attribué au système Polycom CX7000 est le même que celui de la salle de conférence dans laquelle il se trouve. Mot de passe admin. Entrez ou modifiez le mot de passe du système Polycom CX7000. Confirmer mot de passe Permet d’entrer à nouveau le mot de passe du système. — Configurez les paramètres suivants si le système est configuré pour utiliser le mode de connexion Autonome : Paramètre Description Adresse de connexion à Lync Indique l’adresse Lync du système. Nom d’utilisateur Lync Indique le nom d’utilisateur du compte Lync associé à ce système Mot de passe Lync Permet d’entrer ou de modifier le mot de passe du compte Lync associé à ce système. Spécifier le serveur Microsoft Lync Permet de choisir si vous souhaitez entrer le nom du serveur Lync manuellement. Nom du serveur Lync Indique le serveur Lync que vous souhaitez utiliser. Spécifier le serveur horaire Permet de choisir si vous souhaitez entrer le nom du serveur horaire manuellement. Si vous ne spécifiez pas de serveur horaire, le système tente d’abord de trouver son adresse avec DNS SRV, puis il tente d’utiliser time.windows.com comme serveur horaire. Nom du serveur horaire 20 Indique le serveur horaire à utiliser. Polycom, Inc. Guide de l’administrateur pour les systèmes Polycom CX7000 Paramètre Description Nom système Affiche le nom du système Polycom CX7000. En règle générale, le nom attribué au système Polycom CX7000 est le même que celui de la salle de conférence dans laquelle il se trouve. Mot de passe admin. Entrez ou modifiez le mot de passe du système Polycom CX7000. Confirmer mot de passe Entrez à nouveau le mot de passe du système Polycom CX7000. Par défaut, le système fait confiance au certificat AC public. Si vous souhaitez que le système utilise un certificat AC privé, assurez-vous que tous les certificats racine et certificats subordonnés requis sont installés. 6 Pour installer des certificats d’autorité de certification (AC) sur les systèmes utilisant le mode de connexion Autonome : 1 Créez un dossier nommé certchain sur un périphérique USB et copiez-y les certificats. 2 Accédez à la page Système et connectez le périphérique USB au système. 3 Sélectionnez Installer le certificat à partir du périphérique USB. Configuration des paramètres de Microsoft Exchange Server Par défaut, la liste de réunion affichée dans le calendrier est récupérée par le compte Exchange Server du système. Vous pouvez toutefois configurer le système pour récupérer cette liste avec un compte Exchange Server différent en spécifiant une adresse e-mail. Lorsque le système est configuré ainsi, sa présence est contrôlée par le compte Lync, non par la liste de réunion. • L’état du système passe à « En communication » lorsqu’un appel se connecte. • L’état ne passe pas à « En réunion » lorsque la liste indique le début d’une réunion. Un compte d’administrateur est requis pour accéder à ces paramètres. Polycom, Inc. 21 Guide de l’administrateur pour les systèmes Polycom CX7000 Pour configurer les paramètres de Microsoft Exchange Server : 1 Cliquez sur Options > Configuration. 2 Cliquez sur Paramètres avancés. 3 Connectez-vous avec le compte d’administrateur correspondant à votre mode de connexion : — Membre du domaine : administrateur local ou de domaine — Autonome : administrateur local 4 Cliquez sur Exchange Server. 5 Configurez les paramètres suivants : Paramètre Description Automatically discover Exchange Server (Détecter automatiquement Exchange Server) Le système détecte automatiquement l’adresse du serveur Exchange. Specify the Exchange Server address (Spécifier l’adresse du serveur Exchange) Permet de spécifier manuellement l’adresse du serveur Exchange. Exchange Server Indique l’URL du serveur Exchange. Spécifier une adresse e-mail à utiliser pour récupérer la liste de réunion. Permet de spécifier de quelle manière le système se procure la liste de réunion. Activez ce paramètre pour spécifier une adresse e-mail à utiliser pour récupérer la liste de réunion depuis le serveur Exchange. Désactivez ce paramètre pour permettre au système de récupérer la liste de réunion depuis le serveur Exchange au moyen de l’adresse e-mail associée au compte de connexion Lync du système. Adresse e-mail Spécifie l’adresse e-mail à utiliser pour récupérer la liste de réunion. Nom d’utilisateur Permet d’entrer le nom d’utilisateur et le mot de passe de l’adresse e-mail spécifiée. Mot de passe 22 Polycom, Inc. Guide de l’administrateur pour les systèmes Polycom CX7000 Mise à jour de votre logiciel actuel Le système CX7000 comprend deux versions du logiciel installées : la version du logiciel actuellement utilisée et une version de sauvegarde disponible en cas de restauration du système. Vous pouvez choisir d’effectuer une mise à jour logicielle (simple mise à jour de la version utilisée) ou d’installer une nouvelle image logicielle (mise à jour de la version utilisée et de la version de sauvegarde). Les fichiers de mise à jour logicielle portent l’extension .pup. Les fichiers d’image logicielle portent l’extension .wim. L’installation d’une nouvelle image logicielle peut prendre plus de temps que l’installation d’une mise à jour logicielle. Mise à jour du logiciel Pour mettre à jour le logiciel, vous devez utiliser un compte d’administrateur. Ne coupez pas l’alimentation du système au cours d’une mise à jour logicielle. Le système redémarre après avoir téléchargé la mise à jour logicielle sur le système, puis à nouveau une fois la mise à jour effectuée. Pour mettre à jour le logiciel depuis un emplacement du réseau : 1 Cliquez sur Options > Configuration. 2 Cliquez sur Paramètres avancés. 3 Connectez-vous avec le compte d’administrateur correspondant à votre mode de connexion : — Membre du domaine : administrateur local ou de domaine — Autonome : administrateur local Polycom, Inc. 4 Cliquez sur Mise à jour du logiciel. 5 Spécifiez le chemin d’accès au dossier du réseau ou au site FTP où les mises à jour logicielles sont disponibles. 6 Le cas échéant, entrez un nom d’utilisateur et un mot de passe pour l’accès au site FTP ou à l’emplacement du réseau. 23 Guide de l’administrateur pour les systèmes Polycom CX7000 7 Choisissez l’une des options suivantes : Paramètre Description Vérifier automatiquement les mises à jour logicielles chaque jour à cette heure Configure le système pour rechercher, à l’heure définie, les nouvelles mises à jour logicielles sur le dossier réseau ou le site FTP. Si une nouvelle version du logiciel du système est disponible et que le système n’est pas en communication, il procède à son installation. Si le système est en communication ou hors tension à l’heure spécifiée, le système tente d’effectuer la mise à jour logicielle à la plage horaire planifiée suivante. Pour de meilleurs résultats, nous vous recommandons de planifier les mises à jour en dehors des heures d’utilisation du système. Mettre à jour le logiciel manuellement Installe le logiciel sélectionné. Configure le système pour rechercher les nouvelles mises à jour logicielles sur le dossier réseau ou le site FTP lorsque vous cliquez sur Rafraîchir. Pour lancer la mise à jour manuelle, cliquez sur Démarrer la mise à jour. • Si vous choisissez une nouvelle mise à jour logicielle ou image logicielle, cliquez sur OK pour lancer la mise à jour. • Si vous choisissez une version antérieure du logiciel, le système restaure automatiquement les paramètres d’usine. Effectuez ensuite une nouvelle mise à jour manuelle pour installer la version antérieure. Pour mettre à jour le logiciel au moyen d’un périphérique USB : 1 Créez un répertoire nommé CX7000Update à la racine du périphérique USB. 2 Copiez la mise à jour logicielle ou l’image logicielle dans le répertoire CX7000Update. 3 Cliquez sur 4 Cliquez sur Paramètres avancés. 5 Connectez-vous avec le compte d’administrateur correspondant à votre mode de connexion : Options > Configuration. — Membre du domaine : administrateur local ou de domaine — Autonome : administrateur local 6 24 Connectez le périphérique USB à l’un des connecteurs prévus à cet effet à l’arrière du système. Polycom, Inc. Guide de l’administrateur pour les systèmes Polycom CX7000 7 Attendez que le système détecte le périphérique USB, puis, lorsque vous êtes invité à choisir une action, cliquez sur Mettre à jour le logiciel au moyen des fichiers du périphérique USB. 8 Cliquez sur la mise à jour logicielle ou l’image logicielle voulue. — Si vous choisissez une nouvelle version du logiciel, cliquez sur OK pour lancer la mise à jour. — Si vous choisissez une version antérieure du logiciel, le système restaure automatiquement les paramètres d’usine. Répétez ensuite les étapes 3 à 7 pour installer la version antérieure. Installation d’une version antérieure du logiciel Si vous décidez d’installer une version antérieure du logiciel, sur un système qui s’exécute en tant que membre du domaine, vous devez d’abord vous connecter avec un compte d’opérateur ou d’administrateur de domaine. Si vous décidez d’installer une version antérieure du logiciel sur un système qui s’exécute en mode autonome, vous devez vous connecter en tant qu’administrateur local. Lors du processus d’installation de la version antérieure, le système redémarre et restaure les paramètres d’origine avant d’installer le logiciel. La version antérieure est installée, puis l’assistant d’installation démarre automatiquement. Si vous décidez d’installer une version antérieure du logiciel, vous pouvez configurer le système pour utiliser le compte de domaine qui était utilisé auparavant. Mise à jour de l’assistant d’ouverture de session de Microsoft Online Services Lorsque le système est configuré pour utiliser le mode de connexion Autonome, il doit utiliser une version à jour de l’assistant d’ouverture de session de Microsoft Online Services. Ce logiciel est mis à jour automatiquement lorsque vous installez une nouvelle version logicielle du système Polycom CX7000. Vous pouvez également mettre à jour l’assistant manuellement. Polycom, Inc. 25 Guide de l’administrateur pour les systèmes Polycom CX7000 Pour mettre à jour de l’assistant d’ouverture de session de Microsoft Online Services manuellement : 1 Cliquez sur Options > Configuration. 2 Cliquez sur Paramètres avancés. 3 Connectez-vous avec un compte d’administrateur local. 4 Cliquez sur Système, puis choisissez Mettre à jour l’assistant d’ouverture de session de Microsoft Online Services. Le système redémarre. 5 Entrez l’URL à utiliser pour récupérer la mise à jour ou utilisez l’adresse par défaut : downloads.polycom.com/video/cx7000/msoidcrl.msi. 6 Cliquez sur Démarrer la mise à jour. Statistiques et diagnostics Affichage des informations sur le système Pour afficher les informations sur le système : 26 1 Cliquez sur Options > Configuration. 2 Cliquez sur Informations système et visualisez les informations suivantes : Paramètre Description Nom système Affiche le nom du système Polycom CX7000. En règle générale, le nom du système Polycom CX7000 est le même que celui de la salle de conférence dans laquelle il se trouve. Adresse IP Affiche l’adresse IP actuellement affectée au système. Domaine Pour les systèmes qui s’exécutent en tant que membres du domaine, affiche le nom de domaine actuellement attribué au système. Groupe de travail Pour les systèmes qui s’exécutent en mode autonome, affiche le groupe de travail auquel appartient le système. Langue Affiche la langue de l’interface utilisateur. Disposition du clavier Affiche le type de clavier associé. Fuseau horaire Affiche le fuseau horaire correspondant à l’emplacement du système. Polycom, Inc. Guide de l’administrateur pour les systèmes Polycom CX7000 Paramètre Description Adresse MAC Affiche l’adresse MAC du système. Version du matériel Affiche la version de matériel du système. Numéro de série Affiche le numéro de série du système, si la version matérielle prend en charge cette fonction. Version Lync Indique la version Lync utilisée. Affichage de l’état du système Pour afficher l’état du système : 1 Cliquez sur Options > Configuration. 2 Cliquez sur État du système et visualisez les informations suivantes : Paramètre Description Passerelle Affiche l’état de la passerelle actuellement affectée au système. DNS Affiche l’état du serveur DNS actuellement affecté au système. Serveur Lync Affiche l’état de connexion de l’application Lync. Usage mémoire Affiche le pourcentage d’utilisation de la mémoire. Utilisation du CPU Affiche le pourcentage d’utilisation du processeur. Collecte des journaux système Les journaux système peuvent être utiles à des fins de dépannage. Pour copier les journaux sur un périphérique USB : 1 Cliquez sur Options > Configuration. 2 Cliquez sur Paramètres avancés. 3 Connectez-vous avec le compte d’administrateur correspondant à votre mode de connexion : — Membre du domaine : administrateur local ou de domaine — Autonome : administrateur local Polycom, Inc. 27 Guide de l’administrateur pour les systèmes Polycom CX7000 4 Connectez le périphérique USB à l’un des connecteurs prévus à cet effet à l’arrière du système. 5 Attendez que le système détecte le périphérique USB, puis cliquez sur Copier les journaux sur le périphérique USB. Les journaux sont stockés à la racine du périphérique USB. Les journaux disponibles sont : — App Logs — Lync Client Logs — SysEvent Logs Pour copier les journaux à l’aide d’un ordinateur distant : 1 Depuis un ordinateur distant, ouvrez l’Explorateur Windows et entrez ces adresses : \\ipaddress\logs (file://ipaddress/logs) 2 Connectez-vous avec un compte d’administrateur local : Nom d’utilisateur :MeetingRoomName\admin Mot de passe : LocalAdminPassword Le mot de passe d’administrateur local est indiqué sous Options > Configuration > Paramètres avancés > Système. 3 Copiez les journaux depuis le dossier Logs (Journaux) vers le disque local. Collecte des informations détaillées sur les appels Vous pouvez afficher des informations détaillées sur les appels passés et reçus par le système. Pour afficher les informations détaillées sur les appels : 1 Cliquez sur Options > Configuration. 2 Cliquez sur Paramètres avancés. 3 Connectez-vous avec le compte d’administrateur correspondant à votre mode de connexion : — Membre du domaine : administrateur local ou de domaine — Autonome : administrateur local 28 Polycom, Inc. Guide de l’administrateur pour les systèmes Polycom CX7000 4 Cliquez sur Détails de l’appel. Vous pouvez afficher les informations détaillées suivantes : Champ Description URI de la conférence Identificateur unique de l’organisateur de l’appel. Heure de début Heure de début de l’appel (hh:mm:ss). Heure de fin Heure de fin de l’appel (hh:mm:ss). Durée de l’appel (hh:mm:ss) Durée de l’appel au format 24 heures (hh:mm:ss). Participants Sites distants participant à l’appel, séparés par un slash (/). Type de démarrage de la conférence Indique si l’appel était entrant, sortant ou planifié. Gestion du système à distance Si vous rencontrez des problèmes, vous pouvez inviter un utilisateur distant à se connecter au système Polycom CX7000 à des fins de dépannage. La première exécution de l’assistant de configuration doit s’effectuer depuis le système local. La configuration initiale du logiciel ne peut pas s’effectuer à distance. Vous pouvez vous connecter à distance si le système CX7000 est inactif depuis trois minutes et qu’il n’a pas d’appel en cours. Pour générer une invitation de connexion à distance : 1 Cliquez sur Options > Configuration. 2 Cliquez sur Paramètres avancés. 3 Connectez-vous avec le compte d’administrateur correspondant à votre mode de connexion : — Membre du domaine : administrateur local ou de domaine — Autonome : administrateur local Polycom, Inc. 4 Connectez un périphérique USB. 5 Attendez que le système détecte le périphérique USB, puis cliquez sur Créer un pack d’assistance à distance. 29 Guide de l’administrateur pour les systèmes Polycom CX7000 6 Une invitation à se connecter est créée dans le dossier RemoteAssistance du périphérique USB. 7 Fournissez le dossier RemoteAssistance et son contenu à la personne que vous souhaitez inviter à se connecter au système. Remarque : l’invitation est valable pendant huit heures. Pour vous connecter au système à distance à l’aide d’une invitation : 1 Sur le système distant, connectez le périphérique USB contenant le pack d’assistance à distance. 2 Ouvrez le dossier RemoteAssistance et double-cliquez sur le fichier d’invitation. 3 Dans la fenêtre RemoteAssistance qui s’affiche sur le système distant, entrez le mot de passe stocké dans le dossier. 4 Sur le système CX7000 local, vous êtes invité à accepter la connexion. 5 Vous pouvez maintenant vous connecter à distance. Les fonctionnalités de messagerie instantanée et de transfert de fichiers ne sont pas prises en charge pour les connexions à distance. Pour lancer une connexion au bureau à distance : 1 Sur le système distant, ouvrez une connexion au bureau à distance en cliquant sur Démarrer > Tous les programmes > Accessoires, puis sur Connexion Bureau à distance. 2 Entrez l’adresse IP du système auquel vous souhaitez vous connecter, puis cliquez sur Connecter. 3 Entrez le nom d’utilisateur et le mot de passe d’un compte d’administrateur local ou de domaine. 4 Si le système CX7000 est inactif depuis trois minutes et qu’il n’a pas d’appel en cours, la session bureau à distance démarre. Si le système CX7000 n’est pas inactif depuis trois minutes et qu’il n’a pas d’appel en cours, vous pouvez appuyer sur Ctrl + Shift + R sur le clavier du système pour activer la session bureau à distance. 30 5 Sur le système Polycom CX7000 local, si aucune réunion n’est en cours, vous êtes invité à accepter la connexion. 6 La session du système Polycom CX7000 local se termine lors du démarrage de la session bureau à distance. Polycom, Inc. Guide de l’administrateur pour les systèmes Polycom CX7000 Pour mettre fin à la connexion au bureau à distance : >> Procédez de l’une des manières suivantes : — Sur l’ordinateur distant, refermez la session bureau à distance. Polycom CX7000 démarre automatiquement sur le système local. — Sur le système local, connectez-vous ou éteignez le système, puis rallumez-le. Dépannage Résolution des problèmes audio et vidéo Symptôme Action corrective Général Le système ne se met pas sous tension. Assurez-vous que le câble d’alimentation est correctement branché à une prise électrique. Le système se met sous tension, mais l’application CX7000 ne démarre pas. Réinitialisez le système : Lorsque j’effectue une recherche dans le carnet d’adresses, un message s’affiche indiquant que celui-ci est en cours de synchronisation. 1 Mettez le système hors tension. 2 Appuyez sur la touche F12 et remettez le système sous tension. Chaque fois que vous ouvrez une session, Lync synchronise le carnet d’adresses du système local avec celui du serveur. Si ce message s’affiche, patientez quelques minutes que la synchronisation se termine, puis réessayez. Recherchez le nom d’utilisateur complet (par exemple, [email protected]). Vidéo Ma caméra ne figure pas dans la liste de sélection des périphériques. Vérifiez que le câble de la caméra est correctement branché. Revenez à l’écran d’accueil, puis cliquez sur Options > Configuration > Caméra et vérifiez à nouveau. Redémarrez le système Polycom CX7000. Les autres ne voient pas ma vidéo. Vérifiez que le câble de la caméra est correctement branché. Vérifiez les paramètres de votre caméra. Pour ce faire, cliquez sur Options > Configuration, puis choisissez Caméra. Redémarrez le système Polycom CX7000. L’affichage de la vidéo est rogné sur mon écran HDMI. Polycom, Inc. Réglez l’affichage de la vidéo sur « pixel to pixel » (pixel-pixel). 31 Guide de l’administrateur pour les systèmes Polycom CX7000 Symptôme Action corrective Audio Mes interlocuteurs ne m’entendent pas. Assurez-vous que votre son n’est pas désactivé. Assurez-vous que le câble de votre micro est correctement branché. Vérifiez que l’écran est configuré pour utiliser un canal d’entrée prenant en charge l’entrée audio. Vérifiez vos paramètres audio. Pour ce faire, cliquez sur Options > Configuration, puis choisissez Audio. Les participants du site distant entendent un écho. Réduisez le volume de votre système. Les participants du site distant entendent un son médiocre. Éloignez le micro de la personne qui parle. Parler trop près du micro peut altérer la qualité du son. Je n’entends pas le son des autres. Vérifiez que le son du site distant n’est pas désactivé. Éloignez autant que possible le micro des haut-parleurs. Assurez-vous que votre volume est réglé à un niveau audible. Pour en savoir plus sur le dépannage, vous pouvez effectuer des recherches dans la base de connaissances de Polycom, à l’adresse support.polycom.com. Affichage du diagnostic d’appel Pour vous aider à résoudre un problème éventuel, vous pouvez consulter les statistiques du système au cours d’un appel. Vous pouvez également tester si le système parvient à établir le contact avec une adresse IP distante. Pour consulter les statistiques du système : Au cours d’un appel, cliquez sur système Polycom CX7000. dans la barre d’outils en conférence du >> Affichez les informations suivantes : 32 Statistiques Description Processeur Processeur du système en cours d’utilisation. Mémoire Mémoire en cours d’utilisation. Polycom, Inc. Guide de l’administrateur pour les systèmes Polycom CX7000 Pour tester votre connexion à une adresse IP distante : 1 Au cours d’un appel, cliquez sur dans la barre d’outils en conférence du système Polycom CX7000. 2 Entrez l’adresse IP que vous voulez tester. 3 Cliquez sur Démarrer pour exécuter une commande Ping sur le système du site distant. 4 Si le test réussit, les informations suivantes s’affichent à l’écran : Statistiques Description Adresse Adresse IP du système. Tampon (octets) Nombre d’octets de données du paquet envoyé au site distant. En règle générale, la taille du paquet de données est de 32 octets. Aller-retour (ms) Temps total pour l’envoi du paquet de données et la réception d’une réponse. Paquets envoyés Nombre de paquets envoyés par ce système. Paquets reçus Nombre de paquets reçus par ce système. Paquets perdus Somme des paquets transmis qui ont été perdus par ce système. La perte de paquets indique un problème, de congestion ou autre, sur le réseau. % de paquets perdus Pourcentage de paquets perdus par ce système. Réinitialisation du système Vous pouvez restaurer les paramètres d’origine du système. Pour réinitialiser le système : Polycom, Inc. 1 Cliquez sur Options > Configuration. 2 Cliquez sur Paramètres avancés et connectez-vous avec un compte d’opérateur ou d’administrateur de domaine. 3 Cliquez sur Réinitialisation. 4 Cliquez sur Réinitialisation pour confirmer. 33 Guide de l’administrateur pour les systèmes Polycom CX7000 Récupération après problèmes Si une mise à jour logicielle ne s’effectue pas correctement, les paramètres d’origine du système sont rétablis. Lorsque vous allumez le système, l’assistant d’installation démarre automatiquement. Si vous rencontrez de graves problèmes système, vous pouvez restaurer les paramètres d’origine. Le bouton de restauration se trouve sur le devant du système Polycom CX7000, comme indiqué dans l’illustration suivante : Pour réinitialiser le logiciel d’origine du système à l’aide du bouton de restauration : 1 Avec le système hors tension, appuyez sur le bouton de restauration et maintenez-le enfoncé. 2 Tout en maintenant le bouton de restauration enfoncé, appuyez une fois sur le bouton d’alimentation. 3 Continuez à appuyer sur le bouton de restauration pendant 20 secondes supplémentaires, puis relâchez-le. Si une mise à jour logicielle ne s’effectue pas correctement ou si vous devez restaurer les paramètres d’origine, l’enregistrement du compte de domaine n’est pas annulé. Vous ne pouvez pas configurer le système pour utiliser le même nom de système que celui qui était utilisé avant que l’enregistrement du système sur le domaine soit annulé. Pour obtenir de l’aide, contactez votre administrateur de domaine. 34 Polycom, Inc. Guide de l’administrateur pour les systèmes Polycom CX7000 Pages de configuration Informations système Nom système Affiche le nom du système Polycom CX7000. En règle générale, le nom du système Polycom CX7000 est le même que celui de la salle de conférence dans laquelle il se trouve. Adresse IP Affiche l’adresse IP actuellement affectée au système. Domaine Pour les systèmes configurés comme membres du domaine : affiche le nom de domaine actuellement attribué au système. Ouvrir une session en tant que Indique le mode de connexion utilisé par le système. Groupe de travail Pour les systèmes configurés pour se connecter en mode autonome : affiche le groupe de travail auquel appartient le système. Langue Affiche la langue de l’interface utilisateur. Disposition du clavier Indique la langue d’affichage du clavier associé au système. Fuseau horaire Affiche le fuseau horaire correspondant à l’emplacement du système. Polycom, Inc. 35 Guide de l’administrateur pour les systèmes Polycom CX7000 Adresse MAC Affiche l’adresse MAC du système. Version du matériel Affiche la version de matériel du système. Numéro de série Affiche le numéro de série du système, si la version matérielle prend en charge cette fonction. Version Lync Indique la version du logiciel Lync. État du système Passerelle Affiche l’état de la passerelle actuellement affectée au système. DNS Affiche l’état du serveur DNS actuellement affecté au système. Serveur Lync Affiche l’état de connexion de l’application Lync. Usage mémoire Affiche le pourcentage d’utilisation de la mémoire. Utilisation du processeur Affiche le pourcentage d’utilisation du processeur. 36 Polycom, Inc. Guide de l’administrateur pour les systèmes Polycom CX7000 Affichage Écran de veille Définit la sortie de l’écran de veille lorsque le système se met en veille. Effectuez l’une des actions suivantes : Paramètres Description Aucun Empêche le système de se mettre en veille. Noir Affiche une vidéo noire. Ce paramètre est recommandé pour éviter l’effet de burn-in (traces sur l’écran) sur les écrans des téléviseurs. Texte 3D Affiche le texte de votre choix au format 3D. Vous pouvez spécifier jusqu’à 20 caractères. Texte personnalisé : Vous permet d’entrer du texte qui s’affiche lorsque le système se met en veille. Ce paramètre est disponible lorsque vous choisissez Texte 3D pour l’écran de veille. Temps d’attente de l’écran de veille (minutes) : Indique la durée pendant laquelle le système reste actif lorsqu’il est inutilisé. Afficher le calendrier sur l’écran 2 Vous permet de définir l’affichage du calendrier sur l’écran 2. Par défaut, il s’affiche sur l’écran 1. Cette option est disponible uniquement lorsque deux écrans sont connectés à votre système. Modifier le comportement du curseur pour l’adapter à l’orientation de l’écran Par défaut, vous pouvez déplacer le curseur de l’écran 1 vers l’écran 2 en déplaçant votre souris vers la droite. Si l’écran 2 se trouve à gauche de l’écran 1, configurez ce paramètre pour que votre curseur passe sur l’écran 2 lorsque vous déplacez votre souris vers la gauche. Cette option est disponible uniquement lorsque deux écrans sont connectés à votre système. Polycom, Inc. 37 Guide de l’administrateur pour les systèmes Polycom CX7000 Audio Haut-parleur Indique les haut-parleurs, les écouteurs ou autres périphériques de sortie audio à utiliser. Volume haut-parleur Permet de régler le volume d’écoute. Bouton Test du haut-parleur Cliquez sur pour émettre un son par les haut-parleurs. Microphone Indique le micro ou le périphérique d’entrée audio à utiliser. Volume du microphone Permet de régler le niveau sonore de l’entrée du micro. Bouton Test audio Cliquez sur des appels. pour tester les périphériques audio utilisés pour passer Tester les périphériques audio Bouton Enregistrer Permet de commencer l’enregistrement audio. Bouton Arrêter Permet d’arrêter l’enregistrement. Bouton Lecture Permet d’écouter l’enregistrement audio effectué. 38 Polycom, Inc. Guide de l’administrateur pour les systèmes Polycom CX7000 Caméra Caméra Indique la caméra que vous souhaitez utiliser. Détecter Détecte votre type de caméra. Cette option est uniquement disponible lorsque vous branchez une caméra Polycom. Touches fléchées Vous permettent de déplacer la caméra vers le haut, le bas, la gauche ou la droite. Cette option est uniquement disponible lorsque vous branchez une caméra Polycom. Touches de zoom Vous permet d’effectuer un zoom avant ou arrière avec la caméra. Cette option est uniquement disponible lorsque vous branchez une caméra Polycom. Préférences ID de réunion requis pour démarrer la réunion Spécifie si un ID de réunion est requis pour rejoindre une réunion en ligne à partir du système Polycom CX7000. L’ID de réunion figure dans le lien Rejoindre la conférence fourni dans le message d’invitation. Répondre automatiquement aux appels entrants Permet au système de répondre automatiquement aux appels entrants. Afficher la liste des contacts Permet d’accéder à la liste des contacts avec lesquels vous communiquez le plus depuis la fenêtre Rechercher un contact. Polycom, Inc. 39 Guide de l’administrateur pour les systèmes Polycom CX7000 Masquer aux utilisateurs l’option de fermeture Permet de choisir si vous souhaitez afficher l’option Fermer dans le menu Options. L’administrateur peut éteindre le système en sélectionnant Options > Configuration > Paramètres avancés > Réinitialisation > Fermer. Permettre la permutation des utilisateurs Configure le système pour permettre aux utilisateurs de se connecter au système CX7000 au moyen d’un autre compte Lync que celui qui est configuré dans l’assistant d’installation. Ceci permet aux utilisateurs de consulter leurs listes de réunions et de contacts. Arrêt de la session pour cause d’inactivité (minutes) Lorsque la permutation des utilisateurs est activée, indique la durée en minutes pendant laquelle votre système peut rester inactif avant que la session n’expire. Sélectionnez d’1 à 1440 minutes. Remarque : ce paramètre n’est pas appliqué lorsque vous accédez au système par le biais de l’assistance à distance. Lieu Langue Définit la langue d’affichage à utiliser sur les écrans du système. Si vous modifiez ce paramètre, le système redémarre. Ne coupez pas l’alimentation du système avant que le redémarrage soit terminé. Format de l’heure Indique vos préférences pour le format d’affichage de l’heure. Fuseau horaire Indique le fuseau horaire du système. Si vous modifiez ce paramètre, le système redémarre. Ne coupez pas l’alimentation du système avant que le redémarrage soit terminé. 40 Polycom, Inc. Guide de l’administrateur pour les systèmes Polycom CX7000 Fréquence du courant Spécifie la fréquence du courant pour votre système. En général, le système définit la fréquence du courant correcte par défaut en se basant sur les normes vidéo du pays où se trouve le système. Ce paramètre vous permet d’adapter le système dans les régions où la fréquence du courant ne correspond pas aux normes vidéo utilisées. Vous pouvez être conduit à modifier ce paramètre pour éviter le scintillement dû à la lumière des néons de votre salle de conférence. Disposition du clavier Indique la langue d’affichage du clavier associé au système. Réseau Un compte d’administrateur correspondant à votre mode de connexion est nécessaire pour pouvoir accéder à ces paramètres : — Membre du domaine : administrateur local ou de domaine — Autonome : administrateur local Si vous modifiez l’un de ces paramètres, le système redémarre. Ne coupez pas l’alimentation du système avant que le redémarrage soit terminé. Obtenir une adresse IP automatiquement Indique que le système obtient une adresse IP automatiquement. Utiliser l’adresse IP suivante Indique que l’adresse IP n’est pas attribuée automatiquement. Adresse IP Indique l’adresse IP à utiliser pour ce système. Masque de sous-réseau Affiche le masque de sous-réseau actuellement affecté au système. Polycom, Inc. 41 Guide de l’administrateur pour les systèmes Polycom CX7000 Passerelle par défaut Spécifie l’adresse IP de la passerelle à utiliser si le système n’en obtient pas une automatiquement. Obtenir l’adresse de serveur DNS automatiquement Indique que le système obtient une adresse DNS automatiquement. Utiliser l’adresse de serveur DNS suivante Indique que l’adresse DNS n’est pas attribuée automatiquement. Serveur DNS préféré Indique l’adresse DNS à utiliser pour ce système. Autre serveur DNS Indique une autre adresse DNS à utiliser pour ce système. Système Un compte d’administrateur correspondant à votre mode de connexion est nécessaire pour pouvoir accéder à ces paramètres : — Membre du domaine : administrateur local ou de domaine — Autonome : administrateur local Si vous modifiez l’un de ces paramètres, le système redémarre. Ne coupez pas l’alimentation du système avant que le redémarrage soit terminé. Mode de connexion Indique le mode de connexion utilisé par le système. Les paramètres du système varient en fonction du mode sélectionné. Les modes de connexion suivants sont disponibles : 42 • Membre du domaine • Autonome Polycom, Inc. Guide de l’administrateur pour les systèmes Polycom CX7000 Pour changer de mode de connexion, vous devez réinitialiser le système. Pour ce faire, sélectionnez Options > Configuration > Paramètres avancés > Réinitialisation > Réinitialisation. La réinitialisation du système nécessite de disposer d’un compte d’administrateur approprié : — Membre du domaine : compte d’opérateur ou d’administrateur de domaine — Autonome : administrateur local Membre du domaine Les paramètres suivants sont disponibles lorsque vous sélectionnez le mode de connexion Membre du domaine. Paramètre Description Nom de domaine Vous permet d’afficher le nom de domaine du système. Compte de domaine Vous permet d’afficher le compte Lync associé à ce système. Mot de passe du compte Spécifie le mot de passe du compte Lync associé à ce système. Nom système Affiche le nom du système Polycom CX7000. En règle générale, le nom attribué au système Polycom CX7000 est le même que celui de la salle de conférence dans laquelle il se trouve. Mot de passe admin. Entrez ou modifiez le mot de passe du système Polycom CX7000. Confirmer mot de passe Permet d’entrer à nouveau le mot de passe du système CX7000. Autonome Lorsque vous vous connectez en mode Autonome, vous n’avez pas besoin de vous connecter à un domaine. Lorsque le système s’exécute en mode autonome, vous devez installer le certificat approprié dans le magasin de certificats local. Pour plus d’informations, reportez-vous à SECTION. Polycom, Inc. 43 Guide de l’administrateur pour les systèmes Polycom CX7000 Les paramètres suivants sont disponibles lorsque vous sélectionnez le mode de connexion Autonome. Paramètre Description Adresse de connexion à Lync Permet de spécifier l’adresse Lync du système. Mot de passe Permet d’entrer le mot de passe du compte Lync associé à ce système. Spécifier le serveur Microsoft Lync Permet de choisir si vous souhaitez entrer le nom du serveur Lync manuellement. Nom du serveur Lync Indique le serveur Lync que vous souhaitez utiliser. Spécifier le serveur horaire Permet de choisir si vous souhaitez entrer le nom du serveur horaire manuellement. Si vous ne spécifiez pas de serveur horaire, le système tente d’abord de trouver son adresse avec DNS SRV, puis il tente d’utiliser time.windows.com comme serveur horaire. Nom du serveur horaire Indique le serveur horaire à utiliser. Nom système Affiche le nom du système Polycom CX7000. En règle générale, le nom attribué au système Polycom CX7000 est le même que celui de la salle de conférence dans laquelle il se trouve. Mot de passe admin. Entrez ou modifiez le mot de passe du système Polycom CX7000. Confirmer mot de passe Permet d’entrer à nouveau le mot de passe du système CX7000. Exchange Server Un compte d’administrateur correspondant à votre mode de connexion est nécessaire pour pouvoir accéder à ces paramètres : — Membre du domaine : administrateur local ou de domaine — Autonome : administrateur local Découvrir automatiquement l’adresse du Service Web Exchange Le système détecte automatiquement l’adresse du service Web Exchange. Spécifier l’adresse du service Web Exchange Permet de spécifier manuellement l’adresse du serveur Exchange. 44 Polycom, Inc. Guide de l’administrateur pour les systèmes Polycom CX7000 Adresse du service Web Indique l’URL du serveur Exchange. Spécifier une adresse e-mail à utiliser pour récupérer la liste de réunion Permet de spécifier de quelle manière le système se procure la liste de réunion. • Activez ce paramètre pour spécifier une adresse e-mail à utiliser pour récupérer la liste de réunion depuis le serveur Exchange. • Désactivez ce paramètre pour permettre au système de récupérer la liste de réunion depuis le serveur Exchange au moyen de l’adresse e-mail associée au compte de connexion Lync du système. Adresse e-mail Spécifie l’adresse e-mail à utiliser pour récupérer la liste de réunion. Nom d’utilisateur et Mot de passe Permet d’entrer le nom d’utilisateur et le mot de passe de l’adresse e-mail spécifiée. Mise à jour logicielle Un compte d’administrateur correspondant à votre mode de connexion est nécessaire pour pouvoir accéder à ces paramètres : — Membre du domaine : administrateur local ou de domaine — Autonome : administrateur local Emplacement de la mise à jour logicielle Permet de définir l’emplacement où l’administrateur système met les mises à jour logicielles à votre disposition. Effectuez l’une des actions suivantes : Polycom, Inc. Paramètre Description Dossier sur le réseau Chemin d’accès à un dossier réseau Site FTP URL d’accès à un site FTP 45 Guide de l’administrateur pour les systèmes Polycom CX7000 Exiger une connexion pour accéder à la mise à jour logicielle Indique que l’accès aux mises à jour logicielles nécessite de fournir un nom d’utilisateur et un mot de passe. Nom d’utilisateur Permet d’entrer le nom d’utilisateur requis pour l’accès au dossier réseau ou au site FTP. Mot de passe Permet d’entrer le mot de passe requis pour l’accès au dossier réseau ou au site FTP. Vérifier automatiquement les mises à jour logicielles chaque jour à cette heure Configure le système pour rechercher, à l’heure définie, les nouvelles mises à jour logicielles sur le dossier réseau ou le site FTP. Mettre à jour le logiciel manuellement Configure le système pour rechercher les nouvelles mises à jour logicielles sur le dossier réseau ou le site FTP lorsque vous cliquez sur Rafraîchir. Sélectionnez une mise à jour logicielle dans la liste Permet de choisir une mise à jour logicielle parmi celles disponibles dans le dossier du réseau ou sur le site FTP. Démarrer la mise à jour Exécute la mise à jour du logiciel de votre système avec les fichiers de mise à jour logicielle sélectionnés. Rafraîchir Recherche sur le serveur les mises à jour logicielles disponibles les plus récentes. 46 Polycom, Inc. Guide de l’administrateur pour les systèmes Polycom CX7000 Informations détaillées sur les appels Un compte d’administrateur correspondant à votre mode de connexion est nécessaire pour pouvoir accéder à ces paramètres : — Membre du domaine : administrateur local ou de domaine — Autonome : administrateur local Rapport détaillé de l’appel Affiche des informations détaillées sur les appels passés et reçus par le système. Le rapport contient les informations suivantes : Champ Description URI de la conférence Identificateur unique de chaque conférence Heure de début Heure de début de l’appel au format 24 heures (hh:mm:ss). Heure de fin Heure de fin de l’appel au format 24 heures (hh:mm:ss). Durée de l’appel (hh:mm:ss) Durée de l’appel au format 24 heures (hh:mm:ss). Participants Sites distants participant à l’appel. Type de démarrage de la conférence Indique si l’appel était entrant, sortant ou planifié. Réinitialisation du système Un compte d’administrateur correspondant à votre mode de connexion est nécessaire pour pouvoir accéder à ces paramètres : — Membre du domaine : administrateur local ou de domaine — Autonome : administrateur local Fermer Met le système hors tension. Réinitialisation du système Restaure les paramètres d’origine du système. Polycom, Inc. 47 Guide de l’administrateur pour les systèmes Polycom CX7000 Vue du panneau arrière du système Entrée du micro Polycom Entrée vidéo : entrée de caméra HDCI Polycom Réservé pour usage ultérieur Entrée vidéo : pour le contenu Réservé pour usage ultérieur 1 2 Ports USB 3 4 5 Sortie audio pour haut-parleurs externes Sortie vidéo 1 : HDMI pour l’écran principal Sortie vidéo 2 : DVI pour l’écran principal ou le second écran 6 7 Ports USB : pour transmetteur clavier et souris Port LAN : pour les appels IP 19V 7.89A 48 Connecteur d’alimentation : pour l’alimentation électrique Polycom, Inc. Guide de l’administrateur pour les systèmes Polycom CX7000 Avis de réglementation Avis de réglementation Dispositif ou périphérique numérique de classe A Ce matériel a été testé et déclaré conforme aux limites établies pour un appareil numérique de classe A, conformément à l’alinéa 15 de la réglementation FCC. Ces limites ont été établies par mesure de protection raisonnable contre les interférences nuisibles en cas d’utilisation du matériel dans un environnement commercial. Ce matériel génère, utilise et peut rayonner de l’énergie de fréquence radio et, s’il n’est pas installé et utilisé conformément au manuel d’instructions, peut provoquer des interférences nuisibles aux radiocommunications. Le fonctionnement de cet équipement dans une zone résidentielle est susceptible d’entraîner des interférences nuisibles, auquel cas il est demandé à l’utilisateur de corriger les interférences à ses frais. Réglementation FCC, alinéa 15 Cet appareil est conforme à l’alinéa 15 de la réglementation FCC. Son utilisation est soumise aux deux conditions suivantes : 1) Cet appareil ne doit pas causer d’interférences nuisibles ; 2) Cet appareil doit accepter toute interférence reçue, y compris les interférences susceptibles d’en altérer le fonctionnement. Industrie Canada (IC) This Class [A] digital apparatus complies with Canadian ICES-003. Cet appareil numérique de la Classe [A] est conforme à la norme NMB-003 du Canada. Europe Ce système Polycom CX7000 porte la mention CE. Ce marquage indique la conformité aux directives européennes 2006/95/CEE et 2004/108/CEE. Une copie exacte de la déclaration de conformité est disponible auprès de Polycom Ltd., 270 Bath Road, Slough, Berkshire, SL1 4DX, RU. Singapour Conforme aux normes IDA DA101619 Déclarations de classe A Japon Mise en garde importante Utilisation du casque Un niveau sonore excessif des écouteurs ou du casque peut entraîner une perte d’audition. Polycom, Inc. 49 Guide de l’administrateur pour les systèmes Polycom CX7000 Consignes de sécurité spécifiques La prise agit comme dispositif de déconnexion : la prise de courant auquel cet appareil est connecté doit être installée à proximité de l’appareil et doit rester accessible à tout moment. Respecter les consignes de sécurité existantes et se conformer aux mesures de garantie indiquées. 50 Polycom, Inc. ">
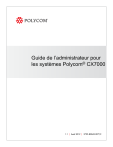
Публичная ссылка обновлена
Публичная ссылка на ваш чат обновлена.