Poly Converged Management Application (CMA) 4000 & 5000 Manuel utilisateur
PDF
Descargar
Documento
Guide de planification Polycom pour Microsoft® Outlook® 6.0.0 | Septembre 2011 | 3725-18004-004E Informations relatives aux marques de commerce Polycom®, le logo Polycom formé de triangles et les noms et marques associés aux produits Polycom sont des marques de commerce et/ou des marques de service de Polycom, Inc. Ce sont des marques déposées et/ou des marques au sens du droit coutumier aux États-Unis et dans d'autres pays. Toutes les autres marques appartiennent à leurs propriétaires respectifs. Informations relatives à la propriété industrielle Le produit présenté ci-dessous est protégé par un ou plusieurs brevets américains et étrangers sur la propriété industrielle et/ou par des brevets en cours d'homologation détenus par Polycom, Inc. © 2011 Polycom, Inc. Tous droits réservés. Polycom, Inc. 4750 Willow Road Pleasanton, CA 94588-2708 États-Unis Aucune partie de ce document, pour quelque fin que ce soit, ne peut être reproduite ou transmise sous aucune forme ni d’aucune façon, qu’elle soit électronique ou mécanique, sans l’autorisation explicite écrite de Polycom, Inc. Selon la loi, la reproduction implique aussi bien la traduction du document dans une autre langue que sa conversion dans un autre format. Comme convenu entre les parties, Polycom, Inc. reste le titulaire de tous les droits de propriété et conserve le titre de ces droits pour tous les logiciels contenus dans ses produits. Ces logiciels sont protégés par les lois américaines en matière de copyright, ainsi que par les dispositions des traités internationaux. En conséquence de quoi, vous devez considérer ces logiciels comme tout autre élément protégé par les lois sur le copyright (un livre ou un enregistrement sonore, par exemple). Nous avons fait tout notre possible afin de garantir l'exactitude des informations contenues dans ce manuel. Toutefois Polycom, Inc ne peut en aucun cas être tenue responsable des erreurs d’impression ou des erreurs typographiques contenues dans ce document. Les informations fournies dans ce document peuvent faire l’objet de modifications sans préavis. ii Contenu 1 Configuration de Polycom® Scheduling Plugin pour Microsoft® Outlook® . . . . . . . . . . . . . . . . . . . . . . . . . . . . . . 1 Configuration système requise . . . . . . . . . . . . . . . . . . . . . . . . . . . . . . . . . . . . . 1 Installation du plugin de planification pour Outlook . . . . . . . . . . . . . . . . . . 2 Configuration d’un calendrier de visioconférence . . . . . . . . . . . . . . . . . . . . . 3 Entrée ou modification des paramètres de connexion du plugin de planification Polycom . . . . . . . . . . . . . . . . . . . . . . . . . . . . . . . . . . . . . . . . . . . . . 5 Configuration du suivi des réponses des participants . . . . . . . . . . . . . . . . . . 6 Affichage de la version du plugin de planification . . . . . . . . . . . . . . . . . . . . 6 Désinstallation du plugin de planification pour Outlook . . . . . . . . . . . . . . . 7 2 Programmation de visioconférences . . . . . . . . . . . . . . . . . . . 9 Planification d’une visioconférence . . . . . . . . . . . . . . . . . . . . . . . . . . . . . . . . . 9 Modification d’une réunion planifiée . . . . . . . . . . . . . . . . . . . . . . . . . . . . . . . 13 3 Opérations de planification avancées . . . . . . . . . . . . . . . . 15 Modifier les paramètres de la conférence . . . . . . . . . . . . . . . . . . . . . . . . . . . 15 Sélectionner un pont pour une conférence . . . . . . . . . . . . . . . . . . . . . . . . . . 20 Créer une conférence en cascade sur plusieurs ponts . . . . . . . . . . . . . . . . . 21 Index . . . . . . . . . . . . . . . . . . . . . . . . . . . . . . . . . . . . . . . . 23 Polycom, Inc. iii Guide de planification Polycom pour Microsoft Outlook iv Polycom, Inc. 1 Configuration de Polycom® Scheduling Plugin pour Microsoft® Outlook® Ce chapitre décrit comment installer et configurer Polycom® Scheduling Plugin pour Microsoft® Outlook®. Il traite des sujets suivants : • Installation du plugin de planification pour Outlook • Configuration d’un calendrier de visioconférence • Configuration du suivi des réponses des participants • Entrée ou modification des paramètres de connexion du plugin de planification Polycom • Affichage de la version du plugin de planification • Désinstallation du plugin de planification pour Outlook Configuration système requise Pour installer le plugin de planification pour Outlook, le système client doit disposer de : • Microsoft Outlook 2003 SP3, Outlook 2007 SP2 ou Outlook 2010 Les procédures figurant dans ce document décrivent comment effectuer ces opérations avec Microsoft Outlook 2007. Pour toute question relative à l’exécution de ces opérations dans d’autres versions d’Outlook, veuillez vous reporter à l’aide en ligne de Microsoft Outlook. Polycom, Inc. • Un navigateur Internet • Adobe® Flash® Player 9.x ou 10.0.x (disponible à l’adresse www.adobe.com) 1 Guide de planification Polycom pour Microsoft Outlook Si vous installez le plugin de planification pour Outlook sur votre système, vous devez également connaître l’adresse IP d’un système Polycom® Converged Management Application™ (CMA) et vos nom d’utilisateur, mot de passe et domaine pour ce système. Si le système Polycom CMA est intégré à l’annuaire d’entreprise de votre société, il peut s’agir de vos identifiants réseau. Contactez votre administrateur système pour obtenir ces informations. Vous n’avez pas besoin de ces informations si un administrateur effectue sur votre système une installation en mode silencieux du plugin de planification pour Outlook. Installation du plugin de planification pour Outlook Cette section décrit comment installer le plugin de planification pour Outlook sur votre système. Pour installer le plugin de planification pour Outlook 1 Assurez-vous que Microsoft Outlook est fermé. 2 S’il ne s’agit pas de votre première installation du plugin de planification pour Microsoft Outlook, ouvrez le panneau de configuration du système et supprimez toutes les versions précédentes du logiciel. 3 Pour les systèmes Windows Vista or Windows 7, définissez le paramètre Contrôle de compte d’utilisateur (CCU) au plus bas niveau disponible. Consultez l’aide en ligne de Windows pour obtenir de plus amples informations. 4 Ouvrez une fenêtre du navigateur et, dans le champ Adresse, saisissez l’adresse IP du système Polycom CMA. 5 Lorsque l’écran de connexion apparaît, saisissez votre Nom d’utilisateur et votre Mot de passe. 6 Si nécessaire, sélectionnez une autre Langue ou un autre Domaine. 7 Cliquez sur Connexion. 8 Dans la barre d’outils, cliquez sur Téléchargements. 9 Cliquez sur Polycom Scheduling Plugin pour Microsoft Outlook. 10 Enregistrez le fichier d’installation sur votre ordinateur local. 11 Fermez l’écran Téléchargements et cliquez sur Déconnexion. 12 Exécutez le fichier d’installation en double-cliquant sur le fichier téléchargé. 13 À l’invite, lisez le contrat de licence, acceptez les conditions générales et cliquez sur Suivant. 2 Polycom, Inc. Configuration de Polycom® Scheduling Plugin pour Microsoft® Outlook® 14 Dans la page Configuration : a Entrez l’adresse IP (ou DNS) du serveur du système Polycom CMA b Le cas échéant, sélectionnez Ouvrir une session à l’aide des informations d’identification de connexion au réseau. c Cliquez sur Suivant, puis sur Installer. 15 Une fois l’installation terminée, cliquez sur Terminer. 16 Pour vérifier l’installation, lancez Microsoft Outlook et recherchez le menu Vidéo dans la barre d’outils. Configuration d’un calendrier de visioconférence Pour planifier des réunions de visioconférence, vous devez d’abord configurer un calendrier de visioconférence. Vous pouvez associer celui-ci au calendrier Microsoft Outlook existant ou conserver deux calendriers séparés. Microsoft Outlook suit uniquement les réponses des participants pour les réunions planifiées dans le calendrier Outlook. Si vous conservez deux calendriers séparés, Microsoft Outlook ne peut pas suivre les réponses des réunions planifiées dans le calendrier du système de visioconférence. Pour associer un calendrier de visioconférence à votre calendrier existant 1 Ouvrez Microsoft Outlook. 2 Cliquez avec le bouton droit de la souris sur le cadre Calendrier et sélectionnez Propriétés. La boîte de dialogue Propriétés du calendrier s’ouvre au niveau de l’onglet Général. 3 Dans la liste déroulante Lors de la publication dans ce dossier, utiliser..., sélectionnez Formulaires. La boîte de dialogue Formulaire apparaît. Polycom, Inc. 4 Sélectionnez Bibliothèque des formulaires personnels dans la listeRechercher dans. 5 Sélectionnez Polycom Video/Audio Meeting (Conférence vidéo/audio Polycom) et cliquez sur Ouvrir. 6 Vérifiez que Polycom Video/Audio Meeting est bien sélectionné dans le champ Lors de la publication dans ce dossier, puis cliquez sur OK. 3 Guide de planification Polycom pour Microsoft Outlook Pour créer un calendrier de visioconférence séparé 1 Ouvrez Microsoft Outlook. 2 Si vous utilisez Microsoft Outlook 2007 : a Cliquez sur Outils > Options. La boîte de dialogue Options s’ouvre au niveau de l’onglet Préférences. b Sélectionnez l’onglet Autre. c Dans la section Général de l’onglet Autre, cliquez sur Options avancées. d Dans la boîte de dialogue Options avancées, activez Afficher l’onglet Développeur dans le ruban et cliquez sur OK. e Fermez la boîte de dialogue Options. 3 Sélectionnez Fichier > Nouveau > Dossier. 4 Dans le champ Nom de la boîte de dialogue Créer un dossier, entrez un nouveau nom de calendrier (par exemple, Calendrier de visioconférence). 5 Dans la liste déroulante Contenu du dossier, sélectionnez Éléments de calendrier et cliquez sur OK. 6 Sélectionnez Calendrier dans le volet de navigation et recherchez le calendrier que vous avez créé à l’étape 4. 7 Cliquez avec le bouton droit de la souris sur le calendrier et sélectionnez Propriétés. La boîte de dialogue Propriétés du calendrier s’ouvre au niveau de l’onglet Général. 8 Dans la liste déroulante Lors de la publication dans ce dossier de l’onglet Général, sélectionnez Formulaires. La boîte de dialogue Formulaire apparaît. 9 Dans la liste déroulante Rechercher dans de la boîte de dialogue Choisir des Formulaires, sélectionnez Bibliothèque des formulaires personnels. 10 Sélectionnez Conférence vidéo/audio Polycom dans la boîte de dialogue Bibliothèque des formulaires personnels, puis cliquez sur Ouvrir. 11 Vérifiez que Conférence vidéo/audio Polycom est bien sélectionné dans le champ Lors de la publication dans ce dossier, puis cliquez sur OK. 4 Polycom, Inc. Configuration de Polycom® Scheduling Plugin pour Microsoft® Outlook® Entrée ou modification des paramètres de connexion du plugin de planification Polycom Avant de pouvoir planifier une réunion vidéo, vous devrez peut-être saisir ces paramètres de connexion dans le plugin. Si l’administrateur a installé pour vous le plugin de planification, il se peut que ces paramètres de connexion soient déjà définis. Dans ce cas, utilisez cette procédure pour modifier les paramètres selon les besoins. Si le système de gestion de visioconférence fonctionne en mode sécurisé, notez que le magasin de certificats doit approuver les autorités de certification racine. Pour entrer vos paramètres de connexion 1 Si le système de gestion de visioconférence fonctionne en mode sécurisé : a Installez le certificat requis pour les opérations sécurisées. b Dans une fenêtre de navigateur (généralement Outils > Options Internet > Avancé), désactivez : c » Signaler les incohérences d’adresses de certificats » Avertir en cas de changement entre mode sécurisé et non sécurisé Relancez le navigateur. 2 Ouvrez Microsoft Outlook. 3 Dans la barre d’outils de Microsoft Outlook, sélectionnez Vidéo > Paramètres d’ouverture de session. La boîte de dialogue Paramètres de connexion de Polycom Scheduling Plugin s’ouvre. Polycom, Inc. 4 Si nécessaire, sélectionnez une autre Langue. 5 Entrez la même Adresse IP de serveur que celle entrée pour télécharger le plugin de planification. 6 Entrez les mêmes Nom d’utilisateur et Mot de passe que ceux utilisés pour vous connecter au système Polycom CMA ou bien sélectionnez l’option Ouvrir une session à l’aide des informations d’identification de connexion au réseau. 7 Si nécessaire, sélectionnez un autre Domaine. 8 Si le système de gestion de visioconférence fonctionne en mode sécurisé, sélectionnez l’option Https. 9 Cliquez sur OK. 5 Guide de planification Polycom pour Microsoft Outlook Configuration du suivi des réponses des participants Microsoft Outlook suit automatiquement les réponses des participants aux demandes de réunion du système de visioconférence en affichant les e-mails de réponse, comme il le fait pour les autres demandes de réunion. Par défaut, le système de gestion de visioconférence suit aussi automatiquement les réponses des participants quand Microsoft Outlook affiche les e-mails de réponse. Ce suivi automatique des réponses nécessite toutefois une interaction avec le système de gestion de visioconférence et peut modifier les informations de la réunion. Deux paramètres de configuration contrôlent le suivi des participants : • Accepter/Refuser le suivi automatique. Utilisez ce paramètre pour désactiver le suivi de réponse automatique du système de gestion de visioconférence. Microsoft Outlook continue à suivre automatiquement les réponses mais pas le système de gestion de visioconférence. • Envoyer la mise à jour lors du traitement de l’acceptation/du refus. Si vous sélectionnez l’option Accepter/Refuser le suivi automatique, ce paramètre vous permet de déterminer si le traitement des acceptations/refus entraîne ou non la modification des informations de numérotation entrantes de la réunion. Si ces informations sont modifiées, le système de gestion de visioconférence les communique aux participants. Pour configurer le suivi automatique 1 Dans la barre d’outils de Microsoft Outlook, cliquez sur Vidéo. 2 Cochez (pour accepter) ou décochez (pour refuser) Accepter/Refuser le suivi automatique. 3 Si vous avez accepté le suivi automatique à l’étape 2, cochez (pour envoyer) ou décochez (pour ne pas envoyer) Envoyer la mise à jour lors du traitement de l’acceptation/du refus. Affichage de la version du plugin de planification Si vous rencontrez des problèmes lors de la planification des réunions avec votre plugin de planification, vous devrez peut-être communiquer la version de celui-ci. Pour afficher la version du plugin de planification >> Dans Calendrier Outlook, sélectionnez Vidéo > À propos de Polycom Scheduling Plugin... La boîte de dialogue affiche le numéro de version du plugin. 6 Polycom, Inc. Configuration de Polycom® Scheduling Plugin pour Microsoft® Outlook® Désinstallation du plugin de planification pour Outlook Si vous désinstallez le plugin, vous devez restaurer le formulaire du calendrier par défaut et supprimer le calendrier de visioconférence. Pour désinstaller le plugin de planification >> Sur votre système local, accédez à Panneau de configuration > Ajout/Suppression de programmes. Pour restaurer le formulaire du calendrier par défaut et supprimer le formulaire du calendrier de visioconférence 1 Cliquez avec le bouton droit de la souris sur l’icône Calendrier et sélectionnez Propriétés. La boîte de dialogue Propriétés du calendrier s’ouvre. 2 Dans l’onglet Général, sélectionnez Rendez-vous dans la liste déroulante intitulée Lors de la publication dans ce dossier, utiliser. 3 Dans l’onglet Formulaires : a Sélectionnez Video Conferencing Meeting (Réunion de visioconférence) et cliquez sur Gérer. La boîte de dialogue Gestionnaire de formulaires s’ouvre. 4 Polycom, Inc. b Sélectionnez le calendrier de visioconférence créé à l’étape 4 , page 4. c Cliquez sur Supprimer et cliquez sur Oui pour confirmer la suppression. d Cliquez sur Fermer. Cliquez sur OK. 7 Guide de planification Polycom pour Microsoft Outlook 8 Polycom, Inc. 2 Programmation de visioconférences Ce chapitre décrit comment utiliser Polycom® Scheduling Plugin pour Microsoft® Outlook®. Il traite des sujets suivants : • Planification d’une visioconférence • Modification d’une réunion planifiée En plus de ces procédures, le système Polycom® Converged Management Application™ prend également en charge toutes les procédures standard de replanification et d’annulation de réunions de Microsoft Outlook. Pour plus d’informations sur ces procédures, consultez l’aide en ligne de Microsoft Outlook. Planification d’une visioconférence Pour planifier une visioconférence 1 Ouvrez le calendrier Microsoft Outlook ou le calendrier du système de visioconférence. Microsoft Outlook suit uniquement les réponses des participants pour les réunions planifiées dans le calendrier Outlook. Si vous conservez deux calendriers séparés, Microsoft Outlook ne peut pas suivre les réponses des réunions planifiées dans le calendrier du système de visioconférence. 2 Dans la barre d’outils de Microsoft Outlook, allez à Actions > Nouvelle demande de réunion. Ne sélectionnez pas Planifier une réunion. Cette fonction n’utilise pas le système de visioconférence. Le formulaire Nouvelle réunion vidéo/audio Polycom (Nouvelle réunion vidéo/audio Polycom) apparaît. Polycom, Inc. 9 Guide de planification Polycom pour Microsoft Outlook Sélectionnez Assistant Planification. 3 L’assistant vous aide à déterminer un horaire optimal pour la réunion. 4 Cliquez sur Ajouter des participants, puis sur Ajouter depuis le carnet d’adresses. 5 Dans le champ Rechercher de la boîte de dialogue Sélectionner les participants et les ressources, entrez le nom d’une personne à inviter. 6 Sélectionnez son nom dans la liste des résultats, cliquez sur Obligatoire ou Facultatif, puis cliquez sur OK. Lorsque vous ajoutez des participants et des salles, ils apparaissent dans l’onglet Ressources vidéo (décrit à l’étape 11). 7 Saisissez le nom de réunion dans Objet et définissez les heures de Début et de Fin de réunion. 8 Pour que la réunion soit récurrente : • Lorsque vous avez planifié une réunion, vous ne pouvez plus, par la suite, la redéfinir en réunion récurrente ou non. • Le système Polycom CMA ne prend pas en charge une fréquence de récurrence Annuelle, ni une plage de récurrence Sans date de fin. a Cliquez sur Récurrence et, dans la boîte de dialogue Récurrence de rendez-vous, définissez : » Fréquence de récurrence (Journalière, Hebdomadaire ou Mensuelle) » La plage de récurrence (date de Début et occurrences Terminer après ou Terminer le) Le nombre maximal d’occurrences est de 364. b 9 Cliquez sur OK. Cliquez sur Assistant Planification pour consulter la disponibilité d’un participant. Microsoft Outlook suit la disponibilité des participants. 10 Cliquez sur Ressources vidéo pour consulter la disponibilité des périphériques. Le système Polycom CMA assure le suivi de la disponibilité des terminaux. 11 Sélectionnez Utiliser CMA. 12 Pour une Visioconférence, vous pouvez changer de modèle en cliquant sur Modèle par défaut et en sélectionnant un modèle différent. Les modèles de conférence fournissent les paramètres par défaut des conférences. Si vous sélectionnez un modèle différent, vous modifiez les paramètres par défaut de votre conférence. 13 Pour une conférence Audio uniquement : a 10 Modifiez le Type de conférence en Audio seulement. Polycom, Inc. Programmation de visioconférences b Changez de modèle en cliquant sur Modèle audio par défaut et en sélectionnant un modèle différent. Lorsque vous créez une conférence Audio seulement, elle est automatiquement définie comme conférence de type Appel entrant et un MCU est nécessaire. 14 Adaptez la date et l’heure de la conférence aux disponibilités des participants et des périphériques, le cas échéant. a Polycom, Inc. Vérifiez la colonne Info appel pour vous assurer que les participants disposent bien des informations appropriées. Sélectionnez éventuellement Modifier pour le participant et modifiez l’Info appel pour définir comment le participant se joindra à la conférence. Paramètre Description En personne Le participant assistera à la conférence en rejoignant physiquement un autre participant assistant à la conférence. Audio uniquement (pont appel entrant) Le participant assistera à la conférence en se connectant à celle-ci par téléphone, au moyen du numéro de téléphone fourni par le système. Utiliser la vidéo Le participant assistera à la conférence à l’aide d’un système de terminal vidéo. • Lorsqu’un participant assiste à la conférence En personne, vous pouvez demander à un administrateur système de lui associer manuellement un périphérique. Vous pouvez ensuite revenir à cette procédure et sélectionner le périphérique de ce participant. • Vous pouvez également définir manuellement les informations d’appel pour les participants En personne. • Par défaut, les participants sont indiqués comme des participants En personne. b Définissez le paramètre Type de numérotation sur IP ou RNIS, suivant le cas, pour les participants disposant d’un terminal audio. c Pour les participants disposant d’un terminal vidéo : » Définissez les paramètres Vitesse de transmission, Options de numérotation et Type de numérotation comme souhaité. Vous pouvez modifier le débit de connexion maximal pour un terminal, sans toutefois dépasser la vitesse définie dans le modèle de conférence. » Si vous sélectionnez Appel sortant et un Type de numérotation IP, saisissez le Numéro de téléphone de l’invité. 11 Guide de planification Polycom pour Microsoft Outlook d » Si vous sélectionnez Appel sortant et un Type de numérotation RNIS et si le système doit utiliser un préfixe d’appel spécifique pour appeler l’invité, sélectionnez Utiliser le numéro d’appel modifié et saisissez le numéro de téléphone complet de l’invité y compris le préfixe, l’indicatif du pays, l’indicatif de la ville et le numéro de téléphone. » Si vous sélectionnez Appel sortant et un Type de numérotation RNIS et si le système ne doit pas utiliser un préfixe d’appel spécifique pour appeler l’invité, sélectionnez le Pays approprié et saisissez l’Indicatif de ville et le Numéro de téléphone de l’invité. Cliquez sur OK. 15 Lorsque vous avez ajouté les participants, vous pouvez leur attribuer des rôles de direction : a Pour définir un participant comme présentateur, sélectionnez son nom dans la liste Présentateur. b Pour définir un participant comme organisateur, sélectionnez son nom dans la liste Organisateur vidéo. • Si le champ Présentateur ou Organisateur vidéo n’est pas disponible, cela signifie que vous n’êtes pas autorisé à utiliser cette fonction ou que le modèle sélectionné ne la prend pas en charge. • Pour pouvoir être défini comme Présentateur, un participant doit disposer d’un périphérique vidéo pris en charge. 16 Si vous disposez de permissions avancées de planificateur, modifiez les paramètres de la conférence et sélectionnez les ponts. Pour obtenir de plus amples informations, reportez-vous à la section « Opérations de planification avancées », page 15. 17 Lorsque vous avez fini de traiter la demande de réunion, cliquez sur Envoyer. Si le système vous avertit de problèmes de planification, résolvez-les maintenant. Les problèmes généralement rencontrés sont des terminaux indisponibles, des salles indisponibles ou une bande passante insuffisante. Le système de gestion de visioconférence vérifie que la bande passante ainsi que les autres ressources vidéo sont disponibles et les réserve. Microsoft Outlook ajoute la réunion dans le calendrier approprié et envoie une invitation à tous les participants. L’invitation indique le terminal à utiliser ainsi que le numéro à appeler et le PIN. Les participants qui souhaitent utiliser un autre terminal vidéo doivent vous contacter ou contacter l’opérateur du système de gestion de visioconférence afin de faire modifier leurs paramètres de réunion. 12 Polycom, Inc. Programmation de visioconférences Modification d’une réunion planifiée Vous pouvez modifier une réunion planifiée à venir. Vous ne pouvez pas modifier une conférence en cours ou passée. De plus, vous ne pouvez pas convertir une réunion non récurrente en réunion récurrente ou vice versa. Si vous modifiez une réunion récurrente, les modifications s’appliquent à toutes les instances à venir de la réunion mais pas aux instances passées ou en cours. Si vous modifiez une instance d’une réunion récurrente, puis par la suite toute la série de réunions, les modifications effectuées sur l’instance sont perdues. Lorsqu’une réunion est planifiée, ses paramètres ne sont pas modifiés si vous sélectionnez un autre modèle ou si vous la modifiez. Le système de gestion de visioconférence n’enregistre pas le modèle parmi les informations associées à la réunion, mais uniquement les paramètres sélectionnés à la création de celle-ci. Pour utiliser un modèle différent, vous devez supprimer la réunion, puis la créer à nouveau. Pour modifier une réunion à venir 1 Ouvrez le calendrier Microsoft Outlook ou le calendrier du système de visioconférence. 2 Double-cliquez sur la réunion souhaitée. Le formulaire New Polycom Video/Audio Meeting (Nouvelle réunion vidéo/audio Polycom) apparaît. 3 Si vous avez utilisé un modèle différent du modèle par défaut lors de la création de la réunion, appliquez de nouveau le modèle. 4 Apportez les modifications nécessaires aux dates de la réunion, aux participants, aux salles ou aux autres paramètres. Pour obtenir des informations sur la manière de procéder, consultez la section « Planification d’une visioconférence », page 9. 5 Cliquez sur Enregistrer et Fermer ou sur Envoyer la mise à jour. Le système de gestion de visioconférence modifie les ressources selon les besoins. Polycom, Inc. 13 Guide de planification Polycom pour Microsoft Outlook 14 Polycom, Inc. 3 Opérations de planification avancées Ce chapitre décrit comment les utilisateurs possédant des permissions de planificateur avancées peuvent utiliser davantage d’options pour planifier les conférences à l’aide du système Polycom® Converged Management Application™ (CMA™). Lors de la planification des conférences, les utilisateurs ayant des permissions de planificateur avancées peuvent : • Modifier les paramètres de la conférence • Sélectionner un pont pour une conférence • Créer une conférence en cascade sur plusieurs ponts Modifier les paramètres de la conférence Si vous disposez d’Autorisations de planificateur et d’un Niveau de planification avancé, vous pouvez remplacer certains paramètres du modèle de conférence, comme décrit ci-dessous. Soyez cependant très prudent. Si votre environnement comporte des ponts de conférence de différents types (avec des systèmes Polycom MGC et Polycom RMX, par exemple) et que la conférence que vous planifiez est hébergée sur un système Polycom RMX 2000, certains paramètres que vous définissez ici peuvent être écrasés par le profil RMX. • Un profil est un groupe de paramètres avancés de la conférence qui est enregistré sur le pont de conférence (système Polycom MGC ou RMX). Seul un profil RMX peut écraser les paramètres du modèle de la conférence. • Deux conférences planifiées avec le même modèle peuvent avoir des paramètres et des comportements différents si elles arrivent sur des types de pont de conférence différents. Vous ne pouvez modifier les paramètres de la conférence que pour les conférences planifiées. Vous ne pouvez pas modifier les paramètres de la conférence pour les conférences en cours. Polycom, Inc. 15 Guide de planification Polycom pour Microsoft Outlook Pour modifier les paramètres de la conférence 1 Sur la page de planification des conférences, lors de l’ajout ou de la modification d’une conférence, cliquez sur Modifier les paramètres de la conférence. 2 Le cas échéant, configurez ces paramètres dans la boîte de dialogue Paramètres de la conférence. Les paramètres que vous pouvez modifier dépendent du modèle sélectionné. Paramètre Description Mot de passe de la conférence Par défaut, le système attribue un Mot de passe de la conférence à huit chiffres et le communique aux participants dans l’e-mail de notification de la conférence. Vous pouvez remplacer ce mot de passe par un autre nombre composé de quatre à huit chiffres. Activer l’organisateur Vous pouvez choisir un organisateur vidéo qui pourra contrôler la conférence à partir de son terminal vidéo. L’organisateur vidéo doit disposer d’un terminal vidéo ; de plus, un MCU est nécessaire pour les conférences avec organisateur. Remarques Mot de passe de l’organisateur • Si le paramètre La conférence a besoin d’un organisateur est activé dans le modèle de conférence, la commande Activer l’organisateur est automatiquement sélectionnée et ne peut pas être modifiée. • Si une conférence est planifiée sur un système Polycom RMX 2000, que l’option La conférence a besoin d’un organisateur est sélectionnée dans le profil RMX mais non dans le modèle, et que la conférence est planifiée sans organisateur, tous les utilisateurs restent bloqués dans la salle d’attente et ne peuvent pas rejoindre la conférence. • Les systèmes Polycom RMX 1000 ne prennent pas en charge la fonction Organisateur. Si l’option Activer l’organisateur est sélectionnée, le système crée un Mot de passe de l’organisateur à huit chiffres et le communique à l’organisateur vidéo dans un e-mail distinct. Si vous avez sélectionné Activer l’organisateur, l’organisateur doit entrer ce mot de passe à huit chiffres sur son terminal vidéo pour prendre le contrôle de la conférence. Vous pouvez remplacer ce mot de passe par un autre nombre composé de quatre à huit chiffres. 16 Polycom, Inc. Opérations de planification avancées Paramètre Description Options de numérotation Vous disposez de trois options : • Pour créer une conférence pour laquelle les mêmes informations de numérotation et un même code PIN sont attribués à tous les participants, utilisez le paramètre Appel entrant. Ce paramètre permet à tous les participants d’appeler depuis un terminal audio ou vidéo ou de se connecter à la même conférence sur le pont de conférence. • Pour appeler tous les participants à la conférence, utilisez le paramètre Appel sortant. • Pour laisser le choix aux participants, sélectionnez Appels entrants et sortants. Remarque Lorsque vous passez l’option de numérotation d’une conférence de Appel entrant à Appels entrants et sortants, les ressources sélectionnées restent définies sur Appel entrant. Vous devez les modifier manuellement. Polycom, Inc. Utiliser toujours MCU Ce paramètre force la conférence à utiliser un MCU et empêche que les terminaux vidéo ne se connectent directement les uns aux autres. Ce paramètre est automatiquement sélectionné et ne peut pas être modifié lorsque le type de conférence est Audio uniquement ou lorsque l’option Activer l’organisateur est sélectionnée. Mode vidéo Détermine la disposition initiale de l’écran d’un terminal vidéo pour une conférence multipoint qui requiert un MCU. Les différentes options sont : • Commutation. Indique que l’affichage change lorsque le conférencier change, et que chacun voit le conférencier qui parle. • Présence continue. Affiche différentes fenêtres à l’écran, chacune montrant un participant différent, afin que vous puissiez voir toutes les personnes participant à la conférence. Vous pouvez sélectionner une disposition particulière et un certain nombre de fenêtres ouvertes. • La Disposition automatique est une disposition de présence continue où le nombre de participants détermine le nombre de fenêtres affichées. 17 Guide de planification Polycom pour Microsoft Outlook Paramètre Description Vitesse de transmission Indique le débit de connexion maximal des terminaux de la conférence. Les différents terminaux qui indiquent un débit de connexion plus faible se connectent avec ce débit. Les terminaux qui indiquent un débit de connexion plus élevé se connectent avec le débit défini dans le modèle de la conférence. Si vous sélectionnez un débit de connexion trop élevé pour un terminal, il est alors diminué. La conférence utilise cependant le débit de connexion par défaut pour les terminaux qui le prennent en charge. Si vous appelez au moyen d’un terminal doté d’un MCU intégré, le comportement dépend des capacités de ce terminal. Si la vitesse de numérotation est plus élevée que le nombre de canaux défini dans le service H.320 du terminal, un avertissement s’affiche. Pour continuer, diminuer la vitesse de numérotation afin qu’elle devienne inférieure ou égale à la capacité RNIS du terminal. Il est important de disposer de débits élevés pour que la vidéo soit de haute qualité pendant une conférence. Comme les débits élevés utilisent davantage de bande passante, il est possible que vous limitiez le nombre de conférences simultanées possibles si vous planifiez une conférence consommant beaucoup de bande passante. Remarque La vitesse de transmission peut être définie au niveau du réseau, au niveau du terminal et au niveau de la conférence. S’il existe une différence entre ces paramètres de vitesse de transmission, le système prend en charge le paramètre le plus bas. La seule exception est que la vitesse de transmission du profil RMX est prioritaire par rapport à celle des paramètres de la conférence. 18 Polycom, Inc. Opérations de planification avancées Paramètre Description People + Content Contrôle la possibilité d’envoyer deux types de données sur la même bande passante, un flux de données et un flux vidéo, à partir d’un terminal afin d’afficher les personnes et le contenu. Le terminal qui reçoit traite les deux flux vidéo différemment et peut les afficher sur des écrans séparés ou à l’aide du mode de commutation vidéo. Les terminaux qui ne prennent pas en charge la méthode sélectionnée se connectent soit avec la vidéo sur IP soit simplement via RNIS. Sélectionnez l’une des valeurs suivantes : Polycom, Inc. • Aucun. Sélectionnez cette option lorsque vous n’avez pas besoin de deux flux de données. • People + Content. Cela permet d’activer les doubles flux selon la norme H.239 pour les terminaux qui la prennent en charge ou les doubles flux propriétaires Polycom People+Content pour les terminaux Polycom plus anciens qui ne la prennent pas en charge. Les conférences People + Content utilisant MCU doivent disposer d’une vitesse minimale de 192 Kb/s. • People and Content VO. Cette technologie propriétaire de Polycom fonctionne avec les terminaux PictureTel. Sélectionnez cette option pour les anciens terminaux. • Visual Concert PC. Sélectionnez cette option pour les terminaux Polycom ViewStation MP/512/SP/323. • Visual Concert FX. Sélectionnez cette option pour les terminaux Polycom ViewStation FX/EX et VS4000. • Duo Vidéo. Cette valeur prend en charge IP et RNIS et est disponible pour les terminaux Tandberg où une partie de la conférence est définie comme visioconférence et l’autre comme conférence de présentation. 19 Guide de planification Polycom pour Microsoft Outlook Paramètre Description Mode T.120 Pour les conférences hébergées sur des MGC uniquement, sélectionne les protocoles et les spécifications de la communication de données multipoints. Dans le menu T.120, sélectionnez le débit de la connexion T.120. Consultez votre service informatique pour déterminer les meilleures combinaisons pour vos conférences. Pour désactiver le mode T.120, sélectionnez Aucun. Si vous sélectionnez T.120, les options suivantes sont disponibles en fonction du terminal du participant et de son logiciel : • Partage d’application. Permet à plusieurs participants de travailler sur le même document ou sur la même application, même si un seul participant dispose de cette dernière. Dans le mode de partage d’application, un participant lance l’application et elle s’exécute simultanément sur tous les autres ordinateurs. • Transfert de fichier. Permet aux participants de s’envoyer des fichiers. • Discussion ou tableau blanc. Permet aux participants de communiquer entre eux par écrit. Dans chacun de ces modes, les participants peuvent se voir et s’entendre. 3 Continuez à planifier ou à modifier la réunion, comme décrit dans la section « Programmation de visioconférences », page 9. Sélectionner un pont pour une conférence Par défaut, lorsque vous ajoutez une conférence, le système Polycom CMA sélectionne automatiquement un pont pour cette conférence. Cependant, si vous disposez des permissions avancées de planificateur, vous pouvez sélectionner un pont spécifique pour vos conférences. Pour sélectionner un pont unique pour une conférence 1 Lorsque vous ajoutez ou modifiez une conférence, après avoir fait tous vos autres choix de configuration de la conférence, cliquez sur Sélection de pont et sélectionnez Pont unique. Une liste déroulante de sélection de pont s’affiche. Cette liste peut différer en fonction du modèle sélectionné et des paramètres de la conférence. 20 2 Dans la liste des MCU, sélectionnez un MCU spécifique pour héberger la conférence. 3 Continuez à ajouter ou à modifier la conférence. Polycom, Inc. Opérations de planification avancées Créer une conférence en cascade sur plusieurs ponts Pour créer une conférence en cascade sur plusieurs ponts 1 Lorsque vous ajoutez ou modifiez une conférence, après avoir fait tous vos autres choix de configuration de la conférence, cliquez sur Sélection de ponts et sélectionnez Multipont. Le bouton Planifier est remplacé par un bouton Cascade manuelle et le bouton Récurrence est grisé. 2 Cliquez sur Cascade manuelle. La boîte de dialogue Personnes à ponts apparaît et affiche les participants à la conférence sélectionnés et leurs affectations de pont. Par défaut, les affectations de pont sont définies sur Auto. Ces affectations du système sont fondées sur la capacité des ponts et/ou sur les principes du routage au moindre coût. Dans la section Disponibilité du pont sélectionné, le système indique un nombre de ports disponibles sur les ponts disponibles pour la période spécifiée. Si le nombre de ports est équivalent à plus ou moins 5 % au nombre maximum de ports disponibles, il s’affiche en rouge. 3 Pour modifier une affectation de pont pour un participant sélectionné, cliquez sur Auto et sélectionnez un pont dans le menu déroulant. Un système Polycom CMA peut afficher uniquement les nombres de ports pour les conférences planifiées par le système. Les conférences ad hoc (« à la demande ») ne sont pas comptées dans les nombres de ports. 4 Lorsque vous avez effectué toutes les affectations de pont, cliquez sur Suivant. La boîte de dialogue Liens entre ponts affiche une représentation graphique des ponts sélectionnés. Si aucun MCU n’apparaît dans la boîte de dialogue Liens entre ponts, le logiciel du MCU ne prend pas en charge la configuration en cascade. 5 Pour ajouter un pont à concentrateur (un pont utilisé pour connecter un pont à un autre), dans la fenêtre Ponts disponibles, sélectionnez un pont et cliquez sur Ajouter un pont. 6 Précisez les connexions entre les ponts en sélectionnant les ponts qui vous intéressent et en cliquant sur Ajouter un lien. Le lien est représenté graphiquement par une flèche. Le pont à la base de la flèche appelle le pont à la pointe de la flèche. Polycom, Inc. 21 Guide de planification Polycom pour Microsoft Outlook Les systèmes Polycom RMX ne peuvent pas appeler les systèmes Polycom MGC, aussi, ne créez pas de lien entre un RMX et un MGC. Dans la boîte de dialogue Ajouter un lien, sélectionnez le Type de lien. 7 • Vous pouvez ajouter des liens entre un MCU Polycom MGC et un MCU Polycom RMX • Les MCU RMX ne prennent pas en charge les liens RNIS en cascade. • Compte tenu du délai requis pour mettre à jour les liens en cascade, il peut arriver que plusieurs participants entendent le message selon lequel ils sont la première personne à rejoindre la conférence. Lorsque vous avez terminé, cliquez sur Planifier. 8 Le système vérifie qu’il dispose d’un pont doté des capacités et des ressources requises pour votre conférence. Si c’est le cas, la page Notification d’e-mail de conférence apparaît avec un message indiquant Conférence planifiée avec succès. Pour sortir sans envoyer d’e-mail à vos participants, cliquez sur Ignorer l’e-mail. 9 10 Pour envoyer une notification par e-mail à vos participants, sur la page Notification d’e-mail de conférence : a Ajoutez les autres personnes qui recevront la notification et/ou ajoutez des remarques sur la conférence. b Cliquez sur Envoyer. Remarque : les champs À, Cc, et Cci sont au format ASCII uniquement. Le système envoie l’e-mail de notification pour la conférence. La vue Liste de conférences - Planification apparaît. Votre conférence apparaît dans la Liste de conférences. 22 • Les conférences en cascade récurrentes ne sont pas autorisées. • Vous ne pouvez pas modifier la disposition d’une conférence en cascade. Polycom, Inc. Index A activer l’organisateur 16 B bande passante. Reportez-vous à vitesse de transmission C changer une réunion 13 conférence audio uniquement 10 conférence, paramètres. Reportez-vous à paramètres conférences affecter un mot de passe à 16 définir sur audio uniquement 10 envoi d’un e-mail de notification 22 D date et heure d’une réunion 10 débit de connexion configuration pour participants internes 18 paramètre pour les invités 11 F flux de données avec vidéo 19 flux vidéo avec données 19 forcer l’utilisation du pont de conférence 17 H heure et date d’une réunion 10 I informations sur la réunion date et heure 10 objet 10 installation du plugin de planification 2 invités définir la vitesse de transmission pour 11 définir le type de numérotation pour 11 définir les options de numérotation pour 11 Polycom, Inc. M MCU forcer l’utilisation de 17 mode commutation 17 mode de présence continue 17 mode T.120 20 modes vidéo mode commutation 17 mode de présence continue 17 paramètre 17 modification paramètres avancés conférence 15 modifier une réunion 13 mots de passe d'une conférence 16 de l’organisateur 16 N notifications par e-mail 22 O objet de la réunion 10 option appel entrant 17 option appel sortant 17 options de numérotation paramètre 17 paramètre pour les invités 11 organisateur 12 activer 16 mot de passe 16 P paramètres activer l’organisateur 16 connexion 5 débit de connexion 18 forcer l’utilisation du MCU 17 mode T.120 20 mode vidéo 17 mot de passe de l’organisateur 16 23 Guide de planification Polycom pour Microsoft Outlook mot de passe de la conférence 16 options de numérotation 17 paramètres avancés conférence 15 People + Content 19 paramètres avancés conférence modification 15 paramètres de conférence modification 15 paramètres de connexion 5 People + Content 19 planifier une réunion 9–12 plugin de planification déterminer les versions de 6 paramètres de connexion pour 5 plugin de planification installation 2 plugin. Reportez-vous au plugin de planification pont (MCU) forcer l’utilisation de 17 présentateur 12 24 R réunions changer les informations de... 13 définition d’une réunion récurrente 10 planification 9–12 réunions récurrentes 10 T T.120, mode 20 type de numérotation paramètre pour les invités 11 V version de la version du logiciel du plugin de planification 6 vidéo organisateur 12 visioconférences. Reportez-vous aux réunions vitesse de transmission configuration pour participants internes 18 paramètre pour les invités 11 Polycom, Inc. ">
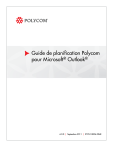
Enlace público actualizado
El enlace público a tu chat ha sido actualizado.