197E3L www.philips.com/welcome FR Manuel de l’utilisateur 1 Assistance À la Clientéle et Garantie 29 Guide de dépannage & Questions fréquentes 35 Table des matières 1. 1.1 1.2 1.3 Important ........................................................1 Précautions de sécurité et d'entretien ......... 1 Notations ...................................................................... 2 Mise au rebut du produit et des matériaux d’emballage........................................... 3 2. 2.1 2.2 2.3 Installation du moniteur...............................4 Installation ..................................................................... 4 Utilisation du moniteur ......................................... 5 Enlever le support du socle et le socle ....... 7 3. 3.1 3.2 Optimisation de l'image ...............................9 Smartimage Lite ........................................................ 9 SmartContrast ........................................................ 10 4. 4.1 Caractéristiques techniques..................... 18 Résolution et modes de préréglage ........... 21 5. 5.1 Gestion de l'énergie................................... 22 Économie d'énergie automatique ............... 22 6. Informations Concernant les Réglementations ......................................... 23 7. 7.1 Assistance À la Clientéle et Garantie .... 29 Règle d'action concernant les défauts de pixels des écrans plats de Philips........... 29 Assistance À la Clientéle et Garantie ........ 32 7.2 8. 8.1 8.2 8.3 Guide de dépannage & Questions fréquentes .................................................... 35 Recherches de Causes de Pannes ............... 35 Questions fréquentes SmartControl Lite................................................. 37 Questions générales ............................................ 39 1. Important • 1. Important • Ce guide électronique de l’utilisateur est conçu pour toutes les personnes qui utilisent le moniteur de Philips. Prenez le temps de lire ce manuel de l’utilisateur avant d’utiliser votre moniteur. Il contient des informations et des notes importantes au sujet de l'utilisation de votre moniteur. • La garantie Philips s'applique à la condition que le produit soit manipulé correctement pour son usage prévu et conformément aux instructions d'utilisation, et sur présentation de la facture originale ou du ticket de caisse original, indiquant la date de l'achat, le nom du revendeur ainsi que le modèle et le numéro de production du produit. • Si vous mettez le moniteur hors tension en débranchant le câble secteur ou le câble d'alimentation CC, attendez 6 secondes avant de rebrancher ces câbles. Toujours utiliser le cordon secteur fourni par Philips. Si vous constatez qu'il est manquant, veuillez prendre contact avec votre centre de service local (reportez-vous au chapitre « Centre d'information à la clientèle »). Ne soumettez pas le moniteur à de fortes vibrations ou à des impacts violents lorsque vous l’utilisez. Ne pas heurter ni laisser tomber le moniteur pendant l'utilisation ou le transport. Entretien • Afin de protéger votre moniteur contre des dommages, n’appuyez pas trop fortement sur le panneau du moniteur. Lorsque vous déplacez le moniteur, saisissez-le par son cadre pour le soulever ; ne mettez pas vos mains ni vos doigts sur le panneau du moniteur pour le soulever. • Débranchez le moniteur si vous envisagez de ne pas l'utiliser pendant un certain temps. • Débranchez le moniteur si vous voulez le nettoyer. Pour ce faire, utilisez un chiffon légèrement humide. Vous pouvez aussi vous servir d'un chiffon sec, pour autant que le moniteur soit hors tension. Par contre, n'utilisez jamais de solvants organiques, tels que l'alcool ou des liquides à base d'ammoniaque pour nettoyer le moniteur. • Afin d'éviter tout risque d'électrocution ou d'endommagement permanent à l'appareil, n'exposez pas le moniteur à la poussière, ni à la pluie. • Ne le mettez pas non plus en contact avec de l'eau ni avec un environnement excessivement humide. • Si votre moniteur est mouillé par de l'eau, essuyez-le aussi rapidement que possible à l'aide d'un chiffon sec. Si un corps étranger ou de l'eau pénètrent dans le moniteur, mettezle immédiatement hors tension et débranchez le cordon secteur. Retirez ensuite le corps étranger ou épongez l'eau et envoyez le moniteur au centre de maintenance. 1.1 Précautions de sécurité et d'entretien Avertissements L’utilisation de touches de réglages, d’ajustements ou de procédures différentes de celles qui sont décrites dans ce manuel pourrait présenter un risque de choc électrique, d’électrocution et/ou mécanique. Lorsque vous connectez et utilisez le moniteur de votre ordinateur, lisez et suivez les consignes suivantes : Utilisation : • Veuillez garder le moniteur hors de la lumière directe du soleil, de très forte lumières et loin de toute source de chaleur. Une exposition prolongée à ce type d’environnement peut entraîner une décoloration et endommager le moniteur. • Éloignez tout objet pouvant tomber dans les orifices de ventilation ou empêcher le refroidissement correct des composants électroniques du moniteur. • N'obstruez pas les orifices de ventilation du boîtier. • Lors de la disposition du moniteur, veillez à ce que la fiche d'alimentation et la prise soient facilement accessibles. 1 1. Important • • • • Ne pas stocker ni utiliser le moniteur dans des endroits tels qu'il risque d'être exposé à de la chaleur, la lumière directe du soleil ou un froid extrême. Afin d'assurer les performances optimales de votre moniteur et l'utiliser pendant plus longtemps, il doit se trouver dans un endroit compris dans les plages de température et d'humidité suivantes : ◦ Température : 0-40°C 32-95°F ◦ Humidité : 20-80% HR IMPORTANT : Activez systématiquement un programme économiseur d’écran en mouvement lorsque votre écran n’est pas sollicité. Activez systématiquement une application de rafraîchissement périodique de votre moniteur pour afficher un contenu statique fixe. L'affichage sans interruption d'image statique ou immobile sur une longue période peut engendrer une « rémanence à l’extinction », également appelée « image après » ou « image fantôme » sur votre écran. Il s’agit d’un phénomène bien connu dans la technologie des panneaux de moniteur. Dans la plupart des cas, cette « rémanence à l’extinction », ou « image après » ou « image fantôme » disparaît progressivement une fois l’alimentation éteinte. • Ne laissez pas votre moniteur dans une voiture ni dans un coffre de voiture à la lumière directe du soleil. Remarque Adressez-vous à un technicien si le moniteur ne fonctionne pas normalement ou si vous n'êtes pas sûr(e) de la procédure à suivre après avoir lu les instructions du mode d'emploi. 1.2 Notations Les sous-parties suivantes décrivent les différentes conventions de notation utilisées dans ce document. Notes, mises en garde et avertissements Tout au long de ce guide, des blocs de texte pourront être accompagnés d'une icône et imprimés en caractères gras ou en italiques. Ces blocs contiennent des notes, des mises en garde ou des avertissements. Ils sont utilisés de la façon suivante : Remarque Cette icône indique l'existence d'informations et de conseils importants vous aidant à mieux utiliser votre ordinateur. Attention Cette icône indique l'existence d'informations vous expliquant comment éviter l'endommagement potentiel de votre matériel ou la perte de données. Avertissements Les symptômes de « rémanence à l’extinction », ou d’ « image après » ou d’ « image fantôme » les plus graves ne disparaissent pas et ne peuvent pas être réparés. Le dommage susmentionné n'est pas couvert par votre garantie. Avertissements Cette icône indique qu'il existe un risque de blessures et vous explique comment éviter le problème. Il se peut que des avertissements apparaissent sous des formats différents et ne soient pas accompagnés d'icônes. Dans ces cas-là, la présentation spécifique de l'avertissement est dictée par les autorités chargées des réglementations. Service après-vente : • Le boîtier peut uniquement être ouvert par un technicien qualifié. • Si vous avez besoin de documents en vue d'une réparation, veuillez prendre contact avec votre centre de service local (reportezvous à la section « Centre d'information à la clientèle ») . • Pour plus d’informations sur le transport, veuillez vous référer à la section « Spécifications techniques ». 2 1. Important Recycling Information for Customers Your display is manufactured with high quality materials and components which can be recycled and reused. To learn more about our recycling program please visit www.philips.com/about/sustainability/recycling. 1.3 Mise au rebut du produit et des matériaux d’emballage Waste Electrical and Electronic EquipmentWEEE This marking on the product or on its packaging illustrates that, under European Directive 2002/96/EC governing used electrical and electronic appliances, this product may not be disposed of with normal household waste. You are responsible for disposal of this equipment through a designated waste electrical and electronic equipment collection. To determine the locations for dropping off such waste electrical and electronic, contact your local government office, the waste disposal organization that serves your household or the store at which you purchased the product. Your new monitor contains materials that can be recycled and reused. Specialized companies can recycle your product to increase the amount of reusable materials and to minimize the amount to be disposed of. All redundant packing material has been omitted. We have done our utmost to make the packaging easily separable into mono materials. Please find out about the local regulations on how to dispose of your old monitor and packing from your sales representative. 3 2. Installation du moniteur 2. 2. Installation du moniteur 2.1 Installation Tenez le support du socle du moniteur avec deux mains et insérez fermement le support du socle dans la colonne du socle. (1) Fixez doucement la base à la colonne de la base jusqu’à ce que le loquet verrouille la base. (2) Utilisez vos doigts pour serrer la vis située en bas de la base, et fixez fermement la base à la colonne. Contenu de la boîte Register your product and get support at 2 197E3L www.philips.com/welcome Quick Start 1 VGA (optional) DVI (optional) Installer le support du socle 1. Posez le moniteur face à terre sur une surface douce et plane en faisant attention à ne pas rayer ou abîmer l’écran. 4 2. Installation du moniteur Connexion à votre PC 2.2 Utilisation du moniteur 4 Entrée d'alimentation CA Entrée VGA Entrée DVI-D Verrou antivol Kensington Description de la vue de face du produit 197E3L 5 Connexion à un PC 1. 2. 3. 4. 5. Connectez le cordon d'alimentation à l'arrière du moniteur fermement. Mettez votre ordinateur hors tension et débranchez son câble d'alimentation. Connectez le câble de signal du moniteur au connecteur vidéo situé à l'arrière de votre ordinateur. Insérez les câbles d'alimentation de votre ordinateur et du moniteur dans une prise secteur. Mettez votre ordinateur et le moniteur sous tension. Si le moniteur affiche une image, cela signifie que l'installation est terminée. 7 6 4 3 2 197E3L (pour le modèle 1A) 5 7 6 4 3 2 Mise sous tension (ON) et hors tension (OFF) du moniteur. Pour afficher le menu OSD. Retourne au niveau précédent du menu OSD. Changez le format d’affichage. Réglez le niveau de luminosité. Adjust the OSD menu. Change the signal input source. Changez le format d’affichage. SmartImage Lite. Vous pouvez choisir entre trois modes différents : Standard, Internet et Game (Jeu). 5 2. Installation du moniteur Le menu OSD Description de l'affichage sur écran Vous trouverez ci-dessous une vue d'ensemble de la structure de l'affichage sur écran. Vous pourrez par la suite l'utiliser comme référence lorsque vous voudrez plus tard revenir aux différents réglages. Qu’est-ce que Affichage à l’écran (OSD) ? La fonction d’affichage des menus à l’écran (OSD) est présente avec tous les moniteurs de Philips. Elle permet à l'utilisateur final d'effectuer des réglages d'écran ou de sélectionner directement les fonctions du moniteur par le biais d'une fenêtre d'instructions apparaissant à l'écran. Une interface conviviale, semblable à celle reproduite ci-après, apparaît : Main menu Entrée VGA DVI (Disponible pour certains modèles) Image 197E3L Entrée Sub menu DVI Format de l'image Écran large, 4:3 Luminosité 0~100 Contraste 0~100 Contraste intelligent Activé, Désactivée Image Couleur Couleur Température de couleur 6500K,9300K sRGB Langue Définie par l'utilisateur Rouge: 0~100 Vert: 0~100 Paramètres OSD Bleu: 0~100 Langue Format de l'image Image Écran large Contraste intelligent Paramètres OSD 100 Luminosité Contraste Couleur English,Español, Français, Deutsch, Italiano, Português, Русский, ⇷⚭ྃ࿄-Türkçe! 197E3L (pour le modèle 1A) 50 Désactivée Langue Horizontal 0~100 Vertical 0~100 Transparence Désactivée, 1, 2, 3, 4 Délai d'attente OSD 5 s, 10 s, 20 s, 30 s, 60 s Paramètres OSD Auto Configuration Configuration Instructions simples et basiques sur les touches de contrôle Position H 0~100 Position V 0~100 Phase 0~100 Fréquence 0~100 Notification de résolution Réinitialiser Activé, Désactivée Information Dans le menu OSD ci-dessus, l'utilisateur peut appuyer sur les touches situées sur le pourtour du moniteur pour déplacer le curseur, sur OK pour confirmer un choix ou effectuer une modification. 6 Oui, Non 2. Installation du moniteur Avis de résolution 2.3 Enlever le support du socle et le socle Ce moniteur a été conçu pour fonctionner de manière optimale à sa résolution native, qui est 1366×768 @60Hz. Quand le moniteur est allumé à une autre résolution, le message d’alerte suivant s’affiche à l’écran : Pour des résultats optimaux, utilisez la résolution 1366×768 @60Hz. L’affichage du message d’alerte de résolution native peut être désactivé à partir de Setup (Configuration) dans le menu d’affichage à l’écran (OSD). Déposer le support du socle Avant de commencer à enlever le socle du moniteur, suivez les instructions suivantes pour réduire le risque de blessure et/ou de dommage. 1. Posez le moniteur face à terre sur une surface douce en faisant attention à ne pas rayer ou abîmer l’écran. Fonction physique Inclinaison 2. Détachez la base de la colonne de la base en : (1) Utilisez vos doigts pour desserrer la vis située en bas de la base. (2) Déplacez doucement de haut en bas pour libérer le loquet qui verrouille la base et tirez la base à l’opposé de la colonne de base. 1 2 7 2. Installation du moniteur Déposer le socle 1. Vous pouvez utiliser un tournevis à tête plate pour insérer dans les deux trous de dégagement du couvercle de la charnière, et faites levier doucement sur le couvercle de la charnière pour l’enlever. 2. Enlevez les 4 vis puis enlevez le socle du moniteur. 8 3. Optimisation de l'image Comment activer SmartImage Lite ? 3. Optimisation de l'image 3.1 Smartimage Lite De quoi s'agit-il ? SmartImage Lite propose des préréglages qui vous permettent d'optimiser l'affichage de différents types de contenu en ajustant dynamiquement la luminosité, le contraste, la couleur et la netteté en temps réel. Qu'il s'agisse de travaux sur des applications de texte, d'affichage d'images ou de visualisation d'un clip vidéo, SmartImage Lite de Philips vous propose un moniteur avec des performances optimisées. 1. Appuyez sur pour lancer SmartImage Lite sur l'affichage à l'écran; 2. Continuez d'appuyer sur pour passer d'un mode à un autre, Standard, Internet, Game (Jeux), 3. Le SmartImage Lite sur l'écran d'affichage reste à l'écran pendant 5 secondes. Vous pouvez également appuyer sur « OK » pour confirmer. 4. Une fois SmartImage Lite activé, le schéma sRVB est automatiquement désactivé. Pour utiliser le modèle sRVB, il faut désactiver SmartImage Lite en utilisant le bouton sur le panneau avant de votre moniteur. Pourquoi en ai-je besoin ? Vous attendez de votre moniteur un affichage optimisé de tous vos types favoris de contenu. Le logiciel SmartImage Lite ajuste dynamiquement la luminosité, le contraste, la couleur et la netteté en temps réel pour une expérience de visionnage améliorée avec votre moniteur. Comment ça marche ? Outre l'utilisation de la touche pour le défilement vers le bas, vous pouvez également appuyer sur les boutons pour effectuer votre choix, puis sur « OK » pour confirmer la sélection et fermer le menu à l'écran SmartImage Lite. SmartImage Lite est une technologie Philips exclusive et de pointe. Elle analyse le contenu affiché sur votre écran. En se basant sur un scénario choisi, SmartImage Lite optimise dynamiquement le contraste, la saturation des couleurs et la netteté des images pour des performances d'affichage ultimes, le tout en temps réel par la simple pression sur un bouton. 9 3. Optimisation de l'image Vous pouvez choisir entre trois modes différents : Standard, Internet, Game (Jeu). 3.2 SmartContrast De quoi s'agit-il ? • • • Cette technologie unique analyse de façon dynamique le contenu à l’écran, et optimise automatiquement le contraste du moniteur pour une clarté visuelle et un plaisir visuel maximum. Le rétroéclairage est ainsi augmenté pour des images plus claires, plus précises et plus lumineuses, ou diminué pour un affichage clair des images sur fond sombre. Standard : Optimise le texte et adoucit la luminosité pour augmenter la lisibilité et réduire la fatigue oculaire. Ce mode optimise la lisibilité et la productivité de façon significative lorsque vous travaillez avec des feuilles de calcul, des fichiers PDF, des documents numérisés et d'autres applications générales de bureau. Internet : Ce profil associe la saturation des couleurs, le contraste dynamique et l'optimisation de la netteté pour un affichage de photos et d'autres images incroyablement clair avec des couleurs vives - le tout sans effet parasite et sans couleurs estompées. Game (Jeux) : Activez le circuit ‘overdrive’ pour obtenir un meilleur temps de réponse, moins de flou sur les bords avec des images qui changent rapidement sur l’écran, un meilleur taux de contraste pour les scènes claires ou foncées ; ce profil est idéal pour les jeux. Pourquoi en ai-je besoin ? Vous attendez une clarté visuelle optimale et un confort visuel, quel que soit le type de contenu à l'écran. SmartConstrast contrôle dynamiquement le contraste et ajuste le rétroéclairage pour des images ou des écrans de jeu et de vidéo claires, précises et lumineuses, et pour du texte de bureautique lisible. En réduisant la consommation électrique de votre moniteur, vous réalisez des économies énergétiques et prolongez la durée de vie de votre écran. Comment ça marche ? Lorsque vous activez SmartContrast, ce dernier va analyser le contenu affiché en temps réel et ajuster les couleurs et contrôler l'intensité du rétroéclairage. Cette fonction permet d'optimiser dynamiquement le contraste pour plus de plaisir dans votre divertissement, visionnage de clips vidéo ou jeux. 10 3. Optimisation de l'image Premier lancement - Wizard (Assistant) • La première fois après l’installation de SmartControl Lite, Wizard (Assistant) est automatiquement lancé. • L'assistant va vous aider à ajuster les performances de votre moniteur, étape après étape. • Rendez-vous dans le menu Plug-in (Branchement) pour lancer l'assistant ultérieurement. • Vous pouvez ajuster davantage d'options sans l'assistant depuis le panneau Standard. 3.3 Philips SmartControl Lite Le nouveau logiciel SmartControl Lite de Phillips vous permet de contrôler votre moniteur à l’aide d’une interface graphique facile à utiliser. C'en est fini des réglages compliqués, ce logiciel pratique vous aide à ajuster la résolution, à faire l'étalonnage des couleurs, les réglages de l’horloge/ de la phase, le réglage du point blanc RVB, etc. Grâce aux dernières technologies dans l'algorithme principal, offrant un traitement et un temps de réponse plus rapides, ce logiciel compatible avec Windows 7 est basé sur des icônes avec une interface très conviviale pour vous aider à bien utiliser vos moniteurs de Philips. Installation • • • Suivez les instructions pour l'installation. Vous pouvez le lancer une fois l'installation terminée. Si vous voulez lancer le logiciel ultérieurement, vous pourrez alors cliquer sur le raccourci du bureau ou de la barre d'outils. 11 3. Optimisation de l'image Lancement depuis le panneau Standard : Menu Adjust (Réglage) : • Le menu Adjust (Réglage) vous permet d’ajuster la Brightness (luminosité), le Contrast (contraste), la Focus (mise au point), la Position and Resolution (position et la résolution). • Suivez les instructions pour effectuer les réglages. • L'invite Cancel (Annuler) vous permet d'annuler l'installation. 12 3. Optimisation de l'image Menu Color (Couleur) : • Le menu Color (Couleur) vous permet d’ajuster le RGB (rouge/vert/bleu), le Black Level (niveau de noir), le White Point (point blanc), Color Calibration (l’étalonnage des couleurs) et SmartImage Lite (veuillez consulter la section SmartImage Lite). • Suivez les instructions pour effectuer les réglages. • Référez-vous au tableau ci-dessous pour les éléments du sous-menu selon votre choix. • Exemple pour l'étalonnage des couleurs 1. 2. 3. 4. 5. 6. 13 « Show Me » lance le tutoriel d'aide à l'étalonnage des couleurs. Start (Démarrer) - lance la séquence d'étalonnage des couleurs en 6 étapes. Quick View (Visualisation rapide) charge les images précédente/suivante. Pour retourner au panneau d'accueil Color (Couleur), cliquez sur le bouton Cancel (Annuler). Enable color calibration (Active l'étalonnage des couleurs) - activé par défaut. Si la case n'est pas cochée, il n'y a pas d'étalonnage des couleurs, les boutons Démarrer et Visualisation rapide sont grisés. Les informations relatives au brevet doivent figurer sur l'écran d'étalonnage. 3. Optimisation de l'image Écran de premier étalonnage des couleurs : • • • • Options > Preferences (Options > Préférences) n'est disponible que lorsque vous choisissez Préférences dans le menu déroulant Options. Sur un écran non pris en charge, mais compatible DDC/CI, seuls les onglets Help (Aide) et Options sont disponibles. Le bouton Previous (précédent) est désactivé jusqu'au deuxième écran de couleur. Next (Suivant) permet d'accéder à la cible suivante (6 cibles). Final suivant aller File (Fichier) > panneau Prédéfinis (Presets). Cancel (Annuler) ferme l'interface utilisateur et retourne à la page Branchement. SmartImage Lite Permet à l'utilisateur de modifier les réglages pour un meilleur affichage selon le contenu. • • Lorsque le mode Entertainment (Divertissement) est activé, SmartContrast et SmartResponse sont également activés. • • 14 Affiche les réglages préférés actuels. Cochez la case pour activer la fonction. La case à cocher est une touche à bascule. Enable Context Menu (Activer le menu contextuel) sur le bureau est coché (activé) par défaut. Enable Context Menu (Activer le menu contextuel) affiche les sélections SmartControl Lite pour Select Preset (Choisir préréglage) et Tune Display (Régler affichage) dans le menu contextuel du bureau (clic avec le bouton droit). Disabled (Désactivé) supprime SmartControl Lite du menu contextuel (clic avec le bouton droit). Activer l'icône barre des tâches est coché (activé) par défaut. Activer le menu contextuel affiche le menu de la barre des tâches pour SmartControl Lite. Cliquez avec le bouton droit sur l'icône de la barre des tâches pour afficher les options du menu pour Help (Aide), Technical Support (Assistance technique), Check for Upgrade (Vérification des mises à niveau), About (À propos) et Exit (Quitter). Lorsque le menu Activer barre des tâches est désactivé, l'icône de la barre des tâches n'affiche que EXIT (QUITTER). 3. Optimisation de l'image • • Exécution au démarrage est coché (activé) par défaut. En cas de désactivation, SmartControl Lite n'est pas lancé au démarrage ou reste dans la barre des tâches. Pour lancer SmartControl Lite, utilisez le raccourci depuis le bureau ou la liste des programmes. Si cette case est décochée (désactivée), aucun préréglage ne se charge au démarrage, même s'il a été défini comme devant s'exécuter au démarrage. Enable transparency mode (Activer le Mode transparence) (Windows 7, Vista, XP). Par défaut : 0% opaque. Options > Audio - n'est disponible que lorsque vous choisissez Audio dans le menu déroulant Options. Sur un écran non pris en charge, mais compatible DDC/CI, seuls les onglets Help (Aide) et Options sont disponibles. Options > Input (Options > Entrée) - n'est disponible que lorsque vous choisissez Input (Entrée) dans le menu déroulant Options. Sur un écran non pris en charge, mais compatible DDC/ CI, seuls les onglets Help (Aide) et Options sont disponibles. Aucun autre onglet de SmartControl Lite n'est disponible. Help > User Manual (Aide > Manuel d'utilisation) - n'est disponible que lorsque vous choisissez User Manual (Manuel d'utilisation) dans le menu déroulant Help (Aide). Sur un écran non pris en charge, mais compatible DDC/CI, seuls les onglets Help (Aide) et Options sont disponibles. • • Affiche le panneau d'instructions Source et le paramétrage actuel de la source d'entrée. En mode affichage d'entrée simple, ce panneau n'est pas visible. 15 3. Optimisation de l'image • Help > Version (Aide > Version) - n'est disponible que lorsque vous choisissez Version dans le menu déroulant Help (Aide). Sur un écran non pris en charge, mais compatible DDC/CI, seuls les onglets Help (Aide) et Options sont disponibles. • Tune Display (Régler affichage) - ouvre le panneau de commande SmartControl Lite. SmartImage Lite - Vérifie les réglages existants, Standard, Internet, Game (Jeux). Menu Barre des tâches activé Le menu barre des tâches s'affiche en cliquant avec le bouton droit sur l'icône SmartControl Lite, depuis la barre des tâches. Cliquez avec le bouton gauche pour lancer l'application. La barre des tâches présente cinq entrées : • Help (Aide) - accès au fichier du manuel d'utilisation : Ouvre le fichier du manuel d'utilisation en utilisant la fenêtre du navigateur par défaut. • Technical Support (Assistance technique) affiche la page de l'assistance technique. • Check for Update (Contrôler les mises à jour) - accès à la page de renvoi PDI et contrôle la version de l'utilisateur par rapport à la dernière version disponible. • About (À propos) - affiche les informations détaillées de référence : version du produit, informations sur la publication et nom du produit. • Exit (Quitter) - Ferme SmartControl Lite. Menu sensible au contexte Le Context Sensitive menu (menu sensible au contexte) est Activé par défaut. Si Enable Context Menu (Activer le menu contextuel) est coché dans le panneau Options > Preferences (Préférences), le menu est alors visible. Le menu contextuel présente quatre entrées : • SmartControl Lite - si sélectionné, l'écran About (À propos) s'affiche. • Select Preset (Choisir préréglage) - présente un menu hiérarchique des préréglages enregistrés pour une utilisation immédiate. La marque « coché » indique le préréglage actuellement sélectionné. Il est également possible de choisir le Préréglage usine depuis le menu déroulant. Pour exécuter SmartControl Lite une nouvelle fois, sélectionnez SmartControl Lite dans le menu Programmes, double-cliquez sur l'icône PC de bureau ou redémarrez le système. 16 3. Optimisation de l'image Menu Barre des tâches désactivé Lorsque la Barre des tâches est désactivée dans le dossier des préférences, seul le choix EXIT (QUITTER) est disponible. Pour supprimer complètement SmartControl Lite de la barre des tâches, désactivez Run at Startup (Exécuter au démarrage) sous Options > Preferences (Options > Préférences). 17 4. Caractéristiques techniques 4. Caractéristiques techniques Image/Affichage Type de panneau de moniteur Rétroéclairage Taille de la dalle Proportions Taille de pixel Luminosité SmartContrast Taux de contraste (typique) Temps de réponse (typique) Résolution optimale Angle de vue Amélioration de l'image Couleurs d’affichage Fréquence de rafraîchissement vertical Fréquence horizontale sRVB Connectivité Entrée de signal Signal d'entrée Caractéristiques pratiques Fonctions pratiques Langues OSD Autres fonctions pratiques Compatibilité Plug & Play Socle Inclinaison LCD-TFT LED 18,5’’ W (47,0 cm) 16:9 0,3 x 0,3 mm 250 cd/m² 20.000.000:1 1000:1 5 ms 1366x768 @ 60Hz 170° (H) / 160° (V)@C/R > 10 SmartImage Lite 16,7 M 56Hz -76Hz 31kHz - 83kHz OUI DVI-D (numérique), VGA (analogique) Synchro séparée, synchro sur vert 197E3L : 197E3L (1A) : anglais, français, allemand, italien, russe, espagnol, chinois simplifié, portugais, turc Verrouillage Kensington DDC/CI, sRGB, Windows 7, Mac OSX, Linux -5/+20 18 4. Caractéristiques techniques Alimentation Mode Marche Consommation d’énergie (Méthode de test EnergyStar 5.0) Fonctionnement normal (typique) Veille (En attente) Éteint Dissipation thermique* Fonctionnement normal Veille (En attente) Éteint Voyant DEL d’alimentation Alimentation Dimensions Produit avec socle (LxHxP) Produit sans socle (LxHxP) Poids Produit avec socle Produit sans socle Produit emballé Condition de fonctionnement Plage de température (en fonctionnement) Plage de température (hors fonctionnement) Humidité relative Altitude MTBF Environnement ROHS EPEAT Emballage 12,91W (typique), 13,59W (max.) Tension d'entrée Tension d'entrée CA à 115VCA CA à 100VCA +/-5VCA, +/-5VCA, 50Hz +/- 5Hz 50Hz +/- 5Hz 10,05W 9,96W Tension d'entrée CA à 230VCA +/- 5VCA, 50Hz +/- 5Hz 9,97W 0,5W 0,5W 0,5W 0,5W 0,5W 0,5W Tension d'entrée Tension d'entrée Tension d'entrée CA à 230VCA CA à 115VCA CA à 100VCA +/- 5VCA, +/-5VCA, +/-5VCA, 50Hz +/- 5Hz 50Hz +/- 5Hz 50Hz +/- 5Hz 30,304 BTU/heure 34,008 BTU/heure 34,024 BTU/heure 1,706 BTU/heure 1,706 BTU/heure 1,706 BTU/heure 1,706 BTU/heure 1,706 BTU/heure 1,706 BTU/heure En mode : Blanc, En attente/Veille : Blanc (clignotant) Brûlure, 100-240Vca, 50-60Hz 462 x 364 x 200 mm 462 x 295 x 41 mm 2,63 kg 2,194 kg 3,724 kg de 0°C à 40 °C de -20°C à 60°C de 20% à 80% En fonctionnement : + 3.658 m Hors fonctionnement : + 12.192 m 30.000 heures OUI Argent. (www.epeat.net) 100% recyclable 19 4. Caractéristiques techniques Conformité et normes Approbations réglementaires Boîtier Couleur Finition CE Mark, FCC Class B, GOAST, SEMKO, TCO Certified, UL/cUL, BSMI, ISO9241-307, Energy star 5.0 Noir (arrière) / Bleu (avant) Brillant Remarque 1. EPEAT Or ou Argent n'est valide que lorsque le produit est enregistré auprès de Philips. Veuillez consulter la page www.epeat.net pour connaître le statut d'enregistrement dans votre pays. 2. Ces données sont sujettes à modifications sans préavis. Visitez www.philips.com/support pour télécharger la dernière version de la brochure. 20 4. Caractéristiques techniques 4.1 Résolution et modes de préréglage Résolution maximale Pour 197E3L 1366 x 768 à 60 Hz (Entrée analogique) 1366 x 768 à 60 Hz (Entrée numérique) Résolution recommandée Pour 197E3L 1366 x 768 à 60 Hz (Entrée numérique) Fréquence H. (KHz) 31,47 31,47 37,50 37,88 46,88 48,36 60,02 63,89 79,98 47,71 Résolution 720x400 640x480 640x480 800x600 800x600 1024x768 1024x768 1280x1024 1280x1024 1366x768 Fréquence V. (Hz) 70,09 59,94 75,00 60,32 75,00 60,00 75,03 60,02 75,03 59,79 Remarque Veuillez noter que votre écran fonctionne au mieux à la résolution native de 1366 x 768 à 60Hz. Pour la meilleure qualité d’affichage, veuillez suivre cette recommandation de résolution. 21 5. Gestion de l'énergie 5. Gestion de l'énergie 5.1 Économie d'énergie automatique Si vous disposez d'une carte vidéo compatible VESA DPM ou d'un logiciel installé sur votre PC, le moniteur va automatiquement réduire sa consommation électrique lorsqu'il n'est pas utilisé. En cas d'activation d'une touche du clavier, de manipulation de la souris ou de détection d'un autre appareil d'entrée, le moniteur va automatiquement « se réveiller ». Le tableau suivant affiche la consommation électrique et la signalisation de ladite fonction d'économie d'énergie : 197E3L Définition de la gestion énergétique Mode VESA Actif Veille (Veille) Éteint Vidéo H-sync V-sync Énergie utilisée ACTIVÉ Oui Oui < 12,91 W (typ.) Couleur du voyant DEL Blanc DÉSACTIVÉ Non Non < 0,5 W Blanc (clignote) DÉSACTIVÉ - - < 0,5 W DÉSACTIVÉ La configuration suivante est utilisée pour mesurer la consommation électrique de ce moniteur. Résolution native : 1366 x 768 Contraste : 50% Luminosité : 250 nits Température de couleurs : 6500k avec motif blanc complet Remarque Ces données sont sujettes à modifications sans préavis. 22 6. Informations Concernant les Réglementations • Products are tested according to rigorous safety standards at impartial laboratories • Electric and magnetic fields emissions as low as normal household background levels • Low acoustic noise emissions (when applicable) 6. Informations Concernant les Réglementations Lead-free Product Some of the Environmental features of the TCO Certified for displays: Lead free display promotes environmentally sound recovery and disposal of waste from electrical and electronic equipment. Toxic substances like Lead has been eliminated and compliance with European community’s stringent RoHs directive mandating restrictions on hazardous substances in electrical and electronic equipment have been adhered to in order to make Philips monitors safe to use throughout its life cycle. • The brand owner demonstrates corporate social responsibility and has a certified environmental management system (EMAS or ISO 14001) • Very low energy consumption both in on- and standby mode minimize climate impact • Restrictions on chlorinated and brominated flame retardants, plasticizers, plastics and heavy metals such as cadmium, mercury and lead (RoHS compliance) • Both product and product packaging is prepared for recycling • The brand owner offers take-back options Congratulations, Your display is designed for both you and the planet! The display you have just purchased carries the TCO Certified label. This ensures that your display is designed, manufactured and tested according to some of the strictest quality and environmental requirements in the world. This makes for a high performance product, designed with the user in focus that also minimizes the impact on the climate and our natural environment. The requirements can be downloaded from our web site. The requirements included in this label have been developed by TCO Development in co-operation with scientists, experts, users as well as manufacturers all over the world. Since the end of the 1980s TCO has been involved in influencing the development of IT equipment in a more userfriendly direction. Our labeling system started with displays in 1992 and is now requested by users and ITmanufacturers all over the world. About 50% of all displays worldwide are TCO certified. TCO Certified is a third party verified program, where every product model is tested by an accredited impartial test laboratory. TCO Certified represents one of the toughest certifications for displays worldwide. For more information, please visit www.tcodevelopment.com Some of the Usability features of the TCO Certified for displays: For displays with glossy bezels the user should consider the placement of the display as the bezel may cause disturbing reflections from surrounding light and bright surfaces. • Visual ergonomics for good image quality is tested to ensure top performance and reduce sight and strain problems. Important parameters are luminance, contrast, resolution, black level, gamma curve, colour and luminance uniformity and colour rendering 23 6. Informations Concernant les Réglementations EPEAT (www.epeat.net) • “The EPEAT (Electronic Product Environmental Assessment Tool) program evaluates computer desktops, laptops, and monitors based on 51 environmental criteria developed through an extensive stakeholder consensus process supported by US EPA. EPEAT system helps purchasers in the public and private sectors evaluate, compare and select desktop computers, notebooks and monitors based on their environmental attributes. EPEAT also provides a clear and consistent set of performance criteria for the design of products, and provides an opportunity for manufacturers to secure market recognition for efforts to reduce the environmental impact of its products.” • • • • • 2005/32/EC (EuP Directive, EC No. 1275/2008 mplementing Directive for Standby and Off mode power consumption) and is produced by a manufacturing organization on ISO9000 level. The product also comply with the following standards ISO9241-307:2008 (Ergonomic requirement, Analysis and compliance test methods for electronic visual displays) GS EK1-2000:2009 (GS mark requirement) prEN50279:1998 (Low Frequency Electric and Magnetic fields for Visual Display) MPR-II (MPR:1990:8/1990:10 Low Frequency Electric and Magnetic fields) TCO certified (Requirement for Environment Labeling of Ergonomics, Energy, Ecology and Emission, TCO: Swedish Confederation of Professional Employees) for TCO versions Energy Star Declaration (www.energystar.gov) Benefits of EPEAT Reduce use of primary materials Reduce use of toxic materials Avoid the disposal of hazardous waste EPEAT’S requirement that all registered products meet ENERGY STAR’s energy efficiency specifications, means that these products will consume less energy throughout their life. As an ENERGY STAR® Partner, we have determined that this product meets the ENERGY STAR® guidelines for energy efficiency. Note We recommend you switch off the monitor when it is not in use for a long time. CE Declaration of Conformity This product is in conformity with the following standards • EN60950-1:2006 (Safety requirement of Information Technology Equipment) • EN55022:2006 (Radio Disturbance requirement of Information Technology Equipment) • EN55024:1998+A1:2001+A2:2003 (Immunity requirement of Information Technology Equipment) • EN61000-3-2:2006 (Limits for Harmonic Current Emission) • EN61000-3-3:1995+A1:2001+A2:2005 (Limitation of Voltage Fluctuation and Flicker) following provisions of directives applicable • 2006/95/EC (Low Voltage Directive) • 2004/108/EC (EMC Directive) 24 6. Informations Concernant les Réglementations FCC Declaration of Conformity Federal Communications Commission (FCC) Notice (U.S. Only) • • • • Declaration of Conformity for Products Marked with FCC Logo, This equipment has been tested and found to comply with the limits for a Class B digital device, pursuant to Part 15 of the FCC Rules. These limits are designed to provide reasonable protection against harmful interference in a residential installation. This equipment generates, uses and can radiate radio frequency energy and, if not installed and used in accordance with the instructions, may cause harmful interference to radio communications. However, there is no guarantee that interference will not occur in a particular installation. If this equipment does cause harmful interference to radio or television reception, which can be determined by turning the equipment off and on, the user is encouraged to try to correct the interference by one or more of the following measures: Reorient or relocate the receiving antenna. Increase the separation between the equipment and receiver. Connect the equipment into an outlet on a circuit different from that to which the receiver is connected. Consult the dealer or an experienced radio/ TV technician for help. United States Only This device complies with Part 15 of the FCC Rules. Operation is subject to the following two conditions: (1) this device may not cause harmful interference, and (2) this device must accept any interference received, including interference that may cause undesired operation. Changes or modifications not expressly approved by the party responsible for compliance could void the user's authority to operate the equipment. Use only RF shielded cable that was supplied with the monitor when connecting this monitor to a computer device. To prevent damage which may result in fire or shock hazard, do not expose this appliance to rain or excessive moisture. THIS CLASS B DIGITAL APPARATUS MEETS ALL REQUIREMENTS OF THE CANADIAN INTERFERENCE-CAUSING EQUIPMENT REGULATIONS. 25 6. Informations Concernant les Réglementations EN 55022 Compliance (Czech Republic Only) Commission Federale de la Communication (FCC Declaration) • • • • Cet équipement a été testé et déclaré conforme auxlimites des appareils numériques de class B,aux termes de l'article 15 Des règles de la FCC. Ces limites sont conçues de façon à fourir une protection raisonnable contre les interférences nuisibles dans le cadre d'une installation résidentielle. CET appareil produit, utilise et peut émettre des hyperfréquences qui, si l'appareil n'est pas installé et utilisé selon les consignes données, peuvent causer des interférences nuisibles aux communications radio. Cependant, rien ne peut garantir l'absence d'interférences dans le cadre d'une installation particulière. Si cet appareil est la cause d'interférences nuisibles pour la réception des signaux de radio ou de télévision, ce qui peut être décelé en fermant l'équipement, puis en le remettant en fonction, l'utilisateur pourrait essayer de corriger la situation en prenant les mesures suivantes : Réorienter ou déplacer l'antenne de réception. Augmenter la distance entre l'équipement et le récepteur. Brancher l'équipement sur un autre circuit que celui utilisé par le récepteur. Demander l'aide du marchand ou d'un technicien chevronné en radio/télévision. Toutes modifications n'ayant pas reçu l'approbation des services compétents en matière de conformité est susceptible d'interdire à l'utilisateur l'usage du présent équipement. N'utiliser que des câbles RF armés pour les connections avec des ordinateurs ou périphériques. CET APPAREIL NUMERIQUE DE LA CLASSE B RESPECTE TOUTES LES EXIGENCES DU REGLEMENT SUR LE MATERIEL BROUILLEUR DU CANADA. 26 6. Informations Concernant les Réglementations Polish Center for Testing and Certification Notice North Europe (Nordic Countries) Information Placering/Ventilation VARNING: FÖRSÄKRA DIG OM ATT HUVUDBRYTARE OCH UTTAG ÄR LÄTÅTKOMLIGA, NÄR DU STÄLLER DIN UTRUSTNING PÅPLATS. The equipment should draw power from a socket with an attached protection circuit (a threeprong socket). All equipment that works together (computer, monitor, printer, and so on) should have the same power supply source. The phasing conductor of the room's electrical installation should have a reserve short-circuit protection device in the form of a fuse with a nominal value no larger than 16 amperes (A). Placering/Ventilation ADVARSEL: SØRG VED PLACERINGEN FOR, AT NETLEDNINGENS STIK OG STIKKONTAKT ER NEMT TILGÆNGELIGE. To completely switch off the equipment, the power supply cable must be removed from the power supply socket, which should be located near the equipment and easily accessible. Paikka/Ilmankierto VAROITUS: SIJOITA LAITE SITEN, ETTÄ VERKKOJOHTO VOIDAAN TARVITTAESSA HELPOSTI IRROTTAA PISTORASIASTA. A protection mark "B" confirms that the equipment is in compliance with the protection usage requirements of standards PN-93/T-42107 and PN-89/E-06251. Plassering/Ventilasjon ADVARSEL: NÅR DETTE UTSTYRET PLASSERES, MÅ DU PASSE PÅ AT KONTAKTENE FOR STØMTILFØRSEL ER LETTE Å NÅ. BSMI Notice (Taiwan Only) 27 6. Informations Concernant les Réglementations Ergonomie Hinweis (nur Deutschland) China RoHS Der von uns gelieferte Farbmonitor entspricht den in der "Verordnung über den Schutz vor Schäden durch Röntgenstrahlen" festgelegten Vorschriften. The People's Republic of China released a regulation called "Management Methods for Controlling Pollution by Electronic Information Products" or commonly referred to as China RoHS. All products are produced and sold for China market have to meet China RoHS request. Auf der Rückwand des Gerätes befindet sich ein Aufkleber, der auf die Unbedenklichkeit der Inbetriebnahme hinweist, da die Vorschriften über die Bauart von Störstrahlern nach Anlage III ¤ 5 Abs. 4 der Röntgenverordnung erfüllt sind. Damit Ihr Monitor immer den in der Zulassung geforderten Werten entspricht, ist darauf zu achten, daß 1. Reparaturen nur durch Fachpersonal durchgeführt werden. 2. nur original-Ersatzteile verwendet werden. 3. bei Ersatz der Bildröhre nur eine bauartgleiche eingebaut wird. Aus ergonomischen Gründen wird empfohlen, die Grundfarben Blau und Rot nicht auf dunklem Untergrund zu verwenden (schlechte Lesbarkeit und erhöhte Augenbelastung bei zu geringem Zeichenkontrast wären die Folge). Der arbeitsplatzbezogene Schalldruckpegel nach DIN 45 635 beträgt 70dB (A) oder weniger. ⦃ֱՓ⫼ᳳ䰤 ℸᷛ䆚ᣛᳳ䰤˄कᑈ˅ˈ⬉ᄤֵᙃѻકЁ ᳝ⱘ᳝↦᳝ᆇ⠽䋼ܗ㋴ℷᐌՓ⫼ⱘᴵӊ ϟϡӮথ⫳⊘さবˈ⬉ᄤֵᙃѻક⫼᠋ Փ⫼䆹⬉ᄤֵᙃѻકϡӮᇍ⦃๗䗴៤Ϲ䞡∵ ᶧᇍ݊Ҏ䑿ǃ䋶ѻ䗴៤Ϲ䞡ᤳᆇⱘᳳ䰤DŽ ACHTUNG: BEIM AUFSTELLEN DIESES GERÄTES DARAUF ACHTEN, DAß NETZSTECKER UND NETZKABELANSCHLUß LEICHT ZUGÄNGLICH SIND. ljᑳᓗ⬉఼⬉ᄤѻકಲᬊ໘⧚ㅵ⧚ᴵ՟NJᦤ⼎ᗻ䇈ᯢ Ўњདഄ݇⠅ঞֱᡸഄ⧗ˈᔧ⫼᠋ϡݡ䳔㽕ℸѻકѻકᇓ ੑ㒜ℶᯊˈ䇋䙉ᅜᆊᑳᓗ⬉఼⬉ᄤѻકಲᬊ໘⧚Ⳍ݇⊩ᕟ⊩ 㾘ˈᇚ݊Ѹ㒭ᔧഄ᳝ᆊ䅸ৃⱘಲᬊ໘⧚䌘䋼ⱘॖଚ䖯㸠ಲ ᬊ໘⧚DŽ 28 7. Assistance À la Clientéle et Garantie apparaissent ensemble comme un seul pixel blanc. Quand ils sont tous sombres, les trois sous-pixels colorés apparaissent ensemble comme un seul pixel noir. Les autres combinaisons de sous-pixels allumés et sombres apparaissent comme les pixels individuels d'autres couleurs. 7. Assistance À la Clientéle et Garantie 7.1 Règle d'action concernant les défauts de pixels des écrans plats de Philips Types de défauts de pixels Les défauts de pixels et de sous-pixels apparaissent sur l'écran de différentes façons. Il existe deux catégories de défauts de pixels et plusieurs types de défauts de sous-pixels dans chaque catégorie. Philips s'efforce de livrer des produits de la plus haute qualité. Nous utilisons les processus de fabrication les plus avancés de l'industrie et les méthodes de contrôle de la qualité les plus stricts. Néanmoins, des défauts de pixels ou de souspixels des panneaux de moniteur TFT utilisés dans les écrans plats sont parfois inévitables. Aucun fabricant ne peut garantir que tous les panneaux seront sans défaut de pixel, mais Philips garantit que tout moniteur avec un nombre inacceptable de défauts sera réparé ou remplacé sous garantie. Cet avis explique les différents types de défauts de pixels et définit les niveaux de défauts acceptables pour chacun des ces types. Pour bénéficier de la réparation ou du remplacement sous garantie, le nombre de défauts de pixels sur un panneau de moniteur TFT doit dépasser ces niveaux acceptables. Par exemple, pas plus de 0,0004% des sous-pixels d’un moniteur ne peuvent être défectueux. En outre, parce que certains types ou combinaisons de défauts de pixels sont plus remarqués que d'autres, Philips détermine des niveaux de qualité encore plus élevés pour ceuxlà. Cette garantie est valable dans le monde entier. Défauts de points brillants Les points défectueux brillants sont des pixels ou sous-pixels toujours blancs ou allumés. Un pixel brillant est donc un sous-pixel qui ressort du fond sombre de l'écran. Voici les types de pixels brillants défectueux : Un sous-pixel rouge, vert ou bleu allumé Deux sous-pixels allumés adjacents : - Rouge + Bleu = Violet - Rouge + Vert = Jaune - Vert + Bleu = Cyan (Bleu pâle) Pixels et sous-pixels Un pixel, ou élément d'image, est composé de trois sous-pixels dans les couleurs primaires rouge, vert et bleu. Beaucoup de pixels forment ensemble une image. Quand tous les sous-pixels d'un pixel sont allumés, les trois sous-pixels colorés 29 7. Assistance À la Clientéle et Garantie Proximité de défauts de pixels Du fait que des défauts de même type provenant de pixels et sous-pixels proches les uns des autres peuvent être plus facilement remarqués, Philips spécifie aussi des tolérances pour la proximité des défauts de pixels. Trois sous-pixels adjacents allumés (un pixel blanc) Remarque Un pixel brillant rouge ou bleu a une luminosité supérieure à 50 % par rapport aux pixels environnants, tandis qu'un pixel brillant vert est 30 % plus lumineux que les pixels environnants. Tolérances des défauts de pixels Pour bénéficier, pendant la période de garantie, d’une réparation ou d’un remplacement en raison de défauts de pixels, le panneau TFT d’un écran plat de Philips doit avoir des défauts de pixels et sous-pixels qui dépassent les tolérances répertoriées dans les tableaux suivants. Défauts de points sombres Les points défectueux sombres sont des pixels ou sous-pixels toujours noirs ou éteints. Un pixel sombre est donc un sous-pixel qui ressort du fond clair de l'écran. Voici les types de pixels sombres défectueux : 30 7. Assistance À la Clientéle et Garantie DEFAUTS DES POINTS LUMINEUX 1 sous-pixel éclairé 2 sous-pixels contigus éclairés 3 sous-pixels contigus éclairés (un pixel blanc) Distance entre deux points lumineux défectueux* Total des points lumineux défectueux, tous types confondus NIVEAU ACCEPTABLE 3 1 0 >15mm 3 POINTS NOIRS DEFECTUEUX 1 sous-pixel noir 2 sous-pixels noirs adjacents 3 sous-pixels noirs adjacents Distance entre deux points noirs défectueux* Nombre total de points défectueux de tous types NIVEAU ACCEPTABLE 5 ou moins 2 ou moins 0 >15mm 5 ou moins POINTS DEFECTUEUX TOTAUX Nombre total de points lumineux ou noirs défectueux de tous types NIVEAU ACCEPTABLE 5 ou moins Remarque 1 ou 2 sous-pixels adjacents = 1 point défectueux Le moniteur est conforme à la norme ISO9241-307. (ISO9241-307: Exigence ergonomique, méthodes d’essai d’analyse et de conformité pour écrans de visualisation électroniques) 31 7. Assistance À la Clientéle et Garantie 7.2 Assistance À la Clientéle et Garantie Assistance À la Clientéle et Garantie Pour plus d'informations sur la garantie et le support additionnel pour votre région, veuillez consultez le site www.philips.com/support. Vous pouvez également contacter le service d'assistance à la clientèle de Philips de votre région, à l'un des numéros ci-dessous. Informations de contact pour la région EUROPE DE L'EST : Pays ASC Numéro clientèle Prix Austria Siemens I&S +43 0810 000206 € 0.07 Belgium E Care +32 078 250851 € 0.06 Denmark A-novo +45 3525 8761 Local call tariff Finland A-novo +358 09 2290 1908 Local call tariff France A-novo +33 082161 1658 € 0.09 Germany Siemens I&S +49 01803 386 853 € 0.09 Greece Allman Hellas +30 00800 3122 1223 Free of charge Ireland Invec Scotland +353 01 601 1161 Local call tariff Italy A-novo +39 840 320 041 € 0.08 Luxembourg E Care +352 26 84 30 00 Local call tariff Netherlands E Care +31 0900 0400 063 € 0.10 Norway A-novo +47 2270 8250 Local call tariff Poland Zolter +48 0223491505 Local call tariff Portugal Eatsa Spain +351 2 1359 1440 Local call tariff Switzerland A-novo +41 02 2310 2116 Local call tariff Spain Eatsa Spain +34 902 888 785 € 0.10 Sweden A-novo +46 08 632 0016 Local call tariff United Kingdom Invec Scotland +44 0207 949 0069 Local call tariff 32 7. Assistance À la Clientéle et Garantie Informations de contact pour la région EUROPE CENTRAL ET EUROPE DE L'EST : Pays Centre d'appel ASC Numéro clientèle Belarus NA IBA +375 17 217 3386 Bulgaria NA LAN Service +359 2 960 2360 Croatia NA Renoprom +385 1 333 0974 Czech Rep. NA Asupport 800 100 697 Estonia NA FUJITSU +372 6519900 NA Serware +36 1 2426331 Hungary NA Profi Service +36 1 814 8080 Latvia NA “ServiceNet LV” Ltd. +371 7460399 Lithuania NA UAB "Servicenet" +370 7400088 Romania NA Blue Ridge Intl. +40 21 2101969 NA CPS +7 (495) 645 6746 (for repair) NA CEEE Partners +7 (495) 645 3010 (for sales) Serbia & Montenegro NA Kim Tec d.o.o. +381 11 20 70 684 Slovakia NA Datalan Service +421 2 49207155 Russia Slovenia Ukraine Turkey NA PC H.and +386 1 530 08 24 NA Comel +380 562320045 NA Topaz-Service Company +38 044 245 73 31 NA Techpro +90 212 444 4 832 Informations de contact pour la région AMÉRIQUE LATINE : Pays Centre d'appel Numéro clientèle Argentina Vermont 0800 3330 856 Brazil Vermont 0800-7254101 Informations de contact pour l'AMÉRIQUE DU NORD : Pays Centre d'appel ASC Numéro clientèle Canada Supercom Supercom (800) 479-6696 U.S.A. TOS Teleplan (877) 835-1838 Informations de contact pour la Chine : Chine Numéro clientèle : 4008 800 008 33 7. Assistance À la Clientéle et Garantie Informations de contact pour la région Asie-Pacifique/Moyen Orient/Afrique : Pays Centre d'appel ASC Centre d'appel Australia NA AGOS NETWORK PTY LTD 1300 360 386 Bangladesh NA Distributor: Computer Source Ltd (warranty buy-out) 880-2-9141747, 9127592 880-2-8128848 / 52 Cambodia NA Distributor: Neat Technology Pte Ltd (Singapore) (warranty buy-out) 855-023-999992 Hong Kong / Macau NA Smart Pixels Technology Ltd. Hong Kong:Tel: +852 2619 9639 Macau:Tel: (853)-0800-987 India NA REDINGTON INDIA LTD Tel: 1 800 425 6396 SMS: PHILIPS to 56677 Indonesia NA PT. Gadingsari elektronika Prima Tel: 62 21 75909053, 75909056, 7511530 Israel NA Eastronics LTD 1-800-567000 Malaysia NA After Market Solutions (CE) Sdn Bhd 603 7953 3370 Nepal NA Distributor: Syakar Co. Ltd (warranty buy-out) 977-1-4222395 New Zealand NA Visual Group Ltd. 0800 657447 Pakistan NA Philips Consumer Service (9221) 2737411-16 Philippines NA Glee Electronics, Inc. (02) 633-4533 to 34, (02) 637-6559 to 60 Singapore NA Philips Electronics Singapore Pte Ltd (Philips Consumer Care (65) 6882 3999 Center) South Africa NA Sylvara Technologies Pty Ltd 086 0000 888 South Korea NA PCS One Korea Ltd. 080-600-6600 Sri Lanka NA no distributor and/or service provider currently Taiwan PCCW Teleservices Taiwan FETEC.CO Thailand NA Axis Computer System Co., Ltd. (662) 934-5498 United Arab Emirates NA AL SHAHD COMPUTER L.L.C 00971 4 2276525 Vietnam NA FPT Service Informatic Company Ltd. 0800-231-099 34 +84 8 38248007 Ho Chi Minh City +84 5113.562666 Danang City +84 5113.562666 Can tho Province 8. Guide de dépannage & Questions fréquentes • Vérifiez l'absence de broches tordues au niveau du câble du moniteur. Vérifiez que l'ordinateur est allumé. 8. Guide de dépannage & Questions fréquentes • 8.1 Recherches de Causes de Pannes Le bouton AUTO ne marche pas • La fonction auto ne marche que dans le mode VGA-Analogique. Si les résultats ne sont pas bons, vous pouvez faire un ajustement manuel avec le menu OSD. Cette page reprend les problèmes pouvant être corrigés par un utilisateur. Si le problème persiste même après avoir appliqué ces corrections, contactez un représentant du service clientèle Philips. Remarque La fonction Auto ne marche pas dans le mode DVI-Numérique car elle est inutile dans ce mode. Problèmes les plus fréquents Signes visibles de fumée ou d'étincelles • N'effectuez aucun dépannage. • Débranchez immédiatement le moniteur de la prise d’alimentation principale pour votre sécurité. • Contactez immédiatement le service-clientèle de Philips. Aucune image (le voyant DEL d’alimentation ne s'allume pas) • Assurez-vous d'avoir bien branché le cordon d'alimentation dans une prise, et à l'arrière du moniteur. • Puis contrôlez le bouton marche/arrêt à l'avant du moniteur. S'il est en position OFF (éteint), appuyez pour le mettre en position ON (allumé). Problèmes relatifs à l'image L'image n'est pas centrée • Réglez la position de l'image en utilisant la fonction "Auto" dans le menu OSD. • Réglez la position de l'image en utilisant la fonction Phase/Fréquence d'installation dans les commandes principales du menu à l'écran. Elle ne marche que dans le mode VGA. Aucune image (Le voyant DEL d’alimentation clignote blanc) • Vérifiez que l'ordinateur est allumé. • Vérifiez que le câble signal est bien branché sur votre ordinateur. • assurez-vous que le câble du moniteur ne présente pas de broches tordues du côté connexion. Si c'est le cas, il faut réparer ou remplacer le câble. • La fonction d'économie d'énergie est peutêtre activée. L'image vibre sur l'écran • Contrôlez le branchement du câble signal au niveau de la carte graphique ou du PC. Des scintillements verticaux apparaissent L'écran affiche • • • Vérifiez que le câble du moniteur est bien branché sur votre ordinateur. (Veuillez également vous référer au Guide de démarrage rapide). 35 Réglez l'image en utilisant la fonction "Auto" dans le menu OSD. Éliminez les barres verticales en utilisant la fonction Phase/Fréquence d'installation dans les commandes principales du menu à l'écran. Elle ne marche que dans le mode VGA. 8. Guide de dépannage & Questions fréquentes Des scintillements horizontaux apparaissent • • L'image apparaît déformée. Le texte est floue ou brouillé • Réglez la résolution d'affichage du PC à la même résolution que celle recommandée du moniteur. Réglez l'image en utilisant la fonction "Auto" dans le menu OSD. Éliminez les barres verticales en utilisant la fonction Phase/Fréquence d'installation dans les commandes principales du menu à l'écran. Elle ne marche que dans le mode VGA. Des points vert, rouge, bleu, sombre et blanc apparaissent à l'écran • Les points rémanents sont une caractéristique normale du cristal liquide utilisé dans la technologie d'aujourd'hui ; veuillez lire la section relatives aux pixels pour plus de détails. l'image apparaît floue, imparfaite ou trop sombre • Réglez le contraste et la luminosité en utilisant le menu à l'écran. Le voyant "Marche" est trop puissant et me gêne. • Vous pouvez ajuster le voyant "Marche" en utilisant Configuration DEL d’alimentation dans le menu OSD. Une image rémanente, en surimpression ou image 'fantôme' apparaît lorsque l'alimentation est coupée • L'affichage sans interruption d'image statique ou immobile sur une longue période peut engendrer une « rémanence à l’extinction », également appelée « image après » ou « image fantôme » sur votre écran. Il s’agit d’un phénomène bien connu dans la technologie des panneaux de moniteur. Dans la plupart des cas, ces images disparaissent graduellement et après un certain temps lorsque l'alimentation est coupée. • Activez systématiquement un programme économiseur d’écran en mouvement lorsque votre écran n’est pas sollicité. • Activez systématiquement une application d’actualisation de l’écran périodique si votre moniteur affiche un contenu statique non modifié. • Les symptômes de « rémanence à l’extinction », ou d’ « image après » ou d’ « image fantôme » les plus graves ne disparaissent pas et ne peuvent pas être réparés. Le dommage susmentionné n'est pas couvert par votre garantie. Pour une assistance plus approfondie, veuillez consulter la liste des Centres d’information aux clients et contactez un représentant du service clientèle Philips. 36 8. Guide de dépannage & Questions fréquentes Q3 : Après avoir installé SmartControl Lite, lorsque je clique sur l'onglet SmartControl Lite, rien ne se passe ou un message d'erreur apparaît. Que s'est-il passé ? 8.2 Questions fréquentes - SmartControl Lite Q1 : J'ai remplacé le moniteur de mon PC avec un nouveau moniteur et SmartControl Lite ne marche plus. Que faire ? Rép. : Il se peut que votre carte graphique ne soit pas compatible avec SmartControl Lite. Si votre carte graphique fait partie des marques susmentionnées, essayez de télécharger le pilote de la carte graphique le plus récent depuis le site Internet correspondant à ladite marque. Installez le pilote. Désinstallez SmartControl Lite, et réinstallez-le à nouveau. Si cela ne fonctionne toujours pas, c'est que la carte graphique n'est pas prise en charge. Veuillez visiter le site Web de Philips pour vérifier si une nouvelle version du pilote de SmartControl Lite est disponible. Rép. : Rallumez votre PC et vérifiez si SmartControl Lite marche correctement. Si ce n'est pas le cas, vous devrez supprimer puis réinstaller SmartControl Lite pour garantir la bonne installation du pilote. Q2 : Les fonctions de SmartControl Lite marchaient correctement avant mais ne marchent plus maintenant. Que faire ? Rép. : Commencez par effectuer les actions suivantes. Si cela ne fonctionne pas, il faut peut-être réinstaller le pilote du moniteur. • Remplacez la carte vidéographique par une autre • Mettez à jour le pilote vidéo • Activités sur le système d'exploitation, pack service ou patch • Exécutez la mise à jour de Windows ainsi que le pilote du moniteur et/ou vidéo mis à jour • Windows a été redémarré alors que le moniteur était hors tension ou déconnecté. Pour résoudre le problème, cliquez avec le bouton droit sur Poste de travail, puis sur Propriétés -> Matériel -> Gestionnaire de périphériques. Si la mention "Moniteur Plug-and-Play" accompagne l'icône du moniteur, il vous faudra procéder à une nouvelle installation. Désinstallez simplement SmartControl Lite et réinstallez-le. Q4 : Lorsque je clique sur Informations produit, toutes les informations n'apparaissent pas. Pourquoi ? Rép. : Le pilote de votre carte graphique n'est peut-être pas la toute dernière version disponible et prend donc pas totalement en charge l'interface DDC/CI. Essayez de télécharger la toute dernière version du pilote de carte graphique depuis le site Internet de la marque de la carte. Installez le pilote. Désinstallez SmartControl Lite, et réinstallez-le à nouveau. 37 8. Guide de dépannage & Questions fréquentes Q5 : J'ai égaré mon code PIN pour la fonction Système antivol. Que faire ? Rép. : Le service clientèle de Philips a le droit de vous demander une preuve d’identification et d’autorisation, pour vérifier si vous êtes le propriétaire légal du moniteur. Veuillez noter que la fonction de dissuasion contre le vol est prévue comme une option libre pratique. La gestion des numéros de code PIN est de la seule responsabilité de l’utilisateur individuel ou de l’organisation qui le définit. Au cas où le code PIN est oublié, le centre de service Philips peut le redéfinir pour vous à un prix nominal, après vérification de la propriété. Veuillez noter que cette activité n’est pas couverte par les conditions de garantie standard. 38 8. Guide de dépannage & Questions fréquentes Q3 : À quoi servent les fichiers .inf et .icm sur le CD-ROM? Comment installer les pilotes (.inf et .icm) ? 8.3 Questions générales Q1 : Lorsque j'installe mon moniteur, que faire lorsque l'écran affiche "Impossible d'afficher ce mode vidéo" ? Rép. : Il s'agit des fichiers correspondant au pilote de votre moniteur. Suivez les instructions de votre manuel d'utilisateur pour installer les pilotes. Au moment de l'installation de votre moniteur, votre ordinateur peut vous demander les pilotes du moniteur (les fichiers .inf et .icm) ou un disque contenant les pilotes. Suivez les instructions pour insérer le CD-ROM inclus dans cet emballage. Les pilotes du moniteur (les fichiers .inf et .icm) peuvent s'installer automatiquement. Rép. : Résolution recommandée pour ce moniteur : 1366x768 @ 60Hz. • Débranchez tous les câbles, puis branchez votre PC sur le moniteur que vous utilisiez précédemment. • Dans le menu Démarrer de Windows, choisissez Paramètres/Panneau de configuration. Dans la fenêtre du Panneau de configuration, sélectionnez l'icône Affichage. Dans le panneau de configuration Affichage, sélectionnez l'onglet "Paramètres". Dans l'onglet Paramètres, dans la boîte "zone bureau", déplacez la réglette sur 1366x768 pixels. • Ouvrez les "Propriétés avancées" et ajustez le Taux de rafraîchissement sur 60 Hz. Cliquez ensuite sur OK. • Redémarrez votre ordinateur, reprenez les étapes 2 et 3 et vérifiez que votre PC est bien réglé sur 1366x768 @ 60Hz. • Fermez votre ordinateur. Débranchez votre ancien moniteur puis reconnectez votre moniteur Philips. • Mettez votre moniteur sous tension, puis allumez votre PC. Q4 : Comment ajuster la résolution ? Rép. : Le pilote de votre carte vidéographique et le moniteur déterminent ensemble les résolutions disponibles. Vous pouvez choisir la résolution voulue depuis le Panneau de configuration de Windows®, sous "Propriétés d'affichage". Q5 : Que faire si je m'embrouille pendant les réglages du moniteur ? Rép. : Appuyez simplement sur le bouton OK, puis sélectionnez "Réinitialiser" pour restaurer tous les paramètres d'origine. Q2 : Quel est le taux de rafraîchissement recommandé pour le moniteur ? Q6 : L’écran du moniteur résiste-t-il aux rayures ? Rép. : Le taux de rafraîchissement recommandé pour les moniteurs est de 60Hz. En cas de perturbation au niveau de l'écran, vous pouvez l'ajuster sur 75Hz pour tenter de supprimer le brouillage. Rép. : En général, il est recommandé d'éviter de soumettre la surface du panneau à un choc excessif et de le protéger contre les objets émoussés ou pointus. Lorsque vous manipulez le moniteur, assurez-vous de ne pas appliquer de pression ou de force sur le côté panneau. Cela pourrait affecter vos conditions de garantie. 39 8. Guide de dépannage & Questions fréquentes Q7 : Comment nettoyer la surface du moniteur ? Q9 : Est-il possible de connecter mon moniteur à un PC, une station de travail ou à un Mac ? Rép. : Pour un nettoyage normal, utilisez un chiffon propre et doux. Pour un nettoyage plus en profondeur, utilisez de l'alcool isopropylique. N'utilisez pas de solvant, comme l'alcool éthylique, l'éthanol, l'acétone, l'hexane, etc. Rép. : Oui. Tous les moniteurs Philips sont compatibles avec les PC, les Mac et les stations de travail standard. Vous aurez peut-être besoin d'un adaptateur de câble pour brancher le moniteur sur un système Mac. Nous vous recommandons de contacter votre représentant de vente Philips pour plus d'informations. Q8 : Comment modifier le réglage des couleurs sur mon moniteur ? Rép. : Vous pouvez modifier le réglage des couleurs depuis la commande du menu à l'écran. Suivez la procédure ci-dessous, • Appuyez sur "OK" pour afficher le menu OSD (affichage à l’écran). • Appuyez sur la "Flèche vers le bas" pour sélectionner l'option "Couleur". Appuyez ensuite sur "OK" pour ouvrir le sous-menu de réglage des couleurs ; il y a trois réglages indiqués ci-dessous : Q10 : Les moniteurs Philips disposent-ils de la fonctionnalité ‘Plug-and-Play’? Rép. : Oui, les moniteurs sont compatibles 'Plug-and-Play' avec Windows 7, Vista, XP, NT, Mac OSX et Linux. Q11 : Qu’appelle-t-on ‘image rémanente’, ‘image en surimpression’, ‘image résiduelle’, ou ‘image fantôme’ pour les panneaux de moniteur ? 1. Température de couleur ; les 2 réglages sont 6500K et 9300K. 2. sRGB ; il s'agit d'un réglage standard permettant d'assurer le bon échange des couleurs entre différents appareils (par exemple les appareils photos numériques, les moniteurs, les imprimantes, les scanners, etc.) 3. Défini par l'utilisateur ; l'utilisateur peut choisir son réglage préféré des couleurs en ajustant le rouge, le vert et le bleu. Rép. : L'affichage sans interruption d'image statique ou immobile sur une longue période peut engendrer une « rémanence à l’extinction », également appelée « image après » ou « image fantôme » sur votre écran. Il s’agit d’un phénomène bien connu dans la technologie des panneaux de moniteur. Dans la plupart des cas, ces images disparaissent graduellement et après un certain temps lorsque l'alimentation est coupée. Activez systématiquement un programme économiseur d’écran en mouvement lorsque votre écran n’est pas sollicité. Activez systématiquement une application d’actualisation de l’écran périodique si votre moniteur affiche un contenu statique non modifié. Remarque Une mesure de la couleur de la lumière émise par un objet lorsqu'il est chauffé. Cette mesure s'exprime en termes d'échelle absolue (degrés Kelvin). Les températures Kelvin faibles, comme 2004K, sont rouges. Les températures plus élevées, comme 9300K sont bleues. La température neutre est blanche, à 6504K. 40 8. Guide de dépannage & Questions fréquentes Avertissements Un symptôme grave d'image rémanente ou d'image en surimpression ou d'image fantôme ne pourra jamais disparaître et ne peut pas se réparer. Le dommage susmentionné n'est pas couvert par votre garantie. Q12 : Pourquoi mon Affichage ne me permet pas d'obtenir un texte clair, le contour des caractères affichés n'est pas net. Rép. : Votre moniteur fonctionne mieux avec sa résolution d’origine : 1366x768@60Hz. Pour un affichage optimal, utilisez cette résolution. 41 2011 © Koninklijke Philips Electronics N.V. Tous droits réservés. Philips et l’emblème Philips Shield sont des marques commerciales déposées de Koninklijke Philips Electronics N.V. et sont utilisées sous licence de Koninklijke Philips Electronics N.V. Les spécifications sont sujettes à des modifications sans préavis. M3197E1Q ">
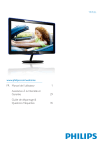
公開リンクが更新されました
あなたのチャットの公開リンクが更新されました。