SMART Technologies Admin Portal Manuel utilisateur
PDF
Télécharger
Document
GUIDE D’UTILISATION DERNIÈRE MISE À JOUR EN MARS 2021 Ce document vous a-t-il aidé ? smarttech.com/docfeedback/171755 En savoir plus Ce guide et d'autres ressources pour [Produit] sont disponibles dans la section Assistance du site Web SMART ( smarttech.com/support). Scannez ce code QR pour consulter ces ressources sur votre appareil mobile. Avertissement de la FCC Cet équipement a été testé et déclaré conforme aux limitations définies dans la partie 15 de la réglementation de la FCC pour les périphériques numériques de classe A. Ces limites sont conçues pour fournir une protection raisonnable contre les interférences nuisibles lorsque l'équipement fonctionne dans un environnement commercial. Cet équipement produit, utilise et peut émettre des ondes radioélectriques. S'il n'est pas installé et utilisé conformément aux instructions du fabricant, il peut provoquer des interférences nuisibles avec les communications radio. Si ces interférences surviennent en zone résidentielle, l'utilisateur pourra se voir forcé de corriger le problème à ses frais. Avis relatif aux marques de commerce SMART Board, smarttech, le logo SMART et tous les slogans SMART sont des marques de commerce ou des marques déposées de SMART Technologies ULC aux États-Unis et/ou dans d'autres pays. Tous les autres noms de produits et de sociétés tiers peuvent être des marques de commerce appartenant à leurs détenteurs respectifs. Avis de droit d'auteur © aaaa SMART Technologies ULC. Tous droits réservés. Aucune partie de cette publication ne peut être reproduite, transmise, transcrite ou stockée dans un système de récupération de données ou traduite dans quelque langue, à quelque fin ou par quelque moyen que ce soit, sans l'accord écrit préalable de SMART Technologies ULC. Les informations de ce manuel peuvent être modifiées sans préavis et ne représentent aucun engagement de la part de SMART. Ce produit et/ou l'utilisation de celui-ci sont couverts par un ou plusieurs des brevets américains suivants : www.smarttech.com/patents D mai YYYY smarttech.com/kb/171755 2 Table des matières Chapitre 1: À propos de L'onglet Logiciel L'onglet Organisme La section Administration de l'onglet Organisme 5 5 7 8 Chapitre 2: Pour bien commencer 9 Accéder Connexion Gérer les administrateurs 9 9 12 Chapitre 3: Gérer les abonnements 16 consulter les informations des abonnements Revendiquer des logiciels Chapitre 4: Mettre des utilisateurs en service Mettre manuellement en service des enseignants Synchroniser SMART Admin Portal avec ClassLink Synchroniser SMART Admin Portal avec Google Synchroniser SMART Admin Portal avec Microsoft Déconnecter une synchronisation Supprimer manuellement des enseignants d'un abonnement Chapitre 5: Dépannage Gérer les administrateurs Problèmes concernant les données de l'abonnement Annexe 6: Recommandations en termes d'appareil, de navigateur et de réseau Appareils recommandés Navigateurs Internet recommandés Condition d'accès aux sites Web Annexe 7: Foire aux questions 16 19 23 23 26 29 30 32 34 38 39 40 42 42 42 43 44 Questions relatives à la gestion des administrateurs 45 Questions concernant la mise en service automatique d'enseignants à l'aide d'un outil d'inscription pris en charge 45 Mettre en service des comptes d'utilisateurs de manière à ce que les enseignants puissent accéder aux logiciels Question relative à l'utilisation des comptes Google ou Microsoft Question relative aux systèmes de gestion pédagogique smarttech.com/kb/171755 47 49 50 3 Manual_FrontMatter Activer des logiciels à l'aide d'une clé produit Que faire si j'ai d'autres questions ? smarttech.com/kb/171755 50 51 4 Chapitre 1 À propos de L'onglet Logiciel L'onglet Organisme La section Administration de l'onglet Organisme 5 7 8 SMART Admin Portal vous donne un certain nombre d'informations, comme les abonnements que vous avez souscrits, les clés produit liées à chaque abonnement et le nombre de postes liés à chaque clé produit, le nombre de postes attribués aux utilisateurs, ainsi que les dates de renouvellement des abonnements. En outre, après vous être connecté, vous pouvez revendiquer des abonnements logiciels inclus avec l'achat d'un écran interactif SMART Board. L'onglet Logiciel N° Fonctionnalité 1 Onglets Basculez entre Logiciel, liste d'abonnements logiciels souscrits par les organismes que vous gérez, et Organisme, liste de ces organismes et de leurs administrateurs. 2 Gérer les abonnements Cliquez sur Gérer pour consulter des informations sur les abonnements actuels de votre entreprise. smarttech.com/kb/171755 5 Chapitre 1 À propos de 3 Revendiquer des logiciels Cliquez sur Obtenir vos logiciels pour revendiquer des logiciels SMART inclus avec votre achat d'un écran interactif SMART Board. 4 Liste des entreprises Si vous gérez les abonnements de plusieurs écoles, académies ou entreprises, vous pouvez en chercher une en particulier dans cette liste. 5 Abonnement sélectionné Les abonnements actuels sont répertoriés dans le tableau qui occupe la moitié inférieure de l'écran de SMART Admin Portal. La colonne Produit indique à quel produit correspond un abonnement, tandis que la colonne Entreprise indique qui s'est abonné. Cliquez sur à côté d'un abonnement donné pour le sélectionner et le développer, afin de voir les informations le concernant. 6 Clé produit Après avoir développé un abonnement, vous pouvez consulter les clés produits qui lui sont associées. Les clés produit, qui représentent une souscription d'abonnement auprès de SMART, peuvent également servir à activer des logiciels SMART. REMARQUE SMART Admin Portal ne communique plus d'informations sur le nombre de fois qu'une clé produit a été utilisée pour activer un appareil. Cliquez sur une clé produit pour afficher plus d'informations concernant l'achat. 7 postes Les postes servent à mettre en service1 des comptes d'utilisateurs. La colonne Attribué/Total affiche le nombre d'utilisateurs que vous avez attribués à des postes, ainsi que le nombre total de postes inclus dans votre abonnement. Cliquez sur Gérer les utilisateurs pour ajouter ou supprimer des utilisateurs sur les postes disponibles. À droite des clés produit incluses avec l'abonnement, vous verrez également une liste du nombre de postes associés à chaque clé. 8 Date de renouvellement La colonne État affiche la date de renouvellement de l'abonnement. Il s'agit de la date à laquelle expire l'abonnement. Si vous avez acheté plusieurs clés produit à différents moments, la colonne État affiche la prochaine date de renouvellement tout en haut. L'état du renouvellement de chaque clé produit apparaît en-dessous, à côté des informations concernant l'achat. Dans l'exemple ci-dessus, l'académie de Woodbine a deux clés produit actives, qui expireront à des dates différentes, ainsi qu'une clé produit expirée d'un achat qui n'est plus actif. 1pour donner aux enseignants accès aux logiciels SMART en attribuant leurs comptes d'utilisateurs à des postes sur votre abonnement smarttech.com/kb/171755 6 Chapitre 1 À propos de 9 Menu Utilisateur Cliquez sur l'icône de l'utilisateur dans le coin supérieur droit de l'écran pour ouvrir le menu Utilisateur. À partir de là, vous pouvez accéder à l'aide en ligne, consulter la politique de confidentialité du portail, et vous déconnecter. L'onglet Organisme N° Fonctionnalité 1 Onglets Basculez entre Logiciel, liste d'abonnements logiciels souscrits par les organismes que vous gérez, et Organisme, liste de ces organismes et de leurs administrateurs. 2 Nom Répertorie le nom des organismes auxquels vous avez accès dans SMART Admin Portal. 3 Utilisateurs attribués Cliquez sur les adresses électroniques, le pseudonyme, l'ID de compte et le fournisseur d'identité des utilisateurs de cette entreprise. Pour mettre en service (ajouter) d'autres utilisateurs dans un organisme. 4 Quantité SLS Nombre de licences SLS dont dispose l'entreprise. 5 Informations Affiche l'adresse de l'entreprise. 6 Administrateurs de l'entreprise Cliquez sur 7 pour voir les administrateurs de l'organisme. Menu Utilisateur Cliquez sur l'icône de l'utilisateur dans le coin supérieur droit de l'écran pour ouvrir le menu Utilisateur. À partir de là, vous pouvez accéder à l'aide en ligne, consulter la politique de confidentialité du portail, et vous déconnecter. smarttech.com/kb/171755 7 Chapitre 1 À propos de La section Administration de l'onglet Organisme N° Fonctionnalité 1 Onglets Basculez entre Logiciel, liste d'abonnements logiciels souscrits par les organismes que vous gérez, et Organisme, liste de ces organismes et de leurs administrateurs. 2 Administrateurs Les administrateurs gèrent les administrateurs et revendiquent les logiciels, en fonction de leur rôle. Cliquez sur le nom d'un administrateur pour actualiser son attribution à l'entreprise. Voir Gérer les administrateurs à la page12 pour plus d'informations. 3 Inviter Ajoutez de nouveaux administrateurs à des entreprises. Voir Ajouter un administrateur à la page13. 4 Supprimer Supprimez des administrateurs d'une entreprise. Voir Supprimer un administrateur à la page14. IMPORTANT Au moins un administrateur doit être attribué à l'entreprise en permanence. 5 Filtrer Filtrer les administrateurs par rôle Voir Chercher des administrateurs à la page14. 6 Rechercher Cherchez des administrateurs par nom ou adresse électronique. Voir Chercher des administrateurs à la page14. 7 Menu Utilisateur Cliquez sur l'icône de l'utilisateur dans le coin supérieur droit de l'écran pour ouvrir le menu Utilisateur. À partir de là, vous pouvez accéder à l'aide en ligne, consulter la politique de confidentialité du portail, et vous déconnecter. smarttech.com/kb/171755 8 Chapitre 2 Pour bien commencer Accéder Connexion Gérer les administrateurs Ajouter un administrateur Chercher des administrateurs Supprimer un administrateur Supprimer un administrateur de toutes les entreprises Supprimer un administrateur d'une seule entreprise Mettre à jour les informations d'un administrateur 9 9 12 13 14 14 14 14 15 Avant de commencer, assurez-vous que votre appareil, votre navigateur et votre réseau respectent les recommandations de Annexe 6: Recommandations en termes d'appareil, de navigateur et de réseau à la page42. Accéder Si c'est la première fois que vous vous connectez à SMART Admin Portal, vous devrez créer un compte. Voir support.smarttech.com/docs/redirect/?product=smartaccount&context=admin-account. Une fois votre compte créé, vous pourrez modifier des paramètres comme votre pseudonyme et vos préférences en matière d'e-mails. Voir support.smarttech.com/docs/redirect/?product=smartaccount&context=manage-account. Connexion Pour vous connecter à SMART Admin Portal 1. Rendez-vous à l'adresse adminportal.smarttech.com et cliquez sur CONNEXION. 2. Saisissez votre nom d'utilisateur dans la case Nom d'utilisateur. 3. Saisissez votre mot de passe dans la case Mot de passe. 4. Cliquez sur Connexion. smarttech.com/kb/171755 9 Chapitre 2 Pour bien commencer 5. Si vous n'avez pas saisi de pseudonyme, saisissez-en un de manière à ce que les autres utilisateurs puissent vous reconnaître. Le pseudonyme peut comporter jusqu'à 25 caractères. 6. Si vous n'avez pas choisi de type de compte, indiquez si le compte est destiné à un mineur ou à un adulte. Les comptes des mineurs ne reçoivent pas de communications SMART. smarttech.com/kb/171755 10 Chapitre 2 Pour bien commencer 7. Cochez la case pour accepter les Conditions d'utilisation et la Politique de confidentialité. Si vous avez choisi un compte adulte, cochez la case pour accepter que SMART ou ses représentants puissent vous contacter. 8. Cliquez sur Terminer. Pour vous déconnecter de SMART Admin Portal Cliquez sur l'icône de profil à côté de votre nom, dans le coin supérieur droit, et sélectionnez Déconnexion. smarttech.com/kb/171755 11 Chapitre 2 Pour bien commencer Pour réinitialiser votre mot de passe SMART Admin Portal 1. Rendez-vous à l'adresse adminportal.smarttech.com et cliquez sur CONNEXION. 2. Cliquez sur Vous avez oublié votre mot de passe ? 3. Saisissez votre nom d'utilisateur dans la case Nom d'utilisateur et cliquez sur Continuer. 4. SMART vous enverra un e-mail avec des instructions pour réinitialiser votre mot de passe. 5. Dans cet e-mail, cliquez sur le lien permettant de réinitialiser votre mot de passe. 6. Dans votre navigateur, cliquez sur Réinitialiser le mot de passe. 7. Saisissez votre nouveau mot de passe dans les cases Nouveau mot de passe et Confirmer le nouveau mot de passe, puis cliquez sur Modifier le mot de passe. Gérer les administrateurs Trois rôles sont accessibles aux administrateurs dans SMART Admin Portal : administrateur, superviseur et formateur technique. Le tableau suivant précise ces rôles et les fonctions auxquelles ils ont accès. Revendiquer des abonnements logiciels Gérer les administrateurs Gérer les utilisateurs admin ✓ ✓ ✓ Formateur technologique × × ✓ Superviseur × × × smarttech.com/kb/171755 12 Chapitre 2 Pour bien commencer REMARQUE Les superviseurs peuvent uniquement consulter des informations. Revendiquer des abonnements logiciels : un administrateur peut revendiquer des logiciels à l'aide d'une URL unique ou d'un numéro de série matériel pour l'entreprise. Gérer les administrateurs : un administrateur peut ajouter et mettre à jour des administrateurs pour l'entreprise. L'utilisateur connecté au portail ne peut supprimer des administrateurs d'une entreprise que si l'utilisateur du portail est un administrateur de cette même entreprise. Gérer les utilisateurs : un administrateur ou un formateur technique peut mettre en service (ajouter) ou supprimer des utilisateurs manuellement ou à l'aide d'un outil d'inscription automatique. Ajouter un administrateur 1. Cliquez sur le bouton Entreprise. 2. Cliquez sur Administration. OU Cliquez sur à côté de l'entreprise à laquelle vous voulez ajouter l'administrateur. 3. Cliquez sur Inviter. 4. Saisissez le prénom, le nom de famille, l'adresse électronique, l'entreprise et le rôle de l'administrateur. REMARQUE Si l'administrateur a déjà été ajouté, vous ne pouvez pas l'inviter à nouveau, mais vous pouvez modifier ses informations. Voir Mettre à jour les informations d'un administrateur à la page15. 5. Sélectionnez les entreprises et le rôle de l'administrateur. REMARQUE Si vous sélectionnez plusieurs organismes, vous pouvez cliquer sur le bouton Personnaliser le rôle en fonction de l'organisme pour attribuer différents rôles à l'administrateur selon les organismes. 6. Cliquez sur Envoyer une invitation. Si l'administrateur utilise déjà SMART Admin Portal, il recevra une invitation en bulle d'info la prochaine fois qu'il se connectera. S'il n'est pas encore un utilisateur, il recevra par e-mail des instructions pour créer un compte SMART et accéder à son entreprise. smarttech.com/kb/171755 13 Chapitre 2 Pour bien commencer Chercher des administrateurs CONSEIL Pour consulter rapidement les administrateurs d'une entreprise, cliquez sur . 1. Cliquez sur le bouton Entreprise. 2. Cliquez sur Administration. 3. Utilisez la liste déroulante pour filtrer par rôle. OU Utilisez le champ ci-dessous pour chercher par nom ou adresse électronique. 4. Cliquez sur le nom de l'administrateur pour consulter ses informations. Supprimer un administrateur IMPORTANT Au moins un administrateur doit être attribué à l'entreprise en permanence. REMARQUE Pour supprimer un administrateur d'une entreprise, vous devez être administrateur dans cette entreprise. Supprimer un administrateur de toutes les entreprises 1. Cliquez sur le bouton Entreprise. 2. Cliquez sur Administration. 3. Sélectionnez l'administrateur que vous voulez supprimer. 4. Cliquez sur Supprimer pour confirmer que vous voulez supprimer l'administrateur. La prochaine fois qu'il se connectera, l'administrateur recevra une notification en bulle d'info qui l'avertira qu'il a été supprimé de plusieurs entreprises. Supprimer un administrateur d'une seule entreprise 1. Cliquez sur le bouton Entreprise. 2. Cliquez sur Administration. 3. Cliquez sur le nom de l'administrateur. smarttech.com/kb/171755 14 Chapitre 2 Pour bien commencer 4. Sous Entreprises, décochez la case de l'entreprise dont vous voulez supprimer l'administrateur. REMARQUE Pour supprimer un administrateur d'une entreprise, vous devez être administrateur dans cette entreprise. 5. Cliquez sur Mettre à jour pour confirmer les modifications. La prochaine fois qu'il se connectera, l'administrateur recevra une notification en bulle d'info qui l'avertira qu'il a été supprimé de l'entreprise. Mettre à jour les informations d'un administrateur 1. Cliquez sur le bouton Entreprise. 2. Cliquez sur Administration. 3. Cliquez sur le nom de l'administrateur pour voir ses informations et mettre à jour ses entreprises et ses rôles. CONSEIL Le fait de mettre à jour le champ Rôle donnera à l'administrateur un même rôle dans toutes les entreprises. Le recours au bouton Personnaliser le rôle en fonction de l'entreprise vous permet de choisir différents rôles pour l'administrateur au sein de chaque entreprise. 4. Cliquez sur Mettre à jour pour confirmer les modifications. La prochaine fois qu'il se connectera, l'administrateur recevra une notification en bulle d'info indiquant que ses autorisations ont changé. smarttech.com/kb/171755 15 Chapitre 3 Gérer les abonnements consulter les informations des abonnements Consulter les détails des clés produit Consulter le nombre de postes attribués et le nombre total de postes Consulter les dates de renouvellement Revendiquer des logiciels 16 16 18 18 19 consulter les informations des abonnements Utilisez l'onglet Gérer pour consulter les détails de l'abonnement, comme les clés produit, les postes attribués et la date de renouvellement. Vous pourrez en apprendre davantage sur chacun de ces éléments dans les sections ci-dessous. Consulter les détails des clés produit Chaque abonnement est associé à une ou plusieurs clés produit. Les clés produit peuvent être liées à un nombre différent de postes et avoir des dates de renouvellement différentes. Les clés produit peuvent servir à activer des logiciels SMART destinés à l'entreprise ou à l'enseignement. smarttech.com/kb/171755 16 Chapitre 3 Gérer les abonnements REMARQUE Pour le logiciel SMART Learning Suite (SMART Notebook et SMART Learning Suite Online), il est recommandé de mettre en services les adresses électroniques des utilisateurs.Voir https://support.smarttech.com/docs/redirect/?product=sls&context=setup-teacher-access. Pour consulter les détails des abonnements et des clés produit 1. Sélectionnez l'onglet Gérer. 2. Cherchez votre abonnement dans le menu principal. REMARQUE Si vous ne voyez pas l'abonnement que vous voulez, assurez-vous d'avoir sélectionné la bonne entreprise. 3. Cliquez sur à côté de l'abonnement. L'entrée se développe et affiche votre clé produit, ou une liste de clés produit si vous en avez acheté plusieurs. 4. Cliquez sur une clé produit pour voir plus d'informations concernant cette licence. Une fenêtre contenant les détails de la licence apparaît. Pour en savoir plus sur les informations qu'affiche l'interface du portail logiciel, voir Chapitre 1: À propos de à la page5. smarttech.com/kb/171755 17 Chapitre 3 Gérer les abonnements Consulter le nombre de postes attribués et le nombre total de postes La colonne Attribué/Total de l'écran principal du portail logiciel indique le nombre d'utilisateurs attribués à un abonnement, ainsi que le nombre total de postes disponibles Pour consulter le nombre de postes attribués et le nombre total de postes 1. Ouvrez l'onglet Gérer et cherchez l'abonnement que vous voulez vérifier. 2. Cherchez sous la colonne Attribué/Total deux nombres séparés par une barre oblique. Le premier nombre correspond au nombre de postes actuellement attribués, tandis que le deuxième nombre représente le nombre total de postes inclus avec l'achat. Dans cet exemple, 4 des 55 postes ont été attribués à des utilisateurs. 3. Si vous avez acheté plusieurs clés produit à différents moments, sélectionnez dans la colonne Produit. Une liste de clés produit achetées apparaît, ainsi que le nombre de postes attribués et le nombre total de postes pour chaque clé, dont l'addition correspond aux nombres indiqués pour la totalité de l'abonnement dans la colonne du dessus. Consulter les dates de renouvellement La colonne État de l'écran principal du portail logiciel indique les dates de renouvellement de vos abonnements logiciels SMART. L'abonnement qui expire le plus tôt apparaît en premier dans la liste. Pour consulter les dates de renouvellement 1. Sur la page principale de SMART Admin Portal, cherchez l'abonnement que vous voulez vérifier. 2. Vous trouverez la date de renouvellement de cet abonnement sous la colonne État à l'extrême droite. Il s'agit de la date de renouvellement qui va arriver le plus tôt. smarttech.com/kb/171755 18 Chapitre 3 Gérer les abonnements 3. Si vous avez acheté plusieurs clés produit à différents moments, sélectionnez dans la colonne Produit. Une liste des clés produit achetées apparaît, ainsi que la date de renouvellement de chaque clé. Revendiquer des logiciels La plupart des produits interactifs SMART comprennent un abonnement bonus à des logiciels SMART. Avant que les employés de votre entreprise puissent utiliser ces logiciels, vous devez les revendiquer sur SMART Admin Portal. Si vous avez aussi souscrit un abonnement à des logiciels SMART, vous devrez revendiquer ces logiciels sur SMART Admin Portal. Après avoir revendiqué les logiciels, vous devez mettre en service des utilisateurs pour leur donner accès aux logiciels et leur permettre de les utiliser. CONSEILS l Si c'est la première fois que vous utilisez SMART Admin Portal, inscrivez-vous pour ouvrir un compte gratuit avant de revendiquer vos abonnements logiciels. l Avant de revendiquer des logiciels pour une entreprise, assurez-vous que vous êtes administrateur pour cette entreprise. Les superviseurs techniques et les formateurs ne peuvent pas revendiquer des logiciels pour une entreprise. Voir Mettre à jour les informations d'un administrateur à la page15 pour plus d'informations. Le meilleur moyen de revendiquer vos logiciels consiste à utiliser l'URL unique fournie dans l'e-mail de confirmation d'achat que vous a envoyé SMART. Lorsque vous cliquez sur l'URL unique, l'abonnement logiciel bonus associé à cette commande apparaît, et vous pouvez suivre les instructions à l'écran pour effectuer l'opération. Dans certains cas, cependant, il se peut que vous deviez vous connecter à SMART Admin Portal et revendiquer manuellement les logiciels. smarttech.com/kb/171755 19 Chapitre 3 Gérer les abonnements Pour revendiquer l'abonnement bonus à l'aide de votre URL unique 1. Ouvrez l'e-mail de la confirmation d'achat que vous envoyé SMART. Cet e-mail est envoyé à la personne qui a procédé à l'achat. Si ce n'est pas vous, contactez la personne de votre entreprise qui a passé la commande et demandez-lui de vous transférer cet e-mail. 2. Cliquez sur l'URL unique et connectez-vous à votre compte SMART Admin Portal. OU Si c'est la première fois que vous utilisez SMART Admin Portal, inscrivez-vous pour ouvrir un compte. Une fois inscrit, cliquez à nouveau sur l'URL unique de l'e-mail pour revendiquer vos logiciels. Après vous être connecté, vous verrez un écran qui répertorie tous les abonnements logiciels que vous pouvez revendiquer. 3. Sélectionnez une entreprise à laquelle attribuer l'abonnement logiciel. OU Si l'entreprise que vous voulez n'est pas répertoriée, cliquez sur pour ajouter ses informations. Quand vous avez fini, cliquez sur Ajouter une entreprise. 4. Cliquez sur Continuer. SMART Admin Portal affiche un message de confirmation et génère les détails de l'abonnement pour le logiciel. Cela peut prendre jusqu'à 15 minutes. Si les détails de l'abonnement logiciel n'apparaissent pas dans l'onglet Gérer de SMART Admin Portal après 15 minutes, contactez l'assistance SMART http://www.smarttech.com/contactsupport. Pour revendiquer manuellement l'abonnement bonus 1. Rendez-vous à l'adresse adminportal.smarttech.com. 2. Si vous avez déjà utilisé SMART Admin Portal, cliquez sur CONNEXION et connectez-vous à votre compte. OU Si c'est la première fois que vous utilisez SMART Admin Portal, inscrivez-vous pour ouvrir un compte. 3. Cliquez sur l'onglet Logiciel, puis cliquez sur Obtenir vos logiciels. smarttech.com/kb/171755 20 Chapitre 3 Gérer les abonnements 4. Saisissez le nombre d'écrans achetés et le numéro de série de l'un des écrans. CONSEIL Pour savoir où trouver le numéro de série de l'écran, voir o Obtenir de l'aide et emplacement des numéros de série pour votre SMART Board 7000R ou 7000R Pro : https://support.smarttech.com/docs/hardware/displays/smart-board- o 7000r/en/getting-support/default.cshtml Obtenir de l'aide et emplacement des numéros de série pour votre SMART Board 6000S ou 6000S Pro : https://support.smarttech.com/docs/hardware/displays/smart-board- o 6000s/en/getting-support/default.cshtml Obtenir de l'aide et emplacement des numéros de série pour votre SMART Board MX (V2) ou MX (V2) Pro : https://support.smarttech.com/docs/hardware/displays/smart-board-mx- o v2/en/getting-support/default.cshtml Obtenir de l'aide et emplacement des numéros de série pour votre SMART Board 7000 ou 7000 Pro : https://support.smarttech.com/docs/hardware/displays/smart-board-7000/en/gettingsupport/default.cshtml 5. Cliquez sur Continuer. 6. (Facultatif) Saisissez le nom et l'emplacement du fournisseur auprès duquel vous avez acheté l'écran, puis cliquez sur Suivant. 7. Sélectionnez une entreprise à laquelle attribuer l'abonnement logiciel. OU Si l'entreprise que vous voulez n'est pas répertoriée, cliquez sur pour ajouter ses informations. Quand vous avez fini, cliquez sur Ajouter une entreprise. 8. Cliquez sur Continuer. L'écran suivant vous permet de vérifier toutes les informations que vous avez saisies. Si vous avez besoin de corriger quelque chose, cliquez sur smarttech.com/kb/171755 à côté de l'élément que vous voulez modifier. 21 Chapitre 3 Gérer les abonnements 9. Quand vous avez vérifié les informations, cliquez sur Envoyer. SMART Admin Portal affiche un message de confirmation et génère les détails de l'abonnement pour le logiciel. Cela peut prendre jusqu'à 15 minutes. Si les détails de l'abonnement logiciel n'apparaissent pas dans l'onglet Gérer de SMART Admin Portal après 15 minutes, contactez l'assistance SMART http://www.smarttech.com/contactsupport. Si vous voyez une erreur d'activation, cela signifie que le logiciel n'a pas été revendiqué dans un délai d'un an après l'achat. Si vous l'avez acheté au cours de l'année passée, contactez l'assistance SMART avec une preuve d'achat comprenant le numéro de série du matériel et la date d'achat http://www.smarttech.com/contactsupport. smarttech.com/kb/171755 22 Chapitre 4 Mettre des utilisateurs en service Mettre manuellement en service des enseignants Saisir manuellement des adresses électroniques Importer un fichier CSV Synchroniser SMART Admin Portal avec ClassLink Ajouter SMART en tant que fournisseur dans ClassLink Chercher votre TenantID ClassLink Importer une liste d'enseignants à partir de ClassLink à l'aide de la spécification OneRoster Synchroniser SMART Admin Portal avec Google Synchroniser SMART Admin Portal avec Microsoft Synchroniser avec Microsoft Chercher l'ID d'objet d'un groupe Microsoft Chercher l'adresse de domaine de l'enseignant pour une entreprise utilisant la synchronisation des 23 24 25 26 26 27 28 29 30 30 31 données scolaires Microsoft Déconnecter une synchronisation Supprimer manuellement des enseignants d'un abonnement 32 32 34 Il y a cinq manières d'ajouter des enseignants à un abonnement à SMART Learning Suite dans SMART Admin Portal : l Ajouter manuellement l'e-mail du compte SMART d'un enseignant l Importer un fichier CSV pour ajouter plusieurs enseignants à la fois l Synchroniser avec un outil d'inscription pris en charge : o ClassLink o Google Classroom ou Groups o Groupes Microsoft ou synchronisation des données scolaires Mettre manuellement en service des enseignants Mettez manuellement en service des enseignants sur SMART Admin Portal en saisissant les e-mails de chaque enseignant, ou ajoutez plusieurs enseignants en important un fichier CSV contenant leurs informations. smarttech.com/kb/171755 23 Chapitre 4 Mettre des utilisateurs en service IMPORTANT L'ajout ou la suppression manuel(le) des enseignants est désactivé(e) sur SMART Admin Portal si vous avez effectué une synchronisation avec un outil d'inscription pris en charge. Si vous avez ajouté une liste d'enseignants à partir d'un outil d'inscription, utilisez cet outil pour gérer la liste. Saisir manuellement des adresses électroniques Pour ajouter manuellement l'adresse électronique d'un utilisateur 1. Cliquez sur le lien Gérer les utilisateurs dans la colonne Attribué/Total de l'abonnement auquel vous voulez attribuer des utilisateurs. 2. Cliquez sur Ajouter des utilisateurs. 3. Sélectionnez Saisir des adresses électroniques. 4. Saisissez l'adresse électronique de l'utilisateur et cliquez sur Ajouter. 5. Si vous mettez en service le compte d'un enseignant de votre école, signalez à cet enseignant quelle adresse électronique vous avez mise en service sur le portail, et assurez-vous qu'il utilise cette adresse électronique pour paramétrer son compte SMART. Après que vous avez ajouté l'utilisateur, la liste des utilisateurs apparaît. smarttech.com/kb/171755 24 Chapitre 4 Mettre des utilisateurs en service N° Colonne Description 1 E-mail L'e-mail du compte d'utilisateur que vous avez mis en service1 apparaît ici. 2 Nom Le pseudonyme du compte SMART de l'utilisateur apparaît ici. Cette colonne est vide si aucun utilisateur ne s'est connecté ni n'a fourni de pseudonyme. 3 ID du compte L'ID de compte unique de l'utilisateur apparaît ici. 4 Fournisseur(s) d'identité Le nom du fournisseur de service (Google ou Microsoft) de l'adresse électronique du compte SMART de l'utilisateur apparaît ici. REMARQUE Si deux fournisseurs d'identité sont répertoriés pour un même utilisateur, par exemple "Microsoft/Google", cela signifie que l'utilisateur a paramétré deux comptes SMART, puis les a fusionnés. Voir smarttech.com/kb/171280. Importer un fichier CSV 1. Connectez-vous à SMART Admin Portal à l'adresse adminportal.smarttech.com. 2. Cliquez sur le lien Gérer les utilisateurs dans la colonne Attribué/Total de l'abonnement auquel vous voulez attribuer des utilisateurs. 3. Cliquez sur Ajouter des utilisateurs. 4. Sélectionnez Importer un fichier CSV. REMARQUE Assurez-vous que le fichier CSV respecte les conditions suivantes : o Inclut une seule colonne d’adresses électroniques, chaque adresse occupant sa propre ligne. o N'inclut pas de titres ni d'en-têtes. o N'inclut pas d'espaces, de virgules ni de guillemets. 5. Sélectionnez le fichier CSV et cliquez sur Ouvrir. 1pour donner aux enseignants accès aux logiciels SMART en attribuant leurs comptes d'utilisateurs à des postes sur votre abonnement smarttech.com/kb/171755 25 Chapitre 4 Mettre des utilisateurs en service 6. Si vous mettez en service les comptes d'enseignants de votre école, signalez aux enseignants quelles adresses électroniques vous avez mises en service sur le portail, et assurez-vous qu'ils utilisent ces adresses électroniques pour paramétrer leurs comptes SMART. REMARQUE Les utilisateurs se connectent aux logiciels SMART à l'aide des adresses électroniques que vous saisissez ici. Synchroniser SMART Admin Portal avec ClassLink Le fait de synchroniser SMART Admin Portal avec ClassLink vous permet de rapidement mettre en service une liste d'enseignants sur un abonnement. La liste d'enseignants est gérée dans ClassLink, et SMART Admin Portal se synchronise tous les jours avec ClassLink pour vérifier s'il y a des mises à jour. La liste d'enseignants est gérée dans ClassLink, et SMART Admin Portal vérifie automatiquement s'il y a des modifications et met en service des enseignants sur un abonnement ou les en supprime en fonction des données de la synchronisation quotidienne. Pour synchroniser SMART Admin Portal avec ClassLink, vous devez : 1. Ajouter SMART en tant que fournisseur dans ClassLink. 2. Chercher votre TenantID dans ClassLink. 3. Importer une liste d'enseignants à partir de ClassLink à l'aide de la spécification OneRoster. Ajouter SMART en tant que fournisseur dans ClassLink Vous pouvez connecter SMART Admin Portal à ClassLink en ajoutant SMART en tant que fournisseur dans la console Roster Server de ClassLink. Une fois que vous avez ajouté SMART en tant que fournisseur, vous pouvez partager des données de ClassLink avec SMART Admin Portal. Cela vous permet de mettre en service des enseignants en ajoutant une liste de ClassLink (à l'aide de la spécification OneRoster) à votre abonnement sur le portail. La liste d'enseignants se synchronise entre les deux applications, si bien que vous n'avez pas besoin de vous soucier de mettre le portail à jour lorsque vous ajoutez ou supprimez des enseignants dans ClassLink. smarttech.com/kb/171755 26 Chapitre 4 Mettre des utilisateurs en service Pour ajouter SMART en tant que fournisseur dans ClassLink 1. Rendez-vous à l'adresse https://console.oneroster.com/dashboard. 2. Sélectionnez Applications dans le menu de gauche. 3. Cliquez sur le bouton Ajouter des applications. 4. Saisissez "smart" dans la barre de recherche. Quand l'application SMART Admin Portal apparaît, cliquez sur le bouton Ajouter à côté du résultat de la recherche. 5. Lorsque vous y êtes invité, définissez les autorisations que vous voulez accorder à SMART lors de l'accès à vos données ClassLink. Paramétrez les autorisations et cliquez sur Suivant. 6. Lorsque vous y êtes invité, sélectionnez l'école ou les écoles à partir desquelles vous voulez importer une liste, puis cliquez sur Suivant. 7. Lorsque vous y êtes invité, sélectionnez la ou les listes à importer, puis cliquez sur Ajouter l'application. SMART est maintenant un fournisseur pour ClassLink. Ensuite, vous devrez chercher votre TenantID ClassLink. Vous pouvez retourner sur SMART Admin Portal et saisir votre TenantID ClassLink pour importer une liste d'enseignants à partir de ClassLink à l'aide de la spécification OneRoster. Chercher votre TenantID ClassLink Avant que vous puissiez chercher votre TenantID ClassLink, il faut que SMART soit ajouté en tant que fournisseur dans ClassLink. smarttech.com/kb/171755 27 Chapitre 4 Mettre des utilisateurs en service Pour chercher votre TenantID 1. Rendez-vous à l'adresse https://launchpad.classlink.com/home et connectez-vous. 2. Sélectionnez la console de gestion ClassLink. La console de gestion s'ouvre dans une nouvelle fenêtre. 3. Votre TenantID apparaît dans le coin supérieur gauche. Notez cet ID de client. Vous en aurez besoin lorsque vous ajouterez une liste d'enseignants sur le portail à partir de ClassLink. Suivez les instructions de Synchroniser SMART Admin Portal avec ClassLink à la page26 pour importer une liste d'enseignants à partir de ClassLink. Importer une liste d'enseignants à partir de ClassLink à l'aide de la spécification OneRoster REMARQUE Pour effectuer cette procédure, vous devez tout d'abord connecter SMART Admin Portal à ClassLink et chercher votre TenantID dans ClassLink. Pour importer une liste à partir de ClassLink 1. Cliquez sur Gérer les utilisateurs sous la colonne Attribué/Total de l'abonnement auquel vous voulez attribuer des utilisateurs. 2. Cliquez sur Ajouter des utilisateurs. smarttech.com/kb/171755 28 Chapitre 4 Mettre des utilisateurs en service 3. Sélectionnez ClassLink (OneRoster). 4. Dans la fenêtre qui apparaît, saisissez votre TenantID ClassLink et cliquez sur Importer. REMARQUE Vous pouvez chercher votre TenantID dans ClassLink, mais, avant qu'il devienne actif, vous devez tout d'abord connecter SMART Admin Portal à ClassLink. IMPORTANT Lorsque vous effectuez une synchronisation avec ClassLink, les enseignants que vous avez ajoutés manuellement à un abonnement sont supprimés de cet abonnement. Cela est dû au fait que, lorsque vous effectuez une synchronisation avec ClassLink, la liste des enseignants mis en service sur un abonnement est gérée dans ClassLink, et non sur SMART Admin Portal. La liste effectue au quotidien des importations et des synchronisations avec ClassLink. Vous n'avez donc pas à vous soucier d'actualiser les données sur le portail lorsque des enseignants sont ajoutés ou supprimés dans votre fournisseur d'inscription ClassLink. Synchroniser SMART Admin Portal avec Google Le fait de synchroniser SMART Admin Portal avec Google vous permet de rapidement importer et mettre en service une liste d'enseignants sur un abonnement à SMART Learning Suite à partir de Google. La liste d'enseignants est gérée par le biais de Google Classroom ou dans un Google Group, et SMART Admin Portal se synchronise quotidiennement avec Google pour vérifier s'il y a des actualisations, en mettant automatiquement en service des enseignants sur un abonnement ou en les en supprimant en fonction des données synchronisées à partir de Google. smarttech.com/kb/171755 29 Chapitre 4 Mettre des utilisateurs en service IMPORTANT Lorsque vous effectuez une synchronisation avec Google, les enseignants que vous avez ajoutés manuellement à un abonnement sont supprimés. Vous ne pouvez plus ajouter ni supprimer des enseignants sur SMART Admin Portal, car la liste des enseignants mis en service est maintenant gérée sur la plate-forme Google avec laquelle vous effectuez la synchronisation, et non sur le portail. Pour synchroniser avec Google 1. Sur SMART Admin Portal, cliquez sur Gérer les utilisateurs sous la colonne Attribué/Total de l'abonnement auquel vous voulez attribuer des utilisateurs. 2. Cliquez sur Ajouter des utilisateurs. 3. Sélectionnez Google. 4. Saisissez une adresse de domaine pour effectuer une synchronisation avec son groupe d'enseignants Google Classroom par défaut, ou saisissez l'adresse électronique d'un Google Group avec lequel effectuer la synchronisation. 5. Cliquez sur Autoriser par le biais de Google. 6. Dans la fenêtre qui s'ouvre, connectez-vous à votre compte d'administrateur Google Group. La première synchronisation démarre une fois que vous vous êtes bien connecté à votre compte Google. La liste effectue au quotidien des importations et des synchronisations avec Google. Vous n'avez donc pas à vous soucier d'actualiser les données sur le portail lorsque des enseignants sont ajoutés ou supprimés dans la Google Classroom ou le Google Group que vous avez choisi de synchroniser. Synchroniser SMART Admin Portal avec Microsoft Le fait de synchroniser SMART Admin Portal avec Microsoft vous permet de rapidement importer et mettre en service une liste d'enseignants sur un abonnement à SMART Learning Suite à partir de Microsoft. La liste d'enseignants est gérée dans un groupe Microsoft ou par le biais d'une synchronisation des données scolaires Microsoft, et SMART Admin Portal se synchronise quotidiennement avec Microsoft pour vérifier s'il y a des actualisations, en mettant automatiquement en service des enseignants sur un abonnement ou en les en supprimant en fonction des données synchronisées à partir de Microsoft. Synchroniser avec Microsoft Synchronisez SMART Admin Portal avec une liste d'enseignants gérés dans un groupe Microsoft ou par le biais d'une synchronisation des données scolaires Microsoft. smarttech.com/kb/171755 30 Chapitre 4 Mettre des utilisateurs en service IMPORTANT Lorsque vous effectuez une synchronisation avec Microsoft, les enseignants que vous avez ajoutés manuellement à un abonnement sont supprimés. Vous ne pouvez plus ajouter ni supprimer des enseignants sur SMART Admin Portal, car la liste des enseignants mis en service est maintenant gérée sur la plate-forme Microsoft avec laquelle vous effectuez la synchronisation, et non sur le portail. Pour synchroniser avec Microsoft 1. Sur SMART Admin Portal, cliquez sur Gérer les utilisateurs sous la colonne Attribué/Total de l'abonnement auquel vous voulez attribuer des utilisateurs. 2. Cliquez sur Ajouter des utilisateurs. 3. Sélectionnez Microsoft. 4. Saisissez l'ID d'objet de votre groupe Microsoft ou l'adresse de domaine de l'enseignant de la synchronisation des données scolaires Microsoft. Consultez les instructions qui suivent cette procédure pour savoir comment trouver un ID d'objet ou une adresse de domaine de l'enseignant. 5. Cliquez sur Autoriser par le biais de Microsoft. 6. Dans la fenêtre qui s'ouvre, connectez-vous à votre compte administrateur Microsoft. Une fois que vous êtes connecté, l'écran Autorisations demandées apparaît. 7. Cochez la case Accepter au nom de votre entreprise et cliquez sur Accepter. La première synchronisation démarre une fois que vous vous êtes bien connecté à votre compte Microsoft et que vous avez accepté de partager des données avec SMART Admin Portal. Il peut falloir jusqu'à 24 heures pour que la liste d'enseignants se synchronise. Maintenant que SMART Admin Portal est connecté à la plate-forme Microsoft que vous avez choisie, la liste d'enseignants est importée à partir de Microsoft par le biais d'une synchronisation quotidienne, si bien que vous n'avez pas besoin de vous soucier d'actualiser les données sur le portail lorsque des enseignants sont ajoutés ou supprimés sur la plate-forme Microsoft synchronisée. Chercher l'ID d'objet d'un groupe Microsoft 1. Naviguez jusqu'à portal.azure.com et connectez-vous en tant qu'administrateur général à l'aide de votre compte Microsoft Azure. 2. Sélectionnez Azure Active Directory sur la page principale ou dans le menu déroulant de gauche. 3. Sélectionnez Groupes dans le menu de gauche. Une page s'ouvre avec tous vos groupes. smarttech.com/kb/171755 31 Chapitre 4 Mettre des utilisateurs en service 4. Copiez le code dans le champ ID d'objet du groupe que vous voulez synchroniser avec SMART Admin Portal. Pour paramétrer la synchronisation, vous devrez saisir cet ID dans SMART Admin Portal. Chercher l'adresse de domaine de l'enseignant pour une entreprise utilisant la synchronisation des données scolaires Microsoft 1. Naviguez jusqu'à sds.microsoft.com et connectez-vous en tant qu'administrateur général à l'aide de votre compte Microsoft Azure. 2. Ouvrez le Tableau de bord de synchronisation et sélectionnez l'entreprise dont vous voulez synchroniser la liste d'enseignants avec SMART Admin Portal. 3. Copiez l'adresse dans le champ Domaine pour les enseignants. Pour paramétrer la synchronisation, vous devrez saisir cette adresse dans SMART Admin Portal. Déconnecter une synchronisation Pour déconnecter une synchronisation que vous avez paramétrée 1. Rendez-vous à l'adresse adminportal.smarttech.com et cliquez sur CONNEXION. 2. Cliquez sur le bouton Gérer les utilisateurs à côté de l'abonnement que vous voulez mettre à jour. L'écran Gérer les utilisateurs apparaît. smarttech.com/kb/171755 32 Chapitre 4 Mettre des utilisateurs en service 3. Sélectionnez le bouton Gestionnaire de synchronisation bleu qui affiche le nom de l'application avec laquelle vous êtes synchronisé. La boîte de dialogue Gestionnaire de synchronisation apparaît. 4. Cliquez sur le bouton Déconnexion. La boîte de dialogue Déconnexion apparaît et vous rappelle que le portail va arrêter de se synchroniser avec l'application que vous avez choisie, mais que les utilisateurs actuels resteront mis en service. 5. Cliquez sur Continuer. Un message apparaît pour vous avertir que la déconnexion est en cours. 6. Cliquez sur Retourner aux produits. Vous êtes redirigé vers l'écran principal qui répertorie les entreprises et les produits que vous gérez. smarttech.com/kb/171755 33 Chapitre 4 Mettre des utilisateurs en service 7. Sélectionnez Gérer les utilisateurs à côté de l'abonnement que vous venez de mettre à jour pour le recharger et vérifier si la synchronisation est bien déconnectée. Si la déconnexion a été effectuée, vous verrez un bouton Ajouter des utilisateurs à la place du bouton Gestionnaire de synchronisation, au-dessus de la liste des utilisateurs mis en service. Vous pouvez désormais ajouter ou supprimer manuellement des utilisateurs, ou paramétrer une nouvelle synchronisation. Supprimer manuellement des enseignants d'un abonnement Si vous avez ajouté manuellement des enseignants à un abonnement au lieu de les synchroniser avec un outil d'inscription tiers, vous pouvez utiliser SMART Admin Portal pour supprimer manuellement un seul utilisateur ou tous les utilisateurs d'un abonnement. REMARQUES l L'ajout ou la suppression manuel(le) des enseignants est désactivé(e) sur SMART Admin Portal si vous avez effectué une synchronisation avec un outil d'inscription pris en charge. Si vous avez ajouté une liste d'enseignants à partir d'un outil d'inscription, utilisez cet outil pour gérer la liste. l Le fait de supprimer un utilisateur de la liste supprime son accès à l'abonnement. Cependant, toutes les données de l'utilisateur (comme les fichiers SMART Learning Suite Online, etc.) restent accessibles. smarttech.com/kb/171755 34 Chapitre 4 Mettre des utilisateurs en service Pour supprimer un seul enseignant d'un abonnement à SMART Learning Suite 1. Cliquez sur Gérer les utilisateurs dans la colonne Attribué/Total de l'abonnement dont vous voulez supprimer un utilisateur. Une liste des utilisateurs attribués apparaît. 2. Sélectionnez l'utilisateur en cochant la case à côté de son adresse électronique. CONSEIL Si vous parcourez une longue liste d’utilisateurs, utilisez la barre de recherche située dans le coin supérieur droit de votre écran. smarttech.com/kb/171755 35 Chapitre 4 Mettre des utilisateurs en service 3. Cliquez sur Supprimer les utilisateurs sur l’écran principal. Une boîte de dialogue de confirmation apparaît et vous demande si vous êtes sûr de vouloir supprimer l’utilisateur. 4. Cliquez sur Supprimer pour confirmer. Pour supprimer tous les enseignants d'un abonnement à SMART Learning Suite 1. Cliquez sur Gérer les utilisateurs dans la colonne Attribué/Total de l'abonnement dont vous voulez supprimer des utilisateurs. 2. Cochez la case dans la ligne bleue pour sélectionner tous les utilisateurs. smarttech.com/kb/171755 36 Chapitre 4 Mettre des utilisateurs en service 3. Cliquez sur Supprimer les utilisateurs sur l’écran principal. Une boîte de dialogue de confirmation apparaît et vous demande si vous êtes sûr de vouloir supprimer tous les utilisateurs. 4. Cliquez sur Supprimer pour confirmer. smarttech.com/kb/171755 37 Chapitre 5 Dépannage Gérer les administrateurs Problèmes concernant les données de l'abonnement 39 40 Les sections suivantes expliquent comment résoudre les problèmes les plus fréquents rencontrés sur SMART Admin Portal. Si votre problème n'est pas répertorié ou si aucune des solutions ne vous aide à résoudre le problème que vous rencontrez, consultez la ressource suivante : Forums Communities Cherchez une réponse sur les forums de discussion de la communauté, ou ajoutez un message concernant vos problèmes. Les forums sont régulièrement surveillés par l'assistance SMART et d'autres utilisateurs de produits SMART, aussi constituent-ils un endroit idéal pour chercher des réponses à votre problème. Base de connaissances La base de connaissances contient des articles qui permettent un dépannage avancé. Effectuez une recherche concernant votre problème pour voir si une ressource publiée propose une solution. smarttech.com/kb/171755 38 Chapitre 5 Dépannage Gérer les administrateurs Problème Solution Je suis administrateur, mais je ne parviens pas à supprimer un administrateur d'une entreprise. Pour supprimer un administrateur d'une entreprise, vous devez avoir un rôle d'administrateur dans cette entreprise. Dans cet exemple, l'administrateur de la première ligne n'a pas de case à cocher, car la personne connectée à SMART Admin Portal qui consulte cet écran n'est pas administrateur dans cet organisme. Elle n'a donc pas l'autorisation de sélectionner et de supprimer d'autres administrateurs de l'organisme. Pour les quatre lignes suivantes, la personne consultant cet écran a elle un rôle d'administrateur dans les organismes répertoriés. Elle a donc l'autorisation d'y sélectionner des administrateurs afin de les supprimer. Voir Trois rôles sont accessibles aux administrateurs dans SMART Admin Portal : administrateur, superviseur et formateur technique. Le tableau suivant précise ces rôles et les fonctions auxquelles ils ont accès. à la page12 pour plus d'informations sur les rôles et les autorisations. smarttech.com/kb/171755 39 Chapitre 5 Dépannage Problèmes concernant les données de l'abonnement Problème Solution Certains de mes abonnements ou clés produit ne s'affichent pas sur le portail. Contactez l'assistance à l'adresse https://www.smarttech.com/en/support/contact-us en ayant à disposition les informations suivantes : l l l l Votre nom d'utilisateur pour SMART Admin Portal Une confirmation d'achat ou une notification concernant les abonnements/clés produit manquants ou une autorisation écrite de l'administrateur actuel pour accéder aux abonnements qui inclut les abonnements/clés produit manquants Des détails sur les abonnements/clés produit manquants Le nom du ou des comptes sous lesquels les abonnements/clés produit manquants ont été originellement souscrits REMARQUE Il se peut que nous demandions des informations supplémentaires à des fins de vérification. Il y a une erreur dans les données du portail. Veuillez contacter l'assistance à l'adresse https://www.smarttech.com/en/support/contactus. Pour aider nos équipes d'assistance, veuillez avoir à disposition les informations suivantes : l l Votre nom d'utilisateur pour SMART Admin Portal Des détails sur les informations en question (une capture d'écran convient très bien) REMARQUE Il se peut que nous demandions des informations supplémentaires à des fins de vérification. smarttech.com/kb/171755 40 Chapitre 5 Dépannage Problème Solution Je ne parviens pas à revendiquer mes logiciels. Si vous voyez une erreur d'activation, cela signifie que le logiciel n'a pas été revendiqué dans un délai d'un an après l'achat. Si vous l'avez acheté au cours de l'année passée, contactez l'assistance SMART à l'adresse https://www.smarttech.com/en/support/contact-us avec une preuve d'achat comprenant le numéro de série du matériel et la date d'achat. smarttech.com/kb/171755 41 Annexe 6 Recommandations en termes d'appareil, de navigateur et de réseau Appareils recommandés Navigateurs Internet recommandés Condition d'accès aux sites Web 42 42 43 Appareils recommandés Tous les ordinateurs disposant de la version la plus récente de Windows 10 ou tous les Mac disposant de la version la plus récente de macOS. IMPORTANT SMART recommande une résolution d'écran d'au moins 1024 × 768 pour accéder à SMART Admin Portal. Navigateurs Internet recommandés La version la plus récente de l Google Chrome REMARQUE C'est Google Chrome qui fournit la meilleure expérience de navigation pour SMART Admin Portal. l Safari l Firefox l Microsoft Edge smarttech.com/kb/171755 42 Annexe 6 Recommandations en termes d'appareil, de navigateur et de réseau Condition d'accès aux sites Web SMART Admin Portal utilise l'URL suivante pour la mise à jour des logiciels, la collecte d'informations et les services d'arrière-plan. Ajoutez cette URL à la liste blanche de votre réseau pour vous assurer que SMART Admin Portal se comporte comme prévu. l https://*.mixpanel.com Les URL suivantes servent à se connecter à votre compte SMART et à l'utiliser avec des produits SMART. Ajoutez ces URL à la liste blanche de votre réseau pour vous assurer que les produits SMART se comportent comme prévu. l https://*.smarttech.com l https://*.smarttech-prod.com l https://smartcommunity.force.com/ l https://login.salesforce.com l https://fonts.googleapis.com l https://content.googleapis.com l https://www.gstatic.com l https://*.google.com l https://login.microsoften ligne.com l https://login.live.com l https://accounts.google.com l https://graph.microsoft.com l https://www.googleapis.com smarttech.com/kb/171755 43 Annexe 7 Foire aux questions Questions relatives à la gestion des administrateurs Un administrateur est-il averti quand je l'ajoute à une entreprise ? Un administrateur est-il averti quand ses autorisations sont modifiées ? Questions concernant la mise en service automatique d'enseignants à l'aide d'un outil d'inscription pris 45 45 45 en charge Puis-je ajouter ou supprimer des utilisateurs sur SMART Admin Portal après avoir ajouté une liste 45 d'enseignants à partir d'un outil d'inscription pris en charge ? 46 Qu'arrive-t-il aux utilisateurs actuellement sur SMART Admin Portal quand je paramètre une mise en service automatique ? Les utilisateurs actuels sont-ils supprimés de l'abonnement, ou viennent-ils s'ajouter à la liste de l'outil d'inscription pris en charge ? Serai-je averti si la synchronisation quotidienne ne fonctionne pas ? Je m'occupe de plusieurs écoles. Y a-t-il une limite au nombre d'entreprises que je peux mettre en 46 46 service automatiquement ? 46 Comment déconnecter une synchronisation ? 46 Quels outils d'inscription SMART Admin Portal prend-il en charge ? 46 Mettre en service des comptes d'utilisateurs de manière à ce que les enseignants puissent accéder aux logiciels 47 Pourquoi dois-je mettre en service des comptes d'utilisateurs au lieu d'activer les logiciels avec une clé produit ? 47 Comment mettre en service des comptes d'utilisateurs ? 48 La mise en service de comptes exige-t-elle que les enseignants utilisent les e-mails de leur école ou académie pour paramétrer leurs comptes SMART ? 48 Que faire si un enseignant a déjà paramétré un compte SMART à l'aide d'une adresse électronique autre que celle que j'ai ajoutée sur le portail ? 48 Pourquoi les adresses électroniques des utilisateurs sont-elles partiellement masquées ? 49 Que faire si j'ai souscrit un abonnement avec 450 postes, mais que cette année 475 enseignants se trouvent sur la liste que je télécharge ? 49 J'utilise des services de fédération Active Directory (ADFS). Puis-je utiliser des ADFS pour mettre en service mes enseignants sur SMART Admin Portal ? Que se passe-t-il si un compte Google ou Microsoft est inactif ? Question relative à l'utilisation des comptes Google ou Microsoft Que se passe-t-il si une académie utilise à la fois les plates-formes Google et Microsoft ? Question relative aux systèmes de gestion pédagogique 49 49 49 50 50 smarttech.com/kb/171755 44 Annexe 7 Foire aux questions Que se passe-t-il si une académie passe à un autre LMS ? Activer des logiciels à l'aide d'une clé produit Puis-je continuer à utiliser des clés produit pour activer le logiciel SMART Notebook ? Pourquoi le nombre de postes attribués affiche-t-il 0 alors que des enseignants utilisent notre 50 50 50 abonnement avec des clés produit ? Que faire si j'ai d'autres questions ? 51 51 Questions relatives à la gestion des administrateurs Le fait d'ajouter des administrateurs sur SMART Admin Portal permet à ceux-ci de gérer et de consulter les logiciels et les entreprises, en fonction de leur rôle. Vous trouverez ci-dessous des questions fréquemment posées sur la gestion des administrateurs. Un administrateur est-il averti quand je l'ajoute à une entreprise ? Oui, si l'administrateur utilise déjà SMART Admin Portal, il recevra une invitation en bulle d'info la prochaine fois qu'il se connectera. Si l'administrateur n'est pas encore un utilisateur, il recevra par e-mail des instructions pour créer un compte SMART et accéder à son entreprise. Un administrateur est-il averti quand ses autorisations sont modifiées ? Oui, la prochaine fois qu'il se connectera, l'administrateur recevra une notification en bulle d'info qui l'avertira que ses autorisations ont changé. Questions concernant la mise en service automatique d'enseignants à l'aide d'un outil d'inscription pris en charge Téléchargez une liste d'enseignants à partir d'un outil d'inscription pris en charge (comme ClassLink, Google ou Microsoft) et ajoutez la liste à un abonnement dans SMART Admin Portal pour mettre automatiquement en service tous les enseignants de la liste. Les modifications que vous apportez dans l'outil d'inscription sont reproduites dans SMART Admin Portal dans un délai d'une heure ou deux après la synchronisation suivante. (La liste se synchronise tous les jours à 22 h HNR.) Vous trouverez ci-dessous quelques questions fréquemment posées concernant la mise en service automatique. smarttech.com/kb/171755 45 Annexe 7 Foire aux questions Puis-je ajouter ou supprimer des utilisateurs sur SMART Admin Portal après avoir ajouté une liste d'enseignants à partir d'un outil d'inscription pris en charge ? L'ajout ou la suppression manuel(le) des enseignants est désactivé(e) sur SMART Admin Portal si vous avez effectué une synchronisation avec un outil d'inscription pris en charge. Si vous avez ajouté une liste d'enseignants à partir d'un outil d'inscription, utilisez cet outil pour gérer la liste. Qu'arrive-t-il aux utilisateurs actuellement sur SMART Admin Portal quand je paramètre une mise en service automatique ? Les utilisateurs actuels sont-ils supprimés de l'abonnement, ou viennent-ils s'ajouter à la liste de l'outil d'inscription pris en charge ? Lorsque vous paramétrez une mise en service automatique, la liste d'utilisateurs actuels d'un abonnement est remplacée par la liste téléchargée à partir de l'outil d'inscription pris en charge. Les modifications prennent effet lors de la synchronisation suivante. Serai-je averti si la synchronisation quotidienne ne fonctionne pas ? Nous travaillons à paramétrer une notification automatique par e-mail en cas d'échec de la synchronisation, mais pour l'instant aucun processus n'est en place pour vous avertir. Je m'occupe de plusieurs écoles. Y a-t-il une limite au nombre d'entreprises que je peux mettre en service automatiquement ? SMART n'a instauré aucune limite. Comment déconnecter une synchronisation ? Voir Déconnecter une synchronisation à la page32. Quels outils d'inscription SMART Admin Portal prend-il en charge ? SMART Admin Portal prend actuellement en charge ClassLink, Google et Microsoft. Si vous souhaitez que nous ajoutions un autre outil d'inscription, indiquez-le-nous en publiant votre idée sur la page User Voice de SMART Admin Portal à l'adresse https://smarttech.uservoice.com/forums/923818-smart-admin-portal. smarttech.com/kb/171755 46 Annexe 7 Foire aux questions Mettre en service des comptes d'utilisateurs de manière à ce que les enseignants puissent accéder aux logiciels La mise en service1 d'un compte d'utilisateur permet aux écoles et aux académies d'accorder des accès à un abonnement logiciel et de les gérer. Vous trouverez ci-dessous quelques questions fréquemment posées concernant la mise en service des utilisateurs. Pourquoi dois-je mettre en service des comptes d'utilisateurs au lieu d'activer les logiciels avec une clé produit ? Le fait de mettre des comptes en service présente un certain nombre d'avantages par rapport à l'activation par clé produit : l La mise en service est conçue pour fonctionner de pair avec les systèmes que vous utilisez déjà. Si vous utilisez ClassLink et OneRoster, la mise en service automatique vous permet de synchroniser une liste d'enseignants. Les modifications que vous effectuez dans ClassLink sont automatiquement reportées sur SMART Admin Portal. l La mise en service est plus sûre. Si un enseignant quitte une école, vous pouvez supprimer cet enseignant de l'abonnement et ainsi récupérer un poste sur l'abonnement pour un nouvel utilisateur. Lorsque vous activez une clé produit, vous devez supprimer manuellement la clé produit sur l'ordinateur activé, ce qui risque de ne pas être possible si l'ordinateur activé n'est plus en fonctionnement ou n'est plus accessible (par exemple, si l'enseignant a copié la clé sur un ordinateur personnel). l La mise en service accorde aux enseignants un moyen d'accès flexible aux logiciels. La mise en service de comptes permet aux enseignants d'utiliser des logiciels SMART à partir de n'importe quel ordinateur ou appareil compatible, simplement en se connectant. Le nombre d'installations par clé n'est plus limité. Chaque licence permet à un nombre donné d'enseignants d'utiliser les logiciels de manière flexible, et ce sur n'importe quel ordinateur ou appareil sur lequel ils sont installés. 1pour donner aux enseignants accès aux logiciels SMART en attribuant leurs comptes d'utilisateurs à des postes sur votre abonnement smarttech.com/kb/171755 47 Annexe 7 Foire aux questions l La mise en service rend l'expérience utilisateur plus conviviale. Ainsi, moins d'enseignants vous contacteront à cause de problèmes ou concernant les ressources. En demandant aux enseignants de se connecter pour accéder aux logiciels SMART, vous leur permettez d'utiliser toutes les fonctionnalités et tous les avantages liés à l'abonnement. Les enseignants doivent se connecter pour effectuer des tâches d'enseignement quotidiennes, comme connecter des appareils d'élèves à une leçon dans le logiciel SMART Notebook. Les enseignants se connectent également pour accéder à SMART Learning Suite Online, la plate-forme de présentation de leçon et de collaboration incluse avec SMART Notebook dans le cadre de leur abonnement à SMART Learning Suite. Ils utilisent aussi leur connexion pour accéder aux formations SMART, ainsi qu'aux leçons et ressources de la salle de classe gratuites de SMART Exchange. Comment mettre en service des comptes d'utilisateurs ? Connectez-vous à SMART Admin Portal et ajoutez les adresses électroniques des comptes de vos enseignants à l'abonnement de votre école. Si vous utilisez Google ou ClassLink et OneRoster, vous pouvez mettre automatiquement en service des enseignants en synchronisant les données entre ClassLink ou Google et SMART Admin Portal. La mise en service de comptes exige-t-elle que les enseignants utilisent les e-mails de leur école ou académie pour paramétrer leurs comptes SMART ? Techniquement, vous pouvez mettre en service n'importe quelle adresse électronique liée à un compte Google ou Microsoft, même s'il s'agit d'une adresse électronique personnelle. Cependant, nous recommandons vivement aux enseignants d'utiliser les e-mails de leur école ou académie pour paramétrer leurs comptes SMART. Ainsi, si un enseignant change d'académie, il n'y aura aucun risque qu'un e-mail soit associé à plusieurs comptes au cas où un administrateur oublie de supprimer un utilisateur. En outre, il est plus facile de suivre et gérer des utilisateurs au sein d'un abonnement s'ils utilisent tous des e-mails de l'académie. Que faire si un enseignant a déjà paramétré un compte SMART à l'aide d'une adresse électronique autre que celle que j'ai ajoutée sur le portail ? Dans ce cas, l'enseignant ne sera pas mis en service, car l'e-mail que vous avez ajouté sur le portail ne sera pas associé au compte SMART de l'enseignant. Mieux vaut mettre en service des e-mails officiels d'une école ou académie (tant qu'ils sont associés à Microsoft ou Google) et demander aux enseignants de paramétrer leurs comptes SMART à l'aide des adresses électroniques officielles de leur école ou académie (voir la question précédente). smarttech.com/kb/171755 48 Annexe 7 Foire aux questions Pourquoi les adresses électroniques des utilisateurs sont-elles partiellement masquées ? Nous attachons une grande importance à la vie privée et aux données personnelles de nos clients. Du fait de notre respect scrupuleux vis-à-vis de diverses législations internationales ayant trait à la confidentialité, certaines informations personnelles sont masquées. Au fur et à mesure que nous développerons ce portail et que nous y ajouterons de nouvelles fonctionnalités, nous apporterons des modifications aux aspects du service liés à la confidentialité afin de respecter toutes les législations en vigueur, tout en fournissant une expérience utilisateur optimale. Que faire si j'ai souscrit un abonnement avec 450 postes, mais que cette année 475 enseignants se trouvent sur la liste que je télécharge ? SMART n'empêche pas encore l'utilisation de postes en plus du nombre souscrit. Cependant, SMART Admin Portal indiquera si vous utilisez plus de postes que le nombre souscrit, et le nombre de postes attribués dans la colonne Attribué/Total s'affichera en rouge. Quand vous renouvellerez votre abonnement, nous réévaluerons le nombre de postes que vous devez souscrire. J'utilise des services de fédération Active Directory (ADFS). Puis-je utiliser des ADFS pour mettre en service mes enseignants sur SMART Admin Portal ? SMART ne prend pas encore en charge l'utilisation des ADFS, mais nous espérons intégrer cette fonctionnalité de mise en service dans une future mise à jour. Que se passe-t-il si un compte Google ou Microsoft est inactif ? Si une liste inclut des enseignants qui ont désactivé leur compte Google ou Microsoft, ces comptes ne s'ajouteront pas au nombre d'utilisations de votre abonnement à SMART Learning Suite. Ces enseignants ne seront également pas mis en service pour le logiciel SMART Learning Suite. Question relative à l'utilisation des comptes Google ou Microsoft Vous trouverez ci-dessous une question fréquemment posée concernant l'utilisation des comptes Google ou Microsoft. smarttech.com/kb/171755 49 Annexe 7 Foire aux questions Que se passe-t-il si une académie utilise à la fois les plates-formes Google et Microsoft ? Si vos comptes Google et Microsoft partagent le même domaine, vous pouvez mettre en service les comptes de tous les enseignants avec l'une ou l'autre plate-forme. Si les domaines sont différents, vous devrez mettre en service les comptes des enseignants avec le fournisseur (Google ou Microsoft) qu'utilisent vos enseignants pour accéder aux logiciels SMART. Par exemple, si vos enseignants utilisent l'intégration Google avec SMART Learning Suite Online, vous devrez effectuer une mise en service avec Google. Question relative aux systèmes de gestion pédagogique Vous trouverez ci-dessous une question fréquemment posée concernant les systèmes de gestion pédagogique (LMS). Que se passe-t-il si une académie passe à un autre LMS ? Vous devez mettre vos enseignants en service à l'aide de votre système LMS actuel. Une fois que le nouveau système LMS sera actif, vous pourrez déconnecter votre synchronisation actuelle et en créer une nouvelle. Activer des logiciels à l'aide d'une clé produit Avant que SMART active la mise en service de comptes d'utilisateurs, l'accès aux logiciels était accordé par le biais de la clé produit associée à l'abonnement, afin d'activer les logiciels sur des ordinateurs spécifiques. Vous trouverez ci-dessous quelques questions fréquemment posées concernant l'activation par clé produit. Puis-je continuer à utiliser des clés produit pour activer le logiciel SMART Notebook ? Oui, les clés produit fonctionnent toujours pour SMART Notebook, mais gardez à l'esprit que SMART Learning Suite (SLS) Online est également inclus dans l'abonnement, et que les comptes des enseignants doivent être mis en service si ces enseignants veulent utiliser SLS Online après l'expiration de l'évaluation gratuite. Si vous voulez que les enseignants bénéficient de tous les avantages de l'abonnement et puissent utiliser le logiciel de manière flexible sur plusieurs appareils, la mise en service des comptes d'utilisateurs est la meilleure solution. Un compte d'utilisateur mis en service accorde l'accès à une personne plutôt qu'à un appareil. Les enseignants peuvent installer SMART Notebook sur n'importe quel ordinateur, comme un ordinateur à domicile, et se connecter sur cet ordinateur pour accéder à la version complète du logiciel ainsi qu'à leurs données personnelles enregistrées. smarttech.com/kb/171755 50 Annexe 7 Foire aux questions Pourquoi le nombre de postes attribués affiche-t-il 0 alors que des enseignants utilisent notre abonnement avec des clés produit ? Le nombre de postes attribués sur SMART Admin Portal répertorie uniquement le nombre de comptes d'utilisateurs mis en service ; il n'indique pas combien de fois une clé produit a été utilisée pour activer des logiciels sur des ordinateurs. Cependant, ne vous inquiétez pas : notre système de licence est suffisamment flexible pour éviter aux clients d'atteindre leur limite suite à la non prise en compte de certains chiffres. Que faire si j'ai d'autres questions ? Consultez la page d'aide en ligne de SMART Admin Portal : support.smarttech.com/docs/software/adminportal/. Vous pouvez aussi contacter l'assistance à l'adresse http://www.smarttech.com/contactsupport, ou appeler le 1 (888) 427-6278. smarttech.com/kb/171755 51 SMART TECHNOLOGIES smarttech.com/support smarttech.com/contactsupport smarttech.com/kb/171755 ">
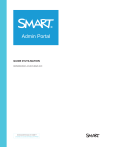
Lien public mis à jour
Le lien public vers votre chat a été mis à jour.
