SMART Technologies Notebook 21 Guide de référence
PDF
Скачать
Документ
SMART Notebook® 21
GUIDE DE DÉPLOIEMENT POUR LES SYSTÈMES D'EXPLOITATION
WINDOWS
Pour les techniciens spécialisés et les administrateurs informatiques
Ce document vous a-t-il aidé ?
smarttech.com/docfeedback/171729
En savoir plus
Ce guide, ainsi que d'autres ressources pour SMART Notebook et SMART
Learning Suite, sont disponibles dans la section Assistance du site Web SMART
(smarttech.com/support). Scannez ce code QR pour consulter ces ressources sur
votre appareil mobile.
Avis relatif aux marques de commerce
SMART Notebook, SMART Ink, SMART Document Camera, smarttech, le logo SMART et tous les slogans SMART sont des marques de commerce ou des marques déposées
de SMART Technologies ULC aux États-Unis et/ou dans d'autres pays. Microsoft, Windows, Internet Explorer, ActiveX, DirectX et Visual Studio sont soit des marques
déposées soit des marques de commerce de Microsoft Corporation aux États-Unis et/ou dans d'autres pays. Adobe Reader est soit une marque déposée soit une marque de
commerce d'Adobe Systems Incorporated aux États-Unis et/ou dans d'autres pays. Firefox est une marque déposée de la Mozilla Foundation. InstallShield est une marque
déposée ou une marque de commerce de Flexera Software, Inc. et/ou d'InstallShield Co. Inc. aux États-Unis et/ou dans d'autres pays. Tous les autres noms de produits et de
sociétés tiers peuvent être des marques de commerce appartenant à leurs détenteurs respectifs.
Avis de droit d'auteur
© 2021 SMART Technologies ULC. Tous droits réservés. Aucune partie de cette publication ne peut être reproduite, transmise, transcrite ou stockée dans un système de
récupération de données ou traduite dans quelque langue, à quelque fin ou par quelque moyen que ce soit, sans l'accord écrit préalable de SMART Technologies ULC. Les
informations de ce manuel peuvent être modifiées sans préavis et ne représentent aucun engagement de la part de SMART.
Ce produit et/ou l'utilisation de celui-ci sont couverts par un ou plusieurs des brevets américains suivants.
www.smarttech.com/patents
11 août 2021
smarttech.com/fr/kb/171729
2
Table des matières
Chapitre 1 : Introduction
À propos de l'installation des composants et des logiciels
Chapitre 2 : Préparer l'installation
Configuration de l'ordinateur
Configuration réseau
Paramétrer l'accès de l'enseignant
Chapitre 3 : Télécharger et installer le logiciel
Télécharger les fichiers d'installation
Installer les packages tiers nécessaires
Chapitre 4 : Personnaliser le logiciel SMART Notebook en vue du déploiement
Utiliser le gestionnaire d'installation SMART
Utiliser des outils tiers
Chapitre 5 : Déployer le logiciel SMART Notebook
Déployer les logiciels à l'aide de l'interface par ligne de commande
Déployer le logiciel à l'aide de logiciels d'imagerie ou de gestion à distance tiers
Chapitre 6 : Activer le logiciel
Activer en mettant en service des enseignants
Activation à l'aide d'une clé de produit
Activer SMART Notebook Math Tools
Chercher et appliquer des renouvellements pour les clés produit
Renvoyer des activations
5
6
7
7
8
12
15
15
16
18
18
24
25
25
29
31
31
32
34
35
36
Chapitre 7 : Mettre à jour le logiciel
38
Chapitre 8 : Désinstaller SMART Notebook
40
Utiliser le programme de désinstallation SMART pour désinstaller des logiciels SMART
Utiliser l'interface par ligne de commande du programme de désinstallation SMART
40
41
Annexe A : Déterminer la meilleure méthode d'activation
44
Annexe B : Aider les enseignants à paramétrer un compte SMART
46
Pourquoi les enseignants ont besoin d'un compte SMART
Comment les enseignants peuvent créer un compte SMART
Annexe C : Installer et maintenir le contenu de la Galerie
Configurer le contenu de la Galerie à l'aide du gestionnaire d'installation SMART
Actualiser et ajouter des emplacements de contenu de la Galerie
Annexe D : Fichiers et codes de langue
Fichiers et codes de langue de l'installation
smarttech.com/fr/kb/171729
46
47
48
48
49
52
52
3
Table des matières
Ressources de reconnaissance de l'écriture manuscrite
53
Annexe E : Propriétés de Windows Installer
55
Annexe F : Codes de produits
61
smarttech.com/fr/kb/171729
4
Chapitre 1
Introduction
Ce guide explique comment utiliser le programme d'installation MSI pour personnaliser et déployer les
logiciels suivants :
l
Logiciel d'apprentissage collaboratif SMART Notebook® 21
l
SMART Product Drivers
l
SMART Ink®
REMARQUE
Même s'il est possible d'utiliser le programme d'installation USB (EXE), SMART vous recommande
d'utiliser le package d'installation MSI afin de déployer les logiciels SMART. Le programme
d'installation MSI a été conçu pour prendre en charge les déploiements de masse et contrôler plus
finement les détails de l'installation des logiciels SMART.
Ce guide est destiné aux personnes chargées de la maintenance des abonnements logiciels et de
l'installation des logiciels dans une école, comme les techniciens spécialisés, les administrateurs
informatiques et autres personnes ayant de l'expérience dans la personnalisation, le déploiement et
l'administration des logiciels dans un environnement réseau.
Pour utiliser ce guide, vous devez :
l
Connaître la terminologie informatique, comme "registre" et "contrôleur de domaine"
l
Savoir effectuer des tâches administratives de base dans les systèmes d'exploitation Windows,
comme modifier le registre
l
Disposer de privilèges d'administration et avoir accès aux serveurs
l
Accès Internet
IMPORTANT
Les commandes répertoriées dans ce guide doivent être exécutées dans une fenêtre Invite de
commande d'administrateur. Pour ouvrir une fenêtre Invite de commande d'administrateur, cliquez
avec le bouton droit sur l'icône Invite de commande, puis sélectionnez Exécuter en tant
qu'administrateur.
smarttech.com/fr/kb/171729
5
Chapitre 1
Introduction
À propos de l'installation des composants et des
logiciels
Ce guide mentionne un certain nombre de logiciels et composants SMART que vous rencontrerez lors
du déploiement ou de la mise à jour du logiciel SMART Notebook :
Composant/logiciel
Description
Programme d'installation
Programme d'installation USB ou MSI, tous deux disponibles sur le site
Web SMART
SMART Ink
Logiciel d'encre numérique de SMART
SMART Product Drivers
Logiciel SMART qui active les fonctionnalités tactiles dans les produits
interactifs SMART
Gestionnaire d'installation
SMART
Outil que vous pouvez utiliser pour personnaliser l'installation des
logiciels SMART
SMART Product Update (SPU) Outil que vous pouvez utiliser pour gérer les mises à jour des logiciels
SMART
Programme de désinstallation Outils que vous pouvez utiliser pour désinstaller les logiciels SMART
SMART
smarttech.com/fr/kb/171729
6
Chapitre 2
Préparer l'installation
Configuration de l'ordinateur
Configuration réseau
Paramétrer l'accès de l'enseignant
7
8
12
Avant d'installer SMART Notebook, assurez-vous que l'ordinateur et le réseau disposent de la
configuration minimale. En outre, vous devrez déterminer la méthode d'activation que vous voulez
utiliser.
Configuration de l'ordinateur
Avant d'installer le logiciel, assurez-vous que l'ordinateur dispose de la configuration minimale suivante :
Système d’exploitation Windows®
Général
Systèmes d'exploitation pris en
charge
Windows 10
Espace minimal disponible sur le
disque dur
4,7 Go
Windows 8.1
Spécifications minimales pour les écrans standard et haute définition (jusqu'à 1080p et
comparable)
Processeur minimum
Intel® Core™ m3
RAM minimale
4 Go
Spécifications minimales pour les écrans ultra haute définition (4K)
Carte graphique minimale
GPU distinct
REMARQUE
SMART vous conseille vivement d'utiliser une carte vidéo
disposant de la configuration recommandée, voire la
dépassant. SMART Notebook peut fonctionner avec un
processeur graphique intégré. Cependant, votre expérience et
les performances de SMART Notebook dépendront des
capacités du processeur graphique, de votre système
d'exploitation et des autres applications en cours d'exécution.
smarttech.com/fr/kb/171729
7
Chapitre 2
Préparer l'installation
Système d’exploitation Windows®
Processeur/système minimal
Intel Core i3
RAM minimale
8 Go
Autres exigences
Programmes
Microsoft® .NET Framework 4.5.1 ou version ultérieure pour le
logiciel SMART Notebook et SMART Ink
Outils Microsoft Visual Studio® 2010 pour Office pour SMART Ink
Adobe Reader® 8.0 ou une version plus récente
Technologie DirectX® 10 ou plus récente pour le logiciel
SMART Notebook
Carte vidéo compatible DirectX 10 pour le logiciel SMART
Notebook
REMARQUES
l
l
Accès à Internet
Tous les logiciels tiers préalables sont intégrés à
l’exécutable d’installation et sont automatiquement
installés dans le bon ordre lorsque vous exécutez le fichier
EXE.
Il s’agit de la configuration minimale requise pour SMART
Learning Suite. Cependant, SMART recommande de
mettre à jour les versions les plus récentes des logiciels
répertoriés ci-dessus.
Internet Explorer® 11 ou ultérieur
Accès Internet pour télécharger et activer les logiciels SMART
REMARQUE
Il se peut que les systèmes d'exploitation et autres logiciels tiers publiés après ce logiciel SMART ne
soient pas pris en charge.
Configuration réseau
Assurez-vous que votre environnement réseau dispose de la configuration minimale indiquée sur cette
page avant d'installer ou d'utiliser SMART Notebook.
Les activités interactives et les évaluations SMART Notebook utilisent hellosmart.com. Utilisez les
navigateurs Internet, appareils, systèmes d'exploitation et capacités réseau recommandés pour garantir
la meilleure expérience possible avec les activités interactives et les évaluation SMART Notebook.
En outre, certaines fonctionnalités de SMART Notebook et d'autres produits SMART (comme les écrans
interactifs SMART Board) ont besoin d'accéder à des sites Web spécifiques. Il se peut que vous deviez
ajouter ces sites Web à votre liste blanche si votre réseau limite l'accès Internet sortant.
smarttech.com/fr/kb/171729
8
Chapitre 2
Préparer l'installation
CONSEIL
Lorsqu'ils utilisent des activités sur hellosmart.com, les élèves peuvent vérifier leur accès au site Web
à l'adresse hellosmart.com/connection/check.html.
Navigateurs Internet recommandés pour les appareils des élèves
Les élèves qui jouent ou participent à des activités et des évaluations dans des leçons SMART
Notebook doivent utiliser l'un des navigateurs suivants sur leurs appareils :
La version la plus récente de :
l
Google Chrome™
l
Safari
l
Firefox®
l
Windows 10 Edge
REMARQUE
Les appareils Android™ doivent utiliser Chrome ou Firefox.
Assurez-vous que JavaScript soit bien activé dans votre navigateur.
Systèmes d'exploitation recommandés pour les appareils des élèves
Les élèves qui utilisent hellosmart.com doivent utiliser l'un des appareils suivants :
l
Tous les ordinateurs disposant de la version la plus récente de Windows 10 ou tous les Mac
disposant d'OS X 10.13 ou d'une version ultérieure
l
Tous les iPad ou iPhone mis à niveau à la version la plus récente d'iOS
l
Tous les téléphones ou tablettes Android™ disposant d'Android version 8 ou ultérieure
l
Tous les Chromebook Google™ mis à niveau à la version Chrome OS la plus récente
IMPORTANT
Les iPad de première génération et les tablettes Samsung Galaxy Tab 3 ne prennent pas en charge
les activités pour appareil mobile.
Capacité réseau recommandée
Les activités SMART Notebook sur hellosmart.com sont conçues pour réduire au maximum les besoins
en configuration réseau, tout en prenant en charge une collaboration enrichie. Les recommandations
réseau pour Criez-le ! seul sont de 0,3 Mbps par appareil. Une école qui utilise régulièrement d'autres
outils Web 2.0 doit avoir une capacité réseau suffisante pour exécuter les activités SMART Notebook sur
hellosmart.com.
smarttech.com/fr/kb/171729
9
Chapitre 2
Préparer l'installation
Si les activités sur hellosmart.com sont utilisées avec d'autres ressources en ligne, telles que le
streaming multimédia, il se peut qu'une capacité réseau supérieure soit nécessaire, en fonction des
autres ressources.
Condition d'accès aux sites Web
Un certain nombre de produits SMART utilisent les URL suivantes pour la mise à jour des logiciels, la
collecte d'informations et les services d'arrière-plan. Ajoutez ces URL à la liste blanche de votre réseau
pour vous assurer que les produits SMART se comportent comme prévu.
l
https://*.smarttech.com (pour mettre à jour les logiciels et les micrologiciels de l'écran interactif
SMART Board)
l
http://*.smarttech.com (pour mettre à jour les logiciels et les micrologiciels de l'écran interactif
SMART Board)
l
https://*.mixpanel.com
l
https://*.google-analytics.com
l
https://*.smarttech-prod.com
l
https://*.firebaseio.com
l
wss://*.firebaseio.com
l
https://www.firebase.com/test.html
l
https://api.raygun.io
l
https://www.fabric.io/
l
https://updates.airsquirrels.com
l
https://ws.kappboard.com (pour mettre à jour les logiciels et les micrologiciels de l'écran interactif
SMART Board)
l
https://*.hockeyapp.net
l
https://*.userpilot.io
l
https://*.mixpanel.com
Les URL suivantes servent à se connecter à votre compte SMART et à l'utiliser avec des produits
SMART. Ajoutez ces URL à la liste blanche de votre réseau pour vous assurer que les produits SMART
se comportent comme prévu.
l
https://*.smarttech.com
l
http://*.smarttech.com
l
https://hellosmart.com
l
https://content.googleapis.com
l
https://*.smarttech-prod.com
l
https://www.gstatic.com
smarttech.com/fr/kb/171729
10
Chapitre 2
Préparer l'installation
l
https://*.google.com
l
https://login.microsoften ligne.com
l
https://login.live.com
l
https://accounts.google.com
l
https://smartcommunity.force.com/
l
https://graph.microsoft.com
l
https://www.googleapis.com
Les URL suivantes servent à autoriser le contenu de YouTube. Si vous voulez que les utilisateurs des
produits SMART puissent insérer des vidéos YouTube et les lire avec des produits SMART, ajoutez les
URL suivantes à la liste blanche :
l
https://*.youtube.com
l
https://*.ytimg.com
smarttech.com/fr/kb/171729
11
Chapitre 2
Préparer l'installation
Paramétrer l'accès de l'enseignant
Avant de télécharger et d'installer SMART Notebook, vous devez déterminer comment vous voulez
paramétrer l'accès pour l'enseignant. Il y a deux manières d'activer l'accès d'un enseignant à SMART
Notebook :
l
Mise en service par e-mail : mettez en service l'adresse électronique de l'enseignant pour son
compte SMART
l
Clé produit : utilisez une clé produit
SMART recommande de mettre en service l'accès d'un enseignant à l'aide de l'e-mail de son compte
SMART plutôt qu'à l'aide d'une clé produit. Pour un comparatif des méthodes d'activation et pour savoir
comment déterminer la méthode qui vous convient le mieux, voir Annexe A : Déterminer la meilleure
méthode d'activation à la page 44.
REMARQUE
Le paramétrage de l'accès ne s'applique pas si vous utilisez SMART Notebook en mode d'évaluation.
Après avoir déterminé la méthode d'activation la mieux adaptée à votre école, connectez-vous à SMART
Admin Portal pour mettre en service les enseignants ou chercher la clé produit.
SMART Admin Portal est un outil en ligne qui permet aux écoles ou académies de gérer facilement leurs
abonnements aux logiciels SMART. Après que vous vous êtes connecté, SMART Admin Portal affiche
notamment les informations suivantes :
l
tous les abonnements que vous ou votre école avez souscrits
l
les clés produit liées à chaque abonnement
l
les dates de renouvellement
l
le nombre de postes liés à chaque clé produit et le nombre de postes attribués à des utilisateurs
Pour en savoir plus sur SMART Admin Portal et son utilisation rendez-vous à l'adresse
support.smarttech.com/docs/redirect/?product=softwareportal.
REMARQUE
Si vous téléchargez et installez SMART Notebook mais que vous ne paramétrez pas l'accès, la version
de base de SMART Notebook sera installée avec un accès bonus de 45 jours à toutes les
fonctionnalités de la version par abonnement de SMART Notebook. Ces fonctionnalités ne seront plus
disponibles à la fin de la période de 45 jours. Pour en savoir plus sur la version de base et les
fonctionnalités premium de SMART Notebook, voir
support.smarttech.com/docs/redirect/?product=notebook&context=explainsubscription).
smarttech.com/fr/kb/171729
12
Chapitre 2
Préparer l'installation
Ajouter des enseignants à un abonnement
Si vous choisissez de paramétrer l'accès d'un enseignant en mettant en service son e-mail, vous devez
ajouter l'enseignant à l'abonnement dans SMART Admin Portal.
Vous pouvez ajouter à l'abonnement un enseignant à la fois, ou utiliser un fichier CSV pour ajouter
plusieurs enseignants d'un coup.
Pour ajouter un seul enseignant à l'abonnement
1. Connectez-vous à SMART Admin Portal à l'adresse adminportal.smarttech.com.
2. Cliquez sur le lien Gérer les utilisateurs dans la colonne Attribué/Total de l'abonnement auquel
vous voulez attribuer des utilisateurs.
3. Cliquez sur Ajouter des utilisateurs.
4. Sélectionnez Saisir des adresses électroniques.
5. Saisissez l’adresse électronique de l’enseignant et cliquez sur Ajouter.
Idéalement, cet e-mail est celui que l'école a fourni à l'enseignant pour Google Suite ou Microsoft
Office 365.
Ensuite, après avoir téléchargé et installé SMART sur l’ordinateur de l’enseignant, précisez-lui
l’adresse électronique que vous avez mise en service. Il utilisera cet e-mail pour créer son compte
SMART ou s'y connecter, et pour activer son accès complet à SMART Notebook.
6. Si vous mettez en service le compte d'un enseignant de votre école, signalez à cet enseignant
quelle adresse électronique vous avez mise en service sur le portail, et assurez-vous qu'il utilise
cette adresse électronique pour paramétrer son compte SMART.
Pour ajouter plusieurs enseignants à l'abonnement
1. Connectez-vous à SMART Admin Portal à l'adresse adminportal.smarttech.com.
2. Cliquez sur le lien Gérer les utilisateurs dans la colonne Attribué/Total de l'abonnement auquel
vous voulez attribuer des utilisateurs.
3. Cliquez sur Ajouter des utilisateurs.
smarttech.com/fr/kb/171729
13
Chapitre 2
Préparer l'installation
4. Sélectionnez Importer un fichier CSV.
REMARQUE
Assurez-vous que le fichier CSV respecte les conditions suivantes :
o
Inclut une seule colonne d’adresses électroniques, chaque adresse occupant sa propre
ligne.
o
N'inclut pas de titres ni d'en-têtes.
o
N'inclut pas d'espaces, de virgules ni de guillemets.
5. Sélectionnez le fichier CSV et cliquez sur Ouvrir.
6. Si vous mettez en service les comptes d'enseignants de votre école, signalez aux enseignants
quelles adresses électroniques vous avez mises en service sur le portail, et assurez-vous qu'ils
utilisent ces adresses électroniques pour paramétrer leurs comptes SMART.
REMARQUE
Les utilisateurs se connectent aux logiciels SMART à l'aide des adresses électroniques que vous
saisissez ici.
Emplacement de la clé produit pour l'activation
Si vous choisissez de paramétrer l'accès avec une clé produit, connectez-vous à SMART Admin Portal
pour y trouver la clé.
Pour trouver la clé produit de votre abonnement
1. Rendez-vous à l'adresse subscriptions.smarttech.com et saisissez votre nom d’utilisateur et votre
mot de passe SMART Admin Portal pour vous connecter.
2. Cherchez votre abonnement à SMART Learning Suite et développez-le pour afficher la clé produit.
Consultez la page d'assistance de SMART Admin Portal pour des informations complètes sur
l'utilisation du portail (support.smarttech.com/docs/redirect/?product=softwareportal).
3. Copiez la clé produit et envoyez-la par e-mail à l'enseignant, ou enregistrez-la à un endroit pratique
pour une utilisation ultérieure. Vous ou l'enseignant saisirez cette clé dans SMART Notebook après
son installation.
smarttech.com/fr/kb/171729
14
Chapitre 3
Télécharger et installer le logiciel
Télécharger les fichiers d'installation
Préparer les fichiers de langue pour les déploiements de SMART Notebook dans une langue
15
autre que l'anglais
Connectivité de l'activation
Installer les packages tiers nécessaires
15
16
16
Télécharger les fichiers d'installation
Tous les fichiers d'installation sont téléchargeable à partir du site Web SMART.
Pour télécharger les fichiers du programme d'installation
1. Rendez-vous à l'adresse smarttech.com/products/education-software/smart-learning-suite/admindownload.
2. Sélectionnez la version la plus récente de SMART Notebook.
3. Sélectionnez Windows en tant que système d'exploitation.
4. Sélectionnez le Programme d'installation MSI.
5. Cliquez sur TÉLÉCHARGER - WINDOWS.
6. Extrayez et enregistrez les packages d'installation à un emplacement du réseau qui soit accessible
à tous les ordinateurs sur lesquels vous prévoyez d'installer les logiciels. Une fois les packages
d'installation tiers extraits, vous les trouverez à la racine du dossier Support.
Préparer les fichiers de langue pour les déploiements de SMART
Notebook dans une langue autre que l'anglais
Lorsque vous utilisez le programme d'installation MSI afin de déployer les packages d'installation d'une
langue autre que l'anglais (États-Unis), assurez-vous que tous les fichiers MST se trouvent dans le même
dossier que le fichier MSI.
De même, si vous voulez que les utilisateurs puissent voir et utiliser la fonctionnalité de reconnaissance
de l'écriture manuscrite dans une langue autre que l'anglais, vous devez installer les ressources de
reconnaissance de l'écriture manuscrite appropriées. Les ressources de reconnaissance de l'écriture
manuscrite sont incluses dans le programme d'installation MSI compressé, téléchargé lors de la
procédure précédente.
smarttech.com/fr/kb/171729
15
Chapitre 3
Télécharger et installer le logiciel
Si vous déployez des ressources de reconnaissance de l'écriture manuscrite, assurez-vous que le
dossier Support\Language se trouve à la racine du fichier admin.zip et que l'arborescence des dossiers
est intacte si vous installez des langues pour l'écriture manuscrite. Cela permettra au programme
d'installation de l'administrateur de trouver les ressources à installer.
Consultez Annexe D : Fichiers et codes de langue à la page 52 pour voir un tableau de référence sur les
fichiers MST de langue et les codes de l'écriture manuscrite.
Connectivité de l'activation
Lorsque vous déployez le logiciel SMART Notebook, assurez-vous que les ordinateurs peuvent accéder
aux services d'activation Internet de SMART (voir Condition d'accès aux sites Web à la page 10). Dans le
cas contraire, les ordinateurs ne seront pas en mesure d'activer les clés produit, pendant ou après
l'installation.
CONSEIL
Le gestionnaire d'installation et l'assistant d'activation SMART testeront les URL nécessaires et
indiqueront la réussite ou l'échec. Lorsque vous utilisez l'outil du gestionnaire d'installation SMART,
n'oubliez pas qu'en tant qu'administrateur, vous pouvez bénéficier d'un accès à Internet moins limité
que les utilisateurs standard. Il est capital d'installer le logiciel SMART Notebook sur l'ordinateur d'un
utilisateur standard et d'utiliser le testeur de connectivité de l'assistant d'activation pour confirmer la
connectivité.
Installer les packages tiers nécessaires
Avant de déployer SMART Notebook, déployez les packages d'installation tiers nécessaires suivants :
Package tiers
Pourquoi il est nécessaire
Fichiers Microsoft .NET Framework 4.5.1
(dotNetFx451_Full_setup.exe)
Le logiciel SMART Notebook et SMART Ink ne
fonctionneront pas s'il n'est pas installé.
Microsoft Visual Studio Tools pour Office
(vstor_redist.exe)
Les compléments SMART Ink pour Microsoft Office ne
fonctionneront pas s'il n'est pas installé.
Le programme d'installation MSI inclut des programmes d'installation distincts pour les logiciels tiers
dans le dossier Support des fichiers décompressés que vous avez téléchargés à partir du site Web
SMART.
À l'aide de l'interface par ligne de commande, vous pouvez déployer des packages d'installation de
nombreuses manières, notamment en exécutant des commandes à partir de l'invite de commande ou
en incluant des commandes dans des lots de fichiers script.
smarttech.com/fr/kb/171729
16
Chapitre 3
Télécharger et installer le logiciel
Pour installer les fichiers Microsoft .NET Framework 4.5.1
REMARQUE
Pour plus d'informations sur le déploiement de Microsoft .NET Framework, consultez le guide de
déploiement de .NET Framework pour les administrateurs sur le site Web MSDN
(msdn.microsoft.com/en-us/library/ee390831.aspx). Une connexion Internet est nécessaire pour
télécharger et installer le package .NET complet.
Exécutez la commande suivante pour installer les fichiers en mode IU :
[Path]\dotNetFx451_Full_setup.exe /passive /showfinalerror
OU
Exécutez la commande suivante pour installer les fichiers en mode silencieux :
[Path]\dotNetFx451_Full_setup.exe /q
Où [Chemin d'accès] est le chemin d'accès au fichier dotNetFx451_Full_setup.exe.
Pour installer Microsoft Visual Studio Tools
Exécutez la commande suivante :
[Path]\vstor_redist.exe /q
Où [Chemin d'accès] est le chemin d'accès au fichier vstor_redist.exe.
smarttech.com/fr/kb/171729
17
Chapitre 4
Personnaliser le logiciel SMART
Notebook en vue du déploiement
Utiliser le gestionnaire d'installation SMART
Télécharger le gestionnaire d'installation SMART
Utiliser le gestionnaire d'installation SMART pour personnaliser les installations de SMART
18
19
Notebook
Commandes du gestionnaire d'installation SMART
Utiliser des outils tiers
19
20
24
Vous pouvez utiliser le gestionnaire d'installation SMART ou divers outils tiers pour personnaliser le
déploiement.
Utiliser le gestionnaire d'installation SMART
Le gestionnaire d'installation SMART est un outil que vous pouvez utiliser afin de personnaliser
l'installation de SMART Notebook et de ses composants lors des déploiements réseau.
Le gestionnaire d'installation SMART est inclus avec le fichier téléchargé du programme d'installation
MSI comprimé, ou vous pouvez le télécharger séparément à partir du site Web SMART.
Vous pouvez utiliser le programme d'installation MSI pour :
l
Ouvrir et personnaliser le programme d'installation
l
Enregistrer les modifications que vous apportez à la configuration sous forme de fichier XML
l
Publier les modifications que vous effectuez dans le package d'installation sous forme de fichier
MST
smarttech.com/fr/kb/171729
18
Chapitre 4
Personnaliser le logiciel SMART Notebook en vue du déploiement
Télécharger le gestionnaire d'installation SMART
Vous pouvez télécharger le gestionnaire d'installation directement à partir du site Web SMART.
Pour télécharger le gestionnaire d'installation SMART
1. Rendez-vous à l'adresse smarttech.com/products/education-software/smart-learning-suite/admindownload.
2. Sélectionnez la version la plus récente de SMART Notebook.
3. Sélectionnez Windows.
4. Sélectionnez Gestionnaire d'installation SMART.
5. Cliquez sur TÉLÉCHARGER - WINDOWS, puis enregistrez le fichier EXE sur votre ordinateur.
6. Double-cliquez sur le fichier EXE.
7. Suivez les instructions qui s'affichent à l'écran.
Utiliser le gestionnaire d'installation SMART pour personnaliser les
installations de SMART Notebook
Utilisez les instructions suivantes pour personnaliser les installations de SMART Notebook.
CONSEIL
Vous pouvez enregistrer votre progression sous forme de fichier XML lorsque vous personnalisez
l'installation et reprenez le processus ultérieurement. Cependant, après avoir publié le fichier
d'installation personnalisé sous forme de fichier MST, vous ne pourrez plus rouvrir le fichier MST pour
le modifier.
Pour personnaliser une installation de SMART Notebook à l'aide du gestionnaire d'installation
SMART
1. Lancez le gestionnaire d'installation SMART.
2. Faites glisser le programme d'installation MSI (SMARTLearningSuite.msi) jusqu'à la fenêtre
Gestionnaire d'installation SMART.
3. Paramétrez les commandes sur chaque page (voir Commandes du gestionnaire d'installation
SMART à la page suivante).
4. Cliquez sur Fichier > Enregistrer sous.
5. Naviguez jusqu'à l'emplacement auquel vous avez extrait le package d'installation MSI.
IMPORTANT
Lorsque vous publiez un fichier MST, le fichier MST doit être enregistré au même emplacement
que le programme d'installation MSI extrait.
smarttech.com/fr/kb/171729
19
Chapitre 4
Personnaliser le logiciel SMART Notebook en vue du déploiement
6. Saisissez un nom pour le fichier, puis cliquez sur Enregistrer pour créer et publier le fichier MST.
7. Fermez le gestionnaire d'installation SMART.
Pour actualiser un fichier XML personnalisé existant à l'aide du gestionnaire d'installation SMART
1. Lancez le gestionnaire d'installation SMART.
2. Sélectionnez Fichier > Ouvrir et naviguez jusqu'à l'emplacement du fichier XML.
3. Sélectionnez le fichier et cliquez sur Ouvrir.
4. Modifiez les commandes comme vous le souhaitez.
5. Sélectionnez Fichier > Publier.
6. Avec la boîte de dialogue Enregistrer sous, naviguez jusqu'à l'emplacement auquel vous voulez
publier le fichier MST personnalisé.
REMARQUE
Lorsque vous publiez un fichier MST, enregistrez le fichier MST au même emplacement que le
programme d'installation MSI.
7. Saisissez un nom pour le fichier, puis cliquez sur Enregistrer pour créer et publier le fichier MST.
8. Fermez le gestionnaire d'installation SMART.
Commandes du gestionnaire d'installation SMART
Utilisez les informations du tableau suivant afin de personnaliser l'installation de SMART Notebook à
l'aide du gestionnaire d'installation SMART.
Contrôle
Procédure
Remarques
Options générales : Sélection des produits
Pilotes de produit
SMART
Sélectionnez pour installer SMART Product
Drivers.
Si l'enseignant prévoit d'utiliser l'ordinateur avec
un écran interactif SMART Board, SMART Product
Drivers est nécessaire.
SMART Ink
Sélectionnez pour installer SMART Ink.
Si vous installez SMART Ink, vous devez installer
SMART Product Drivers.
Lorsque vous sélectionnez cette option, le
gestionnaire d'installation SMART sélectionne
automatiquement SMART Product Drivers.
Logiciel SMART
Notebook
Sélectionnez pour installer le logiciel SMART
Notebook.
Obligatoire
Clé produit
Saisissez votre clé produit de 25 caractères pour
le logiciel SMART Notebook.
Vous pouvez saisir la clé produit avec ou sans
tirets.
L'installation utilise cette clé pour activer le
logiciel.
Cette option n'est disponible que si vous avez
choisi d'utiliser l'activation par clé produit au lieu
de mettre en service les utilisateurs dans SMART
Admin Portal (recommandé).
smarttech.com/fr/kb/171729
20
Chapitre 4
Personnaliser le logiciel SMART Notebook en vue du déploiement
Contrôle
Procédure
SMART response 2
Le logiciel SMART response 2 est maintenant
inclus dans l'installation et remplace SMART
Response.
SMART Notebook Math
Tools
Sélectionnez pour installer le logiciel SMART
Notebook Math Tools.
Remarques
Si vous choisissez d'installer le logiciel SMART
Notebook Math Tools, vous devrez également
installer le logiciel SMART Notebook.
REMARQUE
Ce logiciel a été abandonné.
Clé produit
Saisissez votre clé produit de 22 ou 25
caractères pour le logiciel SMART Notebook
Math Tools.
Vous pouvez saisir la clé produit avec ou sans
tirets. Lorsque vous saisissez une clé produit de
volume, le logiciel s'active quand vous le
déployez sur les ordinateurs du réseau.
Supprimer les produits
SMART qui ne sont pas
sélectionnés ci-dessus
s'ils se trouvent sur le
système
Sélectionnez pour supprimer les logiciels SMART
disponibles dans le package SMART Learning
Suite actuel se trouvant sur tous les ordinateurs
de votre système (à l'exception des produits
SMART que vous sélectionnez).
Cela affecte le comportement du programme
d'installation lorsque vous effectuez une mise à
niveau. Cela vous permet de supprimer dans le
package SMART Learning Suite actuel n'importe
quel logiciel que vous n'avez pas sélectionné
pour l'installation.
Différer l'activation
Sélectionnez pour enregistrer les clés produit sur
un ordinateur sans les activer. Les clés
enregistrées pourront être activées lorsque les
utilisateurs lanceront le logiciel SMART
Notebook.
Le fait de différer l'activation est utile pour les
déploiements uniformes qui incluent des
utilisateurs n'utilisant pas le logiciel SMART
Notebook. Seuls les utilisateurs qui lanceront le
logiciel SMART Notebook activeront les clés
enregistrées et consommeront un poste de
l'abonnement de votre école.
Si vous ne sélectionnez pas ce paramètre, le
logiciel s'activera automatiquement lors de
l'installation au lieu de s'activer manuellement
après l'installation.
Désactiver la boîte de
dialogue État de la
licence
Sélectionnez pour empêcher le rappel
d'activation logicielle d'apparaître après le
démarrage du logiciel SMART Notebook.
Quand cette option est sélectionnée, le rappel
d'activation logicielle apparaît uniquement après
l'expiration de la période d'évaluation du logiciel
SMART Notebook.
Permettre aux
utilisateurs de
commencer une
évaluation de 45 jours
de SMART Learning
Suite
Sélectionnez pour permettre aux utilisateurs de
commencer une évaluation de SMART Learning
Suite.
Une évaluation donne accès aux fonctionnalités
supplémentaires de SMART Notebook qui sont
fournies avec l'abonnement.
Afficher les
avertissements
d'expiration et les
renouvellements de
l'abonnement de
SMART Learning Suite
Sélectionnez pour activer des notifications à
l'intérieur du produit quand un abonnement à
SMART Learning Suite est sur le point d'expirer.
En cas d'activation, SMART Notebook affichera
une notification pour les prochaines expirations
d'abonnement 95, 55, 25 et 15 jours avant la date
d'expiration. Cette notification ne s'affiche qu'une
fois par intervalle de temps.
smarttech.com/fr/kb/171729
21
Chapitre 4
Personnaliser le logiciel SMART Notebook en vue du déploiement
Contrôle
Procédure
Remarques
Options générales : Options d’installation
Répertoire
d'installation
Saisissez le chemin d'accès au dossier préféré,
dans lequel sont installés les fichiers des
programmes.
Après que vous avez spécifié le chemin d'accès,
les programmes sélectionnés sont installés dans
des sous-répertoires de cet emplacement.
Si vous spécifiez un dossier, incluez une barre
oblique inverse (\) à la fin du chemin d'accès.
Si vous ne spécifiez pas de dossier, Windows
Installer utilisera des sous-répertoires du dossier
par défaut :
l
l
C:\Program Files\SMART Technologies
(systèmes 32 bits)
C:\Program Files (x86)\SMART
Technologies (systèmes 64 bits)
IMPORTANT
Assurez-vous que le chemin d'accès au dossier
est valide. Le gestionnaire d'installation SMART
ne vérifie pas le chemin d'accès au dossier.
Lancer le menu du
système SMART à
l'ouverture de session
Sélectionnez pour lancer le menu du système
SMART lorsque l'utilisateur ouvre une session.
[N/A]
Rapport d'erreur
SMART Technologies
Sélectionnez pour activer le rapport d'erreur
SMART Technologies.
Cette application est installée par défaut dans le
cadre de l'installation.
Installer des raccourcis
sur le bureau
Sélectionnez pour créer des raccourcis sur le
bureau.
Cette option crée des raccourcis sur le bureau.
Options générales : Paramètres du réseau/pare-feu
Activités SMART
Ajoute les URL à la liste blanche du réseau de vos
enseignants et de vos élèves.
Ce paramètre confirme que les fonctionnalités
des activités SMART s'exécutent correctement
dans SMART Notebook.
Vous trouverez au début de ce guide la liste
complète des sites Web à mettre en liste blanche
(voir page 10).
Options générales : Sélection de la langue
Sélectionner les
ressources de
reconnaissance de
l'écriture manuscrite
que vous voulez
installer
Sélectionnez les ressources de reconnaissance
de l'écriture manuscrite qui sont installées avec
SMART Notebook.
Vous ne pouvez pas sélectionner plus de 18
ressources de reconnaissance de l'écriture
manuscrite si vous effectuez une installation
d'administrateur avec le fichier
SMARTLearningSuite.msi (voir
smarttech.com/kb/170081).
Options générales : SMART Product Update
Installer SMART
Product Update en
mode complet
Sélectionnez pour installer SMART Product
Update (SPU) en mode complet.
En mode complet, SPU indique les logiciels
SMART installés, l'état d'activation des logiciels (le
cas échéant) et si des mises à jour sont
disponibles.
CONSEIL
Si des enseignants ne disposent pas de
privilèges d'administration et ne peuvent donc
pas installer eux-mêmes les mises à jour, vous
pouvez installer SPU en mode Tableau de bord
(décrit au point suivant).
smarttech.com/fr/kb/171729
22
Chapitre 4
Personnaliser le logiciel SMART Notebook en vue du déploiement
Contrôle
Procédure
Remarques
Installer SMART
Product Update en
mode tableau de bord
Sélectionnez pour installer SPU en mode tableau
de bord.
En mode Tableau de bord, SPU indique les
logiciels SMART installés et l'état d'activation des
logiciels (le cas échéant). Il n'indique pas la
disponibilité de mises à jour pour les logiciels
installés.
Cette option est surtout utile dans le cas où des
enseignants ne disposent pas de privilèges
d'administration sur leurs ordinateurs et ne
peuvent pas installer de mises à jour.
Ne pas installer SMART
Product Update
Sélectionnez pour ne pas installer SPU.
[N/A]
Rechercher des mises
à jour
Saisissez l'intervalle en jours (1 à 60) entre les
vérifications de SPU.
Cette option n'est disponible que si vous installez
SPU en mode complet.
Par défaut, SPU cherche des mises à jour de
produit tous les 30 jours.
Avertir les utilisateurs
en cas de mise à jour
de produit SMART
Sélectionnez pour avertir les utilisateurs que des
mises à jour de produit SMART sont disponibles.
Cette option n'est disponible que si vous installez
SPU en mode complet.
Réinitialiser les
changements de
l'utilisateur aux deux
paramètres précédents
Sélectionnez pour supprimer les valeurs
Rechercher des mises à jour et Avertir les
utilisateurs en cas de mise à jour de produit
SMART actuelles la prochaine fois que
l'utilisateur exécute SPU.
Cela vous permet de pousser de nouvelles
valeurs pour ces paramètres sur les ordinateurs et
de veiller à ce que les nouvelles valeurs soient
acceptées.
Les enseignants peuvent toujours modifier ces
paramètres.
Options générales : Expérience client
Activer le programme
d'expérience client sur
tous les appareils
Sélectionnez pour activer automatiquement le
programme d'expérience client pour tous les
utilisateurs.
[N/A]
Désactiver le
programme
d'expérience client sur
tous les appareils
Sélectionnez pour désactiver automatiquement
le programme d'expérience client pour tous les
utilisateurs.
[N/A]
SMART Notebook : Contenu de la Galerie
Essentiels de la galerie
Sélectionnez pour installer le pack des Essentiels
de la Galerie.
La Galerie comprend un large éventail de
ressources destinées aux enseignants. Voir
Annexe C : Installer et maintenir le contenu de la
Galerie à la page 48 .
Boîte à outils des
activités pédagogiques
Sélectionnez pour installer le widget de la boîte à
outils des activités pédagogiques.
Ce widget fournit aux enseignants des objets
qu'ils peuvent utiliser afin d'élaborer des activités
interactives simples pour leurs leçons.
Chemin d'accès au
contenu de l'équipe
Saisissez le chemin d'accès au dossier Contenu
de l'équipe, qui est un emplacement sur le réseau
de votre école dans lequel les enseignants
peuvent stocker du contenu partagé.
Voir Annexe C : Installer et maintenir le contenu
de la Galerie à la page 48 .
Chemin d'accès à Mon
contenu
Saisissez le chemin d'accès au dossier Mon
contenu, qui est l'emplacement sur l'ordinateur
de l'enseignant dans lequel l'enseignant peut
stocker du contenu personnalisé.
Voir Annexe C : Installer et maintenir le contenu
de la Galerie à la page 48 .
SMART Notebook : paramètres facultatifs
smarttech.com/fr/kb/171729
23
Chapitre 4
Personnaliser le logiciel SMART Notebook en vue du déploiement
Contrôle
Procédure
Remarques
Installer le pilote de la
capture d'impression
Sélectionnez pour inclure le pilote de la capture
d'impression dans l'installation.
Le pilote de la capture d'impression installe deux
pilotes d'impression virtuelle qui permettent aux
utilisateurs d'exporter du contenu à partir de
n'importe quel programme Windows. Le pilote
propose deux options :
l
l
Envoyer vers le cloud SMART : permet aux
enseignants de partager un document sur
un SMART Board ou en tant que lien.
Envoyer vers SMART Notebook : permet
aux utilisateurs d'exporter un document
vers SMART Notebook.
Enregistrer les pilotes
de la SMART
Document Camera
Sélectionnez pour activer l'enregistrement des
pilotes de la SMART Document Camera™.
Désactivez l'enregistrement des pilotes de la
SMART Document Camera s'ils entrent en conflit
avec des pilotes tiers sur l'ordinateur.
Actualiser la liste
d'exceptions du parefeu Windows
Sélectionnez si les enseignants de l'école
utilisent aussi SMART Notebook Maestro.
Cette propriété met à jour la liste d'exceptions du
pare-feu Windows pour les réseaux avec domaine
et privés.
Il permet à NBSDK d'écouter toutes les adresses
IP d'une machine (au lieu d'écouter seulement
localhost) et ajoute des règles de pare-feu afin
d'autoriser les connexions entrantes à NBSDK.
Pilotes de produit SMART : Paramètres facultatifs
Activer la prise en
charge Tablet PC
Sélectionnez pour utiliser la fonctionnalité Tablet
PC avec l'écran interactif SMART Board sans
devoir connecter un Tablet PC.
Cette option s'applique au système d'exploitation
Windows 7 et n'a aucun effet sur les autres
systèmes d'exploitation.
Lancer les services de
l'agent SNMP à
l'ouverture de session
Sélectionnez pour activer les services de l'agent
SNMP.
[N/A]
SMART Ink : Paramètres facultatifs
Lancer SMART Ink à
l'ouverture de session
Sélectionnez pour lancer SMART Ink quand
l'utilisateur ouvre une session sur l'ordinateur.
[N/A]
Utiliser des outils tiers
Vous pouvez personnaliser les packages d'installation des logiciels SMART à l'aide des propriétés de
Windows Installer et d'un outil tiers, comme l'éditeur de base de données Orca, afin de créer des fichiers
MST. Voir Annexe E : Propriétés de Windows Installer à la page 55.
smarttech.com/fr/kb/171729
24
Chapitre 5
Déployer le logiciel SMART Notebook
Déployer les logiciels à l'aide de l'interface par ligne de commande
Paramètres de Windows Installer
Utiliser des logiciels d'imagerie ou de gestion à distance tiers
Déployer le logiciel à l'aide de logiciels d'imagerie ou de gestion à distance tiers
25
26
27
29
Vous pouvez déployer le logiciel à l'aide d'une des méthodes suivantes :
l
Déployez le programme d'installation MSI à l'aide de l'interface par ligne de commande.
l
Déployez le programme d'installation MSI à l'aide de logiciels d'imagerie ou de gestion à distance
tiers.
IMPORTANT
Si vous déployez SMART Product Drivers, l'utilisateur devra fermer sa session puis se reconnecter une
fois que vous aurez déployé le logiciel pour lancer le service SMART Board. De plus, si un message
d'erreur apparaît après que vous avez déployé le logiciel, indiquant que le fichier
SMARTBoardService.exe n'a pas été trouvé, l'utilisateur peut fermer ce message d'erreur. Ce
message apparaît uniquement si l'ordinateur n'est pas connecté à un écran interactif SMART Board.
Déployer les logiciels à l'aide de l'interface par ligne
de commande
À l'aide de l'interface par ligne de commande, vous pouvez déployer des packages d'installation de
nombreuses manières, notamment en exécutant des commandes à partir de l'invite de commande ou
en incluant des commandes dans des lots de fichiers script.
smarttech.com/fr/kb/171729
25
Chapitre 5
Déployer le logiciel SMART Notebook
Pour utiliser l'interface par ligne de commande afin de déployer des logiciels SMART avec le
programme d'installation MSI
Exécutez la commande suivante si vous avez créé un fichier MST pour personnaliser le package
d'installation :
msiexec /i "[Chemin d'accès]\SMARTLearningSuite.msi" TRANSFORMS="[Fichier
MST]" [Paramètre]
OU
Exécutez la commande suivante si vous n'avez pas créé de fichier MST pour personnaliser le
package d'installation :
msiexec /i "[Chemin d'accès]\SMARTLearningSuite.msi" [Propriétés]
[Paramètre]
Où
o
[Chemin d'accès] est le chemin d'accès au fichier SMARTLearningSuite.msi et au fichier
MST.
o
[Fichier MST] est le nom du fichier MST.
o
[Propriétés] est un ensemble de propriétés que vous pouvez inclure afin de personnaliser
l'installation (voir Annexe E : Propriétés de Windows Installer à la page 55).
o
[Paramètre] est le paramètre d'installation (voir page 26).
Paramètres de Windows Installer
Les paramètres suivants sont les paramètres standard de Windows Installer pour la commande msiexec.
Paramètre
Utilisation
/q
Masquez l'assistant d'installation et la boîte de dialogue indiquant la fin de
l'installation.
REMARQUE
Il s'agit du mode Silence.
/qn
Identique à /q.
/qn+
Masquer l'assistant d'installation mais afficher la boîte de dialogue indiquant la fin
de l'installation.
/qb
Afficher un assistant d'installation de base.
/qb!
Afficher un assistant d'installation de base sans bouton Annuler.
/qb+
Afficher un assistant d'installation de base avec une boîte de dialogue indiquant
la fin de l'installation.
smarttech.com/fr/kb/171729
26
Chapitre 5
Déployer le logiciel SMART Notebook
Paramètre
Utilisation
/qb+!
Affichez un assistant d'installation de base avec une boîte de dialogue qui indique
la fin de l'installation, mais sans bouton Annuler.
/qr
Afficher un assistant d'installation réduit.
/qf
Afficher l'assistant d'installation complet, avec une boîte de dialogue indiquant la
fin de l'installation ou la boîte de dialogue Erreur fatale, Fermeture utilisateur ou
Quitter.
Exemples
L'exemple suivant installe le logiciel SMART Notebook et SMART Product Drivers en mode Silence :
msiexec /i "[chemin d'accès]\SMARTLearningSuite.msi /q
L'exemple suivant installe les logiciels par défaut, le logiciel SMART Notebook, SMART Product Drivers,
SMART Ink, les Essentiels de la Galerie et la boîte à outils des activités pédagogiques :
msiexec /i "[Chemin d'accès]\SMARTLearningSuite.msi" INSTALL_NOTEBOOK=1
INSTALL_BOARD=1 INSTALL_INK="" LAT_CONTENT="" FULL_GALLERY=""
Utiliser des logiciels d'imagerie ou de gestion à distance tiers
La procédure suivante indique comment déployer des logiciels SMART en utilisant un logiciel de
déploiement basé sur des stratégies de groupe. Pour plus d'informations sur le déploiement des
logiciels SMART à l'aide des logiciels d'imagerie ou de gestion à distance tiers de votre entreprise,
consultez la documentation de ces logiciels.
REMARQUES
l
Cette procédure peut varier en fonction de la version de votre système d'exploitation Windows et
de vos préférences système.
l
Assurez-vous que le contrôleur de votre domaine dispose de Windows Installer 4.5.
smarttech.com/fr/kb/171729
27
Chapitre 5
Déployer le logiciel SMART Notebook
Pour déployer un package d'installation
1. Copiez tout le contenu du fichier admin.zip (y compris les sous-dossiers) dans \\[Contrôleur de
domaine]\NETLOGON, où [Contrôleur de domaine] est votre contrôleur de domaine.
IMPORTANT
Si vous voulez que les utilisateurs puissent afficher et utiliser la fonctionnalité de reconnaissance
de l'écriture manuscrite dans une langue autre que l'anglais, vous devez également copier le
dossier Support dans \\[Contrôleur de domaine]\NETLOGON.
Le programme d'installation recherche uniquement des ressources de reconnaissance de
l'écriture manuscrite dans le dossier Support. Le dossier Support se trouve dans le fichier .zip
téléchargé.
De plus, pour que la Galerie et la boîte à outils des activités pédagogiques s'installent et
fonctionnent correctement, assurez-vous que tous les dossiers et sous-dossiers du dossier
Support sont copiés.
Il est capital de suivre ces directives afin de garantir la réussite de l'installation :
o
Vous devez conserver la structure du dossier Support.
o
Le dossier Support doit se trouver à la racine du dossier où le fichier MSI est stocké.
2. Ouvrez le panneau de configuration, double-cliquez sur Outils d'administration, puis doublecliquez sur Utilisateurs et ordinateurs Active Directory.
La fenêtre Utilisateurs et ordinateurs Active Directory apparaît.
3. Cliquez avec le bouton droit sur votre domaine, puis sélectionnez Propriétés.
La boîte de dialogue Propriétés apparaît.
4. Cliquez sur l'onglet Stratégie de groupe, puis cliquez sur Modifier.
La boîte de dialogue Éditeur d'objets de stratégie de groupe apparaît.
5. Naviguez jusqu'à Configuration ordinateur\Paramètres du logiciel.
6. Cliquez avec le bouton droit sur Installation du logiciel, sélectionnez Nouveau > Package, puis
naviguez jusqu'au fichier MSI de l'étape 1 et sélectionnez-le.
7. Dans la section Déployer le logiciel, cliquez sur Avancé, puis cliquez sur OK.
8. Cliquez sur l'onglet Modifications , cliquez sur Ajouter, puis naviguez jusqu'au fichier MST de
l'étape 1 et sélectionnez-le.
9. Cliquez sur OK pour appliquer le fichier MST au fichier MSI.
smarttech.com/fr/kb/171729
28
Chapitre 5
Déployer le logiciel SMART Notebook
10. Fermez toutes les fenêtres et les boîtes de dialogue ouvertes.
La prochaine fois que démarrera chaque ordinateur du domaine, ces ordinateurs installeront
automatiquement le logiciel en mode Silence avec les personnalisations définies dans le fichier
MST.
Déployer le logiciel à l'aide de logiciels d'imagerie
ou de gestion à distance tiers
Cette procédure indique comment déployer des logiciels SMART en utilisant un logiciel de déploiement
basé sur des stratégies de groupe.
Pour plus d'informations sur le déploiement des logiciels SMART à l'aide des logiciels de création
d'image ou de gestion à distance tiers de votre entreprise, consultez la documentation de ces logiciels.
REMARQUES
l
Cette procédure peut varier en fonction de la version de votre système d'exploitation Windows et
de vos préférences système.
l
Assurez-vous que le contrôleur de votre domaine dispose de Windows Installer 4.5 ou d'une
version ultérieure.
Pour déployer le programme d'installation MSI à l'aide d'une stratégie de groupe
1. Copiez tout le contenu du fichier admin.zip (y compris les sous-dossiers) dans \\[Contrôleur de
domaine]\NETLOGON, où [Contrôleur de domaine] est votre contrôleur de domaine.
IMPORTANT
o
Si vous voulez que les utilisateurs puissent afficher et utiliser la fonctionnalité de
reconnaissance de l'écriture manuscrite dans une langue autre que l'anglais, vous devez
également copier le dossier Support dans \\[Contrôleur de domaine]\NETLOGON.
o
Le programme d'installation recherche uniquement des ressources de reconnaissance de
l'écriture manuscrite dans le dossier Support. Le dossier Support se trouve dans le fichier
.zip téléchargé.
o
Pour vous assurer que la Galerie et la boîte à outils des activités pédagogiques s'installent et
fonctionnent correctement toutes les deux, veillez à ce que tous les dossiers et sousdossiers du dossier Support soient copiés.
o
Il est capital de suivre ces directives afin de garantir la réussite de l'installation :
o
Vous devez conserver la structure du dossier Support.
o
Le dossier Support doit se trouver à la racine du dossier où le fichier MSI est stocké.
smarttech.com/fr/kb/171729
29
Chapitre 5
Déployer le logiciel SMART Notebook
2. Ouvrez la fenêtre Utilisateurs et ordinateurs Active Directory dans le panneau de configuration
Windows, sous Outils d'administration.
3. Cliquez avec le bouton droit sur votre domaine, puis sélectionnez Propriétés. La boîte de dialogue
Propriétés s'ouvre.
4. Ouvrez l'onglet Stratégie de groupe, puis cliquez sur Modifier. La boîte de dialogue Éditeur
d'objets de stratégie de groupe s'ouvre.
5. Naviguez jusqu'à Configuration ordinateur\Paramètres du logiciel.
6. Cliquez avec le bouton droit sur Installation du logiciel, sélectionnez Nouveau > Package, puis
naviguez jusqu'au fichier MSI de l'étape 1 et sélectionnez-le.
7. Dans la section Déployer le logiciel, cliquez sur Avancé, puis cliquez sur OK.
8. Cliquez sur l'onglet Modifications , cliquez sur Ajouter, puis naviguez jusqu'au fichier MST de
l'étape 1 et sélectionnez-le.
9. Cliquez sur OK pour appliquer le fichier MST au fichier MSI.
10. Fermez toutes les fenêtres et les boîtes de dialogue ouvertes.
La prochaine fois que démarrera chaque ordinateur du domaine, ces ordinateurs installeront
automatiquement le logiciel en mode silencieux avec les personnalisations définies dans le fichier
MST.
smarttech.com/fr/kb/171729
30
Chapitre 6
Activer le logiciel
Activer en mettant en service des enseignants
Activation à l'aide d'une clé de produit
Activer en cas de déploiement par imagerie système
Activer en cas d'utilisation de la méthode par déploiement réseau
Résoudre les problèmes d'activation après l'installation du logiciel
Activer SMART Notebook Math Tools
Chercher et appliquer des renouvellements pour les clés produit
Renvoyer des activations
Renvoyer des activations en cas d'utilisation de la méthode de mise en service par e-mail
Renvoyer des activations en cas d'utilisation de la méthode par clé produit
31
32
32
33
33
34
35
36
37
37
En fonction de la méthode d'activation que vous avez choisie (mise en service ou clé produit), vous
pouvez activer l'accès d'un enseignant soit lors du déploiement, soit après.
Activer en mettant en service des enseignants
L'activation, qui se gère par le biais de SMART Admin Portal, peut être effectuée avant ou après le
déploiement de SMART Notebook.
Lorsque vous effectuez des déploiements de masse de SMART Notebook, l'activation ne nécessite que
peu de travail si vous avez choisi la mise en service de l'adresse électronique des enseignants plutôt
que le recours à des clés produit.
Pour activer l'accès d'un enseignant à SMART Notebook quand son adresse électronique a été mise
en service
1. Mettez en service l'adresse électronique de chaque enseignant dans SMART Admin Portal avant
d'installer le logiciel. Voir page 13.
2. Une fois que l'adresse électronique d'un enseignant a été mise en service, donnez cette adresse à
l'enseignant et demandez-lui de l'utiliser pour créer un compte SMART. Voir Annexe B : Aider les
enseignants à paramétrer un compte SMART à la page 46.
3. Demandez à l'enseignant de se connecter à son compte SMART dans SMART Notebook.
smarttech.com/fr/kb/171729
31
Chapitre 6
Activer le logiciel
Activation à l'aide d'une clé de produit
Si vous voulez activer le logiciel SMART Notebook pendant le déploiement, vous pouvez effectuer l'une
des opérations suivantes, en fonction de votre méthode de déploiement :
l
imagerie du système
l
Déploiement réseau
Activer en cas de déploiement par imagerie système
Si vous utilisez une méthode par imagerie système pour déployer SMART Notebook, n'activez pas le
logiciel avant d'avoir figé l'image. L'activation est liée à l'identifiant matériel de l'ordinateur sur lequel le
logiciel est installé et activé. Si vous clonez l'image d'un disque dur sur lequel est installé et activé le
logiciel, vous devrez activer le logiciel sur chaque ordinateur cloné après l'installation.
Pour activer Notebook en cas d'utilisation de la méthode de déploiement par imagerie système
1. Avant de figer l'image, utilisez l'option d'activation différée du gestionnaire d'installation SMART
pour enregistrer votre clé produit sur le système (voir Différer l'activation dans le tableau sous les
commandes du gestionnaire d'installation SMART, page 21).
IMPORTANT
N'activez pas le logiciel avant d'avoir figé l'image.
2. Déployez l'image.
Une fois l'image déployée, le logiciel SMART Notebook vous invitera à activer la clé produit
enregistrée. (voir Différer l'activation dans le tableau sous les commandes du gestionnaire
d'installation SMART, page 21).
smarttech.com/fr/kb/171729
32
Chapitre 6
Activer le logiciel
Activer en cas d'utilisation de la méthode par déploiement réseau
Pour activer Notebook en cas d'utilisation de la méthode par déploiement réseau
Si vous utilisez un outil de déploiement réseau, comme l'installation logicielle par stratégie de
groupe, un script de démarrage ou Microsoft SCCM, vous pouvez indiquer votre clé produit dans le
gestionnaire d'installation SMART (voir Utiliser le gestionnaire d'installation SMART à la page 18).
OU
Exécutez la commande suivante :
"C:\Program Files (x86)\Common Files\SMART Technologies\SMART Activation
Wizard\activationwizard.exe" --puid=notebook_14 --m=[Value] --v=5 --a
[Optional flags] --uipack=notebook_10 --pks="[Product keys]"
Où
o
[Value] is 4 to run the activation wizard in unattended mode.
OU
[Valeur] est 6 pour exécuter l'assistant d'activation en mode interface utilisateur.
o
Les [Indicateurs facultatifs] sont des options que vous pouvez inclure pour configurer
l'assistant d'activation :
o
Indicateur
Objectif
--monitor=Numéro
Spécifier le moniteur pour afficher l'assistant d'activation.
--proxy=Hôte:Port
Spécifier l'hôte proxy et le numéro de port à utiliser pour l'activation.
--proxyuser=Utilisateur
Spécifier le nom d'utilisateur proxy à utiliser pour l'activation.
--proxypassword=Mot de passe
Spécifier le mot de passe proxy à utiliser pour l'activation.
--locale=Code
Affichez l'interface utilisateur de l'assistant d'activation dans une
langue spécifique, où [Code] est le code de votre langue (voir
Fichiers et codes de langue de l'installation à la page 52).
Où [Clés produit] sont une ou plusieurs clés produit logicielles séparées par des virgules.
L'activation s'effectuera durant l'installation sur chaque ordinateur.
Résoudre les problèmes d'activation après l'installation du logiciel
Dans deux situations, le logiciel ne s'active pas complètement :
l
Image d'ordinateur : le logiciel a été activé avant que l'image de l'ordinateur soit figée.
l
Restauration d'un ordinateur à un état antérieur : si vous utilisez un logiciel de restauration
système ou de protection qui restaure régulièrement l'ordinateur à un état antérieur, il se peut que
vous deviez activer le logiciel avant de verrouiller l'ordinateur, de manière à ce que le registre
d'activation ne soit pas effacé chaque fois que l'ordinateur est restauré.
smarttech.com/fr/kb/171729
33
Chapitre 6
Activer le logiciel
Exécutez l'assistant d'activation pendant que l'ordinateur est connecté au réseau, ou effectuez
l'opération suivante pour activer le logiciel sur chaque ordinateur.
REMARQUE
SMART Product Drivers et SMART Ink ne nécessitent pas d'activation.
Pour activer le logiciel SMART après l'installation
Exécutez la commande suivante :
"C:\Program Files (x86)\Common Files\SMART Technologies\SMART Activation
Wizard\activationwizard.exe" --puid=notebook_14 --m=[Value] --v=5 --a
[Optional flags] --uipack=notebook_10 --pks="[Product keys]"
Où
o
[Value] is 4 to run the activation wizard in unattended mode.
OU
[Valeur] est 6 pour exécuter l'assistant d'activation en mode interface utilisateur.
o
Les [Indicateurs facultatifs] sont des options que vous pouvez inclure pour configurer
l'assistant d'activation :
o
Indicateur
Objectif
--monitor=Numéro
Spécifier le moniteur pour afficher l'assistant d'activation.
--proxy=Hôte:Port
Spécifier l'hôte proxy et le numéro de port à utiliser pour l'activation.
--proxyuser=Utilisateur
Spécifier le nom d'utilisateur proxy à utiliser pour l'activation.
--proxypassword=Mot de passe
Spécifier le mot de passe proxy à utiliser pour l'activation.
--locale=Code
Affichez l'interface utilisateur de l'assistant d'activation dans une
langue spécifique, où [Code] est le code de votre langue (voir
Fichiers et codes de langue de l'installation à la page 52).
Où [Clés produit] sont une ou plusieurs clés produit logicielles séparées par des virgules.
Activer SMART Notebook Math Tools
SMART Notebook Math Tools n'est plus commercialisé, et plus aucune nouvelle clé produit n'est
disponible à l'achat. Cependant, si vous avez déjà une clé produit pour Math Tools, utilisez cette
procédure pour activer Math Tools.
smarttech.com/fr/kb/171729
34
Chapitre 6
Activer le logiciel
To activate only SMART Notebook Math Tools software after installation
Exécutez la commande suivante :
"C:\Program Files (x86)\Common Files\SMART Technologies\SMART Activation
Wizard\activationwizard.exe" --puid=notebook_14 --m=[Value] --v=5 --a
[Optional flags] --uipack=notebook_10 --pks="[Product keys]"
Où
o
[Value] is 4 to run the activation wizard in unattended mode.
OU
[Valeur] est 6 pour exécuter l'assistant d'activation en mode interface utilisateur.
o
Les [Indicateurs facultatifs] sont des options que vous pouvez inclure pour configurer
l'assistant d'activation :
o
Indicateur
Objectif
--monitor=Numéro
Spécifier le moniteur pour afficher l'assistant d'activation.
--proxy=Hôte:Port
Spécifier l'hôte proxy et le numéro de port à utiliser pour l'activation.
--proxyuser=Utilisateur
Spécifier le nom d'utilisateur proxy à utiliser pour l'activation.
--proxypassword=Mot de passe
Spécifier le mot de passe proxy à utiliser pour l'activation.
--locale=Code
Affichez l'interface utilisateur de l'assistant d'activation dans une
langue spécifique, où [Code] est le code de votre langue (voir
Fichiers et codes de langue de l'installation à la page 52).
Où [Clés produit] sont une ou plusieurs clés produit logicielles séparées par des virgules.
Chercher et appliquer des renouvellements pour
les clés produit
Si votre école a acheté des licences de maintenance ou d'abonnement, le logiciel SMART tentera de
renouveler automatiquement les licences toutes les 24 heures chaque fois que SMART Notebook est en
cours d'exécution ou la prochaine fois que SMART Notebook est lancé. Cependant, vous pouvez
exécuter une commande pour chercher de manière explicite des renouvellements. À l'aide d'une ligne
de commande, vous pouvez renouveler toutes les clés ou des clés en particulier.
CONSEIL
Utilisez SMART Product Update (SPU) pour récupérer l'état d'activation de SMART Notebook. Voir
smarttech.com/kb/171533.
smarttech.com/fr/kb/171729
35
Chapitre 6
Activer le logiciel
Pour chercher et appliquer des renouvellements pour toutes les clés à l'aide d'une ligne de
commande
Pour les installations sans surveillance, exécutez la commande suivante :
"C:\Program Files (x86)\Common Files\SMART Technologies\SMART Activation
Wizard\activationwizard.exe" --m=15 --v=5 --renewal-mode=all
OU
Pour le mode interface utilisateur, exécutez la commande suivante :
"C:\Program Files (x86)\Common Files\SMART Technologies\SMART Activation
Wizard\activationwizard.exe" --m=16 --v=5 --renewal-mode=product
--puid=notebook_14 --uipack=notebook_10
Pour chercher et appliquer des renouvellements pour des clés spécifiques à l'aide d'une ligne de
commande
Pour les installations sans surveillance, exécutez la commande suivante :
"C:\Program Files (x86)\Common Files\SMART Technologies\SMART Activation
Wizard\activationwizard.exe" --m=15 --v=5 --renewal-mode=product
--puid=notebook_14 --pks="[Product keys]"
Où [Clés produit] sont une ou plusieurs clés produit logicielles séparées par des virgules.
OU
Pour le mode interface utilisateur, exécutez la commande suivante :
"C:\Program Files (x86)\Common Files\SMART Technologies\SMART Activation
Wizard\activationwizard.exe" --m=16 --v=5 --renewal-mode=product
--puid=notebook_14 --uipack=notebook_10 --pks="[Product keys]"
Où [Clés produit] sont une ou plusieurs clés produit logicielles séparées par des virgules.
Renvoyer des activations
Si vous avez accordé l'accès à un enseignant par le biais d'une mise en service, utilisez SMART Admin
Portal pour supprimer un enseignant d'un abonnement et renvoyer son poste à l'abonnement. Si vous
avez utilisé une clé produit pour activer l'accès d'un enseignant, vous pouvez utiliser le script par ligne
de commande pour renvoyer la clé produit. Pour en savoir plus sur la suppression des enseignants d'un
abonnement, rendez-vous sur la page d'assistance de SMART Admin Portal
(support.smarttech.com/docs/redirect/?product=softwareportal)
smarttech.com/fr/kb/171729
36
Chapitre 6
Activer le logiciel
Renvoyer des activations en cas d'utilisation de la méthode de mise en
service par e-mail
Le renvoi de l'accès d'un enseignant s'effectue sur SMART Admin Portal. Pour ce faire, rendez-vous sur
adminportal.smarttech.com et connectez-vous à SMART Admin Portal. Suivez ensuite les instructions de
la page d'assistance de SMART Admin Portal (voir
support.smarttech.com/docs/redirect/?product=softwareportal&context=AddRemoveUsers).
Renvoyer des activations en cas d'utilisation de la méthode par clé produit
Vous pouvez déployer une commande activationwizard.exe sur l'ensemble du réseau afin de renvoyer
l'activation à partir de plusieurs ordinateurs, ce qui rendra la clé produit utilisable sur d'autres
ordinateurs.
Vous pouvez spécifier plusieurs clés en une même commande à l'aide du format de commande cidessous.
Pour renvoyer des clés produit
Exécutez la commande suivante :
"C:\Program Files (x86)\Common Files\SMART Technologies\SMART Activation
Wizard\activationwizard.exe" --puid=notebook_14 --m=4 --v=5 --return
--pks="[Clés produit]"
Où [Clés produit] est une ou plusieurs clés produit logicielles séparées par des virgules.
smarttech.com/fr/kb/171729
37
Chapitre 7
Mettre à jour le logiciel
SMART publie régulièrement des mises à jour pour ses logiciels. Ces mises à jour ajoutent de nouvelles
fonctionnalités et résolvent des problèmes. SMART peut fournir des mises à jour sous deux formats de
fichier dans le package d'installation :
l
Packages d'installation de mise à jour Windows Installer (fichiers MSI)
l
Correctifs Windows Installer (fichiers MSP)
Le package d'installation MSI est le plus fréquent, et ce guide ne donne des instructions que pour
effectuer des mises à jour à l'aide de fichiers MSI. Les fichiers MSP, moins fréquents, ne sont disponibles
que pour certaines mises à jour identifiées comme telles sur le site Web SMART. Si une mise à jour MSP
est fournie, voir smarttech.com/kb/171532 pour des instructions complètes sur la manière d'effectuer des
mises à jour à l'aide d'un fichier MSP.
REMARQUE
Si SMART Product Update (SPU) est installé, les mises à jour apparaissent dans la fenêtre SPU et
peuvent être appliquées localement si l'enseignant a des autorisations d'administration sur
l'ordinateur.
IMPORTANT
Vous ne pouvez pas annuler une mise à jour après l'avoir installée sur les ordinateurs des
enseignants. Vous devez désinstaller la version complète du logiciel à l'aide du panneau de
configuration ou de l'interface par ligne de commande (voir Chapitre 8 : Désinstaller SMART Notebook
à la page 40), puis réinstaller la version antérieure du logiciel.
Pour télécharger les fichiers du programme d'installation
1. Rendez-vous à l'adresse smarttech.com/products/education-software/smart-learning-suite/admindownload.
2. Sélectionnez la version la plus récente de SMART Notebook.
3. Sélectionnez Windows en tant que système d'exploitation.
4. Sélectionnez le Programme d'installation MSI.
5. Cliquez sur TÉLÉCHARGER - WINDOWS.
smarttech.com/fr/kb/171729
38
Chapitre 7
Mettre à jour le logiciel
6. Extrayez et enregistrez les packages d'installation à un emplacement de votre réseau qui soit
accessible à tous les ordinateurs sur lesquels vous prévoyez d'installer les logiciels. Une fois les
packages d'installation tiers décompressés, vous les trouverez à la racine du dossier Support.
Pour effectuer une mise à jour logicielle à l'aide d'un package d'installation de mise à jour Windows
Installer (fichier MSI)
Exécutez la commande suivante :
msiexec /i "[Chemin d'accès]\SMARTLearningSuite.msi" [Paramètre]
Où
o
[Chemin d'accès] est le chemin d'accès au fichier MSI.
o
[Paramètre] est le paramètre d'installation (voir page 26).
IMPORTANT
N'incluez pas les propriétés REINSTALLMODE et REINSTALL.
smarttech.com/fr/kb/171729
39
Chapitre 8
Désinstaller SMART Notebook
Utiliser le programme de désinstallation SMART pour désinstaller des logiciels SMART
Utiliser l'interface par ligne de commande du programme de désinstallation SMART
Autres commandes
40
41
43
Après avoir désactivé l'accès de l'enseignant à SMART Notebook, vous pouvez utiliser le programme de
désinstallation SMART pour désinstaller le logiciel. L'avantage d'utiliser le programme de désinstallation
SMART plutôt que le panneau de configuration Windows tient au fait que vous pouvez sélectionner
d'autres logiciels SMART installés sur l'ordinateur, comme SMART Product Drivers et Ink, afin de les
supprimer en même temps que SMART Notebook. De plus, les logiciels seront ainsi désinstallés dans le
bon ordre.
Utiliser le programme de désinstallation SMART
pour désinstaller des logiciels SMART
Vous pouvez désinstaller SMART Notebook et d'autres logiciels SMART sur des ordinateurs en
particulier à l'aide du programme de désinstallation SMART.
Pour désinstaller SMART Notebook à l'aide du programme de désinstallation SMART
1. Dans le système d'exploitation Windows 7, sélectionnez Démarrer > Tous les programmes >
SMART Technologies > Outils SMART > Programme de désinstallation SMART.
OU
Dans le système d'exploitation Windows 8.1, rendez-vous sur l'écran Apps, puis faites défiler la
page jusqu'à SMART Technologies > Programme de désinstallation SMART et sélectionnez-le.
OU
Dans le système d'exploitation Windows 10, tapez sur Démarrer, puis faites défiler la page jusqu'à
SMART Technologies > Programme de désinstallation SMART et sélectionnez-le.
2. Cliquez sur Suivant.
smarttech.com/fr/kb/171729
40
Chapitre 8
Désinstaller SMART Notebook
3. Cochez les cases des logiciels SMART et des packages complémentaires que vous voulez
désinstaller, puis cliquez sur Suivant.
REMARQUES
o
Certains logiciels SMART dépendent d'autres logiciels SMART. Si vous sélectionnez ces
logiciels, le programme de désinstallation SMART sélectionnera automatiquement les
logiciels dont ils dépendent.
o
Le programme de désinstallation SMART désinstalle automatiquement les packages
complémentaires qui ne sont plus utilisés.
o
Si vous désinstallez tous les logiciels SMART, le programme de désinstallation SMART
désinstallera automatiquement tous les packages complémentaires, y compris lui-même.
4. Cliquez sur Désinstaller.
Le programme de désinstallation SMART désinstalle les logiciels et les packages complémentaires
sélectionnés.
5. Cliquez sur Terminer.
Utiliser l'interface par ligne de commande du
programme de désinstallation SMART
En plus de l'interface utilisateur, le programme de désinstallation SMART fournit une interface par ligne
de commande. Vous pouvez utiliser cette interface pour automatiser la suppression de SMART
Notebook et désinstaller à distance SMART Notebook.
REMARQUE
SMART vous recommande de copier le programme SMART Uninstaller dans un emplacement
temporaire avant d’exécuter des lignes de commande, et de préfixer les lignes de commande par
start /wait.
Pour désinstaller tous les logiciels SMART
1. Copiez le programme de désinstallation SMART dans un emplacement temporaire en exécutant
l'une des commandes suivantes :
copy "%CommonProgramFiles(x86)%\SMART Technologies\SMART Uninstaller\SMART
Uninstaller.exe" "%TEMP%"
smarttech.com/fr/kb/171729
41
Chapitre 8
Désinstaller SMART Notebook
2. Désinstallez tous les logiciels en exécutant la commande suivante :
start /wait "SMART Uninstaller" "%TEMP%\SMART Uninstaller.exe" --noui
--uninstall-all --uilevel none
3. Supprimez la copie du programme de désinstallation SMART dans l'emplacement temporaire en
exécutant la commande suivante :
del "%TEMP%\SMART Uninstaller.exe"
Pour désinstaller des logiciels SMART par nom de produit
1. Copiez le programme de désinstallation SMART dans un emplacement temporaire en exécutant
l'une des commandes suivantes :
copy "%CommonProgramFiles(x86)%\SMART Technologies\SMART Uninstaller\SMART
Uninstaller.exe" "%TEMP%"
2. Désinstallez certains logiciels en exécutant la commande suivante :
start /wait "SMART Uninstaller" "%TEMP%\SMART
Uninstaller.exe" --noui
--uninstall "[Nom des produits]" --uilevel none
Là où [Noms de produits] est une de liste de noms de produits séparés par des virgules.
3. Supprimez la copie du programme de désinstallation SMART dans l'emplacement temporaire en
exécutant la commande suivante :
del "%TEMP%\SMART Uninstaller.exe"
Pour désinstaller des logiciels SMART par code de produit
1. Copiez le programme de désinstallation SMART dans un emplacement temporaire en exécutant
l'une des commandes suivantes :
copy "%CommonProgramFiles(x86)%\SMART Technologies\SMART Uninstaller\SMART
Uninstaller.exe" "%TEMP%"
2. Désinstallez certains logiciels en exécutant la commande suivante :
smarttech.com/fr/kb/171729
42
Chapitre 8
Désinstaller SMART Notebook
start /wait "SMART Uninstaller" "%TEMP%\SMART
Uninstaller.exe" --noui
--uninstall-pc [Codes des produits] --uilevel none
Là où [Codes de produits] est une liste de codes de produits séparés par des virgules.
3. Supprimez la copie du programme de désinstallation SMART dans l'emplacement temporaire en
exécutant la commande suivante :
del "%TEMP%\SMART Uninstaller.exe"
Autres commandes
La liste suivante répertorie toutes les commandes que vous pouvez utiliser avec le programme de
désinstallation SMART.
Commande
Description
Remarques
--dry-run
Exécute la ligne de commande, mais
ne désinstalle pas le logiciel.
Cela est utile pour tester les lignes
de commande avant de les exécuter.
--locale [Language code]
Affiche le programme SMART
Uninstaller dans une langue
différente de celle du système
d’exploitation.
Le fichier de langue approprié doit
être installé pour afficher le
programme de désinstallation
SMART dans cette langue.
Spécifie l’interface utilisateur qui
s’affiche lorsque SMART Uninstaller
désinstalle le logiciel.
Normalement, --uilevel none is
used only in combination with
--noui.
--no-auto-remove
Désactive la suppression
automatique des packages pris en
charge (par exemple : les fichiers
communs SMART) qui ne sont plus
nécessaires une fois les packages
sélectionnés désinstallés.
Il n’est utilisé que si --noui est
également inclus.
--noui
N’affiche pas l’interface utilisateur
de SMART Uninstaller.
Normalement, --noui is used only
in combination with --uilevel
none.
--uninstall-all
Désinstalle tous les packages
SMART détectés.
[N/A]
--uninstall [Product names]
Désinstalle les produits spécifiés.
[N/A]
Désinstalle les produits spécifiés.
[N/A]
Là où [Code de langue] est un code de langue
(par exemple, fr pour le français)
--uilevel [Level]
Où [Niveau] est l'une des valeurs suivantes :
l
l
l
l
Aucun
basic (par défaut)
reduced
full
Là où [Noms de produits] est une de liste de
noms de produits séparés par des virgules
--uninstall-pc [Product codes]
Là où [Codes de produits] est une liste de
codes de produits séparés par des virgules. Voir
Annexe F : Codes de produits à la page 61.
smarttech.com/fr/kb/171729
43
Annexe A
Déterminer la meilleure méthode
d'activation
Sur SMART Admin Portal, vous avez toujours une clé produit (ou plusieurs clés produit) liée à votre
abonnement. Vous pouvez utiliser une clé produit pour activer le logiciel SMART Notebook sur un
ordinateur, mais il est plus avantageux de mettre en service l'adresse électronique d'un enseignant. La
mise en service accorde l'accès à une personne, permettant ainsi aux enseignants de se connecter par
le biais de leur compte SMART et d'utiliser tous les logiciels SMART Learning Suite sur n'importe quel
appareil sur lequel ils sont installés. Le recours à une clé produit active SMART Notebook uniquement
sur un ordinateur donné.
Le tableau suivant indique les principales différences entre chaque méthode. Consultez ce tableau pour
déterminer la méthode la plus adaptée à votre école.
Fonctionnalité
Mise en service par e-mail
Clé produit
Activation simple
Les enseignants se connectent à leur compte
SMART
La clé produit est saisie
La connexion au
compte SMART est
nécessaire
Lorsque les enseignants se connectent à leur
compte SMART dans SMART Notebook, cela
active leur accès au logiciel et à des
fonctionnalités populaires, comme les
contributions à partir des appareils des élèves,
ainsi que le partage des leçons dans SLS Online
et sur un écran interactif SMART Board avec iQ.
Le compte SMART sert également à se connecter
à SMART Exchange et à accéder à des
ressources de formation gratuites sur
smarttech.com.
La connexion n'active pas l'accès d'un
enseignant. Les enseignants doivent saisir leur
clé produit séparément.
Le fait d'attribuer un utilisateur à l'abonnement de
votre école autorise cet utilisateur à se connecter
à son compte SMART et à utiliser le logiciel
SMART sur tous les appareils sur lesquels il est
installé, et ce tant que l'abonnement sera actif.
L'activation suit l'utilisateur, et non l'ordinateur.
Pour utiliser SMART Notebook à domicile, il suffit
aux enseignants de télécharger et d'installer le
logiciel, puis de se connecter à leur compte.
Le fait d'activer un logiciel à l'aide d'une clé
produit ne fonctionne que sur un seul ordinateur.
Une clé produit suit uniquement l'ordinateur.
Utilisation à domicile
smarttech.com/fr/kb/171729
Les enseignants se connectent à leur compte
SMART dans SMART Notebook pour accéder à
des fonctionnalités populaires, comme l'activation
des contributions à partir des appareils des
élèves et le partage des leçons sur SLS Online.
Même si les enseignants peuvent utiliser une
même clé produit pour activer SMART Notebook
sur un ordinateur personnel, cela risque de
monopoliser des postes de clé produit sur
l'abonnement de votre école.
L'activation à l'aide d'une clé produit ne permet
pas de révoquer l'activation, par exemple quand
un enseignant change d'académie, ou en cas
d'utilisation non-autorisée d'une clé produit.
44
Annexe A
Déterminer la meilleure méthode d'activation
Fonctionnalité
Mise en service par e-mail
Clé produit
Gestion du
renouvellement de
l'abonnement
Quand l'abonnement est renouvelé, il vous suffit
de le gérer à partir de SMART Admin Portal.
La clé produit saisie doit être renouvelée.
Autrement, vous devrez donner aux enseignants
une clé produit active à partir de l'abonnement de
votre école et leur demander de la saisir dans
SMART Notebook.
Contrôle de
l'activation et sécurité
Vous pouvez désactiver un compte mis en
service à partir de SMART Admin Portal, si bien
que vous ne courez aucun risque qu'une clé
produit soit partagée ou utilisée en dehors de
votre entreprise.
Une fois que vous avez partagé une clé produit
ou que vous l'avez saisie dans SMART Notebook,
elle est toujours visible dans l'interface SMART
Notebook.
Si un enseignant quitte l'école, vous pouvez
facilement désactiver le compte mis en service et
renvoyer le poste à l'abonnement de l'école.
Avant qu'un enseignant s'en aille, vous devez
désactiver SMART Notebook sur l'ordinateur de
travail et l'ordinateur personnel (le cas échéant)
de l'enseignant. Il est impossible de révoquer une
clé produit sur un ordinateur qui a cessé de
fonctionner ou n'est plus accessible.
Renvoi de l'accès d'un
enseignant sur le
départ
En outre, si votre entreprise dispose de plusieurs
clés produit, les renouvellements sont plus faciles
à gérer, car la mise en service n'est pas associée
à une clé produit unique dans SMART Admin
Portal. Si une clé produit expire et n'est pas
renouvelée, ou si une nouvelle clé produit a été
achetée ou vous a été donnée lorsque votre
école a renouvelé son abonnement, la mise en
service peut être transmise à une autre clé
produit active sans que l'enseignant doive
apporter la moindre modification au logiciel.
smarttech.com/fr/kb/171729
Il est impossible d'empêcher les enseignants de
partager leur clé ou de l'utiliser pour activer
SMART Notebook sur plusieurs ordinateurs. Cela
peut affecter le nombre de postes disponibles
associés à une clé produit et un abonnement. Il
est impossible de contrôler le nombre
d'activations sur une même clé produit.
45
Annexe B
Aider les enseignants à paramétrer un
compte SMART
Pourquoi les enseignants ont besoin d'un compte SMART
Comment les enseignants peuvent créer un compte SMART
46
47
Pourquoi les enseignants ont besoin d'un compte
SMART
Lorsque les enseignants utilisent SMART Notebook, ils ont besoin de se connecter à l'aide des
identifiants de leur compte SMART afin d'accéder à des fonctionnalités premium et d'utiliser un certain
nombre de fonctionnalités de base, comme :
l
Créer des activités interactives et des évaluations, et permettre aux élèves de contribuer sur leurs
appareils à ces activités et évaluations
l
Gardez le même code de classe lorsque les élèves se connectent pour jouer à des activités
collectives
l
Partager des leçons SMART Notebook sur leur compte SMART de façon à pouvoir présenter ces
leçons sur n'importe quel appareil à l'aide de SMART Learning Suite Online ou en utilisant
l'application Lecteur intégrée sur un écran interactif SMART Board avec iQ
l
Partager des leçons à l'aide d'un lien en ligne
l
Télécharger et partager des leçons SMART Notebook avec leurs élèves par le biais de SMART
Learning Suite Online. Cela permet aux enseignants de partager ou de présenter leurs leçons à
partir de n'importe quel appareil, quel que soit son système d'exploitation. C'est particulièrement
avantageux pour les écoles qui utilisent des Chromebook.
smarttech.com/fr/kb/171729
46
Annexe B
Aider les enseignants à paramétrer un compte SMART
Comment les enseignants peuvent créer un compte
SMART
Pour créer un compte SMART, les enseignants ont besoin d'un compte Google ou Microsoft—
idéalement un compte fourni par leur école pour Google Suite ou Microsoft Office 365.
Pour savoir comment créer un compte SMART pour enseignant, voir
support.smarttech.com/docs/redirect/?product=smartaccount&context=teacher-account.
smarttech.com/fr/kb/171729
47
Annexe C
Installer et maintenir le contenu de la
Galerie
Configurer le contenu de la Galerie à l'aide du gestionnaire d'installation SMART
Actualiser et ajouter des emplacements de contenu de la Galerie
48
49
La Galerie comprend les éléments suivants :
l
Les Essentiels de la Galerie, qui regroupent des photos, illustrations et fichiers audio pédagogiques
compatibles.
l
La Boîte à outils des activités pédagogiques, qui contient des objets que les enseignants peuvent
utiliser pour créer leurs propres activités pédagogiques.
Configurer le contenu de la Galerie à l'aide du
gestionnaire d'installation SMART
Si vous personnalisez le logiciel à l'aide du gestionnaire d'installation SMART, suivez la procédure de
cette section afin de configurer le contenu de la Galerie.
Pour configurer le contenu de la Galerie à l'aide du gestionnaire d'installation SMART
1. Ouvrez le package d'installation du logiciel dans le gestionnaire d'installation SMART.
2. Cliquez sur Sélection des produits.
3. Sélectionnez SMART Notebook (ainsi que tous les autres produits que vous voulez installer).
4. Cliquez sur Contenu de la Galerie.
La page Contenu de la Galerie apparaît.
5. Sélectionnez le contenu de la Galerie (les Essentiels de la Galerie et/ou la Boîte à outils des
activités pédagogiques) à installer sur chaque ordinateur :
6. Publiez vos modifications, puis déployez les fichiers.
Si vous avez chargé le fichier .EXE d'ESI avec le gestionnaire d'installation, la publication produira
un fichier .xml.
Si vous avez chargé le fichier .MSI d'ESI avec le gestionnaire d'installation, la publication produira
un fichier .mst.
smarttech.com/fr/kb/171729
48
Annexe C
Installer et maintenir le contenu de la Galerie
7. Assurez-vous que le fichier .xml ou .mst est enregistré dans le même dossier que le package
d'installation ESI à déployer.
Actualiser et ajouter des emplacements de contenu
de la Galerie
Après avoir installé SMART Notebook, vous pouvez modifier le contenu de la Galerie de plusieurs
manières :
Action
Raison
Lancer le
logiciel en
mode
Administration
Avant de pouvoir modifier des dossiers de contenus, vous devez lancer le logiciel
en mode Administration.
Modifier
l'emplacement
du dossier Mon
contenu
Les enseignants et les élèves peuvent utiliser le dossier Mon contenu afin de
stocker du contenu pour leur usage personnel.
Vous pouvez spécifier l'emplacement du dossier Mon contenu pendant ou après
l'installation.
Créer ou se
Tous les utilisateurs peuvent créer de nouveaux contenus et les enregistrer dans
connecter à un
leurs dossiers Mon contenu. Pour permettre aux utilisateurs de partager du contenu,
dossier Contenu vous devez créer ou vous connecter à un dossier Contenu de l'équipe.
de l'équipe
CONSEIL
Si vous créez un dossier Contenu de l'équipe sur le disque dur d'un ordinateur,
seuls les utilisateurs de cet ordinateur pourront accéder à ce dossier. En
revanche, si vous créez un dossier Contenu de l'équipe sur le réseau, ce dossier
sera disponible pour tous les utilisateurs du réseau de l'école ayant un accès en
lecture et en écriture au dossier.
Se connecter à
un flux RSS
Vous pouvez vous connecter à un flux RSS public ou privé afin d'envoyer des
informations au logiciel SMART Notebook de votre école par le biais de l'onglet
Galerie.
Le format RSS sert à fournir des informations Web subissant des modifications
fréquentes. Beaucoup de sites Web d'information, de blogs et d'autres éditeurs
diffusent des flux RSS.
Pour lancer le logiciel SMART Notebook en mode Administration
1. Ouvrez une fenêtre d'invite de commande.
2. Exécutez la commande suivante :
"[Chemin d'accès]\Notebook.exe" /admin
Où [Chemin d'accès] est le chemin d'accès au dossier du logiciel SMART Notebook.
3. Cliquez sur ENTRÉE.
smarttech.com/fr/kb/171729
49
Annexe C
Installer et maintenir le contenu de la Galerie
Pour modifier l'emplacement du dossier Mon contenu après l'installation
1. Lancez le logiciel en mode Administration.
2. Cliquez sur l'onglet Galerie.
3. Cliquez sur l'icône Cliquez ici pour afficher d'autres options de la Galerie, puis sélectionnez
Administration : Emplacements du contenu.
La boîte de dialogue Administration : Emplacements du contenu apparaît.
4. Cliquez sur Parcourir.
5. Naviguez jusqu'au nouveau dossier Mon contenu, sélectionnez-le, puis cliquez sur OK.
6. Cliquez sur Fermer.
7. Fermez le logiciel.
Pour créer un nouveau dossier Contenu de l'équipe
1. Lancez le logiciel en mode Administration.
2. Cliquez sur l'onglet Galerie.
3. Cliquez sur l'icône Cliquez ici pour afficher d'autres options de la Galerie, puis sélectionnez
Administration : Emplacements du contenu.
La boîte de dialogue Administration : Emplacements du contenu apparaît.
4. Cliquez sur Se connecter au Contenu de l'équipe.
5. Naviguez jusqu'au dossier que vous voulez désigner en tant que dossier Contenu de l'équipe,
sélectionnez-le, puis cliquez sur OK.
REMARQUE
Le logiciel ajoute un fichier imsmanifest.xml au dossier Contenu de l'équipe lorsque vous
cliquez sur OK.
Ce fichier identifie le dossier en tant que dossier Contenu de l'équipe.
6. Cliquez sur Fermer.
7. Fermez le logiciel.
Pour se connecter à un dossier Contenu de l'équipe existant
1. Lancez le logiciel en mode Administration.
2. Cliquez sur l'onglet Galerie.
3. Cliquez sur l'icône Cliquez ici pour afficher d'autres options de la Galerie, puis sélectionnez
Administration : Emplacement du contenu.
La boîte de dialogue Administration : Emplacement du contenu apparaît.
4. Cliquez sur Ajouter un élément existant.
smarttech.com/fr/kb/171729
50
Annexe C
Installer et maintenir le contenu de la Galerie
5. Naviguez jusqu'au dossier Contenu de l'équipe, sélectionnez-le, puis cliquez sur OK.
6. Cliquez sur Fermer.
7. Fermez le logiciel.
Pour déconnecter un dossier Contenu de l'équipe
1. Lancez le logiciel en mode Administration.
2. Cliquez sur l'onglet Galerie.
3. Cliquez sur l'icône Cliquez ici pour afficher d'autres options de la Galerie, puis sélectionnez
Administration : Emplacements du contenu.
La boîte de dialogue Administration : Emplacements du contenu apparaît.
4. Sélectionnez le dossier dans la liste Contenu de l'équipe, puis cliquez sur Supprimer.
IMPORTANT
Si vous avez installé des collections des Essentiels de la Galerie et de la boîte à outils des
activités pédagogiques, les dossiers de ces collections apparaissent dans la liste Contenu de
l'équipe. Ne supprimez pas ces dossiers de la liste, sans quoi les utilisateurs ne pourraient plus
accéder à ces collections.
5. Cliquez sur Fermer.
6. Fermez le logiciel.
Pour se connecter à un flux RSS
1. Lancez le logiciel en mode Administration.
2. Cliquez sur l'onglet Galerie.
3. Cliquez sur l'icône Cliquez ici pour afficher d'autres options de la Galerie, puis sélectionnez
Administration : Emplacements du contenu.
La boîte de dialogue Administration : Emplacements du contenu apparaît.
4. Saisissez l'URL du flux RSS dans la fenêtre Ressources en ligne.
5. Cliquez sur Fermer.
6. Fermez le logiciel.
smarttech.com/fr/kb/171729
51
Annexe D
Fichiers et codes de langue
Fichiers et codes de langue de l'installation
Ressources de reconnaissance de l'écriture manuscrite
52
53
Fichiers et codes de langue de l'installation
Langue
Code
Fichier
Anglais (États-Unis)
1033
1033.mst
Anglais (Royaume-Uni)
2057
2057.mst
Arabe
1025
1025.mst
Chinois (simplifié)
2052
2052.mst
Chinois (traditionnel)
1028
1028.mst
Tchèque
1029
1029.mst
Danois
1030
1030.mst
Néerlandais
1043
1043.mst
Estonien
1061
1061.mst
Finnois
1035
1035.mst
Français (France)
1036
1036.mst
Allemand
1031
1031.mst
Grec
1032
1032.mst
Hébreu
1037
1037.mst
Hongrois
1038
1038.mst
Italien
1040
1040.mst
Japonais
1041
1041.mst
Kazakh
1087
1087.mst
Coréen
1042
1042.mst
Letton
1062
1062.mst
Lituanien
1063
1063.mst
Norvégien
1044
1044.mst
Polonais
1045
1045.mst
Portugais (Brésil)
1046
1046.mst
smarttech.com/fr/kb/171729
52
Annexe D
Fichiers et codes de langue
Langue
Code
Fichier
Roumain
1048
1048.mst
Russe
1049
1049.mst
Espagnol (Espagne)
1034
1034.mst
Slovaque
1051
1051.mst
Slovène
1053
1053.mst
Suédois
1060
1060.mst
Turc
1055
1055.mst
Ukrainien
1058
1058.mst
Vietnamien
N/D
N/D
REMARQUE
Le programme d'installation de SMART Notebook ne
prend pas en charge les traductions vietnamiennes.
Ressources de reconnaissance de l'écriture
manuscrite
SMART Learning Suite 16.1 et les packs de langues ultérieurs contiennent uniquement des ressources
de reconnaissance de l'écriture manuscrite. Les ressources de localisation supplémentaires auparavant
contenues dans les packs de langues sont fournies avec les fichiers d'installation du produit.
Fichier
Code
arabic_handwriting.msi
{648C7144-1B6F-497B-9F1A-6DFE8773816E}
chinese_(simplified)_handwriting.msi
{CA05B824-9AA6-455B-8DF5-2453C865FAF3}
chinese_(traditional)_handwriting.msi
{74B9E115-5E23-4928-92E3-73B8631AA524}
czech_handwriting.msi
{65A75580-36A0-4490-8181-0967DD6C1464}
danish_handwriting.msi
{6218930D-3F77-4768-8C43-CD3FA4168914}
dutch_handwriting.msi
{B4D49CAE-EF29-4775-B0BA-0DFD6B2D69D9}
english_(united_kingdom)_handwriting.msi
{B5D5D9DC-3361-43D7-ADED-916CC6E90A03}
estonian_handwriting.msi
{87C03A3D-8B0B-424D-AE43-4ECD74C3CC8E}
finnish_handwriting.msi
{D2BFFB26-00CD-4CA3-932F-818A5C8C7CD8}
french_handwriting.msi
{EF73F0B8-7EBE-4D36-92FA-6BF638F52732}
german_handwriting.msi
{2B73B4A7-03E4-437F-9E7F-AE533A93D4A2}
greek_handwriting.msi
{5066774D-FF40-45EA-B797-F7F36DBC70B7}
hebrew_handwriting.msi
{3623E3DE-104A-4651-B8E3-9D2851636A2F}
hungarian_handwriting.msi
{3AE061AF-B255-4052-9918-849AD4FE0C56}
italian_handwriting.msi
{AF09A64A-245A-458A-8290-421D611A21F5}
smarttech.com/fr/kb/171729
53
Annexe D
Fichiers et codes de langue
Fichier
Code
japanese_handwriting.msi
{3FB8FA79-CAF4-47CD-A599-D68F72D1CAD1}
kazakh_handwriting.msi
{36D656E4-A38A-4D54-A58E-7A4AC2CDE5F4}
korean_handwriting.msi
{C106402C-BC3E-4EA4-A3AE-6BDBCB785DC3}
latvian_handwriting.msi
{0EB8A795-CCF7-46CD-9E8A-1739A539A382}
lithuanian_handwriting.msi
{EE96CAF4-2439-4CD9-BFF7-DC3DFBC7781B}
malay_handwriting.msi
{33A07CFE-B356-45A7-B2E5-99F536CC84B9}
norwegian_handwriting.msi
{AE4A8476-F602-4FC0-A40D-336DC76DD7EE}
polish_handwriting.msi
{11725848-ECA6-4E79-874C-E59D1DA6A122}
portuguese_(brazil)_handwriting.msi
{3C2062D0-82F6-4CE3-ADAD-F993CBE2F4F5}
romanian_handwriting.msi
{84BCEABF-4624-447D-89D8-5D0B5F4DFFBC}
russian_handwriting.msi
{4CF5A60A-8E02-4376-A9F5-8C343D473FCD}
slovak_handwriting.msi
{5E6F10F3-9006-4F78-B231-18866B792E06}
slovenian_handwriting.msi
{A85B8742-487B-4D66-92C2-1687F23889A8}
vietnamese_handwriting.msi
{7EE498CF-EFBC-4B15-B42D-0DBAE6FBC693}
spanish_handwriting.msi
{62F6F0A3-FB04-4FDF-ABB4-11F3A042EB8A}
swedish_handwriting.msi
{9B9B50A8-84A4-4547-A9E5-FA3868CDF78B}
turkish_handwriting.msi
{9D3E3459-395A-4514-8C67-064C123C77C4}
ukrainian_handwriting.msi
{CEAEC5BE-99AA-4D82-A06D-4D5B5895DB3F}
vietnamese_handwriting.msi
{A85B8742-487B-4D66-92C2-1687F23889A8}
smarttech.com/fr/kb/171729
54
Annexe E
Propriétés de Windows Installer
Utilisez les propriétés suivantes si vous prévoyez d'utiliser un outil tiers et les propriétés Windows
Installer pour personnaliser l'installation des logiciels SMART.
Propriété
Valeurs autorisées
Remarques
[Chaîne] : Un fichier MST de langue pour
l'installation (voir Fichiers et codes de langue de
l'installation à la page 52).
Assurez-vous que le fichier MST spécifié est dans
le même dossier que le fichier MSI.
Propriétés générales
TRANSFORMS
Cette propriété définit la langue de l'interface
utilisateur du programme d'installation ainsi que
des icônes et des raccourcis du logiciel installé.
Elle ne définit pas la langue de l'interface
utilisateur du logiciel. Le logiciel installé utilise la
langue du système d'exploitation de l'ordinateur
si celle-ci est prise en charge, ou l'anglais (ÉtatsUnis) dans le cas contraire.
Vous pouvez aussi utiliser la propriété
TRANSFORMS afin d'appliquer un fichier MST
créé par le gestionnaire d'installation SMART ou
un outil tiers.
MSIFASTINSTALL
1 : Désactiver la création d'un point de
restauration système.
0 (par défaut) : Demander à Windows de créer un
point de restauration système.
Cette propriété s'applique uniquement au
programme d'installation complet (EXE). Le
programme d'installation MSI suit les conventions
de Windows Installer et ne crée pas de point de
restauration système en mode silencieux (/qn),
mais demande à Windows de créer un point de
restauration système en mode complet, réduit ou
interface utilisateur de base.
Par défaut, le système d'exploitation Windows 8.1
et les versions ultérieures créent au maximum un
seul point de restauration système par période
de 24 heures.
ACTIVATE_
LICENSE
1 (par défaut) : Enregistrer les clés produit et
activer automatiquement le logiciel.
0 : Enregistrer les clés produit et ne pas activer
automatiquement le logiciel (différer l'activation).
Les clés enregistrées pourront être activées
lorsque les utilisateurs lanceront le logiciel
SMART Notebook.
DISABLE_NAG
1 : Empêcher le rappel d'activation logicielle
d'apparaître après le démarrage du logiciel
SMART Notebook.
Le fait de différer l'activation (0) est utile pour les
déploiements uniformes qui incluent des
utilisateurs n'utilisant pas le logiciel SMART
Notebook. Seuls les utilisateurs qui lanceront le
logiciel SMART Notebook activeront les clés
enregistrées et consommeront une licence.
Lorsque 1 est sélectionné, le rappel d'activation
logicielle apparaît uniquement lorsque la période
d'évaluation du logiciel SMART Notebook expire.
0 (par défaut) : Autoriser le rappel d'activation
logicielle à apparaître après le démarrage du
logiciel SMART Notebook.
INSTALL_BOARD
1 : Installer SMART Product Drivers.
[N/A]
[Chaîne vide] : Le produit est éteint.
smarttech.com/fr/kb/171729
55
Annexe E
Propriétés de Windows Installer
Propriété
Valeurs autorisées
Remarques
LAUNCH_SYSTEM_
MENU
1 (par défaut) : Lancer automatiquement le menu
système SMART après l'installation, et chaque
fois que le système démarre.
[N/A]
[Chaîne vide] : Ne pas lancer automatiquement le
menu système SMART après l'installation et
chaque fois que le système démarre.
INSTALL_INK
1 : Installer SMART Ink
[N/A]
[Chaîne vide] : Le produit est éteint.
INSTALL_NOTEBOOK
1 : Installer le logiciel SMART Notebook.
[N/A]
[Chaîne vide] : Le produit est éteint.
NB_PROD_KEY
[Chaîne] : La clé produit de 25 caractères pour le
logiciel SMART Notebook que SMART vous a
envoyée.
[N/A]
MATH_PROD_KEY
[Chaîne] : La clé produit de 22 ou 25 caractères
pour le logiciel SMART Notebook Math Tools que
SMART vous a envoyée.
[N/A]
UNINSTALL_EXISTING
1 : Supprimer tous les produits logiciels SMART
disponibles dans le package de SMART Learning
Suite actuel se trouvant sur toutes les machines
de votre système (à l'exception des produits
SMART que vous avez inclus dans votre
commande).
Cela vous permet de supprimer tous les logiciels
du package actuel qui ne sont pas inclus dans
votre commande.
[Chaîne vide] (par défaut) : Mettre à niveau tous
les logiciels de SMART Learning Suite se
trouvant sur votre système, même si ces logiciels
SMART ne sont pas sélectionnés ci-dessus.
INSTALLDIR
[Chaîne] : Saisissez le chemin d'accès à votre
dossier préféré où sont stockés les fichiers
d'installation des programmes.
[N/A]
Lorsque vous spécifiez le chemin d'accès, les
programmes sélectionnés sont installés dans des
sous-répertoires de cet emplacement
DESKTOP_ICONS
1 (par défaut) : Crée des raccourcis vers le logiciel
sur le bureau.
[N/A]
[Chaîne vide] : Ne crée pas de raccourcis sur le
bureau.
CR_ENABLED
1 (par défaut) : Active le rapport d'erreur SMART
Technologies.
[N/A]
0 : Désactive le rapport d'erreur SMART
Technologies.
ENABLE_SLS_TRIAL
1 (par défaut) : donne aux utilisateurs la possibilité
de commencer une évaluation de SMART
Learning Suite.
Une évaluation donne accès aux fonctionnalités
supplémentaires de SMART Notebook qui sont
fournies avec l'abonnement.
0 : empêche de commencer une évaluation de
SMART Learning Suite.
ENABLE_EXPIRY_
WARNINGS
1 (par défaut) : Active les notifications d'expiration
de l'abonnement dans le produit.
0: Désactive les notifications d'expiration de
l'abonnement dans le produit.
smarttech.com/fr/kb/171729
En cas d'activation, SMART Notebook affichera
une notification pour les prochaines expirations
d'abonnement 95, 55, 25 et 15 jours avant la date
d'expiration. Cette notification ne s'affiche qu'une
fois par intervalle de temps.
56
Annexe E
Propriétés de Windows Installer
Propriété
Valeurs autorisées
Remarques
1 (par défaut) : Installer SPU en mode complet.
En mode complet, SPU indique les logiciels
SMART installés, l'état d'activation des logiciels
(le cas échéant) et si des mises à jour sont
disponibles.
Propriétés SPU
INSTALL_SPU
2 : Installer SPU en mode tableau de bord.
0 : Ne pas installer SPU.
En mode Tableau de bord, SPU indique les
logiciels SMART installés et l'état d'activation des
logiciels (le cas échéant). Il n'indique pas la
disponibilité de mises à jour pour les logiciels
installés.
SPU_TIME_
FRAME
[Entier] : Le temps en jours (1 à 60) entre les
vérifications de SPU.
Par défaut, SPU cherche des mises à jour de
produit tous les 30 jours.
Cette propriété ne peut s'appliquer que si vous
avez installé SPU.
PRODUCT_
NOTIFICATION
1 (par défaut) : Avertir l'utilisateur lorsque des
mises à jour sont disponibles dans SPU.
Cette propriété ne peut s'appliquer que si vous
avez installé SPU.
0 : Ne pas avertir l'utilisateur lorsque des mises à
jour sont disponibles dans SPU.
INVALIDATE_HKCU_
INTERVAL
1 : Supprimer les valeurs Vérifier les mises à jour
et Avertir les utilisateurs en cas de mise à jour
de produit SMART actuelles la prochaine fois
que l'utilisateur exécute SPU.
0 (par défaut) : Ne pas supprimer les valeurs
Vérifier les mises à jour et Avertir les
utilisateurs en cas de mise à jour de produit
SMART actuelles la prochaine fois que
l'utilisateur exécute SPU.
Cela permet aux administrateurs de pousser de
nouvelles valeurs pour ces paramètres sur les
ordinateurs et de veiller à ce que les nouvelles
valeurs soient acceptées. Les utilisateurs
peuvent toujours modifier ces paramètres de leur
côté.
Propriétés du programme d'expérience client
CUSTOMER_
LOGGING
1 (par défaut) : Activer le programme
d'expérience client.
[N/A]
0 : Désactiver le programme d'expérience client.
Propriétés du logiciel SMART Notebook
FULL_GALLERY
1: Installer la Galerie complète.
[N/A]
[Chaîne vide] : La Galerie est désactivée.
LAT_CONTENT
1 : Installer la collection de la boîte à outils des
activités pédagogiques.
[N/A]
[Chaîne vide] : La boîte à outils des activités
pédagogiques est désactivée.
TEAM_CONTENT_
PATH
[Chaîne] : Spécifier le chemin d'accès au dossier
Contenu de l'équipe, qui est un emplacement
sur le réseau de votre école dans lequel les
utilisateurs peuvent stocker du contenu partagé.
Pour cette propriété, vous devez spécifier un
chemin d'accès vers un dossier existant.
MY_CONTENT
[Chaîne] : Spécifier le chemin d'accès au dossier
Mon contenu, qui est un emplacement sur
l'ordinateur de l'utilisateur dans lequel l'utilisateur
peut stocker son propre contenu.
Vous pouvez inclure des variables
d'environnement dans le chemin d'accès.
smarttech.com/fr/kb/171729
Cette propriété est utile si vous voulez stocker du
contenu dans un dossier réseau partagé de
manière à ce que les utilisateurs puissent
accéder à leur dossier
Mon contenu à partir de n'importe quel
ordinateur du réseau.
57
Annexe E
Propriétés de Windows Installer
Propriété
Valeurs autorisées
Remarques
PRINT_CAPTURE
1 (par défaut) : Installer le pilote de la capture
d'impression.
Le pilote de la capture d'impression est un pilote
d'imprimante qui permet aux utilisateurs
d'exporter du contenu d'autres programmes vers
le logiciel SMART Notebook à l'aide de SMART
Notebook Document Writer.
[Chaîne vide] : Ne pas installer le pilote de la
capture d'impression.
INSTALL_DOCCAM_
DRIVERS
1 (par défaut) : Activer l'enregistrement des
pilotes de la SMART Document Camera.
[Chaîne vide] : Désactiver l'enregistrement des
pilotes de la SMART Document Camera.
ENABLE_NB_FIREWALL
1 (par défaut) : Autoriser le logiciel SMART
Notebook à communiquer à travers le pare-feu
Windows pour les fonctionnalités NBSDK
avancées.
Désactivez l'enregistrement des pilotes de la
SMART Document Camera s'ils entrent en conflit
avec des pilotes tiers déjà présents sur
l'ordinateur.
Cette propriété met à jour la liste d'exceptions du
pare-feu Windows pour les réseaux avec
domaine et privés.
0 : Ne pas autoriser le logiciel SMART Notebook
à communiquer à travers le pare-feu Windows.
Le logiciel SMART Notebook pourra écouter
localement mais ne pourra pas communiquer à
travers le pare-feu Windows.
Propriétés de SMART Product Drivers
ENABLE_
STPCS
START_SNMP_
SERVICE
1 (par défaut) : Utiliser la fonctionnalité Tablet PC
avec le tableau interactif SMART Board sans
connecter un Tablet PC.
Cette propriété s'applique aux systèmes
d'exploitation Windows 7. Elle n'a aucun effet sur
les autres systèmes d'exploitation.
0 : Ne pas utiliser la fonctionnalité Tablet PC avec
le tableau interactif SMART Board sans
connecter un Tablet PC.
Si vous spécifiez 0, les utilisateurs ne
bénéficieront pas de la prise en charge tactile à
l'écran d'ouverture de session Windows.
1 : Lancer le protocole SNMP (Simple Network
Management Protocol) lorsque l'utilisateur ouvre
une session.
[N/A]
0 (par défaut) : Ne pas lancer le protocole SNMP
lorsque l'utilisateur ouvre une session.
INSTALL_UNSIGNED_
DRIVERS
1 : Activer l'enregistrement des pilotes tiers non
signés.
0 (par défaut) : Désactiver l'enregistrement des
pilotes tiers non signés.
Si vous activez l'enregistrement des pilotes tiers
non signés, il se peut que le processus
d'installation demande aux utilisateurs s'ils font
confiance aux éditeurs des pilotes lors de
l'installation. Cela peut entraîner des problèmes
si vous déployez l'installation en mode
silencieux. Par conséquent, il vaut mieux
désactiver l'enregistrement des pilotes tiers si
vous déployez l'installation en mode silencieux.
Propriétés de SMART Ink
LOSU_INK
1 (par défaut) : Lancer SMART Ink lorsque
l'utilisateur ouvre une session.
[N/A]
0 : Ne pas lancer SMART Ink lorsque l'utilisateur
ouvre une session.
Propriétés des ressources de reconnaissance de l'écriture manuscrite
Sélectionnez jusqu'à 18 ressources de reconnaissance de l'écriture manuscrite si vous effectuez une installation
d'administrateur avec le fichier SMARTLearningSuite.msi (voir smarttech.com/kb/170081).
AR
1 : Installer la ressource de reconnaissance de
l'écriture manuscrite en arabe.
smarttech.com/fr/kb/171729
[N/A]
58
Annexe E
Propriétés de Windows Installer
Propriété
Valeurs autorisées
Remarques
ZH_CN
1 : Installer la ressource de reconnaissance de
l'écriture manuscrite en chinois (simplifié).
[N/A]
ZH_TW
1 : Installer la ressource de reconnaissance de
l'écriture manuscrite en chinois (traditionnel).
[N/A]
CS
1 : Installer la ressource de reconnaissance de
l'écriture manuscrite en tchèque.
[N/A]
DA
1 : Installer la ressource de reconnaissance de
l'écriture manuscrite en danois.
[N/A]
NL
1 : Installer la ressource de reconnaissance de
l'écriture manuscrite en néerlandais.
[N/A]
EN_GB
1 : Installer la ressource de reconnaissance de
l'écriture manuscrite en anglais (Royaume-Uni).
[N/A]
ET
1 : Installer la ressource de reconnaissance de
l'écriture manuscrite en estonien.
[N/A]
FI
1 : Installer la ressource de reconnaissance de
l'écriture manuscrite en finnois.
[N/A]
FR
1 : Installer la ressource de reconnaissance de
l'écriture manuscrite en français.
[N/A]
DE
1 : Installer la ressource de reconnaissance de
l'écriture manuscrite en allemand.
[N/A]
EL
1 : Installer la ressource de reconnaissance de
l'écriture manuscrite en grec.
[N/A]
HE
1 : Installer la ressource de reconnaissance de
l'écriture manuscrite en hébreu.
[N/A]
HU
1 : Installer la ressource de reconnaissance de
l'écriture manuscrite en hongrois.
[N/A]
IT
1 : Installer la ressource de reconnaissance de
l'écriture manuscrite en italien.
[N/A]
JA
1 : Installer la ressource de reconnaissance de
l'écriture manuscrite en japonais.
[N/A]
KK
1 : Installer la ressource de reconnaissance de
l'écriture manuscrite en kazakh.
[N/A]
KO
1 : Installer la ressource de reconnaissance de
l'écriture manuscrite en coréen.
[N/A]
LT
1 : Installer la ressource de reconnaissance de
l'écriture manuscrite en lituanien.
[N/A]
LV
1 : Installer la ressource de reconnaissance de
l'écriture manuscrite en letton.
[N/A]
MS
1 : Installer la ressource de reconnaissance de
l'écriture manuscrite en malais.
[N/A]
NB
1 : Installer la ressource de reconnaissance de
l'écriture manuscrite en norvégien.
[N/A]
PL
1 : Installer la ressource de reconnaissance de
l'écriture manuscrite en polonais.
[N/A]
smarttech.com/fr/kb/171729
59
Annexe E
Propriétés de Windows Installer
Propriété
Valeurs autorisées
Remarques
PT_BR
1 : Installer la ressource de reconnaissance de
l'écriture manuscrite en portugais (Brésil).
[N/A]
RO
1 : Installer la ressource de reconnaissance de
l'écriture manuscrite en roumain.
[N/A]
RU
1 : Installer la ressource de reconnaissance de
l'écriture manuscrite en russe.
[N/A]
SK
1 : Installer la ressource de reconnaissance de
l'écriture manuscrite en slovaque.
[N/A]
SL
1 : Installer la ressource de reconnaissance de
l'écriture manuscrite en slovène.
[N/A]
ES
1 : Installer la ressource de reconnaissance de
l'écriture manuscrite en espagnol (Espagne).
[N/A]
SV
1 : Installer la ressource de reconnaissance de
l'écriture manuscrite en suédois.
[N/A]
TR
1 : Installer la ressource de reconnaissance de
l'écriture manuscrite en turc.
[N/A]
RU
1: Installer la ressource de reconnaissance de
l'écriture manuscrite en ukrainien.
[N/A]
VI
1 : Installer la ressource de reconnaissance de
l'écriture manuscrite en vietnamien.
[N/A]
Propriétés de l'accès à Internet
ACC
[Entier] : Activer l'accès à Internet pour certains
composants.
l
0 : Aucun composant
l
2 : Configuration de la langue
l
l
l
l
smarttech.com/fr/kb/171729
[N/A]
4 : SMART Product Update
8 : Programme d'expérience client
13 : Tous les composants à l'exception de
la configuration de la langue
15 (par défaut) : Tous les composants
60
Annexe F
Codes de produits
Le tableau suivant fournit une liste des codes de produit pour les logiciels SMART. Utilisez ces codes
lorsque vous utilisez l'interface par ligne de commande afin de désinstaller des logiciels SMART en
fonction de leur nom de produit.
Version
Code du produit
Logiciel SMART Notebook
11.4
{79660EE7-9C0B-4962-B566-2693FE34719D}
14.0
{4DF72C85-33C5-4297-A0DE-FC6DB766695D}
14.1
{84579080-E961-4DE7-93AB-5E2B81A96387}
14.2
{D4C0DEF0-8D83-4884-91D9-83A07D0F2CB5}
14.3
{18E53BBD-971F-4A77-9620-EB2C1539E308}
15.0
{955F23AC-CABC-4F34-A3E4-3DF2305B64BE}
15.1
{5E112563-E291-4C20-849F-49CE3BAD73D1}
15.2
{E6EE86DD-5B8B-483D-83EB-18B9E1FD9BB8}
16.0
{47F91537-12BD-4B30-8726-5A033FE61CDA}
16.1
{AA217CD3-F8C1-4AEA-A145-5850078BFB17}
16.2
{87948734-3F7C-4E9D-8702-3B05AF3CDA23}
17.0
{6C0FDF5B-142D-4F0D-8DED-3B563A20B033}
17.0.1
{5EBEDBC2-0986-4311-8C52-52C5C69E8182}
17.1
{ACB84BD5-8E84-4103-B611-9836534DED54}
18.0
{A93177EC-FC8C-4DE5-9988-BD36B93D1B66}
18.1
{38AB20FE-C03E-47B2-A769-F2E548031F9B}
19.0
{67A22506-25EF-4F7A-97A8-9293345093E1}
19.0 SP2
{24C8FC45-E93F-4A3A-A377-64DCE1C336C5}
19.1
{F0215213-10A6-43DB-9BE4-3FD3DB5D8E53}
20.0
{4350F5AF-AEBF-4914-BB1C-847AF59E9BEC}
20.1
{A0E11D6C-B1C0-45D4-9415-2254D41323D6}
21.0
{D9469AC3-2946-42CA-B42B-74A226CB7557}
smarttech.com/fr/kb/171729
61
Annexe F
Codes de produits
Version
Code du produit
SMART Product Drivers
11.4
{53330A17-78DE-458E-9997-292A2D6D3ADD}
11.5
{B1209081-5D82-4F8A-8318-BE7583B6E265}
11.6
{890680EC-2F88-47F0-970C-593081E62593}
12
{111A1715-267A-4387-B63D-D7E6E7D97677}
12.1
{67F35E75-A186-4F80-B291-8283331D5550}
12.2
{C3C9E674-3FD2-4535-B733-C7C62074DC4A}
12.3
{A418B556-1E81-4D42-B54E-979720B3DEBF}
12.4
{BFF16FAE-1B84-40EA-B60E-385F5A392512}
12.5
{696243E7-E4BB-4696-ACF0-C6D2FC012136}
12.6
{1E280E41-ED8E-424C-9EA9-FD52963B21BE}
(fourni avec SMART Notebook 16.1)
{3298B999-38D0-4650-8FB7-3C9E71325465}
(fourni avec SMART Notebook 16.2)
12.7
{1E280E41-ED8E-424C-9EA9-FD52963B21BE}
12.8
{A292B5F2-F55A-4960-A58F-07569554D321}
12.9
{663AF146-1736-49B3-B96D-A1006692BB0E}
12.10
{91BF2AF1-380E-46EB-A49A-7CFE80B59631}
12.11
{3DC4D966-FBCF-45E5-AC7E-9ED104AA3132}
12.13
{BF782898-838D-4FA4-9D3E-FC6F27E76D89}
12.14
{36BCCBF2-5D85-423F-B759-63582FECE7C2}
12.15
{8F02AE90-9219-42E6-AD41-0C0055227B9B}
12.16
{0405B16D-65AF-4D2F-955B-32E10232A47E}
12.17
{D581DD8E-9728-4006-B8C5-AABC267017CF}
12.17 SP1
{0A465FC2-6380-4AAC-886C-32DDC9C5FF21}
12.17 SP2
{F192AB2E-8BFE-4BB4-90FD-FB22FB0E4E84}
SMART Ink
2.0
{5ABC49B5-D0DC-428D-A082-4AEFF6490F04}
2.1
{B4F5D378-9784-442B-97D5-24CAAF3299AA}
2.2
{FC69B741-DC56-4591-97A2-A6BA211B7E76}
2.3
{FAF3CC40-F647-4AA7-84D6-7BD67C4F2362}
2.3.1
{232C8EC0-4856-4EEA-B99F-5FCC4E103A09}
3.1
{52ECF84B-09E9-4C98-B4FD-17EE1BC09921}
smarttech.com/fr/kb/171729
62
Annexe F
Codes de produits
Version
Code du produit
3.2
{57E67FAF-87D9-4573-BC7F-C95B1A71287A}
4.0
{A5AEF478-1170-4335-86B8-561328B193EC}
4.1
{7AB1FDF1-6998-43AD-B705-EA8AF7439407}
4.2
{11ECCC34-FC75-4DA0-B13D-E89D1E6661BF}
5.0
{89E25BCE-F949-405E-ADA9-8537B4F4E2B8}
5.1
{A292B5F2-F55A-4960-A58F-07569554D321}
5.2
{A60BAFDD-6BFF-4F65-8364-499ED8EB91DB}
5.3
{1805AF15-EFAC-4C99-824B-81EC8CD6DC66}
5.4
{1B6934C5-BA75-4C7D-B3BA-D73B4DDB42A5}
5.5
{1B6934C5-BA75-4C7D-B3BA-D73B4DDB42A5}
5.6
{B6DB1342-5B04-471D-97C5-9D27C5C1D6CF}
(fourni avec SMART Notebook 19.0)
{431EB801-5D66-409A-B208-AEF76AD7F677}
(fourni avec SMART Notebook 19.1)
5.7
{3AF320CE-8571-46D1-B2C0-6F95A2E03B9F}
5.8
{3AF320CE-8571-46D1-B2C0-6F95A2E03B9F}
5.9
{3AF320CE-8571-46D1-B2C0-6F95A2E03B9F}
5.10
{050AAB2E-3E99-4238-BAA6-11FF9FD61C06}
Fichiers communs SMART
2013 (11.3)
{BBA07B40-F7C6-44F7-BF08-767F8835685F}
2013 (11.4)
{26A95DBF-A866-4838-A8C9-FA219FCBD22E}
smarttech.com/fr/kb/171729
63
SMART TECHNOLOGIES
smarttech.com/support
smarttech.com/contactsupport
smarttech.com/fr/kb/171729
">
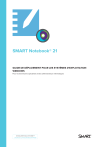
Публичная ссылка обновлена
Публичная ссылка на ваш чат обновлена.