SMART Technologies Notebook 16 Guide d'installation
PDF
Scarica
Documento
smarttech.com/docfeedback/171072 Suite pédagogique SMART 16.1 GUIDE D'INSTALLATION POUR LES SYSTÈMES D'EXPLOITATION MAC OS X Avis relatif aux marques de commerce SMART Notebook, SMART Ink, smarttech, le logo SMART et tous les slogans SMART sont des marques de commerce ou des marques déposées de SMART Technologies ULC aux États-Unis et/ou dans d'autres pays. Mac, OS X, Safari et Finder sont des marques de commerce d'Apple Inc., déposées aux États-Unis et dans d'autres pays. Tous les autres noms de produits et de sociétés tiers peuvent être des marques de commerce de leurs propriétaires respectifs. Avis de droit d'auteur © 2016 SMART Technologies ULC. Tous droits réservés. Aucune partie de cette publication ne peut être reproduite, transmise, transcrite ou stockée dans un système de récupération de données ou traduite dans quelque langue, à quelque fin ou par quelque moyen que ce soit, sans l'accord écrit préalable de SMART Technologies ULC. Les informations de ce manuel peuvent être modifiées sans préavis et ne représentent aucun engagement de la part de SMART. Ce produit et/ou l'utilisation de celui-ci sont couverts par un ou plusieurs des brevets américains suivants. www.smarttech.com/patents 08/2016 smarttech.com/fr/kb/171072 GUIDE D'INSTALLATION SUITE PÉDAGOGIQUE SMART 16.1 Pour bien commencer Ce guide explique comment installer les logiciels suivants à l'aide de la suite pédagogique SMART : l Logiciel d'apprentissage collaboratif SMART Notebook® 16.1 l Pilotes de produit SMART 12.6 l SMART Ink™ 4.1 l Reconnaissance de l'écriture manuscrite l Fichiers communs SMART Ce guide est conçu pour les enseignants, les administrateurs informatiques et les autres personnes ayant pour responsabilité d'installer des logiciels sur les ordinateurs des enseignants. Pour utiliser ce guide, vous devez avoir accès aux fichiers d'installation, que vous trouverez sur le DVD d'installation ou sur Internet. IMPORTANT Si SMART Response est actuellement installé, la mise à jour vers Notebook 16.1 remplacera SMART Response par le nouvel outil d'évaluation SMART response 2. Veuillez consulter les détails pour vous assurer qu'il ne perturbera pas le flux de travail des enseignants. Il se peut que les données d'évaluation actuelles doivent être sauvegardées. Pour plus d'informations, consultez les FAQ de SMART response 2 . Configuration de l'ordinateur REMARQUE Il se peut que les systèmes d'exploitation et autres logiciels tiers publiés après ce logiciel SMART ne soient pas pris en charge. Avant d'installer le logiciel, assurez-vous que les ordinateurs de vos enseignants disposent de la configuration minimale : Systèmes OS X 10.11 (El Capitan) d'exploitation pris en OS X 10.10 (Yosemite) charge OS X 10.9 (Mavericks) Processeur minimum Intel® Core™ 2 Duo RAM minimale 3 2 Go (4 Go pour les écrans UHD) smarttech.com/fr/kb/171072 GUIDE D'INSTALLATION SUITE PÉDAGOGIQUE SMART 16.1 Espace minimal disponible sur le disque dur 2,3 Go Autres exigences Adobe® Flash® Player 22 pour le logiciel SMART Notebook Programme d'application Safari 7 ou ultérieur Accès à Internet pour télécharger les logiciels SMART IMPORTANT Certaines fonctionnalités nécessitent d'accéder à des sites Web spécifiques. Il se peut que vous deviez ajouter ces sites Web à votre liste blanche si vous limitez l'accès Internet sortant. Déployer le logiciel Si vous êtes un administrateur informatique et que vous voulez déployer le logiciel sur plusieurs ordinateurs, consultez le guide de l'administrateur système de la suite pédagogique SMART 16.1 (smarttech.com/kb/171070). Installation du logiciel Vous pouvez lancer le programme d'installation en insérant le DVD dans l'ordinateur ou en téléchargeant le programme d'installation à partir du site Web SMART. Pour lancer le programme d'installation à partir du DVD 1. Insérez le DVD dans l'ordinateur. La boîte de dialogue Programme d'installation de la suite pédagogique SMART apparaît. REMARQUE Si la boîte de dialogue ne s'affiche pas, utilisez le Finder pour naviguer jusqu'à [DVD]/smart16-1admin.dmg. 2. Cliquez sur Installer. Le programme d'installation apparaît. Pour télécharger et lancer le programme d'installation à partir du site Web 1. Rendez-vous à l'adresse https://education.smarttech.com/products/notebook/download#students. 2. Si vous avez une clé produit, saisissez-la dans le champ Saisissez votre clé. ou Si vous cherchez une version antérieure de Notebook, sélectionnez le lien Vous cherchez une ancienne version de Notebook ou vous savez de quel logiciel vous avez besoin ?. 4 smarttech.com/fr/kb/171072 GUIDE D'INSTALLATION SUITE PÉDAGOGIQUE SMART 16.1 3. Suivez les étapes 2-4 de la page Web. 4. Cliquez sur TÉLÉCHARGER. 5. Enregistrez le fichier dans un emplacement temporaire. 6. Naviguez jusqu'au fichier et double-cliquez dessus. L'assistant d'installation de la suite pédagogique SMART apparaît. Pour installer le logiciel à l'aide du programme d'installation 1. Lancez le programme d'installation comme expliqué dans la procédure précédente. 2. Une fenêtre apparaît avec le message «Ce package va exécuter un programme afin de déterminer si le logiciel peut être installé». Cliquez sur Continuer. 3. L'écran de bienvenue apparaît. Cliquez sur Continuer. 4. Lisez les conditions du contrat de licence de l'utilisateur final, puis cliquez sur Continuer. 5. Les conditions du contrat de licence de l'utilisateur final apparaissent et, si vous les acceptez, cliquez sur Accepter. 6. Cochez la case si vous voulez participer au programme d'expérience client, puis cliquez sur Continuer. 7. Sélectionnez le logiciel que vous voulez installer. REMARQUES o SMART Notebook, les pilotes de produit SMART et SMART Ink sont sélectionnés par défaut. La reconnaissance de l'écriture manuscrite (anglais) est sélectionnée par défaut. Vous pouvez sélectionner d'autres langues si vous voulez reconnaître l'écriture manuscrite dans d'autres langues. o L'outil d'évaluation SMART response 2 est maintenant inclus dans l'installation et remplace SMART Response. o Si vous sélectionnez SMART Notebook, cliquez sur son triangle de divulgation, puis sélectionnez les collections de la Galerie que vous voulez installer. 8. Cliquez sur Continuer. 5 smarttech.com/fr/kb/171072 GUIDE D'INSTALLATION SUITE PÉDAGOGIQUE SMART 16.1 9. Cliquez sur Installer. REMARQUES o Si vous installez le logiciel sans clé produit valide, vous recevrez une évaluation de 45 jours. o Une fenêtre pour le programme de maintenance de la suite pédagogique SMART apparaît avec le message : "Cette version du logiciel SMART Notebook nécessite un abonnement payant à la suite pédagogique SMART. Poursuivez l'installation pour bénéficier d'une évaluation de 45 jours." o Pour plus d'informations, consultez la page Web de la suite pédagogique SMART. 10. L'assistant d'installation affiche le message : «L'installation a réussi. Le logiciel est installé.» Cliquez sur Fermer. Désinstallation du logiciel Une fois l'installation de la suite pédagogique SMART 16.1 effectuée, vous pouvez utiliser le programme de désinstallation SMART pour désinstaller les logiciels. Pour désinstaller la suite pédagogique SMART 16.1 avec le programme de désinstallation SMART 1. Dans le Finder, naviguez jusqu'à Applications/SMART Technologies, puis double-cliquez sur Programme de désinstallation SMART. La fenêtre du programme de désinstallation SMART apparaît. 6 smarttech.com/fr/kb/171072 GUIDE D'INSTALLATION SUITE PÉDAGOGIQUE SMART 16.1 2. Sélectionnez le logiciel que vous voulez désinstaller. REMARQUES o Certains logiciels SMART dépendent d'autres logiciels SMART. Si vous sélectionnez ces logiciels, le programme de désinstallation SMART sélectionnera automatiquement les logiciels dont ils dépendent. o Le programme de désinstallation SMART désinstalle automatiquement tous les logiciels complémentaires qui ne sont plus utilisés. Si vous choisissez de désinstaller tous les logiciels SMART, le programme de désinstallation SMART désinstallera automatiquement tous les logiciels complémentaires, y compris luimême. o Pour supprimer le précédent gestionnaire d'installation SMART, utilisez le programme de désinstallation SMART, que vous trouverez dans le dossier Application/SMART Technologies. o L'icône du gestionnaire d'installation SMART le plus récent apparaîtra sous le dossier Applications, et ne pourra être désinstallée que si vous la faites glisser jusqu'à la corbeille. CONSEILS o Pour sélectionner plusieurs logiciels, maintenez enfoncée la touche MAJ ou COMMANDE pendant que vous sélectionnez les logiciels. o Pour sélectionner tous les logiciels, appuyez sur Sélectionner tout. 3. Appuyez sur Supprimer, puis appuyez sur OK. 4. Si vous y êtes invité, saisissez un nom d'utilisateur et un mot de passe avec des privilèges d'administration, puis appuyez sur OK. Le programme de désinstallation SMART désinstalle les logiciels sélectionnés. 5. Fermez le programme de désinstallation SMART quand vous avez fini. 7 smarttech.com/fr/kb/171072 SMART TECHNOLOGIES smarttech.com/support smarttech.com/contactsupport smarttech.com/fr/kb/171072 ">
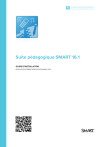
Link pubblico aggiornato
Il link pubblico alla tua chat è stato aggiornato.