SMART Technologies Notebook basic version Guide d'installation
PDF
Download
Document
SMART Notebook® 19 GUIDE D'INSTALLATION Pour les systèmes d'exploitation Windows et macOS Ce document vous a-t-il aidé ? smarttech.com/docfeedback/171422 En savoir plus Ce guide, ainsi que d'autres ressources pour SMART Notebook et SMART Learning Suite, sont disponibles dans la section Assistance du site Web SMART (smarttech.com/support). Scannez ce code QR pour consulter ces ressources sur votre appareil mobile. Avis relatif aux marques de commerce SMART Notebook, SMART Ink, smarttech, le logo SMART et tous les slogans SMART sont des marques de commerce ou des marques déposées de SMART Technologies ULC aux États-Unis et/ou dans d'autres pays. Mac, Safari et Finder sont des marques de commerce d'Apple Inc., déposées aux ÉtatsUnis et dans d'autres pays. Tous les autres noms de produits et de sociétés tiers peuvent être des marques de commerce appartenant à leurs détenteurs respectifs. Avis de droit d'auteur © 2019 SMART Technologies ULC. Tous droits réservés. Aucune partie de cette publication ne peut être reproduite, transmise, transcrite ou stockée dans un système de récupération de données ou traduite dans quelque langue, à quelque fin ou par quelque moyen que ce soit, sans l'accord écrit préalable de SMART Technologies ULC. Les informations de ce manuel peuvent être modifiées sans préavis et ne représentent aucun engagement de la part de SMART. Ce produit et/ou l'utilisation de celui-ci sont couverts par un ou plusieurs des brevets américains suivants. www.smarttech.com/patents 17 décembre 2019 smarttech.com/fr/kb/171422 Table des matières Chapitre 1 : Introduction 1 Chapitre 2 : Préparer l'installation 3 Configuration de l'ordinateur Configuration réseau Paramétrer l'accès de l'enseignant Chapitre 3 : Installer et activer 3 4 8 13 Télécharger et installer le logiciel Activer l'abonnement Ressources pour bien commencer 13 16 17 Chapitre 4 : Mettre à jour SMART Notebook 19 Chapitre 5 : Désinstaller et désactiver 21 Désactiver l'accès Désinstaller SMART Notebook 21 23 Annexe A : Déterminer la meilleure méthode d'activation 25 Annexe B : Aider les enseignants à paramétrer un compte SMART 27 Pourquoi les enseignants ont besoin d'un compte SMART Comment les enseignants peuvent ouvrir un compte SMART i smarttech.com/fr/kb/171422 27 27 Chapitre 1 Introduction Ce guide vous explique comment installer les logiciels suivants inclus dans le programme d'installation de SMART Learning Suite : l SMART Notebook l SMART Ink l Pilotes de produit SMART l Logiciels tiers nécessaires (Microsoft .NET et Visual Studio Tools) Ce guide explique l'installation sur un seul ordinateur. Pour plus d'informations sur les déploiements sur de nombreux ordinateurs à la fois, consultez les guides de l'administrateur système : l Pour Windows : smarttech.com/kb/171425 l Pour Mac : smarttech.com/kb/171424 Ce guide est destiné aux personnes chargées de la maintenance des abonnements logiciels et de l'installation des logiciels dans une école, comme les techniciens spécialisés et les administrateurs informatiques. Ce guide s'applique également si vous avez acheté une licence pour votre propre compte ou si vous avez téléchargé une version d'évaluation du logiciel. De nombreuses procédures de ce guide nécessitent d'accéder à Internet. IMPORTANT Si SMART Response est actuellement installé, la mise à jour à partir de Notebook 16.0 ou une version antérieure vers SMART Notebook 19 remplacera SMART Response par le nouvel outil d'évaluation SMART response 2. Veuillez consulter les détails dans le lien suivant pour vous assurer que la mise à niveau ne perturbera pas le travail des enseignants. Il se peut que les données d'évaluation actuelles doivent être sauvegardées. Pour plus d'informations, consultez la FAQ de SMART response 2 (education.smarttech.com/products/smart-learningsuite/smart-response-2/smart-response-2-faqs). 1 smarttech.com/fr/kb/171422 Chapitre 2 Préparer l'installation Configuration de l'ordinateur Configuration réseau Paramétrer l'accès de l'enseignant 3 4 8 Avant d'installer SMART Notebook, assurez-vous que l'ordinateur et le réseau disposent de la configuration minimale. En outre, vous devrez déterminer la méthode d'activation que vous voulez utiliser. Configuration de l'ordinateur Avant d'installer le logiciel, assurez-vous que l'ordinateur dispose de la configuration minimale suivante : Systèmes d'exploitation macOS® Général Systèmes d'exploitation pris en macOS Catalina (10.15) charge macOS Mojave (10.14) macOS High Sierra (10.13) Espace minimal disponible sur le disque dur 2,3 Go Spécifications minimales pour les écrans standard et haute définition (jusqu'à 1080p et comparable) Processeur minimum Intel Core 2 Duo RAM minimale 4 Go Spécifications minimales pour les écrans ultra haute définition (4K) Carte graphique minimale [N/A] Processeur/système minimal Retina MacBook Pro fin 2013 ou ultérieur (minimum) Mac Pro de fin 2013 (recommandé) RAM minimale 8 Go Autres exigences Programmes 3 smarttech.com/fr/kb/171422 [N/A] CHAPITRE 2 PRÉPARER L'INSTALLATION Systèmes d'exploitation macOS® Accès à Internet Safari 8 ou une version plus récente Accès Internet pour télécharger et activer les logiciels SMART REMARQUE Il se peut que les systèmes d'exploitation et autres logiciels tiers publiés après ce logiciel SMART ne soient pas pris en charge. Configuration réseau Assurez-vous que votre environnement réseau dispose de la configuration minimale indiquée sur cette page avant d'installer ou d'utiliser SMART Notebook. Les activités interactives et les évaluations SMART Notebook utilisent hellosmart.com. Utilisez les navigateurs Internet, appareils, systèmes d'exploitation et capacités réseau recommandés pour garantir la meilleure expérience possible avec les activités interactives et les évaluation SMART Notebook. En outre, certaines fonctionnalités de SMART Notebook et d'autres produits SMART (comme les écrans interactifs SMART Board) ont besoin d'accéder à des sites Web spécifiques. Il se peut que vous deviez ajouter ces sites Web à votre liste blanche si votre réseau limite l'accès Internet sortant. CONSEIL Lorsqu'ils utilisent des activités sur hellosmart.com, les élèves peuvent vérifier leur accès au site Web à l'adresse hellosmart.com/connection/check.html. Navigateurs Internet recommandés pour les appareils des élèves Les élèves qui jouent ou participent à des activités et des évaluations dans des leçons SMART Notebook doivent utiliser l'un des navigateurs suivants sur leurs appareils : l Google Chrome™ 66 ou une version ultérieure REMARQUE Google Chrome offre la meilleure expérience lors de l'utilisation de SMART Learning Suite Online sur un bureau d'ordinateur. 4 l Safari 10 ou une version ultérieure l Firefox® 60 une version ultérieure l Firefox ESR 60 ou version ultérieure smarttech.com/fr/kb/171422 CHAPITRE 2 PRÉPARER L'INSTALLATION l Internet Explorer® 11 ou une version ultérieure l Windows 10 Edge REMARQUE Les appareils Android™ doivent utiliser Chrome ou Firefox. Assurez-vous que JavaScript soit bien activé dans votre navigateur. Systèmes d'exploitation recommandés pour les appareils des élèves Les élèves qui utilisent hellosmart.com doivent utiliser l'un des appareils suivants : l Tout ordinateur portable sous Windows 7 ou version ultérieure et tout MacBook sous OS X 10.10 ou version ultérieure l Tout iPad ou iPhone avec iOS 10 ou une version ultérieure l Tout téléphone ou tablette Android™ avec Android version 5 ou ultérieure l N'importe quel Google™ Chromebook l Microsoft® Surface RT2 ou Pro avec Windows® 10 ou une version ultérieure IMPORTANT Bien que SMART Learning Suite Online fonctionne avec des appareils mobiles, les interfaces de modification de cours et de création d'activités fonctionnent mieux sur des écrans plus grands. IMPORTANT Les iPad de première génération et les tablettes Samsung Galaxy Tab 3 ne prennent pas en charge les activités pour appareil mobile. Capacité réseau recommandée Les activités SMART Notebook sur hellosmart.com sont conçues pour réduire au maximum les besoins en configuration réseau, tout en prenant en charge une collaboration enrichie. Les recommandations réseau pour Criez-le ! seul sont de 0,3 Mbps par appareil. Une école qui utilise régulièrement d'autres outils Web 2.0 doit avoir une capacité réseau suffisante pour exécuter les activités SMART Notebook sur hellosmart.com. Si les activités sur hellosmart.com sont utilisées avec d'autres ressources en ligne, telles que le streaming multimédia, il se peut qu'une capacité réseau supérieure soit nécessaire, en fonction des autres ressources. 5 smarttech.com/fr/kb/171422 CHAPITRE 2 PRÉPARER L'INSTALLATION Condition d'accès aux sites Web Un certain nombre de produits SMART utilisent les URL suivantes pour la mise à jour des logiciels, la collecte d'informations et les services d'arrière-plan. Ajoutez ces URL à la liste blanche de votre réseau pour vous assurer que les produits SMART se comportent comme prévu. l https://*.mixpanel.com l https://*.google-analytics.com l https://*.smarttech-prod.com l https://*.firebaseio.com l wss://*.firebaseio.com l https://www.firebase.com/test.html l https://api.raygun.io l https://www.fabric.io/ l https://updates.airsquirrels.com l https://ws.kappboard.com l https://*.hockeyapp.net Les URL suivantes sont utilisées pour vous connecter et utiliser votre compte SMART avec les produits SMART et pour activer le logiciel SMART. Ajoutez ces URL à la liste blanche de votre réseau pour vous assurer que les produits SMART se comportent comme prévu. 6 l https://*.smarttech.com l http://*.smarttech.com l https://hellosmart.com l https://content.googleapis.com l https://*.smarttech-prod.com l https://*.googleusercontent.com l https://www.gstatic.com l https://*.google.com l https://login.microsoftonline.com l https://login.live.com l https://smartcommunity.force.com/ l https://graph.microsoft.com l https://www.googleapis.com smarttech.com/fr/kb/171422 CHAPITRE 2 PRÉPARER L'INSTALLATION L'URL suivante sert à autoriser le contenu de YouTube. Si vous voulez que les utilisateurs des produits SMART puissent insérer des vidéos YouTube et les lire avec des produits SMART, ajoutez les URL suivantes à la liste blanche : https://*.youtube.com 7 smarttech.com/fr/kb/171422 CHAPITRE 2 PRÉPARER L'INSTALLATION Paramétrer l'accès de l'enseignant Avant de télécharger et d'installer SMART Notebook, vous devez déterminer comment vous voulez paramétrer l'accès pour l'enseignant. Il y a deux manières d'activer l'accès d'un enseignant à SMART Notebook : l Mise en service par e-mail : mettez en service l'adresse électronique de l'enseignant pour son compte SMART l Clé produit : utilisez une clé produit SMART recommande de mettre en service l'accès d'un enseignant à l'aide de l'e-mail de son compte SMART plutôt qu'à l'aide d'une clé produit. Pour un comparatif des méthodes d'activation et recevoir de l'aide afin de déterminer la méthode qui vous convient le mieux, voir Annexe A : Déterminer la meilleure méthode d'activation à la page25. REMARQUE Le paramétrage de l'accès ne s'applique pas si vous utilisez SMART Notebook en mode d'évaluation. Après avoir déterminé la méthode d'activation la mieux adaptée à votre école, connectezvous à SMART Admin Portal pour mettre en service les enseignants ou chercher la clé produit. SMART Admin Portal est un outil en ligne qui permet aux écoles ou académies de gérer facilement leurs abonnements aux logiciels SMART. Après que vous vous êtes connecté, SMART Admin Portal affiche notamment les informations suivantes : l tous les abonnements que vous ou votre école avez souscrits l les clés produit liées à chaque abonnement l les dates de renouvellement l le nombre de postes liés à chaque clé produit et le nombre de postes attribués à des utilisateurs Pour en savoir plus sur SMART Admin Portal et son utilisation rendez-vous à l'adresse support.smarttech.com/docs/redirect/?product=softwareportal. 8 smarttech.com/fr/kb/171422 CHAPITRE 2 PRÉPARER L'INSTALLATION REMARQUE Si vous téléchargez et installez SMART Notebook mais que vous ne paramétrez pas l'accès, la version de base de SMART Notebook sera installée avec un accès bonus de 45 jours à toutes les fonctionnalités de la version par abonnement de SMART Notebook. Ces fonctionnalités ne seront plus disponibles à la fin de la période de 45 jours. Pour en savoir plus sur la version de base et les fonctionnalités premium de SMART Notebook, voir support.smarttech.com/docs/redirect/?product=notebook&context=explainsubscription ). Créer une liste d'e-mails d'enseignants Constituez une liste des adresses électroniques des enseignants pour lesquels vous installez SMART Notebook. Les enseignants utiliseront ces e-mails afin de créer leur compte SMART, dont ils auront besoin pour se connecter à SMART Notebook et accéder à la version complète de Notebook et à toutes ses fonctionnalités premium. Un compte SMART est nécessaire aux enseignants, et ce quelle que soit la méthode d'activation (clé produit ou mise en service par e-mail) utilisée. Idéalement, ces e-mails seront identiques à ceux fournis aux enseignants par leur école ou institution pour Google Suite ou Microsoft Office 365. Si un enseignant dispose déjà d'un email qu'il utilise pour un compte SMART, veillez à obtenir cette adresse électronique. Voir Annexe B : Aider les enseignants à paramétrer un compte SMART à la page27. Ajouter des enseignants à un abonnement Si vous choisissez de paramétrer l'accès d'un enseignant en mettant en service son e-mail, vous devez ajouter l'enseignant à l'abonnement dans SMART Admin Portal. REMARQUE Si vous effectuez de nombreuses installations de SMART Notebook, vous pouvez importer un fichier CSV qui contient une liste d'adresses électroniques. Pour plus d'instructions sur le déploiement de SMART Notebook sur plusieurs ordinateurs et l'utilisation d'une importation CSV pour ajouter plusieurs utilisateurs à un abonnement, consultez les guides de déploiement de SMART Notebook (support.smarttech.com/docs/redirect/?product=notebook&context=documents). Pour ajouter un seul enseignant à l'abonnement 1. Rendez-vous sur adminportal.smarttech.com et saisissez votre nom d’utilisateur et votre mot de passe pour SMART Admin Portal afin de vous connecter. 9 smarttech.com/fr/kb/171422 CHAPITRE 2 PRÉPARER L'INSTALLATION REMARQUE Lorsque vous ou votre école souscrivez un abonnement au logiciel SMART, SMART vous envoie un e-mail avec des identifiants et des instructions relatives à SMART Admin Portal. Si vous n’avez pas reçu d’identifiants pour vous connecter, contactez la personne de votre école ayant effectué la souscription. Si elle ne peut pas vous aider, veuillez contacter SMART. 2. Cliquez sur le lien Gérer les utilisateurs dans la colonne Attribué/Total du logiciel SMART auquel vous voulez attribuer des utilisateurs. 3. Cliquez sur Ajouter des utilisateurs. 4. Sélectionnez Saisir des adresses électroniques. 5. Saisissez l’adresse électroniques de l’enseignant et cliquez sur Ajouter. Idéalement, cet e-mail est fourni au professeur par son école pour Google Suite ou Microsoft Office 365. Ensuite, après avoir téléchargé et installé SMART sur l’ordinateur de l’enseignant, informez celui-ci de l’adresse électronique que vous avez mise en service. Il utilisera cet e-mail pour créer son compte SMART ou s'y connecter, et pour activer son accès complet à SMART Notebook. 6. Si vous mettez en service des adresses électroniques pour les enseignants de votre école, communiquez-leur l’adresse électronique que vous avez mise en service et ditesleur de l’utiliser en tant qu'ID d'utilisateur pour leur compte SMART. Pour ajouter plusieurs enseignants à l'abonnement 1. Rendez-vous sur adminportal.smarttech.com et saisissez votre nom d’utilisateur et votre mot de passe pour SMART Admin Portal afin de vous connecter. REMARQUE Lorsque vous ou votre école souscrivez un abonnement au logiciel SMART, SMART vous envoie un e-mail avec des identifiants et des instructions relatives à SMART Admin Portal. Si vous n’avez pas reçu d’identifiants pour vous connecter, contactez la personne de votre école ayant effectué la souscription. Si elle ne peut pas vous aider, veuillez contacter SMART. 10 smarttech.com/fr/kb/171422 CHAPITRE 2 PRÉPARER L'INSTALLATION 2. Cliquez sur le lien Gérer les utilisateurs dans la colonne Attribué/Total du logiciel SMART auquel vous voulez attribuer des utilisateurs. 3. Cliquez sur Ajouter des utilisateurs. 4. Sélectionnez Importer un fichier CSV. REMARQUE Assurez-vous que le format du fichier CSV respecte les conditions suivantes : o N’incluez qu’une seule colonne d’adresses e-mail, chaque adresse occupant sur sa propre ligne. o N’incluez pas de titres ou d’en-têtes. o N’incluez pas d’espaces, de virgules ni de guillemets. 5. Sélectionnez le fichier CSV et cliquez sur Ouvrir. 6. Si vous mettez en service des adresses électroniques au nom des enseignants de votre école, communiquez-leur les adresses électroniques que vous avez mises en service et dites-leur de les utiliser en tant qu'ID d'utilisateur pour leur compte SMART. Cela leur permettra de bénéficier de l'abonnement. REMARQUE Les utilisateurs se connectent aux logiciels SMART à l'aide des adresses électroniques que vous saisissez ici. Emplacement de la clé produit pour l'activation Si vous choisissez de paramétrer l'accès avec une clé produit, connectez-vous à SMART Admin Portal pour y trouver la clé. Pour trouver la clé produit de votre abonnement 1. Rendez-vous à l'adresse subscriptions.smarttech.com et saisissez votre nom d’utilisateur et votre mot de passe SMART Admin Portal pour vous connecter. 11 smarttech.com/fr/kb/171422 CHAPITRE 2 PRÉPARER L'INSTALLATION 2. Cherchez votre abonnement à SMART Learning Suite et développez-le pour afficher la clé produit. Consultez la page d'assistance de SMART Admin Portal pour des informations complètes sur l'utilisation du portail (support.smarttech.com/docs/redirect/?product=softwareportal). 3. Copiez la clé produit et envoyez-la par e-mail à l'enseignant, ou enregistrez-la à un endroit pratique pour une utilisation ultérieure. Vous ou l'enseignant saisirez cette clé dans SMART Notebook après son installation. 12 smarttech.com/fr/kb/171422 CHAPITRE 3 INSTALLER ET ACTIVER Installer et activer Télécharger et installer le logiciel Activer l'abonnement Ressources pour bien commencer 13 16 17 Vous pouvez installer SMART Notebook à l'aide du programme d'installation USB ou du programme d'installation Internet. Utilisez le programme d'installation USB si vous installez SMART Notebook sur un ordinateur dépourvu de connexion à Internet. Cependant, une connexion à Internet est nécessaire pour activer le logiciel. CONSEIL Si vous installez SMART Notebook sur plusieurs ordinateurs, utilisez le programme d'installation USB de manière à n'avoir à télécharger qu'une fois le programme d'installation, ce qui vous fera gagner du temps. Si vous déployez SMART Notebook sur plusieurs ordinateurs, consultez les guides de déploiement de SMART Notebook (support.smarttech.com/docs/redirect/?product=notebook&context=documents). Télécharger et installer le logiciel Lancez l'installation en téléchargeant le logiciel à partir du site Web SMART. Après avoir téléchargé et exécuté le programme d'installation, vous ou l'enseignant devrez activer le logiciel. Pour télécharger et installer SMART Notebook 1. Rendez-vous à l'adresse https://education.smarttech.com/en/products/notebook/download#admin. 2. Sélectionnez SMART Notebook 19 dans Sélectionnez votre version. 3. Si l'option n'est pas déjà sélectionnée, sous Changer de système d'exploitation, sélectionnez Windows. 4. Sous Sélectionner le package d'installation, sélectionnez soit le Programme d'installation Internet soit le Programme d'installation USB, en fonction de vos besoins. 5. Cliquez sur TÉLÉCHARGER - WINDOWS et enregistrez le fichier à un emplacement temporaire 6. Double-cliquez sur le fichier du programme d'installation téléchargé pour lancer l'assistant d'installation. 7. Suivez les instructions à l'écran afin de procéder à l'installation. 13 smarttech.com/fr/kb/171422 CHAPITRE 3 INSTALLER ET ACTIVER 14 smarttech.com/fr/kb/171422 CHAPITRE 3 INSTALLER ET ACTIVER Une fois l'installation terminée, les logiciels et outils SMART suivants sont installés en plus de SMART Notebook : Logiciel / outil Description SMART Ink Logiciel d'encre numérique de SMART. Pilotes de produit SMART Logiciel nécessaire à SMART Ink qui active les interactions tactiles sur les écrans interactifs SMART Board. Essentiels de la Galerie SMART Ensemble d'images, de fichiers multimédias, de pages Notebook, d'arrière-plans, de thèmes et d'autres contenus que les enseignants peuvent utiliser dans leurs leçons. Boîte à outils des activités pédagogiques SMART Ensemble d'images et de pages Notebook que les enseignants peuvent utiliser afin de créer leurs propres activités interactives. SMART Product Update (SPU) Outil permettant de mettre à jour tous les logiciels SMART installés sur l'ordinateur. Programme de désinstallation SMART Outil permettant de désinstaller les logiciels SMART. Visionneuse de document SMART Ink Visionneuse de fichier PDF conçue et optimisée pour fonctionner avec SMART Ink. Menu système SMART Menu à partir duquel vous pouvez accéder à nombre de fonctions et d'outils : l l l 15 smarttech.com/fr/kb/171422 Lancez SMART Notebook, l'Enregistreur SMART, le masque d'écran, le projecteur, etc. Lancez les paramètres SMART, où vous pouvez gérer les préférences de SMART Ink, orienter ou aligner un produit interactif SMART Board connecté, chercher des outils de dépannage, etc. Lancez SPU pour chercher et installer des mises à jour pour les logiciels SMART installés sur l'ordinateur. CHAPITRE 3 INSTALLER ET ACTIVER Activer l'abonnement Suivez la procédure ci-dessous pour la méthode d'activation que vous avez choisie. Voir Annexe A : Déterminer la meilleure méthode d'activation à la page25 pour des informations supplémentaires sur les méthodes d'activation et SMART Admin Portal. Pour activer SMART Notebook avec un compte SMART (mise en service par e-mail) 1. Donnez à l'enseignant l'e-mail que vous avez mis en service dans SMART Admin Portal. 2. Si ce n'est pas déjà fait, demandez à l'enseignant de créer un compte SMART avec l'email que vous avez mis en service. Voir Annexe B : Aider les enseignants à paramétrer un compte SMART à la page27. 3. Demandez à l'enseignant d'ouvrir SMART Notebook sur son ordinateur. 4. Dans le menu Notebook, l'enseignant clique sur Compte > Connexion et suit les instructions à l'écran pour se connecter. Pour activer SMART Notebook avec une clé produit 1. Cherchez la clé produit que vous avez copiée et enregistrée à partir de SMART Admin Portal. REMARQUE Il se peut qu'une clé produit ait également été fournie dans l'e-mail qu'a envoyé SMART après que vous avez souscrit un abonnement à SMART Notebook. 2. Ouvrez SMART Notebook. 3. Dans le menu Notebook, cliquez sur Aide > Activation du logiciel. 4. Dans la boîte de dialogue Activation du logiciel SMART, cliquez sur Ajouter. 5. Collez la clé produit et cliquez sur Ajouter. 16 smarttech.com/fr/kb/171422 CHAPITRE 3 INSTALLER ET ACTIVER 6. Acceptez les conditions du contrat de licence et cliquez sur Suivant. Continuez à suivre les instructions à l'écran pour finir d'activer SMART Notebook. Une fois SMART Notebook activé, vous pourrez accéder à toutes ses fonctionnalités pendant la durée de l'abonnement. Ressources pour bien commencer Si l'enseignant est un utilisateur novice, fournissez-lui les ressources en ligne suivantes pour l'aider à bien commencer avec SMART Notebook, l'écran interactif SMART Board et le reste de SMART Learning Suite : l Tutoriel interactif : ce tutoriel vous explique les principes de base de l'interface, avec une série de courtes vidéos qui vous disent ce que fait chaque bouton. Rendez-vous à l'adresse l support.smarttech.com/docs/redirect/?product=notebook&context=learnbasics. Pour bien commencer avec SMART : cette page fournit des ressources sur la totalité de SMART Learning Suite, ainsi que des formations sur l'utilisation des produits matériels SMART en classe. Cette page héberge les meilleures ressources pour aider les enseignants à bien commencer avec une salle de classe SMART. Rendez-vous à l'adresse smarttech.com/training/getting-started. 17 smarttech.com/fr/kb/171422 CHAPITRE 4 METTRE À JOUR SMART NOTEBOOK Mettre à jour SMART Notebook SMART publie régulièrement des mises à jour pour ses logiciels. L'outil SMART Product Update (SPU) cherche régulièrement ces mises à jour et les installe. Si SPU n'est pas paramétré pour chercher automatiquement les mises à jour, vous pouvez chercher et installer manuellement les mises à jour. En outre, vous pouvez activer la recherche automatique ultérieure des mises à jour. SMART Product Update (SPU) vous permet d'activer et de mettre à jour les logiciels SMART, notamment SMART Notebook et les logiciels complémentaires, comme SMART Ink et les pilotes de produit SMART. IMPORTANT SPU nécessite une connexion à Internet. Pour chercher et installer manuellement des mises à jour 1. Pour les systèmes d'exploitation Windows, rendez-vous dans le menu Démarrer de Windows et naviguez jusqu'à SMART Technologies > SMART Product Update. OU Pour les systèmes d'exploitation macOS, ouvrez le Finder, puis naviguez jusqu'à Applications/SMART Technologies/SMART Tools/SMART Product Update et doublecliquez dessus. 2. Dans la fenêtre SMART Product Update, cliquez sur Vérifier maintenant. Si une mise à jour est disponible pour un produit, son bouton Mettre à jour est activé. 3. Installez la mise à jour en cliquant sur Mettre à jour et en suivant les instructions à l'écran. IMPORTANT Pour installer des mises à jour, vous devez avoir un accès d'administrateur complet sur l'ordinateur. Pour activer la recherche automatique des mises à jour 1. Pour les systèmes d'exploitation Windows, rendez-vous dans le menu Démarrer de Windows et naviguez jusqu'à SMART Technologies > SMART Product Update. OU Dans les systèmes d'exploitation macOS, ouvrez le Finder, puis naviguez jusqu'à Applications/SMART Technologies/SMART Tools/SMART Product Update et doublecliquez dessus. 19 smarttech.com/fr/kb/171422 CHAPITRE 4 METTRE À JOUR SMART NOTEBOOK 2. Dans la fenêtre SMART Product Update, sélectionnez l'option Rechercher automatiquement les mises à jour et saisissez le nombre de jours (jusqu'à 60) entre les vérifications de SPU. 3. Fermez la fenêtre SMART Product Update. Si une mise à jour pour un produit est disponible lors de la vérification de SPU, la fenêtre SMART Product Update apparaît automatiquement et le bouton Mettre à jour du produit concerné est activé. 20 smarttech.com/fr/kb/171422 CHAPITRE 5 DÉSINSTALLER ET DÉSACTIVER Désinstaller et désactiver Désactiver l'accès Désinstaller SMART Notebook 21 23 Vous pouvez désinstaller SMART Notebook et d'autres logiciels SMART sur des ordinateurs en particulier à l'aide du programme de désinstallation SMART. Désactiver l'accès Avant de désinstaller le logiciel, vous devez le désactiver. C'est tout particulièrement important si vous avez choisi d'activer l'accès de l'enseignant à l'aide de la méthode par clé produit. Si vous avez choisi d'utiliser la méthode par mise en service d'e-mail, vous pouvez désactiver l'accès d'un enseignant soit avant, soit après la désinstallation de SMART Notebook. Pour renvoyer une mise en service d'e-mail SMART Notebook sur SMART Admin Portal 1. Rendez-vous à l'adresse adminportal.smarttech.com et connectez-vous avec vos identifiants. 2. Cliquez sur le lien Gérer les utilisateurs dans la colonne Attribué/Total pour le logiciel dont vous souhaitez supprimer un utilisateur. Une liste des utilisateurs attribués apparaît. 21 smarttech.com/fr/kb/171422 CHAPITRE 5 DÉSINSTALLER ET DÉSACTIVER 3. Sélectionnez l'utilisateur dans la liste en cochant la case à côté de son adresse électronique. CONSEIL Si vous parcourez une longue liste d’utilisateurs, utilisez la barre de recherche située dans le coin supérieur droit de votre écran. 4. Cliquez sur Supprimer les utilisateurs sur l’écran principal. Une boîte de dialogue de confirmation apparaît et vous demande si vous êtes sûr de vouloir supprimer l’utilisateur. 5. Cliquez sur Supprimer pour confirmer votre décision. Pour renvoyer une activation par clé produit SMART Notebook 1. Ouvrez SMART Notebook. 2. Dans le menu Notebook, sélectionnez Aide > Activation du logiciel. 3. Sélectionnez la clé produit que vous voulez renvoyer, et cliquez sur Gérer la clé produit sélectionnée. 4. Sélectionnez Renvoyer la clé produit de manière à ce qu'un autre ordinateur puisse l'utiliser et cliquez sur Suivant. 5. Sélectionnez Envoyer la demande automatiquement. OU Sélectionnez Envoyer la demande manuellement si vous n'êtes pas en ligne ou si vous avez des problèmes de connexion. 22 smarttech.com/fr/kb/171422 CHAPITRE 5 DÉSINSTALLER ET DÉSACTIVER Désinstaller SMART Notebook Après avoir désactivé l'accès de l'enseignant à SMART Notebook, vous pouvez utiliser le programme de désinstallation SMART pour désinstaller le logiciel. L'avantage d'utiliser le programme de désinstallation SMART plutôt que le panneau de configuration Windows tient au fait que vous pouvez sélectionner d'autres logiciels SMART installés sur l'ordinateur, comme les pilotes de produit SMART et Ink, afin de les supprimer en même temps que SMART Notebook. De plus, les logiciels seront ainsi désinstallés dans le bon ordre. Pour désinstaller SMART Notebook et les logiciels SMART connexes sous Windows 1. Dans le système d'exploitation Windows 7, sélectionnez Démarrer > Tous les programmes > SMART Technologies > Outils SMART > Programme de désinstallation SMART. OU Dans le système d'exploitation Windows 8.1, rendez-vous sur l'écran Apps, puis faites défiler la page jusqu'à SMART Technologies > Programme de désinstallation SMART et sélectionnez-le. OU Dans le système d'exploitation Windows 10, tapez sur Démarrer, puis faites défiler la page jusqu'à SMART Technologies > Programme de désinstallation SMART et sélectionnez-le. 2. Cliquez sur Suivant. 3. Cochez les cases des logiciels SMART et des packages complémentaires que vous voulez désinstaller, puis cliquez sur Suivant. REMARQUES o Certains logiciels SMART dépendent d'autres logiciels SMART. Si vous sélectionnez ces logiciels, le programme de désinstallation SMART sélectionnera automatiquement les logiciels dont ils dépendent. o Le programme de désinstallation SMART désinstalle automatiquement les packages complémentaires qui ne sont plus utilisés. o Si vous désinstallez tous les logiciels SMART, le programme de désinstallation SMART désinstallera automatiquement tous les packages complémentaires, y compris lui-même. 4. Cliquez sur Désinstaller. Le programme de désinstallation SMART désinstalle les logiciels et les packages complémentaires sélectionnés. 5. Cliquez sur Terminer. 23 smarttech.com/fr/kb/171422 CHAPITRE 5 DÉSINSTALLER ET DÉSACTIVER Pour désinstaller SMART Notebook et les logiciels SMART connexes sous Mac 1. Dans le Finder, naviguez jusqu'à Applications/SMART Technologies, puis double-cliquez sur Programme de désinstallation SMART. La fenêtre Programme de désinstallation SMART s'ouvre. 2. Sélectionnez le logiciel que vous voulez désinstaller. REMARQUES o Certains logiciels SMART dépendent d'autres logiciels SMART. Si vous sélectionnez ces logiciels, le programme de désinstallation SMART sélectionnera automatiquement les logiciels dont ils dépendent. o Le programme de désinstallation SMART désinstalle automatiquement les logiciels complémentaires qui ne sont plus utilisés. Si vous choisissez de désinstaller tous les logiciels SMART, le programme de désinstallation SMART désinstallera automatiquement tous les logiciels complémentaires, y compris lui-même. o Pour supprimer le précédent gestionnaire d'installation SMART, utilisez le programme de désinstallation SMART, que vous trouverez dans le dossier Application/SMART Technologies. o L'icône du gestionnaire d'installation SMART le plus récent apparaît sous le dossier Applications, et ne pourra être désinstallée que si vous la faites glisser jusqu'à la corbeille. 3. Cliquez sur Supprimer, puis cliquez sur OK. 4. Si vous y êtes invité, saisissez un nom d'utilisateur et un mot de passe avec des privilèges d'administrateur, puis cliquez sur OK. Le programme de désinstallation SMART désinstalle les logiciels sélectionnés. 5. Fermez le programme de désinstallation SMART quand vous avez fini. 24 smarttech.com/fr/kb/171422 ANNEXE A DÉTERMINER LA MEILLEURE MÉTHODE D'ACTIVATION Déterminer la meilleure méthode d'activation Sur SMART Admin Portal, vous avez toujours une clé produit (ou plusieurs clés produit) liée à votre abonnement. Vous pouvez utiliser une clé produit pour activer le logiciel SMART Notebook sur un ordinateur, mais il est plus avantageux de mettre en service l'adresse électronique d'un enseignant. La mise en service accorde l'accès à une personne, permettant ainsi aux enseignants de se connecter par le biais de leur compte SMART et d'utiliser le logiciel SMART sur n'importe quel appareil sur lequel il est installé. Le recours à une clé produit active SMART Notebook uniquement sur un ordinateur donné. Le tableau suivant indique les principales différences entre chaque méthode. Consultez ce tableau pour déterminer la méthode la plus adaptée à votre école. Fonctionnalité Mise en service par e-mail Clé produit Activation simple Les enseignants se connectent à leur compte SMART La clé produit est saisie La connexion au compte SMART est nécessaire Lorsque les enseignants se connectent à leur compte SMART dans SMART Notebook, cela active leur accès au logiciel et à des fonctionnalités populaires, comme les contributions à partir des appareils des élèves et le partage des leçons sur SLS Online. La connexion n'active pas l'accès d'un enseignant. Les enseignants doivent saisir leur clé produit séparément. Le fait d'attribuer un utilisateur à l'abonnement de votre école autorise cet utilisateur à se connecter à son compte SMART et à utiliser le logiciel SMART sur tous les appareils sur lesquels il est installé, et ce tant que l'abonnement sera actif. L'activation suit l'utilisateur, et non l'ordinateur. Pour utiliser SMART Notebook à domicile, il suffit aux enseignants de télécharger et d'installer le logiciel, puis de se connecter à leur compte. Le fait d'activer un logiciel à l'aide d'une clé produit ne fonctionne que sur un seul ordinateur. Une clé produit suit uniquement l'ordinateur. Utilisation à domicile 25 smarttech.com/fr/kb/171422 Les enseignants se connectent à leur compte SMART dans SMART Notebook pour accéder à des fonctionnalités populaires, comme l'activation des contributions à partir des appareils des élèves et le partage des leçons sur SLS Online. Même si les enseignants peuvent utiliser une même clé produit pour activer SMART Notebook sur un ordinateur personnel, cela risque de monopoliser des postes de clé produit sur l'abonnement de votre école. L'activation à l'aide d'une clé produit ne permet pas de révoquer l'activation, par exemple quand un enseignant change d'académie, ou en cas d'utilisation nonautorisée d'une clé produit. ANNEXE A DÉTERMINER LA MEILLEURE MÉTHODE D'ACTIVATION Fonctionnalité Mise en service par e-mail Clé produit Gestion du renouvellement de l'abonnement Quand l'abonnement est renouvelé, il vous suffit de le gérer à partir de SMART Admin Portal. La clé produit saisie doit être renouvelée. Autrement, vous devrez donner aux enseignants une clé produit active à partir de l'abonnement de votre école et leur demander de la saisir dans SMART Notebook. En outre, si votre entreprise dispose de plusieurs clés produit, les renouvellements sont plus faciles à gérer, car la mise en service n'est pas associée à une clé produit unique dans SMART Admin Portal. Si une clé produit expire et n'est pas renouvelée, ou si une nouvelle clé produit a été achetée ou vous a été donnée lorsque votre école a renouvelé son abonnement, la mise en service peut être transmise à une autre clé produit active sans que l'enseignant doive apporter la moindre modification au logiciel. Contrôle de l'activation et sécurité Renvoi de l'accès d'un enseignant sur le départ 26 Vous pouvez désactiver un compte mis en service à partir de SMART Admin Portal, si bien que vous ne courez aucun risque qu'une clé produit soit partagée ou utilisée en dehors de votre entreprise. Une fois que vous avez partagé une clé produit ou que vous l'avez saisie dans SMART Notebook, elle est toujours visible dans l'interface SMART Notebook. Si un enseignant quitte l'école, vous pouvez facilement désactiver le compte mis en service et renvoyer le poste à l'abonnement de l'école. Avant qu'un enseignant s'en aille, vous devez désactiver SMART Notebook sur l'ordinateur de travail et l'ordinateur personnel (le cas échéant) de l'enseignant. Il est impossible de révoquer une clé produit sur un ordinateur qui a cessé de fonctionner ou n'est plus accessible. smarttech.com/fr/kb/171422 Il est impossible d'empêcher les enseignants de partager leur clé ou de l'utiliser pour activer SMART Notebook sur plusieurs ordinateurs. Cela peut affecter le nombre de postes disponibles associés à une clé produit et un abonnement. Il est impossible de contrôler le nombre d'activations sur une même clé produit. ANNEXE B AIDER LES ENSEIGNANTS À PARAMÉTRER UN COMPTE SMART Aider les enseignants à paramétrer un compte SMART Pourquoi les enseignants ont besoin d'un compte SMART Comment les enseignants peuvent ouvrir un compte SMART 27 27 Pourquoi les enseignants ont besoin d'un compte SMART Lorsque les enseignants utilisent SMART Notebook, ils ont besoin de se connecter à l'aide des identifiants de leur compte SMART afin d'accéder à des fonctionnalités premium et d'utiliser un certain nombre de fonctionnalités de base, comme : l Créer des activités interactives et des évaluations, et permettre aux élèves de contribuer sur leurs appareils à ces activités et évaluations l Gardez le même code de classe lorsque les élèves se connectent pour jouer à des activités collectives l Partager des leçons SMART Notebook sur un SMART Board avec iQ et présenter ces leçons à l'aide de l'application Lecteur intégrée l Partager des leçons à l'aide d'un lien en ligne l Télécharger et partager des leçons SMART Notebook avec leurs élèves par le biais de SMART Learning Suite Online. Cela permet aux enseignants de partager ou de présenter leurs leçons à partir de n'importe quel appareil, quel que soit son système d'exploitation. C'est particulièrement avantageux pour les écoles qui utilisent des Chromebook. Comment les enseignants peuvent ouvrir un compte SMART Pour ouvrir un compte SMART, vous avez besoin d'un compte Google ou Microsoft— idéalement un profil de compte qui vous a été fourni par votre école pour Google Suite ou Microsoft Office 365. Si vous avez déjà lié un profil de compte Google ou Microsoft à une application SMART, utilisez cette adresse électronique pour paramétrer votre compte SMART. Cette opération vous permet de lier toutes vos applications SMART à un seul et même compte. 27 smarttech.com/fr/kb/171422 ANNEXE B AIDER LES ENSEIGNANTS À PARAMÉTRER UN COMPTE SMART Pour créer un compte SMART à l'aide du compte Google ou Microsoft actuel de l'enseignant 1. Dans un navigateur Internet, rendez-vous sur SMART Exchange à l’adresse exchange.smarttech.com. 2. Cliquez sur le bouton Connexion dans le coin supérieur droit de votre écran. L'assistant de création de compte SMART s'ouvre. 3. Sélectionnez un fournisseur de compte : il s’agit d’une autre organisation dans laquelle vous avez déjà un compte. SMART utilisera le compte que vous choisissez (ainsi que l’adresse électronique et le mot de passe associés) pour créer votre compte SMART. CONSEIL Si vous êtes enseignant, demandez à un informaticien de votre école si l’adresse électronique de votre école est déjà connectée à l’un des fournisseurs de compte cidessus. Si tel est le cas, il s’agit du compte et de l’adresse e-mail que vous devez utiliser pour configurer votre compte SMART. La boîte de dialogue de connexion de votre fournisseur de compte apparaît. 4. Suivez les instructions à l’écran pour vous connecter à votre fournisseur de compte. Vous serez invité à entrer ou à sélectionner votre adresse e-mail, puis à saisir votre mot de passe. Une fois que vous vous êtes connecté à votre fournisseur de compte, vous êtes renvoyé à l’assistant de création de compte SMART. 28 smarttech.com/fr/kb/171422 ANNEXE B AIDER LES ENSEIGNANTS À PARAMÉTRER UN COMPTE SMART 5. Entrez un nom d’affichage et sélectionnez Suivant. IMPORTANT Votre pseudonyme est public et tous vos élèves le voient. Choisissez un pseudonyme que verront vos élèves et qu'ils utiliseront pour s'adresser à vous. 6. Une fois que vous avez saisi votre pseudonyme, un message de confirmation apparaît. 7. Une fois que vous avez entré un pseudonyme, SMART Exchange réapparaît. Vous savez que vous êtes connecté quand le menu Utilisateur et le bouton Partager une ressource remplacent le bouton Connexion dans le coin supérieur droit de l'écran. 29 smarttech.com/fr/kb/171422 SMART TECHNOLOGIES smarttech.com/support smarttech.com/contactsupport smarttech.com/fr/kb/171422 ">
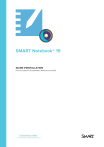
Public link updated
The public link to your chat has been updated.