HP Compaq dx6120 Slim Tower Desktop PC Manuel utilisateur
PDF
Download
Document
Manuel de supervision des ordinateurs de bureau Ordinateurs d’entreprise Référence : 361202-051 Mai 2004 Ce document propose des définitions et des instructions pour utiliser les fonctions de sécurité et de supervision intelligentes préinstallées sur certains modèles. © Copyright 2004 Hewlett-Packard Development Company, L.P. Les informations de ce document sont susceptibles d’être modifiées sans préavis. Microsoft et Windows sont des marques de Microsoft Corporation aux États-Unis et dans d’autres pays. Les garanties applicables aux produits et services HP sont énoncées dans les textes de garantie limitée accompagnant ces produits et services. Aucune partie du présent document ne saurait être interprétée comme constituant un quelconque supplément de garantie. HP ne peut être tenu responsable des erreurs ou omissions techniques ou de rédaction de ce document. Ce document contient des informations protégées par des droits d’auteur. Aucune partie de ce document ne peut être photocopiée, reproduite ou traduite dans une autre langue sans l’accord écrit préalable de Hewlett-Packard Company. Å AVERTISSEMENT : le non-respect de ces instructions présente des risques potentiellement très graves. Ä ATTENTION : le non-respect de ces instructions présente des risques pour le matériel et les informations qu’il contient. Manuel de supervision des ordinateurs de bureau Ordinateurs d’entreprise Première édition (mai 2004) Référence : 361202-051 Table des matières Manuel de supervision des ordinateurs de bureau Configuration et mise en œuvre initiales. . . . . . . . . . . . . . . . . . . . . . . . . . . . . . . . . . . . . . . 2 Installation de système à distance . . . . . . . . . . . . . . . . . . . . . . . . . . . . . . . . . . . . . . . . . . . . 3 Mise à jour et gestion des logiciels . . . . . . . . . . . . . . . . . . . . . . . . . . . . . . . . . . . . . . . . . . . 3 Logiciel HP Client Manager . . . . . . . . . . . . . . . . . . . . . . . . . . . . . . . . . . . . . . . . . . . . . 4 Solutions Altiris de supervision client . . . . . . . . . . . . . . . . . . . . . . . . . . . . . . . . . . . . . 4 System Software Manager . . . . . . . . . . . . . . . . . . . . . . . . . . . . . . . . . . . . . . . . . . . . . . 6 Notification proactive des modifications matérielles . . . . . . . . . . . . . . . . . . . . . . . . . . 6 Subscriber’s Choice (Service au choix) . . . . . . . . . . . . . . . . . . . . . . . . . . . . . . . . . . . . 6 Réécriture de la ROM . . . . . . . . . . . . . . . . . . . . . . . . . . . . . . . . . . . . . . . . . . . . . . . . . . . . . 7 Réécriture de la ROM à distance . . . . . . . . . . . . . . . . . . . . . . . . . . . . . . . . . . . . . . . . . 7 HPQFlash . . . . . . . . . . . . . . . . . . . . . . . . . . . . . . . . . . . . . . . . . . . . . . . . . . . . . . . . . . . 8 Bloc de démarrage ROM FailSafe . . . . . . . . . . . . . . . . . . . . . . . . . . . . . . . . . . . . . . . . 8 Réplication de la configuration. . . . . . . . . . . . . . . . . . . . . . . . . . . . . . . . . . . . . . . . . . 10 Bouton d’alimentation double état . . . . . . . . . . . . . . . . . . . . . . . . . . . . . . . . . . . . . . . 19 Site Web . . . . . . . . . . . . . . . . . . . . . . . . . . . . . . . . . . . . . . . . . . . . . . . . . . . . . . . . . . . 20 Composantes et partenaires . . . . . . . . . . . . . . . . . . . . . . . . . . . . . . . . . . . . . . . . . . . . 21 Suivi d’inventaire et sécurité . . . . . . . . . . . . . . . . . . . . . . . . . . . . . . . . . . . . . . . . . . . . . . . 21 Sécurité par mot de passe . . . . . . . . . . . . . . . . . . . . . . . . . . . . . . . . . . . . . . . . . . . . . . 27 Création d’un mot de passe de configuration à l’aide de Computer Setup. . . . . . . . . 28 Définition d’un mot de passe de mise sous tension via Computer Setup . . . . . . . . . . 29 DriveLock . . . . . . . . . . . . . . . . . . . . . . . . . . . . . . . . . . . . . . . . . . . . . . . . . . . . . . . . . . 34 Capteur Smart Cover . . . . . . . . . . . . . . . . . . . . . . . . . . . . . . . . . . . . . . . . . . . . . . . . . 36 Verrou Smart Cover . . . . . . . . . . . . . . . . . . . . . . . . . . . . . . . . . . . . . . . . . . . . . . . . . . 37 Master Boot Record Security (Sécurité MBR) . . . . . . . . . . . . . . . . . . . . . . . . . . . . . . 39 Avant de partitionner ou de formater le disque amorçable actuel . . . . . . . . . . . . . . . 41 Dispositif antivol. . . . . . . . . . . . . . . . . . . . . . . . . . . . . . . . . . . . . . . . . . . . . . . . . . . . . 42 Identification des empreintes digitales . . . . . . . . . . . . . . . . . . . . . . . . . . . . . . . . . . . . 42 Manuel de supervision des ordinateurs de bureau www.hp.com iii Table des matières Notification des pannes et récupération . . . . . . . . . . . . . . . . . . . . . . . . . . . . . . . . . . . . . . 43 Système de protection d’unité DPS . . . . . . . . . . . . . . . . . . . . . . . . . . . . . . . . . . . . . . 43 Alimentation avec protection contre les surtensions . . . . . . . . . . . . . . . . . . . . . . . . . 43 Détecteur thermique . . . . . . . . . . . . . . . . . . . . . . . . . . . . . . . . . . . . . . . . . . . . . . . . . . 43 Index iv www.hp.com Manuel de supervision des ordinateurs de bureau Manuel de supervision des ordinateurs de bureau La supervision intelligente HP offre des solutions normalisées pour la gestion et le contrôle des ordinateurs de bureau, des stations de travail et des ordinateurs portables dans un environnement réseau. HP fut le pionnier de la supervision des ordinateurs de bureau en produisant dès 1995 les tout premiers ordinateurs personnels entièrement supervisables. HP est titulaire d’un brevet en technologie de supervision. Depuis, HP est devenu un leader du marché en matière de développement de normes et d’infrastructures nécessaires pour déployer, configurer et superviser efficacement des ordinateurs de bureau, des stations de travail et des ordinateurs portables. HP travaille en étroite collaboration avec les principaux éditeurs de logiciels de supervision, de manière à assurer la compatibilité entre la supervision intelligente et leurs produits. La supervision intelligente constitue un élément important de notre engagement à vous offrir des solutions de supervision fiables et durables pour vous assister dans les quatre phases du cycle de vie de l’ordinateur de bureau, à savoir : la planification, la mise en œuvre, la supervision et les transitions. Voici les principales possibilités et fonctionnalités de la supervision des ordinateurs : ■ Configuration et mise en œuvre initiales ■ Installation de système à distance ■ Mise à jour et gestion des logiciels ■ Réécriture de la ROM ■ Suivi d’inventaire et sécurité ■ Notification des pannes et dépannage en charge des fonctions spécifiques décrites dans ce manuel ✎ Lapeutprise varier selon les modèles ou la version du logiciel. Manuel de supervision des ordinateurs de bureau www.hp.com 1 Manuel de supervision des ordinateurs de bureau Configuration et mise en œuvre initiales Les ordinateurs HP sont livrés avec un ensemble de logiciels système préinstallés. Après une courte opération de décompactage des logiciels, l’ordinateur est prêt à fonctionner. Vous préférerez peut-être remplacer les logiciels préinstallés par un ensemble personnalisé de logiciels système et d’applications. Il existe plusieurs méthodes de mise en œuvre d’un ensemble personnalisé de logiciels. Celles-ci comprennent : ■ Installation d’applications logicielles supplémentaires après le décompactage de l’ensemble des logiciels préinstallés. ■ Utilisation d’outils de déploiement, tels que Altiris Deployment Solution™, pour remplacer les logiciels préinstallés par un ensemble personnalisé de logiciels. ■ Application d’un procédé de clonage de disque permettant de copier le contenu d’un disque dur vers un autre. La méthode de mise en œuvre la plus performante pour vous dépend de votre environnement et de vos procédés informatiques. Sur le site Web http://whp-sp-orig.extweb.hp.com/country/us/en/solutions.html vous trouverez des informations qui vous aident à choisir la méthode optimale de mise en œuvre des PC. Le CD Restore Plus!, l’utilitaire de configuration en ROM (RBSU) et le matériel compatible ACPI vous apportent une aide supplémentaire dans la récupération de logiciels système, la gestion de la configuration et la résolution des problèmes, ainsi que dans la gestion de l’alimentation. 2 www.hp.com Manuel de supervision des ordinateurs de bureau Manuel de supervision des ordinateurs de bureau Installation de système à distance L’installation de système à distance vous permet de démarrer et de configurer votre système à partir du logiciel et des informations se trouvant sur un serveur réseau en initiant la fonction PXE (Preboot Execution Environment). La fonction d’installation à distance du système est généralement utilisée comme utilitaire d’installation et de configuration du système, et permet d’effectuer les tâches suivantes : ■ Formatage d’un disque dur ■ Déploiement d’un ensemble de logiciels sur un ou plusieurs nouveaux PC ■ Mise à jour à distance du BIOS système par réécriture de la ROM (“Réécriture de la ROM à distance” page 7) ■ Configuration des paramètres du BIOS système Pour lancer l’Installation de système à distance, appuyez sur F12, lorsque le message F12 = Network Service Boot (Démarrage des services réseau) apparaît dans l’angle inférieur droit de l’écran de logo HP. Suivez les instructions affichées à l’écran pour continuer l’opération. L’ordre d’amorçage par défaut est un paramètre du BIOS qui peut être modifié de manière à toujours tenter un amorçage PXE. HP et Altiris, Inc. se sont associés pour développer des outils permettant de faciliter et d’accélérer le déploiement et la supervision des PC en entreprise. Au final, ces outils permettront de diminuer le coût total d’exploitation et feront des PC HP les systèmes les plus faciles à gérer au sein de l’environnement d’entreprise. Mise à jour et gestion des logiciels HP fournit différents outils de supervision et de mise à jour du logiciel sur les ordinateurs de bureau et les stations de travail : le logiciel HP Client Manager, les solutions Altiris Client Management, l’utilitaire System Software Manager, la notification proactive des changements et un choix d’abonnements. Manuel de supervision des ordinateurs de bureau www.hp.com 3 Manuel de supervision des ordinateurs de bureau Logiciel HP Client Manager Le logiciel HP Client Manager vous assiste dans la gestion des aspects matériels de vos ordinateurs clients à l’aide des fonctionnalités suivantes : ■ Vues détaillées pour le suivi de l’inventaire matériel ■ Suivi de l’état des PC et des diagnostics ■ Notification proactive des modifications de l’environnement matériel ■ Rapports accessibles par le Web contenant des détails critiques pour l’entreprise comme, par exemple, des avertissements de surchauffe, des alertes mémoire, etc ■ Mise à niveau à distance des logiciels système, comme les drivers de périphériques et le BIOS de la ROM ■ Changement à distance de l’ordre d’amorçage Pour plus d’informations sur le logiciel HP Client Manager, consultez le site http://h18000.www1.hp.com/im/client_mgr.html. Solutions Altiris de supervision client HP et Altiris se sont associés en vue de fournir des solutions exhaustives pour la supervision de systèmes étroitement intégrés afin de réduire le coût d’exploitation des PC client HP. Le logiciel HP Client Manager constitue la base des solutions supplémentaires Altiris suivantes : ■ 4 Gestion du parc matériel ❏ Conformité de la licence logicielle ❏ Suivi des PC et rapports ❏ Suivi des contrats de location et des équipements fixes www.hp.com Manuel de supervision des ordinateurs de bureau Manuel de supervision des ordinateurs de bureau ■ ■ ■ Déploiement et migration ❏ Migration Microsoft Windows XP édition professionnelle ou familiale ❏ Déploiement du système ❏ Migration de personnalité Centre d’assistance et résolution des problèmes ❏ Gestion des tickets du centre d’assistance ❏ Dépannage à distance ❏ Résolution à distance des problèmes ❏ Reprise sur sinistre client Gestion des logiciels et des opérations ❏ Supervision des ordinateurs de bureau ❏ Déploiement du logiciel système HP ❏ Autorétablissement des applications Pour plus d’informations sur le téléchargement d’une version d’évaluation entièrement fonctionnelle pendant 30 jours des solutions Altiris, consultez le site http://h18000.www1.hp.com/im/prodinfo.html#deploy. Un agent de supervision Altiris est préinstallé sur certains modèles de bureau et de portables. Cet agent permet de communiquer avec la solution de développement Altiris dont les assistants facilitent une nouvelle mise en oeuvre matérielle ou une migration de personnalité vers un nouveau système d’exploitation. Les solutions Altiris offrent également des fonctions de distribution de logiciels faciles d’emploi. Utilisées conjointement avec System Software Manager ou HP Client Manager, elles permettent de mettre à jour le BIOS ROM et les drivers de périphériques à partir d’une console. Pour plus d’informations, consultez le site http://h18000.www1.hp.com/im/index.html. Manuel de supervision des ordinateurs de bureau www.hp.com 5 Manuel de supervision des ordinateurs de bureau System Software Manager System Software Manager (SSM) est un utilitaire qui vous permet de mettre à jour simultanément les logiciels système de plusieurs PC. Exécuté sur un système PC client, SSM détecte à la fois les versions de logiciels et de périphériques matériels, puis met à niveau le logiciel voulu à partir d’un référentiel central (magasin de fichiers). Les versions des drivers prises en charge par SSM sont indiquées par une icône spéciale sur le site Web de téléchargement de drivers et sur le CD Support Software. Pour télécharger l’utilitaire ou en savoir plus sur le SSM, consultez le site http://www.hp.com/go/ssm. Notification proactive des modifications matérielles Le programme HP de notification proactive utilise un site Web sécurisé permettant, de manière proactive et automatique, de : ■ Recevoir des avis électroniques de modification de matériel et de logiciels sur la plupart des ordinateurs et des serveurs professionnels, jusqu’à 60 jours à l’avance. ■ Recevoir des avis électroniques à la clientèle, des bulletins de sécurité et des alertes de drivers pour la plupart des ordinateurs et des serveurs professionnels. Vous pouvez définir votre propre profil, de manière à ne recevoir que des informations relatives à un environnement informatique spécifique. Pour en savoir plus sur le programme de notification proactive et créer un profil personnalisé, consultez le site http://h30046.www3.hp.com/subhub.php?jumpid=go/pcn. Subscriber’s Choice (Service au choix) Le service Subscriber’s Choice HP est un service personnalisé. Sur la base de votre profil, HP vous fournira des conseils personnalisés sur les produits, les articles vedettes et les alertes/notifications sur les drivers et l’assistance. Dans le cas de ces alertes/notifications, vous recevez des messages électroniques vous indiquant que vous pouvez télécharger les informations auxquelles vous êtes abonné. Pour en savoir plus sur le service Subscriber’s Choice et définir votre profil personnel, consultez le site http://h30046.www3.hp.com/subhub.php. 6 www.hp.com Manuel de supervision des ordinateurs de bureau Manuel de supervision des ordinateurs de bureau Réécriture de la ROM L’ordinateur dispose d’une mémoire morte (ROM) programmable. En créant un mot de passe de configuration dans l’utilitaire Computer Setup (F10), vous pouvez protéger cette mémoire morte contre toute mise à jour ou réécriture malheureuse. Cette disposition a toute son importance pour garantir l’intégrité opérationnelle de l’ordinateur. Si vous souhaitez mettre à niveau la mémoire morte, vous pouvez : Ä ■ Commander à HP la disquette ROMPaq la plus récente. ■ Télécharger les images ROMPaq les plus récentes à partir du site http://www.hp.com/support/files. ATTENTION : pour assurer une protection maximale de votre mémoire morte, n’oubliez pas de créer un mot de passe de configuration. Le mot de passe de configuration permet d’empêcher les mises à niveau non autorisées de la ROM. Le logiciel System Software Manager permet à l’administrateur système de définir un mot de passe de configuration sur un ou plusieurs PC simultanément. Pour plus d’informations, consultez le site http://www.hp.com/go/ssm. Réécriture de la ROM à distance La fonction de réécriture de la ROM à distance permet une mise à niveau en toute sécurité de la ROM des ordinateurs HP distants, directement depuis la console de supervision réseau centralisée. Dans la mesure où l’administrateur système peut effectuer cette tâche à distance sur plusieurs ordinateurs, il obtient un déploiement cohérent et un meilleur contrôle sur les images ROM des PC HP du réseau. Ceci permet également une augmentation de la productivité et une baisse du coût de possession. doit être en marche ou activé à l’aide de la fonction ✎ L’ordinateur de réveil à distance pour pouvoir utiliser la fonction de réécriture ROM à distance. Pour plus d’informations sur la réécriture ROM à distance, veuillez consulter les rubriques HP Client Manager Software ou System Software Manager sur le site http://h18000.www1.hp.com/im/prodinfo.html. Manuel de supervision des ordinateurs de bureau www.hp.com 7 Manuel de supervision des ordinateurs de bureau HPQFlash L’utilitaire HPQFlash permet la mise à jour ou la restauration locale de la ROM système sur des PC individuels exécutant un système d’exploitation Windows. Pour plus d’informations sur HPQFlash, consultez le site http://www.hp.com/support/files et entrez le nom de l’ordinateur à l’invite. Bloc de démarrage ROM FailSafe Le bloc d’amorçage ROM FailSafe permet de restaurer le système dans le cas improbable d’une panne de la ROM, par exemple si une coupure de courant se produisait pendant une mise à niveau de la ROM. Ce bloc d’amorçage est une section de la ROM protégée contre la réécriture qui contrôle la validité de la réécriture de la ROM système à chaque démarrage de l’ordinateur. ■ Si la mémoire morte du système est valide, le système démarre normalement. ■ Si le test de validité échoue, le bloc d’amorçage ROM FailSafe assure une prise en charge suffisante pour démarrer le système à partir d’une disquette ROMPaq, qui programmera une image valide pour la mémoire morte du système. modèles prennent également en charge la restauration ✎ Certains à partir d’un CD ROMPaq. Pour certains modèles, les images ISO des ROMPaq sont incluses dans les SoftPaq téléchargeables. Si le bloc d’amorçage détecte une ROM système non valide, le voyant d’alimentation rouge du système clignote 8 fois, à une seconde d’intervalle, puis s’arrête de clignoter pendant deux secondes. L’ordinateur émet en même temps 8 signaux sonores. Un message indiquant le passage au mode de récupération du bloc d’amorçage s’affiche alors à l’écran (certains modèles). 8 www.hp.com Manuel de supervision des ordinateurs de bureau Manuel de supervision des ordinateurs de bureau Pour restaurer le système après son passage au mode de récupération du bloc d’amorçage, procédez comme suit : 1. Si une disquette ou un CD sont présents dans le lecteur de disquette ou le lecteur de CD, retirez-les et éteignez l’ordinateur. 2. Insérez une disquette ROMPaq dans l’unité de disquette ou, si l’ordinateur le permet, un CD ROMPaq dans le lecteur de CD. 3. Allumez l’ordinateur. Si aucune disquette ou CD ROMPaq n’est détecté, vous êtes invité à l’insérer et à redémarrer l’ordinateur. Si vous avez défini un mot de passe, le voyant Verr maj s’allume et un message vous demande d’entrer votre mot de passe. 4. Saisissez votre mot de passe de configuration. Si le système démarre à partir de la disquette et reprogramme la mémoire morte avec succès, les trois voyants du clavier s’allument. Une série de signaux sonores allant crescendo indique le succès de l’opération. 5. Éjectez la disquette ou le CD de son unité et éteignez l’ordinateur. 6. Remettez l’ordinateur sous tension pour le redémarrer. Manuel de supervision des ordinateurs de bureau www.hp.com 9 Manuel de supervision des ordinateurs de bureau Le tableau suivant donne la liste des différentes combinaisons de voyants utilisées par le bloc d’amorçage ROM (dans le cas d’un clavier PS/2), ainsi que leur signification et les opérations à effectuer selon la combinaison. Combinaisons des voyants du clavier utilisées par le bloc d’amorçage de ROM Mode du bloc d’amorçage FailSafe Couleur du voyant du clavier Clavier Activité du voyant Verr num Vert Allumé La disquette ou le CD ROMPaq est absent, défectueux ou l’unité n’est pas prête. Verr maj Vert Allumé Saisissez votre mot de passe. Verr num, Verr maj, Arrêt défil Vert Clignotent successivement un à la fois : N, M, AD Clavier verrouillé en mode réseau. Verr num, Verr maj, Arrêt défil Vert Allumé Réussite du bloc de démarrage ROM Flash. Éteignez, puis rallumez l’ordinateur pour le relancer. ✎ État/Message Les voyants de diagnostic ne clignotent pas sur les claviers USB. Réplication de la configuration Les procédures ci-dessous permettent à un administrateur de copier facilement la configuration d’un ordinateur sur d’autres ordinateurs du même modèle. Ceci permet une configuration plus rapide et plus cohérente de plusieurs ordinateurs. deux procédures nécessitent une unité de disquette ou un ✎ Les périphérique USB à mémoire flash comme HP Drive Key. 10 www.hp.com Manuel de supervision des ordinateurs de bureau Manuel de supervision des ordinateurs de bureau Copie sur un seul ordinateur Ä ATTENTION : la configuration de l’ordinateur est spécifique au modèle. Si l’ordinateur source et l’ordinateur cible ne sont pas du même modèle, le système de fichiers peut être altéré. Par exemple, ne recopiez pas la configuration d’un ordinateur du bureau ultra compact dc7100 sur une tour compacte dx6100. 1. Sélectionnez une configuration à copier. Éteignez l’ordinateur. Sous Windows, cliquez sur Démarrer Arrêter l’ordinateur > Arrêter. 2. Si vous utilisez un périphérique USB à mémoire flash, connectez-le à présent. 3. Allumez l’ordinateur. 4. Dès que l’ordinateur est allumé, appuyez sur la touche F10 et maintenez-la enfoncée jusqu’à ce que Computer Setup apparaisse. Appuyez sur Entrée pour ignorer l’écran de titre, si vous le souhaitez. vous n’appuyez pas sur la touche F10 au moment opportun, vous ✎ Sidevrez redémarrer l’ordinateur et appuyer de nouveau sur la touche F10 pour avoir accès à l’utilitaire. Si vous utilisez un clavier PS/2 et qu’un message d’erreur apparaît, ignorez-le. 5. Si vous utilisez une disquette, insérez-la à présent. 6. Cliquez sur File (Fichier) > Replicated Setup (Copie de la configuration) > Save to Removable Media (Enregistrer sur support amovible). Suivez les instructions qui s’affichent pour enregistrer la configuration sur la disquette ou le périphérique USB à mémoire flash. 7. Éteignez l’ordinateur que vous souhaitez configurer et insérez la disquette ou connectez le périphérique USB à mémoire flash. 8. Allumez l’ordinateur. Manuel de supervision des ordinateurs de bureau www.hp.com 11 Manuel de supervision des ordinateurs de bureau 9. Dès que l’ordinateur est allumé, appuyez sur la touche F10 et maintenez-la enfoncée jusqu’à ce que Computer Setup apparaisse. Appuyez sur Entrée pour ignorer l’écran de titre, si vous le souhaitez. 10. Cliquez sur File (Fichier) > Replicated Setup (Copie de la configuration) > Restore from Removable Media (Restaurer à partir d’un support amovible), puis suivez les instructions à l’écran. 11. Redémarrez l’ordinateur lorsque la configuration est terminée. Copie sur plusieurs ordinateurs Ä ATTENTION : la configuration de l’ordinateur est spécifique au modèle. Si l’ordinateur source et l’ordinateur cible ne sont pas du même modèle, le système de fichiers peut être altéré. Par exemple, ne recopiez pas la configuration d’un ordinateur du bureau ultra compact dc7100 sur une tour compacte dx6100. Cette méthode demande un peu plus de temps pour préparer la disquette ou le support de stockage USB contenant les données de configuration, toutefois la copie de la configuration sur des ordinateurs cibles est nettement plus rapide. procédure requiert une disquette amorçable ou un périphérique ✎ Cette USB à mémoire flash amorçable. Si vous ne disposez pas de Windows XP pour créer une disquette amorçable, utilisez alors la méthode de copie sur un seul ordinateur (voir “Copie sur un seul ordinateur” page 11). 1. Créez une disquette ou un périphérique USB à mémoire flash amorçable. Voir “Périphériques USB à mémoire flash pris en charge” page 14, ou “Périphériques USB à mémoire flash non pris en charge” page 17. Ä 12 ATTENTION : tous les ordinateurs ne sont pas capables de démarrer à partir d’un périphérique USB à mémoire flash. Si le périphérique USB figure avant le disque dur dans l’ordre d’amorçage par défaut de Computer Setup (F10), alors vous pouvez démarrer l’ordinateur à partir d’un périphérique USB à mémoire flash. Sinon, vous devez utiliser une disquette amorçable. www.hp.com Manuel de supervision des ordinateurs de bureau Manuel de supervision des ordinateurs de bureau 2. Sélectionnez une configuration à copier. Éteignez l’ordinateur. Sous Windows, cliquez sur Démarrer Arrêter l’ordinateur > Arrêter. 3. Si vous utilisez un périphérique USB à mémoire flash, connectez-le à présent. 4. Allumez l’ordinateur. 5. Dès que l’ordinateur est allumé, appuyez sur la touche F10 et maintenez-la enfoncée jusqu’à ce que Computer Setup apparaisse. Appuyez sur Entrée pour ignorer l’écran de titre, si vous le souhaitez. vous n’appuyez pas sur la touche F10 au moment opportun, vous ✎ Sidevrez redémarrer l’ordinateur et appuyer de nouveau sur la touche F10 pour avoir accès à l’utilitaire. Si vous utilisez un clavier PS/2 et qu’un message d’erreur apparaît, ignorez-le. 6. Si vous utilisez une disquette, insérez-la à présent. 7. Cliquez sur File (Fichier) > Replicated Setup (Copie de la configuration) > Save to Removable Media (Enregistrer sur support amovible). Suivez les instructions qui s’affichent pour créer la disquette ou le périphérique USB à mémoire flash. 8. Téléchargez un utilitaire BIOS pour répliquer la configuration (repset.exe) et copier-le sur la disquette ou le périphérique USB contenant la configuration. Pour obtenir cet utilitaire, visitez le site http://welcome.hp.com/support/files et entrez le numéro de modèle de l’ordinateur. 9. Sur le support de configuration (disquette ou périphérique USB à mémoire flash), créez un fichier autoexec.bat contenant les commandes suivantes : repset.exe 10. Éteignez l’ordinateur que vous souhaitez configurer. Insérez le support de configuration et allumez l’ordinateur. L’utilitaire de configuration s’exécute automatiquement. 11. Redémarrez l’ordinateur lorsque la configuration est terminée. Manuel de supervision des ordinateurs de bureau www.hp.com 13 Manuel de supervision des ordinateurs de bureau Création d’un périphérique d’amorçage Périphériques USB à mémoire flash pris en charge Les périphériques pris en charge comme HP Drive Key ou DiskOnKey ont une image préinstallée qui simplifie la procédure pour les rendre amorçables. Si le périphérique USB utilisé ne possède pas cette image, suivez la procédure décrite dans la section “Périphériques USB à mémoire flash non pris en charge” page 17. Ä ATTENTION : tous les ordinateurs ne sont pas capables de démarrer à partir d’un périphérique USB à mémoire flash. Si le périphérique USB figure avant le disque dur dans l’ordre d’amorçage par défaut de Computer Setup (F10), alors vous pouvez démarrer l’ordinateur à partir d’un périphérique USB à mémoire flash. Sinon, vous devez utiliser une disquette amorçable. Pour créer un périphérique d’amorçage USB à mémoire flash, vous devez avoir : ■ L’un des modèles suivants : ❏ Ordinateur de bureau HP Compaq dc7100 ❏ Ordinateur de bureau HP Compaq dx6100 ❏ Ordinateur de bureau ultra compact ou compact, ou minitour convertible d530 ❏ Ordinateur de bureau ultra compact Compaq Evo D510 ❏ Minitour convertible Compaq Evo D510 En fonction de leur BIOS, les systèmes futurs pourront également prendre en charge l’amorçage à partir d’u périphérique USB à mémoire flash. Ä 14 ATTENTION : si vous utilisez un ordinateur autre que ceux indiqués ci-dessus, vérifiez que le périphérique USB figure avant le disque dur dans l’ordre d’amorçage par défaut de Computer Setup (F10). www.hp.com Manuel de supervision des ordinateurs de bureau Manuel de supervision des ordinateurs de bureau ■ ■ 1. 2. 3. 4. 5. Ä L’un des modules de stockage suivants : ❏ HP Drive Key de 16 Mo ❏ HP Drive Key de 32 Mo ❏ DiskOnKey de 32 Mo ❏ HP Drive Key de 64 Mo ❏ DiskOnKey de 64 Mo ❏ HP Drive Key de 128 Mo ❏ DiskOnKey de 128 Mo ❏ HP Drive Key de 256 Mo ❏ DiskOnKey de 256 Mo Une disquette amorçable contenant les programmes FDISK et SYS. Si vous ne disposez pas du programme SYS, vous pouvez utiliser FORMAT, mais dans ce cas, tous les fichiers du périphérique USB seront effacés. Éteignez l’ordinateur. Connectez le périphérique USB à mémoire flash à l’un des ports USB de l’ordinateur et débranchez tous les autres périphériques de stockage USB à l’exception des unités de disquette USB. Insérez une disquette DOS amorçable contenant FDISK.COM et SYS.COM ou FORMAT.COM, puis allumez l’ordinateur. Exécutez FDISK à l’invite A:\ en tapant FDISK puis En appuyant sur Entrée. Si vous y êtes invité, appuyez sur la touche Y (Yes) pour permettre la prise encharge des disques de grande capacité. Entrez le choix [5] pour afficher les unités de disque du système. Le périphérique USB à mémoire flash sera l’unité dont la taille s’approche le plus de celle des unités affichées. Habituellememnt, il s’agit de la dernière unité de la liste. Notez la lettre de cette unité. Périphérique USB à mémoire flash : __________ ATTENTION : si aucune unité ne correspond au périphérique USB à mémoire flash, ne continuez pas. Vous pourriez perdre des données. Vérifiez si d’autres périphérique de stockage sont connectés aux ports USB. Si vous en trouvez, déconnectez-les, redémarrez l’ordinateur et continuez à l’étape 4. Si vous n’en trouvez pas, soit le système ne prend pas en charge les périphériques USB à mémoire flash, soit le périphérique USB utilisé est défectueux. NE tentez PAS de rendre amorçable le périphérique USB connecté. Manuel de supervision des ordinateurs de bureau www.hp.com 15 Manuel de supervision des ordinateurs de bureau 6. Quittez FDISK en appuyant sur Échap pour revenir à l’invite A:\. 7. Si votre disquette DOS contient SYS.COM, passez à l’étape 8, sinon passez à l’étape 9. 8. À l’invite A:\, tapez SYS x: où x représente la lettre d’unité notée ci-dessus. Ä ATTENTION : assurez-vous d’avoir entré la lettre d’unité correcte pour le périphérique USB à mémoire flash. Une fois les fichiers système transféré par SYS, vous revenez à l’invite A:\. Passez à l’étape 13. 9. Copiez dans un répertoire temporaire ou sur un autre disque (par exemple le disque dur), tous les fichiers de votre périphérique USB que vous désirez conserver. 10. À l’invite A:\, tapez FORMAT /S X: où x représente la lettre d’unité notée précédemment. Ä ATTENTION : assurez-vous d’avoir entré la lettre d’unité correcte pour le périphérique USB à mémoire flash. FORMAT affiche un ou plusieurs avertissements et vous demande à chaque fois si vous voulez continuer. Entrez Y à chaque fois. FORMAT formate le périphérique USB à mémoire flash, ajoute les fichiers système et vous demande d’entrer un nom de volume. 11. Appuyez sur Entrée si vous ne désirez pas de nom de volume ou entrez le nom de votre choix. 12. Recopiez sur votre périphérique USB tous les fichiers sauvegardés à l’étape 9. 13. Retirez la disquette et redémarrez l’ordinateur. L’ordinateur s’amorcera sur le périphérique USB à mémoire flash comme unité C. d’amorçage par défaut varie d’un ordinateur à l’autre et peut ✎ L’ordre être changé à l’aide de l’utilitaire Computer Setup (F10). Si vous utilisez une version DOS de Windows 9x, un bref logo Windows peut apparaître à l’écran. Si vous ne souhaitez pas voir cet écran, ajoutez un fichier de taille zéro nommé LOGO.SYS dans le répertoire racine du périphérique USB à mémoire flash. Revenez à “Copie sur plusieurs ordinateurs” page 12. 16 www.hp.com Manuel de supervision des ordinateurs de bureau Manuel de supervision des ordinateurs de bureau Périphériques USB à mémoire flash non pris en charge Ä ATTENTION : tous les ordinateurs ne sont pas capables de démarrer à partir d’un périphérique USB à mémoire flash. Si le périphérique USB figure avant le disque dur dans l’ordre d’amorçage par défaut de Computer Setup (F10), alors vous pouvez démarrer l’ordinateur à partir d’un périphérique USB à mémoire flash. Sinon, vous devez utiliser une disquette amorçable. Pour créer un périphérique d’amorçage USB à mémoire flash, vous devez avoir : ■ L’un des systèmes suivante : ❏ Ordinateur de bureau HP dc7100 ❏ Ordinateur de bureau HP Compaq dx6100 ❏ Ordinateur de bureau ultra compact ou compact, ou minitour convertible d530 ❏ Ordinateur de bureau ultra compact Compaq Evo D510 ❏ Minitour convertible Compaq Evo D510 En fonction de leur BIOS, les systèmes futurs pourront également prendre en charge l’amorçage à partir d’un périphérique USB à mémoire flash. Ä ATTENTION : si vous utilisez un ordinateur autre que ceux indiqués ci-dessus, vérifiez que le périphérique USB figure avant le disque dur dans l’ordre d’amorçage par défaut de Computer Setup (F10). ■ Une disquette amorçable contenant les programmes FDISK et SYS. Si vous ne disposez pas du programme SYS, vous pouvez utiliser FORMAT, mais dans ce cas, tous les fichiers du périphérique USB seront effacés. 1. Si le système est doté de cartes PCI auxquelles sont connectés des unités de disque SCSI, RAID ATA ou SATA, éteignez l’ordinateur et débranchez le cordon d’alimentation. Ä ATTENTION : le cordon d’alimentation doit être débranché. 2. Ouvrez l’ordinateur et retirez les cartes PCI. Manuel de supervision des ordinateurs de bureau www.hp.com 17 Manuel de supervision des ordinateurs de bureau 3. Connectez le périphérique USB à mémoire flash à l’un des ports USB de l’ordinateur et débranchez tous les autres périphériques de stockage USB à l’exception des unités de disquette USB. Fermez l’ordinateur. 4. Branchez l’ordinateur et mettez-le en marche. 5. Dès que l’ordinateur est allumé, appuyez sur la touche F10 et maintenez-la enfoncée jusqu’à ce que Computer Setup apparaisse. Appuyez sur Entrée pour ignorer l’écran de titre, si vous le souhaitez. vous n’appuyez pas sur la touche F10 au moment opportun, vous ✎ Sidevrez redémarrer l’ordinateur et appuyer de nouveau sur la touche F10 pour avoir accès à l’utilitaire. Si vous utilisez un clavier PS/2 et qu’un message d’erreur apparaît, ignorez-le. 6. Allez à Advanced > PCI Devices pour désactiver les contrôleurs PATA et SATA. Lorsque vous désactivez le contrôleur SATA, notez le numéro IRQ qui lui est attribué. Vous devrez le réattribuer ultérieurement. Quittez Computer Setup en confirmant vos modifications. SATA IRQ : __________ 7. Insérez une disquette DOS amorçable contenant FDISK.COM et SYS.COM ou FORMAT.COM, puis allumez l’ordinateur. 8. Exécutez FDISK et supprimez toute partition du périphérique USB à mémoire flash. Créez une nouvelle partition et définissez-la comme partition active. Quittez FDISK en appuyant sur la touche Échap. 9. Si le système ne redémarre pas automatiquement lorsque vous quittez FDISK, appuyez sur Ctrl+Alt+Del pour redémarrer à partir de la disquette DOS. 10. À l’invite A:\, tapez FORMAT C: /S et appuyez sur Enter. FORMAT formate le périphérique USB à mémoire flash, ajoute les fichiers système et vous demande d’entrer un nom de volume. 11. Appuyez sur Entrée si vous ne désirez pas de nom de volume ou entrez le nom de votre choix. 18 www.hp.com Manuel de supervision des ordinateurs de bureau Manuel de supervision des ordinateurs de bureau 12. Éteignez l’ordinateur et débranchez le cordon d’alimentation. Ouvrez l’ordinateur et réinstallez les cartes PCI précédemment enlevées. Fermez l’ordinateur. 13. Retirez la disquette, branchez l’ordinateur et mettez-le en marche. 14. Dès que l’ordinateur est allumé, appuyez sur la touche F10 et maintenez-la enfoncée jusqu’à ce que Computer Setup apparaisse. Appuyez sur Entrée pour ignorer l’écran de titre, si vous le souhaitez. 15. Allez à Advanced > PCI Devices et réactivez les contrôleurs PATA et SATA que vous avez désactivés à l’épate 6. Attribuez le numéro d’IRQ noté précédemment au contrôleur SATA. 16. Enregistrez vos modifications et quittez Computer Setup. L’ordinateur s’amorcera sur le périphérique USB à mémoire flash comme unité C. d’amorçage par défaut varie d’un ordinateur à l’autre et peut ✎ L’ordre être changé à l’aide de l’utilitaire Computer Setup (F10). Pour plus d’informations cet utilitaire, consultez le Manuel de l’utilitaire Computer Setup (F10) sur le CD Documentation. Si vous utilisez une version DOS de Windows 9x, un bref logo Windows peut apparaître à l’écran. Si vous ne souhaitez pas voir cet écran, ajoutez un fichier de taille zéro nommé LOGO.SYS dans le répertoire racine du périphérique USB à mémoire flash. Revenez à “Copie sur plusieurs ordinateurs” page 12. Bouton d’alimentation double état Lorsque l’interface de configuration avancée et d’économie d’énergie est activée, le bouton d’alimentation peut servir soit de bouton marche/arrêt, soit de bouton de mise en veille. La mise en veille ne met pas l’appareil hors tension, mais le fait passer dans un mode de fonctionnement où sa consommation électrique est minimale. Cela vous permet d’arrêter le système sans fermer les applications et de reprendre rapidement votre travail où vous l’aviez laissé sans perdre de données. Manuel de supervision des ordinateurs de bureau www.hp.com 19 Manuel de supervision des ordinateurs de bureau Pour reconfigurer le bouton de mise sous tension, procédez comme suit : 1. Cliquez sur le bouton Démarrer, puis sélectionnez Panneau de configuration > Options d’alimentation. 2. Dans la boîte de dialogue Propriétés des options d’alimentation, sélectionnez l’onglet Avancés. 3. Dans la section Boutons d’alimentation, sélectionnez Mettre en veille. Lorsque le bouton d’alimentation est configuré pour la mise en veille, le fait d’appuyer sur ce bouton met l’ordinateur dans un mode de fonctionnement à très faible consommation. Appuyez de nouveau sur le bouton pour ramener rapidement le système à son fonctionnement normal. Pour couper complètement l’alimentation de l’ordinateur, appuyez sur le bouton de mise sous tension pendant quatre secondes. Ä ATTENTION : n’éteignez l’ordinateur avec le bouton d’alimentation que si le système ne répond plus ; le fait d’éteindre l’ordinateur sans interaction avec le système d’exploitation peut provoquer une perte de données ou altérer les données du disque dur. Site Web Les ingénieurs HP ont procédé à des tests rigoureux et au débogage des logiciels mis au point par HP et d’autres éditeurs. Ils ont également développé un logiciel spécifique de prise en charge de système d’exploitation afin de garantir les performances, la compatibilité et la fiabilité des ordinateurs personnels HP. Lorsque vous installez des systèmes d’exploitation nouveaux ou révisés, il est important d’exécuter le logiciel de support conçu pour ce système d’exploitation. Si vous prévoyez d’utiliser une version de Microsoft Windows différente de celle fournie avec l’ordinateur, vous devez d’abord installer les drivers de périphériques et les utilitaires appropriés afin de garantir la prise en charge correcte et l’exécution de toutes les fonctionnalités. 20 www.hp.com Manuel de supervision des ordinateurs de bureau Manuel de supervision des ordinateurs de bureau HP a simplifié la localisation, l’accès, l’évaluation et l’installation du dernier logiciel de support. Vous pouvez télécharger ce logiciel à partir du site http://www.hp.com/support. Ce site contient les derniers drivers de périphériques, utilitaires et images de ROM flash dont vous avez besoin pour exécuter le système d’exploitation Microsoft Windows le plus récent sur l’ordinateur HP. Composantes et partenaires Les solutions de supervision HP s’intègrent dans d’autres applications de supervision, car elles s’appuient sur des normes établies telles que : ■ WBEM (Web-Based Enterprise Management) ■ WMI (Windows Management Interface) ■ Technologie WOL (Wake On LAN) ■ ACPI (Advanced Configuration and Power Interface) ■ SMBIOS ■ Prise en charge de PXE (Pre-boot Execution) Suivi d’inventaire et sécurité Les fonctions de suivi d’inventaire incorporées dans l’ordinateur fournissent les données essentielles d’inventaire qui peuvent être gérées dans HP Systems Insight Manager, HP Client Manager ou autre application de supervision des systèmes. L’intégration automatique qui se fait en continu entre les fonctions de suivi d’inventaire et ces produits vous permet de choisir l’outil de supervision le mieux adapté à l’environnement et d’exploiter l’investissement dans des outils existants. Manuel de supervision des ordinateurs de bureau www.hp.com 21 Manuel de supervision des ordinateurs de bureau HP propose en outre différentes solutions permettant de sécuriser l’accès aux éléments et aux données essentiels de l’ordinateur. Lorsqu’il est installé, l’utilitaire de sécurité intégrée ProtectTools empêche l’accès non autorisé au données, vérifie l’intégrité du système et authentifie les tiers qui tentent d’y accéder. (Pour plus d’informations, reportez-vous à Manuel de la sécurité intégrée HP ProtectTools, sur le CD Documentation CD.) Les fonctions de sécurité, telles que ProtectTools, le capteur Smart Cover et le verrou Smart Cover, disponibles sur certains modèles, empêchent tout accès non autorisé aux composants internes de l’ordinateur. En désactivant les ports parallèles, de série ou USB ou en désactivant la capacité d’amorçage des supports amovibles, vous pouvez protéger vos données importantes. Les alertes de modification de mémoire et de capteur Smart Cover peuvent être transmises automatiquement aux applications de supervision, afin d’émettre des messages proactifs en cas de manipulation des composants internes de l’ordinateur. le capteur et le verrou Smart Cover sont disponibles ✎ ProtectTools, en option sur certains modèles. Vous pouvez gérer les paramétrages de sécurité de votre ordinateur HP à l’aide des utilitaires suivants : 22 ■ Localement, avec l’utilitaire Computer Setup. Pour en savoir plus et obtenir des instructions sur l’utilisation de Computer Setup, consultez le Manuel de l’utilitaire Computer Setup (F10) sur le CD Documentation fourni avec l’ordinateur. ■ À distance, avec HP Client Manager ou System Software Manager. Ce logiciel permet le déploiement sûr et cohérent, ainsi que le contrôle des paramètres de sécurité à partir d’un simple utilitaire à ligne de commandes. www.hp.com Manuel de supervision des ordinateurs de bureau Manuel de supervision des ordinateurs de bureau Les sections et le tableau suivants décrivent les fonctions locales de supervision de la sécurité de l’ordinateur offertes par l’utilitaire Computer Setup (F10). Présentation des fonctions de sécurité Option Mot de passe de configuration Type Permet de définir et d’activer un mot de passe de configuration (administrateur). ✎ Si le mot de passe de configuration est défini, il est nécessaire de modifier les options Computer Setup, de réécrire la ROM et de modifier certains paramètres Plug and Play sous Windows. Pour plus d’informations à ce sujet, reportez-vous au Manuel de résolution des problèmes figurant sur le CD Documentation. Mot de passe de démarrage Permet de définir et d’activer un mot de passe de démarrage. Pour plus d’informations à ce sujet, reportez-vous au Manuel de résolution des problèmes figurant sur le CD Documentation. Options de mot de passe (cette option apparaît uniquement si un mot de passe de mise sous tension a été défini) Autorisation avant amorçage ✎ Permet d’indiquer si le mot de passe est requis pour l’initialisation à chaud (CTRL+ALT+DEL). Pour plus d’informations, reportez-vous au Manuel de supervision des ordinateurs de bureau figurant sur le CD Documentation. Permet d’activer ou de désactiver l’utilisation d’une carte à puce au lieu du mot de passe de mise sous tension. Pour plus d’informations sur Computer Setup, consultez le Manuel de l’utilitaire Computer Setup (F10) figurant sur le CD Documentation. La prise en charge des options de sécurité peut varier en fonction de la configuration de l’ordinateur. Manuel de supervision des ordinateurs de bureau www.hp.com 23 Manuel de supervision des ordinateurs de bureau Présentation des fonctions de sécurité (Suite) Option Smart Cover Type Permet d’activer/désactiver : • Le verrou Smart Cover • Le capteur de capot ✎ Notify User avertit l’utilisateur si le capteur a détecté le retrait du capot. Setup Password (mot de passe de configuration) nécessite que le mot de passe de configuration soit entré pour démarrer l’ordinateur si le capteur détecte que le capot a été retiré. (fonction prise en charge sur certains modèles uniquement). Pour plus d’informations, reportez-vous au Manuel de supervision des ordinateurs de bureau figurant sur le CD Documentation. Embedded Security (Sécurité intégrée) Avec cette fonction, vous pouvez : • Activer/désactiver le périphérique de sécurité intégrée. • Rétablir les paramètres par défaut du périphérique. (fonction prise en charge sur certains modèles uniquement). Pour plus d’informations, reportez-vous à Manuel de la sécurité intégrée HP ProtectTools figurant sur le CD Documentation. Device Security (Sécurité des unités) Active/désactive les ports série, les ports parallèles, les ports USB, la sécurité du système audio, les contrôleurs réseau (sur certains modèles), les unités Multibay (sur certains modèles) et les contrôleurs SCSI (sur certains modèles). Network Service Boot (Démarrage des services réseau) Active ou désactive la capacité de l’ordinateur de démarrer à partir d’un système d’exploitation installé sur un serveur du réseau. Cette fonction est disponible uniquement sur les modèles comportant un contrôleur réseau ; ce dernier doit résider sur le bus PCI ou être intégré à la carte système. ✎ 24 Pour plus d’informations sur Computer Setup, consultez le Manuel de l’utilitaire Computer Setup (F10) figurant sur le CD Documentation. La prise en charge des options de sécurité peut varier en fonction de la configuration de l’ordinateur. www.hp.com Manuel de supervision des ordinateurs de bureau Manuel de supervision des ordinateurs de bureau Présentation des fonctions de sécurité (Suite) Option System IDs (ID du système) Type Permet de définir les options suivantes : • Un code d’inventaire (identifiant de 18 octets) et un numéro de propriétaire (identifiant de 80 octets affiché pendant l’autotest POST) Pour plus d’informations, reportez-vous au Manuel de supervision des ordinateurs de bureau figurant sur le CD Documentation. • Le numéro de série du châssis ou numéro UUID (Universal Unique Identifier) si le numéro actuel n’est pas valide. (Ces numéros d’identification sont habituellement définis en usine et permettent d’identifier le système de façon unique). Des paramètres régionaux de clavier (par ex., Anglais ou Français) pour la saisie des ID système. DriveLock Permet d’attribuer ou de modifier un mot de passe maître ou utilisateur pour les disques durs Multibay (non pris en charge par les disques durs SCSI). Lorsque cette fonction est activée, l’utilisateur est invité à entrer l’un des mots de passe DriveLock lors du POST. Le disque dur reste inaccessible tant que l’un des mots de passe n’est pas correctement entré lors d’une procédure de démarrage à froid. ✎ Cette option n’apparaît que si au moins un disque dur Multibay offrant la fonction DriveLock est connecté au système. Pour plus d’informations, reportez-vous au Manuel de supervision des ordinateurs de bureau figurant sur le CD Documentation. ✎ Pour plus d’informations sur Computer Setup, consultez le Manuel de l’utilitaire Computer Setup (F10) figurant sur le CD Documentation. La prise en charge des options de sécurité peut varier en fonction de la configuration de l’ordinateur. Manuel de supervision des ordinateurs de bureau www.hp.com 25 Manuel de supervision des ordinateurs de bureau Présentation des fonctions de sécurité (Suite) Option Master Boot Record Security (Sécurité MBR) Type Permet d’activer ou de désactiver la protection du secteur d’amorçage principal (MBR). Quand cette fonction est activée, le BIOS rejette toutes les demandes d’écriture dans le MBR du disque amorçable actuel. À chaque mise sous tension ou redémarrage de l’ordinateur, le BIOS compare le MBR du disque amorçable actuel au MBR précédemment enregistré. Si des modifications sont détectées, vous avez la possibilité d’enregistrer le MBR du disque amorçable actuel, de restaurer le MBR précédemment enregistré ou de désactiver la sécurité MBR. Vous devez connaître le mot de passe de configuration, s’il a été défini. ✎ Désactivez la sécurité MBR avant de modifier intentionnellement le formatage ou le partitionnement du disque amorçable actuel. Plusieurs utilitaires de disque (par exemple FDISK et FORMAT) tentent de mettre à jour le MBR. Si la sécurité MBR est activée et que les accès disque sont assurés par le BIOS, les demandes d’écriture dans le MBR sont rejetées, ce qui déclenche la génération d’un rapport d’erreur par les utilitaires. Si la sécurité MBR est activée et que les accès disque sont assurés par le système d’exploitation, toute modification du MBR est détectée par le BIOS lors du prochain redémarrage, et un message d’avertissement de sécurité MBR s’affiche. ✎ 26 Pour plus d’informations sur Computer Setup, consultez le Manuel de l’utilitaire Computer Setup (F10) figurant sur le CD Documentation. La prise en charge des options de sécurité peut varier en fonction de la configuration de l’ordinateur. www.hp.com Manuel de supervision des ordinateurs de bureau Manuel de supervision des ordinateurs de bureau Présentation des fonctions de sécurité (Suite) Option Type Save Master Boot Record (enregistrement du MBR) Enregistre une copie de sauvegarde du secteur d’amorçage principal du disque amorçable actuel. N’apparaît que lorsque la sécurité MBR est activée. Restore Master Boot Record (restauration du MBR) Restaure le secteur d’amorçage principal de sauvegarde sur le disque amorçable actuel. ✎ N’apparaît que si les conditions suivantes sont vraies : • La sécurité MBR est activée. • Une copie de sauvegarde du MBR a été précédemment enregistrée. • Le disque amorçable actuel est celui à partir duquel la copie de sauvegarde du MBR a été enregistrée. : la restauration d’un MBR précédemment Ä ATTENTION enregistré après qu’un utilitaire de disque ou que le système d’exploitation ait modifié le MBR peut rendre inaccessibles les données du disque. Ne restaurez un MBR précédemment enregistré que si vous avez la certitude que le MBR du disque amorçable a été altéré ou infecté par un virus. ✎ Pour plus d’informations sur Computer Setup, consultez le Manuel de l’utilitaire Computer Setup (F10) figurant sur le CD Documentation. La prise en charge des options de sécurité peut varier en fonction de la configuration de l’ordinateur. Sécurité par mot de passe Le mot de passe de mise sous tension empêche l’accès non autorisé à votre ordinateur en demandant la saisie d’un mot de passe pour accéder aux applications ou aux données, chaque fois que l’ordinateur est allumé ou redémarré. Le mot de passe de configuration empêche l’accès non autorisé à Computer Setup et peut aussi être utilisé à la place du mot de passe de démarrage. Cela signifie que lorsque l’invite de saisie du mot de passe de mise sous tension s’affiche, vous pouvez saisir le mot de passe de configuration pour accéder à l’ordinateur. La création d’un mot de passe de configuration à l’échelle du réseau est aussi possible, ce qui permet à l’administrateur système d’accéder à tous les systèmes du réseau pour effectuer des opérations de maintenance sans avoir besoin de connaître le mot de passe de démarrage, même si celui-ci a été défini. Manuel de supervision des ordinateurs de bureau www.hp.com 27 Manuel de supervision des ordinateurs de bureau Création d’un mot de passe de configuration à l’aide de Computer Setup Si le système est équipé d’un périphérique de sécurité intégrée, reportez-vous à Manuel de la sécurité intégrée HP ProtectTools figurant sur le CD Documentation. La création d’un mot de passe de configuration par le biais de l’utilitaire Computer Setup (F10) empêche la reconfiguration de votre ordinateur, à l’aide de ce même utilitaire, tant que le mot de passe n’a pas été saisi. 1. Mettez l’ordinateur sous tension ou redémarrez-le. Sous Windows, cliquez sur Démarrer > Arrêter l’ordinateur > Redémarrer. 2. Dès que l’ordinateur est allumé, appuyez sur la touche F10 et maintenez-la enfoncée jusqu’à ce que Computer Setup apparaisse. Appuyez sur Entrée pour ignorer l’écran de titre, si vous le souhaitez. n’appuyez pas sur la touche F10 au moment opportun, ✎ Sivousvousdevrez redémarrer l’ordinateur et appuyer de nouveau sur la touche F10 pour avoir accès à l’utilitaire. Si vous utilisez un clavier PS/2 et qu’un message d’erreur apparaît, ignorez-le. 3. Sélectionnez Security (Sécurité), puis Setup Password (Mot de passe de configuration) et suivez les instructions apparaissant à l’écran. 4. Avant de quitter, cliquez sur File > Save Changes and Exit (Fichier > Enregistrer les modifications et quitter). 28 www.hp.com Manuel de supervision des ordinateurs de bureau Manuel de supervision des ordinateurs de bureau Définition d’un mot de passe de mise sous tension via Computer Setup La création d’un mot de passe de mise sous tension par le biais de l’utilitaire Computer Setup bloque l’accès à l’ordinateur, lors de sa mise sous tension, jusqu’à la saisie du mot de passe. Lorsqu’un mot de passe de mise sous tension est défini, Computer Setup présente des options de mot de passe (Password Options) dans le menu Security. Ces options comprennent l’invite de mot de passe (Password Prompt) lors du redémarrage à chaud. Si l’invite de mot de passe de mise sous tension est activée, le mot de passe doit également être entré lors du redémarrage de l’ordinateur. 1. Mettez l’ordinateur sous tension ou redémarrez-le. Sous Windows, cliquez sur Démarrer > Arrêter l’ordinateur > Redémarrer. 2. Dès que l’ordinateur est allumé, appuyez sur la touche F10 et maintenez-la enfoncée jusqu’à ce que Computer Setup apparaisse. Appuyez sur Entrée pour ignorer l’écran de titre, si vous le souhaitez. n’appuyez pas sur la touche F10 au moment opportun, ✎ Sivousvousdevrez redémarrer l’ordinateur et appuyer de nouveau sur la touche F10 pour avoir accès à l’utilitaire. Si vous utilisez un clavier PS/2 et qu’un message d’erreur apparaît, ignorez-le. 3. Sélectionnez Security (Sécurité), puis Power-On Password (Mot de passe de démarrage) et suivez les instructions apparaissant à l’écran. 4. Avant de quitter, cliquez sur File > Save Changes and Exit (Fichier > Enregistrer les modifications et quitter). Manuel de supervision des ordinateurs de bureau www.hp.com 29 Manuel de supervision des ordinateurs de bureau Saisie d’un mot de passe de mise sous tension Pour saisir un mot de passe de mise sous tension, procédez comme suit : 1. Mettez l’ordinateur sous tension ou redémarrez-le. Sous Windows, cliquez sur Démarrer > Arrêter l’ordinateur > Redémarrer. 2. Lorsque l’icône en forme de clé apparaît à l’écran, saisissez le mot de passe actuel, puis appuyez sur Entrée. le mot de passe avec soin, pour des raisons de sécurité, ✎ Entrez les caractères que vous saisissez n’apparaissent pas à l’écran. Si vous saisissez le mot de passe de manière incorrecte, une icône représentant une clé brisée apparaît à l’écran. Essayez une nouvelle fois. Après trois tentatives infructueuses, vous devez éteindre l’ordinateur, puis le remettre en marche avant de pouvoir continuer. Saisie du mot de passe de configuration Si le système est équipé d’un périphérique de sécurité intégrée, reportez-vous à Manuel de la sécurité intégrée HP ProtectTools figurant sur le CD Documentation. Si un mot de passe de configuration a été défini sur l’ordinateur, un message vous demande de l’entrer à chaque exécution de l’utilitaire Computer Setup. 1. Mettez l’ordinateur sous tension ou redémarrez-le. Sous Windows, cliquez sur Démarrer > Arrêter l’ordinateur > Redémarrer. 2. Dès que l’ordinateur est allumé, appuyez sur la touche F10 et maintenez-la enfoncée jusqu’à ce que Computer Setup apparaisse. Appuyez sur Entrée pour ignorer l’écran de titre, si vous le souhaitez. n’appuyez pas sur la touche F10 au moment opportun, ✎ Sivousvousdevrez redémarrer l’ordinateur et appuyer de nouveau sur la touche F10 pour avoir accès à l’utilitaire. Si vous utilisez un clavier PS/2 et qu’un message d’erreur apparaît, ignorez-le. 3. Lorsque l’icône en forme de clé apparaît à l’écran, saisissez le mot de passe de configuration, puis appuyez sur Entrée. 30 www.hp.com Manuel de supervision des ordinateurs de bureau Manuel de supervision des ordinateurs de bureau le mot de passe avec soin, pour des raisons de sécurité, ✎ Entrez les caractères que vous saisissez n’apparaissent pas à l’écran. Si vous saisissez le mot de passe de manière incorrecte, une icône représentant une clé brisée apparaît à l’écran. Essayez une nouvelle fois. Après trois tentatives infructueuses, vous devez éteindre l’ordinateur, puis le remettre en marche avant de pouvoir continuer. Changement d’un mot de passe de mise sous tension ou de configuration Si le système est équipé d’un périphérique de sécurité intégrée, reportez-vous à Manuel de la sécurité intégrée HP ProtectTools figurant sur le CD Documentation. 1. Mettez l’ordinateur sous tension ou redémarrez-le. Sous Windows, cliquez sur Démarrer Arrêter > Redémarrer l’ordinateur. 2. Pour changer le mot de passe de mise sous-tension, passez à l'étape 3. Pour changer le mot de passe de configuration, appuyez sur la touche F10 et maintenez-la enfoncée jusqu’à ce que Computer Setup apparaisse. Appuyez sur Entrée pour ignorer l’écran de titre, si vous le souhaitez. vous n’appuyez pas sur la touche F10 au moment opportun, vous ✎ Sidevrez redémarrer l’ordinateur et appuyer de nouveau sur la touche F10 pour avoir accès à l’utilitaire. Si vous utilisez un clavier PS/2 et qu’un message d’erreur apparaît, ignorez-le. 3. Lorsque l’icône en forme de clé apparaît, saisissez le mot de passe actuel, le caractère de séparation approprié, le nouveau mot de passe, le caractère de séparation approprié, et encore une fois le nouveau mot de passe, selon le schéma suivant : mot de passe actuel/nouveau mot de passe/nouveau mot de passe le mot de passe avec soin, pour des raisons de sécurité, ✎ Entrez les caractères que vous saisissez n’apparaissent pas à l’écran. Manuel de supervision des ordinateurs de bureau www.hp.com 31 Manuel de supervision des ordinateurs de bureau 4. Appuyez sur Entrée. Le nouveau mot de passe prend effet à la prochaine mise sous tension de l’ordinateur. Reportez-vous à “Caractères de séparation selon les claviers” page 33 ✎ pour obtenir des informations sur les autres caractères de séparation. Le mot de passe de mise sous tension et celui de configuration peuvent aussi être modifiés à l’aide des options de Sécurité dans Computer Setup. Suppression d’un mot de passe de mise sous tension ou de configuration Si le système est équipé d’un périphérique de sécurité intégrée, reportez-vous à Manuel de la sécurité intégrée HP ProtectTools figurant sur le CD Documentation. 1. Mettez l’ordinateur sous tension ou redémarrez-le. Sous Windows, cliquez sur Démarrer Arrêter > Redémarrer l’ordinateur. 2. Pour supprimer le mot de passe de mise sous-tension, passez à l'étape 3. Pour supprimer le mot de passe de configuration, appuyez sur la touche F10 et maintenez-la enfoncée jusqu’à ce que Computer Setup apparaisse. Appuyez sur Entrée pour ignorer l’écran de titre, si vous le souhaitez. vous n’appuyez pas sur la touche F10 au moment opportun, vous ✎ Sidevrez redémarrer l’ordinateur et appuyer de nouveau sur la touche F10 pour avoir accès à l’utilitaire. Si vous utilisez un clavier PS/2 et qu’un message d’erreur apparaît, ignorez-le. 3. Lorsque l’icône en forme de clé apparaît, saisissez le mot de passe actuel, le caractère de séparation approprié, comme suit : mot de passe actuel/ 4. Appuyez sur Entrée. 32 www.hp.com Manuel de supervision des ordinateurs de bureau Manuel de supervision des ordinateurs de bureau à “Caractères de séparation selon les claviers” ✎ Reportez-vous pour obtenir des informations sur les autres caractères de séparation. Le mot de passe de mise sous tension et celui de configuration peuvent aussi être modifiés à l’aide des options de Sécurité dans Computer Setup. Caractères de séparation selon les claviers Chaque clavier est conçu pour répondre aux besoins spécifiques à chaque pays. La syntaxe et les touches que vous utilisez pour changer ou supprimer un mot de passe dépendent du clavier utilisé avec l’ordinateur. Caractères de séparation selon les claviers Arabe / Grec - Russe / Belge = Hébreu . Slovaque - BHCSY* - Hongrois - Espagnol - Brésilien / Italien - Suédois/Finnois / Chinois / Japonais / Suisse - Tchèque - Coréen / Taïwanais / Danois - Latino-américain - Thaï / Français ! Norvégien - Turc . Français (Canada) é Polonais - Anglais (RU) / Allemand - Portugais - Anglais (USA) / *Pour Bosnie Herzégovine, Croatie, Slovénie et Yougoslavie Annulation des mots de passe Si vous oubliez le mot de passe, vous ne pouvez pas accéder à l’ordinateur. Reportez-vous au Manuel de résolution des problèmes figurant sur le CD Documentation pour savoir comment effacer des mots de passe. Si le système est équipé d’un périphérique de sécurité intégrée, reportez-vous à Manuel de la sécurité intégrée HP ProtectTools figurant sur le CD Documentation. Manuel de supervision des ordinateurs de bureau www.hp.com 33 Manuel de supervision des ordinateurs de bureau DriveLock DriveLock est une fonction de sécurité normalisée qui empêche tout accès non autorisé aux données stockées sur des disques durs spécifiques. DriveLock a été implémenté comme une extension de Computer Setup et n’est disponible que si des disques durs DriveLock ont été détectés. DriveLock s’adresse aux clients de HP pour lesquels la sécurité des données revêt une importance capitale. Pour eux, le coût du disque dur et la perte des données qu’il contient sont sans conséquence par rapport au préjudice que représenterait l’accès non autorisé à ces données. Pour établir un compromis entre ce niveau de sécurité extrême et la nécessité de pouvoir remplacer un mot de passe oublié, HP utilise un schéma de sécurité à deux mots de passe dans la mise en oeuvre DriveLock. L’un d’eux est défini et utilisé par l’administrateur du système tandis que l’autre est généralement défini et employé par l’utilisateur final. Si ces deux mots de passe sont oubliés, il n’y a plus aucun moyen de débloquer le disque. C’est pourquoi il est plus sûr d’utiliser DriveLock lorsque les données stockées sur le disque dur sont répliquées sur un système général d’entreprise ou régulièrement sauvegardées. En cas de perte des deux mots de passe utilisés par DriveLock, le disque dur est inutilisable. Les utilisateurs qui ne correspondent pas au profil défini plus haut ne peuvent pas se permettre de prendre ce risque. En revanche, les clients qui présentent ce profil ne courent pas un gros danger compte tenu de la nature des données stockées sur le disque dur. Utilisation de DriveLock L’option DriveLock fait partie du menu Security de l’utilitaire Computer Setup. L’utilisateur peut choisir de définir le mot de passe principal ou d’activer DriveLock. Pour activer DriveLock, vous devez fournir un mot de passe d’utilisateur. Dans la mesure où la configuration initiale de DriveLock est généralement effectuée par un administrateur système, il convient de commencer par définir le mot de passe principal. HP encourage les administrateurs système à définir un mot de passe principal, qu’ils envisagent ou non d’activer DriveLock. De cette manière, si le disque dur venait à être verrouillé, l’administrateur serait en mesure de modifier les paramètres de DriveLock. Une fois le mot de passe principal défini, l’administrateur système peut activer DriveLock ou laisser cette option désactivée. 34 www.hp.com Manuel de supervision des ordinateurs de bureau Manuel de supervision des ordinateurs de bureau Si le disque dur est verrouillé, l’autotest de mise sous tension (POST) exige un mot de passe pour le déverrouiller. Si un mot de passe de mise sous tension est défini et s’il correspond au mot de passe d’utilisateur, POST n’invite pas l’utilisateur à entrer une seconde fois son mot de passe. Dans le cas contraire, l’utilisateur est invité à entrer un mot de passe DriveLock. Il peut utiliser le mot de passe principal ou le mot de passe d’utilisateur. Le nombre de tentatives est limité à deux. Si toutes deux échouent, POST continue, mais le disque reste inaccessible. Applications de DriveLock La fonction de sécurité DriveLock est surtout utilisée dans les entreprises où un administrateur système fournit aux utilisateurs des disques durs Multibay utilisables sur certains ordinateurs. L’administrateur système est responsable de la configuration du disque dur Multibay, qui comprend notamment la définition du mot de passe DriveLock principal. Si l’utilisateur oublie son mot de passe ou si un autre employé récupère l’équipement, le mot de passe principal permet de redéfinir le mot de passe d’utilisateur et d’accéder à nouveau au disque dur. HP recommande aux administrateurs système d’entreprise qui choisissent d’activer DriveLock de mettre au point une stratégie commune pour la définition et la gestion des mots de passe principaux. Cela permet d’éviter les situations où un employé définit les deux mots de passe DriveLock (intentionnellement ou non) avant de quitter l’entreprise. Dans un tel scénario, le disque dur devient inutilisable et doit être remplacé. De même, s’ils ne définissent pas de mot de passe principal, les administrateurs système risquent de se retrouver dans l’incapacité d’accéder à un disque dur afin d’y effectuer les opérations d’administration habituelles, notamment de vérifier qu’il ne contient pas de logiciels non autorisés, et de procéder au contrôle d’inventaire et à la maintenance. Aux utilisateurs dont les contraintes de sécurité sont moins sévères, HP recommande de ne pas activer DriveLock. Il s’agit notamment des particuliers ou des employés qui ne gèrent pas de données confidentielles sur leur disque dur. Pour ces personnes, la perte d’un disque dur due à l’oubli des deux mots de passe est bien plus grave comparée à la valeur des données. L’accès à Computer Setup et à DriveLock peut être limité à l’aide d’un mot de passe de configuration. En spécifiant un mot de passe de configuration qu’il ne communique pas aux utilisateurs, l’administrateur peut empêcher ces derniers d’activer DriveLock. Manuel de supervision des ordinateurs de bureau www.hp.com 35 Manuel de supervision des ordinateurs de bureau Capteur Smart Cover Disponible sur certains modèles seulement, le capteur Smart Cover est une combinaison de technologie matérielle et logicielle qui vous avertit lorsque le capot ou le panneau latéral de l’ordinateur a été retiré. Il existe trois niveaux de protection, décrits dans le tableau suivant : Niveaux de protection du capteur Smart Cover Niveau Paramètre Type Niveau 0 Désactivé Le capteur Smart Cover est inactif (par défaut). Niveau 1 Avertir utilisateur Au redémarrage de l’ordinateur, affichage d’un message signalant que le capot ou que le panneau latéral de l’ordinateur a été retiré. Niveau 2 Mot de passe de configuration Au redémarrage de l’ordinateur, affichage d’un message signalant que le capot ou que le panneau latéral de l’ordinateur a été retiré. Vous devez saisir votre mot de passe de configuration pour pouvoir continuer. ✎ Ces paramètres peuvent être modifiés à l’aide de Computer Setup. Pour plus d’informations sur Computer Setup, consultez le Manuel de l’utilitaire Computer Setup (F10) figurant sur le CD Documentation. Configuration du niveau de protection du capteur Smart Cover Pour définir le niveau de protection du capteur Smart Cover, procédez comme suit : 1. Mettez l’ordinateur sous tension ou redémarrez-le. Sous Windows, cliquez sur Démarrer > Arrêter l’ordinateur > Redémarrer. 2. Dès que l’ordinateur est allumé, appuyez sur la touche F10 et maintenez-la enfoncée jusqu’à ce que Computer Setup apparaisse. Appuyez sur Entrée pour ignorer l’écran de titre, si vous le souhaitez. n’appuyez pas sur la touche F10 au moment opportun, ✎ Sivousvousdevrez redémarrer l’ordinateur et appuyer de nouveau sur la touche F10 pour avoir accès à l’utilitaire. Si vous utilisez un clavier PS/2 et qu’un message d’erreur apparaît, ignorez-le. 36 www.hp.com Manuel de supervision des ordinateurs de bureau Manuel de supervision des ordinateurs de bureau 3. Sélectionnez Security > Smart Cover > Cover Removal Sensor (Sécurité > Smart Cover > Capteur), puis sélectionnez le niveau de sécurité de votre choix. 4. Avant de quitter, cliquez sur File > Save Changes and Exit (Fichier > Enregistrer les modifications et quitter). Verrou Smart Cover Le verrou Smart Cover est un dispositif de verrouillage contrôlé par logiciel, présent sur certains ordinateurs HP. Ce système empêche tout accès non autorisé aux composants internes de l’ordinateur. Les ordinateurs sont livrés avec le verrou en position déverrouillée. Ä ATTENTION : pour obtenir une sécurité Cover Lock optimale, créez un mot de passe de configuration. Le mot de passe de configuration permet d’empêcher l’accès non autorisé à l’utilitaire Computer Setup. ✎ Le verrou Smart Cover n’est disponible que sur certains modèles. Mise en place du verrou Smart Cover Pour activer et verrouiller le verrou Smart Cover, procédez comme suit : 1. Mettez l’ordinateur sous tension ou redémarrez-le. Sous Windows, cliquez sur Démarrer > Arrêter l’ordinateur > Redémarrer. 2. Dès que l’ordinateur est allumé, appuyez sur la touche F10 et maintenez-la enfoncée jusqu’à ce que Computer Setup apparaisse. Appuyez sur Entrée pour ignorer l’écran de titre, si vous le souhaitez. vous n’appuyez pas sur la touche F10 au moment opportun, vous ✎ Sidevrez redémarrer l’ordinateur et appuyer de nouveau sur la touche F10 pour avoir accès à l’utilitaire. Si vous utilisez un clavier PS/2 et qu’un message d’erreur apparaît, ignorez-le. Manuel de supervision des ordinateurs de bureau www.hp.com 37 Manuel de supervision des ordinateurs de bureau 3. Sélectionnez l’option Security > Smart Cover > Cover Lock > Lock. 4. Avant de quitter, cliquez sur File > Save Changes and Exit (Fichier > Enregistrer les modifications et quitter). Désactivation du verrou Smart Cover 1. Mettez l’ordinateur sous tension ou redémarrez-le. Sous Windows, cliquez sur Démarrer > Arrêter l’ordinateur > Redémarrer. 2. Dès que l’ordinateur est allumé, appuyez sur la touche F10 et maintenez-la enfoncée jusqu’à ce que Computer Setup apparaisse. Appuyez sur Entrée pour ignorer l’écran de titre, si vous le souhaitez. vous n’appuyez pas sur la touche F10 au moment opportun, vous ✎ Sidevrez redémarrer l’ordinateur et appuyer de nouveau sur la touche F10 pour avoir accès à l’utilitaire. Si vous utilisez un clavier PS/2 et qu’un message d’erreur apparaît, ignorez-le. 3. Sélectionnez Security > Smart Cover > Cover Lock > Unlock. 4. Avant de quitter, cliquez sur File > Save Changes and Exit (Fichier > Enregistrer les modifications et quitter). Utilisation de la clé Smart Cover FailSafe Si vous activez le verrou Smart Cover et que vous ne pouvez pas entrer le mot de passe pour le désactiver, vous aurez besoin d’une clé Smart Cover FailSafe pour ouvrir le capot de l’ordinateur. La clé vous sera également nécessaire en cas de : Ä 38 ■ Coupure de courant ■ Panne au démarrage ■ Défaillance d’un composant (processeur ou alimentation, par exemple) ■ Oubli d’un mot de passe ATTENTION : la clé Smart Cover FailSafe est un outil spécialisé fourni par HP. N’attendez pas d’avoir besoin de cette clé pour la commander au près d’un revendeur ou mainteneur agréé. www.hp.com Manuel de supervision des ordinateurs de bureau Manuel de supervision des ordinateurs de bureau Pour vous procurer la clé FailSafe, suivez l’une de ces suggestions : ■ Adressez-vous à un revendeur ou un mainteneur agréé HP. ■ Consultez la liste des numéros de téléphone indiqués dans le document de garantie pour appeler le numéro vous concernant. Pour en savoir plus sur l’utilisation de la clé Smart Cover FailSafe, consultez le Manuel de référence du matériel figurant sur le CD Documentation. Master Boot Record Security (Sécurité MBR) Le MBR (Master Boot Record) contient les informations nécessaires pour démarrer le système à partir d’un disque et accéder aux données stockées sur ce dernier. La sécurité MBR détecte et signale les modifications accidentelles ou malveillantes du MBR, comme celles provoquées par certains virus informatiques ou par l’utilisation erronée de certains utilitaires de disque. Elle permet également de restaurer le “dernier bon MBR” au cas où des modifications du MBR seraient détectées au redémarrage du système. Pour activer la sécurité MBR, procédez comme suit : 1. Mettez l’ordinateur sous tension ou redémarrez-le. Sous Windows, cliquez sur Démarrer > Arrêter l’ordinateur > Redémarrer. 2. Dès que l’ordinateur est allumé, appuyez sur la touche F10 et maintenez-la enfoncée jusqu’à ce que Computer Setup apparaisse. Appuyez sur Entrée pour ignorer l’écran de titre, si vous le souhaitez. n’appuyez pas sur la touche F10 au moment opportun, ✎ Sivousvousdevrez redémarrer l’ordinateur et appuyer de nouveau sur la touche F10 pour avoir accès à l’utilitaire. Si vous utilisez un clavier PS/2 et qu’un message d’erreur apparaît, ignorez-le. 3. Sélectionnez Security (Sécurité) > Master Boot Record Security (Sécurité MBR) > Enabled (Activée). Manuel de supervision des ordinateurs de bureau www.hp.com 39 Manuel de supervision des ordinateurs de bureau 4. Sélectionnez Security (Sécurité) > Save Master Boot Record (Enregistrement du MBR). 5. Avant de quitter, cliquez sur File > Save Changes and Exit (Fichier > Enregistrer les modifications et quitter). Lorsque la sécurité MBR est activée, le BIOS empêche toute modification du MBR du disque amorçable en cours en mode MS-DOS ou Windows Sans échec. plupart des systèmes d’exploitation contrôlent l’accès au MBR ✎ Ladu disque amorçable en cours et, par conséquent, le BIOS ne peut empêcher l’ajout de modifications lorsque le système d’exploitation s’exécute. À chaque mise sous tension ou redémarrage de l’ordinateur, le BIOS compare le MBR du disque amorçable actuel au MBR précédemment enregistré. Si des modifications sont détectées et si le disque amorçable actuel est celui à partir duquel le MBR a été précédemment enregistré, le message suivant s’affiche : 1999 – Master Boot Record has changed (le MBR a été modifié). Appuyez sur n’importe quelle touche pour accéder au programme Computer Setup et configurer la sécurité MBR. Dans l’utilitaire Computer Setup, vous devez : ■ enregistrer le MBR du disque amorçable actuel, ■ restaurer le MBR précédemment enregistré, ou ■ désactiver la fonction de sécurité MBR. Vous devez connaître le mot de passe de configuration, s’il a été défini. Si des modifications sont détectées et si le disque amorçable actuel n’est pas le disque à partir duquel le MBR a été précédemment enregistré, le message suivant s’affiche : 2000 – Master Boot Record Hard Drive has changed (le disque dur du MBR a changé). Appuyez sur n’importe quelle touche pour accéder au programme Computer Setup et configurer la sécurité MBR. 40 www.hp.com Manuel de supervision des ordinateurs de bureau Manuel de supervision des ordinateurs de bureau Dans l’utilitaire Computer Setup, vous devez : ■ enregistrer le MBR du disque amorçable actuel, ou ■ désactiver la fonction de sécurité MBR. Vous devez connaître le mot de passe de configuration, s’il a été défini. Dans le cas peu probable où le MBR précédemment enregistré aurait été altéré, le message suivant s’affiche : 1998 – Master Boot Record has been lost (perte du MBR). Appuyez sur n’importe quelle touche pour accéder au programme Computer Setup et configurer la sécurité MBR. Dans l’utilitaire Computer Setup, vous devez : ■ enregistrer le MBR du disque amorçable actuel, ou ■ désactiver la fonction de sécurité MBR. Vous devez connaître le mot de passe de configuration, s’il a été défini. Avant de partitionner ou de formater le disque amorçable actuel Assurez-vous que la sécurité MBR est désactivée avant de modifier le partitionnement ou le formatage du disque amorçable actuel. Divers utilitaires de disque comme FDISK et FORMAT tentent de mettre à jour le MBR. Si la sécurité MBR est activée lorsque vous modifiez le partitionnement ou le formatage du disque, il se peut que vous receviez des messages d’erreur de l’utilitaire de disque ou un avertissement de la sécurité MBR lors de la prochaine mise sous tension de l’ordinateur ou de son redémarrage. Pour désactiver la sécurité MBR, procédez comme suit : 1. Mettez l’ordinateur sous tension ou redémarrez-le. Sous Windows, cliquez sur Démarrer > Arrêter l’ordinateur > Redémarrer. 2. Dès que l’ordinateur est allumé, appuyez sur la touche F10 et maintenez-la enfoncée jusqu’à ce que Computer Setup apparaisse. Appuyez sur Entrée pour ignorer l’écran de titre, si vous le souhaitez. Manuel de supervision des ordinateurs de bureau www.hp.com 41 Manuel de supervision des ordinateurs de bureau n’appuyez pas sur la touche F10 au moment opportun, ✎ Sivousvousdevrez redémarrer l’ordinateur et appuyer de nouveau sur la touche F10 pour avoir accès à l’utilitaire. Si vous utilisez un clavier PS/2 et qu’un message d’erreur apparaît, ignorez-le. 3. Sélectionnez Security (Sécurité) > Master Boot Record Security (Sécurité MBR) > Disabled (Désactivée). 4. Avant de quitter, cliquez sur File > Save Changes and Exit (Fichier > Enregistrer les modifications et quitter). Dispositif antivol Le panneau arrière de l’ordinateur est prévu pour recevoir un dispositif antivol permettant d’attacher physiquement l’ordinateur à un poste de travail. Vous trouverez une procédure illustrée, dans le Manuel de référence du matériel disponible sur le CD Documentation. Identification des empreintes digitales Tout en dispensant l’utilisateur de saisir des mots de passe, la technologie de reconnaissance des empreintes digitales élaborée par HP renforce la sécurité du réseau, simplifie la procédure de connexion et réduit les coûts relatifs à la gestion des réseaux d’entreprise. Son coût abordable ne la réserve désormais plus aux seuls organismes de pointe disposant d’un système de sécurité très élaboré. prise en charge de la technologie d’identification des empreintes ✎ Ladigitales varie en fonction des modèles. Pour plus d’informations, consultez le site http://h18004.www1.hp.com/products/security/. 42 www.hp.com Manuel de supervision des ordinateurs de bureau Manuel de supervision des ordinateurs de bureau Notification des pannes et récupération Les fonctions de notification des pannes et de récupération allient une technologie matérielle et logicielle novatrice qui évite la perte des données essentielles et réduit les temps d’inactivité imprévus. Si l’ordinateur est connecté à un réseau supervisé par HP Client Manager, cet ordinateur signale toute panne à l’application de supervision du réseau. Le logiciel HP Client Manager permet également de programmer des diagnostics à distance pour qu’ils s’exécutent automatiquement sur tous les PC supervisés et obtenir un rapport sur les tests qui ont échoués. Système de protection d’unité DPS Le système de protection d’unité DPS (Drive Protection System) est un outil de diagnostic intégré aux disques durs installés sur certains ordinateurs HP. Le DPS est conçu pour aider au diagnostic des problèmes pouvant conduire à un remplacement du disque dur non pris en charge par la garantie. Lors de la construction des ordinateurs HP, chaque disque dur installé est testé avec le système DPS, et un enregistrement permanent des informations clés est écrit sur le disque. À chaque test DPS, les résultats sont inscrits sur le disque dur. Le mainteneur peut ensuite utiliser ces informations pour établir le diagnostic des pannes vous ayant conduit à exécuter le logiciel DPS. Pour plus d’informations sur l’emploi du DPS, reportez-vous au Manuel de résolution des problèmes figurant sur le CD Documentation. Alimentation avec protection contre les surtensions Un système intégré de protection contre les surtensions assure une plus grande fiabilité de l’ordinateur en cas de surtension imprévue. Cette alimentation peut supporter une surtension de 2000 volts sans temps d’arrêt du système, ni de perte de données. Détecteur thermique Le capteur thermique est une fonction matérielle et logicielle qui contrôle la température interne de l’ordinateur. Cette fonction affiche un message d’alerte en cas de dépassement de la plage normale de températures, ce qui permet de prendre des mesures avant que les composants internes ne soient endommagés ou que des données ne soient perdues. Manuel de supervision des ordinateurs de bureau www.hp.com 43 Index A accès aux ordinateurs, contrôle 22 activation du verrou Smart Cover 37 adresses Internet, voir Sites Web alimentation avec protection contre les surtension 43 Altiris 4 annulation d’un mot de passe 33 attention protection de la ROM 7 B bloc d’amorçage ROM Failsafe 9 bouton d’alimentation configuration 20 double état 19 bouton d’alimentation à deux états 19 C capteur de température interne 43 capteur Smart Cover configuration 36 niveaux de protection 36 caractères de séparation nationaux 33 caractères de séparation, clavier, national 33 caractères de séparation, tableau 33 changement de mot de passe 31 changement de système d’exploitation, informations importantes 20 Manuel de supervision des ordinateurs de bureau clé FailSafe commande 39 précautions 38 clonage de disque 2 commande de la clé FailSafe 39 configuration mot de passe 28 réplication 10 saisie du mot de passe 30 configuration du bouton d’alimentation 20 configuration initiale 2 contrôle d’accès aux ordinateurs 22 D démarrage entrée du mot de passe 30 désactivation du verrou Smart Cover 38 DiskOnKey voir aussi HP Drive Key amorçable 14, 19 dispositif antivol 42 disque amorçable, informations importantes 41 disque dur, protection 43 disques durs, outils de diagnostic 43 Drivelock 34 à 35 F formatage du disque, informations importantes 41 www.hp.com Index–1 Index H HP Client Manager 4 HP Drive Key voir DiskOnKey amorçable 14, 19 I image logicielle préinstallée 2 informations importantes 41 initiale, configuration 2 installation à distance 3 installation de système à distance, accès 3 L logiciel Bloc d’amorçage ROM Failsafe 9 Computer Setup 10 installation de système à distance 3 intégration 2 mise à jour de plusieurs machines 6 notification des pannes et récupération 43 réécriture ROM à distance 7 sécurité MBR 39 à 41 suivi d’inventaire 21 System Software Manager 6 système de protection d’unité 43 logiciel de personnalisation 2 logiciels, récupération 2 M MBR, sécurité 39 à 41 mémoire morte, mise à niveau 7 mise à niveau de la mémoire morte 7 modifications, notification des 6 mot de passe changement 31 configuration 28 sécurité 27 suppression 32 Index–2 www.hp.com mot de passe de configuration 30 changement 31 suppression 32 mot de passe de démarrage 30 changement 31 suppression 32 mot de passe, annulation 33 Multibay, sécurité 34 à 35 N non valide, ROM 8 notification des modifications 6 notification des pannes 43 notification proactive des modifications 6 O outils de clonage, logiciel 2 outils de déploiement, logiciel 2 outils de diagnostic pour disque dur 43 P partitionnement du disque informations importantes 41 périphérique d’amorçage création 14, 19 DiskOnKey 14, 19 HP Drive Key 14, 19 périphérique USB à mémoire flash 14, 19 périphérique USB à mémoire flash, amorçage 14, 19 Preboot Execution Environment (PXE) 3 précautions clé FailSafe 38 sécurité de verrouillage du capot 37 protection ROM 7 protection contre les surtension, alimentation 43 PXE (Preboot Execution Environment) 3 Manuel de supervision des ordinateurs de bureau Index R reconnaissance des empreintes digitales 42 récupération, logiciels 2 réécriture de la ROM à distance 7 réécriture ROM à distance 7 restauration du système 8 ROM réécriture à distance 7 ROM système non valide 8 ROM, tableau des voyants du clavier 10 S saisie du mot de passe de configuration 30 saisie du mot de passe de démarrage 30 sécurité capteur Smart Cover 36 configuration des paramètres 22 DriveLock 34 à 35 fonctions de sécurité, tableau 23 MBR 39 à 41 mot de passe 27 MultiBay 34 à 35 verrou Smart Cover 37 à 39 sécurité de verrouillage du capot, précautions 37 sites Web Altiris 5 assistance logicielle 21 HP Client Manager 4 HPQFlash 8 images ROMPaq 7 Manuel de supervision des ordinateurs de bureau mise en œuvre des PC 2 notification proactive des modifications 6 réécriture de la ROM 7 réplication de la configuration 13, 14 Subscriber’s Choice (Service au choix) 6 System Software Manager (SSM) 6 technologie de reconnaissance des empreintes digitales 42 Smart Cover capteur 36 Smart Cover, commande de la clé FailSafe 39 Smart Cover, verrou 37 à 39 suivi d’inventaire 21 suppression du mot de passe 32 System Software Manager (SSM) 6 système d’exploitation, informations importantes 20 système, restauration 8 T température interne de l’ordinateur 43 U URL (sites Web). Voir Sites Web utlitaire Computer Setup 10 V verrou Smart Cover activation 37 désactivation 38 verrouillage du capot, Smart Cover Lock 37 voyants du clavier, ROM, tableau 10 www.hp.com Index–3 ">
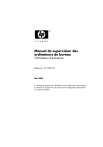
Public link updated
The public link to your chat has been updated.