HP Compaq d530 Ultra-slim Desktop Desktop PC Manuel utilisateur
PDF
Télécharger
Document
Manuel de Mise en route HP Compaq Business Desktops Modèle de Bureau Ultra-plat d530 Référence : 325444-051 Avril 2003 Utilisez le présent manuel après avoir suivi les étapes présentées dans l’Aide mémoire d’installation. Il vous sera utile pour installer les logiciels configurés en usine. Des conseils de dépannage élémentaires sont également fournis pour le cas où vous rencontreriez des problèmes au démarrage initial. © 2003 Hewlett-Packard Company © 2003 Hewlett-Packard Development Company, L.P. HP, Hewlett Packard et le logo Hewlett-Packard sont des marques de Hewlett-Packard Company aux États-Unis et dans d’autres pays. Compaq est une marque de Hewlett-Packard Development Company, L.P. aux États-Unis et dans d’autres pays. Microsoft et Windows sont des marques de Microsoft Corporation aux États-Unis et dans d’autres pays. Adobe, Acrobat et Acrobat Reader sont des marques ou des marques déposées de Adobe Systems Incorporated. Tous les autres noms de produit mentionnés dans le présent document sont des marques de leurs sociétés respectives. Hewlett-Packard Company ne saurait être tenu responsable des erreurs ou omissions techniques ou rédactionnelles qui pourraient subsister dans le présent document, ni des dommages accidentels ou consécutifs à la livraison, au fonctionnement ou à l’utilisation du présent matériel. Les informations de ce document sont fournies “en l’état” sans garantie d’aucune sorte, y compris et sans limitation, les garanties implicites de qualité marchande et d’aptitude à un usage particulier ; de plus, ces informations sont susceptibles d’être modifiées sans préavis. Les garanties applicables aux produits HP sont énoncées dans les textes de garantie limitée accompagnant chaque produit. Aucune partie du présent document ne saurait être interprétée comme constituant un quelconque supplément de garantie. Ce document contient des informations protégées par des droits d’auteur. Aucune partie de ce document ne peut être photocopiée, reproduite ou traduite dans une autre langue sans l’accord écrit préalable de Hewlett-Packard Company. Å AVERTISSEMENT : le non-respect de ces instructions expose l’utilisateur à des risques potentiellement très graves. Ä ATTENTION : le non-respect de ces instructions présente des risques, tant pour le matériel que pour les données qu’il contient. Manuel de Mise en route HP Compaq Business Desktop Modèle de bureau ultra-plat D530 Première édition (avril 2003) Référence : 325444-051 Table des matières Mise en route Installation et personnalisation du logiciel . . . . . . . . . . . . . . . . . . . . . . . . . . . . . . . . . . . . . 1 Installation du système d’exploitation . . . . . . . . . . . . . . . . . . . . . . . . . . . . . . . . . . . . . 1 Accessibilité . . . . . . . . . . . . . . . . . . . . . . . . . . . . . . . . . . . . . . . . . . . . . . . . . . . . . . . . . 2 Installation ou mise à niveau de drivers de périphériques . . . . . . . . . . . . . . . . . . . . . . 2 Personnalisation de l’affichage . . . . . . . . . . . . . . . . . . . . . . . . . . . . . . . . . . . . . . . . . . . 3 Protection des logiciels . . . . . . . . . . . . . . . . . . . . . . . . . . . . . . . . . . . . . . . . . . . . . . . . . . . . 3 Restauration des logiciels . . . . . . . . . . . . . . . . . . . . . . . . . . . . . . . . . . . . . . . . . . . . . . . . . . 3 Mise hors tension de l’ordinateur . . . . . . . . . . . . . . . . . . . . . . . . . . . . . . . . . . . . . . . . . . . . 3 Utilisation du compartiment MultiBay . . . . . . . . . . . . . . . . . . . . . . . . . . . . . . . . . . . . . . . . 4 “Connexion” ou “permutation sous-tension” d’unités MultiBay . . . . . . . . . . . . . . . . . 5 Partitionnement et formatage d’un disque dur MultiBay . . . . . . . . . . . . . . . . . . . . . . . 7 Insertion d’une unité dans le compartiment MultiBay . . . . . . . . . . . . . . . . . . . . . . . . . 8 Enclenchement et déverrouillage de la sécurité MultiBay . . . . . . . . . . . . . . . . . . . . . . 9 Retrait d’une unité du compartiment MultiBay . . . . . . . . . . . . . . . . . . . . . . . . . . . . . 11 Autres informations . . . . . . . . . . . . . . . . . . . . . . . . . . . . . . . . . . . . . . . . . . . . . . . . . . . . . . 12 Informations de réglementations . . . . . . . . . . . . . . . . . . . . . . . . . . . . . . . . . . . . . . . . 13 Utilisation du CD Documentation Library . . . . . . . . . . . . . . . . . . . . . . . . . . . . . . . . . 13 Avant d’appeler notre service d’assistance technique. . . . . . . . . . . . . . . . . . . . . . . . . . . . 14 Conseils . . . . . . . . . . . . . . . . . . . . . . . . . . . . . . . . . . . . . . . . . . . . . . . . . . . . . . . . . . . . . . . 16 Résolution des problèmes élémentaires . . . . . . . . . . . . . . . . . . . . . . . . . . . . . . . . . . . . . . 17 Résolution des problèmes généraux . . . . . . . . . . . . . . . . . . . . . . . . . . . . . . . . . . . . . . 18 Résolution des problèmes d’installation de matériel . . . . . . . . . . . . . . . . . . . . . . . . . 22 Interprétation des voyants de diagnostic et des codes sonores . . . . . . . . . . . . . . . . . . 25 Commande du Manuel de résolution des problèmes . . . . . . . . . . . . . . . . . . . . . . . . . 31 www.hp.com iii Mise en route Installation et personnalisation du logiciel Ä ATTENTION : n’ajoutez aucun périphérique en option ni équipement de fabricants tiers à votre ordinateur tant que le système d’exploitation n’a pas été correctement installé. Vous éviterez ainsi des erreurs ou une mauvaise installation du système d’exploitation. Installation du système d’exploitation Le système d’exploitation s’installe automatiquement à la première mise sous tension de l’ordinateur. Cette installation demande de 5 à 10 minutes, selon le système d’exploitation installé. Lisez et suivez toutes les instructions apparaissant à l’écran pour mener à bien l’installation. Ä ATTENTION : une fois que l’installation automatique a démarré, ATTENDEZ QUE LE PROCESSUS SOIT TERMINÉ ET N’ÉTEIGNEZ SURTOUT PAS L’ORDINATEUR. Le fait d’éteindre l’ordinateur pendant l’installation peut endommager le logiciel en cours d’exécution ou l’empêcher de s’installer correctement. Si votre ordinateur n’a pas été livré avec un système d’exploitation Microsoft, certaines parties de ce document ne sont pas applicables. Pour connaître la procédure complète d’installation et de configuration du système d’exploitation, reportez-vous à la documentation accompagnant l’ordinateur. Vous pourrez accéder à des informations supplémentaires dans l’aide en ligne, une fois le système d’exploitation installé. www.hp.com 1 Mise en route Accessibilité HP s’est donné pour mission de développer des produits, des services et des programmes présentant une facilité d’utilisation et une accessibilité optimisées pour tous ses clients. Les produits HP sur lesquels Microsoft Windows XP est préinstallé ou qui sont compatibles avec XP ont été conçus pour une accessibilité optimale. Ces produits ont été testés à l’aide des instruments d’aide aux handicapés à la pointe du progrès pour garantir un accès facile, quel que soit l’heure, l’endroit ou l’utilisateur. Installation ou mise à niveau de drivers de périphériques Pour ajouter des périphériques en option après avoir installé le système d’exploitation, vous devez installer les drivers de périphériques appropriés. Lorsque le système vous demande le répertoire I386, remplacez la spécification du chemin par C:\i386, ou utilisez le bouton Parcourir de la boîte de dialogue pour rechercher le dossier I386 sur l’ordinateur. Cette action oriente le système d’exploitation vers les drivers appropriés. Les derniers logiciels de support, y compris ceux pour votre système d’exploitation, sont disponibles sur le site Web : www.hp.com/support Vous pouvez également obtenir les derniers logiciels de support en achetant le CD Compaq Support depuis le site Web : http://h18007.www1.hp.com/support/files/desktops/us/ordergen.html ordinateur est équipé d’une unité de disque optique réinscriptible, ✎ Sivousvotredevez installer l’application appropriée afin d’être en mesure d’écrire sur cette unité. Pour installer les drivers, double-cliquez sur l’icône Setup Software (Installation du logiciel) du Bureau ou sur le Lanceur d’applications et sélectionnez l’option Easy CD Creator and Direct CD lorsque vous y êtes invité. 2 www.hp.com Mise en route Personnalisation de l’affichage Vous pouvez sélectionner manuellement le modèle d’écran et changer la fréquence de rafraîchissement, la résolution d’affichage, les réglages de couleur, les tailles de polices et les paramètres d’économie d’énergie. Pour ce faire, cliquez avec le bouton droit sur le Bureau Windows, puis choisissez Propriétés dans le menu contextuel ; vous pourrez ainsi accéder aux paramètres d’affichage. Pour plus d’informations, reportez-vous soit à la documentation en ligne fournie avec les utilitaires de votre carte graphique, soit à la documentation accompagnant votre écran. Protection des logiciels Pour protéger vos logiciels contre toute perte ou détérioration, il est conseillé d’effectuer une copie de sauvegarde des applications et logiciels système, ainsi que des fichiers associés, stockés sur votre disque dur. Reportez-vous à la documentation de votre système d’exploitation ou de votre utilitaire de sauvegarde pour obtenir les instructions concernant les copies de sauvegarde de vos fichiers de données. Restauration des logiciels Vous pouvez restaurer le système d’exploitation et les logiciels installés d’origine sur votre ordinateur à l’aide du CD Restore Plus! et des autres CD fournis avec l’ordinateur. Lisez et suivez attentivement la procédure de restauration correspondant à la solution fournie avec votre ordinateur. Si vous avez des questions sur ce CD ou si vous rencontrez des problèmes, adressez-vous au service d’assistance technique. Mise hors tension de l’ordinateur Pour mettre l’ordinateur hors tension sans risque, commencez par arrêter le système d’exploitation. Dans l’édition professionnelle de Microsoft Windows XP et Microsoft Windows 2000, cliquez sur Démarrer > Arrêter. Dans l’édition familiale de Microsoft Windows XP, cliquez sur Démarrer > Éteindre l’ordinateur. L’ordinateur s’arrête automatiquement. www.hp.com 3 Mise en route Selon le système d’exploitation, le fait d’enfoncer le bouton d’alimentation enclenche le fonctionnement à faible consommation électrique ou “état de veille” et non la mise hors tension automatique de l’ordinateur. Cet état de veille permet d’économiser de l’énergie sans devoir fermer les applications logicielles ; vous pouvez ensuite reprendre votre travail immédiatement sans redémarrer le système d’exploitation et sans perte de données. Ä ATTENTION : l’arrêt forcé de l’ordinateur peut engendrer des pertes de données. Pour couper complètement l’alimentation de l’ordinateur, appuyez sur le bouton d’alimentation pendant quatre secondes. Cet arrêt manuel ne passe pas par l’état de veille et peut causer une perte de données. Pour reconfigurer le bouton d’alimentation afin qu’il serve d’interrupteur, exécutez l’utilitaire Computer Setup. Pour en savoir plus sur l’emploi de cet utilitaire, consultez le Manuel de l’utilitaire Computer Setup qui se trouve sur le CD Documentation Library. Utilisation du compartiment MultiBay Le compartiment MultiBay est un logement spécial prenant en charge un large éventail d’unités amovibles de 12,7 mm disponibles en option, notamment : 4 ■ Unité MultiBay de CD-ROM ■ Unité MultiBay de CD-RW ■ Unité MultiBay de DVD-ROM avec logiciel MPEG-2 ■ Unité combo MultiBay pour CD-RW/DVD-ROM ■ Unité MultiBay de disquette 1,44 Mo ■ Disque dur MultiBay SMART www.hp.com Mise en route Ä ATTENTION : pour éviter tout risque de perte de données et de dommage à l’ordinateur ou à une unité : ■ Avant de manipuler une unité de disque, assurez-vous que vous êtes bien déchargé de toute électricité statique. Lorsque vous manipulez une unité, évitez de toucher les connecteurs. ■ Avant d’expédier, d’entreposer, de retirer ou de voyager avec une unité autre qu’un disque dur, assurez-vous qu’aucun support, qu’il s’agisse d’une disquette, d’un CD-ROM ou d’un DVD-ROM, ne se trouve dans l’unité en question et que le tiroir est fermé. ■ Manipulez vos unités de disques délicatement : ne forcez pas lorsque vous les insérez, ne les faites pas tomber et n’appuyez pas sur la face supérieure. ■ Évitez d’exposer l’unité à des liquides, des températures extrêmes ou au champ magnétique émis par des appareils tels que des écrans cathodiques ou des haut-parleurs. ■ Si vous devez envoyer une unité par la poste, prenez soin de la placer dans un emballage à bulles d’air ou tout autre emballage offrant une protection suffisante. Veuillez également apposer sur le colis une étiquette indiquant “Fragile : à manipuler avec précaution”. “Connexion” ou “permutation sous-tension” d’unités MultiBay Ä ATTENTION : pour éviter tout endommagement de l’ordinateur, de l’unité ou des données stockées sur l’unité : en cas d’insertion ou de retrait d’un disque dur, mettez l’ordinateur hors tension. Ne retirez jamais un disque dur lorsque l’ordinateur est allumé ou en veille. Pour avoir la certitude que l’ordinateur n’est pas en veille, mettez-le sous tension puis hors tension. Ä ATTENTION : si vous insérez une unité optique dans l’ordinateur, alors que celui-ci est en marche, redémarrez-le pour vous assurer que l’unité optique fonctionnera correctement avec vos applications de gravure, de sauvegarde ou de lecture vidéo. Si l’ordinateur est équipé du système d’exploitation Windows 2000 ou Windows XP, vous pouvez insérer et retirer toute unité lorsque l’ordinateur est sous tension ou en veille, à l’exception d’un disque dur. www.hp.com 5 Mise en route La permutation sous tension est désactivée par défaut pour l’unité de disquette 1,44 Mo. Pour activer la permutation sous tension, procédez comme suit : 1. Allumez l’ordinateur ou redémarrez-le. Sous Windows, cliquez sur Démarrer > Arrêter > Redémarrer l’ordinateur. 2. Appuyez sur la touche F10 dès que le message F10 = Setup apparaît dans l’angle inférieur droit de l’écran. n’appuyez pas sur la touche F10 lorsque le message s’affiche, ✎ Sivousvousdevrez redémarrer l’ordinateur pour avoir accès à l’utilitaire. 3. Sélectionnez votre langue dans la liste et appuyez sur la touche Entrée. Vous avez alors le choix entre cinq options dans le menu des utilitaires Computer Setup : File, Storage, Security, Power et Advanced (Fichier, Stockage, Sécurité, Alimentation et Avancé). 4. Servez-vous des touches de direction pour sélectionner Advanced > Power-on Options > Hot-Pluggable MB Floppy (Avancé > Options de mise sous tension > Permutation sous-tension disquette MB), puis cliquez sur Enable (Activer). 5. Pour appliquer et enregistrer vos modifications, sélectionnez File > Save Changes and Exit (Fichier > Enregistrer les modifications et Quitter). Pour plus d’informations sur l’utilitaire Computer Setup, reportez-vous au Manuel de l’utilitaire Computer Setup (F10). 6 www.hp.com Mise en route Partitionnement et formatage d’un disque dur MultiBay 1. Quittez toutes les applications logicielles, arrêtez le système d’exploitation et mettez l’ordinateur hors tension. 2. Insérez le disque dur dans le compartiment MultiBay. Pour plus d’informations, reportez-vous à l’“Insertion d’une unité dans le compartiment MultiBay”. 3. Allumez votre ordinateur. Conformez-vous aux instructions relatives au système d’exploitation : Windows 2000 Professionnel 1. Cliquez à l’aide du bouton droit de la souris sur l’icône Poste de travail. Cliquez ensuite sur Gérer > Gestion des disques. 2. Sélectionnez le disque dur MultiBay. 3. Dans le menu Partition, cliquez sur Créer. Lisez attentivement toutes les questions qui apparaissent à l’écran et répondez-y. Pour plus d’informations, consultez l’aide en ligne de Microsoft Management Console (cliquez sur Action > Aide, pendant l’exécution de Management Console). Windows XP Professionnel 1. Cliquez sur Démarrer. 2. Cliquez à l’aide du bouton droit sur Poste de travail, puis sur Gérer. 3. Cliquez sur Stockage, puis sur Gestion des disques. 4. Sélectionnez le disque dur MultiBay. 5. Cliquez avec le bouton droit sur le disque dur MultiBay, puis sur Partition. Lisez attentivement toutes les questions qui apparaissent à l’écran et répondez-y. Pour plus d’informations, consultez l’aide en ligne (cliquez sur Action > Aide). www.hp.com 7 Mise en route Insertion d’une unité dans le compartiment MultiBay 1. Si vous insérez ou retirez un disque dur, quittez toutes les applications logicielles, arrêtez le système d’exploitation et mettez l’ordinateur hors tension. 2. Retirez tout support, un disque compact par exemple, de l’unité. 3. La partie supérieure de l’unité étant orientée vers le haut (ou à gauche, si l’ordinateur est en position minitour) et le connecteur d’unité étant dirigé vers l’ordinateur, faites glisser l’unité dans le compartiment MultiBay et enfoncez-la à fond afin que son connecteur soit correctement inséré. 4. Si vous insérez une unité optique dans l’ordinateur, alors que celui-ci est en marche, redémarrez-le pour vous assurer que l’unité optique fonctionnera correctement avec vos applications de gravure, de sauvegarde ou de lecture vidéo. 5. Si vous le souhaitez, enclenchez la sécurité MultiBay. Pour plus d’informations, reportez-vous à “Enclenchement et déverrouillage de la sécurité MultiBay”. Insertion d’une unité dans le compartiment MultiBay Si l’unité ne démarre pas, assurez-vous que le système est équipé des drivers de périphériques nécessaires. Sinon, vous pouvez les télécharger gratuitement à partir du site Web HP www.hp.com/fr. 8 www.hp.com Mise en route Enclenchement et déverrouillage de la sécurité MultiBay Lorsqu’elle est enclenchée la sécurité MultiBay empêche d’actionner le levier d’éjection MultiBay de sorte que l’unité installée ne peut être retirée. 1. Pour verrouiller une unité dans le compartiment MultiBay, vous devez au préalable enlever le panneau d’accès supérieur. Pour plus d’informations, reportez-vous au Manuel de référence du matériel figurant sur le CD Documentation Library. 2. Faites glisser le dispositif de verrouillage vers l’arrière de l’ordinateur pour l’enclencher. Enclenchement de la sécurité MultiBay www.hp.com 9 Mise en route 1. Pour déverrouiller la sécurité MultiBay, vous devez au préalable enlever le panneau d’accès supérieur. Pour plus d’informations, reportez-vous au Manuel de référence du matériel figurant sur le CD Documentation Library. 2. Soulevez la languette du dispositif de verrouillage et faites glisser celui-ci complètement vers l’avant de l’ordinateur. Déverrouillage de la sécurité MultiBay 10 www.hp.com Mise en route Retrait d’une unité du compartiment MultiBay 1. Si vous insérez ou retirez un disque dur, quittez toutes les applications logicielles, arrêtez le système d’exploitation et mettez l’ordinateur hors tension. 2. Si la sécurité MultiBay est enclenchée, déverrouillez-la. Pour plus d’informations, reportez-vous à “Enclenchement et déverrouillage de la sécurité MultiBay”. 3. Avant de retirer une unité optique ou une unité de disquette, arrêtez l’unité en cliquant sur l’icône Supprimer le périphérique en toute sécurité dans la barre des tâches de Windows XP ou Déconnecter ou éjecter le périphérique si vous utilisez Windows 2000. 4. Tirez le levier d’éjection vers l’avant de l’ordinateur 1 pour éjecter l’unité du logement MultiBay 2. Retrait d’une unité du compartiment MultiBay www.hp.com 11 Mise en route Autres informations Sur le CD Documentation Library, vous trouverez des informations supplémentaires sur les équipements, au format PDF. Ce CD contient les publications suivantes : 12 ■ Aide mémoire d’installation (disponible sur papier et au format Adobe Acrobat PDF sur le CD) Ce manuel vous aide à raccorder les périphériques à l’ordinateur. ■ Mise en route (disponible sur papier et au format PDF sur le CD) Ce manuel vous aide à configurer les logiciels installés en usine ; des conseils de dépannage élémentaires sont également fournis pour le cas où vous rencontreriez des problèmes au démarrage initial. ■ Manuel de référence du matériel (format PDF sur le CD) Présente un aperçu du matériel, ainsi que les procédures de mise à niveau de cette gamme d’ordinateurs ; vous y trouverez également des informations concernant la pile de l’horloge temps réel, la mémoire et l’alimentation électrique. ■ Manuel de l’utilitaire Computer Setup (F10) (format PDF sur le CD) Ce manuel contient le mode d’emploi de l’utilitaire pour reconfigurer ou modifier les paramètres par défaut à des fins de maintenance ou en cas d’installation de nouveaux périphériques matériels. ■ Manuel de supervision des ordinateurs de bureau (format PDF sur le CD) Contient des définitions et des instructions relatives aux fonctions de sécurité et de Supervision intelligente préinstallées sur certains modèles. ■ Manuel des communications réseau et Internet (format PDF sur le CD) Ce manuel fournit des informations et des instructions élémentaires vous permettant d’installer les drivers de périphériques et d’exploiter les fonctionnalités de la carte réseau préinstallée sur certains modèles d’ordinateurs de bureau. Il contient également des informations sur l’utilisation d’Internet et sur les fournisseurs de services Internet. www.hp.com Mise en route ■ Manuel de résolution des problèmes (format PDF sur le CD) Ce manuel exhaustif offre de précieux conseils et des solutions de dépannage pour cet ordinateur, ainsi que des scénarios de problèmes matériels ou logiciels susceptibles de se produire. Il comprend également des informations sur les codes de diagnostic et sur l’emploi de l’utilitaire Computer Diagnostics for Windows. ■ Informations sur la sécurité et les réglementations (format PDF sur le CD) Ce manuel contient des informations sur la sécurité et les règlements garantissant la conformité aux diverses réglementations américaines, canadiennes et internationales. vous ne disposez pas d’un lecteur de CD-ROM, vous pouvez ✎ Sitélécharger la documentation produit depuis le site Web http://www.hp.com/fr. Cliquez sur support > Bibliothèque de référence Compaq. Informations de réglementations Pour plus d’informations à ce sujet, reportez-vous au manuel Informations sur la sécurité et les réglementations figurant sur le CD Reference Library. Utilisation du CD Documentation Library 1. Introduisez le CD dans le lecteur de CD-ROM. Veuillez patienter pendant que le logiciel du CD vérifie les paramètres régionaux Windows. Si une version récente d’Adobe Acrobat ou d’Acrobat Reader n’est pas installée sur votre ordinateur, elle sera installée automatiquement à partir du CD. 2. Pour effectuer l’installation, lisez et suivez les invites. Le menu et les documents s’affichent dans la langue choisie pendant l’installation initiale du système ou spécifiée ultérieurement dans les Paramètres régionaux Windows. Si les Paramètres régionaux ne correspondent à aucune des langues prises en charge sur le CD, le menu et les documents s’afficheront en anglais. 3. Cliquez sur le titre du document qui vous souhaitez lire. www.hp.com 13 Mise en route S’il n’y a aucune activité sur le lecteur de CD-ROM pendant deux minutes ou plus, il se peut que la fonction d’exécution automatique ne soit pas activée sur votre ordinateur. Pour exécuter le CD Documentation Library s’il ne démarre pas automatiquement : 1. Cliquez sur Démarrer > Exécuter. 2. Entrez : X:\DocLib.exe (où X désigne la lettre du lecteur de CD-ROM) 3. Cliquez sur OK. Si l’ordinateur exécute un système d’exploitation Linux, le CD Documentation Library ne se lance pas automatiquement. Vous trouverez de la documentation supplémentaire sur le matériel de l’ordinateur en parcourant le dossier HelpFiles du CD. Pour lire les documents du CD, téléchargez et installez la version Adobe Acrobat Reader pour Linux depuis le site www.adobe.com. Avant d’appeler notre service d’assistance technique Si vous rencontrez des problèmes avec l’ordinateur, essayez les solutions suivantes avant d’appeler l’assistance technique à la clientèle. 14 ■ Observez le clignotement des voyants sur la face avant de l’ordinateur : ils peuvent indiquer des problèmes spécifiques. Pour plus d’informations à ce sujet, reportez-vous à la section “Interprétation des voyants de diagnostic et des codes sonores” de ce manuel. ■ Si l’écran reste noir, branchez-le sur un autre connecteur vidéo de l’ordinateur, si ce dernier en possède un autre, ou utilisez un autre écran dont vous êtes sûr du bon fonctionnement. ■ Si vous travaillez en réseau, branchez un autre ordinateur avec un câble différent sur la prise réseau. Le problème peut être causé par un connecteur ou un câble réseau défectueux. www.hp.com Mise en route ■ Si vous venez d’ajouter un nouveau matériel, retirez-le et vérifiez si l’ordinateur fonctionne de nouveau correctement. ■ Si vous venez d’ajouter un nouveau logiciel, désinstallez-le et vérifiez si l’ordinateur fonctionne de nouveau correctement. ■ Pour d’autres suggestions plus générales, reportez-vous à la section “Conseils” de ce manuel. ■ Pour les informations de détail, reportez-vous au Manuel de résolution des problèmes figurant sur le CD-ROM Documentation Library. ■ Consultez la documentation exhaustive en ligne à l’adresse http://www.compaq.fr/support/home.asp ■ Exécuter le CD Restore Plus! S’il s’avère indispensable d’appeler le service d’assistance technique, au 0825 813 823 (0,15 € TTC/min), préparez-vous de la manière suivante afin que votre appel puisse être traité de façon optimale : ■ Soyez devant votre ordinateur lorsque vous appelez. ■ Notez les numéros de série de l’ordinateur et de l’écran et gardez-les à portée de main. ■ Préparez-vous à passer le temps nécessaire à la résolution du problème en communication avec notre technicien. toute information commerciale ou pour étendre votre garantie, ✎ Pour appelez le 0825 804 805 (0,15 € TTC/min). www.hp.com 15 Mise en route Conseils Si vous rencontrez des problèmes mineurs au niveau de l’ordinateur, de l’écran ou des logiciels, consultez la liste des suggestions ci-dessous avant de prendre quelque mesure que ce soit. 16 ■ Vérifiez que l’ordinateur et l’écran sont branchés sur des prises secteur en parfait état de marche. ■ Vérifiez que le sélecteur de tension est réglé sur la tension secteur de votre pays (115 V ou 230 V). ■ Vérifiez que l’ordinateur est sous tension et que le voyant vert d’alimentation est allumé. ■ Vérifiez que l’écran est sous tension et que son voyant vert d’alimentation est allumé. ■ Observez le clignotement des voyants sur la face avant de l’ordinateur. Les clignotements sont des codes d’erreur qui vous aident à diagnostiquer le problème. Pour plus d’informations à ce sujet, reportez-vous au Manuel de résolution des problèmes figurant sur le CD Documentation Library. ■ Si le moniteur est sombre, augmentez la luminosité et le contraste. ■ Appuyez sur une touche quelconque et maintenez-la enfoncée. Si le système émet un signal sonore, le clavier fonctionne correctement. ■ Contrôlez le raccordement de tous les câbles et vérifiez qu’aucune connexion n’est lâche ou incorrecte. ■ Désactivez l’état de veille en appuyant sur une touche quelconque du clavier ou sur le bouton d’alimentation. Si l’état de veille se maintient, arrêtez l’ordinateur en appuyant sur le bouton d’alimentation et en le maintenant enfoncé pendant au moins quatre secondes, puis appuyez de nouveau sur ce bouton pour redémarrer l’ordinateur. Si le système ne s’arrête pas, débranchez le cordon d’alimentation, attendez quelques secondes puis rebranchez-le. Si l’ordinateur ne redémarre pas automatiquement, appuyez sur le bouton d’alimentation. www.hp.com Mise en route Ä ■ Après l’installation d’une carte d’extension ou de toute autre option non-Plug and Play, reconfigurez l’ordinateur. Pour la marche à suivre, reportez-vous à la section “Résolution des problèmes d’installation de matériel”. ■ Assurez-vous que tous les drivers de périphériques nécessaires sont effectivement installés. Par exemple, si vous avez connecté une imprimante, vous devez installer un driver d’imprimante. ■ Ôtez toute disquette de votre ordinateur avant de le mettre sous tension. ■ Si vous avez installé un système d’exploitation autre que celui installé en usine, assurez-vous qu’il est pris en charge par l’ordinateur. ■ Si votre ordinateur est équipé de plusieurs sources vidéo (carte PCI, AGP ou intégrée selon le modèle d’ordinateur) et si vous avez un seul écran, celui-ci doit être connecté sur la source vidéo sélectionnée comme carte VGA principale. Les autres connecteurs vidéo sont désactivés au démarrage ; votre écran ne fonctionnera donc pas s’il est connecté à l’un d’eux. Vous pouvez sélectionner la source VGA par défaut dans Computer Setup (F10). ATTENTION : quand l’ordinateur est branché sur le secteur, la carte mère est sous tension. Vous devez déconnecter le cordon d’alimentation avant d’ouvrir l’ordinateur pour prévenir toute détérioration de la carte système ou d’un composant. Résolution des problèmes élémentaires Cette section traite des problèmes que vous pourriez rencontrer lors du processus de configuration initiale. Un Manuel de résolution des problèmes exhaustif est disponible sur le CD Documentation Library et sur le Web http://www.hp.com/support. www.hp.com 17 Mise en route Résolution des problèmes généraux Vous devriez être en mesure de résoudre facilement les problèmes mineurs décrits dans cette section. Si un problème persiste et si vous vous sentez incapable de le résoudre vous-même, contactez un Revendeur Agréé. Résolution des problèmes généraux Problème Cause Solution L’ordinateur semble bloqué et ne s’éteint pas quand vous appuyez sur le bouton d’alimentation. La commande logicielle de l’interrupteur ne fonctionne pas. Appuyez sur le bouton d’alimentation et maintenez-le enfoncé pendant au moins 4 secondes jusqu’à ce que l’ordinateur s’éteigne. L’ordinateur ne répondra pas au clavier ou à la souris USB. L’ordinateur est en mode Veille. Appuyez sur le bouton d’alimentation pour sortir du mode Veille. : si vous tentez de sortir du mode Veille, maintenez enfoncé le bouton Ä ATTENTION d’alimentation pendant moins de quatre secondes. Sinon, l’ordinateur s’arrêtera et vous perdrez vos données. L’affichage de la date et de l’heure de l’ordinateur est incorrect. La pile de l’horloge temps réel (RTC) doit éventuellement être remplacée. ✎ L’ordinateur s’interrompt par intermittence. 18 Le fait de brancher l’ordinateur sur une prise secteur prolonge la durée de vie de la pile RTC. Le driver réseau est chargé mais il n’y a pas de connexion réseau. www.hp.com Redéfinissez d’abord la date et l’heure dans le Panneau de configuration (vous pouvez également le faire avec Computer Setup). Si le problème persiste, remplacez la pile RTC. Reportez-vous au Manuel de référence du matériel pour connaître la procédure d’installation d’une nouvelle pile ou adressez-vous à votre Revendeur Agréé pour effectuer le remplacement. Établissez une connexion réseau ou utilisez Computer Setup ou le Gestionnaire de périphériques Microsoft Windows pour désactiver la carte réseau. Mise en route Résolution des problèmes généraux (Suite) Problème Cause Solution Les touches de direction du pavé numérique ne déplacent pas le curseur. La touche Verr num est peut-être enclenchée. Appuyez sur la touche Verr num. Si vous voulez utiliser les touches de direction, le voyant Verr num doit être éteint. La touche Verr num peut être désactivée (ou activée) dans Computer Setup. Impossible de retirer le capot ou le panneau d’accès de l’ordinateur. Le dispositif Smart Cover Lock, disponible sur certains ordinateurs, est activé. Désactivez le dispositif Smart Cover Lock via Computer Setup. Vous observez des ralentissements. Le processeur est chaud. La clé Smart Cover FailSafe, permettant de désactiver manuellement le dispositif Smart Cover Lock, est disponible auprès de HP. Vous aurez besoin de cette clé si vous oubliez votre mot de passe, en cas de coupure d’alimentation ou de dysfonctionnement de l’ordinateur. 1. Assurez-vous que l’arrivée d’air de l’ordinateur n’est pas obstruée. 2. Assurez-vous que les ventilateurs sont connectés et fonctionnent correctement (certains ventilateurs ne tournent qu’en cas de besoin). 3. Assurez-vous que le dissipateur thermique du processeur est installé correctement. Le disque dur est plein. www.hp.com Libérez de l’espace sur votre disque dur en transférant des données sur un autre disque. 19 Mise en route Résolution des problèmes généraux (Suite) Problème Cause Solution L’ordinateur s’est éteint automatiquement et le voyant d’alimentation rouge clignote deux fois, à une seconde d’intervalle, puis s’arrête de clignoter pendant deux secondes. La protection thermique du processeur est activée : Il se peut qu’un ventilateur soit bloqué ou ne tourne pas. OU il se peut que le dissipateur thermique ne soit pas correctement fixé sur le processeur. 1. Vérifiez que les aérations de l’ordinateur ne sont pas obstruées et que le ventilateur interne fonctionne. 2. Ouvrez le capot, appuyez sur le bouton d’alimentation et vérifiez que le ventilateur du processeur tourne. Si le ventilateur du processeur ne tourne pas, vérifiez que son câble est connecté à la carte mère. Vérifiez que le ventilateur est correctement mis en place. 3. Si le ventilateur est correctement branché et mis en place, mais ne tourne pas, remplacez-le. 4. Remettez le dissipateur thermique du processeur en place et vérifiez que le ventilateur est convenablement fixé. 5. Adressez-vous à un Revendeur ou un Mainteneur Agréé. Le système ne démarre pas et les voyants du panneau avant de l’ordinateur ne clignotent pas. 20 Impossible de mettre le système sous tension. Appuyez sur le bouton d’alimentation et maintenez-le enfoncé pendant moins de 4 secondes. Si le voyant vert du disque dur s’allume : 1. Vérifiez que le sélecteur de tension, situé à l’arrière de l’alimentation, est réglé sur la tension appropriée. Le choix de la tension dépend de la tension secteur de votre pays. www.hp.com Mise en route Résolution des problèmes généraux (Suite) Problème Cause Solution Le système ne démarre pas et les voyants du panneau avant de l’ordinateur ne clignotent pas. (suite) Impossible de mettre le système sous tension. (suite) 2. Retirez les cartes d’extension une à une, jusqu’à ce que le voyant de tension auxiliaire de 3,3 V de la carte mère s’allume. 3. Remplacez la carte mère. OU Appuyez sur le bouton d’alimentation et maintenez-le enfoncé pendant moins de 4 secondes. Si le voyant vert du disque dur ne s’allume pas : 1. Vérifiez que l’ordinateur est branché sur une prise secteur en parfait état de marche. 2. Ouvrez le capot et vérifiez que le câble du bouton d’alimentation est correctement connecté à la carte mère. 3. Vérifiez que les deux câbles d’alimentation sont correctement connectés à la carte mère. 4. Vérifiez que le voyant de tension auxiliaire de 3,3 V est allumé sur la carte mère. Si le voyant est allumé, remplacez le câble du bouton d’alimentation. 5. Si le voyant de tension auxiliaire de 3,3 V n’est pas allumé, remplacez l’alimentation. 6. Remplacez la carte mère. www.hp.com 21 Mise en route Résolution des problèmes d’installation de matériel Lorsque vous ajoutez ou retirez du matériel, par exemple une unité de disquette supplémentaire, vous pouvez être amené à reconfigurer votre ordinateur. Lorsque vous ajoutez un périphérique Plug and Play, Windows 2000 et Windows XP le reconnaissent automatiquement et configurent l’ordinateur en conséquence. Si le périphérique n’est pas Plug and Play, vous devez reconfigurer votre ordinateur après l’installation du nouveau périphérique. Sous Windows 2000, cliquez sur l’icône Ajout/Suppression de matériel dans le Panneau de configuration (pour Windows XP, utilisez l’ Assistant d’ajout de matériel) et suivez les instructions à l’écran. Résolution des problèmes d’installation de matériel Problème Cause probable Solution recommandée Un nouveau périphérique n’est pas détecté par le système. Le périphérique est mal connecté. Vérifiez que le périphérique est correctement enfiché et que les broches du connecteur ne sont pas endommagées. Le ou les câbles du nouveau périphérique externe sont mal connectés ou les cordons d’alimentation sont débranchés. Vérifiez que tous les connecteurs sont bien raccordés et fixés et que leurs broches ne sont pas pliées. L’interrupteur du nouveau périphérique externe est sur Arrêt. Éteignez l’ordinateur, mettez le périphérique externe sous tension, puis rallumez l’ordinateur afin d’intégrer le périphérique dans le système. Quand le système vous a indiqué des changements de configuration, vous ne les avez pas acceptés. Réinitialisez l’ordinateur et suivez les instructions pour accepter les changements. 22 www.hp.com Mise en route Résolution des problèmes d’installation de matériel (Suite) Problème Cause probable Solution recommandée Un nouveau périphérique n’est pas détecté par le système. (suite) Si la configuration par défaut d’une carte plug and play entre en conflit avec d’autres périphériques, il se peut qu’elle ne se configure pas automatiquement. Utilisez le Gestionnaire de périphériques de Windows 2000 ou Windows XP afin de désélectionner les réglages automatiques de la carte et de choisir une configuration de base qui n’entraîne pas de conflit de ressources. Vous pouvez également utiliser Computer Setup pour reconfigurer ou désactiver les périphériques afin de résoudre le conflit de ressources. L’ordinateur refuse de démarrer. Une augmentation de la mémoire a été réalisée avec des modules mémoire non appropriés, ou ceux-ci n’ont pas été installés à l’emplacement requis. 1. Pour déterminer si vous utilisez les bons modules de mémoire et vérifier si l’installation est correcte, consultez la documentation. 2. Surveillez les signaux sonores et les voyants à l’avant de l’ordinateur. Pour déterminer les causes possibles, reportez-vous à la section “Interprétation des voyants de diagnostic et des codes sonores”. 3. Si le problème persiste, contactez l’assistance technique. www.hp.com 23 Mise en route Résolution des problèmes d’installation de matériel (Suite) Problème Cause probable Le voyant d’alimentation rouge clignote cinq fois, à une seconde d’intervalle, puis s’arrête de clignoter pendant deux secondes, et l’ordinateur émet cinq signaux sonores. La mémoire est défectueuse ou mal installée. Solution recommandée 1. Retirez et remettez en place les modules DIMM. Démarrez le système. 2. Retirez et replacez un à un les modules de mémoire pour isoler le module défaillant. 3. Remplacez les modules mémoire de fabricants tiers par des modules HP. 4. Remplacez la carte mère. Le voyant d’alimentation rouge clignote six fois, à une seconde d’intervalle, puis s’arrête de clignoter pendant deux secondes, et l’ordinateur émet six signaux sonores. La carte vidéo est défectueuse ou mal installée dans son connecteur, ou la carte mère est défaillante. Dans le cas de systèmes avec carte graphique : 1. Retirez et remettez la carte graphique en place. Démarrez le système. 2. Remplacez la carte graphique. 3. Remplacez la carte mère. Dans le cas de systèmes avec carte graphique intégrée, remplacez la carte mère. 24 www.hp.com Mise en route Interprétation des voyants de diagnostic et des codes sonores Le tableau ci-dessous présente les codes des voyants du panneau avant, ainsi que les codes sonores susceptibles de se présenter lors de l’autotest à la mise sous tension (POST), et qui ne sont pas nécessairement liés à un code d’erreur ou un message textuel. vous voyez des voyants clignoter sur un clavier PS/2, observez ✎ Sile clignotement des voyants du panneau avant de l’ordinateur et reportez-vous au tableau ci-dessous pour déterminer leur signification. actions recommandées sont indiquées dans l’ordre dans lequel ✎ Les elles doivent être accomplies. Voyants de diagnostic du panneau avant et codes sonores Signaux sonores Cause possible Action recommandée Voyant d’alimentation vert allumé Aucun Ordinateur allumé. Aucun Le voyant d’alimentation vert clignote toutes les deux secondes. Aucun Ordinateur en mode Suspend to RAM (certains modèles uniquement) ou en mode Suspend normal. Aucun Le voyant d’alimentation vert clignote quatre fois toutes les secondes. Aucun Ordinateur en mode Suspend to Disk ou “Hibernation”. Aucun Activité www.hp.com 25 Mise en route Voyants de diagnostic du panneau avant et codes sonores (Suite) Activité Le voyant d’alimentation rouge clignote deux fois, à une seconde d’intervalle, puis s’arrête de clignoter pendant deux secondes. Signaux sonores Aucun Cause possible Action recommandée La protection thermique du processeur est activée : 1. Vérifiez que les aérations de l’ordinateur ne sont pas obstruées et que le ventilateur interne fonctionne. Il se peut qu’un ventilateur soit bloqué ou ne tourne pas. 2. Ouvrez le capot, appuyez sur le bouton d’alimentation et vérifiez que le ventilateur du processeur tourne. Si le ventilateur du processeur ne tourne pas, vérifiez que son câble est connecté à la carte mère. Vérifiez que le ventilateur est correctement mis en place. OU Il se peut que le bloc dissipateur thermique/ventilate ur ne soit pas correctement fixé sur le processeur. 3. Si le ventilateur est correctement branché et mis en place, mais ne fonctionne pas, remplacez-le. 4. Remettez le dissipateur thermique du processeur en place et vérifiez que le ventilateur est convenablement fixé. 5. Adressez-vous à un Revendeur ou un Mainteneur Agréé. Le voyant d’alimentation rouge reste allumé. 26 Aucun Processeur non installé (il ne s’agit pas d’une indication de mauvais fonctionnement du processeur). www.hp.com 1. Vérifiez la présence du processeur. 2. Remettez le processeur en place. Mise en route Voyants de diagnostic du panneau avant et codes sonores (Suite) Activité Le voyant d’alimentation rouge clignote toutes les deux secondes. Signaux sonores Aucun Cause possible Alimentation défaillante (en surcharge). Action recommandée 1. Vérifiez que le sélecteur de tension, situé à l’arrière de l’alimentation, est réglé sur la tension appropriée. Le choix de la tension dépend de la tension secteur de votre pays. 2. Ouvrez le capot et vérifiez que le câble d’alimentation à quatre conducteurs est bien connecté à la carte mère. 3. Assurez-vous que le problème n’est pas causé par un périphérique en retirant TOUS les périphériques installés (disque dur, unité de disquette, unité optique et cartes d’extension.) Démarrez le système. Si le système effectue l’autotest à la mise sous tension (POST), éteignez l’ordinateur et replacez un à un les périphériques en recommençant la procédure jusqu’à ce que la défaillance se produise. Remplacez le périphérique qui provoque la défaillance. Continuez à remettre les périphériques un à un pour vérifier qu’ils fonctionnent tous correctement. 4. Remplacez l’alimentation. 5. Remplacez la carte mère. www.hp.com 27 Mise en route Voyants de diagnostic du panneau avant et codes sonores (Suite) Activité Le voyant d’alimentation rouge clignote cinq fois, à une seconde d’intervalle, puis s’arrête de clignoter pendant deux secondes. Signaux sonores 5 Cause possible Erreur de mémoire prévidéo. Action recommandée 1. Retirez et remettez en place les modules DIMM. Démarrez le système. 2. Retirez et replacez un à un les modules de mémoire pour isoler le module défaillant. 3. Remplacez les modules mémoire de fabricants tiers par des modules HP. 4. Remplacez la carte mère. Le voyant d’alimentation rouge clignote six fois, à une seconde d’intervalle, puis s’arrête de clignoter pendant deux secondes. 6 Le voyant d’alimentation rouge clignote sept fois, à une seconde d’intervalle, puis s’arrête de clignoter pendant deux secondes. 7 28 Erreur graphique prévidéo. Dans le cas de systèmes avec carte graphique : 1. Retirez et remettez la carte graphique en place. Démarrez le système. 2. Remplacez la carte graphique. 3. Remplacez la carte mère. Dans le cas de systèmes avec carte graphique intégrée, remplacez la carte mère. Carte mère défectueuse (détection d’une défaillance ROM avant vidéo). www.hp.com Remplacez la carte mère. Mise en route Voyants de diagnostic du panneau avant et codes sonores (Suite) Activité Signaux sonores Le voyant d’alimentation rouge clignote huit fois, à une seconde d’intervalle, puis s’arrête de clignoter pendant deux secondes. 8 Le système ne démarre pas et les voyants ne clignotent pas. Aucun Cause possible Total de contrôle de la ROM incorrect. Action recommandée 1. Réécrivez la ROM à l’aide de la disquette ROMPaq. Voir la section “Réécriture de la ROM” dans le Manuel de supervision des ordinateurs de bureau disponible sur le CD Documentation Library. 2. Remplacez la carte mère. Impossible de mettre le système sous tension. Appuyez sur le bouton d’alimentation et maintenez-le enfoncé pendant moins de 4 secondes. Si le voyant vert du disque dur s’allume : 1. Vérifiez que le sélecteur de tension, situé à l’arrière de l’alimentation, est réglé sur la tension appropriée. Le choix de la tension dépend de la tension secteur de votre pays. 2. Retirez les cartes d’extension une à une, jusqu’à ce que le voyant de tension auxiliaire de 3,3 V de la carte mère s’allume. 3. Remplacez la carte mère. www.hp.com 29 Mise en route Voyants de diagnostic du panneau avant et codes sonores (Suite) Activité Le système ne démarre pas et les voyants ne clignotent pas. (suite) Signaux sonores Aucun (suite) Cause possible Action recommandée Impossible de mettre le système sous tension. (suite) OU Appuyez sur le bouton d’alimentation et maintenez-le enfoncé pendant moins de 4 secondes. Si le voyant vert du disque dur ne s’allume pas : 1. Vérifiez que l’ordinateur est branché sur une prise secteur en parfait état de marche. 2. Ouvrez le capot et vérifiez que le câble du bouton d’alimentation est correctement connecté à la carte mère. 3. Vérifiez que les deux câbles d’alimentation sont correctement connectés à la carte mère. 4. Vérifiez que le voyant de tension auxiliaire de 3,3 V est allumé sur la carte mère. Si le voyant est allumé, remplacez le câble du bouton d’alimentation. 5. Si le voyant de tension auxiliaire de 3,3 V n’est pas allumé, remplacez l’alimentation. 6. Remplacez la carte mère. 30 www.hp.com Mise en route Commande du Manuel de résolution des problèmes Vous avez la possibilité d’acquérir le manuel intitulé Quick Troubleshooting Guide (Manuel de résolution rapide des problèmes) contenant des schémas simples qui vous guident tout au long du processus de résolution des problèmes. Ce manuel s’adresse aux Mainteneurs Agréés et comprend des tâches qui risquent de dépasser les compétences techniques de certains utilisateurs. L’exécution incorrecte de certaines procédures indiquées dans ce manuel peut endommager l’ordinateur et/ou invalider la garantie. Si vous doutez de votre capacité à accomplir une tâche ou si vous ne voulez pas risquer d’annuler la garantie de votre produit, contactez votre Revendeur ou Mainteneur Agréé local avant d’entreprendre l’action corrective recommandée. Pour commander le Quick Troubleshooting Guide, indiquez les références suivantes : ■ Référence 153837-051 pour des copies individuelles ■ Référence 153838-051 pour des multiples de cinq copies Les Revendeurs et Mainteneurs Agréés doivent utiliser la procédure normale de commande de pièces de rechange. En France, contactez HP au 0825 0804 805 (0,15 € TTC/min). Au Canada, appelez le 1-800-952-7689. Dans les autres pays, contactez le bureau HP local. www.hp.com 31 ">
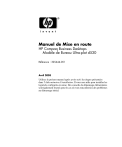
Lien public mis à jour
Le lien public vers votre chat a été mis à jour.