HP Compaq dc7100 Ultra-slim Desktop PC Manuel utilisateur
PDF
Скачать
Документ
Avant de commencer Ordinateurs d’entreprise HP Compaq dc7100 Modèle de bureau ultraplat Référence : 361200-051 Mai 2004 Utilisez le présent manuel après avoir suivi les étapes présentées dans l’Aide mémoire d’installation (disponible au format Acrobat PDF sur le CD Documentation). Il vous sera utile pour installer les logiciels configurés en usine. Des conseils de dépannage élémentaires sont également fournis pour le cas où vous rencontreriez des problèmes au démarrage initial. © Copyright 2004 Hewlett-Packard Development Company, L.P. Les informations de ce document sont susceptibles d’être modifiées sans préavis. Microsoft, MS-DOS, Windows et Windows NT sont des marques déposées de la société Microsoft aux États-Unis et dans d’autres pays. Intel, Pentium, Intel Inside et Celeron sont des marques de Intel Corporation aux États-Unis et dans d’autres pays. Adobe, Acrobat et Acrobat Reader sont des marques ou des marques déposées de Adobe Systems Incorporated. Les garanties applicables aux produits et services HP sont énoncées dans les textes de garantie limitée accompagnant ces produits et services. Aucune partie du présent document ne saurait être interprétée comme constituant un quelconque supplément de garantie. HP ne peut être tenu responsable des erreurs ou omissions techniques ou de rédaction de ce document. Ce document contient des informations protégées par des droits d’auteur. Aucune partie de ce document ne peut être photocopiée, reproduite ou traduite dans une autre langue sans l’accord écrit préalable de Hewlett-Packard Company. Å AVERTISSEMENT : le non-respect de ces instructions présente des risques potentiellement très graves. Ä ATTENTION : le non-respect de ces instructions présente des risques pour le matériel et les informations qu’il contient. Avant de commencer Ordinateurs d’entreprise HP Compaq dc7100 Modèle de bureau ultraplat Première édition (mai 2004) Référence : 361200-051 Table des matières Installation et personnalisation du logiciel. . . . . . . . . . . . . . .1 Installation du système d’exploitation. . . . . . . . . . . . . . .1 Mises à jour Microsoft relatives à la sécurité . . . . . . . . .2 Installation des mises à jour critiques chargées sur le système . . . . . . . . . . . . . . . . . . . . . . .2 Téléchargement des mises à jour du site Microsoft Windows Update . . . . . . . . . . . . . . . . . . .3 Accessibilité. . . . . . . . . . . . . . . . . . . . . . . . . . . . . . . . . . .4 Installation ou mise à niveau de drivers de périphériques. . . . . . . . . . . . . . . . . . . . . . . . . . . . . . . .4 Personnalisation de l’affichage . . . . . . . . . . . . . . . . . . . .5 Protection des logiciels . . . . . . . . . . . . . . . . . . . . . . . . . . . . .6 Transfert de fichiers et de paramètres . . . . . . . . . . . . . . . . . .6 Restauration des logiciels. . . . . . . . . . . . . . . . . . . . . . . . . . . .6 Mise hors tension de l’ordinateur. . . . . . . . . . . . . . . . . . . . . .7 Utilisation du compartiment Multibay . . . . . . . . . . . . . . . . . .8 Connexion ou permutation sous-tension d’unités Multibay. . . . . . . . . . . . . . . . . . . . . . . . . . . . . . .9 Enclenchement et déverrouillage de la sécurité Multibay . . . . . . . . . . . . . . . . . . . . . . . . . . . . .9 Extraction d’une unité du compartiment Multibay . . . .13 Insertion d’une unité dans le compartiment Multibay. .14 Partitionnement et formatage d’un disque dur Multibay. . . . . . . . . . . . . . . . . . . . . . . . . . . .15 Autres informations . . . . . . . . . . . . . . . . . . . . . . . . . . . . . . .16 Informations sur les réglementations. . . . . . . . . . . . . . .18 Utilisation du CD Documentation . . . . . . . . . . . . . . . . .18 Avant d’appeler notre service d’assistance technique . . . . .19 Avant de commencer www.hp.com iii Table des matières Conseils . . . . . . . . . . . . . . . . . . . . . . . . . . . . . . . . . . . . . . . .22 Résolution des problèmes mineurs. . . . . . . . . . . . . . . . . . . .24 Résolution des problèmes généraux . . . . . . . . . . . . . . .25 Résolution des problèmes d’installation de matériel. . .30 Interprétation des voyants de diagnostic et des codes sonores. . . . . . . . . . . . . . . . . . . . . . . . . . . .33 Commande du Manuel de résolution des problèmes. . .44 iv www.hp.com Avant de commencer Avant de commencer Installation et personnalisation du logiciel Ä ATTENTION : n’ajoutez aucun périphérique en option ni équipement de fabricants tiers à votre ordinateur tant que le système d’exploitation n’a pas été correctement installé. Vous éviterez ainsi des erreurs ou une mauvaise installation du système d’exploitation. Installation du système d’exploitation Le système d’exploitation s’installe automatiquement à la première mise sous tension de l’ordinateur. Cette installation demande de 5 à 10 minutes, selon le système d’exploitation installé. Lisez et suivez toutes les instructions apparaissant à l’écran pour mener à bien l’installation. Ä ATTENTION : une fois l’installation automatique lancée, N’ETEIGNEZ PAS L’ORDINATEUR AVANT LA FIN DU PROCESSUS. Le fait d’éteindre l’ordinateur pendant l’installation peut endommager le logiciel en cours d’exécution ou l’empêcher de s’installer correctement. l’ordinateur a été livré avec un système d’exploitation en ✎ Siplusieurs langues sur le disque dur, le processus d’installation peut prendre jusqu’à 60 minutes. Avant de commencer www.hp.com 1 Avant de commencer Si l’ordinateur n’a pas été livré avec un système d’exploitation Microsoft, certaines parties de ce document ne sont pas applicables. Pour connaître la procédure complète d’installation et de configuration du système d’exploitation, reportez-vous à la documentation accompagnant l’ordinateur. Vous pourrez accéder à des informations supplémentaires dans l’aide en ligne, une fois le système d’exploitation installé. Mises à jour Microsoft relatives à la sécurité Les mises à jour critiques de Microsoft ont été chargées sur le système à sa sortie d’usine et sont prêtes à être installées. Ces mises à jour sont celles qui étaient disponibles au moment de la réalisation du système. HP et Microsoft vous recommandent vivement d’installer les mises à jour critiques relatives à la sécurité chargées sur le système, puis de vous connecter au site Windows update de Microsoft afin de télécharger les mises à jour critiques supplémentaires recommandées pour votre système d’exploitation. Installation des mises à jour critiques chargées sur le système Avant de vous connecter à l’Internet, n’oubliez pas d’installer les mises à jour critiques chargées sur le système. 1. Cliquez sur Démarrer > Tous les programmes > Installation de logiciel. L’écran suivant Bienvenue apparaît. 2. À cet écran, cliquez sur Suivant. a. Si des correctifs du Service Pack Windows XP apparaissent dans le choix des applications de Installation de logiciel, vérifiez qu’ils sont cochés. b. Si des correctifs du Service Pack Windows XP n’apparaissent dans le choix des applications de Installation de logiciel, les mises à jour ont été installées en usine. Cliquez alors sue Annuler et passez à l’étape 5. 2 www.hp.com Avant de commencer Avant de commencer 3. Cliquez sur Suivant pour procéder à l’installation. La progression de l’installation apparaît dans une barre d’état. 4. Dans la fenêtre Installation terminée, cliquez sur Terminer pour redémarrer l’ordinateur. 5. Pour vérifier que les dernières mises à jour sont installées sur le système, passez ensuite à la section Téléchargement des mises à jour du site Microsoft Windows Update. Téléchargement des mises à jour du site Microsoft Windows Update 1. Pour configurer votre connexion Internet, cliquez sur Démarrer > Internet Explorer et suivez les instructions qui s’affichent. 2. Une fois la connexion Internet établie, cliquez sur le bouton Démarrer. 3. Choisissez le menu Tous les programmes. Cliquez sur le lien Windows Update en haut du menu. Vous arriverez sur le site Web Microsoft Windows Update. Une ou plusieurs boîtes de dialogue peuvent vous inviter à installer un programme à partir du site www.microsoft.com. 4. Cliquez sur Oui pour installer les programmes de ce site. 5. Cliquez sur le lien Rechercher des mises à jour, lorsqu’il apparaît. Une fois la recherche terminée, cliquez sur le lien Mises à jour critiques et Services Packs lorsqu’il apparaît dans le volet Sélectionner les mises à jour à installer. Dans la liste des mises à jour qui s’affiche, toutes les mises à jour sont sélectionnées par défaut. Il est recommandé d’installer toutes les mises à jour présentées dans la liste. Avant de commencer www.hp.com 3 Avant de commencer 6. Cliquez sur le lien Examiner les mises à jour et les installer. 7. Cliquez sur le bouton Installer maintenant. Cette action lance le téléchargement des mises à jour et les installe automatiquement. 8. Une fois les mises à jour installées, Windows XP vous invite à redémarrer l’ordinateur. Avant de redémarrer, n’oubliez pas d’enregistrer tous les fichiers et documents que vous auriez ouverts. Sélectionnez ensuite Oui pour redémarrer l’ordinateur. Accessibilité HP s’est donné pour mission de développer des produits, des services et des programmes présentant une facilité d’utilisation et une accessibilité optimisées pour tous ses clients. Les produits HP sur lesquels Microsoft Windows XP est préinstallé ou qui sont compatibles avec XP ont été conçus pour une accessibilité optimale. Ces produits ont été testés à l’aide des instruments d’aide aux handicapés à la pointe du progrès pour garantir un accès facile, quel que soit l’heure, l’endroit ou l’utilisateur. Installation ou mise à niveau de drivers de périphériques Pour ajouter des périphériques en option après avoir installé le système d’exploitation, vous devez installer les drivers de périphériques appropriés. Lorsque le système vous demande le répertoire I386, remplacez la spécification du chemin par C:\i386, ou utilisez le bouton Parcourir de la boîte de dialogue pour rechercher le dossier i386 sur l’ordinateur. Cette action oriente le système d’exploitation vers les drivers appropriés. 4 www.hp.com Avant de commencer Avant de commencer Téléchargez les logiciels support les plus récents, notamment le logiciel support du système d’exploitation, en consultant le site www.hp.com. Cliquez sur Support et Pilotes, sélectionnez Téléchargez les derniers pilotes, logiciels et correctifs pour vos produits HP, entrez le numéro de modèle de l’ordinateur, puis appuyez sur la touche Entrée. Vous pouvez également obtenir les logiciels support les plus récents sur CD. Le site Web suivant fournit les informations nécessaires pour vous abonner aux CD des logiciels support : http://h18000.www1.hp.com/support/files/desktops/us/ purchase.html votre ordinateur est équipé d’une unité de disque optique ✎ Siréinscriptible, vous devez installer l’application appropriée afin d’être en mesure d’écrire sur cette unité. Pour installer l’application, double-cliquez sur l’icône Setup Software (Installation du logiciel) du Bureau ou sur le Lanceur d’applications et sélectionnez l’option Easy CD Creator and Direct CD lorsque vous y êtes invité. Personnalisation de l’affichage Si vous le souhaitez, vous pouvez sélectionner le modèle d’écran et changer la fréquence de rafraîchissement, la résolution d’affichage, les réglages de couleur, les tailles de polices et les paramètres d’économie d’énergie. Pour ce faire, cliquez avec le bouton droit sur le Bureau Windows, puis choisissez Propriétés dans le menu contextuel ; vous pourrez ainsi accéder aux paramètres d’affichage. Pour plus d’informations, reportez-vous soit à la documentation en ligne fournie avec les utilitaires de votre carte graphique, soit à la documentation accompagnant votre écran. Avant de commencer www.hp.com 5 Avant de commencer Protection des logiciels Pour protéger le logiciel contre toute perte ou détérioration, conservez une copie de sauvegarde de tous les logiciels système et applications ainsi que des fichiers associés stockés sur votre disque dur. Reportez-vous à la documentation de votre système d’exploitation ou de votre utilitaire de sauvegarde pour obtenir les instructions concernant les copies de sauvegarde de vos fichiers de données. Transfert de fichiers et de paramètres Pour transférer les fichiers et paramètres de l’ancien ordinateur sur le nouveau, utilisez l’Assistant Transfert de fichiers et de paramètres de Windows XP. Cliquez sur Démarrer Programmes > Accessoires > Outils système > Assistant Transfert de fichiers et de paramètres. Restauration des logiciels Pour restaurer le système d’exploitation et les logiciels d’application installés en usine, utilisez le CD Restore Plus! et les autres CD accompagnant l’ordinateur. Lisez et suivez attentivement la procédure de restauration correspondant à la solution fournie avec votre ordinateur. Si vous avez des questions sur ce CD ou si vous rencontrez des problèmes, adressez-vous au service d’assistance technique. 6 www.hp.com Avant de commencer Avant de commencer Mise hors tension de l’ordinateur Pour mettre l’ordinateur hors tension sans risque, commencez par arrêter le système d’exploitation. Dans Microsoft Windows XP édition professionnelle, cliquez sur Démarrer > Arrêter l’ordinateur. Dans l’édition familiale de Microsoft Windows XP, cliquez sur Démarrer > Éteindre l’ordinateur. L’ordinateur s’arrête automatiquement. Selon le système d’exploitation, le fait d’enfoncer le bouton d’alimentation enclenche le fonctionnement à faible consommation électrique ou “état de veille” et non la mise hors tension automatique de l’ordinateur. Cet état de veille permet d’économiser de l’énergie sans devoir fermer les applications logicielles ; vous pouvez ensuite reprendre votre travail immédiatement sans redémarrer le système d’exploitation et sans perte de données. Ä ATTENTION : l’arrêt forcé de l’ordinateur peut engendrer des pertes de données. Pour couper complètement l’alimentation de l’ordinateur, appuyez sur le bouton d’alimentation pendant quatre secondes. Cet arrêt manuel ne passe pas par l’état de veille et peut causer une perte de données. Pour reconfigurer le bouton marche/arrêt afin qu’il serve également d’interrupteur, exécutez Computer Setup. Pour en savoir plus sur l’emploi de cet utilitaire, consultez le Manuel de l’utilitaire Computer Setup (F10) qui se trouve sur le CD Documentation. Avant de commencer www.hp.com 7 Avant de commencer Utilisation du compartiment Multibay Il s’agit d’un compartiment spécial prenant en charge un large éventail d’unités amovibles de 12,7 mm disponibles en option, notamment : ■ Unité Multibay pour disquette de 1,44 Mo* ■ Unité Multibay de CD-ROM* ■ Unité Multibay de CD-RW ■ Unité Multibay de DVD-ROM ■ Unité combo Multibay pour CD-RW/DVD-ROM ■ Disque dur SMART Multibay *Ne peut pas être connectée ou permutée à chaud Ä 8 ATTENTION : pour éviter tout risque de perte de données et de dégât à l’ordinateur ou à une unité : ■ Avant de manipuler une unité, assurez-vous que vous êtes bien déchargé de toute électricité statique. Lorsque vous manipulez une unité, évitez de toucher les connecteurs. ■ Avant d’expédier, d’entreposer, de retirer ou de voyager avec une unité autre qu’un disque dur, assurez-vous qu’aucun support, qu’il s’agisse d’une disquette, d’un CD-ROM ou d’un DVD-ROM, ne se trouve dans l’unité en question et que le tiroir soit fermé. ■ Manipulez vos unités de disques délicatement : ne forcez pas lorsque vous les insérez, ne les faites pas tomber et n’appuyez pas sur la face supérieure. ■ Évitez d’exposer l’unité à des liquides, des températures extrêmes ou au champ magnétique émis par des appareils tels que des moniteurs ou des haut-parleurs. ■ Si vous devez envoyer une unité par la poste, prenez soin de la placer dans un emballage à bulles d’air ou tout autre emballage offrant une protection suffisante. Veuillez également apposer sur le colis une étiquette indiquant “Fragile : à manipuler avec précaution”. www.hp.com Avant de commencer Avant de commencer Connexion ou permutation sous-tension d’unités Multibay Ä ATTENTION : pour éviter tout endommagement de l’ordinateur, de l’unité ou des données stockées sur l’unité, en cas d’insertion ou de retrait d’un disque dur, mettez l’ordinateur hors tension. Ne retirez jamais un disque dur lorsque l’ordinateur est allumé ou en veille. Pour avoir la certitude que l’ordinateur n’est pas en veille, mettez-le sous tension puis hors tension. Si l’ordinateur est équipé d’un système d’exploitation préinstallé par HP, vous pouvez insérer ou retirer un lecteur de disquette ou de CD-ROM lorsque l’ordinateur est allumé, éteint ou en veille. Ä ATTENTION : si vous insérez une unité optique dans l’ordinateur, alors que celui-ci est en marche, redémarrez-le pour vous assurer que l’unité optique fonctionnera correctement avec vos applications de gravure, de sauvegarde ou de lecture vidéo. Enclenchement et déverrouillage de la sécurité Multibay Lorsqu’elle est enclenchée la sécurité Multibay empêche d’actionner le levier d’éjection Multibay de sorte que l’unité installée ne peut être retirée. Å AVERTISSEMENT : afin de réduire les risques de blessures consécutives à une décharge électrique ou au contact avec des surfaces chaudes, assurez-vous que le cordon d’alimentation est débranché et laissez les composants refroidir avant de les toucher. Å AVERTISSEMENT : afin de réduire les risques d’électrocution, d’incendie ou de détérioration du matériel, ne branchez aucune fiche de téléphone ou de télécommunication sur les connecteurs des cartes réseau. Avant de commencer www.hp.com 9 Avant de commencer Ä ATTENTION : l’électricité statique peut endommager les composants électroniques de l’ordinateur ou de l’équipement optionnel. Il est conseillé de toucher un objet métallique relié à la terre avant de commencer l’installation. Pour fixer une unité dans le compartiment Multibay, procédez comme suit : 1. Si le capteur de capot Smart Cover est activé, redémarrez l’ordinateur et accédez à Computer Setup pour le désactiver. 2. Exécutez la procédure d’arrêt du système d’exploitation, puis mettez l’ordinateur et les périphériques externes hors tension. 3. Retirez le cordon d’alimentation de la prise secteur et débranchez tous les périphériques externes. 4. Posez l’ordinateur sur son flanc, les pieds en caoutchouc orientés vers le bas. (Si l’ordinateur est utilisé en configuration tour, retirez-le de son socle.) 5. Dévissez la vis moletée à l’arrière de l’ordinateur 1, faites glissez le panneau d’accès vers l’arrière 2, puis retirez-le. Retrait du panneau d’accès de l’ordinateur 10 www.hp.com Avant de commencer Avant de commencer 6. Faites glisser le verrou vers la gauche de l’ordinateur pour l’engager. Enclenchement de la sécurité Multibay 7. Remontez place le panneau d’accès. 8. Remontez le socle, si nécessaire. 9. Reconnectez tous les périphériques externes, rebranchez le cordon d’alimentation au secteur et allumez l’ordinateur. 10. Le cas échéant, utilisez Computer Setup pour activer le capteur Smart Cover. Pour déverrouiller le compartiment Multibay, procédez comme suit : 1. Si le capteur de capot Smart Cover est activé, redémarrez l’ordinateur et accédez à Computer Setup pour le désactiver. 2. Exécutez la procédure d’arrêt du système d’exploitation, puis mettez l’ordinateur et les périphériques externes hors tension. 3. Retirez le cordon d’alimentation de la prise secteur et débranchez tous les périphériques externes. Avant de commencer www.hp.com 11 Avant de commencer 4. Posez l’ordinateur sur son flanc, les pieds en caoutchouc orientés vers le bas. (Si l’ordinateur est utilisé en configuration tour, retirez-le de son socle). 5. Dévissez la vis moletée à l’arrière de l’ordinateur, faites glissez le panneau d’accès vers l’arrière, puis retirez-le en le soulevant. 6. Appuyez sur la languette du verrou 1 et faites-le glisser vers la droite de l’ordinateur 2 pour le dégager. Déverrouillage de la sécurité Multibay 7. Remontez place le panneau d’accès. 8. Remontez le socle, si nécessaire. 9. Reconnectez tous les périphériques externes, rebranchez le cordon d’alimentation au secteur et allumez l’ordinateur. 10. Le cas échéant, utilisez Computer Setup pour activer le capteur Smart Cover. 12 www.hp.com Avant de commencer Avant de commencer Extraction d’une unité du compartiment Multibay 1. Retirez tout support de l’unité, un disque compact par exemple. 2. Avant d’extraire une unité optique, arrêtez-la en cliquant sur l’icône Retirer le périphérique en toute sécurité de la barre des tâches de Windows. 3. Si l’unité que vous permutez sous-tension n’est pas un lecteur de CD-ROM ou de disquette, quittez toutes les applications logicielles, arrêtez le système d’exploitation et mettez l’ordinateur hors tension. 4. Si la sécurité Multibay est enclenchée, déverrouillez-la. Pour plus d’informations, reportez-vous à la section “Enclenchement et déverrouillage de la sécurité Multibay” page 9. 5. Pour éjecter le disque dur 2 du compartiment Multibay, faites glisser le levier d’éjection vers le bas (ou vers la gauche, si l’ordinateur est en position de bureau) 1. Éjection d’une unité du compartiment Multibay (unité USDT en configuration tour sur illustration) Avant de commencer www.hp.com 13 Avant de commencer Insertion d’une unité dans le compartiment Multibay 1. Retirez tout support de l’unité, un disque compact par exemple. 2. Si l’unité que vous permutez sous-tension n’est pas un lecteur de CD-ROM ou de disquette, quittez toutes les applications logicielles, arrêtez le système d’exploitation et mettez l’ordinateur hors tension. 3. La partie supérieure de l’unité étant orientée vers la gauche (ou vers le haut, si l’ordinateur est en position de bureau) et le connecteur d’unité étant dirigé vers l’ordinateur, faites glisser l’unité dans le compartiment Multibay et enfoncez-la à fond afin que son connecteur soit correctement inséré. Insertion d’une unité dans le compartiment Multibay (unité USDT en configuration tour sur illustration) 14 www.hp.com Avant de commencer Avant de commencer 4. Si vous insérez une unité optique dans l’ordinateur, alors que celui-ci est en marche, redémarrez-le pour vous assurer que l’unité optique fonctionnera correctement avec vos applications de gravure, de sauvegarde ou de lecture vidéo. vous utilisez un système d’exploitation autre que ✎ SiMicrosoft Windows XP, vous devez installer un câble audio pour bénéficier des fonctions audio de l’unité. 5. Si vous le souhaitez, enclenchez la sécurité Multibay. Pour plus d’informations, reportez-vous à la section “Enclenchement et déverrouillage de la sécurité Multibay” page 9. Si le périphérique ne démarre pas, assurez-vous que les drivers nécessaires sont installés sur le système. Sinon, vous pouvez les télécharger gratuitement à partir du site Web www.hp.fr. Cliquez sur Support et Pilotes, sélectionnez Téléchargez les derniers pilotes, logiciels et correctifs pour vos produits HP, entrez le numéro de modèle de l’ordinateur et appuyez sur la touche Entrée. Partitionnement et formatage d’un disque dur Multibay pouvoir effectuer cette opération, vous devez ouvrir une ✎ Pour session d’administrateur ou faire partie d’un groupe d’administrateurs. 1. Quittez toutes les applications logicielles, arrêtez le système d’exploitation et mettez l’ordinateur hors tension. 2. Insérez le disque dur dans le compartiment Multibay. Pour plus d’informations, reportez-vous à la section “Insertion d’une unité dans le compartiment Multibay” page 14. 3. Allumez l’ordinateur. 4. Cliquez sur Démarrer. Avant de commencer www.hp.com 15 Avant de commencer 5. Cliquez à l’aide du bouton droit sur Poste de travail, puis sur Gérer. 6. Cliquez sur Stockage, puis double-cliquez sur Gestion des disques. 7. Cliquez avec le bouton droit sur le disque dur Multibay, puis sur Partition. Lisez attentivement toutes les questions qui apparaissent à l’écran et répondez-y. Pour plus d’informations, consultez l’aide en ligne (cliquez sur Action > Aide). Autres informations Sur le CD Documentation, vous trouverez des informations supplémentaires sur les équipements, au format PDF. Ce CD contient les publications suivantes : 16 ■ Aide mémoire d’installation (disponible en version imprimée et au format Adobe Acrobat PDF sur le CD) Ce document vous aide à raccorder les périphériques à l’ordinateur. ■ Avant de commencer (disponible en version imprimée et au format PDF sur le CD) Il vous sera utile pour installer les logiciels configurés en usine ; des conseils de dépannage élémentaires sont également fournis pour le cas où vous rencontreriez des problèmes au démarrage initial. ■ Manuel de référence du matériel (PDF sur le CD) Présente un aperçu du matériel, ainsi que les procédures de mise à niveau de cette gamme d’ordinateurs ; vous y trouverez également des informations concernant la pile de l’horloge temps réel, la mémoire et l’alimentation électrique. ■ Manuel de l’utilitaire computer setup (F10) (PDF sur le CD) Ce manuel contient le mode d’emploi de l’utilitaire permettant de reconfigurer ou de modifier les paramètres par défaut à des fins de maintenance ou lorsque vous installez de nouveaux périphériques. www.hp.com Avant de commencer Avant de commencer ■ Manuel de supervision des ordinateurs de bureau (PDF sur le CD) Contient des définitions et des instructions relatives aux fonctions de sécurité et de Supervision intelligente préinstallées sur certains modèles. ■ Manuel des communications réseau et Internet (PDF sur le CD) Ce manuel fournit des informations et des instructions élémentaires vous permettant d’installer les drivers de périphériques et d’exploiter les fonctionnalités de la carte réseau préinstallée sur certains modèles d’ordinateurs de bureau. Il contient également des informations sur l’utilisation d’Internet et sur les fournisseurs de services Internet. ■ Manuel de résolution des problèmes (PDF sur le CD) Ce manuel exhaustif offre de précieux conseils et des solutions de dépannage pour cet ordinateur, ainsi que des scénarios de problèmes matériels ou logiciels susceptibles de se produire. Il comprend également des informations sur les codes de diagnostic et sur l’emploi de l’utilitaire Computer Diagnostics for Windows. ■ Informations sur la sécurité et les réglementations (PDF sur le CD) Ce manuel fournit des informations sur la conformité des produits aux normes de sécurité et aux réglementations européennes, canadiennes et diverses réglementations internationales. vous n’avez pas de lecteur de CD-ROM, vous pouvez télécharger ✎ Sila documentation du produit à partir du site http://www.hp.com. Cliquez sur Support et Pilotes, sélectionnez Assistance technique HP, entrez le numéro de modèle de l’ordinateur et appuyez sur la touche Entrée. Avant de commencer www.hp.com 17 Avant de commencer Informations sur les réglementations L’ordinateur est un appareil numérique de la classe B, selon les règles du document américain FCC, alinéa 15. Pour plus d’informations à ce sujet, reportez-vous au manuel Informations sur la sécurité et les réglementations figurant sur le CD Documentation. Utilisation du CD Documentation 1. Introduisez le CD dans le lecteur de CD-ROM. Veuillez patienter pendant que le logiciel du CD vérifie les paramètres régionaux Windows. Si une version récente d’Adobe Acrobat ou d’Acrobat Reader n’est pas installée sur votre ordinateur, elle sera installée automatiquement à partir du CD. 2. Pour effectuer l’installation, lisez et suivez les invites. Le menu et les documents s’affichent dans la langue choisie pendant l’installation initiale du système ou spécifiée ultérieurement dans les Paramètres régionaux Windows. Si les Paramètres régionaux sont incompatibles avec l’une des langues prises en charge sur le CD, le menu et les ouvrages seront affichés en anglais. 3. Cliquez sur le litre de l’ouvrage que vous souhaitez consulter. S’il n’y a aucune activité sur le lecteur de CD-ROM pendant deux minutes ou plus, il se peut que la fonction d’exécution automatique ne soit pas activée sur votre ordinateur. 18 www.hp.com Avant de commencer Avant de commencer Pour exécuter le CD Documentation s’il ne démarre pas automatiquement : 1. Cliquez sur Démarrer > Exécuter. 2. Entrez : X:\DocLib.exe (où X désigne la lettre du lecteur de CD-ROM) 3. Cliquez sur OK. Si l’ordinateur exécute un système d’exploitation Linux, le CD Documentation ne se lance pas automatiquement. Vous trouverez de la documentation supplémentaire sur le matériel de l’ordinateur en parcourant le dossier HelpFiles du CD. Pour lire les documents du CD, téléchargez et installez la version Adobe Acrobat Reader pour Linux depuis le site www.adobe.com. Avant d’appeler notre service d’assistance technique Si vous rencontrez des problèmes avec l’ordinateur, essayez les solutions ci-dessous pour déterminer exactement le problème avant d’appeler l’assistance technique. ■ Exécutez l’utilitaire Diagnostics for Windows. Pour plus d’informations à ce sujet, reportez-vous au Manuel de résolution des problèmes figurant sur le CD Documentation. ■ Exécutez l’autotest DPS (Drive Protection System) de l’utilitaire Computer Setup. Pour plus d’informations cet utilitaire, consultez le Manuel de l’utilitaire Computer Setup (F10) sur le CD Documentation. Avant de commencer www.hp.com 19 Avant de commencer Ä 20 ■ Vérifiez si le voyant d’alimentation rouge clignote à l’avant de l’ordinateur. Les clignotements sont des codes d’erreur qui vous aident à diagnostiquer le problème. Pour plus d’informations à ce sujet, reportez-vous à la section “Interprétation des voyants de diagnostic et des codes sonores” page 33 de ce manuel. ■ Si l’écran reste noir, branchez-le sur un autre connecteur vidéo de l’ordinateur, si ce dernier en possède un autre, ou utilisez un autre écran dont vous êtes sûr du bon fonctionnement. ■ Si vous travaillez en réseau, branchez un autre ordinateur avec un câble différent sur la prise réseau. Le problème peut être causé par un connecteur ou un câble réseau défectueux. ■ Si vous venez d’ajouter un nouveau matériel, retirez-le et vérifiez si l’ordinateur fonctionne de nouveau correctement. ■ Si vous venez d’ajouter un nouveau logiciel, désinstallez-le et vérifiez si l’ordinateur fonctionne de nouveau correctement. ■ Redémarrez l’ordinateur en mode sans échec pour vérifier s’il peut s’amorcer sans charger tous les drivers. Lors du chargement du système d’exploitation, sélectionnez “Dernière bonne configuration.” ■ Consultez la documentation exhaustive en ligne à l’adresse www.hp.fr/support. ■ Pour d’autres suggestions plus générales, reportez-vous à la section “Conseils” page 22 de ce manuel. ■ Pour les informations de détail, reportez-vous au Manuel de résolution des problèmes figurant sur le CD Documentation. ■ Exécuter le CD Restore Plus! ATTENTION : l’exécution du CD de restauration Restore Plus! efface toutes les données du disque dur. www.hp.com Avant de commencer Avant de commencer Pour vous aider à résoudre vos problèmes en ligne, l’édition professionnelle d’assistance instantanée HP vous fournit des diagnostics de résolution par vous-même. Si vous avez besoin de contacter l’assistance technique HP, utilisez la fonction de conversation en ligne de l’édition professionnelle d’assistance instantanée HP. Vous pouvez accéder à cet outil à l’adresse : www.hp.com/go/ispe. Consultez le centre d’assistance HP www.hp.com/go/bizsupport pour connaître les dernières informations sur l’assistance technique en ligne, les logiciels et drivers, la notification proactive et la communauté mondiale d’utilisateurs et d’experts HP. S’il s’avère indispensable d’appeler le service d’assistance technique, au 0825 813 823 (0,15 € TTC/min), préparez-vous de la manière suivante afin que votre appel puisse être traité de façon optimale : Ä ■ Soyez devant votre ordinateur lorsque vous appelez. ■ Avant d’appeler, notez le numéro de série et le numéro de produit de l’ordinateur, ainsi que le numéro de série du moniteur. ■ Préparez-vous à passer le temps nécessaire à la résolution du problème en communication avec notre technicien. ■ Retirez tout matériel que vous venez d’ajouter au système. ■ Désinstallez tout logiciel que vous venez d’installer. ■ Exécutez le CD Restore Plus!. ATTENTION : l’exécution du CD de restauration Restore Plus! efface toutes les données du disque dur. toute information commerciale ou pour prolonger votre ✎ Pour garantie (HP Care Pack), appelez le 0825 804 805 (0,15 € TTC/min). Avant de commencer www.hp.com 21 Avant de commencer Conseils Si vous rencontrez des problèmes au niveau de l’ordinateur, du moniteur ou des logiciels, consultez la liste des suggestions ci-dessous avant de prendre quelque mesure que ce soit. 22 ■ Vérifiez que l’ordinateur et l’écran sont branchés sur des prises secteur en parfait état de marche. ■ Vérifiez que le sélecteur de tension est réglé sur la tension secteur de votre pays (115 V ou 230 V). ■ Vérifiez que l’ordinateur est sous tension et que son voyant vert d’alimentation est allumé. ■ Vérifiez que le moniteur est sous tension et que son voyant vert d’alimentation est allumé. ■ Vérifiez si le voyant d’alimentation rouge clignote à l’avant de l’ordinateur. Les clignotements sont des codes d’erreur qui vous aident à diagnostiquer le problème. Pour plus d’informations à ce sujet, reportez-vous à la section “Interprétation des voyants de diagnostic et des codes sonores” page 33 de ce manuel. ■ Si le moniteur est sombre, augmentez la luminosité et le contraste. ■ Appuyez sur une touche quelconque et maintenez-la enfoncée. Si le système émet un signal sonore, le clavier fonctionne correctement. ■ Contrôlez toutes les connexions de câbles et vérifiez qu’aucune n’est lâche ou incorrecte. www.hp.com Avant de commencer Avant de commencer ■ Désactivez l’état de veille en appuyant sur une touche quelconque du clavier ou sur le bouton d’alimentation. Si l’état de veille se maintient, arrêtez l’ordinateur en appuyant sur le bouton d’alimentation et en le maintenant enfoncé pendant au moins quatre secondes, puis appuyez de nouveau sur ce bouton pour redémarrer l’ordinateur. Si le système ne s’arrête pas, débranchez le cordon d’alimentation, attendez quelques secondes puis rebranchez-le. L’ordinateur redémarrera si le démarrage automatique en cas de coupure de courant est activé dans Computer Setup. Si l’ordinateur ne redémarre pas, appuyez sur le bouton d’alimentation. ■ Après l’installation d’une carte d’extension ou de toute autre option non-Plug and Play, reconfigurez l’ordinateur. Pour connaître la marche à suivre, reportez-vous à la section “Résolution des problèmes d’installation de matériel” page 30. ■ Assurez-vous que tous les gestionnaires de périphériques nécessaires sont effectivement installés. Par exemple, pour utiliser une imprimante, il vous faut un driver pour votre modèle d’imprimante. ■ Retirez tous les supports amorçables (disquette, CD ou périphérique USB) du système avant de le mettre sous tension. ■ Si vous avez installé un système d’exploitation autre que celui installé en usine, assurez-vous qu’il est pris en charge par l’ordinateur. Avant de commencer www.hp.com 23 Avant de commencer ■ Ä Si l’ordinateur est équipé de plusieurs interface vidéo (carte PCI ou interface intégrée, selon le modèle d’ordinateur) et si vous avez un seul moniteur, celui-ci doit être connecté à l’interface vidéo sélectionnée comme adaptateur VGA principal. Les autres connecteurs vidéo sont désactivés au démarrage ; l’écran ne fonctionnera donc pas s’il est connecté à l’un d’eux. Vous pouvez sélectionner la source VGA par défaut dans Computer Setup. ATTENTION : quand l’ordinateur est branché sur le secteur, la carte mère est sous tension. Vous devez déconnecter le cordon d’alimentation avant d’ouvrir l’ordinateur pour prévenir toute détérioration de la carte système ou d’un composant. Résolution des problèmes mineurs Cette section traite des problèmes que vous pourriez rencontrer lors du processus de configuration initiale. Une description exhaustive se trouve dans le Manuel de résolution des problèmes disponible sur le CD Documentation et sur le site http://www.hp.com. Cliquez sur Support et Pilotes, sélectionnez Assistance technique HP, entrez le numéro de modèle de l’ordinateur et appuyez sur la touche Entrée. 24 www.hp.com Avant de commencer Avant de commencer Résolution des problèmes généraux Vous devriez être en mesure de résoudre facilement les problèmes mineurs décrits dans cette section. Si un problème persiste et si vous vous sentez incapable de le résoudre vous-même, contactez un revendeur agréé. Résolution des problèmes généraux Problème Cause Solution L’ordinateur semble bloqué et ne s’éteint pas quand vous appuyez sur le bouton d’alimentation. La commande logicielle de l’interrupteur ne fonctionne pas. Appuyez sur le bouton d’alimentation et maintenez-le enfoncé pendant au moins 4 secondes jusqu’à ce que l’ordinateur s’éteigne. L’ordinateur ne répondra pas au clavier ou à la souris USB. L’ordinateur est en mode veille. Appuyez sur le bouton d’alimentation pour sortir du mode veille. Le système est bloqué. Redémarrez l’ordinateur. : Si vous tentez de sortir du mode veille, maintenez Ä ATTENTION enfoncé le bouton d’alimentation pendant moins de quatre secondes. Sinon, l’ordinateur s’arrêtera et vous perdrez vos données. L’affichage de la date et de l’heure de l’ordinateur est incorrect. La pile de l’horloge temps réel (HTR) doit éventuellement être remplacée. ✎ Avant de commencer Le fait de brancher l’ordinateur sur une prise secteur active prolonge la durée de vie de la pile HTR. www.hp.com Redéfinissez d’abord la date et l’heure dans le Panneau de configuration (vous pouvez également le faire avec Computer Setup). Si le problème persiste, remplacez la pile HTR. Reportez-vous au Manuel de référence du matériel sur le CD Documentation pour connaître la procédure d’installation d’une nouvelle pile ou adressez-vous à votre revendeur agréé pour effectuer le remplacement. 25 Avant de commencer Résolution des problèmes généraux (suite) Problème Cause Solution Le curseur ne se déplace pas lorsque les touches de direction du pavé numérique sont utilisées. La touche Verr num est peut-être enclenchée. Appuyez sur la touche Verr num. Si vous voulez utiliser les touches de direction, le voyant Verr num doit être éteint. La touche Verr num peut être désactivée (ou activée) dans Computer Setup. Vous observez de faibles performances. Le processeur est chaud. 1. Assurez-vous que l’arrivée d’air de l’ordinateur n’est pas obstruée. 2. Assurez-vous que les ventilateurs sont connectés et fonctionnent correctement (certains ventilateurs ne fonctionnement que si cela est nécessaire). 3. Assurez-vous que le dissipateur thermique du processeur est installé correctement. 26 Le disque dur est plein. Libérez de l’espace sur votre disque dur en transférant des données sur un autre disque. Manque de mémoire. Ajoutez de la mémoire. Disque du fragmenté. Défragmentez le disque dur. Les programmes récemment utilisés n’ont pas libéré la mémoire qui leur a été attribuée. Redémarrez l’ordinateur. Virus résident sur le disque dur. Exécutez un programme antivirus. www.hp.com Avant de commencer Avant de commencer Résolution des problèmes généraux (suite) Problème Cause Vous observez de faibles performances. Trop d’applications en cours d’exécution. (suite) 1. Fermez les applications non utilisées pour libérer de la mémoire. 2. Ajoutez de la mémoire. Cause inconnue. L’ordinateur s’est éteint automatiquement et le voyant d’alimentation rouge clignote deux fois, à une seconde d’intervalle, puis s’arrête de clignoter pendant deux secondes et l’ordinateur émet deux signaux sonores. Solution La protection thermique du processeur est activée : Il se peut qu’un ventilateur soit bloqué ou ne tourne pas. OU Il se peut que le dissipateur thermique ne soit pas correctement fixé sur le processeur. Redémarrez l’ordinateur. 1. Vérifiez que les aérations de l’ordinateur ne sont pas obstruées et que le ventilateur du processeur fonctionne. 2. Ouvrez le capot, appuyez sur le bouton d’alimentation et vérifiez que le ventilateur du processeur tourne. Si le ventilateur du processeur ne tourne pas, vérifiez que son câble est connecté à la carte mère. Vérifiez que le ventilateur est correctement mis en place. 3. Si le ventilateur est correctement branché et mis en place, mais ne tourne pas, remplacez-le. 4. Remettez le dissipateur thermique du processeur en place et vérifiez que le ventilateur est convenablement fixé. 5. Adressez-vous à un revendeur ou un mainteneur agréé. Avant de commencer www.hp.com 27 Avant de commencer Résolution des problèmes généraux (suite) Problème Cause Solution Le système ne démarre pas et les voyants du panneau avant de l’ordinateur ne clignotent pas. Impossible de mettre le système sous tension. Appuyez sur le bouton d’alimentation et maintenez-le enfoncé pendant moins de 4 secondes. Si le voyant vert du disque dur s’allume : 1. Vérifiez que le sélecteur de tension, situé à l’arrière de l’alimentation (sur certains modèles), est réglé sur la tension appropriée. Le choix de la tension dépend de la tension secteur de votre pays. 2. Retirez les cartes d’extension une à une, jusqu’à ce que le voyant de tension auxiliaire de 5 V de la carte mère s’allume. 3. Remplacez la carte mère. 28 www.hp.com Avant de commencer Avant de commencer Résolution des problèmes généraux (suite) Problème Cause Solution Le système ne démarre pas et les voyants du panneau avant de l’ordinateur ne clignotent pas. (suite) Impossible de mettre le système sous tension. OU Appuyez sur le bouton d’alimentation et maintenez-le enfoncé pendant moins de 4 secondes. Si le voyant vert du disque dur ne s’allume pas : 1. Vérifiez que l’ordinateur est branché sur une prise secteur en parfait état de marche. 2. Ouvrez le capot et vérifiez que le câble du bouton d’alimentation est correctement connecté à la carte mère. 3. Vérifiez que les deux câbles d’alimentation sont correctement connectés à la carte mère. 4. Vérifiez que le voyant de tension auxiliaire de 5 V est allumé sur la carte mère. Si le voyant est allumé, remplacez le câble du bouton d’alimentation. 5. Si le voyant de tension auxiliaire de 5 V n’est pas allumé, remplacez l’alimentation. 6. Remplacez la carte mère. Avant de commencer www.hp.com 29 Avant de commencer Résolution des problèmes d’installation de matériel Lorsque vous ajoutez ou retirez du matériel de votre ordinateur, comme une unité de disque ou une carte d’extension, vous pourriez être amené à le reconfigurer. Si vous installez un périphérique Plug-and-Play, Windows XP le détecte et configure l’ordinateur automatiquement. Si le périphérique n’est pas Plug and Play, vous devez reconfigurer votre ordinateur après l’installation du nouveau périphérique. Dans Windows XP, utilisez l’Assistant d’ajout de matériel et suivez les instructions qui apparaissent à l’écran. Résolution des problèmes d’installation de matériel Problème Cause Solution Un nouveau périphérique n’est pas détecté par le système. Le périphérique est mal connecté. Vérifiez que le périphérique est correctement enfiché et que les broches du connecteur ne sont pas endommagées. Le ou les câbles du nouveau périphérique externe sont lâches ou les cordons d’alimentation sont débranchés. Assurez-vous que tous les câbles sont correctement branchés et que les broches du câble ou du connecteur ne sont pas endommagées. Le nouveau périphérique externe n’est pas allumé. Éteignez l’ordinateur, mettez le périphérique externe sous tension, puis rallumez l’ordinateur afin d’intégrer le périphérique dans le système. Quand le système vous a indiqué des changements de configuration, vous ne les avez pas acceptés. Redémarrez l’ordinateur et suivez les instructions pour accepter les changements. 30 www.hp.com Avant de commencer Avant de commencer Résolution des problèmes d’installation de matériel Problème Cause Solution Un nouveau périphérique n’est pas détecté par le système. (suite) Si la configuration par défaut d’une carte Plug-and-Play entre en conflit avec d’autres périphériques, il se peut qu’elle ne se configure pas automatiquement. Utilisez le Gestionnaire de périphériques de Windows XP afin de désélectionner les réglages automatiques de la carte et de choisir une configuration de base qui n’entraîne pas de conflit de ressources. Vous pouvez également utiliser Computer Setup pour reconfigurer ou désactiver les périphériques afin de résoudre le conflit de ressources. L’ordinateur refuse de démarrer. Une augmentation de la mémoire a été réalisée avec des modules mémoire non appropriés, ou ceux-ci n’ont pas été installés à l’emplacement requis. 1. Pour déterminer si vous utilisez les bons modules de mémoire et vérifier si l’installation est correcte, consultez la documentation. 2. Surveillez les signaux sonores et les voyants à l’avant de l’ordinateur. Reportez-vous à la section “Interprétation des voyants de diagnostic et des codes sonores” page 33 pour connaître les causes possibles. 3. Si le problème persiste, contactez l’assistance technique. Avant de commencer www.hp.com 31 Avant de commencer Résolution des problèmes d’installation de matériel Problème Cause Le voyant d’alimentation rouge clignote cinq fois, à une seconde d’intervalle, puis s’arrête de clignoter pendant deux secondes, et l’ordinateur émet cinq signaux sonores. La mémoire est défectueuse ou mal installée. Le voyant d’alimentation rouge clignote six fois, à une seconde d’intervalle, puis s’arrête de clignoter pendant deux secondes, et l’ordinateur émet six signaux sonores. La carte vidéo est défectueuse ou mal installée dans son connecteur, ou la carte mère est défaillante. Le voyant d’alimentation rouge clignote dix fois, à une seconde d’intervalle, puis s’arrête de clignoter pendant deux secondes, et l’ordinateur émet dix signaux sonores. Carte d’option défectueuse. Solution 1. Retirez et remettez en place les modules DIMM. Démarrez le système. 2. Retirez et replacez un à un les modules mémoire pour isoler le module défaillant. 3. Remplacez les modules mémoire de fabricants tiers par des modules HP. 4. Remplacez la carte mère. Systèmes avec carte graphique : 1. Retirez et remettez la carte graphique en place. Démarrez le système. 2. Remplacez la carte graphique. 3. Remplacez la carte mère. Dans le cas de systèmes avec carte graphique intégrée, remplacez la carte mère. 1. Vérifiez toutes les cartes d’option en les retirant une à une (dans le cas de plusieurs cartes) et en redémarrant le système pour vérifier si le problème est résolu. 2. Si vous identifiez une carte défectueuse, retirez-la et remplacez-la par une nouvelle. 3. Remplacez la carte mère. 32 www.hp.com Avant de commencer Avant de commencer Interprétation des voyants de diagnostic et des codes sonores Cette section couvre les codes des voyants du panneau avant ainsi que les codes sonores susceptibles de se présenter lors de l’autotest à la mise sous tension, et qui ne sont pas nécessairement liés à un code d’erreur ou à un message textuel. vous voyez des voyants clignoter sur un clavier PS/2, observez ✎ Sile clignotement des voyants du panneau avant de l’ordinateur et reportez-vous au tableau ci-dessous pour déterminer leur signification. de codes sonores se répète 5 fois, puis s’arrête. ✎ LaLesséquences voyants en face continuent à clignoter, tant que l’erreur n’est pas résolue. actions recommandées sont indiquées dans l’ordre dans ✎ Les lequel elles doivent être accomplies. Diagnostics à l’aide des voyants du panneau avant et des codes sonores Signaux sonores Cause possible Action recommandée Voyant d’alimentation vert allumé. Aucune Ordinateur allumé. Aucune. Le voyant d’alimentation vert clignote toutes les deux secondes. Aucune Ordinateur en mode veille (certains modèles uniquement) ou en mode veille prolongée. Aucune action requise. Appuyez sur une touche quelconque ou déplacez la souris pour sortir du mode Suspend. Activité Avant de commencer www.hp.com 33 Avant de commencer Diagnostics à l’aide des voyants du panneau avant et des codes sonores (suite) Activité Le voyant d’alimentation rouge clignote deux fois, à une seconde d’intervalle, puis s’arrête de clignoter pendant deux secondes. Signaux sonores 2 Cause possible La protection thermique du processeur est activée : Il se peut qu’un ventilateur soit bloqué ou ne tourne pas. OU Il se peut que le bloc dissipateur thermique/ventilate ur ne soit pas correctement fixé sur le processeur. Action recommandée 1. Vérifiez que les aérations de l’ordinateur ne sont pas obstruées et que le ventilateur du processeur fonctionne. 2. Ouvrez le capot, appuyez sur le bouton d’alimentation et vérifiez que le ventilateur du processeur tourne. Si le ventilateur du processeur ne tourne pas, vérifiez que son câble est connecté à la carte mère. Vérifiez que le ventilateur est correctement mis en place. 3. Si le ventilateur est correctement branché et mis en place, mais ne fonctionne pas, remplacez-le. 34 www.hp.com Avant de commencer Avant de commencer Diagnostics à l’aide des voyants du panneau avant et des codes sonores (suite) Activité Signaux sonores Le voyant d’alimentation rouge clignote deux fois, à une seconde d’intervalle, puis s’arrête de clignoter pendant deux secondes. (suite) 2 Le voyant d’alimentation rouge clignote trois fois, à une seconde d’intervalle, puis s’arrête de clignoter pendant deux secondes. 3 Le voyant d’alimentation rouge clignote quatre fois, à une seconde d’intervalle, puis s’arrête de clignoter pendant deux secondes. 4 Avant de commencer Cause possible Action recommandée La protection thermique du processeur est activée : Il se peut qu’un ventilateur soit bloqué ou ne tourne pas. OU Il se peut que le bloc dissipateur thermique/ventilate ur ne soit pas correctement fixé sur le processeur. 4. Remettez le dissipateur thermique du processeur en place et vérifiez que le ventilateur est convenablement fixé. Processeur non installé (il ne s’agit pas d’une indication de mauvais fonctionnement du processeur). 1. Vérifiez la présence du processeur. Alimentation défaillante (en surcharge). 1. Ouvrez le capot et vérifiez que le câble d’alimentation à quatre conducteurs est bien connecté à la carte mère. www.hp.com 5. Adressez-vous à un revendeur ou un mainteneur agréé. 2. Remettez le processeur en place. 35 Avant de commencer Diagnostics à l’aide des voyants du panneau avant et des codes sonores (suite) Activité Le voyant d’alimentation rouge clignote quatre fois, à une seconde d’intervalle, puis s’arrête de clignoter pendant deux secondes. (suite) 36 Signaux sonores 4 Cause possible Alimentation défaillante (en surcharge). www.hp.com Action recommandée 2. Assurez-vous que le problème n’est pas causé par un périphérique en retirant TOUS les périphérique installés (disque dur, unité de disquette, unité optique et cartes d’extension). Démarrez le système. Si le système effectue l’autotest à la mise sous tension (POST), éteignez l’ordinateur et replacez un à un les périphériques en recommençant la procédure jusqu’à ce que la défaillance se produise. Remplacez le périphérique qui provoque la défaillance. Continuez à remettre les périphériques un à un pour vérifier qu’ils fonctionnent tous Avant de commencer correctement. Avant de commencer Diagnostics à l’aide des voyants du panneau avant et des codes sonores (suite) Activité Signaux sonores Le voyant d’alimentation rouge clignote quatre fois, à une seconde d’intervalle, puis s’arrête de clignoter pendant deux secondes. (suite) 4 Le voyant d’alimentation rouge clignote cinq fois, à une seconde d’intervalle, puis s’arrête de clignoter pendant deux secondes. 5 Cause possible Action recommandée Alimentation défaillante (en surcharge). 3. Remplacez l’alimentation. Erreur de mémoire prévidéo. 1. Retirez et remettez en place les modules DIMM. Démarrez le système. 4. Remplacez la carte mère. 2. Retirez et replacez un à un les modules mémoire pour isoler le module défaillant. 3. Remplacez les modules mémoire de fabricants tiers par des modules HP. 4. Remplacez la carte mère. Avant de commencer www.hp.com 37 Avant de commencer Diagnostics à l’aide des voyants du panneau avant et des codes sonores (suite) Activité Le voyant d’alimentation rouge clignote six fois, à une seconde d’intervalle, puis s’arrête de clignoter pendant deux secondes. Signaux sonores 6 Cause possible Action recommandée Erreur graphique prévidéo. Systèmes avec carte graphique : 1. Retirez et remettez la carte graphique en place. Démarrez le système. 2. Remplacez la carte graphique. 3. Remplacez la carte mère. Dans le cas de systèmes avec carte graphique intégrée, remplacez la carte mère. Le voyant d’alimentation rouge clignote sept fois, à une seconde d’intervalle, puis s’arrête de clignoter pendant deux secondes. 38 7 Carte mère défectueuse (détection d’une défaillance ROM avant vidéo). www.hp.com Remplacez la carte mère. Avant de commencer Avant de commencer Diagnostics à l’aide des voyants du panneau avant et des codes sonores (suite) Activité Signaux sonores Cause possible Action recommandée Le voyant d’alimentation rouge clignote huit fois, à une seconde d’intervalle, puis s’arrête de clignoter pendant deux secondes. 8 Total de contrôle de la ROM incorrect. 1. Réécrivez la ROM à l’aide de la disquette ROMPaq. Voir la section “Réécriture de la ROM” dans le Manuel de supervision des ordinateurs de bureau disponible sur le CD Documentation. 2. Remplacez la carte mère. Le voyant d’alimentation rouge clignote neuf fois, à une seconde d’intervalle, puis s’arrête de clignoter pendant deux secondes. 9 Le système se met sous tension, mais ne s’amorce pas. 1. Vérifiez que le sélecteur de tension, situé à l’arrière de l’alimentation (sur certains modèles), est réglé sur la tension appropriée. Le choix de la tension dépend de la tension secteur de votre pays. 2. Remplacez la carte mère. 3. Remplacez le processeur. Avant de commencer www.hp.com 39 Avant de commencer Diagnostics à l’aide des voyants du panneau avant et des codes sonores (suite) Activité Le voyant d’alimentation rouge clignote dix fois, à une seconde d’intervalle, puis s’arrête de clignoter pendant deux secondes. Signaux sonores 10 Cause possible Carte d’option défectueuse. Action recommandée 1. Vérifiez toutes les cartes graphiques en les retirant une à une (dans le cas de plusieurs cartes) et en redémarrant le système pour vérifier si le problème est résolu. 2. Si vous identifiez une carte défectueuse, retirez-la et remplacez-la par une nouvelle. 3. Remplacez la carte mère. 40 www.hp.com Avant de commencer Avant de commencer Diagnostics à l’aide des voyants du panneau avant et des codes sonores (suite) Activité Le système ne démarre pas et les voyants ne clignotent pas. Signaux sonores Aucune Cause possible Impossible de mettre le système sous tension. Action recommandée Appuyez sur le bouton d’alimentation et maintenez-le enfoncé pendant moins de 4 secondes. Si le voyant vert du disque dur s’allume : 1. Vérifiez que le sélecteur de tension, situé à l’arrière de l’alimentation, est réglé sur la tension appropriée. Le choix de la tension dépend de la tension secteur de votre pays. 2. Retirez les cartes d’extension une à une, jusqu’à ce que le voyant de tension auxiliaire de 3,3 V de la carte mère s’allume. 3. Remplacez la carte mère. Avant de commencer www.hp.com 41 Avant de commencer Diagnostics à l’aide des voyants du panneau avant et des codes sonores (suite) Activité Le système ne démarre pas et les voyants ne clignotent pas. (suite) Signaux sonores Aucune Cause possible Impossible de mettre le système sous tension. Action recommandée OU Appuyez sur le bouton d’alimentation et maintenez-le enfoncé pendant moins de 4 secondes. Si le voyant vert du disque dur ne s’allume pas : 1. Vérifiez que l’ordinateur est branché sur une prise secteur en parfait état de marche. 2. Ouvrez le capot et vérifiez que le câble du bouton d’alimentation est correctement connecté à la carte mère. 3. Vérifiez que les deux câbles d’alimentation sont correctement connectés à la carte mère. 42 www.hp.com Avant de commencer Avant de commencer Diagnostics à l’aide des voyants du panneau avant et des codes sonores (suite) Activité Le système ne démarre pas et les voyants ne clignotent pas. (suite) Signaux sonores Aucune Cause possible Impossible de mettre le système sous tension. Action recommandée 4. Vérifiez que le voyant de tension auxiliaire de 3,3 V est allumé sur la carte mère. Si le voyant est allumé, remplacez le câble du bouton d’alimentation. 5. Si le voyant de tension auxiliaire de 3,3 V n’est pas allumé, remplacez l’alimentation. 6. Remplacez la carte mère. Avant de commencer www.hp.com 43 Avant de commencer Commande du Manuel de résolution des problèmes Vous avez la possibilité d’acquérir le manuel intitulé Quick Troubleshooting Guide (Manuel de résolution rapide des problèmes) contenant des schémas simples qui vous guident tout au long du processus de résolution des problèmes. Ce manuel s’adresse aux mainteneurs agréés et comprend des tâches qui risquent de dépasser les compétences techniques de certains utilisateurs. L’exécution incorrecte de certaines procédures indiquées dans ce manuel peut endommager l’ordinateur et/ou invalider la garantie. Si vous doutez de votre capacité à accomplir une tâche ou si vous ne voulez pas risquer d’annuler la garantie de votre produit, contactez votre revendeur ou mainteneur agréé local avant d’entreprendre l’action corrective recommandée. Pour commander le Quick Troubleshooting Guide, indiquez les références suivantes : ■ Référence 153837-051 pour des copies individuelles ■ Référence 153838-051 pour des multiples de cinq copies Les revendeurs et mainteneurs agréés doivent utiliser la procédure normale de commande de pièces de rechange. En France, contactez HP au 0825 0804 805 (0,15 € TTC/min). Au Canada, appelez le 1-800-952-7689. Dans les autres pays, contactez le bureau HP local. 44 www.hp.com Avant de commencer ">
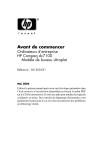
Публичная ссылка обновлена
Публичная ссылка на ваш чат обновлена.