HP Z420 Workstation Manuel utilisateur
PDF
Télécharger
Document
Série de stations de travail HP Z220 SFF, Z220 CMT, Z420, Z620 et Z820 Guide de l'utilisateur Informations de copyright Garantie : Marques déposées © Copyright 2014 Hewlett-Packard Development Company, L.P. Hewlett-Packard Company ne pourra être tenu responsable des erreurs ou omissions techniques ou rédactionnelles contenues dans ce document ni de tout dommage direct ou indirect lié à la fourniture ou à l’utilisation de ce document. Les informations de ce document sont fournies “en l’état” sans garantie d’aucune sorte, y compris et sans limitation, les garanties implicites de qualité marchande et d'aptitude à un usage particulier ; de plus, ces informations sont susceptibles d'être modifiées sans préavis. Les garanties relatives aux produits HP sont exclusivement définies dans les déclarations de garantie limitée qui accompagnent ces produits. Microsoft et Windows sont des marques déposées aux États-Unis de Microsoft Corporation. Quatrième édition : Juin 2014 Première édition : Mars 2012 Numéro de référence : 669529-054 Aucun élément de ce document ne peut être interprété comme une extension des termes de la garantie. Les informations contenues dans ce document peuvent être modifiées sans préavis. Les garanties relatives aux produits et aux services HP sont décrites dans les déclarations de garantie limitée expresse qui les accompagnent. Aucun élément du présent document ne peut être interprété comme constituant une garantie supplémentaire. HP ne saurait être tenu pour responsable des erreurs ou omissions de nature technique ou rédactionnelle qui pourraient subsister dans le présent document. Intel est une marque d’Intel Corporation aux États-Unis et dans d’autres pays. FireWire est une marque de commerce d’Apple Computer, Inc., déposée aux ÉtatsUnis et dans d’autres pays. À propos de ce guide Ce guide contient des informations sur la configuration et la résolution des problèmes concernant la station de travail HP Z. Il comprend les rubriques suivantes : Rubriques du guide Recherche de ressources HP à la page 1 Fonctionnalités des stations de travail : à la page 6 Installation de la station de travail à la page 18 Configuration, sauvegarde, restauration et réinstallation de Windows 7 à la page 29 Configuration et restauration de Windows 8 à la page 34 Configuration et restauration de Linux à la page 39 Diagnostics et résolution des problèmes à la page 46 Entretien courant à la page 53 ASTUCE : Si vous ne trouvez pas ce que vous cherchez dans ce guide : — Pour les détails techniques, reportez-vous au Manuel de maintenance et d'entretien pour votre station de travail disponible à l'adresse suivante : http://www.hp.com/support/workstation_manuals. — Visionnez les vidéos d'installation des composants à l'adresse suivante : http://www.hp.com/go/ sml. — Consultez la section Informations supplémentaires sur votre station de travail à l'adresse suivante : http://www.hp.com/go/workstations. iii iv À propos de ce guide Sommaire 1 Recherche de ressources HP ........................................................................................................................... 1 Informations sur les produits ................................................................................................................ 2 Assistance technique ........................................................................................................................... 2 Documentation du produit .................................................................................................................... 3 Diagnostics produits ............................................................................................................................. 4 Mises à jour de produits ....................................................................................................................... 5 2 Fonctionnalités des stations de travail : ............................................................................................................ 6 Composants de la station de travail HP Z220 SFF .............................................................................. 6 Panneau avant de la station de travail Z220 SFF ................................................................ 6 Panneau arrière de la station de travail Z220 SFF .............................................................. 7 Composants de la station de travail HP Z220 CMT ............................................................................. 8 Panneau avant de la station de travail HP Z220 CMT ......................................................... 8 Panneau arrière de la station de travail HP Z220 CMT ....................................................... 9 Composants de la station de travail HP Z420 .................................................................................... 10 Panneau avant de la station de travail HP Z420 ............................................................... 10 Panneau arrière de la station de travail HP Z420 .............................................................. 11 Composants de la station de travail HP Z620 .................................................................................... 12 Panneau avant de la station de travail HP Z620 ............................................................... 12 Panneau arrière de la station de travail HP Z620 .............................................................. 13 Composants de la station de travail HP Z820 .................................................................................... 14 Panneau avant de la station de travail HP Z820 ............................................................... 14 Panneau arrière de la station de travail HP Z820 .............................................................. 15 Caractéristiques du produit ................................................................................................................ 16 Poids et dimensions de la station de travail ....................................................................... 16 Conditions d'exploitation .................................................................................................... 17 3 Installation de la station de travail ................................................................................................................... 18 vérification de la ventilation ................................................................................................................ 18 Procédures d'installation .................................................................................................................... 19 Ajout d'écrans ..................................................................................................................................... 20 Planification de moniteurs supplémentaires ...................................................................... 20 Recherche des cartes graphiques prises en charge ......................................................... 22 Association des cartes graphiques aux connecteurs de l'écran ........................................ 22 Identification des exigences de connexion du moniteur .................................................... 23 Connexion et configuration de moniteurs .......................................................................... 24 v Utilisation d'un utilitaire de configuration des cartes graphiques de tierces parties ........... 25 Personnalisation de l’affichage du moniteur (Windows) .................................................... 25 Conversion en configuration de bureau (Z220 CMT et Z420) ............................................................ 25 Installation des composants optionnels .............................................................................................. 28 Sécurité .............................................................................................................................................. 28 Recyclage produits ............................................................................................................................. 28 4 Configuration, sauvegarde, restauration et réinstallation de Windows 7 ........................................................ 29 Configuration du système d'exploitation Windows 7 .......................................................................... 29 Installation ou mise à niveau de pilotes de périphériques ................................................. 29 Transfert de fichiers et de paramètres : ............................................................................. 29 Sauvegarde, restauration et réinstallation de Windows 7 .................................................................. 29 Sauvegarde de vos données informatisées ....................................................................... 30 Restauration du système ................................................................................................... 31 Réinstallation système ....................................................................................................... 31 Restauration du système à partir d'une image de la partition de restauration . . 32 Utilisation des disques du système d'exploitation de HP Recovery Disc .......... 32 5 Configuration et restauration de Windows 8 ................................................................................................... 34 Informations supplémentaires ............................................................................................................ 34 Configuration du système d’exploitation Windows 8 ......................................................... 34 Téléchargement des mises à jour Windows 8 ................................................................... 35 Sauvegarde et récupération sous Windows 8 .................................................................................... 35 Sauvegarde de vos données informatisées ....................................................................... 35 Réalisation d'une récupération du système ....................................................................... 36 Utilisation des outils de récupération Windows ................................................. 36 Utilisation des outils de récupération F11 ......................................................... 37 Utilisation de HP Windows 8 Restore Media (vendu séparément) ................... 38 6 Configuration et restauration de Linux ............................................................................................................ 39 Matrice de prise en charge Linux HP ................................................................................................. 39 Kit d'installation HP pour Linux ........................................................................................................... 39 Configuration de Red Hat Enterprise Linux ........................................................................................ 40 Disque de pilotes de HPIKL ............................................................................................... 40 Installation à l'aide du disque de pilotes HP Red Hat Linux .............................................. 41 Garantie ............................................................................................................................. 41 Configuration de SUSE Linux Enterprise Desktop (SLED) ................................................................ 41 Configuration de SLED préchargé ..................................................................................... 41 Installation de SLED avec le DVD du kit d'installation ....................................................... 42 Garantie ............................................................................................................................. 42 vi Restauration de SLED (systèmes préchargés uniquement) .............................................. 42 Pilotes graphiques propriétaires ......................................................................................................... 42 7 Mise à jour de la station de travail .................................................................................................................. 44 Mise à jour de la station de travail après le premier démarrage ........................................................ 44 Mise à niveau du BIOS ....................................................................................................................... 44 Détermination de la version actuelle du BIOS ................................................................... 44 Mise à niveau du BIOS ...................................................................................................... 44 Mise à niveau des drivers de périphériques ....................................................................................... 45 8 Diagnostics et résolution des problèmes ........................................................................................................ 46 Appeler l'assistance ........................................................................................................................... 46 Localisation des étiquettes d'identification ......................................................................................... 47 Recherche des informations sur la garantie ....................................................................................... 47 Ressources et outils HP de résolution des problèmes ....................................................................... 47 HP Support Assistant (HPSA) ........................................................................................... 48 Assistance en ligne ............................................................................................................ 48 Résolution d’un problème ................................................................................. 48 Instant Support et Active Chat .......................................................................... 48 Conseils d’utilisateurs, bulletins d’information sur la sécurité et les utilisateurs et notifications ................................................................................. 49 Notifications de modification des produits ......................................................... 49 Conseils utiles .................................................................................................................... 49 Au démarrage ................................................................................................... 49 En fonctionnement ............................................................................................ 50 Customer Self-Repair ........................................................................................ 51 Autres options de résolution des problèmes ..................................................... 52 9 Entretien courant ............................................................................................................................................. 53 Mesures de sécurité générales à prendre lors du nettoyage ............................................................. 53 Nettoyage du châssis ......................................................................................................................... 53 Nettoyage du clavier ........................................................................................................................... 53 Nettoyage du moniteur ....................................................................................................................... 54 Nettoyage de la souris ........................................................................................................................ 54 vii viii 1 Recherche de ressources HP Cette section contient des informations sur les ressources suivantes pour votre station de travail HP : Sujets abordés Informations sur les produits à la page 2 ● Caractéristiques techniques ● HP Cool Tools ● Informations réglementaires ● Accessoires ● Carte système ● Numéro de série, certificat d'authenticité, et étiquette de produit authentique Microsoft. Assistance technique à la page 2 ● Support produit ● Assistant Aide HP ● Garantie Documentation du produit à la page 3 ● Documentation HP, documentation de fournisseurs tiers et livres blancs ● Notifications produits ● Caractéristiques techniques (QuickSpecs) ● Conseils d’utilisateurs, bulletins d’information sur la sécurité, notifications Diagnostics produits à la page 4 ● HP Vision Diagnostics ● Diagnostic du matériel PC HP ● Définitions des signaux sonores et des codes de voyants ● Codes d'erreur POST Mises à jour de produits à la page 5 ● Mises à jour du pilote et du BIOS ● Systèmes d'exploitation 1 Informations sur les produits Tableau 1-1 Informations sur les produits Sujet Situation Caractéristiques techniques Visitez le site www.hp.com/go/quickspecs. Dans le panneau de gauche, sélectionnez votre région, puis sélectionnez Workstations. HP Cool Tools (Windows® 7 uniquement) La plupart des stations de travail HP équipées du système d'exploitation Windows 7 ont des outils pré-installés qui peuvent améliorer les performances du système et des logiciels supplémentaires qui ne sont pas installés automatiquement lors du premier démarrage. Pour accéder à ces applications : ● Cliquez sur l’icône HP Cool Tools du bureau, ou ● Ouvrez le dossier HP Cool Tools en sélectionnant Démarrer > Tous les programmes > HP > HP Cool Tools. Pour en savoir plus à propos de ces applications, cliquez sur HP Cool Tools—En savoir plus. Pour installer ou lancer ces applications, cliquez sur l’icône de l’application de votre choix. Des informations supplémentaires se trouvent dans le Manuel de maintenance et d'entretien de votre station de travail sur le Web à l'adresse suivante : http://www.hp.com/support/workstation_manuals/. Informations réglementaires Reportez-vous au manuel Informations sur la sécurité et les réglementations pour obtenir des informations sur la réglementation des produits. Vous pouvez également lire les indications de l'étiquette réglementaire apposée sur le châssis de la station de travail. Accessoires Pour obtenir des informations complètes et mises à jour concernant les accessoires et composants pris en charge, consultez http://www.hp.com/go/workstations. Carte système Un schéma de la carte mère est situé à l'intérieur du panneau d'accès latéral (configurations tour et bureau) ou à l'intérieur du châssis (configurations tout-en-un). Des informations supplémentaires se trouvent dans le Manuel de maintenance et d'entretien de votre station de travail sur le Web à l'adresse suivante : http://www.hp.com/support/workstation_manuals/. Numéro de série, certificat d'authenticité (COA), et étiquette de produit authentique Microsoft (GML) (le cas échéant) Les étiquettes de numéro de série se trouvent sur le panneau supérieur ou arrière (configurations tour et ordinateur de bureau). Les étiquettes COA (Windows 7) et GML (Windows 8) sont généralement situées près de l'étiquette du numéro de série. Sur certaines stations de travail, cette étiquette est apposée sur le panneau inférieur. Linux Pour obtenir des informations sur l'utilisation du système d'exploitation Linux sur les stations de travail HP, accédez au site http://www.hp.com/linux/, puis sélectionnez Linux on Workstations dans la liste située à gauche. Assistance technique Tableau 1-2 Assistance technique Sujet Support produit Situation Pour le support aux États-Unis, accédez au site http://www.hp.com/go/contactHP. Pour le support international, accédez au site http://welcome.hp.com/country/us/en/ wwcontact_us.html. Ici vous pouvez : 2 Chapitre 1 Recherche de ressources HP Tableau 1-2 Assistance technique (suite) Sujet HP Support Assistant (Windows 7 uniquement) Situation ● Parler en ligne avec un technicien HP ● Obtenir un service d'assistance par e-mail ● Trouver les numéros de téléphone du support ● Rechercher un centre de services HP L'assistant Aide HP est une application HP vous aidant à maintenir les performances de votre station de travail et à résoudre des problèmes par le biais de mises à jour automatisées, de réglages, de diagnostics intégrés, et d'une assistance guidée. Pour accéder à l'assistant Aide HP, double-cliquez sur l'icône de l'assistant Aide HP sur le bureau. REMARQUE : HP Support Assistant est pré-installé sur certaines stations de travail HP fonctionnant sous Windows 7. HP Support Assistant n'est pas disponible sur les stations de travail fonctionnant sous Linux ou Windows 8. Garantie Pour obtenir des informations de base sur la garantie, consultez la page http://www.hp.com/support/ warranty-lookuptool. Pour rechercher un Care Pack existant, consultez la page http://www.hp.com/go/lookuptool. Pour prolonger une garantie de produit standard, consultez la page http://h20219.www2.hp.com/ services/us/en/warranty/carepack-overview.html. Les services HP Care Pack proposent des niveaux de service mis à niveau pour étendre une garantie de produit standard. Vous trouverez la garantie limitée HP expressément fournie applicable à votre produit dans le menu Démarrer de votre ordinateur et/ou dans le CD/DVD livré dans l'emballage. Pour certains pays/ certaines régions, une garantie limitée HP imprimée est fournie dans l'emballage. Dans les pays ou régions où la garantie n'est pas fournie sous forme imprimée, vous pouvez demander une copie imprimée à l'adresse http://www.hp.com/go/orderdocuments ou écrire à l'adresse postale suivante : ● Amérique du Nord : Hewlett Packard, MS POD, 11311 Chinden Blvd, Boise, ID 83714, USA ● Europe, Moyen-Orient, Afrique : Hewlett-Packard, POD, Via G. Di Vittorio, 9, 20063, Cernusco/ Naviglio (MI), Italy ● Asie-Pacifique : Hewlett-Packard, POD, P.O. Box 200, Alexandra Post Office, Singapore 911507 Veuillez inclure votre numéro de produit, la période de garantie (située sur l'étiquette de votre numéro de série), votre nom et votre adresse postale. Documentation du produit Tableau 1-3 Documentation du produit Sujet Situation Documentation utilisateur, livres blancs HP et documentation de fournisseurs tiers Pour consulter la dernière version de la documentation en ligne, visitez le site http://www.hp.com/support/workstation_manuals. La documentation inclut le présent Guide de l'utilisateur et le Maintenance and Service Guide (Manuel de maintenance et d'entretien). Vidéos sur le retrait et le remplacement Pour savoir comment retirer et remplacer les composants de votre station de travail, accédez au site http://www.hp.com/go/sml. Notifications produits Subscriber's Choice est un programme HP qui vous permet de vous abonner afin de recevoir des alertes concernant les pilotes et les logiciels, des notifications de modifications proactives (PCN), la lettre dinformation HP, des conseils, et bien plus Documentation du produit 3 Tableau 1-3 Documentation du produit (suite) Sujet Situation encore. Abonnez-vous sur www.hp.com/united-states/subscribe/gateway/? jumpid=go/subscribe-gate1. Caractéristiques techniques Le service Product Bulletin présente les QuickSpecs pour les stations de travail HP. Les QuickSpecs comportent des informations sur le système d'exploitation, l'alimentation, la mémoire, l'unité centrale, et de nombreux autres composants système. Pour accéder aux QuickSpecs, consultez la page http://www.hp.com/go/ quickspecs/. Conseils d’utilisateurs, bulletins d’information sur la sécurité et notifications Pour rechercher des conseils d’utilisateurs, des bulletins d’information et des notifications, procédez comme suit : 1. Reportez-vous à http://www.hp.com/go/workstationsupport. 2. Sélectionnez le produit de votre choix. 3. Dans la rubrique Ressources, sélectionnez Voir plus…. 4. Utilisez la barre de défilement pour sélectionner Customer Advisories (Conseils d’utilisateurs), Customer Bulletins (Bulletins clients) ou Customer Notices (Notifications clients). Diagnostics produits Tableau 1-4 Diagnostics produits Sujet Outils de diagnostic Windows 7 : ● HP Vision Diagnostics (Z420, Z620, Z820) ● HP PC diagnostic matériel (Z220 SFF, Z220 CMT) Situation L'utilitaire HP Vision Diagnostics est pré-installé sur certaines stations de travail fonctionnant sous Windows 7. L'outil HP PC Hardware Diagnostics est pré-installé sur les stations de travail fonctionnant sous Windows 7. Des informations supplémentaires se trouvent dans le Manuel de maintenance et d'entretien de votre station de travail sur le Web à l'adresse suivante : http://www.hp.com/support/workstation_manuals/. Outils de diagnostic Windows 8 : ● HP Vision Diagnostics (Z420, Z620, Z820) ● HP PC diagnostic matériel (Z220 SFF, Z220 CMT) L'utilitaire HP Vision Diagnostics est pré-installé sur certaines stations de travail fonctionnant sous Windows 8. L'outil HP PC Hardware Diagnostic est pré-installé sur les stations de travail fonctionnant sous Windows 8. Des informations supplémentaires se trouvent dans le Manuel de maintenance et d'entretien de votre station de travail sur le Web à l'adresse suivante : http://www.hp.com/support/workstation_manuals/. 4 Définition des signaux sonores et des codes de voyants Consultez le Manuel de maintenance et d'entretien de votre station de travail à l'adresse suivante : http://www.hp.com/support/workstation_manuals. Codes d'erreur POST Consultez le Manuel de maintenance et d'entretien de votre station de travail à l'adresse suivante : http://www.hp.com/support/workstation_manuals. Chapitre 1 Recherche de ressources HP Mises à jour de produits Tableau 1-5 Mises à jour de produits Sujet Mises à jour du pilote et du BIOS Situation Consultez la page http://www.hp.com/go/workstationsupport pour vérifier que vous disposez des pilotes les plus récents pour la station de travail. Pour déterminer la version de BIOS actuellement installée sur votre station de travail, suivez ces étapes pendant la mise sous tension du système : 1. Mettez la station de travail sous tension, puis appuyez sur Échap lors du démarrage. 2. Appuyez sur F10 pour ouvrir l'utilitaire F10 Setup. 3. Accédez à Fichier > Informations système. Notez la version et la date du BIOS et comparez-les avec les versions de BIOS présentées sur le site Web HP. Pour Windows 7, vous pouvez également trouver le numéro de version du BIOS de la manière suivante : 1. Accédez à Démarrer > Tous les programmes > Accessoires > Outils système > Informations système. 2. Dans le volet de droite, trouvez la ligne Version du BIOS/Date. 3. Notez la version et la date du BIOS et comparez-les avec les versions présentées sur le site Web HP. Sous Windows 8, vous pouvez également trouver le numéro de version du BIOS de la manière suivante : Systèmes d'exploitation 1. Placez le pointeur de la souris dans le coin supérieur ou inférieur droit de l'écran Démarrer pour afficher les barres d'outils Charms. 2. Cliquez sur Paramètres > Modifier paramètres PC. Pour plus d'informations sur : ● Les systèmes d'exploitation pris en charge sur les stations de travail HP, accédez au site http://www.hp.com/go/wsos. ● Les systèmes d'exploitations Windows, accédez au site http://www.microsoft.com/support. ● Les systèmes d'exploitation Linux, accédez au site http://www.hp.com/linux. Mises à jour de produits 5 2 Fonctionnalités des stations de travail : Pour les dernières informations complètes sur les accessoires et les composants pris en charge par votre station de travail, consultez la page http://partsurfer.hp.com. Rubriques Composants de la station de travail HP Z220 SFF à la page 6 Composants de la station de travail HP Z220 CMT à la page 8 Composants de la station de travail HP Z420 à la page 10 Composants de la station de travail HP Z620 à la page 12 Composants de la station de travail HP Z820 à la page 14 Caractéristiques du produit à la page 16 Composants de la station de travail HP Z220 SFF Cette section présente les composants de la station de travail HP Z220 SFF (Small Form Factor). Pour obtenir des informations complètes et mises à jour concernant les accessoires et composants pris en charge par l'ordinateur, reportez-vous à la rubrique http://partsurfer.hp.com. Panneau avant de la station de travail Z220 SFF Figure 2-1 Composants du panneau avant Tableau 2-1 Description du composant 6 1 Lecteur optique 5 Lecteur de cartes multimédia (illustré) ou deuxième disque dur en option 2 Bouton Marche/Arrêt 6 Disque dur ou unité optique avec voyant d'activité Chapitre 2 Fonctionnalités des stations de travail : Tableau 2-1 Description du composant (suite) 3 Ports USB 2.0 (4, noirs) 4 Connecteur pour microphone ou pour casque (sélectionnable dans le logiciel, le mode par défaut est Microphone) 7 Connecteur de casque Panneau arrière de la station de travail Z220 SFF Figure 2-2 Composants du panneau arrière Tableau 2-2 Description des composants 1 Connecteur réseau RJ–45 7 DisplayPort (DP) 2 Port série 8 VGA (moniteur) (bleu) 3 Connecteur de souris PS/2 (vert) 9 Connecteur pour clavier PS/2 (violet) 4 Connecteur du cordon d'alimentation 10 Connecteur de sortie audio (vert) 5 Ports USB 2.0 (2) (noirs) 11 Connecteur audio d’entrée de ligne (bleu) 6 Ports USB 3.0 (4) (bleus) REMARQUE : Les étiquettes des connecteurs du panneau arrière emploient les icônes et les couleurs normalisées du secteur. REMARQUE : Les ports DP et VGA ne sont pas pris en charge lorsque le système est configuré avec des processeurs Intel Xeon® E3-12x0 v2. REMARQUE : L'utilisation simultanée de cartes graphiques intégrées Intel HD et de cartes graphiques discrètes (dans le but de piloter plus de Par ailleurs, lorsqu'une carte graphique discrète est installée, ces ports sont désactivés par défaut. deux écrans) peut être activée par l'intermédiaire de l'utilitaire Setup Utility (F10) de l'ordinateur. Cependant, HP recommande l'utilisation exclusive de cartes graphiques discrètes si vous connectez trois écrans ou plus. Composants de la station de travail HP Z220 SFF 7 Composants de la station de travail HP Z220 CMT Cette section présente les composants de la station de travail HP Z220 Convertible Mini Tower (CMT). Pour obtenir des informations complètes et mises à jour concernant les accessoires et composants pris en charge par l'ordinateur, reportez-vous à la rubrique http://partsurfer.hp.com. Panneau avant de la station de travail HP Z220 CMT Figure 2-3 Composants du panneau avant Tableau 2-3 Description des composants 8 1 Lecteur optique 5 Ports USB 3.0 (2) (bleus) 2 Bouton Marche/Arrêt 6 Connecteur pour casque 3 Voyant d’activité du disque dur 7 Connecteur du microphone 4 Port USB 2.0 (1) (noir) 8 Connecteur FireWire® 1394a (facultatif et branché sauf si configuré) Chapitre 2 Fonctionnalités des stations de travail : Panneau arrière de la station de travail HP Z220 CMT Figure 2-4 Composants du panneau arrière Tableau 2-4 Description des composants 1 Connecteur du cordon d'alimentation 9 Voyant d'auto-test intégré (BIST) de l'alimentation 2 Connecteur pour clavier PS/2 (violet) 10 Connecteur de souris PS/2 (vert) 3 connecteur DVI-I 11 Orifice pour verrouillage universel de châssis 4 Connecteur du port d'affichage (Display Port, DP) 12 Support du dispositif antivol 5 Port USB 2.0 (4) (noir) 13 Boucle de cadenas 6 Ports USB 3.0 (2) (bleus) 14 Connecteur réseau RJ-45 7 Connecteur pour microphone (rose) 15 Connecteur audio d’entrée de ligne (bleu) 8 Connecteur de sortie audio (vert) REMARQUE : Les étiquettes des connecteurs du panneau arrière emploient les icônes et les couleurs normalisées du secteur. REMARQUE : Les ports DP et DVI-I ne sont pas pris en charge lorsque le système est configuré avec des processeurs Intel Xeon E3-12x0 v2. REMARQUE : L'utilisation simultanée de cartes graphiques intégrées Intel HD et de cartes graphiques discrètes (dans le but de piloter plus de Par ailleurs, lorsqu'une carte graphique discrète est installée, ces ports sont désactivés par défaut. deux écrans) peut être activée par l'intermédiaire de l'utilitaire Setup Utility (F10) de l'ordinateur. Cependant, HP recommande l'utilisation exclusive de cartes graphiques discrètes si vous connectez trois écrans ou plus. Composants de la station de travail HP Z220 CMT 9 Composants de la station de travail HP Z420 Panneau avant de la station de travail HP Z420 Figure 2-5 Composants du panneau avant Tableau 2-5 Descriptions du composant 10 1 Lecteur optique 5 Ports USB 3.0 (2, bleu) 2 Bouton Marche/Arrêt 6 Connecteur pour casque 3 Voyant d’activité du disque dur 7 Connecteur du microphone 4 Port USB 2.0 (1, noir) 8 Connecteur FireWire IEEE– 1394a (facultatif et branché sauf si configuré) Chapitre 2 Fonctionnalités des stations de travail : Panneau arrière de la station de travail HP Z420 Figure 2-6 Composants du panneau arrière Tableau 2-6 Description du composant 1 Voyant d’auto-test intégré (BIST) de l'alimentation 9 Connecteur de sortie audio (vert) 2 Orifice pour verrouillage universel de châssis 10 Connecteur pour microphone (rose) 3 Connecteur de souris PS/2 (vert) 11 Connecteur réseau RJ45 avec AMT activé (orange) 4 Ports USB 2.0 (4, noir) 12 Ports USB 3.0 (2, bleu) 5 Emplacement pour dispositif antivol 13 Connecteur FireWire IEEE-1394a (blanc) 6 Boucle de cadenas 14 Connecteur pour clavier PS/2 (violet) 7 Connecteur audio d’entrée de ligne (bleu) 15 Bouton de mise en marche arrière 8 Connecteur de carte graphique 16 Connecteur du cordon d'alimentation Composants de la station de travail HP Z420 11 Composants de la station de travail HP Z620 Panneau avant de la station de travail HP Z620 Figure 2-7 Composants du panneau avant Tableau 2-7 Description des composants 12 1 Lecteur optique 5 Ports USB 3.0 (2, bleus) 2 Bouton Marche/Arrêt 6 Connecteur pour casque 3 Voyant d’activité du disque dur 7 Connecteur du microphone 4 Port USB 2.0 (noir) 8 Connecteur FireWire IEEE– 1394a Chapitre 2 Fonctionnalités des stations de travail : Panneau arrière de la station de travail HP Z620 Figure 2-8 Composants du panneau arrière Tableau 2-8 Description des composants 1 Connecteur du cordon d'alimentation 8 Connecteur de sortie audio (vert) 2 Connecteur de souris PS/2 (vert) 9 Connecteur pour microphone (rose) 3 Ports USB 2.0 (4, noirs) 10 Ports USB 3.0 (2, bleus) 11 Connecteur FireWire IEEE-1394a (blanc) Connecteurs réseau RJ-45 (orange) 4 Le connecteur inférieur est optimisé pour AMT 5 Connecteur audio d’entrée de ligne (bleu) 12 Connecteur pour clavier PS/2 (violet) 6 Connecteur de carte graphique 13 Interrupteur d'alimentation arrière 7 Emplacement pour dispositif antivol 14 Voyant d’auto-test intégré (BIST) de l'alimentation Composants de la station de travail HP Z620 13 Composants de la station de travail HP Z820 Panneau avant de la station de travail HP Z820 Figure 2-9 Composants du panneau avant Tableau 2-9 Description du composant 14 1 Lecteur optique 5 Ports USB 3.0 (2, bleu) 2 Bouton Marche/Arrêt 6 Connecteur pour casque 3 Voyant d’activité du disque dur 7 Connecteur du microphone 4 Port USB 2.0 (1, noir) 8 Connecteur FireWire IEEE– 1394a Chapitre 2 Fonctionnalités des stations de travail : Panneau arrière de la station de travail HP Z820 Figure 2-10 Composants du panneau arrière Tableau 2-10 Description du composant 1 Connecteur du cordon d'alimentation 9 Ports USB 3.0 (2, bleu) 2 Connecteur de souris PS/2 (vert) 10 Ports USB 2.0 (4, noir) 3 Connecteur audio d’entrée de ligne (bleu) 11 Connecteur de sortie audio (vert) 12 Connecteur pour microphone (rose) 4 Connecteurs réseau RJ-45 (2, orange) Connecteur supérieur avec AMT activé 5 Connecteur FireWire IEEE-1394a (blanc) 13 Connecteur pour clavier PS/2 (violet) 6 Emplacement pour dispositif antivol 14 Bouton de mise en marche arrière 7 Connecteur(s) de carte graphique 15 Voyant d’auto-test intégré (BIST) de l'alimentation 8 Connecteur série (bleu sarcelle) Composants de la station de travail HP Z820 15 Caractéristiques du produit Poids et dimensions de la station de travail Caractéristique Poids 16 HP Z420 HP Z620 HP Z820 7,5 kg (16,53 lb) 11,6 kg (25,57 lb) 13,2 kg (29,10 lb) 17,9 kg (39,46 lb) 26,6 kg (58,64 lb) Configuration minimale 6,6 kg (14,55 lb) 10,6 kg (23,37 lb) 12,5 kg (27,56 lb) 15,5 kg (34,17 lb) 24,0 kg (52,91 lb) Configuration maximale 8,4 kg (18,52 lb) 14,7 kg (32,41 lb) 17,7 kg (39,02 lb) 22,6 kg (49,82 lb) 32,0 kg (70,55 lb) Hauteur 33,8 cm (13,3 po) 44,8 cm (17,6 po) 44,76 cm (17,62 po) 44,45 cm (17,50 po) 44,4 cm (17,5 po) Largeur 10,0 cm (3,95 po) 17,8 cm (7,0 po) 17,78 cm (7,00 po) 17,15 cm (6,75 po) 20,3 cm (8,0 po) Profondeur 38,1 cm (15,0 po) 45,4 cm (17,9 po) 44,50 cm (17,53 po) 46,48 cm (18,30 po) 52,5 cm (20,7 po) Hauteur 10,0 cm (3,95 po) 17,8 cm (7,0 po) 17,78 cm (7,00 po) 17,15 cm (6,75 po) 20,3 cm (8,0 po) Largeur 33,8 cm (13,3 po) 44,8 cm (17,6 po) 44,76 cm (17,62 po) 44,45 cm (17,50 po) 44,4 cm (17,5 po) Profondeur 38,1 cm (15,0 po) 45,4 cm (17,9 po) 44,50 cm (17,53 po) 46,48 cm (18,30 po) 52,5 cm (20,7 po) Dimensions du châssis Configuration de bureau convertie HP Z220 CMT Configuration standard Dimensions du châssis Configuration de la tour HP Z220 SFF Chapitre 2 Fonctionnalités des stations de travail : Conditions d'exploitation Tableau 2-11 Caractéristiques d’environnement en fonctionnement de la station de travail HP Caractéristique Stations de travail HP Z220 SFF, Z220 CMT, Z420, Z620 et Z820 En fonctionnement : 5°C à 35°C Température À l’arrêt : -40°C à 60°C REMARQUE : Déclasser de 1°C pour chaque 305 m d'altitude au delà de 1 524 m. Humidité Altitude En fonctionnement : 8% à 85% d'humidité relative, pas de condensation À l’arrêt : 8% à 90% d'humidité relative, pas de condensation En fonctionnement : 0 à 3 048 m À l’arrêt : 0 à 9 144 m En fonctionnement : ½-sinus : 40g, 2-3ms À l’arrêt : Choc ● ½-sinus : 160 cm/s, 2-3ms (~100g) ● carré : 422 cm/s, 20g REMARQUE : Les valeurs représentent les chocs individuels et n'indiquent pas les chocs répétitifs. Fonctionnement mode aléatoire : 0,5g (rms), 5-300 Hz Vibration À l’arrêt : Aléatoire : 2,0g (rms), 10-500 Hz REMARQUE : Les valeurs n'indiquent pas de vibrations continues. Caractéristiques du produit 17 3 Installation de la station de travail Cette section décrit comment régler votre station de travail. Sujets abordés vérification de la ventilation à la page 18 Procédures d'installation à la page 19 Ajout d'écrans à la page 20 Conversion en configuration de bureau (Z220 CMT et Z420) à la page 25 vérification de la ventilation Il est important de ventiler correctement le système afin d'assurer le bon fonctionnement de la station de travail. Suivez ces recommandations : ● Faites fonctionner la station de travail sur une surface stable et plane. ● Laissez un espace minimum de 15,24 cm (6 pouces) devant et derrière la station de travail. (Les modèles de station de travail peuvent varier.) Figure 3-1 Ventilation correcte de la station de travail ● 18 Assurez-vous que la température ambiante est comprise dans la fourchette indiquée dans les critères environnementaux listés dans ce documents. Chapitre 3 Installation de la station de travail REMARQUE : La limite supérieure de 35 °C pour la température ambiante convient uniquement à une altitude pouvant aller jusqu'à 1 524 m (5 000 pieds). Cette limite baisse de 1 °C tous les 304,8 m (1 000 pieds) au-dessus de 1 524 m (5 000 pieds). Ainsi, à 3 048 m (10 000 pieds), la limite supérieure pour la température ambiante est de 30 °C. ● En cas d’installation dans une armoire, prévoyez une ventilation adéquate et assurez-vous que la température ambiante à l’intérieur de l’armoire ne dépasse pas les limites spécifiées. ● Ne réduisez jamais la circulation d'air entrant ou sortant de la station de travail en obstruant les ouvertures d'aération ou les entrées d’air, comme illustré ci-après. Figure 3-2 Positionnement correct de la station de travail Procédures d'installation AVERTISSEMENT ! Pour réduire les risques de décharge électrique ou de détérioration de votre matériel, observez les consignes suivantes : • Branchez le cordon d’alimentation sur une prise secteur facilement accessible. • Coupez l'alimentation de l'ordinateur en débranchant le cordon d'alimentation de la prise CA (et non en le débranchant de l'ordinateur). • Branchez le cordon d'alimentation à une prise électrique trois broches mise à la terre. Ne désactivez pas la broche de mise à la terre du cordon d'alimentation, par exemple en branchant un adaptateur à deux broches. Cette broche de mise à la terre constitue une importante mesure de sécurité. REMARQUE : Une station de travail HP Z820 avec une source d'alimentation de 1 125 W peut consommer plus d'énergie que ce qui est généralement fourni dans un environnement de bureau classique. Pour plus de détails, reportez-vous au Manuel de préparation du site pour la station de travail concernée sur le site http://www.hp.com/support/workstation_manuals. Pour installer la station de travail : 1. Connectez la souris, le clavier et le cordon d'alimentation à la station de travail. 2. Connectez le moniteur à la station de travail. 3. Branchez le cordon d'alimentation de la station de travail et le cordon d'alimentation de l'écran sur une prise CA. 4. Connectez les autres composants périphériques (tels qu'une imprimante) en respectant les instructions fournies avec les périphériques. Procédures d'installation 19 5. Raccordez un câble Ethernet à l’ordinateur et au routeur du réseau ou au périphérique LAN. Figure 3-3 connexion à une station de travail Ajout d'écrans Planification de moniteurs supplémentaires Toutes les cartes graphiques fournies avec les stations de travail HP de la série Z prennent en charge deux moniteurs simultanément (consultez Connexion et configuration de moniteurs à la page 24). Des cartes prenant en charge plus de deux écrans sont disponibles. Le processus permettant d'ajouter des écrans dépend de votre ou de vos cartes graphiques, ainsi que du type et du nombre d'écrans que vous ajoutez. Utilisez ce processus pour planifier l'ajout d'écrans supplémentaires : 1. Evaluez vos besoins en écrans : ● Déterminez le nombre d'écrans dont vous avez besoin. ● Déterminez le type de performances graphiques que vous souhaitez. ● Notez le type de connecteur graphique utilisé par chaque écran. HP fournit des cartes graphiques dotées d'interfaces DisplayPort (DP) et DVI, mais vous pouvez utiliser des adaptateurs et des cartes tierces pour s'interfacer avec d'autres formats graphiques, notamment DVI-I, HDMI ou VGA. ASTUCE : Certains adaptateurs pour du matériel existant plus ancien peuvent coûter plus cher que d'autres. Il peut être utile de comparer le coût d'achat d'un adaptateur et celui d'un nouvel écran ne nécessitant pas d'adaptateur. 2. Déterminez si vous avez besoin de cartes graphiques supplémentaires : ● 20 Consultez la documentation de la carte graphique pour déterminer le nombre d'écrans que vous pouvez connecter à la carte. Chapitre 3 Installation de la station de travail Il est possible que vous deviez acheter des adaptateurs afin de faire correspondre la sortie de la carte et le connecteur de l'écran. (Reportez-vous au chapitre Association des cartes graphiques aux connecteurs de l'écran à la page 22.) ● Si nécessaire, prévoyez l'achat d'une nouvelle carte graphique pour piloter des écrans supplémentaires. ● Le nombre maximum d'écrans pris en charge par une carte graphique dépend de cette dernière. La plupart des cartes fournissent des sorties pour deux écrans. Certaines en fournissent trois ou quatre. REMARQUE : Les écrans possédant une résolution supérieure à 1920 x 1200 pixels à 60 Hz nécessitent une carte graphique avec une sortie Dual Link DVI (DL-DVI) ou DisplayPort. Pour obtenir une résolution native avec le DVI, vous devez utiliser un câble DL-DVI et non des câbles DVI-I ou DVI-D standard. Les ordinateurs HP ne prennent pas en charge toutes les cartes graphiques. Avant d'acheter une nouvelle carte graphique, assurez-vous qu'elle est prise en charge. Reportez-vous à la rubrique Recherche des cartes graphiques prises en charge à la page 22. La plupart des cartes graphiques fournissent plus de deux sorties d'écran mais ne vous autorisent qu'à en utiliser deux à la fois. Consultez la documentation de la carte graphique ou recherchez les informations sur la carte selon la procédure décrite dans la section Recherche des cartes graphiques prises en charge à la page 22. Certaines cartes graphiques prennent en charge plusieurs écrans en effectuant un multiplexage du signal de l'écran sur plusieurs sorties. Cela pourrait réduire les performances graphiques. Consultez la documentation de la carte graphique ou recherchez les informations sur la carte selon la procédure décrite dans la rubrique Recherche des cartes graphiques prises en charge à la page 22. Assurez-vous que les sorties de la carte correspondent aux entrées requises par les écrans. (Reportez-vous au chapitre Identification des exigences de connexion du moniteur à la page 23.) Pour les cartes graphiques supplémentaires, les différents modèles de stations de travail HP série Z sont sujets à différentes limites concernant la taille mécanique, la vitesse des données et l'alimentation disponible. En outre, les cartes graphiques ont une limite pratique habituelle de deux par ordinateur. Reportez-vous au Maintenance and Service Guide afin d'identifier le connecteur pour carte d'extension et vous assurer que la carte graphique convient à votre ordinateur. 3. Si vous souhaitez ajouter une ou plusieurs nouvelles cartes graphiques : a. Déterminez quelles cartes graphiques prises en charge par HP correspondent le mieux à vos besoins en termes de nombres d'écrans, de compatibilité avec les écrans que vous prévoyez d'utiliser, et de performances. Voir Recherche des cartes graphiques prises en charge à la page 22. b. Vérifiez que vous possédez les bons pilotes pour la carte graphique. Ajout d'écrans 21 c. Installez la carte graphique en suivant les instructions de la vidéo pour votre station de travail à l'adresse suivante : http://www.hp.com/go/sml. d. Configurer le moniteur. Pour plus de détails, consultez l'Aide de Microsoft®, reportez-vous à la rubrique http://www.microsoft.com, ou rendez-vous sur le site Web d'aide de Linux. ASTUCE : Pour simplifier le dépannage d'éventuels problèmes, activez un moniteur à la fois : activez le premier moniteur et assurez-vous qu'il fonctionne correctement avant d'activer le suivant. Recherche des cartes graphiques prises en charge Pour obtenir des informations concernant les cartes graphiques prises en charge par votre station de travail : 1. Allez à http://www.hp.com/go/quickspecs. 2. Dans la barre de navigation gauche de QuickSpecs, cliquez sur votre pays, puis sélectionnez Stations de travail. 3. Choisissez votre modèle pour afficher les spécifications. 4. Cliquez sur le lien Technical Specifications-Graphics (Caractéristiques techniques - Cartes graphiques). Il affiche des informations techniques détaillées sur les cartes graphiques prises en charge, y compris le nombre de moniteurs que la carte prend en charge, les connecteurs, la consommation d'énergie, les pilotes, et d'autres détails. Association des cartes graphiques aux connecteurs de l'écran Le tableau qui suit décrit les scénarios de configuration des écrans. Connecteur d'interface de carte graphique DISPLAYPORT Connecteur d'écran DVI Dual Link DVI DisplayPort (DP) HDMI Adaptateur DP vers DVI Adaptateur DP vers DL DVI Câble DP Adaptateur DP vers HDMI Adaptateur DVI vers VGA ou câble DVI-I Câble DVI-D Câble DL DVI N/A S/O Aucun adaptateur requis Un adaptateur DVI-I vers VGA est nécessaire S/O N/A S/O Adaptateur DMS-59 vers VGA Adaptateur DMS-59 vers DVI S/O Adaptateur DMS-59 vers DP S/O VGA Adaptateur DisplayPort vers VGA (vendu séparément) DVI—I (blanc) VGA (bleu) DMS-59 * 22 Cette interface est une carte d'interface graphique pour deux écrans qui prend en charge deux écrans VGA ou DVI. Chapitre 3 Installation de la station de travail REMARQUE : Les cartes graphiques HP incluent des adaptateurs pour câble d'écran, excepté indication contraire. Les cartes DisplayPort ont la meilleure performance ; Les cartes graphiques VGA ont la plus faible. Identification des exigences de connexion du moniteur Les scénarios qui suivent illustrent les différentes conditions de branchement des écrans (voir Association des cartes graphiques aux connecteurs de l'écran à la page 22 pour plus d'informations sur les différentes cartes graphiques) : ● Carte graphique avec sorties DisplayPort — Si la station de travail dispose d'une carte graphique comportant quatre connecteurs de sortie DisplayPort, vous pouvez connecter un moniteur à chaque connecteur. Utilisez les bons adaptateurs le cas échéant. ● Carte graphique avec sorties DVI — Si la station de travail dispose d'une carte graphique PCIe comportant deux connecteurs de sortie DVI, vous pouvez connecter un moniteur à chaque connecteur DVI. Utilisez les bons adaptateurs le cas échéant. REMARQUE : Les modèles ayant un seul port DVI ont toujours une seconde option de sortie graphique (Display Port vers VGA). La plupart des cartes graphiques fournissent plus de deux sorties d'écran mais ne vous autorisent qu'à en utiliser deux à la fois. Consultez la documentation de la carte graphique ou recherchez les informations sur la carte selon la procédure décrite dans la section Association des cartes graphiques aux connecteurs de l'écran à la page 22. Le port 1 sur un système doté de deux connexions DVI désigne celui qui fournit l'affichage principal, où l'écran BIOS POST apparaît après un amorçage du système. (Il s'agit généralement de la sortie située le plus bas. Une seule carte est utilisée durant le BIOS POST, bien que vous puissiez modifier ce paramètre dans le BIOS.) ● Carte graphique avec sortie VGA et DL-DVI — Si la station de travail ne possède pas de carte graphique PCIe, mais une ou plusieurs prises de sortie SVGA et/ou DL-DVI, vous pouvez raccorder un écran sur chaque sortie. ● Carte graphique avec sortie DMS-59 — Si la station de travail dispose d'une carte graphique PCIe comportant un connecteur de sortie DMS-59, utilisez l'adaptateur approprié pour connecter vos moniteurs. Les adaptateurs permettent de brancher la sortie DMS-59 sur deux écrans DVI ou VGA. Ajout d'écrans 23 Connexion et configuration de moniteurs REMARQUE : Les cartes graphiques prises en charge par HP permettent généralement l'utilisation d'au moins deux moniteurs, comme indiqué dans cette section ; certaines cartes prises en charge autorisent davantage d'écrans. Pour plus d'informations, reportez-vous à la documentation fournie avec la carte graphique. 1. Branchez les adaptateurs pour câble d'écran (1) (le cas échéant) à la station de travail, puis connectez les câbles de l'écran appropriés aux adaptateurs (2) ou directement à la carte graphique. Figure 3-4 Branchement des câbles à la station de travail 2. Branchez l'autre extrémité des câbles graphiques aux moniteurs. Figure 3-5 Raccordement des câbles aux écrans 24 3. Branchez l'une des extrémités du cordon d'alimentation de l'écran à l'écran et l'autre à une prise secteur avec conducteur de terre. 4. Configurer le moniteur. Pour plus de détails, consultez l'Aide de Microsoft, consultez la page http://www.microsoft.com, ou rendez-vous sur le site Web d'aide de Linux. Chapitre 3 Installation de la station de travail Utilisation d'un utilitaire de configuration des cartes graphiques de tierces parties Les cartes graphiques de tierces parties peuvent inclure un utilitaire de configuration d'écran. Lors de l'installation, cet utilitaire est intégré dans Windows. Vous pouvez le sélectionner et l'utiliser pour configurer plusieurs écrans pour votre station de travail. Pour plus d'informations, reportez-vous à la documentation fournie avec la carte graphique. REMARQUE : Certains utilitaires de configuration tiers vous demandent d'activer les écrans dans Windows avant d'utiliser l'outil de configuration. Pour plus d'informations, reportez-vous à la documentation de la carte graphique. REMARQUE : Les utilitaires de configuration d'écran sont également souvent disponibles sur le site Web d'assistance HP. Personnalisation de l’affichage du moniteur (Windows) Vous pouvez sélectionner manuellement le modèle d’écran et changer la fréquence de rafraîchissement, la résolution d’affichage, les réglages de couleur, les tailles de polices et les paramètres de gestion de l’alimentation. ● Pour modifier les paramètres d'affichage sous Windows 7, cliquez avec le bouton droit de la souris dans une zone vide du bureau, puis cliquez sur Résolution de l'écran. ● Pour modifier les paramètres d'affichage sous Windows 8, placez le pointeur de la souris dans le coin supérieur droit ou inférieur gauche de l'écran Démarrer pour afficher la barre des outils Charms, puis cliquez sur Paramètres > Panneau de configuration > Apparence et personnalisation > Régler la résolution de l'écran. ● Sous Windows 8, vous pouvez également modifier les paramètres d'affichage en procédant de la manière suivante : placez le pointeur de la souris dans le coin supérieur droit ou inférieur gauche de l'écran de démarrage pour afficher la barre des outils Charms, puis cliquez sur Rechercher > Paramètres, saisissez résolution dans le champ de recherche Paramètres, et cliquez sur Ajuster la résolution de l'écran. Pour plus d'informations sur la personnalisation de l'affichage de votre écran, reportez-vous à : ● Documentation en ligne fournie avec l'utilitaire de contrôle des cartes graphiques ● Documentation fournie avec l'écran Conversion en configuration de bureau (Z220 CMT et Z420) Cette station de travail peut être convertie en une configuration de mini-tour ou d'ordinateur de bureau. Suivez cette procédure pour effectuer la conversion en une configuration d'ordinateur de bureau : REMARQUE : Visionnez une vidéo de cette tâche à l'adresse suivante : http://www.hp.com/go/sml. 1. Préparation de la station de travail en vue de l'installation des composants. 2. Retirez le cache avant de la station de travail. Conversion en configuration de bureau (Z220 CMT et Z420) 25 3. Appuyez sans forcer sur les bords du panneau de remplissage de la baie du lecteur optique et retirez-le du cache avant. Figure 3-6 Retrait du panneau de remplissage de la baie de lecteur magnéto-optique pour disques 4. Faites pivoter le panneau de remplissage à 90 degrés vers une position horizontale. 5. Alignez les logements du cadre du panneau de remplissage avec les languettes du cache avant. Appuyez sur le panneau de remplissage du lecteur optique pour l'insérer dans le cache avant jusqu'à ce qu'il s'emboite. Figure 3-7 Installation du panneau de remplissage de la baie de lecteur magnéto-optique pour disques 26 Chapitre 3 Installation de la station de travail 6. Au dos du cache avant, appuyez sur les pattes de fixation (1) du logo HP et appuyez sur le logo vers l'extérieur (2). Figure 3-8 Faire pivoter le logo HP Faites pivoter le logo HP de 90 degrés dans le sens inverse des aiguilles d’une montre, puis relâchez le logo et renfoncez-le dans le panneau avant. 7. Retirez les panneaux de remplissage EMI et retirez le lecteur optique du châssis. 8. Faites pivoter les panneaux de remplissage EMI et le lecteur optique de 90 degrés, puis réinstallez-les. Figure 3-9 Réinstallation d'un lecteur magnéto-optique pour disques 9. Replacez le cache avant et le panneau d'accès latéral. Conversion en configuration de bureau (Z220 CMT et Z420) 27 Installation des composants optionnels Selon le modèle station de travail, des composants supplémentaires (tel que la mémoire, les disques durs, lecteurs optiques, les cartes PCIe, ou le second processeur) peuvent être installés sur votre station de travail. ● Pour visionner les vidéos d'installation de composants, rendez-vous sur http://www.hp.com/go/ sml. ● Pour obtenir des instructions d'installation et des informations techniques, reportez-vous au Manuel de maintenance et d'entretien pour votre station de travail à l'adresse suivante : http://www.hp.com/support/workstation_manuals. Sécurité Certaines stations de travail HP sont équipées d'un verrou sur le panneau d'accès latéral. La clé de ce verrou est attachée au panneau arrière du châssis de la station de travail. Des fonctions de sécurité supplémentaires permettent de réduire les risques de vol et d'avertir en cas d'intrusion dans le châssis. Reportez-vous au Manuel de maintenance et d'entretien pour votre station de travail disponible sur http://www.hp.com/support/workstation_manuals pour plus d'informations sur les fonctions de sécurité supplémentaires permettant de protéger la partie matérielle et logicielle de votre système. Recyclage produits Hewlett-Packard encourage ses clients à recycler le matériel électronique usagé, les cartouches d'impression de marque HP et les piles rechargeables. Pour des informations sur le recyclage des composants ou produits HP, voir http://www.hp.com/go/ recycle. 28 Chapitre 3 Installation de la station de travail 4 Configuration, sauvegarde, restauration et réinstallation de Windows 7 Ce chapitre contient des informations sur la configuration et la mise à jour du système d’exploitation Windows 7. Il comprend les rubriques suivantes : ● Configuration du système d'exploitation Windows 7 ● Sauvegarde, restauration et réinstallation de Windows 7 ATTENTION : N’ajoutez aucun matériel en option ou périphérique d’un autre fabricant à la station de travail HP jusqu’à ce que le système d’exploitation soit parfaitement installé. Cela pourrait provoquer des erreurs et empêcher le système d’exploitation de s’installer convenablement. REMARQUE : Après avoir configuré le système d'exploitation, vous devez vous vérifier que les dernières mises à jour du BIOS, des pilotes et des logiciels sont installées sur la station de travail Consultez la page Mise à jour de la station de travail à la page 44. Configuration du système d'exploitation Windows 7 ATTENTION : Une fois que l’installation a démarré, n’éteignez pas la station de travail tant que le processus n’est pas terminé. Le fait d’interrompre l’installation en éteignant la station de travail peut altérer l’installation et le fonctionnement du logiciel. Pour des instructions complètes d'installation et de configuration, consultez la page http://windows.microsoft.com/en-US/windows7/help. Des informations supplémentaires sont disponibles dans l'aide en ligne de Windows 7 dès que l’installation du système d’exploitation réussit. Installation ou mise à niveau de pilotes de périphériques Vous devez installer les pilotes de périphériques appropriés avant de procéder à l'installation des périphériques matériels. Suivez les instructions d'installation fournies avec chaque périphérique. Pour des performances optimales, votre système d'exploitation doit avoir les mises à jour, les correctifs et les services packs les plus récents. Rendez-vous sur le site http://www.hp.com pour obtenir des pilotes certifiés par HP. Pour obtenir des informations supplémentaires sur la mise à jour des pilotes et des logiciels, reportez-vous à la section Mise à jour de la station de travail à la page 44. Transfert de fichiers et de paramètres : Le système d'exploitation Windows propose des outils de migration de données qui vous aident à sélectionner et transférer des fichiers et des données d'une station de travail fonctionnant sous Windows vers une autre. Pour obtenir des informations sur ces outils, reportez-vous à la rubrique http://www.microsoft.com. Sauvegarde, restauration et réinstallation de Windows 7 Votre station de travail comprend des outils HP et Windows pour vous aider à protéger vos données et à les restaurer si nécessaire. Ces outils, à travers des étapes simples, vous permettent de remettre Configuration du système d'exploitation Windows 7 29 votre station de travail dans un état de marche normale ou même dans sa configuration usine d'origine. Cette section couvre les procédures suivantes : ● Création de sauvegardes ● Restauration et réinstallation de votre système REMARQUE : Pour plus d'informations sur les outils de sauvegarde et de restauration de Windows proposés, reportez-vous à la rubrique Aide et support. Pour accéder à l'aide et au support : Sélectionnez Démarrer, puis Aide et support. Le niveau de récupération après une défaillance du système équivaut à la qualité de votre sauvegarde la plus récente. 1. Après avoir configuré correctement la station de travail, utilisez les outils de Windows pour créer des supports de restauration. Dans Windows 7, sélectionnez Démarrer > Panneau de configuration > Système et sécurité > Sauvegarder et restaurer > Créer une image système. 2. Au fur et à mesure que vous ajoutez du matériel et des logiciels, créez des points de restauration système. Un point de restauration du système est un instantané de certains contenus du disque dur enregistré par Windows System Restore à un moment donné. Un point de restauration du système contient des informations utilisées par Windows, telles que les paramètres du registre. Windows crée automatiquement pour vous un point de restauration système lors d'une mise à jour Windows, et au cours d'autres opérations de maintenance système (une mise à jour de logiciel, une analyse de sécurité, ou un diagnostic système par exemple). Vous avez également la possibilité de créer manuellement un point de restauration système à tout moment. Pour plus d'informations et d'instructions sur la création de points de restauration système spécifiques, reportez-vous à la rubrique Aide et support. Pour accéder à l'aide et au support : Sélectionnez Démarrer, puis Aide et support. 3. À mesure que vous ajoutez des photos, des vidéos, de la musique et d'autres fichiers personnels, créez une sauvegarde de vos informations personnelles. Si vous supprimez accidentellement des fichiers de votre disque dur et qu'ils ne peuvent plus être récupérés dans la Corbeille ou si des fichiers sont corrompus, vous pouvez restaurer les fichiers sauvegardés. En cas de panne du système, vous pouvez utiliser les fichiers de sauvegarde pour restaurer le contenu de votre station de travail. Consultez la page Sauvegarde de vos données informatisées à la page 30. REMARQUE : HP vous recommande d'imprimer les procédures de restauration et de les conserver pour pouvoir vous en servir si le système devient instable. Sauvegarde de vos données informatisées REMARQUE : Windows inclut la fonction Contrôle de compte utilisateur qui permet d'améliorer la sécurité de votre station de travail. Vous pouvez être invité par la fonction Contrôle du compte utilisateur à donner votre autorisation ou mot de passe lorsque vous avez exécuter certaines tâches. Pour poursuivre une tâche, sélectionnez l'option appropriée. Pour plus d'informations à propos de la fonction Contrôle du compte utilisateur, reportez-vous à la rubrique Aide et support : Sélectionnez Démarrer, puis Aide et support. Il est conseillé de créer une première sauvegarde immédiatement après l'installation initiale du système. À mesure que vous ajoutez des logiciels et des fichiers nouveaux, continuez à sauvegarder régulièrement votre système pour conserver une sauvegarde à jour. Votre sauvegarde initiale, ainsi que les sauvegardes ultérieures, vous permettent de restaurer vos données et paramètres si une défaillance survient. 30 Chapitre 4 Configuration, sauvegarde, restauration et réinstallation de Windows 7 REMARQUE : Pour en savoir plus sur les diverses options de sauvegarde et de restauration de fichiers, recherchez ces thèmes dans Aide et Support. Pour accéder à l'aide et au support : Sélectionnez Démarrer, puis Aide et support. Vous pouvez sauvegarder vos données informatisées vers un disque dur externe en option, un disque réseau ou des disques. Veillez à suivre ces conseils lors de la sauvegarde de vos données : ● Conservez vos fichiers personnels dans la bibliothèque Documents, et sauvegardez-la régulièrement. ● Sauvegardez les modèles qui sont conservés dans leurs répertoires associés. ● Sauvegardez, en effectuant une capture d'écran de vos paramétrages, les paramètres personnalisés liés à une une fenêtre, une barre d'outils ou une barre de menu. La capture d'écran peut vous faire gagner un temps précieux si vous devez reconfigurer vos préférences. ● Lors de la sauvegarde sur des disques, numérotez chaque disque après l'avoir retiré du lecteur. Créer une sauvegarde à l'aide de la fonction Sauvegarde et restauration de Windows. REMARQUE : Le processus de sauvegarde peut durer plus d'une heure, en fonction de la taille des fichiers et de la vitesse de la station de travail. 1. Sélectionnez Démarrer > Tous les programmes > Maintenance > Sauvegarde et restauration. 2. Suivez les instructions qui apparaissent à l’écran pour configurer votre sauvegarde. Restauration du système Si vous rencontrez un problème susceptible d'être causé par un logiciel installé sur votre station de travail, utilisez la fonction Restauration du système pour remettre votre station de travail dans la configuration qui était la sienne lors d'une précédente session de restauration. Vous pouvez aussi organiser manuellement ces opérations de restauration. REMARQUE : Exécutez toujours cette procédure de Restauration système avant d’utiliser la fonction Réinstallation système. Pour lancer une Restauration système : 1. Fermez tous les programmes. 2. Sélectionnez Démarrer, sélectionnez Ordinateur, puis sélectionnez Propriétés. 3. Sélectionnez Protection du système > Restauration système > Suivant, puis suivez les instructions qui s’affichent à l’écran. Réinstallation système ATTENTION : Toutes les données Utilisateur sont effacées lors de cette procédure. Pour éviter de perdre des informations, veillez à sauvegarder toutes les données Utilisateur afin de pouvoir les restaurer après la réinstallation. Exécutez toujours la procédure de Restauration du système avant d'utiliser le programme de Récupération système. Reportez-vous à la rubrique Restauration du système à la page 31. Lors de la Réinstallation système, le disque dur est effacé et reformaté, tous les fichiers de données que vous avez créés sont supprimés, puis le système d’exploitation, les programmes et les pilotes sont réinstallés. Cependant, vous devez réinstaller les logiciels qui n'étaient pas installés à l'origine Sauvegarde, restauration et réinstallation de Windows 7 31 sur la station de travail. Cela inclut les logiciels contenus dans les supports fournis dans la boîte d'accessoires de la station de travail et tout autre programme que vous avez installé. Vous pouvez commander un jeu de supports de récupération auprès du service d'assistance. Pour une assistance technique aux États-Unis, accédez au site http://www.hp.com/support. Pour une assistance technique au niveau international, accédez au site http://www8.hp.com/us/en/contact-hp/ ww-contact-us.html. Vous pouvez également commander les supports de récupération en appelant le service d'assistance. REMARQUE : Il est possible que certaines fonctions ne soient pas disponibles sur des systèmes livrés sans système d'exploitation Windows. De plus, vous devez choisir l'une des méthodes suivantes pour exécuter une Réinstallation système : ● Image de réinstallation — Pour exécuter la Réinstallation système à partir d’une image stockée sur votre disque dur. Cette image est un fichier qui contient une copie du logiciel d’origine. Pour exécuter une restauration du système à partir d’une image, consultez la section Restauration du système à partir d'une image de la partition de restauration à la page 32. ● Supports de récupération — Exécutez la Récupération du système depuis un support de récupération vendu séparément. Restauration du système à partir d'une image de la partition de restauration ATTENTION : La restauration du système efface toutes les données et tous les programmes que vous avez créés ou installés. Un système Windows à la sortie d'usine HP est livré avec une partition de restauration. Vous pouvez utiliser la partition de restauration pour restaurer le système d'exploitation à son état d'usine. 1. Mettez la station de travail hors tension. Si nécessaire, maintenez enfoncé l'interrupteur d'alimentation jusqu’à ce que la station de travail s’éteigne. 2. Déconnectez tous les périphériques de la station de travail, hormis le moniteur, le clavier et la souris. 3. Appuyez sur l'interrupteur d'alimentation pour mettre en marche la station de travail. 4. Dès que s'affiche l'écran avec le logo HP, appuyez plusieurs fois sur la touche F11 du clavier jusqu’à ce que le message Windows charge les fichiers… apparaisse à l’écran. 5. Sur l'écran de HP Recovery Manager, suivez les instructions qui s'affichent à l'écran pour continuer. 6. Lorsque Windows s'est chargé, éteignez la station de travail, reconnectez tous les périphériques, puis rallumez la station de travail. Utilisation des disques du système d'exploitation de HP Recovery Disc ATTENTION : Lorsque vous utilisez le DVD du système d'exploitation Windows 7, le contenu du disque dur est totalement effacé et le disque dur est reformaté. Tous les fichiers créés et tous les logiciels installés sur la station de travail sont définitivement supprimés. Une fois le reformatage terminé, le processus de récupération vous permet de restaurer le système d'exploitation ainsi que les pilotes d'origine. Les logiciels fournis avec le système peut être téléchargés depuis le site http://www.hp.com. Suivez la procédure indiquée dans cette section si vous avez commandé un DVD du système d'exploitation Windows 7 et un DVD de pilotes. 32 Chapitre 4 Configuration, sauvegarde, restauration et réinstallation de Windows 7 Pour commander un DVD du système d'exploitation Windows 7 et un DVD des pilotes, visitez le site web de HP. Pour une assistance technique aux États-Unis, accédez au site http://www.hp.com/cgibin/hpsupport/index.pl. Pour une assistance technique au niveau international, accédez au site http://www8.hp.com/us/en/contact-hp/ww-contact-us.html. Vous pouvez également commander les DVD en appelant le service d'assistance. Pour entamer la réinstallation à l'aide d'un DVD du système d'exploitation Windows 7 : REMARQUE : Cette procédure de restauration dure quelques minutes. 1. Sauvegarde de tous les fichiers personnels. 2. Redémarrez la station de travail, puis insérez le DVD du système d'exploitation Windows 7 dans le lecteur optique. REMARQUE : Si la station de travail ne démarre pas à partir du DVD, redémarrez-la et appuyez sur Échap lors de sa mise sous tension pour afficher le menu de démarrage. Utilisez les touches de direction (flèches) pour sélectionner le menu d'amorçage puis appuyez sur Entrée. Utilisez les touches de direction (flèches) pour sélectionner l'endroit où le DVD de restauration a été inséré et démarrer sur ce périphérique. Lancer le DVD à partir de sources de démarrage UEFI donnera une partition de démarrage GPT. Lancer le DVD à partir de sources de démarrage propriétaires donnera une partition de démarrage MBR. 3. Lorsqu'on vous y invite, appuyez sur n'importe quelle touche du clavier. 4. Suivez les instructions à l'écran. Une fois l'installation du système d'exploitation terminée : 1. Éjectez le DVD du système d'exploitation Windows 7, puis insérez le DVD des pilotes lorsque le système démarre sur le système d'exploitation pour la première fois. REMARQUE : Le DVD des pilotes charge alors les logiciels prérequis, puis vous permet de charger les pilotes. 2. Installez les Pilotes matériels. HP vous recommande d'installer tous les pilotes disponibles. 3. Vous pouvez télécharger les applications fournies avec la station de travail sur le site http://www.hp.com. REMARQUE : Pour plus d'informations sur l'utilisation des supports de restauration, consultez le livre blanc intitulé « Restoring Windows 7 on the HP Z420, Z620 and Z820: Using HP OS DVD and Driver DVD » (Restauration de Windows 7 sur les modèles HP Z420, Z620 et Z820 : utilisation du DVD du système d'exploitation HP et du DVD des pilotes). Ce livre blanc est disponible à l'adresse suivante : http://www.hp.com/support. Sauvegarde, restauration et réinstallation de Windows 7 33 5 Configuration et restauration de Windows 8 Ce chapitre contient des informations sur la configuration et la mise à jour du système d’exploitation Windows 8. Il comprend les rubriques suivantes : Rubriques Informations supplémentaires à la page 34 Sauvegarde et récupération sous Windows 8 à la page 35 REMARQUE : Après avoir configuré le système d'exploitation, vous devez vous assurer que les dernières versions du BIOS, des pilotes et des mises à jour logicielles sont installées sur la station de travail Reportez-vous au chapitre sur la mise à jour de la station de travail. ATTENTION : N’ajoutez aucun matériel en option ou périphérique d’un autre fabricant à la station de travail HP jusqu’à ce que le système d’exploitation soit parfaitement installé. Cela pourrait provoquer des erreurs et empêcher le système d’exploitation de s’installer convenablement. Informations supplémentaires Des informations supplémentaires sont disponibles dans l’aide en ligne après la personnalisation de votre système d’exploitation. Configuration du système d’exploitation Windows 8 La première fois que vous allumez l'ordinateur vous pouvez personnaliser le système d'exploitation. Si vous êtes connecté à Internet, Microsoft active votre système d'exploitation. Ce processus dure 15 à 30 minutes. Lisez attentivement et suivez les instructions à l'écran. Nous vous recommandons d'enregistrer votre ordinateur chez HP ; ainsi, vous pouvez recevoir des mises à jour logicielles importantes, faciliter la prise en charge des questions, et vous inscrire pour bénéficier des offres spéciales. Vous pouvez également enregistrer votre ordinateur chez HP à l'aide de l'application Enregistrement chez HP à partir de l'écran Démarrer. ATTENTION : À partir du moment où la configuration initiale a commencé, N’ÉTEIGNEZ PAS L’ORDINATEUR TANT QU'ELLE N’EST PAS TERMINÉE. Le fait d’éteindre l’ordinateur pendant la configuration peut endommager le logiciel en cours d’exécution ou empêcher qu'il soit installé correctement. REMARQUE : Windows inclut la fonction Contrôle du compte utilisateur qui permet d'améliorer la sécurité de votre ordinateur. Pour effectuer certaines tâches telles qu'installer un logiciel, exécuter des utilitaires ou modifier des paramètres Windows, le système peut vous demander une autorisation ou un mot de passe. Pour en savoir plus, consultez la rubrique Aide et Support. Sur l'écran Démarrer, saisissez aide, puis sélectionnez Aide et support. 34 Chapitre 5 Configuration et restauration de Windows 8 Téléchargement des mises à jour Windows 8 Microsoft peut proposer des mises à jour du système d'exploitation. Pour vous assurer que votre ordinateur fonctionne de façon optimale, HP vous recommande de vérifier si des mises à jour sont disponibles lors de l'installation initiale puis, régulièrement, tout au long du cycle d'utilisation de l'ordinateur. Exécutez Windows Update dès que possible une fois que vous avez configuré votre ordinateur. 1. Placez le pointeur de la souris dans le coin supérieur ou inférieur droit de l'écran Démarrer pour afficher les barres d'outils Charms. 2. Cliquez sur Paramètres > Modifier paramètres PC > Mise à jour Windows. 3. Par la suite, exécutez l’utilitaire Windows Update tous les mois. Sauvegarde et récupération sous Windows 8 Pour protéger vos données informatisées, utilisez la fonction Sauvegarde et la Restauration de fichiers de Windows pour sauvegarder des fichiers et dossiers individuels, sauvegarder la totalité de votre disque dur, créer des supports de réparation du système, ou créer des sessions de restauration. En cas de panne du système, vous pouvez utiliser les fichiers de sauvegarde pour restaurer le contenu de votre ordinateur. À partir de l'écran Démarrer, saisissez Restaurer, cliquez sur Paramètres, puis faites votre choix à partir de la liste d'options qui s'affiche. REMARQUE : Pour en savoir plus sur les diverses options de sauvegarde et de restauration de fichiers, recherchez ces thèmes dans Aide et Support. Sur l'écran Démarrer, saisissez aide, puis sélectionnez Aide et support. HP vous recommande d'imprimer les procédures de réinstallation et de conserver ce document pour pouvoir vous en servir si le système devient instable. Sauvegarde de vos données informatisées Après une panne système, la récupération vous restitue votre sauvegarde la plus récente. Nous vous conseillons vivement de créer des supports de réparation du système et d'effectuer votre sauvegarde initiale immédiatement après la configuration initiale du système. À mesure que vous ajoutez des logiciels et des fichiers nouveaux, continuez à sauvegarder régulièrement votre système pour conserver une sauvegarde à jour. Les supports de réparation du système sont utilisés pour démarrer (amorcer) l'ordinateur et réparer le système d'exploitation en cas d'instabilité ou de défaillance du système. Votre sauvegarde initiale, ainsi que les sauvegardes ultérieures, vous permettent de restaurer vos données et paramètres si une défaillance survient. Saisissez sauvegarde sur l'écran Démarrer, cliquez sur Paramètres, puis sélectionnez Enregistrer des copies de sauvegarde de vos fichiers avec Historique des fichiers. Vous pouvez sauvegarder vos données informatisées vers un disque dur externe en option ou un disque réseau. Veillez à suivre ces conseils lors d'une sauvegarde : Sauvegarde et récupération sous Windows 8 35 ● Conservez vos fichiers personnels dans la bibliothèque Documents, et sauvegardez-la régulièrement. ● Sauvegardez les modèles qui sont conservés dans leurs programmes associés. ● Sauvegardez, en effectuant une capture d'écran de vos paramétrages, les paramètres personnalisés liés à une une fenêtre, une barre d'outils ou une barre de menu. La capture d'écran peut vous faire gagner un temps précieux si vous devez reconfigurer vos préférences. Créer une sauvegarde à l'aide de la fonction Sauvegarder et restaurer de Windows : REMARQUE : Le processus de sauvegarde peut durer plus d'une heure, la durée variant selon la taille du fichier et la vitesse de l'ordinateur. 1. À partir de l'écran Démarrer, saisissez sauvegarde, puis cliquez sur Paramètres, et faites votre choix à partir de la liste d'options qui s'affiche. 2. Suivez les instructions qui apparaissent à l'écran pour : paramétrer votre sauvegarde, créer une image du système ou créer des supports de réparation du système. Réalisation d'une récupération du système En cas de défaillance ou d'instabilité du système, l'ordinateur permet la récupération des fichiers à l'aide des outils suivants : ● Outils de récupération Windows : Vous pouvez utiliser la fonction Sauvegarder et Restaurer pour récupérer des données informatisées que vous avez préalablement sauvegardées. Vous pouvez également utiliser la fonction Réparation automatique Windows pour résoudre un problème qui empêcherait Windows de démarrer correctement. ● Les outils de récupération F11 : Vous pouvez utiliser l'outil de récupération F11 pour récupérer l'image d'origine du disque dur. L'image inclut le système d'exploitation Windows et les programmes logiciels installés en usine. REMARQUE : Si vous n'arrivez ni à amorcer (démarrer) votre ordinateur, ni à utiliser les supports de réparation du système que vous avez créés au préalable, vous devez acheter les supports du système d'exploitation Windows 8 pour réamorcer l'ordinateur et réparer le système d'exploitation. Pour plus d'informations, reportez-vous à la rubrique Utilisation de HP Windows 8 Restore Media (vendu séparément) à la page 38. Utilisation des outils de récupération Windows Récupérer des données informatisées que vous avez sauvegardées au préalable : Pour réinstaller vos données informatisées à l'aide de la fonction Réparation automatique, procédez comme suit : ATTENTION : Certaines options de la fonction Réparation automatique effacent toutes les données et reformatent totalement le disque dur. Pour en savoir plus, reportez-vous à la rubrique Aide et Support. Sur l'écran Démarrer, saisissez aide, puis sélectionnez Aide et support. 36 Chapitre 5 Configuration et restauration de Windows 8 1. Si possible, sauvegardez tous vos fichiers personnels. 2. Si possible, vérifiez si la partition HP Recovery et la partition Windows sont bien présentes : À partir de l'écran Démarrer, saisissez e, puis sélectionnez Explorateur Windows. – ou – À partir de l'écran Démarrer, saisissez o, puis sélectionnez Ordinateur. REMARQUE : Si la partition HP Recovery et la partition Windows ne sont pas répertoriées, vous devez réinstaller votre système d'exploitation et vos programmes à l'aide des supports du système d'exploitation Windows 8 et des supports de Récupération des pilotes (vendus séparément). Pour plus d'informations, reportez-vous à la rubrique Utilisation de HP Windows 8 Restore Media (vendu séparément) à la page 38. 3. Si la partition HP Recovery et la partition Windows sont répertoriées, redémarrez l'ordinateur après le chargement de Windows, puis appuyez sur la touche Maj et maintenez-la enfoncée tout en cliquant sur Redémarrer. REMARQUE : Si, après plusieurs tentatives, l'ordinateur n'arrive pas à démarrer Windows, le système amorcera par défaut l'Environnement de récupération Windows. 4. Sélectionnez Dépanner, puis Options avancées, et enfin Réparation automatique. 5. Suivez les instructions à l'écran. REMARQUE : Pour en savoir plus sur la récupération des données informatisées à l'aide des outils Windows, recherchez ces rubriques dans Aide et Support. Sur l'écran Démarrer, saisissez aide, puis sélectionnez Aide et support. Utilisation des outils de récupération F11 ATTENTION : L'utilisation de la touche F11 efface le contenu du disque dur et reformate le disque dur. Tous les fichiers créés et tous les logiciels installés sur l'ordinateur sont définitivement supprimés. L'outil de récupération F11 réinstalle le système d'exploitation ainsi que les programmes et les pilotes HP installés en usine. Les logiciels qui n'ont pas été installés en usine doivent être réinstallés. Pour réinstaller l'image d'origine du disque dur à l'aide de F11 : 1. Si possible, sauvegardez tous vos fichiers personnels. 2. Redémarrez l'ordinateur, puis appuyez sur Échap lorsque le logo s'affiche. Le menu de démarrage de l'ordinateur s'affiche. 3. Appuyez sur F11 pour sélectionner l'option Récupération du système. 4. Choisissez la langue de votre clavier. 5. Choisissez une option dans le menu, sélectionnez Résoudre des problèmes. 6. Dans le menu Résoudre des problèmes, choisissez l'option Rafraîchir votre PC pour réparer le SE ou Réinitialiser votre PC pour réinstaller entièrement le SE. 7. Suivez les instructions à l'écran. REMARQUE : Si F11 System Recovery ne démarre pas, vous devez restaurer le système d'exploitation et les programmes de votre ordinateur à l'aide de Windows 8 Restore Media (vendu séparément). Pour plus d'informations, reportez-vous à la rubrique Utilisation de HP Windows 8 Restore Media (vendu séparément) à la page 38. Sauvegarde et récupération sous Windows 8 37 Utilisation de HP Windows 8 Restore Media (vendu séparément) Pour commander HP Windows 8 Restore Media, rendez-vous sur http://www.hp.com/support, sélectionnez votre pays ou région et suivez les instructions à l'écran. Vous pouvez également commander les supports en appelant le service d'assistance. ATTENTION : Lorsque vous utilisez HP Windows 8 Restore Media, le contenu du disque dur est totalement effacé et le disque dur est reformaté. Tous les fichiers créés et tous les logiciels installés sur l'ordinateur sont définitivement supprimés. Une fois le reformatage terminé, le processus de réinstallation vous permet de restaurer le système d'exploitation ainsi que les pilotes, les logiciels et les utilitaires. Pour lancer récupération à l'aide HP Windows 8 Restore Media : REMARQUE : Cette procédure dure quelques minutes. 1. Si possible, sauvegardez tous vos fichiers personnels. 2. Insérer le DVD du SE Windows 8. 3. Redémarrez l'ordinateur puis suivez les instructions fournies avec les supports du système d'exploitation Windows 8 pour installer le système d'exploitation. 4. Lorsqu'on vous y invite, appuyez sur n'importe quelle touche du clavier. 5. Suivez les instructions à l'écran. Une fois l'installation du système d'exploitation terminée : 1. 2. 38 Retirez les supports du système d'exploitation Windows 8 puis insérez le support Récupération des pilotes. Installez tout d'abord les Pilotes d'activation du matériel, puis installez les Applications recommandées. Chapitre 5 Configuration et restauration de Windows 8 6 Configuration et restauration de Linux HP propose une variété de solutions Linux pour les clients possédant une station de travail HP : ● HP certifie et prend en charge Red Hat Enterprise Linux (RHEL) sur les stations de travail HP. ● HP certifie et prend en charge SUSE® Linux Enterprise Desktop (SLED) sur les stations de travail HP. ● HP propose un SLED 11 preload sur certaines stations de travail de la série Z. Ce chapitre décrit la configuration et la restauration du système d'exploitation Linux®. Il comprend les rubriques suivantes : Sujets abordés Kit d'installation HP pour Linux à la page 39 Configuration de Red Hat Enterprise Linux à la page 40 Configuration de SUSE Linux Enterprise Desktop (SLED) à la page 41 Pilotes graphiques propriétaires à la page 42 REMARQUE : Après avoir configuré le système d'exploitation, assurez-vous que les dernières mises à jour du BIOS, des pilotes et des logiciels sont installées. Reportez-vous au chapitre sur la mise à jour de la station de travail. ATTENTION : N'ajoutez aucun périphérique optionnel HP ou tiers avant que le système d'exploitation soit parfaitement installé. Cela pourrait provoquer des erreurs et empêcher le système d'exploitation de s'installer convenablement. Matrice de prise en charge Linux HP Les flux de mises à jour ne sont pas tous pris en charge par toutes les plates-formes. Pour connaître les flux qui ne sont pas pris en charge sur votre station de travail, reportez-vous à la matrice de certification et de prise en charge Linux : 1. Accédez au site http://www.hp.com/linux. 2. Sous l'onglet Platforms (Plateformes), sélectionnez HP Workstations (Stations de travail HP). 3. Sélectionnez Certification Matrix. 4. Allez à l'onglet Red Hat ou SUSE. Kit d'installation HP pour Linux Le kit d'installation HP pour Linux aide les utilisateurs à installer des versions certifiées de RHEL ou SLED sur leur station de travail HP. Ce kit est également disponible sous forme d'option du système d'exploitation sur toutes les stations de travail HP. Le kit : Matrice de prise en charge Linux HP 39 ● Contient des pilotes testés qui optimisent et/ou remplacent ceux trouvés dans RHEL ou SLED, afin de permettre une utilisation et un comportement appropriés sur les stations de travail HP. ● N'inclut pas le système d'exploitation Linux, qui doit faire l'objet d'une acquisition séparée depuis Red Hat ou SUSE. Pour connaître les configurations et les systèmes d'exploitation pris en charge, accédez à la page http://www.hp.com/support/linux_hardware_matrix. Le kit d'installation HP pour Linux inclut un préchargement de FreeDOS. Cette option du système d'exploitation répond aux besoins de ceux qui possèdent une distribution Linux personnalisée, ou qui possèdent une version sous licence de RHEL ou SLED, et qui souhaiteraient installer les améliorations des pilotes recommandées par HP. Le kit peut également être téléchargé : 1. Accédez au site http://www.hp.com/support/workstation_swdrivers. 2. Sélectionnez le modèle de votre station de travail. 3. Sélectionnez votre système d'exploitation. 4. Sélectionnez la langue de votre logiciel/pilote, puis cliquez sur le lien rapide Logiciel. 5. Cliquez sur le lien Obtenir logiciel pour obtenir le package approprié (en générale la révision la plus récente). 6. Cliquez sur J'accepte pour accepter les conditions de ce contrat de licence. 7. Télécharger l'image ISO du logiciel et enregistrez-le sur un disque. Ce disque est votre Disque de pilotes HP. Configuration de Red Hat Enterprise Linux Les stations de travail de la série HP Z sont certifiées et prises en charge dans les flux RHEL appropriés pour la technologie du matériel. ● Pour plus de détails sur la prise en charge de RHEL sur une plate-forme particulière, consultez le document intitulé Hardware Support Matrix for HP Linux Workstations disponible à l'adresse http://www.hp.com/support/linux_hardware_matrix. ● Pour plus d'informations sur les certifications Red Hat sur les stations de travail HP, accédez au site https://hardware.redhat.com. Disque de pilotes de HPIKL Les versions les plus récentes de Red Hat Linux requièrent généralement uniquement des mises à jour du pilote pour la prise en charge avec des correctifs mineurs stations de travail HP. Ces versions peuvent généralement être prises en charge avec le disque de pilotes HPIKL, qui peut servir d'utilitaire post-installation pour l'installation standard de Red Hat Linux. Après avoir effectué l'installation de Red Hat installer et redémarré le système, un utilitaire Red Hat premier démarrage s'exécute. Une fois que vous avez spécifié un certain nombre de paramètres (tels que le niveau de sécurité, l'heure et la date, mot de passe racine, les comptes d'utilisateurs), l'utilitaire permet de charger un disque supplémentaire. Le disque de pilotes est utilisé lors de cette phase. Tout le contenu ajouté par HP est dans le répertoire /HP sur le disque. Vous pouvez l'utiliser pour élaborer votre propre image ou pour parcourir le contenu HP. 40 Chapitre 6 Configuration et restauration de Linux REMARQUE : Des problèmes peuvent se produire lors de certaines installations si celles-ci sont réalisées avec une connexion au moniteur de type DisplayPort. Cela est dû au fait que les pilotes par défaut utilisés par les programmes d'installation du système d'exploitation ne prennent pas en charge la fonctionnalité DisplayPort. Si vous rencontrez des problèmes, essayez de remplacer le port DisplayPort sélectionné par le moniteur lors du démarrage de l'installation et d'utiliser le pilote VESA à la place. Vous pouvez configurer le moniteur DisplayPort ultérieurement. Installation à l'aide du disque de pilotes HP Red Hat Linux 1. Si vous ne possédez pas le disque de pilotes HP approprié pour un flux pris en charge, créez-en un (reportez-vous à la rubrique Kit d'installation HP pour Linux à la page 39). 2. Installez le système d'exploitation à l'aide du support optique inclus dans le coffret Red Hat Linux. 3. Si vous possédez un disque de pilotes Red Hat pour la version du système d'exploitation que vous installez, saisissez linux dd sur l'écran de démarrage de l'installation initial, puis appuyez sur la touche Entrée. 4. Lorsque le système vous demande si vous avez un disque de pilotes, sélectionnez Oui. Placez le disque de pilotes Red Hat dans le lecteur, puis sélectionnez le lecteur :hd[abcd] approprié. Poursuivez l'installation de manière normale. 5. Une fois l'installation du système d'exploitation réussie, redémarrez la station de travail. ● RHEL 5 : Le Red Hat Setup Agent (également connu sous le nom de démarrage initial) démarre automatiquement. Sur l'écran DVD supplémentaires, insérez votre disque de pilotes HP puis sélectionnez Installer. Lorsque la tâche d'installation du pilote est terminée, continuez à suivre les instructions jusqu'à ce que le système d'exploitation soit installé avec succès. ● RHEL 6 : Insérez votre disque de pilotes HP. Le logiciel d'installation HPIKL démarre automatiquement. Suivez les instructions pour installer le contenu. Garantie Dans le cadre de la garantie matérielle relative à la station de travail HP, HP propose un service d'assistance à la configuration et à l'installation des logiciels pour les versions certifiées de Red Hat Linux. Ce service est disponible pendant 90 jours à compter de la date d'acquisition. Configuration de SUSE Linux Enterprise Desktop (SLED) HP propose un 64-bit SLED 11 preload sur certaines stations de travail de la série Z et prend en charge le 64-bit SLED 11 sur d'autres stations. SUSE certifie et prend en charge différentes versions de SLED sur les stations de travail HP. Pour plus d'informations, reportez-vous à la page de recherche du bulletin de certification SUSE à l'adresse suivante : http://developer.novell.com/yessearch. Configuration de SLED préchargé Pour configurer SLED sur les systèmes sur lesquels le système d'exploitation a été préchargé : Configuration de SUSE Linux Enterprise Desktop (SLED) 41 1. Démarrez la station de travail. 2. À l'invite, entrez les paramètres d'installation de la station de travail : mot de passe, réseau, carte graphique, heure, réglages du clavier et paramètres de configuration du Centre d'aide à la clientèle de SUSE. REMARQUE : Vous pouvez activer votre abonnement à SUSE depuis l'écran de configuration du Centre d'aide à la clientèle de SUSE. Pour consulter la documentation complète du Centre d'aide à la clientèle de SUSE, accédez au site http://www.suse.com/documentation et sélectionnez votre système d'exploitation. Installation de SLED avec le DVD du kit d'installation 1. Si votre station de travail est livrée sans disque de pilotes HP, créez-en un (reportez-vous à la rubrique Kit d'installation HP pour Linux à la page 39). 2. Installez le système d'exploitation en utilisant les disques inclus dans le coffret SUSE. 3. Après avoir réussi à installer le système d'exploitation, redémarrez la station de travail. 4. Insérez votre disque de pilotes HP. Le logiciel d'installation HPIKL démarre automatiquement. Suivez les instructions pour installer le contenu. Garantie HP fournit l'assistance à la configuration et à l'installation du SLED 11 sur les stations de travail de la série Z pour un maximum de 90 jours à compter de la date d'achat. SUSE fournit également une assistance pour toutes les versions de SLED certifiées sur les stations de travail HP. Restauration de SLED (systèmes préchargés uniquement) Le support de restauration SLED est nécessaire pour restaurer le système d'exploitation Linux. Pour créer le support de restauration : 1. Cliquez sur l'icône SUSE ISO située sur le bureau pour accéder au dossier /iso. Le répertoire contient toutes les images iso utilisées pour effectuer des préchargements sur votre station de travail. 2. Suivez les instructions du fichier readme contenu dans ce dossier pour copier le fichier image ISO sur le support optique. 3. Conservez le support dans un lieu sûr. Si une panne de disque dur se produit sur votre station de travail, utilisez les images de restauration ISO pour restaurer votre système d'exploitation. ATTENTION : La restauration du système d'exploitation ne restaure pas les données. Sauvegardez vos données en utilisant la méthode et le support de votre choix. Pilotes graphiques propriétaires La plupart des stations de travail HP peuvent être commandées avec des cartes graphiques ayant été scrupuleusement vérifiées par HP. Reportez-vous au document intitulé Hardware Support Matrix for HP Linux Workstations disponible à l'adresse http://www.hp.com/support/linux_hardware_matrix pour obtenir la liste des cartes prises en charge. REMARQUE : Toutes les cartes graphiques ne sont pas disponibles sur toutes les stations de travail. En général, des restrictions s'appliquent aux cartes qui consomment des quantités importantes d'énergie sur les stations de travail moins gourmandes en énergie. 42 Chapitre 6 Configuration et restauration de Linux Pour les pilotes de cartes graphiques exclusifs pris en charge par HP et les fournisseurs de cartes graphiques avec le kit d'installation HP pour Linux, avec la SLED 11 preload sur les stations de la série Z, et l'Assistance station de travail HP, rendez-vous à l'adresse suivante : http://www.hp.com/ go/workstationsupport. Ces pilotes exclusifs ne constituent pas un élément standard des distributions RHEL ou SLED parce qu'ils ne sont pas open source. Le fournisseur prend directement en charge les révisions de pilote plus récentes que celles sur le site Web d'assistance HP. Pilotes graphiques propriétaires 43 7 Mise à jour de la station de travail HP travaille constamment à l'amélioration de votre expérience globale avec votre station de travail. Afin de bénéficier de ces améliorations, il vous est conseillé d’installer régulièrement les dernières mises à jour du BIOS, des pilotes et des logiciels. Mise à jour de la station de travail après le premier démarrage Après avoir réussi à démarrer la station de travail pour la première fois, il est recommandé de suivre ces instructions pour vous assurer que la station de travail est à jour : ● Vérifiez que vous disposez de la dernière version du BIOS. Voir Mise à niveau du BIOS à la page 44. ● Vérifiez que vous disposez des pilotes les plus récents. Voir Mise à niveau des drivers de périphériques à la page 45. ● Apprenez à connaître les ressources HP disponibles. ● Abonnez-vous aux alertes des nouveaux pilotes sur http://www.hp.com/go/subscriberschoice. Mise à niveau du BIOS Pour des performances optimales, déterminez la révision du BIOS sur la station de travail, et procédez à une mise à niveau si nécessaire. Détermination de la version actuelle du BIOS Pour déterminer la version actuelle du BIOS : 1. Appuyez sur Échap pendant le démarrage. 2. Appuyez sur F10 pour ouvrir l'utilitaire F10 Setup. 3. Sélectionnez Fichier > Informations système. Notez la version du BIOS de la station de travail et comparez-la avec les versions de BIOS présentées sur le site Web HP. REMARQUE : Les procédures de mise à niveau du BIOS ainsi que les paramètres du Menu BIOS du Setup Utility F10 sont disponibles dans le Manuel de maintenance et d'entretien qui se trouve sur http://www.hp.com/support/workstation_manuals. Mise à niveau du BIOS Pour trouver et télécharger le dernier BIOS disponible, qui comporte les dernières améliorations : 44 1. Visitez le site http://www.hp.com/go/workstationsupport. 2. Sélectionnez Téléchargement de pilotes et logiciels depuis la colonne de menus de gauche sous Tâches. 3. Suivez les instructions et trouvez le dernier BIOS disponible pour la station de travail. Chapitre 7 Mise à jour de la station de travail 4. Si la version du BIOS présente sur le site Web est identique à celle de votre système, aucune autre action n’est nécessaire. 5. Si la version du BIOS présente sur le site Web est plus récente que celle de votre système, téléchargez-la sur la station de travail. Suivez les instructions des notes de version pour terminer l’installation. Mise à niveau des drivers de périphériques Si vous installez un périphérique externe (tel qu'une imprimante, une carte graphique, ou une carte réseau), vérifiez que vous possédez les derniers pilotes de périphérique chargés. Si vous avez acheté votre périphérique chez HP, visitez le site web de HP pour télécharger les pilotes les plus récents pour votre périphérique. Ces pilotes ont été testés pour garantir la compatibilité optimale entre votre appareil et votre station de travail de HP. Si vous n'avez pas acheté votre périphérique chez HP, HP vous recommande de visiter d'abord le site web de HP afin de voir si votre périphérique et ses pilotes ont été testés pour vérifier la compatibilité avec la station de travail HP. Si aucun pilote n'est disponible, visitez le site web du fabricant du périphérique pour télécharger les pilotes les plus récents. Pour mettre à niveau des pilotes de périphériques : 1. Visitez le site http://www.hp.com/go/workstationsupport. 2. Dans Tâches dans la colonne de gauche, sélectionnez Téléchargement de pilotes et logiciels. 3. Suivez les instructions et recherchez les derniers pilotes disponibles pour la station de travail. Si un pilote est introuvable, consultez le site Web du constructeur du périphérique. Mise à niveau des drivers de périphériques 45 8 Diagnostics et résolution des problèmes Appeler l'assistance Il se peut que vous rencontriez un problème nécessitant une assistance. Lorsque vous appelez l'assistance : ● Veillez à ce que la station de travail soit facilement accessible. ● Notez les numéros de série, numéros de produit, noms de modèle et numéros de modèle de la station de travail pour les avoir en face de vous. ● Notez les messages d'erreur affichés. ● Notez les options d'extension. ● Notez le système d’exploitation. ● Notez les matériels ou logiciels tiers. ● Notez les détails des voyants qui clignotent à l'avant de l'ordinateur (configurations de types tour et ordinateur de bureau) ou sur le côté de l'ordinateur (configurations tout-en-un). ● Notez les applications que vous utilisiez lorsque le problème s’est produit. REMARQUE : Lorsque vous téléphonez pour une assistance technique, notre technicien peut vous demander le numéro de produit (par exemple : PS988AV) de l'ordinateur. Si votre ordinateur porte un numéro de produit, celui-ci est généralement indiqué à côté du numéro de série à 10 ou 12 chiffres. REMARQUE : Sur la plupart des modèles, les étiquettes portant le numéro de série et le numéro de produit se trouvent sur le panneau supérieur ou latéral et à l'arrière de l'ordinateur (configurations de types tour et ordinateur de bureau) ou sur une étiquette décollable située sur le côté de l'écran (configurations de type tout-en-un). Vous trouverez la liste des numéros internationaux d’assistance technique sur la page http://www.hp.com/support. Sélectionnez votre pays/région et cliquez sur Connect with HP (Se connecter à HP) dans le coin supérieur gauche. 46 Chapitre 8 Diagnostics et résolution des problèmes Localisation des étiquettes d'identification Pour vous aider lors de la résolution des problèmes, les numéros de produit, de série et d'authentification figurent sur chaque ordinateur. ● Toutes les stations de travail possèdent un numéro de série (propre à chaque station de travail) ainsi qu'un numéro de produit. Gardez ces numéros à disposition lorsque vous contactez le support. ● Le Certificat d'authentification (COA) est utilisé uniquement pour les systèmes avec Windows 7 pré-installé. ● L'étiquette véritable produit Microsoft (GML) est utilisée uniquement pour les systèmes avec Windows 8 pré-installé. ● Une étiquette de service affiche les chaînes ID et Feature Byte intégrées qui sont nécessaires pour le remplacement de la carte système. En général, ces étiquettes visibles au dessus, à l'arrière ou en dessous du châssis (configuration tour et ordinateur de bureau (votre ordinateur peut être différent). Figure 8-1 Emplacements des étiquettes sur les configurations de types tour et ordinateur de bureau Recherche des informations sur la garantie Pour obtenir des informations de base sur la garantie, consultez la page http://www.hp.com/support/ warranty-lookuptool. Pour rechercher un Care Pack existant, consultez la page http://www.hp.com/go/lookuptool. Pour savoir comment prolonger une garantie de produit standard, consultez la page http://www.hp.com/hps/carepack. Les services HP Care Pack proposent des niveaux de service mis à niveau pour étendre une garantie de produit standard. Ressources et outils HP de résolution des problèmes Cette section contient des informations sur le HP Support Assistant (HPSA), l'assistance en ligne, des conseils utiles pour la résolution des problèmes. Localisation des étiquettes d'identification 47 HP Support Assistant (HPSA) HPSA, qui est disponible sur certaines stations de travail fonctionnant sous Windows 7, vous aide à maintenir les performances de votre station de travail et à résoudre des problèmes. HPSA propose des mises à jour automatiques, des diagnostics intégrés, des informations sur les produits, et une aide guidée afin de vous aider à optimiser les performances de votre station de travail. Pour accéder à HPSA, cliquez sur Démarrer > Tous les programmes > Aide et support HP > HP Support Assistant. REMARQUE : HP Support Assistant n'est pas disponible sur les ordinateurs fonctionnant sous Linux ou Windows 8. Assistance en ligne Les ressources d’assistance en ligne comportent des outils Web de dépannage, des bases de données de connaissances techniques, des téléchargements de pilotes et de correctifs, des communautés en ligne et des services de notification de modifications de produits. Vous pouvez également accéder aux sites Web suivants : ● http://www.hp.com — propose des informations produit très utiles. ● http://www.hp.com/support/workstation_manuals — la documentation en ligne la plus récente. ● http://www.hp.com/go/workstationsupport — des informations d’assistance technique pour les stations de travail. ● http://welcome.hp.com/country/us/en/wwcontact_us.html — Assistance mondiale HP : discutez avec un technicien, obtenez une assistance par e-mail, trouvez des numéros d'assistance, ou localisez un centre de service HP ● http://www.hp.com/support/workstation_swdrivers — accédez aux logiciels et aux pilotes pour votre station de travail. Résolution d’un problème Pour vous aider à résoudre les problèmes que vous pouvez rencontrer, HP a mis en place le centre d’assistance BSC (Business Support Center). Le BSC est un portail qui permet d’accéder à un vaste ensemble d’outils en ligne. Pour accéder au BSC et résoudre un problème concernant votre station de travail, procédez comme suit : 1. Accédez à la page http://www.hp.com/go/workstationsupport. 2. Sous le menu de gauche du centre d’assistance BSC, cliquez sur le lien Troubleshoot a problem (Résolution d’un problème). 3. Sous Select your product (Sélectionnez votre produit) dans la fenêtre centrale, sélectionnez Workstations (Stations de travail) sous personal computing (ordinateurs personnels). 4. Sous Select your product (Sélectionnez votre produit), effectuez les sélections appropriées selon le modèle et la série de votre station de travail, puis sélectionnez le problème à résoudre. Instant Support et Active Chat HPSA est un ensemble d’outils d’assistance Web qui permet d’automatiser et de régler rapidement les problèmes d’ordinateur de bureau, de sauvegarde sur bandes et d’imprimante. Active Chat vous permet d'envoyer, via Internet, un bulletin d'assistance électronique à HP. Lorsque vous soumettez un bulletin d’assistance, Active Chat recueille des informations sur votre ordinateur et les transmet à un spécialiste de l’assistance en ligne. La collecte de ces informations peut durer jusqu'à 30 secondes, selon la configuration de l’ordinateur. Lorsque vous soumettez le bulletin 48 Chapitre 8 Diagnostics et résolution des problèmes d’assistance, vous recevez un message de confirmation indiquant votre identifiant de dossier, les horaires d’assistance dans votre zone et le temps de réponse estimé. Pour plus d'informations sur HP Instant Support et Active Chat et sur leur utilisation, accédez au site http://instantsupport.hp.com/. REMARQUE : Cette fonction n'est pas disponible sur Linux. Conseils d’utilisateurs, bulletins d’information sur la sécurité et les utilisateurs et notifications Pour rechercher des conseils d’utilisateurs, des bulletins d’information et des notifications, procédez comme suit : 1. Accédez à la page http://www.hp.com/go/workstationsupport. 2. Sélectionnez le produit de votre choix. 3. Dans Resources for <your selected product>, sélectionnez Voir plus…. 4. Sous Self-Help resources: (Ressources d’auto-assistance:) au centre de la fenêtre, sélectionnez l’action voulue et les informations appropriées dans la liste déroulante pour afficher l’index. Notifications de modification des produits Les notifications de modification des produits (PCN) sont des notifications proactives concernant les modifications qui se produisent dans une fenêtre de 30 à 60 jours avant la date effective de modification lors du processus de fabrication. Les PCN donnent aux clients un préavis en rapport aux changements apportés à leur produit, comme par exemple une version mise à jour du BIOS. Les toutes dernières notifications PCN sont disponibles sur le site : http://www.hp.com/go/ workstationsupport. Sélectionnez votre produit, puis dans la rubrique Ressources pour la station de travail HP, cliquez sur Voir plus. Conseils utiles Si vous rencontrez un problème au niveau de la station de travail, du moniteur ou du logiciel, la liste de suggestions générales suivante vous aidera peut-être à cibler le problème avant de prendre les mesures appropriées. Au démarrage ● Vérifiez que l’ordinateur et le moniteur sont branchés sur une prise secteur en bon état de fonctionnement. ● Retirez disques optiques et clés USB des lecteurs avant de mettre en marche la station de travail. ● Vérifiez que la station de travail est sous tension et que le voyant d'alimentation est allumé. ● Si vous avez installé un système d’exploitation autre que celui installé par défaut, vérifiez qu’il est bien pris en charge par votre système en consultant la page http://www.hp.com/go/ quickspecs. ● Vérifiez que le moniteur est allumé et que son voyant vert est allumé. ● Si le moniteur est sombre, augmentez la luminosité et le contraste. ● Si la station de travail est équipée de plusieurs sources vidéo et d’un seul moniteur, celui-ci doit être branché sur la source sélectionnée comme adaptateur VGA principal. Pendant le démarrage, les autres connecteurs du moniteur sont désactivés. Si le moniteur est branché sur Ressources et outils HP de résolution des problèmes 49 l’un de ces ports, il ne fonctionne pas après l’autotest de mise sous tension (POST). La source VGA par défaut peut être sélectionnée dans l’utilitaire Computer Setup (F10). En fonctionnement ● Examinez les voyants qui clignotent sur la station de travail. Les clignotements sont des codes d'erreur qui vous aident à diagnostiquer le problème. Reportez-vous à la section Codes des signaux sonores et des voyants de diagnostic du Manuel de maintenance et d'entretien de votre station de travail pour plus d'informations sur l'interprétation de ces codes. ● Appuyez sur une touche et maintenez-la enfoncée. Si le système émet un signal sonore, le clavier fonctionne correctement. ● Contrôlez tous les câbles et vérifiez qu’aucun branchement n’est défaillant. ● Faites sortir la station de travail de l’état de veille en appuyant sur une touche du clavier ou sur le bouton d’alimentation. Si le système reste en veille, arrêtez-le en appuyant sur le bouton marche/arrêt pendant au moins quatre secondes, puis appuyez de nouveau sur ce bouton pour redémarrer le système. Si le système ne s’arrête pas, débranchez le cordon d’alimentation de la prise secteur, patientez quelques secondes, puis rebranchez-le. Si le système ne redémarre pas, appuyez sur le bouton d’alimentation. ● Reconfigurez la station de travail après l’installation d’une carte d’extension ou d'une autre option non-plug and play. Pour plus d’informations, reportez-vous à la section Problèmes d’installation du matériel. ● Assurez-vous que tous les pilotes de périphérique appropriés ont été installés. Par exemple, si vous utilisez une imprimante, vous devez installer un pilote d’imprimante. ● Si vous travaillez en réseau, branchez une autre station de travail à l’aide d’un autre câble à la prise réseau. Le connecteur ou le câble réseau peut être à l’origine du problème. ● Si vous venez d’ajouter un nouveau matériel, retirez-le pour vérifier si la station de travail fonctionne correctement. ● Si vous venez d’ajouter un nouveau logiciel, désinstallez-le pour vérifier que la station de travail fonctionne correctement. ● Si le moniteur connecté à une unité de type tour, ordinateur de travail ou tout-en-un reste noir : ◦ Branchez-le sur un autre connecteur vidéo de l'ordinateur, si possible. Vous pouvez également remplacer le moniteur par un autre qui fonctionne parfaitement avec une autre station de travail. ◦ Vérifiez que l'ordinateur et le moniteur sont branchés sur une prise électrique en bon état de fonctionnement. ◦ Vérifiez que le moniteur est sous tension et que son voyant vert est allumé. ◦ Si l'affichage est sombre, augmentez la luminosité et le contraste. ● Si l'écran interne d'un ordinateur tout-en-un reste noir, ouvrez l'ordinateur et assurez-vous que la carte graphique est correctement installée. ● Effectuez la mise à jour du BIOS. Il existe peut-être une nouvelle version du BIOS qui prend en charge de nouvelles fonctions ou qui permet de résoudre votre problème. ● Pour plus d'informations, reportez-vous au chapitre sur la résolution des problèmes du Manuel de maintenance et d'entretien disponible à l'adresse http://www.hp.com/support/ workstation_manuals. 50 Chapitre 8 Diagnostics et résolution des problèmes Customer Self-Repair Dans le cadre du programme Customer Self-Repair, vous pouvez commander une pièce de rechange et effectuer l'installation sans l'assistance technique HP sur site. Le programme Customer Self-Repair peut s'avérer nécessaire pour certains composants. Reportez-vous à la rubrique http://www.hp.com/go/selfrepair pour plus d'informations sur le programme. REMARQUE : Certains composants ne peuvent pas faire l'objet d'une réparation par le client et doivent être renvoyés à HP pour réparation. Contactez le support HP pour obtenir des instructions détaillées avant d'essayer de retirer ou de réparer ces composants. Ressources et outils HP de résolution des problèmes 51 Autres options de résolution des problèmes Les techniques et outils de résolution des problèmes supplémentaires suivants sont répertoriés dans le Manuel de maintenance et d'entretien disponible à l'adresse http://www.hp.com/support/ workstation_manuals : 52 ● Codes d'erreur POST ● Codes des signaux sonores et des voyants de diagnostic ● Scénarios de résolution des problèmes et solutions ● HP Vision Diagnostics (Z420, Z620, Z820) ● HP PC Hardware Diagnostics (Z220 SFF et Z220 CMT) Chapitre 8 Diagnostics et résolution des problèmes 9 Entretien courant Mesures de sécurité générales à prendre lors du nettoyage ● N'utilisez jamais de solvants ou de solutions inflammables pour nettoyer l'ordinateur. ● N'immergez jamais un composant dans l'eau ou dans des solutions de nettoyage ; appliquez les liquides sur un chiffon propre, puis utilisez le chiffon sur le composant. ● Débranchez toujours l'ordinateur avant de nettoyer le clavier, la souris ou les aérations. ● Déconnectez toujours le clavier avant de le nettoyer. ● Portez des lunettes de sécurité dotées de protections latérales lorsque vous nettoyez le clavier. Nettoyage du châssis ● Prenez les mesures de sécurité mentionnées dans le Manuel de maintenance et d'entretien de votre station de travail avant de nettoyer l'ordinateur. ● Pour retirer les tâches peu résistantes ou les saletés, utilisez de l'eau et un tampon ou un chiffon propre non pelucheux. ● Pour les tâches plus résistantes, utilisez du liquide vaisselle doux dilué dans de l'eau. Rincez soigneusement en essuyant avec un chiffon ou un tampon imprégné d'eau. ● Pour les tâches difficiles, utilisez de l'alcool isopropylique (à 90 %). Il n'est pas nécessaire de rincer car l'alcool s'évapore rapidement et ne laisse pas de résidus. ● Une fois le nettoyage terminé, essuyez toujours l'ordinateur avec un chiffon propre non pelucheux. ● De temps en temps, nettoyez les aérations de l'ordinateur. Des peluches et d'autres corps étrangers peuvent obstruer les aérations et limiter la circulation de l'air. Nettoyage du clavier ATTENTION : Utilisez des lunettes de sécurité dotées de protections latérales avant d'essayer de retirer les débris situés sous les touches. ● Si le clavier dispose d'un bouton de marche/d'arrêt, placez-le en position d'arrêt. ● Prenez les mesures de sécurité mentionnées dans le Manuel de maintenance et d'entretien de votre station de travail avant de nettoyer l'ordinateur. ● Les débris visibles situés sous ou entre les touches peuvent être retirés à l'aide d'un aspirateur ou en secouant le clavier. ● De l'air comprimé en bombe peut être utilisé pour retirer les débris situés sous les touches. Utilisez l'air comprimé avec précaution car une pression d'air trop importante peut déplacer le lubrifiant appliqué sous les touches de grande taille. ● Si vous retirez une touche, utilisez un outil de démontage des touches spécialement conçu à cet effet afin d'éviter d'endommager les touches. Cet outil est disponible auprès de nombreux fournisseurs de composants électroniques. Mesures de sécurité générales à prendre lors du nettoyage 53 ATTENTION : Ne retirez jamais une touche de grande taille (par exemple, la barre d'espacement) du clavier. Si ces touches ne sont pas correctement retirées ou installées, le clavier peut ne pas fonctionner de manière appropriée. ● Nettoyez le dessous d'une touche avec un tampon imbibé d'alcool isopropylique et essoré. Veillez à ne pas retirer le lubrifiant nécessaire au bon fonctionnement des touches. Laissez sécher les pièces à l'air libre avant de les remettre en place. ● Utilisez une pince à épiler pour retirer les fibres ou les saletés situées dans les zones difficiles d'accès. Nettoyage du moniteur ● Prenez les mesures de sécurité mentionnées dans le Manuel de maintenance et d'entretien de votre station de travail avant de nettoyer l'ordinateur. ● Pour nettoyer le moniteur, essuyez-le à l'aide d'une lingette conçue pour le nettoyage des moniteurs ou d'un chiffon propre imprégné d'eau. ATTENTION : N'utilisez pas de pulvérisateurs ou d'aérosols directement sur l'écran ; le liquide pourrait s'infiltrer dans le boîtier et endommager un composant. N'utilisez jamais de solvants ou de liquides inflammables sur le moniteur, cela pourrait endommager l'écran ou le boîtier. Nettoyage de la souris 54 1. Prenez les mesures de sécurité mentionnées dans le Manuel de maintenance et d'entretien de votre station de travail avant de nettoyer l'ordinateur. 2. Si la souris dispose d'un bouton de marche/d'arrêt, placez-le en position d'arrêt. 3. Essuyez le corps de la souris avec un chiffon humide. 4. Si la souris est de type : ● Laser ou LED : Utilisez un coton-tige imprégné d'une solution de nettoyage pour retirer délicatement la poussière située autour du laser ou de la LED, puis essuyez de nouveau avec un coton-tige sec. N'essuyez pas le laser ou la LED directement avec le coton-tige. ● Molette de défilement : Pulvérisez de l'air comprimé dans l'interstice situé entre la molette de défilement et les boutons. Ne pulvérisez pas d'air directement au même endroit pendant une durée prolongée, de la condensation pourrait se former. ● Boule : Retirez et nettoyez la boule, retirez les débris situés sur le support de la boule, essuyez le support avec un chiffon sec, puis réassemblez la souris. Chapitre 9 Entretien courant ">
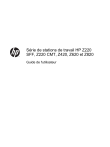
Lien public mis à jour
Le lien public vers votre chat a été mis à jour.