HP Zvr 23.6-inch Virtual Reality Display Manuel utilisateur
Ci-dessous, vous trouverez de brèves informations pour Écran 3D interactif. Ce guide fournit des informations sur la sécurité, la maintenance, la configuration, l'installation des pilotes, l'utilisation du menu à l'écran, le dépannage et les spécifications techniques de l'écran 3D interactif. Il inclut des avertissements et des mises en garde pour une utilisation en toute sécurité, ainsi que des instructions pour le nettoyage et l'expédition de l'écran.
PDF
Télécharger
Document
Manuel de l'utilisateur © 2015 Hewlett-Packard Development Company, L.P. Microsoft® et Windows® sont des marques de Microsoft Corporation déposées aux ÉtatsUnis. Les garanties des produits et services HP sont exclusivement énoncées dans les déclarations de garantie expresses accompagnant ces produits et services. Aucun élément du présent document ne saurait être considéré comme une garantie supplémentaire. La société HP ne saurait être tenue responsable des erreurs ou omissions de nature technique ou rédactionnelle qui pourraient subsister dans le présent document. Le présent document contient des informations exclusives protégées par copyright. Aucune partie du présent document ne saurait être photocopiée, reproduite ou traduite dans une autre langue sans l'autorisation écrite préalable de HewlettPackard Company. Première édition : avril 2015 Référence du document : 801175-051 À propos de ce guide Ce guide fournit des informations sur la sécurité et la maintenance, la configuration du moniteur LCD, l'installation des pilotes, l'utilisation du menu à l'écran, le dépannage et les spécifications techniques. AVERTISSEMENT ! Cet encadré indique que le non-respect des instructions expose l'utilisateur à des risques potentiellement très graves, voire mortels. ATTENTION : Le non-respect de ces instructions présente des risques pour le matériel et les informations qu'il contient. REMARQUE : Cet encadré apporte un complément d'information important. ASTUCE : Les astuces fournissent des conseils et permettent de gagner du temps. iii iv À propos de ce guide Sommaire 1 Caractéristiques du produit ............................................................................................................................ 1 2 Consignes de sécurité et de maintenance ........................................................................................................ 3 Informations importantes sur la sécurité ............................................................................................................. 3 Directives d'entretien ............................................................................................................................................ 4 Contrôle de base .................................................................................................................................. 5 Environnement ................................................................................................................. 5 Nettoyage de l'écran ........................................................................................................................... 5 Expédition de l'écran ........................................................................................................................... 5 3 Installation de l'écran .................................................................................................................................... 7 Déballage de l'écran .............................................................................................................................................. 7 Branchement des câbles de l'écran ....................................................................................................................... 7 Protection du contenu numérique de la bande passante (HDCP) ...................................................................... 11 Mise en marche de l'écran ................................................................................................................................... 11 Sélection des connecteurs d'entrée vidéo .......................................................................................................... 11 Emplacement de l'étiquette de caractéristiques nominales .............................................................................. 12 Montage de l'écran .............................................................................................................................................. 12 fixation à nouveau du support de l'écran ............................................................................................................ 13 Réglage du socle de l'écran ............................................................................................................... 15 Installation du clavier .......................................................................................................................................... 16 4 Logiciels et utilitaires .................................................................................................................................. 17 Logiciel système .................................................................................................................................................. 17 Installation du programme d'installation du logiciel système ........................................................ 17 Vérification du système .................................................................................................................... 17 Panneau de configuration ................................................................................................................. 18 Expérience ........................................................................................................................................................... 18 Installation de Experience ................................................................................................................ 18 Utilisation d'Experience .................................................................................................................... 18 Fonction d’économie d’énergie ........................................................................................................................... 19 5 Utilisation de la technologie 3D .................................................................................................................... 21 Informations de sécurité sur la technologie 3D .................................................................................................. 21 Utilisation des lunettes 3D passives ................................................................................................................... 22 Entretien des lunettes 3D passives ..................................................................................................................... 23 v Nettoyage des lunettes 3D passives ................................................................................................ 23 Manipulation des lunettes 3D passives ............................................................................................ 24 Annexe A Caractéristiques techniques ............................................................................................................. 25 Modes vidéo préréglés ........................................................................................................................................ 25 Annexe B Dépannage ...................................................................................................................................... 27 Résolution des problèmes communs .................................................................................................................. 27 Foire aux questions relatives à la résolution des problèmes liés au 3D ............................................................ 28 Obtenir l'assistance HP ........................................................................................................................................ 29 Avant d'appeler le service d'assistance technique ............................................................................................. 29 Annexe C Accessibilité .................................................................................................................................... 31 Technologies d'assistance prises en charge ....................................................................................................... 31 Contacter l'assistance technique ........................................................................................................................ 31 Index ............................................................................................................................................................. 33 vi 1 Caractéristiques du produit L'écran 3D interactif possède les caractéristiques suivantes : ● Affichage stéréoscopique en haute définition avec envoi des images complètes à chaque œil pour un réalisme optimal ● Écran de 60 cm (23,6 po) de diagonale pourvu de quatre caméras de suivi intégrées et un socle réglable ● Résolution graphique 1080 x 1920 à 120 Hz plus un support plein écran pour les résolutions plus faibles ● Lunettes 3D passives contenant des verres à polarisation circulaire ● Stylet fonctionnant dans l'espace libre en face de l'écran en 3D ● Signal d'entrée numérique DisplayPort ● Signal d'entrée numérique DVI ● Câble USB pour activer le suivi du stylet dans l'espace 3D ● Adaptateur secteur convenant aux différentes régions géographiques REMARQUE : Pour plus d'informations sur la sécurité et les réglementations, reportez-vous aux Informations sur le produit fournies sur votre disque multimédia, s'il est inclus, ou dans la documentation incluse. Pour obtenir des mises à jour du manuel de l'utilisateur de votre produit, rendez-vous sur http://www.hp.com/support, puis sélectionnez votre pays. Sélectionnez Pilotes et téléchargements, puis suivez les instructions à l’écran. 1 2 Chapitre 1 Caractéristiques du produit 2 Consignes de sécurité et de maintenance Informations importantes sur la sécurité Un cordon d'alimentation est fourni avec l'écran. Si vous souhaitez utiliser un autre cordon, branchez-le uniquement sur une source d'alimentation et avec une fiche adaptées à cet écran. Pour plus d'informations sur le jeu de cordons d'alimentation à utiliser avec l'écran, reportez-vous aux Informations sur le produit fournies sur votre disque multimédia, s'il est inclus, ou dans la documentation incluse. AVERTISSEMENT ! Pour diminuer le risque de choc électrique ou de dommages matériels : • Branchez le cordon d’alimentation sur une prise secteur facilement accessible à tout moment. • Mettez l’ordinateur hors tension en débranchant le cordon d'alimentation de la prise secteur. • Si le cordon d'alimentation dispose d'une fiche tripolaire, branchez-le sur une prise tripolaire reliée à la terre. Ne désactivez pas la broche de mise à la terre du cordon d'alimentation, en branchant un adaptateur à 2 broches par exemple. Cette broche représente une protection importante. Pour votre sécurité, ne posez rien sur les cordons d'alimentation ou les câbles. Disposez-les de sorte que personne ne risque de les piétiner ou de trébucher dessus. Ne tirez pas sur le cordon ou sur les câbles. Pour débrancher le cordon d'alimentation, saisissez la fiche puis tirez-la vers vous. Acheminez tous les cordons et câbles connectés à l'écran à cristaux liquides de manière à ce qu'ils ne puissent pas être tirés, attrapés ou arrachés. N'ouvrez pas et ne désassemblez pas l'écran ou tout autre composant matériel associé à ce produit. Dans certains cas, il existe un risque de décharge électrique. L'ouverture du système ou l'endommagement des composants entraînera l'annulation de la garantie. Pour réduire tout risque de blessure grave, lisez le manuel Sécurité et ergonomie du poste de travail. Ce manuel explique comment agencer correctement un poste de travail et comment s'installer confortablement devant un ordinateur. Il contient également des informations importantes sur la sécurité électrique et mécanique. Ce manuel est disponible sur le Web à l’adresse http://www.hp.com/ergo. ATTENTION : Pour protéger l'écran et l'ordinateur, connectez tous les cordons d'alimentation de l'ordinateur et de ses périphériques (par exemple un moniteur, une imprimante, un scanner) à un dispositif de protection contre les surtensions tel qu'une prise multiple ou UPS (alimentation sans coupure). Les prises multiples n'offrent pas toutes une protection contre les surtensions ; les prises multiples doivent indiquer spécifiquement qu'elles ont cette capacité. Utilisez une prise multiple pour laquelle le fabricant offre une garantie de remplacement en cas de dommages, de manière à pouvoir remplacer l'équipement si la protection contre les surtensions s'avérait défectueuse. Assurez-vous que l'ampérage total des dispositifs branchés à la prise ne dépasse pas l'ampérage nominal de la prise, et que l'ampérage total des dispositifs connectés au cordon n'excède pas l'ampérage de celui-ci. Pour connaître l'ampérage nominal de chaque périphérique (AMPS ou A), lisez l'étiquette de sa prise d'alimentation. Installez l'écran à proximité d'une prise électrique facile d'accès. Déconnectez l'écran en saisissant la fiche d'une main ferme et en la retirant de la prise. Ne déconnectez jamais l'écran en tirant sur le cordon d'alimentation. Ne posez aucun objet sur le cordon d'alimentation, ne marchez pas dessus. Installez votre écran à cristaux liquides HP sur un meuble de taille et résistance appropriées. Informations importantes sur la sécurité 3 AVERTISSEMENT ! Les écrans à cristaux liquides installés dans des lieux inappropriés tels que des commodes, des bibliothèques, des étagères, des bureaux, des haut-parleurs ou des tiroirs pourraient tomber et entraîner des blessures. Ne retirez pas le socle de l'écran à moins que vous n'envisagiez un montage de l'écran. Une mauvaise utilisation pourrait entraîner des blessures personnelles ou l'endommagement de l'écran. Si l'écran est endommagé pour une raison quelconque, ne touchez pas aucun liquide sortant de l'unité. En cas de contact avec la peau, rincez immédiatement les surfaces affectées avec de l'eau. Quoi qu'il en soit, veuillez consulter un médecin. Ne laissez pas tomber l'écran et ne l'installez pas sur une surface instable. REMARQUE : Ce produit est adapté au divertissement. Veillez à placer l'écran dans un environnement lumineux et contrôlé afin d'éviter les interférences avec la lumière et les surfaces lumineuses environnantes qui pourraient entraîner des reflets gênants sur l'écran. Directives d'entretien Pour améliorer les performances et prolonger la vie de l'écran : ● En déplaçant ou ajustant l'écran, soyez prudent lorsque vous saisissez le compartiment supérieur en plastique. Une pression excessive pourrait désaligner ou endommager les capteurs. ● Une mauvaise manipulation ou une chute de l'écran peut entraîner des problèmes d'alignement avec le périphérique de suivi. ● Évitez de poser des objets tranchants ou lourds sur l'écran afin d'éviter de rayer ou briser la surface de l'écran. ● Évitez de faire tomber le stylet ou d'attraper le câble avec des objets fixes. ● Lorsque vous utilisez les lunettes 3D passive, veillez pas à ne pas retirer endommager les marqueurs, lesquels sont indispensables au suivi de la tête. ● N'ouvrez pas le boîtier de l'écran, et ne tentez pas de réparer vous-même cet appareil. Réglez uniquement les commandes couvertes par le mode d’emploi. Si l'écran ne fonctionne pas correctement, est tombé ou est endommagé, contactez un distributeur, revendeur ou fournisseur de services HP agréé. ● Utilisez un cordon d'alimentation approprié pour cet écran, tel qu'indiqué sur l'étiquette ou la plaque située à l'arrière de l'écran. ● Appuyez sur le bouton marche/arrêt pour mettre l'écran en mode veille lorsque vous ne l'utilisez pas. Cela permet de désactiver le rétroéclairage tout en maintenant l'écran sous tension. Vous pouvez prolonger la durée de vie prévue de votre écran de manière substantielle en utilisant un économiseur d'écran et en l'éteignant lorsqu'il n'est pas utilisé. REMARQUE : Les écrans avec des dommages de type « image rémanente » ne sont pas couverts par la garantie HP. 4 ● Gardez l'écran dans un endroit bien aéré, loin de toute lumière, poussière ou humidité excessive. ● Pour retirer le socle de l'écran, vous devez poser l'écran face vers le bas sur une surface lisse pour éviter de le rayer, de le déformer ou de le casser. Chapitre 2 Consignes de sécurité et de maintenance Contrôle de base ● L'écran fonctionne mieux dans des conditions d'éclairage modéré. Le soleil et les lumières vives dans le champ des capteurs peuvent affecter les performances globales des mécanismes de suivi. Évitez les lumières vives pour de meilleurs résultats. ● Pour optimiser les performances d'affichage, attendez que l'écran se réchauffe. Comptez plus de 30 minutes après la mise sous tension de l'écran. ● Installez l'écran dans un endroit où le cordon d'alimentation est facilement accessible de sorte que vous puissiez rapidement débranchez la source d'alimentation en cas d'urgence. REMARQUE : L'interrupteur d'alimentation situé sur l'écran permet de mettre ce dernier en mode veille. Cela permet de désactiver le rétroéclairage tout en maintenant l'écran sous tension. Environnement Ne pas faire fonctionner ou stocker le matériel dans un emplacement où les températures sont sujettes à des changements extrêmes. Les meilleures performances seront obtenues des environnements similaires à un bureau, où l'éclairage est modéré et des températures contrôlées. Nettoyage de l'écran 1. Mettez l’écran hors tension et débranchez le cordon d’alimentation de l’arrière de l’unité. 2. Dépoussiérez le dispositif d'affichage en essuyant l'écran et le boîtier avec un chiffon antistatique propre et doux. 3. Si un nettoyage plus approfondi est nécessaire, utilisez un mélange 50/50 d'eau et l'alcool isopropyle. ATTENTION : Vaporisez le nettoyant sur un chiffon et nettoyez avec précaution la surface de l'écran à l'aide du chiffon humide. Ne vaporisez jamais le nettoyant directement sur la surface de l'écran. Il risque de couler derrière le panneau et d'endommager l'électronique. ATTENTION : N'utilisez pas de nettoyants contenant des substances à base de pétrole, telles que du benzène, du diluant ou autre substance volatile pour nettoyer l'écran ou le boîtier. Ces produits chimiques peuvent endommager l'écran. Expédition de l'écran Conservez l'emballage d'origine dans un endroit sûr. Il se peut que vous en ayez éventuellement besoin pour déplacer ou expédier l'écran. Directives d'entretien 5 6 Chapitre 2 Consignes de sécurité et de maintenance 3 Installation de l'écran Déballage de l'écran 1. Sortez l'écran de son emballage et garder la boîte. 2. Éteignez l'ordinateur et les périphériques qui lui sont connectés. 3. Préparez une surface plane pour l'assemblage l'écran. Vous aurez besoin d'une surface plane et lisse pour poser l'écran et le préparer à l'installation. Branchement des câbles de l'écran ATTENTION : Avant de brancher les câbles sur l'écran, vérifiez que l'ordinateur et le moniteur sont éteints. 1 Composant Fonction Connecteur DVI Permet de brancher le câble DVI à l'écran. (câble DVI non fourni) 2 Connecteur DisplayPort Permet de brancher le câble DisplayPort à l'écran. 3 Connecteur USB de type B Permet de brancher le connecteur USB de type B du câble USB à l'écran. 4 Connecteur d’alimentation Permet de brancher le câble de l'adaptateur d'alimentation externe à l'écran. 5 Connecteur du stylet Permet de brancher un câble infrarouge à l'écran. 6 Port réservé Réservé à une utilisation ultérieure. 7 Connecteurs USB 2.0 (2) Permet de brancher un périphérique ou câble USB à l'écran. 8 Interrupteur d'alimentation Allume ou éteint l'écran. 9 Connecteurs USB 2.0 (2) Permet de brancher un périphérique ou câble USB à l'écran. Déballage de l'écran 7 La sortie audio de l'écran n'est pas prise en charge. La source vidéo est déterminée par le câble vidéo utilisé. L'écran détermine automatiquement les signaux vidéo valides. Si les deux câbles sont connectés et actifs, l'écran opte par défaut au câble DisplayPort. Pour basculer entre les deux sources actives, retirez le câble de l'entrée non souhaitée. 1. Si vous préférez utiliser une connexion vidéo DVI, connectez une extrémité d'un câble vidéo DVI (non fourni) au connecteur DVI (1) sur l'écran et l'autre extrémité au connecteur vidéo DVI de l'ordinateur. 2. Connectez une extrémité du câble DisplayPort au connecteur DisplayPort (2) de l'écran et l’autre extrémité au connecteur DisplayPort de l’ordinateur. 3. Branchez une extrémité du câble USB au connecteur USB de type B (3) de l'écran et l'autre extrémité au connecteur USB de l'ordinateur. 4. Branchez le câble de l'adaptateur d'alimentation externe au connecteur d'alimentation (4) de l'écran. Respectez tous les avertissements relatifs à l'électricité et à l'alimentation AVERTISSEMENT ! équipement : Pour réduire les risques de décharge électrique ou de dommages à votre Ne désactivez pas la fiche de mise à la terre du cordon d'alimentation. La fiche de mise à la terre est une caractéristique de sécurité importante. Branchez le cordon d'alimentation à une prise électrique mise à la terre. Assurez-vous que la prise électrique mise à la terre à laquelle vous branchez le cordon d'alimentation est facile d'accès pour l'opérateur et qu'elle est située le plus près possible de l'équipement. Le cheminement du cordon d’alimentation doit être étudié de manière à ce qu’il ne puisse pas être piétiné ou écrasé par des objets placés sur ou contre lui. Afin d'éviter tout risque de choc électrique, en l'absence de prise secteur correctement mise à la terre, vous devez prendre l'une des précautions suivantes : 1) Utiliser un adaptateur de prise secteur correctement mis à la terre. 2) Installer une prise secteur correctement mise à la terre. Ne placez rien sur le cordon d'alimentation ou sur tout autre câble. Arrangez-les de façon à ce que personne ne puisse accidentellement les piétiner ou trébucher dessus. Ne tirez pas sur les cordons et câbles. 8 Chapitre 3 Installation de l'écran 5. Connectez une extrémité du cordon d'alimentation à l'adaptateur d'alimentation et l'autre extrémité à une prise murale mise à la terre. 6. Connectez le câble du stylet au connecteur du stylet (5) de l'écran. 7. Si vous le souhaitez, connectez le câble du clavier au connecteur USB (7 ou 9) de l'écran ou de l'ordinateur. 8. Si vous le souhaitez, connectez le câble de la souris au connecteur USB (7 ou 9) de l'écran ou de l'ordinateur. Branchement des câbles de l'écran 9 9. Retirez le clip à l'arrière du pied du socle en appuyant vers l'intérieur sur un côté du clip (1) et en tirant l'autre côté du clip vers l'extérieur (2). 10. Faites passer les câbles à travers l'orifice situé au centre du socle. 10 Chapitre 3 Installation de l'écran 11. Remettez en place le clip sur le pied du socle afin qu'il maintienne les câbles en place. 12. Lorsque tous les câbles ont été correctement branchés, appuyez sur l'interrupteur d'alimentation (8) situé sur le côté de l'écran pour mettre l'écran sous tension. Protection du contenu numérique de la bande passante (HDCP) Votre écran prend en charge le procédé HDCP et peut recevoir du contenu haute lorsque l'entrée DisplayPort ou DVI est utilisée. Plusieurs sources proposent du contenu haute définition ; c'est le cas des appareils Bluray ou des émissions HDTV par câble ou diffusion hertzienne. Vous devez posséder un écran et une carte graphique prenant en charge le HDCP pour pouvoir afficher du contenu protégé. Mise en marche de l'écran 1. Appuyez sur le bouton d'alimentation sur l'ordinateur pour l'allumer. 2. Appuyez sur le bouton d'alimentation sur l'avant de l'écran pour l'allumer. ATTENTION : Notez que si la même image statique est affichée sur un écran pendant une période prolongée, des dommages de l'image rémanente peuvent se produire.* Pour éviter de tels dommages sur les écrans, veillez à toujours activer un économiseur d'écran ou à éteindre l'écran si ce dernier n'est pas utilisé pendant une période prolongée. La rémanence d'image est un état qui peut se produire sur tous les écrans à cristaux liquides. Les écrans avec des dommages de type « image rémanente » ne sont pas couverts par la garantie HP. * Une période prolongée correspond à 12 heures consécutives sans utilisation. Sélection des connecteurs d'entrée vidéo Les connecteurs d'entrée sont : ● Connecteur DisplayPort ● Connecteur DVI L'écran recherche automatiquement une entrée active parmi les entrées de signal et utilise cette entrée pour l'affichage. Si deux entrées sont actives, l'écran affiche la source de DisplayPort. Protection du contenu numérique de la bande passante (HDCP) 11 Emplacement de l'étiquette de caractéristiques nominales L'étiquette des caractéristiques nominales apposée sur le moniteur indique les numéros de produit et de série. Ces numéros peuvent vous être demandés lorsque vous prenez contact avec HP à propos du modèle de votre écran. L'étiquette des caractéristiques nominales est située à l'arrière de l'écran. Montage de l'écran L'écran est compatible avec les trous de 100 mm de la norme industrielle VESA. L'écran peut être retiré de son socle en vue de le fixer au mur, sur un bras pivotant ou un autre accessoire de montage (les supports de montage sont vendus séparément). ATTENTION : Avant de commencer à démonter l'écran, vérifiez qu'il est éteint et que tous les câbles sont débranchés. L'écran est compatible avec les trous de montage de 100 mm de la norme industrielle VESA. Pour fixer une solution de montage d'un autre fabricant sur l'écran, il faut quatre vis de 4 mm de diamètre, d'un pas de 0,7 et de 10 mm de long. N'utilisez pas de vis plus longues car elles pourraient endommager l'écran. Il est important de vérifier que la solution de montage du fabricant tiers est conforme à la norme VESA et conçue pour supporter le poids de l'écran. Pour un fonctionnement optimal, il est essentiel d'utiliser les câbles d'alimentation et vidéo fournis avec l'écran. 12 1. Déconnectez et retirez tous les câbles de l'écran. 2. Réglez l'écran sur la position verticale. 3. Placez l'écran face vers le bas sur une surface plane recouverte d'un tissu sec et doux. 4. Retirez les deux vis imperdables fixant le socle à l'écran. Chapitre 3 Installation de l'écran 5. Faites glisser le support de montage du socle sur l'arrière de l'écran de sorte que les trous situés sur le support du socle soient alignés avec les deux grandes vis sur l'écran, puis tirez le socle vers le haut. 6. Retirez les deux grandes vis des deux trous inférieurs du support de montage VESA sur l'écran. 7. Suivez les instructions fournies avec le dispositif de montage pour le fixer au panneau de l'écran. fixation à nouveau du support de l'écran Le socle se fixe à l'aide des trous de 100 mm de la norme VESA au panneau arrière. 1. Placez l'écran face vers le bas sur une surface plane recouverte d'un tissu sec et propre. 2. S'il y a des vis dans les trous de fixation VESA sur le panneau arrière, retirez les vis. fixation à nouveau du support de l'écran 13 14 3. Insérez les deux grandes vis fournies avec le socle dans les deux trous de montage VESA inférieurs sur l'écran. 4. Placez le support de montage du socle sur l'arrière de l'écran de sorte que les trous du support soient alignés avec les deux grandes vis sur l'écran, puis faites glisser le support de fixation vers le haut de l'écran de façon à ce que les têtes des vis soient insérées à l'intérieur des trous. Chapitre 3 Installation de l'écran 5. Insérez les deux petites vis fournies avec le socle dans les deux trous de montage VESA supérieurs pour fixer le support de montage au socle. Réglage du socle de l'écran Vous pouvez régler la hauteur du socle de l'écran et l'incliner dans différentes positions. Choisissez la position ergonomique qui convient le mieux à votre utilisation. ATTENTION : Pour éviter une casse ou tout autre dommage, évitez d'appuyer sur l'écran à cristaux liquides lorsque vous modifiez l'inclinaison ou la hauteur. REMARQUE : La plage d'inclinaison est de -5 degrés vers l'avant à + 60 degrés vers l'arrière. ▲ Mettez-vous face à l'écran et tenez la base pour éviter de le renverser lors du réglage de l'inclinaison. REMARQUE : HP vous recommande de vous placer au centre pour voir l'écran de façon perpendiculaire. La technologie du panneau d'affichage possède une dépendance de l'angle de vision visible lorsque le spectateur n'a pas une position optimale. fixation à nouveau du support de l'écran 15 Installation du clavier L'écran peut être utilisé comme un écran 2D pour les e-mails et la navigation sur le Web lorsque celui-ci est connecté à un clavier USB. Placez le clavier dans l'espace situé entre les pieds frontaux du socle. Un clavier à faible encombrement peu s'imbriquer ou se glisser dans l'espace à la base de l'écran. Connectez le câble du clavier USB à un port USB situé sur le côté ou à l'arrière de l'écran. 16 Chapitre 3 Installation de l'écran 4 Logiciels et utilitaires Logiciel système Installation du programme d'installation du logiciel système Vous pouvez télécharger le logiciel à partir du disque fourni avec votre écran ou vous pouvez télécharger tous les logiciels et de microprogrammes à exécuter depuis le site https://zspace.com/setup. Tout d'abord, téléchargez et exécutez le programme d'installation du logiciel système comme indiqué ci-dessous. Plus tard, vous pourrez télécharger des applications. REMARQUE : Si vous disposez d'une version antérieure du programme d'installation du logiciel système, désinstallez-la d'abord. Pour désinstaller le programme d'installation du logiciel système, sélectionnez le dossier dans le menu Démarrer. Dans le dossier système, sélectionnez Désinstaller. Installation du logiciel à partir du disque : 1. Introduisez le disque dans le lecteur optique de l'ordinateur. Le menu du disque s'affiche. 2. Sélectionnez Installer le programme d'installation du logiciel système. 3. Suivez les instructions affichées dans l’assistant de configuration. Pour installer le logiciel depuis le Web, procédez comme suit : 1. Ouvrez un navigateur et rendez-vous sur : https://zspace.com/setup. 2. Double-cliquez sur Programme d'installation du logiciel système. 3. Suivez les instructions affichées dans l’assistant de configuration. ● Installez le logiciel Tracker et le panneau de configuration, lesquels sont requis pour exécuter des applications. ● Les Images de fond d'écran sont en option. ● Si un des avertissements suivants s'affiche, répondez comme suit : ● Si l'écran n'est pas détecté, patientez un instant, puis cliquez sur Réessayer. ● Si un avertissement vous demandant de ne pas éteindre s'affiche, cliquez sur Oui pour continuer. ● Il se peut qu'un message de Windows vous demandant accès s'affiche. Il est très important que vous acceptiez l'accès afin garantir de communication du stylet. ● Lorsque Windows vous invite à redémarrer, choisissez Redémarrer plus tard. N’interrompez pas la procédure d'installation. Une fois la configuration du système terminée, la fenêtre de vérification du système s'affiche. Vérification du système La vérification du système est une fonction essentielle du panneau de configuration. Cette fonction vérifie que votre écran est correctement configuré et que votre stylet et lunettes 3D passives fonctionnent correctement. La vérification du système est automatiquement lancée une fois le processus d'installation du système terminé. Logiciel système 17 Quelques étapes de la vérification du système nécessitent le stylet, les lunettes 3D passives ou les deux. Sur l'écran de bienvenue, cliquez sur Suivant pour démarrer la vérification du système. Suivez les instructions affichées à l’écran. Si un test échoue, la vérification du système se termine et un message affichera un lien vers le site de support pour obtenir plus d'informations. Panneau de configuration Vous pouvez exécuter à nouveau la vérification du système et effectuer les autres tâches dans le panneau de configuration. Pour ouvrir le panneau de configuration, faites comme suit : ● Sélectionnez le panneau de configuration zSpace dans le menu Démarrer. ● Ouvrez le panneau de configuration de Windows, puis choisissez le panneau de configuration zSpace. À partir de là, vous pouvez : ● Exécuter la vérification du système. ● Afficher les informations système ● Installer les mises à jour du microprogramme ● Redémarrer le système ● Modifier le mappage des boutons du stylet ● Activer ou désactiver le LED et les vibrations du stylet Expérience Installation de Experience Expérience est une application de démonstration que vous pouvez télécharger et installer. Elle utilise une approche simple et amusante pour présenter les principales fonctions et les avantages de l'écran. Téléchargez Experience depuis la section Téléchargement de logiciels du site de support. Double-cliquez sur le fichier que vous avez téléchargé pour installer Experience. Suivez les instructions à l'écran. Utilisation d'Experience Pour lancer Experience, sélectionnez le dossier dans le menu Démarrer de Windows. Dans le dossier Experience, sélectionnez Experience. Une fois que l'application est chargée, une scène ouverture s'affiche avec des instructions. Suivez les instructions pour vous familiarisez avec l'utilisation du stylet et les différents outils de sélection, de mise à échelle, etc. Les fonctions suivantes sont également disponibles dans Experience : 18 ● F : basculement des images par seconde (utile pour mesurer les performances du processeur graphique) de l'écran ● M : Échange manuel du cadre stéréo gauche/droite ● R : Réinitialisation de l'application à la scène principale de démarrage ● +/- : Allongement ou réduction du raycasting du stylet ● Échap : Quitter Experience Chapitre 4 Logiciels et utilitaires Pour quitter Experience, appuyez sur la touche Échap sur le clavier. L'application n'enregistre pas les d'informations ; par conséquent, la prochaine fois que vous lancerez Experience, vous démarrez au début. Fonction d’économie d’énergie L'écran prend en charge un mode d’économie d’énergie contrôlé par l’ordinateur. Lorsque le dispositif d'affichage est en état de consommation réduite, l'écran est vide, le rétroéclairage est désactivé et la consommation électrique est minimale. Lors de la sortie du mode veille, quelques instants sont nécessaires pour l'écran chauffe et retourne en mode de fonctionnement normal. Le mode d'économie d'énergie s'active quand l'écran ne détecte aucun signal de synchronisation horizontale ou verticale. Pour que le mode économie d'énergie fonctionne, cette fonction doit être activée sur votre ordinateur. Consultez le manuel de votre ordinateur pour plus d'informations sur l'utilisation des fonctions d'économie d'énergie (parfois appelées fonctions de gestion d'alimentation). REMARQUE : La fonction d'économie d'énergie mentionnée ci-dessus ne fonctionne que si l'écran est connecté à un ordinateur disposant de cette fonction. Fonction d’économie d’énergie 19 20 Chapitre 4 Logiciels et utilitaires 5 Utilisation de la technologie 3D Les éléments suivants sont fournis pour votre expérience en 3D : ● Affichage ● Lunettes 3D passives avec marqueurs (lunettes à clips normales) ● Stylet REMARQUE : Certains modèles d'ordinateurs peuvent inclure du contenu en 3D sur un disque afin que vous puissiez profiter immédiatement de la technologie 3D. L'écran fonctionne sous le contrôle de l'application logicielle installée sur l'ordinateur. Le sous-système de suivi de l'écran est une solution optique infrarouge composée de quatre caméras infrarouges. Les objets suivis par les caméras sont la position de la tête, à l'aide des lunettes 3D passives et du stylet. Les lunettes 3D passives présentent aux spectateurs des images distinctes à gauche et à droite lorsqu'elles sont combinées à l'écran. Les lunettes 3D passives permettent au système de suivre la position de la tête du spectateur, avec une marge de six degrés. Le stylet est utilisé pour interagir et manipuler des objets virtuels en face de l'écran. Celui-ci est constitué de trois boutons poussoirs qui peuvent être utilisés comme entrées de boutons, comme ceux d'une souris d'ordinateur classique. Le stylet prend en charge deux fonctions qui peuvent être utilisées pour indiquer l'état (voyants rouges, verts et bleus) ou les conditions (vibration). Informations de sécurité sur la technologie 3D Lisez attentivement toutes les mesures de sécurité suivantes avant d'utiliser les lunettes 3D passives et l'affichage 3D. Informations de sécurité sur la technologie 3D 21 AVERTISSEMENT ! Si vous ne pouvez pas voir du contenu en 3D après l'installation de votre système 3D, HP vous recommande de cesser de l'utiliser. Consultez un médecin si vous constatez des problèmes physiques en utilisant l'effet 3D stéréoscopique. Crises d'épilepsie photosensible : certaines personnes peuvent avoir une crise épileptique ou d'autres complications lorsqu'elles sont exposées à certaines images visuelles, y compris les lumières ou motifs clignotants qui peuvent apparaître dans les contenus en 3D. Si vous ou l'un de vos proches avez des antécédents de crises épileptiques ou d'attaques, consultez un médecin avant d'utiliser l'affichage en 3D et les lunettes 3D passives. Même les personnes sans antécédents familiaux d'épilepsie ou d'accidents vasculaires cérébraux peuvent également présenter un état non diagnostiqué qui peut causer des crises d'épilepsie photosensible. Si vous présentez les symptômes suivants, arrêtez immédiatement le contenu en 3D et consultez un médecin : trouble de la vision, étourdissements, vertiges, mouvements involontaires tels que la contraction des yeux ou des muscles, convulsions, nausée, perte momentanée de la conscience, confusion mentale, crampes et/ou désorientation. Les parents doivent surveiller leurs enfants et leur demander s'ils ont éprouvé ces symptômes. Les enfants et adolescents sont plus susceptibles à présenter ces symptômes que les adultes. Ne visionnez pas de contenu en 3D lorsque vous avez sommeil, ou êtes fatigué(e) ou souffrant(e). Le visionnement de contenu en 3D avec les lunettes 3D passives pendant une période prolongée peut provoquer des maux de tête ou de la fatigue. Si vous avez des maux de tête, des étourdissements ou ressentez de la fatigue, arrêtez d'utiliser les lunettes 3D passives et reposez-vous. Votre vision peut changer pour s'adapter aux lunettes 3D passives. Attendez quelques minutes après que vous ayez retiré les lunettes 3D passives avant de reprendre une activité normale. Certains contenus en 3D peuvent faire sursauter les spectateurs. Il est recommandé aux femmes enceintes, aux personnes âgées, épileptiques ou souffrant de troubles physiques graves de ne pas utiliser la fonctionnalité 3D de l'écran. La vision des jeunes enfants (surtout les enfants de moins de 6 ans) est toujours en cours de développement. Consultez votre médecin (comme un pédiatre ou un médecin généraliste) avant d'autoriser les jeunes enfants à regarder des images vidéos en 3D ou à jouer à des jeux vidéos en 3D. Les parents ou d'autres adultes doivent encadrer les jeunes enfants pour s'assurer qu'ils suivent les recommandations. N'utilisez pas les lunettes 3D passives à proximité d'un point d'eau. Pour éviter d'endommager les verres, utilisez les lunettes 3D passives avec soin et rangez-les lorsque vous ne les utilisez pas. N'utilisez pas les lunettes 3D passives si elles présentent des signes de détérioration ou des fissures. Les lunettes 3D passives ne sont pas des lunettes de vue, des lunettes de soleil ou des lunettes de protection. Pour éviter tout dommage, n'utilisez pas les lunettes 3D passives les lunettes à ces fins. Utilisation des lunettes 3D passives Votre expérience 3D commence avec un contenu en 3D actif et les lunettes 3D passives. AVERTISSEMENT ! Avant d'utiliser les lunettes 3D passives, lisez Informations de sécurité sur la technologie 3D à la page 21. Pour un visionnement 3D optimal, vous devez être à une distance d'environ 60 à 70 centimètres (24 à 28 pouces) de l'écran de l'ordinateur. En fonction de l'angle de vision, la distance opérationnelle de l'écran peut varier. Lorsque vous visionnez des images en 3D, n'inclinez pas votre tête par rapport à l'orientation horizontale des images. 22 Chapitre 5 Utilisation de la technologie 3D Dans certains cas, le visionnement d'objets 3D stéréo peut entraîner la désorientation et les objets peuvent paraître flous. L'une des causes probables est l'inversion de la détection de la monture gauche et droite dans l'application spécifique. Dans le cas de certaines applications, appuyez sur la touche M peut annuler la stéréo. En basculant entre les écrans destinés à l'œil gauche et droit, il peut est possible de trouver le bon réglage. REMARQUE : Avant d'utiliser les lunettes 3D passives, retirez le film protecteur des deux sur les deux verres (certains modèles uniquement). Vos lunettes 3D passives peuvent être différentes de celles indiquées ci-dessous. 1. Lunettes de suivi : lunettes pourvues de verres polarisés et de petits réflecteurs permettant d'indiquer au système l'emplacement de vos yeux 2. Lunettes à clips : lunettes de suivi à clips avec verres polarisés 3. Lunettes d'observateur : lunettes de vue sans réflecteurs. L'observateur peut les porter et partager votre expérience sans interférer dans le suivi Entretien des lunettes 3D passives REMARQUE : Les lunettes 3D passives sont conçues pour aller au-dessus de toute paire de lunettes de vue classique. Nettoyage des lunettes 3D passives Pour éliminer les taches et les peluches, nettoyez les lunettes 3D passives avec le chiffon nettoyant fourni avec celles-ci ou avec un chiffon doux, humide et non pelucheux. Le chiffon peut être imbibé de produit de nettoyage doux contenant moins de 10 % alcool. ATTENTION : Pour éviter tout dommage permanent des lunettes 3D passives : N’utilisez pas d’essuie-tout ; vous risqueriez de rayer les verres. Ne pas vaporiser de produits nettoyants ou chimiques directement sur le verre. N'utilisez pas de produits nettoyants à base d'ammoniac. Entretien des lunettes 3D passives 23 Manipulation des lunettes 3D passives Bien que les lunettes 3D passives soient solides, elles ne supportent pas la pression physique ; elles doivent donc être manipulées avec soin. Les lunettes 3D passif doivent être manipulées par la monture afin d'éviter toute trace de doigt sur les verres. ATTENTION : Pour éviter de fissurer les verres, ne tordez pas ou ne faites pas pivoter les lunettes 3D passives. 24 Chapitre 5 Utilisation de la technologie 3D A Caractéristiques techniques Toutes les spécifications sont les spécifications nominales fournies par le fabricant du composant ; les performances réelles peuvent varier. Caractéristiques techniques Borne d'entrée vidéo : DisplayPort DVI Poids de l'écran : 7,7 kg (17 lb) Type d'affichage : LCD Taille de l'image affichable : 60 cm (23,6 po) en diagonale Résolution graphique : 1 920 x 1 080 à 120 Hz Lunettes 3D Lunettes 3D passives Température : 10°C à 40°C (50°F à 104°F) Humidité : 10 % à 80 %, sans condensation (emplacement sec) Modes vidéo préréglés L'écran identifie automatiquement de nombreux modes d’entrée vidéo préréglés qui apparaîtront à la taille appropriée et bien centrés sur l'écran. Préréglé Résolution Fréquence horizontale (kHz) Fréquence verticale (Hz) 1 640 x 480 31,469 59,94 2 720 x 400 31,469 70,087 3 800 x 600 37,879 60,317 4 1024 x 768 48,363 60,004 5 1280 x 720 45,00 60,00 6 1280 x 1024 63,98 60,02 7 1440 x 900 55,94 59,89 8 1680 x 1050 65,29 60,00 9 1920 x 1080 67,50 60,00 Modes vidéo préréglés 25 26 Annexe A Caractéristiques techniques B Dépannage Résolution des problèmes communs Le tableau suivant répertorie les problèmes potentiels et la cause probable de chaque problème, et suggère des solutions : Problème Solution Le voyant d'alimentation LED est éteint. Assurez-vous que le bouton d'alimentation est activé et que le câble d'alimentation est connecté à une prise murale mise à la terre et à l'écran. Le voyant de la source d'alimentation est éteint. L'écran n'est pas alimenté. Adressez-vous à votre prestataire de service agréé pour obtenir le remplacement de l’adaptateur d'alimentation. L'écran n'affiche rien. Branchez le cordon d'alimentation. Allumez le moniteur. Branchez le câble vidéo correctement. Consultez la section Installation de l'écran à la page 7 pour en savoir plus. Appuyez sur n'importe quelle touche du clavier ou déplacez la souris pour désactiver l'utilitaire. Le message Vérifier le câble vidéo s'affiche. Reliez l'ordinateur et l'écran à l'aide du câble vidéo approprié (DisplayPort, DVI ou DVI). Assurezvous que l'ordinateur est éteint durant le raccordement du câble vidéo. L'image est floue et présente des images fantôme ou des effets d'ombre. Assurez-vous de ne pas utiliser une rallonge ou un boîtier d'interrupteurs. HP recommande de brancher l'écran directement au connecteur de sortie de la carte graphique situé à l'arrière de votre ordinateur. Il est impossible de régler l'écran à sa résolution optimale. Assurez-vous que l'adaptateur graphique est compatible avec la résolution optimale. L'écran est noir ou l'image s'affiche en résolution inférieure lors de la lecture de contenu haute définition (HD). Vérifiez que votre écran et votre ordinateur prennent en charge le HDCP. Rendez-vous à Protection du contenu numérique de la bande passante (HDCP) à la page 11 ou http://www.hp.com/support. Pas de son. Assurez-vous que le câble audio des haut-parleurs et le câble d'alimentation USB sont connectés directement à l'ordinateur. Assurez-vous que le plus récent pilote de carte graphique pris en charge est installé. Pour les systèmes HP et Compaq, vous pouvez télécharger les plus récents pilotes de carte graphique à partir du site : http://www.hp.com/support. Pour les autres systèmes, reportez-vous au site Web de votre carte graphique. REMARQUE : Les haut-parleurs externes ne sont pas fournis avec l'écran. Pas de Plug and Play. Pour que la fonction Plug and Play de l'écran puisse fonctionner, vous avez besoin d'un ordinateur et d'une carte graphique compatibles Plug and Play. Vérifiez auprès du fabricant de votre ordinateur. Vérifiez le câble vidéo branché à l'écran et assurez-vous qu'aucune broche n'est tordue. Assurez-vous que les pilotes de l'écran sont installés. Consultez la rubrique Installation du programme d'installation du logiciel système à la page 17 pour en savoir plus. Les pilotes de l'écran sont également disponibles à l'adresse suivante : http://www.hp.com/support . L'image saute, scintille ou un effet de vagues s'affiche à l'écran. Éloignez autant que possible de l'écran tout appareil électrique susceptible de générer des interférences électriques. Utilisez le taux de rafraîchissement maximal que votre écran est capable de supporter avec la résolution que vous utilisez. Résolution des problèmes communs 27 Problème Solution L'écran est toujours en mode veille (voyant DEL orange). L'alimentation de l'ordinateur doit être désactivée. La carte graphique de l'ordinateur doit être insérée fermement dans son emplacement. Assurez-vous que le câble vidéo de l'écran est correctement connecté à l'ordinateur. Vérifiez le câble vidéo de l'écran et assurez-vous qu'aucune broche n'est tordue. Assurez-vous que votre ordinateur fonctionne correctement : appuyez sur la touche VERR MAJ et vérifiez l'indicateur lumineux de cette touche. L'indicateur lumineux doit s'allumer ou s'éteindre lorsque vous appuyez sur la touche VERR MAJ. Vous ne pouvez pas voir du contenu en 3D de façon optimale. Installez le logiciel 3D inclus sur le disque fourni avec l'écran. Utilisez les lunettes 3D passives fournies avec l'écran. Les lunettes doivent être des lunettes 3D passives pour visualiser le contenu en 3D. Les lunettes 3D passives sont conçues pour fonctionner avec le filtre 3D appliqué à la surface de l'écran. Réglez l'inclinaison de l'écran et votre angle de vision. Certaines personnes ne sont pas capables de visualiser du contenu en 3D. Je peux voir un motif semblable à une tache d'huile sur l'écran lorsque ce dernier est éteint. Ceci est du à une interférence de la lumière extérieure dans la couche d'air qui se trouve entre la surface LCD et le filtre 3D. Le reflet devient presque invisible lorsque vous rallumez le moniteur. Foire aux questions relatives à la résolution des problèmes liés au 3D Question Réponse Pourquoi m'est-il impossible de voir le contenu en 3D ? Si le mode 3D est activé et que vous ne parvenez pas à visualiser le contenu en 3D, HP vous recommande de ne pas utiliser les lunettes 3D passives. Reportez-vous aux informations ci-après et à la section Informations de sécurité sur la technologie 3D à la page 21. Consultez un médecin si vous pensez avoir un problème physique dû à la technologie 3D stéréoscopique. ● Il se peut que vous essayiez de regarder du contenu en 3D en mode 2D. ● Vous êtes peut-être assis(e) trop loin de l'écran de l'ordinateur. Vous devez être à une distance d'environ 60 à 70 centimètres (24 à 28 pouces) de l'écran lorsque vous regarder du contenu en 3D. REMARQUE : Selon votre angle de vision, la distance opérationnelle par rapport à l'écran peut varier. Puis-je jouer à des jeux en 3D stéréoscopique sur mon ordinateur ? Oui, vous pouvez jouer à des jeux en 3D stéréo sur votre ordinateur. REMARQUE : Les jeux ne sont pas inclus avec le logiciel et doivent être achetés séparément. 28 Puis-je porter les lunettes 3D passives pour regarder un film en 3D au cinéma ? Il n'est pas garanti que les lunettes 3D passives fonctionnent de manière optimale dans un autre environnement 3D. Puis-je porter mes lunettes 3D passives sur mes lunettes de vue ? Oui. Les lunettes 3D passives sont conçues pour aller au-dessus de toute paire de lunettes de vue. Si vous portez habituellement des lunettes pour regarder l'écran de l'ordinateur, gardez-les et placez les lunettes 3D passives sur vos lunettes de vue. Annexe B Dépannage Question Réponse Comment nettoyer mes lunettes 3D passives ? Utilisez un chiffon doux, humide et non pelucheux pour nettoyer vos lunettes 3D passives. Consultez la rubrique Entretien des lunettes 3D passives à la page 23 pour en savoir plus. À quelle distance dois-je me tenir de l'ordinateur pour regarder du contenu en 3D ? La distance efficace entre vous et l'écran de l'ordinateur est d'environ 60 à 70 centimètres (24 à 28 pouces). En fonction de l'angle de vision, la distance opérationnelle de l'écran peut varier. Puis-je utiliser les lunettes 3D passives près de la fenêtre et en plein soleil ? L'effet 3D stéréoscopique fonctionne mieux dans une pièce obscure. Où puis-je acheter des lunettes 3D passives supplémentaire ? Deux paires de lunettes 3D passives sont fournies avec l'écran. Vous pouvez acheter des lunettes 3D passives supplémentaires dans votre magasin de produits électroniques local. Veuillez noter qu'il existe plusieurs types de lunettes 3D passives sur le marché. Pour un affichage optimal du contenu en 3D sur cet écran, achetez des lunettes 3D passives compatibles avec les écrans TN. Pour plus d’informations, reportez-vous à http://www.hp.com/support. Obtenir l'assistance HP Avant de contacter notre service clientèle, consultez le site Web d'assistance technique HP à l'adresse suivante : http://www.hp.com/support . Sélectionnez votre pays/région et suivez les liens jusqu'à la page d'assistance correspondant à votre écran. Avant d'appeler le service d'assistance technique Si vous n'arrivez pas à résoudre un problème après avoir consulté les astuces de dépannage de cette section, vous devrez peut-être appeler le service d'assistance technique. Pour obtenir les coordonnées de l'assistance technique, reportez-vous à la documentation fournie avec l'écran. Avant d'appeler, ayez à votre disposition les éléments suivants : ● Numéro de modèle de l'écran (situé sur l’étiquette à l’arrière de l'écran) ● Numéro de série de l'écran (situé sur l’étiquette à l’arrière de l'écran) ● Date d'achat (voir la facture) ● Conditions dans lesquelles le problème est survenu ● Configuration du matériel ● Nom et version du matériel et des logiciels que vous utilisez Obtenir l'assistance HP 29 30 Annexe B Dépannage C Accessibilité HP conçoit, fabrique et commercialise des produits et services accessibles à tous, y compris les personnes présentant un handicap, que ce soit de manière indépendante ou par le biais de périphériques d'assistance adaptés. Technologies d'assistance prises en charge Les produits HP prennent en charge une grande variété de système d'exploitation technologies d'assistance et peuvent être configurés pour travailler avec d'autres technologies d'assistance. Utilisez la fonction de recherche sur votre ordinateur pour trouver plus d'informations sur les fonctions d'assistance pour les personnes handicapées. REMARQUE : Pour plus d'informations sur un produit de technologie d'assistance en particulier, contactez l'assistance technique pour ce produit. Contacter l'assistance technique Nous cherchons constamment à améliorer l'accessibilité de nos produits et services et nous prenons très au sérieux les commentaires de nos utilisateurs. Si vous rencontrer un souci avec un produit ou si vous souhaitez partager votre avis sur des fonctions d'accessibilité qui vous ont été utiles, veuillez nous contacter au (888) 259-5707, du lundi au vendredi de 6 h à 21 h (Heure des Rocheuses). Si vous êtes sourd ou malentendant et que vous utilisez un système TRS/VRS/WebCapTel, veuillez nous contacter en cas de besoin d'assistance technique ou si vous avez des questions générales sur l'accessibilité, en appelant le (877) 656-7058, du Lundi au Vendredi de 6 h à 21 h (Heure des Rocheuses). Technologies d'assistance prises en charge 31 32 Annexe C Accessibilité Index Symboles/Nombres 3D passive, lunettes 22 A accessibilité 31 contacter l'assistance technique 31 technologies d'assistance prises en charge 31 Assistance HP 29 B branchement des câbles 7 C caractéristiques techniques 25 composants 7 connecteurs d'entrée, sélection 11 Consignes de sécurité 3 D déballage de l'écran 7 dépannage résolution des problèmes communs 27 Directives d'entretien 4 E Entretien des lunettes 3D passives 23 environnement 5 étiquette de caractéristiques nominales, emplacement 12 expédition de l'écran 5 Experience, utilisation 18 F fixation du support de l'écran 13 fonction d'économie d’énergie 19 H HDCP 11 HP, assistance 29 I Informations de sécurité sur la technologie 3D 21 Informations de sécurité sur la technologie 3D 21 installation de Experience 18 installation de l'écran 7 installation du clavier 16 V Vérification du système 17 L lunettes, 3D passives entretien 23 manipulation 24 nettoyage 23 Lunettes 3D passives 22 manipulation 24 nettoyage 23 M mise en marche de l'écran 11 mises à jour 17 modes vidéo, préréglés 25 modes vidéo préréglés 25 montage de l'écran 12 N nettoyage de l'écran 5 P Panneau de configuration 18 Programme d'installation du logiciel système 17 Protection du contenu numérique de la bande passante 11 R résolution des problèmes 27 foire aux questions 28 T technologie 3D, utilisation 21 U utilitaires 17 Index 33 34 Index ">
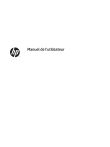
Lien public mis à jour
Le lien public vers votre chat a été mis à jour.
Caractéristiques clés
- Affichage stéréoscopique en haute définition.
- Écran de 60 cm (23,6 po) avec quatre caméras de suivi intégrées.
- Résolution graphique 1080 x 1920 à 120 Hz.
- Lunettes 3D passives à polarisation circulaire.
- Stylet pour interagir dans l'espace 3D.
Questions fréquemment posées
Mettez l’écran hors tension et débranchez le cordon d’alimentation. Utilisez un chiffon antistatique propre et doux. Pour un nettoyage plus approfondi, utilisez un mélange 50/50 d'eau et l'alcool isopropyle. Vaporisez le nettoyant sur un chiffon et nettoyez avec précaution la surface de l'écran.
Ne touchez pas aucun liquide sortant de l'unité. En cas de contact avec la peau, rincez immédiatement les surfaces affectées avec de l'eau. Consultez un médecin.
Les connecteurs d'entrée sont : DisplayPort et DVI. L'écran recherche automatiquement une entrée active. Si deux entrées sont actives, l'écran affiche la source de DisplayPort.