HP L6015tm 15-inch Retail Touch Monitor Manuel utilisateur
PDF
Télécharger
Document
Moniteurs tactiles HP L6015tm et L6017tm Retail Guide de l'utilisateur © 2012 Hewlett-Packard Development Company, L.P. Microsoft, Windows et Windows Vista sont des marques ou des marques déposées de Microsoft Corporation aux Etats-Unis et/ou dans d'autres pays. Les garanties applicables aux produits et services HP sont décrites dans les documents de garantie accompagnant ces produits et services. Les informations contenues dans ce guide ne peuvent en aucun cas constituer de garantie supplémentaire. HP ne saurait être tenu responsable des erreurs ou omissions de nature technique ou rédactionnelle qui pourraient subsister dans ce document. Ce document contient des informations propriétaires protégées par droit d’auteur. Aucune partie de ce document ne peut être photocopiée, reproduite ou traduite dans une autre langue sans l'accord écrit préalable de Hewlett-Packard Company. Première édition (avril 2012) Numéro de référence du document : 688911-051 À propos de ce guide Ce guide fournit des informations sur l'installation et l'utilisation des moniteurs tactiles pour le commerce de détail. AVERTISSEMENT ! Ce symbole signale des instructions dont le non-respect pourrait entraîner des blessures ou la mort. ATTENTION : Ce symbole signale des instructions dont le non-respect pourrait entraîner des dommages pour le matériel ou la perte d'informations. REMARQUE : Ce symbole signale des informations supplémentaires importantes. iii iv À propos de ce guide Sommaire 1 Caractéristiques du produit ........................................................................................................................... 1 Moniteurs tactiles HP L6015tm et L6017tm Retail ............................................................................... 1 Accessoires en option .......................................................................................................................... 2 2 Installation de l'écran ..................................................................................................................................... 3 Identification des connecteurs arrière .................................................................................................. 3 Installation des modules USB en option ............................................................................................... 4 Fixation d'un socle de moniteur en option ............................................................................................ 9 Acheminement des câbles par le socle de moniteur en option ......................................... 11 Réglage du socle du moniteur en option ........................................................................... 12 Montage du moniteur ......................................................................................................................... 13 Branchement des câbles .................................................................................................................... 13 Installation des pilotes tactiles pour Microsoft Windows XP ............................................................... 18 Installation de pilotes à partir du CD .................................................................................. 19 Téléchargement de pilotes à partir d'Internet .................................................................... 19 Installation d’un dispositif antivol ........................................................................................................ 19 Emplacement des étiquettes de caractéristiques nominales ............................................................. 20 3 Utilisation de l'écran ..................................................................................................................................... 21 Commandes du panneau avant ......................................................................................................... 22 Système de gestion de l'alimentation ................................................................................................. 23 Verrouillage/Déverrouillage OSD ....................................................................................................... 23 Bouton d'alimentation verrouillé/déverrouillé ...................................................................................... 23 Conseils relatifs à l'écran tactile ......................................................................................................... 23 Calibrage de l'écran tactile ................................................................................................................. 24 Calibrage pour Windows Vista et Windows 7 .................................................................... 24 Calibrage pour Windows XP .............................................................................................. 24 4 Trouver plus d'informations ........................................................................................................................ 25 Guides de référence ........................................................................................................................... 25 Assistance produits ............................................................................................................................ 25 Annexe A Dépannage ...................................................................................................................................... 26 Dépannage de l’écran tactile .............................................................................................................. 26 v Annexe B Caractéristiques techniques ......................................................................................................... 27 Moniteur tactile HP L6015tm Retail .................................................................................................... 27 Moniteur tactile HP L6017tm Retail .................................................................................................... 28 Technologie capacitive projetée ......................................................................................................... 29 Détection des résolutions pré-réglées ................................................................................................ 30 L6015tm et L6017tm .......................................................................................................... 30 Définition des modes utilisateur ......................................................................................................... 31 Économiseur d’énergie ....................................................................................................................... 31 vi 1 Caractéristiques du produit Ces modèles d'écrans sont dotés d’un affichage à cristaux liquides à matrice active de type TFT. Les écrans présentent les caractéristiques suivantes : Moniteurs tactiles HP L6015tm et L6017tm Retail ● Modèle L6015tm : un écran à zone d'affichage 15 pouces (38,1 cm) en diagonale, à résolution 1024 × 768, et prise en charge plein écran pour les résolutions plus faibles et avec fonction de mise à l'échelle personnalisée pour une taille d'image maximale mais préservant les proportions d'origine ● Modèle L6017tm : un écran à zone d'affichage 17 pouces (43,2 cm) en diagonale, à résolution 1280 × 1024, et prise en charge plein écran pour les résolutions plus faibles et avec fonction de mise à l'échelle personnalisée pour une taille d'image maximale mais préservant les proportions d'origine ● Écran tactile monté sur panneau LCD (capacitif projeté) avec surface frontale affleurée en verre sans arsenic ● un écran LCD industriel avec rétro-éclairage WLED qui apporte une meilleure clarté et une consommation en énergie moindre ● Concentrateur USB 2.0 avec 5 ports (1 port interne en amont et 4 ports encastrés en aval à la vitesse USB 2.0) ● Support de montage VESA 100mm ● L'entrée vidéo supporte l'entrée de signal analogique VGA plus les entrées de signaux numériques DisplayPort et DVI ● Port d'entrée audio et haut-parleurs intégrés 1 watt ● Fonction Plug and Play si celle-ci est prise en charge par le système ● Protection de copie HDCP (High-Bandwidth Digital Content Protection) sur les entrées DVI et DisplayPort ● Réglages à l'écran (OSD) dans plusieurs langues pour une configuration facile et une optimisation de l'écran, avec des contrôles OSD qui sont des commutateurs de détection capacitifs rétroéclairés ● CD de logiciels et documentation contenant les pilotes du moniteur et la documentation produit ● Protection contre l'intrusion IP54 pour l'écran LCD et l'écran tactile ● Conforme aux spécifications réglementées suivantes (pour plus d'informations sur les certifications et avis de réglementation, reportez-vous au Guide de référence des moniteurs LCD HP sur le CD fourni avec ce produit) : ◦ Conforme aux spécifications Energy Star® ◦ Conforme aux spécifications suédoises TCO5 Moniteurs tactiles HP L6015tm et L6017tm Retail 1 Accessoires en option Les éléments suivants peuvent être achetés séparément auprès de HP : 2 ● Webcam intégrée HP Retail ● Lecteur de bande magnétique à double tête intégré HP Retail ● Lecteur d'empreintes digitales intégré HP Retail ● Socle de moniteur tactile réglable en hauteur HP ● Câble de verrou Chapitre 1 Caractéristiques du produit 2 Installation de l'écran Pour installer l'écran, assurez-vous que ni l'ordinateur, ni ses périphériques, ni l'écran ne sont sous tension et suivez les instructions ci-dessous. Identification des connecteurs arrière Figure 2-1 Connecteurs arrière Tableau 2-1 Connecteurs arrière Connecteur Fonction 1 Alimentation c.a. Permet de raccorder le cordon d'alimentation au moniteur. 2 DisplayPort Permet de connecter le câble vidéo DisplayPort de l'ordinateur au moniteur. 3 VGA Permet de connecter le câble vidéo VGA de l'ordinateur au moniteur. 4 DVI Permet de connecter le câble vidéo DVI de l'ordinateur au moniteur. 5 Entrée audio Permet de connecter le câble audio de l'ordinateur au moniteur. 6 USB amont Permet de connecter un câble USB de l'ordinateur au moniteur (requis pour les modules USB en option et l'utilisation de l'écran tactile). Identification des connecteurs arrière 3 Installation des modules USB en option Trois modules USB en option sont disponibles auprès de HP (vendus séparément) : ● (1) une webcam pour les fonctions de vidéo en direct ● (2) un lecteur d'empreintes digitales intégré pour le commerce de détail avec des fonctions d'identification de sécurité ● (3) Un lecteur de bande magnétique à double tête intégré pour le commerce de détail pour la lecture des données de cartes Figure 2-2 Modules USB en option Les modules USB peuvent être installés sur la partie supérieure du moniteur, sur la partie inférieure ou sur un des côtés. REMARQUE : Si vous installez une webcam, HP recommande de l'installer sur le dessus du moniteur pour une bonne orientation de la vidéo. Figure 2-3 Emplacements d'installation des modules USB REMARQUE : Ces ports USB ne prennent en charge que les modules USB listés ci-dessus. Les unités optiques ou les disques durs ne sont pas pris en charge. La procédure d'installation d'un module USB est la même pour tous les modules. Pour installer un module USB, procédez comme suit : 1. 4 Placez le moniteur face vers le bas sur une surface plane recouverte d'un tissu sec et doux. Chapitre 2 Installation de l'écran 2. Faites coulisser le cache supérieur à l'arrière du moniteur d'environ 12 mm vers le haut pour accéder à deux des vis du panneau arrière. Retirez le cache de connexion des câbles en appuyant sur les deux zones striées en haut du cache (1) et retirez le cache en le glissant vers le bas et en le retirant du moniteur (2) pour accéder à deux vis supplémentaires sur le panneau arrière. Figure 2-4 Retrait des caches supérieur et inférieur 3. Retirez les huit vis qui fixent le panneau arrière au moniteur. Figure 2-5 Retrait des vis du panneau arrière Installation des modules USB en option 5 4. Soulevez le panneau arrière et sortez-le du moniteur. Figure 2-6 Retrait du panneau arrière 5. Retirez les deux vis qui fixent le cache USB au moniteur (1) puis faites-le coulisser pour l'enlever du moniteur (2). Retirez uniquement le cache qui se trouve à l'endroit où vous voulez installer le module USB. Figure 2-7 Retrait du cache USB 6 Chapitre 2 Installation de l'écran 6. Débranchez la prise insérée dans le port USB. REMARQUE : Certains modèles n'ont pas de prise dans les ports USB. Figure 2-8 Retrait de la prise USB 7. Remettez le cache des trous de vis du module (1) en place en le faisant glisser et insérez le connecteur USB du module dans le port USB (2). Figure 2-9 Insertion du module USB Installation des modules USB en option 7 8. Installez les deux vis préalablement retirées (1) et faites glisser le cache sur le module pour couvrir les vis (2). Figure 2-10 Sécurisation du module USB 9. Replacez le panneau arrière et insérez les huit vis qui fixent le panneau arrière au moniteur. Figure 2-11 Remise en place du panneau arrière 8 Chapitre 2 Installation de l'écran 10. Coulissez le cache vers le bas et replacez-le sur le compartiment de connexion des câbles. Figure 2-12 Remise en place des caches supérieur et inférieur 11. Vérifiez que le câble USB en amont est bien branché entre le moniteur et le PC. 12. Installez le logiciel et les pilotes correspondant au(x) module(s) selon les instructions fournies avec l'accessoire. Fixation d'un socle de moniteur en option Le socle du moniteur en option est disponible sur HP (vendu séparément). Le socle se fixe aux points de montage VESA 100mm au dos de l'écran. 1. Placez le moniteur face vers le bas sur une surface plane recouverte d'un tissu sec et doux. 2. Si des vis sont présentes dans les trous de montage VESA du panneau arrière, retirez-les. Fixation d'un socle de moniteur en option 9 3. Installez les deux grandes vis fournies avec le socle dans les deux trous de montage VESA sur la partie inférieure du moniteur. Figure 2-13 Installation des vis de montage inférieures 4. Placez le support de montage du socle à l'arrière du moniteur en alignant les encoches en trou de serrure du support avec les deux grandes vis sur le moniteur, puis coulissez le support de montage vers le haut du moniteur pour faire entrer les têtes de vis dans les trous de serrure. Figure 2-14 Alignement du support de montage 10 Chapitre 2 Installation de l'écran 5. Installez les deux petites vis fournies avec le socle dans les deux trous de montage VESA supérieurs pour fixer le support de montage au socle. Figure 2-15 Installation des vis de montage supérieures Acheminement des câbles par le socle de moniteur en option Le socle en option est équipé d'un collier sur son support et d'un trou sur sa base qui permettent de faire passer les câbles. 1. Retirez le collier sur le support du socle en appuyant vers l'intérieur sur l'un des côtés du collier (1) et en tirant vers l'extérieur sur l'autre côté (2). Figure 2-16 Retrait du collier d'acheminement des câbles Fixation d'un socle de moniteur en option 11 2. Replacez le collier sur le support du socle afin d'attacher les câbles. Figure 2-17 Remise en place du collier d'acheminement des câbles 3. Faites passer les câbles dans le trou situé au centre de la base. Figure 2-18 Acheminement des câbles par la base Réglage du socle du moniteur en option Vous pouvez régler la hauteur du socle du moniteur et l'incliner dans différentes positions. Choisissez la position ergonomique qui convient le mieux à votre utilisation. REMARQUE : Plage d'inclinaison vers l'avant de -5 degrés et vers l'arrière de +60 degrés. 12 Chapitre 2 Installation de l'écran Figure 2-19 Réglage du socle du moniteur en option Montage du moniteur L'écran peut être fixé sur un mur, un bras pivotant ou tout autre dispositif de montage. REMARQUE : Cet appareil est conçu pour prendre en charge un support de montage mural compatible avec la norme UL ou CSA. 1. Retirer les quatre vis cruciformes des fentes de fixation VESA situées à l'arrière du moniteur. ATTENTION : Le moniteur est compatible avec des orifices de montage d’un entraxe de 100 mm selon la norme VESA. Pour monter le moniteur sur un support d'un autre fabricant, il faut quatre vis de 4 mm de diamètre d'un pas de 0,7 et de 10 mm de long. N’utilisez pas de vis plus longues, elles pourraient endommager l'écran. Il est important de vérifier que le support est conforme à la norme VESA, et conçu pour supporter le poids du moniteur. Pour un fonctionnement optimal, il est essentiel d'utiliser la source d'alimentation et le câble fournis. 2. Pour fixer le moniteur à un support de montage, insérez les quatre vis dans la fixation de montage par les fentes du support de montage et dans les trous de fixation du moniteur. Suivre les instructions du fabricant fournies avec le support de montage pour des instructions supplémentaires quant au montage. 3. Connecter les câbles requis à l'arrière du moniteur et à l'ordinateur. Branchement des câbles REMARQUE : Si le moniteur est fixé à un socle en option, acheminer les câbles à travers le socle comme décrit dans Acheminement des câbles par le socle de moniteur en option à la page 11. 1. Placez l'écran près de l'ordinateur, dans un endroit pratique et bien ventilé. Montage du moniteur 13 2. Retirer le cache de connexion des câbles au dos du moniteur en appuyant sur les deux zones striées en haut du cache (1) et retirer le cache en le glissant vers le bas et en le retirant du moniteur (2). Figure 2-20 Retrait de la plaque cache de connexion des câbles 3. Selon la configuration, connecter le câble vidéo DisplayPort, DVI ou VGA entre l'ordinateur et le moniteur. ● 14 Figure 2-21 Connexion du câble vidéo DisplayPort Chapitre 2 Installation de l'écran ● Figure 2-22 Connexion du câble vidéo DVI ● Figure 2-23 Connexion du câble vidéo VGA Branchement des câbles 15 4. Connecter le câble audio entre le port de sortie audio de l'ordinateur et le port d'entrée audio du moniteur. REMARQUE : Le câble audio est nécessaire pour que les haut-parleurs du moniteur fonctionnent. Figure 2-24 Branchement du câble audio 5. Connecter le câble USB aval entre l'ordinateur et le moniteur. REMARQUE : Le câble USB est requis pour les modules USB en option et l'utilisation de l'écran tactile. Figure 2-25 Branchement du câble USB 16 Chapitre 2 Installation de l'écran 6. Connectez le cordon d'alimentation secteur entre le moniteur et une prise murale. Figure 2-26 Branchement du cordon d'alimentation secteur AVERTISSEMENT ! Pour diminuer le risque de choc électrique ou de dommages matériels : Ne neutralisez pas la connexion de terre du cordon d’alimentation. La prise de terre est un élément de sécurité essentiel. Branchez le cordon d’alimentation sur une prise secteur mise à la masse (reliée à la terre), accessible facilement. Pour mettre le matériel hors tension, débranchez le cordon d’alimentation de la prise secteur. Pour votre sécurité, ne posez aucun objet sur les cordons d’alimentation ou les câbles signaux. Disposez les câbles de sorte que personne ne risque de marcher ou de trébucher dessus. Ne tirez pas sur le cordon ou sur un câble. Pour débrancher le cordon d’alimentation de la prise secteur, saisissez la fiche puis tirez-la vers vous. Branchement des câbles 17 7. Remettre en place le cache de connexion des câble à l'arrière du moniteur. Figure 2-27 Remise en place de la plaque cache de connexion des câbles 8. Allumez l'ordinateur, puis appuyez sur le bouton marche/arrêt du moniteur situé situé en dessous de l'écran pour l'allumer. Figure 2-28 Activation de l'interrupteur Installation des pilotes tactiles pour Microsoft Windows XP REMARQUE : Vous n'avez pas besoin d'installer le logiciel du pilote tactile pour Microsoft Windows 7 ou Windows Vista. Les pilotes tactiles plug-and-play de Microsoft sont déjà inclus dans ces systèmes d'exploitation pour ce moniteur. 18 Chapitre 2 Installation de l'écran Il est nécessaire d'installer le pilote tactile HP pour utiliser la fonction d'écran tactile sur les systèmes exécutant Microsoft Windows XP. Le logiciel du pilote tactile peut être téléchargé sur Internet ou à partir du CD du logiciel et de la documentation HP fourni avec le moniteur. Installation de pilotes à partir du CD 1. Insérez le CD du logiciel et de la documentation HP dans le lecteur optique de votre ordinateur. Le menu du CD s'affiche. 2. Sélectionnez le menu pour installer le pilote tactile pour Microsoft Windows XP à partir du menu du CD. 3. Suivez les instructions à l'écran pour terminer le processus d'installation du pilote tactile. Téléchargement de pilotes à partir d'Internet 1. Visitez le site http://www.hp.com/support. 2. Sélectionnez votre pays ou région. 3. Sélectionnez votre langue. 4. Sélectionnez Pilotes et logiciels et entrez le nom du modèle et le numéro de votre moniteur. 5. Suivez les instructions à l'écran pour télécharger le logiciel du pilote tactile. Installation d’un dispositif antivol Une fois le moniteur monté sur le socle en option et utilisé sur un bureau, vous pouvez le sécuriser à un objet fixe grâce à un câble antivol en option disponible auprès de HP. Figure 2-29 Installation d'un dispositif antivol Installation d’un dispositif antivol 19 Emplacement des étiquettes de caractéristiques nominales Les étiquettes de caractéristiques nominales indiquent le numéro de pièce de rechange, le numéro de produit et le numéro de série. Ces numéros peuvent vous être utiles lorsque vous contactez HP à propos de l'écran. Ces étiquettes sont apposées sur le panneau arrière de l'écran. 20 Chapitre 2 Installation de l'écran 3 Utilisation de l'écran 21 Commandes du panneau avant Figure 3-1 Commandes du panneau avant de l'écran REMARQUE : Les contrôles du panneau avant sont inactifs à moins qu'ils ne soient illuminés. Pour activer les contrôles, taper sur la zone où les icônes sont situées. Tous les icônes s'illumineront et deviendront actives. Le rétro-éclairage des icônes s'éteindra lors de la sortie du l'OSD ou quand l'OSD expire. Tableau 3-1 Commandes du panneau avant du moniteur Commande Fonction 1 Menu Ouvre le menu principal de réglage à l'écran (OSD) 2 – (Moins) Si le menu OSD est affiché, taper pour revenir en arrière dans le menu OSD et diminuer le niveau des réglages. Si le menu OSD est inactif et que les icônes sont illuminés, taper pour ouvrir le menu de contrôle du volume OSD et ajuster le volume. 3 + (Plus) Si le menu OSD est affiché, taper pour aller de l'avant dans le menu OSD et augmenter le niveau des réglages. Si le menu OSD est inactif et que les icônes sont illuminées, taper pour activer le bouton de la source qui choisit l'entrée du signal vidéo. 4 OK Si le menu OSD est affiché, taper pour sélectionner un élément du menu. Si le menu OSD n'est pas activé et que les icônes sont illuminées, taper pour activer le réglage automatique qui optimise la qualité de l'image. 5 Voyant d'alimentati on Vert = fonctionnement normal. Orange = mode veille. Orange clignotant = mode veille. Off = Alimentation éteinte ou le voyant LED a été supprimé dans l'OSD. REMARQUE : Pour afficher le simulateur du menu OSD, rendez-vous sur la Bibliothèque multimédia traitant du Service de réparation pour les clients de HP : http://www.hp.com/go/sml. 22 Chapitre 3 Utilisation de l'écran Système de gestion de l'alimentation L'écran est équipé d'une fonction de gestion de l'alimentation qui réduit automatiquement la consommation d'énergie en mode veille. Tableau 3-2 Gestion de l’alimentation Mode Consommation d'énergie Pleine puissance 44 watts Alimentation typique 26 watts Veille 1 watts Éteint 0,5 watts Il est recommandé d'éteindre l'écran lorsque vous ne l'utilisez pas pendant une période prolongée. REMARQUE : Lorsqu'il est inactif, l'écran passe automatiquement par les étapes du système de gestion de l'alimentation. Pour sortir l'écran du système de gestion de l'alimentation, appuyez sur n'importe quelle touche du clavier, déplacez la souris ou touchez l'écran tactile. Pour que l'écran tactile puisse sortir l'écran du système de gestion de l'alimentation, la fonction d'écran tactile doit être entièrement opérationnelle. Verrouillage/Déverrouillage OSD Il est possible de verrouiller et déverrouiller la fonction OSD. Le moniteur est livré avec le menu OSD en position déverrouillée. Pour verrouiller le menu OSD et désactiver les contrôles OSD, taper sur la zone des icônes OSD de manière à ce que les icônes s'illuminent et deviennent actives, puis appuyer sur l'icône Menu pendant 10 secondes. Pour déverrouiller le menu OSD et activer les contrôles OSD, appuyer sur l'icône Menu pendant 10 secondes. Bouton d'alimentation verrouillé/déverrouillé Il est possible de verrouiller et déverrouiller le bouton d'alimentation. L'écran est livré avec le bouton d'alimentation en position déverrouillée. Pour verrouiller le bouton d'alimentation, appuyer sur le bouton d'alimentation pendant 10 secondes. Pour déverrouiller le bouton d'alimentation, appuyer sur le bouton d'alimentation pendant 10 secondes. Déverrouiller le bouton d'alimentation éteindra l'écran. Pour le rallumer, appuyer sur le bouton d'alimentation. Conseils relatifs à l'écran tactile Les écrans L6015tm et L6017tm pour le commerce de détail HP utilisent la technologie capacitive projetée avec une surface frontale en verre et fournissent des fonctionnalités tactiles multipoints. Le délai de réponse rapide permet la création d'applications tactiles ainsi que la prise en charge d'applications sensibles à la vitesse. Assurez-vous que l'écran et le capteur tactile restent propres. Le capteur tactile ne requiert que très peu d'entretien. HP recommande de nettoyer régulièrement la surface en verre du capteur tactile. Prenez soin d'éteindre l'écran avant de le nettoyer. Généralement, une solution d'alcool isopropylique Système de gestion de l'alimentation 23 et d'eau à 50/50 est le meilleur agent de nettoyage pour votre capteur tactile. Il est important d'éviter d'utiliser des produits chimiques caustiques sur le capteur tactile. N'utilisez pas de solutions à base de vinaigre. Appliquez le nettoyant avec un chiffon doux non pelucheux. Évitez les chiffons abrasifs. Veillez à toujours humidifier le chiffon avant de nettoyer le capteur. Appliquez le liquide de nettoyage sur le chiffon, pas directement sur le capteur, pour éviter que des gouttes s'infiltrent dans l'écran. Calibrage de l'écran tactile Le moniteur tactile pour le commerce de détail a été calibré en usine avant son expédition et ne devrait pas nécessiter de recalibrage lors de son installation. Vous devriez pouvoir toucher les icônes de façon précise sur le capteur. Cependant, si vous trouvez que le point de contact à l'écran ne correspond pas à celui du stylet ou du doigt, il se peut que la surface active du capteur ne soit pas alignée avec la vidéo et il vous faudra procéder à la calibration du module tactile. Calibrage pour Windows Vista et Windows 7 Pour calibrer le module tactile dans Windows Vista et Windows 7 : 1. Une fois l'écran tactile connecté, accédez au Panneau de configuration et cliquez sur Paramètres du Tablet PC. 2. Dans la boîte de dialogue Paramètres du Tablet PC, cliquez sur le bouton Étalonner et suivez les instructions pour appuyer sur les points cibles sur l'écran tactile. À l'issue de l'étalonnage, le module tactile doit être aligné avec la vidéo et les points de contact seront précis. Calibrage pour Windows XP Vous devez télécharger le pilote de l'écran tactile qui se trouve sur le CD du logiciel et de la documentation fourni avec le moniteur si vous utilisez Windows XP ou un système d'exploitation basé sur Windows XP (voir Installation des pilotes tactiles pour Microsoft Windows XP à la page 18 pour plus de détails). Le CD fourni avec le moniteur comprend également un Outil de calibration pour Windows XP. Pour calibrer le module tactile dans Windows XP : 24 1. Installez l'Outil de calibration à partir du CD du logiciel et de la documentation. 2. Après l'installation, lancez l'Outil de calibration et suivez les instructions à l'écran. À l'issue de l'étalonnage, le module tactile doit être aligné avec la vidéo et les points de contact seront précis. Chapitre 3 Utilisation de l'écran 4 Trouver plus d'informations Guides de référence Veuillez vous référer au Guide de référence des moniteurs LCD HP inclus sur le CD fourni avec le moniteur et disponible sur http://www.hp.com/support pour obtenir des informations supplémentaires pour : ● l'optimisation des performances du moniteur ● les consignes de sécurité et de maintenance ● les avis des agences de réglementation et environnementales ● l'utilisation du menu OSD Assistance produits Pour obtenir des informations supplémentaires quant à l'utilisation et au réglage de votre moniteur, allez sur http://www.hp.com/support. Sélectionnez votre pays ou région, sélectionnez « Support technique et dépannage » puis entrez le modèle de votre moniteur dans le menu de RECHERCHE. REMARQUE : Le manuel d'utilisation du moniteur, le manuel de référence et les pilotes sont disponibles sur http://www.hp.com/support. Si les informations contenues dans ce manuel ou dans le Manuel de référence des moniteurs LCD HP ne répondent pas à vos question, veuillez contacter l'assistance technique. Pour une assistance technique sur les États-Unis, accédez au site http://www.hp.com/go/contactHP. Pour une assistance technique au niveau international, accédez au site http://welcome.hp.com/country/us/en/ wwcontact_us.html. Ici vous pouvez : ● Parler en ligne avec un technicien HP REMARQUE : Si la discussion d'assistance technique en ligne n'est pas disponible dans une langue en particulier, elle est disponible en anglais. ● Support par e-mail ● Trouver les numéros de téléphone de l'assistance technique ● Rechercher un centre de services HP Guides de référence 25 A Dépannage Dépannage de l’écran tactile Le tableau suivant répertorie d'éventuels problèmes et les solutions recommandées. Tableau A-1 Dépannage Problème Solution L'ordinateur ne sors pas du mode de Veille lorsque l'écran tactile est touché. La sortie du mode veille n'est pas prise en charge par l'écran tactile. Utilisez le clavier ou la souris pour sortir du mode veille. Le câble USB est rapidement retiré du moniteur puis rebranché et la fonction tactile est perdu. Windows prend un minimum de temps pour ajuster les paramètres du système lorsqu'un périphérique USB est retiré ou connecté. Essayez de retirer le câble USB à nouveau, attendez pendant au moins cinq secondes, puis rebranchezle. Les stimuli tactiles multipoints ne fonctionnent pas sous Windows 7 Éditions Familiale Basique ou Starter, Windows Vista ou Windows XP. Seuls Windows 7 Éditions Familiale Prémium, Professionnelle, Entreprise et Intégrale prennent en charge les stimuli tactiles multipoints. Démarrer, Fermer, et les autres icônes sont trop petites pour appliquer un doigt. Windows 7 propose une fonction grande icône qui prend en charge les fonctions d'écran tactile. Cette fonction est accessible dans le Panneau de configuration. Un stylet peut également être utilisé. La manipulation sur l' écran tactile ne fonctionne pas correctement dans les modes vidéo faible résolution qui ne sont pas affichés en plein écran. Bien que le moniteur supporte la fonction Ajuster au format, le contrôleur tactile ne sait pas comment réagir aux images dont la taille ne couvre pas le plein écran. Restaurez la résolution native (1024 x 768 pour le modèle L6015tm, 1280 x 1024 pour le modèle L6017tm) ou bien accédez au menu OSD et sélectionnez Contrôle de l'image afin d'activer le Plein écran (paramètre par défaut). Un stimulus tactile unique est reconnu comme deux stimuli. Si vous utilisez un outil de peinture, un seul doigt crée deux lignes. Le contrôleur tactile a une limitation de taille de la zone « stimulus tactile ». Le stimulus tactile d'un doigt fonctionne habituellement mieux qu'une application de l'index ou du pouce aplati. Lorsque le moniteur est utilisé dans une configuration double-écran, la fonction tactile sur le second écran ne fonctionne pas. La connexion USB est uniquement compatible avec l'utilisation d'un écran tactile moniteur unique. Si le deuxième moniteur est un moniteur tactile, vous devez connecter un deuxième câble USB. REMARQUE : Windows 7 Éditions Familiale Basique et Starter, Windows Vista et Windows XP ne prennent pas en charge la fonctionnalité tactile d'écran étendu. Ils prennent en charge les fonctions de stimulus tactile point unique sur sur le moniteur principal uniquement, mais pas sur le moniteur secondaire (bureau étendu ou cloné). 26 Annexe A Dépannage B Caractéristiques techniques REMARQUE : Toutes les caractéristiques de performances sont fournies par les fabricants des composants. Elles représentent le niveau le plus élevé des spécifications types des fournisseurs de composants HP ; les performances peuvent donc varier vers le haut ou vers le bas. Moniteur tactile HP L6015tm Retail Tableau B-1 Caractéristiques techniques du HP L6015tm Ecran à cristaux liquides 38,1 cm 15 pouces Type Cristaux liquides, matrice active TFT Pitch de pixels 0,297 (H) x 0,297 (V) mm Fréquence de rafraîchissement horizontal 24 à 83 kHz Fréquence de rafraîchissement verticale 50 à 76 Hz Résolution maximale 1024 x 768 à 60 Hz Format d'image 4:3 Ratio de contraste 700:1 (nominal) Luminosité 350 nits Temps de réponse 8 ms Gamme des couleurs 68 % Angle d'affichage (V/H à CR>10) 140 / 160 Sources vidéo Connexions VGA + DVI +VGA Commandes en façade : Menu, Moins, Plus, OK, Alimentation Le menu principal OSD Luminosité, Contraste, Couleur, Contrôle d'image, Contrôle OSD, Gestion, Langues, Informations, Réinitialisation usine, Contrôle de source, Quitter Ecran tactile Capacitif projeté Alimentation Entrée CA 100-240V, 50-60 Hz 0,01 (H) x 0,01 (V) mm Conditions de fonctionnement Température de fonctionnement 5°C à 40°C (41°F à 104°F) Température de stockage de -20°C à 60°C Humidité 20 à 80 % (sans condensation) Altitude 0 à 5000 mètres (16 400 à 33 pieds) Moniteur tactile HP L6015tm Retail 27 Tableau B-1 Caractéristiques techniques du HP L6015tm (suite) Dimensions Largeur 366,0 mm 14,41" Hauteur (avec socle) 414,0 mm 16,30" Hauteur (sans socle) 313,0 mm 12,32" Profondeur (avec socle) 283,4 mm 11,16" Profondeur (sans socle) 58,0 mm 2,28" Réel (non déballé, avec socle) 6,8 kg 14,99 lb Réel (non déballé, sans socle) 4,0 kg 8,82 lb Livraison (emballé, sans socle) 5,9 kg 12,76 lb Poids Moniteur tactile HP L6017tm Retail Tableau B-2 Caractéristiques techniques du HP L6017tm 28 Ecran à cristaux liquides 43,2 cm Type Cristaux liquides, matrice active TFT Pitch de pixels 0,264 (H) x 0,264 (V) mm Fréquence de rafraîchissement horizontal 24 à 83 kHz Fréquence de rafraîchissement verticale 50 à 76 Hz Résolution maximale 1280 x 1024 à 60 Hz Format d'image 5:4 Ratio de contraste 1000:1 (nominal) Luminosité 225 nits Temps de réponse 5 ms Gamme des couleurs 68 % Angle d'affichage (V/H à CR>10) 160 / 170 Sources vidéo Connexions VGA + DVI +VGA Commandes en façade : Menu, Moins, Plus, OK, Alimentation Le menu principal OSD Luminosité, Contraste, Couleur, Contrôle d'image, Contrôle OSD, Gestion, Langues, Informations, Réinitialisation usine, Contrôle de source, Quitter Ecran tactile Capacitif projeté Alimentation Entrée CA 100-240V, 50-60 Hz Annexe B Caractéristiques techniques 17 pouces 0,01 (H) x 0,01 (V) mm Tableau B-2 Caractéristiques techniques du HP L6017tm (suite) Conditions de fonctionnement Température de fonctionnement 5°C à 40°C (41°F à 104°F) Température de stockage de -20°C à 60°C Humidité 20 à 80 % (sans condensation) Altitude 0 à 5000 mètres (16 400 à 33 pieds) Dimensions Largeur 385,58 mm 15,18" Hauteur (avec socle) 423,31 mm 16,67" Hauteur (sans socle) 338,90 mm 13,34" Profondeur (avec socle) 283,39 mm 11,16" Profondeur (sans socle) 58,00 mm 2,28" Réel (non déballé, avec socle) 7,5 kg 16,53 lb Réel (non déballé, sans socle) 4,7 kg 10,36 lb Livraison (emballé, sans socle) 6,5 kg 14,33 lb Poids Technologie capacitive projetée Tableau B-3 Caractéristiques de la technologie capacitive projetée Méthode de saisie Fonctionne avec doigt nu, avec 3 épaisseurs de gants pour le service alimentaire et avec le stylet SmartPen 3M Précision du positionnement Écart-type d'erreur inférieur à 2,03 mm (0,080 po). Ceci équivaut à une erreur inférieure à ±1 % sur la plupart des écrans. Précision de la résolution Plus de 15 500 points de contact/cm² (100 000 points de contact/po²) pour un écran tactile de 15 pouces. Le microprogramme du contrôleur peut réduire la résolution pour s'adapter à une longueur d'axe supérieure à 465 mm. Puissance d'activation tactile Moins de 85 grammes (3 onces). Longévité de surface Les rayures superficielles ne causent pas de défaillance fonctionnelle quelle que soit la longueur ou la profondeur de la rayure. Un pic de Mohs avec un taux de dureté de 6 ou plus est nécessaire pour provoquer une rayure cosmétique. Durée de vie Pas d'usure mécanique connue car absence de couche, de revêtement ou de pièces mobiles. La technologie a été testée en fonctionnement avec plus de 50 millions de contacts sur un seul endroit sans panne en utilisant un stylet similaire à un doigt. Optique - Transmission lumineuse (par ASTM D1003) >87 % Protection électrostatique (par EN 61 000-4-2, 1995) Conforme au niveau 4 (15 kV d'air/8 kV de décharge de contact). Technologie capacitive projetée 29 Détection des résolutions pré-réglées Les résolutions graphiques indiquées ci-dessous sont les modes les plus utilisés et sont réglées par défaut en usine. Cet écran reconnaît automatiquement ces modes pré-réglés et les affiche bien dimensionnés et centrés à l'écran. L6015tm et L6017tm Tableau B-4 Modes pré-réglés en usine 30 Préréglé Format pixel Fréq horz (kHz) Fréq vert (Hz) 1 640 × 480 31,469 59,940 2 720 × 400 31,469 70,087 3 800 × 600 37,879 60,317 4 1024 × 768 48,363 60,004 5 1280 × 1024 (L6017tm uniquement) 63,981 60,020 Annexe B Caractéristiques techniques Définition des modes utilisateur Le signal du contrôleur vidéo peut parfois demander un mode qui n'a pas été pré-réglé, si : ● Vous n'utilisez pas une carte graphique standard. ● Vous n'utilisez pas un mode pré-réglé. Si cela se produit, il se peut que vous ayez à réajuster les paramètres de l'écran du moniteur au moyen des boutons OSD (On Screen Display – Affichage à l'écran). Vos modifications peuvent être effectuées un mode quelconque ou tous les modes et enregistrées en mémoire. Le moniteur stocke automatiquement le nouveau réglage, puis reconnaît le nouveau mode comme il le fait pour un mode préréglé. Outre les 4 ou 5 modes prédéfinis en usine, 10 modes utilisateur peuvent être entrés et enregistrés. Une condition est nécessaire pour enregistrer un mode utilisateur : les informations relatives au nouvel écran doivent présenter une différence de 1 KHz pour la fréquence horizontale ou de 1 Hz pour la fréquence verticale, ou les polarités de signaux de synchronisation doivent être différents des modes par défaut. Économiseur d’énergie En fonctionnement normal, l'écran consomme moins de 21 watts et son voyant d'alimentation est vert. Le moniteur prend également en charge un état de faible consommation. Cet état entre en vigueur lorsque le moniteur détecte l'absence du signal de synchronisation horizontale ou du signal de synchronisation verticale. Après détection de l'absence de ces signaux, l’écran est vidé, le rétroéclairage est désactivé et le témoin d’alimentation passe à la couleur orange. Lorsque l'écran est en mode basse consommation, il consomme moins de 1 watt. Il y a une brève période de réchauffement avant que le moniteur ne revienne à son mode de fonctionnement normal. Veuillez consulter le manuel de l'ordinateur pour les instructions de réglage des fonctions d'économie d'énergie (ou fonctions de gestion de l'alimentation). REMARQUE : Le mode économie d'énergie mentionné ci-dessus fonctionne uniquement si l'écran est connecté à un ordinateur doté de fonctions d'économie d'énergie. Vous pouvez également programmer le moniteur pour qu'il entre en mode d’alimentation réduite à un moment déterminé en effectuant des réglages dans l’utilitaire d’économie d’énergie du moniteur. Lorsque l’économiseur d'énergie déclenche le mode basse consommation, le voyant d’alimentation clignote en orange. Définition des modes utilisateur 31 ">
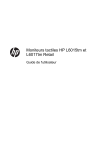
Lien public mis à jour
Le lien public vers votre chat a été mis à jour.