Zebra ZQ630: Manuel du propriétaire
Vous trouverez ci-dessous de brèves informations pour ZQ630. Cette imprimante mobile robuste et innovante est conçue pour la productivité et l'efficacité de votre entreprise. Elle utilise les dernières technologies telles que Dual Radio 802.11ac/Bluetooth 4.1, la fonction RFID en option, une batterie intelligente avec fonctionnalité PowerPrecision+, la technologie Near Field Communication (NFC, communication en champ proche), un écran LCD en couleur et Made for iPhone® (MFi).
PDF
Télécharger
Document
ZQ630 Imprimante mobile Guide d'utilisation P1102928-04FR Table des matières Déclarations légales............................................................ 6 Conventions utilisées dans ce document......................... 8 Présentation de l'imprimante ZQ630................................. 9 Déballage et inspection.....................................................................10 Signalement des dommages............................................................10 Technologie ZQ630........................................................................... 11 Batterie PowerPrecision+ (PP+) ............................................... 11 Technologie d'impression..................................................................12 Code QR...........................................................................................12 Made for iPhone (MFi)......................................................................13 Near Field Communication (NFC, communication en champ proche)..................................................................................13 Écran LCD en couleur.......................................................................14 Radio-identification (Radio Frequency Identification, RFID).............14 Calibrage RFID.................................................................................16 Présentation de l'imprimante ZQ630............................... 17 Préparation à l'impression............................................... 19 Batterie..............................................................................................19 Retrait de la batterie..........................................................................19 Retrait du ruban isolant de la batterie...............................................20 Installation de la batterie...................................................................21 Informations de sécurité relatives à la batterie.................................22 Informations de sécurité relatives au chargeur.................................23 Adaptateur d'alimentation secteur ....................................................23 2 Guide d'utilisation de l'imprimante ZQ630 Station d'accueil Ethernet et de chargement....................................24 Voyant d'état.....................................................................................24 Fonctionnement de l'imprimante avec la station d'accueil................25 Chargeur de batterie à 1 logement ..................................................26 Voyants d'état de charge...................................................................26 Chargeur de batterie à 3 logements ................................................27 Chargement du papier dans l'imprimante ZQ630.............................28 Procédure de chargement du papier................................................28 Chargement du papier en mode Prédécollage ................................30 Commandes de l'opérateur...............................................................31 Panneau de commande standard.....................................................31 Comportement des voyants lors d'un démarrage normal.................32 Comportement des voyants en mode veille......................................33 Comportement lors de l'arrêt.............................................................33 Comportement de l'anneau LED témoin de charge..........................33 Panneau de commande de l'écran LCD...........................................34 Icônes de la barre d'état....................................................................36 Écran Home Menu (Menu Accueil) ..................................................37 Icônes et paramètres de l'écran Home Screen (Menu Accueil)........40 Messages d'alerte.............................................................................40 Boutons.............................................................................................41 Séquences de mise sous tension.....................................................41 Séquences d'exécution sans clignotement des voyants...................42 Mode veille........................................................................................42 Performances d'impression adaptatives...........................................44 Mode brouillon..................................................................................44 Vérification du bon fonctionnement de l'imprimante.........................44 Impression d'une étiquette de configuration.....................................44 Connexion de l'imprimante................................................................45 Communication par câble.................................................................45 Communications RS-232C...............................................................46 Communications USB.......................................................................46 Diminution de la tension du câble de communication.......................47 Utilitaire Zebra Setup Utilities............................................................48 Utilitaire Zebra Android Printer Setup Utility (pour les imprimantes Link-OS)............................................................................................48 Communications sans fil avec la fonction Bluetooth.........................49 3 Guide d'utilisation de l'imprimante ZQ630 Présentation du réseau Bluetooth.....................................................49 Modes de sécurité Bluetooth............................................................50 Modes de sécurité Bluetooth minimaux............................................51 Présentation du réseau local sans fil (WLAN)..................................52 Configuration du logiciel....................................................................53 Conception d'étiquettes.....................................................................53 Utilisation du papier pour reçus préimprimés....................................55 Dimensions des marques noires (papier pour reçus).......................55 Zones d'étiquette...............................................................................55 Exemples de modèles d'étiquette.....................................................57 Zones interdites................................................................................58 Communication en champ proche (NFC).........................................58 Applications de NFC.........................................................................59 Étui rigide..........................................................................................60 Étui de ceinture.................................................................................61 Port de l'imprimante sur soi...............................................................62 Clip de ceinture pivotable..................................................................62 Bandoulière réglable.........................................................................64 Étui souple........................................................................................65 Dragonne..........................................................................................66 Maintenance préventive....................................................................67 Extension de la durée de vie de la batterie.......................................67 Instructions générales de nettoyage.................................................67 Témoins du panneau de commande LCD........................................70 Rubriques de dépannage..................................................................71 Tests de dépannage..........................................................................73 Impression d'une étiquette de configuration.....................................73 Diagnostics des communications......................................................74 Spécifications.................................................................... 79 Spécifications relatives à l'impression...............................................79 Spécifications relatives à la mémoire et aux communications..........79 Spécifications relatives aux étiquettes..............................................80 Spécifications physiques, environnementales et électriques............81 Spécifications et commandes relatives aux polices CPCL et aux codes à barres..................................................................................82 Spécifications et commande relatives aux polices et codes à barres ZPL.....................................................................................83 4 Guide d'utilisation de l'imprimante ZQ630 Ports de communication...................................................................84 Dimensions de l'imprimante ZQ630..................................................86 Dimensions des trous de montage de l'imprimante ZQ630..............87 Accessoires de l'imprimante ZQ630.................................................88 Annexe A............................................................................ 91 Câbles d'interface (câbles RS-232)..................................................91 Câbles USB......................................................................................92 Annexe B............................................................................ 93 Consommables papier......................................................................93 Annexe C............................................................................ 93 Consommables d’entretien...............................................................93 Annexe D............................................................................ 94 Annexe E...........................................................................115 Annexe F...........................................................................116 Mise au rebut de la batterie............................................................ 116 Mise au rebut du produit................................................................. 116 Annexe G...........................................................................117 Utilisation de Zebra.com................................................................. 117 Annexe H.......................................................................... 120 Assistance produit...........................................................................120 5 Guide d'utilisation de l'imprimante ZQ630 Déclarations légales Copyright © 2018 ZIH Corp et/ou ses sociétés affiliées. Tous droits réservés. ZEBRA et le logo Zebra sont des marques commerciales de ZIH Corp., déposées dans de nombreuses juridictions à travers le monde. Toutes les autres marques sont la propriété de leurs détenteurs respectifs. DROITS D'AUTEUR ET MARQUES : pour obtenir des informations complètes sur les droits d'auteur et les marques, consultez la page www.zebra.com/copyright GARANTIE : pour obtenir des informations complètes sur la garantie, consultez la page www.zebra.com/warranty CONTRAT DE LICENCE UTILISATEUR FINAL : pour obtenir des informations complètes sur les contrats de licence utilisateur final, consultez la page www.zebra.com/eula Conditions d'utilisation Déclaration d'exclusivité : ce manuel contient des informations exclusives appartenant à Zebra Technologies Corporation et à ses filiales (« Zebra Technologies »). Il est destiné exclusivement à informer le personnel chargé du fonctionnement et de la maintenance de l'équipement décrit ici. Ces informations exclusives ne doivent être utilisées, reproduites ou divulguées à aucun tiers, et pour quelque but que ce soit, sans l'autorisation écrite explicite de Zebra Technologies. Amélioration du produit : l'amélioration constante des produits fait partie de la politique de Zebra Technologies. Tous les designs et spécifications sont soumis à des modifications sans préavis. Exclusion de responsabilité : Zebra Technologies s'efforce de publier des spécifications et des manuels techniques exacts. Toutefois, des erreurs peuvent se produire. Zebra Technologies se réserve le droit de corriger ces erreurs et décline toute responsabilité en la matière. Limitation de responsabilité : Zebra Technologies ou toute autre partie impliquée dans la création, la production ou la fourniture du produit joint (y compris matériel et logiciel) ne peut en aucun cas être tenue pour responsable de dommages quels qu'ils soient (y compris, mais sans s'y limiter, les dommages consécutifs, notamment la perte de bénéfices ou de données et l'interruption d'activité) résultant de, ou liés à l'utilisation du produit ou à l'impossibilité de l'utiliser, même si Zebra Technologies a eu connaissance de la possibilité de tels dommages. Certaines juridictions n'acceptent pas l'exclusion ou la limitation des dommages accidentels ou consécutifs, par conséquent, la limitation ou l'exclusion ci-dessus peut ne pas s'appliquer à votre situation. 6 Guide d'utilisation de l'imprimante ZQ630 Monotype®, Intellifont® et UFST® sont des marques de Monotype Imaging, Inc. déposées auprès du bureau américain des brevets et marques de commerce (USPTO, United States Patent and Trademark Office) et pouvant être déposées dans certaines juridictions. Andy™, CG Palacio™, CG Century Schoolbook™, CG Triumvirate™, CG Times™, Monotype Kai™, Monotype Mincho™ et Monotype Sung™ sont des marques de Monotype Imaging, Inc., qui peuvent être déposées dans certaines juridictions. HY Gothic Hangul™ est une marque de Hanyang Systems, Inc. Angsana™ est une marque de Unity Progress Company (UPC) Limited. Andale®, Arial®, Book Antiqua®, Corsiva®, Gill Sans®, Sorts® et Times New Roman® sont des marques de The Monotype Corporation déposées auprès du United States Patent and Trademark Office et pouvant être déposées dans certaines juridictions. Century Gothic™, Bookman Old Style™ et Century Schoolbook™ sont des marques de The Monotype Corporation qui peuvent être déposées dans certaines juridictions. HGPGothicB est une marque de Ricoh Company, Ltd. pouvant être déposée dans certaines juridictions. Univers™ est une marque de Heidelberger Druckmaschinen AG pouvant être déposée dans certaines juridictions, sous licence exclusive de Linotype Library GmbH, filiale à part entière de Heidelberger Druckmaschinen AG. Futura® est une marque de Bauer Types SA déposée auprès du United States Patent and Trademark Office et pouvant être déposée dans certaines juridictions. TrueType® est une marque de Apple Computer, Inc. déposée au United States Patent and Trademark Office et qui peut être déposée dans certaines juridictions. Tous les autres noms de produits sont la propriété de leurs détenteurs respectifs. « Made for iPod », « Made for iPhone » et « Made for iPad » signifient qu'un accessoire électronique a été conçu pour se connecter spécifiquement à un iPod, iPhone ou iPad respectivement et qu'il a été certifié par le développeur pour respecter les normes de performances Apple. Apple décline toute responsabilité quant au fonctionnement de cet appareil ou à sa conformité aux normes de sécurité et de réglementation. Veuillez noter que l'utilisation de cet accessoire avec un iPod, iPhone ou iPad peut nuire aux performances sans fil. Bluetooth® est une marque déposée de Bluetooth SIG. © 1996–2009, QNX Software Systems GmbH & Co. KG. Tous droits réservés. Publication sous licence de QNX Software Systems Co. Tous les autres noms de marques et de produits ou marques commerciales sont la propriété de leur société respective. © 2018 ZIH Corp. Compatibilité : Certifié par : IP 43 7 Guide d'utilisation de l'imprimante ZQ630 Conventions utilisées dans ce document Les icônes suivantes sont utilisées dans l'ensemble de la documentation. Leur signification est détaillée ci-dessous. Attention • Avertissement relatif au risque de décharge électrostatique. Attention • Avertissement relatif au risque d'électrocution. Attention • Avertissement relatif au risque de brûlure dû à un dégagement de chaleur excessif. Attention • Avertissement signalant que le non-respect de consignes ou de mesures spécifiques peut entraîner des blessures corporelles. Attention • Avertissement signalant que le non-respect de consignes ou de mesures spécifiques peut entraîner des dommages matériels. Important • Informations essentielles pour exécuter une tâche. Remarque • Informations neutres ou positives renforçant ou complétant des points importants du texte principal. 8 Guide d'utilisation de l'imprimante ZQ630 Présentation de l'imprimante ZQ630 Merci d'avoir choisi notre imprimante mobile Zebra® ZQ630. Ces imprimantes robustes deviendront un atout pour la productivité et l'efficacité de votre entreprise, notamment grâce à leur conception innovante et à leurs fonctionnalités de pointe. Zebra Technologies est leader sur le marché des imprimantes industrielles avec une assistance de renommée internationale pour l'ensemble de vos imprimantes de codes à barres, logiciels et fournitures. Ce guide d'utilisation vous fournit les informations dont vous aurez besoin pour faire fonctionner l'imprimante ZQ630. Cette imprimante utilise les dernières technologies telles que Dual Radio 802.11ac/ Bluetooth 4.1, la fonction RFID en option, une batterie intelligente avec fonctionnalité PowerPrecision+, la technologie Near Field Communication (NFC, communication en champ proche), un écran LCD en couleur et Made for iPhone® (MFi). Les imprimantes MFi prennent en charge le coprocesseur Apple (MFi) pour permettre à un appareil Apple tel qu'un iPhone ou iPad® de s'authentifier et de se connecter en Bluetooth®. Ces imprimantes utilisent les langages de programmation CPCL, ZPL et EPL. Pour créer et imprimer des étiquettes en utilisant ces langages, reportez-vous aux guides de programmation « Programming Guide for CPCL » (réf. P1073699-001), « Programming Guide for ZPL » (réf. P1012728-010) et « Programming Guide for EPL » (réf. 14245L-002). Pour découvrir comment accéder à ces manuels sur zebra.com, reportez-vous à l'annexe H. Utilitaires de l'imprimante ZQ630 : • ZebraNet Bridge Enterprise™ : configuration d'imprimante, gestion de flotte • Zebra Setup Utility : configuration d'imprimante simple, installation rapide • Zebra Mobile Setup Utility : outil de configuration basé sur Android • ZebraDesigner Pro v2 : conception d'étiquettes • Pilotes Zebra Designer : pilote Windows® • Pilote OPOS : Pilote Windows • SDK multiplateforme 9 Guide d'utilisation de l'imprimante ZQ630 • Zebra Downloader • Printer Profile Manager Enterprise (PPME) (Ces utilitaires se trouvent sur le site Web de Zebra à l'adresse suivante : http://www.zebra.com/fr/fr/support-downloads.html. Voir l'annexe G.) Déballage et inspection • Vérifiez qu'aucune des surfaces extérieures n'est endommagée. • Ouvrez le capot du papier (consultez la section « Chargement du papier » du chapitre « Préparation à l'impression ») et inspectez le compartiment papier à la recherche d'éventuels dommages. Conservez le carton et tout le matériel d'emballage au cas où un retour serait nécessaire. Imprimante QSG Zebra Technologies Corporation ZEBRA PRODUCT REGISTRATION CARD 475 Half Day Road, Suite 500 Lincolnshire, IL 60069 USA T: +1 847.634.6700 or +1 800.423.0442 Register today to receive beneftis including free updates and product protection! In the Americas contact: Zebra Technologies Corporation 475 Half Day Road, Suite 500 Lincolnshire, IL 60069 USA T: +1 847.634.6700 or +1 800.423.0442 In Europe, Africa, the Middle East, and India contact: Zebra Technologies Europe Limited Dukes Meadow, Millboard Road Bourne End Buckinghamshire SL8 5XF, UK T: +44 (0)1628 556000 F: +44 (0)1628 556001 Registrazione via internet 120 Robinson Road #06-01 Parakou Building Singapore 068913 T: +65 6858 0722 F: +65 6885 0838 AA18153-104 Rev. B August 2012 ©2013 ZIH Corp. AA18153-104 / Carte d'enregistrement Consignes de sécurité Batterie Guide de réglementation Clip de ceinture Signalement des dommages Si vous détectez des dommages : • Signalez-le immédiatement et faites une réclamation auprès de l'entreprise de transport. Zebra Technologies Corporation décline toute responsabilité quant aux éventuels dommages survenus lors du transport de l'imprimante et ne prend pas en charge ces dommages dans le cadre de la garantie. • Conservez le carton et tous les éléments d'emballage pour qu'ils puissent être inspectés. • Signalez-le à votre revendeur Zebra agréé. 10 Guide d'utilisation de l'imprimante ZQ630 Technologie ZQ630 L'imprimante ZQ630 utilise plusieurs technologies rendues populaires par d'autres gammes d'imprimantes mobiles Zebra, ainsi que de nouvelles technologies de pointe. Batterie PowerPrecision+ (PP+) L'imprimante ZQ630 utilise une batterie lithium-ion à 4 cellules intelligente avec une capacité de stockage de données adaptée à la fonctionnalité PowerPrecision+ (PP+). Cette batterie intelligente intègre la technologie requise pour collecter les mesures en temps réel détaillées nécessaires pour optimiser sa durée de vie utile et garantir que chaque batterie fonctionne correctement et à pleine charge. De plus, la technologie intégrée aux batteries suit et conserve les mesures requises pour fournir une visibilité en temps réel sur des statistiques de batterie plus pertinentes, notamment le cycle total d'utilisation de la batterie, l'ancienneté de la batterie et le moment où elle doit être mise au rebut ou le temps nécessaire à une batterie pour se recharger complètement. Température de fonctionnement Température de charge Température de stockage -20 ˚C à +50 ˚C (-4 ˚F à 122 ˚F) 0 ˚C à +40 ˚C (32 ˚F à 104 ˚F) -25 ˚C à +65 ˚C (-13 ˚F à 149 ˚F) L'imprimante ZQ630 ne fonctionnera correctement qu'avec des batteries intelligentes de la marque Zebra. Pour une durée de charge optimale, chargez les batteries à température ambiante, avec le dispositif hors tension. Pour des conditions de charge idéales, la température doit être comprise entre 5°C et 40°C (41°F et 104°F). Le dispositif effectue toujours la charge de la batterie de manière intelligente et sûre. À des températures plus élevées, il peut interrompre la charge temporairement pendant de courtes périodes, puis la relancer afin que la température de la batterie reste acceptable. En cas de température anormale, le voyant du dispositif et une notification affichée à l’écran indiquent que la charge n’est pas possible. La batterie intelligente peut présenter trois états : BON, REMPLACER et MAUVAIS. Le voyant d'état de la batterie indique si l'imprimante peut fonctionner ou non et détermine les informations qui vous sont communiquées par le biais de l'écran. 11 Guide d'utilisation de l'imprimante ZQ630 Nombre de cycles de charge État Message au démarrage < 300 BON Aucun ≥ 300, mais < 550 REMPLACER « Battery Diminished Consider Replacing » (Batterie usée - Songer à remplacer)* ≥ 550, mais < 600 REMPLACER « Warning-Battery Is Past Useful Life » (Attention - La batterie a dépassé sa durée de vie utile)* ≥ 600 MAUVAIS « Replace Battery Shutting Down » (Remplacer batterie - Arrêt en cours)** * Avertissement accompagné d'un bip long. **Avertissement clignotant et accompagné de bips à raison d'un bip par seconde. Après 30 secondes, l'imprimante s'éteindra. Remarque • Mettez l'imprimante hors tension avant de retirer la batterie afin de réduire le risque d'endommagement. Technologie d'impression L'imprimante ZQ630 utilise la méthode thermique directe pour imprimer le texte lisible en clair, les graphiques et les codes à barres. Elles intègrent un moteur d'impression sophistiqué pour une impression optimale dans toutes les conditions de fonctionnement. L'impression thermique directe utilise la chaleur pour entraîner une réaction chimique sur du papier traité spécialement. Cette réaction crée une marque noire à l'emplacement où un élément chauffé sur la tête d'impression entre en contact avec le papier. Étant donné que les éléments d'impression sont organisés selon une disposition très dense à 203 ppp (points par pouce) à l'horizontale et 200 ppp à la verticale, les caractères extrêmement lisibles et les éléments graphiques peuvent être créés une ligne à la fois à mesure que le papier avance dans la tête d'impression. Cette technologie a l'avantage d'être simple, car elle ne nécessite aucun consommable (encre, toner, etc.). Toutefois, le papier étant sensible à la chaleur, il perdra petit à petit de sa lisibilité sur de longues périodes, surtout s'il est exposé à des températures relativement élevées ou à la lumière directe du soleil. Code QR Le code à barres QR inclut une URL lisible en clair, par exemple www.zebra.com/zq630-info, qui vous permet d'accéder aux informations de l'imprimante et à de courtes vidéos sur des sujets tels que l'achat de fournitures, la présentation des fonctionnalités, le chargement du papier, l'impression d'un rapport de configuration, les instructions de nettoyage et les informations relatives aux accessoires. 12 Guide d'utilisation de l'imprimante ZQ630 Figure 1 • Code QR Code QR Made for iPhone (MFi) L'imprimante ZQ630 prend en charge la communication avec les appareils Apple exécutant iOS 10 ou versions ultérieures sur une liaison radio Bluetooth 4.1 autonome et radio BT4.1 incluse avec la radio 802.11ac (double). Near Field Communication (NFC, communication en champ proche) L'imprimante ZQ630 prend en charge une balise NFC passive conforme au « format d'étiquette standard Android », car les appareils Android sont les plus courants sur le marché actuel. La balise NFC est programmée en usine et prend en charge le jumelage Bluetooth qui permet à une tablette, un smartphone ou un terminal de s'associer automatiquement à l'imprimante par le biais d'une connexion Bluetooth (dans les limites du profil de sécurité utilisé). La balise NFC prend également en charge le lancement d'application dans lequel une application développée par Zebra ou un tiers sera lancée sur un smartphone, une tablette ou un terminal 13 Guide d'utilisation de l'imprimante ZQ630 NFC. De la même manière, la balise NFC permet le lancement d'une page de support Web par le biais d'une tablette, d'un smartphone ou d'un terminal. Écran LCD en couleur L'imprimante ZQ630 est équipée d'un écran LCD non tactile en couleur offrant une surface de vision de 288 x 240 pixels. Cet écran est parfaitement visible aussi bien en éclairage artificiel que de nuit. L'écran peut afficher du texte et des images en couleur. Afin d'économiser l'énergie, l'écran s'éteint après écoulement d'un délai configurable. Radio-identification (Radio Frequency Identification, RFID) L'imprimante ZQ630 est équipée d'un codeur/lecteur RFID, qui est intégré dans l'ensemble de la tête d'impression de l'imprimante. L'imprimante ZQ630 code (écrit) les informations sur des transpondeurs RFID UHF ultra-fins qui sont intégrés dans des étiquettes, des tickets « intelligents ». L'imprimante code les informations, vérifie le codage correct et imprime des codes à barres, des graphiques et/ou du texte sur la surface de l'étiquette. L'imprimante ZQ630 utilise l'ensemble étendu de commandes RFID de Zebra qui s'exécute dans le langage de programmation ZPL. Le transpondeur RFID est parfois appelé étiquette ou marqueur RFID. Le transpondeur est généralement constitué d»une antenne reliée à une puce à circuit intégré. La puce à circuit intégré contient le circuit RF, les codeurs, les décodeurs et la mémoire. Si vous examinez une étiquette RFID dans la lumière, vous pouvez voir l’antenne du transpondeur. Un léger renflement sur l’étiquette indique l’endroit où est située la puce à circuit imprimé. L’imprimante ZQ630 peut non seulement imprimer le texte lisible en clair,et les informations de code à barres uni et bidimensionnelles sur du papier à transfert thermique fourni par Zebra, mais elle peut également coder et vérifier les étiquettes RFID passives UHF EPC (Electronic Product Code) Generation 2 Class 1. EPC est une norme de numérotation de produit qui permet d’identifier divers articles à l’aide de la technologie RFID. Les étiquettes EPC Generation 2 présentent des avantages par rapport aux autres types d’étiquettes. La mémoire d’identification d’étiquette d’une étiquette Generation 2 contient les informations d’identifiant du fabricant de la puce et de numéro de la puce, qui peuvent être utilisées pour déterminer les fonctions en option 14 Guide d'utilisation de l'imprimante ZQ630 disponibles sur l’étiquette. Ces fonctions en option comprennent les fonctions relatives au contenu et à la sécurité des données. Les étiquettes Gen 2 comportent généralement un identifiant EPC 96 bits, qui est différent des identifiants 64 bits courants dans les premières étiquettes EPC. Le code EPC 96 bits est lié à une base de données en ligne, pour un partage sécurisé des informations spécifiques aux produits tout au long de la chaîne logistique. Les étiquettes Gen 2 sont également compatibles avec des structures de données beaucoup plus étendues. La taille de la mémoire utilisateur disponible (le cas échéant) varie selon le modèle et le fabricant de l’étiquette. Le codage et l’impression d’une étiquette RFID sont généralement réalisés dès le premier essai, mais des échecs peuvent survenir. Si vous rencontrez régulièrement des erreurs de codage, cela peut indiquer la présence d’un problème concernant les étiquettes RFID, vos formats d’étiquette ou la position du transpondeur. En cas d’échec du codage d’une étiquette RFID, la mention « VOID » (ANNULÉE) est imprimée sur l’étiquette. L’imprimante tente alors de lire/coder « n » étiquettes avant de tenter le format suivant, où « n » est spécifié par la commande « ^RS » du langage de programmation ZPL. Les valeurs acceptables de « n » sont comprises entre 1 et 10, et la valeur par défaut est 3. Après avoir imprimé le nombre défini d’étiquettes RFID annulées, le fonctionnement par défaut de l’imprimante est « No Action » (Aucune action) (Le format d’étiquette causant l’erreur est abandonné). Bien que vous ne puissiez pas contrôler l’emplacement de l’impression de la mention VOID sur l’étiquette, vous pouvez contrôler la longueur de l’image. Le début de l’image VOID est toujours situé à la position de programmation (ou F0 en cas de position de programmation vers l’arrière). Pour plus d’informations sur la commande « ^RS », consultez le manuel RFID Programming Guide 3 (Guide de programmation RFID 3) disponible sur le site zebra.com. Pour plus de détails sur les options du menu RFID, reportez-vous à l’annexe D. Remarque • RFID est une fonction en option de l'imprimante ZQ630 qui est installée en usine uniquement. 15 Guide d'utilisation de l'imprimante ZQ630 Calibrage RFID Le calibrage RFID définit les paramètres de communication pour le type d’étiquette que vous utilisez. Cette procédure doit être réalisée après le calibrage du papier (paramètres de longueur et d’espacement), généralement un calibrage de la longueur des étiquettes. Au cours de la procédure de calibrage RFID, l’imprimante déplace le papier, calibre la position des étiquettes RFID et détermine les paramètres appropriés pour le papier RFID utilisé. Ces paramètres incluent la position de programmation, le niveau de puissance lecture/écriture à utiliser. Pour restaurer la position de programmation par défaut à tout moment, utilisez l’option « Restore » (Restaurer) dans la commande SGD rfid.tag.calibrate. Ne retirez aucune étiquette du support (ou « bande »). Cela permet à l’imprimante de déterminer les paramètres RFID qui n’encodent pas les étiquettes d’à côté. Procédez au calibrage de la longueur des étiquettes et au calibrage RFID chaque fois que vous changez de type de papier. Cela n’est pas nécessaire si vous vous contentez de remplacer un ruban vide par un neuf du même type. Avant de commencer, chargez le papier RFID dans l’imprimante et effectuez un calibrage de la longueur des étiquettes. 1. Appuyez une fois sur le bouton Feed (Avance) avancer une étiquette. pour faire 2. Appuyez sur le bouton Home (Accueil) . Accédez au bouton du menu RFID, puis appuyez sur la touche « OK » du clavier. 3. Utilisez les flèches de navigation gauche et droite du clavier pour accéder à la procédure « RFID CALIBRATE » (Calibrage RFID). Appuyez sur la touche « OK » du clavier. 4. Le rouleau avance d’une étiquette pendant que l’imprimante règle les paramètres d’emplacement et de communication RFID en lecture/écriture pour l’étiquette RFID utilisée. Dans certains cas, le rouleau avance d’une étiquette supplémentaire à la fin du calibrage et le message suivant s’affiche : READY (Prêt). 5. Retirez le papier en trop. L’imprimante est désormais calibrée et prête à être utilisée. 16 Guide d'utilisation de l'imprimante ZQ630 Présentation de l'imprimante ZQ630 Figure 2 • Présentation des fonctionnalités 2 1 13 3 3 5 4 12 7 6 11 8 19 9 10 1. Contre-rouleau 2. Cellule arrière 3. Disques de maintien du papier 4. Barre de découpe 5. Cellule avant 6. Levier de décollement 7. Barre de décollement 8. Levier de déverrouillage 9. Clavier 10. Encoche pour bandoulière 11. Écran d'état 12. Tête d'impression 13. Capot du papier 14. 15. 16. 17. 18. 19. 20. Clip de ceinture Batterie Alimentation c.c. Étiquette d'adresse MAC Contacts de station d'accueil Ports de communication USB/RS-232 Icône Print Touch (NFC) 17 Guide d'utilisation de l'imprimante ZQ630 14 15 16 17 18 www.zebra.com/zq630-info Remarque • Lisez le code QR avec un smartphone pour accéder à des informations spécifiques à votre imprimante à l'adresse www.zebra.com/zq630-info. Note • Un appui sur l'icône Zebra Print Touch™ avec un smartphone doté de la fonction NFC donne instantanément accès à des informations propres à l'imprimante. Pour plus d'informations sur la fonction NFC et les produits Zebra, consultez la page http://www.zebra.com/nfc. L'utilisation d'applications d'association Bluetooth via NFC est également possible. Pour plus d'informations, reportez-vous au SDK multiplateforme Zebra. 20 18 Guide d'utilisation de l'imprimante ZQ630 Préparation à l'impression Batterie Installation/retrait de la batterie et du ruban isolant de la batterie Important • Les batteries sont fournies en mode veille afin de préserver leur capacité maximale pendant leur stockage avant leur première utilisation. Branchez l'adaptateur secteur (voir page 23) ou insérez la batterie dans le chargeur de batterie à 1 logement (voir page 26) or 3-Slot Battery Charger (voir page 27) pour la sortir du mode veille avant de l'utiliser pour la première fois. Retrait de la batterie 1. Si un clip de ceinture est présent au bas de l'imprimante, faites-le pivoter pour dégager l'accès à la batterie ou retirer complètement celle-ci. 2. Appuyez sur le loquet situé sur la batterie (à l'endroit indiqué). 3. Faites pivoter la batterie pour l'extraire de son compartiment. Extrayez la batterie de l'imprimante en la soulevant. 19 Guide d'utilisation de l'imprimante ZQ630 Retrait du ruban isolant de la batterie Ruban isolant de la batterie 1. Tirez sur la languette du ruban isolant située au bas de la batterie. 2. Détachez le ruban isolant et retirezle du haut de la batterie. Jetez le ruban. 20 Guide d'utilisation de l'imprimante ZQ630 Attention • Une batterie peut exploser, fuir ou prendre feu si elle est chargée de façon incorrecte ou exposée à des températures élevées. N'essayez pas de la démonter, de l'écraser ou de la perforer, de créer un court-circuit entre ses contacts ni de la jeter dans le feu ou dans l'eau. Rechargez uniquement la batterie sur un chargeur lithium-ion agréé par Zebra. Installation de la batterie 1. Localisez le compartiment de la batterie dans la partie inférieure de l'imprimante (à l'endroit indiqué). 2. Faites pivoter le clip de ceinture (le cas échéant) pour accéder au compartiment de la batterie ou retirer celle-ci complètement. 3. Insérez la batterie dans l'imprimante tel qu'illustré. (Il n'est pas possible d'insérer la batterie dans le mauvais sens.) 21 Guide d'utilisation de l'imprimante ZQ630 4. Faites osciller la batterie dans son compartiment comme illustré jusqu'à ce qu'elle s'enclenche. Informations de sécurité relatives à la batterie Attention • Évitez tout court-circuit accidentel d'une batterie. Si les bornes de la batterie entrent en contact avec des matériaux conducteurs, cela crée un court-circuit qui peut entraîner des brûlures ou d'autres blessures, voire provoquer un incendie. Important • Référez-vous toujours à la fiche technique « Informations importantes de sécurité » fournie avec chaque imprimante, ainsi qu'au « Bulletin technique » accompagnant chaque batterie. Ces documents fournissent des procédures détaillées garantissant une fiabilité et une sécurité optimales lors de l'utilisation de cette imprimante. Important • Mettez toujours au rebut les batteries usagées de façon adéquate. Pour plus d'informations sur le recyclage des batteries, reportez-vous à l'annexe E. Attention • L'utilisation d'un chargeur de batterie non agréé spécifiquement par Zebra peut endommager la batterie ou l'imprimante et annule toute garantie. Attention • Ne pas incinérer, démonter, court-circuiter ni exposer à des températures dépassant 65 oC (149 oF). 22 Guide d'utilisation de l'imprimante ZQ630 Informations de sécurité relatives au chargeur Ne placez pas un chargeur à des emplacements où des liquides et des objets métalliques pourraient pénétrer dans les socles de charge. Adaptateur d'alimentation secteur (réf. P1031365-024 avec cordon d'alimentation US de type A) Figure 3 • Charge avec l'adaptateur d'alimentation secteur Adaptateur secteur Cordon d'alimentation secteur (varie selon l'emplacement géographique) Alimentation c.c. • Ouvrez le capot de protection de l'imprimante pour exposer la prise de charge. • Reliez le cordon d'alimentation secteur approprié pour votre région à l'adaptateur, puis branchez le cordon d'alimentation dans une prise secteur. • Branchez la prise cylindrique de l'adaptateur secteur dans la prise de charge de l'imprimante. • L'imprimante est mise sous tension et commence à se charger. L'imprimante peut être laissée allumée ou éteinte. La charge continuera quoi qu'il en soit. Important • Il est possible de charger la batterie tout en utilisant l'imprimante, mais cela allonge le temps de charge. 23 Guide d'utilisation de l'imprimante ZQ630 Station d'accueil Ethernet et de chargement La station d'accueil Ethernet est une extension prévue pour l'imprimante ZQ630. La station d'accueil fournit l'alimentation à l'imprimante arrimée, ainsi qu'un port Ethernet standard 10/100 Mbits/s pour la communication avec l'imprimante. La station d'accueil fournit également l'alimentation pour recharger la batterie de l'imprimante arrimée et sert de source d'alimentation supplémentaire. Elle comporte deux voyants pour indiquer l'état de la station d'accueil : vert fixe pour indiquer que la station est alimentée et vert clignotant pour indiquer l'activité Ethernet. La station vous permet d'arrimer facilement l'imprimante et de retirer cette dernière en appuyant sur un bouton. L'imprimante reste utilisable lorsqu'elle est arrimée : l'écran et le voyant de charge sont visibles, et les commandes de l'imprimante et la réception de données sont disponibles. L'imprimante continue à imprimer lorsqu'elle est arrimée, et vous pouvez toujours remplacer le papier. Voyant d'état État du voyant Signification Vert fixe Alimentée Vert clignotant Activité Ethernet Remarque • Retirez le cache des contacts de station d'accueil situé sur la partie inférieure de l'imprimante avant d'arrimer l'imprimante dans la station d'accueil. Remarque • Nettoyez les contacts d'arrimage avec un crayon de nettoyage Zebra afin d'éliminer tout résidu éventuellement laissé par l'étiquette. 24 Guide d'utilisation de l'imprimante ZQ630 Figure 4 • Station d'accueil Ethernet Hauteur Largeur Longueur 66,2 mm (2,6 pouces) 200,6 mm (7,89 pouces) 219,61 mm (8,64 pouces) Fonctionnement de l'imprimante avec la station d'accueil • L'imprimante ZQ630 se recharge lorsqu'elle est placée dans la station d'accueil. • Dès qu'elle est arrimée, l'imprimante se met automatiquement sous tension pour en permettre la gestion à distance. • Lorsque l'imprimante détecte l'alimentation provenant de la station et la présence d'une liaison Ethernet, elle se connecte automatiquement au réseau Ethernet. • L'option radio 802.11ac est désactivée lorsque la liaison Ethernet est active. Elle se rallume lorsque la liaison Ethernet n'est plus active. • Pour les imprimantes équipées d'une connexion Bluetooth, l'interface reste active lorsque l'imprimante se trouve dans la station. • Les ports séries et USB restent actifs lorsque l'imprimante se trouve dans la station. • Le connecteur de la prise cylindrique d'alimentation c.c. n'est pas utilisable lorsque l'imprimante se trouve dans la station d'accueil. Le connecteur de la prise cylindrique c.c. doit être branché directement sur la station d'accueil. 25 Guide d'utilisation de l'imprimante ZQ630 Remarque • L'imprimante est protégée contre les surtensions lorsque l'alimentation c.c. est comprise entre 0 et 36 V. Au-delà de 36 V, le fusible de la ligne c.c. reste ouvert pour réduire les risques d'incendie. La batterie peut être chargée uniquement à 12 V c.c. avec un adaptateur secteur Zebra. Chargeur de batterie à 1 logement (réf. SAC-MPP-1BCHGUS1-01SA avec cordon d'alimentation US de type A) Application : bureau à domicile/petite entreprise Le chargeur de batterie à 1 logement fournit à l'utilisateur une solution de charge de batterie de secours unique. D'une conception similaire à celle du chargeur de batterie à 3 logements, ce chargeur simple permet de charger une batterie à 4 cellules en six (6) heures maximum. Figure 5 • Chargeur de batterie à 1 logement Voyant LED Voyants d'état de charge Les chargeurs de batterie à 3 logements et 1 logement utilisent tous deux un voyant LED situé à côté de chaque emplacement pour indiquer l'état de charge par une lumière verte, rouge ou jaune comme détaillé ci-dessous. Mode Mode Charging de Indication Indication charge Clignotement rapide Fast blinking red en rouge Charge Erreur de charge Fault EnCharging charge (fonctionnement (Healthy) normal) Charge Done (Healthy) Charging (Unhealthy) Description Description Solid amber Jaune fixe Solid green 26 Guide d'utilisation de l'imprimante ZQ630 Solid red Mode Charging Indication Description Charge Fault Charge Fault Mode Charging Indication Fast blinking Fast blinking red red Description Charging Charging Charge Fault (Healthy) Mode (Healthy) Indication de charge Solid amberred Fast blinking Solid amber Description Charge terminée Charging Charge Done Charge Done (fonctionnement (Healthy) (Healthy) normal) Solidfixe green Solid Vert Solid amber green Charging Charge Done Charging En charge (Unhealthy) (Healthy) (dysfonctionnement) (Unhealthy) Solid Solidgreen red Rouge Solidfixe red Charging Charging Done Charge terminée Charging Done (Unhealthy) (dysfonctionnement) (Unhelathy) (Unhelathy) Solid red Rouge Solid red Solidfixe red Alterne entre le between solid Alternates Alternates between solid and and redéclats jaune fixeSolid et des bright bursts of amber jaunes bright intermittents bursts of amber Charging Done Meilleure batterie Best Best Battery Battery (Charging) (Unhelathy) (en charge) (Charging) Alterne entre lesolid Alternates between Alternates between solid and and Alternates between solid and vert fixe bursts et des of éclats bright green bright bursts of amber brightintermittents bursts of green verts Alternates between solid and bright bursts of green Best Battery Best Battery Meilleure batterie (Charge Done) (Charging) (Charge Done) (charge terminée) Best Battery (Chargede Done) Chargeur batterie à 3 logements (réf. SAC-MPP-3BCHGUS1-01) double chargeur de batterie à 3 logements (réf. SAC-MPP-6BCHUS1-01) avec cordon d'alimentation US de type A Application : salle de conférence Le chargeur de batterie à 3 logements est un système de charge conçu pour les batteries lithium-ion à 2 cellules utilisées dans l'imprimante ZQ630. Le chargeur de batterie à 3 logements permet de charger trois batteries à 4 cellules simultanément en six (6) heures maximum. Il peut être utilisé en tant que chargeur autonome ou monté sur une station d'accueil à 5 logements. Figure 6 • Chargeur de batterie à 3 logements 27 Guide d'utilisation de l'imprimante ZQ630 Remarque • Pour des informations détaillées sur le chargeur de batterie à 1 logement, sur le chargeur de batterie à 3 logements et sur le double chargeur de batterie à 3 logements, reportez-vous aux guides de démarrage rapide (« Quick Start Guides ») P1096323-101, P1096767-101 et P1097966-101 disponibles à l'adresse suivante : https://www.zebra.com/fr/fr/support-downloads.html Chargement du papier dans l'imprimante ZQ630 Vous pouvez utiliser l'imprimante ZQ630 dans deux modes différents : « Déchirement » ou « Prédécollage ». En mode Déchirement, vous pouvez détacher chaque étiquette (ou bande d'étiquettes) après son impression. En mode Prédécollage, chaque étiquette est décollée du papier support au moment de son impression. Lorsque vous imprimez des lots d'étiquettes, le retrait d'une étiquette déclenche l'impression de la suivante. Procédure de chargement du papier 1. Ouvrez l'imprimante (voir Figure 7). • Appuyez sur le bouton du capot du papier sur le côté de l'imprimante comme illustré au point 1 ci-après. Le capot du papier s'ouvrira automatiquement. • Faites pivoter complètement le capot du papier comme indiqué au point 2, exposant ainsi le compartiment papier et les supports de papier réglables. 28 Guide d'utilisation de l'imprimante ZQ630 Figure 7 • Ouverture de l'imprimante 1 2. Tirez les supports de papier vers l'extérieur. Insérez le rouleau de papier (en l'orientant comme illustré ci-après) entre les supports et laissez ces derniers placer correctement le papier. Les supports s'adapteront à la largeur du papier, et le rouleau de papier doit pouvoir tourner librement sur les supports. Figure 8 • Chargement du papier 29 Guide d'utilisation de l'imprimante ZQ630 3. Si vous prévoyez d'utiliser l'imprimante en mode Déchirement, fermez le capot du papier comme illustré ci-après. Sortez le papier de l'imprimante. 4 Fermez le capot du papier. Remarque • Veuillez vous reporter au guide de programmation « Programming Guide » (P1012728-010) pour obtenir des informations sur la modification des paramètres de longueur d'avance papier par le biais d'une commande Set-Get-Do (SGD). Chargement du papier en mode Prédécollage • Si vous prévoyez d'utiliser l'imprimante en mode Prédécollage, décollez plusieurs étiquettes du papier, puis chargez le papier comme indiqué précédemment. • Appuyez sur le levier de démarrage pour ouvrir le capot du papier et chargez le papier comme illustré à la Figure 9. • Fermez le capot du papier comme illustré au point (1) dans la figure 9. • Poussez le levier de décollement vers le haut (2) et enclenchez-le pour relâcher la barre de décollement en position « haute » (3). • Les étiquettes sortent entre la barre de décollement et le rouleau de pression. 30 Guide d'utilisation de l'imprimante ZQ630 Figure 9 • Activation de la barre de décollage 4 • Mettez l'imprimante sous tension ou appuyez sur le bouton d'avance papier situé à l'avant de l'imprimante si celle-ci est déjà allumée. L'imprimante fait avancer la première étiquette si elle est en mode d'impression d'étiquettes. Si vous imprimez sur du papier, l'imprimante fait avancer une petite longueur de papier. Pour désarmer la barre de décollement, appuyez sur le bouton situé sur le levier de décollement, puis appuyez de nouveau sur le bouton de décollement pour l'enclencher dans sa position de repos d'origine. Commandes de l'opérateur L'imprimante ZQ630 est équipée d'un panneau de commande à clavier et d'une interface utilisateur graphique LCD en couleur. Le panneau de commande standard est illustré Figure 10. L'interface à écran LCD permet d'afficher et de sélectionner facilement les nombreuses fonctions de l'imprimante, comme indiqué aux pages suivantes. Panneau de commande standard Le panneau de commande standard comprend de nombreux boutons de commande et deux indicateurs multiusage. 31 Guide d'utilisation de l'imprimante ZQ630 • Le bouton Marche/Arrêt (figure 10) permet de mettre l'imprimante sous et hors tension. Il permet également de mettre l'imprimante en mode veille et de la remettre à l'état actif. • Le bouton d'avance papier (figure 10) fait avancer une longueur de papier qui varie selon le type de papier utilisé. Les étiquettes avancent jusqu'à l'espace suivant ou jusqu'à ce que la barre détecte un marqueur. Le papier (blanc) avance d'une longueur déterminée par le logiciel de l'imprimante. • Les quatre boutons de navigation (figure 12) vous permettent de vous déplacer entre les différentes fonctions dans l'écran utilisateur. (Les boutons de navigation ne s'appliquent pas à la barre d'état ni à la barre de navigation.) • Le bouton « OK » vous permet de sélectionner la fonction souhaitée surlignée à l'écran. • Deux touches dont la fonction est définie par le logiciel (figure 12) vous permettent de sélectionner une fonction affichée sur la barre de navigation. Figure 10 • Panneau de commande Bouton Marche/Arrêt Appuyez sur ce bouton pour mettre l'imprimante en marche. Le délai de démarrage est de 20 secondes environ. Appuyez pendant 3 secondes pour mettre l'imprimante hors tension. Bouton d'avance papier Appuyez pour faire avancer le papier jusqu'à l'étiquette vierge suivante ou d'une longueur de papier journal déterminée par le logiciel. Comportement des voyants lors d'un démarrage normal 1. Pour mettre l'imprimante sous tension, appuyez sur le bouton Marche/Arrêt. 2. Lorsque vous relâchez le bouton Marche/Arrêt, l'anneau témoin de charge clignote pendant que l'imprimante démarre. 3. Lorsque la séquence de démarrage est terminée, l'anneau témoin de charge s'arrête de clignoter et reste allumé fixement. 32 Guide d'utilisation de l'imprimante ZQ630 La couleur de l'anneau témoin de charge est déterminée par l'état de charge. Comportement des voyants en mode veille 1. Pour faire passer l'imprimante en mode veille, appuyez sur le bouton Marche/Arrêt pendant moins de trois (3) secondes. 2. En mode veille, le voyant de mise sous tension clignote lentement en vert, jaune ou rouge selon que la charge de l'imprimante s'effectue correctement ou non. Comportement lors de l'arrêt 1. Pour mettre l'imprimante hors tension, appuyez sur le bouton Marche/Arrêt pendant environ trois (3) secondes. 2. Le message d'alerte « Shutting Down » (Arrêt en cours) apparaît sur l'écran LCD avant la mise hors tension de l'imprimante. Figure 11 • Arrêt de l'imprimante Comportement de l'anneau LED témoin de charge Le bouton Marche/Arrêt est entouré par un anneau LED à trois couleurs (vert, jaune, rouge). L'anneau LED témoin de charge : • Clignote en vert/jaune/rouge une fois toutes les 2 secondes durant le démarrage. • S'allume fixement en vert lorsque l'imprimante est complètement chargée à l'état Marche ou Arrêt. • S'allume en rouge par impulsions pour indiquer que l'imprimante est en mode veille et n'est pas en cours de charge. 33 Guide d'utilisation de l'imprimante ZQ630 • S'allume fixement en jaune pour indiquer que l'imprimante est en cours de charge à l'état Marche ou Arrêt. • S'allume en jaune par impulsions pour indiquer que l'imprimante est en charge et en mode veille. • S'allume fixement en rouge pour indiquer une erreur de charge ou une batterie chargée hors mode veille (état Marche ou Arrêt). • Une erreur de charge est signalée par un clignotement rouge rapide (deux fois par seconde). • S'allume par impulsions en rouge pour indiquer une erreur de charge ou une batterie chargée en mode veille. (( (( (( (( (( (( (( )) (( )) (( )) (( )) (( )) (( )) (( )) ((( ( ( ( ( ( (( ( ( ( ( ( (( ( ( ((((( ((( (((( (( ((( ((( ((( (( (( (( (( (( (((( (( (( (( (( (( (( (( (( (( ((( (( ( ( ( ( ( (( ( ( ( ( ( (( ( ( ((((( ((( (((( (( ((( ((( ((( (( (( (( (( (( (( (( (( Blink green/amber/red boot-up Vert/jaune/rouge clignotantduring pendant le démarrage Blink green/amber/red during boot-up Blink green/amber/red during boot-up BlinkPower green/amber/red boot-up On/Chargedduring Battery BlinkPower green/amber/red boot-up On/Chargedduring Battery Sous tension/Batterie chargée BlinkPower green/amber/red during boot-up On/Chargedduring Battery Blink green/amber/red boot-up On/Charged Battery PulsePower green Sleep Mode/Not Charging Battery PulsePower greenOn/Charged Sleep Mode/Not Charging On/Charged Battery PulsePower greenMode Sleepveille/Pas Mode/Not Impulsion verte deCharging charge en cours PulsePower greenOn/Charged Sleep Mode/Not Charging Battery On/Battery Charging PulsePower green Sleep Mode/Not Charging Charging PulsePower greenOn/Battery Sleep Mode/Not Charging Power On/Battery Charging PulseSous green Sleep Mode/Not Power On/Battery Charging tension/Batterie enCharging charge Charging in Sleep Mode Power On/Battery Charging Charging in Sleep Mode Power On/Battery Charging in SleepCharging Mode Charging inComplete SleepCharging Mode Power On/Battery Charging/Charge (Unhealthy) Charging Sleep Mode Chargeinen mode veille Charging/Charge Complete (Unhealthy) Charging inComplete Sleep Mode Charging/Charge (Unhealthy) Charging inComplete Sleep Mode Charging/Charge (Unhealthy) Mode) Charging/Charge Complete (Unhealthy/Sleep Charging/Charge Complete (Unhealthy) Charge Complete en cours/Charge terminée Charging/Charge (Unhealthy/Sleep Charging/Charge Complete (Unhealthy) Mode) Charging/Charge Complete (Unhealthy/Sleep Mode) (dysfonctionnement) Charging/Charge Complete (Unhealthy) Charging/Charge Complete (Unhealthy/Sleep Mode) Charge Fault Charging/Charge Complete (Unhealthy/Sleep Mode) Charge Fault Charging/Charge (Unhealthy/Sleep Charge Fault Charge Complete en cours/Charge terminée Mode) Charging/Charge Complete (Unhealthy/Sleep Mode) Charge Fault Charge Fault (dysfonctionnement/mode veille) Charge Fault Charge Fault Défaut de charge )) )) )) = clignotement = illumination fixe (( ( (( = intensité variable ( Panneau (((( ((de (( commande de l'écran LCD ( ( ( ( de commande de l'écran LCD en couleur vous permet Le panneau de connaître l'état de l'imprimante ZQ630 et d'accéder aux divers messages et alertes de l'imprimante. Il comporte également des touches multidirectionnelles permettant la navigation et la sélection d'options de menu qui modifient les fonctions de l'imprimante. Ces 34 Guide d'utilisation de l'imprimante ZQ630 touches permettent également de parcourir les divers paramètres et options. Le bouton « OK » permet de sélectionner l'option ou la fonction affichées à l'écran. La partie supérieure de l'écran comporte une rangée d'icônes ou une barre d'état indiquant l'état de diverses fonctions de l'imprimante. La figure ci-après illustre l'écran d'état surmonté d'une barre d'état et doté d'une barre de navigation. L'écran d'état apparaît par défaut au démarrage. Lorsque l'utilisateur navigue dans les menus, l'imprimante retourne automatiquement à cet écran après un certain temps si l'utilisateur s'est arrêté de naviguer. Figure 12 • Panneau de commande de l'écran LCD Barre d'état de l'imprimante Indique l'état de plusieurs fonctions de l'imprimante.** Écran d'état Écran par défaut affiché par l'imprimante lorsque vous n'êtes pas en train d'utiliser l'écran du menu principal. Barre de navigation Touche programmable Affiche les options que l'utilisateur peut sélectionner. Appuyez sur ces touches pour sélectionner une fonction sur la barre de navigation. Touche programmable Bouton de sélection Appuyez sur ce bouton pour sélectionner une option du menu sur l'écran d'état. Pavé directionnel ** Seules les icônes applicables à la configuration et à l'état de l'imprimante apparaissent sur la barre d'état. 35 Guide d'utilisation de l'imprimante ZQ630 Parcourez les options des menus sur l'écran d'état. Appuyez sur OK pour en sélectionner une. Icônes de la barre d'état Cette icône indique l'état de la connexion Bluetooth®. Cette icône clignote pour indiquer que l'imprimante est en train de recevoir des données d'étiquette par Bluetooth, et devient bleue lorsque la liaison est établie. Cette icône apparaît uniquement sur les imprimantes équipées de l'option sans fil Bluetooth. Cette icône indique que l'imprimante est connectée à un réseau radio par le biais des protocoles 802.11. Une icône d'antenne clignotante sans parenthèses signale que l'imprimante est en train de rechercher un point d'accès. Une icône d'antenne clignotante avec une paire de parenthèses fixes indique que l'imprimante est associée au réseau local sans fil (WLAN) et tente de procéder à l'authentification. Une icône d'antenne fixe avec deux paires de parenthèses fixes indique que l'imprimante a réussi à se connecter au WLAN. Une icône d'antenne clignotante avec deux parenthèses clignotantes signale que l'imprimante est en train de recevoir des données d'impression par le biais du réseau WLAN. Les quatre (4) barres indiquent la puissance de la connexion WLAN au point d'accès. Ces icônes n'apparaissent que si l'option radio 802.11 est installée, avec une barre jaune fixe, deux barres vert fixe, trois barres vert fixe et quatre barres vert fixe. L'icône Ethernet clignote en vert lorsque l'imprimante est en train de recevoir des données d'étiquette par l'intermédiaire de la connexion Ethernet, et devient vert fixe lorsqu'elle est connectée. Elle n'apparaît pas sur la barre d'état si l'option Ethernet est inactive. Cette icône apparaît seulement si l'option Ethernet est installée et que l'imprimante est arrimée au socle Ethernet. L'icône de données indique que des données sont en cours d'envoi à l'imprimante ; autrement dit, l'icône clignote en vert si des données d'étiquette sont en cours de transmission par le biais des ports série ou USB. Cette icône devient vert fixe lorsque l'analyseur est verrouillé. L'icône de papier épuisé clignote en rouge lorsqu'il n'y a plus de papier dans l'imprimante, et devient blanc fixe si du papier est présent dans l'imprimante. 36 Guide d'utilisation de l'imprimante ZQ630 L'icône de verrou de tête indique si le capot du papier est fermé ou s'il n'est pas verrouillé correctement. Le verrou de l'icône est ouvert et clignote en rouge si le capot est ouvert, et n'apparaît pas si le capot est fermé. L'icône d'erreur apparaît et clignote en rouge si une erreur a été détectée. Cette icône ne s'affiche pas si aucune erreur ne s'est produite. L'icône d'erreur ne s'affiche pas quand il n'y a plus de papier ou quand le verrou de tête est ouvert, car ces deux erreurs ont leur icône propre. L'icône du niveau de charge de batterie indique l'état de charge de la batterie. Lorsque la batterie n'est pas en cours de charge, quatre (4) barres vert fixe indiquent que le niveau de charge de la batterie est supérieur à 80 %. Trois (3) barres vert fixe signalent que le niveau de la batterie est compris entre 80 et 60 %. Deux (2) barres jaune fixe indiquent que le niveau de la batterie est compris entre 60 et 40 %. Une (1) barre rouge fixe signale que le niveau de la batterie est compris entre 40 et 20 %. Lorsqu'aucune barre n'apparaît (contour de batterie rouge fixe), cela signifie que le niveau est inférieur ou égal à 20 %. Lorsque la batterie est en cours de charge, un éclair recouvre l'icône de la batterie pour indiquer que la charge est en cours. Si la batterie est en cours de charge et complètement chargée, l'icône affiche quatre barres qui clignotent en vert. Si la batterie est en cours de charge et que son niveau est supérieur à 80 %, l'icône de batterie affiche successivement quatre barres et trois barres qui clignotent en vert. Si la batterie est en cours de charge et que son niveau est compris entre 80 et 60 %, l'icône affiche successivement trois barres et deux barres qui clignotent en jaune. Si la batterie est en cours de charge et que son niveau est compris entre 60 et 40 %, l'icône affiche successivement deux barres et une seule barre qui clignote en rouge. Si la batterie est en cours de charge et que son niveau est inférieur à 40 %, l'icône affiche successivement une seule barre et aucune barre tout en clignotant en rouge. Écran Home Menu (Menu Accueil) Le panneau de commande de l'imprimante comporte un écran vous permettant de connaître l'état de l'imprimante ou de modifier 37 Guide d'utilisation de l'imprimante ZQ630 les paramètres de fonctionnement de cette dernière. Une fois la séquence de mise sous tension de l'imprimante effectuée, l'écran Idle Display (Affichage inactif) s’affiche. Cet écran présente des informations telles que l'état actuel de l'imprimante, la version du microprogramme et l'adresse IP. Il offre également un raccourci vers l'écran Home Menu (Menu Accueil). Appuyez sur la touche programmable de gauche pour accéder à l'écran Home Menu (Menu Accueil), qui affiche les options graphiques suivantes : Settings (Paramètres), Tools (Outils), Network (Réseau), RFID (RFID), Language (Langue), Sensors (Cellules), Ports (Ports), Communications (Communications) et Battery (Batterie) (comme illustré à la Figure 13). Ces options vous permettent de visualiser l'état de l'imprimante ou de modifier les paramètres de fonctionnement de cette dernière. Figure 13 • Écran Home Menu (Menu Accueil) Vous pouvez vous déplacer entre les différentes icônes à l'aide des quatre boutons fléchés. Lorsqu'une icône est mise en surbrillance (par exemple, l'icône Settings [Paramètres]), son intitulé apparaît au milieu de la barre de navigation (voir la Figure 13) et peut être sélectionné par l'intermédiaire du bouton « OK ». Vous êtes alors redirigé vers le premier écran de ce paramètre (autrement dit, Darkness [Contraste]), qui fournit des informations d'état propres à cette option (voir la Figure 14). Pour accéder à l'écran suivant, appuyez sur le bouton fléché pointant vers la droite. 38 Guide d'utilisation de l'imprimante ZQ630 Figure 14 • Exemple d'écran de paramètre Flèche de défilement Certains paramètres, tels que le paramètre Darkness (Contraste) illustré ci-dessus, comprennent une fonctionnalité de défilement pour vous permettre de visualiser les différents choix possibles. Celle-ci est signalée par la présence de flèches (haut et bas) de chaque côté de l'écran (voir la Figure 14). Appuyez sur les flèches haut ou bas du clavier pour parcourir les différentes options d'un paramètre. Dans certains cas, des actions supplémentaires apparaissent à droite de l'écran d'état (voir la flèche dans la Figure 15). Appuyez sur la touche programmable de droite pour exécuter l'action correspondante. Figure 15 • Menu déroulant 39 Guide d'utilisation de l'imprimante ZQ630 Appuyez sur la touche programmable de gauche pour quitter l'écran et revenir à l'écran Home Menu (Menu Accueil) afin de choisir un autre paramètre. Icônes et paramètres de l'écran Home Screen (Menu Accueil) Icône Paramètre Voir le menu Paramètres à l'Annexe D Voir le menu Outils à l'Annexe D Voir le menu Réseau à l'Annexe D Voir le menu RFID à l'Annexe D Voir le menu Langues à l'Annexe D Voir le menu Détecteurs à l'Annexe D Voir le menu Ports à l'Annexe D Voir le menu Bluetooth à l'Annexe D Messages d'alerte L'imprimante ZQ630 affiche également divers messages d'alerte clignotants, tels que « Media Out » (Papier épuisé), « Media Cover Open » (Capot du papier ouvert) ou « Battery Low » (Batterie faible). Ces alertes sont divisées en messages d'erreur, messages d'avertissement et messages d'information qui sont différenciés par des couleurs distinctes (voir le tableau ci-après). 40 Guide d'utilisation de l'imprimante ZQ630 INFORMATION AVERTISSEMENT ERREUR Couleur de premier plan (texte) Blanc Noir Blanc Couleur d'arrière-plan Vert Jaune Rouge Figure 16 • Message d'alerte d'erreur Vous pouvez répondre aux messages en appuyant sur l'une des touches programmables pour indiquer qu'une mesure a été prise concernant l'alerte en question. Une fois que vous avez éliminé le problème à l'origine de l'alerte (par exemple, en chargeant du papier), le message d'alerte disparaît. Boutons Vous pouvez utiliser les différents boutons de l'imprimante ZQ630 pour exécuter les séquences de mise sous tension et d'exécution ci-après. Séquences de mise sous tension N° de séquence Fonction Touches 1 Rapport à deux touches Maintenez le bouton d'avance papier enfoncé tout en appuyant sur le bouton Marche/Arrêt 2 Restauration de la version WML configurée en usine Maintenez les boutons fléchés HAUT et BAS enfoncés tout en appuyant sur le bouton Marche/Arrêt 41 Guide d'utilisation de l'imprimante ZQ630 Bouton 3 Téléchargement forcé Maintenez les deux touches programmables enfoncées tout en appuyant sur le bouton Marche/Arrêt 4 Mise sous/ hors tension de l'imprimante ou passage en mode veille Bouton Marche/Arrêt Remarque • Vous pouvez avoir besoin de rétablir la version WML (Wireless Markup Language) configurée en usine si certaines fonctionnalités ont été désactivées dans la version WML personnalisée et que vous devez accéder au menu complet. De même, si vous avez apporté une modification ayant entraîné le blocage du système WML, vous pouvez redémarrer et rétablir momentanément les fonctionnalités du système afin de corriger l'erreur. Remarque • Un téléchargement forcé signifie que l'imprimante est mise sous tension dans un mode grâce auquel elle exécute uniquement le code autorisant les téléchargements de microprogramme. Séquences d'exécution sans clignotement des voyants N° de séquence Fonction Touches 1 Avance du papier Avance papier 2 Sortie de l'imprimante du mode veille Bouton quelconque Mode veille Bouton Le mode veille permet à l'imprimante de préserver la durée de vie de la batterie ; ainsi, l'imprimante passe automatiquement en état de « veille » après vingt (20) minutes d'inactivité. Lorsque l'imprimante présente cet état, aucun contenu n'est affiché sur l'écran LCD, et le rétroéclairage est désactivé. L'imprimante signale 42 Guide d'utilisation de l'imprimante ZQ630 le mode veille en faisant clignoter lentement en vert l'anneau LED du bouton Marche/Arrêt. Vous pouvez faire passer l'imprimante en mode veille en appuyant sur le bouton Marche/Arrêt pendant moins de trois (3) secondes. L'imprimante indique cette opération sur l'écran LCD sous la forme d'un message d'alerte d'information « Sleeping » (Veille) (voir Figure 17), qui disparaît lorsque l'écran s'éteint. Figure 17 • Message d'information du passage en mode veille Lorsque l'imprimante est en mode veille, l'anneau LED du bouton Marche/Arrêt clignote environ toutes les trois secondes. Vous pouvez sortir l'imprimante du mode veille en appuyant sur un bouton quelconque de l'imprimante. Les autres fonctionnalités de gestion d'alimentation de l'imprimante ZQ630 comprennent « Wake On Bluetooth » (Sortie du mode veille par Bluetooth) et « Wake On WiFi » (Sortie du mode veille par Wi-Fi) qui permettent de faire sortir l'imprimante du mode veille en cas d'échange de données via Bluetooth 4.1 ou en cas de réception d'un message réseau par le biais d'une connexion Wi-Fi. Lorsque l'imprimante est arrimée à une station d'accueil Ethernet, elle ne passe pas en mode veille. Pour activer ou désactiver le mode veille, envoyez la commande power.sleep.enable à l'imprimante à l'aide de l'utilitaire Zebra Setup Utility (ZSU) et sélectionnez « on » (activé) ou « off » (désactivé). (La valeur par défaut est « on »). Pour définir le délai après lequel l'imprimante passe en mode veille, envoyez la commande power.sleep.timeout (en secondes) à l'imprimante à l'aide de l'utilitaire ZSU. 43 Guide d'utilisation de l'imprimante ZQ630 Performances d'impression adaptatives L'imprimante ZQ630 utilise la technologie PSPT PrintSmart Gen 2 qui s'adapte à vos conditions d'impression afin que la qualité d'impression ne soit jamais compromise. Lorsque l'imprimante détecte des conditions environnementales telles que l'état de charge, l'état de la batterie, des basses températures extrêmes ou une impression à haute densité, elle ajuste les performances d'impression en conséquence afin de préserver le fonctionnement de la batterie et d'autoriser la poursuite de l'impression. Ce comportement peut avoir une incidence sur la vitesse et le bruit de l'impression, mais non sur la qualité d'impression. Mode brouillon Vous pouvez configurer l'imprimante pour que celle-ci imprime en mode brouillon par le biais de la commande SGD media.draft_mode (définie par défaut sur « off »), qui optimise l'imprimante pour l'impression de texte uniquement. En mode brouillon, la vitesse d'impression augmente de 4 à 5 pouces par seconde (pps) avec une réduction d'environ 22 % de la densité optique. Remarque • Pour obtenir une explication et une liste de toutes les commandes SGD, veuillez vous reporter au guide de programmation « Programming Guide » (réf. P1012728-010) à l'adresse suivante : http://www.zebra.com/fr/fr/support-downloads.html Vérification du bon fonctionnement de l'imprimante Avant de connecter l'imprimante à votre ordinateur ou à votre terminal de données portable, assurez-vous qu'elle est en bon état de fonctionnement. Pour ce faire, vous pouvez imprimer une étiquette de configuration en utilisant la méthode des « deux touches ». Si vous ne parvenez pas à imprimer cette étiquette, reportez-vous au chapitre « Dépannage ». Impression d'une étiquette de configuration 1. Mettez l'imprimante hors tension. Chargez le compartiment papier avec du papier journal (papier sans barres noires ni espaces au verso). 2. Appuyez sur le bouton d'avance papier et maintenez-le enfoncé. 44 Guide d'utilisation de l'imprimante ZQ630 3. Appuyez sur le bouton Marche/Arrêt puis relâchez-le, et gardez le bouton d'avance papier enfoncé. Lorsque l'impression commence, relâchez le bouton d'avance papier. L’appareil imprime une ligne de caractères « x » collés les uns aux autres pour s’assurer que tous les éléments de la tête de lecture fonctionnent, puis imprime la version du logiciel et le rapport. Le rapport indique le modèle, le numéro de série, la vitesse en bauds et d'autres informations plus détaillées sur la configuration et les paramètres de l'imprimante. (Consultez le chapitre de dépannage pour voir des exemples d’étiquette et pour en savoir plus sur l’utilisation de l'étiquette de configuration comme outil de diagnostic.) Connexion de l'imprimante L'imprimante doit établir la communication avec un terminal hôte qui envoie les données à imprimer. Les communications se font essentiellement de quatre manières : • L'imprimante ZQ630 peut communiquer par câble à l'aide des protocoles RS-232C ou USB 2.0. Des pilotes Windows prenant en charge l'impression par le biais d'une connexion série, USB et réseau sont inclus dans les pilotes Zebra Designer téléchargeables à l'adresse suivante : www.zebra.com/drivers. • Par un réseau LAN (réseau local) sans fil conforme aux spécifications 802.11 (facultatif). • Par l'Ethernet lorsque l'imprimante est arrimée au socle Ethernet • Au moyen d'une liaison radio à courte portée Bluetooth. • Les appareils WinMobile®, Blackberry® et Android® utilisent le protocole Bluetooth standard. • L'imprimante ZQ630 étant compatible avec les appareils iOS, l'impression via Bluetooth sur un appareil Apple® est donc possible. Communication par câble Attention • Mettez l'imprimante hors tension avant de brancher ou de débrancher un câble de communication. 45 Guide d'utilisation de l'imprimante ZQ630 L'imprimante ZQ630 peut communiquer par câble ; le câble spécifique fourni avec votre imprimante varie selon le terminal hôte et le modèle de votre imprimante. Communications RS-232C Le connecteur série à 14 broches de votre câble de communication se branche directement sur le port de communication série situé sur le côté de l'imprimante. L'imprimante ZQ630 est également équipée d'un port USB. Communications USB Le connecteur à 5 broches du câble USB se branche sur l'imprimante. Les connecteurs ont été conçus pour garantir un alignement correct ; par conséquent, n'essayez pas de forcer le raccordement d'un câble s'il ne se branche pas. Figure 18 • Options de communication Port de communication Câble de communication avec le terminal. Les références des pièces varient. Consultez l'annexe A. Câble de communication RS232C ou USB avec un ordinateur. (Consultez l'annexe A pour obtenir les références.) L'autre extrémité du câble doit être branchée sur le terminal hôte comme illustré Figure 18, ou sur un port série ou USB d'un 46 Guide d'utilisation de l'imprimante ZQ630 ordinateur. L'imprimante ZQ630 est configurée avec le pilote d'interface Open HCI USB qui lui permet de communiquer avec les appareils Windows®. Les pilotes Zebra Designer utilisent des pilotes Windows qui prennent en charge l'impression par le biais d'une connexion série, USB et réseau. Les autres terminaux et appareils de communication peuvent nécessiter l'installation de pilotes spéciaux pour utiliser la connexion USB. Pour plus d'informations, contactez l'usine. Diminution de la tension du câble de communication Si vous connectez un câble de communication USB ou RS232 à l'imprimante de façon permanente, accédez au port de communication situé sur le côté de l'imprimante où se trouve le levier de déverrouillage. Branchez le connecteur sur le port approprié et alignez le couvercle de blocage en plastique sur les ouvertures illustrées ci-dessus. Faites tourner le couvercle de blocage dans le sens des aiguilles d'une montre pour maintenir le câble en place. (Tournez-le dans le sens inverse des aiguilles d'une montre pour déverrouiller le câble.) Une fois le câble verrouillé en position, la tension sur ce dernier est réduite, et le câble ne peut pas se déconnecter de l'imprimante. 1. Insérez le connecteur dans le port de communication. 2. Faites tourner le couvercle de blocage jusqu'à la position de fixation. Remarque • Vous ne pouvez utiliser qu'un seul câble à la fois sur le port de communication USB/RS-232 dans le but de réduire la tension. 47 Guide d'utilisation de l'imprimante ZQ630 Utilitaire Zebra Setup Utilities Avant de configurer votre imprimante afin de pouvoir l'utiliser sur un réseau local (LAN), vous devez disposer d'informations de base qui vous permettront d'établir la configuration réseau de votre imprimante. Zebra Setup Utilities (ZSU) permet d'effectuer rapidement et facilement différents types de configuration pour vos imprimantes, y compris la configuration des communications sans fil sur un réseau LAN ou via la norme de communication internationale Bluetooth™. Une fois ZSU téléchargé sur votre ordinateur, connectez le câble USB à l'imprimante et à l'ordinateur comme illustré dans la Figure 18. Accédez au site http://www.zebra.com/setup pour télécharger le programme d'installation de ZSU. Utilitaire Zebra Android Printer Setup Utility (pour les imprimantes Link-OS) L'imprimante ZQ630 est également configurable à l'aide de l'utilitaire Zebra Android Printer Setup Utility. Cet utilitaire peut être téléchargé à partir de Google Play sur un appareil Android tel qu'un smartphone ou sur les terminaux portables TC51 ou TC56. L'appareil mobile Android peut être associé à l'imprimante par l'intermédiaire de Bluetooth ou d'un câble USB, et vous pouvez accéder rapidement à l'application pour exécuter les tâches ci‑après. Indique l'imprimante actuellement Shows currently connected printer connectée Affiche actuel de status: l'imprimante : Displaysl'état current printer fonctionnement normal = all clear = error erreurpresent Accès rapidetoaux assistants, Quick access Wizards, Printer actions Actions de l'imprimante et fichiers and Files Figure 19 • Écran principal de Setup Utility 48 Guide d'utilisation de l'imprimante ZQ630 Communications sans fil avec la fonction Bluetooth Bluetooth est une norme internationale pour l'échange de données entre deux périphériques via des fréquences radio. Ce genre de communication de point à point ne nécessite pas de point d'accès ni aucune autre infrastructure. Les radios Bluetooth sont relativement peu puissantes afin d'éviter les interférences avec d'autres appareils fonctionnant sur des fréquences radio similaires. La portée d'un appareil Bluetooth est ainsi limitée à environ 10 mètres (32 pieds). La portée par défaut pour l'imprimante ZQ630 est définie sur Classe 2, mais vous pouvez la redéfinir sur Classe 1 par l'intermédiaire d'une commande SGD (bluetooth.power_class) afin d'augmenter la puissance. L'imprimante et l'appareil avec lequel elle communique doivent être conformes à la norme Bluetooth. Présentation du réseau Bluetooth Chaque imprimante ZQ630 prenant en charge Bluetooth est identifiée par une adresse unique (BDADDR). Cette adresse ressemble à une adresse MAC dans laquelle les trois premiers octets représentent le fournisseur, et les trois derniers octets l'appareil (par exemple, 00:22:58:3C:B8:CB). Cette adresse est étiquetée à l'arrière de l'imprimante via un code à barres afin de simplifier l'association (Pour l'option Dual Radio, l'étiquette d'adresse MAC représente uniquement l'adresse MAC Wi-Fi. Voir page 52.) Pour être en mesure d'échanger des données, deux appareils Bluetooth doivent établir une connexion. Le logiciel Bluetooth s'exécute toujours en arrière-plan, prêt à répondre à toute demande de connexion. Un appareil (appelé client) doit demander/établir une connexion avec un autre appareil. Le second appareil (serveur) accepte ou refuse alors la connexion. Une imprimante ZQ6 Bluetooth agira normalement en tant que périphérique secondaire en créant un réseau miniature avec le terminal, parfois appelé « picoréseau ». La détection identifie les appareils Bluetooth disponibles pour association de la façon suivante : l'appareil central envoie une demande de détection et les appareils répondent. Si un appareil n'est pas détectable, l'appareil central ne peut pas s'y associer, à moins de connaître son adresse BDADDR ou d'avoir déjà été associé à cet appareil. Si les deux appareils prennent en charge Bluetooth 2.1 ou une version ultérieure, ils utilisent le protocole Secure Simple Pairing (SSP) de niveau de sécurité 4, une architecture de sécurité obligatoire qui 49 Guide d'utilisation de l'imprimante ZQ630 comprend deux (2) modèles d'association : Numeric Comparison et Just Works (sans confirmation de l'utilisateur). Modes de sécurité Bluetooth Mode de sécurité 1 Si un périphérique BT >/= 2.1 est associé à un périphérique BT </= 2.0, il passe en mode de compatibilité BT 2.0 et se comporte comme un BT 2.0. Si les deux périphériques sont BT >/= 2.1, Secure Simple Pairing doit être utilisé conformément aux spécifications BT. Mode de sécurité 2 Si un appareil BT >/= 2.1 est associé à un appareil BT </= 2.0, il passe en mode de compatibilité BT 2.0 et se comporte comme un BT 2.0. Si les deux périphériques sont BT >/= 2.1, Secure Simple Pairing doit être utilisé conformément aux spécifications BT. Mode de sécurité 3 Si un appareil BT >/= 2.1 est associé à un appareil BT </= 2.0, il passe en mode de compatibilité BT 2.0 et se comporte comme un BT 2.0. Si les deux périphériques sont BT >/= 2.1, Secure Simple Pairing doit être utilisé conformément aux spécifications BT. Mode de sécurité 4 : Secure Simple Pairing Simple Secure Pairing : nouvelle architecture de sécurité introduite et prise en charge dans BT >= 2.1. Niveau de service appliqué, similaire au mode 2. Obligatoire lorsque les deux périphériques sont BT >= 2.1. Il existe quatre modèles d'association actuellement pris en charge par le mode 4. Les exigences de sécurité pour les services doivent être classifiées comme suit : clé de connexion authentifiée requise, clé de connexion non authentifiée requise ou aucune sécurité requise. SSP améliore la sécurité grâce à l'ajout de la cryptographie de clé publique EDCH pour une meilleure protection contre les écoutes passives et les attaques de type « intermédiaire » lors de l'association. Numeric Comparison Just Works Conçu pour les situations dans lesquelles les deux appareils sont capables d'afficher un numéro à six chiffres et de permettre à l'utilisateur de saisir une réponse « oui » ou « non ». Lors de l'association, l'utilisateur saisit « oui » si les numéros affichés sur les deux périphériques correspondent afin de terminer l'association. Diffère de l'utilisation des codes PIN dans les anciennes associations (BT<=2.0) car le numéro affiché pour la comparaison n'est pas utilisé pour la génération d'une clé de connexion. Par conséquent, même s'il est vu ou capturé par un attaquant, il ne pourrait pas être utilisé pour déterminer la clé de codage ou de connexion résultante. Conçu pour les situations dans lesquelles l'un des appareils en cours d'association (ou les deux) ne dispose(nt) ni d'un écran ni d'un clavier pour la saisie des chiffres (par exemple, un casque Bluetooth). L'étape 1 d'authentification est effectuée de la même manière qu'avec la comparaison numérique, mais l'utilisateur ne peut pas vérifier que les deux valeurs correspondent. Par conséquent, la protection contre les attaques de type « intermédiaire » n'est pas assurée. Il s'agit du seul modèle dans SSP à ne pas fournir de clés de connexion authentifiées. Chaque mode, sauf pour Just Works, dispose d'une protection contre les attaques de type « intermédiaire », ce qui signifie qu'aucun appareil tiers ne peut visualiser les données transmises entre les deux appareils impliqués. Le mode SSP est généralement négocié automatiquement en fonction des capacités du périphérique central et du périphérique secondaire. Les modes de sécurité inférieurs peuvent être désactivés via la commande SGD bluetooth.minimum_security_mode. La commande SGD bluetooth.minimum_security_mode définit le niveau de sécurité le plus faible auquel l'imprimante établira une connexion 50 Guide d'utilisation de l'imprimante ZQ630 Bluetooth. L'imprimante se connectera toujours à un niveau de sécurité supérieur si requis par le périphérique central. Pour modifier le mode et les paramètres de sécurité de l'imprimante ZQ630, utilisez les utilitaires de configuration Zebra. Modes de sécurité Bluetooth minimaux Version BT du périphérique central (>2.1) bluetooth.minimum_security_mode=1 Secure Simple Pairing Just Works/Numeric Comparison bluetooth.minimum_security_mode=2 Secure Simple Pairing Just Works/Numeric Comparison bluetooth.minimum_security_mode=3 Secure Simple Pairing Numeric Comparison bluetooth.minimum_security_mode=4 Secure Simple Pairing Numeric Comparison Inutilisé bluetooth.bluetooth_PIN bluetooth.minimum_security_mode définit le niveau de sécurité minimal auquel l'imprimante établira une connexion Bluetooth. L'imprimante se connectera toujours à un niveau de sécurité supérieur si requis par le périphérique central. L'imprimante ZQ630 intègre également une fonction d'établissement de lien (« bonding ») pour Bluetooth. L'imprimante met en cache les informations d'association de sorte que les appareils restent associés malgré les mises sous tension/hors tension et les déconnexions. Ceci permet de ne plus avoir à effectuer de réparation à chaque établissement d'une connexion. La commande SGD bluetooth.bonding est activée par défaut. Remarque • Pour obtenir des informations détaillées sur Bluetooth, veuillez vous reporter au guide d'utilisation du système sans fil Bluetooth « Bluetooth Wireless User Guide » (P1068791-002) disponible à l'adresse suivante : http://www.zebra.com/fr/fr/support-downloads.html En outre, l'imprimante ZQ630 prend en charge la technologie NFC (communication en champ proche) passive. La fonction « Print 51 Guide d'utilisation de l'imprimante ZQ630 Touch » située sur le côté de l'imprimante vous permet d'associer automatiquement l'imprimante à un appareil portable prenant en charge la technologie NFC. L'étiquette NFC indique une URL dans laquelle l'adresse BDADDR de l'imprimante est encodée. Un simple contact entre le périphérique portable NFC et l'icône « Print Touch » sur l'imprimante connectera et associera le périphérique portable à l'imprimante. Présentation du réseau local sans fil (WLAN) Les imprimantes ZQ630 peuvent être équipées d'une option Dual Radio qui utilise à la fois les protocoles 802.11 standard et Bluetooth 4.1. Le numéro FCC figure sur l'étiquette du numéro de série apposée à l'arrière de l'imprimante. • Les imprimantes réseau sans fil ZQ630 équipées du module radio WLAN 802.11 de Zebra peuvent être identifiées par le texte « Wireless Network Printer » sur l'étiquette du numéro de série à l'arrière de l'imprimante. • Ces imprimantes permettent la communication en jouant un rôle de nœud dans un réseau local sans fil (WLAN). Les méthodes permettant d'établir des communications avec l'imprimante varient avec chaque application. Des informations supplémentaires et des utilitaires de configuration LAN sont inclus dans le programme ZebraNet Bridge Enterprise™ (version 2.8 et ultérieures). Vous pouvez également utiliser les utilitaires Zebra Setup Utilities (ZSU) et Zebra Mobile Setup Utility pour configurer les paramètres des communications WLAN. ZebraNet Bridge Enterprise et ZSU sont téléchargeables à partir du site Web de Zebra. 52 Guide d'utilisation de l'imprimante ZQ630 Figure 20 • Communications BT/WLAN Configuration du logiciel L'imprimante ZQ630 utilise les langages de programmation CPCL, ZPL ou EPL de Zebra, conçus pour les applications d'impression mobile. Les langages CPCL et ZPL sont détaillés dans le guide de programmation ZPL « ZPL Programming Guide » (réf. P1012728-010), dans le guide de programmation CPCL « CPCL Programming Guide » (réf. P1073699-001) et dans le guide de programmation ZPL II « ZPL II Programming Guide » (réf. 46530L), disponibles en ligne à l'adresse suivante : https://www.zebra.com/fr/fr/support-downloads.html. Vous pouvez également utiliser Zebra Designer Pro v2, le programme de création d'étiquettes Windows® de Zebra qui utilise une interface graphique pour créer et modifier des étiquettes dans l'un ou l'autre de ces langages. Reportez-vous à l'annexe H pour obtenir des astuces sur le téléchargement de l'application Designer Pro à partir du site Web de Zebra. 53 Guide d'utilisation de l'imprimante ZQ630 Conception d'étiquettes Les exemples ci-après indiquent comment concevoir des étiquettes pour l'imprimante ZQ630, notamment pour les papiers à espaces, à barres noires et journal. Pour chaque type de papier, les illustrations indiquent les tolérances recommandées, les zones interdites et les zones d'impression sans risque afin d'éviter tout problème de repérage vertical lors de l'impression. Les dimensions ont été établies en fonction des options de repérage du produit et des tolérances des papiers recommandées par Zebra. Figure 21 • Papier à espaces Bord supérieur de l'étiquette découpée 1,25 mm Hauteur de l'étiquette CPCL 1,59 mm 1,59 mm Bord inférieur de l'étiquette découpée 1,25 mm Direction de l'alimentation en papier n sio res e p u m d'i isq ne ns r o a Z s «H» Hauteur max. de l'étiquette = « H » = 2,5 mm 54 Guide d'utilisation de l'imprimante ZQ630 Figure 22 • Papier journal 1,59 mm Direction de l'alimentation en papier 1,59 mm n sio s e pr e 'im isqu d ne s r Zo san Figure 23 • Papier pour étiquettes à barres noires 1,25 mm Hauteur de l'étiquette CPCL Barre noire 1,59 mm 1,59 mm n sio Direction de l'alimentation en papier res mp sque i ' d i ne s r Zo san Barre noire 1,25 mm «H» Hauteur max. de l'étiquette = « H » = 2,5 mm Utilisation du papier pour reçus préimprimés Les imprimantes ZQ630 prennent en charge l'alignement des reçus préimprimés grâce à l'utilisation de la cellule de détection de fin de papier située près de la tête d'impression. 55 Guide d'utilisation de l'imprimante ZQ630 Dimensions des marques noires (papier pour reçus) Les marques noires réfléchissantes du papier (ou barres/marques noires) doivent dépasser l'axe du rouleau sur le recto du papier. • Largeur de marque minimale : 15 mm (0,59 pouce) dans le sens perpendiculaire au bord du papier et centré par rapport à la largeur du rouleau. • Longueur de la marque : 4,8 à 6,0 mm (0,19 à 0,24 pouce) dans le sens parallèle au bord du papier. Zones d'étiquette La cellule de détection de papier/barres noires détecte la barre sombre préimprimée sur le papier. Une zone au milieu du papier doit être laissée vide, sans aucun graphique sombre préimprimé. Remarque • Les graphiques sombres préimprimés désignent tout symbole, code à barres, texte et/ou zone colorée appliqués sur les rouleaux de papier pour reçus avant leur utilisation dans l'imprimante. Figure 24 • Zones d'étiquette Les graphiques, codes à barres et textes préimprimés de couleur sombre ne doivent pas se trouver sur le passage de la cellule de détection de barre. 15 mm 56 Guide d'utilisation de l'imprimante ZQ630 Exemples de modèles d'étiquette Cette section montre des exemples d'étiquettes causant ou non des problèmes. Figure 25 • Exemples de modèles d'étiquette UNIVERSITÉ ACME UNIVERSITÉ ACME PARKING PARKING VIOLATION VIOLATION ÉTIQUETTE MAL CONÇUE ÉTIQUETTE BIEN CONÇUE Le texte et les graphiques préimprimés de couleur sombre sont situés sur le passage de la barre noire au bas du reçu. Aucun texte ou graphique préimprimé de couleur sombre n'est situé sur le passage de la barre noire. PRIORITAIRE 1 2 3 4 5 6 7 8 9 REÇU ACME PRIORITAIRE REÇU ACME 1 2 3 4 5 6 7 8 9 ÉTIQUETTE MAL CONÇUE ÉTIQUETTE BIEN CONÇUE Le texte et les graphiques préimprimés de couleur sombre sont situés sur le passage de la barre noire au bas du reçu. Aucun texte ou graphique préimprimé de couleur sombre n'est situé sur le passage de la barre noire. 57 Guide d'utilisation de l'imprimante ZQ630 Remarque • Pour des informations complètes sur le papier pour reçus préimprimés, consultez la section relative à la commande FORM dans le guide de programmation CPCL « CPCL Programming Guide » (P1073699-001) disponible à l'adresse suivante : www.zebra.com/manuals. Zones interdites Il arrive parfois que l'impression du texte et/ou des graphiques soit incomplète si des marges minimales n'ont pas été définies lors de la conception de l'étiquette. Les marges minimales ou « zones interdites » recommandées sont illustrées dans la Figure 26. Figure 26 • Zones interdites * 15 mm * * * * * Papier reçu avec barres noires Papier reçu continu (sans barres noires) *Laissez une « zone interdite » minimale de 1,59 mm (1/16 pouce) à partir des deux bords extérieurs du rouleau de papier et des barres noires. *Laissez une « zone interdite » minimale de 1,59 mm (1/16 pouce) à partir des deux bords extérieurs du rouleau de papier. Remarque • La longueur de chaque reçu « continu » est déterminée par les données envoyées à l'imprimante. 58 Guide d'utilisation de l'imprimante ZQ630 Communication en champ proche (NFC) Les appareils qui utilisent NFC peuvent être actifs ou passifs. Un périphérique passif, tel qu'une imprimante ZQ630 avec une étiquette NFC, contient des informations que d'autres périphériques peuvent lire mais ne lit aucune information lui-même. Un appareil actif, tel qu'un smartphone, peut lire les informations sur l'étiquette NFC de l'imprimante, mais l'étiquette elle-même ne fait rien à part transmettre les informations aux appareils autorisés. Figure 27 • Association par NFC http://www.zebra.com/nfc Applications de NFC • Association Bluetooth : permet l'association automatique d'une tablette, d'un smartphone ou d'un terminal avec l'imprimante via une connexion Bluetooth, dans les limites du profil de sécurité utilisé. Le profil doit contenir l'adresse BT et le numéro de série de l'imprimante. • Lancement d'applications : permet de lancer l'exécution d'une application, développée par Zebra ou un tiers sur un smartphone, une tablette ou un terminal • Lancement de site Web : permet d'afficher sur un smartphone, une tablette ou un terminal un site Web développé par Zebra ou un développeur tiers 59 Guide d'utilisation de l'imprimante ZQ630 Remarque • Un appui sur l'icône Zebra Print Touch™ avec un smartphone doté de la fonction NFC donne instantanément accès à des informations propres à l'imprimante. Pour plus d'informations sur la fonction NFC et les produits Zebra, consultez la page http://www.zebra.com/nfc. L'utilisation d'applications d'association Bluetooth via NFC est également possible. Référez-vous au SDK multiplateforme de Zebra pour plus d'informations. Port de l’imprimante sur soi Clip de ceinture pivotable L’imprimante ZQ630 est équipée en standard d’un clip de ceinture en plastique pivotant sur lui-même (P1031365-028). Pour l’utiliser : accrochez le clip à votre ceinture et assurez-vous qu’il est solidement fixé. Le clip de ceinture pivotera pour vous permettre de vous déplacer sans être gêné lorsque vous portez l’imprimante. Pour installer ou retirer le clip de ceinture en plastique, vous devrez retirer la batterie. Cette imprimante peut être équipée en option d’un clip de ceinture métallique (P1050667-031) plus rigide qui se visse sur l’imprimante à l’aide de deux (2) vis cruciformes à tête bombée 6-32 x 1/4 Le clip métallique se fixe également à l’imprimante lorsque celle-ci se trouve dans l’étui (P1050667-034) à l’aide de deux (2) vis cruciformes à tête bombée 6-32 x 5/8. 60 Guide d'utilisation de l'imprimante ZQ630 Figure 28 • Imprimante avec clips de ceinture Clip de ceinture en plastique Clip de ceinture métallique avec et sans étui rigide 61 Guide d'utilisation de l'imprimante ZQ630 Bandoulière réglable Si votre imprimante est équipée d’une bandoulière (réf. P1031365‑192), reportez-vous à la Figure 29. Figure 29 • Utilisation de la bandoulière en option 1. Insérez l'extrémité de la bandoulière derrière l'encoche située sur le côté avant de l'imprimante et enroulez-la autour de l'encoche. 2. Faites passer le bouton métallique (encerclé) par la boutonnière située à l'extrémité de la bandoulière pour fixer cette dernière. 3. Répétez les mêmes étapes sur l'autre côté de l'imprimante. 62 Guide d'utilisation de l'imprimante ZQ630 Étui souple L’imprimante ZQ630 peut être dotée en option d’un étui souple (réf. P1050667-017) qui vous permet également de porter l’imprimante à la ceinture. Figure 30 • Utilisation de l’étui souple 1. Soulevez le rabat supérieur de l'étui souple qui est fixé en place par une bande velcro. 2. Glissez l'imprimante dans l'étui en faisant en sorte que l'écran LCD soit visible à travers la fenêtre en plastique. Remarque • Vous pouvez utiliser la bandoulière en option avec l'étui souple en fixant les extrémités de la bandoulière aux deux anneaux métalliques de l'étui. 63 Guide d'utilisation de l'imprimante ZQ630 Dragonne La dragonne de l’imprimante ZQ630 (réf. P1031365-027) se fixe sur les encoches de l’imprimante pour vous permettre de porter l’imprimante de façon pratique et sûre. Figure 31 • Utilisation de la dragonne 1. Faites passer la boucle située à l'extrémité de la dragonne à travers l'encoche à l'avant de l'imprimante, comme illustré. 2. Enroulez l'extrémité de la dragonne autour de l'encoche et fixez-la en place à l'aide du bouton. 3. Répétez la procédure avec l'autre extrémité de la dragonne. 64 Guide d'utilisation de l'imprimante ZQ630 Étui rigide L’imprimante ZQ630 peut être dotée en option d’un étui rigide en deux parties (P1050667-034) que vous permet également de porter l’imprimante à la ceinture à l’aide d’un clip de ceinture métallique (inclus), tout en fournissant une protection accrue pour l’imprimante. L’étui pivote sur une charnière située à l’arrière et se clipse à l’avant comme illustre ci-dessous. Le clip de ceinture métallique est monté sur l’étui rigide et l’imprimante à l’aide de deux vis. En l’absence de clip de ceinture, deux vis plus courtes sont utilisées pour fixer l’imprimante à l’étui rigide. Figure 32 • Utilisation de l’étui rigide 1. Insérez l’imprimante dans la partie inférieure de la coque de l’étui rigide. 2. Faites pivoter la partie supérieure de la coque de l’étui rigide par-dessus le haut de l’imprimante et refermez-la. 3. À l’aide d’un tournevis cruciforme, vissez les deux (2) vis 6-32 x 5/8 dans le bas de l’étui rigide. 65 Guide d'utilisation de l'imprimante ZQ630 Étui de ceinture L’imprimante ZQ630 peut être dotée en option d’un étui de ceinture (réf. SG-MPP-Q4HLSTR1-01) qui vous permet de porter l’imprimante à la ceinture pour un accès facile. 3. Alignez les trous du support de fixation avec les trous de montage dans la partie inférieure de l'imprimante (entourés). À l'aide d'un tournevis hexagonal 4 mm, serrez les deux vis 6-32 x 0,375 pouce et les deux rondelles nº 6 pour fixer le support de montage à la partie supérieure de l'imprimante. Fixez les deux (2) vis 6-32 x 0,625 pouce (cercle rouge) et les rondelles sur la partie inférieure du support de fixation. 1. Défaites l'attache de la sangle de ceinture qui permet de la fixer au support de fixation de l'imprimante. 2. Détachez le clip de fixation pivotant mâle en D (entouré) situé sur la sangle de ceinture du clip femelle situé sur le support de fixation de l'imprimante. 4. Fixez le clip pivotant mâle en D situé sur la sangle de ceinture au clip femelle situé sur le support de montage de l'imprimante. Clipsez-le (côté opposé) et faites pivoter la sangle de ceinture de 180o. 5. Déclipsez la sangle de ceinture et ajustez la sangle à la longueur voulue. 6. Ajustez la sangle à votre taille et clipsez le clip pour bien la fixer. L'imprimante doit être installée confortablement en dessous de la hanche. 66 Guide d'utilisation de l'imprimante ZQ630 Maintenance préventive Extension de la durée de vie de la batterie • N'exposez jamais la batterie à la lumière directe du soleil ni à des températures supérieures à 40 °C (104 °F) pendant la charge. • Utilisez toujours un chargeur Zebra spécifiquement conçu pour les batteries lithium-ion. L'utilisation de tout autre chargeur pourrait endommager la batterie. • Utilisez le papier approprié à vos exigences d'impression. Un revendeur Zebra agréé peut vous aider à déterminer le support optimal pour votre application. • Si vous imprimez le même texte ou graphique sur toutes les étiquettes, vous devriez envisager d'utiliser une étiquette préimprimée. • Choisissez le contraste et la vitesse d'impression pour votre papier. • Dans la mesure du possible, utilisez le protocole d'établissement de liaison logiciel (XON/XOFF). • Retirez la batterie si l'imprimante ne doit pas être utilisée pendant un jour (ou davantage) et que vous n'effectuez pas de charge de maintenance. • Envisagez d'acheter une batterie supplémentaire. • Souvenez-vous qu'une batterie rechargeable perdra sa capacité à tenir la charge avec le temps. Elle ne peut être rechargée qu'un nombre limité de fois avant de devoir être remplacée. Mettez toujours au rebut les batteries de façon adéquate. Pour plus d'informations sur la mise au rebut de la batterie, reportez-vous à l'annexe F. Instructions générales de nettoyage Attention • Évitez tout risque de blessure ou d'endommagement de l'imprimante. N'insérez jamais d'objets pointus ou coupants dans l'imprimante. Mettez toujours l'imprimante hors tension avant de procéder à tout nettoyage. Procédez avec précaution lorsque vous travaillez à proximité des barres de déchirement car les bords sont très coupants. Avertissement • Après une impression prolongée, la tête d'impression peut être très chaude. Laissez-la refroidir avant toute procédure de nettoyage. 67 Guide d'utilisation de l'imprimante ZQ630 Utilisez uniquement un crayon de nettoyage Zebra (non fourni avec l'imprimante) ou un coton-tige imbibé d'alcool médical à 90° pour nettoyer la tête d'impression. Attention • Utilisez uniquement les produits nettoyants indiqués dans le tableau ci-après. Zebra Technologies Corporation décline toute responsabilité quant aux éventuels dommages résultant de l'utilisation d'autres produits nettoyants sur cette imprimante. Nettoyage de l'imprimante ZQ630 Zone Méthode Intervalle Tête d'impression Utilisez un crayon de nettoyage Zebra pour nettoyer la fine ligne grise de la tête d'impression en veillant à procéder du centre vers les bords extérieurs. Après cinq rouleaux de papier (ou plus fréquemment, si nécessaire). Avec un papier sans support, le nettoyage est requis après chaque rouleau. Surface du plateau (avec support) Faites pivoter le contrerouleau et nettoyez-le de façon méticuleuse avec un tampon sans fibre ou un chiffon propre, doux et non pelucheux, légèrement imbibé d'alcool médical pur à 90° ou davantage (Figure 33). Après cinq rouleaux de papier (ou plus fréquemment, si nécessaire). Surface du plateau (sans support) Faites pivoter le contrerouleau et nettoyez-le avec un tampon sans fibre et un mélange composé d'un volume de savon liquide (de type Palmolive ou similaire) et de 25 volumes d'eau. Utilisez de l'eau claire pour rincer le mélange savon/eau. (Figure 34) Nettoyez le contre-rouleau uniquement si un problème survient lors de l'impression (par exemple, si le papier est bloqué dans le contrerouleau). (*Voir la remarque ci-dessous.) Racloir (imprimantes sans support uniquement) Utilisez la face adhésive du papier pour nettoyer le racloir sur les unités sans support. (Figure 34) Après cinq rouleaux de papier (ou plus fréquemment, si nécessaire). Barre de découpe Nettoyez-la soigneusement à l'aide d'un coton-tige imbibé d'alcool médical à 90°. (Figure 33) Selon les besoins Extérieur de l'imprimante Chiffon humecté avec de l'eau ou de l'alcool médical à 90°. Selon les besoins 68 Guide d'utilisation de l'imprimante ZQ630 Zone Méthode Intervalle Intérieur de l'imprimante Brossez doucement l'imprimante. Assurez-vous que la barre de détection et la cellule de détection sont exemptes de poussière. (Figure 33) Selon les besoins Intérieur des unités avec plateaux sans support Nettoyez-le soigneusement à l'aide d'un tampon sans fibre imbibé d'alcool médical à 90°. (Pour le nettoyage intérieur de certaines zones cibles spécifiques, voir la Figure 34.) Après cinq rouleaux de papier (ou plus fréquemment, si nécessaire). Remarque • Cette procédure ne doit être utilisée qu'en cas d'urgence pour éliminer les impuretés (huile, saleté) du contre-rouleau qui sont susceptibles d'endommager la tête d'impression ou d'autres composants de l'imprimante. En effet, elle abîme le contre-rouleau sans support au point d'en réduire ou d'en épuiser entièrement la durée de vie. Si vous obtenez toujours des bourrages après avoir nettoyé l'imprimante et fait avancer le papier sans support d'un à deux mètres, remplacez le contre-rouleau. Figure 33 • Nettoyage de l'imprimante ZQ630 (avec support) Barre de décollement Barre de découpe Cellule arrière Contrerouleau Cellule avant Éléments de la tête d'impression 69 Guide d'utilisation de l'imprimante ZQ630 Figure 34 • Nettoyage de l'imprimante ZQ630 (sans support) Racloir Disques de maintien du papier Contrerouleau Support de contre-rouleau Supports de papier Éléments de la tête d'impression Barre de décollement Témoins du panneau de commande LCD La partie supérieure de l'écran comporte plusieurs icônes qui indiquent l'état de différentes fonctions de l'imprimante. Vérifiez l’état des témoins, puis reportez-vous à la situation de dépannage indiquée dans le tableau pour résoudre le problème. Icône État Signification Bleu fixe Liaison Bluetooth établie Absent Liaison Bluetooth inactive Bleu clignotant En cours de connexion ou de transmission d'étiquettes Antenne clignotante Recherche d'un point d'accès Antenne clignotante/ 1 parenthèse fixe WLAN associé et authentification en cours Antenne et 2 parenthèses fixes WLAN associé et authentifié Antenne et 2 parenthèses clignotantes Données en cours de réception Absent Émetteur absent 4 barres vertes Niveau de charge > 80 % 3 barres vertes Niveau de charge entre 60 et 80 % 2 barres jaunes Niveau de charge entre 40 et 60 % 1 barre rouge Niveau de charge entre 20 et 40 % Aucune barre (contour de batterie rouge) Batterie faible 70 Guide d'utilisation de l'imprimante ZQ630 Icône État Signification 4 barres vertes clignotantes avec éclair En cours de charge, niveau de charge > 80 % 3 barres vertes clignotantes avec éclair En cours de charge, niveau de charge entre 60 et 80 % 2 barres jaunes clignotantes avec éclair En cours de charge, niveau de charge entre 40 et 60 % 1 barre rouge clignotante avec éclair En cours de charge, niveau de charge entre 20 et 40 % Aucune barre avec éclair rouge En cours de charge, niveau de charge < 20 % Rouge clignotant Capot du papier ouvert Vert clignotant Données en cours de réception Vert fixe Connexion Ethernet Absent Pas de connexion Ethernet Vert clignotant Données en cours de traitement Vert fixe Aucun traitement de données en cours Rouge clignotant Papier épuisé Blanc fixe Papier présent Rouge clignotant Erreur détectée (sauf Papier épuisé et Verrou de tête ouvert) Absent Aucune erreur détectée 4 barres vertes Puissance du signal 802.11 > 75 % 3 barres vertes Puissance du signal 802.11 ≤ 75 % 2 barres vertes Puissance du signal 802.11 ≤ 50 % mais > 25 % 1 barre jaune Puissance du signal 802.11 ≤ 25 % Aucune barre Aucune puissance du signal 71 Guide d'utilisation de l'imprimante ZQ630 Rubriques de dépannage 1. Pas d'alimentation : • Vérifiez que la batterie est installée correctement. • Rechargez ou remplacez la batterie si nécessaire. Attention • Mettez toujours au rebut les batteries de façon adéquate. Reportez-vous à l’annexe F pour obtenir plus d’informations sur la mise au rebut adéquate des batteries. 2. Le papier n'avance pas : • Assurez-vous que le capot du papier est fermé et verrouillé. • Vérifiez un éventuel collage du mandrin contenant le papier. • Assurez-vous que la dernière étiquette imprimée est bien retirée (uniquement en mode Prédécollage). • Assurez-vous que la cellule de détection du papier n'est pas obstruée. 3. Impression médiocre ou pâle : • Nettoyez la tête d'impression. • Vérifiez la qualité du papier. 4. Impression partielle ou manquante : • Réglez l'alignement du papier. • Nettoyez la tête d'impression. • Assurez-vous que le capot du papier est fermé et verrouillé correctement. 5. Impression déformée : • Vérifiez la vitesse en bauds. 6. Aucune impression : • Vérifiez la vitesse en bauds. • Remplacez la batterie. • Inspectez le câble raccordé au terminal. • Établissez la liaison RF et/ou restaurez l'associativité LAN. • Format d'étiquette ou structure de commande non valides. Mettez l'imprimante en mode diagnostic de communication (vidage de mémoire hexadécimal) pour diagnostiquer le problème. 72 Guide d'utilisation de l'imprimante ZQ630 7. Autonomie de la batterie réduite : • Si la batterie a plus d'1 an, une autonomie réduite peut être normale. • Vérifiez l'état de la batterie. • Remplacez la batterie. 8. clignotant : • L'icône de données clignote en vert lors de la réception de données. 9. ou clignotant : • Vérifiez si le papier est chargé et si le capot du papier est fermé et verrouillé correctement. 10. Erreur de communication : • Vérifiez la vitesse en bauds. • Remplacez le câble de raccordement au terminal. 11. Bourrage d'étiquettes : • Ouvrez le verrou de tête et le capot du papier. • Retirez et replacez le papier. 12. Omission d'étiquettes : • Vérifiez que le papier comporte la marque de détection du haut du formulaire ou un espacement entre les étiquettes. • Vérifiez que le champ d'impression ne dépasse pas la largeur de l'étiquette. • Assurez-vous que la cellule de détection de barre ou d'espace n'est pas obstruée ou défaillante. 13. Écran LCD vierge : • Assurez-vous que l'imprimante est sous tension. • Aucune application chargée ou application altérée : rechargez le programme. 14. Aucune connectivité NFC • Assurez-vous que le smartphone est placé à 7,62 cm (3 pouces) ou moins de l'icône Print Touch sur le côté de l'imprimante. 73 Guide d'utilisation de l'imprimante ZQ630 Tests de dépannage Impression d'une étiquette de configuration Pour imprimer la configuration actuelle de l'imprimante, procédez comme suit : 1. Mettez l'imprimante hors tension. Chargez le compartiment papier avec du papier journal (papier sans barres noires imprimées à l'arrière). 2. Appuyez sur le bouton d'avance papier et maintenez-le enfoncé. 3. Appuyez sur le bouton Marche/Arrêt puis relâchez-le, et gardez le bouton d'avance papier enfoncé. Lorsque l'impression commence, relâchez le bouton d'alimentation papier. Remarque • Vous pouvez également imprimer le rapport de configuration à partir du menu d'informations (menu d'aide). Référez-vous aux figures 35, 35a et 35b pour voir des exemples d'étiquettes de configuration. Diagnostics des communications En cas de problème de transfert des données entre l'ordinateur et l'imprimante, essayez de mettre l'imprimante en mode Diagnostic des communications (également appelé mode « DUMP »). L'imprimante imprime les caractères ASCII et leur représentation textuelle (ou le point « . » en cas de caractère non imprimable) de toutes les données envoyées par l'ordinateur hôte. Pour passer en mode Diagnostics des communications : 1. Imprimez une étiquette de configuration comme décrit ci-dessus. 2. À la fin du rapport de diagnostic, l'imprimante imprime le message suivant : « Press FEED key to enter DUMP mode » (Appuyez sur la touche FEED pour passer en mode DUMP). 3. Appuyez sur la touche d'avance papier. L'imprimante imprime : « Entering DUMP mode » (Passage en mode DUMP). Remarque • Si la touche d'avance papier n'est pas enfoncée dans les 3 secondes, l'imprimante imprime le message « DUMP mode not entered » (L'imprimante n'est pas passée en mode DUMP) et reprend son fonctionnement normal. 74 Guide d'utilisation de l'imprimante ZQ630 4. À ce stade, l'imprimante est en mode DUMP et imprimera les codes hexadécimaux ASCII des données qui lui seront envoyées, ainsi que leur représentation textuelle (ou « . » en cas de caractère non imprimable). De plus, un fichier avec l'extension « .dmp » contenant les informations ASCII sera créé et stocké dans la mémoire de l'imprimante. Il peut être consulté, « cloné » ou effacé à l'aide de l'application Net Bridge. (Pour plus d'informations, reportez-vous à la documentation ZebraNet Bridge Enterprise.) Pour quitter le mode Diagnostics des communications et faire revenir l'imprimante à un fonctionnement normal : 1. Mettez l'imprimante hors tension. 2. Attendez 5 secondes. 3. Mettez l'imprimante sous tension. Contact de l'assistance technique Si l'imprimante ne parvient pas à imprimer l'étiquette de configuration ou si vous rencontrez des problèmes non abordés dans le Guide de dépannage, contactez l'assistance technique de Zebra. Les adresses et numéros de téléphone de l'assistance technique pour votre région figurent dans l'annexe H de ce manuel. Vous devrez fournir les informations suivantes : • numéro et type de l'imprimante (par exemple, ZQ630) ; • numéro de série de l'imprimante (figurant sur la grande étiquette à l'arrière de l'imprimante ou également sur l'étiquette de configuration imprimée) ; • code de configuration du produit (PCC) (numéro à 15 chiffres indiqué sur l'étiquette à l'arrière de l'imprimante). 75 Guide d'utilisation de l'imprimante ZQ630 Figure 35 • Étiquette de configuration de l'imprimante ZQ630 AC3FA4E9753B Building Two-Key Report... XXXXXXXXXXXXXXXXXXXXXXXXXXXXXX Zebra Technologies ZQ630 Serial Number: XXZLJ173000235 PCC: ZQ63-AUWA001-00 Name: XXZKJ183200235 Program: OS: 6.5.0 PLD: 17 Rev. 65 PSPT: 8 Rev. 5 PMCU: Rev. 6 Firmware: V85.20.16ZP37774 Checksum: DA31 Cable Communications: 19200 BPS, null,8,1 Handshake: rts/cts DSR: 0 Universal Serial Bus: 2.0 Full Speed Device Vendor ID No: 0x0ASF Product ID No: 0x014C Manufacturer String: Zebra Tec hnologies Product String: ZTC ZQ630-203d pi CPCL ID string: off Bluetooth: iOS: supported Version: 5.5.2 Date: 10/03/2017 Baud: 115200 Device: Printer Mode: Peripheral Friendly Name: XXZKJ173000235 Minimum Security Mode: 1 Discoverable: on Bluetooth Spec: 3.0/4.0 Enabled: on Address: AC:3F:A4:E9:75:3B Wireless: Radio: 802.11 a/b/g/n/ac Region: usa/canada Country: usa/canada Enabled: on MAC Address: ac:3f:a4:C6:8D IP Address: 0.0.0.0 Netmask: 255.255.255.0 Test de tête Gateway: 0.0.0.0 Operating Mode: infrastruct d'impression International Mode: off Preamble Length: long Security: none Identifie l'imprimante Stored ESSID: 125 Associated: no en tant que ZQ630 DHCP: on DHCP CID type: 1 DHCP CID: ac3fa4e93753a Power Save: on Ethernet:de série Numéro MAC Address: 00:07:4D:8B:4A de l'imprimante IP Address: 0.0.0.0 Netmask: 255.255.255.0 Gateway: 0.0.0.0 DHCP: on DHCP CID type: 1 DHCP CID: 00074D8B4A00 Active Network Version du Information: Active Network: Unknown microprogramme IP Address: 0.0.0.0 Netmask: 255.255.255.0 Gateway: 0.0.0.0 TCP Port: 6101 Alternate TCP Port: 9100 TCP JSON Config Port: 9200 UDP Port: 6101 Remote Server: Remote Server Port: 10013 TCP: on UDP: on LPD: on DHCP: on BOOTP: on FTP: on MFI pris en HTTP: on charge SMTP: on POP3: on SNMP: on TELNET: on MIRROR: off UDP Discovery: on Weblink: DHCP CID type: 1 DHCP CID: ac3fa4e9753a Peripherals: Adresse LCD: radio Installed BluetoothTM 76 Guide d'utilisation de l'imprimante ZQ630 X Figure 35a • Étiquette de configuration de l'imprimante ZQ630 (suite) Power Management: In-activity Timeout:36000 Secs Low-battery Timeout:60 Secs Remote (DTR) pwr-off:Disabled Voltage :8.31 Low-batradio Warning :8 % Option 802.11ac Low-bat Shut-down :2 % installée. Cette Power On Cycles :23 Battery détaille Health :good section les Battery Cycle Count:0 paramètres réseau de Memory: :134217728 Bytes laFlash radio. RAM :8388608 Bytes Label: Width :824 dots, 103 mm Height:65535 dots, 8191 mm Sensors: (Adj) Pres[DAC:132,Thr:60,Cur:159] Label Removed Media [204 (826 dots)] Black Bar [DAC:119,Thr:70,Cur:0 ] Gap [DAC:132,Thr:50,Cur:131] Temperature :24C (67) Voltage :8.3V (255) Resident Fonts: Font Sizes Chars --------- ----- ----- AC3FA4E9753B Wireless: Radio: 802.11 a/b/g/n/ac Region: usa/canada Country: usa/canada Enabled: on MAC Address: ac:3f:a4:C6:8D:40 IP Address: 0.0.0.0 Netmask: 255.255.255.0 Gateway: 0.0.0.0 Operating Mode: infrastructure International Mode: off Preamble Length: long Security: none Stored ESSID: 125 Associated: no DHCP: on DHCP CID type: 1 DHCP CID: ac3fa4e93753a Power Save: on Ethernet: MAC Address: 00:07:4D:8B:4A:00 IP Address: 0.0.0.0 Netmask: 255.255.255.0 Gateway: 0.0.0.0 DHCP: on DHCP CID type: 1 DHCP CID: 00074D8B4A00 Active Network Information: Active Network: Unknown IP Address: 0.0.0.0 Netmask: 255.255.255.0 Gateway: 0.0.0.0 TCP Port: 6101 Alternate TCP Port: 9100 TCP JSON Config Port: 9200 UDP Port: 6101 Remote Server: Remote Server Port: 10013 TCP: on UDP: on LPD: on DHCP: on BOOTP: on FTP: on HTTP: on SMTP: on POP3: on SNMP: on TELNET: on MIRROR: off UDP Discovery: on Weblink: DHCP CID type: 1 DHCP CID: ac3fa4e9753a Peripherals: LCD: Installed 0 0- 6 20-FF 5 6 7 0- 3 0 0- 1 20-FF 20-44 20-FF 1 0 Informations sur20-80 2 0- 1 20-59 Ethernet 4 0- 7 20-FF File Directory: File Informations --------------E:2KEY.TXT réseau Size -------3507 E:TT0003M_.TTF 169188 134044672 Bytes Free Command Language: CCL Key ‘!’[21] ZPL Configuration Information: Rewind.........Print Mode Mark...........Media Type 30.0.............Darkness +00.......Tear Off Adjust 2030.........Label Length 72mm..........Print Width 7Eh........Control Prefix 2Ch.............Delimiter 00...........Top Position No Motion..Media Power Up Feed....Media Head Closed 00............Left Margin 576..........Dots per row End ZPL Configuration Print-head test: OK End of report Périphériques Press FEED key to enter DUMP mode installés 77 Guide d'utilisation de l'imprimante ZQ630 Figure 35b : Étiquette de configuration de l'imprimante ZQ630 (suite) Power Management: In-activity Timeout:36000 Secs Low-battery Timeout:60 Secs Remote (DTR) pwr-off:Disabled Voltage :8.31 Low-bat Warning :8 % Low-bat Shut-down :2 % Power On Cycles :23 Battery Health :good Battery Cycle Count:0 Memory: Flash :134217728 Bytes RAM :8388608 Bytes Label: Width :824 dots, 103 mm Height:65535 dots, 8191 mm Sensors: (Adj) Pres[DAC:132,Thr:60,Cur:159] Label Removed Media [204 (826 dots)] Black Bar [DAC:119,Thr:70,Cur:0 ] Gap [DAC:132,Thr:50,Cur:131] Temperature :24C (67) Voltage :8.3V (255) Resident Fonts: Font Sizes Chars --------- ----- ----0 1 2 4 5 6 7 00 0000 0- 6 1 7 3 1 Mémoire flash et RAM installée Taille maximale des étiquettes 20-FF 20-80 20-59 20-FF 20-FF 20-44 20-FF Polices lisibles résidentes installées File Directory: File Size --------------- -------E:2KEY.TXT 3507 E:TT0003M_.TTF 169188 134044672 Bytes Free Command Language: CCL Key ‘!’[21] ZPL Configuration Information: Rewind.........Print Mode Mark...........Media Type 30.0.............Darkness +00.......Tear Off Adjust 2030.........Label Length 72mm..........Print Width 7Eh........Control Prefix 2Ch.............Delimiter 00...........Top Position No Motion..Media Power Up Feed....Media Head Closed 00............Left Margin 576..........Dots per row End ZPL Configuration Print-head test: OK End of report Fichiers chargés dans la mémoire de l'imprimante (inclut les polices préalablement mises à l'échelle ou vectorielles) Les langages de programmation CPCL et ZPL sont pris en charge. Press FEED key to enter DUMP mode 78 Guide d'utilisation de l'imprimante ZQ630 Spécifications Remarque • Les spécifications de l'imprimante peuvent changer sans préavis. Spécifications relatives à l'impression Paramètre Largeur d'impression Vitesse d'impression Distance entre la ligne de brûlure de la tête d'impression et le bord de déchirement ZQ630 104 mm (4,1 pouces) maximum 102 mm (4 pouces) par seconde 127 mm (5 pouces) par seconde en mode brouillon 4,06 mm (0,16 pouce) +/- 0,25 mm (0,01 pouce) Durée de vie de la tête d'impression Au moins 25 400 mètres de papier inséré, lorsque du papier Zebra est utilisé. Densité d’impression 203 ppp ou plus Spécifications relatives à la mémoire et aux communications Paramètre ZQ630 Mémoire flash 512 Mo1 Mémoire RAM 256 Mo1 Communications standard Port série RS-232 (connecteur série 14 broches) Vitesse en bauds configurable (de 9 600 à 115,2 Kbits/s), bits de parité et de données. Protocoles d'établissement de liaison logiciel (X-ON/X-OFF) ou matériel (DTR/STR). Interface USB 2.0 pleine vitesse (12 Mbits/s) Options de communication sans fil 1. Dual Radio : 802.11ac avec Bluetooth v4.1 (à la fois classique et BLE) 2. Bluetooth v4.1 (à la fois classique et BLE) Horloge temps réel (HTR) Heure et date sous contrôle de l'application. Pour plus d'informations sur les commandes HTR, reportez-vous au manuel de programmation ZPL « ZPL Programming Manual », disponible à l'adresse suivante : www.zebra.com/manuals. Ethernet Détection automatique Ethernet 10 ou 100 Mbits/s Ethernet quand l'imprimante est arrimée à la station d'accueil. 1. Vous pouvez vérifier la configuration mémoire de votre imprimante en imprimant une étiquette de configuration, comme décrit à la page 74. 79 Guide d'utilisation de l'imprimante ZQ630 Spécifications relatives aux étiquettes Paramètre ZQ630 Largeur du papier 50,8 mm (2 pouces) à 111 mm (4,4 pouces) avec support 50,8 mm (2 pouces) à 109 mm (4,3 pouces) sans support Longueur d'étiquette maximale/minimale 12,7 à 812,8 mm (0,5 à 32 pouces) maximum Distance entre la cellule de détection de barre noire et la ligne de brûlure de la tête d'impression 15,87 mm (0,625 pouce) +/- 0,635 mm (0,025 pouce) Épaisseur du papier (sauf pour les étiquettes épaisses) 0,08128 à 0,1905 mm (3,2 à 7,5 millièmes de pouce) Épaisseur d'étiquette épaisse maximale 0,1397 mm (5,5 mils) ou moins Diamètre extérieur maximal du rouleau d'étiquettes. 66,8 mm (2,6 pouces) Diamètres de mandrin intérieurs** 19,05 mm (0,75 pouce) ou 34,925 mm (1,375 pouce) Emplacement de la marque noire Les marques noires réfléchissantes du papier doivent être centrées sur le rouleau de papier. Dimensions de marques noires Largeur de marque minimale : 12,7 mm (0,5 pouce) Longueur de la marque : 2,4 à 11 mm (0,09 à 0,43 pouce) Remarque • Utilisez du papier à impression thermique directe de marque Zebra en bon état. Le papier peut être sensible aux reflets (marque noire) ou sensible à la transmission (espace), découpé, continu ou sans support. Pour les étiquettes découpées, utilisez uniquement des coupes entièrement automatiques. ** L'imprimante ZQ630 prend en charge des rouleaux sans mandrin d'un diamètre intérieur de 19 mm (0,75 pouce). 80 Guide d'utilisation de l'imprimante ZQ630 Spécifications physiques, environnementales et électriques Paramètre ZQ630 Poids avec batterie et sans papier 1,113 kg (2,45 livres) Fonctionnement : -20 °C à 50 °C (-4 °F à 122 °F) avec ou sans option RFID Température Stockage : -25 °C à 65 °C (-13 °F à 149 °F) avec ou sans option RFID En charge : 0 °C à 40 °C (32 °F à 104 °F) avec ou sans option RFID Humidité relative Batterie Classification IP (Intrusion Protection) Fonctionnement/stockage : 10 à 90 %, sans condensation avec ou sans option RFID Batterie intelligente (4 cellules) lithium-ion, 7,4 V c.c. (Nominal) ; 6,8 Ah min. IP43 (sans l'étui facultatif) IP54 (avec l'étui) 81 Guide d'utilisation de l'imprimante ZQ630 Spécifications et commandes relatives aux polices CPCL et aux codes à barres Polices standard 25 polices bitmaps ; 1 police vectorielle (CG Triumvirate Bold Condensed*) *Contient UFST d'Agfa Monotype Corporation. Polices vectorielles et bitmaps téléchargeables en option via le logiciel Net Bridge. Polices facultatives disponibles Jeux de caractères internationaux facultatifs : Chinois 16 x 16 (traditionnel), 16 x 16 (simplifié), 24 x 24 (simplifié) ; Japonais 16 x 16, 24 x 24 Code à barres (commande CPCL) Codes à barres linéaires disponibles Codes à barres 2D disponibles Angles de rotation Aztec (AZTEC) Codabar (CODABAR, CODABAR 16) UCC/EAN 128 (UCCEAN128) Code 39 (39, 39C, F39, F39C) Code 93 (93) Code 128 (128) Extensions EAN à 8, 13, 2 et 5 chiffres (EAN8, EAN82, EAN85, EAN13, EAN132 et EAN135) EAN-8 Composite (EAN8) EAN-13 Composite (EAN13) Plessey (PLESSEY) lnterleaved 2 of 5 (I2OF5) MSI (MSI, MSI10, MSI1110) FIM/POSTNET (FIM) TLC39 (TLC39) UCC Composite A/B/C (128(Auto)) UPCA, extensions à 2 et 5 chiffres (UPCA2 et UPCA5) UPCA Composite (UPCA) UPCE, extensions à 2 et 5 chiffres (UPCE2 et UPCE5) UPCE Composite (UPCE) MaxiCode (MAXICODE) PDF 417 (PDF-417) Datamatrix (avec émulation ZPL) (DATAMATRIX) Code QR (QR) RSS-14 (sous-type RSS 1) RSS-14 tronqué (sous-type RSS 2) RSS-14 empilé (sous-type RSS 3) RSS-14 empilé omnidirectionnel (soustype RSS 4) RSS limité (sous-type RSS 5) RSS développé (sous-type RSS 6) RSS : 0°, 90°, 180° et 270° 82 Guide d'utilisation de l'imprimante ZQ630 Spécifications et commande relatives aux polices et codes à barres ZPL Polices standard 15 polices bitmaps ; 1 police vectorielle (CG Triumvirate Bold Condensed*) *Polices vectorielles et bitmaps téléchargeables en option via le logiciel Net Bridge. Polices facultatives disponibles Zebra offre des kits de polices couvrant de nombreuses langues, notamment le chinois simplifié et traditionnel, le japonais, le coréen et l'hébreux/l'arabe. Code à barres (commande CPCL) Codes à barres linéaires disponibles Codes à barres 2D disponibles Angles de rotation Aztec (^B0) Codabar (^BK) Codablock (^BB) Code 11 (^B1) Code 39 (^B3) Code 49 (B4) Code 93 (^BA) Code 128 (^BC) DataMatrix (^BX) EAN-8 (^B8) EAN-13 (^BE) GS1 DataBar Omnidirectional (^BR) Industrial 2 of 5 (^BI) lnterleaved 2 of 5 (^B2) ISBT-128 (^BC) LOGMARS (^BL) Micro-PDF417 (^BF) MSI (^BM) PDF-417 (^B7) Planet Code (^B5) Plessey (^BP) Postnet (^BZ) Standard 2 of 5 (^BJ) TLC39 (^BT) UPC/EAN extensions (^BS) UPC-A (^BU) UPC-E (^B9) Maxi Code (^BD) Code QR (^BQ) 0°, 90°, 180° et 270° 83 Guide d'utilisation de l'imprimante ZQ630 Ports de communication RS-232C N° de broche Nom du signal Type Description 1 CTS entrée Clear To Send (Prêt à émettre) depuis l’hôte 2 TXD sortie Émission de données 3 RXD entrée Réception de données 4 DSR entrée Data Set Ready (Données prêtes) : la transition de bas vers haut met l'imprimante sous tension, tandis que la transition inverse la met hors tension (si activé) 5 GND 6 DTR Terre sortie Data Terminal Ready (Terminal de données prêt) : activé quand l’imprimante est allumée. Allumé 5V (300 mA maxi) 7 S/O 8 RTS Ne pas utiliser 9 S/O Ne pas utiliser 10 S/O Ne pas utiliser 11 S/O Ne pas utiliser 12 S/O Ne pas utiliser 13 S/O Ne pas utiliser 14 S/O Ne pas utiliser sortie Request To Send (Demande d’émission) : haut quand l’imprimante est prête à accepter une commande ou des données 14 12 10 8 6 4 2 13 11 9 7 5 3 1 Figure 36 • Port de communication RS-232C 84 Guide d'utilisation de l'imprimante ZQ630 USB N° de broche Nom du signal Type Description 1 2 VBUS - Alimentation du bus USB USB- bidirectionnel Signaux E/S 3 USB+ bidirectionnel Signaux E/S 4 USB_ID - Identifie le connecteur A/B 5 Return (Retour) Terre 5 1 Figure 37 • Port de communication USB 85 Guide d'utilisation de l'imprimante ZQ630 Figure 38 • Dimensions de l'imprimante ZQ630 82,5 mm (3,25 po) Hauteur 186,7 mm (7,35 po) 165,1 mm (6,5 po) Largeur Longueur 86 Guide d'utilisation de l'imprimante ZQ630 Figure 39 • Dimensions des trous de montage de l'imprimante ZQ630 101,6 mm (4,0 pouces) Utilisez deux (2) vis M2,5 x 0,45 aux positions indiquées ci-dessus. 87 Guide d'utilisation de l'imprimante ZQ630 Accessoires de l'imprimante ZQ630 Référence Description BTRY-MPP-68MA1-01 KIT ACC ZQ630 BATTERIE INTELLIGENTE DE RECHANGE P1050667-007 KIT ACC QLn420 E/S CACHE EN CAOUTCHOUC (15) P1050667-010 KIT ACC QLn420 PRISE C.C. CACHE EN CAOUTCHOUC (15) P1050667-017 KIT ACC QLn4/ZQ630 ÉTUI SOUPLE (incluant une bandoulière) P1050667-018 KIT ACC QLn4/ZQ63-EC CORDON ADAPTATEUR SECTEUR É.-U. (type A) P1050667-019 KIT ACC QLn4/ZQ63-EC CORDON ADAPTATEUR SECTEUR R.-U. (type G) P1050667-020 KIT ACC QLn4/ZQ63-EC CORDON ADAPTATEUR SECTEUR UE/CHILI (type C) P1050667-021 KIT ACC QLn4/ZQ63-EC, ADAPTATEUR SECTEUR, CORDON JAPON P1050667-022 KIT ACC QLn4/ZQ6-EC ADAPTATEUR SECTEUR CORDON BRÉSIL P1050667-023 KIT ACC QLn4/ZQ63-EC ADAPTEUR SECTEUR CORDON ARGENTINE P1050667-024 KIT ACC QLn4/ZQ63-EC ADAPTEUR SECTEUR CORDON AUSTRALIE (type l) P1050667-025 KIT ACC QLn4/ZQ63-EC, ADAPTATEUR SECTEUR, CORDON CN P1050667-026 KIT ACC QLn4/ZQ63-VC – 15 V – 60 V à 12 V P1050667-027 KIT ACC QLn4/ZQ63-EC, ADAPTATEUR SECTEUR, CORDON TAÏWAN P1050667-028 KIT ACC QLn4/ZQ63-EC ADAPTATEUR SECTEUR, CORDON ISRAËL P1050667-029 KIT ACC QLn4/ZQ63-EC (AUCUN ADAPTATEUR, AUCUN CORDON) P1050667-030 KIT ACC QLn4/ZQ63-VC (aucun adaptateur, aucun cordon) P1050667-031 KIT ACC QLn4/ZQ63 CLIP DE CEINTURE MÉTALLIQUE P1050667-032 KIT ACC QLn4/ZQ63 Handi-Mount (bras RAM flexible, compact) avec socle P1050667-033 KIT ACC QLn4/ZQ63 Handi-Mount (bras RAM flexible, compact) sans socle P1050667-034 KIT ACC QLn4/ZQ63 ÉTUI RIGIDE DE L'ENSEMBLE AVEC CLIP DE CEINTURE MÉTALLIQUE P1050667-035 KIT ACC QLn4/ZQ63 Fixation mobile pour chariots élévateurs (avec bras en U et magasin en accordéon) P1050667-037 KIT ACC QLn4/ZQ63 PLAQUE DE MONTAGE MOBILE 88 Guide d'utilisation de l'imprimante ZQ630 Accessoires de l'imprimante ZQ630 (suite) P1050667-038 KIT ACC QLn/ZQ6 SUPPORT DE BUREAU P1050667-041 KIT ACC QLn4/ZQ63 SIMULATEUR DE BATTERIE SANS ADAPTATEUR P1050667-047 KIT ACC QLn4/ZQ63 PLAQUE DE MONTAGE RAM P1031365-024 KIT ACC,QLn/ZQ5/ZQ6, ADAPTATEUR SECTEUR, Cordon É.-U. (type A) P1031365-060 KIT ACC QLn/ZQ6 Câble série 11 BROCHES (avec réduction de tension) vers MC3000 P1031365-061 KIT ACC QLn/ZQ6 Câble DEX série (avec réduction de tension) P1031365-062 KIT ACC QLn/ZQ6 Câble série (avec réduction de tension) vers RJ45 P1031365-063 Kit ACC SC2 CHARGEUR INTELLIGENT Li-ION, cordon É.-U. (type A) P1031365-064 Kit ACC SC2 CHARGEUR INTELLIGENT Li-ION, cordon R.-U. (type G) P1031365-065 Kit ACC SC2 CHARGEUR INTELLIGENT Li-ION, cordon UE/ CHILI (type C) P1031365-066 Kit ACC SC2 CHARGEUR INTELLIGENT Li-ION, cordon AUSTRALIE (type I) P1031365-067 Kit ACC SC2 CHARGEUR INTELLIGENT Li-ION, BRÉSIL P1031365-068 Kit ACC SC2 CHARGEUR INTELLIGENT Li-ION, CORDON CHINE P1031365-083 KIT ACC,QLn/ZQ5/ZQ6, ADAPTATEUR SECTEUR, CORDON ARGENTINE P1031365-088 KIT ACC SC2 CHARGEUR INTELLIGENT LI-ION, CORDON ISRAËL P1031365-089 KIT,ACC,SC2 CHARGEUR INTELLIGENT LI-ION, CORDON ARGENTINE P1031365-093 KIT ACC,QLn/ZQ5/ZQ6, ADAPTATEUR SECTEUR, CORDON TAÏWAN P1031365-094 KIT ACC,QLn/ZQ5/ZQ6, ADAPTATEUR SECTEUR, CORDON JAPON P1031365-095 KIT ACC SC2 CHARGEUR INTELLIGENT LI-ION, CORDON TAÏWAN P1031365-096 KIT ACC SC2 CHARGEUR INTELLIGENT LI-ION, CORDON JAPON P1031365-192 KIT ACC GAMME QLn BANDOULIÈRE P1031365-104 KIT ACC QLn CÂBLE SÉRIE (avec réduction de tension) vers SCANNER LS2208 ÉTENDU AC18177-5 CHARGEUR DE BATTERIE QUATRE UNITÉS MODÈLE UCLI72-4 (cordon secteur US ; pour les autres pays, voir le service commercial) 89 Guide d'utilisation de l'imprimante ZQ630 Accessoires de l’imprimante ZQ630 (suite) SAC-MPP3BCHGUS1-01 CHARGEUR DE BATTERIE À 3 LOGEMENTS SAC-MPP-6BCHUS1-01 DOUBLE CHARGEUR DE BATTERIE À 3 LOGEMENTS SAC-MPP1BCHGUS1-01 CHARGEUR DE BATTERIE À 1 LOGEMENT VAM-MPP-VHCH1-01 ADAPTATEUR VÉHICULE P1065668-008 KIT ACC QLn ADAPTATEUR CA, DROIT, 30 W, HC avec CORDON US (type A) SG-MPP-Q4HLSTR1-01 KIT,SANGLE,VENTRALE,QLn420 Remarque • Pour plus d'informations sur les câbles d'E/S de données, reportez-vous à l'annexe A. 90 Guide d'utilisation de l'imprimante ZQ630 Annexe A Câbles d'interface (câbles RS-232) Référence P1031365-053 ; série DB-9 vers 14 broches CONNECTEUR B DB-9 FEMELLE BROCHE 9 CONNECTEUR A MUSB-14P-PLUG BROCHE 5 CÔTÉ IMPRIMANTE P1027274-002 (MUSB-14P-PLUG) TXD OUT 2 3 RXD IN 4 DSR IN GROUND 5 DTR OUT 6 1 CTS IN RTS OUT 7 CÔTÉ HÔTE DB-9 FEMELLE 2 3 4 5 6 7 8 RXD IN TXD OUT DTR OUT GROUND DSR IN RTS OUT CTS IN BROCHE 1 BROCHE 14 BROCHE 6 BROCHE 1 Référence P1031365-052 ; câble série DIN 8 broches vers 14 broches CONNECTEUR A MUSB-14P-PLUG CONNECTEUR B DIN 8 BROCHES BROCHE 1 BROCHE 14 CÔTÉ IMPRIMANTE P1027274-002 (MUSB-14P-PLUG) 2 TXD OUT 3 RXD IN 4 DSR IN 5 GROUND 6 DTR OUT 1 CTS IN 7 RTS OUT PRISE DIN 8 BROCHES RXD IN 1 TXD OUT DTR OUT GROUND DSR IN RTS OUT CTS IN 2 8 5 7 4 3 91 Guide d'utilisation de l'imprimante ZQ630 Câbles USB Référence AT17010-1 ; câble USB A vers USB Mini B USB A USB MINI B Circuit nº 4 - GND Circuit nº 3 - D+ Circuit nº 2 - DCircuit nº 1 - VBUS USB MINI B USB A Circuit nº 1 - VBUS Circuit nº 2 - DCircuit nº 3 - D+ Circuit nº 4 - NC Circuit nº 5 - GND Référence P1031365-055 ; USB Mini 4 positions vers USB 4 broches (avec réduction de tension) BROCHE 4 CONNECTEUR A – USB MINI B 4 POSITIONS BROCHE 1 BROCHE 5 BROCHE 1 BROCHE 2 BROCHE 3 BROCHE 5 VBUS USB DUSB D+ MASSE CONNECTEUR B PRISE USB A 4 BROCHES ROUGE BLANC VERT NOIR VBUS USB DUSB D+ MASSE BROCHE 1 BROCHE 2 BROCHE 3 BROCHE 4 CONNECTEUR A – USB MINI B 4 POSITIONS BROCHE 1 CONNECTEUR B PRISE USB A 4 BROCHES Remarque • Consultez le site Web de Zebra à l'adresse suivante : www.zebra.com/accessories pour obtenir une liste des câbles d'interface pour toutes les imprimantes mobiles Zebra. 92 Guide d'utilisation de l'imprimante ZQ630 Annexe B Consommables papier Pour que votre imprimante fonctionne le plus longtemps possible et vous fournisse une qualité d'impression et des performances durables, nous vous conseillons d'utiliser exclusivement les supports produits par Zebra. Ceci inclut le papier RFID Zebra fabriqué pour l'imprimante ZQ630. Le papier RFID non Zebra risque d'être incompatible avec le calibrage RFID. Vous en tirerez les avantages suivants : • • • • qualité et fiabilité continues des papiers ; large éventail de formats courants et standard ; service de conception de formats personnalisés en interne ; grande capacité de production répondant aux besoins d'une multitude de consommateurs de papiers de toutes tailles, y compris les principales chaînes de vente au détail du monde entier ; • papiers conformes ou supérieurs aux normes du marché. Pour plus d'informations, reportez-vous au site Web de Zebra (www.zebra.com) et sélectionnez l'onglet Produits, ou consultez le CD fourni avec l'imprimante. Remarque • Il est recommandé de stocker le papier sans support à des températures comprises entre 20 oC et 35 oC. Annexe C Consommables d’entretien Nous vous conseillons non seulement d'utiliser un support de qualité fourni par Zebra, mais aussi de nettoyer l'imprimante conformément aux instructions de la section de maintenance. Pour cela, utilisez le produit suivant : • Crayon de nettoyage (lot de 12) : réf. 105950-035 93 Guide d'utilisation de l'imprimante ZQ630 Annexe D Menu SETTINGS (PARAMÈTRES) Configurez le contraste sur la valeur minimale permettant d'obtenir une bonne qualité d'impression. Si la valeur de contraste est trop élevée, l'image de l'étiquette peut mal s'imprimer, les codes à barres mal se scanner et les têtes d'impression s'user prématurément. DARKNESS -49 SGD: print.tone_zpl Sélectionnez la vitesse d'impression pour une étiquette (en pouces par seconde). Les vitesses moindres donnent généralement de meilleures qualités d'impression. PRINT SPEED 4.0 SGD: media.speed Sélectionnez le type de rouleau utilisé. MEDIA TYPE SGD: ezpl.media_type MARK Si nécessaire, ajustez la position du rouleau sur la barre de découpage après impression. TEAR OFF SGD: ezpl.tear_off 0 94 Guide d'utilisation de l'imprimante ZQ630 Indiquez la largeur des étiquettes utilisées. La valeur par défaut est la largeur maximale pour l'imprimante en fonction de la valeur en points par pouces de la tête d'impression. PRINT WIDTH 576 SGD: ezpl.print_width Sélectionnez un mode d'impression compatible avec les options de votre imprimante. PRINT MODE SGD: ezpl.print_mode REWIND Si nécessaire, décalez verticalement la position de l’image sur l'étiquette. • Les valeurs négatives remontent l’image sur l'étiquette (en se rapprochant de la tête d'impression). • Les valeurs positives descendent l’image sur l'étiquette (en s'éloignant de la tête d'impression) du nombre de points indiqué. SGD: zpl.label_top LABEL TOP 0 Si nécessaire, décalez la position d'impression horizontalement sur l'étiquette. Les valeurs positives déplacent le bord gauche de l'image vers le centre de l'étiquette du nombre de points sélectionnés, tandis que les valeurs négatives déplacent le bord gauche de l'image vers le bord gauche de l'étiquette. SGD: zpl.left_position LEFT POSITION 0 Lorsque le mode réimpression est activé, vous pouvez réimprimer la dernière étiquette imprimée soit en envoyant certaines commandes, soit en appuyant sur la FLÈCHE VERS LE BAS du clavier. REPRINT MODE OFF SGD: ezpl.reprint_mode 95 Guide d'utilisation de l'imprimante ZQ630 Indiquez la longueur d'étiquette maximale en ajoutant au moins 25,4 mm (1,0 pouce) à la longueur réelle de l'étiquette, plus l'espace entre étiquettes. Si la valeur est inférieure à la longueur d'étiquette, l'imprimante considère que le papier chargé est de type continu, et ne peut pas effectuer le calibrage. SGD: ezpl.label_length_max LABEL LENGTH MAX 39 Si nécessaire, modifiez la langue affichée par l'imprimante. SGD: display.language LANGUAGE ENGLISH Remarque • Les noms des langues sont affichés dans leur langue pour vous permettre de retrouver plus facilement celle que vous souhaitez utiliser. 96 Guide d'utilisation de l'imprimante ZQ630 Menu TOOLS (OUTILS) Imprimez une étiquette de configuration d'imprimante, un profil de cellule, des informations de code à barres et de polices, des images, des formats, un rapport de diagnostic et des paramètres réseau. PRINT INFORMATION SETTINGS SGD: device.user_vars.display_ wmlsg_printlist PRINT Définissez la durée du rétroéclairage de l'écran LCD en secondes. BACKLIGHT TIMEOUT SGD: display.backlight_on_time 10 Précisez l'action que l'imprimante doit effectuer au démarrage (aucun mouvement, calibrage, etc.). POWER UP ACTION SGD: ezpl.power_up_action NO MOTION Précisez l'action que l'imprimante doit effectuer lors de la fermeture de la tête d'impression (avance papier, calibrage, etc.). HEAD CLOSE ACTION FEED SGD: ezpl.head_close_action Restaurez les valeurs par défaut définies en usine pour certains paramètres de serveur d'impression et de réseau. Procédez avec précaution lors du chargement des valeurs par défaut, car vous devrez recharger tous les paramètres modifiés manuellement. Cette option est disponible via deux menus utilisateur ayant chacun différentes valeurs par défaut. SGD: ezpl.load_defaults LOAD DEFAULTS FACTORY 97 Guide d'utilisation de l'imprimante ZQ630 Calibrez l’imprimante pour régler la longueur de l’étiquette. LABEL LENGTH CAL Utilisez cet outil de diagnostic pour imprimer les valeurs hexadécimales de toutes les données reçues par l'imprimante. DIAGNOSTIC MODE ENABLED SGD: device.user_vars.display_ diagnostic_list Cette option de menu indique si l'option Zebra Basic Interpreter (ZBI 2.0TM.) est activée sur votre imprimante. Si vous souhaitez acheter ce produit, contactez votre revendeur Zebra pour plus d'informations. ZBI ENABLED? NO SGD: zbi.key Sélectionnez le niveau de protection par mot de passe pour les options du menu utilisateur. Le mot de passe par défaut de l'imprimante est 1234. PASSWORD PROTECT SELECTED SGD: display.password.level 98 Guide d'utilisation de l'imprimante ZQ630 Menu NETWORK (RÉSEAU) Vous informe de la présence d'un serveur actif. Un seul serveur d'impression peut être installé. Le serveur installé est donc forcément le serveur actif. ACTIVE PRINT SERVER NONE SGD: ip.active_network Indique si le serveur d'impression sans fil est considéré comme serveur principal ou permet de le modifier. Vous pouvez sélectionner le serveur qui sera le serveur principal. PRIMARY NETWORK WIRELESS SGD: ip.primary_network Affiche, et au besoin vous permet de modifier, l'adresse IP du réseau local sans fil de l'imprimante. WLAN IP ADDRESS SGD: wlan.ip.addr 0.0.0.0 Affiche, et au besoin vous permet de modifier, le masque de sous-réseau du réseau local sans fil. WLAN SUBNET MASK SGD: wlan.ip.netmask 255.255.255.0 Affiche, et au besoin vous permet de modifier, la passerelle par défaut du réseau local sans fil. WLAN GATEWAY SGD: wlan.ip.gateway 0.0.0.0 99 Guide d'utilisation de l'imprimante ZQ630 Ce paramètre indique si l'adresse IP WLAN doit être sélectionnée par vous (permanent) ou par le serveur (dynamique). WLAN IP PROTOCOL ALL SGD: wlan.ip.protocol Affiche l'adresse MAC (Media Access Control) WLAN du serveur d'impression sans fil installé dans l'imprimante. WLAN MAC ADDRESS SGD: wlan.mac_addr 00:19:70:7A:20:44 La valeur ESSID (Extended Service Set Identification) est l'identificateur de votre réseau sans fil. Ce paramètre, qui ne peut pas être modifié à partir du panneau de commande, indique l'ESSID de la configuration sans fil actuelle. ESSID DSF802LESS54 SGD: wlan.essid Affiche l'adresse MAC du point d'accès associé avec l'imprimante. AP MAC ADDRESS SGD: wlan.bssid 00:05:9A:3C:78:00 Affiche le canal sans fil utilisé lorsque le réseau sans fil est activé et authentifié. CHANNEL SGD: wlan.channel 100 Guide d'utilisation de l'imprimante ZQ630 Affiche la puissance du signal sans fil lorsque le réseau sans fil est activé et authentifié. SIGNAL 0 SGD: wlan.signal_strength Affiche, et au besoin vous permet de modifier, l'adresse IP du réseau câblé de l'imprimante. WIRED IP ADDRESS 0.0.0.0 SGD: internal_wired.ip.addr Affiche, et au besoin vous permet de modifier, le masque de sous-réseau câblé de l'imprimante. WIRED SUBNET MASK 255.255.255.0 SGD: internal_wired.ip.netmask Affiche, et au besoin vous permet de modifier, la passerelle du réseau câblé. WIRED GATEWAY SGD: internal_wired.ip.gateway 0.0.0.0 Ce paramètre indique si l'adresse IP doit être sélectionnée par vous (permanent) ou par le serveur (dynamique). Si l'option dynamique est choisie, ce paramètre indique la ou les méthodes par lesquelles le serveur câblé ou sans fil reçoit l'adresse IP de la part du serveur. WIRED IP PROTOCOL ALL SGD: internal_wired.ip.protocol 101 Guide d'utilisation de l'imprimante ZQ630 Affiche, et au besoin vous permet de modifier, le signal réseau de l'imprimante. WIRED MAC ADDRESS SGD: internal_wired.mac_addr 00:07:4D:3F:D3:B2 Ce paramètre fait référence au numéro de port du serveur d'impression câblé interne sur lequel le service d'impression TCP écoute. Les communications TCP normales provenant de l'hôte doivent être dirigées vers ce port. IP PORT 6101 SGD: ip.port Cette commande définit le numéro du port TCP secondaire. IP ALTERNATE PORT SGD: ip.port_alternate 9100 Imprime les informations souhaitées sur une ou plusieurs étiquettes. Cette option est disponible via trois menus utilisateur ayant chacun différentes valeurs par défaut. PRINT INFORMATION NETWORK SGD: device.user_vars.display_ wmlsgd_printlist Cette option réinitialise le serveur d'impression câblé ou sans fil, et enregistre les modifications apportées aux paramètres réseau. RESET NETWORK 102 Guide d'utilisation de l'imprimante ZQ630 Lorsque l’imprimante est connectée à un réseau câblé ou sans fil, elle tentera de se connecter au Asset Visibility Service de Zebra via le Zebra Printer Connector basé sur le Cloud au moyen d’une connexion Web chiffrée et authentifiée par certificat. L'imprimante envoie les paramètres et données de découverte et les données d’alerte. Les données imprimées via des formats d’étiquettes ne sont PAS transmises. Pour ne pas utiliser cette fonctionnalité, désactivez ce paramètre. VISIBILITY AGENT SGD: weblink.zebra_connector. enable Cette option permet de restaurer les valeurs par défaut définies en usine pour certains paramètres de serveur d'impression et de réseau. Procédez avec précaution lors du chargement des valeurs par défaut, car vous devrez recharger tous les paramètres modifiés manuellement. Cette option est disponible via deux menus utilisateur ayant chacun différentes valeurs par défaut. LOAD DEFAULTS NETWORK SGD: ezpl.load_defaults 103 Guide d'utilisation de l'imprimante ZQ630 Menu RFID Affichez l'état du sous-système RFID de l'imprimante. RFID STATUS SGD: rfid.error.response RFID OK Lancez le calibrage d'étiquettes pour le papier RFID. (Différent du calibrage du papier.) Au cours de cette opération, l'imprimante déplace le papier, calibre la position des étiquettes RFID et détermine les meilleurs paramètres en fonction du papier RFID utilisé. RFID CALIBRATE SGD: rfid.tag.calibrate Lisez les données d'étiquettes indiquées et renvoyez-les dans l'étiquette RFID. READ RFID DATA EPC NONE SGD: rfid.tag.read.content & rfid.tag.read.execute Au cours d'un test RFID, l'imprimante tente d'effectuer une lecture et une écriture sur un transpondeur. RFID TEST SGD: rfid.tag.test & rfid.tag.test.execute 104 Guide d'utilisation de l'imprimante ZQ630 Si la position de programmation souhaitée (lecture/écriture) n'est pas satisfaisante suite au calibrage d'étiquette RFID, vous pouvez indiquer une valeur. RFID PROGRAM POS. FO SGD: rfid.position.program Si la puissance de lecture souhaitée n'est pas satisfaisante suite au calibrage d'étiquette RFID, vous pouvez indiquer une valeur. RFID READ POWER 16 SGD: rfid.reader_1.power.read Si la puissance d'écriture souhaitée n'est pas satisfaisante suite au calibrage d'étiquette RFID, vous pouvez indiquer une valeur. RFID WRITE POWER 16 SGD: rfid.reader_1.power.write Réinitialise le compteur d'étiquettes RFID valide sur zéro. RFID VALID COUNT SGD: odometer.rfid.valid_ resettable 0 Réinitialise le compteur d'étiquettes RFID nulles sur zéro. RFID VOID COUNT SGD: odometer.rfid.void_ resettable 0 105 Guide d'utilisation de l'imprimante ZQ630 Menu LANGUAGES (LANGUES) Si nécessaire, modifiez la langue affichée par l'imprimante. LANGUAGE SGD: display.language ENGLISH Remarque • Les noms des langues sont affichés dans leur langue pour vous permettre de retrouver plus facilement celle que vous souhaitez utiliser. COMMAND LANGUAGE Affichez ou sélectionnez le langage de commande approprié. HYBRID_XML_ZPL SGD: device.languages Le préfixe de commande de format est une valeur hexadécimale à deux chiffres utilisée comme repère de paramètre dans les instructions de format ZPL/ ZPL II. L'imprimante recherche ce caractère hexadécimal indiquant le début d'une instruction de format ZPL/ZPL II. Définissez le caractère de commande de format correspondant à celui utilisé dans vos formats d'étiquette. COMMAND CHAR ^ (5E) SGD:zpl.format_prefix Alignez le préfixe de contrôle sur ce qui est utilisé dans vos formats d'étiquette. CONTROL CHAR ~ (7E) SGD: zpl.command_prefix 106 Guide d'utilisation de l'imprimante ZQ630 Le caractère séparateur est une valeur hexadécimale à deux chiffres utilisée comme repère de paramètre dans les instructions de format ZPL/ZPL II. Alignez le caractère de séparation sur ce qui est utilisé dans vos formats d'étiquette. DELIMETER CHAR , (2E) SGD: zpl.delimiter Sélectionnez le mode correspondant à ce qui est utilisé dans vos formats d'étiquette. L'imprimante accepte les formats d'étiquettes en ZPL ou ZPL II, ce qui évite d'avoir à réécrire les formats ZPL existants. L'imprimante conserve le mode sélectionné jusqu'à ce qu'il soit modifié de l'une des manières décrites. ZPL MODE ZPL II SGD: zpl.zpl_mode Si des applications de périphériques virtuels sont installées sur votre imprimante, vous pouvez les afficher ou les activer/désactiver à partir de ce menu utilisateur. Pour en savoir plus sur les périphériques virtuels, consultez le Guide de l’utilisateur de l’appareil virtuel approprié ou contactez votre revendeur local. VIRTUAL DEVICE NONE SGD: apl.selector 107 Guide d'utilisation de l'imprimante ZQ630 Menu SENSORS (CELLULES) Vous informe de la présence ou de l'absence de papier dans l'imprimante. MEDIA STATUS SGD: media.status OK SGD: zpl.calibrate LABEL LENGTH CAL Définition de l'intensité du voyant de prise étiquette. TAKE LABEL SGD: ezpl.take_label 0 Remarque • Cette valeur est définie lors du calibrage de la cellule. Ne modifiez pas ce paramètre, sauf si l'assistance technique Zebra ou un technicien de maintenance agréé vous en donne l'instruction. 108 Guide d'utilisation de l'imprimante ZQ630 Menu BLUETOOTH (BLUETOOTH) Affiche l'adresse Bluetooth en cas de présence d'une connexion Bluetooth. BLUETOOTH ADDRESS SGD: bluetooth.address NO BLUETOOTH RADIO Affiche le type de périphérique à connexion Bluetooth jumelé à l'imprimante : Peripheral (Secondaire) sera toujours affiché. MODE PERIPHERAL Sélectionnez si l'imprimante peut être détectée par des périphériques Bluetooth. Affiche l'état de la détection, ON (ACTIVÉ) ou OFF (DÉSACTIVÉ). DISCOVERY ON SGD: bluetooth.discoverable Affiche l'état de la connexion Bluetooth, YES (OUI) ou NO (NON). CONNECTED SGD: bluetooth.connected NO 109 Guide d'utilisation de l'imprimante ZQ630 Affiche le niveau des normes de fonctionnement Bluetooth. BT SPEC VERSION SGD: bluetooth.radio_version NO RADIO Affiche, et au besoin vous permet de modifier, le niveau minimum de la sécurité appliquée de la connexion Bluetooth. MIN SECURITY MODE SGD: bluetooth.minimum_security_ mode 1 Vous informe de la présence ou de la disponibilité de la fonctionnalité Made for iPhone (MFi). MFI CAPABILITY SGD: device.feature.mfi PRESENT Sélectionnez la valeur en bauds correspondant à celle utilisée par l'ordinateur hôte. BAUD RATE 19200 SGD: comm.baud Sélectionnez la valeur de bits de données correspondant à celle utilisée par l'ordinateur hôte. DATA BITS SGD: comm.data_bits 8 110 Guide d'utilisation de l'imprimante ZQ630 Sélectionnez la valeur de parité correspondant à celle paramétrée au niveau de l'hôte. PARITY SGD: comm.parity_alt NONE Sélectionnez le protocole d'établissement de liaison (« handshake ») correspondant à celui paramétré au niveau de l'hôte. HOST HANDSHAKE SGD: comm.handshake RTS/CTS HALT ON ERROR SGD: comm.halt YES 111 Guide d'utilisation de l'imprimante ZQ630 Menu BATTERY (BATTERIE) Indique l'état actuel de la batterie (bon, durée de vie utile dépassée, etc.). HEALTH SGD: power.health GOOD Affiche le nombre de cycles de charge actuel de la batterie. CYCLE COUNT SGD: power.cycle_count 3 Affiche le numéro de série de la batterie. SERIAL NUMBER SGD: power.serial_number_string Affiche, et au besoin vous permet de modifier, le délai d'inactivité de la batterie. TIMEOUT (SECONDS) SGD: power.inactivity_timeout_ alt 0 Affiche le niveau de tension actuel de la batterie. VOLTAGE SGD: power.voltage 8.54 112 Guide d'utilisation de l'imprimante ZQ630 SGD: power.low_battery_warning WARNING 6.87 (176) SGD: power.dtr_power_off DTR CONTROL OFF PREDICTED CAPACITY SGD: power.relative_state_of_ charge 100% Indique la capacité de la batterie mesurée en mAH. BATTERY CAPACITY SGD: power.remaining_capacity MAH Indique la présence d'un chargeur de batterie. CHARGER STATUS SGD: power.chrgr_status BATTERY PRESENT 113 Guide d'utilisation de l'imprimante ZQ630 BATTERY HEALTH SGD: power.percent_health 114 Guide d'utilisation de l'imprimante ZQ630 Annexe E Emplacement des numéros de série et PCC pour l'imprimante ZQ630 Code à barres du code de configuration du produit Code à barres du numéro de série Important • En raison des restrictions douanières et de conformité, un intégrateur peut se trouver dans l'impossibilité d'expédier vers un pays donné une imprimante achetée dans un autre pays en fonction des limitations imposées par les références SKU régionales. Le code pays identifié dans la référence SKU de l'imprimante détermine les régions du monde dans lesquelles l'imprimante peut être utilisée. 115 Guide d'utilisation de l'imprimante ZQ630 Annexe F Mise au rebut de la batterie Le sceau de recyclage de la batterie RBRC® certifiée EPA apposé sur la batterie lithium-ion (LiIon) fournie avec votre imprimante indique que Zebra Technologies Corporation participe volontairement à un programme visant à collecter et à recycler ces batteries à la fin de leur vie, lorsqu'elles sont mises hors service aux États-Unis ou au Canada. Le programme RBRC offre une alternative pratique à la mise au rebut des batteries lithium-ion dans les poubelles ou déchetteries municipales, ce qui peut être illégal dans votre région. Important • Lorsque la batterie est usée, isolez ses bornes avec du ruban adhésif avant de la mettre au rebut. Si vous êtes aux États-Unis, appelez le 1-800-8-BATTERY (1 800 8228 8479) pour obtenir des informations sur le recyclage des batteries lithium-ion et sur les interdictions/restrictions relatives à leur mise au rebut dans votre région. L'implication de Zebra Technologies Corporation dans ce programme entre dans le cadre de notre engagement envers la préservation de notre environnement et la conservation de nos ressources naturelles. En dehors de l'Amérique du Nord, veuillez respecter les réglementations locales en matière de recyclage des batteries. Mise au rebut du produit La plupart des composants de cette imprimante sont recyclables. Ne jetez aucun composant de l'imprimante avec les déchets ménagers. Respectez les réglementations locales pour vous débarrasser de la batterie et recyclez les autres composants de l'imprimante conformément aux règles en vigueur dans votre pays/région. Pour toute information complémentaire, visitez notre site Web à l'adresse suivante : http://www.zebra.com/environment. 116 Guide d'utilisation de l'imprimante ZQ630 Annexe G Utilisation de Zebra.com Les exemples suivants illustrent la fonction de recherche sur le site Web de Zebra pour rechercher des documents et des téléchargements spécifiques. Exemple 1 : Trouver le Guide d'utilisation des imprimantes ZQ630 Accédez au site http://www.zebra.com/fr/fr/support-downloads.html Saisissez le nom d'imprimante approprié dans la zone de recherche. Saisissez le nom de l'imprimante (par exemple, ZQ630). 117 Guide d'utilisation de l'imprimante ZQ630 Cliquez sur le bouton « Get Support » (Obtenir de l'aide) pour accéder à des vidéos de démonstration, des manuels, des pilotes, des microprogrammes, ainsi que des logiciels et des utilitaires Cliquez sur l'onglet « Manuals » (Manuels) pour accéder à l'ensemble de la documentation de l'imprimante. 118 Guide d'utilisation de l'imprimante ZQ630 Cliquez sur le menu déroulant pour choisir votre langue, puis cliquez sur le bouton Download (Télécharger) à côté du manuel sélectionné. 119 Guide d'utilisation de l'imprimante ZQ630 Annexe H Assistance produit Pour tout appel concernant un problème spécifique avec votre imprimante, assurez-vous que vous disposez des renseignements ci-après à portée de main : • numéro/type de modèle (par exemple, ZQ630) ; • numéro de série de l'imprimante (reportez-vous à l'annexe E) ; • code PCC (Product Configuration Code) (reportez-vous à l'annexe E). Contact continent américain : Bureau régional Assistance technique Zebra Technologies Corporation 3 Overlook Point Lincolnshire, Illinois 60069, États-Unis Tél. : +1 (847) 634 6700 Numéro gratuit : +1 (866) 230 9494 Fax : +1 (847) 913 8766 Tél. : +1 (877) 275 9327 Fax : +1 (847) 913 2578 Matériel : [email protected] Logiciels : [email protected] Service clientèle Pour les imprimantes, pièces détachées, papiers et rubans, contactez votre distributeur ou la société Zebra. Tél. : +1 (877) 275 9327 E-mail : [email protected] Contact Europe, Afrique, Moyen-Orient et Inde : Siège régional Assistance technique Zebra Technologies Europe Limited Dukes Meadow Millboard Road Bourne End Buckinghamshire SL8 5XF, Royaume-Uni Tél. : +44 (0) 1628 556000 Fax : +44 (0) 1628 556001 Tél. : +44 (0) 1628 556039 Fax : +44 (0) 1628 556003 E-mail : [email protected] Service clientèle Pour les imprimantes, pièces détachées, papiers et rubans, contactez votre distributeur ou la société Zebra. Tél. : +44 (0) 1628 556032 Fax : +44 (0) 1628 556001 E : [email protected] 120 Guide d'utilisation de l'imprimante ZQ630 Contact Asie-Pacifique : Bureau régional Zebra Technologies Asia Pacific Pte. Ltd. 71 Robinson Road #05-01/02/03 Parakou Building Singapour 068913 Tél. : +65 6858 0722 Fax : +65 6885 0838 Assistance technique Service clientèle Tél. : +65 6858 0722 Fax : +65 6885 0838 E-mail : (Chine) [email protected] Toutes les autres régions : [email protected] Pour les imprimantes, pièces détachées, papiers et rubans, contactez votre distributeur ou la société Zebra. Tél. : +65 6858 0722 Fax : +65 6885 0836 E-mail : (Chine) [email protected] Toutes les autres régions : [email protected] 121 Guide d'utilisation de l'imprimante ZQ630 Index Communications RS-232C 46 Conception d’étiquettes 53 Conventions utilisées dans ce document 8 A D Accessoires 62–87, 88 Accessoires de l’imprimante ZQ6 88 Annexe A, Câbles USB 91 Annexe B, Consommables papier 93 Annexe C, Consommables d’entretien 93 Annexe D, Menus de paramètres 94 Annexe E, numéros de série et PCC 115 Annexe F, Mise au rebut de la batterie 116 Annexe G, Messages d’alerte 117 Annexe H, Service d’assistance technique 120 Dépannage, procédures 71 Dépannage, tests 73 Diagnostics des communications 74 Dimensions de marques noires 55 Dimensions de montage ZQ620 87 Dimensions, ZQ620 86 B Bandoulière 64 Batterie PowerPrecision 11 Batterie, installation 19 Batterie intelligente, PowerPrecision+ 11 Bluetooth 49 Bluetooth, modes de sécurité 50 Bluetooth, modes de sécurité minimaux 51 Bluetooth, réseau 49 C Chargeur, batterie 22–28 Chargeur de batterie à 1 logement 26 Chargeur de batterie à 3 logements 27 Stations d’accueil Ethernet 24 Chargeur de batterie individuel Smart Charger-2 (SC2) 23 Clip de ceinture 62 Code QR 12 Communication en champ proche (NFC) 13, 58 Communication par câble 45 E Écran Home Menu (Menu Accueil) 37 Étiquette de configuration, exemple 76 Étui de ceinture 61 Étui rigide 60 Étui souple 60, 61, 65 Exemples de modèles d’étiquette 57 I Icônes de la barre d’état 36 Icônes d’état de l’imprimante 36 Icônes et paramètres de l’écran Home Screen (Menu Accueil) 40 Informations de sécurité relatives à la batterie 22 Informations de sécurité relatives au chargeur 23 Installation de la batterie 19 Instructions générales de nettoyage 67 L Langage de programmation CPCL 9 M Made for iPhone (MFi) 13 Maintenance préventive 67 Messages d’alerte 40 Méthode d’impression Impression thermique directe 12 Mode brouillon 44 Mode d’économie d’énergie 42 Mode veille 42 122 Guide d'utilisation de l'imprimante ZQ630 P Panneau de commande de l’écran LCD 34, 70 Papier, chargement 28 Performances d’impression adaptatives 44 Port de communication 84 Port de l’imprimante sur soi 62 Préparation à l’impression 19 Présentation des imprimantes ZQ6 9 R Réseau local sans fil (WLAN), présentation 52 S Séquences de mise sous tension 41 Spécifications et commandes relatives aux polices CPCL et aux codes à barres 81 Spécifications et commandes relatives aux polices et codes à barres ZPL 83 Spécifications, étiquette 80 Spécifications, impression 79 Spécifications, mémoire et communications 79 Spécifications, physiques, environnementales et électriques 85 Stations d’accueil Ethernet 24 Stations d’accueil, Ethernet et de charge 24 V Vérification du bon fonctionnement de l’imprimante 44 Z Zebra Setup Utilities 48 Zebra Setup Utility (Android) 48 Zones d’étiquette 55 123 Guide d'utilisation de l'imprimante ZQ630 Zebra Technologies Corporation 3 Overlook Point Lincolnshire, IL 60069 États-Unis Tél. : +1 847 634 6700 ou Fax : +1 847 913 8766 124 Guide d'utilisation de l'imprimante ZQ630 ">
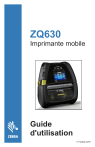
Lien public mis à jour
Le lien public vers votre chat a été mis à jour.
Caractéristiques clés
- Dual Radio 802.11ac/Bluetooth 4.1
- Fonctionnalité RFID en option
- Batterie intelligente PowerPrecision+
- Technologie Near Field Communication (NFC)
- Écran LCD en couleur
- Made for iPhone (MFi)
Questions fréquemment posées
L'imprimante ZQ630 utilise la méthode thermique directe pour imprimer le texte lisible en clair, les graphiques et les codes à barres.
La batterie PowerPrecision+ est une batterie lithium-ion à 4 cellules intelligente avec une capacité de stockage de données adaptée à la fonctionnalité PowerPrecision+.
L'imprimante ZQ630 prend en charge une balise NFC passive conforme au « format d'étiquette standard Android ». Elle permet le jumelage Bluetooth, le lancement d'application et le lancement d'une page de support Web.
L'écran LCD non tactile en couleur de l'imprimante ZQ630 offre une surface de vision de 288 x 240 pixels. Cet écran est parfaitement visible aussi bien en éclairage artificiel que de nuit et peut afficher du texte et des images en couleur.
