Guide de l'utilisateur Sommaire Fonctionnalités intéressantes Accéder aux Fonctions de l'appareil à partir de n'importe où avec la Station de navigation Astuces pour l’utilisation de l’appareil photo Davantage de fonctionnalités 1 1 4 Gestes et fonctionnement Reconnaissance intelligente Captures d’écran et fonction d’enregistrement d’écran Écran divisé 8 9 13 Écran d’accueil Barre de navigation Panneau de notifications et barre d’état Verrouillage et déverrouillage de l’écran Revenir à l'essentiel grâce au mode Simple Gestion de l’écran d’accueil 14 15 17 19 19 Gérer ses Contacts 22 Contacts Composer un numéro Fonctionnalités basiques d’appel VoLTE 23 23 Appareil photo Ajuster les paramètres de l'appareil photo Utiliser le mode Grande ouverture pour mettre en surbrillance vos prises de photos d’objets Mode Pro Prendre des images animées 25 25 26 28 Galerie Organiser les albums 29 Gestion de l'utilisation des données mobiles 30 Utiliser le Lancement automatique pour éviter les activités indésirables d'applications 30 Naviguer dans le Calendrier 31 Gestionnaire Calendrier Utilitaires i Sommaire Vérifier son temps d’écran Utiliser l'enregistreur sonore pour créer des notes audio Réinitialiser votre Téléphone 32 32 32 Identifiant HUAWEI et utilisateurs multiples Configurer et utiliser plusieurs utilisateurs 34 Connexion de l’appareil Utiliser Bluetooth pour partager des données NFC Transférer des données entre votre téléphone et votre ordinateur Huawei Share 36 36 39 41 Sécurité et Protection de la vie privée Activer ou désactiver les services de localisation PrivateSpace Activer AppLock 43 43 46 Wi-Fi et réseau Activation désactivation de Wi-Fi+ 47 Applications et notifications Fonction App Twin (Double application) : se connecter à deux comptes de médias sociaux en même temps Personnaliser les autorisations des applications pour utiliser votre périphérique à votre façon 48 48 Son et affichage Configurer le mode Ne pas déranger (Do not disturb) Configurer ses paramètres sonores 49 49 Activer le nettoyage de la mémoire 51 Stockage Smart assistance Accéder aux Fonctions de l'appareil à partir de n'importe où avec la Station de navigation 52 Système Accessibilité Paramètres généraux 53 53 Mise à jour du système Mettre à jour le système du périphérique en ligne 55 Mention légale 56 Avis légal ii Sommaire Renseignements personnels et sécurité des données Obtenir de l’aide Pour obtenir de plus amples informations 58 59 59 iii Fonctionnalités intéressantes Accéder aux Fonctions de l'appareil à partir de n'importe où avec la Station de navigation Afin de fermer une application ou de revenir à l'écran d'accueil, vous devez utiliser la barre de navigation située au bas de votre appareil. Vous pouvez activer la fonction Station de navigation sur votre appareil pour éviter d'utiliser les boutons et manipuler aisément votre appareil avec une main. ouvrez Paramètres. Accédez à Système > Navigation système > Dock de navigation et activez Dock de navigation. La Station de navigation apparaîtra sur l'écran. Vous pourrez alors la faire glisser vers l'emplacement de votre choix. La Station de navigation peut effectuer les opérations ci-dessous : l Retour : touchez la Station de navigation une seule fois pour retourner à l'étape précédente, ou touchez-la deux fois pour retourner deux étapes en arrière. l Accueil : touchez sans relâcher la Station de navigation, et libérez-la ensuite pour accéder à l'écran d'accueil. l Affichez les applications d'arrière-plan : touchez sans relâcher la Station de navigation, puis faites glisser vers la gauche ou la droite pour afficher des applications qui s'exécutent en arrièreplan. Astuces pour l’utilisation de l’appareil photo Utiliser le mode Pro pour prendre des photos panoramiques Voulez-vous rendre des photos panoramiques plus dynamiques et intéressantes? Utilisez le mode Pro pour prendre des photos panoramiques uniques et personnalisées. Accédez à Appareil photo > Pro pour vous rendre au mode Pro. Sélectionner un mode de mesure basé sur l'objet de la prise de vue: touchez , et sélectionnez un mode de mesure. Mode de mesure Scénario d'applications Mesure matricielle Vaste paysages et mers Point central L'objet est au centre de l'image et ressort depuis l'arrière-plan. Point sélectif L'objet à mettre en évidence dans l'image est relativement petit, comme une fleur ou un arbre. Ajuster la luminosité en fonction de l'environnement de la prise : 1 Fonctionnalités intéressantes l Ajuster la sensibilité ISO : touchez , puis faites glisser le curseur ISO pour ajuster sa valeur. Pour éviter le bruit excessif, la sensibilité ISO recommandée doit être inférieure à 400. La sensibilité ISO recommandée pour la journée se situe entre 100 et 200 et environ 400 pour les scènes nocturnes. l Régler la vitesse d'obturation: touchez (vitesse d'obturation), et faites glisser le curseur de la vitesse d'obturation jusqu'à atteindre la vitesse désirée. La vitesse d'obturation recommandée pour les scènes statiques (comme les montagnes) est comprise entre 1/80 et 1/125; et est plus rapide pour les objets en mouvement (comme les vagues). Pour obtenir de meilleurs résultats, utilisez un trépied lors de la prise de vue d'un objet en mouvement. l Ajuster la compensation de l'exposition: touchez &7 , puis faites glisser le curseur EV jusqu'à atteindre votre valeur désirée. Ajuster AWB : touchez l "8# , puis faites glisser le curseur AWB jusqu'à atteindre votre valeur désirée. Lors de prises de vue sous la lumière du soleil, vous pouvez sélectionner conditions de faible luminosité, vous pouvez sélectionner l Touchez . Dans des . pour ajuster la température de la couleur. Si vous souhaitez donner à votre photo une touche agréable et nostalgique, augmentez la valeur K. Pour une tonalité froide, calme ou futuriste, abaissez la valeur K. Ajuster le mode AF en fonction de l'objet à photographier: touchez "' , et faites glisser le curseur AF jusqu'à atteindre votre valeur désirée. Mode prise de vue Scénario d'applications Mode AF-S Scènes statiques (comme les montagnes) Mode AF-C Scènes animées (comme de l'eau qui s'écoule et les vagues de la mer) Mode MF Objets en saillie (comme une prise de vue rapprochée sur une fleur). Maintenir votre périphérique immobile pendant la prise de vue: touchez et activez Niveau horizontal. Une fois cette fonctionnalité activée, deux lignes d'aide à l'alignement horizontales apparaîtront sur le viseur. Lorsque la ligne pointillée se superpose à la ligne continue, l'appareil photo s'aligne à l'horizontale. Enregistrer des images au format RAW: accédez à > Résolution, et activez Format RAW. Une fois cette fonction activée, les photos prises en mode Pro seront enregistrées dans les formats RAW et JPG standard. 2 Fonctionnalités intéressantes l Certaines options du mode Pro peuvent changer après que vous ayez modifié des paramètres. l Les paramètres recommandés susmentionnés sont pour référence uniquement. Vous pouvez les ajuster en fonction des conditions d'utilisation réelles pour obtenir l'effet désiré. Utiliser le mode Pro pour prendre des photos en portraits Voulez-vous prendre plus de photos en portraits professionnels? Le mode Pro vous permet de régler les paramètres de votre appareil photo pour réaliser des portraits professionnels. Ouvrez Appareil photo > Pro. Sélectionnez un mode de mesure : ou le mode est recommandé pour la prise de portraits. Placez vos sujets (leurs visages par exemple) au centre du viseur. Ajustez la luminosité en fonction de l’environnement de prise de vue : l Ajustez la sensibilité ISO : Pour éviter les bruits excessifs, il est recommandé de régler la sensibilité ISO à un niveau bas lorsque vous prenez des photos en portraits. Vous pouvez régler la sensibilité ISO en fonction de l’environnement de prise de vue. Environnement de prise de vue l Sensibilité ISO recommandée À l’extérieur Entre 100 et 200 À l’intérieur Environ 400 Scènes nocturnes Entre 400 et 800 Réglez la vitesse d’obturation : La vitesse d’obturation doit être lente si la lumière ambiante est faible et rapide lorsque la lumière ambiante est forte. La vitesse d’obturation recommandée pour les portraits statiques se situe entre 1/80 et 1/125. Pour prendre des photos des sujets en mouvement, sélectionnez une vitesse d’obturation égale ou supérieure à 1/125. l Ajustez la compensation EV : Vous pouvez augmenter la compensation EV si la lumière sur les sujets ou l’arrière-plan est faible, et diminuer la compensation EV s’il y a trop de lumière. Réglez le format AWB : Sélectionnez le format AWB en fonction des conditions d’éclairage. Lorsque vous prenez des photos sous la lumière du soleil, vous pouvez sélectionner environnement peu éclairé, vous pouvez sélectionner . Dans un . Réglez la mise au point : Pour mieux mettre en évidence un sujet, il est recommandé d’utiliser la mise au point manuelle (MF) lorsque vous prenez des photos en portraits. Dans le viseur, touchez pour faire la mise au point sur la partie (le visage du sujet par exemple) que vous voulez mettre en évidence. l En mode Pro, certains paramètres peuvent changer après avoir modifié un paramètre. Vous pouvez les ajuster en fonction de vos besoins réels. l Les paramètres recommandés ci-dessus ne sont donnés qu’à titre indicatif. Vous pouvez les régler en fonction des conditions d’utilisation réelles pour obtenir l’effet désiré. 3 Fonctionnalités intéressantes Davantage de fonctionnalités Utiliser le Coffre-fort du mot de passe Le Coffre-fort du mot de passe enregistre et renseigne vos mots de passe, ce qui vous permet de vous connecter aux applications sur votre périphérique en toute commodité et de manière sécurisée. Activer ou désactiver le Coffre-fort du mot de passe: le Coffre-fort du mot de passe est activé par défaut. Après avoir mis à jour votre périphérique, activez le Coffre-fort du mot de passe en réalisant les opérations suivantes : 1 Saisissez le mot de passe de l'écran de verrouillage afin d'accéder aux paramètres du Coffre-fort du mot de passe. Ouvrez d'accès . Paramètres, et accédez à Sécurité & confidentialité > Trousseau 2 Saisissez le mot de passe du propriétaire pour accéder à l'écran Trousseau d'accès. 3 Activez Trousseau d'accès. Lorsque vous vous connectez à l'application pour la première fois ou après vous être déconnecté(e), sélectionnez ENREGISTRER , et votre nom d'utilisateur et mot de passe seront enregistrés. La prochaine fois que vous vous connecterez, utilisez la méthode que vous avez choisie, par exemple Face Unlock, afin de renseigner automatiquement votre nom d'utilisateur et mot de passe pour vous connecter à l'application. 4 Activez ou désactivez Paramètres de saisie automatique pour les applications individuelles. Si la fonctionnalité de renseignement automatique de champs de saisie est activée pour une application spécifique, vous pourrez utiliser votre visage, votre empreinte digitale ou votre mot de passe de verrouillage de l'écran pour renseigner le mot de passe lorsque vous vous connectez. Si cette fonction est désactivée, votre nom d'utilisateur et votre mot de passe devront être saisis manuellement. Le Coffre-fort du mot de passe ne fonctionne pas pour certaines applications en raison de limitations au niveau de la version. Activer AppLock AppLock vous permet de définir un mot de passe pour vos applications importantes. Une fois que vous redémarrez votre périphérique ou déverrouillez l'écran, vous serez invité(e) à saisir votre mot de passe AppLock lorsque vous ouvrez ces applications. AppLock ajoute un niveau supplémentaire de protection pour vos renseignements privés et empêche les accès non autorisés aux applications importantes installées sur votre périphérique. Activer AppLock: ouvrez Paramètres. Accédez à Sécurité & confidentialité > Verrouillage des applications. Lorsque vous accédez à AppLock, sélectionnez Mode de déverrouillage de l'écran ou Code personnalisé en tant que votre mot de passe de vérification Verrouillage des applications. Saisissez votre mot de passe lorsque vous y êtes invité(e), et sur l'écran Verrouillage des applications, activez le(s) bouton(s)-bascule(s) pour les applications que vous voulez verrouiller. Définir votre mot de passe AppLock : touchez sur l'écran Verrouillage des applications, puis touchez Type de mode d'accès. Sélectionnez Mode de déverrouillage de l'écran ou Code personnalisé. 4 Fonctionnalités intéressantes Activer le PrivateSpace Avez-vous peur que des informations potentiellement embarrassantes puissent être vues par vos amis et collègues lorsque vous leur montrez des photos et d’autres choses sur votre appareil? PrivateSpace vous permet de stocker des informations privées dans un espace secret au sein de votre appareil qui ne sont accessibles que par le biais de vos empreintes digitales ou votre mot de passe. Vous pouvez ajouter jusqu’à trois utilisateurs à l’appareil et Espace privé sur votre Utilisateurs. Si vous avez déjà ajouté trois utilisateurs à Paramètres > Utilisateurs et comptes > Utilisateurs > Créer un compte utilisateur, vous ne pouvez plus en rajouter à Espace privé. Activer le PrivateSpace : Si vous utilisez le PrivateSpace pour la première fois, ouvrez Paramètres, allez à Sécurité & confidentialité > Espace privé > Activer, et suivez les instructions à l’écran pour créer votre PrivateSpace. Vous ne pouvez créer qu’un seul PrivateSpace. Basculer rapidement entre MainSpace et le PrivateSpace : depuis l’écran de verrouillage, vous pouvez basculer rapidement entre les espaces en utilisant votre empreinte digitale ou mot de passe. Une fois que vous redémarrez votre appareil, il vous sera d’abord demandé d’accéder MainSpace en utilisant votre mot de passe. Vous pourrez ensuite basculer entre les espaces depuis votre écran de verrouillage. Accéder au PrivateSpace : vous pouvez directement accéder à votre PrivateSpace à partir de l’écran de verrouillage en utilisant votre empreinte digitale ou mot de passe. À défaut, ouvrez Paramètres dans MainSpace, et allez à Sécurité & confidentialité > Espace privé > Se connecter pour accéder à votre PrivateSpace. Quitter le PrivateSpace : lorsque vous quittez votre PrivateSpace, toute la mémoire système utilisée par le PrivateSpace sera libérée. Vous pouvez revenir à votre PrivateSpace à votre guise. Pour quitter le PrivateSpace, ouvrez Paramètres, et allez à Sécurité & confidentialité > Espace privé > Quitter. Supprimer le PrivateSpace : Lorsque vous supprimez votre PrivateSpace, vous supprimez définitivement toutes les applications et données stockées dans votre PrivateSpace et ces données ne pourront pas être restaurées. Vous pouvez supprimer votre PrivateSpace des manières suivantes : l Depuis le MainSpace, ouvrez Espace privé et touchez l Depuis le PrivateSpace, ouvrez Paramètres, et accédez ensuite à Sécurité & confidentialité > > Supprimer Espace privé. Paramètres, et accédez ensuite à Sécurité & confidentialité > Espace privé > Supprimer. Gérer les gadgets de son écran d'accueil Vous voulez rapidement ajouter des gadgets écran de verrouillage, la météo, le bloc-notes, l'horloge, les contacts ou calendrier à votre écran d'accueil? Vous pouvez ajouter, déplacer ou supprimer des 5 Fonctionnalités intéressantes gadgets de l'écran d'accueil afin de remettre de l'ordre au niveau de votre écran d'accueil et de rendre votre expérience d'utilisation plus commode. Ajouter des gadgets: effectuez des pincements de doigts sur l'écran accueil pour accéder au mode d'édition de l'écran d'accueil. Touchez Widgets, tenez un gadget sur l'écran d'accueil enfoncé et faites-le glisser vers une zone vide sur l'écran d'accueil, ou touchez le gadget que vous souhaitez ajouter. Vérifiez que les espaces sont assez grands sur l'écran d'accueil pour y positionner le gadget. S'il n'y a pas suffisamment d'espaces, ajoutez une page d'écran vide ou libérez de l'espace sur la page d'écran d'accueil actuelle. Supprimer des gadgets: tenez un gadget sur l'écran d'accueil enfoncé jusqu'à ce que votre périphérique se mette à vibrer, et sélectionnez ensuite Retirer. Déplacer des gadgets : tenez un gadget sur l'écran d'accueil enfoncé jusqu'à ce que votre périphérique se mette à vibrer. Faites glisser le gadget vers un emplacement de votre choix sur l'écran. Utiliser le tiroir d’applications pour stocker des applications Vous voulez stocker vos applications dans un emplacement précis sur votre écran d’accueil afin d’offrir une apparence plus soignée à votre écran d’accueil? Vous pouvez activer le tiroir d’applications sur votre écran d’accueil pour stocker toutes vos applications et libérer de l’espace au niveau de votre écran d’accueil. 6 Fonctionnalités intéressantes Ouvrez Paramètres, allez à Écran d'accueil & fond d'écran > Style d'écran d'accueil, et sélectionnez Tiroir. Si vous souhaitez revenir à un écran d’accueil standard, sélectionnez Classique. Ajouter une icône d’application à partir du tiroir d’applications vers l’écran d’accueil : une fois que vous activez le tiroir d’applications, touchez sur l’écran d’accueil pour accéder à la liste des applications. Dans la liste des applications, touchez sans relâcher l’icône de l’application jusqu’à ce que votre appareil se mette à vibrer, puis faites-la glisser vers un emplacement de votre choix sur l’écran d’accueil. Activer le nettoyage de la mémoire Il se peut que votre périphérique devienne plus lent avec le temps au fur et à mesure que votre espace de stockage devient plus petit. Utilisez le nettoyage de la mémoire pour libérer de l'espace, améliorer les performances du système et maintenir un fonctionnement fluide de votre périphérique. Ouvrez Gestionnaire, puis touchez Nettoyage pour nettoyer de la mémoire et effacer la mémoire cache afin d'optimiser les performances. Si votre espace de stockage est toujours faible, effectuez un nettoyage en profondeur afin de libérer de l'espace de stockage supplémentaire. 7 Gestes et fonctionnement Reconnaissance intelligente Lire des QR codes et des codes-barres 1 Faites glisser vers le bas de l'écran d'accueil et touchez 2 Touchez et positionnez le QR code ou le code-barre à l'intérieur du cadre du viseur pour obtenir l'information. 3 Sur l'écran des résultats, vous pouvez : pour ouvrir HiVision. pour copier l'information dans le presse-papiers et le coller n'importe où. l Toucher l Si le QR code contient les informations d'un contact, touchez pour ajouter de l'information à votre Contacts. Balayer des produits Lorsque vous trouvez un article inconnu que vous voulez acheter mais ne parvenez pas à le trouver. Après avoir balayé les marchandises, vous pouvez obtenir des recommandations d'achat sur des articles semblables, ce qui est pratique pour vous afin de pouvoir acheter les articles que vous préférez. Cette fonctionnalité nécessite une connexion Internet. Connectez-vous à un réseau Wi-Fi afin d'éviter d'avoir à payer des frais inutiles pour le traitement des données. 1 Une fois que votre périphérique est déverrouillé, faites glisser vers le bas depuis le centre de l'écran d'accueil et touchez 2 pour ouvrir HiVision. Sur l'écran de HiVision, touchez en prenant une capture d'écran. l , et vous pourrez ensuite magasiner en balayant un produit ou Prendre une capture d'écran d'un article à acheter : Cadrez l'article dans le viseur, puis touchez pour prendre une capture d'écran, le Système reconnaîtra et recommandera automatiquement des articles semblables. l Balayer le produit à acheter : Cadrez l'article dans le viseur, le système balayera et recommandera automatiquement des articles semblables. Balayer pour instantanément reconnaître des objets Obtenez davantage d'informations au sujet de points d'intérêt lors d'un voyage ou en contemplant vos tableaux préférés dans des musées? Balayez n'importe quelle image en utilisant HiVision pour en découvrir davantage. HiVision vous fournit des informations pertinentes afin d'améliorer votre expérience. Instructions : 8 Gestes et fonctionnement 1 une fois que votre périphérique est déverrouillé, faites défiler depuis la partie centrale de l'écran d'accueil pour afficher la zone de recherche globale, et touchez 2 pour activer HiVision. Sur l'écran HiVision, touchez et cadrez les œuvres d'art dans le viseur. HiVision identifiera automatiquement les œuvres d'art et affichera des cartes contenant des informations détaillées pour ces œuvres d'art. Balayer les aliments afin de capturer les informations relatives à la teneur en calories Ne vous êtes-vous jamais interrogé(e) au sujet de la façon de choisir des aliments sains et rester svelte? Balayez les aliments afin de capturer le poids, teneur en calories et l'information nutritionnelle en utilisant HiVision. Cette fonctionnalité nécessite une connexion Internet. Connectez-vous à un réseau Wi-Fi afin d'éviter d'avoir à payer des frais inutiles pour le traitement des données. Procédez comme suit pour essayer : 1 Une fois que votre périphérique est déverrouillé, faites glisser vers le bas depuis le partie centrale de l'écran d'accueil, et touchez 2 pour ouvrir HiVision. Sur l'écran HiVision, touchez , et assurez-vous que les aliments sont centrés dans le cadre, et que le poids, le nombre de calories et les informations nutritionnelles seront affichées. Captures d’écran et fonction d’enregistrement d’écran Enregistrer des moments exaltants sur son écran L’enregistrement d’écran est très pratique lorsque vous réalisez des vidéos tutorielles ou si vous voulez enregistrer vos exploits de jeu pour les partager avec vos amis à l’aide de votre périphérique. l L’enregistrement d’écran prendra fin si vous passez ou répondez à un appel. l Si vous faites des enregistrements audio sur votre périphérique avant l’enregistrement d’écran, est désactivé par défaut. l Le fait de toucher l pendant l’enregistrement activera ou désactivera le microphone. Activer le microphone : vous pouvez enregistrer les sons ambiants et les sons du système (les sons du système peuvent être reproduits via le haut-parleur). l Désactiver le microphone : vous ne pouvez pas enregistrer les sons ambiants, mais vous pouvez enregistrer les sons du système (les sons du système peuvent être reproduits via le haut-parleur). l Désactiver le microphone et mettre sous silence le périphérique : l’écran enregistrera en silence. Utiliser un raccourci pour démarrer l’enregistrement: faites glisser vers le bas le volet de notification, touchez ensuite pour commencer l’enregistrement de l’écran. Vous pouvez activer 9 Gestes et fonctionnement ou désactiver en fonction de vos besoins. Pour mettre fin à l’enregistrement, Touchez le retardateur rouge dans le coin supérieur gauche de l’écran. Utiliser la combinaison de touches pour démarrer l’enregistrement: appuyez simultanément sur le bouton d’alimentation et le bouton Volume haut et maintenez-les enfoncés pour commencer l’enregistrement. Vous pouvez activer ou désactiver en fonction de vos besoins. Pour mettre fin à l’enregistrement, appuyez de nouveau simultanément sur le bouton d’alimentation et le bouton Volume haut et maintenez-les enfoncés. 10 Gestes et fonctionnement Utiliser la jointure d’un doigt pour démarrer l’enregistrement: tapotez rapidement l’écran deux fois de suite avec les jointures de deux doigts pour commencer l’enregistrement. Vous pouvez activer ou désactiver en fonction de vos besoins. Pour mettre fin à l’enregistrement, tapotez à nouveau légèrement et rapidement l’écran avec les jointures de deux doigts. 11 Gestes et fonctionnement Vous pouvez afficher vos enregistrements d’écran dans Galerie. Réaliser une capture de l’ensemble de votre écran Utiliser la touche combinée pour prendre une capture d’écran : appuyez simultanément sans relâcher sur le bouton d’alimentation et le bouton volume vers le bas pour effectuer une capture de la totalité de l’écran. Utiliser un bouton bascule du raccourci pour prendre une capture d’écran : faites glisser vers le bas depuis la barre d’état et ouvrez le volet des raccourcis, touchez ensuite pour effectuer une capture de la totalité de l’écran. Utiliser la jointure de votre doigt pour prendre capture d’écran : utilisez une jointure de votre doigt pour taper gentiment à deux reprises en succession rapide afin de prendre la capture de la totalité de l’écran. 12 Gestes et fonctionnement Écran divisé Ajuster l'affichage de l'écran en mode écran divisé Lorsque vous êtes en mode écran divisé, vous pouvez passer en mode plein écran, déplacer les positions de l'écran, changer l'orientation de l'écran et accéder à l'écran d'accueil. Passer au mode plein écran : en mode écran divisé, touchez et maintenez enfoncé, puis faites glisser vers le haut ou le bas pour passer en mode plein écran. Changer l'emplacement de l'écran : en mode écran divisé, touchez , et puis touchez pour alterner la position des écrans. Changer l'orientation de l'écran : faites glisser vers le bas depuis la barre d'état pour ouvrir le volet de notification. Touchez le bouton-bascule pour activer l'orientation automatique de l'écran. L'écran ne peut être basculé en vue horizontale que lorsque les deux applications actives prennent en charge la vue horizontale. Accéder à l'écran d'accueil : en mode écran divisé, touchez sur la barre de navigation pour accéder à l'écran d'accueil. Si vous utilisez Gestes, faites glissez à partir du bord central inférieur de l'écran pour accéder à l'écran d'accueil. 13 Écran d’accueil Barre de navigation Configurer la disposition de votre barre de navigation À l'aide de la barre de navigation, vous pouvez facilement accéder à l'écran d'accueil, revenir à la page précédente, quitter une application ou afficher les applications récemment utilisées. Pour configurer la disposition de votre barre de navigation, ouvrez Paramètres, puis accédez à Système > Navigation du téléphone > Navigation à trois touches > Paramètres, et sélectionnez la combinaison de la touche de navigation, puis activez ou désactivez Dissimulation des touches de navigation en fonction de vos habitudes d'utilisation. l Touche Retour: touchez pour retourner à la page précédente ou pour quitter une application. Touchez pour fermer le clavier virtuel lorsque vous saisissez du texte. l Touche Accueil: touchez pour retourner à l'écran d'accueil. Tenez enfoncé pour afficher l'icône HiVoice et faites glisser du bas vers le haut sur l'icône afin d'activer l'HiVoice. l Touche Récent: touchez pour ouvrir une liste des applications récemment utilisées. Tenez enfoncé pour activer le mode écran divisé. l Touche de notification de défilement vers le bas: touchez pour ouvrir le volet de notification. Naviguer avec des gestes Naviguez avec des gestes pour rapidement retourner à l'écran précédent, retourner à la page de l'écran d'accueil et afficher les tâches récentes. Ouvrez Paramètres, accédez à Système > Navigation système, et sélectionnez Gestes. Vous serez alors en mesure d'accomplir les actions ci-dessous : 14 Écran d’accueil l Retourner à l'écran précédent: faites glisser vers l'intérieur d'un côté de l'écran. l Retourner vers l'écran d'accueil: faites glisser vers le haut depuis la partie inférieure de l'écran. l Afficher les tâches récentes: faites glisser vers le haut depuis la partie inférieure de l'écran et maintenez en position. Faites glisser votre doigt sur l'aperçu d'une application pour la fermer ou touchez l pour fermer toutes les applications. Activer Google Assistant: touchez Paramètres, et activez Assistant Google. Faites glisser vers le haut depuis l'un des coins inférieurs de l'écran pour activer Google Assistant. Panneau de notifications et barre d’état Descriptions des icônes de notification et d'état Les icônes sur la barre d'état vous fournissent un bref aperçu de l'état général de votre périphérique, y compris sa connexion réseau, le niveau de la batterie et tout nouveau message reçu lorsque votre périphérique est en mode Silencieux. Icônes d'état: en jetant un coup d'œil aux icônes d'état, vous pouvez rapidement connaître l'état de votre périphérique, comme sa connexion réseau, son intensité de signal, son niveau de la batterie, l'heure, etc. Les icônes d'état du réseau peuvent varier par régions et fournisseurs de services. Intensité du signal Pas de signal Connecté au réseau 4G+ Connecté au réseau 3G Connecté au réseau 4G Connecté au réseau HSPA Connecté au réseau 2G LTE LTE Connecté au réseau LTE Connecté au réseau LTE+ Technologie NFC activée Connecté au réseau HSPA+ Mode avion activé VoLTE est disponible Connecté au réseau Wi-Fi Itinérance Réception de données de localisation du GPS Bluetooth activé Mode Silencieux activé Réseau Wi-Fi disponible Chargement Mode Vibration activé Niveau de charge de la batterie faible 15 Écran d’accueil Alarmes activées Aucune carte SIM n'a été détectée Batterie complètement chargée Casque branché Mode d'économie d'énergie activé Mode Performance activé Projection filaire ou sans fil en cours d'utilisation Chargement rapide Mode Ne pas déranger (Do not disturb) activé Chargement excessif Mode Confort des yeux activé Câble USB connecté Mode Économie de données activé Activation par Bluetooth Point d'accès sans fil activé RappelGestionnaire Signal instable Impossible de connecter un appel sur le réseau actuel Fonctionnalité « Select-to-speak » Gestionnaire de temps d'écran activée activée Icônes de notification: lorsqu'il y a un nouveau message, une notification ou un rappel sur votre périphérique, l'icône correspondante s'affichera dans la barre d'état. Appels manqués Téléchargement de données en cours Rappel d'événements Synchronisation des données en cours Problème de connexion ou de synchronisation Connecté au VPN (Réseau privé virtuel) Nouveaux courriels Nouveaux messages vocaux Téléversement de données en cours La mémoire est pleine Échec de la synchronisation Plus de notifications Désactiver les notifications de l'application Ouvrez Paramètres et touchez Notifications. Vous serez alors en mesure d'accomplir les actions ci-dessous : 16 Écran d’accueil l Bloquer les notifications d'une application : sélectionnez l'application, puis désactivez Autorisation de notifier. l Bloquer les notifications de plusieurs applications : touchez Gestion par lot, puis désactivez Tout. Pour bloquer les notifications d'une application, vous pouvez également faire glisser votre doigt depuis la barre d'état pour ouvrir le volet de notification, tenez enfoncé une notification de l'application, puis désactivezAutorisation de notifier. Personnaliser les paramètres de notification Personnalisez les paramètres de notification pour utiliser votre périphérique comme vous le souhaitez. Ouvrez Paramètres, puis accédez à Notifications > Paramètres de notification supplémentaires. Vous serez alors en mesure d'accomplir les actions ci-dessous : l Activer l'écran d'activation des notifications: activez Allumage de l'écran lors de notifications pour que l'écran s'allume lorsque les notifications sont reçues. Verrouillage et déverrouillage de l’écran Configurer un mot de passe de verrouillage de l’écran pour protéger votre vie privée Votre Téléphone stocke un nombre important d’informations sensibles, telles que les photos, les coordonnées personnelles, les applications de services bancaires (par exemple Alipay). Configurez un mot de passe de verrouillage de l’écran de sorte qu’un mot de passe est requis à chaque fois que vous déverrouillez votre Téléphone. Un mot de passe de verrouillage de l’écran permet de protéger vos informations privées si votre Téléphone est perdu ou consulté par un utilisateur non autorisé. Configurer un mot de passe de verrouillage de l’écran : ouvrez Paramètres, accédez à Sécurité & confidentialité > Mode de déverrouillage, et définissez le type de mot de passe de verrouillage de l’écran que vous préférez. l Configurer un code NIP : un code NIP est une séquence de chiffres. Saisir un code NIP pour déverrouiller votre Téléphone est rapide et simple. Afin d’obtenir un niveau de sécurité accru, utilisez une longue séquence de nombres aléatoires lorsque vous définissez votre code NIP. Accédez à Définir le mode de déverrouillage, suivez les invites contextuelles pour configurer un code NIP. À défaut, touchez Modifier le mode de déverrouillage, et configurez Code à 4 chiffres ou Code personnalisé. l Sélectionner un schéma de déverrouillage : déverrouillez votre Téléphone en dessinant un schéma prédéfini sur l’écran. Afin d’obtenir un niveau de sécurité accru, utilisez un schéma de déverrouillage qui inclut des segments de lignes qui se chevauchent. Accédez à Définir le mode de déverrouillage > Modifier le mode de déverrouillage > motif et dessinez le même schéma de déverrouillage deux fois. Le schéma de déverrouillage devra connecter au moins 4 points entre eux. 17 Écran d’accueil l Configurer un mot de passe: un mot de passe composé de chiffres, lettres et caractères spéciaux est plus sûr qu’un code NIP ou un schéma de déverrouillage. Afin d’obtenir un niveau de sécurité accru, utilisez un mot de passe composé de 8 caractères ou plus, y compris des chiffres, des lettres et des caractères spéciaux. Veuillez vous assurer de mémoriser le mot de passe afin que votre Téléphone ne se retrouve pas verrouillé si vous l’oubliez. Accédez à Définir le mode de déverrouillage > Modifier le mode de déverrouillage > Mot de passe, suivez les invites contextuelles pour configurer un mot de passe. l Déverrouiller votre appareil à l’aide d’un bracelet intelligent : si votre appareil prend en charge le déverrouillage au moyen d’un bracelet intelligent, l’écran s’allumera automatiquement lorsque le bracelet sera positionné à moins de 80 cm de votre appareil. Le fait de passer votre doigt sur l’écran de votre Téléphone déverrouillera instantanément l’appareil. Touchez Déverrouillage intelligent, et suivez les invites à l’écran pour terminer la configuration. l Déverrouiller votre appareil en utilisant une empreinte digitale : si votre appareil prend en charge le déverrouillage par empreinte digitale, il est recommandé d’utiliser cette méthode de déverrouillage. Le fait d’utiliser une empreinte digitale est un moyen sécurisé et rapide de déverrouiller l’appareil. Après avoir défini un mot de passe de verrouillage de l’écran, touchez Enregistrer dans la boîte de dialogue qui s’affiche et suivez les invites à l’écran pour enregistrer vos empreintes digitales. l Pour des raisons de sécurité, veuillez ne pas désactiver le mot de passe de verrouillage de l’écran : un mot de passe de verrouillage de l’écran empêche les accès non autorisés à votre appareil. Pour la sécurité de votre appareil, ne sélectionnez pas Désactiver le mode de déverrouillage de l'écran comme méthode de verrouillage de l’écran. l Les indications régulières de saisie de mot de passe vous aident à vous souvenir de votre mot de passe : si vous n’avez pas saisi votre mot de passe de verrouillage de l’écran pour une durée de 3 jours, le système vous demandera de saisir le mot de passe pour déverrouiller votre appareil. Verrouiller l’écran afin de rapidement sécuriser votre Téléphone Si vous n’utilisez pas votre Téléphone pour une période de temps définie, l’écran s’éteindra et se verrouillera. Tant que l’écran reste allumé, vous pouvez utiliser votre Téléphone sans avoir besoin de déverrouiller l’écran. Verrouillez votre écran lorsque vous n’utilisez pas votre Téléphone afin de protéger votre vie privée et de prévenir les saisies erronées. Configurer un mot de passe de verrouillage de l’écran pour aider à protéger votre vie privée. Vous pouvez verrouiller votre appareil des deux manières ci-dessous : verrouiller l’écran instantanément en utilisant le bouton d’alimentation : appuyez sur le Bouton d’alimentation pour verrouiller l’écran à tout moment. Verrouiller l’écran en utilisant la fonction d’écran de verrouillage en une seule touche : pincez deux doigts ensemble sur l’écran d’accueil pour accéder à l’écran d’édition. Touchez Widgets > Verrouillage d'écran et ajoutez le gadget Verrouillage d'écran conduisant à votre écran d’accueil. Vous pourrez ainsi réduire l’usure au niveau de votre bouton d’alimentation. Une fois que vous avez 18 Écran d’accueil quitté le mode d’édition de l’écran d’accueil, touchez le gadget Verrouillage d'écran afin de déverrouiller votre écran instantanément. Afin de verrouiller votre écran de cette manière, passez d’abord à la page d’écran d’accueil où le gadget Verrouillage d'écran est situé. Revenir à l'essentiel grâce au mode Simple Est-ce que votre écran d'accueil semble achalandé par de multiples icônes d'applications et du texte à petits caractères? Le mode Simple maximise le volume système et affiche des icônes et des polices de caractères plus grandes sur l'écran d'accueil, en adoptant une présentation plus concise au sein de laquelle il est facile de naviguer. Ouvrez Paramètres, accédez à Système > Mode simple, et touchez Appliquer. En mode Simple, vous pouvez : l Modifier les icônes de l'écran d'accueil: touchez une icône et tenez-la enfoncée pour faire glisser ou désinstaller certaines applications non-système. l Quitter le mode Simple: touchez Paramètres et sélectionnez Quitter le mode simple. Dans Mode simple, accédez à Paramètres > Davantage de paramètres > Système > Réinitialisation > Restaurer tous les paramètres. Vous serez alors redirigé(e) vers l'écran d'accueil par défaut du système, et tous vos paramètres Mode simple seront réinitialisés. Gestion de l’écran d’accueil Gérer les icônes de l'écran d'accueil Déplacer une icône ou un dossier d'application: sur l'écran d'accueil, tenez enfoncée une icône d'application ou de dossier jusqu'à ce que votre périphérique se mette à vibrer, puis faites-la glisser vers un emplacement de votre choix sur l'écran d'accueil. Supprimer une icône d'application: sur l'écran d'accueil, tenez enfoncée l'icône d'une application que vous souhaitez désinstaller jusqu'à ce que votre périphérique se mette à vibrer, puis touchez Désinstaller. Afin de s'assurer que le système fonctionne normalement, certaines applications système préinstallées ne peuvent pas être désinstallées. Verrouiller la disposition de l'écran d'accueil: ouvrez Paramètres, accédez à Écran d'accueil & fond d'écran > Paramètres de l'écran d'accueil, et activez Verrouillage de la disposition. Créer un dossier: sur l'écran d'accueil, tenez enfoncée une icône d'application jusqu'à ce que votre périphérique se mette à vibrer, puis faites-la glisser au-dessus d'une autre icône d'application. Les deux icônes seront placées dans un nouveau dossier. Supprimer un dossier: ouvrez un dossier, touchez , désélectionnez toutes les applications, puis touchez OK. Le dossier sera supprimé et toutes les icônes d'applications dans le dossier seront déplacées vers votre écran d'accueil. 19 Écran d’accueil Renommer un dossier: ouvrez un dossier et touchez le nom du dossier pour saisir un nouveau nom. Ajouter ou supprimer des icônes d'applications dans un dossier: ouvrez un dossier et touchez . Sélectionnez les applications que vous souhaitez ajouter au dossier, désélectionnez celles que vous souhaitez supprimer, puis touchez OK. Une autre manière de supprimer l'icône d'une application dans un dossier est de tenir enfoncée cette icône d'application dans le dossier jusqu'à ce que votre périphérique se mette à vibrer, puis de la faire glisser vers un espace vide sur l'écran d'accueil. Gérer les gadgets de son écran d'accueil Vous voulez rapidement ajouter des gadgets écran de verrouillage, la météo, le bloc-notes, l'horloge, les contacts ou calendrier à votre écran d'accueil? Vous pouvez ajouter, déplacer ou supprimer des gadgets de l'écran d'accueil afin de remettre de l'ordre au niveau de votre écran d'accueil et de rendre votre expérience d'utilisation plus commode. Ajouter des gadgets: effectuez des pincements de doigts sur l'écran accueil pour accéder au mode d'édition de l'écran d'accueil. Touchez Widgets, tenez un gadget sur l'écran d'accueil enfoncé et faites-le glisser vers une zone vide sur l'écran d'accueil, ou touchez le gadget que vous souhaitez ajouter. Vérifiez que les espaces sont assez grands sur l'écran d'accueil pour y positionner le gadget. S'il n'y a pas suffisamment d'espaces, ajoutez une page d'écran vide ou libérez de l'espace sur la page d'écran d'accueil actuelle. 20 Écran d’accueil Supprimer des gadgets: tenez un gadget sur l'écran d'accueil enfoncé jusqu'à ce que votre périphérique se mette à vibrer, et sélectionnez ensuite Retirer. Déplacer des gadgets : tenez un gadget sur l'écran d'accueil enfoncé jusqu'à ce que votre périphérique se mette à vibrer. Faites glisser le gadget vers un emplacement de votre choix sur l'écran. Utiliser le tiroir d’applications pour stocker des applications Vous voulez stocker vos applications dans un emplacement précis sur votre écran d’accueil afin d’offrir une apparence plus soignée à votre écran d’accueil? Vous pouvez activer le tiroir d’applications sur votre écran d’accueil pour stocker toutes vos applications et libérer de l’espace au niveau de votre écran d’accueil. Ouvrez Paramètres, allez à Écran d'accueil & fond d'écran > Style d'écran d'accueil, et sélectionnez Tiroir. Si vous souhaitez revenir à un écran d’accueil standard, sélectionnez Classique. Ajouter une icône d’application à partir du tiroir d’applications vers l’écran d’accueil : une fois que vous activez le tiroir d’applications, touchez sur l’écran d’accueil pour accéder à la liste des applications. Dans la liste des applications, touchez sans relâcher l’icône de l’application jusqu’à ce que votre appareil se mette à vibrer, puis faites-la glisser vers un emplacement de votre choix sur l’écran d’accueil. 21 Contacts Gérer ses Contacts L'application Contacts inclut une multitude de fonctionnalités pour la gestion des contacts. Simplifiez votre liste de contacts en affichant les contacts sur votre périphérique ou carte SIM uniquement. Contacts favoris pour les retrouver facilement. Faire fusionner les contacts en double: utilisez la fonctionnalité Fusionner contacts en double afin de faire fusionner les contacts dupliqués. Dans l'écran de la liste des contacts, accédez à > Paramètres > Organiser les contacts > Fusionner contacts en double. Sélectionnez les contacts que vous souhaitez faire fusionner, puis touchez Fusionner. Afficher des contacts pour différents comptes: dans l'écran de la liste de contacts, accédez à > Paramètres > Préférences d'affichage, et sélectionnez les comptes pour lesquels vous souhaitez afficher des contacts. Vous pouvez également effectuer les actions ci-dessous : l Activer la visualisation simple: accédez à > Paramètres > Préférences d'affichage, et activez Vue simple. l Afficher de l'espace de stockage d'un contact : accédez à > Paramètres > Préférences d'affichage. La zone Comptes affiche l'espace de stockage total et disponible sur votre carte SIM. Supprimer des contacts: dans l'écran de la liste de contacts, tenez enfoncée l'entrée que vous voulez supprimer, puis touchez Supprimer. Pour supprimer des contacts dans les lots, accédez à > Paramètres > Organiser les contacts > Supprimer de multiples contacts, sélectionnez les entrées que vous souhaitez supprimer, puis touchez . 22 Composer un numéro Fonctionnalités basiques d’appel Activer le transfert d’appel et ne jamais manquer d’appels S’il vous est impossible de répondre aux appels, vous pouvez configurer votre appareil afin que celui-ci transfère les appels vers un autre numéro. Certains opérateurs peuvent ne pas supporter cette fonctionnalité. Ouvrez Téléphone, et accédez à > Paramètres > Transfert d'appels. Si votre appareil prend en charge deux cartes SIM, dans la section Carte 1 ou Carte 2 touchez Transfert d'appels et sélectionnez une méthode de transfert. Saisissez le numéro vers lequel vous souhaitez renvoyer les appels, puis confirmez. Une fois le transfert d’appel activé, votre appareil transférera automatiquement les appels admissibles au numéro vers le numéro prédéfini. Activer le service d’itinérance internationale pour des communications sans frontières Lorsque vous voyagez à l’étranger pour des raisons professionnelles ou pour le plaisir, vous pouvez passer des appels lorsque votre appareil est en itinérance sans avoir à composer le code pays. 1 Contactez votre opérateur pour activer l’appel international ou le service d’itinérance. 2 Ouvrez Téléphone ou Contacts, et effectuez un appel. VoLTE Activer VoLTE afin de profiter des appels HD l Certains opérateurs peuvent ne pas supporter cette fonctionnalité. l Seuls les téléphones prenant en charge deux cartes SIM acceptent les logements des cartes SIM compatibles 4G, VoLTE et VoWiFi. Ouvrez Paramètres, et accédez à Paramètres sans fil & réseaux > Réseaux mobiles. Dans la section paramètres pour les cartes SIM 1 et 2 (si pris en charge par votre opérateur réseau), vous pouvez : l Activer la 4G: allumez 4G. Le commutateur 4G peut ne pas être disponible pour votre périphérique en raison des paramètres définis par votre opérateur. Cela indique que le réseau 4G est activé par défaut. l Activer les appels VoLTE: allumez Appels via 4G. l Activer les appels Wi-Fi: allumez Appels Wi-Fi. 23 Composer un numéro Une fois la configuration terminée, sélectionnez le contact que vous souhaitez appeler et touchez pour passer un appel vidéo. Vous pouvez également toucher sur l’écran pendant un appel vocal afin de passer un appel vidéo. 24 Appareil photo Ajuster les paramètres de l'appareil photo Ouvrez Appareil photo et touchez pour accéder à l'écran des Paramètres. À partir de cette étape, vous pourrez : l Ajuster la résolution Appareil photo: touchez Résolution et sélectionnez la résolution désirée. Cette fonctionnalité n'est pas disponible dans certains modes. l Activer le marqueur de localisation: activez Étiquette GPS pour marquer vos emplacement dans les photos. l Ajouter des filigranes: activez Ajout d'un filigrane pour autoriser votre périphérique à ajouter automatiquement un filigrane aux photos et vidéos. l Désactiver le bruit de l'obturateur: activez Silencieux. l Croquer des sourires: activez Capture des sourires. L'appareil photo prendra automatiquement une photo lorsqu'un sourire est détecté dans le viseur. l Enregistrer des images au format RAW: le format RAW enregistre davantage de détails et vous permet d'effectuer le post-traitement. En mode Pro, accédez à > Résolution pour activer le Format RAW. À partir de maintenant, lorsque vous prendrez une photo, celle-ci sera enregistrée au format RAW ainsi qu'au format standard, puis stockée dans un dossier spécial dans Galerie. Les photos au format RAW prennent plus d'espace de stockage que les photos traditionnelles. Utiliser le mode Grande ouverture pour mettre en surbrillance vos prises de photos d’objets Le mode Grande ouverture produit des photographies avec une faible profondeur de champ. Cela crée un arrière-plan flou qui met davantage l’accent sur la photo du sujet. Prendre une photo en utilisant le mode Grande ouverture: accédez à Appareil photo > Ouverture. Lors de la prise de vue, touchez l’écran pour sélectionner une zone de mise au point, et touchez ensuite l pour prendre la photo. Pour un résultat optimal, assurez-vous que le sujet est positionné à une distance maximale de 2 m de l’appareil photo. l Touchez et faites glisser vers la gauche ou la droite dans le viseur pour régler le niveau d’ouverture. Plus la valeur d’ouverture est petite, plus l’arrière-plan apparaîtra flou. 25 Appareil photo Mode Pro Utiliser le mode Pro pour prendre des photos panoramiques Voulez-vous rendre des photos panoramiques plus dynamiques et intéressantes? Utilisez le mode Pro pour prendre des photos panoramiques uniques et personnalisées. Accédez à Appareil photo > Pro pour vous rendre au mode Pro. Sélectionner un mode de mesure basé sur l'objet de la prise de vue: touchez , et sélectionnez un mode de mesure. Scénario d'applications Mode de mesure Mesure matricielle Vaste paysages et mers Point central L'objet est au centre de l'image et ressort depuis l'arrière-plan. Point sélectif L'objet à mettre en évidence dans l'image est relativement petit, comme une fleur ou un arbre. Ajuster la luminosité en fonction de l'environnement de la prise : l Ajuster la sensibilité ISO : touchez , puis faites glisser le curseur ISO pour ajuster sa valeur. Pour éviter le bruit excessif, la sensibilité ISO recommandée doit être inférieure à 400. La sensibilité ISO recommandée pour la journée se situe entre 100 et 200 et environ 400 pour les scènes nocturnes. l Régler la vitesse d'obturation: touchez (vitesse d'obturation), et faites glisser le curseur de la vitesse d'obturation jusqu'à atteindre la vitesse désirée. La vitesse d'obturation recommandée pour les scènes statiques (comme les montagnes) est comprise entre 1/80 et 1/125; et est plus rapide pour les objets en mouvement (comme les vagues). Pour obtenir de meilleurs résultats, utilisez un trépied lors de la prise de vue d'un objet en mouvement. l Ajuster la compensation de l'exposition: touchez &7 , puis faites glisser le curseur EV jusqu'à atteindre votre valeur désirée. Ajuster AWB : touchez l "8# , puis faites glisser le curseur AWB jusqu'à atteindre votre valeur désirée. Lors de prises de vue sous la lumière du soleil, vous pouvez sélectionner conditions de faible luminosité, vous pouvez sélectionner l Touchez . Dans des . pour ajuster la température de la couleur. Si vous souhaitez donner à votre photo une touche agréable et nostalgique, augmentez la valeur K. Pour une tonalité froide, calme ou futuriste, abaissez la valeur K. 26 Appareil photo Ajuster le mode AF en fonction de l'objet à photographier: touchez "' , et faites glisser le curseur AF jusqu'à atteindre votre valeur désirée. Mode prise de vue Scénario d'applications Mode AF-S Scènes statiques (comme les montagnes) Mode AF-C Scènes animées (comme de l'eau qui s'écoule et les vagues de la mer) Mode MF Objets en saillie (comme une prise de vue rapprochée sur une fleur). Maintenir votre périphérique immobile pendant la prise de vue: touchez et activez Niveau horizontal. Une fois cette fonctionnalité activée, deux lignes d'aide à l'alignement horizontales apparaîtront sur le viseur. Lorsque la ligne pointillée se superpose à la ligne continue, l'appareil photo s'aligne à l'horizontale. Enregistrer des images au format RAW: accédez à > Résolution, et activez Format RAW. Une fois cette fonction activée, les photos prises en mode Pro seront enregistrées dans les formats RAW et JPG standard. l Certaines options du mode Pro peuvent changer après que vous ayez modifié des paramètres. l Les paramètres recommandés susmentionnés sont pour référence uniquement. Vous pouvez les ajuster en fonction des conditions d'utilisation réelles pour obtenir l'effet désiré. Utiliser le mode Pro pour prendre des photos en portraits Voulez-vous prendre plus de photos en portraits professionnels? Le mode Pro vous permet de régler les paramètres de votre appareil photo pour réaliser des portraits professionnels. Ouvrez Appareil photo > Pro. Sélectionnez un mode de mesure : ou le mode est recommandé pour la prise de portraits. Placez vos sujets (leurs visages par exemple) au centre du viseur. Ajustez la luminosité en fonction de l’environnement de prise de vue : l Ajustez la sensibilité ISO : Pour éviter les bruits excessifs, il est recommandé de régler la sensibilité ISO à un niveau bas lorsque vous prenez des photos en portraits. Vous pouvez régler la sensibilité ISO en fonction de l’environnement de prise de vue. Environnement de prise de vue l Sensibilité ISO recommandée À l’extérieur Entre 100 et 200 À l’intérieur Environ 400 Scènes nocturnes Entre 400 et 800 Réglez la vitesse d’obturation : La vitesse d’obturation doit être lente si la lumière ambiante est faible et rapide lorsque la lumière ambiante est forte. La vitesse d’obturation recommandée pour les 27 Appareil photo portraits statiques se situe entre 1/80 et 1/125. Pour prendre des photos des sujets en mouvement, sélectionnez une vitesse d’obturation égale ou supérieure à 1/125. l Ajustez la compensation EV : Vous pouvez augmenter la compensation EV si la lumière sur les sujets ou l’arrière-plan est faible, et diminuer la compensation EV s’il y a trop de lumière. Réglez le format AWB : Sélectionnez le format AWB en fonction des conditions d’éclairage. Lorsque vous prenez des photos sous la lumière du soleil, vous pouvez sélectionner environnement peu éclairé, vous pouvez sélectionner . Dans un . Réglez la mise au point : Pour mieux mettre en évidence un sujet, il est recommandé d’utiliser la mise au point manuelle (MF) lorsque vous prenez des photos en portraits. Dans le viseur, touchez pour faire la mise au point sur la partie (le visage du sujet par exemple) que vous voulez mettre en évidence. l En mode Pro, certains paramètres peuvent changer après avoir modifié un paramètre. Vous pouvez les ajuster en fonction de vos besoins réels. l Les paramètres recommandés ci-dessus ne sont donnés qu’à titre indicatif. Vous pouvez les régler en fonction des conditions d’utilisation réelles pour obtenir l’effet désiré. Prendre des images animées Rendez vos photos plus dynamiques et amusantes en prenant des images animées afin de prolonger la durée de vie des moments extraordinaires. Avec la fonction Images animées, vous pouvez enregistrer une scène environ une seconde avant et après avoir appuyé le bouton de l'obturateur. Lorsque vous parcourez vos photos dans la Galerie, affichez l'image statique prise ou faites jouer un effet d'image animée dynamique et un son. Prendre des images animées : ouvrez puis touchez Appareil photo, accédez à Plus > Image dynamique, pour prendre une image animée. Visualiser des images animées : l'image animée capturée sera enregistrée dans Galerie au format JPG. Accédez à touchez Galerie > Album > Appareil photo, touchez les images avec l'icône , et en haut de l'image pour voir l'effet dynamique. L'image animée s'arrête automatiquement après une lecture complète. Vous pouvez également toucher l'écran pour arrêter la lecture. Partager des images animées: accédez à Galerie > Album > Appareil photo, touchez l'image que vous souhaitez partager, puis touchez pour sélectionner un mode de partage. Les images animées peuvent être partagées directement à l'aide de la connexion Wi-Fi, Bluetooth, Huawei Share, et plus encore. Le périphérique récepteur devra être un périphérique Huawei qui prend en charge la capture d'images animées afin d'être en mesure de lire les effets de l'image animée. Lorsque vous partagez des images animées avec des applications tierces ou des périphériques incompatibles, les images animées seront affichées comme des images statiques. 28 Galerie Organiser les albums Ajouter un album: dans l'onglet Album, touchez Ajouter un album, nommez l'album, puis touchez OK. Sélectionnez les photos ou les vidéos que vous désirez partager. Déplacer des photos et des vidéos: déplacez des photos et des vidéos d'albums variés vers le même album pour faciliter la gestion et la navigation. Tenez enfoncé une photo ou une vidéo que vous voulez déplacer jusqu'à ce que vous souhaitez déplacer. Touchez s'affiche, puis sélectionnez toutes les photos et vidéos que pour sélectionner l'album désiré. Une fois les éléments sont déplacés, ceux-ci ne pourront plus être conservés dans leurs albums d'origine. Ajouter des photos ou des vidéos aux favoris : ajoutez des photos et des vidéos aux favoris pour un affichage facile. Ouvrez la photo ou la vidéo que vous souhaitez ajouter à l'album Mes favorites, puis touchez . Vos photos et vidéos favorites resteront dans leurs albums d'origine et seront dotées d'une icône sur leurs miniatures. Supprimer des photos et des vidéos: tenez enfoncé une photo ou un album jusqu'à ce que l'icône apparaisse. Sélectionnez les éléments que vous souhaitez supprimer, puis accédez à > Supprimer. Les photos et les vidéos supprimées seront conservées pendant un certain temps dans l'album Récemment supprimées avant d'être définitivement supprimées. Les jours restants avant la suppression sont marqués sur les photos. Pour supprimer définitivement une photo ou une vidéo de manière manuelle, tenez enfoncé sa miniature, puis accédez à > Supprimer. Restauration de photos et de vidéos supprimées: dans l'album Récemment supprimées, tenez enfoncé une photo ou une vidéo jusqu'à ce que l'icône vous souhaitez récupérer et touchez apparaisse. Sélectionnez les élément que pour les restaurer dans leurs albums d'origine. Si l'album d'origine a été supprimé, un nouvel album sera créé. 29 Gestionnaire Gestion de l'utilisation des données mobiles Gérez l'utilisation des données mobiles pour éviter des frais supplémentaires. Ouvrez Gestionnaire et touchez Données consommées pour afficher les statistiques d'utilisation des données ou activer Économiseur de données intelligent. l Consommation de données ce mois: Vérifiez le classement de l'utilisation des données des applications. l Applications connectées: Gérez les autorisations d'accès à Internet pour chaque application. l Économiseur de données intelligent: Activez les économies données et choisissez les applications qui sont autorisées à utiliser les données mobiles lors de l'exécution en arrière-plan. Utiliser le Lancement automatique pour éviter les activités indésirables d'applications Vous êtes préoccupé(e) par les applications tierces qui s'exécutent secrètement, qui occupent les ressources système et qui consomment de l'énergie en arrière-plan? Utilisez le Lancement automatique pour vous aider à identifier et à bloquer les activités indésirables d'applications. Ouvrez l Gestionnaire, touchez > Lancement d'application, et vous pourrez : Automatiquement gérer les applications : activez Gestion automatique pour toutes ou activez les boutons-bascules pour les applications individuelles. Le système analysera automatiquement l'utilisation des applications et empêchera aux application de se lancer automatiquement, d'effectuer un lancement secondaire et de s'exécuter en arrière-plan. l Gérer les applications manuellement : si vous n'avez pas activé Gestion automatique pour toutes, touchez le bouton-bascule de l'application désirée et activez ou désactivez le lancement automatique, le lancement secondaire et l'exécution en arrière-plan en conséquence. l Afficher les registres de lancement : accédez à > Historique des lancements pour afficher l'historique de lancement détaillé pour chaque application. 30 Calendrier Naviguer dans le Calendrier Vous voulez remettre de l'ordre dans votre vie trépidante ? Essayez d'utiliser l'application Agenda sur votre Téléphone Huawei afin de gérer votre emploi du temps quotidien. Créer un événement: ouvrez Agenda, touchez , saisissez les informations de votre événement, y compris le titre, le lieu et les heures de début et de fin. Accédez à Ajouter un rappel pour ajouter un rappel à votre événement, puis touchez . Rechercher des événements: sur la page Agenda touchez et saisissez les mots-clés de l'événement, comme le titre ou le lieu. Configurer le Calendrier: sur la page Agenda, accédez à > Paramètres pour personnaliser l'affichage du calendrier et les rappels. Vérifier l'emplacement exact de la destination: ouvrez Agenda. Dans une vue ou un calendrier, touchez l'événement où la destination a été définie afin d'afficher l'emplacement exact de des informations relatives à l'événement. Demande de prévision météorologique: ouvrez Agenda, et touchez un événement dans une vue ou un calendrier pour visualiser les conditions météorologiques de la journée dans l'événement. Vérifier les participants à la conférence: ouvrez Agenda, et touchez le rappel de la conférence pour afficher les participants. 31 Utilitaires Vérifier son temps d’écran La balance numérique vous permet de vérifier l’utilisation de l’application, vous aide à gérer le temps d’écran et vous permet d’adopter des habitudes d’utilisation plus saines du périphérique. Pour vérifier l’utilisation de votre périphérique, ouvrez Paramètres, et accédez à Équilibre digital > Plus . Vérifier le temps d’écran actuel : touchez Aujourd'hui , et vous pourrez vérifier votre Temps d'écran , Utilisation des applications , Déverrouillages . Vérifier le temps d’écran des sept derniers jours : touchez Sept derniers jours, puis vérifiez votre Temps d'écran , Utilisation des applications , Déverrouillages . Utiliser l'enregistreur sonore pour créer des notes audio Avez-vous déjà eu l'impression de ne pas avoir le temps de prendre des notes importantes lors d'une réunion? Vous avez besoin de trier toute une pile de notes suite à une entrevue ou une classe? L'enregistreur sonore vous permet d'enregistrer des fichiers audio que vous pouvez facilement réécouter plus tard. Ouvrez Enreg. sonore, et touchez pour commencer l'enregistrement. Pendant l'enregistrement, vous pouvez ajouter des marqueurs sur des points importants. Touchez pour mettre fin à l'enregistrement et enregistrer le fichier audio. Une fois l'enregistrement terminé, vous pouvez accomplir les actions ci-dessous : l Lire l'enregistrement depuis le marqueur: dans la liste des fichiers d'enregistrement, touchez ensuite un enregistrement pour passer à l'écran de lecture. Sur l'écran de lecture, vous pouvez ensuite toucher un marqueur que vous avez ajoutée et lire l'enregistrement à partir de ce point. l Gérer les enregistrements: tenez un enregistrement enfoncé pour accéder à des options telles que le partage et la suppression de l'enregistrement. Dans la liste de fichiers d'enregistrement, touchez sans relâcher un fichier d'enregistrement, puis touchez > Détails pour afficher son emplacement de stockage. Réinitialiser votre Téléphone Si la vitesse de fonctionnement de votre Téléphone commence à ralentir à cause d'une accumulation sur le long terme de caches et de fichiers résiduels, vous pouvez réinitialiser votre Téléphone pour supprimer entièrement ces fichiers mis en cache et restaurer les paramètres de configuration d'origine de votre appareil. 32 Utilitaires Réinitialiser les paramètres réseau: ceci permet de restaurer vos paramètres Wi-Fi, de réseau de données mobile et Bluetooth, y compris les informations de connexion du point d'accès et de jumelage Bluetooth. Cela ne changera pas d'autres paramètres sur votre Téléphone, ou ne supprimera pas d'autres données ou fichiers. Ouvrez Paramètres, accédez à Système > Réinitialisation > Réinitialisation des paramètres réseau, touchez Restaurer les paramètres réseau, et suivez les instructions à l'écran pour réinitialiser les paramètres. Restaurer tous les paramètres: ceci permettra de restaurer les premiers paramètres réseau de votre appareil, les données extraites des empreintes digitales, les données faciales ainsi que les mots de passe de verrouillage d'écran. Cela ne pourra pas réinitialiser les paramètres pour Trouver mon Téléphone ou identifiant HUAWEI ID, ni ne supprimera pas d'autres données ou fichiers. Ouvrez Paramètres, accédez à Système > Réinitialisation > Restaurer tous les paramètres, touchez Restaurer tous les paramètres, et suivez les instructions à l'écran pour réinitialiser les paramètres. Restaurer les paramètres d'usine: ceci supprimera toutes les données dans la mémoire et le stockage de votre appareil, y compris vos paramètres du compte, les paramètres système, les données d'application, les applications installées, les morceaux de musique, les images et les documents, et restaurera votre Téléphone à ses réglages d'usine initiaux. Sauvegardez vos données avant de restaurer votre appareil à ses réglages d'usine. Ouvrez Paramètres, accédez à Système > Réinitialisation > Réinitialisation des données d'usine, touchez Réinitialiser le téléphone, saisisse le mot de passe de déverrouillage d'écran (le cas échéant), et suivez les instructions à l'écran pour réinitialiser les paramètres. 33 Identifiant HUAWEI et utilisateurs multiples Configurer et utiliser plusieurs utilisateurs Vous voulez disposer de plus d’un compte utilisateur sur votre appareil afin de séparer votre travail de votre vie personnelle? Vous pouvez ajouter plusieurs utilisateurs à votre appareil et alterner entre ces derniers en une seule touche. Ajouter des utilisateurs ou des invités Un maximum de trois utilisateurs et un invité peuvent être ajoutés. Ajouter un utilisateur : Touchez Paramètres, et accédez ensuite à Utilisateurs et comptes > Utilisateurs. Touchez Créer un compte utilisateur, saisissez un nom pour l’utilisateur et touchez CRÉER. Une fois que vous ajouté un nouvel utilisateur, vous pouvez basculez vers le nouvel utilisateur puis suivre les instructions à l’écran pour configurer les paramètres du compte utilisateur. Ajouter un invité : Touchez Paramètres, et accédez ensuite à Utilisateurs et comptes > Utilisateurs. Touchez Créer le compte invité > CRÉER pour créer un invité. Définir un nom de compte utilisateur et une photo de profil : après avoir ajouté un utilisateur, vous pouvez définir un nom de compte utilisateur et une photo de profil pour l’utilisateur. Pour ce faire, basculez vers l’utilisateur concerné, et touchez . Suivez les instructions à l’écran pour changer le nom et le profil de l’utilisateur. Permettre à un utilisateur de passer des appels, d’envoyer des messages et de partager des registres d’appels : les fonctions d’appel de base peuvent encore être utilisées une fois que vous passez à un autre mode utilisateur. L’utilisateur nouvellement ajouté peut passer des appels, envoyer des messages et partager des registres d’appels avec le propriétaire du téléphone. L’utilisateur invité peut passer des appels et partager les registres d’appels avec le propriétaire du téléphone. Pour ce faire, connectez-vous avec le compte du propriétaire et touchez Paramètres, et accédez ensuite à Utilisateurs et comptes > Utilisateurs. Sélectionnez l’utilisateur désiré et touchez Autoriser appels, envoi de messages et partage de l'historique de communication. Supprimer des utilisateurs ou des invités Pour supprimer un utilisateur, sélectionnez l’une des méthodes suivantes : l Connectez-vous avec le compte du propriétaire et touchez Paramètres, et accédez ensuite à Utilisateurs et comptes > Utilisateurs. Sélectionnez l’utilisateur désiré et touchez Supprimer le compte utilisateur > Supprimer. l Connectez-vous avec le compte du propriétaire et faites glisser vers le bas depuis la barre d’état, puis accédez à > Plus de paramètres. Sélectionnez l’utilisateur désiré et touchez Supprimer le compte utilisateur > Supprimer. 34 Identifiant HUAWEI et utilisateurs multiples Pour supprimer un invité, touchez Paramètres. Allez à Utilisateurs et comptes > Utilisateurs, puis touchez Invité > Supprimer le compte invité > SUPPRIMER. Alterner entre les modes Propriétaire du compte, Utilisateur et Invité Pour alterner entre les modes Propriétaire du compte, Utilisateur et Invité, sélectionnez l’une des méthodes suivantes : l Faites glisser vers le bas depuis la barre d’état, et touchez . Touchez ensuite la photo du profil de l’utilisateur concerné. l Touchez Paramètres, et accédez ensuite à Utilisateurs et comptes > Utilisateurs. Touchez ensuite le nom d’utilisateur ou la photo du profil de l’utilisateur concerné. Vous serez invité à saisir le mot de passe pour déverrouiller l’écran lorsque vous passez de nouveau au propriétaire depuis un autre utilisateur. 35 Connexion de l’appareil Utiliser Bluetooth pour partager des données Connectez votre Téléphone à un autre appareil doté de la technologie Bluetooth pour partager des données, importer et exporter des contacts et configurer la fonction modem. Utiliser Bluetooth pour envoyer des fichiers : assurez-vous que votre Téléphone se trouve dans la portée Bluetooth de l'autre périphérique (10 m ou 32 pi.). Vous pouvez ensuite établir une connexion Bluetooth et partager des fichiers multimédias, pages Web, contacts, documents et applications entre les deux appareils. Ouvrez Fichiers, touchez sans relâcher le fichier que vous souhaitez envoyer, et accédez ensuite à Plus > Partager > Bluetooth. Suivez les instructions à l'écran pour activer Bluetooth. Une fois que l'autre appareil est détecté (la fonction Bluetooth devra être activée et l'appareil devra être visible), appuyez sur le nom de l'appareil afin d'établir une connexion et démarrer l'envoi des fichiers. Recevoir des fichiers via Bluetooth : dans l'écran d'accueil, faites glisser vers le bas depuis la barre d'état, ouvrez le panneau des raccourcis et touchez ensuite pour activer Bluetooth. Touchez Accepter sur la notification de transfert de fichier pour commencer à recevoir les fichiers. Les fichiers reçus sont enregistrés dans le dossier bluetooth dans Fichiers par défaut. Importer ou exporter des contacts via Bluetooth : ouvrez Contacts et accédez à > Paramètres > Importer/Exporter pour effectuer les actions suivantes : l Importer des contacts : touchez Importer via Bluetooth et suivez les instructions à l'écran pour établir une connexion Bluetooth avec un autre appareil. Les contacts de l'autre appareil seront ensuite automatiquement importés vers votre Téléphone. l Exporter des contacts : touchez Partager les contacts, sélectionnez les contacts que vous souhaitez partager, touchez et sélectionnez Bluetooth. Suivez les instructions à l'écran pour établir une connexion Bluetooth avec un autre appareil. Les contacts sélectionnés seront automatiquement exportés à partir de votre Téléphone vers l'autre appareil. NFC Introduction à la technologie NFC La technologie NFC (Communication en champ proche) permet d'effectuer des communications sans fil en champ proche. Grâce à la communication sans contact NFC, deux périphériques peuvent transférer des données en temps réel lorsqu'ils se trouvent à moins de 10 cm (4 po) l'un de l'autre. En plus du transfert de données, la technologie NFC vous autorise également à partager des applications, à recharger des cartes de transport, à vérifier les soldes et à effectuer des paiements. 36 Connexion de l’appareil NFC 1 2 3 4 5 6 7 8 9 La technologie NFC peut être utilisée dans plusieurs scénarios avec différentes exigences et méthodes. Mode point à point: transfère des données entre deux périphériques compatibles avec la technologie NFC sur une courte distance. Aucun jumelage n'est requis et une connexion plus sécurisée est établie. l Les deux périphériques doivent prendre en charge la technologie NFC. l Lors de la transmission des données, les périphériques doivent être maintenus à moins de 10 cm (4 po) l'un de l'autre. l L'écran doit être allumé et déverrouillé lorsque vous utilisez la technologie NFC. Scénarios l Transférer des fichiers (images, applications et contacts). l Permet d'établir rapidement une connexion entre des périphériques (comme le jumelage Bluetooth ou le partage d'un point d'accès sans fil). Mode lecture/écriture: prend en charge la lecture et l'écriture des balises NFC. l Les cartes et les produits concernés doivent être pris en charge pour la lecture et l'écriture des balises NFC l Lire et écrire/P2P doit être activé sur l'écran des paramètres NFC, si disponible. Cette fonctionnalité peut varier selon votre opérateur. Scénarios 37 Connexion de l’appareil l Utilisez des applications de recharge pour recharger des cartes de transport physiques et émulées, ainsi que pour vérifier les soldes. l Consultez les informations produit avec les balises NFC. Mode Émulation de cartes à puce: permet à votre périphérique d'agir comme une carte à puce intelligente pour pouvoir accéder à la billetterie mobile pour les transports publics, les paiements mobiles et l'entrée au portier. l Émulation de la carte SIM: commencez par contacter votre opérateur de téléphonie mobile pour obtenir une carte SIM qui prend en charge la technologie NFC. l Émulation eSE: l Cartes bancaires compatibles avec Huawei Pay: pour effectuer des paiements QuickPass sur un périphérique POS compatible avec QuickPass, ajoutez une carte bancaire à Huawei Pay qui prend en charge QuickPass. l Cartes bancaires qui prennent en charge Huawei Pay: une carte de transports en commun virtuelle doit être ajoutée à Huawei Pay. l Émulation HCE: par exemple, QuickPass de UnionPay dans le nuage. Commencez par télécharger l'application pour votre carte bancaire et associez votre carte à l'application. Pour plus de détails, consultez le centre technique pour la clientèle de votre banque. Activez ensuite la technologie NFC, définissez une application bancaire spécifique comme application de paiement par défaut dans la technologie NFC tout en maintenant l'écran allumé et déverrouillé. Pour effectuer des paiements dans le Nuage QuickPass, votre carte et le périphérique de point de vente doivent prendre en charge QuickPass. Scénarios l Émulation de la carte SIM: permet à la carte SIM fournie par votre opérateur de jouer le rôle de carte de transport. l Émulation eSE: permet à l'élément de sécurité intégré de la technologie NFC de faciliter les paiements (comme dans Huawei Pay). l Émulation HCE: permet à votre périphérique d'agir comme une carte bancaire compatible avec QuickPass en l'associant à une carte bancaire physique dans une application bancaire. Utiliser la technologie NFC pour partager des données rapidement La technologie NFC vous permet de partager rapidement des données d’un appareil à un autre sans vous soucier de l’appariement. Placez simplement les zones de détection NFC de vos deux appareils proches l’une de l’autre, et vous pouvez transférer des fichiers et d’autres données rapidement d’un appareil NFC à l’autre. 38 Connexion de l’appareil NFC Utiliser la technologie NFC pour envoyer des données : Ouvrez Paramètres, et les deux Connectivité de l'appareil et activez NFC et Huawei Beam. Sélectionnez les fichiers à envoyer et touchez Partager > Huawei Beam. Maintenez votre appareil déverrouillé et l’écran allumé. Placez les zones de détection NFC des deux appareils proches l’une de l’autre. Une fois qu’une connexion est établie, l’appareil émetteur générera une invite audio et la taille de l’écran de partage sera réduite au minimum. Touchez l’écran de l’appareil émetteur pour commencer à envoyer des fichiers. Recevoir des fichiers via la technologie NFC : Ouvrez Paramètres, puis touchez Connectivité de l'appareil et activez NFC et Huawei Beam. Maintenez votre appareil déverrouillé et l’écran allumé. Placez les zones de détection NFC des deux appareils proches l’une de l’autre. Une fois qu’une connexion est établie, l’appareil émetteur génère une invite audio. Après l’invite, veuillez patienter jusqu’à la fin du transfert du fichier. Les fichiers reçus sont enregistrés par défaut dans le dossier Beam de votre Fichiers. S’il existe une autre option d’activation Lire et écrire/P2P sur l’écran NFC, assurez-vous qu’elle est activée. Les fonctions peuvent varier selon votre opérateur. Transférer des données entre votre téléphone et votre ordinateur Utilisez un câble USB pour connecter votre appareil à votre ordinateur et transférer des données. Sélectionner le mode de connexion USB 39 Connexion de l’appareil Utilisez un câble USB pour connecter votre appareil à un ordinateur; vous pouvez alors sélectionner un mode de connexion par défaut. Vous pouvez transférer des photos et d’autres fichiers de votre appareil vers un ordinateur ou vice-versa, ou procéder à la charge de votre mobile en le connectant via le câble USB à votre ordinateur. Faites glisser vers le bas depuis la barre d’état pour ouvrir le volet de notification, et touchez ensuite Paramètres > Toucher pour plus d'options pour sélectionner une méthode pour connecter votre appareil à votre ordinateur. l Transférer des photos: Transférer des photos de votre appareil à un ordinateur ou vice-versa. l Transférer des fichiers: Transférer des fichiers de votre appareil à un ordinateur ou vice-versa. l Recharger uniquement: Charger votre appareil avec simplement un câble USB. l MIDI: Utilisez votre appareil comme un périphérique d’entrée MIDI et pour écouter des morceaux de musique sur votre ordinateur. Transférer des données via un port USB Connectez votre appareil à votre ordinateur à l’aide d’un câble USB pour transférer des données et effectuer d’autres tâches. l Transférer des fichiers : Media Transfer Protocol (MTP) est un type de protocole de transmission pour les fichiers multimédia. Vous pouvez transférer des fichiers de votre appareil à votre ordinateur ou vice-versa à l’aide de cette méthode de connexion. Installez d’abord Windows Media Player 11 ou une version ultérieure de cette application sur votre ordinateur. Faites glisser vers le bas depuis la barre d’état pour ouvrir le volet de notification, puis réglez la méthode de connexion USB sur Transférer des fichiers. Votre ordinateur installera automatiquement les pilotes nécessaires. Une fois l’installation terminée, cliquez sur le nouveau pilote portant le nom de l’appareil sur l’ordinateur pour visualiser les fichiers de votre appareil. Vous pouvez également utiliser Windows Media Player pour visualiser les fichiers multimédia de votre appareil. l Transférer des images : Le mode PTP (Picture Transfer Protocol) est un protocole qui vous permet de transférer des photos. Vous pouvez transférer et partager des fichiers de votre appareil à votre ordinateur ou vice-versa à l’aide de cette méthode de connexion. Faites glisser vers le bas depuis la barre d’état pour ouvrir le volet de notification, puis réglez la méthode de connexion USB sur Transférer des photos. Votre ordinateur installera automatiquement les pilotes nécessaires. Une fois l’installation terminée, cliquez sur le nouveau pilote portant le nom de l’appareil sur l’ordinateur pour visualiser les photos de votre appareil. l Transférer des données MIDI vers votre appareil : Le mode MIDI (Musical Instrument Digital Interface) est un format standard de l’industrie pour l’audio destiné aux compositeurs et aux fabricants instrument de musique électroniques. Faites glisser vers le bas depuis la barre d’état pour ouvrir le volet de notification, puis réglez la méthode de connexion USB sur MIDI. Vous pouvez donc utiliser votre appareil pour recevoir et traiter des messages MIDI transmis par d’autres appareils. 40 Connexion de l’appareil Huawei Share Utiliser Huawei Share pour rapidement partager des fichiers entre des appareils Huawei Vous pouvez utiliser la fonction Huawei Share pour transférer rapidement des photos, vidéos et autres fichiers entre des appareils Huawei. La fonction Huawei Share utilise Bluetooth pour détecter les appareils Huawei à proximité et, ensuite, le Wi-Fi pour transférer rapidement des fichiers sans utiliser les données mobiles. La fonction Huawei Share utilise le Wi-Fi et Bluetooth pour transférer des données. Lorsque la fonction Huawei Share est activée, le Wi-Fi et le Bluetooth sont automatiquement activés. Utiliser la fonction Huawei Share pour envoyer des fichiers : Sélectionnez les fichiers à partager, puis touchez Partager. Pour envoyer des fichiers, sélectionnez l’appareil récepteur à partir de la liste des appareils autour de vous et confirmez; Utiliser la fonction Huawei Share pour recevoir des fichiers : Faites glisser vers le bas depuis la barre d’état, ouvrez le volet des raccourcis, et touchez ensuite pour activer la fonction Huawei Share. Touchez ACCEPTER lorsqu’une notification de transfert de fichier s’affiche. Les fichiers reçus sont enregistrés dans le dossier Huawei Share dans Fichiers par défaut. Aucune confirmation n’est requise si les deux appareils Huawei ont été connectés par le même identifiant HUAWEI ID. Transférer des fichiers entre son périphérique et son ordinateur à l'aide de Huawei Share Vous souhaitez transférer rapidement des photos et des vidéos de votre périphérique vers l'ordinateur (PC Windows ou Mac)? Huawei Share simplifie le transfert qu'avant, sans même avoir besoin d'un câble USB. À partir de votre périphérique vers votre PC Windows 1 Pour commencer, assurez-vous que votre périphérique est connecté au même réseau (par exemple, le même réseau Wi-Fi) que votre ordinateur. 2 Ouvrez Paramètres sur votre périphérique, accédez à Connectivité de l'appareil > Huawei Share, puis activez Huawei Share et Partage avec ordinateurs. 3 Sur le même écran, vérifiez et enregistrez le Nom de l'appareil, puis touchez Vérification pour les ordinateurs pour afficher et enregistrer le nom d'utilisateur et le mot de passe. 4 Sur votre PC, accédez à Computer > Network, double-cliquez sur Nom de l'appareil, et saisissez le nom d'utilisateur et le mot de passe que vous avez enregistrés à l'étape précédente. Les dossiers Stockage interne ou Albums de votre périphérique sont ensuite affichés sur votre ordinateur. Le contenu de ces dossiers n'est pas automatiquement enregistré sur votre PC Windows, mais vous pouvez y accéder, le copier et le sauvegarder localement si nécessaire sur l'ordinateur. 5 Vous pouvez également modifier les fichiers ou les photos de la mémoire de stockage interne ou des albums sur votre PC Windows. Les modifications seront automatiquement synchronisées avec 41 Connexion de l’appareil votre périphérique. De même, si vous modifiez des fichiers ou des photos sur votre périphérique, les modifications seront également synchronisées sur votre ordinateur. À partir de votre périphérique vers le Mac 1 pour commencer, assurez-vous que votre périphérique est connecté au même réseau (par exemple, le même réseau Wi-Fi) que votre ordinateur. 2 Ouvrez Paramètres sur votre périphérique, accédez à Connectivité de l'appareil > Huawei Share, puis activez Huawei Share et Partage avec ordinateurs. 3 Sur le même écran, vérifiez et enregistrez le Nom de l'appareil, puis touchez Vérification pour les ordinateurs pour afficher et enregistrer le nom d'utilisateur et le mot de passe. 4 Sur le Mac, accédez à Finder > Go to > Network, double-cliquez sur Nom de l'appareil, choisissez d'inscrire un compte utilisateur et entrez le nom d'utilisateur et le mot de passe que vous avez enregistrés à l'étape précédente. Les dossiers Stockage interne ou Albums sont ensuite affichés sur votre Mac. Le contenu de ces dossiers n'est pas automatiquement enregistré sur votre Mac, mais vous pouvez y accéder, le copier et le sauvegarder localement si nécessaire sur votre ordinateur. 5 Vous pouvez également modifier les fichiers ou les photos de la mémoire de stockage interne ou des albums sur votre Mac. Les modifications seront automatiquement synchronisées avec votre périphérique. De même, si vous modifiez des fichiers ou des photos sur votre périphérique, les modifications seront également synchronisées sur votre Mac. La fonction est prise en charge sur les ordinateurs Mac exécutant un système iOS 10.8 ou une version ultérieure. 42 Sécurité et Protection de la vie privée Activer ou désactiver les services de localisation Après que vous avez obtenu l’autorisation des informations relatives à la géolocalisation, les applications seront en mesure d’obtenir votre position à tout moment. Si vos informations relatives à la géolocalisation sont obtenues par le biais d’une application malveillante, vous pourriez être exposé(e) à un risque de fraude ou de préjudice. Vous pouvez activer ou désactiver les services de localisation selon les besoins et régulièrement surveiller et gérer les autorisations accordées pour vos applications afin de protéger votre vie privée et sécurité. Activer ou désactiver les services de localisation : ouvrez Paramètres, accédez à Sécurité & confidentialité > Position, et activez ou désactivez Accéder à ma position. Lorsque les services de localisation sont activés, vous pouvez également définir le mode de positionnement approprié. Lorsque les services de localisation sont désactivés, mis à part les logiciels préinstallés (comme Trouver mon Téléphone), votre Téléphone empêchera toutes les applications et services de recueillir et d’utiliser vos données de localisation. Le système vous demandera d’activer les services de localisation lorsque vous tentez d’utiliser ces applications. l Les fonctionnalités peuvent varier selon votre opérateur. l Huawei utilise uniquement les données de localisation pour vous fournir les fonctions et services nécessaires, non pas dans le but de repérer et de recueillir vos informations privées. Définir l’aide au positionnement à l’intérieur des bâtiments : ouvrez Paramètres, accédez à Sécurité & confidentialité > Position > Paramètres avancés, et activez ou désactivez le balayage Wi-Fi et Bluetooth. Le fait d’analyser les réseaux Wi-Fi et les périphériques Bluetooth améliorera la précision du positionnement à l’intérieur des bâtiments. PrivateSpace Activer le PrivateSpace Avez-vous peur que des informations potentiellement embarrassantes puissent être vues par vos amis et collègues lorsque vous leur montrez des photos et d’autres choses sur votre appareil? PrivateSpace vous permet de stocker des informations privées dans un espace secret au sein de votre appareil qui ne sont accessibles que par le biais de vos empreintes digitales ou votre mot de passe. Vous pouvez ajouter jusqu’à trois utilisateurs à l’appareil et Espace privé sur votre Utilisateurs. Si vous avez déjà ajouté trois utilisateurs à Paramètres > Utilisateurs et comptes > Utilisateurs > Créer un compte utilisateur, vous ne pouvez plus en rajouter à Espace privé. Activer le PrivateSpace : Si vous utilisez le PrivateSpace pour la première fois, ouvrez Paramètres, allez à Sécurité & confidentialité > Espace privé > Activer, et suivez les instructions à l’écran pour créer votre PrivateSpace. 43 Sécurité et Protection de la vie privée Vous ne pouvez créer qu’un seul PrivateSpace. Basculer rapidement entre MainSpace et le PrivateSpace : depuis l’écran de verrouillage, vous pouvez basculer rapidement entre les espaces en utilisant votre empreinte digitale ou mot de passe. Une fois que vous redémarrez votre appareil, il vous sera d’abord demandé d’accéder MainSpace en utilisant votre mot de passe. Vous pourrez ensuite basculer entre les espaces depuis votre écran de verrouillage. Accéder au PrivateSpace : vous pouvez directement accéder à votre PrivateSpace à partir de l’écran de verrouillage en utilisant votre empreinte digitale ou mot de passe. À défaut, ouvrez Paramètres dans MainSpace, et allez à Sécurité & confidentialité > Espace privé > Se connecter pour accéder à votre PrivateSpace. Quitter le PrivateSpace : lorsque vous quittez votre PrivateSpace, toute la mémoire système utilisée par le PrivateSpace sera libérée. Vous pouvez revenir à votre PrivateSpace à votre guise. Pour quitter le PrivateSpace, ouvrez Paramètres, et allez à Sécurité & confidentialité > Espace privé > Quitter. Supprimer le PrivateSpace : Lorsque vous supprimez votre PrivateSpace, vous supprimez définitivement toutes les applications et données stockées dans votre PrivateSpace et ces données ne pourront pas être restaurées. Vous pouvez supprimer votre PrivateSpace des manières suivantes : l Depuis le MainSpace, ouvrez Espace privé et touchez l Paramètres, et accédez ensuite à Sécurité & confidentialité > > Supprimer Espace privé. Depuis le PrivateSpace, ouvrez Paramètres, et accédez ensuite à Sécurité & confidentialité > Espace privé > Supprimer. Masquer le portail pour accéder à votre PrivateSpace Vous souhaitez garder toutes les traces de PrivateSpace à l’abri du regard des autres personnes? Vous pouvez masquer le portail pour accéder à votre PrivateSpace depuis le MainSpace tout en maintenant votre PrivateSpace masqué et secret. Après avoir accédé à votre PrivateSpace, ouvrez Paramètres, accédez à Sécurité & confidentialité > Espace privé, et activez Dissimulation d'Espace privé. Une fois que vous avez masqué le portail pour accéder à votre PrivateSpace, vous pourrez uniquement accéder à l’espace en utilisant votre empreinte digitale ou mot de passe sur l’écran de verrouillage. Transférer des fichiers entre le PrivateSpace et le MainSpace Transférez rapidement des photos, des morceaux de musique ou des vidéos privés entre votre PrivateSpace et votre MainSpace. 1 Dans PrivateSpace, ouvrez privé. 2 Touchez De l'espace principal vers Espace privé ou D'Espace privé vers l'espace principal. Paramètres et accédez à Sécurité & confidentialité > Espace 44 Sécurité et Protection de la vie privée 3 Suivez les instructions à l'écran pour sélectionner les fichiers et les transférer vers l'emplacement cible. Les fichiers stockés sur votre périphérique ou sur la carte NM peuvent être transférés depuis votre MainSpace vers votre PrivateSpace. Seuls les fichiers stockés localement sur votre périphérique peuvent être transférés depuis votre PrivateSpace vers votre MainSpace. Les fichiers stockés dans le nuage ne peuvent pas être transférés entre votre PrivateSpace et MainSpace. Les périphériques ne prennent pas tous en charge les cartes NM (cartes mémoires nano). Par défaut, les fichiers d'image transférés sont stockés dans Galerie > Album > Shared images, les fichiers vidéos sont stockés dans Galerie > Album > Shared videos. Transférer vos données PrivateSpace vers votre nouvel appareil Vous pouvez cloner votre PrivateSpace pour transférer rapidement vos fichiers privés vers un autre appareil. l Avant de transférer vos données, assurez-vous que le nouvel appareil dispose d’assez d’espace de stockage. l Vous pouvez transférer les données suivantes d’un appareil à l'autre : contacts, photos, fichiers audio et vidéo. 1 Accédez au PrivateSpace sur votre nouvel appareil et ouvrez Paramètres. Accédez à Sécurité & confidentialité > Espace privé > Clonage d'espace > Ceci est le téléphone de destination pour générer un QR code. 2 Accédez au PrivateSpace sur votre ancien appareil et ouvrez Paramètres. Accédez à Sécurité & confidentialité > Espace privé > Clonage d'espace > Ceci est le téléphone d'origine. Suivez les instructions à l’écran pour scanner le QR code affiché sur votre nouvel appareil. À défaut, connectez manuellement votre ancien appareil au point d’accès sans fil Wi-Fi de votre nouvel appareil. Après avoir établi une connexion, sélectionnez et transférez les données depuis votre ancien appareil vers votre nouvel appareil. Pendant le processus de transfert, vous pouvez annuler le transfert de fichiers à tout moment et continuer votre progression lorsque vous rétablissez une connexion. Réinitialiser votre mot de passe PrivateSpace Un trop grand nombre de mots de passe à mémoriser? Impossible d'accéder à mon PrivateSpace sans un mot de passe? Définissez une question de sécurité de sorte que lorsque vous oubliez votre mot de passe PrivateSpace, vous pussiez répondre à la question de sécurité pour réinitialiser rapidement votre mot de passe PrivateSpace. Activer la fonctionnalité Question de sécurité : après avoir accédé à votre PrivateSpace, ouvrez Paramètres, et accédez à Sécurité & confidentialité > Espace privé. Touchez Protection mode de déverrouillage et suivez les instructions à l'écran pour saisir vos mots de passe MainSpace et PrivateSpace et pour accéder à l'écran de saisie de mot de passe de la question de sécurité. 45 Sécurité et Protection de la vie privée Définir votre question de sécurité : touchez la question de sécurité et sélectionnez l'une des questions de sécurité prédéfinies ou créez la vôtre. Accédez à la réponse de la question de sécurité et touchez Terminer pour activer la fonctionnalité de question de sécurité. Après avoir activé la fonctionnalité Question de sécurité, vous pouvez également modifier la question de sécurité et sa réponse. Modifier votre mot de passe PrivateSpace : accédez au MainSpace, ouvrez accédez à Sécurité & confidentialité > Espace privé. Touchez Paramètres et > Toucher pour réinitialiser. Suivez les instructions à l'écran pour saisir votre mot de passe MainSpace et la réponse à la question de sécurité, puis définissez votre mot de passe PrivateSpace. Vous pouvez réinitialiser le mot de passe du PrivateSpace dans le MainSpace seulement après avoir défini le mot de passe de la question de sécurité dans votre PrivateSpace. Si l'entrée de PrivateSpace est masquée et que vous ne pouvez pas accéder à l'écran de réinitialisation de PrivateSpace: accédez au MainSpace et ouvrez Paramètres. Accédez au Sécurité & confidentialité > Autres paramètres > Afficher tous les paramètres et touchez OK pour faire apparaître l'entrée de PrivateSpace. Activer AppLock AppLock vous permet de définir un mot de passe pour vos applications importantes. Une fois que vous redémarrez votre périphérique ou déverrouillez l'écran, vous serez invité(e) à saisir votre mot de passe AppLock lorsque vous ouvrez ces applications. AppLock ajoute un niveau supplémentaire de protection pour vos renseignements privés et empêche les accès non autorisés aux applications importantes installées sur votre périphérique. Activer AppLock: ouvrez Paramètres. Accédez à Sécurité & confidentialité > Verrouillage des applications. Lorsque vous accédez à AppLock, sélectionnez Mode de déverrouillage de l'écran ou Code personnalisé en tant que votre mot de passe de vérification Verrouillage des applications. Saisissez votre mot de passe lorsque vous y êtes invité(e), et sur l'écran Verrouillage des applications, activez le(s) bouton(s)-bascule(s) pour les applications que vous voulez verrouiller. Définir votre mot de passe AppLock : touchez sur l'écran Verrouillage des applications, puis touchez Type de mode d'accès. Sélectionnez Mode de déverrouillage de l'écran ou Code personnalisé. 46 Wi-Fi et réseau Activation désactivation de Wi-Fi+ Ouvrez Paramètres, allez à Paramètres sans fil & réseaux > Paramètres Wi-Fi > > Wi-Fi +, et choisissez d’activer ou de désactiver Wi-Fi+. l Votre périphérique se connecte automatiquement au réseau optimal disponible après l’activation du mode Wi-Fi+. l Le mode Wi-Fi+ peut automatiquement basculer sur votre réseau de données mobiles, en fonction de la force des signaux Wi-Fi+ dans votre zone. Notez que l’utilisation des données mobiles pour télécharger ou visionner des vidéos et d’autres fichiers volumineux peut coûter des frais additionnels d’utilisation des données. Afin d’éviter de payer des frais de traitement de données excessifs, abonnez-vous à un service de données mobile. l Après l’activation du mode Wi-Fi+, même si vous désactivez le Wi-Fi manuellement, le périphérique peut automatiquement basculer sur un réseau Wi-Fi s’il détecte un réseau Wi-Fi viable auquel vous vous êtes précédemment connecté. 47 Applications et notifications Fonction App Twin (Double application) : se connecter à deux comptes de médias sociaux en même temps Avez-vous déjà rêvé que vous puissiez vous connecter à deux comptes WeChat et Facebook sur votre Téléphone sans vous soucier de constamment alterner entre ces derniers? App Twin vous permet de vous connecter à deux comptes WeChat et Facebook en même temps, vous offrant la possibilité de séparer votre travail de votre vie personnelle. La fonction App Twin fonction est actuellement limitée à WeChat, QQ Messenger, LINE, Facebook, Snapchat, WhatsApp et Messenger. Veuillez télécharger et installer la dernière version de ces applications avant d’utiliser la fonction App Twin. Touchez Paramètres, et accédez ensuite à Application jumelle. Activez App Twin selon vos besoins. Lorsqu’App Twin est activé pour une application, deux icônes apparaissent pour l’application sur l’écran d’accueil. Cela signifie que vous pouvez vous connecter à deux comptes en même temps. Touchez sans relâcher l’icône d’une application jumelée sur l’écran d’accueil afin de rapidement désactiver App Twin. Personnaliser les autorisations des applications pour utiliser votre périphérique à votre façon Vous avez des inquiétudes à propos des applications tierces qui obtiennent trop d'autorisations importantes et divulguent vos renseignements personnels? Vous pouvez surveiller les autorisations de chaque application et rejeter les autorisations indésirables. Désactiver une autorisation peut rendre une fonction d'application indisponible. Par exemple, si l'autorisation d'emplacement pour une application de carte est désactivée, l'application ne pourra pas vous fournir de services de localisation et de navigation. Configurer les autorisations de l'application: voulez-vous rejeter les autorisations indésirables? Ouvrez Paramètres, puis accédez à Applications > Applications, sélectionnez l'application et touchez Autorisations sur l'écran Informations sur l'application et activez ou désactivez ensuite les autorisations non désirées. Vérifier et modifier les autorisations: vous voulez vérifier quelles applications autorisent les autorisations importantes? Ouvrez Paramètres et touchez Applications > Gestion des autorisations, sélectionnez l'autorisation que vous souhaitez visualiser et touchez le bouton-bascule situé à côté d'une application pour autoriser ou refuser l'autorisation pour cette application. 48 Son et affichage Configurer le mode Ne pas déranger (Do not disturb) Le mode Ne pas déranger bloque les appels provenant d'inconnus et ne vous avertit que lorsque vous recevez des appels et des messages provenant de contacts choisis. Ouvrez Paramètres, puis accédez à Paramètres de son > Ne pas déranger pour effectuer les actions suivantes : l Ne pas déranger (Do not disturb): touchez Ne pas déranger pour immédiatement activer ou désactiver cette fonction. l Règle du calendrier: permet de prévenir les interruptions à des moments déterminés, comme les fins de semaine ou en soirée. Touchez Programmation pour définir la période de temps et le cycle de répétition. l Autorisez les appels provenant de contacts importants: sélectionnez Appels, puis sélectionnez Contacts seulement ou Des favoris uniquement. l Autoriser les messages provenant de contacts importants: sélectionnez Messages, puis sélectionnez Contacts seulement ou Des favoris uniquement. l Autoriser les appels répétés à sonner: Appelants fréquents est activé par défaut. Votre périphérique sonnera lorsque le même numéro de téléphone appelle plus d'une fois dans un délai de 3 minutes. Configurer ses paramètres sonores Lorsque vous regardez des films ou jouez à des jeux, votre périphérique passera automatiquement au son stéréo pour améliorer votre expérience audio. Vous pouvez également régler les paramètres de la sonnerie et du rappel audio selon l'occasion. Régler le volume du système: appuyez sur un bouton Volume ou faites glisser le curseur pour régler le volume média. Vous pouvez également toucher pour afficher l'écran des paramètres sonores et régler le volume de la sonnerie, du média et de l'alarme à partir de là. Vous pouvez également régler le volume dans les paramètres système. Ouvrez Paramètres, touchez Paramètres de son et faites glisser le curseur du volume pour régler le volume. Sur l'écran des paramètres du son, touchez Contrôle via bouton de volume par défaut et sélectionnez Volume sonnerie. Vous pouvez maintenant utiliser les boutons Volume pour régler le volume de la sonnerie. Basculer entre le mode sonore, vibration et silencieux: faites glisser vers le bas depuis la barre d'état pour ouvrir le volet de notification. Touchez pour basculer entre le mode Son, le mode Silencieux, et le mode Vibreur. 49 Son et affichage Activer les tonalités du clavier et de la notification: ouvrez Paramètres, et accédez à Paramètres de son > Plus de paramètres pour le son pour activer ou désactiver les tonalités du pavé numérique, des captures d'écran et des vibrations. Régler son périphérique sur le mode Silencieux: dans l'écran Paramètres de son, activez Mode silence, puis activez Vibration en mode silencieux. À présent, lorsque vous recevrez un appel entrant, votre écran s'allumera et le périphérique se mettra à vibrer. Personnaliser la tonalité de sa sonnerie et de ses notifications: dans l'écran Paramètres de son, choisissez la tonalité d'une sonnerie ou d'une notification en fonction de vos préférences personnelles. Désactiver le bruit du démarrage: accédez à Paramètres de son > Plus de paramètres pour le son, et désactivez Tonalité au démarrage. 50 Stockage Activer le nettoyage de la mémoire Il se peut que votre périphérique devienne plus lent avec le temps au fur et à mesure que votre espace de stockage devient plus petit. Utilisez le nettoyage de la mémoire pour libérer de l'espace, améliorer les performances du système et maintenir un fonctionnement fluide de votre périphérique. Ouvrez Gestionnaire, puis touchez Nettoyage pour nettoyer de la mémoire et effacer la mémoire cache afin d'optimiser les performances. Si votre espace de stockage est toujours faible, effectuez un nettoyage en profondeur afin de libérer de l'espace de stockage supplémentaire. 51 Smart assistance Accéder aux Fonctions de l'appareil à partir de n'importe où avec la Station de navigation Afin de fermer une application ou de revenir à l'écran d'accueil, vous devez utiliser la barre de navigation située au bas de votre appareil. Vous pouvez activer la fonction Station de navigation sur votre appareil pour éviter d'utiliser les boutons et manipuler aisément votre appareil avec une main. ouvrez Paramètres. Accédez à Système > Navigation système > Dock de navigation et activez Dock de navigation. La Station de navigation apparaîtra sur l'écran. Vous pourrez alors la faire glisser vers l'emplacement de votre choix. La Station de navigation peut effectuer les opérations ci-dessous : l Retour : touchez la Station de navigation une seule fois pour retourner à l'étape précédente, ou touchez-la deux fois pour retourner deux étapes en arrière. l Accueil : touchez sans relâcher la Station de navigation, et libérez-la ensuite pour accéder à l'écran d'accueil. l Affichez les applications d'arrière-plan : touchez sans relâcher la Station de navigation, puis faites glisser vers la gauche ou la droite pour afficher des applications qui s'exécutent en arrièreplan. 52 Système Accessibilité Activer le mode de correction des couleurs La correction des couleurs permet à votre périphérique de compenser pour le daltonisme. Lorsque le mode de correction des couleurs est activé, les utilisateurs ayant une perception normale des couleurs pourraient avoir des difficultés à distinguer certaines couleurs. Ouvrez Paramètres, accédez à Assistance intelligente > Accessibilité > Correction des couleurs, puis activez Correction des couleurs. Touchez Mode de correction pour sélectionner le mode de correction des couleurs désiré. Utiliser la touche Sélectionner pour parler Activer la touche Sélectionner pour parler pour entendre le contenu de l'écran sélectionné lu à haute voix. Ouvrez Paramètres, accédez à Assistance intelligente > Accessibilité > Sélectionner pour parler, activez la touche Sélectionner pour parler, et touchez OK. L'icône sera affichée dans le coin inférieur droit de l'écran. Vous pouvez également effectuer les actions ci-dessous : Lire le texte sur les images: touchez Davantage de paramètres, puis activez Lire le texte sur les images. Pour utiliser la touche Sélectionner pour parler, touchez l'icône , puis tapotez sur des textes ou des images avec du texte à l'écran pour écouter le contenu lu à voix haute. Vous devez utiliser la méthode de navigation à trois touches pour que cette fonctionnalité marche. Paramètres généraux Changer la langue de son système Vous pouvez changer la langue du système sur votre périphérique selon vos préférences. Ouvrez Paramètres, accédez à Système > Langue et clavier > Langue et région, puis sélectionnez la langue que vous voulez utiliser. Si la langue que vous souhaitez utiliser ne figure pas dans la liste, touchez Ajouter une langue afin de rechercher d'autres langues. Vous pouvez également toucher Région pour sélectionner le pays/la région. L'interface système est affichée selon les habitudes locales de la région sélectionnée. 53 Système Activer le mode Gants Le mode Gants facilite l’utilisation de votre téléphone lorsque vous portez des gants lors des froides journées d’hiver. Si les gants que vous portez sont épais ou s’il y un espace inoccupé à l’intérieur des gants, l’écran peut ne pas être en mesure de détecter vos gestes. Il est recommandé de porter des gants qui ont une épaisseur inférieure à 5 mm, d’utiliser la face aplatie de votre doigt pour toucher ou balayer l’écran, et d’éviter qu’il y ait un espace inoccupé entre les gants et le bout de vos doigts. Accédez à Paramètres > Assistance intelligente, et activez Mode gants. Afficher le statut de la mémoire et du stockage Vous n'êtes pas certain(e) de connaître la quantité de mémoire et de stockage qu'il vous reste après avoir utilisé votre Téléphone pour une longue période de temps? Vous pouvez afficher les informations concernant la mémoire et le stockage de votre Téléphoneafin de vous aider à surveiller votre mémoire et l'utilisation d'espace de stockage et de décider d'effectuer un nettoyage. Les périphériques ne prennent pas tous en charge les cartes microSD. Ouvrez Paramètres, puis touchez Stockage pour afficher l'utilisation de la mémoire et libérer davantage d'espace en temps opportun en fonction de l'espace de stockage disponible. Nettoyer l'espace de stockage (recommandé) : Si vous sélectionnez NETTOYER, vous pouvez afficher les détails de l'utilisation des applications. En fonction des résultats du balayage, vous pouvez également nettoyer manuellement le système tel que recommandé ou spécifier les éléments à nettoyer. 54 Mise à jour du système Mettre à jour le système du périphérique en ligne l Avant d'installer la mise à jour, connectez votre périphérique à Internet. Les mises à jour en ligne consomment des données mobiles, il est donc recommandé que vous utilisiez un réseau Wi-Fi. l Assurez-vous que le niveau de la batterie reste supérieur à 30 % durant la mise à jour. l L'utilisation d'un logiciel tiers non autorisé pour mettre votre périphérique à jour peut endommager ce dernier ou compromettre la sécurité de vos renseignements personnels. Nous vous recommandons de mettre à jour votre périphérique en ligne ou de l'apporter accompagné de la preuve d'achat dans un centre technique autorisé Huawei afin de le mettre à jour. l Effectuez une sauvegarde de vos données importantes avant de mettre à jour votre périphérique. l Après la mise à jour, certaines applications tierces, telles que les services bancaires en ligne et les applications de jeux, pourraient être incompatibles avec le nouveau système. Mettez régulièrement à jour ces applications tierces pour corriger les problèmes de compatibilité. 1 Ouvrez 2 Accédez à Système > Mise à jour logicielle. Lorsque le système détecte une nouvelle version, accédez à Nouvelle version > TÉLÉCHARGER ET INSTALLER. Paramètres. Pour désactiver les mises à jour du système, accédez à et désactivez Téléchargement automatique via Wi-Fi. Les mises à jour du périphérique prennent un certain temps. N'effectuez aucune opération pendant le processus de mise à jour. Après une mise à jour, votre périphérique redémarrera automatiquement. 55 Avis légal Mention légale Copyright © Huawei Technologies Co., Ltd. 2019. Tous droits réservés. Aucune partie de ce manuel ne peut être reproduite ou transmise sous quelque forme ou par quelque moyen que ce soit, sans l'approbation écrite préalable de Huawei Technologies Co., Ltd. et de ses sociétés affiliées (« Huawei »). Le produit décrit dans ce manuel peut inclure le logiciel protégé par le droit d'auteur de Huawei et d'éventuels concédants de licences. Les clients ne doivent en aucun cas reproduire, distribuer, modifier, décompiler, désassembler, décrypter, extraire, louer ou transférer ledit logiciel, ou effectuer de l'ingénierie inverse sur celui-ci, ou accorder des licences pour son utilisation, à moins que ces restrictions ne soient interdites par des lois en vigueur ou que ces actions ne soient approuvées par les détenteurs respectifs des droits d'auteur. Marques de commerce et autorisations , et sont des marques de commerce ou des marques déposées de Huawei Technologies Co., Ltd. Android™ est une marque de commerce de Google Inc. La marque Bluetooth® et ses logos sont des marques déposées appartenant à Bluetooth SIG, Inc., et toute utilisation de ces marques par Huawei Technologies Co., Ltd. est sous licence. and sont des marques déposées de Qualcomm Inc. (NASDAQ : QCOM). est une marque déposée de Sony Corporation. N-Mark est une marque commerciale et une marque déposée de NFC Forum, Inc. aux États-Unis et dans d'autres pays. Les autres marques de commerce, produits, services ou noms d'entreprise mentionnés appartiennent à leurs propriétaires respectifs. Mention Certaines caractéristiques du produit et certains accessoires décrits dans le présent manuel dépendent du logiciel installé ainsi que des capacités et des paramètres du réseau local. Par conséquent, ils peuvent ne pas être activés ou être limités par les exploitants de réseaux locaux ou par les fournisseurs de services réseau. Ainsi, les descriptions de ce manuel peuvent ne pas correspondre exactement au produit ou aux accessoires achetés. 56 Avis légal Huawei se réserve le droit de changer ou de modifier toutes les informations ou spécifications contenues dans ce manuel, sans préavis et sans engagement de sa part. Déclaration de logiciels tiers Huawei ne détient pas la propriété intellectuelle des applications et des logiciels tiers qui sont livrés avec ce produit. Par conséquent, Huawei ne fournit aucune garantie d'aucune sorte en ce qui concerne ces applications et logiciels tiers. Huawei ne fournit pas non plus de soutien aux clients qui utilisent ces applications et logiciels tiers et n'est pas responsable des fonctions ni de la performance de ces applications et logiciels tiers. Les services des applications et des logiciels tiers peuvent être interrompus ou résiliés à tout moment, et Huawei ne garantit la disponibilité d'aucun contenu ou service. Les fournisseurs de services tiers offrent des contenus et des services par l'intermédiaire de réseaux ou d'outils de transmission qui sont indépendants de Huawei. Dans la mesure maximale prévue par la loi applicable, il est explicitement indiqué que Huawei ne dédommagera pas l'utilisateur pour les services fournis par les fournisseurs de services tiers ni pour l'interruption ou la résiliation des contenus ou des services tiers et qu'elle ne saurait être tenue responsable à cet égard. Huawei ne saurait être tenue responsable de la légalité, de la qualité ou de tout autre aspect de tout logiciel installé sur ce produit ni de tout produit tiers chargé ou téléchargé sous quelque forme que ce soit, y compris, mais sans s'y limiter, des textes, des images, des vidéos ou des logiciels. Les clients doivent assumer le risque de tous les effets possibles, y compris de l'incompatibilité d'un logiciel avec ce produit, qui pourraient résulter de l'installation de logiciels ou du chargement et du téléchargement de produits tiers. Ce produit repose sur la plateforme Android™ à code source libre. Huawei a apporté les modifications nécessaires à la plateforme. Par conséquent, ce produit pourrait ne pas supporter toutes les fonctions prises en charge par la plateforme Android standard ou pourrait être incompatible avec certains logiciels tiers. Huawei ne fournit aucune garantie et ne fait aucune assertion en ce qui concerne une telle compatibilité et exclut expressément toute responsabilité à l'égard de ces questions. CLAUSE DE NON-RESPONSABILITÉ LE CONTENU DE CE MANUEL EST FOURNI « TEL QUEL ». SAUF INDICATION CONTRAIRE DES LOIS EN VIGUEUR, AUCUNE GARANTIE D'AUCUNE SORTE, EXPRESSE OU IMPLICITE, NOTAMMENT LES GARANTIES IMPLICITES DE QUALITÉ MARCHANDE ET D'ADAPTATION À UN USAGE PARTICULIER, N'EST OFFERTE EN RAPPORT AVEC LA PRÉCISION, LA FIABILITÉ OU LE CONTENU DE CE MANUEL. DANS LA MESURE MAXIMALE AUTORISÉE PAR LA LOI APPLICABLE, EN AUCUNE CIRCONSTANCE HUAWEI NE PEUT ÊTRE TENUE RESPONSABLE D'UN QUELCONQUE DOMMAGE PARTICULIER, ACCIDENTEL, INDIRECT OU ACCESSOIRE NI DE PERTES DE PROFITS, D'AFFAIRES, DE REVENUS, DE DONNÉES, DE CLIENTS OU D'ÉCONOMIES ESCOMPTÉES, QUE CES PERTES SOIENT PRÉVISIBLES OU NON. LA RESPONSABILITÉ MAXIMALE (CETTE LIMITATION N'EST PAS APPLICABLE À LA RESPONSABILITÉ CONCERNANT LES DOMMAGES CORPORELS DANS LA MESURE OÙ LA LOI EN VIGUEUR INTERDIT CETTE LIMITATION) DE HUAWEI RÉSULTANT DE L'UTILISATION DU PRODUIT DÉCRIT DANS LE 57 Avis légal PRÉSENT MANUEL SERA LIMITÉE AU MONTANT PAYÉ PAR LES CLIENTS POUR L'ACHAT DE CE PRODUIT. Réglementation concernant l'importation et l'exportation Les clients doivent se conformer aux lois et aux règlements en vigueur concernant l'exportation et l'importation et ont la responsabilité d'obtenir toutes les autorisations et licences gouvernementales nécessaires pour l'exportation, la réexportation ou l'importation du produit mentionné dans ce manuel, y compris du logiciel et des données techniques. Renseignements personnels et sécurité des données L'utilisation de certaines fonctions ou certaines applications tierces sur votre appareil pourrait entraîner la perte de vos renseignements et données personnels ou les rendre accessibles aux autres. Utilisez les mesures suivantes pour vous aider à protéger vos renseignements personnels : l Placez votre appareil en lieu sûr afin d'empêcher toute utilisation non autorisée. l Réglez l'écran de votre appareil afin que celui-ci se verrouille et programmez un mot de passe ou un mécanisme de déverrouillage. l Sauvegardez régulièrement les renseignements personnels contenus sur votre carte SIM et votre carte mémoire ou dans la mémoire de votre appareil. Si vous changez d'appareil, assurez-vous de transférer ou de supprimer tous les renseignements personnels contenus dans votre ancien appareil. l N'ouvrez pas les messages ou les courriels provenant d'inconnus afin d'éviter que votre appareil soit infecté par un virus. l Lorsque vous utilisez votre appareil pour naviguer sur Internet, ne consultez pas de sites Web qui pourraient présenter un risque pour la sécurité afin d'éviter de vous faire voler vos renseignements personnels. l Si vous utilisez des services comme les points d'accès Wi-Fi ou Bluetooth, créez des mots de passe pour ces services afin de prévenir un accès non autorisé. Désactivez ces services lorsqu'ils ne sont pas utilisés. l Installez un logiciel de sécurité sur l'appareil et effectuez une recherche des virus régulièrement. l Assurez-vous d'obtenir des applications tierces provenant d'une source légitime. Les applications tierces téléchargées devraient être analysées pour détecter la présence de virus. l Installez un logiciel de sécurité ou les correctifs recommandés par Huawei ou les fournisseurs d'applications tierces autorisés. l L'utilisation d'un logiciel tiers non autorisé pour mettre votre appareil à jour peut endommager ce dernier ou compromettre la sécurité de vos renseignements personnels. Nous vous recommandons d'effectuer une mise à jour à l'aide de la fonction de mise à jour en ligne de votre appareil ou de télécharger les ensembles de mises à jour pour votre modèle d'appareil de Huawei. l Certains logiciels nécessitent et transmettent l'information de position. En conséquence, une tierce partie pourrait partager vos informations de position. l Certains fournisseurs d'applications tierces peuvent recueillir des renseignements en matière de détection et de diagnostic sur votre appareil pour améliorer leurs produits et leurs services. 58 Avis légal Obtenir de l’aide Lisez le guide de démarrage rapide accompagnant votre téléphone. Touchez Paramètres > Système > À propos du téléphone > Légal pour lire l’information légale. Visitez http://consumer.huawei.com/en/ pour plus d’information. Pour obtenir de plus amples informations Pour plus d’informations, vous pouvez entrer un nom de fonctionnalité dans la boîte de recherche de Astuces. 59 Ce guide est fourni à titre de référence uniquement. Le produit réel, y compris sa couleur, sa taille et la disposition de l'écran, peut s'avérer différent. Les déclarations, informations et recommandations de ce guide ne constituent aucunement une garantie, expresse ou tacite. Veuillez consulter le site http://consumer.huawei.com/en/support/hotline pour avoir accès aux dernières mises à jour de la hotline et des adresses email de votre pays ou région. Modèle: VTR-L09 VTR-L29 EMUI 9.1_01 ">
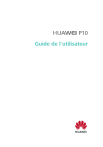
Lien public mis à jour
Le lien public vers votre chat a été mis à jour.