Sony Ericsson Cedar Manuel utilisateur
Sony Ericsson
Cedar
™
Guide de l'utilisateur étendu
Table des matières
Mise en route................................................................................5
Aperçu du téléphone...........................................................................6
Mettre le téléphone sous tension.........................................................7
Charge du téléphone.........................................................................10
Maximiser le rendement de la batterie...............................................10
Icônes à l’écran.................................................................................11
Vue d'ensemble des menus..............................................................12
Langue du téléphone........................................................................15
Saisie de texte...................................................................................15
Appel............................................................................................17
Composition et réception d’appels....................................................17
Composition abrégée........................................................................22
Autres fonctions d’appel...................................................................22
Musique ......................................................................................27
Diffuseur de médias..........................................................................27
Listes d'écoute.................................................................................28
Acheter maintenant...........................................................................29
Musique et vidéoclips en ligne...........................................................29
Divertissement............................................................................31
Application TrackID™ .......................................................................31
Application PlayNow™......................................................................32
Enregistrer du son ............................................................................32
Imagerie .....................................................................................33
Touches du viseur et de la caméra....................................................33
Utilisation de l'appareil photo............................................................33
Utilisation de la caméra vidéo............................................................35
Visionner et marquer des photos.......................................................35
Utilisation de photos..........................................................................36
Utilisation des albums Web...............................................................36
Accéder aux vidéos dans votre téléphone.........................................37
Transférer et traiter du contenu...............................................38
Organisation de vos données............................................................38
Contenu protégé par droits d'auteur.................................................38
2
Il existe une version Internet de cette publication. © Imprimez-la uniquement pour usage privé.
Gestion du contenu du téléphone.....................................................38
Envoi de contenu vers un autre téléphone.........................................39
Connexion de votre téléphone à un ordinateur..................................39
Transférer du contenu vers et depuis un ordinateur...........................41
Nom du téléphone............................................................................41
Utilisation de la technologie sans fil Bluetooth™................................41
Sauvegarder et rétablir......................................................................42
Mise à jour du téléphone...........................................................44
Mise à jour de votre téléphone au moyen du logiciel Sony Ericsson
PC Companion.................................................................................44
Mise à jour du téléphone au moyen d'une connexion sans fil.............44
Messagerie.................................................................................45
Messages texte et photo...................................................................45
Conversations...................................................................................46
Messages vocaux.............................................................................46
Internet .......................................................................................50
Pour accéder à la barre d’outils du navigateur Web..........................50
Raccourcis de navigateur Web..........................................................50
Pages d´historique.............................................................................51
Autres fonctions du navigateur..........................................................51
Paramètres Internet...........................................................................51
Fonction modem...............................................................................52
Transferts de fichiers.........................................................................54
Sources Web....................................................................................55
Synchronisation..........................................................................57
Options de synchronisation dans le logiciel Sony Ericsson PC
Companion.......................................................................................57
Synchronisation avec SyncML™.......................................................57
Synchronisation à l’aide de Microsoft® Exchange Server..................58
Synchronisation au moyen d'un ordinateur........................................59
Synchronisation au moyen d'un service Internet................................59
Autres fonctions.........................................................................60
Mode Vol..........................................................................................60
Heure et date....................................................................................62
3
Il existe une version Internet de cette publication. © Imprimez-la uniquement pour usage privé.
Disposition du menu principal...........................................................63
Orientation de l’écran........................................................................63
Applications......................................................................................64
Codes NIP........................................................................................65
Verrouillage du pavé numérique........................................................66
Numéro IIEM.....................................................................................66
Dépannage..................................................................................67
Questions courantes.........................................................................67
Messages d'erreur............................................................................69
Renseignements juridiques.......................................................71
Index............................................................................................73
4
Il existe une version Internet de cette publication. © Imprimez-la uniquement pour usage privé.
Mise en route
Renseignements importants
Veuillez lire les Renseignements importants avant d’utiliser votre téléphone mobile.
5
Il existe une version Internet de cette publication. © Imprimez-la uniquement pour usage privé.
Aperçu du téléphone
1 Connecteur pour mains libres
2 Écouteur
3 Connecteur pour chargeur et câble USB
4 Écran
5 Touches programmables
6 Touche d'appel
7 Touche de menu des activités
8 Touche de navigation
9 Haut-parleur
10 Touche de verrouillage
11 Touche Terminer, touche Marche/Arrêt
12 Touche C (Effacer)
3
4
5
6
7
8
9
10
1
2
13 Objectif de la caméra
14 Touche de volume, zoom numérique
15 Microphone
16 Bride pour courroie
13
14
11
12
16
15
6
Il existe une version Internet de cette publication. © Imprimez-la uniquement pour usage privé.
Pour insérer la carte SIM
1
2
•
Ouvrez le couvercle et insérez la carte SIM, en orientant les contacts dorés face vers le bas.
Pour insérer la batterie
1
2
1 Insérez la batterie l’étiquette orientée vers le haut et les connecteurs les uns face aux autres.
2 Fixez le couvercle de la batterie.
Mettre le téléphone sous tension
Pour mettre le téléphone sous tension
1 Maintenez enfoncée la touche .
2 Entrez le NIP (numéro d'identification personnel) de votre carte SIM, s'il y a lieu, puis sélectionnez OK.
3 Sélectionnez une langue.
4 Suivez les directives qui apparaissent.
Si vous voulez corriger une erreur pendant l’entrée de votre NIP, appuyez sur .
7
Il existe une version Internet de cette publication. © Imprimez-la uniquement pour usage privé.
Carte SIM
La carte SIM (module d'identité d'abonné), que vous obtenez auprès de votre exploitant de réseau, contient de l'information au sujet de votre abonnement. Vous devez toujours mettre votre téléphone hors tension et débrancher le chargeur avant d’insérer ou de retirer la carte SIM.
Vous pouvez sauvegarder des contacts sur votre carte SIM avant de la retirer de votre téléphone.
NIP
Un numéro d’identification personnel (NIP) peut être requis pour activer les services et les fonctions du téléphone. Il vous est fourni par l’exploitant de réseau. Chaque chiffre du NIP est remplacé au visuel par « * », sauf s’il commence par les mêmes chiffres qu'un numéro d'urgence, par exemple 112 ou 911. Ainsi, vous pouvez voir et appeler un numéro d’urgence sans entrer de NIP.
Si vous entrez un NIP erroné trois fois d’affilée, la carte SIM se bloque. Voir Protection SIM à la
page 65.
Mode Veille
Une fois votre téléphone sous tension et votre NIP entré, le nom de votre exploitant de réseau s’affiche. C’est ce qu’on appelle l’affichage en mode Veille. Vous pouvez maintenant utiliser votre téléphone.
Gestionnaire de gadget
Vous pouvez afficher, masquer ou ajouter des gadgets à l'aide du gestionnaire de gadgets.
Un gadget est une mise à jour en directe sur un site Internet, page Web ou bureau, par exemple Facebook™ ou Twitter™. Les gadgets contiennent des contenus ou applications personnalisées sélectionnées par l'utilisateur.
Cette application peut ne pas être offerte dans tous les pays.
Pour démarrer un gadget
1 De mode en veille, appuyer sur la touche de navigation haut.
2 Pour sélectionner un gadget, appuyer sur la touche de navigation vers la gauche ou vers la droite.
3 Appuyez sur Sélect. pour démarrer le gadget.
Pour gérer les gadgets
1 De mode en veille, appuyer sur la touche de navigation haut.
2 Sélectionnez Gérer. L'icône gadget s'affiche.
3 Pour sélectionner un gadget, appuyer sur la touche de navigation vers la gauche ou vers la droite.
4
Sélectionner Cacher pour masquer un gadget ou Afficher si vous voulez que le gadget s'afficher en mode veille à l'écran.
Pour désactiver le gestionnaire de gadgets
1 En mode Veille, sélectionnez Menu > Paramètres > Affichage > Applic. en attente.
2 Sélectionnez Aucun.
Gadget Mémos
Utiliser le gadget Mémos pour écrire des mémos, ajouter de nouvelles tâches et les afficher sur votre écran Gadget.
8
Il existe une version Internet de cette publication. © Imprimez-la uniquement pour usage privé.
Pour accéder au gadget Mémos
1 En mode Veille, appuyez sur la touche de navigation vers le haut pour accéder à l'écran Gadget.
2 Trouvez et marquez le gadget Mémos en appuyant sur la touche de navigation vers la gauche ou la droite.
3
Sélectionnez Afficher si vous désirez que le gadget figure dans l'écran Gadget.
Gadget Horloge
Utilisez le gadget Horloge pour personnaliser votre horloge avec différentes options de disposition et d'autres affichages de fuseau horaire.
Pour accéder au gadget Horloge
1 En mode Veille, appuyez sur la touche de navigation vers le haut pour accéder à l'écran Gadget.
2 Trouvez et marquez le gadget Horloge en appuyant sur la touche de navigation vers la gauche ou la droite.
3 Sélectionnez Afficher si vous désirez que le gadget figure dans l'écran Gadget.
Utilisation d'autres réseaux
Des coûts supplémentaires peuvent s'appliquer lorsque vous êtes en itinérance à l'extérieur de votre réseau local. Par exemple, si vous faites des appels ou utilisez les services de messagerie et basés sur Internet dans un autre réseau, des coûts supplémentaires peuvent s'appliquer. Communiquez avec votre exploitant pour obtenir de plus amples renseignements à ce sujet.
Aide
En sus de ce guide d'utilisateur, de plus amples renseignements sont disponibles à
www.sonyericsson.com/support.
Votre téléphone propose également des fonctions d'aide et un guide de l'utilisateur. Pour y accéder, conformez-vous aux instructions suivantes.
Pour accéder au guide de l'utilisateur dans votre téléphone
•
Sélectionnez Menu > Paramètres > Aide à l'utilisateur > Guide de l'utilisateur.
Pour afficher les conseils et astuces
• Sélectionnez Menu > Paramètres > Aide à l'utilisateur > Conseils et trucs.
Pour afficher de l’information sur les fonctions
•
Faites défiler jusqu’à une fonction, puis sélectionnez Info, si l'option est offerte.
Parfois, Info se trouve sous Options.
Pour afficher la démonstration du téléphone
•
Sélectionnez Menu > Divertissements > Démonstration.
Pour afficher l’état du téléphone
•
Appuyez sur une touche de volume. L’information sur le téléphone, la mémoire et la batterie est affichée.
Services et fonctions pris en charge
Certains des services et des fonctions décrits dans le présent guide d'utilisation ne sont pas pris en charge par tous les réseaux ou fournisseurs de services dans toutes les régions. Cette restriction s'applique, sans s'y limiter, au numéro d'urgence international GSM 112. Veuillez communiquer avec votre exploitant de réseau ou votre fournisseur de services pour déterminer si un service ou une fonction en particulier fait partie des produits offerts et si des frais d'accès ou d'utilisation sont applicables.
9
Il existe une version Internet de cette publication. © Imprimez-la uniquement pour usage privé.
Charge du téléphone
La batterie de votre téléphone est partiellement chargée au moment de l’achat. Il existe deux façons de charger la batterie.
2
1
Pour recharger le téléphone à l'aide de l'adaptateur de tension
•
Raccordez le câble de l'adaptateur de tension à votre téléphone et branchez l'adaptateur dans une prise électrique.
Pour recharger le téléphone à l’aide d’un ordinateur
•
Raccordez votre téléphone au port USB d’un ordinateur au moyen d'un câble USB approprié.
Si votre téléphone est éteint, il se mettra sous tension automatiquement lorsque vous le raccorderez à l'ordinateur au moyen du câble USB.
La batterie commence à se décharger peu après avoir atteint son niveau de charge maximal, puis se recharge à nouveau après un certain temps. Ceci permet de rallonger la durée de vie de la batterie, et peut expliquer pourquoi l'état de charge indique un niveau inférieur à 100 pour cent.
Maximiser le rendement de la batterie
•
Chargez votre téléphone souvent. La batterie dure plus longtemps si vous la chargez fréquemment.
•
Si vous vous trouvez dans une zone sans couverture réseau, votre téléphone effectue des balayages répétés afin de trouver les réseaux disponibles. Cela consomme de l'énergie. Si vous ne pouvez pas vous rendre dans une zone offrant une meilleure couverture, mettez votre téléphone hors tension temporairement.
•
Ne couvrez pas l'antenne du téléphone durant un appel.
Allez à www.sonyericsson.com/support pour en apprendre davantage sur la façon de maximiser le rendement de la batterie.
10
Il existe une version Internet de cette publication. © Imprimez-la uniquement pour usage privé.
Icônes à l’écran
Les icônes suivantes peuvent s’afficher à l’écran :
Icôn e
Description
La batterie est presque complètement chargée
La batterie doit être chargée
La couverture réseau est bonne
Aucune couverture réseau (s’affiche également en mode Vol)
Un réseau 3G est disponible
Un réseau UMTS HSPA est disponible
Appels manqués
Appels renvoyés
Appel en cours
Le microphone est en sourdine
Le haut-parleur est activé
Le téléphone est en mode silencieux
Nouveau message texte
Nouveau message multimédia
Nouveau courriel
Le lecteur de musique joue
La radio joue
Un dispositif portable mains libres est connecté
La fonction Bluetooth est activée
Un casque Bluetooth est connecté
Le téléphone est connecté à Internet
Site Web sécurisé
Une alarme est activée
Rappel de rendez-vous
Rappel de tâche
Le GPS est activé
Une application Java™ est activée
Activation de l’antivirus
Un câble USB est connecté
11
Il existe une version Internet de cette publication. © Imprimez-la uniquement pour usage privé.
Vue d'ensemble des menus*
PlayNow™
Caméra
Alarms
Appels**
Radio
TrackID™
PlayNow™
Location services
Jeux
Enregistrer le son
Démonstration
Tous
Répondus
Appels composés
Média
Photo
Musique
Vidéo
Jeux
Sources Web
Paramètres
Appels manqués
Agenda
Internet
Messagerie
Rédiger nouveau
Corbeille d'arrivée/
Conversations
Messages
Courriel
Appeler mess. voc.
Contacts
Moi-même
Nouveau contact
Agenda
Applications
Gestionnaire fichiers **
Transfert de fichier
Tâches
Mémos
Synchronisation
Minuterie
Chronomètre
Calculatrice
Divertissements
Services en ligne
Paramètres
Généralités
Profils
Date et heure
Langue
Update software
Contrôle vocal
Raccourcis
Mode Vol
Verrou clavier auto
Codes NIP
Sécurité
État du téléphone
Remise à zéro
Sons et alertes
Volume de sonnerie
Sonnerie
Mode Silencieux
Sonnerie croissante
Alerte par vibration
Alerte de message
Tonalité des touches
Affichage
Papier peint
Disposition menu
Thème
Écran de démarrage
Économiseur d'écran
Luminosité
Appels
Composition abrégée
Rech. intelligente
Renvoi des appels
Gérer les appels
Time
Aff./masq. mon num.
Mains libres
Connectivité
Bluetooth
USB
Nom du téléphone
Synchronisation
Gestion des appareils
Réseaux mobiles
Paramètres Internet
Régl. lect. en transit
Paramètres message
Paramètres SIP
Accessoires
Aide à l'utilisateur
Guide de l'utilisateur
Téléch. paramètres
Configuration base
Conseils et trucs
GreenHeart™
* Certains menus dépendent de l'exploitant, du réseau et de l'abonnement.
** Vous pouvez utiliser la touche de navigation pour parcourir les onglets des sous-menus.
12
Il existe une version Internet de cette publication. © Imprimez-la uniquement pour usage privé.
Navigation
Pour accéder au menu principal
• Lorsque Menu s’affiche à l'écran, appuyez sur la touche programmable centrale pour sélectionner Menu.
•
Si Menu ne s'affiche pas, appuyez sur , puis appuyez sur la touche programmable centrale pour sélectionner Menu.
Pour parcourir les menus du téléphone
•
Appuyez sur la touche de navigation vers le haut, le bas, la gauche ou la droite pour parcourir les menus.
Pour sélectionner des actions sur l'écran
•
Appuyez sur la touche programmable vers la gauche, au centre ou vers la droite.
Pour afficher les options associées à un élément
•
Par exemple, pour modifier, sélectionnez Options.
Pour mettre fin à une fonction
• Appuyez sur .
Pour revenir au mode veille
•
Appuyez sur .
Pour parcourir vos fichiers multimédias
1 Sélectionnez Menu > Média .
2 Faites défiler jusqu'à un élément de menu et appuyez sur la touche de navigation vers la droite.
3 Pour revenir, appuyez sur la touche de navigation vers la gauche.
Pour supprimer des éléments
•
Appuyez sur pour supprimer des éléments tels que des chiffres, des lettres, des images et des sons.
Onglets
Des onglets peuvent être offerts. Par exemple, Appels comporte des onglets.
Pour parcourir les onglets
•
Appuyez sur la touche de navigation vers la gauche ou vers la droite.
Raccourcis
Vous pouvez utiliser les raccourcis de la touche de navigation pour accéder directement à des fonctions à partir du mode veille.
13
Il existe une version Internet de cette publication. © Imprimez-la uniquement pour usage privé.
Pour utiliser les raccourcis de la touche de navigation
•
Appuyez sur la touche de navigation vers le haut, le bas, la gauche ou la droite pour accéder directement à une fonction.
Pour modifier un raccourci de touche de navigation
1 Sélectionnez Menu > Paramètres > Généralités > Raccourcis.
2 Faites défiler jusqu’à une option, puis sélectionnez Modifier.
3 Faites défiler les options de menu jusqu’à celle choisie, puis sélectionnez Racc..
Raccourcis du menu principal
La numérotation des menus est établie en commençant avec l'icône située en haut et à gauche, et en poursuivant de gauche à droite et de haut en bas, rangée par rangée.
Pour accéder directement à un élément du menu principal
•
Sélectionnez Menu et appuyez sur – , , ou sur .
L’option Disposition menu doit être réglée à Grille. Voir Pour changer la disposition du menu
Menu des activités
Le menu des activités vous donne un accès rapide aux fonctions suivantes :
•
Nouv. événem. – appels manqués et nouveaux messages.
•
Applic. en cours – applications exécutées en arrière-plan.
•
Mes raccourcis – ajoutez vos nouvelles fonctions pour y accéder rapidement.
•
Internet – vous connecter facilement à Internet.
Pour , ouvrez le menu des activités
•
Appuyez sur .
Mémoire
Le contenu peut être sauvegardé sur une carte mémoire, dans la mémoire du téléphone et sur la carte SIM. Les photos et la musique peuvent être sauvegardées sur la carte mémoire, si une carte est insérée. Si ce n’est pas le cas, ou si la carte mémoire est pleine, les photos et la musique sont sauvegardées dans la mémoire du téléphone. Les messages et les contacts sont sauvegardés dans la mémoire du téléphone, mais vous pouvez choisir de les sauvegarder sur la carte SIM.
Carte mémoire
Il se peut que vous deviez acheter une carte mémoire séparément.
Votre téléphone prend en charge la carte mémoire microSD™, qui augmente l’espace de stockage de votre téléphone. Ce type de carte peut également servir de carte mémoire portative pouvant être utilisée avec d’autres appareils compatibles.
Vous pouvez déplacer du contenu d’une carte mémoire à la mémoire du téléphone.
14
Il existe une version Internet de cette publication. © Imprimez-la uniquement pour usage privé.
Pour insérer une carte mémoire
•
Retirez le couvercle de la batterie, puis insérez la carte mémoire, en orientant les contacts dorés face vers le bas.
Pour retirer une carte mémoire
•
Retirez le couvercle de la batterie, appuyez sur les côtés de la carte mémoire pour la libérer, puis retirez-la.
Langue du téléphone
Vous pouvez sélectionner la langue que vous utiliserez dans votre téléphone.
Pour changer la langue du téléphone
1 Sélectionnez Menu > Paramètres > Généralités > Langue > Langue du téléphone.
2 Sélectionnez une option.
Saisie de texte
Pour entrer du texte, vous pouvez utiliser la méthode de saisie de texte normale ou la méthode Quick Text . La méthode de saisie de texte Quick Text utilise une application de dictionnaire dans votre téléphone.
Pour modifier la langue d’écriture
•
Lorsque vous saisissez du texte, tenez la touche enfoncée.
Pour modifier le mode d’entrée du texte
•
Lorsque vous saisissez du texte, tenez la touche enfoncée.
Pour alterner entre les majuscules et les minuscules ou les chiffres
•
Lorsque vous saisissez du texte, appuyez sur .
Pour entrer des numéros
1 Lorsque vous saisissez du texte, appuyez à plusieurs reprises sur jusqu'à ce que le message s’affiche en haut de l’écran.
2 Pour entrer un numéro, appuyez sur – .
Pour entrer un numéro en mode de saisie de texte, vous pouvez maintenir enfoncée la touche
– .
15
Il existe une version Internet de cette publication. © Imprimez-la uniquement pour usage privé.
Pour entrer des signes de ponctuation et des symboles
1 Lorsque vous entrez du texte, appuyez brièvement sur
2 Choisissez un symbole, puis sélectionnez Insérer.
.
Pour sélectionner les signes de ponctuation les plus couramment utilisés, vous pouvez
également appuyer sur .
Pour entrer du texte à l’aide de la méthode de saisie de texte Quick Text
1 Sélectionnez, par exemple, Menu > Messagerie > Rédiger nouveau > Message.
2 Si ne s’affiche pas, maintenez la touche enfoncée pour passer au mode de saisie de texte Quick Text.
3 Appuyez sur chaque touche une seule fois, même si la lettre désirée n’est pas la première sur la touche. Par exemple, pour écrire le mot « Jean », appuyez sur ,
, , . Écrivez le mot en entier avant de regarder les suggestions.
4 Pour afficher des suggestions de mots, appuyez sur ou sur la touche de navigation vers le bas.
5 Pour accepter une suggestion et ajouter une espace, appuyez sur .
Pour entrer du texte à l’aide de la méthode de saisie de texte normale
1 Sélectionnez, par exemple, Menu > Messagerie > Rédiger nouveau > Message.
2 Si ne s’affiche pas, tenez la touche enfoncée pour passer au mode de saisie de texte normale.
3 Appuyez sur – à plusieurs reprises jusqu’à ce que la lettre voulue s’affiche.
4 Appuyez sur pour ajouter une espace.
Pour ajouter des mots dans le dictionnaire du téléphone
1 Lorsque vous entrez du texte à l’aide de la méthode de saisie de texte Quick Text, sélectionnez Options > Épeler le mot.
2 Écrivez le mot à l'aide de la méthode de saisie de texte normale, puis sélectionnez
Sauvegard..
16
Il existe une version Internet de cette publication. © Imprimez-la uniquement pour usage privé.
Appel
Vous devez activer le téléphone et être à portée d’un réseau.
Composition et réception d’appels
Pour faire un appel
1 Entrez un numéro de téléphone (avec le code de pays et l’indicatif régional, s’il y a lieu).
2 Appuyez sur .
Vous pouvez composer les numéros à partir de vos contacts et de votre liste d’appels.
Pour mettre fin à un appel
•
Appuyez sur .
Pour effectuer des appels internationaux
1
Appuyez sur la touche et maintenez-la enfoncée jusqu’à ce qu’un signe « + » apparaisse.
2 Entrez le code de pays, l’indicatif régional (sans le premier zéro) et le numéro de téléphone.
3 Appuyez sur .
Pour recomposer un numéro
•
Lorsque Réessayer? apparaît, sélectionnez Oui.
Écartez le téléphone de votre oreille lorsque vous attendez la connexion. Lorsque la communication est établie, votre téléphone émet un signal fort.
Pour répondre à un appel
•
Appuyez sur .
Pour rejeter un appel
•
Appuyez sur .
Pour modifier le volume de l’écouteur pendant un appel
•
Appuyez sur les touches de volume vers le haut ou le bas.
Pour mettre le microphone en sourdine durant un appel
1 Maintenez enfoncée la touche . apparaît.
2 Pour reprendre, enfoncez de nouveau la touche .
Pour activer le haut-parleur durant un appel
•
Sélectionnez H-p act.. apparaît.
Écartez le téléphone de votre oreille lorsque vous utilisez le haut-parleur. Cela pourrait nuire à votre ouïe.
•
Pour afficher les appels manqués en mode veille
s’affiche. Pour ouvrir la liste d’appels, appuyez sur .
Musique de fond
Vous pouvez ajouter de la musique d'ambiance à un appel en cours. Lorsque la musique d'ambiance est activée, tous les participants peuvent l'entendre. Lorsque le microphone est mis en sourdine, la musique d'ambiance continue de jouer.
17
Il existe une version Internet de cette publication. © Imprimez-la uniquement pour usage privé.
Pour démarrer la lecture de musique d'ambiance pendant un appel
•
Pendant l’appel, sélectionnez Musique.
Voir Pour écouter de la musique à la page 27.
Pour arrêter la lecture de musique d'ambiance pendant un appel
•
Appuyez sur la touche programmable centrale.
Pour modifier le volume de la musique d'ambiance pendant un appel
•
Appuyez sur la touche de volume vers le haut ou vers le bas.
Seul le volume de la musique peut être modifié durant la lecture de la musique.
Appel vidéo
Pendant un appel vidéo, vous pouvez partager des vidéos à partir de la caméra principale.
Avant de faire des appels vidéo
Le service 3G (UMTS) est disponible lorsque le symbole ou s'affiche. Pour faire un appel vidéo, les deux interlocuteurs doivent disposer d’un abonnement prenant en charge le service 3G (UMTS), et être à portée d’un réseau 3G (UMTS).
Pour effectuer un appel vidéo
1 Entrez un numéro de téléphone (avec le code de pays et l’indicatif régional, s’il y a lieu).
2 Sélectionnez Options > Faire appel vidéo.
Pour utiliser le zoom lors d’un appel vidéo sortant
•
Appuyez sur la touche de navigation vers le haut ou vers le bas.
Pour partager des photos et des vidéos durant un appel vidéo
1 Pendant un appel vidéo, appuyez sur la touche navigation vers la gauche pour passer à l'onglet du mode de partage vidéo.
2 Faites défiler jusqu’à un vidéoclip ou une photo, puis sélectionnez Partager.
Pour afficher les options d’appel vidéo
•
Pendant l’appel, sélectionnez Options.
Appels d’urgence
Votre téléphone prend en charge les numéros d’urgence internationaux, par exemple le
112 ou le 911. Vous pouvez normalement composer ces numéros pour faire un appel d’urgence dans n’importe quel pays, avec ou sans carte SIM, si vous êtes à portée d’un réseau.
Dans certains pays, d’autres numéros d’urgence peuvent aussi être utilisés. Par conséquent, l’exploitant de réseau peut avoir sauvegardé d’autres numéros d’urgence locaux sur la carte SIM.
Pour effectuer un appel d’urgence
•
Entrez le numéro 112 (numéro d’urgence international) et appuyez sur .
Pour afficher vos numéros d’urgence locaux
1 Sélectionnez Menu > Contacts.
2 Faites défiler jusqu’à Nouveau contact, puis sélectionnez Options > Numéros spéciaux > Numéros d'urgence.
Réseaux
Votre téléphone bascule automatiquement entre les réseaux GSM, (UMTS) ou selon la disponibilité. Certains exploitants de réseaux permettent de passer d’un réseau à l’autre manuellement.
18
Il existe une version Internet de cette publication. © Imprimez-la uniquement pour usage privé.
Pour basculer entre les réseaux manuellement
1 Sélectionnez Menu > Paramètres > Connectivité > Réseaux mobiles > Réseaux
GSM/3G.
2 Sélectionnez une option.
Liste d'appels
Vous pouvez faire afficher les appels répondus , les numéros composés et les appels manqués ou refusés .
Pour composer un numéro à partir de la liste d’appels
1 Appuyez sur , puis faites défiler jusqu’à un onglet.
2 Faites défiler jusqu’à un nom ou un numéro, puis appuyez sur .
Contacts
Vous pouvez sauvegarder des noms, des numéros de téléphone et des renseignements personnels dans Contacts. Ces informations peuvent être sauvegardées dans la mémoire du téléphone ou sur la carte SIM.
Vous pouvez synchroniser vos contacts au moyen de Sony Ericsson PC Companion.
Transfert des contacts
Vous pouvez déplacer les coordonnées des contacts à partir de la plupart des téléphones
Nokia vers votre téléphone Sony Ericsson. Votre téléphone est capable de convertir les formats de fichiers des coordonnées des contacts à partir des téléphones S40 et S60.
Toutefois, certaines coordonnées ne peuvent pas être transférées si les champs de renseignements ne correspondent pas. Avant de pouvoir transférer les coordonnées des contacts, vous devez sauvegarder les contacts sur la carte mémoire de votre téléphone
Nokia.
Pour transférer les coordonnées des contacts à partir d'un téléphone Nokia vers votre téléphone Sony Ericsson
1 Sauvegardez les coordonnées de vos contacts sur la carte MicroSD du téléphone
Nokia.
2 Insérez la même carte MicroSD dans votre téléphone Sony Ericsson.
3 Sélectionnez Menu > Agenda > Applications > Migration des contacts pour automatiquement rechercher des fichiers sur la carte MicroSD.
4
Sélectionnez les fichiers que vous voulez ajouter à l'application Contacts de votre téléphone Sony Ericsson.
5 Pour chaque fichier, marquez les contacts que vous voulez importer.
6 Sélectionnez Options > Importer pour importer les contacts marqués.
7 Appuyez sur OK pour terminer.
Contacts par défaut
Vous pouvez choisir quels renseignements sont affichés par défaut sur vos contacts. Si
Contacts téléphon. est sélectionné par défaut, seuls les renseignements sur vos contacts enregistrés dans la mémoire du téléphone s’affichent dans Contacts. Si vous sélectionnez
Contacts SIM comme paramètre par défaut, seuls les noms et numéros de vos contacts sauvegardés sur la carte SIM s’afficheront dans Contacts.
Pour sélectionner les contacts par défaut
1 Sélectionnez Menu > Contacts.
2 Faites défiler jusqu’à Nouveau contact, puis sélectionnez Options > Évoluées >
Mon répertoire.
3 Sélectionnez une option.
19
Il existe une version Internet de cette publication. © Imprimez-la uniquement pour usage privé.
Contacts du téléphone
Les contacts du téléphone peuvent contenir des noms, des numéros de téléphone et des renseignements personnels. Ils sont sauvegardés dans la mémoire du téléphone.
Pour ajouter un contact téléphonique
1
Sélectionnez Menu > Contacts.
2 Allez à Nouveau contact, puis sélectionnez Ajouter.
3 Entrez un nom et sélectionnez OK.
4 Allez à Nouveau numéro:, puis sélectionnez Ajouter.
5 Entrez un numéro et sélectionnez OK.
6 Sélectionnez une option de numéro.
7 Faites défiler les onglets et ajoutez des renseignements dans les champs.
8
Sélectionnez Sauvegard..
Appeler les contacts
Pour appeler un contact
1 Sélectionnez Menu > Contacts.
2 Faites défiler jusqu’à un contact, puis appuyez sur .
Pour accéder directement à la liste de contacts
•
Maintenez enfoncée la touche – .
Pour faire un appel en utilisant la fonction recherche intelligente
1 Appuyez sur – pour entrer une séquence d'au moins deux chiffres. Toutes les entrées correspondant à la série de chiffres ou de lettres entrées seront répertoriées.
2 Faites défiler jusqu'à un contact ou jusqu'à un numéro de téléphone, puis appuyez sur .
Pour activer ou désactiver la fonction de recherche intelligente
1
Sélectionnez Menu > Paramètres > Appels > Rech. intelligente.
2 Sélectionnez une option.
Modifier des contacts
Pour ajouter des renseignements relatifs à un contact téléphonique
1 Sélectionnez Menu > Contacts.
2 Faites défiler jusqu’à un contact, puis sélectionnez Options > Modifier contact.
3 Parcourez les onglets et sélectionnez Ajouter ou Modifier.
4 Sélectionnez une option et un élément à ajouter ou à modifier.
5 Sélectionnez Sauvegard..
Si votre abonnement inclut le service d’identification de la ligne appelante (ILA), vous pouvez attribuer des sonneries et des images personnalisées aux contacts.
Pour copier des noms et des numéros de téléphone dans la liste des contacts
1 Sélectionnez Menu > Contacts.
2 Faites défiler jusqu’à Nouveau contact, puis sélectionnez Options > Évoluées >
Copie de SIM.
3 Sélectionnez une option.
Pour copier des noms et des numéros sur la carte SIM
1 Sélectionnez Menu > Contacts.
2 Faites défiler jusqu’à Nouveau contact, puis sélectionnez Options > Évoluées >
Copier sur SIM.
3 Sélectionnez une option.
Lorsque vous copiez tous les contacts de votre téléphone sur la carte SIM, toute l’information contenue sur celle-ci est remplacée.
20
Il existe une version Internet de cette publication. © Imprimez-la uniquement pour usage privé.
Pour sauvegarder automatiquement des noms et des numéros de téléphone sur la carte SIM
1 Sélectionnez Menu > Contacts.
2 Faites défiler jusqu’à Nouveau contact, puis sélectionnez Options > Évoluées >
Sauv. auto sur SIM.
3 Sélectionnez une option.
Pour sauvegarder des contacts sur une carte mémoire
1 Sélectionnez Menu > Contacts.
2 Faites défiler jusqu’à Nouveau contact, puis sélectionnez Options > Évoluées >
Sauv. sur carte mém..
Contacts SIM
Les contacts SIM ne peuvent contenir que des noms et des numéros. Ils sont sauvegardés sur la carte SIM.
Pour ajouter un contact SIM
1 Sélectionnez Menu > Contacts.
2 Faites défiler jusqu'à Nouveau contact, puis sélectionnez Ajouter.
3 Entrez le nom, puis sélectionnez OK.
4 Entrez le numéro, puis sélectionnez OK.
5 Le cas échéant, sélectionnez une option de numéro et ajoutez d’autres informations.
6 Sélectionnez Sauvegard..
Vous devez configurer les contacts SIM comme par défaut. Faites défiler jusqu'à Nouveau contact et sélectionnez Options > Évoluées > Mon répertoire > Contacts SIM.
Supprimer des contacts
Pour supprimer tous les contacts
1 Sélectionnez Menu > Contacts.
2 Faites défiler jusqu’à Nouveau contact, puis sélectionnez Options > Évoluées >
Suppr. tous contacts.
3 Sélectionnez une option.
État de la mémoire pour les contacts
Le nombre de contacts que vous pouvez sauvegarder dans votre téléphone ou sur la carte
SIM dépend de l’espace mémoire disponible.
Pour afficher l’état de la mémoire des contacts
1 Sélectionnez Menu > Contacts.
2 Faites défiler jusqu’à Nouveau contact, puis sélectionnez Options > Évoluées >
État de mémoire.
Moi-même
Vous pouvez entrer des renseignements sur vous-même et, par exemple, envoyer une carte professionnelle.
Pour entrer des renseignements Moi-même
1 Sélectionnez Menu > Contacts.
2 Faites défiler jusqu’à Moi-même, puis sélectionnez Ouvrir.
3 Faites défiler jusqu’à une option, puis modifiez les renseignements.
4 Sélectionnez Sauvegard..
21
Il existe une version Internet de cette publication. © Imprimez-la uniquement pour usage privé.
Pour ajouter votre carte professionnelle
1 Sélectionnez Menu > Contacts.
2 Allez à Moi-même, puis sélectionnez Ouvrir.
3 Faites défiler jusqu’à Mes coordonnées, puis sélectionnez Ajouter > Créer nouvelle.
4 Faites défiler les onglets et ajoutez des renseignements dans les champs.
5 Entrez les renseignements, puis sélectionnez Sauvegard.
Groupes
Depuis Contacts téléphon., vous pouvez créer des groupes de numéros et d’adresses de courriel. Vous pouvez également utiliser des groupes (avec numéros de téléphone) lorsque vous créez des listes d'appelants acceptés.
Pour créer un groupe de numéros et d'adresses de courriel
1
Sélectionnez Menu > Contacts.
2 Faites défiler jusqu’à Nouveau contact, puis sélectionnez Options > Groupes.
3 Allez à Nouveau groupe, puis sélectionnez Ajouter.
4 Entrez le nom du groupe, puis sélectionnez Continuer.
5 Allez à Nouveau, puis sélectionnez Ajouter.
6 Pour chaque numéro de téléphone ou adresse de courriel de contact que vous voulez marquer, faites défiler jusqu’à cet élément, puis sélectionnez Marquer.
7 Sélectionnez Continuer > Terminé.
Composition abrégée
La composition abrégée vous permet de sélectionner neuf contacts dont vous pouvez rapidement composer le numéro à partir du mode veille. Les contacts sont sauvegardés dans les positions 1 à 9.
Pour ajouter des numéros de composition abrégée aux contacts
1 Sélectionnez Menu > Contacts.
2 Faites défiler jusqu’à Nouveau contact, puis sélectionnez Options > Composition abrégée.
3 Faites défiler jusqu’à un numéro de position, puis sélectionnez Ajouter.
4 Sélectionnez un contact.
Pour utiliser la composition abrégée
•
Entrez le numéro de position et appuyez sur .
Autres fonctions d’appel
Messagerie vocale
Si votre abonnement offre un service de réponse téléphonique, l’appelant peut laisser un message vocal lorsque vous ne répondez pas à l’appel.
Pour entrer votre numéro de messagerie vocale
1 Sélectionnez Menu > Messagerie > Messages > Paramètres > l'onglet
Paramètres message > N° messagerie vocale.
2 Entrez un numéro et sélectionnez OK.
Pour appeler votre service de messagerie vocale
•
Maintenez enfoncée la touche .
Commande vocale
En créant des commandes vocales, vous pouvez :
• Composer vocalement, c’est-à-dire appeler quelqu’un en prononçant son nom.
•
Répondre aux appels ou les refuser lorsque vous utilisez un mains libres.
22
Il existe une version Internet de cette publication. © Imprimez-la uniquement pour usage privé.
Pour enregistrer une commande vocale à l’aide de la composition vocale
1 Sélectionnez Menu > Paramètres > Généralités > Contrôle vocal > Composition vocale > Activer.
2 Sélectionnez Oui > Nouv. comm. vocale, puis sélectionnez un contact. Si plus d’un numéro est associé au contact, sélectionnez celui auquel ajouter la commande vocale.
3 Suivez les directives qui s’affichent. Attendez la tonalité, puis dites la commande que vous souhaitez enregistrer. Enregistrez une commande vocale, par exemple « Jean mobile ». Le téléphone vous fait entendre la commande vocale.
4
Si l’enregistrement vous convient, sélectionnez Oui. Sinon, sélectionnez Non, puis répétez les étapes 3 et 4.
Les commandes vocales ne sont sauvegardées que dans la mémoire du téléphone. On ne peut pas les utiliser avec un autre téléphone.
Pour appeler un contact par composition vocale
1 Maintenez une touche de volume enfoncée.
2 Attendez la tonalité, puis dites une commande vocale enregistrée, par exemple
« Jean mobile ». Le téléphone répète la commande vocale et compose le numéro.
Pour activer la réponse vocale et pour enregistrer des commandes de réponse vocale
1 Sélectionnez Menu > Paramètres > Généralités > Contrôle vocal > Réponse vocale > Activer.
2 Suivez les directives qui s’affichent et sélectionnez Continuer. Attendez la tonalité, puis dites « Répondre » ou toute autre commande que vous souhaitez enregistrer.
3 Sélectionnez Oui pour accepter ou Non pour faire un nouvel enregistrement.
4 Attendez la tonalité, puis dites « Occupé » ou toute autre commande que vous souhaitez enregistrer.
5 Sélectionnez Oui pour accepter ou Non pour faire un nouvel enregistrement.
6 Suivez les directives qui s’affichent et sélectionnez Continuer.
7 Sélectionnez les environnements dans lesquels vous souhaitez activer la réponse vocale.
Pour répondre à un appel en utilisant les commandes vocales
•
Dites « Répondre ».
Pour enregistrer à nouveau une commande vocale
1 Sélectionnez Menu > Paramètres > Généralités > Contrôle vocal > Composition vocale > Modifier les noms.
2 Faites défiler jusqu’à une commande, puis sélectionnez Options > Remp. comm.
voc..
3 Attendez la tonalité, puis dites la commande.
Renvoi d'appels
Vous pouvez renvoyer les appels, par exemple à un service de réponse téléphonique.
Lorsque vous utilisez la fonction Restriction d'appels, certaines options de renvoi d’appel ne sont pas disponibles.
Pour renvoyer les appels
1 Sélectionnez Menu > Paramètres > Appels > Renvoi des appels.
2 Sélectionnez un type d’appel, puis une option de renvoi.
3 Sélectionnez Activez. apparaît.
4 Entrez le numéro vers lequel renvoyer les appels, puis sélectionnez OK.
Appel en attente
Vous entendrez un bip si vous recevez un second appel pendant que la fonction d'appel en attente est activée.
23
Il existe une version Internet de cette publication. © Imprimez-la uniquement pour usage privé.
Pour activer le service d’appel en attente
•
Sélectionnez Menu > Paramètres > Appels > Gérer les appels > Appel en attente > Activez.
Plus d’un appel
Vous pouvez gérer plus d’un appel à la fois. Par exemple, vous pouvez mettre en garde un appel en cours pendant que vous faites un second appel ou que vous y répondez. Vous pouvez également alterner entre les deux appels. Vous ne pouvez cependant pas répondre
à un troisième appel sans mettre fin à l’un des deux premiers appels.
Pour passer d’un appel à un autre
•
Pendant l’appel, appuyez sur .
Pour joindre deux appels
•
Pendant l’appel, sélectionnez Options > Joindre les appels.
Pour mettre fin à un appel en cours et retourner à l'appel en garde
•
Appuyez d'abord sur , puis sur .
Pour faire un deuxième appel
1 Pendant l’appel, appuyez sur . L'appel en cours est alors mis en garde.
2 Sélectionnez Options > Ajouter un appel.
3 Entrez le numéro de téléphone, puis sélectionnez .
Pour répondre à un deuxième appel
•
Pendant l’appel, appuyez sur . Ceci met en garde les appels en cours.
Pour rejeter un deuxième appel
•
Pendant l'appel, appuyez sur et poursuivez l'appel en cours.
Pour mettre fin à un appel en cours et répondre à un deuxième appel
•
Pendant l’appel, sélectionnez Rempl. appel actif.
Appels conférence
La fonction d'appel conférence vous permet de converser avec un maximum de cinq personnes en même temps.
Pour ajouter un nouveau participant
1 Pendant l’appel, appuyez sur . Ceci met en garde les appels joints.
2 Sélectionnez Options > Ajouter un appel.
3 Entrez le numéro de téléphone, puis sélectionnez .
4 Sélectionnez Options > Joindre les appels pour ajouter le nouveau participant.
5 Pour ajouter davantage de participants, répétez cette procédure.
Pour libérer un participant
1 Pendant une conférence téléphonique, sélectionnez Options > Libérer corresp..
2 Sélectionnez le participant à libérer.
Pour avoir une conversation privée
1 Durant la conférence téléphonique, sélectionnez Options > Parler à et sélectionnez le participant auquel vous souhaitez parler.
2 Pour poursuivre la conférence, sélectionnez Options > Joindre les appels.
Mes numéros
Vous pouvez afficher, ajouter et modifier vos propres numéros de téléphone.
24
Il existe une version Internet de cette publication. © Imprimez-la uniquement pour usage privé.
Pour vérifier vos numéros de téléphone
1 Sélectionnez Menu > Contacts.
2 Faites défiler jusqu’à Nouveau contact, puis sélectionnez Options > Numéros spéciaux > Mes numéros.
3 Sélectionnez une option.
Filtrer les appels
Vous pouvez décider de recevoir les appels provenant de certains numéros de téléphone.
Pour ajouter des numéros à la liste d'appelants acceptés
1
Sélectionnez Menu > Paramètres > Appels > Gérer les appels > Accepter les appels > Seul. depuis liste.
2 Allez à Nouveau, puis sélectionnez Ajouter.
3 Sélectionnez un contact ou Groupes.
Pour accepter tous les appels
•
Sélectionnez Menu > Paramètres > Appels > Gérer les appels > Accepter les appels > Tous les appelants.
Restriction d’appels
Il est possible de restreindre les appels entrants et sortants. Vous avez besoin d’un mot de passe de votre fournisseur de services.
Si vous renvoyez les appels entrants, vous ne pouvez pas utiliser certaines options de restriction d’appel.
Options de restriction d’appels
Les options standards sont :
•
Sortants : tous – restreindre tous les appels sortants
•
Sortant international – restreindre tous les appels internationaux sortants
•
Sortant intl en itinér. – restreindre tous les appels internationaux sortants, sauf ceux à destination de votre pays d’attache
•
Tous appels entrants – restreindre tous les appels entrants
•
Entrant en itinérance – restreindre tous les appels entrants lorsque vous êtes à l’étranger
Pour restreindre les appels
1 Sélectionnez Menu > Paramètres > Appels > Gérer les appels > Restriction d'appels.
2 Sélectionnez une option.
3 Sélectionnez Activez.
4 Entrez votre mot de passe, puis sélectionnez OK.
Durée et coût de l'appel
Durant un appel, le téléphone indique la durée de votre conversation. Vous pouvez
également consulter la durée de votre dernier appel, de vos appels sortants, ainsi que la durée totale de tous vos appels.
La durée de l'appel affichée est approximative. L'utilisation du téléphone et les frais réels sont déterminés uniquement en fonction des dossiers de votre fournisseur de services.
Communiquez avec votre fournisseur de services pour confirmer l'utilisation réelle.
Pour vérifier la durée de l'appel
•
Sélectionnez Menu > Paramètres > Appels > Durée > Minuteries d'appels.
Afficher ou masquer votre numéro de téléphone
Vous pouvez choisir d’afficher ou de masquer le numéro qui s’affiche sur le téléphone du destinataire lorsque vous faites un appel.
25
Il existe une version Internet de cette publication. © Imprimez-la uniquement pour usage privé.
Pour masquer votre numéro de téléphone
1 Sélectionnez Menu > Paramètres > Appels > Aff./masq. mon num..
2 Sélectionnez Masquer numéro.
26
Il existe une version Internet de cette publication. © Imprimez-la uniquement pour usage privé.
Musique
Vous pouvez écouter de la musique, des livres audio et des balados. Utilisez l'application
Media Go™ pour transférer du contenu depuis ou vers votre téléphone. Pour de plus
amples renseignements, voir Transférer du contenu vers et depuis un ordinateur à la
page 41.
Diffuseur de médias
Pour écouter de la musique
1 Sélectionnez Menu > Média > Musique.
2 Parcourez les catégories à l’aide de la touche de navigation.
3 Faites défiler jusqu’à un titre, puis sélectionnez Lecture.
Dans une catégorie, vous pouvez appuyer sur avec une lettre spécifique.
– pour aller aux entrée qui commencent
Pour interrompre la lecture de la musique
•
Appuyez sur la touche programmable centrale.
Pour effectuer une avance rapide ou pour revenir en arrière
•
Maintenez enfoncée la touche de navigation gauche ou droite.
Pour parcourir les pistes
•
Appuyez sur la touche de navigation vers la gauche ou vers la droite.
Pour modifier le volume
•
Appuyez sur les touches de volume vers le haut ou le bas.
Pour réduire le lecteur de musique
•
Sélectionnez Options > Réduire.
Pour revenir au lecteur
•
Sélectionnez Menu > Média .
Formats de fichiers compatibles
Les formats de fichiers suivants sont compatibles avec votre téléphone :
Caractéristique Formats
Écoute de la sonnerie 3GP
AAC
MP4
M4A
MP3
AMR
AMR-WB
WAV
SMF (GM, GML, SP-MIDI compatible) iMelody
XMF (Mobile XMF/DLS compatible)
WMA
Extensions
.3gp
.aac
.mp4
.m4a
.mp3
.amr
.awb
.wav
.mid
.imy
.xmf, .mxmf
.wma
27
Il existe une version Internet de cette publication. © Imprimez-la uniquement pour usage privé.
Écoute vidéo et audio MP4 (Vidéo : MPEG4 ou H.264, Audio : AAC, AAC
+, eAAC+)
3GPP™ (Vidéo : MPEG4, H.263 ou H.264, Audio :
AMR-NB, AMR-WB, AMR-WB+, AAC, AAC+, eAAC+)
WMV
.mp4
.3gp
.wmv, .asf
Lecture en transit et téléchargement progressif - vidéo
3GPP™ PSS Rel6
MP4 (Vidéo : MPEG4 ou H.264, Audio : AAC, AAC
+, eAAC+)
3GPP™ (Vidéo : MPEG4, H.263 ou H.264, Audio :
AMR-NB, AMR-WB, AMR-WB+, AAC, AAC+, eAAC+)
WMV
Lecture en transit et téléchargement progressif - audio
3GP
AAC
MP4
AMR
Enregistrement vidéo H.263 Profil 0, Niveau 10
MPEG-4 Profil visuel simple Niveau 4a
Enregistrement Audio AMR-NB
AAC (pour enregistrement vidéo seulement)
WAV - PCM contenu linéaire (de Java™)
Caractéristique
Lecture Vidéo
Format décodeur
MPEG-4 Profil visuel simple
H.264 Profil de référence
H.263 Profil 0
VC-1 (WMV9) Profil simple
Écoute de musique MPEG-1/2/2.5, couche audio 3
AAC/AAC+/eAAC+
WMA version 2,7,8 : Classe 1
WMA version 9 : Niveau 3
WMA Pro (profil M0a)
Linéaire/A-law/μ-law PCM
Compatible dans le format fichier
3GP/MP4
3GP/MP4
3GP
WMV
MP3
3GP/AAC/MP4/M4A
WMA
WMA
WMA
WAV
Listes d'écoute
Vous pouvez créer une liste d'écoute pour organiser votre, et ajouter des pistes et dossiers
à une liste d'écoute. Vous pouvez également créer une liste d'écoute avec une chanson qu'elle est en lecture. Une telle liste d'écoute peut comprendre des musiques similaires, par exemple, du même artiste ou du même style. La création d'une liste d'écoute peut durer quelques minutes.
28
Il existe une version Internet de cette publication. © Imprimez-la uniquement pour usage privé.
Pour créer une liste d'écoute
1 Sélectionnez Menu > Média > Musique > Listes d'écoute.
2 Allez à Nouv. liste écoute, puis sélectionnez Ajouter.
3 Entrez un nom et sélectionnez OK.
4 Pour chaque piste que vous voulez ajouter, faites défiler jusqu’à celle-ci, puis sélectionnez Marq..
5 Sélectionnez Ajouter pour ajouter les pistes marquées à la liste d’écoute.
Pour ajouter des pistes à une liste d'écoute
1 Sélectionnez Menu > Média > Musique > Listes d'écoute.
2 Sélectionnez une liste d’écoute.
3 Allez à Ajouter de la musique, puis sélectionnez Ajouter.
4 Pour chaque piste que vous voulez ajouter, faites défiler jusqu’à celle-ci, puis sélectionnez Marq..
5 Sélectionnez Ajouter pour ajouter les pistes marquées à la liste d’écoute.
Livres audio
Si vous utiliser Media Go™ l'application pour transférer les livres audio d'un ordinateur vers votre téléphone, vous pourrez écoutez les livres audio de votre téléphone. Le transfert peut prendre quelques minutes avant que le livre audio ne s'affiche dans la liste des livres audio disponibles.
Pour accéder aux livres audio
•
Sélectionnez Menu > Média > Musique > Livres audio.
Vous pouvez trouver des livres audio dans des formats autres que M4B et ceux n’ayant pas de marque de chapitre ID3v2 dans le dossier Pistes.
Acheter maintenant
Si vous possédez un abonnement à un service de musique permettant l'utilisation limité, non permanente avec votre téléphone, vous pouvez marquer une piste qui vous intéresse afin de l'acheter plus tard. La prochaine fois que vous effectuez la synchronisation de votre musique avec le lecteur Microsoft
®
Windows Media
®
sur un ordinateur dont l'accès à l'Internet est activé, un message vous invitera à acheter la piste marquée précédemment.
Si vous acceptez, la piste est téléchargée sur votre ordinateur et le téléchargement est facturé au compte du service de musique sélectionné. Ce service demande un abonnement et un compte dans un service de musique téléchargeable, un ordinateur avec l'application
Microsoft
®
Windows Media
®
Player 11 ou une version compatible avec l'application lecteur
Microsoft
®
Windows Media
®
, et un port USB au niveau de l'ordinateur.
Vous ne pouvez pas voir qu'une piste est marquée. Vous ne pouvez pas retirer la marque des pistes que vous avez marquées.
Pour marquer une piste
•
Lorsque la piste voulue est en cours de lecture, maintenez la touche enfoncée.
Musique et vidéoclips en ligne
Vous pouvez afficher des vidéoclips et écouter de la musique sur votre téléphone par lecture
en transit depuis Internet. Si vous ne pouvez pas utiliser Internet, consultez la section Je
n’arrive pas à utiliser les services sur Internet à la page 68.
Pour sélectionner un compte de données en vue de la lecture en transit
1 Sélectionnez Menu > Paramètres > Connectivité > Régl. lect. en transit >
Connecter par:.
2 Sélectionnez le compte de données à utiliser.
3 Sélectionnez Sauvegard..
29
Il existe une version Internet de cette publication. © Imprimez-la uniquement pour usage privé.
Pour écouter de la musique ou des vidéoclips en continu
1 Sélectionnez Menu > Internet.
2 Sélectionnez , puis .
3 Sélectionnez un lien depuis lequel écouter en continu.
30
Il existe une version Internet de cette publication. © Imprimez-la uniquement pour usage privé.
Divertissement
Radio
N’utilisez pas votre téléphone comme radio dans les endroits où cela est interdit.
Pour activer la radio
1 Connectez un dispositif mains libres au téléphone.
2 Sélectionnez Menu > Divertissements > Radio.
Pour rechercher automatiquement des canaux
•
Sélectionnez Rechercher.
Pour régler la fréquence
•
Appuyez sur la touche de navigation vers la gauche ou vers la droite.
Pour modifier le volume
•
Appuyez sur les touches de volume vers le haut ou le bas.
Pour réduire la radio
•
Sélectionnez Options > Réduire.
Pour revenir à la radio
•
Sélectionnez Menu > Divertissements > Radio.
Sauvegarder des canaux
Vous pouvez sauvegarder jusqu'à 20 canaux prédéfinis.
Pour sauvegarder des canaux automatiquement
•
Sélectionnez Options > Canaux > Sauvegarde auto.
Pour sauvegarder des canaux manuellement
1 Lorsque vous trouvez un canal radio, sélectionnez Options > Canaux >
Sauvegard..
2 Faites défiler jusqu’à une position, puis sélectionnez Insérer.
3 Si vous le souhaitez, vous pouvez renommer le canal. Sélectionnez Sauvegard..
Vous pouvez également associer une position à un canal en maintenant les touches
enfoncées.
Pour passer d’un canal radio sauvegardé à un autre
•
Appuyez sur la touche de navigation vers le haut ou vers le bas.
Vous pouvez également sélectionner un canal enregistré en appuyant sur - .
-
Application TrackID™
La technologie TrackID™ est un service d’identification de pièces musicales. Il permet de chercher le titre, le nom de l’artiste et celui de l’album de la piste musicale que vous êtes en train d’écouter à l'aide du haut-parleur ou de la radio de votre téléphone. Si vous n'arrivez
pas à utiliser l'application TrackID™, consultez la section Je n’arrive pas à utiliser les
services sur Internet à la page 68.
Pour rechercher de l'information concernant une piste musicale
•
Pendant que vous écoutez une piste par l’entremise d’un haut-parleur, sélectionnez
Menu > Divertissements > TrackID™ > Démarrer.
31
Il existe une version Internet de cette publication. © Imprimez-la uniquement pour usage privé.
•
Pendant que vous écoutez une piste par l’entremise de la radio de votre téléphone, sélectionnez Options > TrackID™ > TrackID™.
Pour obtenir de meilleurs résultats, il est préférable d’utiliser TrackID™ dans un endroit silencieux.
Application PlayNow™
Lorsque vous ouvrez l'applicationPlayNow™, vous accédez à la zone PlayNow™ ou vous pouvez télécharger de la musique, des jeux, des sonneries, des thèmes et des papiers peints. Vous pouvez prévisualiser ou écouter le contenu avant de l'acheter et de le télécharger dans votre téléphone. Si vous n'arrivez pas à utiliser l'application PlayNow™,
consultez la section Je n’arrive pas à utiliser les services sur Internet à la page 68.
Ce service n'est pas disponible dans tous les pays.
Pour encore plus de fonctionnalités, vous pouvez accéder, à partir d'un ordinateur, à la boutique en ligne de PlayNow™arena (www.sonyericsson.com/playnow). Pour obtenir plus de renseignements, allez à www.sonyericsson.com/support et lisez le guide portant sur la fonction PlayNow™.
Pour utiliser l'application PlayNow™
1 Sélectionnez Menu > PlayNow™.
2 Parcourez le site PlayNow™ et suivez les directives pour écouter des extraits et acheter du contenu.
Enregistrer du son
Vous pouvez enregistrer un mémo vocal ou un appel. Les sons enregistrés peuvent aussi
être réglés comme sonnerie.
Dans certains pays ou provinces/États, la loi exige que vous informiez le correspondant avant d'enregistrer un appel.
Pour enregistrer un son
1 Sélectionnez Menu > Divertissements > Enregistrer le son > Enregistrer.
2 Pour arrêter l'enregistrement et le sauvegarder, sélectionnez Sauveg..
Pour enregistrer un appel
1 En cours d'appel, sélectionnez Options > Enregistrer.
2 Pour sauvegarder l’enregistrement, sélectionnez Sauveg..
Pour écouter un enregistrement
1 Sélectionnez Menu > Agenda > Gestionnaire fichiers.
2 Faites défiler jusqu'à Musique, puis sélectionnez Ouvrir.
3 Faites défiler jusqu’à un enregistrement, puis sélectionnez Entendre.
32
Il existe une version Internet de cette publication. © Imprimez-la uniquement pour usage privé.
Imagerie
Vous pouvez prendre des photos ou enregistrer des vidéos, puis les afficher, les sauvegarder ou les envoyer. Vous pouvez trouver des photos et vidéos sauvegardées dans
Média et dans Gestionnaire fichiers.
Touches du viseur et de la caméra
1.0x
+–
0.0
1.0x
+–
0.0
300+
2MP
4
5
6
1
2
3
7
8
9
10
7
8
9
5
6
3
4
1
2
Zoom avant ou arrière
Prise de photos/Enregistrement de vidéoclips
Sélectionnez caméra fixe ou caméra vidéo
Indicateur de zoom
Indicateur de luminosité
Réglez la luminosité
Retardateur
Mode Nuit
Caméra : Mode Prise de photo
Vidéo : Durée de la vidéo
Guide des touches de la caméra 10
Pour activer la caméra
•
Sélectionnez Menu > Caméra.
Utilisation de l'appareil photo
Pour prendre une photo
1 Activez la caméra et appuyez sur la touche de navigation pour accéder à .
2 Appuyez sur la touche programmable centrale pour prendre une photo. La photo est automatiquement sauvegardée.
3 Appuyez sur Précéd. pour revenir au viseur afin de prendre une autre photo.
33
Il existe une version Internet de cette publication. © Imprimez-la uniquement pour usage privé.
Pour utiliser la commande du zoom
•
Appuyez sur la touche de navigation vers le haut ou le bas pour effectuer un zoom avant ou arrière d'une image.
La commande du zoom est disponible lorsque vous prenez des photos en taille d'image VGA seulement.
Pour régler la luminosité
• Appuyez sur la touche de volume vers le haut ou vers le bas.
Correction de photo
Vous pouvez utiliser la fonction Correction de photo pour améliorer des photos. En un clic, la luminosité, l'éclairage et le contraste sont réglés de manière à vous permettre d'obtenir la meilleure photo possible. Les améliorations sont sauvegardées sous forme de copie de la photo. La photo d'origine demeure inchangée.
Pour améliorer une photo avec la fonction Correction de photo
1
Activez la caméra et appuyez sur la touche de navigation pour accéder à .
2 Assurez-vous que la fonction Vérifier soit réglée sur Activé. Sélectionnez Options et faites défiler jusqu'à Vérifier > Activé.
3 Prenez une photo.
4 Pendant que vous regardez la photo, sélectionnez Options > Correction photo.
5 Révisez l'amélioration, puis sélectionnez Sauvegard. pour la sauvegarder.
6 Si vous ne désirez pas sauvegarder l'amélioration, sélectionnez Précéd. .
Conseils d'utilisation de l'appareil photo
Règle du tiers
Ne placez pas le sujet au centre du cadre. Vous obtiendrez un meilleur résultat en le décalant d'un tiers.
Stabilité
Stabilisez l'appareil photo pour éviter de prendre des photos floues. A cette fin, immobilisez votre main en la reposant contre un objet solide. Vous pouvez également utiliser le retardateur pour être certain que le téléphone reste immobile lorsque la photo est prise.
Rapprochement
Rapprochez-vous le plus possible du sujet pour ne pas devoir vous fier au zoom. Essayez que le sujet occupe la totalité du viseur.
Positionnement à la portée du flash
Les photos prises au-delà de la portée maximale du flash sont généralement trop sombres.
Le flash possède une portée maximale de quatre pas environ par rapport au sujet.
Faites preuve de variété
Utilisez des angles différents et rapprochez-vous de l'objet. Prenez quelques photos verticales. Testez différentes positions.
Utilisez un arrière-plan uni
L'arrière-plan plein contribue à mettre votre sujet en évidence.
Maintenez l'objectif propre
Les téléphones mobiles sont utilisés par tous les temps, dans n'importe quels lieux et sont transportés dans des poches et des sacs. L'objectif de l'appareil photo s'encrasse donc et se couvre de traces de doigt. Nettoyez-le avec un chiffon doux.
34
Il existe une version Internet de cette publication. © Imprimez-la uniquement pour usage privé.
Utilisation de la caméra vidéo
Pour enregistrer une vidéo
1 Sélectionnez Menu > Caméra.
2
Appuyez sur la touche de navigation vers la gauche ou la droite pour faire défiler jusqu’à .
3 Appuyez sur la touche programmable centrale pour démarrer l’enregistrement.
4 Pour arrêter l'enregistrement, appuyez sur la touche programmable centrale. La vidéo est automatiquement sauvegardée.
5 Pour revenir au viseur afin d'enregistrer une autre vidéo, appuyez sur Précéd. .
Visionner et marquer des photos
Pour afficher des photos
1 Activez la caméra et appuyez sur la touche de navigation pour accéder à .
2 Sélectionnez Options > Aff. toutes photos.
3 Appuyez sur la touche de navigation vers la gauche ou la droite pour faire défiler jusqu’à une photo.
Pour regarder des vidéoclips
1 Activez la caméra et appuyez sur la touche de navigation pour accéder à .
2 Sélectionnez Options > Les afficher tous.
3 Appuyez sur la touche de navigation vers la gauche ou la droite pour faire défiler jusqu'à un vidéoclip et appuyez sur la touche programmable centrale. Les vidéos sont indiqués par dans le coin supérieur gauche.
Pour afficher des photos sous forme de diaporama
1 Sélectionnez Menu > Média > Photo > Album.
2 Sélectionnez un mois.
3 Faites défiler jusqu’à une photo, puis sélectionnez Afficher.
4 Sélectionnez Options > Diaporama.
5 Sélectionnez une humeur.
Affichage des photos sur une carte
Lorsque vous prenez une photo, vous pouvez y joindre votre emplacement géographique.
Il s’agit d’une balise géographique. Les photos avec balise géographique affichent la balise
dans Média . Si vous ne pouvez pas voir les photos sur une carte, consultez la section
Je n’arrive pas à utiliser les services sur Internet à la page 68.
Les données recueillies par cell-id sont approximatives. Sony Ericsson n’est pas responsable de l’exactitude de ces données géographiques.
Pour afficher des photos sur une carte
•
Sélectionnez Menu > Média > Photo > Marq. géo..
Pour activer ou désactiver les balises géographiques
1 Activez la caméra et appuyez sur la touche de navigation pour accéder à .
2 Sélectionnez Options > Ajouter marqueurs géo..
3 Sélectionnez une option.
Étiquettes de photo
Vous pouvez classer vos photos à l'aide d'étiquettes photo. Vous pouvez créer de nouvelles étiquettes, associer une ou plusieurs étiquettes à une photo ou retirer l'étiquette d'une photo. Les photos portant la même étiquette sont sauvegardées ensemble sous
Marques photo. Par exemple, vous pouvez ajouter l'étiquette « vacances » à toutes vos photos de vacances et les regarder dans Marques photo sous l'étiquette « vacances ».
35
Il existe une version Internet de cette publication. © Imprimez-la uniquement pour usage privé.
Pour créer une nouvelle étiquette de photo
1 Sélectionnez Menu > Média > Photo > Album.
2 Sélectionnez un mois.
3 Faites défiler jusqu’à une photo, puis sélectionnez Afficher.
4 Sélectionnez Options > Marq. cette photo > Options > Nouv. marqueur.
5 Entrez un nom de marqueur et appuyez sur OK.
6 Défilez jusqu'à votre icône préférée sous Icônes marqueurs et appuyez sur la touche programmable centrale.
Pour marquer les photos
1 Sélectionnez Menu > Média > Photo > Album.
2 Sélectionnez un mois.
3 Faites défiler jusqu’à une photo, puis sélectionnez Afficher.
4 Sélectionnez Options > Marq. cette photo.
5 Appuyez sur la touche de navigation vers le haut ou le bas pour faire défiler jusqu'à un marqueur.
6 Appuyez sur la touche programmable centrale. L'icône de marqueur sélectionnée s'affiche à l’écran.
Pour supprimer une étiquette d'une photo
1 Lorsque vous affichez une photo, appuyez sur la touche de navigation vers le bas.
2 Faites défiler jusqu’à une étiquette, puis sélectionnez Options > Annul. marqueur.
Utilisation de photos
Vous pouvez ajouter une photo à un contact, utiliser la photo au démarrage du téléphone, comme papier peint en mode veille ou comme économiseur d’écran.
Pour utiliser des photos
1 Sélectionnez Menu > Média > Photo > Album.
2 Sélectionnez un mois.
3 Faites défiler jusqu’à une photo, puis sélectionnez Afficher.
4 Sélectionnez Options > Utiliser comme.
5 Sélectionnez une option.
Vous ne pouvez ajouter des photos qu'aux contacts stockés dans la mémoire du téléphone.
Utilisation des albums Web
Si votre abonnement comprend ce service, vous pouvez envoyer des photos ou des vidéos vers un album Web. Si vous n'arrivez pas à envoyer du contenu vers un album Web,
consultez la rubrique Je n’arrive pas à utiliser les services sur Internet à la page 68.
Il se peut qu’une licence d’utilisation séparée entre vous et le fournisseur de services soit requise pour les services Web. Il est possible que des règlements et des frais supplémentaires s'appliquent. Communiquez avec votre fournisseur de services pour obtenir plus de renseignements.
Pour envoyer des photos sauvegardées dans votre téléphone vers un album Web
1 Sélectionnez Menu > Média > Photo > Album.
2 Sélectionnez le mois et l'année.
3 Faites défiler jusqu’à la photo, puis sélectionnez Options > Envoyer > Vers albums
Web.
4 Sélectionnez un service d'album Web. Si on vous le demande, entrez les renseignements d'ouverture de session.
5 Sélectionnez un album existant ou créez-en un nouveau.
6 Entrez le texte, si désiré, et sélectionnez Envoyer.
36
Il existe une version Internet de cette publication. © Imprimez-la uniquement pour usage privé.
Pour envoyer des vidéos sauvegardées dans votre téléphone vers un album Web
1 Sélectionnez Menu > Média > Vidéo > Vidéos.
2 Faites défiler jusqu’à une vidéo, puis sélectionnez Options > Envoyer > Vers albums Web.
3 Sélectionnez un service d'album Web. Si on vous le demande, entrez les renseignements d'ouverture de session.
4 Sélectionnez un album Web ou ajoutez un nouvel album Web.
5 Entrez le texte, puis sélectionnez Envoyer.
Pour envoyer vers un album Web des photos ou des vidéos que vous venez de prendre
1 Une fois la photo prise ou la vidéo enregistrée, sélectionnez Envoyer > Vers albums
Web.
2 Sélectionnez un service d'album Web. Si on vous le demande, entrez les renseignements d'ouverture de session.
3 Sélectionnez un album ou ajoutez un nouvel album.
4 Entrez le texte, puis sélectionnez Envoyer.
Pour afficher les albums Web
1 Sélectionnez Menu > Média > Photo > Albums Web.
2 Sélectionnez un album Web.
Pour accéder à une adresse Internet à partir des contacts
1 Sélectionnez Menu > Contacts.
2 Faites défiler jusqu’à un contact, puis sélectionnez Ouvrir.
3 Faites défiler l'affichage jusqu'à une adresse Web, puis sélectionnez Aller à.
Accéder aux vidéos dans votre téléphone
Vous pouvez naviguer et regarder des vidéos en utilisant le lecteur vidéo à partir de Média et
Gestionnaire fichiers. Vous pouvez trouver les vidéos que vous avez enregistrées au moyen de la caméra sous Album caméra. Vous pouvez également accéder à d'autres vidéos à partir de Vidéos.
Pour visionner une vidéo
1 Sélectionnez Menu > Média > Vidéo > Vidéos ou Album.
2 Faites défiler jusqu’à un titre, puis sélectionnez Lecture.
Pour interrompre la lecture d’une vidéo
•
Appuyez sur la touche programmable centrale.
Pour effectuer une avance rapide ou pour revenir en arrière
•
Maintenez enfoncée la touche de navigation gauche ou droite.
Pour parcourir les vidéos
• Appuyez sur la touche de navigation vers la gauche ou vers la droite.
Pour modifier la taille d’affichage de l'écran vidéo.
•
Appuyez sur la touche de navigation vers le bas.
37
Il existe une version Internet de cette publication. © Imprimez-la uniquement pour usage privé.
Transférer et traiter du contenu
Vous pouvez transférer et traiter du contenu comme des images et de la musique.
Vous n’êtes pas autorisé à échanger certains contenus protégés par droit d’auteur. Le symbole
indique qu’un fichier est protégé.
Organisation de vos données
Des données sur votre téléphone telles que des images, des vidéos, des sons, des thèmes, des pages Web, des jeux, des applications sont enregistrées dans la mémoire de votre téléphone ou sur votre carte mémoire. Ces données sont enregistrées dans des dossiers distincts Gestionnaire fichiers, ce qui vous facilite la tâche lors de vos recherches.
Le Gestionnaire de fichiers est accessible sous Menu > Agenda > Gestionnaire fichiers. Il existe trois onglets pour explorer :
•
Tous les fichiers – toutes les données de la mémoire du téléphone ou de la carte mémoire.
•
Sur la carte mémoire – toutes les données de votre carte mémoire.
•
Dans le téléphone – toutes les données de la mémoire du téléphone
Contenu protégé par droits d'auteur
Les éléments téléchargés ou reçus via une des méthodes de transfert disponibles peuvent
être protégés par copyright par DRM (Digital Rights Management). Vous ne pourrez peut-
être pas copier, envoyer ou transférer de tels éléments.
Pour afficher les informations de copyright d’un fichier
1 Sélectionnez Menu > Agenda > Gestionnaire fichiers.
2 Faites défiler jusqu'à un dossier, puis sélectionnez Ouvrir.
3 Faites défiler jusqu’à un fichier, puis sélectionnez Options > Information.
Gestion du contenu du téléphone
Vous pouvez utiliser le Gestionnaire fichiers de votre téléphone pour traiter le contenu sauvegardé dans la mémoire du téléphone ou dans une carte mémoire. Les onglets et icônes du Gestionnaire fichiers indiquent où le contenu est enregistré. Si la mémoire est saturée, vous pouvez supprimer des contenus pour créer de l'espace.
Pour afficher l’état de la mémoire
1 Sélectionnez Menu > Agenda > Gestionnaire fichiers.
2
Sélectionnez Options > État de mémoire.
3 Sélectionnez Carte mémoire ou Téléphone.
Pour sélectionner plus d’un élément dans un dossier
1 Sélectionnez Menu > Agenda > Gestionnaire fichiers.
2
Faites défiler jusqu’à un dossier, puis sélectionnez Ouvrir.
3 Sélectionnez Options > Marquer > Marquer plusieurs.
4 Pour chaque élément que vous voulez marquer, faites défiler jusqu’à l'élément en question, puis sélectionnez Marquer.
Pour déplacer des éléments entre la mémoire du téléphone et la carte mémoire
1 Sélectionnez Menu > Agenda > Gestionnaire fichiers.
2 Trouvez un élément et sélectionnez Options > Gérer le fichier > Déplacer.
3 Sélectionnez Carte mémoire ou Téléphone.
4
Faites défiler jusqu’à un dossier, puis sélectionnez Ouvrir.
5
Sélectionnez Coller.
38
Il existe une version Internet de cette publication. © Imprimez-la uniquement pour usage privé.
Pour afficher de l’information sur un contenu
1 Sélectionnez Menu > Agenda > Gestionnaire fichiers.
2 Trouvez un élément et sélectionnez Options > Information.
Envoi de contenu vers un autre téléphone
Vous pouvez envoyer du contenu par différents moyens, par exemple, dans des messages ou à l’aide de la technologie sans fil Bluetooth.
Pour envoyer du contenu
1 Faites défiler jusqu’à un élément, puis sélectionnez Options > Envoyer.
2 Sélectionnez un moyen de transmission.
Assurez-vous que le dispositif de réception accepte le moyen de transmission sélectionné.
Connexion de votre téléphone à un ordinateur
Il existe deux façons d'établir une connexion entre votre téléphone et un ordinateur :
•
Utilisation d’un câble USB
• Utilisation de la technologie sans fil Bluetooth™
Connexion à l’aide d’un câble USB
Vous pouvez raccorder votre téléphone à un ordinateur à l’aide d’un câble USB compatible avec votre téléphone.
Avant de connecter votre téléphone à un ordinateur, vous devez sélectionner Mode PC.
Pour sélectionner le mode PC
•
Sélectionnez Menu > Paramètres > Connectivité > USB > Définir mode par déf., puis Mode PC.
Pour connecter votre téléphone à un ordinateur au moyen d'un câble USB
1 Connectez votre téléphone à un ordinateur à l'aide d'un câble USB.
2 Ordinateur : Si vous n'avez pas encore installé le Sony Ericsson PC Companion, la boîte de dialogue Install Sony Ericsson PC software s'affiche. Cliquez Install pour installer le logiciel voulu automatiquement.
3 Dans la boîte de dialogue Portable Device, sélectionnez Take no action.
Ne débranchez pas le câble USB pendant que vous transférez des données puisque cela pourrait corrompre les données.
PC Companion
PC Companion vous permet :
•
D'explorer des données dans votre téléphone.
•
D'utiliser votre téléphone comme un modem.
•
D'installer le logiciel PC utilisé pour la synchronisation, transférer et sauvegarder le contenu de votre téléphone.
Pour plus d'informations, visitez www.sonyericsson.com/support.
Pour télécharger un logiciel compatible Mac
®
, allez à www.sonyericsson.com/support.
Pour installer PC Companion
Si le logiciel USB nécessaire n'a pas encore été installé sur votre PC, vous serez invité à installer
PC Companion de Sony Ericsson. La fonction de lecture automatique doit être activée sur votre
PC.
1 Raccordez votre téléphone à un ordinateur utilisant un système d'exploitation
Microsoft
®
Windows
®
à l’aide d’un câble USB compatible avec votre téléphone.
2 Ordinateur : Suivez les directives à l’écran.
39
Il existe une version Internet de cette publication. © Imprimez-la uniquement pour usage privé.
Glisser-déplacer du contenu
Vous pouvez glisser-déposer du contenu entre votre téléphone, une carte de mémoire et un ordinateur dans l'explorateur Microsoft
®
Windows
®
.
Pour parcourir la mémoire du téléphone ou la carte mémoire à partir d’un ordinateur
Ne débranchez pas le câble USB pendant que vous transférez des données puisque cela pourrait corrompre les données.
1 Raccordez votre téléphone à l’ordinateur.
2 Ordinateur :Sur le bureau de l’ordinateur, double-cliquez sur l’icône Poste de
travail.
3 Pour afficher les dossiers mémoire du téléphone et carte mémoire, double-cliquez sur l'icône de votre téléphone sous Dispositifs avec stockage amovible dans la fenêtre Poste de travail.
Pour glisser-déplacer du contenu
1 Branchez le téléphone à un ordinateur à l'aide d'un câble USB compatible avec votre téléphone.
2 Ordinateur :Attendez que la mémoire du téléphone et la carte mémoire apparaissent dans l’Explorateur Microsoft
®
Windows
®
en tant que disques externes.
3 Glissez-déplacez les fichiers sélectionnés entre le téléphone et l'ordinateur.
Pour débrancher le câble USB en toute sécurité
Ne débranchez pas le câble USB pendant que vous transférez des données puisque cela pourrait corrompre les données.
1 Ordinateur : Cliquez avec le bouton droit sur l’icône Retirer le périphérique en toute
sécurité dans Microsoft
®
Windows
®
.
2 Sélectionnez le lecteur que vous souhaitez déconnecter. Sélectionnez Arrêter.
3 Attendez le message vous indiquant que vous pouvez retirer le lecteur en toute sécurité. Débranchez le câble USB.
Système d'exploitation requis
Pour exécuter le logiciel pour PC Sony Ericsson, un des systèmes d'exploitation suivants est nécessaire :
•
•
•
Microsoft
®
Windows
®
7
Microsoft
Microsoft
®
®
Windows Vista™
Windows
®
XP, Service Pack 2 ou plus
Connexion via la technologie sans fil Bluetooth™
Vous pouvez établir une connexion sans fil entre votre téléphone et un ordinateur compatible avec la technologie sans fil Bluetooth™. La fonction Bluetooth™ doit être activée sur le téléphone et l’ordinateur avant de commencer à vous connecter. Pour une communication Bluetooth, il est conseillé d’observer un éloignement inférieur à 10 mètres
(33 pieds), sans aucun obstacle physique.
Pour activer la fonction Bluetooth™
•
Sélectionnez Menu > Paramètres > Connectivité > Bluetooth > Activer.
Assurez-vous que la fonctionnalité Bluetooth™ est activée et que le paramètre de visibilité est activé sur le dispositif auquel vous voulez apparier votre téléphone.
Pour désactiver la fonction Bluetooth™
•
Sélectionnez Menu > Paramètres > Connectivité > Bluetooth > Désactiver.
Pour réduire la consommation de la batterie, désactivez la fonction Bluetooth.
40
Il existe une version Internet de cette publication. © Imprimez-la uniquement pour usage privé.
Pour afficher ou masquer votre téléphone
1 Sélectionnez Menu > Paramètres > Connectivité > Bluetooth.
2 Sélectionnez Options > Visibilité.
3 Sélectionnez une option.
Pour connecter votre téléphone à un ordinateur via la technologie sans fil Bluetooth
1 Ordinateur : Double-cliquez sur l’icône Bluetooth™ de votre ordinateur.
2 Sélectionnez Bluetooth/Rechercher les périphériques.
3 Cliquez avec le bouton droit sur le nom de votre téléphone et sélectionnez Jumeler
le périphérique.
4 Choisissez un code PIN et cliquez sur OK.
5 Téléphone : Lorsque Ajouter à Mes appareils? s’affiche, sélectionnez Oui.
6 Entrez votre code PIN et sélectionnez OK.
7 Ordinateur : Double-cliquez sur le nom de votre téléphone.
8 Double-cliquez sur l’icône Port série.
9 Téléphone : Lorsque Autoriser? s’affiche, sélectionnez Oui.
Transférer du contenu vers et depuis un ordinateur
Vous pouvez utiliser Media Go™ pour transférer du contenu depuis et vers votre téléphone.
L'application Media Go™ est disponible en téléchargement via le PC Companion ou à partir de www.sonyericsson.com/support.
Le logiciel compatible avec Mac
®
www.sonyericsson.com/support.
est disponible par téléchargement au
Pour transférer du contenu à l’aide de Media Go™
1 Branchez votre téléphone à un ordinateur à l’aide d’un câble USB compatible avec votre téléphone.
2
Ordinateur : Lorsque la boîte de dialogue Dispositif Portable apparaît, sélectionner
transférer vers ou à partir du dispositif à l'aide de Media Go et cliquer sur OK.
L'application Media Go™ s'ouvre.
3 Ordinateur : Patienter jusqu'à ce que votre dispositif s'afficher dans la fenêtre de navigation Bibliothèque sur la gauche de la fenêtre Media Go™. Vous pouvez maintenant sélectionner et transférer les fichiers entre le téléphone et l'ordinateur.
4 Déplacer les fichiers entre votre téléphone et l'ordinateur avec l'application Media
Go™.
Nom du téléphone
Vous pouvez entrer un nom qui identifiera votre téléphone auprès des autres dispositifs lorsque vous utilisez, par exemple, la technologie sans fil Bluetooth™.
Pour entrer un nom de téléphone
1 Sélectionnez Menu > Paramètres > Connectivité > Nom du téléphone.
2 Entrez le nom du téléphone, puis sélectionnez OK.
Utilisation de la technologie sans fil Bluetooth™
Utilisez la technologie sans fil Bluetooth™ pour connecter sans fil votre téléphone à d’autres appareils sans frais. Par exemple, vous pouvez :
•
Vous connecter à des appareils mains libres.
•
Vous connecter à plusieurs appareils simultanément.
•
Vous connecter à des ordinateurs et accéder à Internet.
•
Échanger des fichiers MP3, des cartes professionnelles virtuelles, des photos, etc.
•
Jouer à des jeux multijoueurs.
Les appareils communiquant par Bluetooth devraient être à une distance maximale de 10 mètres
(33 pieds) l’un de l’autre et aucun objet solide ne doit interférer.
41
Il existe une version Internet de cette publication. © Imprimez-la uniquement pour usage privé.
Avant d'utiliser la technologie sans fil Bluetooth™
Vous devez activer la fonction Bluetooth™ pour communiquer avec d'autres appareils.
Vous pourriez également devoir apparier votre téléphone avec d'autres dispositifs
Bluetooth™.
Pour apparier le téléphone à un autre dispositif
1 Sélectionnez Menu > Paramètres > Connectivité > Bluetooth > Ajouter un dispositif.
2
Sélectionnez un appareil.
3 Entrez un code d’entrée, si cela est requis.
Pour autoriser la connexion au téléphone
1 Sélectionnez Menu > Paramètres > Connectivité > Bluetooth.
2 Sélectionnez un dispositif dans la liste.
3 Sélectionnez Options > Autoriser connex..
4 Sélectionnez Touj. demander ou Toujours.
Cela n’est possible qu’avec les dispositifs exigeant l’accès à un service sécurisé.
Économie d’énergie
La fonction d’économie d’énergie vous permet de préserver l’énergie de la batterie. En mode Économie d’énergie, vous ne pouvez établir de connexion qu’avec un seul dispositif
Bluetooth. Si vous voulez établir une connexion avec plus d’un dispositif Bluetooth à la fois, vous devez désactiver cette fonction.
Pour activer la fonction d’économie d’énergie
•
Sélectionnez Menu > Paramètres > Connectivité > Bluetooth > Options >
Économie d'énergie > Activé.
Transférer le son vers et depuis un mains libres Bluetooth
Vous pouvez transférer le son vers un mains libres Bluetooth ou à partir de celui-ci à l’aide d’une touche sur le téléphone ou de la touche correspondante sur le mains libres.
Pour transférer le son
1 Sélectionnez Menu > Paramètres > Connectivité > Bluetooth > Options > Appel entrant.
2 Sélectionnez une option. Sur le téléphone transfère le son vers le téléphone. Sur mains libres transfère le son vers le mains libres.
Si vous sélectionnez l’option Sur le téléphone et vous répondez en appuyant sur la touche mains libres, le son sera transféré à l’appareil mains libres.
Pour transférer le son pendant un appel
1 Pendant l’appel, sélectionnez Son.
2 Sélectionnez un appareil mains libres dans la liste.
Sauvegarder et rétablir
Vous pouvez sauvegarder et rétablir les contacts, l'agenda, les tâches, le mémo et les signets avec le Sony Ericsson PC Suite ou à partir de www.sonyericsson.com/support.
Vous pouvez également sauvegarder et rétablir les contacts de votre téléphone en
déplaçant le contenu de la carte mémoire vers le mémoire du téléphone. Voir Gestion du
contenu du téléphone à la page 38.
Sauvegarder le contenu de votre téléphone régulièrement afin de vous assurer de ne pas le perdre.
42
Il existe une version Internet de cette publication. © Imprimez-la uniquement pour usage privé.
Pour faire une copie de sauvegarde au moyen de Sony Ericsson PC Companion
1 Ordinateur : Démarrez Sony Ericsson PC Companion à partir du menu Démarrer/
Programmes/Sony Ericsson/Sony Ericsson PC Companion.
2 Suivez les directives dans Sony Ericsson PC Companion pour savoir comment
établir la connexion.
3 Allez à la section de sauvegarde et de restauration de Sony Ericsson PC Companion, puis faites une copie de sauvegarde du contenu de votre téléphone.
Pour rétablir le contenu du téléphone au moyen du logiciel Sony Ericsson PC
Companion
Le logiciel Sony Ericsson PC Companion écrase tout le contenu du téléphone pendant le processus de restauration. Vous pouvez endommager le téléphone si vous interrompez ce processus.
1
Ordinateur : Démarrez Sony Ericsson PC Companion à partir du menu Démarrer/
Programmes/Sony Ericsson/Sony Ericsson PC Companion.
2 Suivez les directives dans Sony Ericsson PC Companion pour savoir comment
établir la connexion.
3 Allez à la section de sauvegarde et de restauration du logiciel dans Sony Ericsson
PC Companion et restaurez le contenu de votre téléphone.
43
Il existe une version Internet de cette publication. © Imprimez-la uniquement pour usage privé.
Mise à jour du téléphone
Vous pouvez mettre à jour le logiciel de votre téléphone pour assurer un rendement optimal et obtenir les dernières améliorations. Vous aurez besoin d'un câble USB et d’un ordinateur connecté à Internet.
Pour connaître la marche à suivre, allez à
www.sonyericsson.com/update.
N'oubliez pas d'effectuer la sauvegarde du contenu de votre téléphone avant de faire la mise à
jour. Voir Sauvegarder et rétablir à la page 42.
Mise à jour de votre téléphone au moyen du logiciel
Sony Ericsson PC Companion
Vous pouvez mettre votre téléphone à jour à l’aide d'un câble USB et du logiciel Sony
Ericsson PC Companion. Lorsque le téléphone est connecté, la vérification est effectuée automatiquement et vous serez informé des nouvelles mises à jour.
Mise à jour du téléphone au moyen d'une connexion sans fil
Vous pouvez effectuer la mise à jour de votre téléphone, sans fil, à l'aide de l'application intégrée Update Service. Vous ne perdrez aucune information personnelle ou téléphonique.
L'application Update Service nécessite l’accès à un service de transmission de données, tel que
GPRS, 3G ou HSDPA.
Pour sélectionner les paramètres de Update Service
•
Sélectionnez Menu > Paramètres > Généralités > Mettre logiciel à jour >
Paramètres > Paramètres Internet.
Pour utiliser Update Service
1 Sélectionnez Menu > Paramètres > Généralités > Mettre logiciel à jour.
2 Sélectionnez Chercher mise à jour et suivez les directives qui s’affichent.
44
Il existe une version Internet de cette publication. © Imprimez-la uniquement pour usage privé.
Messagerie
Messages texte et photo
Les messages peuvent contenir du texte, des images, des effets sonores, des animations et des mélodies.
Lorsque vous envoyez des messages, le téléphone sélectionne automatiquement la méthode la mieux adaptée (comme message texte ou photo) à l’envoi du message.
Si vous ne pouvez pas utiliser les messages photo, consultez la section Je n’arrive pas à
utiliser les services sur Internet à la page 68.
Envoyer des messages
Vous pouvez envoyer des messages à partir de votre téléphone. La taille maximale d'un message texte standard est de 160 caractères (y compris les espaces) si aucun autre
élément n'est ajouté au message. Si vous entrez plus de 160 caractères, un second message est créé. Les messages ne sont pas unis en un seul pour être envoyés.
Pour créer et envoyer un message
1 Sélectionnez Menu > Messagerie > Rédiger nouveau > Message.
2 Entrez le texte du message. Pour ajouter des éléments au message, appuyez sur la touche de navigation vers le bas, faites défiler en appuyant sur la touche de navigation vers la gauche ou vers la droite, et sélectionnez un élément.
3 Sélectionnez Continuer > Rech. dans Contacts.
4 Sélectionnez un destinataire, puis Envoyer.
Si vous envoyez un message à un groupe, vous pourriez être facturé pour chacun des destinataires. Communiquez avec votre fournisseur de services pour obtenir de plus amples renseignements.
Pour copier et coller du texte dans un message
1 Pendant que vous rédigez le message, sélectionnez Options > Copier et coller.
2 Sélectionnez Tout copier ou Marquer et copier. Faites défiler jusqu'au texte et marquez-le dans le message.
3 Sélectionnez Options > Copier et coller > Coller.
Réception et sauvegarde de messages
Lorsque vous recevez un message, vous en êtes avisé. or apparaît. Les messages reçus sont automatiquement sauvegardés dans la mémoire du téléphone. Lorsque la mémoire du téléphone est saturée, vous pouvez supprimer des messages ou les sauvegarder sur une carte mémoire ou sur une carte SIM.
Pour sauvegarder un message entrant sur une carte mémoire
•
Sélectionnez Menu > Messagerie > Messages > Paramètres > Sauvegarder sous > Carte mémoire.
Pour sauvegarder un message sur la carte SIM
1 Sélectionnez Menu > Messagerie > Messages et sélectionnez un dossier.
2 Faites défiler jusqu’à un message, puis sélectionnez Options > Sauveg.
message.
Pour afficher un message de la corbeille d’arrivée
1 Sélectionnez Menu > Messagerie > Messages > Corbeille d'arrivée.
2 Faites défiler jusqu'au message, puis sélectionnez Afficher.
Pour composer un numéro compris dans un message
•
Pendant que vous consultez le message, faites défiler jusqu’au numéro de téléphone, puis appuyez sur .
45
Il existe une version Internet de cette publication. © Imprimez-la uniquement pour usage privé.
Options de message
Vous pouvez régler certaines options, comme l'alerte de message et l’emplacement de sauvegarde par défaut, pour l’appliquer à tous les messages. Vous pouvez régler d’autres options, comme la priorité et le moment d’envoi pour tous les messages envoyés.
Pour régler les options pour tous les messages
1 Sélectionnez Menu > Messagerie > Messages > Paramètres.
2 Sélectionnez une option.
Pour régler les options d’un message donné
1 Une fois le message prêt et le destinataire choisi, sélectionnez Options >
Évoluées.
2 Faites défiler jusqu’à une option, puis sélectionnez Modifier.
Conversations
Vous pouvez afficher vos messages dans Conversations ou dans la Corbeille d'arrivée.
Une conversation par messagerie montre toute la communication par messagerie entre vous et l'un de vos contacts.
Pour afficher des messages dans Conversations
•
Sélectionnez Menu > Messagerie > Corbeille d'arrivée > l'onglet Conversations.
•
Sélectionnez Menu > Messagerie > Conversations, puis choisissez une conversation.
Pour envoyer un message à partir de Conversations
1 Sélectionnez Menu > Messagerie.
2 Sélectionnez Conversations ou l'onglet Corbeille d'arrivée > Conversations.
3 Sélectionnez une conversation.
4 Rédigez un message, puis sélectionnez Envoyer.
Messages vocaux
Vous pouvez envoyer et recevoir un enregistrement sonore sous forme de message vocal.
L'expéditeur et le destinataire doivent être abonnés à un service de messagerie multimédia.
Pour enregistrer et envoyer un message vocal
1 Sélectionnez Menu > Messagerie > Rédiger nouveau > Message vocal.
2 Enregistrez le message, puis sélectionnez Arrêter > Envoyer > Rech. dans
Contacts.
3 Sélectionnez un destinataire, puis Envoyer.
Courriel
Vous pouvez recevoir des courriels sur votre téléphone et utiliser toutes les fonctions de courriel standards.
Vous pouvez synchroniser vos courriels au moyen de l’application Microsoft
®
Exchange
ActiveSync
®
.
Avant d’utiliser la fonction de courriel
Vous pouvez utiliser l’assistant de configuration afin de vérifier si vous pouvez télécharger automatiquement des paramètres pour votre compte courriel. Si cela ne fonctionne pas, vous devrez entrer les paramètres manuellement.
Pour utiliser la fonction de courriel, vous devez utiliser les bons paramètres Internet dans votre
téléphone. Si vous ne pouvez pas utiliser Internet, consultez la section Je n’arrive pas à utiliser
les services sur Internet à la page 68.
46
Il existe une version Internet de cette publication. © Imprimez-la uniquement pour usage privé.
Saisie manuelle de paramètres de courriel
Vous pouvez créer compte courriel dans votre téléphone en saisissant les paramètres de courriel manuellement. Avant d'utiliser l'assistant de configuration, vous avez besion des informations pertinentes de compte et de paramètres. Vous pouvez contacter l'opérateur de réseau concernant les comptes courriels inclus dans votre abonnement de téléphone.
Sinon, vous devriez contacter votre service de fournisseur de courriel.
Vous auriez besion des informations suivantes :
•
Adresse courriel – l'adresse que les autres utilisent pour vous envoyer un courriel. Elle contient toujours le symbol ‘@’.
•
Nom d'utilisateur de courriel – le nom que vous utilisez pour vous connecter à votre compte courriel. Dépendemment de votre compte courriel, celui pourrait être le même que votre adresse courriel.
• Mot de passe de courriel – le mot de passe que vous utilisez pour vous connecter à votre compte courriel.
•
Serveur de courriel entrant (POP3 ou IMAP4). Ceci identifie le serveur sur lequel vos messages entrant sont stockés (par exemple, courriel.exemple.com).
Pour créer un compte de courriel pour la première fois
1 Pour démarrer l'assistant de configuration du courriel, sélectionnez Menu >
Messagerie > Courriel.
2 Pour créer le compte, suivez les instructions.
Si vous avez besoin d'entrer les paramètres manuellement, vous pouvez communiquer avec votre fournisseur de courriel pour obtenir plus de renseignements. Ce fournisseur pourrait être l’entreprise qui vous a fourni votre adresse de courriel.
Pour créer manuellement un compte courriel POP3
1 Sélectionnez Menu > Messagerie > Courriel.
2 Si vous disposez de plusieurs comptes courriel, sélectionnez un compte.
3 Sélectionnez Comptes.
4 Faites défiler jusqu'à Nouveau compte, puis sélectionnez Ajouter. L’assistant de configuration s’ouvre.
5 Sélectionner le type de compte.
6 Entrez votre nom, puis sélectionnez Continuer.
7 Entrez votre adresse courriel et sélectionnez Continuer.
8 Entrez le nom d’utilisateur du serveur entrant et sélectionnez Continuer.
9 Entrez le mot de passe du serveur entrant et sélectionnez Continuer.
10 Pour terminer la configuration manuellement, sélectionnez Non.
11 Sélectionnez POP3 et sélectionnez Continuer.
12 Entrez le serveur entrant POP3 et sélectionnez Continuer.
13 Entrez le serveur sortant (SMTP), puis sélectionnez Continuer.
Votre fournisseur de services courriel peut utiliser des paramètres supplémentaires dans sa configuration du courriel. Si c’est le cas, vous devez modifier votre compte courriel avant de pouvoir l’utiliser.
47
Il existe une version Internet de cette publication. © Imprimez-la uniquement pour usage privé.
Pour créer manuellement un compte courriel IMAP4
1 Sélectionnez Menu > Messagerie > Courriel.
2 Si vous disposez de plusieurs comptes courriel, sélectionnez un compte.
3 Sélectionnez Comptes.
4 Faites défiler jusqu'à Nouveau compte, puis sélectionnez Ajouter. L’assistant de configuration s’ouvre.
5 Sélectionner le type de compte.
6 Entrez votre nom, puis sélectionnez Continuer.
7 Entrez votre adresse courriel et sélectionnez Continuer.
8 Entrez votre nom d'utilisateur du serveur entrant et sélectionnez Continuer.
9 Entrez le mot de passe du serveur entrant et sélectionnez Continuer.
10 Pour terminer la configuration manuellement, sélectionnez Non.
11 Faites défiler jusqu’à IMAP4 et sélectionnez Continuer.
12 Entrez le serveur entrant IMAP4 et sélectionnez Continuer.
13 Entrez le serveur sortant (SMTP), puis sélectionnez Continuer.
Votre fournisseur de services courriel peut utiliser des paramètres supplémentaires dans sa configuration du courriel. Si c’est le cas, vous devez modifier votre compte courriel avant de pouvoir l’utiliser.
Pour rédiger et envoyer un courriel
1 Sélectionnez Menu > Messagerie > Courriel.
2 Si vous disposez de plusieurs comptes courriel, sélectionnez le compte à partir duquel vous voulez envoyer le message.
3 Sélectionnez Rédiger nouveau.
4 Pour ajouter un destinataire, faites défiler jusqu'à Destinataire:, puis sélectionnez
Ajouter > Entrer adr. courriel. Entrez l’adresse courriel, puis sélectionnez OK.
5 Pour ajouter d’autres destinataires, faites défiler jusqu’à Destinataire:, puis sélectionnez Modifier. Faites défiler jusqu’à une option, puis sélectionnez Ajouter.
Lorsque vous êtes prêt, sélectionnez Terminé.
6 Pour entrer l'objet, faite défiler jusqu'à Objet:, puis sélectionnez Modifier, entrez l'objet, puis sélectionnez OK.
7 Pour entrer le texte du message, faites défiler jusqu'à Texte:, sélectionnez
Modifier, entrez le texte, puis sélectionnez OK.
8 Sélectionnez Ajouter pour joindre un fichier.
9 Sélectionnez Continuer > Envoyer.
Pour recevoir et lire des courriels
1 Sélectionnez Menu > Messagerie > Courriel.
2 Si vous disposez de plusieurs comptes courriel, sélectionnez un compte.
3 Sélectionnez Corbeille d'arrivée > Options > Vérif. nouv. courr..
4 Faites défiler jusqu'au message, puis sélectionnez Afficher.
Pour sauvegarder un courriel
1 Sélectionnez Menu > Messagerie > Courriel.
2 Si vous disposez de plusieurs comptes courriel, sélectionnez un compte.
3 Sélectionnez Corbeille d'arrivée.
4 Faites défiler jusqu’au message, puis sélectionnez Afficher > Options > Sauveg.
message.
Pour répondre à un courriel
1 Sélectionnez Menu > Messagerie > Courriel.
2 Si vous disposez de plusieurs comptes courriel, sélectionnez un compte.
3 Sélectionnez Corbeille d'arrivée.
4 Faites défiler jusqu’au message, puis sélectionnez Options > Répondre.
5 Rédigez votre réponse et sélectionnez OK.
6 Sélectionnez Continuer > Envoyer.
Pour afficher un fichier joint à un courriel
•
Pendant que vous affichez le message, sélectionnez Options > Fichiers joints >
Utiliser > Afficher.
48
Il existe une version Internet de cette publication. © Imprimez-la uniquement pour usage privé.
Compte de courriel actif
Si vous disposez de plusieurs comptes courriel, vous pouvez déterminer lequel est actif.
Pour créer d’autres comptes de courriel
1 Sélectionnez Menu > Messagerie > Courriel.
2 Si vous disposez de plusieurs comptes courriel, sélectionnez un compte.
3 Sélectionnez Comptes.
4 Allez à Nouveau compte, puis sélectionnez Ajouter.
Pour modifier le compte de courriel actif
1
Sélectionnez Menu > Messagerie > Courriel.
2 Si vous disposez de plusieurs comptes courriel, sélectionnez un compte.
3 Sélectionnez Comptes.
4
Sélectionnez le compte que vous désirez activer.
Vérification automatique des nouveaux courriels
Vous pouvez régler votre téléphone de manière à ce qu’il effectue une vérification automatique des nouveaux courriels. Vous pouvez utiliser un délai de vérification, ou bien vous pouvez laisser le téléphone connecté au serveur de courriels (courriels à chargement direct). Le téléphone ne vérifie les courriels que pour le compte courriel actif. Lorsque vous recevez un nouveau courriel, le symbole s’affiche à l’écran.
Pour régler le délai de vérification des nouveaux courriels
1 Sélectionnez Menu > Messagerie > Courriel.
2 Si vous disposez de plusieurs comptes courriel, sélectionnez un compte.
3
Sélectionnez Paramètres > l'onglet Télécharger > Délai de vérification.
4 Sélectionnez une option.
49
Il existe une version Internet de cette publication. © Imprimez-la uniquement pour usage privé.
Internet
Si vous ne pouvez pas utiliser Internet, reportez-vous à la section Je n’arrive pas à utiliser
les services sur Internet à la page 68.
Pour démarrer la navigation
1 Sélectionnez Menu > Internet.
2 Entrez une adresse Web, une phrase de recherche ou le nom d’un signet.
3 Faites défiler jusqu’à un élément de la liste, puis sélectionnez Aller à ou
Rechercher.
Pour quitter le navigateur
1 Lorsque vous naviguez sur le Web, sélectionnez puis .
2 Sélectionnez Quitter navigateur.
Pour accéder à la barre d’outils du navigateur Web
Lorsqu'une page Web est affichée, sélectionnez . Les directives suivantes apparaissent :
Icône Fonction
Faites un panorama et un zoom sur la page Web
Faites une recherche sur Internet ou entrez une adresse Web
Gérez vos pages Web favorites
Gérez les fichiers que vous avez téléchargés d'Internet
Raccourcis de navigateur Web
Vous pouvez utiliser le clavier pour accéder directement à une fonction d’un navigateur
Web.
Touche
-
Raccourci
Signets
Entrez du texte pour entrer une adresse, chercher sur Internet ou dans vos
Signets
Zoom
Vue d'ensemble (lorsque Smart-Fit est désactivé)
Signets
Vous pouvez créer et modifier des signets à titre de liens rapides vers vos pages Web préférées.
Pour créer un signet
1 Lorsque vous désirez ajouter la page Web affichée à vos signets, sélectionnez puis .
2 Sélectionnez Aj. comme signet.
Pour sélectionner un signet
1 Sélectionnez Menu > Internet.
2 Lorsque vous naviguez sur Internet, sélectionnez puis .
3 Faites défiler jusqu’au signet choisi, puis sélectionnez Aller à.
50
Il existe une version Internet de cette publication. © Imprimez-la uniquement pour usage privé.
Pour envoyer un signet
1 Sélectionnez Menu > Internet .
2 Lorsque vous naviguez sur le Internet, sélectionnez , puis .
3 Faites défiler jusqu'à un signet puis sélectionnez Options.
4 Sélectionnez Envoyer et sélectionnez une méthode de transfert.
Pages d´historique
Vous pouvez afficher les pages Web précédemment visitées et y accéder.
Pour afficher les pages d’historique
1
Sélectionnez Menu > Internet.
2
Sélectionnez , puis .
3 Sélectionnez Historique.
Autres fonctions du navigateur
Pour activer ou désactiver Smart-Fit Rendering™
1 Sélectionnez Menu > Internet.
2 Sélectionnez , puis .
3 Sélectionnez Paramètres > Smart-Fit.
4 Sélectionnez une option.
Pour utiliser les fonctions de panorama ou de zoom sur une page Web
1
Lorsqu'une page Web est affichée, sélectionnez puis .
2 Utilisez la touche de navigation pour déplacer le cadre.
3 Appuyez sur la touche programmable centrale pour zoomer une partie de la page
Web.
Pour utiliser les fonctions de panorama et de zoom, Smart-Fit doit être désactivé.
Pour faire un appel pendant que vous naviguez sur le Web
•
Appuyez sur .
Pour sauvegarder une image d’une page Web
1 Lorsqu'une page Web est affichée, sélectionnez puis .
2 Sélectionnez Sauvegar. image.
3 Sélectionnez une image.
Pour trouver du texte dans une page Web
1 Lorsqu'une page Web est affichée, sélectionnez puis .
2 Sélectionnez Chercher sur la page.
3 Entrez le texte, puis sélectionnez Chercher.
Pour envoyer un lien
1 Lorsqu'une page Web est affichée, sélectionnez puis .
2 Sélectionnez Envoyer lien et un moyen de transmission.
Assurez-vous que le dispositif de réception accepte le moyen de transmission sélectionné.
Paramètres Internet
Vous pouvez recevoir et saisir des paramètres de compte Data de quatre façons :
• Automatiquement, en utilisant la fonction de téléchargement des Paramètres de votre téléphone.
•
Automatiquement, avec les paramètres du téléphone Sony Ericsson (si cette fonction est prise en charge par votre fournisseur de services).
•
Automatiquement en utilisant ceux fournis par votre fournisseur de services.
51
Il existe une version Internet de cette publication. © Imprimez-la uniquement pour usage privé.
•
Manuellement, en entrant les paramètres dans votre téléphone.
Nous vous recommendons d'entrer les paramètres automatiquement, étant donné que ça demande moins de temps et d'effort que la saisie manuelle.
Pour entrer les paramètres manuellement
Pour entrer manuellement les paramètres, vous avez besion des informations sur les paramètres de votre fournisseur de service, par exemple, l'APN (Nom du point d'accès).
Pour entrer les paramètres du compte Data PS (Packet Switched) dans le téléphone
1 Sélectionnez Menu > Paramètres > Connectivité > Paramètres Internet >
Connecter par:.
2 Faites défiler jusqu’à un compte Data et sélectionnez Options > Créer nouveau.
3 Sélectionnez Données CP.
4 Sélectionnez Nom > Modifier.
5 Entrez un nom pour votre compte Data, puis sélectionnez OK.
6 Sélectionnez Nom point d'accès > Modifier.
7 Entrez le nom du point d’accès fourni par votre fournisseur de services et sélectionnez OK.
8 Sélectionnez Sauvegard. pour enregistrer le compte.
9 Sélectionnez le compte Data que vous avez créé et sélectionnez Sauvegard.. Vous pouvez commencer à utiliser Internet.
Pour entrer les paramètres du compte Data CS dans le téléphone
1 Sélectionnez Menu > Paramètres > Connectivité > Paramètres Internet >
Connecter par:.
2 Faites défiler jusqu’à un compte Data et sélectionnez Options > Créer nouveau.
3 Sélectionnez Données CC.
4 Sélectionnez Nom > Modifier.
5 Entrez un nom pour votre compte Data, puis sélectionnez OK.
6 Sélectionnez N° de téléphone > Modifier.
7 Entrez le numéro de téléphone fourni par votre fournisseur de services et sélectionnez OK.
8 Sélectionnez Nom d'utilisateur > Modifier.
9 Entrez le nom d’utilisateur fourni par votre fournisseur de services et sélectionnez
OK.
10 Sélectionnez Mot de passe > Modifier.
11 Entrez le mot de passe fourni par votre fournisseur de services et sélectionnez OK.
12 Sélectionnez Sauvegard. pour enregistrer le compte.
13 Sélectionnez le compte Data que vous avez créé et sélectionnez Sauvegard.. Vous pouvez commencer à utiliser Internet.
Sécurité et certificats Internet
Votre téléphone prend en charge la navigation sécurisée. Certains services Internet, notamment les opérations bancaires, requièrent des certificats dans votre téléphone. Il est possible que votre téléphone contienne déjà des certificats lorsque vous l'achetez; sinon, vous pouvez télécharger de nouveaux certificats.
Pour afficher la liste des certificats sur le téléphone
•
Sélectionnez Menu > Paramètres > Généralités > Sécurité > Certificats.
Fonction modem
Votre téléphone est équipé d’un modem intégré. que vous pouvez utiliser pour connecter un ordinateur à votre fournisseur de services Internet en vue de naviguer sur Internet ou de gérer vos courriels.
Vous devez installer le Sony Ericsson PC Companion sur votre ordinateur.
52
Il existe une version Internet de cette publication. © Imprimez-la uniquement pour usage privé.
Avant de commencer
Avant de configurer votre ordinateur et de commencer à utiliser le modem, vous avez besoin des éléments suivants :
•
Un abonnement téléphonique GSM prenant en charge EDGE, GPRS ou 3G.
•
Un abonnement à un service téléphonique qui prend en charge la navigation sur Internet.
Si vous ne savez pas si votre abonnement prend en charge cette fonction, contactez votre opérateur réseau.
Configuration des connexions Internet
Vous pouvez établir une connexion Internet à travers votre téléphone par les procédés suivants :
•
•
Sony Ericsson PC Companion
•
Mode Internet USB de votre téléphone
Technologie sans fil Bluetooth
™
Configuration d’une connexion Internet à l’aide du Sony Ericsson PC
Companion
Sony Ericsson PC Companion vous permet d'accéder à Internet à l'aide d'une connexion câble entre votre téléphone et un ordinateur. Lorsque vous connectez les deux périphériques à l'aide d'un câble recommandé, le How to connect wizard du PC
Companion vous guide à travers le processus. Une connexion Internet est automatiquement établie de l'une des trois manières :
•
S'il existe un compte Données Internet sous Paramètres Internet qui correspond à votre exploitant actuel, la connexion sera établie automatiquement.
•
S'il n'existe pas de compte Données Internet sous Paramètres Internet qui correspond à votre exploitant actuel, l'application crée un compte Données Téléphone.
•
S'il n'y a pas assez d'espace pour enregistrer les données Internet sur votre téléphone, on vous demandera d'écraser un compte Données existant.
Pour vous connecter à Internet à l’aide de Sony Ericsson PC Companion
1 Double-cliquez sur l’icône Sony Ericsson PC Companion sur le bureau de votre ordinateur.
2 Pour ouvrir l'Assistant How to connect, cliquez sur le bouton How to connect.
3 Dans l'Assistant How to connect , cliquez sur Next.
4 Sélectionnez un type de connexion : USB cable ou Bluetooth wireless technology.
5 Cliquez sur Next et suivez les instructions.
6 Cliquez sur Internet connection.
7 Dans la fenêtre Internet connection, cliquez sur Connect.
Vérifiez que la puissance du signal est suffisante pour établir une connexion Données.
Pour mettre fin à une connexion
•
Cliquez sur Déconnecter dans la fenêtre Connexion Internet.
Gestion des connexions dans le logiciel Sony Ericsson PC Companion
Lorsque vous êtes connecté à Internet par le biais de Sony Ericsson PC Companion, vous pouvez gérer vos connexions dans le menu Advanced settings de la fenêtre Internet
connection. Vous pouvez :
•
Utiliser une autre connexion
•
Créer une nouvelle connexion
•
Gérer vos connexions
• Afficher les journaux de connexion
Pour utiliser une autre connexion autre que celle par défaut
1 Sélectionner Gérer vos connexions. La fenêtre Gérer vos connexions s’affiche.
2 Double-cliquez sur la connexion. La connexion s’établit.
53
Il existe une version Internet de cette publication. © Imprimez-la uniquement pour usage privé.
Pour créer une nouvelle connexion
1 Sélectionner Gérer vos connexions. La fenêtre Gérer vos connexions s’affiche.
2 Double-cliquez sur Créez une nouvelle connexion. L’Assistant de connexion
Internet s’ouvre.
3 Suivez les instructions. La connexion créée devient celle par défaut.
Pour gérer vos connexions
1 Sélectionner Gérer vos connexions. La fenêtre Gérer vos connexions s’affiche.
2 Cliquez à droite sur l'icône de la connexion devant être modifiée et sélectionner
Propriétés. La fenêtre Propriétés s’ouvre.
3 Apportez les modifications souhaitées dans les différents onglets.
4
Cliquez sur OK.
Pour supprimer une connexion
1 Sélectionner Gérer vos connexions. La fenêtre Gérer vos connexions s’affiche.
2 Sélectionnez l’icône de la connexion à supprimer. Appuyez sur la touche Suppr de votre clavier. Une fenêtre de confirmation s’affiche.
3 Cliquez sur Oui.
Configuration du modem câble USB
Vous pouvez utiliser votre téléphone comme un modem en connectant le téléphone à un ordinateur à l'aide d'un câble USB.
Pour configurer le modem câble USB
1 Connectez un câble USB à votre téléphone et à l’ordinateur.
2 Téléphone : Sélectionnez Menu > Paramètres > Connectivité > USB > Avancé
> Accès Internet > Internet par tél..
3 Ordinateur : La nouvelle connexion s’affiche dans votre dossier Connexions
réseau.
Configuration du modem Bluetooth™
Si votre ordinateur est compatible avec la technologie sans fil Bluetooth™, vous pouvez connecter et utiliser votre téléphone comme modem. La connexion s’affiche dans le dossier
Connexions réseau de l'ordinateur. La fonction Bluetooth™ doit être activée sur le téléphone et l’ordinateur avant de commencer la configuration du modem. Pour une communication Bluetooth™, il est conseillé d’observer un éloignement inférieur à 10 mètres
(33 pieds), sans aucun obstacle physique.
Pour configurer le modem Bluetooth
1 Ordinateur : Double-cliquez sur l’icône Bluetooth™.
2 Cliquez sur Afficher les périphériques à portée. Si votre téléphone n’est pas affiché, cliquez sur Rechercher les périphériques à portée.
3 Cliquez avec le bouton droit sur le nom de votre téléphone et sélectionnez Jumeler
le périphérique.
4 Choisissez un code PIN et cliquez sur OK.
5 Téléphone : Lorsque Ajouter à Mes appareils? s’affiche, sélectionnez Oui.
6 Entrez le code PIN (le même qu'avant) et sélectionnez OK.
7 Ordinateur : Double-cliquez sur le nom de votre téléphone dans la fenêtre des
périphériques Bluetooth.
8 Double-cliquez sur l’icône Port série.
9 Téléphone : Lorsque Autoriser? s’affiche, sélectionnez Oui.
Transferts de fichiers
Le gestionnaire de transfert de fichiers fait le suivi des fichiers que vous téléchargez d'Internet, par exemple les fichiers multimédias, les balados et les jeux, et vous aide à y accéder. Il assure également le suivi des photos que vous téléchargez sur des sites Web, par exemple dans des albums Web et des blogues. Dans le gestionnaire de transfert de fichiers, vous pouvez également installer des applications Java téléchargées et interrompre, reprendre ou annuler les téléchargements.
54
Il existe une version Internet de cette publication. © Imprimez-la uniquement pour usage privé.
Pour accéder à un fichier par transfert de fichiers
1 Sélectionnez Menu > Agenda > Transfert de fichier.
2 Faites défiler jusqu’au fichier.
3 Appuyez sur le touche de sélection centrale pour accéder au fichier, ou sélectionnez
Options pour d'autres actions.
Sources Web
À l'aide des sources Web, vous pouvez vous abonner à du contenu mis à jour fréquemment, par exemple des manchettes, des balados ou des photos, et le télécharger.
Pour ajouter de nouvelles sources d'une page Web
1 Pendant que vous parcourez une page Internet comportant des sources Web identifiées par , sélectionnez puis .
2 Pour chaque source que vous voulez ajouter, faites défiler jusqu’à la source, puis sélectionnez Ajouter > Oui.
3 Sélectionnez une fréquence de mise à jour.
Pour rechercher des sources Web
1 Sélectionnez Menu > Média > Sources Web.
2 Sélectionnez Nouvelle source, puis entrez une adresse Web.
Pour télécharger du contenu par l'intermédiaire de sources Web
1 Sélectionnez Menu > Média > Sources Web.
2 Sélectionnez Options > Actualiser source.
3 Faites défiler jusqu’à une source à jour, puis sélectionnez Afficher.
4 Faites défiler jusqu'à un titre en appuyant sur la touche de navigation vers la gauche ou vers la droite.
5
Faites défiler jusqu'à l'élément que vous désirez télécharger en appuyant sur la touche de navigation vers le bas, puis sélectionnez Options > Télécharg. fichier.
Vous pouvez accéder aux fichiers téléchargés à partir du gestionnaire de transfert de fichiers.
Voir Transferts de fichiers à la page 54.
Vous pouvez aussi vous abonner à des sources Web et télécharger du contenu sur un ordinateur
au moyen de Media Go™ Voir Pour transférer du contenu à l’aide de Media Go™ à la page 41.
Mise à jour des sources Web
Vous pouvez mettre vos sources à jour manuellement ou planifier des mises à jour. Lorsque des mises à jour sont offertes, le symbole s’affiche à l’écran.
Pour planifier des mises à jour de sources Web
1 Sélectionnez Menu > Média > Sources Web.
2 Faites défiler jusqu’à une source, puis sélectionnez Options > Planif. mise à jour.
3 Sélectionnez une option.
Les mises à jour fréquentes peuvent être coûteuses.
Sources Web en mode veille
Vous pouvez afficher les nouvelles mises à jour sur l'écran de veille à l'aide de l'application message défilant.
Cette application peut ne pas être offerte dans tous les pays.
Pour afficher des sources Web en mode veille
1 Sélectionnez Menu > Média > Sources Web.
2 Faites défiler les sources jusqu’à celle choisie, puis sélectionnez Options >
Paramètres > Mess. défilant veille > Afficher en Veille.
55
Il existe une version Internet de cette publication. © Imprimez-la uniquement pour usage privé.
Pour accéder aux sources Web en mode veille
1 Depuis le mode mode Veille, sélectionnez M. déf..
2 Pour en savoir davantage sur une source, appuyez sur la touche de navigation vers le haut ou vers le bas pour faire défiler jusqu'à un titre, puis sélectionnez Afficher.
Balados
Les balados sont des fichiers, par exemple des émissions de radio ou du contenu vidéo, que vous pouvez télécharger, puis écouter. Vous vous abonnez à des balados, puis les téléchargez au moyen de sources Web.
Pour accéder aux balados audio
•
Sélectionnez Menu > Média > Musique > Source music..
Pour accéder à des balados vidéo
•
Sélectionnez Menu > Média > Vidéo > Sources vidéo.
Sources photos
Vous pouvez vous abonner à des sources photos afin de télécharger des photos.
Pour accéder à des sources photos
•
Sélectionnez Menu > Média > Photo > Sources de photos.
56
Il existe une version Internet de cette publication. © Imprimez-la uniquement pour usage privé.
Synchronisation
Vous pouvez synchroniser votre téléphone de deux manières : à l'aide d'un programme de votre ordinateur ou via un service Internet.
Utilisez une seule des méthodes de synchronisation à la fois.
Options de synchronisation dans le logiciel Sony Ericsson PC
Companion
Pour configurer des options de synchronisation dans le logiciel Sony Ericsson PC
Companion
1 Ordinateur : Démarrer Sony Ericsson PC Companion.
2 Connectez votre téléphone à l’ordinateur.
3 Dans la fenêtre Synchronisation du Sony Ericsson PC Companion, cliquez sur
Settings et choisir vos options.
Synchronisation des éléments de votre agenda
Dans la fenêtre Settings du Sony Ericsson PC Companion, vous pouvez accéder aux paramètres de synchronisation pour les éléments de l'agenda tels que les contacts, les entrées d'agenda, les tâches, les mémos et les signets. Pour les contacts, les éléments de l’agenda, les tâches et les mémos, vous pouvez utiliser la liste déroulante afin de sélectionner votre PIM (Personal Information Manager). La liste déroulante contient toutes les applications qui ont été détectées sur votre ordinateur. Vous pouvez définir les dossiers
à synchroniser dans Properties.
Signets
Lors de l’installation de Sony Ericsson PC Companion, un sous-dossier pour Mes signets de Sony Ericsson est créé dans les dossiers de signets d’Internet Explorer. Ceci devient le dossier par défaut pour la synchronisation.
Si Internet Explorer n’est pas installé ou ne se trouve pas dans le navigateur Internet par défaut, le dossier par défaut des signets est le dossier Mes documents/Sony Ericsson/ PC
Companion/Signets.
Règles
Dans la fenêtre Règles, vous pouvez définir les règles relatives aux actions à exécuter en cas de de conflits entre votre téléphone et l’ordinateur pendant la synchronisation.
Planification
Vous pouvez activer la caratéristique Synchronisation autonatique dans la fenêtre
Planification. Ceci vous permet de définir le nombre de fois que votre téléphone synchronisera avec l'ordinateur.
Synchronisation avec SyncML™
Avant la synchronisation
Pour pouvoir synchroniser votre téléphone avec un serveur Internet, vous devez créer un compte dans votre téléphone. Contactez votre opérateur pour obtenir les informations nécessaires.
Les paramètres nécessaires pour la synchronisation avec SyncML et l’enregistrement d’un compte de synchronisation en ligne auprès d’un fournisseur de services sont les suivants :
•
Adresse du serveur – URL du serveur
•
Nom de la base de données – base de données avec laquelle synchroniser
57
Il existe une version Internet de cette publication. © Imprimez-la uniquement pour usage privé.
Pour entrer des paramètres pour SyncML
™
1 Téléphone :Sélectionnez Menu > Agenda > Synchronisation.
2 Faites défiler jusqu’à Nouveau compte, puis sélectionnez Ajouter > SyncML.
3 Entrez le nom du groupe, puis sélectionnez Continuer.
4 Faites défiler jusqu’à Adresse du serveur. Saisissez les informations requises et sélectionnez OK.
5 Entrez Nom d'utilisateur et Mot de passe, si nécessaire.
6 Faites défiler jusqu’à l’onglet Applications et marquez les applications que vous souhaitez synchroniser.
7 Faites défiler jusqu’à l’onglet Param. application et sélectionnez une application.
8 Sélectionnez Nom base données et saisissez les informations requises.
9 Sélectionnez OK pour enregistrer les paramètres.
10 Entrez Nom d'utilisateur et Mot de passe, si nécessaire.
11 Sélectionnez Précéd. .
12 Faites défiler jusqu’à l’onglet Avancé pour saisir des paramètres complémentaires.
13 Sélectionnez Sauvegard..
Pour supprimer un compte
1 Téléphone :Sélectionnez Menu > Agenda > Synchronisation.
2 Faites défiler jusqu’à un compte et sélectionnez Options > Supprimer.
Pour démarrer la synchronisation
1 Téléphone :Sélectionnez Menu > Agenda > Synchronisation.
2 Faites défiler jusqu’à un compte et sélectionnez Démarrer.
Synchronisation à l’aide de Microsoft
®
Exchange Server
Vous pouvez accéder aux informations Exchange d’entreprise comme les courriels, les contacts et les entrées de l’agenda avec Microsoft
®
à l’aide de votre téléphone.
Exchange Server et les synchroniser
Pour plus d’information sur les paramètres de synchronisation, communiquez avec l’administrateur du service informatique.
Avant que vous ne commenciez de synchroniser
Les paramètres requis pour que Microsoft
®
Exchange Server sont :
Exchange ActiveSync
®
accède à Microsoft
®
•
Adresse du serveur – URL du serveur
•
Domaine – domaine du serveur
•
Nom d'utilisateur – nom d'utilisateur du compte
•
Mot de passe – mot de passe de compte
Pour entrer les paramètres de Microsoft
®
Exchange ActiveSync
1 Sélectionner Menu > Agenda > Synchronisation.
2 Faire défiler jusqu’à Nouveau compte, puis sélectionner Ajouter > Exchange
ActiveSync.
3 Entrer le nom du groupe, puis sélectionner Continuer.
4 Entrer les paramètres requis.
5 Faire défiler entre les onglets pour entrer des paramètres additionnels.
6 Sélectionner Sauvegard..
Pour démarrer la synchronisation
1 Téléphone :Sélectionnez Menu > Agenda > Synchronisation.
2 Faites défiler jusqu’à un compte et sélectionnez Démarrer.
58
Il existe une version Internet de cette publication. © Imprimez-la uniquement pour usage privé.
Synchronisation au moyen d'un ordinateur
Vous pouvez utiliser un câble USB ou la technologie sans fil Bluetooth pour synchroniser vos numéros de téléphone, rendez-vous, signets, tâches et mémos avec un service en ligne ou un programme informatique tel que Microsoft
®
Outlook
®
.
Avant de procéder à une synchronisation, vous devez installer le logiciel Sony Ericsson PC
Companion. Vous pouvez télécharger l’application Sony Ericsson PC Companion à l’aide de PC Companion ou sur le site www.sonyericsson.com/support.
Le logiciel compatible avec Mac
®
www.sonyericsson.com/support.
est disponible par téléchargement au
Pour faire une synchronisation à l'aide du logiciel Sony Ericsson PC Companion
1 Ordinateur : Démarrez Sony Ericsson PC Companion à partir du menu Démarrer/
Programmes/Sony Ericsson/Sony Ericsson PC Companion.
2 Suivez les directives dans Sony Ericsson PC Companion pour savoir comment
établir la connexion.
3 Lorsque le système vous avise que Sony Ericsson PC Companion a trouvé votre téléphone, vous pouvez démarrer la synchronisation.
Pour consulter les détails sur cette utilisation , voir la section Aide de Sony Ericsson PC
Companion après l’installation du logiciel sur votre ordinateur.
Synchronisation au moyen d'un service Internet
Vous pouvez synchroniser les données de votre téléphone via un service Internet à l'aide de SyncML™, ou vous pouvez utiliser un serveur Microsoft
®
Windows
®
en association avec l'application Microsoft
®
Exchange ActiveSync
®
.
59
Il existe une version Internet de cette publication. © Imprimez-la uniquement pour usage privé.
Autres fonctions
Mode Vol
En Mode Vol, le réseau et les émetteurs-récepteurs radio sont désactivés afin de ne pas nuire aux appareils sensibles.
Lorsque le menu du mode Vol est activé, on vous demande de sélectionner un mode à la prochaine activation de votre téléphone :
•
Mode Normal – toutes les fonctionnalités
•
Mode Vol – fonctionnalité limitée
Pour activer le menu du mode Vol
•
Sélectionnez Menu > Paramètres > Généralités > Mode Vol > Continuer > Affich.
au démarr..
Pour sélectionner le mode Vol
1 Quand le menu du mode Vol est activé, mettez le téléphone hors tension.
2
Mettez le téléphone sous tension et sélectionnez Mode Vol. apparaît.
Alarmes
Vous pouvez régler un son ou la radio en tant que signal d'alarme. L’alarme retentira même si le téléphone est fermé. Lorsque l'alarme retentit, vous pouvez l'interrompre ou la désactiver.
Pour régler l’alarme
1
Sélectionnez Menu > Alarmes.
2 Faites défiler jusqu'à une alarme et sélectionnez Modifier.
3 Faites défiler jusqu'à Heure:, puis sélectionnez Modifier.
4 Entrez une heure, puis sélectionnez OK > Sauvegard.
Pour régler l’alarme répétitive
1 Sélectionnez Menu > Alarmes.
2 Faites défiler jusqu'à une alarme et sélectionnez Modifier.
3 Faites défiler jusqu'à Répétitif:, puis sélectionnez Modifier.
4 Faites défiler jusqu’à une journée, puis sélectionnez Marquer.
5 Pour sélectionner une autre journée, faites défiler jusqu’à cette journée, puis sélectionnez Marquer.
6 Sélectionnez Terminé > Sauvegard..
Pour régler le signal d’alarme
1
Sélectionnez Menu > Alarmes.
2 Faites défiler jusqu'à une alarme et sélectionnez Modifier.
3 Faites défiler jusqu'à l'onglet .
4
Faites défiler jusqu'à Signal d'alarme:, puis sélectionnez Modifier.
5 Trouvez et sélectionnez un signal d’alarme. Sélectionnez Sauvegard..
Pour interrompre l’alarme
• Pendant que l’alarme retentit, appuyez sur n’importe quelle touche.
•
Pour répéter l’alarme, sélectionnez Rappel.
Pour désactiver l’alarme
•
Pendant que l’alarme retentit, appuyez sur n’importe quelle touche, puis sélectionnez Désactiver.
Pour annuler l’alarme
1 Sélectionnez Menu > Alarmes.
2 Choisissez une alarme et sélectionnez Désactiver.
60
Il existe une version Internet de cette publication. © Imprimez-la uniquement pour usage privé.
Pour régler la durée du rappel d’alarme
1 Sélectionnez Menu > Alarmes.
2 Faites défiler jusqu'à une alarme et sélectionnez Modifier.
3 Faites défiler jusqu'à Délai du rappel:, puis sélectionnez Modifier.
4 Sélectionnez une option.
L'alarme est en mode silencieux
Vous pouvez régler l’alarme de sorte qu’elle ne retentisse pas lorsque le téléphone est en mode silencieux.
Pour régler l’alarme de sorte qu’elle retentisse ou non lorsque le téléphone est en mode silencieux
1 Sélectionnez Menu > Alarmes.
2 Faites défiler jusqu'à une alarme et sélectionnez Modifier.
3 Faites défiler jusqu'à l'onglet .
4 Faites défiler jusqu'à Mode silencieux:, puis sélectionnez Modifier.
5 Sélectionnez une option.
Agenda
Vous pouvez synchroniser votre agenda avec un agenda d'ordinateur, un agenda sur
Internet ou une application Microsoft
®
Outlook
®
.
Rendez-vous
Vous pouvez ajouter de nouveaux rendez-vous ou réutiliser des rendez-vous existants.
Pour ajouter un rendez-vous
1 Sélectionnez Menu > Agenda.
2 Sélectionnez une date.
3 Faites défiler jusqu'à Nouvelle entrée, puis sélectionnez Ajouter.
4 Entrez l'information et confirmez chaque entrée.
5 Sélectionnez Sauvegard..
Pour afficher un rendez-vous
1 Sélectionnez Menu > Agenda.
2 Sélectionnez une date.
3 Faites défiler jusqu’à un rendez-vous, puis sélectionnez Voir.
Pour modifier un rendez-vous
1 Sélectionnez Menu > Agenda.
2 Sélectionnez une date.
3 Faites défiler jusqu’à un rendez-vous, puis sélectionnez Voir.
4
Sélectionnez Options > Modifier.
5 Modifiez le rendez-vous et confirmez chaque entré.
6 Sélectionnez Sauvegard..
Pour régler le moment auquel le rappel sonnera
1 Sélectionnez Menu > Agenda.
2 Sélectionnez une date.
3 Sélectionnez Options > Évoluées > Mémentos.
4 Sélectionnez une option.
Les options de rappel réglés dans Agenda influencent les options de rappel réglés dans les
Tâches.
Mémos
Vous pouvez écrire des mémos et les sauvegarder. Vous pouvez également afficher un mémo en mode mode Veille.
61
Il existe une version Internet de cette publication. © Imprimez-la uniquement pour usage privé.
Pour ajouter un mémo
1 Sélectionnez Menu > Agenda > Mémos.
2 Allez à Nouveau mémo, puis sélectionnez Ajouter.
3 Rédigez un mémo, puis sélectionnez Sauvegard..
Pour afficher un mémo en mode veille
1 Sélectionnez Menu > Agenda > Mémos.
2 Faites défiler jusqu’à un mémo, puis sélectionnez Options > Afficher en Veille.
Pour masquer un mémo en mode veille
1 Sélectionnez Menu > Agenda > Mémos.
2 Faites défiler jusqu’au mémo affiché en mode veille mode Veille. Cela est indiqué par l’icône . Sélectionnez Options > Masquer en Veille.
Tâches
Vous pouvez ajouter de nouvelles tâches ou réutiliser des tâches existantes.
Pour ajouter une tâche
1 Sélectionnez Menu > Agenda > Tâches.
2 Sélectionnez Nouvelle tâche, puis sélectionnez Ajouter.
3 Sélectionnez une option.
4 Saisissez les détails et confirmez chaque entrée.
Pour régler le moment auquel le rappel sonnera
1 Sélectionnez Menu > Agenda > Tâches.
2 Faites défiler jusqu’à une tâche, puis sélectionnez Options > Mémentos.
3 Sélectionnez une option.
Les options de rappel réglés dans les tâches influencent les options de rappel réglés dans l’agenda.
Profils
Vous pouvez modifier des paramètres comme le volume de la sonnerie et l'alerte par vibration en fonction de différents emplacements. Vous pouvez réinitialiser tous les profils aux paramètres initiaux du téléphone.
Pour sélectionner un profil
1 Sélectionnez Menu > Paramètres > Généralités > Profils.
2 Sélectionnez un profil.
Pour afficher et modifier un profil
1 Sélectionnez Menu > Paramètres > Généralités > Profils.
2 Faites défiler jusqu’à un profil, puis sélectionnez Options > Afficher/modifier
Vous ne pouvez pas renommer le profil Normal.
Heure et date
Pour régler l’heure
1 Sélectionnez Menu > Paramètres > Généralités > Date et heure > Heure.
2 Entrez l’heure, puis sélectionnez Sauvegard..
Pour régler la date
1 Sélectionnez Menu > Paramètres > Généralités > Date et heure > Date.
2 Entrez la date, puis sélectionnez Sauvegard..
62
Il existe une version Internet de cette publication. © Imprimez-la uniquement pour usage privé.
Pour régler le fuseau horaire
1 Sélectionnez Menu > Paramètres > Généralités > Date et heure > Mon fuseau horaire.
2 Sélectionnez le fuseau horaire dans lequel vous vous trouvez.
Si vous sélectionnez une ville, Mon fuseau horaire met aussi l’heure à jour lors du passage à l’heure avancée ou à l’heure normale.
Thèmes
Vous pouvez modifier l’aspect de l’écran à l’aide d’options comme les couleurs et le papier peint. Vous pouvez aussi créer de nouveaux thèmes et en télécharger. Pour obtenir plus de renseignements, allez à www.sonyericsson.com/fun.
Pour régler le thème
1 Sélectionnez Menu > Paramètres > Affichage > Thème.
2
Faites défiler jusqu’à un thème, puis sélectionnez Choisir.
Disposition du menu principal
Vous pouvez changer la disposition des icônes dans le menu principal.
Pour changer la disposition du menu principal
1 Sélectionnez Menu > Options > Disposition menu.
2 Sélectionnez une option.
Orientation de l’écran
Vous pouvez passer de l'orientation paysage à portrait.
Pour modifier l’orientation de l’écran dans Média
1 Sélectionnez Menu > Média > Paramètres > Orientation.
2 Sélectionnez une option.
Sonneries
Pour régler une sonnerie
1 Sélectionnez Menu > Paramètres > Sons et alertes > Sonnerie.
2 Trouvez et sélectionnez une sonnerie.
Pour régler le volume de la sonnerie
1 Sélectionnez Menu > Paramètres > Sons et alertes > Volume de sonnerie.
2 Appuyez sur la touche de navigation vers la gauche ou vers la droite pour ajuster le volume.
3 Sélectionnez Sauvegard..
Pour désactiver la sonnerie
•
Maintenez la touche enfoncée. Le symbole apparaît.
Cela n’a pas d’incidence sur le signal d’alarme.
Pour régler l'alerte par vibration
1 Sélectionnez Menu > Paramètres > Sons et alertes > Alerte par vibration.
2 Sélectionnez une option.
63
Il existe une version Internet de cette publication. © Imprimez-la uniquement pour usage privé.
Jeux
Des jeux sont déjà chargés dans votre téléphone. Vous pouvez également télécharger d'autres jeux. Pour obtenir plus de renseignements, allez à www.sonyericsson.com/fun.
Des textes d’aide sont accessibles pour la plupart des jeux.
Pour démarrer un jeu
1 Sélectionnez Menu > Média > Jeux.
2 Sélectionnez un jeu.
Pour mettre fin à un jeu
•
Appuyez sur .
Applications
Vous pouvez télécharger et exécuter les applications Java™. Vous pouvez également afficher de l'information ou définir différentes autorisations. Si vous ne pouvez pas utiliser
les applications Java, voir Je n’arrive pas à utiliser les services sur Internet la page 68.
Pour sélectionner une application Java
1
Sélectionnez Menu > Agenda > Applications.
2 Sélectionnez une application.
Pour régler les autorisations pour une application Java
1 Sélectionnez Menu > Agenda > Applications.
2 Faites défiler jusqu’à une application, puis sélectionnez Options > Autorisations.
3 Réglez les autorisations.
Taille de l'écran pour les applications Java
Certaines applications Java sont conçues pour une taille d'écran déterminée.
Communiquez avec le fournisseur de l'application pour obtenir plus de renseignements à ce sujet.
Cette application peut ne pas être offerte dans tous les pays.
Pour régler la taille de l'écran d’une application Java
1 Sélectionnez Menu > Agenda > Applications.
2 Faites défiler jusqu’à une application, puis sélectionnez Options > Taille de l'écran.
3 Sélectionnez une option.
Pour définir une application Java comme fond d’écran
1 Sélectionnez Menu > Paramètres > Affichage.
2 Sélectionnez Applic. en attente > Appl. papier peint.
Seules les applications Java prenant en charge les fonds d’écran s’affichent.
Antivirus
L'antivirus détecte et enlève les applications que vous installez sur votre téléphone lorsqu'elles sont infectées par des virus. Il effectue un balayage automatique des applications durant l'installation. Lorsqu'une application infectée est détectée, vous pouvez la supprimer ou la libérer. Vous pouvez sélectionner une évaluation gratuite de 30 jours ou entrer un numéro d'abonnement. Nous vous recommandons d'effectuer des mises à jour fréquentes de l'application antivirus afin d'assurer une protection contre les virus les plus récents. Vous devez modifier les paramètres Internet dans votre téléphone pour utiliser cette fonction.
Notre inclusion ou votre utilisation d'un logiciel antivirus ne garantit pas une protection totale contre les virus, les logiciels malveillants ou tout autre logiciel nocif.
64
Il existe une version Internet de cette publication. © Imprimez-la uniquement pour usage privé.
Pour activer le balayage antivirus
1 Sélectionnez Menu > Paramètres > Généralités > Sécurité > Antivirus.
2 Pour utiliser l’assistant de configuration, suivez les directives.
Pour désactiver le balayage antivirus
1 Sélectionnez Menu > Paramètres > Généralités > Sécurité > Antivirus >
Recherche de virus.
2 Sélectionnez Désactivé.
Codes NIP
Protection SIM
Ce verrouillage ne protège que votre abonnement. Votre téléphone fonctionnera avec une nouvelle carte SIM. Si le verrouillage est activé vous devez entrer un numéro d'identification personnel (NIP).
Si vous entrez un NIP incorrect trois fois de suite, la carte SIM sera bloquée, et vous devrez entrer votre clé personnelle de déverrouillage (CPD). Vos NIP, NIP2 et CPD sont fournis par votre exploitant de réseau.
Pour déverrouiller la carte SIM
1 Lorsque NIP bloqué s’affiche, entrez votre clé personnelle de déverrouillage, puis sélectionnez OK.
2 Entrez un nouveau NIP de quatre à huit chiffres, puis sélectionnez OK.
3 Entrez de nouveau le nouveau NIP, puis sélectionnez OK.
Pour modifier le NIP
1 Sélectionnez Menu > Paramètres > Généralités > Codes NIP > Protection SIM
> Changer le NIP.
2 Entrez votre NIP, puis sélectionnez OK.
3 Entrez un nouveau NIP à huit chiffres, puis sélectionnez OK.
4 Entrez à nouveau le nouveau NIP, puis sélectionnez OK.
Si le message Codes non concordants s'affiche, cela signifie que le nouveau NIP que vous avez entré est incorrect. Si le message NIP erroné s'affiche, cela signifie que l'ancien NIP que vous avez entré est incorrect.
Pour utiliser le verrouillage de la carte SIM
1
Sélectionnez Menu > Paramètres > Généralités > Codes NIP > Protection SIM
> Protection.
2 Sélectionnez une option.
3 Entrez votre NIP, puis sélectionnez OK.
Protection du téléphone
Vous pouvez arrêter l'utilisation non autorisée de votre téléphone en activant la protection de verrouillage téléphonique. Après l'activation, on vous invitera à entrer votre code de verrouillage téléphonique à chaque fois que vous redémarrez le téléphone. Le code de verrouillage téléphonique par défaut est le 0000. Vous pouvez le remplacer par n'importe quel code personnel de quatre à huit chiffres.
Il est important de vous souvenir de votre nouveau code. Si vous l’oubliez, vous devrez apporter votre téléphone chez un détaillant Sony Ericsson près de chez vous.
65
Il existe une version Internet de cette publication. © Imprimez-la uniquement pour usage privé.
Pour utiliser le verrouillage du téléphone
1 Sélectionnez Menu > Paramètres > Généralités > Codes NIP > Protection du tél. > Protection.
2 Sélectionner Activé si vous voulez entrer un code de verrouillage à chaque fois que vous démarrez le téléphone, ou sélectionnez Automatique si vous voulez que le code ne soit entré qui si le téléphone redémarre après insertion d'une nouvelle carte
SIM.
3 Entrez le code de verrouillage téléphonique (0000 par défaut), puis sélectionnez
OK.
Pour déverrouiller le téléphone
•
Lorsque Téléphone verrouillé s’affiche, entrez votre code de verrouillage téléphonique, puis sélectionnez OK.
Pour changer le code de verrouillage du téléphone
1 Sélectionnez Menu > Paramètres > Généralités > Codes NIP > Protection du tél. > Changer le code.
2 Entrez l’ancien code, puis sélectionnez OK.
3 Entrez le nouveau code, puis sélectionnez OK.
4 Entrez à nouveau le code, puis sélectionnez OK.
Verrouillage du pavé numérique
Vous pouvez activer le verrouillage du pavé numérique afin d’éviter une numérotation accidentelle. Lorsque le pavé numérique est verrouillé, apparaît. Il est possible de répondre aux appels entrants sans déverrouiller le clavier.
Il est toujours possible d’appeler le numéro d’urgence international 112.
Pour déverrouiller le clavier
1 Appuyez sur .
2 Sélectionnez Déverr..
Numéro IIEM
Conservez une copie de votre numéro IIEM (Identité internationale d’équipement mobile) en cas de vol de votre téléphone.
Pour afficher votre numéro IIEM
• Appuyez sur , , , , .
66
Il existe une version Internet de cette publication. © Imprimez-la uniquement pour usage privé.
Dépannage
Certains problèmes peuvent être réglés au moyen de Update Service. L'utilisation régulière
de Update Service permet d'optimiser le rendement du téléphone. Voir Mise à jour du
Pour certains problèmes, vous devrez vous adresser à votre exploitant de réseau.
Pour obtenir plus de soutien, consultez le site www.sonyericsson.com/support.
Questions courantes
Où puis-je trouver des renseignements réglementaires comme mon numéro IIEM si je ne peux pas activer mon téléphone?
J'ai des problèmes avec la capacité de la mémoire ou le téléphone est lent
Redémarrez votre téléphone chaque jour pour dégager la mémoire ou faites une Remise
à zéro.
Remise à zéro
Si vous sélectionnez Réinitialiser, les changements que vous avez apportés aux paramètres seront supprimés.
Si vous sélectionnez Réinitialiser tout, vos paramètres et le contenu, notamment les contacts, les messages, les photos, les sons et les jeux téléchargés, seront supprimés.
Vous perdrez peut-être aussi du contenu qui était dans le téléphone au moment de son achat.
Pour réinitialiser le téléphone
1 Sélectionnez Menu > Paramètres > Généralités > Remise à zéro.
2 Sélectionnez une option.
3
Suivez les directives qui apparaissent.
Je ne peux pas charger le téléphone, ou la charge de la batterie est faible.
Le chargeur n'est pas bien connecté ou la connexion de la batterie est mauvaise. Retirez la batterie et nettoyez les connecteurs.
La batterie est usée et doit être remplacée. Voir Charge du téléphone à la page 10.
L'icône de la batterie n'apparaît pas lorsque je commence à charger le téléphone.
Il est possible qu’un délai de quelques minutes s’écoule avant que l’icône de la batterie ne s’affiche.
67
Il existe une version Internet de cette publication. © Imprimez-la uniquement pour usage privé.
Certaines options de menu apparaissent en gris
Un service n'est pas activé. Communiquez avec votre exploitant de réseau.
Je n’arrive pas à utiliser les services sur Internet
Votre abonnement ne comprend pas la transmission de données. Les paramètres sont manquants ou incorrects.
Vous pouvez télécharger les paramètres à partir du site Téléch. paramètres ou
www.sonyericsson.com/support.
Pour télécharger des paramètres
1 Sélectionnez Menu > Paramètres > Aide à l'utilisateur > Téléch. paramètres.
2 Suivez les directives qui apparaissent.
Cette fonction peut ne pas être offerte dans tous les pays. Communiquez avec votre exploitant de réseau ou votre fournisseur de services pour obtenir plus de renseignements.
Je ne peux pas envoyer de messages à partir de mon téléphone
Pour envoyer des messages, vous devez définir un numéro de centre de services. Ce numéro vous est donné par le fournisseur de services et est habituellement sauvegardé sur la carte SIM. Si le numéro de votre centre de services n’est pas sauvegardé sur votre carte
SIM, vous devrez l’entrer vous-même.
Pour envoyer la plupart des messages photo, vous devez définir un profil MMS (Service de messagerie multimédia) et l’adresse de votre serveur de messagerie. Si vous n’avez pas de profil MMS ou de serveur de messagerie, vous pouvez recevoir automatiquement tous les paramètres dans un message provenant de votre exploitant de réseau, les télécharger au moyen de la fonction de téléchargement des paramètres, ou bien aller à
www.sonyericsson.com/support.
Pour entrer un numéro de centre de services
1 Sélectionnez Menu > Paramètres > Connectivité > Paramètres message >
Message texte et faites défiler jusqu'à Centre de services. Si le numéro est sauvegardé sur la carte SIM, il s’affiche.
2 Si aucun numéro ne s’affiche, sélectionnez Modifier.
3 Allez à Nouveau centre serv., puis sélectionnez Ajouter.
4
Entrez le numéro, y compris le signe « + » international et l'indicatif de pays.
5 Sélectionnez Sauvegard..
Pour sélectionner un profil MMS
1 Sélectionnez Menu > Paramètres > Connectivité > Paramètres message >
Message multim..
2 Sélectionnez un profil existant ou créez un nouveau profil.
Pour définir l’adresse du serveur de messagerie
1 Sélectionnez Menu > Paramètres > Connectivité > Paramètres message >
Message multim..
2 Faites défiler jusqu’à un profil, puis sélectionnez Options > Modifier
3 Faites défiler jusqu'à Serveur de mess., puis sélectionnez Modifier.
4 Entrez l’adresse, puis sélectionnez OK > Sauvegard.
Le téléphone ne sonne pas ou sa sonnerie est trop faible
Assurez-vous que le Mode Silencieux n’est pas réglé à Activé. Voir Pour désactiver la
Vérifiez le volume de la sonnerie. Voir Pour régler le volume de la sonnerie à la page 63.
Vérifiez le profil. Voir Pour sélectionner un profil à la page 62.
Vérifiez les options de renvoi d’appel. Voir Pour renvoyer les appels à la page 23.
68
Il existe une version Internet de cette publication. © Imprimez-la uniquement pour usage privé.
Le téléphone ne peut être détecté par d'autres appareils utilisant la technologie sans fil Bluetooth
La fonction Bluetooth n’est pas activée. Assurez-vous que la visibilité est réglée à Afficher
téléphone. Voir Pour activer la fonction Bluetooth™ à la page 40.
Je ne parviens pas à synchroniser ou à transférer du contenu entre mon téléphone et l'ordinateur lorsque j'utilise un câble USB.
Le logiciel ou les pilotes USB n'ont pas été correctement installés. Aller à
www.sonyericsson.com/support pour consulter des instructions détaillées sur l'installation et les sections dépannage.
Messages d'erreur
Insérer SIM
Il n'y a pas de carte SIM dans votre téléphone, ou vous l'avez probablement mal insérée.
Voir Pour insérer la carte SIM à la page 7.
Les connecteurs de la carte SIM ont besoin d'être nettoyés. Si la carte est endommagée, communiquez avec votre exploitant de réseau.
Insérer la bonne carte SIM
Votre téléphone est réglé de manière à ne fonctionner qu'avec certaines cartes SIM. Vérifiez si vous utilisez la carte SIM de l'exploitant approprié.
NIP erroné/NIP2 erroné
Le NIP ou le NIP2 que vous avez entré n’est pas valide.
Entrez un NIP ou un NIP2 valide, puis sélectionnez OK.
NIP bloqué/NIP2 bloqué
Vous avez entré un code NIP ou NIP2 incorrect trois fois de suite.
Pour le débloquer, voir Protection SIM à la page 65.
Codes non concordants
Les codes que vous avez entrés ne correspondent pas. Lorsque vous désirez modifier un code de sécurité, par exemple votre NIP, vous devez confirmer le nouveau code. Voir
Auc. couvert. réseau
•
Votre téléphone est en mode Vol. Voir Mode Vol à la page 60.
•
Le téléphone ne reçoit aucun signal du réseau ou le signal reçu est trop faible.
Communiquez avec l’exploitant de réseau et assurez-vous que le réseau couvre la zone où vous vous trouvez.
•
La carte SIM ne fonctionne pas correctement. Insérez votre carte SIM dans un autre téléphone. Si elle fonctionne, la source du problème est probablement votre téléphone.
Communiquez avec le centre de services Sony Ericsson de votre région.
Appels urgence seul.
Vous êtes à portée d’un réseau, mais vous n’êtes pas autorisé à l’utiliser. Toutefois, en cas d’urgence, certains exploitants de réseau vous permettent de composer le numéro
d’urgence international 112. Consultez à ce sujet Appels d’urgence à la page 18.
69
Il existe une version Internet de cette publication. © Imprimez-la uniquement pour usage privé.
Clé personnelle de déverrouillage bloquée. Communiquez avec l'exploitant.
Vous avez entré votre clé personnelle de déverrouillage (CPD) incorrectement 10 fois de suite.
70
Il existe une version Internet de cette publication. © Imprimez-la uniquement pour usage privé.
Renseignements juridiques
Sony Ericsson J108i/J108a
Ce guide de l'utilisateur est publié par Sony Ericsson Mobile Communications AB ou sa société affiliée, sans garantie, quelle qu’elle soit. Sony Ericsson Mobile Communications AB peut procéder à tout moment et sans préavis à toute amélioration et à toute modification du présent guide à la suite d’une erreur typographique, d’une inexactitude de l’information présentée ou de toute amélioration apportée aux programmes ou au matériel. De telles modifications seront toutefois incorporées aux nouvelles éditions de ce guide de l’utilisateur.
Tous droits réservés.
©Sony Ericsson Mobile Communications AB, 2010
Numéro de publication : 1241-2549.2
Votre téléphone mobile peut télécharger, enregistrer et transférer du contenu supplémentaire, comme des sonneries.
L’usage d’un tel contenu peut être restreint ou interdit par les droits d’une tierce partie, y compris, mais sans s’y limiter, les lois sur le droit d’auteur applicables. Vous êtes entièrement responsable du contenu additionnel téléchargé sur votre téléphone mobile ou transféré à partir de celui-ci, et Sony Ericsson décline toute responsabilité à cet égard.
Avant d’utiliser du contenu provenant d’un tiers, veuillez vérifier que vous détenez les droits ou l’autorisation requise pour l’usage prévu. Sony Ericsson ne peut garantir l’exactitude, l’intégrité ou la qualité de tout contenu additionnel ou provenant d’un tiers. En aucun cas Sony Ericsson ne pourra être tenue responsable, de quelque façon que ce soit, de votre utilisation incorrecte de tout contenu supplémentaire ou tiers.
Le présent Guide de l'utilisateur peut faire référence à des services ou à des applications fournies par des tierces parties. L'utilisation de ces programmes ou de ces services peut nécessiter l'inscription auprès de la tierce partie qui fournit le programme ou le service et peut être assujettie à des conditions d'utilisation supplémentaires. Pour les applications trouvées sur les sites de tierces parties ou par l'intermédiaire de ces sites, veuillez lire les conditions d'utilisation et la politique de confidentialité du site Web à l'avance. Sony Ericsson ne peut garantir la disponibilité ou les performances de sites Web ou de services de tierces parties.
Smart-Fit Rendering est une marque de commerce ou une marque déposée d’ACCESS Co., Ltd.
Bluetooth est une marque de commerce ou une marque déposée de Bluetooth SIG inc. et toute utilisation de cette marque par Sony Ericsson est autorisé en vertu d’une licence.
Les logos Liquid Identity et Liquid Energy, SensMe, Cedar , PlayNow et TrackID sont des marques de commerce ou des marques déposées de Sony Ericsson Mobile Communications AB.
TrackID™ fonctionne avec Gracenote Mobile MusicID™. Gracenote et Gracenote Mobile MusicID sont des marques de commerce ou des marques déposées de Gracenote Inc.
Sony, « make.believe », Walkman et le logo Walkman sont des marques de commerce ou des marques déposées de
Sony Corporation.
Media Go est une marque de commerce ou une marque déposée de Sony Media Software and Services.
microSD est une marque de commerce ou une marque déposée de SanDisk Corporation.
PictBridge est une marque de commerce ou une marque déposée de Canon Kabushiki Kaisha Corporation.
Google Maps™ est une marque de commerce ou une marque déposée de Google, Inc.
SyncML est une marque de commerce ou une marque déposée d’Open Mobile Alliance LTD.
Facebook est une marque de commerce ou une marque déposée Facebook, Inc.
Twitter est une marque de commerce ou une marque déposée de Twitter, Inc.
Ericsson est une marque de commerce ou une marque déposée de Telefonaktiebolaget LM Ericsson.
Mac est une marque de commerce de Apple Inc., enregistrée aux États-Unis et dans d'autres pays.
3GPP est une marque de commerce ou une marque déposée d’ETSI.
Adobe Photoshop Album Starter Edition est une marque de commerce ou une marque déposée d'Adobe Systems
Incorporated aux États-Unis et/ou dans d'autres pays.
Microsoft, Windows, Outlook, Windows Vista, Windows Server, Windows Media et ActiveSync sont des marques de commerce ou des marques déposées de Microsoft Corporation aux États-Unis et/ou dans d´autres pays.
Ce produit est protégé en vertu de certains droits de propriété intellectuelle de Microsoft. L’utilisation ou la distribution d’une telle technologie en dehors de ce produit est strictement interdite sans l’obtention d’une licence auprès de
Microsoft.
Les propriétaires de contenu utilisent la technologie de gestion des droits numériques Windows Media (WMDRM) pour protéger leur propriété intellectuelle, y compris les droits d’auteur. Cet appareil utilise un logiciel WMDRM pour accéder à du contenu protégé par WMDRM. Si le logiciel WMDRM ne protège pas le contenu, les propriétaires de contenu peuvent demander à Microsoft de révoquer la capacité du logiciel d´utiliser WMDRM pour lire ou copier du contenu protégé. Une telle annulation n’a aucun effet sur le contenu non protégé. Lorsque vous téléchargez des licences relatives à du contenu protégé, vous acceptez que Microsoft puisse ajouter une liste d’annulation à ces licences. Les propriétaires de contenu peuvent exiger que vous mettiez à niveau la WMDRM afin de pouvoir accéder
à leur contenu. Si vous refusez une mise à niveau, vous n’aurez alors pas accès au contenu nécessitant la mise à niveau.
Ce produit est protégé en vertu des licences du portefeuille de brevets relatifs aux formats visuels MPEG-4 et AVC pour l’utilisation personnelle et non commerciale par un consommateur pour (i) le codage vidéo conformément à la norme visuelle MPEG-4 (« vidéo MPEG-4 ») ou à la norme AVC (« vidéo AVC ») et (ii) le décodage vidéo MPEG-4 ou
AVC ayant été codé par un consommateur dans le cadre d’une activité personnelle et non commerciale, ou obtenu d’un fournisseur vidéo autorisé par MPEG LA à fournir des vidéos en format MPEG-4 ou AVC. Aucune licence n’est accordée, ni sous-entendue pour toute autre utilisation. Il est possible d’obtenir des renseignements supplémentaires, y compris sur les utilisations promotionnelles, internes et commerciales et sur les licences, auprès de MPEG LA, L.L.C.
Consultez le http://www.mpegla.com. La technologie de décodage audio MPEG Layer-3 est utilisée sous licence de
Fraunhofer IIS and Thomson.
Java, JavaScript, ainsi que les logos et marques de commerce de Java sont des marques de commerce ou des marques déposées de Sun Microsystems, Inc. aux États-Unis et dans d’autres pays.
Contrat de licence d’utilisation de Sun Java Platform, Micro Edition.
1. Restrictions : Le logiciel est confidentiel et protégé par le droit d’auteur de Sun. Toutes les copies demeurent la propriété de Sun ou de ses concédants. Le client n’est aucunement autorisé à modifier, à décompiler, à désassembler,
à déchiffrer, à extraire ni à désosser le logiciel de quelque manière que ce soit. Le logiciel, en tout ou en partie, ne peut être loué, vendu ou sous-loué.
2. Réglementation sur l’exportation : Ce produit, y compris tout logiciel ou données techniques contenus dans le produit ou l’accompagnant, peuvent être assujettis aux règlements régissant l’importation et l’exportation de l’Union
Européenne, des États-Unis et d’autres pays. L’utilisateur et tout propriétaire du produit s’engagent à se conformer strictement à l’ensemble des lois en vigueur et reconnaissent qu’il leur appartient d’obtenir toutes les licences nécessaires à l’exportation, à la réexportation ou à l’importation de ce produit. Les conditions suivantes peuvent, par exemple, s’appliquer à l’utilisateur ou à tout possesseur du produit, sans toutefois s’y limiter : (1) l’utilisateur ou le possesseur ne doit pas sciemment exporter ou réexporter les Produits vers des destinations définies conformément aux articles du chapitre II des règlements du Conseil européen (CE) 1334/2000; (2), l’utilisateur ou le possesseur doit se conformer aux Export Administration Regulations du gouvernement des États-Unis (« EAR », 15 C.F.R. §§ 730-774, http://www.bis.doc.gov/ ) administrés par le Department of Commerce, Bureau of Industry and Security; et (3) l’utilisateur ou le possesseur doit se conformer aux règlements régissant les sanctions économiques (30 C.F.R. §§
500 et. seq., http://www.treas.gov/offices/enforcement/ofac/) administrés par le Department of Treasury, Office of
Foreign Assets Control des États-Unis. L’utilisateur et tout possesseur du produit ne peut pas transporter ou livrer le produit, ses accessoires ou les logiciels dans un pays, dans une région, à une entité ou à une personne où ces règlements l’interdisent.
71
Il existe une version Internet de cette publication. © Imprimez-la uniquement pour usage privé.
Droits limités : l’utilisation, la copie ou la divulgation par le gouvernement des États-Unis sont assujetties aux restrictions stipulées dans les dispositions Droits en matière de données techniques et de logiciels applicables du DFARS
252.227-7013(c) (1) (ii) et de la FAR 52.227-19(c) (2).
Comprend "protobuf-c", http://code.google.com/p/protobuf-c/.
Copyright 2008, Dave Benson.
Autorisé sous licence Apache License, version 2.0 (la « Licence »); vous ne pouvez utiliser ce fichier qu'en conformité avec la Licence. Vous pouvez trouver une copie de la Licence à l'adresse http://www.apache.org/licenses/
LICENSE-2.0.
À moins que cela ne soit requis par la loi applicable ou accepté par écrit, les applications distribuées sous la License sont délivrées « Telles quelles », sans garanties ou conditions de quelque type, expresses ou tacites. Voir la Licence pour connaître les permissions et les limitations de la Licence.
Les autres produits et noms d’entreprise mentionnés dans la présente publication peuvent être des marques de commerce de leurs propriétaires respectifs.
Tous les droits non expressément accordés aux présentes sont réservés.
Toutes les images sont à titre d’illustration seulement et ne représentent pas nécessairement un véritable téléphone.
72
Il existe une version Internet de cette publication. © Imprimez-la uniquement pour usage privé.
Index
A activer/désactiver
Fonction Bluetooth™ ......................................40
protection de la carte SIM ...............................65
verrouillage du téléphone ................................66
agenda .....................................................................61
aide ............................................................................9
alarmes ....................................................................60
album Web ..............................................................36
antivirus ...................................................................64
aperçu du téléphone .................................................6
appareil photo .........................................................33
appels
composition et réception ................................17
enregistrement ................................................32
filtrage des appels ...........................................25
internationaux ..................................................17
mettre en garde ...............................................24
répondre et rejeter ...........................................17
urgence ...........................................................18
vidéo ................................................................18
appels conférence ...................................................24
applications .............................................................64
assistant connexion .................................................53
avant la synchronisation ..........................................57
B
balados ....................................................................56
balise géographique ................................................35
batterie
capacité .............................................................9
insérer ................................................................7
C
caméra .....................................................................33
caméra vidéo ...........................................................35
carte mémoire .........................................................14
carte professionnelle ...............................................22
carte SIM
copie ................................................................20
insérer ................................................................7
Carte SIM
débloquer ........................................................65
verrouillage ......................................................65
commande vocale ...................................................22
composition abrégée ...............................................22
compte courriel .......................................................47
configuration des connexions Internet ....................53
configuration du modem Bluetooth™ .....................54
Configuration du modem câble USB ......................54
connexion
à l'aide d'un câble USB ...................................39
à l'aide de la technologie sans fil Bluetooth™ 40
de votre téléphone à un ordinateur .................39
contacts
ajout de contacts téléphoniques .....................20
contacts par défaut .........................................19
groupes ...........................................................22
recherche intelligente ......................................20
contenu protégé par droits d'auteur .......................38
conversations ..........................................................46
Correction de photos ..............................................34
courriel .....................................................................46
courriel à chargement direct ...................................49
coûts ..........................................................................9
CPD .........................................................................65
D
date .........................................................................62
diffuseur de médias .................................................27
durée de l'appel .......................................................25
E
économie d’énergie .................................................42
en ligne
musique ...........................................................29
vidéoclips ........................................................29
enregistrements
écouter ............................................................32
enregistreur de sons ................................................32
enregistreur vidéo ....................................................33
état de la mémoire ...................................................21
F
fuseau horaire ..........................................................63
G
gadget Horloge ..........................................................9
Gadget Mémos ..........................................................8
Gestionnaire de fichiers ...........................................38
Gestionnaire de gadget .............................................8
groupes ...................................................................22
H
heure .................................................................62, 63
I
icônes à l’écran .......................................................11
IMAP4 ......................................................................48
imagerie ...................................................................33
images .....................................................................35
Internet ....................................................................50
paramètres ......................................................68
sécurité et certificats .......................................52
signets .............................................................50
itinérance ...................................................................9
J
jeux ..........................................................................64
L
langue ......................................................................15
lecteur de musique ..................................................27
lecteur vidéo ............................................................37
lecture en transit ......................................................29
liste d’appels ...........................................................19
listes d'écoute .........................................................28
livres audio ..............................................................29
M
mains libres .............................................................22
marquer des photos ................................................35
masquer votre numéro de téléphone ......................25
média de transfert ...................................................41
Media Go™ .............................................................41
mémoire ..................................................................14
mémoire du téléphone ........................................9, 14
mémos .....................................................................61
menu des activités ..................................................14
menus de navigation ...............................................13
mes numéros ...........................................................24
messagerie vocale ...................................................22
messages
courriel .............................................................46
image ...............................................................45
73
Il existe une version Internet de cette publication. © Imprimez-la uniquement pour usage privé.
texte ................................................................45
vocaux .............................................................46
messages photo ......................................................45
messages texte .......................................................45
messages vocaux ....................................................46
microphone .............................................................17
Microsoft Exchange Server .....................................58
mise à jour du logiciel du téléphone ........................44
MMS Voir messages photo
mode veille
mémos .............................................................62
mode Veille ................................................................8
mode Vol .................................................................60
mon numéro de téléphone ........................................9
Moyens de transmission
Technologie sans fil Bluetooth™ ....................41
musique d'ambiance ...............................................18
musique de fond .....................................................17
N
NIP .......................................................................8, 65
nom du modèle .........................................................9
nom du téléphone ...................................................41
Numéro IIEM ...........................................................66
numéros d'urgence .................................................18
numéros d’appel dans un message ........................45
O
organisation de vos données ..................................38
orientation de l’écran ...............................................63
P
pages d'historique ...................................................51
panorama et zoom
pages Web ......................................................51
paramètres
Internet ............................................................68
télécharger ......................................................68
paramètres courriel .................................................47
PC Companion ..................................................39, 59
photos ...............................................................35, 36
amélioration .....................................................34
balise géographique ........................................35
étiquettes .........................................................35
sources ............................................................56
planification .............................................................57
PlayNow™ ...............................................................32
POP3 .......................................................................47
pour entrer les paramètres manuellement ..............52
profils .......................................................................62
protection
téléphone .........................................................65
R
raccourcis ................................................................13
navigateur Web ...............................................50
radio ........................................................................31
recherche
sur les pages Web ...........................................51
réglage
sonneries .........................................................63
règles .......................................................................57
remise à zéro ...........................................................67
rendez-vous .............................................................61
renvoi d’appels ........................................................23
restriction d’appels ..................................................25
S
Saisie de texte Quick text .......................................16
Saisie de texte Quick Text .......................................15
sauvegarder et rétablir ............................................42
service de réponse téléphonique ............................22
signets ...............................................................50, 57
site Web ..................................................................36
SMS Voir messages texte
sonneries .................................................................63
réglage .............................................................63
sonneries spécifiques aux appelants ......................20
sonneries vidéo .......................................................63
SOS Voir numéros d’urgence
sources de musique ................................................56
Sources RSS - voir sources Web
sources Web ...........................................................55
synchronisation .......................................................57
contacts ...........................................................57
entrées d'agenda ............................................57
mémos .............................................................57
signets .............................................................57
tâches ..............................................................57
T
tâches ......................................................................62
Technologie sans fil Bluetooth™ .............................41
Technologie TrackID™ ............................................31
télécharger
musique ...........................................................32
paramètres ......................................................68
téléphone
Mettre sous tension ...........................................7
thèmes .....................................................................63
Touches .....................................................................6
touches programmables .........................................13
Transférer du contenu .............................................38
transfert des contacts .............................................19
transfert en cours
musique ...........................................................41
photos .............................................................41
son ...................................................................42
transferts de fichiers ................................................54
V
Vérification automatique de courriel ........................49
verrouillage
Carte SIM ........................................................65
Pavé numérique ..............................................66
Verrouillage du pavé numérique ..............................66
volume
écouteur ..........................................................17
sonnerie ...........................................................63
vue d'ensemble des menus ....................................12
Z
zoom ........................................................................34
74
Il existe une version Internet de cette publication. © Imprimez-la uniquement pour usage privé.
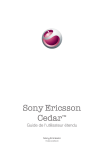
Enlace público actualizado
El enlace público a tu chat ha sido actualizado.