Guide de l'utilisateur Sommaire Fonctionnalités essentielles Gestes de base Navigation au sein du système Phone Clone Verrouiller et déverrouiller son écran Icônes de notification et d'état Boutons-bascules de raccourci Gadgets de l'écran d'accueil Définir son papier peint Captures d'écran et enregistrement d'écran Afficher et effacer des notifications Ajuster les paramètres sonores Saisir du texte Mode écran divisé et fenêtre flottante Allumer, éteindre ou redémarrer son périphérique Chargement en cours 1 4 5 6 7 8 9 11 11 16 17 19 19 21 21 Fonctionnalités intelligentes Objectif IA Huawei Share OneHop Huawei Share Clé de voiture numérique 24 24 28 32 Appareil photo et Galerie Lancer l'application Appareil photo Prendre des photos Effectuer des prises de vue en modes Portrait, Nuit et Grande ouverture Fonctionnalité Master AI Prendre des photos panoramiques Light Painting Prendre des photos en mode HDR Images animées Ajouter des autocollants aux photos Mode Documents Mode Pro Enregistrer des vidéos Couleurs Leica Éditer des modes Appareil photo Ajuster les paramètres de l'appareil photo Gérer Galerie 34 35 38 41 42 42 44 45 45 46 46 49 49 50 50 51 i Sommaire Catégorisation intelligente des photos Éditeur Huawei Vlog Huawei Vlogs Highlights 59 60 62 63 Applications Applications Contacts Téléphone Calendrier Horloge Bloc-notes Enregistreur Courriel Calculatrice Lampe de poche Miroir App Twin Accéder rapidement aux fonctionnalités de l'application fréquemment utilisées Optimiseur Phone Clone Astuces 66 67 70 79 82 83 85 86 90 91 92 92 93 94 98 99 Paramètres Rechercher des éléments parmi les paramètres Wi-Fi Bluetooth Données mobiles Plus de connexions Écran d'accueil et papier peint Affichage et luminosité Sons et vibrations Notifications Données biométriques et mot de passe Applications Batterie Stockage Sécurité Vie privée Fonctionnalités d'accessibilité Utilisateurs et comptes Système et mises à jour À propos du téléphone 100 100 102 103 108 116 119 121 124 125 129 129 131 132 135 139 141 143 146 ii Fonctionnalités essentielles Gestes de base Gestes de base Gestes utilisés pour la navigation au sein du système Accédez à Paramètres > Système & mises à jour > Navigation système et vérifier que la fonction Gestes est sélectionnée. Retour Faites glisser vers l'intérieur à partir du bord gauche ou droit pour retourner à l'écran précédent. Retour vers l'écran d'accueil Faites glisser vers le haut à partir de la partie inférieure pour accéder à l'écran d'accueil. Afficher les tâches récentes Faites glisser vers le haut à partir de la partie inférieure de l'écran et maintenez-la en position pour afficher les tâches récentes. Fermer une application Sur l'écran des tâches récentes, faites glisser vers le haut sur l'aperçu d'une application pour fermer l'application. Gestes effectués à l'aide de la jointure des doigts Accédez à Paramètres > Fonctionnalités d'accessibilité > Contrôle par les mouvements > Capture d'écran pour activer Capture d'écran intelligente. 1 Fonctionnalités essentielles Effectuer une capture d'écran Toquez deux fois l'écran avec une phalange pour prendre une capture d'écran. Effectuer une capture d'écran avec défilement Toquez sur l'écran avec une seule phalange et dessinez une lettre « S » pour effectuer une capture d'écran avec défilement. Capturer une partie de l'écran Toquez et dessinez un cercle avec une phalange pour capturer une partie de l'écran. Enregistrer l'écran Toquez deux fois sur l'écran avec deux phalanges pour démarrer ou arrêter un enregistrement d'écran. Écran divisé Tracez fermement une ligne sur l'écran avec une phalange pour entrer en mode écran divisé. Plus de gestes Accéder au mode d'édition de l'écran d'accueil Pincez deux doigts ensemble sur l'écran d'accueil. 2 Fonctionnalités essentielles Afficher le volet de raccourcis sur l'écran de verrouillage Faites glisser vers le haut depuis la partie inférieure de l'écran de verrouillage. Afficher la barre de recherche Faites glisser vers le bas sur l'écran d'accueil. Ouvrir le volet de notification Faites glisser vers le bas depuis la barre d'état. Raccourcis du bouton Éteindre et redémarrer Appuyez et maintenez enfoncé le bouton d'alimentation (Power) jusqu'à ce que les options Éteindre et Redémarrer apparaissent. Augmenter le volume Appuyez sur le bouton Volume haut. Diminuer le volume Appuyez sur le bouton Volume bas. 3 Fonctionnalités essentielles Effectuer une capture d'écran Appuyez sur les boutons Volume bas et Alimentation (Power) simultanément. Instantané Ultra Appuyez deux fois sur le bouton Volume bas lorsque l'écran est éteint ou verrouillé pour prendre une photo. Navigation au sein du système Changer le mode de navigation Accédez à Paramètres > Système & mises à jour > Navigation système pour sélectionner un mode de navigation selon vos préférences. Navigation à trois touches Accédez à Paramètres > Système & mises à jour > Navigation système, et sélectionnez Navigation à trois touches. Touchez Paramètres pour sélectionner la combinaison de touches de navigation que vous préférez. Les icônes sur la barre de navigation sont affichées comme suit : • : Touche Retour pour revenir à l'écran précédent, quitter une application ou fermer le clavier virtuel. • : Touche Accueil pour retourner à l'écran d'accueil. • : Touche Récents pour afficher l'écran des tâches récentes. • : Touche Notifications pour ouvrir le volet de notification. Personnaliser la combinaison de la touche de navigation Accédez à Navigation à trois touches > Paramètres. Vous pouvez accomplir les actions cidessous : • sélectionner une combinaison de touche de navigation. • activer Dissimulation des touches de navigation afin de vous permettre de masquer la barre de navigation lorsque vous ne l'utilisez pas. 4 Fonctionnalités essentielles Station de navigation Accédez à Paramètres > Système & mises à jour > Navigation système > Dock de navigation, et activez Utiliser le Dock de navigation. Une fois que le bouton de la Station de navigation apparaît, vous pouvez : • Faire glisser le bouton jusqu'à votre position désirée. • Appuyer sur le bouton pour revenir en arrière. • Toucher le bouton à deux reprises pour retourner deux étapes en arrière. • Tenir le bouton enfoncé et libérez-le ensuite pour accéder à l'écran d'accueil. • Tenir le bouton enfoncé et faites glisser vers la gauche ou la droite pour visualiser les tâches récentes. Phone Clone Phone Clone 1 Phone Clone. Sinon, accédez à Sur votre nouveau périphérique, ouvrez Paramètres > Système & mises à jour > Phone Clone, touchez Ceci est le téléphone de destination, puis touchez Huawei ou Autre Android. 2 Suivez les instructions à l'écran pour télécharger et installer Phone Clone sur votre ancien périphérique. 3 Sur votre ancien périphérique, ouvrez Phone Clone et touchez Ceci est le téléphone d'origine. Suivez les instructions à l'écran pour connecter votre ancien périphérique à votre nouveau périphérique en balayant un code ou en vous connectant manuellement. 4 Sur votre ancien périphérique, sélectionnez les données que vous souhaitez cloner, puis touchez Transférer pour démarrer le clonage. Phone Clone est uniquement disponible sur les périphériques fonctionnant avec Android 4.4 ou version ultérieure. Cloner des données depuis un iPhone ou un iPad 1 Phone Clone. Sinon, accédez à Sur votre nouveau périphérique, ouvrez Paramètres > Système & mises à jour > Phone Clone, touchez Ceci est le téléphone de destination, puis touchez iPhone/iPad. 2 Suivez les instructions à l'écran pour télécharger et installer Phone Clone sur votre ancien périphérique. 3 Sur votre ancien périphérique, ouvrez Phone Clone et touchez Ceci est le téléphone d'origine. Suivez les instructions à l'écran pour connecter votre ancien périphérique à votre nouveau périphérique en balayant un code ou en vous connectant manuellement. 4 Sur votre ancien périphérique, sélectionnez les données que vous souhaitez cloner, puis suivez les instruction à l'écran pour terminer le clonage. 5 Fonctionnalités essentielles Phone Clone est uniquement disponible sur les périphériques fonctionnant avec iOS 8.0 ou version ultérieure. Verrouiller et déverrouiller son écran Verrouiller et déverrouiller son écran Verrouiller l'écran Si votre périphérique reste inactif pendant une certaine période de temps, celui-ci verrouillera automatiquement l'écran et entrera en mode veille afin d'économiser de l'énergie. Alternativement, vous pouvez verrouiller l'écran manuellement de l'une des façons suivantes : • appuyez sur le bouton d'alimentation. • sur l'écran d'accueil, pincez deux doigts pour entrer en mode de modification de l'écran. Touchez Widgets, puis faites glisser l'icône Verr. d’écran vers l'écran d'accueil. Vous pouvez maintenant toucher l'icône Verr. d’écran pour verrouiller l'écran. Définir la période de Mise en veille de l'écran Accédez à Paramètres > Affichage & luminosité > Délai d'activité de l'écran et sélectionnez une période de mise en veille de l'écran. Écran de réveil Vous pouvez allumer l'écran de l'une des façons suivantes : • appuyez sur le bouton d'alimentation. • accédez à Paramètres > Fonctionnalités d'accessibilité > Contrôle par les mouvements > Soulever et activez Activation de l'appareil. Déverrouiller l'écran avec un mot de passe Une fois l'écran allumé, faites glisser le curseur du milieu de l'écran pour afficher le panneau de saisie du mot de passe. Ensuite, saisissez le mot de passe de votre écran de verrouillage. Utiliser Face Unlock (Déverrouillage par reconnaissance faciale) Allumez l'écran et alignez-le avec votre visage. Votre périphérique se déverrouillera une fois que votre visage est reconnu. Déverrouiller son périphérique avec son empreinte digitale Appuyez avec un doigt « enregistré » contre le lecteur d'empreintes digitales pour déverrouiller votre périphérique. Changer l'affichage de l'écran de verrouillage Accédez à Paramètres > Écran d'accueil & fond d'écran, touchez Infos propriétaire, puis saisissez le texte qui devra s'afficher sur l'écran de verrouillage. 6 Fonctionnalités essentielles Pour retirer la signature, touchez Infos propriétaire et supprimez le texte. Accéder aux applications depuis l'écran de verrouillage Vous pouvez accéder à des applications couramment utilisées, telles que l'appareil photo, l'enregistreur et la calculatrice à partir de l'écran de verrouillage. • Allumez l'écran, tenez enfoncé la touche , puis faites glisser le doigt vers le haut pour ouvrir l'Appareil photo. • Allumez l'écran, puis faites glisser le doigt vers le haut de l'écran de verrouillage pour ouvrir le volet des raccourcis. Des raccourcis pour l'Enreg. sonore, Lampe de poche, Calculatrice, et la Minuteur seront disponibles. Icônes de notification et d'état Icônes de notification et d'état Les icônes d'état du réseau peuvent varier selon votre région ou votre fournisseur de services réseau. Les fonctions prises en charge varient en fonction du modèle de périphérique. Certaines des icônes suivantes peuvent ne pas s'appliquer à votre périphérique. Connecté au réseau 5G Connecté au réseau 4G Connecté au réseau 3G Connecté au réseau 2G Puissance du signal Itinérance Économie des données activée Aucune carte SIM trouvée Point d'accès sans fil activé Point d'accès sans fil connecté Appel en cours VoLTE activé Connecté au réseau Wi-Fi SkyTone en cours d'utilisation Point d'accès sans fil déconnecté Réseau en cours de commutation par Wi-Fi+ Mode avion activé Alarmes réglées Batterie vide Batterie faible En cours de chargement Chargement rapide Chargement excessif Mode d'économie d'énergie activé 7 Fonctionnalités essentielles Bluetooth activé Périphérique Bluetooth connecté Mode Conduite Service de localisation activé Casque connecté Batterie du périphérique Bluetooth Connecté au VPN (Réseau privé virtuel) Périphérique de projection connecté Mode Confort des yeux activé Casque avec un microphone connecté Appel manqué SMS non lu(s) Microphone désactivé Mis sous silence Plus de notifications Vibration seulement Technologie NFC activée Mode Ne pas déranger activé Synchronisation des données La synchronisation des données a échoué Mode Performance activé Nouveaux courriels Rappels d'événements Équilibre digital activé Boutons-bascules de raccourci Boutons-bascules de raccourci Activer un commutateur de raccourci Faites glisser votre doigt vers le bas dans la barre d'état pour ouvrir le volet de notification, puis faites-le glisser davantage pour afficher tous les raccourcis. 8 Fonctionnalités essentielles • Touchez un commutateur de raccourci pour activer ou désactiver la fonctionnalité correspondante. • Tenez enfoncé un commutateur de raccourci pour accéder à l'écran des paramètres pour cette fonctionnalité. (Disponible uniquement pour certaines fonctionnalités) • Touchez pour ouvrir les Paramètres. Personnaliser les boutons-bascules de raccourci Touchez , tenez enfoncé une icône, puis faites-la glisser vers la position désirée. Gadgets de l'écran d'accueil 9 Fonctionnalités essentielles Gadgets de l'écran d'accueil Vous pouvez ajouter, déplacer ou supprimer des gadgets de l'écran d'accueil, tels que le verrouillage de l'écran, la météo, le bloc-notes, l'horloge, les contacts et le calendrier, en fonction de vos besoins personnels. Ajouter un gadget à l'écran d'accueil 1 Pincez deux doigts sur l'écran d'accueil pour accéder au mode des paramètres de l'écran d'accueil. 2 Touchez Widgets, puis faites glisser vers la gauche pour afficher tous les gadgets. 3 Certains gadgets, comme Météo, sont disponibles dans divers formats. Appuyez sur le gadget pour afficher tous les formats, puis balayez vers la droite pour revenir en arrière. 4 Touchez un gadget pour l'ajouter à l'écran d'accueil. S'il n'y a pas de place sur la page d'écran actuelle, tenez-la enfoncée, puis faites-la glisser vers une autre page d'écran. Déplacer ou supprimer un gadget Tenez enfoncé un gadget sur votre écran d'accueil jusqu'à ce que votre périphérique vibre, puis faites-le glisser vers la position souhaitée ou touchez Retirer. 10 Fonctionnalités essentielles Définir son papier peint Définir son papier peint Utiliser un papier peint prédéfini 1 Accédez à 2 Sélectionnez une image que vous voulez définir comme papier peint. 3 Définissez ce qui suit selon vos préférences : Paramètres > Écran d'accueil & fond d'écran > Fonds d'écran. • Flouter: applique un effet de flou, qui peut être ajusté en faisant glisser le curseur. • Recadrer: active le papier peint afin qu'il soit consultable en le faisant défiler sur l'écran d'accueil. 4 Touchez , puis déterminez si vous souhaitez définir l'image comme Écran verrouillé et de déverrouillage, Écran d'accueil, ou les deux. Captures d'écran et enregistrement d'écran Effectuer une capture d'écran Utiliser la jointure de son doigt pour effectuer une capture d'écran 1 Accédez à Paramètres > Fonctionnalités d'accessibilité > Contrôle par les mouvements > Capture d'écran, et vérifier que Capture d'écran intelligente est activée. 2 Toquez l'écran deux fois de suite en succession rapide avec une jointure de doigt pour effectuer une capture d'écran. Utiliser une combinaison de boutons pour effectuer une capture d'écran Appuyez simultanément sur les boutons d'alimentation et le bouton de Volume bas pour effectuer une capture d'écran. Utiliser un raccourci pour effectuer une capture d'écran Faites glisser vers le bas depuis la barre d'état pour ouvrir le volet de notification, puis faitesle glisser ensuite pour afficher tous les raccourcis. Touchez pour effectuer une capture d'écran. Partager et modifier une capture d'écran, ou passer à la capture d'écran avec défilement 11 Fonctionnalités essentielles Après que vous prenez une capture d'écran, une miniature s'affichera dans le coin inférieur gauche de l'écran. Vous pourrez ensuite : • Faire glisser vers le bas sur la miniature pour effectuer une capture d'écran avec défilement. • Faire glisser vers le haut sur la miniature pour sélectionner un mode de partage et partager la capture d'écran avec vos amis. • Toucher la miniature pour l'éditer ou la supprimer. Les captures d'écran sont enregistrées vers Galerie par défaut. Utiliser la jointure de son doigt pour effectuer une capture d'écran affichant toute la zone de défilement 12 Fonctionnalités essentielles 1 Toquez l'écran deux fois avec une phalange et tenez-la en position pour dessiner un « S ». L'écran défilera automatiquement vers le bas de la page pour que vous effectuiez une capture de la page entière. 2 Vous pouvez toucher l'écran à tout moment pour mettre fin à la capture d'écran. Effectuer une capture d'écran partielle 13 Fonctionnalités essentielles 1 Toquez l'écran avec une jointure de doigt et maintenez-la enfoncée pour dessiner un contour autour de la partie de l'écran que vous souhaitez capturer. Assurez-vous que votre jointure ne quitte pas l'écran. 2 L'écran affichera la trajectoire de mouvement de votre jointure et effectuera une capture d'écran de la zone sélectionnée. Vous pourrez ensuite : 3 • faire glisser le cadre vers la position désirée ou le redimensionner. • toucher une icône de forme pour déterminer la forme de la capture d'écran partielle. Touchez pour enregistrer la capture d'écran. Enregistrer l'écran Enregistrez vos activités à l'écran dans des vidéos partageables pour composer un tutoriel, afficher vos impressionnantes compétences de jeu et bien plus encore. 14 Fonctionnalités essentielles Utiliser une combinaison de touches pour démarrer l'enregistrement d'écran Appuyez simultanément sur les boutons d'Alimentation et les boutons Volume haut pour lancer l'enregistrement d'écran. Pour mettre fin à l'enregistrement, appuyez de nouveau sur les deux boutons et maintenez-les enfoncés. Utiliser un raccourci pour démarrer l'enregistrement d'écran 1 Faites glisser vers le bas depuis la barre d'état pour ouvrir le volet de notification, puis faites-le glisser ensuite pour afficher tous les raccourcis. 2 Touchez Capture vidéo d'écran pour démarrer l'enregistrement d'écran. 3 Pour arrêter l'enregistrement, touchez le retardateur en haut de l'écran. 4 L'enregistrement sera également enregistré dans Galerie. Utiliser les jointures de deux doigts pour démarrer l'enregistrement d'écran 1 Accédez à Paramètres > Fonctionnalités d'accessibilité > Contrôle par les mouvements > Capture d'écran, et vérifier que Capture d'écran intelligente est activée. 2 Toquez l'écran deux fois de suite en succession rapide avec les jointures de deux doigts pour lancer l'enregistrement d'écran. Pour mettre fin à l'enregistrement, toquez deux fois à nouveau. 15 Fonctionnalités essentielles Enregistrer sa voix pendant l'enregistrement d'écran Vous pouvez activer le microphone pour enregistrer votre voix pendant l'enregistrement d'écran. Après avoir commencé un enregistrement d'écran, touchez l'icône du microphone et assurezvous qu'elle s'affiche comme . Vous pouvez maintenant enregistrer votre voix. Si le microphone est désactivé (s'il est affiché ainsi ), vous ne pourrez enregistrer que les sons du système tels que de la musique. Si vous ne souhaitez pas que des sons du système soient enregistrés sur votre enregistrement d'écran, mettez votre périphérique sous silence et désactivez toute musique ou tout autre son médiatique avant de commencer l'enregistrement d'écran. Afficher et effacer des notifications Afficher et effacer les notifications Visualiser les notifications Lorsqu'un rappel de notification est généré, vous pouvez allumer l'écran et le faire glisser vers le bas depuis la barre d'état pour ouvrir le volet de notification et afficher la notification. 16 Fonctionnalités essentielles Effacer les notifications • Faites glisser à droite sur un rappel de notification pour effacer la notification. • Touchez au bas du volet de notification pour effacer toutes les notifications. Ajuster les paramètres sonores Ajuster les paramètres sonores Appuyer sur un bouton de volume pour régler le volume Appuyez sur le bouton volume haut ou volume bas pour régler le volume. 17 Fonctionnalités essentielles Appuyez sur le bouton d'alimentation pour mettre votre périphérique sous silence lorsqu'il sonne Lorsque votre périphérique sonne lors d'un appel entrant ou d'une alarme, vous pouvez appuyer sur le bouton d'alimentation pour le mettre sous silence. Définir le volume par défaut Accédez à Paramètres > Son & vibration, vous pouvez alors régler le volume pour les élément suivants : • Média (vidéo, jeux etc.) • Sonneries • Alarmes • Appels Utiliser un raccourci pour basculer entre les modes Sonnerie, Vibreur ou Silence 1 Faites glisser vers le bas depuis la barre d'état pour ouvrir le volet de notification, puis faites-le glisser ensuite pour afficher tous les raccourcis. 2 Touchez l'icône modes. Son, Silencieux, ou Vibreur pour basculer entre les différents 18 Fonctionnalités essentielles Saisir du texte Modifier du texte Vous pouvez sélectionner le texte affiché sur votre écran, le copier ou le couper dans le presse-papiers, puis le coller ailleurs. Vous pouvez également le partager de plusieurs manières. 1 Tenez enfoncé le texte jusqu'à ce que 2 Faites glisser et pour sélectionner le texte dont vous avez besoin ou touchez Tout sélectionner pour sélectionner tout le texte. 3 Touchez Copier ou Couper au besoin. 4 Tenez enfoncé l'espace où vous voulez coller le texte jusqu'à ce que Coller apparaisse, touchez ensuite Coller. s'affiche. Mode écran divisé et fenêtre flottante Mode écran divisé Vous pouvez diviser l'écran de votre périphérique pour utiliser deux applications simultanément. 19 Fonctionnalités essentielles Activer le mode écran divisé Certaines applications ne prennent pas en charge le mode écran divisé. 1 Ouvrez une application. 2 Activez le mode écran divisé en utilisant l'une des méthodes suivantes : • faites glisser à partir du milieu de l'écran avec trois doigts. • Lorsque vous utiliser la navigation gestuelle, faites glisser vers le haut à partir de la partie inférieure de l'écran et maintenez en position afin d'accéder à l'écran des tâches récentes. Puis touchez dans le coin supérieur droit de l'aperçu de l'application. • Lorsque vous utilisez la navigation à trois touches, tenez enfoncée la touche . • Toquez sur l'écran avec une phalange et maintenez-la en place jusqu'à ce que vous aperceviez un point bleu sur votre écran, puis faites glisser votre phalange le long de l'écran afin d'activer le mode Écran divisé. 3 Ouvrez une autre application pour commencer à exécuter plusieurs tâches en même temps. Ajuster la taille des volets de l'écran divisé Faites glisser au milieu de la ligne d'écran divisé jusqu'à la position souhaitée à l'écran. 20 Fonctionnalités essentielles Cette fonctionnalité ne peut être utilisée que lorsque votre périphérique se trouve dans une orientation portrait. Alterner les volets de l'écran divisé Si l'écran d'accueil est affiché dans l'un des volets de l'écran divisé, vous ne pourrez pas changer de volet. Touchez au milieu de la ligne d'écran divisé, puis touchez . Désactiver le mode écran divisé Touchez au milieu de la ligne d'écran divisé, puis touchez . Allumer, éteindre ou redémarrer son périphérique Allumer et éteindre ou redémarrer son périphérique Allumez et éteignez votre périphérique Pour éteindre votre périphérique, appuyez sans relâcher sur le bouton d'alimentation (Power) pendant quelques secondes, touchez et . Pour allumer votre périphérique, appuyez sans relâcher sur le bouton d'alimentation (Power) pendant quelques secondes jusqu'à ce que celui-ci se mette à vibrer et affiche le logo. Redémarrer son périphérique Redémarrez votre périphérique sur une base régulière afin d'effacer le cache et de conserver le périphérique dans son état optimal. Un redémarrage peut parfois résoudre le problème lorsque votre périphérique rencontre un problème. Il suffit d'appuyer sans relâcher sur le bouton d'alimentation (Power), puis de toucher et . Forcer le redémarrage de son périphérique Si votre périphérique ne fonctionne pas ou ne s'éteint pas normalement, vous pouvez forcer son redémarrage. Il suffit d'appuyer sans relâcher sur le bouton d'alimentation (Power) pendant 10 secondes ou plus. Chargement en cours Charger son périphérique Votre périphérique vous alertera lorsqu'il est à court d'énergie. Assurez-vous de charger votre périphérique à temps pour l'empêcher de s'éteindre automatiquement en cas de panne de courant. 21 Fonctionnalités essentielles Précautions pour charger • Chargez votre périphérique à l'aide de l'adaptateur standard et du câble USB fourni avec votre périphérique. Le fait d'utiliser d'autres chargeurs ou des câbles USB fabriqués par une société tierce peut provoquer des redémarrages répétés, des temps de charge lente, une surchauffe, ou d'autres effets indésirables. • Votre périphérique exécutera automatiquement une vérification de sécurité lorsqu'un chargeur ou un autre périphérique est connecté au port USB. Si votre périphérique détecte de l'humidité sur le port USB, il activera automatiquement les fonctionnalités de sécurité et le processus de charge s'arrêtera automatiquement. Déconnectez votre périphérique du port USB et attendez que le port USB soit sec. • Le temps requis pour charger complètement la batterie dépend de la température ambiante et de l'usure de la batterie. • Les batteries ont un nombre limité de cycles de charge. Lorsque la durée de vie de la batterie est sensiblement réduite, adressez-vous à un centre technique de service clientèle Huawei agréé pour remplacer la batterie. • Ne couvrez pas votre périphérique ou le chargeur pendant la charge. • Votre périphérique peut chauffer après une utilisation prolongée, en particulier à des températures élevées. Dans ce cas, arrêtez de charger, désactivez certaines fonctionnalités et déplacez votre périphérique dans un endroit frais. • Ne pas utiliser votre périphérique pendant que celui-ci est en train de se charger. • Si votre périphérique ne réagit pas lorsque vous maintenez le bouton d'alimentation appuyé, ceci indique que la batterie est probablement vide. Chargez pendant 10 minutes puis allumez-le. Utilisation du chargeur fourni avec votre périphérique 1 Utilisez le câble USB fourni avec votre périphérique pour connecter votre périphérique et l'adaptateur. 2 Branchez l'adaptateur à une prise de courant. Charger son périphérique avec un PC 1 Branchez votre périphérique à un PC ou tout autre périphérique à l'aide d'un câble USB. 2 Lorsque la boîte de dialogue Mode de connexion USB s'affiche sur votre périphérique touchez Charger uniquement. Si une autre option a été définie précédemment, la boîte de dialogue ne s'ouvrira pas. Faites glisser vers le bas depuis la barre d'état pour ouvrir le volet de notification, puis touchez Paramètres, puis sélectionnez Recharger uniquement. Vue d'ensemble des icônes de la batterie Vous pouvez vérifier le niveau de la batterie à l'aide de l'icône de la batterie à l'écran du périphérique 22 Fonctionnalités essentielles Icône de la batterie Niveau de la batterie Moins de 4 % de batterie restants En cours de chargement, moins de 10 % de batterie restants En cours de chargement, 10 % à 90 % de batterie restants En cours de chargement, au moins de 90 % de batterie restants. Si 100 % est affiché à côté de l'icône de la batterie, ou qu'un message « chargement complet » s'affiche sur l'écran de verrouillage, cela indique que la batterie est pleinement chargée. Chargement inversé avec un câble OTG Une technologie de transmission USB OTG (USB On-The-Go) qui permet à un périphérique d'accéder directement aux fichiers sur une clé USB ou à un appareil photo numérique, ou de se connecter à un périphérique externe tel qu'un clavier ou une souris, avec l'aide d'un câble OTG. Vous pouvez utiliser votre périphérique pour charger d'autres périphériques à l'aide d'un câble OTG. 1 Connectez votre périphérique au périphérique devant être chargée à l'aide d'un câble OTG. 2 Lorsque la boîte de dialogue Mode de connexion USB est affichée sur votre périphérique, touchez Charger de façon inversée. Si une autre option a été définie, la boîte de dialogue ne s'affichera pas. Faites glisser vers le bas depuis la barre d'état pour ouvrir le volet de notification, touchez Paramètres, puis sélectionnez Charger de façon inversée. 3 Suivez les instructions à l'écran sur le périphérique devant être chargé pour commencer à le charger. 23 Fonctionnalités intelligentes Objectif IA Balayer des codes HiVision peut lire différents types de QR codes et instantanément vous diriger vers l'écran d'application correspondant. 1 Ouvrez l'appareil photo, touchez 2 Positionnez le QR code à l'intérieur du cadre de balayage et attendez que celui-ci soit reconnu. , puis touchez . Balayer pour magasiner La fonctionnalité de magasinage de HiVision vous permet de balayer des articles afin d'obtenir des recommandations d'achat pour des articles similaires en ligne. 1 Ouvrez l'appareil photo, touchez 2 Cadrez l'objet cible avec le viseur. Vous recevrez des recommandations d'achat une fois , puis touchez . que l'objet a été reconnu. Vous pouvez également toucher qui sera automatiquement reconnue. pour prendre une photo, Huawei Share OneHop Utiliser Huawei Share OneHop pour transférer des fichiers Vous pouvez transférer rapidement des fichiers entre votre périphérique et votre ordinateur portable en une seule touche sans avoir à vous soucier d'utiliser des câbles et des applications tierces. À l'heure actuelle, Huawei Share OneHop est pris en charge sur les ordinateurs portables Huawei ou Honor dotés de l' icône Huawei Share ou de l'icône Magic-link et installé avec la version 9.1 ou ultérieure de PC Manager. Connectez votre périphérique et votre ordinateur portable en un seul tapotement 1 Ouvrez PC Manager sur votre ordinateur portable, et acceptez l' Accord de licence d'utilisateur final (ALUF). 2 Faites glisser vers le bas depuis la barre d'état pour ouvrir le volet de notification, puis faites glisser encore plus bas pour afficheur tous les boutons-bascules de raccourci. Puis activez NFC, Wi-Fi et Bluetooth. 24 Fonctionnalités intelligentes 3 Maintenez la zone NFC (située au niveau de la caméra arrière de votre périphérique) contre l'icône Huawei Share (ou l'icône Magic-link) sur votre ordinateur portable jusqu'à ce que votre périphérique vibre ou émette une notification sonore. 4 Suivez les instructions sur l'écran de votre périphérique et de votre ordinateur portable pour terminer la connexion. Partager des photos et des vidéos en un tapotement • Partagez des photos et des vidéos de votre périphérique à votre ordinateur portable: 1 Sélectionnez une ou plusieurs photos ou vidéos dans Galerie sur votre périphérique. 2 Passez la zone NFC de votre appareil sur l'icône Huawei Share (ou Magic-link), l'icône sur l'ordinateur portable et maintenez-la contre jusqu'à votre appareil émette un son ou vibre. Les photos ou les vidéos sélectionnées seront transférées vers votre ordinateur portable. Si vous souhaitez identifier, copier ou enregistrer du texte dans l'image reçue sur l'ordinateur portable, cliquez sur l'image pour afficher la visionneuse d'images, puis cliquez sur • pour identifier le texte et générer un fichier texte. Partagez les photos de votre ordinateur portable à votre périphérique: 25 Fonctionnalités intelligentes 1 2 Faites un clic droit sur un fichier image individuel sur votre ordinateur portable et ouvrez-le avec Huawei Image Viewer. Si vous quittez Galerie ou revenez à l'écran d'accueil de votre périphérique, l'image ouverte sur votre ordinateur portable sera transférée sur votre périphérique lorsque vous la tapoterez contre votre ordinateur portable (comme indiqué ci-dessus). Cette fonctionnalité est également prise en charge par HUAWEI MateBooks ou HONOR MagicBooks sous PC Manager 9.0 et l'icône Huawei Share ou Magic-link. Enregistrer l'écran de son ordinateur portable N'avez-vous jamais souhaité afficher vos impressionnantes compétences de jeu ou partager des clips vidéo à partir de votre ordinateur portable, mais jamais trouvé de moyen commode de le faire? Huawei Share OneHop permet une connexion instantanée entre votre périphérique et votre ordinateur portable afin de vous permettre d'enregistrer l'écran de votre ordinateur portable sur votre périphérique en un seul tapotement. 1 Secouez votre périphérique, puis maintenez immédiatement sa zone NFC en place contre l' étiquette Huawei Share ou Magic-link sur l'ordinateur portable jusqu'à ce que votre périphérique vibre ou émette une notification sonore. L'écran de l'ordinateur portable sera ensuite projeté sur votre périphérique et l'enregistrement commencera. Vous pouvez enregistrer pendant un maximum de 60 secondes. 26 Fonctionnalités intelligentes 2 Touchez sur votre périphérique pour mettre fin à l'enregistrement. L'enregistrement d'écran sera enregistré dans Galerie. La fonctionnalité Huawei Share OneHop est actuellement prise en charge sur les ordinateurs portables dotés de processeurs Intel. Partager des fichiers • Du périphérique vers l'ordinateur portable 1 Utilisez Microsoft Office pour ouvrir un fichier que vous souhaitez partager sur votre périphérique. 2 • Maintenez la zone NFC de votre périphérique contre l' icône Huawei Share (ou l'icône Magic-link) sur votre ordinateur portable jusqu'à ce que votre périphérique vibre ou émette une notification sonore. De l'ordinateur portable vers le périphérique 1 Ouvrez un fichier que vous souhaitez partager en utilisant Microsoft Office sur votre ordinateur portable. 2 Quittez Microsoft Office ou revenez à l'écran d'accueil de votre périphérique, puis tapotez votre périphérique contre votre ordinateur portable (comme indiqué ci-dessus). Vous pouvez ensuite transférer le fichier ouvert dans Microsoft Office sur votre ordinateur portable vers votre périphérique. 27 Fonctionnalités intelligentes Copier le texte du presse-papiers 1 Ouvrez PC Manager sur l'ordinateur portable, sélectionnez Mon téléphone, cliquez sur Activer, puis suivez les instructions à l'écran pour permettre à l'ordinateur portable d'accéder aux données stockées sur votre périphérique. 2 Vous pouvez ensuite copier du texte depuis le presse-papiers et le coller dans votre périphérique ou ordinateur portable. 3 Touchez l'icône PC Manager dans le coin inférieur droit de l'ordinateur portable et sélectionnez Presse-papiers pour afficher le texte récemment copié. Huawei Share Huawei Share Huawei Share est une technologie de partage sans fil qui vous permet de transférer rapidement des images, vidéos, documents et d'autres types de fichiers entre périphériques. Cette technologie s'appuie sur Bluetooth pour découvrir les périphériques situés à proximité, et utilise Wi-Fi Direct pour transférer des fichiers sans avoir recours aux données mobiles. Activer ou désactiver Huawei Share Vous pouvez activer ou désactiver Huawei Share de l'une des façons suivantes : • Faites glissez vers le bas depuis la barre d'état pour ouvrir le volet de notification, puis touchez pour activer ou désactiver Huawei Share. Tenez le bouton-bascule enfoncé pour accéder à l'écran des paramètres de Huawei Share. • Accédez à Paramètres > Plus de paramètres de connectivité > Huawei Share, activez ou désactivez Huawei Share. L'activation de Huawei Share allume automatiquement le Wi-Fi et Bluetooth. Partage rapide de fichiers entre ses périphériques à l'aide de Huawei Share Vous pouvez utiliser Huawei Share pour partager rapidement des fichiers entre des périphériques Huawei. Le destinataire peut afficher un aperçu des fichiers avant qu'ils ne soient envoyés, puis afficher l'intégralité du contenu des fichiers une fois que ceux-ci ont été réceptionnés. Par exemple, Par exemple, le destinataire peut visualiser les photos ou les vidéos réceptionnées dans Galerie. 28 Fonctionnalités intelligentes 1 Sur le périphérique récepteur, activez Huawei Share. 2 Sur le périphérique émetteur, tenez enfoncé un fichier, sélectionnez les fichiers que vous . Touchez Huawei Share, puis touchez l'icône du souhaitez partager, puis touchez périphérique récepteur pour envoyer le fichier. Les opérations peuvent varier si vous partagez des fichiers directement à partir d'applications. 3 Sur le périphérique récepteur, touchez Accepter pour accepter le transfert. Pour afficher les fichiers reçus, accédez à Fichiers, puis accédez à Stockage interne > Huawei Share sur l'onglet Catégories. Les images ou les vidéos réceptionnées peuvent également être trouvées dans Galerie > Album > Huawei Share. Partager des fichiers entre votre périphérique et un ordinateur Vous pouvez utiliser Huawei Share pour partager rapidement et facilement des fichiers sans avoir recours à un câble entre votre périphérique et un ordinateur (PC Windows ou Apple Mac). 29 Fonctionnalités intelligentes 1 Assurez-vous que votre périphérique et votre ordinateur sont connectés au même réseau Wi-Fi. 2 Sur votre périphérique, saisissez les paramètres de Huawei Share et activez Huawei Share et Partage avec ordinateurs. 3 Notez ce qui est affiché à côté du Nom de l'appareil et le nom d'utilisateur et le mot de passe sous Vérification pour les ordinateurs. 4 Sur votre ordinateur, accédez à : • Windows : This PC (Computer) > Network. • macOS : Finder > Go > Network. Actuellement, cette fonctionnalité n'est disponible que sur les Mac exécutant macOS 10.8 à 10.14. 5 Sur votre ordinateur, double-cliquez sur le nom de votre périphérique et saisissez le nom d'utilisateur et le mot de passe que vous avez notés précédemment. 6 Ouvrez un dossier partagé de votre périphérique, tel que le dossier Stockage interne ou Album, puis affichez, modifiez ou copiez des fichiers sur l'ordinateur, ou copiez des fichiers de l'ordinateur vers le dossier partagé pour les stocker dans votre périphérique. Si vous modifiez les fichiers dans le dossier partagé sur votre ordinateur, les modifications seront automatiquement synchronisées avec votre périphérique. De même, si vous modifiez des fichiers dans le dossier partagé sur votre périphérique, les modifications seront synchronisées sur votre ordinateur. 30 Fonctionnalités intelligentes Impression monotouche avec Huawei Share Lorsqu'une imprimante qui prend en charge Huawei Share est située à proximité, vous pouvez utiliser Huawei Share pour accéder à l'imprimante et imprimer des photos ou des fichiers PDF à partir de votre périphérique. 1 En fonction du type d'imprimante, vérifiez les points suivants : • Wi-Fi : l'imprimante doit être sous tension et connectée au même réseau que votre périphérique. • Wi-Fi Direct : l'imprimante doit être sous tension et avoir Wi-Fi Direct activé. • Imprimantes compatibles Bluetooth : l'imprimante doit être sous tension et détectable. 2 Sur votre périphérique, prévisualisez le fichier à imprimer, puis accédez à Partager > Huawei Share. 3 Une fois que l'imprimante a été découverte, touchez son nom sur votre périphérique et ajustez les paramètres sur l'écran de prévisualisation. Puis touchez simplement IMPRIMER pour imprimer. Si vous connectez une imprimante Bluetooth à votre périphérique pour la première fois, trouvez l'imprimante sur votre périphérique, touchez le nom de l'imprimante, puis tenez enfoncé le bouton d'alimentation sur l'imprimante pendant environ 1 seconde pour confirmer la connexion. 31 Fonctionnalités intelligentes Pour obtenir la liste des imprimantes prises en charge, touchez Afficher aide sur l'écran de partage de Huawei Share, faites glisser vers la gauche sur l'écran, puis touchez Quelles imprimantes sont prises en charge ? pour visualiser la liste. Clé de voiture numérique Clé de voiture numérique Votre périphérique peut désormais être utilisé pour ouvrir, démarrer ou verrouiller votre voiture. Même si votre périphérique s'éteint parce que la batterie est faible, celui-ci peut toujours être utilisé pour ouvrir et démarrer votre voiture dans un délai de 24 heures après sa mise hors tension. Vous pouvez également partager votre clé de voiture numérique avec d'autres clés et la révoquer à tout moment. Les données de la clé numérique sont enregistrées dans la puce de sécurité du périphérique, ce qui signifie que celles-ci ne peuvent pas être volées ou copiées. 1 Téléchargez l'application du constructeur de la voiture sur votre périphérique, comme myAudi, puis activez la clé de voiture sur votre périphérique en vous faisant aider par le personnel du service client du constructeur du véhicule ou du concessionnaire automobile autorisé. 2 Paramètres > Plus de paramètres de connectivité Sur votre périphérique, accédez à > NFC, activez NFCet définissez Application par défaut en tant qu'application du constructeur automobile. 32 Fonctionnalités intelligentes 3 Pour déverrouiller votre voiture, maintenez la zone NFC (située au niveau de la caméra arrière) de votre périphérique à proximité de la poignée de la portière de votre voiture. 4 Pour démarrer votre véhicule, placez votre périphérique sur le support chargeur sans fil et appuyez sur le bouton de mise en marche de la voiture. Une fois que votre voiture est démarrée, vous pourrez retirer votre périphérique du support chargeur sans fil. 5 Pour verrouiller votre voiture, fermez la portière après que vous soyez sorti(e) et maintenez ensuite la zone NFC de votre périphérique à proximité de la poignée de la portière de votre voiture. • À l'heure actuelle, cette fonctionnalité est uniquement disponible sur certains modèles Audi. Pour davantage d'informations et d'assistance, contactez le service clientèle ou le concessionnaire automobile autorisé. • Si vous perdez votre périphérique, vous pouvez révoquer la clé de voiture numérique en utilisant l'application du constructeur automobile, le site Web ou l'unité centrale du véhicule afin de minimiser les risques pour la sécurité. Vous pouvez également partager plusieurs clés secondaires avec d'autres personnes sur votre périphérique en utilisant l'application du constructeur de la voiture. Pour plus de détails, reportez-vous au guide de l'utilisateur de la voiture. 33 Appareil photo et Galerie Lancer l'application Appareil photo Lancer l'application Appareil photo Il existe de multiples façons d'ouvrir l'application Appareil photo. À partir de l'écran d'accueil Dans l'écran d'accueil, ouvrez Appareil photo. À partir de l'écran de verrouillage Lorsque l'écran est verrouillé, allumez l'écran, puis faites glisser vers le haut l'icône de l'appareil photo dans le coin inférieur droit pour ouvrir l'appareil photo. Utilisation de l'Instantané Ultra Lorsque cette option est activée, il vous suffit d'appuyer deux fois sur le bouton volume bas pour ouvrir l'appareil photo lorsque l'écran est éteint. 34 Appareil photo et Galerie 1 Ouvrez l' 2 Accédez à > Ultra instantané et sélectionnez Ouvrir l'appareil photo ou Prendre une photo rapide. 3 Vous pouvez maintenant ouvrir l'appareil photo ou prendre un instantané sans déverrouiller votre écran. Appareil photo. Prendre des photos Prendre des photos 1 Ouvrez l' 2 Vous pouvez ensuite : Appareil photo. 35 Appareil photo et Galerie • Effectuer la mise au point : touchez l'emplacement sur lequel vous souhaitez faire la mise au point. Pour régler la mise au point et la mesure séparément, tenez le viseur enfoncé et faites glisser le cadre ou l'anneau vers l'emplacement souhaité. • Ajuster la luminosité : touchez le viseur. Lorsque le symbole s'affiche à côté du cadre de mise au point, faites-le glisser vers le haut ou vers le bas. • Faire un zoom avant ou arrière : sur le viseur, pincez vers l'avant ou l'arrière ou faites glisser le curseur du zoom. • Sélectionner un mode appareil photo : faites glisser vers le haut, le bas, la gauche ou la droite à travers les options du mode appareil photo. • Activer ou désactiver le flash : touchez (Désactivé), ou et sélectionnez (Auto), (Activé), (Toujours activé). Ces fonctionnalités peuvent ne pas être disponibles dans certains modes de l'appareil photo. 3 Touchez pour prendre une photo. Prendre des photos en rafale Utilisez le mode Rafale pour prendre une séquence de photos en succession rapide afin que vous puissiez choisir la meilleure. La prise de vue en rafale est uniquement disponible lors de l'utilisation de la caméra arrière. 1 Ouvrez 2 Tenez enfoncé ou appuyez sans relâcher sur l'un des boutons Volume pour prendre une photo en mode rafale. Lors de la prise de vue, vous verrez un compteur qui indique le nombre de photos que vous avez prises jusqu'à présent. 3 Soulevez votre doigt pour arrêter la prise de vue. Appareil photo et sélectionnez le mode Photo. Une fois que vous avez terminé, sélectionnez les photos que vous souhaitez conserver parmi celles figurant dans la série de photos prises en rafale. 1 Ouvrez 2 Touchez une photo en mode rafale (qui sera marquée comme 3 Faites défiler pour parcourir les photos en rafale, sélectionnez celles que vous souhaitez Galerie. . et suivez les instructions à l'écran. conserver, puis touchez 4 ), puis touchez Pour supprimer la photo prise en mode rafale en entier, tenez enfoncé pour sélectionner la photo, puis touchez . 36 Appareil photo et Galerie Prendre des photos en rafale Utilisez le mode Rafale pour prendre une séquence de photos en succession rapide afin que vous puissiez choisir la meilleure. La prise de vue en rafale est uniquement disponible lors de l'utilisation de la caméra arrière. 1 Ouvrez 2 Tenez enfoncé pour prendre une photo en mode rafale. Lors de la prise de vue, vous verrez un compteur qui indique le nombre de photos que vous avez prises jusqu'à présent. 3 Soulevez votre doigt pour arrêter la prise de vue. Appareil photo et sélectionnez le mode Photo. Une fois que vous avez terminé, sélectionnez les photos que vous souhaitez conserver parmi celles figurant dans la série de photos prises en rafale. 1 Ouvrez 2 Touchez une photo en mode rafale (qui sera marquée comme 3 Faites défiler pour parcourir les photos en rafale, sélectionnez celles que vous souhaitez Galerie. . et suivez les instructions à l'écran. conserver, puis touchez 4 ), puis touchez Pour supprimer la photo prise en mode rafale en entier, tenez enfoncé pour sélectionner la photo, puis touchez . Prendre des photos programmées Le retardateur de l'appareil photo vous permet de définir un temps de retard de pouvoir vous positionner après avoir touché le bouton de l'obturateur. 1 Ouvrez 2 Accédez à 3 Retournez sur le viseur et touchez le bouton de l'obturateur. Votre périphérique prendra une photo lorsque le compte à rebours s'arrêtera. Appareil photo. > Minuteur et sélectionnez une option de temps de retard. Utiliser les commandes vocales pour prendre des photos Vous pouvez utiliser votre voix pour prendre des photos sans avoir à toucher le bouton de l'obturateur. 1 Ouvrez 2 > Contrôle audio, activez Contrôle audio, et sélectionnez une option de Accédez à contrôle audio. 3 Retournez sur le viseur, puis dites votre commande pour prendre une photo. Appareil photo. 37 Appareil photo et Galerie Effectuer des prises de vue en modes Portrait, Nuit et Grande ouverture Effectuer des prises de vue en modes Portrait, Nuit et Grande ouverture Utiliser le mode Portrait pour prendre des portraits Le mode portrait vous permet d'appliquer des effets de beauté et d'éclairage à vos photos pour prendre des portraits éblouissants. 1 Ouvrez l' 2 Cadrez votre objet dans le viseur. Appareil photo et sélectionnez le mode Portrait. Pour prendre un égoportrait, touchez 3 . Vous pouvez ensuite : • Activer l'effet Beauté : touchez et faites glisser le curseur pour ajuster les paramètres de beauté. Une valeur plus grande produira un effet de beauté encore plus prononcé. 38 Appareil photo et Galerie Pour désactiver l'effet beauté, faites glisser le paramètre vers le niveau le plus faible. • 4 Régler l'effet d'éclairage : touchez Touchez et sélectionnez un effet à votre convenance. pour prendre une photo. Prendre des vues nocturnes Le mode Nuit permet de résoudre les problèmes causés par une luminosité faible et les photos prises de nuit afin d'offrir à vos photos des détails d'une grande netteté avec une meilleure luminosité et des couleurs améliorées. Vous pouvez également utiliser le mode Nuit lorsque vous prenez en photo des objets rétroéclairés et des scènes avec de l'eau qui coule, tels que des chutes, pour créer un meilleur contraste ou pour donner à l'eau des reflets soyeux et satinés. 1 Ouvrez l' 2 Si vous utilisez la caméra arrière, touchez ou Appareil photo et sélectionnez le mode Cliché nocturne. sur le viseur pour régler la sensibilité ISO pour régler la vitesse de l'obturateur. 3 Maintenez votre périphérique immobile et touchez 4 Votre périphérique règlera le temps d'exposition en fonction de la luminosité ambiante. Maintenez votre périphérique stable. N'interrompez pas la prise de vues avant que le compte à rebours soit écoulé, sinon vos photos pourraient être floues. . Prendre des photos et vidéos à Grande ouverture Le mode Grande ouverture vous permet de prendre des photos et des vidéos lorsque l'arrièreplan est flou tandis que l'objet reste net. 39 Appareil photo et Galerie 1 Ouvrez 2 Touchez où vous voulez faire la mise au point. Pour de meilleurs résultats, votre périphérique doit se situer à moins de 2 mètres de votre objet. 3 dans le viseur, puis faites glisser le curseur pour régler les paramètres Touchez d'ouverture. Une valeur d'ouverture plus petite créera un arrière-plan plus flou. 4 Touchez l'obturateur pour prendre une photo ou une vidéo. Lorsque vous enregistrez, touchez le viseur pour régler la mise au point. Appareil photo et sélectionnez le mode Ouverture. Modifier le flou de l'arrière-plan dans les photos en mode Grande ouverture Vous pouvez ajuster la mise au point et le flou de l'arrière-plan après avoir pris une photo en mode Grande ouverture. 1 Accédez à 2 Touchez une photo étiquettée avec 3 Suivez les instructions pour toucher la photo pour refaire la mise au point. Faites glisser le curseur vers le bas pour ajuster l'ouverture. 4 Touchez Galerie > Album > Appareil photo. , touchez ensuite en haut de la photo. pour enregistrer les paramètres. 40 Appareil photo et Galerie Fonctionnalité Master AI Fonctionnalité Master AI Master AI est une fonctionnalité pré-installée de l'appareil photo qui vous aide à prendre de meilleures photos en identifiant les objets et les scènes de manière intelligente et en optimisant les paramètres de l'appareil photo en conséquence. Master AI est en mesure d'identifier des scènes, y compris les événements sur scène, les scènes de plage, de ciel bleu, de végétation et avec du texte. Celle-ci fonctionne uniquement avec la caméra arrière. 1 Ouvrez 2 Touchez 3 Cadrez l'objet dans le viseur. Une fois que Master AI identifie ce que vous être en train de filmer, la fonctionnalité recommandera automatiquement un mode (tel que le mode portrait, végétation, ou texte). Appareil photo et sélectionnez le mode Photo. pour vous assurer que la fonctionnalité Master AI est activée. 41 Appareil photo et Galerie 4 Pour désactiver le mode recommandé, touchez à côté du texte du mode ou touchez pour désactiver Master AI. Prendre des photos panoramiques Prendre des photos panoramiques Ajoutez une nouvelle dimension à votre paysage ou vos photos de groupe avec la fonctionnalité Panorama. L'appareil photo prend plusieurs photos d'objets au sein de votre champ de vision puis les rassemble pour former une seule photo panoramique. Utiliser la caméra arrière pour prendre des photos panoramiques 1 Accédez à 2 Touchez 3 Pointez l'appareil photo vers votre point de départ, puis touchez prise de vue. 4 Déplacez lentement l'appareil photo dans le sens de la flèche affichée sur l'écran. Maintenez votre périphérique immobile et la flèche alignée avec la ligne centrale pendant la durée complète de l'opération. 5 Touchez Appareil photo > Plus et sélectionnez le mode Panoramique. en bas du viseur pour configurer la direction panoramique. pour démarrer la une fois que vous avez terminé. Utiliser le caméra avant pour prendre des égoportraits panoramiques 1 Lorsque vous êtes en mode Panoramique, touchez avant. 2 Pointez la caméra vers le centre de votre prise de vue, puis touchez première photo. 3 Tournez l'appareil photo vers la gauche et la droite lentement comme indiqué. Lorsque les deux vues sur le viseur se chevauchent, l'appareil photo prendra automatiquement la deuxième et la troisième photo. pour basculer vers la caméra pour prendre la Une fois que les trois photos sont prises, l'appareil photo les combinera automatiquement pour créer une photo panoramique. Light Painting Light Painting Le mode Light Painting vous aide à capturer des traînées lumineuses en permettant à l'obturateur de rester ouvert plus longtemps. Aucun réglage manuel de l'ouverture et de l'obturateur n'est impliqué. 42 Appareil photo et Galerie Il suffit de choisir parmi les options disponibles en fonction des objets et des conditions d'éclairage. Pour réduire le bougé de l'appareil photo, un trépied est recommandé pour stabiliser votre périphérique. Capturer les traînées lumineuses de la voiture en mode Trafic Le mode Traînées lumineuses vous permet de créer des photos artistiques composées de traînées lumineuses laissées par les phares des automobiles la nuit. 1 Accédez à 2 Trouvez un endroit où vous pourrez voir les traînées lumineuses créées par les voitures à distance. Assurez-vous que les phares des voitures ne pointent pas directement vers votre appareil photo, car ceci pourrait surexposer l'image. 3 Touchez Appareil photo > Plus > Light Painting > Traînées lumineuses. pour démarrer la prise de vue. Observez la prise de vue avec le viseur. Lorsque l'exposition est correcte, touchez pour terminer la prise de vue. Capturer des dessins lumineux en mode Graffiti lumineux Le mode Graffiti lumineux vous permet de créer des motifs ou d'écrire des mots en déplaçant une source lumineuse vers l'avant de l'appareil photo. 1 Accédez à Appareil photo > Plus > Light Painting > Graffiti lumineux. 43 Appareil photo et Galerie 2 Dans un environnement sombre sans sources lumineuses distrayantes, déplacez une source lumineuse appropriée, de couleur appropriée, telle qu'une petite torche ou un bâton lumineux, devant l'appareil photo. Évitez les mouvements exagérés du corps, car cela pourrait affecter les résultats de la prise de vue. 3 Touchez pour démarrer la prise de vue. Observez la prise de vue avec le viseur. Lorsque l'exposition est correcte, touchez pour terminer la prise de vue. Capturer le flot des rivières et des cascades en mode Eau de soie (Effet mer d'huile) Le mode Eau de soie vous permet de capturer le flot des cours d'eau et de cascades dans un effet de soie lisse. 1 Accédez à 2 Cette fonctionnalité est particulièrement utile lorsque vous prenez des photos d'un ruisseau ou d'une cascade où l'eau coule abondamment. 3 Touchez Appareil photo > Plus > Light Painting > Eau de soie. pour démarrer la prise de vue. Observez la prise de vue avec le viseur. Lorsque l'exposition est correcte, touchez pour terminer la prise de vue. Capturer la beauté des étoiles en mode Poussières d'étoiles Le mode Poussières d'étoiles vous permet d'utiliser votre appareil photo pour capturer le mouvement des étoiles dans le ciel nocturne. 1 Accédez à 2 Pour de meilleurs résultats, choisissez une nuit claire dans un endroit exempt de pollution lumineuse avec une vue du ciel bien dégagée. 3 Touchez Appareil photo > Plus > Light Painting > Poussières d'étoiles. pour démarrer la prise de vue. Observez la prise de vue avec le viseur. Lorsque l'exposition est correcte, touchez pour terminer la prise de vue. Prendre des photos en mode HDR Prendre des photos en mode HDR Lorsque vous prenez des photos avec un rétroéclairage ou un contraste élevé, le mode HDR (High Dynamic Range) peut vous aider à améliorer les effets de lumière et d'ombre sur vos photos, en offrant à vos photos des détails plus nets. Utiliser HDR avec la caméra arrière 1 Accédez à 2 Stabilisez votre périphérique au moyen d'un trépied, au besoin. 3 Touchez Appareil photo > Plus et sélectionnez HDR. pour prendre une photo. 44 Appareil photo et Galerie Images animées Images animées Les images animées capturent une seconde de mouvement et de son avant de toucher l'obturateur et une seconde après. Prendre des images animées Accédez à Appareil photo > Plus > Image dynamique et touchez pour prendre une photo. Lire des images animées les images en mouvement sont enregistrées au format JPG dans Galerie. Accédez à Galerie > Album > Appareil photo, touchez une image animée, puis touchez en haut de l'image pour la voir. L'image animée s'arrête automatiquement après une lecture complète. Vous pouvez également toucher l'écran pour arrêter la lecture. Partager des images animées Vous pouvez partager des images animées avec des périphériques Huawei ou Honor en utilisant différentes méthodes, telles que Wi-Fi Direct, Bluetooth ou Huawei Share. Accédez à Galerie > Album > Appareil photo, tenez enfoncée la touche pour sélectionner les images animées que vous souhaitez partager, puis touchez pour les partager. Si vous partagez des images animées avec des applications tierces ou des périphériques incompatibles, les images animées seront affichées sous forme d'images statiques. Ajouter des autocollants aux photos Ajouter des autocollants aux photos Ajoutez un filigrane tel que l'heure, l'emplacement, la météo ou l'humeur pour agrémenter votre photo. 1 Accédez à Appareil photo > Plus > . Si ce mode n'est pas disponible, touchez 2 Touchez , puis téléchargez . et sélectionnez un Filigrane. Le filigrane sélectionné sera affiché dans le viseur. 45 Appareil photo et Galerie 3 Faites glisser le filigrane pour changer sa position. Vous pouvez également modifier le texte de certains types de filigranes. 4 Touchez pour prendre une photo. Mode Documents Mode Documents Les images prises en angle souffrent toujours du problème de perspective. Si vous ne pouvez pas prendre une photo parfaitement droite d'un document, utilisez le mode Documents. L'appareil photo ajustera automatiquement les images biaisées prises en mode Documents. Prendre des photos en mode Documents 1 Accédez à Appareil photo > Plus, puis touchez Documents. Si vous ne trouvez pas l'option, touchez , puis téléchargez Documents. 2 Cadrez le document que vous souhaitez filmer dans le viseur, puis touchez 3 L'appareil photo identifie automatiquement la zone de texte dans le viseur et désactive l'image. . Ajuster la zone de texte Si vous trouvez que la correction d'inclinaison fournie par le mode Documents est insatisfaisante, vous pouvez également ajuster manuellement la zone de texte. Ceci est uniquement disponible pour les photos prises en mode Documents. 1 Accédez à Galerie > Album > Appareil photo, puis touchez la photo que vous souhaitez ajuster. 2 Touchez 3 Faites glisser les quatre coins pour personnaliser la zone de correction. Puis touchez au-dessus de la photo. . Mode Pro Mode Pro Le mode Pro vous permet d'affiner vos photos et vidéos et vous offre un contrôle complet sur la plage de mesure, la sensibilité ISO, l'exposition et plus encore lors de la prise de vue. Certains des paramètres ci-dessus ne sont pas disponibles lorsque vous filmez des vidéos en mode Pro. 46 Appareil photo et Galerie 1 Ouvrez l' 2 Personnalisez les paramètres de l'appareil photo pour capturer des photos uniques au rendu professionnel. Vous pouvez également filmer des vidéos de qualité supérieure en touchant • Appareil photo et sélectionnez le mode Pro. . Régler le mode de mesure : touchez M et sélectionnez un mode de mesure. Mode de mesure Mesure matricielle Description Mesure la lumière à l'intérieur du cadre dans sa totalité. Ceci s'applique lorsque vous photographiez des paysages naturels. Point central Met davantage l'accent sur les niveaux de luminosité présents au centre de l'écran. Cette règle s'applique lors de la prise de portraits. 47 Appareil photo et Galerie Mode de mesure Point sélectif • Description Se focalise sur la lumière dans une petite zone sélective de l'écran, comme les yeux du sujet. Régler la sensibilité ISO : touchez ISO et faites glisser le curseur. Dans des conditions de faible éclairage, augmentez la sensibilité ISO. Dans des environnements adéquatement éclairés, réduisez la sensibilité ISO pour éviter le bruit numérique. • Régler la vitesse d'obturation : touchez S et faites glisser le curseur. Lorsque vous photographiez des scènes statiques ou des portraits, diminuez la vitesse d'obturation. Lorsque vous photographiez des scènes ou des sujets en mouvement, augmentez la vitesse d'obturation. • Ajuster la compensation de l'exposition EV : touchez EV et faites glisser le curseur. Augmentez la valeur EV dans des conditions de faible éclairage, et diminuez-la dans des environnements adéquatement éclairés. • Régler la mise au point : touchez AF et faites glisser le curseur. Mode Focus Scénario applicable AF-S (Autofocus simple) Sujets statiques AF-C (Autofocus continu) Sujets en mouvement MF (Mise au point manuelle) Touchez l'objet sur lequel vous souhaitez faire la mise au point. • Ajuster la dominante de couleur : touchez WB et sélectionnez un mode. Lorsque vous filmez en plein soleil, sélectionnez faible luminosité, sélectionnez Touchez • . Dans des environnements à . pour ajuster la température de la couleur. Utiliser le Niveau horizontal : touchez et activez le Niveau horizontal. Une ligne d'aide à l'alignement horizontale apparaîtra sur le viseur. Lorsque la ligne pointillée se superpose à la ligne continue, l'appareil photo est parallèle au niveau horizontal, évitant ainsi l'apparition de bords présentant une distorsion oblique. • Utiliser la lumière auxiliaire AF : touchez et activez Lumière auxiliaire d'AF afin d'obtenir une meilleure mise au point dans un environnement avec un faible éclairage. • Enregistrer des photos au format RAW : le format RAW enregistre davantage de détails et permet d'avoir accès à une large gamme d'options de post-traitement. Accédez à > Résolution et activez Format RAW. À partir de maintenant, lorsque vous prendrez une photo, celle-ci sera enregistrée au format RAW ainsi que dans des formats standards, puis stockée dans un dossier spécial 48 Appareil photo et Galerie dans. Les photos au format RAW seront enregistrées dans l'album photo RAW dans Galerie. Les photos au format RAW prennent plus d'espace de stockage que les photos standards. Assurez-vous que votre périphérique dispose de suffisamment d'espace de stockage. 3 Touchez le bouton de l'obturateur pour prendre une photo ou filmer une vidéo. Enregistrer des vidéos Enregistrer des vidéos 1 Ouvrez 2 Ajustez les paramètres suivants : • Appareil photo et sélectionnez le mode Vidéo. Faites un zoom avant ou arrière : dans le viseur, pincez ou écartez deux doigts, ou faites glisser le curseur de zoom. • Mise au point : touchez où vous voulez faire la mise au point. Tenez enfoncé le viseur pour verrouiller l'exposition et la mise au point. • Activer ou désactiver le flash : touchez , puis touchez pour activer ou désactiver le flash. • Ajuster l'effet beauté : touchez et faites glisser le curseur pour ajuster les paramètres de beauté. 3 Touchez pour lancer l'enregistrement. Pendant l'enregistrement, tenez enfoncé arrière en douceur. 4 ou pour effectuer un zoom avant ou Touchez pour prendre une photo pendant l'enregistrement. Touchez pour mettre en pause et pour terminer l'enregistrement. Couleurs Leica Couleurs Leica 1 Ouvrez 2 Touchez 3 Touchez le bouton de l'obturateur pour prendre une photo ou filmer une vidéo. Appareil photo et passez à la caméra arrière. en haut du viseur et sélectionnez Leica standard, Leica vif, ou Leica doux. Les modes de l'appareil photo ne prennent pas tous en charge les couleurs Leica. 49 Appareil photo et Galerie Éditer des modes Appareil photo Éditer des modes Appareil photo Votre périphérique vous permet de télécharger, mettre à jour et supprimer des modes Appareil photo pour mieux répondre à vos besoins. Télécharger des modes Appareil photo 1 Accédez à 2 Touchez Appareil photo > Plus. , puis touchez INSTALLER à côté du mode que vous souhaitez télécharger. Une fois que le téléchargement est terminé, le nouveau mode sera affiché dans Plus. Mettre à jour des modes Appareil photo 1 Sur l'écran Plus, touchez 2 Lorsqu'une mise à jour est disponible, suivez les instructions à l'écran pour mettre à jour le mode concerné. . Supprimer des modes Appareil photo 1 Sur l'écran Plus, sélectionnez 2 Touchez pour afficher l'écran d'édition. dans le coin supérieur droit du mode que vous souhaitez supprimer, puis touchez pour enregistrer vos paramètres. Si pas être supprimé. n'est pas affiché, le mode ne peut Afin de s'assurer que l'appareil photo fonctionne normalement, les modes Appareil photo pré-installés ne peuvent pas être supprimés. Ajuster les paramètres de l'appareil photo Ajuster les paramètres de l'appareil photo Vous pouvez ajuster les paramètres de l'appareil photo pour prendre des photos et vidéos plus rapidement. Les fonctionnalités suivantes peuvent ne pas être disponibles dans certains modes de l'appareil photo. Ajuster la résolution de l'appareil photo 1 Ouvrez 2 Touchez Résolution et sélectionnez une résolution. Appareil photo et touchez pour accéder à l'écran des Paramètres. Cette fonctionnalité n'est pas disponible dans certains modes. 50 Appareil photo et Galerie Activer le marqueur de localisation Activez Positionnement GPS pour marquer votre emplacement dans les photos. Faites glisser une photo ou une vidéo dans la Galerie pour afficher son emplacement de prise de vue. Ajouter des filigranes propres au périphérique aux photos Activez . Les photos prises et les vidéos filmées au moyen de la caméra arrière seront dotées d'un filigrane propre au périphérique. Utiliser la grille d'aide pour composer ses photos Utilisez la fonctionnalité grille d'aide pour vous aider à aligner la photo parfaite. 1 Accédez à 2 Activez Grille de composition. 3 Les lignes de grilles apparaîtront sur le viseur. Placez l'objet de votre photo sur l'un des Appareil photo > . points d'intersection, puis touchez . Activer la réflexion du miroir Lors de l'utilisation de la caméra avant, touchez pour activer ou désactiver Réflexion miroir. Mettre l'obturateur sous silence Activez Muet si nécessaire. Croquer des sourires Activez Capture des sourires. L'appareil photo prendra automatiquement une photo lorsqu'un sourire est détecté dans le viseur. Gérer Galerie Afficher des photos et des vidéos Dans Galerie, vous pouvez visualiser, éditer et partager vos photos et vidéos, ainsi que parcourir les clips générés automatiquement à partir celles-ci. 51 Appareil photo et Galerie Afficher par album Vous pouvez visualiser des photos et des vidéos par album dans l'onglet Album. Certaines photos et vidéos sont stockées dans des albums par défaut. Par exemple, les vidéos enregistrées avec l'appareil photo sont enregistrées dans l'album Appareil photo. Les captures d'écran et les enregistrements d'écran sont enregistrés dans l'album Captures d'écran. Afficher par catégorie Galerie trie les photos par catégorie de manière intelligente, vous permettant de passer rapidement au crible des albums de grande taille par catégorie. Touchez un album de catégorie sur l'onglet Découvrir (tel que nourriture, portrait ou paysage) pour afficher les photos de cet album. 52 Appareil photo et Galerie Afficher des détails à propos des photos et vidéos 1 Touchez une photo ou vidéo pour l'afficher en mode Plein écran. Touchez l'écran à nouveau pour masquer le menu. 2 pour afficher les détails à Lorsque vous vous trouvez mode Plein écran, touchez propos de la photo ou de la vidéo, tels que le chemin de stockage, la résolution et la taille. Rechercher des photos Localisez rapidement une photo en recherchant des mots-clés dans Galerie. 1 Ouvrez 2 Saisissez un mot clé (comme « aliment », « paysage », ou « fleur »). 3 Les photos associées à ce mot clé seront affichées. Touchez un mot-clé suggéré ou saisissez plusieurs mots-clés pour trouver davantage de résultats. Galerie, puis touchez en haut de l'écran. Éditer des photos et des vidéos Galerie propose un large éventail de fonctionnalités d'édition pour les photos et les vidéos. 53 Appareil photo et Galerie Modification de base Ouvrez Galerie, touchez la miniature de la photo que vous souhaitez modifier, puis touchez Modifier pour accéder aux fonctions de modification. • Faire pivoter: touchez et faites glisser la roue à angle jusqu'à atteindre l'orientation désirée. Vous pouvez également toucher Pivoter pour faire pivoter la photo de 90 degrés ou Miroir toucher pour la retourner. • Rogner : touchez puis faites glisser la grille, ou ses coins, afin d'effectuer votre sélection. Vous pouvez également sélectionner un ratio fixe et faire glisser les coins de la grille pour rogner la photo. • Ajouter des effets filtres : touchez • Jet de couleurs : touchez pour sélectionner un filtre. pour sélectionner les couleurs que vous souhaitez faire ressortir. D'autres parties de la photo seront en noir et blanc. 54 Appareil photo et Galerie • Flou artistique : touchez , sélectionnez un mode flou artistique et faites glisser le curseur pour ajuster le niveau de flou. • Ajuster les effets des photos : touchez pour ajuster la luminosité, le contraste, la saturation et les autres qualités de la photo. • Graffiti : touchez pour sélectionner un pinceau et une couleur pour ajouter un graffiti. • Ajouter un élément de texte : touchez pour sélectionner un style d'élément et un format de police de caractères. Ajouter des autocollants aux photos 1 Dans Gallery, accédez à Modifier > Filigranes. 2 Sélectionnez le type d'autocollant que vous souhaitez ajouter, tel que Date, Lieu, Météo, ou Humeur. 3 Sélectionnez un autocollant et faites-le glisser pour changer sa position. Vous pouvez aussi modifier le texte de certains types d'autocollants. 4 Touchez pour enregistrer vos modifications et touchez pour enregistrer la photo. Pixéliser des photos 1 Accédez à Modifier > Mosaïque. 2 Sélectionner un style et une taille de mosaïque afin de couvrir certaines parties d'une photo. 3 Pour supprimer la mosaïque, touchez Gomme et supprimez-la de la photo. 4 Touchez pour enregistrer vos modifications et touchez pour enregistrer la photo. Renommer des photos 1 Dans Galerie, touchez la miniature de la photo que vous souhaitez renommer. 2 Accédez à 3 Touchez OK. > Renommer et saisissez un nouveau nom. Modifier des vidéos 55 Appareil photo et Galerie 1 Accédez à modifier. 2 Touchez • Galerie > Album > Vidéos, puis touchez la vidéo que vous souhaitez . Vous pouvez ensuite : Rogner la vidéo : faites glisser le curseur aux deux fins du clip vidéo pour sélectionner quelle partie vous souhaitez garder. Touchez • pour prévisualiser la vidéo rognée. Ajuster la résolution vidéo : sélectionnez la résolution désirée. Une résolution plus élevée se traduira par une qualité vidéo supérieure, mais occupera également plus d'espace de stockage. 3 Lorsque vous avez terminé, touchez pour exporter la vidéo. La vidéo exportée sera enregistrée avec la vidéo originale dans son album original. Partager des photos et des vidéos Il existe plusieurs façons de partager les photos et les vidéos de partir de Galerie. 1 Ouvrez 2 Utilisez l'une des méthodes de suivantes : Galerie. . • Partager une seule photo ou vidéo : touchez la photo ou la vidéo, puis touchez • Partager plusieurs photos ou vidéos : Dans un album, tenez le bouton enfoncé pour sélectionner plusieurs photos et vidéos, puis touchez . Gérer la Galerie Organisez vos photos et vidéos en albums afin de les passer rapidement au crible. Ajouter des albums 1 Ouvrez 2 Touchez Ajouter un album, puis attribuez un nom à l'album. 3 Touchez OK. 4 Sélectionnez les photos ou les vidéos que vous désirez partager. Galerie, puis touchez Album. 56 Appareil photo et Galerie Déplacer des photos et des vidéos 1 Ouvrez un album, puis touchez et tenez-le enfoncé pour sélectionner les photos et les vidéos que vous souhaitez déplacer. 2 Touchez 3 Une fois que les éléments sont déplacés, ceux-ci ne pourront plus être conservés dans leur albums d'origine. > Déplacer pour sélectionner l'album désiré. Les albums Tous les éléments et Vidéos affichent tous les photos et les vidéos stockées sur votre périphérique. Le fait de déplacer des éléments entre les albums n'affectera aucunement l'affichage dans ces albums. Supprimer des photos et des vidéos Tenez enfoncé pour sélectionner les éléments que vous souhaitez supprimer, puis accédez à > Supprimer. Les albums Tous les éléments, Vidéos, et Appareil photo ne peuvent pas être supprimés. Les photos et les vidéos supprimées seront temporairement déplacées vers l'album Récemment supprimées avant d'être définitivement supprimées après 30 jours. Pour supprimer définitivement une photo ou une vidéo de manière manuelle, tenez enfoncé sa miniature dans l'album Récemment supprimées, puis accédez à > Supprimer. Récupérer des photos et des vidéos supprimées Dans l'album Récemment supprimées, tenez enfoncé pour sélectionner les éléments que vous souhaitez récupérer, puis touchez pour les restaurer dans leurs albums d'origine. Si l'album d'origine a été supprimé, un nouvel album sera créé. 57 Appareil photo et Galerie Ajouter des photos ou des vidéos aux favoris Ouvrez une photo ou une vidéo, puis touchez . L'élément apparaîtra à la fois dans son album d'origine et l'album Mes favorites. Bloquer des albums Pour empêcher que des albums provenant d'applications tierces ne s'affichent dans la galerie, bloquez ces albums. 58 Appareil photo et Galerie 1 Sur l'onglet Album, touchez Autres. 2 est affiché dans la partie supérieure, accédez à > Touchez un album, et si Dissimuler. Déplacez les photos et les vidéos que vous souhaitez bloquer vers des albums bloqués. Les albums bloqués ne peuvent pas être visualisés dans des applications autres que Fichiers. 3 Pour débloquer un album, accédez à Autres, touchez Voir les albums dissimulés, puis touchez Ne plus dissimuler à côté de l'album. Seuls certains albums dans Autres peuvent être bloqués. Catégorisation intelligente des photos Catégorisation intelligente des photos Galerie trie automatiquement vos photos dans des catégories telles que les portraits, les lieux, les paysages et les aliments afin que vous puissiez trouver rapidement ce que vous cherchez. Ouvrez Galerie, puis touchez l'onglet Découvrir pour visualiser vos photos classées par catégories. 59 Appareil photo et Galerie Pour supprimer une photo d'un album, tenez enfoncé pour sélectionner la photo, puis touchez (ou pour des portraits). Les photos ne peuvent pas toutes être supprimées des albums de la catégorie concernée. Afficher et définir des Albums de gens Une fois que vous avez pris un nombre suffisant de photos, Galerie créera automatiquement des Albums de gens pour des personnes ou des groupes de personnes en identifiant leurs visages sur vos photos. Cela se produira lorsque votre périphérique est en cours de chargement et que l'écran est éteint. Vous pouvez nommer vos Albums de gens et définir la relation des personnes avec vous. Les Albums de photos de groupe nécessitent un nombre spécifique de photos qui contiennent de 2 à 10 visages qui ont déjà été nommés dans les Albums de gens. 1 Accédez à 2 > Modifier > Ajouter un nom, puis définissez le nom Touchez un album, accédez à et la relation (tels que Bébé ou Maman). Galerie > Découvrir et visualisez les Albums de gens générés. Une fois que vous avez terminé, vous pourrez retrouver vos Albums de gens en saisissant le nom ou de la relation dans la barre de recherche. Éditeur Huawei Vlog Éditeur Huawei Vlog L'éditeur Huawei Vlog crée automatiquement des Vlogs Huawei, tels que les Spotlight Reel, des vidéos de faits saillants et des albums de personnes, avec une musique de fond ajoutée à partir de vos photos et vidéos. Vous pouvez également sélectionner vous-même des photos et des vidéos pour créer vos propres Vlogs Huawei. Dans tous les cas, vous pouvez éditer et partager vos Vlogs Huawei en un clic. Visualiser Spotlight Reels Spotlight Reel analyse vos vidéos pour créer des clips en surbrillance de personnes et d'objets qui y figurent et vous les présente avec la musique de fond. 60 Appareil photo et Galerie 1 Accédez à 2 Touchez une vidéo, puis faites glisser vers le haut sur celle-ci. Touchez le visage d'une personne ou Meilleure découpe pour visualiser la bobine de projection créée. Si un clip n'a pas encore été généré, touchez DÉMARRER pour en créer un. Galerie > Album > Vidéos. Cette fonctionnalité s'exécute automatiquement lorsque votre périphérique est en cours de chargement et que l'écran est éteint. Celle-ci fonctionne uniquement avec des vidéos locales d'une longueur de 10 secondes à 3 minutes. Éditer Spotlight Reel 1 Pendant la lecture d'un Spot Reel, touchez la vidéo afin de sélectionner un modèle prédéfini au bas de l'écran. 2 Touchez en haut de l'écran pour personnaliser la musique de fond, le filtre, les séquences d'introduction et de fin, etc. Puis touchez 3 Une fois cette opération réalisée, touchez pour enregistrer la vidéo. pour exporter la vidéo. Partager des bobines de projection 1 Accédez à Galerie > Album > Video Editor, où vous trouverez toutes les vidéos exportées. 61 Appareil photo et Galerie 2 Tenez enfoncée la touche pour sélectionner les vidéos que vous souhaitez partager, puis touchez . Huawei Vlogs Vidéos de l'Album des gens Galerie crée automatiquement des albums de gens en identifiant leurs visages sur les photos. Affichez, éditez et partagez les vidéos générées dans ces albums de gens. Afficher des Huawei Vlog 1 Accédez à 2 Touchez Galerie > Découvrir et touchez un album de gens. sur la couverture de l'album. Éditer des albums vidéo de gens Appliquez des effets spéciaux, des filtres et de la musique de fond pour donner du pep à vos vidéos. 1 Touchez pour lire une vidéo. Pendant la lecture, vous pouvez : • Sélectionner un modèle de vidéo : touchez • Éditer des vidéoclips : touchez . pour régler le cadrage et la longueur de la vidéo, ou ajouter ou supprimer des vidéoclips. • Éditer la musique de fond : touchez et choisissez à partir de la musique de fond présélectionnée ou de votre musique enregistrée localement. • Ajouter des effets filtres : touchez pour sélectionner un filtre. Faites glisser le curseur pour régler l'effet de filtre. • Éditer une intro et une outro : touchez pour sélectionner une intro et une outro. Une fois la prévisualisation terminée, touchez le texte de l'intro pour éditer son contenu et style. 2 Une fois que vous avez terminé, touchez instructions à l'écran pour l'exporter. pour enregistrer la vidéo et suivre les Partager des albums vidéo de gens Lors de l'exportation d'albums vidéo de gens, vous pouvez les partager avec vos amis en suivant les instructions à l'écran. Les vidéos exportées sont enregistrées dans Galerie > Album > Video Editor. 62 Appareil photo et Galerie Tenez enfoncé pour sélectionner les vidéos que vous souhaitez partager, puis touchez . Highlights Highlights Galerie crée automatiquement des albums Highlights à partir de vos meilleures photos et vidéos en fonction des informations concernant l'heure, le lieu et le thème, et génère même un court clip vidéo afin que vous puissiez instantanément revivre les bons moments. • Pour commencer à utiliser Highlights, accédez à Appareil photo > et activez Positionnement GPS. • Les albums Highlights sont créés automatiquement lorsque votre périphérique est en cours de chargement, que l'écran est éteint et que le niveau de charge de la batterie est au moins à 50 %. Ce processus peut prendre un certain temps. Les albums Highlights ne seront pas créés s'il y a moins de 10 photos ou vidéos dans Galerie. 63 Appareil photo et Galerie Visionner des vidéos Highlights 1 Accédez à 2 Touchez Galerie > Temps forts et touchez un album. pour lire la vidéo. Éditer les vidéos de faits saillants 1 Pendant la lecture d'une vidéo de faits saillants, touchez la vidéo afin de sélectionner un modèle prédéfini au bas de l'écran. 2 Pour réaliser encore plus de personnalisations, vous pouvez : • Sélectionner un modèle de vidéo : touchez • Éditer des vidéoclips : touchez . pour régler le cadrage et la longueur de la vidéo, ou ajouter ou supprimer des vidéoclips. • Éditer la musique de fond : touchez et choisissez à partir de la musique de fond présélectionnée ou de votre musique enregistrée localement. • Ajouter des effets filtres : touchez pour sélectionner un filtre. Faites glisser le curseur pour régler l'effet de filtre. • Éditer une intro et une outro : touchez pour sélectionner une intro et une outro. Une fois la prévisualisation terminée, touchez le texte de l'intro pour éditer son contenu et style. 3 Une fois que vous avez terminé, touchez instructions à l'écran pour l'exporter. pour enregistrer la vidéo et suivre les Partager des vidéos Highlights 1 Accédez à Galerie > Album > Video Editor, où vous retrouverez toutes vos vidéos exportées. 2 Tenez enfoncé pour sélectionner les vidéos que vous souhaitez partager, puis touchez . Ajouter ou supprimer des photos et des vidéos dans les albums Highlights 1 Sur l'onglet Temps forts, touchez un album. 2 Vous pourrez ensuite : • Ajouter des photos ou des vidéos : touchez souhaitez ajouter, puis touchez • , sélectionnez la éléments que vous . Retirer des photos ou des vidéos : tenez enfoncé pour sélectionner les photos ou les vidéos que vous souhaitez retirer, touchez , puis touchez Supprimer. 64 Appareil photo et Galerie Renommer des albums Highlights 1 Sur l'onglet Temps forts, touchez un album. 2 Accédez à > Renommer et saisissez un nouveau nom. Supprimer des albums Hghlights 1 Sur l'onglet Temps forts, touchez un album. 2 Accédez à > Supprimer et touchez Supprimer. 65 Applications Applications Applications Trouver une application installée Glissez vers le bas depuis le milieu de l'écran d'accueil pour accéder à la barre de recherche, et saisissez le nom de l'application. Lorsque l'application est trouvée, touchez à côté de son nom. Désinstaller une application Vous pouvez désinstaller une application en utilisant l'une ou l'autre des méthodes suivantes : • Tenez enfoncée l'icône de l'application que vous souhaitez désinstaller jusqu'à ce que le périphérique se mette à vibrer, touchez Désinstaller, puis suivez les instructions à l'écran pour désinstaller l'application. • Accédez à Paramètres > Applications > Applications, touchez l'application que vous souhaitez désinstaller, puis touchez Désinstaller. Certaines applications système pré-installées ne peuvent pas être désinstallées, étant donné que les désinstaller pourrait générer des erreurs système. Gérer les applications qui s'exécutent en arrière-plan 1 2 Accédez à l'écran des tâches récentes à l'aide de l'une ou l'autre des méthodes suivantes, selon la méthode de navigation que vous utilisez : • Gestes: faites glissez à partir de la partie inférieure de l'écran et maintenez en position. • Navigation à trois touches: touchez . Sur l'écran des tâches récentes, vous pouvez : • Faire défiler pour afficher les aperçus de l'application. • Toucher l'aperçu d'une application pour accéder à une application. • Faire glisser vers le haut sur l'aperçu d'une application pour fermer une application. • Faire glisser vers le bas sur l'aperçu d'une application pour la verrouiller. apparaîtra sur la partie supérieure de l'aperçu d'une application. Toucher ne fermera pas cette application. • Faites glisser vers le bas à nouveau pour la déverrouiller. disparaîtra. 66 Applications • Touchez pour fermer toutes les applications (à l'exception de celles que vous avez verrouillé). Contacts Créer et modifier des coordonnées Vous pouvez créer des contacts de plusieurs manières. Vous pouvez également afficher et gérer votre liste de contacts. Créer des contacts 1 Ouvrez Téléphone, sélectionnez l'onglet Contacts en bas de l'écran, puis touchez . Si vous créez un contact pour la première fois, touchez Créer un contact pour commencer à ajouter un contact 2 Touchez l'image de l'appareil photo pour définir une photo de profil pour le contact, entrez des informations telles que le nom, l'organisation et le numéro de téléphone du contact, puis touchez . Importer les contacts 1 Depuis l'écran Contacts, accédez à 2 Sélectionnez Importer via Bluetooth, Importer via Wi-Fi Direct, ou Importer d'une mémoire de stockage, et suivez les instructions à l'écran pour importer les contacts. > Paramètres > Importer/Exporter. Balayer des cartes professionnelles pour ajouter des contacts 1 Depuis l'écran Contacts, accédez à Scanner. 2 Placez une carte professionnelle sur une surface plane, réglez l'appareil photo de sorte que le contenu de la carte professionnelle soit clairement affiché dans le viseur, puis touchez 3 > Scanner ou accédez à Cartes de visite > pour capturer une ou plusieurs cartes professionnelles à la suite. Une fois les photos prises, votre périphérique identifie automatiquement les informations de contact. Touchez pour enregistrer le contact. Vous pouvez afficher les cartes professionnelles numérisées au format Cartes de visite. Balayer un code QR pour ajouter un contact Si un code QR contient des informations de contact, vous pouvez le balayer pour ajouter rapidement un contact. 1 Depuis l'écran Contacts, accédez à Scanner. > Scanner ou accédez à Cartes de visite > 67 Applications 2 Prenez une photo d'un code QR ou sélectionnez une photo d'une carte QR depuis la Galerie. Les informations de contact contenues dans le code QR peuvent être identifiées et ajoutées. Rechercher des contacts 1 > Paramètres > Préférences d'affichage et À partir de l'écran Contacts, accédez à touchez Tous les contacts pour afficher tous vos contacts. 2 Recherchez des contacts en ayant recours à l'une des méthodes suivantes : Faites glisser vers le bas depuis le milieu de l'écran d'accueil, saisissez un mot de passe • pour le contact que vous souhaitez rechercher dans la zone de recherche (comme son nom, ses initiales ou une adresse de courriel). Saisissez plusieurs mots clés pour votre recherche, tels que « John London », pour trouver rapidement les contacts correspondants. Saisissez des mots-clés pour le contact que vous souhaitez rechercher dans la zone de • recherche au dessus de la liste des contacts. Les résultats de la recherche seront affichés en dessous la zone de recherche. Partager des contacts 1 Depuis l'écran Contacts, sélectionnez le contact que vous souhaitez partager, puis accédez à 2 > Partager les contacts. Sélectionnez une méthode de partage, puis suivez les instructions à l'écran pour partager le contact. Exporter des contacts 1 Depuis l'écran Contacts, accédez à 2 Touchez Exporter vers une mémoire de stockage et suivez les instructions à l'écran pour exporter des contacts. > Paramètres > Importer/Exporter. Par défaut, les fichiers .vcf exportés sont enregistrés dans le répertoire racine du stockage interne de votre périphérique. Vous pouvez ouvrir Fichiers pour voir les fichiers exportés dans le stockage interne. Supprimer des contacts Supprimez des contacts à l'aide d'une des méthodes ci-dessous: • Tenez enfoncée l'entrée que vous souhaitez supprimer, puis touchez Supprimer. • Sur l'écran Contacts, accédez à > Paramètres > Organiser les contacts > Supprimer de multiples contacts, sélectionnez les entrées que vous souhaitez supprimer, puis touchez . Pour restaurer les contacts supprimés, accédez à > Paramètres > Organiser les contacts > Récemment supprimés, tenez enfoncé un contact que vous souhaitez restaurer, 68 Applications sélectionnez les cases des autres contacts que vous souhaitez également restaurer, puis touchez . Faire fusionner les contacts en double 1 Téléphone, sélectionnez l'onglet Contacts en bas de l'écran, puis touchez Ouvrez > Paramètres > Organiser les contacts > Fusionner les contacts en double. 2 Sélectionnez les contacts en double à fusionner et appuyez sur Fusionner. Gérer des groupes de contacts Vous pouvez facilement envoyer des courriels ou des messages à plusieurs contacts en créant et en gérant des groupes de contacts. Votre périphérique groupe automatiquement de contacts par entreprise, ville et dernière heure de contact, mais vous pouvez également créer de nouveaux groupes basés sur vos préférences. Création d'un groupe de contacts 1 Ouvrez Groupes. 2 Touchez surOK. 3 Suivez les instructions à l'écran pour ajouter des contacts, et touchez ensuite Téléphone, sélectionnez l'onglet Contacts, en bas de l'écran, puis appuyez sur , saisissez le nom du groupe, tel que « Famille » ou « Amis », puis appuyez . Modification d'un groupe de contacts 1 Sur l'écran Groupes, sélectionnez le groupe que vous souhaitez modifier et appuyez sur pour ajouter un nouveau contact. 2 pour Retirer des membres, Sonnerie groupe, Supprimer le groupe, ou Touchez Renommer. Envoyer des messages de groupe ou courriels Sur l'écran Groupes, ouvrez un groupe, puis touchez touchez pour envoyer un message ou pour envoyer un courriel. Supprimer des groupes de contacts Sur l'écran Groupes, tenez enfoncé la touche du groupe à supprimer, puis touchez. Supprimer Créer des renseignements personnels Vous pouvez créer une carte professionnelle contenant vos renseignements personnels à partager avec d'autres. Vous pouvez également ajouter des renseignements personnels d'urgence afin de pouvoir demander de l'aide rapidement en cas d'urgence. 69 Applications Créer une carte professionnelle personnelle 1 Ouvrez carte. 2 Configurez votre photo de profil, entrez des renseignements personnels tels que votre nom, votre adresse professionnelle et votre numéro de téléphone. 3 Touchez pour créer automatiquement une carte professionnelle de QR code. Vous pouvez partager votre carte professionnelle en utilisant le QR code. Téléphone, sélectionnez l'onglet Contacts au bas de l'écran, puis touchez Ma Ajouter des informations d'urgence 1 Depuis l'écran Contacts, accédez à Ma carte > Informations en cas d'urgence. 2 Touchez AJOUTER et définissez vos renseignements personnels, médicaux et d'urgence. Une fois que vous avez ajouté des contacts d'urgence et que vous vous retrouvez dans une situation d'urgence, accédez à l'écran de verrouillage pour saisir votre mot de passe, accédez à Urgence > Données d'urgence > Contacts en cas d'urgence, puis sélectionnez un contact à appeler en cas d'urgence pour passer un appel. Effacer les « traces » laissées par les contacts 1 Ouvrez Téléphone, touchez l'onglet Contacts au bas de l'écran, puis touchez le contact dont vous souhaitez effacer les traces. 2 > Supprimer l'historique > Supprimer pour supprimer tous les Accédez à enregistrements d'appels et de messages pour ce contact. Téléphone Effectuer un appel Composer un numéro ou sélectionner un contact à appeler Utilisez l'une des méthodes suivantes pour effectuer un appel: • Ouvrez l'écran du Téléphone, saisissez une partie d'un numéro de téléphone, la première lettre du nom d'un contact ou les initiales du contact pour trouver un contact. • Sur l'écran du Téléphone, touchez l'onglet Contacts en bas, puis sélectionnez un contact pour passer un appel. Touchez pour mettre fin à un appel. Utiliser la composition abrégée Une fois que vous avez configuré la composition abrégée pour un contact, vous pourrez appeler rapidement ce contact avec la touche numérique attribuée. 70 Applications Accédez à Téléphone > > Paramètres > Composition abrégée, sélectionnez une touche numérique, puis configurez un contact pour ce numéro de composition abrégée. Définir un arrière-plan d'appel Vous avez la possibilité de définir un papier peint en tant qu'arrière-plan d'un appel. 1 Accédez à 2 Sélectionnez une photo et définissez-la comme papier peint. Paramètres > Écran d'accueil & fond d'écran > Fonds d'écran. Vous pouvez également définir une photo de profil afin qu'un contact soit affiché sur l'arrière-plan de l'appel. 1 Sur l'écran Téléphone, touchez l'onglet Contacts en bas, puis sélectionnez le contact pour lequel vous souhaitez définir une photo de profil. 2 Touchez pour définir une photo de profil pour le contact. puis touchez Passer un appel international 1 Contactez votre opérateur de téléphonie mobile pour activer et vous renseigner sur le service d'appels internationaux. 2 Téléphone, touchez l'onglet Contacts en bas, puis sélectionnez un contact Ouvrez pour passer un appel. Pour les numéros qui ne figurent pas dans la liste de contacts, sur l'écran Téléphone, tenez enfoncée la touche 0 pour afficher +, saisissez le code pays et le numéro de téléphone, puis touchez pour effectuer un appel international. Gérer les journaux d'appels Vous pouvez faire fusionner les journaux d'appels du même contact ou du même numéro pour bénéficier d'une interface plus ordonnée et plus concise, ou supprimer des journaux d'appels si nécessaire. Faire fusionner les journaux d'appels 1 Accédez à d'appels. 2 Sélectionnez Par contact votre périphérique fera fusionner automatiquement les journaux d'appels du même numéro ou du même contact. Téléphone > > Paramètres > Fusionner les entrées du journal Afficher les appels manqués 1 Téléphone, faites glisser vers le bas sur Pour afficher tous les appels manqués, ouvrez la liste du journal des appels, puis touchez l'onglet En absence. Tous les appels manqués sont affichés en rouge dans la liste du journal des appels pour vous permettre de les identifier rapidement sur l'écran Tous. 2 Touchez à côté d'un journal des appels pour rappeler ou envoyer un message. 71 Applications Supprimer des journaux d'appels Supprimez des journaux d'appels en utilisant n'importe laquelle des méthodes suivantes : • Sur l'écran Téléphone, tenez enfoncé une entrée, puis touchez Supprimer l'entrée. • Sur l'écran Téléphone, accédez à > Supprimer des entrées, sélectionnez les entrées que vous souhaitez supprimer, puis touchez • . Sur l'écran Téléphone, faites glisser vers la gauche sur l'entrée que vous souhaitez supprimer, puis touchez . Définir une sonnerie pour les appels entrants Vous pouvez définir votre musique ou vidéo préférée comme sonnerie pour les appels entrants. Si deux cartes SIM ont été insérées dans votre périphérique, configurez la sonnerie séparément pour la carte SIM 1 et la carte SIM 2. Configurer une sonnerie musicale 1 Accédez à Téléphone > > Paramètres > Sonnerie ou vibration > Sonnerie du téléphone. 2 Sélectionnez un système de sonnerie ou touchez Musique sur l'appareil pour sélectionner une chanson locale comme sonnerie. Paramètres > Son & Configurer une sonnerie vidéo Configurez une vidéo comme sonnerie pour les appels entrants. 72 Applications 1 Accédez à Téléphone > > Paramètres > Sonnerie ou vibration > Sonnerie du téléphone. 2 Touchez Sonneries vidéo sélectionner une vidéo pour prévisualiser l'effet pour les appels entrants. 3 Touchez Paramètres > Son & pour configurer la vidéo comme sonnerie. Configurer une sonnerie pour un contact 1 Ouvrez Téléphone, touchez l'onglet Contacts au bas de l'écran, puis sélectionnez le contact pour lequel vous souhaitez configurer une sonnerie. 2 Sur l'écran des détails du contact, touchez Sonnerie et sélectionnez une sonnerie. Utiliser VoLTE pour effectuer des appels VoLTE (Voice over LTE) est une technologie de transmission des données basée sur IP qui permet à la fois aux services d'appels et de données mobiles d'être fournis sur un même réseau 4G. Une fois que VoLTE est activé, vous pouvez effectuer des appels tout en accédant à Internet. Si votre périphérique prend en charge la double carte SIM à double connexion VoLTE, vous pouvez recevoir un appel entrant sur une carte SIM, même si l'autre carte SIM est déjà en train de traiter un appel. 73 Applications La technologie VoLTE permet également de vous fournir des temps de connexion d'appel plus rapides et une meilleure qualité des appels vocaux et vidéo. Activer VoLTE 1 Contactez votre opérateur de téléphonie mobile pour activer la 4G et les fonctionnalités VoLTE pour votre carte SIM. Si les plateaux de carte à la fois pour la carte SIM primaire et secondaire d'un périphérique prenant en charge deux cartes SIM prennent en charge la 4G et VoLTE, la 4G et VoLTE peuvent être activés pour les deux cartes SIM. 2 Accédez à Paramètres > Réseaux mobiles > Données mobiles. Dans la zone des paramètres réseau de la SIM 1 ou de la SIM 2, activez le bouton-bascule Appels via 4G. • Cette fonctionnalité peut varier selon votre opérateur. • Le réseau 4G est utilisé ici à titre d'exemple ici. Si votre périphérique prend en charge le réseau 5G, les opérations sont les mêmes. • Le réseau 5G est uniquement disponible dans un certain nombre de pays et régions. Effectuer un appel vidéo Les appels vidéo ne sont possibles que lorsque les deux parties utilisent des périphériques activés par VoLTE. 1 Ouvrez Téléphone, touchez l'onglet Contacts au bas de l'écran, puis sélectionnez le contact que vous souhaitez appeler. 2 Touchez pour effectuer un appel. Pendant un appel vocal, vous pouvez également toucher pour passer à un appel vidéo. Gérer les appels entrants Vous pouvez utiliser la fonctionnalité d'appels en attente pour répondre aux appels entrants lorsque vous êtes déjà en communication avec un appel précédent. Si vous ne pouvez pas répondre à un appel parce que votre périphérique est défectueux ou que le signal du réseau est faible, vous pouvez également configurer le transfert d'appels pour transférer les appels vers un autre numéro ou périphérique. Répondre à un appel entrant ou le rejeter Si vous recevez un appel lorsque l'écran est verrouillé : • Faites glisser vers la droite pour répondre à l'appel. • Faites glisser vers la gauche pour rejeter l'appel. • Touchez pour rejeter l'appel et répondre en envoyant un SMS. • Touchez pour définir une notification de rappel. 74 Applications Si vous recevez un appel lorsque l'écran est déverrouillé : • Touchez pour répondre à l'appel. • Touchez pour rejeter l'appel. • Touchez pour rejeter l'appel et répondre en envoyant un SMS. • Touchez pour définir une notification de rappel. Activer la fonctionnalité d'appel en attente La fonctionnalité d'appels en attente vous permet de répondre aux appels entrants lorsque vous êtes déjà en ligne en mettant le premier appel en attente. Cette fonctionnalité nécessite l'assistance de votre opérateur de téléphonie mobile. Pour obtenir tous les détails, contactez votre opérateur. Accédez à Téléphone > > Paramètres. Sous la carte SIM sur laquelle vous souhaitez activer la fonctionnalité d'appel en attente, accédez à Autres paramètres > Appel en attente. Cette fonctionnalité peut varier selon votre opérateur. Répondre à un nouvel appel entrant pendant un appel 1 Lorsque vous recevez un appel alors que vous êtes déjà en ligne, touchez répondre. pour y 75 Applications 2 Touchez ou touchez un appel en attente dans la liste d'appels pour basculer d'un appel à l'autre. Activer le transfert d'appels Une fois que la fonctionnalité de transfert d'appel est activée, les appels qui répondent aux conditions définies seront automatiquement transférés vers un numéro de téléphone spécifié. Cette fonctionnalité nécessite l'assistance de votre opérateur de téléphonie mobile. Pour obtenir tous les détails, contactez votre opérateur. 1 Sur l'écran Téléphone, accédez à > Paramètres, puis touchez Transfert d'appels sous la carte SIM sur laquelle vous souhaitez activer la fonctionnalité d'appel en attente. 2 Sélectionnez et activez une méthode de transfert, puis saisissez et confirmez le numéro cible. Cette fonctionnalité peut varier selon votre opérateur. Désactiver le transfert d'appels 1 Sur l'écran Téléphone, accédez à > Paramètres, puis touchez Transfert d'appels sous la carte SIM sur laquelle vous souhaitez désactiver la fonctionnalité d'appel en attente. 2 Sélectionnez le mode de transfert que vous souhaitez désactiver et désactivez-le. Cette fonctionnalité peut varier selon votre opérateur. 76 Applications Filtrer et bloquer les appels non sollicités Définissez différentes règles de blocage pour bloquer les ventes, la fraude et d'autres types d'appels non sollicités. Filtrer les appels non sollicités 1 Accédez à Téléphone > Sinon, accédez à blocage. 2 > Interception > Gestionnaire > Interception > et configurez les règles de blocage. et configurez les règles de Touchez Règles d'interception des appels et activez le(s) bouton(s)-bascule(s) des différentes règles de blocage correspondantes. Bloquer les appels entrants à partir de numéros spécifiques Vous pouvez bloquer les appels entrants à partir de numéros spécifiques en utilisant l'une des méthodes suivantes: • Accédez à Téléphone > > Interception > > Liste noire, touchez , puis ajoutez les numéros de téléphone que vous souhaitez bloquer. • Sur l'écran Téléphone, touchez l'onglet Contacts en bas, touchez le contact que vous souhaitez bloquer, puis accédez à > Ajouter à la liste noire. 77 Applications Définir si vous souhaitez recevoir des notifications pour les appels bloqués Accédez à Téléphone > > Interception > > Réception de notifications et définissez si vous souhaitez recevoir des notifications pour les appels bloqués. Appels d'urgence et SOS Utiliser le SOS d'urgence Si vous rencontrez une urgence, vous pouvez rapidement et secrètement envoyer un message SOS à vos contacts d'urgence. 1 Activez le GPS et autorisez la fonctionnalité SOS d'urgence pour accéder à votre position. 2 Accédez à Paramètres > Sécurité > SOS d'urgence, activez Envoi d'un message d'urgence, puis configurez vos contacts d'urgence. Une fois que vous avez activé la fonctionnalité SOS d'urgence, si vous rencontrez une urgence, appuyez sur le bouton d'alimentation (Power) cinq fois de suite pour que votre périphérique envoie automatiquement un message indiquant votre position actuelle à vos contacts d'urgence. Une fois le message envoyé, votre périphérique affiche l'écran des appels d'urgence à partir duquel vous pouvez appeler rapidement un service d'urgence ou l'un de vos contacts en cas d'urgence. Effectuer des appels d'urgence En cas d'urgence, vous pouvez passer des appels d'urgence directement depuis l'écran de verrouillage de votre périphérique, même s'il n'y a pas de signal. La fonctionnalité d'appel d'urgence est assujettie à la réglementation locale et aux exigences spécifiques à vos opérateurs de services mobiles individuels. Les problèmes de réseau ou les autres types d'interférences peuvent entraîner des situations où les appels d'urgence ne fonctionnent pas. 1 Depuis l'écran de verrouillage, accédez à l'écran pour saisir votre mot de passe, et touchez Urgence. Si vous vous trouvez dans une zone de réception cellulaire excellente et que votre périphérique est connecté à Internet, celui-ci obtiendra automatiquement votre position et l'affichera sur l'écran. 2 pour appeler le numéro. Vous Saisissez votre numéro d'urgence local et touchez pouvez également toucher Données d'urgence et sélectionner un contact d'urgence à appeler. Effectuer des opérations pendant un appel Pendant un appel, un menu en cours d'appel s'affiche. • Touchez pour activer le mode mains libres. 78 Applications • Touchez pour initier un autre appel (disponible uniquement après l'activation de la conférence à trois). Cette fonctionnalité nécessite l'assistance de votre opérateur de téléphonie mobile. Pour obtenir tous les détails, contactez votre opérateur. • Touchez pour utiliser le composeur. • Pendant un appel, vous pouvez masquer l'écran de l'appel et accéder à d'autres applications en revenant à l'écran précédent ou à l'écran d'accueil à l'aide du mode de navigation actuel. Pour retourner à l'écran d'appel, touchez la barre verte située sur la barre d'état. • Touchez pour mettre fin à l'appel. Utiliser la messagerie vocale Redirigez des appels vers votre messagerie vocale lorsque votre périphérique est éteint ou lorsqu'il n'y a pas de couverture cellulaire. Les appelants peuvent laisser un message vocal que vous pouvez écouter plus tard. Cette fonctionnalité nécessite l'assistance de votre opérateur de téléphonie mobile. Contactez votre opérateur de téléphonie mobile pour plus de détails. Activer la messagerie vocale 1 Accédez à Téléphone > > Paramètres > Autres paramètres. Si deux cartes SIM ont été insérées dans votre périphérique, touchez Autres paramètres sous la carte SIM 1 ou 2. 2 Accédez à Messagerie vocale > N° messagerie vocale, composez le numéro de messagerie vocale obtenu auprès de votre opérateur et touchez OK. Écouter une messagerie vocale Tenez enfoncée la touche 1 du composeur et saisissez votre numéro de messagerie vocale. Calendrier Ajouter et gérer des événements Les événements vous aident à planifier et à gérer les activités de votre vie quotidienne et de votre travail, tels que la participation à des réunions d'entreprise, l'organisation de rencontres sociales et le remboursement de cartes de crédit. Vous pouvez ajouter des événements et définir des rappels pour vous aider à organiser votre horaire à l'avance. 79 Applications Créer un événement 1 Ouvrez 2 Entrez les détails de l'événement, tels que le titre, l'emplacement et les heures de début et de fin. 3 Touchez Ajouter un rappel pour régler l'heure de rappel de l'événement. 4 Touchez Agenda et touchez . pour enregistrer l'événement. Importer des rappels de réunions 1 Accédez à 2 Touchez Ajouter un compte, puis suivez les instructions à l'écran pour ajouter vos courriels professionnels (à partir de votre compte Exchange) à l'agenda pour afficher des rappels de réunion. Agenda > > Gérer les comptes. 80 Applications Rechercher des événements 1 Sur l'écran Agenda, touchez 2 Entrez les mots-clés de votre événement dans la zone de recherche, tels que le titre et l'emplacement. . Partager un événement 1 Sur l'écran, Agenda touchez un événement sur le calendrier ou dans le cadre du programme. 2 et suivez les instructions à l'écran pour partager l'événement en utilisant la Touchez méthode de votre choix. Configurer une notification de calendrier Configurez le type de notification du calendrier en fonction de vos besoins. Vous pouvez définir des notifications dans la barre d'état, des notifications de bannière, des notifications de son et bien plus encore. Vous pouvez également modifier l'heure de rappel par défaut pour contrôler la période à laquelle votre périphérique vous enverra un rappel. 1 Accédez à 2 Dans les paramètres de rappel, définissez Rappel par défaut et Heure de rappel pour les évènements d'une journée entière. 3 Touchez Notifications et activez Autorisation de notifier. Suivez ensuite les instructions à l'écran pour configurer un type de notification. Agenda > > Paramètres. Personnaliser l'affichage du calendrier Définissez le jour de début de la semaine, s'il faut afficher ou non les numéros de la semaine, et davantage dans les paramètres d'affichage de l'agenda. 1 Accédez à 2 Définissez le jour de début de la semaine, s'il faut afficher ou non les numéros de la semaine, etc. Agenda > > Paramètres. Définir d'autres calendriers Configurez le calendrier pour qu'il affiche également d'autres calendriers, tels que le calendrier lunaire chinois ou le calendrier islamique. Accédez à Agenda > > Paramètres > Autres calendriers et sélectionnez un autre calendrier. Afficher les jours fériés nationaux/régionaux Affichez les jours fériés nationaux/régionaux dans le calendrier pour vous aider à planifier votre voyage. 81 Applications 1 Accédez à 2 Activez le commutateur d'un pays ou d'une région et votre périphérique téléchargera automatiquement les informations sur les vacances de ce pays/région et les affichera dans le calendrier. Agenda > > Paramètres > Jours fériés nationaux/régionaux. Horloge Alarme Vous pouvez définir des alarmes pour émettre un son ou vibrer à des moments précis. Régler une alarme 1 Accédez à 2 Sélectionnez une sonnerie pour l'alarme. Le son sera joué lorsque vous le sélectionnerez. Vous pouvez appuyer les boutons Volume pour régler son volume 3 Réglez les options suivantes en fonction de vos préférences : 4 Horloge > Alarme , touchez • Répéter • Vibrer • Durée de la sonnerie • Durée de rappel d'alarme • Étiquette , et configurez une heure. . Lorsque vous avez terminé, touchez Modifier et supprimer une alarme Touchez une alarme existante pour la modifier ou la supprimer. Retardateur et chronomètre Vous pouvez utiliser le retardateur pour faire le décompte à partir d'une heure spécifiée. Vous pouvez également utiliser le chronomètre pour mesurer la durée d'un événement. Retardateur Accédez à Horloge > Minuteur, définissez la durée et touchez chronomètre. Pour l'arrêter, touchez pour démarrer le . Chronomètre Accédez à Horloge > Chronomètre, et touchez chronomètre. Pour l'arrêter, touchez pour mettre en route le . 82 Applications Afficher l'heure dans les villes du monde entier Utilisez Horloge pour voir l'heure locale dans différents fuseaux horaires dans le monde. Accédez à Horloge > Horloge universelle, touchez , et saisissez le nom d'une ville ou sélectionnez une ville dans la liste des villes. Afficher les doubles horloges sur l'écran de verrouillage Lorsque vous n'êtes pas dans votre fuseau horaire local, utilisez les touches Double horloge pour afficher l'heure de votre ville de résidence et votre position actuelle sur l'écran de verrouillage. Accédez à Paramètres > Système & mises à jour > Date et heure, activez Double horloge, et configurez une Ville de résidence. L'heure de votre ville de résidence et votre position actuelle s'afficheront désormais sur l'écran de verrouillage. Une seule horloge s'affichera sur l'écran de verrouillage si votre position actuelle se situe dans le même fuseau horaire que votre ville de résidence. Bloc-notes Créer des Notes Vous pouvez créer des notes pour écrire vos pensées et inspirations. 83 Applications 1 Accédez à 2 Saisissez le titre et le contenu de la note. 3 Touchez pour insérer une image dans la note selon vos besoins. Tenez enfoncée l'image, puis faites-la glisser vers l'emplacement désiré dans la note. 4 Si vous souhaitez organiser vos notes pour en faciliter l'accès et l'affichage, touchez pour ajouter un marqueur à votre note après l'avoir terminée. 5 Touchez Bloc-notes > Notes, puis touchez . pour enregistrer la note. Gérer son Bloc-notes Vous pouvez trier les articles de votre Bloc-notes par catégorie et les placer dans différents dossiers, supprimer les articles non désirés et en partager avec d'autres personnes. Lorsque vous visualisez une liste d'articles ou un article individuel dans le Bloc-notes, touchez la barre d'état en haut de l'écran pour revenir rapidement au premier article ou au début de l'article que vous êtes en train de visualiser. Trier les éléments du bloc-notes par catégorie Catégorisez les éléments du bloc-notes pour les rendre plus faciles à trouver. Les notes des différentes catégories sont affichées dans des couleurs différentes. 84 Applications Vous pouvez trier des éléments du bloc-notes grâce à l'une des méthodes suivantes: • Sur l'écran Toutes les notes ou Toutes les tâches, faites glisser le curseur vers la gauche sur un élément, touchez • , puis sélectionner une catégorie. Tenez une note ou une tâche enfoncée, sélectionnez celles que vous voulez classer dans la même catégorie, puis touchez pour sélectionner une catégorie. Partager des éléments du Bloc-notes Vous pouvez partager les éléments de votre Bloc-notes les éléments en tant que fichiers texte ou images. Sur l'écran Toutes les notes ou Toutes les tâches, touchez l'élément à partager, touchez , puis suivez les instructions à l'écran pour le partager. Supprimer des éléments du Bloc-notes Vous pouvez supprimer des éléments du Bloc-notes en utilisant l'une des méthodes suivantes : • sur l'écran Toutes les notes ou Toutes les tâches, faites glisser vers la gauche sur une note or une « chose à faire », puis touchez • pour le supprimer. tenez enfoncée une note ou une « chose à faire » que vous souhaitez supprimer, sélectionner ou faire glisser la souris sur les cases à cocher des notes ou des « choses à faire » que vous souhaitez également supprimer, puis touchez . Pour restaurer un élément du Bloc-notes, touchez Toutes les notes ou Toutes les tâches, sélectionnez l'élément que vous souhaitez restaurer dans Récemment supprimées, puis touchez . Enregistreur Enregistreur 1 Dans le dossier Outil, ouvrez l'enregistrement. 2 durant un enregistrement, vous pouvez toucher 3 Une fois cette opération réalisée, touchez 4 Vous pouvez également tenir enfoncé un enregistrement, puis le partager, le renommer ou le supprimer. Enreg. sonore, et touchez pour démarrer pour ajouter un marqueur. pour mettre fin à l'enregistrement. Les enregistrements sont sauvegardés sous Fichiers > Catégories > Stockage interne > Sounds. 85 Applications Lire un enregistrement Les fichiers d'enregistrement sont répertoriés sur l'écran d'accueil Enreg. sonore. Touchez un enregistrement pour le lire. Sur l'écran de lecture de l'enregistrement, vous pouvez : • Toucher pour ignorer les pièces « mutées ». • Toucher pour ajuster la vitesse de lecture. • Toucher pour ajouter un marqueur. • Toucher un marqueur pour le renommer. Éditer un enregistrement 1 Sur l'écran d'accueil 2 Touchez 3 Faites glisser le début et la fin des barres pour ajuster la longueur du clip. Pincez vos doigts sur l'onde pour effectuer un zoom avant ou arrière afin d'ajuster la longueur du clip avec plus de précision. 4 et sélectionnez Conserver la portion sélectionnée ou Supprimer la portion Touchez sélectionnée. Enreg. sonore touchez un enregistrement. pour afficher l'onde de l'enregistrement. Courriel Ajouter des comptes de courriel Ajoutez votre compte de courriel à Courriels et vous pourrez utiliser votre périphérique pour un accès pratique à tout moment. Ajoutez un compte de courriel personnel 1 Ouvrez Courriels sur votre périphérique et sélectionnez parmi les fournisseurs de boîtes aux lettres disponibles ou touchez Autre. 2 Entrez l'adresse de courriel et le mot de passe, touchez Se connecter, puis suivez les instructions à l'écran pour configurer les paramètres du serveur. Le système va alors se connecter automatiquement au serveur et vérifier les paramètres de ce dernier. Ajouter un compte Exchange Microsoft Exchange permet d'activer la messagerie numérique au sein d'une entreprise. Si votre boîte aux lettres professionnelle utilise le serveur Exchange, vous pouvez vous connecter à votre compte de courriel professionnel sur votre périphérique. 86 Applications 1 Contactez l'administrateur du serveur de la messagerie de l'entreprise afin d'obtenir le nom de domaine, l'adresse du serveur, le numéro de port et le type de sécurité. 2 Ouvrez 3 Saisissez l'adresse de courriel, le nom d'utilisateur et le mot de passe. 4 Touchez Manuelle. Sur l'écran Configurer un compte, définissez des paramètres tels que le nom de domaine de courriel, l'adresse de serveur, le numéro de port et le type de sécurité. 5 Touchez Suivant, puis suivez ensuite les instructions à l'écran pour terminer la configuration. Le système se connectera automatiquement au serveur et vérifiera les paramètres de ce dernier. Courriels, et sélectionnez Exchange. Envoyer des courriels Sélectionnez un compte de courriel et rédigez des courriels pour les envoyer aux adresses de courriel des destinataires. Envoyer un courriel 1 Ouvrez 2 Saisissez le courriel du destinataire touchez Courriels, puis touchez . pour sélectionner un contact ou un groupe, puis . 3 Ajoutez les adresses de tous les destinataires auxquels vous souhaitez envoyer le courriel en copie. Si vous possédez plusieurs comptes de courriel, vous devrez également sélectionner l'adresse de courriel à partir de laquelle vous souhaitez envoyer le courriel. 4 Rédigez le courriel et saisissez l'objet, puis touchez . Enregistrer un courriel comme brouillon À l'écran de Nouveau message, entrez l'adresse de courriel, l'objet ou le contenu du courriel du destinataire, puis touchez pour enregistrer le courriel comme brouillon. Accédez à Boîte de réception > Afficher tous les dossiers > Brouillons pour afficher les brouillons de courriels. Réponse à un courriel 1 Sur l'écran Boîte de réceptionappuyez sur le message que vous voulez lire. 2 Touchez pour répondre à l'expéditeur du courriel ou touchez tout le monde sur le fil. 3 Lorsque vous avez terminé votre réponse, touchez pour répondre à . 87 Applications Définir le mode de chiffrement pour les courriers sortants Vous pouvez chiffrer les messages sortants pour protéger vos informations confidentielles. Les courriels chiffrés ne peuvent être consultés que par les destinataires disposant des certificats numériques requis, assurant ainsi la sécurité des informations. 1 Faire une demander de certificat numérique et l'installer. Vous devrez effectuer une demande de certificat numérique auprès d'une autorité de certification (AC) indépendante digne de confiance avant de l'installer. La procédure de traitement varie entre les différentes autorités de certification. Pour plus de détails, reportez-vous au site Web de l'autorités de certification pertinente. 2 Depuis l'écran Boîte de réception, accédez à 3 Touchez le compte pour lequel vous souhaitez définir le chiffrement, touchez , puis activez . 4 Si le certificat a été installé, sélectionnez et définissez selon vos préférences. Si aucun certificat n'a été installé, activez . > Paramètres. Configurer des réponses automatiques pour un compte Exchange 1 Accédez à 2 Sélectionnez le compte Exchange pour lequel vous souhaitez configurer des réponses automatiques, touchez Réponses automatiques, et activez le bouton-bascule Réponses automatiques. 3 Configurez l'heure ou le contenu de la réponse automatique, puis touchez Terminé. Courriels > > Paramètres. Définir des notifications de courriel Définissez un mode de notification pour vos courriels en fonction de vos besoins. 1 Accédez à Courriels > > Paramètres > Paramètres généraux > Notifications et activez Autorisation de notifier. 2 Sélectionnez le compte de courriel pour lequel vous souhaitez définir des notifications, activez le bouton-bascule Autorisation de notifier, puis sélectionnez un mode de notification. Afficher et gérer les courriels Recevez, consultez et gérez vos courriels dans la boîte de réception. Afficher un courriel 1 Courriels, faites glisser vers le bas de l'écran Boîte de réception pour Ouvrez actualiser la liste des courriels. Si vous avez plusieurs comptes de messagerie, touchez Boîte de réception et sélectionnez le compte de messagerie que vous souhaitez afficher. 2 Ouvrez un courriel pour le lire, y répondre, le transférer ou le supprimer. 88 Applications Si vous êtes informé(e) d'un événement important par courriel, touchez l'agenda pour importer l'événement dans votre calendrier. 3 > Ajouter à Faites glisser vers la gauche ou la droite pour lire le courriel précédent ou suivant. Organiser les courriels par objet Sur l'écran Boîte de réception, accédez à > Paramètres > Paramètres généraux, puis activez Organisation par sujet. Ajouter un contact de courriel à un groupe Vous pouvez créer des groupes de messagerie pour communiquer plus efficacement. 1 Sur l'écran Boîte de réception , ouvrez un courriel et touchez Ajouter à un groupe. 2 Choisissez d'ajouter l'expéditeur ou le destinataire du courriel au groupe, puis touchez OK. 3 Sur l'écran de sélection du groupe, sélectionnez un groupe existant, puis touchez pour enregistrer le contact dans le groupe. Sinon, touchez Créer un groupe, saisissez le nom du groupe, puis touchez Enregistrer. Une fois que vous avez créé un groupe, vous pourrez sélectionner le groupe à partir de la liste déroulante des destinataires pour envoyer des courriels aux membres du groupe. Synchroniser des courriels Une fois la synchronisation automatique des courriels activée, les courriels de votre périphérique seront automatiquement synchronisés avec ceux du serveur de la messagerie. 1 Sur l'écran Boîte de réception, accédez à 2 Touchez le compte pour lequel vous souhaitez synchroniser les courriels, puis activez le bouton-bascule Synchronisation des courriels. 3 Touchez Planification de synchro. pour définir la période de synchronisation automatique. > Paramètres. Recherche d'un courriel Sur l'écran Boîte de réception, touchez la zone de recherche et saisissez les mots-clés comme l'objet du courriel et son contenu. Supprimer des courriels Sur l'écran Boîte de réception, touchez et maintenez le courriel à supprimer, faites glisser la souris sur les cases à cocher des autres courriels à supprimer, puis touchez . Gérer des comptes de courriel Vous pouvez ajouter plusieurs comptes de courriel pour pouvoir les gérer en même temps. 89 Applications Ajouter des comptes de courriel 1 Accédez à 2 Sélectionnez un fournisseur de service de messagerie existant ou touchez, Autre, puis suivez les instructions à l'écran pour ajouter un compte de courriel. Répétez l'opération pour chacun des comptes que vous souhaitez ajouter. Courriels > > Paramètres > Ajouter un compte. Basculez d'un compte de courriel à l'autre Sur l'écran Boîte de réception, touchez Boîte de réception sélectionnez le compte de courriel que vous souhaitez utiliser. Changer le nom du compte et la signature Sur l'écran Boîte de réception, accédez à > Paramètres et sélectionnez un compte. Vous pouvez ensuite définir ou modifier le Nom du compte, Signature, et Compte par défaut. Déconnexion d'un compte de courriel Sur l'écran Boîte de réception, accédez à > Paramètres, sélectionnez un compte et touchez Supprimer le compte. Gérer les contacts VIP Les contacts de courriel importants peuvent être ajoutés en tant que contacts VIP. Les courriels des contacts VIP seront automatiquement stockés dans la boîte de réception VIP. Ajouter un contact VIP Vous pouvez ajouter des contacts VIP en utilisant l'une des méthodes suivantes : • Accédez à Courriels > > Paramètres > Contacts VIP. Sur l'écran Liste VIP, accédez à Ajouter > Créer ou touchez Ajouter à partir des contacts, puis suivez les instructions à l'écran. • Ouvrez un courriel, touchez le nom du compte de l'expéditeur ou du destinataire, puis touchez Ajouter à la liste VIP. Calculatrice Calculatrice Utilisez la calculatrice de votre périphérique pour effectuer des calculs mathématiques de base et pour calculer des fonctions exponentielles, logarithmiques et trigonométriques. Utilisez la calculatrice de base Vous pouvez ouvrir la calculatrice grâce à l'une des méthodes suivantes : 90 Applications • faites glisser vers le bas depuis le milieu de l'écran d'accueil pour afficher la zone de recherche. Rechercher Calculatrice, et le premier résultat sera l'application Calculatrice préinstallée. • Trouver Calculatrice dans le dossier Outil. • Faites glisser votre doigt depuis le bas de l'écran de verrouillage pour afficher le volet des raccourcis, puis touchez pour ouvrir la calculatrice. Utiliser la calculatrice scientifique Ouvrez la calculatrice et faites pivoter votre périphérique vers l'orientation paysage. Copier, supprimer et effacer les numéros • Copier un résultat de calcul : tenez enfoncé le résultat de calcul, touchez Copier, puis collez le résultat ailleurs, par exemple dans une note ou un message. • Supprimer le dernier numéro : touchez • Effacez l'affichage : touchez . . Vous pouvez également toucher l'affichage après avoir touché pour effacer pour terminer le calcul. Lampe de poche Lampe de poche Vous pouvez activer la lampe de poche grâce à l'une des méthodes suivantes : • Faites glisser le doigt vers le bas depuis la barre d'état pour ouvrir le volet de notification, puis touchez • pour allumer ou éteindre la lampe de poche. Faites glisser votre doigt depuis le coin inférieur de l'écran de verrouillage pour afficher le volet des raccourcis, puis touchez pour allumer ou éteindre la lampe de poche. 91 Applications Miroir Miroir Lorsque vous voulez savoir à quoi vous ressemblez mais que vous n'avez pas de miroir avec vous, vous pouvez utiliser votre périphérique comme un miroir. Accédez à Outil > Miroir. Lorsque vous utilisez votre périphérique comme miroir, vous pouvez : • Effectuer un zoom avant ou arrière : faites glisser le curseur de zoom vers le bas. Vous pouvez également toucher l'écran deux fois pour faire un zoom avant et le toucher deux fois à nouveau pour effectuer un zoom arrière. • Enregistrer l'image : touchez l'écran pour mettre en pause l'image actuelle. Touchez à nouveau l'écran pour remettre l'image en mouvement. Lorsque l'image est mise en pause, touchez pour enregistrer l'image. Vous trouverez l'image enregistrée dans Galerie. • Ajuster la luminosité du miroir : touchez ou dans le haut de l'écran. • Rendre le miroir plus lumineux : touchez et activez Souffler. Insufflez ensuite de l'air dans le microphone pour brouiller l'écran. Essuyez l'écran pour enlever la buée. • Changer le cadre du miroir : touchez pour utiliser un cadre différent. • Créer un effet de miroir brisé : tenez enfoncé l'écran pour « briser » le miroir, le tout accompagné d'un effet sonore. Touchez l'écran à nouveau pour « réparer » le miroir. App Twin App Twin App Twin vous permet de vous connecter simultanément aux comptes Facebook sans avoir à les alterner constamment, ce qui vous permet de dissocier votre vie de travail de votre vie privée. Application jumelle ne fonctionnera qu'avec certaines applications. 1 Accédez à Paramètres > Applications > Application jumelle, et activez le commutateur de l'application pour laquelle vous souhaitez créer un double. 2 Deux icônes pour la même application s'afficheront sur l'écran d'accueil pour vous permettre de vous connecter simultanément à vos comptes distincts. 3 Pour désactiver App twin, tenez enfoncée la version double de l'application, puis touchez Supprimer. Toutes les données de l'application double seront supprimées. 92 Applications Accéder rapidement aux fonctionnalités de l'application fréquemment utilisées Accéder rapidement aux fonctionnalités de l'application fréquemment utilisées Vous pouvez accéder aux fonctionnalités fréquemment utilisées de certaines applications à partir des icônes d'applications de l'écran d'accueil, et même ajouter des raccourcis pour ces fonctionnalités sur l'écran d'accueil. Accéder rapidement aux fonctionnalités des applications fréquemment utilisées Touchez et maintenez une icône d'application jusqu'à ce qu'un menu contextuel s'affiche. Puis touchez une fonctionnalité fréquemment utilisée pour y accéder. Par exemple, tenez enfoncée l'icône , puis touchez un mode de prise de vue dans le menu contextuel pour y accéder. Si aucun menu contextuel ne s'affiche après que vous ayez tenu enfoncée une icône d'application, l'application ne prendra pas en charge cette fonctionnalité. 93 Applications Ajouter les fonctionnalités d'applications fréquemment utilisées à partir de l'écran d'accueil Tenez enfoncée l'icône d'une application sur votre écran d'accueil pour faire apparaître le menu contextuel. Tenez enfoncée la fonctionnalité désirée, puis faites-la glisser sur votre écran d'accueil pour créer un raccourci. Optimiseur Nettoyage du système Vous pouvez utiliser Nettoyage dans Gestionnaire pour rechercher des fichiers redondants ou volumineux, tels que des résidus d'application, des paquets d'installation non désirés, des données WeChat, et plus. Une fois détecté, vous pouvez choisir de supprimer ou non les fichiers tel que suggéré. 1 Ouvrez 2 Une fois le balayage terminé, touchez Nettoyer après chaque article et supprimez tous les fichiers inutiles. Gestionnaire, puis touchez Nettoyage. Supprimer les fichiers en double Gestionnaire Est en mesure d'identifier les fichiers dupliqués sur votre périphérique. Sur l'écran Nettoyage, touchez Fichiers en double, puis sélectionnez les fichiers que vous ne souhaitez pas garder afin de les supprimer. Gérer son utilisation des données Ouvrez Gestionnaire, puis touchez Consommation de données pour visualiser l'utilisation des données et gérer l'accès au réseau. 94 Applications Visualiser et gérer les applications à consommation élevée de données 1 Vous pouvez connaître la quantité de données que vos applications utilisent les unes par rapport aux autres en accédant à Consommation de données ce mois l'écran d'utilisation des données. 2 Touchez une application à consommation élevée de données mobiles pour définir les données mobiles, les données en itinérance ou les limites d'utilisation des données en arrière-plan pour celle-ci. Visualiser et définir les autorisations d'accès au réseau d'une application Sur l'écran d'utilisation des données, touchez Accès réseau, puis modifiez les paramètres pour les applications qui consomment une grande quantité de données (telles que les applications de diffusion vidéo en temps réel) de façon à ce qu'elles ne puissent être utilisées que lorsque vous êtes connecté(e) à un réseau Wi-Fi. Activer ou désactiver le mode Économiseur intelligent de données Activez le mode Économiseur intelligent de données pour éviter d'utiliser les données mobiles en arrière-plan. 1 Sur l'écran d'utilisation des données, touchez Économiseur de données intelligent, puis activez-le. L'icône s'affichera ensuite sur la barre d'état. 95 Applications 2 Si vous souhaitez autoriser l'accès sans restriction aux données pour certaines applications, même lorsque celles-ci s'exécutent en arrière-plan, activez les boutonsbascules pour ces applications. Ajouter des rappels d'utilisation de données mobiles Ajoutez des forfaits de données pour vos cartes SIM et des rappels d'utilisation dans Optimizer pour vous tenir au parfum de votre consommation de données. 1 Sur l'écran Utilisation des données, accédez à Plus de paramètres données > Limite de consommation mensuelle de données mobiles et suivez les instructions à l'écran pour ajouter un plan de données. 2 Sur l'écran Plus de paramètres données, touchez Rappels de consommation. À partir de là, vous pouvez définir si une notification sera envoyée ou si les données mobiles seront désactivées une fois que la limite de données mensuelle ou la limite de données en itinérance aura été dépassée. 3 Sur l'écran Plus de paramètres données, vous pouvez choisir d'afficher ou non les données utilisées lorsque l'écran est verrouillé. Filtrer et bloquer les appels non sollicités Définissez différentes règles de blocage pour bloquer les ventes, la fraude et d'autres types d'appels non sollicités. Filtrer les appels non sollicités 1 Accédez à Téléphone > Sinon, accédez à blocage. 2 > Interception > Gestionnaire > Interception > et configurez les règles de blocage. et configurez les règles de Touchez Règles d'interception des appels et activez le(s) bouton(s)-bascule(s) des différentes règles de blocage correspondantes. 96 Applications Bloquer les appels entrants à partir de numéros spécifiques Vous pouvez bloquer les appels entrants à partir de numéros spécifiques en utilisant l'une des méthodes suivantes: • Accédez à Téléphone > > Interception > > Liste noire, touchez , puis ajoutez les numéros de téléphone que vous souhaitez bloquer. • Sur l'écran Téléphone, touchez l'onglet Contacts en bas, touchez le contact que vous souhaitez bloquer, puis accédez à > Ajouter à la liste noire. Définir si vous souhaitez recevoir des notifications pour les appels bloqués Accédez à Téléphone > > Interception > > Réception de notifications et définissez si vous souhaitez recevoir des notifications pour les appels bloqués. Optimisation monotouche Utilisez la fonctionnalité OPTIMISER de Gestionnaire afin de conserver votre périphérique dans un état optimal. 97 Applications 1 Ouvrez 2 Les résultats et les recommandations seront affichés une fois l'optimisation terminée. Gestionnaire et touchez OPTIMISER. Phone Clone Phone Clone 1 Sur votre nouveau périphérique, ouvrez Phone Clone. Sinon, accédez à Paramètres > Système & mises à jour > Phone Clone, touchez Ceci est le téléphone de destination, puis touchez Huawei ou Autre Android. 2 Suivez les instructions à l'écran pour télécharger et installer Phone Clone sur votre ancien périphérique. 3 Sur votre ancien périphérique, ouvrez Phone Clone et touchez Ceci est le téléphone d'origine. Suivez les instructions à l'écran pour connecter votre ancien périphérique à votre nouveau périphérique en balayant un code ou en vous connectant manuellement. 4 Sur votre ancien périphérique, sélectionnez les données que vous souhaitez cloner, puis touchez Transférer pour démarrer le clonage. Phone Clone est uniquement disponible sur les périphériques fonctionnant avec Android 4.4 ou version ultérieure. 98 Applications Cloner des données depuis un iPhone ou un iPad 1 Sur votre nouveau périphérique, ouvrez Phone Clone. Sinon, accédez à Paramètres > Système & mises à jour > Phone Clone, touchez Ceci est le téléphone de destination, puis touchez iPhone/iPad. 2 Suivez les instructions à l'écran pour télécharger et installer Phone Clone sur votre ancien périphérique. 3 Sur votre ancien périphérique, ouvrez Phone Clone et touchez Ceci est le téléphone d'origine. Suivez les instructions à l'écran pour connecter votre ancien périphérique à votre nouveau périphérique en balayant un code ou en vous connectant manuellement. 4 Sur votre ancien périphérique, sélectionnez les données que vous souhaitez cloner, puis suivez les instruction à l'écran pour terminer le clonage. Phone Clone est uniquement disponible sur les périphériques fonctionnant avec iOS 8.0 ou version ultérieure. Astuces 99 Paramètres Rechercher des éléments parmi les paramètres Rechercher des éléments parmi les paramètres Cela vous fatigue d'avoir à parcourir péniblement des tonnes de paramètres? Il vous suffit de les rechercher à l'aide de la zone de recherche. • Faites glisser le doigt vers le bas depuis le milieu de l'écran pour afficher la zone de recherche. Saisissez le nom d'un paramètre pour obtenir des résultats de recherche. • Ouvrez Paramètres, et saisissez le nom d'un paramètre dans la zone de recherche en haut de l'écran pour obtenir les résultats de notre recherche. Wi-Fi 100 Paramètres Se connecter au réseau Wi-Fi La connexion à internet via le Wi-Fi est une façon efficace de enregistrer des données mobiles. Vous pouvez également activer la surveillance de la sécurité Wi-Fi pour éviter les points d'accès à risque et assurer un accès Internet sécurisé. Se connecter à un réseau Wi-Fi Faites preuve d'une prudence toute particulière lorsque vous vous connectez à un point d'accès Wi-Fi public et gratuit afin d'éviter tout risque susceptible d'affecter la sécurité et des pertes économiques résultant de la fuite de vos données personnelles. 1 Accédez à 2 Connectez-vous à un réseau Wi-Fi sur l'écran Wi-Fi en utilisant l'une des méthodes suivantes : • Paramètres > Paramètres Wi-Fi, et activez Wi-Fi. Sélectionnez un réseau Wi-Fi auquel vous connecter sous Réseaux disponibles. Un mot de passe est requis pour des réseaux chiffrés. • Pour ajouter manuellement un réseau Wi-Fi, faites défiler vers le bas de l'écran, touchez Ajouter un réseau, puis saisissez le SSID et le mot de passe lorsque vous êtes invité(e) à établir la connexion. L'icône affichée dans la barre d'état indique que le périphérique est connecté au Wi-Fi. Wi-Fi Direct Vous pouvez utiliser le Wi-Fi Direct pour transférer des données entre les périphériques Huawei. Wi-Fi Direct peut transférer des fichiers plus volumineux plus rapidement que le Bluetooth, sans avoir à jumeler les périphériques. 1 Sur le périphérique récepteur, accédez à Wi-Fi. 2 > Wi-FiDirect pour commencer à rechercher les périphériques à proximité Accédez à qui ont la fonction Wi-Fi Direct activée. 3 Sur le périphérique émetteur, tenez la touche enfoncée pour sélectionner les fichiers que Paramètres > Paramètres Wi-Fi et activez , et sélectionnez Wi-Fi Direct. vous souhaitez partager, touchez Ces étapes peuvent être différentes si vous partagez des fichiers directement à partir d'une application. 4 Touchez l'icône du périphérique récepteur pour établir une connexion, puis partagez les fichiers. 5 Sur le périphérique récepteur, acceptez la demande de transfert Wi-Fi Direct. Pour afficher les fichiers reçus, ouvrez Fichiers, puis accédez à Stockage interne > Wi-Fi Direct sur l'onglet Catégories. 101 Paramètres Wi-Fi+ Lorsque la fonction Wi-Fi+ est activée, si votre périphérique détecte un réseau Wi-Fi auquel il s'est précédemment connecté ou qui est gratuit, il activera automatiquement la fonction WiFi et se connectera au réseau. Votre périphérique évaluera également la qualité du réseau Wi-Fi actuel et passera aux données mobiles si le signal Wi-Fi est faible. 1 Accédez à 2 Accédez à Paramètres > Paramètres Wi-Fi. > Wi-Fi+ et activez ou désactivez le Wi-Fi+. Bluetooth Fonctionnalités de base de Bluetooth Vous pouvez connecter votre périphérique à des casques d'écoute Bluetooth, des hautparleurs et des kits mains libres. Vous pouvez également utiliser Bluetooth pour partager des données entre votre périphérique et les autres périphériques. Assurez-vous que votre périphérique est situé à moins de 10 m (environ 33 pi) d'autres périphériques Bluetooth. Activer ou désactiver Bluetooth Vous pouvez activer ou désactiver Bluetooth de l'une des façons suivantes : • Faites glissez vers le bas depuis la barre d'état pour ouvrir le volet de notification, puis touchez pour activer ou désactiver Bluetooth. Tenez les boutons-bascules enfoncés pour accéder à l'écran des paramètres Paramètres Bluetooth. • Accédez à Paramètres > Paramètres Bluetooth, puis activez ou désactivez Activer Bluetooth. Définir un nom Bluetooth Définissez un nom Bluetooth pour votre périphérique afin de facilement l'identifier pendant la connexion. 1 Sur l'écran des paramètres Paramètres Bluetooth, activez le(s) bouton(s)-bascule(s) Activer Bluetooth. 2 Touchez Nom de l'appareil, saisissez un nom, puis touchez OK. Appariement avec un périphérique Bluetooth 1 Activez Bluetooth sur le périphérique cible et le réglez-le sur détectable. Pour obtenir des instructions détaillées, reportez-vous au guide de l'utilisateur du périphérique. 2 À partir de votre périphérique, accéder à l'écran des paramètres Paramètres Bluetooth, et activez Activer Bluetooth pour que votre périphérique recherche automatiquement les périphériques Bluetooth situés à proximité. 102 Paramètres 3 Dans la liste des Appareils disponibles, sélectionnez celui que vous souhaitez jumeler à votre périphérique, et suivez les instructions à l'écran pour mettre fin jumelage. Sur l'écran des paramètres Paramètres Bluetooth, touchez pour afficher des conseils pour connecter différents périphériques Bluetooth. Transfert des fichiers via Bluetooth Vous pouvez utiliser Bluetooth pour transférer des vidéos, des photos, des contacts, des etc., vers un autre périphérique à condition que les deux périphériques se trouvent dans la portée effective de Bluetooth. 1 Jumelez les périphériques émetteurs et récepteurs via Bluetooth. 2 Sur le périphérique émetteur, tenez enfoncé un fichier, sélectionnez les fichiers que vous , et sélectionnez Bluetooth. souhaitez partager, touchez Les opérations peuvent varier si vous partagez des fichiers directement à partir d'applications. 3 Touchez le nom Bluetooth du périphérique récepteur pour lancer le jumelage. 4 Sur le périphérique récepteur, acceptez la demande de transfert Bluetooth. Désappairer un périphérique Bluetooth 1 Sur l'écran des paramètres Paramètres Bluetooth, activez le bouton-bascule Activer Bluetooth. 2 à côté du nom du périphérique que Dans la liste des Périphériques associés, touchez vous souhaitez supprimer, puis touchez Supprimer le couplage. Données mobiles Se connecter en utilisant des données mobiles 1 Assurez-vous que les données mobiles sont disponibles sur votre carte SIM. 2 Connectez-vous aux données mobiles à l'aide d'une des méthodes ci-dessous : • faites glisser votre doigt vers le bas dans la barre d'état pour ouvrir le volet de notification, puis faites-le glisser davantage pour afficher tous les raccourcis. Touchez pour activer Données transmises sans fil. • Accédez à Paramètres > Réseaux mobiles > Données mobiles et activez Données activées. Pour économiser la batterie et réduire l'utilisation des données, désactivez votre connexion de données mobiles lorsque vous n'en avez pas besoin. 103 Paramètres Gérer les cartes SIM Vous pouvez activer ou désactiver les cartes SIM et les nommer pour en faciliter l'identification. Activer ou désactiver une carte SIM Accédez à Paramètres > Réseaux mobiles > Gestion des cartes SIM, et activez ou désactivez le bouton-bascule pour la SIM 1 ou la SIM 2 selon vos préférences. Une fois désactivée, une carte SIM ne peut pas être utilisée pour les appels, la messagerie ou l'accès à Internet. Nommer sa carte SIM Vous pouvez nommer votre carte SIM pour une gestion plus facile. Par exemple, vous pouvez marquer une carte SIM « Travail » et l'autre « Personnel ». Accédez à Paramètres > Réseaux mobiles > Gestion des cartes SIM et touchez pour modifier le nom de la carte SIM. Configurer les paramètres de double carte SIM Si votre périphérique possède deux cartes SIM insérées, vous avez la possibilité d'en définir une en tant que carte SIM par défaut pour les données mobiles et l'autre en tant que carte SIM par défaut pour les appels, ou de définir le transfert d'appels entre les deux cartes SIM. Cette fonctionnalité s'applique aux périphériques à double carte SIM uniquement. Définir une carte SIM par défaut pour les données mobiles et une carte SIM par défaut pour les appels Accédez à Paramètres > Réseaux mobiles > Gestion des cartes SIM et définissez SIM 1 ou SIM 2 en tant que carte SIM par défaut pour les données mobiles ou carte SIM par défaut pour les appels. Activer le transfert d'appels entre des cartes SIM Après avoir activé le transfert d'appels entre deux cartes SIM, les appels entrants vers une carte SIM non disponible seront acheminés vers l'autre. Cette fonctionnalité nécessite l'assistance de votre opérateur de téléphonie mobile. Pour les détails, contactez votre opérateur. 1 Accédez à Paramètres > Réseaux mobiles > Gestion des cartes SIM > Transfert d'appels entre cartes SIM. 2 Sélectionnez un mode de transfert d'appels et activez le bouton-bascule correspondant. Le transfert d'appels entre les cartes SIM est activé lorsque les deux boutons-bascules sont activés. 104 Paramètres Point d'accès sans fil personnel Une fois que Point d'accès personnel est activé, vous pouvez partager vos données mobiles ou le réseau Wi-Fi de votre périphérique est actuellement connecté à d'autres périphériques. Partager sa connexion réseau via un point d'accès sans fil personnel 1 Accédez à Paramètres > Réseaux mobiles > Partage de connexion et point d'accès mobile > Point d'accès Wi-Fi portable > Configurer point d'accès Wi-Fi portable. 2 Configurez Nom du point d'accès Wi-Fi et Mot de passe. 3 Activez Point d'accès personnel et votre périphérique partagera vos données mobiles ou le réseau Wi-Fi auquel vous êtes actuellement connecté avec d'autres périphériques. 4 Dans le cas d'un réseau Wi-Fi, vous pouvez définir la bande de fréquence AP du point d'accès sans fil Wi-Fi. Accédez à Sélectionnez la bande AP et touchez 2.4 GHz ou 5 GHz. 5 Dans le cas des données mobiles, vous pouvez définir une limite de données mobiles pour une seule session. Accédez à Limite de données et définissez la limite. Lorsque cette limite est atteinte, votre périphérique désactivera automatiquement le point d'accès sans fil. Partager sa connexion réseau via Bluetooth 1 Accédez à Paramètres > Paramètres Bluetooth, activez Activer Bluetooth, sélectionnez un périphérique, puis suivez les instructions à l'écran pour terminer le jumelage. 2 Paramètres > Réseaux mobiles > Partage de connexion et point d'accès Accédez à mobile, et activer Via Bluetooth. 3 Sur l'écran de paramètres Paramètres Bluetooth du périphérique jumelé, touchez côté du nom de votre périphérique, puis activez Accès Internet pour configurer une connexion Internet et partager votre connexion réseau. à Partager sa connexion réseau via la clé USB 1 Utilisez un câble USB pour connecter votre périphérique à un ordinateur. 2 À partir de votre périphérique, accédez à Paramètres > Réseaux mobiles > Partage de connexion et point d'accès mobile et activez Partage de connexion USB pour partager vos données mobiles ou votre réseau Wi-Fi. Utiliser VoLTE pour effectuer des appels VoLTE (Voice over LTE) est une technologie de transmission des données basée sur IP qui permet à la fois aux services d'appels et de données mobiles d'être fournis sur un même réseau 4G. Une fois que VoLTE est activé, vous pouvez effectuer des appels tout en accédant à Internet. Si votre périphérique prend en charge la double carte SIM à double connexion VoLTE, vous pouvez recevoir un appel entrant sur une carte SIM, même si l'autre carte SIM est déjà en train de traiter un appel. 105 Paramètres La technologie VoLTE permet également de vous fournir des temps de connexion d'appel plus rapides et une meilleure qualité des appels vocaux et vidéo. Activer VoLTE 1 Contactez votre opérateur de téléphonie mobile pour activer la 4G et les fonctionnalités VoLTE pour votre carte SIM. Si les plateaux de carte à la fois pour la carte SIM primaire et secondaire d'un périphérique prenant en charge deux cartes SIM prennent en charge la 4G et VoLTE, la 4G et VoLTE peuvent être activés pour les deux cartes SIM. 2 Accédez à Paramètres > Réseaux mobiles > Données mobiles. Dans la zone des paramètres réseau de la SIM 1 ou de la SIM 2, activez le bouton-bascule Appels via 4G. • Cette fonctionnalité peut varier selon votre opérateur. • Le réseau 4G est utilisé ici à titre d'exemple ici. Si votre périphérique prend en charge le réseau 5G, les opérations sont les mêmes. • Le réseau 5G est uniquement disponible dans un certain nombre de pays et régions. Effectuer un appel vidéo Les appels vidéo ne sont possibles que lorsque les deux parties utilisent des périphériques activés par VoLTE. 1 Ouvrez Téléphone, touchez l'onglet Contacts au bas de l'écran, puis sélectionnez le contact que vous souhaitez appeler. 2 Touchez pour effectuer un appel. Pendant un appel vocal, vous pouvez également toucher pour passer à un appel vidéo. Gérer son utilisation des données Ouvrez Gestionnaire, puis touchez Consommation de données pour visualiser l'utilisation des données et gérer l'accès au réseau. 106 Paramètres Visualiser et gérer les applications à consommation élevée de données 1 Vous pouvez connaître la quantité de données que vos applications utilisent les unes par rapport aux autres en accédant à Consommation de données ce mois l'écran d'utilisation des données. 2 Touchez une application à consommation élevée de données mobiles pour définir les données mobiles, les données en itinérance ou les limites d'utilisation des données en arrière-plan pour celle-ci. Visualiser et définir les autorisations d'accès au réseau d'une application Sur l'écran d'utilisation des données, touchez Accès réseau, puis modifiez les paramètres pour les applications qui consomment une grande quantité de données (telles que les applications de diffusion vidéo en temps réel) de façon à ce qu'elles ne puissent être utilisées que lorsque vous êtes connecté(e) à un réseau Wi-Fi. Activer ou désactiver le mode Économiseur intelligent de données Activez le mode Économiseur intelligent de données pour éviter d'utiliser les données mobiles en arrière-plan. 1 Sur l'écran d'utilisation des données, touchez Économiseur de données intelligent, puis activez-le. L'icône s'affichera ensuite sur la barre d'état. 107 Paramètres 2 Si vous souhaitez autoriser l'accès sans restriction aux données pour certaines applications, même lorsque celles-ci s'exécutent en arrière-plan, activez les boutonsbascules pour ces applications. Ajouter des rappels d'utilisation de données mobiles Ajoutez des forfaits de données pour vos cartes SIM et des rappels d'utilisation dans Optimizer pour vous tenir au parfum de votre consommation de données. 1 Sur l'écran Utilisation des données, accédez à Plus de paramètres données > Limite de consommation mensuelle de données mobiles et suivez les instructions à l'écran pour ajouter un plan de données. 2 Sur l'écran Plus de paramètres données, touchez Rappels de consommation. À partir de là, vous pouvez définir si une notification sera envoyée ou si les données mobiles seront désactivées une fois que la limite de données mensuelle ou la limite de données en itinérance aura été dépassée. 3 Sur l'écran Plus de paramètres données, vous pouvez choisir d'afficher ou non les données utilisées lorsque l'écran est verrouillé. Plus de connexions Mode Avion Lorsque vous prenez un vol, vous pouvez activer le mode Avion si la compagnie aérienne vous le demande. En mode Avion, votre périphérique ne sera pas en mesure de passer des appels, d'envoyer ou de recevoir des messages SMS ou d'utiliser les données mobiles, mais vous pourrez utiliser toutes les autres fonctions. Vous pouvez activer ou désactiver le mode Avion en utilisant l'une des méthodes suivantes : • Faites glisser le doigt vers le bas depuis la barre d'état pour ouvrir le volet de notification, puis faites-le glisser à nouveau vers le bas pour afficher tous les raccourcis. Touchez pour activer ou désactiver Mode Avion. • Accédez à Paramètres > Réseaux mobiles, et activez ou désactivez Mode avion. Lorsque le mode Avion est activé, Wi-Fi et le Bluetooth sont automatiquement désactivés. Vous pouvez les réactiver si la compagnie aérienne vous en donne l'autorisation. Technologie NFC La « Near Field Communication » (NFC) est une technologie de communication sans fil de courte portée qui permet aux périphériques mobiles et électroniques de se connecter d'innombrables façons. Activez Lire et écrire/P2P sur l'écran des paramètres NFC, si disponible. Cette fonctionnalité peut varier selon votre opérateur. 108 Paramètres Activer ou désactiver la technologie NFC Vous pouvez activer ou désactiver la technologie NFC comme suit : • Faites glisser vers le bas depuis la barre d'état pour ouvrir le volet de notification, puis faites glisser encore plus bas pour afficher tous les boutons-bascules de raccourci. Touchez pour activer ou désactiver NFC. Tenez les boutons-bascules enfoncés pour accéder à l'écran des paramètres NFC. • Accédez à Paramètres > Plus de paramètres de connectivité > NFC, et activez ou désactivez les boutons bascules NFC. Effectuer des paiements rapides avec la technologie NFC Si vous avez installé une application de paiement (comme Alipay ou WeChat) sur votre périphérique et activé le service de paiement, vous pouvez effectuer des paiements avec la technologie NFC. 1 Accédez à 2 Touchez Application par défaut sur l' NFC écran des paramètres, puis sélectionnez une application de paiement par défaut, comme WeChat. 3 Activez les paiements NFC dans l'application de paiement. Par exemple, dans WeChat, accédez à Moi > Paramètres > Généralités et activez Activer l'option NFC. 4 Maintenez le capteur NFC (situé près de la caméra arrière) de votre périphérique contre celle d'un terminal de PDV afin d'automatiquement accéder à l'écran de paiement. Finalisez votre paiement avec un mot de passe ou une empreinte digitale. Paramètres > Plus de paramètres de connectivité > NFC, et activez NFC. 109 Paramètres Huawei Beam Vous pouvez tenir les capteurs NFC de deux périphériques Huawei contre celui d'un autre périphérique pour transférer rapidement des données entre ceux-ci sans qu'il soit nécessaire de jumeler les périphériques ou même de les toucher pour confirmer. Activez Lire et écrire/P2P sur l'écran des paramètres NFC, si disponible. Cette fonctionnalité peut varier selon votre opérateur. 1 Accédez à Paramètres > Plus de paramètres de connectivité et activez NFC et Huawei Beam sur les périphériques émetteurs et récepteurs. 2 Sur le périphérique émetteur, tenez enfoncé un fichier, sélectionnez les fichiers que vous souhaitez partager, touchez , et sélectionnez Huawei Beam. Les opérations peuvent varier si vous partagez des fichiers directement à partir d'applications. 3 Laissez les deux périphériques déverrouillés et l'écran allumé, puis maintenez ensemble leurs capteurs NFC (situés près de la caméra arrière) jusqu'à ce qu'un bip sonore retentisse et que l'écran de partage se rétrécisse, indiquant ainsi que la connexion est établie et que le transfert des fichiers a commencé. Une fois le transfert démarré, vous pouvez séparer légèrement les deux périphériques, tout en les maintenant à moins de 10 cm (4 pi) l'un de l'autre. Huawei Share Huawei Share est une technologie de partage sans fil qui vous permet de transférer rapidement des images, vidéos, documents et d'autres types de fichiers entre périphériques. Cette technologie s'appuie sur Bluetooth pour découvrir les périphériques situés à proximité, et utilise Wi-Fi Direct pour transférer des fichiers sans avoir recours aux données mobiles. Activer ou désactiver Huawei Share Vous pouvez activer ou désactiver Huawei Share de l'une des façons suivantes : • Faites glissez vers le bas depuis la barre d'état pour ouvrir le volet de notification, puis touchez pour activer ou désactiver Huawei Share. Tenez le bouton-bascule enfoncé pour accéder à l'écran des paramètres de Huawei Share. • Accédez à Paramètres > Plus de paramètres de connectivité > Huawei Share, activez ou désactivez Huawei Share. L'activation de Huawei Share allume automatiquement le Wi-Fi et Bluetooth. Partage rapide de fichiers entre ses périphériques à l'aide de Huawei Share Vous pouvez utiliser Huawei Share pour partager rapidement des fichiers entre des périphériques Huawei. Le destinataire peut afficher un aperçu des fichiers avant qu'ils ne soient envoyés, puis afficher l'intégralité du contenu des fichiers une fois que ceux-ci ont été réceptionnés. Par exemple, Par exemple, le destinataire peut visualiser les photos ou les vidéos réceptionnées dans Galerie. 110 Paramètres 1 Sur le périphérique récepteur, activez Huawei Share. 2 Sur le périphérique émetteur, tenez enfoncé un fichier, sélectionnez les fichiers que vous souhaitez partager, puis touchez . Touchez Huawei Share, puis touchez l'icône du périphérique récepteur pour envoyer le fichier. Les opérations peuvent varier si vous partagez des fichiers directement à partir d'applications. 3 Sur le périphérique récepteur, touchez Accepter pour accepter le transfert. Pour afficher les fichiers reçus, accédez à Fichiers, puis accédez à Stockage interne > Huawei Share sur l'onglet Catégories. Les images ou les vidéos réceptionnées peuvent également être trouvées dans Galerie > Album > Huawei Share. Partager des fichiers entre votre périphérique et un ordinateur Vous pouvez utiliser Huawei Share pour partager rapidement et facilement des fichiers sans avoir recours à un câble entre votre périphérique et un ordinateur (PC Windows ou Apple Mac). 111 Paramètres 1 Assurez-vous que votre périphérique et votre ordinateur sont connectés au même réseau Wi-Fi. 2 Sur votre périphérique, saisissez les paramètres de Huawei Share et activez Huawei Share et Partage avec ordinateurs. 3 Notez ce qui est affiché à côté du Nom de l'appareil et le nom d'utilisateur et le mot de passe sous Vérification pour les ordinateurs. 4 Sur votre ordinateur, accédez à : • Windows : This PC (Computer) > Network. • macOS : Finder > Go > Network. Actuellement, cette fonctionnalité n'est disponible que sur les Mac exécutant macOS 10.8 à 10.14. 5 Sur votre ordinateur, double-cliquez sur le nom de votre périphérique et saisissez le nom d'utilisateur et le mot de passe que vous avez notés précédemment. 6 Ouvrez un dossier partagé de votre périphérique, tel que le dossier Stockage interne ou Album, puis affichez, modifiez ou copiez des fichiers sur l'ordinateur, ou copiez des fichiers de l'ordinateur vers le dossier partagé pour les stocker dans votre périphérique. Si vous modifiez les fichiers dans le dossier partagé sur votre ordinateur, les modifications seront automatiquement synchronisées avec votre périphérique. De même, si vous modifiez des fichiers dans le dossier partagé sur votre périphérique, les modifications seront synchronisées sur votre ordinateur. 112 Paramètres Impression monotouche avec Huawei Share Lorsqu'une imprimante qui prend en charge Huawei Share est située à proximité, vous pouvez utiliser Huawei Share pour accéder à l'imprimante et imprimer des photos ou des fichiers PDF à partir de votre périphérique. 1 En fonction du type d'imprimante, vérifiez les points suivants : • Wi-Fi : l'imprimante doit être sous tension et connectée au même réseau que votre périphérique. • Wi-Fi Direct : l'imprimante doit être sous tension et avoir Wi-Fi Direct activé. • Imprimantes compatibles Bluetooth : l'imprimante doit être sous tension et détectable. 2 Sur votre périphérique, prévisualisez le fichier à imprimer, puis accédez à Partager > Huawei Share. 3 Une fois que l'imprimante a été découverte, touchez son nom sur votre périphérique et ajustez les paramètres sur l'écran de prévisualisation. Puis touchez simplement IMPRIMER pour imprimer. Si vous connectez une imprimante Bluetooth à votre périphérique pour la première fois, trouvez l'imprimante sur votre périphérique, touchez le nom de l'imprimante, puis tenez enfoncé le bouton d'alimentation sur l'imprimante pendant environ 1 seconde pour confirmer la connexion. 113 Paramètres Pour obtenir la liste des imprimantes prises en charge, touchez Afficher aide sur l'écran de partage de Huawei Share, faites glisser vers la gauche sur l'écran, puis touchez Quelles imprimantes sont prises en charge ? pour visualiser la liste. Se connecter à un ordinateur portable en utilisant un câble USB Sélectionner le mode de connexion USB 1 Utilisez un câble USB pour connecter votre périphérique à l'ordinateur. 2 Faites glisser votre doigt vers le bas dans la barre d'état pour ouvrir le volet de notification, puis accédez à Paramètres > Toucher pour plus d'options et sélectionnez l'un des modes suivants: • Transférer des photos: utilise le protocole PTP (Picture Transfer Protocol) pour transférer des photos entre votre périphérique et votre ordinateur. • Transférer des fichiers: utilise le protocole MTP (Media Transfer Protocol) pour transférer des fichiers de média entre votre périphérique et votre ordinateur. • MIDI: utilise l'interface MIDI (Musical Instrument Digital Interface) pour utiliser votre périphérique comme entrée audio pour lire de la musique sur votre ordinateur. Transférer des données en utilisant un câble USB 1 Utilisez un câble USB pour connecter votre périphérique à l'ordinateur. Une fois que le pilote est automatiquement installé, un lecteur représentant votre périphérique s'affichera sur l'ordinateur. 2 Sélectionnez un mode de connexion USB approprié sur votre périphérique pour transférer des données : • Sélectionnez Transférer des photos dans le nouveau lecteur affiché sur l'ordinateur afin de visualiser et copier des photos à partir de votre périphérique vers l'ordinateur. Vous pouvez également visualiser des photos stockées sur votre périphérique à partir de l'ordinateur, ou copier et coller des photos entre les deux périphériques. • Sélectionnez Transférer des fichiers dans le nouveau lecteur affiché sur l'ordinateur afin de visualiser et copier des fichiers à partir de votre périphérique vers l'ordinateur. Vous pouvez également visualiser des fichiers stockés sur votre périphérique à partir de l'ordinateur, ou copier et coller des fichiers entre les deux périphériques. Installez Windows Media Player 11 ou une version ultérieure sur votre ordinateur pour visualiser des fichiers multimédia sur votre périphérique. • Sélectionnez MIDI pour recevoir et traiter les messages MIDI transmis par votre ordinateur directement sur votre périphérique. Impression Connectez votre périphérique à une imprimante certifiée Mopria via le Wi-Fi. Vous pourrez ensuite imprimer des images et des documents à partir de votre périphérique. 114 Paramètres Connecter son périphérique à une imprimante 1 Consultez le manuel de l'imprimante ou communiquez avec son fabricant pour vérifier que celle-ci est certifiée Mopria. Si ce n'est pas le cas, communiquez avec son fabricant pour installer l'application ou le plugiciel correspondant sur votre périphérique. 2 Connectez votre périphérique et l'imprimante sur le même réseau Wi-Fi à l'aide de l'une des méthodes suivantes : • Connectez-vous à un routeur Wi-Fi : activez le Wi-Fi sur l'imprimante et connectez-la au routeur Wi-Fi. Sur votre périphérique, accédez à Paramètres > Paramètres Wi- Fi, activez Wi-Fi, touchez le même routeur Wi-Fi et suivez les instructions à l'écran pour compléter les paramètres. • Connectez-vous avec le mode Wi-Fi Direct : si votre imprimante prend en charge le mode Wi-Fi Direct, suivez les instructions dans le manuel de l'imprimante afin d'activer cette fonctionnalité. Sur votre périphérique, accédez à Wi-Fi, activez Wi-Fi, accédez à Paramètres > Paramètres > Wi-FiDirect, puis touchez l'imprimante pour établir la connexion. • Connectez-vous au point d'accès de votre imprimante : si votre imprimante dispose d'un point d'accès sans fil, suivez les instructions dans le manuel de l'imprimante afin d'activer le point d'accès et de définir un mot de passe. Sur votre périphérique, accédez à Paramètres > Paramètres Wi-Fi, activez Wi-Fi, touchez le point d'accès de l'imprimante, puis suivez les instructions à l'écran pour compléter les paramètres. 3 Accédez à Paramètres > Plus de paramètres de connectivité > Impression > Service d'impression par défaut, et activez Service d'impression par défaut. 4 Sélectionnez l'imprimante à partir des résultats de la recherche et suivez les instructions à l'écran pour ajouter l'imprimante. Imprimer des fichiers Pour imprimer des fichiers dans Galerie et Bloc-notes, vous devez procéder comme suit : • Imprimer une image : Ouvrez Galerie. Ouvrez l'image que vous souhaitez imprimer, accédez à Plus > Imprimer/exporter en PDF, sélectionnez l'imprimante, puis suivez les instructions à l'écran pour terminer l'impression. • Imprimer une note : ouvrez Bloc-notes. Ouvrez la note que vous souhaitez imprimer, accédez à Imprimer, sélectionnez l'imprimante, puis suivez les instructions à l'écran pour terminer l'impression. Se connecter à un réseau VPN (Réseau privé virtuel) Un réseau privé virtuel (VPN) est une connexion temporaire qui étend un réseau privé par le biais d'un réseau public, en chiffrant la transmission des données afin de la sécuriser. 115 Paramètres Lorsque vous travaillez à l'extérieur du bureau, vous pouvez utiliser un VPN pour accéder de manière sécurisée à l'Intranet de votre entreprise. Les types de serveurs suivants sont pris en charge : • PPTP : acronyme qui signifie « Point-to-Point Tunneling Protocol » (Protocole de tunnel point à point), et qui fournit un chiffrement MPPE. • L2TP : acronyme qui signifie Layer 2 (Data Link Layer) Tunneling Protocol, et qui fournit un chiffrement IPSec PSK et IPSec RSA. • IPSec Xauth : qui fournit un chiffrement PSK, RSA et Hybrid RSA. Se connecter à un serveur PPTP 1 Obtenez le nom et l'adresse du serveur VPN auprès de votre administrateur de serveur VPN. 2 Paramètres > Plus de paramètres de connectivité > VPN > Ajouter un Accédez à profil VPN, saisissez le nom du VPN, configurez le type de serveur sur PPTP, puis saisissez l'adresse du serveur. 3 Si le serveur VPN ne dispose pas d'une adresse DNS, touchez Afficher les options avancées, puis saisissez le domaine DNS, l'adresse du serveur DNS et l'itinéraire de transfert. 4 Touchez Enregistrer. 5 Touchez le VPN que vous venez de configurer, saisissez votre nom d'utilisateur et mot de passe du VPN, puis touchez Connexion. Se connecter à un serveur L2TP/IPSec PSK 1 Obtenez le nom du serveur VPN, l'adresse du serveur, la touche L2TP (facultatif), l'identificateur IPSec (facultatif), et la clé pré-partagée IPSec auprès de votre administrateur de serveur VPN. 2 Accédez à Paramètres > Plus de paramètres de connectivité > VPN > Ajouter un profil VPN, saisissez le nom du serveur VPN, configurez le type de serveur sur L2TP/IPSec PSK, puis saisissez l'adresse du serveur, la clé L2TP, l'identificateur Ipsec et la clé prépartagée IPsec. 3 Si le serveur VPN ne dispose pas d'une adresse DNS, touchez Afficher les options avancées et saisissez le domaine DNS, l'adresse du serveur DNS et l'itinéraire de transfert. 4 Touchez Enregistrer. 5 Touchez le VPN que vous venez de configurer, saisissez votre nom d'utilisateur et mot de passe du VPN, puis touchez Connexion. Écran d'accueil et papier peint Gérer l'écran d'accueil Vous pouvez personnaliser la disposition de l'écran d'accueil en fonction des habitudes d'utilisation de votre périphérique. 116 Paramètres Déplacer l'icône d'une application vers l'écran d'accueil Tenez enfoncée l'icône d'une application que vous souhaitez ajouter jusqu'à ce que votre périphérique se mette à vibrer, puis faites-la glisser vers un emplacement de votre choix sur l'écran d'accueil. Garder les icônes de l'écran d'accueil alignées Pincez deux doigts sur l'écran d'accueil pour accéder au mode Paramètres de l'écran d'accueil, puis activez Alignement automatique. Lorsque cette fonctionnalité est activée, les espaces vides seront automatiquement remplis lorsque les applications seront supprimées. Verrouiller les positions des icônes de l'écran d'accueil Pincez deux doigts sur l'écran d'accueil pour accéder au mode Paramètres de l'écran d'accueil, puis activez Verrouillage de la disposition. Sélectionner le schéma de la disposition de l'écran d'accueil Pincez deux doigts sur l'écran d'accueil, accédez à Paramètres de l'écran d'accueil > Disposition, puis sélectionnez un schéma de disposition que vous préférez. Placer des icônes d'application dans les dossiers Pour faciliter la gestion des icônes de vos applications sur l'écran d'accueil, vous pouvez empiler des applications similaires dans un dossier et nommer le dossier. 1 Tenez enfoncée une icône d'application jusqu'à ce que votre périphérique vibre, puis faites-la glisser sur une autre application. Un dossier sera automatiquement créé pour héberger ces deux applications. 2 Ouvrez un dossier, touchez son nom, puis nommez-le. Ajouter des icônes d'application dans un dossier ou les supprimer Ouvrez un dossier et touchez . Vous pouvez ensuite : • sélectionner une ou plusieurs applications et toucher OK pour les ajouter au dossier. • désélectionner une ou plusieurs applications et toucher OK pour les retirer du dossier. Si vous désélectionnez toutes les applications, le dossier sera supprimé. Relocaliser une page d'écran d'accueil 1 Pincez deux doigts ensemble sur l'écran d'accueil pour accéder à l'éditeur de l'écran d'accueil. 2 Tenez enfoncée la page de l'écran d'accueil que vous souhaitez relocaliser, puis faites-la glisser vers l'emplacement désiré. Tiroir d'applications Vous pouvez placer vos applications dans un tiroir et n'afficher que les applications fréquemment utilisées sur votre écran d'accueil afin d'optimiser votre écran d'accueil. 117 Paramètres Activer le Tiroir d'applications Accédez à Paramètres > Écran d'accueil & fond d'écran > Style d'écran d'accueil, et sélectionner Tiroir. Une fois activé, vous pouvez glisser vers le haut sur l'écran d'accueil pour accéder à toutes vos applications dans le tiroir. Ajouter des applications dans le tiroir vers l'écran d'accueil En mode Tiroir, vous pouvez faire glisser vers le haut sur l'écran d'accueil afin d'afficher le Tiroir d'applications. Tenez enfoncée l'icône de l'application que vous souhaitez ajouter jusqu'à ce que votre périphérique se mette à vibrer, puis faites-la glisser vers un emplacement de votre choix sur l'écran d'accueil. Déplacer des applications dans le tiroir Tenez enfoncée une icône d'application jusqu'à ce que votre périphérique vibre, puis touchez Retirer. Cette opération ne fera que supprimer l'icône de l'application de votre écran d'accueil mais ne la désinstallera pas. Vous pouvez toujours la trouver dans le tiroir de l'application. Désactiver le style de Tiroir Pour désactiver le style de tiroir, définissez Style d'écran d'accueil to Classique. 118 Paramètres Affichage et luminosité Luminosité, couleur et température de la couleur Vous pouvez ajuster la luminosité de l'écran, le mode couleur et la température de la couleur selon vos besoins. Ajuster automatiquement la luminosité de l'écran Accédez à Paramètres > Affichage & luminosité, et activez Automatique. Votre périphérique ajustera alors automatiquement la luminosité de l'écran en fonction des conditions de l'éclairage ambiant. Ajuster manuellement la luminosité de l'écran Vous pouvez ajuster manuellement la luminosité de l'écran en utilisant l'une des méthodes suivantes : • Faites glisser vers le bas depuis la barre d'état pour ouvrir le volet de notification. Dans la section • Accédez à , faites glisser le curseur pour régler la luminosité de l'écran. Paramètres > Affichage & luminosité. Dans la section , faites glisser le curseur pour régler la luminosité de l'écran. Mode sombre En cas de faible luminosité ou de nuit, vous pouvez activer Mode sombre pour appliquer une palette de couleurs plus foncée, ce qui évite que la lumière excessive de l'écran n'irrite vos yeux. Accédez à Paramètres > Affichage & luminosité, et activez ou désactivez Mode sombre. Régler les paramètres de style de texte Vous pouvez ajuster la taille du texte du système et la taille d'affichage de l'application, ainsi que le style du texte. Agrandir ou réduire la taille du texte Accédez à Paramètres > Affichage & luminosité > Taille de police et d'affichage, et faites glisser le curseur pour Taille de police. Agrandir ou réduire la taille de l'affichage Taille d'affichage détermine la taille du contenu (y compris le texte et les images) affiché dans les applications. 119 Paramètres Accédez à Paramètres > Affichage & luminosité > Taille de police et d'affichage, et faites glisser le curseur pourTaille d'affichage. Résolution de l'écran Utiliser la résolution intelligente de l'écran Accédez à Paramètres > Affichage & luminosité > Résolution de l'écran, et activez . Votre périphérique ajustera automatiquement la résolution de l'écran en fonction de l'état actuel en cours d'exécution. Définir la résolution de l'écran Accédez à Paramètres > Affichage & luminosité > Résolution de l'écran, et sélectionnez une résolution de l'écran selon vos besoins. Une résolution de l'écran supérieure donnera un affichage plus clair, mais consommera plus d'énergie. Affichage plein écran Appliquer l'Affichage plein écran • La plupart des applications installées sur votre périphérique s'adapteront automatiquement à l'affichage en mode plein écran sans aucun problème. • Pour les applications qui ne le font pas, accédez à Paramètres > Affichage & luminosité > Plus de paramètres d'affichage > Affichage plein écran, et activez leurs boutons bascules. L'activation de l' Affichage plein écran peut entrainer des problèmes d'affichage au niveau de certaines applications, par exemple, en étant mal « étirées » en hauteur ou en largeur. « Montrez l'encoche » (Show the Notch) 1 Accédez à Paramètres > Affichage & luminosité > Plus de paramètres d'affichage > Encoche, et sélectionnez Par défaut. 2 Si vous souhaitez afficher ou masquer l'encoche pour une application spécifique, touchez Personnaliser, sélectionnez l'application concernée, puis sélectionnez l'une des options suivantes : • Automatique • Montrer l'encoche • Dissimuler l'encoche Masquer l'encoche Accédez à Paramètres > Affichage & luminosité > Plus de paramètres d'affichage > Encoche, et sélectionnez Dissimuler l'encoche. 120 Paramètres Afficher le nom de l'opérateur et la vitesse du réseau dans la barre d'état Vous pouvez vérifier le nom de l'opérateur et la vitesse du réseau d'un seul coup d'œil dans la barre d'état. Accédez à Paramètres > Affichage & luminosité > Plus de paramètres d'affichage, et activez ou désactivez Affichage du nom du fournisseur et Affichage de la vitesse de connexion au réseau selon vos préférences. Alterner entre l'orientation Portrait et Paysage Le capteur de gravité intégré de votre périphérique vous permet de basculer automatiquement entre des orientations horizontales ou paysage lorsque vous faites pivoter l'écran. Faites glissez vers le bas depuis la barre d'état pour ouvrir le volet de notification, puis faites à nouveau glisser vers le bas pour afficher tous les raccourcis. Touchez pour activer ou désactiver cette fonctionnalité. Technologie GPU Turbo La technologie GPU Turbo représente une refonte radicale de la structure de traitement graphique du périphérique à son niveau le plus élémentaire, intégrant matériel et logiciel pour accélérer le traitement graphique. Celle-ci améliore l'efficacité du traitement graphique, la qualité d'image et les performances du périphérique, tout en réduisant simultanément la consommation d'énergie du système. Le résultat final est une amélioration considérable de l'expérience utilisateur lors de la lecture de jeux graphiques intenses. Sons et vibrations Ne pas déranger Ne pas déranger vous aide à éviter les interruptions lorsque vous devez vous concentrer. Lorsque ce mode est activé, les appels et les messages seront mis en sourdine et les notifications de bannière ne seront pas affichées. Activer ou désactiver le mode Ne pas déranger Vous pouvez activer ou désactiver le mode Ne pas déranger en utilisant l'une des méthodes suivantes : • Faites glisser le doigt vers le bas depuis la barre d'état pour ouvrir le volet de notification, puis faites-le glisser à nouveau vers le bas pour afficher tous les raccourcis. Touchez pour activer ou désactiver Ne pas déranger. Vous pouvez tenir enfoncée la touche pour accéder à l'écran des paramètres du mode Ne pas déranger. 121 Paramètres • Accédez à Paramètres > Son & vibration > Ne pas déranger, et activez ou désactivez Ne pas déranger. Lorsque le mode Ne pas déranger est activé s'affichera dans la barre d'état. Lorsque vous recevez des appels, des notifications ou des messages, ils sont mis sous silence, l'écran ne s'allume pas et les bannières de notifications ne s'affichent pas. Définir un calendrier pour le mode Ne pas déranger Accédez à Paramètres > Son & vibration > Ne pas déranger, touchez Programmation, définissez la période de temps et le cycle de répétition, puis activez Programmation. Définir des exceptions en mode Ne pas déranger (Do not disturb) Lorsque vous êtes en mode Ne pas déranger, vous pouvez activer votre périphérique afin qu'il sonne pour les appels et les messages provenant de certaines sources, de sorte que vous ne manquiez pas quoi que ce soit d'important. Accédez à Paramètres > Son & vibration > Ne pas déranger, et activez Ne pas déranger ou Programmation. Vous pourrez ensuite : • toucher Appels ou Messages et sélectionner l'une des options. Si vous définissez une exception, votre périphérique sonnera pour les appels ou les messages provenant de la source sélectionnée. • Une fois que Appelants fréquents activé, un deuxième appel provenant du même numéro dans un délai de 15 minutes ne sera pas mis sous silence. Définir une sonnerie pour les appels entrants Vous pouvez définir votre musique ou vidéo préférée comme sonnerie pour les appels entrants. Si deux cartes SIM ont été insérées dans votre périphérique, configurez la sonnerie séparément pour la carte SIM 1 et la carte SIM 2. Configurer une sonnerie musicale 1 Téléphone > > Paramètres > Sonnerie ou Accédez à vibration > Sonnerie du téléphone. 2 Sélectionnez un système de sonnerie ou touchez Musique sur l'appareil pour sélectionner une chanson locale comme sonnerie. Paramètres > Son & Configurer une sonnerie vidéo Configurez une vidéo comme sonnerie pour les appels entrants. 122 Paramètres 1 Accédez à Téléphone > > Paramètres > Sonnerie ou vibration > Sonnerie du téléphone. 2 Touchez Sonneries vidéo sélectionner une vidéo pour prévisualiser l'effet pour les appels entrants. 3 Touchez Paramètres > Son & pour configurer la vidéo comme sonnerie. Configurer une sonnerie pour un contact 1 Ouvrez Téléphone, touchez l'onglet Contacts au bas de l'écran, puis sélectionnez le contact pour lequel vous souhaitez configurer une sonnerie. 2 Sur l'écran des détails du contact, touchez Sonnerie et sélectionnez une sonnerie. Définir la tonalité des notifications Vous pouvez définir une tonalité de notification globale ou des tonalités pour des applications spécifiques, telles que le bloc-notes ou le calendrier. Définir la tonalité de notification par défaut 1 Accédez à 2 Sélectionnez une tonalité préréglée ou touchez Musique sur l'appareil pour sélectionner une chanson locale en tant que tonalité de notification. Paramètres > Son & vibration, et touchez Son de notification. 123 Paramètres Dolby Atmos Dolby Atmos identifie intelligemment le contenu audio et ajuste automatiquement la qualité audio pour vous offrir une expérience de son ambiant immersif. Accédez à Paramètres > Son & vibration > Dolby Atmos et sélectionnez une option. Dolby Atmos sera activé lorsque le haut-parleur est activé sur votre périphérique. Notifications Badges de l'application Lorsque de nouvelles notifications sont reçues pour une application spécifique, un badge apparaîtra sur l'icône de l'application. Par défaut, un badge numéroté est affiché. Vous pouvez également définir un point en tant que badge, ou masquer le badge pour certaines ou la totalité des applications. Désactiver les badges de l'application 1 Accédez à 2 Désactivez le bouton-bascule pour certaines ou la totalité des applications. Paramètres > Notifications, et touchez Badges d'icône d'application. Changer le mode d'affichage du badge Sur l'écran Badges d'icône d'application, touchez Mode d'affichage des badges, et sélectionnez Numéros ou Témoins selon votre préférence. Plus de paramètres de notification Écran d'activation des notifications Accédez à Paramètres > Notifications > Autres paramètres de notification et activez Allumage de l'écran. Votre périphérique s'allumera automatiquement sur l'écran lorsqu'il reçoit une notification. Désactiver les notifications de l'application Désactiver les notifications de l'application dans le volet de notification Lorsque vous recevez une notification de l'application, faites glisser vers le bas depuis la barre d'état pour ouvrir le volet de notification. Sur une notification, faites glisser vers la gauche et tenez-la enfoncée, accédez à > Plus de paramètres, puis désactiver Autorisation de notifier. Désactiver les notifications de l'application Accédez à Paramètres > Notifications. Vous pouvez ensuite: 124 Paramètres • recherchez et touchez l'application pour laquelle vous souhaitez désactiver les notifications, puis désactivez-la Autorisation de notifier. • touchez Gestion par lot, puis désactivez les commutateurs de plusieurs applications pour lesquelles vous souhaitez désactiver les notifications. Désactiver les notifications de l'application dans les paramètres 1 Accédez à Paramètres > Applications > Applications et recherchez l'application pour laquelle vous souhaitez désactiver les notifications. 2 Touchez l'icône de l'application, puis touchez Notifications et désactivez Autorisation de notifier. Gérer les notifications de l'application Définir le mode de notification pour une application spécifique Accédez à Paramètres > Notifications, sélectionnez une application, puis définissez les éléments suivants : • Autorisation de notifier • Bannières • Notifications sur écran verrouillé • Interruptions autorisées • Son • Vibreur Cette fonctionnalité peut varier en fonction du périphérique. Données biométriques et mot de passe Identifiant d'empreintes digitales Vous pouvez enregistrer une empreinte digitale, puis l'utiliser pour déverrouiller l'écran et accéder à votre coffre-fort, à AppLock, etc. Enregistrer une empreinte digitale 1 Accédez à Paramètres > Accès biométrique & déverrouillage > Identification via empreinte digitale et suivez les instructions pour définir ou saisir le mot de passe de l'écran de verrouillage. 2 Touchez pour démarrer l'enregistrement de votre empreinte digitale. 3 Placez le bout de votre doigt sur le lecteur d'empreintes digitales. Lorsque vous ressentez une vibration, levez le doigt puis appuyez à nouveau. Déplacez votre doigt pour en enregistrer différentes parties. 4 Une fois l'inscription terminée, touchez OK. 125 Paramètres Vous pouvez maintenant placer votre doigt sur le lecteur d'empreintes digitales pour déverrouiller l'écran. Renommer ou supprimer une empreinte digitale 1 Accédez à Paramètres > Accès biométrique & déverrouillage > Identification via empreinte digitale et saisissez un mot de passe de l'écran de verrouillage. 2 Dans la section Liste d'empreintes digitales, touchez une empreinte digitale enregistrée pour la renommer ou la supprimer. Identifier une empreinte digitale L'identification de l'empreinte digitale vous permet de faire correspondre vos doigts avec les empreintes digitales enregistrées. 1 Accédez à Paramètres > Accès biométrique & déverrouillage > Identification via empreinte digitale et saisissez un mot de passe de l'écran de verrouillage. 2 Dans la section Liste d'empreintes digitales, touchez Identifier l'empreinte digitale. 3 Touchez le lecteur d'empreintes digitales avec votre doigt. L'empreinte digitale reconnue sera surlignée. Utiliser son empreinte digitale pour accéder au coffre-fort 1 Accédez à Paramètres > Accès biométrique & déverrouillage > Identification via empreinte digitale et saisissez un mot de passe de l'écran de verrouillage. 2 Activez le commutateur pour Accès au coffre-fort et suivez les instructions à l'écran pour lier votre empreinte digitale au coffre-fort. Vous pouvez maintenant accéder à Fichiers > Catégories, toucher Coffre-fort, puis utiliser vos empreintes digitales pour y accéder. Utiliser son empreinte digitale pour accéder à une application verrouillée 1 Accédez à Paramètres > Accès biométrique & déverrouillage > Identification via empreinte digitale et saisissez un mot de passe de l'écran de verrouillage. 2 Activez le commutateur pour Déverrouillage des applications et suivez les instructions à l'écran pour lier votre empreinte digitale à AppLock. Vous pouvez maintenant toucher une application verrouillée sur votre écran d'accueil et utiliser votre empreinte digitale pour y accéder. Activer et utiliser le Paiement par empreinte digitale Vous pouvez utiliser votre empreinte digitale pour vérifier vos paiements dans une application de paiement. Accédez à l'application de paiement et suivez les instructions à l'écran activer cette fonctionnalité. 126 Paramètres Reconnaissance faciale La reconnaissance de visage vous permet de déverrouiller votre périphérique ou d'accéder à vos applications verrouillées avec les données de votre visage, même dans des environnements sombres. Assurez-vous que vous êtes positionné(e) face à l'écran du périphérique lorsque vous utilisez la reconnaissance faciale. Enregistrer des données faciales 1 Paramètres > Accès biométrique & déverrouillage > Reconnaissance Accédez à faciale et saisissez votre mot de passe de l'écran de verrouillage. 2 Sélectionnez . 3 Touchez Enregistrer un visage et suivez les instructions à l'écran pour enregistrer vos données faciales. Accéder à AppLock avec la Reconnaissance du visage Sur l'écran Reconnaissance faciale, activez Déverrouillage des applications, puis suivez les instructions à l'écran pour ajouter vos données faciales à AppLock. Vous pouvez ensuite toucher une application sur votre écran d'accueil et utiliser la reconnaissance faciale pour accéder à l'application. 127 Paramètres Désactiver ou supprimer des données faciales Sur l'écran Reconnaissance faciale, vous pouvez procéder de la manière suivante : • Désactiver les données faciales de certaines fonctionnalités: Désactiver Déverrouillage de l'appareil ou Déverrouillage des applications selon les besoins. Ceci ne supprimera pas vos données faciales. • Supprimer les données faciales: touchez Supprimer les données relatives au visage et suivez les instructions à l'écran pour supprimer les données relatives à la reconnaissance faciale. Mot de passe de l'écran de verrouillage Vous pouvez définir un mot de passe numérique, un schéma de déverrouillage ou un mot de passe hybride, entant que mot de passe pour votre écran de verrouillage. Configurer le Mot de passe de l'écran de verrouillage Vous pouvez définir un mot de passe numérique, un schéma de déverrouillage ou un mot de passe hybride. 1 Accédez à Paramètres > Accès biométrique & déverrouillage et touchez Mode de déverrouillage. 128 Paramètres 2 Saisissez un mot de passe contenant 6 caractères. 3 Vous pouvez également toucher Modifier le mode de déverrouillage et sélectionner un type de mot de passe, puis suivre les instructions à l'écran afin de saisir un nouveau mot de passe. Changer le Mot de passe de l'écran de verrouillage 1 Sur l'écran Accès biométrique & déverrouillage, accédez à Changer le mode de déverrouillage de l'écran. 2 Saisissez le mot de passe de l'écran de verrouillage original. 3 Saisissez un nouveau mot de passe, ou touchez Modifier le mode de déverrouillage pour sélectionner un type de mot de passe, puis suivez les instructions à l'écran pour saisir un nouveau mot de passe. Désactiver le Mot de passe de l'écran de verrouillage Sur l'écran Accès biométrique & déverrouillage, accédez à Désactiver le mode de déverrouillage de l'écran. Applications App Twin App Twin vous permet de vous connecter simultanément aux comptes Facebook sans avoir à les alterner constamment, ce qui vous permet de dissocier votre vie de travail de votre vie privée. Application jumelle ne fonctionnera qu'avec certaines applications. 1 Accédez à Paramètres > Applications > Application jumelle, et activez le commutateur de l'application pour laquelle vous souhaitez créer un double. 2 Deux icônes pour la même application s'afficheront sur l'écran d'accueil pour vous permettre de vous connecter simultanément à vos comptes distincts. 3 Pour désactiver App twin, tenez enfoncée la version double de l'application, puis touchez Supprimer. Toutes les données de l'application double seront supprimées. Afficher ou changer les paramètres de l'application Accédez à Paramètres > Applications > Applications, et touchez une application. Vous pouvez forcer son arrêt, la désinstaller, effacer sa mémoire cache, visualiser et changer les autorisations, définir les modes de notification, et plus encore. Batterie Vérifier la consommation énergétique Accédez à Paramètres > Batterie (ou Gestionnaire > ). Vous pourrez : 129 Paramètres • Toucher Niveau de consommation pour afficher les applications énergivores. Toucher une application énergivore pour activer ou désactiver les concernant la consommation d'énergie. • Toucher Détails sur l'utilisation de la batterie pour en apprendre davantage au sujet de la consommation d'énergie des logiciels et du matériel. Gestion de la consommation Sur l'écran Batterie, vous pouvez vérifier le temps de charge estimé de la batterie et activer un mode d'économie d'énergie pour prolonger la durée de vie de la batterie de votre périphérique. Optimiser les paramètres d'alimentation du périphérique Accédez à Paramètres > Batterie (ou Gestionnaire > ) et touchez Optimiser la consommation d'énergie. Votre périphérique analysera automatiquement les problèmes actuels liés à la consommation énergétique, optimisera certains paramètres et recommandera d'autres optimisations au niveau des paramètres. Activer le mode d'économie d'énergie Gestionnaire propose deux modes d'économie d'énergie : • Le Mode de gestion d'alimentation Économie réduit la consommation énergétique en limitant l'activité de l'application s'exécutant en arrière-plan, les effets visuels et les sons. • Le Mode de gestion d'alimentation Ultra contrôle strictement les applications en arrièreplan pour que votre périphérique puisse rester allumé aussi longtemps que possible. Dans ce mode, vous ne pourrez utiliser que les applications sélectionnées et tous les commutateurs système, à l'exception de Wi-Fi et des données mobiles, seront désactivés. Sur l'écran Batterie, sélectionnez un mode d'économie d'énergie : • Lorsque le niveau de charge de la batterie est extrêmement faible, activez le Mode de gestion d'alimentation Ultra. Votre périphérique affichera alors un écran d'accueil noir. Pour ajouter les applications que vous souhaitez utiliser dans Mode de gestion d'alimentation Ultra, touchez avez touchez et sélectionnez les applications à partir de la liste. Vous pour retirer les applications ou toucher dans le coin supérieur droit pour quitter Mode de gestion d'alimentation Ultra. • Lorsque le niveau de charge de la batterie n'est pas extrêmement bas, mais que vous souhaitez encore économiser de l'énergie, activez le Mode de gestion d'alimentation Économie. L'icône s'affichera ensuite dans la barre d'état. Mode de gestion d'alimentation Ultra n'est pas disponible sur certains périphériques. Si cette option n'est pas affichée, cela indique que votre périphérique ne prend pas en charge la fonctionnalité. 130 Paramètres Activer le mode Performance Le Mode performance règle les paramètres d'alimentation afin de fournir une performance maximale. Cela aura pour conséquence de décharger la batterie plus rapidement, surtout lorsque des applications gourmandes en ressources graphiques sont utilisées. Lorsque le niveau de batterie est suffisant, accédez à Gestionnaire > L'icône Paramètres > Batterie (ou ) et activez Mode performance. s'affichera ensuite dans la barre d'état. Mode performance n'est pas disponible sur certains périphériques. Si cette option n'est pas affiché dans Gestionnaire, cela indique que votre périphérique ne prend pas en charge la fonctionnalité. Paramètres de la batterie Vous pouvez également définir d'afficher le pourcentage de charge de la batterie dans la barre d'état et de maintenir une connexion réseau lorsque l'écran du périphérique est éteint. Afficher le pourcentage de charge de la batterie dans la barre d'état Accédez à Paramètres > Batterie (ou Gestionnaire > ), touchez Niveau de batterie, et choisissez d'afficher le pourcentage de charge de la batterie, soit à l'intérieur ou à l'extérieur de l'icône de la batterie sur la barre d'état. Rester connecté(e) pendant que son périphérique est en veille Si vous souhaitez votre périphérique continue de recevoir des messages ou télécharge des données lorsqu'il est en mode de veille, paramétrez-le afin qu'il reste connecté lorsqu'il est en veille. Veuillez noter que cela peut augmenter la consommation électrique. Sur l'écran Batterie, touchez Plus de paramètres batterie, puis activez ou désactivez Connexion maintenue lorsque l'appareil est en veille selon les besoins. Stockage Vérifier l'utilisation du stockage Accédez à Paramètres > Stockage pour vérifier l'utilisation du stockage et l'optimiser lorsque vous vous sentez que cela est nécessaire. Nettoyage du système Vous pouvez utiliser Nettoyage dans Gestionnaire pour rechercher des fichiers redondants ou volumineux, tels que des résidus d'application, des paquets d'installation non désirés, des données WeChat, et plus. Une fois détecté, vous pouvez choisir de supprimer ou non les fichiers tel que suggéré. 131 Paramètres 1 Ouvrez 2 Une fois le balayage terminé, touchez Nettoyer après chaque article et supprimez tous les fichiers inutiles. Gestionnaire, puis touchez Nettoyage. Supprimer les fichiers en double Gestionnaire Est en mesure d'identifier les fichiers dupliqués sur votre périphérique. Sur l'écran Nettoyage, touchez Fichiers en double, puis sélectionnez les fichiers que vous ne souhaitez pas garder afin de les supprimer. Sécurité Coffre-fort du mot de passe Le Coffre-fort du mot de passe enregistre vos noms d'utilisateur et mots de passe et les remplit automatiquement pour vous chaque fois que vous vous connectez à une application. Ces données sont à chiffrement matériel et sont uniquement stockées sur votre périphérique. Huawei n'y a pas accès et ne les téléversera pas vers le réseau ou le serveur. • Avant d'utiliser le Coffre-fort du mot de passe, définissez un mot de passe de l'écran de verrouillage pour votre périphérique. • Le Coffre-fort du mot de passe n'est compatible qu'avec certaines applications. Se connecter plus rapidement avec le coffre-fort de mots de passe 1 Lorsque vous vous connectez à une application pour la première fois, votre périphérique vous invite automatiquement à enregistrer le mot de passe. Touchez ENREGISTRER lorsque vous y êtes invité(e). Si vous touchez accidentellement Ne jamais enregistrer, vous pouvez toujours activer la fonctionnalité de remplissage automatique pour cette application en accédant à Paramètres > Sécurité > Trousseau d'accès > Paramètres de saisie automatique, et en activant sur le bouton-bascule situé à côté de cette application. Lorsque le bouton-bascule est désactivé, la fonctionnalité de remplissage automatique est désactivée. 2 Si vous vous déconnectez de l'application, la prochaine fois que vous vous connecterez, votre périphérique remplira automatiquement le nom d'utilisateur et le mot de passe une fois que vous aurez vérifié votre identité avec votre mot de passe, votre empreinte digitale ou l'identification du visage de votre écran de verrouillage. Lorsque vous passez à un nouveau périphérique Huawei, vous pouvez utiliser Phone Clone pour transférer des données dans le coffre-fort de mots de passe vers votre nouveau périphérique. Visualiser ou supprimer des noms d'utilisateur et des mots de passe stockés Vous pouvez visualiser ou supprimer les noms d'utilisateur et les mots de passe stockés dans le Coffre-fort du mot de passe à tout moment. 132 Paramètres Accédez à Paramètres > Sécurité > Trousseau d'accès > COMPTES pour visualiser ou supprimer les noms d'utilisateur et les mots de passe stockés. Désactiver le Coffre-fort du mot de passe Le Coffre-fort du mot de passe est activé par défaut, mais vous pouvez le désactiver si nécessaire. Accédez à Paramètres > Sécurité > Trousseau d'accès, et désactivez Trousseau d'accès. AppLock Vous pouvez verrouiller les applications qui contiennent des données privées, telles que les forums de discussion et les applications bancaires, afin d'empêcher tout accès non autorisé. Activer AppLock Accédez à Paramètres > Sécurité > Verrouillage des applications > Activer, définissez le mot de passe d'AppLock et sélectionnez les applications à verrouiller. Si vous avez activé le déverrouillage des visages ou des empreintes digitales, vous pouvez associer AppLock à un identifiant du visage ou à un identifiant d'empreintes digitales selon les instructions. 133 Paramètres Les périphériques ne prennent pas tous en charge les fonctionnalités d'empreinte digitale. Modifier le mot de passe d'AppLock ou les questions de sécurité Saisissez les paramètres d'écran Verrouillage d'applications, accédez à > Type de mode d'accès, et sélectionnez Mode de déverrouillage de l'écran ou Code personnalisé en tant que mot de passe d'AppLock. Si vous sélectionnez Code personnalisé, vous pourrez définir un nouveau mot de passe et des questions de sécurité. Annuler ou désactiver AppLock Sur les paramètres d'écran Verrouillage d'applications, procédez comme ce qui suit : • Annuler AppLock : Dans la liste des applications verrouillées, désactivez le(s) bouton(s)bascule(s) situés à côté des applications pour lesquelles vous souhaitez annuler le verrouillage. • Réinitialiser AppLock : Accédez à > Désactiver Verrouillage d'applications > DÉSACTIVER. Cela annulera tous les verrous et effacera tous les paramètres de verrouillage des applications. Épingler un écran Vous pouvez épingler l'écran d'une application afin que vous puissiez rester concentré(e) sur celle-ci. Essayez cette fonctionnalité lorsque vous jouez à des jeux, regarder des vidéos et plus encore. Accédez à Paramètres > Sécurité > Autres paramètres > Épinglage à l'écran, et activez Épinglage à l'écran. • Lorsque vous utilisez la navigation par gestes, faites glisser vers le haut à partir de la partie inférieure de l'écran et maintenez en position afin d'accéder à l'écran des tâches récentes, sur l'aperçu d'une application. Pour annuler l'ancrage, faites glisser vers le puis touchez haut deux fois depuis la partie inférieure de l'écran. • Lorsque vous utilisez la navigation à trois touches, touchez tâches récentes, puis touchez enfoncé pour accéder à l'écran des sur l'aperçu d'une application. Pour désépingler, tenez . Mode sans échec Le mode sans échec utilise un système d'exploitation simplifié doté uniquement des fonctionnalités de base et des applications pré-installées disponibles. Celui-ci peut être utilisé pour localiser des applications tierces causant des pannes système. 134 Paramètres Fonctionnalités du Mode sans échec Après l'installation de certaines applications tierces, votre périphérique peut ne pas fonctionner correctement. Dans ce cas, vous pouvez entrer en Mode sans échec pour vérifier si le problème a été causé par une application tierce ou par le système lui-même. • Si le système fonctionne correctement en Mode sans échec, le problème est probablement causé par une application tierce. En Mode sans échec, accédez à Paramètres > Applications > Applications, recherchez l'application tierce en question, et désinstallez-la après être repassé en mode normal. • Si le système ne fonctionne pas normalement en Mode sans échec, cela signifie que le système est défectueux. Sauvegardez vos données et apportez votre périphérique accompagné de la preuve d'achat dans un centre technique autorisé Huawei afin d'obtenir de l'aide. Accéder au Mode sans échec et quitter celui-ci • Accédez au Mode sans échec: pendant le processus de démarrage, appuyez simultanément sur les boutons Alimentation (Power) et les boutons Volume haut et maintenez-les enfoncés jusqu'à ce que l'écran de sélection s'affiche. Appuyez sur le bouton Volume pour sélectionner Safe mode et appuyez sur le bouton Alimentation (power) pour entrer en Mode sans échec. En Mode sans échec, Mode sans échec est affiché dans le coin inférieur gauche. • Quitter Mode sans échec: Redémarrez votre périphérique pour quitter. Vie privée Gestion des autorisations Les applications peuvent nécessiter certaines autorisations, telles que les autorisations d'emplacement, afin de vous fournir les services correspondants. Cependant, certaines applications peuvent obtenir trop d'autorisations inutiles, ce qui peut entraîner des risques pour la sécurité de votre vie privée et de vos informations. Vous pouvez surveiller les autorisations accordées à chaque application et rejeter celles que vous jugez inutiles. Gérer l'autorisation de l'emplacement Avec l'autorisation de l'emplacement, les applications peuvent obtenir votre emplacement pour fournir des services basés sur l'emplacement. Par exemple, si une application cartographique obtient l'autorisation de l'emplacement, elle peut vous fournir des services d'emplacement et de navigation. Vous pouvez désactiver l'autorisation si vous n'avez pas besoin de ces services. 1 Accédez à Paramètres > Applications > . 135 Paramètres 2 Sur l'écran , saisissez Localisation, touchez l'application que vous désirez gérer et sélectionnez une option. Gérer les autorisations pour accéder à d'autres données privées Vous pouvez également gérer les autorisations d'accès à vos données personnelles, telles que Contacts, Messagerie, Journaux d'appels, Capteurs de corps, Agenda et Appareil photo, pour bénéficier de meilleurs services et protéger votre vie privée. Sur l'écran Autorisations, touchez l'autorisation que vous souhaitez gérer et activez ou désactivez le commutateur pour chaque application selon vos besoins. Services de localisation Certaines applications doivent obtenir vos informations de localisation pour fournir de meilleurs services. Vous pouvez activer ou désactiver les services de localisation et accorder ou refuser l'autorisation d'accéder aux informations de localisation pour des applications spécifiques, le cas échéant. Activer ou désactiver les services de localisation Vous pouvez activer ou désactiver les services de localisation de l'une des manières suivantes : • Faites glisser vers le bas depuis la barre d'état pour ouvrir le volet de notification, et faites glisser encore plus bas pour afficher tous les boutons-bascules de raccourci. Touchez pour activer ou désactiver cette fonctionnalité. • Vous pouvez également accéder à Paramètres > et activer ou désactiver . Une fois les services de localisation désactivés, votre périphérique empêchera toutes les applications et tous les services de collecter et d'utiliser les informations de localisation, à l'exception de certaines applications intégrées. Lorsque ces applications ou services doivent utiliser des informations de localisation, votre périphérique vous rappellera d'activer à nouveau les services de localisation. Augmenter la précision des services de localisation Vous pouvez améliorer la précision de positionnement de votre périphérique en permettant aux applications et aux services de rechercher les réseaux Wi-Fi et les périphériques Bluetooth situés à proximité. Accédez à Paramètres > > , puis définissez les options selon vos besoins. Autoriser ou interdire aux applications d'obtenir des informations de localisation Vous pouvez autoriser ou interdire à une application d'accéder aux informations de localisation, notamment en accordant un accès unique ou permanent, ou en interdisant l'accès aux informations de localisation lors de l'utilisation de l'application. 136 Paramètres 1 Accédez à Paramètres > Vie privée > , touchez Localisation, et vérifiez quelles applications ont été autorisées à accéder aux informations de localisation. 2 Touchez l'application pour laquelle vous souhaitez modifier les paramètres et suivez les instructions à l'écran pour accorder ou refuser des autorisations. Touchez pour afficher un menu déroulant, et vous pouvez alors filtrer les applications qui n'ont pas reçues l'autorisation de localisation, ou qui ont reçues l'autorisation tout le temps ou seulement pendant l'utilisation. PrivateSpace Créez un PrivateSpace totalement indépendant du MainSpace (l'espace d'origine) de votre périphérique, auquel vous pouvez accéder à l'aide de votre identifiant d'empreintes digitales ou d'un mot de passe. Vous pouvez déplacer des photos privées et des fichiers professionnels confidentiels vers votre PrivateSpace pour empêcher tout accès non autorisé. Vous pouvez également déplacer vos applications de paiement et de jeu vers le PrivateSpace pour les tenir hors de la portée de votre enfant. Activer et accéder à PrivateSpace 1 Paramètres > Vie privée > Espace privé > Activer, et suivez ensuite les Accédez à instructions à l'écran pour créer un PrivateSpace. 2 Vous pouvez accéder à votre PrivateSpace en utilisant l'une des méthodes suivantes : • Sur l'écran de verrouillage, accédez à PrivateSpace à l'aide de l'empreinte digitale ou du mot de passe défini pour l'espace. • Sinon, dans MainSpace, accédez à Paramètres > Vie privée > Espace privé, et touchez Se connecter. Si vous redémarrez votre périphérique, vous devrez d'abord saisir le mot de passe pour accéder à MainSpace, puis basculer vers le PrivateSpace. Masquer ou afficher l'entrée vers le PrivateSpace Vous pouvez masquer l'entrée vers le PrivateSpace dans les paramètres MainSpace afin que vous puissiez accéder à PrivateSpace uniquement à l'aide de l'empreinte digitale ou du mot de passe défini pour l'espace. • Pour masquer le portail du PrivateSpace : dans PrivateSpace, accédez à Paramètres > Vie privée > Espace privé, puis activez Dissimulation d'Espace privé. • Pour afficher l'entrée vers le PrivateSpace : dans MainSpace, accédez à Paramètres > Sécurité > Autres paramètres, puis accédez à Afficher tous les paramètres > OK. Transférer les fichiers entre MainSpace et le PrivateSpace 1 dans PrivateSpace, accédez à Paramètres > Vie privée > Espace privé, et touchez De l'espace principal vers Espace privé ou D'Espace privé vers l'espace principal. 137 Paramètres 2 Sélectionnez les fichiers (contacts, photos, vidéos et fichiers audio, par exemple) que vous souhaitez transférer, touchez Déplacer, et suivez les instructions à l'écran pour transférer les fichiers. Dans l'espace cible, accédez à Galerie > Album > SharedImages, ou Galerie > Album > SharedVideos pour afficher des photos et des vidéos. Réinitialiser le mot de passe pour le PrivateSpace Vous pouvez définir une question de sécurité lors de la création du mot de passe pour le PrivateSpace, ce qui vous aidera à réinitialiser le mot de passe en cas d'oubli. 1 Paramètres > Vie privée > Espace privé, touchez Dans PrivateSpace, accédez à ensuite Protection mode de déverrouillage. 2 Suivez les instructions à l'écran pour terminer la vérification, sélectionnez et répondez à la question de sécurité, puis touchez Terminer. 3 Dans le MainSpace, accédez à Paramètres > Vie privée > Espace privé, puis accédez à > Toucher pour réinitialiser, et suivez les instructions à l'écran pour terminer la vérification et réinitialiser le mot de passe. Transférer des données stockées dans le PrivateSpace vers votre nouveau périphérique Vous pouvez rapidement transférer vos données PrivateSpace, telles que vos contacts, vos photos et vos fichiers, de l'ancien périphérique vers le nouveau périphérique. 1 Sur votre nouveau périphérique, créez et accédez à votre PrivateSpace, puis accédez à Paramètres > Vie privée > Espace privé > Clonage d'espace, et sélectionnez Ceci est le téléphone de destination. 2 Dans votre ancien périphérique, créez et accédez à votre PrivateSpace, puis accédez à Paramètres > Vie privée > Espace privé > Clonage d'espace, et sélectionnez Ceci est le téléphone d'origine. 3 Suivez les instructions à l'écran pour numériser le QR code ou connectez manuellement l'ancien périphérique au nouveau. 4 Sur votre ancien périphérique, sélectionnez les données à transférer. Vous pouvez annuler le transfert de données pendant le processus, puis le poursuivre une fois que vous avez reconnecté votre ancien périphérique au nouveau. Supprimer le PrivateSpace Si vous supprimez le PrivateSpace, toutes les applications et les données stockées dans cet espace seront supprimées et ne pourront pas être restaurées. Veuillez faire preuve de prudence lorsque vous supprimez le PrivateSpace. Vous pouvez supprimer le PrivateSpace de l'une des façons suivantes : • dans MainSpace, accédez à Paramètres > Vie privée > Espace privé, puis accédez à > Supprimer Espace privé. 138 Paramètres • Par contre, dans PrivateSpace, accédez à Paramètres > Vie privée > Espace privé, puis touchez Supprimer. Fonctionnalités d'accessibilité Mode avec une seule main Vous pouvez passer à un affichage mini écran afin que vous puissiez utiliser plus facilement votre périphérique avec une seule main. 1 Accédez à Paramètres > Fonctionnalités d'accessibilité > Interface de navigation à une main, et activez Interface de navigation à une main. 2 Accédez à Interface de navigation à une main à l'aide de l'une des méthodes suivantes en fonction du mode de navigation que vous utilisez sur votre périphérique. • Si vous utilisez les Gestes, faites glisser le doigt vers le haut en diagonale depuis l'un des coins inférieurs et maintenez-le. • Si vous utilisez la Navigation à trois touches, faites défiler vers la gauche ou la droite le long de la barre de navigation. 3 Touchez la zone vide pour quitter. 139 Paramètres Mode Étui intelligent (Smart Cover) Pour de meilleurs résultats, nous vous recommandons d'utiliser un étui à rabat Huawei standard. Activer le mode Étui intelligent (Smart Cover) Accédez à Paramètres > Fonctionnalités d'accessibilité > Étui intelligent, et activez Étui intelligent. Si l'étui à rabat est livré avec une fenêtre d'affichage, activez Utilisation de la fenêtre d'affichage également. Ouvrir ou fermer l'étui à rabat • En ouvrant l'étui à rabat votre périphérique se réveillera et affichera l'écran de verrouillage (ou l'écran de déverrouillage par magazine). • Si un mot de passe de verrouillage de l'écran a été défini, le fait de fermer l'étui à rabat de votre périphérique verrouillera l'écran s'il est en veille. • Lorsqu'un étui à rabat avec une fenêtre d'affichage est fermé, vous pouvez vérifier la date, l'heure, la météo et bien plus encore dans la fenêtre. Prévention Mistouch Activez Prévention contacts non voulus afin d'empêcher toute opération non désirée dans le cas où vous toucheriez l'écran par inadvertance, comme lorsque le périphérique est placé dans votre poche ou dans votre sac à dos. Accédez à Paramètres > Fonctionnalités d'accessibilité, et activez ou désactivez le Prévention contacts non voulus selon vos préférences. Mode Gants Votre périphérique peut répondre à votre toucher même lorsque vous portez des gants. Accédez à Paramètres > Fonctionnalités d'accessibilité, et activez Mode gants. Afin d'assurer un taux plus élevé de succès, exercez une force adéquate lorsque vous touchez ou passez votre doigt sur l'écran. Fonctionnalité d'allumage/extinction programmable Utilisez la fonctionnalité Allumage/extinction programmés d'allumage/arrêt programmé pour allumer et éteindre votre périphérique à des heures définies et éviter d'être interrompu(e) lorsque vous vous reposez. 1 Accédez à Paramètres > Fonctionnalités d'accessibilité > Allumage/extinction programmés, et activez Allumage/extinction programmés. 2 Définissez des heures d'allumage/arrêt ainsi que le cycle de répétition. Votre périphérique s'allumera ou s'éteindra automatiquement aux heures spécifiées. Pour arrêter d'utiliser cette fonctionnalité, désactivez Allumage/extinction programmés. 140 Paramètres Utilisateurs et comptes Configurer des utilisateurs Vous pouvez créer un compte distinct pour quelqu'un d'autre afin qu'il/elle puisse utiliser votre périphérique. Afin de protéger votre vie privée et la sécurité de vos données, l'autre utilisateur ne sera pas autorisé à accéder à certaines fonctionnalités de votre périphérique. Si vous avez activé Équilibre digital et spécifié Mon enfant en tant qu'utilisateur, la fonctionnalité multi-utilisateur ne sera pas disponible. Les types de compte utilisateur suivants sont disponibles sur votre périphérique : • Propriétaire Votre compte est le compte propriétaire par défaut. Un propriétaire est autorisé à effectuer n'importe quelle opération sur le périphérique, notamment ajouter ou supprimer d'autres comptes, et autoriser d'autres comptes à utiliser les fonctionnalités SMS et d'appel. • Utilisateur Vous pouvez créer un compte utilisateur pour quelqu'un qui utilise fréquemment votre périphérique. Un compte utilisateur peut avoir accès à la plupart des fonctionnalités de votre périphérique. Toutefois, les utilisateurs ne peuvent pas utiliser les fonctionnalités qui interfèrent avec le propriétaire, telles que la restauration de votre périphérique vers les paramètres d'usine, l'utilisation de Phone Clone, la modification des droits d'utilisateur ou la création d'un PrivateSpace. • Invité Vous pouvez créer un compte invité pour quelqu'un qui a seulement besoin d'utiliser votre périphérique temporairement. Un compte invité peut uniquement accéder aux fonctionnalités de base limitées sur votre périphérique. Par exemple, un invité n'est pas autorisé à envoyer des messages SMS, installer des applications inconnues, basculer vers un autre réseau Wi-Fi ou configurer la surveillance des données mobiles. 141 Paramètres Ajouter un compte utilisateur ou invité 1 Accédez à Paramètres > > , touchez ou , puis suivez ensuite les instructions à l'écran pour ajouter un compte. 2 Touchez pour basculer vers le compte utilisateur ou invité. Lorsque vous y êtes invité(e), configurez les paramètres pour le nouveau compte. 3 Installez les applications selon les besoins. Notez que si une version plus récente d'une application a été installée par un autre utilisateur, l'installation de l'application échouera. Un maximum de trois comptes utilisateurs et d'un compte invité peuvent être ajoutés. Autoriser un compte utilisateur ou invité à passer des appels et à envoyer des messages Vous avez la possibilité de définir s'il est possible d'autoriser un compte utilisateur ou invité à passer des appels, envoyer des messages SMS et plus encore. • Après avoir accédé à votre périphérique en tant qu'administrateur, accédez à Paramètres > > . • Touchez le compte associé et sélectionnez les autorisations que vous souhaitez autoriser. Alterner entre Administrateur, Utilisateur Invité Vous pouvez basculer vers un autre compte en utilisant l'une des méthodes suivantes : 142 Paramètres • Faites glisser vers le bas depuis la barre d'état pour ouvrir le volet de notification, touchez , puis touchez la photo de profil du compte vers lequel vous souhaitez basculer. • Accédez à Paramètres > > , puis touchez nom du compte vers lequel vous souhaitez basculer. Supprimer un compte utilisateur ou invité La suppression d'un compte utilisateur ou invité permet de supprimer toutes ses données associées. Faites preuve de prudence. Après avoir accédé à votre périphérique en tant qu'administrateur, utilisez l'une des méthodes suivantes pour supprimer un compte utilisateur ou invité : • Accédez à Paramètres > > , touchez le nom du compte que vous souhaitez supprimer, puis suivez les instructions à l'écran pour le supprimer. • Faites glisser vers le bas depuis la barre d'état pour ouvrir le volet de notification, touchez > , touchez nom du compte que vous souhaitez supprimer, puis suivez les instructions pour le supprimer. Système et mises à jour Langue et région 1 Accédez à Paramètres > Système & mises à jour > Langue et clavier > Langue et région, puis sélectionnez la langue que vous désirez utiliser. 2 Si la langue n'est pas répertoriée, touchez Ajouter une langue, puis localisez-la et touchez-la pour l'ajouter à la liste. 3 Touchez Région pour sélectionner un pays/une région, de façon à ce que l'affichage du contenu s'adapte à la culture et aux habitudes locales du pays/de la région que vous avez sélectionné(e). Méthode de saisie Vous pouvez télécharger une méthode de saisie tierce et la définir comme méthode de saisie par défaut. 1 Téléchargez la méthode de saisie depuis un marché d'aPLications officiel. 2 Suivez les instructions à l'écran pour la définir comme méthode de saisie par défaut ou accédez à Paramètres > Système & mises à jour > Langue et clavier > Clavier par défaut et sélectionnez le mode de saisie. Date et heure Votre périphérique est capable de se synchroniser vers la date, l'heure locale et le fuseau horaire sur un réseau mobile. Vous pouvez également définir manuellement la date, l'heure et le fuseau horaire de votre périphérique. 143 Paramètres Accédez à Paramètres > Système & mises à jour > Date et heure, puis définissez les options selon vos besoins. Régler la date et l'heure automatiquement ou manuellement • Activez Définition automatique, et votre périphérique se synchronisera à la date et l'heure locales via un réseau mobile. • Pour régler manuellement la date et l'heure, désactivez Définition automatique. Changer le fuseau horaire • Activez Définition automatique, et votre périphérique se synchronisera avec le fuseau horaire local via un réseau mobile. • Pour configurer manuellement le fuseau horaire, désactivez Définition automatique. Changer le format horaire • Activez Format heures et votre périphérique affichera l'heure dans le format 24 heures. • Désactivez Format heures et votre périphérique affichera l'heure dans le format 12 heures. Phone Clone 1 Sur votre nouveau périphérique, ouvrez Phone Clone. Sinon, accédez à Paramètres > Système & mises à jour > Phone Clone, touchez Ceci est le téléphone de destination, puis touchez Huawei ou Autre Android. 2 Suivez les instructions à l'écran pour télécharger et installer Phone Clone sur votre ancien périphérique. 3 Sur votre ancien périphérique, ouvrez Phone Clone et touchez Ceci est le téléphone d'origine. Suivez les instructions à l'écran pour connecter votre ancien périphérique à votre nouveau périphérique en balayant un code ou en vous connectant manuellement. 4 Sur votre ancien périphérique, sélectionnez les données que vous souhaitez cloner, puis touchez Transférer pour démarrer le clonage. Phone Clone est uniquement disponible sur les périphériques fonctionnant avec Android 4.4 ou version ultérieure. Cloner des données depuis un iPhone ou un iPad 1 Phone Clone. Sinon, accédez à Sur votre nouveau périphérique, ouvrez Paramètres > Système & mises à jour > Phone Clone, touchez Ceci est le téléphone de destination, puis touchez iPhone/iPad. 2 Suivez les instructions à l'écran pour télécharger et installer Phone Clone sur votre ancien périphérique. 3 Sur votre ancien périphérique, ouvrez Phone Clone et touchez Ceci est le téléphone d'origine. Suivez les instructions à l'écran pour connecter votre ancien périphérique à votre nouveau périphérique en balayant un code ou en vous connectant manuellement. 144 Paramètres 4 Sur votre ancien périphérique, sélectionnez les données que vous souhaitez cloner, puis suivez les instruction à l'écran pour terminer le clonage. Phone Clone est uniquement disponible sur les périphériques fonctionnant avec iOS 8.0 ou version ultérieure. Réinitialiser son périphérique Réinitialiser les paramètres réseau Cette opération réinitialisera vos paramètres Wi-Fi, le réseau de données mobiles et Bluetooth. Cela ne modifiera aucun autre paramètre sur votre périphérique et ne supprimera aucune donnée. Accédez à Paramètres > Système & mises à jour > Réinitialisation, touchez Réinitialisation des paramètres réseau, et suivez les instructions à l'écran pour réinitialiser les paramètres réseau. Réinitialiser tous les paramètres Cette opération réinitialisera tous les paramètres réseau, les empreintes digitales, les données de reconnaissance faciale et le mot de passe de l'écran de verrouillage de votre périphérique. La réinitialisation ne supprimera aucune donnée de votre périphérique. Accédez à Paramètres > Système & mises à jour > Réinitialisation, touchez Restaurer tous les paramètres, puis suivez les instructions à l'écran pour réinitialiser tous les paramètres. Restaurer les paramètres d'usine Cette opération effacera toutes les données de votre périphérique, y compris vos comptes, vos données d'application, vos paramètres système, vos applications installées, vos morceaux de musique, vos images et tous les fichiers de la mémoire de stockage interne. Assurez-vous de sauvegarder vos données avant de restaurer votre périphérique à ses paramètres d'usine. Accédez à Paramètres > Système & mises à jour > Réinitialisation > Réinitialisation des données d'usine, touchez Réinitialiser le téléphone, suivez les instructions à l'écran pour restaurer votre périphérique à ses paramètres d'usine. Mode Simple Le mode Simple adopte une disposition plus concise pour une navigation facile. Celui-ci permet d'agrandir la taille des icônes et des polices pour l'écran d'accueil et d'optimiser le volume. 145 Paramètres Activer le mode Simple Accédez à Paramètres > Système & mises à jour > Mode simple et touchez Appliquer. Tenez enfoncée n'importe quelle icône pour la faire glisser à l'emplacement souhaité ou désinstallez-la s'il ne s'agit pas d'une application obligatoire. Quitter le mode Simple Ouvrez Paramètres et touchez Quitter le mode simple. À propos du téléphone Clause de non-responsabilité légale Copyright © Huawei 2020. Tous droits réservés. 146 Ce guide est fourni à titre de référence uniquement. Le produit réel, y compris sa couleur, sa taille et la disposition de l'écran, peut s'avérer différent. Les déclarations, informations et recommandations de ce guide ne constituent aucunement une garantie, expresse ou tacite. Veuillez consulter le site http://consumer.huawei.com/en/support/hotline pour avoir accès aux dernières mises à jour de la hotline et des adresses email de votre pays ou région. Modèle: EML-L09 EMUI 10.0_01 ">
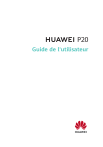
Lien public mis à jour
Le lien public vers votre chat a été mis à jour.